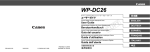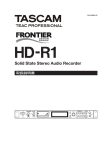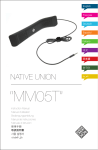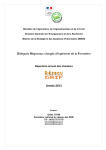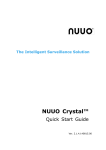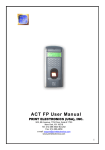Download "取扱説明書"
Transcript
Specification 色 Color ケーブル Cable キーレイアウト Key Layout ハプテック機能 Haptic function タッチパッド TouchPad 電圧 電流 Power Current 対応 OS OS 使用温度範囲 Operating Enviroment サイズ Size 重量 Weight 適合規格 Adaptation of Regulations EMI スノーホワイト Snow White USB2.0 フルスピード、ケーブルホワイト 1.5m USB2.0 Full speed, Cable white1.5m キーピッチ 18.5mm、10 キー付 Keypitch18.5mm,Whith 10 Key pad 新機構のハプテックアクチュエーター搭載、On/Off 機能 New Haptic actuator, On/Off シングルタッチと静電センサータッチパッドボタン、On/Off 機能 Single Touch With 3Key TouchPad Button 5V 500mA (Max) WindowsXP, Vista, 7, 8, MacOSX 0℃∼ 40℃ 392mm x 150mm x 27mm パームレスト装着時 220mmx392mm 392mm x 150mm x 27mm With PalmRest 220mmx392mm Keyboard: 750g PalmRest: 190g CE EMI Thank you very much for purchasing this product. Before using this product, be sure to read this User’s Guide carefully to use the product correctly and safely. Safety Precautions These are important contents regarding safety. Please fully observe them. ◆ The use of any keyboard continuously for a long period of time using the same posture may cause discomfort or pain in your arms, wrists or back; it may also cause inflammation of the wrist or arm. Important Prevent above mentioned possible side effects by the following meaErgonomic sures. Take a break at least once every hour, and move your entire body, Information • for example by taking a walk, etc. • Take measures to reduce muscle strain to your hands and arms, and to avoid or unnatural posture. Consult your physician immediately if you feel discomfort or pain while operating the keyboard. Caution Injury or malfunction of this product may occur if the the following cautions are not observed. ◆ Do not expose the keyboard to a high temperature for a long period of time, and do not place it near fire. This may cause fire, burn injury, damage to or malfunction of this product. ◆ Do not use in locations with excessive humidity, dust, or oil fumes. Malfunction may occur when used in locations with the above conditions. ◆ Do not disassemble or modify the keyboard. This may cause a malfunction. Contact the dealer you purchased the product or the inquiry section shown at the end of this manual for internal inspection or repair if necessary. ◆ Do not place foreign objects inside the enclosure. This may cause a malfunction. If foreign objects have entered the enclosure, contact the dealer you purchased the product or the inquiry section shown at the end of this manual. ◆ Use the keyboard on a flat and stable surface. Do not use the keyboard on an unstable or tilted surface. This may result in the product being dropped, causing injury or damage. ◆ Do not push on the keyboard surface with excessive force or with any hard object. The surface of the keyboard is plastic and may be scratched or damaged if excessive force or pressure is applied. EN-1 English English Connecting the Keyboard to the Computer Use the following procedure to connect the keyboard to the computer. 1. Positioning the USB cable Extend the cable along the groove on the back of the keyboard and pull it out of the side panel. The cable can be positioned to exit from the right or left side of the keyboard. 2. Connect the USB cable to the PC. Upon connecting the USB cable to the PC, the keyboard legends will appear on the keyboard surface and then disappear. During this process, the keyboard sensor is being initialized. Do not touch the panel during this initializion, i.e. until the legends disappear. Note Caution 3. • When connecting the keyboard to the PC for the first time, install the driver to the PC according to Notes. • A message to indicate normal connection of a USB device may not display depending on the operating system. If you touch the panel during initialization of the sensor, there may be a variation in the key sensitivity during use, preventing correct input. The legends on the keyboard surface will appear again when you touch the keyboard surface. You can then input keystrokes. Entering texts Hints for Inputting Characters and Precautions • Multi character input (simultaneous pressing) is possible, up to 5 keys. • If you rest your hand on the keyboard, any touch to the surface will result in a character input, and the characters will be input continuously while your hand continues to touch the keyboard. Do not rest your hands on the keyboard surface when using this keyboard. • Characters can be input just by lightly touching the keyboard surface. Do not tap with excessive force. • Use the balls of your fingers to input characters. Do not press with sharp objects such as the tip of your finger nails or with a pen. • To avoid incorrect input, touch the center of each character during dats input. EN-2 The keyboard has two legs on the bottom. Raising the legs changes the angle of the input surface. When raising the legs, extend them until they click into place. Caution The legs may come off if you press on the keyboard surface with excessive force when the legs are extended. When extending the legs, excessive force may cause them to come off. Power-saving mode The characters on the surface of the keyboard will automatically turn off and the keyboard will enter power save mode when there is no input for approximately 5 minutes (Default setting). How to Restore from the Power Save Mode The keyboard will become active again by touching the keyboard surface. Touching the surface will result in characters reappearing and keystroke input will then be possible Note Changing lighting time of text display You can change the lighting time of text display. There are five settings available. For instructions on how to set the lighting time, refer to “Setting input sensitivity, BEEP volume, and lighting time of text display”. LED INDICATOR The LED icon at the upper left of the keyboard panel lights in the following state. 1 1: CLEANING MODE 2: HAPTICS 3: TOUCH PAD 2 : ON : OFF : OFF 3 4 5 6 4: NUM LOCK 5: CAPS LOCK 6: SCROLL LOCK : ON : ON : ON EN-3 English Raising the Legs on the Keyboard How to Set up Input Sensitivity, Beep Sound, and Lighting Time of Text Display To set up input sensitivity, beep sound of the keyboard, and lighting time of the text display, press and hold the “CL” key and press another key. CL key Changing the Input Sensitivity The input sensitivity can be set to one of 5 levels. The input sensitivity can be adjusted by pressing one of 1 to 5 keys while also pressing the CL key. A higher number will give higher sensitivity. The default setting for input sensitivity is 3 (medium). CL + 1 : Minimum sensitivity CL + 3 : Moderate sensitivity (Default) CL + 4 : High sensitivity CL + 2 : Low sensitivity CL + 5 : Maximum sensitivity The input sensitivity may vary depending on the environment. Select the sensitivity that fits on a case by case basis. Sensitivity may need to be adjusted for users wearing rubber gloves or similar finger covering. Note Changing the BEEP Volume The BEEP volume can be adjusted to one of 5 levels. The volume is changed by pressing the ↑ key or the ↓ key while also pressing the CL key. The default setting for BEEP volume is 3 (middle). : The BEEP volume will increase. Volume 5 is maximum. • CL + • CL + : The BEEP volume will decrease. Volume 1 is minimum (no sound). Changing Lighting Time of Text Display You can change the lighting time of text display to one of 5 settings. To change the lighting time, press and hold the “CL” key and also press any of the “F1” to “F5” keys. The default setting is 5 minutes. CL + F1 to F5 F1: 1 minute F2: 3 minutes F3: 5 minutes F4: 10 minutes F5: 20 minutes EN-4 Various functions of the COOL LEAF keyboard can be changed by pressing the “CL” key and a specified key simultaneously. CL key Function switching map 8 1 0 0 1 2 3 4 5 6 7 8 CL F1 to F5 1 to 5 0 (zero) F11 F12 / (ten-key) ↑↓ ESC + touch pad right button 2 3 4 5 7 6 8 : CL key : Switching lighting time of text display : Switching input sensitivity : Manual sensitivity initialization : Tactile mode ON/OFF : Touch pad ON/OFF : Cleaning mode : Beep volume up/down : Initialization to factory shipping state EN-5 English “CL” key combination (mode switching) “CL” key combination (switching key functions) Ten-key (num-pad) functions of the COOL LEAF keyboard can be switched on by pressing the “CL” key and a numeric key of the ten-key simultaneously. CL key Function switching map When the “CL” key and a numeric key of the ten-key are pressed simultaneously, the numeric key can be used as a function key of the blue character above the number. Ten-key Ten-key Ten-key Ten-key Ten-key EN-6 . 7 8 9 4 : APP : Page Up : Pause : Insert : Page Dn Ten-key Ten-key Ten-key Ten-key Ten-key 5 6 1 2 3 : Scroll Lk : Delete : Prnt Scrn : Home : End To clean the keyboard input surface, use the wiping cloth included in the package or a similar soft cloth. Cleaning mode The cleaning mode disables keyboard input so that you can perform cleaning while the keyboard is connected to the computer. During the cleaning mode, key input is ignored even when the backlight is on and texts are displayed. Note Because the backlight lighting time is also controlled during the cleaning mode, lighting of texts may go off during cleaning. If lighting of characters goes off during cleaning in the cleaning mode, touch the sensor area to display characters, just as when returning from the powersaving mode. • The keyboard surface is splash-proof, so it is possible to clean the keyboard with alcohol mist. Switching to the cleaning mode In the normal mode, press and hold the “CL” key and also press the “/” key to enter the cleaning mode. When the keyboard switches to the cleaning mode, texts flash for indication. EN-7 English Maintenance Returning from cleaning mode In the cleaning mode, press and hold the “CL” key and press the “/” key to return to the normal mode. When the keyboard returns from the cleaning mode, a beep sounds and texts flash for indication. When returning to the normal mode, the status of the electrostatic sensor is initialized. Do not touch the key input surface during initialization. Otherwise initialization will not be completed successfully and that may affect the input sensitivity after returning. During initialization, the following operations will be performed. 1. The backlight flashes three times. 2. A beep sounds while the backlight flashes for a few seconds and initialization starts. 3. When initialization ends, the backlight goes off and the keyboard becomes usable. 4. Characters light up when the input area is touched. Caution EN-8 To prevent input during cleaning, clean the keyboard in the cleaning mode or after the cable is disconnected from the PC. • The USB connector is not splash-proof. Be careful not to expose this part to water. Connecting a wet USB connector to the PC may cause a failure. • Key input may not be recognized correctly when there are water droplets on the keyboard surface. Wipe off any water droplets before using the keyboard. Using the touch pad English There is a touch pad in the lower right area of the keyboard surface. Touch pad area Left button Middle button Right button Touch pad button Touch pad key: Left button Middle button Right button Touch pad ON/OFF The touch pad status can be checked by the status of the LED icon. The touch pad can be switched ON or OFF by the following key combination. Switching method: Press the “CL” key and “F12” key to toggle the status between ON ⇒ OFF, OFF ⇒ ON. LED icon: While LED icon is lit: The touch pad is unavailable. While LED icon is not lit: The touch pad is available (Default). EN-9 Tactile mode The COOL LEAF keyboard has a tactile mode that slightly vibrates the input surface during entry and conveys the input to the fingertip. Tactile mode The input surface vibrates during key input. Caution Incorrect tactile vibration may be generated if the keyboard is used with extreme force. Extreme force may also damage the overall keyboard. Tactile mode ON/OFF The tactile mode status can be checked by the status of the LED icon. While LED icon is lit: The tactile mode is unavailable. While LED icon is not lit: The tactile mode is available (Default). Tactile mode can be toggled ON or OFF by the following key combination. Switching method: Press the “CL” key and “F11” key to toggle the status between ON ⇒ OFF, OFF ⇒ ON. EN-10 English Caution Using the keyboard for the first time 1. Connect the cable to the computer. 2. The computer starts installation of the keyboard driver. If driver installation fails, disconnect the cable from the computer, reconnect it, and then install again. The driver should then work normally. 3. Do not touch the keyboard surface when the legends first lights up. Wait untilthe backlighting goes off before touching the keyboard surface. 4. Initialization is complete when the backlight goes off. Touching the center of the keyboard input surface after the backlight goes off will re-light the keyboard and enable key input. If any difficulty in input during use The input sensitivity can be switched to one of five levels. Switch the sensitivity referring to “Changing input sensitivity” before use. If correct input is not possible even after the sensitivity is switched, refer to “Manual sensitivity initialization.” If correct input is not possible even after the above sensitivity setting is made, perform the following procedure for manual reinitialization. 1. Press the “0” key (ASCII section) while also pressing the “CL” key. 2. The backlight flashes three times. 3. A beep sounds while the backlight flashes for a few seconds and initialization starts. 4. After the initialization has been completed, the backlight goes out and the keyboard becomes usable. Note Caution If you touch the keyboard surface or something is placed on the keyboard surface during step 3, initialization may not complete successfully. Retaining the settings The keyboard will retain the settings once they are set up. The keyboard will start up with the last settings when the keyboard is powered off and restarted. EN-11 Returning from the PC's sleep mode Perform the following procedure for returning from the PC’s sleep mode. (1) In the PC’s sleep mode, the surface area is not lit. (2) Touch the area around keys “ESC” to “F5” at the upper left of the input panel (right figure) for at least three seconds to reactivate the keyboard. (3) After the keyboard has returned to active state, the entire display area lights up and normal operation is enabled. Troubleshooting Q. I cannot use the keyboard. Keys do not turn on. A. Check the following: • The keyboard may have entered the power save mode. Try touching the keyboard surface. • The keyboard may not be connected to the computer correctly. Check the connection of the USB cable. • Disconnect the USB cable once and reconnect it. • Reset the computer with the USB cable connected. • Check if the keyboard is in the cleaning mode. Cancel the cleaning mode. • If the computer is in the sleep mode, press and hold any of the ESC, F1, F2, F3, F4 and F5 keys (located in the upper left of the keyboard) for approximately 3 seconds to recover from the sleep mode. Q. Key layout, character type, etc., are not setup correctly. A. The legend type of the keyboard and the language setting on the computer may not match. Confirm that the keyboard type is for the language you want to use. If the keyboard language type (layout and character type) is correct, you may need to change the language setting on the computer. EN-12 UB5PA-00000254A Specification 色 Color ケーブル Cable キーレイアウト Key Layout ハプテック機能 Haptic function タッチパッド TouchPad 電圧 電流 Power Current 対応 OS OS 使用温度範囲 Operating Enviroment サイズ Size 重量 Weight 適合規格 Adaptation of Regulations EMI スノーホワイト Snow White USB2.0 フルスピード、ケーブルホワイト 1.5m USB2.0 Full speed, Cable white1.5m キーピッチ 18.5mm、10 キー付 Keypitch18.5mm,Whith 10 Key pad 新機構のハプテックアクチュエーター搭載、On/Off 機能 New Haptic actuator, On/Off シングルタッチと静電センサータッチパッドボタン、On/Off 機能 Single Touch With 3Key TouchPad Button 5V 500mA (Max) WindowsXP, Vista, 7, 8, MacOSX 0℃∼ 40℃ 392mm x 150mm x 27mm パームレスト装着時 220mmx392mm 392mm x 150mm x 27mm With PalmRest 220mmx392mm Keyboard: 750g PalmRest: 190g CE EMI 日本語 この度は弊社製品をお買い上げいただきありがとうございます。 ご使用になる前に、正しく安全にご使用頂くため、この取扱説明書を必ずお読みください。 安全上の注意 次の警告事項を守らなかった場合、死亡や大ケガの原因になることがあります。 ◆ キーボードを長時間継続して使用しない。 警告 長時間同じ作業を同じ姿勢で続けると、腕や手首に不快感や痛みを引き起こ したり、腱鞘炎になったりすることがあります。次のような対策を採り、予防 してください。 • 1 時間に 1 度以上は休憩を取り、散歩などで身体を動かす。 • 力を入れすぎたり、不自然な姿勢になったりしないよう配慮し、手や腕へ の負担を減らす。 万一、キーボード操作時に不快感や痛みを感じるようになった場合は、早急 に医師の診断を受けてください。 次の注意事項を守らなかった場合、ケガをしたり本製品の故障につながることが あります。 ◆ キーボードを長時間高温にさらさない、また、炎を近づけない。 注意 火災、やけど、ケガ、および本製品の破損や故障の原因になります。 ◆ 湿気やほこり、油煙、湿気の多い場所では使わない。 上記のような場所で使うと、故障の原因になります。 ◆ 分解や改造をしない 故障の原因となります。内部の点検や修理はお買い上げの販売店または、巻 末のお問い合わせ先にご依頼ください。 ◆ 内部に異物を入れない 異物が入ると故障の原因になります。万一、異物が入ってしまった場合は、お 買い上げの販売店または、巻末のお問い合わせ先にご相談ください。 ◆ 安定した場所で使用する。 不安定な場所や、傾いた場所で使用しないでください。製品が落下して、ケ ガをする恐れがあります。 ◆ キーボードを過度に強く押したり、固いものにぶつけたりしない。 キーボードの表面はプラスチックです。そのため、高い圧力や強い衝撃を与 えると、表面に傷がついたり、破損する恐れがあります。 JP-1 日本語 安全に関する重要な内容です。必ずお守りください。 キーボードを PC に接続する キーボードは、次の手順で PC に接続します。 1. USB ケーブルのセット。 キーボード背面の溝にケーブルを這わせて側 面からケーブルを引き出します。 ケーブルは左右任意の方向から引き出せます。 2. USB ケーブルを PC に接続する。 キーボード表面の文字が一旦点灯し、しばらくすると文字が消灯致します。 消灯するまでの間はセンサーの初期化中の為、パネル部に触れないように注意願 います。 Note 注意 3. • PC に初めて接続する際は、”初めて使用する際の注意事項”を参照し、 PC にドライバーがインストールして御使用願います。 • USB 機器が正常に接続された旨のメッセージは、 ご利用の環境により、 表示されないこともあります。 センサーの初期化中にパネル部を触ると、使用時のキー感度にバラつき が生じ、正しく入力できなくなります。 消灯しているキーボードに触ると、再びキーボード表面の文字が点灯します。 文字の入力が可能な状態になります。 文字を入力する 文字入力のヒント、注意事項 • 5 キーまでのマルチ入力(同時押し)が可能です。 • キーボード表面に手を置いておくと文字入力と認識され、手を置いている間、文字 が連続で入力されてしまいます。 文字入力時は、キーボード表面から手を離して使用してください。 • 軽く触れるだけで文字入力できます。強く叩かないようにしてください。 • 文字入力は、指の腹の部分で行ってください。爪先やペンなどの尖ったものでは押 さないようにしてください。 • 誤入力防止の為、できるだけ文字の中央部に触れるようにしてください。 JP-2 キーボードの足を立てる 日本語 キーボードの裏面には足があります。足を立てると、パネル入力面の角度を変更でき ます。足を立てる際はクリック感を得るまで回転させてください。 注意 足を立てた状態でキーボード上に手を付くと、足が外れる恐れがあります。 過度な荷重をかけないようにしてください。 足を立てる際に、回転させすぎると足が外れる恐れがあります。 省電力モード 約 5 分(初期設定)文字の入力がないと、キーボード表面の文字が自動的に消灯し、 省電力モードに入ります。 省電力モードからの復帰方法 再度キーボード表面に触れると文字が点灯し、入力可能な状態になります。 Note 文字点灯時間の変更 文字点灯時間は、5 段階に変更可能です。 設定方法は、 “入力感度と BEEP 音、文字の点灯時間の設定方法”を参照 願います。 LED アイコン表示 Keyboard 入力面左上の LED アイコンは下記状態の時に点灯します。 1 1: クリーニングモード 2: 触覚モード 3: タッチパッド 2 : ON : OFF : OFF 3 4 5 6 4: NUM LOCK 5: CAPS LOCK 6: SCROLL LOCK : ON : ON : ON JP-3 入力感度と BEEP 音、文字の点灯時間の設定方法 CL キーを押したまま他のキーを押すと、キーボー ドの入力感度や BEEP 音量、文字の点灯している 時間を設定できます。 CL キー 入力感度の変更 入力感度は 5 段階に変更可能です。CL キーを押したまま、1 ∼ 5 のいずれかのキー を押すことで入力感度を調整できます。 数字が大きいほど入力感度が上がります。初期状態では、入力感度 3(中間)になっ ています。 CL + 1 : 感度最低 CL + 3 : 感度中(初期値) CL + 4 : 感度高 Note CL + 2 : 感度低 CL + 5 : 感度最高 入力感度は、環境により日々変化します。その都度、使い易い感度を選んで ご使用ください。特にゴム手袋などを装着している時は、適切な感度調整が 不可欠となります。 ビープ音量の変更 ビープ音量は、5 段階に増減可能です。CL キーを押したまま、↑キー、または ↓キー を押すことで音量が変わります。 初期状態では、ビープ音量 3(中間)になっています。 • CL + : ビープ音量が増加。音量 5 が最大 : ビープ音量が減少。音量 1 が最小(無音) • CL + 文字点灯時間の変更 文字点灯時間は、5 段階に変更可能です。CL キーを押したまま F1 ∼ F5 のいずれか のキーを押すことで文字点灯時間が変わります。 初期状態では、5 分間になっています。 CL + F1 ∼ F5 F1:1 分間 F2:3 分間 F3:5 分間 F4:10 分間 F5:20 分間 JP-4 CL キー コンビネーション(モード切り替え) 日本語 COOL LEAF キーボードは CL キーと特定のキーの同時押しによって、さまざまな機 能切り替えが可能です。 CL キー 機能切り替え MAP 8 1 2 3 0 0 1 2 3 4 CL :CL キー F1 ∼ F5 : 文字点灯時間切り替え 1 ∼5 :入力感度切り替え 0( ゼロ):手動感度初期化 F11 :触覚モード ON/OFF 4 5 7 5 6 7 8 6 8 F12 :タッチパッド ON/OFF /(テンキー):クリーニングモード ↑↓ :ビープ音量 上下 ESC +タッチパッド右ボタン :工場出荷状態初期化 JP-5 CL キー コンビネーション(キーファンクション切り替え) COOL LEAF キーボードは CL キーとテンキーの同時押しによって、テンキーの機能 を切り替えられます。 CL キー 機能切り替え MAP CL キーを押しながらテンキー部分の数字キーを同時押しすると、数字の上の青文字 の機能キーとして使用できます。 テンキー テンキー テンキー テンキー テンキー JP-6 . 7 8 9 4 :APP :Page Up :Pause :Insert :Page Dn テンキー テンキー テンキー テンキー テンキー 5 6 1 2 3 :Scroll Lk :Delete :Prnt Scrn :Home :End お手入れの方法 キーボードの入力面の汚れをクリーニングする際は、付属品のワイピングクロス、もし くは同様の柔らかい布で拭き取ってください。 クリーニングモードとは、キーボードを PC に接続した状態でクリーニングを行えるよ う、キーボードの入力を行えなくするモードです。 クリーニングモード時は、バックライトが点灯中で文字が表示されていてもキー入力は 受け付けません。 Note クリーニングモード時もバックライト点灯時間はコントロールされているた め、クリーニングの最中に文字が消灯することがあります。 クリーニングモードでクリーニング中に文字が消灯した場合、省電力モード からの復帰と同じようにセンサー部分に触れると文字が表示されます。 • キーボード表面は防滴仕様のため、アルコール噴霧してのお手入れも可能 です。 クリーニングモードへの移行方法 通常モード時に、CL キーを押しながら“/”キーを押すことで、クリーニングモードに 移行します。 キーボードがクリーニングモードに移行する時に、文字の点滅でお知らせします。 JP-7 日本語 クリーニングモード クリーニングモードからの復帰方法 クリーニングモード時に、 CL キーを押しながら “/”キーを押すと通常モードに戻ります。 キーボードがクリーニングモードから復帰する時は、ビープ音 や文字の点滅でお知らせします。 通常モードに戻る際、静電センサーの状態を初期化するプロセスがあります。初期化 中はキー入力面に触れないでください。 正しく初期化が行われず、復帰後の入力感度に影響を与える場合があります。 初期化中は、次の動作を行います。 1. バックライトが3回点滅する。 2. バックライトが数秒点灯しながらビープ音が”ピー”となり初期化作業を行う。 3. 初期化完了後バックライトが消灯し使用可能状態となる。 4. 入力部に触ることで文字が点灯する。 注意 JP-8 クリーニング時の誤入力を防止するため、汚れをふき取るときはクリーニン グモード、もしくは PC からケーブルを外した状態で作業を行ってください。 • USB コネクタ部は防滴ではありません。水が入らないよう注意してくださ い。水滴が付着した状態で PC へ接続すると故障の原因となります。 • キーボード表面に水滴がついた状態だと、キー入力したときに正しく認識 されません。水滴は拭き取ってご使用ください。 タッチパッドを使う タッチ パッド エリア 左ボタン 中ボタン 右ボタン タッチパッドボタン タッチパッド用のキー:左ボタン 中ボタン 右ボタン タッチパッドの ON/OFF タッチパッドの ON/OFF を以下のキーコンビネーションで切り替える事ができます。 タッチパッドの状態は LED アイコンの状態で確認する事が出来ます。 切り替え方法: “CL”キー +“F12”キーで ON ⇒ OFF、OFF ⇒ ON と切り替わります。 LED アイコン: アイコン点灯時:タッチパッド使用不可 アイコン消灯時:タッチパッド使用可能 ( 初期状態) JP-9 日本語 COOL LEAF キーボードは入力面の右下部分にタッチパッドを搭載してます。 触覚モード COOL LEAF キーボードは入力時に入力面を微振動させ、入力された事を指先に伝 える、触覚モードを備えています。 触覚モード キー入力時に入力面が振動します。 入力面を強く抑えた状態や、振動できない状態で使用すると振動が正しく発 生しない場合や、破損の恐れがあります。 注意 触覚モードの ON/OFF 触覚モードの ON/OFF を以下のキーコンビネーションで切り替える事ができます。 触覚モードの状態は LED アイコンの状態で確認する事が出来ます。 切り替え方法: “CL”キー +“F11”キーで ON ⇒ OFF、OFF ⇒ ON と切り替わります。 LED アイコン: JP-10 アイコン点灯時:触覚モード使用不可 アイコン消灯時:触覚モード使用可能 ( 初期状態) 注意 初めて使う際の注意事項 インストールに失敗した場合は、PC からケーブルを抜き、差し直してから再イン ストールください。通常に使用できるようになります。 3. バックライトが点灯した後、消灯するまではキーボード入力エリアに触れないでく ださい。 4. バックライトが消灯したら初期化完了です。入力面中央に触れるとバックライトが 点灯しキー入力可能となります。 使っている最中に入力し辛くなったら 入力感度は5段階に切り替えられることができます。 “入力感度の変更”を参照し感度を切り替えて御使用願います。 Note 注意 感度を切り替えても、正常に入力できない場合【手動初期化方法】 上記の感度設定を行っても正常に入力できない場合は、手動による再初期化 を以下の手順で行ってください。 1. “CL”キーを押しながら“0”キー(ASCII 部)を押す。 2. バックライトが 3 回点滅する。 3. バックライトが数秒点灯しながらビープ音が“ピー”と鳴り初期化作業を 開始する。 4. 初期化完了後バックライトが消灯し、使用可能状態となる。 手順 3 の時に TOP パネルの入力部に触れたり、物が置いてあると正しく初 期化が行われません。 設定状態の保持 本キーボードは一度設定した状態を記憶します。キーボードの電源が OFF となり再起 動した場合も、最後の設定状態で起動します。 JP-11 日本語 1. ケーブルを PC に接続してください。 2. PC がキーボードドライバーをインストールします。 PC スリープ状態からの復帰方法 PC スリープ状態からの復帰方法は、下記手 順で行います。 (1) PC スリープ 状態時、文字部分は消灯し ています。 (2)右 図 の 入 力 パ ネ ル の 左 上 部 分 の キ ー “ESC”∼“F5”の辺りを 3 秒以上触れ ることによって復帰致します。 (3)復帰後は全表示部分が点灯し通常動作が 可能となります。 トラブルシューティング Q. キーボードが使えない。キーが点灯しない。 A. 次の事柄についてご確認ください。 • 省電力モードになっている可能性があります。キーボード表面に触れてみてく ださい。 • キーボードと PC が正しく接続されていない可能性があります。USB ケーブ ルの差込口を確認してください。 • USB ケーブルを一度抜いて、接続しなおしてください。 • USB ケーブルを接続したまま PC をリセットしてください。 • クリーニングモードではないか確認してください。 クリーニングモードを解除してください。 • PC がスリープモードに入っている際は、ESC、F1,F2,F3,F4,F5 キー部分 を(キーボードの左上付近)3 秒程度長押しすることでスリープモードから復 帰します。 Q. キー配列、文字種等が正しく設定されない。 A. キーボードの種類と PC 側の言語設定が合っていない可能性があります。キー ボードが使用したい言語用かどうかの確認をお願いします。キーボードの種類 (配列、文字種)が正しい場合は、PC 側の言語設定を変更する必要があります。 JP-12 UB5PA-00000254A Specification 色 Color ケーブル Cable キーレイアウト Key Layout ハプテック機能 Haptic function タッチパッド TouchPad 電圧 電流 Power Current 対応 OS OS 使用温度範囲 Operating Enviroment サイズ Size 重量 Weight 適合規格 Adaptation of Regulations EMI スノーホワイト Snow White USB2.0 フルスピード、ケーブルホワイト 1.5m USB2.0 Full speed, Cable white1.5m キーピッチ 18.5mm、10 キー付 Keypitch18.5mm,Whith 10 Key pad 新機構のハプテックアクチュエーター搭載、On/Off 機能 New Haptic actuator, On/Off シングルタッチと静電センサータッチパッドボタン、On/Off 機能 Single Touch With 3Key TouchPad Button 5V 500mA (Max) WindowsXP, Vista, 7, 8, MacOSX 0℃∼ 40℃ 392mm x 150mm x 27mm パームレスト装着時 220mmx392mm 392mm x 150mm x 27mm With PalmRest 220mmx392mm Keyboard: 750g PalmRest: 190g CE EMI 中文 非常感谢您购买本公司产品。 使用本产品前,请详细阅读本说明书以保证正确安全地使用本产品。 安全注意事项 以下是有关安全的重要内容 , 请务必遵守。 注意 如未遵守以下注意事项,可能导致受伤或本产品故障。 ◆ 键盘禁止长时间曝晒于高温下。禁止接近火源。 长时间暴晒在高温下和接近火源可能导致火灾、烫伤、受伤、以及本产 品的损坏或故障。 ◆ 请勿在潮湿及灰尘、油烟、潮气较多的地方使用。 在上述地方使用,可能导致故障。 ◆ 请勿擅自拆卸和改造本产品 擅自拆卸可能导致故障。如需要内部的检查和修理,请联系您购买产品 的经销商或本手册最后列出的咨询部门。 ◆ 内部请勿放入异物 异物进入则可能导致故障。万一有异物进入本产品,请联系您购买产品 的经销商或本手册最后列出的咨询部门。 ◆ 请在平稳的场所使用。 请勿在不平穏或倾斜的场所使用。产品跌落可能导致受伤。 ◆ 请勿过分强力按压键盘,或碰撞坚硬的东西。 键盘的表面为塑料。如果受到过重的压力或过强的撞击,可能导致损伤 或损坏表面。 中文 警告 如未遵守以下警告事项,可能导致死亡或重大伤害。 请勿长时间连续使用键盘。 请勿长时间保持相同姿势进行一种操作 , 因为可能引起手臂 , 手腕的不适 或疼痛 , 甚至可能引起腱鞘炎。请采取如下措施予以预防。 • 每小时至少休息一次,通过散步等方法运动身体。 • 注意不要过分用力或使用不自然的姿势,以减少手和手臂的负担。 万一操作键盘时感到不适或疼痛,请尽早就医。 CS-1 将键盘连接到 PC 键盘按如下步骤连接到 PC。 1. 安装 USB 连接线 将 USB 连接线沿着键盘背面的凹槽从侧面拉出, 左右两边都可拉出连接线。 2. 将 USB 连接线连接到电脑。 将 USB 连接线连接到电脑时,键盘图例将出现在键盘表面然后消失。 在此过程中, 键盘感应器将被初始化。 请勿在初始化过程中触碰面板,除非图例消失。 3. Note • 首次将键盘连接到电脑时,请按照说明在电脑上安装驱动程序。 • 视操作系统而定,表示 USB 设备正常连接的信息可能不显示。 注意 如果在感应器初始化过程中触碰面板,可能导致键盘使用灵敏 度有变化,从 而导致输入不正确。 灭灯的状态下触碰键盘,键盘表面的文字将重新亮灯。 即进入可输入文字的状态。 输入文字 文字输入的要领和注意事项 • 最多可同时输入 5 个组合键(同时点击) 。 • 将手搁置在键盘表面上,会识别为输入文字,手不离开期间,将一直连续输入文字。 所以在连续输入不同文字时,需要保持双手离开键盘表面进行输入。 • 轻轻触摸即可输入文字。请勿使劲敲击。 • 输入文字时,请用指腹部分点击。请勿用指甲或笔类等尖锐的物品点击。 • 为防止错误输入,请尽量点击文字的中央部分。 CS-2 架起键盘支架 键盘在底部有两个撑脚。 抬高撑脚可改变输入面的角度。 抬高撑脚时,将其掰开直至听到喀嗒声为止。 注意 撑脚展开时,如果用力按压键盘表面,撑脚可能会脱落。 展开撑脚时,用力过大可能会造成其脱落。 省电模式 约 5 分(初始设定)钟不输入文字,则键盘表面的文字将自动熄灭,并进入节能模式。 从节能模式恢复的方法 再次触碰键盘表面,文字就会重新亮灯,并进入可输入状态。 Note 改变文字显示的照明时间 您可改变文字显示的照明时间。 有五种可用设定。 有关如何设定照明时间的说明,请参阅“设定输入灵敏度、BEEP 音量和文字显 示的照明时间”。 LED 指示器 1 1: 清洁模式 2: 触觉模式 3: 触控板 : ON : OFF : OFF 2 3 4 中文 键盘面板左上方的 LED 图标在以下状态时亮起。 5 6 4: NUM LOCK 5: CAPS LOCK 6: SCROLL LOCK : ON : ON : ON CS-3 如何设置输入灵敏度、BEEP 音和文字显示的发光时间 要设置键盘的输入灵敏度和 BEEP 音以及文字显示的 发光时间,请在按住“CL”键的同时按下另一个键。 CL 键 灵敏度的更改 灵敏度分为 5 个等级,可在 5 个等级中自行调整。按下 CL 键的状态下,点击 1 ~ 5 内的 任意键,即可调整输入灵敏度。 数字越大,灵敏度越高。 初始状态下的输入灵敏度为 3(中间)。 CL + 1 :最低灵敏度 CL + 3 :中等灵敏度(默认) CL + 4 :高灵敏度 CL + 2 :低灵敏度 CL + 5 :最高灵敏度 灵敏度,每天都会根据环境有所变化。请随时调节到易于使用的灵敏度。尤其是 戴着胶皮手套时,必须调节适当的灵敏度。 Note BEEP 音量的更改 BEEP 音量,可在 5 段内升降。按下 CL 键,点击 ↑ 键或 ↓ 键,即可改变音量。 初始状态下,BEEP 音量为 3(中间) 。 • CL + : BEEP 音量增高。音量 5 为最大 • CL + : BEEP 音量降低。音量 1 为最小(无声) 更改文字显示的发光时间 您可以通过 5 种方式更改文字显示的发光时间。 按住“CL”键的同时按下“F1”至“F5” 中的任意键可更改发光时间。 初始设置为 5 分钟。 CL + F1 至 F5 F1: 1 分钟 F2: 3 分钟 CS-4 F3: 5 分钟 F4: 10 分钟 F5: 20 分钟 “CL”键组合(模式切换) 通过同时按下“CL”键和指定按键可切换 COOL LEAF 键盘的各种功能。 CL 键 功能切换图 1 2 3 0 0 1 2 3 4 5 6 7 8 CL F1 至 F5 1至5 0(零) F11 F12 /(数字键盘) ↑↓ ESC+ 触控板右键 4 5 7 6 8 : CL 键 : 切换文字显示的照明时间 : 切换输入灵敏度 : 手动灵敏度初始化 : 触觉模式打开 / 关闭 : 触控板打开 / 关闭 : 清洁模式 : 提示音量升高 / 降低 : 初始化为出厂默认状态 中文 8 CS-5 “CL”键组合(切换按键功能) 通过同时按下 “CL”键和数字键盘的任一数字键可切换 COOL LEAF 键盘的数字键盘功能。 CL 键 功能切换图 当同时按下“CL”键和数字键盘的数字键时,数字键可用作数字上方蓝色字符的功能键。 数字键盘 数字键盘 数字键盘 数字键盘 数字键盘 CS-6 . 7 8 9 4 : APP : Page Up : Pause : Insert : Page Dn 数字键盘 数字键盘 数字键盘 数字键盘 数字键盘 5 6 1 2 3 : Scroll Lk : Delete : Prnt Scrn : Home : End 保养 清洁键盘表面时,请使用随包装附赠的清洁布 , 或者类似的软布。 清洁模式 清洁模式下禁用键盘输入,以便于您在键盘连接到计算机时进行清洁。 在清洁模式下,即使背光灯亮起且文字在显示器上显示,键盘输入仍被忽略。 Note 由于清洁模式还会控制背光灯的发光时间,因此,在清洁过程中,文字的灯光可 能会熄灭。 如果文字的灯光在清洁模式下进行清洁时熄灭,请触摸键盘输入传感区域以显示 文字,就像退出节能模式时一样。 • 键盘表面有防水处理,因此可使用酒精喷雾清洁键盘。 切换到清洁模式 在正常模式下,按住“CL”键的同时按下“/”键可切换到清洁模式。 键盘切换到清洁模式时,作为指示,文字会闪亮。 退出清洁模式 在清洁模式下,按住“CL”键的同时按下“/”键可返回正常模式。 键盘从清洁模式退出时,作为指示,计算机会发出 BEEP 音且文字会闪亮。 返回正常模式时,静电传感器的状态将被初始化。请勿在初始化期间触摸键盘输入表面。 否则,初始化将无法成功完成,并且可能会影响到返回后的输入灵敏度。 在初始化期间,计算机将执行以下操作 : 注意 中文 1. 背光灯闪烁三次。 2. 在背光灯闪烁的几秒钟内计算机会发出 BEEP 音,然后开始初始化。 3. 初始化完成后,背光灯将熄灭并且键盘变得可用。 4. 触摸输入区时,文字将亮起。 为避免清洁时误输入,请在清洁模式或从电脑断开连接线连接后清洁键盘。 • USB 接口不防水。 清洁时注意不要让水进入接口处。 水进入容易造成连接故障发生。 • 当键盘表面有水滴时,可能无法正确识别按键输入。 请在使用键盘前先擦去水 滴。 CS-7 使用触控板 触控板位于键盘表面的右下区域。 触控板区域 左键 中键 右键 触控板按钮 触控板按键 : 左键 中键 右键 触控板打开 / 关闭 通过 LED 图示状态可查看触控板的状态。 通过以下按键组合可打开或关闭触控板。 切换方法 : 按下“CL”键和“F12”键可在打开⇒关闭、关闭⇒打开之间切换状态。 LED 图示 : CS-8 当 LED 图示点亮时 :触控板不可用。 当 LED 图示熄灭时 :触控板可用(默认)。 触觉模式 COOL LEAF 键盘具有触觉功能模式。 使用键盘输入时 , 键盘字键表面会有轻微震动 , 当指尖感觉到微震动 , 表示输入已完成。 触觉模式 按键输入时 , 键盘字键表面有轻微震动。 注意 过度用力按压键盘 , 可能会引起不当的触觉震动。还可能导致键盘损坏。 触觉模式打开 / 关闭 中文 通过 LED 图示状态可查看触觉模式的状态。 当 LED 图示点亮时 :触觉模式不可用。 当 LED 图示熄灭时 :触觉模式可用(默认)。 通过以下按键组合可打开或关闭触觉模式。 切换方法 : 按下“CL”键和“F11”键可在打开⇒关闭、关闭⇒打开之间切换状态。 CS-9 警告 初次使用前的预防措施 1. 将 USB 连接线连接到电脑。 2. 计算机开始安装键盘驱动程序。 如果安装失败,请拔下连接线,重新插入电脑 USB 接口,然后重新安装驱动程序。 驱动程序将正常运行。 3. 从背光灯亮起到熄灭的时间内,请勿触摸键盘输入区。 4. 背光灯熄灭表示初始化已完成。触摸键盘输入表面,背光灯亮起并启用键盘输入。 如果在使用过程中遇到输入问题 输入灵敏度可切换为五种等级之一。 使用前,请参阅“改变输入灵敏度”切换灵敏度。 如果在切换灵敏度之后仍无法正确输入,请参阅“手动灵敏度初始化” 。 如果在进行上述灵敏度设定后仍无法正确输入,请执行以下步骤进行手动初始化。 1. 按“0”键(ASCII 部分)同时按下“CL”键。 2. 背光闪烁三次。 3. 背光闪烁数秒时发出提示音,初始化开始。 4. 初始化完成后,背光熄灭,即可使用键盘。 Note 如果在步骤 3 时触碰键盘表面或有物体放在键盘表面, 初始化可能无法成功完成。 注意 保留设置 设置完成后,键盘将保留这些设置。键盘断电并重新启动时,它将使用上次的设置。 CS-10 从电脑睡眠模式恢复 执行以下步骤从电脑睡眠模式恢复。 (1) 在电脑睡眠模式中,表面区域不点亮。 (2) 触碰输入面板(右图)左上方“ESC”至“F5” 键区域至少三秒钟可重新激活键盘。 (3) 键盘返回启用状态后,整个显示区域亮起并可 进行正常操作。 故障分析 Q. 键盘不能使用。键不亮灯。 A. 请确认如下情况。 • 可能是处于节能模式。请碰一下键盘表面试试。 • 可能是键盘和 PC 连接不正确。请确认 USB 连接线的插口。 • 请拔下 USB 连接线后重新插入。 • 请在连接好 USB 连接线的状态下重启 PC。 • 确认键盘是否处于清洁模式。 取消清洁模式。 • 如果计算机处于睡眠模式,按住 ESC、F1、F2、F3、F4 和 F5(位于键盘左上方) 中的任意键约 3 秒钟可退出睡眠模式。 Q. 键的排列、文字种类无法正确设置。 中文 A. 可能是键盘的种类和 PC 主机的语言设置不一致。请确认键盘能否使用所要使用 的语言。键盘的种类(排列、文字种类)正确时,需要更改 PC 主机的语言设置。 CS-11 UB5PA-00000254A Specification 色 Color ケーブル Cable キーレイアウト Key Layout ハプテック機能 Haptic function タッチパッド TouchPad 電圧 電流 Power Current 対応 OS OS 使用温度範囲 Operating Enviroment サイズ Size 重量 Weight 適合規格 Adaptation of Regulations EMI スノーホワイト Snow White USB2.0 フルスピード、ケーブルホワイト 1.5m USB2.0 Full speed, Cable white1.5m キーピッチ 18.5mm、10 キー付 Keypitch18.5mm,Whith 10 Key pad 新機構のハプテックアクチュエーター搭載、On/Off 機能 New Haptic actuator, On/Off シングルタッチと静電センサータッチパッドボタン、On/Off 機能 Single Touch With 3Key TouchPad Button 5V 500mA (Max) WindowsXP, Vista, 7, 8, MacOSX 0℃∼ 40℃ 392mm x 150mm x 27mm パームレスト装着時 220mmx392mm 392mm x 150mm x 27mm With PalmRest 220mmx392mm Keyboard: 750g PalmRest: 190g CE EMI 한국어 당사 제품을 구입해주셔서 감사합니다 . 본 제품을 바르고 안전하게 사용하려면 제품을 사용하기 전에 취급설명서를 읽으십시오 . 안전 상의 주의 안전에 관한 중요한 내용입니다 . 반드시 지켜주십시오 . 주의 다음 주의사항을 준수하지 않을 경우 다치거나 제품 고장으로 이어질 수 있 습니다 . ◆ 키보드를 장시간 고온에 노출시키지 않는다 . 또한 화기를 가까이 하지 않 는다 . 화재 , 화상 , 부상 및 본 제품의 파손이나 고장의 원인이 됩니다 . ◆ 습기나 먼지 , 기름 연기가 많은 장소에서는 사용하지 않는다 . 상기와 같은 장소에서 사용할 경우 고장의 원인이 됩니다 . ◆ 분해하거나 개조하지 않는다 . 고장의 원인이 됩니다 . 내부 점검이나 수리는 제품을 구입한 대리점이나 본 설명서 뒷편에 나오는 연락처로 문의하십시오 . ◆ 내부에 이물질을 넣지 않는다 . 이물질이 들어가면 고장의 원인이 됩니다 . 만일 이물질이 들어간 경우 제 품을 구입한 대리점이나 본 설명서 뒷편에 나오는 연락처로 문의하십시 오. ◆ 안정적인 장소에서 사용한다 . 불안정한 장소나 바닥이 기운 곳에서 사용하지 마십시오 . 제품이 떨어져 다칠 우려가 있습니다 . ◆ 키보드를 과도하게 세게 누르거나 단단한 물건에 부딪치지 않는다 . 키보드 표면은 플라스틱입니다 . 때문에 높은 압력이나 강한 충격을 가하 면 표면에 흠집이 생기거나 파손될 우려가 있습니다 . 한국어 경고 다음 경고사항을 준수하지 않을 경우 생명과 직결되는 큰 부상의 원인이 될 수 있습니다 . ◆ 키보드를 장시간 계속 사용하지 않는다 . 장시간 같은 작업을 같은 자세로 하다 보면 팔이나 손목에 불쾌감 또는 통증을 초래하거나 건초염이 생길 수 있습니다 . 다음과 같은 대책을 취해 예방하십시오 . • 1 시간에 1 번 이상 휴식을 취하고 , 가벼운 운동 등을 통해 몸을 움직인 다. • 힘을 너무 주거나 부자연스러운 자세가 되지 않도록 주의하여 손이나 팔에 대한 부담을 줄인다 . 만일 키보드 조작 시 불쾌감이나 통증이 느 껴질 경우에는 조속히 의사의 진단을 받는다 . KR-1 키보드를 PC 에 연결하기 키보드는 다음과 같은 순서로 PC 에 연결합니다 . 1. USB 케이블 위치 조정 키보드 뒷면의 홈에 케이블을 끼운 다음 , 측면 패널 쪽으로 빼냅니다 . 케이블이 키보드 오른쪽이나 왼쪽으로 나오도록 위치를 조정할 수 있습니다 . 2. USB 케이블을 PC 에 연결합니다 . USB 케이블을 PC 에 연결하면 키보드 기호가 키보드 표면에서 나타났다가 사라집니 다 . 이 과정에서 키보드 센서가 초기화됩니다 . 이 초기화 중에 예를 들어 , 기호가 사라질 때까지 패널을 터치하지 마십시오 . Note 주의 3. • 키보드를 PC 에 처음 연결하는 경우 안내에 따라 PC 에 드라이버를 설치 하십시오 . • 운영 체제에 따라 USB 장치의 정상적인 연결을 나타내는 메시지가 표시되 지 않을 수도 있습니다 . 센서 초기화 도중에 패널을 터치하면 사용 중에 키 감도가 변경되어 입력이 정확하지 못할 수도 있습니다 . 소등된 키보드를 건드리면 키보드 표면의 글자가 다시 점등됩니다 . 글자 입력이 가능한 상태가 됩니다 . 텍스트 입력 글자 입력 시 힌트 , 주의사항 • 5 키까지 멀티 입력 ( 동시 누름 ) 이 가능합니다 . • 키보드 표면에 손을 올려두면 글자 입력으로 인식해 손을 올려두고 있는 동안 글자가 연 속적으로 입력되오니 , 키보드 표면에서 손을 떼고 사용하십시오 . • 가볍게 건드리기만 해도 글자가 입력됩니다 . 세게 두드리지 않도록 하십시오 . • 글자 입력은 손가락 끝의 지문 부분으로 해주시고 , 손톱 끝이나 펜과 같이 뾰족한 것으로 누르지 마십시오 . • 잘못 입력을 방지하기 위해 가급적 글자 중앙부를 누르시기 바랍니다 . KR-2 키보드 다리 세우기 키보드 바닥에는 받침이 두 개 있습니다 . 받침을 세우면 입력면의 경사가 바뀝니다 . 받침을 세울 때 딸깍 소리가 날 때까지 펴십시오 . 주의 받침을 세운 상태에서 키보드 표면을 너무 꽉 누르면 받침이 부러질 수도 있습니 다. 받침을 세울 때 무리하게 힘을 주면 받침이 떨어져 나갈 수 있습니다 . 절전 모드 약 5 분 ( 초기설정 ) 간 글자를 입력하지 않으면 키보드 표면의 글자가 자동적으로 소등되면 서 에너지 절약 모드로 들어갑니다 . 에너지 절약 모드에서 복귀하는 방법 다시 키보드 표면에 손을 대면 글자가 점등되면서 입력 가능한 상태가 됩니다 . Note 텍스트 표시 점등 시간 변경 텍스트 표시 점등 시간을 변경할 수 있습니다 . 5 가지 설정을 사용할 수 있습니 다. 점등 시간을 설정하는 방법은“입력 감도 , 비프음 볼륨 및 텍스트 표시 점등 시 간”을 참조하십시오 . LED 인디케이터 다음과 같은 상태일 때 키보드 패널의 왼쪽 위에 있는 LED 아이콘이 점등됩니다 . 1: 클리닝 모드 2: 촉각 모드 3: 터치 패드 : ON : OFF : OFF 2 3 4 5 6 4: NUM LOCK 5: CAPS LOCK 6: SCROLL LOCK 한국어 1 : ON : ON : ON KR-3 입력 감도 , 경보음 , 텍스트 표시 점등 시간 설정 방법 입력 감도 , 키보드 경보음 , 텍스트 표시 점등 시간을 설정하려면“CL”키를 누른 상태로 다른 키를 누르십 시오 . CL 키 입력 감도 변경 입력 감도는 5 단계로 변경 가능합니다 . CL 키를 누른 상태에서 1~5 중 아무 키나 누르면 입력 감도를 조정할 수 있습니다 . 숫자가 클수록 감도가 높아집니다 . 초기 상태의 입력 감도는 3( 중간 ) 입니다 . CL + 1 : 최소 감도 CL + 3 : 보통 감도 ( 기본값 ) CL + 4 : 높은 감도 CL + 2 : 낮은 감도 CL + 5 : 최대 감도 입력 감도는 환경에 따라 매일 변화합니다 . 그 때마다 사용하기 쉬운 감도를 선택 해 사용하십시오 . 특히 고무장갑 등을 착용한 경우는 적절한 감도 조정이 반드시 필요합니다 . Note BEEP 음량 변경 BEEP 음량은 5 단계로 증감이 가능합니다 . CL 키를 누른 상태에서 ↑키 또는 ↓키를 누르 면 음량이 바뀝니다 . 초기 상태의 BEEP 음량은 3( 중간 ) 입니다 . • CL + : BEEP 음량 증가 . 음량 5 가 최대 • CL + : BEEP 음량 감소 . 음량 1 이 최소 ( 무음 ) 텍스트 표시 점등 시간 변경하기 텍스트 표시 점등 시간을 5 단계로 변경할 수 있습니다 .“CL”키를 누른 상태로“F1”“ ~ F5” 키 중 어느 하나를 눌러 점등 시간을 변경합니다 . 초기 설정은 5 분으로 되어 있습니다 . CL + F1 ~ F5 : F1: 1 분 F2: 3 분 KR-4 F3: 5 분 F4: 10 분 F5: 20 분 “CL”키 조합 ( 모드 전환 ) “CL”키와 지정된 키를 동시에 눌러 COOL LEAF 키보드의 다양한 기능을 변경할 수 있습 니다 . CL 키 기능 전환 맵 1 0 0 1 2 3 4 5 6 7 8 CL F1 ~ F5 1~5 0 F11 F12 / ( 텐키 ) ↑↓ ESC + 터치 패드 오른쪽 버튼 2 3 4 5 7 6 8 : CL 키 : 텍스트 디스플레이의 점등 시간 전환 : 입력 감도 전환 : 수동 감도 초기화 : 촉각 모드 켜기 / 끄기 : 터치 패드 켜기 / 끄기 : 청소 모드 : 비프음 볼륨 크게 / 작게 : 출고 시 상태로 초기화 한국어 8 KR-5 “CL”키 조합 ( 키 기능 전환 ) “CL”키와 텐키의 숫자 키를 동시에 눌러 COOL LEAF 키보드의 텐키 ( 숫자 패드 ) 기능을 전환할 수 있습니다 . CL 키 기능 전환 맵 “CL”키와 텐키의 숫자 키를 동시에 누르면 숫자 키를 숫자 위에 있는 파란색 문자의 기능 키로 사용할 수 있습니다 . 텐키 텐키 텐키 텐키 텐키 . 7 8 9 4 KR-6 : APP : Page Up : Pause : Insert : Page Dn 텐키 텐키 텐키 텐키 텐키 5 6 1 2 3 : Scroll Lk : Delete : Prnt Scrn : Home : End 유지 관리 키보드 입력면을 닦으려면 제품에 포함된 닦기 전용 천이나 이와 유사한 부드러운 천을 사 용하십시오 . 클리닝 모드 클리닝 모드는 키보드 입력을 해제하여 키보드가 컴퓨터에 연결된 상태에서 청소를 할 수 있게 합니다 . 클리닝 모드에서는 백라이트가 켜지고 텍스트가 표시된 경우에도 키 입력이 무시됩니다 . Note 클리닝 모드인 동안에도 백라이트 점등 시간이 제어되므로 청소 중에 텍스트 조 명이 꺼질 수 있습니다 . 클리닝 모드에서 청소를 하는 동안에 텍스트 조명이 꺼질 경우에는 센서 영역을 터치하면 절전 모드에서 복귀될 때와 마찬가지로 텍스트가 표시됩니다 . • 키보드 표면은 방수 처리되었으므로 알코올 미스트로 키보드를 닦을 수 있습니 다. 클리닝 모드로 전환하기 한국어 일반 모드에서“CL”키를 누른 상태로“/”키를 누르면 클리닝 모드로 전환됩니다 . 키보드가 클리닝 모드로 전환되면 텍스트가 점등되어 표시됩니다 . KR-7 클리닝 모드에서 복귀하기 클리닝 모드에서“CL”키를 누른 상태로“/”키를 누르면 일반 모드로 복귀됩니다 . 키보드가 클리닝 모드에서 돌아오면‘삐’소리가 나고 텍스트가 점등되어 표시됩니다 . 일반 모드로 복귀되면 정전기 센서의 상태가 초기화됩니다 . 초기화되는 동안에는 키 입력 부를 건드리지 마십시오 . 그렇지 않을 경우 , 초기화가 제대로 완료되지 않아 복귀된 후의 입력 감도에 영향을 미칠 수 있습니다 . 초기화되는 동안에는 다음 동작이 수행됩니다 . 1. 백라이트가 3 회 점멸합니다 . 2. 몇 초 동안 백라이트가 점멸하면서‘삐’소리가 나고 초기화가 시작됩니다 . 3. 초기화가 끝나면 백라이트가 꺼지고 키보드가 사용 가능한 상태가 됩니다 . 4. 입력 영역을 터치하면 텍스트가 점등됩니다 . 주의 KR-8 키보드를 닦을 때 입력되지 않도록 하려면 청소 모드에서 닦거나 PC 에서 케이블 을 분리한 다음 닦으십시오 . • USB 커넥터는 방수 기능이 없습니다 . 이 부위에 물이 닿지 않도록 조심하십시 오. 젖은 USB 커넥터를 PC 에 연결하면 오작동이 일어날 수도 있습니다 . • 키보드 표면에 물기가 있으면 키 입력이 정확히 인식되지 않을 수도 있습니다 . 키보드를 사용하기 전에 물기를 닦아내십시오 . 터치 패드 사용 키보드 표면의 오른쪽 아래에 터치 패드가 있습니다 . 터치 패드 영역 왼쪽 버튼 가운데 버튼 오른쪽 버튼 터치 패드 버튼 터치 패드 키 : 왼쪽 버튼 가운데 버튼 오른쪽 버튼 터치 패드 켜기 / 끄기 터치 패드 상태는 LED 아이콘의 상태로 확인할 수 있습니다 . 다음 키 조합으로 터치 패드 켜기 / 끄기를 전환할 수 있습니다 . 전환 방법 : “CL”키와“F12”키를 눌러 켜기 ⇒ 끄기 , 끄기 ⇒ 켜기 간에 전환합니다 . LED 아이콘이 켜진 상태 : 터치 패드를 사용할 수 없습니다 . LED 아이콘이 켜지지 않은 상태 : 터치 패드를 사용할 수 있습니다 ( 기본값 ). 한국어 LED 아이콘 : KR-9 촉각 모드 COOL LEAF 키보드는 입력 중에 입력면과 손가락 사이의 약한 진동으로 입력이 전달되는 촉각 모드를 지원합니다 . 촉각 모드 키 입력 시 입력면이 진동합니다 . 무리하게 힘을 주어 키보드를 사용하면 잘못된 촉각 진동이 발생할 수 있습니다 . 너무 세게 누르면 전체 키보드가 손상될 수도 있습니다 . 주의 촉각 모드 켜기 / 끄기 촉각 모드 상태는 LED 아이콘의 상태로 확인할 수 있습니다 . LED 아이콘이 켜진 상태 : 촉각 모드를 사용할 수 없습니다 . LED 아이콘이 켜지지 않은 상태 : 촉각 모드를 사용할 수 있습니다 ( 기본값 ). 다음 키 조합에 따라 촉각 모드를 켜거나 끌 수 있습니다 . 전환 방법 : “CL”키와“F11”키를 눌러 켜기 ⇒ 끄기 , 끄기 ⇒ 켜기 간에 전환합니다 . KR-10 주의사항 처음 사용하기 전의 주의사항 1. 케이블을 컴퓨터에 연결하십시오 . 2. 컴퓨터에 키보드 드라이버 설치가 시작됩니다 . 설치가 실패하면 컴퓨터에서 케이블을 분리해서 다시 연결한 후 다시 설치를 하십시 오 . 그렇게 하면 드라이버가 정상적으로 작동하게 됩니다 . 3. 백라이트가 켜진 후부터 꺼질 때까지는 키보드의 입력부를 건드리지 마십시오 . 4. 백라이트가 꺼지면 설치가 완료된 것입니다 . 입력부의 가운데를 터치하면 백라이트가 켜지고 키 입력이 가능해집니다 . 사용 중 입력에 문제가 있을 경우 입력 감도는 5 개의 레벨 중 하나로 전환할 수 있습니다 . 사용하기 전에“입력 감도 변경”을 참조하여 감도를 전환하십시오 . Note 주의 감도를 전환했는데도 입력이 올바로 되지 않는 경우“수동 감도 초기화”를 참조 하십시오 . 위의 감도 설정을 완료했는데도 입력이 올바로 되지 않는 경우 다음 수동 재초기 화 절차를 수행하십시오 . 1. “CL”키를 누른 상태로“0”키 (ASCII 섹션 ) 를 누릅니다 . 2. 백라이트가 세 번 깜박입니다 . 3. 백라이트가 몇 초간 깜박이면서 비프음이 들리고 초기화가 시작됩니다 . 4. 초기화가 완료되면 백라이트가 꺼지고 키보드를 사용할 수 있게 됩니다 . 3 단계가 진행되는 동안 키보드 표면을 터치하거나 키보드 위에 물건을 올려 놓으 면 초기화가 성공적으로 완료되지 못할 수도 있습니다 . 설정 유지 한국어 키보드는 한 번 설정된 설정을 유지할 수 있습니다 . 전원을 껐다 켜면 최근에 지정한 설정으 로 키보드가 시동됩니다 . KR-11 PC 절전 모드에서 복귀 PC 절전 모드에서 복귀하려면 다음 절차를 수행 하십시오 . (1) PC 절전 모드에서는 키보드 표면이 켜지지 않 습니다 . (2) 키보드를 다시 활성화하려면 입력 패널 왼쪽 위에 있는“ESC”~“F5”키 주변부를 3 초 이 상 터치하십시오 ( 오른쪽 그림 ). (3) 키보드가 활성 상태로 돌아온 후에 전체 표시 영역이 켜지고 정상 작동됩니다 . 문제 해결 Q. 키보드를 사용할 수 없다 . 키가 점등되지 않는다 . A. 다음 사항을 확인해 주십시오 . • 에너지 절약 모드로 되어 있을 가능성이 있습니다 . 키보드 표면에 손을 대어 보십 시오 . • 키보드와 PC 가 올바르게 연결되어 있지 않을 가능성이 있습니다 . USB 케이블 삽입구를 확인하십시오 . • USB 케이블을 한 번 뺐다가 다시 꽂으십시오 . • USB 케이블을 연결한 상태에서 PC 를 리셋하십시오 . • 키보드가 청소 모드인지 확인하십시오 . 청소 모드를 취소하십시오 . • 컴퓨터가 절전 모드 상태인 경우에는 ESC, F1, F2, F3, F4, F5 키 ( 키보드 상단 좌측 위치 ) 중 하나를 약 3 초 동안 눌러 절전 모드로부터 복귀시키십시오 . Q. 키 배열 , 글자 종류가 올바르게 설정되지 않는다 . A. 키보드의 종류와 PC 의 언어 설정이 서로 맞지 않을 가능성이 있습니다 . 키보드 가 사용하고자 하는 언어용인지 확인하시기 바랍니다 . 키보드의 종류 ( 배열 , 글 자 종류 ) 가 올바른 경우는 PC 의 언어 설정을 변경할 필요가 있습니다 . KR-12 UB5PA-00000254A