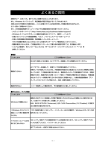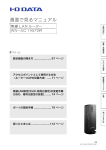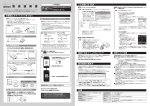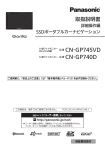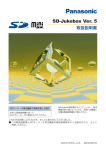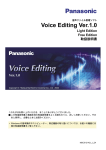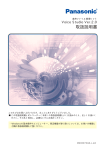Download 無線LAN一括設定ツール取扱説明書
Transcript
© I-O DATA DEVICE, INC. WHG-PST-E06 もくじ はじめに����������������������������������������������������������������������������� 4 できること����������������������������������������������������������������������������������������� 5 ご使用上の注意����������������������������������������������������������������������������������� 7 無線LAN製品ご使用時におけるセキュリティに関するご注意���������������������������������� 7 動作環境�������������������������������������������������������������������������������������������� 8 準備する����������������������������������������������������������������������������� 9 準備① アクセスポイントを設置する�����������������������������������������������������������������10 準備② 一括設定ツールを起動する��������������������������������������������������������������������11 1.インストールする������������������������������������������������������������������������������������� 11 2.一括設定ツールを起動する������������������������������������������������������������������������� 13 3.設定用パソコンを設置する������������������������������������������������������������������������� 14 準備③ アクセスポイントを登録する������������������������������������������������������ 15 画面について������������������������������������������������������������������������������������ 17 主な機能��������������������������������������������������������������������������� 20 SSID設定���������������������������������������������������������������������������������������� 21 無線LAN設定キー作成������������������������������������������������������������������������ 23 1.USBメモリーに無線LAN設定情報を保存する�������������������������������������������������� 23 2.USBメモリーから無線LANの接続設定をする�������������������������������������������������� 24 IPアドレス設定��������������������������������������������������������������������������������� 25 ブラウザー��������������������������������������������������������������������������������������� 27 QRコード表示����������������������������������������������������������������������������������� 28 QRコード印刷����������������������������������������������������������������������������������� 30 グループ設定������������������������������������������������������������������������������������ 31 MACアドレスフィルター設定��������������������������������������������������������������� 32 スケジュール設定������������������������������������������������������������������������������ 34 もくじへ 2 もくじ その他機能������������������������������������������������������������������������ 37 デバイス登録������������������������������������������������������������������������������������ 38 デバイス削除������������������������������������������������������������������������������������ 40 デバイスのパスワード変更������������������������������������������������������������������� 41 管理者パスワード設定������������������������������������������������������������������������ 42 プリンターの設定������������������������������������������������������������������������������ 43 設定データのバックアップとリストア���������������������������������������������������� 44 バックアップする���������������������������������������������������������������������������������������� 44 リストア(復旧)する���������������������������������������������������������������������������������� 45 ファームウェア更新��������������������������������������������������������������������������� 46 ファームウェア更新画面について������������������������������������������������������������������� 46 ファームウェアデータベースの自動更新設定をおこなう�������������������������������������� 47 ファームウェアの手動更新方法���������������������������������������������������������������������� 48 困ったときには������������������������������������������������������������������ 49 困ったときには��������������������������������������������������������������������������������� 50 アンインストール方法������������������������������������������������������������������������ 53 お問い合わせについて������������������������������������������������������������������������ 54 もくじへ 3 はじめに 4 できること 複数のアクセスポイントを一括管理 複数のアクセスポイントを一括設定 無線LAN一括設定ツール(以下、「一括設定ツール」と呼びます)では、複数のアクセスポイントの設定を一括でおこなうこ とができます。オフィスや学校など、アクセスポイントを複数台使用している環境で大変便利です。 管理用パソコン 定期的にアクセスポイントの暗号キーを変更できます 定期的にアクセスポイントの暗号キーを変更することで、セキュリティが向上します。 ※ スケジュール設定は、グループ設定したアクセスポイントで有効です。 ▶「スケジュール設定」34 ページ参照 ▶「グループ設定」31 ページ参照 Zr57FAx81eQBp T72irw53A1Qgj L72irw53A1Qgj 定期的に変更 MACアドレスフィルターで接続できる無線LAN子機を制限できます 接続する無線LAN子機をMACアドレスフィルターで設定することで、無線LANへのタダ乗り等を防止できます。 ※ MACアドレスフィルター設定は、グループ設定したアクセスポイントで有効です。 ▶「MACアドレスフィルター設定」32 ページ参照 ▶「グループ設定」31 ページ参照 もくじへ 5 できること 設定アプリ「QRコネクト」を利用し、スマートフォンの接続が簡単におこなえます アクセスポイントのSSIDとセキュリティ設定のQRコードを作成することができます。 作成したQRコードをスマートフォンの設定アプリ「QRコネクト」で読み込むと、無線LANに簡単に接続することができま す。 ▶「QRコード表示」28 ページ参照 無線LANキー作成機能で、大量導入時の作業効率がアップ 無線LANの設定情報ファイルを作成し、USBメモリーに保存して、ご利用のパソコンで読み込むと、無線LANの設定を完了 することができます。 SSID、暗号キーなどの入力・設定が不要となるため、簡単に無線LANに接続でき、作業効率がアップします。 ▶「無線LAN設定キー作成」23 ページ参照 読み込む ファームウェア更新をおこない健全なネットワーク環境を維持 機能追加や安定性の向上のため無線LANアクセスポイントのファームウェアデートがあった場合も、1台1台パソコンに接続 して作業する手間なく、既設の状態のままでファームウェアアップデート作業をおこなうことができます。スケジュール設 定も可能なので、使用中に再起動して切断するようなことも回避できます。 ▶「スケジュール設定」34 ページ参照 ▶「ファームウェア更新」46 ページ参照 特定のアクセスポイントに負荷が集中していないか確認 登録したアクセスポイントに接続している無線LAN子機の一覧を表示します。 ▶「(c)接続子機一覧」18 ページ参照 もくじへ 6 ご使用上の注意 無線LAN製品ご使用時におけるセキュリティに関するご注意 無線LANでは、LANケーブルを使用する代わりに、電波を利用してパソコン等と無線アクセスポイント間で情報のやり取りを 行うため、電波の届く範囲であれば自由にLAN接続が可能であるという利点があります。その反面、電波はある範囲内であれ ば障害物(壁等)を越えてすべての場所に届くため、セキュリティに関する設定を行っていない場合、以下のような問題が発生す る可能性があります。 ●通信内容を盗み見られる ●不正に侵入される 悪意ある第三者が、電波を故意に傍受し、 悪意ある第三者が、無断で個人や会社内のネットワークへアクセスし、 ・IDやパスワード又はクレジットカード ・個人情報や機密情報を取り出す(情報漏洩) 番号等の個人情報 ・特定の人物になりすまして通信し、不正な情報を流す(なりすまし) ・メールの内容 ・傍受した通信内容を書き換えて発信する(改ざん) ・コンピュータウィルスなどを流しデータやシステムを破壊する(破壊) 等の通信内容を盗み見られる可能性があります。 などの行為をされてしまう可能性があります。 本来、無線LANカードや無線アクセスポイントは、これらの問題に対応するためのセキュリティの仕組みを持っていますので、無 線LAN製品のセキュリティに関する設定を行って製品を使用することで、その問題が発生する可能性は少なくなります。 無線LAN機器は、購入直後の状態においては、セキュリティに関する設定が施されていない場合があります。 従って、お客様がセキュリティ問題発生の可能性を少なくするためには、無線LANカードや無線LANアクセスポイントをご使用 になる前に、必ず無線LAN機器のセキュリティに関する全ての設定をマニュアルにしたがって行ってください。 なお、無線LANの仕様上、特殊な方法によりセキュリティ設定が破られることもあり得ますので、ご理解の上、ご使用ください。 セキュリティの設定などについて、お客様ご自分で対処できない場合には、弊社サポートセンターまでお問い合わせください。 当社では、お客様がセキュリティの設定を行わないで使用した場合の問題を充分理解した上で、お客様自身の判断と責任において セキュリティに関する設定を行い、製品を使用することをお奨めします。 ※ セキュリティ対策を施さず、あるいは、無線LANの仕様上やむを得ない事情によりセキュリティの問題が発生してしまった 場合、株式会社アイ・オー・データ機器は、これによって生じた損害に対する責任を負いかねます。 もくじへ 7 動作環境 動作環境 以下を満たす設定用パソコンが必要です。 対応OS (※1) Windows Windows Windows Windows Windows Windows Windows Windows Windows Windows 10(32/64ビット版) 8.1(32/64ビット版) 8(32/64ビット版) 7(32/64ビット版) Vista(32/64ビット版) XP(32ビット版) Server 2008 (32/64ビット版)(※2) Server 2008 R2 (64ビット版)(※2) Server 2012 (64ビット版)(※2) Server 2012 R2 (64ビット版)(※2) ※1 Administrator(管理者)権限でログオンしてください。 ※2 内蔵FTPサーバー無効状態のみ機能をサポートします。 画面サイズ 640×480ピクセル以上 対応アクセスポイント 以下の弊社製アクセスポイント ・WHG-AC1750A ・WHG-AC1750AL ・WHG-NAPG/A ・WHG-NAPG/AL もくじへ 8 準備する 9 準備① アクセスポイントを設置する ご利用のネットワーク環境にアクセスポイントを設置します。 設置方法については、アクセスポイントの取扱説明書をご覧ください。 アクセスポイントの設置が完了したら、次ページ「準備② 一括設定ツールを起動する」へお進みください。 もくじへ 10 準備② 一括設定ツールを起動する 1.インストールする 一括設定ツールをダウンロードし、設定用パソコンにインストールします。 設定用パソコンを一台、用意する 設定用パソコンでWebブラウザーを起動し、以下にアクセス WHG-AC1750Aの場合 ⇒ http://www.iodata.jp/r/4784 WHG-AC1750ALの場合⇒ http://www.iodata.jp/r/4785 WHG-NAPG/Aの場合 ⇒ http://www.iodata.jp/r/3575 WHG-NAPG/ALの場合 ⇒ http://www.iodata.jp/r/4037 ご利用のOSをクリック 「無線LAN一括設定ツール」の[ダウンロード]をクリック [実行]をクリック デスクトップ上に解凍されてできた[WHGPSTxxx]フォルダーをダブルクリック ※ xxxには数字が入ります。 [setup(.exe)]ファイルをダブルクリック ※ ユーザーアカウント制御の画面が表示された場合は、[はい]または[許可]をクリックします。 ダブルクリック もくじへ 11 準備② 一括設定ツールを起動する [次へ] をクリック ① ソフトウェア使用許諾契約書を読む ②[使用許諾契約の全条項に同意します] を選択 ③[次へ] をクリック [インストール] をクリック [完了] をクリック 以上でインストールは完了です。次ページ「2.一括設定ツールを起動する」へお進みください。 もくじへ 12 準備② 一括設定ツールを起動する 2.一括設定ツールを起動する インストールした一括設定ツールを起動します。 通知領域にある アイコンをクリック ヒント 通知領域に アイコンが表示されていない スタートボタンから[I-O DATA 無線LAN一括設定ツール]を起動してください。 ①[IODATA] を入力 (半角大文字) ②[OK] をクリック ※ 一括設定ツールの管理者用パスワードを変更している場 合は、変更後の管理者用パスワードを入力します。 ※ 一括設定ツールの管理者用パスワードはセキュリティ 上、出荷時設定から 変更することをお勧めします。 (「管理者パスワード設定」42 ページ参照) 以上で一括設定ツールの起動は完了です。次ページ「3.設 定用パソコンを設置する」へお進みください。 もくじへ 13 準備② 一括設定ツールを起動する 3.設定用パソコンを設置する 設定用パソコンをアクセスポイントと同一のネットワーク内に設置して使用します。 すでにアクセスポイントを導入済みの場合 設定用パソコンをアクセスポイントと同一のネットワーク内に設置します。 ※ HUBを介して接続することもできます。 ※ 一括設定ツール上で、アクセスポイントは同時に100台まで登録が可能です。 設置用パソコンの設置が完了したら、「準備③ アクセスポイントを登録する」15 ページへお進みください。 これからアクセスポイントを導入する場合 設定用パソコンとアクセスポイントをLANケーブルで接続します。 ※ HUBを介して接続することもできます。 ※ 一括設定ツール上で、アクセスポイントは同時に100台まで登録が可能です。 一括設定ツールでアクセスポイントを登録します。 ▶ 「準備③ アクセスポイントを登録する」15 ページ参照 アクセスポイントのIPアドレスを設定します。 ▶ 「IPアドレス設定」25 ページ参照 他のアクセスポイントのIPアドレスも同様に、手順 ~ の手順で設定します。 すべてのアクセスポイントの設定が完了したら、設定用パソコンの設置は完了です。一括設定ツールをご利用ください。 もくじへ 14 準備③ アクセスポイントを登録する アクセスポイントを登録します。 アクセスポイントを登録することで、一括設定ツールで設定することができるようになります。 [デバイス登録] をクリック ⇒ 同一ネットワーク内にあるアクセスポイントを検索します。 アクセスポイントにアクセスするためのパスワードを登録します。 ※ パスワードが設定されていない場合は、手順 にお進みください。 ※ 登録したいアクセスポイントが見つからない場合は[検索]を クリックしてください。 ① 設定するアクセスポイントを選択 ②[パスワード登録] をクリック ① パスワードを入力 (半角英数字、 16文字まで) ※ [確認]をクリックすると、パスワードがあっているかどうかを確認することができます。 ※ 大文字、小文字の区別あり。 ②[OK] をクリック もくじへ 15 準備③ デバイスを登録する 他のアクセスポイントのパスワードも同様に、手順 ~ の手順で登録します。 ※ パスワードの登録がすべて完了したら、次の手順にお進みください。 ① 登録するアクセスポイントにチェック ②[登録] をクリック デバイス登録の登録を確認 ヒント アイコンが表示されている場合 パスワードが正しく設定されていないか、IPアドレスのセグメントが異なっている、電源が入っていない 等、現在接続されていないアクセスポイントです。接続を確認してください。 (パスワードを変更する場合は、「デバイスのパスワード変更」41 ページ参照) 以上でアクセスポイントの登録は完了です。 もくじへ 16 画面について (a)メニューバー (b)利用可能なアクセスポイント (18 ページ参照) (c)接続子機一覧(18 ページ参照) (d)メニューボタン(19 ページ参照) (a)メニューバー クリックすると、メニューを表示します。メニューボタンにない操作は、メニューバーからおこないます。 メニュー ファイル 概要 ファイルメニューを表示します。 [アプリケーションの終了]をクリックすると、一括設定ツールを終了します。 ▶「プリンターの設定」43 ページ参照 ▶「管理者パスワード設定」42 ページ参照 ▶「設定データのバックアップとリストア」44 ページ参照 設定 設定メニューを表示します。 ▶「デバイス登録」38 ページ参照 ▶「デバイス削除」40 ページ参照 ▶「デバイスのパスワード変更」41 ページ参照 ▶「ファームウェア更新」46 ページ参照 ▶「スケジュール設定」34 ページ参照 ▶「MACアドレスフィルター設定」32 ページ参照 ▶「グループ設定」31 ページ参照 表示 表示メニューを表示します。 ▶「QRコード表示」28 ページ参照 ▶「(c)接続子機一覧」18 ページ参照 ヘルプ もくじへ ヘルプメニューを表示します。 一括設定ツールのバージョン情報と、本取扱説明書を表示することができま す。 17 画面について (b)利用可能なアクセスポイント 登録したアクセスポイントを表示します。 ※ 最大100台まで登録可能 項目 IPアドレス 概要 アクセスポイントのIPアドレスとステータスアイコンを表示します。 MACアドレス アクセスポイントのMACアドレスを表示します。 デバイス名 アクセスポイントのデバイス名を表示します。 グループ 有効…グループが設定されています。 無効…グループが設定されていません。 スケジュール アクセスポイントに設定されているスケジュールの状態を表示します。 有効…スケジュールが設定されています。 無効…スケジュールが設定されていません。 (c)接続子機一覧 登録したアクセスポイントに接続している無線LAN子機の一覧をツリー状に表示します。 [子機リスト更新]をクリックすると、最新の情報に更新します。 一括設定ツールに登録されていて、現在接続中のアクセスポイントの型番と子機接続台数を表示します。 アクセスポイントのSSIDと周波数、MACアドレスを表示します。 子機の情報を表示します。 最新の情報に更新します。 もくじへ 18 画面について (d)メニューボタン よく利用するメニューをボタンで表示しています。 項目 デバイス登録 概要 アクセスポイントを登録します。 ▶「準備③ アクセスポイントを登録する」15 ページ参照 SSID設定 SSID設定変更画面を表示します。 アクセスポイントのSSIDやセキュリティ方式の変更ができます。 ▶「SSID設定」21 ページ参照 IPアドレス設定 IPアドレス設定画面を表示します。 アクセスポイントのIPアドレスを変更することができます。 ▶「IPアドレス設定」25 ページ参照 QRコード表示 QRコード画面を表示します。 アクセスポイントのSSIDとセキュリティ設定をQRコードに変換して表示します。 ▶「QRコード表示」28 ページ参照 MACアドレスフィルター グループ登録されているアクセスポイントのMACアドレスフィルターを一括設定することがで きます。 ▶「MACアドレスフィルター設定」32 ページ参照 無線LAN設定キー作成 無線LAN設定キー作成画面を表示します。 アクセスポイントのSSIDやセキュリティ方式の設定を、USBメモリーに書き込むことができま す。 ▶「無線LAN設定キー作成」23 ページ参照 アクセスポイントの設定画面を表示します。 ※ 設定について詳しくはアクセスポイントの取扱説明書をご覧ください。 ブラウザー QRコード印刷 プリンターの設定画面を表示します。 アクセスポイントのSSIDとセキュリティ設定をQRコードに変換して、印刷します。 ▶「QRコード印刷」30 ページ参照 情報の更新 「利用可能なアクセスポイント」を最新の状態に更新します。 もくじへ 19 主な機能 20 SSID設定 アクセスポイントのSSIDとセキュリティ方式の変更がおこなえます。 ① 設定するアクセスポイントを選択 ②[SSID設定] をクリック ① アクセスポイントの周波数を選択 ②[OK] をクリック ① SSIDを入力 (半角英数字、 32文字まで) ② セキュリティ方式を選択 ③ セキュリティキーを入力 (下の表を参照) もくじへ セキュリティ方式 WEP 64bit ASCII 5文字半角英数字 大文字、小文字の区別あり 16進数 10文字 半角数字とa~f、A~F WEP 128bit 13文字半角英数字 大文字、小文字の区別あり 26文字 半角数字とa~f、A~F WPA-PSK /WPA2-PSK 8~63文字半角英数字 大文字、小文字の区別あり 64文字 半角数字とa~f、A~F 21 SSID 設定 ヒント 設定する周波数を変更する場合、複数のアクセスポイントに一括設定する場合 SSIDおよびセキュリティの入力選択後、[デバイス選択]をクリックしてください。 チェックしたアクセスポイントすべてに同じSSIDおよびセキュリティが設定されます。 ①[デバイス選択] をクリック ② 設定するアクセスポイントにチェック ③ 設定する周波数を選択 ※ 選択した周波数だけに設定をおこないます。 ④[セット] をクリック ※ [周波数]欄にはアクセスポイントが対応している周波数を表示します。 (両方は2.4GHz、5GHzに両対応) [設定周波数]欄には、SSID/セキュリティ設定をする周波数を表示します。 (セットした内容を反映) ⑤ 手順①~④を繰り返して、 設定するすべてのアクセ スポイントの周波数をセットする ⑥[登録] をクリック ※ [全選択]をクリックすると、表示されているアクセスポイントすべて にチェックがつきます。 [設定] をクリック ヒント 無線LAN設定情報をUSBメモリー等に保存したい場合 SSIDおよびセキュリティの入力選択後、[無線LAN設定キー作成]をクリックしてください。 無線LAN設定キー作成画面が表示されます。 ▶「無線LAN設定キー作成」23 ページ手順 から参照 [無線LAN設定キー作成] をクリック 以上で、SSIDとセキュリティの設定は完了です。 もくじへ 22 無線LAN設定キー作成 アクセスポイントのSSIDとセキュリティの設定を、USBメモリーに書き込むことができます。 1.USBメモリーに無線LAN設定情報を保存する 無線LAN設定情報を保存するUSBメモリーを、設定用パソコンに挿します。 選択したアクセスポイントのSSIDとセキュリティの設定をUSBメモリーに保存します。 ① アクセスポイントを選択 ②[無線LAN設定キー作成] をクリック ① アクセスポイントの周波数を選択 ②[OK] をクリック ① 保存先USBメモリーのドライブ文字を選択 ※ 保存先USBメモリーのドライブ文字が見つからない場合は、 [検索]をクリックしてください。 [設定] ②[保存] をクリ をクリ ック ック [閉じる]をクリックし、画面を閉じます。 無線LAN設定情報を保存したUSBメモリーを、設定用パソコンから取り外します。 ※ 取り外し方法については、USBメモリーの取扱説明書をご参照ください。 以上で、無線LAN設定情報の保存は完了です。 無線LAN設定情報を保存したUSBメモリーを無線LANを設定するパソコンに挿すと、簡単に無線LANの接続設定がおこなえま す。次ページ「2.USBメモリーから無線LANの接続設定をする」へお進みください。 もくじへ 23 無線 LAN 設定キー作成 2.USBメモリーから無線LANの接続設定をする 無線LAN設定情報を保存したUSBメモリーを無線LANを設定するパソコンに挿すと、簡単に無線LANの接続設定がおこなえます。 【対応OS】Windows 10 / Windows 8.1 / Windows 8 / Windows 7 / Windows Vista / Windows XP(SP3以降で、OS標準の設定機能(Wireless Zero Configuration)を使用していること) 無線LAN設定情報を保存したUSBメモリーを、無線LANの設定をするパソコンに挿します。 エクスプローラーなどから、USBメモリー内にある[setupSNK(.exe)]ファイルをダブルクリックします。 ダブルクリック ※ ユーザーアカウント制御の画面が表示された場合は、[はい]また は[許可]をクリックします。 [はい] をクリック [OK] をクリック 以下の画面が表示された場合は、[はい]→[OK]の順にクリックします。 ①[はい] をクリック ②[OK] をクリック ※ 「このプログラムは正しくインストールされなかった可能性があります」の画面が表示された場合は、[このプログラムは正しくインストール されました」をクリックします。 ※ 「ネットワークの場所の設定」の画面が表示された場合は、[ホームネットワーク]をクリックします。 以上で無線LANの接続設定は完了です。 もくじへ 24 IPアドレス設定 アクセスポイントのIPアドレスの設定を変更することができます。 ① 変更するアクセスポイントを選択 ②[IPアドレス設定] をクリック IPアドレスの設定方法にあわせて設定します。 IPアドレスを自動的に取得する場合 ①[IPアドレスを自動的に取得する] を選択 ②[設定] をクリック IPアドレスを固定設定にする場合 ①[次のIPアドレスを使う] を選択 ② IPアドレス、 サブネットマスク、 デフォルトゲートウェイを入力 ③[設定] をクリック もくじへ 25 IP アドレス IPアドレスが変更されているか確認 以上で、IPアドレスの変更は完了です。 もくじへ 26 ブラウザー アクセスポイントの設定画面を開くことができます。 ① アクセスポイントを選択 ②[ブラウザー] をクリック ユーザー名、パスワード等の入力画面が表示されます。 WHG-AC1750A、WHG-AC1750/AL、WHG-NAPG/Aの場合 ① ユーザー名に [admin] (小文字、 半角英数字) 、 パスワードに [IODATA] (大文字、 半角英数字) を入力 ※ ユーザー名、パスワードを変更している場合は、変更後の内容を入力します。 ②[ログイン] をクリック WHG-NAPG/ALの場合 ① パスワードに [IODATA] (大文字、 半角英数字) を入力 ※ パスワードを変更している場合は、変更後の内容を入力します。 ②[ログイン] をクリック 以上でアクセスポイントの設定画面が表示されます。 アクセスポイントの設定画面については、アクセスポイントの取扱説明書をご参照ください。 もくじへ 27 QRコード表示 アクセスポイントのSSIDやセキュリティ設定をQRコードに変換して表示することができます。 表示したQRコードをスマートフォンやタブレットの設定アプリ「QRコネクト」から読み込むと、簡単にアクセスポイントに 接続することができます。 ① アクセスポイントを選択 ②[QRコード表示] をクリック ① アクセスポイントの周波数を選択 ②[OK] をクリック アクセスポイントのSSIDやセキュリティ設定をQRコードに変換して表示します。 もくじへ 28 QRコード表示 ヒント QRコードの表示を変更する場合 QRコードの表示サイズの変更や、SSIDの表示の有効/無効を設定することができます。 ① メニューから [表示] をクリック ②[QRコードオプション] をクリック ③ 表示したい設定にチェック 表示されているQRコードを読み込む場合 スマートフォンに設定アプリ「QRコネクト」をインストールして利用します。 表示したQRコードをスマートフォンやタブレットの設定アプリ「QRコネクト」から読み込むと、簡単にアクセスポイ ントに接続することができます。 表示されているQRコードを印刷する場合 [印刷]をクリックするとプリンターの設定画面が表示され、QRコードを印刷することができます。 ▶「QRコード印刷」30 ページ手順 から参照 画面を閉じる場合は[閉じる]をクリック 一括設定ツールの管理者用パスワードを入力 ①[IODATA] を入力 (半角大文字) ②[OK] をクリック ※ 管理者用パスワードを変更している場合は、変更後の 管理者用パスワードを入力します。 ※ 管理者用パスワードはセキュリティ上、出荷時設定から 変更することをお勧めします。 以上で、QRコードの表示は完了です。 表示したQRコードをスマートフォンやタブレットの設定アプリ「QRコネクト」から読み込むと、簡単にアクセスポイントに 接続することができます。 もくじへ 29 QRコード印刷 アクセスポイントのSSIDやセキュリティ設定をQRコードに変換して印刷することができます。 ① アクセスポイントを選択 ②[QRコード印刷] をクリック ① アクセスポイントの周波数を選択 ②[OK] をクリック アクセスポイントのSSIDやセキュリティ設定を変換したQRコードを印刷します。 ① プリンターの設定を確認 ②[OK] をクリック 以上で、QRコードの印刷は完了です。 印刷したQRコードをスマートフォンやタブレットの設定アプリ「QRコネクト」から読み込むと、簡単にアクセスポイントに 接続することができます。 もくじへ 30 グループ設定 「MACアドレスフィルター設定」や「SSID設定」で対象となるアクセスポイントのグループを設定します。 ※ 1グループだけ設定できます。複数個のグループを設定することはできません。 ①[設定] をクリック ②[グループ設定] をクリック ① 設定するアクセスポイントにチェック ② 設定する周波数を選択 ※ 選択した周波数だけをグループにします。 [両方]を選択した場合は2.4GHzと5GHzの両方をグループにします。 ③[セット] をクリック ※ [周波数]欄にはアクセスポイントが対応している周波数を 表示します。(両方は2.4GHz、5GHzに両対応) [設定周波数]欄には、グループ設定をする周波数を表示し ます。(セットした内容を反映) ④ 手順①~③を繰り返して、 グループ設定す るすべてのアクセスポイントの周波数を セットする ⑤[登録] をクリック ※ [全選択]をクリックすると、表示されているアクセスポイントすべてにチェックがつきます。 以上で、グループの設定は完了です。 もくじへ 31 MACアドレスフィルター設定 グループ登録されているアクセスポイントのMACアドレスフィルターを一括設定することができます。 設定する無線LAN子機のMACアドレスを、お手元にご用意してください。 ① アクセスポイントを選択 ②[MACアドレスフィルター設定] をクリック ① MACアドレスを入力 (ハイフン (-) 不要) ②[追加] をクリック ※ 手順①~②を繰り返して、すべての無線LAN子機のMACアドレスを追加します。 ③[設定] をクリック MACアドレス 追加 内容 入力したMACアドレスを、「接続可能なMACアドレス」に追加します。 ※ 入力する際、ハイフン(-)は不要 接続可能なMACアドレス MACアドレス 内容 接続可能な無線LAN子機のMACアドレスを表示します。 削除 「接続可能なMACアドレス」から選択したMACアドレスを削除します。 インポート CSV形式で保存されたMACアドレスをインポートします。(次ページ「ヒント」参照) ※ インポートすると、すでに追加されているMACアドレスは破棄されます。 登録したMACアドレスをCSV形式で保存します。(次ページ「ヒント」参照) エクスポート 以上で、MACアドレスフィルター設定は完了です。 もくじへ 32 MACアドレスフィルター設定 ヒント 「グループ登録されたデバイスがありません。」のエラーが表示された場合 MACアドレスフィルター設定は、グループ設定されたアクセスポイントに 対して有効となります。[OK]をクリックし、 「グループ設定」31 ページの手順でアクセスポイントのグループ設定を おこなってから、MACアドレスの追加をおこなってください。 ヒント インポート/エクスポートするCSV形式ファイルについて MACアドレスフィルター設定よりエクスポートすると、以下のようなCSV形式のファイルが保存できます。 エクスポートしたCSVファイルを[インポート]から読み込むことができます。 ヘッダー 内容をコンマ (,) 区切りで表示 します。 ヘッダー項目 Number 内容 0から順に番号をふります。 MAC Address 「接続可能なMACアドレス」に登録されている無線LAN子機のMACアドレスです。 Description 「接続可能なMACアドレス」に登録されている無線LAN子機の機器名です。 特に指定する必要はありません。 ステータスは「1」で固定になります。 Status ※ エクスポートしたCSVファイルに修正を加える場合は、メモ帳を利用してください。Microsoft Excel で修正すると、ゼロから始まるMACアドレスの場合にゼロが自動的に消えてしまいます。Microsoft Excelで修正する場合は、文字列として設定してください。 もくじへ 33 スケジュール設定 グループ登録されているアクセスポイントのSSIDとセキュリティ設定を自動的に変更することができます。 以下の手順でスケジュールを設定します。 ①[設定] をクリック ②[スケジュール設定] をクリック 登録するスケジュールの種類を選択 種類 SSID変更 無線無効 無線有効 ファームウェア アップデート もくじへ 説明 アクセスポイントのSSIDやセキュリティの変更スケジュールを設定する際に選択します。 アクセスポイントの無線LANを無効にするスケジュールを設定する際に選択します。 ※ アクセスポイント本体に設定されたスケジュールとは連動していません。そのため、無線 LAN一括設定ツール側で無線無効設定をおこなっても、そのあとアクセスポイント側で無線有 効設定のスケジュール設定した場合、最後に設定した方(この場合アクセスポイント側の無線 有効設定)のスケジュールにしたがって動作します。 アクセスポイントの無線LANを有効にするスケジュールを設定する際に選択します。 ※ アクセスポイント本体に設定されたスケジュールとは連動していません。そのため、無線 LAN一括設定ツール側で無線有効設定をおこなっても、そのあとアクセスポイント側で無線無 効設定のスケジュール設定した場合、最後に設定した方(この場合アクセスポイント側の無線 無効設定)のスケジュールにしたがって動作します。 アクセスポイントのファームウェアのアップデートを自動で実行するスケジュールを設定する 際に選択します。 ※ ファームウェアデータベースにあるファームウェアのバージョンの方が新しい場合に更新が おこなわれます。(「ファームウェア更新画面について」46 ページ参照) 34 スケジュール設定 [SSID変更]以外の場合 ② [追加] をクリック ① スケジュールを設定 スケジュール スケジュール 時間 内容 設定の変更スケジュールを設定します。 なし:スケジュールは設定しません。 [設定]ボタンをクリックした時に設定を変更します。 毎日:設定した時間に毎日、設定を変更します。 毎週:設定した時間の選択した曜日に毎週、設定を変更します。 毎月:設定した時間の選択した日にちに毎月、設定を変更します。 ※「31日」を設定した場合、31日のない月では月末の日にスケジュールが 実行されます。 指定日:設定した日に、設定を変更します。 スケジュールで[なし]以外を選択した場合、設定変更時間を選択します。 [SSID変更]の場合 ① SSIDおよびセキュリティの変更内容を設定する ③[追加] をクリック ② スケジュールを設定 SSID SSIDを固定する 内容 選択すると、SSIDを入力した内容で固定します。設定するSSIDを入力してください。 ※ 半角英数字、32文字まで SSIDを定期的に変更する 選択すると、SSIDを定期的に変更します。 SSIDは、設定した文字(27文字まで)+ランダムの数字(5文字)となります。 SSIDの頭の文字を入力してください。 ※ 半角英数字、27文字まで セキュリティ 内容 セキュリティ方式 セキュリティ方式を以下から選択します。 暗号なし / WEP 64-Bit / WEP 128-Bit / WPA-PSK (TKIP) / WPA-PSK(AES) / WPA2-PSK(AES) / WPA-PSK/WPA2-PSK(TKIP/AES) セキュリティキーを定期的 選択すると、セキュリティキーを定期的に変更します。 に変更する セキュリティキーは自動的に設定されます。 もくじへ 35 スケジュール設定 セキュリティキーを固定す 選択すると、セキュリティキーを入力した内容で固定します。 る 設定するセキュリティキーを入力してください。 セキュリティ方式 WEP 64bit WEP 128bit WPA-PSK/WPAPSK2 ASCII 5文字半角英数字 大文字、小文字の区別あり 13文字半角英数字 大文字、小文字の区別あり 8~63文字半角英数字 大文字、小文字の区別あり 16進数 10文字 半角数字とa~f、A~F 26文字 半角数字とa~f、A~F 64文字 半角数字とa~f、A~F スケジュール 内容 スケジュール 設定の変更スケジュールを設定します。 なし:スケジュールは設定しません。 [設定]ボタンをクリックした時に設定を変更します。 毎日:設定した時間に毎日、設定を変更します。 毎週:設定した時間の選択した曜日に毎週、設定を変更します。 毎月:設定した時間の選択した日にちに毎月、設定を変更します。 ※「31日」を設定した場合、31日のない月では月末の日にスケジュールが 実行されます。 指定日:設定した日に、設定を変更します。 スケジュールで[なし]以外を選択した場合、設定変更時間を選択します。 時間 設定したスケジュールが[スケジュール設定]タブに表示されます。 [閉じる] をクリック 以上で、スケジュールの設定は完了です。 ヒント 「スケジュール」が「無効」と表示される場合 スケジュール設定は、グループ設定されたアクセスポイントに対して有効となります。 アクセスポイントのグループ設定をおこなってください。 ▶「グループ設定」31 ページ参照 ヒント スケジュールを変更したい場合 変更したいスケジュールを選択し、[削除]をクリックし、新しくスケジュールを設定し直してください。 もくじへ 36 その他機能 37 デバイス登録 設定するアクセスポイントを追加登録する手順を説明します。 [デバイス登録] をクリック ⇒ 同一ネットワーク内にあるアクセスポイントを検索します。 アクセスポイントにアクセスするためのパスワードを登録します。 ※ パスワードが設定されていない場合は、手順 にお進みください。 ※ 登録したいアクセスポイントが見つからない場合は[検索]を クリックしてください。 ① 設定するアクセスポイントを選択 ②[パスワード登録] をクリック ① パスワードを入力 (半角英数字、 16文字まで) ※ [確認]をクリックすると、パスワードがあっているかどうかを確認することができます。 ※ 大文字、小文字の区別あり。 ②[OK] をクリック もくじへ 38 デバイス登録 他のアクセスポイントのパスワードも同様に、手順 ~ の手順で登録します。 ※ パスワードの登録がすべて完了したら、次の手順にお進みください。 ① 登録するアクセスポイントにチェック ②[登録] をクリック デバイス登録の登録を確認 ヒント アイコンが表示されている場合 パスワードが正しく設定されていないか、現在接続されていないアクセスポイントです。 接続を確認してください。 パスワードを変更する場合は、▶「デバイスのパスワード変更」41 ページ参照 以上でアクセスポイントの登録は完了です。 もくじへ 39 デバイス削除 アクセスポイントの登録を削除する手順を説明します。 ①[設定] をクリック ②[デバイス削除] をクリック ① 削除するアクセスポイントにチェック ②[削除] をクリック [はい] をクリック 以上でアクセスポイントの削除は完了です。 もくじへ 40 デバイスのパスワード変更 アクセスポイントにアクセスするためのパスワードを登録/変更する手順を説明します。 アクセスポイントを選択 ①[設定] をクリック ②[デバイスのパスワード変更] をクリック ① パスワードを入力 (半角英数字、 16文字まで) ※ [確認]をクリックすると、パスワードがあっているかどうかを確認することができます。 ※ 大文字、小文字の区別あり。 ②[OK] をクリック 以上でアクセスポイントにアクセスするためのパスワードの登録は完了です。 もくじへ 41 管理者パスワード設定 一括設定ツールを扱うための管理者用パスワードを変更する手順を説明します。 ※ 出荷時設定:IODATA(半角大文字) ①[ファイル] をクリック ②[管理者パスワード設定] をクリック ① パスワードを入力 (半角英数字、 20文字まで) ※ 大文字、小文字の区別あり。 ②[設定] をクリック 以上で管理者パスワードの登録は完了です。 もくじへ 42 プリンターの設定 QRコードを印刷する際に使用するプリンターの設定がおこなえます。 ①[ファイル] をクリック ②[プリンターの設定] をクリック ① プリンターの設定を確認 ②[OK] をクリック 以上で、プリンターの設定は完了です。 もくじへ 43 設定データのバックアップとリストア 一括設定ツールの設定内容のバックアップおよびリストア(復旧)をおこなうことができます。 バックアップする ①[ファイル] をクリック ②[設定データのバックアップとリストア] をクリック ※ ユーザーアカウント制御の画面が表示された場合は、 [はい]または[許可]をクリックします。 [設定データバックアップ] をクリック [OK] をクリック ※ バックアップした設定データは、(マイ)ドキュメントフォルダーに保存されます。 以上で、設定内容のバックアップは完了です。 もくじへ 44 設定データのバックアップとリストア リストア(復旧)する ①[ファイル] をクリック ②[設定データのバックアップとリストア] を クリック ※ ユーザーアカウント制御の画面が表示された場合は、 [はい]または[許可]をクリックします。 [設定データリストア] をクリック ① バックアップした設定データ [IOWHGPSTxxxxxx. (DAT)] を 選択 ※ バックアップした設定データは、(マイ)ドキュ メントフォルダーに保存されています。 ②[開く] をクリック ① 一括設定ツールの管理者用パスワードを入力 (半角英数字、 20文字まで) ※ 大文字、小文字の区別あり。 ※ 「管理者パスワード設定」42 ページ参照 ②[OK] をクリック 一括設定ツールが起動したら、以上で、設定データのリストア(復旧)は完了です。 もくじへ 45 ファームウェア更新 ファームウェア更新画面では、一括設定ツールに登録しているアクセスポイントの以下の操作がおこなえます。 ● ファームウェアデータベースの更新設定(47 ページ参照) ● ファームウェアの手動更新(48 ページ参照) ファームウェア更新画面について ファームウェア更新画面は[設定]→[ファームウェア更新]の順にクリックして開きます。 ファームウェアデータベース インターネット上のサーバーから、最新のファームウェア情報を取得して、 ファームウェアのデータベースの更新を データベース更新 おこないます。 ※ インターネット接続環境が必要です。 デバイス F/Wバージョン ファイル 一括設定ツールのファームウェアデータベースに登録されているアクセスポイントを表示します。 一括設定ツールのファームウェアデータベースに登録されているアクセスポイントの最新のファームウェ アバージョンを表示します。 一括設定ツールのファームウェアデータベースに登録されているアクセスポイントの最新のファームウェア更新 ファイルを表示します。 ファームウェア 「ファームウェアデータベースの自動定期更新を行う」にチェックして、 [設定]をクリックすると、定期的に データベース自 ファームウェアのデータベースの自動更新をおこないます。 動更新 ※ データベースの更新は、 アプリケーション起動時と月三回パソコン毎にランダムに確認がおこなわれます。 ファームウェア手動更新 一括設定ツールに登録してあり、現在起動しているアクセスポイントを表示します。ファームウェアの更 デバイス名 新をおこなうアクセスポイントを選択します。(複数選択可) アクセスポイントのIPアドレスを表示します。 アドレス F/Wバージョン アクセスポイントの現在のファームウェアのバージョンを表示します。 で選択したアクセスポイントのファームウェアを手動更新します。事前に弊社サポートページ ファイルを指定 [デバイス名] (http://www.iodata.jp/lib/) よりファームウェアの更新ファイルをダウンロードしておいてください。 して更新する ファームウェア [デバイス名]で選択したアクセスポイントのファームウェアを、上記ファームウェアデータベースの ファームウェアバージョンと同じバージョンに更新します。 データベースと ※新しいファームウェアがない場合は、更新されません。 同期更新 もくじへ 46 ファームウェア更新 ファームウェアデータベースの自動更新設定をおこなう ファームウェアは常に最新でご使用いただくことをおすすめしています。 [ファームウェアデータベースの自動定期更新を行う]にチェックし、[設定]すれば、常にファームウェアデータベースが最新の状態となります。 ※更新の確認はアプリケーション起動時と、月に3回、自動的におこなわれます。 ①[ファームウェアデータベースの自動定期更新 を行う」 にチェック ② [設定] をクリック 以上で設定は完了です。 ヒント スケジュール設定をおこなうと、ファームウェアの自動更新がおこなえます 本手順でファームウェアデータベースの自動更新設定をおこなった後、スケジュール設定をおこなうと、常に最新 のファームウェアでご使用いただくことができます。 ▶「スケジュール設定」34 ページ参照 もくじへ 47 ファームウェア更新 ファームウェアの手動更新方法 ファームウェアの手動更新をおこなう手順を説明します。 ① 更新をおこなうアクセスポイントを選択 ※ 複数選択可 ② ファームウェアの更新ファイルを 手動で選択する場合にクリック ※ 事前に弊社サポートページ(http://www.iodata. ② アクセスポイントのファームウェアをファームウェアデー タベースと同期して更新管理する場合にクリック ⇒ ファームウェアの更新が終わるまで、そのままお待ちください。 jp/lib/)よりファームウェアの更新ファイルをダ ウンロードしておいてください。 ※ 事前にファームウェアデータベース自動更新設定(47 ページ参照)を おこなっておくか、[データベース更新]をクリックして、ファームウェア データベースを最新の状態にしておいてください。 ※ 新しいファームウェアがない場合は、更新されません。 手順 で[ファイルを指定して更新する]をクリックした場合は、ファームウェアの更新ファイルを選択し、 [開く]をクリック 以上でファームウェアの更新は完了です。 もくじへ 48 困ったときには 49 困ったときには Q1.使用しているポート番号を教えてください 以下の番号になります。 TCP:20,21 UDP:65,1024,51065 Q2.デバイス登録画面でアクセスポイントが見つからない 原因:接続が正しくおこなわれていない。 対処:アクセスポイントの電源が入っているか ( [POWER] ランプが点灯しているか) 、 接続ケーブルが LAN に接続されているか確認 してください。 (アクセスポイント上面の LAN ランプが点灯または点滅していることも確認してください。) 原因:検索に時間がかかっている。 対処:30秒ほど待ってから、 [情報の更新]ボタンをクリックしてください。 原因:セキュリティ関連のソフトウェアをインストールしている。 対処:詳しくは、 セキュリティ関連のソフトウェアメーカーにお問い合わせください。 ▼ Windows 10 のファイヤーウォール機能が有効となっている場合 以下の手順で 一括設定ツール での通信を許可する設定をおこなってください。 ① [スタート] [ - 設定] の順にクリックします。 ② [ネットワークとインターネット] [ - イーサネット] [ - Windowsファイアウォール]の順にクリックします。 ③ [Windows ファイアウォールを介したアプリまたは機能を許可]をクリックします。 ④ [設定の変更] をクリックします。 ⑤ [別のアプリの許可] をクリックします。 ⑥一覧から 「I-O DATA 無線LAN一括設定ツール」を選択し、 [追加]ボタンをクリックします。 ⑦ 「許可されたアプリおよび機能」 の一覧に 「I-O DATA 無線LAN一括設定ツール」(IOWHGPSTxxx(.EXE)) が追加される ことを確認し、 [OK] ボタンをクリックします。 ▼ Windows 8 のファイヤーウォール機能が有効となっている場合 以下の手順で 一括設定ツール での通信を許可する設定をおこなってください。 ①画面右側の 「チャーム」 を表示させ、 [設定]→[コントロールパネル]をクリックします。 (または [検索] から [コントロールパネル] を検索し、開きます。) ②「システムとセキュリティ」 を選択し、 画面を開きます。 ③ 「Windows ファイヤーウォール」 の [Windows ファイアウォールによるアプリケーションの許可]をクリックします。 ④ [設定の変更] をクリックします。 ⑤ [別のアプリの許可] ([ 別のプログラムの許可 ]) ボタンをクリックします。 ⑥一覧から 「I-O DATA 無線LAN一括設定ツール」を選択し、 [追加]ボタンをクリックします。 ⑦ 「許可されたアプリおよび機能」 「許可されたプログラムおよび機能」 ( ) の一覧に「I-O DATA 無線LAN一括設定 ツール」 (IOWHGPSTxxx (.EXE) ) が追加されることを確認し、 [OK]ボタンをクリックします。 もくじへ 50 困ったときには ▼ Windows Vista、 XP Service Pack 2 以降のファイヤーウォール機能が有効となっている場合 以下の手順で 一括設定ツール での通信を許可する設定をおこなってください。 ① [スタート] [ - コントロールパネル] [ - セキュリティセンター]の順にクリックし、開きます。 ② 「Windows ファイヤーウォール」 をクリックします。 ③ [例外] タブをクリックし、 [プログラムの追加]ボタンをクリックします。 ④一覧から 「I-O DATA 無線LAN一括設定ツール」を選択し、 [OK]ボタンをクリックします。 ⑤ 「プログラムおよびサービス」 の一覧に 「I-O DATA 無線LAN一括設定ツール」が追加されることを確認し、 [OK] ボタンをクリックします。 以上で Windows のファイヤーウォール機能で制限されない設定となります。 Q3.・メイン画面でアクセスポイントに アイコンが表示されている ・「デバイス情報が取得できません」のメッセージがでる 原因:接続が正しくおこなわれていない。 対処:アクセスポイントの電源が入っているか ( [POWER] ランプが点灯しているか) 、 接続ケーブルが LAN に接続されているか確認 してください。 (アクセスポイント上面の LAN ランプが点灯または点滅していることも確認してください。) 原因:アクセスポイントの IP アドレスと、 接続しているネットワークの IP アドレスの体系が合っていない。 対処:次の方法でアクセスポイントの IP アドレスを、 アクセスポイントが接続されているネットワークと通信できるものに合わせてく ださい。 ①一時的にアクセスポイントと設定用パソコンは接続しないで、 ネットワークに接続した状態のパソコンの IP アドレス を確認します。 設定前にメモした設定用パソコンの IP アドレス、サブネットマスクをご確認ください。 IP アドレスが [ 自動的に取得する ] 設定になっている場合は、以下の手順で IP アドレスを確認してください。 1) コマンドプロンプトを起動します。 2) IPCONFIG と入力し、 Enter キーを押します。 3) 表示される [IP Address] と [Subnet Mask] をメモしてください。 ②パソコンの IP アドレスを変更します。 設定用パソコンとアクセスポイントを LAN ケーブルで接続した状態で IP アドレス、サブネットマスクを変更してください。 ③ Web ブラウザーを起動して、 アドレス欄に 「http://192.168.0.201」 と入力して、Enter キーを押します。 ④下記の設定例を参考にアクセスポイントの IP アドレス、サブネットマスクを設定します。 <IP アドレス > 確認した IP アドレスが 「192.168.1.xxx」(xxx は 1 ~ 254) の場合、 アクセスポイントの IP アドレスは 192.168.1.203 などに設定します。 ※ xxx と 4 番目の数字 ( 上の例では 203) が重ならないように設定してください。 また、左から3つの数字は同じ 値に設定してください。 < サブネットマスク > 確認したサブネットマスクと同じ値に設定します。 ⑤設定用パソコンの IP アドレスを、 メモした値に戻します。 もくじへ 51 困ったときには 原因:IPアドレスが正常に取得できていない。 対処:現在設定用パソコンで取得している IP アドレスをいったん解放し、再取得します。 ①コマンドプロンプトを起動します。 ・Windows 10、 8.1 の場合 画面左下([スタート])を右クリックし、[ コマンドプロンプト ] をクリックして起動します。 ・Windows 8 の場合 スタート画面で右クリックし、[ すべてのアプリ ] → [ アプリ ] → [ コマンドプロンプト ] を順にクリックして起動します。 ・Windows 7、 Vista の場合 [スタート] → [すべてのプログラム] → [アクセサリ]→[コマンドプロンプト]を右クリックし、 「管理者と して実行」 をクリックして起動します。 ・Windows XP の場合 [スタート] → [すべてのプログラム] → [アクセサリ]→[コマンドプロンプト]を順にクリックして起動します。 ② IPCONFIG -RELEASE と入力し、 [Enter] キーを押します。IP アドレスなどがすべて 0.0.0.0 になります。 ※ “IPCONFIG” と “-RELEASE” の間にはスペースが入ります。 ③ IPCONFIG -RENEW と入力し、 [Enter] キーを押します。IP アドレスを再取得します。 ※ “IPCONFIG” と “-RENEW” の間にはスペースが入ります。 ④ IPCONFIG -ALL と入力し、 [Enter] キーを押します。IP アドレスをご確認ください。 ※ “IPCONFIG” と “-ALL” の間にはスペースが入ります。 対処:上記の対処をすべてお試しいただいても改善されない場合は、以下の内容をお試しください。 ①設定するパソコンを変えてみる。 ②設定するパソコンの 「TCP/IP」 設定で IP アドレスを自動取得する設定を行っている場合は、IP アドレスを固定設定 に変更してみる。 Q4.「ブラウザー」ボタンをクリックしても開かない 原因:Web ブラウザーが、 プロキシ経由でインターネット接続するようになっている。 対処:Web ブラウザーがプロキシサーバーを使用する設定になっている場合、 アクセスポイントとの設定画面を呼び出す事が できません。 Web ブラウザーの設定でプロキシサーバーを使わない設定にしてください。 < 設定例 > [Internet Explorer 6.0] の例 ① [Internet Explorer] 画面の [ツール] メニューの[インターネット オプション]をクリックします。 ②[接続]タブをクリックし、 [LAN の設定]ボタンをクリックします。 ③すべてのチェックを外し、 [OK] ボタンをクリックします。 ④[インターネット オプション](または[インターネットのオプション])へ戻りますので、[OK] ボタンを クリックし、 画面を閉じます。 以上で設定は完了です。 アクセスポイントの設定が完了したら、 プロキシの設定を元に戻してください。 原因:Web ブラウザーがダイヤルアップする設定になっている。 対処:下記の手順にしたがってください。 [Internet Explorer 6.0]を例にしています。 ① [Internet Explorer] 画面の [ツール] メニューの[インターネット オプション]をクリックします。 ② [接続] タブをクリックし、 [ダイヤルしない]をチェックします。 以上で設定は完了です。 もくじへ 52 アンインストール方法 一括設定ツールの削除方法を説明します。 [スタート]→[コントロールパネル]の順にクリック ※Windows 10、8.1の場合:スタートボタンを右クリックし、[コントロールパネル]をクリック [プログラムのアンインストール]または[プログラムの追加と削除]をクリック [I-O DATA 無線LAN一括設定ツール]を選び、[削除]または[アンインストール]をクリック ⇒画面の指示にしたがって削除します。 以上で、一括設定ツールの削除は完了です。 もくじへ 53 お問い合わせについて (50 ページ参照) http://www.iodata.jp/support/ http://www.iodata.jp/support/ (http://www.iodata.jp/privacy.htm) もくじへ 54 【ご注意】 1) 本製品及び本書は株式会社アイ・オー・データ機器の著作物です。 したがって、本製品及び本書の一部または全部を無断で複製、複写、転載、改変することは法律で禁じられています。 2) 本製品は日本国内仕様です。本製品を日本国外で使用された場合、弊社は一切の責任を負いかねます。 また、弊社は本製品に関し、日本国外への技術サポート、及びアフターサービス等を行っておりませんので、予めご了承ください。(This product is for use only in Japan. We bear no responsibility for any damages or losses arising from use of, or inability to use, this product outside Japan and provide no technical support or after-service for this product outside Japan.) 3) 本製品を運用した結果の他への影響については、上記にかかわらず責任は負いかねますのでご了承ください。 【使用ソフトウェアについて】 本製品は、GNU General Public License Version2.June 1991に基づいたソフトウェアが含まれています。変更済みGPL対象モジュール、GNU General Public License、及びその配布に関する条項については、弊社のホームページにてご確認ください。これらのソースコードで配布されるソフトウェアにつ いては、弊社ならびにソフトウェアの著作者は一切のサポートの責を負いませんのでご了承ください。 【商標について】 記載されている会社名、製品名等は一般に各社の商標または登録商標です。 もくじへ 55