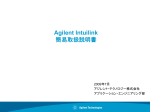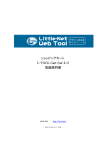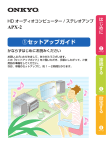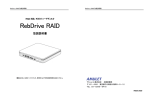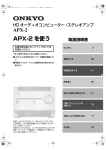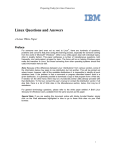Download APX-2 クィック利用ガイド
Transcript
APX-2 アプリケーションを使った、基本的な操作について説明しています。 ページ 聴く・観る お買い上げいただきまして、ありがとうございます。 「セットアップガイド」にしたがって、接続と設定が終わったあとお読み ください。「クイック利用ガイド」では、本機にインストールされている ❷ ②クイック利用ガイド ご使用の前に HD オーディオコンピュータ / ステレオアンプ ❹ 曲を取り込む ページ ページ 終了する ページ ご使用の前に デスクトップ画面 APX-2(以下本機)を起動すると以下のようなデスクトップ画面が表示されます。 ご 使 用 の 前 に デスクトップの アイコン 背景 スタートボタン タスクバー タスクトレイ 時計 キーボードの基本操作 キーボードの操作方法 ● 矢印キーとエンター(ENTER)キーについて ↑ / ↓ / ← / →キーで、選択項目を移動できます。 ENTER キーを押すと、リモコンの [ 決定 ] ボタンを押すのと同じ操作になります。 ● シフト(Shift)キーとコントロール(Ctrl)キーについて 連続した複数の項目を選択する場合は、Shift キーを押しながらマウスをクリックします。 連続しない複数の項目を選択する場合は、Ctrl キーを押しながらクリックします。 エンター (Enter) キー シフト (Shift) キー コントロール (Ctrl) キー 2 矢印 ( ↑↓←→ ) キー マウスの基本操作(クリック操作) マウスの操作方法∼シングルクリックとダブルクリックについて まず、目的の項目にマウスポインタ ご 使 用 の 前 に を移動させます。マウスを動かさない状態で、左上部 を人差し指で一回軽く押すのがシングルクリックです。 二回早く押すとダブルクリックになります。通常「クリック」とは、シングルクリックを指 します。 マウスの基本操作(ドラッグ&ドロップ) マウスの操作方法∼ドラッグ&ドロップについて 任意のデータを移動させるときに便利な操作です。 ① クリックで選択 ② 押したままで、マウスを 動かす ③ クリックしていたボタンを離す 移動完了! 3 聴く・観る 本書で使用するアプリケーションについて PureSpace どんな アプリケーション? 音楽再生アプリケーション ハードディスクまたは音楽 CD の曲をリモコンで簡単に聴くことがで きます。 Windows® の音量ミキサーを介さずダイレクトに信号処理を行ないま す。このため、楽曲本来のピュアな音質で再生することができます。 APX-2 使いかたは? 聴 く ・ 観 る 再生専用です。PureSpace の曲は、CarryOn Music 10 のライブラリの曲と連携していますので、 お好みの曲を CarryOn Music 10 でハードディスク に取り込んでからお楽しみください。 PureSpace CarryOn Music 10 CarryOn Music 10 アンプ・コントローラー 統合音楽アプリケーション 設定用アプリケーション どんな アプリケーション? どんな アプリケーション? アンプ・コントローラーは本機の音量調整やセレクタ 音楽 CD 取り込み、e-onkyo music 楽曲購入、ライ ー切り換え、および再生や録音のフォーマット設定を ン録音、ポッドキャストなど多彩な機能をもっています。 行うアプリケーションです。 使いかたは? 本書では、主にライン録音など楽曲を HDD に取り 込むために必要なアプリケーションとしてご紹介し ています。 使いかたは? CarryOn Music 10 で録音を行うときは、このア プリケーションで録音フォーマットや録音レベルを 設定します。 PowerDVD DVD 再生アプリケーション どんな アプリケーション? PowerDVD は、DVD を観るためのアプリケーションです。 4 リモコンボタン CarryOn Music 10 は、リモコンでは操作できません。マウスかキーボードをご使用ください。 本機の電源を、オンまたは スリープ状態にします。 PureSpace を起動します。 CD または DVD を取り出し ます。 音量を調整します。 聴 く ・ 観 る 選択を決定します。 各種選択および設定画面で、 上下左右に移動します。 再生を開始します。 再生を一時停止します。 再生を停止します。 早送り、早戻しを行います。 前後の曲にスキップします。 ライブラリ、CD、DVD の 画面を表示します。 5 聴く・観る(つづき) ハードディスクの曲を再生する 本機のハードディスクには、あらかじめ曲が登録されています。さっそく、PureSpace で曲を聴い てみましょう。試聴曲を例にして説明します。 アルバム名「オンキヨー&インテルニューイヤーガラコンサート」 曲名「J. シュトラウス << こうもり >> 序曲」 アーティスト「時任康文指揮 東京フィルハーモニー交響楽団」を聴く場合 聴 く ・ 観 る 1 本機の電源をオンにする 2 本機のボリュームが最小になっていることを確認する Windows® 画面が表示されます。パワーインジケーターが点滅して、赤から青に変わるの を確認してください。 もし最小になっていないときは、リモコンの音量▼ボタンか本体の VOLUME つまみで音量 を下げてください。 VOLUME つまみ 音量▼ボタン 3 セレクターが PC になっていることを確認する PC が選択されていない場合は、リモコンの か本体の「PC/INPUT」切り換えボタン を押して PC に設定してください。 点灯 「PC/INPUT」 切り換えボタン 「PC/INPUT」 切り換えボタン 4 リモコンの を押して、PureSpace を起動する PureSpace トップメニューが表示されます。 ヒント デスクトップ画面のアイコン をダブルクリックするか、画面左下の「スタート」 ボタンから「PureSpace」を選択しても、起動できます。 6 5 リモコンの / で「ライブラリ」を選び、 を押す ヒント ライブラリとは、ハードディスクの中に ある曲のリストです。アーティストやジ ャンルなどのメニューから選曲できます。 リモコンの / で「アルバム」を選び、「オンキヨー&インテル ニューイヤーガラコンサート」を選択した状態で 聴く・観る 6 を押す リストに何も表示されていない場合は、CarryOn Music 10 で曲を取り込む必要がありま す。12 ページの「プリインストール曲を取り込もう!」を行ってからやり直してください。 7 リモコンの び、 / で「J. シュトラウス << こうもり >> 序曲」を選 を押す 再生が始まります。 ヒント リモコンのページ UP/DOWN ▲ / ▼ボ タンを押すと、表示されているリストの 最初や最後に移ることができます。 本操作は、マウスやキーボードでも可能です。操作方法は、2 ページと 3 ページをご覧ください。 7 聴く・観る(つづき) 8 リモコンの音量▲ / ▼ボタン、または VOLUME つまみで音量を調節す る 聴く・観る 再生手順の概要 ハードディスクの曲を聴く キ ャ リ オ ン ミュージック CarryOn Music 10の 起動、登録の確認 リモコンの 音楽CDを聴く 音楽CDが挿入 されている その他の場合 外部機器の再生準備 音楽CDが挿入 されていない ピ ュ ア ス ペ ー ス PureSpace の起動 または 音楽CD を 挿 入 ( ア ク セ スインジ ケーターが点滅して、 消灯するまで待つ) 「ライブラリ」を選択 「CD」を選択 「音声外部入力」を選択 再生したい曲を選択 リモコンの「決定」ボタンを押して 再生開始 ヒント 曲の再生時に、 キ ャ リ オ ン お好みの入力を選択 自動的に 再生開始 外部機器のスタートボ タンを押して再生開始 ミュージック CarryOn Music10の 起動、登録の確認 「このコンテンツを再生するには DRM コンポーネントをアップグレードする 必要があります」 というメッセージが表示された場合は、 「APX-2 を使う」の 52 ページをご覧ください。 8 音楽 CD を聴く 1 本機の電源をオンにする 2 リモコンの Windows® 画面が表示されます。パワーインジケーターが点滅して、赤から青に変わるの を確認してください。 を押して、PureSpace を起動する PureSpace トップメニューが表示されます。 ヒント デスクトップ画面の「PureSpace」アイコン 下の「スタート」 3 をダブルクリックするか、画面左 聴 く ・ 観 る ボタンから「PureSpace」を選択しても、起動できます。 音楽 CD を挿入する レーベル面を 上側にする 4 リモコンの / で「CD」を選び、 ボタンを押す お好みの曲を再生する場合は、次のステップへ進みます。 9 聴く・観る(つづき) 5 リモコンの / で聴きたい曲を選び、 を押す 再生が始まります。 聴く・観る ※ インターネットに接続できる場合、音楽 CD の情報を自動的に取得し表示します。 6 リモコンの音量▲ / ▼ボタン、または VOLUME つまみで音量を調節す る 本操作は、マウスやキーボードでも可能です。操作方法は、2 ページと 3 ページをご覧ください。 10 DVD を観る 1 本機の電源をオンにする 2 リモコンの Windows® 画面が表示されます。パワーインジケーターが点滅し、赤から青に変わるのを 確認してください。 を押して、PowerDVD を起動する ヒント PowerDVD とは、DVD を再生するためのアプリケーションです。 デスクトップ画面の「CyberLink PowerDVD」アイコン 聴 く ・ 観 る をダブルクリッ クしても起動します。 3 DVD を挿入する 再生が始まります。 DVD によっては、メニューが表示されます。その場合は、メニューにしたがって操作して ください。 11 曲を取り込む ここでは、CarryOn Music 10(音源がアナログの場合はアンプ・コントローラーも使用します) を使用して、曲を本機に取り込む方法について説明します。 デスクトップ画面の をダブルクリックして、CarryOn Music 10 を起動する プリインストール曲を取り込もう! 下記 音楽 CD を取り込もう! 下記 アナログ音源を録音しよう! 13 ページ 音楽配信を楽しもう! 18 ページ 取り込んだ曲を確認しよう! 20 ページ プリインストール曲を取り込もう! 本機には、ハードディスクに試聴曲などがプリインストールされています。CarryOn Music 10 は、 初回起動時にプリインストール曲を自動的に取り込みます。 1 をクリックしてライブラリモードに切り換えて、曲を確認する 本機には、e-onkyo music サイト(音 楽配信サイト)の試聴曲もプリインスト ールされています。ご確認ください。曲 については、パンフレット「オンキヨー のこだわりの音楽配信。」をご覧ください。 取り込み完了 曲 を 取 り 込 む 音楽 CD を取り込もう! 1 2 3 12 音楽 CD を本機に挿入する 音楽 CD のタイトル情報が取得される(インターネット接続している場合のみ) 取得された情報が音楽 CD と一致しない場合は「CarryOn Music 10 を使う」をご覧ください。 をクリックして取り込みを開始する 終了後、取り込み完了メッセージが表示されます。 を押してください。 オプション設定の「CD 取り込み」で、「自動再生を使用する」 が選択されているときは再生が開始されます。 4 取り込み結果を確認する 本機に取り込まれた曲を確認するには、CarryOn Music 10 をライブラリモードに切り換 えてください。詳細は、20 ページ 取り込んだ曲を確認しよう! をご覧ください。 アナログ音源を録音しよう! カセットデッキやレコードプレーヤーなどのアナログ機器の接続はできていますか? 接続については、「セットアップガイド」や各機器の取扱説明書を参考にしてください。 録音準備をしよう! いよいよ録音です! 録音ファイルに名前を付けて保存する 1 録音の環境を整えるために、アンプ・コントローラーの設定を行う 2 アナログ機器が接続されている端子を「セレクター」より選択する デスクトップ画面の をダブルクリックしてアンプ・コントローラーを起動してください。 下図は LINE1 の場合。 曲 を 取 り 込 む 3 アナログ機器を再生して、音がスピーカーから聞こえることを確認する 4 CarryOn Music 10 の画面で「LINE/CONVERT」を選択する LINE/CONVERT 13 曲を取り込む(つづき) 5 録音レベルを設定・確認する アナログ機器を再生した状態で、CarryOn Music 10 の録音ボタンを押します。 下図のように録音レベルメーターが左右に振れます。 ご注意! このとき、「SYNCHRO」ボタンが OFF になっていることを確認してください。 録音レベルメーター ヒント SYNCHRO とは、入力信号レベルを検 出し、自動的に録音が開始される機能です。 点灯 SYNCHRO ボタン 6 レベルをアンプ・コントローラーの「録音ボリューム」で調整する ご注意! CarryOn Music 10 のレベルメーター が振り切れないように必ず余裕をもって 調整してください。 曲を取り込む 7 調整が終わったら、いったん曲の再生を停止する これで録音準備は完了です! 録音準備をしよう! 8 いよいよ録音です! 「SYNCHRO」アイコンを ON にして再び録音ボタンを押す ① SYNCHRO ボタン ②録音 9 14 録音ファイルに名前を付けて保存する ヒント 「SYNCHRO」ボタンを白色反転させて ON にしてください。 録音したい曲をアナログ機器で再生する 自動的に録音が開始されます。 ヒント CarryOn Music 10 の工場出荷時は、録音フォーマットの初期設定値を以下のように設定し ています。 ● ファイル形式: WAV ● サンプリングレート: 44.1kHz ● 量子化ビット数: 16bit 10 再生が終了したら、録音を終了する 停止ボタンを押すと、録音が終了します。 停止 11 セレクターを PC に切り換える 12 録音したファイルを確認する 録音した曲を聴くために、アンプ・コントローラー画面で「セレクター」に切り換えて、 「PC」 を押します。 曲を取り込む 下図のように録音された波形データが CarryOn Music 10 の画面に表示されます。 CarryOn Music 10 の再生ボタンを押します。 再生 15 曲を取り込む(つづき) 録音準備をしよう! 13 いよいよ録音です! 録音ファイルに名前を付けて保存する 波形データを表示した状態で、「曲情報取得」ボタンを押す インターネット接続が必要です。ここでは Gracenote 音楽認識サービスを利用して、情報 を取得します。 アーティスト アーティスト アルバム タイトル 14 曲を取り込む 16 曲情報を取得するための画面が表示されるので「検索」ボタンを押す 15 Gracenote メディアデータベースにアクセスすると、アルバムタイト ル情報が取得される。確認して正しければ「OK」ボタンを押す。 ※ アルバムタイトル情報の候補が複数ある場合(「HIT」が2以上)は、「選択」ボタンを押 して候補の中から正しい情報を選択してください。 ※ インターネットに接続できない場合は、手順 13 の画面を参考に、キーボードで直接入力 してください。 16 タイトルの編集・入力が終わったら、「ADD LIBRARY ON」ボタンを 図のように青い ON 状態にして「SAVE」(保存)ボタンを押す この操作を行わないと、曲がライブラリに登録されません。 曲を取り込む ヒント 録音方法の詳細については、 「CarryOn Music 10 を使う」および「APX-2 を使う」のアンプ・ コントローラーに関する説明をご覧ください。 17 曲を取り込む(つづき) 音楽配信を楽しもう! インターネット接続ができる場合、e-onkyo music サイトで、音楽 CD を超える音質の曲を購入す ることが可能です。もちろん何度でも試聴は可能です。ユーザー登録をあらかじめしておくと便利で す。詳しくは「セットアップガイド」をご覧ください。 1 CarryOn Music 10 の 「インターネット」を選択する 試聴ボタンで何回でも無料で試聴できます! ※表示は、一例です。予告なく変更される場合があります。 2 曲 を 取 り 込 む 3 購入したい曲が決まったら、下図のように右のチェック欄にチェックを 入れて、 をクリックする 「カートの内容」で金額や曲を確認して、 をクリックする ヒント カートに入れたら、別のページを自由に 閲覧できます。 カートの中身は、削除するまで失われま せん。 4 ユーザー ID とパスワードを入力して、 をクリックする ヒント はじめてご利用になる場合はユーザー登録 が必要です。「ユーザー登録をする」(「セ ットアップガイド」23 ページ)をご覧く ださい。 18 ご注意! 再度、手順 3 の「カートの内容」へ戻り、 「再生環境の準備が整っておりません」 という表示が出たら、 をクリックしてください。 左図で、チェック 1 ∼チェック 3 を行っ てください。 終了したら をクリックして手順 3 の 「カートの内容」へ戻ってください。 5 ガイダンスにしたがって支払方法を選択する 6 をクリックする 「注文内容を送信」をクリックすると注文が確定し、お会計が完了します。 曲を取り込む 7 をクリックして購入した曲をダウンロードする ヒント プログレスバー ダウンロード中、プログレスバーで状態 を確認することができます。1曲単位で ダウンロードの進捗が一目でわかります。 ※ダウンロードが完了したら、CarryOn Music 10 を「LIBRARY」モードに切り換えて、 ダウンロードした曲が登録されていることを確認してください。次ページをご覧ください。 19 曲を取り込む(つづき) 取り込んだ曲を確認しよう! 1 2 CarryOn Music 10 で 切り換える クリックして「LIBRARY」モードに 表示メニューを「すべて」にする ①表示 ②すべての曲を表示する 3 曲 を 取 り 込 む をクリックして、登録日で並び換えをし、先ほど取り込んだ(ま たはダウンロードした)曲を探す ①この部分をクリックして、画面を大 きくするとわかりやすくなります。 ②登録日を押して登録日順に 並び換えをする 4 取り込んだ曲を確認する CarryOn Music 10 の「再生」ボタンを押して再生を確認します 再生 20 終了する CarryOn Music 10 を終了する 画面右上の をクリックして終了する CarryOn Music10 は、メニューの「ファイル」を選択し、次に「終了」を選択しても終了します。 終了ボタン PureSpace を閉じて、デスクトップに戻る リモコンの を押すか、画面右上の をクリックしてデスクトップに戻る 終了ボタン 終 了 す る ヒント 「ヘルプ」を選択すると、以下の項目について説明を表示することができます。 操作に迷った時にお役立てください。 ● PureSpace とは ● 画面各部のはたらき ● 起動と終了 ● 再生する ● タイマーを使う ● 設定する ● 商標について 21 終了する(つづき) PowerDVD を終了する 画面右下の をクリックして終了する 終了ボタン 終 了 す る 22 本機を終了する 通常の終了方法 リモコンの電源 または本体の ON/STANDBY ボタン インジケーターが橙色のスリープ状態になる※ を押すと、パワー ※ スリープ状態では、リモコンの電源ボタンや本体の ON/STANDBY ボタンで素早く復帰させる ので、本機をすぐにご使用になれます。 ※ スリープ状態で本機を一定時間放置すると、より省電力な、スタンバイ状態(“PC 休止状態”) に自動的になり、パワーインジケーターが赤色に変わります。 シャットダウンについて 画面の左下の「スタート」 → →「シャットダウン」を順にクリックす ると、パワーインジケーターが赤色のスタンバイ状態(“シャットダウン”) に切り換えることができる 終 了 す る 「スタート」ボタン ※ シャットダウンは、長期間使用しない場合、ほかの場所に移動する場合、すべてのアプリケーシ ョンをいったん終了させる場合などに使います。 23 詳しい説明については、以下の取扱説明書をご覧ください。 「APX-2 を使う」 「CarryOn Music 10 を使う」 PureSpace の役割・再生方法 アナログ音源の録音 アンプ・コントローラーの役割・設定方法 DVD の再生方法 CarryOn Music 10 の使用方法 ライブラリの作成・管理 音楽のダウンロード 外部機器への音楽転送 本社 大阪府寝屋川市日新町2-1 〒572-8540 製品のご使用方法についてのお問い合わせ先:コールセンター 050-3161-9555 受付時間 10:00∼18:00 (土・日・祝日・弊社の定める休業日を除きます) �������� ������������������������ ���������������� ������� ����������� ���������������������������������������������������������������� �������������������������������������