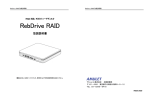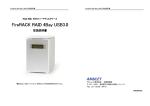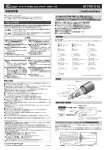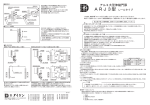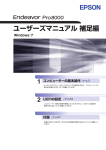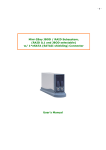Download FireRACK RAID 2Bay
Transcript
FireRACK RAID 2Bay 取扱説明書 FireRACK RAID 2Bay 取扱説明書 RAID 対応 外付けハードディスクケース 外付けハードディスクケース FireRACK RAID 2Bay 取扱説明書 ●製品を正しくお使いいただくため、使用前に必ず本取扱説明書をお読みください。 。 アミュレット株式会社 店頭営業部 〒101-0021 東京都千代田区外神田3-5-12 TEL 03-5295-8418 ARSM2QJ0222 RSM2QJ0222 FireRACK RAID 2Bay 取扱説明書 FireRACK RAID 2Bay 取扱説明書 注意 ○安全上のご注意 安全にお使いいただくために必ずお守りください。 「誤った取り扱いをすると人が死亡または重傷 *1 を負う可能性があることがあり、か 危 険 つ、その度合いが高いこと」を示します。 「誤った取り扱いをすると人が死亡する、または重傷 を負う可能性があること」を示しま 警 告 す。 「誤った取扱をすると人が傷害 *2 を負う可能性または物的損害 *3 が発生する可能 注 意 性があること」を示しています。 *1 :重傷とは、失明やけが、やけど、感電、骨折、中毒などで後遺症が残るもの、及び治療に入院や長期の通院を 要するものを示します。 *2 :傷害とは、治療に入院や長期の通院を要さない、けが・やけど・感電を示します。 電源プラグを抜くときは、必ず電源プラグを持って抜いてください。 コードを引っ張るとコードが傷み、火災・感電の原因となることがあります。 不安定な場所へ 不安定な場所へ置かないでください。 ぐらついた台の上や傾いた場所などに置かないでください。落ちたり倒れたりしてけがの原因となることがありま す。 機器の上に重い物を置いたり、乗ったりしないでください。 バランスが崩れて落ちたり、倒れたりして、けがの原因となることがあります。 湿気や埃の多い場所、油煙や湯気があたるような場所での使用はさけてください。 湿気や埃の多い場所、油煙や湯気があたるような場所での使用はさけてください。 火災・感電の原因となることがあります。 *3 :物的損害とは、家屋・家財および家畜・愛玩動物にかかわる拡大損害を指します。 絵 表 示 の 例 記号は製品の取扱いにおいて、発火、破裂、高温等に対する注意を喚起するもので す。図の中に具体的な注意内容が描かれています。 記号は製品の取扱いにおいて、その行為を禁止するものです。具体的な禁止内容は 図記号の中や近くに絵や文章で示しています。 記号は製品の取扱いにおいて、指示に基づく行為を強制するものです。具体的な強制 内容は図記号の中や近くに絵や文章で示しています。 警告 ○取扱説明書をお読みになるにあたって ・この取扱説明書については、将来予告なしに変更することがあります。 ・製品改良のため、予告なく外観または仕様の一部を変更することがあります。 ・この取扱説明書につきましては、万全を尽くして製作しておりますが、万一ご不明な点、誤り、記載漏れなどお気づきの 点がありましたらご連絡ください。 ・この取扱説明書の一部または全部を無断で複写することは、個人利用を除き禁止されております。また無断転載は固く お断りします。 水にぬらさないでください。 ○免責事項(保証内容については保証書をご参照ください。) ○免責事項(保証内容については保証書をご参照ください。) 雨・雪・水がかかる場所では使用しないでください。また、機器の上に水などの入った容器または金属物を置かない ・火災、地震、第三者による行為、その他の事故、お客様の故意または過失、誤用、その他異常な条件下での使用による でください。 水がこぼれたり、中に入った場合、火災・感電の原因となることがあります。 損害に関して、当社は一切責任を負いません。 修理や改造、または分解しないでください。 ・保証書に記載されている保証が全てであり、この保証の外は、明示・黙示の保証を含め、一切保証しません。 火災、感電、またはけがをするおそれがあります。修理や改造、分解に起因する物的損害について、当社は一切責 ・この説明書で説明された以外の使い方によって生じた損害に関して、当社では一切責任を負いません。 任を負いません。 ・接続機器との組み合わせによる誤作動などから生じた損害に関して、当社では一切責任を負いません。 また、修理や改造、分解に起因する故障に対する修理または交換は保証期間内であっても有料となります。 ・本製品は、医療機器、原子力機器、航空宇宙機器、輸送用機器など人命に係わる設備や機器、および 異常時は電源プラグをコンセントから抜いてください。 異常時は電源プラグをコンセントから抜いてください。 煙が出た場合、変なにおいや音がする場合、水や異物が内部に入った場合、本製品を落下させた場合はすぐに電 源スイッチを切り電源プラグをコンセントから抜いてください。そのまま使用すると火災、感電などの原因になるおそ 高度な信頼性を必要とする設備、機器での使用は意図されておりません。これらの設備、機器制御システムに本製品を 使用し、本製品の故障により人身事故、火災事故などが発生した場合、当社は一切責任を負いません。 ・本製品は日本国内仕様です。日本国外での使用に関し、当社は一切責任を負いません。 れがあります。 濡れた手で電源プラグを抜き差ししないでください。 ・Apple、Macintosh、PowerBook、iBook、MacBook、Mac、Mac OS、QuickTime、Final Cut PRO、FireWire などはApple社の米国およびその他の国に 感電の原因になるおそれがあります。 おける登録商標または商標です。 ・Microsoft、Windows は、米国 Microsoft Corporation の米国、日本およびその他の国における登録商標または商標です。 注意 機器を移動させる場合は、必ず電源プラグをコンセントから抜いてください。 移動時にコードが傷つき、火災・感電の原因となることがあります。 2 ・“レグザ”および REGZA は、株式会社東芝の商標です。 ・その他本取扱説明書に記載されている会社名、製品名、技術・仕様名称等は、各社または特定団体の登録商標または商標です。 3 FireRACK RAID 2Bay 取扱説明書 FireRACK RAID 2Bay 取扱説明書 1 はじめに ............................................................................................................................................... 6 1-1 製品の特長と対応する機器 ............................................................................................................ 6 1-2 パッケージ内容 .............................................................................................................................. 7 7 REGZA との接続と使い方 .....................................................................................................................44 7-1 テレビ・チューナーへの接続と登録................................................................................................44 7-2 テレビ・チューナーからの取り外し .................................................................................................44 2 各部名称および操作説明...................................................................................................................... 8 8 技術仕様..............................................................................................................................................45 3 前面 LED の表示 ................................................................................................................................. 11 9 保証とアフターサービス .......................................................................................................................45 9-1 保証について ...............................................................................................................................45 9-2 テクニカルサポート連絡先............................................................................................................45 4 本製品の使い方 .................................................................................................................................. 12 4-1 ハードディスクの取り付け・交換....................................................................................................12 4-2 パソコンへの接続と取り外し ......................................................................................................... 17 5 RAID 設定............................................................................................................................................. 20 5-1 ソフトウェアのインストール(Windows)........................................................................................... 20 5-2 ソフトウェアのインストール(Mac OS X) ........................................................................................ 20 5-3 RAID 設定の手順 .......................................................................................................................... 21 RAID MASTER の起動画面 .............................................................................................................. 21 RAID の新規構築 ............................................................................................................................. 22 RAID モードの変更........................................................................................................................... 24 RAID モードの削除........................................................................................................................... 26 RAID の再構築(リビルド)................................................................................................................. 28 デバイス情報 ................................................................................................................................... 30 10 付録 ...................................................................................................................................................46 10-1 RAID モードについて ...................................................................................................................46 RAID 0(ストライピング) ....................................................................................................................46 RAID 1(ミラーリング) .......................................................................................................................46 SPAN(スパニング) ..........................................................................................................................47 JBOD(RAID なし) ............................................................................................................................48 10-2 よくある質問 ...............................................................................................................................48 6 ディスクのフォーマット.......................................................................................................................... 31 6-1 Windows Vista/Windows 7 .............................................................................................................. 31 管理ツールの起動 ........................................................................................................................... 31 ディスクの初期設定.......................................................................................................................... 31 ボリュームの設定............................................................................................................................. 32 パーティションのフォーマットとマウント............................................................................................. 34 新しいボリュームの確認 .................................................................................................................. 35 ディスクの取り外し ........................................................................................................................... 35 6-2 Windows XP ................................................................................................................................... 36 ディスクへの署名 ............................................................................................................................. 36 パーティションの設定 ....................................................................................................................... 37 パーティションのフォーマットとマウント............................................................................................. 39 ディスクの取り外し ........................................................................................................................... 39 6-3 Mac OS X ...................................................................................................................................... 40 パーティションの設定 ....................................................................................................................... 40 ディスクのフォーマットとマウント ...................................................................................................... 43 ディスクの取り外し ........................................................................................................................... 43 4 5 FireRACK RAID 2Bay 取扱説明書 FireRACK RAID 2Bay 取扱説明書 1 はじめに 対応機器: ■ 搭載可能なハードディスク 3.5 インチ シリアル ATA ハードディスク (SATA 3.0、SATA 2 および SATA1.0、SATA1.0a) この度は FireRACK RAID 2Bay をご購入いただきありがとうございます。 FireRACK RAID 2Bay(以下、「本製品」と表記します)は、RAID 機能を搭載したハードディスクケース です。 2つの 3.5 インチハードディスクドライブを搭載することで、ミラーリング(RAID 1)やストライピング (RAID 0)などの RAID 機能を使って、大容量のデータを保存できます。 本製品は各種パソコンのほか、REGZA シリーズでの地上デジタル放送録画にも使用可能です。 この取扱説明書は、本製品の豊富な機能を詳細に説明する役目を果たします。 1-1 製品の特長と対応する機器 製品特長: 本製品は、シリアル ATA 3.5 インチハードディスクドライブを 2 台搭載可能です。 搭載した 2 台のディスクに、ミラーリング、ストライピングなどの RAID 機能を設定することによって、 パソコンデータの保存用やビデオ録画など、様々な用途に活用できます。 ★RAID を構築する場合、搭載するハードディスクは同一のメーカーおよび を構築する場合、搭載するハードディスクは同一のメーカーおよび型番で揃えることを推奨 搭載するハードディスクは同一のメーカーおよび型番で揃えることを推奨します。 型番で揃えることを推奨します。 メーカーや型番の異なるハードディスクを搭載した場合、RAID メーカーや型番の異なるハードディスクを搭載した場合、RAID 機能が正しく動作しない可能性 機能が正しく動作しない可能性があります。 動作しない可能性があります。 ■ サポートするパソコン eSATA ポート、FireWire(IEEE1394/i.Link)ポート、または USB ポートを搭載した、デスクトップおよび ノートパソコン • Windows パソコン(インテル互換 CPU ベースのパソコン) • Macintosh(アップル MacBook ・ MacBook Pro) ■ サポートするオペレーティングシステム Windows XP、Windows Vista、Windows 7、Mac OS X 10.4 以降 ※Mac OS X 10.6 は FireWire および USB 接続のみ対応します。 ★RAID 設定用アプリケーション「 設定用アプリケーション「RAID MASTER」は、 MASTER」は、Thunderbolt 」は、Thunderbolt インターフェイスを搭載した Mac に付属する Mac OS X 10.6 には対応していません。 Thunderbolt インターフェイスを搭載した Mac で「RAID で「RAID MASTER」を使用する場合 MASTER」を使用する場合は、 」を使用する場合は、Mac は、Mac OS X 10.7 以降が ■ eSATA eSATA、 、USB2.0、 USB2.0、FireWire800 ポート搭載 ■ RAID 0(ストライピング)、 0(ストライピング)、RAID (ストライピング)、RAID 1(ミラーリング)、 1(ミラーリング)、SPAN (ミラーリング)、SPAN(スパン) SPAN(スパン)、 (スパン)、JBOD( JBOD(RAID なし)の なし)の 4つのモードを選択可能 ■ 専用アプリケーションで 専用アプリケーションで RAID 設定が簡単に操作可能 ■ RAID 1 モードでのリビルド(再構築)に対応 ■ FireWire のデイジーチェーン のデイジーチェーン接続 ジーチェーン接続に対応 接続に対応 必要となります。 ■ サポートする録画機器 東芝 REGZA シリーズ(※搭載するハードディスクの性能によっては、録画できない場合があります。) 1-2 パッケージ内容 ・FireRACK RAID 2Bay 本体 ・FireWire800 ケーブル ・FireWire400 ケーブル ・USB ケーブル ・eSATA ケーブル ・FireRACK 専用アタッチメント(ハンドル) x2 ・ハードディスク固定用ネジ x8、(予備 x2) ・専用 AC アダプター ・ソフトウェア CD ・保証書 ・クイックガイド(別紙) 6 7 FireRACK RAID 2Bay 取扱説明書 FireRACK RAID 2Bay 取扱説明書 2 各部名称および操作説明 前面 LED 5つの LED によって、電源の状態と、搭載される2つのハードディスクの接続状態およびアクセス状況を 表示します。 <FireRACK RAID 2Bay の外観:前面および背面 の外観:前面および背面> 観:前面および背面> ★各 LED で表示される内容の詳細については、本書 11 ページを参照してください。 前面 ステータス LED / アクセス LED (Disk2、 Disk2、Disk1) Disk1) 電源 LED 電源入力端子 付属の専用 AC アダプターを接続します。 付属品以外の機器は故障の原因となる場合がありますので、絶対に接続しないでください。 FireWire800 ポート、FireWire400 ポート、FireWire400 ポート、USB ポート、USB ポート、eSATA ポート、eSATA ポート いずれかのポートを使って、パソコンなどの機器へ本製品を接続します。 2 種類以上のポートを同時に使用することはできません。必ず 1 つのポートのみで接続してください。 ★FireWire800 FireWire800 ポートでパソコンへ接続している場合に限って、もう1つの FireWire800 ポートへ 他のストレージ機器を接続することでデイジーチェーン機能が利用できます。 背面 FireWire800 ポート FireWire400 ポート 電源スイッチ 電源スイッチ USB ポート 電源入力端子 電源入力端子 eSATA ポート セキュリティスロット 8 9 FireRACK RAID 2Bay 取扱説明書 FireRACK RAID 2Bay 取扱説明書 <FireRACK RAID 2Bay の外観:上部カバーおよびカバー内部 の外観:上部カバーおよびカバー内部> ー内部> 3 前面 LED の表示 前面の各 LED は、以下の内容を表示します。 上部カバー アクセス LED (Disk1) Disk1) ステータス LED( LED(Disk1) Disk1) アクセス LED (Disk2) Disk2) 電源 LED ステータス LED( LED(Disk2) Disk2) ハードディスク固定用ネジ(予備) x2 (カバー裏面に収納されています。) 電源 LED ― 電源の状態を示します。点灯:電源オン、消灯:電源オフ。 カバー内部 アクセス LED( LED(Disk1、 Disk1、Disk2) Disk2) ― 各ディスクのアクセス状況とハードウェアの状態を示します。 ハンドル (FireRACK 専用アタッチメント) LED の状態 青点滅 赤点滅 表示の意味 データアクセス中 ファンエラー 赤点灯 ディスクエラー ディスクスロット ディスクスロット 手前からそれぞれ Disk1、Disk2 用になります。 詳細 この表示状態となった場合、本製品の修理が必要 となります。 本書 45 ページに記載のサポート連絡先まで修理 をご依頼ください。 この表示状態となった場合、本製品へ取り付けた ディスクに故障が発生している可能性が考えられ ます。 故障したディスクを交換してください。 ステータス LED( LED(Disk1、 Disk1、Disk2) Disk2) ― 各ディスクの認識状況と RAID のリビルド状況をしまします。 ハンドル(FireRACK ハンドル(FireRACK 専用アタッチメント) 製品出荷時は、空のディスクスロットにハードディスク取り付け用「FireRACK 専用アタッチメント」の ハンドルが収納されています。 10 LED の状態 白点灯 白点滅(ゆっくり) 表示の意味 ディスク認識中 RAID1 再構築中 詳細 RAID1(ミラーリング)の再構築(リビルド)中に、コ ピー先ディスク側のみがこの表示状態となります。 RAID1 の再構築の手順については、本書28ペー ジを参照してください。 11 FireRACK RAID 2Bay 取扱説明書 FireRACK RAID 2Bay 取扱説明書 4 本製品の使い方 4-1 ハードディスクの取り付け・交換 ハードディスクの取り付け・交換 ★作業を行う間は、本製品を各種機器から取り外し、電源が切れた状態で行ってください。 ★作業を行う前に金属に触れるなど、人体に蓄積されている静電気を放電した後に行ってください。 静電気により回路破損などが起こる恐れがあります。 ★作業は細心の注意を払って行ってください。無理な力を加えたり、誤った方向に取り付けたり すると、容易に破損する恐れがあります。 1. 本製品の正面が手前に来るように設置して、下図のように左右両側面を掴みながら、上部カバーを 親指で押し出すようにスライドさせて開けます。 3. FireRACK 専用アタッチメントのハンドルを、ハードディスクのネジ穴がハンドルの穴から 見える位置に合わせます。 2. カバーを開けると、ディスクスロットが表れます。 製品出荷時はディスクスロット内に FireRACK 専用アタッチメントのハンドルが収納されているので これを取り出します。 12 4. 付属品のハードディスク固定用ネジ 4 本を、下図の番号順に装着します。 13 FireRACK RAID 2Bay 取扱説明書 FireRACK RAID 2Bay 取扱説明書 5. ハンドルがスムーズに上下するか確認します。 7. ガイドレールに沿って、ガチッと音がして固定されるまでハードディスクを押し込みます。 取り付けた後、軽くハンドルを引っ張っても抜けない状態であることを確認してください。 もう 1 台のハードディスクも同様に取り付けます。 ハードディスクを 2 台搭載する場合は、もう 1 台分も同様にハンドルを取り付けてください。 6. ハードディスクのラベル面を本製品の正面に向けてディスクスロットへ挿入します。 14 8. 上部カバーを、開けたときと反対に手前側にスライドさせて閉じます。 15 FireRACK RAID 2Bay 取扱説明書 FireRACK RAID 2Bay 取扱説明書 4-2 パソコンへの接続と取り外し パソコンへの接続と取り外し 1.本製品の電源入力端子へ、付属の AC アダプターを接続します。 9. 以上で作業完了です。 2.FireWire、USB または eSATA いずれかのケーブルで、本製品とパソコンを接続します。 ★接続は、ひとつのインターフェイスでのみ行ってください。 接続は、ひとつのインターフェイスでのみ行ってください。 16 17 FireRACK RAID 2Bay 取扱説明書 FireRACK RAID 2Bay 取扱説明書 3.電源スイッチの"|"側を押して、電源を入れます。 ★本製品にハードディスクを取り付けてから最初にパソコンへ接続したときに、 RAID 設定とディスクのフォーマット作業が必要となる場合があります。 必要に応じて、それぞれ以下の内容にしたがって各作業を行ってください。 ・RAID 設定 → 本書 20 ページ以降 ・ディスクのフォーマット → 本書 31 ページ以降 4.パソコンに接続されると、電源 LED が点灯し、ステータス LED が約 15 秒間点滅します。 各ディスクスロットにハードディスクが取り付けられている場合は、該当するスロットの ステータス LED が点灯したままの状態になります。 ハードディスクが搭載されていない場合、ステータス LED は点滅後に消灯します。 5.使用がおわったら、パソコンの OS 上で正しい手順で取り外しの操作を行ってから、 本製品の電源スイッチの"○"側を押して電源をオフにします。 電源をオフにした後、パソコンと本製品を接続しているケーブルを取り外してください。 18 19 FireRACK RAID 2Bay 取扱説明書 FireRACK RAID 2Bay 取扱説明書 5 RAID 設定 5-3 RAID 設定の手順 本製品の RAID モードの設定を行うために、RAID 設定用アプリケーション「RAID MASTER」 (Windows および Mac OS X 用)がインストールされたパソコンが必要です。 以下の手順に従って、付属のソフトウェア CD から「RAID MASTER」をパソコンへインストールして ください。 RAID MASTER の起動画面 ★「RAID ★「RAID MASTER」は、本製品が MASTER」は、本製品が USB2.0 または FireWire800 でパソコンに接続されている場合のみ、 操作可能です。本製品を eSATA 接続で使用する前に RAID 設定が必要な場合、先に USB2.0 または FireWire800 で接続して設定を行ってください。 ★ FireWire でのデイジーチェーン接続 デイジーチェーン接続や、 ジーチェーン接続や、USB や、USB ハブ経由での接続 ハブ経由での接続を行うと、「 の接続を行うと、「RAID を行うと、「RAID MASTER」で認識 MASTER」で認識 できない場合があります。RAID できない場合があります。RAID モードの設定を行う場合、パソコンの モードの設定を行う場合、パソコンの FireWire/USB FireWire/USB ポートには、 ポートには、 本製品1台のみを直接 本製品1台のみを直接接続してください。 直接接続してください。 5-1 ソフトウェアのインストール( ソフトウェアのインストール(Windows) Windows) 1. 付属 CD 内の「RAID」フォルダを開きます。 2. 「RAID」フォルダ内のファイル「RAID_MASTER_Windows_v0895.zip」をパソコン 内蔵ストレージの任意のフォルダへコピーします。 3. コピーしたファイルを、RAR 形式に対応する解凍用アプリケーションを使って展開します。 4. 展開されたファイル「RAID_MASTER_Windows_v0895.exe」をダブルクリックして、 「RAID MASTER」を起動します。 起動画面の左側に上下に並ぶ2つのタブを押すと、それぞれ以下の内容に表示が切り替わります。 5-2 ソフトウェアのインストール(Mac ソフトウェアのインストール(Mac OS X) X) 1. 付属 CD 内の「RAID」フォルダを開きます。 2. 「RAID」フォルダ内のファイル「RAID_MASTER_Mac_v1.6.9.pkg」(インストーラファイル)を ダブルクリックして、「RAID MASTER」をインストールします。 インストールが終了したら、画面の指示に従って、OS を再起動します。 設定とリビルド: 「RAID MASTER」のメイン操作画面です。 搭載される2つのディスクの情報や RAID ステータス(RAID の状態)が表示されます。 この画面を操作して、RAID の設定を行います。 3. 再起動後に、「アプリケーション」フォルダ内の「RAID_MASTER_Mac」をクリックして、 「RAID MASTER」を起動します。 ★RAID 設定用アプリケーション「 設定用アプリケーション「RAID MASTER」は、 MASTER」は、Thunderbolt 」は、Thunderbolt インターフェイスを搭載した Mac に付属する Mac OS X 10.6 には対応していません。 Thunderbolt インターフェイスを搭載した Mac で「RAID で「RAID MASTER」を使用するには、 MASTER」を使用するには、Mac 」を使用するには、Mac OS X 10.7 以降が デバイス情報: 本製品の各種情報を表示する画面です。 本製品がパソコンに接続されている状態でこの画面を開くと、RAID ユニットの基本情報や それぞれのディスクのシリアルナンバーなどの詳細情報を表示します。 必要となります。 20 21 FireRACK RAID 2Bay 取扱説明書 FireRACK RAID 2Bay 取扱説明書 RAID の新規構築 新しい RAID を構築する場合には、以下の手順で設定を行います。 2. RAID モードを選び「RAID 構築/適用」ボタンをクリックすると、「すべてのデータを失います。 続けますか?」という、確認のメッセージが表示されます。 「はい(Y)」をクリックすると先に進みます。 ★RAID モードを構築すると、それ以前にディスク内にあった古いデータはすべて削除されます。 重要なデータがディスクに入っている場合は、RAID 重要なデータがディスクに入っている場合は、RAID を構築する前に必ずバックアップを取って ください。 1.「設定」タブで「RAID 設定」の中の RAID モードを選択し、「RAID 構築/適用」ボタンをクリックします。 3. 続行すると、RAID MASTER は選択されたディスクに新しい RAID を構築します。 RAID の構築が完了すると、「RAID ステータス」「ディスク情報」の欄に新しく適用された RAID モードと各ディスクの情報を表示します。 ★本製品を接続している状態で、RAID 本製品を接続している状態で、RAID ユニットが正しく認識されていない場合は「リフレッシュ」 ボタンをクリックしてください。 ★各 RAID モードについては本書の 46 ページをお読みいただき、最適な RAID モードを 選択してください。 22 23 FireRACK RAID 2Bay 取扱説明書 FireRACK RAID 2Bay 取扱説明書 RAID モードの モードの変更 以下の手順で RAID の設定を行います。 2. RAID モードを選び「RAID 構築/適用」ボタンをクリックすると、「すべてのデータを失います。 続けますか?」という、確認のメッセージが表示されます。 「はい(Y)」をクリックすると先に進みます。 ★RAID モードを モードを変更すると、それ以前に 変更すると、それ以前にディスク すると、それ以前にディスク内にあった古いデータはすべて削除されます。 ディスク内にあった古いデータはすべて削除されます。 重要なデータがディスクに入っている場合は、 重要なデータがディスクに入っている場合は、RAID に入っている場合は、RAID を構築する前に必ずバックアップを取って を構築する前に必ずバックアップを取って ください。 1.「設定」タブで「RAID 設定」の中の RAID モードを選択し、「RAID 構築/適用」ボタンをクリックします。 3. 続行すると、RAID MASTER は選択されたディスクに新しい RAID を構築します。 RAID の構築が完了すると、「RAID ステータス」「ディスク情報」の欄に新しく適用された RAID モードと各ディスクの情報を表示します。 ★本製品を接続している状態で、RAID 本製品を接続している状態で、RAID ユニットが正しく認識されていない場合は「リフレッシュ ユニットが正しく認識されていない場合は「リフレッシュ」 リフレッシュ」 ボタンをクリックしてください。 ★各 RAID モードについては本書の 46 ページ以降 ページ以降をお読みいただき、最適な 以降をお読みいただき、最適な RAID モードを 選択してください。 24 25 FireRACK RAID 2Bay 取扱説明書 FireRACK RAID 2Bay 取扱説明書 RAID モードの削除 RAID 設定を削除する場合は、以下の手順で行います。 2. 「RAID 削除」ボタンをクリックすると、「すべてのデータを失います。続けますか?」という、 確認のメッセージが表示されます。 「はい(Y)」をクリックすると先に進みます。 ★RAID モードを削除すると、それ以前にディスク モードを削除すると、それ以前にディスク内にあった古いデータはすべて削除 ディスク内にあった古いデータはすべて削除されます。 内にあった古いデータはすべて削除されます。 重要なデータがディスク 重要なデータがディスクに入っている場合は、 ディスクに入っている場合は、RAID に入っている場合は、RAID を削除する前に必ずバックアップを取って 削除する前に必ずバックアップを取って ください。 1.「設定」タブの「RAID 削除」ボタンをクリックします。 3. 続行すると、RAID MASTER は RAID の削除を行います。 RAID の削除が完了すると、それぞれのディスクは JBOD(RAID なし)として認識され、 「RAID ステータス」「ディスク情報」の欄には、それぞれの情報が表示されます。 26 27 FireRACK RAID 2Bay 取扱説明書 FireRACK RAID 2Bay 取扱説明書 RAID の再構築(リビルド) RAID モードの設定がミラーリング(RAID 1)の場合、必要があれば、以下の手順で再構築(リビルド)を 行います。 2.コピー確認のメッセージが表示されるので、問題なければ「はい(Y)」をクリックして続行します。 ★リビルドは RAID1 使用時のみ有効です。また、 使用時のみ有効です。また、RAID1 を構成する 2 台のディスク 台のディスク内の ディスク内のデータ 内のデータが データが 完全に一致している場合、再構築 完全に一致している場合、再構築の必要がないため、リビルド 場合、再構築の必要がないため、リビルドの機能は使用できません の必要がないため、リビルドの機能は使用できません。 の機能は使用できません。 1.「リビルド」タブをクリックすると、データのコピー方向を示す2つの「リビルド」ボタンが表示 されます。コピーしたい方向の「リビルド」ボタンをクリックします。 ★一方のディスク 一方のディスクが ディスクが RAID として未設定の場合、そのディスク として未設定の場合、そのディスクは「 ディスクは「Not は「Not Config. Config.」と表示されます。 3.リビルド中はリビルド進行のパーセンテージが表示されます。 また、「RAID ステータス」「ディスク情報」の項目も自動的に更新されます。 ★リビルド中にディスク ★リビルド中にディスク内のデータにアクセスすると動作が不安定になる場合がありますので、 ディスク内のデータにアクセスすると動作が不安定になる場合がありますので、 リビルド中はできるだけデータアクセスをしないようにしてください。 ★本製品はオフライン(パソコンなどへ未接続の 本製品はオフライン(パソコンなどへ未接続の状態)でのリビルドにも対応しています。 リビルドの状態は記憶されるので、リビルド中に本製品の電源を切ると、次回電源を入れた リビルドの状態は記憶されるので、リビルド中に本製品の電源を切ると、次回電源を入れた ときにリビルドが再開されます。 4.リビルドが完了すると、コピー元のディスクからデータがコピーされ、双方のディスクが同じ データを保持する、RAID1(ミラーリング)として動作します。 ★リビルドは 2 つのディスク つのディスク双方向のコピーに対応しています。 ディスク双方向のコピーに対応しています。 コピー先となるディスク コピー先となるディスクのデータはすべて消去されますので、必要なデータは必ず ディスクのデータはすべて消去されますので、必要なデータは必ず 事前にバックアップを取ってください。 28 29 FireRACK RAID 2Bay 取扱説明書 FireRACK RAID 2Bay 取扱説明書 デバイス情報 本製品に搭載されたディスクの情報を表示するには、本製品をパソコンに接続して RAID MASTER を 起動し、画面左下の情報タブをクリックしてください。 6 ディスクのフォーマット ディスクのフォーマット 本製品に新しく取り付けたハードディスク使用する場合や、RAID の新規構築または再設定を行った場合、 使用前にフォーマットの作業が必要です。 以降の内容を参照の上、適切にフォーマットを行ってください。 ★ディスクのフォーマットを行うには、各 ディスクのフォーマットを行うには、各 OS の管理者権限を持つユーザーとして、ログオンまたは ログインする必要があります。 6-1 Windows Vista/Windows 7 管理ツールの起動 スタートメニュー内の「コンピューター」を右クリックし、メニューから「管理(G)」を選択します。 「コンピューターの管理」画面左側の枠内にある、「ディスクの管理」をクリックします。 ディスクの初期設定 新しいディスクが見つかると、自動的に「ディスクの初期化」ウィンドウが表示されます。 該当するディスク(下の画面では「ディスク 2」)をチェックし、パーティション スタイルを選択してから 「OK」をクリックします。 ★RAID MASTER では、本製品を複数台 では、本製品を複数台管理できます。 それぞれのデバイスは、2 それぞれのデバイスは、2 台なら「デバイス 台なら「デバイス 1」「デバイス 2」というように、 」というように、連番で表示されます。 ように、連番で表示されます。 ★本製品に搭載された 2 つのディスク つのディスクは、それぞれ「 ディスクは、それぞれ「M0 は、それぞれ「M0」「 M0」「M1 」「M1」と表示されます。 M1」と表示されます。 ★Windows XP 以前のバージョンの 以前のバージョンの Windows とデータを共有する場合、パーティション スタイルは 「MBR」を選択してください。 MBR」を選択してください。 ★2TB 以上のパーティションを作成する場合、パーティションスタイルは「 以上のパーティションを作成する場合、パーティションスタイルは「GPT パーティションスタイルは「GPT」 GPT」を選択する必要が 選択する必要が あります。 「MBR」 MBR」を適用した場合に作成できる を適用した場合に作成できるパーティションの最大容量は 場合に作成できるパーティションの最大容量は 2TB までとなります。 までとなります。 30 31 FireRACK RAID 2Bay 取扱説明書 FireRACK RAID 2Bay 取扱説明書 ボリュームの設定 1.ディスクの選択 本製品に RAID モードを設定したディスクが、「未割り当て」として表示されます。 ウィザードの画面で「次へ」をクリックします。 3.ボリューム サイズの選択 ボリュームのサイズを選択して「次へ」をクリックします。 2.「新しいシンプル ボリューム ウィザード」の起動 未割り当ての領域を右クリックし、「新しいシンプル ボリューム」をクリックします。 32 33 FireRACK RAID 2Bay 取扱説明書 FireRACK RAID 2Bay 取扱説明書 4.ドライブ文字またはパスの割り当て ドライブ文字またはパスの割り当てで「次へ」をクリックします。 2.作業完了 「新しいシンプル ボリューム ウィザードの完了」で、設定した内容を確認して「完了」をクリックします。 パーティションのフォーマットとマウント 1.パーティションのフォーマット ファイルシステム等の項目を選択して「次へ」をクリックします。 新しいボリュームの確認 作成したボリュームのフォーマットが完了すると、状態が「正常」と表示されます。 この状態で、データの読み書きが可能となります。 ディスクの取り外し ディスクの取り外し 本製品を取り外す前に、タスクバー右端の「ハードウェアの取り外し」アイコンをクリックして表示される 一覧から本製品を選択します。 確認のダイアログボックスが表示されたら、OK を押して ダイアログを閉じてください。これで安全に取り外せるようになります。 34 35 FireRACK RAID 2Bay 取扱説明書 FireRACK RAID 2Bay 取扱説明書 ウィザードが終了したら、「終了」をクリックしてダイアログを閉じます。 6-2 Windows XP ディスクへの署名 ディスクをシステムに認識されると、「ディスクのアップグレードと署名ウィザード」が起動します。 「次へ」ボタンをクリックし続行してください。 パーティションの設定 Windows に標準で添付されている「ディスクアドミニストレータ」で行います。 すでにパーティション作成ならびにフォーマットが済んでいるディスクにはこの作業は必要ありません。こ の作業を行うと、作業対象に指定したディスクの内容は全て消去されます。 1. ディスクアドミニストレータを起動 管理者または Administrators グループのメンバーとしてログオンし、スタートメニューから「プログラム」→ 「管理ツール」→「ディスクアドミニストレータ」を選択します。 2.ディスクの選択 本製品に RAID モードを設定したディスクが、「未割り当て」として表示されます。 該当するディスク(下の画面では「ディスク 2」)をチェックし、「次へ」をクリックします。 「アップグレードするディスクの選択」では、チェックをしないで「次へ」をクリックします。 36 3.パーティション作成ウィザードの起動 未割り当ての領域を右クリックし、「パーティションの作成」をクリックします。パーティションの作成ウィザー ドで「次へ」をクリックします。 37 FireRACK RAID 2Bay 取扱説明書 FireRACK RAID 2Bay 取扱説明書 4.パーティションの種類の選択 パーティションの種類(プライマリパーティション等)を選択して「次へ」をクリックします。 パーティションのフォーマットとマウント パーティションのフォーマットとマウント 1.パーティションのフォーマット ファイルシステム等の項目を選択して「次へ」をクリックします。 5.パーティションのサイズの選択 パーティションのサイズを選択して「次へ」をクリックします。 6.ドライブ文字やパスの割り当て ドライブ文字またはパスの割り当てで「次へ」をクリックします。 38 2.作業完了 パーティションの作成ウィザードの完了で設定した内容を確認して「完了」をクリックします。 ディスクの取り外し ディスクの取り外し 本製品を取り外す前に、タスクバー右端の「ハードウェアの取り外し」アイコンをクリックして表示される一覧 から、本製品を選択します。 確認のダイアログボックスが表示されたら、OK を押してダイアログを閉じてく ださい。これで安全に取り外せるようになります。 39 FireRACK RAID 2Bay 取扱説明書 FireRACK RAID 2Bay 取扱説明書 6-3 Mac OS X パーティションの設定 パーティションの設定は、Mac OS X に標準添付の「ディスクユーティリティ」で行います。 2.ディスクの選択 本製品を Mac へ接続します。 「ディスクユーティリティ」ウィンドウの左側にディスクの一覧が示されます。 「RSS2TJ Smart Raid」という名称の、本製品に RAID モードを設定したディスクを確認し、それを クリックします。 1.ディスクユーティリティの起動 パソコンに本製品を接続した後、Mac OS X では、Finder から"アプリケーション"→"ユーティリティ"の順に 選択して、"ディスクユーティリティ"を起動します。 3.パーティションの作成 「ディスクユーティリティ」ウィンドウ右側の「パーティション」タブを選択します。 「ボリュームの方式」で、パーティションの数を選択します。現在の設定から変更するには、「現在の設定」メ ニューバーを押して、パーティションの数を変更します。 40 41 FireRACK RAID 2Bay 取扱説明書 FireRACK RAID 2Bay 取扱説明書 「オプション」ボタンをクリックすると、パーティション方式の選択ウィンドウが開くので、必要があれば 変更します。 ディスクのフォ ディスクのフォーマットとマウント のフォーマットとマウント 全てのパーティションについて、「ボリューム情報」を設定し終えたら、右下の「適用」ボタンを押します。 一度確認の画面がでてきます。そこで更に「パーティション」のボタンを押しますとディスクのフォーマットを 開始します。フォーマットが完了するとディスクをマウントします。 ディスクの取り外し ディスクの取り外し デスクトップ上の本製品に該当するハードディスクアイコンをゴミ箱に入れると、マウントが解除されます。 その後、本製品を Mac から取り外してください。 ★Windows XP 以前のバージョンの Windows と共用する場合には、パーティション方式として "マスター・ブート・レコード" マスター・ブート・レコード"を選択する必要があります。 4.パーティションのサイズとファイルシステムの選択 それぞれのパーティションを選択し、右上部の「ボリューム情報」で、「名前」「フォーマット」「サイズ」を決定 します。 ★Mac OS 用フォーマットを選択した場合、Windows 用フォーマットを選択した場合、Windows など Mac OS 以外の環境では 以外の環境ではできませんので 環境ではできませんので ご注意ください。 42 43 FireRACK RAID 2Bay 取扱説明書 FireRACK RAID 2Bay 取扱説明書 7 REGZA との接続と使い方 8 技術仕様 <<はじめる前にご確認ください <<はじめる前にご確認ください>> はじめる前にご確認ください>> ・本製品を録画記録用として使用する前に、接続するテレビ・チューナーの取扱説明書も あわせてご覧ください。 あわせてご覧ください。 ・パソコンとテレビ・チューナー間で本製品を共用することはできません。 いずれか一方の機器専用のフォーマットで使用してください。 ・本製品のフォーマットや登録を行うと、それまでに記録されていたデータはすべて消去 ・本製品のフォーマットや登録を行うと、それまでに記録されていたデータはすべて消去 されますのでご注意ください。 インターフェース データ転送レート(理論値) 電源 7-1 テレビ・チューナーへの接続と登録 外形寸法 1.本製品およびテレビ・チューナーの電源を切った状態で、本製品をテレビ・チューナーの USB 端子へ接続します。 接続が済んだら、本製品の電源を入れた後、テレビ・チューナーの電源を入れます。 9 保証とアフターサービス ★本製品への AC アダプタおよび USB ケーブルの接続方法については、本書 17 ページを 参照してください。 ★テレビ・チューナーへの USB 接続手順の詳細については、テレビまたはチューナーの 取扱説明書を参照してください。 取扱説明書を参照してください。 2.本製品をテレビ・チューナーの録画用として登録します。 「機器の登録」の確認画面が表示された場合は、画面の指示に従って登録を行ってください。 ★登録手順の詳細については、テレビまたはチューナーの取扱説明書を参照してください。 登録手順の詳細については、テレビまたはチューナーの取扱説明書を参照してください。 3.登録が完了すると、本製品をテレビ・チューナーの録画先として使用できます。 eSATA 1 ポート USB 2.0(Type B) 1 ポート FireWire800 2 ポート FireWire400 1 ポート eSATA: 3.0Gbps USB2.0: 480Mbps FireWire800: 800Mbps 入力: AC 100~240V 出力: DC +12V/3.5A 126 × 138 × 213 mm 9-1 保証について 本製品の保証期間はご購入日から1年間です。 万一、この期間内に製品に不具合が発見された場合、下記サポートセンターへ連絡下さい。 ご連絡の際には、製品保証書をご用意下さい。 9-2 テクニカルサポート連絡先 アミュレット株式会社 店頭営業部 TEL. 03-5295-8418 FAX. 03-5295-8424 電子メール [email protected] ★本製品に関する情報は、下記ホームページに掲載しております 製品に関する情報は、下記ホームページに掲載しております。 しております。 http://www.amulet.co.jp/products/RebDrive/ 7-2 テレビ・チューナーからの取り外し 本製品をテレビ・チューナーから取り外す場合、テレビ・チューナーのメニューから「機器の取りはずし」 などの操作を行う必要があります。 お使いのテレビ・チューナーの取扱説明書に記載の手順に従って、画面操作を行ってから本製品を 取り外してください。 テレビ・チューナーから本製品を取り外した後、本製品の電源を切ってください。 44 45 FireRACK RAID 2Bay 取扱説明書 FireRACK RAID 2Bay 取扱説明書 RAID 1 10 付録 1010-1 RAID モードについて RAID とは、複数のハードディスクドライブをひとつのディスクと見なし、データを分散させてスピードを向上 させたり、コピーを作って安全性を向上させたりするシステムです。 ハードディスクドライブの組み合わせ、運用方法によって RAID レベル(RAID モード)が決められて います。本製品では、2 台の内蔵ディスクを使用して RAID を構築します。 ★RAID モードを変更する場合は、それまでに使用していたディスク モードを変更する場合は、それまでに使用していたディスク内のパーティションを ディスク内のパーティションを 削除することをお勧めします。 ドライブ1 RAID 0( (ストライピング) ストライピング) RAID 0(ストライピング)は、パフォーマンス重視のタイプです。複数のハードディスクドライブを 論理的なひとつのディスクと見なします。 データを複数のディスクに分散して同時に書き込みするため、アクセス速度が向上します。 ドライブ2 ドライブ2 ★RAID 1 モードでは、ひとつの モードでは、ひとつのディスク ひとつのディスクが故障しても、もうひとつのドライブがバックアップとなるので ディスクが故障しても、もうひとつのドライブがバックアップとなるので そのまま使い続けることができます。 ただし、バックアップディスク ただし、バックアップディスクのみが動作した状態で不具合が発生すると、データの復旧が不可能と ディスクのみが動作した状態で不具合が発生すると、データの復旧が不可能と なりますので、故障したディスクは早めに交換してください。 なりますので、故障したディスクは早めに交換してください。 RAID 0 ではデータを保護する仕組みがないため、重要なデータの保存には向きません。 RAID 0 SPAN(スパニング) (スパニング) SPAN(スパニング)は、大容量を提供するモードで、別名ラージとも呼ばれます。スパニングでは 複数のディスクを組み合わせて、一つのディスクと見なします。ストライピングのようにデータを分散して 書き込むのではなく、一方のディスクがいっぱいになると、次のディスクに書き込みます。 このモードでは、大きな容量が得られますが、パフォーマンスは向上しません。 SPAN ドライブ1 ドライブ2 ドライブ2 ★RAID 0 モードでは、各 モードでは、各ディスクに ディスクに分散してデータを保存しています。 分散してデータを保存しています。 このため、RAID このため、RAID を構成するディスクが一台でも故障すると、 構成するディスクが一台でも故障すると、RAID が一台でも故障すると、RAID 内のすべてのデータが 内のすべてのデータが 読み出せなくなりますのでご注意ください。 RAID 1(ミラーリング) (ミラーリング) RAID 1(ミラーリング)は、二つのハードディスクドライブからなり、同じデータを作成します。 このモードでは二つのディスクに同時に書き込みます。 ひとつのディスクが故障しても、もう一方がバックアップとなりそのまま使い続けることができます。 アクセス速度はその他の RAID モードと比較すると遅くなります。 46 ドライブ1 ドライブ2 ドライブ2 47 FireRACK RAID 2Bay 取扱説明書 FireRACK RAID 2Bay 取扱説明書 JBOD( (RAID なし) なし) RAID を構築しないで、それぞれを個別のディスクとして扱う方式です。 それぞれのハードディスクドライブがひとつのディスクとして認識され、個別に動作します。 Q.ディスクの総容量より、実際に利用できる容量が小さいのはなぜですか? A. 一般的に、容量の計算方法には下記の2とおりあります。 2 進法: 1 キロバイト=1024 バイト 10 進法: 1 キロバイト=1000 バイト JBOD 通常、ハードディスクドライブ仕様の表記に使われるのは 10 進法での容量で、OS 上で表示 されるのは 2 進法です。 このため、上記の差分だけ、実際に使用できる容量の表示が少なくなります。 ドライブ1 Q. RAID1 のリビルド中は、本製品をパソコンに接続する必要がありますか? A. 本製品はオフラインでのリビルドに対応していますので、AC アダプターを接続し電源が入っている 状態であれば、パソコンへ接続していなくてもリビルドは続行されます。 ただし、リビルドを開始するための操作は、パソコンへ接続して RAID MASTER で行う必要が あります。 ドライブ2 ドライブ2 1010-2 よくある質問 Q.どのように最適な RAID モードを選択すれば良いですか? A.スピードを求める場合は RAID0(ストライピング)を、データの安全性を求める場合は RAID1(ミラーリング)を選択するのが好ましいです。 JBOD(RAID なし)や SPAN(スパニング)では、大容量のストレージが構築できます。 Q.FireWire ポートに 2 台の FireWire 機器を接続し、USB ケーブルでパソコンへ接続 しましたが、パソコン側で FireWire 機器を認識しません。 A.デイジーチェーン機能を利用するには、一方の FireWire800 ポートを使ってパソコンへ接続 する必要があります。 もう一方の FireWire800 ポートへ FireWire 機器を接続すると、パソコン側で認識されます。 Q.ハードディスクのフォーマットについて、NTFS や FAT などの違いによって、容量の制限は ありますか? A.はい、各 OS/ファイルシステムごとの容量制限については、以下の表を参考にしてください。 OS/ファイルシステム NTFS FAT32 FAT16 Windows 7/Vista 2TB(*) (*) 32GB 2GB Windows XP 2TB 32GB 4GB Mac OS X - 2TB 2GB Q. RAID MASTER の接続制限などはありますか? A. はい。RAID MASTER は USB または FireWire 接続の場合のみ動作します。 eSATA 接続で使用する場合は、事前に USB または FireWire 接続で設定を行ってから、 eSATA で接続しなおしてください。 Q. Linux で本製品を使えますか? A. はい。ただし、RAID 設定は Windows または Mac OS X 環境で RAID MASTER を使って 行う必要があります。 Q.REGZA に接続する場合、どの RAID モードが使えますか? A. 本製品で可能なすべての RAID モード(RAID0、RAID1、SPAN 、JBOD)で使用可能です。 JBOD に設定した場合、本製品に搭載された 2 台のハードディスクがそれぞれ個別の ディスクとして認識されますので、REGZA 側で 2 台分の登録を行う必要があります。 Q. REGZA と電源連動できますか? A. REGZA との電源連動はできません。 REGZA と接続して本製品への予約録画を行う場合、必ず本製品の電源を入れたままの状態に してください。 (*)HDD のパーティションテーブルが MBR(マスター・ブート・レコード)形式である場合。 (*) 48 49 FireRACK RAID 2Bay 取扱説明書 Q. すでにデータが保存されているハードディスクを本製品に搭載した場合、データは参照できますか? A. 本製品にハードディスクを搭載すると、JBOD としてそれぞれのディスクが個別に認識されます。 この JBOD として認識されている(RAID 設定を行っていない)状態では、以前に保存されたデータも 参照できます。 ただし、新たに RAID を構築すると RAID を構成する各ディスク内のデータはすべて削除されます ので、本製品にディスクを搭載する前に必ずバックアップを取ってください。 Q. RAID MASTER の画面に表示されている「2TB 以上対応」というオプションの機能は何ですか? A. 古いバージョンの OS では、2TB 以上のハードディスクを正しく認識できない場合があります。 このため、RAID MASTER で「2TB 以上対応」オプションをチェックしない場合、RAID MASTER は 古い OS でも認識できるように、2TB より小さい容量で RAID を作成します。 下図を参照して、2TB 以上の容量を認識できる環境で使用する場合のみ、「2TB 以上対応」をチェック してから RAID 設定を行ってください。 (搭載するハードディスクの容量の合計が 2TB 以下の場合、この機能は影響しません。) OS による 2TB 以上のストレージ対応 OS Windows Mac USB FireWire eSATA Windows XP(32bit) × × × Windows XP 64-bit ○ × ○ Windows Vista、Windows 7 ○ ○ ○ Mac OS X 10.4 以降 ○ ○ ○ ★Windows で 2TB 以上のパーティションを作成する場合、ディスクの初期化時に GPT( GPT(GUID パーティションテーブル)を適用する必要があります。 MBR(マスター BR(マスター ブート レコード)を適用した場合、作成できる レコード)を適用した場合、作成できるパーティションの最大容量は 作成できるパーティションの最大容量は 2TB までとなります。 までとなります。 50