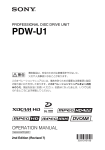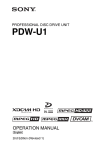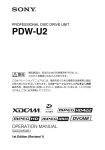Download XDCAM Drive Manual
Transcript
PROFESSIONAL DISC DRIVE UNIT PDW-U1 電気製品は、安全のための注意事項を守らないと、 火災や人身事故になることがあります。 このオペレーションマニュアルには、事故を防ぐための重要な注意事項と製品 の取り扱いかたを示してあります。このオペレーションマニュアルをよくお読 みのうえ、製品を安全にお使いください。お読みになったあとは、いつでも見 られるところに必ず保管してください。 OPERATION MANUAL [Japanese/English] 2nd Edition (Revised 5) 日本語 安全のために 電気製品は、安全のための注意事項を守らないと、火災 や感電などにより死亡や大けがなど人身事故につながる ことがあり、危険です。 事故を防ぐために次のことを必ずお守りください。 安全のための注意事項を守る 警告表示の意味 オペレーションマニュアル および製品では、次のよう な表示をしています。表示 の内容をよく理解してから 本文をお読みください。 5 ∼ 7 ページの注意事項をよくお読みください。 定期点検を実施する 長期間安全に使用していただくために、定期点検を実施 することをおすすめします。点検の内容や費用について は、ソニーのサービス担当者または営業担当者にご相談 ください。 故障したら使用を中止する ソニーのサービス担当者、または営業担当者にご連絡く ださい。 この表示の注意事項を守ら ないと、火災や感電などに より死亡や大けがなど人身 事故につながることがあり ます。 この表示の注意事項を守ら ないと、感電やその他の事 故によりけがをしたり周辺 の物品に損害を与えたりす ることがあります。 注意を促す記号 万一、異常が起きたら 異常な音、におい、煙が出たら m 1 電源を切る。 2 電源コードや接続ケーブルを抜く。 3 ソニーのサービス担当者、または営業担当者に修理を 依頼する。 炎が出たら m すぐに電源を切り、消火する。 2 安全のために 行為を禁止する記号 行為を指示する記号 目次 警告................................................................................. 5 注意................................................................................. 6 その他の安全上のご注意 ......................................................... 7 第 1 章 概要 1-1 特長 .............................................................................. 8 1-2 使用例 ........................................................................ 10 1-3 付属ソフトウェア ...................................................... 11 1-3-1 ソフトウェア一覧 .................................................. 11 1-3-2 動作環境 ................................................................ 12 JP 第 2 章 各部の名称と働き 2-1 前面パネル ................................................................. 14 2-2 後面パネル ................................................................. 15 第 3 章 準備 3-1 ソフトウェアのインストール .................................... 17 3-1-1 Windows の場合 .................................................... 17 3-1-2 Macintosh の場合 .................................................. 17 3-2 接続と設定 ................................................................. 19 3-2-1 コンピューターとの接続 ....................................... 19 3-3 電源の準備 ................................................................. 20 3-4 ディスクの取り扱い .................................................. 20 3-4-1 読み出し・書き込み可能なディスク ..................... 20 3-4-2 取り扱い上の注意 .................................................. 20 3-4-3 誤消去を防止するには .......................................... 21 3-4-4 ディスクを出し入れするには ................................ 21 3-4-5 電源が供給されない状態でディスクを取り出すには ................................................................................. 22 目次 3 3-4-6 メディア保護機能 .................................................. 23 第 4 章 ファイルを扱う 4-1 概要 ............................................................................ 24 4-1-1 ディレクトリー構造 .............................................. 24 4-1-2 ファイル操作の項目 .............................................. 25 4-2 ファイルアクセスの準備 .......................................... 30 4-3 ファイルアクセスの操作 .......................................... 30 第 5 章 ソフトウェアを使う 5-1 ユーティリティーソフトウェアの起動と終了 ........... 32 5-1-1 起動する ................................................................ 32 5-1-2 終了する ................................................................ 33 5-1-3 ユーティリティーソフトウェアの自動起動について (Windows のみ) ...................................................... 33 5-2 Proxy Browsing Software PDZ-1 の起動と終了 (Windows のみ) ................................................. 34 5-2-1 起動する ................................................................ 34 5-2-2 終了する ................................................................ 35 5-3 XDCAM Viewer PDZ-VX10 の起動と終了 (Windows のみ) ................................................. 35 5-3-1 起動する ................................................................ 35 5-3-2 終了する ................................................................ 36 5-4 XDCAM Transfer PDZK-P1 の起動と終了 (Macintosh のみ)............................................... 36 5-4-1 起動する ................................................................ 36 5-4-2 終了する ................................................................ 36 付録 使用上のご注意................................................................... 37 結露について ................................................................. 37 仕様..................................................................................... 37 4 目次 電源コードを傷つけない 電源コードを傷つけると、火災や感電の原因となることが あります。 • 設置時に、製品と壁やラック、棚などの間に、はさみ込 んだりしない。 • 電源コードを加工したり、傷つけたりしない。 • 重いものをのせたり、引っ張ったりしない。 • 熱器具に近づけたり、加熱したりしない。 • 電源コードを抜くときは、必ずプラグを持って抜く。 万一、電源コードが傷んだら、お買い上げ店またはソニー のサービス窓口に交換をご依頼ください。 油煙、湯気、湿気、ほこりの多い場所には設置し ない 上記のような場所や取扱説明書に記されている使用条件以 外の環境に設置すると、火災や感電の原因となることがあ ります。 電源コードのプラグおよびコネクターは突き当た るまで差し込む 真っ直ぐに突き当たるまで差し込まないと、火災や感電の 原因となります。 警告 5 指定の電源コードを使う 指定以外の電源コードを使用すると、火災や感電の原因となる ことがあります。 内部に水や異物を入れない 水や異物が入ると火災や感電の原因となります。 万一、水や異物が入ったときは、すぐに電源を切り、電源コー ドや接続コードを抜いて、ソニーのサービス担当者または営業 担当者にご相談ください。 不安定な場所に設置しない ぐらついた台の上や傾いたところに設置すると、倒れたり落ち たりしてけがの原因となることがあります。また、設置・取り 付け場所の強度を充分にお確かめください。 製品の上に乗らない、重い物を載せない 倒れたり、落ちたり、壊れたりして、けがの原因となることが あります。 分解や改造をしない 分解や改造をすると、火災や感電、けがの原因となること があります。 内部の点検や修理は、お買い上げ店またはソニーのサービ ス窓口にご依頼ください。 指定の電源で使用する 付属の AC アダプターでお使いください。 付属以外の製品でのご使用は、火災の原因となります。 コード類は正しく配置する 電源コードや接続ケーブルは、足に引っかけると本機の落下や 転倒などによりけがの原因となることがあります。十分注意し て接続・配置してください。 6 注意 その他の安全上のご注意 ご注意 日本国内で使用する電源コードセットは、電気用品安全法 で定める基準を満足した承認品が要求されます。ソニー推 奨の電源コードセットをご使用ください。 警告 設置の際には、容易にアクセスできる固定配線内に専用遮断 装置を設けるか、使用中に、容易に抜き差しできる、機器に 近いコンセントに電源プラグを接続してください。 万一、異常が起きた際には、専用遮断装置を切るか、電源プ ラグを抜いてください。 注意 ここに規定した以外の手順による制御および調整は、危険な レーザー放射の被爆をもたらします。 レーザー特性 波長 発振形態 レーザー出力 400 ∼ 410 nm 連続 135 mW(max. of pulse peak)、65 mW (max. of CW) 本機は「クラス1レーザー製品」です。 その他の安全上のご注意 7 第 1 章 概要 概要 1-1 特長 PDW-U1 は、ノンリニア編集機と接続し て、ビデオ / オーディオのデータの読み 出しと書き込みができる小型・軽量の 第 フレーム周波数グループ システム周波数 59.94Hz 29.97P 50Hz 25P システムの構築に最適です。 XDCAM 1) シリーズが採用する、 50P 50i 機との組み合わせによる安価な映像制作 すべての XDCAM フォーマット に対応 59.94P 59.94i ンピューターとの組み合わせによる 本機の特長は以下のとおりです。 章 1) システム周波数、ビデオ解像度、ビデオコー デック / ビットレート、またはオーディオチャ ンネル数 / ビット数のいずれかが一致しないと き、記録フォーマットが異なるクリップと見な されます。 ディスクドライブです。ノートタイプコ フィールドでの使用や、ノンリニア編集 1 23.98Hz 23.98P 本機をフォーマット混在記録モードにす ると、たとえば、HD422 クリップと HD420SP クリップを1枚のディスクに 記録することができます。 MPEG HD422、MPEG HD、MPEG IMX、DVCAM のすべてのフォーマット およびビットレートの読み出しおよび書 き込みに対応しています。 1)XDCAM はソニー株式会社の商標です。 フォーマット混在記録対応 フレーム周波数グループが一致する場合 に限り、同一ディスク内に記録フォー マットが異なるクリップを記録したり、 書き込んだりすることができます。1) 本機が対応しているシステム周波数は、 次表のようなフレーム周波数グループに 分類されます。 ご注意 記録フォーマットが異なるクリップは連 続再生できないことがあります。 2 層ディスクに対応 従来の 1 層ディスク(23.3GB)に加え て、2 層ディスク(50GB)にも対応しま す。 USB インターフェースによる IT フレンドリーシステム インターフェースには、汎用性の高い High-Speed USB(USB 2.0)を採用して 8 1-1 特長 いるため、コンピューターに簡単に接続 できます。コンピューターから外部ドラ 外部ドライブへデータファイルを書き込 んだりするのと同じ感覚で使用すること ができます。 ユーザーデータ記録モード USB インターフェースを経由して、プロ フェッショナルディスク上にユーザー データ(XDCAM の AV ファイル以外の ファイル)を PC データとして記録する ことができます。最大で 46.4GB(2 層 ディスク PFD50DLA 使用の場合)の データ記録が可能で、プロフェッショナ ルディスクをデータ記録用のメディアと しても使用できます。 付属ソフトウェア XDCAM Viewer PDZVX10(Windows 用)を使えば、簡単に 素材をプレビューできます。さらに、付 属の Proxy Browsing Software PDZ-1 (Windows 用)を使うことで、簡易編集 第 1 章 概要 イブのデータファイルを読み込んだり、 付属のソフトウェアによってプ レビューや簡易編集が可能 やメタデータの付加が可能になります。 また、付属の XDCAM Transfer PDZKP1(Macintosh 用)により、アップルの ビデオ編集ソフトウェア Final Cut Pro 1) で XDCAM 素材を使用することができ るようになります。 1) Final Cut Pro は、米国およびその他の国で登 録されている Apple, Inc. の商標です。 小型、軽量のフィールド仕様 フィールドに携行できるよう小型、軽量 ご注意 UserData ディレクトリーに記録された ファイルを直接編集・実行しようとする と、アプリケーションの種類、設定によ 設計になっています。また、耐衝撃性が 高く、防塵性にすぐれた外装およびフ レーム構造を採用しています。 特に、起動したフォルダー下に一時的な ユーティリティーソフトウェア によるコンピューターからのメ ニュー操作 作業領域を作成しようとする種類のアプ 付属のユーティリティーソフトウェア リケーションのファイルや、実行ファイ を、本機と接続するコンピューターにイ ル形式のファイルの直接実行は行わない ンストールすることによって、コン でください。 ピューターから各種メニューの操作や設 り、エラーの原因となることがありま す。 定、バージョンアップなどを行うことが 高速な転送速度を実現 できます。 新開発オプティカルドライブの搭載によ り、ノンリニア編集システムから高速な アクセス(読み出し最大速度 120Mbps/ 書き込み最大速度 84Mbps)が可能です。 1-1 特長 9 第 1 章 概要 1-2 使用例 次図は、XDCAM カムコーダーで収録し た素材を、本機に接続したコンピュー ターで読み出しおよび書き込みを行うシ ステムの例です。 XDCAM カムコーダー プロフェッショナル ディスク DC IN PDW-U1 DC 電源 読み出し / 書き込み ノートタイプコンピューター 10 1-2 使用例 第 1 章 概要 1-3 付属ソフトウェア 1-3-1 ソフトウェア一覧 本機には、以下のソフトウェアが付属し ています。 ソフトウェア 対象 OS XDCAM Drive Windows/ 本機に接続したコンピューター上で、ビデオや 機能 PDW-U1 CD- 収録先 Software Macintosh オーディオのデータをファイルとして扱うこと ROM ができます。 ユーティリティー Windows/ 本機に接続したコンピューター上で、以下の機 ソフトウェア Macintosh 能を実行できます。 • 機器情報の表示 • ディスクのフォーマットや修復 • ファームウェアの更新 • 各種の設定 Proxy Browsing Windows Software PDZ-1 プロフェッショナルディスクに記録したクリッ XDCAM プを整理できます。撮影されたクリップを再生 Application し、後に行う編集作業のために、編集素材とし Software CD- て適切な部分を選択してマークを付けておくこ ROM とができます。さらに、PDZ-1 上で、マークをつ けたショット周辺の映像やクリップを並べて、 簡単な編集リストを作成することもできます。 また、プロフェッショナルディスク機器に接続 して、収録中のクリップに対してマークやコメ ントを付けることもできます。 XDCAM Viewer PDZ-VX10 Windows プロフェッショナルディスクに記録された素材 (MXF ファイル)の映像や音声を再生し、確認 できます。プロキシ AV データだけでなく、素 材をオリジナル画質のままで再生することもで きます。また、MXF ファイルのメタデータ情報 やスタートタイムコードなどを確認できます。 XDCAM Transfer PDZK-P1 Macintosh プロフェッショナルディスクに記録された素材 (MXF ファイル)を、アップルの映像編集ソフ トウェア Final Cut Pro で扱うことができます。 1-3 付属ソフトウェア 11 1-3-2 動作環境 第 1 章 概要 付属のソフトウェアは、以下の環境で動 ご注意 作検証をしています。 この動作検証結果は、すべてのコン ピューターに適用されるものではありま せん。 Windows 項目 条件 プロセッサー Intel Core 2 Duo 2.66GHz 以上または Intel Xeon 2GHz 以上 メモリー 1GB 以上 HDD の空き容量 2GB 以上 ディスプレイ ― OS Microsoft Windows XP Professional Service Pack 3 以降 Microsoft Windows Vista Business 32/64 ビット版 Service Pack 2 以降 Microsoft Windows Vista Ultimate 32/64 ビット版 Service Pack 2 以降 Microsoft Windows 7 Professional 32/64 ビット版 Microsoft Windows 7 Ultimate 32/64 ビット版 その他 High-Speed USB(USB 2.0)対応(本機との接続には、High-Speed USB (USB 2.0)ホストコントローラーが必要です。) Macintosh 項目 条件 プロセッサー Intel Core 2 Duo 2.2GHz 以上または Intel Xeon 2GHz 以上 メモリー 1GB 以上 ハードディスクの 2GB 以上 空き容量 ディスプレイ OS 解像度:1280 × 1024 ピクセル以上 Mac OS X 10.5.8 以降 Mac OS X 10.6.2 以降 その他 High-Speed USB(USB 2.0)対応(本機との接続には、High-Speed USB (USB 2.0)ホストコントローラーが必要です。) ◆ Apple Final Cut Pro をお使いのときは、最新 の XDCAM Transfer PDZK-P1 と併せてご使 用ください。 ◆ 各ソフトウェアについて、詳しくは 32 ページ をご覧ください。 12 1-3 付属ソフトウェア ご注意 上記の動作環境について以下の点にご注 意ください。 • XDCAM Drive SoftwareはPowerPCお よび Mac OS X 10.4 には対応していま 第 1 章 概要 せん。 • PowerPC 採用の Mac および Mac OS X 10.4.11 をご使用の場合、XDCAM Transfer PDZK-P1 は読み取り専用で す。 1-3 付属ソフトウェア 13 各部の名称と働き 第 2 章 第 2 章 各部の名称と働き コードを抜いたりしないでください。 2-1 前面パネル ディスク内のデータが破壊される恐れが あります。 c ERROR/ALARM(エラー / ア ラーム)インジケーター 本機に異常が発生すると、次表のように 赤で点灯または点滅します。 1 2 ACCESS 3 ERROR/ALARM 4 DISC IN インジケーター 7 5 意味 点灯 結露が発生した。 0.25 秒間隔で点滅 エラー(主にハード ウェアに起因する異常) が発生した。 1 秒間隔で点滅 上記以外のアラームが 発生した。 Z EJECT 6 ご注意 アラームの内容によっては、インジケー ターが 5 秒間だけ点滅または点灯する場 a (電源)インジケーター 合があります。 後面の 1(電源)ボタンがオンに設定さ れているとき、緑で点灯します。 b ACCESS(アクセス)インジケー ター コンピューターからディスクにアクセス しているとき、青で点滅します。 ご注意 ACCESS インジケーター点滅中に後面の 1(電源)ボタンをオフにしたり電源 14 2-1 前面パネル ◆ 本機で発生したアラームは、ユーティリ ティーソフトウェアのアラームログで確認す ることができます。詳しくは、ユーティリ ティーソフトウェアのヘルプをご覧ください。 ◆ インジケーターが 0.25 秒間隔で点滅してい て、かつアラームログで確認できない異常は、 故障の可能性があります。このような場合は、 ソニーのサービス担当者にご連絡ください。 異常な状態が解消されると、インジケー ターは消灯します。 d DISC IN(ディスクイン)インジ ケーター 本機にディスクが挿入されているとき、 2-2 後面パネル 緑で点灯します。 e マニュアルイジェクト機構部 クを取り出すとき、この部分のカバーを 開け、十字穴付きネジを反時計方向に回 1 します。 2 ◆ 詳しくは、「3-4-5 電源が供給されない状態で ディスクを取り出すには」(22 ページ)をご 覧ください。 DC IN 12V 3 f EJECT(ディスク排出)ボタン ディスクを取り出します(21 ページ参 5 照)。 第 2 章 各部の名称と働き 本機に電源が供給されない状態でディス 4 ご注意 • このボタンはディスクアクセス中は無 効になります。ディスクアクセスを停 止してから取り出すか、コンピュー a 1(電源)ボタン 電源を ON/OFF します。 ターからの操作でディスクを取り出し b USB 端子(Hi-Speed USB 対応) てください。 付属の USB ケーブルを使ってコン • 本機を Macintosh に接続しているとき ピューターに接続します。 は、このボタンは無効になります。 ご注意 g ディスク挿入部 ラベル面を右側にしてディスクを挿入し ます(21 ページ参照)。 USB 端子を使って接続したコンピュー ターの映像 / 音声が出力されないとき は、USB ケーブルを外して、もう一度 まっすぐに接続し直してください。 c DC 電源入力端子 付属の AC アダプターと電源コード(別 売)を使って AC 電源に接続します。 2-2 後面パネル 15 d 盗難防止キー取り付け穴 市販の盗難防止キーを取り付けることが できます。 ◆ 盗難防止キーの使いかたについては、ご使用 になる盗難防止キーに付属の説明書をご覧く ださい。 第 2 章 各部の名称と働き e ケーブルクランパー AC アダプターのケーブルを固定するた めに使用します。 図のようにケーブルクランパーにケーブ ルを挟み込んでください。 DC IN 12V 16 2-2 後面パネル 準備 第 3 章 イルを実行してください。順次表示され 3-1 ソフトウェア のインストール る指示に従って操作すると、XDCAM Drive Software に続いて、ユーティリ ティーソフトウェアがインストールされ 本機を使用するためには、本機を接続す るコンピューターに各ソフトウェアをあ らかじめインストールしておきます。 ご注意 • バージョンの古い XDCAM Drive Software がインストールされている場 ご注意 XDCAM Drive Software と、一部のアン チウイルスソフトウェア、スパイウェア ツール、OS 標準以外の UDF2.5 ファイ ルシステムドライバーを含む製品とを同 時にインストールすると、動作が不安定 になる場合があります。 インストールが正しく終了できない場合 は、それらのソフトウェアの競合や設定 第 3 章 準備 ます。 合、アンインストールが必要です。新 しいバージョンをインストールする前 に、コントロールパネルの「プログラ ムの追加と削除」から、Sony XDCAM Drive Software を削除し、必 ずコンピューターを再起動してくださ い。 • インストールを実行すると、それ以前 の設定項目の値は初期化されます。 をご確認のうえ、再度インストールを 行ってください。 3-1-1 Windows の場合 XDCAM Drive Software と ユーティリティーソフトウェア をインストールするには 3-1-2 Macintosh の場 合 XDCAM Drive Software と ユーティリティーソフトウェア をインストールするには 付属の PDW-U1 CD-ROM をコンピュー 付属の PDW-U1 CD-ROM をコンピュー ターの CD-ROM ドライブに入れ、CD- ターの CD-ROM ドライブに入れ、CD- ROM の Macintosh フォルダー内に収録 ROM の XDCAM Drive Software フォル されている XDCAM Drive ダー内に収録されている Setup.exe ファ Software.dmg を解凍してから、インス トールパッケージを実行してください。 3-1 ソフトウェアのインストール 17 順次表示される指示に従って操作する と、XDCAM Drive Software とユーティ リティーソフトウェアがインストールさ れます。 ご注意 XDCAM Drive Software およびユーティ リティーソフトウェアはインストールに よって上書きされます。Ver.1.0 のユー ティリティーソフトウェアを工場出荷時 第 3 章 準備 とは異なる場所にインストールして使用 されていた場合は、手動で削除してくだ さい。 また、Ver.2.1 以降の設定項目は、新しい バージョンのユーティリティーソフト ウェアをインストールした後も継承され ます。 18 3-1 ソフトウェアのインストール 3-2 接続と設定 3-2-1 コンピューターとの接続 本機とコンピューターを接続することに • Windows 搭載のコンピューターに接続 よって、ユーティリティーソフトウェア されている PDW-U1 の接続を解除す や他の付属のソフトウェアを使用するこ る場合は、コンピューター側で「ハー とができます。 ドウェアの安全な取り外し」を実行後 ご注意 • あらかじめ、XDCAM Drive Software (17 ページ参照)をインストールする 必要があります。 第 3 章 準備 にケーブルを抜いてください。 接続例 1:USB ケーブル USB DC IN 12V USB 端子へ ノートタイプコンピューター 1 PDW-U1 3-2 接続と設定 19 3-3 電源の準備 3-4 ディスクの取 り扱い 本機は AC アダプターを電源として使用 します。 本機後面の DC 電源入力端子 (15 ペー ジ)に付属の AC アダプターと電源コー ド(別売)を接続します。 3-4-1 読み出し・書き込 み可能なディスク 本機では、以下の Professional Disc(プ ご注意 ロフェッショナルディスク)の読み出し 第 3 章 準備 および書き込みが可能です。 本機は、USB ケーブルを通じて給電する • PFD23(容量 23.3GB) ことはできません。 • PFD23A(容量 23.3GB) • PFD50DLA(容量 50.0GB) ご注意 本機では、以下のディスクの読み出しお よび書き込みはできません。 • Blu-ray Disc • Professional Disc for Data 3-4-2 取り扱い上の注意 取り扱いかた プロフェッショナルディスクはカート リッジに収納されているため、ほこりや 指紋を気にせずに手軽に取り扱えるよう に設計されています。ただし、落下等に より強い衝撃をカートリッジに与える と、破損、ディスクへの傷の原因となる こともあります。傷などがつくと、録画 できなくなったり、録画した内容を再生 できなくなることがありますので、取り 扱いには充分注意し、大切に保管してく ださい。 • カートリッジ内のディスクには直接触 れないでください。 20 3-3 電源の準備 / 3-4 ディスクの取り扱い • 故意にシャッターを開けると破損の原 因になります。 ディスク下面 記録禁止タブ • カートリッジを分解しないでくださ い。 • インデックスシールは付属のシールを 推奨します。正しい位置にお貼りくだ さい。 保管のしかた SAVE • 直接日光が当たるところなど、温度の 高いところや湿度の高いところには置 • カートリッジにほこりなどが入る可能 性のあるところには放置しないでくだ 記録禁止タブの 設定 SAVE このつめを矢印の方向に スライドさせる。 SAVE さい。 • カートリッジはケースに入れて保存し 記録可の状態 記録禁止の状態 第 3 章 準備 かないでください。 てください。 お手入れのしかた • カートリッジ表面についたほこりやゴ ミは、乾いた布で軽くふき取ってくだ さい。 • 結露した場合は、十分乾いてからご使 用ください。 3-4-4 ディスクを出し入 れするには ディスクの出し入れは、 後面パネルの 1(電源)ボタンをオンにしてインジ ケーターを点灯させた状態で、次図に示 すように行ってください。 3-4-3 誤消去を防止する には ディスクの記録内容を誤って消してしま うのを防ぐには、次図のようにディスク 下面(ラベル面の裏側)にある記録禁止 タブを矢印の方向に設定しておきます。 3-4 ディスクの取り扱い 21 2 DISC IN インジケーター 挿入するには ラベル面を右側に して挿入する。 ディスクが引き込 まれます。 前面パネルのマニュアルイジェクト 機構部のカバーを図のように反時計 方向に回転させる。 このとき、カバーを必要以上に回転 させないよう注意してください。 第 3 章 準備 取り出すには EJECT ボタンを押 す。 ディスクが挿入されているとき、DISC IN イ ンジケーターが点灯します。 3 ご注意 ネジの位置をよく確認し、プラスド ライバーを使用して、ディスクが排 出されるまで反時計方向にネジを回 す。 本機を Macintosh に接続しているとき、 フォーマットされていないディスクを本 機に挿入した場合は、ユーティリティー ソフトウェアの U1 Utility メニューから 「イジェクト」を選択してディスクを排 出してください。 3-4-5 電源が供給されな い状態でディスクを取り 出すには ディスクを取り出した後、ネジを元 に戻す必要はありません。電源を入 れることにより、再び通常どおり動 作するようになります。 電源が供給されない場合、EJECT ボタ ンを押してもディスクを取り出すことが できなくなります。このような場合は、 緊急の処置として以下のように手動で取 り出してください。 1 22 本機の電源を切る。 3-4 ディスクの取り扱い 4 カバーを元に戻す。 3-4-6 メディア保護機能 本機にはメディア保護機能が搭載されて います。 メディア保護機能とは 本機にディスクが挿入されている状態 で、後面の 1(電源)ボタンを押してオ フにした場合や、電源コードを抜くなど して AC 電源が断たれた場合に、自動的 にスタンバイオフモードに移行し、ディ 第 3 章 準備 スクエラーを防ぐ機能です。 3-4 ディスクの取り扱い 23 ファイルを扱う 4-1 概要 本機にコンピューターを接続すると、ビ デオやオーディオなどのデータをファイ ルとして扱うことができます。 第 4 章 ファイルを扱う 24 4-1-1 ディレクトリー構 造 コンピューター上で見ることができる ディスク内のディレクトリー構造を次図 に示します。 4-1 概要 第 4 章 a) ルートディレクトリー b) ユーティリティーソフトウェアのユーザー設定 画面で「ファイル名形式」が「free」に設定さ れているときのみ c) 存在する場合のみ表示 d) PDW-HR1 でボイスオーバー編集を実行すると 生成されるディレクトリーとファイル e) プランニングメタデータを保存するディレクト リー。詳しくは、プランニングメタデータに対 応している XDCAM 機器のマニュアルをご覧 ください。 f) ユーティリティーソフトウェアのユーザー設定 画面で「PROAV フォルダを隠す」にチェック が入っているときは非表示 第 4 章 ファイルを扱う 4-1-2 ファイル操作の項目 ここでは、ファイル操作項目の実行の可 否について、それぞれのディレクトリー に格納されているファイルごとに表に示 します。 4-1 概要 25 ルートディレクトリー ファイル名 内容 INDEX.XML ディスク内の AV 素 操作項目 読み出し 書き込み 名前の変更 作成 削除 可 不可 不可 不可 不可 可 可 a) 不可 不可 不可 可 不可 不可 不可 不可 可 不可 不可 不可 不可 可 不可 不可 不可 不可 − 不可 − 不可 − 材の管理用データが 記述されている。 DISCMETA.XML ディスクの属性を示 すメタデータが記述 されている。 MEDIAPRO.XML ディスク内の AV 素 材の一覧、基本属 性、関連情報、およ びアクセス手段が記 述されている。 第 4 章 ファイルを扱う SYSPRO.XML 機器のシステム設定 情報、およびメ ニュー設定情報が記 述されている。 ALIAS.XML b) クリップやクリップ リストに任意の名前 を付けるための変換 テーブルが記述され ている。 その他のファイル 上記以外のファイル a) XDCAM 対応機器が書き込み可能なファイル のみ b) ユーティリティーソフトウェアのユーザー設定 画面で「ファイル名形式」が「free」に設定さ れているときのみ ご注意 • ルートディレクトリー内にディレクト リーを作成することはできません。 • ルートディレクトリー内のディレクト リー(Clip、Component、Edit、Sub、 UserData、PROAV、および General) の削除、および名前の変更はできませ ん。 26 4-1 概要 Clip ディレクトリー ファイル名 内容 C*.MXF a) 記録時に作成されるク 操作項目 読み出し 書き込み 名前の変更 作成 削除 可 可 b) c) 可 可 b) 可 d) 可 可 e) 不可 f) 不可 g) 不可 h) − 不可 − 不可 − リップファイル(MXF ファイル) *:0001 ∼ 9999 C*M01.XML a) C*.MXF ファイル作成時 に自動生成されるメタ データファイル *:0001 ∼ 9999 その他のファイル 上記以外のファイル g) C*.MXF ファイルを作成すると、「C*」の部分 が同じ名前の C*M01.XML ファイルが自動的に 生成される h) C*.MXF ファイルを削除すると、「C*」の部分 が同じ名前の C*M01.XML ファイルも自動的に 削除される ご注意 Clip ディレクトリー内にディレクトリー を作成することはできません。 第 4 章 ファイルを扱う a)「C*」の部分に任意の名前が付けられたファイ ルの扱いが可能 b) XDCAM 対応機器が書き込み可能で、かつ ディスクの記録済み部分のフォーマット(シス テム周波数)と記録フォーマット(MPEG HD/IMX およびオーディオチャンネル数)が 一致しており、2 秒以上のファイルのみ c) 上書きは不可 d) ユーティリティーソフトウェアの「ドライブを 記録禁止にする」にチェックがない状態のと き、任意のクリップの選択削除が可能 e) XDCAM 対応機器が書き込み可能なファイル のみ f) C*.MXF ファイルの「C*」の部分を変更する と、「C*」の部分が同じ名前の C*M01.XML ファイルも自動的に変更される Component ディレクトリー ファイル名 内容 P*.MXF a) PDW-HR1 においてボ 操作項目 読み出し 書き込み 名前の変更 作成 削除 可 a) 可 b) c) d) e) 可 e) 可 b) d) 可 f) 不可 不可 不可 イスオーバー編集実行 時に生成されるオー ディオクリップファイ ル(MXF ファイル) *:0001 ∼ 0099 その他のファイル 上記以外のファイル a)「P*」の部分に任意の名前が付けられたファイ ルの扱いが可能 不可 不可 b) XDCAM 対応機器が書き込み可能で、2 秒以上 のファイルのみ 4-1 概要 27 c) 上書きは不可 d) 同時に複数のファイルを開くことはできない e) ユーティリティーソフトウェアのユーザー設定 画面で「ファイル名形式」が「free」に設定さ れているときのみ f) 任意のクリップの選択削除が可能 ご注意 Component ディレクトリー内にディレ クトリーを作成することはできません。 Edit ディレクトリー ファイル名 内容 操作項目 E*E01.SMI a) クリップリストファイル 可 読み出し 書き込み 名前の変更 作成 削除 可 b) 可 可 c) 可 d) 可 可 b) 不可 e) 不可 f) 不可 g) − 不可 − 不可 − *:0001 ∼ 0099 E*M01.XML a) E*E01.MXF ファイル作 成時に自動生成されるメ タデータファイル *:0001 ∼ 0099 第 4 章 ファイルを扱う その他のファイル 上記以外のファイル f) E*E01.SMI ファイルを作成すると、「E*」の部 分が同じ名前の E*M01.XML ファイルが自動的 に生成される g) E*E01.SMI ファイルを削除すると、「E*」の部 分が同じ名前の E*M01.XML ファイルも自動的 に削除される a)「E*」の部分に任意の名前が付けられたファイ ルの扱いが可能 b) XDCAM 対応機器が書き込み可能なファイル のみ、部分書き込みは不可 c) XDCAM 対応機器が書き込み可能なファイル のみ d) ユーティリティーソフトウェアの「ドライブを 記録禁止にする」にチェックがない状態のとき e) E*E01.SMI ファイルの「E*」の部分を変更する と、「E*」の部分が同じ名前の E*M01.XML ファイルも自動的に変更される ご注意 Edit ディレクトリー内にディレクトリー を作成することはできません。 Sub ディレクトリー ファイル名 内容 C*S01.MXF a) C*.MXF ファイル作成時 操作項目 読み出し 書き込み 名前の変更 可 不可 不可 b) 作成 不可 c) 不可 d) 削除 − 不可 − 不可 に自動生成されるプロキ シ AV データ(MXF ファイル) *:0001 ∼ 9999 その他のファイル 上記以外のファイル a)「C*」の部分に任意の名前が付けられたファイ ルの扱いが可能 28 4-1 概要 − b) Clip ディレクトリーの C*.MXF ファイルの 「C*」の部分を変更すると、Sub ディレクト が同じ名前の C*S01.MXF ファイルも自動的に 削除される リーの「C*」の部分が同じ名前の C*S01.MXF ファイルも自動的に変更される c) Clip ディレクトリーで C*.MXF ファイルを作 成すると、Sub ディレクトリーに「C*」の部分 が同じ名前の C*S01.MXF ファイルが自動的に 生成される d) Clip ディレクトリーの C*.MXF ファイルを削 除すると、Sub ディレクトリーの「C*」の部分 ご注意 Sub ディレクトリー内にディレクトリー を作成することはできません。 General ディレクトリー ファイル名 内容 任意のファイル 操作項目 読み出し 書き込み 名前の変更 可 可 a) ファイル名は UTF-8 で 63 バイト以下(付けら れるファイル名の長さ(拡張子を含む)は、文 字種や OS の種類によっては最大 21 文字まで に制限されることがあります。) b) ユーティリティーソフトウェアの「ドライブを 記録禁止にする」にチェックがない状態のとき 可 a) 作成 削除 可 可 b) • ディレクトリーの作成(General ディ レクトリーを含めて 63 階層まで作成 名前の変更 General ディレクトリー内では、ディレ クトリーに関する以下の操作を行うこと ができます。 UserData ディレクトリー ファイル名 内容 操作項目 読み出し 任意のファイル a) ファイル名に使用できる文字の上限は 63 バイ ト以下、使用可能な文字コードは UTF-8(付 けられるファイル名の長さ(拡張子含む)は、 文字種によっては 21 文字までに制限されるこ とがあります。) UserData ディレクトリー内では、ディ レクトリーに関する以下の操作を行うこ とができます。 • ディレクトリーの作成(UserData ディレクトリーを含めて 62 階層まで 作成可能) • 作成したディレクトリーの削除および 名前の変更 第 4 章 ファイルを扱う 可能) • 作成したディレクトリーの削除および 可 書き込み 名前の変更 作成 可 可 a) 可 削除 可 ご注意 UserData ディレクトリーに記録された ファイルを直接編集・実行しようとする と、アプリケーションの種類、設定によ り、エラーの原因となることがありま す。 特に、起動したフォルダー下に一時的な 作業領域を作成しようとする種類のアプ リケーションのファイルや、実行ファイ ル形式のファイルの直接実行は行わない でください。 4-1 概要 29 4-2 ファイルア クセスの準備 1 本機をコンピューターに接続する (19 ページ)。 2 3 本機とコンピューターの電源をオン にする。 ユーティリティーソフトウェアの セットアップメニューで、必要に応 じて項目を設定する。 4-3 ファイルア クセスの操作 ノンリニア編集ソフトウェアで 操作する ◆ ファイルアクセスの操作については、ご使用 になる編集ソフトウェアに付属のマニュアル をご覧ください。 エクスプローラ /Finder で操作 する Windows のエクスプローラまたは、 第 4 章 ファイルを扱う ◆ セットアップメニューについては、ユー ティリティーソフトウェアのヘルプをご 覧ください。 4 Macintosh の Finder を起動し、本機が 任意のドライブに割り当てられているこ とを確認してください。 (ご使用の周辺 本機にディスクを挿入する (21 ペー ジ)。 機器の接続状況によって、割り当てられ るドライブは異なります。 ) 本機ディスク内のファイルは、ローカル ドライブやネットワークコンピューター 上のファイルと同様に操作することがで きます。 ご注意 ファイルの種類によっては、ファイル操 作できない項目があります。 ◆ 詳しくは、「4-1-2 ファイル操作の項目」(25 ページ)をご覧ください。 ディスクの取り出しをコンピューター で行うには Windows の場合は、エクスプローラに 表示されている本機のアイコンを右ク リックして表示されるメニューから「取 り出し」を選択します。 Macintosh の場合は、Finder の本機のア イコンの右にある「取り出し」ボタンを 30 4-2 ファイルアクセスの準備 / 4-3 ファイルアクセスの操作 クリックするか、Dock 内の取り出しア イコンにドラッグアンドドロップしま す。 Proxy Browsing Software PDZ-1 を使う(Windows の み) Proxy Browsing Software PDZ-1 をイン ストールしたコンピューターを本機に接 続し、ディスクに記録されたプロキシ AV データおよびメタデータをファイル として本機から転送することができま す。コンピューター側で PDZ-1 を使用し て、転送されたプロキシ AV を閲覧した り、メタデータ(タイトル、コメント、 第 4 章 ファイルを扱う エッセンスマークなど)に追加や変更を 加えたり、クリップリストを作成したり することができます。 ◆ Proxy Browsing Software PDZ-1 の機能の詳 細や操作方法については、ヘルプをご覧くだ さい。 XDCAM Transfer PDZK-P1 を使う(Macintosh のみ) XDCAM Transfer PDZK-P1 を使うと、 XDCAM 機器で記録されたデータを、 アップルのビデオ編集ソフトウェア Final Cut Pro へファイルとして転送する ことができます。また、転送されたプロ キシ AV を閲覧したり、クリップをサム ネイル表示させたりできます。 ◆ XDCAM Transfer PDZK-P1 の機能の詳細や 操作方法については、ヘルプをご覧ください。 4-3 ファイルアクセスの操作 31 ソフトウェアを使う 5-1 ユーティリ ティーソフトウェ アの起動と終了 第 5 章 ユーザーアカウントの 動作 種類 制限付きアカウント 起動しない コンピューターの管理 起動し、ホーム画面 者 を表示 Windows Vista では 5-1-1 起動する あらかじめ本機とコンピューターを接続 しておきます。 ◆ 接続については、「3-2-1 コンピューターとの 接続」(19 ページ)をご覧ください。 第 5 章 ソフトウェアを使う Windows の場合 本機に接続したコンピューターで以下の いずれかを実行します。 • ユーティリティーソフトウェアをイン ストールしたフォルダーを開き、 U1_Utility.exe をダブルクリックする。 • [スタート]ボタンをクリックし、 「す べてのプログラム」>「Sony XDCAM Drive」>「U1 Utility」を選 択する。 ユーティリティーソフトウェアは OS の 種類に応じて以下のように動作します。 動作はユーザーアカウントの種類(コン ピューターの管理者、標準ユーザー)に 関係なく、ユーザーアカウント制御の設 定(有効、無効)によって異なります。 ユーザーアカウント制御 動作 有効 確認後、起動 a) 無効 起動 a) ユーザーアカウント制御を無効にして管理者権 限で続行することを確認するダイアログが表示 されます。 許可すると、ユーティリティーソフトウェアが 起動し、ホーム画面が表示されます。この場合 は、ユーティリティーソフトウェアのすべての 機能を使用できます。 許可しないと、ユーザーアカウント制御下での 制限事項が表示されたあと、ユーティリティー ソフトウェアが起動します。この場合は、ユー ザー設定画面の設定変更およびログ削除の機能 は使用できません。 Windows 7 では 動作はユーザーアカウントの種類(管理 Windows XP では 動作はユーザーアカウントの種類によっ て異なります。 32 者、標準ユーザー)とユーザーアカウン ト制御の設定(有効 : レベル 1 ∼ 3、無 効 : レベル 0)によって異なります。 5-1 ユーティリティーソフトウェアの起動と終了 管理者の場合 5-1-2 終了する ユーザーアカウント制御 動作 有効 確認後、起動 a) Windows の場合 無効 起動 ウィンドウ右上の×(閉じる)ボタンを a) ユーザーアカウント制御を無効にして管理者権 限で続行することを確認するダイアログが表示 されます。 許可すると、ユーティリティーソフトウェアが 起動し、ホーム画面が表示されます。この場合 は、ユーティリティーソフトウェアのすべての 機能を使用できます。 許可しないと、ユーザーアカウント制御下での 制限事項が表示されたあと、ユーティリティー ソフトウェアが起動します。この場合は、ユー ザー設定画面の設定変更およびログ削除の機能 は使用できません。 標準ユーザーの場合 クリックします。 Macintosh の場合 U1 Utility メニューから「U1 Utility を終 了する」を選択します。 5-1-3 ユーティリティー ソフトウェアの自動起動 について(Windows の み) Windows 環境でご使用の際、以下のよ ユーザーアカウント制御 動作 有効 確認後、制限 無効 モードで起動 a) うな条件でユーティリティーソフトウェ されることがあります。 • フォーマットしていないディスクが本 機に挿入された場合 : ホーム画面のツリー表示部で [ ディス ク操作メニュー ] → [ フォーマット画 Macintosh の場合 面 ] を選択し、挿入されているディス ユーティリティーソフトウェアをインス クをフォーマットすることができま トールしたフォルダーを開き、U1 Utility す。 • 本機に挿入された記録済みディスクが をダブルクリックします。 第 5 章 ソフトウェアを使う a) 昇格確認ダイアログが表示されたあと、ユー ティリティーソフトウェアが起動します。この 場合は、ユーザー設定画面の設定変更およびロ グ削除の機能は使用できません。 アが自動的に起動し、ホーム画面が表示 何らかの原因で正常に読み取れなかっ ユーティリティーソフトウェアのホーム た場合 : 画面が表示されます。 ホーム画面のツリー表示部で [ ディス ク操作メニュー ] → [ ボリューム修復 画面 ] を選択し、ディスク情報を確認 ご注意 することができます。 ユーティリティーソフトウェアはコン ピューターの管理者権限でログオンしな ご注意 いとユーザー設定画面の設定変更はでき ません。 • ボリューム修復は主に、データ書き込 み中に不慮の電源または USB 接続の 5-1 ユーティリティーソフトウェアの起動と終了 33 切断などが発生し、書き込みを正常に 終了できなかった結果、コンピュー ターがそのディスクを認識できなく なっている場合を想定した操作です。 この操作は、すべてのデータや以前の 状態の完全な復元を保証するものでは ありません。表示されるディスク情報 でエラーコードを確認し、できれば修 復後のディスクが他の機器で使用でき 5-2 Proxy Browsing Software PDZ1 の起動と終了 (Windows のみ) るかどうかも確認したうえで、お客様 の責任で行ってください。 • Windows XP 上で制限付きアカウント 5-2-1 起動する のユーザーとしてコンピューターを操 あらかじめ本機とコンピューターを接続 作している場合は、ユーティリティー しておきます。 ソフトウェアは起動しません。 ◆ 接続については、「3-2-1 コンピューターとの 接続」(19 ページ)をご覧ください。 本機に接続したコンピューターで以下の いずれかを実行します。 第 5 章 ソフトウェアを使う • データを PC に取得して作業を行う ファイル取得モードで使用する場合: Windows の[スタート]ボタンをク リックし、 「すべてのプログラム」> 「PDZ-1」>「PDZ-1」を選択する。 インストール直後の起動時のみ、 Folder Select ウィンドウが表示されま す。PDZ-1 のデータを保存するフォル ダーを、ここで選択してください。2 回目以降は、PDZ-1 のメインウィンド ウが表示されます。 • プロフェッショナルディスク上のデー タを直接読み書きするダイレクトアク セスモードで使用する場合: Windows の[スタート]ボタンをク リックし、 「すべてのプログラム」> 「PDZ-1」>「PDZ-1 Direct Mode」を選 択する。 PDZ-1 のメインウィンドウが表示され ます。ウィンドウのタイトルバーには 34 5-2 Proxy Browsing Software PDZ-1 の起動と終了(Windows のみ) 「PDZ-1 FAM Direct Mode」と表示さ れています。 5-2-2 終了する メニューバーで「ファイル」>「終了」 を順番にクリックします。 5-3 XDCAM Viewer PDZVX10 の起動と終 了(Windows の み) 5-3-1 起動する あらかじめ本機とコンピューターを接続 しておきます。 ◆ 接続については、「3-2-1 コンピューターとの 接続」(19 ページ)をご覧ください。 本機に接続したコンピューターで以下の いずれかを実行します。 リックし、「すべてのプログラム (P)」>「Sony XDCAM Viewer」を選 択する。 • Windows のエクスプローラ上などで MXF ファイルのファイル名をダブル クリックする。(ダブルクリックした MXF ファイルごとに、そのファイル がロードされた状態で XDCAM Viewer が起動する。) 第 5 章 ソフトウェアを使う • Windows の[スタート]ボタンをク または、右クリックで表示されるコン テキストメニューから「Sony XDCAM Viewer で再生 (P)」を選択す る。 • デスクトップの「Sony XDCAM Viewer」アイコンをダブルクリックす る(ショートカットを作成した場合) 。 5-3 XDCAM Viewer PDZ-VX10 の起動と終了(Windows のみ) 35 5-3-2 終了する 以下のいずれかを実行します。 • 「ファイル」メニューで「終了」を選 択する。 • ウィンドウ右上の×(閉じる)ボタン をクリックする。 5-4 XDCAM Transfer PDZK-P1 の起動 と終了 (Macintosh の み) 5-4-1 起動する あらかじめ本機とコンピューターを接続 しておきます。 ◆ 接続については、「3-2-1 コンピューターとの 接続」(19 ページ)をご覧ください。 本機に接続したコンピューターで以下の 第 5 章 ソフトウェアを使う いずれかを実行します。 • 本ソフトウェアをインストールした フォルダーを開き、XDCAM Transfer をダブルクリックします。 • Finder にある XDCAM Transfer のア イコンをダブルクリックします。 • Final Cut Pro のメニューから、 「ファ イル」メニューの「読み込み」> 「Sony XDCAM...」を選択します。 本ソフトウェアが起動しているときは、 Dock にアイコンが表示されます。 5-4-2 終了する 「XDCAM Transfer」メニューの「Quit XDCAM Transfer (XDCAM Transfer を終了する) 」を選択します。 36 5-4 XDCAM Transfer PDZK-P1 の起動と終了(Macintosh のみ) 付録 使用上のご注意 結露について 本機を冷たい場所から暖かい場所へ移し たり、湿気の多い場所で使用したりする と、空気中に含まれる水蒸気が、光学 ピックアップに水滴となって付着するこ とがあります。これを結露といい、この ような状態で本機を使用すると読み出し や書き込みが正常に行われない可能性が 仕様 一般 電源 DC 12V 消費電力 10W 動作温度 5°C ∼ 40°C 保存温度 − 20°C ∼+ 60°C 動作湿度 20%∼ 90%(相対湿度) 質量 1.4kg 外形寸法(幅 / 高さ / 奥行き) 59 × 164 × 226mm あります。 結露に対処する方法として、以下の点に 164 ご注意ください。 • 結露の可能性のある状況で本機を移動 入しておいてください。 226 • 1(電源)ボタンをオンにしたとき、 付録 するときは、あらかじめディスクを挿 ERROR/ALARM インジケーターが点 灯し、ユーティリティーソフトウェア のアラームログに「HUMID!」と表示 された場合は、インジケーターが消灯 するまでディスクを入れないでくださ 59 い。 単位:mm 使用上のご注意 / 仕様 37 50Mbps:約 95 分 MPEG HD (4ch) 35Mbps:約 145 分 25Mbps:約 190 分 18Mbps:約 248 分 MPEG HD (2ch) 35Mbps:約 150 分 25Mbps:約 200 分 18Mbps:約 265 分 MPEG IMX 50Mbps:約 100 分 システム 読み出し / 書き込みフォーマット ビデオ MPEG HD(50/35/25/ 18Mbps)、 MPEG IMX(50/40/ 30Mbps)、DVCAM (25Mbps) プロキシビデオ MPEG-4 オーディオ MPEG HD:16bits/48kHz (2/4ch)または 24bits/ 48kHz(8ch) MPEG IMX:16bits/48kHz (8ch)または 24bits/48kHz (4ch) DVCAM:16bits/48kHz (4ch) プロキシオーディオ A-law(8/4ch, 8bits、8kHz) 付録 38 記録 / 再生時間(1 層ディスク) MPEG HD422 50Mbps:約 43 分 MPEG HD(4ch) 35Mbps:約 65 分 25Mbps:約 85 分 18Mbps:約 112 分 MPEG HD(2ch) 35Mbps:約 68 分 25Mbps:約 90 分 18Mbps:約 122 分 MPEG IMX 50Mbps:約 45 分 40Mbps:約 55 分 30Mbps:約 68 分 DVCAM:約 85 分 記録 / 再生時間(2 層ディスク) MPEG HD422 仕様 40Mbps:約 120 分 30Mbps:約 150 分 DVCAM:約 185 分 入出力端子 USB 端子(Hi-Speed USB 対応) 付属品 オペレーションマニュアル(1) PDW-U1 CD-ROM (1) • XDCAM Drive Software • ユーティリティーソフトウェア XDCAM Application Software CD-ROM (1) • Proxy Browsing Software PDZ-1 • XDCAM Viewer PDZ-VX10 • XDCAM Transfer PDZK-P1 AC アダプター(1-468-626-6x)(1) USB ケーブル(1-757-429-2x)(1) 別売りアクセサリー 電源コード(125V/6A、2m) 1-792-549-1x 仕様および外観は、改良のため予告なく 変更することがありますが、ご了承くだ さい。 この装置は、クラス B 情報技術装置で す。この装置は、家庭環境で使用する ことを目的としていますが、この装置 がラジオやテレビジョン受信機に近接 して使用されると、受信障害を引き起 こすことがあります。 取扱説明書に従って正しい取り扱いを して下さい。 VCCI-B • 必ず事前に記録テストを行い、正常 に記録されていることを確認してく ださい。本機や記録メディア、外部 ストレージなどを使用中、万一これ らの不具合により記録されなかった 場合の記録内容の補償については、 ご容赦ください。 • お使いになる前に、必ず動作確認を 行ってください。故障その他に伴う 営業上の機会損失等は保証期間中お よび保証期間経過後にかかわらず、 補償はいたしかねますのでご了承く ださい。 付録 仕様 39 English WARNING To reduce the risk of fire or electric shock, do not expose this apparatus to rain or moisture. To avoid electrical shock, do not open the cabinet. Refer servicing to qualified personnel only. WARNING When installing the unit, incorporate a readily accessible disconnect device in the fixed wiring, or connect the power plug to an easily accessible socket-outlet near the unit. If a fault should occur during operation of the unit, operate the disconnect device to switch the power supply off, or disconnect the power plug. If you have questions on the use of the above Power Cord / Appliance Connector / Plug, please consult a qualified service personnel. The PDW-U1 is classified as a CLASS 1 LASER PRODUCT. Laser diode properties Wavelength: 400 to 410 nm Emission duration: Continuous Laser output power: 135 mW (max. of pulse peak), 65 mW (max. of CW) Tekniska data för laserdiod WARNING: THIS WARNING IS APPLICABLE FOR USA ONLY. If used in USA, use the UL LISTED power cord specified below. DO NOT USE ANY OTHER POWER CORD. Våglängd: 400 till 410 nm Emissionslängd: Kontinuerlig Laseruteffekt: 135 mW (max. för pulstopp), 65 mW (max. för kontinuerlig våg) Spesifikasjoner laserdiode Plug Cap Cord Length Rating Parallel blade (NEMA 1-15P Configuration) Type NISPT-2 or SPT-2, two 16 or 18 AWG wires Minimum 1.5 m (4 ft. 11in.), Less than 2.0 m (7 ft.) Minimum 7A, 125V Using this unit at a voltage other than 120V may require the use of a different line cord or attachment plug, or both. To reduce the risk of fire or electric shock, refer servicing to qualified service personnel. WARNING: THIS WARNING IS APPLICABLE FOR OTHER COUNTRIES. 1. Use the approved Power Cord (2-core mains lead) / Appliance Connector / Plug that conforms to the safety regulations of each country if applicable. 2. Use the Power Cord (2-core mains lead) / Appliance Connector / Plug conforming to the proper ratings (Voltage, Ampere). 40 Bølgelengde: 400 til 410 nm Strålingens varighet: Kontinuerlig Laserens effekt: 135 mW (maks stråletoppunkt), 65 mW (maks ved kontinuerlig stråling) Laserdiodin ominaisuudet Aallon pituus: 400 - 410 nm Välityksen kesto: Jatkuva Laserlähdön teho: 135 mW (sykehuipun maks.), 65 mW (jatkuvan aallon maks.) This label is located inside the right side cover of the unit. Denna etikett finns på den inre högra sidan av enheten. Denne mærkat sidder på højre side inde i drevenheden. Tämä kyltti sijaitsee laitteen kotelon sisäpinnan oikealla puolella. Dette merket er plassert til høyre på innsiden av enheten. CAUTION The use of optical instruments with this product will increase eye hazard. CAUTION Use of controls or adjustments or performance of procedures other than those specified herein may result in hazardous radiation exposure. VAROITUS! LAITTEEN KÄYTTÄMINEN MUULLA KUIN TÄSSÄ KÄYTTÖOHJEESSA MAINITULLA TAVALLA SAATTAA ALTISTAA KÄYTTÄJÄN TURVALLISUUSLUOKAN 1 YLITTÄVÄLLE NÄKYMÄTTÖMÄLLE LASERSÄTEILYLLE. VARNING OM APPARATEN ANVÄNDS PÅ ANNAT SÄTT ÄN I DENNA BRUKSANVISNING SPECIFICERATS, KAN ANVÄNDAREN UTSÄTTAS FÖR OSYNLIG LASERSTRÅLNING, SOM ÖVERSKRIDER GRÄNSEN FÖR LASERKLASS 1. For the customers in the USA This equipment has been tested and found to comply with the limits for a Class B digital device, pursuant to Part 15 of the FCC Rules. These limits are designed to provide reasonable protection against harmful interference in a residential installation. This equipment generates, uses, and can radiate radio frequency energy and, if not installed and used in accordance with the instructions, may cause harmful interference to radio communications. However, there is no guarantee that interference will not occur in a particular installation. If this equipment does cause harmful interference to radio or television reception, which can be determined by turning the equipment off and on, the user is encouraged to try to correct the interference by one or more of the following measures; – Reorient or relocate the receiving antenna. – Increase the separation between the equipment and receiver. – Connect the equipment into an outlet on a circuit different from that to which the receiver is connected. – Consult the dealer or an experienced radio/TV technician for help. GB If you have any questions about this product, you may call; Sony Customer Information Service Center 1-800222-7669 or http://www.sony.com/ Declaration of Conformity Trade Name : SONY Model : PDW-U1 Responsible Party : Sony Electronics Inc. Address : 16530 Via Esprillo, San Diego, CA 92127 U.S.A. Telephone Number : 858-942-2230 This device complies with Part 15 of the FCC Rules. Operation is subject to the following two conditions: (1) this device may not cause harmful interference, and (2) this device must accept any interference received, including interference that may cause undesired operation. 41 You are cautioned that any changes or modifications not expressly approved in this manual could void your authority to operate this equipment. All interface cables used to connect peripherals must be shielded in order to comply with the limits for a digital device pursuant to Subpart B of Part 15 of FCC Rules. For the customers in Canada This Class B digital apparatus complies with Canadian ICES-003. For the customers in Europe, Australia and New Zealand WARNING This is a Class A product. In a domestic environment, this product may cause radio interference in which case the user may be required to take adequate measures. For the customers in Europe The manufacturer of this product is Sony Corporation, 1-7-1 Konan, Minato-ku, Tokyo, Japan. The Authorized Representative for EMC and product safety is Sony Deutschland GmbH, Hedelfinger Strasse 61, 70327 Stuttgart, Germany. For any service or guarantee matters please refer to the addresses given in separate service or guarantee documents. This apparatus shall not be used in the residential area. AVERTISSEMENT Afin de réduire les risques d’incendie ou d’électrocution, ne pas exposer cet appareil à la pluie ou à l’humidité. Afin d’écarter tout risque d’électrocution, garder le coffret fermé. Ne confier l’entretien de l’appareil qu’à un personnel qualifié. AVERTISSEMENT Lors de l’installation de l’appareil, incorporer un dispositif de coupure dans le câblage fixe ou brancher la fiche d’alimentation dans une prise murale facilement accessible proche de l’appareil. En cas de problème lors du fonctionnement de l’appareil, enclencher le dispositif de coupure d’alimentation ou débrancher la fiche d’alimentation. AVERTISSEMENT 1. Utilisez un cordon d’alimentation (câble secteur à 2 fils)/fiche femelle/fiche mâle conformes à la réglementation de sécurité locale applicable. 2. Utilisez un cordon d’alimentation (câble secteur à 2 fils)/fiche femelle/fiche mâle avec des caractéristiques nominales (tension, ampérage) appropriées. Pour toute question sur l’utilisation du cordon d’alimentation/fiche femelle/fiche mâle ci-dessus, consultez un technicien du service après-vente qualifié. Pour les clients au Canada Cet appareil numérique de la classe B est conforme à la norme NMB-003 du Canada. Pour les clients en Europe, Australie et Nouvelle-Zélande AVERTISSEMENT Il s’agit d’un produit de Classe A. Dans un environnement domestique, cet appareil peut provoquer des interférences radio, dans ce cas l’utilisateur peut être amené à prendre des mesures appropriées. 42 Pour les clients en Europe Le fabricant de ce produit est Sony Corporation, 1-7-1 Konan, Minato-ku, Tokyo, Japon. Le représentant autorisé pour EMC et la sécurité des produits est Sony Deutschland GmbH, Hedelfinger Strasse 61, 70327 Stuttgart, Allemagne. Pour toute question concernant le service ou la garantie, veuillez consulter les adresses indiquées dans les documents de service ou de garantie séparés. Ne pas utiliser cet appareil dans une zone résidentielle. WARNUNG Um die Gefahr von Bränden oder elektrischen Schlägen zu verringern, darf dieses Gerät nicht Regen oder Feuchtigkeit ausgesetzt werden. Um einen elektrischen Schlag zu vermeiden, darf das Gehäuse nicht geöffnet werden. Überlassen Sie Wartungsarbeiten stets nur qualifiziertem Fachpersonal. WARNUNG Beim Einbau des Geräts ist daher im Festkabel ein leicht zugänglicher Unterbrecher einzufügen, oder der Netzstecker muss mit einer in der Nähe des Geräts befindlichen, leicht zugänglichen Wandsteckdose verbunden werden. Wenn während des Betriebs eine Funktionsstörung auftritt, ist der Unterbrecher zu betätigen bzw. Der Netzstecker abzuziehen, damit die Stromversorgung zum Gerät unterbrochen wird. WARNUNG Cette étiquette est placée sur le panneau latéral de droite de l’unité. 1. Verwenden Sie ein zugelassenes Netzkabel (2-Leiter-Netzkabel) und einen Gerätestecker, die den Sicherheitsvorschriften des jeweiligen Landes entsprechen, falls zutreffend. 2. Verwenden Sie ein Netzkabel (2-LeiterNetzkabel) und einen Gerätestecker, die den Leistungsanforderungen (Spannung, Stromstärke) genügen. Falls Sie Fragen zum Gebrauch des obigen Netzkabels/Gerätesteckers haben, wenden Sie sich bitte an qualifiziertes Kundendienstpersonal. Eigenschaften der Laserdiode Wellenlänge: 400 bis 410 nm Emissionsdauer. Ununterbrochen Laser-Ausgangsleistung: 135 mW (max. Impulsspitze), 65 mW (max. Dauerstrich) 43 Für Kunden in Europa, Australien und Neuseeland WARNUNG Dies ist eine Einrichtung, welche die FunkEntstörung nach Klasse A besitzt. Diese Einrichtung kann im Wohnbereich Funkstörungen verursachen; in diesem Fall kann vom Betreiber verlangt werden, angemessene Maßnahmen durchzuführen und dafür aufzukommen. Für Kunden in Europa Der Hersteller dieses Produkts ist Sony Corporation, 1-7-1 Konan, Minato-ku, Tokyo, Japan. Der autorisierte Repräsentant für EMV und Produktsicherheit ist Sony Deutschland GmbH, Hedelfinger Strasse 61, 70327 Stuttgart, Deutschland. Bei jeglichen Angelegenheiten in Bezug auf Kundendienst oder Garantie wenden Sie sich bitte an die in den separaten Kundendienst- oder Garantiedokumenten aufgeführten Anschriften. Dieser Apparat darf nicht im Wohnbereich verwendet werden. Dieser Aufkleber befindet sich auf der Innenseite der rechten Seitenabdeckung der Einheit. 44 Table of Contents Chapter 1 Overview 1-1 Features ...................................................................................47 1-2 Example of Use .......................................................................49 1-3 Supplied Software....................................................................50 1-3-1 List of the Software........................................................50 1-3-2 System Requirements.....................................................51 Chapter 2 Names and Functions of Parts 2-1 Front Panel ..............................................................................53 2-2 Rear Panel ...............................................................................54 Chapter 3 Preparations 3-1 Software Installation ..............................................................56 3-1-1 Windows Installation ....................................................56 3-1-2 Macintosh Installation ...................................................56 3-2 Connections and Settings ........................................................57 3-2-1 Connecting to a Computer ............................................57 3-3 Power Preparations ................................................................58 3-4 Handling Discs ........................................................................58 3-4-1 Discs Used for Reading and Writing ............................58 3-4-2 Notes on Handling .........................................................58 3-4-3 Write-Protecting Discs ..................................................59 3-4-4 Loading and Unloading a Disc ......................................59 3-4-5 To Eject Discs With the Unit Powered Off ...................59 3-4-6 Media Protection Function ............................................60 Chapter 4 Handling Files 4-1 Overview ..................................................................................61 4-1-1 Directory Structure ........................................................61 4-1-2 File Operation Restrictions ............................................62 4-2 Preparations for File Access ..................................................67 4-3 File Access Operations ...........................................................67 Table of Contents 45 Chapter 5 Using the Software 5-1 Starting and Exiting the Utility Software .............................69 5-1-1 Starting ..........................................................................69 5-1-2 Exiting ...........................................................................70 5-1-3 Automatically Starting the Utility Software (Windows only) ........................................................................................70 5-2 Starting and Exiting the PDZ-1 Proxy Browsing Software (Windows only) .....................................................................71 5-2-1 Starting ..........................................................................71 5-2-2 Exiting ...........................................................................72 5-3 Starting and Exiting the PDZ-VX10 XDCAM Viewer (Windows only) .....................................................................72 5-3-1 Starting ..........................................................................72 5-3-2 Exiting ...........................................................................72 5-4 Starting and Exiting the PDZK-P1 XDCAM Transfer (Macintosh only) ...................................................................73 5-4-1 Starting ..........................................................................73 5-4-2 Exiting ...........................................................................73 Appendix Important Notes on Operation .................................................... 74 Condensation ...........................................................................74 Specifications................................................................................. 74 46 Table of Contents 1-1 Features The PDW-U1 is a compact and lightweight disc drive which, when connected to a nonlinear editor, enables reading and writing of video and audio data. In combination with a laptop computer, it can be used in the field, and together with a nonlinear editor, it provides an ideal inexpensive video production system. The features of the PDW-U1 include the following. Support for all XDCAM formats Reading and writing are supported in all formats adopted by the XDCAM 1) series, that is, MPEG HD422, MPEG HD, MPEG IMX, and DVCAM, in addition to all bit rates. Chapter resolution, video codec/bit rate, or number of audio channels or number of bits does not match. Frame frequency group System frequency 59.94Hz 59.94P Chapter 1 Overview 1 Overview 59.94i 29.97P 50Hz 50P 50i 25P 23.98Hz 23.98P You can record clips with different recording formats, for example HD422 and HD420SP clips, by putting this unit into mixed format recording mode. Note Continuous playback may not be possible at the transition point between two clips with different recording formats. 1) XDCAM is a trademark of Sony Corporation. Support for mixed format recording mode As long as the frame frequency group is the same, clips in different recording formats can be recorded or written to the same disc. 1) The system frequencies supported by this unit are divided into frame frequency groups, as shown in the following table. 1) The recording format is regarded as different whenever the system frequency, video Support for dual-layer discs In addition to conventional single-layer discs (23.3 GB), dual-layer discs (50 GB) are also supported. IT-friendly system through USB interface The interface is the very widely used highspeed USB (USB 2.0), enabling easy connection to a computer. The PDW-U1 can be used in the same way that an external 1-1 Features 47 Chapter 1 Overview drive is used to load data files from the drive into the computer, and to write data files from the computer to the drive. 1) Final Cut Pro is a trademark of Apple, Inc., registered in the United States and other countries. User data recording mode Lightweight and compact field specification User data (files other than XDCAM AV files) can be recorded on Professional Discs as PC data via the USB interface. This allows Professional Discs to be used as data recording media, with a data storage capacity of 46.4 GB (when dual-layer PFD50DLA discs are used). Note Directly editing or executing the files stored in the UserData directory may cause an error depending on the type or setting of the application for it. Specifically direct execution of the application which attempts to create a temporary work area in the directory and the executable file stored in the directory must be avoided. High data transfer rates The newly-developed optical drive allows high-speed access (maximum read speed 120 Mbps, maximum write speed 84 Mbps) from a nonlinear editing system. Preview and simple editing using supplied software Using the supplied PDZ-VX10 XDCAM Viewer (for Windows), you can preview material simply. Further using the supplied PDZ-1 Proxy Browsing Software (for Windows), you can carry out simple editing and adding of metadata. Additionally, the supplied PDZK-P1 XDCAM Transfer (for Macintosh) allows the XDCAM material to be used with the Apple Final Cut Pro 1) video editing software. 48 1-1 Features The unit is designed to be lightweight and compact for use in the field. The mechanical construction is highly resistant to shocks and dust. Menu operation from a computer using the utility software By installing the supplied utility software in a computer connected to this unit, you can make settings or upgrade the unit by means of menu operations on the computer. Chapter 1 Overview 1-2 Example of Use The following figure shows an example system for reading or writing material recorded with a XDCAM camcorder on a computer connected to this unit. XDCAM camcorder Professional Disc DC IN PDW-U1 DC power supply Reading/Writing Laptop computer 1-2 Example of Use 49 1-3 Supplied Software Chapter 1 Overview 1-3-1 List of the Software The following software are supplied with the unit. Software Supported OS Function XDCAM Drive Software Windows/ Macintosh Allows video and audio data to PDW-U1 be handled as files on a CD-ROM computer connected to this unit. Utility Software Windows/ Macintosh Provides the following functions on a computer connected to this unit. • Displaying device information • Disc format and recovery • Firmware updates • Making settings PDZ-1 Proxy Windows Browsing Software Organizes clips recorded on a Professional Disc. You can play back clips that have been shot, and select and mark particular portions for subsequent editing. With the PDZ-1 software, you can also create a simple editing list by arranging clips and portions of video around marked shots. By connecting to a Professional Disc device, you can also attach marks and comments to recorded clips. Windows This allows material recorded on a Professional Disc (MXF files) to be played back as audio and video, for checking. You can play not only proxy AV data, but also the material at its original image quality. You can also check the MXF file metadata, start timecode, and so on. PDZ-VX10 XDCAM Viewer PDZK-P1 XDCAM Macintosh Transfer 50 1-3 Supplied Software You can edit material recorded on a Professional Disc (MXF files) with the Apple Final Cut Pro video editing software. Recording medium XDCAM Application Software CD-ROM 1-3-2 System Requirements Note These test results may not apply to all computers. Windows Item Requirement Processor Intel Core 2 Duo 2.66 GHz or higher, or Intel Xeon 2 GHz or higher Memory 1 GB or more Free hard disk space 2 GB or more Monitor — Operating system Microsoft Windows XP Professional Service Pack 3 or later Microsoft Windows Vista Business 32-bit/64-bit version, Service Pack 2 or later Microsoft Windows Vista Ultimate 32-bit/64-bit version, Service Pack 2 or later Microsoft Windows 7 Professional 32-bit/64-bit version Microsoft Windows 7 Ultimate 32-bit/64-bit version Other Hi-Speed USB (USB 2.0) (High-Speed USB (USB 2.0) host controller is necessary to connect the computer to this unit.) Chapter 1 Overview The supplied set of software has been tested and found to run under the following conditions. Macintosh Item Requirement Processor Intel Core 2 Duo 2.2 GHz, or Intel Xeon 2 GHz or higher Memory 1 GB or more Free hard disk space 2 GB or more Monitor Resolution: 1280 × 1024 pixels or better Operating system Mac OS X 10.5.8 or later Mac OS X 10.6.2 or later Other Hi-Speed USB (USB 2.0) (High-Speed USB (USB 2.0) host controller is necessary to connect the computer to this unit.) If you are using the Apple Final Cut Pro video editing software, use it together with the latest version of the PDZK-P1 XDCAM Transfer. For more details of each software, see page 69. Note With regard to the above operating environment, note the following points. 1-3 Supplied Software 51 Chapter 1 Overview 52 • XDCAM Drive Software does not support PowerPC or Mac OS X 10.4. • If you are using a PowerPC Macintosh computer and Mac OS X 10.4.11, the PDZK-P1 XDCAM Transfer provides for a read-only function only. 1-3 Supplied Software Names and Functions of Parts 1 2 ACCESS 3 ERROR/ALARM 4 DISC IN 7 5 Z EJECT 6 c ERROR/ALARM indicator If a fault occurs in the unit, this lights continuously or flashes red, as shown in the following table. Indicator Meaning Lit continuously Condensation has occurred. Flashing four times a second An error occurred (principally a hardware default). Flashing once a second An alarm not listed above occurred. Note The indicator may flash or light only for five seconds depending on the alarm. You can check alarms generated by this unit, using the alarm log of the utility software. For details, refer to the help file of the utility software. a (power) indicator Lights green when the 1 (power) button on the rear panel is on. If the indicator is flashing four times a second, and it is not possible to check the alarm log, a malfunction may have occurred. In this case, contact your Sony service representative. b ACCESS indicator Flashes blue when the disc is being accessed from the computer. When the error is eliminated, the indicator goes off. Note Do not press the 1 (power) button on the rear panel to turn off, or disconnect the power cord while the ACCESS indictor is flashing. Doing so may lead to a loss of data on the disc. Chapter 2 Names and Functions of Parts 2-1 Front Panel 2 Chapter d DISC IN indicator Lights green when a disc is loaded. e Manual eject mechanism When there is no power supply to the unit, to eject the disc, remove the cover over this part, then turn the screw counterclockwise with a Phillips screwdriver. 2-1 Front Panel 53 For details, see 3-4-5 “To Eject Discs With the Unit Powered Off” (page 59). 2-2 Rear Panel f EJECT button Ejects a disc (see page 59). Chapter 2 Names and Functions of Parts Notes • This button is disabled while the disc is being accessed. Either stop accessing the disc before ejecting, or eject by an operation from the computer. • When this unit is connected to a Macintosh computer, this button is disabled. 1 2 DC IN 12V 3 g Disc slot With the label surface on the right, insert the disc (see page 59). 5 4 a 1 (power) button This switches the power on and off. b USB connector (Hi-speed USB) Use the supplied USB cable to connect to the computer. Note If the video and audio are not output on a computer connected using the USB connector, try disconnecting the USB cable, and reconnect making sure it is correctly inserted. c DC power inlet connector Connect to the AC power using the supplied AC adaptor and a power cord (not supplied). d Security slot You can fit a commercially available security cable into this slot. 54 2-2 Rear Panel For information about how to use your security cable, refer to the instructions provided with the security cable. Chapter 2 Names and Functions of Parts e Cable clamper Use this clamper to fix the cable of the AC adaptor. Clip the cable with the clamper as shown in the following figure. DC IN 12V 2-2 Rear Panel 55 3 Preparations 3-1 Software Installation Chapter 3 Preparations To use this unit, the necessary software must first be installed on the computer to which it is connected. Note Operation of the XDCAM Drive Software may be unstable if it is installed together with some anti-virus software, spy-ware tools, or UDF2.5 file system drivers other than the operating system standard. If the installation cannot be completed successfully, check the settings for conflicts with this other software, then try reinstalling. 3-1-1 Windows Installation To install the XDCAM Drive Software and utility software Load the supplied PDW-U1 CD-ROM into the computer’s CD-ROM drive, and run the program Setup.exe in the XDCAM Drive Software folder on the CD-ROM. Follow the directions on screen to install the XDCAM Drive Software, and then the utility software. 56 3-1 Software Installation Chapter Notes • If an old version of the XDCAM Drive Software is already installed, it must be uninstalled before you install the new version. Use “Add or Remove Programs” on the Control Panel to remove the old version of the Sony XDCAM Drive Software. After doing so, be sure to restart the computer. • After installation, the previous settings return to their default values. 3-1-2 Macintosh Installation To install the XDCAM Drive Software and utility software Load the supplied PDW-U1 CD-ROM into the computer’s CD-ROM drive, and unzip the file XDCAM Drive Software.dmg which is located in the Macintosh folder on the CD-ROM, and then run the installation package. Follow the directions on screen to install the XDCAM Drive Software, and then the utility software. Note Installing the XDCAM Drive Software and utility software overwrites a previous installation. If you are using version 1.0 of the utility software installed somewhere other than the factory default, remove it manually. Settings from version 2.1 and later are preserved after the new installation. 3-2 Connections and Settings 3-2-1 Connecting to a Computer By connecting this unit to a computer, you can use the utility software, and the other supplied software. Notes Example connection 1: USB cable Chapter 3 Preparations • The XDCAM Drive Software (see page 56) must be installed in advance. • To disconnect the PDW-U1 from a Windows computer, run the “Safely Remove Hardware” dialog, and then disconnect the cable. USB DC IN 12V To USB connector Laptop computer 1 PDW-U1 3-2 Connections and Settings 57 3-3 Power Preparations This unit can be powered by AC adaptor. Connect the supplied AC adaptor and a power cord (not supplied) to the DC power inlet connector (page 54) on the rear panel of the unit. Chapter 3 Preparations Note It is not possible to power this unit through a USB cable. 3-4 Handling Discs 3-4-1 Discs Used for Reading and Writing This unit uses the following professional discs for reading and writing: • PFD23 (capacity 23.3 GB) • PFD23A (capacity 23.3 GB) • PFD50DLA (capacity 50.0 GB) Note This unit cannot read or write the following discs. • Blu-ray Disc • Professional Disc for Data 3-4-2 Notes on Handling Handling The Professional Disc is housed in a cartridge, and is designed to allow handling free of risk from dust or fingerprints. However, if the cartridge is subjected to a severe shock, for example by dropping it, this can result in damage or scratching of the disc. If the disc is scratched, it may be impossible to record video/audio, or to play back the content recorded on the disc. The discs should be handled and stored carefully. • Do not touch the surface of the disc itself within the cartridge. • Deliberately opening the shutter may cause damage. • Do not disassemble the cartridge. • The supplied adhesive labels are recommended for indexing discs. Apply the label in the correct position. 58 3-3 Power Preparations / 3-4 Handling Discs Storage • Do not store discs where they may be subjected to direct sunlight, or in other places where the temperature or humidity is high. • Do not leave cartridges where dust may be able to gain ingress. • Store cartridges in their cases. 3-4-4 Loading and Unloading a Disc To load and unload a disc, press 1 (power) button to turn the unit on and light the indicator, and follow the procedures indicated in the next illustration. Care of the discs DISC IN indicator To load With the label surface on the right, insert the disc. The disc is drawn in. Chapter 3 Preparations • Remove dust and dirt on the outside of a cartridge using a soft dry cloth. • If condensation forms, allow ample time to dry before use. 3-4-3 Write-Protecting Discs To protect the content recorded on the disc from accidental erasure, move the writeprotect tab on the lower surface of the disc in the direction of the arrow, as shown in the following figure. Lower surface of the disc Write Inhibit tab To unload Press the EJECT button. When a disc is loaded, the DISC IN indicator lights. Note SAVE Write Inhibit tab settings Slide in the direction of the arrow SAVE SAVE Recording enabled Recording disabled If an unformatted disc is loaded to the unit when the unit is connected to a Macintosh computer, select U1 Utility > Eject from the menu of the utility software to unload the disc. 3-4-5 To Eject Discs With the Unit Powered Off When the power is not supplied, it may not be possible to eject discs by pressing the EJECT button. In these situations, you can use the following as an emergency procedure to eject a disc manually. 1 Power the unit off. 3-4 Handling Discs 59 2 Turn the cover of the manual eject mechanism on the front panel counterclockwise, as shown in the figure. Be careful not to turn the cover more than necessary. Chapter 3 Preparations 3 Check the position of the screw, then using a Phillips screwdriver, turn the screw counterclockwise until the disc is ejected. After ejecting the disc, it is not necessary to return the screw to its original position. The next time the unit is powered on, normal operation will resume. 4 Replace the cover. 3-4-6 Media Protection Function This unit is equipped with a media protection function. 60 3-4 Handling Discs The media protection function means that when a disc is loaded in the unit, if you press the 1 (power) button on the rear panel, turning it off, or disconnect the power cord to shut off the AC supply, the unit switches automatically to standby-off mode, and prevent a disc error. Handling Files 4 Chapter 4-1 Overview When a computer is connected to this unit, you can handle video and audio data as files. 4-1-1 Directory Structure Chapter 4 Handling Files The following figure shows the directory structure of discs visible to a remote computer. 4-1 Overview 61 a) Root directory b) Only when Naming Form is set to “free” in the User Settings screen of the utility software. c) Only when KLV files are contained. d) Directories and files automatically created through voice-over editing with a PDW-HR1 e) A directory in which to save planning metadata. For details about planning metadata, refer to operation manuals for XDCAM devices that support planning metadata. f) Only when the “Hide PROAV folder.” check box is not checked in the User Settings screen of the utility software. Chapter 4 Handling Files 4-1-2 File Operation Restrictions This section explains which operations are possible on files stored in each directory. 62 4-1 Overview Root directory File name Content Operations Read INDEX.XML Contains data for Yes management of the audio/video material on the disc. DISCMETA.X Contains metadata ML to indicate the disc properties. Yes Write Rename Create Delete No No No No Yes a) No No No Yes Contains a list of audio/video material on the disc, basic properties, related information, and information about access methods. No No No No SYSPRO. XML Contains information about device system settings and menu settings. Yes No No No No ALIAS.XML b) Contains conversion Yes tables for assigning user-defined names to clips and clip lists. No No No No Other files No — No — Files other than the above — a) Only files which can be written by an XDCAM device. b) Only when Naming Form is set to “free” in the User Settings screen of the utility software. Chapter 4 Handling Files MEDIAPRO. XML Notes • Directories cannot be created in the root directory. • The directories in the root directory (Clip, Component, Edit, Sub, UserData, PROAV and General) cannot be deleted or renamed. 4-1 Overview 63 Clip directory File name Content Operations Read Write Rename Create Clip file created by recording (MXF file) *: 0001 to 9999 Yes Yes b) c) Yes C*M01.XML a) Metadata file generated automatically when C*.MXF file is created. *: 0001 to 9999 Yes Yes e) No Other files — No — C*.MXF a) Files other than the above Chapter 4 Handling Files a) The unit can handle files with user-defined names in the “C*” part. b) Only files which are 2 seconds or longer in length, in a format matching the format (system frequency) and recording format (MPEG HD/IMX and number of audio channels) of the recorded sections of the disc, and which can be overwritten by an XDCAM device. c) Overwriting is not possible. d) When the “Make the drives recinhibit.” check box is not checked in the utility software, you can select and delete any clip. e) Only files which can be written by an XDCAM device. Yes f) b) Delete Yes d) No g) No No — h) f) When the “C*” part of a C*.MXF file name is changed, a C*M01.XML file with the same name in the “C*” part is also changed automatically. g) When a C*.MXF file is created, a C*M01.XML file with the same name in the “C*” part is created automatically. h) When a C*.MXF file is deleted, a C*M01.XML file with the same name in the “C*” part is also deleted automatically. Note Directories cannot be created in the Clip directory. Component directory File name Content Operations P*.MXF a) Directories and files played back after voice-over editing with a PDW-HR1 *: 0001 to 0099 Yes Files other than the above No Read Other files a) The unit can handle files with user-defined names in the “P*” part. 64 4-1 Overview a) Write Yes b) c) d) Rename Create Yes e) Yes b) d) Delete Yes f) e) No No No No b) Only files which can be written by an XDCAM device and which are 2 seconds or longer in length. c) Overwriting is not possible. d) Multiple files cannot be opened simultaneously. e) Only when the utility software user setting window has “Naming From” set to “free”. f) Any clip can be selectively deleted. Note It is not possible to create a directory within the Component directory. Edit directory File name Content Operations Write Rename Create Delete Yes Yes b) Yes Yes c) Yes d) E*M01.XML a) Metadata file generated automatically when E*E01.MXF file is created. *: 0001 to 0099 Yes Yes b) No No f) No g) Other files — No — No — E*E01.SMI a) Clip list file *: 0001 to 0099 Files other than the above a) The unit can handle files with user-defined names in the “E*” part. b) Only files which can be written by an XDCAM device. Partial writing is not possible. c) Only files which can be written by an XDCAM device. d) When the “Make the drives RecInhibit.” check box is not checked in the utility software. e) When the “E*” part of an E*01.SMI file name is changed, an E*M01.XML file with the same name in the “E*” part is also changed automatically. e) f) When an E*E01.SMI file is created, an E*M01.XML file with the same name in the “E*” part is also generated automatically. g) When an E*E01.SMI file is deleted, an E*M01.XML file with the same name in the “E*” part is also deleted automatically. Chapter 4 Handling Files Read Note Directories cannot be created in the Edit directory. Sub directory File name Content Operations Read Write Rename Create Delete C*S01.MXF a) Proxy AV data (MXF Yes file) generated automatically when a C*.MXF file is created. *: 0001 to 9999 No No b) No c) No d) Other files No — No — Files other than the above — 4-1 Overview 65 a) The unit can handle files with user-defined names in the “C*” part. b) When the “C*” part of a C*.MXF file name is changed, a C*S01.MXF file with the same name in the “C*” part is changed automatically. c) When a C*.MXF file is created, a C*S01.XML file with the same name in the “C*” part is generated automatically. d) When a C*.MXF file is deleted, the C*S01.XML file with the same name in the “C*” part is also deleted automatically. Note Directories cannot be created in the Sub directory. General directory File name Content Any file Operations Read Write Rename Create Yes Yes Yes a) Chapter 4 Handling Files a) UTF-8 file names can be up to 63 bytes in length. (Depending on the character type or the operation system, file names (including extension) may be limited to 21 characters.) b) When the “Make the drives RecInhibit.” check box is not checked in the utility software. Yes b) The following directory operations are possible in the General directory. • Directory creation (up to 63 levels, including the General directory) • Deletion and renaming of directories UserData directory File name Content Any file Operations Read Write Rename Create Yes Yes Yes a) a) UTF-8 file names can be up to 63 bytes in length. (Depending on the character type, file names (including extension) may be limited to 21 characters.) The following directory operations are possible in the UserData directory. • Directory creation (up to 62 levels, including the UserData directory) • Deletion and renaming of directories Note Note that directly editing or executing the files stored in the UserData directory may cause an error depending on the type or setting of the application for it. Specifically direct execution of the application which attempts to create a 66 Yes Delete 4-1 Overview Yes Delete Yes temporary work area in the directory and the executable file stored in the directory must be avoided. 4-2 Preparations for File Access 4-3 File Access Operations 1 Accessing files with nonlinear editing software 2 3 4 Connect this unit to a computer (page 57). Turn this unit and the computer on. In the utility software setup menu, set items as required. For details of the file access operations, refer to the manual provided with the editing software to be used. Accessing files with Explorer/ Finder Insert a disc into this unit (page 59). Start Windows Explorer or Macintosh Finder and check that a drive letter has been assigned to this unit. (The drive letter will differ depending on the number of other peripherals connected to the remote computer.) You can perform file operations on the disc loaded in this unit in the same way that you operate on local drives and files on network computers. Chapter 4 Handling Files For details of the setup menu, refer to the help file of the utility software. Note All file operations are not possible for some types of files. For details, see 4-1-2 “File Operation Restrictions” (page 62). To eject discs from a remote computer For Windows, right click the icon representing this unit in Explorer, and select Eject from the menu which appears. On a Macintosh, click the Eject button to the right of the Finder icon for this unit, or drag to the eject icon in the Dock. 4-2 Preparations for File Access / 4-3 File Access Operations 67 Using PDZ-1 Proxy Browsing Software (Windows only) When a computer with the PDZ-1 Proxy Browsing Software installed is connected to this unit, you can transfer the proxy AV data and metadata files recorded on a disc to the computer. On the computer side, PDZ-1 enables you to browse the proxy AV data, add or modify metadata (titles, comments, essence marks, etc.), or create a clip list. For the functions and operation details of the PDZ-1 Proxy Browsing Software, refer to the help file. Using the PDZK-P1 XDCAM Transfer (Macintosh only) Chapter 4 Handling Files 68 Using the PDZK-P1 XDCAM Transfer, you can transfer data recorded in an XDCAM device as a file to the Apple Final Cut Pro video editing software. You can also browse transferred proxy AV data, and view clips and thumbnails. For more details of the functions and operating methods of the PDZK-P1 XDCAM Transfer, refer to the help file. 4-3 File Access Operations 5 Using the Software Chapter When using Windows Vista 5-1 Starting and Exiting the Utility Software 5-1-1 Starting First make sure that this unit is connected to the computer. For connection details, see 3-2-1 “Connecting to a Computer” (page 57). With the computer connected to this unit, carry out any of the following. • Open the folder in which the utility software is installed, then double click on U1_Utility.exe. • Click the Start button, and then select “All Programs” > “Sony XDCAM Drive” > “U1 Utility.” The utility software behaves as follows. When using Windows XP The behavior of the utility software depends on the type of user accounts. Type of user account Behavior of the utility software Limited Does not run Computer administrator Runs and opens the home window Setting of User Account Control Behavior of the utility software Enabled Demands permission prior to running a) Disabled Runs a) A dialog appears demanding permission to continue with computer administrator privileges after disabling User Account Control. If the permission is given, the utility software will run and open the home window. In this case, you can use all the functions of the utility software. If the permission is not given, the utility software will inform which restrictions will be imposed and then run. In this case, you cannot change the settings in the User Settings screen or use a log deletion function. When using Windows 7 Chapter 5 Using the Software On a Windows computer The behavior of the utility software depends on the setting of User Account Control (enabled or disabled), and not on the type of user account (computer administrator or standard user). The behavior of the software depends on the type of user account (computer administrator or standard user) and on the setting of User Account Control (enabled: levels 1 to 3, disabled: level 0). 5-1 Starting and Exiting the Utility Software 69 As administrator be able to change the settings in the User Settings screen of the utility software. Setting of User Account Control Behavior of the utility software Enabled Demands permission prior to running a) Disabled Runs a) A dialog appears demanding permission to continue with computer administrator privileges after disabling User Account Control. If the permission is given, the utility software will run and open the home window. In this case, you can use all the functions of the utility software. If the permission is not given, the utility software will inform which restrictions will be imposed and then run. In this case, you cannot change the settings in the User Settings screen or use a log deletion function. As standard user Chapter 5 Using the Software Setting of User Account Control Behavior of the utility software Enabled Demands After confirmation, runs in restricted Disabled mode a) a) A privilege escalation dialog appears, then the utility software starts. You cannot change the settings in the User Settings screen or use a log deletion function. On a Macintosh computer Open the folder in which the utility software is installed, and then double click U1 Utility. This displays the home window of the utility software. Note You must log on to the computer as a user with Computer Administrator privileges to 70 5-1 Starting and Exiting the Utility Software 5-1-2 Exiting On a Windows computer Click the × (close) button in the top right corner of the window. On a Macintosh computer From the U1 Utility menu, select “Exit U1 Utility.” 5-1-3 Automatically Starting the Utility Software (Windows only) When running under Windows, under the following conditions the utility software may start automatically, and display the home window. • When you insert an unformatted disc: In the tree display in the home window, select [Disc Operation Menu] t [Format Screen], and then you can format the inserted disc. • When a pre-recorded disc inserted into this unit is unable to be read correctly for any reason: In the tree display in the home window, select [Disc Operation Menu] t [Volume Recovery Screen], and then you can check the contents of the disc. Notes • Volume recovery is intended principally for use when the computer is unable to read a disc correctly because data writing did not complete correctly, usually as a result of an unintentional power interruption or USB interface disconnection while writing data. This operation is not guaranteed to perfectly restore all data to the original state. Use this function at your own risk, after checking the error codes on the disc information shown, and also if possible checking whether after recovery the disc can be used on a different device. • When operating the computer under Windows XP as a user with limited access, it is not possible to start the utility software. 5-2 Starting and Exiting the PDZ-1 Proxy Browsing Software (Windows only) 5-2-1 Starting First make sure that this unit is connected to the computer. For connection details, see 3-2-1 “Connecting to a Computer” (page 57). 5-2 Starting and Exiting the PDZ-1 Proxy Browsing Software (Windows only) Chapter 5 Using the Software With the computer connected to this unit, carry out any of the following. • Copying Data to the PC Before Operation (File Download Mode): Click the Windows Start button, then select “All Programs” > “PDZ-1” > “PDZ-1”. If the PDZ-1 software is started for the first time after installation, the Browse for Folder window appears. Select the folder in which the PDZ-1 data is to be saved in this window. From the second time you start the application on, the PDZ-1 main window appears. • Reading and Writing Data Directly from/to a Professional Disc (Direct Access Mode): Click the Windows Start button, then select “All Programs” > “PDZ-1” > “PDZ-1 Direct Mode”. The PDZ-1 main window appears. The title of the main window is “PDZ-1 FAM Direct Mode.” 71 5-2-2 Exiting On the menu bar, click “File” > “Exit” in turn. 5-3 Starting and Exiting the PDZVX10 XDCAM Viewer (Windows only) 5-3-1 Starting First make sure that this unit is connected to the computer. For connection details, see 3-2-1 “Connecting to a Computer” (page 57). Chapter 5 Using the Software With the computer connected to this unit, carry out any of the following. • Click the Windows Start button, and then select “All Programs” > “Sony XDCAM Viewer.” • Double click an MXF file in Windows Explorer or right click and select “Play with Sony XDCAM Viewer.” (A new instance of XDCAM Viewer starts with the file loaded every time you double click an MXF file.) • Double click the “Sony XDCAM Viewer” icon on the desktop (when you have created a shortcut icon). 5-3-2 Exiting Do one of the following. • Select “Exit” in the “File” menu. • Click the x (close) button in the top right corner of the window. 72 5-3 Starting and Exiting the PDZ-VX10 XDCAM Viewer (Windows only) 5-4 Starting and Exiting the PDZKP1 XDCAM Transfer (Macintosh only) 5-4-1 Starting First make sure that this unit is connected to the computer. For connection details, see 3-2-1 “Connecting to a Computer” (page 57). When this software is launched, an icon is displayed in the Dock. Chapter 5 Using the Software With the computer connected to this unit, carry out any of the following. • Open the folder that you saved the PDZK-P1, and double click “XDCAM Transfer”. • Double click the XDCAM Transfer icon in the Finder. • Select “File” > ”Import” > ”Sony XDCAM…” 5-4-2 Exiting Select “Quit XDCAM Transfer” from “XDCAM Transfer” menu. 5-4 Starting and Exiting the PDZK-P1 XDCAM Transfer (Macintosh only) 73 Appendix Important Notes on Operation Specifications General Condensation Appendix 74 When this unit is moved from a cold place to a warmer place, or operated in high humidity, condensation may form on the optical pickup. If the unit is operated in this state, it may make correct reading and writing impossible. Note the following points, to avoid problems with condensation. • If moving the unit in conditions where condensation is possible, make sure the disc is inserted in advance. • When the 1 (power) button is on, if the ERROR/ALARM indicator lights, and “HUMID!” appears in the utility software alarm log, do not insert a disc until the indicator has gone off. Important Notes on Operation / Specifications Power requirements DC 12 V Power consumption 10 W Operating temperature 5ºC to 40ºC (41ºF to 104ºF) Storage temperature –20ºC to +60ºC (–4ºF to +140ºF) Operating relative humidity 20% to 90% Less than 90% Mass 1.4 kg (3 lb 1 oz) External dimensions (w/h/d) 59 × 164 × 226 mm (23/8 × 61/2 × 9 inches) 164 (6 1/2) 226 (9) 59 (2 3/8) Unit: mm (inches) System Recording/Playback times (single layer disc) MPEG HD422 50 Mbps: Approx. 43 min. MPEG HD (4 ch) 35 Mbps: Approx. 65 min. Output/input connector USB Connector (High-Speed USB support) Appendix Reading/Writing formats Video MPEG HD (50/35/25/18 Mbps), MPEG IMX (50/ 40/30 Mbps), DVCAM (25 Mbps) Proxy video MPEG-4 Audio MPEG HD: 16 bits/48 kHz (2/ 4ch) or 24 bits/48 kHz (8ch) MPEG IMX: 16 bits/48 kHz (8 ch) or 24 bits/48 kHz (4 ch) DVCAM: 16 bits/48 kHz (4 ch) Proxy audio A-law (8/4 channels, 8 bits, 8 kHz) 25 Mbps: Approx. 85 min. 18 Mbps: Approx. 112 min. MPEG HD (2 ch) 35 Mbps: Approx. 68 min. 25 Mbps: Approx. 90 min. 18 Mbps: Approx. 122 min. MPEG IMX 50 Mbps: Approx. 45 min. 40 Mbps: Approx. 55 min. 30 Mbps: Approx. 68 min. DVCAM: Approx. 85 min. Recording/Playback times (dual-layer disc) MPEG HD422 50 Mbps: Approx. 95 min. MPEG HD (4 ch) 35 Mbps: Approx. 145 min. 25 Mbps: Approx. 190 min. 18 Mbps: Approx. 248 min. MPEG HD (2 ch) 35 Mbps: Approx. 150 min. 25 Mbps: Approx. 200 min. 18 Mbps: Approx. 265 min. MPEG IMX 50Mbps: Approx. 100 min. 40Mbps: Approx. 120 min. 30Mbps: Approx. 150 min. DVCAM: Approx. 185 min. Accessories supplied Operation manual (1) PDW-U1 CD-ROM (1) • XDCAM Drive Software • Utility Software XDCAM Application Software CD-ROM (1) • PDZ-1 Proxy Browsing Software • PDZ-VX10 XDCAM Viewer • PDZK-P1 XDCAM Transfer AC adaptor (1-468-626-6x) (1) USB cable (1-757-429-2x) (1) Specifications 75 Accessories not supplied AC power cord (1) • For the customers in the U.S.A. and Canada Part No. 1-757-562-1x (125 V, 7 A, about 2.0 m) • For the customers in European countries Part No. 1-575-131-8x (250 V, 2.5 A, about 2.0 m) Design and specifications are subject to change without notice. Notes Appendix 76 • Always make a test recording, and verify that it was recorded successfully. SONY WILL NOT BE LIABLE FOR DAMAGES OF ANY KIND INCLUDING, BUT NOT LIMITED TO, COMPENSATION OR REIMBURSEMENT ON ACCOUNT OF FAILURE OF THIS UNIT OR ITS RECORDING MEDIA, EXTERNAL STORAGE SYSTEMS OR ANY OTHER MEDIA OR STORAGE SYSTEMS TO RECORD CONTENT OF ANY TYPE. • Always verify that the unit is operating properly before use. SONY WILL NOT BE LIABLE FOR DAMAGES OF ANY KIND INCLUDING, BUT NOT LIMITED TO, COMPENSATION OR REIMBURSEMENT ON ACCOUNT OF THE LOSS OF PRESENT OR PROSPECTIVE PROFITS DUE TO FAILURE OF THIS UNIT, EITHER DURING THE WARRANTY PERIOD OR AFTER EXPIRATION OF THE WARRANTY, OR FOR ANY OTHER REASON WHATSOEVER. Specifications このマニュアルに記載されている事柄の 著作権は当社にあり、説明内容は機器購 入者の使用を目的としています。 従って、当社の許可なしに無断で複写し たり、説明内容(操作、保守等)と異な る目的で本マニュアルを使用することを 禁止します。 The material contained in this manual consists of information that is the property of Sony Corporation and is intended solely for use by the purchasers of the equipment described in this manual. Sony Corporation expressly prohibits the duplication of any portion of this manual or the use thereof for any purpose other than the operation or maintenance of the equipment described in this manual without the express written permission of Sony Corporation. Sony Corporation PDW-U1 (SYL) 3-281-393-16(2) Printed in Japan 2010.03 32 ©2007