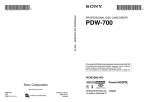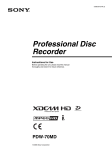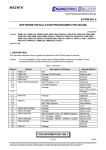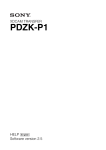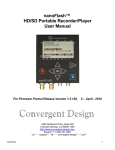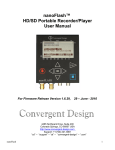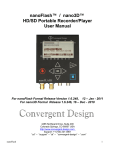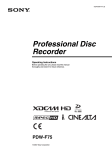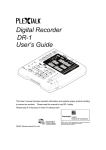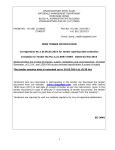Download PDW-U1 - GRS Systems
Transcript
PROFESSIONAL DISC DRIVE UNIT PDW-U1 OPERATION MANUAL [English] 2nd Edition (Revised 1) WARNING To reduce the risk of fire or electric shock, do not expose this apparatus to rain or moisture. To avoid electrical shock, do not open the cabinet. Refer servicing to qualified personnel only. WARNING When installing the unit, incorporate a readily accessible disconnect device in the fixed wiring, or connect the power plug to an easily accessible socket-outlet near the unit. If a fault should occur during operation of the unit, operate the disconnect device to switch the power supply off, or disconnect the power plug. If you have questions on the use of the above Power Cord / Appliance Connector / Plug, please consult a qualified service personnel. The PDW-U1 is classified as a CLASS 1 LASER PRODUCT. Laser diode properties Wavelength: 400 to 410 nm Emission duration: Continuous Laser output power: 135 mW (max. of pulse peak), 65 mW (max. of CW) Tekniska data för laserdiod WARNING: THIS WARNING IS APPLICABLE FOR USA ONLY. If used in USA, use the UL LISTED power cord specified below. DO NOT USE ANY OTHER POWER CORD. Våglängd: 400 till 410 nm Emissionslängd: Kontinuerlig Laseruteffekt: 135 mW (max. för pulstopp), 65 mW (max. för kontinuerlig våg) Spesifikasjoner laserdiode Plug Cap Cord Length Rating Parallel blade (NEMA 1-15P Configuration) Type NISPT-2 or SPT-2, two 16 or 18 AWG wires Minimum 1.5 m (4 ft. 11in.), Less than 2.0 m (7 ft.) Minimum 7A, 125V Using this unit at a voltage other than 120V may require the use of a different line cord or attachment plug, or both. To reduce the risk of fire or electric shock, refer servicing to qualified service personnel. WARNING: THIS WARNING IS APPLICABLE FOR OTHER COUNTRIES. 1. Use the approved Power Cord (2-core mains lead) / Appliance Connector / Plug that conforms to the safety regulations of each country if applicable. 2. Use the Power Cord (2-core mains lead) / Appliance Connector / Plug conforming to the proper ratings (Voltage, Ampere). 2 Bølgelengde: 400 til 410 nm Strålingens varighet: Kontinuerlig Laserens effekt: 135 mW (maks stråletoppunkt), 65 mW (maks ved kontinuerlig stråling) Laserdiodin ominaisuudet Aallon pituus: 400 - 410 nm Välityksen kesto: Jatkuva Laserlähdön teho: 135 mW (sykehuipun maks.), 65 mW (jatkuvan aallon maks.) This label is located inside the right side cover of the unit. Denna etikett finns på den inre högra sidan av enheten. Denne mærkat sidder på højre side inde i drevenheden. Tämä kyltti sijaitsee laitteen kotelon sisäpinnan oikealla puolella. Dette merket er plassert til høyre på innsiden av enheten. CAUTION The use of optical instruments with this product will increase eye hazard. CAUTION Use of controls or adjustments or performance of procedures other than those specified herein may result in hazardous radiation exposure. VAROITUS! LAITTEEN KÄYTTÄMINEN MUULLA KUIN TÄSSÄ KÄYTTÖOHJEESSA MAINITULLA TAVALLA SAATTAA ALTISTAA KÄYTTÄJÄN TURVALLISUUSLUOKAN 1 YLITTÄVÄLLE NÄKYMÄTTÖMÄLLE LASERSÄTEILYLLE. VARNING OM APPARATEN ANVÄNDS PÅ ANNAT SÄTT ÄN I DENNA BRUKSANVISNING SPECIFICERATS, KAN ANVÄNDAREN UTSÄTTAS FÖR OSYNLIG LASERSTRÅLNING, SOM ÖVERSKRIDER GRÄNSEN FÖR LASERKLASS 1. For the customers in the USA This equipment has been tested and found to comply with the limits for a Class B digital device, pursuant to Part 15 of the FCC Rules. These limits are designed to provide reasonable protection against harmful interference in a residential installation. This equipment generates, uses, and can radiate radio frequency energy and, if not installed and used in accordance with the instructions, may cause harmful interference to radio communications. However, there is no guarantee that interference will not occur in a particular installation. If this equipment does cause harmful interference to radio or television reception, which can be determined by turning the equipment off and on, the user is encouraged to try to correct the interference by one or more of the following measures; – Reorient or relocate the receiving antenna. – Increase the separation between the equipment and receiver. – Connect the equipment into an outlet on a circuit different from that to which the receiver is connected. – Consult the dealer or an experienced radio/TV technician for help. If you have any questions about this product, you may call; Sony Customer Information Service Center 1-800222-7669 or http://www.sony.com/ Declaration of Conformity Trade Name : SONY Model : PDW-U1 Responsible Party : Sony Electronics Inc. Address : 16530 Via Esprillo, San Diego, CA 92127 U.S.A. Telephone Number : 858-942-2230 This device complies with Part 15 of the FCC Rules. Operation is subject to the following two conditions: (1) this device may not cause harmful interference, and (2) this device must accept any interference received, including interference that may cause undesired operation. 3 You are cautioned that any changes or modifications not expressly approved in this manual could void your authority to operate this equipment. All interface cables used to connect peripherals must be shielded in order to comply with the limits for a digital device pursuant to Subpart B of Part 15 of FCC Rules. For the customers in Europe The manufacturer of this product is Sony Corporation, 1-7-1 Konan, Minato-ku, Tokyo, Japan. The Authorized Representative for EMC and product safety is Sony Deutschland GmbH, Hedelfinger Strasse 61, 70327 Stuttgart, Germany. For any service or guarantee matters please refer to the addresses given in separate service or guarantee documents. AVERTISSEMENT Afin de réduire les risques d’incendie ou d'électrocution, ne pas exposer cet appareil à la pluie ou à l’humidité. Afin d’écarter tout risque d'électrocution, garder le coffret fermé. Ne confier l’entretien de l’appareil qu’à un personnel qualifié. AVERTISSEMENT Lors de l’installation de l’appareil, incorporer un dispositif de coupure dans le câblage fixe ou brancher la fiche d’alimentation dans une prise murale facilement accessible proche de l’appareil. En cas de problème lors du fonctionnement de l’appareil, enclencher le dispositif de coupure d’alimentation ou débrancher la fiche d’alimentation. AVERTISSEMENT 1. Utilisez un cordon d'alimentation (câble secteur à 2 fils)/fiche femelle/fiche mâle conformes à la réglementation de sécurité locale applicable. 2. Utilisez un cordon d'alimentation (câble secteur à 2 fils)/fiche femelle/fiche mâle avec des caractéristiques nominales (tension, ampérage) appropriées. Pour toute question sur l’utilisation du cordon d'alimentation/fiche femelle/fiche mâle ci-dessus, consultez un technicien du service après-vente qualifié. Pour les clients en Europe Le fabricant de ce produit est Sony Corporation, 1-7-1 Konan, Minato-ku, Tokyo, Japon. Le représentant autorisé pour EMC et la sécurité des produits est Sony Deutschland GmbH, Hedelfinger Strasse 61, 70327 Stuttgart, Allemagne. Pour toute question concernant le service ou la garantie, veuillez consulter les adresses indiquées dans les documents de service ou de garantie séparés. 4 WARNUNG Um die Gefahr von Bränden oder elektrischen Schlägen zu verringern, darf dieses Gerät nicht Regen oder Feuchtigkeit ausgesetzt werden. Um einen elektrischen Schlag zu vermeiden, darf das Gehäuse nicht geöffnet werden. Überlassen Sie Wartungsarbeiten stets nur qualifiziertem Fachpersonal. WARNUNG Cette étiquette est placée sur le panneau latéral de droite de l’unité. Beim Einbau des Geräts ist daher im Festkabel ein leicht zugänglicher Unterbrecher einzufügen, oder der Netzstecker muss mit einer in der Nähe des Geräts befindlichen, leicht zugänglichen Wandsteckdose verbunden werden. Wenn während des Betriebs eine Funktionsstörung auftritt, ist der Unterbrecher zu betätigen bzw. Der Netzstecker abzuziehen, damit die Stromversorgung zum Gerät unterbrochen wird. WARNUNG 1. Verwenden Sie ein zugelassenes Netzkabel (2-Leiter-Netzkabel) und einen Gerätestecker, die den Sicherheitsvorschriften des jeweiligen Landes entsprechen, falls zutreffend. 2. Verwenden Sie ein Netzkabel (2-LeiterNetzkabel) und einen Gerätestecker, die den Leistungsanforderungen (Spannung, Stromstärke) genügen. Falls Sie Fragen zum Gebrauch des obigen Netzkabels/Gerätesteckers haben, wenden Sie sich bitte an qualifiziertes Kundendienstpersonal. Für Kunden in Europa Der Hersteller dieses Produkts ist Sony Corporation, 1-7-1 Konan, Minato-ku, Tokyo, Japan. Der autorisierte Repräsentant für EMV und Produktsicherheit ist Sony Deutschland GmbH, Hedelfinger Strasse 61, 70327 Stuttgart, Deutschland. Bei jeglichen Angelegenheiten in Bezug auf 5 Kundendienst oder Garantie wenden Sie sich bitte an die in den separaten Kundendienst- oder Garantiedokumenten aufgeführten Anschriften. Eigenschaften der Laserdiode Wellenlänge: 400 bis 410 nm Emissionsdauer. Ununterbrochen Laser-Ausgangsleistung: 135 mW (max. Impulsspitze), 65 mW (max. Dauerstrich) Dieser Aufkleber befindet sich auf der Innenseite der rechten Seitenabdeckung der Einheit. 6 Table of Contents Chapter 1 Overview 1-1 Features .....................................................................................9 1-2 Example of Use .......................................................................10 1-3 Supplied Software....................................................................11 1-3-1 List of the Software........................................................11 1-3-2 System Requirements.....................................................12 Chapter 2 Names and Functions of Parts 2-1 Front Panel ..............................................................................14 2-2 Rear Panel ...............................................................................15 Chapter 3 Preparations 3-1 Software Installation ..............................................................17 3-1-1 Windows Installation ....................................................17 3-1-2 Macintosh Installation ...................................................18 3-2 Connections and Settings ........................................................19 3-2-1 Connecting to a Computer ............................................19 3-3 Power Preparations ................................................................20 3-4 Handling Discs ........................................................................20 3-4-1 Discs Used for Reading and Writing ............................20 3-4-2 Notes on Handling .........................................................20 3-4-3 Write-Protecting Discs ..................................................21 3-4-4 Loading and Unloading a Disc ......................................21 3-4-5 To Eject Discs With the Unit Powered Off ...................21 3-4-6 Media Protection Function ............................................22 Chapter 4 Handling Files 4-1 Overview ..................................................................................23 4-1-1 Directory Structure ........................................................23 4-1-2 File Operation Restrictions ............................................24 4-2 Preparations for File Access ..................................................28 4-3 File Access Operations ...........................................................28 Table of Contents 7 Chapter 5 Using the Software 5-1 Starting and Exiting the Utility Software .............................30 5-1-1 Starting ..........................................................................30 5-1-2 Exiting ...........................................................................31 5-2 Starting and Exiting the PDZ-1 Proxy Browsing Software (Windows only) .....................................................................31 5-2-1 Starting ..........................................................................31 5-2-2 Exiting ...........................................................................32 5-3 Starting and Exiting the PDZ-VX10 XDCAM Viewer (Windows only) .....................................................................32 5-3-1 Starting ..........................................................................32 5-3-2 Exiting ...........................................................................32 5-4 Starting and Exiting the PDZK-P1 XDCAM Transfer (Macintosh only) ...................................................................33 5-4-1 Starting ..........................................................................33 5-4-2 Exiting ...........................................................................33 Appendix Important Notes on Operation .................................................... 34 Condensation ...........................................................................34 Specifications................................................................................. 34 8 Table of Contents 1-1 Features The PDW-U1 is a compact and lightweight disc drive which, when connected to a nonlinear editor, enables reading and writing of video and audio data. In combination with a laptop computer, it can be used in the field, and together with a nonlinear editor, it provides an ideal inexpensive video production system. The features of the PDW-U1 include the following. Support for all XDCAM formats Reading and writing are supported in all formats adopted by the XDCAM 1) series, that is, MPEG HD422, MPEG HD, MPEG IMX, and DVCAM, in addition to all bit rates. 1) XDCAM is a trademark of Sony Corporation. Support for dual-layer discs In addition to conventional single-layer discs (23.3 GB), dual-layer discs (50 GB) are also supported. IT-friendly system through USB interface 1 Chapter can be used in the same way that an external drive is used to load data files from the drive into the computer, and to write data files from the computer to the drive. Chapter 1 Overview Overview High data transfer rates The newly-developed optical drive allows high-speed access (maximum read speed 120 Mbps, maximum write speed 84 Mbps) from a nonlinear editing system. Preview and simple editing using supplied software Using the supplied PDZ-VX10 XDCAM Viewer (for Windows), you can preview material simply. Further using the supplied PDZ-1 Proxy Browsing Software (for Windows), you can carry out simple editing and adding of metadata. Additionally, the supplied PDZK-P1 XDCAM Transfer (for Macintosh) allows the XDCAM material to be used with the Apple Final Cut Pro 1) video editing software. 1) Final Cut Pro is a trademark of Apple, Inc., registered in the United States and other countries. Note It is not possible to write back the results of editing to the disc inserted in the PDW-U1 using the Apple Final Cut Pro or PDZK-P1 XDCAM Transfer. The interface is the very widely used highspeed USB (USB 2.0), enabling easy connection to a computer. The PDW-U1 1-1 Features 9 Lightweight and compact field specification Chapter 1 Overview The unit is designed to be lightweight and compact for use in the field. The mechanical construction is highly resistant to shocks and dust. Menu operation from a computer using the utility software 1-2 Example of Use The following figure shows an example system for reading or writing material recorded with a XDCAM camcorder on a computer connected to this unit. By installing the supplied utility software in a computer connected to this unit, you can make settings or upgrade the unit by means of menu operations on the computer. XDCAM camcorder Professional Disc DC IN PDW-U1 Reading/Writing Laptop computer 10 1-2 Example of Use DC power supply 1-3 Supplied Software The following software are supplied with the unit. Software Supported OS Function XDCAM Drive Software Windows Allows video and audio data to 17 be handled as files on a computer connected to this unit. Utility software Windows/ Macintosh Provides the following functions 17, 30, Help on a computer connected to this unit. • Displaying device information • Disc format and recovery • Firmware updates • Making settings (Windows only) Windows PDZ-1 Proxy Browsing Software PDZ-VX10 XDCAM Viewer Windows PDZK-P1 XDCAM Macintosh Transfer Ref. page Organizes clips recorded on a Professional Disc.You can play back clips that have been shot, and select and mark particular portions for subsequent editing. With the PDZ-1 software, you can also create a simple editing list by arranging clips and portions of video around marked shots. By connecting to a Professional Disc device, you can also attach marks and comments to recorded clips. Chapter 1 Overview 1-3-1 List of the Software 17, 29, 31, Help 17, 32, Help This allows material recorded on a Professional Disc (MXF files) to be played back as audio and video, for checking. You can play not only proxy AV data, but also the material at its original image quality.You can also check the MXF file metadata, start timecode, and so on. You can edit material recorded on a Professional Disc (MXF files) with the Apple Final Cut Pro video editing software. 18, 29, 33, Help 1-3 Supplied Software 11 1-3-2 System Requirements Chapter 1 Overview Using any of the supplied software requires a computer meeting the following conditions. Windows Item Software Requirement Processor XDCAM Drive Software Intel Core 2 Duo1.83 GHz or higher Utility Software PDZ-VX10 XDCAM Viewer Intel Pentium 4 3 GHz or higher or Intel Core Duo1.83 GHz or higher PDZ-1 Proxy Browsing Software Pentium M 1 GHz or higher Memory XDCAM Drive Software 1 GB or more Utility Software PDZ-VX10 XDCAM Viewer PDZ-1 Proxy Browsing Software 512 MB or more Free hard disk space XDCAM Drive Software 100 MB or more Utility Software 20 MB or more PDZ-VX10 XDCAM Viewer 100 MB or more PDZ-1 Proxy Browsing Software • At time of installation: 100 MB or more • For proxy AV data: approx. 1.4 GB per 90 min. (For the Work folder for storing material) Monitor XDCAM Drive Software — Utility Software PDZ-VX10 XDCAM Viewer Resolution: 1024 x 768 pixels or better PDZ-1 Proxy Browsing Software • Resolution: 1024 x 768 pixels or better • Color: XGA 16-bit or better Operating system XDCAM Drive Software Utility Software PDZ-VX10 XDCAM Viewer Microsoft Windows XP Professional Service Pack 2 or later, or Microsoft Windows Vista Business/Ultimate 32bit or later PDZ-1 Proxy Browsing Software Microsoft Windows XP Professional Service Pack 1 or later, or Microsoft Windows Vista Business/Ultimate 32bit or later 12 1-3 Supplied Software Software Requirement Web browser XDCAM Drive Software — Utility Software PDZ-VX10 XDCAM Viewer PDZ-1 Proxy Browsing Software Internet Explorer 6.0 Service Pack 1 or later Other XDCAM Drive Software High-Speed USB host controller is necessary to connect to this unit. Utility Software Hi-Speed USB (USB 2.0) PDZ-VX10 XDCAM Viewer DirectX 9.0c or later installed a) Chapter 1 Overview Item PDZ-1 Proxy Browsing Software • DirectX 8.1b or later installed • Windows Media Player 9.0 or later is necessary to use ConvertToASF function. a) If the computer is equipped with a GPU that supports DirectX 9.0c, the playback performance will be improved. Macintosh Item Requirement Processor PowerPC G5 2GHz, Intel Core 2 Duo 2 GHz, Intel Xeon 2 GHz or higher Memory 1 GB or more Free hard disk space 2 GB or more Monitor Resolution: 1280 × 1024 pixels or better Operating system Mac OS X v10.4.11 or later Other • • • • • Hi-Speed USB (USB 2.0) AGP Quartz Extreme PCI ExressGraphic Card QuickTime 7.3.1 or later Final Cut Pro 6.0.2 or later, or latest Apple Pro Application For more details of each software, see page 30. Note With regard to the above operating environment, operation is not guaranteed on all computers. 1-3 Supplied Software 13 Names and Functions of Parts Chapter 2 Names and Functions of Parts 2-1 Front Panel flashing. Doing so may lead to a loss of data on the disc. c ERROR/ALARM indicator If a fault occurs in the unit, this lights continuously or flashes red, as shown in the following table. 1 2 ACCESS 3 ERROR/ALARM 4 DISC IN Z EJECT 6 a (power) indicator Lights green when the 1 (power) button on the rear panel is on. b ACCESS indicator Flashes blue when the disc is being accessed from the computer. If the 1 (power) button on the rear panel is pressed, turning it off, then the unit goes into the standby mode. Note Do not press the 1 (power) button on the rear panel to turn off, or disconnect the power cord while the ACCESS indictor is 2-1 Front Panel Indicator Meaning Lit continuously Condensation has occurred. Flashing four times a second An error occurred (principally a hardware default). Flashing once a second An alarm not listed above occurred. 7 5 14 2 Chapter Note The indicator may flash or light only for five seconds depending on the alarm. You can check alarms generated by this unit, using the alarm log of the utility software. For details, refer to the help file of the utility software. If the indicator is flashing four times a second, and it is not possible to check the alarm log, a malfunction may have occurred. In this case, contact your Sony service representative. When the error is eliminated, the indicator goes off. d DISC IN indicator Lights green when a disc is loaded. e Manual eject mechanism When there is no power supply to the unit, to eject the disc, remove the cover over this part, then turn the screw counterclockwise with a Phillips screwdriver. 2-2 Rear Panel For details, see 3-4-5 “To Eject Discs With the Unit Powered Off” (page 21). f EJECT button Ejects a disc (see page 21). 1 2 DC IN 12V 3 g Disc slot With the label surface on the right, insert the disc (see page 21). 5 4 Chapter 2 Names and Functions of Parts Note This button is disabled while the disc is being accessed. Either stop accessing the disc before ejecting, or eject by an operation from the computer. a 1 (power) button Use this button to switch between active and standby. b USB connector (Hi-speed USB) Use the supplied USB cable to connect to the computer. Note If the video and audio are not output on a computer connected using the USB connector, try disconnecting the USB cable, and reconnect making sure it is correctly inserted. c DC power inlet connector Connect to the AC power using the supplied AC adaptor and a power cord (not supplied). d Security slot You can fit a commercially available security cable into this slot. 2-2 Rear Panel 15 For information about how to use your security cable, refer to the instructions provided with the security cable. Chapter 2 Names and Functions of Parts 16 e Cable clamper Use this clamper to fix the cable of the AC adaptor. Clip the cable with the clamper as shown in the following figure. DC IN 12V 2-2 Rear Panel Preparations 3-1 Software Installation For details of software operating environment requirements, see page 12. 3-1-1 Windows Installation XDCAM Drive Software and utility software Installing the XDCAM Drive Software in the computer allows video and audio data to be handled as files (see Chapter 4, “Handling Files” (page 23)). In order to check and manipulate the settings on this unit from a computer, install the utility software on the computer connected to this unit. Load the supplied PDW-U1 CD-ROM into the computer’s CD-ROM drive, and run the program Setup.exe in the XDCAM Drive Software folder on the CD-ROM. Follow the directions on screen to install the XDCAM Drive Software, and then the utility software. Note If an old version of the XDCAM Drive Software is already installed, it must be uninstalled before you install the new version. Use “Add or Remove Programs” on the Control Panel to remove the old version of the Sony XDCAM Drive Software. After doing so, be sure to restart the computer. To install the PDZ-1 Proxy Browsing Software Chapter 3 Preparations To use this unit, the necessary software must first be installed on the computer to which it is connected. 3 Chapter Load the supplied XDCAM Application Software CD-ROM into the computer’s CD-ROM drive, and run the program Setup.exe in the PDZ-1 folder on the CDROM. For more details, refer to the ReadMe file of the PDZ-1. To install the PDZ-VX10 XDCAM Viewer Load the supplied XDCAM Application Software CD-ROM into the computer’s CD-ROM drive, and run the program Setup.exe in the PDZ-VX10 folder on the CD-ROM. For more details, refer to the help file of the PDZVX10. 3-1 Software Installation 17 3-1-2 Macintosh Installation Utility software To install the utility software, load the supplied PDW-U1 CD-ROM into the computer’s CD-ROM drive, and then run the program U1Utility.pkg, which is located in the U1_Utility folder of the Mac folder on the CD-ROM. Chapter 3 Preparations To install the PDZK-P1 XDCAM Transfer Load the supplied XDCAM Application Software CD-ROM into the computer’s CD-ROM drive, and run the program XDCAM Transfer.pkg in the PDZK-P1 folder on the CD-ROM. For more details, refer to the help file of the PDZKP1. 18 3-1 Software Installation 3-2 Connections and Settings 3-2-1 Connecting to a Computer By connecting this unit to a computer, you can use the utility software, and the other supplied software. Notes Example connection 1: USB cable Chapter 3 Preparations • The XDCAM Drive Software (see page 18) must be installed in advance. • To disconnect the PDW-U1 from a Windows computer, run the “Safely Remove Hardware” dialog, and then disconnect the cable. USB DC IN 12V To USB connector Laptop computer 1 PDW-U1 3-2 Connections and Settings 19 3-3 Power Preparations 3-4 Handling Discs This unit can be powered by AC adaptor. Connect a power cord and the AC adaptor to the DC power inlet connector (page 15) on the rear panel of the unit. 3-4-1 Discs Used for Reading and Writing Chapter 3 Preparations Note It is not possible to power this unit through a USB cable. This unit uses the following professional discs for reading and writing: • PFD23 (capacity 23.3 GB) • PFD23A (capacity 23.3 GB) • PFD50DLA (capacity 50.0 GB) Note This unit cannot read or write the following discs. • Blu-ray Disc • Professional Disc for Data 3-4-2 Notes on Handling Handling The Professional Disc is housed in a cartridge, and is designed to allow handling free of risk from dust or fingerprints. However, if the cartridge is subjected to a severe shock, for example by dropping it, this can result in damage or scratching of the disc. If the disc is scratched, it may be impossible to record video/audio, or to play back the content recorded on the disc. The discs should be handled and stored carefully. • Do not touch the surface of the disc itself within the cartridge. • Deliberately opening the shutter may cause damage. • Do not disassemble the cartridge. • The supplied adhesive labels are recommended for indexing discs. Apply the label in the correct position. 20 3-3 Power Preparations / 3-4 Handling Discs Storage • Do not store discs where they may be subjected to direct sunlight, or in other places where the temperature or humidity is high. • Do not leave cartridges where dust may be able to gain ingress. • Store cartridges in their cases. 3-4-4 Loading and Unloading a Disc To load and unload a disc, press 1 (power) button to turn the unit on and light the indicator, and follow the procedures indicated in the next illustration. Care of the discs DISC IN indicator To load With the label surface on the right, insert the disc. The disc is drawn in. Chapter 3 Preparations • Remove dust and dirt on the outside of a cartridge using a soft dry cloth. • If condensation forms, allow ample time to dry before use. 3-4-3 Write-Protecting Discs To protect the content recorded on the disc from accidental erasure, move the writeprotect tab on the lower surface of the disc in the direction of the arrow, as shown in the following figure. Lower surface of the disc Write Inhibit tab To unload Press the EJECT button. When a disc is loaded, the DISC IN indicator lights. Note SAVE Write Inhibit tab settings Slide in the direction of the arrow SAVE SAVE Recording enabled Recording disabled If an unformatted disc is loaded to the unit when the unit is connected to a Macintosh computer, select U1 Utility > Eject from the menu of the Utility software to unload the disc. 3-4-5 To Eject Discs With the Unit Powered Off When the power is not supplied, it may not be possible to eject discs by pressing the EJECT button. In these situations, you can use the following as an emergency procedure to eject a disc manually. 1 Power the unit off. 3-4 Handling Discs 21 2 Turn the cover of the manual eject mechanism on the front panel counterclockwise, as shown in the figure. Be careful not to turn the cover more than necessary. Chapter 3 Preparations 3 Check the position of the screw, then using a Phillips screwdriver, turn the screw counterclockwise until the disc is ejected. After ejecting the disc, it is not necessary to return the screw to its original position. The next time the unit is powered on, normal operation will resume. 4 Replace the cover. 3-4-6 Media Protection Function This unit is equipped with a media protection function. 22 3-4 Handling Discs The media protection function means that when a disc is loaded in the unit, if you press the 1 (power) button on the rear panel, turning it off, or disconnect the power cord to shut off the AC supply, the unit switches automatically to standby-off mode, and prevent a disc error. 4 Handling Files Chapter Windows 4-1 Overview root a) INDEX.XML When a computer is connected to this unit, you can handle video and audio data as files. ALIAS.XML b) DISCMETA.XML MEDIAPRO.XML SYSPRO.XML 4-1-1 Directory Structure C0001.MXF C0001M01.XML C0002.MXF C0002M01.XML C0003.MXF Chapter 4 Handling Files Clip The following figure shows the directory structure of discs visible to a remote computer. C0003M01.XML Edit E0001E01.SMI E0001M01.XML E0002E01.SMI E0002M01.XML General Sub C0001S01.MXF C0002S01.MXF C0003S01.MXF a) Root directory b) Only when Naming Form is set to “free” in the File Name Setting section of the Option setting screen of the utility software. 4-1 Overview 23 Macintosh root a) General PROAV CLPR DISCINFO.XML DISCINFO.BUP DISCMETA.XML EDTR INDEX.XML INDEX.BUP a) Root directory Chapter 4 Handling Files 4-1-2 File Operation Restrictions This section explains which operations are possible on files stored in each directory. Root directory File name Content Operations Read Overwrite Rename Create Delete Contains data for Yes management of the audio/video material on the disc. No No No No ALIAS.XML a) Contains conversion Yes tables for assigning user-defined names to clips and clip lists. No No No No DISCMETA.X Contains metadata ML to indicate the disc properties. Yes b) No No No INDEX.XML 24 4-1 Overview Yes File name Content Operations Read Overwrite Rename Create Delete MEDIAPRO. XML Yes Contains a list of audio/video material on the disc, basic properties, related information, and information about access methods. No No No No SYSPRO. XML Contains information about device system settings and menu settings. Yes No No No No Other files Files other than the above — No — No — Notes • Directories cannot be created in the root directory. • The directories in the root directory (Clip, Edit, Sub, PROAV and General) cannot be deleted or renamed. Clip directory File name Content C*.MXF a) Clip file created by recording (MXF file) *: 0001 to 9999 Yes Yes C*M01.XML a) Metadata file generated automatically when C*.MXF file is created. *: 0001 to 9999 Yes Yes e) No Other files Operations — No — Read Files other than the above a) The unit can handle files with user-defined names in the “C*” part. b) Only files which are 2 seconds or longer in length, in a format matching the format (system frequency) and recording format Chapter 4 Handling Files a) Only when Naming Form is set to “free” in the File Name Setting section of the Option setting screen of the utility software. b) Only files which can be written by an XDCAM device. Overwrite Rename Create b) c) Yes f) Yes b) Delete Yes d) No g) No No — h) (MPEG HD/IMX and number of audio channels) of the recorded sections of the disc, and which can be overwritten by an XDCAM device. c) Overwriting is not possible. 4-1 Overview 25 d) When the “Make the drives RecInhibit.” check box is not checked in the Utility Software, you can select and delete any clip. e) Only files which can be written by an XDCAM device. f) When the “C*” part of a C*.MXF file name is changed, a C*M01.XML file with the same name in the “C*” part is also changed automatically. g) When a C*.MXF file is created, a C*M01.XML file with the same name in the “C*” part is created automatically. h) When a C*.MXF file is deleted, a C*M01.XML file with the same name in the “C*” part is also deleted automatically. Note Directories cannot be created in the Clip directory. Edit directory File name Content Operations Read Overwrite Rename Create Yes Yes b) Yes E*M01.XML a) Metadata file generated automatically when E*E01.MXF file is created. *: 0001 to 0099 Yes Yes b) No Other files — No — E*E01.SMI a) Clip list file *: 0001 to 0099 Chapter 4 Handling Files Files other than the above a) The unit can handle files with user-defined names in the “E*” part. b) Only files which can be written by an XDCAM device. Partial writing is not possible. c) Only files which can be written by an XDCAM device. d) When the “Make the drives RecInhibit.” check box is not checked in the Utility Software. e) When the “E*” part of an E*01.SMI file name is changed, an E*M01.XML file with the same name in the “E*” part is also changed automatically. f) When an E*E01.SMI file is created, an E*M01.XML file with the same name in the “E*” part is also generated automatically. g) When an E*E01.SMI file is deleted, an E*M01.XML file with the same name in the “E*” part is also deleted automatically. 26 4-1 Overview e) Delete Yes c) Yes d) No f) No g) No — Note Directories cannot be created in the Edit directory. Sub directory File name Content Operations Read Overwrite Rename Create Delete C*S01.MXF a) Proxy AV data (MXF Yes file) generated automatically when a C*.MXF file is created. *: 0001 to 9999 No No b) No c) No d) Other files No — No — Files other than the above — d) When a C*.MXF file is deleted, the C*S01.XML file with the same name in the “C*” part is also deleted automatically. Note Directories cannot be created in the Sub directory. General directory File name Content Any file Operations Read Overwrite Rename Create Yes Yes Yes a) Yes Delete Chapter 4 Handling Files a) The unit can handle files with user-defined names in the “C*” part. b) When the “C*” part of a C*.MXF file name is changed, a C*S01.MXF file with the same name in the “C*” part is changed automatically. c) When a C*.MXF file is created, a C*S01.XML file with the same name in the “C*” part is generated automatically. Yes b) a) UTF-8 file names can be up to 63 bytes in length. (Depending on the character type, file names (including extension) may be limited to 21 characters.) b) When the “Make the drives RecInhibit.” check box is not checked in the Utility Software. The following directory operations are possible in the General directory. • Directory creation (up to 64 levels, including the General directory) • Deletion and renaming of directories 4-1 Overview 27 4-2 Preparations for File Access 4-3 File Access Operations 1 Accessing files with nonlinear editing software 2 3 4 Connect this unit to a computer (page 19). Turn this unit and the computer on. In the utility software setup menu, set items as required. For details of the file access operations, refer to the manual provided with the editing software to be used. Chapter 4 Handling Files For details of the setup menu, refer to the help file of the utility software. Accessing files with Explorer/ Finder Insert a disc into this unit (page 21). Start Windows Explorer or Macintosh Finder and check that a drive letter has been assigned to this unit. (The drive letter will differ depending on the number of other peripherals connected to the remote computer.) You can perform file operations on the disc loaded in this unit in the same way that you operate on local drives and files on network computers. Note All file operations are not possible for some types of files. For details, see 4-1-2 “File Operation Restrictions” (page 24). To eject discs from a remote computer For Windows, right click the icon representing this unit in Explorer, and select Eject from the menu which appears. On a Macintosh, click the Eject button to the right of the Finder icon for this unit, or drag to the eject icon in the Dock. 28 4-2 Preparations for File Access / 4-3 File Access Operations Using PDZ-1 Proxy Browsing Software (Windows only) When a computer with the PDZ-1 Proxy Browsing Software installed is connected to this unit, you can transfer the proxy AV data and metadata files recorded on a disc to the computer. On the computer side, PDZ-1 enables you to browse the proxy AV data, add or modify metadata (titles, comments, essence marks, etc.), or create a clip list. For the functions and operation details of the PDZ-1 Proxy Browsing Software, refer to the help file. Using the PDZK-P1 XDCAM Transfer (Macintosh only) Chapter 4 Handling Files Using the PDZK-P1 XDCAM Transfer, you can transfer data recorded in an XDCAM device as a file to the Apple Final Cut Pro video editing software. You can also browse transferred proxy AV data, and view clips and thumbnails. For more details of the functions and operating methods of the PDZK-P1 XDCAM Transfer, refer to the help file. Note The results of editing cannot be written back to the disc loaded in the PDW-U1 using the PDZK-P1 XDCAM Transfer. 4-3 File Access Operations 29 Using the Software 5-1 Starting and Exiting the Utility Software 5-1-1 Starting First make sure that this unit is connected to the computer. For connection details, see 3-2-1 “Connecting to a Computer” (page 19). Chapter 5 Using the Software On a Windows computer With the computer connected to this unit, carry out any of the following. • Open the folder in which the utility software is installed, then double-click on U1_Utility.exe. • Click the Start button, and then select “All Programs” > “Sony XDCAM Drive” > “U1 Utility.” This displays the home window of the utility software. Notes • When you are using Windows XP, you must log on to the computer as a user with Computer Administrator privileges to start the utility software. • When you log into Windows Vista as an Administrator and start this software with User Account Control enabled, a dialog appears asking for permission to 30 5-1 Starting and Exiting the Utility Software 5 Chapter continue. Click the Continue button to continue. • When you are using Windows Vista, privileges differ as follows depending on whether User Account Control is enabled or disabled. - When User Account Control is enabled: The utility software demands Administrator privileges and Windows Vista opens a dialog asking you to confirm the elevation of privileges from a limited user account to an Administrator account. If you approve the elevation of privileges, the utility software will run with Administrator privileges. In this case, you can use all the functions of the utility software. If you attempt to start the utility software without approving the elevation of privileges, a dialog appears to inform you that the software will run under a limited user account. It also informs you which restrictions will be imposed. If you start the utility software in limited mode, you cannot change the settings in the User Settings screen or use a log deletion function. - When User Account Control is disabled: Windows Vista will not open a dialog confirming the elevation of privileges and the utility software will run with Administrator privileges. In this case, you can use all the functions of the utility software. On a Macintosh computer Open the folder in which the utility software is installed, and then double-click U1 Utility. This displays the home window of the utility software. 5-1-2 Exiting On a Windows computer Click the × (close) button in the top right corner of the window. On a Macintosh computer From the U1 Utility menu, select “Exit U1 Utility.” 5-2 Starting and Exiting the PDZ-1 Proxy Browsing Software (Windows only) 5-2-1 Starting First make sure that this unit is connected to the computer. For connection details, see 3-2-1 “Connecting to a Computer” (page 19). 5-2 Starting and Exiting the PDZ-1 Proxy Browsing Software (Windows only) Chapter 5 Using the Software With the computer connected to this unit, carry out any of the following. • Copying Data to the PC Before Operation (File Download Mode): Click the Windows Start button, then select “All Programs” > “PDZ-1” > “PDZ-1”. If the PDZ-1 software is started for the first time after installation, the Browse for Folder window appears. Select the folder in which the PDZ-1 data is to be saved in this window. From the second time you start the application on, the PDZ-1 main window appears. • Reading and Writing Data Directly from/to a Professional Disc (Direct Access Mode): Click the Windows Start button, then select “All Programs” > “PDZ-1” > “PDZ-1 Direct Mode”. The PDZ-1 main window appears. The title of the main window is “PDZ-1 FAM Direct Mode.” 31 5-2-2 Exiting On the menu bar, click “File” > “Exit” in turn. 5-3 Starting and Exiting the PDZVX10 XDCAM Viewer (Windows only) 5-3-1 Starting First make sure that this unit is connected to the computer. For connection details, see 3-2-1 “Connecting to a Computer” (page 19). Chapter 5 Using the Software With the computer connected to this unit, carry out any of the following. • Click the Windows Start button, and then select “All Programs” > “Sony XDCAM Viewer.” • Double click an MXF file in Windows Explorer or right click and select “Play with Sony XDCAM Viewer.” (A new instance of XDCAM Viewer starts with the file loaded every time you double click an MXF file.) • Double click the “Sony XDCAM Viewer” icon on the desktop (when you have created a shortcut icon). 5-3-2 Exiting Do one of the following. • Select “Exit” in the “File” menu. • Click the x (close) button in the top right corner of the window. 32 5-3 Starting and Exiting the PDZ-VX10 XDCAM Viewer (Windows only) 5-4 Starting and Exiting the PDZKP1 XDCAM Transfer (Macintosh only) 5-4-1 Starting First make sure that this unit is connected to the computer. For connection details, see 3-2-1 “Connecting to a Computer” (page 19). When this software is launched, an icon is displayed in the Dock. Chapter 5 Using the Software With the computer connected to this unit, carry out any of the following. • Open the folder that you saved the PDZK-P1, and double click “XDCAM Transfer”. • Double click the XDCAM Transfer icon in the Finder. • Select “File” > ”Import” > ”Sony XDCAM…” 5-4-2 Exiting Select “Quit XDCAM Transfer” from “XDCAM Transfer” menu. 5-4 Starting and Exiting the PDZK-P1 XDCAM Transfer (Macintosh only) 33 Appendix Important Notes on Operation Specifications General Condensation Appendix 34 When this unit is moved from a cold place to a warmer place, or operated in high humidity, condensation may form on the optical pickup. If the unit is operated in this state, it may make correct reading and writing impossible. Note the following points, to avoid problems with condensation. • If moving the unit in conditions where condensation is possible, make sure the disc is inserted in advance. • When the 1 (power) button is on, if the ERROR/ALARM indicator lights, and “HUMID!” appears in the utility software alarm log, do not insert a disc until the indicator has gone off. Important Notes on Operation / Specifications Power requirements DC 12 V Power consumption 10 W Operating temperature 5ºC to 40ºC (41ºF to 104ºF) Storage temperature –20ºC to +60ºC (–4ºF to +140ºF) Operating relative humidity 20% to 90% Less than 90% Mass 1.4 kg (3 lb 1 oz) External dimensions (w/h/d) 59 × 164 × 226 mm (23/8 × 61/2 × 9 inches) 164 (6 1/2) 226 (9) 59 (2 3/8) Unit: mm (inches) System Recording/Playback times (single layer disc) MPEG HD422 50 Mbps: Approx. 43 min. MPEG HD (4 ch) 35 Mbps: Approx. 65 min. Output/input connector USB Connector (High-Speed USB support) Accessories supplied Operation manual (1) PDW-U1 CD-ROM (1) • XDCAM Drive Software • Utility Software XDCAM Application Software CD-ROM (1) • PDZ-1 Proxy Browsing Software • PDZ-VX10 XDCAM Viewer • PDZK-P1 XDCAM Transfer AC adaptor (1-468-626-6x) (1) USB cable (1-757-429-2x) (1) Appendix Reading/Writing formats Video MPEG HD (50/35/25/18 Mbps), MPEG IMX (50/ 40/30 Mbps), DVCAM (25 Mbps) Proxy video MPEG-4 Audio MPEG HD: 16 bits/48 kHz (2/ 4ch) or 24 bits/48 kHz (8ch) MPEG IMX: 16 bits/48 kHz (8 ch) or 24 bits/48 kHz (4 ch) DVCAM: 16 bits/48 kHz (4 ch) Proxy audio A-law (8/4 channels, 8 bits, 8 kHz) 25 Mbps: Approx. 85 min. 18 Mbps: Approx. 112 min. MPEG HD (2 ch) 35 Mbps: Approx. 68 min. 25 Mbps: Approx. 90 min. 18 Mbps: Approx. 122 min. MPEG IMX 50 Mbps: Approx. 45 min. 40 Mbps: Approx. 55 min. 30 Mbps: Approx. 68 min. DVCAM: Approx. 85 min. Recording/Playback times (dual-layer disc) MPEG HD422 50 Mbps: Approx. 95 min. MPEG HD (4 ch) 35 Mbps: Approx. 145 min. 25 Mbps: Approx. 190 min. 18 Mbps: Approx. 248 min. MPEG HD (2 ch) 35 Mbps: Approx. 150 min. 25 Mbps: Approx. 200 min. 18 Mbps: Approx. 265 min. DVCAM: Approx. 185 min. Accessories not supplied AC power cord (1) Specifications 35 • For the customers in the U.S.A. and Canada Part No. 1-757-562-1x (125 V, 7 A, about 2.0 m) • For the customers in European countries Part No. 1-575-131-8x (250 V, 2.5 A, about 2.0 m) Design and specifications are subject to change without notice. Notes Appendix 36 • Always make a test recording, and verify that it was recorded successfully. SONY WILL NOT BE LIABLE FOR DAMAGES OF ANY KIND INCLUDING, BUT NOT LIMITED TO, COMPENSATION OR REIMBURSEMENT ON ACCOUNT OF FAILURE OF THIS UNIT OR ITS RECORDING MEDIA, EXTERNAL STORAGE SYSTEMS OR ANY OTHER MEDIA OR STORAGE SYSTEMS TO RECORD CONTENT OF ANY TYPE. • Always verify that the unit is operating properly before use. SONY WILL NOT BE LIABLE FOR DAMAGES OF ANY KIND INCLUDING, BUT NOT LIMITED TO, COMPENSATION OR REIMBURSEMENT ON ACCOUNT OF THE LOSS OF PRESENT OR PROSPECTIVE PROFITS DUE TO FAILURE OF THIS UNIT, EITHER DURING THE WARRANTY PERIOD OR AFTER EXPIRATION OF THE WARRANTY, OR FOR ANY OTHER REASON WHATSOEVER. Specifications The material contained in this manual consists of information that is the property of Sony Corporation and is intended solely for use by the purchasers of the equipment described in this manual. Sony Corporation expressly prohibits the duplication of any portion of this manual or the use thereof for any purpose other than the operation or maintenance of the equipment described in this manual without the express written permission of Sony Corporation. PDW-U1 (SYL) 4-131-292-01 (1) Sony Corporation ©2007