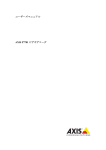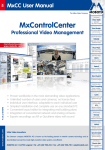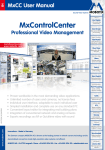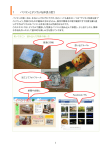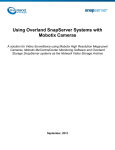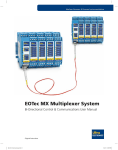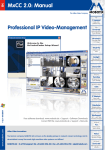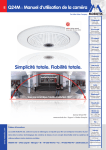Download 総合マニュアル - MOBOTIX JAPAN
Transcript
JP MxCCユーザマニュアル The HiRes Video Company 超高速 MxControlCenter JP プロフェッショナルなビデオ管理 ライブ表示 約40fpsのスムースな 映像ストリーム デュアル スクリーン 2台目のカメラは 選択可能 約90台のカメラ: ワールドカップ 無 料 ダウンロ ード: w w w. m o b o t i x . c o m スタジアムでの 導入実績 計画 レイアウト・エディタ 背景表示付き アラームまたは画像 アラーム イベントリストはカメラ と時間でソート可能 サーチ 録画中の検索 が可能 イベントサーチ 複数カメラの時間 トラッキング 画像事後処理 ポスト プロセッサー ズーム、 コントラスト、 レンズ歪補正 •• 世界中で非常に要求の高いビデオ用途において何千回となく実証済み ライセンス料不要 •• ユーザ数とカメラの台数に制限がなく、 www.mobotix.com V2.5.1, 05/2012 •• 操作画面を個々のユーザに応じて調整可能 あらゆる標準的なPCで利用可能 •• 設置が簡単で、 •• 実際の建物の平面図と接続するための使いやすいレイアウト・エディタ •• 従来のネットワークおよびアナログカメラとも統合可能 •• 録画を音声付きAVIおよびQuicktimeビデオにエクスポート オーディオ IP経由の双方向 リップ同期音声 アナログとデジタル PTZ ネット経由のマウス/ ジョイスティック 遠隔信号入出力 リモート 自動レイアウト切替 海外の製造者 カメラ インテクレーション アナログとデジタルの PTZドーム 技術革新のパイオニア―Made in Germany ドイツの上場企業 MOBOTIX 株式会社は、ネットワーク・カメラ技術の革新的推進者として、その負荷 分散のコンセプトから、高解像度ビデオシステムを初めてコスト効率の高いものにしました。 同期 複数台カメラの 時刻同期再生 MxCC/MxEasy ライセンス不要 ビデオ管理 ソフトウェア 3/404 1 はじめに 15 MOBOTIXビデオ・システム・ソリューション 15 負荷分散というMOBOTIXのコンセプト 16 あらゆる用途に対応 18 あらゆる機能が一目瞭然 20 実用的なカメラ・レイアウト 22 低コストのモニタ・ウォール・ソリューション 26 アラーム発生時のセキュリティの向上 28 ビデオによる証拠を迅速に手元に 32 録画した内容はすべて取り出すことができます 36 機密データの安全な取り扱い 38 設置が簡単なMOBOTIX 40 総費用が問題です 42 実施例: ドンバス・アリーナ、 ウクライナ共和国 44 MxControlCenter性能一覧 46 2 システムの設置および使用開始 50 2.1 MxControlCenterの設定 – 概要 50 2.2 カメラの電源供給およびネットワーク接続 51 2.2.1 コンピュータへの直接接続による給電 2.2.2 PoEスイッチによる電源供給およびネットワーク接続 51 52 2.3 53 MxControlCenterのインストール 2.3.1 システム要件 2.3.2 MxControlCenterの自動インストール 53 55 2.4 MxControlCenterの初回の起動 56 MxControlCenterのビデオソースの使用 Hemisphericカメラと180°カメラの初期設定 57 60 63 64 3 MxControlCenterの使用 66 3.1 プログラム・ウィンドウのエレメント 67 2.4.1 2.4.2 2.4.3 2.4.4 ビデオソースの検索および設定 初期設定の保存 3.1.1 MxControlCenterユーザインターフェースのエレメント 3.1.2 MxControlCenterのツールバーのボタン 3.1.3 MxControlCenterのサイドバーのパネル © MOBOTIX AG • Security-Vision-Systems • Made in Germany www.mobotix.com • [email protected] 68 70 72 4/404 MxCCユーザマニュアル 3.2 ライブ・ビデオ監視 73 3.2.1 レイアウトにビデオ・コンテンツを表示する 3.2.2 レイアウトの切り替え 3.2.3 追加のウィンドウにビデオソースを表示する 3.2.4 シーケンサによるカメラまたはレイアウトの自動切り替え 3.2.5 モニタ・ウォールへのカメラの表示 3.2.6 カメラの音声機能の使用 3.2.7 照明を点灯し、 ドアを開く 3.2.8 ライブ画像のポストプロセッシングの使用 3.2.9 ライブ画像でバーチャルPTZ機能を使用する 3.2.10 ライブ録画」機能の使用 73 78 79 80 81 82 83 84 85 95 3.3 97 プログラム・ウィンドウの表示モード 3.3.1 スケーリングおよび表示コマンド 3.3.2 保存された表示を使用する 3.3.3 最小化されたプログラム・ウィンドウの機能 3.4 アラーム通知機能 97 99 100 101 3.4.1 視覚アラーム通知機能 3.4.2 音響アラーム通知機能 3.4.3 アラームへの応答 103 106 106 3.5 109 録画の再生と評価 3.5.1 シナリオの例 3.5.2 ライブ表示ウィンドウでの検索/再生 3.5.3 プレーヤー・モードの表示ウィンドウによるレイアウト内の検索と再生 3.5.4 シンクロ・サーチ/多数のカメラの再生 3.5.5 アラーム・プレーヤー・ウィンドウによるレイアウト内での再生 3.5.6 録画された画像のポストプロセッシング 3.5.7 録画の再生時のバーチャルPTZ機能 3.5.8 イベント検索の使用 3.5.9 録画の事後ビデオ動体検知 3.5.10 ビデオ検索の使用 3.5.11 ローカル・アーカイブから録画を再生する 3.5.12 録画のデータ整合性を確認する 110 113 117 118 119 120 123 124 131 134 136 137 3.6 140 保存、 印刷、 およびエクスポート 3.6.1 個別画像の保存 3.6.2 個別画像の印刷 3.6.3 録画のエクスポート 140 141 142 3.7 152 その他のユーザ機能 3.7.1 デッドマンズスイッチの操作 3.7.2 4つの目の原則を使用する 152 153 © MOBOTIX AG • Security-Vision-Systems • Made in Germany www.mobotix.com • [email protected] 5/404 4 システム構成 154 4.1 最初の手順 155 4.1.1 4.1.2 4.1.3 4.1.4 4.1.5 4.1.6 4.2 4.2.1 4.2.2 4.2.3 4.2.4 4.2.5 4.3 4.3.1 4.3.2 4.3.3 4.3.4 4.3.5 4.3.6 4.4 4.4.1 4.4.2 4.4.3 4.4.4 4.5 4.5.1 4.5.2 4.5.3 4.5.4 4.6 4.6.1 4.6.2 4.6.3 4.6.4 MxControlCenterの手動インストール MxControlCenterの旧バージョンを更新する MxControlCenter言語パックのインストール MOBOTIX MxPEGのDirectShowのコーデックをインストールする 一般的なタイムサーバを構成する MxStatus: 複数のMxControlCenterコンピュータのステータス監視 レイアウトの作成と編集 レイアウトの作成 155 155 156 157 157 158 161 レイアウト編集時のその他のオプション 162 164 170 174 176 ライブ・ビデオ監視の設定 180 レイアウトでエレメント・タイプを使用する グリッド・レイアウトの設定 背景レイアウトの設定 レイアウト構造の計画 MxControlCenterリモートコントロールとモニタ・ウォールの設定 181 183 185 186 187 187 プログラム表示とユーザインターフェースの設定 194 レイアウト選択の設定 シーケンサの設定 ライブ録画の設定とローカル・アーカイブは、 追加ウィンドウの設定 スケーリングと表示機能の設定 ツールバーの設定 MxControlCenter表示の設定 MxControlCenterの最小化または非表示機能の設定 メッセージと録画の設定 カメラ・アラームの設定 194 195 196 199 200 保存先の設定 202 205 206 212 ユーザ、 グループ、 およびグループ権限 216 録画内容の設定 MxControlCenterの反応の設定 グループおよびユーザの作成、編集 グループ権限の編集 二人同行制を使用する アクションの理由を強制的に入力させる © MOBOTIX AG • Security-Vision-Systems • Made in Germany www.mobotix.com • [email protected] 216 217 218 220 6/404 MxCCユーザマニュアル 4.7 4.7.1 4.7.2 4.7.3 4.7.4 4.7.5 4.7.6 4.7.7 4.7.8 4.8 4.8.1 4.8.2 4.8.3 4.8.4 キュリティの注意事項 220 ネットワーク・セキュリティの一般的な考慮事項 デッドマン・スイッチの設定 220 221 222 224 227 230 231 233 MxControlCenter設定の使用 234 カメラへのパブリック・アクセスを制限する MxControlCenterワークステーションを保護する カメラ・アクセス用に暗号化された接続を使用する 録画データの署名 アクションログの設定および監視 カメラ接続の監視 プログラム設定の自動読み込み プログラム設定の保存とインストールのエクスポート 異なるMxControlCenter設定の使用 相対ファイル名を使用して特殊な設定をロードする 234 235 236 238 5 拡張機能 240 5.1 アップデートアシスタント – ソフトウェア更新など 240 5.1.1 5.1.2 5.1.3 5.1.4 5.1.5 5.1.6 5.1.7 5.1.8 5.1.9 5.1.10 5.2 [アップデートアシスタント]ダイアログのエレメント アップデートアシスタントをアプリケーションとして利用 241 242 242 246 247 250 250 253 254 254 スナップサーバNASシステムの利用 257 アップデートアシスタントのツールバー・ボタン アップデートアシスタントを用いた第1の手順 カメラの接続状態の確認 MOBOTIXカメラのソフトウェアのアップデート MOBOTIXアプリケーション・ソフトウェアのインストール 1台または複数のカメラ設定の保存およびアップロード システム全体のバックアップと復元 1つの手順による複数のカメラの設定変更 5.2.1 Overland Storage社製スナップサーバの追加 5.2.2 スナップサーバの設定および編集を行います 257 258 5.3 DynDNS経由でリモート・カメラを接続する 259 5.4 パン/チルト・ヘッド、他社製のカメラおよびジョイスティックの利用 265 5.4.1 パン/チルト・ヘッドを備えたMOBOTIXカメラの利用 5.4.2 他社製IP-PTZドームカメラの統合 5.4.3 他社製アナログPTZカメラの追加 266 269 272 5.5 277 5.5.1 5.5.2 5.5.3 5.5.4 5.5.5 5.5.6 MxServer – 他社製カメラの統合 MxServerの紹介 MxServer – システム要件と設置 MxServerによるアナログPTZカメラの接続 他社製IPカメラとMxServerとの接続 MxServer内での録画情報の設定 コンピュータ上におけるMxServerの自動起動 277 278 281 282 283 284 © MOBOTIX AG • Security-Vision-Systems • Made in Germany www.mobotix.com • [email protected] 7/404 5.6 MxRemotePreview経由でのリモート録画画像へのアクセス 5.6.1 MxRemotePreview – システム要件とインストール 5.6.2 Windows上のApache Web ServerでMxRemotePreview 285 287 をインストールする 287 5.6.4 MxRemotePreviewがインストールされたWebサーバのテスト 5.6.5 MxRemotePreviewサーバのビデオソースアクセス目的の利用 のインストール 288 290 291 5.7 SDカード読み取りにMxControlCenterを利用 294 6 リファレンス 296 6.1 オプションダイアログ 296 5.6.3 MxRemotePreviewおよびMicrosoft Internet Information Server 7 6.1.1 6.1.2 6.1.3 6.1.4 6.1.5 6.1.6 6.1.7 6.2 6.2.1 6.2.2 6.2.3 6.2.4 6.3 6.3.1 6.3.2 6.3.3 6.3.4 6.3.5 6.3.6 6.3.7 全般タブ アクションログ・タブ 297 300 302 305 308 311 314 プロパティ・ダイアログ 315 接続(デフォルト値) タブ 表示タブ アラーム処理タブ リモートコントロール・タブ 監視タブ アクセスデータ・タブ 情報タブ 表示タブ PTZ/回転台タブ カメラ設定ダイアログ [概要]タブ 315 316 316 317 319 ネットワークメッセージ・タブ 320 322 324 328 333 334 338 6.4 MxControlCenterの起動パラメータ 340 A ビデオ監視 – 導入担当者のためのガイドライン 342 A.1 システムに関する情報を集める 343 A.2 ラボでコンポーネントを設置する 344 A.2.1 A.2.2 A.2.3 A.2.4 画像の設定タブ 露光タブ [録画]タブ オーディオ・タブ イベント・タブ ハードウェア・グループを定義する すべてのコンポーネントに名前を付けてマーキングする すべてのコンポーネントを接続して電源を投入する MxControlCenterのワークステーションへのインストール © MOBOTIX AG • Security-Vision-Systems • Made in Germany www.mobotix.com • [email protected] 344 344 345 345 8/404 MxCCユーザマニュアル A.3 ストレージシステムの設定 345 A.3.1 ストレージシステムのサーバ設定を構成する A.3.2 ストレージシステムのネットワーク設定を構成する A.3.3 ストレージシステムの設定を終了する 346 346 346 A.4 カメラ・ネットワークの設定を構成する 347 A.5 カメラのマスタ設定を作成および配分する 348 A.5.1 A.5.2 A.5.3 A.5.4 A.5.5 A.5.6 概要 マスタ設定の配分 349 350 351 356 356 357 A.6 カメラ・グループの調整 358 A.7 カメラのラボ設定を終了する 362 A.8 MxControlCenterの設定 362 A.8.1 A.8.2 A.8.3 A.8.4 A.8.5 A.9 簡単設定を使用する [管理メニュー]でオプションを設定する 追加のカメラ設定 マスタ設定の保存とテスト グローバル設定の構成 追加のOSオプションを設定する 362 363 363 364 365 すべてのコンポーネントの最終ラボテスト 365 MxControlCenterワークステーションへのビデオソースの追加 MxControlCenterの標準設定 アラーム処理の設定 A.9.1 テストと修正 A.9.2 MxControlCenterのエクスポートと分配 365 366 A.10 取り付けおよび使用開始 366 A.11 個々のカメラの設定 367 A.12 最終テスト 368 A.13 引き渡しとユーザ・トレーニング 369 B トラブルシューティング 372 B.1 よくある問題の解決方法 372 B.1.1 B.1.2 B.1.3 B.1.4 電源および接続の問題 MxControlCenterの問題 372 373 374 374 B.2 MxControlCenterのエラーログ 376 C MOBOTIX用語集 378 ファイルサーバ/ NASの問題 カメラの問題 索引 388 © MOBOTIX AG • Security-Vision-Systems • Made in Germany www.mobotix.com • [email protected] 9/404 このマニュアルについて このマニュアル内の特別なエレメントを表示するために、以下の表記規則が使用されます。 •• ユーザインターフェースのエレメント。 [ レイアウトマネージャを使用する ] ボタンをク リックします。 •• ドロップダウンの値(選択リスト)。 [ フレームレート ] ドロップダウンで [ 制限なし ] を 選択します。 •• ユーザ入力。 カメラ名をダブルクリックして、希望する名前を入力します(裏口など)。 •• コンピュータのキーボードのキー。 ズーム設定をリセットするには、シャープ・キー(#) を押します。 •• ファイル名 : インストールするには、MxControlCenter_Setup.exe ファイルをダ ブルクリックします。 「プログラム・ウィンドウのエレメント」」 「第 3.1 節、 •• クロスリファレンス。 詳細については、 を参照してください。 •• 用語集エントリ : » 解像度 1280 × 960 ピクセル以上のモニタ。(PDF ファイルで、選択 した概念をクリックすると、対応する用語集エントリが表示されます。) 当社 Web サイト(www.mobotix.com)を •• Web サイトへのリンク : 詳細については、 ご覧ください。 •• 例 : http://192.168.1.182:8001/?fullscreen=1 (タスクバーでMxControlCenterを最小化) ボックスの説明 安全上の注意点 このマニュアルでは、安全上の注意事項は、以下に記載したボックスで表示されます。 ボック スのタイトルは、警告の重要度を示しています。 警告 必ず、このボックスに記載された情報をよく読んで、指示に従ってください。 これらの指 示に従わない場合、必ずケガをします。 © MOBOTIX AG • Security-Vision-Systems • Made in Germany www.mobotix.com • [email protected] 10/404 MxCCユーザマニュアル 注意 このボックスには、差し迫って注意が必要な事項が記載されています。 必ず、このボッ クスに記載された情報をよく読んで、指示に従ってください。 これらの指示に従わない 場合、ケガをする恐れがあります。 注意 このボックスの内容は、役に立つ情報を提供します。 ヒントと説明 ヒント このボックスの内容は、役に立つヒントを提供します。 このボックスには、各テーマをよりよく理解するために役立つ情報や説明が記載されてい ます。 MxControlCenterがAVC/H.264に対応していない理由 こ AVC/H.264 ビデオエクスポート形式を MxControlCenter に組み込むことを検討しましたが、 の形式を組み込まないことを決定しました。 この決定に至った理由は以下のとおりです。 •• AVC/H.264 コーデックのライセンス許諾費用 : MOBOTIX は、無料でダウンロードして インストールされるアプリケーションごとにライセンス料を支払わなければなりません。 これは、このコーデックをそもそも使用しない場合でも同じです。 当社の顧客にまった くメリットがないか、またはごくわずかしかメリットがないライセンス料を支払う代わりに、 当社ではその分を新製品の研究開発に投資しようと考えています。 •• 法律上の観点 : MPEG LA がライセンス料の適用において、一部、誤解を招くような態度 を示したため(Nero による MPEG LA に対するカルテル権のプロセスで文書化されてい るように)、当社は AVC/H.264 を MxControlCenter に組み込むことは無意味だと考えて います。 •• 他の企業の例 : AVC/H.264 コーデックを使用するためのライセンス料を節約するために、 Google 社は独自の規格である WebM を開発し、これをライセンスフリーで品質的に価 値の高い、オープンソースの音声 / ビデオデータの圧縮用に Web で提供しました。 当 社はこれに賛同し、AVC/H.264 は将来的には大きな役割を果たさなくなると考えていま す。 •• 既 存のエクスポート形 式による簡 単な再 生 : MxControlCenter は、ビデオデ ータ の AVI/MPEG4 および MOV/MPEG4 形式でのエクスポートに対応し、今日最も広く © MOBOTIX AG • Security-Vision-Systems • Made in Germany www.mobotix.com • [email protected] 11/404 普及しているコーデックを利用しています。 さらに、MOBOTIX は無料で使用できる MxPEGDirectShow コーデックを開発し、これにより MOBOTIX 録画を MxPEG 形式 で、例えば Windows Media Player で直接再生できるようにしています(「第 4.1.4 節、 「MOBOTIX MxPEG の DirectShow のコーデックをインストールする」」を参照)。 •• 変換ツールの提供状況 : AVC/H.264 形式のファイルが必要な場合、AVI/MPEG4 また は MOV/MPEG4 ファイル(MxControlCenter の 2 つのエクスポート形式)をこの形式に 変換できる一連の他社製アプリケーションを利用できます。 次の表に、この目的に使用 できる商用、オープンソースおよびフリーウェアのアプリケーションを示しています。 オペレーティング・ システム Windows Mac OS X Linux アプリケーション タイプ Webサイト Expression Encoder 商用 www.microsoft.com H.264 Encoder フリーウェア www.h264encoder.com ハンドブレーキ オープンソース www.handbrake.fr ffmpegX フリーウェア www.ffmpegx.com ハンドブレーキ オープンソース www.handbrake.fr Quicktime Pro 商用 www.apple.com ハンドブレーキ オープンソース www.handbrake.fr MEncoder オープンソース www.mplayerhq.hu VLC オープンソース www.videolan.org ビデオファイルを AVC/H.264 形式に変換できるアプリケーションは多数存在するため、この 表は完全なものではありません。インターネットで、 「AVI/H.264 変換」 または 「MOV/H.264 コンバータ」を検索すれば、コンピュータのオペレーティングシステムに適した何百というアプ リケーションが見つかります(「第 3.6.3 節、「録画のエクスポート」」も参照)。 MOBOTIX製品用マニュアル すべての MOBOTIX 製品用に www.mobotix.com のサポート (Support) > 使用の手引き (Betriebsanleitungen) で PDF ファイルでダウンロードできるマニュアルを提供してい ます。 •• カメラ・マニュアル : このマニュアルはモデル別に提供され、各カメラモデルの取付け手 順と特長を説明しています。 •• カメラソフトウェアマニュアル : このマニュアルでは、すべての MOBOTIX カメラのブラウ ザベースのユーザインターフェースのソフトウェア機能を説明しています。 © MOBOTIX AG • Security-Vision-Systems • Made in Germany www.mobotix.com • [email protected] 12/404 MxCCユーザマニュアル MOBOTIXハードウェア製品に関する注意事項 •• RoHS 宣言 : MOBOTIX AG の製品は、電気製品取扱法第 5 条または RoHS ガイドラ イン 2002/95/EC の規定が該当する使用範囲内で、これらの規定の要件を満たしてい ま す(MOBOTIX の RoHS 宣 言 に つ い て は、www.mobotix.com/ger_DE/Support/ Datenblätter をご覧ください)。 リサイクル可能な材料が多数含まれています。このため、 •• 廃棄 : 電気および電子製品には、 MOBOTIX 製品は耐用期間の終了後、該当する規定および規則(例えば、地域のごみ 収集場所に捨てることなど)に従って廃棄してください。 MOBOTIX製品は家庭ごみとして捨てないでください。 製品にバッテリが含まれる場合、 バッテリは製品から取り外して廃棄してください (製品に バッテリが含まれる場合、 それぞれの製品マニュアルに該当する注意事項が記載されてい ます)。 免責事項 MOBOTIX AG および MOBOTIX AG の子会社は、製品の不適切な取り扱い、取扱説明書や関 連する指示に従わないことにより生じる損害には責任を負いません。 一般取引条件が適用されます。 最新版の一般取引条件は、www.mobotix.com に掲載されて おり、下の AGB リンクで各ページをクリックして参照できます。 著作権情報 無 断 複 写・ 転 載を禁じます。 MOBOTIX® 、MxControlCenter™、および MxEasy ™ は、 MOBOTIX AG 社の商 標または登 録 商 標です。 Microsoft 、Windows 、および Windows Server は、米国 Microsoft Corporation の米国およびその他の国における商標または登録商 標です。 Apple 、Apple ロゴ、Macintosh 、OS X 、Bonjour 、Bonjour ロゴおよび Bonjour アイコンは Apple Computer, Inc. の商標です。Linux は Linus Torvalds の商標です。 本書に 登場するその他すべての標章、サービスマークおよびロゴは、各所有権者が所有する標章、サー ビスマークおよびロゴです。 Copyright © 1999–2012, MOBOTIX AG, Langmeil. 改善のため予告なく変更することがあります。 © MOBOTIX AG • Security-Vision-Systems • Made in Germany www.mobotix.com • [email protected] メモ © MOBOTIX AG • Security-Vision-Systems • Made in Germany www.mobotix.com • [email protected] 13/404 14/404 MxCCユーザマニュアル: ユーザマニュアル MxControlCenterビデオ管理ソフトウェアを使えば、任意の場所に設置 した任意の台数のカメラを、中央およびローカルのユーザに応じた操作 と分析評価機能を備えた、全体を一望できる高性能のビデオ・セキュリテ ィ・システムに接続することができます。 最新の高解像度MOBOTIXネットワーク・カメラ用のプログラムにより、 用 途に合わせた操作画面とカメラ表示、使いやすいビデオ検索、実用的な アラーム処理、 自動カメラ接続、録画したビデオのファイル・サーバへの 保存、および便利な設定およびアップデートアシスタント機能が提供さ れます。 © MOBOTIX AG • Security-Vision-Systems • Made in Germany www.mobotix.com • [email protected] MOBOTIXビデオ・システム・ソリューション 15/404 完璧な連携 MOBOTIXの高解像度ビデオ・システム・ソリューション プロフェッ MxControlCenter(MxCC)は、MOBOTIX が開発したビデオ管理ソフトウェアで、 ショナルなセキュリティ・コントロール・センター向けのあらゆる関連機能を備えています。 特に、負荷分散した、高解像度の MOBOTIX カメラとの組み合わせにより、MxCC はその 性能を十分に発揮し、包括的なセキュリティ・システムを 1 社で、しかも比類なく低い総費 用で提供できます。 世界中で何千回となく実証済み MxCCは、長年にわたって、あらゆる規模のプロジェクトで使用されており、1000台以上の カメラを使用するプロジェクトでも使用されています (ドンバス・アリーナ、 シンガポール大 学など) 。 メモリの制限なく、 ユーザ数にも制限なし MxCCは外部ソフトウェアなしで動作し、 ライセンス不要で、任意に多数のユーザ、 カメラ および記憶装置に対応し、 さらにその際に完全に費用中立です。 MxCC は低価格の NAS 大容量記憶装置に対応 個別の操作画面 全体的な機能を中央で管理者が管理し、 システム内の1つのグループまたはそれぞれのユ ーザが管理できます。 導入と設定が簡単 MxCCは標準のPCであれば、 どのPCでも動作し、 ネットワーク上のカメラとメモリを自動 的に検出して、 ボタンを押すだけで、 すべてのカメラを設定します。 実際の建物平面図用のレイアウト・エディタ MxCCの機能全体はさまざまなプロジェクトにおける実際の実用的な要件に基づいて開 発されました。 さまざまな種類のカメラの統合 MxCCでは、MOBOTIXネットワーク・カメラとドア・ステーションのほかに、 アナログ・カメ ラやモータ制御のカメラも接続できます。 MxControlCenter – www.mobotix.com から 無料ダウンロードできます © MOBOTIX AG • Security-Vision-Systems • Made in Germany www.mobotix.com • [email protected] 16/404 MxCCユーザマニュアル: 負荷分散というMOBOTIXのコンセプト 革新的な技術リーダー 3 Mega 上場企業 MOBOTIX 株式会社は 1999 年にドイツで設立さ れて以来、ネットワーク・カメラ技術の革新的な推進者で 1536ライン あるのみならず、その負荷分散のコンセプトにより、費用 対効果の高い高解像度ビデオ・システムを初めて実用化し MEGA たことでも知られています。 MOBOTIX は数年前からメガ ピクセル・カメラのみを製造しており、高解像度ビデオ・ 960ライン システムの世界市場リーダーと認められています。 TV-Pal 高解像度システムである理由とは? 576ライン CIF 288ライン MOBOTIX カメラの オリジナル画像 : 標 準 CIF と MOBOTIX HiRes のサイズ比較 解像度が高ければ高いほど、画像細部の正確さが増しま す。 アナログ技術では、記録された画像は通常 0.1 メガピ クセル(CIF)しかありません。 それに対して、3.1 メガピ クセルの MOBOTIX カメラは細部をその約 30 倍記録します。 そのため、360°全方位表 示が可能であり、カメラ台数とコストの大幅な削減が実現できます。例えば、従来のカメラ であればガソリンスタンドの 4 つのレーンに対して 4 台のカメラが必要でしたが、MOBOTIX のカメラであれば 1 台で十分録画ができます。 中央集中型標準ソリューションの欠点 通常、カメラは画像だけを提供し、加工と録画は後に中央 PC の(費用のかかる)ビデオ 管理ソフトウェアで行います。このような従来の中央集中型には多数の制限があり、 広いネッ トワーク帯域幅が必要で、 複数のカメラのための PC には十分な計算性能が必要になります。 HDTV MPEG4 映像の処理が PC に大きな負担をかけるため、何十台という高解像度ライブ カメラを処理するにはかなり負荷がかかります。 従来の中央装置は、多数の PC が必要と されるため、高解像度システムには適しておらず、コスト効率が低いものでした。 標準システムでは、分 析評価および保存用の ソフトウェアも含めた追 標準システム 録画ソフトウェア メモリ・パス事前プログラム済み 加の PC が 1 台必要 メモリとなるPC © MOBOTIX AG • Security-Vision-Systems • Made in Germany www.mobotix.com • [email protected] 17/404 負荷分散というMOBOTIXのコンセプト それに対して、負荷分散という MOBOTIX のコンセプトにおいては、どのカメラにも高性能 コンピュータと、必要な場合は、何日にもわたる記録用にデジタルの長時間録画用フラッ シュ・メモリ(MicroSD/SD カード)が組み込まれています。 PC やビデオ・コントロール・ センターは純粋にモニタ用およびカメラ(PTZ)の制御用に使われるだけで、分析評価や録 画のためには使われません。 このことが負荷が大きく、高価なビデオ管理ソフトウェアの普 及を妨げています。基本的な機能は、MOBOTIX カメラに既に含まれているからです。 録画ソフトウェア MOBOTIXのシステム 負荷分散型で安全 MOBOTX システムは負 荷分散して動作し、録画 用の PC がなくても安全 MicroSD内蔵 メモリとなるPC SDカード・メモリで録画コストを削減 イベントの記録は、カメラ内では 64 GB まで、また外部には、ネットワーク経由で PC、サー バまたは低コストの NAS ドライブに無制限に保存できます。 高い記録容量とイベント発生 時にのみ記録するシーケンス記録が可能なことにより、ディスク・ドライブなどの外部メモ リが使用されることはほとんどありません。 これにより、記憶装置、ネットワーク・インフラ ストラクチャが節約され、ハードディスクおよびファンの機械構成部品のメンテナンス費用 が削減されます。 これに対して内部メモリは機械構成部品のないデジタルなので、メンテナ ンスが不要です。 エラー・セキュリティ セキュリティ・コピー 64 GB: ガソリンスタンド の 4 つのレーンを 2 週 間、テレビ品質のビデオ を 4 日間、各 10 秒の高 解像度ビデオ・クリップを 200,000 クリップまたは 100 万枚の個別の画像を保存 接続の切断または標準メ 標準ストレージ (ハードディスクなど) モリの故障時には、自動 的にカメラ内に保存(問 題が解決するまで)。 * こ の機能は、カメラのソフト ウェアの将来のバージョン 接続の切断 で利用可能になります。 カメラが危険な場所に設置され、外部記録が望ましい場合でも、内部メモリは帯域幅の揺 れやネットワーク停止の際にもビデオの中間保存を保証します。 負荷分散システムではどの ような場合でも記録の負荷を軽減し、通常よりも 10 倍多くのカメラの映像を PC またはサー バに同時に保存することができます。 これは、 スタンプ形式や個別の画像のみだけではなく、 音声付きの高解像度 HDTV ビデオでも同じです。 © MOBOTIX AG • Security-Vision-Systems • Made in Germany www.mobotix.com • [email protected] 録画装置を減らし て、コストを削減 MxCCユーザマニュアル: あらゆる用途に対応 エントランスの情報画面MOBOTIX – MxCC 180°フルスクリーン表示 18/404 どんなサイズの装置にも対応 MxCC は多用途で、セキュ リティ用途にのみ適して いるわけではありません プロフェッショナルなビデオ管理ソフトウェアである MxCC には、技術的にも、装置のサイ ズに関しても制限がありません。 街角の小売店のようにカメラを 1 台しか使わない場合も、 国際規模のサッカー場のように何百台ものカメラを使う場合も同じように対応できます。 どのような用途にも対応 MxCC の可能性、特に MOBOTIX の高解像度ネットワーク・カメラと接続した場合の可能 性は、従来のビデオ管理システムの標準を超えています。 プログラム・レイアウトとプログ ラム機能により、ほとんどあらゆる用途、あらゆる種類のユーザ向けに調整できます。 MxCC の使用例(左から 右へ): ゲントの交通監 視、ローブリュッゲの発 電所およびコメルツ銀行 © MOBOTIX AG • Security-Vision-Systems • Made in Germany www.mobotix.com • [email protected] 19/404 MxCC はセキュリティ重視の CCTV 装置の制御に最適ですが、例えば、製造プロセスのビ デオ管理、建築の進捗状況の記録用の低速度撮影ビデオの作成や洗車装置やイベント発 生時のライブ・ビデオによる情報の管理用にも適した操作ソフトウェアです。 さまざまなカメラ・システムに対応(ハイブリッド・ソリューション) MOBOTIX は負荷分散した、高解像度ビデオ・システムの決定を特に簡単にします。 MxCC は MOBOTIX カメラで最適に機能するだけでなく、他のメーカーの既存のビデオ・ カメラの継続利用も可能にするからです(ハイブリッド・ソリューション)。 IP カメラのほか、 アナログ・カメラやモータ制御の PTZ カメラでさえも接続して、ライブ映像を表示し、仮 想ジョイスティックまたは実際のジョイスティックで遠隔制御できます。また、これらの他 社製カメラで記録したビデオを MxCC を使ってモニタで評価し、エクスポートすることがで きます。 PTZ(パン / チルト / ズーム)は、水平移 動、垂直移動および 拡大を意味します MOBOTIXカメラ 他社製のカメラも 統合できます アナログ・カメラ PTZカメラ 非常にわずかなハードウェア要件に対応 ここでも、負荷分散のカメラ技術がすべてを決定するシステム・メリットとして活用されてい ます。 計算作業はビデオ管理ソフトウェアではなく、MOBOTIX カメラによって行われる(例 えば、動体検知、記録、保存など)ため、MxCC がハードウェア・プラットフォームとし て必要とするのは、モニタ付きの標準の PC 1 台のみです。 インターネット・プロトコル(IP)に基づく最新のシステム構成のおかげで、たいていの標 準化された既存のネットワーク・コンポーネントおよび接続方法で大規模なセキュリティ・ プロジェクトを低コストで自由に構築して、管理することができます。 © MOBOTIX AG • Security-Vision-Systems • Made in Germany www.mobotix.com • [email protected] クロック周波数 > 1 GHz 以上 Windows XP SP3 画面解像度 1280 × 960 以上 20/404 MxCCユーザマニュアル: あらゆる機能が一目瞭然 ナビゲータ 1 レイアウト : レイアウトでは、複数のカ メラを任意のサイズのビデオ画面に表 示したり、クリックできるアイコンとして 表示したりすることができます ビデオソース : セキュリティ・システム 内のすべてのカメラが接続されています イベントサーチ : 特定のカメラ、イベン トおよび期間ごとの個別のサーチ・クエ リ(昨夜、駐車場で発生したすべての 動体センサ・アラームなど) 1 ローカル・アーカイブ : ここには、例え ば、すべての登録された万引き犯や立 ち入り禁止の人物の写真などが保存さ れます 2 ビデオ・プレーヤー 2 記録されたビデオや個々の画像を再生 し、また特定の時点またはその直前 / 直後に録画されたすべてのカメラの映像 を同時に再生します 3 PTZ制御 3 仮 想ジョイスティックによって、カメ ラの回転 / 傾斜および画像の部分拡大 (PTZ = パン / チルト / ズーム)を制 御します カメラ・ソフトボタン 9 4 4 選択したカメラに個別にプログラミング したすべての機能が含まれます(特定 の画像設定、カメラによる放水の開始 など) © MOBOTIX AG • Security-Vision-Systems • Made in Germany www.mobotix.com • [email protected] 21/404 タイトルバー 5 特に多数のプログラム・ウィンドウを開い ていたり、複数のモニタに分割して表示 されている場合に、目的のウィンドウやモ ニタをすばやく探すために使用します 5 7 6 メニューバー 6 各機能とその下のサブメニュー項目(表 示の切り替え、ファイルを開くなど) ツールバー 7 カメラ経由のライブ・メッセージや印刷 などの重要な機能のボタン 表示エリア 8 8 実際に選択したレイアウトのすべてのカ メラ(ハンブルク支店のすべてのカメラ など) 。グリッドまたは背景(実際の建 物の平面図など)に埋め込まれたアイコ ン / ビデオ画面として表示 アラームリスト 9 すべてのカメラのアラーム画像の時系列 表示。ダブルクリックすると検索画面が 表示され、この画面で個々のアラームの 記録を表示し、エクスポートすることが できます © MOBOTIX AG • Security-Vision-Systems • Made in Germany www.mobotix.com • [email protected] 22/404 MxCCユーザマニュアル: 実用的なカメラ・レイアウト MOBOTIX ソフトウェア開発者の最大の目標は、セキュリティ業界で働く人がビデオ管理シ ステムやカメラによる日常業務をできるだけ簡単かつ効率的に実行できるようにすることに あります。 その場合に特に重要なのは、望ましくない状況をすばやく確実に検知し、危険 を回避するために必要なあらゆる措置を迅速に導入することです。 このため、MxCC は個別のカメラとその画像およびビデオを特に見やすく、使用目的に合 わせて表示するさまざまな機能を提供します。 この表示機能は、MxCC では、レイアウト・ マネージャを使って、すばやく簡単に設定できます。 背景レイアウト: カメラを組み込んだ建物の平面図 MxCC レイアウト・マネージャで実際の建物の平面図(建物の各階、地下駐車場平面図、 カメラの設置場所を示した道路地図や地図、支店、 売場など)を表示エリアに挿入できます。 ここでは建物の平面図 が 4 つのライブ・ビ デオ・ウィンドウと直 接接続されています 次に、建物の平面図でビデオ・ソース・リストの該当するカメラがビデオ画面またはカメラ・ アイコンとして配置されます。 膨大なリストからカメラを検索するという面倒で時間のかか る作業がなくなり、建物の平面図を使うことで、カメラの検索がより簡単かつ迅速になりま す。 © MOBOTIX AG • Security-Vision-Systems • Made in Germany www.mobotix.com • [email protected] 23/404 ライブ画像のほかに、平面図で最後のアラームまたは記録もすぐに表示できます。 MxCC 固有のカメラ・アイコンには、それぞれのカメラの種類とレンズの向きの情報が示されます。 この建物の平面図は任意の数だけ MxCC で配置できます。 各レイアウトにネットワー ク接続された装置(照 明、ドア・オープナー、 ブラインドなど)に切り 替えるためのボタンを 含めることもできます さまざまな建物の平面図を相互に直接接続することができこれにより、例えば、支店 XY の顧客用駐車場にあるカメラを実際の地図上ですばやく検索することができます。 ドイツの地図はすべての営業所にリンクし、各営業所はすべての支店にリンクし、各支店 はそれぞれの建物の平面図を有し、建物の平面図 XY には駐車場のカメラとその他の 5 台のカメラがあります。 © MOBOTIX AG • Security-Vision-Systems • Made in Germany www.mobotix.com • [email protected] 24/404 MxCCユーザマニュアル: 実用的なカメラ・レイアウト 個別のグリッド・レイアウト 地図や建物の平面図のある背景レイアウトのほかに、画像ウィンドウ(ライブ・ビデオフィ ルムまたはプレビュー画像のみ)では、多数のカメラをユーザが定義したグリッドによって、 さまざまなウィンドウ・サイズで表示できます。 グリッド・ウィンドウで は、画像ウィンドウをさ まざまなサイズにできま す(パノラマ画像など) グリッド・レイアウトでは、選択したカメラの実際のライブ画像を表示できますが、例えば、 最後のアラーム(画像内の動体検知などにより発声)のプレビュー画像、表示エリアで自 動的に交互に表示される特定のカメラのライブ画像(シーケンサ) 、無限ループで表示され る以前に録画したビデオ・クリップなど、その他多数の画像を表示することができます。 アラーム発生時にカメラ に特定のレイアウトを優 先的に割り当てることがで きます(場所レイアウト) © MOBOTIX AG • Security-Vision-Systems • Made in Germany www.mobotix.com • [email protected] 25/404 自動グリッドは、表示エリアが MxCC によってシステムに含まれるビデオ・ソースに自動的 に分割されるグリッド・レイアウトです。 このため、ユーザがどのように分割するか考える 必要がありません。 グリッド・レイアウトは、実際には、ビデオ・ソースの実際の表示が前景にあるときに求め られます。 MxCC では、建物の平面図の場合と同じように、台数無制限のすべてのカメラ による好きなだけ多くのグリッド・レイアウトを作成して、保存できます。 ディスプレイによるライブ表示は、伝送に使用できる帯域幅でカメラに合わせて調整されま す。 例えば、10 秒ごとにカメラ画像の表示を更新し、アラーム発生時には自動的により高 い画像更新速度に切り替えることができます。 これにより、ネットワークの負荷が適切に軽 減され、帯域幅に依存する伝送コストが大幅に削減されます。 MxCC によって、さまざまなサイズのグリッド要素(80 × 80 ピクセルから 320 × 240 ピクセル、さらに最大 2560 × 960 ピクセルまで)からわずかな費用 で個別のグリッドを作成できます。 その場合に使用できる表示場所は、表示エ リアの幅に合わせて分割されます。 © MOBOTIX AG • Security-Vision-Systems • Made in Germany www.mobotix.com • [email protected] 必要な帯域幅の低減 によるコスト削減 26/404 MxCCユーザマニュアル: 低コストのモニタ・ウォール・ソリューション モニタ・ウォールを低価格で効率的に計画する モニタ・ウォールは、多くのビデオ・コントロール・センターで利用されています。 モニタ・ ウォールは、通常、多数のディスプレイで構成され、各モニタにはたいてい 1 つまたは複数 のカメラのライブ画像が同時に表示されます。 その際に、各モニタへのカメラの表示と分 割は、コンピュータによって制御されます。 しかし、この制御には、モニタ・ウォールのサ イズと接続されたカメラの台数に応じて、たいてい、標準的なハードウェアでは実現できな いような、非常に大きな計算能力が必要になります。 このため、 MOBOTIX では、MxCC および MOBOTIX が発明して特許申請したクライアント・ コンセプトによって、1 つのオフィスから低価格で効率的に遠隔操作可能なモニタ・ウォー ル制御を提供しています。 このために、メイン・コンピュータとして利用される標準の PC が MxCC でビデオ・ネット ワークを経由して、好きなだけ多くの、MxCC をインストールした低価格のミニ PC であるク ライアントと接続されます。 各クライアントには 1 つのモニタがあり、そのモニタに 1 つまた は複数のカメラの画像が表示されます。 これにより、非常に大きな計算能力(ネットワーク経由で画像を取得して表示する)が中央 のメイン・コンピュータから負荷分散した各クライアントに伝送されます。 しかも、メイン・ コンピュータ経由で、マウスのクリックと MxCC によって、各クライアントでモニタに表示さ れる画像を自由に切り替えることができます。 技術的に言えば、クライアントの IP アドレス がメイン・コンピュータから起動され、事前に設定されたモニタ表示がネットワーク・メッセー ジとして伝送されます(「ここでカメラ y および z による MxCC 表示 x に切り替えます」 ) 。 負荷分散型モニタ・ウォール – コストを削減し、信頼性を向上 •• 任意の規模のモニタ・ウォールのための簡単に実現可能な負荷分散型コンセプト •• MxCC が必要となる以外は、ライセンス料もその他のソフトウェアも不要 •• 低価格のミニ PC をクライアント(キーボード、ハードディスクなし)として利用 •• クライアントの故障時には、その表示を簡単に別のモニタに切り替え可能 •• モニタ・ウォールのレイアウトは、ネットワーク・コマンドで変更でき、このコマンドはイ ベント発生時または特定の時刻に MOBOTIX カメラから自動的に発行可能 •• シナリオを設定(すべての駐車場、すべての車道など)して、ボタンを押すことにより 個別のモニタおよびモニタ・ウォール全体を切り替え可能 © MOBOTIX AG • Security-Vision-Systems • Made in Germany www.mobotix.com • [email protected] 27/404 メイン・コンピュータ ネットワーク 各クライアント上ではメ イン・コンピュータと同 じ MxCC ソフトウェアが 動作していますが、リモー トモードのみ可能です クライアント1 クライアント2 クライアント3 クライアント4 クライアントのレイアウト は、メイン・コンピュータ で切り替えられます(駐 車場 1 または 2 をモニ タ 4 に表示するなど) モニタ1 モニタ2 モニタ3 モニタ4 各クライアント・モニタに表示されるレイアウトはメイン・コンピュータで変更できます (MxCC の遠隔制御機能)。 © MOBOTIX AG • Security-Vision-Systems • Made in Germany www.mobotix.com • [email protected] 28/404 MxCCユーザマニュアル: アラーム発生時のセキュリティの向上 ビデオ監視を、1 人の監視員が継続的に高い集中力を保って、設定されたすべてのカメラの ビデオ画像をディスプレイ上で監視して、事件が起きた時に警察に通報するだけのものだと 考える人は、MOBOTIX の最新のネットワーク・ベースのビデオ・セキュリティ・ソリューショ ンをまだご存じではない人です。 MxCC およびセンサを組み込んだインテリジェントなネッ トワーク・カメラにより、障害となるイベントを自動的に検出して、瞬時に必要な措置で対 応できます。 また、人の介入をまったく必要とせずに、常時、絶え間なく作動します。 イベント管理 MOBOTIX カメラは、PC を起動することなく、イ ベント制御により録画 電子メール スピーカ し、音声つき映像を長 期間にわたりデジタル保 存することができます マイク アラームメッセージ メモリ MOBOTIXカメラで対応できるイベント 最新の MOBOTIX カメラでは、内蔵の高性能コンピュータのほかに、高解像度の証拠画像 用の高品質のイメージセンサ、リップシンク音声用のマイクとスピーカ付きのフルデュプレッ クス・オーディオ、パッシブ赤外線センサ(PIR)、温度センサを使用でき、さらに、外部の 煙センサおよび電動ドア・ロック装置などとの多様なカメラ接続を利用できます。 用途に応 じて、MxCC 内でカメラを自動的に次のことを行うようにプログラムできます。 •• デジタル画像解析または PIR によって、カメラで捕捉される(部分)エリアの動体およ び人に反応し、 •• 温度の変化および音を感知し、 •• 外部信号入力を処理します。 © MOBOTIX AG • Security-Vision-Systems • Made in Germany www.mobotix.com • [email protected] 29/404 次に行われること: 記録、 アラーム通知など 営業時間外の靴店の倉庫であらゆる動体 / 人に反応するようにカメラがプログラムされてい る場合、MxCC ユーザはカメラまたはビデオ管理ソフトウェアによって自動的に共同で、ま たは個別に開始される反応をすべて利用できます。 •• このプロセスは、音声付きのビデオとして記録され、MxCC アラームリストにに設定さ れます。 •• カメラは自動的に音響アラームを発するか、音声ファイルを再生します。 アラーム画像付きの電子メールまたは SMS(プロバイダ経由)を送信するか、 •• カメラは、 事前に設定された電話番号に電話をかけます。 •• システムに組み込まれた光またはドア・ロックなどの装置が作動します。 •• 選択された PC 操作場所に MxCC によってアラームが通知されます。これは、例えば、 アラームが発生したカメラのライブ画像を含む建物の平面図が自動的に挿入されること によって行われます(アラーム時の場所レイアウト)。 •• 場所のレイアウトに指示および背景情報を挿入します(例えば、電話番号、連絡先担 当者など)。 •• アラーム通知センターまたは警察へのアラームの遠隔通知が行われます(電話呼び出 しまたは電子メールなど)。 MOBOTIX カメラは、VoIP/ SIP および H.264 を使用 し、また ISDN に準拠した 最新の国際電話規格および ニューヨーク アナログ電話を使用します アラームメッセージ ドバイ アラーム・センター WWW 東京 © MOBOTIX AG • Security-Vision-Systems • Made in Germany www.mobotix.com • [email protected] 30/404 MxCCユーザマニュアル: アラーム発生時のセキュリティの向上 アラームの確認 アラームが発生すると、責任のある担当者が対応します。 MxCC の確認機能を使用して、 すべてのアラームが認識され、点検されたことを確認できます。 すべてのアラームが確認さ れたら、アラームリストのステータス表示を赤から緑に切り替えます。 リストのすべてのアラーム をクリックした後、ようや くステータス表示が赤から 緑に変わります(最上部) アラーム表示の際 に、アラームの継続 時間が表示されます 使用例 例えば、個人商店の売場のカメラが夜間に捕捉範囲で侵入者の動きを登録すると(ビデオ 動体検知)、カメラが信号出力とネットワーク接続によって、すぐに自動的にアラームを作 動させ、アラーム画像を添付した電子メールでセキュリティ・サービスに通知し、プロバ イダ経由で所轄の警備員の携帯電話にアラーム SMS を送信します。 中央のセキュリティ・コントロール・センターおよび主要営業所の MxCC モニタに該当す る支店の売場の建物の平面図が自動的に表示され、そこに再びアラームが発生しているカ メラのライブ画像が挿入されます。 ここで、MxCC コントロール・センターのセキュリティ 担当者は、すぐにカメラの周囲を見て、カメラのライブ画像と記録に直接アクセスできます。 さらに、MOBOTIX カメラの先進的な VoIP/SIP 技術のおかげで、侵入者のライブ盗聴の 録音をカメラ経由でさまざまな場所の MxCC やスマートフォンに転送できます。 もちろん、 メッセージを送ることもできます。 © MOBOTIX AG • Security-Vision-Systems • Made in Germany www.mobotix.com • [email protected] 31/404 音響アラーム アラーム画像を添付 した電子メール MOBOTIX カメラは侵 入者を登録し、アラー ムを作動させます アラームSMS (プロバイダ経由) 支店内のアラーム アラームが発生したカメラ とその他のカメラを含む 支店の平面図が自動的に モニタに表示されます 場所のレイアウトは、カ メラのアラームごとに 個別に設定できます 建物平面図カメラ・プレビュー画像を含む支店 警備員の iPhone にアラー ムが通知され、カメラのラ イブ画像が表示されます VoIP/SIP技術 © MOBOTIX AG • Security-Vision-Systems • Made in Germany www.mobotix.com • [email protected] 32/404 MxCCユーザマニュアル: ビデオによる証拠を迅速に手元に 重要なイベントの記録は常に犯罪と関連してのみ行われるわけではありません。 守衛は、 短い巡回の間に誰かがドアのベルを鳴らしたかどうか知りたいことがよくあります。 あるい は、興奮したお客様が 1 時間前にキャッシュ・カードを 3 番窓口に置き忘れたかどうかを知 りたいことがよくあります。 ここで重要なことは、決定的なビデオ証拠をできるだけ迅速かつ簡単に記録されたデータ から抽出し、裁判に利用できる形でエクスポートし、必要に応じて印刷することです。 こ こでも、MOBOTIX は MxCC で適切なソリューションを提供しています。 時間的に分散したイベント 知っている場所で発生したイベント(万引きなど)の探索はあるカメラのすべてのイベント 記録の時系列の表示によって非常に簡単になります。 探索結果は、タイムラインで表示さ れ、選択したイベントが拡大ウィンドウに表示されます。ここですぐに画像設定を最適化して、 イベントを直接エクスポートすることができます。 クリックするだけで、同じ 時点の別のカメラの録画 に簡単に切り替わります 個別のイベントのプレビュー画像 プレーヤー ポストプロセッシング © MOBOTIX AG • Security-Vision-Systems • Made in Germany www.mobotix.com • [email protected] 33/404 複数のカメラの時間検索 タイムサーバの同期機能のおかげで、MxCC で接続されているすべてのカメラは同じシステ ム時間で保存されます。 これは、法的効力を持つデータの重要な前提条件ですが、複数 のカメラで特定の時間に記録されたすべてのイベントを直接検索し、まとめてモニタに表 示する MxCC の特別な機能の前提条件でもあります。 これにより、例えば、駐車場から侵入に至るまでの侵入者の経路をサーバ・ルームで跡付 けることができます。 合成されたフィルムは、盗まれた装置を車のトランク・ルームに積み 込むまでのプロセス全体を、特徴を認識できる形で再現し、裁判での証明の際に貴重なサー ビスを提供します。 1 2 3 これらの複数のカメラで録画 された一連のイベント(1 ~ 9)を MxCC でまとまった フィルムとして保存できます 4 5 6 7 8 9 特に便利な点 : イベントサーチの際に、例えば、駐車場でトランクを持っ た男を見つけます。 ここで記録の再生を止めて、正確なシステム時間 を知ります。 次に、ボタンを押すだけでこの時点以降の周囲のすべてのカメラのイベント記録をモニタに 表示できます。 © MOBOTIX AG • Security-Vision-Systems • Made in Germany www.mobotix.com • [email protected] 34/404 MxCCユーザマニュアル: ビデオによる証拠を迅速に手元に ボタン・クリックによる高速探索(顧客固有) さまざまな検索基準を MxCC で簡単に保存し て、ボタン・クリックで 呼び出すことができます MOBOTIX カメラの内蔵メモリ機能を使用すれば、ネットワークの負荷が持続的に軽減され、 これにより、イベントサーチが高速化されます。 さらに、ユーザが特定のカメラおよび指 定した時間に基づいて事前に定義し、保存した検索により、さらに高速な検索結果が保証 されます。 MxCC はここで、検索基準を個別の検索ごとに繰り返さず、改めて入力しなけ ればならないという大きなメリットを提供します。 このため、例えば、警備員がボタンを押すと、すぐに直近の 1 時間に記録されたイベント のビデオおよび入退場する車両を記録したカメラだけが表示されます。 この事前設定され た検索機能(1 時間戻って、x から y までのすべてのカメラ)のおかげで、警備員は毎回の 巡回管理の後に記録された車両ナンバープレートから、誰が会社構内に入退場したかをす ぐに知ることができます。 検索設定 事前定義 のイベントサーチのリスト 検索結果 ビデオ・プレーヤー 選択したビデオ © MOBOTIX AG • Security-Vision-Systems • Made in Germany www.mobotix.com • [email protected] 35/404 イベントのフィルタ 録画は、 目的に応じて特定のイベントの種類(スイッチ・コンタクト、赤外線動体センサ、 ドア・ ベルなど)に基づいてフィルタされます。 例えば、ドアのベルを鳴らした後にビデオ・ドア・ ステーションに録画された画像のみなどのようにフィルタします。 使いやすい再生機能 保存されたイベントのプレビューを直接クリックすると、MxCC に組み込まれたビデオ・プ レーヤーが起動します。 選択したビデオ・クリップの高速再生、画像単位での再生、巻き 戻しが可能で、また静止画像でズーム機能を使って、細部を拡大することもできます。 非 常に広角のカメラ・レンズによってゆがんだ画像もデジタル処理でゆがみを補正して、より 簡単に分析評価できます。 MxCC による元の画像(上) と拡大画像(下)の表示 イベント画像の拡大 イベント画像をプログラムの後処理機能でゆがみを補正したり、拡大 したりした場合、処理する前の元の画像も一緒に印刷できます。 印 刷した画像を簡単に送信したり、保存したりするために、印刷ファイ ルを PDF として出力することができます。 ビデオを簡単にエクスポート 録画した音声付きビデオ・クリップの MxCC による加工とエクスポー トは非常に簡単です。 個別の画像も、複数の画像もマウスで一度 に選択してエクスポートできます。 未加工の元のクリップでも、後 処理加工したファイルでも、また例えば関連する時間のシーケンスや PTZ で変更した部分画像のみでも簡単にエクスポートできます。 MOBOTIX は MxPEG で独自の補正処理を開発しました。これはネッ トワーク負荷が小さく、コンピュータの処理能力に対する要求も小 さいので、非常に効率的です。 第三者に対しては、この MxPEG ビ デオを再生して見ることだけができる簡単なビューア・バージョンの MxCC と一緒にエクスポートすることができます。 ただし、MxCC に は AVI または M-JPEG などの標準データ形式への直接のエクスポー ト機能もあります。 カメラのIPアドレス: 10.8.0.118 録画時間: 15.09.2010, 15:52 • 印刷時間: 15.09.2010, 15:52 www.mobotix.com © MOBOTIX AG • Security-Vision-Systems • Made in Germany www.mobotix.com • [email protected] 36/404 MxCCユーザマニュアル: 録画した内容はすべて取り出すことができます 事後ビデオ動体検知 MOBOTIX カメラの各ビデオ録画を後から MxCC のいわ ゆる VM ウィンドウ(VM= ビデオ・モーション)で画像 の変更後に検索することもできます。 このため、例えば、 1 つの VM ウィンドウをマウスでドアに重ねて置くと、設定 した時間内にドア付近でのみ何かが発生した録画シーケン スがすぐに表示されます。 カメラ内蔵の高性能コンピュータのおかげで、この事後 VM 分析評価は非常に高速です。 証言力のある画像のための微調整 画像の切り出しおよび拡大だけでなく、画像のコントラス トおよび彩度および明度もライブおよび記録済みの画像 / ビデオのどちらにおいても最適な分析評価またはデータ・ エクスポート用に微調整できます。 元のカメラ撮影による 未加工の画像データはそのまま残り、常に加工後のデータと一緒に保存されます。 事後の微調整または画 像サイズの変更にもかか わらず、元の画像は常 に追加で保持されます © MOBOTIX AG • Security-Vision-Systems • Made in Germany www.mobotix.com • [email protected] 37/404 ライブ画像および記録した画像の自動補正 180°魚眼レンズまでの広角レンズによるライブ表示または再生 表示での補正機能が標準で組み込まれています。 カメラ内での 画像補正の場合、ネットワークにもコントロール・センターのコ ンピュータにもほとんど負荷がかかりません。これらの場所には 既に補正済みの画像が転送されるからです。 未補正の録画を 後で MxCC で補正することができます。 魚眼オリジナル画像 補正された二重パノラマ ライブ画像および記録した画像のPTZ (パン/チルト/ズーム) ソフトウェア内蔵の仮想ジョイスティックまたは実際に接続されたジョイスティックを使 用して、カメラを遠隔操作で動かして、画像をズームすることができます。 この操作は MOBOTIX カメラでは常に純粋にデジタル操作で可動部品を使わずに行われるため、装置 のメンテナンスが少なくて済みます。 高解像度画像を(モー ターなしで)デジタ ル・ズームできます 録画済みのビデオ・シーケンスも後から PTZ で検索できます。 MxCC には、パン / チルト / ズーム操作のための直観的に操作できる、仮想ジョイスティックが備わっています。 © MOBOTIX AG • Security-Vision-Systems • Made in Germany www.mobotix.com • [email protected] 38/404 MxCCユーザマニュアル: 機密データの安全な取り扱い 最新のビデオ監視ソリューションを有利に、一部は法律で求められて使用している場合、記 録されたデータの使用時に特に注意が必要です。 このため、MOBOTIX では MxCC にすべ てのユーザの日常的な作業を軽減し、望ましくないデータの悪用を事前に防ぐ重要なセキュ リティ機能を組み込んでいます。 ユーザおよびグループごとの権限付与 各従業員がビデオ装置および管理ソフトウェアの同一の完全な機能範囲を利用できることが 望ましく、また意味のあることです。 このため、システム管理者は MxCC で「ユーザとグルー プ」ツールを使って、権限付与のための非常に高性能で多彩なツールを使用できます。 多くの利用者にとって は、MxCC によって縮 小された表示で十分で す : 大きな画像とわず かな制御エレメント ユーザ、ユーザ・グループのシステム管理者、データ保護担当者、警備員、窓口担当者、ガー ドマン、経営者、経営顧問、警官または民間人など、それぞれの立場に応じて、プログラ ムの操作画面の表示を変えることができます。 その範囲は、1 つのカメラのライブ画像から、 MxCC の有効な機能と操作要素をすべて備えたプロフェッショナルな作業画面にまでおよび ます。 © MOBOTIX AG • Security-Vision-Systems • Made in Germany www.mobotix.com • [email protected] 39/404 権限付与は、数度のマウ スクリックで、非常に簡 単かつ迅速に行われます 時間による権限の制限 権限を付与する際に、ユーザに許可された基本機能をさらにカスタマイズできます。 こうし て、例えば、イベント検索を最新の 30 分間のみおよび特定のカメラのみに限定することが できます。 二人同行制により、管理されていないデータ転送に対応 監督者に接続する機能によって、MxCC は第三者への未確認のデータ転送を防ぎます。 こ の場合に、監督者(企業のデータ保護担当者など)は、パスワード入力によって初めて警 備員の PC で直接許可します。 データの悪用に対するユーザ記録 誰が、いつ MxCC のどの機能を使用したかを見るために、権限を有する担当者がすべての 登録ユーザの完全な行動記録を呼び出すことができます。 これにより、例えば、誰が保存 したビデオデータをシステムからエクスポートしたかを一目で見ることができます。 デー タを悪用しようとする行為を事前に見つけることができます。 セーフティ・スイッチによる個人保護(MxCCツールバー) セキュリティ・コントロール・センターが作動し、ユーザが危険にさらされていないことを 確信するために、警備員がいる場合と同じように、長期間セーフティ・スイッチが操作され なかった場合、希望に応じて電子メールまたは電話コールでアラームが通知されます。 © MOBOTIX AG • Security-Vision-Systems • Made in Germany www.mobotix.com • [email protected] 40/404 MxCCユーザマニュアル: 設置が簡単なMOBOTIX 自動インストール MxCC を設定するために、ソフトウェアの専門家である必要はありません。 インストール・ アシスタントが順にガイドします。 ネットワークに組み込まれたカメラ、新たに追加された カメラ、ネットワークから切断されたカメラは動作中に MxCC によって自動的に検出され、 希望どおりに設定されて、遠隔操作されます。 MxCCによる高速設定 MxCC を使えば、ボタン・クリックで使用可能なカメラとその基本設定およびアラーム有効 化のステータス、記録の種類や保存場所を一覧することができます。 MOBOTIX の個々の カメラ、複数のカメラまたはすべてのカメラの構成設定を一度に変更できます。 露光制御 : 最適な露光を設定するために、カメラの事前設定の露光ウィンドウを使用する か、場所の条件に合わせた独自の露光ウィンドウ(大きなウィンドウ画面)を設定できます。 イベント設定 : ここで、他のイベントのほかに、画像内に動体が検知されると自動的にアラー ムを作動させる 1 つまたは複数のカメラ画像領域を設定できます。 録画パラメータ : カメラによって検知されたイベントによって、特定のフレーム・レート、解 像度でアラームの前後の録画を含めた録画が開始されます。 内蔵の SD カードへの録画の ほかに、カメラは PC または NAS(SnapServer など)にも録画を保存できます。 MOBOTIX のインテリジェ ントなデジタル・ビデオ 技術は、少し前までは想 像もできなかった多くの 便利な機能を提供します © MOBOTIX AG • Security-Vision-Systems • Made in Germany www.mobotix.com • [email protected] 41/404 MOBOTIXカメラの設置 MOBOTIX の場合、ソフトウェアもハードウェアも同様に簡単に導入できます。 カメラを梱 包から取り出し、天井、壁、柱にネジで固定し、ネットワーク・ケーブルを接続すれば完了 です。 おそらく、これほど早く、簡単に接続できるカメラは他にはありません。 MOBOTIXビデオ・ドア・ステーションの統合 MxCC はさらに、新しい MOBOTIX T24 IP ビデオ・ドア・ステーションを統合しています。 ドアのロック解除、照明スイッチおよびライブ画像付きの双方向通信、相互通話を MxCC の操作場所から非常に簡単に行うことができます。 半球ドア・カメラ は、入口エリア全体 を壁から壁、床か ら天井まで死角を作 らずに監視します T24 ドア・ステーション MxCC ドア・ステーション内蔵 機能 ドア、照明、双方向通信、相互通話 無料: 使いやすいアップデートアシスタント ビデオ・セキュリティ・システム全体の機能の大部分は、MOBOTIX カメラで動作する、追 加の費用なしで、工場出荷時に付属しているソフトウェアに基づいています。 無料のアップ デートは MxCC 経由で快適に行われ、ネットワーク内のすべてのカメラで同期しています。 このため、新しいハードウェアに切り替えることなく、MOBOTIX が開発した最新のカメラ 機能を利用できます。 また、MxCC のアップデートは、ボタン・クリックで無料で手に入れ ることができます。 使用例 小売店チェーンの地域店にある 270 台の MOBOTIX 半球カ メラすべてが、MxCC コントロール・センターからワンステッ プで最新のソフトウェアを手に入れます。このソフトウェア には、顧客の行動のビデオ解析ツールも含まれるようにな ります(2011 年に提供)。 © MOBOTIX AG • Security-Vision-Systems • Made in Germany www.mobotix.com • [email protected] ビデオ分析では、個 人を追跡して、どの エリアを頻繁に訪れ たかを表示します 42/404 MxCCユーザマニュアル: 総費用が問題です MxCCは無料だけど... ... 必要なハードウェアやソフトウェアを含めたシステム全体は非常に高いのではありません か。答えは明瞭です : いいえ、 そんなことはありません。高解像度の MOBOTIX システムは、 カメラも設置機器も記録装置(サーバ)も少なくて済むため、圧倒的に低コストです。 多くの人はまだ、IP カメラがアナログ・システムよりも多数必要だと思っていますが、 MOBOTIX は高解像度のシステムによる比較的小規模の導入でも非常に低価格で実現でき ることを証明しています。 解像度の向上によるカメラ台数の削減 メガピクセル技術による細部の正確さの向上により、必要なカメラの台数が従来のソリュー ションよりも少なくなりました。 MOBOTIX カメラは、アナ ログ・カメラに比べて 30 倍精細な画像を提供し、 標準のカメラ 6 台分に相 当する性能を提供します 配線費用の削減 MOBOTIX カメラは、ネットワーク・ケーブルで簡単に接続でき、その際に同時に電源も供 給できるため、他のすべてのカメラ・システムよりも導入が大幅に簡単、迅速になり、コス トも低く抑えることができます。 ネットワークおよびストレージの負荷の軽減 MOBOTIX カメラは、必要に応じて、内蔵の最新のフラッシュ・メモリ・メディア(MicroSD カー ドなど)に記録することにより、 ネットワークへの負荷を軽減します。 カメラ内蔵のソフトウェ アの負荷を大幅に軽減することにより、標準のネットワーク・メモリで、通常よりも 10 倍以 上多くのカメラの録画を保存するのに十分な容量を持ちます。 © MOBOTIX AG • Security-Vision-Systems • Made in Germany www.mobotix.com • [email protected] 43/404 MOBOTIX HiResトータル・ソリューション 従来のビデオ・システム カメラ ドームカメラ × 3 2.700 Q24M × 1(店舗 / 窓口) 798 耐候性カメラ × 4 4.000 D24M × 1(4 個の給油ポンプ) 748 耐候性カメラ × 2 2.000 D24M × 2(洗車装置) 機械制御可能なドームカメラ × 1 2.300 M24M-Sec × 1(作業場) デイ / ナイト・カメラ × 2 2.200 M12DNight × 1(自動車販売) 費用 13.200 1.496 798 1.398 5.238 500 m 同軸ケーブル 1.000 300 m CAT 5 ケーブル 600 500 m 電源ケーブル 1.000 8 ポート・スイッチ ×1 500 費用 2.000 1.100 1.000 0 カメラ・ソフトウェア / ライセンス 費用 中央記録 DVR システム+ソフトウェア 総費用 内部記録 4.900 4GB SD カード ×6 21.100 0 6.338 ここに挙げたのは、4 つのガソリン・タンク・レーン、ショップ、洗車装置および作 業場のある平均的なガソリンスタンドの例です。 一方は、従来の中央保存のビデオ・ システムでセキュリティを確保し、もう一方は MOBOTIX でセキュリティを確保してい 表示はすべてユーロ単位(付加価値税抜き) • インストールなしの材料費用 ネットワーク・インフラストラ クチャ 節 約 70% ます。 この計算例では、MOBOTIX によるセキュリティは 70% の節約になります。理 由は簡単です。 高精細のカメラのおかげでカメラの台数が少なくなり、ソフトウェア費用 がかからず、追加のストレージ費用もかからず、ヒータ付きの耐候性ハウジングも不要で、 配線も少なくて済むからです。 © MOBOTIX AG • Security-Vision-Systems • Made in Germany www.mobotix.com • [email protected] 44/404 ウクライナ共和国 MxCCユーザマニュアル: 実施例: ドンバス・アリーナ、 最高のドーム型サッカー・スタジアム 2009 年 8 月 29 日に、ウクライナの工業都市ドネツ クに 4 億米ドルで建設されたドンバス・アリーナがオー プンしました。 この 51,504 席(そのうち 93% が屋 根で覆われている)を有する近代的なサッカー・ス タジアムは、ウクライナの強豪チームである FC シャフ タール・ドネツクのホーム・グラウンドであり、サッ カーの 2012 年欧州選手権の会場です。 この施設に は、1,000 を超える駐車場、60 以上のレストラン、バー およびカフェ、多数の店舗、VIP エリア、フィットネス・ センターおよびサッカー・ミュージアムさえあります。 このスタジアムは、スポーツ・イベントのほかに大規 模な企業イベント、国際的なコンサートやショーにも 利用されています。 ドンバス・アリーナは、欧州サッカー協会連盟(UEFA)から東欧初の エリート・スタジアムとして五つ星の最高の評価を受けています。 最新のネットワーク・インフラストラクチャ ドンバス・アリーナには、 全体で約 1,200Km の電 源およびデータ・ケー ブルが敷設されました このアリーナはウクライナでこれまで導入された中では最高のコンピュータ・ネットワークの 1 つを経由して、6,000 ポートを使用しています。 建設時には、60 Km の光ファイバーおよ び 400 Km 以上のシールド付き Cat.6 銅ケーブルが敷設されました。 このネットワークは IP ベースの高解像度ビデオ監視ソリューションのためのほとんど完璧な基盤を提供していま す。 エリート・ステータスの要件を満たすために、UEFA はスタジアムの内外に永続的な ビデオ監視システムを要求しているからです。 カメラは静止画機能を使用できなければな らず、また制御室に設置されたカラー・モニタに接続されていなければなりません。 ビデオ・システムに対する高い要求 MOBOTIX と MxCC は 非常に高い UEFA の要件 を問題なく満たします MOBOTIX のウクライナのパートナ企業である UNITOP に委託された、このビデオ・システ ムの計画および導入仕様書には、次の最小要件が記載されています。 •• 録画されたビデオ資料は、入場者 1 人 1 人を識別できなければならない。 •• 監視エリア内で望ましくない事件が発生した場合に、証拠使用として利用可能な、証言 力のある、精細で高解像度の画像を記録すること。 •• すべての出入り口、観客席、入口通路および休憩エリア、エレベータ、レストラン、ショップ、 駐車場、事務所、ミュージアム、サーバ・ルームおよび技術室にカメラを設置して撮影 すること。 © MOBOTIX AG • Security-Vision-Systems • Made in Germany www.mobotix.com • [email protected] 45/404 528台のMOBOTIXカメラとMxCCによるトータル・ソリューション 既存のコンピュータ・ネットワークに簡単に統合でき、カメラとネットワーク構成機器の数 が少ない、内蔵ソフトウェア、ストレージ・ユニットおよび高性能コンピュータを備えた高 解像度、負荷分散型で耐候性のカメラによるトータル・ソリューションのおかげで、他のプ ロバイダとの詳 細な比 較の後、 低コストのビデオ管 理ソフトウェア MxCC を備えた MOBOTIX のトータル・システムの導入が決定されました。 MxCC 作業エリアと 42 インチのライブ画 像モニタを備えたコン トロール・センター ロシア語の操作イ ンターフェース 4 台の SAN サーバ(合計 210 TB)に録画を記録する 528 台の MOBOTIX カメラが導入されました。 ビデオ・コントロール・センターでは、MxCC を フルに活用し、セキュリティ担当者によるライブ監視のための 4 台のワーク ステーションと複数の 42 インチモニタおよび管理とデータ保存のための 2 つのモニタ作業エリアを備えています。 導入直後に、このシステムは、騒動を起こしたファンを識別する際に証拠を提 出することに成功しました。「警官は、MOBOTIX カメラの精細な証拠画像に 本当に驚いていました」とドンバス・アリーナのセキュリティ責任者のセルゲイ・ ブルゲラ氏は満足そうに述べていました。 © MOBOTIX AG • Security-Vision-Systems • Made in Germany www.mobotix.com • [email protected] 46/404 MxCCユーザマニュアル: MxControlCenter性能一覧 MxControlCenterの機能 全般 管理可能なカメラ台数 ○ カメラ台数は事実上無制限(ライセンス・フリー) 他社製のアナログ / デジタル・カメラの接続 ○(PTZ 制御を含む) アナログカメラは、MxServer、さまざまな IP カ メラ(他社製)経由で直接接続可能 負荷分散システム・コンセプト ○ イベント検知機能付きカメラへの直接の負荷分 散型録画および柔軟に設定可能なアラーム動作 カスケード接続可能な設置 ○ 中央の 1 箇所の MxCC サイト(「営業支店」) からの複数の MxCC サイトの中央管理および監 視。 ジョイスティック・サポート ○ 位置(「プリセット」)の保存 / 呼び出しを含め た現行のジョイスティックの完全なサポート。 音声転送 ○(双方向) カメラ・モデルが対応している場合 ライセンス料 × ライセンス料なし、隠れた費用なし。 MxControlCenter は www.mobotix.com で無 料提供 各国語バージョンのプログラム ○ 新たに次の言語で利用可能 : ドイツ語、英語、 フランス語、中国語(中華人民共和国)、イタ リア語、日本語、オランダ語、ロシア語、スペ イン語 プログラム表示 標準プログラム表示 ○ (個別に設定可能) すべての機能を備えた完全なプログラム表示 簡易プログラム表示 ○ (個別に設定可能) 使用する機能だけを表示する最小表示 フル画像 ○ (個別に設定可能) 建物の平面図 / グリッド・レイアウトの表示にモ ニタ・エリアの全領域を使用 作業エリア ○ (個別に設定可能) 現在のプログラム表示を作業エリアとして保存 / ロード(ユーザ・グループとリンク可能) モニタ・ウォール ○ MxCC インスタンスによる直接制御または個別 の MxCC クライアント・コンピュータによる遠 隔制御 レイアウト 構造化されたレイアウト ○(事実上無制限) レイアウトをスライドさせることによりすばやくグ ループ化(ツリー構造) 結合レイアウト ○(事実上無制限) 営業支店の一覧図を詳細図に簡単にナビゲー ション 検索 / フィルタ機能 ○ テキスト・フィールドに検索 / フィルタ基準を入 力して、レイアウト(サイトなど)を高速検索 前後のレイアウトのナビゲーション ○ ブラウザのように最近使用したレイアウトを表示 (選択バーの「Vor(次へ)」および「Zurück(戻 る)」)。 建物の平面図 ○(事実上無制限) ライブ、プレーヤー、アラーム、フォーカス・ウィ ンドウで自動アラーム起動によるアイコン表示 グリッド・レイアウト ○(事実上無制限) 自動、事前定義の個別設定可能なグリッド レイアウト・シーケンサ ○ 設定した期間のすべてのレイアウトを並べて表 示 © MOBOTIX AG • Security-Vision-Systems • Made in Germany www.mobotix.com • [email protected] 47/404 MxControlCenterの機能 表示 ライブ画像ウィンドウ ○(事実上無制限) 1 台のカメラのライブ画像の拡大 / 縮小可能な 表示 プレーヤー・ウィンドウ ○(事実上無制限) 1 台のカメラの録画への高速アクセス用 アラーム・ウィンドウ ○ アラームが発生しているカメラの自動ライブ表示 シーケンサ・ウィンドウ ○ 固定したカメラ配置なし(設定した期間のすべ てのカメラを並べて表示) フォーカス・ウィンドウ ○ 固定したカメラ配置なし(常に最後に選択した カメラのライブ・ストリームを表示) プレビュー・ウィンドウ ○(事実上無制限) ナローバンド接続されたカメラの帯域幅に 合わせたビデオ・ストリームを表示(GSM、 UMTS...)。 ビデオ・クリップ / ビルダ ○(事実上無制限) 非常事態番号を表示するなどの目的で、MxPEG クリップおよび JPEG ファイルをレイアウト内の 固有のウィンドウに挿入 カメラ・シーケンサ(フル画像など) ○ アイコン表示 ○(事実上無制限) 特に一覧図で便利。アイコンをクリックして、 フォーカス・ウィンドウにビデオ・ストリームを 表示、アラーム・ウィンドウに最後のアラームを 表示 設定した期間のレイアウトのすべてのカメラを並 べて表示 画像処理 自動画像補正(広角レンズの場合) ○(ライブ画像およ び録画で使用) 元の画像を保存して、裁判に使用できるデータ を提供 vPTZ 制御 ○(ライブ画像およ び録画で使用) ソフトウェア PTZ によりズーム / パン / チルトを 実現 PTZ 制御 ○ Pelco D プロトコルや他のメーカー(Bosch、 Siemens など)製カメラなどのさまざまなロー 画像最適化 ○(ライブ画像およ び録画で使用) 元の画像を保持して、明度、彩度、コントラス トおよびシャープネスを補正(裁判で使用可能) 画像解析 ○(負荷分散型) カメラに直接設定されたエリア内の動体検知、 検知に悪影響を及ぼす除外エリアを設定可能 動体解析 ○ 来訪者の流れの解析(動きの方向、向きの変 更の検知、前に表示した経路の破棄など) 内部カメラ・センサの使用 ○ すべてのカメラ・センサでイベントをトリガ(数 / 機能はカメラ・モデルにより異なる) イベントの論理的な結合 ○ 前提条件に基づいてイベント検知を実行可能 イベント・フィルタ ○ 期間ごとのイベントの頻度によって、アラームを 起動またはアラームを防止(特定の数を下回る と初めてアラームを起動) 外部システム / センサの接続 ○ アラーム通知システム、煙探知器、光バリアな どをカメラ経由で統合可能。 イベント検知 © MOBOTIX AG • Security-Vision-Systems • Made in Germany www.mobotix.com • [email protected] © MOBOTIX AG • 技術情報は予告なしに変更する場合があります。 タ・ヘッドに対応 48/404 MxCCユーザマニュアル: MxControlCenter性能一覧 MxControlCenterの機能 アラーム通知 視覚アラーム通知 ○ アラームリストへの登録、録画への迅速なアク セス、優先度設定可能なアラーム 音響アラーム ○ システム音または好みのサウンド・ファイル(WAV フォーマット)を使用可能(アラーム終了までの 自動繰り返しを含む) 遠隔信号入出力 ○ アラーム・センター / 警察などへのネットワーク・ メッセージ、アラーム画像付き電子メール、電 話コールによる直接通知 アラーム終了 ○ アラーム終了時刻およびアラーム発生時以降の 経過時間の表示を含む レイアウトの自動接続 ○ 非常事態図などへの迅速なアクセス ○ カメラごとに設定可能、さらに情報ファイル(テ キスト、HTML、PDF、サウンドとして)呼び出 し可能 外部の場所からのアラーム通知 ○ 電子メール、電話コール、ネットワーク・メッセー ジによる ファイル・サーバの同期による分散型録画 ○(内蔵 SD カード または NAS) カメラ内部へのフラッシュ録画により、高い信頼 性、ストレージの拡張とバックアップ機能のため のファイル・サーバまたは NAS システムとの同 期を実現 音声チャネルにイベントの記録 ○ カメラが特定のイベントを検知したときにのみ、 イベント制御録画を開始(高性能の内部センサ、 外部センサの接続により可能) 音声チャネルによる連続録画 ○ イベント検知時の自動フレーム・レート調整によ る固定フレーム・レートまたは低フレーム・レー ト(最小 0.2 B/s)を選択した連続録画(音声 チャネルによる連続録画) フル画像録画 ○(事実上無制限) 実際のライブ表示(PTZ など)にかかわらず、 カメラ / センサのフル画像を記録 ローカル・アーカイブ ○ ライブ録画 ○ アラームが発生しているカメラによる自動接続 (事前設定のレイアウトの選択を含む) 録画 ローカルのコンピュータ・ハードディスクに保存 ライブ画像をローカルのアーカイブに直接保存 (イベントの疑いのある画像を保存) 録画の分析評価 イベントサーチ ○ 個別に設定可能な検索プロフィールの使用(時 間、カメラ、イベントなど) 事後動体検知 ○ 録画したビデオデータで希望のエリアの動体を 解析 複数のカメラの時間を同期させた並列再生 ○ 実際の時間の経過に合わせて録画を再生 基準時に基づく分析評価 ○ クリックにより、同じ時点(基準時)の別のカ メラの録画に簡単に切り替え © MOBOTIX AG • Security-Vision-Systems • Made in Germany www.mobotix.com • [email protected] 49/404 MxControlCenterの機能 エクスポート エクスポートリスト ○ 選択したさまざまなカメラのビデオ・クリップを エクスポート用に結合 さまざまな エクスポート・フォーマット ○ AVI および Quicktime(音声付きビデオ) 画像補正 / 最適化の有無を選択してエクス ポート ○ 裁判で使用するために元のデータをエクスポー ト、用意されたデータを閲覧用にエクスポート グループ権限によるユーザ管理 ○ 特定の作業エリアの制限および作業コメントの 義務付けなどのグループ / ユーザ管理 個々のカメラ / ストレージ・システムの故障 検知 ○ 電話コール、電子メール、ネットワーク・メッセー ジによる通知など セーフティ・スイッチ ○ 電子メールによる通知など 偽装セキュリティ ○ 記録されたデータの署名による(エクスポート 時にデータの整合性を確認) 操作記録 ○ ユーザの操作をすべて記録して再現可能(必要 な情報に迅速にアクセスするためのフィルタ機 能) 時間の同期 ○ 内部 / 外部タイムサーバのサポートによるシステ ム時間の統一 二人同行制 ○ 第三者(監督者、データ保護担当者)による 承認後に初めて機能を付与 プライバシーモード ○ 画像生成、カメラのマイクなど、およびこれまで のすべてのユーザ権限の取り消しなどのプライバ シーの確認用 ○ 簡単なエクスポートにより、MxCC から(複数 の作業場所を迅速に設定) セキュリティ 作業環境全体のコピー プログラムおよびカメラのアップデートアシス ○(事実上無制限) MxCC およびカメラ・ソフトウェアの使いやすい 更新機能(カメラの設定データ全体のバックアッ タント プと復元を含む) 設定 © MOBOTIX AG • 技術情報は予告なしに変更する場合があります。 インストール / アップデート グローバル設定データ ○ すべての関連設定データ(建物の平面図、情報 ファイルなどを含む)を含む、すべてのシステム の書き込み禁止ディレクトリへのアクセスによる プログラム設定の集中管理 ○ 中央からの支店の関連設定データのインポート / エクスポートおよび加工 ユーザインターフェースのユーザの言語への 翻訳 ○ 翻訳パッケージ(「Translation Package」)を www.mobotix.com で MOBOTIX の世界中の パートナに提供 他のプログラムへの組み込み ○ HTTP-API 経由で重要な機能(ライブ画像表示、 録画再生、レイアウトの接続など)の遠隔制御 用に組み込み。 その他の機能 © MOBOTIX AG • Security-Vision-Systems • Made in Germany www.mobotix.com • [email protected] 50/404 MxCCユーザマニュアル: システムの設置および使用開始 システムの設置および使用開始 2 この章では、MxControlCenter の導入に関するシステム要件について説明します。 特に、カメ ラの接続、起動方法、および MxControlCenter の設置方法について学びます。 MxControlCenter に基づく完全なビデオ監視システムの設定については、付録 A、「ビデオ監 視 – 導入担当者のためのガイドライン」を参照してください。 2.1 MxControlCenterの設定 – 概要 ここでは、基本設置の重要な手順を説明します。 この手順は、すべてのシナリオで同じです。 カメラの設置に関する総合的な説明については、それぞれの「カメラ・マニュアル」の「設置 方法」 の節を参照してください。給電とカメラのネットワークへの接続に関する詳細については、 それぞれの「カメラ・マニュアル」の「ネットワーク接続と電源接続」の節を参照してください。 カメラの設置および接続 •• カメラの取り付け : カメラを設置する場所を確定します。 イーサネット・ケーブルをカメ ラの設置場所まで敷設します。 カメラを設置し、それぞれのカメラにイーサネット・ケー ブルを接続します。 •• 給電の設定 : カメラの給電方法を指定します。 ネットワーク電源アダプタを備えた MOBOTIX 電源供給ユニットまたは商用 PoE スイッチングハブ(第 2.2 節、「カメラの電 源供給およびネットワーク接続」を参照)のいずれかを使用します。 •• カメラの接続 : カメラからのイーサネット・ケーブルを PoE スイッチ(またはネットワー ク電源ラック / ネットワーク電源アダプタ)に接続します。 PoE スイッチは追加のイーサ ネット・ケーブルでローカル・ネットワーク(LAN)に接続されます。 •• カメラの確認 : 稼動中のカメラの LED を制御し、LED が通常の稼動状態を送信している ことを確認します。 MOBOTIX カメラはこれで稼働準備が完了し、ローカル・ネットワークで使用することができま す。 カメラはここで MxControlCenter に組み込むことができます。 カメラを MxControlCenter •• MxControlCenter の設置に組み込みます。 MOBOTIX デモ DVD(利用可能な場合)を 挿入するか、MxControlCenter をコンピュータの OS にダウンロードします。 プログラム をインストールします(「第 2.3 節、「MxControlCenter のインストール」」を参照)。 •• カメラの自動検出 : MxControlCenter を起動します。 カメラに直接アクセスできる場合、 プログラムはローカル・ネットワーク内のすべての利用可能な MOBOTIX カメラを自動的 に検出し、プレビュー画像を表示します。 ローカル・ネットワークの外(別荘など)に あるカメラは、後で追加することができます。 この時点で、異なるアクセス・データを 「ビデオソースの検索および設定」」 入力できます(ユーザ名とパスワード。「第 2.4.1 節、 および「第 5.3 節、「DynDNS 経由でリモート・カメラを接続する」」を参照)。 © MOBOTIX AG • Security-Vision-Systems • Made in Germany www.mobotix.com • [email protected] カメラの電源供給およびネットワーク接続 51/404 •• カメラのネットワーク接続設定 : MxControlCenter はネットワーク内のカメラの新しい IP アドレスを入力するよう求めます(または DHCP を使用して IP アドレスを自動的に 設定できます)。 DHCP サーバ(たとえば DSL ルータ)をネットワーク内で使用でき る場合は、MxControlCenter オプション DHCP が自動的に選択されます(「第 2.4.2 節、 「MxControlCenter のビデオソースの使用」」を参照)。 •• レイアウトの生成 : MxControlCenter に、すべての選択したカメラが受信する自動生成 レイアウトを生成させるかどうかを指定します。 この手順が終了したら、カメラが MxControlCenter に表示されます。 2.2 カメラの電源供給およびネットワーク接続 MOBOTIX カメラの給電は MOBOTIX ネットワーク電源アダプタ (MX-NPA-PoE) または PoEStandard IEEE 802.3af をサポートするスイッチングハブによって行われます。 それぞれの方 法について、以降の節で簡単に説明します。 その他の電源供給の方法および詳細な説明につ いては、それぞれの「カメラ・マニュアル」の「ネットワーク接続と電源接続」の節を参照し てください。 2.2.1 コンピュータへの直接接続による給電 1. カメラの工場出荷時に取り付けられているケーブルをネットワーク電源アダプタのコネクタ Q24M、M24M、D24M、お よび T24M の各カメラは新 しい青の MX-NPA-PoESet を使用する必要があり ます。従来の MOBOTIX ネッ トワーク電源アクセサリであ る NPA-Set、Power-Box、 ower-Rack (MX-NPA-Set, P MX-NPR-4, MX-NPR8/20) は、このカメラモデルでの 使用には適していません。 「カメラ」と接続してください。 2. コンピュータのイーサネット・ケーブルをネットワーク電源アダプタのコネクタ「PC/ Power」と接続してください。 3. 外部電源の RJ45 コネクタをネットワーク電源アダプタのコネクタ「LAN/Power」に差 し込んでください。 図中の IP アドレスは 例にすぎません。 © MOBOTIX AG • Security-Vision-Systems • Made in Germany www.mobotix.com • [email protected] 52/404 MxCCユーザマニュアル: システムの設置および使用開始 すべてが正しく接続されると、前面のカメラ LED が点滅し、カメラが起動します(1 分ほどか かります)。 PC/Power RJ45 LAN/Power RJ45 PoE アダプタ (MX-NPA-PoE) 電源供給 カメラ RJ45 PC (10.8.0.11/255.0.0.0) カメラ (10.8.0.99) 2.2.2 PoEスイッチによる電源供給およびネットワーク接続 1. カメラの工場出荷時に取り付けられているケーブルを PoE スイッチングハブ / ルータの PoE コネクタと接続してください。 スイッチングハブ / ルータは PoE 標準 IEEE 802.3af をサポートしている必要があります。 2. コンピュータのイーサネット・ケーブルをスイッチングハブ / ルータの通常のポートに接 続してください。 LAN/www PoE/PoE+ スイッチングハブ/ルータ 図中の IP アドレスは 例にすぎません。 PC (10.8.0.11/255.0.0.0) カメラ (10.8.0.99) すべてが正しく接続されると、前面のカメラ LED が点滅しカメラが起動します(1 分ほどかか ります)。 注意 カメラのコンピュータへの直接接続をテストすることができますが(「第 2.2.1 節、「コン ピュータへの直接接続による給電」」を参照)、本稼動システム用にはスイッチングハブ を使用することをお勧めします。 © MOBOTIX AG • Security-Vision-Systems • Made in Germany www.mobotix.com • [email protected] 53/404 MxControlCenterのインストール MxControlCenterのインストール 2.3 MxControlCenter の最新バージョンは MOBOTIX Web サイトからダウンロードす ることができます(www.mobotix.com の「サポート (Support)」>「ソフトウェ アダウンロード (Software-Downloads)」>「MxControlCenter」にあります)。 注意 MOBOTIXソフトウェアをWebサイトからダウンロードできるのは、Web サイトの登録ユー いますぐ登録してください。登録 ザのみです。まだ登録MOBOTIXユーザではない場合は、 ユーザには次のようなメリットがあります。 •• 無料提供 MOBOTIX ソフトウェア・パレットへのアクセス。 •• MOBOTIX の最新製品の情報をお伝えするニュースレターの自動受信(ご希望の場 合)。 旧バージョンのプログラムがすでに実行されているコンピュータに MxControlCenter をイ ンストールする場合には、第 4.1.2 節、「MxControlCenter の旧バージョンを更新する」 の注意事項に留意してください。 2.3.1 システム要件 使用目的に応じて、MxControlCenter に必要なハードウェアにさまざまなシステム要件が生じ ます。 シン・クライアント ミニPC ミドルクラスPC ハイエンドPC MxCC 監視システ MxCC 監視システ 適用範囲の説明 目的 モニタ・ウォール ( ク モニタ・ウォール ( ク ライアント ) ライアント ) ム、メイン・コン ピュータのモニタ・ ウォール ム、メイン・コン ピュータのモニタ・ ウォール コンピュータごとの モニタ最大数 1 1 2 4 最大モニタ解像度 1280 × 1024 1920 × 1200 2560 × 1600 2560 × 1600 コンピュータごとの ライブカメラの同時 表示の最大数 41 121 401 601 カメラごとの最大解 像度 (2048 × 1536) (2048 × 1536) (2048 × 1536) (2048 × 1536) カメラごとのフレー ムレート 30 B/s MEGA1、 20 B/s QXGA1 30 B/s MEGA1、 20 B/s QXGA1 30 B/s MEGA1、 20 B/s QXGA1 30 B/s MEGA1、 20 B/s QXGA1 Intel Atom Intel Core i3 Intel Core i5 Intel Xeon 1.6 GHz 2 GHz 3.2 GHz 3.2 GHz QXGA QXGA QXGA QXGA ハードウェア要件 CPU クロック周波数 1 MxControlCenter コンピュータがその他のタスク(画像補正、スケーリングなど)を実行する必要がある場 合には減少します。 © MOBOTIX AG • Security-Vision-Systems • Made in Germany www.mobotix.com • [email protected] 54/404 MxCCユーザマニュアル: システムの設置および使用開始 メイン・メモリ (RAM) グラフィック・カー ド モニタ出力 イーサネット・イン ターフェース シン・クライアント ミニPC ミドルクラスPC ハイエンドPC 1 GB 2 GB 4 GB 16 GB オンボード オンボード 1GB の RAM を搭載したグラ フィック・カード 2 GB の RAM を搭載したグラ フィック・カード 1 × VGA/DVI 1 × DVI 2 × DVI 4 × DVI 100 MBit/s 100 MBit/s 1000 MBit/s 1000 MBit/s Windows 7 64 ビット以上 Windows 7 64 ビット以上 Windows 7 64 ビット以上 オペレーティング・システム要件 オペレーティング・ システム Windows XP SP3 以上 1 MxControlCenter コンピュータがその他のタスク(画像補正、スケーリングなど)を実行する必要がある場 合には減少します。 注意 同時にライブ表示可能なカメラの最大数は、MxControlCenter コンピュータがその他の タスク(画像補正、スケーリングなど)を実行する必要がある場合には減少します。 「ビデオ監視 – 導入担当者のためのガイドライン」」には、MOBOTIX コンポー 「付録 A、 ネントに基づくビデオ監視システムの構築に関する詳細情報と注意が記載されています。 ネットワーク ネットワーク・インフラストラクチャは、多数のカメラを備えたシステムでも同様に十分な帯域 幅を持っている必要があります。 100 MBit/s と 1000 MBit/s のスイッチをサポートしているこ とを確認してください。 ユーザ・アカウント MxControlCenter をテストする場合、使用しているコンピュータに管理者権限を持っている必 要があります。 複数ユーザ環境で MxControlCenter をインストールする場合、本稼動で使用 するには、制限付き権限を持つ少なくとも 1 人の専用ユーザを作成することをお勧めします。 © MOBOTIX AG • Security-Vision-Systems • Made in Germany www.mobotix.com • [email protected] MxControlCenterのインストール 時間の同期 MxControlCenter の操作場所に自動的に時間の同期が設定されるようにしてください。 通 常は Windows システムの time.windows.com を使用し、週に 1 度同期を行います。 Microsoft の Web サイトにアクセスし、Windows Time Service で、Windows コンピュー タ上での »NTP (Network Time Protocol) の使用に関する詳細情報を検索します。 パブリッ クにアクセス可能なタイムサーバのリストが www.pool.ntp.org にあります。 注意 システム全体(つまり MxControlCenter コンピュータとすべてのカメラ)は、1 台の共通 タイムサーバを使用する必要があります。 これにより、すべての録画に確実に同じ時間 「一般的なタイムサーバを構成する」」 ベースが使用されるようになります(「第 4.1.5 節、 を参照)。 2.3.2 MxControlCenterの自動インストール •• インストール・ファイル MxControlCenter_V2-5-1_Setup.exe を入手します。 –– MOBOTIX Web サイトからインストール・ファイルをダウンロードし、ファイルをコン ピュータに保存します(デスクトップなど)。 –– インストール・メディア(CD、DVD、USB メモリ)をお持ちの場合は、データ・メディ アのインストール・ファイルが入ったフォルダを検索します。 •• インストール・ファイル MxControlCenter_V2-5-1_Setup.exe を起動します。 •• インストール・アシスタントの指示に従います。 注意 インストール・アシスタントにメッセージが表示された場合は、Apple Bonjour サービ スを必ずインストールしてください。インストールしないと、 MOBOTIX カメラのプログラム を自動的に検索できません。 MxControlCenter は、新しいプログラム・バージョンを MOBOTIX Web サイトで自動的 に検索できます。 新しいソフトウェアを利用できる場合、アップデートアシスタントを起 「アップデートアシスタント – ソフトウェア更新など」」の説明に従っ 動すると、 「第 5.1 節、 てソフトウェアをダウンロードし、インストールすることができます。 ご注意 最近のウイルス対策プログラムは、通常の MOBOTIX カメラからの HTTP 画像スト リームを含み、コンピュータに入るすべてのストリームをチェックします。 このため、 MxCC.exe をウイルス対策プログラムの例外リストに追加することを強くお勧めします。 サポートが必要な場合は、ウイルス対策プログラムのマニュアルをご覧になるか、システ ム管理者にお問い合わせください。 © MOBOTIX AG • Security-Vision-Systems • Made in Germany www.mobotix.com • [email protected] 55/404 56/404 MxCCユーザマニュアル: システムの設置および使用開始 2.4 MxControlCenterの初回の起動 MxControlCenter をインストールした後(「第 2.3 節、「MxControlCenter のインストール」」 を参照)、プログラムを起動することができます。 デスクトップ上のリンクをダブルクリックす るか、 [ 開始 ] > [プログラム ] またはプログラム・フォルダのファイル MxCC.exe をダブルクリッ クします。 注意 MxControlCenter の初回起動時には、プログラムをブロックするかどうかをたずねるメッ セージが Windows のファイアウォールにより表示されます。[ ブロックしない ] をクリッ クして、MxControlCenter が正常に動作するようにします。 通常 MxControlCenter は、プログラムを起動したユーザがシステム全体に完全な制御を 持つシングルユーザ・プログラムです。 ただし、グループとユーザを追加すれば、プロ グラムをマルチユーザ・システムとして構成できます(「第 4.6 節、「ユーザ、グループ、 およびグループ権限」」を参照)。 MxControlCenter はさまざまな言語をサポートしています。 他の言語を選択するに は、メニューから [ ツール ] > [ 言語 ] を選択し、希望の言語をクリックしてから、 「第 4.1.3 MxControlCenter を再起動します。 その他の言語のインストールについては、 節、「MxControlCenter 言語パックのインストール」」を参照してください。 © MOBOTIX AG • Security-Vision-Systems • Made in Germany www.mobotix.com • [email protected] 57/404 MxControlCenterの初回の起動 2.4.1 ビデオソースの検索および設定 MxControlCenter の初回起動時に、[ ビデオソースの追加 ] ダイアログが表示されます。 ビデオソース 自動検索 手動で挿入 サムネイル 凡例 ビデオソースとは、MxControlCenterで表示可能なビデオデータの各ソースです。この概念に は、MOBOTIXカメラだけではなく、他社製IPカメラ、 ファイルサーバに保存された録画(「ファイ ルサーバのパス」) と他の機器(»スナップサーバ »NASシステムなど)、MxPEGクリップ画像と MxServerを介して接続されたアナログ・カメラ (アナログ»ドーム・カメラなど) も含まれています。 プログラムは、 同じ物 理 ネットワーク内 にあるすべての MOBOTIX カメラと他 の 機 器 (SnapServer など)を自動的に検出します(以下を参照)。 物理ネットワークとは、 ネットワーク敷設ケーブル、 スイッチングハブ、無線機器やその他の適合 するハードウェアによって接続されたコンピュータおよびネットワーク接続された機器からなる システムのことです。物理ネットワークは、1つまたは複数の論理ネットワーク (サブネットとも呼 ぶ) を含むことができ、 また1つの論理ネットワークの部分になることができます。 例:工場出荷時の設定の1台のMOBOTIXカメラをコンピュータと同じスイッチングハブに接続 すると、両方のネットワーク機器は同じ物理ネットワークで稼働します。ただし2つの機器は 異なる論理ネットワーク (サブネット) を使用している可能性が高くなります。 •• コンピュータの IP アドレス : 192.168.1.31 •• カメラの IP アドレス : 10.9.123.45 つまり、直接相互通信をすることはできません。これに対し、MxControlCenter はカメラを 検索し、そのカメラを新しくコンピュータと同じ論理ネットワークに構成することができま す(「第 2.4.2 節、「MxControlCenter のビデオソースの使用」」を参照)。 © MOBOTIX AG • Security-Vision-Systems • Made in Germany www.mobotix.com • [email protected] 58/404 MxCCユーザマニュアル: システムの設置および使用開始 「カメラの電源供給およびネットワー MOBOTIX カメラは、正しく接続されていれば(「第 2.2 節、 ク接続」」を参照)、既存のビデオソースと共に [ ビデオソースの追加 ] ダイアログに表示され ます。 注意 ビデオソース・リストが空のままになる) MxControlCenter がカメラを検出しない(つまり、 場合には、Windows ファイアウォールの設定を確認してみてください。 ファイアウォー ルが MxControlCenter をブロックしている場合、ブロックを解除してプログラムの接続を 許可してください。 コンピュータでこの設定を変更する権限を持っていない場合は、シ ステム管理者にお問い合わせください。 カメラがカメラ・マニュアルの説明どおりに設定されており、正しく動作することを確認 してください。MxControlCenter は MOBOTIX カメラと SnapServer を自動検出します。 その他のビデオソースは、[ 追加 ] ボタンを使って手動で接続する必要があります。 検出されたビデオソースのステータス MxControlCenter はすべてのビデオソースの稼働状態を自動的に監視して表示します。 ステー タスは、ビデオソース名の左隣にあるカラーのドットで表示されます。 –– 不明なステータス:(グレー)MxControlCenter はまだステータスを特定していません (動作中です)。 –– OK:(緑)カメラは稼動準備が完了し、応答しており、すぐにネットワークに組み込 むことができます。 –– アクセス拒否 :(青い錠のアイコン付き緑)カメラは組み込み可能ですがパスワード 保護されており、MxControlCenter はまだ検出されていません。 該当するカメラを右 クリックして [ 認証 ] を選択し、設定したユーザ名とパスワードを入力します。 有効 なユーザ名とパスワードを入力すると、アイコンが鍵のない緑のアイコンに変わりま す。 –– 不明なエラー :(赤)カメラは検出されましたが、応答していません。 このステータ スはカメラの再起動時に発生しますが、通常の稼動時にも HTTP 接続の障害(ネッ トワーク・エラー、ファイアウォール)が原因で発生する場合があります。 –– スナップサーバ :(青)これらの機器は、ネットワークで検出された »SnapServer »NAS システムです。 いずれかのスナップサーバを右クリックして、MxControlCenter から直接設定します。 スナップサーバの名前を変更し、ユーザを追加、編集、削除 することができます(「第 5.2.2 節、「スナップサーバの設定および編集を行います」 を参照)。 –– その他のサブネット :(黄)カメラの他にコンピュータと同じ論理ネットワーク(サブ ネット) にすでに追加されている機器があれば、MxControlCenter も新しい MOBOTIX カメラも工場出荷時の IP アドレスを Bonjour 経由で検出します (上記の 「例」 を参照)。 © MOBOTIX AG • Security-Vision-Systems • Made in Germany www.mobotix.com • [email protected] 59/404 MxControlCenterの初回の起動 プレビュー画像 このフィールドで MxControlCenter は、カメラが利用可能な 限り選択したカメラのライブ画像を表示します。 Ctrl キーを 押しながら複数のカメラを選択した場合、最後に選んだカメ ラの画像がプレビューウィンドウに表示されます。 このように して、MxControlCenter で使用するカメラをすばやく検出する ことができます。 ビデオソースを手動でリストに追加する ビデオソースを手動で MxControlCenter のリストに追 自動検出された MOBOTIX カメラの他に、 加することができます。 •• カメラ : MOBOTIX カメラまたは IP 外部カメラの IP アドレスまたは DNS 名を入力してく ださい(「第 5.4 節、「パン / チルト・ヘッド、他社製のカメラおよびジョイスティックの 利用」」または「第 5.5 節、「MxServer – 他社製カメラの統合」」を参照)。 これには DynDNS 経由で組み込むカメラも含まれます(「第 5.3 節、「DynDNS 経由でリモート・ カメラを接続する」」を参照)。 •• MxPEG クリップ : あらかじめ MOBOTIX カメラで撮影した MxPEG ビデオクリップをビデ オソースとして追加します。 •• 録画パス: MOBOTIX カメラが録画を保存する外部ファイルサーバのパスを追加します。 そこに保存されたビデオや個別画像は、MxControlCenter でプレーヤー、ビデオ・サー チやイベントサーチにより再生することができます。 ヒント 録画パスは、たとえば外部記憶メディアに保存された録画の評価に便利です。 © MOBOTIX AG • Security-Vision-Systems • Made in Germany www.mobotix.com • [email protected] 60/404 MxCCユーザマニュアル: システムの設置および使用開始 ビデオソースのリストを編集する [ ビデオソースの追加 ] ダイアログ内の要素を編集するには、リスト内の要素を右クリックし、 次のオプションから 1 つを選択します。 •• すべてを選択 : すべてのビデオソースを選択します。 •• 選択を解除 : すべてのビデオソースの選択を解除します。 •• 削除 : リストから選択したビデオソースを削除します。 •• すべてを削除 : リストからすべてのビデオソースを削除します。 •• ネットワーク構成 : [ 選択したカメラの設定 ] ダイアログを開き、カメラのネットワーク 接続を設定します。これにより、カメラはコンピュータのネットワーク内で正常に動作し ます。 •• ユーザーおよびパスワード : カメラにアクセスすると、MxControlCenter で他のユーザと パスワードを設定することができます。 カメラが別のパスワードを標準パスワードとして 使用している場合、これは通常必要です(ユーザ admin、パスワード meinsm)。 2.4.2 MxControlCenterのビデオソースの使用 ここで MOBOTIX カメラを MxControlCenter に追加できます。[ ビデオソースの追加 ] ダイアロ グで、使用するカメラを選択します。 •• すべてのカメラを選択するには、Cntl + A を押します。 •• 個々のカメラを選択、または選択をキャンセルするには、Cntl キーを押しながらクリック します。 •• カメラの領域を選択するには、Shift キーを押しながらクリックします。 注意 選択したカメラの 1 台または複数のカメラにアクセスできない場合(つまり、他の論理ネッ トワークにある場合)、MxControlCenter は、これらのカメラを自動的に設定変更します (以下の「« 異なる論理ネットワーク内のカメラの設定変更 »」を参照)。 異なる論理ネットワーク内のカメラの設定変更 1 台または複数台の選択した MOBOTIX カメラに [ 別の サブセット ] のステータスがある場合(出荷時の IP ア ドレスを使用するカメラなど)、MxControlCenter は自 動的にこれらのカメラのネットワーク設定を調整しま す。 この場合、プログラムの右側にダイアログが表示 されます。 カメラをコンピュータのサブネットに設定す る場合は、[ はい ] をクリックします。 大抵のネットワークではネットワーク内の DHCP サーバが自動的にネットワーク機器用の IP ア ドレスを割り当てるので、[ 選択したカメラの設定 ] ダイアログの標準設定を引き継ぐことがで きます(IP アドレスを自動的に取得する)。 © MOBOTIX AG • Security-Vision-Systems • Made in Germany www.mobotix.com • [email protected] 61/404 MxControlCenterの初回の起動 ネットワーク内の機器に IP アドレスを手動で割り当てる場合、ネットワーク管理者に相談して IP アドレス範囲(開始アドレスと終了アドレス)、サブネットマスク、およびデフォルトゲートウェ イを入手してください。 これらの情報を入手したら、次の手順を実行します。 •• [ 次の IP アドレス ( 範囲 ) を使用 ] オプションを有効にします。 •• IP アドレス(開始): 範囲の最初の アドレスを入力します。 •• IP アドレス(終了): 範囲の最後のア ドレスを入力します(このフィールド は [ ビデオソースの追加 ] ダイアログ で複数のカメラを選択した場合にの み表示されます)。 •• サブネット・マスク : サブネット・マ スクを入力します。 •• デフォルトゲートウェイ : デフォルト ゲートウェイの IP アドレスを入力しま す。 [ 設定をカメラに保存する ] チェックボックスをオンにします。 これにより、カメラを再起動し た後でも割り当てられた IP アドレスでカメラを検出できるようになります。 ダイアログボックス を終了するには、[OK] をクリックしてください。 MxControlCenter がカメラのネットワーク設定を変更し、再起動するまでしばらくお待ちく ださい。 設定を変更したカメラのステータスは、別のサブネット(黄の点)から OK(緑の点) に変わります。 注意 必要に応じて、後で [ 選択したカメラの設定 ] ダイアログを再び開くことができます。 設定する [ ビデオソースの追加 ] ダイアログでビデオソースを右クリックし、コンテキス トメニューで [ ネットワークの設定 ] を選択するだけです。 レイアウトの生成 MxControlCenter では、ここで [ 新規レイアウト を作成 ] ダイアログが表示されます。このダイア ログで、新しいレイアウトを作成せずに、選択し たカメラを設定するかカメラを追加して、自動的 に新しいグリッド・レイアウトを作成できます。 新しいレイアウトの作成を決定した場合(強く推 奨)、適切な名前を入力してから(入口東側など) OK をクリックします。 © MOBOTIX AG • Security-Vision-Systems • Made in Germany www.mobotix.com • [email protected] 62/404 MxCCユーザマニュアル: システムの設置および使用開始 レイアウトでは、複数のビデオソースから成るビデオストリームを 1 つのグリッド・レイアウ ト、背景レイアウト、または 1 つのモニタ・ウォール・レイアウトで表示することができます。 背景レイアウトでは、ビデオソースをビデオ画面またはアイコンとして表示することができま す。 グループ化したレイアウトにより構造化された表示(ツリー表示)が可能です。 レイアウトの自動生成 MxControlCenter 注意 この手順で新しいレイアウトを作成せずこれまでに MxControlCenter でレイアウトを定義していない場合、 選択したカメラは、サイドバーの [ ナビゲーター ] パ ネルの [ ビデオソース ] サブセクションにのみ表示さ れます。 この場合、「第 4.2 節、「レイアウトの作成 と編集」」の説明に従ってレイアウトを手動で作成し、 必要なカメラを追加する必要があります。  © MOBOTIX AG • Security-Vision-Systems • Made in Germany www.mobotix.com • [email protected] MxControlCenterの初回の起動 2.4.3 Hemisphericカメラと180°カメラの初期設定 カメラの追加で Hemispheric モデルまたはパノラマ表示付き 180°デュアルカメラが存在する 場合(D14D-180° など)、これらのカメラをここで設定する必要があります。 この初期設定で、Hemispheric カメラに取り付け位置(壁、天井、床)と希望の監視方向を 設定します。 180°デュアルカメラでは、画像が中央で継ぎ目なく合成されるように両方の 90° イメージセンサが調整されます。 初期設定が行われると、この設定は通常これ以上変更され ません。 初期設定の実行 •• 設定するカメラを選択します。 メニュー •• サイドバーにある [PTZ コントローラ ] パネルを開きます(表示されない場合は、 の [ ビュー ] > [ サイドバー ] > [ 表示 ] を有効にします)。 •• [PTZ コントローラ ] パネルを拡大して、追加領域([ 半球形に設置 ]、[ パノラマ表示 の設定 ])を [PTZ 表示 ] セクションの下部に表示します。 •• Hemispheric カメラと 180°デュアルカメラのそれぞれのセクションが以下に示すように なるまで操作を続けます。 Hemisphericカメラの初期設定 •• カメラの取り付け位置を設定します(壁取り付け、天井取り付け、床取り付け)。 •• それぞれの取り付け位置によってその他のオプションを設定します。 –– 壁への取り付け : [PTZ コントローラ ] パネルの [ カメラ表示モード ] ドロップダウ ンで、必要な表示モードを選択します。 –– 天井への取り付け / 床への取り付け : Alt キーを押しながらクリックしてカメラを必 要な方向に回し、カメラの希望の監視方向を決定するために [ 北向き ] をクリックし ます。 取り付け位置と利用可能な表示モードの詳細については、それぞれのカメラ・マニュアルを参 照してください。 180°デュアルカメラの初期設定 •• 設定を開始するために、[ 有効化 ] ボタンの上にある [ パノラマ表示の設定 ] セクション の [PTZ コントローラ ] パネル内をクリックします。 •• それぞれのカメラ・マニュアルに説明されているとおり、OnScreen-Control を使用して カメラの二重画像を調整します。 [ 無効化 ] ボタンの上にある [ パノラマ表示の設定 ] •• 設定を終了し結果を保存するために、 セクションの [PTZ コントローラ ] パネル内をクリックします。 イメージセンサの調整やその他のオプションの詳細については、それぞれのカメラ・マニュアル を参照してください。 © MOBOTIX AG • Security-Vision-Systems • Made in Germany www.mobotix.com • [email protected] 63/404 64/404 MxCCユーザマニュアル: システムの設置および使用開始 2.4.4 初期設定の保存 [ 設定を保存 ] ボタンをクリックして、初期設定を確実に保存します。 設定を手動で保存しな かった場合は、プログラムの終了時に MxControlCenter が確認を求めます。 注意 MxControlCenter は、設定ファイル MxCC.ini を自動的に非表示の Windows ユーザ・ フォルダに保存します。 •• Windows Vista/7: C:\Users\< ユ ー ザ ー 名 >\AppData\Roaming\ MOBOTIX\MxControlCenter\ •• Windows XP: C:\Document and Settings\< ユ ー ザ ー 名 >\ Application Data\MOBOTIX\MxControlCenter\ MxControlCenter 設定ファイルを手動で編集しないでください。 次に MxControlCenter を起動すると、プログラムは自動的に最後に保存された設定ファ イルをロードします。 MxControlCenter の設 定ファイルの詳 細については、 第 4.8 節、 「MxControlCenter 設定の使用」を参照してください。 © MOBOTIX AG • Security-Vision-Systems • Made in Germany www.mobotix.com • [email protected] 65/404 メモ © MOBOTIX AG • Security-Vision-Systems • Made in Germany www.mobotix.com • [email protected] 66/404 MxCCユーザマニュアル: MxControlCenterの使用 3 MxControlCenterの使用 前の章では、MxControlCenter のインストールと設定について説明しました。 この章では、日 常的な作業における MxControlCenter の使用方法を説明します。 アプリケーションのユーザインターフェース、ライブカメラの取り扱い、アラーム信号入出力の 機能の仕方、イベントとアラームの検索、録画した映像データと静止画像の保存、印刷およ びエクスポートならびにさまざまなネットワーク環境での MxControlCenter の使用について説 明します。 前提条件 •• カメラはユーザまたは管理者によって、規定どおりにインストールされ MxControlCenter に接続されていること ( 第 2.4 節、「MxControlCenter の初回の起動」を参照 )。 •• プロフェッショナルな MxControlCenter ビデオ監視システムを使用する場合、システムの マニュアルを参照する必要があります。 このマニュアルは、管理者またはシステム導入 者が用意してください。 まずこの章をお読みください。MxControlCenter の設定ファ MxControlCenter に慣れるために、 イルの詳細については、「第 4 章、「システム構成」」を参照してください。 MxControlCenterの起動 MxControlCenter をインストールした後(「第 2.3 節、「MxControlCenter のインストール」」 を参照)、 プログラムを起動することができます。 デスクトップのリンクをダブルクリックするか、 [ スタート ] > [ プログラム ] を選択して、MxControlCenter のリンクをクリックするか、プログ ラム・フォルダの MxCC.exe ファイルをダブルクリックします。 ログオン 通常 MxControlCenter は、 プログラムを起動したユー ザがシステム全体に完全な制御を持つシングルユー ザ・プログラムです。 ただし、グループとユーザを 追加すれば、プログラムをマルチユーザ・システムと して構成できます(「第 4.6 節、「ユーザ、グループ、 およびグループ権限」」を参照)。 この MxControlCenter インストールをマルチユーザ・ システムとして設定した場合、図のようなダイアログ が表示されます。 MxControlCenter を起動するには、 ユーザ名を選択して、該当するパスワードを入力しま す。 © MOBOTIX AG • Security-Vision-Systems • Made in Germany www.mobotix.com • [email protected] 67/404 プログラム・ウィンドウのエレメント 3.1 プログラム・ウィンドウのエレメント MxControlCenter を起動した後、次のエレメントを示すプログラム・ウィンドウが表示されます。 タイトルバー メニューバー アラームリスト サイドバーパネル ツールバー 表示領域(ビデオソースと イベントサーチのレイアウ トを表示) ステータス・バー レイアウトとビデオソースについて MxControlCenter の表示領域に 1 つまたは複数のビデオソースのビデオストリームを示すレ イアウトが表示されます。 以下のレイアウトを使用できます。 •• » グリッド・レイアウトの場合、ビデオソースは固定サイズのグリッドまたは自動グリッ ド・レイアウトに表示されます。 ビデオソースは背景画像(建物の配置図など)の前にビデオ・ •• » 背景レイアウトの場合、 ウィンドウまたはアイコンとして表示されます。 レイアウトは、サイドバーの [ ナビゲーター ] パネルで一覧表示の構造化された(ツリー) 表示用にグループ化できます。 ビデオソースとは、MxControlCenter で表示可能なビデオデータの各ソースです。 この概 念には、MOBOTIX カメラだけではなく、他社製 IP カメラ、ファイルサーバに保存された録画 (「ファイルサーバのパス」)と他の機器(»Snap Server »NAS システムなど)、MxPEG クリッ プ画像と MxServer を介して接続されたアナログ・カメラ(アナログ » ドーム・カメラなど) も含まれます。 © MOBOTIX AG • Security-Vision-Systems • Made in Germany www.mobotix.com • [email protected] 68/404 MxCCユーザマニュアル: MxControlCenterの使用 3.1.1 MxControlCenterユーザインターフェースのエレメント •• タイトルバーに現在のレイアウトの名前と選択したビデオソースが表示されます。 •• メニューバーを使用して、表示を切り替え、追加のダイアログを開いて、下で説明され ているツールバーのボタンを実行できます。 •• ツールバーには、重要な機能を実行するためのボタンがあります。 マウスポインタをボ タンに合わせると、個々のボタンの機能が簡単なヘルプテキスト(「ツールチップ」)に表 示されます。 ツールバーは、メイン・ウィンドウの下にも表示されます。 詳細については、 「第 3.1.2 節、 「MxControlCenterのツールバーのボタン」」 および 「第 4.4.2 節、 「ツールバーの設定」」 を参照してください。 •• ステータスバーには、レイアウト内のすべてのビデオソース(フレームレートと必要な帯 域幅などの選択なし)または選択したビデオソース(個別のフレームレートと必要な帯 域幅など)についての情報が表示されます。 •• プログラム・ウィンドウの表示領域に現在のレイアウトまたはイベントサーチ(下記参照) が表示されます。 現在選択されているビデオソース(カメラなど)は、グリッド・レイア ウトでは黄色のフレームが付いて、「選択されたビデオソース」を示します。 ビデオソー スの時間と日付はステータスバーの右下に表示されます。 各カメラのライブ画像を表示 する通常の表示ウィンドウのほかに、1 つのレイアウトに他の表示エレメントも設定でき ます(1 台または複数台のカメラの録画された画像を表示できるプレーヤー・ウィンドウ など)。 •• アラームリストには、MxControlCenter にアラームを送信するすべての MOBOTIX カメラ のアラーム画像が表示されます。 このリストを使用して、新しいアラームを終了すること もできます。 3.4.1 節、 「視覚アラーム通知機能」」 および 「第 詳細については、 「第 を参照してください。 「MxControlCenterの反応の設定」」 4.5.3 節、 •• サイドバーの [ ナビゲーター ] パネルには、ツリー構造の制御エレメントによって表示し たり、消したりできるさまざまな領域が含まれます。 –– レイアウト: この領域には、MxControlCenter インストールの既存のレイアウトが階層 リストで表示されます。 レイアウトをクリックすると、その内容(ビデオソース、下 記参照)が MxControlCenter の表示領域に表示されます。 ツリー構造により、レイ アウトを見やすくグループ化することができます。 「レイアウトの切り替え」」 および 「第 4.2 節、 「レイアウ 詳細については、 「第 3.2.2 節、 トの作成と編集」」 を参照してください。 –– ビデオソース : この領域には、この MxControlCenter インストールで検出されるすべ てのビデオソース(カメラ、クリップ、および記録メディア)が表示されます。 追加 のウィンドウ(フリー・ウィンドウ)を開くには、カメラをダブルクリックします。 レ イアウトを設定する場合に、ビデオソースを直接レイアウトに取り入れることができ ます。 「ビデオソースの検索および設定」」、 「第 3.2.3 節、 「追 詳細については、 「第 2.4.1 節、 「追加ウィンドウの設 加のウィンドウにビデオソースを表示する」」 および 「第 4.3.5 節、 定」」 を参照してください。 © MOBOTIX AG • Security-Vision-Systems • Made in Germany www.mobotix.com • [email protected] 69/404 プログラム・ウィンドウのエレメント –– イベントサーチ : この領域には、事前設定のイベントサーチ(標準設定ではこの領 域に含まれるのは [ 検索 ] のみ)がすべて表示されます。 検索をクリックし、ビデオ ソースを選択して、イベントのサーチのタイムフレームを設定します。 イベントサーチ は、ポスト VM 検索としても設定できます。この検索では、ビデオソースの保存され た録画内で動体を検索できます。 「イベント検索の使用」」 および 「第 3.5.9 節、 「録画の事 詳細については、 「第 3.5.8 節、 後ビデオ動体検知」」 を参照してください。 –– ローカル・アーカイブ : この領域では、2 つのタスクを実行します。 1 つタスクでは、 イベントサーチの結果(上記参照)をドラッグアンドドロップでローカル・アーカイ ブ内の自己設定のフォルダ構造に取り込むことができます。 もう 1 つのタスクでは、 現在のカメラのライブ録画の使用時にビデオストリームがローカルのアーカイブに保 (カメラ 存されます。 どちらの場合も MxControlCenter は録画をローカルのフォルダ で管理される保存先ではないフォルダ)に保存します。 これにより、カメラが録画 のデータを削除することを防ぎます。 詳細については、第 3.5.8 節、 「イベント検索の使用」 の 「«イベント全体をローカル・アー カイブに保存する»」、 「第 3.2.10 節、 「ライブ録画」機能の使用」」、 および 「第 4.3.4 節、 「 ライブ録画の設定とローカル・アーカイブは、」」 を参照してください。 •• サイドバーの [ プレーヤー ] パネルを使用して、保存された録画の再生を管理します。 複数のカメラのレイアウトを使用する場合、同期したモードで録画を表示できます(録 画の時点に依存)。 このパネルは再生コマンドを提供するほかに、エクスポートリスト に追加することによって、ビデオクリップをエクスポートすることもできます。 「録画の再生と評価」」 および 「第 4.5.4 節、 「保存先の設定」」 詳細については、 「第 3.5 節、 を参照してください。 の 「«MxControlCenterの録画へのアクセス設定»」 •• サイドバーの [PTZ 制御 ] パネルでカメラの PTZ 機能(パン / チルト / ズーム)を制御 できます。 カメラの種類に応じて、この機能は仮想 PTZ 機能の場合またはカメラがパン / チルト・ヘッドに取り付けられている場合があります。 このパネルには、使用するカメ ラやレンズに応じて、追加の制御エレメントが表示される場合があります。 現在のカメラ で Hemispheric 機能を使用できる場合(MOBOTIX Q24M など)、このパネルはそれに 応じて拡張されます。 「ライブ画像でバーチャルPTZ機能を使用する」」 および 「第 詳細については、 「第 3.2.9 節、 3.5.7 節、 「録画の再生時のバーチャルPTZ機能」」 を参照してください。 選択した MOBOTIX カメラと同じユーザインター •• サイドバーの[ソフトボタン]パネルには、 フェ ース が 表 示 され ます。 これらの「 ソフトボ タン 」 で 特 別 な カメラ 機 能 を MxControlCenter から直接実行できます。 注意 MxControlCenter は、ユーザインターフェースに合わせてさまざまなオプションを提供し ます。以下で説明するユーザインターフェースのエレメントの一部が見つからない場合は、 「第 4.4 節、「プログラム表示とユーザインターフェースの設定」」を参照するか、シス テム管理者に問い合わせてください。 © MOBOTIX AG • Security-Vision-Systems • Made in Germany www.mobotix.com • [email protected] 70/404 MxCCユーザマニュアル: MxControlCenterの使用 3.1.2 MxControlCenterのツールバーのボタン MxControlCenter のメイン・ウィンドウの一覧に表示されるのと同じように(第 3.1 節、「プロ グラム・ウィンドウのエレメント」)、ツールバーを使用すれば、アプリケーションの機能をすば やく操作できます。 次の表ですべてのボタンについて説明しています。 ただし、ユーザの権限 に応じて、必ずしもすべてのボタンが表示されるわけではありません(「第 4.6 節、「ユーザ、 グループ、およびグループ権限」」を参照)。 ツールバー・ボタン 名前 [MxCC]->[設定]->[保 存] 注意 参照 設定が変更されたときにのみ、ボタンは 有効になります。 ➔ 4.8.2 レイアウト・マネージャを有 効にする サイドバーのエレメントも切り替わります。 ➔ 4.2 レイアウト / カメラ・シーケ 2 ンサを有効にする MxControlCenter 選択リストの最後の 選択を保存します。 ➔ 3.2.4 ➔ 4.3.3 プレーヤー・モードを有効に 1 する 選択した表示ウィンドウのビデオソース に 1 つ以上のイベントが録画されている 場合に使用できます。 ➔ 3.5.2 ビデオ・サーチを開く すべてのカメラのすべての録画にアクセス して、エクスポートリストを使用して、録 ➔ 3.5.10 画をエクスポートできます。 アラーム・リストの表示 アラームリストが有効になった場合に使 用できます。 ➔ 3.4.1 グリッド・レイアウト(自動グ 背景レイアウトですべてのビデオソースを ➔ 3.2.1 リッド)の表示 表示するために使用できます。 任意のサイズに拡大 / 縮小できます(縦 横比率は自動的に維持されます)。 ➔ 3.2.3 表示ウィンドウのスケーリン 2 グを変更する レイアウト内のすべての表示ウィンドウに 適用されます。 ➔ 3.3.1 フル画像のライブ表示を有効 1 にする カメラのイメージセンサを表示します。 — ポストプロセッシングをオン / 1 2 オフする , この機能は、選択リストの設定コマンド で設定できます。 ➔ 3.2.8 デスクトップ上に保存されて 1 2 いる現在の画像 , MxControlCenter 選択リストの最後の 選択を保存します。 ➔ 3.6.1 ライブ・ビデオストリームが MxCC コン ピュータに継続的に保存されます。 ➔ 3.2.10 ➔ 4.3.4 現在の画像をアラームリスト 1 にコピーする 選択した表示ウィンドウで関心のある画 像を手動で追加できます。 — 現在の画像を印刷する ポストプロセッシングまたは仮想 PTZ 機 能を使用する場合に 2 つの画像を表示し ➔ 3.6.2 ます。 追加のウィンドウを開く 1 ローカル・アーカイブの録画 1 1 1 カメラを選択した場合にのみ使用できます、2 ドロップダウン・ボタン © MOBOTIX AG • Security-Vision-Systems • Made in Germany www.mobotix.com • [email protected] 71/404 プログラム・ウィンドウのエレメント ツールバー・ボタン 名前 注意 カメラのアラーム指示の表示 1 プロパティで Instruction ファイルが定 義されている場合に使用できます。 参照 ➔ 3.4.3 カメラの優先レイアウトの表 示1 [ プロパティ ] で優先レイアウトが定義さ ➔ 3.4.3 れている場合に使用できます。 カメラの参照画像の表示 [ プロパティ ] で参照画像が定義されて いる場合に使用できます。 ➔ 3.4.3 [ カメラの設定 ] でマイクがオンになって いる場合に使用できます。 ➔ 3.2.6 [ カメラの設定 ] でスピーカーがオンに なっている場合に使用できます。 ➔ 3.2.6 ビデオソースの光源(光源がある場合) をオンにします。 ➔ 3.2.7 カメラの音声出力 1 1 カメラ・スピーカーを有効に 1 する カメラから照明を On にする カメラでドアを開く 1 選択したカメラのドア・オープナ(ドア・ ➔ 3.2.7 オープナがある場合)を作動させます。 1 1 つのレイアウトのすべてのビデオソース に適用されます。選択したビデオソース のみ有効 / 無効にする場合は、ドロップ ダウン・メニューを使用します。 — [ カメラの設定 ] で 1 つまたは複数のカ メラを設定できます。 ➔ 4.5 ブラウザでカメラのユーザインターフェー スを表示します。 — ブラウザでカメラ情報を表示 1 する カメラのステータスに関する総合的な情 報を表示します。 — ログアウト(再起動が必要) 別のユーザ・アカウントでログインする 場合に、このボタンを使用します(MxCC ➔ 4.6 の再起動が必要)。 カメラ接続を有効にする 2 カメラ設定を開く ブラウザでカメラを開く 1 1 カメラを選択した場合にのみ使用できます、2 ドロップダウン・ボタン © MOBOTIX AG • Security-Vision-Systems • Made in Germany www.mobotix.com • [email protected] 72/404 MxCCユーザマニュアル: MxControlCenterの使用 3.1.3 MxControlCenterのサイドバーのパネル MxControlCenter のサイドバーには、さまざまなパネルが含まれており、クリックすることによ 「プログラム・ウィ り、該当するタイトルを表示したり、消したりすることができます(第 3.1 節、 ンドウのエレメント」)。 サイドバー 説明 ナビゲーター 以下の節が含まれます。 参照 レイアウト レイアウトの切り替え / 設定に使用されるツリー表示。 ➔ 3.2.2 ➔ 4.2 ビデオソース カメラ、ビデオクリップおよび記録メディアの直接操作およびレ イアウトにこのエレメントを追加するためのグループ化されたツ リー表示。 ➔ 2.4.1 ➔ 3.2.3 ➔ 4.2 イベントサーチ 事前設定されたイベント/ ポスト VM サーチを保存し、新規サー ➔ 3.5.8 チを作成できます。 ローカル・アーカイブ ローカルのコンピュータへのアドホック録画を作成できます。 ➔ 3.2.10 ➔ 3.5.11 ➔ 4.3.4 プレーヤー 1 つまたはすべてのプレーヤー・ウィンドウでの録画の再生用の ➔ 3.5.2 ff. 制御エレメントが含まれます。 ➔ 4.2.2 PTZ 制御 ライブ画像や録画用にバーチャル PTZ 制御エレメントが含まれ ています。 ➔ 3.2.9 ➔ 3.5.7 ソフトボタン 選択したカメラのソフトボタンを表示します。 — グリッド 使用可能なグリッド・レイアウトを表示し、新規グリッド・レイ ➔ 3.2.1 ff. アウトを作成できます。 ➔ 4.2.3 1 バックグラウンド画像 2 使用可能なバックグラウンド画像を表示し、新規バックグラウ ンド画像を作成できます。 ➔ 3.2.1 ff. ➔ 4.2.4 1 レイアウト・マネージャ、グリッド・レイアウトの表示の場合のみ 2 レイアウト・マネージャ、背景レイアウトの表示の場合のみ © MOBOTIX AG • Security-Vision-Systems • Made in Germany www.mobotix.com • [email protected] ライブ・ビデオ監視 3.2 ライブ・ビデオ監視 カメラの数が少ない、比較的小規模の導入の場合、数台のカメラを 1 つのウィンドウに表示す るだけで、十分に要求を満たすことができます。 複雑な監視タスクの場合、ウィンドウが 1 つ だけでは不足します。 このため、ビデオソース、追加の情報やエレメントを表示するために、 MxControlCenter レイアウトを使用します。 3.2.1 レイアウトにビデオ・コンテンツを表示する MxControlCenter では、2 つの基本的なレイアウトタイプを使用できます。 •• グリッド : カメラおよびその他のビデオソースの表示ウィンドウは、同じサイズまたは異 なるサイズの長方形に配置されます。 3階建の立体駐車場と3つの駐車スペースを監視する監視員を考えてみてください。 監視員は、[スペース1]、[スペース2]、 および[スペース3]の3つのグリッド・レイアウトを切り 替えて、MxControlCenterに接続されたカメラを継続的に監視します。監視員は該当するレ イアウト・ボタンを使用して、3つのレイアウトの1つを手動で選択します。 •• バックグラウンド : 通常、このレイアウトは、カメラ画像およびカメラ・アイコンを 1 つ の見取り図または配置図に表示するために使用します。 ボタンおよびその他のリンクで、 次のレイアウトまたは前のレイアウトに切り替えることができます。 © MOBOTIX AG • Security-Vision-Systems • Made in Germany www.mobotix.com • [email protected] 73/404 74/404 MxCCユーザマニュアル: MxControlCenterの使用 サッカー・スタジアムとその直接的な周辺施設(駐車場、道路など) を考えてみてください。 •• コントロール・ルームでは、上の図に示すように各 2 台のモニタを装備した異なるコン ピュータ上の 3 つの監視用ライブ画像で監視しています(この場合、MxControlCenter の 2 つのインスタンスが 1 台のコンピュータで同時に実行されています)。 •• コンピュータの左のモニタには、サッカー・スタジアムの一部のみを表示する配置図が 表示されます。 左のモニタのコマンド・ボタンを使用して、モニタの下端でカメラ・ウィ ンドウを切り替えることができます。 •• 右のモニタで、特定のカメラ・グループをグリッド・レイアウトで表示するさまざまなレ イアウトを切り替えることができます。 •• 監視チームのリーダーのコンピュータも同じように設定され、左のモニタにスタジアム全 体の地図とすべてのカメラがステータス・アイコンで表示されます(「« レイアウトでエレ メント・タイプを使用する »」 を参照)。この監視員は、 すべてのカメラで監視できているか、 継続的に確認します。 © MOBOTIX AG • Security-Vision-Systems • Made in Germany www.mobotix.com • [email protected] 75/404 ライブ・ビデオ監視 レイアウトでエレメント・タイプを使用する これまでにさまざまなレイアウトの種類について学習しましたの で、ここではレイアウトで使用できるさまざまなエレメントの種 類について学習します。 •• 表示ウィンドウは、ライブまたは録画のビデオストリーム の表示に使用されます。 表示ウィンドウは、グリッド・レ イアウト(右の図を参照)、背景レイアウトおよび追加ウィ ンドウ(フリー・ウィンドウ)で使用されます。 •• アイコンは、カメラのステータス監視(全体の展望およびセキュリティ目的)、照会に応 じたビデオストリームの表示(エレメントをダブルクリックすると、追加ウィンドウが表示 されます)またはアラーム発生時のカメラ画像の自動表示に使用されます。 アイコンは 背景レイアウトの場合のみ使用できます。 •• ボタンは特定のコマンドの実行(すべての追加ウィンドウを閉じるなど)、別のレイアウト への切り替えまたは他の MxControlCenter コンピュータへの遠隔制御コマンドの送信に 使用されます。 ボタンは背景レイアウトの場合のみ使用できます。 次の表では、個々のレイアウト・エレメントを表示可能なビデオリソースの種類およびグリッド / 背景レイアウトを利用可能かどうかに応じてグループ化して表示しています。 エレメント タイプ 説明 ビデオソースを固定的に割り当てたエレメント 利用 グリッド 設定 HL DF MOBOTIX カメラまたは他のメーカー製カメラのラ イブ・ビデオストリームを表示します。 X X ライブ・アイ コン SY このエレメントでは、通常は表示されていない「ビ デオ・オンデマンド」ウィンドウが表示されます。 アラーム発生時に、このエレメントは自動的にライ ブ画像を表示します。 O X プレビュー DF 帯域幅を減らすために、フレームレートを下げ、 最適な解像度でカメラのビデオストリームを表示 します。 低い帯域幅で接続されている場合、この ウィンドウは通常、ビデオソースに使用されます。 X X ビデオ・ク リップ DF 録画された MxPEG クリップ(*.mxg ファイル) を表示します。 X X プレーヤー DF このエレメントを使用すると、 サイドバーの [ プレー ヤー ] パネルのボタンでビデオソースの録画が表 示されます。 X X ファイルサー バのパス DF このエレメントを使用すると、MOBOTIX カメラ / MxServer または MxControlCenter からエクスポー トされた録画が特定のファイルサーバ構造から再 生されます。 X X ステータス・ アイコン SY 場所と監視方向および MOBOTIX カメラが現在、 モニタに表示されているかどうかを示します。 ア イコンをクリックすると、カメラのライブストリー ムが、例えば、別のウィンドウに表示されます。 O X ライブ DF = 表示ウィンドウ、SY = アイコン、BT = ボタン、HL = 背景レイアウト、 X = 1 レイアウト当たり複数のエレメント、1 = 1 レイアウト当たり 1 つのエレメント、O = 使用不可 © MOBOTIX AG • Security-Vision-Systems • Made in Germany www.mobotix.com • [email protected] ➔4.2.3 ➔4.2.2 ➔4.2.4 ステータス 記号: ライブ・アイ コン 76/404 MxCCユーザマニュアル: MxControlCenterの使用 エレメント タイプ 説明 ビデオソースが切り替わるエレメント アラーム・プ レーヤー・ ウィンドウ ( ライブ ) ア ラームウィン ドウ シーケンサ・ ウィンドウ フォーカス・ ウィンドウ 利用 設定 グリッド HL DF アラームリストでクリックされたカメラの保存され たアラームを表示します。 保存されたアラームは リストに表示されるのではなく、レコーダーの種 類で表示されます。 これにより、アラームだけで なく各アラームで録画した画像シーケンスを早送 りおよび巻き戻しできます。 1 1 DF 最後にアラームが発生したときのカメラまたはビ デオ・シーケンスのライブ画像を自動的に表示し ます。 1 つのレイアウトに複数の(ライブ)アラー ム・ウィンドウがある場合、1 番目のアラーム・ウィ ンドウは常に最新の(最後の)アラームを示すカ メラのライブ・ストリームを表示し、最後に追加 したアラーム・ウィンドウは n 番目のアラームを 示すカメラのライブ・ストリームを表示します。 新しいアラームが発生すると、各カメラのライブ・ ストリームはその都度 1 ウィンドウ分後ろに移動し ます。 X X DF このエレメントは、MOBOTIX カメラが固定的に割 り当てられたエレメントではなく、このエレメント 内に表示されるカメラは事前に設定された間隔で 切り替わります。 特に、背景レイアウトではシー ケンサ・ウィンドウをステータス・アイコンと組み 合わせて有効に使用できます。 X X DF このエレメントもカメラで固定分類されたエレメン トではなく、前にクリックしたカメラのライブ・ビ デオストリームまたはステータス・アイコンを表示 します。 2 台のモニタ付きのコンピュータシステム で、フォーカスされたウィンドウは選択されたカメ ラの詳細な画像を表示するために、2 台目のモニ タに表示されます。 X X グリッド HL その他のエレメント ➔4.2.2 [ ウィンドウ を閉じる ] ボ タン BT 追加ウィンドウ(自由に移動可能なウィンドウ) をすべて閉じます。 O 1 [ シーケンサ の設定 ] ボタ ン BT このレイアウトで [ カメラ・シーケンサ ] ボタンで 表示されるカメラを有効にするために、ダイアロ グを開きます。 O 1 [ レイアウト ] ボタン BT この MxControlCenter インストールの別のレイア ウトに切り替えます。 O X [ コマンド ] ボタン BT モニタ・ウォールの遠隔制御などのための HTTP コマンドを実行します。 O X ➔3.2.4 DF = 表示ウィンドウ、SY = アイコン、BT = ボタン、HL = 背景レイアウト、 X = 1 レイアウト当たり複数のエレメント、1 = 1 レイアウト当たり 1 つのエレメント、O = 使用不可 © MOBOTIX AG • Security-Vision-Systems • Made in Germany www.mobotix.com • [email protected] ライブ・ビデオ監視 背景レイアウトの表示ウィンドウ グリッド・レイアウトの表示ウィンドウとは対照的に、バックグ ラウンド・ウィンドウの表示ウィンドウではタイトル・バーを使 用します。 タイトル・バーのアイコンが黄色でマークされてい る場合、このビデオソースに追加のコマンドを実行できます(例 えば、インストラクション・ファイル、優先レイアウトまたは参 照画像を開くなど)。 使用できる機能の詳細については、「第 3.4.3 節、「アラームへの応答」」を参照してください。 [グリッド・レイアウト (自動グリッド) の表示]ボタン このボタンをクリックすると、現在のレイアウトの MxControlCenter すべてのビデオソースが自 動的に作成されるグリッド・レイアウトで表示されます。 これは、カメラ・アイコン付きの背 景レイアウトを使用して、すべてのライブ・ストリームをすばやく一覧表示したいときに便利です。 開始レイアウト このレイアウトは、MxControlCenter の起動後に自動的にロードされます。 必要な権限を使用 できることを前提に、必要に応じて、別の起動レイアウトも設定できます([ ナビゲーター ] パネルでレイアウトにマウス・ポインタを合わせて、右マウス・ボタンをクリックし、コンテキ スト・メニューから [ 起動時のレイアウトとして使用 ] を選択します)。 必要な権限を使用で きない場合、システム管理者に新しい開始レイアウトの設定を依頼してください。 © MOBOTIX AG • Security-Vision-Systems • Made in Germany www.mobotix.com • [email protected] 77/404 78/404 MxCCユーザマニュアル: MxControlCenterの使用 3.2.2 レイアウトの切り替え 多数のカメラを使用する場合、さまざまなレイアウトを切り替えることが重要なタスクの 1 つに なります。 MxControlCenter インストールのレイアウトを切り替えるために、次の 3 つの方法 を使用できます。 •• ナビゲーター : サイドバーを表示して([ 表示 ] > [ サイ ドバー ] > [ 表示 ])、[ ナビゲーター ] パネルが表示さ れることを確認します。 レイアウトをグループ化し、レイ アウトの目的を示すわかりやすい名前を付けてください。 必要なレイアウトを選択します(場合によって、グルー プ名の前のアイコンをクリックして、グループを開く必要 があります)。 「レイアウト選択の設定」 の 「«レイアウト・マネージャ内でのレイアウト配置 「第 4.3.2 節、 とグループ化»」 を参照してください。 •• 背景レイアウトのレイアウト・ボタ ン : これらのボタンで、次のレイアウ トまたは前のレイアウトに切り替え ることができます。 サイドバーの [ ナ ビゲーター ] パネルを開くことなく、 表示を例えば国から地域、市区町 村、最終的には建物にまで切り替え ることができます。 「レイアウト選択の設定」 の 「«レイアウト中でのレイアウト・ボタンの使用»」 「第 4.3.2 節、 を参照してください。 •• ツールバーのレイアウト・ボタン : これらのボタン(表示領域の上または下のボタン) を使用して、限定された数のレイアウト間で一部のインストールをすばやく切り替えるこ とができます。 「レイアウト選択の設定」 の 「«レイアウト中でのレイアウト・ボタンの使用»」 「第 4.3.2 節、 を参照してください。 注意 レイアウト・ボタンがツールバーの上に表示される場合、ツールバーに他のボタンは表 示されません。 © MOBOTIX AG • Security-Vision-Systems • Made in Germany www.mobotix.com • [email protected] 79/404 ライブ・ビデオ監視 3.2.3 追加のウィンドウにビデオソースを表示する レイアウト内のビデオソースについては、これまでに説明しました。 しかし、状況によっては、 ビデオソースを追加のウィンドウに表示する必要があります。 これは、例えば、現在のウィン ドウがプレーヤー・モードなのに、該当するカメラを同時にライブでも表示しなければならな い場合に便利です。 MxControlCenter は、次の操作が実行されると、追加のウィンドウ(フリー・ウィンドウ)を 表示します。 •• レイアウトで任意の表示ウィンドウまたはビデオソースのアイコンをダブルクリックしま す。 •• サイドバーの [ ナビゲーター ] パネルで任意のビデオソースをダブルクリックします。 •• [ 追加のウィンドウを開く ] ボタンをクリックします。 その後、有効なビデオソースがレ イアウトで(黄色のフレームでマークされて)、追加のウィンドウに表示されます。 MxControlCenter でウィンドウが表示されたら、このウィンドウをコンピュータのデスクトップ の任意の位置に移動できます(2 台目のモニタに移動することもできます)。 表示されたビデオソースの画像は、ウィンドウのサイズを変更すると、自動的に拡大 / 縮小さ れ、この場合本来の画像サイズは何の役割も果たしません。 表示されたビデオソースの元の サイズを再作成するには、追加のウィンドウ内で右クリックして、コンテキスト・メニューから [ オ リジナル画像サイズに戻す ] オプションを選択します。 追加のウィンドウを終了するには、単純にウィンドウの [ 終了 ] ボタンをクリックするか、ウィ ンドウがアクティブなときに Esc キーを押します。 注意 カメラ・ウィンドウをダブルクリックすると、標準では常にクリックしたビデオソースのラ イブの追加ウィンドウが表示されます。 ビデオソースをダブルクリックして他のオプショ ンを設定することもできます(選択リストを参照 [ オプション ] > [ 表示 ] > [ マウス ] > [ ダブルクリック時 ])。 MxControlCenter インストールの動作が上記の説明と異なる場合は、システム管理者に 問い合わせてください。 © MOBOTIX AG • Security-Vision-Systems • Made in Germany www.mobotix.com • [email protected] 80/404 MxCCユーザマニュアル: MxControlCenterの使用 3.2.4 シーケンサによるカメラまたはレイアウトの自動切り替え MxControlCenter- シーケンサはカメラまたはレイアウトを設定された間隔で自動切り替えする ために使用します。 MxControlCenter のシーケンサは以下の 3 つのレベルで動作します。 •• [ レイアウト・シーケンサ ] は、サイドバーの [ ナビゲーター ] パネルの [ レイアウト ] の項に表示されたすべてのレイアウト間を設定された間隔で切り替えます。 •• [ カメラ・シーケンサ ] は、グリッド・レイアウト時にレイアウト内でそこに設定されたカ メラ間を切り替え、カメラを表示領域内でできるだけ大きく表示します(背景レイアウト では使用できません)。 これで、現在のレイアウトの他のカメラは表示されなくなります。 •• レイアウト内では、レイアウトの個々のカメラによって、シーケンサ・ウィンドウが切り替 わります。 レイアウトへのこのような表示エレメントの追加およびエレメントの設定につ いては、「第 4.3.3 節、「シーケンサの設定」」を参照してください。 シーケンサを起動するには、[ レイアウト / カメラ・シーケンサを有効にする ] ボタンの選択 リストの矢印をクリックして、必要なシーケンサを選択します。 シーケンサを終了するには、単純にこのボタンをオフにすれば、MxControlCenter で前回のレイ アウト([ カメラ・シーケンサ ])または現在のレイアウト([ レイアウト・シーケンサ ])が 同じシー 表示されます。 MxControlCenter では最後に使用したシーケンサが保存されるため、 ケンサを起動するには、ボタンをもう一度オンにするだけです。 ヒント ユーザがカメラ・シーケンサに表示されたカメラを自分で設定する場合、背景レイアウ トで [ シーケンサの設定 ] ボタンを追加する必要があります(「第 4.2.4 節、「背景レイ アウトの設定」」の「« その他のエレメント »」を参照してください)。 © MOBOTIX AG • Security-Vision-Systems • Made in Germany www.mobotix.com • [email protected] 81/404 ライブ・ビデオ監視 3.2.5 モニタ・ウォールへのカメラの表示 モニタ・ウォールは多数のカメラを同時に監視するのに最適です。 例えば、交通監視装置を 考えてみてください。 モニタ・ウォールのオペレータは、 1 つのカメラから次のカメラに切り替え、 その際に一部(または全部)のモニタが特定のカメラを順に表示しなければなりません。 MxCCワークステーション ネットワーク クライアント1 192.168.1.201 モニタ1 クライアント2 192.168.1.202 クライアント3 192.168.1.203 モニタ2 モニタ3 クライアント4 192.168.1.204 モニタ4 モニタ・ウォールを使用する場合(上記のシナリオのように)、MxControlCenter ワークステー ションに複数のモニタとレイアウト・ボタンによる一覧レイアウトが表示されます。 必要なモニ タの下のボタンをクリックして、レイアウトを選択してください(このようなシステムの設定につ いては、「第 4.3.6 節、「MxControlCenter リモートコントロールとモニタ・ウォールの設定」」 を参照してください)。 © MOBOTIX AG • Security-Vision-Systems • Made in Germany www.mobotix.com • [email protected] 82/404 MxCCユーザマニュアル: MxControlCenterの使用 3.2.6 カメラの音声機能の使用 ビデオストリームのほかに、ほとんどの MOBOTIX カメラ(Web および Basic モデルを除く) は音声ストリームも記録して転送することができます。 この機能を利用するには、音声に対応 した(マイクとスピーカーを備えた)MxControlCenter コンピュータを使用していることが前提 条件となります。 •• カメラの音声出力 : ビデオストリームで音声データを使用できる場合、音声チャネルの このボタンによって、選択したカメラ(黄色いフレーム)がコンピュータに表示されます。 カメラのマイクを使用できない場合、このボタンは機能しません。 •• カメラ・スピーカーを有効にする : このボタンを使用して、選択されたカメラで音声を 発することができます。 この場合、MxControlCenter コンピュータがコンピュータのマイ クからの音声データをカメラのスピーカーに転送します。 –– カメラが選択されると、MxControlCenter により、 このカメラから音声が発せられます。 –– 選択したカメラに音声パス(下記参照)が定義されている場合、音声は音声パス用 に設定されたカメラを通して発せられます。 通常、MxControlCenter は、音声データ(通告など)を選択したカメラに送信し、 このカメラが付属のスピーカーで音声を再現します。 音声パスを別のカメラに設 「レ 定すると、選択したカメラの代わりにこのカメラが使用されます(「第 4.2.5 節、 イアウト編集時のその他のオプション」」の「« オーディオパスの設定 »」を参照し てください)。 標準的な使用例としては、多数のカメラがある1つのレイアウトと1台の音声パス・カメラ を使用する場合が考えられます。このカメラはMOBOTIXCamIOモジュールに接続さ れ、 このモジュールがカメラからの音声をスピーカー装置に転送します。 注意 レイアウト内の他のすべてのカメラの音声パスを同じ音声パス・カメラに設定 すると、このカメラが常に音声の出力に使用されます。 この場合、カメラが選 択されているかどうかは関係がありません。 音声パスがレイアウト内の一部の カメラにのみ設定されている場合、音声の出力用に 1 台以上のカメラを選択す る必要があります。 両方のボタンがオンになっている場合、コンピュータとカメラが双方向に転送できるため、双 方向通信、相互通話が可能になります。 © MOBOTIX AG • Security-Vision-Systems • Made in Germany www.mobotix.com • [email protected] 83/404 ライブ・ビデオ監視 注意 音声機能は、音声に対応し、マイクとスピーカーが有効になっているカメラでのみ使用 できます。 1 つまたは両方のボタンがグレイ表示になっている場合、対応するコマンドがオフになっ ています。 このコマンドが必要な場合は、システム管理者に連絡してください。 カメラの音再生 ライブ音声ストリームの発声および出力のほかに、MOBOTIX カメラではサウンド・ファイルを内 蔵のカメラスピーカー(または音声パス)を使用して再生できます。 このためには、 サイドバー の [ ソフトボタン ] パネルで [ サウンド再生 ] を選択します。 カメラは事前設定のサウンド・ファ イルを再生します。 3.2.7 照明を点灯し、 ドアを開く この節のボタンは、カメラが照明のオン / オフまたはドアを開くように設定されている場合に使 用されます。 •• カメラから照明をオンにする : このボタンは、選択したカメラで制御される照明をオンに します。 •• カメラからドアを開く : このボタンは、選択したカメラで制御されるドア・オープナをオ ンにします。 注意 1 つまたは両方のボタンがグレイ表示になっている場合、対応するコマンドがオフになっ ています。 このコマンドが必要な場合は、システム管理者に連絡してください。 照明をオンにしたり、ドアを開けたりするには、追加のモジュールが必要です。 詳細に ついては、各 MOBOTIX カメラのカメラ・マニュアルまたは www.mobotix.com の「製 品」>「家庭用技術製品」を参照してください。 ご注意 [ カメラから照明をオンにする ] および [ カメラからドアを開く ] ボタンがオンになって いると(グレイ表示になっていない状態)、これらのボタンに指定されている以外のコマ ンドも実行できます。 システムのマニュアルにアクセスして、ボタンの機能の仕方を知る ことができることを確認してください。 © MOBOTIX AG • Security-Vision-Systems • Made in Germany www.mobotix.com • [email protected] 84/404 MxCCユーザマニュアル: MxControlCenterの使用 3.2.8 ライブ画像のポストプロセッシングの使用 ライブ・ビデオ画像をビデオソースから転送されるとおりに示しています。 MxControlCenter は、 [ ポストプロセッシング ] の際に、ライブ・ビデオの彩度、明度、コントラスト、およびシャー プネスを調整できます。 この機能は、例えば、人を認識するために便利です。 [ ポストプロセッシング ] は、MxControlCenter でライブ画像も録画も変更できることを意味 します。 元の画像が編集によって操作されるため、このような画像の印刷時には必ず 2 枚 の画像(元の画像と編集した画像)が印刷されます。 ポストプロセッシングを有効にする前に、MxControlCenter は満足のいく結果が得られるまでポ ストプロセッシングの設定を調整することを推奨します。 画像編集を有効にして調整するには、 次の手順に従ってください。 •• レイアウトでビデオソースが選択された(黄色のフレーム)こ とを確認してください。 •• [ ポストプロセッシングの On/Off] ボタンの右の矢印をクリッ クして、[ 設定 ] を選択します。 •• MxControlCenter のプログラム・ウィンドウの横の [ ポストプ ロセッシング ] ダイアログを移動させます。 •• [ 使用する ] チェックボックスをオンにします。 •• スライド・コントローラを上下に動かして、選択したビデオソー スの画像がどのように変化するかを追います。 [ ポストプロセッシング ] ダイアログは、閉じるまでデスクトップに 表示されたままになります。 このため、他のビデオソースの設定を 変更することもできます。 それには、他のビデオソースを選択して、 満足する結果が得られるまで、上記の手順を実行するだけです。 標準値を再作成するには、[ 標準 ] ボタンをクリックします。 注意 ポストプロセッシングの設定は常に 1 つのビデオソースに関連付けられます。つまり、 設定はビデオソースごとに別々に保存されます。 これにより、さまざまなビデオソースに 特別な設定を行うことができます。 必要な設定を行った後、[ ポストプロセッシング ] をクリックして、レイアウトで選択したビデ オソース(黄色いフレーム)のポストプロセッシングを有効または無効にします。 © MOBOTIX AG • Security-Vision-Systems • Made in Germany www.mobotix.com • [email protected] 85/404 ライブ・ビデオ監視 注意 ポストプロセッシングの際には、現在転送されているビデオソース(ライブまたは録画) は変更されず、MxControlCenter でビデオが表示される種類と方法のみが変更されます。 技術的に見ると、 MOBOTIX カメラのバーチャル PTZ 機能(広角レンズの画像補正機能を含む) では、ポストプロセッシングが重要になります。 この機能は複雑なため、「第 3.2.9 節、「ライ ブ画像でバーチャル PTZ 機能を使用する」」でさらに詳しく説明しています。 3.2.9 ライブ画像でバーチャルPTZ機能を使用する 最新モデルの MOBOTIX カメラと最新バージョ ンのソフトウェアでは、拡張バーチャル PTZ 機能(「vPTZ」)を使用できます。 この機能 により、マウスあるいはジョイスティックで選 択されたビデオソースの画像をデジタルズーム で拡大したり、そのようにして拡大した画像セ クションをイメージセンサ領域内全域で「バー チャルに」ずらすことが可能になります。 モードの説明 従来の PTZ カメラでは、パン、チルトおよびズー ム操作は、電動でモーター制御のズーム・レ ンズを使用して行われていました。 これに対して、MOBOTIX カメラは高解像度イメージセンサ でバーチャル PTZ 機能を提供します。 画像をズームインした後、マウスまたはサイドバーの [PTZ コントローラ ] パネルのバーチャル・ ジョイスティックでバーチャル PTZ 操作を実行します。 © MOBOTIX AG • Security-Vision-Systems • Made in Germany www.mobotix.com • [email protected] MxCCユーザマニュアル: MxControlCenterの使用 フル画像 ズーム表示画像領域 1 2 カメラが上下の向きに傾斜 86/404 3 移動した画像領域 (バーチャルPTZ) 左/右のパン •1• 例えば、M24M の画像を見る場合、標準表示モードの [ フル画像 ] では、イメージセン サで作成されたとおりの全体画像が表示されます。 •2• 画像をズームインした後、カメラは画像の一部のみ、つまり [ 画像領域 ] を表示します。 •3• 画像をズームインすると、フル画像の範囲内の画像領域をバーチャルにパン / チルトで きます。 © MOBOTIX AG • Security-Vision-Systems • Made in Germany www.mobotix.com • [email protected] 87/404 ライブ・ビデオ監視 さまざまなカメラのさまざまな表示モード MOBOTIX は、多彩な用途に合わせて、多数の機能を提供します。カメラで使用できる表示モー ドは、それぞれの構成によって異なります。 •• ノーマルカメラ : このカメラでは、通常 32 mm 以上の焦点距離のレンズを使用できます (« ノーマルカメラの表示モード » を参照)。 •• L22 レンズ付きカメラ : このカメラでは L22 レンズのみ使用できます(下の「«L22 レン ズ付きカメラの表示モード »」を参照)。 •• L11 レンズ付き Hemispheric カメラ : このカメラでは L11 レンズのみ使用できます(下の 「«L11 レンズ付き Hemispheric カメラの表示モード »」を参照)。 ノーマルカメラの表示モード M12D、D12D、M24M、D24M などのノーマルカメラでは、次の表示モードが使用されます(右 下の図を参照)。 ノーマルカメラ (レンズ >= 32 mm) フル画像 ズーム または画像領域を選択 画像領域 •• フル画像 : イメージセンサで生成されたとおりの画像全体を表示します。 これは、標準 表示モードに相当します。 •• 画像領域 : 画像を拡大すると、カメラには画像全体の一部のみ、つまり画像領域が表示 されます。 L22レンズ付きカメラの表示モード Q24M、M24M、D24M および T24M などの L22 レンズ付きカメラでは、次の表示モードを使 用できます。 •• フル画像 : イメージセンサで生成されたとおりの画像全体を表示します。 これは、標準 表示モードです。 •• 画像領域 : フル画像の一部を拡大して表示します(つまり、画像をズームインするたび に表示されます)。 •• 領域補正済み : 画像領域内の少し歪んだ線を修正して表示します(Hemispheric カメラ の場合と同様。次の節を参照)。 © MOBOTIX AG • Security-Vision-Systems • Made in Germany www.mobotix.com • [email protected] 88/404 MxCCユーザマニュアル: MxControlCenterの使用 注意 領域補正済み表示モードは、カメラの [Admin] メニューで明示的にこのレンズを選択し た場合にのみ使用できます。 この表示モードを使用する場合は、システム管理者に連絡 してください。 L11レンズ付きHemisphericカメラの表示モード 標準レンズ(焦点距離 32 mm 以上のレンズ)では、バーチャル PTZ 機能で操作できる領域 は比較的小さくなります。 これに対して、Hemispheric カメラ(180°レンズ付きで焦点距離 11 mm の Q24M など)は標準 PTZ カメラに匹敵する画像を提供します。 Hemispheric カメラで表示モードを設定するには、複数の手順が必要です。 天井に取り付け られた Hemispheric カメラはカメラ直下の領域の 180°パノラマ画像を提供します(このモー ドはフル画像と呼ばれます。右下の画像を参照)。 天井 180° Q24M 天井取り付け 床 フル画像 部屋全体がカメラの表示範囲になりますが、表示されるフル画像はライブ表示には適していま せん。 このため、カメラは画像領域を表示するために全体画像の一部を拡大します(右下の 図を参照)。 カメラまたは MxControlCenter フル画像 画像領域(歪み補正) 右上の図からわかるように、青い線が少し弓なりになっています。つまり、画像領域モードで は画像が少し歪みます。 © MOBOTIX AG • Security-Vision-Systems • Made in Germany www.mobotix.com • [email protected] 89/404 ライブ・ビデオ監視 この場合、画像は自動画像補正でさらに修正されます(領域補正済みモード – 右下の画像で は青い線が真っ直ぐになっています): カメラまたは MxControlCenter 画像領域(歪み補正) 領域の補正(歪み補正) または床) によっ 使用可能なモードと機能は、Hemispheric カメラの取り付け位置(壁面、天井、 て変わることに注意してください。 レイアウトで Hemispheric カメラを選択すると、[PTZ コン トロール ] パネルはこのカメラ・モデルで使用可能なコマンドで拡張されます。 •• フル画像 : カメラのイメージセンサを表示します。 このモードは利用可能ですが、広角 レンズによって画像が歪むため、ライブ表示には適していません。 ヒント カメラのフル画像表示モードは、複数のワークステーションから同じカメラにアクセスす るときにお勧めします。 こうすれば、MxControlCenter で画像補正を適用でき、ユーザ は他のユーザを邪魔することなく、それぞれ独自の PTZ 操作を実行できます。 •• 画像領域 : フル画像の一部を拡大して表示します(つまり、画像をズームインするたび に表示されます)。 •• 領域補正済み : 画像の一部を、少し歪んだ線を補正して表示します。 これは、標準表 示モードです。 •• サラウンド表示 : 四方(北、東、南、西)から 4 台のカメラで表示しているような四分 割表示を提供します。 方向はそれぞれ互いに 90°の角度にあります。 この表示モードは ズームに対応していません。 •• パノラマ : 水平 180°表示を提供します(主にドア・カメラに使用されます)。 •• パノラマ / フォーカス : 上のウィンドウに水平 180°表示を提供し、その下の 2 つの追加 ウィンドウで vPTZ 機能を提供します(主にドア・カメラに使用します)。 •• ダブルパノラマ : 上のウィンドウに水平 180°表示を提供し、下向きの 180°表示を提供し ます(主にドア・カメラに使用します)。 © MOBOTIX AG • Security-Vision-Systems • Made in Germany www.mobotix.com • [email protected] 90/404 MxCCユーザマニュアル: MxControlCenterの使用 注意 表示モードは、 MxControlCenter コンピュータとカメラの間で効率的に負荷を分散するよ うに提供されます。 •• 多数のカメラを 1 つのレイアウトに表示 : –– パノラマなどの希望の表示モードをカメラに設定します(カメラが希望の表示 モードの設定用に負荷を管理します)。 –– MxControlCenter を [ 変更なし ] に設定します。 このプロセスでは、個々のカメラでより小さい画像フォーマットを使用する (VGAの代わ りにCIFを使用するなど)場合、1台当たりのカメラに必要な帯域幅が小さくなります。 •• 少数のカメラを 1 つのレイアウトに表示 : –– カメラをフル画像モードに設定します。 –– MxControlCenter をパノラマに設定します(MxControlCenter が希望の表示 モード用に負荷を管理します)。 このプロセスでは、MxControlCenterで補正された画像を十分に高い解像度で作成 するために各カメラにより大きな画像フォーマット (MegaまたはQXGAなど) が必要 なため、1台のカメラ当たりの帯域幅をより大きくする必要があります。 録画に 「フル画像」 を使用し、 ライブ画像に 「領域補正済み」 を使用する 前の節で示したように、カメラと MxControlCenter でさまざまな種類の画像を生成できます。 次のプロセスでは、録画とライブ表示に最も便利な方法を示しています。 録画(フル画像) ライブ・バーチャルPTZ (領域の補正) [ フル画像 ] の録画とライブ画像の [ 領域補正済み ] には次のような利点があります。 •• カメラと MxControlCenter で負荷が分散されます。 •• ユーザがライブ・モニタで表示される画像セクションを移動して、別の方向を見ても、カ メラは常にフル画像を表示します。 •• 別の場所にいるユーザは、録画や他のユーザの操作を妨げることなく、別の表示(画像 サイズを小さくするなど)を設定し、独自の PTZ コマンドを実行できます。 © MOBOTIX AG • Security-Vision-Systems • Made in Germany www.mobotix.com • [email protected] 91/404 ライブ・ビデオ監視 録画のイベント検索の詳細については、「第 3.5.8 節、「イベント検索の使用」」を参照してく ださい。 ユーザ定義のビデオモーション検知領域による録画内のビデオ動体の自動サーチの 詳細については、「第 3.5.9 節、「録画の事後ビデオ動体検知」」を参照してください。 カメラまたはMxControlCenter内のvPTZ操作 前述のとおり、ポストプロセッシングのどの部分をカメ ラまたは MxControlCenter で実行するかを選択できま す。 MxControlCenter表示モード •• 変更なし : すべての vPTZ 操作が選択されてい るカメラから実行されます。 これにより、カメ ラのライブ画像が変更されること(さらにその 結果として、実行される録画も変更されること) に注意してください。 •• 他のすべての設定を変更する : すべての vPTZ 操 作が MxControlCenter から実行されます。 これにより、カメラのライブ画像(または各 録画)は変更されません。 表示モード 利用 説明 カメラ表示モード モード / レンズ L11 L22 その他 フル画像 X X X カメラから生成されたとおりの画像 画像領域 X X X 歪みのないズーム画像 領域の補正 X X – 真っ直ぐな線の画像セクション サラウンド X – – 4 方向の固定された四分割表示 パノラマ X – – 水平 180°表示 パノラマ / フォーカス X – – 上と同じように下に 2 つの追加ウィンドウを表示 ダブルパノラマ X – – 上と同じように下に 1 つのパノラマ・ウィンドウを 表示 MxControlCenter 表示モード 変更なし 画像領域 常時 領域の補正 パノラマ カメラから生成されたとおりの画像 ズームした画像 真っ直ぐな線の画像セクション カメラにフル画像モードを使 水平 180°表示 用する場合のみ パノラマ / フォーカス 上と同じように下に 2 つの追加ウィンドウを表示 © MOBOTIX AG • Security-Vision-Systems • Made in Germany www.mobotix.com • [email protected] 92/404 MxCCユーザマニュアル: MxControlCenterの使用 MxControlCenterでのPTZコントロールの使用 [PTZ コントロール ] を使用するために、マウスで使用でき、ジョイスティックのように機能す る制御エレメントを使用できます。 スライド・コントローラ(+/–) •• ジョイスティックを左右に回すか、 を使用する : 選択したビデオソースのズーム設定(図の青い矢 印)を使用します。 •• ジョイスティックを左右上限に動かす : ジョイスティックを再び 離すまで、画像を希望の方向に動かします(図の赤い矢印)。 場合によっては、この機能を使用するために、まずズームインす る必要があります。 MxControlCenterでvPTZ操作を実行するために装置 PTZ 機能(パン / チルト / ズーム)を制御するために、以下の操作を使用できます。 操作 マウス サイドバー ジョイスティック 拡大 マウスホイールを前方 に回転 右に回転 / スライド・コント ローラを上へ動かす 右に回転 縮小 マウスホイールを後方 に回転 左に回転 / スライド・コント ローラを下へ動かす 左に回転 リンク Alt- 画像の左半分を 左へ 1 左へチルト 1 右 Alt- 画像の右半分を 右へ 1 右へチルト 1 下へチルト Alt- 画像の下半分を 上へ 1 前へチルト 1 上へチルト Alt- 画像の上半分を 下へ 1 後ろへチルト ズーム有効化 パン/チルト有効化 クリック クリック クリック クリック 1 位置操作 事前定義の位置へ進む – 事前定義の表示のボタンをク ジョイスティックの位置 2 リック ボタンを押す 注意 : 1 表示が反転しない場合(「« ジョイスティック制御のための設定の調整 »」を参照)、2「« 事前設定 の表示を使用する »」を参照。 © MOBOTIX AG • Security-Vision-Systems • Made in Germany www.mobotix.com • [email protected] ライブ・ビデオ監視 ジョイスティック制御のための設定の調整 必要に応じてジョイスティック制御の方向を逆にする ことができます。 •• サイドバーの [PTZ コントロール ] パネルが表示 されており、コンピュータに接続されたジョイス ティックを使用していることを確認してください。 •• レイアウト内のカメラを右クリックします。 •• コンテキスト・メニューで [ プロパティ ] オプショ ンを選択します。 •• [ プロパティ ] ダイアログをずらして、サイドバー の [PTZ コントロール ] パネルおよびカメラ画像 が見えるようにします。 •• [ プロパティ ] ダイアログで [PTZ/ 回転台 ] タブをクリックします。 •• [PTZ コントロール ] のスライド・コントローラで画像を拡大します。 •• 必要な設定を行います。 –– 必要に応じて [ ジョイスティックの調整 ] の 両方のオプションをオン / オフにします(右 の図を参照)。 –– 設定をテストするには、[ 適用 ] をクリックします(ダイアログはまだ閉じない)。 –– ジョイスティックを動かして、期待どおりに機能するか確認します。 または、希望す る設定が見つかるまで、最後の 2 つの手順を繰り返します。 •• 設定が完了したら、[OK] をクリックして、[ プロパティ ] ダイアログを閉じます。 •• 他のすべてのカメラでこのプロセスを繰り返します。 事前設定の表示を使用する 1 ~ 15 のそれぞれの位置ボタンとズームステップでカメラ位置を保存して、再び呼び出すこと ができます。 設定されたカメラ表示を保存するには、該当するボタンを 3 秒間押し続けます。 保存した位置の呼び出しは、該当するボタンを短かくクリックすることにより行われます。 この場合、定義された位置が再び呼び出されます。 •• MOBOTIX カメラのライブ PTZ •• MOBOTIX カメラで制御されるパン / チルト・ヘッド © MOBOTIX AG • Security-Vision-Systems • Made in Germany www.mobotix.com • [email protected] 93/404 94/404 MxCCユーザマニュアル: MxControlCenterの使用 画像のリセット 表示された画像をズームされていないカメラ画像にリセットするには、[ 等倍ズーム ] ボタンを クリックします。 [ センター ] ボタンをクリックすると、MxControlCenter はズームされた画像 の中心を元のカメラ画像の中心に移動させます。 表示可能な画像の自動移動 [ 自動移動 ] 領域のボタンを使用して、自動カメラ移動を制御できます。 特に Hemispheric カメラでは、多数のさまざまな自動移動が提供されます。 •• リンク : このボタンをクリックすると、表示可能な画像がゆっくりと左へ移動します。 表 示可能な画像は、別のボタンをクリックするまで移動します。 •• 右: 上と同様に、表示可能な画像は右へ移動します。 •• 表示 1 ~ 15: このボタンをクリックすると、1 ~ 15 のすべての表示が順に表示されます。 •• N-E-S-W にジャンプ : 天 井 に 取り付けられた Hemispheric カ 北 東 メラで 180 °画像から 4 つのバー チャル・カメラ画像を作成できま す。 [ サラウンド ] モードで、他 のバーチャル・カメラの監視方 向をそれぞれ時計回りに 90°さら 西 南 に回転します。 このボタンをク リックすると、4 つの表示(北、 東、南、西)が順に表示されま す。MxControlCenter は、次のカ メラに切り替える前に、常に 1 つ のバーチャル・カメラのみ表示します。 この表示モードはズームに対応していません。 注意 上記の機能が正しく動作しない場合、次の原因が考えられます。 •• カメラ画像がズームされていなかった(つまり、オリジナルの画像だったか、また は [ 等倍ズーム ] ボタンがクリックされた)。 この場合、画像をチルトまたはパン する前に、まずズームインする必要があります。 •• PTZ 機能がロックされており、鍵のアイコンをクリックしてもロック解除されない。 これは、PTZ コントロールを使用するために必要な権利を使用できることを意味し ます。 この機能を作動させる場合は、システム管理者に連絡してください。 © MOBOTIX AG • Security-Vision-Systems • Made in Germany www.mobotix.com • [email protected] 95/404 ライブ・ビデオ監視 3.2.10 ライブ録画」機能の使用 MxControlCenter をインストールした MOBOTIX カメラは、特定のイベント発生後(例えば、 誰かが部屋に入ってきた場合)または継続的に録画するように設定できます。 録画はカメラ またはデータサーバに保存されます。 この保存先は限られたメモリ容量しか使用できないた め、通常、古い録画は一定時間後に上書きされます。 ただし、 MxControlCenter のライブ録画機能で、ローカルのコンピュータに MxPEG 継続的な録 画をビデオクリップとして保存できます。 さらに、例えば、後でビデオが必要な場合などに、 通常の録画にアクセスする必要なしに、ライブ録画を手動で開始したり、停止したりすること ができます。 このプロセスにより、システムの設定を変更する必要なしに、関心のあるビデオ クリップを継続的に保存できます。 例 : 大きなデパートに刑事がいると考えてみましょう。その刑事は複数の MOBOTIX カメラ [ ライブ録画 ] を表示する 1 つのレイアウトを利用しています。 刑事は容疑者を見つけると、 ボタンをクリックします。 容疑者が 1 つのカメラの監視領域を出るとすぐに、刑事はその 人物をさらに追跡できるように次のカメラをクリックします。 注意 次のカメラが別のレイアウトにある場合、ライブ録画はそのレイアウトに切り替えた後 に再起動する必要があります。 録画を終了するには、[ ライブ録画 ] ボタンをオフにす るだけです。 © MOBOTIX AG • Security-Vision-Systems • Made in Germany www.mobotix.com • [email protected] 96/404 MxCCユーザマニュアル: MxControlCenterの使用 ライブ録画の機能 •• ライブ録画を開始する : [ ライブ録画 ] ボタンをクリックします。 •• 録画中にカメラを切り替える : 同じレイアウトで必要なカメラをクリックします(選択し たカメラは黄色のフレームで表示されます)。 •• 録画中にレイアウトを切り替える : 録画は自動的に停止されます ( 後述の「注意」を参 照 )。 •• ライブ録画を手動で停止する : [ ライブ録画 ] ボタンをもう一度クリックします •• ライブ録画へのアクセス : ライブ録画は、サイドバーの [ ナビゲーター ] パネルの [ ローカル・アーカイブ ] エ リアに保存されます。 ビデオクリップはコンピュータの デスクトップにドラッグしたり、別のフォルダにエクスポー トしたりして、後で開くことができます(「第 3.5.11 節、「ローカル・アーカイブから録画 を再生する」」および「第 3.6 節、「保存、印刷、およびエクスポート」」を参照)。 ご注意 レイアウトの切り替え時に [ ライブ録画 ] ボタンをオンにすると、録画が停止されます。 録画を続行するには、[ ライブ録画 ] ボタンをもう一度クリックします。 [ ライブ録画 ] を使用する際に、録画されたファイルのサイズが 1GB を超えないように 注意してください。 このため、長時間のライブ録画の場合、録画フォルダを定期的に管 理して、必要な場合は録画を短時間で停止して再起動し、新しい録画ファイルを作成し てください。 © MOBOTIX AG • Security-Vision-Systems • Made in Germany www.mobotix.com • [email protected] プログラム・ウィンドウの表示モード 3.3 プログラム・ウィンドウの表示モード 表示エリアのレイアウト(赤いフ レーム、 図を参 照 )は、ビデオ ソース(通常はカメラのビデオソー ス)を表示ウィンドウで定義され たサイズで表示します。コンピュー タのモニタでプログラム・ウィン ドウを最大にすると、表示ウィン ドウのサイズが自動的に事前定義 のウィンドウ・サイズ(四分割の PDA、PDA、CIF、VGA、Mega)の間で自動的に切り替わるのが簡単にわかります。 例 : 上の図では、4 つの VGA 表示ウィンドウ(640x480 ピクセル)による四分割レイ アウトが表示されています。 プログラム・ウィンドウを縮小すると、MxControlCenter は 4 つの VGA ウィンドウを表示しなくなり、このため、表示ウィンドウは自動的に CIF サイズ (320x240 ピクセル)になります。 3.3.1 スケーリングおよび表示コマンド この節のコマンドとオプションにより、MxControlCenter でビデオソースの表示が特定のグリッ ド・レイアウトで制御されます。 サイドバーやその他の制御エレメントを完全に非表示にして、 この節で説明したコマンドで MxControlCenter の特別な表示機能を制御できます。 表示ウィンドウのフリースケーリング [ 表 示 ] > [ フリ ースケ ー リン グ ] メニュ ー でフリースケ ー リン グ を 有 効 にすると、 MxControlCenter はすべての表示ウィンドウのサイズを 1 つのグリッドで表示エリアに使用でき るスペースに合わせます。 このために、MxControlCenter は、縦横比率を維持しながら、表示 ウィンドウのサイズを連続的に調整します。 標準のスケーリングと違って、このアプリケーショ ンでは事前定義のウィンドウ・サイズ(四分割の PDA、PDA、CIF、VGA、Mega)の間でサ イズを切り替えることはありません。 MxControlCenter で表示ウィンドウを自動的にスケーリングする様子を追跡するには、[ 表 示 ] > [ フリースケーリング ] をオンにして、プログラム・ウィンドウの [ 最大化 ] ボタンをクリッ クしてください。 © MOBOTIX AG • Security-Vision-Systems • Made in Germany www.mobotix.com • [email protected] 97/404 98/404 MxCCユーザマニュアル: MxControlCenterの使用 注意 フリースケーリングでは、MxControlCenter が実行されるコンピュータの CPU の負荷が 高くなります。 複数のカメラを 1 つのレイアウトで使用している場合、随時、補間方法 を変更するか(「第 4.2.5 節、「レイアウト編集時のその他のオプション」」の「« フリー スケーリングのための補間方法の設定 »」)、表示されるカメラのフレームレートを低くす る必要があります。 標準ウィンドウにリセットするには、プログラム・ウィンドウの [ リストア ] ボタンをクリックして、 [ 表示 ] > [ フリースケーリング ] をオフにします。 表示ウィンドウのサイズの変更 [ 表示 ] > [ 表示ウィンドウのサイズ ] メニューのコマンドおよびこれに対応するボタン(右の 図を参照)によって、現在のレイアウトの個別の表示ウィンドウの表示方法を変更できます。 例えば、選択したビデオソースをプログラム・ウィンドウに最大サイズで表示する場合、[ 最 大化 ] コマンドを選択します。 注意 使用できるコマンドは、ビデオソースが選択された(黄色のフレーム)かどうかによって 変わります。 表示領域の専用表示 プログラム・ウィンドウ内で表示領域を最大化するには、 メニューで [ 表示 ] > [ 表示領域のみ ] を選択します。 MxControlCenter は、すべての制御エレメントとメニューバーを非表示にして、 現在のレイアウトをプログラム・ウィンドウで最大化します。 フル画像モードでのレイアウトの表示 現在のレイアウトをモニタ全体に表示するには、メニューで [ 表示 ] > [ フル画像 ] を選択し ます。 MxControlCenter は、制御エレメントおよびプログラム・ウィンドウのフレームを非表 示にして、現在のレイアウトをフル画像モードで表示します。 注意 MxControlCenter がアラームメッセージを受け取ると、有効にした [ アラームリスト ] に これらのメッセージが自動的に表示されます。 上記のコマンドを実行した後にメニューが表示されなくなった場合、標準の表示モード にリセットするには、Esc キーを押します。 © MOBOTIX AG • Security-Vision-Systems • Made in Germany www.mobotix.com • [email protected] 99/404 プログラム・ウィンドウの表示モード 3.3.2 保存された表示を使用する 表示には、MxControlCenter の [ 表示 ] メニューで呼 び出すことができるコマンドの最新の設定が保存され ます。 表示を保存するときに次のオプションをオン / オフにすることによって、保存する内容を設定できま す。 •• 表示領域オプション : シーケンサ、スケーリング、 およびグリッド・オプション。 •• アプリケーションウィンドウの領域 : オプション (メニュー、タイトルバーなど)、サイドバーお よびツールバー・オプションの表示。 表示の使用の例 この例では、1 つの MxControlCenter インストールで、ライブ監視専用の表示とデパートの刑 事用の表示という 2 つの表示が使用されています。 •• ライブ監視のみ : ツールバーのレイアウト・ボタンで選択できるグリッド・レイアウトによ る省略された(最小)表示。 ([ ナビゲー •• デパートの刑事用表示 : サイドバーの必要なエレメントがすべて表示されます ター ]、[プレーヤー ]、[PTZ コントロール ] など)。この表示はログイン後に選択できます。 注意 マルチユーザ・システムで作業する(つまり、MxControlCenter へのログイン時に特定の ユーザ名とパスワードを入力する)場合、場合によっては、表示を保存するために必要 な権限を使用できません(この場合、[ 表示 ] > [ プリセットビュー ] がオフになってい ます)。 さまざまな表示の保存の詳細については、「第 4.4.3 節、「MxControlCenter 表示の設定」」を参照してください。 表示の使用 表示およびユーザ・インターフェースの構成を有効にするには、以下の手順を実行してください。 •• メニューで [ 表示 ] > [ 保存された表示 ] を選択します。 •• 必要な表示をクリックします。 © MOBOTIX AG • Security-Vision-Systems • Made in Germany www.mobotix.com • [email protected] 100/404 MxCCユーザマニュアル: MxControlCenterの使用 3.3.3 最小化されたプログラム・ウィンドウの機能 アプリケーションをタスクバーで最小化した場合(例えば、プログラム・ウィンドウの [ 最小化 ] ボタンをクリックした場合、MxControlCenter はアラームを受け取るときに再度アクティブにな ります。 同時に、アプリケーションはアラームが発生しているカメラのアラーム画像を要求し、 これをアラームリストに追加します。 注意 この機能を必要としていて、正しく作業していない場合、MxControlCenter がネットワー ク・メッセージの受信用に設定されていないか、カメラが MxControlCenter コンピュー タにネットワーク・メッセージを送信していないこと(またはその両方)が原因です。「第 4.5.3 節、「MxControlCenter の反応の設定」」を参照してください。 © MOBOTIX AG • Security-Vision-Systems • Made in Germany www.mobotix.com • [email protected] 101/404 アラーム通知機能 3.4 アラーム通知機能 MxControlCenter はセキュリティ環境で使用される可能性があるため、アラーム通知機能はア プリケーションの最も重要な機能の 1 つです。また、必ずアラームの通知および編集方法を知っ ておいてください。 システムによってプロセスが異なる可能性があるため、この節では、この ようなセキュリティ・システムのユーザ用の標準プロセスを説明しています。 まず、基本項目を説明してから、個別の項目をさらに詳しく説明します。 アラーム管理 電子メール スピーカ マイク 通知 録画 MOBOTIX カメラは、ライブ表示用に高解像度の画像を提供するだけでなく、カメラの音声チャ ネルも提供します。 例えば、次のようなセキュリティ・システムの特別な要求を満たすには、 センサ、アラーム機能および録画が組み合わされた複雑なシステムが必要です。 •• 内部および外部センサ : ビデオ動体検知、温度変化、異音、外部光バリア、磁気接点 などにより、イベントが発生します。 •• これらのイベントにより、上の図に示すようにカメラの [ アクション ] が作動します。 –– 電子メール : カメラは 1 通または複数の電子メールを同時または順番に受信者に送 信します。 –– アラームメッセージによる通知 : カメラは TCP ネットワークメッセージをこのメッセー ジに応答する MxControlCenter およびその他のシステムに送信します。 –– 視覚的な通知 : アラーム発生時に、カメラは対応する画像を赤いフレームで表示し ます。 –– 録画 : カメラは事前に設定された期間のビデオ・ストリームの録画を開始します。 –– マイク : 受信機を呼び出した後、カメラは内蔵(または外部)マイクでコンピュータ またはモバイル機器に音声を送信します。 © MOBOTIX AG • Security-Vision-Systems • Made in Germany www.mobotix.com • [email protected] 102/404 MxCCユーザマニュアル: MxControlCenterの使用 –– スピーカ : カメラはコンピュータのマイクからのサウンドまたは音声を内蔵(または 外部)スピーカーで再生します。 –– 双 方 向 音 声 に よ る SIP テ レ ビ 電 話 : カ メラ は SIP テレビ 電 話 を 呼 び 出 し、 MxControlCenter コンピュータとの双方向通信、相互通話のための接続を確立しま す。 –– その他のアクション : カメラのゲート出力または接続された MOBOTIX モジュールは、 ドア・スイッチとして、または照明のオン / オフ用に使用できます。 •• 該当する人にメッセージが届くと、実際のアラームが発生します。 •• ユーザはアラームを終了するか、エスカレーションすることができます。 •• ユーザは、該当するカメラから提供される指示およびその他の情報(標準プロセスなど) にも従います。 MxControlCenter により、カメラがこのタスクを引き継ぎ、完全に統合されたセキュリティ・シ ステムを構築するように、システムをプログラミングできます。 ワイヤレス通信の無限の可能 性のおかげで、世界中ほとんどどこでもシステムを使用できます。 ニューヨーク 通知 ドバイ www アラーム・センター 東京 © MOBOTIX AG • Security-Vision-Systems • Made in Germany www.mobotix.com • [email protected] 103/404 アラーム通知機能 3.4.1 視覚アラーム通知機能 MOBOTIX カメラでアラ ーム が 作 動 すると、 セキュリティ・ システム の 利 用 者 には、 MxControlCenter からのさまざまな視覚的方法でアラームが発生したことが通知されます。 こ の節では、これらの方法について説明します。 ライブ表示ウィンドウのマーク レイアウト内のライブ表示ウィンドウの周囲の赤いフ レームによって、カメラでアラームが作動したことが 通知されます。 カメラは、転送するビデオストリーム の画像の周囲に赤いフレームを表示するため、カメラ はグリッド・レイアウトや背景レイアウトでも自由に可 動するウィンドウでも同じ赤いフレームで表示されま す。 アラームリストのアラーム画像の表示 アラームリストには、アラームが発生したカメラのアラーム画像が保 存されます。 カメラでアラームが発生すると、MxControlCenter はア ラームリストの先頭に新しいアラーム画像を追加し、緑のバー(図 を参照)が赤く表示されます。 •• 現在のレイアウト内のカメラで作動したアラーム画像はアラー ムリストの先頭に追加されます。 •• 現在のレイアウトにないカメラのアラーム画像は、アラームメッ セージが送信されると、 リストの先頭に追加されるだけです(下 の「ご注意」を参照)。 •• アラーム画像のタイトルバーには、画像を送信したカメラと、送信してからの経過時間 が表示されます。 •• アラームリストの先頭にあるステータス行が赤色になります。 これは、リストに未確認の アラーム画像があることを示しています(詳細は、「第 3.4.3 節、「アラームへの応答」」 を参照)。 アラームの発生時にアラームリストが表示されていなかった場合、MxControlCenter がリストを 自動的に再表示します。 ご注意 現 在 の レ イア ウトに な い MOBOTIX カメラの 画 像 は、 ア ラ ー ム メッセ ー ジ が MxControlCenter コンピュータに送信されるときにアラームリストにのみ追加されま す。 詳細については、「第 4.5.1 節、「カメラ・アラームの設定」」および「第 4.5.3 節、 「MxControlCenter の反応の設定」」を参照してください。 © MOBOTIX AG • Security-Vision-Systems • Made in Germany www.mobotix.com • [email protected] 104/404 MxCCユーザマニュアル: MxControlCenterの使用 アラームリストの接続アラームの表示 MxControlCenter と シ ス テ ム 内 の カ メ ラ の 接 続 が 中 断 さ れ ると、MxControlCenter は [ 接続が失われました ] というアラームを アラームリストに追加します。 MxControlCenter でアラーム確認が 有効になると、このアラームは他のアラームと同様に確認されます (「第 3.4.3 節、「アラームへの応答」」を参照)。 注意 MxControlCenter アラームリストが表示されなかったり、アラームの受信時に開かれな かったりした場合は、システム管理者に問い合わせてください。 アラームリストで未確認の画像のタイトルバー アラームリストの各画像は、タイトルバーに表示されます。 タイトルバーでアラームの時間の ほかに、カメラの名前、アラーム発生後の経過時間およびアラームの種類を読み取ることがで きます。 タイトルバー 説明 イベント・アラーム (E) MxControlCenter 現在のレイアウトでこのカメラに発生したアラーム を検知します。 未確認のイベント・アラーム。 選択したカメラの未確認のイベント・アラーム。 ネットワーク・メッセージ・アラ ーム (N) アラームが発生しているカメラから、アラーム画像を受信する MxControlCenter にネットワーク・メッセージが送信されます。 未確認のネットワーク・メッセージ・アラーム。 選択したカメラの未確認のネットワーク・メッセージ・アラーム。 MxControlCenter からこのカメラへの接続が 接続アラーム (C) 失われました。 未確認の接続アラーム。 選択したカメラの未確認の接続アラーム。 ユーザ・アラーム ( U) ユーザが手動でアラームリストに画像を追加しました。 手動で追加されたユーザ画像。 選択したカメラの手動で追加されたユーザ画像。 アラームの確認の詳細については、「第 3.4.3 節、「アラームへの応答」」を参照してください。 © MOBOTIX AG • Security-Vision-Systems • Made in Germany www.mobotix.com • [email protected] アラーム通知機能 1つのレイアウトで1つまたは複数の (ライブ) アラーム・ウィンドウを使用する (ライブ)アラーム・ウィンドウは、最後にアラーム が発生したときのカメラまたはビデオ・シーケンスの ライブ画像を自動的に表示します。 1 つのレイアウト に複数の(ライブ)アラーム・ウィンドウがある場合、 1 番目のアラーム・ウィンドウは常に最新の(最後の) アラームを示すカメラのライブ・ストリームを表示し、 最後に追加したアラーム・ウィンドウは n 番目のアラー ムを示すカメラのライブ・ストリームを表示します。 新しいアラームが発生すると、各カメラのライブ・ス トリームはその都度 1 ウィンドウ分後ろに移動します。 例えば、1 つのレイアウトに 5 つのアラーム・ウィンドウがある場合、アラームを作動させた最 後の 5 台のカメラのライブ・ストリームが常に表示されます。 アラーム・ウィンドウは背景レ イアウトにグレイのタイトルバーで表示されます。 1つのレイアウトでアラーム・プレーヤー・ウィンドウを使用する アラーム・プレーヤー・ウィンドウは、 アラームリストでクリックされたカメラの保存されたアラー ムを表示します。 保存されたアラームはリストに表示されるのではなく、レコーダーの種類で 表示されます。 これにより、事前および事後アラーム画像、アラームおよびアラームごとに録 画された画像シーケンスを表示できます。 アラーム・プレーヤー・ウィンドウは、背景レイア ウトにグレーのタイトルバーで表示されます。 アラーム・プレーヤー・ウィンドウの詳細については、「第 3.5.5 節、「アラーム・プレーヤー・ ウィンドウによるレイアウト内での再生」」を参照してください。 アプリケーション関連のオプション アラーム発生時に、MxControlCenter では次のアクションも実行できます。 •• このカメラをレイアウトに含めることなく、カメラのアラーム画像をアラームリストに追加 する。 •• MxControlCenter が最小化されたときに、プログラムウィンドウをリストアする。 •• MxControlCenter が他のウィンドウの後ろに隠れたときに、アプリケーションを前に移動 する。 © MOBOTIX AG • Security-Vision-Systems • Made in Germany www.mobotix.com • [email protected] 105/404 106/404 MxCCユーザマニュアル: MxControlCenterの使用 3.4.2 音響アラーム通知機能 アラーム発生時に MxControlCenter は、コンピュータのオーディオ・システム経由でサウンド を再生します。 その際に標準トーン(ビープ)および独自のサウンド・ファイル(*.wav)を 使用できます。 サウンド・ファイルを設定するには、[ オプション ] > [ アラーム処理 ] でサウンド・ファイル を検索します。 同様に、MxControlCenter で音響アラームを繰り返す頻度および音響アラーム を終了する方法も設定できます(「第 3.4.3 節、「アラームへの応答」」を参照)。 注意 音響アラームは、[ オプション ] > [ アラーム処理 ] で [ アラームリスト ] または [ アラー ムメッセージ ] をオンにした場合のみ使用できます。 3.4.3 アラームへの応答 アラーム受信時に MxControlCenter で設定した自動機能を実行できます (アラームが発生して いるカメラへの優先レイアウトの切り替えなど)。 さらに、ユーザはアラームに応答してさまざ まな機能を実行できます。 アラームの確認 MxControlCenter がユーザがアラームを確認しなけらばならないように設定されている場合、 「視覚アラーム通知機能」」で説明されているよ MxControlCenter はアラームを「第 3.4.1 節、 うにアラームリストに表示します。 アラームの確認は、アラーム画像のタイトルバーをクリックして行われます。 アラームリストのす べての画像を確認すると、アラームリストの先頭のステータスバーの色が赤から緑に変わります。 アラームリストで確認した画像のタイトルバー アラームが確認されると、ステータスのタイトルバーが「« アラームリストで未確認の画像のタ イトルバー »」で次のように変わります。 タイトルバー イベント・アラーム (E) 説明 既知のアラームイベント 選択したカメラの確認済みのイベント・アラーム ネットワーク・メッセージ・アラーム ( N) 既知のネットワーク・メッセージ・アラーム 選択したカメラの確認済みのネットワーク・メッセージ・アラーム 接続アラーム (C) 既知のアラーム接続 選択したカメラの確認済みの接続アラーム © MOBOTIX AG • Security-Vision-Systems • Made in Germany www.mobotix.com • [email protected] 107/404 アラーム通知機能 アラームの表示およびフィルタオプションの変更の詳細については、「« アラームリストの表示 オプション »」および「« アラームリストのフィルタリング »」の各節を参照してください。 注意 手動で追加したアラーム(下の「« アラームリストに画像を追加する »」を参照)は既に 自動的に確認されています。 アラームリストの表示オプション [ アラームリスト ] に多数のカメラとアラームが含まれる場合、MxControlCenter でアラームリ ストの内容を表示する方法を設定できます。 以下のボタンで表示オプションを変更できます。 •• アラームリストの画像を表示せずに、アラームのタイトルバーのみ表示します。 •• アラームリストの画像を拡大して表示します(2 倍のサイズ)。 •• アラームリストのフィルタリングを可能にします(下の「« アラームリストのフィルタリン グ »」を参照)。 アラームリストのフィルタリング アラームリストには多数のアラームが含まれる場合があるため、アラームリストをフィルタリン グすることができます。 アラームリストのフィルタリング用のボタンは、2 つ以上の状態を持つ ことができることに注意してください。 フィルタをテストするには、元の状態にリセットされる まで、ボタンを繰り返しクリックします。 カメラが選択されているか(黄色のフレーム)否かに応じて、 MxControlCenter はアラームリス トをフィルタリングするための以下のオプションを提供します。 というエラーのみ表示されます。 フィ •• カメラが選択されていない :「接続が失われました」 ルタリングされていないリストにリセットするには、もう一度ボタンをクリックします。 •• カメラが選択されている : –– MxControlCenter は選択したカメラのアラームを表示しますが、他のカメラの新しい アラームはアラームリストに保存されます。 –– MxControlCenter は別のカメラの新しいアラームが発生するまで、選択したカメラの アラームのみ表示します。 –– 選択したカメラの「接続が失われました」というエラーのみ表示されます。 フィルタ リングされていないリストにリセットするには、もう一度ボタンをクリックします。 アラームリストに画像を追加する MxControlCenter は、アラームが発生しているカメラのアラーム画像を自動的にアラームリス トに追加します。このボタンで追加の画像をアラームリストに追加できます。ツールバーで、[ 現 在の画像をアラームリストにコピー ] ボタンをクリックして、このコマンドを実行するか、ウィ ンドウを右クリックして、[ 画像 ] > [ アラームリストにコピー ] を選択します。 © MOBOTIX AG • Security-Vision-Systems • Made in Germany www.mobotix.com • [email protected] 108/404 MxCCユーザマニュアル: MxControlCenterの使用 ビデオソースのアラームインストラクションの表示 [ アラームインストラクション ] でカメラ固有の重要な情報を保存できます。 このボタンは、 選択したビデオソース(黄色のフレーム)に指示ファイルが定義されていた場合にのみ使用で きます。 このため、 カメラのInstruction ファイルが表示されます。 •• グリッド・レイアウト : ツールバーの [ カメラのアラームインストラクションを表示 ] ボ タンで Instruction ファイルを使用できることが表示されます。 このファイルを開くには、 このボタンをクリックするか、ウィンドウで右クリックして、[ アラームインストラクション の表示 ] を選択します。 •• 背景レイアウト : ツールバーの [ カメラのアラームインストラクションを表示 ] ボタンお よび表示ウィンドウのタイトルバーの黄色のアイコン [ アラームインストラクション ] で、 Instruction ファイルを使用できることが表示されます。 このファイルを開くには、このボ タンまたはアイコンをクリックするか、ウィンドウで右クリックして、[ アラームインストラ クションの表示 ] を選択します。 •• アラームリスト: MxControlCenter でアラームリストが表示されていることを確認します。 アラームリストで画像を右クリックして、[ アラームインストラクションの表示 ] を選択し ます。 ブラウザの Web サイト、 Instruction ファイルは、詳細情報を含む画像ファイル、HTML ファイル、 テキストファイル、またはその他のファイル形式になります。 ビデオソースの優先レイアウトの表示 1 つのレイアウトに合理的に表示できるよりも多くのカメラを表示する場合、多数のレイアウト を作成する必要があります。 [ ナビゲーター ] で別のレイアウトをクリックするだけで、簡単に さまざまなレイアウトを簡単に切り替えることができます。 もちろん MxControlCenter でも自 動的にアラームメッセージを送信するビデオソースの優先レイアウトに切り替えることができま す(優先レイアウトが設定されている場合)。 これにより、MxControlCenter はアラームをこの目的用に最適化されたレイアウトで表示できま す。 このようにして、ユーザはアラーム発生時にその瞬間に必要な情報を正確に表示できます。 このボタンは、選択したビデオソース(黄色のフレーム)に優先レイアウトが定義されている 場合にのみ使用できます。 選択したカメラ(黄色のフレーム)の優先レイアウトに手動で切り 替えるには、このボタンをクリックするか、ウィンドウを右クリックして、[ 優先レイアウトのロー ド ] を選択します。 背景レイアウトの場合、表示ウィンドウのタイトルバーの黄色いアイコン [ 優先レイアウト ] で、 選択したビデオソースに優先レイアウトがあるかどうかが表示されます。 選択したカメラ(黄 色のフレーム)の優先レイアウトに手動で切り替えるには、このボタンをクリックするか、ウィ ンドウを右クリックして、[ 優先レイアウトのロード ] を選択します。 © MOBOTIX AG • Security-Vision-Systems • Made in Germany www.mobotix.com • [email protected] 録画の再生と評価 ビデオソースの参照画像の表示 参照画像が定義されている場合、その画像を選択したカメラ画像を比較できます。 参照画像 は主に、カメラの変更されていないオリジナル表示を提供するために使用されます。 これによ り、例えば、カメラを一方に回転させたかどうかを確認できます。 このボタンは、選択したカ メラ(黄色のフレーム)に参照ファイルが定義されている場合にのみ使用できます。 参照画 像を表示するには、このボタンをクリックするか、ウィンドウで右クリックして、[ 参照画像の 表示 ] を選択します。 背景レイアウトの場合、表示ウィンドウのタイトルバーの黄色いアイコン [ 参照画像 ] で、選 択したビデオソースに参照画像があるかどうかが表示されます。 参照画像を表示するには、 このアイコンをクリックするか、ウィンドウで右クリックして、[ 参照画像の表示 ] を選択します。 3.5 録画の再生と評価 MxControlCenter は、録画した音声 / ビデオ・データのさまざまな表示オプションを提供しま す。 この節では、関連ビデオクリップを見つけて、その内容およびデータ整合性を確認するさ まざまなメカニズムを説明します。 録画のさまざまな再生オプションを詳しく説明する前に、MOBOTIX カメラにある録画方法を簡 単に説明します。 個別画像録画、 イベント録画、 連続録画 ビデオ・データを録画するために、MOBOTIX カメラでは次の 3 種類のモードを使用できます。 •• 個別画像録画 : カメラが発生したイベントを検知すると、アラームが作動して、アラーム 画像が個別の *.jpg 画像として音声なしで保存されます。 画像は、アラーム発生前の 画像、アラームそのものの画像(アラームを作動させたイベントを伴う)およびアラーム 発生後の画像から成る画像シリーズに保存されます。 MxPEG クリッ •• イベント録画 : この録画モードもカメラのイベント検知に基づいていますが、 プ(*.mxg ファイル)をカメラ・マイクの音声チャネル付きで録画します(カメラ・マイ クがオンになっていることが前提)。 これは、標準録画モードです。 •• 連続録画 : ビデオおよび音声データを MxPEG クリップとして連続的に保存します。 録画 の際には、通常、フレームレートが下げられます(2 B/s など)。 ただし、イベントを検 知すると、カメラは自動的にフレームレートを上げます。 この録画モードは、これに対 応した大きなメモリ容量(SD-/CF カードまたはデータサーバ上)を使用できる場合にの み利用できます。 「録画内容の設定」」を参照してください。 各録画方法の設定の詳細については、 「第 4.5.2 節、 © MOBOTIX AG • Security-Vision-Systems • Made in Germany www.mobotix.com • [email protected] 109/404 110/404 MxCCユーザマニュアル: MxControlCenterの使用 3.5.1 シナリオの例 MOBOTIX ビデオ監視の最も重要な特長の 1 つは、高い柔軟性にあります。「第 3.5 節」のシ ナリオで、このようなシステムを使用する場合のいくつかの面について説明します。 同時録画によるライブ監視 このシナリオでは、MxControlCenter をサッカー・スタジアムで使用します。 次の図にはスタジ アムとその周囲が背景レイアウトで表示され、されにこれらは、4 台のカメラ(アイコンで表示) (入口の近くのカメラ) で表示されています。別のレイアウトでは、 と 4 つのライブ表示ウィンドウ 観客が試合中、さまざまなライブ・カメラで監視されています。 試合前、試合中、試合後に MOBOTIX カメラはライブ・ビデオ・ストリームを提供し、連続的 に録画します。 ライブ表示ウィンドウ カメラのステー タス・アイコン ライブ表示ウィンドウ 入口は監視システムの 2 人のオペレータによって監視されます。 1 番目のオペレータはライブ・ カメラのみ監視し、2 番目のオペレータはライブ・カメラを監視して、特定のカメラまたはすべ てのカメラの録画に切り替えることができます。 非常事態が発生すると、2 番目のオペレータは画像またはライブ録画を MxControlCenter の ローカル・アーカイブに保存します。 最終的に 2 番目のオペレータは所轄官庁に録画のコピー を送って、再びライブ表示に切り替えます。 このようにして犯罪者を追跡して、群衆の中で比 較的簡単に見つけることができます。 © MOBOTIX AG • Security-Vision-Systems • Made in Germany www.mobotix.com • [email protected] 録画の再生と評価 111/404 録画の同期再生 犯罪者に対する訴訟手続きのためのビデオクリップを用意するために、監視システムの オペレータはもう一度録画されたビデオ資料を評価します。 このために、オペレータは MxControlCenter の同期再生を使用します。 この機能で、すべてのカメラの録画が同期して 再生されます。つまり、MxControlCenter は録画を正しい時系列で再生します。 オペレータは録画中で関心のある個所に突き当たると、クリップの始点と終点にマークを付け て、エクスポートリストに追加します。 録画されたすべてのイベントの検索 営業日の始まりに当たって、製造施設のビデオ監視システムの使用者は、夜の間に新たなイベ ントが発生していないか確認する必要があります。 このために、入口のカメラや特定の重要な 場所(サーバ・ルーム、駐車場など)にあるその他のカメラを点検する必要があります。 こ れらのカメラは重大なイベント(ビデオの動きやセンサ・イベント)が発生したときに録画する ように設定されています。 プロパティ・バー 事前定義されたイベント サーチ 選択したビデオ (ダブルクリッ クするとプレーヤーのイベント が開きます) 検索結果 プレーヤー・ウィンドウ プレーヤー制御エレメント MxControlCenter の [ イベントの検索 ] で、このための適切なメカニズムが提供されます。 3 つの保存された検索によって、システムのオペレータは該当する期間内に録画されたイベント を問題なく探すことができます。 © MOBOTIX AG • Security-Vision-Systems • Made in Germany www.mobotix.com • [email protected] 112/404 MxCCユーザマニュアル: MxControlCenterの使用 例えば、[昨夜]の検索には、次の検索パラメータが含まれます。 •• 検索で関心の対象となるすべてのカメラ。 •• 前日(昨日)の 16.00 から次の日(今日)の 07.00 までの時間範囲。 2 番目および 3 番目の検索は同じカメラを使用しますが、対象となる時間の範囲は異なります。 •• [ 先週 ] は常に今から 7 日前までを検索します。 •• [ 先月 ] は常に今から 30 日前までを検索します。 検索が成功した後、オペレータは必要に応じて別の期間で新しい検索を開始するために時間 を調整できます。 同様に他のカメラまたはすべてのカメラを検索に組み込むことができます。 イベントが検出されると、オペレータはそのイベントをダブルクリックして、カメラの録画された ビデオ資料を調べることができます。このときに、関心のある個所にマークを付けて、 エクスポー ト・リストに追加できます。 他のカメラでも同様にイベント関連のビデオ資料が録画された場 合、オペレータはこのカメラのデータもエクスポート・リストに追加できます。 警察に提出するためのビデオクリップが集まったら、オペレータはこれらのクリップを MxPEG ク リップとして、エクスポート・リストにエクスポートします。 次に、エクスポートされた MxPEG クリップはまとめて証拠資料に使用するために MxControlCenter で警察に送付されます。録画 されたビデオは、対応するソフトウェアをインストールしなくても、PlayVideo.cmd ファイ ルをダブルクリックするだけで再生できます。 または、警察で MxPEG DirectShow コーデックをインストールして、エクスポートした MxPEG ファイルを Windows Media Player で再生できます。 連続録画のポストVMの使用 製造施設の外部セキュリティに使用されるカメラのイベント制御録画のほかに、一部のカメラ は連続録画用に設定されています。 連続録画は固定フレームレート(2 B/s など)で 1 日 24 時間行われます。 このため、製造施設の特定の領域を 24 時間監視できます。 倉庫のコンピュータが盗まれた後、このようなカメラの録画を確認してください。 Q24M Hemispheric カメラは天井に取り付けられて、入口の領域全体を監視しているため、セキュリ ティ・システムのオペレータはカメラで [ 事後ビデオ動体検知 ] のために検索を実行できます。 コンピュータがあった場所に [ ビデオ動体センサ ] を設置することにより、コンピュータを盗ん だ人物が早く見つかります。 © MOBOTIX AG • Security-Vision-Systems • Made in Germany www.mobotix.com • [email protected] 録画の再生と評価 3.5.2 ライブ表示ウィンドウでの検索/再生 ライブ・カメラによる標準レイアウトにアクセスするときに、表示ウィンドウにカメラのライブ・ ビデオストリームが表示されます。表示ウィンドウをプレーヤー・モードに切り替えることによっ て、録画されたビデオをすばやく検索できます。 ライブ表示ウィンドウをプレーヤーモードに切り替える ウィンドウをプレーヤーモードに切り替える には、特定のカメラのライブ画像をクリック して、 マークします (黄色いフレームで表示) 。 続いて、[ プレイヤーモードを使用する ] ボ タンをクリックするか、カメラの表示ウィン ドウで右クリックしてコンテキスト・メニュー で [ 録画 ] > [ プレイヤーモード ] を選択し ます。 選択したカメラ・イベントが録画されると、 サイドバーの [ プレーヤー ] パネルが表示さ れます。 最後に MxControlCenter で再生ボタンが有効になり(普段はグレイ表示)、表示ウィ ンドウに最後に録画されたイベントが表示されます(右上の録画アイコンで表示 – 図の上の赤 い矢印を参照)。 これで、サイドバーの再生ボタンを使用して、録画されたビデオ・シーケン スを検索できます(下の「« 録画内のナビゲーション »」を参照)。 イベント・シーケンスには、特定のイベント (アラーム) で録画された画像が含まれます。この 画像には、通常、 イベント前に録画されたビデオや音声データ、 イベントそのものおよびイベン ト後に録画されたデータが含まれます。 録画内のナビゲーション サイドバーの [ プレーヤー ] パネルが表示されている 場合、このパネルのボタンを使用して、録画された画 像を検索できます。 この節では、個々のボタンとその 機能を説明します。 すべての画像の再生用の機能ボタン 赤いフレーム内の再生ボタンですべての録画された画 像を個別に、または順番に再生できます。 このボタ ンを使用すれば、個々のシーケンスをより詳細に検索 できます。 © MOBOTIX AG • Security-Vision-Systems • Made in Germany www.mobotix.com • [email protected] 113/404 114/404 MxCCユーザマニュアル: MxControlCenterの使用 マウス・オーバー・ボタンを使用する サイドバーの制御エレメントのほかに、マウ ス・ポインタを [ プレーヤー ] ウィンドウの 下端に合わせると表示されるボタンも使用 できます(つまり、これらのボタンはサイド バーの [ プレーヤー ] パネルを表示しなくて も使用できます)。 ボタンをワンクリックすると、対応する機能 が実行されます (ボタンは黄色になります) 。 マウス・ポインタをもう一度同じ場所に合わ せてクリックすると、機能が終了します。 次の表では、対応するボタンがライトブルーで [ プレーヤー・ウィンドウ ] 列に追加されてい ます。 プレーヤー・パネル (サイドバー) プレーヤー・ ウィンドウ 名前 説明 高速巻戻し 録画された画像を現在の位置から高速で巻き戻し て表示します。 停止するには、もう一度クリックし ます。 このボタンを右クリックすると、速度を選択 するコンテキスト・メニューが表示されます。 前の画像 前の画像を表示します。 再生 録画された画像を現在の位置から再生します。 停 止するには、もう一度クリックします。 次の画像 次の画像を表示します。 高速早送り 録画された画像を現在の位置から高速で早送りし て表示します。 停止するには、もう一度クリックし ます。 このボタンを右クリックすると、速度を選択 するコンテキスト・メニューが表示されます。 開始位置に ジャンプ 最初に保存された画像を表示します。 終了位置に ジャンプ 最後に保存された画像を表示します。 注意 早送り / 巻戻しの際に、技術的な理由から、設定された速度(8 倍速など)に達しな い場合があります。 録画のフレームレートが高くなるほど、最大速度と実際の再生速度 の差が大きくなる可能性があります。 © MOBOTIX AG • Security-Vision-Systems • Made in Germany www.mobotix.com • [email protected] 115/404 録画の再生と評価 イベント画像の再生専用の機能ボタン 赤いフレームの再生ボタンは、赤い稲妻付きで表示さ れ、イベント画像の検索にだけ使用されます。 このボタンで録画されたイベントの一覧を取得します。 プレーヤー・パネル (サイドバー) 名前 説明 前のイベント 前のイベント画像を表示します。 イベントの巻き戻 し再生 録画されたイベント画像を現在の位置から巻き戻して再生しま す。 停止するには、もう一度クリックします。 イベントの早送り 録画されたイベント画像を現在の位置から早送りして再生しま 再生 す。 停止するには、もう一度クリックします。 次のイベント 次のイベント画像を表示します。 注意 連続録画の場合 MxControlCenter は 1 分ごとに「疑似」イベント(「ミニッツ」イベン トとも呼ばれるを録画します)。 イベントのみ再生する場合(表の上のボタンを参照)、 MxControlCenter 本来のイベント画像と疑似イベントが表示されます。 イベント画像の再生用ボタンで、連続録画をより高速に再生できます。 録画のナビゲーション用のスライド・コントローラを使用する 再生用のボタンのほかに、サイドバーの [ プレーヤー ] パネルには、録画を高速にナビゲーショ ンできるスライド・コントローラがあります。 赤い位置表示を左右にドラッグして、希望の日 付 / 希望の時間を設定します。 現在の位置のとなりにある録画を表示するには、位置表示を 離します。 現在の日付/現在の 時刻 録画された画像 最後に録画され た画像 位置表示 上に示した日付 / 時間のフィールドは、最初に録画した画像、現在の画像、または最後に録 画した画像の日付と時間を示しています。 © MOBOTIX AG • Security-Vision-Systems • Made in Germany www.mobotix.com • [email protected] 116/404 MxCCユーザマニュアル: MxControlCenterの使用 クリップの開始 / 終了マークは、[ マーカーモード ] がオンになっている場合にのみ表示されま す。 このマーキングによって、エクスポートの時間範囲を選択できます(「第 3.6.3 節、「録 画のエクスポート」」を参照)。 検索の日付/時間制御を使用する イベントを検索するために、特定 の日付または特定の時間の近くで 行われた録画も検索できます。 検索日付/時刻 使用可能な 録画 左 のフィールドに検 索日、 右 の フィールドに検索時間を入力してく ださい。 左のフィールドで、下向 きの矢印をクリックすると、表示さ れたカレンダーで日付を選択でき ます(図を参照)。 今日 [ 移動 ] をクリックすると、選択した日付と選択した時間のすぐ次にある録画の検索が開始さ れます。 イベントの再生 検索したイベントが見つかったら、マークされたビデオソースの録画したビデオを再生ボタンで 再生できます(この節の「« 録画内のナビゲーション »」を参照)。 再生中、サイドバーの [ プレーヤー ] パネルの [ 現在の日付 / 現在の時間 ] フィールドは「グ ローバルな再生時間」として使用されます。 録画の再生を任意の時間で停止して、次のカメ ラに切り替える場合、MxControlCenter 次のカメラの再生位置が前のカメラの位置と一致する ように設定します。 正確にこの日付 / この時間に録画を使用できない場合、MxControlCenter は選択した時間 / 選択した日付の次のイベントを選択します。 これで、[ 現在の日付 / 現在の 時間 ] フィールドは、現在のイベントの日付と時間を引き継ぎます。 すべてのウィンドウをプレーヤーモードに切り替える サイドバーの [ プレーヤー ] パネルの [ すべてのビデオソースのプレーヤーモード ] ボタンで 現在のレイアウトのすべてのライブ・ビデオがプレーヤー・モードに切り替えられます(1 ビデ オソース当たり 1 つ以上の録画されたイベントがある場合)。 このボタンをクリックすると、再 生ボタンを使用して、対応する機能をすべての(プレーヤー)ウィンドウに同時に実行できます。 すべてのウィンドウを(レイアウトで設定された)オリジナルの状態に戻すには、もう一度この ボタンをクリックします。 © MOBOTIX AG • Security-Vision-Systems • Made in Germany www.mobotix.com • [email protected] 117/404 録画の再生と評価 注意 [ すべてのビデオソースのプレーヤーモード ] ボタンは、 MxControlCenter がライブ・ウィ ンドウのそれぞれに 1 つ以上の録画を検出する場合にのみ、有効になります。 録画のタイム・シンクロ再生(つまり、録画が時間軸の対応する位置で開始されたかのように 再生すること)の詳細については、「第 3.5.4 節、「シンクロ・サーチ / 多数のカメラの再生」」 を参照してください。 3.5.3 プレーヤー・モードの表示ウィンドウによるレイアウト内の検索と再生 レイアウトは非常に柔軟なため、プレーヤー・ウィンドウもライブ・ウィンドウも含むことがで きます。 この考えは一見よい考え方のように思われますが、ライブ画像と録画された画像の 混同を避けるためには、ライブ・ウィンドウのみまたはプレーヤー・ウィンドウのみを使用する 必要があります。 ライブ画像のレイアウトに [ 一覧(ライブ)] という名前を付け、 プレーヤー・ ウィンドウで同じレイアウトに [ 一覧(プレーヤー)] という名前を付けることができます。 こ れにより、レイアウトを切り替えて、ライブ・ウィンドウのみまたはプレーヤー・ウィンドウの みを表示できます。 プレーヤー・ウィンドウでは常に最後に録画したイベントが表示されるこ とに注意してください(該当するビデオソースに 1 つ以上のイベントが録画されている場合)。 録画されたビデオ資料を表示するために、ビデオソースをクリックして、選択します(黄色の フレーム)。 これにより、再生ボタンで(この節の「« 録画内のナビゲーション »」を参照)選 択したビデオソースの録画されたビデオを再生できます。 注意 プレーヤー・モードの表示ウィンドウは常に正確に 1 つのビデオソースに関連付けられ ています。つまり、この表示エレメントは、ビデオ・ソースを動的に変更しません(これ 「アラーム・プレー は、アラーム・プレーヤー・ウィンドウとは対照的です。「第 3.5.5 節、 ヤー・ウィンドウによるレイアウト内での再生」」を参照)。 © MOBOTIX AG • Security-Vision-Systems • Made in Germany www.mobotix.com • [email protected] 118/404 MxCCユーザマニュアル: MxControlCenterの使用 3.5.4 シンクロ・サーチ/多数のカメラの再生 MxControlCenter のタイム・シンクロ再生により、1 つのレイアウト内のすべてのカメラの録画 を時系列に表示できます。 このモードはイベント録画と連続録画で使用できます。 この再生モードは、基本的に 1 つのビデオ編集プログラムの 1 つの時間軸のように機能します (下の図のイベント録画を参照)。 1番目の画像 イベント1 最新の位置 タイムライン 録画の空白時間 イベント2 イベント3 上に示したイベント録画と連続録画の唯一の違いは、連続録画には録画の空白時間がないこ とにあります。 サイドバーの [ プレーヤー ] パネルで [ すべてのビデオソースのプレーヤーモード ] ボタンを クリックします(すべてのビデオソースがプレーヤーモードの場合、ボタンは黄色になります)。 最後にシンクロ再生を有効にするために、[ シンク ] チェックボックスをオンにします。再生全 体に次の規則が適用されます。 •• 時間軸は最初に使用できる録画で始まり、最後に使用できる録画で終わります。 •• MxControlCenter は、レイアウト内の任意のカメラで使用できる録画を表示します。 •• サイドバーの [ プレーヤー ] パネルが開いている場合、MxControlCenter は位置表示を 最初に使用できる録画に移動します。 •• 再生ボタンのいすれかをクリックすると、時間 軸に従って、再生が開始されます。つまり、現 在の時間が録画の開始時間と一致すると、各プ レーヤー・ウィンドウの内容が再生されます。 •• (バーチャル)時間軸内の録画の空白時間が 10 秒以上ある場合、この空白時間はスキップされ ます。 この場合、録画の空白時間お開始点と 終了点がテキスト・フィールドに表示されます(図 を参照)。 注意 [ すべてのビデオソースのプレーヤーモード ] ボタンは、 MxControlCenter がライブ・ウィ ンドウのそれぞれに 1 つ以上の録画を検出する場合にのみ、有効になります。 © MOBOTIX AG • Security-Vision-Systems • Made in Germany www.mobotix.com • [email protected] 119/404 録画の再生と評価 時間領域またはビデオ・データ全体をエクスポートするために、エクスポート機能を使用でき ます(「第 3.6.3 節、「録画のエクスポート」」を参照)。 例:「第 3.2.10 節、 「ライブ録画」機能の使用」」 の刑事の例をさらに続けましょう。[ライブ録 画]ボタンで、 デパートの刑事は15.30頃の録画を開始しました。 ライブ録画を開始する前に容疑者が何を行ったかを知るために、刑事は次のように行動しま す。刑事は、[シンク]チェックボックスをオンにし、 サイドバーの[プレーヤー]パネルで検索時 間を15.30に設定し、[移動の日付と時間]ボタンをクリックして、最後に[巻き戻し再生]ボタン をクリックします。 これでMxControlCenterは複数のカメラの録画されたデータを同期して再 生します。これにより、刑事は個々のカメラを確認して、容疑者が建物全体でどのルートをた どったかを追跡できます。 3.5.5 アラーム・プレーヤー・ウィンドウによるレイアウト内での再生 アラーム・プレーヤー・ウィンドウは、アラームリストでクリックされたカメラの最後の録画を 表示します。 これらの表示エレメントの 1 つまたは複数を使用して、最後にアラームを作動さ せたカメラの録画に迅速にアクセスできます。 アラーム・プレーヤー・ウィンドウの動作方法 アラーム4 (カメラ2) アラーム3 (カメラ2) アラーム2 (カメラ1) アラーム・プレーヤー・ウィンドウには、 アラーム・リストでクリッ クされたカメラの最新のアラームが常に表示されます。 アラーム1 (カメラ1) アラームリスト © MOBOTIX AG • Security-Vision-Systems • Made in Germany www.mobotix.com • [email protected] レイアウトの表示領域 120/404 MxCCユーザマニュアル: MxControlCenterの使用 アラーム・プレーヤー・ウィンドウを表示するには、選択リストでカメラの [ アラームリスト ] をクリックします。 •• MxControlCenter は、選択したカメラのアラームを表示します。 •• サイドバーの [ プレーヤー ] パネルが開いている場合、MxControlCenter は位置表示を 最後に使用できる録画に移動します。 •• 再生ボタンをクリックすると、録画されたアラームの再生が開始されます。 時間領域またはビデオ・データ全体をエクスポートするために、クリップの開始および終了マー クを使用できます(「第 3.6.3 節、「録画のエクスポート」」を参照)。 注意 アラーム・プレーヤー・ウィンドウでは、ビデオソースを動的に変更できます(これは、 プレーヤー・モードの表示ウィンドウと対照的です。「第 3.5.3 節、「プレーヤー・モー ドの表示ウィンドウによるレイアウト内の検索と再生」」を参照)。 レイアウトに複数のアラーム・プレーヤー・ウィンドウが含まれる場合があります。 1 つ のレイアウトにこれらの表示エレメントが複数含まれる場合、MxControlCenter は最後の アラーム・カメラを 1 番目のウィンドウ、最後から 2 番目のカメラを 2 番目のウィンドウ というように表示します。 3.5.6 録画された画像のポストプロセッシング ポストプロセッシングは、MxControlCenter でライブ画像も録画も変更できることを意味しま す。 元の画像がポストプロセッシングによって操作されるため、このような画像の印刷時に は必ず 2 枚の画像(元の画像と編集した画像)が印刷されます。 ポストプロセッシング 通常、MxControlCenter はすべての録画された画像をビデオソース に保存されるとおりに表示します。 ポストプロセッシングによって、 録画されたビデオ資料の彩度、明度、コントラスト、およびシャー プネスを調整できます。 この機能は、例えば、人を認識するため に便利です。 ポストプロセッシングを有効にする前に、MxControlCenter は満足の いく結果が得られるまでポストプロセッシングの設定を調整すること を推奨します。 画像編集を有効にして調整するには、次の手順に従ってください。 •• レイアウトでビデオソースが選択された(黄色のフレーム)こ とを確認してください。 •• [ ポストプロセッシングをオン / オフする ] ボタンの右の矢印 をクリックして、[ 設定 ] を選択します。 © MOBOTIX AG • Security-Vision-Systems • Made in Germany www.mobotix.com • [email protected] 121/404 録画の再生と評価 •• MxControlCenter のプログラム・ウィンドウの横の [ ポストプロセッシング ] ダイアログ を移動させます。 •• [ 使用する ] チェックボックスをオンにします。 •• スライド・コントローラを上下に動かして、選択したビデオソースの画像がどのように変 化するかを追います。 [ ポストプロセッシング ] ダイアログは、閉じるまでデスクトップに表示されたままになります。 このため、他のビデオソースの設定を変更することもできます。 それには、他のビデオソース を選択して、満足する結果が得られるまで、上記の手順を実行するだけです。 標準値を再作 成するには、[ 標準 ] ボタンをクリックします。 注意 ポストプロセッシングの設定は常に 1 つのビデオソースに関連付けられます。つまり、 設定はビデオソースごとに別々に保存されます。 これにより、さまざまなビデオソースに 特別な設定を行うことができます。 必要な設定を行った後、[ ポストプロセッシング ] をクリックして、レイアウトで選択したビデ オソース(黄色いフレーム)のポストプロセッシングを有効または無効にします。 注意 ポストプロセッシングの際には、現在転送されているビデオソース(ライブまたは録画) は変更されず、MxControlCenter でビデオが表示される種類と方法のみが変更されます。 自動画像補正 MxControlCenter は、カメラの広角レンズの制約を受ける補正を修正するために、新しいカメ ラ・モデルには自動的に補正機能を適用します。 MxControlCenter で正しい補正設定を自動 的に決めることができるように、新しいカメラでは、ビデオストリーム内にレンズタイプに関す る情報が含まれています。 これが機能しない場合、カメラが古すぎる場合があり、レンズタイ プは正しい補正のために手動で設定する必要があります(下の「« 画像補正用の手動レンズ 選択 »」の節を参照)。 © MOBOTIX AG • Security-Vision-Systems • Made in Germany www.mobotix.com • [email protected] 122/404 MxCCユーザマニュアル: MxControlCenterの使用 天井に取り付けた Q24M で半球画像を提供する 180°レンズの場合が、このような補正のちょう どよい例です。 画像補正用の手動レンズ選択 「第 3.2.9 節、「ライブ画像でバーチャル PTZ 機能を使用する」」で既に説明した、サイドバー の [PTZ コントロール ] パネルによる表示された画像の補正オプションのほかに、[ ポストプロ セッシング ] ダイアログで手動でレンズタイプを設定して、MxControlCenter がカメラ画像を補 正を正しく実行するようにすることもできます。 注意 ビデオストリームにレンズタイプの情報を含まない古いカメラで作業する場合のみ、レン ズタイプを補正用に設定する必要があります。 [ ポストプロセッシング ] ダイアログを開くために、同じ名前のボタンのとなりにある矢印をク リックします。 古いカメラの場合、使用されているレンズと取り付け 位置を [ ポストプロセッシング ] ダイアログで入力で きます。 補正はすぐに表示されます。たわんだ(つ まり歪んだ)建築線が画像補正後には真っ直ぐにな ります。 © MOBOTIX AG • Security-Vision-Systems • Made in Germany www.mobotix.com • [email protected] 123/404 録画の再生と評価 3.5.7 録画の再生時のバーチャルPTZ機能 「第 3.2.9 節、「ライブ画像でバーチャル PTZ 機能 を使用する」」で説明したように、MxControlCenter では、ビデオデータのズーム、パン、チルト用に 拡張されたバーチャル PTZ 機能(vPTZ と略称) を使用できます。この機能は、MOBOTIX カメラに よって提供されます。 MOBOTIX シ ス テ ム で は、 同 じ メ カ ニ ズ ム を ラ イブ 画 像 だ け で なく、 録 画 さ れ た 画 像 に も適 用 できることは、 注 目に 値します。 これ に より、 録 画 の 種 類 と 方 法 お よ び そ の 後 の 編 集 にまったく新 しい 展 望 が 開 か れ ました。 例: 録画されたフル画像 再生中のズームと補正 カメラはフル画 像を保 存します( 左 )。 後で画 像を調べるときに、 録 画された画 像を MxControlCenter のバーチャル PTZ 機能で拡大し、拡大した画像領域をチルト / パンすること ができます(右)。 これにより、特定の画像領域をより詳細に観察することができ、録画され たビデオストリームを関心のある個所に達するまで再生することができます。 注意 録画の再生時に画像補正機能を使用できるのは、 カメラで画像を[フル画像]として録画し た場合だけです。この場合、MxControlCenterでは、例えば、[パノラマ]および[パノラマ/フ ォーカス]表示モードを使用できます (「«MxControlCenter表示モード»」節の表を参照)。 © MOBOTIX AG • Security-Vision-Systems • Made in Germany www.mobotix.com • [email protected] 124/404 MxCCユーザマニュアル: MxControlCenterの使用 録画でバーチャルPTZ機能を有効にする •• 次の操作のいずれかを使用して、録画を開きます。 –– ライブ・ウィンドウで [ プレイヤーモードを使用する ] ボタンをクリックします。 –– プレーヤー・ウィンドウをクリックします。 –– サイドバーの [ ナビゲーター ] > [ イベントエクスプローラ ] パネルで、[ イベントエ クスプローラ ] を開き、イベントをダブルクリックして、プレーヤー・ウィンドウで開 きます。 •• サイドバーの [PTZ コントロール ] パネルを開きます。 •• 下の選択リストの [MxCC の表示モード ] グループで、[ 画像領域 ] または [ 領域補正 済み ] オプションを選択します(カメラのモデルにより異なる)。 録画でバーチャル PTZ 機能を有効にすると、「第 3.2.9 節、「ライブ画像でバーチャル PTZ 機 能を使用する」」で説明したような PTZ コントロールを使用できます。 3.5.8 イベント検索の使用 事前設定のイベント検索は、MOBOTIX カメラで録画されたイベントを高速検索するのに最適で す。 この検索タイプは、次の例に示すような監視装置に対する特定の要求も満たします。 •• 小売店主は、直前の 30 分間に店にやって来て、物を盗んだ犯人を見つけ出したいと思っ ています。 •• ホテルの警備員は、1 時間以内にホテルの駐車場に出入りした特定の車を調べたいと思っ ています。 •• ガソリンスタンドの店主は、カメラが昨夜の出来事を検知したか知りたがっています。 イベントキャッシュを有効にする 注意 次の節は、新規の MxControlCenter インストールにのみ関係があります。 新規の MxControlCenter のインストール時に、サイドバーの [ ナビゲーター ] パネルの [ イベ ントの検索 ] 領域で初めて [ 検索 ] をクリックすると、次のダイアログが表示されます。 イベント検索は、通常、無効になっています。 イベント検索を可能にするには、このダイアロ グで [ 有効化 ] をクリックします。 この検索は、[ イベントキャッシュ ] によって異なることに 注意してください(下記参照)。 © MOBOTIX AG • Security-Vision-Systems • Made in Germany www.mobotix.com • [email protected] 125/404 録画の再生と評価 [ イベントキャッシュ ] では、MxControlCenter インストールのすべてのカメラのイベントに関 する情報がコンピュータのローカルのハードディスクに保存されます。 イベント検索の際に、 MxControlCenter はすべてのカメラを個別に検索する代わりに、イベントキャッシュを検索し ます。 これにより、検索の実行が大幅に高速化されます。 ヒント イベント検索をまったく使用しない場合、コンピュータのリソースを保護するために、イ ベントキャッシュを無効にすることをお勧めします。メニューの [ ツール ] > [ オプション ] を選択し、[ 監視 ] タブをクリックして、イベントキャッシュを手動で管理します。 [ イベ ントキャッシュ ] 領域で、[ 高速イベント検索を有効にする(イベントキャッシュが必要 です)] を有効または無効にすることができます。 イベント検索のユーザ・インターフェース サイドバーの [ ナビゲーター ] パネルで、[ イベントの検索 ] 領域を開き、事前設定のイベン ト検索のいずれかを選択するか、[ ローカル検索 ] を選択して、ユーザ・インターフェースを 表示します。(MxControlCenter を新規インストールする場合、まだ検索結果が表示されてい ない可能性があります。) プロパティ・バー 事前定義 されたイベントサーチ 選択したビデオ (ダブルクリックするとプレー ヤーのイベントが開きます) 検索結果 プレーヤー・ウィンドウ プレーヤー制御エレメント 上の図では、選択したすべてのカメラのイベント画像が検索結果に表示され、プロパティ・バー で設定された基準(名前の昇順など)に従って、ソートされています。 © MOBOTIX AG • Security-Vision-Systems • Made in Germany www.mobotix.com • [email protected] 126/404 MxCCユーザマニュアル: MxControlCenterの使用 イベント検索のユーザ・インターフェースのエレメント •• プロパティ・バー : このバーには、カメラの選択、イベントのフィルタリング、検索の時 間範囲の設定などのための制御エレメントが含まれています。プロパティ・バーのエレメ ントについては、「« アドホック・イベント検索の作成 »」を参照してください。 •• 事前定義されたイベント検索 : この検索は、MxControlCenter インストールに保存されま す。 サイドバーの [ ナビゲーター ] パネルの [ イベントの検索 ] 領域で検索をクリックし て、開きます。 次の 2 種類の検索を使用できます。 –– イベント検索 : これは標準の検索タイプで、選択したカメラによって、特定の時間範 囲で録画されたイベントの検索に使用されます。 –– 事後ビデオ動体検知 : この検索タイプでは、MxControlCenter がカメラのユーザ定義 の「検索ウィンドウ」で動体を検出するすべてのイベントが検索されます(詳細につ いては、「第 3.5.9 節、「録画の事後ビデオ動体検知」」を参照)。 •• 検索結果 : この領域には、MxControlCenter によって、プロパティ・バーで指定された検 索基準に従って検出されたイベントが表示されます。 結果についての情報(カメラ名、 日付 / 時間およびイベントの種類)を示すツールチップを表示するには、マウス・ポイン タをイベントに合わせます。 •• 選択されたイベント : 検索結果でイベントをクリックして、選択します(MxControlCenter は、イベントを点線の枠で表示します)。 •• プレーヤー・ウィンドウ : このウィンドウには、イベントの録画されたビデオストリームが 表示され、エクスポート領域を選択できます。 •• プレーヤー制御 : イベントをクリックして選択し、その後、サイドバーの [ プレーヤー ] パネルで任意のボタンをクリックして、クリップの内容を再生します。 事前定義のイベント検索の使用 サイドバーの[ナビゲーター ]パネルの[イベントの検索 ] 領域でそこで実行された検索をクリッ クして、開きます。 MxControlCenter は選択されたカメラによって。指定された時間範囲で録 画されたイベントを自動的に検索します。 例えば、次のような検索を定義できます。 •• 最後の 30 分間 •• 昨夜 •• 先週 © MOBOTIX AG • Security-Vision-Systems • Made in Germany www.mobotix.com • [email protected] 127/404 録画の再生と評価 注意 MxControlCenter の初期インストール後には事前設定の検索を使用できません。 新し い検索の作成とその検索の調整の詳細については、下の「« 新規イベント検索の作成 »」 の節を参照してください。 MxControlCenter イベント検索の定義は非常に柔軟なので、システムの検索が上記の例 と異なっていてもかまいません。 システムのマニュアルを参照でき、事前設定の検索に ついての知識があることを確認してください。 アドホック・イベント検索の作成 前の節で説明したイベント検索のほかに、[ 検索 ] の名前を持つその他の検索を使用できます。 ここに挙げるのは、検索基準のない「空」の検索です。 この検索を初めてクリックすると、空 の検索結果しか表示されません。 プロパティ・バー(下の図を参照)が表示されない場合、 検索結果の上端の輪郭線をクリックして、下へドラッグします。 ビデオソースの選択 •• [ ソース ] ボタンをクリックします。 •• 1 台または複数台のカメラを選択します。 検索の[時間範囲]を設定します。 •• 選択リストで [ 開始 ] をクリックして、検索の [ 開始時間 ] 選択します。 •• 選択リストで [ 終了 ] をクリックして、検索の [ 終了時間 ] 選択します。 検索結果のフィルタリング MxControlCenter で多数の結果が検出された場合、特定の結果タイプでフィルタリングする必 要がある場合があります。 このようにして、例えば、検索をビデオモーションイベント(VM) に限定できます。 •• [ 検索モード ] ボタンをクリックします。 •• すべてのイベントタイプの選択を [ ビデオ動体センサ ] エレメントまで持ち上げます。 MxControlCenter は、[ ビデオ動体センサ 1] および [ ビデオ動体センサ 2] によって作動した イベントのみ表示されます(ツールチップでイベントタイプを表示するには、検索結果にマウス・ ポインタを合わせます)。 © MOBOTIX AG • Security-Vision-Systems • Made in Germany www.mobotix.com • [email protected] 128/404 MxCCユーザマニュアル: MxControlCenterの使用 イベントのソート 選択リスト [ ソート順 ] および [ 順序 ] を使用して、 ソート基準(日付 / 時間、 ビデオソースなど) と表示される結果のソート順(昇順 / 降順)を設定できます。 表示オプションの設定 録画時に新しいイベントが自動的に表示されるようにする場合は、選択リスト [ 更新 ] で、[ 自 動 ] オプションを設定します。 結果を手動で更新する場合は、 [ 更新 ] ボタンをクリックします。 検索結果画像のサイズは、プロパティ・バーでスライド・コントローラを左右にスライドさせて、 調整できます。 変更はすぐに適用され、 MxControlCenter に表示されます。 多数のカメラの検索に時間がかか る場合、MxControlCenter はプレーヤー・ウィンドウにこれに対応する時間の表示を行います (横の図を参照)。 新規イベント検索の作成 新規イベント検索は、サイドバーの [ ナビゲーター ] パネルで次の方法で作成できます。 •• 空の検索を作成する : –– [ イベントの検索 ] 領域の任意の個所を右クリックします。 –– コンテキストメニューで [ 新規検索 ] オプションを選択します。 –– 検索にわかりやすい名前を付けます。 •• 既存の検索を複製する : –– [ イベントの検索 ] 領域で [ 既存の検索 ] を右クリックします。 –– コンテキストメニューで [ 複製 ] オプションを選択します。 –– 検索にわかりやすい名前を付けます。 既存の検索は、Ctrlキーを押しながらドラッグ&ドロップする方法でも複製できます。 上の「« アドホック・イベント検索の作成 »」節のとおりに検索を続行します。 イベント検索のグループ化 検索を構造化するためにグループを作成できます。 このために は、1 つの検索を別の検索にドラッグするだけです。 この方法 により、一覧検索(「カメラ内部」など)および「カメラ内部」 の「下位」要素としての詳細検索(「前日」など)を作成する こともできます。 グループから要素を削除するには、単純にカーソルが 2 つの別々 の要素間にバーとして表示されるまで、要素をグループからド ラッグするだけです。 上位の要素を下位の要素の上で使用しな くなると、上位の要素は再び、標準の要素になります。 © MOBOTIX AG • Security-Vision-Systems • Made in Germany www.mobotix.com • [email protected] 129/404 録画の再生と評価 上位の要素は引き続き標準の検索として機能し、上の例に示したように一覧検索と詳細検索 を作成できます。 注意 グループ化したイベントサーチでは、引き続き、上位の要素と下位の要素を有効な検索 として取得できます。 既存のイベントサーチの編集 サイドバーの [ ナビゲーター ] パネルの [ イベントの検索 ] 領域で既存の検索をクリックして、 編集します。 さらに、上の「« アドホック・イベント検索の作成 »」節で説明したとおりに操 作を続けます。 プレーヤー領域でイベントを開く MxControlCenter がイベントを検索領域に表示すると、以下の方法を使用して、結果を [ プレー ヤー ] に表示できます。 •• 検索結果でイベントをダブルクリックします。 •• イベントを右クリックして、[ プレイヤーを開く ] を選択します。 これで、下の「« イベントの再生 »」の節の説明のとおり、サイドバーの [ プレーヤー ] パネル のボタンで結果を再生できます。 プレーヤー・ウィンドウを拡大するには、 領域の上端の境界線を上または下にスライドさせます。 境界線をダブルクリックすると、領域が閉じられます。 イベントの再生 イベントを再生するには、サイドバーの [ プレーヤー ] パネルのボタンを使用します。 プレーヤーの制御は、 「第 3.5.3 節、「プレーヤー・モードの表示ウィンド ウによるレイアウト内の検索と再生」」の説明に従って行うことができます。 注意 プレーヤー・ウィンドウに表示されるイベントは、イベント画像の検索時に出発点として 使用されます。 イベントの再生時に、プレーヤーは自動的に再生方向の次のイベントに 移動します(そのようなイベントが存在する場合)。 最後のイベント(または巻き戻し再 生の場合は最初のイベント)に達すると、再生は自動的に止まります。 © MOBOTIX AG • Security-Vision-Systems • Made in Germany www.mobotix.com • [email protected] 130/404 MxCCユーザマニュアル: MxControlCenterの使用 ビデオ・コンテンツのエクスポート イベントは次のようにして、イベントサーチからエクスポートされます。 •• 次の方法を適用する関心のあるシーンを先頭を探します。 –– 結果領域でイベントのリストを検索し、 イベントをダブルクリックして、 プレーヤー・ウィ ンドウで開きます。 –– 日付と時間を設定し、サイドバーの [ プレーヤー ] パネルで、[ 移動の日付と時間 ] をクリックします。 –– 赤い位置表示をサイドバーの [ プレーヤー ] パネルのスライド・コントローラの上で、 検索した結果が見つかるまで左右にスライドさせます。 •• エクスポートするシーンを選択する : –– [ 選択モード ] ボタンを有効にします。 –– ビデオを表示するには、[ 再生 ] ボタンをクリックします。 –– エクスポートするシーンの終了位置に達したら、もう一度 [ 再生 ] をクリックします。 (シーンは、 スライド・コントローラの赤い位置表示をドラッグしても選択できます。) •• イベントの選択した(緑の)部分をエクスポートリストに追加するには、[ エクスポート に追加 ] ボタンをクリックします。 •• このイベントや他のイベントから追加の領域を追加するには、[ プレーヤー ] パネルで単 純に他のシーンを選択して、上記の手順を繰り返します。 必要なシーンをすべて [ エクスポートリスト ] に追加した後、 リスト全体をビデオクリップとして、 さまざまなフォーマットでエクスポートできます。 詳細については、第 3.6.3 節、「録画のエク スポート」を参照してください。 イベント全体をローカル・アーカイブに保存する ローカル・アーカイブは、連続的に保存する場合に、イベント の保存場所として使用されます。 さらに、これにより、カメラ の » リングバッファ保存メカニズムにより、イベントが上書き されるのを防ぐことができます。 このようにして、イベント全体がローカル・アーカイブに保存されます。 このパネルを開きます。 •• サイドバーの [ ナビゲーター ] パネルが表示されていない場合は、 •• [ イベントの検索 ] 領域で事前定義のイベントサーチを開くか、アドホック検索を作成し ます。 •• 保存するイベントを検索します。 •• [ ローカル・アーカイブ ] 領域のフォルダにイベントをドラッグします(MxControlCenter により進捗ダイアログが表示されます)。 これでイベントをビデオクリップとしてさまざまなフォーマットでエクスポートできます。 詳細に ついては、第 3.6.3 節、「録画のエクスポート」を参照してください。 © MOBOTIX AG • Security-Vision-Systems • Made in Germany www.mobotix.com • [email protected] 131/404 録画の再生と評価 3.5.9 録画の事後ビデオ動体検知 ライブ・ビデオ動体検知ウィンドウでの動作の検知はすべての MOBOTIX カメラで使用でき、» ビデオ動体センサとして表示されます。 ビデオ動体検知ウィンドウで動体が検知されると、カ メラはイベント画像を録画します(イベント録画)。 これらのイベントをイベントサーチで検索 できます(「第 3.5.8 節、「イベント検索の使用」」を参照)。 これとは対照的に、カメラは連続録画モードで、通常はフレームレートを下げて(2 B/s など)、 長時間にわたって、録画できます。 特定のイベントを検索する場合、何日にもわたるビデオ録 画を再生しなければならないことがあります。 このような場合に、事後ビデオ動体検知(ポス ト VM 検索と略称)が役に立ちます。 ポスト VM 検索は例えば、次のような質問に答えます。 •• 1 時間前にライティング・デスクに置いてあったノートパソコンを盗んだのはだれか ? •• この車は今日、駐車場に到着する前に既に傷ついていたのか ? •• ビデオ動体検知ウィンドウは、うまくかわすことができるのか ? 注意 ポスト VM 検索を実行するには、次の要件を満たす必要があります。 •• 録画されたビデオ・ストリームは MxPEG フォーマットでなければならない(イベン ト録画または連続録画)。 •• ビデオを録画する MOBOTIX カメラで、MX-V4.0.4.18 以上のバージョンのソフ トウェアを実行していなければならない。 ヒント 事後ビデオ動体検知は、[ 連続録画 ] を有効にしたカメラでのみ意味があります。 この 機能を操作しようとしていて、カメラの連続録画が有効になっていない場合は、システ ム管理者に連絡して、カメラの録画モードを変更してもらってください。 事後ビデオ動体検知の作成 ポスト VM 検索は、 カメラのイベントサーチの特別な種類です。このため、 ポスト VM 検索は 「通 「イベント検索の使用」」の「« 常」のイベントサーチの作成とほとんど同じです(「第 3.5.8 節、 新規イベント検索の作成 »」を参照)。両者の違いは、ポスト VM 検索では、別の検索モード が使用されることです。 © MOBOTIX AG • Security-Vision-Systems • Made in Germany www.mobotix.com • [email protected] 132/404 MxCCユーザマニュアル: MxControlCenterの使用 •• 新規検索を作成する : –– サイドバーの [ ナビゲーター ] パネルが表示されていない場合は、このパネルを開き ます。 –– [ イベントの検索 ] 領域の任意の個所を右クリックします。 –– コンテキストメニューで [ 新規検索 ] オプションを選択します。 –– 検索にわかりやすい名前を付けます(例えば、「Post-VM」などを追加)。 •• プロパティ・バーで [ 検索モード ] ボタンをクリックします。 •• [ モーションのオフライン検索 ( ポスト VM)] オプションを選択します。プロパティ・バー の表示は次のようになります。 •• •• ビデオ・ソースを選択する : –– [ ソース ] ボタンをクリックし、カメラを 1 台選択します。 –– [OK] をクリックして、ダイアログボックスを終了します。 •• 検索の [ 時間範囲 ] を設定します。 –– 選択リストで [ 開始 ] をクリックして、検索の [ 開始時間 ] 選択します。 –– 選択リストで [ 終了 ] をクリックして、検索の [ 終了時間 ] 選択します。 •• 選択リスト [ 順序 ] で録画を表示する [ ソート順 ] を設定します。 ソート順に応じて、 MxControlCenter は、プレーヤーの現在の位置を次のように設定します。 –– 昇順 : 現在の位置は最初に使用できる録画に設定されます。 –– 降順 : 現在の位置は最後に使用できる録画に設定されます。 •• プレーヤー・ウィンドウで [ ビデオ動体検知ウィンドウ ] を作成する : –– マウスでクリックし、 マウスボタンを押したまま、 フレームを描きます(横の図を参照)。 –– 希望の領域(ドアおよび窓など)をカバーするために必要な数のフレームを描きます。 フレームの内側をドラッグしてウィンドウ全体を覆うことができ ます。 長方形とは別の形を作成する場合は、 ウィンドウが希望 の領域を覆うまでウィンドウの角をドラッグすることができます (右の図を参照)。 ウィンドウを削除するには、右上隅の[閉じ る]アイコンをクリックします。 •• 検索を実行するには、[ 検索 ] ボタンをクリックします。 © MOBOTIX AG • Security-Vision-Systems • Made in Germany www.mobotix.com • [email protected] 133/404 録画の再生と評価 MxControlCenter が設定された時間範囲でイベント画像の検索を開 始し、検索結果の蓄積を開始します。 検索の実行中、進捗表示バー が表示されます。 MxControlCenter が、ビデオ・ウィンドウの範囲 内に動体を検知すると、ウィンドウが赤くなり、検索結果にクリップ が追加されます。 検索の終了後、検索結果でクリップをクリックして、このクリップをプレーヤー・ウィンドウで 再生できます。 赤いビデオ動体検知ウィンドウは、MxControlCenter がビデオの動きを検知し た領域を示します(複数のウィンドウが設定されている場合、他のウィンドウは黄色のままで す)。 ポストVMウィンドウ ポストVMウィ のトリガー ンドウ 「イベント検索の使用」」の説明に従って行うことができます。 イベントの再生は、 「第 3.5.8 節、 既存のポストVM検索の変更 既存のポスト VM 検索を変更するには、サイドバーの [ ナビゲーター ] パネルの [ イベントの 検索 ] 領域で対応する検索をクリックします。 ウィンドウは、上の「« 事後ビデオ動体検知の 作成 »」の説明のとおりに変更されるか、または新しいウィンドウを作成、移動または削除で きます。 このプロセスの終了後、改めて検索を開始するには、[ 検索 ] ボタンをクリックします。 © MOBOTIX AG • Security-Vision-Systems • Made in Germany www.mobotix.com • [email protected] 134/404 MxCCユーザマニュアル: MxControlCenterの使用 3.5.10 ビデオ検索の使用 対応するビデオソースに外部録画先(ファイルサーバ)を設定した場合、または MOBOTIX カ メラで内部保存用の SD/CF カードを使用する場合、大量のファイルを保存できます。 特に複 数のカメラの録画を検索する場合、これらのデータの検索が課題となる場合があります。 この場合、[ ビデオ検索 ] ダイアログで包括的な検索機能を提供します。 このダイアログを開 くには、MxControlCenter のツールバーで [ ビデオ検索を開く ] ボタンをクリックします。 [ ビデオ検索 ] ダイアログで現在のレイアウトで設定したすべてのカメラの録画を検索でき ます。 まず、[ カメラ ] タブで録画を検索するカメラを選択します。 [ イベント ] タブには、 MxControlCenter により、これまでに録画されたすべてのイベントが時系列で表示されます。 イベントリストの横に垂直ロールバーで、録画時間全体の中でイベントが表示される時間範囲 が表示されます。 リストでイベントを選択すると、そのイベントに属する録画の表示がプレー ヤー・ウィンドウの右の領域に取り込まれます。 イベントを関連イベントと検知した場合、イ ベント時点を参照時間として設定できます。 MxControlCenter は、 参 照 時 間とプレー ヤー・ウィンドウに表示される画像との間の 時間差を表示します。 © MOBOTIX AG • Security-Vision-Systems • Made in Germany www.mobotix.com • [email protected] 135/404 録画の再生と評価 注意 参照時間は、サイドバーの [ プレーヤー ] パネルの「グローバルな再生時間」と働き が似ています(「第 3.5.2 節、「ライブ表示ウィンドウでの検索 / 再生」」の「« イベント の再生 »」を参照)。 [ 現在の画像の時間を自動的に参照時間に設定 ] ボタンで、参照時間は自動的に現在表示さ れている時間に合わせられます。 [ 参照時間を解除 ] をクリックすると、参照時間が解除されます。 カメラ・レイアウトの表示 [ カメラ ] リストに多数の MOBOTIX カメラが含まれる場合、正しいカメラの検索が困難になる 場合がよくあります。 [ 現在のレイアウトのカメラのみを表示 ] ボタンを有効にすると、現在 のレイアウトのカメラのみを表示できます。 イベントのフィルタ 特別なイベントタイプ(ビデオ動体センサなど)に的を絞って検索する場合、イベントリストを フィルタリングできます。 これには、[ イベントフィルタを設定 ] ボタンをクリックします。 フィ ルタリングされたリストに含まれるイベントを有効にする : 連続録画の疑似イベントの取り扱い 疑似イベント画像は、有効な録画のあるカメラから分単位で作成されます。 リストから疑似イ ベントを削除するには、[ 疑似イベントを除外する ] ボタンを有効にします。 •• このボタンが有効 ( 黄色 ) になっている場合、純粋なイベントのみがイベントリストに表 示されます(VM、UC、IR など)。 •• このボタンが無効になっている(黄色でない)場合、イベントリストには連続録画の疑 似イベントも表示されます。 © MOBOTIX AG • Security-Vision-Systems • Made in Germany www.mobotix.com • [email protected] 136/404 MxCCユーザマニュアル: MxControlCenterの使用 イベント画像を印刷する 表示されたイベント画像を印刷するには、[ 現在の画像とポストプロセッシング画像の印刷 ] ボタンをクリックするだけです。 MxControlCenter は、画像の印刷プレビューを表示します。 この画像がポストプロセッシング機能によって変更された場合は、編集されていないオリジナ ル画像も追加されます。 出力した画像を簡単に送信したり、保存したりするために、組み込まれた PDF 出力機能によっ て、この画像を *.pdf ファイルとして出力することもできます。 イベントをビデオとしてエクスポートする [ ビデオ検索 ] ダイアログを使用して、ビデオの内容を後でエクスポートするためのシーケンス を [ エクスポートリスト ] に追加できます。 詳細については、 「第 3.6.3 節、 「録画のエクスポー ト」を参照してください。 3.5.11 ローカル・アーカイブから録画を再生する サイドバーの [ ナビゲーター ] パネルの [ ローカル・アーカイブ ] 領域の録画は、[ ライブ録 画 ] 機能を使用して作成するか(「第 3.2.10 節、 「ライブ録画」機能の使用」」を参照)、ロー カル・アーカイブのフォルダでドラッグ & ドロップによってイベントのクリップをドラッグしてく ることができます。 ローカル・アーカイブのクリップはイベントサーチと同じように再生されます (「第 3.5.8 節、「イベント検索の使用」」を参照)。 ローカル・アーカイブからのクリップは次のようにして再生されます。 •• サイドバーの [ ナビゲーター ] パネルで [ ローカル・アーカイブ ] 領域を開きます。 •• いずれかのフォルダでクリップをクリックします。 MxControlCenter はクリップを表示領域にロードし、サイドバーの [ プレーヤー ] パネルを開 きます。 プレーヤー制御を利用して、必要な画像を検索できます。 フォルダ構造を編集する サイドバーの [ ナビゲーター ] パネルの [ ローカル・アーカイブ ] 領域のフォルダにより、後からのクリップの検索がかなり容易に なります。 このため、新しいフォルダを作成したり、フォルダ を上下に移動させたり、フォルダを他のフォルダにドラッグした りして、サブフォルダを作成できます。 さらにフォルダの名前 を変更したり、削除したりできます(これは該当するボタンをク リックするだけで録画が保存される [ ライブ録画 ] フォルダには当てはまりません)。 これらのフォルダのいずれかをクリックすると、MxControlCenter が保存されたクリップを表示 領域に表示します。 © MOBOTIX AG • Security-Vision-Systems • Made in Germany www.mobotix.com • [email protected] 137/404 録画の再生と評価 3.5.12 録画のデータ整合性を確認する 録画されたビデオの内容を裁判に使用する場合、カメラの録画が操作されないように注意 してください。 MOBOTIX カメラでは、録画時にビデオ・シーケンスを公開鍵暗号(de. wikipedia.org を参照)でデジタル信号に変換できます。 デジタル署名によって、デー タの発行者(つまり、MOBOTIX カメラ)は録画された内容を検証し、さらにその内容が後で 操作されていないことを確認することができます。 録画に署名するために、カメラでは秘密鍵 / 公開鍵のペア(デジタル証明書とも呼ばれ る)を使用します。これは、カメラによって自己署名(生成)されるか、認証機関(CA、 Certification Authority)から発行されます。 MxControlCenter は後で録画の署名を証明書の 公開鍵と比較する。 音声/ビデオ録画 MOBOTIXカメラ 署名 MxControlCenter 確認 個人 公共 ご注意 署名されていない録画の整合性は確認できません。 この機能を使用する場合、すべて のカメラが録画に署名することを確認してください。 詳細については、 「第 4.7.5 節、 「録 画データの署名」を参照してください。 MxControlCenterでは、次のようにして、データの整合性を確認するための公開鍵を取得します。 •• MxControlCenter は、カメラから自動的に公開鍵をロードします。公開鍵はサイドバー の [ ナビゲーター ] パネルの [ ビデオソース ] 領域で使用できます。 •• 録画だけがファイルサーバ・パスとして追加された場合、MxControlCenter は録画保存 されているフォルダのルート証明書を確認し、公開鍵を含む cert.pem ファイルを検 索します。 バージョンMX-V4.0.6.x以上のソフトウェアをインストールしたカメラでは、公開鍵がある cert.pemファイルを自動的に保存できます(「第 4.7.5 節、 「録画データの署名」」 を参照)。 © MOBOTIX AG • Security-Vision-Systems • Made in Germany www.mobotix.com • [email protected] 138/404 MxCCユーザマニュアル: MxControlCenterの使用 注意 cert.pem ファイルは手動でカメラからダウンロードして、録画があるフォルダのルー ト証明書に保存することもできます(必要な権限を使用できることが前提条件)。「第 4.7.5 節、「録画データの署名」」に記載された手順に従って進めるか、システム管理者 に問い合わせてください。 データ整合性を確認するための条件 録画のデータ整合性を確認するには、以下の条件を満たす必要があります。 •• 録画するカメラで証明書を使用する必要がある(自己署名または認証機関発行の証明 書)。 •• 録画するカメラは録画に署名する必要がある(「第 4.7.5 節、「録画データの署名」」を 参照)。 データ整合性の確認 データ整合性の確認は、1 台のカメラのすべての録画またはエクスポート用に選択されたビデ オ・シーケンスのみに対して選択することができます。 •• 次のいずれかの方法で [ データ整合性をチェック ] ダイアログを開きます。 –– サイドバーの [ ナビゲーター ] パネルの [ ビデ オソース ] > [ カメラ ] 領 域で MOBOTIX カメラを右クリックして、 コンテキストメニューから [ データ整合性をチェッ ク ] オプションを選択します(これにより、このカメラのビデオメモリ全体が検索さ れます)。 注意 メモリのサイズによっては、1 台のカメラのすべて録画の整合性チェックに少し 時間がかかる場合があります。 このため、 この機能は、 このカメラの録画のデー タにエラーがある場合にのみ実行することをお勧めします。 –– [ エクスポートリスト ] ダイアログ(「第 3.6.3 節、「録画のエクスポート」」を参照 ) で [ 確認 ] ボタンをクリックします ( これによりエクスポートリストのビデオクリップ が自動的に確認されます)。 –– [ エクスポートリスト ] ダイアログで [ データ整合性をチェック ] オプションを有効に し、ビデオクリップをエクスポートします(これにより、エクスポートプロセス中にビ デオクリップが確認されます)。 © MOBOTIX AG • Security-Vision-Systems • Made in Germany www.mobotix.com • [email protected] 録画の再生と評価 ダイアログが表示され、 自動的に確認が開始されます。 確認プロセス中、 回転するリング (赤いフレーム、下の と現在MxControlCenterで確認中のシーケンス番号が表示されます 図を参照)。 •• カメラの証明書に関する詳細情報を表示するには、[ 証明書 ] ボタンをクリックしま す。 証明書に問題が見つかった場合(証明書の有効期限が切れている場合など)、 MxControlCenter はこのダイアログを自動的に開きます。 MxControlCenter がビデオ・シーケンスの確認を終了すると、[ データ整合性をチェック ] ダ イアログにイベントが表示されます。 © MOBOTIX AG • Security-Vision-Systems • Made in Germany www.mobotix.com • [email protected] 139/404 140/404 MxCCユーザマニュアル: MxControlCenterの使用 3.6 保存、印刷、 およびエクスポート 官庁に提出する録画が見つかった場合、個別の画像を保存するか、1 台または複数台のカメ ラの録画からビデオを作成することができます。 3.6.1 個別画像の保存 個別画像を保存するには、 まず、適切な画像を選択し、 ファイルを画像ファイルとして、 デスクトッ プに保存する必要があります。 その後、画像を例えば、電子メールで送信できます。 次の手順で画像をデスクトップに保存します。 •• 必要なカメラを選択します(黄色のフレーム)。 •• 録画から画像を保存する場合 : –– カメラがプレーヤー・モードにあることを確認します(上右隅に赤い録画アイコンが 表示されます)。 –– サイドバーの [ プレーヤー ] パネルで制御エレメントを使用して、保存する画像を検 索します。 •• [ 現在の画像をデスクトップに保存 ] ボタンをクリックして、現在の画像を »JPEG ファイ ル(標準)として保存します。 MxControlCenter は現在の画像をデスクトップに保存します。この場合、ファイル名は次のよ うになります。 構文: <カメラ名>_<jjjjmmtt_hhmm>_<シーケンス番号>.<拡張子> 例: 東口_20101123_1453_374.jpg これでファイルを添付ファイルとして電子メールで送信できます。 ファイル形式を選択する 標準では、MxControlCenter は »JPEG 画像形式を使用します。 [ 現在の画像をデスクトップ に保存 ] ボタンの右横の矢印をクリックし、必要な形式(下の「注意」を参照)を選択します。 MxControlCenter は、画像を選択した形式でデスクトップに保存し、この形式をその後に保存 するすべての画像に使用します。 © MOBOTIX AG • Security-Vision-Systems • Made in Germany www.mobotix.com • [email protected] 141/404 保存、 印刷、 およびエクスポート 注意 この機能は、[ ライブ画像 ] ウィンドウでも使用できます。 ビットマップ画像(*.bmp)は通常、JPEG 画像よりもサイズが大きくなります(JPEG 画 像 で は、 画 像 情 報 が 圧 縮 されています )。 例 え ば、QXGA 画 像 は 保 存 時 に 2048x1536 ピクセルになり、BMP 形式では 12 MB(32 ビット・カラー)になりますが、 同じ画像を JPEG 形式で保存する場合、サイズは 240 KB になり、画像のディテールが 失われることはありません。 このため、画像はできるだけ、JPEG 形式で保存してください。 3.6.2 個別画像の印刷 録画したビデオ資料をビットマップ(*.bmp)または JPEG ファイル(*.jpg、 「第 3.6.1 節、 「個 別画像の保存」」を参照)として保存する場合と同じように、画像を MxControlCenter から直 接印刷できます。 注意 特定のセクションを検索するための画像を拡大したり、MxControlCenter の他のポストプ ロセッシング機能を使用した場合、個別画像は常に 2 回印刷されます。つまり、変更さ れた画像と MOBOTIX カメラで保存したままのオリジナル画像が保存されます。 次の手順で画像を印刷します。 •• 必要なカメラを選択します(黄色のフレーム)。 •• 録画から画像を印刷する場合 : –– カメラがプレーヤー・モードにあることを確認します(上右隅に赤い録画アイコンが 表示されます)。 –– サイドバーの [ プレーヤー ] パネルで制御エレメントを使用して、エクスポートする 画像を検索します。 •• [ 現在の画像を印刷 ] ボタンをクリックします。 MxControlCenter が、画像を [ 印刷プレビュー ] ダイアログに表示します。 このダイアログで、[ レイア ウト ]、[ ページ設 定 ] など も変更できます。 [ 印刷 ] ボ タンをクリックし、プリンタを 選択し、もう一度 [ 印刷 ] を クリックして、ファイルをプリ ンタに送ります。 © MOBOTIX AG • Security-Vision-Systems • Made in Germany www.mobotix.com • [email protected] 142/404 MxCCユーザマニュアル: MxControlCenterの使用 [PDF に出力 ] ボタンは、画像を電子メールで送るときに便利です。 このボタンをクリックする だけで、ファイルをデスクトップに保存して、電子メールで添付ファイルとして送ることができ ます。 注意 この機能は、[ ライブ画像 ] ウィンドウでも使用できます。 事後編集した画像を印刷する場合(「第 3.5.6 節、「録画された画像のポストプロセッ シング」」を参照)、MxControlCenter はプレビューに 2 つの画像を表示します。つまり、 変更した(事後編集した)画像を上に表示し、オリジナル画像を下に表示します。 3.6.3 録画のエクスポート 個人を識別するために、個別画像を保存または印刷できます(「第 3.6.1 節、「個別画像の保 存」」および「第 3.6.2 節、「個別画像の印刷」」を参照)。 しかも、ビデオは特定の状況の 経過に対する追加のヒントを提供することができます。 ビデオを作成するために、MxControlCenter で関心のあるシーンをまとめて、これらのシーンを 最終的にビデオにエクスポートすることをお勧めします。 この節では、関心のあるシーンを [ エ クスポートリスト ] ダイアログにまとめ、エクスポートするビデオの形式を設定する方法を説 明します。 ビデオ形式とエクスポートオプションを設定した後、[ エクスポート ] ボタンをクリッ クして、ビデオを作成できます。 「エクスポートリスト」 ダイアログ 1つまたは複数のカメラの ビデオ・シーケンス 開始/停止記号のスライ ド・コントローラ エクスポートしたビデオ の形式 エクスポート・オプション © MOBOTIX AG • Security-Vision-Systems • Made in Germany www.mobotix.com • [email protected] 143/404 保存、 印刷、 およびエクスポート 注意 [ エクスポートリスト ] にはさまざまなカメラのビデオ・シーケンスを入力でき、その際に、 MxControlCenter で使用できるすべての方法(プレーヤー・ウィンドウ、イベント、ロー カル・アーカイブへの録画および [ ビデオ検索 ] ダイアログを使用できます。 ヒント エクスポートするには、[ アプリケーションファイルのコピー ] チェックボックスをオン にしてください。 これにより、ビデオデータのほかにアプリケーションファイルおよび PlayVideo.cmd ファイルもエクスポートされます。 このファイルをダブルクリックす ると、MxControlCenter が自動的に開かれて、エクスポートされたビデオの再生が開始さ れます。 ビデオ形式の選択 関心のあるシーンをエクスポート用にまとめる場合、エクスポートするビデオのフォーマットを 設定してください。 この形式は、ターゲット・コンピュータのオペレーティング・システムおよ びビデオの予定されている用途によって異なります。次の基準に基づいて選択してください。 オペレーティング・ システム 用途 整合性確認付きの再生 Windows 少量のビデオファイルの 再生 再生† Mac OS X 少量のビデオファイルの 再生 再生† Linux 少量のビデオファイルの 再生 フォーマット アプリケーション ファイルサーバ構造 MxControlCenter, MxEasy MxPEG (*.mxg) MxControlCenter, MxEasy, Windows Media Player 1 AVI/MPEG4 (*.avi) Windows Media Player、 VLC、その他 ファイルサーバ構造 MxEasy MxPEG (*.mxg) MxEasy MOV/MPEG4 (*.mov) Quicktime、VLC、その他 ファイルサーバ構造 MxEasy MxPEG (*.mxg) MxEasy AVI/MPEG4 (*.avi) MPlayer、xine、VLC、その他 「MOBOTIX MxPEG の DirectShow のコー 注意 : 1 コーデックは別途インストールしてください(「第 4.1.4 節、 デックをインストールする」 」を参照)、† 整合性確認を使用できません。 注意 MxControlCenter は、AVC/H.264 ビデオをエクスポートできません。 この問題につい ては、このハンドブックの「«MxControlCenter が AVC/H.264 に対応していない理由 » ページの 10 ページを参照してください。 そこには、MxControlCenter のエクスポート形 式を AVC/H.264 に変換できるアプリケーションのリストも記載されています。 © MOBOTIX AG • Security-Vision-Systems • Made in Germany www.mobotix.com • [email protected] 144/404 MxCCユーザマニュアル: MxControlCenterの使用 提供されているビデオ形式 対応している形式のうちの 2 つは、特に注目に値します。 [ ファイルサーバの構造 ] によって、 エクスポートされたビデオの Windows コンピュータでの整合性を核にでき、一方で MxPEG を Windows Media Player で再生できます。 他の形式とは対照的に、この形式にはコード変 換が不要で、オリジナルの形式が維持されます。 裁判を目的として提供されている形式 裁判を目的としてビデオをエクスポートする場合、ビデオを [ ファイルサーバの構造 ] または MxPEG としてエクスポートし、MxControlCenter アプリケーションファイルを含めることをお勧 めします。 エクスポートされたフォルダ構造は、官庁に提出するために CD/DVD に書き込ま れます。 ビデオの再生に必要なものは、CD/DVD ドライブ付きの Windows コンピュータだけ です。 さらに再生用にソフトウェアをインストールする必要はありません。 エクスポートフォル ダで PlayVideo.cmd ファイルをダブルクリックすると、MxControlCenter で再生が開始され ます。 この形式でデータの整合性を確認し、ビデオが後から操作されていないことを確認することも できます。 cert.pem ファイルには、カメラの公開鍵が含まれ、エクスポートされたデータ の整合性確認のために、自動的にエクスポートに追加されます。 MxControlCenter でも、フォルダ構造全体の圧縮され、パスワード保護された ZIP アーカイブ を作成できます。 このファイル形式は、ビデオを電子メールまたは FTP で転送する場合に適し ています。 この形式用に使用できるオプションの詳細については、下の 「« 手順 3: ビデオフォー マットおよびエクスポートオプションを設定する »」を参照してください。 Windows Media Playerの利用者のための形式 ターゲットコンピュータで簡単に適応できるビデオ形式を作成したい場合、MxPEG ビデオを作 ターゲッ 成できます。 MxPEG ファイル(MXG)を Windows Media Player で再生するには、 トコンピュータにコーデックをインストールするだけです(「第 4.1.4 節、「MOBOTIX MxPEG の DirectShow のコーデックをインストールする」」を参照)。 注意 Windows Media Player で MxPEG を使用する場合、データ整合性は確認できません。 © MOBOTIX AG • Security-Vision-Systems • Made in Germany www.mobotix.com • [email protected] 保存、 印刷、 およびエクスポート 次の手順でカメラの録画からビデオをエクスポートします。 録画されたビデオデータからビデオを作成するプロセス全体には、以下の手順が含まれます。 1. エクスポートするビデオ・シーケンス付きのイベントを検索します。 2. イベント全体またはその一部を [ エクスポートリスト ] に追加します。 さまざまなカメラ のビデオ・シーケンスを追加して、後でエクスポートリストの内容全体をビデオとしてエ クスポートできます。 3. エクスポートするファイルの形式を設定します ( ターゲット・コンピュータのオペレーティ ング・システムおよびビデオの予定された用途によって異なります )。 4. [ エクスポートリスト ] ダイアログで内容をエクスポートします ( データ整合性の確認に よるオプション )。 手順1: 録画されたイベントの検索 エクスポートするビデオのビデオ・シーケンスを検索するために、次の手順のいずれかに従い ます。 •• ビデオ・シーケンスを検索して、エクスポートリストに追加するために、サイドバーで [ プ レーヤー ] コントロールを使用します。 [ プレーヤー ] コントロールを開くには、次のオ プションがあります。 –– ライブ・カメラ・ウィンドウをプレーヤー・モードのレイアウトに切り替えます。 –– レイアウトでプレーヤー・ウィンドウをクリックします。 –– サイドバーの [ ナビゲーター ] パネルの [ イベントの検索 ] 領域で検索をクリックして、 事前定義のイベントサーチを開きます。 –– サイドバーの [ ナビゲーター ] パネルの [ ローカル・アーカイブ ] 領域で録画を開き ます。 •• [ ビデオ検索 ] ダイアログを開きます。 サイドバーの [ プレーヤー ] コントロールを使用するか、[ ビデオ検索 ] ダイアログで、エクス ポートするビデオ・シーケンスを検索できます。 手順2: エクスポートリストにイベントを追加する エクスポートするビデオ・シーケンスを識別した後、このシーケンスをエクスポートリストに追 加します。 エクスポートリストに録画を追加する •• サイドバーの [ プレーヤー ] パネル経由 : –– サイドバーの [ プレーヤー ] パネルが開いていることを確認します。 –– [ エクスポートリストに追加 ] ボタンをクリックします([ エクスポートリスト ] が表 示されます)。 © MOBOTIX AG • Security-Vision-Systems • Made in Germany www.mobotix.com • [email protected] 145/404 146/404 MxCCユーザマニュアル: MxControlCenterの使用 •• [ ビデオ検索 ] ダイアログ経由 : –– サイドバーの [ ビデオ検索 ] パネルが開いていることを確認します。 –– [ カメラ ] タブでカメラを選択します。 –– [ エクスポート ] ボタンをクリックします([ エクスポートリスト ] が表示されます)。 注意 1 台のカメラのすべての録画をエクスポートすることは、技術的には可能ですが、この機 能は例外的なケースにのみ使用してください。 この機能によって生成されるデータは、 効率的な評価を行うにはあまりにも膨大な量になる可能性が高くなります。 選択したビデオ・シーケンスからエクスポートリストにイベントを追加する •• サイドバーの [ プレーヤー ] パネルの機能経由 : –– [ 再生 ] ボタンまたは位置表示によって関心 のあるシーンの開始位置を検索するか、日 付と時間を選択して、[ 移動の日付と時間 ] ボタンをクリックします。 –– クリップの開始位置を設定するには、[ 選択モード ] ボタンを有効にします。 –– [ 再生 ] ボタンまたは位置表示によって、エクスポートリストに追加するシーケンスの 最後の画像を選択できます。 –– [ エクスポートリストに追加 ] ボタンをクリックします([ エクスポートリスト ] が表 示されます)。 –– エクスポートリストに追加するその他のすべてのシーケンスでこの手順を繰り返しま す。 •• [ ビデオ検索 ] ダイアログ経由 : –– [ イベント ] リストからイベントを選択し、[ 再生 ] ボタンまたは位置表示によって関 心のあるシーンの開始位置を検索するか、検索時間を設定して、[ 検索 ] ボタンをク リックします。 –– 位置表示を右クリックして、[ 開始マーカーを設定 ] を選択します。 –– [ 再生 ] ボタンまたは位置表示によって、エ クスポートリストに追加するシーケンスの最 後の画像を選択できます。 –– 位 置 表 示 を 右 ク リッ ク し て、[ 終 了 マ ー カ ー を 設 定 ] を 選 択 し ま す。 MxControlCenter は録画の選択した部分にマークを付けます。 –– [ エクスポートリストに追加 ] ボタンをクリックします([ エクスポートリスト ] が表 示されます)。 –– エクスポートリストに追加するその他のすべてのシーケンスでこの手順を繰り返しま す。 © MOBOTIX AG • Security-Vision-Systems • Made in Germany www.mobotix.com • [email protected] 保存、 印刷、 およびエクスポート エクスポートリスト内のシーケンスの開始位置と終了位置を変更する 既に [ エクスポートリスト ] に追加済みのシーケンスの開始位置と終了位置を変更するには、 以下の手順に従います。 •• [ エクスポートリスト ] ダイアログで要素を選択します(MxControlCenter でこの要素が マーキングされます)。 •• 次のオプションを使用できます。 –– 日付と時間のフィールドで [ 開始 ] または [ 停止 ] 列をクリックして、値を変更します。 –– 位置表示の開始 / 停止マークを希望の位置に移動させます。 エクスポートリスト内のビデオ・シーケンスの順序を変更する ビデオ・シーケンスは [ エクスポートリスト ] ダイアログでは、常にリストの最後に追加されま す。 シーケンスの順序を変更するには、必要なシーケンスをドラッグして新しい位置に置くだ けです(Ctrl キーをクリックするか、Shift キーをクリックして、複数の要素をマーキングしま す)。 シーケンスが細い、水平の線で表示されたら、新しい位置に追加できます。 要素を特定の列でソートするには、それぞれの列見出しをクリックするだけです。 ソート順を 逆にするには、もう一度列見出しをクリックします。 手順3: ビデオフォーマットおよびエクスポートオプションを設定する この手順で、ビデオフォーマットおよびその他のエクスポートオプションを設定できます([ エ クスポートリスト ] に 1 つ以上のシーンが含まれることが前提条件)。 エクスポートするビデオ のフォーマットは、オペレーティング・システムおよびビデオの想定される用途によって異なり ます(「« ビデオ形式の選択 »」を参照)。 © MOBOTIX AG • Security-Vision-Systems • Made in Germany www.mobotix.com • [email protected] 147/404 148/404 MxCCユーザマニュアル: MxControlCenterの使用 ビデオフォーマットの設定 MxControlCenter は、重要なアプリケーションの要求を満たすさまざまな事前設定のエクス ポート・プロファイルを提供します。 ただし、自分で定義した設定を使用しなければならない 場合が多いため、このプロファイルを使用するのは、特別の目的の場合に限られます。 注意 MxControlCenter は、AVC/H.264 ビデオをエクスポートできません。 この問題につい ては、このハンドブックの「«MxControlCenter が AVC/H.264 に対応していない理由 » ページの 10 ページを参照してください。 そこには、MxControlCenter のエクスポート形 式を AVC/H.264 に変換できるアプリケーションのリストも記載されています。 [ エクスポートリスト ] ダイアログの内容を以下のフォーマットでエクスポートできます。 •• ファイル サ ー バ 構 造 : カメラか らの JPEG 画 像 また は MxPEG クリップ によるフォル ダ 構 造 を 再 生 用 に MxControlCenter または MxEasy で保存します。 ここで 紹介した他のプロファイルとは対照的に、ファイルサーバ構造を作成する場合、コード 変換は不要です。 このため、このプロファイルによるエクスポートにかかる時間はごくわ ずかです。 この場合、オリジナルファイルが変更されないため、裁判を目的とした証拠 保全にお勧めします。 ファイルサーバ構造を使用する場合、録画の整合性も確認する 必要があります(録画の時点で有効になっている場合。「第 3.5.2 節、「ライブ表示ウィ ンドウでの検索 / 再生」」を参照)。 •• MxPEG: MxControlCenter、MxEasy および Windows Media Player による再生用 MOBOTIX フォーマット(インストールされた MxPEG DirectShow コーデックによって異 「MOBOTIX MxPEG の DirectShow のコーデックをインストールする」 」 なる。 「第 4.1.4 節、 を参照)。 MxPEG 形式のファイルには、各カメラで記録された音声も含まれます(録画 時に有効になっている場合)。 © MOBOTIX AG • Security-Vision-Systems • Made in Germany www.mobotix.com • [email protected] 149/404 保存、 印刷、 およびエクスポート •• AVI/MPEG4: Windows システム用 AVI ファイルを作成します。 カメラで音声記録が 有効になっている場合、録画には音声も含まれます。 •• ユーザ定義 : 特別な目的用にさまざまなコーデックを使用できます。「第 3.6.3 節、「録 画のエクスポート」」も参照してください。 フォーマット設定の選択 [ エクスポートリスト ] ダイアログで [ 設定 ] ボタンをクリックして、[ エクスポートフォー マットの設定 ] ダイアログを開きます。 事 前設定のエクスポートプロファイルをあらか じめ選択した場合は、このプロファイルに よって設定が限定されます。 タブを使用し て、以下のパラメータを変更できます。 •• エンコーダ : エンコード時に解像度、 フレームレートおよびビデオの出力の 設定を調整できます。 •• オーディオ : 作成したビデオにカメラ で録音した音声が含まれるかどうかを 決めます(録画時にカメラの音声記録が有効になっていることが前提条件)。 •• 最大ファイルサイズ : MxControlCenter がこのタブで設定したファイル・サイズに達する と、エクスポートリストのビデオデータの終わりに達するまで、追加の(番号付き)ファ イルが作成されます。 ご注意 大量のデータをエクスポートする場合、個々のビデオファイルのサイズを 1 GB 以 下にすることをお勧めします。 よくわからない場合は、標準設定を(128 MB)を 使用してください。 •• サブタイトル : タイム・スタンプ、カメラ名、ユーザ定義のテキスト、録画の空白時間の 情報などの追加情報を含む挿入ファイルを作成するためにオプションを提供します。 さ らにイベントに関する詳細情報を含むサブタイトル・ファイルを作成できます。 注意 [ エクスポートリスト ] ダイアログで、[ 名前を付けてエクスポート ] 選択リストで選択し たフォーマットの設定を書き留めておきます。 © MOBOTIX AG • Security-Vision-Systems • Made in Germany www.mobotix.com • [email protected] 150/404 MxCCユーザマニュアル: MxControlCenterの使用 エクスポートオプションの設定 (オプション) これらのオプションは、パケットを作成したり、データ整合性を確認したり、バーチャル PTZ 機能を使用したりと、さまざまなシナリオで使用されます。 個々のオプションを使用できるかど うかは、選択したエクスポート形式によって異なります(「« ビデオフォーマットの設定 »」を 参照)。 •• PTZ を含む画像のポストプロセッシングを適用 : このオプションを使用して、ビデオは MxControlCenter で行った設定でエクスポートされます。 –– ポストプロセッシングオプションを適用しています(画像コントラストを調整する場合 など。「第 3.5.6 節、「録画された画像のポストプロセッシング」」を参照)。 –– カメラにはフル画像が録画され、MxControlCenter では画像の一部のみ表示します (「第 3.5.7 節、「録画の再生時のバーチャル PTZ 機能」」を参照)。 注意 このオプションは、AVI/MPEG4 エクスポート・ファイルでのみ使用できます。 •• アプリケーションファイルのコピー : エクスポートしたビデオ(ファイルサーバ構造また は MxPEG)を CD/DVD に書き込むときにこのオプションを使用します。 これにより、ア プリケーションファイルもコピーされ、PlayVideo.cmd ファイルが作成され、エクス ポートされたビデオを MxControlCenter で再生できます。 –– 圧縮した ZIP フォルダの作成 : このオプションで、エクスポートしたビデオを ZIP フォルダで圧縮し、電子メールで送ったり(ファイルサイズがあまり大きくない場合)、 »FTP または他の方法で転送したりできます。 •• データの整合性をチェック : エクスポート・プロセス中にビデオデータのデジタル署名を 確認し、ビデオ画像が改ざんされていないことを確認します(下の「« 手順 4: ビデオの エクスポート(オプション : データの整合性をチェック)»」を参照)。 © MOBOTIX AG • Security-Vision-Systems • Made in Germany www.mobotix.com • [email protected] 151/404 保存、 印刷、 およびエクスポート 手順4: ビデオのエクスポート (オプション: データの整合性をチェック) 事前に選択したエクスポート形式でビデオを作成できます。 エクスポート・プロセス中にビデ オデータの整合性をチェックする場合は、[ エクスポートリスト ] チェックボックスで、[ デー タ整合性をチェック ] チェックボックスをオンにします。 エクスポート・プロセスを開始す るには、[ エクスポート ] をクリッ クして、ビデオファイルの名前と保 存場所を設定します。 エクスポー ト・プロセス中、MxControlCenter によりイベント画 像と進 捗 表 示 バ ー が 表 示 され ます。 エクス ポート・プロセスが終了すると、 MxControlCenter は、上に表示さ れるダイアログに結果を表示します (この場合、結果にはデータ整合 性の確認も含まれます)。 注意 MxPEG でサイズの大きな録画をエクスポートする場合、MxControlCenter は結果の MXG ファイルを随時分割します。 この場合、1 番目の MXG ファイルの名前は < ファイル名 >_01.mxg、2 番目は < ファイル名 >_02.mxg などというようになります。 •• 複数のファイルに分割したクリップの 1 つを MxControlCenter で再生する場合、1 番目のファイルを選択するだけです(< ファイル名 >_01.mxg)。 MxControlCenter は選択したクリップ(例 •• ビデオクリップを逆方向に再生する場合、 えば、< ファイル名 >_03.mxg)の先頭で停止し、その前のクリップ(< ファイ ル名 >_02.mxg)の終わりを自動的に選択することはありません。 この場合、 前のクリップ(< ファイル名 >_02.mxg)を手動で選択してください。 ヒント エクスポ ートした MxPEG ビ デ オクリップ をさらに 別 の 人 に 渡 す 場 合、MxPEG DirectShow コーデックのインストールファイルを添付することをお勧めします(「第 4.1.4 節、「MOBOTIX MxPEG の DirectShow のコーデックをインストールする」」を参照)。 © MOBOTIX AG • Security-Vision-Systems • Made in Germany www.mobotix.com • [email protected] 152/404 MxCCユーザマニュアル: MxControlCenterの使用 3.7 その他のユーザ機能 3.7.1 デッドマンズスイッチの操作 デッドマンズスイッチは、セキュリティ用に追加された MxControlCenter の動作モードです。 この機能により、以下の要求を満たすことができます。 •• オペレータ個人のセキュリティを監視する。 •• ビデオ監視担当者が指定された監視タスクを実行する。 このために、MxControlCenter では、次のオプションを使用できます。 •• x 分後に音声の再生を不能にする(最低間隔は 2 分)。 •• MxControlCenter が設定された時間後に操作を確認しない場合、このアプリケーション は任意の選択により、電子メールを送信して、必要な場合はユーザを自動的にログオフ させます。 注意 デッドマンズスイッチが有効になっている場合、MxControlCenter のツールバーでデッド マンズスイッチに青色のアイコンが表示されます(横の図を参照)。 システムのマニュア ルにアクセスして、デッドマンズスイッチの間隔を確認してください。 デッドマンズスイッチの有効化および設定オプションの詳細については、「第 4.7.8 節、「デッ ドマン・スイッチの設定」」を参照してください。 デッドマンズスイッチの機能方法 •• 設定した時間内に MxControlCenter がユーザ操作(マウスクリックやキーボード入力) を確認しなかった場合、デッドマンズスイッチの間隔が期限切れになるまで 30 秒間青色 のボタンが点滅します。 •• その後、次の 10 秒間操作が確認されないと、MxControlCenter は間隔の最後の 20 秒間、 さらにカウントダウン・ダイアログを表示します。 •• 最後に、間隔が期限切れ後にユーザ操作が確認されない場合、MxControlCenter は警 告音を発します。 電子メールが設定されている場合、MxControlCenter は 1 つまたは複 数のメールアドレスに電子メールを送信します。 デッドマンズスイッチのリセット 次の手順に従って、デッドマンズスイッチをリセットできます。 •• ツールバーで赤または青のボタンをクリックします。 •• MxControlCenter のプログラム・ウィンドウで任意の場所をクリックします。 •• MxControlCenter が現在使用中のアプリケーションである場合、キーボードのキーを押 します。 © MOBOTIX AG • Security-Vision-Systems • Made in Germany www.mobotix.com • [email protected] その他のユーザ機能 3.7.2 4つの目の原則を使用する 二人同行制を適用することによって、特定の (重要な) システムの機能を実行するために、2人 の担当者の立ち会いが必要なことが指定されます。二人同行制が必要なタスクには、企業の 従業員が映っている録画の再生などがあります。通常、 このような録画の再生には、経営協議 会の代表者が1人立ち会う必要があります。 例: 銀行の窓口カウンタの内部を監視するカメラの録画を再生する場合、経営協議会の代表 者の立ち会いが必要です。このために、MxControlCenterの特別な操作場所が設定され、 そ こでは金庫室のカメラの録画のみ閲覧できます。 このシナリオを実施するために、管理者により、1 つのグループに 1 人以上のユーザを含む 1 つのグループが設定されました。 •• 再生 : このグループのユーザは録画を閲覧できますが、ただし、グループの一員である 労働組合の代表者は閲覧を承認した場合のみです。 •• 経営協議会(Works Council): このグループのユーザはグループのユーザが録画の再 生を閲覧することを承認できます。 二人同行制を適用するには、該当する設定が行われ、十分に文書化されていることが前提に なります(「第 4.6.3 節、「二人同行制を使用する」」を参照): •• MxControlCenter を起動します。 (こ •• [ 別名でログイン ] ダイアログで、適切な承認の後で録画を閲覧できるユーザを選択し の例では georg(再生))、閲覧用のパスワードを入力します。 •• 希望する録画のカメラを含むレイアウトに切り替えます。 •• [ プレーヤー ] ボタンをクリックします。 •• MxControlCenter で [ 二人同行制 ] ダイアログが表示されます。 この操作を承認できる ユーザが自分のユーザ名を選択し(この例ではマイケル(経営協議会))、このユーザの パスワードを入力します。 ユーザジョージは、ビデオで関心のあるシーンを検索し、不正行為が見つかった場合などは、 そのシーンをエクスポートすることができます。 © MOBOTIX AG • Security-Vision-Systems • Made in Germany www.mobotix.com • [email protected] 153/404 154/404 MxCCユーザマニュアル: システム構成 4 システム構成 前章では、MxControlCenter がどのようにしてビデオ監視システムで用いられるかを説明しまし ビデオ監視シス た。 本章では、 MxControlCenter および MOBOTIX カメラをどのように設定し、 テムを稼動するのかを説明します。 ここで説明するのは、レイアウトの設定、ライブビデオ監視の設定、ユーザインターフェース の調整、カメラ設定の変更、アラームおよび録画機能の設定、録画情報の再生および分析評 価の設定と、ビデオの保存、印刷およびエクスポート・オプションの設定などの方法です。 そ の他、ユーザ・グループやユーザをどのように管理するか、システムをより安全にするか、ま た MxControlCenter 設定の作業をするかについても説明します。 この時点でカメラは正常にインストールされて MxControlCenter と接続されている必要があり (「第 2 章、「システムの設置および使用開始」」参照)、またアプリケーションの基本機能に ついて習熟していなければなりません(「第 3 章、「MxControlCenter の使用」」参照)。 注意 初期設定後、MxControlCenter にはまだユーザが設定されていません。 これは、自動的 にシステム内のすべての権限を利用し、設定を希望通りに変更できるということです。 MxControlCenter システムの設定を変更できない場合は、admins グループのメンバー 「ユーザ、 グループ、 およびグルー としてログオンしていない可能性があります ( 「第 4.6 節、 プ権限」」参照)。 プロフェッショナルなビデオ監視システムの設定時には、複数ユーザ環境でまずユーザ・ アカウントを作成する必要があるので、注意してください。 詳細については、 「第 4.6 節、 「ユーザ、グループ、およびグループ権限」を参照してください。 MOBOTIX ビデオ監視 システムをより安全にする方法については、「第 4.7 節、「キュリティの注意事項」」を 参照してください。 © MOBOTIX AG • Security-Vision-Systems • Made in Germany www.mobotix.com • [email protected] 最初の手順 4.1 最初の手順 ビ デ オ 監 視 シス テム の 設 定 を 開 始 する 前 に、 いくつ か の ス テップ で カメラおよび MxControlCenter ワークステーションの準備を行わなければならないことがあります。 4.1.1 MxControlCenterの手動インストール •• 手動インストール用の MxControlCenter_V2-5-1.zip ファイルは、以下のように 取得します。 –– MOBOTIXWeb サイトから zip ファイルをダウンロードし、ファイルをコンピュータ に保存します(デスクトップなど)。 –– インストール・メディア(CD、DVD、USB メモリ)をお持ちの場合は、データ・メディ アの該当するフォルダを検索します。 •• 該当するフォルダで MxControlCenter_V2-5-1.zip ファイルを解凍します(C:\ Program Files\MOBOTIX\MxCC 2-5-1\ など)。 •• リンクを作成します(MxCC.exe を右クリックして、コンテキスト・メニューから [ リン ク作成 ] を選択)。 •• デスクトップ上または他の適切なフォルダにショートカットをコピーします。 4.1.2 MxControlCenterの旧バージョンを更新する コンピュータ上にすでに旧バージョンの MxControlCenter がインストールされている場合は、 既存のインストールを上書きせず、以下の手順に従います。 •• 既存のインストール・フォルダ以外のフォルダに MxControlCenter(第 2.3.2 節、 「MxControlCenter の自動インストール」または第 4.1.1 節、「MxControlCenter の手 動インストール」を参照)をインストールします。 •• 設定ファイルやその他必要なファイルをすべて ( 背景画像、印刷テンプレートなど ) を既 存のインストールから新しく作成されたプログラムフォルダにコピーします。 その際、既 存のフォルダ構造を維持するように注意してください。 •• MxCC.exe ファイルをダブルクリックして、新しいインストールをテストします。 •• プログラムフォルダまたは設定ファイルへのパスを調整し、ユーザのすべてのリンクが新 しい設定になっていることを確認してください。 © MOBOTIX AG • Security-Vision-Systems • Made in Germany www.mobotix.com • [email protected] 155/404 156/404 MxCCユーザマニュアル: システム構成 4.1.3 MxControlCenter言語パックのインストール MOBOTIX 追加の言語パック(略称:「LangPacks」) を MxControlCenter バージョン 2.3 以 上に対して適用します。 特定のバージョン用の言語パックは、MOBOTIXWeb サイト(www. mobotix.com の [ サポート ] > [ ソフトウェアダウンロード ] > MxControlCenter)から ダウンロードできます。 ファイル名は LangPack_MxCC_V2-5-1_< 言語コード [_ 国コード ]>.exe で、ここで < 言語コード [_ 国コード ]> は対応する言語と国コードで、以下の例のように置き換えられ ます。 •• イタリア語の場合は、MxCCLanguagePack_V2-5-1_it.exe ファイルをダウンロー ドします。 •• 中国語(中国)の場合は、LangPack_MxCC_V2-5-1_zh_CN.exe ファイルをダウ ンロードします。 MxControlCenter言語パックのインストール 言語パックは、 インストールされたバージョン用のもののみを MxControlCenter からダウンロー ドするよう注意してください(例:2-5-1 用は、LangPack_MxCC_V_zh_CN.exe 2.5.1)。 •• インストール・ファイル LangPack_MxCC_V2-5-1_*.exe を取得するには(* は 言語と国コードです)以下の手順に従います。 –– MOBOTIX Web サイトからインストール・ファイルをダウンロードし、ファイルをコン ピュータに保存します(デスクトップなど)。 –– インストール・メディア(CD、DVD、USB メモリ)をお持ちの場合は、データ・メディ アのインストール・ファイルが入ったフォルダを検索します。 •• アプリケーションがまだ実行されている場合、MxControlCenter は終了します。 •• インストール・ファイル LangPack_MxCC_V2-5-1_< 言語コード [_ 国コード ]>. exe を開きます。 •• インストール・アシスタントの指示に従います。言語パックは MxControlCenter と同じフォ ルダにインストールするよう注意してください(保存先フォルダを変更した場合は、イン ストール・アシスタントが追加した MxCC を削除しなければならない可能性があります)。 •• インストール・アシスタントは言語ファイルをサブフォルダ言語に、印刷テンプレートファ イル(PrintTemplates_< 言語コード [_ 国コード ]>.ts)を MxControlCenter プ ログラムフォルダのサブフォルダテンプレートにコピーします。MxControlCenter 起動時、 アプリケーションはユーザインターフェースをインストールされた言語で表示します。 アプリケーション実行中に他の言語を選択するには、 メニュー内の [ ツール ] > [ 言語 ] を開き、 使用する言語をクリックしてから、MxControlCenter を再起動します。 © MOBOTIX AG • Security-Vision-Systems • Made in Germany www.mobotix.com • [email protected] 最初の手順 4.1.4 MOBOTIX MxPEGのDirectShowのコーデックをインストールする 未加工の MxPEG 録画情報(*.mxg-Dateien)の再生(例えば Windows Media Player を 用いて)には、MOBOTIX は MxPEGDirectShow コーデックを利用します。 このコーデックの ためのインストール・ファイルは、MOBOTIX Web サイト(www.mobotix.com の [ サポー ト ] > [ ソフトウェアダウンロード ] > MxPEG[DirectShow])からダウンロードできます。 インストール・ファイル名は MxPEG_DirectShow_Codec_*-Setup.exe です(* はコー デックのバージョンです)。 •• インストール・ファイル MxPEG_DirectShow_Codec_*-Setup.exe を入手します。 –– MOBOTIX Web サイトからインストール・ファイルをダウンロードし、ファイルをコン ピュータに保存します(デスクトップなど)。 –– インストール・メディア(CD、DVD、USB メモリ)をお持ちの場合は、データ・メディ アのインストール・ファイルが入ったフォルダを検索します。 •• アプリケーションが実行されている場合、Windows Media Player は終了します。 •• インストール・ファイル MxPEG_DirectShow_Codec_*-Setup.exe を開きます。 •• インストール・アシスタントの指示に従います。 ウィザードのデフォルト設定を使用して ください。 コーデックがインストールされている場合は、各 *.mxg ファイルをダブルクリックして、 Windows Media Player ファイルで再生できます。 4.1.5 一般的なタイムサーバを構成する 共通の時間ベースおよび対応する同期化メカニズムの設定は、ビデオ監視システムの設定にお いて達成すべき最も重要なタスクの 1 つです。 どのコンピュータも時間計測は絶対に正確では ないため、以下の前提条件を満たす必要があります。 •• MxControlCenter ビデオ管理システムの全コンポーネント(カメラ、作業エリア、ファイ ルサーバおよび「»NAS」システム)に対して同一のタイムサーバを使用する。 •• タイムサーバは「»NTP」(Network Time Protocol)を利用してください(古い Time Protocol は使用しません)。 これによって、Windows コンピュータ上の時刻が(標準設 定のように週 1 回などではなく)継続的に同期されるようにできます。 Windows コンピュータ上における NTP 利用に関する詳細については、Microsoft のウェブサイ ト上で、キーワード Windows Time Service を参照してください。 カメラ設定(ブラウザを使用) 各カメラのユーザインターフェースをブラウザで開き、以下のステップを実行してください。 •• [ 管理者メニュー ] > [ 日付と時刻 ] をクリックします(「カメラ設定」の節を参照)。 •• ドロップダウン・メニュー [ タイムサーバ ] 内のエントリ [NTP (RFC 1305)] を選択します。 © MOBOTIX AG • Security-Vision-Systems • Made in Germany www.mobotix.com • [email protected] 157/404 158/404 MxCCユーザマニュアル: システム構成 •• 下のテキストフィールドに、少なくとも 1 つのタイムサーバ ( 内蔵またはパブリックにアク セス可能なもの ) を入力します。 パブリックにアクセス可能なタイムサーバのリストは、 www.pool.ntp.org にあります。 •• [ 自動調整 ] チェックボックスを選択します。 •• [ 適用する ] をクリックすると、現在の設定を適用できます。 •• [ 閉じる ] をクリックして、設定全体を永続的に保存します。 注意 何台もカメラを使用する場合、上記ステップを各カメラに対して実行するのは非常に時 間がかかります。 このような場合は、1 台のカメラを上述のようにブラウザで設定して ください。 次に [ アップデートアシスタント ] を用いて、このカメラの設定を保存し、こ の設定を他のカメラすべてに配信します。 この際にアップデートアシスタントを使用して、 カメラ設定の [ カメラ ( タイムサーバ、LED)] セクションのみを更新できます(「第 5.1.9 節、「1 つの手順による複数のカメラの設定変更」」参照)。 4.1.6 MxStatus: 複数のMxControlCenterコンピュータのステータス監視 MxStatus は独自のプログラムで、MOBOTIX カメラの監視ステータスに関する情報を収集した り配信したりできます。 MxStatus を使用して、「第 3.2.1 節、「レイアウトにビデオ・コンテ ンツを表示する」」で述べたサッカー・スタジアムを背景レイアウトにする例を実現できます。 場合によっては(下の注意ボックス参照)、このプログラムをネットワーク上のコンピュータで 実行できます。 このプログラムは、MxControlCenter と同じフォルダにインストールされていま す。 注意 MxStatus の実行が必要になるのは、特定の(またはすべての)MOBOTIX カメラが実際 に複数の MxControlCenter 作業エリアで監視できるかどうかを確認する場合のみで す。 1 か所のみの MxControlCenter 作業エリアを設定する場合には、MxStatus は不要で す。 MxStatusの起動 これ以上の設定は不要です。 以下 MxStatus は MxControlCenter インストールの一部のため、 のようにして、MxStatus を手動で起動します: •• コマンド・プロンプトを開きます。 –– Windows デスクトップの [ 開始 ] > [ 実行 ] をクリックします。 –– cmd と入力して、[OK] をクリックします。 © MOBOTIX AG • Security-Vision-Systems • Made in Germany www.mobotix.com • [email protected] 最初の手順 •• MxControlCenter プログラムフォルダに移動します(通常は C:\Program Files\MOBOTIX\MxCC\)。 •• コマンド・プロンプトで MxStatus と入力して、Enter キーを押します。 プロンプトは次のようになります。 MxStatus は 標 準 的 に は、 コ ン ピュータの各ネットワーク・カー ド(つまり IP アドレス ) およびポー ト 8080 を利用します ( 図中青枠 参照)。MxStatus は 2 種類のパラ メータ(図中では [<ip>] および [<port>] と図示)を受け入れま す。 •• <ip>: コンピュータに 2 枚 以上のネットワーク・カードがあり、これらのカードのうち 1 枚のみを用いたい場合には、 固定の IP アドレスを使用してください。 mxstatus 172.16.0.20 •• <port>: デフォルトポート 8080 以外のポートを利用したい場合は、このパラメータを 用います。 特定のポートを 1 つだけ設定したい場合でも、両方のパラメータを入力する 必要がありますので、注意してください(このポートをすべてのネットワーク・カード上 で利用したい場合は、第 1 のパラメータとして 0.0.0.0 を入力してください)。 mxstatus 172.16.0.20 9000 アプリケーションを初めて実行する場合、Windows は、プログラムを引き続きブロックすべき かどうか尋ねます。 下に示した Windows セキュリティ警告ダイアログが表示された場合は、 それぞれについて、アクセス許可をクリックしてください(Windows バージョンによって外見 が異なることがあります)。 © MOBOTIX AG • Security-Vision-Systems • Made in Germany www.mobotix.com • [email protected] 159/404 160/404 MxCCユーザマニュアル: システム構成 MxStatusの時間制御を開始する 複数の MxControlCenter 作業エリアを有するプロフェッショナルなシステムを設定する場合は、 MxStatus を時間制御されたタスクとして、コンピュータの起動時に毎回起動させることを推奨 します。 この点についてサポートが必要な場合、また必要な権限がない場合は、システム管 理者に連絡してください。 MxControlCenterコンピュータ上のMxStatusの設定 上述の例と同じ IP アドレスおよびポートを利用する MxStatus コンピュータを設定したと仮定し ます。 •• MxStatus コンピュータの IP アドレス: 172.16.0.20 •• MxStatus コンピュータのポート: 8080 各 MxControlCenter 作業エリアについて以下のステップを実行します: •• MxControlCenter のメニュー内の [ ツール ] > [ オプション ] を開きます。 •• [ 接続(デフォルト値)] タブをクリックします。 •• IP アドレス 172.16.0.20 を [ 出荷時の接続データ ] > MxStatus[ サーバ ] フィールド に入力します。 •• 8080 を、隣の [ ポート ] フィールドに入力します。 •• ダイアログを終了するには、[OK] をクリックします。 「第 3.2.1 節、 「レイアウトにビデオ・コンテンツを表示する」」の例では MxStatus を用いて、 チー ムリーダ用カメラのステータス・アイコンを更新しました。 © MOBOTIX AG • Security-Vision-Systems • Made in Germany www.mobotix.com • [email protected] 161/404 レイアウトの作成と編集 4.2 レイアウトの作成と編集 レイアウトは MxControlCenter で重要な役割を果たします。レイアウトを用いてカメラやその他 ビデオソースの表示を行うためです(MxControlCenter 内のビデオソース、レイアウトやこれ らの使用法に慣れていない場合は、第 3.1 節、「プログラム・ウィンドウのエレメント」を参照 してください)。 この節では、レイアウトの作成および編集、またレイアウトの様々なタイプに ついて説明します。 レイアウト構造のプランニングおよびさまざまなタイプのレイアウトの利用 「レイアウト構造の計画」」を参照してください。 法に関する一般的なマニュアルは、 「第 4.3.1 節、 さまざまなビデオソース (MOBOTIX カメラ、ファイルサーバ・パス、MxPEG クリップおよび他社 「ビデオソー 製のネットワークカメラ ) 用のレイアウトを自動的に作成するには、 「第 2.4.1 節、 スの検索および設定」」に述べられているように手順を行ってください。 ただし、レイアウトを 調整したり、あるいはまったく新しいレイアウトを作成したい場合は、レイアウト・マネージャ を有効にしてください。 このアプリケーション・モードでは、新しいレイアウトを作成したり、 既存のレイアウトを変更または削除したりできます。 レイアウト・マネージャの有効化 下記のステップのいずれか 1 つを実行し、レイアウト・マネージャを有効にします。 •• ツールバー上の [ レイアウト・マネージャ ] ボタンをクリックします。 •• メニュー内の [ レイアウト ] > [ 新規 ] を選択し、新しい(空の)レイアウトを作成します。 •• メニュー内の [ レイアウト ] > [ 編集 ] を選択し、選択中のレイアウトを編集します。 •• [ ナビゲーター ] パネルの [ レイアウト ] セクションを右クリックして、[ 新規レイアウト ] を選択します。 •• 1 つのレイアウト上で [ ナビゲーター ] パネルの [ レイアウト ] セクションを右クリックし。 [ 加工 ] を選択して、このレイアウトを変更します。 注意 アプリケーションが [レイアウト・マネー MxControlCenter の概観は以下のように変わり、 ジャ ] モードであることを表示します: •• タイトルバーの名称は、MxControlCenter – [ レイアウト・マネージャ ] – ... とな ります。 •• サイドバー内のパネルタイトルの背景色がグレーからライトグレーに変わります。 •• サイドバーは上部に [ ナビゲーター ] を表示するのみで、その下には追加パネルを 表示します ( 選択したレイアウトによって、[ グリッド ] または [ 背景 ] パネル )。 グリッド バックグラウンド © MOBOTIX AG • Security-Vision-Systems • Made in Germany www.mobotix.com • [email protected] 162/404 MxCCユーザマニュアル: システム構成 [レイアウト・マネージャ] をオンにすることにより、以下のパネルがサイドバーに表示されます。 •• ナビゲーター –– [ レイアウト ] セクションでは、これらのパネルのレ イアウトを作成したり、名前を変更したり、移動して 階層構造にすることができます。グリッドや背景のレ イアウトは、このパネル内でさまざまなアイコンによっ て表示されます。 –– [ ビデオソース ] セクションでは、MxControlCenter にすでに追加された MxControlCenter カメラやクリッ プ画像、記録メディアが、パネルに表示されます。 ドラッグ&ドロップ操作により、ビデオソースをグリッ ド要素内または背景画像上に移動することができま す。 •• グリッド/背景レイアウト: このパネルの内容は現在のレイ アウトのタイプによって異なります。 – グリッド: このパネルで、現在のグリッド・レイアウトのグ リッドを選択したり、変更することができます。 (既存の グリッドに加え)独自のグリッド定義を設定したり ([グ リッドの編集]ボタンをクリック)、[自動グリッド]を選択 することもできます (「第 4.2.1 節、 「レイアウトの作成」」 を参照)。 – 背景画像: このパネルで、現在の背景レイアウトに対する背景画像を設定することが できます。[画像の追加]ボタンをクリックすると、別の背景画像用の画像を加えること ができます。 レイアウト・マネージャを無効にします 下記のステップのいずれか 1 つを実行し、レイアウト・マネージャを無効にします。 •• ツールバー上の [ レイアウト・マネージャ ] ボタンを無効にします。 •• メニューで [ レイアウト ] > [ レイアウト・マネージャの終了 ] を選択します。 [ レイアウト・マネー •• [ ナビゲーター ] パネルの [ レイアウト ] セクションを右クリックして、 ジャの終了 ] を選択します。 4.2.1 レイアウトの作成 新しいレイアウトは、以下のようにして作成します。 •• 以下のいずれかを実行します。 – メニュー内の[レイアウト] > [新規]を選択します。 –– [ ナビゲーター ] パネルの [ レイアウト ] セクションを右クリックして、[ 新規レイア ウト ] を選択します。 © MOBOTIX AG • Security-Vision-Systems • Made in Germany www.mobotix.com • [email protected] 163/404 レイアウトの作成と編集 •• 作成するレイアウトタイプを選択します。 –– 背景レイアウト(見取り図、配置図など)。 –– グリッド・レイアウト(表示ウィンドウのみ)。 •• 背景レイアウト用の画像(*.jpg または *.bmp)またはグリッド・レイアウト用のグリッ ドを選択します。 ヒント 建物の理想的な画像は、避難 / 救助計画書の中でよく使われています。 自動グリッドは、グリッドレイアウトの中で特別なタイプです。自動グリッドにより表示 領域が自動的により小さな部分領域に分割され、その結果レイアウト上のすべてのビ デオソースが見えるようになります。 自動グリッドは基本的には正方形で、行よりも列 が多くあります。 新しいグリッド・レイアウトの設定を行うと、それが標準的なグリッドタイプになります。 •• [OK] をクリックすると、ダイアログが閉じます。MxControlCenter が新たにレイアウトを 作成し、レイアウトタイプ(グリッドまたは背景)ごとに 1 つのアイコンが追加されます。 MxControlCenterレイアウト・マネージャがまだオンになっていない場合は、自動的にオン になります。 •• 以下の方法のいずれかにより、新しいレイアウトの名前を変更することができます。 –– レイアウト上でダブルクリックして、既存の名前を上書きします。 –– レイアウト上でダブルクリックして、コンテキスト・メニューから [ 名前の変更 ] を選 択し、既存の名前を上書きします。 –– F2 を押して、既存の名前を上書きします。 •• 階層的レイアウト構造を設定する場合、マウスでレイアウトを移動し、必要に応じて並 び替えます。 –– 新しいグループを作成するには、レイアウトを他のグループにドラッグします。 –– 順序を変更するには、レイアウトを上下に移動します。 –– 階層レベルを変えるには、レイアウトの左に移動し、現在のグループから上下に移動 します。 © MOBOTIX AG • Security-Vision-Systems • Made in Germany www.mobotix.com • [email protected] 164/404 MxCCユーザマニュアル: システム構成 レイアウトの定義(内容)を変更するには、「第 4.2.3 節、「グリッド・レイアウトの設定」」 および「第 4.2.4 節、「背景レイアウトの設定」」の手順に従ってください。 4.2.2 レイアウトでエレメント・タイプを使用する この節では、ビデオソースをグリッド・レイアウトと背景レイアウト上に表示するエレメントの 種類について説明します。「第 3.2.1 節、「レイアウトにビデオ・コンテンツを表示する」」で 述べているように、基本的に 3 つのエレメントタイプがあります(表示ウィンドウ、アイコン、 およびボタン)。 表示ウィンドウ アイコン ボタン 表示ウィンドウ 専用のビデオソースを持つエレメント •• 実演 : このタイプの表示ウィンドウには、オリジナルのビデオストリームと選択したフレー ムレートを持つライブビデオソースが基本的に表示されます。 利用可能なビデオソース: MOBOTIXカメラと他のメーカーのカメラ ドラッグ&ドロップによ ってビデオソースを1つのレイアウトに追加すると、 それが標準タイプになります。 Q24M ライブ・アイコン •• ライブ・アイコン : これは、背景レイアウトにのみ存在するライブ表示ウィンドウの 1 つ のバージョンです。 これは、カメラがアラームを検知するときに、自動的にライブストリー ムを流すカメラアイコンで構成されます。 そのアイコンをダブルクリックすると、追加の ウィンドウにライブビデオストリームが流れ始めます。 •• プレビュー : 表示ウィンドウの表示方法は、帯域幅を節約するために、MOBOTIX カメラ のストリーム画像のプレビューを流すものです。 レンズとフレームレート(最大 4 B/s) を使用して、転送されるビデオストリームの画像サイズを選択することもできます。 © MOBOTIX AG • Security-Vision-Systems • Made in Germany www.mobotix.com • [email protected] 165/404 レイアウトの作成と編集 ライブ・ウィンドウと異なり、 プレビュー・ウィンドウは明らかにより少ないリソースしか必要 とせず、 より少ないネットワーク・トラフィックしか発生しません。このエレメントタイプは、限 られたネットワーク帯域幅しかなく、 さまざまなビデオソースがレイアウト上に表示される場 合に、特に適しています。 利用可能なビデオソース: MOBOTIXカメラ 注意 同じカメラの標準的なライブ・ビデオストリームに加え、または単体で、特殊イメージ センサ付で低減されたフレームレートと解像度を持つプレビュー・ビデオストリームを利 用することができます。 例 : 自宅に設 置したカメラ画 像をオフィスでも見たい場 合 があります。 自宅では MxControlCenter の標準的なライブウィンドウで実行することができます。 オフィスでは、 ライブ・ビデオストリームのための家の DSL 接続のアップストリームバンド幅が十分でな いため、カメラ用プレビューウィンドウを用います。 •• ビデオ・クリップ : この表示ウィンドウにより、あらかじめ記録された MxPEG ビデオクリッ プ(*.mxg ファイル)が継続的に再生されます。 このエレメント・タイプは、アラーム リストでも使用できます。 また、表示ウィンドウのサイズを変更することができます。 たとえば、 ライブ録画やMxPEGデータのエクスポート後にビデオをすばやく見ることができ るようにするために、 このエレメントは通常用いられます。 利用可能なビデオソース: MxPEG (*.mxg)ファイル。MxPEGデータをドラッグ&ドロップ 自動的にビデオクリップとして追加されます。 で1つのレイアウトに追加する場合、 •• プレーヤー : このようなウィンドウは、ビデオソースの録画情報を表示するために用いら れます。 このエレメントの録画は、[ プレーヤー ] パネルの操作によって再生できます。 さらに、表示ウィンドウの大きさを設定することができます。 このエレメントは通常、 そのコピーがライブ表示ウィンドウにあるプレーヤー・レイアウトを 定義するのに用いられます。これらのレイアウトにより、 カメラの録画データへのすばやいア クセスが可能になります。 利用可能なビデオソース: MOBOTIXカメラと他のメーカーのカメラ •• ファイルサーバのパス : この表示ウィンドウにより、データサーバや他の記録メディアに 保存されているビデオソースの録画を表示することができます。 録画データが保存され たビデオソースへのアクセスが不要になります。 NAS システムにお客様が保存した録画 データを見ることができます。 このエレメントの録画は、[ プレーヤー ] パネルの操作に よって再生できます。 さらに、表示ウィンドウの大きさを設定することができます。 © MOBOTIX AG • Security-Vision-Systems • Made in Germany www.mobotix.com • [email protected] 166/404 MxCCユーザマニュアル: システム構成 利用可能なビデオソース: ファイルサーバ・パス (ナビゲーター、[ビデオソース] > [ストレ ージデバイス] > [録画フォルダ]の節)。データをドラッグ&ドロップで録画フォルダに追 加する場合、 自動的にファイルサーバ・パスとして追加されます。 •• ステータス記号 : このアイコン([ 背景レイアウト ] 内)は、一覧レイアウトの設定用に 使用できます。このアイコンによってカメラの監視方向と水平画角が示されます。 このエ レメントはさまざまな色によって、 カメラの監視状態、 つまり MxControlCenter コンピュー タがビデオソースのライブ映像を表示しているかどうかを示します。 カメラ OK、 監視中 カメラ OK、 監視停止中 カメラへの 接続がありません レイアウト中のステータス・アイコンをクリックすると、 自動的に、割り当てられた1つのフォー カス・ウィンドウ上に、 カメラのライブ映像あるいはビデオソースが表示されます。 注意 多数の MxControlCenter コンピュータにインストールすると、MxStatus で遠隔地のコン ピュータに接続されたすべての MxControlCenter カメラの状態を監視することが可能に なります。 MxStatus の詳細については、「第 4.1.6 節、「MxStatus: 複数の MxControlCenter コン ピュータのステータス監視」」を参照してください。 © MOBOTIX AG • Security-Vision-Systems • Made in Germany www.mobotix.com • [email protected] 167/404 レイアウトの作成と編集 切り替わるビデオソースを持つエレメント •• アラーム・プレーヤー・ウィンドウ : この表示ウィンドウには、アラームリストの中から クリックしたカメラに記録されたアラームが表示されます。(この表示エレメントに詳細情 報については、「第 3.5.5 節、「アラーム・プレーヤー・ウィンドウによるレイアウト内で の再生」」を参照してください)。 保存されたアラームはリストに表示されるのではなく、 ビデオレコーダーのビデオとして表示 されます。各アラームに対し、 アラームだけでなく、録画した画像シーケンスも、早送りや巻 き戻しで再生することができます。このレイアウトにはアラーム・プレーヤー・ウィンドウだけ が利用可能である点にご注意ください。アラーム・プレーヤー・ウィンドウは、背景レイアウ トにグレーのタイトルバーで表示されます。 •• ライブ・アラーム・ウィンドウ : この表示ウィンドウには、最後にアラームが発生したと きのカメラまたはビデオ・シーケンスのライブ画像を自動的に表示されます。 1つのレイアウトに複数の(ライブ) アラーム・ウィンドウがある場合、 1番目のアラーム・ウィ ンドウは常に最新の (最後の) アラームを示すカメラのライブ・ストリームを表示し、最後に 追加したアラーム・ウィンドウはn番目のアラームを示すカメラのライブ・ストリームを表示 します。 新しいアラームが発生すると、他のすべてのカメラのライブ・ストリームはその都 レイアウト内に5つのアラーム・ウィンドウがある 度1ウィンドウ後ろに移動します。例えば、 場合、 アラームを作動させた最後の5台のカメラのライブ・ストリームが常に表示されます。 アラームリストの追加の機能は、 [ツール] > [オプション] > [アラーム処理]を有効にして 設定してください。 (ライブ) アラーム・ウィンドウは背景レイアウトにグレーのタイトルバー で表示されます。 •• シーケンサ・ウィンドウ : この表示ウィンドウには、既存のレイアウトに含まれているエ レメントが、並び順が変化しながら表示されます。 たとえば、大きなウィンドウに交互 にカメラのライブ画像が表示されるレイアウトが作成できます。 シーケンサ・ウィンドウに対するグローバルな時間間隔は、[ツール] > [オプション] > [全 般] > [動作] > [シーケンス時間] の順で設定します。シーケンサ・ウィンドウは背景レイ アウトにグレーのタイトルバーで表示されます。 •• フォーカス・ウィンドウ : この表示ウィ ンドウは常に最後のライブ・ウィンド ウか、またはクリックした状態アイコン (背景レイアウトのみ)を表示します。 フォーカス・ウィンドウにある他のカメ ラのライブストリームを表示するには、 そのライブ・ウィンドウをクリックしま す。 ライブ・ウィンドウ フォーカス・ウィンドウ 中央にある、多くのより小さなライブ・ウ ィンドウに囲まれたフォーカス・ウィンド ウがよく用いられます (図参照)。 各レイアウトには、 フォーカス・ウィンドウが1つだけある可能性があります。シーケンサ・ウ ィンドウは背景レイアウトにグレーのタイトルバーで表示されます。 © MOBOTIX AG • Security-Vision-Systems • Made in Germany www.mobotix.com • [email protected] 168/404 MxCCユーザマニュアル: システム構成 その他のエレメント すでに述べたレイアウトエレメント(「「専用のビデオソースを持つエレメント」」および「「切 り替わるビデオソースを持つエレメント」」を参照)の隣には、背景レイアウトだけのための追 加エレメントがあります。 •• ウインドウを閉じる : このボタンを使用して、すべての追加されたライブ・ウィンドウを閉 じることができます。 さらに、ライブ・ウィンドウは表示ウィンドウか該当するビデオソー スのアイコンをダブルクリックすることにより、自動的に開かれます。 それを取り除いたり、背景色を設定したりするには、 マウスボタンを右クリックします。 •• シーケンサの設定 : このボタンをクリッ クすると、[ シーケンサの設定 ] ダイ アログが開きます。 すべてのレイアウ トに含まれるビデオソースおよび表示 順に対するシーケンス時間を設定する ことができます。 それを取り除いたり、背景色を設定し たりするには、 マウスボタンを右クリッ クします。 •• レイアウト : このボタンをクリックする と、対応するレイアウトを開くことがで きます。 それを取り除いたり、背景色を設定したりするには、 マウスボタンを右クリックします。 •• コマンド: このボタンをクリックすると、設定されたHTTPコマンドを実行できます。 コマ ンド・ボタンは主にモニタ・ウォール・レイアウトによる制御のために使用します。その 際、MxControlCenterのメインコンピュータは、その場所からモニタ・ウォールのモニ タと接続されている他のMxControlCenterコンピュータを制御します。「第 4.3.6 節、 には、 コマンドボタ 「MxControlCenterリモートコントロールとモニタ・ウォールの設定」」 ンの使い方について記載されています。 ボタンを取り除いたり、背景色を設定するために編集するには、 ボタンを右クリックします。 © MOBOTIX AG • Security-Vision-Systems • Made in Germany www.mobotix.com • [email protected] 169/404 レイアウトの作成と編集 ステータス・アイコンおよびフォーカス・ウィンドウ: 1 つのフォーカス・ウィンドウだけを含んでいる可能性があるグリッド・レイアウトとは異なり、 背景レイアウトでは、より多くのフォーカス・ウィンドウを持つことが可能です。 最初にフォー カス・ウィンドウをクリックし、続いて状態アイコンをクリックすると、フォーカス・ウィンドウ をさまざまな MOBOTIX カメラに動的に割り当てることができます。 1 2 4 3 5 6 状態アイコンのカメラをフォーカス・ウィンドウに表示します。 •• フォーカス・ウィンドウ (1) をクリックして、カメラを表示します。 •• ステータス・アイコン (2) をクリックして、選択します。 1 つのフォーカス・ウィンドウをクリックし、続いてステータス・アイコンをクリックすると、対 応するライブストリームがフォーカス・ウィンドウに表示されます。 © MOBOTIX AG • Security-Vision-Systems • Made in Germany www.mobotix.com • [email protected] 170/404 MxCCユーザマニュアル: システム構成 4.2.3 グリッド・レイアウトの設定 定義に従って [ グリッド・レイアウト ] が表示ウィンドウ上のみに配置されます(1 つの背景を 持つ背景レイアウトとは異なります「第 4.2.4 節」を参照)。 グリッド・レイアウトは、ビデオ ソースが最前面に表示されるという特殊なシステム実装 j 方法を採用しています。 ビデオソースのグリッ・ドレイアウト割り当て 「レイ 1. レイアウト・マネージャを有効にします(「第 4.2 節、 アウトの作成と編集」」 の 「「レイアウト・マネージャの有効 化」」 を参照)。 2. 編集するレイアウトを選択(メイン・エントランスなど)する か、新しいグリッド・レイアウトを設定します (「第 4.2.1 節、 「レイアウトの作成」」 を参照)。 3. [グリッド]パネルでグリッドタイプを1つ選択します(たとえ ば、VGA/VGA/VGA/VGA - 赤い枠つきの図で表示)。 4. シ ス テ ム の コ マ ン ド・プ ロ ン プ ト を 確 認 し ま す 。 MxControlCenterの表示領域に新しいグリッドが使用さ れます。 5. 以下の方法で表示ウィンドウをビデオソースに割り当てます。 –– カメラまたは他のビデオソースを、ドラッグ&ドロップ で、サイドバーパネルから表示領域のグリッド表示ウィ ンドウに移動します。 –– 表示ウィンドウ上で右クリックして、コンテキスト・メ ニューから [ 編集 ] を選択し、1 つの [ エレメント・タイプ ] を選択し、[ ビデオソー ス ] を選択します。 (選択可能なオプションに関する詳細情報については、 「「ビデオソースのグリッド・レイア ウトへの配置のための追加規則」」 の節を参照してください。) 6. レイアウト・マネージャを終了します(「第 4.2 節、 「レイアウトの作成と編集」」 の 「「レイアウ ト・マネージャを無効にします」 を参照)。 レイアウト定義は自動的に保存されます。 ビデオソースのグリッド・レイアウトへの配置のための追加規則 •• レイアウト中にすでに配置されたビデオソースは、ドラッグ&ドロップによって、他の表示 ウィンドウに移動することができます。 •• ビデオソースがすでに使われた表示ウィンドウに移動された時、マウスクリックを解放す ると同時に、両ビデオソースの場所が入れ替わります(特殊なカーソルと対象ウィンドウ の緑の枠で示されます)。 •• あるビデオソースが [ ナビゲーター ] パネルからすでに開いているウィンドウに移動した 場合は、元のビデオソースと置き換わります。 •• 複数のビデオソースをドラッグ&ドロップによって空のレイアウトに移動することができま す(CtrL+ または Shift キー を押したままにして、複数のビデオソースを選択します)。 © MOBOTIX AG • Security-Vision-Systems • Made in Germany www.mobotix.com • [email protected] 171/404 レイアウトの作成と編集 注意 グリッドに表示可能な数よりも多いビデオソースをグリッド・レイアウトに移動する と、MxControlCenter は、表示できないビデオソースを無視します。 ビデオソースの数が自動的に調整できる場合は、自動グリッドについては適用され ません。 •• 表示ウィンドウのタイプやビデオソースを変更するには、ウィンドウ上で右クリックして [ 編集 ] を選択します。 •• 表示ウィンドウの中身を消去するためには、ウィンドウ上で右クリックして、[ 消去 ] を選 択してから、コマンド・プロンプトを確認します。 その際、表示ウィンドウ自体は消去さ れることはなく、レイアウト中に残ります。 この表示ウィンドウに後から他のビデオソー スを割り当てることができます。 表示ウィンドウがレイアウト中に残っていて、ビデオソー スが一時的に有効でない場合に、このオプションは便利です。 •• 表示ウィンドウの中身を削除するには、ウィンドウ上で右クリックして、[ 削除 ] を選択し てから、コマンド・プロンプトを確認します。 残った表示ウィンドウの位置は、それぞれ 適切な場所に変わります。 グリッド・レイアウト中の表示ウィンドウの設定 [ 表示エレメントの編集 ] ダイアログの表示ウィンドウを設定することができます(表示ウィン ドウ上で右クリックし、[ 編集 ] をコンテキスト・メニューから選択します)。 選択したエレメン ト・タイプに応じて、MxControlCenter はさまざまな設定オプションを表示します。 表示ウィン ドウの大きさの最大値は 2560 × 960 ピクセルです(「「既存のグリッド定義の変更または新規 設定」」を参照)。 「レイアウトでエレメ さまざまな表示エレメントの種類に関する詳細については、 「第 4.2.2 節、 ント・タイプを使用する」」を参照してください。 © MOBOTIX AG • Security-Vision-Systems • Made in Germany www.mobotix.com • [email protected] 172/404 MxCCユーザマニュアル: システム構成 既存のグリッド定義の変更または新規設定 サイドバーパネルの [ グリッド ] パネル内で、[ グリッドの編集 ] ボタンをクリックして、[ レイ アウト・マネージャ ] を有効にします。MxControlCenter は、表示領域の幅に応じて、自動的 に利用可能なスペースを分配します(最大値 2560 × 960 ピクセル)。 このMxControlCenterの構成で定義 されている使用可能なグリッド グリッド・エレメントのリスト グリッド・エディタ 新しいグリッド定義のプレビュー グリッド定義は、グリッド要素のリストとして、グリッド・エディタ内に表示されます(「「グリッ ド・ウィンドウ」」を参照)。 グリッド定義の既定値を変更するか、新規に設定します。 1. 変更する定義を選択し、既定値を複写([ 複写 ] ボタン)するか、新しい定義を設定([ 新 規 ] ボタン)します。 2. それぞれ160ピクセルの幅の列数として、定義幅を設定します。 定義の全体幅は、 たとえば可能な画面解像度に基づいて設定されます (幅、1920, 2560... ピクセル)。 グリッド定義の全体幅は表示されている列数から計算して示されます (レイア ウト幅ピクセル値=列×160ピクセル)。幅は常に160ピクセルの整数倍です。 3. グリッド・ウィンドウの定義はテキストフィールド内で行ってください(表「「グリッド・ウィンド ウ」」 を参照)。プレビュー・ウィンドウで入力して生成したレイアウト構造を直接見ることが できます。 © MOBOTIX AG • Security-Vision-Systems • Made in Germany www.mobotix.com • [email protected] 173/404 レイアウトの作成と編集 MxControlCenterレイアウトにまだ十分な場所が残っている場合、エレメントは常に最初は 右から配置されます。そうでない場合は、 そのエレメントは十分な場所が残っている2番目 の列に配置されます。このため、大きなエレメントは場合によっては新しい列に配置される ことがあります。一方、小さなエレメントはレイアウトの上のまだ空いている領域に配置する ことができます。 注意 グリッド定義文字列は互いに空白、コンマ、または改行で区切られます。 4. 得られたレイアウトが想定していたものであることを確認してから、[保存]クリックして保 存します。 その後、グリッドパネル中に新しいレイアウトが生成されます。 グリッド・ウィンドウ 小幅 サイズ サイズ (ピクセル) フォーマット U 最小 80 × 60 — 秒 小サイズ 160 × 120 PDA ページ m 中サイズ 320 × 240 CIF l 大型 640 × 480 VGA h 最大サイズ 1280 × 960 以上 MEGA 倍幅 サイズ サイズ (ピクセル) フォーマット du 最小サイズ(倍幅) 160 × 60 — ds 小サイズ(倍幅) 320 × 120 PDA 幅(倍幅) dm 中サイズ(倍幅) 640 × 240 CIF(倍幅) dl 大サイズ(倍幅) 1280 × 480 VGA(倍幅) dh 最大サイズ(倍幅) 2560 × 960 MEGA(倍幅) 注意 倍幅のグリッドエレメント(du、ds、dm、dl、dh)は、その縦横比が 8:3 となる時に、 Hemispheric カメラのパノラマ表示モードに最も適しています。 © MOBOTIX AG • Security-Vision-Systems • Made in Germany www.mobotix.com • [email protected] 174/404 MxCCユーザマニュアル: システム構成 4.2.4 背景レイアウトの設定 グリッドレイアウトの場合と異なり(「第 4.2.3 節」を参照)、背景レイアウトにおけるビデ オソースは自由に背景画像にすることができます。 同様に、背景画像上のアイコンとして各 MOBOTIX カメラを配置することができます。 このアイコンはカメラの監視方向とレンズ、およ びカメラの状態を表しています(監視、非監視、および切断)。 そのアイコンをダブルクリッ クすると、別のウィンドウでカメラのライブ画像を見ることができます。 ヒント 建物の理想的な画像は、避難 / 救助計画書の中でよく使われています。 背景レイアウト中のビデオソースの配置 1. レイアウト・マネージャを有効にします(「第 4.2 節、 「レイアウトの作成と編集」」の「「レイアウト・ マネージャの有効化」」を参照)。 2. 編集するレイアウトを選択(外部一覧など)するか、 新しい背景レイアウトを設定します (「第 4.2.1 節、 「レイアウトの作成」」 を参照)。 3. レイアウト・マネージャのパネルの下にある背景画 像を選択します (*.jpg、*.bmp、*.gif) (駐車 場の風景など)。[画像の追加]をクリックして、画 像データを[背景画像]パネル中に登録します。 4. システムのコマンド・プロンプトを確認します。 MxControlCenterの表示領域に、選択したグリッ ドが背景画像が使用されます。 5. 以下いずれかの方法で、 ビデオソースに表示ウィ ンドウを作成します。 –– カメラまたは他のビデオソースを、ドラッグ &ドロップで、表示領域に移動します(こ のビデオソースはデフォルトではライブ表示 ウィンドウに表示されます)。 –– 表示ウィンドウ上で右クリックして、コンテ キスト・メニューから [ 挿入 ] を選択し、1 つの [ エレメントタイプ ] を選択して、[ ビ デオソース ] を選択します。 (選択可能なオプションに関する詳細情報については、 「「背景レイアウト編集のための追 加規則」」 を参照してください。) 6. レイアウト・マネージャを終了します(「第 4.2 節、 「レイアウトの作成と編集」」 の 「「レイアウ ト・マネージャを無効にします」 を参照)。 レイアウトは自動的に保存されます。 © MOBOTIX AG • Security-Vision-Systems • Made in Germany www.mobotix.com • [email protected] レイアウトの作成と編集 背景レイアウト編集のための追加規則 •• レイアウト中にすでに位置づけられた表示エレメントは、ドラッグ&ドロップによって、他 の場所に移動することができます。 •• 表示エレメントの大きさは自動的に検出されます。その際、既存のエレメントおよびその 淵までの距離が考慮されます。 •• ビデオソースがすでに表示されているウィンドウに移動された時、マウスクリックを解放 すると同時に、両ビデオソースの場所が入れ替わります(特殊なカーソルと対象ウィンド ウの緑の枠で示されます)。 •• あるビデオソースが [ ナビゲーター ] パネルからすでに使用された表示ウィンドウに移動 したとき、元のビデオソースと置き換わります。 •• 複数のビデオソースをドラッグ&ドロップによって空のレイアウトに移動することができま す(Ctrl キーまたは Shift キーを押したまま、複数のビデオソースを選択します)。 マ ウスボタンを放すと、MxControlCenter によりエレメントタイプの選択が求められます。 •• 既存の表示エレメントのタイプを変更したり、別のビデオソースを追加りする場合は、エ レメントを右クリックして、コンテキスト・メニューから [ 編集 ] を選択し、新しい [ エレ メント・タイプ ] を設定します。 •• 表示エレメントの中身を消去するためには、ウィンドウ上で右クリックして、コンテキスト・ メニューで [ 削除 ] を選択してから、コマンド・プロンプトを確認します。 ビデオソースの作成 © MOBOTIX AG • Security-Vision-Systems • Made in Germany www.mobotix.com • [email protected] 175/404 176/404 MxCCユーザマニュアル: システム構成 背景レイアウト中の表示エレメントの設定 [ 表示エレメントの編集 ] ダイアログを使用して、表示エレメントを設定します(表示エレメン ト上で右クリックし、[ 編集 ] または [ 挿入 ] をコンテキスト・メニューから選択します)。 選 択したエレメント・タイプに応じて、MxControlCenter はさまざまな設定オプションを表示しま す。 「レイアウトでエレメ さまざまな表示エレメントの種類に関する詳細については、 「第 4.2.2 節、 ント・タイプを使用する」」を参照してください。 4.2.5 レイアウト編集時のその他のオプション 開始レイアウトの設定 MxControlCenter インストール用レイアウトを開始レイアウトと プログラム起動後にこの して使用します。MxControlCenter は、 レイアウトを自動的に表示します。[ ナビゲーター ] パネルの [レ イアウト ] セクションでは、開始レイアウトはボールドで表示さ れます(図の赤い縁取り部分)。 開始レイアウトを設定するには、以下の手順に従います。 •• サイドバーパネルのレイアウト名を右クリックします。 •• コンテキスト・メニューから、[ 起動時のレイアウトとして 使用 ] を選択します。 MxControlCenter が定義された開始レイアウトを自動的に返した後に、時間間隔も定義するこ とができます。これにより、 その間に他のレイアウトが選択された場合でも (後のヒントを参照)、 MxControlCenter は自動的に必要な監視場所に戻ることが保障されます。 © MOBOTIX AG • Security-Vision-Systems • Made in Germany www.mobotix.com • [email protected] 177/404 レイアウトの作成と編集 注意 開始レイアウトを使用する場合、[ 開始レイアウト ] に [ ロード / 開始 ] の値を設定する 必要があります([ ツール ] > [ オプション ] メニュー、[ 全体 ] タブ、[ 起動時の設定 ] セクション)。 自動的に開始レイアウトに戻すには、[ 起動時のレイアウトに戻す時間 ] フィールドで、 開始レイアウトを再表示する秒数を入力します。 このフィールドの内容を削除すると、 この機能を無効にすることができます。 フリースケーリングのための補間方法の設定 グリッドレイアウトの表示において、[ 画像表示 ] > [ フリースケーリング ] メニュー・コマンド が付いた表示ウィンドウは全表示領域に拡大されます。すべての MxControlCenter プログラム ウィンドウのフリースケーリングと組み合わせることにより、画面上でレイアウト表示を最適化 することができます。 任意の大きさの表示領域上のグリッド・レイアウトのフリースケーリングにより、個々の表示ウィ ンドウのフリースケーリングも自動的にレイアウトの内部で実行されます。これは、決まったグ リッドサイズ(4 分割 PDA、PDA、CIR、VGA、Mega など)と違う点です。この新スケーリ ングはさまざまな補完方法により実行されます。 この方法を設定するには、レイアウト・マネー ジャを起動し、望ましい補完方法を各表示ウィンドウのコンテキスト・メニューから選択します。 この補完方法は、計算性能の向上と MxControlCenter コンピュータの高性能 CPU の採用にと もない、より良い品質を提供することができます。 •• 標準 : 最小の計算能力では最低の品質になります。 低品質となるために、この設定では フリースケーリングは利用できません。 •• リニア : この設定では、達成できる画像品質とそのために必要な計算時間のバランスが とれています。 ほとんどの用途に対して、この設定は十分なものです。 より良い補完の ために、標準の設定は、各表示ウィンドウに設定された場合、フリースケーリングの起 動時に自動的にこの方法に切り替えられます。 これは標準設定です。 •• Lanczos: この方法はリニアよりもより鮮明な画像を提供します。スムージング(アンチ アリアス)が実行されるわけではありません。 •• スーパーサンプリング : この方法はダウンスケーリングにおいて最良の結果を提供します。 ただし、CPU の使用率が最大となります。 この方法は、特定の表示ウィンドウを個別に 表示する場合にのみ推奨されます。 この設定を伴うアップスケーリングでは、自動的に Lanczos 法が用いられます。 注意 この補完方法の設定は表示ウィンドウごとに実行されます。 © MOBOTIX AG • Security-Vision-Systems • Made in Germany www.mobotix.com • [email protected] 178/404 MxCCユーザマニュアル: システム構成 表示エレメントの特別な機能 グリッドおよび背景レイアウトにおける表示エレメントに対し て、さまざまな特別機能があります。 有効な機能は、以下のボタンやアイコンで表示されます。 •• 背景レイアウト : ツールバーと表示ウィンドウのタイト ルバーの該当するボタンが起動されます(タイトルバー のボタンは黄色になります)。 •• グリッド・レイアウト : 該当するツールバーのボタンが MxControlCenter によって起動されます。 Preferred/alarmレイアウト MxControlCenter は、対応するカメラのネットワーク表示を受信した時、起動中のレイアウト がない場合でも、自動的にカメラの Preferred/alarm レイアウトを開きます。 利用者はさらにカメラを選択し、ツールバーのボタン上の [ カメラの Preferred レイアウトの 表示 ]、または対応するタイトルバーのアイコンをクリックします(背景レイアウトの表示ウィン ドウの場合のみ)。 優先レイアウトを表示するためには、マウスの右ボタンでカメラをクリック して、[ 既定のレイアウトをロード ] をコンテキスト・メニューから選択します。 Preferred/alarmレイアウトを設定するには次のようにします。 •• カメラの [ プロパティ ] ダイアログを以下の方法で開きます。 –– [ ナビゲーター ] パネルの [ ビデオソース ] > [ カメラ ] セクションで [ カメラ ] を右 クリックして、コンテキスト・メニューから [ プロパティ ] を選択します。 –– 任意のレイアウトのカメラを右クリックして、 コンテキスト・メニューから [ プロパティ ] を選択します。 •• [ 表示 ] タブを開きます。 •• 利用可能なレイアウトから使用する [Preferred/alarm レイアウト ] を選択します。 •• [ プロパティ ] ダイアログを終了するには、[OK] をクリックします。 Instruction ファイル Instruction ファイルには、このカメラのための特別のインストラクションが含まれています(緊 急時電話番号や標準プロセスなど)。 HTML や TXT データなど、コンピュータにより認識さ れて MxControlCenter を実行することができるすべてのデータを利用することができます。ウェ ブブラウザによりウェブサイトを開くことができます。その際、以下の例のように完全な URL を 入力する必要があります。 http://www.meine-firma.com/notfall/ © MOBOTIX AG • Security-Vision-Systems • Made in Germany www.mobotix.com • [email protected] 179/404 レイアウトの作成と編集 Instruction ファイルを作成する方法については、「第 4.5.3 節、「MxControlCenter の反応の 設定」」の「「カメラの Instruction ファイルを設定する」」を参照してください。 参照画像 参照画像によって、現在のカメラの画像を以前に保存した画像と比較することができます。 カ メラ自体や、自動車、コンテナなどの他の対象の位置の変化を検知することができます。ボタ ンをクリックして、ツールバーや表示ウィンドウのタイトルバー上のアイコンにある、[ カメラの 参照画像の表示 ] を選択すると、分割されたウィンドウにある参照画像が表示されます。 参照画像を設定するには以下の手順に従います。 •• レイアウト・マネージャを有効にします。 •• ライブ表示ウィンドウを右クリックします。 •• コンテキスト・メニューから、[ カメラの参照画像の設定 ] を選択します。 注意 Instruction ファイル、Preferred レイアウト、および参照画像の設定は、カメラごとに 行われます。 オーディオパスの設定 通常、MxControlCenter は、音声データ(通知など)をコンピュータで選択したカメラに送信 し、このカメラが付属のスピーカーで音声を再生します。 オーディオパスを別のカメラにリダ イレクトすると、そのカメラの(外部)スピーカーを選択されたカメラの代わりに使用できます。 オーディオパスを別のカメラに設定すると、そのオーディオパス・カメラは MxControlCenter で常に MxControlCenter コンピュータから送られたオーディオデータの出力用として用いられ ます。 このシステムを操作する人は、メッセージを出力するためにどのカメラが選択されてい るかを知る必要はありません。 以下のシナリオが可能です。 •• あるレイアウトの中のカメラ・グループに対して、同じオーディオパスカメラを使用しま す。 あるグループ(黄色の枠)の任意のカメラをクリックすることにより、指定されたオー ディオパス・カメラがメッセージ出力のために使用されます。 •• あるレイアウト内のすべてのカメラに対して、同じオーディオパス・カメラを使用します (オーディオパス・カメラ自体が含まれます)。 レイアウト中のカメラを選択したかどうか に無関係に、割り当てられたオーディオパス・カメラによって、すべてのメッセージが出 力されます。 © MOBOTIX AG • Security-Vision-Systems • Made in Germany www.mobotix.com • [email protected] 180/404 MxCCユーザマニュアル: システム構成 カメラ用オーディオパスを設定するには以下の手順に従います。 •• カメラを右クリックして、コンテキスト・メニューの [ 特性 ] を選択します。 •• [ 表示 ] タブを開きます。 •• オーディオパス・カメラとして用いたいカメラを、[ オーディオパス ] のドロップ・ダウン で選択します。 MxControlCenter オーディオパス・カメラは、MxControlCenter コンピュータによって送出され たオーディオデータの再生用に使われます。 注意 オーディオパス・カメラ上のレイアウト内の他のすべてのカメラのオーディオパスが設 定されると、カメラが選択されているかどうかに無関係に、このカメラはメッセージ送信 用に用いられます。 一部のカメラに対してのみオーディオパスのプロパティが設定され ていた場合、メッセージを送信するためには、少なくとも 1 つのカメラが選択されなけ ればなりません。 4.3 ライブ・ビデオ監視の設定 この節では、ライブビデオ監視システムがどのように設定されているかを学びます。 また、 ユーザインターフェースの設定や、MxControlCenter リモートコントロール機能によるモニター ウォールの操作などのための、レイアウト構造の計画に対するヒントを得ることができます。 注意 この節では以下のことが前提となります。 •• レイアウト・マネージャを有効にします。 •• レイアウト・マネージャの終了方法を理解しておきます(「第 4.2 節、「レイアウト の作成と編集」」を参照)。 •• 設定の保存方法を理解しておきます(「第 4.8.2 節、「プログラム設定の保存とイ ンストールのエクスポート」」を参照)。 •• MxStatus の上で実行する 1 台のコンピュータを設定しておきます (「第 4.1.6 節、 「MxStatus: 複数の MxControlCenter コンピュータのステータス監視」」を参照 )。 © MOBOTIX AG • Security-Vision-Systems • Made in Germany www.mobotix.com • [email protected] ライブ・ビデオ監視の設定 4.3.1 レイアウト構造の計画 カメラの数が少ない(12 台以下)場合は、簡単に行うことができます。 •• 4 台のカメラに対し、ライブ・カメラ・ウィンドウによる 1 つのレイアウトを設定します(そ の際、識別するためのレイアウト名称は「ライブ」」とします)。 •• プレーヤー・ウィンドウに同じレイアウト設定をします(その際、レイアウト名は「プレー ヤー」とします)。 レイアウト内のカメラのグループ化 システムがより多くのカメラで構成されている場合、まずカメラ・グループを設定する必要があ ります。それらは同じ場所にあるか、または同じタスクを実行します。 以下の例のリストは、 グループ化の際に参考になります。 •• 場所ごとのグループ: –– 工場の西門にあるすべてのカメラには 1 つのグループを、東門のカメラには別のグルー プを割り当てます。 –– 駐車場にあるすべてのカメラには 1 つのグループを割り当てます。 –– ロビーとエレベーターを監視するすべてのカメラには、1 つのグループを割り当てます。 –– 建屋の西棟にあるすべてのカメラには 1 つのグループを割り当てます。 –– … •• タスクごとのグループ: –– 外扉を監視するすべてのカメラを 1 つのグループに割り当てます。 –– 建屋の中にあるすべてのカメラを 1 つのグループに割り当てます。 –– すべてのカメラは、それぞれ特別なタスク(たとえば、サーバールームへのアクセス やマシン監視)に対して 1 つのグループを割り当てます。 これらの割り当ては例にすぎません。 さまざまな例を組み合わせるか、まったく新しいカメラ のグループ化の方法を開発しなければなりません。 グループを設定した後で、レイアウトの設 定をすることにより、1 つのカメラグループを 1 つのレイアウトのなかに配置することができます。 © MOBOTIX AG • Security-Vision-Systems • Made in Germany www.mobotix.com • [email protected] 181/404 182/404 MxCCユーザマニュアル: システム構成 ライブカメラの一覧レイアウトの使用 広く普及している既存のシステムによる方法 は、一覧レイアウトとして背景レイアウトを 使用して、いくつかの重要なライブカメラを 表示することです。 「第 4.3.2 節、「レイアウト選択の設定」」に 記載されているように、[ ナビゲーター ] パ ネルの [ レイアウト ] セクションまたはレイ アウトボタンを使うことによって、操作者が このレイアウトから他のレイアウトにアクセス することができます。 ステータス・アイコン付き一覧レイアウトの使用 ステータス・アイコンは別の一覧方法を提 供します。 このアイコンにより、各カメラを 誰かが監視しているかどうか(この機能の説 「背景レイアウトの設定」」 明が「第 4.2.4 節、 中の「「その他のエレメント」」にあります)、 カメラの状態を確認することができます。 アイコンをダブルクリックすると、このカメラ のビデオストリームを別のウィンドウ(移動 可能)で開くことができます(「第 4.3.5 節、 「追加ウィンドウの設定」」を参照)。 また、フォーカス・ウィンドウを使用して、クリックしたステータス・アイコンのライブ・ビデオ・ ストリームを表示することもできます(「第 4.2.4 節、 「背景レイアウトの設定」」の「「ステータス・ アイコンおよびフォーカス・ウィンドウ :」」を参照)。 ライブ・レイアウトおよびプレーヤー・レイアウト レイアウト構造の計画の手順は、すべてのライブカメラで完全な構造を設定すること、この構 造をコピーすること、コピーされたレイアウト中のすべてのカメラをプレーヤーモジュール上に 設置することからなります。 ライブ・レイアウトにはカメラのライブ・ビデオ・ストリームを表 示する表示ウィンドウがあります。 プレーヤー・レイアウトにはカメラの録画情報を表示する プレーヤ・ーウィンドウがあります(「第 4.2.2 節、「レイアウトでエレメント・タイプを使用す る」」を参照)。 利用者は、ライブモードとプレーヤー・モードの間で全体レイアウトを簡単に切り替えること ができます。 © MOBOTIX AG • Security-Vision-Systems • Made in Germany www.mobotix.com • [email protected] 183/404 ライブ・ビデオ監視の設定 レイアウト構造に関する一般的な注意事項 1 つのレイアウト中にあまり多くのカメラを配置しないようにします。 1 つのレイアウトに 6 台以 上のカメラを配置すると、利用者が必要な領域を見ることができる可能性が低くなります。 そ の代わりに、少数のカメラを持った多くのレイアウトを使って、MxControlCenter の機能を利用 します。これにより 1 つのレイアウトから次のレイアウトに自動的に切り替えることができます。 そうすることにより、利用者の作業を容易にして、明確化することができます。 ヒント 他社製のカメラを使う場合、1 つのレイアウトにあまり多くのカメラを配置しないでくだ さい。 他社製のカメラは MxPEG 付きの MOBOTIX カメラより、CPU を 4 ~ 5 倍多く消 費するという経験則があります。 他社製のカメラを含むレイアウトをロードするときは、 Windows タスクマネージャを開いて CPU 負荷を正確に監視してください。 注意 どのような場合でも、以下の点を文書化してください。 •• どのレイアウトをどの目的で使うか決めます。 •• 適切にレイアウトを記述します。 –– 利用者はプレーヤー・レイアウトからライブ・レイアウトを見分けます。(たと えば、レイアウト名に付加した「ライブ」または「プレーヤー」など)。 –– 利用する命名規則を文書化します。 4.3.2 レイアウト選択の設定 さまざまなレイアウトの選択は、利用者の安全な操作を可能にする重要な機能です。 利用者 がどのようにレイアウトを入れ替えるべきかを、システム設定の際に決めなければなりません。 •• 利用者は [ ナビゲーター ] パネルの [ レイアウト ] セクションを利用します。 詳細につい ては、 「「レイアウト・マネージャ内でのレイアウト配置とグループ化」」を参照してください。 「「レイアウト中でのレ •• 利用者は背景レイアウトのボタンを使用します。 詳細については、 イアウト・ボタンの使用」」を参照してください。 •• MxControlCenter メイン・ウィンドウの上部または下部領域にあるツールバーのボタンを 使用します。 詳細については、「「ツールバーのレイアウト・ボタンの使用」」を参照して ください。 © MOBOTIX AG • Security-Vision-Systems • Made in Germany www.mobotix.com • [email protected] 184/404 MxCCユーザマニュアル: システム構成 レイアウト・マネージャ内でのレイアウト配置とグループ化 [ ナビゲーター ] パネルの [ レイアウト ] セクションのレイアウトをグループ化したり新たに配 置するためには、以下の手順を実行してください。 •• 新しいグループを作成するには、レイアウトを他のグループにドラッグします。 •• 順序を変更するには、レイアウトを上下に移動します。 •• 階層レベルを変えるには、レイアウトの左に移動し、現在のグループから上下に移動し ます。 レイアウト中でのレイアウト・ボタンの使用 このボタンにより利用者は安心して、ある背景レイアウトから別の背景レイアウト又はグリッド レイアウトに切り替えることができます。 このボタンを定義するには、「第 4.2.4 節、「背景レ イアウトの設定」」の「「その他のエレメント」」の手順に従ってください。 ツールバーのレイアウト・ボタンの使用 ツールバー上のレイアウト・ボタンによりレイアウトを切り替えることができますが、 それらは(レ イアウト・ボタンのような)レイアウトではなくプログラム・ウィンドウの一部です。 このレイ アウト・ボタンはメニューバーの上下(図参照)、またはプログラム・ウィンドウの下に表示さ れます。 このボタンにより、常時サイドバーを表示することなく、このレイアウトにアクセスで きます。 注意 既存のツールバーは、このツールバーによって置き換えられます。 レイアウトボタンの並びは、[ ナビゲーター ] パネルの [ レイアウト ] セクションでの配 置と同じで、上から下です。 レイアウトボタンをオンにするには、 •• メニュー内の [ ツール ] > [ オプション ] を選択します。 •• [ 表示 ] タブを開きます。 •• [ レイアウト ] セクションのチェックボックスとツールバーのレイアウト・ボタンをオンに します。 •• ツールバー上に表示するレイアウトの数を設定します([ ナビゲーター ] パネルの [ レイ アウト ] セクションで示されているように、レイアウト・リストの始めから数えます)。 •• アプリケーション・ウィンドウの下にあるレイアウト・ボタン付きツールバーを表示する 場合、チェックボックスをオンにして、下部のツールバーを表示します。 © MOBOTIX AG • Security-Vision-Systems • Made in Germany www.mobotix.com • [email protected] 185/404 ライブ・ビデオ監視の設定 •• ダイアログを終了するには、[OK] をクリックします。 ヒント ツールバー上のレイアウト・ボタンの数を最大化する方法は ? •• ワイドスクリーン・モニタを使ってください。 •• MxControlCenter を最大化します。 •• 短いレイアウト名を使用します。 開始レイアウトを設定します。 [ ツール ] > [ 全 般 ] > [ 起 動 ] > [ ロ ード / 開 始 ] で 開 始レイアウトを設 定すると、 MxControlCenter は自動的に開始レイアウトを表示します。 「レイアウト編集時のその他のオプション」」の 開始レイアウトを定義するには、 「第 4.2.5 節、 「「開始レイアウトの設定」」に記載されている手順に従います。 4.3.3 シーケンサの設定 表示中のビデオストリームの自動切換えのために、 MxControlCenter シーケンサがさまざまなメ カニズムを提供します。 利用者がレイアウトやカメラ・シーケンサを使わないようにするには、[ ライブ ] > [ シーケンサ ] 「グループ権限の編集」」 を参照)。 その際、 でアクセス権限をオフにしてください (「第 4.6.2 節、 シーケンサ・ウィンドウに特別な権限が付与されないようにしてください。それはレイアウト定 義の一部分です。 カメラとレイアウト・シーケンサの設定 カメラ・シーケンサは全表示領域において 1 つのカメラだけを表示し、既存のレイアウト中で すべてのカメラを順に表示します。各カメラが何秒間表示されるか確認することができます (以 下参照)。 レイアウト・シーケンサは、MxControlCenter がインストールされたすべての定義済みレイアウ トを順に表示します。 各カメラおよび各レイアウトが何秒間表示されているか確認します。 •• メニュー内の [ ツール ] > [ オプション ] を選択します。 •• [ 全般 ] タブを開きます。 •• [ シーケンス時間 ] フィールド([ 操作 ] セクション)に、各カメラや各レイアウトを表示 する秒数を入力します。 © MOBOTIX AG • Security-Vision-Systems • Made in Germany www.mobotix.com • [email protected] 186/404 MxCCユーザマニュアル: システム構成 レイアウト中のシーケンサ・ウィンドウの設定 シーケンサ・ウィンドウは、順次さまざまなライブビデオストリームが表示するために、レイア ウト内で用いられる表示エレメントです。 シーケンサ・ウィンドウを定義するには、「第 4.2.2 節、「レイアウトでエレメント・タイプを使 用する」」の手順に従います。 注意 どのような場合でも、以下の点を文書化してください。 •• 利用者があるレイアウトから別のレイアウトに切り替えをどのように行うか。 •• どのレイアウトが開始レイアウトか。 •• どのシーケンスが設定されると、何をしなければならないか。 4.3.4 ライブ録画の設定とローカル・アーカイブは、 MxControlCenter ローカル・アーカイブを用いて、さまざまなソースのビデオ・シーケンスを 恒久的に保存します。 この方法により、 MOBOTIX カメラ過去のビデオシーケンスに上書きした り、新しいシーケンスを保存したりしても、ビデオシーケンスが失われることはありません。 利用者は保存のための以下の方法のうちの 1 つにより、このフォルダを使用できます。 「ライブ録画」機能の使用」」を •• [ ライブ録画 ] ボタンをクリックします(「第 3.2.10 節、 参照)。 •• ドラッグ&ドロップにより、ビデオシーケンスをイベントサーチから移動させます(「第 3.5.8 節、「イベント検索の使用」」を参照)。 •• ドラッグ&ドロップにより、ビデオシーケンスをポスト VM 検索から移動させます(「第 3.5.9 節、「録画の事後ビデオ動体検知」」を参照)。 ローカル・アーカイブは、ダイアログボックスの [ オプション ] に示されるように、デフォルト (サー では利用者フォルダの中の 1 つのフォルダです。 このフォルダを他の場所に移動するには バー上に置くなど)、以下を実行します。 •• メニュー内の [ ツール ] > [ オプション ] を選択します。 •• [ 全般 ] タブを開きます。 [ カスタムフォルダ ] オプションをオンにします (既 •• [ ローカル・アーカイブ ] セクションで、 存のフォルダは [ カスタムフォルダ ] オプションの後ろに表示されます)。 •• ローカル・アーカイブのための他のフォルダを設定します(検索ボタンを使用)。 © MOBOTIX AG • Security-Vision-Systems • Made in Germany www.mobotix.com • [email protected] 187/404 ライブ・ビデオ監視の設定 4.3.5 追加ウィンドウの設定 (自由に移動可能な)追加ウィンドウにより、カメラのビデオストリームをすばやく大きいウィ ンドウか他のモニターに表示することができます ( 「第 3.2.3 節、 「追加のウィンドウにビデオソー スを表示する」」を参照)。 追加のウィンドウを起動します。 •• メニュー内の [ ツール ] > [ オプション ] を選択します。 •• [ 表示 ] タブを開きます。 •• [ マウス ] セクションの [ ダブルクリック時 ] ドロップダウンメニューには、追加ウィンド ウに対する 2 つのオプションがあります。 –– 表示エレメント(ライブ、 プレーヤー等)の種類によらず常時カメラのライブ・ビデオ・ ストリームが表示されている追加ウィンドウを開く場合は、[ ライブ映像の追加ウイ ンドウを開く ] を選択します。 –– 元(ライブ、プレーヤー等)と同じ種類の表示エレメントの付加ウィンドウを表示す る場合は、[ 追加ウインドウを開く ] を選択します。 4.3.6 MxControlCenterリモートコントロールとモニタ・ウォールの設定 MxControlCenter は、ネットワーク・メッセージにより他のアプリケーションや機器に対するリ モートコントロール機能を提供します (TCP/IP)。 このメッセージは、MxControlCenter から実 行されるコンピュータの特殊なポートに送信されます。 リモートコントロールのシナリオ MxControlCenter 以下のシナリオに対する MxControlCenter のリモートコントロール機能を利用することができ ます。 •• MxControlCenter コンピュータ(モニター・ウォールなど)は、他の MxControlCenter コンピュータによってリモートコントロールできます。 •• MxControlCenter は、他メーカのシステムによってリモートコントロールすることにより、 特殊レイアウトやカメラを表示することができます(交通規制センタのモニター・ウォー ルなど)。 •• MxControlCenter は、カメラによりリモートコントロールされます(たとえば、そのカメ ラが既存のレイアウトの一部でない場合でも、アラーム・リストのためのアラーム画像を 追加します。「第 4.5 節、「メッセージと録画の設定」」を参照)。 注意 MxControlCenter におけるアラーム作動の際にも、ネットワーク・メッセージが送信さ れます (「第 4.5.1 節、「カメラ・アラームの設定」」を参照 )。 MxControlCenter 他のアプリケーションを利用する場合に、他のコンピュータで実行さ れている MxControlCenter のインスタンスをリモートコントロールする場合は、リモート コントロールのみを起動します。 © MOBOTIX AG • Security-Vision-Systems • Made in Germany www.mobotix.com • [email protected] 188/404 MxCCユーザマニュアル: システム構成 サンプル・アプリケーション: リモート・モニタ・ウォール この例では、クライアントの各モニタ上で実行される他の MxControlCenter インスタンスのリ モートコントロールのための MxControlCenter 作業エリアを利用します。作業エリアにおいて、 コマンドボタンは背景レイアウト上で使用されることにより、クライアント・コンピュータ上で 定義された(下図を参照)レイアウトを変更します。 MxCCワークステーション ht p: ネットワーク t // クライアント1 192.168.1.201 モニタ1 19 2.1 6 8 .1 .2 04/ クライアント2 192.168.1.202 モニタ2 ? l a y o ut =Parking 1&bee p クライアント3 192.168.1.203 モニタ3 クライアント4 192.168.1.204 モニタ4 © MOBOTIX AG • Security-Vision-Systems • Made in Germany www.mobotix.com • [email protected] 189/404 ライブ・ビデオ監視の設定 リモートコントロール機能の設定 MxControlCenter MxControlCenter のリモートコントロール機能の設定は、以下の手順で行います。 1. MxControlCenter にあるリモートコントロールポートを起動して設定します。 2. リモートコントロール・コマンドの一覧表を参照します。 3. リモートコントロール機能をテストします。 4. リモートコントロール・コマンドの実行に向けてアプリケーションと機器を設定します。 手順1リモートコントロールポートのMxControlCenter起動と設定 •• MxControlCenter メニューから [ ツール ] > [ オプション ] を選択します。 •• [ リモートコントロール ] タブをクリックします。 •• [ リモートコントロール ] フィールドで [ 起動 ] チェックボックスをオンにします。 (この例ではポート 31667 を使います)。 •• [ ポート]フィールドに 1 つのポートを入力します 危険 既存のポートを使用できません。 MxControlCenter のリモートコントロール機能のため の 1 つのポートを設定する際、他の TCP/IP サービスによって使われているポートは使用 できません。 使用可能なポートのリストは de.wikipedia.org の標準化されたポー トのリストにあります。 •• オプションとして、外からこのコンピュータのポートにアクセスを許された装置の IP ア ドレスを [ 許可する IP アドレス ] フィールドに入力することができます(この例では 192.168.1.234 を使います)。 •• MxControlCenter リモートコントロール・コマンドを受け取るとき、[ 音声 ] セクション の所望オプションを設定するか、出力されるべき音声データを選択します。 [オプション]ダイアログの[リモートコントロール]グループが表示されます。 •• 設定を実行して、ダイアログを終了するには、[OK] をクリックします。 © MOBOTIX AG • Security-Vision-Systems • Made in Germany www.mobotix.com • [email protected] 190/404 MxCCユーザマニュアル: システム構成 危険 1. 許可された IP アドレスをフィルタします。 安全対策として、リモートコントロール 機能を実際に使う機器の IP アドレスだけを許可します。 2. Windowsファイヤウォールの設定: MxControlCenterはポート設定後に、Windows ファイヤウォールが、 アプリケーションをさらにブロックするかどうか確認を求められ ます。外部コンピュータからの必要なリモートコントロールポートを開いたままにす るためには、 [ブロックしない]をクリックします。その際、通常はそのコンピュータ上 の管理者権限が要求されます。他のファイヤウォールソフトが導入されているときは、 対応するポート上の他のコンピュータにアクセスするために、手動でそのファイヤウォ ールを設定しなければなりません。 手順2: リモートコントロール・コマンドのリストが利用できます このリストは以下の手順で入手できます。 •• MxControlCenter 上で実行されるコンピュータの Web ブラウザを開きます。 ブラウザのアドレスバーに IP アドレスとポートを入力します(「「手 •• 以下の例に示すように、 順 1 リモートコントロールポートの MxControlCenter 起動と設定」」を参照)。 http://127.0.0.1:31667/ •• Enter キーを押しします。 ブラウザ・ウィンドウには実行可能なコマンドのリストが表示されます(「第 6.1.5 節、「リモー トコントロール・タブ」」の「「レイアウトの作成」」を参照)。 手順3: リモートコントロールのテスト Beep コマンドによりリモートコントロール機能をテストします。 •• MxControlCenter 上で実行されるコンピュータの Web ブラウザを開きます。 •• 以下の例に示すように、ブラウザのアドレスバーに IP アドレスとポートを入力します。 http://127.0.0.1:31667/?beep •• Enter キーを押しします。 © MOBOTIX AG • Security-Vision-Systems • Made in Germany www.mobotix.com • [email protected] 191/404 ライブ・ビデオ監視の設定 テストが成功したら、以下のようになります。 •• コンピュータは、システム音またはリモートコントロール機能の設定において設定された 音声を再生します。 •• それ以外の空のブラウザ・ウィンドウには [OK] が表示されます。 •• ネットワーク・メッセージの MxControlCenter ログには、受信したコマンドが記録されて います。 そのログの内容は以下の手順で確認できます。 –– MxControlCenter のメニュー内の [ ツール ] > [ オプション ] を開きます。 –– [ リモートコントロール ] タブをクリックします。 ネットワーク・メッセージのログに、 MxControlCenter で受信されたコマンドがリストされています。 注意 [ ネットワーク・メッセージログ ] フィールドには MxControlCenter が最後の起動以降 に受信したコマンドが含まれています ( 最後に受信したコマンドが上に表示されます )。 アプリケーション終了時および起動時にログは空になります。 [ ネットワーク・メッセージログ ] は自動更新されません。 ログ表示中に入力したコマ ンドを閲覧するには、いったん [ オプション ] ダイアログを閉じ、再度開きます。 手順4: リモートコントロール・コマンド送信のためのアプリケーション/機器を設定する MxControlCenter をリモートコントロールするアプリケーション、あるいはリモートコントロー ルする機器は、HTTP GET リクエストを送信することができなければなりません(基本的には 「「手順 3: リモートコントロールのテスト」」で Enter キーを押したときのブラウザの動作と同 じです)。 この例ではモニタ・ウォールを導入し、ホスト・コンピュータ上の MxControlCenter を使っ てクライアント・コンピュータで実行されている MxControlCenter のインスタンスをリモート コントロールします。 リモートコントロール・コマンドによりクライアント・コンピュータの MxControlCenter 設定の一部である別のレイアウトに切り替わります。 オペレータがホスト・コンピュータのレイアウト・ボタンをクリックすると、ホスト・コン ピュータ上の MxControlCenter はその後、次のコマンドをクライアント・コンピュータ上の MxControlCenter に送信します。 http://192.168.1.204:31667/?layout=Parking1&beep 説明: •• layout=Parking1: レイアウト Parking1 を表示します。 •• beep: ターゲット・コンピュータの MxControlCenter の [ オプション ] > [ リモート コントロール ] ダイアログで設定された音声 / サウンドを再生します。 •• ?、&:「?」記号により最初のコマンドが実行され、「&」記号は複数のコマンドを区 切ります。 © MOBOTIX AG • Security-Vision-Systems • Made in Germany www.mobotix.com • [email protected] 192/404 MxCCユーザマニュアル: システム構成 注意 URL 内の特定の文字はエスケープする必要があります(これは「URL エンコード」とも 呼ばれ、例えば空白文字は「%20」で表します)。 エスケープする必要がある文字の詳 細については、de.wikipedia.org の「URLエ ンコード」の項目を参照してください。 前提条件 •• リモートコントロールはクライアント・コンピュータで有効になっており(アドレス 192.168.1.204)、– 31667 番ポートを使ってデータ受信を行います。 •• 「Parking1」レイアウトはクライアント・コンピュータで定義されています。 •• コマンド・ボタンはレイアウト内にあります。 このような命令を MxControlCenter から MxControlCenter が実行されている他のコンピュータ へと送信するには(例えば他のレイアウトをクライアント・コンピュータに表示するなど)、以 下の手順に従います。 •• まず既存のレイアウトを編集するか、またはバックグラウンド・レイアウトを新規作成し ます(「第 4.2.4 節、「背景レイアウトの設定」」を参照)。 •• コマンド・ボタンを追加します。 –– レイアウト上の任意の場所で右クリックし、コンテキスト・メニューから [ 挿入 ] を 選択します。 –– [ エレメント・タイプ ]ドロップダウン・メニューで、 「コマンド」 ボタンの値を選択します。 –– [ 追加 ] ボタンをクリックします。 –– [ コマンド URL の追加 ] ダイアログでコマンドを入力します。 –– [ コマンド URL の追加 ] ダイアログを終了するには、[OK] をクリックします。 –– 入力したコマンドを [ コマンド URL] リスト内で選択します。 © MOBOTIX AG • Security-Vision-Systems • Made in Germany www.mobotix.com • [email protected] 193/404 ライブ・ビデオ監視の設定 – 対応するフィールドで後でボタン上に表示される[ボタン名]を入力します (Parking1 – 赤枠を参照)。[表示エレメントの編集]ダイアログは次のようになります。 –– [ 表示エレメントの編集 ] ダイアログを終了するには、[OK] をクリックします。 ホスト・コンピュータのレイアウトで [Parking1] ボタンをクリックすると、レイアウト 「Parking1」がクライアント 4 に表示されます。 追加のリモートコントロール・コマンドの使用 MxControlCenter は関連機能として 3 つの追加のリモートコントロール・コマンドを認識します。 •• showInAlarmWindow: アラーム・ウィンドウ内に対応するカメラ(IP アドレスまたは ホスト名)の画像を表示します。 •• showInExtraWindow: 対応するカメラ(IP アドレスあるいはホスト名)の追加のウィ ンドウを表示します。 •• showMessage: MxControlCenter がこのコマンドを受信すると、対応する URL エンコー ドされたメッセージ・ウィンドウ(例えば、 「注意してください。ドアが開いています。」など) を受信したコンピュータに表示します。 MxControlCenter ユーザはこのメッセージを承 認する必要があります。 例 http://192.168.1.204:31667/?showInAlarmWindow=10.3.0.31 &showInExtraWindow=10.3.0.31 &showMessage=Vorsicht%20-%20T%C3%BCr%20ist%20offen! 注意 「第 6.1.5 MxControlCenter のリモートコントロール・コマンドの完全なリストについては、 節、「リモートコントロール・タブ」」を参照してください。 © MOBOTIX AG • Security-Vision-Systems • Made in Germany www.mobotix.com • [email protected] 194/404 MxCCユーザマニュアル: システム構成 4.4 プログラム表示とユーザインターフェースの設定 この節では、MxControlCenter のユーザインターフェースをセキュリティ・システムの要件に合 わせて調整する方法を学びます。 これらの設定の多くは、[ ユーザとグループ ] ダイアログで 設定されるグループ権限と関わっています(メニューから [ ツール ] > [ ユーザとグループ ] を 選択します。「第 4.6 節、「ユーザ、グループ、およびグループ権限」」を参照)。 4.4.1 スケーリングと表示機能の設定 MxControlCenter のスケーリングと表示機能を使うと、ビデオソースをアプリケーション全体 で表示するか、各表示ウィンドウで表示するかを設定できます(「第 3.3.1 節、「スケーリング および表示コマンド」」を参照)。 注意 いずれの場合も、表示するカメラの数とコンピュータのハードウェアに最も適した補間方 法を使用してください(「第 4.2.5 節、 「レイアウト編集時のその他のオプション」」の「「フ リースケーリングのための補間方法の設定」」を参照)。 スケーリングと表示設定をユーザによる変更から保護する あるグループのユーザがスケーリングと表示設定を変更できないようにする場合は、以下の手 順に従います。 •• [ ユーザとグループ ] ダイアログを開きます(メニューから [ ツール ] > [ ユーザとグルー プ ] を選択します)。 •• [ グループ権限 ] タブをクリックします。 •• この機能を使用を禁止されているユーザ・グループの列の右側にある [ アプリケーショ ン ] > [ カメラのスケーリング ] 下部の [ 許可 ] チェックボックスをオフにします。 •• ダイアログを終了するには、[OK] をクリックします。 ユーザと権限の詳細については、「第 4.6 節、「ユーザ、グループ、およびグループ権限」」を 参照してください。 © MOBOTIX AG • Security-Vision-Systems • Made in Germany www.mobotix.com • [email protected] プログラム表示とユーザインターフェースの設定 4.4.2 ツールバーの設定 ツールバーを使用すると、MxControlCenter で頻繁に使用する機能に迅速にアクセスすること ができます。 ツールバーは次の方法で設定することができます。 •• グループ権限を削除します。 •• ツールバーのレイアウト・ボタンをオンにします。 •• ツールバー全体を非表示にします。 グループ権限の削除 この方法で対応するグループ権限と関連しているボタンを削除します。 あるグループのユーザのカメラの音声出力を禁止するには、以下の手順に従います。 •• [ ユーザとグループ ] ダイアログを開きます(メニューから [ ツール ] > [ ユーザとグルー プ ] を選択します)。 •• [ グループ権限 ] タブをクリックします。 •• この機能の使用を禁止されているユーザ・グループの列の右側にある [ ライブ ] > [ 音声 ] を、なにもしないに設定します。 •• ダイアログを終了するには、[OK] をクリックします。 ユーザと権限の詳細については、「第 4.6 節、「ユーザ、グループ、およびグループ権限」」を 参照してください。 ツールバー上のレイアウト・ボタンを有効にする この方法によって、ツールバーの現在のボタ ンがレイアウト・ボタンで置き換えられます (「第 4.3.2 節、「レイアウト選択の設定」」 の「「ツールバーのレイアウト・ボタンの使用」」を参照)。 注意 置き換えられたツールバーのボタンには、以後、メニューとコンテキスト・メニューから アクセスすることができます。 特定ユーザによるこの機能の使用を禁止するには、グルー 「ユーザ、グループ、およびグルー プ権限をそれに応じて設定してください(「第 4.6 節、 プ権限」」を参照)。 © MOBOTIX AG • Security-Vision-Systems • Made in Germany www.mobotix.com • [email protected] 195/404 196/404 MxCCユーザマニュアル: システム構成 ツールバー全体を非表示にする この方法によって、ツールバー全体がプログラム・ウィンドウから削除されます。 •• メニューで [ 表示 ] > [ ツールバー ] を選択します。 •• ツールバー上または表示領域上の任意の場所で右クリックし、コンテキスト・メニューか ら [ 表示 ] > [ ツールバー ] で無効にします。 注意 ツールバーのレイアウト・ボタンの有効化(上記参照)と同じように、ツールバー全体 を非表示にすると、ユーザ・グループの権限は削除されません。 特定ユーザによるこの 機能の使用を禁止するには、 グループ権限をそれに応じて設定してください(「第 4.6 節、 「ユーザ、グループ、およびグループ権限」」を参照)。 4.4.3 MxControlCenter表示の設定 MxControlCenter の [ 表示 ](いくつかのアプリケーションでは作業エリアと呼ばれています) では、複数の異なるユーザインターフェース設定を簡単に保存することができ、設定を切り替 えることができます。 [ 表示 ] では、ウィンドウ、表示、スケーリング設定を自由に組み合わ せて保存することができます。 表示の内容 表示は主に、MxControlCenter のメニューの [ 表 示 ] からアクセスすることができるコマンドの現在 の設定を含んでいます。 表示の保存時、次のオ プションを有効化 / 無効化すると、含まれている 要素を選択することができます。 •• 表示オプション : シーケンサ、スケーリング、 およびグリッド・オプション •• ウィンドウ領域 : オプション(メニュー、タ イトルバーなど)、サイドバー、およびツー ルバー・オプションの表示。 表示の使用の例 この例では、MxControlCenter 設置の 2 つの表示を使用します。 ライブ監視専用の表示とデ パートの刑事用表示(「第 3.2.10 節、「ライブ録画」機能の使用」」の例を参照)。 •• ライブ監視のみ : ツールバーのレイアウト・ボタンで選択できるグリッド・レイアウトによ る省略された(最小)表示(「「簡易 MxControlCenter 表示(最小表示)の作成」」の 例で短く説明しています)。 ([ ナビゲー •• デパートの刑事用表示 : サイドバーの必要なエレメントがすべて表示されます ター ]、[プレーヤー ]、 [PTZ コントロール ] など)。この表示はログイン後に選択できます。 © MOBOTIX AG • Security-Vision-Systems • Made in Germany www.mobotix.com • [email protected] プログラム表示とユーザインターフェースの設定 新しい表示の作成または現在の表示の上書き この方法でユーザインターフェースの現在の設定を新しい表示として保存し、さらに現在の表 示を上書きすることができます。 •• ユーザインターフェースを要求に合わせて設定してください。 •• メニューで [ 表示 ] > [ 保存された表示 ] > [ 名前をつけて保存 ] を選択します。 •• [ ビューを別名で保存 ] ダイアログで新しい名前を入力するか、または現在の名前を [ 名 前 ] ドロップダウン・メニューから選択します(この場合、現在の表示は新しい設定で 上書きされます)。 •• 必要に応じて、[ 表示領域オプション ] と [ アプリケーション・ウィンドウの領域 ] チェッ クボックスをオンにします。 •• 表示を保存し、ダイアログを閉じるには、[ 保存 ] をクリックします。 注意 角括弧内([すべて] など)に名前が表示される保存された MxControlCenter の表示は、 上書きすることができません。 表示の使用 次の手順で表示を選択し、そのユーザインターフェース設定を適用します。 •• メニューで [ 表示 ] > [ 保存された表示 ] を選択します。 •• 使用する表示をクリックします。 ノート 現在の表示に対する変更を維持したい場合、下記「「新しい表示の作成または現在の表 示の上書き」」で説明した手順に従って変更を保存する必要があります。 MxControlCenter は、次回の起動のために最後に使用された表示を保存します。 表示の削除 •• メニューから [ 表示 ] > [ 保存された表示 ] > [ ビューを削除 ] を選択します。 •• [ ビューを削除 ] ダイアログの [ 名前 ] ドロップダウン・メニューから、現在の表示を選 択します。 •• 表示を削除し、ダイアログを閉じるには、[ 削除 ] をクリックします。 注意 角括弧内 ([ すべて ] など) に名前が表示される保存された MxControlCenter の表示は、 削除することができません。 © MOBOTIX AG • Security-Vision-Systems • Made in Germany www.mobotix.com • [email protected] 197/404 198/404 MxCCユーザマニュアル: システム構成 簡易MxControlCenter表示 (最小表示) の作成 この MxControlCenter 最小表示は通常、ユーザのアクションが最小範囲に限られている場合 に必要となります。 例えば、ある工場の門で守衛がビデオ・ストリームを確認し、複数のレ イアウト間を必要に応じて切り替えたりする場合などです。 このような最小ユーザインターフェースを使用する場合、ユーザによる不要な操作を防ぐため に、ある程度の対策が必要となります。 そのため、作業エリアで MxControlCenter 設置を使 用する全ユーザをユーザ・グループに割り当て、そのグループに適切な権限を与える必要があ ります。 次の手順で簡易表示を設定します。 1. MxControlCenter でユーザ・グループおよびユーザを作成し、権限を設定します(「第 第 4.6 節、「ユーザ、グループ、およびグループ権限」を参照)。 2. レイアウトを設定し、起動時のレイアウトとして指定します(「第第 4.2 節、 「レイアウトの作 成と編集」 を参照)。 3. MxControlCenterユーザインターフェースを、必要なエレメントのみを表示するように設定し ます (「第第 4.4 節、 「プログラム表示とユーザインターフェースの設定」 を参照)。 4. MxControlCenter設定およびプログラムファイルをワークステーションへコピーします(「第 第 4.8 節、 「MxControlCenter設定の使用」 を参照)。 5. ユーザとしてログインし、MxControlCenterワークステーションの設定をテストします。 注意 そのためには、MxControlCenter ワークステーションでの管理者権限が必要となります。 どのような場合でも、以下の点を文書化してください。 •• どのレイアウトをどの目的で使うか決めます。 •• レイアウトをどのように切り替えるかを決めます。 © MOBOTIX AG • Security-Vision-Systems • Made in Germany www.mobotix.com • [email protected] プログラム表示とユーザインターフェースの設定 4.4.4 MxControlCenterの最小化または非表示機能の設定 MxControlCenter コンピュータをその他のタスクに利用し、アプリケーションを常に全面に表 示しておく必要がない場合は、MxControlCenter をタスクバーへと最小化したり、他のウィンド ウから隠した状態で表示することができます。 MxControlCenterの前面への表示 次のいずれかの方法でアプリケーションをデスクトップ前面へ戻すことができます。 •• 一定の秒数後 : MxControlCenter が再びデスクトップ前面へと表示された後、[ 前面に 表示するまでの時間 ] フィールドの([ ツール ] > [ オプション ] > [ 表示 ] タブ)で秒 数を入力します。 •• アラームメッセージの入力時 : カメラがネットワーク経由でアラームメッセージを送信す ると、最小化された MxControlCenter は元の大きさに戻ります。 –– メニューから [ ツール ] > [ オプション ] を選択します。 –– [ アラーム処理 ] タブをクリックします。 –– アラームメッセージグループの [ アラームメッセージサーバーを有効化する ] チェッ クボックスをオンにし、アラームメッセージをそれに応じて設定します(「 第第 4.5.1 節、「カメラ・アラームの設定」の「«「MxControlCenter カメラのアラーム設定」」 を参照)。 –– [MxCC を復元(最小化されている場合)] チェックボックスをオンにします。 –– ダイアログを終了するには、[OK] をクリックします。 注意 MxControlCenter が他のアプリケーションに隠されることを防止したい場合は、[ ツー ル ] > [ オプション ] > [ 表示 ] タブ内の [ 常に前面に表示する ] チェックボックスをオ ンにします。 最小化時のネットワーク帯域幅の節約 MxControlCenter [ 最小化時 ] ドロップダウン・メニューから、[ ツール ] > [ オプション ] > [ 全般 ] タブ内のオ プションで [ 一時停止 ] または [ すべて停止 ] を選択すると、MxControlCenter が最小化してい るときにネットワーク帯域幅を節約することができます。 •• 一時停止 : すべてのビデオ・ストリームは止まりますが、レイアウトとカメラへの接続は 維持されます。 プログラム・ウィンドウが元の大きさに戻ると、MxControlCenter は迅速 にビデオ・ストリームを再開します。 このオプションは、[ カメラ接続を有効にする ] ツー ルバー・ボタンの無効化に相当します。 •• すべて停止 : ビデオ・ストリームを切断し、現在のレイアウトを終了します。 プログラム・ ウィンドウが元の大きさに戻ると、MxControlCenter はカメラへの接続を再度確立し、ビ © MOBOTIX AG • Security-Vision-Systems • Made in Germany www.mobotix.com • [email protected] 199/404 200/404 MxCCユーザマニュアル: システム構成 デオ・ストリームを再開します。 このオプションを使用する場合、ビデオ・ストリームの 再開開始までに [ 一時停止 ] に設定したときよりも少し時間がかかります。 •• 引き続き動作 : プログラム・ウィンドウのみが最小化しますが、ビデオ・ストリームは引 き続き動作し続けます(つまり、MxControlCenter は現在のレイアウトのアラームを認識 することができます)。 危険 [ 一時停止 ] および [ すべて停止 ] オプションの使用時、はライブ・ビデオ・ストリーム でのアラームを認識できません。 アラームを認識する必要がある場合、以下の手順に 従います。 •• [ 最小化時 ] メニューで [ 引き続き動作 ] をオンに設定します。 •• カメラがネットワーク・メッセージを MxControlCenter コンピュータに送信するよ うに設定します(「第 4.5.3 節、「MxControlCenter の反応の設定」」を参照)。 4.5 メッセージと録画の設定 カメラと MxControlCenter の自律的なシステム機能を MxControlCenter 設置のこの設定では、 設定し、ユーザがどのようにシステムで作業するのかを決定します。 以下のことを決める必要があります。 •• センサの種類とアラーム作動条件「第 4.5.1 節、「カメラ・アラームの設定」」を参照。 •• カメラの録画対象「第 4.5.2 節、「録画内容の設定」」を参照。 •• MxControlCenter のアラームへの反応方法および反応のテスト方法「第 4.5.3 節、 「MxControlCenter の反応の設定」」を参照。 •• カメラの録画情報の保存先「第 4.5.4 節、「保存先の設定」」を参照。 •• の カ メラ の 録 画 情 報 へ の アクセ ス 方 法「 第 4.5.4 節、「 保 存 先 の 設 定 」」 の 「「MxControlCenter の録画へのアクセス設定」」を参照してください。 注意 インストールのために必要となる MOBOTIX カメラには、管理者権限が必要です。 どのような場合でも、ユーザのための作業手順を文書化してください。 © MOBOTIX AG • Security-Vision-Systems • Made in Germany www.mobotix.com • [email protected] 201/404 メッセージと録画の設定 構成例 以下の例では、カメラが特定のイベント発生時(アラーム送信時)にネットワーク・メッセー ジを MxControlCenter コンピュータに送信するように、 MxControlCenterとカメラを設定する方 法を説明します。 コンピュータがこのネットワーク・メッセージを受信すると、コンピュータは このカメラに割り当てられた既定レイアウトを自動的にロードします。 例 •• MOBOTIX カメラ : –– IP アドレス: 172.16.0.100 –– ビデオ動体検知を有効化する –– 録画情報は内蔵 SD メモリカードに保存されます •• MxControlCenter コンピュータ : –– IP アドレス: 172.16.0.23 –– アラーム・リストの有効化 –– アラームメッセージ・ポート : 31754 –– このカメラの優先レイアウト : 西門(プレーヤー) •• MxControlCenter はこのカメラの既定レイアウトを開き、サウンド・ファイルを再生 します。 •• ユーザはアラームを承認する必要があります(そうしないと 5 秒おきにサウンドファ イルが鳴ります)。さらにユーザは、非常時の指示 .txt のアプリケーションデータ にアクセスし、重要な電話番号などの情報を知ることができます。 注意 ここで使用している IP アドレス、ポート、レイアウト名は一例です。 実際のインストール では実際の IP アドレス、ポート、レイアウト名を使用してください。 © MOBOTIX AG • Security-Vision-Systems • Made in Germany www.mobotix.com • [email protected] 202/404 MxCCユーザマニュアル: システム構成 システムの構築 MOBOTIXカメラ 172.16.0.100 MxControlCenterワークステーション 172.16.0.23 スイッチング・ハブ ア ラ ーム メッ セー ジ: 1 72.1 6.0.23:31754 4.5.1 カメラ・アラームの設定 この節では、[ カメラ設定 ] ダイアログを使ってビデオモーション検知を設定します(センサは 誰かがドアを通ろうとすると , その動きを認識します)。 ビデオモーション検知・イベントの設定 •• 設定するカメラを右クリックします(レイアウト内、または [ ナビゲーター ] パネルと [ ビ デオソース ] > [ カメラ ])。 •• コンテキストメニューで [ 設定 ] を選 択します。 [ カメラの設定 ] ダイアロ グが表示されます。 •• [ イベント ] タブをクリックします。 •• [ ビデオモーション検知 1] タブをク リックします。 •• [VM イベント 1 を有効にする ] チェッ クボックスをオンにしておく必要があり ます。 [ ビデオモーション検知 1] タ ブは次の図のようになります。 © MOBOTIX AG • Security-Vision-Systems • Made in Germany www.mobotix.com • [email protected] 203/404 メッセージと録画の設定 •• VM グループ [ ビデオモーション検知 1] の白いフレームを適切な場所へと動かします(ド アなど)。または、マウスを使って新しいフレームを描きます。 –– 新しい / 変更したビデオモーション検知・ ウィンドウは、連続した白いフレームになり、 カメラの現在のウィンドウは点線フレームと なります。 –– マウスでフレームを描き、必要に応じてウィ ンドウを追加します。 •• [ 適用 ] をクリックして、カメラ設定が保存され るのを待ちます。 新しいビデオモーション検知・ウィンドウがカメラのライブ画像内で点線フレームで表示され ます。 MxControlCenterカメラのアラーム設定 •• [ カメラの設定 ] ダイアログを開きます。 •• [ ネットワーク・メッセージ ] タブをクリックします。 注意 [ カメラ設定 ] ダイアログのこのタブでは、複数のカメラを選択できます (Ctrl キー / Shift キーを押しながらクリックして選択します)。 このタブでのすべての変更は選 択したカメラで適用されます。 •• [ アラームターゲット ] 内のグループフィールドで、[ 使用する ] チェックボックスをオン にします。 •• [ 承認 ] ドロップダウン・メニューで [ オン ] を指定します。 •• 選択したボックスに新しい IP アドレスを追加します。 –– [+] ボタンをクリックします。 –– [IP アドレス ] の列の新しい行をダブルクリックし、MxControlCenter コンピュータの IP アドレスを入力します(172.16.0.23)。 © MOBOTIX AG • Security-Vision-Systems • Made in Germany www.mobotix.com • [email protected] 204/404 MxCCユーザマニュアル: システム構成 –– [ ポート ] の列の新しい行をダブルクリックし、ネットワーク・メッセージとアラー ムメッセージ受信に使用する MxControlCenter コンピュータのポートを入力します (31754)。 – 他のリストのすべての行を無効化または削除([-]ボタン) します。 •• イベントトリガを設定します。 –– [ イベントトリガ ] グループ・フィールドの [ イベントの切り替え ] ドロップダウン・ メニューを [ オン ] に指定します。 –– [ すべてのイベント ] チェックボックスをオンにします。 [イベントトリガ]グループ・フィールドは次のようになります。 注意 現在、MxControlCenter ではこの [ カメラ設定 ] ダイアログタブで実行されるいくつ かのイベントトリガしか設定できません。 このダイアログを使ってカメラのすべての イベントトリガを設定できるようになるまで、グレーになっている項目はカメラのブ ラウザ・インターフェースにて手動で設定する必要があります([ ブラウザでカメラ を開く ] ボタンをクリックし、その後ブラウザ内で [ セットアップ・メニュー ] > [ イ ベント設定 ] で設定します)。 •• [ 適用 ] をクリックして、カメラ設定が保存されるのを待ちます。 © MOBOTIX AG • Security-Vision-Systems • Made in Germany www.mobotix.com • [email protected] 205/404 メッセージと録画の設定 4.5.2 録画内容の設定 •• [ カメラの設定 ] ダイアログを開きます。 •• [ 録画 ] タブをクリックします。 注意 [ カメラ設定 ] ダイアログのこのタブでは、 複数のカメラを選択できます(Ctrl キー /Shift キーを押しながらクリックして選択します)。 このタブでのすべての変更は 選択したカメラで適用されます。 •• 右の図に表示されているように設定し ます。 •• 後でデータ整合性をチェックする場合 は、[ 録画された画像へのデジタル署 名 ] チェックボックスをオンに設定しま す(「第 4.7.5 節、「録画データの署 名」」を参照)。 •• Hemispheric カメラを設 定する場 合 は、[ フル画像録画 ] チェックボックス をオンに設定する必要があります(「第 3.5.7 節、「録画の再生時のバーチャ ル PTZ 機能」」を参照)。 •• 録画を開始するイベントトリガを設定 します。 –– [ 起動シグナル ] リスト内の [ すべ てのイベント ] チェックボックスを オンに設定します([ 録画の開始 と継続時間 ] グループ・フィール ド)。 注意 現在、 MxControlCenter ではこの [ カメラ設定 ] ダイアログタブで実行されるいくつ かのイベントトリガしか設定できません。 このダイアログを使ってカメラのすべての イベントトリガを設定できるようになるまで、グレーになっている項目はカメラのブ ラウザ・インターフェースにて手動で設定する必要があります([ ブラウザでカメラ を開く ] ボタンをクリックし、その後ブラウザ内で [ セットアップ・メニュー ] > [ イ ベント設定 ] で設定します)。 •• [ 適用 ] をクリックして、カメラ設定が保存されるのを待ちます。 © MOBOTIX AG • Security-Vision-Systems • Made in Germany www.mobotix.com • [email protected] 206/404 MxCCユーザマニュアル: システム構成 ヒント カメラの画像解像度(画像サイズ)を変更するには、[ 画像設定 ] タブをクリックします。 危険 プロフェッショナルなビデオ監視システムを設定する場合は、すべての録画が署名されて いるかどうかに留意する必要があります(「第 4.7.5 節、 「録画データの署名」」を参照)。 そうすることで、録画が裁判で利用可能になります。 4.5.3 MxControlCenterの反応の設定 この節では、アラームリスト、アラームメッセージの受信、MxControlCenter コンピュータで 再生されるアラーム音、およびカメラのアプリケーション・データを有効化します。 また、 ファイアウォールによってアラームメッセージ受信に使用するポートを遮断されないように、 MxControlCenter コンピュータのファイアウォールを設定します。 注意 以下の条件を満たしているかどうかを確認します。 ( 第 2.4.2 •• カメラが MxControlCenter のビデオソースリストにすでに追加されている 節、「MxControlCenter のビデオソースの使用」を参照)。 •• カメラがすでにネットワーク・メッセージ送信するために設定されている(「第 4.5.1 節、「カメラ・アラームの設定」」の「「MxControlCenter カメラのアラーム設定」」 を参照)。 アラームリストを有効にする •• MxControlCenter メニューから [ ツール ] > [ オプション ] を選択します。 •• [ アラーム処理 ] タブをクリックします。 •• [ アラームリスト ] グループ・フィールドを以下に表示されているように設定します。 © MOBOTIX AG • Security-Vision-Systems • Made in Germany www.mobotix.com • [email protected] 207/404 メッセージと録画の設定 オプションの説明 •• ライブストリーム・イベントを追加 : 現在のレイアウトに属するカメラのライブ・ビデオ・ ストリーム内のアラームが認識され、自動的にアラームリストに追加されます。 •• アラームリストを保存するファイル : アラームはコンピュータのストレージではなく個別 MxControlCenter はアラームリストを保存するファ のデータに保存されます。 再起動時、 イルを開き、新しいアラームを自動的に追加します。 •• 一定時間が経過したら自動的にアラームを認知させる アラームリストの新しいエントリ は、ここで設定した時間を過ぎると自動的に認知されます。 危険 背景レイアウトにカメラアイコンとフォーカス・ウィンドウのみが表示されている場 合、受信するアラームはアラームリストに自動的に取り込まれません。 その場合、 MxControlCenter コンピュータへとアラームメッセージを送信するよう対応するカメラを 設定する必要があります(次節を参照)。 アラームメッセージ受信の設定 アラームを送信するカメラが現在のレイアウトに属していない場合でも、アラームメッセー ジにより、MxControlCenter はアラームをアラームリストへと追加するよう指示します。 •• MxControlCenter メニューの [ ツール ] > [ オプション ] を選択します。 •• [ アラーム処理 ] タブをクリックします。 •• [ アラームメッセージ ] グループ・フィールドを以下に表示されているように設定します。 オプションの説明 •• ポート : MxControlCenter がカメラのアラームメッセージを受信するのに使用するコン ピュータ・ポートです。 •• 許可する IP アドレス : MxControlCenter は通常、他のすべてのネットワーク機器からの ネットワーク・メッセージを受け入れます(「*」)。 フィルタ文字列([10.*] )を入力 すると、MxControlCenter はネットワーク・メッセージをフィルタし、フィルタに対応する ネットワーク機器からのみメッセージを許可します。 © MOBOTIX AG • Security-Vision-Systems • Made in Germany www.mobotix.com • [email protected] 208/404 MxCCユーザマニュアル: システム構成 •• 'camnotify' および 'MxCC Alarm' のメッセージタイプのみを受け入れます : このフィ ルタを使うとアラームメッセージの内容が確認され、許可されていないタイプのメッセー ジは拒否されます。 •• アラームリストに画像を追加 : 受け取ったメッセージの入力時、MxControlCenter はア ラームリストにアラーム画像を追加します。 •• MxCC を復元(最小化されている場合): このオプションが無効になっている場合、 MxControlCenter はアラームメッセージ入力時でも最小化されたままになります。 この オプションを有効にすると MxControlCenter のプログラム・ウィンドウは元の大きさに戻 り、前面へと表示されます。 •• 既定のレイアウトに切り替える : このレイアウトが設定されていると、アラームを送信す るカメラの既定のレイアウトが自動的にロードされます(詳細は下記「「カメラの優先レ イアウトを設定する」」を参照してください)。 MxControlCenterコンピュータのアラーム音の設定 •• MxControlCenter メニューから [ ツール ] > [ オプション ] を選択します。 •• [ アラーム処理 ] タブをクリックします。 •• [ アラーム音 ] グループ・フィールドを以下に表示されているように設定します。 オプションの説明 •• ファイル : MxControlCenter がアラームを認識したときに再生するサウンドファイルを指 定するのに使用します(ライブ・ビデオ・ストリーム内で、またはアラームメッセージの 入力時)。 •• デッドタイム : このオプションを使うと、アラームが連続して入力されることを防止できま す。 あるアラームの入力後、ここで設定した時間が過ぎてから次のアラームが処理され ます。 •• リピート間隔: 下記の [ 確認するまで ] で指定した条件を満たすまで、アラームは設定 時間後にリピートされます。 •• 確認するまで : この項目は [リピート間隔 ] オプションと関連しています。アラームはユー ザが任意のアラーム、新しいアラーム、または各アラームをクリックするまでリピートし ます(最後の設定が一番手間を要します。というのはユーザがアラームのリピートをオフ にするためにそれぞれのアラームをクリックする必要があるからです)。 •• 最長リピート時間 : この設定によって、アラームのリピートは設定された時間(秒)を過 ぎると終了します(その間に新しいアラームがない場合)。 © MOBOTIX AG • Security-Vision-Systems • Made in Germany www.mobotix.com • [email protected] 209/404 メッセージと録画の設定 カメラの優先レイアウトを設定する カメラの既定レイアウトに西門(プレーヤー)と設定します。 •• カメラの [ プロパティ ] ダイアログを以下の方法で開きます。 –– [ ナビゲーター ] パネル内の [ ビデオソース ] > [ カメラ ] セクションのカメラ上を右 クリックし、コンテキスト・メニューから [ プロパティ ] を選択します。 –– 任意のレイアウト上のカメラを右クリックし、 コンテキスト・メニューから [ プロパティ] を選択してください。 •• [ 表示 ] タブを開きます。 •• [Preferred/alarm レイアウト ] リストから西門(プレーヤー)を選択します。 •• [ プロパティ ] ダイアログを終了するには、[OK] をクリックします。 カメラのInstructionファイルを設定する Instruction ファイルを設定するには : •• カメラの [ プロパティ ] ダイアログを以下の方法で開きます。 –– [ ナビゲーター ] パネル内の [ ビデオソース ] > [ カメラ ] セクションのカメラ上を右 クリックし、コンテキスト・メニューから [ プロパティ ] を選択します。 –– 任意のレイアウト上のカメラを右クリックし、 コンテキスト・メニューから [ プロパティ] を選択してください。 •• [ 表示 ] タブを開きます。 •• 希望する [ アプリケーションデータ ] を選択するか(D:\ 指示 \ 非常時の指示 .txt など)、あるいは URL を入力します(http://Web サーバ 名 / 指 示 /(http:// webserver/Anweisungen/) など)。 注意 URL 内の特定の文字はエスケープする必要があります(これは「URL エンコード」とも 呼ばれ、例えば空白文字は「%20」で表します)。 エスケープする必要がある文字の詳 細については、de.wikipedia.org の「URL エンコード」の項目を参照してください。 MxControlCenterコンピュータのWindowsファイアウォールの設定 MxControlCenter のリモ ートコントロ ー ル 機 能とアラ ーム 処 理 機 能 は、 カメラから MxControlCenter コンピュータへと送信されるネットワーク・メッセージ(IP パケット)を基 本にしています。 MxControlCenter コンピュータ上に内蔵ファイアウォールまたはサード・パー ティー製ファイアウォールがインストールされている場合、受信する IP パケットをブロックして しまい、この機能が使えない場合があります。 © MOBOTIX AG • Security-Vision-Systems • Made in Germany www.mobotix.com • [email protected] 210/404 MxCCユーザマニュアル: システム構成 次に説明する手順に従い、Windows ファイアウォールが 31754 番ポートで受信する IP パケッ トを許可するよう設定します(「第 4.5 節、「メッセージと録画の設定」」の例を参照)。 この 作業には管理者権限が必要です。 Windows XP: •• Windows の [ コントロールパネル ]([ スタート ] > [ 設定 ] > [ コントロールパネル ]) を開きます。 •• [Windows ファイアウォール ] アイコンをダブルクリックします。 •• [Windows ファイアウォール ] ダイアログの [ 例外 ] タブをクリックし、[ ポート ] ボタ ンをクリックします。 (MxCC アラーム処理ポートなど)、 •• [ ポート追加 ] ダイアログでわかりやすい名前を入力し ポートには 31754 番を指定します(例参照)。 •• [TCP] オプションがオンになっていることを確認し、[OK] をクリックします。 •• 開いたファイアウォールのすべてのダイアログと [ コントロールパネル ] を終了します。 Windows Vista: •• Windows の [ コントロールパネル ]([ スタート ] > [ 設定 ] > [ コントロールパネル ]) を開きます。 •• [ セキュリティ ] セクションの [ プログラムが Windows ファイアウォール経由で通信す ることを許可する ] をオンにします。 •• システムから同意を求められた場合、[ 次へ ] をクリックします。 [ ポート追加 ] •• [Windows ファイアウォール設定 ] ダイアログの [ 例外 ] タブをクリックし、 ボタンをクリックします。 (MxCC アラーム処理ポートなど)、 •• [ ポート追加 ] ダイアログでわかりやすい名前を入力し ポートには 31754 番を指定します(例参照)。 •• [TCP] オプションがオンになっていることを確認し、[OK] をクリックします。 •• 開いたファイアウォールのすべてのダイアログと [ コントロールパネル ] を終了します。 Windows 7: ] [ スタート ] > [ コントロールパネル ]) を開きます。 •• Windows の [ コントロールパネル ( その中の [Windows ファイアウォール ] をクリッ •• [ システムとセキュリティ ] をクリックし、 クします。 •• 左側のパネルの [ 拡張設定 ] をクリックします。 管理者用パスワードまたは確認を求め られた場合は、パスワードまたは確認を入力します。 •• [Windows ファイアウォール拡張設定 ] ダイアログで、左側パネルの [ 受信の規則 ] を クリックし、右側パネルの [ 新しい規則 ] をクリックします。 •• [ 新しい受信の規則作成ウィザード]で規則の種類に[ ポート]を選択し、[ 次へ ]をクリッ クします。 •• TCP オプションを選択し、[ 特定ローカルポート ] テキスト・フィールドに 31754 と入 力し(例参照)、[ 次へ ] をクリックします。 © MOBOTIX AG • Security-Vision-Systems • Made in Germany www.mobotix.com • [email protected] メッセージと録画の設定 •• [ 接続を許可する ] オプションを選択し、[ 次へ ] をクリックします。 •• お使いのコンピュータがモバイルコンピュータでない場合は、[ パブリック ] チェックボッ クスはセキュリティの観点から無効化することが推奨されます。[ 次へ ] をクリックします。 •• 規則にわかりやすい名前をつけて(MxCC アラーム処理ポートなど)、[ 完了 ] をクリック します。 •• 開いたファイアウォールのすべてのダイアログと [ コントロールパネル ] を終了します。 IPアドレスとポートのテスト •• [ カメラの設定 ] ダイアログを開きま す。 •• [ ネットワークメッセージ ] タブをク リックします。 •• [ 設定をテストする ] グループ・フィー ルドの [ テスト ] ボタンをクリックしま す。 •• テストが正常に完了するかどうか確認 します。 –– テストが [ 正 常 ] に終了すると、 フィールドには [OK] ステータスが 表示されます。 –– テスト結果が [ 異常 ] だった場合、 フィールドには [ 違反 ] ステータ スが表示されます。 これは通常接 またはファ 続エラーがあったことを意味します (間違った IP アドレス、間違ったポート、 イアウォールの問題など)。 問題を修正し、[ 適用 ] をクリックし、カメラ設定が保 存されるまで待ってから、再度設定をテストしてください。 リモートコントロールのテスト リモートコントロール機能のテストを行うには、以下に説明するようにネットワーク・メッセー ジが正しく設定されている必要があります。「MxControlCenter カメラのアラーム設定」 「第 4.5.1 節、「カメラ・アラームの設定」」のを参照。 •• Windows のタスクバーが表示されるように、MxControlCenter を最小化します。 •• MOBOTIX カメラのライブ表示をブラウザ・ウィンドウ内で開きます。 •• カメラのブラウザ・インターフェースの [UC イベント ] ボタンをクリックします。 MxControlCenter コンピュータにネットワーク・メッセージが送信され、プログラムウィンドウ が前面に表示され、アラームを作動させたカメラが Preferred/alarm レイアウト内に表示され ます。 © MOBOTIX AG • Security-Vision-Systems • Made in Germany www.mobotix.com • [email protected] 211/404 212/404 MxCCユーザマニュアル: システム構成 4.5.4 保存先の設定 MOBOTIX カメラは多くの [ 保存先 ] をサポートしています(つまり、カメラが録画を保存でき る場所のことです)。 通常、MOBOTIX カメラは録画を内蔵 SD メモリカードに保存します。 こ の節では、MOBOTIX カメラのさまざまな保存先を設定する方法と、MxControlCenter から直接 保存先へとアクセスする方法を学びます。 •• [ カメラの設定 ] ダイアログを開きます。 •• [ 録画 ] タブをクリックします。 •• [ 外部録画 ] チェックボックスをオンにします。 •• [ 外部録画 ] ダイアログを開くには、[ 録画 ] タブの下部にある [ 設定 ] ボタンをクリッ クします。 未知のプログラム実行の許可を求められたら、[ 許可 ] をクリックします。 ヒント [ カメラ設定 ] ダイアログのこのタブでは、複数のカメラを選択できます(Ctrl キー / Shift キーを押しながらクリックして選択します)。 このタブでのすべての変更は選択し たカメラで適用されます。 [外部録画]ダイアログの使用 このダイアログを使用すると、カメラの外部録画を設定できます。これは上記ダイアログで選 択したオプションとは異なります。 オプション1: このコンピュータ上に共有フォルダを作成 このオプションによりカメラのための共有お よび対応するユーザを設定します。 •• コンピュータに 2 つのネットワークカー ドがある場合、[IP アドレス ] を選択 します。 •• [ 共 有 フ ォル ダ ] 名 を 入 力 しま す (mxdata など)。 •• 存在するフォルダを選択するか、新し いフォルダ名を作成し、[ ローカルパ ス ] を指 定します(C:\mxdata な ど)。 •• [ ユーザ名 ] を選択し、対応する [ パ スワード ] を入力するか [ 作成 ] をク リックして新しいユーザを作成します。 © MOBOTIX AG • Security-Vision-Systems • Made in Germany www.mobotix.com • [email protected] 213/404 メッセージと録画の設定 •• ユーザおよび共有フォルダを作成するには [ 適用 ] をクリックします。 •• 設定が終わったら、[ 詳細 ] チェックボックスをオンにします。 オプション2: 他のファイルサーバ/記憶媒体の使用 このオプションを使用してカメラのハード ウェア(内蔵または追加の)または他のファ イルサーバを使用するよう設定できます(つ まりこのコンピュータ以外のコンピュータ に)。 •• [ 保 存 タイプ ] を設 定します(NFS, SMB または CIFS を使用する場合、正 しいアクセスデータがあるかどうかを 確認してください)。 –– SD メモリカードは標準設定に設定 されています(つまりカメラは録画 を内蔵 SD メモリカードへ保存しま す)。 –– 機器がカメラに接続されている場 合、[USB メモリ ] または [USB ハードディスク ] を選択します。 –– Samba が実行されている Windows サーバまたは Mac OS X/Linux サーバを使用 する場合は、[SMB] または [CIFS] を選択します。 –– NFS 権限のある Linux サーバを使用する場合、[NFS] を選択します。 •• 対応するフィールドに選択した保存タイプを記入してください。 設定の完了 •• 必要に応じて [ 割り当て ] セクションで設定します(カメラの保存容量の制限のために 使用されます)。 危険 少 な くと も 1 つ は [ 割 り 当 て ] セ クション の 設 定 で オン に 設 定 しま す。 保存容量の限界値を設定しない場合、利用できる保存容量を使い果たすとカメラ は録画を停止します。 •• [ 外部録画 ] ダイアログを終了するには、[OK] をクリックします。 •• [ 適用 ] をクリックして、選択したすべてのカメラの設定が保存されるのを待ちます。 •• [ カメラの設定 ] ダイアログを終了するには、[OK] をクリックします。 © MOBOTIX AG • Security-Vision-Systems • Made in Germany www.mobotix.com • [email protected] 214/404 MxCCユーザマニュアル: システム構成 MxControlCenterの録画へのアクセス設定 MxControlCenter は 接 続 さ れ た カ メラ の 録 画 を カ メ ラ 経 由 で アク セ ス す る た め、 MxControlCenter は録画の保存先を把握している必要はありません。 カメラは内蔵 SD メモリ カード内(標準設定)または異なるファイルサーバやストレージ・デバイスに録画を保存する ことができます。 しかし、この方法にはカメラが記録したビデオ録画を MxControlCenter に送 信しなければならないため、デメリットがあります。 [ ファイルサーバまたは NAS システム ] をカメラの録画に使用する場合、MxControlCenter は 直接録画にアクセスできるため、 カメラでこのデータを操作する必要がなくなります。この場合、 アプリケーションが直接対応するファイルサーバまたは NAS システムに録画されたデータにア クセスするよう MxControlCenter の設定を変更します。 MxControlCenterの標準ファイルサーバの設定 標準的なファイルサーバを設定する場合、多くのカメラの録画への同時アクセスを使用するよ うに MxControlCenter を設定します。 そのためには以下の手順に従います。 •• メニューの [ ツール ] > [ オプション ] を選択し、[ 接続の標準設定 ] タブをクリックし ます。 •• [ 録画情報へのアクセス ] セクションでファイルサーバを入力するか、または [...] ボタン を使ってネットワーク上の保存場所を選択します。 •• 標準ファイルサーバにアクセスするための [ ユーザ名 ] と [ パスワード ] を入力します。 個々のカメラの録画へのアクセスを変更する [ プ ロ パ テ ィ ] ダイア ロ グ を 使 用 して、 MxControlCenter 録画へのアクセスをより少 ないカメラへと設定を変更できます。 [ ナビゲーター ] パネル内の [ ビデオソー ス ] > [ カメラ ] セクションのカメラ上を右 クリックし、コンテキスト・メニューから [ プ ロパティ ] を選択します。 [ プロパティ ] ダイアログの [ 変更 ] ボタン をクリックします(図参照)。 [ 録画へのアクセス ] ダイアログで必要に応 じて、オプションを設定します(標準ファイ ルサーバが [ オプション ] > [ 接続の標準設定 ] で設定している場合、そのファイルサーバを 使用することができます)。 © MOBOTIX AG • Security-Vision-Systems • Made in Germany www.mobotix.com • [email protected] メッセージと録画の設定 複数のカメラの録画へのアクセスを変更する [ 録画情報へのアクセス ] ダイアログを使用して MxControlCenter 録画へのアクセスの多数の カメラへと設定を変更できます。 [ ナビゲーター ] パネルの [ ビデオソース ] > [ カメラ ] セクションで 1 つまたは複数のカメラ を選択します(Ctrl キー /Shift キーを押しながらクリックして選択します)。 次に選択したカ コンテキスト・メニューから [ 録画情報へのアクセス ] を選択します。 メラの 1 つを右クリックし、 [ 録画へのアクセス ] ダイアログで必要に応じて、オプションを設定します(標準ファイルサー バが [ オプション ] > [ 接続の標準設定 ] で設定している場合、そのファイルサーバを使用す ることができます)。 © MOBOTIX AG • Security-Vision-Systems • Made in Germany www.mobotix.com • [email protected] 215/404 216/404 MxCCユーザマニュアル: システム構成 4.6 ユーザ、 グループ、 およびグループ権限 通常 MxControlCenter は、プログラムを起動したユーザがシステム全体に完全な制御を持つ シングルユーザ・プログラムです。 ただし、グループとユーザを追加すれば、プログラムをマ ルチユーザ・システムとして構成できます。 その場合、誰がシステムを利用し、そのユーザが その都度どんな役割を果たすのか決める必要があります。 MxControlCenter はアプローチとして、グループ志向を採用しており、それはグループは特別 な権限を持っていて、どのユーザもあるグループに割り当てられるということです。 簡単に説 明すると、MxControlCenter はすでに標準的なグループ構造を備えています。ユーザがしなけ ればならないことは、現在の監視システムの要望に合わせて調整するだけです。 4.6.1 グループおよびユーザの作成、編集 新しいグループおよびユーザの作成または既存のグループおよびユーザを編集するには、メ ニューから [ ツール ] > [ ユーザとグループ ] を選択し、 [ ユーザとグループ ] タブを選択します。 •• 新しいユーザを作成するにはグループをクリックし、それから [ ユーザを追加 ] ボタンを クリックします( このダイアログでは [ 管理者 ] グループが選択されています)。 •• 新しいユーザの必要項目を入力します。 •• ユーザを作成する場合、[ パスワード変更 ] ボ タンをクリックし、ユーザのパスワードを設定し ます。 •• グループを作成するには [ グループを追加 ] ボ タンをクリックし、必要項目を入力します。 © MOBOTIX AG • Security-Vision-Systems • Made in Germany www.mobotix.com • [email protected] ユーザ、 グループ、 およびグループ権限 注意 [ ユーザとグループ ] ダイアログで 1 つまたは複数のユー ザが作成されると、MxControlCenter は起動時に [ 別名で ログイン ] ダイアログを表示するようになります。 ユーザが作成されていない場合、MxControlCenter 起動 時にオペレータに自動的に全権限(つまり管理者権限) を与えられます。 グループ割り当て変更によるユーザ権限の変更 あるユーザの権限を変更するには、そのユーザを他のグループへと移動させることで変更でき ます。 移動したユーザは自動的に移動先のグループの権限を持つことになります。 4.6.2 グループ権限の編集 グループ権限を編集するには、まずメニューから [ ツール ] > [ ユーザとグループ ] を選択しま す。 それから [ ユーザとグループ ] ダイアログの [ グループ権限 ] タブをクリックします。 •• 必要に応じてグループ権限を調整します(赤い枠内では [ 所有者 ] グループが表示され ています)。 © MOBOTIX AG • Security-Vision-Systems • Made in Germany www.mobotix.com • [email protected] 217/404 218/404 MxCCユーザマニュアル: システム構成 グループ権限を管理する権限 [ グループ権限 ] タブで一番重要な権限は、[ アクセスコントロール ] 権限です。ダイアログ 下部の [ アクセスコントロール ] セクションの [ ユーザとグループ ] でこの権限を管理すること ができます。 少なくとも 1 つのグループにアクセスコントロール権を与える必要があります(例 えば [ 管理者 ] グループなど)。しかし MxControlCenter 設定を変更し、被害を与えてしまう 可能性のあるグループにアクセスコントロール権を与えないでください。 危険 プロフェッショナルなビデオ監視システムを設定する場合は、ごく限られたユーザにのみ 監視システムの設定変更をする権限が与えられるように注意する必要があります。 以下 の権限が 1 つのグループだけに限定して与えられることを確認してください(例えば [ 管 理者 ] グループだけ)。 •• 「[ アクセスコントロール ]」セクション –– アクセスコントロール •• 「アプリケーション」セクション –– MxCC 設定 –– レイアウト・マネージャ(他のユーザがレイアウト変更するのを防止したい場 合) ドロップダウン・メニューのオプションの使用 [ グループ権限 ] タブのドロップダウン・メニューは [ 常に ] と [ なにもしない ] の他にも以下 に説明する 2 つのオプションがあります。 •• 理由 : このオプションを有効にすると、システムのユーザは理由を入力しなければならな くなります。入力された理由は MxControlCenter の [ アクションログ ] 内に記録されます (「第 4.6.4 節、「アクションの理由を強制的に入力させる」」を参照)。 •• 承認 : 二人同行制を適用することによって、特別なアクションを実行するために、2 人の 担当者の立ち会いが必要なことが指定されます(「第 4.6.3 節、「二人同行制を使用す る」」を参照)。 ダイアログを終了するには、[OK] をクリックします。 4.6.3 二人同行制を使用する 二人同行制には特定の(重要な)システムの機能を実行するために、2 人の担当者の立 ち会いが必要なことが定められています。 二人同行の原則が必要なタスクには、企業の 従業員が映っている録画の再生などがあります。 通常、このような録画の再生には、経 営協議会が 1 人立ち会う必要があります。 © MOBOTIX AG • Security-Vision-Systems • Made in Germany www.mobotix.com • [email protected] ユーザ、 グループ、 およびグループ権限 例 : 銀行の金庫室内部を監視するカメラの録画にアクセスするためには、経営協議会が 1 人立ち会う必要があります。このために、MxControlCenter の特別な操作場所が設定され、 そこでは金庫室のカメラの録画のみ閲覧できます。 このシナリオを実施するためにグループに 1 人以上のユーザを含む追加の 2 つのグループを設 定する必要があります。 •• 再生 : このグループのユーザは録画のアクセスできますが、ただし、グループの一員であ る経営協議会が閲覧を承認した場合のみです。 •• 経営協議会 : このグループのユーザはグループのユーザが録画の再生を閲覧することを 承認できます。 グループとユーザの作成および権限の設定 二人同行制を設定するには上で説明したグループと対応するユーザを作成する必要がありま す。 •• メニューから [ ツール ] > [ ユーザとグループ ] を選択し、[ ユーザとグループ ] タブを 選択します。 •• [ グループを追加 ] ボタンをクリックし、「経営協議会」グループを作成します。 •• [ グループを追加 ] ボタンをクリックし、「[ 再生 ]」グループを作成します。 •• [ ユーザを追加 ] ボタンを使って各グループに少なくとも 1 人のユーザを作成します(パスワードを設定する必要があ ります「第 4.6.1 節、「グループおよびユーザの作成、編 集」」を参照)。 この例では「ミヒャエル」と「ゲオルク」 というユーザ名を使用しています。 •• [ グループ権限 ] タブを選択します。 •• 経営協議会グループを設定するには [ アクセスコントロール ] セクションで [ 承認 ] チェッ クボックスをオンにします。 このグループの他のすべての権限が無効になっていること を確認します。 エクスポート、印刷 ] セクションで [ 再生 ] チェッ •• [ 再生 ] グループを設定するには [ 再生、 クボックスをオンにします。 •• [ 再生 ] グループに関する他のすべての権限を必要に応じて設定します。 –– [ 再生、エクスポート、印刷 ] > [ ビデオ検索 ]: 常に。 –– [ 再生、エクスポート、印刷 ] > [ エクスポート ]: 常に。 –– [ 再生、エクスポート、印刷 ] > [ ローカル・アーカイブ ]: チェックボックスを有効 にします。 –– [ アプリケーション ] > [ 終了 ]: チェックボックスを有効にします。 •• ダイアログを終了するには、[OK] をクリックします。 これで、この機能を、第 3.7.2 節、 「4 つの目の原則を使用する」の説明されているように使用 できます。 © MOBOTIX AG • Security-Vision-Systems • Made in Germany www.mobotix.com • [email protected] 219/404 220/404 MxCCユーザマニュアル: システム構成 4.6.4 アクションの理由を強制的に入力させる いくつかのシステムではユーザは録画のエクスポートを行うために、理由を入力する必要があ ります。 こうした要求に答えるには、該当する機能を使用するための理由ユーザ権限を設定し ます。 例 : 門にある MxControlCenter ワークステーションを使う警備員(守衛グループの一員) はシステムを利用できますが、録画をエクスポートするには理由を入力する必要がありま す。 MxControlCenter は上司から定期的に確認されるアクションログに理由を記録します。 このシナリオを実施するために、守衛グループの権限 [ エクスポート ] を理由に設定する必要 があります。 •• メニューから [ ツール ] > [ ユーザとグループ ] を選択し、[ グループ権限 ] タブを選択 します。 •• 守衛グループを設定するには [ 再生、エクスポート、印刷 ] セクションの [ エクスポート ] ドロップダウン・メニューから理由に設定します。 •• ダイアログを終了するには、[OK] をクリックします。 守 衛は以 後 録 画デ ータをエクスポートするたびに理由を入力する必 要があり、 理由は MxControlCenter により自動的にアクションログに記録されます。 アクションログの内容を表 示するには、「第 4.7.6 節、「アクションログの設定および監視」」の手順に従います。 4.7 キュリティの注意事項 ビデオ監視システムを設定する場合、セキュリティの問題を回避するために可能なかぎり予防 措置を講じる必要があります。 4.7.1 ネットワーク・セキュリティの一般的な考慮事項 •• MxControlCenter の特定機能のため(リモートコントロールなど)Windows コンピュー タで追加のポートが開放されます。 そのため MxControlCenter を実行するコンピュータ はファイアウォールで守られた Windows コンピュータを使用してください。 •• 特定のウイルス対策プログラムはコンピュータが受信するデータの流れ全体を検査しま す。 場合によってはウイルス対策プログラムが MxControlCenter コンピュータで受信す るビデオ / 音声データを悪意のあるコードと誤認し、ブロックしてしまう可能性がありま す。 しかしウイルス対策プログラムのチェック機能を無効にすると、コンピュータのウィ ルスからの保護機能が制限されてしまいます。 そうした理由からこの MxControlCenter コンピュータは、インターネット・サーフィンに使用すべきではありません。 © MOBOTIX AG • Security-Vision-Systems • Made in Germany www.mobotix.com • [email protected] 221/404 キュリティの注意事項 4.7.2 カメラへのパブリック・アクセスを制限する システム全体のセキュリティを高めるために、全カメラのパブリック・アクセスを無効化し、 MxControlCenter 各カメラに専用ユーザを設定することができます。 カメラ設定(ブラウザを使用) 各カメラのユーザインターフェースをブラウザで開き、以下のステップを実行してください: •• [ 管理メニュー ] > [ ユーザとパスワード ] で管理者ユーザの標準パスワードを変更します。 •• 承認を受けていないユーザがカメラのウェブ・インターフェースにアクセスできないこと を確認します。そして [ 管理メニュー ] > [ ユーザとパスワード ] でパブリック・アクセ スを遮断します(「セキュリティ」セクション)。 •• 新しいグループを作成し、(MxCC など)[] の権限を [ 管理メニュー ] > [ グループアク セスコントロール ] で有効にします。 •• [ 管理メニュー ] > [ ユーザとパスワード ] で MxCC グループに新しいユーザを作成しま す (mxcc など)。すると MxControlCenter からカメラにアクセスするために今後このユー ザと正しいパスワードが必要となります(詳細は下記「「環境設定 MxControlCenter」」 を参照)。 •• [[ 適用する ]] をクリックすると、現在の設定を適用できます。 •• [ 閉じる ] をクリックして、設定全体を永続的に保存します。 注意 多数のカメラを使用する場合、上記ステップを各カメラに対して実行するのは非常に時 間がかかります。 このような場合は、1 台のカメラを、上述のようにブラウザで設定し てください。 そして [ アップデートアシスタント ] を用いて、このカメラの設定を保存し、 この設定を他のカメラすべてに配分します。 この際アップデートアシスタントに指示し、 カメラ設定の [ セキュリティ ] セクションのみを更新できます(「第 5.1.7 節、「1 台また は複数のカメラ設定の保存およびアップロード」」参照)。 © MOBOTIX AG • Security-Vision-Systems • Made in Germany www.mobotix.com • [email protected] 222/404 MxCCユーザマニュアル: システム構成 環境設定 MxControlCenter •• MxControlCenter コンピュータのテスト後、ポートへのアクセスを制限してください。 MxControlCenter のアラーム処理ポートおよびリモートコントロールポートは通常、ネッ トワーク上のすべてのコンピュータから使用することができます。 カメラの IP アドレスま たはこのポートへのアクセスを許可している他の MxControlCenter コンピュータを入力す ると、アクセス権限を特定のコンピュータに制限することができます。 –– [ 許可する IP アドレス ] フィールドの [ アラーム処理 ] タブで [ アラームメッセージ ] 送信が許可されている機器の IP アドレスを入力します。 –– [ 許 可 す る IP ア ド レ ス ] フィ ー ル ド の [ リ モ ー ト コ ン ト ロ ー ル ] タ ブ で MxControlCenter の [リモートコントロール ] の送信が許可されている機器の IP アド レスを入力します。 表示されているIPアドレス以外のネットワーク・メッセージは受け入れられません。 •• [ アラーム処理 ] タブの [ カメラメッセージポート ] セクションの ['camnotify' および 'MxCC アラーム ' のメッセージタイプのみを受け入れる ] がオンになっているか確認し ます。 •• このマニュアル内の例で使用したポート、ユーザ名、パスワードなどは使用しないでくだ さい。 •• カメラにアクセスするにはユーザ名と MOBOTIX カメラ専用ユーザのパスワードを入力しま す(詳細は上記「「カメラ設定(ブラウザを使用)」」参照)。 注意 MxControlCenter を実行し、ポート(例えばリモートコントロールポートとアラーム処理 ポート)が開放されているコンピュータは決して直接インターネットに接続しないでくだ さい。 適切なファイアウォールによって十分に守られているかどうか確認してください。 MxControlCenter コンピュータの内蔵ファイアウォール(Windows ファイアウォールな ど)は効果的な保護を提供しておらず、ハードウェア・ファイアウォールの代わりとな るものではありません。 4.7.3 MxControlCenterワークステーションを保護する MxControlCenter 設置を保護するため、Windows コンピュータ上で少なくとも 2 人以上のユー ザ作成することが推奨されます(1 人の管理者と 1 人のユーザ)。 サンプルフォルダ •• プログラムフォルダ : C:\Program Files\MOBOTIX\MxCC •• 設定フォルダ : C:\MxCC-Gatekeeper(MxControlCenter- 門の守衛用設定を含 んでいます)。 © MOBOTIX AG • Security-Vision-Systems • Made in Germany www.mobotix.com • [email protected] 223/404 キュリティの注意事項 次の手順に従います。 •• Windows 管理者または管理者権限を持つユーザーとしてログオンします。 •• 管理者権限を持たない専用ユーザを作成します(守衛など)。 •• MxControlCenter を起動し設定フォルダ内の [ 設定とリソース ] オプションを使用して、 設定をエクスポートします(メニューから [ ファイル ] > [ 設定をエクスポート ] を選択 します)。 •• Windows Explorer を開き、設定フォルダに移動します。 •• 守衛ユーザの設定を [ 書き込み禁止 ] に設定します(右クリックして > [ プロパティ ] > [ セキュリティ ] を選択します)。 •• MxControlCenter プログラムフォルダ内の MxCC.exe へのショートカットを作成します。 コンテキスト・ •• ショートカットのプロパティを設定します(ショートカットを右クリックして、 メニューから [ プロパティ ] を選択します)。 – パラメータMxNoSaveを設定への意図しない変更を防止するためMxControlCenter 起動コマンドの[保存先]フィールドに挿入します。 C:\Program Files\MOBOTIX\MxCC\MxCC.exe MxNoSave –– MxNoSave パラメータ後ろの [ 以下の場所で実行 ] テキストフィールドにロードす る設定ファイルを(パスも含めて)入力します。 C:\Program Files\MOBOTIX\MxCC\MxCC.exe MxNoSave C:\MxCC-Pförtner\MxCC Pförtner.ini –– MxControlCenter を最大化された状態で起動するため、[ ショートカット ] > [ 実行 ] を [ 最大化 ] に設定します。 –– ダイアログを終了するには、[OK] をクリックします。 •• Windows フォルダの守衛ユーザのスタートアップにショートカットをコピーします(この 設定により、守衛としてログインするとアプリケーションが自動的に起動します)。 •• 守衛に MxControlCenter 終了および再起動が許可されている場合、守衛ユーザのデスク トップにもショートカットをコピーします。 •• コンピュータにログインします。 •• 再びユーザ守衛としてログインし、設定をテストします。 注意 いずれの場合でも設定を記録し、オペレータがシステム利用方法を知っているか確認し てください。 © MOBOTIX AG • Security-Vision-Systems • Made in Germany www.mobotix.com • [email protected] 起動時パラメータの詳細 については、以下を参 照してください。 第 6.4 節、「MxControlCenter の起動パラメータ」 224/404 MxCCユーザマニュアル: システム構成 4.7.4 カメラ・アクセス用に暗号化された接続を使用する データは暗号化され、第三者によりカメラとコンピュータでやりとりされているデータを傍受さ れることを防ぎます。 供給されるデータの暗号化、それと同時に署名の検証を行うため、カメラにデジタル署 名(秘密鍵 / 公開鍵のペア)が使用されます。 デジタル署名はカメラによって自己署名さ れるか、ユーザにより入力または認証機関から発行されたデータを使用して生成されます。 MxControlCenter はカメラから送信されたデータを暗号化するのに使われるのと同じ証明書の 公開鍵を使用します。 暗号化された接続の確立に送受信ともに SSL プロトコルが使われます (de.wikipedia.org の Secure Sockets Layer の項目を参照)。 MOBOTIXカメラ MxControlCenter SSLでのネットワーク接続 (HTTPS) 個人 公共 MxControlCenterは以下の手順でSSLを使用します •• MxControlCenter はカメラへの接続を確立し、安全な接続を要求します。 •• カメラは、デジタル証明書の公開鍵を送信します。 •• MxControlCenter はカメラの公開鍵を使用して乱数を暗号化し、それをカメラへと送信 します。 •• カメラがその秘密鍵を使用して乱数を復号化します。 •• 両者は乱数を使用して暗号化および復号化の通信期間の間使用されるセッション限りの 鍵を生成します。 © MOBOTIX AG • Security-Vision-Systems • Made in Germany www.mobotix.com • [email protected] キュリティの注意事項 暗号化された接続を設定する 安 全 な インフラストラクチャを 実 装 した い 場 合、SSL を 使 用 するすべ ての カメラと MxControlCenter を適切に設定する必要があります。 全プロセスは次の手順で実行します。 1. カメラのブラウザ・インターフェースが開きます。 2. 証明書の設定を使用するカメラ。 3. HTTPSは、 カメラおよびポート設定で有効です。 4. MxControlCenterは、それらをカメラへの接続やカメラSSLに使用するように指示します。 手順1: カメラのブラウザインターフェイスが開きます •• MxControlCenter の [ ブラウザでカメラを開く ] ボタンをクリックします。 •• カメラのブラウザ・インターフェースの [ 管理メニュー ] ボタンをクリックし、該当するユー ザ名とパスワードを入力します。 •• ダイアログ内で [ 管理 ] をクリックして、[Web サーバ ]([ ネットワーク設定 ])のリン クに移動してください。 手順2: 証明書の設定を使用するカメラ 使用する証明書の種類に関わりなく、以下のステップを実行します。 •• カメラの自己署名された証明書 : この証明書を使用する場合、このステップの設定を変 更しないでください。「「手順 3: HTTPS は、カメラおよびポート設定で有効です」」へ進 んでください。 •• 生成された証明書(入力した情報を含む): –– [Web サーバ ] ダイアログで [ 生成 ] オプションをオンに設定します([ カメラに使 用される X.509 ファイルを証明書と秘密鍵で置き換える ] セクション)。 –– [ 自己署名された X.509 証明書と証明書の照会 ] セクションでフィールドを記入し ます。 –– [ 続行 ] ボタンをクリックし、証明書を作成します(このプロセスには少し時間がか かる場合があります)。 –– [ 閉じる ] ボタンをクリックし、カメラの設定全体を永久に保存します。 •• 認証機関発行の証明書 : –– 認証機関またはシステム管理者からの第三者の証明書ファイルを所有しているかどう か確認してください。 –– [Web サーバ ] ダイアログで [X.509 証明書と秘密鍵をアップロード ] オプションを オンに設定します([ カメラに使用される X.509 ファイルを証明書と秘密鍵で置き 換える ] セクション)。 © MOBOTIX AG • Security-Vision-Systems • Made in Germany www.mobotix.com • [email protected] 225/404 226/404 MxCCユーザマニュアル: システム構成 –– [ ファイルを X.509 証明書を使ってアップロード ] 後ろのフィールドにある [ 検索 ] ボタンをクリックし、証明書ファイルまで移動し、証明書ファイルを選択し [OK] を クリックします。 –– 証明書をアップロードするには、[ 設定 ] ボタンをクリックします。 –– [ 閉じる ] ボタンをクリックし、カメラの設定全体を永久に保存します。 以下のダイアログでカメラを再起動させずに、[ メニューに戻る ] ボタンをクリックします(次 のステップが終了するとカメラが再起動します)。 手順3: HTTPSは、 カメラおよびポート設定で有効です •• [Web サーバ ] ダイアログ内で [HTTPS を有効にする ] チェックボックスをオンにします (「HTTPS 設定」セクション)。 •• HTTP 接続が暗号化されないことを防ぎたい場合、同じセクション内の [HTTP を有効化 ] チェックボックスをオンに設定します(任意)。 •• 標準ポート 443 を別のポートに指定したい場合は、ポートを [HTTP サーバの SSL/TLS ポート ] フィールドで入力します(標準設定を使用するにはこのフィールドを空にしてお いてください)。 •• ダイアログを終了するには、[ 設定 ] ボタンをクリックします。 •• [ 閉じる ] ボタンをクリックし、カメラの設定全体を永久に保存します。 •• カメラを再起動します。 –– 以下のダイアログをクリックします。 [ 設定全体を永久に保存 ]、その後 [ 再起動 ] ショートカットをクリックします。 –– [ カメラの再起動 ] ダイアログの [ 今すぐ再起動 ] ボタンをクリックします。 •• カメラの再起動が完了するまで待ちます。 ノート 現在のカメラの [ 自己署名された証明書 ] を使用する場合、1 から 3 のステップで説明 するようにカメラを設定してください。 そして [ アップデートアシスタント ] を用いて、 このカメラの設定を保存し、他のカメラすべてに配分します。 カメラ設定の [ ページ ( 言 語、ソフトボタン )] 部で更新するように、アップデートアシスタントに指示する必要があ ります(この設定によりカメラの他の全設定が書き込み保護されます「第 5.1.7 節、「1 台または複数のカメラ設定の保存およびアップロード」」を参照)。 全カメラに第三者による証明書または生成された証明書を使って暗号化された接続を使 用したい場合、各カメラそれぞれにアップロードまたは生成する必要があります。 © MOBOTIX AG • Security-Vision-Systems • Made in Germany www.mobotix.com • [email protected] 227/404 キュリティの注意事項 手順4: MxControlCenterは、 カメラとの接続にSSLを使用するように指示します カメラの SSL 使用の設定後 , MxControlCenter にカメラとの接続時に SSL を使用するよう指示 する必要があります。 •• [ ナビゲーター ] パネルを開き、[ カメラ ] セクションを展開します。 または Ctrl キー •• 1 つまたは複数のカメラを選択します(Shift キーを押しならがクリック、 を押しながらクリック)。 •• 選択したカメラを右クリックし、コンテキスト・メニューから [ プロパティ ] を選択します (MxControlCenter は選択されたカメラについてそれぞれ [< カメラ名 > プロパティ ] ダ イアログを開きます)。 •• [ 安全な接続 (SSL)] チェックボックスをオンにします。「「手順 3: HTTPS は、カメラお よびポート設定で有効です」」443 番ポート以外に指定した場合、その番号を入力して ください。 ダイアログを終了するには、[OK] をクリックします。 すべての開かれている [< カメラ名 > プロパティ ] ダイアログについて同じ設定を行います。 •• 接続エラーが発生しないよう、すべてのレイアウトを確認してください(接続エラーは通 常、カメラの SSL 設定が正しく行われていないか、または SSL 設定後に再起動がされて いない場合に起こります)。 4.7.5 録画データの署名 MxControlCenter はカメラによる録画がビデオデータの録画時点で署名されている場合に限 り、録画データの整合性を確認することができます。 カメラは秘密鍵を使用してここで示されているようにデジタル証明を署名することができます。 音声/ビデオ録画 MOBOTIXカメラ 署名 MxControlCenter 確認 個人 公共 © MOBOTIX AG • Security-Vision-Systems • Made in Germany www.mobotix.com • [email protected] 228/404 MxCCユーザマニュアル: システム構成 MxControlCenter は以後公開鍵のデジタル証明を使用して録画データの整合性を確認できま す。 つまり以下の場合などです。 •• MxControlCenter が「第 3.5.12 節、「録画のデータ整合性を確認する」」で説明されて いるように明示的にデータの整合性を確認する場合、MxControlCenter は録画確認のた め、自動的にカメラの公開鍵を受け取ります。 •• エクスポート時、MxControlCenter は録画確認のため、自動的にカメラの公開鍵を受け 「録画のエクスポート」内の「次の手順でカメラの録画からビデ 取ります(第 3.6.3 節、 オをエクスポートします。」参照)。 •• ファイルサーバ構造として MxControlCenter とともにエクスポート後(下記で説明され ている 第 3.6.3 節、「録画のエクスポート」内「「手順 3: HTTPS は、カメラおよびポー ト設定で有効です」の [ アプリケーションファイルのコピー ] チェックボックスをオンに します)。 ご注意 システムを生産的に使用する前に、録画のデジタル署名の設定をする必要があります。 デジタル署名が一度設定されたら、デジタル証明を変更しないでください。 カメラの証 明書は 25 年間有効なので、自己署名されたカメラの標準証明書を使用することが推奨 されます。 署名されたカメラの録画の設定 録画がカメラにデジタル署名することを確認するには •• 設定するカメラを右クリックします(レイアウト内または [ ナビゲーター ] パネルと [ ビ デオソース ] > [ カメラ ])。 •• コンテキストメニューで [ 設定 ] を選択します。 [ カメラの設定 ] ダイアログが表示され ます。 •• [ 録画 ] タブをクリックします。 •• [ 録画された画像へのデジタル署名 ] チェックボックス(図内の赤枠)をオ ンにします。 •• [ 適用 ] をクリックします。 •• MxControlCenter カメラが再起動する まで待ちます。 •• [ カメラの設定 ] ダイアログを終了し ます。 カメラは通常、 自己署名デジタル証明書を使用します。別のデジタル証明書を使用する場合は、 「カメラ・アクセス用に暗号化された接続を使用する」」の説明に従ってください。 「第 4.7.4 節、 © MOBOTIX AG • Security-Vision-Systems • Made in Germany www.mobotix.com • [email protected] 229/404 キュリティの注意事項 データの整合性を確認するために公開鍵をダウンロードする これは MOBOTIX カメラのソフトウェアバージョン 4.0.6.x 以前で作成された保存フォルダ内 デジタル署名を確認したい場合のみ必要です。 ファイルサーバのパスに自動的に公開鍵を保存するには: •• MxControlCenter の [ ブラウザでカメラを開く ] ボタンをクリックします。 •• カメラのブラウザ・インターフェースの [ 管理メニュー ] ボタンをクリックします(おそら く該当するユーザ名とパスワードを入力する必要があります)。 •• [ 管理 ] ダイアログの [ 外部ファイルサーバ / フラッシュメディア上の保存 ] ショートカッ トをクリックします([ 保存 ] セクション)。 •• [ 外部ファイルサーバ /フラッシュメディア上の保存 ]ダイアログの[ 詳細 ] ボタンをクリッ クします。 •• [ 外部ロギング ] セクションで [ カメラのログファイル ] をオンに設定します。 すると以後カメラは定期的にログファイルと cert.pem データをカメラの公開鍵とともにファ イルサーバ保存先に保存します。 ノート このオプションは、ソフトウェアバージョンが MX-V4.0.6.x 以降のカメラでのみ使用 可能です。 この方法は、カメラがファイルサーバー上の録画を格納する場合にのみ機能します。 MxControlCenterに手動で公開鍵を保存するには: •• [ ナビゲーター ] > [ ビデオソース ] > [ カメラ ] パネルで任意のカメラをを右クリックし、 [ データの整合性をチェック ] を選択します。 •• [ データ整合性をチェック ] ダイアログで [ 証明書 ] をクリックします。 •• [ 名前を付けて保存 ] ボタンをクリックし、ファイルをこのカメラ専用に使用するファイル サーバ・パスのルートフォルダに cert.pem として保存します。 © MOBOTIX AG • Security-Vision-Systems • Made in Germany www.mobotix.com • [email protected] 230/404 MxCCユーザマニュアル: システム構成 ブラウザを使用して手動で公開鍵を保存するには: •• MxControlCenter の [ ブラウザでカメラを開く ] ボタンをクリックします。 •• カメラのブラウザ・インターフェースの [ 管理メニュー ] ボタンをクリックします(おそら く該当するユーザ名とパスワードを入力する必要があります)。 •• ダイアログ内で [ 管理 ] をクリックして、[Web サーバ ]([ ネットワーク設定 ])のリン クに移動してください。 •• [HTTPS 設定 ] セクションの右側 [X.509 証明書をダウンロード ] の [ ダウンロード ] ボ タンをクリックします。 •• ファイルをこのカメラ専用に使用するファイルサーバ・パスのルートフォルダに cert. pem として保存します。 (ア 複数のカメラが同じファイルサーバを使用する場合、*.pem ファイル保存時には正しいパス ンダーラインを含む出荷時 IP アドレス)を使用するよう注意してください。 ビデオソースとし て追加され、カメラに接続されていないファイルサーバ・パスの MxControlCenter のデータ整 合性の確認を行うことができます。 デジタル署名のテスト デジタル署名をテストするには、 「第 3.5.12 節、 「録画のデータ整合性を確認する」」の 「デー タ整合性の確認」の手順に従います。 MxControlCenter は無効な生成された証明書または自己署名された証明書の場合、警告のた め別のダイアログを表示します。 4.7.6 アクションログの設定および監視 MxControlCenter の[アクションログ ]ではカメラとアプリケーションのアクションを暗号化ファ イルに記録します。 アクションログ内には特定のアクションのために理由入力が必要な場合、 ユーザにより入力された理由も記録されています(「第 4.6.4 節、「アクションの理由を強制的 に入力させる」」を参照)。 アクションログの設定 メニューの [ ツール ] > [ オプション ] を選択し、[ アクションログ ] タブをクリックします。 アクションログの新しい保存時間を設定する •• [ アクションログファイル ] グループ・フィールドの検索ボタン [...] をクリックし希望する フォルダへと移動します。 •• 既定のファイル名を使用するか、新しい名前を指定します。 [OK] をクリックします。 •• 必要に応じて [ ユーザ名 ] と [ パスワード ] を入力します(ネットワーク上の共有フォル ダを使用する場合必要です)。 © MOBOTIX AG • Security-Vision-Systems • Made in Germany www.mobotix.com • [email protected] キュリティの注意事項 アクションログ設定のためのアーカイブ・オプション •• [ アクションログの保管 ] グループ・フィールドでオプションを選択します。 •• [ 超過時 ] フィールドを使用する場合、適切なサイズをメガバイトで入力します(小数点 を含めずに)。 アクションログのサイズが入力された限界値に達すると、MxControlCenter はファイルを圧縮 し、新しい空ファイルを作成します。 アクションログの監視とフィルタリング アクションログの内容を閲覧するには、メニューから [ ツール ] > [ アクションログ表示 ] 選択 します。 チェックボックス後ろの対応するボタンをクリックすることで、フィルター有効化と設 定が行えます(下記赤枠を参照)。 ログファイルを XML 形式でエクスポートしたり、印刷す ることもできます。 4.7.7 カメラ接続の監視 システムのカメラ数に関わりなく、ユーザはあるカメラが正しく機能しない場合、メッセージを 受ける必要があります(例えば、ネットワークエラーまたは機能障害などの技術的理由から)。 そのための警告を設定するには、メニューの [ ツール ] > [ オプション ] を選択し、[ 監視 ] タ ブをクリックします。 タブ上のはじめの 2 グループにより、あるカメラへの接続が失われた場 合の MxControlCenter の反応方法を制御できます。 警告音の設定 [ 警 告 音 ] グ ル ープ フィ ー ル で([ サ ウ ンド な し ]) に 設 定 し、 警 告 音 を 抑 え たり MxControlCenter がシステム音や特定のサウンド・ファイル(*.wav)を再生するよう設定す ることができます。 © MOBOTIX AG • Security-Vision-Systems • Made in Germany www.mobotix.com • [email protected] 231/404 232/404 MxCCユーザマニュアル: システム構成 視覚的な警告表示 [ エラー表示 ] グループ・フィールドはエラー表示オプションまたは以下の場合のグラフィック オプションを含んでいます。 •• 切断時 : MxControlCenter があるカメラへの接続を失うと、このパラメータで設定され たエラー表示またはグラフィックを表示します。 •• レイテンシタイムアウト発生時: MxControlCenterは生成された各画像の[レイテンシタイ ム](カメラによって画像が撮影されてから、 モニタに表示されるまでの時間) を計測していま す。以下のことに該当すると、 アプリケーションはエラー表示を表示します。 –– レイテンシタイムが [Maximale Latenzzeit(最大レイテンシタイム)] を超えると、 この状態が維持される間、MxControlCenter は時間の計測を開始します。 –– この時間が [ 最大期限超過時間 ] として指定された値を超えると、MxControlCenter はこのグループ・フィールドで設定されたレイテンシタイムのエラー表示を表示しま す。 [ 垂直画像の表示 ] 設定では、画像(縦方向)の何パーセントがグラフィックで覆われるか設 定することができます。 [ 自動ストリーム回復 ] チェックボックスでは、切断されたストリームをできるだけ迅速に回復 させるために MxControlCenter がすべての手段を活用するかどうか設定できます。 © MOBOTIX AG • Security-Vision-Systems • Made in Germany www.mobotix.com • [email protected] キュリティの注意事項 4.7.8 デッドマン・スイッチの設定 デッドマン・スイッチとは例えば勤務中の警備員の操作監視などに利用できる機能のことです (「第 3.7.1 節、「デッドマンズスイッチの操作」」参照)。 これらを設定するには、メニューの [ ツール ] > [ オプション ] を選択し、[ 監視 ] タブをクリッ クします。 このタブの [ デッドマン・スイッチ ] グループ・フィールドオプションにより、ある カメラへの接続が失われた場合の MxControlCenter の反応方法を制御できます。 •• 次 の 時 間 が 経 過したら起 動 : この チェックボックスをオンに設定し、ア ラーム 音 が 再 生されるまでの 時 間 (分)を設定します。 •• ユーザのログアウト : ユーザが [ 次の 時間が経過したら起動 ] で設定され た時間後に自動的にプログラムからロ グオフさせるには、このチェックボック スをオンに設定します。 この設定によ り、MxControlCenter コンピュータの 誤操作を防ぐことができます。 •• メールメッセージを送信 : この機能を 使用するにはチェックボックスをオン に設定し、MxControlCenter から送信 されるメールを設定するために [ メー ル設定 ] ボタンをクリックします(右 の図参照)。 この機能を使うには有効 なメールサーバーアドレス、メールアカウント、場合によりパスワードが必要となります。 送信するメールを閲覧するには [ プレ表示 ] チェックボックスをオンにし、さらに設定を テストするには [ テストメールを送信 ] をクリックします。 © MOBOTIX AG • Security-Vision-Systems • Made in Germany www.mobotix.com • [email protected] 233/404 234/404 MxCCユーザマニュアル: システム構成 4.8 MxControlCenter設定の使用 MOBOTIX システム設定後、その設定を他の作業エリアにコピーしたり、他の設定ファイルを 使用したり、専用カメラでのインストールを作成する必要が出てくるかもしれません。 マニュア ルのこの節では、これを行う方法を学びます。 MxControlCenter設定とは MxControlCenter は設定を設定ファイル内に保存します(標準設定では MxCC.ini に)。 レイアウトまたはビデオソース追加、ウィンドウサイズの変更、その他 MxControlCenter に関 する特別なオプションを変更などは、この設定ファイル内の対応する設定項目に保存されま す。 設定ファイルを手動で保存する場合は、メニューから [ データ ] > [ 保存 ] を選択し、 MxControlCenter のツールバーの [ 設定を保存 ] ボタンをクリックします。MxControlCenter は プログラム終了時に設定変更を保存するかどうか確認します。 注意 MxControlCenter は、設定ファイル MxCC.ini を自動的に非表示の Windows ユーザ・ フォルダに保存します。 •• Windows Vista/7: C:\Users\< ユーザー名 >\AppData\Roaming\ MOBOTIX\MxControlCenter\ •• Windows XP: C:\Document and Settings\< ユーザー名 >\ Application Data\MOBOTIX\MxControlCenter\ MxControlCenter 設定ファイルを手動で編集しないでください。 AppData フォルダまたはアプリケーションファイルを検 索するには、Windows Explorer で [ ツール ] > [ フォルダオプション ] を開き、[ 表示 ] タブをクリックします。 そして [ 詳細設定 ] リストで [ すべてのファイルとフォルダを表示する ] をオンに設定し ます。 4.8.1 プログラム設定の自動読み込み [ 常に選択する設定ファイル ] チェックボックスがオンになっていない場合(「第 6.1.1 節、 「全 般タブ」」を参照)、 MxControlCenter は常に最後に保存された設定ファイルを開きます(標準 設定)。 このチェックボックスがオンになっている場合、最後に保存された設定ファイルは自 動的にロードされません。その代わりに、アプリケーションは起動ごとに任意の設定ファイル を開くためのダイアログを表示します。 「第 4.8.3 節、 MxControlCenter が常に特定の設定ファイルをロードするようにしたい場合は、 「異なる MxControlCenter 設定の使用」」の説明に従って呼び出しショートカットを使用する ことで実現できます。 © MOBOTIX AG • Security-Vision-Systems • Made in Germany www.mobotix.com • [email protected] 235/404 MxControlCenter設定の使用 4.8.2 プログラム設定の保存とインストールのエクスポート 1 つのコンピュータのみの小規模セキュリティシステムで作業する場合、様々な設定ファイルを 扱う必要はありません。 より大規模な設置の場合、例えばテスト目的、または各作業エリア のため様々な設定ファイルを作成することは有意義な事です。 以下のステップの内、1 つを実行することで、現在の設定を保存することができます。 •• [ 設定を保存 ]: ツールバーのこのボタンをクリックして、現在の設定ファイルを保存する。 •• [ ファイル ] > [ 保存 ]: このメニュー・コマンドを選択して、現在の設定ファイルを保存 する。 •• [ ファイル ] > [ 保存先 ]: このメニュー・コマンドを選択して、[ 設定を保存 ] ダイアロ グを開く。 このダイアログを使用して、現在の設定ファイルを別名で保存することができ ます(他の場所も保存可能)。 •• [ ファイル ] > [ 設定をエクスポート ]: このメニュー・コマンドを選択して、[ 設定をエク スポート ] ダイアログを開く。このダイアログは完全な MxControlCenter 設置の作成の ためのより多くのオプションを含んでいます(下記「「[ 設定をエクスポート ] ダイアログ」」 を参照)。 注意 MxControlCenter が現在どの設定ファイルを使用しているのか閲覧するには、メニュー から [ ツール ] > [ オプション ] を選択し、ダイアログ下端の [ 設定 ] 行を確認します。 [設定をエクスポート]ダイアログ このダイアログでは以下のオプショ ンの内 1 つを使用し、様々なタイ プの設定コピーを作成します。 •• 設定およびリソース : このオ プションでは(MxCC.ini) とすべての必 要なリソース ( 背 景 画 像、 インストラク ション・ファイル、サウンド ファイル、MxPEG クリップな ど) を[ 保存先の選択 ]フィー ルドで登録された保存先へ と保存します(フォルダの場 所を変更するには [...] ボタンをクリックします)。 •• 完了 : このオプションの機能は [ 設定およびリソース ] と同じですが、MxControlCenter プログラムファイルが追加で保存先へコピーされます。 そのため、このオプションは例え ば完全な設置を共有(サーバ)フォルダへと作成することに利用することができます。 •• ZIP パッケージとしてエクスポート : 保存先に完全な MxControlCenter 設置の ZIP パッ ケージが作成されます。 この ZIP パッケージはメールや FTP を利用して他の保存場所へ 転送することができます。 © MOBOTIX AG • Security-Vision-Systems • Made in Germany www.mobotix.com • [email protected] 236/404 MxCCユーザマニュアル: システム構成 注意 録画の再生に必要な MxControlCenter 環境と他のファイルの完全なエクスポートには、 [ エクスポートリスト ] 機能を使用してください(第 3.6.3 節、「録画のエクスポート」 参照)。 4.8.3 異なるMxControlCenter設定の使用 異なる MxControlCenter 設定を使用する最も簡単な方法は、様々な設定ファイルを保存するこ とです(メニュー・コマンド [ ファイル ] > [ 別名で保存 ] を使用)それから保存されたファイ ルをロードします([ ファイル ] > [ 開く ])。 前提条件 •• コンピュータからアクセス可能な MxControlCenter プログラムフォルダ。 またはエクスポート (上記「「[ 設 •• メニュー・コマンド [ ファイル ] > [ 別名で保存 ] で作成、 定をエクスポート ] ダイアログ」」参照)で作成された複数の MxControlCenter 設定ファ イル。 ([ ツー •• [ 設定ファイルを常に選択 ] チェックボックスがオンになっていることを確認します MxControlCenter は最後に使 ル ] > [ オプション ] > [ 全般 ]) (この設定を行わないと、 用した設定ファイルをロードします)。 起動時に手動で設定ファイルをロードする •• 表示された設定ファイルのいずれかを 選択します (または別の場所にあるファ イル)。 •• [ 開く ] をクリックして、使用するファ イルを選択します。 設 定ファイルを使 用しない 場 合、[ キャ ン セ ル ] をクリックします。 その 場 合、 MxControlCenter を新しく設定する必要が あることに注意してください(ビデオソース を追加、新しいレイアウトを作成など「第 2.4.1 節、「ビデオソースの検索および設定」」を参照)。 © MOBOTIX AG • Security-Vision-Systems • Made in Germany www.mobotix.com • [email protected] 237/404 MxControlCenter設定の使用 相対ファイル名を使用して特殊な設定をロードする 異なる MxControlCenter 設定(例えば様々なユーザのため)を使用する場合、簡単な方法が あります。 MxControlCenter 起動のためにそれぞれ他の設定ファイルを使用するショートカッ トを作成します。 •• MxControlCenter プログラムフォルダ 内の MxCC.exe へのショートカットを 作成します。 •• ショートカットのプロパティを設定しま す(ショートカットを右クリックして、 コンテキスト・メニューから [ プロパ ティ ] を選択します)。 – パラメータMxNoSaveを設定への 意図されていない変更を防止する ため、MxControlCenter起動コマン ドの[保存先]フィールドに挿入します。 C:\Program Files\MOBOTIX\MxCC\MxCC.exe MxNoSave – [保存先]フィールドの終わりに[絶対ファイル名]を追加します (つまりパスを含めます)。 C:\Program Files\MOBOTIX\MxCC\MxCC.exe MxNoSave C:\MxCC-Gatekeeper\ 南口 .ini ノート 設定ファイルの絶対ファイル名の前後に引用符を含めないように注意してくだ さい、MxControlCenter が起動しなくなります。 絶対ファイル名を使用する場合、MxControlCenter は [ 以下の場所で実行 ] フィールドで設定したフォルダを無視します。 –– ダイアログを終了するには、[OK] をクリックします。 •• 各フォルダ内のショートカットを [ デスクトップ ] またはユーザの対応するネットワーク・ フォルダにコピーします。 © MOBOTIX AG • Security-Vision-Systems • Made in Germany www.mobotix.com • [email protected] 起動時パラメータの詳細 については、以下を参 照してください。 第 6.4 節、「MxControlCenter の起動パラメータ」 238/404 MxCCユーザマニュアル: システム構成 4.8.4 相対ファイル名を使用して特殊な設定をロードする 設定に相対ファイル名(つまりパス名を含めずに)を使用する手順は、絶対ファイル名を設 定する手順と同じです(前節を参照)。 唯一の手順の違いは、設定ファイル(パス名なしで) ととパスを [ 以下の場所で実行 ] フィールドに入力することだけです。 保存先(起動コマンド): C:\Program Files\MOBOTIX\MxCC\MxCC.exe MxNoSave 南口 .ini 以下の場所で実行 : C:\MxCC-Gatekeeper ショートカットの [ プロパティ ] ダイアログは図のようになります。 © MOBOTIX AG • Security-Vision-Systems • Made in Germany www.mobotix.com • [email protected] 239/404 メモ © MOBOTIX AG • Security-Vision-Systems • Made in Germany www.mobotix.com • [email protected] 240/404 MxCCユーザマニュアル: 拡張機能 拡張機能 5 前の章ではエンド・ユーザのための MOBOTIX ビデオ監視システムの設置方法について説明し ました。 この章では、初期設定の範囲を超える特殊なタスクについて説明します。 •• アップデートアシスタントの利用 •• 録画の保存のためのスナップサーバ NAS システムの利用 •• ダイナミック・ドメイン・ネーム・システム(DynDNS)経由でカメラに接続 •• パン / チルト・ヘッド、他社製のカメラ、およびジョイスティックの利用 •• 他社製のアナログ・カメラとの統合のための MxServer の設定 •• 帯域幅の狭いシナリオ中のリモート録画にアクセスするための MxRemotePreview のイン ストールおよび設定 •• MOBOTIX カメラの録画を保存した SD カードの読み取り アップデートアシスタント – ソフトウェア更新など 5.1 MOBOTIX カメラには常に最新バージョンのソフトウェア(ファームウェア)が提供され、カメ ラが正常に動作するよう保証されます。 また、より新しいバージョンのソフトウェアをカメラに アップロードし、起こりうるソフトウェア・エラーを解決するだけでなく、カメラの機能を拡張 することもあります。 MxControlCenter では 2 つのメカニズムを利用して、MxControlCenter インストールの全 MOBOTIX コンポーネントのためのソフトウェアを更新し、管理することができます。 •• ソフトウェアダウンロード : このコンポーネントは、アップデート・サーバ(標準では update.mobotix.com)上で利用可能な新しいソフトウェアの概要を提供します。 MxControlCenter メニュー内の [ ツール ] > [ ソフトウェアダウンロード ] を選択し、こ のコンポーネントを開きます。 •• アップデートアシスタント : このコンポーネントは、ダイアログとして MxControlCenter の メニューから開く([ ツール ] > [])か、 アプリケーションとして、Windows の [ スタート ] > [ プログラム ] > [] > [MxControlCenter] で起動します。 下の表に、2 つのコンポーネントの違いの概略を示します。 ソフトウェアダ ウンロード アップデートア シスタント X X ストール X X カメラ・ソフトウェアのダウンロードと対応するバージョン情報の表示 X X ダウンロード・オプションへのアクセス準備(プロキシ・サーバ、 MxControlCenter 起動時のアップデートの自動確認) X X カメラ・ソフトウェアの自動インストールのための アップデートアシスタントの起動 X – タスク アップデート・サーバ上のカメラおよびアプリケーション・ソフトウェ アのリストアップ MOBOTIX アプリケーション・ソフトウェアのダウンロードおよびイン © MOBOTIX AG • Security-Vision-Systems • Made in Germany www.mobotix.com • [email protected] 241/404 アップデートアシスタント – ソフトウェア更新など ソフトウェアダ ウンロード アップデートア シスタント ソフトウェアの自動ダウンロードと 1 台または複数のカメラへのイン ストール – X 1 台または複数のカメラ設定のバックアップ作成 – X 1 台または複数のカメラ設定の以前のバックアップからの復元 – X バックアップ / 復元メカニズムを介した 1 台のカメラの設定の他の 多数のカメラへの割り当て(全体または一部) – X 特定の MxControlCenter インストールから独立したカメラリストの、 上記全タスクを達成するための管理(第 5.1.10 節、「アップデート アシスタントをアプリケーションとして利用」)。 – X タスク 5.1.1 [アップデートアシスタント]ダイアログのエレメント アップデートアシスタントダイアログを開くには、MxControlCenter メニューからオプション [ ツール ] > [ アップデートアシスタント ] を選択します。 ツールバー ソフトウェア・パッケージ ダウンロード可能なソフ トウェアをのリストした パネル カメラ情報 [ログの更新/プレビュー /カメラ情報] タブのあるパネル MOBOTIX カメラのリスト 注意 アップデートアシスタントの個々のパネルを表示または非表示にするには、[ ビュー ] メ ニュー内パネル名の前のチェックボックスを有効または無効にします。 © MOBOTIX AG • Security-Vision-Systems • Made in Germany www.mobotix.com • [email protected] 242/404 MxCCユーザマニュアル: 拡張機能 5.1.2 アップデートアシスタントのツールバー・ボタン 上記のアップデートアシスタントのメイン・ウィンドウ一覧に示したように、[ ツールバー ] か ら重要な機能に素早くアクセスできます。 ツールバー・ボタン 名前 備考 カメラの追加 IP アドレス、IP アドレス範囲、または URL による カメラの手動追加ができます。 選択したカメラの接続設定 (ユーザ名やパスワードなど)を変更できます。 接続設定 物理的ネットワーク上で利用可能な全カメラを検 出します(「第 2.4.1 節、「ビデオソースの検索お よび設定」」も参照)。 カメラの検索 再起動 選択したカメラを手動で再起動します (テスト目的)。 1 ソフトウェアの更新 環境設定の保存 1 ダウンロードしたソフトウェア・パッケージを手動 で更新します。 1 台または複数の選択したカメラの設定を保存しま す。 1 設定のアップロード ブラウザを開く 12 12 1 台または複数のカメラ設定を 1 台または複数の カメラにアップロードします。 選択したカメラのブラウザ・ベースのユーザイン ターフェースを表示します。 1 カメラを選択した場合にのみ使用できます。2 ドロップダウン・ボタン 5.1.3 アップデートアシスタントを用いた第1の手順 アップデートアシスタントは、MxControlCenter からカメラリストを自動的にコピーし、ダウン ロードに利用可能なソフトウェア・パッケージのリストを呼び出し、カメラとの接続確立を試み ます。 また、アップデートアシスタントは接続された全カメラのプレビューを表示します。 © MOBOTIX AG • Security-Vision-Systems • Made in Germany www.mobotix.com • [email protected] アップデートアシスタント – ソフトウェア更新など カメラリスト・パネル このパネルには、利用可能なカメラのリスト、 プレビューおよび追加情報が表示されます。 MxControlCenter(メニュー内の [ ツール ]> [ アップデートアシスタント]) からの起動時、 リストには自動的に、この MxControlCenter インストールで利用可能な全カメラが含まれ ています。 カメラは手動でも、物理ネットワーク内の検索によっても追加できます。 ソフトウェアパッケージ・パネル [ ソフトウェアパッケージ ] パネルは、利用 可能なソフトウェア・パッケージのリストを アップデート・サーバから自動的に呼び出 します(できない場合は「«[ ソフトウェア パッケージ ] パネルが空なのはなぜでしょう か ?»」を参照)。 [ ソフトウェアダウンロード ] ダイアログに 示したのと同様に(「«[ ソフトウェアダウン ロード ] ダイアログの使用 »」 参 照 )、 下 部領域のタブを用いて、カメラおよびアプ リケーション・ソフトウェアを切り替える ことができます。 [ 新規 ] タブで、最後に アップデートアシスタントを開いた後で利用できるようになったソフトウェアを表示します。 パ ネルの右下隅(図内の赤枠)にあるドロップダウン・メニューから、パッケージをフィルタする ことができます。 © MOBOTIX AG • Security-Vision-Systems • Made in Germany www.mobotix.com • [email protected] 243/404 244/404 MxCCユーザマニュアル: 拡張機能 ソフトウェア・バージョン呼び出しに関する情報 [ ソフトウェアパッケージ ] パネル内の各エ ントリはそれぞれ、ダウンロードできるソフ トウェア・バージョンを示しています。 いず れか 1 つのダウンロードをクリックすると、 [ 情報 ]、[ 保存 ]、および [ インストール ] ボタンが表示されます : •• マウス・ポインタをエントリ上で動かすと、ソフトウェアダウンロードに関するより詳細情 報が表示されます: •• このソフトウェアに関するバージョンの説明を表示するには、[ 情報 ] ボタンをクリックま す。 アップデートアシスタントはバージョンヒントをダウンロードし、ウェブブラウザに表 示します。 [ソフトウェアパッケージ]パネルが空なのはなぜでしょうか? [ オプション ] ダイアログ中の特定の設定が、アップデートアシスタントがソフトウェア・アップ デートのリストをアップデート・サーバからダウンロードするのを妨げることがあります。 次の 手順に従って、設定を確認します。 •• アップデートアシスタントメニューから [ 表示 ] > [ オプション ] を選択します。 •• [ ソフトウェアダウンロード ] ダイアログの [ 設定 ] ボタンをクリックします。 1 2 3 © MOBOTIX AG • Security-Vision-Systems • Made in Germany www.mobotix.com • [email protected] アップデートアシスタント – ソフトウェア更新など •1• ソフトウェア・パッケージのリストが空の場合 : [ プログラム起動時 ] セクションの [ 新 しいソフトウェアダウンロードを検索 ] チェックボックスが有効になっていることを確認 します。 ソフトウェアダウンロードのリストを手動で有効にするには、メニュー内の [ ヘ ルプ ] > [ ソフトウェアダウンロード ] を選択します。 [ソフトウェアダウンロード]ダイアログの[設定]ボタンをクリックすると、 このオプションが 利用できないので注意してください。 •2• 不正な / 利用不可のアップデートサーバ : [ ソフトウェアダウンロード ] セクションで、 不正なアップデートサーバが設定された(初期設定は MOBOTIX-Server http:// update.mobotix.com)。 •3• プロキシ設定が必要 : アップデート・サーバにアクセスするためのプロキシが、[ソフトウェ アダウンロード ] セクションで正しく設定されていない。 カメラリスト・パネル [ カメラリスト ] パネルでは、最後にカメラ リスト内で選択されたカメラに関する追加情 報が表示されます。 このパネルには [ アップデートログ ] および [ プレビュー ] タブという、2 つのタブがあ りますので注意してください。 •• アップデートログ : ソフトウェアのアッ プロード時のカメラからのメッセージ や設定を表示します。 •• プレビュー : 最後にカメラリスト内で 選択されたカメラのさらに大きなプレビューを表示します。 注意 このパネルの各タブを自由にレイアウトするには、1 つのタブのタイトルバーをアプリケー ション・ウィンドウから引き抜いてください。 タブを再び結合したい場合には、タブのタ イトルバーを再びパネル上にドラッグし 、 パネル全体が暗くなったらマウスボタンを放し ます。 © MOBOTIX AG • Security-Vision-Systems • Made in Germany www.mobotix.com • [email protected] 245/404 246/404 MxCCユーザマニュアル: 拡張機能 5.1.4 カメラの接続状態の確認 ステータスが「接続拒否」、「パス ワードで保護されています」または 「権限が不十分です」といったカ メラがカメラリストにリストされて いる場合は、まず有効なユーザ名 とパスワードを入力して、管理者 レベルでアクセスします。 マウス・ポインタを行頭にあるス テータス・アイコンの 1 つの上(図 内の赤枠)まで動かし、ステータ スと説明文を表示します。 アクセス情報を変更するには、カ メラを 1 つ選択して [ 接続設定 ] ボタンをクリックし、正しいユーザ 名およびパスワードを入力します: ノート 複数のカメラが同一のユーザ名とパスワードを持っている場合、複数のカメラを Ctrl/ Shift クリックで選択するか、Strg+A を押して、すべてのカメラを選択することができま す。 その後、[ 接続設定 ] ボタンをクリックし、設定を適切に調整します。 このダイアログの [ プロキシ ] セクションの設定は、カメラの設定ごとです。 この設定 をソフトウェアのダウンロード・メカニズムのプロキシ設定と混同しないでください(「«[ ソ フトウェアパッケージ ] パネルが空なのはなぜでしょうか ?»」参照)。 注意 [ 接続設定 ] ダイアログを利用する場合、[ プロキシを使用しない ] オプションが有効に なっていないことを確認します。カメラ上でのソフトウェアのアップデートにほかのエラー が発生する可能性があります。 © MOBOTIX AG • Security-Vision-Systems • Made in Germany www.mobotix.com • [email protected] アップデートアシスタント – ソフトウェア更新など 5.1.5 MOBOTIXカメラのソフトウェアのアップデート MOBOTIX カメラのソフトウェアを更新する場合、カメラに対応したソフトウェア・バージョンで あることを確認します。 基本的原則として、ソフトウェア・バージョンの最初の数字が一致し ていなくてはなりません: 例 •• ソフトウェア・バージョンが MX-V3.4.5.18 のカメラは、3.5.2.23.r3 上で更新で きます。 •• ソフトウェアバージョンが MX-V40.00.20.33 のカメラは、40.00.40.19.r3 上で 更新できます。 注意 ソフトウェアバージョン 3.x 以下のカメラに 対して正しい言語バージョンをインストール している(図内の赤枠参照)ことを確認しま す。 カメラのソフトウェアバージョンが 4.x 以上のものには、利用可能な言語がすべて 含まれています。 警告 ソフトウェアの更新プロセス中は、MxControlCenter とアップデートアシスタントを閉じな いでください。 さらに、カメラのネットワーク接続中の停電あるいは電源オフは避けてく ださい。 1つの手順でソフトウェアをダウンロードして更新 •• カメラリストをバージョン順にソートします([ バージョン ] 列見出しをクリック)。 •• 更新するカメラすべてに対して OK が表示されていることを確認します。 •• ソフトウェアバージョンの最初の数字が同じ、更新するカメラすべてを選択します。 •• [ ソフトウェア・パッケージ ] パネルの [ カメラ ] タブをクリックして、最初の数字が同じ ソフトウェアにアクセスします。 © MOBOTIX AG • Security-Vision-Systems • Made in Germany www.mobotix.com • [email protected] 247/404 248/404 MxCCユーザマニュアル: 拡張機能 •• インストール ボタンをクリックして(下図の赤いボックス)、選択したカメラ上のソフトウェ アを更新します。 •• アップデートアシスタントが、カメラ設定のバックアップファイルの保存先の確認を求 めます。 アップデートアシスタントは設定のバックアップファイルを作成し、 •• [OK] をクリックすると、 ソフトウェアのアップロードを開始します。 •• 最後にアップデートアシスタントはカメラを再起動し、ソフトウェアバージョンを確認して ステータスを表示します。 マウス・ポインタをステータス・アイコン上に移動させると、 詳細情報を表示します。 © MOBOTIX AG • Security-Vision-Systems • Made in Germany www.mobotix.com • [email protected] アップデートアシスタント – ソフトウェア更新など カメラの状態とアップデートログ: アップデート中、[ カメラ情報 ] パネルの [ アップデートログ ] タブ上には、カメラからの応答 メッセージが表示されます。 これらはより技術的な情報のため、アップデートアシスタントはカ メラバージョンの後にソフトウェアのステータスを表示します。 •• ソフトウェアアップデートが成功した場合 : ソフトウェアアップデートは成功し、カメラ は正常に再起動します。 •• ソフトウェアアップデート失敗 : ソフトウェアのアップロードまたはインストール中に、エ ラーが発生しました。 この場合、アプリケーションは [ アップロードの問題 ] ダイアログ をアップデート・ログの内容とともに表示し、問題に関する情報を通知します。 このカ メラの正しいバージョンをアップロードしていることを確認し、カメラの更新を再試行し ます。 2つの手順でソフトウェアをダウンロードして更新 選択したカメラを [ インストール ] ボタンで自動的に更新する代わりに、[ 保存 ] ボタンをクリッ クすることもできます。 この場合、アップデートアシスタントは選択されたファイルをダウンロー ドするので、[ ソフトウェアのアップロード ] ボタンをクリックして後でカメラを更新することが できます。 このボタンの下向き矢印(隣図参照)をクリックすると、選択したカメラにすでに ダウンロードしたソフトウェアバージョンの 1 つを利用できます。 その後、プロセスは «1 つの 手順でソフトウェアをダウンロードして更新 » 節で述べたように続行されます。 [ソフトウェアダウンロード]ダイアログの使用 [ ソフトウェアダウンロード ] ダイアログ で(MxControlCenter メ ニュ ー の [ ツ ー ル ] > [ ソフトウェアダウンロード ]) 利 用 可 能なソフトウェアバージョンの概 要 が 表 示 さ れ ま す。 この ダイア ロ グ は、 アップデートアシスタントの [ インストール ファイル ] パネルと(« ソフトウェアパッケー ジ・パネル » 参照)同じ情報を表示します。 [ インストールファイル ] パネルに示したの と同様に、下部領域のタブを用いて、カメ ラおよびアプリケーション・ソフトウェアを 切り替えることができます。 [ 新規 ] タブ上 には、ダイアログを最後に開いてからダウン ロードの用意ができたソフトウェアが表示さ れます。 パネルの右下隅(図内の赤枠)に あるドロップダウン・メニューから、パッケー ジをフィルタすることができます。 1 つのパッケージをクリックして、保存またはインストールします。 1 つのパッケージのインストー ルを決定すると、アップデートアシスタントを実行するように要求されます(インストールは第 5.1.5 節、「MOBOTIX カメラのソフトウェアのアップデート」で説明するように実行されます)。 © MOBOTIX AG • Security-Vision-Systems • Made in Germany www.mobotix.com • [email protected] 249/404 250/404 MxCCユーザマニュアル: 拡張機能 5.1.6 MOBOTIXアプリケーション・ソフトウェアのインストール 最新の MOBOTIX アプリケーション・ソフト ウェアを入手したい場合には、[ インストー ルファイル ] パネル内の [ アプリケーション ] タブをクリックします。 パネルの右下隅(図 内の赤枠)にあるドロップダウン・メニュー から、パッケージをフィルタすることができ ます。 ソフトウェアをインストールするには、そのソ フトウェアを選択し、[ インストール ] ボタン をクリックします。 アップデートアシスタント はソフトウェアをダウンロードし、インストー ルを開始します。 5.1.7 1台または複数のカメラ設定の保存およびアップロード アップデートアシスタントでは、カメラリストに表示されるカメラを用いた設定ファイルのバック アップの作成が可能です。 カメラリスト内のすべてのカメラのバックアップファイルを作成する には、第 5.1.8 節、「システム全体のバックアップと復元」で説明するシステムバックアップ機 能も利用することができます。 1台または複数のカメラのバックアップ設定ファイルの作成 1. カメラリスト内の 1 台もしくは複数のカメラを選択します。 2. メニューから [ カメラ ] > [ 環境設定の保存 ] を選択し、Ctrl + Alt + S を押すか [ 環境 設定の保存 ] ボタンをクリックします。 これにより [ 設定ファイルの保存 ] ダイアログが 開かれ、ここで選択されたカメラの数によって、様々なファイルが保存されます。 –– 1 台のカメラを選択する場合 : 選択したカメラのバックアップ設定ファイル(*.cfg) を作成します。 構文: <カメラ名>–[年-月-日].cfg 例: mx10-8-195-72-2012-05-15.cfg –– 複数のカメラを選択する場合 : 選択したカメラのバックアップ設定ファイル(*.cfg) を作成します: 構文: <MxConfig>–[年-月-日].zip 例: MxConfig-2012-05-15.zip 3. 必要な場合には、他の保存先フォルダを選択します。 4. [OK] をクリックして、ファイルを保存します。 © MOBOTIX AG • Security-Vision-Systems • Made in Germany www.mobotix.com • [email protected] アップデートアシスタント – ソフトウェア更新など 圧縮されたバックアップ・アーカイブの内容 圧縮されたアーカイブには Mx_Configuration フォルダが含まれており、このフォルダに はカメラ名を用いたカメラリストと各カメラ設定ファイルが含まれています。 Mx_Configuration フォルダの内容 : CameraList.mxu (カメラリスト) mx10-8-82-206-2012-05-15.cfg (カ メラ設定ファイル) mx10-3-94-200-2012-05-15.cfg (カメラ設定ファイル) mx10-8-195-72-2012-05-15.cfg(カメラ設定ファイル) カメラ設定のバックアップファイルからの復元 1. カメラリスト内の 1 台もしくは複数のカメラを選択します。 2. バックアップ設定ファイル(*.cfg)またはバックアップ・アーカイブ(*.zip)を選 択します: –– メニュー内の [ カメラ ] > [ 設定のアップロード ] を選択し、Ctrl + Alt + S を押す か [ 設定のアップロード ] ボタンをクリックします。 [ 設定ファイルを開く ] ダイアロ グ内の必要な設定ファイルを選択します。 –– [ 設定のアップロード ] ボタンの下向きの矢印をクリックし、必要な設定ファイルを 選択します。 © MOBOTIX AG • Security-Vision-Systems • Made in Germany www.mobotix.com • [email protected] 251/404 252/404 MxCCユーザマニュアル: 拡張機能 3. [ カメラ設定のアップロード ] ダイアログで、カメラにアップロードする設定セクションを 選択します。 ノート このダイアログは、対応する設定ファイルがないカメラを選択した場合に警告を表 示します。 マウス・ポインタを設定セクションの 1 つの上へ動かすと、そのセクションについて の詳細情報を表示します。 4. [OK] をクリックして、設定をアップロードします。 更新用セクション グループ・フィールド [ 更新用セクション ] の各セクションは、カメラのウェブユーザインター フェース上、またはカメラの設定ファイル内にある、以下の設定セクションの 1 つに対応してい ます。 © MOBOTIX AG • Security-Vision-Systems • Made in Germany www.mobotix.com • [email protected] 253/404 アップデートアシスタント – ソフトウェア更新など セクション カメラのダイアログ 設定ファイルのセクション セキュリティ ユーザおよびパスワード グループのア クセスコントロール IP ベースのアクセ ス制限 転送プロファイル FTP プロフィール E メールプロフィール 画像プロフィールネットワークメッセー ftp mail imagelink ipnotify ジのプロフィール access accesscontrol タイムタスク タイムテーブル タイムタスクのタイムテーブル オーディオ マイクロフォンとスピーカ 音声メッセー audio audionotify rescon ジの録音と管理 サウンドプロフィール 画像コントロール 一般的な画像設定 露光設定 色彩設 定 JPEG 設定 表示およびテキスト設 定 vPTZ 設定 カメラ ( タイムサーバ、LED) 日付および時間 LED の設定 エラーメッ weatherstat systemalarm セージの通知 センサ設定 ネットワーク IP アドレス お よび ホスト名 イーサネットインターフェース Web サーバ ルーティング DynDNS クライ アント ネットワーククライアントの一 般的な設定 ハードウェア拡張の管理 ファイルサーバ 外部ファイルサーバ /フラッシュ・メディ fileserver camerachecks rescon アへの保存 ストレージ故障監視 ロゴ グラフィックデータの管理 ロゴプロ ファイル 画像プロフィール タイムタスクのタイムテーブル camdriver imageimprover imageimprover2 zoomcontrol views vptz time signals signalout sensors 言語およびスタートページ ソフトボタ ページ ( 言語、 ソフトボタン ) ン マルチビュー表示 マルチ・ウォッ チャ ( ソフトボタン ) admin ethernet Isdn network route dyndns modem serial rs232d rescon medialist logolist timetable homepage httpd softbuttons multiview multiwatcher cameras 一般的なイベント設定 イベント設定 イ eventdlite signalout timetable イベント制御 動作ウィンドウ ベント・フィルタ イベント・ロジック rescon 録画 操作グループ一覧 5.1.8 システム全体のバックアップと復元 第 5.1.7 節、「1 台または複数のカメラ設定の保存およびアップロード」で述べたメカニズムで 各カメラのバックアップを作成および復元できますが、アップデートアシスタントもまた、カメラ リスト内のすべてのカメラのバックアップおよび復元手段を提供します。 •• メニューから [ ファイル ] > [ システムのバックアップ ] を選択するか F2 を押して、カメ ラリスト内の全カメラの設定ファイル (*.cfg) を格納した圧縮バックアップアーカイブを 作成します。 •• メニュー内の [ ファイル ] > [ システムバックアップのリストア ] を選択するか Shift + F2 を押して、全カメラの設定復元のための圧縮バックアップアーカイブを選択します。 設定バックアップ (MxConfig-< 日付 >.zip、« 圧縮されたバックアップ・アーカイブの内 容 » 参照 ) を格納したアーカイブをロードする際、カメラの設定ファイルは自動的に各カメラ 上にアップロードされます。 © MOBOTIX AG • Security-Vision-Systems • Made in Germany www.mobotix.com • [email protected] 254/404 MxCCユーザマニュアル: 拡張機能 これらの [ システムのバックアップ ] コマンドは主に、メニュー・コマンド [ カメラ ] > [ 設定 の保存 ] および [ カメラ ] > [ 設定のアップロード ] をすべてのカメラに対して 1 つの手順で自 動的に行います。 したがって、これらのコマンドを MxControlCenter システムの全カメラ設定 のバックアップと復元に用いることができます。 5.1.9 1つの手順による複数のカメラの設定変更 1 台のカメラの設定を正常に行い、この設定 ( またはその一部 ) を他の多数の「ターゲット」 カメラに適用することによって、多くの時間を節約できます。 全体として、この処理は以下の 手順に分類できます。 •• [ カメラの設定 ] ダイアログ ( 第 4.5 節、「メッセージと録画の設定」参照 ) による 1 台 のカメラの設定 •• このカメラの設定の保存 ( 第 5.1.7 節、「1 台または複数のカメラ設定の保存およびアッ プロード」内の «1 台または複数のカメラのバックアップ設定ファイルの作成 » 参照 ) •• 設定するカメラの選択と選択したカメラへの設定のアップロード ( 第 5.1.7 節、「1 台また は複数のカメラ設定の保存およびアップロード」内の « カメラ設定のバックアップファイ ルからの復元 » 参照 ) •• ターゲット・カメラに適用したい設定セクションの選択 [カメラ設定のアップロード]ダイアログの使用 [ カメラ設定のアップロード ] ダイアログ (« カメラ設定のバックアップファイルからの復元 » 参 照 ) は、ターゲット・カメラ内の設定のどの部分を上書きするかを制御します。 オプション [ 設定ファイルをバックアップする ] は、カメラのバックアップ・ファイルを自動生 成のファイル名とともに作成することに注意してください。 これによって、必要に応じて、選択 したカメラの現在の設定の復元が可能となります。 注意 オプション [IP アドレスとホスト名 ] が無効になっていることを確認します。 これが有効 になっていると、設定ファイルの IP アドレスおよびホスト名がすべてのターゲット・カメ ラに割り当てられ、再起動後はアクセスできなくなってしまいます。 5.1.10 アップデートアシスタントをアプリケーションとして利用 MxControlCenter からの利用と、アプリケーションとしてのアップデートアシスタント利用と の唯一の違いは、アプリケーションでは検索に独自のメカニズムを利用してカメラを検索し、 カメラリストをこのカメラについての情報保存のために利用するという点です。 言い換えると、 アップデートアシスタントはこうしたリストの管理に MxControlCenter を利用しないということで す。 © MOBOTIX AG • Security-Vision-Systems • Made in Germany www.mobotix.com • [email protected] アップデートアシスタント – ソフトウェア更新など 注意 アップデートアシスタントのアプリケーションとしての利用に意味があるのは、その機能 を MxControlCenter のインストールから独立に利用したい場合のみです。 これは、例え ば複数の MxControlCenter 作業エリアを有し、これら作業エリアがそれぞれ別のカメラ を用いる大規模のインストールのソフトウェアを更新する場合などです。 アップデートアシスタントを開始する 標準的には、MxControlCenter インストール・アシスタントは Windows フォルダのプログラム メニュー内 ( 通常 [ スタート ] > [ プログラム ] > MOBOTIX > [MxCC] 内 ) にリンクを作成し ます。 アップデートアシスタントアイコンをクリックして、アプリケーションを起動します。 アップデートアシスタントアイコンが MxControlCenter を デスクトップアイコンを用いて起動し、 見つからない場合は、UpdateAssistant.exe ファイルを探してデスクトップ上にリンクを作成し ます。 カメラリストの操作 カメラリストはさまざまな方法で利用し、多数のカメラを安定的に同時管理し、更新および設 定を支援します。 さらに独自のリストを作成し、必要に応じて管理することもできます。 カメラリストのファイル ( 標準的には CameraList.mxu) は、カメラのアドレスと追加情報 を含んでいます。 このファイルは、アップデートアシスタントのコマンド [ ファイル ] > [ カメラ リストの保存 ] を使用して新規に作成できます。 このメカニズムによって、カメラの情報を保 存してアップデートアシスタントにロードでき、カメラの情報を MxControlCenter インストール に取り込む必要はありません。 注意 カメラリストのファイル CameraList.mxu は名称変更ができ、それによってカメラの 場所、目的または機能を記述し、必要に応じてファイル・サーバ上に保存できます。 こ のようにしてユーザはカメラをグループ化し、グループとして管理できます。 カメラを検索する カメラリスト作成の最初の手順として、すべてのカメラを物理ネットワークで検索します。 アップデートアシスタントをカメラリストが空の状態で起動すると、アプリケーションは自動的 にカメラを検索します。 手動で検索を開始するには、[ カメラの検索 ] ボタンをクリックします。 © MOBOTIX AG • Security-Vision-Systems • Made in Germany www.mobotix.com • [email protected] 255/404 256/404 MxCCユーザマニュアル: 拡張機能 カメラリストへのカメラの追加 現在物理的ネットワークに含まれていないカメラ ( 例:DynDNS 上のリモートカメラ ) を追加 するには、[ カメラの追加 ] ボタンをクリックします。 そこで、必要な IP アドレス、IP アドレ ス範囲、URL、ユーザ / パスワードおよびプロキシ情報を入力します。 新しいカメラリストを作成する セキュリティ・システムのカメラを機能や場所によって様々なグループに分類し、これらグルー プをそれぞれ独自のカメラリストに保存する場合があります。 それにより、例えば、警備員が 必要とするカメラすべてが同じ設定を使用することができます。 新しいカメラリストは、以下のようにして作成します。 アップデートアシスタントで空のカメ 1. [ ファイル ] > [ 新しいカメラリスト ] をクリックして、 ラリストを作成します。 2. [ カメラの追加 ] をクリックして、[ カメラの追加 ] ダイアログを開きます。 3. [ カメラの追加 ] ダイアログ内で、必要な IP アドレス、IP アドレス範囲、URL、ユーザ / パスワード、およびプロキシ情報を入力します。 4. [ 末尾に追加 ] をクリックして、カメラリスト内にエントリを作成します。 5. 手順 2-4 を繰り返し、リストに入れて管理するカメラがすべてリストに含まれるようにし ます。 6. [ ファイル ] > [ カメラリストの保存 ] または [ カメラリストに名前を付けて保存 ] を選 択して、カメラリストを保存します。 © MOBOTIX AG • Security-Vision-Systems • Made in Germany www.mobotix.com • [email protected] 257/404 スナップサーバNASシステムの利用 5.2 スナップサーバNASシステムの利用 より大きなインストールに含まれる MOBOTIX カメラは通常、データ・サーバを用いて録画情 報を保存します。 データサーバの代わりに、»NAS (Network Attached Storage) システムを 用いることもできます。MxControlCenter は Overland Storage 社のスナップサーバ NAS シス テムをサポートしています。 新しいビデオソースを追加する場合、MxControlCenter は自動的に、ファームウェアバージョ ン (GOS) 5.2.056 以上の新しいスナップサーバを検出します。 さらに、MxControlCenter を スナップサーバの設定に利用することもできます ( ユーザ追加、ネットワーク設定など )。 5.2.1 Overland Storage社製スナップサーバの追加 スナップサーバを使用する新しいシステムの設定の際、MxControlCenter は同じ物理的ネット ワーク内 ( 第 2.4.1 節、「ビデオソースの検索および設定」参照 ) のすべてのスナップサーバを 自動検出します。 既存のシステムにスナップサーバを追加するの際、これらサーバが正常にネットワーク接続さ れていることを確認してからメニュー内の [ ビデオソース ] > [ 末尾に追加 ] を選択します。 す べてのスナップサーバが検出されるまで待ち、これらのサーバを選択してシステムに追加します。 新しいレイアウトを作成する必要はありません。 注意 スナップサーバを追加する場合は、 プロパティを MOBOTIX カメラの追加の場合 ( 第 2.4.1 節、「ビデオソースの検索および設定」参照 ) と同様の方法で設定します。 •• スナップサーバをアクセスするためのユーザ名とパスワードを作成します。 •• ネットワークの設定を行います。 スナップサーバは [ビデオソース] > スナップサーバが MxControlCenter に追加されるとすぐに、 [ 外部記録メディア ] の [ ナビゲータ ] パネルに表示されます。 © MOBOTIX AG • Security-Vision-Systems • Made in Germany www.mobotix.com • [email protected] 258/404 MxCCユーザマニュアル: 拡張機能 5.2.2 スナップサーバの設定および編集を行います スナップサーバ設定の変更を行うには、[ ナビゲータ ] パネルと [ ビデオソース ] > [ 外部記録 メディア ] セクションを開きます。 以下の手順に従います。 1. 1 つのスナップサーバを右クリックしてコンテキストメニュー内の [ 設定 ] を選択します。 [ スナップサーバの設定 ] ダイアログが開きます。 2. 以下の設定方法の 1 つを選んで、スナップサーバのモードを設定します。 –– クイックセットアップ : これは最も 簡単で速いスナップサーバの設定 方 法 で、 続 い て サ ー バ を MOBOTIX カメラの保存先として 用います。 パスワードを 2 つ入力 するだけで、残りの設定はすべて、 MxControlCenter によって自動的 に行われます。 [ エキスパートセッ ト ア ッ プ ] タ ブ を 開 き、 MxControlCenter によって初期設 定された設定を表示します ( 下図 参照 )。 –– エキスパートセットアップ : このセ クションは様々なタブから成ってお り、スナップサーバの最も重要な パラメータ([ 全般 ]、 [ ユーザ ]、 [共 有 ]、[USV] および [ 時刻 ]) の設 定を行います。 クイックセットアップと違い、 スナッ プサーバはこれによってはより正確 に、現在の使用状況に適合させる ことができます。 設定をさらに調 整する必要がある場合は、スナップサーバのウェブ・ユーザインターフェースを利用 します ( 下記ブラウザ参照 )。 –– ブラウザ : 全体の設定を詳細に制御したい場合は、このボタンをクリックして、スナッ プサーバのウェブ・ユーザインターフェースを開きます。 そして必要な設定変更を行 います ( この点についての詳細情報はスナップサーバのマニュアルに記載 )。 3. [OK] をクリックして変更を保存します。 スナップサーバを MOBOTIX カメラの保存先として利用するには、第 4.5.4 節、 「保存先の設定」 の説明に従ってください。 レセプタクルに直接アクセスするため ( レセプタクルをカメラから操 作しなくてすむようにするため ) の MxControlCenter の設定に関する情報は、« 複数のカメラ の録画へのアクセスを変更する » に記載されています。 © MOBOTIX AG • Security-Vision-Systems • Made in Germany www.mobotix.com • [email protected] DynDNS経由でリモート・カメラを接続する 5.3 DynDNS経由でリモート・カメラを接続する MxControlCenter は、ローカル ( 物理的 ) ネットワーク外にあるカメラを検出できません。 こ うしたカメラは、手動でカメラリストに追加する必要があります。 最も簡単な例は、固定 IP ア ドレス経由でアクセス可能なカメラです。 しかし多くの場合、カメラはダイナミック IP アドレスによるブロードバンド経由でインター ネットに接続しており、その IP アドレスは毎日変わります。 このような形のインターネット 接続には、DynDNS の使用が必要です ( 動的名前解決 )。 この動作の場合、アクセスは 固定 IP アドレス(213.117.53.215 など)経由ではなく、DynDNS サービス・プロバイ ダ(www.dyndns.org など)に無料登録で指定された名前で行われます。 ルータに内蔵 された DynDNS クライアントは、変更後にその場で、DynDNS サービスに新しい IP アドレス を通知します。 カメラはしたがって、その DynDNS 名および対応するポート (my-camera. dyndns.org:8001 など ) とともに追加されます。 注意 カメラの IP アドレス、ルータ、ポートおよび DynDNS 名 my-camera.dyndns.org は 1 つの例です。 ここで挙げた名前やポートを使用するのではなく、カメラの DynDNS アクセスには独自の名前とポートを使用します。 注意 推奨する方法は、カメラおよびルータのインターネットアクセスに定額料金プランを利 用することです。 他の料金体系では、接続コストが高額になりすぎてしまう可能性があ ります。 カメラの工場出荷時のアクセス・データ(ユーザ名「admin」、パスワード「admin」) を変更したことを確認します。 © MOBOTIX AG • Security-Vision-Systems • Made in Germany www.mobotix.com • [email protected] 259/404 260/404 MxCCユーザマニュアル: 拡張機能 DynDNSの機能 (プライベートIPアドレス) 4 02 4 :8 00 2 168 : 19 2. ポート80 02 68.17 .17 2 0 01: ト8 ポー インターネット 3 rg ? 192.1 5 . dy nd ns.o 8 .201 8. 2 3 .8 5 7 .1 m e ra 1.6 3 -ca 23 1.6 01 63.87.154 231. 23 カメラ2: 正面ドア :80 54 my カメラ1: 後部ドア .1 .87 (パブリックIPアドレス) IPアドレス: 231.63.87.154 DSLルータ „my-camera.dyndns.org“ 1 DynDNSサーバ •1• ルータが DynDNS サーバ上で外部 IP アドレスを更新します。 •2• コンピュータが my-camera.dyndns.org の IP アドレスをクエリします。 •3• DNS サービスが IP アドレス 213.63.87.154 をコンピュータに返します。 •4• コンピュータは様々なポート (8001 および 8002) を使用して、ルータの外部 IP アドレ ス 213.63.87.154 にアクセスします。 •5• ルータは外部 IP アドレス 213.63.87.154 のポート 8001 および 8002 へのクエリ を内部 IP アドレス (192.168.178.201 もしくは 192.168.178.202) 宛てに転送 します。 シナリオ ブロードバンドルータを経由したカメラのインターネット接続 このシナリオの場合、すべてのカメラは定額料金のブロードバンドルータ経由でインターネット 接続されます。 ルータ自体の DynDNS 名が必要で、これを対応するユーザ名と共にルータの DynDNS クライアントに入力します。 ルータはポート転送 ( ポート・フォワーディングともい う ) を利用し、各カメラへのアクセスを実現します。例えば第 1 のカメラには my-camera. dyndns.org:8001、第 2 のカメラには my-camera.dyndns.org:8002 などです ( コ ロン「:」の後の数字は 各ポートに対応する例 )。 © MOBOTIX AG • Security-Vision-Systems • Made in Germany www.mobotix.com • [email protected] DynDNS経由でリモート・カメラを接続する ポートは、コンピュータ上の様々なサービスを同一の IP アドレス経由で提供できるようにす るものです。 これにより、1 台のコンピュータが、例えば同時に Web サーバとして利用でき ます ( ポート 80)、またメールサーバとして ( ポート 25 がメール送信用、ポート 110 がメー ル受信用 )。 ルータは特定のポートを特定のアドレスの外部インターフェースに割り当てることができます (ポート転送またはポート・フォワーディングと呼ばれるもの)。 ポートについてさらに詳し くは、de.wikipedia.org のキーワード「ポート(プロトコル)」を参照します。 ポート転送は、ルータ上で設定されています。 ルータの外部 IP アドレス (8001 および 8002 など ) のポートは、カメラのローカル ( プライベート ) な IP アドレスに割り当てられます (192.168.178.201 および 192.168.178.202)。 例えば、2 つのポートが以下のカメ ラの IP アドレスに割り当てられます。 •• 8001 → 192.168.178.201 •• 8002 → 192.168.178.202 この設 定が終了した後、ルータはクエリを外 部 IP アドレス 213.63.87.154 のポート 8001、ローカル IP アドレス 192.168.178.201、つまりカメラ 1 に転送します。 これと同 様に、ポート 8002 へのクエリはルータからローカル IP アドレス 192.168.178.202 へ、 つまりカメラ 2 に転送されます。 DynDNS名の登録 第 1 の手順で、まだ登録をすませていない場合は、適切な DynDNS サービスに登録します ( 例 www.dyndns.org)。 アクセスデータ ( ユーザ名およびパスワード ) は安全に保管してくだ さい。 これらの情報は後で、ルータの DynDNS クライアントを設定する時に必要です。 この手順ではルータ用の、リモートカメラのアクセスに使用する DynDNS 名も指定します。 当 社の例では、DynDNS 名は「my-camera」です。 通常、DynDNS プロバイダが DynDNS 名の後のピリオドで区切られた複数のドメインを提供します。 この例では、「dyndns. org」が選択されました。 カメラにアクセスするための名前は、つまり常に「my-camera. dyndns.org」で始まります。 © MOBOTIX AG • Security-Vision-Systems • Made in Germany www.mobotix.com • [email protected] 261/404 262/404 MxCCユーザマニュアル: 拡張機能 ルータの設定 •• ルータ上での DynDNS クライアントの設定 : ウェブブラウザで、ルータの IP アドレスま たは DNS 名(「http://192.168.178.1」または「http://fritz.box」など) を入力して、ルータのユーザインターフェースを開きます。 これでうまくいかない場合は ルータのマニュアルで、どの標準アクセス・アドレスを用いるかを調べてください。 ウェブブラウザでDynDNSクライアント用ブロードバンドルータの設定ページを開きます。ル ータのマニュアルを読むか、 オンラインヘルプでキーワード 「DynDNS」 を検索します。 マニュアルに書かれてあるように、DynDNSプロバイダで登録したDynDNS名を設定します。 さらに、 ルータ用のリモート設定を(少なくとも一時的に)有効にします。 •• ポートの転送の設定 : ウェブブラウザでポート転送用ブロードバンドルータの設定ペー ジを開いてください。 ルータのマニュアルを読むか、 オンラインヘルプでキーワード「ポー ト転送」または「ポート・フォワーディング」を検索します。 ロ ー カ ル・ネ ットワ ー ク の 外 部 か ら アク セ ス し た い 各 ロ ー カ ル I P アドレス 1つのポートを割り当ててください: (192.168.178.201、192.168.178.202)に、 –– 192.168.178.201 → 8001 –– 192.168.178.202 → 8002 –– ... DynDNS設定のテスト 前述の作業を終了した後、以下のテストを実行します。 •• DynDNS のテスト : ウェブブラウザを開いて、登録された DynDNS 名を入力します ( 例: http://my-camera.dyndns.org)。 すべて正常に設定し、ルータのリモート設 定を有効にしたら、次にルータのユーザインターフェースを確認してください。 •• カメラのテスト : ウェブブラウザで第 1 のカメラの DynDNS 名とポートを入力します ( 例: http://my-camera.dyndns.org:8001)。 ここで、カメラのユーザインタフェー スが表示され、ログイン・データ(ユーザ名とパスワード)の入力を求められます。 対 応するポート経由でリモート・アクセスを行う ( 上記参照 ) 他のカメラをすべてテストし ます。 注意 ルータのリモート設定機能を前もって有効にしてあった場合は、これを無効にします。 © MOBOTIX AG • Security-Vision-Systems • Made in Germany www.mobotix.com • [email protected] 263/404 DynDNS経由でリモート・カメラを接続する MxControlCenter内のリモート・カメラの追加 「ビデオソースの検索および設定」 DynDNS 経由でリモートカメラを追加するには、第 2.4.1 節、 内の « ビデオソースを手動でリストに追加する » の手順を実行します。 IP アドレスの代わりに、 ルータの DynDNS 名とカメラの対応するポートを入力します。 カメラの説明的な名前 ルータのDynDNS名 ルータ上のカメラポート カメラにアクセスする ためのユーザ名とパス ワード •• 名前 : カメラを簡単に識別できるように、特徴を現す名前 (「backdoor」など ) •• IP アドレス: my-camera.dyndns.org •• ポート: 8001 •• ログイン名 : カメラにアクセスするためのユーザ名 ( ここでは「remote user」) •• パスワード: ユーザ名用パスワード すべて正しく設定された場合は、ステータスが緑に変わり 、MxControlCenter はこのカメ ラをプレビューに表示します。 © MOBOTIX AG • Security-Vision-Systems • Made in Germany www.mobotix.com • [email protected] 264/404 MxCCユーザマニュアル: 拡張機能 SSL暗号化の設定 SSL 暗号化が有効になっている場合は、カメラから / に供給されるデータが SSL によって暗号 化されます。 この方法によって、 データの「記録」および詐取を(ほとんど)不可能にします。 SSL 暗号化をカメラ上で有効にするには、以下の手順に従います。 •• 暗号化された HTTP データ通信をカメラのウェブユーザインターフェース上で有効にします。 –– [ 管理メニュー ] > [ネットワーク設定 ] > [Web サーバ ] > [HTTPS 設定 ] > [HTTPS を有効化 ] ––「設定する」 、「閉じる」をクリックし、管理メニューに戻ります。 続いてカメラを再 起動します ([ 共通タスク ] > [ 再起動 ])。 •• カメラが再び使用可能になるまで待ち、カメラのアドレス内で「http」を「https」 で置き換えて、設定のテストを行ってください。 場合によっては証明書を 承認し、カメ ラ用ブラウザリストにおける例外を許可します。 •• ルータ上のカメラポート用にポート転送を有効にします。 •• MxControlCenter において選択したカメラ用のカメラのプロパティでチェックボックス 「安全な接続 (SSL)」を有効にします。 場合によっては、ポート (8001 など ) を新たに 入力する必要があります。 •• [ 適用 ] または [OK] をクリックして、 カメラへの変更を実施します。 これでカメラは SSL 暗号化接続でもアクセスできるようになりました。 さらに、次の例のよう にカメラのアドレスを入力して、ウェブブラウザでも暗号化接続を使用できます。 https://my-camera.dyndns.org:8001 © MOBOTIX AG • Security-Vision-Systems • Made in Germany www.mobotix.com • [email protected] パン/チルト・ヘッド、 他社製のカメラおよびジョイスティックの利用 5.4 パン/チルト・ヘッド、他社製のカメラおよびジョイスティックの利用 MOBOTIX カメラの 他 に、 他 社 製 ( 例えば Axis IP カメラ、Bosch AutoDome、Siemens SpeedDome) の IP またはアナログカメラも MxControlCenter に接続できます。 多くのモデルに内蔵された モータ式のパン / チルト・ユニットおよびズーム・レンズは、 MxControlCenter からジョイスティックまたはサイドバーのパネル PTZ コントローラによって操 作できます。 MOBOTIX カメラがパン / チルト・ヘッドに取り付けられ、適切に設定されている 場合、このパンおよびチルト機能も MxControlCenter コンピュータから操作可能です。 本節の残りの部分では、以下のシナリオについて説明します。 •• 第 5.4.1 節、「パン / チルト・ヘッドを備えた MOBOTIX カメラの利用」: この標準シナリ オで説明するのは、MOBOTIX カメラを多くの機能でサポートされたロータヘッド・プロト コルで設定する方法で、Pelco D ロータ・ヘッドの使用に関する注意も含まれています。 •• 第 5.4.2 節、「他社製 IP-PTZ ドームカメラの統合」: このシナリオで述べるのは、IP-PTZ ドームカメラを MxControlCenter 内で直接、M-JPEG ライブストリーミングや PTZ コント ロール用に設定する方法です。 これには、MOBOTIX データサーバ構造における継続的 な M-JPEG 録画用の MxServer 設定も含まれています。 「他社製アナログ PTZ カメラの追加」: このシナリオでは、MxServer や代わ •• 第 5.4.3 節、 りに Axis ビデオサーバを用いたアナログカメラのライブビデオ・ストリーム接続につい て説明します。 これには、MOBOTIX データサーバ構造における継続的な M-JPEG 録画 用の MxServer 設定も含まれています。 アナログカメラのビデオストリームのデジタル化および保存に関する詳細情報は、第 5.5.3 節、 「MxServer によるアナログ PTZ カメラの接続」に記載されています。 注意 他社製のいくつかの IP カメラは、1 本のビデオストリームしか用意できません ( 例 : Axis M7001)。 この場合、ライブビデオストリームを MxControlCenter で表示するか、 MxServer でのみ録画するかを決めます。 このような制約のある機器は、なるべく早く MOBOTIX カメラに置き換えることを推奨します。このカメラは複数の、互いに独立した ビデオストリームを出力し、その録画も自動的に保存できるためです。 © MOBOTIX AG • Security-Vision-Systems • Made in Germany www.mobotix.com • [email protected] 265/404 266/404 MxCCユーザマニュアル: 拡張機能 5.4.1 パン/チルト・ヘッドを備えたMOBOTIXカメラの利用 MOBOTIXによってサポートされたパン/チルト・ヘッド •• Provitek、Provitek PT2、Provitek PT3、Provitek PT4 •• Pelco D •• Videotronic SN-15AH •• VPT 42 (VT プロトコルを含む RS232/RS485 を装備 ) 以下では、モータ式のパン / チルト・ヘッドを接続した MOBOTIX カメラの設定を行うために 必要な手順の概要を表示します。 接続や制御コマンドに関する詳細情報は、各パン / チルト・ ヘッドのマニュアルに記載されています。 MOBOTIXカメラ (パン/チルト・ヘッド搭載) の設定 MOBOTIX カメラ( 現在 M12 および D12 モデルのみ ) は D-SUB 15HD 接続端子を経由して、モー タ式パン / チルト・ヘッドに接続可能です。 接続が確立されるとすぐ、カメラをユーザインター フェース ( ソフトボタン ) からパン/チルトできます。 パン/チルト・ヘッドのカメラ取り付けおよび有効化 •• MOBOTIX カメラをパン / チルト・ヘッドのメカニズムに取り付けます。 •• 同梱のパン / チルト・ヘッドの制御ケーブルを MOBOTIX カメラの D-SUB 15HD 接続端 子と接続します。 •• ロータヘッドとカメラを電圧供給に接続します。 •• MOBOTIX カメラのシリアルインターフェースを設定します ([ 管理メニュー ] > [ シリアル インターフェースの設定 ]、下図参照 )。 •• MOBOTIX カメラの不揮発性フラッシュメモリの設定を確認し ([ 管理メニュー ] > [ 保 存 ])、MOBOTIX カメラを再起動します。 © MOBOTIX AG • Security-Vision-Systems • Made in Germany www.mobotix.com • [email protected] パン/チルト・ヘッド、 他社製のカメラおよびジョイスティックの利用 この手順を実行後、MxControlCenter 内カメラ用のパン / チルト・ヘッドの パン / チルト機能 が利用可能となります。 MOBOTIXカメラ用パン/チルトへッドプロトコルの選択 •• レイアウト内 ( 黄枠 ) のカメラをマーク します。 •• メニュー内の [ ビデオソース ] > [ プ ロパティ ] を選択します。 •• ダイアログ内で [ プロパティ ] をクリッ クして、タブ [PTZ/ ロータ ] に移動し ます。 •• 対応するプロトコルをドロップダウン・メニュー [ タイプ ] から選択します。 © MOBOTIX AG • Security-Vision-Systems • Made in Germany www.mobotix.com • [email protected] 267/404 268/404 MxCCユーザマニュアル: 拡張機能 ノート MOBOTIX カメラ内のパン / チルト / ズーム機能の制御は同一で、ユーザが PTZ 機 能をジョイスティックもしくはパネル「PTZ 制御」を介して制御しているかどうかに 関わりません。 追加の設定は不要です。 MOBOTIX カメラは機械的なヘッドのパン / チルトアクション ( つまり右 / 左または 上 / 下 ) を利用しています。ズーム・プロセスは、カメラの様々なソフトウェア機 能を用いて実行されます。 パン/チルト・ヘッドの感度の設定 感度の設定は Videotronic、Provitek および VPT 42 のパン / チルト・ヘッド用にサポー トしています。 このドロップダウン・メニュー内の設定によっ て、マウスやジョイスティックを動かした際 のパン / チルト・ヘッドの動作や速度が変更できます。 使用しているジョイスティックのモデルと使用者の操作能力に合わせた、理想的な感度が得ら れます。 推奨するのは、最良の設定を実際の使用してみてテストすることです。 高速パッチの利用 高速パッチ設定によって、Videotronic、Provitek および VPT 42 パン / チルト・ヘッドのより 速く正確な動きを実現できます。 この設定は、これら上記のモデルで利用する場合のみが想 定されています。 注意 高速パッチオプションには、MOBOTIX のパッチで変更されたカメラソフトウェアのバー ジョンが必要です。 高速パッチオプションを有効にするのは、 このパッチが当該 MOBOTIX カメラにインストー ルされている場合のみです。 通常の、変更されていないカメラソフトウェアでは、パン / チルト・ヘッドの MxControlCenter 制御は高速パッチオプション有効時には機能しませ ん。 この機能に関する詳細情報は、当社テクニカルサポートまでお問い合わせください (www.mobotix.com > サポート )。 Pelco Dプロトコルの、機械的ズーム制御への利用 MxControlCenter は Pelco D プロトコルを 介して、機械的ズームアクションもサポー © MOBOTIX AG • Security-Vision-Systems • Made in Germany www.mobotix.com • [email protected] パン/チルト・ヘッド、 他社製のカメラおよびジョイスティックの利用 トしています。このオプションによって、 MOBOTIX カメラにおける Pelco D 使用の、モータ式ズー ム・レンズの制御が可能となります。 このようなズーム・レンズがカメラに取り付けられている場合は、 チェックボックス[機械的ズーム] を有効にし、領域1-255内のPTZ-/ロータ・ヘッドのアドレスを選択します。これは、Pelco D機器 内で自己定義されたシリアルアドレスに対応しています。アドレスは、複数のPelco D機器が同一 のシリアルケーブル経由で接続されている場合、正しい機器を認識できるために要求されるもの です。 PTZ アクションは物理的ジョイスティックを介して、あるいは MxControlCenter 内の [PTZ 制御 ] パネルのエレメントによって 実行されます。 チェックボックス [ 機械的ズーム ] が有効になっ ている場合、MxControlCenter 内の PTZ 制御時に追加スライド・ コントローラ [ フォーカス ] がスライド・コントローラ [ ズーム ] の反対側に表示されます ( 右図参照 )。このスライド・コントロー ラによって、機械的ズームのフォーカスがズームイン/ズームア ウトに合わせて調節されます。 5.4.2 他社製IP-PTZドームカメラの統合 このシナリオでは、[ ライブ ] 表示のための IP-PTZ ドームカメラの MxControlCenter 統合につ ビデオデータを継続的に、MOBOTIX 互換性のある いて説明します。MxServer はこれに対して、 データサーバ構造内に [ 録画 ] します。 このシナリオはライブストリーミングおよび録画のた めの M-JPEG フォーマット利用に基づくもので、音声データはサポートしていません。 ライブストリーミング用 IP-PTZ ドームカメラを MxControlCenter へ統合するには、以下の手順 を実行します。 1. IP-PTZ ドームカメラを追加ビデオソースとして MxControlCenter に追加します。 2. IP-PTZ ドームカメラを MxServer と接続し、継続的な録画を保証します。 3. IP-PTZ ドームカメラの MxControlCenter 内の保存先を指定します。 手順1: IP-PTZドームカメラをMxControlCenterに追加 統合された機械的 PTZ 機能を有する他社製の IP カメラを利用する場合、パン / チルトおよび ズーム機能は自動的に有効化されています。 さらに設定を行う必要はありません。 パン / チ ルト・ヘッドと接続された PTZ ドームカメラ用機械的 PTZ アクションは、MOBOTIX カメラのバー チャル ( デジタル )PTZ アクションと同じ方法で制御されます。 そこで、 IP-PTZカメラを接続し、MxControlCenterに表示します: •• [ ビデオソース ] > [ 追加 ] メニューで、[ ビデオソースの追加 ] ダイアログを開きます。 •• [ カメラ ] ボタンをクリックして、[ カメラの追加 ] ダイアログを開きます。 © MOBOTIX AG • Security-Vision-Systems • Made in Germany www.mobotix.com • [email protected] 269/404 270/404 MxCCユーザマニュアル: 拡張機能 •• 対応するカメラタイプを選択します: •• IP アドレス ( または DNS 名 )、ポートおよびログイン・データ ( ユーザおよびパスワード ) を入力し、SSL を有効にします ( 要求されている場合 )。 •• ダイアログを終了するには、[OK] をクリックします。 カメラは [ ビデオソースの追加 ] リストに取り込まれます。 •• [ ビデオソースの追加 ] リスト内のカメラを選択し、第 2.4.2 節、「MxControlCenter の ビデオソースの使用」の説明に従って追加します。 手順2:録画用IP-PTZドームカメラをMxServerに接続 他社製 IP-PTZ ドームカメラのビデオ・データを保存再生したい場合、他社製 IP カメラを MxServer インスタンスに接続し、ビデオストリーミングデータを MOBOTIX ファイルサーバ構 造内に保存します。 これにより、MxControlCenter は録画情報にアクセスし、再生することが できます。 他社製 IP カメラを MxServer 内に統合するには、2 つの手順が必要です。 この点に関する詳 細情報は、後にリストされた第 5.5 節、「MxServer – 他社製カメラの統合」のサブセクショ ンを参照してください。 1. 他社製 IP カメラを新規チャンネルとして、MxServer に追加します ( 第 5.5.4 節、「他 社製 IP カメラと MxServer との接続」)。 2. ビデオストリーミングデータ保存用イベント録画パスを MOBOTIX データサーバ構造内 「MxServer 内での録画情報の設 の MxServer 上で IP カメラに追加します ( 第 5.5.5 節、 定」参照 )。 手順3:IP-PTZドームカメラの保存先をMxControlCenterに指定 カメラの [ プロパティ ] ダイアロ MxServer 環境が設定されたらすぐ MxControlCenter に戻り、 グを開きます。 次に保存先のパスを MxServer 内でビデオ画像データ保存に利用しているのと 同じパス上で有効にします。 © MOBOTIX AG • Security-Vision-Systems • Made in Germany www.mobotix.com • [email protected] パン/チルト・ヘッド、 他社製のカメラおよびジョイスティックの利用 271/404 次の手順でIPカメラからMxServerへのパスを指定します。 •• ノード [ ビデオソース ] > [ カメラ ] 内のカメラを選択します。 •• カメラの [ プロパティ ] ダイアログを開き、[ アクセスデータ ] タブを選択します。 •• [ 画像情報にアクセス ] セクションの [ 変更 ] ボタンをクリックして、[ アクセス録画 ] ダ イアログを開きます。 このパスは MxServer 上 の共有フォルダ上か、別 のファイルサーバ上の接 続されたネットワークドラ イブを参照可能です。 •• オプション [ 独自ファイルサーバパス ] を有効にし、対応するパスを入力します。 –– ボタン [ 詳細表示 ] をクリックして、[ 録画情報フォルダ ] ダイアログを開きます。 –– ボタン [ 追加 ] をクリックして、対応する録画情報フォルダまでナビゲーションします。 各 IP ドームカメラに対して、1 つずつ別のパスを追加します。 –– 新しい録画情報フォルダを選択して [OK] をクリックします。 © MOBOTIX AG • Security-Vision-Systems • Made in Germany www.mobotix.com • [email protected] 272/404 MxCCユーザマニュアル: 拡張機能 5.4.3 他社製アナログPTZカメラの追加 設定プロセスの第 2 部として、1 つの追加手順において [ イベント録画 ] 用パスの定義を行 うことができます。 この手順によって、デジタル変換した MxServer のビデオストリームを MOBOTIX ファイルサーバ構造内に保存できます。 変換したビデオストリームデータは後にオ フライン再生用に MxControlCenter で読み込むか、後で動体検知に利用することができます。 注意 [ イベント録画 ] 用パスがアナログカメラ用に定義されていない場合、MxControlCenter は直接 MxServer または他社のビデオ・サーバから入力されるライブビデオのみを表示 します。 本節においては、[ アナログ PTZ カメラ ] の MxControlCenter 内統合のための 2 つのシナリオ について述べます: A. MxServer をビデオストリームのデジタル化に利用する場合 B. 他社製ビデオ・サーバをビデオストリームのデジタル化に利用する場合 これらのシナリオにおいては、ライブストリーミングは M-JPEG ビデオとして、MxControlCenter 内でサポートされます。 アナログビデオ信号はビデオ取り込みカード経由で、MxServer コンピュー 第 1 のシナリオでは、 タでデジタル化されます。 このシナリオが機能するには、MxServer が必要で、このサーバに は IDS Falcon QuattroPro カードがインストールおよび設定されており、MxControlCenter クラ イアントへのネットワーク接続 (LAN/WAN) が利用できるものとします。 第 2 のシナリオでは、アナログビデオ信号は他社製のビデオ・サーバ ( 例:Axis ビデオサーバ ) でデジタル化されます。 これらのシナリオにおいては音声信号はサポートされないので、ご注 意ください。 利用状況とは無関係に、MxServer のデジタル化ビデオは M-JPEG 録画としても、MOBOTIX の ファイルサーバ構造内に保存可能です。 © MOBOTIX AG • Security-Vision-Systems • Made in Germany www.mobotix.com • [email protected] パン/チルト・ヘッド、 他社製のカメラおよびジョイスティックの利用 シナリオA: MxServer経由のアナログPTZカメラの統合 アナログカメラの統合には 1 つの中間手順が必要で、そこでは アナログビデオデータは MxControlCenter と互換性のある(MxPEG または M-JPEG)デジタルフォーマットに変換されます。 このタスクは MOBOTIX MxServer によって実行されますが、これは Windows コンピュータ用 ソフトウェアコンポーネントで、特殊な、アナログカメラと接続されたフレーム取り込みカード を用いてデジタル化されたアナログ信号を IP ネットワーク内の IP カメラと同様、M-JPEG デー タ電流として準備します。 つまり、アナログカメラは MOBOTIXMxServer の IP アドレス経由で MxControlCenter 内に統合されるということです。 通常、フレーム取り込みカードの 4 台まで のカメラに、ポート 81-84 経由でアクセスします。 アナログカメラは同様に、[ カメラ追加 ] ダイアログ・フィールド経由で統合されます ( 第 5.5 節、「MxServer – 他社製カメラの統合」 および第 5.5.3 節、「MxServer によるアナログ PTZ カメラの接続」)。 このようにして、 ライブストリーミングおよび再生用アナログPTZカメラをMxServer経由で 接続します。 1. アナログ PTZ カメラを MxServer に接続します。 2. アナログ PTZ カメラの録画情報を MxServer にインストールします。 3. アナログ PTZ カメラを MxControlCenter 内に、MxServer チャンネルとして追加します。 4. アナログ PTZ ドームカメラの MxControlCenter 内の保存先を指定します。 この手順については、後にさらに詳述します。 手順1:アナログPTZカメラとMxServerの接続 他社製アナログカメラを MxControlCenter に統合および接続するためには、設定済みで稼動 「MxServer 準備のできた、Falcon QuattroPro フレーム取り込みカードを備えた ( 第 5.5.3 節、 によるアナログ PTZ カメラの接続」)MxServer 環境が必要です。 © MOBOTIX AG • Security-Vision-Systems • Made in Germany www.mobotix.com • [email protected] 273/404 274/404 MxCCユーザマニュアル: 拡張機能 手順2:アナログPTZカメラの録画情報をMxServer内にインストール アナログ PTZ カメラの録画情報を、第 5.5.5 節、「MxServer 内での録画情報の設定」の説 明に従って、MxServer にインストールします。 手順3:MxControlCenter内のアナログPTZカメラをMxServerチャンネルとして追加 •• [ ビデオソース ] > [ 追加 ] メニューで、[ ビデオソースの追加 ] ダイアログを開きます。 •• [ カメラ ] ボタンをクリックして、[ カメラの追加 ] ダイアログを開きます。 •• カメラのタイプとして、MxServer チャンネルを選択します: •• IP アドレス ( または DNS 名 )、ポートおよび MxServer のログイン・データ ( ユーザおよ びパスワード ) を入力し、SSL を有効にします ( 必要な場合 )。 •• ダイアログを終了するには、OK をクリックします。 MxServer チャンネルはビデオソース の追加リストに取り込まれます。 •• ビ デ オ ソ ー ス 追 加 リスト 内 の MxServer チ ャン ネ ル を 選 択 し、 第 2.4.2 節、 「MxControlCenter のビデオソースの使用」の説明に従って追加します。 手順4:PTZカメラの保存先をMxControlCenterに指定 この手順は IP-PTZ ドームカメラの保存先設定とまったく同様に行われるため、下記の第 5.4.2 節、「他社製 IP-PTZ ドームカメラの統合」内の « 手順 3:IP-PTZ ドームカメラの保存先を MxControlCenter に指定 » と同様の手順を実行します。 シナリオB: 他社製ビデオサーバ経由のアナログPTZカメラの統合 このシナリオにおいては、他社製ビデオサーバは他の PTZ カメラで作成されたビデオのデジタ ル版を補正します。 録画は再び MxServer 経由で、アナログ PTZ カメラの M-JPEG 画像を継 続的に保存することによって行われます。 © MOBOTIX AG • Security-Vision-Systems • Made in Germany www.mobotix.com • [email protected] パン/チルト・ヘッド、 他社製のカメラおよびジョイスティックの利用 以下の手順に従って、 ライブストリーミングおよび再生用アナログPTZカメラを他社製ビデオサ ーバ経由で接続します。 1. アナログ PTZ カメラを他社製ビデオサーバと接続します。 2. アナログ PTZ カメラの録画情報を MxServer にインストールします。 3. MxControlCenter 内のビデオサーバをビデオサーバチャンネルとして追加します。 4. アナログ PTZ ドームカメラの MxControlCenter 内の保存先を指定します。 この手順については、後にさらに詳述します。 注意 現在、以下の他社製ビデオサーバが MxControlCenter によってサポートされます。 •• Axis ビデオサーバ 手順1:アナログPTZカメラとビデオサーバの接続 アナログ PTZ カメラの接続およびビデオサーバ設定については、ビデオサーバのマニュアルを 参照します。 注意 MxControlCenter はビデオストリーミングフォーマット M-JPEG のみをサポートしている ので、それに対応したビデオサーバの設定を行います。 手順2:アナログPTZカメラの録画情報をMxServer内にインストール アナログ PTZ カメラの録画情報を、第 5.5.5 節、「MxServer 内での録画情報の設定」の説 明に従って、MxServer にインストールします。 手順3:内のアナログPTZカメラをMxControlCenterビデオサーバチャンネルとして追加 •• メニューから [ ビデオソース ] > [ 追加 ] を選択し、[ ビデオソースの追加 ] ダイアログ を開きます。 •• [ カメラ ] ボタンをクリックして、[ カメラの追加 ] ダイアログを開きます。 © MOBOTIX AG • Security-Vision-Systems • Made in Germany www.mobotix.com • [email protected] 275/404 276/404 MxCCユーザマニュアル: 拡張機能 •• ビデオサーバチャンネルの名称 ( 例 AXIS サーバチャンネル ) をカメラタイプとして選択し ます: •• ビデオストリーム用チャンネルを選択します。 •• IP アドレス ( または DNS 名 )、ポートおよびカメラ用ビデオサーバのログイン・データ( ユー ザおよびパスワード ) を入力し、SSL を有効にします ( 必要な場合 )。 •• ダイアログを終了するには、OK をクリックします。ビデオサーバチャンネルは [ビデオソー スの追加 ] リストに取り込まれます。 •• [ ビデオソースの追加 ] リスト内のビデオサーバチャンネルを選択し、第 2.4.2 節、 「MxControlCenter のビデオソースの使用」の説明に従ってシステムに追加します。 手順4:アナログPTZカメラの保存先をMxControlCenterに指定 この手順は IP-PTZ ドームカメラの保存先設定とまったく同様に行われるため、下記の « 手順 3: IP-PTZ ドームカメラの保存先を MxControlCenter に指定 » 内の第 5.4.2 節、「他社製 IP-PTZ ドームカメラの統合」と同様の手順を実行します。 © MOBOTIX AG • Security-Vision-Systems • Made in Germany www.mobotix.com • [email protected] 277/404 MxServer – 他社製カメラの統合 5.5 MxServer – 他社製カメラの統合 MOBOTIX MxServer によって、他社製の IP およびアナログ監視カメラの MOBOTIX システムへ の統合が可能になります。 主な使用方法は、高価なアナログ PTZ ドームカメラからの画像の デジタル化および MxControlCenter ワークステーションの PTZ コマンドの実行です。 MxServer は、フレーム取り込みカード (IDS Falcon QuattroPro) および MOBOTIX MxServer ソフトウェアを備えた Windows コンピュータで構成されています。 5.5.1 MxServerの紹介 要約すると、MxServer を用いて以下のタスクを実行できます。 •• 他社製アナログカメラの画像を »M-JPEG フォーマットで、MxControlCenter 内でライブ ビデオソースとして利用可能なデジタルビデオストリームに変換します。 •• MxControlCenter の PTZ コマンドをシリアルケーブル経由でアナログ PTZ ドームカメラ に送信 •• 他社製アナログまたは IP カメラの画像を MxControlCenter で読み取り可能なフォーマッ トで、継続的に録画 MxServerはこのように機能します MxCC PTZコマンド 他のメーカーのIPカメラ MxControlCenterワークステーション ライブ画像 (直接IP接 続) スイッチング・ハブ 像の ライブ画 送信 他のメーカーのアナ ログ・カメラ MxServer パ ス ) シリア ル( PTZ 制御) アナロ グ( ビデ オ) デジタル 化用 セン サ+録 画 録 MxCC PTZコマンド © MOBOTIX AG • Security-Vision-Systems • Made in Germany www.mobotix.com • [email protected] 画( 録 画 278/404 MxCCユーザマニュアル: 拡張機能 IP ネットワークへの統合によって、MxServer に接続されたアナログカメラに、ネットワークカ メラと同様にして (IP アドレスおよび MxServer コンピュータのポート経由で ) アクセスできるよ うになります。 このようにしてアナログカメラの画像を、ブラウザ、MxControlCenter または HTTP サーバへのアクセスと M-JPEG ストリーム表示が可能な他のアプリケーションで表示でき ます。 アナログ PTZ カメラのビデオチャンネルはコンピュータのフレーム読み取りカードのポートに、 カメラの制御ケーブルはコンピュータのシリアルインターフェース (RS232/RS485) に接続され ます。MxServer はフレーム読み取りカードの当該チャンネルのネットワークポート ( 例:80、 81 ...) への切り換えを行います。 さらに、アナログカメラに統 合されたモ ータ式 のパン / チルトおよびズーム 機 能 も、 MxControlCenter からジョイスティックを介して制御できます。 カメラのライブストリームは、 ファイルサーバ上で録画可能です。 ライブビデオのストリームはここでは、アナログカメラから供給されたビデオストリーム と Windows コンピュータ間の、MxControlCenter を利用した橋渡し役として機能します。 MxServer はフレーム読み取りカードによってデジタル化されたビデオ画像 (「フレーム」) を 読み取り、このビットマップデータを JPEG 画像 ( または M-JPEG ストリーム ) に変換します。 そしてこれらの画像は、ネットワーク経由で画像を要求しているクライアントコンピュータに転 送されます (MxControlCenter を備えたコンピュータ )。 転送される画像 / ストリームの解像 度は、MxServer を用いて設定できます (768 × 576、640 × 480 VGA、320 × 240 CIF)。 同時に画像を要求できるクライアントの最大数は、MxServer が実行される Windows コン ピュータの効率、利用しているネットワーク接続の帯域幅に依存します。 これとは無関係に、デジタル化されたビデオフレームは MxServer を介してファイルサーバ上で 録画でき ( 連続録画 )、 MxControlCenter で再生や特定の検索も行えます。 MxControlCenter はこのため、直接サーバ上で録画されたデータにアクセスします。 5.5.2 MxServer – システム要件と設置 アナログまたはIPカメラをMxServerと共に利用するための前提条件 •• 最低 512 MB RAM を有するコンピュータ (Intel Pentium 3 以上、または同等の AMD プロセッサ ) •• Windows 2000、XP、2003 Server、Vista、Windows 7 •• MOBOTIX MxServer •• 他社製のアナログまたは IP カメラ: –– ネットワーク接続された IP(PTZ) カメラ –– フレーム取り込みカードおよびコンピュータのシリアル・インターフェースと接続され たアナログ PTZ カメラ ( 例:Bosch AutoDome、Siemens SpeedDome) –– フレーム取り込みカードと接続されたアナログカメラ © MOBOTIX AG • Security-Vision-Systems • Made in Germany www.mobotix.com • [email protected] 279/404 MxServer – 他社製カメラの統合 •• アナログカメラの利用に際して: –– インストールおよび設定されたフレーム取り込みカード IDS Falcon QuattroPro –– インストールされた IDS Falcon QuattroPro ドライバ –– インストールされた Windows 用ビデオドライバ (MxServer を用いて自動インストール) •• パン / チルトおよびズーム機能を行うため、該当するアナログ /IP カメラ用に正しく設定 されたクライアントコンピュータ上の MxControlCenter( 第 5.4.3 節、「他社製アナログ PTZ カメラの追加」および第 5.4.2 節、「他社製 IP-PTZ ドームカメラの統合」) ノート Falcon QuattroPro フレーム取り込みカードは 4 入力 ( チャンネル ) を備えていますが、 1 枚のカードにはアナログカメラは 2 台のみ接続するようにします。 同じフレーム取り込 みカードで 2 台のカメラを稼動する場合には、解像度はカメラごとに 1 秒 12.5 画像に 制限されます。 複数のフレーム取り込みカードを 1 台のコンピュータにインストールすることもできます。 しかしこれは推奨できません。その場合、低い解像度しか達成できないためです。 より大規模なインストールの場合、各 1 枚ずつの Falcon QuattroPro カードとそれぞれ 最大 2 台のアナログカメラが接続されたコンピュータを複数台準備します。 高解像度 が要求される場合 (12.5 画像 / 秒以上 ) は、各アナログカメラを 1 台の専用 MxServer コンピュータに接続します。 アナログカメラの接続について、 また MxServer 設定についての詳細な情報は、MxServer と共にインストールされた PDF マニュアルに記載されています。 MxServerのダウンロードおよびインストール 1. ハードウェアプラットフォームに適合した MSI ファイル (Windows インストーラ ) を www.mobotix.com [ サポート ] > [ ソフトウェアダウンロード ] からダウンロードし ます: –– SSE I 搭載の Pentium 3 コンピュータおよび AMD コンピュータ用には、P3 バージョ ンが最適化されています。 –– P4 バージョンは、SSE II 搭載の Pentium 4 コンピュータ用に最適化されています。 2. Windows インストーラを開始するにはファイル MxServer-< バージョン >_Px.msi をダブルクリックします。 3. インストール・アシスタントの指示に従います。 システムについての詳細情報は、MxServer と共にインストールされた PDF‑ マニュアルに記載さ れています。 © MOBOTIX AG • Security-Vision-Systems • Made in Germany www.mobotix.com • [email protected] 280/404 MxCCユーザマニュアル: 拡張機能 MxServerの実行および設定 MxServer が正常にインストールされるとすぐ、ファイル MxServer-*.exe をダブルクリック してプログラムを起動できます。 注意 MxServer の初回起動時には Windows が、アプリケーションをブロックするかどうかを 尋ねるメッセージを表示します。 [ ブロックしない ] をクリックして、MxServer が正常に 動作するようにします。 MxServer プログラムウィンドウを図示します: MxServer設定はこのように行ってください: •• MxServer のメニュー内で [ ファイル ] > [ 設定 ] をクリックします。MxServer はウェ ブブラウザを起動し、そのコンピュータのポート 80 との接続を作成します ( つまり、 MxServer がアドレス http://localhost:80/ を開く )。 •• 新しいパスワードを設定します。 © MOBOTIX AG • Security-Vision-Systems • Made in Germany www.mobotix.com • [email protected] MxServer – 他社製カメラの統合 –– 新規ログイン名として admin と入力します ( これによって、ユーザ admin 用の既 存のパスワードが上書きされます )。 –– パスワードをフィールド [ 新しいパスワード ] に入力します。 –– パスワードを、フィールド [ 新しいパスワードの再入力 ] に再入力します。 –– [ 送信 ] をクリックすると、MxServer 設定を更新できます。 •• 標準の設定 IP アドレス (0.0.0.0) はこのコンピュータの全ネットワークカード (NICs) の IP アドレス全体を監視します。 設定を変更するのは、コンピュータに複数の NICs が インストールされており、MxServer が特定の 1 枚の NIC を監視する場合のみにします。 MxServer が実行され、他社製のアナログカメラおよび IP カメラの接続準備完了です。 5.5.3 MxServerによるアナログPTZカメラの接続 アナログカメラを MxServer に接続するには、次の手順を実行します。 •• MxServer を実行します。 •• メニュー内のデータ > 設定をクリックし、ウェブブラウザの設定インターフェースを表示 します。 •• 利用可能な Falcon チャンネルをリストから選択します。 •• このチャンネルを有効にし、必要に応じてカメラ設定を調整します。 •• 初期インストールされたチャンネルの IP アドレス (0.0.0.0) は、コンピュータの全ネッ トワークカードの IP アドレス全体を監視します。 設定を変更するのは、コンピュータに 複数の NICs がインストールされており、MxServer が特定の 1 枚の NIC のみを監視すれ ばよい場合のみにします。 •• 割り当てられたポート ( 例:1132 – 図中赤枠 ) をメモしておいてください。 •• カメラの目的や場所を示すチャンネル名を入力します。 © MOBOTIX AG • Security-Vision-Systems • Made in Germany www.mobotix.com • [email protected] 281/404 282/404 MxCCユーザマニュアル: 拡張機能 ウェブブラウザ内でカメラにアクセスするには、MxServer コンピュータの IP アドレスとこのチャ ンネルと接続されたポートを知っている必要があります。 この例では、ブラウザ内でカメラに アクセスする正しいアドレスは次のようになっています。 http://<MxServerのIPアドレス>:1132/ MxControlCenterにおけるアナログPTZカメラの利用 MxControlCenter でこのカメラを使用するには、第 5.4.3 節、「他社製アナログ PTZ カメラの 追加」 の « 手順 3:MxControlCenter 内のアナログ PTZ カメラを MxServer チャンネルとして追 加 » の説明に従って、MxServer コンピュータの IP アドレスとポートを入力します。 5.5.4 他社製IPカメラとMxServerとの接続 このシナリオにおいては、MxServer は 他社製 IP カメラからの »M-JPEG 画像をファイルサーバ 構造に保存するためにのみ利用されます ( 第 5.5.1 節、「MxServer の紹介」内の図 )。 他社 製の IP カメラと MxServer との接続は、追加のハードウェア・コンポーネントなしで行えます。 他社製IPカメラとMxServerとの接続は、次のようにします。 •• メニュー内の [ データ ] > [ 設定 ] をクリックし、ブラウザの設定ページを開きます。 •• セクション [ 新しいチャンネル ] 内で、追加するカメラのタイプを選択します。 •• カメラ設定とログインデータを入力し、必要に応じて画像パラメータを指定します。 •• カメラの目的や場所を示すチャンネル名を入力します。 他社製IPカメラとMxControlCenterの接続 「他社製 IP-PTZ ドームカ MxControlCenter 内でこれらのカメラを使用するには、第 5.4.2 節、 メラの統合」の « 手順 1: IP-PTZ ドームカメラを MxControlCenter に追加 » の説明に従って、 カメラの IP アドレスを入力します。 注意 他社製のいくつかの IP カメラは、1 本のビデオストリームしか用意できません ( 例 : Axis M7001)。 この場合、ライブビデオストリームを MxControlCenter で表示するか、 MxServer でのみ録画するかを決めます。 このような制約のある機器は、なるべく早く MOBOTIX カメラに置き換えることを推奨します。このカメラは複数の、互いに独立した ビデオストリームを出力し、その録画も自動的に保存できるためです。 © MOBOTIX AG • Security-Vision-Systems • Made in Germany www.mobotix.com • [email protected] 283/404 MxServer – 他社製カメラの統合 5.5.5 MxServer内での録画情報の設定 他社製アナログおよび IP カメラ用のストレージパスを設定すると、MOBOTIX ファイルサーバ構 この保存先の 造内にデジタルビデオデータを保存できるようになります。MxControlCenter は、 データをファイルサーバパスとして読み取ることができます。 アナログまたは IP カメラの設定にあたっては、この特定のカメラ用の保存先を入力します。そ の際接続されたネットワークドライブか、UNC アドレスを使用します。 手順を先に進める前に、 以下の情報を用意しておきます。 •• ネットワーク共有 ( コンピュータ名 /IP アドレスおよび共有名 ) 上のそのフォルダをビデ オデータの保存に利用できるか? •• どれくらいの容量をこの共有で利用できるか? 保存先の設定は以下の手順を実行します。 •• 選択したチャンネルの録画を行うには、オプション ON を有効にします。 •• 保存先を録画用カスタマフォルダパスに、接続されたネットワークドライブまたは UNC パスとして入力します。 M:\DATA \\MyDataServer\DATA 接続されたネットワークドライブ UNC パス •• 録画割り当ておよび / または最大期間数を適切な値で指定し、共有の容量を超過しな いようにします。 •• 解像度を必要に応じて指定します。 •• 送信をクリックして MxServer 内のパラメータを更新し、設定を保存します。 MxControlCenter内の他社製カメラによる録画情報の利用 これらのカメラの画像情報を MxControlCenter において利用するには、ファイルサーバ・パス をカメラのタイプに応じて入力します。 •• MxServer に接続されたアナログカメラ: 第 5.4.3 節、「他社製アナログ PTZ カメラの 追加」内の « 手順 4:アナログ PTZ カメラの保存先を MxControlCenter に指定 » の説 明に従って、手順を進めます。 •• IP カメラ: « 手順 3:IP-PTZ ドームカメラの保存先を MxControlCenter に指定 » 内の第 5.4.2 節、「他社製 IP-PTZ ドームカメラの統合」の説明に従って、手順を進めます。 © MOBOTIX AG • Security-Vision-Systems • Made in Germany www.mobotix.com • [email protected] 284/404 MxCCユーザマニュアル: 拡張機能 5.5.6 コンピュータ上におけるMxServerの自動起動 MxServer を生産環境で利用するには、データ MxServer-*.exe を計画されたタスクとして Windows に追加することを推奨します。 これによって確実に、MxServer がコンピュータ起動 時に自動起動します。 •• Windows Vista コンピュータの場合は、[ 起動 ] > [ システム制御 ] をクリックします。 •• [ システムとメンテナンス ] をクリックし、続けて [ 管理 ] で [ 計画を有効にする ] をクリッ クします。 •• [ 操作 ] パネル内で [ 簡単なタスクを作成する ] をクリックします。 •• [ 簡単なタスクを作成する ] のページで 1 つの名前をフィールド [ 名前 ] に入力し ( 例: MxServer)、[ 続行 ] をクリックします。 •• トリガのページでオプション [ コンピュータ起動時 ] を選択し、[ 続行 ] をクリックします。 •• 操作のページでオプション [ プログラム起動 ] を選択し、[ 続行 ] をクリックします。 •• プログラム起動のページでボタン [ 検索 ] をクリックします。 •• MxServer プログラムフォルダにナビゲーションし ( 標準では C:\Program Files\ MOBOTIX\MxServer\)、ファイル MxServer-*.exe を選択して、[OK] を、そして [ 続 行 ] をクリックします。 •• アシスタントを終了するには、[ 完了 ] をクリックします。 タスク作成のまとめでスクロールダウンし、 タスク MxServer をリスト有効タスク内で表示します。 注意 Vista 以外の Windows バージョンをお使いの場合は、Windows ヘルプの手順を実行し ます (「計画を有効にする」を検索 )。 © MOBOTIX AG • Security-Vision-Systems • Made in Germany www.mobotix.com • [email protected] 285/404 MxRemotePreview経由でのリモート録画画像へのアクセス 5.6 MxRemotePreview経由でのリモート録画画像へのアクセス MxRemotePreview は低速接続 ( 例:ナローバンドの DSL または UTMS/3G 接続経由の、リ モート保存先の録画情報へのアクセス時 ) 利用時の問題を解決します。 このような場合、 MxControlCenter は ( 保存された ) オリジナルのビデオシーケンスを再生しますが、画像が帯 域幅に比べて大きすぎるため、転送速度が遅くなりすぎます。 これでは、ビデオ検索はほとん ど不可能になってしまいます。 MxRemotePreview はこの問題を、画像サイズ、画質その他のパラメータを連続制限 (「コー ド変換」) することによって解決し、保存される画像情報を変更することはありません。 カメ ラ経由でまたはファイルサーバから直接画像を再生する代わりに、MxControlCenter はコード 変換されたビデオシーケンスを MxRemotePreview サーバから取得して、画像再生を迅速に行 います。 MxRemotePreviewはこのように機能します MOBOTIXカメラ インターネット ) 録 録画 ラ イ ブ 画 画( 削 減 像 MxControlCenter コンピュータ 像 画 ブ イ ラ MxRemotePreview サーバ 録 画( 削減 ) DSLルータ MxControlCenter は HTTP 要求を Web サーバに送信し、Web サーバは特定のファイルタイ プの MxRemotePreview を呼び出します。MxRemotePreview はオリジナルデータをファイル サーバから読み出し、ビデオの内容を転送中に HTTP 要求に記載されているようにコード変 換し、コード変換されたデータを再び MxControlCenter コンピュータに返送します。 こうして MxControlCenter はデータを素早く取得し、イベントリストを作成してビデオシーケンスを再生 できます。 MxRemotePreview は CGI モジュールとして、Windows または Linux の Web サーバ (Apache または Microsoft Internet Information Server) 内で実行されます。 カメラは、録画情報を © MOBOTIX AG • Security-Vision-Systems • Made in Germany www.mobotix.com • [email protected] 286/404 MxCCユーザマニュアル: 拡張機能 同一コンピュータ上または他のファイルサーバ /NAS システム上に保存できます。 画像情報が 他のファイルサーバ上でも利用可能な場合、MxRemotePreview サーバはこのファイルサーバ / NAS システムにブロードバンド接続できる必要があります。 ノート コンピュータ上のこの Web サーバは、録画専用に使用します。 このコンピュータは、カメラ録画情報用のファイルサーバとしても利用できます。 ただし コンピュータの効率に問題がある場合は、他のコンピュータをファイルサーバに使用し ます。 MxRemotePreviewインストール – 概要 •• Web サーバのインストールおよび設定 •• CGI モジュール MxRemotePreview のインストール •• Web サーバ設定: –– MxRemotePreview でコード変換するファイルタイプの指定 –– カメラ録画情報フォルダの指定 –– 録画情報用標準パラメータの指定 ( オプション ) •• Web サーバのインストールのテスト •• CGI モジュール MxRemotePreview のテスト 注意 以下のセキュリティ上の推奨事項には、十分注意してください。 •• Web サーバコンピュータや共有フォルダを保護するために、カメラが録画情報に アクセスできるための ( フルアクセスが必要なため ) 特殊なユーザ名とパスワード を指定します。 他のユーザには、これらのフォルダへのアクセスは許可されませ ん。 •• Web サーバのインストールや録画情報を保護するために、対応するフォルダへの アクセス用のユーザ名とパスワードを指定します。 また、Web サーバのデータ・ トラフィック全体を SSL 暗号化するよう考慮します。 この設定やその他の設定に関する詳細情報は、インターネット上の Apache マニュアル (httpd.apache.org/docs-project/) または Microsoft Internet Information Server のヘルプを参照してください。 © MOBOTIX AG • Security-Vision-Systems • Made in Germany www.mobotix.com • [email protected] MxRemotePreview経由でのリモート録画画像へのアクセス 5.6.1 MxRemotePreview – システム要件とインストール Web サーバを有するコンピュータには、MOBOTIX カメラのファイルサーバ録画情報にアクセ スできるブロードバンドによる高速接続が必要です。MxRemotePreview は Windows または Ubuntu Linux 搭載のコンピュータ上で実行可能です。 コンピュータシステム •• Intel Pentium 4 ( またはより高速な ) プロセッサ搭載のコンピュータ •• 2 GB RAM 以上 •• オペレーティング・システム –– Windows XP SP3 以上 –– Ubuntu Linux ( この OS 用の MxRemotePreview は請求によってのみ入手可 ) Webサーバ •• Apache(「第 5.6.2 節、「Windows 上の Apache Web Server で MxRemotePreview をインストールする」」を参照) •• Microsoft Internet Information Server 7(「第 5.6.3 節、「MxRemotePreview および Microsoft Internet Information Server 7 のインストール」」を参照) 5.6.2 Windows上のApache Web ServerでMxRemotePreview をインストールする 1. Windows コンピュータに Apache Web サーバをインストールします。 –– Windows 用 Apache Web サーバインストールファイルは httpd.apache.org からダウンロードします。 –– インストールファイル apache_xxx-win32/64-xxx.msi を実行し、指示に従っ てください。 –– Apache を Windows サービスとしてインストールすると、サーバはポート 80( 標準 ) を監視します。 –– ウェブブラウザを開いて http://127.0.0.1 を入力し、ウェブブラウザが実行 されるかどうかテストします。 2. CGI モジュール MxRemotePreview をインストールします。 –– ファイル MxRemotePreview.cgi.exe を Apache プログラムフォルダにコピー します。 C:/Program Files/Apache.../cgi-bin/ 3. Apache Web サーバを設定します。 –– 設定ファイル httpd.conf を Apache プログラムフォルダにコピーします。 C:/Program Files/Apache.../conf/ © MOBOTIX AG • Security-Vision-Systems • Made in Germany www.mobotix.com • [email protected] 287/404 288/404 MxCCユーザマニュアル: 拡張機能 –– httpd.conf を開き、以下の行を加工します。 DocumentRoot/< カメラ録画情報フォルダ >/ ScriptAlias /cgi-bin/<Apache プログラムフォルダ >/cgi-bin/ 操作 mxremotepreview /cgi-bin/MxRemotePreview.cgi.exe <Directory < カメラ録画情報フォルダ >> <FilesMatch [MEAPC][0-9]+\. jpg$> SetHandler mxremotepreview </FilesMatch> </Directory> ## 必要な MxRemotePreview 設定を追加します # 解像度 ( 標準: 秒あたり 1 画像 ) SetEnv MXRECODER_FRAMERATE 1 # 画像サイズ、目次は自動維持 ; # MxControlCenter 内の解像度設定に対応 SetEnv MXRECODER_WIDTH 320 SetEnv MXRECODER_HEIGHT 240 # JPEG 画質 [1..100] SetEnv MXRECODER_QUALITY 40 # オーディオ出力 : 1 で有効化、0 で無効化 SetEnv MXRECODER_AUDIO 1 4. 他の Apache 設 定 は 必 要 に応じて設 定または 加 工します ( オプション、httpd. apache.org/docs/2.2/ 参照 )。 5. Apache サービスを再起動します。 6. ウェブブラウザと CGI モジュールをテストします ( 第 5.6.4 節、「MxRemotePreview が インストールされた Web サーバのテスト」参照 )。 5.6.3 MxRemotePreviewおよびMicrosoft Internet Information Server 7 のインストール 1. Windows コンピュータに Microsoft Internet Information Server (IIS) をインストールし ます。 –– サーバマネージャを開いて役割を追加を選択します。 –– Web サーバ (IIS) を選択します。 –– 続行を、役割サービスが出てくるまで長クリックします。 –– アプリケーション開発でオプション CGI を選択します。 –– IIS 管理コンソールは選択します ( これは Windows 7 では有効になっていませんが、 Windows Server 2008 では有効です )。 –– [ 続行 ] を長クリックして、インストールを終了します。 –– ウェブブラウザを開いて http://127.0.0.1 をアドレスバーに入力し、ウェブブ ラウザが実行されるかどうかテストします。 © MOBOTIX AG • Security-Vision-Systems • Made in Germany www.mobotix.com • [email protected] MxRemotePreview経由でのリモート録画画像へのアクセス 2. CGI モジュール MxRemotePreview をインストールします。 –– C:\inetpub\ に cgi-bin 名でフォルダを作成します。 –– ファイル MxRemotePreview.cgi.exe を以下のフォルダにコピーします。 C:\ inetpub\cgi-bin\ 3. Internet Information Server を設定します。 –– [ システム制御 ] > [ 管理 ] を開いて、[IIS マネージャ ] をダブルクリックします。 –– [ 接続 ] パネルで [ 標準ウェブサイト ] エントリを選択します。 –– 右側のパネルで [ 拡張設定 ] をクリックします ( 続いて、[ 拡張設定 ] ダイアログが 開きます )。 –– 物理的パスをカメラの録画を保存する共有フォルダに変更して [OK] をクリックしま す。 –– 中央のパネルの [ ハンドラの割り当て ] アイコンをダブルクリックします。 右パネル の [ 操作 ] で [ モジュール割り当て追加 ] をクリックします。 –– [ モジュール割り当て追加 ] ダイアログで、以下の値を中央パネルの以下のフィール ドに入力します: •• 要求パス: *.jpg •• モジュール: Cgi モジュール •• 実行可能ファイル ( オプション ): C:\inetpub\cgi-bin\MxRemotePreview.cgi.exe •• 名前: MxRemotePreview サービス –– [OK] をクリックします。 –– [ モジュール割り当ての追加 ] ダイアログを確定します (「この ISAPI 拡張を承認し ますか?」)。 –– [ 接続 ] パネルで [ 標準ウェブサイト ] を右クリックし、[ バーチャルインデックスの 追加 ] を選択します。 –– [ バーチャルインデックスの追加 ] ダイアログで以下の値を入力します: •• 物理パス: < カメラ録画情報フォルダ > この値は、他のコンピュータまたはNASシステム上の共有を示すことがありま す。 その仮定となるのは、 これがすでにネットワークドライブとしてローカルコ ンピュータに接続されていることです。 –– [OK] をクリックします。 –– [ 接続 ] パネルで [ サーバ名 ] を選択します。 –– [MIME タイプ ] をダブルクリックしてダイアログを開き、右の [ 操作 ] で [ 追加 ] オ プションを選択します。 [MIME タイプの追加 ] ダイアログが開きます。 © MOBOTIX AG • Security-Vision-Systems • Made in Germany www.mobotix.com • [email protected] 289/404 290/404 MxCCユーザマニュアル: 拡張機能 –– [MIME タイプの追加 ] ダイアログで以下の値を入力します: •• ファイル名拡張: erdinfo •• MIME タイプ:アプリケーション /octet ストリーム –– [OK] をクリックします。 5.6.4 MxRemotePreviewがインストールされたWebサーバのテスト ブラウザ内でのCGIモジュールのテスト 1. ウェブブラウザを開きます。 2. 127.0.0.1 をアドレスバーに入力し、Enter キーを押します ( ウェブブラウザではファ イルサーバのファイルがリストアップされます )。 3. さらにファイルリンクをクリックして、.jpg ファイルを表示させます」。 4. データ E00001.jpg をクリックします。 5. /?previewsize=320x240&quality=20 をアドレスバーのアドレスに追加して Enter キーを押します。 これによって画像が変更されれば、CGI モジュールは正常に機 能しています。 様々なCGIパラメータのブラウザ内での利用 CGI モジュールをブラウザ内でテストするには、URL 内に録画情報パラメータを指定します。 構文: http://<URL>/<フォルダのパス>/<画像ファイル>?<パラメータ>& <パラメータ>&<パラメータ>&... ( パラメータは個別のパラメータまたは < パラメータ >=< 値 > の形式です ) 例 : http://< サーバー >/< カメラのフォルダ >/< イベントフォルダ >/E00001.jpg ?previewsize=320x240&framerate=1.0&quality=20&noaudio カメラは、少なくとも 1 つの画像情報を作成したことがなければなりません。 URL コマンド全 体を含む例を上記からコピーし、パラメータ間のスペースなしでウェブブラウザのアドレスバー に貼り付けてください。 < サーバ > を対応するサーバ名で、< カメラフォルダ > をカメラの現 存するフォルダ名で、そして < イベントフォルダ > をフォルダ構造で置き換えてみてください: そこには以下のような原則があります。 •• „? ( クエスチョンマーク ) は画像ファイルの拡張と (.jpg) 第 1 のパラメータを分離する。 •• „& ( アンドマーク ) は 1 つのパラメータまたは 1 つのパラメータ / 値のペアを次のパラメー タまたはパラメータ / 値のペアから分離する。 •• パラメータまたはパラメータ / 値のペアの並び順は任意です。 © MOBOTIX AG • Security-Vision-Systems • Made in Germany www.mobotix.com • [email protected] MxRemotePreview経由でのリモート録画画像へのアクセス CGI設定テスト用URLパラメータ パラメータ 説明/例 previewsize=<h>x<v> 最大ピクセル寸法、「320x240」(320 水平ピクセル x240 垂直ピク セル )、例えば ?previewsize=320x240 framerate=<B/s> 小数点以下を含む秒あたり画像数 (B/s)、例えば &framerate=1.5 quality=<Prozent> JPEG コード化の画質 ( 数字は 1-100)、例えば &quality=30 noaudio 画像情報から音声信号を除外 5.6.5 MxRemotePreviewサーバのビデオソースアクセス目的の利用 標準では、録画されたビデオは MxControlCenter からカメラ経由またはファイルサーバ上の対 応するファイルに直接アクセスして再生されます。 MxRemotePreview を MxControlCenter 内 のプレビュー再生に利用したい場合は、MxControlCenter に、特定のビデオソースがオリジナ ル画像情報にアクセスする代わりにプレビューデータを利用することを通知します。 MxRemotePreviewサーバを利用する際に推奨される動作 1. MxRemotePreview サーバ用のプレビュー標準設定を指定し、このサーバをこのインス トールに最も利用することとします。 2. [ 画像情報にアクセス ] ダイアログを利用し、MxControlCenter に、特定のビデオソース が録画情報アクセスの際にプレビューデータを利用するよう指示します。 3. 標準 MxRemotePreview 以外のサーバを利用するビデオソースに、対応する [ プロパ ティ ] ダイアログ中で使用する MxRemotePreview サーバを指定します。 手順1:プレビュー標準設定をMxRemotePreviewサーバに指定 •• メニュー内の [ その他 ] > [ オプション ] を開き、[ 接続標準設定 ] タブを選択します。 •• セクション [ プレビュー標準設定 ] で以下のパラメータを指定します。 –– [ プレビューモード ] を [ リモートプレビュー ] に設定します。 –– MxRemotePreview サーバへのログインデータを入力します。 –– MxRemotePreview 標準パラメータを指定します (JPEG 画質、解像度など )。 –– [OK] をクリックして、[ オプション ] ダイアログを終了します。 © MOBOTIX AG • Security-Vision-Systems • Made in Germany www.mobotix.com • [email protected] 291/404 292/404 MxCCユーザマニュアル: 拡張機能 手順2:MxControlCenter内ビデオソース用の標準プレビューデータの利用 •• [ ナビゲータ ] パネルの ([ ビデオソース ] > [ カメラ ] セクション ) 手順 1 で指定したプ レビュー標準設定で用いられる全ビデオソース を選択します。 •• 右クリックして、コンテキストメニュー内の [ 画像情報にアクセス ] を選択します。 •• [ 画像情報にアクセス ] ダイアログ内の [ 再生やビデオ検索にプレビューデータを使用 します ] チェックボックス ( 図内赤枠 ) をオンにします。 •• [OK] をクリックします。 手順3: MxRemotePreviewサーバを特定のビデオソース用に利用 •• [ ナ ビゲ ー タ ] パ ネ ル で、 手 順 1 のプ レビ ュ ー 標 準 設 定 で 指 定 した のと 別 の MxRemotePreview サーバを使用するビデオソースを選択します。 •• 右クリックして、コンテキスト・メニュー内の [ ナビゲータ ] パネルでプロパティを選択し ます (MxControlCenter は選択した各ビデオソースに対して、それぞれ [ プロパティ ] ダ イアログを開きます )。 •• 1 つのビデオソースの [ プロパティ ] ダイアログで、以下の手順を実行します: –– タブ [ ログインデータ ] をクリックし、[ 変更 ] ボタンを押します。 –– [ 画像情報にアクセス ] ダイアログの [ 再生やビデオ検索にプレビューデータを使用 します ] チェックボックス ( 図内赤枠 ) をオンにします。 –– [ 設定 ] ボタンをクリックします。 –– [ カスタム設定 ]MxRemotePreview で [ カスタムな接続データを使用 ] チェックボッ クス ( 次図赤枠 ) をオンにします。 © MOBOTIX AG • Security-Vision-Systems • Made in Germany www.mobotix.com • [email protected] MxRemotePreview経由でのリモート録画画像へのアクセス –– オプション [ リモートプレビュー ] を有効にします。 –– IP アドレスまたはサーバ名をフィールド [IP アドレス ] に、また利用する [ ポート ] を 入力します ( 図では 172.16.0.333 および 9000)。 –– MxRemotePreview サーバのアクセスデータをフィールド [ ユーザ名 ] および [ パス ワード ] に入力します。 –– 手順 1 で指定したプレビュー標準設定とは異なる MxRemotePreview- パラメータを 利用したい場合には、対応するパラメータを有効にし、所望の値を指定します ( 図 中青枠 )。 •• [OK] をクリックして、開いたダイアログをすべて終了します。 © MOBOTIX AG • Security-Vision-Systems • Made in Germany www.mobotix.com • [email protected] 293/404 294/404 MxCCユーザマニュアル: 拡張機能 5.7 SDカード読み取りにMxControlCenterを利用 MOBOTIX カメラ (IT およびセキュアモデル ) は録画情報を内蔵の SD カードに保存します (SD カードへの保存についての詳細情報は、各カメラマニュアルを参照 )。 MOBOTIX カメラは録 画情報保存に特殊なファイルシステムを利用するので、これら SD カードは即刻コンピュータで 読み取れなくなります。 このため、Windows コンピュータ用 MOBOTIX ドライバが利用可能 です。 MOBOTIXカメラの録画情報を保存したSDカードは、 このようにしてコンピュータで読み取り可 能です: •• アプリケーションがすでに実行されている場合は、MxControlCenter を終了します。 •• SD カードをカードリーダに挿入します。 •• Windows は、 新しいハードウェアが 検出されたというメッセージを表 示します。 Windows Explorer でカードにアクセスするのは絶対にやめ、何らかの警告メッセージが 出ても無視してください。 •• MxControlCenter のプログラムフォルダ ( 通 常 C:\Program Files\MOBOTIX\ MxCC\) 内のデータ FFSSetup.exe をダブルクリックし、指示に従ってください。 •• MxControlCenter を起動します。 MxControlCenter は [ 新しい MxFFS パーティション 検出 ] ダイアログを表示し、新しいレイアウトを作成するよう提案します。 •• [OK] をクリックして、録画情報を新しいレイアウトで見ます ( 表示ウィンドウにつき 1 つ の録画情報 )。 •• サイドバーの [ プレーヤー ] パネルを開き、表示ウィンドウをクリックします。 •• [ 再生 ] ボタンをクリックして、録画情報を再生します。 © MOBOTIX AG • Security-Vision-Systems • Made in Germany www.mobotix.com • [email protected] 295/404 メモ © MOBOTIX AG • Security-Vision-Systems • Made in Germany www.mobotix.com • [email protected] 296/404 MxCCユーザマニュアル: リファレンス 6 リファレンス 6.1 オプションダイアログ [ オプション ] ダイアログで、 MxControlCenter の基本設定を制御します。 このダイアログを開 くには、メニューで [ ツール ] > [ オプション ] を選択します。 [オプション]ダイアログのタブの一覧 •• 全般 : このタブでアプリケーションの起動時、自動ログイン、自動帯域幅削減、およびロー カルアーカイブ用のユーザ定義のフォルダの割り当て時の動作を制御します。 •• 接続(デフォルト値): このタブで、カメラにアクセスするための標準の接続パラメータ、 標準ファイルサーバ、および MxRemotePreview サーバを設定します。 この設定は後で ビデオソースごとに変更できます。 •• ビュー : このタブでマウスのすべての設定、レイアウトおよびプログラム・ウィンドウの表 示を制御します。 •• アラーム処理 : このタブで、ライブ画像またはアラームメッセージ(TCP/IP ネットワーク・ メッセージ)によるカメラ・アラームの入力時のアプリケーションの動作を設定します。 •• リモートコントロール : このタブで MxControlCenter を MOBOTIX カメラおよび他の MxControlCenter コンピュータのネットワーク・メッセージによるリモートコントロール・ コマンドの受信用に設定できます。 •• 監視 : このタブには、カメラの監視およびカメラのエラー機能とレイテンシコントロール 違反の表示の設定が含まれています。 さらに、 セーフティ・スイッチおよびイベント・キャッ シュのパラメータがあります。 •• アクションログ : このタブで、アクションログの別の保存場所を決めて(必要であれば、 ここでユーザ名とパスワードを入力できます)、MxControlCenter でログファイルを保存す る頻度を設定できます。 © MOBOTIX AG • Security-Vision-Systems • Made in Germany www.mobotix.com • [email protected] オプションダイアログ 6.1.1 全般タブ このタブには次のグループ・フィールドが含まれています : 1 2 3 4 起動時の設定 1 •• ロ ー ド / 開 始 : MxControlCenter の 起 動 時 の 動 作 を 制 御 し ま す。 例 え ば、 MxControlCenter は設定された開始レイアウトまたはプログラムの前回使用時に開いた レイアウトで自動的に開始できます。 •• 起動時のレイアウトに戻す時間 : ここで設定した時間の経過後に、MxControlCenter は 再び起動時のレイアウトを表示します。 このオプションは、さまざまなレイアウトを切り 替えても、MxControlCenter は常に自動的に特定のレイアウトにリセットされる場合に使 用できます。 このオプションをオフにする場合は、このフィールドを空白のままにしてく ださい。 •• 登録済みのカメラ : このオプションを使用して、この MxControlCenter インストールで接 続されたカメラ([ カメラを再起動する ])またはカメラ上の NTP サービス([NTP サー ビスを再起動する ])を MxControlCenter の起動後に自動的に再起動できます(標準設 定 : [ 何もしない ])。 © MOBOTIX AG • Security-Vision-Systems • Made in Germany www.mobotix.com • [email protected] 297/404 298/404 MxCCユーザマニュアル: リファレンス •• 常に選択する設定ファイル : MxControlCenter でアプリケーションを起動するたびに設 定ファイルを確認する場合は、このチェックボックスをオンにします。 動作 2 •• 新しい画像設定をカメラに保存する : MxControlCenter のプログラム起動時にカメラの 現在の設定を保存された設定と比較します。 このオプションは、カメラの設定が変化し た場合に、MxControlCenter の設定をカメラに保存する場合に使用します。このオプショ ンを無効にするには、ドロップダウンから [ なにもしない ] を選択します。 •• ローカルレコーダのサイズ : MxControlCenter は、ライブカメラごとにコンピュータのメ イン・メモリ(RAM)に指定されたサイズのバッファを作成します。 このバッファによって、 ビデオストリームを表示する前に、ビデオストリームの規則性を制御できます。 注意 多数のライブストリームを表示する場合に、ローカル・レコーダのバッファ・サイ ズがカメラ 1 台当たり 2 MB を超えると、MxControlCenter コンピュータのメイン・ メモリに要求されるメモリ量が大きくなります。 •• シーケンス時間 : MxControlCenter をシーケンサ・モードで実行する場合、カメラ画像 「シー またはレイアウトの表示時間のデフォルトの時間を設定してください ( 「第 3.2.4 節、 ケンサによるカメラまたはレイアウトの自動切り替え」」を参照)。 •• 再生同期モード : サイドバーの [ プレーヤー ] パネルで同期再生の種類を制御します。 –– リアル・タイム : 選択したすべてのカメラで録画された画像をリアルタイムで受信しま す。このために、十分な速度で受信できないため、個々の画像が省略される場合が あります。 –– 高パフォーマンス : 録画をリアルタイムで表示できなくても、すべての画像を省略す ることなく受信します。 •• 双方向オーディオ : この機能に対応した MOBOTIX カメラ(MOBOTIX T24M など)との 音声接続用に双方向オーディオを有効にします。 帯域幅の削減 3 •• フレームレート (CPU 使用率 ) の低減 : 多数のカメラを 1 つのレイアウトで接続する場 合に、MxControlCenter でコンピュータの CPU 負荷を自動的に監視します。 CPU 負荷 がこのドロップダウンリストで設定した限界値を超えると、MxControlCenter は自動的に 表示されるカメラのフレームレートを下げます。 •• 最小化時 : このオプションでは、タスクバーでアプリケーションを最小化したときの MxControlCenter の動作を設定します。 © MOBOTIX AG • Security-Vision-Systems • Made in Germany www.mobotix.com • [email protected] 299/404 オプションダイアログ –– すべて停止 : アプリケーションを最小化する場合に、すべてのカメラのビデオストリー ムを中断します。 タスクバーから MxControlCenter ウィンドウを再表示すると、ビデ オストリームは自動的に再表示されます。 –– 引き続き動作 : すべてのカメラのビデオストリームを、アプリケーションが最小化さ れていないかのように引き続き表示します。 –– 一時停止 : アプリケーションが最小化されている間、ビデオストリームの表示を一時 的に停止します。 タスクバーから MxControlCenter ウィンドウを再表示すると、ビデ オストリームは自動的に再表示されます。 注意 ア プ リ ケ ー シ ョン が 有 効 な コ マ ンド camnotify ま た は ip を 受 け 取 ると、 MxControlCenter は自動的に再表示されます(「第 6.1.5 節、「リモートコントロール・ タブ」」を参照)。 注意 MxControlCenter が最小化された状態では、アラームリストは MxControlCenter コン ピュータにネットワーク・メッセージを送信するカメラによって常に更新されます。 現在 のレイアウトでネットワークメッセージを送信していないカメラのライブストリーム内のア ラーム画像は、[ 最小化時 ] オプションで、値 [ 引き続き動作 ] を設定した場合にのみ アラームリストに追加されます。 •• シーケンスモード : このオプションを有効にすると、アプリケーションは指定された時 間で現在のレイアウトのすべてのビデオソースを順番に表示します。 MxControlCenter は表示されていないビデオソースのビデオストリームを同時に保持するため、このモード では基本的に必要な帯域幅は小さくなります。 •• ビデオ検索中にストリームを切断 : [ ビデオ検索 ] ダイアログで検索を実行するときに、 カメラのライブ・ビデオストリームを中断するために使用します。 このため、少ない帯 域幅で接続している場合も、検索と再生機能には引き続きより多くの帯域幅が使用され MxControlCenter はライブ・ビデオストリー ます。[ビデオ検索 ]ダイアログを終了した後、 ムの表示を再開します。 •• ライブ録画の動体検知機能を無効にする : ライブ録画で後から動体検知が不要な場合、 このチェックボックスをオンにします。 ローカルアーカイブ 4 •• ユーザフォルダ : ローカルアーカイブのデフォルトの保存場所を表示します([ ナビゲー タ ] パネルの [ ローカルアーカイブ ] セクション)。 •• カスタムフォルダ : このオプションで、ローカルアーカイブを別の場所に保存できます。 © MOBOTIX AG • Security-Vision-Systems • Made in Germany www.mobotix.com • [email protected] 300/404 MxCCユーザマニュアル: リファレンス 注意 MxControlCenter が設定ファイルを検索する場所の詳細については、「第 4.8.1 節、「プ ログラム設定の自動読み込み」」を参照してください。 6.1.2 接続(デフォルト値)タブ このタブには次のグループ・フィールドが含まれています : 1 2 3 カメラへの接続 1 •• ログイン名 : MxControlCenter でカメラへのアクセス時に使用されるデフォルトのユーザ 名です。 ビデオソースの [ プロパティ ] ダイアログで個別のユーザ名を設定できます。 •• パスワード : MxControlCenter でカメラへのアクセス時に使用されるデフォルトのパス ワードです。 ビデオソースの [ プロパティ ] ダイアログで個別のパスワードを設定できま す。 •• プロキシサーバ IP: ネットワーク内のビデオソースへのアクセスにプロキシサーバ IP が必 要な場合、このオプションをオンにして、プロキシサーバの IP アドレスとポートを設定し ます。 © MOBOTIX AG • Security-Vision-Systems • Made in Germany www.mobotix.com • [email protected] 301/404 オプションダイアログ •• MxStatusサーバ : このフィールドに MxStatus コンピュータの IP アドレスまたはコンピュー 「第 4.1.6 節、 「MxStatus: 複 タ名とポートを入力します(MxStatus の詳細については、 数の MxControlCenter コンピュータのステータス監視」」を参照してください)。 このオ プションをオフにする場合は、このフィールドを空白のままにしてください。 アクセス録画 2 •• ファイルサーバのパス : MxControlCenter では、カメラ経由(デフォルト設定)または カメラがデータを保存したファイルサーバ上で直接、保存されたビデオ・シーケンスにア クセスできます。 [ プロパティ ] ダイアログの [ アクセスデータ ] タブで [ デフォルトファ イルサーバのパス ] オプションを選択した場合、MxControlCenter はすべての MOBOTIX カメラの録画へのアクセスにこのパスを使用します。 ローカル・ドライブまたは接続され たネットワーク・ドライブ上のフォルダのほかに、UNC パス(\\10.1.1.111\ また は \\mxstorage1\)も使用できます。 •• ログイン名 : デフォルトファイルサーバのパスにアクセスするためのユーザ名です。 •• パスワード : デフォルトファイルサーバのパスにアクセスするためのパスワードです。 注意 保存されたビデオデータのファイルサーバからの表示は、MOBOTIX カメラ経由でのビデ オデータの表示よりもはるかに高速です。 この方法では、カメラは表示プロセスに関与 しないため、そもそもカメラに対する要求がありません。 出荷時のPreview設定 3 録画されたビデオ画像を参照する際に、MxControlCenter では、必要な帯域幅を小さくするた めに、オリジナルのビデオ録画の代わりにプレビューデータを表示できます。 ここでは、すべ てのカメラの特別なプレビューパラメータを設定できます(MxRemotePreview サーバの設定 の詳細については、「第 5.6 節、「MxRemotePreview 経由でのリモート録画画像へのアクセ ス」」を参照してください)。 •• プレビューモード: –– カメラ・プレビュー : カメラが、[JPEG クォリティ ]、[ フレームレート ] などに対し て設定されたパラメータに応じてプレビュー・ビデオデータを提供します。 –– リモートプレビュー : MxRemotePreview サーバが、[JPEG クォリティ ]、[ フレーム レート ] などに対して設定されたパラメータに応じてプレビュー・ビデオデータを提 供します。 •• サーバアドレス / ポート : MxRemotePreview サーバへのアクセス用のサーバアドレスと ポートを設定します。 •• ログイン名 : MxRemotePreview サーバへのアクセスに必要なユーザ名を入力します。 •• パスワード: MxRemotePreview サーバへのアクセスに必要なパスワードを入力します。 •• SSL: サーバへの接続に SSL 暗号化(SSL = Secure Socket Layer)を使用する場合、こ のオプションをオンにします。 © MOBOTIX AG • Security-Vision-Systems • Made in Germany www.mobotix.com • [email protected] 302/404 MxCCユーザマニュアル: リファレンス •• JPEG 品質 : MxRemotePreview サーバから提供されるプレビュー・ビデオデータの JPEG 品質を設定します。 •• フレームレート : MxRemotePreview サーバから提供されるプレビュー・ビデオデータの フレームレートを設定します。 •• 解像度 : MxRemotePreview サーバから提供されるプレビュー・ビデオデータの解像度 (サイズ)を設定します。 [ ユーザ定義 ] を入力することにより、プレビュー・ビデオデー タの幅と高さの値(ピクセル)を設定できます。 •• オーディオ : プレビュー・ビデオデータにカメラの音声チャネルを含める場合、このオ プションをオンにします。 このオプションをオフにすると、必要なネットワーク帯域幅が 64 kbit/s 少なくなります。 6.1.3 表示タブ このタブには次のグループ・フィールドが含まれています : 1 2 3 © MOBOTIX AG • Security-Vision-Systems • Made in Germany www.mobotix.com • [email protected] オプションダイアログ マウス 1 •• ダ ブ ル クリック 時 : レイアウト内 のビ デ オソースをダ ブルクリックしたときの MxControlCenter の動作を制御します。 –– なにもしない : ダブルクリック機能をオフにします(デフォルト設定)。 –– レンズの切り替え(デュアルカメラの場合のみ): 右のレンズから左のレンズに切り替 える、またはその逆の場合にオンにします。 –– 追加ウインドウを開く : 自由に移動し、拡大縮小できる追加ウィンドウを開きます(元 のウィンドウに応じて、プレーヤーまたはライブ・ウィンドウ)。 –– ライブ映像の追加ウインドウを開く: 追加ウィンドウを開きますが、 この場合、 元のウィ ンドウに関係なく、常にライブ・ウィンドウになります。 •• ALT+ クリックでパン・チルト・ズーム [ ダブルクリック時 ] に [ ライブ映像の追加ウイ ンドウを開く ] を設定した場合、ダブルクリック時にデフォルトでパン / チルト動作も 実行されます。つまり、クリックした位置が画像セクションの中央に移動します。 この 動作を回避して、パン / チルト動作を Alt+ クリックで実行する場合、このオプション をオンにします。 •• マウスオーバ : レイアウト内のビデオソースにマウス・ポインタを合わせたときの MxControlCenter の動作を制御します。 –– オン : 画像を元の解像度で録画またはライブ・ビデオストリームとして表示します。 –– マルチビューを使用 : このカメラのデフォルトのマルチビュー・レイアウトを表示しま す(カメラ自体にそのようなレイアウトが設定されている場合)。 –– 小さい領域 : このオプションをオンにした場合、MxControlCenter は、マウス・ポイ ンタが表示ウィンドウの中央の領域に入ったり、出たりすると、自動的にマウスオー バ・ウィンドウを表示したり、消したりします。 このオプションがオフの場合、マウス・ ポインタがウィンドウ領域から出るまで、マウスオーバ・ウィンドウが表示されたまま になります。 レイアウト 2 •• ツールバーを下部に表示 : このオプションで、ツールバーをメイン・ウィンドウの上部で はなく、下部に表示できます。 •• ツールバーの「レイアウト」ボタン : このオプションで、通常のツールバー(機能)ボ タンを [ ナビゲータ ] パネルの [ レイアウト ] セクションの最初のレイアウトの名前に置 き換えることができます(「第 4.4.2 節、「ツールバーの設定」」を参照)。 •• グリッド境界を表示 : 表示ウィンドウを細くて白いフレームのグリッド・レイアウトで表示 します。 このオプションで、小さな表示ウィンドウに多数のカメラを表示する場合に、見 やすい一覧表示を作成できます。 •• センターグリッドレイアウト : グリッドが表示領域全体よりも小さい場合に、グリッドを 中央に表示します。 •• 録画中にプレイヤーアイコンを表示 : 録画の再生時にプレーヤー表示をオンにします (ページ横のアイコンを参照)。 © MOBOTIX AG • Security-Vision-Systems • Made in Germany www.mobotix.com • [email protected] 303/404 304/404 MxCCユーザマニュアル: リファレンス アプリケーション 3 •• 前 面 に 表 示 す る ま で の 時 間 : こ の フィ ー ルド で 設 定 し た 時 間 を 過 ぎ ると、 MxControlCenter は自動的に当該プログラム・ウィンドウを他のすべてのプログラム・ウィ ンドウよりも前に表示します。 MxControlCenter のほかに、MxControlCenter ウィンドウ を隠してしまう他のアプリケーションを実行している場合に、このオプションを使用でき ます。 このオプションをオフにする場合は、このフィールドを空白のままにしてください。 •• 常に前面に表示する : MxControlCenter ウィンドウを常に他のすべてのアプリケーション よりも前に表示します。 このオプションによって、確実に MxControlCenter が他のプロ グラム・ウィンドウで覆い隠されないようにすることができます。 MxControlCenter が自動的に •• デモモード : デモモードを有効にします。デモモードでは、 現在のレイアウトで設定されたカメラに対して標準の操作を実行します。 •• クリップを同期させてスタートする : エクスポートされた MxPEG クリップをあるレイアウ トの表示ウィンドウに表示するために、MxControlCenter は再生を開始する前に、このク リップの共通の時間ベースを設定します。 © MOBOTIX AG • Security-Vision-Systems • Made in Germany www.mobotix.com • [email protected] オプションダイアログ 6.1.4 アラーム処理タブ このタブには次のグループ・フィールドが含まれています : 1 2 3 アラームリスト 1 「視覚アラー 「第 3.4.1 節、 •• 使用する : アラームリストを有効にします(詳細については、 ム通知機能」」および「第 4.2 節、「レイアウトの作成と編集」」を参照)。 •• 大きさ : このフィールドで、アラームリスト用に予約されたメイン・メモリの最大サイズ を設定します。 ここで設定した値を超えると、新しいアラーム用のスペースを作るために、 最も古いアラームが自動的に削除されます。 •• ライブストリームイベントを追加 : 現在のレイアウトのカメラのライブストリームに見 つかったアラームは、アラームリストに追加されます。 このオプションがオンになっ ている場 合、カメラが(ナットワーク)アラームメッセージを送 信する場 合のみ、 MxControlCenter は画像をアラームリストに追加します。 •• アラームリストを保存するファイル : アラームリストをコンピュータのメイン・メモリに保 存するだけでなく、ファイルとして保存します。 これで、MxControlCenter を次回起動す るときにもアラームリストを使用できます。 •• 自動的に新しいアラームを表示 : 新しいアラームが見つかると、自動的にアラームリスト を表示します。 この機能は、アラームがそれほど頻繁には発生しない場合に便利です。 この場合、MxControlCenter の使用可能な表示領域は、完全にカメラのライブ画像の表 © MOBOTIX AG • Security-Vision-Systems • Made in Germany www.mobotix.com • [email protected] 305/404 306/404 MxCCユーザマニュアル: リファレンス 示に使用されます。 アラームの発生時には、MxControlCenter は自動的に赤いマークを 付けたアラーム画像でアラームリストを表示します。 •• 一定時間が経過したら自動的にアラームを認知させる MxControlCenter は、ここで設 定した時間が経過した後、自動的にアラームを消します。 アラームメッセージ 2 このタブのオプションを使用して、受信アラームメッセージに対する応答を設定できます(「第 3.4 節、「アラーム通知機能」」および「第 4.5.3 節、「MxControlCenter の反応の設定」」を 参照)。 •• アラームメッセージサーバを使用する (TCP/IP メッセージを受信 ): MOBOTIX カメラの 受信アラームメッセージを受信する MxControlCenter のサーバ領域を有効にします。 •• ポート : アラームメッセージを受信するポートを入力します。 このフィールドが空白の場 合、アラームメッセージ機能は機能しません。 •• 許可する IP アドレス : ここで、MxControlCenter コンピュータにアラームメッセージを送 信できる IP アドレスを登録します。 個別の IP アドレス、コンピュータ名またはプレース ホルダを入力できます(172.16.* など)。 複数のアドレスを入力する場合は、入力 フィールドの下の例のようにコンマで区切ってください。 すべてのアドレスを許可する場 合は、このフィールドの事前設定の値「*」をそのままにしてください。 •• 「camnotify」および「MxCC Alarm」のメッセージタイプのみを受け入れます : カメ ラが camnotify ネットワークメッセージを MxControlCenter コンピュータに送信す る場合にのみ、アラームリストにアラーム画像を追加します。 注意 MxCC アラーム : このタイプのメッセージは、MxControlCenter の [ カメラ設定 ] ダ 「カメラ・アラームの設定」 」 イアログでのみ有効にすることができます ( 「第 4.5.1 節、 を参照)。 camnotify: このタイプのメッセージは、カメラの Web インターフェース経由での み設定できます。 •• アラームリストに画像を追加 アラームを送信したカメラの画像をアラームリストに追加 します。 •• ライブ映像の追加ウインドウを開く: MxControlCenter でアラームメッセージを受信する と、アラームを送信するカメラのライブ・ビデオストリームを追加ウィンドウに表示します。 •• MxCC を復元(最小化されている場合): 最小化する前の MxControlCenter メイン・ウィ ンドウのサイズと位置を復元します。 •• 既定のレイアウトに切り替える : アラームを送信したカメラの [ 既定のレイアウト ] に切 り替えます(カメラの [ プロパティ ] ダイアログで既定のレイアウトが設定されている場 合)。 •• 切り替えの前に常に確認する : 既定のレイアウトから別のレイアウトに切り替える前に ユーザに確認します。 © MOBOTIX AG • Security-Vision-Systems • Made in Germany www.mobotix.com • [email protected] オプションダイアログ アラーム音 3 •• 使用する : MxControlCenter がアラームを検出すると、コンピュータのスピーカーからア ラームを発します。 •• システム音 : MxControlCenter がアラームを検出すると、システム音を発します。 •• ファイル : MxControlCenter がアラームを検出すると、選択したサウンド・ファイル (*.wav)を出力します。 •• デッドタイム : MxControlCenter でアラーム音を再生した後、設定時間中はさらに音声 ファイルを再生することはありません。 •• リピート間隔 : ユーザがアラームリストでアラームを確認するまで、選択したアラーム音 を設定した間隔後に発生させます。 •• 確認するまで : いずれかの値([ アラームのどれか ]、[ 最新のアラーム ] または [ すべて のアラーム ])を選択して、アラーム音のリピート再生を終了するアラーム画像を設定し ます。 •• 最長リピート時間 : ここで、MxControlCenter がアラーム音をリピート再生する最長時間 を秒単位で設定します。 例 •• リピート間隔 : 3 秒 •• 最長リピート時間 : 12 秒 MxControlCenter はアラーム音の再生を合計 5 回繰り返します(アラーム発生時に 1 回再生し、その後 12 秒間に 3 秒間隔で再生します)。 © MOBOTIX AG • Security-Vision-Systems • Made in Germany www.mobotix.com • [email protected] 307/404 308/404 MxCCユーザマニュアル: リファレンス 6.1.5 リモートコントロール・タブ このタブには次のグループ・フィールドが含まれています : 1 2 リモートコントロール 1 •• 使用する (TCP/IP メッセージを受信 ): リモートコントロール・コマンドを受信する MxControlCenter のサーバ領域を有効にします。 送信者は利用可能なコマンドをすべて 使用できます(「« リモートコントロール・コマンドのリスト »」を参照)。 •• ポート : リモートコントロール・コマンドを受信するポートを入力します。 このフィール ドが空白の場合、リモートコントロール機能は機能しません。 •• 許可する IP アドレス : リモートコントロール・コマンドを MxControlCenter に送信できる IP アドレスを入力します。 個別の IP アドレス、コンピュータ名またはプレースホルダを 入力できます(172.16.* など)。 複数のアドレスを入力する場合は、入力フィールド の下の例のようにコンマで区切ってください。 すべてのアドレスを許可する場合は、この フィールドの事前設定の値「*」をそのままにしてください。 •• オーディオ : このオプションでリモートコントロール・コマンドの受信時にコンピュータの スピーカーで再生する音声を設定します。 © MOBOTIX AG • Security-Vision-Systems • Made in Germany www.mobotix.com • [email protected] 309/404 オプションダイアログ ネットワークメッセージ・ログ 2 このフィールドで他の MxControlCenter コンピュータまたは他のメーカーのアプリケーションか ら受信したリモートコントロール・コマンドや MOBOTIX カメラから受信したアラームメッセー ジが記録されます。 MxControlCenterのネットワーク・メッセージ構文 構文: http://<IPアドレス>:<ポート>/?<パラメータ1>=<値1> &<パラメータ 2>=< 値2>...&<パラメータn>=<値n> 例: http://192.168.1.182:8001/?fullscreen=0 (タスクバーでMxControlCenterを最小化) http://192.168.1.182:8001/?fullscreen=1 (MxControlCenterプログラム・ウィンドウを復元し、他のアプリケーションの前にフルスク リーンで表示) リモートコントロール・コマンドのリストを取得する: ブラウザのアドレスバーに次のアドレスを入力して、MxControlCenter コンピュータはサポート されているパラメータと値のリストを表示します。 構文: http://<IPアドレス>:<ポート> 例: http://192.168.1.182:8001またはhttp://127.0.0.1:8001 、MxControlCenterが現在のコンピュータで実行されている場合 リモートコントロール・コマンドのリスト コマンド 値 備考 MxControlCenter が、指定された IP アドレ ownip スのカメラの画像をプログラムの表示ウィン ドウにできるだけ大きく表示するように要求 します。 キーワード「ownip」の場合、コ マンド送信者の IP アドレスが使用されます。 layout < レイアウト名 > 指定されたレイアウトを表示します。 ポート 1, 2, ... 65535 個別の IP アドレスのポートを設定します。 fullscreen: 0, 1 アプリケーションのフルスクリーン表示を有 効にします。 hidecontrols 0, 1 ボタン、クイック・コントロールなどを表示 します(0 = 表示、1 = 非表示)。 ip <IP アドレス/IP アドレスのリスト>、 © MOBOTIX AG • Security-Vision-Systems • Made in Germany www.mobotix.com • [email protected] 310/404 MxCCユーザマニュアル: リファレンス コマンド 値 備考 active 0, ... n または <IP アドレス > 指定されたチャネルを選択します(0 から 始まって、レイアウト内の表示ウィンドウの 番号を左から右、上から下へ)。 zoom 0, 1 full 0, 1 speaker 0, 1 指定されたチャネルのズーム。 「fullscreen=1」、 「hidecontrols=1」および 「zoom=1」を実行します。 音声出力の開始 / 終了。 beep ターゲット・コンピュータでビープ音を出力 します。 OnTop MxCC を最前面の表示し、ウィンドウを復 元します。 CloseMxCC MxCC を保存せずに終了します。 ChangeChannel チャネルを指定された IP アドレスに切り替 え、指定されたパラメータ(ポート、PTZ) を適用します。 n:<IP アドレス >[:<params>] 現在のチャネルの優先レイアウトをロード します。 loadpreflayout クリックしてプレーヤー・モードを有効 / 無効にします。 player 有効、無効 player play 録画の再生を開始します。 stop プレーヤーを終了します。 nextframe 次の画像に切り替えます。 fastforward 早送り再生を開始します。 jumptobeginning 録画の先頭にジャンプします。 jumptoend 録画の末尾にジャンプします。 rewind 巻き戻し再生を開始します。 player player player player player player player previousframe 前の画像に切り替えます。 player jumptotime jjjj:mm:tt/hh:mm:ss このタイムスタンプの前の画像にジャンプし ます。 player openeventsearchattime jjjj:mm:tt/hh:mm:ss 指定されたタイムスタンプのイベントサーチ を表示します。 showInAlarmWindow <IP アドレス > ライブ・アラームウィンドウでカメラを表示 します。 showInExtraWindow <IP アドレス > 追加ウィンドウでカメラを表示します。 showMessage < テキスト > メッセージ・ダイアログに指定されたテキ ストを表示します。 size 160x120、320x240、352x288、 384x288、640x480、 一時的に指定された解像度をカメラに設定 704x576、768x576、800x600、 します。 1024x768、1280x960、 2048x1536、カスタマイズ quality 10, 20, ... 90 一時的に指定された JPEG 品質をカメラに 設定します。 brightness -10, -9, ... 0, ... 10 一時的に指定された明度をカメラに設定し ます。 © MOBOTIX AG • Security-Vision-Systems • Made in Germany www.mobotix.com • [email protected] 311/404 オプションダイアログ コマンド 値 備考 camera right、left、both、auto 一時的に指定されたレンズをデュアルカメ ラ・モデルで使用します。 sharpen 0, 1, ... 10 一時的に指定されたシャープネス値をカメ ラに設定します。 注意 MxControlCenter によってリモートコントロールに使用されるすべてのアプリケーション は、[ ツール ] > [ オプション ] > [ リモートコントロール ] で指定されたポートを使用 する必要があります。そうしないと、リモートコントロールが機能しません。 6.1.6 監視タブ このタブには次のグループ・フィールドが含まれています : 1 2 3 4 警告音 1 •• 切断時 : MxControlCenter で[ナビゲータ]パネルの[ビデオソース] > [カメラ]セクショ ンで実行したカメラへの接続が失われると、コンピュータのスピーカーからシステム音ま たは音声ファイルが出力されます。 © MOBOTIX AG • Security-Vision-Systems • Made in Germany www.mobotix.com • [email protected] 312/404 MxCCユーザマニュアル: リファレンス エラー表示 2 •• 切断時 : MxControlCenter で[ナビゲータ]パネルの[ビデオソース] > [カメラ]セクショ ンで実行したカメラへの接続が失われると、カメラ画像の代わりにエラーメッセージまた はグラフィックファイルが表示されます。 •• レイテンシタイムアウト発生時 : 以下がレイテンシタイム(カメラによって画像が撮影さ れてから、モニタに表示されるまでの時間)に該当すると、エラーメッセージまたはグラ フィックファイルが表示されます。 –– レイテンシ が [ 最 大 レ イ テ ン シ ] を 超 えると、 この 状 態 が 維 持 さ れ る 間、 MxControlCenter は時間の計測を開始します。 –– この時間が [ 最大期限超過時間 ] として指定された値を超えると、MxControlCenter はこのグループ・フィールドで設定されたレイテンシタイムのエラー表示を表示しま す。 •• 自動ストリーム回復 : このチェックボックスをオンにすると、MxControlCenter は自動的に 切断された接続が復元され、復元が成功した場合は、ビデオソースのビデオストリーム が再生されます。 このチェックボックスをオフにすると、選択したビデオソースを再びオ ンラインに切り替えるまで、エラーメッセージまたはグラフィックが表示されます。 オン ラインに切り替えるには、表示ウィンドウを右クリックしてコンテキストメニュー内の [ ス トリーミングロックの削除 ] を選択します。 注意 レ イ テ ン シ タ イム・ オ プ シ ョン を 使 用 す る に は、 カ メラ の シス テム 時 間 と MxControlCenter コンピュータのシステム時間が正確に同期している必要があります。 © MOBOTIX AG • Security-Vision-Systems • Made in Germany www.mobotix.com • [email protected] オプションダイアログ デッドマンズスイッチ 3 このオプションは主に監視操作を行う場所で働く従業員のセキュリティを保証し、従業員が確 実に業務を達成できるようにします。 指定された時間内に MxControlCenter が操作を検知し ない場合、 ユーザに該当するアラームが間もなく作動することが通知されます。 表示されたメッ セージが確認されないと、MxControlCenter はアラーム音を再生し、場合によっては、設定さ れたアドレスに電子メールが送信されます。 •• 次の時間が経過したら起動 : 設定された時間(分)内に監視活動が確認されない場合、 アラームが作動します。 •• ユーザのログアウト : このチェックボックスがオンになっている場合、MxControlCenter は [ 次の時間が経過したら起動 ] で設定された時間が経過した後、MxControlCenter コ ンピュータの誤操作を防ぐために、自動的にユーザをプログラムからログオフします。 •• メールメッセージを送信 : [ メール設定 ] ダイアログで指定されたアドレスに電子メール を送信します。 –– メール設定 : [ メール設定 ] ダイアログを開いて、[SMTP 設定 ] およびメッセージ のヘッダ情報(アドレス、件名など)を設定できます。 –– プレビュー : プレビュー・フィールドを有効にして、作成されたメールを表示します。 –– テンプレートの編集 : 電子メール出力のフォーマットに使用される XSL ファイルを Web ブラウザで表示します。 この XSL ファイルは、テキストエディターで変更できま す(専門知識のあるユーザにのみお勧めします)。 –– テストメールを送信 : 事前定義の設定で電子メールを送信します。 詳細については、「第 3.7.1 節、「デッドマンズスイッチの操作」を参照してください。 イベントキャッシュ 4 このチェックボックスで、MxControlCenter のイベントキャッシュを有効にします。 これにより、 サイドバーの [ ナビゲータ ] パネルの [ ビデオソース ] > [ カメラ ] で実行されるすべてのカメ ラのデータがロードされます。 このオプションがオフになっている場合、 イベントサーチ ([ ナビゲータ ] パネルの [ イベントサー チ ])を実行できません(「第 3.5.8 節、「イベント検索の使用」」を参照)。 © MOBOTIX AG • Security-Vision-Systems • Made in Germany www.mobotix.com • [email protected] 313/404 314/404 MxCCユーザマニュアル: リファレンス 6.1.7 アクションログ・タブ このタブには次のグループ・フィールドが含まれています : 1 2 アクションログファイル 1 •• ユーザ定義 : 現在のアクションログファイルの保存場所を表示し、別の保存場所を設定 できます。 ローカル・ドライブまたは接続されたネットワーク・ドライブ上のフォルダの ほかに、UNC パス(\\myfileserver\Logs\MxCC\MxControlCenter.mxl など)も使用できます。 •• ログイン名 : アクションログのパスにアクセスするためのユーザ名です。 •• パスワード: ユーザ名に対応するパスワードです。 アクションログの保管 2 •• 毎日 : MxControlCenter は毎日新しいアクションログを作成します。 •• 毎週 : MxControlCenter は毎週新しいアクションログを作成します。 •• 毎月 : MxControlCenter は毎月新しいアクションログを作成します。 •• 超過時 : アクションログのサイズが指定されたサイズを超えると、MxControlCenter は新 しいアクションログを作成して、古いログをアーカイブします。 © MOBOTIX AG • Security-Vision-Systems • Made in Germany www.mobotix.com • [email protected] 315/404 プロパティ・ダイアログ 6.2 プロパティ・ダイアログ [< ビデオソース > のプロパティ ] ダイアログには、このビデオソースが MxControlCenter にど のように統合されているかについての情報が表示されます。 このダイアログを開くには、レイ アウト(黄色のフレーム)または [ ナビゲータ ] パネルの [ ビデオソース ] > [ カメラ ] セクショ ンでビデオソースを選択します。 次に右クリックして、コンテキストメニューから [ プロパティ ] を選択するか、メニューの [ ビデオソース ] > [ プロパティ ] を選択します。 このタブの上に [ 名前 ] フィールドがあります。 このフィールドで名前を設定できます (例えば、 下の図のように「玄関先」という名前を設定します)。 このダイアログで [OK] または [ 適用 ] をクリックすると、この名前が使用されます。 注意 MxControlCenter はこのダイアログで入力したデータをカメラまたはその録画へのアク セスおよびその他のカメラ固有の詳細情報の設定にのみ使用します。 このダイアログ内 の表示を変更しても、カメラの設定は変更されません。 6.2.1 アクセスデータ・タブ このタブには次のパラメータが含まれています : •• IP アドレス : カメラの IP アドレス。 •• ポート : カメラへのアクセスに利用(デフォルト設定 : 80)。 このチェッ •• 安全な接続(SSL): カメラに SSL(Secure Socket Layer)を使用する場合、 クボックスをオンにします(初期設定ポート : 443)。 •• ログイン名 : カメラへのアクセスに必要なユーザ名を入力します。 © MOBOTIX AG • Security-Vision-Systems • Made in Germany www.mobotix.com • [email protected] 316/404 MxCCユーザマニュアル: リファレンス •• パスワード : カメラへのアクセスに必要なパスワードを入力します。 •• 録画へのアクセス: MxControlCenter はデフォルトでは MOBOTIX カメラ経由で保存され たビデオソースにアクセスします。「第 4.5.4 節、「保存先の設定」」の説明に従って、 別の保存先を選択するには、[ 変更 ] をクリックしてください。 6.2.2 情報タブ このタブには次の情報フィールドが含まれています : •• モデル : カメラのモデル。 •• ソフトウェアバージョン : カメラのソフトウェアバージョン。 •• MAC アドレス : カメラの MAC アドレス。 •• 出荷時 IP アドレス : カメラの工場出荷時の IP アドレス。 •• 現在の IP アドレス : 現在使用されている IP アドレス。 6.2.3 表示タブ このタブには次のパラメータが含まれています : (*.txt、*.html •• Instruction ファイル : このフィールドにファイル名とパスを入力します など)。 このビデオソースの [ アラームインストラクションの表示 ] コマンド(横のボタ ンを参照)の実行時に、MxControlCenter はファイルをそのファイルの標準のアプリケー ションで表示します(つまり、HTML ファイルは標準の Web ブラウザで表示されます)。 © MOBOTIX AG • Security-Vision-Systems • Made in Germany www.mobotix.com • [email protected] プロパティ・ダイアログ 317/404 •• Preferred/alarm レイアウト : このドロップダウンボックスから、この MxControlCenter インストールのレイアウトを選択します。 カメラのアプリケーションがアラームメッセー ジを受信し、[ オプション ] ダイアログの [ アラーム処理 ] タブの [ 既定のレイアウトに 切り替える ] チェックボックスがオンになっている場合、MxControlCenter は自動的にこ のレイアウトを表示します。 •• 表示品質 : 以下のオプションで、表示ウィンドウに表示されるビデオストリームの表示品 質を向上させることができます。 –– 最小 : 接続時に画像に軽いブレがある場合でも、MxControlCenter でレイテンシタイ ムを最小化して、画像をできるだけ高速に表示します。 –– スムーズに表示 : レイテンシタイムが長くなっても、MxControlCenter でブレのない画 像を表示します。 •• オーディオパス : コンピュータから送られた音声データの出力に別のカメラを選択でき ます。 このオプションを使用して、カメラをスピーカー・システムに接続し、このカメラ を他のすべてのユーザが音声パスとして選択できます。 スピーカー・システムに接続さ れたカメラの音声パスは自動で設定されます (デフォルト設定)。 設定の詳細については、 「第 3.2.6 節、「カメラの音声機能の使用」」を参照してください。 6.2.4 PTZ/回転台タブ このタブには次のパラメータが含まれています : •• タイプ: 対応しているパン / チルト・ヘッドを選択してください。 –– Videotronic SN-15AH –– Provitek –– VPT 42/VPT501 –– Provitek PT 2/3/4 –– Pelco D –– MxProtocol: このプロトコルは、MxServer が実行されるコンピュータが接続されてい るアナログ・パン / チルト・カメラの制御に使用されます。 © MOBOTIX AG • Security-Vision-Systems • Made in Germany www.mobotix.com • [email protected] 他のメーカーの製品の場 合、メーカーのそれぞれの マニュアルに記載されたイン ストールおよび設定に関する 情報を参照してください。 318/404 MxCCユーザマニュアル: リファレンス 注意 [ タイプ ] ドロップダウンで、値 [Pelco D] を選択すると、MxControlCenter は 2 つの追 加オプションを表示します。 •• メカニカルズーム : カメラではなく、PTZ ドームにズーム・コマンドを送信します。 •• PTZ ヘッドアドレス : PTZ ヘッドの取付説明書で求められている場合は、この設定 を変更します。 •• 感度 : ここで、マウスまたはジョイスティックを動かすときのパン / チルド・ヘッドの動作 と速度を設定できます。 このオプションは特定のパン / チルト・ヘッドでのみ使用できま す。使用しているジョイスティックモデルや各ユーザの機械操作能力を、理想的な感度 に反映させられます。 このため、実際のテストによって最適な設定([ ノーマル ]、[ リニア ]、[ 指数 ]、[ 短い ]、 [ 非常に短い ] を見つけることをお勧めします。 •• 高速パッチ : このオプションでパン / チルト・ヘッドをより高速かつ正確に制御できます。 このオプションは特定のパン / チルト・ヘッドでのみ使用できます。 注意 [ 高速パッチ ] オプションには、 MOBOTIX のパッチで変更されたカメラソフトウェア のバージョンが必要です。 [ 高速パッチ ] オプションを有効にするのは、 このパッチが当該カメラにインストー ルされている場合のみです。 通常の、変更されていないカメラソフトウェアでは、 パン / チルト・ヘッドの MxControlCenter 制御は [ 高速パッチ ] オプション有効時 には機能しません。 この機能の詳細については、当社テクニカルサポートでお尋 ねください (www.mobotix.com > サポート ). •• ジョイスティックの調整 デフォルトでは、表示された画像(またはカメラ自体)はジョ イスティックを操作すると、左右に動きます。このオプションでは、 この動きを横(X 方向) および縦方向(Y 方向)で逆にすることができます。 © MOBOTIX AG • Security-Vision-Systems • Made in Germany www.mobotix.com • [email protected] カメラ設定ダイアログ 6.3 カメラ設定ダイアログ [ カメラ設定 ] ダイアログは、MOBOTIX 監視システムの最も重要なダイアログです。 このダイ アログを開くには、以下の手順に従ってください。 (黄色のフレーム) または [ ナビゲータ ] パネルの [ ビデオソース ] > [ カメラ ] •• レイアウト セクションでビデオソースを選択します。 •• 以下のいずれかの操作を実行します。 –– 右クリックして、コンテキストメニュー内の [ 設定 ] を選択します。 –– メニューで [ ビデオソース ] > [ 設定 ] を選択します。 –– [ カメラの設定を開く ] ボタンをクリックします。 カメラの設定ダイアログのタブ •• 概要 : 接続されたすべてのカメラの最も重要な設定を表示します。 •• 画像の設定 : ここでカメラの画像の設定を行います。 •• 露光設定 : ここでカメラの露光設定を行います。 •• 録画 : ここで録画の設定を行い、ビデオ・データを保存する方法と場所を設定します。 •• オーディオ : ここでカメラのマイクとスピーカーをオンまたはオフにします。 •• イベント : ここで、カメラのビデオ動体検知ウィンドウを設定します。 •• ネットワークメッセージ : ここで、カメラのアラームメッセージを設定できます。カメラは これらのアラームメッセージを 1 台または複数台の MxControlCenter コンピュータに送信 します。 © MOBOTIX AG • Security-Vision-Systems • Made in Germany www.mobotix.com • [email protected] 319/404 320/404 MxCCユーザマニュアル: リファレンス 注意 [ カメラの設定 ] ダイアログに関する重要な注意事項 : •• カメラの設定の変更は、[ 適用 ] または [OK] をクリックすると、1 台または複数 台のカメラに自動的に保存されます。 •• 変更を行って保存しないと、タブを切り替えたり、ダイアログを終了したりする場 合に、MxControlCenter から変更の保存を確認するメッセージが表示されます。 6.3.1 [概要]タブ ここには、この MxControlCenter のインストールに属するすべてのカメラの重要な設定の概要 が表示されます。 1 番目の列にはビデオソースが表示され、アクセスデータを変更することも できます([ ナビゲータ ] パネルの [ ビデオソース ] > [ カメラ ] セクションと同様です)。 カ メラをクリックすると、ダイアログの下にプレビュー・ウィンドウが表示され、詳細情報が表示 されます。 ビデオソースの一部のパラメータをこのダイアログで変更できます。 このためには、カメラを 選択し、変更するパラメータを右クリックして、コンテキストメニューから新しい設定を選択し ます。 © MOBOTIX AG • Security-Vision-Systems • Made in Germany www.mobotix.com • [email protected] 321/404 カメラ設定ダイアログ 次の表では、[ 概要 ] タブの列を説明しています。 [ 設定 ] 列では、設定がどのタブにあるか を示し、[ 備考 ] 列では、該当するパラメータの簡単な説明を示しています。 列 名前 設定 備考 ビデオソース : [ プロパティ ] とアクセ ビデオソースの設定は変更 スデータ、設定を再ロードし、ビデオ せずに、MxCC アクセスデー タのみ変更します。 ソースを再起動します。 変更方 法 D ビデオソースのアーミングの切り替え ステータス。 [ 録画 ] タブと同じオプショ ンです。 Ü 録画 ビデオソースの録画ステータス。 [ 録画 ] タブと同じオプショ ンです。 Ü 音声 ビデオソースの音声記録ステータス。 [ 録画 ] タブと同じチェック ボックスです。 Ü ビデオソースの個別のイベントトリガ のステータス。 オン / オフのみ。 Ü ビデオソースの録画モード。 個別画像 / イベント / 連続 録画。 Ü [ 録画 ] タブ。 説明のみ。 R ライブストリームおよび録画のコー デック。 MxPEG、M-JPEG Ü 使用できるすべての解像度。 [ 画像の設定 ] タブと同じオ プションです。 Ü JPEG 品質。 [ 画像の設定 ] タブと同じオ プションです。 Ü ライブ・ストリーム・フレームレート。 [ 画像の設定 ] タブと同じオ プションです。 Ü ビデオソースのスピーカーの動作ス テータス。 [ 音声 ] タブと同じオプショ ンです。 Ü マイク ビデオソースのマイクの動作ステータ ス。 [ 音声 ] タブと同じオプショ ンです。 Ü イベント [ マイク (MI)] イベントの動作ステー タス。 アーミングの切り替え イベント モード 録画ターゲット コーデック 解像度 画質 [%] B/s スピーカー Ü D: ビデオソースの [ プロパティ ] ダイアログで変更可能、Ü: [ 概要 ] ウィンドウで変更可能、R: この設定は タブで変更可能。 © MOBOTIX AG • Security-Vision-Systems • Made in Germany www.mobotix.com • [email protected] 322/404 MxCCユーザマニュアル: リファレンス 6.3.2 画像の設定タブ このタブには次のセクションが含まれています : 1 2 3 4 5 注意 [ カメラの設定 ] のこのタブで、複数のビデオソースを選択できます。 [ 変更をすぐに適用します ] チェックボックスをオンにすると、変更したカメラの設定が すぐに使用されます([OK] または [ 適用 ] をクリックする必要はありません)。 カメラレンズ 1 このドロップダウンから、カメラで使用されるレンズ(イメージセンサ)を選択します。 •• 右 : カメラの右のイメージセンサ(デフォルト設定)を使用します。 •• 左 : カメラの左のイメージセンサを使用します。 •• 両方 : 二重の幅の画像を作成します。 この画像は、左のイメージセンサ(左)の画像と 右のイメージセンサ(右)の画像で構成されます。 •• 自動 : 自動センサ変換(デイ / ナイトおよび IT モデルの場合のみ)。 注意 このセクションは、D14D-180° を除くすべてのデュアルカメラ・モデルで使用できます。 © MOBOTIX AG • Security-Vision-Systems • Made in Germany www.mobotix.com • [email protected] カメラ設定ダイアログ 彩度、明度、逆光補正およびシャープネス 2 •• 色合い : 画像の彩度を調整します(デフォルト設定 : 0)。 •• 明るさ : 画像の明度を調整します(デフォルト設定 : 0)。 •• 逆光 : 一部のみ明るい、または一部のみ露出オーバーの画像を補 正できます(デフォルト設定 : 4)。 •• シャープさ: 汚れや光線の変化によるコントラストの低下を細かく 補正できます(デフォルト設定 : 4)。 フォーマット 3 •• ビデオコーデック : 使用するコーデック(MxPEG または M-JPEG)を設定します。 •• 解像度 : カメラ画像の実際のサイズを設定します。 •• JPEG 品質 : カメラ画像の JPEG 品質を設定します。 •• カメラ・フレームレート : カメラから送られるビデオストリームの最大フレームレートを 設定します。 •• 画像品質 : 希望する画像品質とフレームレートの関係を設定します。 –– 画質 : フレームレートが低い場合に画質を最高にします。ただし、必要な帯域幅が 大きくなります。 –– ノーマル(デフォルト): 高いフレームレートと画質の最適なバランスを表示します。 –– フレームレート : 帯域幅を低減して、より高いフレームレートを実現できますが、あ る程度の画質の低下が条件となります。 画像の設定 4 •• 夜画像の自動補整 : 暗い画像を補正できますが、画像ノイズが強くなる場合があります。 •• ホワイトバランス : ホワイトバランス用のカラー・プロファイルを設定します ( デフォルト 設定 : [ 自動ホワイトバランス ])。 •• ノイズ抑制 : ノイズフィルタのレベルを設定します(デフォルト設定 : [ 低 ])。 •• 自動コントラスト : コントラストを向上させるための設定。 –– オフ : コントラスト強化なし。 –– 自動(デフォルト): 均等なコントラスト強化。 –– 拡張 : 差別化したコントラスト強化。 –– 強度 : 高度に差別化したコントラスト強化(不自然な画像になる場合があります)。 © MOBOTIX AG • Security-Vision-Systems • Made in Germany www.mobotix.com • [email protected] 323/404 324/404 MxCCユーザマニュアル: リファレンス 画像プログラム 5 [ 画像プログラム ] 設定で、 あらかじめ定められた設定(さまざまなカメラの設定の組み合わせ) から所定の用途で最高の画質が保証される設定を選択します。 •• 高速 : この画像プログラムは、カメラでライブ画像をできるだけ高速に再生できるように します。 •• セキュリティアプリケーション : セキュリティアプリケーション用の優先画像プログラム。 画質は、[ ノーマル ] です。 •• 画質 : この画像プログラムでは、光量が低下した場合でも、高画質と高速描画のちょう どよいバランスが達成されます。 画質は、[ ノーマル ] です。 •• 高品質 : この画像プログラムでは、光量が低下した場合でも高画質に重点を置きます。 画質は、[ 高画質 ] です。 •• Web カメラ : Web カメラ・アプリケーションの場合、画質は重要な要素になります。 このため、この画像プログラムは画質 [ 高画質 ] およびビデオ・コーデック [M-JPEG] を 使用します。 6.3.3 露光タブ このタブでは、設定された露光測定領域が緑の細いフレームで表示されます。 露光測定領域 をクリックして有効にし、その露光測定領域の座標を [ フレームの詳細 ] グループに表示します (下記参照)。 このタブには次のセクションが含まれています : 1 2 3 4 5 6 © MOBOTIX AG • Security-Vision-Systems • Made in Germany www.mobotix.com • [email protected] 325/404 カメラ設定ダイアログ 注意 [ カメラの設定 ] のこのタブで、複数のビデオソースを選択できます。 デュアルカメラ・モデルの場合、右のセンサがデフォルトのイメージセンサです。 [ 露光測定領域 ] セクションのオプション、 [ ウエイト ] および [ フレームの詳細 ] は、 [露 光モード ] で [ 録画 ] オプションを設定した場合にのみ使用できます。 センサコントロール 1 このボタンで、カメラで使用するレンズ(イメージセンサ)を選択します(は、デュアルカメラ・ モデルの場合のみ使用できます)。 •• 右のセンサ : カメラの右のイメージセンサ(デフォルト設定)を使用します。 •• 左のセンサ : カメラの左のイメージセンサを使用します。 注意 このセクションは、D14D-180° を除くすべてのデュアルカメラ・モデルで使用できます。 露光時間 2 •• 露光プログラム : 光量が低下した場合に露光時間を長くしたり、短くしたりするフィルタ・ メカニズム。 この設定は、多くの場合、個別の画像プログラム設定で変更できます(「第 6.3.2 節、「画像の設定タブ」」の「画像プログラム」を参照)。デフォルトの露光プロ グラムは [0 標準 ] です。 負の値([-2 低減 ]、[-1 低減 ])の場合、露光時間が短くなり、 画像ノイズが増える傾向があります。 正の値にすると、露光時間が長くなり、ノイズの 少ない画像が生まれます。 •• 最小露光時間 : このパラメータで最小(最短)露光時間を設定します。 工場出荷時の 設定を変更しないでください。 •• 最大露光時間 : このパラメータで最大(最長)露光時間を設定します。 ここで行われる 設定は、一方で被写体ブレした画像の生成につながり(露光時間が短い)、他方では暗 闇でも露出が正確でできるだけノイズの少ない画像(露光時間が長い)につながる重要 な設定です。動く被写体の場合、被写体ブレを防ぐために、最大露光時間を 1/60 秒以 上にしないでください。 動かない被写体の場合、最大露光時間を 1/1 秒にすることがで きます。 © MOBOTIX AG • Security-Vision-Systems • Made in Germany www.mobotix.com • [email protected] 326/404 MxCCユーザマニュアル: リファレンス 露光モード 3 このオプションで、カメラが露出を最適化するためのベースに使用する適切な捕捉範囲を選択 できます。 •• 録画: センサの捕捉範囲全体に相当します(録画用に推奨)。 このモードで、露光測 定領域を定義して、適用できます。 •• バーチャル PTZ: 現在表示可能な捕捉範囲に相当します(仮想パン / チルト / ズーム機 能使用時に推奨)。このモードで、露光測定領域を定義して、適用することはできません。 さらに、このオプションでは、[ 露光測定領域 ]、[ ウエイト ] および [ フレームの詳細 ] セクションを使用できません。 露光測定領域 4 このセクションで、カメラで作成した画像の露光を露光測定領域で制御できます。 独自の露 光測定領域を設定できる [ ユーザ定義 ] 設定のほかに、事前定義の露光測定領域グループ ([ フ ル画像 ]、[4 分割 ]、[ 中 ] など)のいずれかを選択できます。 •• 露光測定領域の追加 : カメラの捕捉範囲の緑のフレームをマウスで上にドラッグします。 •• 領域サイズの変更 : 露光測定領域をクリックして、選択します。 マウス・ポインタをこ の領域のフレームに合わせると、カーソルに合わせてサイズが変更されます。 •• 領域の移動 : 露光測定領域をクリックして、選択します。 次に領域を捕捉範囲の任意 の位置にドラッグします。 •• 領域の削除 : フレームの右上隅の小さな「x」印をクリックします。 選択したフレームを Delete キーで削除することもできます。 注意 任意の露光測定領域を選択し、ユーザ定義の露光測定領域を作成するために、その領 域をクリックして、別の位置に移動することができます。 •• 領域の表示 : このオプションで、カメラ画像の露光測定領域と除外領域を表示するかど うかおよびいつ表示するかを設定できます。 –– オフ : カメラは露光測定領域のフレームを表示しません。 –– フレームを表示 : カメラは露光測定領域のフレームをカメラ画像に常時(このタブだ けでなく)表示します。 –– フレームとヒストグラム : カメラは、測定された露光値の露光測定領域のフレームと ヒストグラムを常時表示します。 © MOBOTIX AG • Security-Vision-Systems • Made in Germany www.mobotix.com • [email protected] 327/404 カメラ設定ダイアログ ウエイト 5 このグループフィールドの設定は、希望する結果を得るために、画像の微調整や調整が必要 な特別な状況で検討されます。 この設定は、他の措置で希望する結果が得られない場合にの み変更します。 •• 露光設定 : 露光制御の際に露光測定領域のどれだけの割合を残りの画像領域と比較し て検討するかを設定します(0 % ~ 100 %)。値が 100 %(デフォルト設定)の場合、 露光測定領域のみが露光制御で考慮され、画像の残りの領域は露光に影響を与えませ ん。 0 % の値は、露光測定領域がオート・ホワイトバランスにのみ使用される場合に 役立ちます。 •• ホワイトバランス: ホワイトバランスの際に露光測定領域のどれだけの割合を残りの画 。[ 全体 ] を選択 像領域と比較して検討するかを設定します([ 全体 ]、0 % ~ 100 %) すると、画像領域全体がホワイトバランスに使用され、露光測定領域は無視されます。 この設定は、露光測定領域が自動露光制御にのみ使用される場合に役立ちます。 •• 明るさ : このパラメータで、カメラが露光測定領域内で達する中間の画像の明るさを設 定します(0 % ~ 100 %)。 フレームの詳細 6 ここに選択した露光測定領域の寸法が表示されます(露光測定領域をクリックして、有効にし ます)。 選択した領域を変更するために、ここで座標と寸法を変更することができます。(露 光測定領域が表示されない場合は、表示領域内をクリックして、マウスで長方形を描きます)。 •• ジオメトリ: スピン・キーで選択した露光測定領域のサイズと位置を変更できます。 •• 露光からの除外領域 : 最後にクリックした露光測定領域でこのオプションが有効な場合、 この領域が露光制御から除外されます。 注意 [ 露光測定領域 ] セクションのオプション、 [ ウエイト ] および [ フレームの詳細 ] は、 [露 光モード] が [ バーチャル PTZ] に設定されている場合使用できません。このモードでは、 露光測定領域は使用できません。 © MOBOTIX AG • Security-Vision-Systems • Made in Germany www.mobotix.com • [email protected] 328/404 MxCCユーザマニュアル: リファレンス 6.3.4 [録画]タブ このタブで、画像データの保存にも重要な録画の設定を行うことができます。 イベントを録画 するには、[ アーミングの切り替え ] と [ 録画の切り替え ] をオンにしておく必要があります。 このタブには次のセクションが含まれています : 1 2 3 4 5 注意 [ カメラの設定 ] のこのタブで、複数のビデオソースを選択できます。 © MOBOTIX AG • Security-Vision-Systems • Made in Germany www.mobotix.com • [email protected] カメラ設定ダイアログ アーミングの切り替え 1 •• オン : カメラのすべてのイベント、アクション、メッセージおよび録画機能をオンにします。 •• オフ : 上記のすべての機能をオフにします。 •• 信号入力オープン(SI)| 信号入力クローズ (SI): カメラに信号入力が設定されている場 合、対応するオプションをカメラのアーミングに使用できます。 •• カスタム信号 1(CS1)| カスタム信号 2(CS2)| 結合信号(CSL): カメラに週間プロ グラムやユーザ定義の信号が設定されている場合、ユーザ定義の信号または結合信号 のいずれかをカメラのアーミングに使用できます。 •• マスターモード | スレーブモードから : カメラがスレーブモードでの動作用に設定されて いる場合、アーミングはマスターカメラのアーミングステータスに応じてオンまたはオフ になります。 録画の切り替え 2 •• 録画 : このスイッチでカメラのレコーダをオンまたはオフにすることができます。 週間プ ログラム、ユーザ定義の録画の切り替えまたはマスター / スレーブ・モードが設定され ている場合、これらの要素のいずれかをカメラの録画機能を有効にするために使用でき ます(この設定については、上の「アーミング」で詳細に説明しています)。 •• ライブ画像に録画シンボルを表示 : このオプションがオンの場合、カメラは録画中にラ イブ画像の右上に録画アイコンを表示します。 •• 録画された画像へのデジタル署名 : このオプションがオンの場合、録画された画像に録 画と共に保存されるデジタル署名が付きます。 このオプションは、録画された画像を訴 訟手続きのデジタル証拠資料として使用する場合に非常に役に立ちます。 録画モード 3 •• モード: 録画の種類を設定します。 –– 静止画(JPEG 画像): 発生したイベントを一連の画像として録画します。 –– イベント(MxPEG クリップ): 発生したイベントを MxPEG ビデオクリップとして録画し ます。 イベントクリップの録画には、音声データを含めることができます。 –– 連続 (MxPEG ストリーム ): ライブ・ビデオストリームを設定されたフレームレートで 録画します。 カメラでイベントが作動すると、[ イベントのフレームレート ] が使用 されます。 より詳細な録画を可能にするために、このフレームレートを高くすること ができます(詳細は、下の「« 録画の開始と継続時間間 »」を参照)。連続録画の 標準フレームレートは、[ モード ] ドロップダウンの横の [ フレームレート ] ドロップ ダウンで設定されます。 •• オーディオ : このオプションがオンになっている場合、カメラは音声チャネルも記録しま す。 このオプションは [ スナップショット ] 録画モードでは使用できません。 •• フル画像録画 : 指定されたライブ・ビデオストリームに関係なく、常にカメラのフル画像 を記録します(Hemispheric カメラの [ パノラマ ] フォーマットなど)。 たとえその間ラ イブ画像が vPTZ アクションにより画像全体の一部しか見えなくても、そのことにより録 画が常に完全な画像情報を含むことが保証されます。 © MOBOTIX AG • Security-Vision-Systems • Made in Germany www.mobotix.com • [email protected] 329/404 330/404 MxCCユーザマニュアル: リファレンス 注意 フル画像録画は、特にライブ画像の vPTZ 機能が重要な役割を果たす Hemispheric カ メラによる録画時に重要な役割を果たします。 このため、ライブ画像で vPTZ アクショ ンを実行し、同時に 1 B/s 画像のフル画像録画により Mega または QXGA フォーマット で保存できます。それにもかかわらず、 MxControlCenter と MxEasy の拡張された画像補 正のおかげで、Hemispheric カメラで録画されたフル画像を標準で(つまり、補正して) 再生および検索できます。 フル画像録画には、Mega 以上(できれば QXGA)のフォーマットを使用してください。 録画された画像を MxControlCenter または MxEasy で満足できる画質で表示するには、 このアプリケーションに高い解像度が必要です。 カメラの計算能力が限られているせいで、フル画像保存がライブ画像ストリームに影響 を与え、ライブ画像ストリームのデータ転送率が 10 ~ -30 % 低下することがあります。 このため、ライブ画像ストリームにできるだけ影響を及ぼさないように、保存のためのフ レームレートをできるだけ低く設定することをお勧めします。 録画の開始と継続時間 4 これらのパラメータの一部は設定された録画モードに依存するため、さまざまに異なる場合が あります(上の [ 録画モード ] 参照)。 •• 静止画(JPEG 画像): –– 開始トリガ: 録画を開始するイベントを設定します。 –– 画像の記録間隔 : それぞれの録画されたイベント発生前の画像とイベント発生後の 画像間の時間を設定します。 ゼロから最大 600.000 ms までの値を入力できます (250 ms = 1/4 s; 1.000 ms = 1 s; 60.000 ms = 1 min; 600.000 ms = 10 min)。 –– アラーム前の画像数: イベント発生前に録画された画像数。 –– アラーム後の画像数: イベント発生後に録画された画像数。 •• イベント (MxPEG クリップ ): –– 開始トリガ: 録画を開始するイベントを設定します。 –– イベントのフレームレート : 録画のフレームレート。 –– イベント発生前の時間 : イベント発生前の録画時間。 –– イベント発生後の時間 : イベント発生後の録画時間。 •• 連続 (MxPEG ストリーム ): –– フレームレート: 連続録画の標準フレームレート。 –– 開始トリガ: 高い [ イベントのフレームレート ](下記参照)で録画を開始するイベ ントを設定します。 –– イベントのフレームレート: イベントの発生中、発生後にフレームレートが高くなります。 –– 録画時間 : カメラがビデオストリームを高いフレームレートで録画する時間。 © MOBOTIX AG • Security-Vision-Systems • Made in Germany www.mobotix.com • [email protected] カメラ設定ダイアログ 外部録画 5 カメラは内部録画(RAM)用で設定できるだけでなく、 ビデオデータの外部保存オプション(SD カード、USB ドライブなど)も使用できます。 さらに、ネットワーク内の現在使用しているコ ンピュータまたはファイルサーバにビデオデータを保存できます。 [ 外部録画 ] ダイアログを 表示するには、[ 設定 ] ボタンをクリックします。 [ ターゲットコンピュータ ] セクションで選択したオプションに応じて、[ 外部録画 ] ダイアロ グでさまざまな設定を行うことができます。 •• このコンピュータ上に共有フォルダを作成 : –– 共有フォルダ : この共有フォルダの名前を入力します。 –– ローカルパス : このコンピュータで保存使用するフォルダを設定します。 –– ログイン名 : この共有フォルダにアクセスするユーザの名前を入力します。 –– パスワード : この共有フォルダにアクセスするためのパスワードを入力します。 パス ワードを表示するには、[ 表示 ] チェックボックスをオンにします。 •• 別のサーバまたはストレージメディアを使用 : –– ストレージ : 使用するストレージの種類を選択します(NFS、CIFS、SMB(Samba)、 USB メモリ、USB ハードディスク、SD メモリカード)。 このオプションは、このカメ ラで使用できるハードウェアによって異なります。 –– サーバ : IP アドレスまたはサーバの名前を入力します。 –– 共有フォルダ : 変更する共有フォルダを選択します。 –– ログイン名 : この共有フォルダにアクセスするユーザの名前を入力します。 –– パスワード : この共有フォルダにアクセスするためのパスワードを入力します。 パス ワードを表示するには、[ 表示 ] チェックボックスをオンにします。 –– ユーザ ID: NFS ストレージ機器を使用する場合にグループ ID を入力します。 –– グループ ID: NFS ストレージ機器を使用する場合にグループ ID を入力します。 © MOBOTIX AG • Security-Vision-Systems • Made in Germany www.mobotix.com • [email protected] 331/404 332/404 MxCCユーザマニュアル: リファレンス 割り当て 使用できる最大容量は、以下で説明する基準によって異なります。 1 つの基準が満たされると、 カメラは古いビデオ・シーケンスを削除して、新しい録画に十分なメモリ容量を使用できるよ にします。 •• 最大ストレージサイズ : 容量の最大サイズを設定します(この値は機器により異なりま す)。 •• 予約 : [ バーストモード ] 用の容量を予約します。 カメラが新しいファイルを書き込む前 にファイルサーバから古い録画を削除しない場合、書き込みプロセス前に予約された容 量が使用されます。 古い録画の削除は、ファイルサーバへの要求が少なくなる時点に延 期されます。 •• 最大経過時間 : ビデオ・データの最大保存時間(日数)を設定します(最大 10.000 日)。 •• 最大シーケンス数 : イベントの最大数を設定します(最大 1.000.000)。 詳細 このテキスト領域には、カメラの情報が表示されます(エラーメッセージや成功メッセージな ど)。 例えば、あるユーザ名に対して間違ったパスワードを入力した場合、この領域にカメラ の対応するメッセージが表示されます。 © MOBOTIX AG • Security-Vision-Systems • Made in Germany www.mobotix.com • [email protected] 333/404 カメラ設定ダイアログ 6.3.5 オーディオ・タブ このタブには次のセクションが含まれています : 1 2 注意 [ カメラの設定 ] のこのタブで、複数のビデオソースを選択できます。 マイク 1 •• オーディオ入力 : カメラのマイクの制御(オン、オフ)。 •• 感度 : カメラのマイクの感度を設定します(低、中、高)。 スピーカー 2 •• オーディオ出力 : カメラのスピーカーの制御(オン、オフ)。 •• ボリューム : カメラのスピーカーの音量を設定します。 © MOBOTIX AG • Security-Vision-Systems • Made in Germany www.mobotix.com • [email protected] 334/404 MxCCユーザマニュアル: リファレンス 6.3.6 イベント・タブ ビデオ動体検知は、ライブ・ビデオストリームの 2 つの連続する画像間の動作を検知できる MOBOTIX カメラのソフトウェア機能です。 インテリジェントなアルゴリズムと対応するパラメー タによって、カメラソフトウェアは VM イベント(ビデオモーション・イベント)がいつ発生し たかを検知します。 このタブでビデオモーション・ウィンドウ(VM ウィンドウ)を定義し、対応するオプションを 設定できます。 MOBOTIX カメラは、2 つのグループのビデオモーション・ウィンドウ(ビデオ モーション検知 1 および 2)に対応しており、グループごとに複数のビデオモーション・ウィン ドウを含むことができます。 このタブには次のセクションが含まれています : 1 2 3 4 注意 [ カメラの設定 ] のこのタブで、複数のビデオソースを選択できます。 デュアルカメラの場合、右のセンサが常にデフォルトのイメージセンサです(例外 : D14D-180° の場合、常に両方のイメージセンサが表示されます)。 [ イメージセンサ ] セクションおよび [ センサコントロール ] セクション全体でダイアロ グに表示される設定の一部は、デュアルカメラ・モデル(D14D-180° を除く)でのみ使 用できます。 © MOBOTIX AG • Security-Vision-Systems • Made in Germany www.mobotix.com • [email protected] 335/404 カメラ設定ダイアログ ビデオモーション検知1/2 1 •• VM イベント 1/2 を有効にする : ビデオモーション検知領域の該当するグループを有効 にします。 •• フレームを表示 : このオプションで、録画されたビデオストリームとライブビデオストリー ムのビデオモーション検知領域の動作を制御します。 –– アーミング時:カメラのアラームが有効になっているときにビデオモーション検知領 域を表示するには、このオプションで [ 表示 ] を選択します。 –– イベント発生中 : アラームを作動させたビデオモーション検知領域を赤いフレームで 目立たせる場合は、このオプションで [ ハイライト表示 ] を選択します。 –– 領域 ID を表示 : 画像の左上にビデオモーション検知領域の番号(ID)を表示します。 イメージセンサ 2 •• 両方のセンサでビデオ動体検知 : 両方のイメージセンサでビデオモーション検知を有効 にします。この設定は、 さまざまなグループの VM ウィンドウを使用する場合に便利です。 このオプションはデイ / ナイトカメラ・モデルでのみ使用できます。 •• 領域の設定を両方のセンサに適用 : 右のイメージセンサで設定したビデオモーション検 知領域をカメラの左のビデオモーション検知領域にも適用します。 このオプションはデ イ / ナイトカメラ・モデルでのみ使用できます。 注意 このオプションは、両方のイメージセンサに同じビデオモーション検知領域を使用 する場合にのみ使用してください。 これは、通常、両方のイメージセンサのレンズ 焦点距離が同じ MOBOTIX デュアルまたはデイ / ナイト・モデル(D43 レンズ(右、 昼間用)および N43 レンズ(左、夜間用)を装備する MOBOTIX M12 など)に 該当します。 •• 低照明状態 : 照度が低い場合(明け方など)、カメラ画像に画像ノイズが表示される場 合があります。 これは、 イメージセンサで既存の光が強化されることが原因で発生します。 この画像ノイズのせいでピクセルの明るさの予期しない変化が生じ、動体検知エラーに つながる場合があります。 このパラメータにより、画像の明度が設定された値を下回る 場合に動体検知を自動的に無効にすることができます。 この値は、デュアルおよびデイ / ナイト・カメラ・モデル(D14D-180° を除く)の場合、カメラレンズごとに個別に設定 できます。 © MOBOTIX AG • Security-Vision-Systems • Made in Germany www.mobotix.com • [email protected] 336/404 MxCCユーザマニュアル: リファレンス 注意 この機能は慎重に使用してください。 照度が設定した値を下回ると、ビデオ動体 検知は完全に無効になります。 これを防ぐには、このパラメータを [ オフ ] に設定 してください。 センサコントロール 3 これらのボタンのいずれかをクリックして、対応するレンズおよび対応するイメージセンサを切 り替えます。 このセクションは、D14D-180° を除いたデイ / ナイト・カメラ・モデルでのみ使用 できます。 注意 デュアルカメラの VM 検知領域の設定は、右または左のイメージセンサに適用されます。 このダイアログによって、標準で現在使用しているイメージセンサを有効にし、他のイメー ジセンサに切り替えることができます。 これは一時的な設定ではなく、カメラの現在の イメージセンサが実際に切り替えられます。 以前に別の設定([both] または [ 自動 ] な ど)を使用していた場合、それに応じて、このパラメータを以前の値に設定する必要が あります(「第 6.3.2 節、「画像の設定タブ」」の「カラー設定と解像度」の下の「カメ ラのレンズとイメージセンサ」を参照)。 フレームの詳細 4 •• 座標 : このセクションには、選択したビデオ露光測定領域の寸法が表示されます(この 領域をクリックして、有効にします)。 選択した領域を変更するために、ここで座標値と 寸法を変更します。(ビデオ露光測定領域が表示されない場合は、表示領域内をクリッ クして、マウスで長方形を描きます)。 •• VM セット : 選択したビデオモーション検知領域が属するビデオモーション検知領域の グループ(ビデオモーション検知 1 または 2)を表示します。 これは、ビデオモーショ ン検知領域のさまざまな色によっても示されます。 –– ビデオモーション検知 1: 白のフレームと背景 –– ビデオモーション検知 2: 青のフレームと背景 © MOBOTIX AG • Security-Vision-Systems • Made in Germany www.mobotix.com • [email protected] 337/404 カメラ設定ダイアログ •• 動体検知 : このオプションで、選択したビデオモーション検知領域の作動しきい値を制 御します(この設定はそれぞれ 1 つのビデオモーション検知領域に適用されます): –– Low しきい値 : ここで、イベントが作動するために、ビデオ検知領域のある画像か ら次の画像へ変化する必要がある最小ピクセル数を設定します。 値を低くするほど、 ビデオモーション検知領域の感度が高くなります。 –– High しきい値 : ここで、イベントが作動するために、ビデオ検知領域のある画像か ら次の画像へ変化することができる最大ピクセル数を設定します。 このパラメータに よって、広い範囲の画像の変化(光が射してきた場合など)による誤ったアラーム を抑えることができます。 –– 感度 : ここで、イベントをトリガするために、ビデオ検知領域のピクセルで検知され る変化の大きさを設定できます。 これは、[Low しきい値 ] 以外にイベントトリガを 微調整する 2 番目のパラメータとなります。 デフォルト値は、通常のビデオモーショ ン検知領域では 20、参照領域では 10 になります(下記参照)。 このチェックボックスをオンにします。 •• 参照 :この領域を[ 参照領域 ]として使用するには、 参照領域は、光線条件が目まぐるしく変わる(太陽と雲のある空、自動投光器など)場 合にビデオモーション検知領域によってトリガされる可能性のあるイベント発生時の偽の アラームを防ぐために使用されます。 参照領域がトリガされると、同じ VM セットの他 のすべてのビデオモーション検知領域が無効になります。参照領域には以下の色があり ます。 –– ビデオモーション検知 1: 黄色のフレームと背景 –– ビデオモーション検知 2: 緑のフレームと背景 注意 参照領域は他のビデオモーション検知領域の外側で、画像の動作が予期されない 箇所に作成する必要があります(直射日光の当たらない窓の上の空いている壁面 など)。 © MOBOTIX AG • Security-Vision-Systems • Made in Germany www.mobotix.com • [email protected] 338/404 MxCCユーザマニュアル: リファレンス 6.3.7 ネットワークメッセージ・タブ このタブで、[ アラームメッセージ ( ] つまり、特別な IP ネットワークメッセージ) を設定できます。 これで、選択したカメラは MxControlCenter コンピュータのリストに [ アラームターゲット ] を 送信できます。 さらに、カメラにネットワークメッセージを送信させるイベントトリガを選択で きます。 このタブには次のセクションが含まれています。 1 2 3 注意 [ カメラの設定 ] のこのタブで、複数のビデオソースを選択できます。 アラームターゲット 1 •• 使用する : 選択したカメラでネットワークメッセージの送信を有効にします。 その下にあるリストの IP アドレス / ポー •• 確認:このパラメータに値 [ オン ] を設定すると、 トにアラーム確認のリクエストが送信されます。 © MOBOTIX AG • Security-Vision-Systems • Made in Germany www.mobotix.com • [email protected] 339/404 カメラ設定ダイアログ 注意 受信者がネットワークメッセージを確認しないと、選択したカメラがメッセージを それぞれ [IP アドレス / ポート ] リストの次の受信者に送信します。 このようなリクエストは、「第 3.4.3 節、「アラームへの応答」」で説明されている とおり、アラームリストのアラーム画像のタイトル行をクリックすることによって確 認されます。 •• IP アドレス / ポート : 新しい IP アドレス / 新しいポートをネットワークメッセージの受信 者として追加する場合は、プラスボタン(「+」)をクリックします。 新しい行で <IP> お よび < ポート>エントリをダブルクリックして、受信者の IP アドレスとポートを入力します。 受信者を削除する場合は、削除する受信者を選択して、マイナスボタン(「-」)をクリッ クします。受信者はリスト上の順序(上から下)に応じて、メッセージを受け取ります。 リストの順序を変更する場合は、受信者を選択して、上矢印または下矢印で移動させま す。 イベントトリガ 2 •• イベントの切り替え : カメラにネットワークメッセージをアラームターゲットに送信させる イベントトリガを有効にします。 –– オン : 選択したカメラのネットワークメッセージを有効にします。 –– オフ : 上記のすべての機能をオフにします。 –– 信号入力オープン(SI)| 信号入力クローズ (SI): カメラに信号入力が設定されてい る場合、信号入力に対応するオプションを割り当て、カメラのイベントの切り替えに 使用できます。 –– カスタム信号 1(CS1)| カスタム信号 2(CS2)| 結合信号(CSL): カメラに週間プ ログラムやユーザ定義の信号が設定されている場合、ユーザ定義の信号または結合 信号のいずれかをカメラのイベントの切り替えに使用できます。 –– マスターから : カメラがスレーブモードでの動作用に設定されている場合、イベント の切り替えはマスターカメラのステータスに応じてオンまたはオフになります。 •• イベント: カメラで使用できるすべてのイベントのリストを表示します。 選択したカメラ にネットワークメッセージを送信させるイベントを有効にします。 テストの設定 3 •• テスト : このボタンで、受信者リストに送信されるテスト用のネットワークメッセージをト リガします。 テスト結果は、となりのテキストフィールドに表示されます。 © MOBOTIX AG • Security-Vision-Systems • Made in Germany www.mobotix.com • [email protected] ローカルの MxControlCenter コン ピュータは常に受信者として設定 されます。 これは、ポートの前の MxCC アイコンで表示されます。 340/404 MxCCユーザマニュアル: リファレンス 注意 ローカルの MxControlCenter コンピュータがまだネットワークメッセージの受信用に設定 されていない場合、[ カメラの設定 ] ダイアログで [ オプション ] ダイアログの設定([ ツー ル ] > [ オプション ] > [ アラーム処理 ]、[ アラームメッセージ ] セクション)が自動的 に適用されます。 6.4 MxControlCenterの起動パラメータ MxControlCenter の起動時にさまざまな起動パラメータを使用できます。 このパラメータはア プリケーションの起動プロセスに影響を及ぼし、追加の機能を実行できます。 起動パラメー タ自体が呼び出しリンクに登録されます。 リンクへの起動パラメータの追加 •• ま だ 作 成 し て い な い 場 合、 MxControlCenter のプログラムフォル ダの MxCC.exe へのリンクを作成し て、デスクトップに保存します。 •• リンクのプロパティを設定します(リ ンクを右クリックして、コンテキストメ ニューから [ プロパティ ] を選択しま す)。 •• [ ターゲット ] フィールドで、使用する パ ラメ ー タ(「«MxControlCenter 起 動パラメータのリスト »」の表を参照) を起動コマンドに追加します。 構文 < プログラムの呼び出し > < パラメータブロック > < 設定ファイル > 例 C:\Program Files\MOBOTIX\MxCC\MxCC.exe“ NoWatchDo:0,MxNoSave C:\Gatekeeper\MxCC.ini © MOBOTIX AG • Security-Vision-Systems • Made in Germany www.mobotix.com • [email protected] 341/404 MxControlCenterの起動パラメータ MxControlCenter 起動パラメータのリスト 起動時パラメータ 意味 NoWatchDog:0 ウォッチドッグの自動起動を防ぎます(MxControlCenter の実行を監視す るアプリケーション)。 MxMultiinstances MxControlCenter の 2 番目、3 番目等のプログラムインスタンスの起動時 に注意を表示しないようにします。 MxOnlyDemoPlayer MxControlCenter をデモプレーヤー・モードで起動します。 MxNoLoad MxControlCenter をパラメータなしで起動します。 MxNoSave アプリケーションの終了時に、アプリケーションの実行中に行った変更を保 存するためのダイアログを表示しません。 起動パラメータを使用するための一般的な規則 1 つまたは複数の起動パラメータをパラメータブロックとして使用できます。 この場合、以下 のような原則があります。 •• 「«MxControlCenter 起動パラメータのリスト »」の表で指定された順序(上から下)を 守る必要があります。 •• 複数のパラメータを指定する場合は、コンマで区切り、空白文字は使用できません。 •• 「«MxControlCenter 起動パラメータのリスト »」の表で指定された大文字 / 小文字を守 る必要があります。そうしないとパラメータが認識されません。 •• このリンクに特別な設定ファイルを使用する場合は、このファイルを起動パラメータブロッ クに従って指定する必要があります(「« リンクへの起動パラメータの追加 »」の節の例 を参照)。 © MOBOTIX AG • Security-Vision-Systems • Made in Germany www.mobotix.com • [email protected] 342/404 MxCCユーザマニュアル: ビデオ監視 – 導入担当者のためのガイドライン A ビデオ監視 – 導入担当者のためのガイドライン MxControlCenter ベースのビデオ監視システムの設定は、多数のカメラを接続する場合にコス トがかかることがあります。 マニュアルのこのセクションでは、システムを効率的に稼働させる ための作業概要について記載します。 個々の作業を実施するための多数の方法がありますが、この章では、時間とコストを節約する ために、 ビデオ監視システムの設定に関する最適な作業手順について説明します。基本的には、 以下の手順を実施する必要があります。 •• システムに関する情報を集める (A.1) •• システムの事前設定をできる限りラボで行う。 (A.2) –– ストレージシステムを設定する (A.3) –– カメラのネットワーク設定を構成する (A.4) –– マスタ・カメラを設定および配分する (A.5) –– カメラ・グループの特殊設定を行う (A.6) –– カメラのラボ設定を終了する (A.7) –– MxControlCenter(略して MxCC)を設定する (A.8) •• ラボですべてのコンポーネントをテストする (A.9) •• コンポーネントを取り付けてシステムの動作を開始する (A.10) •• 個々のカメラを設定する (A.11) •• すべてのコンポーネントの最終テストを実施する (A.12) •• 引き渡しおよびユーザ・トレーニングを実施する (A.13) 注意 マニュアルのこのセクションでは、システムの設定と構成について主に説明します。 シス テム・プランニングや開発については取り扱いません。 プロポーザルの作成やプランニ ングに関心をお持ちの場合は、MOBOTIX 販売、プランニング、設置の各ワークショッ プにご登録ください(www.mobotix.com の [ パートナー ] > [ セミナー ] を参照)。 © MOBOTIX AG • Security-Vision-Systems • Made in Germany www.mobotix.com • [email protected] 343/404 システムに関する情報を集める A.1 システムに関する情報を集める 次の表に、設定を始める前に準備しておくべき情報を示します。 情報 備考 ハードウェア コンポーネントと場所のリスト カメラ、スイッチングハブ、ファイルサーバ /NAS、コンピュータ、 モニタ、無停電電源装置 (UPS) のリスト。 モデル名、ネットワーク名、場所、IP アドレスの列。 平面図 / 配置図(必要な場合) 建物の非常用避難経路図をスキャンして使用することを検討し てください。 カメラのメモリ要件 どのカメラで録画するか 録画は何日間保存する必要があるか www.mobotix.com の Speicherbedarfs-Planer(メモリ 容量プランナー)を参照してください。 顧客の要件 ビデオ監視システムの目的 ライブ監視だけでよいか ビデオ・サーチの方式 署名付き録 画をエクスポートする必要があるか NAS ユーザグループと NAS ユーザ のリスト カメラの読み取りアクセス / 書き込みアクセス、MxCC の読み 取りアクセス、管理者用のフルアクセス。 MxControlCenter ユーザグループと 管理者、経営陣 / オーナ、中間管理職、ユーザ、データ保護 担当者 /‑ コンサルタント、経営顧問。 MxCC ユーザのリスト 法的規制 労働法、データ保護、録画の最大保存期間日数。 顧客のインフラ タイムサーバ 内部で利用できない場合は、適切なタイムサーバ・アドレスを www.ntp.org から入手してください。 これは重要な設定 です。ビデオ監視システムのすべてのコンポーネントは、同じ 時間ベースを使用しなければならないためです。 ネットワーク・データ ゲートウェイ、DNS、利用可能な IP アドレス。 アクセス・データ(ユーザ名 / パス ワード) 共有ネットワーク・フォルダ、電子メール、SIP サーバ /‑ プロ バイダ。 カメラへのリモート・アクセス用ルー DynDNS またはパブリック IP アドレス、ポート転送用ポート。 タ・データ © MOBOTIX AG • Security-Vision-Systems • Made in Germany www.mobotix.com • [email protected] √ 344/404 MxCCユーザマニュアル: ビデオ監視 – 導入担当者のためのガイドライン A.2 ラボでコンポーネントを設置する 必要な情報が揃ったことを確認したら、 コンポーネント(大規模システムの場合コンポーネント・ グループ)をラボで相互接続します。 ラボで設置を行う場合、実際のシステムを客先で設定 する前に、多くの設定作業を実施できます。 A.2.1 ハードウェア・グループを定義する ハードウェア・グループの定義は、この手順の重要事項であり、グループの最も効率的な設定 について検討します。 ハードウェア・コンポーネントは他の基準に従ってグループ化することも できますが(場所や録画先など)、実際には機能とそれに対応する IP アドレス領域の割り当て による機器のグループ化が最も効率的な方法であることがわかっています。 IP アドレスを 1 つの DHCP サーバから自動的に割り当てることは推奨しません。IP アドレスは 常に手動で割り当ててください。 次の表に、IP アドレスのグループ化の例を示します。 ハードウェア・グループ IPアドレス範囲 ルータ 192.168.1.1 サブネット 255.255.255.0 MxCCワークステーション 192.168.1.10 ~ 30 255.255.255.0 カメラ 192.168.1.100 ~ 199 255.255.255.0 ファイルサーバ/NAS 192.168.1.240 ~ 250 255.255.255.0 この例では十分な IP アドレスが残っていることに注意してください。これにより、後で追加のカ メラや機器を接続できます(例 : カメラの場合 192.168.1.200 ~ 192.168.1.239)。 A.2.2 すべてのコンポーネントに名前を付けてマーキングする ハードウェア・グループを定義した後、コンポーネント名を割り当て、それに従ってマーキング する必要があります。 これにより、後でカメラを MxControlCenter で簡単に識別し、名前とマー キングが取り付け場所を示すようにして、正しい場所に取り付けることができます。 他のコン ポーネントの適切な指定についてはそれほど重要な意味はないため、柔軟に行ってかまいませ ん。 小規模プロジェクトで使用する場所の名前は(簡単なもので)十分な場合がありますが、大 規模プロジェクトでは詳細な指定が必要です。 小規模プロジェクト :「西側出入口」、「中央入口」 大規模プロジェクト : < 建物の種類 >-< 建物 >-< 階 >-< 領域 >-< 部屋 > を、 Cam1-B10-F2-S3-A210(1 台のカメラの名前)および FS2-B10-F1-S1-A120(1 台のファイルサー バの名前)のように名前を付けます。 これらの名前を第 A.1 節、「システムに関する情報を集める」の表「コンポーネントと場所の リスト」に記入します。 © MOBOTIX AG • Security-Vision-Systems • Made in Germany www.mobotix.com • [email protected] 345/404 ストレージシステムの設定 A.2.3 すべてのコンポーネントを接続して電源を投入する ここで、一部またはすべてのコンポーネントを接続し、次の順序で電源を投入することができ ます。 •• 無停電電源装置 (UPS) •• ファイルサーバ /NAS •• スイッチ •• カメラ •• MxControlCenter ワークステーション A.2.4 MxControlCenterのワークステーションへのインストール 次の手順では、MxControlCenter をラボ内のワークステーションにインストールします。 これに より、ビデオ監視システムの複数のワークステーションまたは 1 台のコンピュータを操作するこ とができます。 ワークステーションは、システム全体の設定と、その後の MxControlCenter マ スタ設定のために必要です。 MxControlCenter の詳細は、「第 2.3.2 節、「MxControlCenter の自動インストール」」を参 照してください。 MxControlCenter の起動時に、プログラムはネットワーク内の MOBOTIX 機 器を検索します([ ビデオソースの追加 ] ダイアログ)。 このダイアログを終了するには、 [ キャ ンセル ] をクリックしてください。 続いて、MxControlCenter を設定を保存せずに終了します。 後でカメラを検索および設定することができます。 A.3 ストレージシステムの設定 監視システムが 1 つ以上の外部ファイルサーバまたは NAS システムを使用する場合、ここでこ れらを設定します。 カメラはこれらの設定を使用するので、カメラに該当する設定を行う場合 にはテストすることができます。 大部分が顧客固有の異なるケースが多数あるため、すべての可能性のある設定オプションの 命名については、このマニュアルでは記載はしません。 以降の節では、カメラを設定する前に 実行すべき重要な設定作業について説明します。 注意 Overland Storage 社のスナップサーバは、MxControlCenter を使って設定できます。 詳細は、「第 5.2.1 節、「Overland Storage 社製スナップサーバの追加」」を参照してく ださい。 © MOBOTIX AG • Security-Vision-Systems • Made in Germany www.mobotix.com • [email protected] 346/404 MxCCユーザマニュアル: ビデオ監視 – 導入担当者のためのガイドライン A.3.1 ストレージシステムのサーバ設定を構成する 設定 注意 サーバー名 コンポーネントと場所のリストの名前に従います。 RAID 要件に応じて(冗長性、性能、メモリ容量)。 共有フォルダ ファイルサーバ /NAS ごとに 1 つの共有フォルダ。異なるファイルサー バ /NAS 上で常に同じ名前を使用します(たとえば mxdata)。 ユーザ 共有フォルダへの書き込みアクセス権を持つカメラユーザ(たとえば mxcam)および読み取りアクセス権を持つ MxControlCenter ユー ザ(たとえば mxcc)。 ネットワークインターフェース 要件に応じて(冗長性、性能)IP アドレスをファイルサーバ /NAS プー ルから割り当て、ゲートウェイと DNS サーバを設定します。 ギガビッ トを有効にし、バックボーンを備えたギガビット・ネットワークインター フェース経由で接続します。 複数のネットワークインターフェースを 使用する場合は、トランキングを有効にします。 タイムサーバ タイムサーバとタイムゾーンを顧客のインフラに応じて設定します。 エラー通知 通知イベントを設定し、必要な電子メールまたは電話のアカウントを 設定します。 トラッシュ機能 トラッシュ機能(「ごみ箱」)を無効にします ( 使用可能な場合 )。 UPS 停電時の作業手順を設定します。 ユーザとユーザグループ 顧客要件に応じてユーザとユーザグループを作成します。 A.3.2 ストレージシステムのネットワーク設定を構成する ファイルサーバの管理または NAS システムのウェブインターフェースで、次のパラメータを設定 します。 •• IP アドレスとサブネットマスク •• デフォルトゲートウェイ •• ドメイン・ネーム・サーバ(DNS) •• WINS サーバ * •• ドメイン名 * * これらは、絶対に必要な場合にのみ設定する特別なオプションです。 A.3.3 ストレージシステムの設定を終了する ストレージシステムを再起動し、再びアクセスします。 すべてが正しく設定されると、ユーザ 名とパスワードを入力するダイアログが開きます。 再びログオンした後にシステムプロトコルの エラーを確認し、電子メール通知をテストしてください。 © MOBOTIX AG • Security-Vision-Systems • Made in Germany www.mobotix.com • [email protected] カメラ・ネットワークの設定を構成する A.4 カメラ・ネットワークの設定を構成する ここでカメラを設定することができます。 カメラの設定を始める前に、カメラの IP アドレスを 「ハードウェア・グルー IP アドレスのグループ化に従って設定する必要があります(「第 A.2.1 節、 プを定義する」」を参照)。MxControlCenter はカメラのグループのアドレス範囲から IP アドレ スを一手順で自動的に割り当てることができるため、この作業に最適です。 カメラのホスト名 は、後で変更することができます(「第 A.6 節、「カメラ・グループの調整」」の「« カメラ名 の変更 »」を参照)。 始める前に、カメラが作動しており、ネットワーク経由でアクセス可能であることを確認してく ださい。 ヒント システムに多数のカメラが含まれている場合、1 つの IP アドレス範囲内のたとえば 20 ~ 30 台のカメラのグループでネットワーク設定を変更することをお勧めします(例 : 20 台 のカメラについて 192.168.1.100 ~ 119)。 最初のグループのカメラをオンにし、 以下の手順 1 ~ 9 を実行し、次のカメラ・グループについて手順 2 ~ 9 をそれぞれ繰 り返します。 1 つのカメラ・グループの作動中の全カメラのネットワーク設定を一度に構成するには、 MxControlCenter と [ ビデオソースの追加 ] ダイアログを使用します。 1. MxControlCenterを起動します。 2. 自動検索機能によって、すべての MOBOTIX カメラが検出されます(メニューの [ ビデオ ソース ] > [ 追加 ] を選択し、[ 自動的に検索 ] をクリックして検索を開始します)。 3. すべての MOBOTIX カメラを選択します。 © MOBOTIX AG • Security-Vision-Systems • Made in Germany www.mobotix.com • [email protected] 347/404 348/404 MxCCユーザマニュアル: ビデオ監視 – 導入担当者のためのガイドライン 4. カメラを右クリックして [ ネットワークの設定 ] を選択し、[ 選択したカメラの設定 ] ダ イアログを開きます。 5. [ 次の IP アドレス ( 範囲 ) を使用 ] オ プションを有効にします。 6. このカメラ・グループの IP アドレス範 囲の開始と終了を入力します。 7. サブネットマスクと標準ゲートウェイを 入力します。 8. [OK] をクリックして、[ 選択したカメ ラを設定する ] ダイアログを閉じます。 9. すべてのカメラが再起動するのを待ち、 これらのカメラをネットワークから切り 離します。 ネットワークの構成を終了する •• [ ビデオソースの追加 ] ダイアログを閉じるために、[ キャンセル ] をクリックします。 •• MxControlCenter を設定を保存せずに閉じます。 それでも設定を保存した場合は、 ユーザフォルダ内の設定ファイル MxCC.ini を削除する必要があります(第 4.8 節、 「MxControlCenter 設定の使用」を参照)。 A.5 カメラのマスタ設定を作成および配分する 多数のカメラを個別に設定する代わりに、ブラウザで 1 台のカメラにマスタ設定を作成して、 これを多数のカメラに任意にコピーします。 これによって、多数のカメラを設定する際に時間 を大幅に節約できます。 ヒント マスター設定が一般的な設定の場合、他のプロジェクトにも適用できます。 カメラのブラウザ・インターフェースのダイアログ・オプションについて質問がある場合は、 オンライン・ヘルプでコンテキスト依存の情報を検索できます(カメラ・ダイアログの右 上にある隣接するボタンをクリックします)。 © MOBOTIX AG • Security-Vision-Systems • Made in Germany www.mobotix.com • [email protected] 349/404 カメラのマスタ設定を作成および配分する A.5.1 概要 次の表は、カメラに依存しないマスター構成を作成するために必要な設定の概要を示します。 これら (SI と表示された列) の一部の設定は、簡単設定で変更することができます。 詳細は、 「第 A.5.2 節、「簡単設定を使用する」」以降の節を参照してください。 ダイアログ (管理メニュー) グループ・アクセスコントロール ユーザとパスワード 言語と入力画面 イーサネット・インターフェース パラメータ 注意 SI パブリック・アクセス すべてを無効にします。 X — 次の 3 つのグループを作成します。 admins、remote、mxcc — グループごとに 1 人ずつ、少なくと も 3 人のユーザを作成します。 例 : suzuki、sato、tanaka 言語 ブラウザの言語を設定します。 入力画面の選択 ブラウザ設定の入力画面。 BOOTP/DHCP 選択すると有効になります。 X DNS サーバ 必要に応じて DNS サーバを入力します。 X ドメイン 必要に応じてドメイン名を入力します。 ZeroConf 有効にすることをお勧めします。必要が なければ無効にします。 録画の可能な保存先 外部ファイルサーバ / フラッシュ・ メディアへの保存 保存のオプション 保存先を選択します。 必要に応じて保存オプションを設定しま す。 グローバル・オプショ ン 必要に応じてグローバル・オプションを 設定します。 プロファイルとオプショ ン システム / ストレージ・エラー時の管理 者アドレスを含む電子メール・プロファ イル、アラーム通知用のその他の電子 メール・プロファイル(必要な場合)を 作成します。 ストレージ・エラー検知機能 電子メール ストレージ・エラー時の通知用管理者ア ドレスを含む電子メール・プロファイル を選択します。 エラー・メッセージの通知 電子メール 重大なエラーと再起動の通知用管理者 アドレスを含む電子メール・プロファイ ルを選択します。 音声入力 マイクを有効にし、感度を設定します(法 規定または企業規定で禁止されていな い場合)。 オーディオ出力 スピーカを有効にし、音量を設定し、設 定をテストします。 ネットワークデータの アナウンス 安全リスクがある場合には、無効にしま す。 — 必要に応じて SIP アカウントを作成しま す。 発信側呼び出し / 電話のプロファ — イル設定 必要に応じて発信側呼び出しの電話プ ロファイルを作成します。 電子メール・プロファイル マイクとスピーカー SIP クライアントの設定 X SI =「X」が付いたパラメータは簡単設定でも設定できます(以下を参照)。 © MOBOTIX AG • Security-Vision-Systems • Made in Germany www.mobotix.com • [email protected] 350/404 MxCCユーザマニュアル: ビデオ監視 – 導入担当者のためのガイドライン ダイアログ (管理メニュー) パラメータ 注意 SI タイムゾーン 大陸とタイムゾーンを選択します。 X タイムサーバ NTP (RFC 1305) を選択し、タイムサー バを設定します。 自動的に同期する チェックボックスを有効にします。 LED メインスイッチ 必要に応じて設定します。 特別プログラム 特別プログラム(祝日、休暇など)を 必要に応じて追加します。 プロファイルとオプショ ン 必要に応じて週間プログラムを追加 / 調整します。 時間管理 カメラの再起動 カメラの再起動の時刻を重大ではない 時刻に設定します。 ソフトボタン機能を管理する — 必要のないソフトボタン定義をすべて削 除します。 日付と時刻 LED の設定 週間プログラム SI =「X」が付いたパラメータは簡単設定でも設定できます(以下を参照)。 A.5.2 簡単設定を使用する 上記の表で実行した設定手順の一部は、簡 単設定でも実行できます(上記の表で SI 列 に「X」が付いています)。 カメラのブラウザ・インターフェースの [ 簡 単設定 ] を起動します([ 管理メニュー ] > [ ネットワーク設定 ] > [ 簡単設定 ])。 © MOBOTIX AG • Security-Vision-Systems • Made in Germany www.mobotix.com • [email protected] カメラのマスタ設定を作成および配分する 以下のページを除く提案された設定を管理します。 •• 言語 : ブラウザ・インターフェースの 言語を選択します。 •• 工場出荷時設定へのリセット : [ 現在 の設定を維持および変更する ] を有効 にします。 •• パブリック・アクセス : [ パブリック・ アクセスを拒否する ] を有効にします。 •• 国固有の設定 : 正しいタイムゾーンを設定します。 •• ドメイン・ネーム・サービス(DNS): リストが空白の場合は、DNS サーバの IP アドレ スを入力します。 •• 設定を確認する : 設定を確認し、[ 設定を確認する ] をクリックして再起動します([ 管 理メニュー ] > [ 全般タスク ] > [ 再起動 ])。 A.5.3 [管理メニュー]でオプションを設定する [ 管理メニュー ] ボタンをクリックして、[ 管理 ] ページを開きます。 ユーザグループの作成 ビデオ監視システムには、カメラにアクセスするため特定のアクセス権を持ったユーザが必要 になります。 •• [ セキュリティ ] > [ グループ・アクセスコントロール ] をクリックします。 •• [ 詳細 ] ボタンをクリックします。 •• 次の図に従ってユーザグループを作成します。 •• グループ名 guests を remote に置き換えます。 このグループで [ ライブ ] と [ マル チビュー ] チェックボックスを有効にします。 •• グループ名 users を mxcc に置き換えます。 [ 管理 ] チェックボックスを有効にします。 •• [ 設定する ] をクリックします。 © MOBOTIX AG • Security-Vision-Systems • Made in Germany www.mobotix.com • [email protected] 351/404 352/404 MxCCユーザマニュアル: ビデオ監視 – 導入担当者のためのガイドライン ユーザを作成する •• [ セキュリティ ] > [ ユーザとパスワード ] をクリックします。 •• グループにつき少なくとも 1 人のユーザを作成し、次の図に従ってユーザ名を割り当てま す。 •• 変更を確定するには [ 設定する ] をクリックしてください。 カメラから管理ユーザの ユーザ名とパスワードをたずねられることがあるので注意してください(この例では andrew)。 言語と開始ページの設定 •• [ ページ設定 ] > [ 開始ページの言語 ] をクリックします。 •• 開始ページを選択し、言語を設定して [ 設定する ] をクリックします。 イーサネット・インターフェースの設定 •• [ ネットワーク設定 ] > [ イーサネット・インターフェース ] をクリックします。 •• [BOOTP/DHCP] を無効にします。 •• 必要に応じて [ ドメイン名 ] を入力します。 •• 必要であれば [ ゼロ設定 ] を無効にします。 •• [ 設定する ] をクリックします。 カメラの保存の設定 この節ではファイルサーバ /NAS または MicroSD カードを使用するためカメラを設定し、必要 な詳細を指定します(後で別の保存先を使用する場合には、使用時に個々の設定に指定する ことができます)。 © MOBOTIX AG • Security-Vision-Systems • Made in Germany www.mobotix.com • [email protected] カメラのマスタ設定を作成および配分する 注意 同じファイルサーバ /NAS または SD メモリ・カードをシステム内のすべてのカメラで使 用する場合は、 カメラの保存をこの時点で必ず設定してください。 そうしないと、 カメラ・ グループの設定を実行するとき、保存先を後で設定しなければならなくなります(第 A.6 節、「カメラ・グループの調整」を参照)。 ヒント Windows 共有 (SMB/CIFS) にアクセスできるかを確かめてください。これには、IP アド レスまたは DNS 名を Windows Explorer に入力する必要があります。 その際に、UNC パスをストレージシステムに入力してください(例 : \\10.1.1.111\mxdata や \\ mxstorage1\mxdata)。 •• 次の図のとおり設定してください(利用可能な設定については、該当するカメラ・マニュ アルを参照してください)。 •• [ 設定する ] をクリックします。 注意 [ メモリ・サイズ ] には少なくとも限界値を使用し、保存先で十分なメモリ容量が利用 できることを確認してください。必要に応じて別の保存限界値([ 保存期間 ] または [ シー ケンス数 ])を使用してください。 必要な電子メール・プロファイルの設定 これによりストレージ故障またはエラー・メッセージの際に IT 担当者、オーナ、またはセキュ リティ担当者に後で通知することができるように、いまグローバル電子メール・オプションを 設定して、必要な電子メール・プロファイルを作成する必要があります。 ブラウザで [ 管理メ ニュー ] > [ 転送プロファイル ] > [ 電子メール・プロファイル ] を開き、カメラのヘルプに説 明されている手順を実行します。 © MOBOTIX AG • Security-Vision-Systems • Made in Germany www.mobotix.com • [email protected] 353/404 354/404 MxCCユーザマニュアル: ビデオ監視 – 導入担当者のためのガイドライン ストレージ故障監視の設定 選択した保存先が故障した場合、カメラは電子メールを送信する必要があります。 [ 管理メ ニュー ] > [ ストレージ故障監視 ] を開き、この目的に作成した電子メール・プロファイルを 選択します。 ヒント 録画が失われるのを防ぐために、この機能を常に使用することを強くお勧めします。 大規模プロジェクトでは、カメラ・グループの設定を行うときこの機能を後で有効にして ください(第 A.6 節、「カメラ・グループの調整」を参照)。 •• ファイルサーバ /NAS ストレージの使用時には、ファイルサーバ /NAS ストレージ ごとに少なくとも 1 台のカメラを設定してください(ただし 2 台まで)。 •• 内部 SD メモリ・カードを使用するカメラの場合は、それぞれのカメラのストレー ジ故障通知が送信されなければなりません。 故障通知の設定 カメラは、 システム故障の発生時にも電子メールを送信できます。 [ 管理メニュー ] > [ エラー・ メッセージの通知 ] を開き、この目的に作成した電子メール・プロファイルを選択します。 音声設定を構成する マイク (法規定や企業規定で禁止されていない限り) とスピーカを[ 音声および VoIP 電話 ] > [マ イクとスピーカ ] で有効にします。 発信側呼び出し/電話のプロファイル設定 該当する呼び出しプロファイルを [ 音声および VoIP 電話 ] > [ 発信側呼び出し / 電話のプロ ファイル設定 ] で(カメラ・ソフトウェアのバージョンごとに)作成します。 日付と時刻の設定 •• [ カメラ管理 ] > [ 日付と時刻 ] をクリックします。 •• タイムサーバ : [NTP (RFC 1305)] を選択します。 •• タイムサーバの IP アドレスまたはホスト名を入力します。 •• 自動的に同期する : このチェックボックスを有効にします。 •• [ 設定する ] をクリックします。 © MOBOTIX AG • Security-Vision-Systems • Made in Germany www.mobotix.com • [email protected] カメラのマスタ設定を作成および配分する ヒント タイムサーバを [ 日付と時刻 ] ダイアログで確認できます。これを行うには、[ 自動的に 同期する ] チェックボックスの説明で [ チェックする ] リンクをクリックします。 カメラ が時間同期されると、ダイアログの中が緑色になります。 他のタイムサーバを利用できない場合は、1 台のカメラを他のすべての機器のタイムサー バとして使用できます。 詳細は、カメラのオンライン・ヘルプを参照してください。 カメラLEDの設定 カメラ LED を無効にするか、すべてのカメラに特殊な点滅パターンを使用する場合は、ここで 設定してください。 一部のカメラのみの LED を無効にする必要がある場合は、使用時に個々 の設定を指定してください。 詳細は、第 A.6 節、「カメラ・グループの調整」を参照してくだ さい。 [ カメラの管理 ] > [LED の設定 ] をクリックし、[LED メインスイッチ ] を [ 無効にする ] か必 要な設定を実行します。 週間プログラムの設定 特別プログラムを入力し、必要に応じてプロファイルとオプションを設定します(詳細について はカメラのヘルプを参照してください)。 時間管理の設定 時間制御のタスク [ カメラの再起動 ] を重大ではない時刻に設定するか(詳細はカメラのヘル プを参照)、または実行を無効にします。 不要なソフトボタンを削除する 後でユーザにブラウザによるカメラへのアクセ スを許可する場合は、必要のないソフトボタ ンをすべて [ 管理メニュー ] > [ ページ設定 ] > [ ソフトボタン ] で削除できます。 次のソフ トボタンだけを残すことをお勧めします。 [ 管 理メニュー ]、[ セットアップ・メニュー ]、[ 時 間ベース ]、[UC イベント ] © MOBOTIX AG • Security-Vision-Systems • Made in Germany www.mobotix.com • [email protected] 355/404 356/404 MxCCユーザマニュアル: ビデオ監視 – 導入担当者のためのガイドライン A.5.4 追加のカメラ設定 設定するビデオ監視システムに応じて、カメラのその他の設定は次の説明と大幅に異なる可能 性があります。 基本的にここでも、すべてのカメラで使用されなくても、特定の設定を構成す ることによって時間を節約することを目的としています。 たとえば、電子メール・サーバの設定を構成し、電子メール・プロファイルを作成できます。 後で 1 台のカメラに電子メール通知を設定する必要が発生したとき、事前設定したプロファイ ルを選択するだけで事足ります。 顧客の要件に応じて、以下の設定を実行する必要があります。 •• ネットワークメッセージ用プロファイルを[ 管理メニュー ] > [ 転送プロファイル ] > [ ネッ トワークメッセージ・プロファイル ] で設定して、後でカメラがアラームメッセージを送 信できるようにします。 •• さらに、FTP 転送がシステムの構成要素である場合は、[ 管理メニュー ] > [ 転送プロファ イル ] > [FTP プロファイル ] で必要なプロファイルを作成します。 •• [ 管理メニュー ] > [ カメラ管理 ] > [ 週間プログラム ] で、週間プログラムと特別プロ グラムを設定します。 •• 必要に応じて、毎日のカメラ再起動を [ 管理メニュー ] > [ カメラ管理 ] > [ 時間管理 ] で重大ではない時刻に設定します。 A.5.5 マスタ設定の保存とテスト マスタ設定を配分する前に、カメラ設定を継続して保存し、再起動を行って設定をテストする 必要があります。 •• 設定を保存します([ 管理メニュー ] > [ 設定 ] > [ 保存 ])。 •• カメラを再起動してください([ 管理メニュー ] > [ 全般タスク ] > [ 再起動 ])。 ([ 管理メニュー ] > [ カメラ管理 ] •• カメラの時間とタイムサーバのステータスを確認します > [ 日付と時刻 ])。 •• 電子メール・プロファイル、DNS サーバなどを [ 管理メニュー ] > [ ネットワーク設定 ] > [ ネットワーク設定のテスト ] でテストします。 •• エラーに対するシステムメッセージを確認します([ 管理メニュー ] > [ システム情報 ] > [ システムメッセージ ])。 •• カメラの LED は期待された動作をするか確認します。 設定にエラーが見つかった場合は、設定を修正してテストを繰り返します。 すべてが予定どお りに機能すれば、設定を他のすべてのカメラに配分できます(以下を参照)。 © MOBOTIX AG • Security-Vision-Systems • Made in Germany www.mobotix.com • [email protected] カメラのマスタ設定を作成および配分する A.5.6 マスタ設定の配分 ここでマスタ設定を他のカメラにコピーできます。 アップデート・アシスタントはこの作業に最 適です(第 5.1 節、 「アップデートアシスタント – ソフトウェア更新など」を参照)。 アップデー ト・アシスタントをスタンドアロン・プログラムとして起動するには、リンクをクリックするか、 MxControlCenter プログラム・フォルダを開いてファイル UpdateAssistant.exe をダブル クリックします。 1. カメラリストが空の場合は、[ カメラの検索 ] ボタンをクリックします。 ここでマスタ・ カメラが表示されるはずです(ブラウザのウィンドウのアドレスと比較してください)。 2. マスタ・カメラを選択し、[ 設定を保存する ] ボタンをクリックします。 3. 設定ファイルを個別フォルダに保存し、内容のわかる名前を付けます。 4. マスタ・カメラをネットワークから切り離します。 5. 他のカメラを接続し、電源を供給します。 6. [ カメラの検出 ] ボタンをクリックします。 接続されたカメラがここで表示されます。 7. 接続されたすべてのカメラを選択し、[ 設定を取り込む ] ボタンの隣にある矢印を下向き にクリックします。 8. 手順 3 で保存したファイルを選択します。 [ カメラの設定を取り込む ] ダイアログが開 きます。 9. 上の図に示したとおりにチェックボックスを有効にします。 © MOBOTIX AG • Security-Vision-Systems • Made in Germany www.mobotix.com • [email protected] 357/404 358/404 MxCCユーザマニュアル: ビデオ監視 – 導入担当者のためのガイドライン 危険 admins グループの少なくとも 1 つのユーザ名と 1 つのパスワードを、管理者とし て後でアクセスするために設定しておいてください。 管理者のユーザ名とパスワー ドを知らずにこの設定を他のすべてのカメラに使用する場合は、リセットするため すべてのカメラを MOBOTIX までご送付ください。 このサービスは無料で行いま す。 IP アドレスとホスト名が 有効でないことを確認します。 すべてのカメラを同じ IP アドレスに設定すると、カメラにアクセスできなくなります。 同じファイルサーバ /NAS をすべてのカメラに使用する場合は、[ ファイルサーバ ] のセクションのみを有効にします。 [ 画像制御 ] と [ イベント制御 ] セクションを無効にします。 これらの設定は後で 構成します(第 A.6 節、「カメラ・グループの調整」を参照)。 10. OKをクリックし (警告表示は無視してください)、 すべてのカメラが再起動するまで待ち、 そ の後にこれらのカメラをネットワークから切り離します。 11. 手順5~10を繰り返して、 マスタ設定をすべてのカメラに取り込みます。 A.6 カメラ・グループの調整 この節では、カメラ・グループの定義方法(ファイルサーバ /NAS、またはデュアル、デイ / ナイトなどのカメラタイプによるグループ化)、グループのカメラに設定を作成する方法、そし てその設定をアップデートアシスタントを使用して残りのカメラに配分する方法を学びます(第 A.5.6 節、「マスタ設定の配分」を参照)。 カメラ名の変更 カメラ・グループの定義を開始する前に、カメラ名を「コンポーネントと場所のリスト」に従っ て割り当てます(第 A.1 節、「システムに関する情報を集める」の表を参照)。 © MOBOTIX AG • Security-Vision-Systems • Made in Germany www.mobotix.com • [email protected] カメラ・グループの調整 ブラウザ・インターフェースの[その他のカメラを管理する]ダイアログで、 カメラ名を効率的に割 り当てる方法を利用できます。 •• マスタ・カメラで [ 管理メニュー ] > [ 設定 ] > [ 管理 ] をクリックします。 •• すべてのカメラを選択し、ダイアログの下にあるドロップダウンから [ 選択したカメラの カメラ名を変更する ] オプションを選択し OK をクリックします。 •• プラナーが示したリストに従ってカメラ名を変更し、[ 変更する ] をクリックします。 •• カメラの名前を変更した後、結果を [ 他のカメラの管理 ] ダイアログで確認します。 カメラ・グループでの作業 第 A.5.6 節、「マスタ設定の配分」に示されたとおり、アップデートアシスタントを使用して 1 台のカメラの設定を他の多数のカメラに割り当てることができます。 アップデートアシスタント を使って、設定の一部(「セクション」)を割り当てることができるため、この機能を使用して 特殊な設定を以下に示す例のようにカメラの特定グループに使用することができます。 •• カメラ・グループの特定の保存先を設定する(複数のファイルサーバ /NAS の使用時)。 •• 特 定 の 画 像 設 定([ パノラマ ] 表 示 モ ードなど) を 壁 面 に 取り付 けたすべての Hemispheric カメラで使用する。 © MOBOTIX AG • Security-Vision-Systems • Made in Germany www.mobotix.com • [email protected] 359/404 360/404 MxCCユーザマニュアル: ビデオ監視 – 導入担当者のためのガイドライン 特定の保存先をカメラのグループに割り当てる [ ファイルサーバ ] セクションだけをアップデートアシスタントを使用して割り当てるには、[ 管 理メニュー ] でカメラに次のオプションを設定します。 ダイアログ タスク 注意 保存先を変更する 利用可能な限り、別のファイルサーバ /NAS を 1 つのグループに選択します(冗長性)。 外部ファイルサーバ / フラッシュ・ 保存制限値を変更する メディアへの保存 [ メモリ・サイズ ] の限界値を常に設定しま す。 外部ログ記録を有効にす る Web サーバのログ・ファイル / システムメッ セージを保存します。 LED の点滅を有効にし、電 ファイルサーバ /NAS 当たり最大 2 台のカメ 子メール・プロファイルを ラを推奨します。 選択する ストレージ故障監視 [ 管理メニュー ] の個々の設定のヘルプは、カメラのヘルプを参照してください。 特定の画像設定とイベント設定をカメラ・グループに割り当てる [ 画像制御 ] と [ イベント制御 ] のセクションだけをアップデートアシスタントを使用して割り当 てるには、[ セットアップ・メニュー ] で以下に示すオプションを設定します。 この表では、ハー ドウェア特性を異なるカメラ・グループの設定基準として使用します。 ダイアログ 設定 グループ設定の基準 デュアル デイ/ナイト Hemispheric1 Mono 画像コントロール 全般的な画像コント ロール イメージセンサの選択 両方 自動 — — カメラの夜間スイッチ — 17 lux — — 解像度 画像品質 必要に応じて 必要に応じて、必要なフレームレートに依存 表示モード シャープネス 最大露光時間 露出設定 中程度の明るさ テキスト挿入 必要に応じて 4 4, 4 1 4 1/30 s 1/60 s、 1/30 s 1/30 s 1/30 s 40% 40%, 20% 40% 40% オン + コメント = $(ID.HOSTNAME) 表示設定とテキストの 設定 日付と時刻 日付と時刻 vPTZ 設定 vPTZ 操作 必要に応じて許可またはロックする1 1 Hemispheric カメラには追加オプションがあります © MOBOTIX AG • Security-Vision-Systems • Made in Germany www.mobotix.com • [email protected] 361/404 カメラ・グループの調整 ダイアログ 設定 グループ設定の基準 デュアル デイ/ナイト Hemispheric1 Mono イベント制御 アーミングの切り替え 全般的なイベント設定 必要/利用可能性に応じて 週間プログラム 必要な場合は、 プロファイルを選択する アラーム有効化の遅延 時間 必要に応じて イベントむだ時間 20 s PIR センサ オン オン — ビデオの動き イベント設定 ビデオモーション検知 の定義 $generate= ビデオ動体センサをコ ピーする 動作停止 オン — — 両方のイメージセンサ での動体検知 オン 動作停止 — — その他のイベント 必要/利用可能性に応じてオンにする アーミングの切り替え オン 週間プログラム オン オン オン フル画像録画 オン 録画モード イベント録画 イベントの録画時間 2 ~ 5秒 録画時間 最低30秒 視覚アラーム (VA) イメージセンサの選択 オン 必要な場合は、 プロファイルを選択する 録画ステータスの記号 録画 — オン オン 左、右、両 方、 自動 解像度 テキスト挿入 日付と時刻 自動 — — MEGAまたはQXGA オン + コメント = $(ID.HOSTNAME) 日付と時刻 1 Hemispheric カメラには追加オプションがあります 画像制御およびイベント制御の個々の設定のヘルプは、カメラのヘルプを参照してください。 © MOBOTIX AG • Security-Vision-Systems • Made in Germany www.mobotix.com • [email protected] 362/404 MxCCユーザマニュアル: ビデオ監視 – 導入担当者のためのガイドライン A.7 カメラのラボ設定を終了する タイムサーバ・カメラの設定 カメラにインターネット接続がないか、内部タイムサーバを利用できない場合は、どれかのカ メラを別のカメラのタイムサーバとして設定する必要があります。 タイムサーバ・カメラのブ ラウザ・インターフェースで [ 管理メニュー ] > [ カメラ管理 ] > [ 日付と時刻 ] をクリックし、 カメラのヘルプに説明されているようにタイムサーバを有効にします。 A.8 MxControlCenterの設定 カメラのラボ設定をできるだけ行った後、MxControlCenter の設定を使用してワークステーショ ンでの作業を開始できます。 その後、この事前設定されたインストールをビデオ監視システム の残りのワークステーションに転送します。 注意 ラボでシステムのすべてのカメラにアクセスできない場合(システムが大規模すぎる場合 など)、システムのすべてのコンポーネントを受け入れた後この手順をできるだけ設置場 所で実行してください(第 A.10 節、「取り付けおよび使用開始」を参照)。 A.8.1 グローバル設定の構成 •• MxControlCenter を起動し、[ ビデオソースの追加 ] ダイアログを閉じるために、[ キャ ンセル ] をクリックします。 •• 接続の標準設定を構成します([ その他 ] > [ オプション ] > [ 接続の標準設定 ])。 –– [ カメラ接続 ] セクションで、第 A.5.3 節、「[ 管理メニュー ] でオプションを設定す る」の « ユーザを作成する » で説明されているとおりユーザ名とパスワードを入力し ます(例 : mike)。 –– この監視システムで 1 台のファイルサーバ /NAS システムを使用する場合は、[ 録画 へのアクセス ] にファイルサーバ /NAS システム全体へのパス(接続されたドライ ブまたは UNC パス)およびユーザ名とパスワードを入力します。 詳細については «MxControlCenter の標準ファイルサーバの設定 »www.mobotix.com 第 4.5.4 節、 「保存先の設定」を参照してください。 •• 必要に応じて他のグローバル設定も行ってください。 © MOBOTIX AG • Security-Vision-Systems • Made in Germany www.mobotix.com • [email protected] 363/404 MxControlCenterの設定 A.8.2 MxControlCenterワークステーションへのビデオソースの追加 (メニューの [ ビデオソース ] > [ 追加 ])。 •• [ ビデオソースの追加 ] ダイアログを開きます 自動検索により、現在作動中のすべての MOBOTIX カメラが検出されます。 •• すべての MOBOTIX カメラを選択します。 •• [ 選択したビデオソースを追加する ] をクリックします。 •• システム内のカメラの数によって、レイアウトを作成すべきかどうかを決定します。 –– カメラが 10 台以下 : 新しいグリッド・レイアウトを作成し、わかりやすい名前を付け てください。 –– カメラが 11 台以上ある場合 : 新しいレイアウトを作成せず、単にビデオソースをシス テムに追加してください。 A.8.3 MxControlCenterの標準設定 •• MxControlCenter のグループとユーザを作成する : 第 A.1 節、「システムに関する情報 「ユー を集める」 の説明どおりに、 該当するグループ権限を設定します。詳細は、 第 4.6 節、 ザ、グループ、およびグループ権限」を参照してください。 注意 MxControlCenter は複数のアクセス権管理を備えています。 MxControlCenter で 定義されたグループとユーザは、カメラに定義されたグループとユーザには関係あ 「[ 管理メニュー ] でオプションを設定する」 の « ユーザグルー りません (第 A.5.3 節、 プの作成 » と « ユーザを作成する » を参照)。 例外はカメラのユーザ mike で、 MxControlCenter ワークステーションからカメラへのアクセスに使用されます(第 A.8.1 節、「グローバル設定の構成」を参照)。 © MOBOTIX AG • Security-Vision-Systems • Made in Germany www.mobotix.com • [email protected] 364/404 MxCCユーザマニュアル: ビデオ監視 – 導入担当者のためのガイドライン •• MxControlCenter 表示を設定する :「第 4.4.3 節、「MxControlCenter 表示の設定」」 を参照。 •• カメラを他のファイルサーバ /NAS に 割り当てる : 複数のファイルサーバ / NAS を使用する場合、[ ナビゲータ ] パネルで 1 台のファイルサーバ /NAS が 使用するすべてのカメラのサイド バーを選択し、右クリックで [ 録画へ のアクセス ] を選択します(第 4.5.4 節、「保存先の設定」の « 複数のカメ ラの録画へのアクセスを変更する » を 参照)。 •• レイアウトを作成する : 第 4.3.1 節、「レイアウト構造の計画」および以降の節で説明し たとおり、MxControlCenter のレイアウト作成を行ってください。 •• イベント検索を作成する : 場所などにより、ユーザの要求に従ってイベント検索を作成お よび構築します(すべてのゲート・カメラ、すべてのドア・カメラ、すべてのエレベーター・ カメラなど)。 詳細は、第 3.5.8 節、「イベント検索の使用」の « 新規イベント検索の作 成 » を参照してください。 A.8.4 アラーム処理の設定 アラーム処理の設定 第 4.5.3 節、「MxControlCenter の反応の設定」の説明に従いますが、次の設定を使用して ください。 •• アラームリストをオンにします。 •• 不揮発性メモリに保存されたアラームリスト・ファイルを設定します。 •• [ イベントをライブ・ストリームで追加する ] チェックボックスを無効にします。 •• アラームメッセージの受信を設定します。 •• アラーム音をオンにし、該当するオプションを設定します。 •• 必要に応じて / 利用可能な場合、Instruction ファイルを設定します。 •• 該当する音声パスがあれば設定します(第 6.2.3 節、「表示タブ」を参照)。 ネットワークメッセージを利用してアラームメッセージを設定する 第 4.5.1 節、「カメラ・アラームの設定」の説明に従って、MxControlCenter ワークステーショ ンの IP アドレスのアラームメッセージを設定します。 © MOBOTIX AG • Security-Vision-Systems • Made in Germany www.mobotix.com • [email protected] すべてのコンポーネントの最終ラボテスト A.8.5 追加のOSオプションを設定する タイムサーバのタイムゾーンを設定する 監視システム全体で同じ時間ベースが使用されるようにするため、MxControlCenter ワークス テーションに以下を設定する必要があります。 •• マスタ・カメラと同じタイムゾーンを設定します。 •• 自動同期を有効にし、カメラのタイムサーバと同じタイムサーバを設定します。 ウイルス対策ソフトウェアの例外リストに追加する 大部分のウイルス対策ソフトウェアはワークステーションの HTTP ポートから入るネットワーク・ トラフィックも監視するため、ウイルス・ソフトウェアはポートのサービスを大幅に妨げる可能 および遠隔制御とアラームメッセー 性があります。 そのためカメラ・ポート (通常は 80 と 443) ジ用に使用するポート ([ その他 ] > [ オプション ] の [ 遠隔操作 ] と [ アラーム処理 ] を参照) を、ウイルス対策ソフトウェアが管理しない例外リストに追加してください。 A.9 すべてのコンポーネントの最終ラボテスト コンポーネントを設定しカメラを構成したので、ここでシステム全体をテストすることができま す。 テストが終わり起こりうるエラーを修正したら、MxControlCenter 設定をエクスポートでき ます。 ヒント すべてのカメラを一度にテストできない場合は、録画先が作動していることを確認してカ メラをグループでテストします。 A.9.1 テストと修正 •• ハードウェア・テスト : –– スイッチングハブ、録画先、カメラおよび MxControlCenter ワークステーションに問 題がないか確認します。 •• ユーザ機能テスト : –– MxControlCenter ワークステーションのジョイスティックは問題なく機能するか確認 します(設置されている場合) –– MxControlCenter のすべてのレイアウトはエラーなくロードできるか確認する © MOBOTIX AG • Security-Vision-Systems • Made in Germany www.mobotix.com • [email protected] 365/404 366/404 MxCCユーザマニュアル: ビデオ監視 – 導入担当者のためのガイドライン –– イベントが発生した場合、アラーム機能は正しく作動するか確認します(たとえば MxControlCenter のサイドバーの [ ソフトボタン ] パネルにある [UC イベント ] ソフ トボタンをクリックすることによって)。 •• システム性能テスト : –– ライブ・レイアウトの表示でのシステム応答時間は許容できるか確認します。 •• 保存先テスト : –– カメラが録画先に録画するか確認します (カメラのブラウザ・インターフェース内の [プ レーヤー ] ボタンを一度クリックし、その後にもう一度クリックします)。 –– 録画先へのネットワーク接続を切断します。 カメラは設定に従って、電子メール警 告メッセージを送信するか確認します。 –– ネットワーク・コンポーネントの電源供給を切断します。 無停電電源装置 (UPS) は 問題なく機能し、設定に従って電子メール警告メッセージを受信するか確認します。 エラーが見つかったら修正し、該当するテストを繰り返します。 A.9.2 MxControlCenterのエクスポートと分配 MxControlCenter 設定をすべてのプログラムと追加ファイルと共に 1 つの共有ネットワーク・ フォルダまたは別のストレージ・メディアにエクスポートし、それにより後で設置全体を残りの MxControlCenter ワークステーションに追加することができます(第 4.8.2 節、「プログラム 設定の保存とインストールのエクスポート」を参照)。 これですべてのコンポーネントの最終ラボテストは終了です。 ここでご自身のビデオ監視システ ムを設置場所に設定することができます。 A.10 取り付けおよび使用開始 設置場所での作業では、以下の手順を実行することをお勧めします。 •• インフラを確認する : –– ネットワーク配線のテスト・プロトコルは問題ないか確認します。 –– ソケットは、プラナーのガイドラインの場所に適合するか確認します。 –– インターネット・アクセス用のゲートウェイは稼働しており、正しく設定されているか 確認します。 •• コンポーネントを取り付ける : –– スイッチングハブとファイルサーバ /NAS を取り付けます。 –– マーキングに従ってすべてのカメラを取り付けます。 © MOBOTIX AG • Security-Vision-Systems • Made in Germany www.mobotix.com • [email protected] 367/404 個々のカメラの設定 •• MxControlCenter ワークステーションを設置および設定する : –– MxControlCenter ワークステーションのハードウェアを設定し、ネットワーク接続を 確立してワークステーションの電源を投入します。 –– 上記の «MxControlCenter のエクスポートと分配 » で作成、エクスポートしたイ ンストール設定を共有ネットワーク・フォルダまたはストレージ・メディアから MxControlCenter ワークステーションにコピーします。 •• その他すべてのコンポーネントの電源を入れます。 –– すべてのファイルサーバ /NAS の電源を入れます。 –– すべてのカメラの電源を入れます。 A.11 個々のカメラの設定 すべてのカメラの電源を投入したので、ここで最終的な取り付け位置にのみ適合できるように、 カメラの設定を調整してください(露光ウィンドウやビデオ動作ウィンドウなど)。 調整するパ ラメータに応じて、MxControlCenter または個々のカメラのブラウザ・インターフェースを使用 できます。 次の表に、設定可能なパラメータと設定操作する場所のいくつかを示します。 パラメータ 露光測定領域 ビデオ動作ウィンドウ アプリケーション 設定操作する場所 [ カメラ設定 ] > [ 露光 ](タブ) MxControlCenter [ カメラ設定 ] > [ イベント ](タブ) SIP クライアントの設定 ブラウザ [ 管理メニュー ] > [SIP クライアント設定 ] 画像エリアのマスキング ブラウザ [ セットアップ・メニュー ] > [ 全般画像設定 ] PIR しきい値 マイクしきい値 ブラウザ [ セットアップ・メニュー ] > [ イベント設定 / 概要 ] (カメラのソフトウェア・バージョンに応じて) 1台のカメラの時間ベース設定 個々のカメラを調整した後、ここで時間ベースを設定できます。 時間ベースを使って、1 台の カメラのみで他のカメラからの画像を順に呼び出し、リモート・アクセスによりカメラ・ネット ワークにアクセスします。 これらのカメラは、さまざまな時間ベース表示の要求に応じてグルー プで組み合わせることができます。 時間ベース・カメラのリモート・アクセスでは(携帯機器 でも同様)、該当するカメラを表示する画面を選択できます。 •• 時間ベースを設定するカメラのウェブ・ユーザインターフェースを開きます。 •• [ 時間ベース ] ボタンをクリックします。 •• カメラのヘルプに説明されているとおり、時間ベース表示を設定します。 © MOBOTIX AG • Security-Vision-Systems • Made in Germany www.mobotix.com • [email protected] 368/404 MxCCユーザマニュアル: ビデオ監視 – 導入担当者のためのガイドライン A.12 最終テスト ラボテスト中に第 A.9.1 節、「テストと修正」で実行したテストを繰り返します。 ラボテストで 達成した同じ結果が得られない場合は、該当する設定を確認しエラーを修正します。 第 B 節、 「トラブルシューティング」の表には、このようなシステムで発生するよくある誤りの例と、そ の修正方法が記載されています。 © MOBOTIX AG • Security-Vision-Systems • Made in Germany www.mobotix.com • [email protected] 引き渡しとユーザ・トレーニング A.13 引き渡しとユーザ・トレーニング •• システム・ドキュメントを完成させる : –– プラナーから受け取った、カメラ名を記録したシステム・ドキュメントなどをまとめま す。 –– システム全体のすべてのユーザ名とパスワードのリストを作成します。 –– アップデートアシスタントを使用してカメラと参照画像のリストを作成します([ 表示 ] > [ プレビュー画像 ] を起動し、メニュー [ ファイル ] > [PDF として印刷する ] を選 択します)。 –– 以下に説明するとおり、ファイルサーバ /NAS を特殊目的で使用するカメラのステー タスを記録します。 ブラウザの [ 特殊目的用カメラ ] で [ プレーヤー ] ボタンをクリッ クし、もう一度 [ プレーヤー ] ボタンをクリックして、画像と共に HTML ページを保 存するか、または HTML ページの内容をテキスト文書としてコピーします。 •• システムを保存する。 –– アップデートアシスタントを使用してカメラのバックアップを作成します(第 5.1.8 節、 「システム全体のバックアップと復元」を参照)。 –– MxControlCenter の [ ファイル ] > [ 設定をエクスポートする ] でバックアップを作 成し、[ 完全 ] オプションを選択します。 •• ユーザ・ドキュメントを完成させる。 –– どのレイアウトにどのカメラが含まれているか –– ユーザはどのようにして録画にアクセスするか –– ユーザ・インターフェースの調整を行います(例 : 背景レイアウトの特殊ボタン)。 –– アラーム発生時の作業手順を実行します(例 : ユーザが新しいアラームを終了させ る必要があるか確認)。 –– 緊急時の作業手順を実行します。 –– その他の特殊設定を実行します。 © MOBOTIX AG • Security-Vision-Systems • Made in Germany www.mobotix.com • [email protected] 369/404 370/404 MxCCユーザマニュアル: ビデオ監視 – 導入担当者のためのガイドライン •• ユーザ・トレーニングを実行する。 –– ライブ監視機能と vPTZ 機能のプレゼンテーションを行います。 –– 録画の検索、印刷、およびエクスポートの方法をデモンストレーションします。 –– アラーム・インジケータおよびユーザ・フィードバックを機能させる方法を示します。 –– 緊急時の作業手順をプレゼンテーションします。 © MOBOTIX AG • Security-Vision-Systems • Made in Germany www.mobotix.com • [email protected] 371/404 メモ © MOBOTIX AG • Security-Vision-Systems • Made in Germany www.mobotix.com • [email protected] 372/404 MxCCユーザマニュアル: トラブルシューティング B トラブルシューティング B.1 よくある問題の解決方法 この付録では、MxControlCenter の設定でよく発生する問題(MxCC と呼びます)およびエラー ログの使い方の説明について記載しています(第 B.2 節、「MxControlCenter のエラーログ」 を参照)。 B.1.1 電源および接続の問題 問題 ネットワークインターフェース / ス イッチングハブにカメラへの「接続 がない」と表示されます。 MxCC カメラが自動ではありませ ん。 カメラを手動追加した後、画像が 表示されません。 カメラは動作していますが、画像が 表示されません。 カメラの表示ウィンドウに「切断さ れています」というメッセージが表 示されます。 ブラウザにカメラ画像が表示されま せんが、カメラは PING に応答しま す。 カメラへのリモートアクセスができ ません。 考えられる原因 解決策 ケーブルが正しく NPA に接続され 機器を NPA と正しく接続します。 ていません(逆)。 ネットワークインターフェイスの速 速度を 10/100 Mbit/s に設定しま 度設定が間違っています(1 Gbit/ す。 s など)。 カメラがルータの背後にあるかイ ンターネット経由で接続されてい ます。 手動でカメラを追加します。 カメラに電圧供給がないか PoE ス 電圧供給 /PoE スイッチングハブ イッチングハブと接続されていま を接続します。 せん。 ポートがカメラのアドレスに追加 されました。 ポートを別々のテキスト・フィール ドに入力します。 プロトコル(http:// など)が カメラのアドレスに追加されまし た。 プロトコル(http:// など)が カメラのアドレスから削除されまし た。 管理可能な PoE スイッチは電力を ポートでのデータ接続を有効にし 供給していますが、 ポートでのデー ます。 タ接続が無効です。 カメラの電源をオフにします。 カメラの電源を確認します。 スイッチングハブへの接続が切断 されています。 スイッチングハブへのカメラとコン ピュータの接続を確認します。 スイッチングハブからの電源供給 またはスイッチングハブ自身の電 源がありません。 スイッチングハブからの電源供給 またはスイッチングハブ自身の電 源を確認します。 ビデオストリームがプロキシにブ ロックされています。 カメラの IP アドレスをブラウザの プロキシ例外リストに追加します。 カメラのデフォルトゲートウェイが 設定されていないか設定が誤って います。 カメラに正しいデフォルトゲート ウェイを設定します。 ルータ内のポート転送が設定され ていないか設定が誤っています。 ルータのポート転送設定を修正し ます。 ルータから DynDNS へのログオン ルータ内の DynDNS 機能を設定 が失敗します。 します。 © MOBOTIX AG • Security-Vision-Systems • Made in Germany www.mobotix.com • [email protected] 373/404 よくある問題の解決方法 問題 アップデートアシスタント がカメラ を検出しません。 考えられる原因 解決策 カメラのゼロ設定を有効にします カメラのゼロ設定が有効にされて ([ 管理メニュー ] > [ イーサネッ いません。 ト ])。 アップデートアシスタント が初め てスタンドアロンでプログラムを 起動しました。 MxCC により アップデートアシスタントを起動す るか、アップデートアシスタントで カメラ検索を起動します。 B.1.2 ファイルサーバ/ NASの問題 問題 カメラがファイルサーバ /NAS に画 像 / ビデオストリームを保存しませ ん。 考えられる原因 解決策 ファイアウォールがネットワークト ラフィックをブロックしています。 ファイアウォールの設定を修正し ます。 ワークステーションから許 可されたファイルサーバ・フォル ダにアクセスできるかどうかを確 認します。 [ 録画のアクセス ] ダイアログで、 MxCC が、カメラ経由での録画へ 許可されたファイルサーバ /NAS 保存された録画 / ビデオ・サーチ へのアクセスが遅いです。 のアクセスを設定されています。 フォルダへの直接アクセスを設定 します。 許可されたネットワークフォルダ に直接のファイルサーバ・パスは 設定されていますが、ドライブに 次のログオンがありません。 許可されたネットワークフォルダ が次のログオン時に再び接続さ れ、ユーザに必要なアクセス権が あることを確認します。 ファイルサーバ /NAS が接続され たカメラを処理できません。 負荷分散を均等にするために、さ らにファイルサーバ /NAS を追加 します。 しばらくの間、カメラはデータをファ ストレージ容量を超えています。 イルサーバ /NAS に保存できませ ファイルサーバ /NAS が故障して ん。 います。 MxCC が該当するカメラのファイル サーバ・パスを検出できません。 カメラの制限値(最大 MB)を設 定するか減少させます。 ファイルサーバ /NAS を確認 / 復 元します。 MxCC がファイルサーバ・パスを 検出できません。 Windows Explorer でファイル サーバ・パスにアクセスできるか どうかを確認します。 MxCC がファイルサーバ・パスを 読み取れません。 MxCC にファイルサーバ・パスへ の読み取りアクセスが権があるか どうかを確認します。 カメラシステムのメッセージと [ 外 カメラが(データを)ファイルサー 部ファイルサーバへの保存 ] ダイ バ /NAS に保存できません。 アログを確認します。 意図した動作 : カメラは、セグメ カメラは [ イベント録画 / 連続録画 ] ント化された MxPEG ストリーム の設定にかかわらず個々の JPEG 画 を最大 10 秒間の長さで jpg ファ 像を保存します。 イルに保存します。 MxCC をファイルサーバの内容読 み取りのみに使用します。 © MOBOTIX AG • Security-Vision-Systems • Made in Germany www.mobotix.com • [email protected] 374/404 MxCCユーザマニュアル: トラブルシューティング B.1.3 カメラの問題 問題 考えられる原因 解決策 カメラに灰色の画像しか表示され ません。 レンズがないかレンズにまだ保護フィ レンズを取り付けるか、保護フィ ルムが貼り付けられたままです。 ルムを取り外します。 カメラ M24/D14/D24/Q24 の画 像が不鮮明(ピンボケ)です。 レンズが正しく設定されていません。 レンズのピントを修正します。 デイ / ナイト・カメラであるにも かかわらず、暗闇での画像が不鮮 明か大幅なノイズがあります。 最小限の照明が必要です。 追加照明として赤外線照明を設置 します。 デュアルカメラが暗闇でビデオの 動きを検出しません。 ビデオの動きは、デイ / ナイト・カ メラの昼用センサによってのみ有効 になります。 ビデオの動きを夜用センサで有効 にします。 カメラは暗闇でビデオの動きを検 出しません。 ビデオ動体検知が [ 低照明時に抑 制 ] で有効にされています。 [ 低照明時に抑制 ] を無効にしま す。 カメラが最大フレームレートに達 しません。 フレームレートはいくつかの要因に カメラをブラウザで開き、[ 画像 よって左右されます(解像度、品質、 プログラム ] > [ 高速 ] をクイック・ フル画像録画、露光時間、照明な コントロールで選択します。 ど)。 カメラがフル画像の録画時に間 ただし、画像解像度に Mega が設 違った画像解像度を使用します 定されていると、[ フル画像録画 ] (QXGA の代わりに Mega など)。 が有効になります。 [ セットアップ・メニュー ] > [ 録 画 ] でフル画像録画の画像解像 度を選択し、[ フル画像録画を有 効にする ] の [ パラメータ ] リン クをクリックします。 B.1.4 MxControlCenterの問題 問題 考えられる原因 解決策 MxCC ワークステーションで、カ ウイルススキャナーがビデオストリー メラ・ポート(通常 80 と 443) ムをチェックしています。 をウイルススキャナーの例外リス トに追加します。 MxCC でのライブ・ビデオストリー ワークステーションが、多数の高解 ムが遅いかレイテンシーが高く 像度カメラに対して、より低い解像 なっています。 度で動作しています。 ユーザ権限が不十分です(MxCC がカメラアクセスにゲスト権限を使 用しています)。 レイアウト内のカメラ数を減らす か低い画像解像度を選択します。 カメラに必要な権限を持った特別 ユーザ「mxcc」を作成します。 間違ったグローバル・ユーザまたは メッセージ「画像を利用できませ グローバル設定またはカメラのプ 特別ユーザ、 もしくは間違ったグロー ん。パスワードを確認してくださ ロパティで、正しいユーザとパス バル・パスワードまたは特別パスワー い」とウィンドウに表示されます。 ワードを設定します。 ドを使用しています。 MxCC が多数のカメラのあるレイ アウト表示で、RAM の使用量が 多すぎます。 ローカル・レコーダのカメラごとの RAM の使用量が多すぎます。 ローカル・レコーダのサイズを 1 MB に減らします([ ツール ] > [ オ プション ] > [ 全般 ])。 レイアウトがモニタ全体に表示さ れません。 MxCC がフリースケーリング表示し ません。 MxCC でフリースケーリングを有 効にします。 © MOBOTIX AG • Security-Vision-Systems • Made in Germany www.mobotix.com • [email protected] 375/404 よくある問題の解決方法 問題 考えられる原因 解決策 再生システムは正しく機能してい るにもかかわらず、MxCC ワーク ステーションでアラーム音が作動 しません。 MxCC でアラーム音が有効にされて いません。 [ ツール ] > [ オプション ] の [ ア ラーム処理 ] タブでアラーム音を 有効にします。 MxCC の応答が遅い。 MxCC で背景レイアウトのフォー カス・ウィンドウにカメラが表示 されなくなりました。 高性能のコンピュータを使用する レイアウト内のカメラの数に対してコ か、レイアウト内のカメラ数を減 ンピュータの性能が低すぎます。 らします。 多数のカメラのフリースケーリング には、高性能が要求されます。 MxCC でフリースケーリングを無 効にします。 レイアウト・マネージャが有効になっ レイアウト・マネージャを無効に ています。 します。 レイアウト・マネージャが有効になっ レイアウト・マネージャを無効に ています。 します。 PTZ 機能が利用できません。 このカメラに間違ったユー MxCC で、 ザが設定されているかユーザが設定 MxCC でこのカメラに、正しいユー ザまたはパスワードを設定します。 されていないか、またはパスワード が設定されていません。 表示ウィンドウで「プレーヤー・ モード」を有効にすると、カメラに MxCC で間違った保存先が設定され MxCC で正しい保存先を設定しま 「画像を利用できません」という ています。 す。 メッセージが表示されます。 カメラを交換した後、MxCC に新 しい録画が表示されません。 MxCC で 2 番目のプログラム・イ ンスタンスを許可できません。 再起動後に MxCC が古いプログ ラム設定を使用します。 MxCC での保存先が交換前のカメラ 新しいカメラのパスに保存先を設 定します。 のパスに設定されています。 MxCC の起動リンクにコマンドライ ン引数「MxMultiinstances」があ りません。 リンクを編集し、引数 「MxMultiinstances」をテキスト・ フィールド [ リンク先 ] の末尾に 追加します。 最後の終了前の MxCC 設定は保存 されません。 MxCC 設定は、ツールバー・ボタ ンまたはメニューで閉じる操作を する際に保存します。 カメラが [ ナビゲータ ] パネルの [ ビ カメラを[カメラ] > [ 追加 ]によっ デオソース ] > [ カメラ ] セクション て、この MxCC インストールに取 に表示されません。 り込みます。 MxCC コンピュータ上のファイア ウォールがアラームメッセージの受 信をブロックしています。 アラームメッセージはネットワーク 経由で送信されますが、MxCC の アラームリストにアラームが発生 カメラと MxCC コンピュータが異な しているカメラのアラーム画像が る論理ネットワークまたは物理ネッ 含まれていません。 トワークに存在します。 MxCC をファイアウォール の例外リストに追加します (「«MxControlCenter コンピュー タの Windows ファイアウォール の設定 »」を参照)。 カメラと MxCC コンピュータが同 じ論理ネットワークに存在するこ と、またはアラームメッセージが 正しく転送されることを確認しま す。 MxCC コンピュータの IP アドレス カメラが、ネットワーク・メッセージ が、[ カメラ設定 ] > [ ネットワー を MxCC コンピュータに送信するの クメッセージ ] で実行されるカメ に間違った IP アドレスを使用してい ラのアラーム宛先リストに含まれ ます。 ていることを確認します。 © MOBOTIX AG • Security-Vision-Systems • Made in Germany www.mobotix.com • [email protected] 376/404 MxCCユーザマニュアル: トラブルシューティング 問題 アラームメッセージはネットワーク 経由で送信されますが、MxCC の アラームリストにアラームが発生 しているカメラのアラーム画像が 含まれていません。(続く) B.2 考えられる原因 解決策 カメラが送信するアラーム宛先の ポートと MxCC アラームメッセージ を受信するポートが、同じではあり ません。 [カメラ設定 ] > [ネットワークメッ セージ ] でのカメラのアラーム宛 先ポートと、MxCC での [ ツール ] > [ オプション] > [アラーム処理 ] > [ アラームメッセージ ] のポート を同じにします。 MxControlCenterのエラーログ MOBOTIX サポートスタッフから指示された場合、MxControlCenter からデバッグログ / エラー ログを起動するために、次の手順を実行します。 •• MxControlCenter がこのコンピュータで動作していないことを確認します。 •• フォルダ %LOCALAPPDATA%\Mobotix\MxControlCenter\ に MxControlCenter.log という名前の空のファイルを作成します。 •• MxControlCenter を起動して、エラーを再現するために必要な手順の実行を試みます。 •• エラーまたは 性 能 上 の 問 題 が 発 生するまで MxControlCenter を実 行し、 その 後 MxControlCenter を終了します。 •• 特定エラーの 1 度限りのログ記録を作成する場合は、ファイル MxControlCenter. log を別の保存場所に移動します。 またはファイルをコピーします。 •• さらに分析するためには、ファイルをメモ帳で開くか、ファイルを MOBOTIX サポートに送 信します。 ご注意 MxControlCenter エラ ー ログ は 長 期 間 有 効 にしな いでください。 そ れ により、 MxControlCenter ワークステーションのハードディスク上の容量が不足する可能性があ ります。 注意 MxControlCenter はログファイル MxControlCenter.log を自動では作成しませ ん。 ログファイルは MxControlCenter を再起動するたびに上書きされることに注意して ください。 障害を解決またはログ記録するだけでは、プログラムは自動的に再起動しないことに 注意してください(初期設定)。 プログラムを自動的に再起動せずに起動するには、新 しいデスクトップ・ショートカットを作成してください。 これには、追加のパラメータ NoWatchdog:0 をリンクの [ リンク先 ] テキストフィールドに挿入してください(例: 「C:\Program Files\Mobotix\MxCC\MxCC.exe」 NoWatchdog:0)。 © MOBOTIX AG • Security-Vision-Systems • Made in Germany www.mobotix.com • [email protected] 377/404 メモ © MOBOTIX AG • Security-Vision-Systems • Made in Germany www.mobotix.com • [email protected] 378/404 MxCCユーザマニュアル: MOBOTIX用語集 C MOBOTIX用語集 ActiveX Windows コンピュータの制御エレメントで、特別なタスクを遂行するために、他のプロ グラムでも(とりわけ Windows では Internet Explorer で)使われることがあります。 »MxPEGActiveX 制御エレメントを使えば、MOBOTIX カメラの映像・音声データを他のア プリケーションでも表示・再生することができます。 AVC ビデオ 英語の Advanced Video Coding の略。 AVC ビデオは、ビデオ圧縮の標準方式です (「»H.264」を参照)。 Bonjour (フランス語で「こんにちは」の意味)Apple によって開発された »Zeroconf に基づく技 術で、IP ネットワーク中でネットワークサービスを自動認識します。 例えば、探している 機器の正確な IP アドレスがわかっていなくても、ローカル・ネットワーク中にあるプリンタ あるいはネットワークカメラを検出することができます。 CamIO MOBOTIX のスイッチング・モジュールです。これを経由してカメラは直接ライトやサイレン を操作したり、外部の音声コンポーネント(スピーカーやマイク)を使用することができます。 CCTV 英語の Closed Circuit Television の略。アナログのテレビシステムで、ビデオ信号は特定 の環境(例えば建物の中)のモニタにだけ送られます。これはしばしばビデオ監視装置を 意味しています。 CF カード コンパクトフラッシュカードの略。フラッシュメモリ・モジュールに基づく、デジタルで非常 にコンパクトな(半導体)記憶メディアで、デジタルカメラの画像記憶装置として知られて います。 CIF、2CIF、4CIF 英語の Common Intermediate Format の略。288 行 ×352 ピクセルの 1/4 テレビ画像(0.1 メガピクセル)と一致しています。2CIF(1/2 テレビ画像)には、288 行という同様に僅 かな行数しかありませんが、ピクセル数は 704 です(0.2 メガピクセル)。4CIF は、576 行 ×704 ピクセル(0.4 メガピクセル)からなる従来のテレビ画像と一致しています。 CMOS Complementary Metal Oxid Semiconductor-Sensor(相補性金属酸化膜半導体センサ) の略で、低消費電力デジタルイメージセンサのことです。 MOBOTIX カメラは、画像情報 の省電力デジタル化のために CMOS イメージセンサを使用します。 DevKit MOBOTIX M12D または M24M に基づく、独立した(複数の)イメージセンサを持つカメ ラ組み込みセットのことで、他の機器に隠して組み込むことが想定されています。 © MOBOTIX AG • Security-Vision-Systems • Made in Germany www.mobotix.com • [email protected] 379/404 DHCP Dynamic Host Configuration Protocol の略で、ネットワーク中の機器に適切な設定(IP アドレス、DNS サーバ、ゲートウェイ)を(個々のネットワーク機器自体に固定的に割り 当てられている IP アドレスとは異なり)自動的にサーバによって割り当てることを可能にし ます。 DNS Domain Name Service の略で、これにより、インターネット中のサーバのドメイン名(例 えば、www.mobotix.com)が、対応する IP アドレス(例えば 212.89.150.84) と結びつけられます。 DVR デジタル・ビデオ・レコーダの略です。 通常、アナログ・カメラやデジタル・カメラが使 用する音声データ / ビデオ・データを保存するための少なくとも 1 つのハードディスクを搭 載した専用コンピュータを指します。 DSL Digital Subscriber Line の略。高速インターネット接続の名称で、一般家庭で既に最大 16MBit/s が可能になっています。 DynDNS Dynamic DNS(あるいは DDNS、ダイナミック・ドメイン名サービス)の略。 »DNS のよ うにドメイン名(例えば、meinedomain.de)を IP アドレスと結びつけます。しかし、 IP アドレスは変わることがあります。 このサービスは、自宅あるいは事業所の MOBOTIX カ メラにアクセスする快適な方法です。それは、インターネット接続が、そこで固定 IP アド レスを持つ » ルータ経由ではなく、プロバイダによりダイナミックに割り当てられた IP アド レスにより »DSL 接続経由で行われている場合です。 そのような(無料の)サービスの有 名な提供者には www.dyndns.org があります。 ExtIO MOBOTIX のスイッチング・モジュールです。これを経由して、カメラは、直接、ライト、 サイレン、ドア・オープナーを操作したり、外部の音声コンポーネント(スピーカーやマイク) を使用することができます。 fps frames per second(一秒あたりの画像)の略。「» フレームレート」の項を参照してくだ さい。 FTP 英語の File Transfer Protocol(ファイル転送プロトコル)の略。インターネット経由で大 きなファイルを転送するための標準プロトコルの 1 つです。 MOBOTIX カメラは、たとえば FTP を使用して、Web カメラの画像を Web サーバで更新できます。 GSM/2G 英語の Global System for Mobile Communication の略。第 2 世代の携帯電話技術です。 © MOBOTIX AG • Security-Vision-Systems • Made in Germany www.mobotix.com • [email protected] 380/404 MxCCユーザマニュアル: MOBOTIX用語集 H.264 ビデオデータを圧縮するための標準方式です(AVC ビデオまたは MPEG-4 Part 10 とも呼 ばれます)。 H.264 は通常 »HDTV ビデオのブロードキャストおよび SIP ビデオ・アプリケー ションに最適です。 HDTV High Definition TV の略。高解像度テレビ。 1980x1080 ピクセル » 解像度のテレビ放送 の転送用標準です。 ここでは、帯域幅節約のため圧縮方法として、通常 »H.264 が使用 されます。 IP ネットワーク » ネットワークインターネット・プロトコル (TCP/IP) に基づくデータのこと。 IP 電話 ネットワーク経由の通話接続を確立するために IP パケットを使用するハードウェア電話 (»VoIP も参照)。 JPEG 画像圧縮のための標準的方法を開発した Joint Photographic Experts Group の英語の略 です。 JPEG は、インターネットで最も広く普及している、圧縮による情報の損失を伴う、 写真用グラフィック・フォーマットです。ただし、99% から 60% の圧縮率間(最小の圧縮) では、この損失は、ほとんど認識できません。 LAN 英語の Local Area Network の略。 通常は限られた物理領域のみをカバーするコンピュー タ・ネットワークのこと(たとえば、家庭、 オフィス、学校の建物、 その他の建物や生産施設)。 LED (「発光ダイオード」) の略。MOBOTIX カメラや付加的モジュー 英語の Light Emitting Diode ルに取り付けられている電子的半導体部品で、電流が素子を通って順方向に流れると光 を発します。 Linux MOBOTIX カメラのオペレーティング・システムとして無料で利用できるオープン・ソースの OS です。 Motion-JPEG (M-JPEG) ビデオの圧縮方法の 1 つ。 それぞれの個別的映像は個別に»JPEG 画像として圧縮されます。 »MPEG とは異なり、M-JPEG 録画には、映像の動きに左右されない品質があります。 MPEG 英語の Motion Pictures Expert Group の略。 映像データやビデオデータの圧縮と保存の ための、圧縮による損失を伴う方法です。 本来、PC 上でのエンターテインメント・コン テンツの再生用に考えられたもので、MPEG は動きのない画像部分の表示に集中し、動く 画像部分の品質を転送高速化のために下げます。 MPEG-4 第 10 部 ビデオ圧縮の標準方法です(»H.264 に対応)。 © MOBOTIX AG • Security-Vision-Systems • Made in Germany www.mobotix.com • [email protected] 381/404 MxControlCenter 中規模・大規模カメラネットワークをプロフェッショナルに制御するための MOBOTIX のビ デオ管理ソフトです。 MxEasy 最大 16 台のカメラのある小規模でコンパクトなカメラネットワーク用の MOBOTIX のビデオ 管理ソフトです。 MxPEG MOBOTIX が開発した、画像やビデオデータを圧縮・保存する方法のことで、高い画質を 保ちながらも、ネットワークに過度な負担をかけません。 MxPEG-»ActiveX 制御エレメン トを使えば、MOBOTIX カメラの映像・音声データを他のアプリケーションでも(とりわけ Internet Explorer で)表示・再生することができます。 NAS ネットワーク接続により接続されたネットワーク・ 英語の Network Attached Storage の略。 ストレージで、物理ネットワーク内のすべての機器が(» 物理ネットワークを参照。ここで は MOBOTIX カメラ)アクセスすることができます。 NTP このプロトコルをサポートするネッ 英語の Network Time Protocol の略。このプロトコルは、 トワーク機器の時計を同期させるために使用します。 www.pool.ntp.org に、NTP がサポートするタイム・サーバのリストがあります。 PIR 動体検知用の Passiver Infrarot-Sensor( パッシブ赤外線センサ ) の略。 PoE Power over Ethernet の略。ネットワーク機器(例えばネットワークカメラ)にイーサネット・ データケーブル経由で給電する方法のことです。 PTZ 英語の Pan/Tilt/Zoom ( パン / チルト / ズーム ) の略。つまり、旋回し / 傾け / 拡大する ことであり、ビデオカメラを上下左右に旋回させる動きと、画像を拡大して表示する能力 のことです。 RoHS 英 語 の Restriction of the use of certain hazardous substances electrical and electronic equipment(電気・電子機器における特定有害物質使用制限指令)の略。 EC ガイドライン 2002/95/EG の名称です。これは、製品や使用されるコンポーネントの製 造において、特定の危険な物質の使用を禁止しています。 このガイドラインの目的は、そ こに挙げられている物質が製品の廃棄処理に際して環境中に達しないようにすることです。 SD カード /MicroSD カード SD Memory Card(英語の Secure Digital Memory Card = 安全なデジタルメモリカード) のことで、例えば USB メモリスティックなどのフラッシュメモリ・モジュールに基づく、デ ジタル記憶媒体です。 © MOBOTIX AG • Security-Vision-Systems • Made in Germany www.mobotix.com • [email protected] 382/404 MxCCユーザマニュアル: MOBOTIX用語集 SIP 英語の Session Initiation Protocol の略。 コンピュータ・ネットワーク経由で通信接続を 構築し、制御し、解除するためのネットワーク・プロトコルのことです。 SIP はよく »IP 電 話や »Softphone に使用され、最近では » ビデオ SIP にも使用されています。 Softphone »IP 電話をシミュレーションするコンピュータ・プログラム。 UMTS/3G 英語の Universal Mobile Telecommunications System の略。 第 3 世代の携帯電話技 術です。 UPS 「無停電電源装置」の略(英語では UPS(Uninterruptible Power Supply))。突然停電が 発生した場合、電源供給を一時的に保持する機器のこと。 この機器は、対応する制御電 子装置を備えた 1 式の高性能バッテリから成り、過電圧に対しても保護を行います。 無停 電電源装置は、安定的に運用されるべき装置やシステムの電力供給に組み込まれます。 VM 英語の Video Motion Detection の略。» ビデオ動体検知を参照。 VoIP 英語の Voice over IP の略(IP 経由通話)。»SIP も参照。 Wi-Fi Wi-Fi Alliance の商標(www.wi-fi.org を参照)。IEEE 802.1 規格に従って認定され たワイヤレス・ネットワーク機器(»LAN 内)を示すため電子機器メーカーが使用できます。 WLAN 英語の Wireless Local Area Network の略。 インターネット接続を構築するための(イ ンターネット・アクセスのための)、ワイヤレスの、ローカルに限定された無線ネットワーク のことです。 »Wi-Fi の同義語。 Zeroconf »DHCP サーバを使用しなくても IP ネットワーク内のネットワーク・サービスの自動検知を ロー 可能にする技術。 例えば、探している機器の正確な IP アドレスがわかっていなくても、 カル・ネットワーク中にあるプリンタあるいはネットワークカメラを検出することができます。 Apple 社の »Bonjour サービスは、この技術を実装しています。 © MOBOTIX AG • Security-Vision-Systems • Made in Germany www.mobotix.com • [email protected] 383/404 アーミングの切り替え アラーム有効化とは、警報装置がイベント発生時に適切な警報を発するための、アラーム 装置の有効化のことです。 これは従来の警報機では、大抵、キースイッチによって、ある いはキーボード上でコードを入力することによって行われていました。 MOBOTIX カメラは 「ソフトウェア・スイッチ」経由でアラーム有効化を行なうことができます。 アシスタント 希望するプログラムをユーザがインストールしたり設定したりする際に補助し、簡単な質 問により、ユーザのために正しい設定を導き出すソフトウェア・コンポーネントの名称です (「ウィザード」とも呼ばれます)。 イーサネット ケーブル接続ネットワーク通信用に一般に使われている技術。 これにより、ローカル・ネッ トワーク (»LAN) に接続されているすべての機器(コンピュータ、プリンタ、ネットワーク カメラ等)間でのデータ交換が可能になります。 イベント 何かが起こるか、あるいは、何かが変化するとき、これをイベントと言います。 ビデオ監 視の場合、監視領域の状態の変化などがこれに当たります。例えば、人の動き、明るさ の変化、環境温度の低下、マイクによる雑音の記録、スイッチ投入時の信号入力、キーボー ドの手動操作などです。 ウィザード 「»RoHS」を参照。 解像度 画像が何ピクセルで表示されているのかを示します。 ピクセル数が多いほど、拡大しても 細部がはっきり認識できます。 解像度は、ピクセル列 × ピクセル行、あるいは、全ピクセ ル数で表されます。VGA 画像には 640 の列と 480 の行があります (640 × 480 ピクセル )。 これは 307,200 ピクセル、つまり約 0.3 メガピクセルになります。 画像圧縮 画像圧縮により画像のデータサイズは縮小されます。 これは特にデータの転送または保 存の際に重要です。圧縮により必要な » 帯域幅が少なくなるためです。 ギガビット・イーサネット » イーサネット - 最大 1000 Mbit/s の速度で接続。 グリッド・レイアウト MxControlCenter での » レイアウト・タイプの 1 つ。カメラを行と列の表形式のグリッドで 表示します(たとえば、4 台のカメラを 2x2 グリッドに表示する従来の » 四分割表示)。 » バックグラウンド・レイアウトとは異なり、カメラはグリッドの表示ウィンドウの 1 つにの さらに独自 み配置できます。MxControlCenter は事前設定されたグリッドの範囲を保持し、 のグリッドを設定できます。 » 自動グリッドは、表示ウィンドウのサイズを表示範囲とカメ ラの数に自動的に調整する特別なグリッド・ベースのレイアウトです。 高解像度 High Resolution の略。高解像度画像(1 メガピクセル以上)のこと。 © MOBOTIX AG • Security-Vision-Systems • Made in Germany www.mobotix.com • [email protected] 384/404 MxCCユーザマニュアル: MOBOTIX用語集 コーデック 英語の造語で Coder/Decoder のこと。「エンコーダ / デコーダ」。記述したメソッドによ りエンコードし、 デコードしたデータ。 オーディオおよびビデオデータでは、常に 2 つのコー デックが使用されています。 オーディオ・コーデックとビデオ・コーデックです。 これら はデータを圧縮する最も一般的なコーデックで、帯域幅とディスク容量を節約します。 固定ドーム 半球型乃至はドーム型ハウジングに収められた可動部分のないカメラのことです。 サーチ 録画のコントロール、あるいは、特定のイベントを検索することです。 サブネット » 論理ネットワークの同義語。 シーケンサ メイン・ウィンドウに示されているカメラを自動的に、時間的に遅れて切り替える機能のこ とです。 自動グリッド すべてのカメラのライブ映像を表示するために、自動的に作成されるグリッドです。 信号入出力 アラームを発する装置(例えば火災警報機あるいはネットワークカメラ)をコントロールポ イントあるいは例えば電話網あるいは IP ネットワークのような、その他の転送装置に接続 することです。 ビデオ監視の領域での代表的な信号出入力は、イベントによるアラーム発 信です。 アラームが発信されることによって、例えばアラームを発しているネットワークカ メラの ビデオ映像がコントロールセンターのモニターに表示されます。 信号入力 / 出力信号 コントロール・センターでアラームを発した機器(たとえば火災警報やネットワーク・カメ ラ)や他の転送された機器を接続するために使用します(たとえば IP 電話や他のネットワー ク機器)。 スイッチング・ハブ 複数のネットワーク機器(コンピュータ、カメラ、プリンタ等)を 1 つのネットワークに接 続するためのハードウェアです。 »PoE スイッチング・ハブの場合、ネットワークケーブル 経由でカメラへ給電する役割を果たすこともできます。 スナップサーバ Overland Storage 社 の »NAS システム(www.overlandstorage.com を参 照 )。 物理ネットワーク内の MOBOTIX MxControlCenter は、» 物理ネットワーク内の利用可能 なスナップサーバを自動検出します。 帯域幅 ネットワーク接続を介して適切な時間で送信可能な最大データ転送率を示します。 帯域 幅は低速接続(モデム、ISDN、»GSM/2G)では毎秒キロビット(略して kBit/s)、高速 接続(»UMTS/3G、» ファスト・イーサネット)では毎秒メガビット(略して MBit/s)、 超高速接続(» ギガビット・イーサネット)では毎秒ギガビット(略して GBit/s)で示さ れます。 © MOBOTIX AG • Security-Vision-Systems • Made in Germany www.mobotix.com • [email protected] 385/404 デュアル・ドーム MOBOTIX D14D のような二つのレンズと映像センサを備えたドームカメラで、例えば広角 録画や遠隔録画を提供します。 動体検知 「» ビデオ動体検知」を参照。 ドームカメラ 大抵は丸くコンパクトなタイプのカメラで、そのレンズを部屋の中で色々な方向に向けるこ とができ、透明なドーム型筐体に守られます。 ネットワーク さまざまなケーブル、»スイッチング・ハブ、» ルータで結ばれ、 データやプリンタやネットワー ク・カメラのような機器を共有できるコンピュータの結びつきのこと。 バックグラウンド・レイアウト MxControlCenter での » レイアウトタイプの 1 つ。カメラとカメラ・アイコンが背景画像に 表示されます(建物の平面図など)。 » グリッド・レイアウトとは異なり、カメラとカメラ・ アイコンをバックグラウンド・レイアウトの任意の場所に配置できます。 ビデオ SIP »SIP に基づいて 1 つのネットワーク接続により 2 台のビデオ機能のある機器間でビデオ接 続を確立すること (たとえば、1 台の »SIP ビデオ電話と 1 台の MOBOTIX カメラ間)。その際、 圧縮されたビデオ・データを(たとえば »H.264 を使用して)転送することができます。 ビデオソース MxControlCenter でビデオデータを表示できるすべてのソースを指します。 通常これらは MOBOTIX カメラですが、MxServer で結び付けられた、サード・パーティ社製ネットワーク・ カメラ、ファイルサーバまたは » スナップサーバ »NAS システム、»MxPEG クリップ、ア ナログ・カメラも含まれます(たとえば、1 台のアナログ・» ドームカメラ)。 ビデオ動作ウィンドウ MOBOTIX カメラが動作を検索できるライブ・ビデオストリームや録画内の領域(» ビデオ 動体検知も参照)。 ビデオ動体検知 通常、特定範囲内の動作検知を指します (» ビデオ動作ウィンドウ)。 MOBOTIX カメラは、 アルゴリズムの方法により、制約に配慮しつつ、予め定められている領域内での画像から 画像への変化を認識することができます。 従って、検知された動作(認識された動き)は、 アラームを発するイベントを意味します。 ファスト・イーサネット » イーサネット - 最大 100 Mbit/s の速度で接続。 物理ネットワーク ネットワーク・ケーブル、» スイッチング・ハブ、»WLAN やその他の適切なハードウェア が接続された、コンピュータとその他のネットワーク機能を備えた機器から成るシステムを 指します。 物理ネットワークは、1 つ以上の論理ネットワークから構成すること(» 論理ネッ トワークを参照)、または自身が論理ネットワークの一部になることができます。 最も簡 © MOBOTIX AG • Security-Vision-Systems • Made in Germany www.mobotix.com • [email protected] 386/404 MxCCユーザマニュアル: MOBOTIX用語集 単な物理ネットワークは、機器の » イーサネット・コネクタがネットワーク・ケーブルによ り接続された 2 台のネットワーク機能を備えた機器で構成されます(たとえば 2 台のコン ピュータまたは 1 台のコンピュータと 1 台の MOBOTIX カメラ)。 フラッシュメモリ 「»CF カード」を参照。 フレームレート フレームレートは、1 秒間に何カットの画像が(fps)カメラによって生成され、出力され るのかを表しています。 1 秒あたり 14 個以上の画像があれば、目は動きを連続したビデ オシークエンスとして認識します。 ポストプロセッシング コンピュータを用いたデジタル画像の処理のことです。 その目的は、露出過多、露出過少、 ピンボケ、コントラストの弱さ、画像ノイズ等による画像生成のエラーを補正し、「改善さ れた」画像を得ることです。 メガピクセル 100 万画素(ピクセル)以上のサイズを持つ画像のこと。 大型の画像フォーマットは、通 常メガピクセルの倍数で示します。 3 メガピクセルは 300 万画素(ピクセル)に対応して います。 モニタ・ウォール 多数のイベントの一覧を作成するために、セキュリティ用途で使用する(通常大型の)モ ニタを備えた壁のこと。 モノドーム MOBOTIX D24M のような、1 つのレンズを持つドーム型カメラのこと。 優先レイアウト カメラがアラームを発した場合に、MxControlCenter が自動的に表示するカメラの » レイア ウト。 四分割表示 4 つのカメラの画像を一つのウィンドウに示す表示方法のことです。 リング・バッファ MOBOTIX カメラの音声データ / ビデオ・データの保存方法。 この方法では、保存領域 の増加が常に要求されるわけではなく、特定の限界(サイズ / 保存期間 / イベント数)に 達すると、新しい録画の場所を作るため最も古い録画から上書きされます。 ルータ 複数のネットワークを互いに結びつけるネットワーク機器のこと。 しかし、ルータは単に » スイッチング・ハブのようにネットワークの機器間の物理的接続を確立するだけではなく、 到着するデータ・パケットを分析し、これらを予め定められている送信先ネットワーク(イ ンターネット)に転送(ルーティング)します。 レイアウト MxControlCenter のモニタ画面上での » ビデオソースの配置のこと。 ネットワークカメラ の映像を表示する際に、レイアウトはモニタに表示された映像の位置と解像度を決定しま © MOBOTIX AG • Security-Vision-Systems • Made in Germany www.mobotix.com • [email protected] 387/404 す。 実際のビデオ映像以外に、例えば、カメラ配置図のようなグラフィックも、もちろん 組み込むことができます(» バックグラウンド・レイアウト、» グリッド・レイアウト、» 自動グリッドを参照)。 レイテンシー カメラが画像を撮影してから画像がモニタ上で表示されるまでの時間間隔のことです。 論理ネットワーク ユーザが関連するネットワークに表示される、コンピュータとネットワーク機能を持つ機器 から成るシステム (複数の物理ネットワークで構成される場合もあります。» 物理ネットワー クを参照)。 ワイヤレス機器 通話接続またはデータ接続を電磁波を利用して確立できる電子機器のこと(ケーブル接続 された機器の代わりにワイヤレス伝送経路が使用されます)。 通常ワイヤレス機器は、他 に »GSM/2G、»UMTS/3G や »WLAN などの共通性の少ない技術を使用します。 © MOBOTIX AG • Security-Vision-Systems • Made in Germany www.mobotix.com • [email protected] 388/404 MxCCユーザマニュアル: 索引 索引 Symbole 2CIF(用語集) 378 4CIF(用語集) 378 180°カメラ パノラマ表示の補正 63 アーミングの切り替え (用語集) 383 アクション ユーザの理由入力を強制 220 アクションログ 監視 230 設定 230 タブ 314 アラーム カメラで設定する 202 対応 106 反応の設定 206 アラーム処理 タブ 305 ビデオ監視システムの設定 364 アラーム通知 アラーム通知機能 101 視覚アラーム通知機能 103 アラーム・プレーヤー・ウィンドウ アラーム・プレーヤー・ウィンドウによるレ イアウト内での再生 119 アクセス カメラの制限 221 アクセスデータ タブ 315 アシスタント (用語集) 383 アップグレード MxControlCenterの旧バージョン 155 アップデートアシスタント MOBOTIXアプリケーションソフトウェア のインストール 250 MOBOTIXカメラのソフトウェア更 新 247 最初の手順 242 ソフトウェア更新 240 ツールバー 242 独立したアプリケーションとしての利 用 254 ユーザ・インターフェース 241 アップロード 設定を1台または複数のカメラにアップロ ード 250 アナログPTZカメラ MxServerを有するものを追加 281 他社製のIP-PTZカメラの統合 272 アプリケーション アップデートアシスタントを独立したもの として利用する 254 暗号化 カメラへのアクセスに利用 224 イーサネット (用語集) 383 イベント 検索 134 タブ 334 ビデオ検索で検索する 134 イベント検索 使用する 124 イベント (用語集) 383 印刷 140 個別画像から 141 インストール MOBOTIX MxPEG DirectShowコーデ ック 157 MOBOTIXアプリケーションソフトウェア( アップデートアシスタントを含む) 250 MxControlCenter 53, 155 MxControlCenterの言語 156 MxControlCenterをワークステーション に 345 MxRemotePreview 287 MxRemotePreviewおよびMicrosoft Internet Information Server 7 288 MxServer 278 MxStatus 158 © MOBOTIX AG • Security-Vision-Systems • Made in Germany www.mobotix.com • [email protected] 389/404 WindowsのApache Web Serverを用い たMxRemotePreview 287 ラボ内のコンポーネント 344 ウィザード (用語集) 383 エクスポート中 140 MxControlCenter(ビデオ監視システ ム) 366 設置 235 録画の 142 エクスポートリスト 142 エラーログ MxControlCenterからの診断の実 行 376 エレメントの種類 レイアウトでの使用 164 オーディオ タブ 333 オプション アクションログ (タブ) 314 アラーム処理(タブ) 305 監視(タブ) 311 接続(デフォルト値) (タブ) 300 全般(タブ) 297 ダイアログ 296 表示(タブ) 302 リモートコントロール (タブ) 308 レイアウトの編集時のその他のオプショ ン 176 オフにする 光 83 オペレーティング・システム 追加オプションを設定する 365 音声機能 カメラの使用 82 オンにする 光 83 解決策 MxControlCenterの問題 374 カメラの問題 376 ファイルサーバ/ NASの問題 373 よくある問題 372 解像度(用語集) 383 開発キット (用語集) 378 概要 MxControlCenterの設定 50 カメラのマスタ設定 349 タブ 320 確認 カメラの接続ステータス 246 画像圧縮(用語集) 383 画像の設定 タブ 322 画像表示 MxControlCenterを設定する 196 保存および使用 99 カメラ 1台または複数のカメラの設定を保 存 250 PoEスイッチへの接続 52 以下を使用して暗号化された接続 224 音声機能の使用 82 簡単設定を使用する 350 検索 57 個々に設定する (ビデオ監視システ ム) 367 自動的にシーケンサで切り替え 80 設定を1台または複数のカメラにアップロ ード 250 ソフトウェアをアップデートアシスタント で更新 240 他社製のアナログPTZカメラを追加 272 多数のカメラのシンクロ・サーチ 118 多数のカメラのシンクロ再生 118 多数のカメラの設定を1つの手順で変 更 254 直接接続 51 追加設定を構成する 356 電源供給 51 ネットワーク接続 51 パブリック・アクセスを制限する 221 パン/チルト・ヘッドで利用 266 モニタ・ウォールに表示する 81 問題の解決 376 ラボ設定を終了する 362 リモートカメラをDynDNS経由で接 続 259 © MOBOTIX AG • Security-Vision-Systems • Made in Germany www.mobotix.com • [email protected] 390/404 MxCCユーザマニュアル: 索引 カメラ・アラーム 設定 202 カメラ・グループ 調整する 358 カメラ設定 イベント (タブ) 334 オーディオ(タブ) 333 概要(タブ) 320 画像の設定(タブ) 322 ダイアログ 319 ネットワークメッセージ (タブ) 338 録画(タブ) 328 露光(タブ) 324 カメラ・ソフトウェア アップデートアシスタントで更新 240 カメラのネットワーク設定 設定 347 カメラのマスタ設定 概要 349 作成する 348 配分する 348 カメラへの接続 監視 231 環境設定 1台または複数のカメラの設定をアップロ ード 250 1台または複数のカメラの設定を保 存 250 監視 アクションログ 230 カメラへの接続 231 デッドマンズスイッチ 233 ライブ画像で 73 監視機能 デッドマンズスイッチ 152 二人同行制 153 簡単設定 カメラに使用する 350 起動時パラメータ MxControlCenter 340 機能 MxControlCenter設定の最小化または 非表示 199 アラーム通知 101 最小化されたプログラム・ウィンドウ 100 視覚アラーム通知 103 切替え カメラまたはレイアウトから、 シーケンサ で自動的に 80 レイアウト 78 グリッド・ウィンドウ 独自に設定 170 グリッド・ウィンドウ (用語集) 383 グループ およびグループ権限の設定 216 グループ権限 編集する 217 グローバル設定 MxControlCenterを設定する 362 計画 レイアウト構造 181 言語パック MxControlCenteインストール 156 検索 カメラ 57 ビデオ検索でイベントから 134 ビデオソース 57 プレーヤー・モードの表示ウィンドウ で 117 ライブ表示ウィンドウで 113 コーデック (用語集) 384 高解像度(用語集) 383 更新 MOBOTIXカメラのソフトウェア (アップレ ートアシスタント) 247 MxControlCenterの旧バージョン 155 構造 レイアウト計画 181 固定ドーム (用語集) 384 © MOBOTIX AG • Security-Vision-Systems • Made in Germany www.mobotix.com • [email protected] 391/404 個別画像 印刷する 141 保存 140 コンポーネント 最終ラボテスト (ビデオ監視システ ム) 365 接続する 345 電源投入する 345 名前を付ける 344 マーキングする 344 最初の手順 155 アップデートアシスタント 242 再生 アラーム・プレーヤー・ウィンドウによるレ イアウト内 119 多数のカメラのシンクロ再生 118 プレーヤー・モードの表示ウィンドウ で 117 ライブ表示ウィンドウで 113 ローカル・アーカイブから録画を 136 録画の 109 サイドバー MxControlCenterで 72 作成 MxControlCenter標準設定 363 カメラのマスタ設定 348 レイアウト 162 レイアウト (概要) 161 サブネット (用語集) 384 参照 296 シーケンサ カメラまたはレイアウトの自動切り替 え 80 設定 185 シーケンサ (用語集) 384 事後ビデオ動体検知 録画で 131 指針 ビデオ監視システムの設定に関す る 342 システム構成 154 システム要件 53 MxRemotePreview 287 MxServer 278 自動グリッド (用語集) 384 シナリオの例 録画 110 修正する ビデオ監視システム (ラボ) 365 終了する カメラのラボ設定 362 ジョイスティック 概要 265 使用 MxControlCenter 66 イベント検索による 124 カメラの音声機能 82 バーチャルPTZ機能の使用 85 ビデオリソースアクセス用 MxRemotePreviewサーバ 291 保存された表示 99 ライブ録画 95 使用開始 50 ビデオ監視システム 366 情報 タブ 316 ビデオ監視システムについて集める 343 照明をオン/オフする 83 初期設定 保存 64 署名 録画されたビデオデータ 227 シンクロ・サーチ 複数のカメラ 118 信号入出力 (用語集) 384 信号入力/出力信号(用語集) 384 スイッチング・ハブ (用語集) 384 スケーリング機能 設定 194 スケーリングコマンド 97 システムの設置 50 © MOBOTIX AG • Security-Vision-Systems • Made in Germany www.mobotix.com • [email protected] 392/404 MxCCユーザマニュアル: 索引 ステータス監視 MxStatus機能を持った複数の MxControlCenterコンピュータ用 158 ストレージシステム サーバ設定を構成する 346 設定を終了する 346 ネットワーク設定を構成する 346 スナップサーバ 設定 258 スナップサーバNASシステム 概要 257 追加する 257 スナップサーバ (用語集) 384 セキュリティ MxControlCenterワークステーショ ン 222 ネットワーク 220 セキュリティの注意事項 220 セキュリティの注意事項 220 接続ステータス 確認(アップデートアシスタント) 246 接続する すべてのコンポーネント 345 接続中 アナログPTZカメラとMxServer 281 他社製IPカメラとMxServer 282 リモートカメラをDynDNS経由で接 続 259 接続(デフォルト値) タブ 300 接続の問題 問題の解決 372 設置 エクスポート 235 システム 50 自動のMxControlCenter 55 設定 MxControlCenter 234 MxControlCenter(概要) 50 MxControlCenterによるモニタ・ウォー ル 187 MxControlCenterの最小化または非表 示機能 199 MxControlCenterのさまざまな使 用 236 MxControlCenterの自動読み込み 234 MxControlCenterの反応 206 MxControlCenterのリモートコントロー ル 187 MxControlCenter(ビデオ監視システ ム) 362 MxControlCenter表示 196 MxRemotePreview 287 MxServer内の録画情報 283 MxStatus 158 アクションログ 230 アラーム 200 アラーム処理(ビデオ監視システ ム) 364 一般的なタイムサーバ 157 カメラ・アラーム 202 カメラのネットワーク設定 347 管理メニューのオプション 351 グループおよびグループ権限 216 グローバル設定 362 個々のカメラの (ビデオ監視システ ム) 367 シーケンサ 185 システム 154 スケーリング機能 194 ストレージシステムのサーバ設定 346 ストレージシステムのネットワーク設 定 346 ストレージシステムを終了する 346 スナップサーバ 258 多数のカメラの設定を1つの手順で変 更 254 ツールバー 195 追加のOSオプション 365 追加のウィンドウ 187 追加のカメラ設定 356 デッドマンズスイッチ 233 ハードウェア・グループ 344 背景レイアウト 174 ビデオ監視システム (指針) 342 ビデオ監視システムのストレージシステ ム 345 © MOBOTIX AG • Security-Vision-Systems • Made in Germany www.mobotix.com • [email protected] 393/404 ビデオソース 57 表示機能 194 二人同行制 218 プログラム表示 194 別のグリッド・レイアウト 170 保存先 212 ユーザ 216 ユーザ・インターフェース 194 ライブ・ビデオ監視 180 ライブ録画 186 レイアウトの選択 183 ローカルアーカイブ 186 録画情報 200 録画内容 205 録画(保存先) 212 全般 タブ 297 ソフトウェア更新 アップデートアシスタント 240 ダイアログ MxControlCenterのエラーログ 376 エクスポートリスト 142 オプション 296 カメラ設定 319 のプロパティ 315 帯域幅(用語集) 384 タイム・サーバ 一般的な設定 157 他社製IPカメラ MxServerとの接続 282 他のメーカーのカメラ MxServerとの統合 277 概要 265 タブ PTZ/回転台 317 アクションログ 314 アクセスデータ 315 アラーム処理 305 イベント 334 オーディオ 333 概要 320 画像の設定 322 監視 311 情報 316 接続(デフォルト値) 300 全般 297 ネットワークメッセージ 338 ビュー 302 表示 316 リモートコントロール 308 録画 328 露光 324 調整 カメラ・グループ 358 ツールバー MxControlCenterで 70 アップデートアシスタント 242 設定 195 追加 MxControlCenterワークステーションの ビデオソース 363 Overland Storage スナップサーバ 257 他社製のアナログPTZカメラ 272 追加のウィンドウ 設定 187 ビデオソースを表示する 79 テスト 最終(ビデオ監視システム) 368 ビデオ監視システム (ラボ) 365 マスタ設定 356 デッドマンズスイッチ 152 設定 233 デュアル・ドーム (用語集) 385 電源供給 カメラ 51 カメラ (PoEスイッチ) 52 カメラ (コンピュータへの直接接続) 51 電源投入 すべてのコンポーネント 345 ドームカメラ (用語集) 385 ドア・オープン 83 統合 他社製IP-PTZドームカメラの統合 269 動体検知 後で録画で実行する 131 © MOBOTIX AG • Security-Vision-Systems • Made in Germany www.mobotix.com • [email protected] 394/404 MxCCユーザマニュアル: 索引 動体検知(用語集) 385 トラブルシューティング 372 トラブルシューティング 372 取り付け ビデオ監視システム 366 取り付け位置: Hemisphericカメラでの設定 63 名前を付ける すべてのコンポーネント 344 ネットワーク・セキュリティ 220 ネットワーク接続 カメラ 51 カメラ (PoEスイッチ) 52 カメラ (直接) 51 ネットワーク設定 カメラで設定する 347 ネットワークメッセージ タブ 338 ネットワーク (用語集) 385 のプロパティ PTZ/回転台(タブ) 317 アクセスデータ(タブ) 315 情報(タブ) 316 ダイアログ 315 表示 316 バーチャルPTZ機能 ライブ画像に使用 85 背景レイアウト 設定 174 配分する MxControlCenter(ビデオ監視システ ム) 366 カメラのマスタ設定 348 マスタ設定 357 はじめに MxServer 277 ギガビット・イーサネット (用語集) 383 バックグラウンド・レイアウト (用語 集) 385 パネル MxControlCenterで 72 パノラマ表示 180°カメラでの補正 63 パノラマ表示の補正 180°カメラ 63 パブリック・アクセス カメラの制限 221 パン/チルト・ヘッド MOBOTIXカメラで利用 266 概要 265 反応 MxControlCenterからアラームを設 定 206 アラームに 106 引き渡し ビデオ監視システム 369 ビデオSIP (用語集) 385 ビデオ監視システム MxControlCenterの設定 362 MxControlCenterの標準設定 363 MxControlCenterのワークステーション へのインストール 345 MxControlCenterワークステーションへ のビデオソースの追加 363 MxControlCenterをエクスポートす る 366 MxControlCenterを分配する 366 アラーム処理の設定 364 カメラ・グループの調整 358 カメラ・ネットワークの設定を構成す る 347 カメラのマスタ設定を作成および配分 する 348 簡単設定を使用する 350 [管理メニュー]でオプションを設定す る 351 グローバル設定の構成 362 個々のカメラの設定 367 最終テスト 368 修正する (ラボ) 365 情報の収集 343 © MOBOTIX AG • Security-Vision-Systems • Made in Germany www.mobotix.com • [email protected] 395/404 ストレージシステムのサーバー設定を構 成する 346 ストレージシステムの設定 345 ストレージシステムの設定を終了す る 346 ストレージシステムのネットワーク設定を 構成する 346 すべてのコンポーネントの最終ラボテス ト 365 すべてのコンポーネントの名前を付けて マーキングする 344 設定の指針 342 追加のOSオプションを設定する 365 追加のカメラ設定 356 テストと修正 365 テスト (ラボ) 365 取り付け 366 取り付けおよび使用開始 366 ハードウェア・グループを定義する 344 引き渡しとユーザ・トレーニング 369 マスタ設定の配分 357 ラボ設定の終了 362 ラボでコンポーネントを設置する 344 ビデオ・コンテンツ レイアウトで表示する 73 ビデオ・サーチ 使用する 134 ビデオソース MxControlCenterでの管理 60 MxControlCenterワークステーションに 追加する 363 アクセス用に MxRemotePreview サーバ を使用 291 検索 57 設定 57 追加ウィンドウに表示する 79 ビデオソース MxControlCenterでの管理 60 ビデオソース (用語集) 385 ビデオ動作ウィンドウ (用語集) 385 ビデオ動体検知 後で録画で実行する 131 ビデオフォーマット 143 ビュー タブ 302 表示 タブ 316 追加のウィンドウにビデオソースから 79 レイアウトのビデオ・コンテンツ 73 表示ウィンドウ ライブ表示ウィンドウで再生する 113 ライブ表示ウィンドウを検索する 113 表示機能 設定 194 表示コマンド 97 表示モード プログラム・ウィンドウ 97 標準設定 MxControlCenterに作成する 363 開く ドア 83 ファイルサーバ 問題の解決 373 ファスト・イーサネット (用語集) 385 フォルダ 作業フォルダ 234 プログラムフォルダ 234 二人同行制 153 設定 218 物理ネットワーク (用語集) 385 フラッシュメモリ (用語集) 386 フラッシュメモリ (用語集). CFカード (用語集) を参照 フレームレート (用語集) 386 プレーヤー・モード プレーヤー・モードで表示ウィンドウで再 生する 117 プレーヤー・モードで表示ウィンドウを検 索する 117 プログラム・ウィンドウ MxControlCenter 67 最小化された場合の機能 100 表示モード 97 © MOBOTIX AG • Security-Vision-Systems • Made in Germany www.mobotix.com • [email protected] 396/404 MxCCユーザマニュアル: 索引 プログラム・ウィンドウのエレメント 67 プログラム設定 自動読み込み 234 保存 235 プログラム表示 設定 194 分析評価 録画の 109 問題 ファイルサーバ/NASでの解決 373 ユーザ 設定 216 ユーザ・インターフェース MxControlCenter 68 アップデートアシスタント 241 設定 194 編集 グループ権限 217 レイアウト (概要) 161 レイアウトのその他のオプション 176 ユーザ・トレーニング ビデオ監視システム 369 ポストプロセッシング 録画された画像 120 ライブ・ビデオ監視 73 設定 180 保存 140 個別画像から 140 初期設定 64 設定を1台または複数のカメラにアップロ ード 250 プログラム設定 235 マスタ設定 356 保存先 設定 212 保存された表示 使用する 99 ボタン MxControlCenterで 70 アップデートアシスタントのツールバ ー 242 優先レイアウト (用語集) 386 四分割表示(用語集) 386 ライブ録画 使用する 95 設定 186 ラボ設定 カメラで終了する 362 ラボテスト すべてのコンポーネントの最終 365 リモート・カメラ DynDNS経由の接続 259 リモートコントロール MxControlCenter設定 187 タブ 308 理由 アクションを強制 220 マーキング すべてのコンポーネント 344 リング・バッファ (用語集) 386 マスタ設定 テスト 356 配分する 357 保存 356 レイアウト 切替え 78 作成(概要) 161 作成する 162 自動的にシーケンサで切り替え 80 使用されるエレメントの種類 164 背景レイアウトの設定 174 ビデオ・コンテンツの表示 73 編集(概要) 161 編集時のその他のオプション 176 メガピクセル (用語集) 386 モニタ・ウォール MxControlCenter設定 187 カメラを表示する 81 モニタ・ウォール (用語集) 386 モノドーム (用語集) 386 ルータ (用語集) 386 © MOBOTIX AG • Security-Vision-Systems • Made in Germany www.mobotix.com • [email protected] 397/404 レイアウト構造計画 181 レイアウト設定の選択 183 レイアウト (用語集) 386 レイテンシー(用語集) 387 ローカルアーカイブ 設定 186 録画を再生 136 録画 MxServerで設定 283 タブ 328 保存先の設定 212 録画情報 MxRemotePreviewを遠方へのアクセス 用に利用 285 エクスポート 142 再生 109 事後ビデオ動体検知 131 シナリオの例 110 署名 227 設定 200 データの整合性をチェック 137 評価する 109 ポストプロセッシング 120 ライブ録画 95 ローカル・アーカイブから再生する 136 録画内容 設定 205 露光 タブ 324 論理ネットワーク (用語集) 387 ワイヤレス機器(用語集) 387 使用 MxControlCenter 66 録画 データの整合性をチェック 137 © MOBOTIX AG • Security-Vision-Systems • Made in Germany www.mobotix.com • [email protected] 398/404 MxCCユーザマニュアル: 索引 A G ActiveX(用語集) 378 GSM/2G(用語集) 379 Admin Menu オプションを設定する 351 H AVC/H.264 MxControlCenterでは非対応 10 H.264(AVC) MxControlCenterでは非対応 10 AVCビデオ (用語集) 378 H.264(用語集) 380 Hemisphericカメラ B 取り付け位置の確定 63 Bonjour(用語集) 378 I C IP-PTZドームカメラ 他社製のIP-PTZカメラの統合 269 CamIO(用語集) 378 IP電話(用語集) 380. VoIP(用語集)を参照 CCTV(用語集) 378 CFカード (用語集) 378 IPネットワーク (用語集) 380 CIF(用語集) 378 CMOSセンサ(用語集) 378 J JPEG(用語集) 380 D DHCP(用語集) 379 DirectShowコーデック MOBOTIX MxPEGのインストール 157 DNS(用語集) 379 DSL(用語集) 379 DVR(用語集) 379 DynDNS リモート・カメラの接続 259 DynDNS(用語集) 379 L LAN(用語集) 380 LED(用語集) 380 Linux(用語集) 380 M M-JPEG(用語集) 380 MOBOTIXカメラ パン/チルト・ヘッドで利用 266 Motion-JPEG(用語集) 380 E ExtIO(用語集) 379 MPEG-4 Part 10(用語集) 380 MPEG(用語集) 380 F fps(用語集) 379 FTP(用語集) 379 © MOBOTIX AG • Security-Vision-Systems • Made in Germany www.mobotix.com • [email protected] 399/404 MxControlCenter MxControCenter設定の使用 234 MxControlCenterの最小化または非表 示機能 199 SDカードの読み取りに利用 294 インストール 53 エクスポートする (ビデオ監視システ ム) 366 エラーログを使用した診断 376 起動時パラメータ 340 異なる設定を使用 236 サイドバー 72 システム要件 53 自動インストール 55 自動読み込みの設定 234 手動設置 155 初回の起動 56 設定 234 設定(概要) 50 設定の使用 234 ツールバー 70 配分する (ビデオ監視システム) 366 パネル 72 ビデオ監視システムの設定 362 表示設定 196 標準設定を作成する 363 古いバージョンを更新 155 ボタン 70 問題の解決 374 ユーザ・インターフェース 68 リモートコントロールの設定 187 ワークステーションにインストールす る 345 ワークステーションにビデオソースを追 加する 363 ワークステーションのセキュリティ 222 MxControlCenter(用語集) 381 MxEasy(用語集) 381 MxPEG DirectShowコーデックのインストー ル 157 MxPEG(用語集) 381 MxRemotePreview Microsoft Internet Information Server 7を用いたインストール 288 MxRemotePreviewを用いたWebサーバ のテスト 290 WindowsのApache Web Serverを用い たインストール 287 インストール 287 システム要件 287 ビデオソースへのアクセスに利用 291 リモート録画情報へのアクセス 285 MxServer アナログPTZカメラの追加 281 インストール 278 コンピュータ上での自動起動 284 システム要件 278 他社製IPカメラの接続 282 他社製カメラの統合 277 はじめに 277 録画情報の設定 283 MxStatus 158 N NASシステム スナップサーバの利用 257 問題の解決 373 NAS(用語集) 381 NTP(用語集) 381 O Overland Storage スナップサーバ 追加する 257 P PIR(用語集) 381 PoE(用語集) 381 PTZ/回転台 タブ 317 © MOBOTIX AG • Security-Vision-Systems • Made in Germany www.mobotix.com • [email protected] 400/404 MxCCユーザマニュアル: 索引 PTZ機能 (仮想) ライブ画像に使用 85 PTZ(用語集) 381 Z Zeroconf(用語集) 382 R RoHS(用語集) 381 S SDカード MxControlCenterの読み取りへの利 用 294 SDカード (用語集) 381 SIP(用語集) 382 Softphone(用語集) 382 SSL カメラへのアクセスに利用 224 T TLS カメラへのアクセスに利用 224 U UMTS/3G(用語集) 382 USV/UPS(用語集) 382 V VM(用語集) 382 VoIP(用語集) 382 W Webサーバ MxRemotePreviewによるテスト 290 Wi-Fi(用語集) 382 WLAN(用語集) 382 © MOBOTIX AG • Security-Vision-Systems • Made in Germany www.mobotix.com • [email protected] メモ © MOBOTIX AG • Security-Vision-Systems • Made in Germany www.mobotix.com • [email protected] 401/404 402/404 MxCCユーザマニュアル メモ © MOBOTIX AG • Security-Vision-Systems • Made in Germany www.mobotix.com • [email protected] MOBOTIX - The HiRes Video Company 弊社では弊社製品の品質を保証しています。 それゆえ、本マニュアルの画像は、 すべてMOBOTIXの カメラによるオリジナル画像です。 メーカー CEO MOBOTIX株式会社 ラルフ・ヒンケル博士(Dr. Ralf Hinkel) Kaiserstrasse D-67722 Langmeil 登録裁判所: Kaiserslautern区裁判所 Germany 登録番号: HRB 3724 Tel.: +49 6302 9816-0 納税番号: 44/676/0700/4 Fax: +49 6302 9816-190 財務局: Worms-Kirchheimbolanden http://www.mobotix.com 売上税ID番号: [email protected] DE202203501 この文書の最新版は、www.mobotix.comのサポート>マニュアル からご覧いただけます。 技術上の変更と誤りは権利として留保します! © MOBOTIX AG • Security-Vision-Systems • Made in Germany www.mobotix.com • [email protected] JP MxCCユーザマニュアル The HiRes Video Company 超高速 MxControlCenter JP プロフェッショナルなビデオ管理 ライブ表示 約40fpsのスムースな 映像ストリーム デュアル スクリーン 2台目のカメラは 選択可能 約90台のカメラ: ワールドカップ 無 料 ダウンロ ード: w w w. m o b o t i x . c o m スタジアムでの 導入実績 計画 レイアウト・エディタ 背景表示付き アラームまたは画像 アラーム イベントリストはカメラ と時間でソート可能 サーチ 録画中の検索 が可能 イベントサーチ 複数カメラの時間 トラッキング 画像事後処理 ポスト プロセッサー •• 世界中で非常に要求の高いビデオ用途において何千回となく実証済み ライセンス料不要 •• ユーザ数とカメラの台数に制限がなく、 www.mobotix.com V2.5.1, 05/2012 •• 操作画面を個々のユーザに応じて調整可能 あらゆる標準的なPCで利用可能 •• 設置が簡単で、 •• 実際の建物の平面図と接続するための使いやすいレイアウト・エディタ •• 従来のネットワークおよびアナログカメラとも統合可能 •• 録画を音声付きAVIおよびQuicktimeビデオにエクスポート ズーム、 コントラスト、 レンズ歪補正 オーディオ IP経由の双方向 リップ同期音声 アナログとデジタル PTZ ネット経由のマウス/ ジョイスティック 遠隔信号入出力 リモート 自動レイアウト切替 海外の製造者 カメラ インテクレーション アナログとデジタルの PTZドーム 技術革新のパイオニア―Made in Germany ドイツの上場企業 MOBOTIX 株式会社は、ネットワーク・カメラ技術の革新的推進者として、その負荷 分散のコンセプトから、高解像度ビデオシステムを初めてコスト効率の高いものにしました。 同期 複数台カメラの 時刻同期再生 MxCC/MxEasy ライセンス不要 ビデオ管理 ソフトウェア