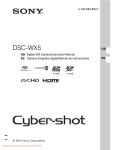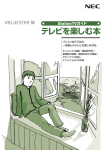Download AirTVガイド - 121ware.com
Transcript
Air TVガイド 地上アナログ放送を ワイヤレスで楽しむために AirTV を使ってできること 離れた場所でテレビを楽しめる! このパソコンとAirTVをワイヤレスLAN (無線LAN) で接続すると、アンテナ線が届かない 場所でも、AirTVの電波が届く範囲ならどこでもテレビ番組を見たり、録画したりできま す。 次のような充実のテレビ機能を楽しめます。 ■さかのぼり録画 テレビを見ていて、「しまった、この番組録画 しておけばよかった」と思ったときは「さかの ぼり録画」 。見ている番組を巻き戻して、前の シーンから録画できます。 ■おてがる予約 録画予約をするときは、画面に表示された番組 表から見たい番組を選べば、そのまま録画予約 が可能!ジャンルや出演者名から番組を探して 予約することもできます。 他のパソコンでもテレビを楽しめる! 「AirTV 設定ツール」を使って他のパソコンを「ゲスト PC」*1 に設定すると、TV チューナ がないパソコン *2 でもテレビ番組を視聴できるようになります。*3 詳しくは、「PART7 ネットワークでテレビを見る」をご覧ください。 *1: ゲスト PC に設定できるパソコンは、最大 2 台までです。 *2: パソコンに「IEEE802.11a 準拠(W52) 」規格に対応している無線 LAN アダプタを取り付け る(またはパソコンが「IEEE802.11a 準拠(W52) 」規格に対応している)必要があります。 *3: パートナ PC でテレビ番組を見たり、録画するなどのテレビ機能を利用している場合は、ゲス ト PC からテレビを見ることはできません。 ※ AirTV は、Super AGTM(無線のスループットを向上する高速化技術)には対応していません。 853-810601-554-A 複数のパソコンで同時にインターネットに接続したり、 ファイルやプリンタを共有できる! AirTVのワイヤレスLAN(無線LAN)アクセスポイント機能を使うと、このパソコンとワ イヤレスLAN機能があるパソコン*1で、無線でプリンタなどの周辺機器や各種データを共 有できます。 また、添付のLANケーブルでAirTVをインターネット機器(またはインターネット回線) に接続すれば、AirTVを経由して無線でインターネットに接続できるようになります。 ルータ*2 などを使って、2台目以降のパソコン(ほかのパソコン)でも無線でインター ネットに接続することもできます。インターネットやネットワークへの接続については、 「PART6 インターネットに接続する」をご覧ください。 AirTVは、「IEEE802.11a準拠(W52)」規格に対応しているため、映像などの大き なサイズのデータでも快適に楽しめます。 *1: パソコンまたはワイヤレスLANアダプタが「IEEE802.11a準拠(W52)」規格に対応して いる必要があります。 *2: ルータを内蔵しているモデムを含みます。インターネット機器にルータ機能がない場合は、 AirTVとインターネット機器(またはインターネット回線)の間に、市販のルータを接続しま す。このとき、市販のストレートタイプのLANケーブルが必要になります。 AirTV インター ネットへ モデム、 ルータなど 本機は2005年5月に改正されたIEEE802.11a(W52)に対応しています。 853-810601-554-A 2006年4月 初版 i このマニュアルの表記について ◆本文中の画面、ホームページ 本文中の画面は、モデルによって異なることがあります。また、実際の画面とは多少異なることが あります。 本文中に使用しているホームページは、 実際にご覧になるものと異なる場合があります。 ◆このマニュアルで使用している記号や表記には、次のような意味があります 記載内容を守っていただけない場合、どの程度の影響があるかを表しています。 人が障害を負う可能性が想定される内容、および、物的損害の発生が想定され る内容を示します。 傷害や事故の発生を防止するための指示事項は、次のマークで表しています。 使用者に対して指示に基づく行為を強制するものです。 その他の指示事項は、次のマークで表しています。 してはいけないことや、注意していただきたいことを説明しています。よく読 んで注意を守ってください。場合によっては、作ったデータの消失、使用してい るソフトの破壊、パソコンの破損の可能性があります。 チェック マニュアルの中で関連する情報が書かれている所を示しています。 参 照 ポイント そのページで大事なことや、操作のヒントが書かれています。 ◆このマニュアルの表記では、次のようなルールを使っています 【 】 DVD/CDドライブ 「サポート ナビゲーター」 ii 【 】で囲んである文字は、キーボードのキーやリモコンのボタンを指します。 DVD-RAM/R/RW with DVD+R/RWドライブ(DVD-R/+R 2層書込み)、 CD-R/RW with DVD-ROMドライブのいずれかを指します。 電子マニュアル「サポートナビゲーター」を起動して、各項目を参照することを 示します。 「サポートナビゲーター」はデスクトップの (困ったときのサポー トナビゲーター)をダブルクリックして起動します。 ◆このマニュアルでは、各モデル(機種)を次のような呼び方で区別しています ご購入された製品のマニュアルで表記されているモデル名を確認してください。 DVD-RAM/R/RW DVD-RAM/R/RW with DVD+R/RWドライブ(DVD-R/+R 2層書込み) with DVD+R/RW (DVDスーパーマルチドライブ(DVD-R/+R 2層書込み))を搭載しているモ (DVD-R/+R 2層書込み) デルのことです。 モデル CD-R/RW with DVD-ROMモデル インスタント機能 搭載モデル CD-R/RW with DVD-ROMドライブ(マルチプレードライブ)を搭載してい るモデルのことです。 インスタント機能を搭載しているモデルです。 ◆このマニュアルで使用しているソフトウェア名などの正式名称 (本文中の表記) Windows、 Windows XP (正式名称) Microsoft ® Windows ® XP Home Edition operating system 日本語版 S e r v i c e P a c k 2またはM i c r o s o f t ® W i n d o w s ® X P Professional operating system 日本語版 Service Pack 2 インターネットエクスプローラ、 Internet Explorer Microsoft ® Internet Explorer 6.0 Service Pack 2 DVD MovieWriter DVD MovieWriter® for NEC Ver.4 WinDVD InterVideo® WinDVDTM 5 for NEC ウイルスバスター ウイルスバスターTM 2006 インターネット セキュリティ ■ 電波障害自主規制について この装置は、情報処理装置等電波障害自主規制協議会(VCCI)の基準に基づくクラス B 情報技術 装置です。この装置は、家庭環境で使用することを目的としていますが、この装置がラジオやテ レビジョン受信機に近接して使用されると、受信障害を引き起こすことがあります。取扱説明書 にしたがって正しい取り扱いをしてください。 iii ご注意 (1)本書の内容の一部または全部を無断転載することは禁じられています。 (2)本書の内容に関しては将来予告なしに変更することがあります。 (3)本書の内容については万全を期して作成いたしましたが、万一ご不審な点や誤り、記載もれ などお気づきのことがありましたら、NEC 121 コンタクトセンターへご連絡ください。落 丁、乱丁本は、お取り替えいたします。 (4)当社では、本装置の運用を理由とする損失、逸失利益等の請求につきましては、 (3)項にか かわらずいかなる責任も負いかねますので、予めご了承ください。 (5)本装置は、医療機器、原子力設備や機器、航空宇宙機器、輸送設備や機器など、人命に関わ る設備や機器、および高度な信頼性を必要とする設備や機器などへの組み込みや制御等の使 用は意図されておりません。これら設備や機器、制御システムなどに本装置を使用され、人 身事故、財産損害などが生じても、当社はいかなる責任も負いかねます。 (6)海外 NEC では、本製品の保守・修理対応をしておりませんので、ご承知ください。 (7)ソフトウェアの全部または一部を著作権の許可なく複製したり、複製物を頒布したりすると、 著作権の侵害となります。 (8)あなたがテレビ放送や録画物などから引用したものは、個人として楽しむなどのほかは、著 作権上、権利者に無断で使用できません。 (9)地上デジタル・BS デジタル・CS デジタル放送対応のチューナを、本装置の外部入力端子に 接続した場合、 「1 回だけ録画可能」の番組などのコピー制御された番組は、本装置で視聴、 録画およびタイムシフトできません。 Microsoft、Windows、Office ロゴ、Outlook、DirectX、MSN、Windows Media および Windows の ロゴは、米国 Microsoft Corporation の米国およびその他の国における商標または登録商標です。 インテル、Intel、Pentium、Celeron はアメリカ合衆国およびその他の国における Intel Corporation また はその子会社の商標または登録商標です。 AMD、AMD Arrow ロゴ、AMD Athlon、AMD Duron、ならびにその組み合わせは、Advanced Micro Devices, Inc. の商標です。 ADAMS-EPG は、テレビ朝日系列 24 局のデータ放送によるテレビ番組の情報配信サービスです。 Ulead および Ulead Systems ロゴ、DVD MovieWriter は Ulead Systems,inc. またはユーリードシステ ムズ株式会社の商標または登録商標です。 「i モード / アイモード」は、株式会社 NTT ドコモの登録商標です。 Vodafone live!/ ボーダフォン ライブ!は、ボーダフォン株式会社の登録商標です。 EZweb/ イージーウェブは、au(株式会社 KDDI)の登録商標です。 InterVideo、InterVideo ロゴ、WinDVD、WinDVDX は InterVideo, Inc. の商標または登録商標です。 SmartVision、BIGLOBE、MediaGarage は、日本電気株式会社の登録商標です。 TRENDMICRO 及びウイルスバスターは、トレンドマイクロ株式会社の登録商標です。 デジオン、DiXiM はデジオンの登録商標です。 その他、本マニュアルに記載されている会社名、商品名は、各社の商標または登録商標です。 iv アナログテレビ放送からデジタルテレビ放送への移行について 地上デジタルテレビ放送は、関東、中京、近畿の三大広域圏の一部で 2003 年 12 月から開始され、その他の都道府県の県庁所在地は2006年末までに放送が開始さ れます。該当地域における受信可能エリアは、当初、限定されていますが、順次拡 大される予定です。この放送のデジタル化に伴い、地上アナログテレビ放送は 2011 年 7 月までに終了することが、国の法律によって定められております。 © NEC Corporation, NEC Personal Products, Ltd. 2006 日本電気株式会社、NEC パーソナルプロダクツ株式会社の許可なく複製・改変などを行うことはできません。 v 目 次 C O N T E N T S 巻 頭 AirTVを使ってできること 巻頭 このマニュアルの表記について ................................................................... ii PA R T AirTVの準備をする 1 箱の中身を確認する ..................................................................................... 2 各部の名称 ..................................................................................................... 3 前面 .............................................................................................................. 3 背面 .............................................................................................................. 3 設置場所についての注意 .............................................................................. 4 設置に適した場所 ....................................................................................... 4 設置に適さない場所 ................................................................................... 4 安定した通信をおこなうために ................................................................ 4 AirTVを接続する ......................................................................................... 5 スタンドを取り付ける ............................................................................... 5 アンテナ線を接続する ............................................................................... 6 ACアダプタと電源ケーブルを接続する .................................................. 9 ワイヤレスLAN (無線LAN) のセキュリティについて ........................... 11 セキュリティに関するご注意 ................................................................. 11 AirTVをセットアップする ....................................................................... 13 LANケーブルを取り外す ....................................................................... 13 パソコンのワイヤレスLAN機能を有効にする ..................................... 14 AirTVの初期設定をする ......................................................................... 15 チャンネルと番組表の設定をする ......................................................... 18 チャンネル、 番組表がうまく設定できないときは ................................ 24 PA R T テレビ機能を使おう 2 vi 1 27 テレビ機能の基本 ...................................................................................... 28 このPARTで説明していること ............................................................. 28 テレビを見る .............................................................................................. 29 パソコンでテレビを見よう .................................................................... 29 SmartVisionを起動する ....................................................................... 29 音量を調節する ....................................................................................... 33 チャンネルを切り換える ........................................................................ 34 今見ている番組を録画する .................................................................... 35 テレビを画面いっぱいに表示する ......................................................... 35 音声を切り換える .................................................................................... 37 番組表を使う .............................................................................................. 38 画面で見る番組表 .................................................................................... 38 番組表を見る ........................................................................................... 39 インターネットから番組表をダウンロードする .................................. 41 おてがる予約をする (番組表で予約する)................................................ 44 おてがる予約って何? ............................................................................ 44 おてがる予約をする ................................................................................ 45 予約の確認や変更、 取り消しをする ....................................................... 49 予約の結果を確認する ............................................................................ 50 予約するときの注意 ................................................................................ 51 録画した番組を再生する ........................................................................... 52 再生の方法 ............................................................................................... 52 追っかけ再生をする ................................................................................ 54 録画した番組を削除、 整理する ............................................................... 55 PA R T おすすめ機能を使おう 3 PA R T 一歩すすんだテレビ操作 4 59 さかのぼり録画をする .............................................................................. 60 さかのぼり録画って何? ........................................................................ 60 タイムシフトモードにする .................................................................... 61 見ている番組を操作する ........................................................................ 62 さかのぼり録画をする ............................................................................ 62 おまかせ録画をする .................................................................................. 64 おまかせ録画って何? ............................................................................ 64 おまかせ録画を登録する ........................................................................ 65 おまかせ録画した番組を再生する ......................................................... 67 ぴったり録画をする .................................................................................. 68 ぴったり録画って何? ............................................................................ 68 ぴったり録画をする ................................................................................ 68 好きな録画サイズを登録する ................................................................. 69 71 番組を検索して予約する ........................................................................... 72 検索できる番組 ....................................................................................... 72 検索した番組を予約する ........................................................................ 72 番組表を使わないで予約する ................................................................... 74 外出先から録画予約する ........................................................................... 75 vii こんなときに便利です ............................................................................ 75 Windowsのログオン時のパスワードを設定する ................................ 76 SmartVision TV録画予約サービス (BIGLOBE用)............................ 77 SmartVision TV録画予約サービス (ドットゲートサービス用)........ 79 ビデオデッキやアナログビデオカメラの映像を録画する ..................... 81 用意するもの ........................................................................................... 81 接続する ................................................................................................... 82 ビデオの映像を録画する ........................................................................ 82 静止画をキャプチャする ........................................................................... 84 字幕放送を見る .......................................................................................... 85 予約実行後の動作を設定する ................................................................... 86 視聴予約をする .......................................................................................... 87 PA R T 録画番組の編集・利用 5 番組を編集してDVD-Videoにする ......................................................... 90 編集でできること .................................................................................... 90 編集してDVD-Videoを作る .................................................................. 92 作ったDVDを見る .................................................................................. 97 番組をDVD-RAMに保存する .................................................................. 99 DVD-RAMについて ............................................................................... 99 DVD-RAMに番組を保存する ................................................................ 99 DVD-RAMに保存した番組を再生する .............................................. 100 録画した番組を携帯電話で見る ............................................................ 101 番組を持ち歩く .................................................................................... 101 番組をSDメモリーカードに保存する ................................................ 101 PA R T インターネットに接続する 6 viii 89 103 AirTVとパソコンがワイヤレスでつながるしくみ .............................. 104 インターネットに接続する .................................................................... 105 ルータを使ってインターネットに接続する ....................................... 106 PPPoEを使ってインターネットに接続する .................................... 110 固定IPアドレスを割り当ててインターネットに接続する ................ 112 パソコンにケーブルをつないでインターネットに接続する ............ 116 2台目以降のパソコンをインターネットに接続できるようにする .... 117 ワイヤレスでプリンタやファイルを共有する ..................................... 119 AirTVとパソコンを直接接続する ......................................................... 120 PA R T ネットワークでテレビを見る 7 PA R T AirTV Q&A 8 121 ゲストPC (ほかのパソコン) でテレビ番組を見る ............................... 122 「パートナPC」 と 「ゲストPC」 について .............................................. 122 ゲストPCの条件 .................................................................................. 122 ゲストPCでテレビを楽しむまでのながれ ......................................... 123 ゲストPCにSmartVisionをインストールする ................................ 124 ゲストPCでテレビ番組を楽しむ .......................................................... 129 ゲストPCで利用できるSmartVisionの機能 .................................... 129 パートナPCで録画したテレビ番組を、 ゲストPCで再生する .......... 130 ゲストPCからパートナPCに録画予約する ....................................... 135 ゲストPCからパートナPCを省電力モードにする/起動する .......... 136 139 テレビをうまく見ることができないとき ............................................. 140 テレビが映らない、 映りが悪い ............................................................ 140 音が出ない、 音が大きすぎる ............................................................... 142 ゲストPCでSmartVisionを起動後、 青い 「SmartVision」 画面の まま画像が出ない ............................................................................. 142 パートナPCで録画した番組をゲストPCで再生すると黒画面になり 映像が表示されない、 またはネットワークペインにパートナPCが 表示されない .................................................................................... 143 画面が時々止まる ................................................................................. 143 ワイヤレスLANに接続してから、約2〜3分経つとテレビ画面が停止する ... 144 画面が乱れる (映像がコマ落ちする) 、 または音飛びする .................. 144 番組表が受信できないときや、 視聴/録画予約できないとき ............. 148 番組表が受信できない ......................................................................... 148 番組表の受信時刻を変更したい .......................................................... 149 録画予約した番組が録画されていない .............................................. 151 VIDEOリストに録画した番組が見あたらない .................................. 152 おまかせ録画で番組を録画したり、 予約することができない .......... 153 外出先からの録画予約ができない ...................................................... 154 動画や静止画をうまく取り込めないとき ............................................. 155 キャプチャできない ............................................................................. 155 映像がスムーズに再生されない、 または音飛びする ......................... 156 ビデオからの映像が表示されない、 音声が出ない ............................. 156 ix AirTVとうまく通信できないとき ......................................................... 157 AirTVに接続できない .......................................................................... 157 「AirTV設定ツール」 で 「AirTVの検索」 の結果 「AirTVが見つかりませ んでした。 …」 と表示される .............................................................. 159 AirTVとパソコンの間のワイヤレスLAN接続が時々切れる ............ 160 ほかのワイヤレスLAN機能を持つパソコンと各種データを共有できない ... 160 インターネットに接続できない .......................................................... 162 その他 ...................................................................................................... 164 AirTVに正しく接続できているかどうか調べたい、 使用していない IPアドレスを調べたい ..................................................................... 164 パソコンのワイヤレスLANアダプタのIPアドレスを知りたい ....... 165 パソコンのワイヤレスLANアダプタのMACアドレスを調べたい ... 166 「ネットワークアダプタの設定」 画面が表示された ........................... 167 「WEPキーの入力」 画面が表示された ................................................. 167 SmartVisionのデータをバックアップしたい .................................. 168 SmartVisionの録画番組データをほかのパソコンに移したい ....... 168 パソコンの電源が勝手に入ってしまう .............................................. 168 AirTVを有線LANで使いたい .............................................................. 168 付録 169 TV詳細設定 ............................................................................................. 170 アクセスポイント設定 ........................................................................... 175 「AirTVアクセスポイント設定ツール」 を起動する ............................ 175 AirTVのワイヤレスLANアクセスポイントの設定を変更する ........ 181 WEP機能と暗号鍵 (WEPキー) の設定を変更する ............................ 183 ファイアウォールの設定 ........................................................................ 187 ファイアウォール機能を無効/有効にする (Windowsファイアウォール)........................................................ 187 ファイアウォール機能を無効/有効にする (ウイルスバスター)......................................................................... 187 ファイアウォールの設定を変更する (ウイルスバスター)......................................................................... 188 AirTVをご購入時の設定に戻す ............................................................ 190 ケーブルにF型コネクタプラグを取り付ける ....................................... 193 AirTV仕様一覧 ....................................................................................... 194 AirTVご購入時の設定 ............................................................................ 198 x アフターケアについて ........................................................................... 199 保守サービスについて ......................................................................... 199 用語集 ...................................................................................................... 200 索引 204 xi R T 1 PART1 P A AirTV の準備をする AirTVを使う前に、 添付品を確認したり、 接続・設定をおこないます。 1 PA R T 1 箱の中身を確認する AirTVの 準備をする AirTVのパッケージには、 次のものが同梱されています。 お買い上げ 商品について不足するものがないかご確認ください。 □ AirTV 本体 □スタンド □ LAN ケーブル (ストレートケーブル) □電源ケーブル □ AC アダプタ チェック ●AirTVには、 AirTVのパッケージに同梱されたACアダプタ、 電源ケーブルを使用してくだ さい。 ●AirTVのパッケージに同梱されたACアダプタ、 電源ケーブルは他の製品に使用しないでく ださい。 2 PA R T 1 各部の名称 A i r T V の 準 備 を す る AirTVの 準備をする PART1 前面 箱 の 中 身 を 確 認 す る / 各 部 の 名 称 電源ランプ( ) AirTVの電源が入っているときに点灯します。 TVランプ( ) テレビを見ているときや録画しているときに点灯 します。 また、 起動中や番組表データを取得中にも 点灯します。 リセットスイッチを押したときに点滅 します。 背面 DCコネクタ 添付のACアダプタを接続します。 LANコネクタ 100BASE-TX対応のEthernet用端子です。 AirTVとパソコンを接続したり、AirTVをルータや ハブに接続するときに使います。 リセットスイッチ AirTV本体の設定内容をご購入時 の状態に戻すスイッチです。 S映像入力端子 S映像入力用の端子です。 コンポジット映像入力端子 コンポジット映像入力用の黄色の端子です。 TVアンテナ入力端子(VHF/UHF) テレビ放送を受信するためのアンテ ナ端子です。VHFとUHFの共用で す。 音声入力端子(左) 左音声入力用の白色の端子です。 音声入力端子(右) 右音声入力用の赤色の端子です。 参 照 リセットスイッチについて→付録の 「AirTVをご購入時の設定に戻す」 (p.190) 3 PA R T 1 設置場所についての注意 AirTVの 準備をする AirTV本体を設置するときは、 次の点に注意してください。 設置に適した場所 ・ 水平で落下のおそれがない場所 (机の上など) ・ 風通しのよい涼しい場所 設置に適さない場所 ・ 直射日光が当たる場所 ・ 暖房器具の近くなど ・ 高温多湿でホコリの多い場所 ・ 収納棚や本棚など風通しの悪い狭い場所 ・ 壁などの近く 参 照 使用時の注意について→ 『安全にお使いいただくために』 安定した通信をおこなうために 安定した通信をするために、 次のことに注意してください。 ・AirTVと通信するパソコン (またはワイヤレスLAN機器) は、 ワイヤレスLANの通信 状態が 「強い」 または 「非常に強い」 状態で使用する (ワイヤレスLANの通信状態は、 デ スクトップ右下の通知領域に表示されている にカーソルを合わせて確認できま す) ・ AirTVと通信するパソコン (またはワイヤレスLAN機器) は、 できるだけ周りに障害 物がなく、 見通しの良い場所で使用する ・ AirTVと通信するパソコンは50cm以上離して使用する (距離が近すぎると通信速 度が低下する場合があります) 参 照 接続できるワイヤレスLAN機器について→PART8の 「対応したワイヤレスLAN機器をお使 いですか?」 (p.158) 4 PA R T 1 AirTVを接続する AirTVの 準備をする まず、 AirTVを使用できるように、 アンテナ線や電源ケーブルなどを 接続しましょう。 添付のスタンドを取り付け、 立てて使用します。 PART1 スタンドを取り付ける 1 A i r T V の 準 備 を す る 設 置 場 所 に つ い て の 注 意 / A i r T V を 接 続 す る AirTV本体底面の穴に、 スタンドのツメを合わせてはめ込む チェック 横置きで使用しないでください。 必ずスタンドを取り付けて、 縦置きでご使用ください。 5 アンテナ線を接続する 今お使いのアンテナ線の形状によって必要なものが異なります。 お使いのアンテナ線 の状態に合わせて、 適したものをお買い求めください。 チェック アンテナ線の種類や必要なケーブルについて、 詳しくは、 お近くの電器店などにご相談くださ い。 ■ アンテナ線の状態を確認する ●壁面にアンテナ端子がある場合→F型コネクタプラグ付きアンテナケーブル マンションなどで壁面にアンテナ端子がある場合には、 市販のF型コネクタプラグ付 きアンテナケーブル(同軸ケーブル)を壁面のアンテナ端子に接続します。その後 「AirTVにアンテナ線を接続する」 (p.8) をご覧になり、 アンテナ線を接続してください。 壁面などにある アンテナ端子へ AirTVへ F型コネクタプラグ付き アンテナケーブル ●アンテナ線が1 本(U H F のみまたはV H F のみ、U H F / V H F 混合)の場合→ F型コネクタプラグ アンテナ線の先端に市販のF型コネクタプラグを取り付けてAirTVにつなぎます。 F 型コネクタプラグの取り付け方については、 付録の 「ケーブルにF型コネクタプラグ を取り付ける」 (p.193) をご覧ください。 アンテナ線の先端に F型コネクタプラグを取り付ける AirTVへ F型コネクタプラグ 6 ●アンテナ線が2本 (UHFとVHF) の場合→F型コネクタプラグ、 U/V混合器 市販のU/V混合機を取り付けてアンテナケーブルを1本にし、 ケーブルの先端に市販 のF型コネクタプラグを取り付けてください。 F型コネクタプラグの取り付け方につい ては、 付録の 「ケーブルにF型コネクタプラグを取り付ける」 (p.193) をご覧ください。 PART1 UHFへ VHFへ A i r T V の 準 備 を す る 市販のU/V混合機 F型コネクタプラグ A i r T V を 接 続 す る AirTVへ U/V混合器 ●アンテナ線をAirTVとテレビ (またはビデオ) の両方に接続する場合 市販の分配機を使って、 アンテナ線を2つにできます。 分配した後で、 市販のF型コネ クタプラグ付きアンテナケーブル (同軸ケーブル) でAirTVと接続してください。 チェック アンテナを分配して信号が弱くなった場合、 電波状況によってはアンテナブースタが必要に なります。 詳しくは、 お近くの電器店などにご相談ください。 ●アンテナ線に平行フィーダを使っている場合 市販の整合器を使って同軸ケーブルに変更してください。 詳しくは、 お近くの電器店 などにご相談ください。 平行フィーダ線 同軸ケーブル 7 ■ AirTVにアンテナ線を接続する チェック アンテナ線を接続する前にAirTVの電源ケーブルのプラグをコンセントから抜き、 電源を切っ てください。 また、 周辺機器が、 AirTVに接続されている場合は、 周辺機器の電源も切ってくだ さい。 1 AirTV本体背面のTVアンテナ入力端子 ( VHF/UHF) に、 アンテナ線の F型コネクタプラグを差し込む 金属線が曲がっているときは、 まっすぐになおしてください。 チェック コネクタ中心部の小さな穴に、 F型コネクタプラグの中心にある金属線を差し込んでくださ い。 金属線は折れやすいので、 ていねいに扱ってください。 2 F型コネクタプラグの先端のネジを右へまわし、 止まるまでしっかり固定 する チェック アンテナ線の端子がネジ式でないときは、 しっかりと押し込んで固定してください。 8 ACアダプタと電源ケーブルを接続する A i r T V の 準 備 を す る チェック ●AirTV本体の電源は、 たこ足配線などを避け、 ほかの機器と別系統で取るようにしてくださ い。 必ず添付のACアダプタを使用し、 AC100V のコンセントに接続してください。 それ 以外のACアダプタやコンセントを使用しないでください。 ●AirTVのACアダプタ、 電源ケーブルはAC100V用 (日本仕様) です。 PART1 ●AirTV本体には電源スイッチがありません。 電源ケーブルのプラグをコンセントに差し込 んだ時点で、 電源が入りますのでご注意ください。 ●長期間ご使用にならないときは、 安全のため必ずACアダプタ (電源ケーブルのプラグ) をコ ンセントから抜いてください。 A i r T V を 接 続 す る ●AirTVには、 AirTVのパッケージに同梱されたACアダプタ、 電源ケーブルを使用してくだ さい。 ●AirTVのパッケージに同梱されたACアダプタ、 電源ケーブルは他の製品に使用しないでく ださい。 ●AirTVの電源を入れてから起動するまで約1分かかります。 TVランプ ( 用できるようになります。 ) が消灯すると使 1 2 3 1 ACアダプタをAirTV本体背面のDCコネクタに接続する 2 電源ケーブルをACアダプタに接続する 3 電源ケーブルのプラグをコンセントに差し込む AirTV本体の電源が入ります。 9 ■ AirTVの電源を切る 電源を切る場合は、 必ず下図のように、 電源ケーブルのプラグをコンセントから抜いてくだ さい。 10 PA R T 1 ワイヤレスLAN(無線LAN)の AirTVの 準備をする セキュリティについて ■ 無線LAN (ワイヤレスLAN) 製品ご使用時におけるセキュリティに関す るご注意 お客様の権利 (プライバシー保護) に関する重要な事項です! ワイヤレスLAN (無線LAN) では、 LANケーブルを使用する代わりに、 電波を利用して パソコンなどとワイヤレス (無線) アクセスポイント間で情報のやりとりを行うため、 電波の届く範囲であれば自由にLAN接続ができるという利点があります。 その反面、 電波はある範囲内であれば障害物 (壁など) を越えてすべての場所に届くた め、 セキュリティに関する設定を行っていない場合、 次のような問題が発生することが あります。 ●通信内容を盗み見られる 悪意ある第三者が、 電波を故意に傍受し、 IDやパスワードまたはクレジットカード番号などの個人情報 メールの内容 などの通信内容を盗み見られる可能性があります。 ●不正に侵入される 悪意ある第三者が、 無断で個人や会社内のネットワークへアクセスし、 個人情報や機密情報を取り出す (情報漏洩) 特定の人物になりすまして通信し、 不正な情報を流す (なりすまし) 傍受した通信内容を書き換えて発信する (改ざん) コンピュータウイルスなどを流し、 データやシステムを破壊する (破壊) などの行為をされてしまう可能性があります。 PART1 セキュリティに関するご注意 A i r T V の 準 備 を す る A i r T V を 接 続 す る / ワ イ ヤ レ ス L A N ︵ 無 線 L A N ︶ の セ キ ュ リ テ ィ に つ い て 本来、 ワイヤレスLAN (無線LAN) カードやワイヤレス (無線) アクセスポイントは、 こ れらの問題に対応するためのセキュリティの仕組みを持っていますので、 ワイヤレス LAN (無線LAN) 製品のセキュリティに関する設定を行って製品を使用することで、 そ の問題が発生する可能性は少なくなります。 セキュリティの設定を行わないで使用した場合の問題を充分理解した上で、 お客様自 身の判断と責任においてセキュリティに関する設定を行い、 製品を使用することをお すすめします。 11 セキュリティの設定などについて、 お客様ご自身で対処できない場合には、 NEC 121 コンタクトセンターまでお問い合わせください。 セキュリティ対策を施さず、 あるいは、 ワイヤレスLAN (無線LAN) の仕様上やむを得 ない事情によりセキュリティの問題が発生してしまった場合、 弊社は、 これによって生 じた損害に対する責任を負いかねます。 セキュリティを高めるための機能として、 AirTVでは、 WEP機能、 ESSID (ネットワー ク名) の設定、 MACアドレスフィルタリング、 WPA-PSK機能を利用できます。 参 照 WEP機能、 ESSID (ネットワーク名) 、 MACアドレスフィルタリング→巻末の用語集 このほかにも、 無線LANを使わないときはパソコンのワイヤレススイッチをオフにす ることで、 セキュリティ効果が高まります。 チェック これらの設定は危険性をより低くするための手段であり、 安全性を100%保証するものでは ありません。 ポイント ● AirTVのアクセスポイントのセキュリティ設定は、 「AirTV設定ツール」 または 「AirTVアク セスポイント設定ツール」 を使っておこないます。 「AirTVアクセスポイント設定ツール」 に ついて詳しくは、 付録の 「アクセスポイント設定」 (p.175) をご覧ください。 ● ワイヤレスLAN機器のセキュリティ設定は、 ワイヤレスLAN機器に添付のマニュアルで 確認してください。 12 PA R T 1 AirTVをセットアップする AirTVの 準備をする AirTVのセットアップからテレビを見るための準備が終了するまで には、 お客様の環境によって15分〜20分程度かかります。 すでにインターネットなどのネットワークに接続しているときは、 パソコンやAirTVか らLANケーブルを取り外してください。 パソコンやAirTVがネットワークに接続していると、 この後の手順でAirTVを正しく セットアップできないことがあります。 L A N ケーブルを 接続しているとき は取り外す ● LaVie G タイプA ● LaVie L、LaVie G タイプL PART1 LANケーブルを取り外す A i r T V の 準 備 を す る ワ イ ヤ レ ス L A N ︵ 無 線 L A N ︶ の セ キ ュ リ テ ィ に つ い て / A i r T V を セ ッ ト ア ッ プ す る L A N ケーブルを 接続しているとき は取り外す チェック AirTV以外にワイヤレスLANアクセスポイントをお使いのときは、 AirTVのセットアップが 完了するまで、 お使いのワイヤレスLANアクセスポイントの電源を切ってください。 13 パソコンのワイヤレスLAN機能を有効にする 1 パソコンの電源を入れて、 ワイヤレスランプが点灯しているか確認する ● LaVie G タイプA 電源スイッチ ( ) ワイヤレスランプ ● LaVie L、LaVie G タイプL 電源スイッチ ( ワイヤレススイッチ( ) )/ランプ ワイヤレスランプが点灯していれば、 すでにパソコンのワイヤレスLAN機能が有効になって います。 次ページの手順に進んでください。 2 ワイヤレスランプが点灯していない場合は、 ワイヤレススイッチをオンに する LaVie G タイプAの場合は、 キーボードの 【Fn】 + 【F2】 を押します。 LaVie L、 LaVie G タイプLの場合は、 ワイヤレススイッチを押します。 ワイヤレスランプが点灯して、 ワイヤレスLAN機能が有効になります。 チェック すでにWindows標準の 「ワイヤレスネットワーク接続」 を利用してAirTV以外のアクセスポ イントに接続したことがある場合は、 AirTVをお使いになる前に、 PART8の 「複数のワイヤ レスLANアクセスポイントがありませんか?」 (p.141) の手順1〜2と手順4以降をおこな い、 「ワイヤレスネットワーク接続」 の設定を変更してください。 14 AirTVの初期設定をする 「AirTV設定ツール」 でAirTVの初期設定をおこないます。 チェック ●AirTVの設定を始める前に、 AirTVの電源が入っていることを確認してください。 ●パソコン本体内蔵のワイヤレスLANアダプタを使用せず、 別のワイヤレスLANアダプタ を使用する場合は、 「マニュアル設定」 で設定してください。 設定方法は、 付録の 「TV詳細設 定」 (p.170) をご覧ください。 ●AirTVの電源を入れてから起動するまでに約1分かかります。 AirTVの起動中に初期設定を おこなった場合、 パソコン側がAirTVを認識できないことがあります。 AirTVの起動中は、 AirTV前面の電源ランプ ( ) とTVランプ ( ) が両方点灯しています。 TVランプ ( ) が消灯したら使用できるようになります。 TVランプ ( ) が消灯してからもう一度初期設定をおこなってください。 PART1 ●初期設定をおこなっている間、Windowsの画面が自動的に開いたり閉じたりします。 「AirTV設定ツール」 の画面で 「次へ」 がクリックできるなど、 操作指示が出ているとき以外 は、 何も操作をしないでください。 A i r T V の 準 備 を す る A i r T V を セ ッ ト ア ッ プ す る 「すべてのプログラム」 「SmartVision」 「AirTV設定ツール」 1 「スタート」 をクリック 「AirTV設定ツール」 が起動します。 2 「初期設定」をクリック 「次へ」 をクリック 3 「接続の確認」画面の内容を確認して、 AirTVの検索が始まります。 検索が完了するまでは、 何も操作をしないでください。 しばらくすると、 接続するAirTVを選ぶ画面が表示されます。 15 チェック 「有効なネットワークアダプタを検出できませんでした。 …」 と表示された場合は、 いったん 「AirTV設定ツール」 を終了して、 PART8の 「AirTVとうまく通信できないとき」 (p.157) で 問題を解決してから設定しなおしてください。 4 設定するAirTVを選び、 「次へ」 をクリック AirTVは 「AirTV-XXXXXX」 (XXXXXXは半角英数字) と表示されます。 設定しようとしてい るAirTVの本体ラベルと同じ表示であることを確認してください。 ①設定をおこなうAirTVをクリック ② 「次へ」 をクリック 暗号鍵 (WEPキー) を設定する画面が表示されます。 チェック 「アクセスポイントが見つかりませんでした。」 と表示された場合は、いったん「AirTV設定 ツール」 を終了してパソコンを再起動するか、 PART8の 「AirTVとうまく通信できないとき」 (p.157) で問題を解決してから、 「AirTV設定ツール」 で設定しなおしてください。 5 暗号鍵 (WEPキー) を設定し、 「次へ」 をクリック 暗号鍵は、 自動的に表示されますが、 入力して修正することもできます。 参 照 暗号鍵 (WEPキー) →巻末の用語集 チェック 入力できるのは 「A〜F」 と 「0〜9」 までの半角英数 字10桁です。 暗号鍵は、 忘れないように下の暗号鍵記入欄に記入しておくことをおすすめします。 暗号鍵: 16 6 「次へ」をクリック A i r T V の 準 備 を す る PART1 設定の進行を示す 「設定動作中」 画面が表示されます。 設定が完了するまでは、 何も操作を しないでください。 しばらくすると、 完了画面が表示されます。 7 「完了」をクリック A i r T V を セ ッ ト ア ッ プ す る これでAirTVとパソコンとの接続の設定は終了です。 続けて、 チャンネルと番組表の設定を します。 17 チャンネルと番組表の設定をする SmartVisionでテレビを見るために、 はじめに 「チャンネル設定ユーティリティ」 で チャンネルと番組表の設定をします。 画面にしたがって、 受信するチャンネルの設定や パソコンの時刻調整、 番組表の受信設定をおこないます。 チェック ●「チャンネル設定ユーティリティ」 での設定は、 「コンピュータの管理者」 のユーザーアカウ ントでおこなってください。 ●引っ越しなどでお住まいの地域の放送局が変わったときは、 チャンネルと番組表を設定し なおしてください。 ●設定しなおしたときは、 おまかせ録画機能の条件はもう一度すべて設定しなおす必要があ ります。 おまかせ録画機能について詳しくは、 PART3の 「おまかせ録画をする」 (p.64) を ご覧ください。 ■ チャンネルの設定をする 1 「チャンネル設定」をクリック 確認画面が表示されるので 「はい」 をクリックしてください。 「チャンネル設定ユーティリティ」 が起動します。 18 2 「オートプリセット」をクリック A i r T V の 準 備 を す る PART1 「地域指定」 画面が表示されます。 3 をクリックして利用する地域を選んで 「次へ」 をクリック A i r T V を セ ッ ト ア ッ プ す る オートチューニングが始まります。 オートチューニングが終了すると、 「プリセットチャンネ ル」 画面が表示されます。 19 4 放送局が表示されていないときは、 「放送局」 の を選ぶ をクリックして放送局名 ここでチャンネルの設定がうまくいかなかったときは、 「受信できないチャンネルがあった ときは」 (p.24) をご覧になり、 チャンネルを手動で設定してください。 チェック ●CATV (ケーブルテレビ) の視聴方法は、 各CATV会社により異なります。 視聴に別途ホー ムターミナルなどの装置が必要かどうかは、 各CATV会社にお問い合わせください。 ●ホームターミナルを接続して視聴する場合は、 S映像用ケーブル (または映像用ケーブル) と音声用ケーブルを使って接続します。 接続のしかたについて詳しくはPART4の 「ビデオデッキやアナログビデオカメラの映像 を録画する」 (p.81) をご覧ください。 ●CATV番組の放送局については、 各CATV会社より届けられているCATV番組表などをご 覧ください。 5 「次へ」をクリック 続けて番組表の受信設定をおこないます。 20 ■ 番組表の受信予約を設定する 前ページの手順5で 「次へ」 をクリックすると、 自動的に 「電子番組表データ取得/時刻修 正」 画面が表示されます。 ポイント 1 「ADAMS-EPGを使用する。」と「時刻修正を行う。」が になっているこ PART1 番組表はインターネットからダウンロードすることもできます。 詳しくはPART2の 「イン ターネットから番組表をダウンロードする」 (p.41) をご覧ください。 A i r T V の 準 備 を す る とを確認して 「次へ」 をクリック A i r T V を セ ッ ト ア ッ プ す る 2 ADAMS放送の放送局が選ばれていることを確認して 「番組表受信時刻の 取得」 をクリック 21 チェック 番組表を送信しているチャンネルはお住まいの地域によって異なります。 各地域の番組表を送信している放送局は、 次のとおりです (2006年4月現在) 。 北海道テレビ放送 青森朝日放送 岩手朝日テレビ 東日本放送 秋田朝日放送 山形テレビ 福島放送 新潟テレビ21 放送局 長野朝日放送 あさひテレビ 北陸朝日放送 メ〜テレ 朝日放送(ABCテレビ) 広島ホームテレビ 山口朝日放送 瀬戸内海放送 愛媛朝日テレビ 九州朝日放送 長崎文化放送 熊本朝日放送 大分朝日放送 鹿児島放送 琉球朝日放送 テレビ朝日 番組表は、 約2時間おき (夜間除く) に放送されます。 ここでは、 その放送時刻情報を受信します。 「番組表放送時刻取得」 が表示されます。 受信が完了すると、 「ADAMS-EPG受信設定」 が表示されます。 チェック 電波状態が悪かったり、 お住まいの地域に番組表を送信している放送局がない場合は、 「番組 表放送時刻を取得できませんでした。 」 と表示されます。 この場合は、 「番組表がうまく受信で きなかったときは」 (p.25) をご覧ください。 3 番組表を受信したい時刻を選んで 「次へ」 をクリック 番組表は、 「受信時刻」 欄に表示されている時刻にのみ取得できます。 キーボードの 【Ctrl】 また は 【Shift】 を押しながらクリックすると、 複数の時間帯を選択できます。 22 ポイント パソコンが省電力状態でも、 受信時刻になると、 自動的にパソコンが省電力状態から復帰し て番組表を受信します。 また、 パソコンの電源を切った状態から予約録画、 予約視聴を行うた めSmartVisionの設定を変更した場合は、 番組表を受信するときもパソコンが自動的に起動 します。 ●設定が終わっても、 番組表の受信時間に番組表のデータを取得するまでは番組表は表示さ れません。 4 「今すぐに修正する」をクリック 時刻が修正されます。 PART1 チェック ●番組表を受信可能な時間にSmartVisionを使用していない場合、 受信時刻に設定していな くても自動的にAirTVが番組表を受信します。 受信した番組表は次にSmartVisionを起動 したときに反映されます。 A i r T V の 準 備 を す る A i r T V を セ ッ ト ア ッ プ す る 5 「時刻修正が完了しました。」と表示されたら「完了」をクリック 手順4の画面に戻ります。 6 「次へ」をクリック 「設定完了」 画面が表示されます。 7 「完了」をクリック これでテレビを見るための設定は完了です。 23 ■ このあとの進め方 テレビを見るための設定が終わったら、 このあとは目的に合わせて進んでください。 AirTVのセットアップ前にLANケーブルを取り外していた場合、 LANケーブルはまだ 戻さないでください。 インターネットに 接続したい場合 すぐにテレビを 見たい場合 P A R T 6「 イ ン タ ー ネ ッ ト に 接 続 す る 」 (p.103) に進んでインターネットへの接続設 定をしてください。 PART2 「テレビ機能を使おう」 (p.27) に進ん で、 テレビを見てください※。 ※PART6でインターネット接続の設定をしていない場合、 このパソコンでインターネットに接続できません。 チャンネル、 番組表がうまく設定できないときは チャンネルや番組表がうまく受信できないときは、 次の手順で設定してください。 ■ 受信できないチャンネルがあったときは プリセットチャンネルの設定で、 受信できるチャンネルが正しく設定されなかった場 合は、 p.20の手順4の画面で、 チャンネルを手動で設定してください。 1 チャンネルを手動で設定する ここでは、 例として10CHを手動で設定しています。 ①設定するチャンネルの左の をクリックして にし、 「CH」 の数字をクリック をクリックしてチャンネ ルと放送局名を選ぶ 「放送局」の一覧に該当する 放送局名がないときは、 キー ボードで放送局名を入力し てください。 ② ③必要に応じて 「微調整」 の を ドラッグして、 番組を受信で きるように調整する チェック ●「放送局」 の一覧に放送局名があるときは、 キーボードから入力せずに一覧から選んでくだ さい。 キーボードから入力すると番組表が受信できなくなることがあります。 24 ●地上デジタル放送の開始によりアナログ周波数変更対策がおこなわれた地域のかたは、 放 送局のチャンネル番号が変更されていることがあります。 詳しくは、 (社) 電波産業会のホー ムページのアナログ周波数変更対策情報 (http://www.arib.or.jp/anahen/index.html) をご覧いただくか、 またはお住まいの地域の受信対策センターにご相談ください。 2 3 設定するチャンネルすべてについて手順1を繰り返す 設定が終わったら 「次へ」 をクリック 「番組表の受信予約を設定する」 (p.21)をご覧になり、 続けて番組表の設定をおこなってくだ さい。 電波状態が悪かったり、 お住まいの地域に番組表を受信できる放送局がない場合は、 「番 組表放送時刻を取得できませんでした。 」 と表示されます。 この場合は、 次の手順でチャンネル設定を終了してください。 1 「番組表放送時刻を取得できませんでした。」の画面が表示されたら「OK」 をクリック 2 「ADAMS-EPG受信設定」の画面で「ADAMS-EPGを使用する。」の を にして、 「次へ」 をクリック 3 「時刻修正」の画面で「時刻修正を行う。」の を PART1 ■ 番組表がうまく受信できなかったときは A i r T V の 準 備 を す る A i r T V を セ ッ ト ア ッ プ す る にして、 「次へ」 をクリック 4 「設定完了」の画面で「完了」をクリック チャンネル設定ユーティリティで番組表がうまく受信できないときは、インターネッ トから番組表を受信できます。 受信する方法について詳しくは、PART2の「インターネットから番組表をダウン ロードする」 (p.41) をご覧ください。 25 P A R T PART2 2 テレビ機能を使おう さっそく、 パソコンのテレビ機能を使ってみましょう。 見るだけでなく、 おてがる予約など、 パソコンならではの充実した機能が 楽しめます。 あなたがテレビ放送や録画物などから取り込んだ映像や音声は、個人として楽しむなどのほ かは、著作権上、権利者に無断で使用できません。 27 PA R T 2 テレビ機能の基本 テレビ機能を さあ、 パソコンのテレビ機能を使い始めましょう。 このPARTでは、 使おう テレビを見る、 録画と再生をする、 という基本を説明しています。 このPARTで説明していること ■ テレビを見る 左の画面はテレビ機能の基本になる、 SmartVisionの画面です。 詳しい使い方は、 次ページからの説明をご覧 ください。 再生なら (VIDEOリスト) 録画予約なら (番組表) ■ 画面で見る番組表、 予約録画 ■ ビデオ再生 番組を選んで、 (予約)をクリッ クすると、 録画予約がスタート。 参 照 録画した番組再生はここから選んで、 (再生) で見ます。 参 照 ●番組表について→このPARTの 「番組 表を使う」 (p.38) ●再生をする→このPARTの 「録画した 番組を再生する」 (p.52) ●予約録画をする→このPARTの 「おて がる予約をする (番組表で予約する) 」 (p.44) それでは、テレビ機能を使ってみましょう 28 PA R T 2 テレビを見る テレビ機能を 準備が終わったら、 いよいよパソコンでテレビを見てみましょう。 使おう 基本は、 普通のテレビと同じです。 ● テレビを見る際は、 周囲を十分に明るくしてご使用ください。 ●SmartVisionを起動する前に、 音量を確認し、 調節してください。 パソコンでテレビを見よう パソコンでテレビを見ると言っても、 特別に 構えることはありません。 チャンネルや音量 を切り換えたりする操作は普通のテレビと同 じです。 さらに、 ビデオ一体型テレビのように、 見てい る番組をその場で録画もできます。 PART2 注意 テ レ ビ 機 能 を 使 お う テ レ ビ 機 能 の 基 本 / テ レ ビ を 見 る SmartVisionを起動する ここでは、 パソコンでテレビを見るときの基本的な操作を説明します。 チェック ●テレビの視聴中は、 できるだけほかのソフトを操作しないでください。 ●SmartVisionの起動中は、 MediaGarageなど映像を表示するソフトを起動できません。 ●SmartVisionは、 「Guest」 のアカウントでは利用できません。 「コンピュータの管理者」 ま たは 「制限」 のユーザーアカウントでログオンしてください。 ●SmartVision起動中にファイルアクセスが発生すると、 ウイルスバスターなどのセキュリ ティソフトがリアルタイムにファイルスキャンをおこなうことがあります。 この影響で、 画面が乱れる (コマ落ちする) ことがあります。 ●表示画質を 「高精細」 モードに設定した場合、 CPU使用率が高くなり、 画面が乱れる (コマ落 ちする) ことがあります。 参 照 画像が乱れたときの対応方法→PART8の 「画面が乱れる (映像がコマ落ちする) 、 または音飛 びする」 (p.144) 29 ・録画する」 1 「ソフトナビゲーター」の「映像を見る・録る」「テレビを見る 「SmartVision」 「ソフトを起動する」 をクリック SmartVisionが起動します。 ポイント 画面右下の通知領域にある を右クリックし、 メニューの 「SmartVision起動」 をクリック しても起動できます。また、 「 スタート」「 - すべてのプログラム」「 - S m a r t V i s i o n 」「SmartVision」 をクリックしても起動できます。 ポイント 次回からこの画面を表示しないときは、 「次回起動時、 このダイアログを表示しない。 」をク リックして にしてください。 「OK」 をクリックすると、 SmartVisionの画面が表示されます。 30 ■ SmartVisionのモードを切り換える 初回起動時は、 画面は視聴に必要な最小限の機能が表示された 「スリムモード」 になっ ています。 1 「画面モード切換タブ」の (ノーマル) をクリック テ レ ビ 機 能 を 使 お う PART2 テ レ ビ を 見 る 画面が 「ノーマルモード」 に切り換わります。 31 ■ 画面モードについて SmartVisionには、 フルスクリーン/スリム/ノーマル/アドバンストの4つの画面 モードがあります。 「画面モード切換タブ」 をクリックして、 目的に合った画面に切り換えることができま す。 フルスクリーンモード スリムモード ノーマルモード アドバンストモード 画面モード 説 明 フルスクリーンモード ディスプレイ全体に映像を表示します。 マウス (NXパッド) をクリック するともとのモードに戻ります スリムモード チャンネル切り換えや音量の調節など、 視聴に必要な最小限の機能の モードです。 小さな画面で表示されます。 ノーマルモード テレビ視聴の基本的な操作ができます。 アドバンストモード 基本的な操作に加えて、 録画した番組の簡易編集や静止画キャプチャ、 ブックマーク、 番組の詳細情報の表示などができます。 チェック このマニュアルでは、 基本的に 「ノーマルモード」 の画面を使って、 各機能を説明しています。 画面モードが異なる場合は、 ノーマルモードに切り換えてご覧ください。 ■ SmartVisionを終了する SmartVisionを終了するときは画面右上の をクリックしてください。 ポイント 通知領域の を右クリックして表示されるメニューから 「SmartVision終了」 をクリックし ても終了できます。 32 ■ 見ている番組を操作する このパソコンでテレビを見るときに 「タイムシフト機能」 を使うと、 今見ている番組を ビデオのように巻き戻したり一時停止をしたりできます。 タイムシフト機能を使うには、 あらかじめ、 画面右の 「タイムシフト」 をクリックして、 「タイムシフトモード」 にしておく必要があります。 テ レ ビ 機 能 を 使 お う PART2 チェック タイムシフトモードで見ていなかった番組は操作できません。 テ レ ビ を 見 る 参 照 タイムシフトモードについて→PART3の 「さかのぼり録画をする」 (p.60) 音量を調節する 音量の調節には、 SmartVisionの音声コントロールを使います。 1 、 をクリック 音量が上下します。 また をクリックすると音量が最小になります (ミュート) 。 チェック ●音声コントロールとは別に、 パソコンのスピーカ自体の音量を調 節 で き ま す 。ス ピ ー カ の 音 量 が 最 小 に な っ て い る と 、 SmartVisionの音声コントロールを調節しても音量が大きくな りません。 ●音声コントロールで音量を最大にしてもテレビの音が小さいとき は、 パソコンのスピーカの音量を上げてください。 スピーカの音量 を調節しても、 音声コントロールのVOLは変化しません。 参 照 パソコンのスピーカの音量を調節する→ 『準備と設定』 第4章の 「音量を調節する」 33 チャンネルを切り換える チャンネルを切り換えるには、 SmartVisionのチャンネルコントロールを使います。 チェック チャンネルを切り換えるときは1秒以上間隔をあけて操作してください。 1 をクリックして表示されるチャンネルリストから、 チャンネルをクリック チャンネルが切り換わります。 ポイント ほかにも、 次の方法でチャンネルを切り換えられます。 ● 、 をクリックする ● の欄をクリックして、 キーボードでチャンネル番号を入力する ●番組表を表示して、 見たい放送局名をクリックする ●キーボードの 【1】 〜 【0】 を使ってチャンネルを切り換える 1CH〜10CH 【1】 〜 【0】 を押す 11CH 【Ctrl】 を押しながら 【1】 を押す 12CH 【Ctrl】 を押しながら 【2】 を押す ●キーボードの 【Ctrl】 を押しながら 【↑】 【 、↓】 を押す 34 今見ている番組を録画する ビデオと同じように、 見ている番組をすぐに録画できます。 1 (録画) をクリック テ レ ビ 機 能 を 使 お う PART2 録画が始まります。 ポイント ● ● (録画) をクリックしてから、 実際に録画が始まるまで、 少しの間があります。 「さかのぼ り録画」 で巻き戻してから録画をするほうが確実です。 (録画) を連続してクリックすると、 録画時間を設定できます。 ●見ている番組を録画するときの画質は、 ご購入時の状態では 「標準画質」 に設定されていま す。 画質は、 「設定ウィンドウ」 の 「録画/再生/予約」 「録画/タイムシフト」 タブの 「画質」 で 設定できます。 テ レ ビ を 見 る 参 照 さかのぼり録画について→PART3の 「さかのぼり録画をする」 (p.60) 2 録画をやめたいところで (停止) をクリック これで録画ができました。 録画した番組を見る方法は、 このPARTの 「録画した番組を再生す る」 (p.52) をご覧ください。 テレビを画面いっぱいに表示する 普通のテレビのように、 画面いっぱいに映像を表示してテレビを楽しむこともできます。 1 画面下にある 「画面モード切換タブ」 の リック (フルスクリーン) をク フルスクリーンモードになり、 画面いっぱいに映像が表示されます。 2 マウス (NXパッド) を左クリック もとの画面に戻ります。 35 ■ ワイド液晶ディスプレイの場合 (LaVie G タイプA) ワイド液晶ディスプレイを搭載したモデルでは、 フルスクリーンモードの画面の表示 方法を次の4つから選べます。 ご購入時の設定では 「ワイド」 になっています。 表示方法 説 明 ノーマル 4:3表示の画面で表示されます。 画面の左右が黒く表示されます。 ワイド 4:3表示の画面を16:9に拡大して表示します。 ズーム 縦横比を保ったまま4:3画面を16:9に拡大します。 画面の上下が切れ た状態で表示されます。 スタジアム 水平方向が、 一般にノンリニアスケーリングと呼ばれる画面になりま す。 画面の中央はあまり拡大せず、 画面の左右を拡大して4:3画面を 16:9に表示します。 上下約10%はカットして表示されます。 ノーマル ズーム ワイド スタジアム チェック ● 「スタジアム」 は、 「設定ウィンドウ」 の 「映像/操作」 「VISITAL」 タブの 「プログレッシブ表示 (フレームレート) 」 が 「高精細」 になっていないと利用できません。 ご購入時の状態では、 「精 細」 になっています。 ●スタジアムモードでフルスクリーン表示する際、 数秒間映像が表示されず黒い画面になる 場合があります。 ●このテレビ機能を、 営利目的または公衆に視聴させることを目的として喫茶店、 ホテル等 の公の施設に設置した場合、 ズーム、 ワイド、 およびスタジアム表示機能を利用して、 画面 のフレーム表示や圧縮、 引き伸ばし表示等をおこなわないでください。 著作権法上で保護 されている著作者の権利を侵害するおそれがあります。 フルスクリーンモードの画面は、 次の手順で切り換えます。 1 (設定) をクリック 「設定ウィンドウ」 が表示されます。 36 2 設定を変更する ① 「映像/操作」 アイコンをクリック ② 「表示」 タブをクリック ③表示方法を選んで にする テ レ ビ 機 能 を 使 お う PART2 ④ 「OK」 をクリック テレビ画面に戻ります。 これで、 フルスクリーンモードの表示方法が変わります。 テ レ ビ を 見 る 音声を切り換える 外国映画やスポーツ中継、 ステレオ放送など、 音声多重放送を見るときに、 音声コント ロールの を押すと音声が順番に切り換わります。 ●ステレオ放送のとき ●主音声/副音声のとき (二カ国語放送など) (L:左音声をモノラル出力) (主音声) (R:右音声をモノラル出力) (副音声) (L-R:ステレオ音声を出力) (主・副) チェック L (左音声のみ) /R (右音声のみ) の場合は、 両方のスピーカから同じ音が出ます。 37 PA R T 2 番組表を使う テレビ機能を SmartVisionには、 自動的に更新される新聞のテレビ欄のような番 使おう 組表がついています。 画面で見る番組表 「今日はどんな番組があるのかな?」 と思ったとき、 何を見ますか?新聞やテレビ情報誌? これからは、 SmartVisionの画面で番組表が見られます。 この、 画面で見る番組表から、 見たい番組をすぐに見たり、 録画の予約もOK。 番組表は、 テレビの電波を通じて自動的に更新されます。 また、 いつでも見たいときに インターネットからダウンロードできます。 番組表は最大8日分※が表示されるので、 番組のチェックにも最適です。 ※番組表は、 各地域におけるテレビ朝日系列の放送局から受信されます。 番組表は通常、 次の日数分が配信されます。 ●北陸朝日放送、 あさひテレビのエリア:7日分 ●北九州エリアのNHK総合、 NHK教育:2日分 ●上記以外のエリア:最大8日分 この日数は、 予告なく変更される可能性があります。 チェック 番組表を送信している放送局はお住まいの地域によって異なります。 各地域の番組表を送信している放送局は、 次のとおりです (2006年4月現在) 。 北海道テレビ放送 青森朝日放送 岩手朝日テレビ 東日本放送 秋田朝日放送 山形テレビ 福島放送 新潟テレビ21 放送局 長野朝日放送 あさひテレビ 北陸朝日放送 メ〜テレ 朝日放送(ABCテレビ) 広島ホームテレビ 山口朝日放送 瀬戸内海放送 番組表は、 約2時間おき (夜間除く) に放送されます。 38 愛媛朝日テレビ 九州朝日放送 長崎文化放送 熊本朝日放送 大分朝日放送 鹿児島放送 琉球朝日放送 テレビ朝日 番組表を見る 番組表は、 受信が終わっていれば、 いつでも見られます。 番組表の受信が終わっていないと、 番組表を表示できません。 このパソコンですでにイ ンターネットができる場合は、 このPARTの 「インターネットから番組表をダウンロー ドする」 (p.41) を先に見て、 番組表をダウンロードしてください。 1 (番組表) をクリック テ レ ビ 機 能 を 使 お う PART2 番組表が表示されます。 チェック ●SmartVisionが起動していないときは、 通知領域の を右クリックして表示されるメ ニューから 「番組表拡大表示」 を選んでも番組表を表示できます。 番 組 表 を 使 う ●通知領域の が点滅しているときは、 番組表の受信中です。 番組表の受信が終わるまで、 完 全な番組表は表示されません。 ●AirTVは、 パソコンの電源が入っていないときでも番組表の受信をおこないます。 パソコン でSmartVisionを起動したときに、 AirTVに蓄積された番組表データがパソコンのハード ディスクに蓄積された番組表データよりも新しくなっている場合は、 新しい番組表データ が自動的にAirTVからパソコンにダウンロードされます(このとき、 SmartVisionの画面 右下に 「番組表データ読込中」 と表示されます)。 ダウンロードをおこなっている途中、 CPU の負荷条件などにより視聴している映像の乱れ (コマ落ち) が発生することがありますが、 録画番組に影響はありません。 39 ■ 番組表の使い方 B A C D E F A プレビュー領域 今選んでいる番組を表示します。 B 番組情報 選んだ番組の詳しい情報を表示します。 C 予約ボタン 選んだ番組を予約する画面に移ります。 D 日付 各日付をクリックすると、 その日の番組表を表示します。 番組表チャンネル※ 今選んでいる番組のチャンネルは、 ピンク色の枠で囲まれています。 F 番組表※ 現在の時刻が青い横線で表示されます。 番組はジャンル別に色分けして表示して います。 番組をクリックすると、 「番組情報」 欄に情報が表示されます。 番組をダブ ルクリックすると、 選んだ番組を予約する画面に移ります。 E ※画面の 40 や をクリックしたり、 バーをドラッグして、 表示するチャンネルや番組を変えられます。 ■ テレビを見る画面に戻る 番組表から、 テレビを見る画面に戻るには、 次の手順で操作します。 1 画面左にある 「TV」 タブをクリック テ レ ビ 機 能 を 使 お う PART2 2 (番組表) をクリック 番 組 表 を 使 う これで、 テレビを見る画面が表示されます。 インターネットから番組表をダウンロードする このパソコンでインターネットができるようになっていれば、 いつでも番組表を更新 できます。 インターネットから番組表をダウンロードするには、 「ADAMS-EPG+」 というサービ スを利用します。 チェック ●セキュリティソフトによっては、 ADAMS-EPG+で番組表をダウンロードできない場合が あります。 その場合は、 セキュリティソフトのマニュアルをご覧になって設定を変更して ください。 ●インターネットに接続するための通信料金およびプロバイダ料金はお客様の負担となり ます。 ■ ADAMS-EPG+の設定 1 (設定) をクリック 「設定ウィンドウ」 が表示されます。 41 2 「ADAMS-EPG+ダウンロード設定」の画面を表示する ① 「番組表」 アイコンをクリック ② 「TV番組表データ」 タブをクリック ③「ADAMS-EPG+を使用する。 」 の 左を にして、 「設定」 をクリック 「ADAMS-EPG+ダウンロード設定」 画面が表示されます。 3 インターネットへの接続方法を設定し、 「次へ」 をクリック ご使用の環境にあわせて、 「LAN接続」 か 「ダイヤルアップ」 の左を てください。 4 「サーバ上の全データ」の左が にして、 必要な設定をし になっていることを確認し、 「完了」 をク リック 「設定ウィンドウ」 に戻ります。 5 「設定ウィンドウ」の「OK」をクリック これで、 番組表をインターネットからダウンロードする準備は完了です。 ■ 番組表をダウンロードする 設定が終わっていて、 インターネットへの接続があれば、 いつでも番組表をダウンロー ドできます。 1 (番組表) をクリック 番組表が表示されます。 42 2 (番組表取得) をクリック 「ADAMS-EPG+番組データ受信」 画面が表示され、 自動的に番組表が受信されます。 ADAMS-EPG+から番組表データをダウンロードするときに、 ウイルスバスターのパーソナ ルファイアウォールがブロックしてうまくダウンロードできない場合は、 ブロックを解除し てください。 詳しくは、 「サポートナビゲーター」 「安心安全に使う」 「不正アクセスの防止」 「アクセスブロックを解除する」 をご覧ください。 「ADAMS-EPG+番組データ受信」 画面で 「完了」 をク 3 「OK」をクリックし、 リック PART2 チェック テ レ ビ 機 能 を 使 お う 番 組 表 を 使 う これで、 番組表のダウンロードは完了です。 43 PA R T 2 おてがる予約をする(番組表で予約する) テレビ機能を パソコンをハードディスクレコーダーとして使ってみましょう。 テ 使おう レビの見方が変わります。 おてがる予約って何? パソコンでテレビを見る楽しみの1つが、 録画 です。 パソコンでの番組録画は、 ハードディス クレコーダーと同じ。 今までのビデオテープの ように、 時間がたって映像が劣化してしまうよ うなことはありませんし、パソコンのハード ディスク内に録画するから、 山のようなビデオ テープが邪魔になることもなし。 「おてがる予約」 は、 新聞のテレビ欄のような番 組表から番組を選んで予約する方法です。 今ま でのビデオデッキのように、 開始時間や終了時 間を入力する必要はありません。 気になる番組 をどんどん録画して好きな時間に見る。 そんな 新しいテレビの見方が始まります。 ■ まだある、 ほかの予約方法 ここでは、 もっとも基本的な、 番組表で予約する方法を説明します。 まずは、 このやり方をおすすめしますが、 慣れてきたら、 こんな予約の方法はどうでしょう? ●番組検索で、 まとめて予約 番組表では、 番組のジャンルやキーワードから番組を検索できます。 そこで、 見たい ジャンルやタレントの名前などから番組を検索して、 まとめて予約してしまうと便 利。 番組表は最大8日分表示されるので、 1週間に1度の予約で間に合うかも? チェック 表示される番組表の日数は、 地域によって異なります。 参 照 ●番組を検索して予約する方法→PART4の 「番組を検 索して予約する」 (p.72) ●番組表について→このPARTの 「番組表を使う」 (p.38) ●おまかせ録画で、 自動的に録画 このパソコンには、 あらかじめ設定したキーワードなどの条件にあった番組を自動 的に録画してくれる 「おまかせ録画」 機能があります。 見たい番組のキーワードを設 定しておけば、 今まで気づいていなかった好みの番組に出会えるかもしれません。 参 照 おまかせ録画について→PART3の 「おまかせ録画をする」 (p.64) 44 おてがる予約をする 番組表から録画の予約をしてみましょう。 ポイント 1 (番組表) をクリック 番組表が表示されます。 2 日付をクリック 3 予約したい番組をクリック 「番組情報」 欄に、 番組の詳細情報が表示されます。 PART2 予約を始める前に、 パソコンの時計を合わせておいてください。 時計がずれていると、 録画時 間などがずれてしまいます。 パソコンの時計は、 SmartVisionの (設定) をクリックして表示される 「設定ウィンドウ」 の 「TV詳細」 「時刻修正」 の画面で 「設定」 をクリックし、 「時刻修正」 画面で 「今すぐに修正する」 をクリックすると合わせられます。 テ レ ビ 機 能 を 使 お う お て が る 予 約 を す る ︵ 番 組 表 で 予 約 す る ︶ 4 「予約」をクリック 「予約設定」 画面が表示されます。 チェック 現在の時刻から3分以上後の番組について予約できます。 ポイント 番組名をダブルクリックしても 「予約設定」 画面が表示されます。 45 5 予約内容を設定する ①番組の情報を確認する ② をクリックして「画質」を選ぶ 画質の用途と特長については、 次の 「録画 の画質とハードディスク容量について」 をご覧ください。 ③「OK」をクリック 「予約設定」 画面が閉じます。 チェック ●シークレット予約にした番組は、 ほかのユーザーアカウントでは再生したり予約内容を確 認したりできないようになります。 ●「実行モード」 で 「視聴」 を選んだ場合、 スタンバイやスクリーンセーバーからの復帰時にパ スワードの確認画面が表示されないようにしてください。 参 照 ●このほかの予約設定の項目について→オンラインヘルプの 「ボタンと使い方」 「ノーマル モード・アドバンストモード共通」 「ダイアログ」 「予約設定ダイアログ」 ●視聴予約について→PART4の 「視聴予約をする」 (p.87) 6 (番組表) をクリック テレビ画面に戻ります。 これで、 番組の予約ができました。 ●予約後は、 電源ケーブル (ACアダプタ) を抜かないでください。 予約が実行されま せん。 ●予約をした後、 パソコンを使わないときは、 パソコンを省電力状態 (スタンバイ状 態/休止状態) にしておきます。 予約した時間になると、 パソコンが自動的に復帰 して予約を実行します。 また、 電源を切った状態から予約を実行するように設定 を変更することもできます。 詳しくは、 PART4の 「予約実行後の動作を設定する」 (p.86)をご覧ください。 ●予約録画した番組の再生方法については、 このPARTの 「録画した番組を再生す る」 (p.52) をご覧ください。 46 ポイント 参 照 省電力状態にすると、 パソコンの消費電 力を抑えられます。 省電力状態について→ 「サポートナビ ゲーター」 「使いこなす」 「パソコンの機 能」 「省電力機能」 - ■ 録画の画質とハードディスク容量について ポイント ハードディスクの容量は、 「マイコンピュータ」 でドライブ名をクリックすると 「詳細」 欄に表 示されます。 画 質 1時間の録画に必要な ハードディスク容量 用途や特長 高画質 約3.9Gバイト 標準画質 約2.0Gバイト 一般的な録画用。 長時間 約960Mバイト 高画質・標準画質に比べ画質は落ちるが、 ファイルサイズを小さくできる。長時間の録 画やちょっと録画しておきたいとき向き。 超長時間 約600Mバイト 画質は落ちるが、ファイルサイズを最小にし て「長時間」以上の録画ができる。 ユーザー設定 約600Mバイト〜約4.8Gバイト (設定によって異なります) ほかの画質に比べ、ファイルサイズが大きい が、きれいな画質で録画できる。 録画したテレビ番組を後でD V D MovieWriterで編集する場合向き。 PART2 録画した番組は、 選んだ画質によって、 ファイルサイズ (必要な容量) が異なります。 録画中に、 ハードディスクの残り容量が 「設定ウィンドウ」 の 「録画/再生/予約」 「録画/ タイムシフト」 タブの 「録画を停止する空き容量サイズ」 と 「タイムシフト可能時間」 (タ イムシフト画質) で設定している容量より少なくなると、 録画は自動的に終了します。 テ レ ビ 機 能 を 使 お う お て が る 予 約 を す る ︵ 番 組 表 で 予 約 す る ︶ MPEG2(CBR)、MPEG2(VBR)から選択 可能。MPEG2(CBR)、MPEG2(VBR)で は画質を数値で細かく設定でき、パソコンや 動画について詳しい知識があるユーザー向 け。 録画できる画質については、 付録の 「AirTV仕様一覧」 の 「画質モード仕様」 (p.197) を ご覧ください。 後から番組を編集したりDVDにする予定のときは、 次のことに注意してください。 ●録画した番組を後でDVD MovieWriterを使ってDVDにするときは、 「ユーザー設定」 以外の画質で録画することをおすすめします。 特に、 編集などをする場合は 「高画質」 で録画することをおすすめします。 ●市販の動画編集ソフトを使う場合は、 データサイズや画質によって編集できない場合 があります。 ソフトのマニュアルをご覧になり、 画質や録画サイズを決めてください。 チェック 編集する目的で、 画質を 「ユーザー設定」 にするときは、 ビットレートを8Mbpsに設定してく ださい。 47 ■ 予約の実行について 予約実行の5分前になると、 パソコンが省電力状態から復帰し、 次の画面が表示されま す (電源を切った状態からの起動は予約実行の8分前です) 。 パソコンを使用中の場合は、 使用しているソフトを終了して録画できる状態にしてく ださい。 このときログオンユーザーを切り替えたりすると、 予約が実行できなくなります。 録画中は、 画面右下の が次のように交互に表示されます。 チェック 「設定ウィンドウ」 の 「録画/再生/予約」 「予約」 タブをクリックして表示される画面で、 「予約 この画面は表示されなくなります。 開始前のメッセージ表示」 の 「表示する。 」 を にすると、 ポイント ●予約を実行する時間が近づくと、 画面右下の に実行までの残り分数が表示されます。 ● SmartVisionが起動していない場合は、 通知領域にある を右クリックして表示される メニューから 「予約キャンセル」 をクリックして、 予約をキャンセルできます。 ●実行中の予約録画を中止したいときは、通知領域の を右クリックして表示されるメ ニューから 「予約録画終了」 をクリックしてください。 48 予約の確認や変更、 取り消しをする いったん予約をした後で、 予約内容を変えたり取り消したりするには、 次の手順で操作 します。 1 (予約&結果リスト) をクリックし、 「予約リスト」 タブをクリック 予約一覧が表示されます。 予約内容を確認、 または変更したい番組をクリックし、 リック (変更) をク PART2 2 テ レ ビ 機 能 を 使 お う お て が る 予 約 を す る ︵ 番 組 表 で 予 約 す る ︶ 「予約設定」 が表示されます。 ポイント ここで (取消) をクリックすると、 予約を取り消せます。 チェック 予約リストで、 「!」 が付いている番組は、 ハードディスクの容量が足りないため録画できませ ん。 不要な録画番組を削除するなどして、 ハードディスクの空き容量を増やしてください。 参 照 録画番組を削除するには→このPARTの 「録画した番組を削除、 整理する」 (p.55) 49 3 予約内容を確認または変更し、 「OK」 をクリック 「予約設定」 画面が閉じます。 4 (予約&結果リスト) をクリック テレビ画面に戻ります。 予約の確認、 変更はこれで完了です。 予約の結果を確認する 予約した録画が成功したかどうかを確認できます。 VIDEOリストに録画した番組が見 あたらないときは、 この方法で確認してください。 1 (予約&結果リスト) をクリックし、 「結果リスト」 タブをクリック 結果一覧が表示されます。 2 予約結果を確認する 予約結果は、 次の3種類で表示されます。 ・ :録画は成功しています。 ・ :録画は成功していますが、 ぴったり録画で指定したサイズになっていません。 ・ :録画に失敗しています。 参 照 ぴったり録画について→PART3の 「ぴったり録画をする」 (p.68) 50 予約するときの注意 テ レ ビ 機 能 を 使 お う PART2 番組を予約するときは、 次のことに注意してください。 ●システムスタンバイの時間は、 5分以上に設定してください。 ●パソコンを長時間使用した後に予約録画をする場合は、 一度パソコンを再起動して から録画予約の設定をすることをおすすめします。 ●録画中や再生中にエラーが発生した場合は、 パソコンを再起動してください。 ●ひんぱんに録画する場合 (週に10時間以上) は、 ハードディスクへの書き込みを効率 的にするために、 週1度程度を目安にディスクデフラグを実行してください。 ディス クデフラグは、 「スタート」 「すべてのプログラム」 「アクセサリ」 「システムツール」 「ディスクデフラグ」 で実行します。 チェック ディスクデフラグには時間がかかります。 十分な時間がとれるときに実行してください。 参 照 ディスクデフラグについて→ 「サポートナビゲーター」 「使いこなす」 「ソフト一覧」 「ディ スク デフラグ」 ●録画準備のために、 実際の録画開始時刻は予約設定した開始時刻よりも数秒遅くな ります。 予約設定した開始時刻ちょうどに録画を開始したい場合は、 「設定ウィンド ウ」 の 「録画/再生/予約」 「予約」 タブの 「開始時刻微調整」 で録画開始時刻を微調整し てください。 ●実際の録画終了時刻は、 予約設定した終了時刻よりも数秒早くなります。 ●予約は、 200件までできます (番組表受信予約、 おまかせ録画を含む) 。 ●放送時間が連続した複数の番組を予約録画する場合、 前の番組は次の番組の録画開 始処理のため、 予約した時刻よりも4秒早く録画が終了します。 ●番組表や番組検索画面でプリセットチャンネルとして設定されていない放送局を選 んだ場合、 ビデオ入力の予約になります。 ●電源を切った状態から予約録画する設定の場合、 電源を切ってから録画開始までの 時間が8分よりも短いと、 パソコンが自動起動しません。 また、 強制的にパソコンの電 源を切った場合も、 パソコンが自動起動しません。 ●一か月以上先の予約をする場合は、 電源を切った状態から自動起動しません。 パソコ ンを省電力状態にしてください。 ●録画予約をしたときに、 すでに同じ時間帯に別の番組や、 番組表の受信が予約されて いる場合は、 「予約重複」 画面が表示されます。 前の予約をキャンセルして予約すると きは、 「予約登録」 をクリックしてください。 同じ時間帯にほかのユーザーのシーク レット予約がされている場合は、 「他ユーザーのシークレット予約と重複していま す。 」 と表示され、 予約できません。 お て が る 予 約 を す る ︵ 番 組 表 で 予 約 す る ︶ 51 PA R T 2 録画した番組を再生する テレビ機能を 録画した番組は、 番組名から選んで再生できるので、 「見たい番組が 使おう どこにあるのかわからない」 なんてことにはなりません。 再生の方法 録画した番組を再生してみましょう。 SmartVisionのVIDEOリストは、 録画した番組 名が日付順に並んでいるので、 見たい番組を見つけるのも簡単です。 1 (VIDEOリスト) をクリック VIDEOリストが表示されます。 ポイント SmartVisionを起動していないときは、 通知領域にある を右クリックして表示されるメ ニューから 「VIDEOリスト拡大表示」 をクリックしてもVIDEOリストを表示できます。 また、 SmartVisionの画面左にある 「VIDEO」 タブをクリックしてもVIDEOリストを表示できます。 2 再生したい番組名をクリック 録画した番組の名前は、 録画したときの状況によって、 次のように決まります。 ●番組表データがある場合:番組情報の番組名になります ●番組表データがない場合: 「番組名なし」 になります 選んだ番組には、 青い帯が表示されます。 52 ポイント ●番組名は、 文字の色によって次のように分かれています。 ・水色の文字 :まだ一度も再生していない番組 ・黒い文字 :再生したことのある番組 ・紫の文字 : 「シークレット録画」 をした番組。 録画したユーザーアカウント以外では、 番 組名が 「シークレット」 と表示され、 再生できません ●「おまかせ録画」 の番組を再生するときや、 「簡易編集」 した番組を再生するとき、 追加した フォルダの番組を再生するときは、 それぞれのフォルダをクリックして選んでください。 ●「おまかせ録画」 について→PART3の 「おまかせ録画をする」 (p.64) ●「簡易編集」 について→オンラインヘルプの 「使ってみよう (導入編) 」 「SmartVisionで編 集しよう!」 「いらないシーンは切り取って欲しいとこだけ残そう」 ●録画番組の保存先の変更方法→オンラインヘルプの 「設定」 「録画/再生/予約」 「録画/タイ ムシフト」 3 (再生) をクリック PART2 参 照 テ レ ビ 機 能 を 使 お う 録 画 し た 番 組 を 再 生 す る 再生が始まります。 再生中は、 普通のビデオと同じように、 (一時停止) 、 (早送り) 、 (巻き戻し) の操作が できます。 4 再生を終了するときは、 (停止) をクリック 次に同じ番組を再生するときは、 停止した場所から再生されます。 (停止) を2回クリックすると、 最初から再生されるようになります。 ■ テレビを見る画面に戻る VIDEOリストから、 テレビを見る画面に戻るには、 次の手順で操作します。 1 (VIDEOリスト) をクリック これでテレビを見る画面に戻ったときは、 手順2は必要ありません。 2 画面左にある 「TV」 タブをクリック これで、 テレビを見る画面が表示されます。 53 ■ その他の再生方法 SmartVisionでは、 普通に録画番組を再生する以外にも、 次のような再生方法があります。 ●サムネイルから見たいシーンを再生する 「シーンインデックス」 という機能で、 場面の切れ目ごとに自動作成された静止画か ら再生するシーンを決める方法です。 よく見るシーンにブックマーク (しおり) を付 けて、 再生しやすくすることもできます。 ●特殊再生モードで再生する 次の3つの特殊再生モードが利用できます。 ・ 音声付き変速再生 映像、 音声をすべて早送りで再生します。 ・ 短縮再生 (録画番組再生時のみ) 会話や字幕があるシーンだけを通常の速度で再生します。 ニュース番組を短時間 で見る場合などに便利です。 ・ リピート (録画番組再生時のみ) 録画した番組を自動的に繰り返し再生します。 チェック 短縮再生機能は、 画面上部3分の2に表示される映像の切り換わりや、 画面下部3分の1に表 示されるテロップなどを参考に画像検出をおこなっています。 そのため、 表示されている映 像によっては、 期待した効果が得られない場合があります。 参 照 シーンインデックス、 特殊再生について→オンラインヘルプの 「ボタンと使い方」 「アドバン ストモード」 「シーン ・ ・」 追っかけ再生をする 録画予約したドラマ、 半分まで放送されたところで帰宅。 そんなときでも、 今までのよ うに録画が終わるまで待つことはありません。 「追っかけ再生」 機能を使えば、 録画中の 番組も始めから再生OK。 また、 早送りで番組を見れば、 リアルタイムの放送に追いつくこともできます。 追っかけ再生中に一時停止や巻き戻しなどの操作をしても、 録画は中断されずに続行 します。 ただし、 停止すると録画も停止されますのでご注意ください。 54 1 2 3 4 リアルタイムの テレビ放送 予約録画開始 番組終了 1 4 録画中の番組を 再生開始 早送り 番組終了 途中から見始めても、 リアルタイムの放送に追いつけます。 「追っかけ再生」 の方法は 「見ている番組を操作する」 (p.62) と同じです。 追っかけ再生したい番組を、 最初まで巻き戻して再生を始めます。 PART2 追っかけ 再生中 テ レ ビ 機 能 を 使 お う 録 画 し た 番 組 を 再 生 す る 録画した番組を削除、 整理する 録画した番組は、 見終わったものを削除したり、 番組ごとにフォルダを分けたりして、 整理ができます。 ■ 番組を削除する 見終わって、 もう必要のない録画番組は削除しましょう。 録画データはファイルサイズが 大きいので、 必要のない録画データを残しておくとハードディスクの無駄になります。 1 (VIDEOリスト) をクリック VIDEOリストが表示されます。 2 削除したい番組をクリックし、 (削除) をクリック チェック 複数の番組を削除したいときは、 【Ctrl】 を押したまま番組をクリックすると、 複数の番組を選 べます。 「はい」 をクリック 3 「番組を削除します。よろしいですか?」と表示されるので、 これで、 録画番組が削除されました。 55 チェック 複数ユーザーでパソコンを使っている場合、 ほかのユーザーが録画した番組を選んだときは、 「他のユーザーの番組ですが、 削除してもよろしいですか?」 または 「他のユーザーの番組が 含まれていますが、 削除してもよろしいですか?」 と表示されます。 「はい」 をクリックすると、 ほかのユーザーが録画した番組も削除されます。 削除しない場合 は、 「いいえ」 をクリックして、 番組を選びなおしてください。 ほかのユーザーがシークレットで予約している番組は削除できません。 ■ 番組を移動する 録画した番組を別のフォルダに移動します。 あらかじめ、 移動先となるフォルダをエクスプローラなどで作っておいてください。 チェック 移動先になるフォルダは、 SmartVisionの録画ファイルが保存されているフォルダと同じド ライブに作成してください。 違うドライブに作ると、 録画データが移動されずにコピーされ ます。 ご購入時の状態では、 録画ファイルはCドライブに保存されているので、 「共有ドキュメ ント」 などに移動先フォルダを作ることをおすすめします。 参 照 フォルダを作るには→ 『活用ブック』 の 「見つかるさがせる 簡単ファイル整理術」 1 (VIDEOリスト) をクリック VIDEOリストが表示されます。 2 (追加) をクリックして表示される画面であらかじめ作っておいた移 動先フォルダを選択し、 「OK」 をクリック 新しいフォルダが 「フォルダ」 欄に追加されます。 移動したい番組をクリックし、 新しいフォルダにドラッグ&ドロップする ▲ 3 番組が移動し、 もとのリストから消えます。 56 チェック 複数の番組を移動したいときは、 【Ctrl】 を押したまま番組をクリックすると、 複数の番組を選 べます。 これで、 番組の移動ができました。 移動した番組を再生するときは、 VIDEOリストで、 移 動したフォルダ名をクリックして番組を表示してください。 チェック ●ほかのユーザーが録画した番組データを移動またはコピーすると、 そのユーザーからは番 組データがどのフォルダに移動、 コピーされたのか、 わからなくなります。 参 照 PART2 ●複数ユーザーでパソコンを使っている場合、 ほかのユーザーが録画した番組データを選ん だときは、 「他ユーザーの番組ですが、 移動してもよろしいですか?」 または 「他ユーザーの 番組が含まれていますが、 移動してもよろしいですか?」 と表示されます。 「はい」 をクリッ クすると、 ほかのユーザーが録画した番組データも移動します。 移動しない場合は、 「いい え」 をクリックして、 番組データを選びなおしてください。 テ レ ビ 機 能 を 使 お う 録 画 し た 番 組 を 再 生 す る 録画した番組の再生方法→このPARTの 「録画した番組を再生する」 (p.52) 57 P A R T PART3 3 おすすめ機能を使おう 見ている番組をビデオのように巻き戻す 「さかのぼり録画」 や、 キーワー ドで番組を予約する 「おまかせ録画」 など、 おすすめの便利機能を使って みましょう。 あなたがテレビ放送や録画物などから取り込んだ映像や音声は、個人として楽しむなどのほ かは、著作権上、権利者に無断で使用できません。 59 PA R T 3 さかのぼり録画をする おすすめ機能 うっかり見逃してしまった決定的なシーン、 ドラマの山場で突然の を使おう 電話、 そんなときは 「さかのぼり録画」 で解決。 さかのぼり録画って何? テレビを見ていて、 「サッカーのゴールシーンを見逃しちゃった!「 」あ、 この番組録画し ておけばよかった!」 なんて経験はありませんか? でも、 もう大丈夫。 「タイムシフトモード」 なら、 今見ている番組を一時停止したり、 時間 をさかのぼって録画できます。 チェック ●さかのぼり録画や、 見ている番組の一時停止を するには、 あらかじめSmartVisionを 「タイム シフトモード」 にしておく必要があります。 ●タイムシフトモードで見ていなかった番組に ついては、 さかのぼれません。 ●さかのぼれる時間は、 1分〜90分の間で設定で きます (ご購入時の設定では60分です) 。 ■ さかのぼり録画のしくみ さかのぼり録画や、 見ている番組の一時停止は 「タイムシフト」 という機能でおこなっ ています。 「タイムシフト」 とは、 見ている番組を、 パソコンが自動的に録画しつづける機能です。 今まで、 リアルタイムで見ていた番組も、 実はいったん録画してから再生しているので、 一時停止やさかのぼりができるのです。 自動的に録画したデータは、 設定した時間を過ぎた分から順に削除されていきます。 ま た、 SmartVisionを終了するとすべて削除されるので、 ハードディスクも無駄になりま せん。 1 2 3 4 5 2 3 4 リアルタイムの テレビ放送 巻き戻し 早送り 1 さかのぼり 録画中 録画開始 1 まで戻って録画開始できます 60 タイムシフトモードにする さかのぼり録画をするために、 SmartVisionを 「タイムシフトモード」 にします。 ご購入 時には、 「ライブモード」 になっています。 1 プレイモードタブの 「タイムシフト」 をクリック ポイント タイムシフトモードとライブモードには、 それぞれ次の特長があります。 ●タイムシフトモード: 録画をしていない番組を一時停止したり、 巻き戻したり、 さかのぼり録画をしたりできます。 PART3 画面が暗くなって、 タイムシフトモードに切り換わります。 「ライブ」 をクリックすると 「ライ ブモード」 に戻ります。 お す す め 機 能 を 使 お う さ か の ぼ り 録 画 を す る ●ライブモード: さかのぼり録画などの特別な操作はできませんが、 パソコンにかかる負担が小さくなります。 ■ タイムシフトモードの画質 タイムシフトモードでは、 表示されるテレビの画質は録画の画質と同じになります。 ご 購入時の状態では 「標準画質」 になっているので、 画質が悪いと感じたときは、 「設定ウィ ンドウ」 の 「録画/再生/予約」 「録画/タイムシフト」 タブの 「画質」 で 「高画質」 に設定を 変えてください。 チェック タイムシフトモードでテレビを見ているときに、 「設定ウィンドウ」 の 「録画/再生/予約」 「録 画/タイムシフト」 タブの 「画質」 を変更すると、 それまでのタイムシフトはクリアされ、 戻れ なくなります。 61 見ている番組を操作する タイムシフトモードで見ている番組は、 ビデオのように操作できます。 ●一時停止 (一時停止) をクリックします。 もとに戻すときは、 (再生) をクリックします。 一時停止できる時間は、 ご購入時の状態では60分までです。 ●巻き戻し (巻き戻し) をクリックします。 再生を始めたいところで (再生) をクリックす るか、 巻き戻せる限界まで巻き戻すと、 再生が始まります。 巻き戻せる時間は、 ご購入時の状態では60分までです。 (巻き戻し)をクリックするたびに、巻き戻しのスピードが3段階で早くなりま す※。 ●早送り (早送り) をクリックします。 再生を始めたいところで (再生) をクリックする か、 リアルタイムの放送に追いつくと再生が始まります。 (早送り) をクリックするたびに、 早送りのスピードが3段階で早くなります※。 リ アルタイムの放送に追いつくと、 (早送り) ボタンは使えなくなります。 ※巻き戻し、 早送りの速度は目安としてご利用ください。 参 照 一時停止や巻き戻しできる時間の変更について→オンラインヘルプの 「設定」 「録画/再生/予 約」 「録画/タイムシフト」 - さかのぼり録画をする 実際にさかのぼり録画をしてみましょう。 1 (巻き戻し) をクリック リアルタイムからどのくらい巻き戻しているかが表示されます。 ポイント 巻き戻し中にリアルタイムで放送されているシーンも、 カットされないので見逃しはありま せん。 2 62 録画を始めたいところより前まで戻ったら、 (再生) をクリック 3 録画を開始したい場面で、 (録画) をクリック (録画) を連続してクリックすると、 録画時間を設定できます。 ポイント (録画) をクリックしてから、 実際に録画が開始されるまで、 少しの間があるので、 録画し たいシーンよりも少し前から録画を始めることをおすすめします。 リアルタイムに追いつきたいときは、 (早送り) をクリック 5 録画を終了するときは、 (停止) をクリック 録画を終了するときは、 手順4の方法でリアルタイムに追いついてから停止することをおす すめします。 チェック さかのぼり録画をする場合、 それまでハードディスクに書き込まれていた番組が録画保存さ れます。 このときリアルタイムに受信している番組のハードディスクへの書き込みも同時に おこなわれています。 そのため、 5分巻き戻して録画開始し、 30分後に録画を停止させた場 合、 計35分の録画ファイルが保存されます。 ハードディスクの空き容量にご注意ください。 PART3 4 お す す め 機 能 を 使 お う さ か の ぼ り 録 画 を す る 63 PA R T 3 おまかせ録画をする おすすめ機能 キーワードから番組を自動的に録画してくれる 「おまかせ録画」 機 を使おう 能を使ってみましょう。 おまかせ録画って何? おまかせ録画は、 ジャンルやキーワードをあらかじめSmartVisionに登録しておくと、 キーワードが入った番組を自動的に探して録画してくれる機能です。 例えば、 こんな使い方はどうでしょう? ●毎週、 放送時間が変わってしまう番組や、 放送が不定期な番組を録画するとき おまかせ録画で、 番組名をキーワードにして、 ジャンル、 放送局を指定して条件を登 録します。 こうすると、 自動的にその番組を録画します。 放送時間や放送日程をいち いち確認する必要はありません。 ●お気に入りのタレントの出ている番組を録画したいとき おまかせ録画で、 タレントの名前をキーワードにして、 ジャンルや放送局を指定せず に条件を登録します。 こうすると、 自動的にキーワードに登録したタレントが出てい る番組を録画します。 ただし、 おまかせ録画で録画した番組の合計が設定した容量以上になると、 古い番組か ら順番に削除されます。 残しておきたい番組があるときは、 別のフォルダに番組を移動 してください。 チェック おまかせ録画は、 番組表の 「番組名」 や 「詳細情 報」 に出てくる言葉をキーワードにして番組 を探します。 そのため、 タレント名や番組名を 登録しても、 番組表の番組名、 詳細情報の記載 と一致しない場合は録画されません。 ポイント 番組名は、 番組表に省略されて記載されてい ることがあります。 あらかじめ番組表で確認 をして、 番組名の一部などをキーワードにす ることをおすすめします。 参 照 ●番組を移動する→PART2の 「録画した番 組を削除、 整理する」 (p.55) ●おまかせ録画について→オンラインヘル プ の「 使 っ て み よ う( 導 入 編 )」「SmartVisionで録ろう!」 「録画する条件 を設定して、 おまかせ録画をしよう」 64 おまかせ録画を登録する おまかせ録画で録画するために、 キーワードなどの条件を登録します。 1 (予約&結果リスト) をクリック 2 「予約リスト」タブの (おまかせ) をクリック 「おまかせ録画条件リスト」 画面が表示されます。 3 「新規追加」をクリック お す す め 機 能 を 使 お う PART3 お ま か せ 録 画 を す る 「条件入力」 画面が表示されます。 4 おまかせ録画の条件を登録する ①登録した条件に名前をつける 登録した条件に名前をつけるときはクリックして にし、 条件名を入力します。 名前をつけない場合 は、 自動的に名前が登録されます。 ②キーワードを入力する 番組のキーワードになる言葉を入力します。キー ワードを追加する場合は、 「絞り込む」 をクリックし てキーワードを追加してください。 ③番組のジャンルと放送局に関する条件を設定します。 ④登録したい条件を設定する をクリックすると、詳細な検索条件が設定でき ます。 ⑤ 「録画設定」 を設定する おまかせ録画の条件同士で予約が重複したときの 優先度と、 録画画質を指定します。 65 ポイント ● のままの条件はすべてが対象になります (例: 「放送局」 が が対象) の場合は、 すべての放送局 ● 「キーワード」 「 、絞り込む」 「 、さらに絞り込む」 の3つの枠に入れたキーワードすべてに当て はまる番組が録画されます。 また、 1つの枠には、 複数のキーワードを改行で区切って入力 できます。 その場合は、 区切って入れたキーワードのどれかに当てはまる番組が録画され ます。 この場合は、 次の4パターンの番組がすべて録画されます。 1.「旅・海・沖縄」 がキーワードの番組 2.「旅・海・バリ島」 がキーワードの番組 3.「旅・グルメ・沖縄」 がキーワードの番組 4.「旅・グルメ・バリ島」 がキーワードの番組 5 「候補一覧表示」をクリック 設定した条件で録画される番組を表示します。 表示された番組の中で録画したくない番組が ある場合は、 その番組をクリックして、 「番組除外」 をクリックします。 以後、 その番組はおま かせ録画で録画されなくなります。 6 「閉じる」をクリック 「条件入力」 画面に戻ります。 チェック ●深夜0:00〜6:00頃の番組は前日の曜日として扱われます (例:水曜日の深夜2:00の番 組を録画するときは、 火曜日を指定します) 。 ●同じ時間帯に同じ条件の番組が複数あるときは、 録画される番組は条件にあった番組の中 でランダムに決定されます。 7 「登録」をクリック おまかせ録画の条件が登録されます。 66 8 「閉じる」をクリック おまかせ録画の条件が予約に反映されます。 ただし、 条件に一致する番組が予約リスト に登録されるのは、 放送の二日前です。 その前に同じ時間帯に別の番組を予約した場合 は、 おまかせ録画は実行されないのでご注意ください。 参 照 ●このほかのおまかせ録画の条件について→オンラインヘルプの 「ボタンと使い方」 「ノーマ ルモード・アドバンストモード共通」 「ダイアログ」 「おまかせ録画ダイアログ」 - おまかせ録画した番組を再生する おまかせ録画で録画した番組は、 おてがる予約などで録画した番組とは、 別のフォルダ に保存されます。 1 (VIDEOリスト) をクリック PART3 ●おまかせ録画で録画できないとき→PART8の 「おまかせ録画で番組を録画したり、 予約す ることができない」 (p.153) お す す め 機 能 を 使 お う お ま か せ 録 画 を す る VIDEOリストが表示されます。 2 「おまかせ」をクリック おまかせ録画で録画した番組が表示されます。 これから先は、 ほかの録画番組を再生する手順と同じです。 詳しくは、 PART2の 「再生の方法」 (p.52)手順2以降をご覧ください。 67 PA R T 3 ぴったり録画をする おすすめ機能 「DVD1枚に収まるように録画したい」 というときは、 「ぴったり録 を使おう 画」 が便利です。 ぴったり録画って何? DVDに保存するときに、 録画した番組がDVDに 収まらないサイズでは困ってしまいます。 ほかに も、 「ドラマを3話まとめて1枚のDVDに保存し たい」など、 録画する番組のファイルサイズを決 めて録画したいときは、ぴったり録画を使いま す。 ぴったり録画では、 「DVD1枚分」 「DVD1/2枚 分」 「DVD1/3枚分」 などから容量を選んで録画で きます。 また、 「ユーザープロファイル」 として、 お 好みの容量を登録することもできます。 ぴったり録画をする ぴったり録画は、 おてがる予約とおまかせ録画で利用できます。 それぞれ、 次の画面で 画質を選ぶときにぴったり録画の画質を選びます。 ●おてがる予約 チェック ●ぴったり録画で録画した番組は、 指定した ファイルサイズに確実に収まるように、 指 定したサイズよりも少ないサイズで保存 される場合があります。 ●ぴったり録画で指定する「DVD1枚分」 は、 DVD-R (1層) の4.7Gバイトを意味し ます。 68 ●おまかせ録画 参 照 ●おてがる予約について→PART2の 「お てがる予約をする (番組表で予約する) 」 (p.44) ●おまかせ録画について→このPARTの 「おまかせ録画をする」 (p.64) 好きな録画サイズを登録する 最初から設定されている録画サイズ以外に、 「ユーザープロファイル」 としてお好みの サイズを10個まで登録できます。 1 (設定) をクリック 「設定ウィンドウ」 が表示されます。 「ぴったり録画」 タブをクリック 2 「録画/再生/予約」アイコンをクリックし、 ユーザープロファイルを登録する ① 「新規」 をクリック ②プロファイル名と容量を指定 して、 「更新」 をクリック PART3 3 お す す め 機 能 を 使 お う ぴ っ た り 録 画 を す る ③ 「OK」 をクリック 「設定ウィンドウ」 が閉じます。 これで、 ユーザープロファイルの登録は完了です。 登録したプロファイルは、 おてがる 予約やおまかせ録画で利用できます。 ポイント ●プロファイルを削除するときは、削除するプロファイルを選んで「削除」をクリックし、 「OK」 をクリックしてください。 ●プロファイルの内容を変更するときは、 変更するプロファイルを選んで、 「プロファイル詳 細」 を修正した後、 「更新」 をクリックしてください。 チェック 予約番組で使用されていたり、 おまかせ録画の条件として指定されているプロファイルは削 除できません。 69 P A R T PART4 4 一歩すすんだテレビ操作 昔録ったビデオをデジタルにしたり、 外出先から録画予約をしたり。 一歩 すすんだ使い方を紹介します。 あなたがテレビ放送や録画物などから取り込んだ映像や音声は、個人として楽しむなどのほ かは、著作権上、権利者に無断で使用できません。 71 PA R T 4 番組を検索して予約する 一歩すすんだ 「今週の番組表から好きな俳優の出ている番組だけを探したい」 テレビ操作 こんなときには番組表を検索して、 その人が出ている番組だけを一 覧で見ることができます。 検索できる番組 番組表のデータから、 出演者などのキーワードを指定して番組を検索できます。 また、 検索した番組を予約することもできます。 チェック 番組表のデータがないときは、 番組を検索できません。 検索した番組を予約する 1 (番組表) をクリック 番組表が表示されます。 2 3 (検索) をクリック 検索条件を設定する ①キーワードを入力する ② をクリックして検索する 日付を選ぶ ③ をクリックしてジャンル を選ぶ ポイント キーワードには、 出演者や番組タイトルなどを入力してください。 複数のキーワードを入力したいときは、 キーワードとキーワードの間にスペースを入力しま す ( 「料理 魚」 など) 。 72 4 (検索開始) をクリック 検索が終了すると検索内容に該当する番組の件数が表示されます。 5 「OK」をクリック 検索結果が画面に表示されます。 検索結果で表示された番組を予約するときは、 次の手順をおこなってください。 6 予約したい番組をクリックし (予約) をクリック 「予約設定」 画面が表示されます。 ポイント この後の手順は、 PART2の 「おてがる予約をする」 の手順5以降 (p.46) をおこなってく ださい。 PART4 予約したい番組をクリックすると 「番組情報」 欄に番組の詳細情報が表示されます。 一 歩 す す ん だ テ レ ビ 操 作 番 組 を 検 索 し て 予 約 す る 73 PA R T 4 番組表を使わないで予約する 一歩すすんだ 録画予約したい時間までに番組表が受信できないときなど、 番組表 テレビ操作 を使った予約ができないときは、 次の手順で予約できます。 1 (予約&結果リスト) をクリック 2 「予約リスト」タブの (新規予約) をクリック 「予約設定」 画面が表示されます。 3 必要に応じて設定をおこない、 「OK」 をクリック これで設定は完了です。 ポイント テレビを見る画面に戻るときは、 画面左側の 「TV」 タブが選択されていることを確認し、 (予約&結果リスト) をクリックして予約&結果リストを閉じてください。 74 PA R T 4 外出先から録画予約する 一歩すすんだ SmartVision TV録画予約サービスは、 携帯電話やインターネット テレビ操作 に接続できるパソコンから、 テレビ番組の録画予約ができるサービ スです。 こんなときに便利です 外出先で、 録画を忘れたことに気が付いた。 急な用事で、 番組の開始までに家に帰れな い。 そんなときに、 携帯電話や外出先のパソコンからインターネットを通じてテレビ番 組の録画予約ができます。 録画予約の後にパソコンの電源を切るように設定しているときは、 SmartVision TV録画予 約サービス (BIGLOBE用) やSmartVision TV録画予約サービス (ドットゲートサービス用) を使って外出先から番組を録画予約できないことがあります。 ■ BIGLOBEのサービスを利用する方法 次のようなかたに向いています。 ●BIGLOBE会員のかた ●iモード機能付きの携帯電話をお使いのかた ●省電力でパソコンを使いたいかた ●必要に応じてパソコンをインターネットに接続しているかた (常時接続していない かた) この方法では、 1日数回、 設定した時間のみ予約が反映されます。 PART4 チェック 一 歩 す す ん だ テ レ ビ 操 作 番 組 表 を 使 わ な い で 予 約 す る / 外 出 先 か ら 録 画 予 約 す る ■ ドットゲートサービスを利用する方法 次のようなかたに向いています。 ●ドットゲートサービスを利用できる環境にあるかた この方法では、 いつでも予約を反映することができます。 ただし、 パソコンをインターネットに常時接続しておく必要があります。 参 照 ドットゲートサービスについて→ 「サポートナビゲーター」 「使いこなす」 「ソフト一覧」 「ドットゲートサービス」 75 Windowsのログオン時のパスワードを設定する SmartVision TV録画予約サービス (BIGLOBE用) とSmartVision TV録画予約サー ビス (ドットゲートサービス用) を利用するには、 Windowsのログオンパスワードの設 定が必要になります。 次の手順で設定をおこなってください。 チェック パソコンを複数ユーザーで使っているときや、 シングルユーザーでパスワードを設定してい る場合は、 電源を切った状態から録画予約を実行することはできません。 「コントロールパネル」 をクリック 1 「スタート」 2 「ユーザーアカウント」をクリック 「ユーザーアカウント」 画面が表示されます。 3 「アカウントの変更」をクリック 4 パスワードを設定するアカウント (ユーザー名) をクリック 5 「パスワードを作成する」をクリック 6 パスワードを設定する ①「新しいパスワードの入力」 欄にパスワードを入力 ② 「新しいパスワードの確認入 力」 欄に①と同じパスワード を入力 ③必要に応じて、 「パスワード のヒントとして使う単語や 語句の入力」 欄にパスワード のヒントになる単語や語句 を入力 ④「 パ ス ワ ー ド の 作 成 」を ク リック 7 「ファイルやフォルダを個人用にしますか?」と表示されたら「はい、個人用 にします」 をクリック 8 「ユーザーアカウント」画面を閉じる これで、 設定は完了です。 76 SmartVision TV録画予約サービス (BIGLOBE用) SmartVision TV録画予約サービス (BIGLOBE用) は、 iモードや外出先のパソコンか らテレビ番組の録画予約をおこなうサービスです。 ■ サービスご利用時の注意 参 照 Windowsのログオンパスワードについて→ 「サポートナビゲーター」 「使いこなす」 「複 数の人で1台のパソコンを使う」 「パスワードを設定する」 - 一 歩 す す ん だ テ レ ビ 操 作 PART4 SmartVision TV録画予約サービス (BIGLOBE用) を利用するときは、 次のことに注 意してください。 ●モデムやLAN、 ISDNターミナルアダプタを利用したインターネット接続環境が必要 です。 ●この機能を利用するには、 管理者権限を持ったユーザーアカウントでログオンして から省電力状態にしてください。 また、 予約機能を利用するために、 Windowsのログ オンパスワードの設定とSmartVisionのパスワードの設定が必要です。 ●BIGLOBE にアクセスするための電話料金とプロバイダ料金および、 iモード携帯電 話のパケット通信料はお客様のご負担となります。 ●SmartVision TV録画予約サービス (BIGLOBE用) を利用するには、 あらかじめパ ソコンを省電力状態にしておく必要があります。 外 出 先 か ら 録 画 予 約 す る ポイント SmartVisionのパスワードは、 SmartVisionの (設定) をクリックし、 「設定ウィンドウ」 の 「個人情報」 アイコンをクリックして表示される画面で、 Windowsのログオンパスワードと 同じパスワードを設定します。 ■ 申し込みと準備 1 BIGLOBEに入会する SmartVision TV録画予約サービス (BIGLOBE用) を利用するには、 BIGLOBEに入会して いる必要があります。 チェック BIGLOBEの法人会員のかたはご利用になれません。 また、 すでにBIGLOBE以外のインター ネットプロバイダとご契約されている場合は、 月額基本料金無料のBIGLOBE「コンテンツ コース」でご利用が可能です。 77 2 サービスの申し込みをする BIGLOBEへのサービスご利用申し込み (ユーザー登録) は、 インターネットでおこないます (無料) 。 SmartVision TV録画予約サービスのホームページ (http://wakeup.cplaza.ne.jp/wapi/ info/index.html) にアクセスし、 説明をよくご覧になり申し込んでください。 チェック SmartVision TV 録画予約サービスクライアント (BIGLOBE用) は、 ご購入時にはインス トールされていません。 ソフトナビゲーターで 「TV録画予約 (BIGLOBE) 」 を選んでインス トールしてください。 3 パソコンの設定をおこなう パソコンが定期的に休止状態 (または、 スタンバイ状態) から復帰して、 BIGLOBEのサーバと 予約情報のやりとりをするように、 パソコンを設定する必要があります。 また、 テレビ番組表を使って録画予約をする場合は、 自宅のパソコンにテレビ番組表を受信 しておく必要があります。 設定は 「SmartVision TV録画予約サービスクライアント」 の 「TV録画予約クライアント設 定」 でおこないます。 詳しくは、 「SmartVision TV録画予約サービス取扱説明書」 をご覧くだ さい。 これで準備は完了です。 参 照 「SmartVision TV 録画予約サービス取扱説明書」 について→ 「スタート」 「すべてのプログ ラム」 「SmartVision TV録画予約サービスクライアント」 「SmartVision TV録画予約サー ビス取扱説明書」 ■ サービスを利用する サービスを利用するには、 パソコンを省電力状態にして外出します。 1 外出先から録画予約のページにアクセスする iモード携帯電話やパソコンを使って、 外出先で 「SmartVision TV録画予約 ユーザ認証」 の ページ (利用申し込み時に発行される専用のURLです) にアクセスします。 アクセスキーを入 力すると表示されるメインメニューで録画予約をおこないます。 78 2 パソコンが自動的にBIGLOBEのサーバにアクセスし、 予約を確認する 「TV録画予約クライアント設定」 で指定した時刻になると、 自宅のパソコンが自動起動し、 BIGLOBEのTV録画予約サーバにアクセスして録画予約情報をダウンロードします。 予約が入っていた場合、 予約内容のとおりにパソコンが番組を録画します。 チェック 「TV録画予約クライアント設定」 で設定した時刻に予約をチェックするため、 設定した時刻 より後に外出先から予約した番組は録画されません。 また、 録画予約をしてもしなくてもパソコンからBIGLOBE にアクセスしますので、 その分 の電話料金やプロバイダ料金が別途かかります。 SmartVision TV録画予約サービス (ドットゲートサービス用) は、 携帯電話や外出先 のパソコンからテレビ番組の録画予約をおこなうサービスです。 このサービスを利用すると、 自宅のパソコンのSmartVisionを利用して、 いつでも録画 予約ができます。 ■ サービスご利用時の注意 SmartVision TV録画予約サービス (ドットゲートサービス用) を利用するときは、 次 のことに注意してください。 ●この機能を利用するために、 Windowsのログオンパスワードの設定が必要です。 ●ドットゲートサービスをご利用になれる環境が必要です。 ・ コンピュータの管理者権限を持ったユーザーアカウントでログオンしてあること ・ インターネットへ常時接続していること ・ 常時パソコンの電源を入れておくこと PART4 SmartVision TV録画予約サービス (ドットゲートサービス用) 一 歩 す す ん だ テ レ ビ 操 作 外 出 先 か ら 録 画 予 約 す る チェック ドットゲートサービスの利用中にユーザーを切り替えて別のユーザーアカウントでサービ スを利用しないでください。 ■ 準備する 1 パソコンの設定をおこなう お使いのパソコンを、 ドットゲートサービスが利用できるように設定します。詳しくは、 「ドッ トゲートサービス設定ツール」 をご覧ください。 チェック 「ドットゲートサービス設定ツール」 について→ 「サポートナビゲーター」 「使いこなす」 「ソ フト一覧」 「ドットゲートサービス」 - 79 ■ サービスを利用する サービスを利用するには、 パソコンをドットゲートサービスを利用できる状態にして 外出します。 1 外出先からドットゲートサービスを利用してアクセスする iモード携帯電話やパソコンを使って、 外出先から自宅のパソコンにドットゲートサービスを 利用してアクセスします。 「TV録画予約」 を選んで、 録画予約をおこないます。 2 パソコンが自動的に録画を開始する 予約した時間になると、 パソコンが録画を開始します。 80 PA R T 4 ビデオデッキやアナログビデオ 一歩すすんだ テレビ操作 カメラの映像を録画する このパソコンでは、 ご家庭のビデオデッキやアナログビデオカメラと 接続して、 その映像をパソコンのハードディスクに録画できます。 チェック ●コピー制御信号が含まれている映像を表示または録画したり、 静止画をキャプチャするこ とはできません。 コピー制御信号が検出された場合、 スクリーンガードが表示されます。 ●SmartVisionの映像を外部の機器に録画することはできません。 用意するもの パソコンを接続する機器によって必要なものが異なります。 市販のS映像用ケーブル (または映像用ケーブル) と市販の音声用ケーブルを使って接続します。 S映像用ケーブル (または映像用ケーブル) 音声用ケーブル (ピンプラグ×2、 ピンプラグ×2) PART4 ●CATVのホームターミナルも同じように接続します。 一 歩 す す ん だ テ レ ビ 操 作 外 出 先 か ら 録 画 予 約 す る / ビ デ オ デ ッ キ や ア ナ ロ グ ビ デ オ カ メ ラ の 映 像 を 録 画 す る 81 接続する AirTVの入力端子と外部機器の出力端子を接続して、 外部機器の映像をSmartVision で録画します。 外部機器の接続について詳しくは、 各機器に添付のマニュアルをご覧ください。 S映像入力端子 コンポジット 映像入力端子 (L) 音声入力端子 (R) AirTVの 入力端子 外部機器の 出力端子 (L)(R) 音声出力端子 S映像出力端子 映像出力端子 チェック ●外部接続機器の音声出力から音声を取り込むときは、 外部接続機器の 「出力レベル」 を確認 して接続してください。 ●パソコンのライン入力レベルより外部接続機器の音声レベルが大きいときは、 接続方法を 外部接続機器メーカにお問い合わせください。 また、 接続するオーディオケーブルに 「抵抗入り」 ケーブルを使用すると、 パソコンに音声 が出力されないことがあります。 この場合は、 「抵抗なし」 のケーブルを使用することで、 パ ソコンに音声が出力されるようになることがあります。 ※ 「抵抗なし」 「 、抵抗入り」 のケーブルについて詳しくは、 お近くの販売店にご相談ください。 ビデオの映像を録画する ここでは例として、 ビデオデッキの映像をSmartVisionで録画する方法を説明します。 1 (ビデオ入力) をクリック 録画したデータを後で編集する場合は、 録画する画質の確認が必要です。 「設定ウィンドウ」 の 「録画/再生/予約」 「録画/タイムシフト」 タブで画質を選んでください。 82 チェック コピー制御信号が含まれている映像を表示または録画したり、 静止画をキャプチャすること はできません。 コピー制御信号が検出された場合、 スクリーンガードが表示されます。 参 照 画質について→PART2の 「録画の画質とハードディスク容量について」 (p.47) ポイント ビデオの映像を録画するときも、 テレビと同じようにタイムシフト機能が使えます。 詳しく は、 PART3の 「タイムシフトモードにする」 (p.61) をご覧ください。 ビデオデッキでビデオを再生する ビデオの映像が表示されます。 3 (録画) をクリック ビデオの録画が始まります。 4 録画を終了するときは (停止) をクリック ■ 録画ファイルのプロパティを変更する 録画した映像の番組名や詳細情報、 ジャンルなどを変更したいときは、 次の手順をおこ なってください。 1 2 (VIDEOリスト) をクリック 変更したい番組を選んで (プロパティ) をクリック PART4 2 一 歩 す す ん だ テ レ ビ 操 作 ビ デ オ デ ッ キ や ア ナ ロ グ ビ デ オ カ メ ラ の 映 像 を 録 画 す る 「プロパティ」 が表示されます。 3 変更したい情報を修正して 「OK」 をクリック これで、 番組情報が変更されます。 ■ 録画したデータの利用 ここで録画したデータは、 SmartVisionで録画した番組と同じように扱えます。 ホームビデオから録画した映像を編集してDVDにしたり、 いろいろな楽しみ方ができ ます。 参 照 映像の編集、 DVD作成→PART5の 「番組を編集してDVD-Videoにする」 (p.90) 83 PA R T 4 静止画をキャプチャする 一歩すすんだ SmartVisionに表示されている映像を静止画にしてパソコンに取 テレビ操作 り込むことができます。 1 「画面モード切換タブ」の (アドバンスト) をクリック 「アドバンストモード」 になります。 2 「シーン‥」タブをクリック 3 (静止画キャプチャ) をクリック クリックした時点での映像が保存されます。 ご購入時の状態では、 「C :¥Documents and Settings¥AllUsers¥Documents ¥SV Video¥Capture」 に保存されます。 パソコンに取り込むことのできる静止画サイズは、 SmartVision のモードや録画 した番組の画質によって異なります。 タイムシフトモード時の画質は、 「設定ウィン ドウ」 の 「録画/再生/予約」 「録画/タイムシフト」 タブの 「画質」 で設定した画質に なります。 ライブモード 320×240ドット 超長時間録画データ 720×480ドット 長時間録画データ 720×480ドット 標準画質録画データ 720×480ドット 高画質録画データ 720×480ドット ユーザー設定録画データ 設定によって異なります ポイント ●キーボードの 【C】 を押しても静止画キャプチャできます。 ●タイムシフトモードにして (一時停止) にするとキャプチャしやすくなります。 チェック 取り込んだ静止画は、 実際に表示されている画面と異なる縦横比率になることがあります。 この場合は、 ペイントなどの静止画編集ソフトを使用して縦横比率を修正してください。 84 PA R T 4 字幕放送を見る 一歩すすんだ 番組で テレビ操作 のマークが付いている番組では、 字幕放送を見ることがで きます。 字幕放送はライブモード時のみ表示されます。 字幕放送が始まると、 自動的に字幕が表示されます。 字幕放送が終わると、 自動的に字 幕も表示されなくなります。 1 (設定) をクリック 「データ放送/字幕」 タブをクリック 2 「TV詳細」アイコンをクリックし、 3 字幕放送を受信する設定にする ①「字幕放送を受信する。」 の左をクリックして にする PART4 「設定ウィンドウ」 が表示されます。 一 歩 す す ん だ テ レ ビ 操 作 静 止 画 を キ ャ プ チ ャ す る / 字 幕 放 送 を 見 る ② 「OK」 をクリック ライブモードで字幕を受信する設定をおこなうと、 画面右下の通知領域に が表示されま す。 この表示がされている状態で字幕放送がおこなわれている番組にチャンネルを合わせる と、 字幕が表示されます。 チェック ● 「設定ウィンドウ」 で字幕を受信する設定にしても、 字幕が表示されない場合は、 通知領域 「字幕表示」 にチェックを付けてください。 の をクリックして表示されるメニューで ●字幕放送を受信する設定にしていると、 ウイルスバスターなどのセキュリティソフトがリ アルタイムにファイルスキャンをおこなうことがあります。 この影響で、 画面が乱れる (コ マ落ちする) ことがあります。 参 照 画像が乱れたときの対応方法→PART8の 「画面が乱れる (映像がコマ落ちする) 、 または音飛 びする」 (p.144) 85 PA R T 4 予約実行後の動作を設定する 一歩すすんだ 予約視聴、 予約録画、 番組表の予約受信が終わった後、 自動的に省電 テレビ操作 力状態にしたり、 電源を切ったりできます。 1 (設定) をクリック 「設定ウィンドウ」 が表示されます。 2 「録画/再生/予約」アイコンをクリック 3 「予約」タブをクリック 4 「予約録画/予約視聴/番組表受信終了後の電源設定」欄から電源設定を選 んで にする 「何もしない。 」 以外を にした場合、 予約の実行が終わった後、 確認画面が表示されます。 こ こで何も操作しないと1分後に設定した電源状態になります。 「何もしない。 」 を選ぶと、 パソコンで設定している省電力の設定どおりに動作します。 チェック シングルユーザーで、 パスワードを設定していない場合は、 録画・視聴予約後に電源を切るこ とができます。 このとき 「予約録画/予約視聴/番組表受信開始前にパソコンを自動起動する。 」 のチェック欄を にし、 「電源を切る。 」 を にしてください。 予約時刻の前にパソコンが自動 起動して、 予約が実行されます。 ポイント 予約録画終了の時点でテレビを見ている場合や、 もとからテレビを見ているときに予約視聴 が開始された場合は、 予約録画や予約視聴の終了時に確認画面が表示されず、 そのままテレ ビを利用できます。 5 「OK」をクリック これで、 予約録画や予約視聴が終わると、 設定した動作をするようになります。 チェック インスタント機能搭載モデルでは、 録画予約をおこなった後、 電源の状態がスタンバイ状態 または休止状態になるように設定していると、 その間インスタント機能で起動することがで きません。 86 PA R T 4 視聴予約をする 一歩すすんだ 視聴予約をすると、 設定した時間に、 予約した番組が表示されます。 テレビ操作 参 照 予約について→PART2の 「おてがる予約をする (番組表で予約する) ( 」p.44) 1 番組表から予約する番組を決めて 3 「実行モード」欄の「視聴」をクリックして (予約) をクリック にする PART4 2 (番組表) をクリック 一 歩 す す ん だ テ レ ビ 操 作 予 約 実 行 後 の 動 作 を 設 定 す る / 視 聴 予 約 を す る 4 5 必要に応じてその他の設定を変更し 「OK」 をクリック (番組表) をクリック テレビ画面に戻ります。 これで、 視聴の予約ができました。 87 ■ 予約視聴の時間までパソコンを使わないときは 予約視聴の時間までパソコンを省電力状態にするときは、 次の設定をおこなってくだ さい。 1度おこなえば、 毎回設定する必要はありません。 チェック この設定を変更するには、 パソコン起動時に、 コンピュータの管理者権限を持ったユーザー アカウントでログオンしてください。 制限付きユーザーアカウントやGuestアカウントでは 手順4で設定を変更できません。 「コントロールパネル」 をクリック 1 「スタート」 2 「パフォーマンスとメンテナンス」をクリック 3 「電源オプション」をクリック 「電源オプションのプロパティ」 画面が表示されます。 4 「詳細設定」タブの「スタンバイから回復するときにパスワードの入力を求 める」 を にして 「OK」 をクリック 5 「パフォーマンスとメンテナンス」を閉じる 「コントロールパネル」 をクリック 6 「スタート」 7 「デスクトップの表示とテーマ」をクリック 8 「スクリーンセーバーを選択する」をクリック 「画面のプロパティ」 が表示されます。 9 「パスワードによる保護」が になっているときは、 クリックして にし、 「OK」 をクリック チェック 複数ユーザーでユーザーの簡易切り替えを使用しているときは、 「パスワードによる保護」 が 「再開時にようこそ画面に戻る」 になっています。 同じようにクリックして にしてください。 10「デスクトップの表示とテーマ」を閉じる これで設定は完了です。 88 P A R T 5 PART5 録画番組の編集・利用 録画した番組を編集すれば、 好きなシーンだけを集めたベスト版を作る ことも。 さらに映像を変換して、 携帯電話で見られるようにもできます。 あなたがテレビ放送や録画物などから取り込んだ映像や音声は、個人として楽しむなどのほ かは、著作権上、権利者に無断で使用できません。 89 PA R T 5 番組を編集してDVD-Videoにする 録画番組の 編集・利用 動画編集やDVDのタイトルメニューを使って、 市販のDVDのよう な作品を作ることができます。 編集でできること このパソコンでは、 録画した番組からいらない場面をカットしたり、 複数の番組から欲 しいところだけをつなぎ合わせてベスト映像を作ったりできます。 さらに、 編集したデータをもとにタイトル画面やチャプタメニューの付いたDVDに加 工することも。 ポイント 録画した番組をおてがるにDVDにしたいときは、 編集やタイトル作成をしないでDVD作成 することができます。 ■ 簡易編集について ここでは、 DVD MovieWriterを使った編集のしかたを紹介します。 SmartVisionでも、 アドバンストモードの 「簡易編集」 機能を使って、 いらない場面のカットができます。 チェック ハードディスクの空き容量が不足していると、 簡易編集ができません。 ハードディスクの空 き容量を増やす方法については、 PART2の 「録画した番組を削除、 整理する」 (p.55) または 「サポートナビゲーター」 「解決する」 「Q&A一覧」 「ハードディスク」 をご覧ください。 参 照 簡易編集について→オンラインヘルプの 「使ってみよう (導入編) 」 「SmartVisionで編集し よう!」 「いらないシーンは切り取って欲しいとこだけ残そう」 - 90 ■ DVDの種類 書き込みができるDVDやCDには、 いくつかの種類があります。 また、 書き込み形式に も3種類があり、 それぞれ特徴があります。 搭載しているDVD/CDドライブによって利用できるディスクが異なるので、 お使いの モデルでどのディスクが使えるかをあらかじめ確認しておいてください。 通常、 録画した番組をDVDにするときは、 DVD-R (1層) を使ってDVD-Video形式で書 き込むことをおすすめします。 ●書き込み可能なDVDディスクの種類 ディスクの種類 容量 書き替え 書き込み形式 特徴 4.7Gバイト × DVD-Video 現在、もっとも普及している。市販の DVDと同じDVD-Video形式で記録 でき、多くのパソコンやDVDプレー ヤで再生できる。 DVD-R (2層) 8.5Gバイト × DVD-Video DVD-Rの容量が増したもの。対応し ていないパソコンやプレーヤでは再 生できない。 DVD-RW 4.7Gバイト ○ DVD-Video データの書き替えができる。 DVDVideo形式での記録ができる。 DVD+R 4.7Gバイト × DVD-Video 市販のDVDと同じDVD-Video形式 で記録でき、 多くのパソコンやDVD プレーヤで再生できる。 × DVD-Video DVD+Rの容量が増したもの。 DVD+RW ○ DVD+VR データの書き替えができる。D V D +VR形式での記録ができる。 4.7Gバイト DVD-RAM(片面) 4.7Gバイト ○ DVD-VR データの書き替えができる。 DVD-RAM(両面) 9.4Gバイト ○ DVD-VR 両面に記録できるDVD-RAMディスク ●DVDの書き込み形式の種類 書き込み形式 番 組 を 編 集 し て D V D V i d e o に す る - DVD+R (2層) 8.5Gバイト PART5 DVD-R 録 画 番 組 の 編 集 ・ 利 用 特徴 DVD-Video 市販のDVDと同じ形式。 多くのDVD再生可能なパソコンやDVDプレーヤで 再生できる。 DVD-VR DVDレコーダーなどで使われている形式。 記録した後でもデータの編集ができ る。 対応していないパソコン、 DVDプレーヤでは再生できない。 DVD+VR 多くのDVD再生可能なパソコンやDVDプレーヤで再生できる。 また、 記録し た後でもデータの編集ができる。 チェック ●CD-R/RW with DVD-ROMドライブを搭載したモデルでは、 DVDに保存することはで きません。その場合は、CD-RにVideoCDとして保存されます。また、CD-R/RW with DVD-ROMモデル以外のモデルでは、 SmartVisionのVIDEOリストからVideoCDを作成 することはできません。 ●このパソコンで記録したディスクが、 ほかのパソコンや一般のDVDプレーヤで再生でき るかどうかは、 パソコンやプレーヤの対応によって異なります。 詳しくは、 各パソコン、 プ レーヤのメーカにお問い合わせください。 参 照 利用できるディスクについて→ 「サポートナビゲーター」 「使いこなす」 「パソコンの機能」 「DVD/CDドライブ」 91 編集してDVD-Videoを作る 録画した番組を編集してDVDにします。 ここでは例として、 番組からいらない部分を カットして、 DVD-R (1層) にDVD-Video形式で保存する方法を説明します。 1 (VIDEOリスト) をクリック VIDEOリストが表示されます。 2 保存したい番組をクリックし、 (DVD作成) をクリック 「DVD作成」 画面が表示されます。 ポイント 保存したい番組が複数あるときは、 【Ctrl】 を押しながらクリックすると選べます。 ポイント 番組を追加したいときは、 「番組を追加する」 タブをクリックして表示される画面で追加します。 3 書き込む番組とメディア (ディスク) の種類を確認する ①書き込む番組名を確認する ② をクリックし、 書き込む メディア (ディスク) の種類 を選ぶ ③ 「実行」 をクリック 「メニュー作成」 画面が表示されます。 92 4 「戻る」をクリック 「メディアを追加/編集」 画面が表示されます。 ポイント 番組の編集をおこなわず、 メニューだけを作ってDVDにする場合は、 手順4をおこなわずに 手順11に進むと手間が省けます。 5 再生順を変えたい番組の画像をドラッグ&ドロップ 録 画 番 組 の 編 集 ・ 利 用 PART5 - 番 組 を 編 集 し て D V D V i d e o に す る これで、 DVDにしたときの番組の再生順が変わります。 チェック DVDにしたときの再生順を変えたいときは、 手順5で再生順を変えてください。 ポイント 二か国語番組をDVDにする場合、画面下にある番組のサムネイル画像を右クリックして 「オーディオをエクスポートするモード」 「L+Rを分割」 を選ぶと、 二か国語を別々の音声ト ラックに収録したDVDを作成できます。 6 画面左の をクリック 「メディアを編集」 が表示されます。 93 7 編集する番組を下の一覧からクリックして、 「ビデオのカット編集」をク リック 「ビデオのカット編集」 画面が表示されます。 8 映像のいらない部分をカットする ①「自動CM検出」 をクリック 自動的に、 映像の変わり目が 検出されます。 ②画面下の一覧から、 必要のな い場面をクリック ③ をクリック 選んだ映像が削除されます。 ④いらない部分すべてについ て 、② 〜 ③ を 繰 り 返 し 、終 わったら、 「OK」 をクリック 手順7の画面に戻ります。 94 チェック 「自動CM検出」 は、 映像の変わり目や、 音声の切り換わりから、 場面の転換を自動的に検出し ます。 そのため、 映像によっては期待した効果が得られない場合があります。 ポイント ●「自動CM検出」 を使わずに、 を使って、 映像の中から残したい場所だけを選んで残す こともできます。 ●DVD MovieWriterでは、 ほかにも、 映像にチャプタを付けたり、 文字や音楽を合成したり できます。 参 照 D V D M o v i e W r i t e r の詳しい使い方→画面下の MovieWriterの 「ユーザーマニュアル」 手順7〜手順8を繰り返して、 すべての番組からいらない部分を削除する 10「次へ」をクリック 手順4の画面に戻ります。 11 DVDを再生したときに表示されるメニューのデザインを編集する ①使いたいメニューのデザイン をクリック PART5 9 をクリックして表示されるD V D 録 画 番 組 の 編 集 ・ 利 用 - 番 組 を 編 集 し て D V D V i d e o に す る ②ここをダブルクリックして表 示される画面で、 DVDのタイ トルを入力 ③ここをダブルクリックして表 示される画面で、それぞれの 番組のタイトルを入力 ④メニューの編集が終わった ら、 「次へ」 をクリック 「プレビュー」 画面が表示され ます。 ポイント 「メニューテンプレート」 の をクリックすると、 さらに多くのメニューが選べます。 チェック ●メニューには、 自動的に番組名がタイトルとして入力されています。 タイトルがほかのタ イトルや映像に重なってしまうときは、 改行したり、 ドラッグ&ドロップしてタイトルの 位置を変えたりしてください。 ●メニューが2ページ以上になっているときは、 でページを切り換えてそれぞれに入 力してください。 95 12 (再生) をクリックして、 内容を確認し、 問題がなければ 「次へ」 をクリック この画面で、 できあがりのDVDの動作を確認できます。 直したいところがあるときは、 「戻る」 をクリックします。 「次へ」 をクリックすると 「出力」 画面が表示されます。 13 何も記録されていないDVD-R(1層)ディスクをDVD/CDドライブに セットする チェック ほかのディスクを使うときは、 画面下の を見て操作してください。 をクリックして表示される 「ユーザーマニュアル」 14「レコーディング形式」が「DVDビデオ形式(DVD-R/-RW/+R)」になって いることを確認して、 「書き込み」 をクリック メッセージが表示されたときは 「OK」 をクリックしてください。 書き込みが始まります。 チェック ●画面下に表示されている容量のグラフが4.38(4.70)GBを超えているときは、 「1枚の DVDに収める」 をクリックしてください。 自動的に、 1枚のDVDに保存できるように映像 を変換します。 ただし、 映像の画質や時間によっては、 1枚のDVDに収められない場合があります。 そのと きは、 書き込む番組数を少なくしてください。 ●書き込みに失敗したディスクは再生できなくなります。 書き損じによるディスクの保証は できませんのでご注意ください。 96 これで、 DVDが作成されます。 後の操作は、 画面の説明を読んでおこなってください。 作ったDVDを見る 完成したオリジナルDVDを見てみましょう。 「かんたんソフト」 1 「ソフトナビゲーター」の「映像を見る・録る」 「MediaGarage」 「ソフトを起動する」 をクリック MediaGarageが起動します。 ポイント パソコンの電源が入っていれば、 リモコンの 【DVD/CD】 を押しても表示できます。 2 DVD/CDをクリック 「ディスクを挿入してください。 」 と表示されます。 DVDをDVD/CDドライブにセットする 自動的に再生が始まります。 PART5 3 録 画 番 組 の 編 集 ・ 利 用 - 番 組 を 編 集 し て D V D V i d e o に す る ポイント VideoCDは 「WinDVD」 で再生します。 参 照 MediaGarageの使い方→ 『映像・音楽を楽しむ本』 オリジナルDVDは、 このパソコン以外に、 DVD再生に対応したほかのパソコンや一般 のDVDプレーヤで再生できますが、 機器によっては再生できない場合があります。 詳 しくは、 各機器のマニュアルをご覧ください。 97 ■ DVD MovieWriterでDVD形式のビデオデータを扱うときの注意 DVD MovieWriterでDVD形式のビデオデータを扱うときは、 次のことを注意してく ださい。 ●DVD-R/RW、 DVD+R/RWに保存する場合、 映像の画質 (ビットレート) などにより、 記録できる時間は異なります。 作成したDVD-Video、 VideoCDを再生する前にDVD MovieWriterを終了してく ださい。 ●デジタルビデオカメラからキャプチャ時に、オーディオの設定でLPCM(リニア PCM) を選んだ場合、 もとのMPEG2ファイルよりも20%程度容量が増加すること があります。 ●DVD-R/RW、 DVD+R/RWにビデオを保存すると、 空き容量が残っていてもその ディスクには追加保存できません。 ●DVD-R/RW、 DVD+R/RWに保存したビデオは、 家庭用DVDプレーヤやDVD-ROM ドライブ搭載のパソコンで再生できますが、 一部のDVDプレーヤ、 DVD-ROMドラ イブでは再生できないことがあります。 また、 ディスクやプレーヤの状態により再生 できないことがあります。 ●ディスクの状態 (記録メディアの特性、 キズ、 汚れなど) や、 ドライブの状態などによっ ては、 正常に書き込みできない場合があります。 ●使用するディスクによっては、 最高速度で書き込み、 読み込みができない場合があり ます。 ■ DVD MovieWriterでVideoCDとして保存するときの注意 DVD MovieWriterでVideoCDとして保存するときは、 次のことを注意してください。 ●CD-R/RWに保存できる映像は、 約60分です。 保存する内容により、 記録できる時間 は短くなることがあります。 ●CD-R/RWにビデオを保存すると、 空き容量が残っていてもそのディスクには追加 保存できません。 ●CD-R/RWに保存した場合、 一部の家庭用DVD/VideoCDプレーヤでは再生できな いことがあります。 ■ アナログキャプチャ時の注意 (外部機器からの映像取り込み) DVD MovieWriterでアナログキャプチャをおこなった場合、 キャプチャ終了後もビ デオ入力の音声が流れ続ける場合があります。 その場合は、 外部機器の停止ボタンを押 すことで音声は停止します。 98 PA R T 5 番組をDVD-RAMに保存する 録画番組の 編集・利用 番組をDVD-RAMに保存する方法を説明します。 DVD-RAMについて DVD-RAMは、 記録した内容を削除して繰り返し使える書き込み型DVDです。 DVD-RAMに録画した番組を保存するときは、 DVD-VR形式になります。 参 照 DVD-RAMに番組を保存する ハードディスクに録画した番組をDVD-RAMに保存します。 チェック 1 DVD/CDドライブにDVD-RAMをセットする 「DVD-RAM」 にして、 「実行」 をクリック - (p.92) の手順3で、 書き込むメディアを 2 「編集してDVD-Videoを作る」 番 組 を 編 集 し て D V D V i d e o に す る / 番 組 を D V D R A M に 保 存 す る - 録画に使うDVD-RAMは、 UDF2.0でフォーマットされているDVD-RAMを使用してくださ い。 DVD-RAMのフォーマットは 「DVD-RAMドライバー」 でおこないます。 「DVD-RAMド ライバー」 はご購入時にはインストールされていません。 「ソフトナビゲーター」 の 「映像を編 集する」 「DVD-RAMをフォーマットする」 「DVD-RAM用ドライバーソフト」 「ソフトを起 動する」 をクリックし、 追加してください。 PART5 DVDの種類について→このPARTの 「DVDの種類」 (p.91) 録 画 番 組 の 編 集 ・ 利 用 99 「メディアを追加/編集」 画面が表示されます。 ポイント 「ビデオのカット編集」 をクリックして編集すると、 番組からいらない部分をカットできます。 3 「次へ」をクリック 「プレビュー/出力」 画面が表示されます。 4 「書き込み」をクリック 自動的に書き込みが始まります。 後の操作は、 画面の説明を見ておこなってください。 DVD-RAMに保存した番組を再生する DVD-RAMに保存した番組を再生する方法は、このPARTの「作ったDVDを見る」 (p.97) をご覧ください。 チェック DVD-VR形式のDVD-RAMは、 ほかのパソコンや一般のDVDプレーヤなどでは再生できな い場合があります。 詳しくは、 各機器のマニュアルをご覧ください。 100 PA R T 5 録画した番組を携帯電話で見る 録画番組の 編集・利用 録画した番組は、 家の中で見るだけでなく携帯電話などで見られる 形に変換できます。 番組を持ち歩く SmartVisionで録画した番組をSD-Video形式に変換してSDメモリーカードに保存 すると、 対応した機器で見ることができます。 家で見る時間のなかった番組を変換して おいて、 外出先で見られます。 チェック ■ SD-Video形式のデータについて 番組をSDメモリーカードに保存する 1 (VIDEOリスト) をクリック VIDEOリストが表示されます。 2 番組をクリックし、 (ファイル出力) をクリック 「ファイル出力」 画面が表示されます。 番 組 を D V D R A M に 保 存 す る / 録 画 し た 番 組 を 携 帯 電 話 で 見 る - SD-Video形式は、 SDメモリーカードに動画を保存するための形式です。 SD-Video形式の動画を再生できる機器には、 携帯電話やPDA、 携帯ゲーム機などがあ ります。 このパソコンで変換した動画が再生できる機器については、 この次の 「番組を SDメモリーカードに保存する」 の手順6で表示される機器をご覧ください。 PART5 この方法で映像を見るには、 SD-Video形式に対応した携帯電話などの再生機器が必要です。 詳しくは、 機器のマニュアルをご覧ください。 録 画 番 組 の 編 集 ・ 利 用 3 「MPEGファイルの分割/変換」をクリック 4 トリプルメモリースロットにSDメモリーカードをセットする チェック SDメモリーカードをセットしたときに、 「Windowsが実行する動作を選んでください。 」 と 表示されたときは、 「キャンセル」 をクリックしてウィンドウを閉じてください。 参 照 SDメモリーカードのセットのしかた→ 「サポートナビゲーター」 「使いこなす」 「パソコン につなげる」 「トリプルメモリースロット」 - 101 5 設定の確認をする ① 「更新」 をクリック 「出力先」が「SDカード」にな ります。 ② 「出力モード」 が「SD-Video」 になっていることを確認する ③ 「詳細設定」 をクリック 「SD-Videoフォーマット変換 拡張設定」画面が表示されま す。 6 SD-Videoの設定をする ① をクリックして再生する機器 を選ぶ ②出力する画質を選ぶ ③ 「OK」 をクリック 「SD-Videoフォーマット変換拡張 設定」画面が閉じて、手順5の画面 に戻ります。 7 「実行」をクリック 「SD-VideoWriter」 が起動し、 自動的に番組の変換とSDメモリーカードへの書き込みをします。 8 書き込みが終わったら、 「閉じる」 をクリックし、 SDメモリーカードを取り出す これで、 SDメモリーカードへの番組の保存は完了です。 ■ 携帯電話で番組を見る SDメモリーカードに保存した番組の再生方法は、 携帯電話によって異なります。 詳し くは、 携帯電話のマニュアルをご覧ください。 102 P A R T 6 PART6 インターネットに接続する ここでは、AirTVを使用している環境でインターネットに接続したり、 AirTVを経由して無線でプリンタなどの周辺機器やファイルを共有する 方法を説明します。 103 PA R T 6 AirTVとパソコンがワイヤレスで インターネット に接続する つながるしくみ AirTVには、TVチューナとワイヤレスLANアクセスポイントが内蔵されています。 AirTVで受信したテレビ番組は、 デジタルデータに変換された後、 ワイヤレスLANアク セスポイントを経由してワイヤレスLAN、 あるいは直接有線LANでパソコンに送られ ます。 機器を識別するために、 AirTVのワイヤレスLANアクセスポイントとパソコンのワイ ヤレスLANアダプタには、 異なるIPアドレスが設定されている必要があります。 ワイヤレスLAN アクセスポイント 192.168.0.113 ワイヤレスLANアダプタ 192.168.0.112など ご購入時には、 AirTVのワイヤレスLANアクセスポイントには、 「192.168.0.113」 と いう固定IPアドレスが割り振られています (上図参照) 。 したがって、 パソコンのワイヤレスLANアダプタのIPアドレスを 「192.168.0.XXX」 (XXXは、 1から254までの任意の数字。 ただしAirTVのアドレスと重複しないもの) に 設定すれば、 テレビを視聴できるようになります。 PART1の 「AirTVの初期設定をする」 (p.15)で 「初期設定」 をおこなった後は、 パソコンのワイヤレスLANアダプタのIPアド レスは 「192.168.0.112」 になっています。 参 照 IPアドレス→巻末の用語集 AirTVを使用している環境でインターネットに接続するときは、 プロバイダやインター ネットに接続する環境などによって、 設定方法が異なります。 詳しくは、 この後の 「イン ターネットに接続する」 (p.105) をご覧になり、 インターネットを利用する環境と設定 方法を確認してください。 104 PA R T 6 インターネットに接続する インターネット AirTVを使用している環境でインターネットに接続する方法を説明 に接続する します。 AirTVを使ってワイヤレスでインターネットに接続するに は設定が必要です。 ネットワーク環境により設定方法は異なります。 ■ 代表的なインターネット接続業者別接続早見表 (2005年 7月現在 当社調べ) ワイヤレスLANでインターネット接続をおこなう方法は、 ネットワーク環境により異 なります。 次の表でお使いのネットワーク環境を確認してください。 インターネット接続サービス フレッツ・ADSL モデムの仕様 設定ページ p.110 ルータタイプ p.106 ルータ機能あり p.106 Yahoo!BB 12M/8M/リーチDSL ルータ機能なし※3 別途ルータが必要です Yahoo!BB 50M/26M/BBフォンステー ション ルータ機能あり p.106 F Bフレッツ、TEPCOひかりなど T BROAD-GATE 01/02など T H Yahoo!BB光 PPPoE※1 p.110 ルータ機能なし※3 別途ルータが必要です ルータ機能あり p.106 CATV ルータ機能なし※3 別途ルータが必要です フレッツ・ADSLでIP電話サービスを併用 A している場合 D S アッカ・ネットワークス L イー・アクセス PART6 ブリッジタイプ (PPPoE)※1 イ ン タ ー ネ ッ ト に 接 続 す る TNC(TOKAIネットワーククラブ) ルータ機能あり インターネットマンション、社内LANなど (ネットワーク環境は場合により異なります※2) ルータ機能なし※3 固定IPアドレス p.106 別途ルータが必要です p.112 ※1: ルータやルータタイプのモデムをご利用の場合は、 「ルータ機能あり」 の手順をおこないます。 ※2: ネットワーク環境について詳しくは、 ネットワーク管理者またはご契約のサービス業者にお問い合わせ ください。 ※3: AirTVを使ってワイヤレスLANでインターネットに接続するにはルータが必要です。 ルータをご購入に なるか、 パソコンにLANケーブルをつないでインターネットに接続してください。 ■ その他 インターネット接続環境 A i r T V と パ ソ コ ン が ワ イ ヤ レ ス で つ な が る し く み / イ ン タ ー ネ ッ ト に 接 続 す る 設定ページ すでにルータ環境がある場合 p.106 有線LANを使ってインターネットに接続する場合 p.116 パソコンの内蔵モデムを使ってダイヤルアップ接続をする場合 ISDN回線でTA(ターミナルアダプタ)を使っている場合 LANコネクタのないADSLモデム(USBタイプのADSLモデムなど) を使っている場合 105 参 照 ルータ機能、 ルータ→巻末の用語集 ルータを使ってインターネットに接続する ルータまたはルータタイプのADSLモデムを使ってインターネットに接続するには、 添付のLANケーブルを使って接続します。 インターネットとテレビをワイヤレスLANで楽しむには、 この接続方法をおすすめし ます。 ・ ルータを使った接続例 インターネットへ A D S L モデム など ルータ AirTV ・ ルータタイプのADSLモデムを使った接続例 インターネットへ ルータタイプの ADSLモデム AirTV チェック ●ここでは、 まだAirTVをルータやADSLモデムに接続しないでください。 ●複数のパソコンと接続するには、 別途ハブが必要になる場合があります。 詳しくはADSL モデムやルータに添付のマニュアルをご覧ください。 ●添付のLANケーブルで長さが足りない場合は、 市販のストレートケーブルを用意してくだ さい。 ■ 設定を始める前の準備 AirTVのワイヤレスLANアクセスポイントを使ってワイヤレスでインターネットに接 続できるよう設定する前には、 次の準備が必要になります。 (1) AirTVのセットアップを完了させておく PART1の 「AirTVをセットアップする」 (p.13) をご覧になり、 AirTVのセットアッ プを完了させて、 AirTVのワイヤレスLANアクセスポイントとワイヤレスで通信で きるようにしておいてください。 (2) パソコンやAirTVからLANケーブルを外しておく パソコンやAirTVのLANコネクタにLANケーブルを接続している場合は、 必ず外 しておいてください。 106 (3) AirTVの電源を入れておく PART1の 「ACアダプタと電源ケーブルを接続する」 (p.9) をご覧になり、 AirTVの 電源を入れておいてください。 (4) ファイアウォール機能を無効にしておく パソコンのファイアウォール機能が有効になっているときは、 この後の手順で設定 が正しくおこなわれないことがあります。 設定を始める前に、 必ずファイアウォー ルソフトを終了するか、 ファイアウォール機能を無効にしてください。 また、 設定が すべて終了した後は、 ファイアウォール機能を有効にしてください。 詳しくは付録 の 「ファイアウォールの設定」 (p.187) をご覧ください。 ■ インターネットに接続できるようにする 1 .「AirTV設定ツール」の「ネット設定」で設定する 「すべてのプログラム」 「SmartVision」 「AirTV設定ツール」 1 「スタート」 「AirTV設定ツール」 が起動します。 2 「ネット設定」をクリック PART6 をクリック イ ン タ ー ネ ッ ト に 接 続 す る イ ン タ ー ネ ッ ト に 接 続 す る 3 「接続の確認」画面で「次へ」をクリック 自動的に設定が始まります。 「AirTVにルータからのLANケーブルを接続してください。 」 と表示されたらLANケーブルを 接続します。 107 ルータまたはルータタイプのADSLモデム 2 .添付のLANケーブルを使って、 にAirTVを接続する 1 次の図を参考にLANケーブルを接続する ルータまたはルータタイプの ADSLモデム ツメが右を向 くようにして、 カチッと音が するまでしっ かり差し込む インターネットへ AirTV 2 「OK」をクリック 3 「完了」をクリック 約2〜3分経過した後、 パソコンのワイヤレスLANアダプタに、 IPアドレスが自動的 に割り当てられるようになります。 108 3 .ルータの設定をおこなう 利用するインターネット接続サービスに合わせて、 次の機能を有効にして、 ルータのイ ンターネット (WAN) 側のIPアドレスをプロバイダから自動取得できるように設定す る必要があります。 ・ DHCPサーバによってIPアドレスなどを付与しているインターネット接続サービ ス (Yahoo!BBやCATVなど) を利用している場合→ 「DHCPクライアント機能」 を有 効にする ・ PPPoEによるユーザー認証が必要なインターネット接続サービス (フレッツ・ADSL やBフレッツ、 TEPCOひかりなど) を利用している場合→ 「PPPoEクライアント機 能」 を有効にする 設定のしかたは、 ルータに添付のマニュアルをご覧ください。 参 照 DHCP→巻末の用語集 インターネット接続サービスのDHCPサーバが付与するIPアドレスは、随時更新されます。 AirTV本体の電源が入っているときは、 AirTVを接続したルータの電源は切らないでください。 4 . インターネットに接続できるか確認する 「インターネットエクスプローラ」 などを起動し、 インターネットに接続できるか確認 してください。 PART6 チェック イ ン タ ー ネ ッ ト に 接 続 す る イ ン タ ー ネ ッ ト に 接 続 す る の設定を変更する 5 「ウイルスバスター」 .「ウイルスバスター」 ( を使用する場合のみ) ルータの設定に合わせてAirTVやパソコンのワイヤレスLANアダプタのネットワーク アドレス (IPアドレスの 「192.168.0.112」 の 「192.168.0」 の部分) の設定を変更し た場合は、 ファイアウォールの設定を変更する必要があります。 付録の 「ファイアウォールの設定を変更する (ウイルスバスター) ( 」p.188) をご覧にな り、 設定を変更してください。 参 照 ●ワイヤレスLANアダプタのIPアドレスを調べる→PART8の 「パソコンのワイヤレスLAN アダプタのIPアドレスを知りたい」 (p.165) ●ネットワークアドレス→巻末の用語集 これで設定は完了です。 109 PPPoEを使ってインターネットに接続する PPPoEを使ってインターネットに接続するには、 添付のLANケーブルを使ってADSL モデムなどにAirTVを接続します。 ・ PPPoEでの接続例 インターネットへ ADSLモデムなど AirTV チェック 添付のLANケーブルで長さが足りないときは、 市販のストレートタイプのLANケーブルを用 意してください。 ポイント 今後のホームネットワーク構築などのために、 p.106のようにルータを利用してインター ネットに接続することをおすすめします。 ■ インターネットに接続できるようにする 1 . 添付のLANケーブルでAirTVをADSLモデムなどに接続する ツメが右を向 くようにして、 カチッと音が するまでしっ かり差し込む AirTV 110 ADSLモデムなど インターネットへ 2 .パソコン側でPPPoE設定をおこなう PPPoEによるユーザー認証が必要なプロバイダに接続する場合は、 プロバイダから提 供されるPPPoEツール (フレッツ接続ツールやFTTH接続ツールなど) をパソコンに インストールして (またはWindows XPのPPPoE機能を使って) 、 プロバイダから通 知されるユーザーIDやパスワード、 ネームサーバ (DNSサーバ) アドレスなどを設定す る必要があります (接続方法によって、 設定する必要がない情報もあります) 。 設定をお こなう前にプロバイダの設定資料を用意してください。 PPPoE設定のしかたは、 モデ ムまたはPPPoEツールに添付のマニュアル、 またはWindows XPのヘルプをご覧く ださい。 3 .インターネットに接続できるか確認する 「インターネットエクスプローラ」 などを起動し、 インターネットに接続できるか確認 してください。 ルータの設定に合わせてAirTVやパソコンのワイヤレスLANアダプタのネットワーク アドレス (IPアドレスの 「192.168.0.112」 の 「192.168.0」 の部分) の設定を変更し た場合は、 ファイアウォールの設定を変更する必要があります。 付録の 「ファイアウォールの設定を変更する (ウイルスバスター) ( 」p.188) をご覧にな り、 設定を変更してください。 PART6 の設定を変更する 4 「ウイルスバスター」 .「ウイルスバスター」 ( を使用する場合のみ) イ ン タ ー ネ ッ ト に 接 続 す る イ ン タ ー ネ ッ ト に 接 続 す る 参 照 ●ワイヤレスLANアダプタのIPアドレスを調べる→PART8の 「パソコンのワイヤレスLAN アダプタのIPアドレスを知りたい」 (p.165) ●ネットワークアドレス→巻末の用語集 これで設定は完了です。 111 固定IPアドレスを割り当ててインターネットに接続する 固定IPアドレス※を2つ以上割り当てることができるときは、 添付のLANケーブルを 使って壁などのLANコネクタまたはモデムにAirTVを接続することで、 AirTVのワイヤ レスLANアクセスポイントを使って無線でインターネットに接続できるようになりま す。 ※固定IPアドレスについては、 プロバイダまたはネットワーク管理者にお問い合わせください。 インターネットへ AirTV 参 照 IPアドレス、 固定IPアドレス→巻末の用語集 チェック ●ここでは、 まだAirTVを壁などのLANコネクタに接続しないでください。 ●添付のLANケーブルで長さが足りないときは、 市販のストレートタイプのLANケーブルを 用意してください。 ■ 設定を始める前の準備 AirTVのワイヤレスLANアクセスポイントを使って無線でインターネットに接続でき るよう設定する前には、 次の準備が必要になります。 (1) AirTVのセットアップを完了させておく PART1の 「AirTVをセットアップする」 (p.13) をご覧になり、 AirTVのセットアッ プを完了させて、 AirTVのワイヤレスLANアクセスポイントと無線で通信できるよ うにしておいてください。 (2) パソコンやAirTVからLANケーブルを外しておく パソコンやAirTVのLANコネクタにLANケーブルを接続している場合は、 必ず外 しておいてください。 (3) AirTVの電源を入れておく PART1の 「ACアダプタと電源ケーブルを接続する」 (p.9) をご覧になり、 AirTVの 電源を入れておいてください。 112 (4) ファイアウォール機能を無効にしておく パソコンのファイアウォール機能が有効になっているときは、 この後の手順で設定 が正しくおこなわれないことがあります。 設定を始める前に、 必ずファイアウォー ルソフトを終了するか、 ファイアウォール機能を無効にしてください。 また、 設定が すべて終了した後は、 ファイアウォール機能を有効にしてください。 詳しくは、 付録 の 「ファイアウォールの設定」 (p.187) をご覧ください。 ■ インターネットに接続できるようにする プロバイダから固定IPアドレスを割り当てられているときは、 次の手順で設定をおこ ないます。 を起動し、 AirTVのワイヤレス 1 .「AirTVアクセスポイント設定ツール」 LANアクセスポイントのIPアドレスを、 接続先 (プロバイダなど) から割 り当てられた固定IPアドレスの1つに設定する AirTVの電源 2 「AirTVの電源ケーブルのプラグをコンセントから外して、 .を切る プラグをコンセントから抜くと、 AirTVの電源が切れます。 壁などのLANコネクタまたはモデムに 3 .添付のLANケーブルを使って、 AirTVを接続する ツメが右を向 くようにして、 カチッと音が するまでしっ かり差し込む モデム PART6 付録の 「AirTVのワイヤレスLANアクセスポイントの設定を変更する」 (p.181) の操作 をおこなってIPアドレスの設定をおこなってください。 イ ン タ ー ネ ッ ト に 接 続 す る イ ン タ ー ネ ッ ト に 接 続 す る インターネットへ AirTV ※上記は、 モデムに接続するときの接続例です。 113 AirTVの電 4 . AirTVの電源ケーブルのプラグをコンセントに差し込んで、 源を入れる プラグをコンセントに差し込むと、 AirTVの電源が入り、 AirTV本体前面の電源ランプ が点灯します。 電源を入れてからAirTVの設定が有効になるまで約2〜3分かかります。 約2〜3分経過した後、 パソコンのワイヤレスLANアダプタに、 プロバイダから割り当 てられた固定IPアドレスを手動で設定します。 接続先 (プロバイダ 5 .パソコンのワイヤレスLANアダプタのIPアドレスを、 など) から割り当てられた固定IPアドレスの1つ(AirTVのワイヤレス LANアクセスポイントと重複しないIPアドレス) に設定する 「接続」 「ワイヤレスネットワーク接続」 を右クリックし、 「プロ 1 「スタート」 パティ」 をクリック 「ワイヤレスネットワーク接続のプロパティ」 画面が表示されます。 2 「ワイヤレスネットワーク接続のプロパティ」画面の「この接続は次の項目 を使用します」 の一覧から 「インターネットプロトコル (TCP/IP) 」 を選び、 「プロパティ」 をクリック ①「インターネットプロトコル(TCP/IP)」 を選ぶ ②「プロパティ」 をクリック 「インターネットプロトコル(TCP/IP)のプロパティ」 画面が表示されます。 114 3 ①〜⑤の順に設定する ①「次のI Pアドレスを使う」の にする を ②「IPアドレス」欄にプロバイダから 割り当てられた固定IPアドレスを 入力する ③「サブネットマスク」欄にプロバイ ダから割り当てられたサブネットマ スクを入力する ④各欄にプロバイダから割り当てら れた値を入力する ⑤「OK」 をクリック これで、 パソコンのワイヤレスLANアダプタの設定は終了です。 6 .インターネットに接続できるか確認する 「インターネットエクスプローラ」 などを起動し、 インターネットに接続できるか確認 してください。 の設定を変更する 7 .「ウイルスバスター」 ( 「ウイルスバスター」 を使用する場合のみ) PART6 4 「ワイヤレスネットワーク接続のプロパティ」画面の「OK」をクリック イ ン タ ー ネ ッ ト に 接 続 す る イ ン タ ー ネ ッ ト に 接 続 す る ルータの設定に合わせてAirTVやパソコンのワイヤレスLANアダプタのネットワーク アドレス (IPアドレスの 「192.168.0.112」 の 「192.168.0」 の部分) の設定を変更し た場合は設定を変更する必要があります。 付録の 「ファイアウォールの設定を変更する (ウイルスバスター) ( 」p.188) をご覧にな り、 設定を変更してください。 参 照 ●ワイヤレスLANアダプタのIPアドレスを調べる→PART8の 「パソコンのワイヤレスLAN アダプタのIPアドレスを知りたい」 (p.165) ●ネットワークアドレス→巻末の用語集 これで設定は完了です。 115 パソコンにケーブルをつないでインターネットに接続する 有線LANでインターネットに接続する場合や、ADSL回線でLANコネクタがない ADSLモデム (USBタイプのADSLモデムなど) を使ってインターネットに接続すると き、 ISDN回線でTA (ターミナルアダプタ) を使ってインターネットに接続するときは、 次のようにモデムやTA (ターミナルアダプタ) などにパソコンを接続します。 インターネットへ ADSLモデム、 ルータなど AirTV プロバイダがルータの設置を禁止していて、 1つの固定IPアドレスだけが割り当てられ る場合も、 この方法で接続してください。 また、 パソコン内蔵のモデムを使ってインターネットにダイヤルアップ接続するとき や、 マンションなどで壁などにLANコネクタがあるときは、 次のようにパソコンをモ ジュラコンセントやLANコネクタに直接接続します (壁などのLANコネクタには、 添 付のLANケーブルで接続します) 。 インターネットへ AirTV このとき、 インターネット接続にAirTVは使いません。 インターネット接続の設定が完 了していれば、 そのままインターネットに接続できます。 ただし、 ネットワークが正しく設定できていないと、 テレビ番組を視聴できなくなった り、 インターネットに接続できなくなることがあります。 モデムやTA (ターミナルアダプタ) をつないでインターネットに接続する場合は、 モデ ムやTA (ターミナルアダプタ) とパソコン側で、 インターネット接続に必要な設定をお こないます。 詳しくは、 モデムやTA (ターミナルアダプタ) 、 パソコンのマニュアルをご 覧ください。 このパソコンのインターネット接続の設定方法については、 『準備と設定』 の 「第5章 こ れからインターネットを始めるかたへ」 をご覧ください。 チェック 有線LANアダプタのIPアドレスと、 ワイヤレスLANのIPアドレスのネットワークアドレス が同じにならないようにしてください。 ご購入時の状態では、 ワイヤレスLANのIPアドレス のネットワークアドレスは、 「192.168.0」 に設定されています。 参 照 116 AirTVのIPアドレスの変更方法について→付録の 「AirTVのワイヤレスLANアクセスポイン トの設定を変更する」 (p.181) PA R T 6 2台目以降のパソコンをインターネット インターネット に接続する に接続できるようにする AirTVを使っている環境で、 2台目以降のパソコン (ほかのパソコ ン) をインターネットに接続できるようにする方法を説明します。 ■ 1台目のパソコン (このパソコン) でAirTVのワイヤレスLANアクセスポ イントを使ってワイヤレスでインタ−ネットに接続している場合 AirTVにルータ機能はないため、 AirTVとADSLモデムなどとの間に、 市販のルータ※が 必要になります。 ※ルータタイプのADSLモデムの場合、ルータ機能が内蔵されているため、市販のルータを用意する必要は ありません。 インターネットへ ADSLモデムなど ルータ AirTV ルータの用意ができたら、 次の手順で、 2台目以降のパソコン (ほかのパソコン) を無線 でインターネットに接続できるように設定します。 ポイント 設定をおこなう前に、 「ルータを使ってインターネットに接続する」 (p.106) をご覧になり、 あらかじめ1台目のパソコン (このパソコン) をワイヤレスでインターネットに接続できるよ うにしておいてください。 1 2台目以降のパソコン (ほかのパソコン) のワイヤレスLAN機能を有効に する 2台目以降のパソコン (ほかのパソコン) にワイヤレスLAN機能がない場合は、 「IEEE802.11a 準拠(W 5 2 )」規格に対応したワイヤレスL A N アダプタを取り付ける必要があります ( 「IEEE802.11b」 規格または 「IEEE802.11g」 規格に対応したワイヤレスLANアダプタで は、 AirTVと無線通信できません) 。 2 PART6 ワイヤレスLAN アダプタ イ ン タ ー ネ ッ ト に 接 続 す る イ ン タ ー ネ ッ ト に 接 続 す る / 2 台 目 以 降 の パ ソ コ ン を イ ン タ ー ネ ッ ト に 接 続 で き る よ う に す る 2台目以降のパソコン (ほかのパソコン) のワイヤレスLANアダプタのIP アドレスを自動取得できるように設定する 2台目以降のパソコン (ほかのパソコン) のワイヤレスLANアダプタのIPアドレスを自動取 得できるように設定する方法は、 お使いのワイヤレスLANアダプタやパソコンに添付のマ ニュアルなどをご覧ください。 117 3 2台目以降のパソコン (ほかのパソコン) でAirTVに接続する AirTVへの接続方法は、 お使いのワイヤレスLANアダプタやパソコンに添付のマニュアルな どをご覧ください。 たとえば、 Windowsの 「ワイヤレスネットワーク接続」 を使って接続する 場合は、 「ワイヤレスネットワークの選択」 画面でAirTVを選び、 「接続」 をクリックします。 4 AirTVに暗号鍵 (WEPキー) を設定している場合は、 2台目以降のパソコ ンのワイヤレスLANアダプタのWEP機能を有効にする 通常、 WEP機能の設定は、 ワイヤレスLANアダプタに添付のソフトでおこないます。 ワイヤ レスLANアダプタに添付のマニュアルをご覧になり、 PART1の 「AirTVの初期設定をする」 の手順5(p.16)で記入した暗号鍵(WEPキー)を2台目以降のパソコンに設定してください。 5 2台目以降のパソコン (ほかのパソコン) でインターネットに接続できるか 確認する ポイント 2台目以降のパソコン (ほかのパソコン) でAirTVのワイヤレスLANアクセスポイントを使っ て無線でテレビ番組を楽しむ方法は、 「PART7 ネットワークでテレビを見る」 (p.121) をご 覧ください。 118 PA R T 6 ワイヤレスでプリンタやファイルを共有する インターネット AirTVを使っている環境で、 ワイヤレスでプリンタなどの周辺機器 に接続する やファイルを共有できるようにする方法を説明します。 1 パソコンのワイヤレスLAN機能を有効にする パソコンにワイヤレスLAN機能がない場合は、 市販のワイヤレスLANアダプタを取り付ける 必要があります。 このとき、 パソコンまたはワイヤレスLANアダプタは 「IEEE802.11a準拠 (W 5 2 )」規格に対応している必要があります(「I E E E 8 0 2 . 1 1 b 」規格または 「IEEE802.11g」 規格に対応したワイヤレスLANアダプタでは、 AirTVと無線通信できませ ん) 。 AirTVのワイヤレスLANアクセスポイントにワイヤレスで接続できるよ うに設定する 設定のしかたは、 お使いのワイヤレスLANアダプタや、 パソコンに添付のマニュアルなどで 確認してください。 このとき、 次の順序と内容で設定してください。 ①パソコンのワイヤレスLANアダプタのIPアドレスを、 AirTVに割り当てられてい るIPアドレス(ご購入時の状態では「192.168.0.113」)と重複しない数値 ( 「192.168.0.124」 など) に設定する (AirTVをルータに接続していて、 ルータ のDHCPサーバ機能が有効になっているときは、 この作業をおこなう必要はあ りません) 。 ②ESSID (ネットワーク名) と暗号鍵 (WEPキー) を、 AirTVと同じ設定にする。 3 プリンタなどの周辺機器やファイルを共有できるようにする※ ファイルを共有するには、 ワイヤレスLANに接続しているいずれかのパソコンに共有フォル ダを作り、 共有したいファイルを共有フォルダに置きます。 また、 プリンタなどの周辺機器を 共有したい場合は、 プリンタなどの周辺機器を接続しているパソコンで共有できるよう設定 します。 ※このパソコンに共有フォルダを作ったり、 このパソコンにプリンタをつないで共有するときは、 「サ ポートナビゲーター」 「使いこなす」 「パソコンの機能」 「LAN」 をご覧になり、 設定をおこなってくださ い。 プリンタなどの周辺機器を共有するときは、あらかじめ周辺機器の電源を入れておきます。 PART6 2 イ ン タ ー ネ ッ ト に 接 続 す る 2 台 目 以 降 の パ ソ コ ン を イ ン タ ー ネ ッ ト に 接 続 で き る よ う に す る / ワ イ ヤ レ ス で プ リ ン タ や フ ァ イ ル を 共 有 す る 119 PA R T 6 AirTVとパソコンを直接接続する インターネット に接続する AirTV経由でテレビ番組を視聴するときはAirTVのワイヤレス LANアクセスポイントに無線で接続しますが、 AirTVのLANコネ クタにLANケーブルを接続してもテレビ番組を視聴できます。 通常、 添付のLANケーブルを使って市販のハブにAirTVを接続し、 市販のストレートタ イプのLANケーブルを使って、 ハブとパソコンを接続しますが、 パソコンとAirTVを直 接接続することもできます。 このとき、 すでにPART1の 「AirTVの初期設定をする」 (p.15) で初期設定を完了して いる場合は、 次の手順にしたがって、 今まで利用していたネットワークに接続した状態 でいったんパートナPCの設定を解除した後、 新しいネットワークに接続し、 パートナ PCの設定をおこなう必要があります。 1 今まで利用していたネットワークにAirTVを接続した状態で、 付録の 「TV 詳細設定」 (p.170) の手順5までをおこなう 2 「パートナの検出」画面で「パートナ登録」の を にして、 「次へ」 をクリッ ク 「パートナ登録の解除」 画面で 「完了」 をクリック 3 「はい」をクリックし、 これでパートナPCの設定は解除されました。 4 今まで利用していたネットワークからAirTVを切り離した (LANケーブ ルを外した) 後、 LANケーブルでAirTVとパートナPCの設定を解除した パソコンを接続する チェック AirTVとパソコンを直接接続するときは、 クロスタイプのLANケーブルを使用してください。 5 付録の 「TV詳細設定」 (p.170) の手順4までをおこなう 6 「ネットワークアダプタの設定」画面で「Intel(R)PRO/100〜」または 「Broadcom〜」 (お使いのパソコンによって異なります) をクリックして 選び、 「次へ」 をクリック 120 7 付録の 「TV詳細設定」 の手順5以降 (p.171) をおこなう これでパートナPCの設定は完了です。 P A R T 7 PART7 ネットワークでテレビを見る ホームネットワークに接続したほかのパソコンでテレビを見ることがで きます。 あなたがテレビ放送や録画物などから取り込んだ映像や音声は、個人として楽しむなどのほ かは、著作権上、権利者に無断で使用できません。 121 PA R T 7 ゲストPC(ほかのパソコン)でテレビ番組を見る ネットワークで AirTV設定ツールを使ってほかのパソコンをゲストPCに設定する テレビを見る と、 TVチューナがないパソコンでもテレビを見ることができます。 「パートナPC」 と 「ゲストPC」 について AirTVを経由してSmartVisionを使うパソコンには、 「パートナPC」 または 「ゲストPC」 の2種類があります。 「パートナPC」 と 「ゲストPC」 の違いは、 次のとおりです。 ● 「パートナPC」 とは このパソコンのことを 「パートナPC」 と呼びます。 「パートナPC」 は、 SmartVisionのすべての機能を利用できます。 「パートナPC」 の設定や操作については、 PART1〜6で説明しています。 ● 「ゲストPC」 とは このパソコン以外でAirTVから映像配信を受けるパソコンのことを 「ゲストPC」 と呼 びます。 「ゲストPC」 に設定できるパソコンは、 AirTV1台に対して最大2台までです。 「ゲストPC」 は、 SmartVisionの一部の機能のみ利用できます。 利用できる機能につ いては、 「ゲストPCで利用できるSmartVisionの機能」 (p.129) をご覧ください。 「ゲストPC」 の設定は、 付録の 「TV詳細設定」 (p.170) でおこないます。 ゲストPCの条件 ゲストPCは、 次の条件を満たす必要があります。 また、 AirTV/パートナPC/ゲストPC は、 ルータなどを使った同一のネットワークに接続されている必要があります。 CPU インテル® Pentium® 4 およびPentium® Ⅲ 933MHz 以上 インテル® Celeron® 1.1GHz 以上、 AMD AthlonTM 1.1GHz 以上 AMD DuronTM 1.1GHz 以上 メモリ 256Mバイト以上推奨 DirectX Ver.8.X、 Ver.9.0 VRAM容量 8Mバイト(16Mバイト以上推奨) Webブラウザ (日本語版) Microsoft® Internet Explorer5.01日本語版以降 対象OS Windows® XP Home Edition SP2以降 Windows® XP Professional SP2以降 LAN環境 有線LAN:100BASE-TXまたは1000BASE-T 無線LAN:IEEE802.11a準拠 (W52) 36,40,44,48ch※ ※接続できるワイヤレスLAN機器に関しては、 PART8の 「対応したワイヤレスLAN機器をお使いですか?」 (p.158) をご覧ください。 122 チェック ●「SmartVision2.7n」 以外のSmartVisionソフトウェア(Ver2.1や2.0など)は、 AirTVの ゲストPCとして利用できません。 ゲストPCとして使う場合は、 現在のSmartVisionをア ンインストールしてから次ページ以降の手順でインストールしてください。 なお、 市販のSmartVisionのTVボードを装着している、 またはTVモデルパソコンの場合 は、 ゲストPCとしてインストールをおこなうと、 内蔵のTVボードは利用できなくなります。 ●ゲストPCに 「MediaGarage 2.5」 以外のMediaGarage(Ver1.1や1.0など) がインス トールされている場合は、ゲストPCのMediaGarageをアンインストールしてから 「SmartVision2.7n」 をインストールしてください。 MediaGarageのバージョンは、 MediaGarageのメインメニューで 「Info」 または 「情報」 を選ぶと確認できます。 ●1000BASE-Tや100BASE-TX規格、 IEEE802.11a準拠 (W52) 規格の高速なLAN環 境で利用してください。 10BASE-T規格などの低速なLAN環境では、 映像が乱れて視聴で きません。 ●パートナPCで画質を 「高画質」 に設定していたり、 「ユーザー設定」 でビットレートを高く 設定している場合、 ゲストPCはさらに高性能なCPUが必要になることがあります。 ネットワークに接続しているほかのパソコン (ゲストPC) でテレビ番組を視聴したり、 録画したテレビ番組を再生するには、 ゲストPCで次の準備が必要になります。 1 ゲストPCのワイヤレスLANの設定をする PART6の 「1台目のパソコン (このパソコン) でAirTVのワイヤレスLANアクセス ポイントを使ってワイヤレスでインターネットに接続している場合」 (p.117) の 手順1〜手順4の操作をおこないます。 同じネットワークであれば有線LANでもご利用いただけます。 2 ゲストPCにSmartVisionをインストールする ゲストPCに設定するパソコンに、このパソコンのハードディスクに入っている 「SmartVision2.7n」 をインストールし、 「AirTV設定ツール」 を使ってゲストPCの 初期設定をします。 詳しくは、 次ページの 「ゲストPCにSmartVisionをインストー ルする」 をご覧ください。 3 PART7 ゲストPCでテレビを楽しむまでのながれ ネ ッ ト ワ ー ク で テ レ ビ を 見 る ゲ ス ト P C ︵ ほ か の パ ソ コ ン ︶ で テ レ ビ 番 組 を 見 る SmartVisionを起動して、 受信チャンネルの設定をおこなう 設定のしかたについては、 PART1の 「チャンネルと番組表の設定をする」 (p.18) を ご覧ください。 ゲストPCでは、 PART1の 「番組表の受信予約を設定する」 (p.21) の 手順1〜手順3の操作はおこないません。 123 ■ 設定が終わったら ・ ゲストPCで、 テレビ番組を視聴する 必要に応じて、画質の調節をおこなってください。設定方法について詳しくは、 SmartVisionのオンラインヘルプをご覧ください。 ・ パートナPCで録画したテレビ番組を、 ゲストPCで再生する (p.130) ・ ゲストPCからパートナPCに録画予約する (p.135) ゲストPCにSmartVisionをインストールする パートナPC (このパソコン) のハードディスクに入っているSmartVisionをゲストPC にインストールし、 AirTVの初期設定をおこないます。 ■ パートナPCの設定をする ●フォルダの共有の設定 まず、 このパソコンのハードディスクに入っているSmartVisionのプログラムファ イルを、 ゲストPCに設定するパソコン (ほかのパソコン) から見られるように共有を おこないます。 「ファイル名を指定して実行」 をクリック 1 「スタート」 「OK」 をクリック 2 「名前」欄に「C:¥APSETUP」と入力して、 「共有とセキュリティ」 をクリック 3 「AirTV」フォルダを右クリックし、 ここで、 画面に 「危険を認識した上で、 ウィザードを使わないでファイルを共有する場合はこ こをクリックしてください。 」 と表示された場合は、 この文字をクリックして、 表示される画 面で 「ファイル共有を有効にする」 を にして 「OK」 をクリックします。 4 「ネットワーク上でこのフォルダを共有する」を 「AirTV」 フォルダのかたちが から にして、 「OK」 をクリック に変わります。 5 「MGSERVER」フォルダも同様の手順で共有する 「MGSERVER」 フォルダを共有するときには、 手順4で 「ネットワークユーザーによるファイ ルの変更を許可する」 も にしてください。 ●ファイアウォールの設定の変更 「ウイルスバスター」 を使用している場合は、 付録の 「ファイアウォールの設定を変 更する (ウイルスバスター) ( 」p.188) をご覧になり、 設定を変更してください。 124 ■ ゲストPCの設定をする SmartVisionをインストールする前に、 ゲストPCとして利用するために必要な設定を おこないます。 ●ネットワーク共有の確認 「接続」 「すべての接続の表示」 をクリック 1 「スタート」 「プロパティ」 を 2 「ワイヤレスネットワーク接続」アイコンを右クリックし、 クリック 「ワイヤレスネットワーク接続のプロパティ」 画面が表示されます。 「Microsoft ネットワーク用ファイルとプリン 3 「全般」タブをクリックし、 タ共有」 が になっていることを確認して、 「OK」 をクリック ネ ッ ト ワ ー ク で テ レ ビ を 見 る PART7 「Microsoft ネットワーク用ファイルとプリンタ共有」 が表示されていない場合は、 「インス トール」 をクリックします。 表示される画面で 「サービス」 をクリックして 「追加」 をクリック し、 「Microsoft ネットワーク用ファイルとプリンタ共有」 をクリックして 「OK」 をクリック すると、 「Microsoft ネットワーク用ファイルとプリンタ共有」 が表示されるようになります。 表示されていることを確認した後、 「閉じる」 をクリックします。 ゲ ス ト P C ︵ ほ か の パ ソ コ ン ︶ で テ レ ビ 番 組 を 見 る 125 ●ファイアウォールの設定 SmartVisionをインストールする前に、 ファイアウォールの設定を変更します。 ゲスト PCの環境により手順が異なりますので、 お使いの環境に合わせて設定してください。 ・ 2004年9月以降のVALUESTAR/LaVieシリーズで 「ウイルスバスター」 を使用する場合 付録の 「ファイアウォールの設定を変更する (ウイルスバスター) ( 」p.188) をご 覧になり、 設定を変更してください。 ・ 2004年9月以前のVALUESTAR/LaVieシリーズで Windows XP SP2のファイアウォールを使用する場合 次の手順で設定を変更します。 「接続」 「ワイヤレスネットワーク接続」 を右クリックし、 「プロ 1 「スタート」 パティ」 をクリック 2 「ワイヤレスネットワーク接続のプロパティ」画面の「詳細設定」タブをク リックし、 「Windowsファイアウォール」 の 「設定」 をクリック 3 「Windowsファイアウォール」画面の「例外」タブをクリック 4 「ポートの追加」をクリック 「ポートの追加」 画面が表示されます。 、ポート番号」 にAirTVで使用す 5 「ポートの追加」画面で「名前」に「AirTV」「 る"ポート番号+1"の値 (初期設定でポート番号を変更していない場合は 「7001」 ) と入力する 参 照 ポート番号→巻末の用語集 6 「UDP」の をクリックして にする 7 「スコープの変更」をクリック 126 8 「スコープの変更」画面で「ユーザーのネットワーク(サブネット)のみ」の を にして、 「OK」 をクリック 9 「ポートの追加」画面の「OK」をクリック 10「Windowsファイアウォール」画面の「OK」をクリック ■ ゲストPCにSmartVisionをインストールしてAirTVの設定をする 1 ゲストPCに設定するパソコンで 「スタート」 「マイコンピュータ」 をクリッ クして、 画面左の 「マイネットワーク」 をクリック 2 画面左の 「ワークグループのコンピュータを表示する」 をクリックし、 パー トナPCのアイコンをダブルクリック チェック 「setup.exe」 アイコンをダブル 3 「AirTV」フォルダをダブルクリックし、 クリック 「SmartVisionのセットアップ」 画面が表示されます。 PART7 手順1で、 パートナPCとゲストPCに設定するパソコンでコンピュータ名が同じになってい ると、 パートナPCのアイコンが表示されません。 パートナPCのコンピュータ名と別の名前 に変更する必要があります。 詳しくは、 PART8 の 「コンピュータ名がほかのパソコンと重複 していませんか?または、ワークグループ名がほかのパソコンと異なっていませんか?」 (p.160) をご覧ください。 ネ ッ ト ワ ー ク で テ レ ビ を 見 る ゲ ス ト P C ︵ ほ か の パ ソ コ ン ︶ で テ レ ビ 番 組 を 見 る チェック ●Windowsのファイアウォールや「ウイルスバスター」などのセキュリティソフトが、 setup.exeや 「AirTV設定ツール」 、 SmartVisionを検出する場合があります。 その場合は、 ブロックを解除してください。 詳しくは 「サポートナビゲーター」 「安心安全に使う」 「不 正アクセスの防止」 「アクセスブロックを解除する」 をご覧ください。 ●ゲストPCのセットアップ中は、 パートナPC (このパソコン) でSmartVisionを終了させて おいてください。 パートナPCでSmartVisionが起動していると、 ゲストPCのセットアッ プが正常におこなえません。 127 4 「次へ」をクリック 使用許諾契約が表示されるので、 必ずお読みください。 5 記載内容に同意する場合は、 「はい」 をクリック 「インストール先の選択」 画面が表示されます。 6 「次へ」をクリック 「SmartVision (for AirTV) データフォルダの指定」 画面が表示されます。 7 「次へ」をクリック 「問い合わせ」 画面が表示されます。 8 「はい」をクリック インストールが実行されます。 しばらくすると、 次の画面が表示されます。 9 「完了」をクリックする これで、 SmartVisionのインストールは完了です。 しばらくすると、 「AirTV設定ツール」 が起 動します。 (p.170) の操作をおこない、 初期設定を完了する 10 付録の「TV詳細設定」 11 SmartVisionを起動して、受信チャンネルの設定をおこなう SmartVisionをはじめて起動したときには、 受信チャンネルの設定をおこなう必要がありま す。 詳しくは、 PART1の 「チャンネルと番組表の設定をする」 (p.18) の手順1〜手順4をご覧 ください。 なお、 ゲストPCでは、 番組表 (ADAMS-EPG) の設定はおこないません。 これで、 ゲストPCの設定は終了です。 128 PA R T 7 ゲストPCでテレビ番組を楽しむ ネットワークで ここでは、 ゲストPCでのテレビの楽しみ方を説明します。 テレビを見る ゲストPCで利用できるSmartVisionの機能 ネ ッ ト ワ ー ク で テ レ ビ を 見 る PART7 ゲストPCで利用できるSmartVisionの機能には、 次のような制限事項があります。 ・ ゲストPCのハードディスクに番組を録画したり、 録画予約したりすることはできま せん。 ゲストPCからパートナPCに対して録画予約することはできます。 ・ テレビ番組をタイムシフトモード (p.61) で視聴できません。 ・ パートナPC (またはゲストPC) でテレビ番組を視聴中に、 別のゲストPCで現在放送 中のテレビ番組を視聴することはできません。 ただし、 パートナPC(またはゲスト PC) でSmartVisionを終了すると、 SmartVisionの画面左の 「TV」 タブが有効にな り、 ここをクリックすることでテレビ番組を視聴できるようになります。 ・ ゲストPCでテレビ番組を視聴中にパートナPCでSmartVisionを起動すると、 パー トナPCでのテレビ番組視聴が優先され、 ゲストPCでのテレビ視聴が中断されます。 ゲストPCでテレビ番組を視聴中は別のゲストPCでテレビ番組を視聴できません。 ・ ゲストPCでSmartVision/SERVERを起動して、 パートナPC (または別のゲスト PC) に映像を配信することはできません。 ゲ ス ト P C ︵ ほ か の パ ソ コ ン ︶ で テ レ ビ 番 組 を 見 る / ゲ ス ト P C で テ レ ビ 番 組 を 楽 し む 129 パートナPCで録画したテレビ番組を、 ゲストPCで再生する ■ パートナPCでSmartVision/SERVERの設定をする 「SmartVision」 「SmartVision1 「スタート」「すべてのプログラム」 SERVER」 をクリック 「SmartVision/SERVER」 画面が表示されます。 「パスワード」 欄にパスワードをそれぞれ入力 2 「サーバ名」欄にサーバ名を、 し、 ネットワークTV配信の設定と配信先から終了要求されたときの動作を 選んで、 「OK」 をクリック チェック 特に必要がないかぎり、 ポート番号は変更しないでください。 変更する場合は、 AirTVが使用 している 「7000」 (初期設定でポート番号を変更していない場合) 以外の数値を入力してく ださい。 130 ■ パートナPCの省電力モードからの復帰を設定する ゲストPCからパートナPCをスタンバイ状態に移行させた後、 スタンバイ状態から復 帰、 起動させるためには、 パートナPCのLANアダプタにスタンバイ状態解除の設定を する必要があります。 チェック パートナPCとゲストPCをワイヤレスLANで接続している場合は、 省電力モードへの移行は おこなえますが、 省電力モードからの復帰、 起動はおこなえません。 パートナPCとゲストPC を有線LANで接続している場合にだけ、 次の手順で設定します。 「コントロールパネル」 をクリック 1 「スタート」 2 「パフォーマンスとメンテナンス」をクリック 3 「システム」をクリック スマネージャ」 をクリック 5 「ネットワークアダプタ」から設定するLANアダプタの名称を右クリック し、 「プロパティ」 をクリック 6 「ネットワークアダプタのプロパティ」画面で「電源の管理」タブをクリック 7 「このデバイスで、コンピュータのスタンバイ状態を解除できるようにす る」 を にして、 「OK」 をクリック チェック LANアダプタによっては 「このデバイスで、 コンピュータのスタンバイ状態を解除できるよ うにする」 を設定できないものがあります。 このようなLANアダプタでは、 ゲストPCから省 電力モードの復帰、 起動はおこなえません。 PART7 「デバイ 4 「システムのプロパティ」画面の「ハードウェア」タブをクリックし、 ネ ッ ト ワ ー ク で テ レ ビ を 見 る ゲ ス ト P C で テ レ ビ 番 組 を 楽 し む 、システムのプロパティ」 「 、コントロールパネル」 を 8 「デバイスマネージャ」「 閉じる これで、 パートナPCの設定は終了です。 続いてゲストPCの設定をおこないます。 131 ■ ゲストPCでファイアウォールの設定をする パートナPCで録画した番組をゲストPCで見るために、 ファイアウォールの設定を変 更します。 ゲストPCの環境により手順が異なりますので、 お使いの環境に合わせて設 定してください。 ●2004年9月以降発売のVALUESTAR/LaVieシリーズの場合 設定を変更する必要はありません。 ●2004年9月以前のVALUESTAR/LaVieシリーズでWindows XP SP2のファイ アウォールを使用する場合 次の手順で設定を変更します。 (p.126) の手順3までをおこなう 1 「ファイアウォールの設定」 「ポート 2 「ファイアウォールの設定」の手順4〜手順8(p.126)をおこない、 の追加」 画面と 「スコープの変更」 画面で次のように設定する 名前 ポート番号 TCPまたは UDPの選択 スコープの選択 SERVER1 SmartVision/SERVERで使用する ポート+1 (ポート番号を変更してい ない場合は 「6001」 ) UDP ユーザーのネットワーク (サブネット) のみ SERVER2 SmartVision/SERVERで使用する ポート+2 (ポート番号を変更してい ない場合は 「6002」 ) UDP ユーザーのネットワーク (サブネット) のみ SERVER3 SmartVision/SERVERで使用する ポート+7 (ポート番号を変更してい ない場合は 「6007」 ) UDP ユーザーのネットワーク (サブネット) のみ 3 「例外」タブの画面で「プログラムの追加」をクリック 「プログラムの追加」 画面が表示されます。 「 参 照 」画面 で「 フ ァ イ ル 名 」の 入 力 欄 に「 C : 4 「 参 照 」を クリ ック し、 ¥Program Files¥NEC¥SmartVision¥NECSVTV.exe」 と入力 し、 「開く」 をクリック 5 「スコープの変更」をクリック 6 「スコープの変更」画面で「任意のコンピュータ(インターネット上のコン ピュータを含む) 」 を にし、 「OK」 をクリック 7 「プログラムの追加」画面で「OK」をクリック 132 8 前ページの手順3〜7をおこない、 「参照」 画面と 「スコープの変更」 画面で次 のように設定する ファイル名 スコープの選択 C:¥Program Files¥NEC¥SmartVision ¥SVUPnPMn.exe ユーザーのネットワーク (サブネット) のみ C:¥Program Files¥NEC¥SmartVision ¥SvSche.exe ユーザーのネットワーク (サブネット) のみ C:¥Program Files¥NEC¥SmartVision ¥NTnCtrl.exe ユーザーのネットワーク (サブネット) のみ C:¥Program Files¥NEC¥SmartVision ¥TVST̲Set.exe ユーザーのネットワーク (サブネット) のみ C:¥Program Files¥NEC¥SmartVision ¥TVSETUP2.exe ユーザーのネットワーク (サブネット) のみ 9 「ファイアウォールの設定」の手順9〜手順10(p.127)をおこなう ■ ゲストPCでSmartVisionの設定をする 2 ゲストPCでSmartVisionを起動する ( 「スタート」 「すべてのプログラ ム」 「SmartVision」 「SmartVision」 をクリック) (設定) をクリック 「設定ウィンドウ」 が表示されます。 3 画面左のスクロールバーを下にドラッグして、 (ネットワークTV) をク リック 4 「ネットワークTV機能を使用する」を にする 「パートナPCでSmartVision/ 5 「詳細設定」欄の「パスワード」欄に、 PART7 1 ネ ッ ト ワ ー ク で テ レ ビ を 見 る ゲ ス ト P C で テ レ ビ 番 組 を 楽 し む SERVERの設定をする」 (p.130) の手順2で設定したパスワードと同じ ものを入力する 6 「OK」をクリック これでゲストPCの設定は完了です。SmartVisionをいったん終了してください。再び SmartVisionを起動した後で、 設定が有効になります。 133 ■ ゲストPCへのコンテンツ公開を設定する パートナPCで 「DiXiM Media Server Tool」 を使い、 ゲストPCからコンテンツ (パー トナPCで録画したテレビ番組) を視聴できるように設定します。 「すべてのプログラム」 「MediaGarage」 「サーバツール」 を 1 「スタート」 クリック 「Media Server Tool」 画面が表示されます。 2 「セキュリティ」タブをクリック 3 「非公開リスト」に表示されているゲストPCに設定したパソコンをクリッ クして、 「公開 -〉 」 をクリック ゲストPCに設定したパソコンが 「公開リスト」 に移ります。 「セキュリティについて」 の画面が表示された場合は、 内容を読んで 「はい」 をクリックしてく ださい。 必要に応じて、 「今後、 セキュリティについてのダイアログボックスを表示しない」 を チェックしてください。 4 「OK」をクリック 参 照 DiXiM Media Server Toolについて→MediaGarageのオンラインヘルプ ■ 録画した番組をゲストPCで再生する ここまでの設定が終わったら、 パートナPCのハードディスクに録画したテレビ番組を、 ゲストPCで再生してみましょう。 1 パートナPCでSmartVision/SERVERを起動する (p.130の手順1) チェック パートナPCを複数のユーザーで使用している場合は、 番組を録画したユーザーアカウント でログオンして、 SmartVision/SERVERを起動してください。 134 2 ゲストPCでSmartVisionを起動し、 (VIDEOリスト) をクリック 3 「ネットワーク」欄でパートナPCのサーバ名が付いたアイコン をクリック パートナPCで録画した番組が一覧表示されます。 4 再生したい番組をダブルクリック 番組の再生が始まります。 ゲストPCで再生を始めると、 パートナPCの通知領域に表示され ている が に変わります。 チェック ●パートナPCで録画した番組をゲストPCで再生するときに、 録画した番組のデータ量に よっては、 映像がスムーズに再生されなかったり、 音飛びすることがあります (特にワイヤ レスLANの場合) 。 この場合は、 パートナPC側で録画時の画質のビットレートを下げて録 画することをおすすめします。 画質のビットレートの設定は、 「設定ウインドウ」 の 「録画/再生/予約」 「録画/タイムシフ ト」 タブの 「画質」 で設定できます。 ■ パートナPCでおまかせ録画した番組を、 ゲストPCで再生する パートナPCでおまかせ録画した番組をゲストPCで再生するには、 パートナPCでおま かせ録画した番組が保存されているフォルダを、 ゲストPCで次のように指定します。 (p.134) の手順1〜3をおこなう 1 「録画した番組をゲストPCで再生する」 2 「フォルダ」欄で、 3 (おまかせ) をクリック PART7 ●パートナPCで録画した番組を配信中にテレビ視聴すると、 ゲストPCの映像がスムーズに 再生されなかったり、 音飛びすることがあります (特にワイヤレスLANの場合) 。 この場合 は、 配信を停止するか、 パートナPCのテレビ視聴を終了してください。 ネ ッ ト ワ ー ク で テ レ ビ を 見 る ゲ ス ト P C で テ レ ビ 番 組 を 楽 し む 再生したい番組をダブルクリック 番組の再生が始まります。 ゲストPCからパートナPCに録画予約する ■「番組表」 から予約する 1 2 ゲストPCでSmartVisionを起動する (番組表) をクリック 135 3 「ネットワーク」欄で、パートナPCのサーバ名が付いたアイコン をク リック パートナPCで取得している番組表が表示されます。 4 予約したい番組を選び、 ダブルクリック 5 予約情報を確認し、 「OK」 をクリック ■「予約&結果リスト」 から予約する 1 2 ゲストPCでSmartVisionを起動する (予約&結果リスト) をクリック 3 「ネットワーク」欄で、パートナPCのサーバ名が付いたアイコン をク リック 4 「新規予約」をクリック 5 予約情報を入力し、 「OK」 をクリック ゲストPCからパートナPCを省電力モードにする/起動する ゲストPCで録画した番組を見たり、 録画予約した後、 パートナPCを省電力モードへ移 行させたり、 省電力モードに移行したパートナPCをゲストPCから復帰、 起動できます。 チェック ●SmartVision/SERVERの 「配信先から終了要求されたときの動作」 で 「省電力モードに移 行しない」 が設定されているときは、 ゲストPCからの省電力モードへの移行はおこなえま せん。 ●パートナPCをゲストPCから起動できるのは、 パートナPCとゲストPCを有線LANで接続 している場合だけです。 パートナPCとゲストPCをワイヤレスLANで接続している場合 は、 省電力モードへの移行はおこなえますが、 省電力モードからの復帰、 起動はおこなえま せん。 ■ パートナPCを省電力モードにする 1 ゲストPCでSmartVisionを起動する 2 (番組表)、 (VIDEOリスト)または (予約&結果リスト)をクリック 3 「ネットワーク」欄でパートナPCのサーバ名が付いたアイコン 136 をクリック 4 「ネットワーク」欄の (終了)をクリック クリックする 「サーバを省電力モードにしています」 と表示され、 しばらくするとパートナPCが省電力モー ドに移行します。 パートナPCが省電力モードに移行した後、 「ネットワーク」 欄の (終了) は (起動)に変わります。 ■ パートナPCを省電力モードから復帰、 起動する ゲストPCでSmartVisionを起動する 2 (番組表)、 (VIDEOリスト)または (予約&結果リスト)をクリック 3 「ネットワーク」欄でパートナPCのサーバ名が付いたアイコン 4 「ネットワーク」欄の をクリック (起動)をクリック PART7 1 ネ ッ ト ワ ー ク で テ レ ビ を 見 る ゲ ス ト P C で テ レ ビ 番 組 を 楽 し む クリックする 「サーバを起動しています」 と表示され、 しばらくするとパートナPCが省電力モードから復帰 します。パートナPCが省電力モードから移行した後、 「ネットワーク」欄の (終了)に変わります。 (起動)は 137 P A R T 8 PART8 AirTV Q&A AirTVやSmartVisionを使っていて、 困ったことがあったときは、 ここを ご覧ください。 139 PA R T AirTV Q&A 8 テレビをうまく見ることが できないとき テレビが映らない、 映りが悪い ■ アンテナは接続されていますか? アンテナを接続してください。接続については、PART1の 「アンテナ線を接続する」 (p.6) をご覧ください。 ■ チャンネルは設定されていますか? チャンネルを設定してください。 設定については、 PART1の 「チャンネルと番組表の設 定をする」 (p.18) をご覧ください。 ■ ほかのソフトが起動していませんか? 「MediaGarage」 や 「WinDVD」 など、 映像を表示するソフトを同時に動作させること はできません。 起動しているソフトをいったん終了させた後、 SmartVisionを起動して ください。 ■「VIDEO」 やビデオ入力になっていませんか? SmartVision画面左のソースタブの 「TV」 タブをクリックしてテレビ入力にしてくだ さい。 チャンネルが 「L-1」 になっているときは、 画面左下にある (ビデオ入力) をクリッ クしてください。 ■ 画面の解像度、 色、 リフレッシュレートの設定は適切ですか? 画面の解像度が高すぎたり、 色が多すぎたり、 リフレッシュレート (垂直走査周波数) が 高すぎたりすると、 映像が正しく表示されない場合があります。 チェック テレビを見る場合は、 ご購入時の設定にしておくことをおすすめします。 ■ ファイアウォールソフトで、 通信をブロックしていませんか? ファイアウォールが動作していると、 テレビ機能を動作させるために必要な通信をブ ロックしてしまうことがあります。 ファイアウォールソフトの取り扱い説明書を読ん で正しく設定してください。 140 ■ 複数のワイヤレスLANアクセスポイントがありませんか? 複数のワイヤレスLANアクセスポイントに自動接続できる環境でAirTVを使うと、 AirTV以外のワイヤレスLANアクセスポイントに接続される場合があります。 次の手 順でWindowsの 「ワイヤレスネットワーク接続」 の設定を変更し、 AirTV以外のワイヤ レスLANアクセスポイントに自動接続しないようにしてください。 「接続」 「ワイヤレスネットワーク接続」 を右クリックし、 「プロ 1 「スタート」 パティ」 をクリック 2 「ワイヤレスネットワーク接続のプロパティ」画面で「ワイヤレスネット ワーク」 タブをクリック (XXXXXXは英数字) 3 「優先ネットワーク」の一覧で「AirTV-XXXXXX」 を選び、 「上へ」 をクリックし、 「AirTV-XXXXXX」 を一覧の一番上にする 4 「優先ネットワーク」の一覧でAirTV以外のワイヤレスネットワーク(ワイ ヤレスLANアクセスポイント) を選び、 「プロパティ」 をクリック 「[選んだワイヤレスネットワーク名]のプロパティ」 画面が表示されます。 とき接続する」 の をクリックして にし、 「OK」 をクリック 「優先ネットワーク」 の一覧の表示が 「[ワイヤレスネットワーク名] (自動) 」 から 「[ワイヤレス ネットワーク名] (オンデマンド) 」 に変わります。 ポイント AirTV以外に複数のワイヤレスネットワークがあるときは、 手順4〜手順5を繰り返します。 6 「ワイヤレスネットワーク接続のプロパティ」画面で「OK」をクリック ポイント 優先ネットワークを 「自動」 から 「オンデマンド」 に変更した後でも、 「ワイヤレスネットワー クの選択」 画面 ( 「スタート」 「接続」 「ワイヤレスネットワーク接続」 を右クリックし、 「利用で きるワイヤレスネットワークの表示」 をクリック) で接続するワイヤレスネットワーク (ワイ ヤレスLANアクセスポイント) を変更できます。 PART8 「自動接続」 の 「このネットワークが範囲内にある 5 「接続」タブをクリックし、 A i r T V Q & A テ レ ビ を う ま く 見 る こ と が で き な い と き 141 音が出ない、 音が大きすぎる ■ 音量を調節してください。 パソコン本体の音量を調節してください。 また、 SmartVisionの 「音声コントロール」 の または をクリックし、 音量を調節 してください。 また、 ミュート (消音) に設定されていないか確認してください。 ミュー トになっている場合は、 「音声コントロール」 の をクリックすると、 ミュートが解除 されます。 参 照 音量を調節する→PART2の 「音量を調節する」 (p.33) ■ ミュート (消音) の確認と音量の調節をしてください。 「スタート」 「すべてのプログラム」 「アクセサリ」 「エンターテイメント」 「ボリューム コントロール」 をクリックし、 「全ミュート」 が になっているときはクリックして にしてください。 このつまみ (スライダー) を上下にドラッグして音量を調節します。 になっていると音が出ません。 音を出したいと ここが にします。 きはクリックして ゲストPCでSmartVisionを起動後、青い「SmartVision」画面のまま画像が出ない ■ ファイアウォール機能が有効になっていませんか? ゲストPCとしてご利用のパソコンが2004年9月以前のVALUESTAR/LaVieシリー ズの場合、 ファイアウォール機能を有効にしていると、 AirTVとは接続できないことが あります。 「PART7 ネットワークでテレビを見る」 (p.121) のゲストPCの設定手順や 付録の 「ファイアウォールの設定」 (p.187) をご覧になり、 設定を変更してください。 142 パートナPCで録画した番組をゲストPCで再生すると黒画面になり映像が 表示されない、またはネットワークペインにパートナPCが表示されない ■ ファイアウォール機能が有効になっていませんか? ゲストPCとしてご利用のパソコンが2004年9月以前のVALUESTAR/LaVieシリー ズの場合、 ファイアウォール機能を有効にしていると、 AirTVとは接続できないことが あります。 「PART7 ネットワークでテレビを見る」 (p.121) のゲストPCの設定手順や 付録の 「ファイアウォールの設定」 (p.187) をご覧になり、 設定を変更してください。 画面が時々止まる ■ シグナルの強さを確認してください。 「接続」 「すべての接続の表示」 をクリック 1 「スタート」 2 「ワイヤレスネットワーク接続」アイコンをダブルクリック 「シグナルの強さ:」 のアンテナバーの緑色に表示されている部分が2本以下のときは、 画面が 時々止まることがあります。 この場合、 「シグナルの強さ:」 のアンテナバーの緑色に表示されている部分が3本以上になる 場所にパソコンを移動することで改善されることがあります。 ■ 転送速度を確認してください。 「すべてのプログラム」 「ワイヤレスユーティリティ」 「ワイヤ 1 「スタート」 レスクライアントマネージャ」 をクリック PART8 「ワイヤレスネットワーク接続の状態」 画面が表示されます。 A i r T V Q & A テ レ ビ を う ま く 見 る こ と が で き な い と き 「ワイヤレスクライアントマネージャ」 が起動します。 2 「ワイヤレスクライアントマネージャ」画面の「現在の状態」タブをクリック し、 「詳細情報の表示」 をクリック 3 「現在の受信速度」を確認する 「現在の受信速度」 が24Mbps以下のときは、 画面が時々止まることがあります。 この場合、 「現在の受信速度」 が36Mbps以上になる場所にパソコンを移動することで改善されること があります。 143 ワイヤレスLANに接続してから、約2〜3分経つとテレビ画面が停止する ■「ワイヤレスネットワーク接続」 の認証を有効にしていませんか? 次の手順で認証を無効にしてください。 「接続」 「ワイヤレスネットワーク接続」 を右クリックし、 「プロ 1 「スタート」 パティ」 をクリック 2 「ワイヤレスネットワーク」タブをクリックし、一覧から接続するネット ワークを選び、 「プロパティ」 をクリック 3 「AirTV-XXXXXXプロパティ」画面で「認証」タブをクリックし、①〜②の 順に設定する ①ここが になっているとき は、 クリックして にする ② 「OK」 をクリック 画面が乱れる (映像がコマ落ちする) 、 または音飛びする ■ CPU使用率が高くなっていませんか? パソコンのCPU使用率が高くなるとコマ落ちが発生しやすくなります。 ほかのソフト を終了してから、 SmartVisionを起動してください。 次の手順でCPU使用率を確認できます。 1 タスクバーの何もない部分を右クリックし、 「タスクマネージャ」 をクリック 「Windows タスク マネージャ」 が起動します。 2 「パフォーマンス」タブをクリック 144 3 CPU使用率を確認する CPU使用率が約80%以上のときは、 画面が乱れることがあります。 ほかのソフトを終了し て、 CPU使用率を約80%以下にしてください。 また、 次の手順でテレビの表示画質を変えてもCPU使用率を下げられます。 1 SmartVisionの (設定) をクリック 「VISITAL」 タブをクリック 2 「映像/操作」 3 「プログレッシブ表示」の「精細」を にする ■ ウイルスバスターの設定を変更してください。 ウイルスバスターの自動アップデート確認で、 コマ落ちしたり音飛びすることがあり ます。 次の手順をおこなってください。 1 通知領域にある (ウイルスバスターのアイコン) を右クリック 3 「インテリジェントアップデート」の右にある「設定する」をクリック 4 「アップデート設定」で「インテリジェントアップデート(自動アップデー ト) を有効にする」 の をクリックして にする 5 「適用」をクリック 「インテリジェントアップデート」 を無効にすると、 ウイルス定義ファイルや製品の更 新 (アップデート) が自動的におこなわれなくなります。 画面いっぱいに表示されるソ フトを終了した後は、 「インテリジェントアップデート」 をするように設定を変更する か、 最低1週間に1回は手動で更新をおこなってください。 PART8 2 「メイン画面を起動」をクリック A i r T V Q & A テ レ ビ を う ま く 見 る こ と が で き な い と き 参 照 「サポートナビゲーター」 「安心安全に使う」 「ウイルス感染の防止」 「ウイルス対策ソフト を更新する」 「 - インテリジェントアップデート (自動アップデート) を無効にする」 をご覧ください。 チェック アップデートの確認は、 番組を視聴していないときにおこなってください。 145 ■ 字幕放送を受信する設定になっていませんか? 字幕放送を受信する設定にしていると、 コマ落ちが発生する場合があります。 映像を優先される場合は、 次の手順で字幕放送の設定を解除してください。 1 SmartVisionの (設定) をクリック 「データ放送/字幕」 タブの 「字幕放送を 2 「TV詳細」アイコンをクリックし、 受信する」 のチェックを外して 「OK」 をクリック 字幕放送の受信を優先したい場合は、 「設定ウィンドウ」 「映像/操作」 「VISITAL」 の 「プ ログレッシブ表示」 の設定を 「標準」 または 「精細」 にしてください。 ■ AirTVとパソコンが近づきすぎていませんか? 距離が近すぎると通信速度が低下する場合があります。 50cm以上離してお使いくだ さい。 ■ 他のワイヤレスLANアクセスポイント (IEEE802.11a準拠 (W52) 規 格) や他のAirTVが近くにありませんか? 他のワイヤレスLANアクセスポイント (IEEE802.11a準拠 (W52) 規格) や他のAirTV とは1m以上離してお使いください。 参 照 「対応したワイヤレスLAN機器をお使いですか?」 (p.158) ■ インターネットに接続していませんか? テレビ番組を受信中に、 インターネットに接続したり、 データをダウンロードしたりす ると、 映像が途切れたり、 一時停止することがあります。 ■ AirTVのワイヤレスLANアクセスポイントを使って無線で通信していませんか? テレビ番組を受信中に、 AirTVのワイヤレスLANアクセスポイントを使って、 無線でほ かのワイヤレスLAN機能があるパソコンとデータをやりとりしたりすると、 映像が途 切れたり、 一時停止することがあります。 ■ AirTVの電波が届く範囲内にワイヤレスLAN機能があるパソコンを設 置していますか?または、 AirTVとワイヤレスLAN機能があるパソコン との間に電波の障害物はありませんか? AirTVの電波が届く範囲内にワイヤレスLAN機能があるパソコンを設置していなかっ たり、 AirTVとワイヤレスLAN機能があるパソコンとの間に電波の障害物があるとき は、 映像がスムーズに再生されなかったり、 音飛びすることがあります。 「画面が時々止 まる」 (p.143) をご覧になり、 ワイヤレスLANの接続状態を確認して、 AirTVの電波が 届く範囲内にパソコンを設置し、 周りに電波の障害物を置かないでください。 146 ■ ファイアウォールの設定は間違っていませんか? 付録の 「ファイアウォールの設定」 (p.187) をご覧になり、 正しく設定されているか確 認してください。 ■ 無線チャンネルが重複していませんか? 「対応したワイヤレスLAN機器をお使いですか?」 (p.158) をご覧ください。 A i r T V Q & A PART8 テ レ ビ を う ま く 見 る こ と が で き な い と き 147 PA R T AirTV Q&A 8 番組表が受信できないときや、 視聴/録画予約できないとき 番組表が受信できない ■ アンテナは正しく接続されていますか? アンテナの接続を確認してください。 接続については、 PART1の 「アンテナ線を接続す る」 (p.6) をご覧ください。 ■ アンテナの向きが悪い、 またはアンテナとの接続が長すぎませんか? アンテナの向きを変えたり、 アンテナとの接続を短くするなどの対策をおこなうと、 受 信状態が改善され、 データの取りこぼしの頻度が低くなることがあります。 ■ 受信チャンネルは正しく設定されていますか? チャンネルの設定を確認してください。 設定方法についてはPART1 の 「チャンネルと 番組表の設定をする」 (p.18) をご覧ください。 ■ アンテナ線の接続に使用しているのはネジタイプのF型コネクタプラグ ですか? アンテナケーブルとAirTVの接続には、 市販のネジタイプのF型コネクタプラグを使用 してください。 ほかのものでは、 正しく受信できない場合があります。 F型コネクタプラグの種類 箱型など 148 ネジタイプ ■ ケーブルとF型コネクタプラグの接触が悪くなっている 付録の 「ケーブルにF型コネクタプラグを取り付ける」 (p.193) をご覧になり、 F型コネ クタプラグを正しく取り付けてください。 ■ テレビ電波の状態の悪い場所で使用している 番組表を受信できる場所であっても、次のような場所では受信できないことがあり ます。 ●ゴースト (二重映り) が多い場所 ●電波が弱い場所 ●極端に電波が強い場所 チェック 電波が弱い場所で使用する場合は、 ブースターを使用してください。 また、 ゴーストが多い場 所で使用する場合は、 ゴーストキャンセラーが必要です。 ブースター、 ゴーストキャンセラー の取り付けについては、 お近くの電器店などにご相談ください。 ■ 地上アナログテレビ放送以外のテレビ放送を利用している チェック ケーブルテレビをご利用の場合は、 ADAMS-EPGが受信可能かどうか、 ご利用のケーブルテ レビ会社にお問い合わせください。 ■ 番組表の受信チャンネルをテレビ朝日系列の放送局に設定していますか? 番組表は、 各地域におけるテレビ朝日系列の放送局から受信できます。 受信チャンネル が正しく設定されているか確認してください。 番組表を送信している放送局については、 p.38の表をご覧ください。 受信チャンネルの設定は、 次ページの 「番組表の受信時刻を変更したい」 の手順4で表 示される 「ADAMS-EPG受信設定」 画面で確認できます。 番組表の受信時刻を変更したい PART8 「地上アナログテレビ放送以外のテレビ放送(ケーブルテレビ会社のテレビ放送中 継サービス)」では、番組表を受信できないことがあります。 A i r T V Q & A 番 組 表 が 受 信 で き な い と き や ︑ 視 聴 / 録 画 予 約 で き な い と き 番組表の受信時刻と録画する番組の放送時間が重なっているときなどに、 次の手順で 番組表を自動受信する時間を変更できます。 チェック 番組表を配信している放送局にチャンネルを設定していないと、 番組表は受信できません。 また、 受信中にチャンネルを変更しても番組表を受信できません。 149 1 SmartVisionの (設定) をクリック 「TV番組表データ」 タブをクリック 2 「番組表」アイコンをクリックし、 3 「ADAMS-EPGを使用する。」を にして 「設定」 をクリック 「ADAMS-EPG受信設定」 が表示されます。 4 受信時刻を変更する ①番組表を配信しているチャ ンネルが選ばれていること を確認する ②受信時刻をクリック ③ 「完了」 をクリック ポイント ● 【Ctrl】 を押したままクリックすると、 複数の時間帯を選ぶことができます。 ●パソコンが省電力状態でも、 受信時刻になると自動的に省電力状態から復帰して番組表を 受信します。 150 録画予約した番組が録画されていない ■ パソコンをシングルユーザーでお使いの場合、 Windowsのログオンパ スワードを設定すると、 電源を切った状態から録画予約を実行すること ができません。 セキュリティ上の保護のため、 Windowsのログオンパスワードを設定している場合 は、 電源を切った状態から録画予約を実行することはできません。 Windowsのログオ ンパスワードを削除するか、 PART4の 「予約実行後の動作を設定する」 (p.86) をご覧 になり、 電源を切った状態から予約録画などをおこなわないように設定してください。 ■ パソコンを複数ユーザーでお使いの場合は、 電源を切った状態から録 画予約を実行することができません。 パソコンを複数ユーザーでお使いのかたは、 「設定ウィンドウ」 「録画/再生/予約」 「予 約」 タブの 「予約録画/予約視聴/番組表受信終了後の電源設定」 で 「電源を切る。 」 以外に 設定してください。 ご購入時の状態では、 電源を切った状態からパソコンを自動起動することはできませ ん。 パソコンは、 電源を入れた状態か、 省電力状態にしてください。 パソコンをシングルユーザーかつパスワードなしでお使いの場合は、 設定を変更する ことで、 電源を切った状態から予約した時刻にパソコンを自動起動できます。 詳しくは PART4の 「予約実行後の動作を設定する」 (p.86) をご覧ください。 ■「結果リスト」 で予約実行結果を確認してください。 SmartVisionの (予約&結果リスト) をクリックし、 「結果リスト」 タブをクリック します。 「結果」 の欄に実行結果が表示されます。 予約録画が失敗すると 「結果」 の欄に が表示されます。 が 「結果」 の欄に表示されている番組を選ぶとエラー 情報が表示されます (例:SmartVisionが起動していませんでした、 ハードディスクの 容量が足りませんでした) 。 PART8 ■ パソコンの電源を切っていませんか? A i r T V Q & A 番 組 表 が 受 信 で き な い と き や ︑ 視 聴 / 録 画 予 約 で き な い と き 151 VIDEOリストに録画した番組が見あたらない ■ 録画が失敗していませんか? なんらかの事情で予約録画が失敗した場合は、 録画番組一覧に表示されません。 予約録画が成功しているかどうかは、 結果リストで確認することができます。 参 照 予約結果を確認する→PART2の 「予約の結果を確認する」 (p.50) ■ 録画保存先フォルダを変更していませんか? 予約したユーザーの保存先フォルダがご購入時の状態でも、 予約録画を実行したユー ザーの保存先が変更されている場合、 VIDEOリストには録画した番組が表示されませ ん。 ■「シークレット予約」 で録画していませんか? シークレット予約で録画すると、ほかのユーザーでログオンしたときには、 番組名に 「シークレット録画」 と表示されます。 録画したユーザーでログオンすると、 番組名などが表示されます。 ■ おまかせ録画をしていませんか? 「おまかせ録画」 で録画した番組は、 録画フォルダと異なるフォルダに保存されます。 VIDEOリストの中からおまかせ録画フォルダをクリックしておまかせ録画のファイル を表示してください。 また、 おまかせ録画は、 最大録画容量を超えた場合、 過去に録画したファイルの中から 古い順に削除していきます。 削除したくない場合は、 手動で予約録画するか、 おまかせ録画の消去したくないファイ ルを右クリックして、 プロパティを表示し、 おまかせ録画のチェックボックスを外して ください。 ■ 録画した番組をほかのユーザーが移動または削除していませんか? パソコンを複数の人 (マルチユーザー) で使っている場合、 「VIDEOリスト」 にはすべて のユーザーの録画した番組が表示され、録画したユーザー以外の人でも、 番組を別の フォルダに移動したり、 削除できます。 ほかのユーザーが番組を移動したり削除してい ないか、 確認してください。 152 おまかせ録画で番組を録画したり、 予約することができない ■ 条件の一致する番組が、 同時刻に複数ありませんか? おまかせ録画で、 条件が一致する番組が複数存在する場合は、 どれか1つの番組が録画 されます。 録画したい番組以外の番組を除外リストに登録するか、 条件を絞り込んでく ださい。 ■ 番組表の受信時刻と重なっていませんか? 番組表の受信時刻と重なっている番組は、 番組表の受信予約が優先されるため、 録画さ れません。 番組表の受信時刻を設定している場合は、 受信時刻を変更してください。 参 照 番組表の受信時刻を変更する→ 「番組表の受信時刻を変更したい」 (p.149) ■ すでに録画予約した番組と、 予約した時間帯が重なっていませんか? 参 照 予約を変更する→PART2の 「予約の確認や変更、 取り消しをする」 (p.49) ■ 番組を 「除外番組リスト」 に登録していませんか? 除外リストに登録した番組は録画されません。 録画対象番組に戻す場合は、 「除外番組リスト」 をクリックして対象番組を選び、 「解除」 をクリックしてください。 ■ 予約リストから番組を取り消していませんか? 予約リストから取り消した番組 (取り消した放送回のみ) は、 おまかせ録画の対象外に なります。 予約する場合は、 通常の番組予約で予約しなおしてください。 PART8 すでに録画予約した番組と予約した時間帯が重なっている場合は、 先に登録された予 約が優先されます。 おまかせ録画を優先する場合は時間帯の重なる番組予約を取り消 してください。 A i r T V Q & A 番 組 表 が 受 信 で き な い と き や ︑ 視 聴 / 録 画 予 約 で き な い と き ■ 番組の放送はいつですか? おまかせ録画の条件に一致する番組が実際に予約リストに登録されるのは、 放送の二 日前です。 その前に、 同じ時間帯に放送される別の番組を予約すると、 おまかせ録画の 番組は予約登録されません。 153 外出先からの録画予約ができない ■ SmartVision TV録画予約サービスクライアント (BIGLOBE 用) を利 用するには、 WindowsのログオンパスワードとSmartVisionのパス ワードの設定が必要です。 Windowsのログオンパスワードは、 「サポートナビゲーター」 「使いこなす」 「複数 の人で1台のパソコンを使う」 「パスワードを設定する」 をご覧になり設定してくださ い。 SmartVision のパスワードは、 SmartVisionの (設定) をクリックし、 「設定ウィン ドウ」 の 「個人情報」 アイコンをクリックして表示される画面で、 Windowsのログオン パスワードと同じパスワードを設定します。 ■ SmartVision T V録画予約サービスクライアント (ドットゲートサービ ス用)を利用するには、Windowsのログオンパスワードの設定が必要 です。 「サポートナビゲーター」 「使いこなす」 「複数の人で1台のパソコンを使う」 「パス ワードを設定する」 をご覧になり設定してください。 154 PA R T AirTV Q&A 8 動画や静止画をうまく取り込め ないとき キャプチャできない ■ ハードディスクの空き容量が不足していませんか? ハードディスクの空き容量を確認してください。 ハードディスクに、 キャプチャした画像を記録するのに十分な空き容量がないと、 キャ プチャできないことがあります。 ハードディスクの空き容量を増やす方法については、 PART2の 「録画した番組を削除、 整理する」 (p.55) または 「サポートナビゲーター」 「解決する」 「Q&A一覧」 「ハード ディスク」 をご覧ください。 A i r T V Q & A 参 照 ■ AirTV本体と外部ビデオ機器が正しく接続されていますか? 外部ビデオ機器からの映像をキャプチャしたい場合は、 AirTVと外部ビデオ機器の接続 を確認してください。 参 照 外部ビデオ機器の接続→PART4の 「ビデオデッキやアナログビデオカメラの映像を録画す る」 (p.81) 、 または外部ビデオ機器に添付のマニュアル ■ DVD-Videoの映像をキャプチャしようとしていませんか? DVD-Videoのような、 著作権保護用のコピー制御信号が含まれている映像は、 このパ ソコンで録画することはできません。 また、 その映像をこのパソコンに入力し、 このパ ソコンに接続したビデオ機器などに出力することもできません。 チェック 取り込んだ静止画は、 実際に表示されている画面と異なる縦横比率になることがあります。 この場合は、 ペイントなどの静止画編集ソフトを使用して、 縦横比率を修正してください。 PART8 録画時のハードディスク容量について→PART2の 「録画の画質とハードディスク容量につ いて」 (p.47) 番 組 表 が 受 信 で き な い と き や ︑ 視 聴 / 録 画 予 約 で き な い と き / 動 画 や 静 止 画 を う ま く 取 り 込 め な い と き 155 映像がスムーズに再生されない、 または音飛びする ■ 録画した番組のビットレートが高すぎませんか? パートナPCで番組を録画するときに、 画質のビットレートを推奨範囲以上に設定して いると、 録画した番組がスムーズに再生されなかったり、 音飛びすることがあります。 この場合は、 パートナPC側で録画時の画質のビットレートを下げて録画することをお すすめします。 画質のビットレートの設定は、 SmartVisionの 「設定ウィンドウ」 の 「録 画/再生/予約」 「録画/タイムシフト」 タブの 「画質」 で設定できます。 詳しくは、 PART2の 「録画の画質とハードディスク容量について」 (p.47) をご覧くだ さい。 ビデオからの映像が表示されない、 音声が出ない ■ 正しく接続されていますか? AirTVとビデオデッキを接続するには、 市販のビデオケーブルと音声ケーブルが必要で す。 接続については、 PART4 の 「ビデオデッキやアナログビデオカメラの映像を録画 する」 (p.81) をご覧ください。 ■ ビデオ入力になっていますか? SmartVision画面左下にある 156 (ビデオ入力) をクリックしてください。 PA R T AirTV Q&A 8 AirTVとうまく通信できない とき AirTVに接続できない ■ AirTVの電源は入っていますか? PART1の 「ACアダプタと電源ケーブルを接続する」 (p.9) をご覧になり、 正しく接続さ れているか確認してください。 なお、 AirTVの電源を入れてから起動するまでに約1分かかります (リセットスイッチ を押したときも同様) 。 起動中は、 AirTV前面の電源ランプ ( ) とTVランプ ( ) が両方 点灯しています。 TVランプ ( ) が消灯したら、 使用できるようになります。 ■ AirTVの電源を入れた直後ではありませんか? ■ AirTVの電波の届く範囲にワイヤレスLAN機器を設置していますか? また、 周囲に電波の障害になるものはありませんか? PART1の 「安定した通信をおこなうために」 (p.4) をご覧になり、 設置場所を確認して ください。 ■ パソコンのワイヤレスLAN機能は有効になっていますか? パソコンのワイヤレススイッチがオンになっているか確認してください。 また、 ワイヤ レスネットワーク接続が有効になっているか確認してください。 ワイヤレスネットワー ク接続が有効になっているかどうかは、 「スタート」 「接続」 「すべての接続の表示」 をク リックして表示される画面で確認できます。 「ワイヤレスネットワーク接続」 の文字の 下に 「無効」 と表示されている場合は、 「ワイヤレスネットワーク接続」 アイコンを右ク リックし、 「有効にする」 をクリックしてください。 PART8 AirTVの電源を入れてから起動するまでに約1分かかります。 AirTVの起動中に初期設 定をおこなった場合、 パソコン側がAirTVを認識できないことがあります。 AirTVの起動中は、 AirTV前面の電源ランプ ( ) とTVランプ ( ) が両方点灯していま す。 TVランプ ( ) が消灯したら使用できるようになります。 TVランプ ( ) が消灯してからもう一度初期設定をおこなってください。 A i r T V Q & A 動 画 や 静 止 画 を う ま く 取 り 込 め な い と き / A i r T V と う ま く 通 信 で き な い と き ■ パソコンとワイヤレスLAN通信できる範囲にAirTV以外のワイヤレス LANアクセスポイントがありませんか? 「複数のワイヤレスLANアクセスポイントがありませんか?」 (p.141) をご覧になり、 Windowsの 「ワイヤレスネットワーク接続」 の設定を変更してください。 157 ■ 対応したワイヤレスLAN機器をお使いですか? 2005年5月の省令改正により、 5GHz帯のIEEE802.11aの割り当て中心周波数が変 更になりました。 従来: (J52) 34ch (5.17GHz) 、 38ch (5.19GHz) 、 42ch (5.21GHz) 、 46ch (5.23GHz) 改正: (W52) 36ch (5.18GHz) 、 40ch (5.20GHz) 、 44ch (5.22GHz) 、 48ch (5.24GHz) 本機は改正後のチャンネルに対応しております。 したがって、 パソコン内蔵のワイヤレスLANモジュールやワイヤレスLANカードのう ち、 2005年5月以前およびIEEE802.11a (W52) に対応していない機器と本機とは ワイヤレスLAN接続できませんのでご注意ください。 W52に対応している機器には下記のようなマークが示されている場合がありますの で、 ご確認お願いします。 ただし、 2003年1月から2005年4月までに発表したLaVie/VALUESTARシリーズ のうち、 ワイヤレスLAN (IEEE802.11a)に対応したモデルについては、 パソコン内 蔵のワイヤレスLANモジュール(ソフトウェア)を更新することにより本AirTVにも接 続することが可能になる予定です。 対象機種、 更新方法など、 詳細は下記をご参照くだ さい。 http://121ware.com/navigate/support/info/ieee802.html その他のメーカのワイヤレスLANモジュールおよびワイヤレスLANカードに関する 情報は各メーカにお問い合わせください。 また、 たとえば改正後の無線チャンネルである36chを本機で利用中に、 他のアクセス ポイントが従来チャンネルの状態で34chや38chを使用すると、 チャンネルが重なっ ているために電波干渉が発生し、 テレビ視聴が不安定になることがあります。 チャンネルがお客様のご使用条件にてどのように利用されているかは 「スタート」 「す べてのプログラム」 「ワイヤレスユーティリティ」 「ワイヤレスクライアントマネー ジャ」 を起動して、 「現在の状態」 タブの 「スキャン」 ボタンをクリックして表示される ツールで確認できます。 チャンネルの重複が確認された場合は、 利用する無線チャンネルを変更すると改善す ることがあります。 付録の 「アクセスポイント設定」 (p.175) をご覧になり、 無線チャン ネルを設定してご使用ください。 158 「AirTV設定ツール」 で 「AirTVの検索」 の結果 「AirTVが見つか りませんでした。 …」 と表示される ■ パソコンのワイヤレスLANの設定を変更しませんでしたか? まれにワイヤレスLANの設定をおこなうと正常にAirTVとの通信ができなくなる場合 があります。 この場合は、 パソコンを再起動してください。 ■ ESSID (ネットワーク名) や暗号鍵 (WEPキー) の設定が、 AirTVと異なっ ていませんか? ■ AirTV本体背面のリセットスイッチを押して、初期状態に戻しませんでしたか? AirTV本体背面のリセットスイッチを押して、 AirTVを初期状態に戻したときは、 AirTV のワイヤレスLANアクセスポイントに設定されているWEP機能は無効になります。 こ のとき、 パソコンのワイヤレスLANアダプタでWEP機能を有効にしていると、 AirTV と無線通信できなくなります。 再びAirTVのワイヤレスLANアクセスポイントのWEP機能を有効にして、 AirTVと無 線通信できるようにするには、 付録の 「AirTVをご購入時の設定に戻す」 (p.190) をご 覧になり、 WEP機能を有効にしてください。 A i r T V Q & A PART8 AirTVと無線通信するパソコンには、 AirTVのワイヤレスLANアクセスポイントと同じ ESSIDを設定する必要があります。 また、 AirTVでWEP機能を有効にして暗号鍵 (WEP キー) を設定している場合は、 AirTVと無線通信するパソコンでもWEP機能を有効に し、 同じ暗号鍵 (WEPキー) を設定する必要があります。 ご購入時、 AirTVのワイヤレス LANアクセスポイントのWEP機能は無効になっています。 AirTVのワイヤレスLANアクセスポイントのESSIDやWEP機能と暗号鍵 (WEPキー) の設定は、 「AirTVアクセスポイント設定ツール」 で確認できます。 詳しくは、 付録の 「ア クセスポイント設定」 (p.175) をご覧ください。 また、 AirTVのワイヤレスLANアクセスポイントの暗号鍵 (WEPキー) の設定を変更し た場合は、 必ずAirTVと通信するワイヤレスLAN機器の暗号鍵 (WEPキー) の設定を AirTVのワイヤレスLANアクセスポイントに合わせて変更してください。 A i r T V と う ま く 通 信 で き な い と き ■ 同じネットワークに接続しているほかのパソコンやAirTVに設定されているIPアド レスが、パソコンのワイヤレスLANアダプタのIPアドレスと重複していませんか? 同じネットワークに接続している機器のIPアドレスが重複していると、 通信できませ ん。 AirTV本体には、 ご購入時に 「192.168.0.113」 が設定されていますので、 パソコ ンのワイヤレスL A N アダプタのI P アドレスをこれらと重複しない数値 ( 「192.168.0.112」 など) に設定する必要があります。 このパソコンのワイヤレスLANアダプタのIPアドレスを調べるには、 「パソコンのワイ ヤレスLANアダプタのIPアドレスを知りたい」 (p.165) をご覧ください。 159 ■ ゲストPCのファイアウォールの設定は間違っていませんか? 「PART7 ネットワークでテレビを見る」 (p.121) や付録の 「ファイアウォールの設定」 (p.187) をご覧になり、 正しく設定されているか確認してください。 AirTVとパソコンの間のワイヤレスLAN接続が時々切れる 「ワイヤレスLANに接続してから、 約2〜3分経つとテレビ画面が停止する」 (p.144) を ご覧になり、 IEEE802.1X認証を無効にしてください。 ほかのワイヤレスLAN機能を持つパソコンと各種データを共有できない ■ コンピュータ名がほかのパソコンと重複していませんか?または、 ワー クグループ名がほかのパソコンと異なっていませんか? ネットワークに接続しているほかのパソコンと同じコンピュータ名を設定していると、 通信できません。 次の方法でコンピュータ名を変更できます。 「マイコンピュータ」 を右クリックし、 「プロパティ」 をクリック 1 「スタート」 「システムのプロパティ」 画面が表示されます。 2 「コンピュータ名」タブの画面で「変更」をクリック 3 「コンピュータ名」欄に、ほかのパソコンと重複しないコンピュータ名を入 力し、 「OK」 をクリック 4 「OK」をクリック また、 ネットワークに接続しているほかのパソコンと異なるワークグループ名を設定 していると、 「マイネットワーク」 画面に共有フォルダが表示されません。 この場合、 画面左の「ワークグループのコンピュータを表示する」 「Microsoft Windows Network」 をクリックし、 接続したいパソコンのワークグループを選びます (こ のパソコンのワークグループ名は、 ご購入時の状態で 「WORKGROUP」 に設定されて います) 。 または、 上記の手順3の画面でワークグループ名を必要に応じて変更してください。 160 ■ 共有データのアクセス権限が正しく設定されていますか? Windows XP Professionalモデルで、 共有フォルダにセキュリティ設定をおこなっ ている場合は、 共有フォルダのアクセス許可の設定が正しくないと、 ほかのパソコンか ら共有フォルダにあるファイルを読み書きできません (Windows XP Home Edition モデルでは、 共有フォルダにセキュリティ設定をすることはできません) 。 この場合、 共有フォルダのセキュリティ設定を次のように変更してください。 1 共有フォルダを右クリックし、 「共有とセキュリティ」 をクリック 2 「セキュリティ」タブをクリックし、次のように設定する ①セキュリティ設定を変更し たいグループ名またはユー ザー名をクリック ③ 「OK」 をクリック ポイント 「セキュリティ」 タブが表示されていないときは、 次の手順で表示させてください。 1「スタート」 「マイコンピュータ」 をクリック PART8 ②アクセス許可の種類を選ぶ (「フルコントロール」の許 可を にすると、すべての 項目の許可が になりま す) A i r T V Q & A A i r T V と う ま く 通 信 で き な い と き 2「ツール」 「フォルダオプション」 をクリック 3「表示」 タブをクリックし、 「詳細設定」 欄にある 「簡易ファイルの共有を使用する (推奨) 」 の を にして 「OK」 をクリック 4 をクリック これで、 共有フォルダのアクセス許可の設定は終了です。ここで設定を変更したユー ザーで、 共有フォルダ内のファイルを読み書きできるか確認してください。 161 インターネットに接続できない ■ ルータの設定は間違っていませんか? ルータ (またはルータタイプのADSLモデム) を使ってインターネットに接続している ときは、 ルータのIPアドレス (インターネット (WAN) 側とLAN側) やLAN側サブネッ トマスク、 ルータに接続しているパソコンに割り当てるIPアドレスの範囲に合わせて、 パソコンのIPアドレスやサブネットマスクを設定していないと、 インターネットに接 続できません。 DHCPサーバによってIPアドレスなどが付与されるインターネット接続サービス (Yahoo!BBやCATVなど) を利用している場合は、 ルータの 「DHCPクライアント機 能」 を有効にし、 PPPoEによるユーザー認証が必要なインターネット接続サービス (フ レッツ・ADSLやBフレッツ、TEPCOひかりなど)を利用している場合は、ルータの 「PPPoEクライアント機能」 を有効にして、 それぞれルータのインターネット (WAN) 側のIPアドレスをプロバイダから自動取得できるように設定しないと、 インターネッ トに接続できません。 詳しくは、 「PART6 インターネットに接続する」 (p.103) をご覧ください。 ■ ルータの設定を変更しませんでしたか? AirTVをルータに接続して、 AirTVのワイヤレスLANアクセスポイントを使って無線で インターネットに接続しているときに、 ルータの設定を変更した場合は、 AirTVの電源 ケーブルのプラグをコンセントから抜いてAirTVの電源を切り、 約2〜3分経った後で、 再びAirTVの電源ケーブルのプラグをコンセントに差し込んでAirTVの電源を入れる ことで、 変更した内容が反映されます。 ■ ルータを接続する前に、 パソコンに割り当てられているIPアドレスを解 放しましたか? Yahoo!BBやCATVでADSLモデム (またはケーブルモデム) とパソコンを直接接続し てインターネットを利用している場合、 市販のルータを使ってインターネットに接続 するには、 ADSLモデム (またはケーブルモデム) とパソコンを接続した状態で、 次のよ うにしてプロバイダからパソコンに割り当てられているIPアドレスを解放する (プロ バイダにIPアドレスを返す) 必要があります。 「すべてのプログラム」 「アクセサリ」 「コマンドプロンプト」 を 1 「スタート」 クリック 「コマンドプロンプト」 が起動します。 2 162 キーボードから 「ipconfig」 と入力し、 【Enter】 を押す 3 「IP Address」欄にプロバイダから自動取得したIPアドレスが表示され ていることを確認した後、 キーボードから 「ipconfig /release」 と入力 して 【Enter】 を押す ( 「ipconfig」 と 「/release」 の間は、 半角1文字分空け ます) 4 「IP address successfully released........」と表示されたことを確 認した後、 「ipconfig」 と入力して 【Enter】 を押す 「exit」 と入 5 「IP Address」欄が「0.0.0.0」になったことを確認した後、 力して 【Enter】 を押す これで、 IPアドレスの解放は完了です。 A i r T V Q & A PART8 A i r T V と う ま く 通 信 で き な い と き 163 PA R T AirTV Q&A 8 その他 AirTVに正しく接続できているかどうか調べたい、 使用してい ないIPアドレスを調べたい AirTVに正しく接続できているかどうか調べたり、 使用していないIPアドレスを調べる には、 Windowsの 「コマンドプロンプト」 を使います。 「すべてのプログラム」 「アクセサリ」 「コマンドプロンプト」 を 1 「スタート」 クリック 「コマンドプロンプト」 が起動します。 2 キーボードから 「ping 192.168.0.113」 (AirTVのワイヤレスLANア クセスポイントのIPアドレス) と入力し、 【Enter】 を押す 「ping」 と入力した後に、 半角1文字分のスペースを空けてIPアドレスを入力します。 ポイント 付録の 「TV詳細設定」 (p.170) で、 AirTVのIPアドレスを変更した場合は、 手順2で入力する 文字列のうち、 「192.168.0.113」 の部分は変更する必要があります。 次のような画面が表示されます。 このとき、 画面に 「Reply from 192.168.0.113 ・・・」 と表示された場合は、 AirTVに 正しく接続できています。 164 「Request timed out.」 と表示された場合は、 AirTVに正しく接続できていません。 な お、 上記の手順2で 「ping」 と入力した後に、 半角1文字分のスペースを空けてパソコン のワイヤレスLANアダプタのIPアドレスに近い数値 (例:パソコンのワイヤレスLAN アダプタのIPアドレスが 「192.168.0.123」 の場合は、 「ping 192.168.0.124」 の ように) を入力し、 【Enter】 を押した場合にも 「Request timed out.」 と表示されます が、 この場合は、 そのIPアドレスは使用されていません。 パソコンのワイヤレスLANアダプタのIPアドレスを知りたい 「スタート」 「接続」 「ワイヤレスネットワーク接続」 をクリックし、 「ワイヤレスネット ワーク接続の状態」 画面の「サポート」 タブをクリックすると、 パソコンのワイヤレス LANアダプタのIPアドレスとサブネットマスクが表示されます。 A i r T V Q & A PART8 そ の 他 また、 「スタート」 「すべてのプログラム」 「アクセサリ」 「コマンドプロンプト」 をクリッ クし、 キーボードから 「ipconfig」 と入力して 【Enter】 を押して表示される画面でも、 パ ソコンのワイヤレスLANアダプタのIPアドレスとサブネットマスクを知ることができ ます。 パソコンのワイヤレスLANアダプタの IPアドレスは 「Ethernet adapter ワイ ヤレス ネットワーク接続:」の下の「IP Address」 の右に表示されます。 パソコンのワイヤレスLANアダプタの サ ブ ネ ッ ト マ ス ク は「 E t h e r n e t adapter ワイヤレス ネットワーク接 続:」 の下の 「Subnet Mask」 の右に表示 されます。 165 パソコンのワイヤレスLANアダプタのMACアドレスを調べたい パソコンのワイヤレスLANアダプタのMACアドレスを調べるには、 Windowsの 「コマ ンドプロンプト」 を使います。 「すべてのプログラム」 「アクセサリ」 「コマンドプロンプト」 を 1 「スタート」 クリック 「コマンドプロンプト」 が起動します。 2 キーボードから 「ipconfig /all」 と入力し、 【Enter】 を押す ( 「ipconfig」 と 「/all」 の間は、 半角1文字分空けます) 画面の 「Ethernet adapter ワイヤレス ネットワーク接続」 の下にある 「Physical Address」 の右に表示されている 「**−**−**−**−**−**」 (**には、 半角英数字入る) がMACアドレスです。 ほかのワイヤレスLAN機器のMACアドレスを調べるには、 ワイヤレスLAN機器に添付 のマニュアルをご覧ください (通常は、 機器の側面などに記載されています) 。 また、 次の方法でもパソコンのワイヤレスLANアダプタのMACアドレスを調べること ができます。 「接続」 「ワイヤレスネットワーク接続」 をクリック 1 「スタート」 「ワイヤレスネットワーク接続の状態」 画面が表示されます。 「詳細」 をクリック 2 「サポート」タブをクリックし、 「ネットワーク接続の詳細」 画面が表示されます。 この画面に表示されている 「物理アドレス」 の右隣の値が、 パソコンのワイヤレスLANアダプタのMACアドレスです。 この値がパソコンのワイヤレ スLANアダプタのMACアド レスです 166 「ネットワークアダプタの設定」 画面が表示された ■ AirTVとパソコンをLANケーブルで接続していませんか? AirTVとワイヤレス通信できる状態で、 パソコンをLANケーブルで接続して、 「AirTV設 定ツール」 を起動すると、 途中で 「ネットワークアダプタの設定」 画面が表示されます。 AirTVのワイヤレスLANアクセスポイントにワイヤレスで接続する場合は「UGJZ 11a/b/g〜」 を、 AirTVとパソコンをLANケーブルで接続する場合は 「Intel(R) PRO/ 100〜」 または 「Broadcom〜」 (お使いのパソコンによって異なります) をクリックし て選び、 「次へ」 をクリックしてください。 このとき、 すでにPART1の 「AirTVをセットアップする」 (p.13) でパートナPCに設定 しているときに、 ここで 「Intel(R) PRO/100〜」 または 「Broadcom〜」 (お使いのパ ソコンによって異なります) を選ぶなど、 AirTVをほかのネットワークに接続すると、 パートナPCの設定が無効になります。 AirTVをほかのネットワーク接続した後でも、 パソコンのパートナPCの設定を有効に するには、 PART6の 「AirTVとパソコンを直接接続する」 (p.120) をご覧ください。 また、 ワイヤレスLANから有線LAN、 またはその逆など、 AirTVと接続するLANアダプ タを変更する場合は、 必ず事前にパートナ設定を解除してください。 その後、 つなぎ変 えたLANアダプタを選び、 AirTVの設定をおこなうようにします。 パートナ設定を解除した後に 「AirTV設定ツール」 の 「初期設定」 をおこなうと、 途中で次 の画面が表示される場合があります。 PART8 「WEPキーの入力」 画面が表示された A i r T V Q & A そ の 他 「WEPキー」 と 「WEPキーの確認入力」 の入力欄に、 現在設定されている暗号鍵 (WEP キー) を入力してください。 ポイント 現在設定されている暗号鍵 (WEPキー) は、 「AirTVアクセスポイント設定ツール」 の 「 「暗号化 設定」 画面」 (p.178) で確認できます。 「初期設定」 を完了すると、 AirTVに設定された暗号鍵 (WEPキー) は 「初期設定」 で設定 したものに更新されます。 167 SmartVisionのデータをバックアップしたい バックアップ−NXでバックアップする場合、 保存先の容量分しか保存できないため、 長時間録画したデータを保存するときに容量が足りなくなることがあります。 録画番組データは、 SmartVisionのDVD作成機能またはファイル出力機能を使って、 番組ごとに書き出して、 映像のデータとして保存することでバックアップしてくださ い。 参 照 DVD作成機能またはファイル出力機能について→ 「SmartVisionオンラインヘルプ」 「使っ てみよう (導入編) 」 「SmartVisionで編集しよう !」 「録画した番組をいろんな形で書き出そ う」 「 、録画した番組でDVDを作成しよう」 SmartVisionの録画番組データをほかのパソコンに移したい ■ SmartVisionの録画番組データをそのままほかのパソコンに移すこと はできません。 録画番組データをほかのパソコンで見るときは、 SmartVisionのDVD作成機能または ファイル出力機能を使って、 データをDVD-R/RW、 DVD+R/RWやCD-R/RWに保存 して映像データとしてほかのパソコンで再生してください。 パソコンの電源が勝手に入ってしまう ■ 予約時刻ではありませんか? 設定によっては、 予約録画 (おまかせ録画を含む) 、 予約視聴、 番組表受信の予約をして いると、 予約時刻の約8分前にパソコンが自動的に起動して、 予約に備えます。 予約録画、 予約視聴、 番組表受信の予約内容を確認してください。 番組の録画・視聴予約内容については、 PART2 の 「予約の確認や変更、 取り消しをする」 (p.49) をご覧になり、 予約内容と予約結果を確認してください。 電源を切った状態から自動的にパソコンを起動させたくない場合は、 PART4の 「予約 実行後の動作を設定する」 (p.86) をご覧になり、 設定を変更してください。 AirTVを有線LANで使いたい PART6の 「AirTVとパソコンを直接接続する」 (p.120) をご覧ください。 168 付 録 付 録 AirTVのワイヤレスLANアクセスポイントの設定や仕様、 ご購入時の設 定、 アフターケアに関することは、 こちらをご覧ください。 169 TV詳細設定 付録 「AirTV設定ツール」 の 「マニュアル設定」 「TV詳細設定」 で、 AirTV 本体の詳細設定をおこなったり、 ゲストPCの設定ができます。 ゲストPCを設定する場合は、 必ず チェック の内容をご覧ください。 「すべてのプログラム」 「SmartVision」 「AirTV設定ツール」 1 「スタート」 をクリック 「AirTV設定ツール」 が起動します。 2 「マニュアル設定」をクリック 3 「TV詳細設定」をクリック 「AirTV設定ウィザード」 画面が表示されます。 170 4 「次へ」をクリック 「ポート番号の指定」 画面が表示されます。 チェック ●パソコンにLANケーブルを接続しているときには、 手順4で 「ネットワークアダプタの設 定」 画面が表示されます。 PART8の 「 「ネットワークアダプタの設定」 画面が表示された」 (p.167) をご覧ください。 ● 「有効なネットワークアダプタを検出できませんでした。 …」 と表示された場合は、 いった ん 「AirTV設定ツール」 を終了して、 PART8の 「AirTVとうまく通信できないとき」 (p.157) で問題を解決してから設定しなおしてください。 5 「次へ」をクリック 付 録 ポート番号は変更しないでください。 参 照 ポート番号→巻末の用語集 T V 詳 細 設 定 AirTVの検索が始まり、 しばらくすると、 「AirTVの選択」 画面が表示されます。 171 6 ①〜③の順に設定する ①設定をおこなうAirTVをクリック ②「パートナとして使用」 になっているこ とを確認する ③「次へ」 をクリック チェック ● 「AirTVが見つかりませんでした。 」 と表示された場合は、 いったん 「AirTV設定ツール」 を終 了してパソコンを再起動するか、 PART8の 「AirTVとうまく通信できないとき」 (p.157) で問題を解決してから、 「AirTV設定ツール」 で設定しなおしてください。 ●ゲストPCの設定をおこなっているときは、 「パートナとして使用」 の部分が 「ゲストとして 使用」 になります。 「ゲストとして使用」 になっていることを確認して、 「次へ」 をクリックし ます。 ポイント 初期設定が完了した後に 「AirTV設定ツール」 を起動したときには、 手順5で 「次へ」 をクリッ クした後で、 「パートナの検出」 画面が表示されます。 特に設定を変更する必要がない場合は、 そのまま 「次へ」 をクリックして手順8へ進んでくだ さい。 7 「パートナ設定を行います。よろしいですか?」と表示されたら「はい」をク リック チェック ゲストPCの設定をおこなっているときは、 「使用するAirTVに設定します。よろしいです か?」 と表示されます。 「はい」 をクリックすると、 ゲストPCとして設定されます。 ゲストPC の設定は、 これで完了です。 172 8 ①〜④の順に設定する ① になっていることを確認する ②「192.168.0.113」 が表示され ていることを確認する ③「255.255.255.0」 が表示され ていることを確認する ④「次へ」 をクリック 参 照 DHCP、 IPアドレス、 サブネットマスク→巻末の用語集 9 「ポート番号の設定」画面で手順5で表示されたポート番号が表示されてい るか確認し、 「次へ」 をクリック ここでは、 ポート番号は変更しないでください。 「次へ」 をクリック 10 必要に応じてパスワードを入力し、 付 録 必要に応じて入力する (設定の必要がない場合は、 すべて 空欄のままにしてください) T V 詳 細 設 定 「次へ」 をクリック ポイント ここでパスワードを設定すると、 次回 「TV詳細設定」 で設定した内容を変更するときにパス ワードの入力が必要になります。 チェック ●パスワードを設定する場合は、 「新しいパスワード」 欄と 「パスワードの確認」 欄に、 同じ文 字列を半角英数字で入力してください。 ●ご購入時には、 AirTVにパスワードは設定されていません。 「現在のパスワード」 欄は、 空欄 のままにしておいてください。 ●設定したパスワードは、 忘れないようにしてください。 173 11「次へ」をクリック 「次へ」 をクリック 12 AirTVの設定を確認し、 AirTVの更新がおこなわれます。 13「完了」をクリック 174 アクセスポイント設定 付録 「AirTV設定ツール」 の 「マニュアル設定」 「アクセスポイント設定」 で、 AirTV本体に内蔵されているワイヤレスLANアクセスポイント の設定を変更できます。 「AirTVアクセスポイント設定ツール」 を起動する 「すべてのプログラム」 「SmartVision」 「AirTV設定ツール」 1 「スタート」 をクリック 「AirTV設定ツール」 が起動します。 2 「マニュアル設定」をクリック 付 録 3 「アクセスポイント設定」をクリック T V 詳 細 設 定 / ア ク セ ス ポ イ ン ト 設 定 「ポート番号の指定」 画面が表示されます。 175 4 「次へ」をクリック ポート番号は変更しないでください。 参 照 ポート番号→巻末の用語集 AirTVの検索が始まります。 チェック 「AirTVの選択」 画面が表示された場合は、 設定しようとしているAirTVの本体ラベルと同じ 番号のAirTVを選んで 「次へ」 をクリックしてください。 「AirTVアクセスポイント設定ツール」 を起動する確認画面が表示されたら 「OK」 をクリック してください。 次の画面が表示されます。 、パスワード」 欄に 「public」 と半角英数字で入 5 「ユーザー名」欄に「admin」「 力して、 「OK」 をクリック ( 「パスワード」 欄には、 「******」 と表示さ れます) チェック パスワードは、 「AirTVアクセスポイント設定ツール」 で変更できます。 176 「AirTVアクセスポイント設定ツール」 画面が表示されます。 画面左の 「◆目次◆」 の下に表示されている文字をクリックして表示される画面で、 AirTVの各項目の設定を確認したり、 変更したりできます。 設定項目について詳しくは、 各項目の画面の右上にある 「ヘルプ」 をご覧ください。 ■「基本設定」 画面 この画面では、 AirTVのワイヤレスLANアクセスポイントがワイヤレスで通信すると きに必要なネットワーク名(ESSID)や使用する無線チャンネルなどを設定できます。 付 録 ア ク セ ス ポ イ ン ト 設 定 ① ① AirTVのワイヤレスLANアクセスポイントのIPアドレスとサブネットマスクが表示 されます。 初期状態ではIPアドレスは 「192.168.0.113」 に、 サブネットマスクは 「255.255.255.0」 に設定されます。 お使いの環境に合わせて設定を変更できます。 設定を変更した場合は、 忘れないように下の記入欄に記入しておくことをおすすめ します。 IPアドレス: . . . サブネットマスク: . . . 177 参 照 ネットワーク名 (ESSID) 、 IPアドレス、 サブネットマスク→巻末の用語集 ■「暗号化設定」 画面 ワイヤレスLANの通信内容を暗号化するWEP機能やWPA-PSK機能を設定、 変更でき ます。 ワイヤレスLANでは、 外部から不正にアクセスされる可能性が高まるため、 暗号 化機能を有効にしておくことをおすすめします。 参 照 WEP機能→巻末の用語集 チェック 暗号化機能が有効になっている場合、 AirTVのワイヤレスLANアクセスポイントと無線で通 信する機器で暗号化キーが一致しないと通信できなくなるため、 注意が必要です。 ここで暗 号化の設定を変更した場合は、 必ずAirTVのワイヤレスLANアクセスポイントと通信するワ イヤレスLAN機器の設定も同じように変更してください。 178 ■「パスワードの変更」 画面 ご購入時には、 パスワードには 「public」 が設定されています。 ワイヤレスLANでは外部 から不正にアクセスされる可能性が高まるため、 パスワードを変更することをおすすめ します。 チェック パスワードを変更した後、 (設定) をクリックすると、 ユーザー名とパスワードを入力 する画面が表示されます。 変更後のパスワードを入力して 「OK」 をクリックしてください。 付 録 ア ク セ ス ポ イ ン ト 設 定 179 ■「MACアドレスフィルタリング (無線) 」 画面 不特定多数のパソコンからの接続を防ぐことができるようにするために、 AirTVのワイ ヤレスLANアクセスポイントに接続できるワイヤレスLAN機器を、 最大16台まで登 録できます。 登録されていないワイヤレスLAN機器は、 AirTVのワイヤレスLANアクセ スポイントに接続できなくなります。 参 照 MACアドレスフィルタリング→巻末の用語集 ① ① MACアドレスフィルタリングの設定をおこなうときは、 ここを有効にします。 チェック MACアドレスフィルタリングを 「有効」 に設定した状態で、 MACアドレスを入力しなかった り、 間違ったMACアドレスを入力した場合は、 ワイヤレスLANに接続できなくなりますので、 注意してください。 もし、 設定を間違えてワイヤレスLANに接続できなくなった場合は、 AirTV本体背面のリセッ トスイッチを押してAirTVをご購入時の状態に戻すことができます。 ただし、 リセットスイッ チを使ってAirTVをご購入時の状態に戻すと、 AirTVの暗号化 (WEP) 設定が無効になり、 暗 号化 (WEP) 設定を有効にしているパソコンやワイヤレスLAN機器と通信できなくなるため、 AirTVの暗号化 (WEP) 設定を有効にする必要があります。 詳しくは、 「AirTVをご購入時の設 定に戻す」 (p.190) をご覧ください。 180 AirTVのワイヤレスLANアクセスポイントの設定を変更する 固定IPを割り当てる場合や、 ネットワークアドレスを統一する場合、 またはAirTVのワ イヤレスLANアクセスポイントのIPアドレス (192.168.0.113) がほかの機器と重 複する場合などには、 IPアドレスやサブネットマスクを次の手順で変更してください。 チェック ●手順1〜手順3は、 AirTVのセットアップが終わった後で、 AirTVをルータに接続している など、AirTVをほかのネットワークに接続しているときに必要な作業です。 通常は、 手順4 から操作してください。 ●手順2〜手順3は、 ルータにAirTVを接続しておこなってください。 1 パソコンのワイヤレスLANアダプタのIPアドレスとサブネットマスクを 調べる PART8の 「パソコンのワイヤレスLANアダプタのIPアドレスを知りたい」 (p.165) をご覧 ください。 2 使用していないIPアドレスを調べる PART8の 「AirTVに正しく接続できているかどうか調べたい、 使用していないIPアドレスを 調べたい」 (p.164) をご覧ください。 ルータのDHCPサーバ機能が有効になっていることを確認する ルータのDHCPサーバ機能が有効かどうかを確認する方法は、 ルータに添付のマニュアルを ご覧ください。 4 AirTVをルータに接続している場合は、 AirTVのLANコネクタからLAN ケーブルを外す 5 パソコンのワイヤレスLANアダプタのIPアドレスをAirTVのIPアドレス と重複しない数値に設定する 付 録 3 ア ク セ ス ポ イ ン ト 設 定 パソコンのワイヤレスLANアダプタのIPアドレスを設定する方法は、 PART6の 「5 パソコ ンのワイヤレスLANアダプタのIPアドレスを、 接続先 (プロバイダなど) から割り当てられた 固定IPアドレスの1つ (AirTVのワイヤレスLANアクセスポイントと重複しないIPアドレス) に設定する」 (p.114) をご覧ください。 AirTVには、 ご購入時に 「192.168.0.113」 が設定さ れています。パソコンのI P アドレスは、このI P アドレスと重複しないアドレス(例: 192.168.0.123) に設定してください。 (p.175) の手順をお 6 「「AirTVアクセスポイント設定ツール」を起動する」 こなう 181 7 「基本設定」画面で、①〜③の順に設定する ①前ページの手順2で調べた IPアドレス※を設定する ※ ルータ(またはルータタイプの ADSLモデム)のLAN側サブ ネット内の空いているIPアド レスです。 ③ 「設定」 をクリック ②前ページの手順1で調べた サブネットマスクを設定 する チェック ● 「設定」 をクリックすると、 AirTVが再起動するため、 いったんワイヤレスLANの通信が切 断されます。 再び通信できるようになるまでに約1〜2分程度かかります。 ●下の記入欄に新しく設定したIPアドレスとサブネットマスクを記入しておくことをおす すめします。 182 IPアドレス: . . . サブネットマスク: . . . 8 手順4で外したLANケーブルを、 AirTVのLANコネクタにもとどおりに 差し込む ツメが右を向く ようにして、カ チッと音がする までしっかり差 し込む AirTV 9 インターネットへ ルータまたはルータタイプ のADSLモデム 手順5で変更したパソコンのワイヤレスLANアダプタの設定をもとに戻 す WEP機能と暗号鍵 (WEPキー) の設定を変更する ここでは、 「64bit WEP機能」 を設定する方法について説明します。 (p.175) の手順をお 1 「AirTVアクセスポイント設定ツール」を起動する」 こなう 2 「暗号化設定」画面で次の①〜⑥の手順でWEPの設定をおこなう 付 録 で設定する 1 「AirTVアクセスポイント設定ツール」 . ア ク セ ス ポ イ ン ト 設 定 ①「WEP」 を選ぶ ②「64bit」 を選ぶ ③「16進」 を選ぶ ④ 「1」 を選ぶ ⑤暗号化キーを入力する (例:abcde12345) ⑥「設定」 をクリック 183 暗号鍵は、 忘れないように下の暗号鍵記入欄に記入しておくことをおすすめします。 暗号鍵: 3 「登録しますか?」と表示されたら「OK」をクリック AirTVが再起動し、 設定が有効になるまで約1分かかります。 チェック ● 「64bitWEP」 の暗号化キーで入力できるのは 「a〜f」 と 「0〜9」 までの半角英数字10桁です。 ● 「AirTVアクセスポイント設定ツール」 は閉じないまま次の手順をおこなってください。 2 Windowsの「ワイヤレスネットワーク接続」でパソコンの設定をおこなう .1 「スタート」「接続」 「ワイヤレスネットワーク接続」 を右クリックし、 「プロ パティ」 をクリック 「ワイヤレスネットワーク接続のプロパティ」 画面が表示されます。 「優先ネットワーク」 の一覧 2 「ワイヤレスネットワーク」タブをクリックし、 からAirTVを選んで 「プロパティ」 をクリック ① 「AirTV-XXXXXX」 を選ぶ ②「プロパティ」 をクリック 「AirTVのプロパティ」 画面が表示されます。 184 3 「AirTV-XXXXXXプロパティ」画面の「アソシエーション」タブをクリッ クし、 ①〜⑤の順に設定する ①「ネットワーク認証」欄の「オープン システム」 を選ぶ ②「データの暗号化」 欄の 「WEP」 を選ぶ ③「ネットワークキー」欄と「ネット ワークキーの確認入力」欄にp.183 で設定した暗号鍵を入力する ④「キーのインデックス(詳細)」 欄の 「1」 を選ぶ ⑤「OK」 をクリック 4 「ワイヤレス ネットワーク接続のプロパティ」画面の「OK」をクリック 付 録 3 .暗号鍵の設定が正しいか確認する 1 「AirTVアクセスポイント設定ツール」の をクリック ア ク セ ス ポ イ ン ト 設 定 「AirTVアクセスポイント設定ツール」 が再表示されれば、 暗号鍵の設定は正しくお こなわれています。 「指定したページが見つかりません。 」 などのメッセージが表示 された場合は暗号鍵の設定が正しくない可能性があります。 もう一度 「2 Windows の 「ワイヤレスネットワーク接続」 でパソコンの設定をおこなう」 (p.184) の手順 をおこなって暗号鍵を入力しなおしてください。 チェック ●ワイヤレスLANでの通信ができるまで時間がかかることがあります。 また、 パソコンを再 起動すると接続できることがあります。 それでも 「AirTVアクセスポイント設定ツール」 が表示されない場合は、 AirTVをリセッ トし、 AirTVをセットアップしなおしてください。 185 参 照 リセット方法について→ 「AirTVをご購入時の設定に戻す」 (p.190) これで、 暗号鍵の設定は終了です。 をクリックして 「AirTVアクセスポイント設定ツー ル」 を閉じてください。 186 付録 ファイアウォールの設定 ファイアウォール機能を無効/有効にする(Windowsファイアウォール) ■ ファイアウォール機能を無効にする 「コントロールパネル」 をクリック 1 「スタート」 2 「セキュリティセンター」をクリック 3 「Windowsファイアウォール」をクリック 4 「無効」をクリックして を にし、 「OK」 をクリック 5 「Windowsセキュリティセンター」画面の をクリックして閉じる 付 録 6 「コントロールパネル」の をクリックして閉じる ■ ファイアウォール機能を有効にする 「ファイアウォール機能を無効にする」 の手順4で 「有効」 をクリックして 「OK」 をクリックします。 を にし、 ファイアウォール機能を無効/有効にする (ウイルスバスター) ■ ファイアウォール機能を無効にする 1 通知領域にある を右クリック ア ク セ ス ポ イ ン ト 設 定 / フ ァ イ ア ウ ォ ー ル の 設 定 2 「メイン画面を起動」をクリック をク 3「不正侵入対策/ネットワーク管理」「パーソナルファイアウォール」 リック 4 「パーソナルファイアウォールを有効にする」の をクリックして に する 5 「適用」をクリック 187 ■ ファイアウォール機能を有効にする 「ファイアウォール機能を無効にする」 (p.187) の手順4で 「適用」 をクリックします。 をクリックして にし、 チェック 「ウイルスバスターのパーソナルファイアウォール機能」 を 「有効」 にした場合は、 「Windows ファイアウォール」 を無効にしてください。 ファイアウォールの設定を変更する (ウイルスバスター) 「ウイルスバスター」 でLANに接続されたパソコンなどからの通信を許可するように設 定します。 1 通知領域にある を右クリック 2 「メイン画面を起動」をクリック - パーソナルファイアウォール」を 3 「不正侵入対策/ネットワーク管理」「 クリック 4 対象となるプロファイルをクリックし、 「編集」 をクリック 5 「例外ルール」タブをクリック 188 6 ご使用になっている環境がわかる場合は、 ご使用のIPアドレスが設定され ている 「ICMPエコー要求」 の をクリックして にする チェック IPアドレスはいずれかの 「ICMPエコー要求」 を選択し、 「編集」 をクリックして確認してくだ さい。 ご使用になっている環境がわからない場合は、 すべての 「ICMPエコー要求」 にチェック を入れてください。 付 録 7 「OK」をクリック フ ァ イ ア ウ ォ ー ル の 設 定 189 AirTVをご購入時の設定に戻す 付録 パソコンのAirTVに関連する設定の消去と、 AirTV本体の設定をご 購入時の状態に戻す方法を説明します。 参 照 ご購入時の設定について→ 「AirTVご購入時の設定」 (p.198) ■ パソコンのAirTV関連の設定を消去する 「すべてのプログラム」 「SmartVision」 「AirTV設定ツール」 1 「スタート」 をクリック 「AirTV設定ツール」 が起動します。 2 「設定消去」をクリック 3 「はい」をクリック 4 「OK」をクリック 続いてAirTV本体の設定をご購入時の状態に戻します。 190 ■ AirTV本体の設定をご購入時の状態に戻す 1 ボールペンまたはつまようじを用意する 2 AirTV本体の起動が完了したことを確認する AirTVの電源を入れた直後は、 AirTVをリセットすることはできません。 が点灯していること、 TVランプ ( ) が消灯している AirTV本体前面にある電源ランプ ( ) ことを確認してください。 電源ランプ ( ) が消灯しているときは、 ACアダプタと電源ケーブルを接続して、 電源ランプ が点灯・TVランプ ( ) が消灯の状態になるまで待ってください。 ( ) 3 ボールペンまたはつまようじの先で、 本体背面のリセットスイッチをTVラ ンプ ( ) が点滅するまで押す AirTV本体前面のTVランプ ( ) が2〜3秒点滅します。 AirTVが再起動して、 設定が初期状態になります。 PART1をご覧になり、 もう一度AirTVを セットアップしなおしてください。 付 録 A i r T V を ご 購 入 時 の 設 定 に 戻 す 191 ■ AirTVのワイヤレスLANアクセスポイントの暗号鍵 (WEPキー) 設定 AirTVの設定内容が初期化されると、 AirTVのワイヤレスLANアクセスポイントの暗号 鍵 (WEPキー) の設定は無効になり、 暗号鍵 (WEPキー) の設定を有効にしているパソコ ンやワイヤレスLAN機器と通信できなくなります。 再び設定を有効にするには、 次の手 順でパソコンの暗号鍵 (WEPキー) の設定を無効にした後、 設定しなおしてください。 1 「2 Windowsの「ワイヤレスネットワーク接続」でパソコンの設定をおこ なう」 (p.184)の手順1〜2までの操作をおこなう 2 「AirTV-XXXXXXプロパティ」画面の「アソシエーション」タブをクリッ クし、 「データの暗号化」 欄の 「無効」 を選ぶ 「データの暗号化」欄の 「無効」 を選ぶ 3 「OK」をクリック 4 「ワイヤレス ネットワーク接続のプロパティ」画面の「OK」をクリック これで、 パソコンの暗号鍵 (WEPキー) の設定は無効になりました。 (p.183) の手順をお 5 「WEP機能と暗号鍵(WEPキー)の設定を変更する」 こない、 AirTVの暗号鍵 (WEPキー) を設定しなおす パソコンの暗号化 (WEP) 設定が有効に戻ります。 参 照 「AirTVアクセスポイント設定ツール」 について→ 「アクセスポイント設定」 (p.175) 192 ケーブルにF型コネクタプラグを取り付ける 付録 AirTVに接続するアンテナ線の先端に市販のF型コネクタプラグを 取り付ける方法について説明します。 1 アンテナケーブルの先端を、 カッターを使って、 次のように加工する 網線は広げ、 端を少し切っておく 8mm 4mm チェック 金属線は折れやすいので、 カッターで傷付けたり、 曲げないように注意してください。 2 アンテナケーブルにカシメリングを通す 付 録 カシメリング 3 F型コネクタプラグをアンテナケーブルに押し込む 網線と白い部分の間に入れる 4 カシメリングをF型コネクタプラグの付け根に固定する 網線はリングに通す 5 下の図のように 押し込む ペンチなどで軽くつ ぶしカシメリングを だ円状にする ケーブルをカシメリン グの片側に寄せて、 すき まがある部分をペンチ などではさんでしめる カシメリングからはみ出した網線をカッターなどで切る A i r T V を ご 購 入 時 の 設 定 に 戻 す / ケ ー ブ ル に F 型 コ ネ ク タ プ ラ グ を 取 り 付 け る 193 付録 AirTV仕様一覧 ■ AirTV本体仕様 型名 ※3 T 映像関連機能 V 関 連 部 ※1 AirTV powered by SmartVision 映像符号化 ハードウェアMPEG2リアルタイムエンコーダ アナログTVチューナ 音声多重対応、受信チャンネル:VHF(1〜12ch)、 UHF(13〜62ch)、CATV(C13〜C38ch)※2 データ放送受信 地上アナログデータ放送(ADAMS-EPG)、字幕放送 高画質機能 ゴーストリデューサ、3次元Y/C分離、 タイム ベースコレクタ、デジタルノイズリダクション TV録画機能 SmartVisionでMPEG2(高画質モード:720× 480ドット(8Mbps CBR)、標準画質モード:720 ×480ドット(4Mbps VBR)、 長時間モード:352× 480ドット(2Mbps VBR)、超長時間モード:352 ×240ドット(1.2Mbps VBR))、MPEG2(ユー ザー設定モード:720×480/352×480/352× 240ドット(CBR/VBR))の録画可能 最長 録画 時間 高画質モード 約30時間※8 標準画質モード 約60時間※8 長時間モード 約116時間※8 超長時間モード 約181時間※8 サウンド関連インターフェイス オーディオ入力端子(L/R) 1系統(背面×1) 映像関連インターフェイス TVアンテナ入力 ビデオ入力端子 (S端子/コンポジット端子)※4 LANインターフェイス ア ク セ ス ワイヤレスLANイン ポ ターフェイス イ ン ト 部 ※1 ※5 194 F型同軸×1 1系統(背面×1) 物理インターフェイス RJ45×1 インターフェイス 100BASE-TX※6 規格 IEEE802.11a準拠(W52) 周波数帯域 [W52]5.2GHz帯(5.15〜5.25GHz) 無線チャンネル 36ch、40ch、 44ch、48ch 伝送方式 OFDM方式 アンテナ ダイバーシティアンテナ(内蔵) セキュリティ ESS-ID(ESS-IDステルス機能あり)※7 WEP:64bit/128bit、MACアドレスフィルタ リング、WPA-PSK(AES/TKIP) 型名 そ 電源 の 消費電力 他 温湿度条件 AirTV powered by SmartVision 100V 50/60Hz(ACアダプタ) 最大11W 10〜35℃、20〜80%(ただし結露しないこと) 外形寸法 31(W)×172(H)×172(D)mm (突起部含ま ず) 質量 約385g(本体のみ) 主な添付品 ACアダプタ、スタンド、LANケーブル 付 録 ※1:「AirTV」を使って TV とインターネット接続を同時に行うためには、Aterm WARPSTAR などの ルータ機能を搭載した機器(ルータ、ルータタイプの ADSL モデムなど)が別途必要です(ただし、 PPPoE 接続に対応しているインターネット接続サービス(フレッツ・ADSL など)をご利用の場 合、AirTV とパソコンが一対一の環境であれば必要ありません)。なお、お客様がご利用のインター ネット環境についてはお客様がご契約されているプロバイダなどにご確認ください。 ※ 2: ケーブルテレビの受信チャンネル表記は、(社)電子情報技術産業協会規格(CPR-4103)の表記に基 づきます。実際のケーブルテレビ受信チャンネル番号は、ケーブルテレビ会社により異なりますの で、ケーブルテレビ会社にお問い合わせください。本製品をケーブルテレビ回線に接続する場合、 ケーブルテレビ会社との受信契約が必要となります。また、本製品は、記載されたケーブルテレビ周 波数の受信に対応しておりますが、 大半のチャンネルはケーブルテレビ会社により視聴制限(スクラ ンブル)を施されているため、本製品で直接受信することはできません。この場合は、ケーブルテレ ビ会社より貸与されるターミナルアダプタにより、受信する必要があります。ケーブルテレビ会社 により再送信を行っている地上アナログ放送は、VHF および UHF の周波数で送信されていますの で、特別な受信装置がなくとも、受信可能です。詳細は、ご利用のケーブルテレビ会社にご相談くだ さい。なお、CATV(C13-C38)は SmartVision のみで視聴できます。 ※ 3: パソコン本体(LL790/FD)使用時のみ。 ※ 4: マクロビジョンなどコピーガード信号の入った映像は表示することができません。 ※ 5: 接続対象機器、電波環境、周囲の障害物、設置環境、使用状況、ご使用のアプリケーションソフト ウェア、OS などによっても通信速度、通信距離に影響する場合があります。IEEE802.11b/g (2.4GHz)と IEEE802.11a(5GHz)は互換性がありません。5GHz ワイヤレス LAN の使用は、電 ® 波法令により屋内に限定されます。TV 視聴および録画を行う場合には Windows XP ワイヤレス LAN の電波状態を確認し、 電波状態が「強い」または「非常に強い」環境でご利用ください。 ※ 6: 10BASE-T タイプの接続も可能ですが、TV 映像電送は 100BASE-TX でのみご利用いただけま す。 ※ 7: ワイヤレス LAN をご利用の場合、ESS-ID ステルス機能を ON にすると、画質により映像がコマ落 ちすることがあります。ご利用環境に応じて画質設定を下げてご利用いただくか、ESS-IDステルス 機能を OFF にしてご利用ください。 ※ 8: C ドライブと E ドライブに録画した場合の合計の目安です。 ハードディスクの使用状況に応じて、録画保存先を切り換える必要があります。 A i r T V 仕 様 一 覧 本機は2005年5月に改正されたIEEE802.11a(W52)に対応しています。 195 ■ SmartVisionのゲストモードで接続するパソコンに必要な動作環境 動作環境 CPU(標準画質時※1) インテル® Pentium® 4 およびPentium® Ⅲ 933MHz 以 上、 インテル® Celeron® 1.1GHz 以上、 AMD Athlon™ 1.1GHz 以上、 AMD Duron™ 1.1GHz 以上 対象OS(日本語版) Microsoft® Windows® XP Home Edition SP2以降/ Microsoft® Windows® XP Professional SP2以降 必要メモリ 256MB以上推奨 VRAM 8MB(16MB以上推奨) Webブラウザ(日本語版) Microsoft® Internet Explorer5.01日本語版以降 DirectX LAN環境 Ver.8.X、 Ver9.0 有線LAN:100BASE-TXまたは1000BASE-T 無線LAN:IEEE802.11a準拠 (W52) 36,40,44,48ch※2 ※ 1:画質を「高画質」に設定していたり、 「ユーザ設定」でビットレートを高く設定している場合はさらに 高性能な CPU が必要となることがあります。 ※ 2:接続できるワイヤレス LAN 機器に関しては、PART8 の「対応したワイヤレス LAN 機器をお使いで すか?」 (p.158)をご覧ください。 196 ■ 画質モード仕様 本機で設定可能な画質モードは、 次の表のとおりです。 画質モード エンコード 型式 キャプチャ サイズ 高画質 MPEG2 720×480 CBR 8Mbps 標準画質 MPEG2 720×480 VBR 平均 4Mbps(最大 8Mbps) 約2.0Gバイト 長時間 MPEG2 352×480 VBR 平均 2Mbps(最大 4Mbps) 約960Mバイト 超長時間 MPEG2 352×240 VBR 平均 1.2Mbps(最大 2.4Mbps) 約600Mバイト ユーザー設定 MPEG2 ビットレート 1時間の録画に必要な ハードディスクの容量 約3.9Gバイト 720×480 CBR 4〜10Mbps(1Mbps単位)※2 約600Mバイト 352×480 CBR 3〜10Mbps(1Mbps単位)※2 (VBR 1.2Mbps)〜 約4.8Gバイト 352×240 CBR 2〜6Mbps(1Mbps単位) (CBR10Mbps) 720×480 VBR 4〜5Mbps(0.5Mbps単位)※1※2 (設定によって異なり 352×480 VBR 2〜5Mbps(0.5Mbps単位)※1※2 ます) ※1 352×240 VBR 1.2〜3Mbps (0.5Mbps単位) ※1:ユーザー設定におけるVBRの値は平均値を表しています。よって、5Mbpsに設定した場合のビット レートは最大 10Mbps になります。 ※ 2:ユーザー設定において、この範囲内より高いビットレートに設定することも可能ですが、その場合コ マ落ちや音飛びが発生することがあります。快適にお使いいただくためには、この範囲内に設定する ことをおすすめいたします。 ビットレート CBR 固定ビットレート (Constant Bit Rate)。 映像の複雑さに関係なく、 すべてのシーン を一定のビットレートでエンコードします。 付 録 単位時間(bpsの場合は1秒間)あたりのデータ量を表します。上記表では映像ビット レートを表示しています。 一般的に、 この数値が高い程画質はきれいになりますが、 録画ファイルサイズが大きく なってしまいます。 また、映像をDVDやCD-Rなどへの保存を考える場合は、 その記録 媒体の容量に収まるようなビットレートを選ぶ必要があります。 A i r T V 仕 様 一 覧 VBR 可変ビットレート (Variable Bit Rate) 。 画面の変化が大きい複雑なシーンでは、 ビッ トレートを上げて、反対に画面の変化が小さいシーンではビットレートを下げること で、 画質を一定に保ってエンコードします。 本機の場合VBR 4Mbps (標準画質モード) で録画すると、 変化の激しいシーンでは8Mbpsでエンコードされるため、 画質を落と さずに、ファイルサイズを節約できます。 197 付録 AirTVご購入時の設定 AirTVは、 ご購入時には次のように設定されています。 ●TVチューナ 項目名 基本設定 設定値 ポート番号 7000 IPアドレス 192.168.0.113 サブネットマスク 255.255.255.0 パートナ設定 なし フレンドリ名 AirTV-02 ●ワイヤレスLANアクセスポイント 項目名 基本設定 設定値 使用チャンネル 自動設定 ネットワーク名(ESS-ID) ネットワーク参照の可否 暗号化設定 OFF IPアドレス 192.168.0.113 サブネットマスク 255.255.255.0 管理者名(ユーザーID) admin 管理者パスワード public 暗号化(WEP)設定 無効※2 使用する暗号化キー番号 なし※2 暗号化強度 None 暗号化キー (暗号鍵) M A C アドレス フィルタリング AirTV-XXXXXX※1 KEY1 未設定※2 KEY2 未設定 KEY3 未設定 KEY4 未設定 MACアドレスフィルタリングの設定 無効 接続を許可するMACアドレス なし ※ 1: AirTV 本体側面のラベルに記載された、LAN の右隣にある MAC アドレス下 6 桁の数値(16 進 数半角 0 〜 9、A 〜 F)が入ります。 ※ 2: AirTV 本体背面のリセットスイッチを 1 秒程度押すと、設定が無効になります。WEP を設定し ている場合は、再び暗号化(WEP)設定を有効にするには、 「AirTV アクセスポイント設定ツー ル」で設定しなおす必要があります。 198 付録 アフターケアについて 保守サービスについて 保守サービスについては、 NEC 121コンタクトセンターにお問い合わせください。 詳 しくは、 『121wareガイドブック』 をご覧ください。 チェック ●NEC 121コンタクトセンターに本機の修理を依頼される場合は、 お手数ですがパソコン 本体も一緒にお預けください。 ●本機の修理を依頼された場合、 ご返却時には、 AirTV内の設定値はご購入時の状態に戻りま すので、 PART1の 「AirTVをセットアップする」 (p.13) をご覧になり、 設定しなおしてく ださい。 ご購入時の設定については、 「AirTVご購入時の設定」 (p.198) をご覧ください。 また、 ワイヤレスLANのWEP機能の有効/無効や暗号鍵 (WEPキー) の設定もご購入時の 状態に戻ります。 修理を依頼される前にWEP機能の有効/無効や暗号鍵 (WEPキー) の設 定を変更していた場合は、 「アクセスポイント設定」 の 「 「暗号化設定」 画面」 (p.178) で設定 しなおしてください。 付 録 A i r T V ご 購 入 時 の 設 定 / ア フ タ ー ケ ア に つ い て 199 用語集 付録 本文中に記載されているネットワーク関連の用語と、AirTVでの設 定方法などについて説明します。 DHCP(Dynamic Host Configuration Protocol) DHCPは、ネットワークに接続している通信機器に、IPアドレスを自動割り当てす るしくみです。多くのルータにはDHCPサーバ機能があり、ルータに接続したパソ コンなどに適切なIPアドレスを自動的に割り当てることができます。 プロバイダがDHCP機能をサポートしている場合は、 インターネットに接続する機 器(ルータやパソコンのワイヤレスLANアダプタ、AirTVのワイヤレスLANアクセ スポイントなど)をDHCPモードにして利用します。 DHCPサーバ機能によって割 り振られたAirTVのワイヤレスLANアクセスポイントのIPアドレスは、 「AirTVアク セスポイント設定ツール」で確認できます。 AirTVのワイヤレスLANアクセスポイントをDHCPモードに設定すると、 AirTVの 電源を入れたときにIPアドレスが割り当てられます。 ルータのDHCPサーバ機能を 利用するなど、必ずDHCPサーバ機能が有効なネットワークに接続した状態で、 AirTVの電源を入れてください。 また、 DHCPサーバ機能などのネットワーク設定を 変更した場合は、 AirTVの電源をいったん切り、 約2〜3分経った後、 ふたたび電源を 入れる必要があります。 ESSID(ネットワーク名) 有線LANと異なり、 ワイヤレスLANでは電波の混信によって複数のネットワークと 接続できてしまうことがあります。 通信のセキュリティを確保し、 同一のネットワー クを構成する通信機器 (ワイヤレスLANアクセスポイントやパソコンなど)だけで 確実に通信するために、 各通信機器に同じ 「名前」 を付け、 同じ名前の機器どうしとだ け通信するように設定できます。この名前をESSID(ネットワーク名)といいます。 SSIDと呼ばれることもあります。 AirTVでは、 「AirTV設定ツール」で初期設定をおこなうと、パソコンのワイヤレス LANアダプタにAirTVのESSIDを自動的に設定します。 さらに、 「AirTVアクセスポ イント設定ツール」を使って、 同一のネットワーク以外からESSIDの内容を検出さ れないためのESSIDの隠蔽設定をすることもできます。 ESSIDによる接続の制限に加え、 WEP機能やMACアドレスフィルタリングを利用 することで、 ワイヤレスLANのセキュリティを強化できます (ただし、 どの機能も安 全性を100%保証するものではありません)。 200 IP アドレス I P アドレスは、ネットワークに接続されている機器を識別するための番号で、 「192.168.0.113」 のように0〜255の数字4つをドットで結合して表記します。 管理団体が把握して重複する番号がないグローバルアドレスと、 LAN内だけで適用 でき、 自由に設定できるローカルアドレスがあり、 AirTVに設定されているIPアドレ スや 「AirTV設定ツール」 で初期設定をおこなったときにパソコンのワイヤレスLAN アダプタに設定されるIPアドレスは、ローカルアドレスです。 MAC アドレスフィルタリング MACアドレスは、 ネットワークアダプタやワイヤレスLANアクセスポイントなど、 すべての通信機器に割り当てられた固有の識別子です。 多くのワイヤレスLANアク セスポイントには、 通信を受け入れる機器のMACアドレスを登録して限定する機能 があります。 これをMACアドレスフィルタリングといいます。 MACアドレスフィル タリングを使うことで、 ほかのネットワークからの通信を遮断し、 ネットワークのセ キュリティを強化できます(ただし、安全性を100%保証するものではありませ ん)。 AirTVのワイヤレスLANアクセスポイントは、MACアドレスフィルタリングに対 応しています。設定は「AirTVアクセスポイント設定ツール」でおこないます。 ネットワークでやりとりされる情報は、 悪意のある第三者から盗み見られる可能性 があります。 特にワイヤレスLANでは、 情報が電波でやりとりされるため、 盗聴の危 険性も高くなりますが、 情報を暗号化して第三者が容易に解読できないようにする ことで、 安全に通信することができます。 この暗号化の手段の1つがWEP機能です。 WEP機能では、 通信内容を暗号化してやりとりします。 暗号化した内容は、 特定の暗 号鍵(WEPキー)を持った通信機器でしか解読できないため、ワイヤレスLANアク セスポイントとパソコンのワイヤレスLANアダプタでWEP機能を有効にすること で、 セキュリティを強化できます (ただし、 安全性を100%保証するものではありま せん)。 AirTVのワイヤレスLANアクセスポイントは、 「64bit WEP機能」 「 、128bit WEP 機能」 に対応しています。 「AirTV設定ツール」 で初期設定をおこなうと、自動的に暗 号鍵(WEPキー)を生成して、WEP機能を有効に設定できます。 WEP機能を有効にしていても、 暗号鍵 (WEPキー) 自体を第三者に知られたり、 暗号 を解読されたりする可能性はあります。 設定した暗号鍵 (WEPキー) は、 定期的に変 更することをおすすめします。 WEP機能の設定変更は、 「AirTVアクセスポイント設 定ツール」でおこないます。 付 録 WEP 機能、暗号鍵(WEP キー) 用 語 集 201 動的 IP アドレス、固定 IP アドレス プロバイダを利用してインターネットに接続するときは、 接続するたびに、 プロバイ ダからブロードバンドルータなどに対してIPアドレスが自動的に割り当てられま す。 このとき、 接続するたびに変わるものを動的IPアドレスと呼び、 いつでも同じも のを固定IPアドレスと呼びます。動的IPアドレスでは、特別なしくみを利用しなけ ればインターネット上で自分のパソコンを特定することはできませんが、 固定IPア ドレスであれば、 インターネット上のあらゆる通信機器から自分のパソコンを特定 できるようになります。 固定IPアドレスは、 個人でサーバなどを設置するときに利用できますが、 通常、 イン ターネットなどを利用する場合には必要ありません。また、固定IPアドレスを利用 すると、 自分のパソコンがインターネット上に常時同じIPアドレスで 「見える」 状態 になるので、セキュリティに対する強化をする必要があります。 固定IPアドレスが利用できるかどうかについては、 各プロバイダにお問い合わせく ださい。 ネットワークアドレス、ホストアドレス、サブネットマスク IPアドレスは、 たとえば 「192.168.0.113」 のように0〜255の数字4つをドット で結合して表記しますが、 この数字はさらにネットワークアドレスとホストアドレ スに分けることができます。 ホストアドレスの範囲は、 サブネットマスクの値で決ま ります。サブネットマスクが「2 5 5 . 2 5 5 . 2 5 5 . 0 」の場合、I P アドレスが 「192.168.0.113」 であれば、 「192.168.0」 がネットワークアドレス、 「113」 が ホストアドレスになります。 サブネットマスクが 「255.255.0.0」 であれば、 ネット ワークアドレスは「192.168」、ホストアドレスは「0.113」です。 ネットワークアドレスの異なる通信機器どうしは、 ルータを経由しなければ通信で きません。AirTVは、ルータを経由した接続ができないため、AirTVのワイヤレス LANアクセスポイントとパソコンのワイヤレスLANアダプタのネットワークアド レスは、同一のものに設定する必要があります。 202 ポート番号 通信機器どうしがネットワークで情報をやりとりするときに必要なものの1つで、 通信をおこなうプログラムが用意した 「受付窓口」 です。 ネットワーク内の 「住所」 に あたるIPアドレスで通信相手を特定した後、どのプログラムと情報をやりとりする のか決定するために使われ、 情報をやりとりする手段 (TCPやUDPなどのプロトコ ル)ごとに対応させて用意します。 AirTVでは、パソコンとAirTVとの通信にポート番号 「7000」 (ご購入時の状態)を 使います。また、ゲストPCがパートナPCにある録画番組を見る場合、パートナPC のSmartVision/SERVERはゲストPCのSmartVisionとの通信にポート番号 「6000」 (ご購入時の状態)を使います。通常、これらのポート番号は変更せずにお 使いください。このほかにも、ゲストPCの環境によっては、いくつかのポート番号 をゲストPC側で利用できるようにする必要があります。 ルータ機能、ルータ 付 録 ルータ機能とは、 ネットワークアドレスが異なるネットワークどうしを中継し、 やり とりされる情報を適切な経路、 相手に振り分けて届ける機能 (ルーティング) で、 この 機能を提供する通信機器をルータといいます。 また、 公衆回線とプロバイダを利用し てインターネットにアクセスするダイヤルアップルータやブロードバンドルータと 呼ばれる機器があり、 これらの機器が提供する機能を総称して 「ルータ機能」 という 場合があります。 ブロードバンドルータは、インターネット(WAN)側のIPアドレスをプロバイダの 設定値に合わせるだけで、 LAN側に接続する通信機器 (パソコンなど) に任意のIPア ドレスを設定してインターネットに接続できる機能を持っています。 また、 インター ネット(WAN)側に設定した1つのIPアドレスを使って、LAN側に接続する複数の 通信機器からインターネットに接続できる機能を持ったルータもあります。 ADSL モデムには、 ルータ機能を内蔵したものがあります。AirTVには、 ルータ機能はあり ません。 プロバイダによってはルータの使用を禁止している場合があります。ルータの使用 に関しては、プロバイダにお問い合わせください。 用 語 集 203 索 引 I N D E X 英数字 ACアダプタと電源ケーブルの接続 ..................... 9 ADAMS-EPG+ ................................................. 41 ADSL ............................................................... 105 AirTVアクセスポイント設定ツール ............. 175 AirTV設定ツール .................. 15,107,170,175 CATV ....................................................... 20, 105 CBR ................................................................. 197 DCコネクタ ........................................................... 3 DHCP ................................................... 109, 200 DVD MovieWriter ........................................... 90 DVD-Video ........................................................ 90 DVD作成 ............................................................ 92 ESSID .................................................. 177, 200 FTTH ............................................................... 105 F型コネクタプラグ .................................... 6, 193 F型コネクタプラグ付きアンテナケーブル ......... 6 IPアドレス ................................. 104, 177, 201 LANコネクタ ........................................................ 3 MACアドレスフィルタリング ........... 180, 201 MediaGarage ................................................... 97 PPPoE ................................................. 105, 110 SD-Video形式 ................................................ 101 SDメモリーカード ......................................... 101 SmartVision .......................................... 28, 129 SmartVision TV録画予約サービス ......... 75,77 SmartVision/SERVER ............................... 130 S映像入力端子 ...................................................... 3 TVアンテナ入力端子 ............................................ 3 TVランプ ............................................................... 3 VBR ................................................................. 197 VideoCD .................................................... 91, 98 VIDEOリスト ..................................................... 28 WEPキー ...................................... 16, 183, 201 Windowsのログオンパスワード ..................... 76 Windowsファイアウォール .... 126, 132, 187 WinDVD ............................................................. 97 あ行 アドバンストモード .......................................... 32 アナログビデオカメラ ....................................... 81 アフターケア ................................................... 199 暗号鍵 ........................................... 16, 183, 201 204 アンテナ線 ............................................................. 6 一時停止 .............................................................. 62 インターネットへの接続 ................................ 103 追っかけ再生 ...................................................... 54 おてがる予約 ...................................................... 44 おまかせ録画 ...................................................... 64 オリジナルDVD ................................................. 97 音声コントロール .............................................. 33 音声多重放送 ...................................................... 37 音声付き変速再生 .............................................. 54 音声入力端子 ......................................................... 3 音量調節 .............................................................. 33 か行 外部機器との接続 .............................................. 82 画質 ........................................................... 47,197 画面モード切換タブ .......................................... 32 簡易編集 .............................................................. 90 キャプチャ .......................................................... 84 ゲストPC ......................................................... 122 結果リスト .......................................................... 49 検索 ..................................................................... 72 高画質 ................................................................. 47 購入時の設定 ........................................ 190, 198 固定IPアドレス ......................... 104, 112, 202 コンポジット映像入力端子 .................................. 3 さ行 再生 .......................................................... 52, 130 さかのぼり録画 .................................................. 60 サブネットマスク ................................ 177, 202 時刻修正 ...................................................... 21, 45 視聴予約 .............................................................. 87 自動起動 .............................................................. 86 省電力状態 .......................................................... 86 字幕放送 .............................................................. 85 スタンド ................................................................. 5 スリムモード ...................................................... 32 静止画 ................................................................. 84 セキュリティ ...................................................... 11 設置場所 ................................................................. 4 セットアップ ...................................................... 13 た行 タイムシフトモード .......................................... 61 短縮再生 .............................................................. 54 チャンネルコントロール ................................... 34 チャンネル設定ユーティリティ ....................... 18 長時間 ................................................................. 47 超長時間 .............................................................. 47 電源ランプ ............................................................. 3 動的IPアドレス ............................................... 202 特殊再生 .............................................................. 54 な行 ネットワークアドレス ........................ 181, 202 ノーマルモード .................................................. 32 は行 ユーザー設定 ...................................................... 47 予約 ............................................ 44, 72, 74, 87 予約結果 .............................................................. 50 予約の確認 .......................................................... 49 予約の取り消し .................................................. 49 予約の変更 .......................................................... 49 予約リスト .......................................................... 49 ら行 ライブモード ...................................................... 61 リセットスイッチ ...................................... 3, 191 リピート .............................................................. 54 ルータ ........................................ 105, 106, 203 録画 ............................................. 44, 60, 64, 68 録画時の画質 ........................................... 47, 197 録画予約 .............................................. 44, 72, 75 わ行 ワイヤレスLAN (無線LAN) アクセスポイント ........................................................... 104, 181 ワイヤレスLAN (無線LAN) のセキュリティ ................................................... 11, 200, 201 ワイヤレスクライアントマネージャ ............. 143 索 引 パスワード .................................................. 76, 86 ハードディスク容量 .......................................... 47 パートナPC ..................................................... 122 早送り ................................................................. 62 番組情報 .............................................................. 40 番組表 ......................................................... 38, 44 番組表の検索 ...................................................... 72 番組表を送信している放送局 .................... 22,38 ぴったり録画 ...................................................... 68 ビットレート ........................................... 47, 197 ビデオデッキ ...................................................... 81 標準画質 .............................................................. 47 ファイアウォール ..................... 126, 132, 187 ファイル出力 ................................................... 101 ブックマーク ...................................................... 54 プリンタやファイルの共有 ............................ 119 フルスクリーンモード ....................................... 32 プレイモードタブ .............................................. 61 編集 ..................................................................... 90 ポート番号 ....................................................... 203 ホストアドレス ............................................... 202 ボリュームコントロール ................................ 142 や行 索 引 ま行 巻き戻し .............................................................. 62 205 MEMO MEMO MEMO Air TVガイド 初版 2006年4月 NEC 853-810601-554-A Printed in Japan NECパーソナルプロダクツ株式会社 〒141-0032 東京都品川区大崎一丁目11-1(ゲートシティ大崎 ウエストタワー) このマニュアルは、再生紙(古紙率:表紙70%、本文100%)を使用しています。


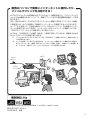




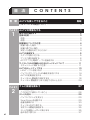
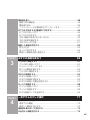
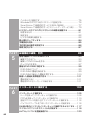
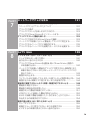


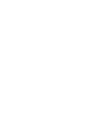

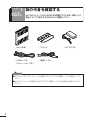
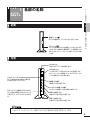
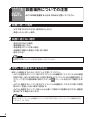
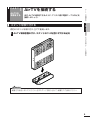
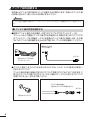
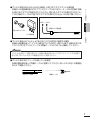
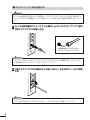

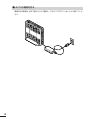


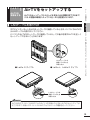
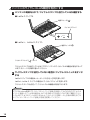

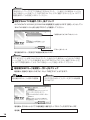

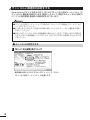
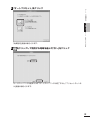

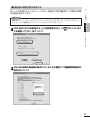


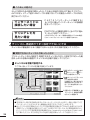

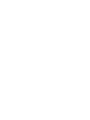

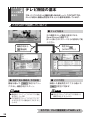
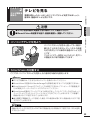

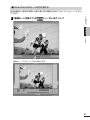
















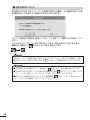

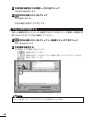
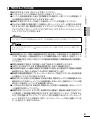






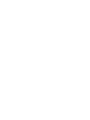






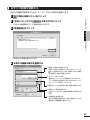


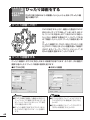

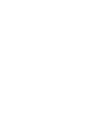
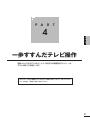

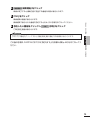
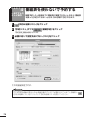
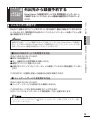






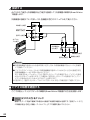


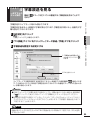


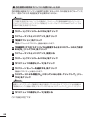



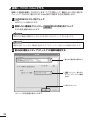

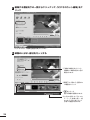
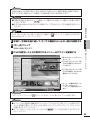
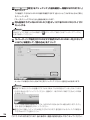
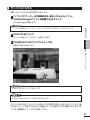


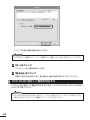

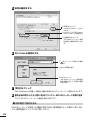





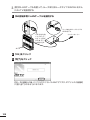
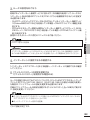





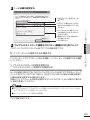





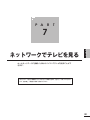



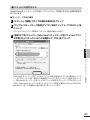

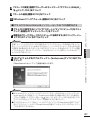
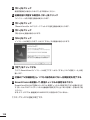





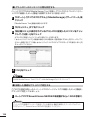





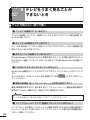

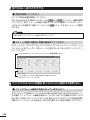

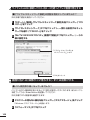




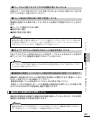


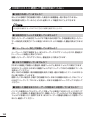


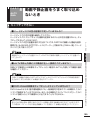





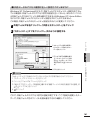



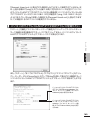
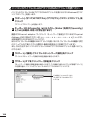
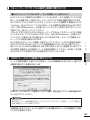


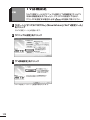
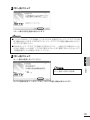
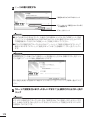
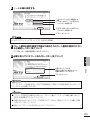
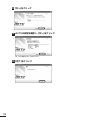

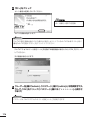
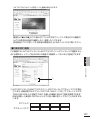
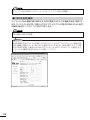
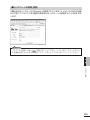
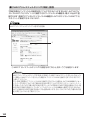



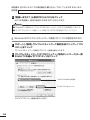
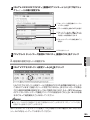
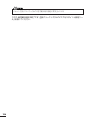


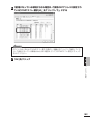


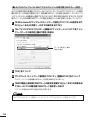
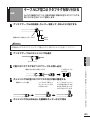
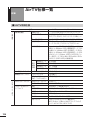

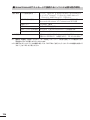

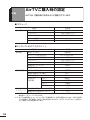








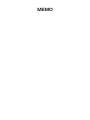

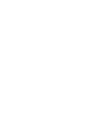
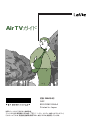


![[カタログ情報] “PSX”のカタログPDFを](http://vs1.manualzilla.com/store/data/006607228_2-91761bd091bd809aa6866818d25e2bb0-150x150.png)