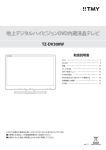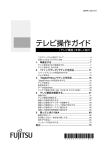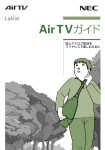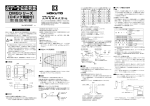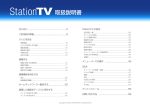Download テレビを楽しむ本 - 121ware.com
Transcript
StationTVガイド テレビを楽しむ本 パソコンならではの、 一歩進んだテレビの楽しみ方を。 タイムシフト録画/番組表予約/ 裏番組の録画/番組お知らせ機能/ ダビング10対応/ オリジナルDVD作成 パソコンで デジタル放送を楽しもう! 選べる3つの テレビ放送 このパソコンでは、地上デジタル放送はもちろん、BS・ 110度CSデジタル放送(衛星放送) も視聴できます。 従来のテレビ放送よりも高画質・高音質なデジタル放送を 楽しんでください。 このパソコンで楽しめるテレビ放送※ ●地上デジタル放送 ●BSデジタル放送 ●110度CSデジタル放送 ※: アンテナや放送エリアによっては、利用できない場合がありま す。 PART 1 「このマニュアルの読み方」 タイムシフト 録画 p.2 テレビを見ていて、 「しまった、この番組録画しておけばよ かった」と思ったときはタイムシフト録画。見ている番組を 巻き戻して、前のシーンから録画できます。 1 2 3 4 5 2 3 4 リアルタイムの テレビ放送 巻き戻し 早送り 1 録画開始 1 から録画できます PART 3 「タイムシフト録画をする」 p.38 853-810601-772-A ダビング10 対応 いよいよスタートした新しいコピー制御方式「ダビング10」 にももちろん対応。録画したデジタル放送の番組を、DVD などのディスクに10回まで保存(コピー9回、ムーブ1回) できます。 ダビング10の番組を ハードディスクに録画 コピー9回 1 2 3 4 6 7 8 9 5 ムーブ1回 PART 1 「ダビング10とは」 p.13 裏番組も録画OK 見たい番組が重なっちゃった!そんなときも安心です。このパソコンには、地上デジタル放 送、BS・110度CSデジタル放送を視聴・録画するためのレコーダー(チューナー)が2つ搭 載されているので、録画中に裏番組を見たり、2つの番組をいっぺんに録画することもでき ます。 PART 3 「今見ている番組を録画する」 p.36 いつも見ている番組を自動でお知らせ いつも見ている番組は自動的に 「番組お知らせ機能」に登録されます。 メッセージでお知らせをし 「番組お知らせ機能」では、いつも見ている番組の開始が近づくと、 てくれます。 PART 2 「番組お知らせ機能」 p.31 853-810601- 772-A 2008年9月 初版 i このマニュアルの表記について ◆本文中の記載について ・本文中の画面やイラスト、ホームページは、モデルによって異なることがあります。また、実際の画面と異なることが あります。 ・記載している内容は、このマニュアルの制作時点のものです。お問い合わせ先の窓口、住所、電話番号、ホームページ の内容やアドレスなどが変更されている場合があります。あらかじめご了承ください。 ◆このマニュアルで使用している記号や表記には、次のような意味があります 記載内容を守っていただけない場合、どの程度の影響があるかを表しています。 人が障害を負う可能性が想定される内容、および、物的損害の発生が想定される内容を示し ます。 傷害や事故の発生を防止するための指示事項は、次のマークで表しています。 使用者に対して指示に基づく行為を強制するものです。 その他の指示事項は、次のマークで表しています。 チェック 参 照 ポイント してはいけないことや、注意していただきたいことを説明しています。よく読んで注意を守っ てください。場合によっては、作ったデータの消失、使用しているソフトの破壊、パソコンの 破損の可能性があります。 マニュアルの中で関連する情報が書かれている所を示しています。 そのページで大事なことや、操作のヒントが書かれています。 ◆このマニュアルの表記では、次のようなルールを使っています 【 】 【 】 で囲んである文字は、キーボードのキーやリモコンのボタンを指します。 DVD/CDドライブ ブルーレイディスクドライブ、DVDスーパーマルチドライブのいずれかを指します。 「サポート 電子マニュアル「サポートナビゲーター」を起動して、各項目を参照することを示します。 ナビゲーター」 「サポートナビゲーター」はデスクトップの (サポートナビゲーター(電子マニュアル)) をダブルクリックして起動します。 ii ◆このマニュアルでは、各モデル(機種)を次のような呼び方で区別しています ご購入された製品のマニュアルで表記されているモデル名を確認してください。 ブルーレイディスク ドライブモデル ブルーレイディスクドライブ(DVDスーパーマルチドライブ機能付き)を搭載しているモデル のことです。 DVDスーパーマルチ ドライブモデル DVDスーパーマルチドライブ (DVD-R/RW with DVD+R/RWドライブ (DVD-R/+R 2層書 込み))を搭載しているモデルのことです。 ◆このマニュアルで使用しているソフトウェア名などの正式名称 (本文中の表記) (正式名称) ® Windows、 Windows Vista Home Premium with Service Pack 1(SP1) ® Windows Vista Windows Vista Ultimate with Service Pack 1(SP1) StationTV StationTV ® インターネットエクスプローラ、 Internet Explorer Windows Internet Explorer WinDVD for NEC InterVideo WinDVD for NEC WinDVD BD for NEC ウイルスバスター ® ® ® ® InterVideo WinDVD BD for NEC ® ウイルスバスター TM 2008 「スタート」、 Windows Vista スタート ボタン 「スタート」ボタン ® iii ご注意 (1) 本書の内容の一部または全部を無断転載することは禁じられています。 (2) 本書の内容に関しては将来予告なしに変更することがあります。 (3) 本書の内容については万全を期して作成いたしましたが、万一ご不審な点や誤り、記載もれなどお気づきのこと がありましたら、NEC 121コンタクトセンターへご連絡ください。落丁、乱丁本は、お取り替えいたします。 (4) 当社では、本装置の運用を理由とする損失、逸失利益等の請求につきましては、 (3) 項にかかわらずいかなる責任も 負いかねますので、予めご了承ください。 (5) 本装置は、医療機器、原子力設備や機器、航空宇宙機器、輸送設備や機器など、人命に関わる設備や機器、および 高度な信頼性を必要とする設備や機器などへの組み込みや制御等の使用は意図されておりません。これら設備や 機器、制御システムなどに本装置を使用され、人身事故、財産損害などが生じても、当社はいかなる責任も負いか ねます。 (6) 海外NECでは、本製品の保守・修理対応をしておりませんので、ご承知ください。 (7) 本機の内蔵ハードディスクにインストールされている Windows Vista® Home Basic、Windows Vista® Home Premium、Windows Vista® Business またはWindows Vista® Ultimateおよび本機に添付のCDROM、DVD-ROMは、本機のみでご使用ください。 (8) ソフトウェアの全部または一部を著作権の許可なく複製したり、複製物を頒布したりすると、著作権の侵害とな ります。 (9) あなたがテレビ放送や録画物などから引用したものは、個人として楽しむなどのほかは、著作権上、権利者に無 断で使用できません。 (10) この製品は、Independent JPEG Groupのソフトウェアを一部利用しています。 StationTV ® は、株式会社ピクセラの商標です。 Microsoft、Windows、Windows Vista、Aero、Internet Explorer、Office ロゴ、Excel、Outlook、DirectX、MSN、Windows MediaおよびWindowsのロゴは、米国Microsoft Corporationの米国およびその他の国における商標または登録商標です。 レクステおよびREC Stationは株式会社ナノ・メディアの商標、または登録商標です。 ADAMS-EPGは、テレビ朝日系列24局のデータ放送によるテレビ番組の情報配信サービスです。 Corel、InterVideo、Ulead、WinDVD、InterVideo WinDVD BD、Ulead DVD MovieWriterはCorel Corporationおよびその関連 会社の商標または登録商標です。 TRENDMICRO及びウイルスバスターは、トレンドマイクロ株式会社の登録商標です。 その他、本マニュアルに記載されている会社名、商品名は、各社の商標または登録商標です。 アナログテレビ放送からデジタルテレビ放送への移行について 地上デジタルテレビ放送は、関東、中京、近畿の三大広域圏の一部で2003年12月から開始され、その他 の都道府県の県庁所在地は2006年末までに放送が開始されました。今後も受信可能エリアは順次拡大さ れます。この放送のデジタル化に伴い、地上アナログテレビ放送は2011年7月までに終了することが、国 の法令によって定められております。 © NEC Corporation, NEC Personal Products, Ltd. 2008 日本電気株式会社、NECパーソナルプロダクツ株式会社の許可なく複製・改変などを行うことはできません。 iv 巻 頭 P A R T 1 パソコンでデジタル放送を楽しもう! 巻頭 このマニュアルの表記について ……………………………………………… ii テレビを見るための準備 1 このマニュアルの読み方 ……………………………………………………… 2 このパソコンで楽しめるテレビ放送………………………………………… 2 『StationTV 取扱説明書』について ………………………………………… 2 こんな準備が必要です ………………………………………………………… 3 接続と設定は済んでいますか?……………………………………………… 3 アンテナケーブル、B-CASカードの準備 ………………………………… 4 USBモデム、電話線の準備 ………………………………………………… 4 テレビの初回設定をする……………………………………………………… 5 よく使うリモコンのボタンについて……………………………………… 11 ダビング10とは …………………………………………………………… 13 新しいコピー制御方式「ダビング10」…………………………………… 13 コピーワンスとの違い……………………………………………………… 13 ダビング10でできること ………………………………………………… 14 P A R T 2 テレビを見る 15 基本的な使い方 ……………………………………………………………… 16 テレビをつける……………………………………………………………… 16 クイックメニューを使う…………………………………………………… 19 画質を調整する……………………………………………………………… 20 レコーダーを切り換える…………………………………………………… 20 放送波を切り換える………………………………………………………… 21 チャンネルを切り換える…………………………………………………… 21 音量を調節する……………………………………………………………… 21 音声を切り換える…………………………………………………………… 22 字幕を表示する……………………………………………………………… 22 テレビを消す………………………………………………………………… 23 トップメニューを使う ……………………………………………………… 24 トップメニューって何?…………………………………………………… 24 トップメニューの使い方…………………………………………………… 25 v データ放送を見る …………………………………………………………… 26 データ放送って何?………………………………………………………… 26 データ放送を表示する……………………………………………………… 26 データ放送の操作…………………………………………………………… 27 番組表を使う ………………………………………………………………… 28 画面で見る番組表…………………………………………………………… 28 番組表を見る………………………………………………………………… 28 番組お知らせ機能 …………………………………………………………… 31 「番組お知らせ機能」って何?……………………………………………… 31 「番組お知らせ機能」が表示するお知らせ ……………………………… 31 P A R T 3 録画・予約・再生する 33 録画について ………………………………………………………………… 34 今見ている番組を録画する ………………………………………………… 36 タイムシフト録画をする …………………………………………………… 38 タイムシフト録画って何?………………………………………………… 38 タイムシフト状態にする…………………………………………………… 39 タイムシフト状態で見ている番組を操作する…………………………… 40 タイムシフト録画をする…………………………………………………… 41 番組表で予約する …………………………………………………………… 42 番組表予約って何?………………………………………………………… 42 録画についてのご注意……………………………………………………… 43 番組表予約をする…………………………………………………………… 44 予約を変更する/取り消す………………………………………………… 47 番組を検索して予約する …………………………………………………… 49 ジャンルを指定して検索する(ジャンル検索)…………………………… 49 フリーワードを指定して検索する (フリーワード検索)………………… 52 番組表を使わないで予約する ……………………………………………… 54 録画した番組を再生する …………………………………………………… 56 再生についてのご注意……………………………………………………… 56 再生の方法…………………………………………………………………… 56 録画した番組を検索する …………………………………………………… 58 ジャンルを指定して検索する(ジャンル検索)…………………………… 58 フリーワードを指定して検索する (フリーワード検索)………………… 60 vi 録画した番組を管理する …………………………………………………… 63 録画した番組を削除する…………………………………………………… 63 録画した番組を保護する…………………………………………………… 66 録画したHD画質番組をSD画質に変換する …………………………… 68 P A R T 4 録画番組をDVDなどに保存する 71 録画した番組がダビング10に対応しているか確認する ………………… 72 録画番組詳細で確認する…………………………………………………… 72 録画した番組をディスクに保存する ……………………………………… 74 番組を保存できるディスクについて……………………………………… 74 CPRM対応DVD-RAM/DVD-RWに録画番組を保存する …………… 74 BD-R/BD-REに録画番組を保存する …………………………………… 76 ディスクに保存した番組を再生する ……………………………………… 78 CPRM対応DVD-RAM/DVD-RWに保存した番組を再生する ……… 78 BD-R/BD-REに保存した番組を再生する ……………………………… 79 P A R T 5 Q&A 81 テレビを見ているとき ……………………………………………………… 82 テレビが映らない…………………………………………………………… 82 テレビの初回設定で、チャンネルのすべてまたは一部が設定されない。 プリセットチャンネルを手動で設定しても改善しない。 地上デジタル放送でブロックノイズが発生したり、受信が不安定になる … 84 テレビの視聴中にエラーメッセージで、再起動するように表示された。 または操作できなくなった………………………………………………… 85 音が出ない、音が大きすぎる ……………………………………………… 85 映像が乱れる(コマ落ちする)……………………………………………… 85 放送中の地上デジタル放送の映像が遅れている………………………… 87 CATV回線で、デジタル放送に対応しているか知りたい ……………… 87 携帯電話などでワンセグ放送が受信できるのに、 地上デジタル放送の受信レベルが低い…………………………………… 87 テレビの画面が黒くなってしまった……………………………………… 87 BS放送でデータ放送を見ているとき、 データを切り換えたら画面が黒くなってしまった……………………… 88 vii タイムシフト状態でテレビを見ていたら映像が止まった……………… 88 録画予約ができないときには ……………………………………………… 89 録画予約した番組が録画されていない…………………………………… 89 録画した番組が正常に再生できない……………………………………… 90 番組表の受信がうまくいかない …………………………………………… 91 番組表が受信できない、またはデータの取りこぼしが起きる ………… 91 その他 ………………………………………………………………………… 92 リモコンで操作できない…………………………………………………… 92 リモコンの電源ボタンを押しても、テレビが終了するのに時間がかかる … 92 StationTVの録画番組データをほかのパソコンに移したい ………… 92 テレビを終了しようとしたが終了しない………………………………… 93 夜間の予約録画実行時、パソコンの音がうるさい ……………………… 93 StationTVの動作が遅いことがある …………………………………… 93 Windows® AeroTM の視覚要素がオフになる …………………………… 93 付 録 付 録 95 B-CASカードについて ……………………………………………………… 96 B-CASカードを扱うときの注意 ………………………………………… 96 B-CASカードを登録する ………………………………………………… 96 B-CASカードの情報を確認する ………………………………………… 97 アンテナの設定をする ……………………………………………………… 98 個人情報を消去する ………………………………………………………… 99 「かんたん設定」で初回設定をやりなおす ………………………………… 100 その他の設定や一歩進んだ使い方について ……………………………… 101 『StationTV 取扱説明書』を表示させる ………………………………… 101 索引 …………………………………………………………………………… 102 キーボードショートカット ………………………………………………… 巻末 viii T 1 PA R T 1 R テレビを見るための準備 P A テレビを見るための準備 テレビを見る前に、アンテナケーブルの接続やテレビの初回設定が必 要です。 1 P A R T 1 テレビを 見るための 準備 このマニュアルの読み方 はじめに、このマニュアルを読む上で注意していただきたいことを説明 します。 このパソコンで楽しめるテレビ放送 このパソコンでは、地上デジタル放送とBS・110度CSデジタル放送を楽しめます。 ●地上デジタル放送 2003年12月から始まった、新しいテレビ放送です。デジタル 放送になっているため、今までのアナログ放送に比べて高画質、 高音質です。 ●BS・110度CSデジタル放送 デジタルで放送されている衛星放送です。BSデジタル放送と 110度CSデジタル放送の番組が見られます。地上デジタル放送 と同じく、高画質、高音質です。 『StationTV 取扱説明書』について 『テレビを楽しむ本』 (本書)のほかにも、テレビの機能や設定について記載されたPDFファイルが用意 されています。 詳細な設定項目や一歩進んだ使い方について、カラーで紹介されています。ぜひご覧いただき、 StationTVを使いこなしてください。 ■『StationTV 取扱説明書』を表示させる 次の手順で、PDFマニュアル『StationTV 取扱説明書』が表示さ れます。 1 「スタート」をクリックして、「すべてのプログラム」をク リック - StationTV」「 - StationTV 取扱説明書」の 2 「PIXELA」「 順にクリック 『StationTV 取扱説明書』が表示されます。 2 1 テレビを 見るための 準備 こんな準備が必要です テレビを見るための準備 P A R T アンテナケーブルの接続とテレビの初回設定が終わっているかたはすぐ にテレビを見ることができます。 終わっていないかたは次の説明を読んで準備をしてください。 テレビを見るには、まずパソコンを使う準備 (ケーブル類の接続、セットアップ作業) をする必要があり ます。まだ終わっていないかたは、 『準備と設定』の第1章∼第3章をご覧になり、準備をしてください。 パソコンを使う準備ができたら、次にテレビを見るための準備をおこないます。 ■ テレビを見るまでの流れ テレビを見るまでの流れは次のとおりです。すでにテレビの初回設定まで終わっているかたは、テレ ビを見る準備ができています。 「よく使うリモコンのボタンについて」 (p.11)に進んでください。 アンテナケーブル、B-CAS (ビーキャス)カードの準備 をする USBモデム、電話線の準備 をする(双方向サービスを利 用する場合) テレビの初回設定(チャンネ ルや地域の設定)をする ご家庭のテレビと同じように、パソコンでテレ ビを見るにはアンテナケーブルの接続が必要 です。 また、デジタル放送のサービスを利用するため に必要なB-CASカードをセットします。 詳しくは『準備と設定』第2章をご覧ください。 P A R T 1 このマニュアルの読み方/こんな準備が必要です 接続と設定は済んでいますか? 双方向通信の準備をします。パソコンにUSB モデムを接続し、USBモデムに電話線を接続 します。 詳しくは『準備と設定』第2章をご覧ください。 チャンネルや地域の設定をおこないます。 「テレビの初回設定をする」 (p.5) をご覧ください。 3 ● CATV(ケーブルテレビ)から地上デジタル放送を受信できるかどうかは、各CATV会社により異なります。 ● CATV会社経由で地上デジタル放送を受信する場合、再配信されている地上デジタル放送信号が同一パスス ルー方式、周波数変換パススルー方式の場合は地上デジタル放送を視聴可能です。その他の方式(トランス モジュレーションなど)では視聴できません。再配信されている地上デジタル放送の方式に関しては、ご利 用のCATV会社にご確認ください。 ● このパソコンには、CATVの番組を受信するためのホームターミナルを接続することはできません。 アンテナケーブル、B-CASカードの準備 パソコン本体にアンテナケーブルを接続し、添付のB-CASカード をセットします。 接続する端子の位置やB-CASカードをセットする位置について詳 しくは、 『準備と設定』第2章をご覧ください。 USBモデム、電話線の準備 双方向サービスを利用する場合は、パソコン本体に添付のUSBモ デムを接続し、USBモデムに電話線を接続します。 接続する位置について詳しくは、『準備と設定』第2章をご覧くだ さい。 4 アンテナケーブルはこのパソコン には添付されていません。また、ご 自宅のアンテナコネクタの形状や、 今お使いのアンテナケーブルの形 状によって必要なものが異なりま す。詳しくは、 『準備と設定』第2章 をご覧ください。 【決定】 【矢印】 1 リモコンの【テレビ】を押す ● 初回設定を始める前に、リモコ ンに電池を入れておいてくださ い。 ● リモコン上部のフタを閉じると きに、指先などをはさまないよ うご注意ください。 ● CD/ハードディスクアクセスラ ンプが点滅しているときは、パ ソコンの設定中です。次の画面 が表示されるまで何も操作せず に待ってください。 ● 手順の途中で「ユーザー アカウ ント制御」画面が表示されたら、 画面の表示を見ながら操作して ください。 P A R T 1 こんな準備が必要です このパソコンでテレビを見るには、「StationTV」というソフトを 使います。 「StationTV」をはじめて起動したときは、お使いになる地域や チャンネルなどの設定をおこなう「初回設定」画面が表示されます。 テレビを見る前に、リモコンを使って設定してください。 テレビの初回設定の操作はリモコンの【矢印】と【決定】を押してお こないます。 テレビを見るための準備 テレビの初回設定をする ポイント それぞれの項目は、マウスでクリッ クしても選べます。 ポイント 「ソフトウェアの使用許諾」、「個人 情報の取り扱い」に関するメッセー ジは、はじめて起動したときのみ 表示されます。 「ソフトウェアの使用許諾」、「個人情報の取り扱い」に関するメッ セージが表示されます。 2 内容を確認し、 「はい」を選んで【決定】を押す 「初回設定」画面が表示されます。 5 3 「実行」を選んで【決定】を押す 「郵便番号設定」画面が表示されます。 4 郵便番号を入力する ①「郵便番号」を選んで【決定】を押す ②リモコンの数字ボタンで郵便番号を入力し、 【決定】を押す ③「確定」を選んで【決定】を押す 1 2 3 ポイント ● ハイフンの入力は不要です。 ● 事業所の個別郵便番号は使用で きません。 「都道府県域設定」画面が表示されます。 6 お住まいの都道府県域を選ぶ テレビを見るための準備 5 ①「都道府県域設定」を選んで【決定】を押す ②お住まいの都道府県域を選んで、 【決定】を押す ③「確定」を選んで【決定】を押す 2 P A R T 1 こんな準備が必要です 3 1 「地上デジタル放送」画面が表示されます。 6 ご使用になる地域で地上デジタル放送が始まっているかど うかを選ぶ ・ 始まっているとき 「はい」を選んで【決定】を押す 「チャンネルスキャン」の画面が表示されます。手順7に進んでく ださい。 ・ 始まっていないとき 「いいえ」を選んで【決定】を押す 「アンテナ電源」の設定画面が表示されます。手順10に進んでく ださい。 7 7 「開始」を選んで【決定】を押す チャンネルスキャンには約1 ∼ 2 分かかります。チャンネルスキャ ン中は、パソコンやStationTVを 終了しないでください。 チャンネルスキャンが始まります。 終了すると「ケーブルテレビ周波数帯域のスキャンも行います か?」と表示されます。 8 必要に応じてケーブルテレビ周波数帯域をスキャンする ● 使っている回線の種類がわから ないときは、「はい」を選んでく ださい。 ・ ケーブルテレビ回線を使っているとき 「はい」を選んで【決定】を押す ケーブルテレビ周波数帯域のスキャンが始まります。終了する と「チャンネルスキャンが終わりました」と表示されます。 ● チャンネルスキャンには約1 ∼ 2 分かかります。チャンネルスキャ ン中は、パソコンやStationTV を終了しないでください。 ・ ケーブルテレビ回線を使っていないとき 「いいえ」を選んで【決定】を押す 「チャンネルスキャンが終わりました」と表示されます。 9 「はい」を選んで【決定】を押す 「アンテナ電源」の設定画面が表示されます。 チャンネルのスキャンがうまくい かないときは、「スキップ」を選ん で【決定】を押し、チャンネルスキャ ンをスキップすることもできます。 初回設定が 終了し た 後、B-CAS カードの状態や受信レベルを確認 して、初回設定をやりなおしてく ださい。 ● 初回設定をやりなおす→付録の 「「かんたん設定」で初回設定を やりなおす」 (p.100) ● B-CASカードの状態を確認する →付録の「B-CASカードの情報 を確認する」 (p.97) ● 受信レベルを確認する→付録の 「アンテナの設定をする」 (p.98) 8 パソコンに接続した衛星アンテナに電力を供給するときは 「入」を、しないときは「切」を選んで【決定】を押し、「確定」 を選んで【決定】を押す ポイント 「モデム選択」画面が表示されます。 11 パソコン接続したモデムを選んで【決定】を押し、「確定」を 選んで【決定】を押す P A R T 1 こんな準備が必要です 一般的な 衛星ア ン テ ナ(BS・110 度CSデジタル放送用のアンテナ) の電源は、チューナーなどの受信 機から供給されています。衛星ア ンテナがこのパソコンだけに接続 されているときは、パソコンから 電源を供給してください。マンショ ンなどで共同の衛星アンテナをお 使いになるときや、他の受信機か ら電源を供給しているときは、こ のパソコンからの電源の供給は不 要です。 テレビを見るための準備 10 ポイント 双方向サービスを利用しないとき は設定する必要はありません。 「設 定なし」を選んでください。 「電話回線種別」画面が表示されます。 9 12 電話回線の種別を選んで【決定】を押し、「確定」を選んで【決 定】を押す ポイント 通常は「自動」を選んでください。 自動的に電話回線の種別が判断さ れます。 電話回線の状況によっては「自動」 を選んでも正常に動作しないこと があります。その場合は、ご利用の 電話回線の種別を確認し、次のよ うに設定してください。 ・ プッシュホン回線 「トーン」を選ぶ ・ ダイヤル回線 「10pps」または「20pps」を選ぶ 「発信番号設定」画面が表示されます。 13 外線に発信するときの発信番号を選んで【決定】を押し、「確 定」を選んで【決定】を押す ポイント 電話で外線に発信するとき、 「0」や 「9」の先頭番号が必要な場合はそ のどちらかを選んでください。先 頭番号が必要ない場合は「なし」を 選んでください。 初回設定終了のメッセージが表示されます。 14「確定」を選んで【決定】を押す これで、テレビ(StationTV)の初回設定は終了です。 10 視聴している放送波の 番組表を表示します。 予約している番組の一覧を 表示します。 見ている番組を録画します。 番組の詳細情報を表示します。 タイムシフトモード時の視聴 (p.39) や録画した番組の 視聴(p.56) に利用します。 録画済み番組の一覧のページを 移動するときに利用します。 P A R T 1 こんな準備が必要です 録画済み番組の一覧を 表示します。 テレビを見るための準備 よく使うリモコンのボタンについて クイックメニュー (p.19) を表示します。 項目の移動や決定に利用します。 視聴している番組の放送波を 切り換えます。 音量の調節に利用します。 1回押すと消音(ミュート) されます。 チャンネルを切り換えます。 (p.24) を テレビのトップメニュー 表示します。 11 ■ リモコンのフタを開いた所 データ放送の視聴に 利用します (p.26)。 画面の表示方法を変更します。 12 主音声/副音声を切り換えます (p.22) 。 1 テレビを 見るための 準備 ダビング10とは ここでは、デジタル放送の録画に関する新しいルール「ダビング10」 について説明しています。 10 とは ダビング10とは、デジタル放送 (地上デジタル放送、BS・110度CSデジタル放送) を録画するときの新し いルールです。 現在、デジタル放送のほとんどの番組には、不正なダビングを防止し著作権を保護するため、 「コピーワン ス (コピー不可、ムーブ (移動) 1回可能) 」のコピー制御が加えられています。 これに対し、新しく放送が開始されたダビング10の番組では、この制御が緩和されています。 このパソコンはダビング10に対応しており、ハードディスクに録画したデジタル放送のダビング10番組 が、CPRM対応のDVDなどのディスクに10回まで保存 (9回まではコピー、最後の1回はムーブ (移動) ) ができます。 ムーブ (移動) した場合、ハードディスクから当該番組は自動的に消去されます。 なお、保存したDVDなどのディスクから再度コピーを作成する (孫コピーを作成する) ことはできません。 P A R T 1 こんな準備が必要です/ダビング 新しいコピー制御方式「ダビング10」 テレビを見るための準備 P A R T 次の点にご注意ください。 ● すべてのデジタル放送番組がダビング10になるわけではありません。 ● どの番組がダビング10で放送されるかは、番組によって異なります。 ● EPG(電子番組表)の情報では、コピーワンス/ダビング10のどちらのコピー制御方式による番組 か区別できません。番組表には、どちらの番組の場合でも「録画可」と表示されます。 番組をハードディスクに録画すると、録画番組詳細の画面で、どちらのコピー制御方式による番組 か確認できます。 コピーワンスとの違い 従来のコピー制御方式「コピーワンス」の違いは、次のようになります。 コピー制御方式 コピー回数 ダビング10(新方式) コピー可(回数制限) ディスクへの保存 コピー 9回、ムーブ1回可 (ムーブ後、ハードディスクからは削除 されます) コピーワンス(従来) コピー不可 ムーブのみ1回可 (ディスクへのムーブは1回のみ可 (ムーブ後、ハードディスクからは削除 能) されます) 13 ダビング10でできること ●ダビング10 パソコンのハードディスクに録画した番組を、ディスクに最大9回コピーすることができます。コ ピーするたびにコピーできる残りの回数は減っていきます。 コピーできる残り回数が0になるとディスクへの保存はムーブ(移動)になり、パソコンのハードディ スクから録画データは削除されます。 ダビング10の番組を ハードディスクに録画 コピー9回 1 2 3 4 6 7 8 9 5 ムーブ1回 ●コピーワンス パソコンのハードディスクに録画した番組を、ディスクに保存するとムーブ(移動)され、パソコン のハードディスクから録画データは削除されます。 コピーワンスの番組を ハードディスクに録画 ムーブ 14 R T PA R T 2 2 テレビを見る P A テレビを見る さっそく、パソコンでテレビを見てみましょう。 見るだけでなく、番組表やテレビを操作するためのトップメニューな ど、パソコンならではの充実した機能が楽しめます。 ※パソコンの電源を入れた直後は、Windowsの各種設定や環境チェックのためにソフトの 動作が遅くなる場合があります。そのため、Windows起動後、すぐにテレビ(StationTV) を起動したり、リモコンの【テレビ】ボタンでパソコンを起動した場合は、テレビの映像が 乱れることがあります。 ※テレビを快適に視聴するために、必要でないソフトはすべて終了することをおすすめします。 あなたがテレビ放送や録画物などから取り込んだ映像や音声は、個人として楽しむなど のほかは、著作権上、権利者に無断で使用できません。 ● 映像をご覧になる際は、周囲を十分に明るくしてご使用ください。 ● テレビを起動する前に、音量を確認し、調節してください。 15 P A R T 2 基本的な使い方 テレビを見る ここでは、テレビを見るための基本操作を説明します。一般のテレビ と同じように、リモコンで操作できます。 テレビをつける ■ テレビ映像を表示する 1 ● テレビを見ているときに、テレ ビ映像の手前にほかのソフトの ウィンドウなどが表示されるこ とがあります。 テレビを快適に視聴するために、 必要ないソフトはすべて終了す ることをおすすめします。 リモコンの【テレビ】を押す ● ほかのソフトが動作している場 合などは、パソコンの負荷状況 によって、映像がコマ落ちした り、操作に対する反応が遅くなっ たりすることがありますが、故 障ではありません。 StationTV(テレビを見るために使うソフト)が起動し、テレビの 映像が表示されます。 パソコンが省電力状態や電源が切れている状態でも、【テレビ】を 押すと電源が入り、テレビが見られます。 ■ ステータス情報 映像の上に、現在のレコーダーの状態や録画番組の再生情報が表 示されます。 レコーダー番号 保存先アイコン 状態アイコン レコーダー 1情報 番組名 チャンネル名 レコーダー 2情報 録画番組再生情報 放送局ロゴ チャンネル番号 放送波 ●マルチユーザー環境で使用して いるときは、電源が切れている 状態で【テレビ】を押すと、ユー ザーを選ぶ画面が表示されます。 ● StationTVは、「管理者」および 「標準ユーザー」で起動すること ができます。 「Guestユーザー」 では起動できません。 ●「スタート」「 - すべてのプログラ ム」「 - PIXELA」「 - StationTV」「StationTV」をクリックして、 テレビ(StationTV)を起動する こともできます。 ● StationTVが待機モードのとき は、タスクトレイの を右ク リックし、「起動する」をクリッ クして起動することもできます。 ●待 機 モ ー ド に つ い て → こ の PARTの「テレビを消す」 (p.23) ●レ コ ー ダ ー に つ い て → こ の PARTの「レコーダーを切り換え る」 (p.20) 16 ●ステータス情報の項目 レコーダー 2情報 レコーダー 2の状態を表示します。黄色で 表示されているステータスが現在画面に 表示されている機能です。各項目について は下表をご覧ください。 録画番組再生情報 録画番組を再生するとき、状態を表示しま す。再生時のみ表示されます。 P A R T 2 基本的な使い方 レコーダー 1の状態を表示します。黄色で 表示されているステータスが現在画面に 表示されている機能です。各項目について は下表をご覧ください。 テレビを見る レコーダー 1情報 ●ステータス情報の表示項目 レコーダー番号 レコーダーの番号です。 保存先アイコン 録画番組の保存先です。 状態アイコン 現在の状態を表すアイコンです。録画中ま たは再生中にアイコンが表示されます。 番組名 レコーダーで受信している番組のタイトル です。 チャンネル名 レコーダーで受信しているチャンネル名 です。 放送局ロゴ レコーダーで受信している放送局のロゴ です。 チャンネル番号 レコーダーで受信している放送局のチャ ンネルです。 放送波 レコーダーで受信している放送波です。 ■ コントロールパネル テレビの映像の上でマウスをクリックしたり、マウスポインタを 映像の最下部に移動すると、コントロールパネルが表示されます。 テレビの基本操作は、主にリモコンでおこないますが、コントロー ルパネルを使ってマウスで操作することもできます。 ポイント コントロールパネルの表示内容は、 使用状況や表示モードによって異 なります。 17 ■ 画面の表示方法を変える 画面の表示方法を次の3つから選べます。 表示方法 説 明 ノーマル 通常の表示です。放送されている番組の設定の とおりに表示します。 ワイド 番組を画面いっぱいに拡大して表示します。 比率が4:3の番組は横長の画面、16:9の番組 は縦長の画面になります。 ズーム 放送されている番組の縦横比を保ったまま、画 面いっぱいに拡大して表示します。 比率が4:3の番組は画面の上下が、16:9の番 組は画面の左右がカットされます。 ・ 元の画像が4:3の場合 ノーマル ズーム ワイド ・ 元の画像が16:9の場合 ノーマル ズーム ワイド リモコンのフタを開けて【ワイド切換】を押すと、表示が切り換わ ります。 フタを開けた状態 18 ● デジタル放送では、番組の画面 サイズが4:3の比率に見えても、 実際に は16:9の 比率で 放送さ れていることがあります。 ● このテレビ機能を、営利目的ま たは公衆に視聴させることを目 的として喫茶店、ホテル等の公 の施設に設置した場合、ズーム およびワイド表示機能を利用し て、画面のフレーム表示や圧縮、 引き伸ばし表示等をおこなわな いでください。著作権法上で保 護されている著作者の権利を侵 害するおそれがあります。 クイックメニューを使う クイックメニューは、リモコンの【サブメニュー】を押すと表示さ れるメニューです。このメニューから、さまざまな機能を選んで使 うことができます。 ポイント テレビを見る マウスで画面の上を右クリックし て、クイックメニューを表示させ ることもできます。 P A R T 2 基本的な使い方 ●クイックメニューの項目 トップメニュー トップメニューを表示します(p.24)。 番組詳細へ 番組の詳細情報を表示します。 コンパクトモードへ/ フルスクリーンモードへ コンパクトモード(ウィンドウ表示)とフルスクリーンモード(全画面表 示)を切り換えます。 レコーダー切換 レコーダーを切り換えます(p.20)。 放送波切換 放送波を切り換えます(p.21)。 チャンネル切換 チャンネルを切り換えます(p.21)。 サービス切換 サービスを切り換えます。 「テレビ」、「ラジオ」、「データ」のいずれかを 選ぶことができます。利用できるサービスは放送波や放送局によって異 なります。 音声切換 音声を切り換えます(p.22)。 字幕 字幕を切り換えます(p.22)。 表示モード 画面の表示モードを切り換えます(p.18)。 最前面表示 「オン」を選ぶと、コンパクトモード(ウィンドウ表示)のとき、テレビの 画像が常に最前面に表示されます。フルスクリーンモードでは表示され ません。 先頭(前の録画番組) 録画番組をひとつだけ選んで再生しているときは、その番組の先頭に戻 ります。複数の録画番組を選んで再生しているときは、ひとつ前の番組を 再生します (ひとつ前の番組がないときは、その番組の先頭に戻ります) 。 終端(次の録画番組) 録画番組をひとつだけ選んで再生しているときは、その番組の終端まで 進んで停止します。複数の録画番組を選んで再生しているときは、次の 番組を再生します(次の番組がないときは、その番組の終端に進んで停 止します)。 コントロールパネルの 固定表示 「オン」を選ぶと、フルスクリーンモード(全画面表示)のとき、コントロー ルパネルが常に表示されるようになります。 待機モードへ 待機モードになります(p.23)。 StationTVの終了 テレビ(StationTV)が終了します(p.23)。 19 画質を調整する 画質(明るさ/コントラストなど)は、グラフィックアクセラレー タの機能で調整できます。 画質の調整について→ 「サポー ト ナ ビ ゲ ー タ ー」「 - 使い こ な す」「パソコンの機能」「 - 表示機能」「 - 画 質調整機能」 画質の調整では、設定値によって、 テ レ ビ 画面が 真っ 白や 真っ 黒に なったり、表示される色が不自然 になる場合があります。画質調整 をするときは、映像を確認しなが らおこなってください。 レコーダーを切り換える このパソコンには、テレビを視聴/録画するための「レコーダー」 が2つ搭載されています。 2つのレコーダーを使うことで、ある番組を見ながら別の番組を録 画する「裏番組録画」や、同時に2つの番組を録画する「ダブル録画」 ができるのです。 このレコーダーを切り換えることができます。 1 テレビの映像が表示された状態で、 【サブメニュー】を押す クイックメニューが表示されます。 2 「レコーダー切換」を選んで【決定】を押し、表示されたメ ニューでレコーダーを選んで【決定】を押す レコーダーが切り換わります。 20 放送波を切り換える 別の放送波に切り換えるには、リモコンの【放送切換】を押します。 ポイント チャンネルを切り換える チャンネルを切り換えるには、リモコンの【チャンネル/ページ】を 押します。数字ボタンでもチャンネルを変更できます。 ポイント ● 番組表から見たい番組を選ぶ方 法もあります。 P A R T 2 基本的な使い方 押すごとに、次のように切り換わります。 地上デジタル→BSデジタル→110度CSデジタル→…(以降繰り 返し) テレビを見る 【サブメニュー】を押すと表示され るクイックメニューから、放送波 を切り換える方法もあります。 ● チャンネルがプリセットされて い な い 数字ボ タ ン を 押し て も チャンネルは切り換わりません。 ● チャンネル切り換えには数秒か かります。 番組表について→「番組表を使う」 (p.28) 音量を調節する 音量を調節するには、リモコンの【音量】を押します。また、 【消音】 を押すと音量が最小になります(ミュート)。 ポイント 【消音】をもう一度押すと消音する 前の音量に戻ります。 パ ソ コ ン の 負荷状況に よ っ て は、 音量を調節すると映像が一瞬停止 する場合があります。 21 音声を切り換える 外国映画やスポーツ中継、ステレオ放送など、音声多重放送を見る ときに音声を切り換えるには、リモコンのフタを開けて【音声切換】 を押します。 フタを開けた状態 【音声切換】を押すごとに、音声が順番に切り換わります。 切り換わり方は放送により異なります。 字幕を表示する 字幕を表示するには、リモコンのフタを開けて【字幕】を押します。 フタを開けた状態 もう一度押すと字幕が非表示になります。 22 L(左音声のみ)/R(右音声のみ)の 場合は、両方のスピーカから同じ 音が出ます。 テレビを消す ■ テレビ(StationTV)を待機モードにする 2 テレビの映像の上部にマウスを移動する 画面の右上に操作用のアイコン(ウィンドウメニュー)が表示され ます。 をクリック 待機モードについて クイックメニューについて→この PARTの「クイックメニューを使 う」 (p.19) 待機モ ー ド に す る と、 映像の 表示が 消え、 タ ス ク ト レ イ に 「StationTV」アイコン が表示されます。 番組の録画などは、この状態のままおこなうことができます。 テレビ(StationTV)を終了すると、予約した録画や番組表の取 得などができなくなります。ご注意ください。 P A R T 2 基本的な使い方 テレビ(StationTV)が待機モードになります。 リモコンの【サブメニュー】を押す と表示されるクイックメニューで、 テレビを待機モードにしたり、終 了させたりすることもできます。 テレビを見る 1 ポイント ■ テレビ(StationTV)を終了する 1 テレビの映像の上でマウスを右クリックする クイックメニューが表示されます。 2 「StationTVの終了」をクリックする テレビ(StationTV)が終了します。 テ レ ビ(StationTV)を 終了す る と、予約した録画や番組表の取得 などができなくなります。ご注意 ください。 ポイント テレビ(StationTV)が待機モード のときは、タスクトレイの を右 クリックし、「終了する」をクリッ クして終了することもできます。 23 P A R T 2 トップメニューを使う テレビを見る トップメニューは、テレビ操作の入り口です。テレビを楽しむために、 トップメニューの操作に慣れておきましょう。 トップメニューって何? トップメニューは、テレビ関連の機能メニューをまとめた画面です。 番組表を表示したり、録画した番組を見たりなど、テレビの操作をするための入り口です。 リモコンの【テレビメニュー】を押すと表示されます。もう一度押すと、トップメニューの背景に見え ている映像の表示に戻ります。 24 トップメニューの使い方 1 リモコンの【テレビメニュー】を押す テレビを見る 2 PA R T 2 トップメニューが表示されます。 リモコンの 【矢印】 の上下ボタンで項目を選び、 【決定】 を押す トップメニューを使う 選んだ項目によって、それぞれ次のように動作します。 項 目 番組表 動 作 番組表を表示します。番組表から番組を選んで、 録画予約できます。 (p.44) 番組検索 「番組表」や「録画番組」から、ジャンルやフリー ワードを指定して番組を検索できます。 (p.49) 録画番組 録画した番組の一覧を表示します。一覧から選 んだ番組を再生したり、ディスクに保存できま す。 (p.56) 予約 録画予約の一覧を表示します。また、ここで録 画予約の設定をおこないます。 設定 テレビ(StationTV)の設定をおこないます。 テレビに戻る テレビの映像表示に戻ります。 ポイント 「設 定 」 に つ い て 詳 し く は、 『StationTV 取扱説明書』 (PDFマ ニュアル)をご覧ください。 『StationTV 取扱説明書』 (PDF マ ニ ュ ア ル)→「ス タ ー ト」「 - す べ て の プ ロ グ ラ ム」「 - PIXELA」「StationTV」「 - StationTV 取扱 説明書」 25 P A R T 2 データ放送を見る テレビを見る データ放送で、最新のニュースや天気予報など、多彩な情報を手に入 れましょう。双方向サービスもあります。 データ放送って何? データ放送は、文字や画像で、いろいろな情報を表示する番組です。 テレビ放送に関連した内容を表示する「番組連動データ放送」など があります。 データ放送では、通信回線を使ってクイズやアンケートに参加で きたり、オンラインショッピングができる双方向サービスも利用 できます。 データ放送を表示する 1 リモコンのフタを開けて、 【連動データ】を押す ● タイムシフトモード、録画済み 番組では、双方向サービスを利用 できません。 ● データ放送の画面が表示される までに、しばらく時間がかかる 場合があります。 フタを開けた状態 ● 双方向サービスを利用する場合 は、インターネット接続が必要で す。 『準備と設定』をご覧になり、 設定をしてください。 データ放送の画面が表示されます。 ラ イ ブ モ ー ド に 切り 換え る → PART3の「タイムシフト状態にす る」 (p.39) ポイント 番組によっては、【連動データ】を 押さなくてもデータ放送が表示さ れることがあります。 26 データ放送の操作 データ放送は、リモコン、キーボードで操作できます。 それぞれ、次のように操作します。 データ放送画面の、それぞれの 色の項目 (ボタン) を選びます。 PA R T 2 データ放送画面を表示します。 データ放送画面の項目を 移動します。 ● 数字の入力方法は、番組により 異なることがあります。入力で きない場合は、画面の示す方法 で入力してください。 ひとつ前の画面に戻ります。 操作の内容 【D】 データ放送画面を表示します。 【↑】 【↓】 【←】 【→】 データ放送画面の項目を移動します。 【F5】 【F6】 【F7】 【F8】 データ放送を見る ● 番組によっては、【連動データ】 を押さなくてもデータ放送が表 示されることがあります。 選んだ項目を決定します。 キーボード テレビを見る データ放送の画面を直接マウスで クリックして操作することはでき ません。 フタを開けた状態 データ放送画面の、それぞれの色の項目(ボタン)を 選びます。 【F5】: 青 【F6】: 赤 【F7】: 緑 【F8】: 黄 27 P A R T 2 番組表を使う テレビを見る 自動的に更新される新聞のテレビ欄のような番組表を使うことがで きます。 画面で見る番組表 「今日はどんな番組があるのかな?」と思ったとき、何を見ますか?新聞やテレビ情報誌? 新聞や雑誌が手元になくても、パソコンの画面で番組表が見られます。画面で見る番組表から、見たい 番組を選んだり、録画の予約ができます。 番組表は、テレビの電波で自動的に更新されます。 番組表は最大8日分が表示されるので、番組のチェックにも最適です。 テレビ(StationTV)が終了している ときは、番組表が更新されません。 番組表を見る 1 リモコンの【テレビメニュー】を押す トップメニューが表示されます。 【決定】 を押す 2 「番組表」を選び、 ポイント リモコンの【番組表】を押しても、番 組表の画面を表示できます。 28 テレビを見る P A R T 2 番組表を使う 番組表の画面が表示されます。 ■ 番組表の使い方 D A B C E F A 日付 リモコンの【←・】 【・→】 (または【スキップ】)を 押して日付を移動すると、その日の番組表が 表示されます。 B 放送波 放送波が表示されます。 【放送切換】を押して 切り換えることができます。 C サービス サービス種別が表示されます。マウスでク リックして「テレビ」、「ラジオ」、「データ」を 切り換えることができます。利用できるサー ビスは、放送波や放送局によって異なります。 D 番組表チャンネル チャンネルと放送局が表示されます。 E 番組表 番組の一覧です。番組を選んで【決定】を押す と、選んだ番組を予約(または視聴)する画面 に移ります。 F リモコン操作ガイド マウスでクリックして、放送やサービスの切 り換え、曜日の移動などの操作ができます。 29 ■ 番組表から見たい番組を選ぶ 番組表で、現在放送している番組を選んで【決定】を押すと、その番 組の「番組詳細」画面が表示されます。 「視聴」を選んで【決定】を押すと、番組が表示されます。 ポイント 別の放送波の番組表に切り換える ときは、【放送切換】を押してくだ さい。 「番組詳細」画面で「録画」を選ぶと、 その番組の録画が始まります。な お、「視聴」と「録画」が表示される のは、現在放送中の番組だけです。 「番組詳細」画面で、録画予約することもできます。録画予約につ いて詳しくは、PART3の「番組表で予約する」 (p.42)をご覧くだ さい。 ■ テレビを見る画面に戻る 番組表からテレビを見る画面に戻るには、リモコンの【戻る】を2回 押します。 テレビを見る画面が表示されます。 30 P A R T 2 番組お知らせ機能 テレビを見る 番組の視聴履歴から、いつも見ている番組を自動登録し、テレビを 見ているときに、その番組の放映開始などをお知らせする機能で す。また、登録された番組の放送中にテレビをつけたときは、自動 的にその番組のチャンネルが選ばれます。 ■「番組お知らせ機能」の登録条件 「4分以上」または「番組放送時間の50%以上」視聴した番組を、3 回繰り返して視聴すると、 「番組お知らせ機能」に登録されます。 P A R T 2 番組表を使う/番組お知らせ機能 「番組お知らせ機能」って何? テレビを見る ここでは、いつも見ている番組をお知らせする「番組お知らせ機能」 について説明します。 「番組お知らせ機能」が表示するお知らせ ●メッセージ1 テレビを見ているとき、「番組お知らせ機能」に登録された番組 が始まる1分前になると、次のメッセージが表示されます。 リモコンで「はい」を選んで【決定】を押すと、お知らせした番組の チャンネルに切り換わります。 31 ●メッセージ2 「番組お知らせ機能」に登録された番組を見ているとき、「番組お 知らせ機能」に登録されたほかの番組が裏番組として放送されて いた場合は、見ていた番組が終了するときに次のメッセージが 表示されます。 リモコンで「はい」を選んで【決定】を押すと、お知らせした番組の チャンネルに切り換わります。 ●メッセージ3 「番組お知らせ機能」に登録された番組の放送中にテレビをつけ たときは、自動的にその番組のチャンネルが選ばれます。その際、 次のメッセージが表示されます。 32 R T PA R T 3 3 録画・予約・再生する P A 録画・予約・再生する パソコンをハードディスクレコーダとして使ってみましょう。今見て いる番組はもちろん、番組表を使って予約した番組を、パソコンのハー ドディスクに録画できます。 録画された番組は番組名の一覧から選んで再生できます。だから「見 たい番組がどこにあるのかわからない」なんてことにはなりません。 また、見逃したシーンをさかのぼって録画する「タイムシフト録画」と いった便利な機能もあります。見ている番組をビデオのように巻き戻 して再生する 「タイムシフト」 の機能もここであわせて説明しています。 あなたがテレビ放送や録画物などから取り込んだ映像や音声は、個人として楽しむなど のほかは、著作権上、権利者に無断で使用できません。 33 P A R T 3 録画・予約・ 再生する 録画について 番組を録画する前に、知っておいていただきたいことを説明します。 録画をするときは、次のことに注意してください。 ●録画には、多くのハードディスク容量が必要になります。ハード ディスクの空き容量に注意してください。マウスでテレビ画面 をクリックしたときなどに表示される「コントロールパネル」に ある「録画残容量」で録画可能時間を確認できます。 ●録画中や再生中にエラーが発生した場合は、パソコンを再起動 してください。 ●ひんぱんに録画する場合(週10時間以上)は、ハードディスクへ の書き込みを効率的にするために、週1度程度を目安にディスク デフラグを実行してください。ディスクデフラグは「スタート」「すべてのプログラム」「 - アクセサリ」「 - システムツール」「 - ディ スクデフラグツール」で実行します。 ●StationTVを終了させると、予約録画などが実行できなくなり ます。予約録画などをしているときは、StationTVを終了させ ず、待機モードにしてください。 ●録画中にパソコンの再起動、シャットダウン、ログオフをおこな うと、録画が停止します。 ●StationTVの起動中は、タイマーでスリープ状態に移行するこ とができません。手動でスリープ状態にしたときは、映像表示と 音声の出力がオフになり、録画は継続されます。 ●録画開始またはタイムシフト録画開始から24時間(タイムシフ ト用に一時録画していた時間も含む)経過すると、これらの動作 は終了します。 ●予約録画の開始時刻の直前(1分以内)にスリープ状態へ移行さ せると、正常に予約録画できなくなることがあります。 ●ディスクデフラグの実行中に録画すると、コマ落ちした状態で 録画されることがあります。 ●タイムシフト中や再生中のスキップの幅(移動する時間の長さ) は、ご利用環境や使用状況によって異なることがあります。 ●一部の番組は、視聴はできますが録画はできません。また、番組 によっては録画するために番組購入が必要な場合があります。 番組が録画できるかどうかは、 「番組詳細」画面で確認できます。 ●このパソコンで録画したデジタル放送の番組は、このパソコン に添付、または市販の動画編集ソフトで編集することはできま せん。 34 ● システムの状態によっては、映 像が乱れることがあります。 ● ディスクデフラグには時間がか かります。十分な時間が取れる ときに実行してください。 ● ご購入時の状態では、録画した 番組の デ ー タ はDド ラ イ ブ の DTVAppフォルダに保存されま す。このフォルダ内のファイル を不用意に削除したり移動した りしないでください。録画番組 が再生できなくなります。 ● 映像が乱れるときの対処につい て →PART5の「映 像 が 乱 れ る (コマ落ちする)」 (p.85) ● ディスクデフラグについて→ 「サポートナビゲーター」「 - 使い こなす」「 - ソフト一覧」「 - ディス ク デフラグ ツール」 ● 待機モードについて→PART2 の「テレビを消す」 (p.23) 録画・予約・再生する ●このパソコンで録画したデジタル放送の番組は、このパソコン のStationTVでのみ再生できます。ほかの動画再生ソフトでは 再生できません。 ただし、BD-R/BD-RE(ブルーレイディスクドライブモデルの み)またはCPRM対応DVD-RAM/DVD-RWに保存することで、 対応したソフトやプレーヤで再生できます。CPRM対応DVDRAM/DVD-RWに保存する場合は、SD画質変換(高画質なハイ ビジョン映像が従来の標準画質に変換)されます。 ■ 録画に必要なハードディスク容量について 録画に必要なハードディスクの容量の目安は次のとおりです。 1時間の録画に必要な空き容量 地上デジタル放送 HD 約7.5GB 地上デジタル放送 SD 約4.8GB BSデジタル放送/110度CS デジタル放送 HD 約10.5GB BSデジタル放送/110度CS デジタル放送 SD 約4.8GB 録画時間・番組種別にかかわらず、 空き容量が5GB以上なければ録画 できません。 P A R T 3 録画について 番組の種別 番組の種別について ・ HD 「High Definition」の略で、デジタルハイビジョンなどの高画質 放送の番組を表します。 ・ SD 「Standard Definition」の略で、標準解像度で放送されている 番組を表します。 ■ リリーフ録画について 録画中、録画番組の保存先に設定されたハードディスク(ご購入時 はDドライブ)の空き容量が不足すると、自動的に空き容量に余裕 のあるハードディスク、または録画番組の保存先の設定で「優先度 2」に設定されたハードディスクに保存先を切り換えて録画を続行 します。これがリリーフ録画機能です。 ● ほかのハードディスクに十分な 空き容量がないとき、録画は停 止されます。 ●リ リ ー フ 録画が 実行さ れ る と、 録画した番組が1つでも実行前 と実行後で2つのファイルに分 割されます。 ● 番組の一部が保存されないこと があります。 ● 録画番組の保存先の設定につい て詳しくは、『StationTV 取扱 説明書』 (PDFマニュアル)をご 覧ください。 『StationTV 取扱説明書』 (PDF マ ニ ュ ア ル)→「ス タ ー ト」「 - す べ て の プ ロ グ ラ ム」「 - PIXELA」「StationTV」「 - StationTV 取扱 説明書」 35 P A R T 3 録画・予約・ 再生する 1 今見ている番組を録画する ビデオと同じように、見ている番組をすぐに録画できます。 リモコンの【録画】を押す テレビを見る→PART2の「基本的 な使い方」 (p.16) 録画が始まります。 録画した番組は、Dドライブに保存されます。 2 録画をやめたいところで【停止】を押す これで録画ができました。録画した番組を見る方法は、このPART の「録画した番組を再生する」 (p.56)をご覧ください。 ■ 裏番組録画/ダブル録画 このパソコンでは、2つのレコーダーを使って、ある番組を見なが ら別の番組を録画する「裏番組録画」や、同時に2つの番組を録画 する「ダブル録画」ができます。 1 リモコンの【録画】を押す ●「コピー不可」の信号が含まれた 映像は録画できません。信号が 検出されると、自動的に録画は 終了します。 ● 録画中はほかのソフト(スクリー ンセーバーなどの常駐プログラ ムを含む)を起動するなど、パソ コンのCPUやハードディスクに 負担がかかる操作をおこなわな いでください。正常に録画でき なくなる原因になります。 ● 1回の操作で録画した場合でも、 番組をまたぐと録画番組ファイ ルは番組と同じ数に分割されて 保存されます。 ● 録画中に録画番組を再生すると きは、レコーダーを切り換える 必要があります。 ● この方法で録画したときは、録 画番組の一覧に放送の種別を表 す「HD」や「SD」が表示されま せん。 ● 次の場合は録画が終了します。 ・ 録画開始か ら24時間経過し た。 録画が始まります。 2 【サブメニュー】を押す ・ 録画番組の保存先に設定され ているハードディスクの空き 容量が5GB未満になった。 ・ その他、エラーが発生した。 ポイント 【録画】 を押してから、実際に録画が 始まるまで、少しの間があります。 クイックメニューが表示されます。 36 3 「レコーダー切換」を選んで【決定】を押し、表示されたメ ニューでレコーダーを選んで【決定】を押す 録画・予約・再生する レコーダーを切り換えた後、チャンネルを切り換えて別の番組を 見たり(裏番組録画)、すでに録画してある番組を再生することが できます。 また、別の番組を録画(ダブル録画)することもできます。なお、ダ ブル録画中は、録画済みの番組を再生することができません。 P A R T 3 今見ている番組を録画する レコーダーが切り換わります。 37 P A R T 3 録画・予約・ 再生する タイムシフト録画をする うっかり見逃してしまった決定的なシーン、ドラマの山場で突然の電話、 そんなときは「タイムシフト録画」で解決。 タイムシフト録画って何? テレビを見ていて、 「サッカーのゴールシーンを見逃しちゃった!」 「あ、この番組録画しておけばよかっ た!」なんて経験はありませんか? でも、もう大丈夫。 「タイムシフト状態」なら、今見ている番組を一時停止したり、時間をさかのぼって 録画できます。 ● タイムシフト録画や、見ている番組の一時停 止をするには、あらかじめ「タイムシフト状 態」にしておく必要があります。 ● タイムシフト状態で見ていなかった番組につ いては、さかのぼれません。 ● タイムシフトする時間は、5分/10分/30分/ 60分/90分のいずれかを設定できます(ご購 入時の設定では90分です)。 ■ タイムシフト録画のしくみ 「タイムシフト」とは、見ている番組を、パソコンが自動的に録画し続ける機能です。今まで、リアルタ イムで見ていた番組も、実はいったん録画してから再生しているので、一時停止やさかのぼりができる のです。 1 2 3 4 5 リアルタイムの テレビ放送 巻き戻し 1 早送り 2 3 録画開始 1 から録画できます 38 4 タイムシフト状態にする タイムシフト録画をするために、 「タイムシフト状態」にします。ご 購入時には、 「ライブ状態」になっています。 ● チャンネルや放送波を切り換え ると、それ以前にはさかのぼれ ません。 ● タイムシフト状態のとき、双方 向サービスは利用できません。 ■ タイムシフト状態を解除する(ライブ状態に戻す) 1 「タイムシフト状態」でテレビを見ているときに【停止】を押す ● タイムシフト状態のとき、レコー ダーの切り換えはできません。 ● 録画中は タ イ ム シ フ ト 視聴(録 画)できません。 ● タ イ ム シ フ ト 視聴(録画)中は、 レコーダー切換できません。 ● タイムシフト視聴(録画)中に予 約録画が始まる場合、録画が始 まる約1分前にメッセージが表 示され、タイムシフト視聴(録画) を停止します。 ● タ イ ム シ フ ト 視聴(録画)中は、 録画番組の再生はできません。 P A R T 3 タイムシフト録画をする メッセージが表示され、タイムシフト用の一時的な録画が始まり ます。そのままテレビを見る(タイムシフト視聴する)ときは、【再 生】を押します。 録画・予約・再生する 1 「ライブ状態」でテレビを見ているときに【一時停止】を押す ●「タイムシフト時間」として設定 した時間以上はさかのぼれませ ん。 ポイント タイムシフト状態が解除され、ライブ状態になります。 ■ タイムシフトに必要なハードディスクの空き容量 タイムシフトは、一時的に録画をおこなってハードディスク上に 保存しています。通常の録画と同様、録画番組の保存先に空き容量 が必要です。 タイムシフト時間 必要な(最大)空き容量 5分 約900MB 15分 約2.7GB 30分 約5.4GB 60分 約10.8GB 90分 約16.2GB ● タイムシフト状態に切り換える ときのメッセージを表示しない ように設定することができます。 ● StationTVをタイムシフト状態 で起動するよう設定することが できます。 ● タイムシフトの設定について詳 しくは、『StationTV 取扱説明 書』 (PDFマニュアル)をご覧く ださい。 『StationTV 取扱説明書』 (PDF マ ニ ュ ア ル)→「ス タ ー ト」「 - す べ て の プ ロ グ ラ ム」「 - PIXELA」「StationTV」「 - StationTV 取扱 説明書」 ※デジタルハイビジョン画質(HD画質)の番組についての目安です。番組 の内容によっては、この表以上の空き容量が必要になることがあります。 39 タイムシフト状態で見ている番組を操作する タイムシフト状態で見ている番組は、ビデオのように操作できます。 ●一時停止 【一時停止】を押します。もとに戻すときは、 【再生】を押します。 ●巻き戻し 【巻戻し】を押します。再生を始めたいところで【再生】を押すか、 巻き戻せる限界まで巻き戻すと、再生が始まります。 【巻戻し】を押すたびに、巻き戻しのスピードが4段階で早くなり ます※。 ●早送り 【早送り】を押します。再生を始めたいところで【再生】を押すか、 リアルタイムの放送に追いつくと再生が始まります。 【早送り】 を押すたびに、早送りのスピードが4段階で早くなりま す※。リアルタイムの放送に追いつくと、【早送り】ボタンは使え なくなります。 ※巻き戻し、早送りの速度表示は目安としてご利用ください。 ●スキップ 【スキップ】を押します。30秒前または後の映像から再生します。 タイムシフト状態が強制的に解除されると 録画番組の保存先に指定されたハードディスクの空き容量が 5GB未満になったり、年齢制限や有料放送などの視聴制限があ る番組が始まると、タイムシフト状態が強制的に解除されます。 タイムシフト状態が強制的に解除されたときは、いままで録画 したタイムシフト用の一時的なデータを保存するかどうか確認 するメッセージが表示されます。 次のいずれかを選んで【決定】を押してください。 ●「はい」 タイムシフト用の録画データを通常の録画番組として保存 して、ライブ状態に戻ります。 保存された録画番組は、録画番組の一覧から選んで再生で きます。 ●「いいえ」 タイムシフト用の録画データを削除して、ライブ状態に戻りま す。 40 ● 巻き戻せるのは、タイムシフト 状態に切り換えた時点までです。 ●【停止】を押すとライブ状態に戻 ります。 ● リ モ コ ン の フ タ を 開け て【連動 データ】を押すと、データ放送が 表示されます。 ポイント 【スキップ】を押したときにスキッ プする時間を変更することができ ます。詳しくは、 『StationTV 取扱 説明書』 (PDFマニュアル)をご覧 ください。 『StationTV 取扱説明書』 (PDF マ ニ ュ ア ル)→「ス タ ー ト」「 - す べ て の プ ロ グ ラ ム」「 - PIXELA」「StationTV」「 - StationTV 取扱 説明書」 タイムシフト録画をする 実際にタイムシフト録画をしてみましょう。 1 タイムシフト状態で【録画】を押す ● タ イ ム シ フ ト 視聴(録画)中は、 レコーダー切換できません。 いままで録画したタイムシフト用の一時的なデータが通常の録画 番組として保存され、現在放送中の時点から引き続き録画します。 ● タイムシフト視聴(録画)中に予 約録画が始まる場合、録画が始 まる約1分前にメッセージが表 示され、タイムシフト視聴(録画) を停止します。 ● タ イ ム シ フ ト 視聴(録画)中は、 録画番組の再生はできません。 3 録画を終了するときは、 【停止】を押す P A R T 3 タイムシフト録画をする 2 リアルタイムに追いつきたいときは、 【早送り】を押す ● 録画中は タ イ ム シ フ ト 視聴(録 画)できません。 録画・予約・再生する ● タイムシフト録画の開始(それま でタイムシフト用に一時録画し ていた時間も含む)から24時間 経過すると、録画が終了します。 タイムシフト録画が停止して、タイムシフト視聴に戻ります。 41 P A R T 3 録画・予約・ 再生する 番組表で予約する パソコンをハードディスクレコーダとして使ってみましょう。テレビ の見方が変わります。 番組表予約って何? パソコンでテレビを見る楽しみの1つが、 録画です。パソコンでの番組録画は、ハー ドディスクレコーダと同じ。今までのビ デオテープのように、時間がたって映像 が劣化してしまうようなことはありませ ん。パソコンのハードディスク内に録画 するから、山のようなビデオテープが邪 魔になることもなし。 「番組表予約」は、新聞のテレビ欄のよう な番組表から番組を選んで予約する方法 です。今までのビデオデッキのように、 開始時間や終了時間を入力する必要はあ りません。気になる番組をどんどん録画 して好きな時間に見る。そんな新しいテ レビの見方が始まります。 番組表から予約したときは、次の2つの機能が働きます。 ・ イベントリレー 予約した番組の放送時間が延長されるとき、放送局が臨時のチャ ンネルや別のチャンネルに切り換えて放送を継続することがあり ます。この継続(イベントリレー)に対応します。 ・ 時間変更追従 スポーツ中継の延長などで、予約した番組の開始時間や終了時間 が変更されたとき、録画時間をそれに追従して変更します。 それぞれの機能について詳しくは、『StationTV 取扱説明書』 (PDF マニュアル)をご覧ください。 42 『StationTV 取扱説明書』 (PDF マ ニ ュ ア ル)→「ス タ ー ト」「 - す べてのプログラム」「 - PIXELA」「StationTV」「 - StationTV 取扱 説明書」 ■ まだある、ほかの予約方法 ここでは、もっとも基本的な、番組表で予約する方法(番組表予約)を説明します。 まずは、このやり方をおすすめしますが、慣れてきたら、こんな予約の方法はどうでしょう? ● 番組表について→PART2の「番組表を使う」 (p.28) ●番組表を使わないで予約 日時とチャンネルなどを指定して録画予約(タイマー予約)することができます。 繰り返し同じ時間帯に録画するように設定することもできます。 タイマー予約について→このPARTの「番組表を使わないで 予約する」 (p.54) P A R T 3 番組表で予約する ● 番組を検索して予約する方法→このPARTの「番組を検索 して予約する」 (p.49) 録画・予約・再生する ●番組を検索して予約 番組表では、番組のジャンルやキーワードから番組を検索できます。そこで、見たいジャンルやタレ ントの名前などから番組を検索して、まとめて予約してしまうと便利。番組表は最大8日分表示され るので、1週間に1度の予約で間に合うかも? 録画についてのご注意 ●「StationTV」が待機モードであれば、パソコンがスリープ状態 でも予約録画が実行されます。 「StationTV」が終了していると 予約録画が実行されません。 ●スクリーンセーバーやスリープ状態からの復帰時にパスワード を求める設定にしていると、Windowsにログオンできないため、 予約録画が実行できないことがあります。 ● 待機モードについて→PART2 の「待機モードについて」 (p.23) ● リ リ ー フ 機能に つ い て →こ の PARTの「リ リ ー フ 録画に つ い て」 (p.35) ●予約録画の最長録画時間は24時間です。24時間を超える予約 は設定できません。 ●予約録画中にハードディスクの空き容量が不足すると、リリー フ録画が実行されます。 ●録画中に録画番組再生はできません。 ●臨時放送など、予約した番組と異なる番組が放送されたときは、 録画されないことがあります。 ●予約録画の開始時刻の直前(1分以内)にスリープ状態へ移行さ せると、予約録画に失敗することがあります。 43 番組表予約をする 番組表から録画の予約をしてみましょう。ここでは例として、地上 デジタル放送の番組を予約します。 1 リモコンの【テレビメニュー】を押す ポイント 【番組表】を押して番組表を表示さ せることもできます。 トップメニューが表示されます。 2 「番組表」を選んで【決定】を押す 番組表について→PART2の「番組 表を使う」 (p.28) 番組表が表示されます。 3 予約する番組を決める ① リモコンの【←・】 【・→】 (または【スキップ】)で日付を選ぶ ② 予約したい番組を選んで【決定】を押す 1 2 「番組詳細」画面が表示されます。 44 放送中の番組を選んで【決定】を押 したときは、 「録画」と並んで「視聴」 と表示されます。 「視聴」を選んで【決定】を押すと、 その番組を見ることができます。 4 番組の内容を確認し、 「番組表予約」を選んで【決定】を押す 録画・予約・再生する 5 予約内容を設定する P A R T 3 番組表で予約する 「番組表予約」画面が表示されます。 各項目を選んで 【決定】 を押し、設定内容を選んで 【決定】 を押します。 特に設定を変更する必要がなければ、そのまま手順6に進んでくだ さい。 ① 繰り返し予約 この番組を繰り返し録画するよう設定できます。 必要に応じて繰り返しのパターンを選んでください。 ② 開始時間修正 録画開始時刻を調節できます。 番組の放映開始前から録画を始めるときは「−1分」を、放映開 始後に録画を始めるときは「+1分」∼「+6分」を選んでくださ い。 ③ 終了時間修正 録画終了時刻を調節できます。 番組の放映終了後に録画を続けるときは「+1分」を、放映終了 前に録画を終了するときは「−1分」 ∼ 「−6分」 を選んでください。 ④ レコーダー選択 録画に使用するレコーダーを選びます。すでに同時刻の番組の 録画予約をしているときは、ここでレコーダーを切り換えてく ださい(ダブル録画)。 45 6 「確定」を選んで【決定】を押す 番組表に戻ります。 これで番組の予約ができました。 ■ 録画予約が重複したときは 設定した録画予約がほかの録画予約と重なってしまったときは、 「重複予約の選択」画面が表示されます。 録画の予約状況を確認して、調節してください。 ① 新規予約キャンセル 新しく設定した録画予約をキャンセルします。 ② レコーダー 1(またはレコーダー 2)キャンセル 先に設定されていたレコーダー 1での録画予約をキャンセルし ます。 ■ ナイトモードにする ナイトモードにすると、画面や音声をオフにした状態で録画する ことができます。就寝中や外出中の録画に便利です。また、録画途 中からでもナイトモードに切り換えられます。 本体の画面消灯ボタンを押すと、ナイトモードとなり、ボタンのラ ンプが青色に点灯します。もとに戻すときは、もう一度画面消灯ボ タンを押します。 画面消灯ボタン 46 「レコーダー 1 キャンセル」、「レ コーダー 2 キャンセル」は、予約 が重複しているレコーダーによっ て表示が異なります。 予約を変更する/取り消す いったん予約をした後で、予約内容を変えたり取り消したりする には、次の手順で操作します。 【予約一覧】を押して、「予約」画面 を表示させることもできます。 P A R T 3 番組表で予約する トップメニューが表示されます。 録画・予約・再生する 1 リモコンの【テレビメニュー】を押す ポイント 2 「予約」を選んで【決定】を押す 「予約」画面が表示されます。 3 予約内容を変更したい番組を選んで 【決定】 を押す ポイント 【←・】 【・→】 (または【スキップ】)を 押して、ページを切り換えること ができます。 予約の内容が表示されます。 4 予約内容を変更し、 「確定」を選んで【決定】を押す ポイント ここで「削除」を選んで【決定】を押 すと、予約を取り消せます。 ●「番組表予約」の予約内容につい て →こ のPARTの「番組表で 予 約する」 (p.42) ●「タイマー予約」の予約内容につ い て →こ のPARTの「番組表を 使わないで予約する」 (p.54) 「予約」画面に戻ります。 47 5 【戻る】を2回押す テレビ画面に戻ります。 予約の変更、取り消しはこれで完了です。 48 P A R T 3 録画・予約・ 再生する 番組を検索して予約する ジャンルやフリーワードを指定して番組を検索し、録画予約することができます。 1 リモコンの【テレビメニュー】を押す トップメニューが表示されます。 2 「番組検索」を選んで【決定】を押す P A R T 3 番組表で予約する/番組を検索して予約する ジャンルを指定して検索する(ジャンル検索) 録画・予約・再生する 「好きな俳優の出ている番組だけを探したい」 こんなときには、その人が出ている番組だけを検索して予約すること ができます。 「番組検索」画面が表示されます。 3 「番組表検索」を選んで【決定】を押す 「番組表検索」画面が表示されます。 4 「ジャンル検索」を選んで【決定】を押す 「ジャンル検索」画面が表示されます。 49 5 ジャンル検索する範囲を設定する 各項目を選んで設定します。 ●放送波 検索する放送波を設定します。 ●サービス 検索するサービスを設定します。 ●有料・無料 検索する番組が有料かどうかを設定します。 ●検索開始日付 検索する範囲の開始日付を設定します。 ●検索終了日付 検索する範囲の終了日付を設定します。 6 「次へ」を選んで【決定】を押す 検索する大ジャンルを選択する画面が表示されます。 7 大ジャンルを選んで【決定】を押す 検索する小ジャンルを選択する画面が表示されます。 50 8 小ジャンルを選んで【決定】を押す 録画・予約・再生する 9 一覧から録画したい番組を選んで【決定】を押す P A R T 3 番組を検索して予約する 検索が開始され、「ジャンル検索結果」画面に検索の結果が一覧表 示されます。 「番組詳細」画面が表示されます。 ここからは、このPARTの「番組表予約をする」の手順4(p.45)以 降の操作をおこなってください。 51 フリーワードを指定して検索する (フリーワード検索) 1 リモコンの【テレビメニュー】を押す トップメニューが表示されます。 2 「番組検索」を選んで【決定】を押す 「番組検索」画面が表示されます。 3 「番組表検索」を選んで【決定】を押す 「番組表検索」画面が表示されます。 4 「フリーワード検索」を選んで【決定】を押す 「フリーワード検索」画面が表示されます。 52 5 フリーワード検索する範囲と、フリーワードを設定する 録画・予約・再生する 各項目を選んで設定します。 ●サービス 検索するサービスを設定します。 ●有料・無料 検索する番組が有料かどうかを設定します。 ●検索開始日付 検索する範囲の開始日付を設定します。 ●検索終了日付 検索する範囲の終了日付を設定します。 P A R T 3 番組を検索して予約する ●放送波 検索する放送波を設定します。 ●フリーワード キーボードでフリーワードを入力し、 【Enter】を押します。 6 「検索開始」を選んで【決定】を押す 検索が開始され、「フリーワード検索結果」画面に検索の結果が一 覧表示されます。 7 一覧から録画したい番組を選んで【決定】を押す 「番組詳細」画面が表示されます。 ここからは、このPARTの「番組表予約をする」の手順4(p.45)以 降の操作をおこなってください。 53 P A R T 3 録画・予約・ 再生する 番組表を使わないで予約する 日時とチャンネルなどを指定して、録画予約することができます (タイマー予約)。 繰り返し同じ時間帯に録画することもできます。 放送波 (放送の種類) 、放送局、放送時間などを指定して予約できます。 1 リモコンの【テレビメニュー】を押す ● 予約する前に、このPARTの「録 画についてのご注意」 (p.43)を ご覧ください。 ● 1回のタイマー予約でも、番組を またぐと録画番組のファイルは 番組と同じ数だけ分割されて保 存されます。 トップメニューが表示されます。 2 「予約」を選んで【決定】を押す 「予約」画面が表示されます。 3 「タイマー予約」を選んで【決定】を押す 「タイマー予約」画面が表示されます。 54 4 予約内容を設定する 録画・予約・再生する P A R T 3 番組表を使わないで予約する 番組が放送されるチャンネルや日時などを設定します。 各項目を選んで【決定】を押し、設定内容を選んで【決定】を押します。 ①放送波 放送波(放送の種類)を設定します。 「地上デジタル」、 「BS」、 「CS」から選んでください。 ②CH チャンネルを設定します。 ③日付 日付を設定します。 ④開始時間 番組の開始時刻を設定します。 ⑤終了時間 番組の終了時刻を設定します。 ⑥レコーダー選択 録画に使用するレコーダーを選びます。すでに同時刻の番組の 録画予約をしているときは、ここでレコーダーを切り換えてく ださい(ダブル録画)。 ⑦繰り返し予約 このタイマー予約を繰り返すかどうか設定できます。 必要に応じて繰り返しのパターンを選んでください。 繰り返し予約について詳しくは、『StationTV 取扱説明書』 (PDFマニュアル)をご覧ください。 5 「確定」を選んで【決定】を押す 「予約」画面に戻ります。 これでタイマー予約ができました。 『StationTV 取扱説明書』 (PDF マ ニ ュ ア ル)→「ス タ ー ト」「 - す べ て の プ ロ グ ラ ム」「 - PIXELA」「StationTV」「 - StationTV 取扱 説明書」 設定した録画予約がほかの録画予約と重なってしまったときは、 「重複予約の選択」画面が表示されます。 録画の予約状況を確認して、調節してください。 録画予約が重複したときの調節に ついて→このPARTの「録画予約が 重複したときは」 (p.46) 55 P A R T 3 録画・予約・ 再生する 録画した番組を再生する 録画した番組は、番組名から選んで再生できるので、「見たい番組が どこにあるのかわからない」なんてことにはなりません。 再生についてのご注意 ●このパソコンで録画した番組は、このパソコンのStationTVで のみ再生できます。 ●録画中やタイムシフト状態時に録画番組を再生するときは、レ コーダーを切り換える必要があります。 ●録画番組の再生中に録画予約した時間になると、再生は中断さ れ、録画する番組にチャンネルが切り換わり、録画が始まります。 ●ダブル録画中は録画番組を再生できません。 再生の方法 録画した番組を再生してみましょう。 「録画番組」画面には、録画し た番組名が日付順に並んでいるので、見たい番組を見つけるのも 簡単です。 1 リモコンの【テレビメニュー】を押す トップメニューが表示されます。 2 「録画番組」を選んで【決定】を押す 「録画番組」画面が表示されます。 56 ポイント 【録画番組】を押して、「録画番組」 画面を表示させることもできます。 3 再生したい番組を選んで【決定】を押す 録画・予約・再生する 「録画番組詳細」画面が表示されます。 ポイント 前回視聴した続きから再生すると きは、 「つづき再生」を選んで【決定】 を押します。 P A R T 3 録画した番組を再生する 4 「再生」を選んで【決定】を押す 再生が始まります。 再生中は、普通のビデオと同じように、一時停止、早送り、巻き戻し、 スキップの操作ができます。 ポイント ● 早送り、巻き戻しは4段階で切り 換えることができます。 5 再生を終了するときは、 【停止】を押す ● リ モ コ ン の フ タ を 開け て【連動 データ】を押すと、データ放送が 表示されます。 ●【スキップ】 を押したときにスキッ プする時間を変更することがで きます。詳しくは、 『StationTV 取扱説明書』 (PDFマ ニ ュ ア ル) をご覧ください。 「録画番組」画面に戻ります。 『StationTV 取扱説明書』 (PDF マ ニ ュ ア ル)→「ス タ ー ト」「 - す べ て の プ ロ グ ラ ム」「 - PIXELA」「StationTV」「 - StationTV 取扱 説明書」 57 P A R T 3 録画・予約・ 再生する 録画した番組を検索する 録画した番組の中から、「温泉」や「旅」といったフリーワードを指定 して、お目当ての番組を探し出すことができます。また、 「スポーツ」 や「音楽」といったジャンルで絞り込むこともできるから、まだ見て いない番組がたくさんあっても大丈夫。 ジャンルやフリーワードを指定して番組を検索し、再生することができます。 ジャンルを指定して検索する(ジャンル検索) 1 リモコンの【テレビメニュー】を押す トップメニューが表示されます。 2 「番組検索」を選んで【決定】を押す 「番組検索」画面が表示されます。 3 「録画番組検索」を選んで【決定】を押す 「録画番組検索」画面が表示されます。 4 「ジャンル検索」を選んで【決定】を押す 「ジャンル検索」画面が表示されます。 58 5 ジャンル検索する範囲を設定する ●サービス 検索するサービスを設定します。 6 「次へ」を選んで【決定】を押す P A R T 3 録画した番組を検索する ●放送波 検索する放送波を設定します。 録画・予約・再生する 各項目を選んで設定します。 検索する大ジャンルを選択する画面が表示されます。 7 大ジャンルを選んで【決定】を押す 検索する小ジャンルを選択する画面が表示されます。 59 8 小ジャンルを選んで【決定】を押す 検索が開始され、「ジャンル検索結果」画面に検索の結果が一覧表 示されます。 9 一覧から再生したい番組を選んで【決定】を押す この画面で「すべて削除」を選んで 【決定】を押すと、検索結果に表示 されている番組がすべて削除され ます。 「録画番組詳細」画面が表示されます。 10「再生」を選んで【決定】を押す 番組の再生が始まります。 フリーワードを指定して検索する (フリーワード検索) 1 リモコンの【テレビメニュー】を押す トップメニューが表示されます。 60 2 「番組検索」を選んで【決定】を押す 3 「録画番組検索」を選んで【決定】を押す 4 「フリーワード検索」を選んで【決定】を押す P A R T 3 録画した番組を検索する 「録画番組検索」画面が表示されます。 録画・予約・再生する 「番組検索」画面が表示されます。 「フリーワード検索」画面が表示されます。 5 フリーワード検索する範囲と、フリーワードを設定する 各項目を選んで設定します。 ●放送波 検索する放送波を設定します。 ●サービス 検索するサービスを設定します。 ●フリーワード キーボードでフリーワードを入力し、 【Enter】を押します。 61 6 「検索開始」を選んで【決定】を押す 検索が開始され、「フリーワード検索結果」画面に検索の結果が一 覧表示されます。 7 一覧から再生したい番組を選んで【決定】を押す この画面で「すべて削除」を選んで 【決定】を押すと、検索結果に表示 されている番組がすべて削除され ます。 「録画番組詳細」画面が表示されます。 8 「再生」を選んで【決定】を押す 番組の再生が始まります。 62 P A R T 3 録画・予約・ 再生する 録画した番組を管理する 録画した番組を削除する ■ 番組をひとつずつ削除する 1 リモコンの【テレビメニュー】を押す トップメニューが表示されます。 2 「録画番組」を選んで【決定】を押す ポイント 【録画番組】を押して、「録画番組」 画面を表示させることもできます。 P A R T 3 録画した番組を検索する/録画した番組を管理する 録画した番組を選んで削除することができます。 録画・予約・再生する 録画するときはハードディスクに大きな空き容量が必要です。不要な 番組はこまめに削除しておきましょう。残しておきたい番組は、誤っ て削除しないように保護することもできます。 また、HD画質の番組をSD画質に変換して、番組のデータのサイズを 小さくすることもできます。 「録画番組」画面が表示されます。 3 削除する録画番組を選んで、リモコンのフタを開けて【黄】 を押す フタを開けた状態 確認の画面が表示されます。 63 4 「はい」を選んで【決定】を押す 録画番組が削除されます。 ■ 複数の番組をまとめて削除する 1 リモコンの【テレビメニュー】を押す トップメニューが表示されます。 2 「録画番組」を選んで【決定】を押す ポイント 【録画番組】を押して、「録画番組」 画面を表示させることもできます。 「録画番組」画面が表示されます。 3 削除する録画番組を選んで、 【一時停止】を押す ポイント 選択を解除するときは、選択状態の 番組を選んでもう一度 【一時停止】 を押し、 を にしてください。 番組が選択された状態(番組名の左側の が になった状態)にな ります。手順3を繰り返して、削除したい番組をすべて選択状態に してください。 64 4 リモコンのフタを開けて【黄】を押す 録画・予約・再生する フタを開けた状態 P A R T 3 録画した番組を管理する 確認の画面が表示されます。 5 「はい」を選んで【決定】を押す 録画番組が削除されます。 ■ すべての番組をまとめて削除する 保護されている番組を除き、すべての録画番組をまとめて削除し ます。 1 リモコンの【テレビメニュー】を押す 録画した番組を誤って削除しない よう保護するには→このPARTの 「録画した番組を保護する」 (p.66) トップメニューが表示されます。 2 「録画番組」を選んで【決定】を押す ポイント 【録画番組】を押して、「録画番組」 画面を表示させることもできます。 「録画番組」画面が表示されます。 65 3 「すべて削除」を選んで【決定】を押す 確認の画面が表示されます。 4 「はい」を選んで【決定】を押す 保護されている番組以外の、すべての録画番組が削除されます。 録画した番組を保護する 残しておきたい録画番組を誤って削除しないよう、保護すること ができます。 1 リモコンの【テレビメニュー】を押す トップメニューが表示されます。 66 2 「録画番組」を選んで【決定】を押す ポイント 【録画番組】を押して、「録画番組」 画面を表示させることもできます。 録画・予約・再生する 「録画番組」画面が表示されます。 保護する録画番組を選んで、リモコンのフタを開けて【緑】 を押す ポイント 録画番組の 保護を 解除す る に は、 保護された録画番組を選んで、リ モコンの【緑】を押してください。 P A R T 3 録画した番組を管理する 3 フタを開けた状態 録画番組が保護されます。保護されている番組の右端には、錠のア イコン( )が表示されます。 67 録画したHD画質番組をSD画質に変換する HD画質番組はデータ量が多いため、録画するとハードディスクの 容量をたくさん使います。 SD画質に変換することで、録画番組のデータのサイズを小さくし、 ハードディスクの容量を節約できます。 1 リモコンの【テレビメニュー】を押す ● ディスクの作成中に、中断(キャ ンセルまたは失敗)された録画番 組は、SD画質変換できません。 ● SD画質変換すると、録画番組か ら次の情報が削除されます。 ・ データ放送 ・ 字幕 ・「音声1」以外の音声と、「映像 1」以外の映像(複数の音声や 映像が含まれているとき) トップメニューが表示されます。 ● SD画質変換をしているときは、 ほかの操作ができません。 2 「録画番組」を選んで【決定】を押す ● SD画質変換をした番組は、HD 画質に戻すことはできません。 ポイント 番組の種別について ・HD画質番組 HDは「High Definition」の略 で、デジタルハイビジョンなど の高画質放送の番組を表します。 ・SD画質番組 「録画番組」画面が表示されます。 3 SDは「Standard Definition」 の略で、標準解像度で放送され ている番組を表します。 番組を選んで【決定】を押す ポイント 【録画番組】を押して、「録画番組」 画面を表示させることもできます。 4 「SD画質変換」を選んで【決定】を押す 「SD画質変換」画面が表示されます。 68 5 「開始」を選んで【決定】を押す 録画・予約・再生する 確認の画面が表示されます。 ポイント 保存先のドライブを選ぶこともで きます。 画質の変換が始まります。変換が終了すると、確認の画面が表示さ れます。 P A R T 3 録画した番組を管理する 6 「はい」を選んで【決定】を押す 7 【決定】を押す 「録画番組」画面に戻ります。 69 R T P A R T 4 4 録画番組をDVDなどに保存する P A 録画番組をDVDなどに保存する このPARTでは、録画番組をDVDやブルーレイディスクなどに保存 する方法について説明しています。 あなたがテレビ放送や録画物などから取り込んだ映像や音声は、個人として楽しむなど のほかは、著作権上、権利者に無断で使用できません。 71 P A R T 4 録画番組を DVDなどに 保存する 録画した番組がダビング10に対応 しているか確認する 録画した番組がダビング10に対応しているかどうか確認してみま しょう。 録画番組詳細で確認する 録画番組詳細で、番組のコピー制御方式が確認できます。 1 リモコンの【テレビメニュー】を押す ●【録画番組】を 押し て、「録画番 組」画面を表示させることもで きます。 トップメニューが表示されます。 2 「録画番組」を選んで【決定】を押す 「録画番組」画面が表示されます。 3 72 コピー制御方式を確認したい番組を選んで、 【決定】を押す ● 番組表の「番組詳細」では、ダビ ング10の番組もコピーワンスの 番組も「録画可」と表示されます。 コピー制御方式を確認する 4 録画番組をDVDなどに保存する P A R T 4 録画した番組がダビング に対応しているか確認する 10 73 P A R T 4 録画番組を DVDなどに 保存する 録画した番組をディスクに保存する 録画した番組を、CPRM対応のDVD-RAMやBD-REなどに保存します。 ※ ブルーレイディスク (BD-R/BD-RE) に保存できるのは、ブルーレイディスクドライブモ デルのみです。 番組を保存できるディスクについて 録画した番組は、次の種類のディスクに保存できます。 ・CPRM対応のDVD-RAM ・CPRM対応のDVD-RW(1層) ・BD-R(1層/ 2層) (ブルーレイディスクドライブモデルのみ) ・BD-RE(1層/ 2層) (ブルーレイディスクドライブモデルのみ) ● CPRM対応のDVD-RAMや DVD-RWに録画番組を保存する ときは、自動的にSD画質変換し て保存されます。 ● 字幕放送の字幕はディスクに保 存されません。 ● 録画した番組のタイトルを変更 しても、ディスクに保存したと きは反映されません。 ● 録画した番組をディスクに保存 しているときは、ほかの操作が できません。 CPRM対応DVD-RAM/DVD-RWに録画番組を保存する ■ 録画した番組を保存する 1 DVD/CDドライブにCPRM対応のDVD-RAMまたは DVD-RWをセットする 2 リモコンの【テレビメニュー】を押す トップメニューが表示されます。 74 ● ディスクに保存中は、番組の予 約録画を実行できません。保存 は予約をしていない時間帯にお こなってください。 ディスクへの保存には、録画さ れている番組の時間より長い時 間がかかることもあります。予 約録画が始まる前にディスクへ の保存が終了するよう、余裕を 持って操作してください。 ● DVD-Videoのようなメニュー画 面を作成することはできません。 3 「録画番組」を選んで【決定】を押す 録画番組をDVDなどに保存する 録画番組が表示されます。 4 保存する番組を選んで【決定】を押す 5 「DVD作成」を選んで【決定】を押す 「ディスク作成可能回数」欄に、ディ スクに保存できる残り回数が表示 されます。 P A R T 4 録画した番組をディスクに保存する 「録画番組詳細」画面が表示されます。 6 「DVD作成開始」を選んで【決定】を押す ● 書き込みに失敗しますので、書 き込み中にStationTVを終了さ せないでください。 ●「フォーマット」で「する」を選択 すると、保存するときにディス クをフォーマットします。フォー マットすると、それまでディス クに入っていたデータはすべて 削除されます。 ● ディスク作成可能回数が「あと1 回」の番組を保存すると、ハード ディスクドライブから番組が削 除されます(ムーブ)。 75 7 「はい」を選んで【決定】を押す DVD-RWで書き込みをおこなう場 合、「進捗率99%、残り時間00 時間00分」と表示されてから書込 みが完了するまで約5分程度必要 な場合があります。 書き込みが始まります。 8 書き込みが完了すると「DVD作成が正常に完了しました。」 と表示されるので、 【決定】を押す これで、保存が完了しました。 BD-R/BD-REに録画番組を保存する ■ 録画した番組を保存する 1 BD-RまたはBD-REをブルーレイディスクドライブにセッ トする 2 リモコンの【テレビメニュー】を押す ポイント 録画し た デ ジ タ ル 放送番組を BD-R/BD-REに 保存し た 場合、 データ放送、文字放送、番組情報は 保存されません。 ● ディスクに保存中は、番組の予 約録画を実行できません。保存 は予約をしていない時間帯にお こなってください。 トップメニューが表示されます。 3 「録画番組」を選んで【決定】を押す 録画番組が表示されます。 76 ● DVD-Videoのようなメニュー画 面を作成することはできません。 4 保存する番組を選んで【決定】を押す 録画番組をDVDなどに保存する 「録画番組詳細」画面が表示されます。 5 「BD作成」を選んで【決定】を押す 6 「BD作成開始」を選んで【決定】を押す ● 書き込みに失敗しますので、書 き込み中にStationTVを終了さ せないでください。書き込みに 失敗したBD-Rは、以後、使用で きなくなります。 P A R T 4 録画した番組をディスクに保存する 「ディスク作成可能回数」欄に、ディ スクに保存できる残り回数が表示 されます。 ● BD-REに保存する場合、 「フォー マ ッ ト」で「す る」を 選択す る と、保存するときにディスクを フォーマットします。フォーマッ トすると、それまでディスクに 入っていたデータはすべて削除 されます。 7 「はい」を選んで【決定】を押す ● ディスク作成可能回数が「あと1 回」の番組を保存すると、ハード ディスクドライブから番組が削 除されます(ムーブ)。 書き込みが始まります。 8 書き込みが完了すると「BD作成が正常に完了しました。」と 表示されるので、 【決定】を押す これで、保存が完了しました。 77 P A R T 4 録画番組を DVDなどに 保存する ディスクに保存した番組を再生する DVD-RAMやBD-REに保存した番組を再生する方法について説明し ます。 CPRM対応DVD-RAM/DVD-RWに保存した番組を再生する CPRM対応DVD-RAM/DVD-RWに保存した番組は、WinDVD for NECまたはWinDVD BD for NECで再生します。再生には、 CPRMのアップデートをする必要があります(マウスでの操作が 必要です)。 1 リモコンの【DVD】を押す CPRM録画されたDVD-RAM/DVD-RWをはじめて再生するとき は手順2に、2回目以降は手順3に進んでください。 2 WinDVD for NECまたはWinDVD BD for NECのウィ ンドウ上を右クリックし、「CPRM Packをダウンロー ド...」をクリック 表示される画面の指示にしたがってCPRMのアップデートをして ください。 CPRMのアップデートをする詳しい方法については、『準備と設 定』付録の「CPRMのアップデート」で説明しています。このマニュ アルとあわせてご覧ください。 3 78 DVD-RAM/DVD-RWをDVD/CDドライブにセットする 映像の再生が始まります。 CPRM録画されたDVD-RAM/DVD-RWをはじめてセットしたと きは、WinDVD for NECまたはWinDVD BD for NECが再起動 してから、映像の再生が始まります。 ● CPRM対応DVD-RAM/DVDRWに 保存し た 番組は、DVDMovieAlbumSEでも再生でき ます。 ● CPRMの機器鍵(デバイスキー) をダウンロードするには、イン ターネットに接続する必要があ ります。 ● 作ったDVD-RAM/DVD-RWは、 このパソコン以外に、CPRM対 応DVD-RAM/DVD-RWの再生 に対応したパソコンやプレーヤ で再生できますが、機器によっ ては再生できない場合がありま す。詳しくは、各機器のマニュア ルをご覧ください。 CPRMの ア ッ プ デ ー ト に つ い て →『準備と設定』付録の「CPRMの アップデート」 BD-R/BD-REに保存した番組を再生する BD-R/BD-REに保存した番組は、WinDVD BD for NECで再生 します。 リモコンの【DVD】を押す 2 BD-R/BD-REをブルーレイディスクドライブにセットする ■ ブルーレイディスクを再生するときの注意 ●ブルーレイディスクの再生には、WinDVD BD for NECを使用 してください。 ●このパソコンのブルーレイディスク再生機能は次世代著作権保 護技術AACS(Advanced Access Content System)に対応 しています。著作権保護されたブルーレイディスクを再生する には、AACS キーの更新が必要です。また、更新の際にはイン ターネット接続環境が必要です。 ●AACS のキーの更新は無償で提供いたしますが、NEC、コーレ ル株式会社の判断で予告なく終了することがあります。 P A R T 4 ディスクに保存した番組を再生する 映像が再生されます。 録画番組をDVDなどに保存する 1 ●ブルーレイディスクを再生すると、「画面の配色はWindows Vista ベーシックに変更されました」と表示され、ウィンドウの 透過などの見栄えが変わることがあります。WinDVD BD for NECを終了するともとに戻ります。 ●その他の注意事項など、「WinDVD BD for NEC」について詳し くは、 「サポートナビゲーター」「 - 使いこなす」「 - ソフト一覧」「WinDVD BD for NEC」をご覧ください。 ■ AACSキー(再生用)を更新する AACS キーの更新手順は次のとおりです。 1 AACSキ ー の 含ま れ たBDコ ン テ ン ツ を 再生す る と、 「AACSキーの有効期間が終了しました。…」という画面が 表示されるので、 「はい」をクリック 自動的にInternet Explorerが起動し、InterVideoの画面が表示さ れます。 2 InterVideoに登録している場合は、登録したメールアドレ スとパスワードを入力して「Sign in」をクリック 登録していない場合は、 「Sign up」をクリックしてください。登録 画面へ移動します。 「Sign in」をクリックすると、AACS キーのダウンロードが始ま ります。終了すると自動的に画面が閉じます。 79 3 「AACSキーのアップデートが終了しました。」の画面で 「OK」をクリック これで、AACSキーが更新されます。 80 P A R T Q&A 5 P A R T 5 Q&A テレビを見ていて困ったことがあったときは、ここをご覧ください。 81 P A R T Q&A 5 テレビを見ているとき テレビが映らない、音が出ないなど、テレビを見ようとして問題が起 きたときは、ここをご覧ください。 テレビが映らない ■ 接続は正しいですか? 『準備と設定』第2章をご覧になり、アンテナケーブルの接続を確認 してください。 ■ BS・110度CSデジタル放送対応用のアンテナを使用 していますか? BS・110度CSデジタル放送を見るには、BS・110度CSデジタル 放送対応アンテナやブースター、ケーブルなどが必要です。 ■ アンテナに電源が供給されていますか? BS・110度CSデジタル放送用アンテナを個別に設置しているとき は、このパソコンから電源を供給する必要があります。また、分波 器を使用しているときは、接続しているコネクタが通電に対応して いるかどうか確認してください。 ■ テレビの「初回設定」は終わっていますか? テレビを見るには、あらかじめテレビの初回設定が必要です。設定 についてはPART1の「テレビの初回設定をする」 (p.5) をご覧くだ さい。 ■ アンテナの設定は正しいですか? 必要に応じて「かんたん設定」 (p.100)でアンテナの設定をやりな おしてください。 ■ 有料放送の申し込みをしていますか? 有料放送を視聴するときは、別途申し込みが必要です。詳しくは各 放送局にお問い合わせください。 ■ ほかのソフトが起動していませんか? 「WinDVD for NEC」など、映像を表示するソフトを同時に動作さ せることはできません。起動しているソフトをいったん終了させ た後、StationTVを起動してください。 また、テレビを快適に視聴するために、StationTVを起動する前 に、動作中のソフトをすべて終了させてください。 82 ポイント アンテナへの電源供給について詳 しくは、 『StationTV 取扱説明書』 (PDFマニュアル) をご覧ください。 『StationTV 取扱説明書』 (PDF マ ニ ュ ア ル)→「ス タ ー ト」「 - す べ て の プ ロ グ ラ ム」「 - PIXELA」「StationTV」「 - StationTV 取扱 説明書」 ■ ほかのユーザーでStationTVなどを起動したまま、 ユーザーを切り換えていませんか? テレビ視聴中、Windowsのユーザー切り換えの機能で別のユーザーに 切り換えると、そのユーザーではテレビを視聴することはできません。 ■ パソコンをお使いの場所は地上デジタル放送のサービ スエリア内ですか? パソコンをお使いの場所がサービスエリアに含まれているかどうか、ア ンテナレベルチェックで各チャンネルの受信状況を確認してください。 放送エリアについて詳しくは、社団法人デジタル放送推進協会 (Dpa)のホームページ (http://www.dpa.or.jp/) をご確認ください。 放送エリア内でも、地形や建物、放 送電波が弱い場合などの理由で視 聴できない場合があります。 Q&A ■ お使いのアンテナはUHF帯に対応していますか? P A R T 5 テレビを見ているとき 地上デジタル放送は、UHF帯の電波を使っています。お使いのア ンテナがUHF帯に対応しているか確認してください。 また、アンテナが地上デジタル放送を送信している電波塔に向い ているかどうかも確認してください。 ケーブルテレビなどをお使いの場合は、受信できるかどうか、ケー ブルテレビ事業者にお問い合わせください。 ■ UHFアンテナの向きを確認してください 地上デジタル放送の送信塔の方向が、現在のアナログ放送と異な る場合は、アンテナの向きを変えてください。 ■ B-CASカードはセットされていますか? 本パソコン添付のB-CASカードがなければ、テレビを視聴できま せん。また、正しい向きでセットされていないと映像が映りません。 『準備と設定』第2章の「B-CASカードをセットする」をご覧になり、 B-CASカードを正しい向きでセットしてください。 ■ ナイトモードになっていませんか? ナイトモードになっていると、パソコンの電源は入っていても、映 像と音声がオフになります。本体の画面消灯ランプが点灯してい るときは画面消灯ボタンを押してください。 ■ 受信レベルを確認してください 次の手順で受信レベルを確認してください。 1 リモコンの【テレビメニュー】を押す 2 「設定」を選んで【決定】を押す 3 「テレビ設定」を選んで【決定】を押す 4 「地上デジタル」または「BS/CS」を選んで【決定】を押す 5 「受信レベル」を選んで【決定】を押す ポイント ● 悪天候によって受信レベルが低 下することもあります。 ● テレビの設定について詳しくは、 『StationTV 取扱説明書』 (PDF マニュアル)をご覧ください。 『StationTV 取扱説明書』 (PDF マ ニ ュ ア ル)→「ス タ ー ト」「 - す べ て の プ ロ グ ラ ム」「 - PIXELA」「StationTV」「 - StationTV 取扱 説明書」 83 6 「放送局」を選んで【決定】を押し、テストするチャンネルを 選んで【決定】を押す 7 「テスト」を選んで【決定】を押す 受信レベルのテストが始まり、結果が表示されます。 受信レベルが低いとき(目安として60以下)は、アンテナの接続を 点検し、アンテナの向きを調節してください。アンテナの調節など については、アンテナの取扱説明書をお読みいただくか、お近くの 家電販売店にご相談ください。 ■ 画質は適切に調整されていますか? 画質の調整では、設定値によって、テレビ画面が真っ白や真っ黒になっ たり、表示される色が不自然になる場合があります。画質調整をする ときは、映像を確認しながらおこなってください。 輝度設定ツールについて→ 「サ ポートナビゲーター 」-「使いこなす」「ソフト一覧」-「輝度設定ツール」 テレビの初回設定で、チャンネルのすべてまたは一部が設定されない。 プリセットチャンネルを手動で設定しても改善しない。 地上デジタル放送でブロックノイズが発生したり、受信が不安定になる ■ パソコンに接続しているアンテナケーブルに BS/CS放送の電波が混合されていませんか? 地上デジタル放送の電波にBS/CS放送の電波が混合されたアンテナ ケーブルを本機に接続していると、BS/CS放送の電波の影響で上記 の現象が発生することがあります。分波器を使って分波してから本機 に接続してください。 詳しくは、お近くの電器店やアンテナ工事業者などにご相談ください。 ■ パソコンに接続しているアンテナケーブルの電波が 強すぎる可能性があります アッテネーター機能を有効にすると改善されることがあります。 1 テレビの設定について詳しくは、 『StationTV 取扱説明書』 (PDFマ ニュアル)をご覧ください。 リモコンの【テレビメニュー】を押す 2 「設定」を選んで【決定】を押す 3 「テレビ設定」を選んで【決定】を押し、「その他」を選んで【決 定】を押す 4 「アッテネーター機能」を選んで【決定】を押し、「オン」を選 んで【決定】を押す アッテネーター機能が有効になります。 ■ ブースターの利得(ゲイン)を調節してください アンテナと本機の接続にブースターを使用している場合、その利得の 調節が適切でないと電波が強すぎたり弱すぎたりすることがありま す。ブースターから出力する各電波のレベルが適切になるように、ブー スターへの入力レベルや利得などを調節してください。 詳しくは、お近くの電器店やアンテナ工事業者などにご相談ください。 84 ポイント 『StationTV 取扱説明書』 (PDF マ ニ ュ ア ル)→「ス タ ー ト」「 - す べ て の プ ロ グ ラ ム」「 - PIXELA」「StationTV」「 - StationTV 取扱 説明書」 テレビの視聴中にエラーメッセージで、再起動するように表示された。 または操作できなくなった エラーメッセージで再起動をするように表示されたときは、パソコ ンを再起動してください。また、操作ができなく ( 「応答なし」の状 態に)なったときは、 【Ctrl】と 【Alt】を押しながら 【Delete】を押し て、表示された画面で「タスク マネージャの起動」をクリックし、 「Windows タスク マネージャ」でStationTVを終了させ、テレビ を起動しなおしてください。起動しなおしても機能が回復しない場 合は、パソコンを再起動してください。 音が出ない、音が大きすぎる Q&A ■ 音量を調節してください ■ StationTVのコントロールパネルを確認してください テレビ画面上でマウスをクリックして表示される「コントロールパ ネル」の音量を確認してください。 ● 音量の調節について→PART2 の「音量を調節する」 (p.21) ● パソコンのスピーカの音量を調 節する→『準備と設定』第4章の 「音量を調節する」 P A R T 5 テレビを見ているとき リモコンの【音量】で音量調節をおこなってください。 また、ミュート(消音)になっていないか確認してください。 ■ ナイトモードになっていませんか? ナイトモードになっていると、パソコンの電源は入っていても、映 像と音声がオフになります。本体の画面消灯ランプが点灯してい るときは画面消灯ボタンを押してください。 映像が乱れる(コマ落ちする) ■ CPU使用率が高くなっていませんか? パソコンのCPU使用率が高くなると映像がコマ落ちします。ほか のソフトを終了してから、テレビを起動してください。 次の手順でCPU使用率を確認できます。 1 タスクバーの何もない部分を右クリックし、 「タスク マネー ジャ」をクリック 「Windows タスク マネージャ」が起動します。 2 「パフォーマンス」タブをクリック 85 3 CPU使用率を確認する CPU使用率が約80%以上のときは、画面が乱れることがありま す。ほかのソフトを終了して、CPU使用率を約80%以下にしてく ださい。 ■ ウイルスバスターの自動アップデート確認をしていますか? ウイルスバスターの自動アップデート確認で、コマ落ちしたり音 飛びすることがあります。次の手順をおこなってください。 1 通知領域にある (ウイルスバスターのアイコン)を右クリック 2 「メイン画面を起動」をクリック 3 「アップデート/その他」をクリック 約80%以下の 場合で も、 同時に 動作しているソフトがメモリやリ ソースを多く使用していたり、ゲー ムのようなグラフィック表示を多 用するソフトを動作させていると 映像が乱れる(コマ落ちする)こと があります。 「サポートナビゲーター」「 - 安心 安全に 使う」「 - ウ イ ル ス 感染の 防 止」「 - ウイルス対策ソフトを更新す る」「 - インテリジェントアップデー ト(自動アップデート)を無効にす る」 4 「アップデート」欄の「設定」をクリック 5 「アップデート」の「設定」で「インテリジェントアップデー ト(自動アップデート)を有効にする」の にする をクリックして 6 「OK」をクリック 「インテリジェントアップデート」を無効にすると、ウイルス定義 ファイルや製品の更新(アップデート)が自動的におこなわれなく なります。StationTVを終了した後は、 「インテリジェントアップ デート」をするように設定を変更するか、最低1週間に1回は手動 で更新をおこなってください。 ■ パソコンの近くで携帯電話や電子レンジを使用してい ませんか? このパソコンの近くで携帯電話や電子レンジを使用すると、映像 や音声が乱れる場合があります。 ■ Windowsがメッセージを表示している Windowsがエラーメッセージなどを表示していると映像がコマ 落ちすることがあります。全画面表示でテレビを見ている場合は、 いったん、ウィンドウ表示にするか最小化して、メッセージが表示 されていないか確認してください。表示されていた場合は、メッ セージの内容にしたがって対処してください。 ■ 雨や強風など悪天候で、アンテナが揺れたり電波が弱 くなったりしていませんか? BS・110度CSデジタル放送は、雨、雪、雷雲などの悪天候により、 衛星からの電波が弱くなることがあります。天候の回復を待ってく ださい。また、このとき録画した番組は、正常に再生できないこと があります。 86 アップデートの確認は、番組を視 聴していないときにおこなってく ださい。 ■ 分波器を使用していますか? 地上デジタル放送とBS・110度CSデジタル放送のアンテナが混合 している環境では、分波器を使用してください。 ■ 電源プランで「ECO」を選んでいませんか? パソコンの電源プランで「ECO」を選ぶと、消費電力を抑える機能 が働き、パソコンのパフォーマンスが低下します。テレビの機能を 使用するときは、 「高パフォーマンス」または「VSパフォーマンス」 を選んでください。 放送中の地上デジタル放送の映像が遅れている ポイント CATV回線で、デジタル放送に対応しているか知りたい ■ このパソコンの地上デジタル放送は、CATVパススルー 方式 (同一周波数および周波数変換)に対応しています トランスモジュレーション方式には対応していません。 お客様の受信環境での再配信種別などに関しては、ご利用のCATV 事業者にご確認ください。 P A R T 5 テレビを見ているとき 画面に時刻が表示されている場合、 時刻の切り替わりが実際より遅れ て表示されることがあります。 Q&A 地上デジタル放送の映像が遅れて表示されることがありますが、 故障ではありません。 携帯電話などでワンセグ放送が受信できるのに、地上デジタル放送の受信 レベルが低い ■ ワンセグ放送の方が、弱い電波でも受信可能です ワンセグ放送は、地上デジタル放送より少ないデータ量で高感度 受信を実現しているため、一般には、地上デジタル放送よりワンセ グ放送の方が、弱い電波でも受信可能となります。 アンテナの向きを変えたり、アンテナとの接続を短くするなどの 対策をおこなうことで、受信状態が改善されることがあります。 アンテナケーブルの接続方法につ いて→『準備と設定』第2章 テレビの画面が黒くなってしまった ■ Windows Media Centerをフルスクリーン表示にし ていませんか? StationTVを使用中に、リモコンの【メディアセンター】、【音楽 /CD】、 【ネット/映像】を押してWindows Media Centerをフルス クリーン表示すると、テレビの画面が黒くなってしまうことがあ ります。 このようなときは、StationTVを最小化して、もう一度もとの大 きさに戻してください。テレビの画面が正しく表示されます。 87 BS放送でデータ放送を見ているとき、データを切り換えたら画面が黒く なってしまった BS放送をタイムシフト状態で見ているとき、データ放送を表示さ せてデータを切り換えると、次のメッセージが表示されることが あります。 「現在タイムシフト中です。チャンネルを切り替えるとタイムシフ ト一時ファイルがクリアされます。チャンネルを切り替えてよろ しいですか?」 ここで「はい」を選ぶと、画面が十数秒間黒くなり、その後、映像が 表示されます。 タイムシフト状態でテレビを見ていたら映像が止まった ■ 録画番組を保存するハードディスクに容量の大きい データをコピーしていませんか? タイムシフト状態では、見ている番組が常に録画されているため、 番組を保存するハードディスクに一定の空き容量が必要です。 タイムシフト状態でテレビを見ているとき、録画番組を保存する ハードディスクにほかのデータをコピーしていて空き容量が不足 すると、テレビの映像が止まってしまうことがあります。 88 タイムシフトについて→PART3 「タイムシフト録画をする」 (p.38) P A R T Q&A 5 録画予約ができないときには 予約をしたときに問題が起きたときは、ここをご覧ください。 録画予約した番組が録画されていない Q&A ■ スクリーンセーバーや省電力状態からの復帰時にパス ワードが必要な設定になっていませんか? P A R T 5 テレビを見ているとき/録画予約ができないときには スクリーンセーバーや省電力状態からの復帰時にパスワードが必 要な設定になっていると、Windowsにログオンできないため、予 約録画を実行できないことがあります。 ■ パソコン内蔵の時計は正確ですか? パソコン内蔵の時計の時刻が放送波の時刻と大きくずれていると、 番組が正確に録画されない場合があります。パソコン内蔵の時計 がずれている場合は、正しい時刻に合わせてください。 パソコンの時計は、地上デジタル放送を受信していると自動的に修 正されます。 ■ 番組編成が変わっていませんか? 次のようなときは録画されません。 ●番組表が更新され、予約した番組の放送がなくなった。または、 予約時の番組情報と一致しなくなった、予約済みのほかの番組 と予約時間が重なった。 ●前の番組の延長や臨時番組の放送などで、予約した番組の開始 時刻が3時間以上遅れた。 ■ StationTVが終了していませんか? StationTVが終了した状態では予約録画を実行できません。予約 をした状態でテレビを消すときは、StationTVを終了させず、待 機モードにしてください。 待機モードにする→PART2の「テ レビ(StationTV)を待機モードに する」 (p.23) ■ 録画中にパソコンを再起動したり、シャットダウン、 ログオフをおこなっていませんか? 録画中にパソコンの再起動、シャットダウン、ログオフをおこなう と、録画が停止します。 ■ 予約録画の開始時刻の直前にスリープ状態にしていま せんか? 予約録画の開始時刻の直前(1分以内)にスリープ状態へ移行させ ると、予約録画に失敗することがあります。 89 ■ 予約した番組と異なる臨時放送などが放送されていま せんか? 臨時放送など、予約した番組と異なる番組が放送されたときは、録 画されないことがあります。 録画した番組が正常に再生できない ■ 録画中の電波状態は正常でしたか? 悪天候などで電波の状態が悪いときに録画した番組は、正しく再 生できないことがあります。 ■ 録画中にディスクデフラグをおこないましたか? 録画中にディスクデフラグをおこなうと、コマ落ちした状態で録 画されることがあります。録画中はディスクデフラグの操作をし ないでください。 90 P A R T Q&A 5 番組表の受信がうまくいかない 番組表受信時に問題が起きたときは、ここをご覧ください。 番組表が受信できない、またはデータの取りこぼしが起きる Q&A ■ アンテナは接続されていますか? 『準備と設定』第2章をご覧になり、アンテナケーブルの接続を確認 してください。 アンテナの向きを変えたり、アンテナとの接続を短くするなどの 対策をおこなうと、受信状態が改善され、データの取りこぼしの頻 度が低くなることがあります。 ■ StationTVを待機モードにしてください StationTVでは、待機モードになっているときに、番組表のデー タを受信します。StationTVを使用しないときは、待機モードに して番組表を受信してください。 番組表が受信できない場合は、テレビの映像が表示された状態で 番組表を受信したい放送波に切り換えてから、待機モードにして ください。 放送波の 切り 換え に つ い て → PART2の「放送波を切り換える」 (p.21) P A R T 5 録画予約ができないときには/番組表の受信がうまくいかない ■ アンテナの向きが悪い、またはアンテナとの接続が長 くありませんか? 91 P A R T Q&A 5 その他 リモコンで操作できない ■ StationTVのウィンドウよりも前にほかのソフトの ウィンドウが表示されていませんか? StationTVのウィンドウよりも前にほかのソフトのウィンドウが 表示されていると、リモコンで正しく操作することができなくな ります。このときは、StationTVのウィンドウをマウスでクリッ クして、手前に表示させてください。リモコンでの操作ができるよ うになります。 リモコンの電源ボタンを押しても、テレビが終了するのに時間がかかる ■ リモコンからのテレビの終了には約30秒程度かかります 同時に大量のソフトを実行するなど、パソコンに負荷のかかる動作を おこなっている場合は、終了に通常の倍以上かかることもあります。 電源ボタンを押してから、1分以上 経過してもパソコンが終了しない 場合は、不要なソフトが同時に複 数実行されていないかを確認して ください。 StationTVの録画番組データをほかのパソコンに移したい ■ StationTVの録画番組データをそのままほかのパソコ ンに移すことはできません。 録画番組データをほかのパソコンで見るときは、StationTVの DVD作成機能を使って、データをDVDに保存して映像データとし てほかのパソコンで再生してください。 ●再セットアップ時の録画データについて ご購入時の状態では、録画データはDドライブに保存されてい ます。 「Cドライブのみ再セットアップ」をおこなったときでも、Dドラ イブに保存された録画データは利用できなくなります。 再セットアップを始める前に、あらかじめ録画データをDVDな どのディスクに保存しておいてください。 92 録画番組データをDVDなどのディ スクに保存する→PART4の「録画 した番組をディスクに保存する」 (p.74) テレビを終了しようとしたが終了しない ■ ファイアウォールソフトで、テレビの通信を遮断して いませんか? ファイアウォールソフトの設定を変更して、テレビ関連アプリケー ションの通信監視を除外するか、無効化してください。 夜間の予約録画実行時、パソコンの音がうるさい ■ ナイトモードにしてください ナイトモードについて→PART3の ■ パソコンの負荷状況 (CPU使用率) が高くありませんか? P A R T 5 その他 StationTVの動作が遅いことがある Q&A 予約録画でパソコンが起動するときに、起動/終了時の音が気にな 「ナイトモードにする」 (p.46) るときは、画面消灯ボタンを押して、ナイトモードにしてください。 ナイトモードにすると、画面や音声をオフにした状態で録画され るので、就寝中の録画に便利です。 パソコンの負荷状況(CPU使用率)が高い状態では、放送波の切り 換えや、タイムシフトなどのモードの切り換え/早送り/巻き戻し 等の操作をおこなってから、実際に機能が働くまでに時間がかか る場合があります。 パソコンの負荷を軽減するために、同時に動作しているアプリケー ションを終了させてください。また、アプリケーションの再起動や ハードディスクの整理等をお試しください。 Windows® AeroTM の視覚要素がオフになる ■ StationTVはWindows Aeroに対応していません ご購入時の設定では、StationTVをウィンドウ表示で起動した とき、および全画面表示からウィンドウ表示に切り換えたとき、 Windows Aeroの視覚要素がオフになり、以下のメッセージが表 示されます。 「画面の配色はWindows Vistaベーシックに変更されました。実 行中のプログラムは、Windowsの指定の視覚要素と互換性があり ません。」 93 付 録 付 録 B-CASカードの状態の確認方法や受信レベルの確認方法、StationTV に保存されている個人情報の消去方法 (初期化) などについて説明してい ます。 95 付録 B-CASカードについて テレビの視聴に必要なB-CASカードについて説明します。 B-CASカードは、登録が必要です。 B-CASカードを扱うときの注意 B-CASカードは、テレビの各種サービスを利用するために必要な カードです。このパソコンにB-CASカードをセットしないと、テ レビを視聴できません。 B-CASカードを扱うときは、次のことに注意してください。 ●このパソコン専用のB-CASカード以外のものをセットしないで ください。 ポイント 限定受信システム (CAS:Conditional Access System)とは、特定のお 客様にかぎって、番組の視聴がで きるようにするシステムです。 ●B-CASカードは、記載されている「使用許諾契約約款」の内容を 読み、了解された上で台紙からはがしてください。 ●B-CASカードの取り扱いについて、次のことにご注意ください。 ・ 裏面の金メッキされた端子に手を触れないでください。 ・ 折り曲げたり、変形させたり、傷を付けないでください。 ・ 上に重いものを載せたり、踏みつけたりしないでください。 ・ ぬれた手で触ったり、水をかけたりしないでください。 ・ 分解・加工しないでください。 ●裏向きや逆方向からB-CASカードをセットしないでください。 セットする方向を間違えると、B-CASカードが機能せず、テレ ビを視聴できません。 ●B-CASカードは、常時セットしたままにしておいてください。 取り出す場合は、先にパソコンの電源を切り、電源コードのプラ グをコンセントから抜いた後に、B-CASカードを取り出してく ださい。 ●B-CAS用「ユーザー登録ハガキ」は、B-CASカードをセットし た後、必要事項をご記入の上投函してください。 B-CASカードを登録する デジタル放送のサービスを受けられるようにするには、B-CAS カードのユーザー登録が必要です。B-CASカードに添付されてい る「ユーザー登録ハガキ」に必要事項を記入して、返送してくださ い。その際、「ご登録に際して」欄の「はい」に○を付けることをお すすめします。 詳しくは、B-CASカードに添付されている説明書をご覧ください。 ● B-CASカードの所有権は、(株) ビーエス・コンディショナルアク セスシステムズ(略称:B-CAS) に帰属します。カードの登録を すると、カードシステムのバー ジョンアップを無料で受けるこ とができます。 ● カードを紛失するなどして再発 行する場合は、再発行費用がか かります。 96 B-CASカードの情報を確認する 次の手順でB-CASカードの情報を確認できます。 1 リモコンの【テレビメニュー】を押す 2 「設定」を選んで【決定】を押す 3 「機器情報」を選んで【決定】を押す 4 「B-CASカード情報」を選んで【決定】を押す B-CASカードの情報が表示されます。 ポイント テレビの設定について詳しくは、 『StationTV 取扱説明書』 (PDFマ ニュアル)をご覧ください。 付 録 B C-ASカードについて 『StationTV 取扱説明書』 (PDF マ ニ ュ ア ル)→「ス タ ー ト」「 - す べ て の プ ロ グ ラ ム」「 - PIXELA」「StationTV」「 - StationTV 取扱 説明書」 97 付録 アンテナの設定をする テレビの表示に問題があるときは、アンテナの設定をしてください。 テレビの表示に問題があるときは、受信レベルを確認し、アンテナ の設定をすると改善される場合があります。 1 リモコンの【テレビメニュー】を押す 2 「設定」を選んで【決定】を押す 3 「テレビ設定」を選んで【決定】を押す 4 「地上デジタル」または「BS/CS」を選んで【決定】を押す 5 「受信レベル」を選んで【決定】を押す 6 「放送局」を選んで【決定】を押し、テストするチャンネルを 選んで【決定】を押す 7 「テスト」を選んで【決定】を押す 受信レベルのテストが始まり、結果が表示されます。 ポイント ● 悪天候によって受信レベルが低 下することもあります。 ● テレビの設定について詳しくは、 『StationTV 取扱説明書』 (PDF マニュアル)をご覧ください。 受信レベルが低いとき(目安として60以下)は、アンテナの接続を 点検し、アンテナの向きを調節してください。アンテナの調節など については、アンテナの取扱説明書をお読みいただくか、お近くの 家電販売店にご相談ください。 98 『StationTV 取扱説明書』 (PDF マ ニ ュ ア ル)→「ス タ ー ト」「 - す べ て の プ ロ グ ラ ム」「 - PIXELA」「StationTV」「 - StationTV 取扱 説明書」 付録 個人情報を消去する パソコンを廃棄したり、ほかの人に譲渡するときに、保存されている 個人情報を消去する必要があります。 この操作をおこなうと、StationTVのすべての設定が初期化され、 ご購入時の状態に戻ります。 1 リモコンの【テレビメニュー】を押す 2 「設定」を選んで【決定】を押す 3 「設定初期化」を選んで【決定】を押す 付 録 「設定初期化」画面が表示されます。 4 「設定の初期化」を選んで【決定】を押す アンテナの設定をする/個人情報を消去する 確認画面が表示されます。 5 「はい」を選んで【決定】を押す ポイント ● 次に起動したときは、初回設定 が表示されます。あらためて設 定をおこなってください。 設定が初期化され、自動的にStationTVが終了します。 ● テレビの設定について詳しくは、 『StationTV 取扱説明書』 (PDF マニュアル)をご覧ください。 『StationTV 取扱説明書』 (PDF マ ニ ュ ア ル)→「ス タ ー ト」「 - す べ て の プ ロ グ ラ ム」「 - PIXELA」「StationTV」「 - StationTV 取扱 説明書」 99 付録 「かんたん設定」で初回設定をやり なおす 「かんたん設定」で、初回起動時におこなった設定をやりなおすこと ができます。 転居したときなど、必要に応じて「かんたん設定」をおこなってく ださい。 1 リモコンの【テレビメニュー】を押す 2 「設定」を選んで【決定】を押す 3 「かんたん設定」を選んで【決定】を押す 「かんたん設定」画面が表示されます。 4 「実行」を選んで【決定】を押す ポイント テレビの設定について詳しくは、 『StationTV 取扱説明書』 (PDFマ ニュアル)をご覧ください。 『StationTV 取扱説明書』 (PDF マ ニ ュ ア ル)→「ス タ ー ト」「 - す べ て の プ ロ グ ラ ム」「 - PIXELA」「StationTV」「 - StationTV 取扱 説明書」 「かんたん設定」が始まります。設定内容については、PART1の「テ レビの初回設定をする」 (p.5)をご覧ください。 100 付録 その他の設定や一歩進んだ使い方 について パソコン上で見る、StationTVの説明書のご紹介です。 『テレビを楽しむ本』 (本書)のほかにも、テレビの機能や設定について記載されたPDFファイルが用意 されています。 詳細な設定項目や一歩進んだ使い方について、カラーで紹介されています。ぜひご覧いただき、 StationTVを使いこなしてください。 『StationTV 取扱説明書』を表示させる 1 「スタート」をクリックして、「すべてのプログラム」をク リック - StationTV」「 - StationTV 取扱説明書」の 2 「PIXELA」「 順にクリック 『StationTV 取扱説明書』が表示されます。 StationTVのサポート窓口 『テレビを楽しむ本』 (本書)やPDFマニュアル『StationTV 取 扱説明書』をご覧になっても解決できないことについての質問・ 相談は、次のサポート窓口までお問い合わせください。 ●ピクセラユーザーサポートセンター 受付時間:10時から18時(年末年始、祝日除く) ナビダイアル:0570-02-3500 FAX:06-6633-2992 付 録 ﹁かんたん設定﹂で初回設定をやりなおす/その他の設定や一歩進んだ使い方について 次の手順で、PDFマニュアル『StationTV 取扱説明書』が表示さ れます。 101 英数字 B-CASカード ............................................................ 96 CATV ................................................................... 4、87 CPU ........................................................................... 93 SD画質変換 .......................................................68、74 あ行 アッテネーター機能 .................................................. 84 アンテナ .......................................................3、82、98 イベントリレー ......................................................... 42 か行 かんたん設定 .......................................................... 100 基本操作 ..................................................................... 16 個人情報 ..................................................................... 99 コピー制御 .........................................................13、72 コントロールパネル .................................................. 17 さ行 時間変更追従 ............................................................. 42 字幕 ............................................................................. 22 ジャンル検索 .....................................................49、58 受信レベル ................................................................. 98 双方向サービス ..............................................3、9、26 た行 待機モード ................................................................. 23 タイマー予約 ............................................................. 54 タイムシフト .....................................................38、88 タスクトレイ ............................................................. 23 ダビング10 .......................................................13、72 地上デジタル放送......................................................... 2 チャンネルスキャン ..................................................... 8 ディスク作成 ............................................................. 71 データ放送 .........................................................26、88 トップメニュー ......................................................... 24 102 は行 番組お知らせ機能...................................................... 31 番組詳細 .............................................................30、72 番組表 .................................................................28、42 番組表予約 ................................................................. 42 フリーワード検索..............................................52、60 放送波 ......................................................................... 21 ま行 ムーブ ......................................................................... 14 や行 郵便番号 ........................................................................ 6 予約削除 ..................................................................... 47 予約変更 ..................................................................... 47 ら行 リリーフ録画 .....................................................35、43 レコーダー .........................................................17、20 ログオン ..................................................................... 89 録画番組検索 ............................................................. 58 MEMO キーボードショートカット StationTVでは、次のキーボードショートカットが使えます。 チャンネル キーボードショートカット 次のチャンネルへ 【+】 前のチャンネルへ 【-】 ダイレクト選局 【1】∼【9】+【Enter】 チャンネル番号選局 【¥】+【0】∼【9】+【Enter】 音量 キーボードショートカット 音量を上げる 【>】 音量を下げる 【<】 消音/消音解除 【M】 再生・録画 キーボードショートカット 再生 【P】 一時停止 【J】 停止 【S】 録画 【R】 巻き戻し 【Z】 早送り 【X】 逆スキップ 【?】 順スキップ 【\】 先頭、前へ 【H】 終端、次へ 【Y】 ※再生中は「先頭」、複数ファイル再生中は「前へ」とな ります。 ※再生中は「終端」、複数ファイル再生中は「次へ」とな ります。 テレビ視聴の各種切換 キーボードショートカット レコーダー切換 (レコーダー 1 /レコーダー 2) 【C】 放送波切換 (地上デジタル/ BS / CS) 【F】 サービス切換 【T】 音声切換 【A】 映像切換 【V】 字幕切換 【K】 表示モード切換 キーボードショートカット ノーマル/ワイド/ズーム 【G】 フルスクリーンモード/コンパクトモード 【F10】 画面表示 キーボードショートカット 「トップメニュー」画面表示 (ON / OFF) 【F12】 クイックメニュー表示 (ON / OFF) 【F11】 「録画番組」画面表示 (ON / OFF) 【F4】 「予約」画面表示 (ON / OFF) 【F3】 「番組表」画面表示 (ON / OFF) 【F2】 「番組詳細」画面表示 (ON / OFF) 【F1】 「ステータス情報」画面表示 (ON / OFF) 【B】 メニュー内操作 キーボードショートカット 上へ 【↑】 下へ 【↓】 右へ 【→】 左へ 【←】 決定 【Enter】 戻る 【BackSpace】 データ放送 「データ放送」画面表示 (ON / OFF) キーボードショートカット 【D】 青 【F5】 赤 【F6】 緑 【F7】 黄 【F8】 アプリケーション操作 待機モードへ キーボードショートカット 【Q】 StationTVガイド テレビを楽しむ本 初版 2008年 9月 NEC 853-810601-772-A Printed in Japan NECパーソナルプロダクツ株式会社 〒141-0032 東京都品川区大崎一丁目11-1(ゲートシティ大崎 ウエストタワー) このマニュアルは、再生紙を使用しています。