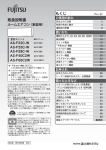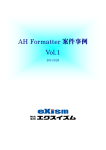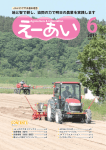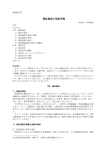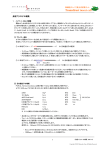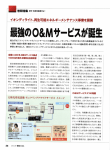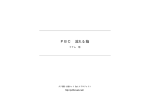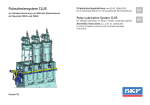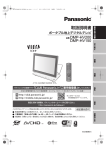Download Wordでマスターする 使えるビジネス文書 レイアウトの極意 【サンプルPDF】
Transcript
は じ め に 「Word では、たいしたことはでき かく記載している。無論、Word にも限界があり、 ない」と世間一般では思われて 印刷用のデータを作るために開発されたツールに いるようである。ここで言う世間 どうしても一歩譲る。ほんの一歩。 一般とは、 この本の執筆に関わっ パソコンを買えば、大抵おまけのように付いてく た数人を除く、Word ユーザー全 るソフトで、ここまでのことができるのだ。もっと 員のことである。Microsoft の社員とて例外ではな Word を使おうよ! い。その証拠にMicrosoft のWeb サイトに存在する ともすれば小難しくなりがちな文章ゆえ、会話言 pdf 形式のドキュメントは、9 割がたMacintosh 上の QuarkXPress や PageMaker などで作られており、 Word で制作されているのは、ほとんど文字だけの ニュースリリースくらいである(2003 年 1 月 1 日現 在) 。嘘だと思うならMicrosoft のサイトから、カタ ログや解説資料のpdf をダウンロードしてAcrobat で 開き[ファイル]-[文書のプロパティ]-[概要]をみれ ばよい。Microsoft ですらこうなのであるから、世の 葉と大阪弁を頻出させてしまった。気分を害され た方に、ごめんあそばせ。 最後に、幾多の出版社に断られ続けた私達の企画 を、そのままの形で実現させてくださったアスキー の佐藤英一氏に最大級の感謝を。 筆者を代表して 梶本 洋子 カタログやポスター、小冊子、ミニコミ誌、その他 もろもろの印刷物は、ことごとくWord 以外のツー ルが使われている。Word の普及度から考えれば、 誠に不思議としか言いようがない。デザインや印 刷に関わる人々は言う、 「Word で商用に耐えるデ ザインなぞ不可能だ」と。本当だろうか? 私は、パソコンなるものがこの世に登場した当時 から、様々なプラットホーム上で、様々なツール を使ってきた。無論、Macintosh 上のツールも一通 り極めた。そして「普通の商業印刷ならWord で十 分である」という結論を得た。どれくらい「十分」 であるかは、この本の作例を一通り眺めてもらえ ば、理解できるだろう。これがWord の実力なのだ。 十分商用に耐える。それも特別な技術なしに。 付 記 本書の作例は、二科展で大臣賞まで取った藤井浩二 のデザインである。無理を言って共著として入って もらったのである。Word の実力を十二分に発揮する には、どうしてもプロのデザインとアドバイスが必要 だった。ここにたどり着くまでに、幾人ものデザイナ ーに声をかけた。そして、ことごとく断られた。曰く 「プロのツールではない」 、 「Mac でないとデザインはで きない」 、 「そんなものに名前が出ると信用にかかわる」 等々、拒否反応は激烈を極め「悪いことは言わない から、やめなさい、村八分にあうよ」と心底心配し てくれる人まで出る始末であった。そんなこんなで、 意気消沈していた私達に、藤井は言ったものである。 「Mac やWindows や言うたかて突き詰めたらどっちも0 と1 の世界や、何とかなるやろ。だいたい道具に縛ら Microsoft Word とは、その開発元であるMicrosoft が れながらデザイン考えてどないしまんねん。紙と鉛筆 考えている以上のキャパシティーを秘めたソフト やったら紙と鉛筆なりの、Mac やったらMac なりの、 Word やったらWord なりのデザインをしたらよろしお なのである。 まんねん。 『弘法、筆を選ばず』て言いまっしゃろが。 」 筆者は、このことを世に知らしめたかった。そし かくして、本書は、Word のテクニックを解説する本 て、それを実感して欲しかった。その思いの結実 であると同時に、藤井浩二作品集でもある。藤井は が、本書である。本書には、筆者が持つノウハウ のすべてを注ぎ込んだ。具体的な操作方法まで細 ひたすらデザインを考え、我々がWord で実現を試み た。結果的には、ほぼ100 % Word で再現でき、改めて Word のポテンシャルの高さが証明されたわけである。 3 本書を読む前に、以降にあるWeb ページより作例をダウンロードし、お 手元のカラープリンタでぜひ印刷をしていただきたい。本書では、ページ 数の関係で全作例の全ページを実寸で掲載していない。印刷した作例を 確認しながら本書を読み進めることで、より理解が深まるようになって いる。ただし、一部の作例は著作権の関係で、本書で掲載しているもの とは違う画像が入っている。 また、Appendix で紹介しているように、多くの作例で「FontGallery Deluxe (キヤノン販売)に含まれるフォントを使用している。Word ファイ CD Super」 ルを開いた場合、作例で使用しているフォントがインストールされてい ないと正しく表示されなかったり、お使いのWord の設定によってはレイア ウトが崩れて表示される場合がある。Web サイトには、PDF 形式のファイ ルも用意しているので、正しく表示できない場合は、こちらをご利用い ただきたい。 本書の読み方 すべての作例は、制作物としてそのまま使用できることを念頭に作成し てある。なお、ダウンロードしたWord ファイルは、自由に利用してもらっ て構わない。制作物のレイアウトの参考にするなり、そのままテンプレー トとして使用するなり、仕事の現場で活用してほしい。 本書は、企業の社外向けドキュメント担当者、レイアウトやデザインの 仕事を行っている制作会社、SOHO、印刷会社などの担当者を対象に書 かれている。各章は、制作物の用途別に5 つの章に分かれており、15 の • 作例のダウンロード 、 本書で紹介した作例( Word2002 形式のWord ファイル、PDF ファイル) および筆者オリジナルのフォントのダウンロードは、以下のWeb ページより行える。 http://www.ascii.co.jp/pb/ant/wlg/ • 印刷見本の入手 ご希望の方には、一部の作例の印刷見本を実費で配布している。 Word での印刷サンプルを入手したい方は、以下のWeb ページで詳細を確認してほしい。 有限会社遠藤印刷 102-0072 東京都千代田区飯田橋3-2-3 遠藤ビル第2 2 階 電話番号:(03)3262-2025 FAX 番号:(03)5213-7774 電子メール:[email protected] Web ページ:http://www.eqp.jp/ 4 作例を紹介している。大半の作例は、多くの場面で応用が利くように、 同じ内容で2 種類のレイアウトパターンを用意した。作成方法の解説は、 主に1 つ目のレイアウトパターンのみとなっているが、2 つ目のレイアウト パターンも同様の作成方法で作られている。 制作方法の解説にあたっては、 そのすべてを記述すると膨大な分量となっ てしまうため、制作過程の中心となるWord やレイアウトのノウハウとテ クニックの解説のみにとどめている。また、できるだけ解説が重複しない ように、他の作例で紹介したテクニックに関しては該当箇所への参照ペー ジを明記した(ただし、一部同じようなテクニックを解説している部分も ある) 。まずは、本書全体に目を通し、リファレンスとして後から参照し たい場合は、索引を活用していただきたい。 本書の作例は、すべてWord2002 で作られており、解説もWord2002 での操 作方法で記述している。ただし、旧バージョンのWord2000 、Word98 、 Word97 を現役で使われている方も多いことから、旧バージョンのWord の 操作方法が異なる場合は、その点を付記している。操作解説は、できる だけ平易な文章となるよう心がけており、Word のまったくの初心者でな い限り、読み進めていただけるはずだ。 Appendix には、 「制作の心得」として、特に印刷会社に印刷を依頼する 場合の注意点と、Word でレイアウトを行う際に必要な操作環境をまとめ ておいた。合わせてご覧いただきたい。 参考図書 〔標準〕Word2002 全機能Bible 西上原裕明 著、株式会社技術評論社 発行、ISBN4-7741-1413-8 Illustrator ドローイングテクニック200 編集工房ブライトルーム 広田耀 著、株式会社ビー・エヌ・エヌ 発行、ISBN4-89369-457-X QuarkXPress4.0 デザイナーズ・ワークショップ 長谷川浩二 著、株式会社アスキー 発行、ISBN4-7561-3094-1 Word2002 パーフェクトマスター 天崎瑛二 著、株式会社秀和システム 発行、ISBN4-7980-0155-4 Word2000 300 の技 梶本洋子 著、株式会社技術評論社 発行、ISBN4-7741-0942-8 5 9 Chapter 1 総務部門での活用 r •••••••••••••••••••••••••••••••••••••••••••••••••••••••••••••••••••••••••••••••••••••••••••••••••••••••••••••••••••••••••••••••••••••••• 10 作例 01 会社案内 サイバーなイメージを 前面に押し出した会社案内を創る r ••••••••••••••••••••••••••••••••••••••••••••••••••••••••••••••••••••••••••••••••••••••••••• 41 作例 02 社内報 雑誌的デザインの 社内報を創る 目次 69 Chapter 2 営業、企画部門での活用 q •••••••••••••••••••••••••••••••••••••••••••••••••••••••••••••••••••••••••••••••••••••••••••• 70 作例 03 リーフレット 製品のリーフレッ トを創る r ••••••••••••••••••••••••••••••••••••••••••••••••••••••••••••••••••••••••••••••••••••••••••••••••••••••••••••••••••••••••••••••••••••••••••• 101 作例 04 セミナー案内一式 パンフレットと封筒を 統一されたデザインで創る q •••••••••••••••••••••••••••••••••••••••••••••••••••••••••••••••••••••••••• 118 作例 05 事例集 営業支援ツールを創る 6 131 Chapter 3 技術、生産部門での活用 r •••••••••••••••••••••••••••••••••••••••••••••••••••••••••••••••••••••••••••••••••••••••• 132 作例 06 報告書 ちょっとした工夫で 見栄えのする報告書を創る q •••••••••••••••••••••••••••••••••••••••••••••••••••••••••••••••••••••••••••••••••••••••• 153 作例 07 取扱説明書 ユーザーフレンドリーな 取扱説明書を創る 195 Chapter 4 店舗、商店での活用 r ••••••••••••••••••••••••••••••••••••••••••••••••••••••••••••••••••••••••••••••••••••••••••••••••••••••••••••••••••••••• 196 作例 08 ポケット付きポスター&フライヤー ひと工夫で 印象深いポスターを創る ••••••••••••••••••••••••••••••••••••••••••••••••••••••••••••••••••••••••••••••••••••••••••••••••••••••••••••••••••••••• 201 作例 09 q ちらし ペットショップの 大判ちらしを創る r •••••••••••••••••••••••••••••••••••••••••••••••••••••••••••••••••••••••••••••••••••• 219 作例 10 ポスター 大きな写真で 訴求力のあるポスターを創る q •••••••••••••••••••••••••••••••••••••••••••••••••••••••••••••••••••••••••••••••••••• 223 作例 11 長尺ポスター 縦長のツアーポスターを 上品に創る r •••••••••••••••••••••••••••••••••••••••••••••••••••••••••••••••••••••••••••••••••••••••••••••••••••••••••••••••••••••••••••••••••••••••••••• 226 作例 12 サンクスカード イラストを前面に出した サンクスカードを創る 7 235 Chapter 5 SOHO での活用 r ••••••••••••••••••••••••••••••••••••••••••••••••••••••••••••••••••••••••••••••••••••••••••••••••••••••••••••••••••••••••••••••••••••••••••••••••••••••••• 236 作例 13 カレンダー 市販のキッ トを使って 卓上カレンダーを創る q •••••••••••••••••••••••••••••••••••••••••••••••••••••••••••••••••••••••••••••••••••••••••••• 245 作例 14 CDレーベル フロントジャケット バックカバー 明朝系の和英一書体だけで CD 一式を創る r ••••••••••••••••••••••••••••••••••••••••••••••••••••••••••••••••••••••••••••••••••••••••••••••••••••••••••••••••••••••••••••••••••••••••••••••••••••••••• 257 作例 15 クッキングカード 写真を主体にした 店頭用の販促資料を創る 275 Appendix 制作の心得 ••••••••••••••••••••••••••••••••••••••••••••••••••••••••••••••••••••••••••••••••••••••••••••••••••• 276 279 282 285 289 292 296 301 心得 心得 心得 心得 心得 心得 1 2 3 4 5 6 印刷会社と打ち合わせよ 色は合わぬと心得よ 用紙サイズとトンボ PDFを作ってみよう 安定動作を追求したハードウェア 揃えておきたいソフトウェア環境 目的別索引 コマンド/メニュー索引(Word2002 のみ対応) ••••••••••••••••••••••••••••••••••••••••••••••••••••••••••••••••••••••••••••••••••••••••••••••••••• 8 作例 02 社内報 雑誌的デザインの 社内報を創る 用紙設定:B5 使用フォント: FG 平成明朝体W5 FGP セイビイサラゴEB FGP 角ゴシック体Ca-M FG 平成角ゴシック体W3/W5/W7/W9 Trebuchet MS Exotc350 Bd BT Palatino Linotype 社内報といえど出版物に近いものであるから、その目標とするところは、雑誌 使用画像: の類であろう。事実、大きな企業になるほど社内報にお金をかけ、まるで業界 C&G カットコレクション-1 情報誌と見まごうばかりのものを作っているところもある。そういうところは ClickART 大抵、外部の制作会社にレイアウト等を委託している。委託先は、高価なレ Microsoft クリップオンライン イアウト専用ソフトなどを使って制作するわけだ。 しかし、センスさえあれば、普段使い慣れたWord でレイアウトソフトに迫るデ 表紙イラスト: ザインをすることができる。あとは印刷屋さんに印刷を頼めば「オォ! 本物み 中澤由美子 たいだ !」というレベルに持っていける。 41 この手のレイアウトをする場合、守っておくと綺麗に見える法則がある。文字 のカタマリの端を揃えるということである。また基準行間を決めたら、たとえ 文字のサイズが変わっても、その行間を使う。ある程度大きな文字は、思い 切りよく2 行、もしくは3 行使うのである。こうすることにより、すべての文字 が、お互いに揃っている状態になり、読者の目に美しく映る。本章で紹介し ている作例のあちこちに定規を当ててみてほしい。どのように揃っているのか がわかると思う。なお、数十ページある冊子を想定しているが、作例では主だ ったページのみ作成した。 1 つ目の作例は、どちらかというと週刊誌的にコントラストの高い紙面作りに なっている。 B5 版縦書き4 段組みの見開きを基本に、 ページ設定を行う。ページ設定ウィンド ウから、 「用紙サイズ(R)」に B5( JIS)を選択する。 42 総務部門での活用◎ Chapter 1 見開きでヘッダーを左右に配置することから、ヘッダーとフッターの「奇数/ 偶数ページ別指定(O)」にチェックを付ける。また、表紙にはヘッダーを付けな 「ヘッダー(H)」 いため、 「先頭ページのみ別指定(P)」にもチェックを付ける。 「上端か は用紙の上端からページ番号の上端までの距離を5mm に設定する。 」手元のプリンター らたった5mm のところのヘッダーって、印刷できるのか。 にもよるが、 「フチなし」機能が搭載されていれ ば出力できる。もっともフチなし印刷は、ページ を少し拡大して実際の用紙よりはみ出させて印 刷することにより実現されているので、その拡 大の度合いが大きいと今度は、文字ごとはみ出 してしまう。このあたりは、いろいろと試行錯 誤を繰り返して使用するプリンターにあった値 を見つけるしかない。 なお、このページ設定のまま、印刷会社に発注する場合は、 「多少 B5 版より小 さくなってしまってもかまいません。 」と言っておこう。こうすることで2 ペー ジ目の「特集」という文字の後ろの緑色の帯や、3 ページ目の写真が、紙のい ちばん端まで印刷された状態(これを「断ち切り」と言う)で納品してもらえる。 この「少し内側」の程度であるが、最悪 3mm ほど内側で切られる覚悟をして おく必要があると言われている。このあたりは、印刷屋さんの技術力にかかっ ている。公式にはプラス3mm マイナス3mm の余裕をみることになっているが、 今回のように1 枚の紙を2 つ折りにする程度のものであれば、そこまで大きく 余裕をみなくても大丈夫である。このあたりの事情はp.284 あたりに書いてお くので別途参照して欲しい。 今回はページの 余白を左右対称に設定するから、 「印刷の形式(M)」から「見開き ページ」を設定する。余白の設定方法は、特に今回注意しなければならない ポイントだ。Word の場合、ページ番号と左右ページの関係は、自由には選択 できない。つまり偶数ページは必ず左ページとみなされる。今回のように、縦 書き文書の場合は、偶数ページが右ページになるか ら、内側の設定値を「外側(O)」に、外側の設定値 を「内側(N)」に変更しなければならない。 「下(B)」に12mm、 「内側 余白はとりあえず「上(T)」 (N)」に14mm「外側(O)」に11mm を設定しておく。 印刷の向きは「縦(P)」を指定する。 [ファイル(F)]-[ページ設定(U)...] 43 縦書き文書 Word 標準文書 表紙 表紙 右に開く p.3 左に開く p.2 p.2 p.4 p.4 memo 【メモ】‥‥‥「印刷の形式(M)」を見開きページに設定するって? 両側のページの内側と外側の余白を同じに したい場合に行う設定で、標準にしておく と、余白が左右対象にはならない。 44 p.3 総務部門での活用◎ 余白を「とりあえずの設定」にしたのには理由がある。左右余白を設定した だけでは、 「必ず最終行や行の右端が、設定した位置にくる。 」とは限らないか らだ。わざわざ余白を設定したのである。特に何も変更しないで素直に入力 している場合には、誰しも最終行や行の右端が、当然入力表示領域枠に揃う Chapter 1 ページ設定ウィンドウから英 数字用フォントの設定はで きない。また文字間隔も設 定できない。したがって「フォントサイ ズ(9pt)−文字間隔を狭く(0.5pt)」= 8.5pt から、 「字送り(R)」を8.5pt に設定する。 ものと思うだろう。 「外側(O)」 余白を「内側(N)」を13mm に、 それがガマンならない場合、行間と文字送り、 または上下左右の余白を調整することになる。 を 1 0 . 2 m m に変更すると、同じ結果 「15pt × 30 行」が得られる。 だが「これぐらいは誤差の範囲内だ。 」と割り 切ってレイアウトするのも作業の効率化とい う意味からすると賢明な判断だ。何もエラー が起こるわけではないのだから。 ここでは、 「基本となる文字と行間を設定し、 行間や文字送りと、余白との位置調整を行う」 方法を紹介する。 ページ設定ウィンドウから、本文に使用する 〈フォントの設 「行送り(T)」を15pt に指定し、 定(F)...〉をクリックして表示されるフォント ウィンドウから、 「日本語用のフォント(T)」を FGP 平成明朝体 W5 に、 「サイズ(S)」を9pt に設 定する。もし縦書きでの文字のバラバラ感が 気になるのであれば、 「文字間隔(S)」を「狭く」 に、 「間隔(R)」を0.5pt に設定して文字間隔を詰 める。 memo 【メモ】‥‥‥行送りやフォントのサイズは、何をもとに決めるのか。 実際に作成する条件(ページサイズや、文字 ったサンプルを探し出してきて、お手本にす 方向、はたまた段組み) で、一度文字を入力 るのも1 つの手だ。 してみることだ。 「これが、きれい!」と思っ また、ここでは行送りを指定するが、 「行数 た値を採用すればよい。どこかから気に入 (R)」を指定してもよい。 45 次は設定した結果を確認する。グリッド線と文字列表示範囲枠(詳しくは p.72 を参照すること)を表示し、文字を入力して確認する。下図を見ると、改 行記号がグリッド線と同じ送りで入っている。右端を見ると文字はグリッド 線間の中央に配置されていて、文字列表示範囲枠よりすこし左から始まって いる。左端を見ると、文字列表示範囲枠よりあきらかに手前で最終行のグリ ッド線は終わっているし、最終行の文字もグリッド線より少し右で終わって いる。つまり、 「左右余白をもう少し減らしてやれば、設置した「行送り(T)」 」という具合に、内側、 を15pt に保ったまま、もう1 行入れられるんじゃないか。 外側の余白を、試行錯誤を繰り返して変更する。行数を増やすのか減らすの か、余白を広くとりたいのかイヤなのかも考えながら。 ここでは内側、外側の余白を少しずつ減らし、結果的には行送りを変えない で行数を増やすことにする。 [表示(V)]-[グリッド線(G)] 段組設定で「字」単位の設 定はできない。したがって文 字数×文字送り値をポイン ト数で入力する。1 段「段の幅」の段幅 である「233mm」を基準にして設定値を 算出する。 変形段組みのように、自分で段幅を設定する場合は、 文字数で設定する。段組みを設定した時に、不可解な現象に見舞われた ことはないだろうか。例えば、 「設定では段と段の空きが一定になっている。 にもかかわらず仕上がりを見たら1 段目と2 段目、2 段目と3 段目の間隔が違う。 バグ(プログラム上の誤りとかミス)じゃないのか。 」とか、 「同じ段落なのに、 段が送られただけで(1 段目と2 段目で)こんなに文字間が違うのはみっともな [書式(O)]-[段組み(C)...] 46 い。 」とか。 総務部門での活用◎ Chapter 1 まず右図を見て欲しい。1 段目と3 段目の 段幅をきっちりした文字数「5 字」で設 定し、2 段目だけを「4.9 字」といういわ 1 段目 ば文字数では割り切れない数値で設定し てみた。文字を両端揃えで入力していく 2 段目 と、1、3 段目は段幅にきっちり収まって いる。それに比べて2 段目は、4 文字しか 3 段目 入っていないし、両端揃えにしているに もかかわらず、段幅きっちり文字が揃え られていない。結果的に2 段目と3 段目と の空きが広くなっている。 これは段落ウィンドウの「1 行の文字数を指定時に右の インデント幅を自動調整する(D)」にチェックが付いて いるためで、訳すと「通常は両端揃えの配置を選択した ら行幅いっぱいに文字を配置するんだけど、ここにチェ ックを入れていれば、常に同じ文字送り(ページ設定で 設定した)で文字を配置しますよ。その場合、行の長さ によっては行末に空きが生じますよ。 」と言っていて、ま [書式(O)]-[段落(P)] さに2 段目がそうなっている。 では、段幅を揃えるとどうなるか。段落 ウィンドウから、 「1 行の文字数を指定時 に右のインデント幅を自動調整する(D)」 1 段目 のチェックを外してみる。これを訳すと 「 (ページ設定で設定した)常に同じ文字 2 段目 送りにすることを止めて、 とにかく行幅い っぱいに文字を配置しましょう。 」と言っ 3 段目 ている。確かに段幅に両端揃えされるが、 今度は2 段目だけ文字送りが広くなって いて、1、3 段目と、2 段目とでは明らか に文字送りが異なる。 47 という訳で、段幅の設定方法をもう少し説明しよう。今回のように段幅が異 なる場合や段間を指定したい場合は、段組みウィンドウから設定する。段組 みウィンドウを一見すると、あたかも3 段までしか設定できないように見える が、そうではない。種類欄を飛ばして、 「段数(N)」に「4」を設定してやれば よい。次に「段の幅をすべて同じにする(E)」のチェックを外して、初めて「段 「間隔(S)」を設定できる。ここでは、間違っても試行錯誤(行ったり の幅(I)」 来たり)してはならない。 「まず段の幅だけを先に設定してしまおう。 」とか「い 」などとあちらこちらと数値を設定して やいや4 段目は少し段幅を変えようか。 いると、みるみるいろんな設定値が勝手に 種類欄 に入り始める。 「設定した数値を触らない でよ !」と怒鳴りたくなるほどに、さまざま に変容する。ではどうするか。 「1 段目の幅、 その間隔、2 段目の幅、その間隔...」と必 ず順番通りに設定する。 前図の2 段目の間隔が13.25 字になっているが、これは段の幅をすべて整数に するための技である。なぜなら4 段目(最終段)の段幅の決定権はユーザー、つ まり我々にはないからだ。段の幅と間隔に入力する合計値は決まっている。 すなわちページの幅から余白を引いた値である。その値が必ず守られるように、 最終段の「段の幅(I)」は自動計算した結果が表示されるのだ。それなら入力 できないように計らってくれても良さそうなものだが、そういうことはない。 おまけに「順序正しく入力しなければならない。 」という制約まで付いている。 結果、次の作業を行わなければすべての段の幅に整数値を入れることは叶わ ない。まずは自分の決めた設定値を入れていく。最後の4 段目だけは数値を入 れないで、自動的に表示された数値を確認する。下図では「18.26 字」になっ ている。そう、これを15 字に設定したい訳であるから、2 段目間隔に入れた数 値(18.26 字− 15 字)= 3.26 字をはじき出す。筆者もここは非常に気に入らな いが、2 段目の間隔を13.26 字(10 字+ 3.26 字)に変更するために、最初からや 「15.01 字になっているではないか。また り直す。しかし4 段目を見てもらうと、 やり直しだ。 」 「まったく。 」 48 総務部門での活用◎ Chapter 1 1 段を15 文字に設定するから 「段の幅(I)」には文字数×字 送り、つまり 15 × 8.5pt = 127.5pt を入力する。「間隔(S)」には2 × 8.5pt =17pt を入れる。2 段目の「間隔(S)」 にも、とりあえず17pt を入れると、先ほ ど入力した欄が「45mm」と表示が変更 されている。2 段目も同様「6mm」に変 更されている。1 段 15 文字の段が4 つで、 段間 6mm が2 つ。残りの広い段間の設定 値の計算式は次のとおり。(45mm + 6mm) + (45mm + ? mm) + (45mm + 6mm)+45mm =233mm ? =41mm となる。 ページに文字を入力して結果を表示して 確認する。 memo 【メモ】‥‥‥段の幅と間隔の設定値 に小数点第 2 位の数値を指定すると、たと えその値が計算通りであっても、次にペー ジ設定を開くと、 「いくつかのセクションで、 左右の余白、段間隔または段落インデント がページの幅より大きくなっています。 」と いうメッセージが出ることがある。この場合 は、再度段組設定をやり直す。 【メモ】‥‥‥段幅の設定方法につい 係上参照していただく方法を採っているが、 ては、他所でも説明している。通常どこか あまりに意外な設定方法のため、あえて掲 で説明してある内容については、紙面の関 載した。 本文は縦書きなのに、表紙は横書き。だから、 表を使ってレイアウトする。ページ設定では縦書きに、段組み設 「できないっ!」そ 定では4 段組みを設定した。であるのに、表紙は横書きだ。 んなことはない。表で実現できる。セク ション区切りなぞ必要なしにだ。まずは 1 ページ目にEnter キーを4 回押して、表 を作成する。改行 4 個を選択した状態で、 「文字列を表にする」ウィンドウから 〈OK〉をクリックして表を作成する。 [罫線(A)]-[変換(V)]-[文字列を表にする(X)...] 49 作成した表は、表紙の上部の帯幅に合わせて加 工する。ここでは表のプロパティウィンドウから 「幅を指定す セル内の配置をすべて0mm にし、 る(W)」にチェックを付け て158.8mm に設定する。 表全体の幅を設定すること はできないが、今回は列が1 memo 【メモ】‥‥‥セル内の配置をすべて 何も変更を加えないで「左揃え(L)」を選択 0mm にするのは、セルの端から端までを使 した状態である。通常はセル内の配置が設 高さウィンドウから、 「列 1 の幅(W)」を いたいからだし、例えば「左揃え(L)」に設 定されているので、その数値だけ右に寄っ 15.8.mm に、また「列間のスペース(S)」 に0mm を設定する。 「列間のスペース(S)」で「セル内の配置」 定した時には、ちゃんと左端に配置したい てしまう。 列しかないため、セルの幅と の左右スペース設定を実現できる。上下 からだ。下図は縦書き文書に表を作成して、 左端 右端 のスペースを設定する機能は搭載されて いない。 表の左端 表の右端 [罫線(K)]-[列の幅と高さ(W)...] 表を移動する場合に、表の移動ハンドルをドラッグして移動するのは難しい。 と言うよりほとんど不可能に近い。筆者は表の移動ハンドルをドラッグして、 納得のいく配置に成功したことがない。 表を移動することはできない が、左右に移動させるには、 セルの高さと幅ウィンドウか Word2000 から表を移動できる機能が搭載された が、長い間これがイヤだった。それが最近では ら、 「左端からのインデント(F)」を設定 さくさくと移動できる。表の位置ウィンドウか 「中央 したり、また配列の「左揃え(L)」 ら数値による配置ができることを知ってからだ。 「右揃え(I)」を設定する。 揃え(T)」 上下移動は前後に段落を挿入する。 ここでは〈位置(P)...〉をクリックして、表の位 置ウィンドウの水平方向の「位置(S)」を14mm に、垂直方向の「位置(I)」に12mm を設定する。 いずれも「基準(V)」をページにする。 50 総務部門での活用◎ Chapter 1 オートシェイプとテキストボックスで作成した タイトルを、 表に挿入するには、あらかじめこれらをグループ化し ておく。次に表内にカーソルを挿入した状態で、オブジェクトの書式設定ウィ ンドウの折り返しの種類と配置から「行内(I)」を選択する。 memo 【メモ】‥‥‥タイトル文字である 成方法はp.54 を参照すること。文字のアウ 「にこにこ」は、ワードアートを使って作成 トライン化がWord でできるなんて。最近に 文字列を文字に分解することはできる なってやっと気付いた。嬉しい。 が、文字のアウトライン化ができるわけ したものを、バラバラに分解し、塗りつぶし を設定して、回転させたものだ。詳しい作 ではない。 タイトルの横と表の2 行目に文字を入力する。 文字のバラツキ感をなくすために、段落ウィン ドウの文字幅と間隔から、 「日本語と英字の間 「日本語と数字の間隔 隔を自動調整する(E)」 を自動調整する(S)」のチェックを外して、自 動で設定される空きを解除する。 [書式(O)]-[段落(P)] タイトルを帯状に囲む 2 本のラインは、「線種とページ罫線と網かけの設定」ウィンドウから 飾り罫線を入れる。 〈指定(U)〉をクリックすると部分的に 罫線を引く位置を指定できる。 [罫線(A)]-[線種とページ罫線と網かけの設定(B)] 51 タイトル(および横に入力した文字) の配置は表の設定でなく、 段落書式と文字書式を使って調節する。段落ウィンドウ 「段落前(R)」に空きを設定すること から「行間(N)」を固定値にしておいて、 で、タイトルは行の中央に配置される。数値は、フォントウィンドウから「位 置(P)」を上げるにして「間隔(Y)」を設定する。 表紙画像もタイトルと同様に行内挿入する。上下の表罫線との空きは、段落 「段落前(B)」に2mm ウィンドウから「行間(N)」を1 行に設定しておけば、 「段落後(E)」に3mm というように、空けたい長さを直接入力することができる。 [書式(O)]-[段落(P)] 52 総務部門での活用◎ Chapter 1 4 行目は4 列に分割して文字を入力する。「特集」は「縦書きと横書き-セル」 ウィンドウから縦書きに変換する。 最終列の「・・・・・・」は「タブとリーダー」ウィ ンドウから「タブ位置(T)」を3.5 字に、種類を 「左揃え(L)」にし、リーダーを設定する。 また、 「特集」文字を囲む四角形はオートシェ イプで描き、図形描画ツールから、[図形の調 [書式(O)]-[縦書きと横書き(X)...] [書式(O)]-[タブとリーダー(T)] 整(R)]-[順序(R)]-[テキストの背面へ移動(H)] を選択して、表(文字列)の背面に移動する。 memo 【メモ】‥‥‥表内ではどうやってタブを入力するんだったっけ。 Ctrl キーを押したままTab キーを押すと、表 内でもタブを挿入することができる。 ちなみに、表内にタブを設定するには水平 ルーラーをクリックする。微調整する場合 はタブマーカーをドラッグするのだが、この ままだとなぜかスムースには動かない。スム ースに動かすにはAlt キーを押したままドラ クリックしてタブ設定 Alt キーを押したままドラッグしてタブ設定 ッグする。1 クリックで設定できるタブは 2.5mm 単位のようだ。 最後に、タイトル文字にワンポイントのイラストを配置する。ここでは市販の イラスト集を利用した。通常 eps 形式(またはai 形式)のファイルで提供されて いることが多いが、Word に貼り付ける際はwmf 形式のファイルに変換してか ら利用する。これはインクジェットプリンターやレーザープリンターでもきれ いに出力させるためだ。eps 形式のファイルを貼り付けた場合は、Postscript プ リンターの出力をお勧めする。eps 形式からwmf 形式への変換についてはp.77 を参照すること。 memo 【メモ】‥‥‥wmf 形式のファイルを貼り付けたら、背景の円が隠れた。 これはeps 形式、またはai 形式からwmf 形 wmf 形式に保存するためには、wmf 形式に 式に変換する際に、背景が白く塗られてし 変換する際に、例えば「背景を維持(B)」の まった場合に起こる。背景を透明のまま チェックを外す。 53 c ア文 ウ字 トを ラ 便イ 利ン か化 もし った !ら 確かに便利だ。文字がオートシェイプになる。 「文字なのに線の太さが変えられるし、部分ご o l u m n ワードアートが表示されたら、サイズを調整 し、文字の色を白から緑色に変更する。緑色 でなければならないのではなくて、白以外の 塗りに変更しなければならない。最終的には 塗りの部分と線 の部分が分けら れるからで、塗 りの部分が白色だ と判別できない。 ワードアートをいったん切り取り、形式を選 択して貼り付けウィンドウの「貼り付ける形 とに塗りも設定できる、おまけに回転だって。 」 式(A)」から、図を選択する。つまり、切り取 筆者にとっては画期的なことだし、頻繁に利 ったワードアートはワード図に変換されてペ 用もする。が実現方法 ージに貼り付けられる。 は面倒ではある。 ワードアートギャラリー ウィンドウの「ワードア ートスタイルの選択(W):」 から左端上を選択する。 [挿入(I)]-[図(P)]-[ワードアート(W)...] [編集(E)]-[形式を選択して貼り付け(S)...] ワードアートテキストの編集ウィンドウから 「サイズ(S)」欄で 「フォント(F)」を選択する。 は8 ポイント∼ 96 ポイントまでの21 種類しか 選択できないが、ページに挿入してからでも 全体のサイズを変更できるので、あまりこだ 貼り付けられたワード図を右クリックし、 「図 わらなくてもよい の編集(D)」を選択すると、ワード図がオブジ ェクトとして描画キャンパス内に配置される。 54 総務部門での活用◎ Chapter 1 行内挿入で貼り付けられたワード図を、浮動 残りの輪郭部分をクリックしてみると、部分 オブジェクトに変更している、つまり図の書 的に選択できる。オートシェイプの書式設定 式設定ウィンドウから「行内(I)」を「前面(F)」 ウィンドウから、塗りつぶしの「色(C)」を指 に変更している場合は、 「描画オブジェクトに 定することができるし、 「頂点の編集(E)」で 変換するかどうか」の確認のダイアログボッ 変更を加えることもできる。 クスが表示される。 〈はい(Y)〉をクリックする と、ワード図がオブジェクトとして描画キャ ンパス内に配置される。 [書式(O)]-[図(I)] 文字をドラッグしてみると、オートシェイプ 頂点の編集中 になった文字の、緑色の塗りの部分だけが移 動先に配置される。文字は一体となっている [書式(O)]-[オートシェイプ(O)] し編集もできない。その証拠にグループ化さ れているかどうかを確認すると、グレイアウ また、塗りの部分、輪郭部分の両方共、回転 トしている。 ハンドルをドラッグすれば自由自在に回転す ることができる。これで角度指定ができると 言うことなしなんだが、欲張りすぎか。 回転ハンドルを ドラッグしたところ 55 いよいよ本文レイアウトに入るが、その前にとにかく入力を済ませてしまおう。 ワードアートを切り取って、再度貼り付 ける際に、形式を選択して貼り付けウィ 左右ページに同じヘッダースタイルを使うには、 ンドウの「貼り付ける形式(A)」から図を 左右ページに必要なタブをスタイルに登録する。2 ペー 選択して、ワード図に変換して貼り付け ジ目にカーソルを移動してヘッダーとフッター領域を表示すると、 「偶数ペー ることはできる。また、右クリックして グループ化を解除し、1 文字単位に分離 することもできる。輪郭部分を切り離し ジのヘッダー」と表示されている。これはページ設定で「奇数/偶数ページ別 指定(O)」を設定しているからだ。 たり、頂点の編集で修正する機能は搭載 されていない。 [表示(V)]-[ヘッダーとフッター(H)] 右図のように、 「1 ページ目のフッター」が 表示されていれば、1 ページ目からヘッダー とフッター領域を表示したからで、 「次を表 示」をクリックして、偶数ページのヘッダ ー領域を表示する。 次を表示 スタイルの変更ウィンドウから〈書式(O)〉をクリックして文字サイズを変更 する。 [書式(O)]-[スタイルと書式(S)] 56 総務部門での活用◎ Chapter 1 左右ページ用に設定するタブとは、偶数ページでは右よりに配置するタイトル 用と右端のページ番号用であるし、奇数ページではページ番号の次に配置す るタイトル用だ。 ページ番号 行頭 タイトル(奇数ページ用) タイトル用 左揃え 右揃え ページ番号用 右揃え 通常、タブは水平ルーラー上で指定することができるが、今回はできない。そ れは、ページ設定の文字方向を「縦書き(V)」に設定しているためだ。垂直ル ーラーにもタブマーカーが表示されていれば、 「このへんかナ。 」と按配しなが らタブを設定できるのに、ちょっと不便だ。 ルーラーにマーカーがない。 そこで縦書き文書の場合は、タブとリーダーウィンドウから設定することにな る。当然のことながら数値で、しかもデフォルトは「字」単位で設定すること になっている。筆者はこの「字」単位に、なかなか慣れることができない。下 図を見てもらうと、 「158.8mm」と細かい設定をしている。この数字は、B5 版 のサイズから内側余白と外側余白を引いた値にほかならない。つまり、文字 入力範囲のきっちり端っこにページ番号を配置させたいのだ。これをまさか自 分で単位を「字」には換算したくない。というわけで、 「158.8mm」と入力し ている。ちなみに〈設定(S)〉をクリックすると、設定値表示欄には「字」単 位で表示される。 B5 版サイズ−(内側余白+ 外側余白) 182mm −(10.2mm+13mm) =158.8mm 「タブ位置(T)」に数値を入力したら、種類 「左揃え(L)」を設定する。 に「右揃え(R)」 57 ページ番号は、ヘッダーとフッターツールバーから「ページ番号の挿入」をク リックして挿入する。 ページ番号の挿入 ページ番号も、ヘッダーと同様もともと用意されているスタイルであるが、ヘ ッダーとの違いは、文字スタイルである点だ。だからヘッダースタイルとは関 係なく、挿入されたページ番号は「ページ番号」スタイルになっている。つま り、ヘッダー行に配置されていても、ページ番号のサイズやフォントを変更す る場合は、ページ番号スタイルを変更することになる。 ページ番号を先に挿入した からといって、入力に支障を きたすような現象には遭遇 しない。 memo 【メモ】‥‥‥概してページ番号は行 」と気付くまでは、い 「これはIME の仕業だ。 末や行頭に配置することが多いが、うっか ったん作業を中止して、オプションウィンド り先にページ番号を挿入してしまうと、そ ウの表示項目から「フィールドコード(F) 」 れより左に全角で文字入力を開始するのは を表示させるという手を使っていた。あーし 至難の業だ。必ず最初に半角の英数文字を んど。 入力しなければならない。 禁則文字の指定等は文書全体で統一した設定にするが、 各段落の設定ウィンドウから行う。ただし、変更結果は文書す べてに反映される。 禁則処理とは、“。” や “、”と表記する句読点が行頭にこないように、“「 ”と 表記する「かぎカッコ(始) 」が行末にこないようにする機能のことである。 「標準レベル(S)」と「高レベル(R)」の2 つから、禁則処理のレベルを選択でき る。標準レベルと標準レベルとの違いは、“ゃ” とか “ャ” で表記する「拗音」 と“っ” とか “ッ” で表記する「促音」に対して行頭禁則をするか、しないかだ。 独自に調整する場合は、 「指定(M)」を選択し、内容を書き換えることができる。 58 総務部門での活用◎ Chapter 1 本文中の 段組みに挿入する見出しは、1 文字目を極端に大きくし、他の 文字もフォントを変えて目立たせる。フォン トのサイズや種類を変えても行間は変えたく ない。どうするか。右図は行グリッド線を表 示して見出し用にフォントを設定してみた。 現時点では3 行分の幅をとっているし、文字 が中央揃えになっている。 ページ設定で設定した行間は15pt だから、2 行分に抑えるなら行間は30pt であ 「間隔(A)」を30pt る。そこで段落ウィンドウから「行間(N)」を「固定値」に、 にしてみた。行間はうまくい った。大きな文字も2 段目の 文字幅に揃っている。問題は センタリングになっているこ とだ。タイトルの文字がグリ ッド線と重なっていて、すな わち行送りがここだけ揃って いない。 [書式(O)]-[段落(P)] 解決策は簡単である。文字の「位置(P) 」を 「下げる」に、 「間隔(Y)」を7pt にして、2 段目 の文字と揃える。 設定した内容をスタイルに登録する方法につ いてはp.211、218 を参照すること。 「組み文字と縦中横」ウィ ンドウから「縦中横(H)」を [書式(O)]-[フォント(F)] 選択する。行の幅に合わせ る機能は搭載されていないが、フォント 2 桁の半角数字は、 やサイズを変更することはできる。 縦中横ウィンドウから設定する。 [書式(O)]-[拡張書式(L)]-[縦中横(T)...] [書式(O)]-[組み文字(J)...] 59 日本語用フォントと英数字用フォントを別に設定している場合は、 英数字用フォントが極端に小さく見えてしまうので、英数 字用フォントだけサイズを大きくする。 段をまたいだり、段間に配置するタイトルやコピーは 2つのテキストボックスで配置する。2 段目に行頭を揃えるタイ トルは、テキストボックスの、文字列との間隔を0mm にして2 段目に揃えて配 置する。このテキストボックスは文字を配置する役割と共に、テキストボック スと文字の回りこみの役割も担っているから、各段の行送りがグリッド線に 揃っていることを確認しながら配置する。 「縦書きと横書き、フォントとサイズの違い」といったさ タイトルの1 行目は、 まざまな文字を配置している。 「特集」は縦中横ウィンドウから設定する際、 「行の幅に合わせる(F)」のチェックを外して、行間に関係なく元の文字幅が保 持されるようにする。 行自体の配置は「特集」に合わせる。上下に配した文字は、フォントウィン ドウから「位置(P)」を下げるに設定して間隔を調節する。 「行の幅に合わせる(F)」の 機能は搭載されていない。代 替機能として、フォントやサ イズを変更することはできる。 大きなタイトルはテキストボックスの高さを2 段目の上端から4 段目の下端ま でに揃え、行揃えを均等割り付けにした。その他、全体に統一感を出すため に、どこかの行や文字と配置を揃える。こういう場合には補助線を描いてお いて、それを基に段落の前後に空きを設定したり、文 字の位置を上げ下げする。最後に消し忘れることのな いよう、色を付けておく 方が無難だ。 [書式(O)]-[拡張書式(L)]-[縦中横(T)...] 60 総務部門での活用◎ Chapter 1 3 ページ目の写真は浮動オブジェクトで貼り付け、 〈詳細設定(A)...〉をクリッ クして、レイアウトの詳細設定ウィンドウの「折り返しの種類と配置」から 「上下(O) 」を選択する。 つまり、写真の上下には 文字が挿入されないで、 次の段に送られる。 [書式(O)]-[図(I)] 横書き用のテキストボックスは、レイアウトの詳細ウィ ンドウから「四角(Q)」を選択して、左下端を4 段目の左 左端と揃えて配置する。文字列との間隔は、 「右(G)」に 10mm を設定する。つまり、テキストボックスの右側に は、最低10mm の文字列の空きが設定されている。 4 ページ目の段幅を途中から変更するには、 段組みウィンドウから 「設定対象(A)」を「これ以降」に設定し てから、段組みを変更する。ここでは、1 段目の段幅と 間隔だけを変更する。 memo 【メモ】‥‥‥「新しく段を開始する(U)」って何 ? 段を開始する際にカーソルをどこに置いて いるかによって、チェックを付けるかどうか 「新しく段を開始する(U)」に チェックを付けない場合 が決まる。例えば、 「次の行から段組み設定 を開始したい」と言う場合は、このオプシ ョンにチェックを付ける。反対に、 「ここか ら段組み設定を開始したい」場合は、チェ ックを付ける必要がない。今回のように、 ページの最終行か先頭行かでこの設定につ いて迷う場合は、この理解で正しい。 これがページの途中だと事情が違ってくる。 右図のように「1 ページに1 段組みと2 段組 みを設定したい。 」という場合と、 「このペー ジは途中で終えて、次のページから3 段組み を設定したい。 」というように、設定結果が 大きく変わる。 「新しく段を開始する(U)」に チェックを付ける場合 61 段組みを変更したら、 再度ヘッダーを設定する。4 ページ目のヘッダーには何も表示され ていない。ヘッダー領域を表示してみると、左端には「1 ページ目のヘッダー– セクション2–」 、右端には「前と同じ」と表示されている。左端の表示を訳す と、 「段組みを変更した時に、自動的にセクション区切りも挿入されたから、 」と セクション2 ですよ。そしてその最初のページだから1 ページ目なんですよ。 言っている。右端の「前と同じ」を訳すと、 「前のセクションと同じ設定にな っていますよ。違う設定にしたかったら、ヘッダーとフッターツールバーから、 「前と同じ」をクリックして、解除してくださいね。 」と言っている。 「前のセクションの1 ページ目」とはどこのことか。ステータスラインに表示さ れている「1 ページ 1 セクション」を指している。そう、表紙だ。表紙ページ にはヘッダーを付けていないから、セクション2 の1 ページ目にもヘッダーは付 いていないということになる。では「前と同じ」をクリックしたら元に戻るの か。戻らない。再度設定する必要がある。 memo 【メモ】‥‥‥『 「前と同じ」を解除しなくても、設定はできたぞ。 』 できない。このまま設定したらヘッダーに設 定した内容が、表紙にも表示されてしまう。 アンケート結果を入れるテキストボックスは1 段目に 行内挿入する。右横の縦書きの開始位置にテキストの先頭を揃え、かつ 1 段目を最大限に使うことができる。筆者お気に入りの操作だ。何が良いって、 いったん行内挿入しておけば、勝手に動くことがない。上端や左端等、配置 を調整する必要もない。テキストボックスの書式設定ウィンドウから、 「行内 (I)」を選択する。 テキストボックスを行内挿入する機能は 搭載されていない。テキストボックスを ワード図に変換すると、行内挿入するこ とができる。テキストボックスをいったん 切り取り、「形式を選択して貼り付け (S)...」でワード図を選択する。なお、ワ ード図に変換されたオブジェクトは、拡 大縮小する際に含まれる文字も同様に拡 大縮小することができる。 62 [書式(O)]-[テキストボックス(O)] 総務部門での活用◎ Chapter 1 利点はほかにもある。インデントを下げて縦書きの段落と同じにしておけば、 行内挿入したテキストボックスは自動的に行頭に揃えられる。文字の折り返 しを設定しているテキストボックスであればうっかり動かしてしまったり、右 横に収まるはずの最終行が次の行に追い出してしまうことだって十分考えら れる。 複数行の文字列の横にグラフを入れたい場合は、 テキストボックス内に表を 作成する。テキストボックス内に作成し た表は、[罫線(A)]-[自動調整(A)]-[ウィ ンドウサイズに合わせる(W)]をクリック すればテキストボックスの幅に表の幅を 合わせることができる。 ここではあらかじめ作成しておいたグラフをセル内に挿入する。質問の行 (段落ウィンドウから「段落後(E)」に空き)を設定してやれば、次の行の文 字列とグラフを上端に揃えることができる。 memo 【メモ】‥‥‥凡例はグラフ機能を使 わず、ここではキーボードから入力している。 さて、Word 上での グラフの描き方を説明しよう。Word でも、Excel に劣らないグラフを 描くことができる。グラフを描くところまではいとも簡単なのであるが、デフ ォルトのままでは「何だかカッコ悪い」という事態になる。そこで修正しよう と、ちょいちょいとマウスでドラッグすると、グラフのサイズは勝手に変わる わ、凡例はあっちこっちに飛び回るわ、収拾がつかなくなる。手間を減らすた めの自動化機能が仇となって、思うようにコントロールできないのだ。特に凡 例は、コントロールが難しい。 というわけで、凡例は別途作ることにしてカッコいいグラフだけを作る手順を 説明しよう。ちなみにグラフは少々マシン負荷が高いようなので、別のファイ ルで作っておいて、コピーしてくるのがよい。 63