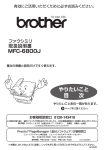Download MultiWriter 5000N オンラインマニュアル - 日本電気
Transcript
安全にかかわる表示 プリンターを安全にお使いいただくために、このマニュアルの指示に従って操作してください。このマニュア ルには製品のどこが危険か、指示を守らないとどのような危険に遭うか、どうすれば危険を避けられるかな どについて説明されています。 また、製品内で危険が想定される箇所またはその付近には警告ラベルが貼り付けられています。 マニュアルならびに警告ラベルでは、危険の程度を表す言葉として「警告」と「注意」という用語を使用して います。それぞれの用語は次のような意味を持つものとして定義されています。 指示を守らないと、人が死亡する、または重傷を負うおそれがあること を示します。 指示を守らないと、火傷やけがのおそれ、および物的損害の発生のおそ れがあることを示します。 危険に対する注意・表示の具体的な内容は、「注意の喚起」、 「行為の禁止」、「行為の強制」の 3 種類の記号 を使って表しています。それぞれの記号は次のような意味を持つものとして定義されています。 注意の喚起 注意の喚起は、 「 」の記号を使って表示されています。この記号は指 示を守らないと、危険が発生するおそれがあることを示します。記号の 中の絵表示は危険の内容を図案化したものです。 毒性の物質による被害のおそれ があることを示します。 けがをするおそれがあることを 示します。 レーザー光による失明のおそれ があることを示します。 火傷を負うおそれがあることを 示します。 発煙または発火のおそれがある ことを示します。 爆発するおそれがあることを示 します。 感電のおそれがあることを示し ます。 特定しない一般的な注意・警告 を示します。 2 安全にかかわる表示● 行為の禁止 行為の禁止は、 「 」の記号を使って表示されています。この記号は行 為の禁止を表します。記号の中の絵表示はしてはならない行為の内容を 図案化したものです。 プリンターを分解・修理・改造し ないでください。感電や火災のお それがあります。 指定された場所には触らないで ください。感電や火傷などの傷 害が起こるおそれがあります。 ぬれた手で触らないでください。 感電のおそれがあります。 水や液体がかかる場所で使用し ないでください。感電や発火の おそれがあります。 火気に近づけないでください。発 火するおそれがあります。 行為の強制 行為の強制は、 「 」の記号を使って表示されています。この記号は行 為の強制を表します。記号の中の絵表示はしなければならない行為の内 容を図案化したものです。 プリンターの電源プラグをコン セントから抜いてください。感電 や火災のおそれがあります。 3 アース線を接続してください。 感電や発火のおそれがありま す。 NEC、NEC ロゴは、日本電気株式会社の登録商標です。 Adobe、Adobe ロゴ、Acrobat、Acrobat Reader、Adobe Reader は、 Adobe Systems Incorporated(アドビ システムズ社)の 米国およびその他の国における登録商標または商標です。 Microsoft、Windows、Windows Server、Windows Vista は、米国 Microsoft Corporation の 米国およびその他の国における登録商標または商標です。 Microsoft Corporation のガイドラインに従って画面写真を使用しています。 Intel、Pentium は、アメリカ合衆国およびその他の国における Intel Corporation の商標です。 その他の製品名、会社名は各社の登録商標または商標です。 MULTIWRITER は、米国ゼロックス社または富士ゼロックス株式会社の 登録商標または商標です。 この取扱説明書のなかで と表記されている事項は、安全にご利用いただくための注意事項です。 必ず操作を行う前にお読みいただき、指示をお守りください。 コンピューターウィルスや不正侵入などによって発生した障害については、当社はその責任を負いかねますので、 あらかじめご了承ください。 ご注意 ① 本書の内容の一部または全部を無断で複製・転載・改編することはおやめください。 ② 本書の内容に関しては将来予告なしに変更することがあります。 ③ 本書に、ご不明な点、誤り、記載もれ、乱丁、落丁などがありましたら当社までご連絡ください。 ④ 本書に記載されていない方法で機械を操作しないでください。思わぬ故障や事故の原因となることがあります。 万一故障などが発生した場合は、責任を負いかねることがありますので、ご了承ください。 ⑤ 本製品は、日本国内において使用することを目的に製造されています。諸外国では電源仕様などが異なるため使 用できません。 また、安全法規制(電波規制や材料規制など)は国によってそれぞれ異なります。本製品および、関連消耗品を これらの規制に違反して諸外国へ持ち込むと、罰則が科せられることがあります。 4 はじめに このたびは MultiWriter 5000N(以降、本機と表記します)をお買い上げいただき、まこ とにありがとうございます。 この取扱説明書には、本機の操作方法および使用上の注意事項を記載しています。 製品の性能を十分に発揮させ、効果的にご利用いただくために、製品をご使用になる前に必 ず最初に本書をお読みのうえ、正しくご利用ください。 本書は、お使いのパソコンの環境や、ネットワーク環境の基本的な知識や操作方法を理解さ れていることを前提に説明しています。 本書は、読み終わったあとも必ず保管してください。本機をご使用中に、操作でわからない ことや不具合が出たときに読み直してご活用いただけます。 [ お願い ] ☆保証書は大切に保管してください。 日本電気株式会社 5 やりたいこと目次 P.4-2 P.4-5 P.4-15 P.4-22 P.4-26 P.4-30 1 P.4-36 P.2-58 P.4-39 6 目 次 安全にかかわる表示 . . . . . . . . . . . . . . . . . . . . . . . . . . . . . . . . 2 はじめに . . . . . . . . . . . . . . . . . . . . . . . . . . . . . . . . . . . . . . . . . 5 やりたいこと目次 . . . . . . . . . . . . . . . . . . . . . . . . . . . . . . . . . . 6 目 次 . . . . . . . . . . . . . . . . . . . . . . . . . . . . . . . . . . . . . . . . . . 7 マニュアル体系 . . . . . . . . . . . . . . . . . . . . . . . . . . . . . . . . . . . 11 本書の使い方 . . . . . . . . . . . . . . . . . . . . . . . . . . . . . . . . . . . . 12 本書の表記 . . . . . . . . . . . . . . . . . . . . . . . . . . . . . . . . . . . . . . . . . . . . . 12 本書の読み方 . . . . . . . . . . . . . . . . . . . . . . . . . . . . . . . . . . . . 13 本書のレイアウトについて . . . . . . . . . . . . . . . . . . . . . . . . . . . . . . . . . 13 Adobe® Reader® 簡単な機能・便利な機能 . . . . . . . . . . . . . . 14 Adobe® Reader® の基本機能 . . . . . . . . . . . . . . . . . . . . . . . . . . . . . . . 14 安全にお使いいただくために . . . . . . . . . . . . . . . . . . . . . . . . 16 警告ラベルについて . . . . . . . . . . . . . . . . . . . . . . . . . . . . . . . . . . . . . . 安全上のご注意 . . . . . . . . . . . . . . . . . . . . . . . . . . . . . . . . . . . . . . . . . 設置スペースについて . . . . . . . . . . . . . . . . . . . . . . . . . . . . . . . . . . . . 環境について . . . . . . . . . . . . . . . . . . . . . . . . . . . . . . . . . . . . . . . . . . . 規制について . . . . . . . . . . . . . . . . . . . . . . . . . . . . . . . . . . . . . . . . . . . 16 17 23 23 24 法律上の注意事項 . . . . . . . . . . . . . . . . . . . . . . . . . . . . . . . . . 25 第 1 章 プリンターをご使用になる前に . . . . . . . . . 1-1 本機の機能と特長 . . . . . . . . . . . . . . . . . . . . . . . . . . . . . . . . . 1-2 梱包内容の確認 . . . . . . . . . . . . . . . . . . . . . . . . . . . . . . . . . . . 1-3 同梱物 . . . . . . . . . . . . . . . . . . . . . . . . . . . . . . . . . . . . . . . . . . . . . . . .1-3 本体各部の名称 . . . . . . . . . . . . . . . . . . . . . . . . . . . . . . . . . . . 1-4 前面 . . . . . . . . . . . . . . . . . . . . . . . . . . . . . . . . . . . . . . . . . . . . . . . . . .1-4 背面 . . . . . . . . . . . . . . . . . . . . . . . . . . . . . . . . . . . . . . . . . . . . . . . . . .1-4 使用できる用紙と領域 . . . . . . . . . . . . . . . . . . . . . . . . . . . . . 1-5 推奨紙 . . . . . . . . . . . . . . . . . . . . . . . . . . . . . . . . . . . . . . . . . . . . . . . .1-5 印刷用紙と寸法 . . . . . . . . . . . . . . . . . . . . . . . . . . . . . . . . . . . . . . . . .1-5 用紙についての注意事項 . . . . . . . . . . . . . . . . . . . . . . . . . . . . . . . . . .1-6 印刷可能領域 . . . . . . . . . . . . . . . . . . . . . . . . . . . . . . . . . . . . . . . . . . .1-7 7 目 次● 第 2 章 操作パネル . . . . . . . . . . . . . . . . . . . . . . 2-1 ランプ . . . . . . . . . . . . . . . . . . . . . . . . . . . . . . . . . . . . . . . . . 2-2 ランプの名称と機能 . . . . . . . . . . . . . . . . . . . . . . . . . . . . . . . . . . . . . .2-2 ランプによるプリンターの状態表示 . . . . . . . . . . . . . . . . . . . . . . . . . .2-2 サービスエラー . . . . . . . . . . . . . . . . . . . . . . . . . . . . . . . . . . . 2-7 サービスエラーが表示されたときは . . . . . . . . . . . . . . . . . . . . . . . . . .2-7 Go ボタンの操作. . . . . . . . . . . . . . . . . . . . . . . . . . . . . . . . . . 2-9 テストページの印刷 . . . . . . . . . . . . . . . . . . . . . . . . . . . . . . . . . . . . .2-10 プリンター設定一覧の印刷 . . . . . . . . . . . . . . . . . . . . . . . . . . . . . . . .2-11 ネットワーク設定のリセット . . . . . . . . . . . . . . . . . . . . . . . . . . . . . .2-11 第 3 章 プリンタードライバー . . . . . . . . . . . . . . . . . 3-1 プリンタードライバーについて . . . . . . . . . . . . . . . . . . . . . . . 3-2 プリンタードライバーを設定する . . . . . . . . . . . . . . . . . . . . . 3-3 プリンタードライバーの設定方法 . . . . . . . . . . . . . . . . . . . . . . . . . . . .3-3 プリンタードライバーの設定内容 . . . . . . . . . . . . . . . . . . . . . . . . . . . .3-5 プリンタードライバーのアンインストール . . . . . . . . . . . . . 3-29 第 4 章 印刷する . . . . . . . . . . . . . . . . . . . . . . . . 4-1 普通紙や再生紙に印刷する . . . . . . . . . . . . . . . . . . . . . . . . . . 4-2 用紙トレイから印刷する . . . . . . . . . . . . . . . . . . . . . . . . . . . . . . . . . .4-2 手差しスロットから印刷する . . . . . . . . . . . . . . . . . . . . . . . . . . . . . . .4-5 OHP フィルムに印刷する . . . . . . . . . . . . . . . . . . . . . . . . . . . 4-8 用紙トレイから印刷する . . . . . . . . . . . . . . . . . . . . . . . . . . . . . . . . . .4-8 手差しスロットから印刷する . . . . . . . . . . . . . . . . . . . . . . . . . . . . . .4-12 厚紙および郵便はがきに印刷する . . . . . . . . . . . . . . . . . . . . 4-15 用紙トレイから印刷する(郵便はがき). . . . . . . . . . . . . . . . . . . . . .4-16 手差しスロットから印刷する . . . . . . . . . . . . . . . . . . . . . . . . . . . . . .4-19 封筒に印刷する . . . . . . . . . . . . . . . . . . . . . . . . . . . . . . . . . . 4-22 手差しスロットから印刷する . . . . . . . . . . . . . . . . . . . . . . . . . . . . . .4-23 ラベル紙に印刷する . . . . . . . . . . . . . . . . . . . . . . . . . . . . . . 4-26 ラベル紙に関する注意点 . . . . . . . . . . . . . . . . . . . . . . . . . . . . . . . . .4-26 手差しスロットから印刷する . . . . . . . . . . . . . . . . . . . . . . . . . . . . . .4-27 手動で両面印刷する . . . . . . . . . . . . . . . . . . . . . . . . . . . . . . 4-30 手動両面印刷に関する注意点 . . . . . . . . . . . . . . . . . . . . . . . . . . . . . .4-31 8 目 次● 用紙トレイから手動両面印刷する . . . . . . . . . . . . . . . . . . . . . . . . . . .4-32 手差しスロットから手動両面印刷する . . . . . . . . . . . . . . . . . . . . . . .4-34 複数のページを 1 枚にまとめて印刷する . . . . . . . . . . . . . . . 4-36 スタンプを付けて印刷する . . . . . . . . . . . . . . . . . . . . . . . . . 4-38 用紙サイズを変えて印刷する . . . . . . . . . . . . . . . . . . . . . . . 4-39 特殊機能を使って印刷する . . . . . . . . . . . . . . . . . . . . . . . . . 4-40 第 5 章 メンテナンス . . . . . . . . . . . . . . . . . . . . . 5-1 メンテナンス . . . . . . . . . . . . . . . . . . . . . . . . . . . . . . . . . . . . 5-2 消耗品の交換 . . . . . . . . . . . . . . . . . . . . . . . . . . . . . . . . . . . . . . . . . . .5-3 トナーカートリッジとドラムユニットについて . . . . . . . . . . . . . . . . .5-4 トナーカートリッジ . . . . . . . . . . . . . . . . . . . . . . . . . . . . . . . 5-5 トナーカートリッジの状態を確認する . . . . . . . . . . . . . . . . . . . . . . . .5-5 トナーカートリッジを交換する . . . . . . . . . . . . . . . . . . . . . . . . . . . . .5-7 ドラムユニット . . . . . . . . . . . . . . . . . . . . . . . . . . . . . . . . . . 5-11 ドラムユニットの状態を確認する . . . . . . . . . . . . . . . . . . . . . . . . . . .5-11 ドラムユニットを交換する . . . . . . . . . . . . . . . . . . . . . . . . . . . . . . . .5-12 クリーニング . . . . . . . . . . . . . . . . . . . . . . . . . . . . . . . . . . . 5-16 プリンター外部をクリーニングする . . . . . . . . . . . . . . . . . . . . . . . . .5-16 プリンター内部をクリーニングする . . . . . . . . . . . . . . . . . . . . . . . . .5-18 コロナワイヤーをクリーニングする . . . . . . . . . . . . . . . . . . . . . . . . .5-20 第 6 章 トラブルシューティング . . . . . . . . . . . . . . . . . 6-1 トラブルの原因を確認する . . . . . . . . . . . . . . . . . . . . . . . . . . 6-2 ステータスモニターのメッセージ . . . . . . . . . . . . . . . . . . . . . 6-3 ステータスモニターの使用方法 . . . . . . . . . . . . . . . . . . . . . . . . . . . . .6-3 ステータスモニターのメッセージ一覧 . . . . . . . . . . . . . . . . . . . . . . . .6-4 印刷によるエラーメッセージ . . . . . . . . . . . . . . . . . . . . . . . . 6-6 印刷によるエラーメッセージ一覧 . . . . . . . . . . . . . . . . . . . . . . . . . . . .6-6 インタラクティブヘルプ . . . . . . . . . . . . . . . . . . . . . . . . . . . . 6-7 インタラクティブヘルプの使用方法 . . . . . . . . . . . . . . . . . . . . . . . . . .6-7 紙づまりが起きたときは . . . . . . . . . . . . . . . . . . . . . . . . . . . . 6-8 紙づまりメッセージ . . . . . . . . . . . . . . . . . . . . . . . . . . . . . . . . . . . . . .6-8 紙づまりの解決方法 . . . . . . . . . . . . . . . . . . . . . . . . . . . . . . . . . . . . . .6-8 9 目 次● 印刷品質を改善するには . . . . . . . . . . . . . . . . . . . . . . . . . . . 6-14 印刷品質の改善方法一覧 . . . . . . . . . . . . . . . . . . . . . . . . . . . . . . . . .6-14 こんなときは ••• . . . . . . . . . . . . . . . . . . . . . . . . . . . . . . . . . 6-22 用紙が原因のトラブル一覧 . . . . . . . . . . . . . . . . . . . . . . . . . . . . . . . .6-22 正しく印刷できないトラブル一覧 . . . . . . . . . . . . . . . . . . . . . . . . . . .6-24 ネットワークに関するトラブル . . . . . . . . . . . . . . . . . . . . . . . . . . . .6-25 その他のトラブル . . . . . . . . . . . . . . . . . . . . . . . . . . . . . . . . . . . . . . .6-25 第 7 章 ユーザーサービス . . . . . . . . . . . . . . . . . . 7-1 保証について . . . . . . . . . . . . . . . . . . . . . . . . . . . . . . . . . . . . 7-2 保守サービスについて . . . . . . . . . . . . . . . . . . . . . . . . . . . . . . . . . . . .7-3 プリンターの寿命について . . . . . . . . . . . . . . . . . . . . . . . . . . . . . . . . .7-3 消耗品の寿命について . . . . . . . . . . . . . . . . . . . . . . . . . . . . . . . . . . . .7-4 補修用性能部品および消耗品について . . . . . . . . . . . . . . . . . . . . . . . .7-4 マニュアルの再購入について . . . . . . . . . . . . . . . . . . . . . . . . . . . . . . .7-4 情報サービスについて . . . . . . . . . . . . . . . . . . . . . . . . . . . . . 7-5 第 8 章 付録 . . . . . . . . . . . . . . . . . . . . . . . . . . . 8-1 MultiWriter 5000N の主な仕様 . . . . . . . . . . . . . . . . . . . . . . . 8-2 用語集 . . . . . . . . . . . . . . . . . . . . . . . . . . . . . . . . . . . . . . . . . 8-5 索 引 . . . . . . . . . . . . . . . . . . . . . . . . . . . . . . . . . . . . . . . . . 8-7 10 マニュアル体系 本機では、以下のマニュアルを提供しています。 ●クイックセットアップガイド 本機の設置手順、 用紙のセット方法、 プリンタードライバーのインストール方法などを説明してい ます。 ●プリンタードライバーのオンラインヘルプ プリンタードライバーの項目や各機能の設定方法を説明しています。 (PDF ●オンラインマニュアル 文書) (本マニュアル) 本機の基本的な機能の説明、トレイや用紙ごとの印刷方法、本機のメンテナンスについて説明して います。 また、紙づまりの解決方法などのトラブルシューティングも記載していますので、トラブルの原因 や対処方法を調べたいときにお読みください。 ) (このマニュアルは、CD-ROM に格納されています。 (PDF ●ネットワークセットアップガイド 文書) ネットワーク上で本機を使用して印刷するときに必要な情報について説明しています。 ネットワーク環境の基本的な説明から、プリントサーバーの設定方法、プロトコルの追加方法など について説明しています。 ) (このマニュアルは、CD-ROM に格納されています。 PDF 文書を表示するには、お使いのコンピューターに Adobe® Reader® がインストール されている必要があります。 11 本書の使い方 本書の表記 本書では、以下の記号を使用しています。 マークについて 本機をご使用になるにあたって、厳守していただきたいことを説明しています。 本機をご使用になるにあたって、注意していただきたいことを説明しています。 本機の操作手順に関する補足情報を説明しています。 記号について 本文中では、次の記号を使用しています。 本書内です。 参照「 」: 参照先は、 参照 『 』 : 参照先は、ほかのマニュアルです。 コンピューターやプリンター操作パネルのディスプレイに表示されるメニュー、項 [ ]: 目、 メッセージを表します。 用紙の向きについて 本文中では、用紙の向きを次のように表しています。 、タテ、 たて置き:プリンター正面からみて、用紙を縦長にセットした状態です。 、ヨコ、 よこ置き:プリンター正面からみて、用紙を横長にセットした状態です。 たて置き よこ置き 引き込ま れる方向 引き込ま れる方向 12 本書の読み方 本書のレイアウトについて 参照ページです。 クリックすると、関連する情報が記載 されているページに移動します。 大見出しです。 ߨኋȾԱҥȬɞ 小見出しです。 ΈႊȺȠȽȗߨኋ ˩ᜤɁɛșȽߨኋɂΈႊȪȽȗȺȢȳȨȗǿ ˁᆍɟǾ ɵ˂ʵǾȪɢɁȕɞߨኋǾɑȲɂಐ۶Ɂߨኋ ˁብȾбดɁȕɞߨኋǾ᚜ᬂȟȬɌɝɗȬȗߨኋ ˨ᜤɁሗ᭒ɁߨኋɥΈႊȬɞȻǾ ʡʴʽʉ˂ȟ᪩ȬɞժᑤॴȟȕɝɑȬǿ ȦɁکնɁ᪩ɂίᜳɑȲɂɿ˂ʝʃܑጙɁߦ៎ȾɂֆɑɟɑȮɦɁȺȧาȢȳȨȗǿ • ȗɠȗɠȽሗ᭒ɁߨኋɥպȾʅʍʒȪȽȗȺȢȳȨȗǿጤȸɑɝɗፈጤʩʃɥᠭȦ 注意項目です。 ȬঃɟȟȕɝɑȬǿ • ඩȪȢԱҥȬɞȾɂǾɬʡʴɻ˂ʁʱʽʇʟʒȺɁႊጤɿɮʄɁᜫްȻʒʶɮȾʅʍ ʒȨɟȲႊጤɁɿɮʄɁᜫްɥպȫȾȪȹȢȳȨȗǿ ɥՎྃȪȹȢȳȨȗǿ •ȈΈႊȺȠɞႊጤȻᬻڒȉP.1-5 メモです。 ɎȻɦȼɁߨኋɂԱҥȺȠɑȬȟǾߨኋɁ̈́˨ɝȾɛȶȹɂǾፈጤɗԱҥֿȾץᭉȟᠭȦɞکն ȟȕɝɑȬǿ ʶ˂ʀ˂ʡʴʽʉ˂ႊɁᯚֿɁߨኋɥ᠔оȪȹȢȳȨȗǿ ȲȢȨɦɁߨኋɥ᠔оȬɞҰȾǾ॒ȭߴୣɥԱҥȪȹඩȪȢԱҥȨɟɞȦȻɥᆬᝓȪȹȞɜ᠔о ȪȹȢȳȨȗǿ 警告や注意です。 ここに記載されてい る事項を遵守しない 場合、製品の故障に つながるおそれがあ ります。 中見出しです。 • ࿑ȾܟȬɞߨኋɁʫ˂ɵ˂ɂȕɝɑȮɦǿ˨ᜤɁȈΈႊȺȠȽȗߨኋȉȾᝉछȪȽ ȗǾԱҥȾᤛȪȲߨኋɥȝᤣɆȢȳȨȗǿ • ԱҥȨɟȲߨኋȾȪɢȟȕɞکնɂǾ ȈԱҥֿɁױศˢᜄȉP.6-14 ɥՎྃȪȹȢ ȳȨȗǿ า ʒʶɮႊጤɶɮʓȟȧΈႊȾȽɞႊጤɁɿɮʄȾնȶȹȗȽȗȻǾ᪩ɁՁىȾȽ ɝɑȬǿ ਖ਼ࢃȪʃʷʍʒȞɜԱҥȬɞ ʚʍɹɵʚ˂ᴥᑔᬂጤʒʶɮᴦ ɥᩒȤȹȗɞȻȠȾਖ਼ࢃȪʃʷʍʒȞɜፈጤȨɟȲߨኋɂǾʡʴʽ ʉ˂ɥɑȶȬȣᣮɝᑔᬂȞɜҋȨɟɑȬǿ ȦɁศɥΈȶȹߨኋȾԱҥȬɞȻǾ ɵ˂ʵȟɎȻɦȼȽȢԱҥȺȠɑȬǿ ਖ਼ࢃȪʃʷʍʒȾߨኋɥષоȬɞȻǾʡʴʽʉ˂ɂᒲӦᄑȾਖ਼ࢃȪʃʷʍʒȞɜɁԱҥ ʬ˂ʓȾҒɝఉɢɝɑȬǿ 操作手順です。 1 ʚʍɹɵʚ˂ᴥᑔᬂጤʒʶɮᴦɥᩒȤɑȬǿ 操作手順を補足す る手順画面やイラ ストです。 4-24 ߨኋȾԱҥȬɞ 大見出しを示します。 ページ番号です。 インデックスです。 現在の章を青色で示します。 このページは説明のために作成したもので、実際のページとは異なります。 13 Adobe Reader 簡単な機能・便利な機能 ® ® 本マニュアルをお読みになるときに、 知っておくと便利な Adobe® Reader® の基本機能について説 明します。 Adobe® Reader® の基本機能 Adobe® Reader® 8 を例としています。画面や機能は、お使いの Adobe® Reader® または Acrobat® Reader® によって異なります。 ① ②③④ ⑤⑥⑦ ⑧⑨ ⑩ ⑪ ナビゲーションパネル 文書が表示されています。 14 Adobe® Reader® の基本機能● ① ② ③ ④ ⑤ ⑥ ⑦ ⑧ ⑨ ⑩ ⑪ 機能名称 印刷 前ページ 次ページ ページ番号ボックス 説 明 開いている文書を印刷します。 前ページを表示します。 次ページを表示します。 “現在のページ / 総ページ”の形式で、現在何ページめを表示しているか を示しています。表示したいページ番号を数値入力して、表示すること もできます。 ズームアウト クリックするごとに、文書を縮小表示します。 ズームイン クリックするごとに、文書を拡大表示します。 倍率ボックス 任意の倍率を数値入力して、文書を拡大 / 縮小表示します。▼をクリッ クして表示されたメニューから選択して、拡大 / 縮小表示することもで きます。 ウィンドウの幅に合 画面幅いっぱいに文書の横幅を合わせて、連続ページで表示します。 わせて連続ページで 表示 ページ全体を表示できる大きさで、1 ページ単位で表示します。 1 ページ全体表示 検索ボックス 検索したいキーワードとなる言葉を入力し、 [Enter]キーを押すと、表 示しているページから検索を開始し、入力した言葉が見つかるとその ページを表示します。 [次を検索]/[前を検索]が表示されますので、クリックするごとに次 または前の言葉を検索します。 しおり [ナビゲーションパネル]を表示している場合、[しおり]タブでしおり を表示できます。階層表示されている見出しをクリックすると、該当 ページに移動します。 Adobe® Reader® 6.0 以降をご使用の方は、画面上の PDF 文書の線をなめらかにして見 ることができます。以下の手順で操作してください。 Adobe® Reader® 6.0 の場合 ① PDF 文書を開きます。 ② メニューバーの[編集]メニューから[環境設定]を選択します。 ③ 画面左側の項目から[スムージング]を選択します。 ④[スムージング]の[ラインアートのスムージング]をチェックします。 ⑤[OK]をクリックします。 15 安全にお使いいただくために 警告ラベルについて MultiWriter 5000N 内には、警告ラベルが貼り付けられています。これはプリンターを操作する際、考え られる危険性を常にお客様に意識していただくためのものです。 もしこのラベルが貼り付けられていない、はがれかかっている、汚れているなどして判読できない状態でし たらお買い求めの販売店、またはサービス窓口にご連絡ください。 16 安全上のご注意● 安全上のご注意 ここで示す注意事項はプリンターを安全にお使いになる上で特に重要なものです。この注意事項の内容をよ く読んで、ご理解いただき、プリンターをより安全にご活用ください。記号の説明については「安全にかか わる表示」を参照してください。 17 安全上のご注意● 18 安全上のご注意● 19 安全上のご注意● 20 安全上のご注意● 21 安全上のご注意● 22 設置スペースについて● 設置スペースについて 機械には通気口があります。機械の通気口をふさがないでください。通気口をふさぐと内部 に熱がこもり、火災の原因となるおそれがあります。 機械を安全に正しく使用し、機械の性能を維持するために、下図の設置スペースを確保して ください。また、機器の異常状態によっては、電源プラグをコンセントから抜いていただく ことがありますので、設置スペース内に物を置かないでください。 環境について ・ 本書は、地球環境への負担軽減を目的として再資源化(リサイクル ) に配慮して製本して います。製品本体の使用を終了したら、本書は回収業者などによる再資源化にご協力くだ さい。 ・ 粉塵、オゾン、ベンゼン、スチレン、総揮発性有機化合物(TVOC)の放散については、 エコマーク「プリンタ」の物質エミッションの放散に関する認定基準を満たしています。 (トナーは本製品用に推奨しておりますトナーカートリッジを使用し、白黒印刷を行った 場合について、試験方法 Blue Angel RAL UZ-122: 2006 の付録 2 に基づき試験を実施 しました。) ・ 回収したドラムユニットやトナーカートリッジは、環境保護・資源有効活用のため、部品 の再使用、材料としてのリサイクル、熱回収などの再資源化を行っています。 ・ 不要となったドラムユニットやトナーカートリッジは適切な処理が必要です。ドラムユ ニットやトナーカートリッジの容器は、無理に開けたりせず、必ずお買い求めの販売店、 またはサービス窓口にお渡しください。 23 規制について● 規制について 電磁波障害対策自主規制について この装置は、情報処理装置等電波障害自主規制協議会(VCCI)の基準に基づくクラス B 情 報技術装置です。 この装置は、家庭環境で使用することを目的としていますが、この装置がラジオやテレビジョ ン受信機に近接して使用されると、受信障害を引き起こすことがあります。 取扱説明書に従って正しい取り扱いをしてください。 受信障害について ラジオの雑音、テレビなどの画面に発生するチラツキ、ゆがみがこの商品による影響と思わ れましたら、この商品の電源スイッチをいったん切ってください。電源スイッチを切ること により、ラジオやテレビなどが正常な状態に回復するようでしたら、次の方法を組み合せて 障害を防止してください。 ・ 本機とラジオやテレビ双方の位置や向きを変えてみる。 ・ 本機とラジオやテレビ双方の距離を離してみる。 ・ この商品とラジオやテレビ双方の電源を別系統のものに変えてみる。 ・ 受信アンテナやアンテナ線の配置を変えてみる。(アンテナが屋外にある場合は電気店に ご相談ください。) ・ ラジオやテレビのアンテナ線を同軸ケーブルに変えてみる。 レーザーについて 注意:取扱説明書に書かれていること以外の、カバーを外すなどの操作はしないでください。 レーザーの被爆の原因になるおそれがあります。失明、やけどなどの原因となるおそれがあ ります。 この機械は、レーザーの国際規格 IEC60825(Class 1レーザー機器)に適合しています。 このことはレーザー被爆の危険がないことを意味しています。レーザーは機械内部で放射さ れますが、部品内部の漏洩防止筐体やカバーなどによって内部に閉じ込められています。し たがって、お客様のご使用中にレーザーに被爆することはありません。 高調波対策自主規制について 本機器は JIS C 61000-3-2(高調波電流発生限度値)に適合しています。 24 法律上の注意事項 1. 本物と偽って使用する目的で次の通貨や有価証券を複製することは、犯罪として厳しく 処罰されます。 紙幣(外国紙幣を含む)、国債証書、地方債証書、郵便為替証書、郵便切手、印紙。 これらは、本物と偽って使用する意図がなくても、本物と紛らわしいものを作るこ と自体が犯罪になります。 株券、社債、手形、小切手、貨物引換証、倉荷証券、クーポン券、商品券、鉄道乗 車券、定期券、回数券、サービス券、宝くじ・勝馬投票券・車券の当たり券などの 有価証券。 2. 次の文書や記名捺印などを複製・加工して、正当な権限なく新たな証明力を加えること は、犯罪として厳しく処罰されます。 3. 各種の証明書類など、公務員または役所を作成名義人とする文書・図画。 契約書、遺産分割協議書など私人を名義人とする権利義務に関する文書。 推薦状、履歴書、あいさつ状など、私人を名義人とする事実証明に関する文書。 役所または公務員の印影、署名、記名。 私人の印影または署名。 著作権が存在する書籍、新聞、雑誌、冊子、絵画、図画、版画、図面、地図、写真、映 像、映画、音楽、コンピュータープログラムなどの著作物は、権利者の許諾なく、次の 行為はできません。 (1) 複製 紙に定着させた著作物を複写機でコピーすること、磁気テープに記録した 映像や音楽をダビングすること、電子的に読み取った著作物のデータを ハードディスクや外部メディアに記録すること、記録した著作物のデータ をプリンターで出力すること、ネットワークを介してダウンロードするこ となど。 (2) 改変 紙に定着させた著作物を加工や修正すること、電子的に読み取った著作物 のデータを切除、書き換え、切り貼りすることなど。 (3) 送信 電子的に読み取った著作物のデータを、公衆の電気通信回線(インター ネットを含む)を通じてファクシミリや電子メールで送信すること、ホー ムページへの掲載など、公衆の電気通信回線に接続したネットワークサー バーに著作物のデータを搭載することなど。 権利者の許諾なく複製・改変・送信したときは、使用の差止、損害賠償の請求、刑事罰 を受けることがあります。ただし、次の場合は例外的に権利者の許諾なく著作物を複製 することができます。 個人的または家庭内、その他これに準ずる生活範囲での私的な使用を目的とした複 製。 国立図書館、私立図書館、学校付属施設、公立の博物館、公立の各種資料センター、 公益目的の研究機関など、公衆利用への提供を目的とする図書館等における複製。 公正な慣行に合致し、報道・批評・研究など、目的に照らして、正当な範囲内での 引用。 国または地方公共団体が発行する公報資料・調査統計資料・報告書の新聞・雑誌・ その他刊行物への転載。 ただし、複製禁止の表示がある著作物は除かれます。 学校教科書への掲載。 ただし、権利者への補償金が必要です。 学校その他教育機関における複製。 ただし、種類・用途・部数・態様に照らして、権利者の利益を不当に害しない範囲 内に限ります。 試験問題としての複製。 ただし、権利者への補償金が必要です。 25 第 1 プリンターをご使用 章 になる前に ■ 本機の機能と特長 ..........................................1-2 ■ 梱包内容の確認 ..............................................1-3 同梱物 .......................................................................... 1-3 ■ 本体各部の名称 ..............................................1-4 前面 ............................................................................. 1-4 背面 ............................................................................. 1-4 ■ 使用できる用紙と領域 ...................................1-5 推奨紙 .......................................................................... 1-5 印刷用紙と寸法 ............................................................ 1-5 用紙についての注意事項 .............................................. 1-6 印刷可能領域................................................................ 1-7 1-1 本機の機能と特長 ● 高速 21 枚 / 分の印刷速度 ハイスピードな印刷を実現する 21PPM(A4 サイズ)エンジンと、スムーズなデータ処理を実現する 高速 RISC チップを搭載しています。 部数の多い文書を印刷する場合や、複数の人が使用する状況、効率化が求められる現場でも、快適に 印刷できます。 ● 高品質なドキュメント作成 高解像度 HQ1200(2400dpi × 600dpi)により、細かい文字もくっきりと、イラストも美しくプリント アウトできます。 ● 250 枚のトレイ給紙 250 枚の普通紙がセット可能な用紙トレイを標準装備しています。 ● ランニングコストを節約する分離型カートリッジを採用 トナーとドラムを分離した経済的なカートリッジを採用しています。トナーだけの交換ができるた め無駄がなく、低ランニングコストを実現します。※ 1 また、トナー節約機能で、さらに印刷コストを削減することができます。 トナー トナーカートリッジ PR-L5000-11 ※1 印刷可能枚数※ 1 約 2,600 枚 A4 普通紙、画像密度 5% 連続印刷時の参考値です。 印刷するデータや用紙、環境によって異なる場合があります。 印刷可能枚数は JIS X 6931(ISO/IEC 19752)規格に基づく公表値を満たしています。 (JIS X 6931(ISO/IEC 19752)とはモノクロ電子写真方式プリンター用トナーカートリッ ジの印刷枚数を測定するための試験方法を定めた規格です。 ) ● Full-Speed USB 2.0 標準装備 データの高速通信が可能な Full-Speed USB 2.0 に対応しています。パソコンの電源スイッチが ON のままでも USB ケーブルの抜き差しが可能なため、簡単かつ便利にパソコンと接続できます。さら にインターフェイス自動切り替えにより、複数のパソコンでの共有も容易です。 ● 多様なネットワーク環境に対応 高速大容量転送を実現する 10BASE-T/100BASE-TX 有線ネットワークやピアツーピア印刷に対応 しています。 自動インターフェイス選択機能 本機には自動インターフェイス選択機能が搭載されています。受信したデータのイン ターフェイスに応じて、USB インターフェイス、10BASE-T/100BASE-TX のネットワー クが自動的に変更されます。 1-2 本機の機能と特長 梱包内容の確認 同梱物 本機を箱から取り出したら、最初に以下の同梱物があることを確認してください。 1 2 3 4 5 6 7 ① ② ③ ④ ⑤ ⑥ ⑦ プリンター本体 CD-ROM クイックセットアップガイド 電源コード ドラムユニット(トナーカートリッジを含む) NEC サービス網一覧表 保証書 インターフェイスケーブル 本機とパソコンをつなぐケーブルは同梱されておりません。ご使用になるインターフェイスに適し たケーブルをお近くの販売店でご購入ください。 USB ケーブルをご使用になる場合 • 弊社では、推奨 USB ケーブルとして「PR-UCX-02」を用意しています。 • バスパワーの USB ハブなどの USB ポートに接続しないでください。 • 2 メートルを超える USB ケーブルは使用しないことをお勧めします。 • パソコン本体の USB 端子に確実に接続してください。 をご使用になる場合 ネットワークケーブル(LAN ケーブル) • カテゴリー 5 以上の 10BASE-T または 100BASE-TX のストレートケーブルをご使用ください。 1-3 梱包内容の確認 本体各部の名称 前面 2 1 11 3 10 9 4 5 6 8 7 ① ② ③ ④ ⑤ ⑥ ⑦ ⑧ ⑨ ⑩ ⑪ 用紙ストッパー 2 用紙ストッパー 1 操作パネル 手差しガイド 手差しスロット 手差しスロットカバー 用紙トレイ フロントカバー 電源スイッチ 換気口 排紙トレイ 背面 5 1 4 2 3 ① ② ③ ④ ⑤ バックカバー(背面排紙トレイ) 電源コード指し込み口 ネットワーク LED 10BASE-T/100BASE-TX ポート USB ポート 1-4 本体各部の名称 使用できる用紙と領域 推奨紙 一般に市販されている用紙(一般紙と呼びます)に印刷する場合は、規格に合った用紙を使用してく ださい。より鮮明に印刷するためには、次の標準紙を推奨しています。 用紙種類 普通紙 OHP フィルム ラベル 用紙名 富士ゼロックス株式会社 P 用紙 住友 3M CG3300 エーワンレーザーラベル 28362 印刷用紙と寸法 本機は用紙トレイ、 手差しスロットから用紙を給紙します。 プリンタードライバー上では、 以下の名称で表示しています。 実際の名称 プリンタードライバーでの名称 トレイ 1 手差し 用紙トレイ 手差しスロット 下表の マークをクリックすると、それぞれの用紙のセット方法が参照できます。 用紙の種類 普通紙 用紙トレイ 手差しスロット プリンタードライバーで 用紙種類(媒体)を選択 普通紙(厚め) 普通紙 75g/m2 ~ 105g/m2 P.4-2 P.4-5 再生紙 P.4-2 P.4-5 再生紙 P.4-5 ボンド紙 ボンド紙 60g/m2 ~ 163g/m2 厚紙 105g/m2 ~ 163g/m2 郵便はがき※ OHP フィルム (A4、レターサイズのみ) P.4-19 P.4-16 P.4-19 最大 30 枚 P.4-8 P.4-12 最大 10 枚 ラベル紙 P.4-27 (A4、レターサイズのみ) 封筒 P.4-23 (洋形 4、洋形最大) 薄紙 60g/m2 ~ 75g/m2 P.4-2 P.4-5 厚紙(ハガキ) 厚紙 厚紙(ハガキ) 厚紙 OHP 厚紙(ハガキ) 厚紙 封筒 封筒(厚め) 封筒(薄め) 普通紙 ※インクジェット用はがき、私製はがき、往復はがき、および印刷済みはがきは使用できません。 各トレイで使用できる用紙サイズと枚数は、次のようになります。 トレイ 用紙トレイ 手差しスロット 幅 76.2 ~ 215.9mm × 長さ 116 ~ 406.4mm A4 、レター 、B5(JIS) 、 用紙サイズ A4 、レター 、B5(JIS) 、 A5 / 、A6 、郵便はがき A5 / 、A6 、リーガル 、 郵便はがき 、封筒(洋形 4 号 ) 枚数(容量) 250 枚(80g/m2) 1枚 1-5 使用できる用紙と領域 用紙についての注意事項● たくさんの用紙を購入する場合は、購入する前に必ず少部数を印刷して正しくプリントできること を確認してください。 用紙を購入するときは、 次の点に注意してください。 • 普通紙コピー用の用紙をご使用ください。 • 用紙は中性紙を使用し、酸性やアルカリ性紙は使用しないでください。 • 用紙は縦目をご使用ください。 • 用紙の水分は約 5%のものをご使用ください。 • 水、雨、蒸気などの水分により、印刷面の画像がはがれることがあります。詳しくは お買い求めの販売店、またはサービス窓口にお問い合わせください。 • ミシン目の入った用紙、印刷済みの用紙を使用しないでください。紙づまりを起こし、 故障の原因になります。 • インクジェット紙を使用しないでください。紙づまりを起こし、故障の原因になりま す。 • 台紙が付いていないラベル紙、塗工紙は使用しないでください。本機に損傷を与える おそれがあります。 本機で使用できる用紙については、「MultiWriter 5000N の主な仕様」P.8-2 類」を参照してください。 の「用紙種 用紙についての注意事項 用紙をセットする前に以下の注意事項をお読みください。 • 次のような用紙への印刷は避けてください。ご使用になると印刷不良、紙づまり、プリンターの 故障の原因となるおそれがあります。 ・ 酸性紙 ・ 無塵紙 ・ 裏写り防止用の白粉(ミクロパウダー)が塗布された用紙 ・ 熱で変質するインクを使った用紙、変質しやすい用紙 ・ カーボン紙、ノンカーボン紙、感圧紙、感熱紙 ・ ざら紙や繊維質の用紙など、表面が滑らかでない用紙 ・ ミシン目のある用紙、穴あき用紙 ・ 紙の表面に特殊コーティングした用紙、表面加工したカラー用紙 ・ しわがある、折れている、破れている、湿っている、ぬれている、長時間放置した、カール している、静電気で密着している、貼り合わせてある、のりが付いているなどの用紙 ・ ホチキス、クリップ、リボン、テープなどが付いている用紙 ・ のりが付いている封筒 ・ 熱転写プリンター、インクジェットプリンターで印刷したあとの用紙 ・ 次のような状態のラベル紙 台紙全体がラベルなどで覆われていないもの、部分的に使用したもの、ラベルがはがれか かっているもの、カールしているもの、表面にのりがしみ出しているもの ・ ほかのプリンターで、すでに一度印刷した用紙(プレ印刷された用紙や裏紙も含む) • はがき、封筒、OHP フィルム、およびラベル紙の印刷品質は、規格を満たす普通紙の印刷品質 より劣る場合があります。 1-6 使用できる用紙と領域 印刷可能領域● 印刷可能領域 各用紙サイズに対する印刷できない範囲(縁)を下図に示します。 用紙サイズから縁寸法を引いた部分が、印刷可能領域になります。 1 1 2 3 2 3 4 4 1 2 3 4 A4、レター、B5(JIS)、A5、A6、はがき 4.23 mm 4.23 mm 4.23 mm 4.23 mm 1-7 使用できる用紙と領域 第 2 章 操作パネル ■ ランプ ...........................................................2-2 ランプの名称と機能 ..................................................... 2-2 ランプによるプリンターの状態表示 ............................. 2-2 ■ サービスエラー ..............................................2-7 サービスエラーが表示されたときは ............................. 2-7 ■ Go ボタンの操作 ...........................................2-9 テストページの印刷 ................................................... 2-10 プリンター設定一覧の印刷 ......................................... 2-11 ネットワーク設定のリセット...................................... 2-11 2-1 ランプ ランプの名称と機能 本機の操作パネル上にトナー、 ドラム、エラーの 3 つのランプと、レディーランプ兼 Go ボタンを装 備しています。 ① トナーランプ(黄色) トナーの残量が少なくなったことやトナーがなくなっ たことを示します。 ② ドラムランプ(黄色) ドラムユニットの寿命が少なくなったことを示します。 ③ エラーランプ(赤色) 本機が次の状態であることを示します。 用紙切れ / 紙づまり / カバーが開いている / メモリ-フルなど ④ レディーランプ(青色) 本機の状態を示します。 Go ボタン 次の用途に使用します。 スリープ状態から復帰 / 解除可能なエラー状態を解除 / 用紙排出 / 印刷中のデータをキャンセル / 再印刷 ランプによるプリンターの状態表示 操作パネル上の 4 つのランプは、 消灯・点灯・淡く点灯・点滅の組み合わせによって、プリンターの状 態を示します。各ランプの状態は、 以下のように表現します。 消灯 点灯 淡く点灯 点滅 2-2 ランプ ランプによるプリンターの状態表示● ランプ プリンターの状態 電源 OFF 電源スイッチが OFF になっています。 スリープ状態 プリンターがスリープ状態になっています。スリープ状態から復 帰するときは、 を押してください。 または、印刷データをプリンターに送ったときに、スリープ状態 から復帰します。 印刷可能状態 印刷できる状態です。 2-3 ランプ ランプによるプリンターの状態表示● ランプ プリンターの状態 ウォーミングアップ中 ウォーミングアップ中です。 冷却中 冷却中です。プリンターの内部が冷却されるまで、数秒間お待ち ください。 データ受信中 パソコンからデータを受信中、プリンターメモリーにデータを処 理中、またはデータを印刷中です。 プリンターメモリーに印刷データあり プリンターメモリーに印刷データが残っています。この状態が長 く続き、印刷されない場合は、 を押すと、プリンターメモリー に残っているデータを印刷します。 トナー残りわずか トナーの残量が少なくなっています。新しいトナーカートリッジ を購入し、トナー切れが表示されたときのために準備してくださ い。 トナーランプは 2 秒間点灯、3 秒間消灯を交互に繰り返します。 トナー寿命 「トナーカートリッジを交換する」P.5-7 に従ってトナーカート リッジを新しいものに交換してください。 カートリッジエラー ドラムユニットが正しく取り付けられていません。いったんドラ ムユニットをプリンターから取り外し、再度正しく取り付けてく ださい。 2-4 ランプ ランプによるプリンターの状態表示● ランプ プリンターの状態 ドラムユニット寿命 ドラムユニットの寿命が少なくなっています。新しいドラムユ ニットを購入し、現在のものと交換することをお勧めします。 「ド ラムユニットを交換する」P.5-12 を参照してください。 ドラムランプは 2 秒間点灯、3 秒間消灯を交互に繰り返します。 用紙トレイ用紙切れ 用紙トレイに用紙を入れ、 を押してください。 「用紙トレイから印刷する」P.4-2 を参照してください。 手差しスロット用紙なし 手差しスロットに用紙を入れてください。 「手差しスロットから印刷する」P.4-5 を参照してください。 用紙トレイまたは手差しスロットから給紙しない場合 は、「こんなときは •••」P.6-22 を参照してください フロントカバーオープン フロントカバーを閉じてください。 定着ユニットカバーオープン バックカバーを開けた場所にある定着ユニットカバーを閉じてく ださい。 紙づまり つまった用紙を取り除いてください。「紙づまりが起きたときは」 を参照してください。 P.6-8 プリンターが自動的に回復しない場合は、 を押してください。 メモリーフル プリンターメモリーがいっぱいで、文書の全ページを印刷できま せん。「正しく印刷できないトラブル一覧」P.6-24 を参照してく ださい。 プリントオーバーラン プリントオーバーランが発生し、文書の全ページを印刷できませ ん。「正しく印刷できないトラブル一覧」P.6-24 を参照してくだ さい。 2-5 ランプ ランプによるプリンターの状態表示● ランプ プリンターの状態 ドラムエラー コロナワイヤーを清掃してください。 「コロナワイヤーをクリーニ ングする」P.5-20 を参照してください。 コロナワイヤーを清掃してもエラー表示が消えない場合は、新し いドラムユニットを購入し、現在のものと交換してください。 「ド ラムユニットを交換する」P.5-12 を参照してください。 記載の解決方法に従ってもエラー解除されない場合は、お買い求めの販売店、またはサービス窓口 にご連絡ください。 2-6 ランプ サービスエラー サービスエラーが表示されたときは 解除不可能なエラーが発生した場合には、以下の例のようにすべてのランプが点滅します。 このようなサービスエラーの表示が発生したときは、次の手順に従ってください。 1 2 電源スイッチを OFF にします。 数秒後にもう一度電源スイッチを ON にします。 エラーが解除できず、電源スイッチを ON にした後も同じように表示される場合 は、 を押してさらに詳しいエラーの状態を確認します。 を押すと、以下の表の組み合わせのいずれかで、ランプが点灯します。 ● を押したときのランプ表示 ランプ メイン基板 故障 定着 ユニット 故障※ 1 レーザー ユニット 故障 メイン モーター 故障 高圧基板 故障 ファン 故障 低圧基板 故障 トナー ドラム エラー レディー ※1 このエラーが発生した場合は、電源スイッチを OFF にして 2、3 秒後にもう一度電源ス イッチを ON にしてください。電源スイッチを ON にしたまま 10 分間状況を見て、まだエ ラーが解除されない場合は、お買い求めの販売店、またはサービス窓口に連絡してくださ い。 2-7 サービスエラー サービスエラーが表示されたときは● たとえば、下の図は「定着ユニット故障」のエラーを示しています。 3 手順 2 の表 P.2-7 を参照してエラーの状況を記録し、お買い求めの販売店、また はサービス窓口に連絡してください。 ご相談される前に、フロントカバーが完全に閉じていることを確認してください。 2-8 サービスエラー Go ボタンの操作 操作パネルの は、 次のような用途に使用します。 ● 印刷の中止 印刷中のデータだけ印刷を中止する 印刷中に を約 4 秒間押したままの状態にして、すべてのランプが点灯したら、 から指を離し ます。 印刷中のデータの印刷が中止されるまで、レディーランプとエラーランプが 5 秒間隔で交互に点灯 します。 受信したすべての印刷データの印刷を中止し、プリンターメモリーから削除する すべてのランプが点灯するまでの約 4 秒間 を押したままの状態にします。すべてのランプが点灯 したら から指を離し、 もう一度 を押します。 すべての印刷データがプリンターメモリーから削除されるまで、レディーランプとエラーランプが 5 秒間隔で交互に点灯します。 再印刷中に印刷を中止した場合は、リプリントデータも削除されます。 ● スリープ状態からの復帰 プリンターがスリープ状態のときに ります。 を押すと、スリープ状態から復帰して、印刷可能状態にな ● エラー状態からの復帰 プリンターが自動的にエラーから回復しないときは、 解除します。 を押してください。解除可能なエラーを ● 用紙排出 レディーランプが青く長時間点滅する場合は、 ているデータを印刷します。 を押してください。プリンターメモリーに残っ ● 再印刷 「印刷ジョブのスプール」P.3-20 を参照してください。 2-9 Go ボタンの操作 テストページの印刷● テストページの印刷 1 2 3 4 5 テストページは、 次の手順で印刷します。 プリンターの電源スイッチを OFF にします。 フロントカバーが閉じていることと、電源コードが差し込まれていることを確認 します。 を押したままの状態で、プリンターの電源スイッチを ON にします。 は押したままの状態です。 トナーランプ、ドラムランプ、エラーランプが点灯したら、 から指を離します。 トナーランプ、ドラムランプ、エラーランプが消灯します。 もう一度、 を押します。 テストページが印刷されます。(A4 サイズで印刷されます。) プリンタードライバーからの印刷方法 [スタート]メニューから[プリンタと FAX]をクリックし ① Windows® XP の場合は、 ます。 Windows® 2000 の場合は、[スタート]メニューから[設定]-[プリンタ]の順に クリックします。 Windows Vista® の場合は、[スタート]メニューから[コントロールパネル]をク リックし、[ハードウェアとサウンド]の[プリンタ]をクリックします。 ②[NEC MultiWriter 5000N]のアイコンを右クリックし、[プロパティ]をクリックし ます。 ③[NEC MultiWriter 5000N のプロパティ]ダイアログボックスの[全般]タブにある をクリックします。 2-10 Go ボタンの操作 プリンター設定一覧の印刷● プリンター設定一覧の印刷 1 2 3 4 本機の設定値のリストは、 次の手順で印刷します。 プリンターの電源スイッチを OFF にします。 フロントカバーが閉じていることと、電源コードが差し込まれていることを確認 します。 プリンターの電源スイッチを ON にし、印刷可能状態になるまで待ちます。 を 2 秒以内に 3 回押します。 プリンター設定一覧が印刷されます。 プリンタードライバーから現在のプリンタードライバーの基本的な設定の一覧を表示す ることができます。詳細は、 「 [サポート]タブでの設定項目」P.3-28 を参照してください。 ネットワーク設定のリセット 1 2 3 ネットワーク設定は、次の手順でお買い上げ時の設定にリセットできます。 プリンターの電源スイッチを OFF にします。 フロントカバーが閉じていることと、電源コードが差し込まれていることを確認 します。 を押したままの状態でプリンターの電源スイッチを ON にし、トナーランプ、 ドラムランプ、エラーランプが点灯したら、 から指を離します。 トナーランプ、ドラムランプ、エラーランプが消灯します。 4 を連続で 7 回押します。 ネットワーク設定がリセットされると、すべてのランプが点灯します。 2-11 Go ボタンの操作 第 3 章 プリンタードライバー ■ プリンタードライバーについて......................3-2 ■ プリンタードライバーを設定する ..................3-3 プリンタードライバーの設定方法 ................................. 3-3 プリンタードライバーの設定内容 ................................. 3-5 ■ プリンタードライバーのアンインストール ..3-29 3-1 プリンタードライバーについて プリンタードライバーとは、アプリケーションソフトから印刷を実行するときに、プリンターの各 機能や動作を設定するためのソフトウエアです。 Windows® のプリンタードライバーは CD-ROM からインストールすることができます。 最新のプリンタードライバーは、 当社ホームページ(http://nec8.com/)からダウンロードできます。 表示される画面は、ご使用のオペレーティングシステム (OS)によって異なります。プリンタードラ イバーの機能の詳細は、 プリンタードライバーのヘルプを参照してください。 CD-ROM メニューの[プリンタードライバーのインストール]からインストールできます。 「プリンタードライバーを設定する」P.3-3 を参照してください。 Windows® プリンタードライバー ® Windows 2000 Professional Windows® XP Home Edition Windows® XP Professional Windows Vista® Windows Server® 2003 Windows® XP Professional x64 Edition Windows Server® 2003 x64 Edition ○ 3-2 プリンタードライバーについて プリンタードライバーを設定する パソコンのデータを本機から印刷するときは、プリンタードライバーで各種の設定ができます。 • このセクションの画面は、Windows® XP の画面です。パソコン画面は、ご使用の OS によって異なります。 • 最新のプリンタードライバーやその他の情報は、当社ホームページ(http://nec8.com/) から入手できます。 プリンタードライバーの設定方法 プリンタードライバーの設定方法について説明します。 次の手順でプリンタードライバーの設定画面を表示し、設定または変更した後は、 をクリックして、 その設定を有効にしてください。 1 2 または アプリケーションソフトの[ファイル]メニューから[印刷]を選択します。 [印刷]ダイアログボックスのプリ ンター名から [NEC MultiWriter 5000N]を 選択し、 をクリックしま す。 プリンタードライバーの設定画面[NEC MultiWriter 5000N のプロパティ]ダイア ログボックスが表示されます。 プリンタードライバーの設定画面は[スタート]メニューから表示することもできます。 [スタート]メニューから[プリンタと FAX]をクリックし ① Windows® XP の場合は、 ます。 Windows® 2000 の場合は、[スタート]メニューから[設定]-[プリンタ]の順に クリックします。 Windows Vista® の場合は、[スタート]メニューから[コントロールパネル]をク リックし、[ハードウェアとサウンド]の[プリンタ]をクリックします。 ②[NEC MultiWriter 5000N]のアイコンを右クリックし、[プロパティ]をクリックし ます。 ③[NEC MultiWriter 5000N のプロパティ]ダイアログボックスの[全般]タブにある をクリックします。 [NEC MultiWriter 5000N 印刷設定]ダイアログ ボックスが表示されます。 3-3 プリンタードライバーを設定する プリンタードライバーの設定方法● 3 各項目を設定します。 設 定 内 容 の 詳 細 は「プ リ ン タ ー ド ラ イ バーの設定内容」P.3-5 を参照してくだ さい。 4 をクリックします。 各タブで変更した設定が確定されます。 に戻ります。 をクリックすると、[印刷]ダイアログボックス • をクリックすると、各タブで変更した設定がキャンセルされ[印刷]ダイア ログボックスに戻ります。 • お買い上げ時の設定に戻す場合は、手順 3 で をクリックしてから をクリックします。 3-4 プリンタードライバーを設定する プリンタードライバーの設定内容● プリンタードライバーの設定内容 プリンタードライバーで設定・変更できる項目について説明します。 プリンタードライバーで設定できる項目は、ご使用の OS によっては利用できない項目があります。 また、ご使用のアプリケーションソフトに類似した機能がある場合は、アプリケーションソフト側 の設定が優先されます。 [基本設定]タブでの設定項目 1 2 3 4 5 6 次の項目を設定できます。 (以下の マークをクリックすると、各項目の詳細を説明しているページが表示されます。 ) ①用紙サイズ: P.3-6 ②レイアウト: P.3-7 ③印刷の向き: P.3-8 ④部数: P.3-8 ⑤用紙種類: P.3-8 ⑥給紙方法: P.3-9 または きは、 をクリックして、変更した設定を確定します。標準(初期)設定に戻すと をクリックします。 用紙サイズ、レイアウトの設定項目は、プリンタードライバーの設定画面左側のイラス トに現在の設定が表示されます。また、レイアウトと給紙方法の設定は、イラストをク リックして変更することもできます。 3-5 プリンタードライバーを設定する プリンタードライバーの設定内容● ①用紙サイズ 用紙サイズの選択項目からは、さまざまな標準用紙サイズを選択できます。プルダウンメ ニューから、使用する用紙サイズを選択してください。 [ユーザー定義サイズ]を選択すると、横 76.2 ~ 215.9mm ×縦 116 ~ 406.4mm の間で、任意 のサイズを作成することもできます。カスタム用紙サイズ名を指定できます。 適正な印刷品質を得るためには、適切な厚さの用紙を使用してください。 • アプリケーションソフトによっては、用紙サイズの設定が無効になる場合があります。 ご使用のアプリケーションソフトに、適切な用紙サイズが設定されていることを確認 してください。 • 最小の用紙サイズを設定した場合は、余白の設定を確認してください。何も印刷され ないことがあります。 3-6 プリンタードライバーを設定する プリンタードライバーの設定内容● ②レイアウト レイアウトの選択によって、1 ページの画像サイズを縮小して、複数のページを 1 枚の用紙に 印刷したり、画像サイズを拡大して 1 ページを複数の用紙に印刷できます。 ページの順序 レイアウト機能を使って、複数のページ(最大 25 ページ)を 1 枚の用紙に印刷するときは、 ページの並び順を選択できます。 レイアウト/ページの順序を使用したときの例 レイアウト 2 ページ ページの順序 印刷結果 2 ページを縮小して 1 枚の用紙に印刷します。 左から右 4 ページを縮小して 1 枚の用紙に印刷します。 左上から右 4 ページ 4 ページを縮小して 1 枚の用紙に印刷します。 左上から下 仕切り線 レイアウト機能を使って、複数のページ(最大 25 ページ)を 1 枚の用紙に印刷するときは、 各ページの境界に実線または点線の境界線を入れることができます。 3-7 プリンタードライバーを設定する プリンタードライバーの設定内容● ③印刷の向き 文書を印刷する向き(縦または横)を選択します。 縦 横 ④部数 印刷する部数(1 ~ 999)を入力します。 部単位 [部単位]をチェックすると、文書一式が 1 部印刷されてから、選択した部数だけ印刷が繰り 返されます。[部単位]をチェックしていないときは、各ページが選択された部数だけ印刷され てから、次のページが印刷されます。 たとえば、3 ページの文書を 3 部印刷したときは次のようになります。 [部単位]をチェックした場合 1 部め 2 部め [部単位]をチェックしていない場合 3 部め 1 ページめ 3 部 2 ページめ 3 部 3 ページめ 3 部 ⑤用紙種類 次の種類の用紙に印刷できます。適正な印刷品質を得るために、ご使用の用紙に応じて用紙種 類を設定してください。 [普通紙] : 市販されている薄めの普通紙やコピー用紙に印刷する場合 [普通紙(厚め)]: 市販されている普通紙やコピー用紙に印刷する場合 [厚紙(ハガキ)] : ラベル、郵便はがきなどの厚めの用紙に印刷する場合 [厚紙] : [厚紙(ハガキ)]を選択して印刷したときにトナーの付きが悪い場合 [ボンド紙]: ボンド紙に印刷する場合 OHP フィルムに印刷する場合 [OHP]: [封筒] : 封筒に印刷する場合 [封筒(厚め)]: [封筒]を選択して印刷したときにトナーの付きが悪い場合 [封筒(薄め)]: [封筒]を選択して印刷したときに印刷された封筒がしわになる場合 [再生紙] : 再生紙に印刷する場合 3-8 プリンタードライバーを設定する プリンタードライバーの設定内容● ⑥給紙方法 給紙するトレイを選択します。 [自動選択]: : [トレイ 1] プリンターが自動的にトレイを選択します。 用紙トレイから普通紙を印刷する場合に選択します。 「用紙トレイから [手差し] : 印刷する」P.4-2 を参照してください。 手差しスロットから封筒または厚い用紙に印刷する場合に選択しま す。 「手差しスロットから印刷する」P.4-5 を参照してください。 また、1 ページめと 2 ページめ以降で給紙方法を切り替えることができます。 [1 ページ目]: [2 ページ目以降]: 1 ページめを印刷するときの給紙方法を設定します。 2 ページめ以降を印刷するときの給紙方法を設定します。 3-9 プリンタードライバーを設定する プリンタードライバーの設定内容● [拡張機能]タブでの設定項目 1 2 3 4 5 アイコンをクリックして、 次の項目を設定・変更することがきます。 ①グラフィックス: P.3-11 ②手動両面印刷: P.3-13 ③スタンプ: P.3-14 ④ページ設定: P.3-18 ⑤その他特殊機能: P.3-19 または きは をクリックして、変更した設定を確定します。標準(初期)設定に戻すと をクリックします。 プリンタードライバーの設定画面左側のイラストに現在の設定が表示されます。 3-10 プリンタードライバーを設定する プリンタードライバーの設定内容● ●グラフィックス 解像度、トナー節約モード、 印刷設定などが設定できます。 1 2 3 ①解像度 解像度を次の 3 種類から選択します。 [HQ1200]: [600 dpi]: [300 dpi]: 1 インチあたり 2400 × 600 ドットの解像度で印刷します。 1 インチあたり 600 × 600 ドットの解像度で印刷します。 1 インチあたり 300 × 300 ドットの解像度で印刷します。 " メモリーフル " エラーが出る場合は、解像度を下げて印刷してください。 ②トナー節約モード トナー節約モードで印刷すると、消費するトナーを節約してランニングコストを節減すること ができます。 ③印刷設定 印刷設定を使って最適なオプション設定を選択します。 [標準] : [グラフィックス]: [オフィス文書]: [手動設定]: 一般的な印刷モードです。 写真、およびグラフィックスなどの線やグラデーションに 最適な印刷モードです。 ビジネス文書、プレゼンテーション資料など文字、グラ フ、チャートが多い印刷に最適な印刷モードです。 [手動設定]を選択した場合、 をクリックして 設定を変更できます。 3-11 プリンタードライバーを設定する プリンタードライバーの設定内容● 手動設定の詳細 1 2 3 4 5 6 7 ①[プリンターのハーフトー ンを使う]: ②[明るさ] : グラフィックを印刷するときにプリンターのハーフトーン を使用します。 スクロールバーを右へ移動させ数字を増やすと、より明るく なった印刷結果が得られます。数字を減らすと、より暗く なった印刷結果が得られます。 ③[コントラスト] : スクロールバーを右へ移動させ数字を増やすと、コントラス トが強くなり、暗い部分はより暗く、明るい部分はより明る く印刷されます。 数字を減らすとコントラストが弱くなり、暗い部分と明るい 部分の差が少なくなった印刷結果が得られます。 ④[ディザリング] : ディザリングは、印刷パターンを生成する方法を指定するも のです。本機では白黒印刷だけが可能ですが、以下のパター ンを使用するとハーフトーン(灰色の濃淡)の印刷が可能に なります。 それぞれの設定でグラフィックスイメージを試し印刷し、ど の設定が最適かを判断し、選択してください。 • 写真 写真など階調が連続している印刷に適した設定です。 暗部の微妙な階調の変化を再現できます。 • グラフィックス グラフィックスなど、線やグラデーションに適した設定で す。はっきりした濃さの表現になります。写真を印刷した 場合、コントラストの大きい印刷になります。 • チャート / グラフ ビジネス文書やプレゼンテーション資料など、文字・グラ フ・チャートが多い印刷に適した設定です。 同じ濃さの領域は、ざらつきを少なく印刷します。 ⑤[階調印刷を改善する] : 階調部分がきれいに印刷されない場合に、チェックボックス をチェックします。 ⑥[パターン印刷を改善する]:グラフのようにパターンが含まれる図形において、印刷され たパターンがパソコンの画面上に表示されたものよりも細 かい場合は、このチェックボックスをチェックすることで改 善される場合があります。アプリケーションソフトによって は、チェックしても改善されない場合があります。 ⑦[システムのハーフトーン グラフィックを印刷するときにシステムのハーフトーンを を使う]: 使用します。 をクリックして設定を変更します。 3-12 プリンタードライバーを設定する プリンタードライバーの設定内容● ● 手動両面印刷 手動両面印刷の設定ができ、6 種類のとじ方やとじしろの設定ができます。 手動両面印刷の用紙セット方法等については、 「手動で両面印刷する」P.4-30 を参照してください。 1 2 3 4 ①手動両面印刷 はじめに偶数ページ(裏面)をすべて印刷します。プリンターがいったん停止して、偶数ペー ジ(裏面)が印刷された用紙の再セットを促す指示メッセージが表示されます。メッセージの 指示に従って用紙を再セットし、 をクリックすると、奇数ページ(表面)の印刷を開 始します。 ②小冊子印刷 手動両面印刷の機能とレイアウト機能の[2 ページ](2 ページ分を 1 枚の用紙で印刷)を組み 合わせることで、小冊子のような印刷物を作ることができます。 ③とじ方 印刷の向き、縦または横など6種類のとじ方があります。 左とじ 上とじ 上とじ(反転なし) 右とじ 下とじ 下とじ(反転なし) ④とじしろ [とじしろ]を選択すると、とじしろの量をインチまたはミリメートルで設定できます。 3-13 プリンタードライバーを設定する プリンタードライバーの設定内容● ●スタンプ ロゴやテキストをスタンプとして文書に入れることができます。あらかじめいくつかスタンプが登 録されていますが、ビットマップファイルまたはテキストファイルを作成して使うことができま す。 印刷の詳細は 「スタンプを付けて印刷する」P.4-38 を参照してください。 1 2 3 4 5 ①スタンプを使う [スタンプを使う]をチェックすると、 [スタンプ選択]から選択したスタンプを文書に入れて 印刷できるようになります。また、選択したスタンプは編集することもできます。「スタンプ設 定」P.3-16 を参照してください。 ②透過印刷する [透過印刷する]をチェックすると、文書に対して透過してスタンプが印刷されます。チェック していない場合は、文書の一番上にスタンプが印刷されます。 [透過印刷する]をチェックした場合 3-14 [透過印刷する]をチェックしていない場合 プリンタードライバーを設定する プリンタードライバーの設定内容● ③袋文字で印刷する スタンプの輪郭だけを印刷したいときは、[袋文字で印刷する]をチェックします。 [袋文字で印刷する]をチェックした場合 [袋文字で印刷する]をチェックしていない場合 ④スタンプ選択 使用するスタンプを選択します。 ⑤スタンプ印刷設定 [スタンプ印刷設定]には、次の選択項目があります。 [全ページ]: [開始ページのみ]: [2 ページ目から]: [カスタム]: 全ページにスタンプが印刷されます。 最初のページにだけスタンプが印刷されます。 2 ページ以上の印刷の場合、2 ページめ以降にスタンプが印刷されま す。 各ページに対し別々のスタンプ設定ができます。 「カスタムページ設定」P.3-17 を参照してください。 3-15 プリンタードライバーを設定する プリンタードライバーの設定内容● スタンプ設定 [スタンプを使う]をチェックし、 をクリックすると、 [スタンプ設定] 画面が表示され、ス タンプのサイズとページ上の位置を変更することができます。 新しいスタンプを追加したい場合 は、 をクリックし、 [スタイル]の [文字を使う]または[ビットマップを使う]を選択しま す。 2 3 4 1 5 ①位置 ページ上のスタンプを配置する位置や角度を設定します。 ②タイトル 設定したスタンプの名前を設定します。ここで設定した名前は、[スタンプ選択]に表示されま す。 ③スタイル 新しく追加するスタンプが、文字かビットマップかを選択します。 ④スタンプ文字 スタンプの文字を[表示内容]に入力して、[フォント] 、[サイズ]、[濃さ]、 [スタイル]を選 択します。 ⑤スタンプビットマップ [ファイル]ボックスにビットマップイメージのファイル名を入力するか、 をクリッ クして、ビットマップファイルを指定します。 [拡大・縮小]でイメージのサイズを設定します。 3-16 プリンタードライバーを設定する プリンタードライバーの設定内容● カスタムページ設定 各ページに対して別々のスタンプの設定ができます。 [スタンプ印刷設定]で [カスタム]を選択した ときだけ有効になります。 • 設定テーブル 各ページに対して設定されている内容が表示されます。 設定の追加 ①[ページ]から設定したいページを入力します。 ページ設定として番号以外にその他のページが選択できます。 ②[タイトル]から使用したいスタンプを選択します。 選択したページにスタンプを付けたくない場合は、 [なし]を選択します。 ③ をクリックします。 設定テーブルに追加されます。 設定の削除 ① 設定テーブルから削除したいページの設定を選択します。 ② をクリックします。 設定テーブルから削除されます。 印刷の詳細は「スタンプを付けて印刷する」P.4-38 を参照してください。 3-17 プリンタードライバーを設定する プリンタードライバーの設定内容● ● ページ設定 アプリケーションソフトで作成した文書や画像のデータを変更せずに、ページイメージを拡大縮小 して印刷できます。またページイメージはそのままで、左右反転、 上下反転して印刷することもでき ます。 1 2 3 または きは をクリックして、選択した設定を確定します。標準(初期) 設定に戻すと をクリックします。 ①拡大縮小 [オフ]: [印刷用紙サイズに合わせます]: [任意倍率]: 画面に表示されたとおりに文書を印刷します。 [印刷用紙サイズ]で選択した用紙サイズに拡大縮小し て印刷します。 [任意倍率[25 - 400%]]で設定した倍率で印刷します。 任意倍率を指定した場合、用紙の左上を原点に描画され ます。 ②左右反転 左右を逆にして印刷します。 ③上下反転 上下を逆にして印刷します。 3-18 プリンタードライバーを設定する プリンタードライバーの設定内容● ●その他特殊機能 次のプリント機能モードを設定できます。 (以下の マークをクリックすると、各機能の詳細を説明しているページが表示されます。 ) ・印刷ジョブのスプール: P.3-20 ・クイックプリントセットアップ: P.3-21 ・スリープまでの時間: P.3-22 ・フォーム設定: P.3-23 ・日付・時間・ユーザー ID: P.3-24 ・濃度調整: P.3-25 ・エラープリント: P.3-25 ・印刷結果の改善: P.3-26 または きは をクリックして、変更した設定を確定します。標準(初期)設定に戻すと をクリックします。 3-19 プリンタードライバーを設定する プリンタードライバーの設定内容● 印刷ジョブのスプール [リプリントを使用]をチェックすると、最後に印刷したジョブをプリンターが記憶します。パソコ ンからあらためてデータを送らずに、 文書を再び印刷することができます。 最後に印刷した文書を再度印刷したいときは、すべてのランプが点灯するまでの約 4 秒間 たままの状態にします。すべてのランプが点灯したら を押し から指を離し、2 秒以内に再印刷したい部 数の回数分 を押します。 2 秒以内に を押さなかった場合は、1 部だけ印刷されます。 • プリンターの電源スイッチを ON にし直したり、印刷を中止すると、最後に印刷した データは削除され、再印刷はできません。 • プリンターに保存したデータを他の人に印刷されたくない場合は、[リプリントを使 用]のチェックを外してください。 • 印刷するデータが大きい場合は、再印刷できない場合があります。 3-20 プリンタードライバーを設定する プリンタードライバーの設定内容● クイックプリントセットアップ クイックプリントセットアップ機能の ON/OFF を切り替えます。 プリンタードライバーの設定を簡単に設定・変更することができます。 タスクバーの通知領域に表 示されるアイコンをクリックするだけで、設定を確認できます。 以下の 5 つの項目を設定できます。 ・レイアウト ・手動両面印刷 ・トナー節約モード ・給紙方法 ・用紙種類 をクリックすると、 [詳細設定]ダイアログボックスが表示されます。クイック プリントセットアップ機能使用時に、表示させたい項目のチェックボックスをチェックします。 3-21 プリンタードライバーを設定する プリンタードライバーの設定内容● スリープまでの時間 スリープモードは、 プリンターの電源スイッチを OFF にしているときに近い状態になるため、電力 を節約できます。 一定時間プリンターがデータを受信しなかったとき(タイムアウト時)に、スリープモードに切り替 わります。 プリンターがスリープモードに入っているときは、レディーランプが淡く点灯していますが、パソ コンからのデータは受信することができます。印刷ファイルや文書のデータを受信すると、プリン ターは自動的に復帰し、 印刷を開始します。 操作パネル上の を押しても、 プリンターは復帰します。 初期設定時間は 5 分です。 [自動設定(インテリジェントスリープ)]: [プリンターの設定のまま] : [手動設定]: プリンターの使用頻度によって、スリープモード に入る最も適切な時間を自動的に調整します。 プリンターで設定されている時間の 5 分でスリー プモードに入ります。 1 ~ 99 分(1 分単位)の間で設定できます。 スリープモードをオフするには スリープモードをオフに設定することもできます。ただし、節電のため、スリープモードでご 使用になることをお勧めします。 設定内容の一番上に表示されている[スリープまでの時間]をダブルクリックすると、[オフ] が表示されます。[オフ]をチェックします。 ダブルクリック オフが表示されていない オフが表示されている 3-22 プリンタードライバーを設定する プリンタードライバーの設定内容● フォーム設定 フォームとして、プリンターのメモリーに文書を登録することができます。登録したフォームは、印 刷時に実行して、 文書にオーバーレイとして印刷できます。 フォーム、会社ロゴ、手紙の書き出し文、送り状など、よく使う情報を登録してご使用になると便利 です。 をクリックすると、 [フォーム設定]ダイアログボックスが表示されます。各項目を 設定してください。 3-23 プリンタードライバーを設定する プリンタードライバーの設定内容● 日付・時間・ユーザーID 日付、時間およびユーザーID を自動で文書に入れて印刷することができます。 [印刷する]をチェックし、 をクリックすると、 [日付・時間・ユーザーID]ダイアログ ボックスが表示されます。 日付、時間およびユーザーID の書式や印刷位置、印刷モードの各項目を設 定してください。 3-24 プリンタードライバーを設定する プリンタードライバーの設定内容● 濃度調整 印刷時のトナーの密度を調節できます。 初期設定は、 [プリンターの設定のまま] です。 手動でトナーの密度を変更するときは、 [プリンターの設定のまま]のチェックを外し、調節します。 エラープリント プリンターに問題が起こった場合、エラーメッセージが印刷されます。 初期設定では[プリンターの設定のまま]になっており、エラープリント機能が有効になっていま す。無効にする場合は、 [オフ] に設定します。 エラーメッセージに対する解決方法は、 「印刷によるエラーメッセージ」P.6-6 を参照してくださ い。 3-25 プリンタードライバーを設定する プリンタードライバーの設定内容● 印刷結果の改善 印刷時の品質を改善することができます。 • 用紙のカールを軽減する 印刷された用紙のカールが大きい場合、 [用紙のカールを軽減する]をチェックすることでカー ルが軽減される場合があります。 チェックしても改善されない場合は、[基本設定]タブの用紙種類 P.3-8 をより薄いものに変 更してください。 • トナーの定着を改善する 印刷された用紙からトナーが剥がれてしまう場合、 [トナーの定着を改善する]をチェックする ことで改善される場合があります。 チェックしても改善されない場合は、[基本設定]タブの用紙種類 P.3-8 をより厚いものに変 更してください。 3-26 プリンタードライバーを設定する プリンタードライバーの設定内容● [トレイ設定] タブでの設定項目 [基本設定]タブの給紙方法 P.3-9 で [自動選択] を選択したときに、印刷する用紙サイズに対して、 どのトレイから給紙するかを設定します。 アプリケーションソフトの[ファイル]メニューの[印刷]を選択して表示されるプリ ンタードライバーの設定画面では、 [トレイ設定]タブが表示されません。プリンタード ライバーの設定画面は、次の手順で[スタート]メニューから表示させてください。 [スタート]メニューから[プリンタと FAX]をクリックし ① Windows® XP の場合は、 ます。 Windows® 2000 の場合は、[スタート]メニューから[設定]-[プリンタ]の順に クリックします。 Windows Vista® の場合は、[スタート]メニューから[コントロールパネル]をク リックし、[ハードウェアとサウンド]の[プリンタ]をクリックします。 ②[NEC MultiWriter 5000N]のアイコンを右クリックし、[プロパティ]をクリックし ます。 ③[トレイ設定]タブをクリックします。 2 1 または きは をクリックして、変更した設定を確定します。標準 (初期) 設定に戻すと をクリックします。 ①シリアル番号 [自動検知]をクリックすると、認識されたシリアル番号が表示されます。 認識されなかった場合は、「--------」と表示されます。 自動検知機能は、プリンターの条件によっては利用できない場合があります。 ②給紙方法の設定 [給紙先]を選択し、選択したトレイにセットされている用紙サイズを[用紙サイズ]から選択 して[変更]をクリックします。 • 給紙方法の規定値 用紙サイズに該当するトレイがない場合に、ここで設定したトレイが選択されます。 3-27 プリンタードライバーを設定する プリンタードライバーの設定内容● [サポート]タブでの設定項目 プリンタードライバーのバージョンを確認できます。また、現在のプリンタードライバーの設定内 容が確認できます。 1 ①設定の確認 クリックすると、現在のプリンタードライバーの基本的な設定の一覧が表示されます。 3-28 プリンタードライバーを設定する プリンタードライバーのアンインストール 次の手順に従って、 インストールしたプリンタードライバーのアンインストールができます。 • 次の手順は、Windows® のプリンターの追加機能からインストールしたプリンタード ライバーでは使えません。 • アンインストールが完了したら、アンインストール中に使用されたファイルを削除す るため、パソコンを再起動することをお勧めします。 • USB 接続時はステータスモニターを終了させてからケーブルを外して、アンインス トールしてください。 1 2 [スタート]メニューから[すべてのプログラム(プログラム)]- [MultiWriter 5000N]-[アンインストール]の順にクリックします。 画面の指示に従ってください。 3-29 プリンタードライバーのアンインストール 第 4 章 印刷する ■ 普通紙や再生紙に印刷する ............................4-2 用紙トレイから印刷する .............................................. 4-2 手差しスロットから印刷する........................................ 4-5 ■ OHP フィルムに印刷する ..............................4-8 用紙トレイから印刷する .............................................. 4-8 手差しスロットから印刷する...................................... 4-12 ■ 厚紙および郵便はがきに印刷する ................4-15 用紙トレイから印刷する(郵便はがき)...................... 4-16 手差しスロットから印刷する...................................... 4-19 ■ 封筒に印刷する ............................................4-22 手差しスロットから印刷する...................................... 4-23 ■ ラベル紙に印刷する .....................................4-26 ラベル紙に関する注意点 ............................................ 4-26 手差しスロットから印刷する...................................... 4-27 ■ 手動で両面印刷する .....................................4-30 手動両面印刷に関する注意点...................................... 4-31 用紙トレイから手動両面印刷する ............................... 4-32 手差しスロットから手動両面印刷する ........................ 4-34 ■ 複数のページを 1 枚にまとめて印刷する......4-36 ■ スタンプを付けて印刷する .................................4-38 ■ 用紙サイズを変えて印刷する .......................4-39 ■ 特殊機能を使って印刷する ..........................4-40 4-1 普通紙や再生紙に印刷する 普通紙や再生紙は、 用紙トレイまたは手差しスロットから印刷できます。 使用できる用紙の種類やサイズについては、 「使用できる用紙と領域」P.1-5 を参照してください。 用紙トレイから印刷する 1 2 プリンターから用紙トレイを引き 出します。 緑色のトレイ用紙ガイドレバーを つまみながらトレイ用紙ガイドを スライドさせて、印刷する用紙の サイズに合わせます。 トレイ用紙ガイドレバー トレイ用紙ガイドがご使用になる用紙のサイズに合っていないと、故障の原因にな 注意 ります。 3 紙づまりや給紙ミスを防ぐため に、用紙をさばきます。 4-2 普通紙や再生紙に印刷する 用紙トレイから印刷する● 4 用紙トレイに用紙を入れます。 用紙は数回に分けて入れてください。 一度にたくさん入れると紙づまりや給紙 ミスの原因になります。 用紙が平らになっていることを確認して ください。 用紙トレイに用紙を入れたときの下面が 印刷面になります。 • 用紙は 250 枚(80g/m2)まで用紙トレイ に入れることができます(①まで)。それ より多く入れますと紙づまりが起こる可 能性があります。 • 本機で片面をすでに印刷した用紙に印刷 する場合には、印刷する面(白紙面)を 下向きに(用紙の上部がトレイの前側に なるように)して、セットしてください。 5 用紙トレイをプリンターに戻します。 しっかりと奥までセットされているか確認してください。 6 印刷された用紙が、排紙トレイか ら滑り落ちないように用紙ストッ パー 1 を開きます。 用紙ストッパー1 用紙ストッパー 4-3 普通紙や再生紙に印刷する 用紙トレイから印刷する● 7 プリンタードライバーで、用紙サ イズ、用紙種類、給紙方法などを 設定します。 Windows® プリンタードライバー 1 ① 用紙サイズ 任意選択 ② 用紙種類 普通紙 普通紙(厚め) 再生紙 ③ 給紙方法 1 ページ目 トレイ 1 2 3 用紙に印刷をするときは、プリンタードライバーの[用紙サイズ]で適切なサイズを選 択してください。プリンタードライバーで選択した用紙サイズとセットした用紙サイズ が合っていないと、故障の原因になります。 8 印刷データをプリンターに送ります。 用紙トレイに用紙をセットする前にプリン ターにデータを送ると[用紙トレイ用紙切 れ]のメッセージが操作パネル上のランプ に表示されます。 右図のようにエラーランプが点灯します。 用紙をセットして を押すと、エラーが 解除されます。 4-4 普通紙や再生紙に印刷する 手差しスロットから印刷する● 手差しスロットから印刷する 手差しスロットに用紙を挿入すると、プリンターは自動的に手差しスロットからの印刷 モードに切り替わります。 1 印刷された用紙が、排紙トレイか ら滑り落ちないように用紙ストッ パー 1 を開きます。 用紙ストッパー1 用紙ストッパー 2 3 手差しスロットカバーをゆっくり と開けます。 手差しガイドを両手で持って、印 刷する用紙のサイズに合わせま す。 4-5 普通紙や再生紙に印刷する 手差しスロットから印刷する● 4 用 紙 を 両 手 で 持 っ て、手 差 し ス ロットに挿入します。 用紙の先端が給紙ローラーに突き当たる まで入れ、用紙が少し引き込まれるまで、 そのままの状態で待ちます。プリンター が自動的に給紙し始めたら、用紙から手 を離します。 手差しスロットに用紙を挿入するとき は、上面が印刷面になります。 • 本機で片面をすでに印刷した用紙に印刷する場合には、印刷する面(白紙面)を上向 きに(用紙の上部から手差しスロットに差し込むように)して、セットしてください。 • 用紙は、手差しスロットの適切な位置にまっすぐ挿入してください。用紙が正しく給 紙されないと、斜めに印刷されたり、紙づまりを起こしたりするおそれがあります。 • 用紙は 1 枚ずつ挿入して、印刷してください。紙づまりを起こすおそれがあります。 • プリンターが印刷できる状態になる前に手差しスロットに用紙を挿入した場合は、そ のまま給紙され、印刷されずに排出されます。 5 プリンタードライバーで、用紙サ イズ、用紙種類、給紙方法などを 設定します。 Windows® プリンタードライバー 1 ① 用紙サイズ 任意選択 ② 用紙種類 普通紙 普通紙(厚め) ボンド紙 再生紙 ③ 給紙方法 1 ページ目 手差し 2 3 用紙に印刷をするときは、プリンタードライバーの[用紙サイズ]で適切なサイズを選 択してください。プリンタードライバーで選択した用紙サイズとセットした用紙サイズ が合っていないと、故障の原因になります。 4-6 普通紙や再生紙に印刷する 手差しスロットから印刷する● 6 印刷データをプリンターに送ります。 手差しスロットに用紙を挿入するまで、 [手 差しスロット用紙なし]のメッセージが操 作パネル上のランプに表示されます。 右図のようにエラーランプが点灯します。 7 印刷した用紙が排出されたら、手順 4 に戻って、次の用紙を挿入します。 印刷する枚数分、繰り返してください。 4-7 普通紙や再生紙に印刷する OHP フィルムに印刷する OHP フィルムは、用紙トレイ、または手差しスロットから印刷できます。 使用できる OHP フィルムの種類やサイズについては、 「使用できる用紙と領域」P.1-5 ください。 を参照して • レーザープリンター印刷用の OHP フィルムをご使用ください。 • レーザープリンターの内部は印刷中高温になりますので、その熱に耐え得る素材の OHP フィルムをご使用ください。 • 印刷されたばかりの OHP フィルムは高温になっているおそれがあります。印刷直後 は触らないでください。 • 種類の異なる OHP フィルムを同時に用紙トレイにセットしないでください。紙づま りや給紙ミスが起こるおそれがあります。 • 正しく印刷するためには、アプリケーションソフトウエアのプリントメニューで、印 刷する用紙サイズの設定とトレイにセットされた用紙のサイズの設定を同じにしてく ださい。 用紙トレイから印刷する 用紙トレイには、OHP フィルムを 10 枚までセットできます。 1 プリンターから用紙トレイを引き 出します。 4-8 OHP フィルムに印刷する 用紙トレイから印刷する● 2 緑色のトレイ用紙ガイドレバーを つまみながらトレイ用紙ガイドを スライドさせて、印刷する OHP フィルムのサイズに合わせます。 トレイ用紙ガイドレバー トレイ用紙ガイドがご使用になる OHP フィルムのサイズに合っていないと、故障 注意 の原因になります。 3 4 紙づまりや給紙ミスを防ぐため に、OHP フィルムをさばきます。 用紙トレイに OHP フィルムを セットします。 OHP フィルムは数回に分けて入れてくだ さい。一度にたくさん入れると紙づまり や給紙ミスの原因になります。 OHP フィルムが平らになっていることを 確認してください。 用紙トレイに用紙を入れたときの下面が 印刷面になります。 • 用紙トレイに OHP フィルムを 10 枚より多くセットしないでください。紙づまりが起 こる可能性があります。 • トレイ用紙ガイドとセットした用紙サイズがしっかり合っていることを確認してくだ さい。 用紙がトレイ内でずれ、左右どちらかに寄った状態で給紙されると、故障の原因にな ります。 4-9 OHP フィルムに印刷する 用紙トレイから印刷する● 5 用紙トレイをプリンター本体に戻します。 しっかりと奥までセットされているか確認してください。 6 印刷された OHP フィルムが、排 紙トレイから滑り落ちないように 用紙ストッパー 1 を開きます。 用紙ストッパー1 用紙ストッパーを使用しない場合には、 排出された OHP フィルムをすぐに取り除 いてください。 用紙ストッパー 7 プリンタードライバーで、用紙サ イズ、用紙種類、給紙方法などを 設定します。 Windows® プリンタードライバー 1 ① 用紙サイズ A4、レター ② 用紙種類 OHP 2 ③ 給紙方法 1 ページ目 トレイ 1 3 用紙に印刷をするときは、プリンタードライバーの[用紙サイズ]で適切なサイズを選 択してください。プリンタードライバーで選択した用紙サイズとセットした用紙サイズ が合っていないと、故障の原因になります。 4-10 OHP フィルムに印刷する 用紙トレイから印刷する● 8 印刷データをプリンターに送ります。 用紙トレイに OHP フィルムをセットする 前にプリンターにデータを送ると[用紙ト レイ用紙切れ]のメッセージが操作パネル 上のランプに表示されます。 右図のようにエラーランプが点灯します。 OHP フィルムをセットして を押すと、 エラーが解除されます。 4-11 OHP フィルムに印刷する 手差しスロットから印刷する● 手差しスロットから印刷する 手差しスロットに OHP フィルムを挿入すると、プリンターは自動的に手差しスロットか らの印刷モードに切り替わります。 1 印刷された OHP フィルムが、排 紙トレイから滑り落ちないように 用紙ストッパー 1 を開きます。 用紙ストッパー1 用紙ストッパーを使用しない場合には、 排出された OHP フィルムをすぐに取り除 いてください。 用紙ストッパー 2 3 手差しスロットカバーをゆっくり と開けます。 手差しガイドを両手で持って、印 刷する OHP フィルムのサイズに 合わせます。 4-12 OHP フィルムに印刷する 手差しスロットから印刷する● 4 OHP フィルムを両手で持って、手 差しスロットに挿入します。 OHP フィルムの先端が給紙ローラーに突 き当たるまで入れ、OHP フィルムが少し 引き込まれるまで、そのままの状態で待 ちます。プリンターが自動的に給紙し始 めたら、OHP フィルムから手を離します。 手差しスロットに用紙を挿入するとき は、上面が印刷面になります。 • OHP フィルムは、手差しスロットの適切な位置にまっすぐ挿入してください。 OHP フィルムが正しく給紙されないと、斜めに印刷されたり、紙づまりを起こしたり するおそれがあります。 • OHP フィルムは 1 枚ずつ挿入して、印刷してください。紙づまりを起こすおそれがあ ります。 • プリンターが印刷できる状態になる前に手差しスロットに OHP フィルムを挿入した 場合は、そのまま給紙され、印刷されずに排出されます。 5 プリンタードライバーで、用紙サ イズ、用紙種類、給紙方法などを 設定します。 Windows® プリンタードライバー 1 ① 用紙サイズ A4、レター ② 用紙種類 OHP 2 ③ 給紙方法 1 ページ目 手差し 3 用紙に印刷をするときは、プリンタードライバーの[用紙サイズ]で適切なサイズを選 択してください。プリンタードライバーで選択した用紙サイズとセットした用紙サイズ が合っていないと、故障の原因になります。 4-13 OHP フィルムに印刷する 手差しスロットから印刷する● 6 印刷データをプリンターに送ります。 手差しスロットに OHP フィルムを挿入す るまで、 [手差しスロット用紙なし]のメッ セージが操作パネル上のランプに表示され ます。 右図のようにエラーランプが点灯します。 7 印刷した OHP フィルムが排出されたら、手順 4 に戻って、次の OHP フィルムを 挿入します。 印刷する枚数分、繰り返してください。 4-14 OHP フィルムに印刷する 厚紙および郵便はがきに印刷する 厚紙は、 手差しスロットから印刷してください。 郵便はがきは、用紙トレイ(30 枚セット可能)、または手差しスロットから印刷できます。 使用できる用紙の種類やサイズについては、 「使用できる用紙と領域」P.1-5 ください。 を参照して • 破れ、カール、しわのある用紙、および規格外の用紙は使用しないでください。 • システム手帳用紙のパンチ穴の部分を用紙センサーの近くにセットしないでくださ い。 • 粘着加工されたシステム手帳用紙を使用しないでください。のりが原因でプリンター が故障するおそれがあります。 • 厚紙やカード類などを両面印刷することはできません。 • インクジェット用はがき、私製はがき、往復はがき、および印刷済みはがきには印刷 できません。 4-15 厚紙および郵便はがきに印刷する 用紙トレイから印刷する(郵便はがき)● 用紙トレイから印刷する(郵便はがき) 用紙トレイには、郵便はがきを 30 枚までセットできます。 1 2 プリンターから用紙トレイを引き 出します。 緑色のトレイ用紙ガイドレバーを つまみながらトレイ用紙ガイドを スライドさせて、郵便はがきのサ イズに合わせます。 トレイ用紙ガイドレバー トレイ用紙ガイドがご使用になる郵便はがきのサイズに合っていないと、故障の原 注意 因になります。 3 紙づまりや給紙ミスを防ぐため に、郵便はがきをさばきます。 4-16 厚紙および郵便はがきに印刷する 用紙トレイから印刷する(郵便はがき)● 4 用紙トレイに郵便はがきをセット します。 郵便はがきが平らになっていることを確 認してください。 用紙トレイに用紙をセットしたときの下 面が印刷面になります。 • 用紙トレイに郵便はがきを 30 枚より多くセットしないでください。紙づまりが起こる 可能性があります。 • トレイ用紙ガイドとセットした用紙サイズがしっかり合っていることを確認してくだ さい。 用紙がトレイ内でずれ、左右どちらかに寄った状態で給紙されると、故障の原因にな ります。 5 用紙トレイをプリンターに戻します。 しっかりと奥までセットされているか確認してください。 6 プリンタードライバーで、用紙サ イズ、用紙種類、給紙方法などを 設定します。 Windows® プリンタードライバー 1 ① 用紙サイズ ハガキ ② 用紙種類 厚紙(ハガキ) ③ 給紙方法 1 ページ目 トレイ 1 2 3 用紙に印刷をするときは、プリンタードライバーの[用紙サイズ]で適切なサイズを選 択してください。プリンタードライバーで選択した用紙サイズとセットした用紙サイズ が合っていないと、故障の原因になります。 4-17 厚紙および郵便はがきに印刷する 用紙トレイから印刷する(郵便はがき)● 7 印刷データをプリンターに送ります。 • 用紙トレイに郵便はがきをセットする前 にプリンターにデータを送ると[用紙ト レイ用紙切れ]のメッセージが操作パネ ル上のランプに表示されます。 右図のようにエラーランプが点灯しま す。 郵便はがきをセットして を押すと、 エラーが解除されます。 • 排出された厚紙または郵便はがきは排紙 トレイからすぐに取り除いてください。 印刷した厚紙または郵便はがきを排紙ト レイに溜めておくと、カールや紙づまり の原因になります。 印刷された郵便はがきにカールがある場合は、 「印刷品質を改善するには」P.6-14 を参照 してください。または、バックカバーを開けて手差しスロットから印刷をし、背面排紙 トレイから排紙されるようにしてください。 「手差しスロットから印刷する」P.4-19 を参 照してください。 4-18 厚紙および郵便はがきに印刷する 手差しスロットから印刷する● 手差しスロットから印刷する 手差しスロットに厚紙または郵便はがきを挿入すると、プリンターは自動的に手差しス ロットからの印刷モードに切り替わります。 1 排紙トレイに排紙したいときは、 印刷された厚紙が、排紙トレイか ら滑り落ちないように用紙ストッ パー 1 を開きます。 用紙ストッパー1 ※ 郵便はがきの場合は、用紙ストッパー を開く必要はありません。手順 2 に進 みます。 用紙ストッパー 2 3 背面排紙トレイに排紙したいときは、バックカバー(背面排紙トレイ)を開けます。 手差しスロットカバーをゆっくり と開けます。 4-19 厚紙および郵便はがきに印刷する 手差しスロットから印刷する● 4 5 手差しガイドを両手で持って、印 刷する厚紙または郵便はがきのサ イズに合わせます。 厚紙または郵便はがきを両手で 持って、手差しスロットに挿入し ます。 厚紙または郵便はがきの先端が給紙ロー ラーに突き当たるまで入れ、厚紙または 郵便はがきが少し引き込まれるまで、そ のままの状態で待ちます。プリンターが 自動的に給紙し始めたら、厚紙または郵 便はがきから手を離します。 手差しスロットに用紙を挿入するとき は、上面が印刷面になります。 • 厚紙または郵便はがきは、手差しスロットの適切な位置にまっすぐ挿入してください。 厚紙または郵便はがきが正しく給紙されないと、斜めに印刷されたり、紙づまりを起 こしたりするおそれがあります。 • 厚紙または郵便はがきは 1 枚ずつ挿入して、印刷してください。紙づまりを起こすお それがあります。 • プリンターが印刷できる状態になる前に手差しスロットに厚紙または郵便はがきを挿 入した場合は、そのまま給紙され、印刷されずに排出されます。 6 プリンタードライバーで、用紙サ イズ、用紙種類、給紙方法などを 設定します。 Windows® プリンタードライバー 1 ① 用紙サイズ 任意選択(厚紙の場合) ハガキ(ハガキの場合) ② 用紙種類 厚紙(ハガキ) 、厚紙 ③ 給紙方法 1 ページ目 手差し 2 3 4-20 厚紙および郵便はがきに印刷する 手差しスロットから印刷する● 用紙に印刷をするときは、プリンタードライバーの[用紙サイズ]で適切なサイズを選 択してください。プリンタードライバーで選択した用紙サイズとセットした用紙サイズ が合っていないと、故障の原因になります。 7 印刷データをプリンターに送ります。 • 手差しスロットに厚紙または郵便はがき を挿入するまで、 [手差しスロット用紙な し]のメッセージが操作パネル上のラン プに表示されます。 右図のようにエラーランプが点灯しま す。 • 排出された厚紙または郵便はがきは排紙 トレイからすぐに取り除いてください。 印刷した厚紙または郵便はがきを排紙ト レイに溜めておくと、カールや紙づまり の原因になります。 • 排出された厚紙または郵便はがきは背面 排紙トレイからすぐに取り除いてくださ い。印刷した厚紙または郵便はがきを溜 めておくと、カールや紙づまりの原因に なります。 8 印刷した厚紙または郵便はがきが排出されたら、手順 4 に戻って、次の厚紙また は郵便はがきを挿入します。 印刷する枚数分、繰り返してください。 印刷された厚紙または郵便はがきにカールがある場合は、「印刷品質を改善するには」 P.6-14 を参照してください。 4-21 厚紙および郵便はがきに印刷する 封筒に印刷する 封筒は、 手差しスロットから印刷できます。 使用できない封筒 以下のような封筒は使用しないでください。 • 破れ、カール、しわのある封筒、または規格外の封筒 • 極端に光沢のある封筒、表面がすべりやすい封筒 • とめ金、スナップ、ひもなどが付いた封筒 • 粘着加工を施した封筒 • 袋状加工の封筒 • 折り目がしっかり付いていない封筒 • エンボス加工の封筒 • レーザープリンターで一度印刷された封筒 • 内部が印刷された封筒 • 一定に積み重ねられない封筒 • プリンターの印刷可能用紙坪量指定を超える用紙で製造されている封筒 • 作りが不良で、端部がまっすぐでなかったり、一貫して四角になっていない封筒 • 透明な窓付、穴付、くりぬき付、ミシン目付などの封筒 • タテ形(和形)の封筒 上記の種類の封筒を使用すると、 プリンターが故障する可能性があります。 この場合の故障は保証またはサービス契約の対象には含まれません。 • いろいろな種類の封筒を同時にセットしないでください。紙づまりや給紙ミスを起こ すおそれがあります。 • 正しく印刷するためには、アプリケーションソフトウエアのプリントメニューで、印 刷する用紙サイズの設定とトレイにセットされた用紙のサイズの設定を同じにしてく ださい。 •「使用できる用紙と領域」P.1-5 を参照してください。 ほとんどの封筒は印刷できますが、封筒の仕上りによっては、給紙や印刷品質に問題が起こる場合 があります。 レーザープリンター用の高品質の封筒を購入してください。 たくさんの封筒を購入する前に、 必ず小部数を印刷して正しく印刷されることを確認してから購入 してください。 • 特に推奨する封筒のメーカーはありません。上記の「使用できない封筒」に該当しな い、印刷に適した封筒を選択してください。 • 印刷された封筒にしわがある場合は、 「印刷品質の改善方法一覧」P.6-14 を参照してく ださい。 4-22 封筒に印刷する 手差しスロットから印刷する● 手差しスロットから印刷する バックカバー (背面排紙トレイ)を開けているときに手差しスロットから給紙された封筒は、プリン ターをまっすぐ通り背面から排出されます。 この方法を使って封筒に印刷すると、 カールがほとんどなく印刷できます。 手差しスロットに封筒を挿入すると、プリンターは自動的に手差しスロットからの印刷 モードに切り替わります。 1 2 3 バックカバー(背面排紙トレイ)を開けます。 手差しスロットカバーをゆっくり と開けます。 手差しガイドを両手で持って、印 刷する封筒のサイズに合わせま す。 4-23 封筒に印刷する 手差しスロットから印刷する● 4 封 筒 を 両 手 で 持 っ て、手 差 し ス ロットに挿入します。 封筒の先端が給紙ローラーに突き当たる まで入れ、封筒が少し引き込まれるまで、 そのままの状態で待ちます。プリンター が自動的に給紙し始めたら、封筒から手 を離します。 手差しスロットに用紙を挿入するとき は、上面が印刷面になります。 • 封筒は、手差しスロットの適切な位置にまっすぐ挿入してください。封筒が正しく給 紙されないと、斜めに印刷されたり、紙づまりを起こしたりするおそれがあります。 • 封筒は 1 枚ずつ挿入して、印刷してください。紙づまりを起こすおそれがあります。 • プリンターが印刷できる状態になる前に手差しスロットに封筒を挿入した場合は、そ のまま給紙され、印刷されずに排出されます。 5 プリンタードライバーで、用紙サ イズ、用紙種類、給紙方法などを 設定します。 Windows® プリンタードライバー 1 ① 用紙サイズ 洋形 4 号、洋形最大 ② 用紙種類 封筒、封筒(厚め)、封筒(薄め) ③ 給紙方法 1 ページ目 手差し 2 3 用紙に印刷をするときは、プリンタードライバーの[用紙サイズ]で適切なサイズを選 択してください。プリンタードライバーで選択した用紙サイズとセットした用紙サイズ が合っていないと、故障の原因になります。 4-24 封筒に印刷する 手差しスロットから印刷する● 6 印刷データをプリンターに送ります。 • 手差しスロットに封筒を挿入するまで、 [手差しスロット用紙なし]のメッセージ が操作パネル上のランプに表示されま す。 右図のようにエラーランプが点灯しま す。 • 排出された封筒は背面排紙トレイからす ぐに取り除いてください。印刷した封筒 を溜めておくと、カールや紙づまりの原 因になります。 • 印刷することで封筒ののり付けされてい る部分がはがれることはありません。 • 封筒の周囲に折り目やしわを付けないで ください。 7 印刷した封筒が排出されたら、手順 4 に戻って、次の封筒を挿入します。 印刷する枚数分、繰り返してください。 印刷した封筒に折り目やしわが付く場合は、プリンタードライバーの設定を次のように 変更し、封筒の向きを 180 度回転させて手差しスロットに封筒を挿入してください。 •[拡張機能]タブの[ページ設定]で、 [上 下反転]にチェックを入れます。P.3-18 4-25 封筒に印刷する ラベル紙に印刷する ラベル紙は、手差しスロットから印刷できます。 ラベル紙に関する注意点 • 破れ、カール、しわのある用紙、規格外の用紙は使用しないでください。 • 台紙が付いていないラベル紙は使用しないでください。プリンターに損傷を与えることがありま す。 • すでに部分的にはがしてあるラベル紙は、使用しないでください。 • レーザープリンター印刷用紙のラベル紙を使用してください。 • レーザープリンターの内部は印刷中高温になりますので、その熱に耐え得る素材のラベル紙をご 使用ください。 ラベル紙に印刷した場合に、それ以降の印刷結果に周期的に黒い点が入ることがありま す。その場合は、ラベル紙ののりが感 光ドラムに付着してい るおそれがあります。 P.6-18 の解決方法を参照してください。 4-26 ラベル紙に印刷する 手差しスロットから印刷する● 手差しスロットから印刷する バックカバー (背面排紙トレイ)を開けているときに手差しスロットから給紙されたラベル紙は、プ リンターをまっすぐ通り背面から排出されます。 この方法を使ってラベル紙に印刷すると、カールがほとんどなく印刷できます。 手差しスロットにラベル紙を挿入すると、プリンターは自動的に手差しスロットからの 印刷モードに切り替わります。 1 2 3 バックカバー(背面排紙トレイ)を開けます。 手差しスロットカバーをゆっくり と開けます。 手差しガイドを両手で持って、印 刷するラベル紙のサイズに合わせ ます。 4-27 ラベル紙に印刷する 手差しスロットから印刷する● 4 ラベル紙を両手で持って、手差し スロットに挿入します。 ラベル紙の先端が給紙ローラーに突き当 たるまで入れ、ラベル紙が少し引き込ま れるまで、そのままの状態で待ちます。プ リンターが自動的に給紙し始めたら、ラ ベル紙から手を離します。 手差しスロットに用紙を挿入するとき は、上面が印刷面になります。 • ラベル紙は、手差しスロットの適切な位置にまっすぐ挿入してください。ラベル紙が 正しく給紙されないと、斜めに印刷されたり、紙づまりを起こしたりするおそれがあ ります。 • ラベル紙は 1 枚ずつ挿入して、印刷してください。紙づまりを起こすおそれがあります。 • プリンターが印刷できる状態になる前に手差しスロットにラベル紙を挿入した場合 は、そのまま給紙され、印刷されずに排出されます。 5 プリンタードライバーで、用紙サ イズ、用紙種類、給紙方法などを 設定します。 1 ① 用紙サイズ A4、レター ② 用紙種類 厚紙 ③ 給紙方法 1 ページ目 手差し 2 3 4-28 ラベル紙に印刷する 手差しスロットから印刷する● 6 印刷データをプリンターに送ります。 • 手差しスロットにラベル紙を挿入するま で、[手差しスロット用紙なし]のメッ セージが操作パネル上のランプに表示さ れます。 右図のようにエラーランプが点灯しま す。 • 排出されたラベル紙は背面排紙トレイか らすぐに取り除いてください。印刷した ラベル紙を溜めておくと、カールや紙づ まりの原因になります。 7 印刷したラベル紙が排出されたら、手順 4 に戻って、次のラベル紙を挿入します。 印刷する枚数分、繰り返してください。 4-29 ラベル紙に印刷する 手動で両面印刷する 手動両面印刷の設定方法については、 「手動両面印刷」P.3-13 を参照してください。 両面印刷の例 4-30 手動で両面印刷する 手動両面印刷に関する注意点● 手動両面印刷に関する注意点 • • • • 用紙が薄い場合は、しわが付く可能性があります。 用紙が反っている場合は、まっすぐに伸ばしてから用紙トレイにセットしてください。 ボンド紙は使用できません。 用紙が正常に給紙されないときは、用紙が反っているおそれがあります。用紙を取り出してまっ すぐに伸ばしてください。 両面印刷の機能を使うと、紙づまりが起こったり、印字品質が落ちることがあります。紙 づまりが起こった場合は、 「紙づまりが起きたときは」P.6-8 を参照してください。 手動両面印刷のポイント はじめに偶数ページ (裏面) を印刷します。 たとえば、用紙 5 枚を使って 10 ページ分印刷する場合、まず 2 ページ、4 ページ、6 ページ ... が片面 に印刷されます。次に印刷された用紙を用紙トレイまたは手差しスロットにセットし、もう一方の 面に 1 ページ、3 ページ、5 ページ ... と順に印刷されます。 両面印刷する場合は、次の方法で用紙トレイまたは手差しスロットに用紙をセットしてください。 ● 手差しスロットの場合 手差しスロットに用紙を挿入するときは、上面が印刷面になります。 ① 手差しスロットに挿入した用紙の上面に偶数ページ(裏面)を印刷します。 ② 偶数ページ(裏面)が印刷された面を下向きにして手差しスロットに挿入し、上面に奇数ペー ジ(表面)を印刷します。 1 枚めの用紙にレターヘッド用紙を使用する場合 ① レターヘッドが印刷された面を下向きにして手差しスロットに挿入し、レターヘッドが印刷さ れていない面(上面)に 2 ページめ(裏面)を印刷します。 ② レターヘッドが印刷された面を上向きに手差しスロットに挿入し、1 ページめ(表面)を印刷 します。 ● 用紙トレイ 用紙トレイに用紙をセットしたときの下面が、印刷面になります。 ① 印刷する面を下向きに(用紙の上がトレイの前側になるように)して、用紙トレイに用紙を セットし、偶数ページ(裏面)を印刷します。 ② 偶数ページ(裏面)の印刷された面を上向きに(用紙の上が用紙トレイの前側になるように) して、1 枚めが 1 番上、2 枚めが上から 2 番めになるように用紙を重ねて用紙トレイに用紙を セットし、奇数ページ(表面)を印刷します。 1 枚めの用紙にレターヘッド用紙を使用する場合 ① レターヘッドが印刷された面を上向きにして用紙の一番上に置きます。次に用紙トレイに用紙 をセットし、偶数ページ(裏面)を印刷します。 ② 偶数ページ(裏面)の印刷された面を上向きにして、レターヘッドが印刷された 1 枚めが 1 番 上、2 枚めが上から 2 番めになるように用紙を重ねて用紙トレイに用紙をセットし、奇数ペー ジ(表面)を印刷します。 4-31 手動で両面印刷する 用紙トレイから手動両面印刷する● 用紙トレイから手動両面印刷する 1 プリンタードライバーの[拡張機能]タブで、両面印刷を設定します。 「[拡張機能]タブでの設定項目」P.3-10 を参照してください。 ① (両面印刷)をクリックします。 ②[手動両面印刷]をチェックします。 ③[とじ方]を選択し、必要に応じて[とじしろ]を設定します。 2 プリンタードライバーの[基本設定]タブで、用紙サイズ、用紙種類、給紙方法な どを設定します。 「[基本設定]タブでの設定項目」P.3-5 ● 給紙方法:トレイ 1 を参照してください。 印刷の詳細については、「用紙トレイから印刷する」P.4-2 3 本 機 は、ま ず 用 紙 の 片 面 に 偶 数 ページを印刷します。 パソコンの画面に用紙のセット方法など が表示されますので、画面の指示に従っ てください。 4 をクリックします。 偶数ページの印刷が開始されます。 4-32 手動で両面印刷する などを参照してください。 用紙トレイから手動両面印刷する● 5 パソコンの画面に用紙のセット方 法などが表示されますので、画面 の指示に従ってください。 用紙トレイを使った手動両面印刷で、偶数ページ(裏面)の印刷が終了して奇数ページ (表面)の印刷を開始するときは、用紙トレイ内に残っている用紙を一度取り出してくだ さい。その後、偶数ページ(裏面)を印刷した用紙だけを用紙トレイにセットしてくだ さい。このとき印刷する面を上向きにセットしてください。 (印刷されていない用紙の上 に、印刷された用紙を重ねないでください。) 6 をクリックします。 奇数ページの印刷が開始されます。 4-33 手動で両面印刷する 手差しスロットから手動両面印刷する● 手差しスロットから手動両面印刷する 1 プリンタードライバーの[拡張機能]タブで、両面印刷を設定します。 「[拡張機能]タブでの設定項目」P.3-10 を参照してください。 ① (両面印刷)をクリックします。 ②[手動両面印刷]をチェックします。 ③[とじ方]を選択し、必要に応じて[とじしろ]を設定します。 2 プリンタードライバーの[基本設定]タブで、用紙サイズ、用紙種類、給紙方法な どを設定します。 「[基本設定]タブでの設定項目」P.3-5 ● 給紙方法:手差し を参照してください。 印刷の詳細については、 「手差しスロットから印刷する」P.4-5 い。 3 偶数ページの印刷する面を上にし て、手差しスロットに用紙を挿入 します。 パソコンの画面に用紙のセット方法など が表示されますので、画面の指示に従っ てください。 4 をクリックします。 偶数ページの印刷が開始されます。 4-34 手動で両面印刷する などを参照してくださ 手差しスロットから手動両面印刷する● 5 6 すべての偶数ページの印刷が終了するまで、手順 3 の作業を繰り返します。 すべての偶数ページの印刷が終了 したら、偶数ページが印刷された 用紙を取り出し、奇数ページを印 刷する面を上向きにして手差しス ロットに挿入します。 パソコンの画面に用紙のセット方法など が表示されますので、画面の指示に従っ てください。 7 8 をクリックします。 奇数ページの印刷が開始されます。 すべての奇数ページの印刷が終了するまで、手順 6 の作業を繰り返します。 4-35 手動で両面印刷する 複数のページを 1 枚にまとめて印刷する 複数のページを 1 枚の用紙にまとめて印刷したり、逆に 1 ページを複数の用紙に分割して印刷した りする方法について説明します。 確認のための試し印刷をするときなどに使用すると、用紙の節約になります。 1 プリンタードライバーの[基本設定]タブで、用紙サイズ、用紙種類、給紙方法な どを設定した後、レイアウトを設定します。 「[基本設定]タブでの設定項目」P.3-5 を参照してください。 ①[レイアウト]から 1 枚にまとめて印刷するページ数(1, 2, 4, 9, 16, 25 ページ)を選択します。 • たとえば、[4 ページ]を選択した場合、4 ページ分を 1 枚にまとめて印刷します。 [4 ページ]を選択 •[縦 2 ×横 2 倍]、[縦 3 ×横 3 倍]、[縦 4 ×横 4 倍]、[縦 5 ×横 5 倍]を選択した場合は、 1 ページを選択した分割数で印刷します。 たとえば、 [縦 2 ×横 2 倍]を選択した場合は、1 ページ分を 4 枚に分割して印刷します。 [縦 2 ×横 2 倍]を選択 ② 一枚に複数ページ(2, 4, 9, 16, 25 ページ)をまとめて印刷する場合、各ページの並び順を[ペー ジの順序]から選択できます。 • 2 ページの場合は[左から右]、[右から左]、4 ページ以上の場合は[左上から右]、[左上から 下] 、[右上から左]、[右上から下]の 4 種類のパターンが選択できます。 [4 ページの場合] [左上から右][左上から下][右上から左][右上から下] ③ 1 枚に複数ページをまとめた場合、各ページに境界線を入れたいときは、[仕切り線]から線種 を選択します。境界線が必要ないときは、[なし]を選択します。 [4 ページ]を選択、仕切り線[- - - - -]を選択 4-36 複数のページを 1 枚にまとめて印刷する 手差しスロットから手動両面印刷する● 2 印刷を開始します。 印刷の詳細については、「普通紙や再生紙に印刷する」P.4-2 4-37 を参照してください。 複数のページを 1 枚にまとめて印刷する スタンプを付けて印刷する ロゴや本文をスタンプとして文書に入れることができます。あらかじめ設定されたスタンプの 1 つ を選択するか、作成済みのビットマップファイルまたはテキストファイルを使うことができます。 スタンプを使用した例 1 プリンタードライバーの[拡張機能]タブで、スタンプを設定します。 「[拡張機能]タブでの設定項目」P.3-10 を参照してください。 ① (スタンプ)をクリックします。 ②[スタンプを使う]をチェックします。 ③[スタンプ選択]のリストから印刷するスタンプを選択します。 • リストに表示されているスタンプの設定を変更したいときは、 をクリックします。 • 新しくスタンプを作成したいときは、 をクリックします。 表示された[スタンプ設定]ダイアログボックスでスタンプを設定・変更します。 ④ 必要に応じて、 [透過印刷する]、 [袋文字で印刷する] 、 [スタンプ印刷設定]などを設定します。 2 プリンタードライバーの[基本設定]タブで、用紙サイズ、用紙種類、給紙方法な どを設定します。 「[基本設定]タブでの設定項目」P.3-5 3 を参照してください。 印刷を開始します。 用紙トレイからの印刷については、 「用紙トレイから印刷する」P.4-2 い。 4-38 スタンプを付けて印刷する を参照してくださ 用紙サイズを変えて印刷する アプリケーションソフトで用紙サイズを指定して作成された文書は、通常その用紙サイズで印刷す る必要があります。この機能を使うと、指定した用紙サイズに収まるように、文書を拡大縮小して印 刷できます。 たとえば、A4 サイズで作成されたデータを印刷したいが用紙が B5 サイズしかない場合、文書を縮小 して B5 サイズの用紙に印刷できます。 1 プリンタードライバーの[拡張機能]タブで、拡大縮小を設定します。 「[拡張機能]タブでの設定項目」P.3-10 を参照してください。 ① (ページ設定)をクリックします。 ②[印刷用紙サイズに合わせます]を選択します。 ③[印刷用紙サイズ]から用紙サイズを選択します。 用紙サイズではなく任意の倍率を指定して、印刷することもできます。 その場合は、 [任意倍率]を選択して、 [任意倍率[25 - 400%]]で倍率を設定します。 用紙の左上を原点に描画されます。 2 プリンタードライバーの[基本設定]タブで、用紙サイズ、用紙種類、給紙方法な どを設定します。 「[基本設定]タブでの設定項目」P.3-5 を参照してください。 手順 1 の③で選択した用紙サイズを選択してください。用紙サイズが合っていないと、文 書が用紙からはみ出したり、用紙より小さく印刷されてしまいます。 3 印刷を開始します。 用紙トレイからの印刷については、 「用紙トレイから印刷する」P.4-2 い。 4-39 用紙サイズを変えて印刷する を参照してくださ 特殊機能を使って印刷する [その他特殊機能]タブのプリント機能モードを設定しておくと、印刷時に実行して印刷することが できます。 1 プリンタードライバーの[拡張機能]タブで、印刷時に使用するその他特殊機能を 設定します。 ① (その他特殊機能)をクリックします。 ②[その他特殊機能]のリストから設定する項目をクリックします。 リストの右側に設定内容が表示されます。 • 印刷ジョブのスプール: P.3-20 • クイックプリントセットアップ: P.3-21 • スリープまでの時間: P.3-22 • フォーム設定: P.3-23 • 日付・時間・ユーザー ID: P.3-24 • 濃度調整: P.3-25 • 印刷結果の改善: P.3-26 ③ 詳細を設定します。 2 3 プリンタードライバーの[基本設定]タブで、用紙サイズ、用紙種類、給紙方法な どを設定します。 「[基本設定]タブでの設定項目」P.3-5 を参照してください。 印刷を開始します。 用紙トレイからの印刷については、 「用紙トレイから印刷する」P.4-2 い。 4-40 特殊機能を使って印刷する を参照してくださ 第 5 章 メンテナンス ■ メンテナンス .................................................5-2 消耗品の交換................................................................ 5-3 トナーカートリッジとドラムユニットについて ............ 5-4 ■ トナーカートリッジ .......................................5-5 トナーカートリッジの状態を確認する .......................... 5-5 トナーカートリッジを交換する .................................... 5-7 ■ ドラムユニット ............................................5-11 ドラムユニットの状態を確認する ............................... 5-11 ドラムユニットを交換する ......................................... 5-12 ■ クリーニング ...............................................5-16 プリンター外部をクリーニングする ........................... 5-16 プリンター内部をクリーニングする ........................... 5-18 コロナワイヤーをクリーニングする ........................... 5-20 5-1 メンテナンス 本機は定期的に消耗品を交換し、 清掃する必要があります。 警告 注意 消耗品の交換やプリンターを清掃する場合は、以下の点に注意してください。 • 床などにこぼしたトナーは、ほうきで掃き取るか、または石けん水を湿らした 布などで拭き取ってください。掃除機を用いると、掃除機内部のトナーが、電 気接点の火花などにより、発火または爆発するおそれがあります。 • トナーカートリッジは、絶対に火中に投じないでください。トナーカートリッ ジに残っているトナーが発火または爆発する可能性があり、火傷のおそれがあ ります。使い終わった不要なトナーカートリッジは、必ずお買い求めの販売店、 またはサービス窓口にお渡しください。 • 本機を使用した直後は、プリンター内部がたいへん高温になっています。フロン トカバーまたはバックカバーを開ける際には、下図のグレーの部分には絶対に手 を触れないでください。 • ドラムユニットを絶対に加熱したり表面をはがしたりしないでください。健康 を害する原因となるおそれがあります。 • ドラムユニットやトナーカートリッジは幼児の手が届かないところに保管して ください。幼児がトナーを飲み込んだ場合は、ただちに医師に相談し指示を受 けてください。 • ドラムユニットやトナーカートリッジを交換する際は、トナーが飛散しないよ うに注意してください。また、トナーが飛散した場合は、トナーが皮膚や衣服 に付いたり、トナーを吸引したり、または目や口に入らないように注意してく ださい。 • 次の事項に従って、応急処置をしてください。 ・ トナーが皮膚や衣服に付着した場合は、石けんを使って水でよく洗い流して ください。 ・ トナーが目に入った場合は、目に痛みがなくなるまで 15 分以上多量の水でよ く洗い、必要に応じて医師の診断を受けてください。 ・ トナーを吸引した場合は、新鮮な空気のところへ移動し、多量の水でよくう がいをしてください。 ・ トナーを飲み込んだ場合は、飲み込んだトナーを吐き出し、水でよく口の中 をすすぎ、多量の水を飲んでください。すみやかに医師に相談し指示を受け てください。 5-2 メンテナンス 消耗品の交換● 消耗品の交換 弊社が推奨していないトナーカートリッジを使用された場合、装置本来の品質や性能を発揮できな いおそれがあります。本製品には、 弊社が推奨するトナーカートリッジをご使用ください。 消耗品のご注文は、 本製品をお買い求めの販売店、またはサービス窓口にご連絡ください。 各消耗品の商品コードは次のとおりです。 トナーカートリッジ(PR-L5000-11) ドラムユニット(PR-L5000-31) 印刷可能枚数:約 2,600 枚※ 1 (A4/5% 印字時) 印刷可能枚数:約 12,000 枚※ 1 (A4/5% 印字時) P.5-5 P.5-11 ※1 印刷可能枚数は JIS X 6931(ISO/IEC 19752)規格に基づく公表値を満たしています。 (JIS X 6931(ISO/IEC 19752)とは、モノクロ電子写真方式プリンター用トナーカート リッジの印刷枚数を測定するための試験方法を定めた規格です。) 5-3 メンテナンス トナーカートリッジとドラムユニットについて● トナーカートリッジとドラムユニットについて 本機では、画像を作成するドラムユニットにトナーカートリッジを取り付けて使用する 仕組みになっています。トナーの残量がなくなったり、ドラムユニットが寿命により使 用できなくなったりしたときには、必ず分離して、使用できなくなった部品だけを交換 してください。 ドラムユニットにトナーカートリッジを取り付けた状態 トナーカートリッジ (PR-L5000-11) インクにあたる部分です。粉末状の粒子が 入っています。 ドラムユニット (PR-L5000-31) 用紙に転写する部分です。 ・ 分離のしかたについては、 「トナーカートリッジを交換する」P.5-7 換する」P.5-12 を参照してください。 、または「ドラムユニットを交 • 本機は、純正消耗品を使用しているときに印刷品質やプリンター性能がもっとも安定す るように設計されています。純正品と異なる仕様の消耗品を使用された場合、プリン ター本来の性能を発揮できない場合や、プリンター本体が仕様外の消耗品が原因で故 障したときに有償修理となる場合があります。純正品をご使用いただけますと、万一 のトラブルのときも安心してサポートを受けることができます。本来の性能を得るた めにも、純正品の使用をお勧めします。 • 印刷可能ページ数は、印刷条件や原稿の内容、本機電源の入切の頻度などによって、大 きく異なります。詳しくは、「消耗品の寿命について」P.7-4 を参照してください。 ●使用済み消耗品の回収 ご使用済みの NEC 製トナーカートリッジやドラムユニットは地球資源の有効活用を目的として回 収し、再利用可能な部品は再利用しております。 ご使用済みの NEC 製トナーカートリッジやドラムユニットは捨てずに、トナー回収センターに直接 お送りいただくか、お買い求めの販売店、または添付の 「NEC サービス網一覧表」に記載されている サービス窓口までお持ち寄りください。なお、その際はトナーカートリッジまたはドラムユニット の損傷を防ぐため、 ご購入時の梱包箱に入れてください。 (トナーカートリッジおよびドラムユニット回収に関する Web ページ URL:http://www.nec.co.jp/eco/ja/products/3r/ep_recycle.html) 5-4 メンテナンス トナーカートリッジ トナーカートリッジの寿命は、印刷面積比や印刷ジョブによって異なります。一般的なビジネス文 書(印刷面積比約 5%)を A4 の用紙に片面印刷した場合、本機を購入時に付属のトナーカートリッジ では約 1,000 枚、 トナーカートリッジ(PR-L5000-11)では約 2,600 枚の印刷が可能です。 • トナー消費量は、ページ上の印刷面積比と印刷濃度設定によって異なります。このた め、実際の印刷可能枚数を保証することはできません。 • 印刷面積比が大きいほど、トナー消費量は増大します。 • 新品のトナーカートリッジは交換するときまで開封しないでください。 トナーカートリッジの状態を確認する トナー少量 (トナー残りわずか)メッセージ トナーランプが 2 秒間点灯、3 秒間消灯を交互に繰り返します。 このメッセージは、 トナーが完全になくなる前に交換するよう、事前に表示されます。 トナーが完全になくなる前に、 新しいトナーカートリッジを購入してください。 「トナーカートリッジを交換する」P.5-7 を参照してください。 トナーの残量が少なくなると、トナーランプが点滅し続けます。 5-5 トナーカートリッジ トナーカートリッジの状態を確認する● トナー寿命メッセージ 次のようにトナーランプが点灯した場合は、トナーカートリッジを交換してください。 トナー切れの状態では印刷できません。 5-6 トナーカートリッジ トナーカートリッジを交換する● トナーカートリッジを交換する 市販の家庭用掃除機は使用しないでください。掃除機でトナーを吸い取ると、吸い 警告 取ったトナーが掃除機内で粉じん発火し、爆発したり、火災の原因になります。 • 本機は、純正消耗品を使用しているときに印刷品質やプリンター性能がもっとも安定 するように設計されています。純正品と異なる仕様の消耗品を使用された場合、プリ ンター本来の性能を発揮できない場合や、プリンター本体が仕様外の消耗品が原因で 故障したときに有償修理となる場合があります。純正品をご使用いただけますと、万 一のトラブルのときも安心してサポートを受けることができます。本来の性能を得る ためにも、純正品の使用をお勧めします。 • トナーカートリッジを購入する場合は、お買い求めの販売店、またはサービス窓口に お問い合わせください。 • トナーカートリッジを交換するときは、本機を清掃することをお勧めします。 「クリー ニング」P.5-16 を参照してください。 1 プリンターの電源スイッチが ON になっていることを確認し、フロ ントカバーを開けます。 プリンターの電源スイッチが OFF の場合 は、電源スイッチを ON にします。 フロントカバー 2 ドラムユニットを取り出します。 ドラムユニット 注意 • トナーがこぼれたときのために、ドラムユニットとトナーカートリッジを使い 捨ての紙の上に置くことをお勧めします。 • 静電気によって本機が損傷することを防ぐため、下図に示す電極には手を触れ ないでください。 • 5-7 トナーカートリッジ トナーカートリッジを交換する● 3 緑色のロックレバーを押し下げな がら、ドラムユニットからトナー カートリッジを取り外します。 ロックレバー ドラム ユニット トナーカートリッジ トナーカートリッジは、絶対に火中に投じないでください。トナーカートリッジに 警告 残っているトナーが発火または爆発する可能性があり、火傷のおそれがあります。 使い終わった不要なトナーカートリッジは、必ずお買い求めの販売店、またはサー ビス窓口にお渡しください。 注意 • ドラムユニットやトナーカートリッジを交換する際は、トナーが飛散しないよ うに注意してください。また、トナーが飛散した場合は、トナーが皮膚や衣服 に付いたり、トナーを吸引したり、または目や口に入らないように注意してく ださい。 • 印刷品質の劣化を防止するため、下図のグレーの部分には触れないでください。 回収されたトナーカートリッジやドラムユニットは、環境保護・資源有効活用のため、リ サイクルしています。不要となりましたトナーカートリッジ、ドラムユニットは適切な 処置が必要です。トナーカートリッジまたはドラムユニットの容器は、無理に開けたり せず、必ずお買い求めの販売店、またはサービス窓口へお渡しください。 5-8 トナーカートリッジ トナーカートリッジを交換する● 4 新しいトナーカートリッジを開封 します。トナーが均等になるよう に、左右に 5 ~ 6 回ゆっくりと振 ります。 注意 • 新しいトナーカートリッジは交換するときまで開封しないでください。長時間、 開封したままで放置すると、トナーの寿命が短くなります。 • ドラムユニットを開封してから強い直射日光または室内光線にさらすと、ドラ ムユニットが損傷する場合があります。 • 保護カバーを外したトナーカートリッジは、 すぐにドラムユニットに装着してください。 また、印刷品質の劣化を防止するため、右図 のグレーの部分には触れないでください。 5 保護カバーを外します。 6 新しいトナーカートリッジをドラムユニットに装着します。 正しく装着されるとカチッと音が鳴り、ロックレバーが自動的に上がります。 ロックレバー 5-9 トナーカートリッジ トナーカートリッジを交換する● トナーカートリッジが正しく取り付けられていることを確認します。取り付けが正しく ないと、トナーカートリッジはドラムユニットから外れる場合があります。 7 ドラムユニットの緑色のつまみを 2、3 回往復させ、ドラム内部のワ イヤーを清掃します。緑色のつま みを必ず元の位置(▲)に戻しま す。 元の位置 緑色のつまみが元の位置に戻っていないと、印刷した用紙に縦縞が入る場合があります。 8 9 ドラムユニットをプリンターに戻 します。 フロントカバーを閉じます。 プリンターの電源スイッチを OFF にしないでください。また、レディーランプが 注意 点灯するまでフロントカバーを開けないでください。 • 5-10 トナーカートリッジ ドラムユニット ドラムユニットの寿命は、印刷面積比や印刷ジョブによって異なります。一般的なビジネス文書 (1 ページ / ジョブ)を A4 の用紙に片面印刷した場合、PR-L5000-31 は約 12,000 枚の印刷が可能です。 • ドラムユニットの寿命に影響する要因は、温度や湿度、用紙の種類、使用するトナー の種類、印刷ジョブごとの印刷枚数などです。理想的な印刷条件下での平均的なドラ ムユニット寿命は約 12,000 枚です。実際のドラムユニットの印刷可能枚数は、印刷条 件によってはこの数字よりも大幅に少ないこともあります。このため、実際の印刷可 能枚数を保証することはできません。 • 本機は、純正消耗品を使用しているときに印刷品質やプリンター性能がもっとも安定 するように設計されています。純正品と異なる仕様の消耗品を使用された場合、プリ ンター本来の性能を発揮できない場合や、プリンター本体が仕様外の消耗品が原因で 故障したときに有償修理となる場合があります。純正品をご使用いただけますと、万 一のトラブルのときも安心してサポートを受けることができます。本来の性能を得る ためにも、純正品の使用をお勧めします。 ドラムユニットの状態を確認する ドラムユニット寿命メッセージ ドラムランプが 2 秒間点灯、3 秒間消灯を交互に繰り返します。 このメッセージが表示されたときは、ドラムユニットの寿命が少なくなっていることを示します。 印刷品質が劣化するおそれがあるので、早めにドラムユニットを交換することをお勧めします。 「ド ラムユニットを交換する」P.5-12 を参照してください。 5-11 ドラムユニット ドラムユニットを交換する● ドラムユニットを交換する • 内部にトナーが残っている場合がありますので、ドラムユニットの取り外しには細心 の注意を払ってください。 • ドラムユニットを交換するときは、本機を清掃することをお勧めします。 「クリーニン グ」P.5-16 を参照してください。 新品のドラムユニットに交換したときは、次の手順に従ってドラムカウンターをリセットする必要 があります。 1 プリンターの電源スイッチが ON になっていること、およびドラム ランプが点滅していることを確認 し、フロントカバーを開けます。 プリンターの電源スイッチが OFF の場合 は、電源スイッチを ON にします。 フロントカバー 2 ドラムユニットを取り出します。 ドラムユニット 注意 • トナーがこぼれたときのために、ドラムユニットとトナーカートリッジを使い 捨ての紙の上に置くことをお勧めします。 • 静電気によって本機が損傷することを防ぐため、下図に示す電極には手を触れ ないでください。 • • 5-12 ドラムユニット ドラムユニットを交換する● 3 緑色のロックレバーを押し下げな がら、ドラムユニットからトナー カートリッジを取り外します。 ロックレバー ドラム ユニット トナーカートリッジ 注意 • ドラムユニットやトナーカートリッジを交換する際は、トナーが飛散しないよ うに注意してください。また、トナーが飛散した場合は、トナーが皮膚や衣服 に付いたり、トナーを吸引したり、または目や口に入らないように注意してく ださい。 • 印刷品質の劣化を防止するため、下図のグレーの部分には触れないでください。 • 回収されたトナーカートリッジやドラムユニットは、環境保護・資源有効活用のため、リ サイクルしています。不要となりましたトナーカートリッジ、ドラムユニットは適切な 処置が必要です。トナーカートリッジまたはドラムユニットの容器は、無理に開けたり せず、必ずお買い求めの販売店、またはサービス窓口へお渡しください。 4 新しいドラムユニットを開封します。 ドラムユニットは本機に取り付ける直前まで開封しないでください。開封してから直射 日光または強い室内光線にさらすと、ドラムユニットが損傷する場合があります。 5-13 ドラムユニット ドラムユニットを交換する● 5 トナーカートリッジを新しいドラムユニットに装着します。 正しく装着されるとカチッと音が鳴り、ロックレバーが自動的に上がります。 ロックレバー トナーカートリッジが正しく取り付けられていることを確認します。取り付けが正しく ないと、トナーカートリッジはドラムユニットから外れる場合があります。 6 ドラムユニットをプリンターに戻 します。 フロントカバーはまだ閉じないでください。 5-14 ドラムユニット ドラムユニットを交換する● 7 ドラムカウンターをリセットしま す。 ① 4 つすべてのランプが点灯するまで約 4 秒間 Go ボタンを押したままの状態に します。 ② すべてのランプが点灯したら、Go ボタ ンを離します。 トナーカートリッジだけを交換した場合は、ドラムカウンターをリセットしないでくだ さい。 8 フロントカバーを閉じます。 9 ドラムランプが消灯したことを確認します。 5-15 ドラムユニット クリーニング 乾いた柔らかい布でプリンターの外部と内部を定期的に清掃してください。トナーカートリッジや ドラムユニットを交換したときや、印刷した用紙がトナーで汚れている場合には、プリンター内部 とドラムユニットを清掃します。 プリンター外部をクリーニングする 本機を清掃する際は、可燃性スプレーやアルコールなどの有機溶剤、液体は使用し 警告 ないでください。火災、感電の原因になります。 注意 1 • クリーニングには水かぬるま湯をご使用ください。シンナーやベンジンなどの 揮発性有機溶剤を使用すると、本機の表面に損傷を与えます。 • アンモニアを含有するクリーニング材料を使用しないでください。プリンター およびドラムユニットに損傷を与えたり、火災の原因となります。 プリンターの電源スイッチを OFF にし、電源コードをコンセントか ら抜きます。 2 1 2 3 プリンターから用紙トレイを引き 出します。 乾いた柔らかい布で、プリンター 外部の汚れやちりを拭き取りま す。 5-16 クリーニング プリンター外部をクリーニングする● 4 5 6 7 乾いた柔らかい布で、用紙トレイ内部のトレイ用紙ガイドなどの突起物に付いた汚 れやちりを拭き取ります。 乾いた柔らかい布で、用紙トレイ 内部や外部に付いた汚れやちりを 拭き取ります。 用紙トレイをプリンターに戻しま す。 電源コードをコンセントに差し込み、プリンターの電源スイッチを ON にします。 5-17 クリーニング プリンター内部をクリーニングする● プリンター内部をクリーニングする 1 プリンターの電源スイッチを OFF にし、電源コードをコンセントか ら抜きます。 2 1 2 フロントカバーを開けます。 フロントカバー 3 ドラムユニットを取り出します。 ドラムユニット 警告 • プリンターを清掃する際は、可燃性スプレーやアルコールなどの有機溶剤、液 体は使用しないでください。火災、感電の原因になります。 • プリンターを使用した直後は、プリンター内部がたいへん高温になっています。 フロントカバーまたはバックカバーを開ける際には、下図のグレーの部分には絶 対に手を触れないでください。 5-18 クリーニング プリンター内部をクリーニングする● 注意 • トナーがこぼれたときのために、ドラムユニットとトナーカートリッジを使い 捨ての紙の上に置くことをお勧めします。 • トナーカートリッジの取り扱いには細心の注意を払ってください。万一、トナー が手や衣服に付着した場合には、すぐにぬれた布で拭き取るか、洗い流してく ださい。 • 静電気によって本機が損傷することを防ぐため、下図に示す電極には手を触れ ないでください。 • 4 乾燥した柔らかい布でスキャナー ガラスを拭きます。 スキャナー ガラス 5 6 7 ドラムユニットをプリンターに戻 します。 フロントカバーを閉じます。 電源コードをコンセントに差し込み、プリンターの電源スイッチを ON にします。 5-19 クリーニング コロナワイヤーをクリーニングする● コロナワイヤーをクリーニングする 次の手順でコロナワイヤーをクリーニングすると、印刷品質が改善される場合があります。 1 プリンターの電源スイッチを OFF にし、電源コードをコンセントか ら抜きます。 2 1 2 フロントカバーを開けます。 フロントカバー 3 ドラムユニットを取り出します。 ドラムユニット 警告 • プリンターを清掃する際は、可燃性スプレーやアルコールなどの有機溶剤、液 体は使用しないでください。火災、感電の原因になります。 • プリンターを使用した直後は、プリンター内部がたいへん高温になっています。 フロントカバーまたはバックカバーを開ける際には、下図のグレーの部分には絶 対に手を触れないでください。 5-20 クリーニング コロナワイヤーをクリーニングする● 注意 • トナーがこぼれたときのために、ドラムユニットとトナーカートリッジを使い 捨ての紙の上に置くことをお勧めします。 • トナーカートリッジの取り扱いには細心の注意を払ってください。万一、トナー が手や衣服に付着した場合には、すぐにぬれた布で拭き取るか、洗い流してく ださい。 • 静電気によって本機が損傷することを防ぐため、下図に示す電極には手を触れ ないでください。 • 4 ドラムユニットの緑色のつまみを 2、3 回往復させ、ドラム内部のワ イヤーを清掃します。緑色のつま みを必ず元の位置(▲)に戻しま す。 元の位置 緑色のつまみが元の位置に戻っていないと、印刷した用紙に縦縞が入る場合があります。 5 ドラムユニットをプリンターに戻 します。 6 フロントカバーを閉じます。 7 電源コードをコンセントに差し込み、プリンターの電源スイッチを ON にします。 5-21 クリーニング 第 6 章 トラブルシューティング ■ トラブルの原因を確認する ............................6-2 ■ ステータスモニターのメッセージ ..................6-3 ステータスモニターの使用方法 .................................... 6-3 ステータスモニターのメッセージ一覧 .......................... 6-4 ■ 印刷によるエラーメッセージ .........................6-6 印刷によるエラーメッセージ一覧 ................................. 6-6 ■ インタラクティブヘルプ ................................6-7 インタラクティブヘルプの使用方法 ............................. 6-7 ■ 紙づまりが起きたときは ................................6-8 紙づまりメッセージ ..................................................... 6-8 紙づまりの解決方法 ..................................................... 6-8 ■ 印刷品質を改善するには ..............................6-14 印刷品質の改善方法一覧 ............................................ 6-14 ■ こんなときは ••• ..........................................6-22 用紙が原因のトラブル一覧 ......................................... 6-22 正しく印刷できないトラブル一覧 ............................... 6-24 ネットワークに関するトラブル .................................. 6-25 その他のトラブル ....................................................... 6-25 6-1 トラブルの原因を確認する 使用中に問題が発生したら、修理を依頼される前に以下の項目をチェックしていただき、対応する 処置を行ってください。 該当する項目があったら、 「処置」 の説明を参照して対処してください。 該当する項目がない、または該当する処置をしても改善されない場合は、お買い求めの販売店、また はサービス窓口にご連絡ください。 ● はじめに以下の項目をご確認ください : • • • • • • • • 電源コードが正しく差し込まれているか、本機の電源スイッチが ON になっているか。 すべての保護部材が取り除かれているか。 トナーカートリッジとドラムユニットが正しく装着されているか。 フロントカバーと定着ユニットカバーがしっかり閉まっているか。 用紙が用紙トレイに正しく挿入されているか。 本機とパソコンがインターフェイスケーブルで正しく接続されているか。 パソコンが正しいプリンターのポートに接続されているか。 正しいプリンタードライバーがインストールされ、選択されているか。 ● プリンターが印刷をしない: 上記のチェック項目で問題が解決されない場合は、以下の項目の中から関連する事項を見つけて指 示に従ってください。 ランプが点灯または点滅している 「ランプ」を参照してください。 ステータスモニターにエラーメッセージが表示される 「ステータスモニターのメッセージ一覧」を参照してください。 エラーメッセージが印刷される 「印刷によるエラーメッセージ一覧」を参照してください。 用紙のトラブル 「用紙が原因のトラブル一覧」を参照してください。 紙づまり 「用紙が原因のトラブル一覧」を参照してください。 「紙づまりが起きたときは」を参照してください。 その他のトラブル 「その他のトラブル」を参照してください。 P.2-2 P.6-4 P.6-6 P.6-22 P.6-22 P.6-8 P.6-25 ● 印刷するが問題がある: 印刷品質を改善したい 「印刷品質を改善するには」を参照してください。 正しく印刷できない 「正しく印刷できないトラブル一覧」を参照してください。 P.6-14 P.6-24 ● その他分からないこと、知りたいことがある: 本機の詳しい仕様が知りたい 「MultiWriter 5000N の主な仕様」を参照してください。 用語が分からない 「用語集」を参照してください。 消耗品を注文したい お買い求めの販売店、またはサービス窓口へお問い合わせください。 6-2 トラブルの原因を確認する P.8-2 P.8-5 ステータスモニターのメッセージ ステータスモニターの使用方法 ステータスモニターでエラー情報などを通知させることができます。 ステータスモニターは、 初期設定ではオンになっています。 1 2 [スタート]メニューから[すべてのプログラム(プログラム)]-[MultiWriter 5000N]-[ステータスモニター]の順に選択します。 ステータスモニターは、次のような方法でメッセージを表示できます。 • ステータスモニターは初期設定ではタ スクバーの外に表示されます。 プリンターにエラーが発生していると きにステータスモニターのアイコンを ダブルクリックすると、インタラク ティブヘルプ P.6-7 が起動し、解決 方法をアニメーションでごらんいただ けます。 • ステータスモニターをタスクバー上に ドラッグすると、タスクバーの通知領 域にメッセージが表示されます。また、 ステータスモニター内で右クリックす ると表示されるメニューでも、表示場 所を変更できます。 6-3 ステータスモニターのメッセージ ステータスモニターのメッセージ一覧● ステータスモニターのメッセージ一覧 ステータスモニターにはプリンターの問題点が以下のように表示されます。表示されたメッセージ を参考に適切な処置を行ってください。 「ステータスモニターの使用方法」P.6-3 の手順に従ってステータスモニターを表示してくださ い。 エラーメッセージ フロントカバーが開いています 解決方法 フロントカバーを閉じてください。 • を押してプリンター内に残っているデータを印刷して ください。プリンター内に残っているデータを消去したい メモリーが一杯です ときは、「印刷の中止」P.2-9 を参照してください。 • 数ページずつ分けて印刷するか、解像度を下げてください。 • を押してプリンター内に残っているデータを印刷して ください。プリンター内に残っているデータを消去したい ときは、「印刷の中止」P.2-9 プリントオーバーラン を参照してください。 • 数ページずつ分けて印刷するか、解像度を下げてください。 •[手動設定]ダイアログボックスで設定を変更してくださ い。設定の最適な組み合わせは印刷する文書により異なり ます。 [拡張機能]タブをクリックし、 (グラフィックス)を クリックします。 [印刷設定]の[手動設定]をチェックし、 をク リックします。 詳細は、「手動設定の詳細」P.3-12 を参照してください。 • 用紙切れか、または用紙が用紙トレイに正しく挿入されて いません。用紙トレイに用紙がない場合は、新しい用紙を 入れて 用紙トレイ 用紙切れまたは給紙ミス 手差しスロット 用紙切れまたは給紙ミス を押してください。 • 用紙トレイに用紙が入っている場合は、用紙がまっすぐに なっているか確認してください。用紙が反っているときは、 まっすぐに伸ばしてください。また、いったん用紙を取り 出してから、裏返して用紙トレイに戻すと正常に給紙する 場合もあります。 • 用紙トレイ内の用紙の枚数を減らしてください。 • ご使用の用紙が本機に適しているか確認してください。詳 細は、「使用できる用紙と領域」P.1-5 を参照してくださ い。 • プリンタードライバーで設定している用紙サイズと同じサ イズの用紙を使用してください。 • 用紙を手差しスロットから挿入してください。 • ご使用の用紙が本機に適しているか確認してください。詳 細は、「使用できる用紙と領域」P.1-5 を参照してくださ い。 • プリンタードライバーで設定している用紙サイズと同じサ イズの用紙を使用してください。 6-4 ステータスモニターのメッセージ ステータスモニターのメッセージ一覧● エラーメッセージ 紙づまりです(用紙トレイ) 紙づまりです(ドラムユニット内) 紙づまりです(後部) トナーの寿命です まもなくトナーが寿命となります カートリッジエラー 定着ユニットカバーが開いています まもなくドラムが寿命となります 解決方法 表示されている場所からつまった用紙を取り除いてください。 詳細は、「紙づまりが起きたときは」P.6-8 を参照してくださ い。 トナーを新しいものに交換してください。「トナーカートリッ ジを交換する」P.5-7 を参照してください。 トナーの残量が少なくなっています。[トナーの寿命です]が 表示されたら交換できるように、新しいトナーカートリッジを 準備してください。 ドラムユニットとトナーカートリッジをいったん取り外し、再 度正しく取り付けてください。 バックカバーを開けた場所にある定着ユニットカバーを閉じ てください。 ドラムユニットの寿命が近づいています。新しいドラムユニッ 「ドラムユニットを交換する」 トを準備してください。詳細は、 P.5-12 を参照してください。 •「コロナワイヤーをクリーニングする」P.5-20 を参照して ドラムエラー ください。 • ドラムユニットを新しいものに交換してください。詳細は、 「ドラムユニットを交換する」P.5-12 を参照してください。 サービスエラー ランプ表示を確認してエラーを特定してください。詳細は、 「サービスエラー」P.2-7 を参照してください。 記載の解決方法に従ってもエラーが解除されない場合は、お買い求めの販売店、またはサービス窓 口にご連絡ください。 6-5 ステータスモニターのメッセージ 印刷によるエラーメッセージ プリンターに問題が起こった場合、以下の表に示されたようなエラーメッセージを印刷して知らせ ます。本機が知らせるエラーメッセージに対して適切な処置を行ってください。 印刷によるエラーメッセージ一覧 エラーメッセージ 印刷内容 [プリンタの状態] プリンターメモリーが一杯です。これ以上データを処理することができ ません。 プリンターメモリー中に多くのフォント、フォーム、あるいは複雑な画 像データが含まれている場合があります。 メモリ-フル 解像度調整 [解除方法] プリンター本体のボタンを押してプリンター内に残っているデータを 印刷してください。 プリンタードライバーの設定を変更して、印刷解像度を下げてくださ い。 もし上記方法でエラーが解除されない場合は、文書内の複雑な画像デー タを減らしてください。 [プリンタの状態] 600(1200)dpi で印刷するのに十分なメモリーがありませんので、解 像度を下げて印刷しました。 印刷結果に解像度が低下したページが含まれています。 [解除方法] 印刷結果の印字品質をチェックしてください。 要求された解像度で印刷するには、文書内の複雑な画像データやフォン ト数を減らすか、プリンタードライバーの設定を変更して、印刷解像度 を下げてください。 [プリンタの状態] プリンターはすべてのデータを処理できずに印刷に失敗しました。 印刷データに複雑な画像データが含まれている場合があります。 [解除方法] プリントオーバーラン プリンター本体のボタンを押してプリンター内に残っているデータを 印刷してください。 プリンタードライバーの設定を変更して、印刷解像度を下げてくださ い。 もし上記方法でエラーが解除されない場合は、文書内の複雑な画像デー タを減らしてください。 6-6 印刷によるエラーメッセージ インタラクティブヘルプ インタラクティブヘルプは、アニメーションでトラブル時の解決方法を説明するソフトウエアで す。プリンタードライバーをインストールすると、インタラクティブ ヘルプが自動でインストール されます。 インタラクティブヘルプの使用方法 1 インタラクティブヘルプを起動します。 [スタート]メニューから[すべてのプログラム(プログラム)]-[MultiWriter 5000N]- [MW 5000N インタラクティブヘルプ]の順にクリックします。 2 ごらんになりたい項目をクリックします。 解決方法がアニメーションで表示されます。 6-7 インタラクティブヘルプ 紙づまりが起きたときは 紙づまりの解決方法は、 「インタラクティブヘルプ」P.6-7 を参照してください。 紙づまりメッセージ 紙づまりが起きた場合、 プリンター本体の操作パネル上のランプが以下のように点滅表示します。 紙づまりの解決方法 プリンターを使用した直後は、プリンター内部がたいへん高温になっています。フ 警告 ロントカバーまたはバックカバーを開ける際には、下図のグレーの部分には絶対に 手を触れないでください。 次ページ以降の指示に従ってつまった用紙を取り除きます。 用紙トレイをプリンターに戻してフロントカバーを閉じると、プリンターは自動的に印刷を再開し ます。 プリンターが自動的に印刷を再開しない場合は、 を押してください。 それでも印刷を再開しない場合は、つまった用紙がすべて取り除かれているか確認し、もう一度印 刷してください。 • 新しく用紙を足す際には、すべての用紙を用紙トレイから取り除き、まっすぐに伸ば してください。これはプリンターが一度に複数枚の用紙を給紙することを防ぎ、紙づ まりを防ぎます。 • 以下の用紙は使用しないでください。 •破れ、カール、しわのある用紙 •湿った用紙 •仕様、規格外の用紙 6-8 紙づまりが起きたときは 紙づまりの解決方法● 1 フロントカバーを開けます。 フロントカバー 2 ドラムユニットをゆっくり取り出します。 ドラムユニットと一緒につまった用紙が引き出されます。 注意 • トナーがこぼれたときのために、ドラムユニットとトナーカートリッジを使い 捨ての紙の上に置くことをお勧めします。 • 静電気によって本機が損傷することを防ぐため、下図に示す電極には手を触れ ないでください。 • 3 フロントカバーを閉じます。 まだドラムユニットをプリンターに戻さないでください。 6-9 紙づまりが起きたときは 紙づまりの解決方法● 4 プリンターから用紙トレイを完全 に引き出します。 5 つまった用紙を取り除きます。 6 バックカバー(背面排紙トレイ)を開けます。 6-10 紙づまりが起きたときは 紙づまりの解決方法● 7 タブを引き、定着ユニットカバー を開けます。 定着ユニットカバー 8 定着ユニットからつまった用紙を をゆっくり引き抜いて取り除きま す。 プリンターを使用した直後は、プリンター内部がたいへん高温になっています。プ 警告 リンター内部が冷めるのを待って、用紙を取り除いてください。 9 バックカバー(背面排紙トレイ)を閉じます。 6-11 紙づまりが起きたときは 紙づまりの解決方法● 10 緑色のロックレバーを押し下げな がら、ドラムユニットからトナー カートリッジを取り外します。 ロックレバー ドラムユニットの内部につまった用紙が あるときは取り除いてください。 ドラムユニット トナーカートリッジ トナーカートリッジは火中に投じないでください。爆発しケガなどをするおそれが 警告 あります。 注意 • トナーカートリッジの取り扱いには細心の注意を払ってください。万一、トナー が手や衣服に付着した場合には、すぐにぬれた布でふき取るか、洗い流してく ださい。 • 印刷品質の劣化を防止するため、下図のグレーの部分には触れないでください。 • 11 トナーカートリッジをドラムユニットに装着します。 正しく装着されるとカチッと音が鳴り、ロックレバーが自動的に上がります。 ロックレバー 6-12 紙づまりが起きたときは 紙づまりの解決方法● トナーカートリッジが正しく取り付けられていることを確認します。取り付けが正しく ないと、トナーカートリッジはドラムユニットから外れる場合があります。 12 13 フロントカバーを開けます。 ドラムユニットをプリンターに戻 します。 14 用紙トレイをプリンターに戻します。 15 フロントカバーを閉じます。 16 エラーランプが消灯したことを確認します。 6-13 紙づまりが起きたときは 印刷品質を改善するには 印 刷 品 質 に 問 題 が あ る 場 合 は、 は じ め に テ ス ト ペ ー ジ を 印 刷 し ま す。 「テ ス ト ペ ー ジ の 印 刷」 P.2-10 を参照してください。 印刷した内容がはっきり見えるときは、プリンターには問題がない場合があります。インターフェ イスケーブルを確認するか、または他のパソコンから印刷を試してみてください。 以下の表では、印刷品質の問題について説明しています。 印刷品質の改善方法一覧 問題例 • かすれ • ABCDEFGH CDEF abcdefghijk defg ABCD abcde 01234 • • • • グレーの背景 • ABCDEFGH abcdefghijk ABCD abcde 01234 • • • 残像 • • • トナー汚れ ABCDEFGH abcdefghijk ABCD abcde 01234 • • • 解決方法 本機の設置環境を確認してください。湿気が多い場所や高温の場 所で使用すると、この問題が起きることがあります。 『クイック セットアップガイド』の「安全にお使いいただくために」の「設 置時の注意」を参照してください。 すべてのページが薄い場合には、トナー節約モードになっている ことがあります。プリンタードライバーの[拡張機能]タブで[ト ナー節約モード]を[オフ]にしてください。P.3-11 トナーカートリッジを新品に交換して試してみてください。 「ト ナーカートリッジを交換する」P.5-7 を参照してください。 ドラムユニットを新品に交換して試してみてください。 「ドラムユ ニットを交換する」P.5-12 を参照してください。 乾燥した柔らかい布でスキャナーガラスを拭いてください。 「プリ ンター内部をクリーニングする」P.5-18 を参照してください。 ご使用の用紙が本機に適しているか確認してください。 「使用でき る用紙と領域」P.1-5 を参照してください。 本機の設置環境を確認してください。湿気が多い場所や高温の場 所で使用すると、グレーの背景が入ることが多くなる場合があり ます。 『クイックセットアップガイド』の「安全にお使いいただく ために」の「設置時の注意」を参照してください。 トナーカートリッジを新品に交換して試してみてください。 「ト ナーカートリッジを交換する」P.5-7 を参照してください。 ドラムユニットを新品に交換して試してみてください。 「ドラムユ ニットを交換する」P.5-12 を参照してください。 ご使用の用紙が本機に適しているか確認してください。表面が粗 い紙や厚紙を使うとこの問題が起きることがあります。 「使用でき る用紙と領域」P.1-5 を参照してください。 プリンタードライバーで適切な用紙種類を選択しているか、確認 してください。「⑤用紙種類」P.3-8 を参照してください。 ドラムユニットを新品に交換して試してみてください。 「ドラムユ ニットを交換する」P.5-12 を参照してください。 定着ユニットが汚れていることがあります。お買い求めの販売店、 またはサービス窓口にご連絡ください。 ご使用の用紙が本機に適しているか確認してください。表面が粗 い用紙を使うとこの問題が起きることがあります。 「使用できる用 紙と領域」P.1-5 を参照してください。 ドラムユニットが破損していることがあります。新しいドラムユ ニ ッ ト を 挿 入 し て く だ さ い。 「ド ラ ム ユ ニ ッ ト を 交 換 す る」 P.5-12 を参照してください。 定着ユニットが汚れていることがあります。お買い求めの販売店、 またはサービス窓口にご連絡ください。 6-14 印刷品質を改善するには 印刷品質の改善方法一覧● 問題例 白い中抜け 真っ黒なページ 白い平行な線 ABCDEFGH abcdefghijk ABCD abcde 01234 解決方法 • ご使用の用紙が本機に適しているか確認してください。 「使用でき る用紙と領域」P.1-5 を参照してください。 • プリンタードライバーの[用紙種類]で[厚紙]P.3-8 を選択す るか、現在ご使用のものより薄い用紙をご使用ください。 • 本機の設置環境を確認してください。湿気が多い場所で使用する と、この問題が起きることがあります。 『クイックセットアップガ イド』の「安全にお使いいただくために」の「設置時の注意」を 参照してください。 • ドラムユニット内のコロナワイヤーを清掃することで問題が解決 することがあります。緑色のつまみを 2、3 回往復させてください。 緑色のつまみが必ず元の位置(▲)に戻してあるか確認してくだ さい。 「コロナワイヤーをクリーニングする」P.5-20 を参照してく ださい。 • ドラムユニットが破損していることがあります。新しいドラムユ ニットに交換して試してみてください。 「ドラムユニットを交換す る」P.5-12 を参照してください。 • 定着ユニットが汚れていることがあります。お買い求めの販売店、 またはサービス窓口にご連絡ください。 • ご使用の用紙が本機に適しているか確認してください。表面が粗 い紙や厚紙を使うとこの問題が起きることがあります。 「使用でき る用紙と領域」P.1-5 を参照してください。 • プリンタードライバーで適切な用紙種類を選択しているか、確認 してください。「⑤用紙種類」P.3-8 を参照してください。 • この問題はプリンターが自動的に解決することがあります。特に 長期間ご使用にならなかった後は、複数ページを印刷してこの問 題が解消されるか試してみてください。 • ドラムユニットが破損していることがあります。新しいドラムユ ニットに交換して試してみてください。 「ドラムユニットを交換す る」P.5-12 を参照してください。 6-15 印刷品質を改善するには 印刷品質の改善方法一覧● 問題例 解決方法 • 高温で湿気の多い場所で長期間ご使用にならなかった場合に発生 することがあります。 以下の手順に従って印字かすれ改善モードを設定してください。 印字かすれ改善モードの設定方法 ① プリンターの電源スイッチが、ON になっていることを確認し ます。 ② フロントカバーを開けます。 フロントカバー 白い平行なスジ(かすれ) 電源スイッチ ③ Go ボタンを 3 回連続(約 2 秒以内)で押します。 4 つのランプが 1 回点滅します。 ABCDEFGH abcdefghijk ABCD abcde 01234 文章や画像が印刷された ページに 75 ミリ周期で白 い平行なスジ(かすれ) がある (続く) ④ フロントカバーを閉じます。 これで、印字かすれ改善モードが設定されます。 約 2 分間のウォーミングアップを行います。 以下のとき、印字かすれ改善モードが動作します。 ・ 印字かすれ改善モードを設定したあと、フロントカバーを閉じ たとき ・ 電源スイッチを ON にしたとき ・ スリープモードに入り、約 6 時間以上経過したあと、印刷を開 始したとき 印字かすれ改善モードが解除されるまでは、設定 は継続されます。設定を継続した場合、電源投入 時のウオームアップタイムが、通常モードよりも 2 分ほど長くなります。 6-16 印刷品質を改善するには 印刷品質の改善方法一覧● 問題例 解決方法 1回の動作で印刷結果が改善されない場合は、電源スイッチをOFF/ ON し、再度、印字かすれ改善モードを動作させてください。 数回、改善モードを動作させても印刷結果が改善されない場合は、 お買い求めの販売店、またはサービス窓口にご連絡ください。 印字かすれ改善モードの解除方法 ① プリンターの電源スイッチが、ON になっていることを確認し ます。 ② フロントカバーを開けます。 白い平行なスジ(かすれ) ABCDEFGH abcdefghijk ABCD abcde 01234 文章や画像が印刷された ページに 75 ミリ周期で白 い平行なスジ(かすれ) がある フロントカバー 電源スイッチ ③ Go ボタンを 3 回連続(約 2 秒以内)で押します。 4 つのランプが 2 回点滅します。 (続き) 平行な線 ABCDEFGH abcdefghijk ④ フロントカバーを閉じます。 印字かすれ改善モードが解除され、通常モードに戻ります。 • ドラムが破損していることがあります。新しいドラムユニットを 挿入してください。 「ドラムユニットを交換する」P.5-12 を参照し てください。 ABCD abcde 01234 6-17 印刷品質を改善するには 印刷品質の改善方法一覧● 問題例 • 白い垂直な線 • ABCDEFGH abcdefghijk • ABCD abcde 01234 • • 解決方法 破れた紙片がプリンター内部のスキャナーガラスを覆っていない か確認してください。 乾燥した柔らかい布でスキャナーガラスを拭いてください。 「プリ ンター内部をクリーニングする」P.5-18 を参照してください。 トナーカートリッジが破損していることがあります。新しいト ナーカートリッジに交換して試してみてください。 「トナーカート リッジを交換する」P.5-7 を参照してください。 ドラムが破損していることがあります。新しいドラムユニットを 挿入してください。 「ドラムユニットを交換する」P.5-12 を参照し てください。 数ページ印刷してみてもこの問題が解決されない場合は、感光ド ラム表面にのりが付着していることがあります。 以下の手順に従ってドラムを清掃してください。 ① 印刷サンプルをドラムユニットの前に置き、点が出る位置を確 認します。 白い点 75 mm 75 mm ② ドラムユニットギアを手で回し、感光ドラム表面にのりがつい ている場所を手前にもってきます。 感光ドラム表面 黒い文章や画像が印刷さ れたページに 75 ミリ周期 で白い点がある 黒い点 ③ ドラム上の汚れの場所と、印刷サンプルの点の位置が一致して いることが確認できたら、感光ドラムの表面を汚れやのりが取 れるまで綿棒で拭き取ります。 75 mm 75 mm 印刷されたページに 75 ミ リ周期で黒い点がある 感光ドラムの表面を清掃する際は、先の尖ったも のは使用しないでください。 • ドラムが破損していることがあります。新しいドラムユニットを 挿入してください。 「ドラムユニットを交換する」P.5-12 を参照し てください。 6-18 印刷品質を改善するには 印刷品質の改善方法一覧● 問題例 • 黒い汚れが平行に繰り返 し入る ABCDEFGH abcdefghijk ABCD abcde 01234 • • • • • 黒い垂直な線 ABCDEFGH abcdefghijk ABCD abcde 01234 印刷されたページにト ナーの汚れや垂直な線が ある • • • • • ページのゆがみ • FGH ABCDE ijk h abcdefg ABCD abcde 01234 • • • カールまたはうねり • • 解決方法 ドラムが破損していることがあります。新しいドラムユニットに 交 換 し て 試 し て み て く だ さ い。「ド ラ ム ユ ニ ッ ト を 交 換 す る」 P.5-12 を参照してください。 トナーカートリッジが破損していることがあります。新しいト ナーカートリッジに交換して試してみてください。 「トナーカート リッジを交換する」P.5-7 を参照してください。 ご使用の用紙が本機に適しているか確認してください。 「使用でき る用紙と領域」P.1-5 を参照してください。 ラベル紙をご使用の場合には、ラベル紙ののりが感光ドラムに付 着することがあります。ドラムユニットを清掃してください。 P.6-18 の解決方法を参照してください。 ドラム表面を傷つけるおそれがありますので、クリップやホチキ スがついた用紙は使用しないでください。 開封されたドラムユニットは過度の直射日光や照明で品質が損な われることがあります。 ドラムユニット内のコロナワイヤーを清掃してください。 「コロナ ワイヤーをクリーニングする」P.5-20 を参照してください。 ドラムユニットの緑色のつまみが元の位置(▲)にあるか確認し てください。 ドラムが破損していることがあります。新しいドラムユニットに 交 換 し て 試 し て み て く だ さ い。「ド ラ ム ユ ニ ッ ト を 交 換 す る」 P.5-12 を参照してください。 トナーカートリッジが破損していることがあります。新しいト ナーカートリッジに交換して試してみてください。 「トナーカート リッジを交換する」P.5-7 を参照してください。 定着ユニットが汚れていることがあります。お買い求めの販売店、 またはサービス窓口にご連絡ください。 用紙やその他のメディアが用紙トレイに正しく挿入されているか 確認してください。また、トレイ用紙ガイドが用紙の大きさに合っ ているか確認してください。 トレイ用紙ガイドを正確にセットしてください。トレイ用紙ガイ ドのツメが溝にしっかりはまっているか確認してください。 「用紙 トレイから印刷する」P.4-2 を参照してください。 手差しスロットをご使用の場合は「手差しスロットから印刷する」 を参照してください。 P.4-5 用紙トレイ内の紙の枚数が多すぎる場合があります。 「用紙トレイ から印刷する」P.4-2 を参照してください。 用紙の種類と品質を確認してください。「使用できる用紙と領域」 を参照してください。 P.1-5 用紙の種類と品質を確認してください。高温または多湿によって 紙のカールが起きることがあります。 「使用できる用紙と領域」 を参照してください。 P.1-5 プリンターを長時間使用していないと、用紙が用紙トレイの中で 過度に吸湿していることがあります。トレイの中の用紙を裏返す か、用紙をさばいてから向きを 180 度回転させてみてください。 6-19 印刷品質を改善するには 印刷品質の改善方法一覧● 問題例 しわまたは折り目 B DEFGH abc efghijk A CD bcde 1 34 定着が不十分 ABCDEFGH abcdefghijk ABCD abcde 01234 解決方法 • 用紙が正しく給紙されているか確認してください。 「用紙トレイか ら印刷する」P.4-2 を参照してください。 • 用紙の種類と品質を確認してください。「使用できる用紙と領域」 を参照してください。 P.1-5 • トレイの中の用紙を裏返すか、向きを 180 度回転させてみてくだ さい。 • プリンタードライバーの設定で[トナーの定着を改善する]を チェックしててください。 詳細は、「印刷結果の改善」P.3-26 を参照してください。 数ページしか印刷しない場合は、用紙種類を[普通紙]P.3-8 に 変更してください。 6-20 印刷品質を改善するには 印刷品質の改善方法一覧● 問題例 解決方法 • トレイの中の用紙を裏返して印刷してみてください。それでも問 題が解決しない場合は、以下の手順に従って排紙トレイを閉じて ください。 ① 排紙トレイの用紙ストッパー 1 を開きます。 用紙ストッパー1 ② 排紙トレイの用紙ストッパー 2 を開きます 用紙ストッパー2 丸まっている ③ 用紙ストッパー 1 を閉じ、次に用紙ストッパー 2 を閉じます。 用紙ストッパー1 用紙ストッパー2 • 本機に適した用紙を使用しない場合は、プリンタードライバーの 設定で[用紙のカールを軽減する]をチェックしてください。 詳細は、「印刷結果の改善」P.3-26 を参照してください。 6-21 印刷品質を改善するには こんなときは ••• 用紙が原因のトラブル一覧 最初に、ご使用の用紙が用紙規格に合致しているか確認してください。用紙規格については、 「使用 できる用紙と領域」P.1-5 を参照してください。 トラブル内容 給紙しない 手差しスロットから給紙しない 封筒を給紙しない 紙づまりが起きる 印刷できない 普通紙に印刷時、しわができる 解決方法 • 用紙トレイに用紙が入っている場合は、まっすぐであるか 確認してください。用紙が反っているときは、印刷をする 前にまっすぐに伸ばしてください。また、いったん用紙を 取り出してから、裏返して用紙トレイに戻すと正常に給紙 するようになる場合もあります。 • 用紙トレイの中の用紙枚数を減らしてから、もう一度試し てください。 • 手差しスロットから印刷したい場合は、プリンタードライ バーの[給紙方法]が[手差し]になっていることを確認 してください。 • 用紙トレイから印刷したい場合は、プリンタードライバー の[給紙方法]が[自動選択]または[トレイ1]になっ ていることを確認してください。 • 使用しているアプリケーションソフトの給紙方法を確認し てください。 プリンタードライバーの[給紙方法]が[手差し]になってい るか確認してください。 手差しスロットから封筒の給紙ができます。使用しているアプ リケーションが印刷する封筒の大きさに設定されていること を確認してください。使用しているアプリケーションソフトの ページ設定、または文章設定メニューで設定することができま す。使用しているアプリケーションソフトの取扱説明書を参照 してください。 つまった用紙を取り除きます。「紙づまりが起きたときは」 P.6-8 を ご 参 照 い た だ く か、 「イ ン タ ラ ク テ ィ ブ ヘ ル プ」 P.6-7 を参照してください。 • 電源コードが接続されているかを確認してください。 • 正しいプリンタードライバーを使用しているかを確認して ください。 プリンタードライバーの[用紙種類]が[普通紙]に設定され ているかを確認してください。 排紙トレイの用紙ストッパー 1 を開きます。 用紙ストッパー1 排紙トレイから用紙が落ちる 6-22 こんなときは ••• 用紙が原因のトラブル一覧● トラブル内容 背面排紙トレイから用紙が落ちる 解決方法 以下の手順に従ってください。 ① 用紙ストッパー 1 をプリンターの排紙トレイから取り外 します。 用紙ストッパー 1 を持ち上げ、左右どちらかに押し、片 方の軸を外してから取り外します。 用紙ストッパー1 軸 ② 用紙ストッパー 1 を背面排紙トレイに取り付けます。 背面排紙トレイの穴に、用紙ストッパー 1 の軸を片方ず つ挿入します。 用紙ストッパー1 6-23 こんなときは ••• 正しく印刷できないトラブル一覧● 正しく印刷できないトラブル一覧 トラブル内容 • • • 突然印刷が開始されたり、無意味 なデータが印刷される • • • すべての文章を印刷することが できない。" メモリ-フル " のエ ラーメッセージが印刷される • 解決方法 プリンターケーブルが長過ぎないか確認してください。長 さが 2 メートル以内の USB ケーブルをお勧めします。 プリンターケーブルが破損または故障していないか確認し てください。 インターフェイス切り替え器をご使用の場合は、取り外し て直接プリンターと接続して試してみてください。 正しいプリンタードライバーが[通常使うプリンタに設定] として設定されているか確認してください。 外部記憶装置やスキャナーと同じポートに接続していない か確認してください。他のすべての装置を取り外し、プリ ンターだけをポートに接続してください。 ステータスモニターを OFF にしてください。「ステータス モニターの使用方法」P.6-3 を参照してください。 を押してプリンター内に残っているデータを印刷して ください。プリンター内に残っているデータを消去したい ときは、「印刷の中止」P.2-9 を参照してください。 • 数ページずつ分けて印刷するか、解像度を下げてください。 • を押してプリンター内に残っているデータを印刷して ください。プリンター内に残っているデータを消去したい ときは、「印刷の中止」P.2-9 すべての文章を印刷することが できない。" プリントオーバーラ ン " のエラーメッセージが印刷さ れる を参照してください。 • 数ページずつ分けて印刷するか、解像度を下げてください。 •[手動設定]ダイアログボックスで設定を変更してくださ い。設定の最適な組み合わせは印刷する文書により異なり ます。 [拡張機能]タブをクリックし、 (グラフィックス)を クリックします。 [印刷設定]の[手動設定]をチェックし、 をク リックします。 詳細は、「手動設定の詳細」P.3-12 を参照してください。 パソコン画面上ではヘッダーや ヘッダーまたはフッターの印刷位置を調整してください。 フッターが出てくるが、印刷ペー ジには出てこない 6-24 こんなときは ••• ネットワークに関するトラブル● ネットワークに関するトラブル ネットワークでのプリンター使用に関するトラブルについては、付属の CD-ROM 内の『ネットワー クセットアップガイド』 を参照してください。 トップメニューの画面で [説明書] をクリックしてください。 その他のトラブル 問題 エラーが発生し 正しく印刷できない 印刷を止めたい 解決方法 • パソコンから印刷データを削除します。 ① Windows® XP の場合は、 [スタート]メニューから[プ リンタと FAX]をクリックします。 Windows® 2000 の場合は、[スタート]メニューから [設定]-[プリンタ]の順にクリックします。 Windows Vista® の場合は、[スタート]メニューから [コントロールパネル]をクリックし、 [ハードウェアと サウンド]の[プリンタ]をクリックします。 ②[NEC MultiWriter 5000N]のアイコンをダブルクリック します。 ③ 削除したい印刷データを選択し、[ドキュメント]メ ニューから[キャンセル]をクリックします。 • プリンター内に残っているデータを消去したいときは、す べてのランプが点灯するまでの約4秒間 を押したままの 状態にします。すべてのランプが点灯したら し、もう一度 印刷すると照明がちらついたり、 パソコンのディスプレイ表示が 不安定になる。 から指を離 を押します。 • コンセントの容量が不足しているとこのような現象が起き る場合があります。 本機の電源を別系統のコンセントに接続してください。 6-25 こんなときは ••• 第 7 章 ユーザーサービス ■ 保証について .................................................7-2 保守サービスについて .................................................. 7-3 プリンターの寿命について ........................................... 7-3 消耗品の寿命について .................................................. 7-4 補修用性能部品および消耗品について .......................... 7-4 マニュアルの再購入について........................................ 7-4 ■ 情報サービスについて ...................................7-5 7-1 保証について プリンターには「保証書」が付いています。 「保証書」は販売店で所定事項を記入してお渡ししますの で、記載内容を確認して大切に保管してください。保証期間中に万一故障が発生した場合は、 「保証 書」の記載内容に基づき、無料修理します。詳細については 「保証書」、 および次ページの「保守サービ スについて」をごらんください。また、 プリンターに添付の 「NEC サービス網一覧表」に記載されてい るサービス窓口へお問い合わせください。 本体の背面に製品の型式、SERIAL No.(製造番号)、定格、製造業者名、製造国が明記 された管理銘板が貼ってあります(下図参照)。販売店またはサービス窓口にお問い合わ せをする際にこの内容をお伝えください。また、管理銘板の製造番号と保証書の保証番 号が一致していないと、万一プリンターが保証期間内に故障した場合でも保証を受けら れないことがあります。お問い合わせの前にご確認ください。 ・ 管理銘板 7-2 保証について 保守サービスについて● 保守サービスについて 保守サービスは純正部品を使用することはもちろん、技術力においてもご安心してご利用いただけ る、当社指定の保守サービス会社をご利用ください。保守サービスには次のような種類があります。 • 契約保守 年間一定料金で契約を結び、サービス担当者を派遣するシステムです。 • 出張修理 サービス担当者がお客様のところに伺い、修理をするシステムです。料金は修理の程度、内容に 応じて異なります。 • 引き取り修理 宅配業者が事前連絡のうえ伺い、装置を引き取り、修理後返却するシステムです。 保守サービスの種類 修理料金 お支払い方法 受付窓口 *1 保証期間内 保証期間外 契約保守 ご契約いただきますと、修理のご依 機器構成、契約期間に応 契約期間に応 NEC フィール 頼に対しサービス担当者を派遣し、 じた一定料金 じて一括払い ディング(株) 修理いたします。 (原則として派遣日 にその場で修理いたしますが、故障 の程度・内容により、お引取りして 修理する場合もありますのでご了承 ください。 )保守料は、システム構成 に応じた一定料金を前払いしていた だくため一部有償部品を除き、修理 完了時にその都度お支払いいただく 必要はありません。保守費用の予算 化が可能になります。 出張費 出張修理 修理のご依頼に対してサービス担当 無料 *2 そのつど + 者を随時派遣し、修理いたします。 清算 技術料 (原則として派遣日にその場で修理 + いたしますが、故障の程度・内容に 種 類 概 要 部品代 より、お引取りして修理する場合も ありますのでご了承ください。)ご契 約は不要です。 引 き 取 り 最寄のサービス拠点より修理品を引 修理 き取りに参ります。修理完了後お届 けいたします。 技術料 + 部品代 *1 受付窓口の所在地、連絡先などは添付の「NEC サービス網一覧表」もしくは、インターネットの Web ペー ジ http://www.fielding.co.jp/per/index.htm をごらんください。 *2 本製品は「出張修理対象品」ですので、保証期間内の出張修理は無料です。出張修理の対象となっていない 製品は出張料のみ有料となります。 プリンターの寿命について MultiWriter 5000N の製品寿命は、印刷枚数が 5 万枚 (A4) *、または使用年数 5 年のいずれか早いほ うです。 また、有寿命部品 (定期交換部品、 有償)はございません。 7-3 保証について 消耗品の寿命について● 消耗品の寿命について 消耗品 印刷可能ページ数 約 2,600 ページ 約 12,000 ページ トナーカートリッジ ドラムユニット 補修用性能部品および消耗品について 本製品の補修用性能部品および消耗品の最低保有期間は製造打ち切り後 7 年です。 マニュアルの再購入について マニュアルを破損、 紛失されたときは、以下の PC マニュアルセンターでコピー複製版(白黒版)をお 買い求めいただけます。 お申し込みには、プリンターの型番が必要になります。あらかじめお調べの うえ、お申し込みください。 プリンターの型番:PR-L5000N ● NEC PC マニュアルセンター URL:http://pcm.mepros.com/ 電話:03-5471-5215 受付時間 月曜から金曜 10:00 ~ 12:00/13:00 ~ 16:00 (土曜、 日曜、祝祭日を除く) FAX:03-5471-3996 24 時間受付。ただし、いただいた FAX に対する回答は翌営業日以降になります。 • 製造終了後 7 年を経過した製品のマニュアルは販売しておりません。 • 一部取り扱いのないマニュアルがあります。 7-4 保証について 情報サービスについて • プリンター製品に関する最新情報 インターネット「NEC8 番街」 URL:http://nec8.com/mw • プリンターに関する技術的なご質問、ご相談 NEC 121 コンタクトセンター ) (電話番号、受付時間などについては、「NEC サービス網一覧表」をごらんください。 7-5 情報サービスについて 第 8 章 付録 ■ MultiWriter 5000N の主な仕様 .......................8-2 ■ 用語集 ...........................................................8-5 ■ 索 引 ...........................................................8-7 8-1 MultiWriter 5000N の主な仕様 項目 型番 形式 プリント方式 定着方式 ウォームアップ・タイム 連続プリント速度 ファーストプリント ドット間隔 階調 用紙サイズ 用紙種類 内容 PR-L5000N デスクトップ レーザーゼログラフィー *1 注記 *1 半導体レーザー+乾式電子写真方式 ヒートローラー(オイルレス) 30 秒以下(電源投入時、室温 23 ℃) 21 枚 / 分 *1 注記 *1 A4 タテ同一原稿連続プリント時(普通紙) ※ 郵便はがき(日本郵便製) 、OHP フィルムなどの用紙種類、サ イズやプリント条件によってプリント速度が低下します。ま た、画質調整のため、プリント速度が低下する場合がありま す。 10 秒(A4 タテ / 本体給紙トレイから給紙した場合) データ処理解像度: ・1,200 × 1,200dpi ・600 × 600dpi ・300 × 300dpi 出力解像度: ・HQ1200(スムージング機能により 2,400 × 600dpi 相当) ・600 × 600dpi(23.6 ドット /mm) ・300 × 300dpi(11.8 ドット /mm) 256 階調 用紙トレイ: A4、B5、A5、A5(横)、A6、レター、 郵便はがき(日本郵便製) 手差しスロット: A4、B5、A5、A5(横)、A6、レター、 郵便はがき(日本郵便製)、リーガル、 、 封筒(洋形 4 号、定型最大 120 × 235mm) ユーザー定義(幅 76.2 ~ 215.9mm、長さ 116 ~ 406.4mm) 像欠け幅:先端 / 後端 / 両端 4.23mm(最小値:アプリケーショ ンソフトにより異なります) 用紙トレイ: 、 普通紙(75 ~ 105g/ ㎡)、再生紙、薄紙(60 ~ 75g/ ㎡) OHP フィルム、郵便はがき(日本郵便製) 手差しスロット: 、 普通紙(75 ~ 105g/ ㎡)、再生紙、ボンド紙(60 ~ 163g/ ㎡) 、 厚紙(105 ~ 163g/ ㎡)、薄紙(60 ~ 75g/ ㎡) OHP フィルム、ラベル紙、郵便はがき(日本郵便製)、封筒 注記 * 推奨紙をご使用ください。用紙の種類によっては、正しく印 刷できない場合があります。インクジェット専用用紙はご使 用にならないようお願いします。 * 推奨紙については、お買い求めの販売店、またはサービス窓 口までお問い合わせください。 8-2 MultiWriter 5000N の主な仕様 項目 給紙容量 出力トレイ容量 両面機能 CPU メモリー容量 内蔵ハードディスク 搭載フォント ページ記述言語 対応 OS インターフェイス 対応プロトコル 電源 動作音 内容 用紙トレイ: 普通紙 250 枚 OHP フィルム 10 枚 郵便はがき(日本郵便製) 30 枚 手差しスロット: 1 枚 注記 * P 紙(64g/ ㎡) 100 枚(フェイスダウン)、1 枚(背面排出トレイ) 注記 * P 紙(64g/ ㎡) 手動 ARM9(173MHz) 16MB なし なし ホストベース Windows® 2000 、Windows® XP 、Windows® XP x64 Edition 、 Windows Vista®、Windows Server® 2003、 Windows Server® 2003 x64 Edition 注記 * 最新対応 OS については当社ホームページをごらんください。 Ethernet(100BASE-TX/10BASE-T) USB2.0(full-speed) TCP/IP:IPv4 (ARP, RARP, BOOTP, DHCP, APIPA (Auto IP), WINS, NetBIOS name resolution, DNS Resolver, mDNS, LPR/LPD, Custom Raw ポート / ポート 9100, IPP, FTP Server, POP before SMTP, SMTP-AUTH, TELNET, SNMPv1, HTTP server, TFTP client and server, SMTP Client, APOP, ICMP, LLTD responder, LLMNR responder, Web Services, OP25 対応 ) TCP/IP:IPv6 (NDP, RA, DNS resolver, mDNS, LPR/LPD, Custom Raw ポート / ポート 9100, IPP, FTP Server, POP before SMTP, SMTP-AUTH, TELNET, SNMPv1, HTTP server, TFTP client and server, SMTP Client, APOP, ICMPv6, LLTD responder, LLMNR responder, Web Services, OP25 対応 ) AC 100V ± 10%、8.2A、50/60Hz 共用 注記 * 推奨コンセント容量。機械側最大電流 12A 稼働時(本体のみ):6.6B、51dB(A)以下 待機時:4.8B、30dB(A)以下 * ISO7779 に基づいた測定 単位 B:音響パワーレベル(LwAd) 単位 dB(A):放射音圧レベル(バイスタンダ位置) 8-3 MultiWriter 5000N の主な仕様 項目 消費電力 大きさ(本体のみ) 質量 使用環境 内容 最大:820W、スリープモード時:7W 以下 平均:待機時 80W 稼働時 460W オフ時 2W 以下 注記 * 電源スイッチがオフでも電源プラグがコンセントに接続され ているときは、2W 以下の電力が消費されます。消費電力を 0 W にするには、電源スイッチでプリンター本体の電源を切 り、電源プラグをコンセントから抜いてください。 幅 368 ×奥行 361 ×高さ 170.5mm 6.8kg 注記 * 消耗品を含む 使用時: 温度:10 ~ 32.5 ℃ 湿度:20 ~ 80%(結露による障害は除く) 非使用時: 温度:-20 ~ 50 ℃ 湿度:10 ~ 95%(結露による障害は除く) 注記 * 使用直前の温度、湿度の環境、プリンター内部が設置環境に なじむまで、使用される用紙の品質によってはプリント品質 の低下を招く場合があります。 8-4 MultiWriter 5000N の主な仕様 用語集 あ は ● アイコン ● プリンターケーブル パソコンの画面上で、ファイル、フォルダー、ま たはプログラムなどを示す絵文字です。 プリンターとパソコンを接続するケーブルで す。 ● アプリケーションソフトウエア ● プリンタードライバー ワープロや表計算など、ユーザーが直接触って 操作するソフトウエアです。 アプリケーションソフトのコマンドをプリン ターで使用されるコマンドに変換するソフトウ エアです。 ● インターフェイス パソコンと周辺装置のように、機能や条件の違 うものの間で、データをやりとりするための ハードウエアまたはソフトウエアです。 ら ● レーザープリンター レーザーを使って文字や画像を印刷用のドラム に照射し、トナーを用紙に定着させるタイプの プリンターです。高解像度、高品質、高速、静 音といった特長を持っています。 ● ウィザード ® Windows などで、設定作業を半自動化してく れる機能です。 ● オプション機能 ● ログオン(ログイン) 標準仕様に対し、お客様の希望に応じて追加で きる機能です。 パソコンやシステムにアクセスするときに行 う操作です。 た 数字 ● 通知領域(タスクトレイ) ● 2 ページ パソコンの画面上にあるプログラムの起動や フォルダーの表示のためのボタンを配置してあ るタスクバーの右側の領域のことです。時刻の 表示、音量のコントロールや電源管理のアイコ ンなどが表示されています。 2 枚の原稿を縮小し、1 枚の用紙に印刷する機 能です。本機ではレイアウト印刷機能で指定し ます。 ● 4 ページ 4 枚の原稿を縮小し、1 枚の用紙に印刷する機 能です。本機ではレイアウト印刷機能で指定し ます。 ● 定着ユニット 用紙に転写されたトナーを熱で定着させるとこ ろです。 ● デバイス A to Z ハードディスクやプリンターのような、パソコ ンで使用されるハードウエアのことです。 ● dpi Dot Per Inch の略で、1 インチ (2.54cm) 幅に印 字できるドット数を表す単位で、解像度を示し ます。 ● トナーカートリッジ 粉末トナーが入ったカートリッジ。画像の部分 にトナーを付着させ、紙に転写し定着させるこ とで印刷が行われます。 ● Linux UNIX 互換の OS で、Linus Torvalds が開発し、 ユーザーによる改良がされている OS です。 ● トナー節約モード 使用するトナーを節約して印刷する機能です。 ● OS ● ドラムユニット Operating System(オペレーティングシステ ム)の略で、パソコンの基本ソフトウエア群で す。 用紙に画像を転写する部分です。 ● PC/AT 互換機 IBM 社が開発したパーソナルコンピューター (IBM.PC/AT)の互換パソコンに付いた名称で す。日本では DOS/V パソコンとも言われます。 8-5 用語集 ● PDF 電子形式書類のひとつで、Portable Document Format の略。PostScript をベースとしたフォー マットで、Adobe Reader というソフトウエア を使用して閲覧できます。 ● USB Universal Serial Bus(ユニバーサルシリアルバ ス)の略で、ハブを経由して最大 127 台までの 機器をツリー状に接続できるインターフェイス 仕様です。機器の接続を自動的に認識するプラ グアンドプレイ機能や、パソコンの電源スイッ チを ON にしたままコネクタの接続ができる ホットプラグ機能を持っています。 ● Windows® 2000/XP/XP Professional x 64 Edition/Windows Vista® Microsoft® 社が開発した OS で、それぞれ 2000 は 2000 年、XP は 2001 年、XP Professional x 64 Edition は 2005 年、Windows Vista® は 2007 年に発売されました。 8-6 用語集 索 引 数字 う 10BASE-T/100BASE-TX ポート .... 1-4 ウォーミングアップ中 ..................... 2-4 ウォームアップ・タイム ................. 8-2 ® Adobe Reader ® A え .......................... 0-14 エラー状態からの復帰 ..................... 2-9 エラープリント ............................. 3-25 エラーメッセージ ............................ 6-6 エラーランプ ................................... 2-2 C CPU ............................................... 8-3 G お Go ボタン ...............................2-2, 2-9 L 大きさ ............................................. 8-4 LAN ケーブル ................................. 1-3 か N USB ケーブル ................................. 1-3 USB ポート .................................... 1-4 カートリッジエラー ........................ 2-4 解像度調整 ...................................... 6-6 階調 ................................................ 8-2 拡大縮小 ....................................... 3-18 拡張機能 ....................................... 3-10 各部の名称 ...................................... 1-4 カスタムページ設定 ...................... 3-17 型番 ................................................ 8-2 紙づまり ................................ 2-5, 6-8 換気口 ............................................. 1-4 あ き 厚紙 ................................................ 3-8 厚紙に印刷 .................................... 4-15 厚紙(ハガキ) ................................ 3-8 アンインストール ......................... 3-29 機能と特長 ...................................... 1-2 基本設定 ......................................... 3-5 給紙方法 .............................. 3-9, 3-21 給紙容量 ......................................... 8-3 い く 印刷可能状態 .................................. 2-3 印刷可能領域 .................................. 1-7 印刷結果の改善 ............................. 3-26 印刷ジョブのスプール ................... 3-20 印刷によるエラーメッセージ .......... 6-6 印刷の中止 ...................................... 2-9 印刷の向き ...................................... 3-8 印刷品質の改善方法 ...................... 6-14 印刷用紙と寸法 ............................... 1-5 インターフェイス ........................... 8-3 インターフェイスケーブル .............. 1-3 インタラクティブヘルプ ................. 6-7 クイックセットアップガイド ........... 1-3 クイックプリントセットアップ ..... 3-21 グラフィックス ............................. 3-11 クリーニング ................................. 5-16 NEC サービス網一覧表 ................... 1-3 O OHP ............................................... 3-8 OHP フィルムに印刷 ...................... 4-8 U け 形式 ................................................ 8-2 こ 高圧基板故障 ................................... 2-7 コロナワイヤーをクリーニング ..... 5-20 コントラスト ................................. 3-12 8-7 索 引 さ 対応プロトコル ............................... 8-3 サービスエラー ............................... 2-7 サービス窓口 .................................. 6-2 再印刷 ............................................ 2-9 再生紙 ............................................ 3-8 サポート ....................................... 3-28 左右反転 ....................................... 3-18 て 低圧基板故障 ................................... 2-7 定着方式 ......................................... 8-2 定着ユニットカバーオープン ........... 2-5 定着ユニット故障 ............................ 2-7 データ受信中 ................................... 2-4 手差し .................................... 3-9, 1-5 手差ガイド ...................................... 1-4 手差しスロット ...................... 1-4, 1-5 手差しスロットカバー ..................... 1-4 手差しスロットから 印刷 ..4-5, 4-12, 4-19, 4-23, 4-27 手差しスロットから手動両面印刷 .. 4-34 手差しスロット用紙なし ................. 2-5 テストページの印刷 ...................... 2-10 電源 ................................................ 8-3 電源 OFF ........................................ 2-3 電源コード ...................................... 1-3 電源コード差込口 ............................ 1-4 電源スイッチ ................................... 1-4 し 仕切り線 ......................................... 3-7 質量 ................................................ 8-4 自動選択 ......................................... 3-9 出力トレイ容量 ............................... 8-3 手動両面印刷 ......................3-13, 3-21 仕様 ................................................ 8-2 使用環境 ......................................... 8-4 上下反転 ....................................... 3-18 使用できない封筒 ......................... 4-22 使用できる用紙と領域 ..................... 1-5 消費電力 ......................................... 8-4 消耗品 ....................................5-3, 7-3 消耗品の寿命 .................................. 7-4 シリアル番号 ................................ 3-27 と 透過印刷する ................................. 3-14 同梱物 ............................................. 1-3 搭載フォント ................................... 8-3 動作音 ............................................. 8-3 特殊機能 ....................................... 3-19 特殊機能を使って印刷 ................... 4-40 とじ方 ........................................... 3-13 とじしろ ....................................... 3-13 ドット間隔 ...................................... 8-2 トナーカートリッジ .......1-3, 5-4, 5-5 トナーカートリッジを交換 .............. 5-7 トナー寿命 ...................................... 2-4 トナー寿命メッセージ ..................... 5-6 トナー少量メッセージ ..................... 5-5 トナー節約モード .......................... 3-21 トナー残りわずか ................... 2-4, 5-5 トナーの定着を改善する ............... 3-26 トナーランプ ................................... 2-2 トラブル一覧 ...................... 6-22, 6-24 トラブルの原因 ............................... 6-2 ドラムエラー ................................... 2-6 す 推奨紙 ............................................ 1-5 スタンプ .............................3-14, 4-38 スタンプ印刷設定 ......................... 3-15 スタンプ設定 ................................ 3-16 スタンプを付けて印刷 ................... 4-38 ステータスモニター ........................ 6-3 スリープ状態 .................................. 2-3 スリープ状態からの復帰 ................. 2-9 スリープまでの時間 ...................... 3-22 スリープモード ............................. 3-22 せ 前面 ................................................ 1-4 そ 操作パネル ..............................1-4, 2-2 その他特殊機能 ............................. 3-19 た 対応 OS .......................................... 8-3 8-8 索 引 ドラムユニット ............ 1-3, 5-4, 5-11 ドラムユニット寿命 ........................ 2-5 ドラムユニット寿命メッセージ ..... 5-11 ドラムユニットを交換 ................... 5-12 ドラムランプ .................................. 2-2 トレイ 1 ..................................1-5, 3-9 トレイ設定タブ ............................. 3-27 内蔵ハードディスク ........................ 8-3 プリンタードライバー ....3-2, 3-3, 3-5 プリンタードライバーの設定 ........... 3-3 プリンター内部をクリーニング ..... 5-18 プリンターの寿命 ............................ 7-3 プリンターメモリーに 印刷データあり ........................... 2-4 プリントオーバーラン ............ 2-5, 6-6 プリント方式 ................................... 8-2 フロントカバー ............................... 1-4 フロントカバーオープン ................. 2-5 ね へ な ネットワーク LED .......................... 1-4 ネットワークケーブル ..................... 1-3 ネットワーク設定のリセット ........ 2-11 ページ記述言語 ............................... 8-3 ページ設定 .................................... 3-18 ほ の 補修用性能部品 ............................... 7-4 保証書 ............................................. 1-3 ボンド紙 ......................................... 3-8 濃度調整 ....................................... 3-25 は ま 排紙トレイ ...................................... 1-4 背面 ................................................ 1-4 背面排紙トレイ .....................1-4, 6-23 バックカバー ........................1-4, 6-23 枚数 ................................................ 1-5 め メイン基板故障 ............................... 2-7 メイン モーター故障 ....................... 2-7 メッセージ ...................................... 6-8 メモリーフル .......................... 2-5, 6-6 メモリー容量 ................................... 8-3 メンテナンス .......................... 5-2, 7-2 ひ 日付・時間・ユーザー ID .............. 3-24 ふ ファーストプリント ........................ 8-2 ファン 故障 ..................................... 2-7 封筒 ................................................ 3-8 封筒に印刷 .................................... 4-22 封筒(厚め) .................................... 3-8 封筒(薄め) .................................... 3-8 フォーム設定 ................................ 3-23 複数のページを 1 枚に まとめて印刷 ............................ 4-36 袋文字で印刷 ................................ 3-15 部数 ................................................ 3-8 部単位 ............................................ 3-8 普通紙 ............................................ 3-8 普通紙や再生紙に印刷 ..................... 4-2 普通紙や再生紙に印刷する .............. 4-8 普通紙(厚め) ................................ 3-8 プリンター外部をクリーニング ..... 5-16 ゆ 郵便はがきに印刷 .......................... 4-15 よ 用紙サイズ .....................1-5, 3-6, 8-2 用紙サイズを変えて印刷 ............... 4-39 用紙種類 ......................3-8, 3-21, 8-2 用紙ストッパー 1 ............................ 1-4 用紙ストッパー 2 ............................ 1-4 用紙トレイ ............................. 1-4, 1-5 用紙トレイから印刷 .....4-2, 4-8, 4-16 用紙トレイから手動両面印刷 ......... 4-32 用紙トレイ用紙切れ ........................ 2-5 用紙のカールを軽減する ............... 3-26 用紙排出 ......................................... 2-9 8-9 索 引 ら ラベル紙に印刷 ............................. 4-26 ラベル紙に印刷する ...................... 4-26 り リセット ....................................... 2-11 両面印刷する ................................ 4-30 両面機能 ......................................... 8-3 れ レイアウト ............................3-7, 3-21 冷却中 ............................................ 2-4 レーザーユニット故障 ..................... 2-7 レディーランプ ............................... 2-2 連続プリント速度 ........................... 8-2 8-10 索 引 MultiWriter 5000N オンラインマニュアル 発行者 ― 日本電気株式会社 発行年月―2008 年 12 月 第 1 版 (管理番号 : ME4241J9-2)