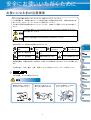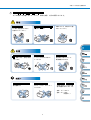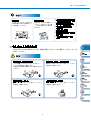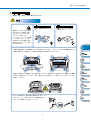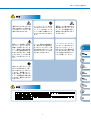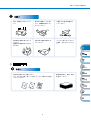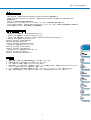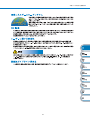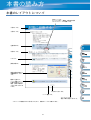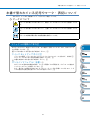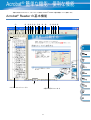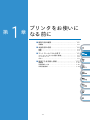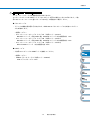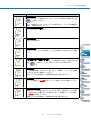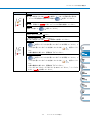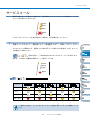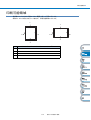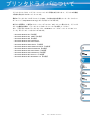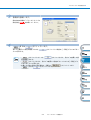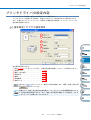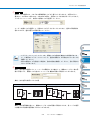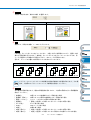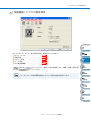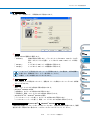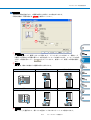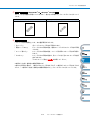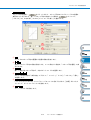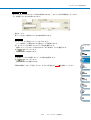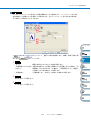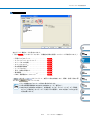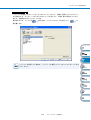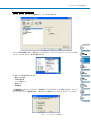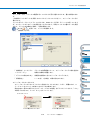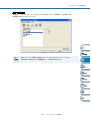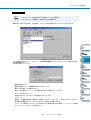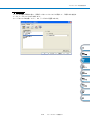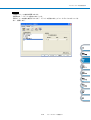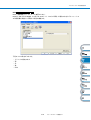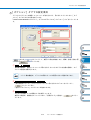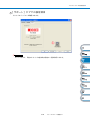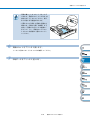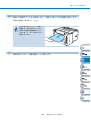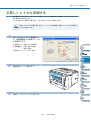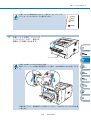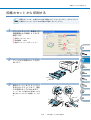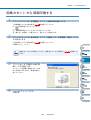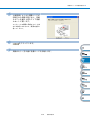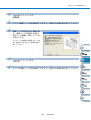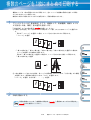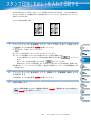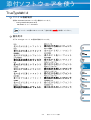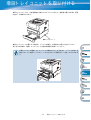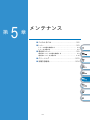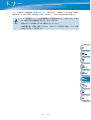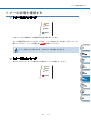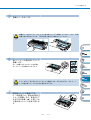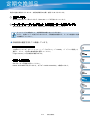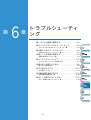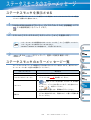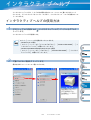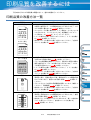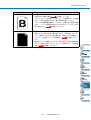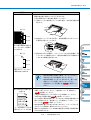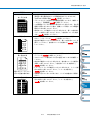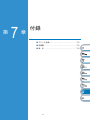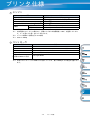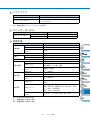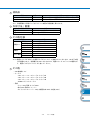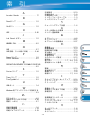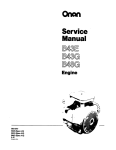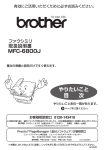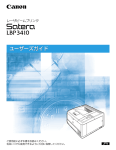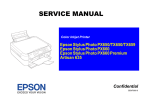Download オンラインマニュアル
Transcript
本書をよくお読みになって、製品をご利用ください。 オンラインマニュアル 安全に正しくお使いいただくために 第1章 プリンタをお使いになる前に 第2章 印刷する 第3章 添付ソフトウエアを使う 第4章 オプションユニットを使う 第5章 メンテナンス 第6章 トラブルシューティング 第7章 付録 索 引 ●クイックセットアップガイドおよびC D R O M は大切に保管してください。 Version 1 安全にお使いいただくために お使いになる前の注意事項 このたびは本機をお買い上げいただきまして誠にありがとうございます。 この説明書には、お客様や他の人々への危害や財産への損害を未然に防ぎ、本製品を安全にお 使いいただくために、守っていただきたい事項を示しています。 その表示と図記号の意味は次のようになっています。内容をよく理解してから本文をお読みく ださい。 この表示を無視して、誤った取り扱いをすると、人が死亡または重症を負うおそれが ある内容を示しています。 この表示を無視して、誤った取り扱いをすると、人が傷害を負うおそれが想定される 内容および物的損害のみの発生が想定される内容を示しています。 本書で使用している絵文字の意味は次のとおりです。 特定しない禁止 事項 特定しない義務行為 特定しない危険通告 分解してはいけ 水にぬらしては 火気に近づけて ません いけません はいけません 電源プラグを抜いてくだ アースをつないでくださ さい い 感電の危険があります やけどの危険があります 取扱説明書等、付属品を紛失した場合は、お買い上げの販売店へ申し出ていただければ購入でき ます。 ご使用の前に、次の「警告・注意・お願い」をよくお読みいただき、正しくご使用ください。 電源について 火災や感電、やけどの原因になります。 電源は AC100V、50Hz また は 60Hz でご使用ください。 国内のみでご使用ください。 海外ではご使用になれませ ん。 2 ぬれた手で電源コードを抜き 差ししないでください。 お使いになる前の注意事項● 電源コードを抜くときは、 コードを引っぱらずにプラグ の本体(金属でない部分)を 持って抜いてください。 保護接地線のない延長用 コードを使用しないでくだ さい。保護動作が無効にな ります。 電源コードの上に重い物をの せたり、引っぱったり、束ね たりしないでください。 タコ足配線はしないでくださ い。 同梱されている電源コード は本機専用です。本機以外 の電気機器には使用できま せん。 また、同梱されている電源 コード以外は、本機に使用 しないでください。 必ず接地接続を行ってください。 万一漏電した場合の感電防止や外部からの電圧(雷など)がかかった とき本機を守るため、アース線を接地してください。 接地接続は必ず電源コードをコンセントにつなぐ前に行ってください。 又、接地接続を外す場合は、必ず電源スイッチを切り、電源コードを コンセントから抜いて行ってください。 接続するところ 絶対に接続してはいけないところ 例)・ 電源コンセントのアース端子 電話専用アース線 ・ 銅片などを 65cm 以上、地中に埋めたもの 避雷針 ・ 設置工事(第3種)が行われている設置端子 雷が激しいときは、電源 コードをコンセントから 抜いてください。 電源コードはコンセント に確実に差し込んでくだ さい。 電源コンセントの共用にはご注意くださ い。 コピー機などと同じ電源は避けてくださ い。 定期的にプラグを清掃してください。 3 お使いになる前の注意事項● このような場所に置かないで 以下の場所には設置しないでください。故障や変形、火災の原因となります。 湿度の高い場所 油飛びや湯気の当たる場所 ふろ場や加湿器のそばなど に置かないでください。 調理台のそばなど 本機の上に水、薬品などを置 かないでください。 不安定な場所 温度の高い場所 となります。 ぐらついた台の上や傾いた ところなど 直射日光の当たるところ、 暖房設備のそばなど いちじるしく低温な場所 磁気の発生する場所 高温、多湿、低温の場所 製氷倉庫など テレビ、ラジオ、スピーカー、 こたつなど 本機をお使いいただける環 境の範囲は次のとおりです。 火気を近づけないでくださ い。故障や火災・感電の原因 温度:10 ∼ 32.5 ℃ 湿度:20 ∼ 80% (結露なし) 4 お使いになる前の注意事項● 壁のそば 傾いたところ ◎急激に温度が変化する場所 このプリンタを正しく使用し性 能を維持するために設置スペー スを確保してください。 水平な机、台の上に設置して ください。傾いたところに置 くと正常に動作しない場合が あります。 ◎風が直接あたる場所 (クーラー、換気口など) ◎ホコリ、鉄粉や振動の 多い場所 ◎換気の悪い場所 ◎揮発性可燃物やカーテンに 近い場所 ◎じゅうたんやカーペット の上 もしもこんなときには 下記の状況でそのまま使用すると火災、感電の原因となります。必ず電源コードをコンセントか ら抜いてください。 煙が出たり、異臭がしたとき 本機を落としたり、破損したとき すぐに電源コードをコンセントから抜いて、 サービス実施店にご相談ください。 お客様による修理は危険ですから絶対におやめ ください。 電源コードをコンセントから抜いて、サービス 実施店にご相談ください。 内部に水が入ったとき 内部に異物が入ったとき 電源コードをコンセントから抜いて、サービス 実施店にご相談ください。 電源コードをコンセントから抜いて、サービス 実施店にご相談ください。 5 お使いになる前の注意事項● その他のご注意 故障や火災、感電、けがの原因となります。 電源が入っているときに内部 をのぞいたり、鏡などを差し 込んだりしないでください。 このプリンタはレーザー (レーザーダイオード)を使用 しています。万一、レーザー 光が目に入ると失明するおそ れがあります(レーザー光は 目に見えません)。 分解しないでください。 火災、感電の原因となりま す。 改造しないでください。 修理などはサービス実施店に ご相談ください。 本機の使用直後は、本機内部がたいへん高温になっています。フロントカバーまたは背面排紙トレイ を開ける際には、下図のグレーの部分には絶対に手を触れないでください。 本機には下図のような警告ラベルが表示されています。各警告ラベルの内容を十分に理解し、記載事 項を守って作業を行ってください。また、警告ラベルがはがれたり、傷ついたりしないように十分に 注意してください。 プリンタの内部には、電圧の高い箇所があります。プリ ンタのクリーニングをするときは、必ず電源を切り、コ ンセントから電源コードを抜いてください。 6 お使いになる前の注意事項● 通気孔などのすきまから金 属片や針金などに異物を差 し込まないでください。感 電する恐れがあります。 トナーカートリッジを火の 中に投げ入れないでくださ い。トナー内に残っている トナーの粉じん爆発により、 やけどをするおそれがあり ます。 電源コードに殺虫剤などの 薬品類をかけないでくださ い。コードの被覆が劣化し、 感電や火災の原因となるこ とがあります。 電源コードが破損した場合 は、ビニールテープなどで 補修して使用しないでくだ さい。補修した部分が過熱 し、火災や感電の原因とな るおそれがあります、破損 したときは、すぐに同じ電 源コードを取りかえてくだ さい。 プリンタ動作中は用紙挿入 口、排出口に手や髪の毛を 近づけないでください。髪 の毛を巻き込まれたり、指 をはさまれたりしてけがを するおそれがあります。 トナーカートリッジに入っ ているトナーを目や口に入 れないでください。トナー が目や口に入ると健康を損 なうおそれがあります。特 にお子様の手の届かないと ころに保管してください。 床などにこぼしたトナーは、 ほうきで拭き取るか、固く 絞った布などでふき取って ください。掃除機でトナー を吸い取ると、吸い取った トナーが掃除機の内部で粉 じん発火・爆発するおそれ があります。 クリーニングには水か中性洗剤をご使用ください。シンナーやベンジンなどの揮発性液 体を使用すると、プリンタの表面が損傷を受けます。 アンモニアを含有するクリーニング材料を使用しないでください。本機とトナーカート リッジが損傷を受けます。 7 お使いになる前の注意事項● 落下、衝撃を与えないでくだ さい。 動作中に電源コードを抜い たり、開閉部を開けたりし ないでください。 本機の上に重い物を置かな いでください。 室内温度を急激に変えないで ください。 装置内部が結露するおそれが あります。 指定以外の部品は使用しな いでください。 プリンタに貼られているラベ ル類は、はがさないでくださ い。 使用する用紙にはご注意ください。 しわ、折れのある紙、湿っている紙、カールした紙などは使用 しないでください。 保管は直射日光、高温、多湿 を避けてください。 用紙について 8 お使いになる前の注意事項● 商標について ・IBM, DOS/V は、米国 International Business Machines Corporation の登録商標です。 ・Microsoft, Windows, Windows NT, MS-DOS は、米国 Microsoft Corporation の米国およびその他の国における 登録商標です。 ・NEC は、日本電気株式会社の登録商標です。 ・PC98-NX シリーズ、PC-9800 シリーズ、PC-9821 シリーズは、日本電気株式会社の製品です。 ・Adobe, Adobe Acrobat は、Adobe Systems Incorporated(アドビシステムズ社)の各国での登録商標または商標です。 ・その他の製品名、名称は、各社の商標または登録商標です。 OS の表記について * Windows® 95 の製品名は、Microsoft® Windows® 95 です。 * Windows® 98 の製品名は、Microsoft® Windows® 98 です。 * Windows® Me の製品名は、Microsoft® Windows® Millennium Edition (Windows Me) です。 * Windows 2000 の製品名は以下のとおりです。 Microsoft® Windows® 2000 Professional Microsoft® Windows® 2000 Server Microsoft® Windows® 2000 Advanced Server * Windows XP の製品名は以下のとおりです。 Microsoft® Windows® XP Home Edition Microsoft® Windows® XP Professional * Windows® NT® 4.0 の製品名は以下のとおりです。 Microsoft® Windows NT® Server 4.0 Microsoft® Windows NT® Workstation 4.0 ご注意 本書の内容の一部または全部を無断転載することは禁止されています。 本書の内容に関しては将来予告なしに変更することがあります。 リコーの許可なく複製・改変などを行うことはできません。 本書は内容について万全を期して作成致しましたが、万一ご不審な点や誤り、記載もれなどお気づきのことがあり ましたら、お買い求めのサービス実施店にご連絡ください。 5. プリンタの機能の一部は使用する環境あるいはソフトウエアによってはサポートされない場合があります。 6. 運用した結果の影響については 4 項および 5 項にかかわらず責任を負いかねますのでご了承ください。 1. 2. 3. 4. 9 お使いになる前の注意事項● 10 やりたいこと目次 やりたいこと目次 P.2-29 P.2-37 P.2-34 P.2-40 P.2-50 P.2-56 P.2-58 11 目 次 安全にお使いいただくために .............................. 2 お使いになる前の注意事項 ........................................ 2 やりたいこと目次 ....................................... 11 目 次 ................................................. 12 本書の読み方 ........................................... 15 本書のレイアウトについて ....................................... 15 本書で使われている記号やマーク・表記について ................... 16 Acrobat® 簡単な機能・便利な機能 ......................... 17 Acrobat® Reader の基本機能 ...................................... 17 第 1 章 プリンタをお使いになる前に ................ 1-1 梱包内容の確認 ........................................ 1-2 同梱物 ........................................................ 1-2 本体各部の名称 ........................................ 1-4 前面 .......................................................... 1-4 背面 .......................................................... 1-4 コントロールパネルの見方 .............................. 1-5 コントロールパネルの名称と機能 ................................ 1-5 サービスコール ................................................ 1-8 ボタン ........................................................ 1-9 使用できる用紙と領域 ................................. 1-12 推奨紙 ....................................................... 1-12 印刷用紙と寸法 ............................................... 1-12 印刷可能領域 ................................................. 1-14 第 2 章 印刷する .................................. 2-1 プリンタドライバについて .............................. 2-2 プリンタドライバを設定する ............................ 2-3 プリンタドライバの設定方法 .................................... 2-3 プリンタドライバの設定内容 .................................... 2-5 普通紙に印刷する ..................................... 2-29 用紙カセットから印刷する ..................................... 2-29 手差しトレイから印刷する ..................................... 2-32 厚紙およびハガキに印刷する ........................... 2-34 用紙カセットから印刷する ..................................... 2-34 手差しトレイから印刷する ..................................... 2-37 封筒に印刷する ....................................... 2-40 12 目 次● 手差しトレイから印刷する ..................................... 2-41 OHP 用紙・ラベル紙に印刷する ........................ 2-44 OHP 用紙やラベル紙に関する注意点 ............................ 2-44 用紙カセットから印刷する ..................................... 2-45 手差しトレイから印刷する ..................................... 2-47 両面印刷する ......................................... 2-50 両面印刷に関する注意点 ....................................... 2-50 用紙カセットから両面印刷する ................................. 2-52 手差しトレイから両面印刷する ................................. 2-54 複数のページを 1 枚にまとめて印刷する ................. スタンプ印字 ( すかし ) を入れて印刷する ............... 原稿サイズを変えて印刷する ........................... 特殊機能を使って印刷する ............................. 2-56 2-57 2-58 2-59 第 3 章 添付ソフトウェアを使う .................... 3-1 添付ソフトウェアを使う ................................ 3-2 TrueTypeWorld ................................................. 3-2 第 4 章 オプションユニットを使う .................. 4-1 取り付けできるオプション .............................. 4-2 増設トレイユニットを取り付ける ........................ 4-3 第 5 章 メンテナンス .............................. 5-1 こんなときには ........................................ 5-2 トナー ................................................ 5-3 トナーの状態を確認する ........................................ 5-4 トナーを交換する .............................................. 5-5 感光体ユニット ........................................ 5-9 感光体ユニットの状態を確認する ................................ 5-9 感光体ユニットを交換する ..................................... 5-10 クリーニング ......................................... 5-13 定期交換部品 ......................................... 5-14 第 6 章 トラブルシューティング .................... 6-1 トラブルの原因を確認する .............................. 6-2 ステータスモニタのエラーメッセージ .................... 6-3 13 目 次● ステータスモニタを表示させる .................................. 6-3 ステータスモニタのエラーメッセージ一覧 ........................ 6-3 印刷によるエラーメッセージ ............................ 6-5 印刷によるエラーメッセージ一覧 ................................ 6-5 使っている用紙を確認する .............................. 6-6 用紙が原因のトラブル一覧 ...................................... 6-6 インタラクティブヘルプ ................................ 6-7 インタラクティブヘルプの使用方法 .............................. 6-7 紙づまりが起きたときは ................................ 6-8 紙づまりの解決方法 ............................................ 6-8 その他のトラブル ..................................... 6-13 その他のトラブル ............................................. 6-13 印刷品質を改善するには ............................... 6-14 印刷品質の改善方法一覧 ....................................... 6-14 正しく印刷できないときは ............................. 6-19 正しく印刷できないトラブル一覧 ............................... 6-19 第 7 章 付録 ...................................... 7-1 プリンタ仕様 .......................................... 7-2 用語集 ................................................ 7-5 索 引 ................................................ 7-6 14 本書の読み方 本書のレイアウトについて 参照ページです。 クリックすると、関連する情報が記載 されているページに移動します。 大見出しです。 小見出しです。 注意項目です。 中見出しです。 メモです。 操作手順です。 操作手順を補足する 手順画面やイラスト です。 警告や注意です。 ここに記載されてい る事項を遵守しない 場合、製品の故障に つながるおそれがあ ります。 大見出しを示します。 ページ番号です。 インデックスです。 現在の章を青色で示します。 このページは説明のために作成したもので、実際のページとは異なります。 15 本書で使われている記号やマーク・表記について● 本書で使われている記号やマーク・表記について 本文中では、マークおよび商標について、以下のように表記しています。 マークについて プリンタをお使いになるにあたって、厳守していただきたいことがらを説明していま す。 プリンタをお使いになるにあたって、注意していただきたいことがらを説明していま す。 プリンタの操作手順に関する補足情報を説明しています。 マニュアルの種類のご案内 本プリンタを正しくお使いいただくため、また幅広く活用していただくため、次のマニュア ルを用意しています。 プリンタをお使いになる前に必ずお読みください。 クイックセットアップガイド プリンタの設置、プリンタドライバやソフトウェアのインストール方法など、本体を セットアップするために必要な情報を記載しています。 本書をお読みになる前に必ずお読みください。 オンラインマニュアル(本書) 本プリンタの基本的な機能の説明、トレイや用紙ごとの印刷方法、オプションの追加や メンテナンスについて説明しています。 また、紙づまりの解決方法などのトラブルシューティングも記載していますので、トラ ブルの原因や対処方法を調べたいときにお読みください。 16 ® Acrobat 簡単な機能・便利な機能 本書をお読みになるときに、知っておくと便利な Acrobat® Reader の基本機能について説明します。 Acrobat® Reader の基本機能 ① ② ③ ④ ⑤ ⑥ ⑦⑧ ⑨ ⑩ ⑪ ⑫ ⑬ ⑭ ⑮ ⑯ ナビゲーションウィンドウ 文書が表示されています 17 Acrobat® Reader の基本機能● 機能名称 説 明 ① 印刷 開いている文書を印刷します。 ② ナビゲーションウィンドウ 「ナビゲーションウィンドウ」の表示 / 非表示を切り替えます。 の表示 / 非表示 ③ 最初のページ 開いている文書の最初のページを表示します。 ④ 前ページ 前ページを表示します。 ⑤ 次ページ 次ページを表示します。 ⑥ 最後のページ 開いている文書の最後のページを表示します。 ⑦ 前の画面 ページを移動したり、表示倍率を切り替えたときなど、それまで 見てきた文書表示を 1 操作単位で逆に戻ります。 ⑧ 次の画面 「⑦前の画面」で戻った文書の画面を 1 操作単位で次に進んで表 示します。 ⑨ ズームアウト クリックするごとに、文書を縮小表示します。 ⑩ 倍率ボックス 任意の倍率を数値入力して、文書を拡大 / 縮小表示します。▼を クリックして表示されたメニューから選択して、拡大 / 縮小表示 することもできます。 ⑪ ズームイン クリックするごとに、文書を拡大表示します。 ⑫ 実際の大きさ 文書の実際の大きさで表示します。 ⑬ 全体表示 ページ全体を表示できる大きさで、画面に表示します。 ⑭ 幅に合わせる 画面幅いっぱいに文書の横幅を合わせて表示します。 ⑮ しおり 「ナビゲーションウィンドウ」を表示している場合、 [しおり]タ ブでしおりを表示できます。階層表示されている見出しをクリッ クすると、該当ページに移動します。 ⑯ ページ番号ボックス “現在のページ / 総ページ”の形式で、現在何ページ目を表示し ているかを示しています。表示したいページ番号を数値入力し て、表示することもできます。 Acrobat® Reader 5.0 または Acrobat® 5.0 をお使いの方は、画面上の PDFの線をなめらかに して見ることができます。下記の手順で操作してください。 ① PDF を開きます。 ② ツールバーの[編集]メニューから[環境設定]を選択します。 (Acrobat 5.0 の場合は、ツールバーの[編集]メニューから[環境設定]−[一般] を選択します。) ③ 画面右側の項目から[表示]を選択します。 ④[スムージング]の「ラインアートのスムージング」チェックボックスをチェックし ます。 ⑤[OK]をクリックします。 18 第 1 プリンタをお使いに 章 なる前に ■ 梱包内容の確認 ........................... 1-2 同梱物 ........................................... 1-2 ■ 本体各部の名称 ........................... 1-4 前面 ............................................. 1-4 背面 ............................................. 1-4 ■ コントロールパネルの見方 ................. 1-5 コントロールパネルの名称と機能 ................... 1-5 サービスコール ................................... 1-8 ボタン ........................................... 1-9 ■ 使用できる用紙と領域 .................... 1-12 推奨紙 .......................................... 1-12 印刷用紙と寸法 .................................. 1-12 印刷可能領域 .................................... 1-14 1-1 梱包内容の確認 同梱物 プリンタを箱から取り出したら、最初に以下の同梱物があることを確認してください。 ① ⑤ ② ④ ③ ① ② ③ ④ ⑤ ⑥ ⑦ ⑧ ⑨ プリンタ本体 感光体ユニット(トナー含む) 電源コード CD-ROM 印刷物(クイックセットアップガイド他) リコー製品サービス相談窓口一覧 マイバンク& QA 登録票 お客様登録はがき、(仮)保証書 IPSiO コールセンターシール 1-2 梱包内容の確認 同梱物● インターフェースケーブル インターフェースケーブルは標準添付品ではありません。 コンピュータによっては USB ポートとパラレルポートの両方を備えているものがあります。ご使 用になるインターフェースに適したケーブルをお近くの販売店でご購入ください。 ◆パラレルケーブル プリンタの機能を最大限に引き出すため、IEEE1284 のパラレルケーブルをお使いいただくこ とをお勧めします。 < 推奨ケーブル > ・LP インターフェースケーブル タイプ 4S (商品コード:307470) IBM PS/V シリーズ、各社 DOS/V 機、PC98-NX シリーズ 双方向通信対応 1.5m ・LP インターフェースケーブル タイプ 4B (商品コード:307274) IBM PS/V シリーズ、各社 DOS/V 機、PC98-NX シリーズ 双方向通信対応 2.5m ・LP インターフェースケーブル タイプ 1B (商品コード:307273) NEC PC-9800 シリーズ 双方向通信対応 2.5m ◆ USB ケーブル ご使用のコンピュータの USB ポートに接続してください。 < 推奨ケーブル > ・USB2.0 プリンタケーブル(商品コード:509600) USB プリンタケーブル 2.5 m 1-3 梱包内容の確認 本体各部の名称 前面 ⑨ ① ② ③ ④ ⑧ ⑤ ⑥ ⑦ ① ② ③ ④ ⑤ ⑥ ⑦ ⑧ コントロールパネル 補助用紙ストッパー 用紙ストッパー フロントカバーボタン 手差しトレイ 用紙カセット フロントカバー 電源スイッチ (I が ON、O が OFF です。) ⑨ 上面排紙トレイ 背面 ① ⑤ ② ③ ④ 1-4 本体各部の名称 ① ② ③ ④ ⑤ 背面排紙トレイ 電源コード差し込み口 パラレルポート サイドカバー USB ポート コントロールパネルの見方 コントロールパネル上のランプとボタンについて説明します。 コントロールパネルの名称と機能 ① Toner(トナー) トナーの残量が少なくなったことやなくなったことを 示すランプです。 ① ② Drum(ドラム) 感光体ユニットの寿命が少なくなったことを示すラン プです。 ② ③ ③ Paper(用紙) カセットやトレイに用紙がなくなったこと、紙づまり や給紙ミスが起こったことを示すランプです。 ④ ④ Status(ステータス) プリンタの状態を示すランプです。 ⑤ ⑤ Job Cancel(ジョブキャンセル) 印刷をキャンセルにするときに使用するボタンです。 ⑥ Go(エラー解除・用紙排出・節電復帰) 解除可能なエラーを解除するとき、またスリープ状態 から復帰するときなどに押すボタンです。 ⑥ ランプによるプリンタの状態表示 コントロールパネル上の 4 つのランプは、点灯・点滅・消灯の組み合わせによって、プリンタの 状態を示します。 各ランプの状態は、下記のように表現します。 ランプ点灯 淡く点灯 ランプ点滅 ランプ消灯 プリンタがスリープ状態になっているときには、Status ランプが淡く点灯します。また 電源スイッチがオフになっているときは、すべてのランプが消灯します。 1-5 コントロールパネルの見方 コントロールパネルの名称と機能● Toner Drum Paper Status Toner Drum プリンタの状態 スリープ状態 プリンタはスリープ状態になっています。スリープ状態から復帰するときは、 を押してください。 スリープ状態でコンピュータからデータを受信すると、プリンタは自動的に 復帰し、印刷を開始します。 ウォーミングアップ状態 ウォーミングアップ中です。 Paper Status Toner Drum 印刷可能状態 印刷できる状態です。 Paper Status Toner Drum Paper データ受信中 コンピュータからデータを受信中、データを処理中、またはデータを印刷中 です。 Status Toner Drum Paper プリンタメモリに印刷データあり メモリに印刷データが残っています。この状態が長く続き、印刷されない場 合は、 を押すと、メモリに残っているデータを印刷します。 Status Toner Drum Paper Status Toner Drum Paper トナー少量 トナーの残量が残りわずかです。新しいトナーを購入し、トナー切れが表示 されたときのために準備してください。 Toner ランプは 2 秒間点灯、3 秒間消灯を交互に繰り返します。 トナー切れ 「トナーを交換する」P.5-5 い。 に従ってトナーを新しいものに交換してくださ Status Toner Drum Paper Status 感光体ユニット寿命 感光体ユニットの寿命が少なくなっています。新しい感光体ユニットを購入 し、現在のものと交換することをお勧めします。「感光体ユニットを交換す る」P.5-10 を参照してください。 Drum ランプは 2 秒間点灯、3 秒間消灯を交互に繰り返します。 1-6 コントロールパネルの見方 コントロールパネルの名称と機能● プリンタの状態 Toner 紙づまり 「紙づまりが起きたときは」P.6-8 を参照して、つまった用紙を取り除きま す。プリンタが自動的に回復しない場合は、 を押してください。 Drum Paper Status 紙切れ 「第 2 章 印刷する」P.2-1 給紙ミス 用紙を入れ直して、 に従ってプリンタに用紙を補給してください。 を押してください。 フロントカバーオープン フロントカバーを閉じてください。 ジャムクリアカバーオープン ジャムクリアカバーを閉じてください。 「紙づまりが起きたときは」P.6-8 の手順 6 を参照してください。 メモリフル を押してプリンタ内に残っているデータを印刷してください。プ Toner リンタ内に残っているデータを消去したいときは、 を押してくだ Drum Paper Status さい。 文章の複雑さを減らすか、解像度を下げてください。 プリントオーバーラン を押してプリンタ内に残っているデータを印刷してください。プ リンタ内に残っているデータを消去したいときは、 を押してくだ さい。 文章の複雑さを減らすか、解像度を下げてください。 プリンタドライバのページプロテクトを ON にしてください。 「ページプロ テクト」P.2-23 を参照してください。 1-7 コントロールパネルの見方 サービスコール● サービスコール 解除不可能なエラーが発生した場合には、下記の例のようにすべてのランプが点滅して、サービ スコールが必要なことを示します。 Toner Drum Paper Status このようなサービスコールの表示が発生した場合は、次の手順に従ってください。 1 電源スイッチを切って、数秒後にもう一度電源を入れて、印刷してみてください。 それでもエラーが解除できず、電源を入れた後も同じように表示される場合は、お近くのサービ ス実施店にご相談ください。 と を同時に押すと、下の表の組み合わせのいずれかで、ランプが点灯します。 例えば、下の図は「定着器の故障エラー」を表示しています。 Toner Drum Paper Status ● と ランプ を同時に押したときのランプ表示 定着器故障 レーザーユ ニット故障 メインモー ター故障 メイン 基板故障 エンジン 基板故障 トナー ドラム 用紙 ステータス ご相談される前に、プリンタのフロントカバーが完全に閉じていることを確認してくだ さい。 1-8 コントロールパネルの見方 ボタン● ボタン コントロールパネルのボタンは、次のような用途に使用します。 ● 印刷の中止 印刷中に を押すと、プリンタはすぐに印刷を中止して用紙を排出します。 ● スリープ状態からの復帰 スリープ状態に入っているときに または を押すと、プリンタはスリープ状態か ら復帰して、印刷できる状態になります。 ● 用紙排出 Status ランプがオレンジ色点灯中に 刷します。 を押すと、プリンタメモリに残っているデータを印 ● エラー状態からの復帰 プリンタが自動的にエラーから回復しないときは、 を解除します。 を押してください。解除可能なエラー ● 再印刷 印刷した直前の文書を再度印刷したいときは、 点灯したら を押したままにし、4 つすべてのランプが を離します。プリンタの電源を入れ直したり、コンピュータを再起動すると、 直前のデータは削除され、再印刷はできません。 この機能を有効にするには、ドライバのプロパティで設定を変更する必要があります。 詳しくは 2-18 ページの「印刷ジョブのスプール」を参照してください。 1-9 コントロールパネルの見方 ボタン● ● テストページの印刷 1 2 3 プリンタの電源を切ります。 フロントカバーが閉じていることと、電源コードが差し込まれていることを確認 します。 を押したままの状態で、電源スイッチをオンにします。 すべてのランプが点灯し、再度消灯します。このとき、 4 Toner ランプのみが点灯したら、 5 もう一度、 は押したままの状態です。 から指を離します。 を短く押します。 プリンタからテストページが印刷されます。 プリンタドライバからの印刷方法 「RICOH IPSiO NX60S のプロパ Windows® 用プリンタドライバを使用している場合は、 ティ」ダイアログボックスの[全般]タブにある ボタンをクリックしま す。 1-10 コントロールパネルの見方 ボタン● ● プリンタ設定ページの印刷 1 2 3 4 プリンタの電源を切ります。 フロントカバーが閉じていることと、電源コードが差し込まれていることを確認 します。 電源スイッチをオンにし、印刷可能状態になるまで待ちます。 を 3 回押します。(2 秒以内) プリンタからプリンタ設定ページが印刷されます。 1-11 コントロールパネルの見方 使用できる用紙と領域 推奨紙 用紙種類 普通紙 再生紙 OHP 用紙名 リコー マイペーパー リコー マイリサイクルペーパー 100 住友 3M CG3300 エーワンレーザーラベル 28362 ラベル 印刷用紙と寸法 プリンタは本体の用紙カセット、手差しトレイまたはオプションの増設トレイユニットから用紙 を給紙します。 プリンタドライバ上では、下記の名称で表示しています。 本体の名称 用紙カセット 手差しトレイ 増設トレイユニット 下表の マークをクリックすると、それぞれの用紙のセット方法が参照できます。 用紙の種類 普通紙 64g/m2 ∼ 105g/m2 再生紙 ボンド紙 厚紙 105g/m2 ∼ 161g/m2 ハガキ OHP 用紙 (A4、レター紙のみ) ラベル紙 (A4、レター紙のみ) 封筒 プリンタドライバ上での名称 トレイ 1 手差し トレイ 2 トレイ 1 手差し トレイ トレイ 2 P.2-29 P.2-32 P.4-3 P.2-29 P.2-32 P.4-3 P.2-32 P.2-34 プリンタドライバで 用紙種類を選択 普通紙(厚め) 普通紙 普通紙 ボンド紙 厚紙(ハガキ) 超厚紙 厚紙(ハガキ) 超厚紙 P.2-34 最大 30 枚 P.2-37 P.2-45 最大 10 枚 P.2-47 OHP P.2-47 超厚紙 P.2-41 封筒 封筒(厚め) 封筒(薄め) 1-12 使用できる用紙と領域 印刷用紙と寸法● 各トレイで使用できる原稿サイズと枚数は、次のようになります。 トレイ 原稿サイズ 枚数(容量) トレイ 1 手差しトレイ トレイ 2 ユーザ定義サイズ(幅 69.9 ∼ 215.9mm ×長さ 116.0 ∼ A4、レター、リーガル、 A4、レター、リーガル、 355.6mm)、 B5(JIS) 、A5、A6、 B5(JIS) 、A5 A4、レター、リーガル、 ハガキ B5(JIS) 、A5、A6、ハガ キ、封筒(洋形 4 号) 250 枚 1枚 250 枚 たくさんの用紙を購入する場合は、必ず小部数を印刷して正しく印刷されることを確認してから、 購入してください。 用紙を購入するときは、次の点に注意してください。 普通紙コピー用の用紙をご使用ください。 用紙は中性紙を使用し、酸性やアルカリ性紙は使用しないでください。 用紙は縦目でご使用ください。 用紙の水分は約 5% のものをご使用ください。 インクジェット紙を使用しないでください。紙づまりを起こし、プリンタに損傷を与 えるおそれがあります。 台紙が付いていないラベル紙は使用しないでください。プリンタに損傷を与えるおそ れがあります。 本プリンタで使用できる用紙については、 「用紙仕様」P.7-3 ください。 1-13 使用できる用紙と領域 の「対応用紙」を参照して 印刷可能領域● 印刷可能領域 各原稿サイズに対する印刷できない範囲(縁)を下図に示します。 原稿サイズから縁寸法を引いた部分が、印刷可能領域になります。 1 1 2 3 2 3 4 4 1 A4、レター、リーガル、B5(JIS)、A5、A6、ハガキ 4.2 mm 2 4.2 mm 3 4.2 mm 4 4.2 mm 1-14 使用できる用紙と領域 第 2 章 印刷する ■ プリンタドライバについて ................. 2-2 ■ プリンタドライバを設定する ............... 2-3 ■ 普通紙に印刷する ........................ 2-29 用紙カセットから印刷する ........................ 2-29 手差しトレイから印刷する ........................ 2-32 ■ 厚紙およびハガキに印刷する .............. 2-34 用紙カセットから印刷する ........................ 2-34 手差しトレイから印刷する ........................ 2-37 ■ 封筒に印刷する .......................... 2-40 手差しトレイから印刷する ........................ 2-41 ■ OHP 用紙・ラベル紙に印刷する ........... 2-44 OHP 用紙やラベル紙に関する注意点................ 2-44 用紙カセットから印刷する ........................ 2-45 手差しトレイから印刷する ........................ 2-47 ■ 両面印刷する ............................ 2-50 用紙カセットから両面印刷する .................... 2-52 手差しトレイから両面印刷する .................... 2-54 両面印刷に関する注意点 .......................... 2-50 ■ 複数のページを 1 枚にまとめて印刷する .... 2-56 ■ スタンプ印字 ( すかし ) を入れて印刷する .. 2-57 ■ 原稿サイズを変えて印刷する .............. 2-58 ■ 特殊機能を使って印刷する ................ 2-59 2-1 プリンタドライバについて プリンタドライバとは、アプリケーションソフトから印刷を実行するときに、プリンタの各機能 や動作を設定するためのソフトウェアです。 最新のプリンタドライバのダウンロードや Q&A、その他の有益な情報をインターネットのリコー ホームページ(http://www.ricoh.co.jp) から入手することができます。 表示される画面は、ご使用のオペレーティングシステム(OS)によって異なります。プリンタド ライバの機能の詳細は、プリンタドライバのオンラインヘルプを参照してください。 また、下記に示す OS のプリンタドライバは、CD-ROM メニュー上の「ソフトウェアのインス トール」からインストールすることができます。 Microsoft Windows 95 日本語版 Microsoft Windows 98, 98SE 日本語版 Microsoft Windows Me 日本語版 Microsoft Windows XP Professional Microsoft Windows XP Home Edition Microsoft Windows 2000 Server 日本語版 Microsoft Windows 2000 Advanced Server 日本語版 Microsoft Windows 2000 Professional 日本語版 Microsoft Windows XP Home Edition 日本語版 Microsoft Windows XP Professional 日本語版 Microsoft Windows NT Server 4.0 日本語版 Microsoft Windows NT Workstation 4.0 日本語版 2-2 プリンタドライバについて プリンタドライバを設定する コンピュータのデータをプリンタから印刷するときは、プリンタドライバで各種の設定ができま す。 このセクションの画面は、Windows® XP の画面です。お使いのコンピュータ画面は、 OS によって異なります。 最新のプリンタドライバやその他の情報は、http://www.ricoh.co.jp から入手できま す。 プリンタドライバの設定方法 プリンタドライバの設定方法について説明します。 次の手順でプリンタドライバの設定画面を表示し、設定または変更した後は、 をクリックして、その設定を有効にしてください。 1 2 または アプリケーションソフトの[ファイル]メニューから[印刷]を選択します。 [印刷]ダイアログボックスのプ リンタ名から「RICOH IPSiO NX60S」を選択し、 を クリックします。 プリンタドライバの設定画面「RICOH IPSiO NX60S」ダイアログボックスが表 示されます。 プリンタドライバの設定画面は[スタート]メニューから表示することもできます。 [スタート]メニューから[プリンタと FAX]をクリックし ① Windows® XP の場合は、 ます。 Windows® 95/98/Me/2000、Windows NT® 4.0 の場合は、[スタート]メニューから [設定]−[プリンタ]の順にクリックします。 ②「RICOH IPSiO NX60S」のアイコンを選択し、 [ファイル]メニューから[プロパ ティ]をクリックします。 ③ Windows® 2000/XP、Windows NT® 4.0 の場合は、「RICOH IPSiO NX60S のプロパ ティ」ダイアログボックスの[全般]タブにある ボタンをクリック します。「RICOH IPSiO NX60S 印刷設定」ダイアログボックスが表示されます。 Windows® 95/98/Me の場合は、 「RICOH IPSiO NX60S のプロパティ」に各項目が表 示されます。 2-3 プリンタドライバを設定する プリンタドライバの設定方法● 3 各項目を設定します。 設定内容の詳細は「プリンタドライバの 設定内容」P.2-5 を参照してください。 4 または をクリックします。 各タブで変更した設定が確定されます。 クスに戻ります。 をクリックした場合は、[印刷]ダイアログボッ をクリックしなくても、 をクリックすると、各タブで変更した設 定が確定されます。 をクリックすると、各タブで変更した設定がキャンセルされ[印刷]ダイ アログボックスに戻ります。 お買い上げ時の設定に戻す場合は、手順 3 で をクリックしてから または をクリックします。 2-4 プリンタドライバを設定する プリンタドライバの設定内容● プリンタドライバの設定内容 プリンタドライバで設定・変更できる項目について説明します。 プリンタドライバで設定できる項目は、お使いの OS によっては利用できない項目があります。 また、お使いのアプリケーションソフトに類似した機能がある場合は、アプリケーションソフト 側の設定が優先されます。 [基本設定]タブでの設定項目 1 2 3 4 5 6 次の項目を設定できます。 (下記の マークをクリックすると、各項目の詳細を説明しているページが表示されます。) ① 原稿サイズ......................... P.2-6 ② 集約 / 拡大連写..................... P.2-6 ③ 原稿方向........................... P.2-7 ④ 部数............................... P.2-7 ⑤ 用紙種類........................... P.2-7 ⑥ 給紙トレイ......................... P.2-8 または すときは をクリックして、変更した設定を確定します。標準(初期)設定に戻 をクリックします。 原稿サイズ、集約 / 拡大連写の設定項目は、プリンタドライバの設定画面左側のイラス トに現在の設定が表示されます。また、集約 / 拡大連写と給紙トレイの設定は、イラス トをクリックして変更することもできます。 2-5 プリンタドライバを設定する プリンタドライバの設定内容● ① 原稿サイズ 原稿サイズの選択では、さまざまな標準原稿サイズから選ぶことができます。必要に応じて、 横 69.9 ∼ 215.9mm ×縦 116.0 ∼ 355.6mm の間で、任意のサイズを作成することもできます。 プルダウンメニューから、使用する原稿サイズを選択してください。 ユーザー定義サイズを選択して、任意のサイズを入力することもできます。適正な印刷品質を 得るためには、適切な厚さの用紙を使ってください。 アプリケーションソフトによっては、原稿サイズの設定が無効になる場合がありま す。ご使用のアプリケーションソフトに、適切な原稿サイズが設定されていることを 確認してください。 最小の原稿サイズを設定した場合は、余白の設定を確認してください。何も印刷され ないことがあります。 ② 集約 / 拡大連写 集約 / 拡大連写の選択によって、1 ページの画像サイズを縮小して、複数のページを 1 枚の用 紙に印刷したり、画像サイズを拡大して 1 ページを複数の用紙に印刷することができます。 集約 / 拡大連写を使用したときの例 2 ページ分を 1 枚の用紙で印刷する場合 4 ページ分を 1 枚の用紙で印刷する場合 「2 ページ」を選択 「4 ページ」を選択 仕切り線 集約 / 拡大連写機能を使って、複数のページを 1 枚の用紙に印刷するときは、各ページの境界 に実線または点線の境界線を入れることができます。 2-6 プリンタドライバを設定する プリンタドライバの設定内容● ③ 原稿方向 文書を印刷する向き(縦または横)を選択します。 縦 横 ④ 部数 部数では、印刷する部数(1 ∼ 999)を入力します。 部単位 「部単位」チェックボックスをチェックすると、文書一式が 1 部印刷されてから、選択した部 数だけ印刷が繰り返されます。「部単位」チェックボックスをチェックしていないときは、各 ページが選択された部数だけ印刷されてから、次のページが印刷されます。 例えば、3 ページの文書を 3 部印刷したときは次のようになります。 「部単位」をチェックした場合 1 部目 2 部目 「部単位」をチェックしていない場合 3 部目 1 ページ目 3 部 2 ページ目 3 部 3 ページ目 3 部 アプリケーションソフトによっては部単位の設定が無効となる場合があります。その場 合は、ご使用のアプリケーションソフトで部単位を設定してください。 ⑤ 用紙種類 次の種類の用紙が使えます。最良の印刷品質を得るために、ご使用の用紙に応じて用紙種類を 設定してください。 「普通紙」: 市販されている普通紙やコピー用紙を使う場合 「普通紙(厚め)」: 市販されている厚めの普通紙やコピー用紙を使う場合 「厚紙(ハガキ)」: ラベル、ハガキなどの厚めの用紙を使う場合 「超厚紙」: 「厚紙」を選択して印刷したときにトナーの付きが悪い場合 「ボンド紙」 : ボンド紙を使う場合 「OHP」 : OHP シートを使う場合 「封筒」: 封筒を使う場合 「封筒(厚め)」 : 「封筒」を選択して印刷したときにトナーの付きが悪い場合 「封筒(薄め)」 : 「封筒」を選択して印刷したときに印刷された封筒がしわになる場合 2-7 プリンタドライバを設定する プリンタドライバの設定内容● ⑥ 給紙トレイ 給紙するトレイを選択します。 「自動選択」 : 「トレイ 1」: 「トレイ 2」: 「手差し」: プリンタが自動的にトレイを選択します。 用紙カセットから普通紙を印刷する場合に選択します。「用紙カセット から印刷する」P.2-29 を参照してください。 オプションの増設トレイユニットを使用するときに選択します。 一度に 1 枚しか送れません。最初のページが印刷されると、用紙を挿 入するようプリンタのコントロールパネル上の Paper ランプが点滅し、 Status ランプが点灯します。手差しトレイから封筒または厚い用紙に印 刷する場合に選択します。「手差しトレイから印刷する」P.2-32 を参照 してください。 また、1 ページ目と 2 ページ目以降で給紙トレイを切り替えることができます。 「1 ページ目」 : 「2 ページ目以降」: 1 ページ目を印刷するときの給紙トレイを設定します。 2 ページ目以降を印刷するときの給紙トレイを設定します。 2-8 プリンタドライバを設定する プリンタドライバの設定内容● [拡張機能]タブでの設定項目 1 2 3 4 5 アイコンをクリックして、次の項目を設定・変更することがきます。 ① グラフィックス..................... P.2-10 ② 両面印刷........................... P.2-11 ③ スタンプ印字....................... P.2-12 ④ ページ設定......................... P.2-16 ⑤ その他特殊機能..................... P.2-17 または すときは をクリックして、変更した設定を確定します。標準(初期)設定に戻 をクリックします。 プリンタドライバの設定画面左側のイラストに現在の設定が表示されます。 2-9 プリンタドライバを設定する プリンタドライバの設定内容● ● グラフィックス 解像度、トナー節約モード、印刷設定などが設定できます。 1 2 3 ① 解像度 解像度の次の 3 種類から選択します。 「HQ1200」: 「600 dpi」: 「300 dpi」: 最高の品質で印刷します。プリンタドライバは 1200 × 1200 ドットの印 刷データをプリンタに送信し、インチあたり 2400 × 600 ドットで印刷し ます。 インチあたり 600 ドットの解像度で印刷します。 インチあたり 300 ドットの解像度で印刷します。 " メモリフル”が発生するとエラーシートが印刷されます。その場合は、文章の複雑さ を減らすか、解像度を下げて、もう一度印刷してください。 本機は、メモリの増設をすることはできません。 ② トナー節約モード トナー節約モードで印刷することにより、消費するトナーを節約してランニングコストを節減 することができます。 ③ 印刷設定 輝度、コントラストなどの設定を手動で設定できます。 Windows® 95/98/Me の場合 「自動設定」 :本プリンタの設定のまま印刷されます。 「手動設定」 :輝度、コントラストなどの設定を手動で行います。 Windows NT®4.0、Windows® 2000/XP の場合 「プリンタのハーフトーンを使う」:本プリンタの設定のまま印刷されます。 「システムのハーフトーンを使う」:輝度、コントラストなどの設定を手動で行います。 階調印刷を改善する(Windows NT®4.0、Windows® 2000/XP ユーザー専用) 「階調印刷を改善する」チェックボックスをチェックすると、陰影部の画質を改善できます。階調 部分が上手く印刷されない場合には、このチェックボックスにチェックしてください。 2-10 プリンタドライバを設定する プリンタドライバの設定内容● ● 両面印刷 手動両面印刷の設定ができ、6 種類の綴じ方や綴じしろの設定ができます。 印刷の詳細は「両面印刷する」P.2-50 を参照してください。 1 2 3 ① 手動両面印刷 はじめに偶数ページ(裏面)をすべて印刷します。プリンタがいったん停止して、偶数ページ (裏面)が印刷された用紙の再セットを促す指示メッセージが表示されます。メッセージの指示 に従って用紙を再セットし、 をクリックすると、奇数ページ(表面)の印刷を開始し ます。 ② 綴じ方 原稿方向、縦または横など 6 種類の綴じ方があります。 左綴じ 上綴じ 上綴じ(反転なし) 右綴じ 下綴じ 下綴じ(反転なし) ③ 綴じしろ 「綴じしろ」を選択すると、綴じしろの量をインチまたはミリメートルで設定できます。 2-11 プリンタドライバを設定する プリンタドライバの設定内容● ● スタンプ印字 ロゴやテキストをスタンプ印字(すかし)として文書に入れることができます。あらかじめいく つかスタンプ印字が登録されていますが、ビットマップファイルまたはテキストファイルを作成 して使うことができます。 印刷の詳細は「スタンプ印字(すかし)を入れて印刷する」P.2-57 を参照してください。 1 2 3 4 ① スタンプ印字を使う 「スタンプ印字を使う」チェックボックスをチェックすると、「スタンプ印字選択」から選択し たスタンプ印字を文書に入れて印刷できるようになります。また、選択したスタンプ印字は編 集することもできます。「スタンプ印字設定」P.2-14 を参照してください。 ② バックグラウンド印刷 「バックグラウンド印刷」チェックボックスをチェックすると、文書の背景にスタンプ印字が印 刷されます。これをチェックしていないときは、文書の一番上にスタンプ印字が印刷されます。 「バックグラウンド印刷」をチェックした場合 「バックグラウンド印刷」をチェックしていない場合 ③ 袋文字で印刷する.......................... P.2-13 ④ スタンプ印字選択 .......................... P.2-13 2-12 プリンタドライバを設定する プリンタドライバの設定内容● ③ 袋文字で印刷する(WindowsNT®4.0、Windows® 2000/XP のみ) スタンプ印字の輪郭を印刷したいときのみ、「袋文字で印刷する」チェックボックスをチェック します。 「袋文字で印刷する」をチェックした場合 「袋文字で印刷する」をチェックしていない場合 ④ スタンプ印字選択 「スタンプ印字印刷設定」には、次の選択項目があります。 「全ページ」 : 「開始ページのみ」 : 「2 ページ目から」: 「カスタム」 : 全ページにスタンプ印字が印刷されます。 2 ページ以上の印刷の場合、最初のページにだけスタンプ印字が印刷 されます。 2 ページ以上の印刷の場合、2 ページ目以降にスタンプ印字が印刷さ れます。 2 ページ以上の印刷の場合は、各ページに対し別々のスタンプ印字設 定ができます。 「カスタムページ設定」P.2-15 を参照してください。 2 部目から有効(部単位の部数印刷時のみ) 2 部以上印刷する場合に、1 部目にはスタンプ印字を入れず、2 部目からスタンプ印字を入れる ときに、 「2 部目から有効(部単位の部数印刷時のみ) 」チェックボックスをチェックします。 2-13 プリンタドライバを設定する プリンタドライバの設定内容● スタンプ印字設定 スタンプ印字を選択し、 をクリックすると、スタンプ印字のサイズとページ上の位置を 変更することができます。新しいスタンプ印字を追加したい場合は、 をクリックし、 [スタイル]の[文字を使う]または[ビットマップを使う]を選択します。 2 3 4 1 5 6 ① 位置 ページ上のスタンプ印字を配置する位置や角度を設定します。 ② タイトル 設定したスタンプ印字の名前を設定します。ここで設定した名前は、 「スタンプ印字選択」に表 示されます。 ③ スタイル 新しく追加するスタンプ印字が、文字かビットマップかを選択します。 ④ スタンプ印字文字 スタンプ印字の文字を「表示内容」に入力して、 「フォント」、 「サイズ」 、「スタイル」 、「濃さ」 を選択します。 ⑤ スタンプ印字ビットマップ 「ファイル」ボックスにビットマップイメージのファイル名を入力するか、[参照]ボタンをク リックして、ビットマップファイルを指定します。 ⑥ 拡大・縮小 イメージのサイズを設定します。 2-14 プリンタドライバを設定する プリンタドライバの設定内容● カスタムページ設定 各ページに対して別々のスタンプ印字の設定ができます。「スタンプ印字印刷設定」で「カスタ ム」を選択したときのみ有効になります。 設定テーブル 各ページに対して設定されている内容が表示されます。 設定の追加 ①「ページ」から設定したいページを入力します。 ページ設定として番号以外にその他のページが選択できます。 ②「タイトル」から使用したいスタンプ印字を選択します。 選択したページにスタンプ印字を付けたくない場合は、なしを選択します。 ③ をクリックします。 設定テーブルに追加されます。 設定の削除 ① 設定テーブルから削除したいページの設定を選択します。 ② をクリックします。 設定テーブルから削除されます。 印刷の詳細は「スタンプ印字(すかし)を入れて印刷する」P.2-57 2-15 を参照してください。 プリンタドライバを設定する プリンタドライバの設定内容● ● ページ設定 アプリケーションソフトで作成した文書や画像のデータを変更せずに、ページイメージをそのま ま拡大縮小して原稿サイズを変更して印刷できます。またページイメージをそのまま左右反転、 上下反転して印刷することもできます。 1 2 3 または すときは をクリックして、選択した設定を確定します。標準(初期)設定に戻 をクリックします。 ① 拡大縮小 「オフ」: 画面に表示されたとおりに文書を印刷します。 「印刷用紙サイズに合わ 文書が非定形サイズの場合や標準サイズの用紙しかない場合は、「印 せます」 : 刷用紙サイズに合わせます」を選択し、「印刷用紙サイズ」で選択し た用紙サイズに拡大縮小して印刷します。 「任意倍率」 : 「任意倍率[25 − 400%] 」で設定した倍率で印刷します。 ② 左右反転 左右を逆にして印刷します。 ③ 上下反転 上下を逆にして印刷します。 2-16 プリンタドライバを設定する プリンタドライバの設定内容● ● その他特殊機能 次のプリント機能モードを設定できます。 (下記の マークをクリックすると、各機能の詳細を説明しているページが表示されます。) 印刷ジョブのスプール...................... クイックプリントセットアップ.............. スリープまでの時間........................ ステータスモニタ.......................... 設定保護管理機能※ 1 ...................... ページプロテクト.......................... 日付・時間を印刷する...................... 濃度調整.................................. HRC(高解像度コントロール)※ 2 .......... または すときは P.2-18 P.2-19 P.2-20 P.2-21 P.2-22 P.2-23 P.2-24 P.2-25 P.2-26 をクリックして、変更した設定を確定します。標準(初期)設定に戻 をクリックします。 プリンタ機能はモデルによって異なる場合があります。 ※ 1設定保護管理機能は Windows® 95/98/Me ユーザー専用です。 ※ 2Windows® 95/98/Me の場合は、[拡張機能]タブの[グラフィックス]で[印刷設 定]の[手動設定]をクリックして表示される画面で、HRC の設定と TrueType 設 定を変更できます。 2-17 プリンタドライバを設定する プリンタドライバの設定内容● 印刷ジョブのスプール 「リプリントを使用」のチェックボックスをチェックしておくと、最後に印刷したジョブをプリン タが記憶します。コンピュータからあらためてデータを送らずに、文書を再び印刷することがで きます。初期設定ではオフになっています。 再印刷するには、プリンタの を押し続け、4 つすべてのランプが点灯したら、 から 指を離します。 リプリントを使用したい場合は、「リプリントを使用」チェックボックスにチェックを付 けてください。 2-18 プリンタドライバを設定する プリンタドライバの設定内容● クイックプリントセットアップ クイックプリントセットアップ機能のオン/オフを切り替えます。 ドライバ設定を簡単に設定・変更することができます。タスクトレイのアイコン上でマウスボタ ンをクリックするだけで、設定を確認できます。 下記の 5 つの項目を設定できます。 集約 / 拡大連写 手動両面印刷 トナー節約モード 給紙トレイ 用紙種類 をクリックすると、[詳細設定]ダイアログボックスが表示されます。クイック プリントセットアップ機能使用時に、表示させたい項目のチェックボックスをチェックします。 2-19 プリンタドライバを設定する プリンタドライバの設定内容● スリープまでの時間 スリープモードは、プリンタの電源を切っているときと同じ状態になるため、電力を節約できま す。 一定時間プリンタがデータを受信しなかったとき(タイムアウト時)に、スリープモードに切り 替わります。 プリンタがスリープモードに入っているときは、Status ランプが淡くグリーンに点灯しています が、コンピュータからのデータは受信することができます。印刷ファイルや文書のデータを受信 すると、プリンタは自動的に復帰し、印刷を開始します。 または を押しても、プリンタは復帰します。 初期設定時間は 5 分です。 「自動設定(インテリジェ ントスリープ) 」: プリンタの使用頻度によって、スリープモードに入る最も適切な 時間を自動的に調整します。 「プリンタの設定のまま」 : 初期設定時間の 5 分でスリープモードに入ります。 「手動設定」 : 1 ∼ 99 分(1 分単位)の間で設定できます。 スリープモードをオフするには スリープモードにならないようにオフに設定することもできます。ただし、節電のため、ス リープモードをオンにしてお使いになることをお勧めします。 設定内容の一番上に表示されている「スリープまでの時間」をダブルクリックすると、「オフ」 が表示されますので、ここで「オフ」をクリックします。 ダブルクリック オフが表示されていない オフが表示される 2-20 プリンタドライバを設定する プリンタドライバの設定内容● ステータスモニタ 印刷時に、プリンタステータス(本プリンタで発生したエラー情報など)を通知します。 初期設定ではオフになっています。 他のプリンタで印刷する場合はステータスモニタをオフにしてください。 Windows® 2000/XP の USB 接続では、ご利用になれません。 2-21 プリンタドライバを設定する プリンタドライバの設定内容● 設定保護管理機能 このセクションは Windows® 95/98/Me ユーザー専用です。 このセクションの画面は、Windows® 98 の画面です。 部数印刷、集約 / 拡大連写、拡大縮小、スタンプ印字の設定をロックすることができます。 をクリックすると、 [設定保護管理機能]ダイアログボックスが表示されます。 各項目を設定してください。 部数印刷のロック 部数印刷をロックして複数部印刷をできなくします。 集約 / 拡大連写・拡大縮小のロック 集約 / 拡大連写を 1 ページ、拡大縮小を 100% の設定にロックします。 スタンプ印字のロック 現在設定されているスタンプ印字設定にロックします。 パスワード 保護したい機能を変更する場合は、登録したパスワードを入力し、[設定]をクリックすると、 各保護対象機能のチェックボックスがグレー表示から解除されます。 パスワードを変更したいとき、および初めてこの機能を設定する場合に、[パスワードの変更] をクリックし、パスワードを設定します。 2-22 プリンタドライバを設定する プリンタドライバの設定内容● ページプロテクト プリンタが用紙を印刷する前に、印刷データをいったんメモリに保存して、印刷される完全な ページイメージをメモリ内に作成します。 イメージのサイズは自動、レター、A4、リーガルから選択できます。 2-23 プリンタドライバを設定する プリンタドライバの設定内容● 日付・時間を印刷する 日付と時間を自動で文書に入れて印刷することができます。 「印刷する」チェックボックスをチェックし、 をクリックすると、[日付・時間]ダイ アログボックスが表示されます。日付と時間の書式や印刷位置、印刷モードの各項目を設定して ください。 2-24 プリンタドライバを設定する プリンタドライバの設定内容● 濃度調整 印刷時のトナーの密度を調節できます。 初期設定は、「プリントの設定のまま」です。 手動でトナーの密度を変更するときは、「プリントの設定のまま」チェックボックスのチェックを 外し、調節します。 2-25 プリンタドライバを設定する プリンタドライバの設定内容● HRC(高解像度コントロール) HRC(高解像度コントロール)を変更できます。 HRC は、300 または 600dpi(11.8 または 23.6 ドット /mm)で印刷した場合の文字やグラフィックス の印刷品質を改善して印刷する特別な機能です。 下記の 5 つの設定ができます。 プリンタの設定のまま 弱 中 強 OFF 2-26 プリンタドライバを設定する プリンタドライバの設定内容● [オプション]タブでの設定項目 プリンタにオプションの増設トレイユニットを取り付けたり、取り外したりしたときに、 [オプ ション]タブでそれぞれの設定を行います。 「RICOH IPSiO NX60S のプロパティ」ダイアログボックスの[オプション]タブをクリックしま す。 2 3 1 または すときは をクリックして、変更した設定を確定します。標準(初期)設定に戻 をクリックします。 ① オプションの自動検出 自動検出機能は、増設トレイユニットが取り付けられているかどうかを自動で認識し、オプ ションの設定を自動で行います。 オート検出機能は、プリンタの条件によっては利用できない場合があります。 ② オプションの設定を手動で追加、削除します。 「使用可能なオプション」のリストからプリンタに取り付けたオプションをクリックし、 をクリックします。 「追加したオプション」にオプションが追加されます。 ③ 給紙トレイの設定 それぞれの用紙トレイの原稿サイズを表示しています。 変更する場合は、給紙先をクリックしたあと、「原稿サイズ」を設定し、 クします。 2-27 プリンタドライバを設定する をクリッ プリンタドライバの設定内容● [サポート]タブでの設定項目 ドライバのバージョンが確認できます。 1 ① 設定の確認 クリックすると、現在のドライバの基本的な設定の一覧が表示されます。 2-28 プリンタドライバを設定する 普通紙に印刷する 普通紙は、用紙カセットまたは手差しトレイから印刷できます。 使用できる用紙の種類やサイズについては、「使用できる用紙と領域」P.1-12 を参照してください。 用紙カセットから印刷する 1 プリンタドライバで、原稿サイ ズ、用紙種類および給紙トレイな どを設定します。 1 ① 原稿サイズ:任意選択 ② 用紙種類 :普通紙(厚め)、普通紙 ③ 給紙トレイ 1 ページ目:トレイ 1 2 3 2 3 プリンタから用紙カセットを引き 出します。 青色のペーパーガイドレバーをつ まみながらスライドさせて、使用 する用紙のサイズに合わせます。 ペーパーガイドが使用する原稿サイズの 溝にはまっていることを確認してくださ い。 2-29 普通紙に印刷する 用紙カセットから印刷する● 4 5 紙づまりや給紙ミスを防ぐため に、用紙をさばきます。 用紙カセットに用紙をセットしま す。 用紙が平らになっていることを確認して ください。 用紙は▼マークまでセットすることが できます。用紙カセットに用紙を 250 枚(64g/m2)以上セットしないでくだ さい。紙づまりが起こるおそれがあり ます。 片面をすでに印刷した用紙に印刷する 場合には、印刷する面(白紙面)を下 向きに(用紙の上がトレイの前側にく るように)して、用紙カセットにセッ トされている用紙の一番上にセットし てください。 6 用紙カセットをプリンタに戻します。 しっかりと奥までセットされているか確認してください。 2-30 普通紙に印刷する 用紙カセットから印刷する● 印刷された用紙が、上面排紙トレイから 滑り落ちないように用紙ストッパー・補 助用紙ストッパーを伸ばしてください。 用紙ストッパー・補助用紙ストッパーを 伸ばさない場合には、プリンタから出て きた用紙をすぐに取り除くことをお勧め します。 7 印刷データをプリンタに送ります。 2-31 普通紙に印刷する 手差しトレイから印刷する● 手差しトレイから印刷する 用紙カセットにくらべ、印字位置精度が悪くなる恐れがありますので、手差しから、プ レ印刷用紙(あらかじめ、罫線等が印刷された帳票等)を印刷することは推奨しません。 手差しトレイから用紙を挿入すると、プリンタは自動的に手差しトレイからの印刷モー ドに切り替わります。 1 プリンタドライバで、原稿サイ ズ、用紙種類および給紙トレイな どを設定します。 1 ① 原稿サイズ:任意選択 ② 用紙種類 :普通紙(厚め)、普通紙、 ボンド紙 2 ③ 給紙トレイ 1 ページ目:手差し 3 2 印刷データをプリンタに送ります。 手差しトレイに用紙を挿入するまで、“紙切れ”のメッセージが コントロールパネル上のランプに表示されます。 Toner Drum Paper Status 3 手差しトレイを開け、ペーパーガ イドをスライドさせて、使用する 原稿サイズの幅に合わせます。 ペーパーガイド 2-32 普通紙に印刷する 手差しトレイから印刷する● 印刷された用紙が、上面排紙トレ イから滑り落ちないように用紙ス トッパー・補助用紙ストッパーを 伸ばしてください。 用紙ストッパー・補助用紙ストッ パーを伸ばさない場合には、プリ ンタから出てきた用紙をすぐに取 り除くことをお勧めします。 4 用紙を両手で持って、手差しトレ イから挿入します。用紙の先端が 給紙ローラーに触れたら、そのま まの状態で待ちます。プリンタが 自動的に給紙し始めたら、用紙か ら手を離します。 用紙は、手差しトレイの適切な位置にまっすぐ挿入してください。用紙が正しく給紙 されないと、斜めに印刷されたり、紙づまりを起こしたりするおそれがあります。 用紙は 1 枚ずつ挿入して、印刷してください。紙づまりを起こすおそれがあります。 プリンタが印刷可能状態になる前に、手差しトレイに用紙を挿入した場合は、そのま ま給紙され、印刷されずに排出されます。 5 印刷した用紙をプリンタが排出したら、手順 4 に従って次の用紙を挿入します。 印刷する枚数分、繰り返してください。 2-33 普通紙に印刷する 厚紙およびハガキに印刷する 厚紙は、手差しトレイから印刷できます。 ハガキは、用紙カセット、手差しトレイから印刷できます。 背面排紙トレイを開けているときは、手差しトレイから給紙された用紙は、プリンタをまっすぐ 通り背面から排出されます。 この方法を使って厚紙やハガキに印刷すると、反りがほとんどなく印刷できます。 使用できる用紙の種類やサイズについては、「使用できる用紙と領域」P.1-12 を参照してください。 用紙カセットから印刷する 用紙カセットへは、30 枚以上のハガキをセットしないでください。またオプションの増 設トレイユニットからはハガキの印刷は行わないでください。 1 プリンタドライバで、原稿サイ ズ、用紙種類および給紙トレイな どを設定します。 1 ① 原稿サイズ:ハガキ ② 用紙種類 :厚紙(ハガキ)、超厚紙 ③ 給紙トレイ 1 ページ目:トレイ 1 2 3 2 プリンタから用紙カセットを引き 出します。 2-34 厚紙およびハガキに印刷する 用紙カセットから印刷する● 3 青色のペーパーガイドレバーをつ まみながらスライドさせて、使用 する用紙のサイズに合わせます。 ペーパーガイドが使用する原稿サイズの 溝にはまっていることを確認してくださ い。 4 5 紙づまりや給紙ミスを防ぐため に、用紙をさばきます。 用紙カセットに用紙をセットしま す。 用紙が平らになっていることを確認して ください。 2-35 厚紙およびハガキに印刷する 用紙カセットから印刷する● 用紙は▼マークまでセットすることが できます。用紙カセットにハガキを 30 枚以上セットしないでください。紙づ まりが起こる可能性があります。 片面をすでに印刷した用紙に印刷する 場合には、印刷する面(白紙面)を下 向きに(用紙の上がトレイの前側にく るように)して、用紙カセットにセッ トされている紙紙の一番上にセットし てください。 6 用紙カセットをプリンタに戻します。 しっかりと奥までセットされているか確認してください。 7 印刷データをプリンタに送ります。 2-36 厚紙およびハガキに印刷する 手差しトレイから印刷する● 手差しトレイから印刷する 用紙カセットにくらべ、印字位置精度が悪くなる恐れがありますので、手差しから、プ レ印刷用紙(あらかじめ、罫線等が印刷された帳票等)を印刷することは推奨しません。 手差しトレイから用紙を挿入すると、プリンタは自動的に手差しトレイからの印刷モー ドに切り替わります。 1 プリンタドライバで、原稿サイ ズ、用紙種類および給紙トレイな どを設定します。 1 ① 原稿サイズ:ハガキ(ハガキの場合) ② ③ 任意選択(厚紙の場合) 用紙種類 :厚紙(ハガキ)、超厚紙 給紙トレイ 1 ページ目:手差し 2 3 2 背面排紙トレイを開けます。 3 印刷データをプリンタに送ります。 手差しトレイに用紙を挿入するまで、“紙切れ”のメッセージが コントロールパネル上のランプに表示されます。 Toner Drum Paper Status 2-37 厚紙およびハガキに印刷する 手差しトレイから印刷する● 4 手差しトレイを開け、ペーパーガ イドをスライドさせて、使用する 原稿サイズの幅に合わせます。 ペーパーガイド 5 用紙を両手で持って、手差しトレ イから挿入します。用紙の先端が 給紙ローラーに触れたら、そのま まの状態で待ちます。プリンタが 自動的に給紙し始めたら、用紙か ら手を離します。 用紙は、手差しトレイの適切な位置にまっすぐ挿入してください。用紙が正しく給紙 されないと、斜めに印刷されたり、紙づまりを起こしたりするおそれがあります。 用紙は 1 枚ずつ挿入して、印刷してください。紙づまりを起こすおそれがあります。 プリンタが印刷可能状態になる前に、手差しトレイに用紙を挿入した場合は、そのま ま給紙され、印刷されずに排出されます。 2-38 厚紙およびハガキに印刷する 手差しトレイから印刷する● 6 印刷した用紙をプリンタが排出したら、手順 5 に従って次の用紙を挿入します。 印刷する枚数分、繰り返してください。 1 枚印刷し終わるごとに、印刷した 用紙をすぐに取り除いてください。 印刷した用紙を背面排紙トレイに ためておくと、反りや紙づまりの 原因になります。 7 印刷が終了したら、背面排紙トレイを閉じます。 2-39 厚紙およびハガキに印刷する 封筒に印刷する 使用できない封筒 下記のような封筒は使用しないでください。 破れ、反り、しわのある封筒、または規格外の封筒 極端に光沢のある封筒、表面がすべりやすい封筒 留め金、スナップ、ひもなどが付いた封筒 粘着加工を施した封筒 袋状加工の封筒 折り目がしっかりついていない封筒 エンボス加工の封筒 レーザープリンタで一度印刷された封筒 内部が印刷された封筒 一定に積み重ねられない封筒 プリンタの印刷可能用紙坪量指定を超える用紙で製造されている封筒 作りが不良で、端部がまっすぐでなかったり、一貫して四角になっていない封筒 透明な窓付、穴付、くりぬき付、ミシン目付などの封筒 タテ形(和形)の封筒 上記の種類の封筒を使用すると、プリンタが故障する可能性があります。 この場合の故障は保証またはサービス契約の対象には含まれませんのでご注意ください。 封筒に両面印刷することはできません。 正しく印刷するには、アプリケーションソフトでの原稿サイズの設定とトレイにセッ トされた用紙のサイズの設定を同じにしてください。 「使用できる用紙と領域」P.1-12 を参照してください。 ほとんどの封筒は印刷できますが、封筒の仕上りによっては、給紙や印刷品質に問題が起こる場 合があります。 先端の紙の貼り合せ部分が厚過ぎず、角がまっすぐで、しっかりと折り目が付けられているもの を選択してください。適した封筒は、ふくらんでいなく、薄くて平らな状態になっています。 また、レーザープリンタ用の高品質の封筒を購入してください。 たくさんの封筒を購入する場合は、必ず小部数を印刷して正しく印刷されることを確認してから 購入してください。 特に推奨するメーカーはありません。上記の使用できない封筒以外の印刷に適した封筒 をお選びください。 2-40 封筒に印刷する 手差しトレイから印刷する● 手差しトレイから印刷する 背面排紙トレイを開けているときは、手差しトレイから給紙された封筒は、プリンタをまっすぐ 通り背面から排出されます。 この方法を使って封筒に印刷すると、反りがほとんどなく印刷できます。 手差しトレイから封筒を挿入すると、プリンタは自動的に手差しトレイからの印刷モー ドに切り替わります。 1 プリンタドライバで、原稿サイ ズ、用紙種類および給紙トレイな どを設定します。 1 ① 原稿サイズ:洋形 4 号、洋形最大 ② 用紙種類 :封筒、封筒(厚め)、 封筒(薄め) 2 ③ 給紙トレイ 1 ページ目:手差し 3 2 背面排紙トレイを開けます。 3 印刷データをプリンタに送ります。 2-41 封筒に印刷する 手差しトレイから印刷する● 手差しトレイに封筒を挿入するまで、“紙切れ”のメッセージが コントロールパネル上のランプに表示されます。 Toner Drum Paper Status 4 手差しトレイを開け、ペーパーガ イドをスライドさせて、使用する 封筒サイズの幅に合わせます。 ペーパーガイド 印刷した封筒にしわや折り目が付く場合 図のように、プリンタ背面の背面用紙トレイを開け、左右の青色のつまみを押し下げま す。 印刷が終了したら、背面排紙トレイを閉じてください。つまみがリセットされ元の位置 に戻ります。 2-42 封筒に印刷する 手差しトレイから印刷する● 5 封筒を両手で持って、手差しトレ イから挿入します。封筒の先端が 給紙ローラーに触れたら、そのま まの状態で待ちます。プリンタが 自動的に給紙し始めたら、封筒か ら手を離します。 封筒は、手差しトレイの適切な位置にまっすぐ挿入してください。封筒が正しく給紙 されないと、斜めに印刷されたり、紙づまりを起こしたりするおそれがあります。 封筒は 1 枚ずつ挿入して、印刷してください。紙づまりを起こすおそれがあります。 印刷したい面を上向きにして、手差しトレイに挿入してください。 プリンタが印刷可能状態になる前に、手差しトレイに封筒を挿入した場合は、そのま ま給紙され、印刷されずに排出されます。 6 印刷した封筒をプリンタが排出したら、手順 5 に従って次の封筒を挿入します。 印刷する枚数分、繰り返してください。 1 枚印刷し終わるごとに、印刷した封筒をすぐに取り除いてください。印刷した封筒を背 面排紙トレイにためておくと、反りや紙づまりの原因になります。 7 印刷が終了したら、背面排紙トレイを閉じます。 印刷することで、封筒ののり付けされている部分がはがれることはありません。 封筒の周囲に折り目やしわを付けないでください。 2-43 封筒に印刷する OHP 用紙・ラベル紙に印刷する OHP 用紙は、用紙カセット、手差しトレイから印刷できます。 ラベル紙は、手差しトレイから印刷できます。 OHP 用紙やラベル紙に関する注意点 破れ、反り、しわのある用紙、規格外の用紙はご使用にならないでください。 台紙が付いていないラベル紙は使用しないでください。プリンタに損傷を与えることがありま す。 レーザープリンタ印刷用紙の OHP 用紙、ラベル紙をお使いいただくことをお勧めします。 プリンタの内部は印刷中高温になりますので、その熱に耐え得る素材の OHP 用紙やラベル紙 をご使用ください。 2-44 OHP 用紙・ラベル紙に印刷する 用紙カセットから印刷する● 用紙カセットから印刷する 用紙カセットへは、10 枚以上の OHP 用紙をセットしないでください。またオプション の増設トレイユニットから OHP 用紙の印刷はしないでください。 1 プリンタドライバで、原稿サイズ、 用紙種類および給紙トレイなどを 設定します。 ① 原稿サイズ:A4、レター ② 用紙種類 :OHP ③ 給紙トレイ 1 ページ目:トレイ 1 1 2 3 2 3 プリンタから用紙カセットを引き 出します。 青色のペーパーガイドレバーをつ まみながらスライドさせて、使用 する用紙のサイズに合わせます。 ペーパーガイドが使用する原稿サイズの 溝にはまっていることを確認してくださ い。 2-45 OHP 用紙・ラベル紙に印刷する 用紙カセットから印刷する● 4 用紙カセットに用紙をセットしま す。 用紙が平らになっていることを確認して ください。 用紙は▼マークまでセットすることができます。用紙カセットに OHP 用紙を 10 枚以上 セットしないでください。紙づまりが起こる可能性があります。 5 用紙カセットをプリンタに戻します。 しっかりと奥までセットされているか確認してください。 印刷された用紙が、上面排紙トレイから滑り落ちないように用紙ストッパー・補助用紙 ストッパーを伸ばしてください。 6 印刷データをプリンタに送りま す。 プリンタから出てきた用紙は、上面排紙トレイからすぐに取り除いてください。 2-46 OHP 用紙・ラベル紙に印刷する 手差しトレイから印刷する● 手差しトレイから印刷する 背面排紙トレイを開けているときは、手差しトレイから給紙された用紙は、プリンタをまっすぐ 通り背面から排出されます。 手差しトレイから用紙を挿入すると、プリンタは自動的に手差しトレイからの印刷モー ドに切り替わります。 1 プリンタドライバで、原稿サイ ズ、用紙種類および給紙トレイな どを設定します。 1 ① 原稿サイズ:A4、レター ② 用紙種類 :OHP(OHP 用紙の場合) 超厚紙(ラベル紙の場合) ③ 給紙トレイ 1 ページ目:手差し 2 3 2 背面排紙トレイを開けます。 3 印刷データをプリンタに送ります。 2-47 OHP 用紙・ラベル紙に印刷する 手差しトレイから印刷する● 手差しトレイに用紙を挿入するまで、“紙切れ”のメッセージが コントロールパネル上のランプに表示されます。 Toner Drum Paper Status 4 手差しトレイを開け、ペーパーガ イドをスライドさせて、使用する 原稿サイズの幅に合わせます。 ペーパーガイド 5 用紙を両手で持って、手差しトレ イから挿入します。用紙の先端が 給紙ローラーに触れたら、そのま まの状態で待ちます。プリンタが 自動的に給紙し始めたら、用紙か ら手を離します。 2-48 OHP 用紙・ラベル紙に印刷する 手差しトレイから印刷する● 用紙は、手差しトレイの適切な位置にまっすぐ挿入してください。用紙が正しく給紙 されないと、斜めに印刷されたり、紙づまりを起こしたりするおそれがあります。 用紙は 1 枚ずつ挿入して、印刷してください。紙づまりを起こすおそれがあります。 プリンタが印刷可能状態になる前に、手差しトレイに用紙を挿入した場合は、そのま ま給紙され、印刷されずに排出されます。 6 印刷した用紙をプリンタが排出したら、手順 5 に従って次の用紙を挿入します。 印刷する枚数分、繰り返してください。 1 枚印刷し終わるごとに、印刷した用紙をすぐに取り除いてください。印刷した用紙を背 面排紙トレイにためておくと、反りや紙づまりの原因になります。 7 印刷が終了したら、背面排紙トレイを閉じます。 2-49 OHP 用紙・ラベル紙に印刷する 両面印刷する 設定についての詳細は、プリンタドライバのヘルプを参照してください。 両面印刷の例 両面印刷に関する注意点 用紙が薄い場合は、しわが付くことがあります。 用紙が反っている場合は、まっすぐに伸ばしてから用紙カセットに入れてください。 ボンド紙は使用できません。 用紙カセットを使った両面印刷で、偶数ページ(裏面)の印刷が終了して奇数ページ(表面) の印刷を開始するときは、用紙カセット内に残っている用紙を一度取り出してください。その 後、偶数ページ(裏面)を印刷した用紙のみを入れてください。そのとき印刷する面を上向き に入れてください。(印刷されていない用紙の上に、印刷された用紙を重ねないでください。 ) 用紙が正常に給紙されないときは、用紙が反っていることがあります。用紙を取り出してまっ すぐに伸ばしてください。 手差しトレイを使って厚紙を両面印刷する場合、偶数ページ(裏面)を印刷した後、奇 数ページ(表面)を印刷するとき用紙にしわが発生することがあります。 このようなときは、図のように、プリンタ背面の背面用紙トレイを開け、左右の青色の つまみを押し下げます。 印刷が終了したら、背面排紙トレイを閉じてください。このとき、つまみは自動的に元 の位置に戻ります。 2-50 両面印刷する 両面印刷に関する注意点● 両面印刷のポイント はじめに偶数ページ(裏面)を印刷します。 例えば、用紙 5 枚を使って 10 ページ分印刷する場合、まず 2 ページ、4 ページ、6 ページ ... が 片面に印刷されます。その後印刷された用紙を用紙カセットまたはトレイに入れ、もう一方の面 に 1 ページ、3 ページ、5 ページ ... と順に印刷されます。 両面印刷する場合は、次の方法で用紙カセットまたはトレイに用紙を入れてください。 ● 手差しトレイの場合 トレイに用紙を入れたときの上面が、印刷面になります。 ① トレイに挿入した用紙の上面に偶数ページ(裏面)を印刷します。 ② 偶数ページ(裏面)の印刷された面を下向きにしてトレイに挿入し、上面に奇数ページ(表面) を印刷します。 1 枚目の用紙にレターヘッド用紙を使用する場合 ① レターヘッドが印刷された面を下向きにしてトレイに挿入し、レターヘッドが印刷されていな い面(上面)に 2 ページ目(裏面)を印刷します。 ② レターヘッドが印刷された面を上向きにトレイに挿入し、1 ページ目(表面)を印刷します。 ● 用紙カセットまたは 250 枚増設トレイユニット(オプション) カセットに用紙を入れたときの下面が、印刷面になります。 ① 印刷する面を下向きに(用紙の上がトレイの前側にくるように)して、カセットに用紙を入れ、 偶数ページ(裏面)を印刷します。 ② 偶数ページ(裏面)の印刷された面を上向きに(用紙の上がトレイの前側にくるように)して、 1 枚目が 1 番上、2 枚目が上から 2 番目になるように用紙を重ねてカセットに用紙を入れ、奇数 ページ(表面)を印刷します。 1 枚目の用紙にレターヘッド用紙を使用する場合 ① レターヘッドが印刷された面を上向きにして用紙の一番上に置き、カセットに用紙を入れ、偶 数ページ(裏面)を印刷します。 ② 偶数ページ(裏面)の印刷された面を上向きにして、レターヘッドが印刷された 1 枚目が 1 番 上、2 枚目が上から 2 番目になるように用紙を重ねてカセットに用紙を入れ、奇数ページ(表 面)を印刷します。 2-51 両面印刷する 用紙カセットから両面印刷する● 用紙カセットから両面印刷する 1 プリンタドライバの[拡張機能]タブで、両面印刷を設定します。 「 [拡張機能]タブでの設定項目」P.2-9 を参照してください。 ① (両面印刷)をクリックします。 ②「手動両面印刷」チェックボックスをチェックします。 ③「綴じ方」を選択し、必要に応じて「綴じしろ」を設定します。 2 プリンタドライバの[基本設定]タブで、原稿サイズ、用紙種類、給紙トレイな どを設定します。 「 [基本設定]タブでの設定項目」P.2-5 ● 給紙トレイ:トレイ 1 を参照してください。 用紙カセットからの印刷については、「用紙カセットから印刷する」P.2-29 ださい。 3 プリンタは、まず用紙の片面に偶 数ページを印刷します。 コンピュータの画面に用紙のセット方法 などが表示されますので、画面の指示に 従ってください。 4 をクリックします。 2-52 両面印刷する を参照してく 用紙カセットから両面印刷する● 5 上面排紙トレイから偶数ページが 印刷された用紙を取り出し、印刷 されている面を上向きにして用紙 カセットに戻します。 コンピュータの画面に用紙のセット方法 などが表示されますので、画面の指示に 従ってください。 6 7 をクリックします。 用紙のもう一方の面に奇数ページを印刷します。 2-53 両面印刷する 手差しトレイから両面印刷する● 手差しトレイから両面印刷する 用紙を挿入する前に、用紙をまっすぐに伸ばしてください。紙の反りは紙づまりの原 因になります。 薄紙、厚紙の使用はできるだけ避けてください。 両面印刷の機能を使うと、紙づまりが起こったり、印刷品質が落ちることがありま す。紙づまりが起こった場合は、 「紙づまりが起きたときは」P.6-8 を参照してくだ さい。 1 プリンタドライバの[拡張機能]タブで、両面印刷を設定します。 「 [拡張機能]タブでの設定項目」P.2-9 を参照してください。 ① (両面印刷)をクリックします。 ②「手動両面印刷」チェックボックスをチェックします。 ③「綴じ方」を選択し、必要に応じて「綴じしろ」を設定します。 2 プリンタドライバの[基本設定]タブで、原稿サイズ、用紙種類、給紙トレイな どを設定します。 「 [基本設定]タブでの設定項目」P.2-5 ● 給紙トレイ:手差し を参照してください。 手差しトレイからの印刷については、「手差しトレイから印刷する」P.2-32 ださい。 3 偶数ページを印刷する面を両手で 持ち、手差しトレイに用紙を挿入 します。 コンピュータの画面に用紙のセット方法 などが表示されますので、画面の指示に 従ってください。 2-54 両面印刷する を参照してく 手差しトレイから両面印刷する● 4 5 6 をクリックします。 すべての偶数ページの印刷が終了するまで、手順 3 の作業を繰り返してください。 偶数ページが印刷された用紙を取 り、奇数ページを印刷する面を上 向きにして順番に手差しトレイか ら挿入します。 コンピュータの画面に用紙のセット方法 などが表示されますので、画面の指示に 従ってください。 7 8 をクリックします。 すべての奇数ページの印刷が終了するまで、手順 6 の作業を繰り返してください。 2-55 両面印刷する 複数のページを1枚にまとめて印刷する 複数のページを 1 枚の用紙にまとめて印刷したり、逆に 1 ページを複数の用紙に分割して印刷し たりする方法について説明します。 確認のため試し印刷をするときなどに使用すると、用紙の節約になります。 1 プリンタドライバの[基本設定]タブで、原稿サイズ、用紙種類、給紙トレイな どを設定した後、集約 / 拡大連写を設定します。 「 [基本設定]タブでの設定項目」P.2-5 を参照してください。 ①「集約 / 拡大連写」から 1 枚にまとめて印刷するページ数(1,2,4,9,16,25 ページ)を選択しま す。 例えば、 「4 ページ」を選択した場合、4 ページ分を 1 枚にまとめて印刷します。 「4 ページ」を選択 「縦 2 ×横 2 倍」 、「縦 3 ×横 3 倍」、 「縦 4 ×横 4 倍」、 「縦 5 ×横 5 倍」を選択した場合は、 1 ページを選択した分割数で印刷します。 例えば、 「縦 2 ×横 2 倍」を選択した場合は、1 ページ分を 4 枚に分割して印刷します。 「縦 2 ×横 2 倍」を選択 ② 1 枚に複数ページをまとめた場合、各ページに境界線を入れたいときは、「仕切り線」から線種 を選択します。境界線が必要ないときは、 「なし」を選択します。 「4 ページ」を選択、仕切り線「- - - - -」を選択 2 印刷を開始します。 印刷の詳細については、「普通紙に印刷する」P.2-29 P.2-34 などを参照してください。 2-56 、「厚紙およびハガキに印刷する」 複数のページを 1 枚にまとめて印刷する スタンプ印字(すかし)を入れて印刷する ロゴや本文をスタンプ印字(すかし)として文書に入れることができます。あらかじめ設定され たスタンプ印字の 1 つを選択するか、作成済みのビットマップファイルまたはテキストファイル を使うことができます。 スタンプ印字を使用した例 1 プリンタドライバの[拡張機能]タブで、スタンプ印字(すかし)を設定します。 「 [拡張機能]タブでの設定項目」P.2-9 を参照してください。 ① (スタンプ印字)をクリックします。 ②「スタンプ印字を使う」チェックボックスをチェックします。 ③「スタンプ印字選択」のリストから印刷するスタンプ印字を選択します。 リストに表示されているスタンプ印字の設定を変更したいときは、 をクリックし ます。 新しくスタンプ印字を作成したいときは、 をクリックします。 表示された[スタンプ印字設定]ダイアログボックスでスタンプ印字を設定・変更します。 ④必要に応じて、 「バックグラウンド印刷」、「袋文字で印刷する」 、「スタンプ印字印刷設定」など を設定します。 2 プリンタドライバの[基本設定]タブで、原稿サイズ、用紙種類、給紙トレイな どを設定します。 「 [基本設定]タブでの設定項目」P.2-5 3 を参照してください。 印刷を開始します。 印刷の詳細については、「普通紙に印刷する」P.2-29 P.2-34 などを参照してください。 2-57 、「厚紙およびハガキに印刷する」 スタンプ印字 ( すかし ) を入れて印刷する 原稿サイズを変えて印刷する アプリケーションソフトで原稿サイズを指定して作成された文書は、通常その原稿サイズで印刷 する必要があります。この機能を使うと、指定した原稿サイズに収まるように、文書を拡大縮小 して印刷できます。 例えば、A4 サイズで作成されたデータを印刷したいが用紙が B5 サイズしかない場合、文書を縮 小して B5 サイズの用紙に印刷できます。 1 プリンタドライバの[拡張機能]タブで、拡大縮小を設定します。 「 [拡張機能]タブでの設定項目」P.2-9 を参照してください。 ① (ページ設定)をクリックします。 ②「印刷用紙サイズに合わせます」を選択します。 ③「印刷用紙サイズ」から原稿サイズを選択します。 原稿サイズではなく任意の倍率を指定して、印刷することもできます。 その場合は、「任意倍率」を選択して、 「任意倍率[25 − 400%]」で倍率を設定します。 2 プリンタドライバの[基本設定]タブで、原稿サイズ、用紙種類、給紙トレイな どを設定します。 「 [基本設定]タブでの設定項目」P.2-5 を参照してください。 手順 1 の③で選択した原稿サイズを選択してください。原稿サイズが合っていないと、 文書が用紙からはみ出したり、用紙より小さく印刷されてしまいます。 3 印刷を開始します。 印刷の詳細については、「普通紙に印刷する」P.2-29 P.2-34 などを参照してください。 2-58 、「厚紙およびハガキに印刷する」 原稿サイズを変えて印刷する 特殊機能を使って印刷する [その他特殊機能]タブのプリント機能モードを設定しておくと、印刷時に実行して印刷すること ができます。 1 プリンタドライバの[拡張機能]タブで、印刷時に使用するその他特殊機能を設 定します。 ① (その他特殊機能)をクリックします。 ②「その他特殊機能」のリストから設定する項目をクリックします。 リストの右側に設定内容が表示されます。 印刷ジョブのスプール ................... P.2-18 クイックプリントセットアップ ........... P.2-19 スリープまでの時間 ..................... P.2-20 ステータスモニタ ....................... P.2-21 設定保護管理機能※ 1 ................... P.2-22 ページプロテクト ....................... P.2-23 日付・時間を印刷する ................... P.2-24 濃度調整 ............................... P.2-25 HRC(高解像度コントロール)※ 2 ....... P.2-26 ③ 詳細を設定します。 プリンタ機能はモデルによって異なる場合があります。 ※ 1 設定保護管理機能は Windows® 95/98/Me ユーザー専用です。 ※ 2 Windows® 95/98/Me の場合は[拡張機能]タブの[グラフィックス]で[印刷設 定]の[手動設定]をクリックして表示される画面で、HRC の設定と TrueType モードを変更できます。 2 プリンタドライバの[基本設定]タブで、原稿サイズ、用紙種類、給紙トレイな どを設定します。 「 [基本設定]タブでの設定項目」P.2-5 3 を参照してください。 印刷を開始します。 印刷の詳細については、「普通紙に印刷する」P.2-29 P.2-34 などを参照してください。 2-59 、「厚紙およびハガキに印刷する」 特殊機能を使って印刷する 第 3 添付ソフトウェアを 章 使う ■ 添付ソフトウェアを使う ................... 3-2 TrueTypeWorld .................................... 3-2 3- 1 添付ソフトウェアを使う TrueTypeWorld ファイル格納場所 付属の CD-ROM 内の次のフォルダに格納されています。 ・TrueTypeWorld Windows 95 版 CD-ROM ドライブ :¥FONTS インストール対象の OS については、「基本仕様」P.3-3 を参照してください。 書体見本 以下の TrueType フォント 20 書体が格納されています。 3-2 添付ソフトウェアを使う TrueTypeWorld● 各書体のフォント名、字母メーカーは以下のとおりです。 フォン ト HG ~ HG ~ HG ~ HG ~ &HGP ~& HGS ~ HG ~ &HGP ~& HGS ~ HG ~ &HGP ~& HGS ~ HG ~ &HGP ~& HGS ~ HG ~ &HGP ~& HGS ~ HG ~ &HGP ~& HGS ~ HG ~ &HGP ~& HGS ~ HG ~ &HGP ~& HGS ~ HG ~ &HGP ~& HGS ~ HG ~ &HGP ~& HGS ~ HG ~ &HGP ~& HGS ~ HG ~ &HGP ~& HGS ~ HG ~ &HGP ~& HGS ~ HG ~ &HGP ~& HGS ~ HG ~ &HGP ~& HGS ~ HG ~ &HGP ~& HGS ~ HG ~ &HGP ~& HGS ~ 書体名 羽衣 L 羽衣 E 高橋隷書体 江戸文字勘亭流 行刻 半古印体 行書体 祥南行書体 正楷書体 創英角ポ ッ プ体 創英丸ポ ッ プ体 白洲ペ ン楷書体 白洲行草書体 白洲太楷書体 平成角ゴ シ ッ ク 体 TM 平成角ゴ シ ッ ク 体 TM 平成丸ゴ シ ッ ク 体 TM 平成丸ゴ シ ッ ク 体 TM 平成明朝体 W3 平成明朝体 W9 W3 W9 W4 W8 字母 メ ー カ ー名 株式会社大谷デザイ ン研究所 株式会社大谷デザイ ン研究所 株式会社ブ リ ッ ジ 株式会社晃文堂 株式会社シ イ ア ン ド ジ ィ 株式会社シ イ ア ン ド ジ ィ 株式会社 リ コ ー 有澤祥南 日本活字工業株式会社 株式会社創英企画 株式会社創英企画 日本書技研究所 日本書技研究所 日本書技研究所 (財) 日本規格協会 (財) 日本規格協会 (財) 日本規格協会 (財) 日本規格協会 (財) 日本規格協会 (財) 日本規格協会 ※フォント名の『∼』の個所には書体名が入ります。『HG ∼』のみの場合は和文プロポーショナ ルに対応していません。 基本仕様 7,602 文字(MS 標準キャラクタセットに準拠、JIS 漢字第一水準、第二水準を含む) フォーマット /Microsoft Windows 95 日本語版準拠の TrueType Collection 形式 (拡張子 : ttc) Windows 95 以降で和文プロポーショナルフォントを使用できるようになります。 フォントファイルに組み込まれたフォント情報によって書体表示名が異なります。 「HGP ∼」 半角文字・非漢字についてプロポーショナルピッチの情報を格納 「HGS ∼」 半角文字についてプロポーショナルピッチの情報を格納 「HG ∼」 固定ピッチ情報のみ格納 和文プロポーショナル機能を使用するには、TrueType Collection に対応しているアプ リケーションが必要です。 3-3 添付ソフトウェアを使う TrueTypeWorld● ・インストール対応図 Windows 95 版は、以下の OS に対してインストールすることができます。 TrueTypeWorld Windows NT3.5 Windows NT3.51以上 Windows 95/98/Me Windows 2000/XP :インストールできます Z-UR011J Windows へのインストール ここでは、操作例として Windows 95/98/Me へのインストール方法を説明しています。その他の OS へのインストール方法については、OS に付属の説明書を参照してください。 ・ インストールされているフォント数が多いとシステムが不安定になる恐れがありま す。 ・ リモートドライブ(ネットワーク上のドライブ)にインストールしないでください。 アプリケーションからフォントを選択するときに他のフォントが見えなくなるなどの 障害が発生する恐れがあります。 ・ Windows をインストールしたハードディスクに、1 書体当たり約 2 ∼ 8MB(書体に よって異なります)の空き容量が必要です。 ・ インストール後、フォント名は、Windows 95 版フォントでは 3 つの書体名 「HG ∼」 、「HGP ∼」、 「HGS ∼」と表示されます。たとえば「行書体」の場合、コン トロールパネルのフォントフォルダの中では、フォント名が「HG 行書体& HGP 行 書体& HGS 行書体」と表示されます。 ①[スタート]ボタンをクリックし、 [設定]をポイントし、[コントロールパネル]をクリック します。 ②[コントロールパネル]の[フォント]をダブルクリックします。 ③[ファイル]メニューの[新しいフォントのインストール]をクリックします。 ④ CD-ROM を CD-ROM ドライブにセットします。 ⑤[ドライブ]ボックスのドロップダウンメニューから CD-ROM ドライブを選択します。 ⑥[フォルダ]ボックスで、[Fonts]→[Win95nt]の順にフォルダを開きます。 ⑦[フォントの一覧]ボックスにフォント名が表示されるので、インストールするフォントをク リックして反転表示させます。 ⑧[フォントフォルダにフォントをコピーする]に 印が付いていることを確認し、[OK]をク リックします。 これでインストールは終了です。 3-4 添付ソフトウェアを使う 第 4 オプションユニット 章 を使う ■ 取り付けできるオプション ................. 4-2 ■ 増設トレイユニットを取り付ける ........... 4-3 4-1 取り付けできるオプション 本プリンタには、次のようなオプションのアクセサリーがあります。オプションを取り付けるこ とでプリンタの機能をさらに拡張することができます。 下表の マークをクリックするとそれぞれの詳しい情報を見ることができます。 250 枚増設トレイユニット P.4-3 4-2 取り付けできるオプション 増設トレイユニットを取り付ける 増設トレイユニットは、大容量給紙を可能にするオプション品です。普通紙で最大 250 枚(坪量 64g/m2)の給紙ができます。 増設トレイユニット 増設トレイユニットを購入する場合は、プリンタを購入した販売店にお問い合わせください。 取り付けの詳細は、増設トレイユニットに付属の説明書を参照してください。 ご購入いただいた増設トレイユニットに付属のカセットを引き出し、プリンタ本体に付 属のカセットと交換してください。これを行わないと用紙を正しく送ることができませ ん。 4-3 増設トレイユニットを取り付ける 第 5 章 メンテナンス ■ こんなときには ........................... 5-2 ■ トナー ................................... 5-3 トナーの状態を確認する ........................... 5-4 トナーを交換する ................................. 5-5 ■ 感光体ユニット ........................... 5-9 感光体ユニットの状態を確認する ................... 5-9 感光体ユニットを交換する ........................ 5-10 ■ クリーニング ............................ 5-13 ■ 定期交換部品 ............................ 5-14 5-1 こんなときには 本プリンタは定期的に消耗品を交換し、清掃する必要があります。 CD-ROM メニュー上の「こんなときには」から、プリンタのメンテナンス方法について、アニ メーションにてご覧いただけます。ぜひご利用ください。 1 2 3 4 5 6 7 ① トナーの交換方法をアニメでご覧いただけます。 ② 感光体ユニットの交換方法をアニメでご覧いただけます。 ③ スキャナーウィンドウのクリーニング方法をアニメでご覧いただけます。 ④ 感光体ユニット内にあるコロナワイヤーのクリーニング方法をアニメでご覧いただけます。 ⑤ 感光体ユニット表面のクリーニング方法をアニメでご覧いただけます。 ⑥ スキャナーウィンドウと感光体ユニット内にあるコロナワイヤーのクリーニング方法をアニメ でご覧いただけます。 ⑦ 感光体ユニット内にあるコロナワイヤーのクリーニング方法をアニメでご覧いただけます。 上記の項目については「印刷品質を改善するには」P.6-14 5-2 でも説明されています。 こんなときには トナー トナーの寿命は、印刷面積比や印刷ジョブによって異なります。一般的なビジネス文書(印刷面 積比約 5%)を A4 の用紙に片面印刷した場合、IPSiO トナーでは 3,300 枚の印刷が可能です。 トナー消費量は、ページ上の印刷面積比と印刷濃度設定によって異なります。このた め、実際の印刷可能枚数を保証することはできません。 新品のトナーは交換するときまで開封しないでください。 印刷面積の低い文書を印刷しつづけると、Toner ランプが点灯する前に、グレーの背 景があらわれることがあります。 5-3 トナー トナーの状態を確認する● トナーの状態を確認する トナー少量メッセージ Toner Drum Paper Status Toner ランプは 2 秒間点灯、3 秒間消灯を交互に繰り返しています。 トナーの残量が残り少ないことを示しています。トナーが完全になくなる前に、新しいトナーを 購入してください。「トナーを交換する」P.5-5 を参照してください。 トナーが空になる寸前のときは、Toner ランプは点滅したままです。 トナー切れメッセージ 次のようにランプメッセージが表示された場合は、トナーを交換してください。 Toner Drum Paper Status 5-4 トナー トナーを交換する● トナーを交換する 警告 トナー(使用済みトナーを含む)または、トナーの入った容器や感光体ユニットを火 中に投入しないでください。トナー粉がはねて、やけどの原因になります。 トナー(使用済みトナーを含む)または、トナーの入った容器は、子供の手に触れな いようにしてください。 注意 トナーカートリッジ等の消耗品や部品は、リコー指定の製品により、プリント品質を 評価しています。品質維持のため、リコー指定のトナーカートリッジ、消耗品または 交換部品をご使用ください。部品の交換はサービス実施店に相談してください。 トナーカートリッジ(消耗品)は保証対象外です。ただし、ご購入になった時点で不 具合があった場合は購入された販売店までご連絡ください。 1 2 フロントカバーボタンを押し、フ ロントカバーを開けます。 感光体ユニットを取り出します。 5-5 トナー トナーを交換する● トナーがこぼれたときのために、感光体ユニットを使い捨ての紙か布の上に置くこと をお勧めします。 注意 静電気によってプリンタが損傷することを防ぐため、下図に示す電極には手を触れな いでください。 3 青色のロックレバーを押し下げな がら、感光体ユニットからトナー を取り外します。 トナーの取り扱いには細心の注意を払ってください。万一、トナーが手や衣服に付着 した場合には、すぐにぬれた布で拭き取るか、洗い流してください。 注意 床などにこぼしたトナーは、ほうきで掃き取るか、固く絞った布などでふき取ってく ださい。掃除機でトナーを吸い取ると、吸い取ったトナーが掃除機の内部で粉じん発 火・爆発するおそれがあります。 4 新しいトナーを開封します。ト ナーが均等になるように、左右に 5 ∼ 6 回ゆっくりと振ります。 新品のトナーは交換するときまで開封しないでください。長時間、開封したままで放 置すると、トナーの寿命が短くなります。 注意 感光体ユニットを開封してから強い直射日光または室内光線にさらすと、感光体ユ ニットが損傷する場合があります。 5-6 トナー トナーを交換する● 5 保護カバーを外します。 保護カバーを外したトナーは、すぐに感光体ユニットに装着してください。また、印刷 品質の劣化を防止するため、下図で影付の部分には触れないでください。 注意 6 新しいトナーを感光体ユニットに 装着します。 正しく装着されるとカチッと音が鳴り、 ロックレバーが自動的に上がります。 注意 7 トナーが正しく取り付けられていることを確認します。取り付けが正しくないと、ト ナーは感光体ユニットから外れる場合があります。 感光体ユニットの青色タブを 2、3 回往復させ、感光体内部のワ イヤーを清掃します。青色のタブ を必ず元の位置(▲)に戻してか ら感光体ユニットを本体に戻しま す。 5-7 トナー トナーを交換する● 青色のタブが元の位置に戻っていないと、印刷した用紙に縦縞が入る場合があります。 注意 8 プリンタに感光体ユニットを取り 付け、フロントカバーを閉じま す。 ご使用後のトナーカートリッジは、販売店またはサービス実施店にお渡しいただき、 当社の回収・リサイクル活動にご協力ください。なお、お客様で処理される場合は、 一般のプラスチック廃棄物と同様に処理してください。 5-8 トナー 感光体ユニット 感光体ユニットの寿命は、印刷面積比や印刷ジョブによって異なります。一般的なビジネス文書 (印刷面積比約 5%)を A4 の用紙に片面印刷した場合、約 20,000 枚の印刷が可能です。 感光体ユニットの寿命に影響する要因は、温度や湿度、用紙の種類、使用するトナー の種類、印刷ジョブごとの印刷枚数などです。理想的な印刷条件下での平均的な感光 体ユニット寿命は約 20,000 枚です。実際の感光体ユニットの印刷可能枚数は、印刷 条件によってはこの数字よりも大幅に少ないこともあります。このため、実際の印刷 可能枚数を保証することはできません。 最良の性能を発揮させるために、リコー指定の感光体ユニットだけを使用してくださ い。プリンタは、清潔で塵埃が発生せず、適度の換気が行われている環境において使 用してください。 指定以外の感光体ユニットを使用して印刷すると、印刷品質が低下するだけでなく、 プリンタ自体の品質が低下したり、寿命が短くなる可能性があります。この場合に発 生した故障は保証の対象とはなりません。 感光体ユニット(消耗品)は保証対象外です。ただし、ご購入になった時点で不具合 があった場合は購入された販売店までご連絡ください。 感光体ユニットの状態を確認する 感光体寿命メッセージ Toner Drum Paper Status 感光体ユニットの寿命が少なくなっています。印刷品質が劣化するおそれがあるので、お早めに 感光体ユニットを交換されることをお勧めします。「感光体ユニットを交換する」P.5-10 を参照し てください。 Drum ランプは 2 秒間点灯、3 秒間消灯を交互に繰り返しています。 内部にトナーが残っている場合があるので、感光体ユニットの取り外しには細心の注 意を払ってください。 注意 感光体ユニットを交換するときは、プリンタを清掃することをお勧めします。「ク リーニング」P.5-13 を参照してください。 5-9 感光体ユニット 感光体ユニットを交換する● 感光体ユニットを交換する 感光体ユニットを交換するときは、プリンタを清掃することをお勧めします。「クリーニ ング」P.5-13 を参照してください。 感光体ユニットの交換方法は、CD-ROM メニュー上の「こんなときには」からアニメーションで もご覧いただけます。 1 2 フロントカバーボタンを押し、フ ロントカバーを開けます。 感光体ユニットを取り出します。 トナーがこぼれたときのために、感光体ユニットを使い捨ての紙か布の上に置くこと をお勧めします。 注意 静電気によってプリンタが損傷することを防ぐため、下図に示す電極には手を触れな いでください。 5-10 感光体ユニット 感光体ユニットを交換する● 3 青色のロックレバーを押し下げな がら、感光体ユニットからトナー を取り外します。 トナーの取り扱いには細心の注意を払ってください。万一、トナーが手や衣服に付着 した場合には、すぐにぬれた布で拭き取るか、洗い流してください。 注意 床などにこぼしたトナーは、ほうきで掃き取るか、固く絞った布などでふき取ってく ださい。掃除機でトナーを吸い取ると、吸い取ったトナーが掃除機の内部で粉じん発 火・爆発するおそれがあります。 4 感光体ユニットを開封します。 注意 5 感光体ユニットをプリンタに取り付ける直前まで開封しないでください。開封してから 強い直射日光または室内光線にさらすと、感光体ユニットが損傷する場合があります。 トナーを感光体ユニットに装着し ます。 正しく装着されるとカチッと音が鳴り、 ロックレバーが自動的に上がります。 注意 トナーが正しく取り付けられていることを確認します。取り付けが正しくないと、ト ナーは感光体ユニットから外れる場合があります。 5-11 感光体ユニット 感光体ユニットを交換する● 6 プリンタに感光体ユニットを取り 付けます。 フロントカバーが開き、プリンタの電源 が入った状態で Status ランプが点灯し ていることを確認します。 7 新しい感光体ユニットに同梱されている説明書を参照しながら、感光体ユニット カウンタをリセットします。 Drum ランプは、感光体ユニットカウンタをリセットするまで消灯しません。 注意 トナーのみ交換した場合は、感光体ユニットカウンタをリセットしないでください。 8 フロントカバーを閉じます。 9 Drum ランプが消灯していることを確認します。 ご使用後は、販売店またはサービス実施店にお渡しいただき、当社の回収・リサイク ル活動にご協力ください。なお、お客様で処理される場合は、一般のプラスチック廃 棄物と同様に処理してください。 5-12 感光体ユニット クリーニング 乾いた柔らかい布でプリンタの外部と内部を定期的に清掃してください。トナーや感光体ユニッ トを交換したり、印刷した用紙がトナーで汚れている場合には、プリンタ内部と感光体ユニット を清掃します。 プリンタのクリーニング方法は、CD-ROM メニュー上の「こんなときには」からアニメーション でご覧いただけます。 5-13 クリーニング 定期交換部品 商品の性能を維持するためには、定期交換部品の交換(有償)をおすすめします。 定着ユニット 寿命は使用条件により異なりますが、約 80,000 ページが目安になっています。 ペーパーフィーディングキット ( 給紙ローラー / 分離パッド ) 寿命は使用条件により異なりますが、約 50,000 ページが目安になっています。 すべてサービス実施店にて、交換作業を実施させていただきます。 ただし、交換アラートが表示されませんので、印刷枚数を確認の上、サービス実施店に交換 の依頼をしてください。 ● 印刷枚数の確認方法を二つ準備しています。 ①パソコンからの確認方法 ご使用のパソコンの「スタートメニュー」→「プログラム」→「NX60S」→「プリンタ情報」を 選択し、さらに、ご利用の接続形態を選択してください。 「Page Counter」で印字枚数を確認できます。 ②本体での確認方法 GO ボタンを 3 回連続で押してください。 PRINT SETTINGS が出力されます。左下の「PAGE COUNTER」で確認できます。 5-14 定期交換部品 第 6 トラブルシューティ 章 ング ■ トラブルの原因を確認する ................. 6-2 ■ ステータスモニタのエラーメッセージ ....... 6-3 ステータスモニタのエラーメッセージ一覧 ........... 6-3 ■ 印刷によるエラーメッセージ ............... 6-5 印刷によるエラーメッセージ一覧 ................... 6-5 ■ 使っている用紙を確認する ................. 6-6 用紙が原因のトラブル一覧 ......................... 6-6 ■ インタラクティブヘルプ ................... 6-7 インタラクティブヘルプの使用方法 ................. 6-7 ■ 紙づまりが起きたときは ................... 6-8 紙づまりの解決方法 ............................... 6-8 ■ その他のトラブル ........................ 6-13 その他のトラブル ................................ 6-13 ■ 印刷品質を改善するには .................. 6-14 印刷品質の改善方法一覧 .......................... 6-14 ■ 正しく印刷できないときは ................ 6-19 正しく印刷できないトラブル一覧 .................. 6-19 6- 1 トラブルの原因を確認する 使用中に問題が発生したら、修理を依頼される前に以下の項目をチェックしていただき、対応す る処置を行ってください。 ● はじめに下記の項目をご確認ください : 電源コードが正しく差し込まれているか、プリンタに電源が入っているか。 すべての保護部品が取り除かれているか。 トナーと感光体ユニットが正しく装着されているか。 フロントカバーがしっかり閉まっているか。 用紙が用紙カセットに正しく挿入されているか。 プリンタとコンピュータがインターフェースケーブルで正しく接続されているか。 コンピュータが正しいプリンタポートに接続されているか。 正しいプリンタドライバがインストールされ、選択されているか。 ● プリンタが印刷をしない: 上記のチェック項目で問題が解決されない場合は下記の項目の中から関連する事項を見つけて指 示に従ってください。 ランプが点滅している 「コントロールパネルの見かた」を参照してください。........................... P.1-5 ステータスモニタにエラーメッセージが表示される 「ステータスモニタのエラーメッセージ」を参照してください。................... P.6-3 エラーメッセージが印刷される 「印刷によるエラーメッセージ」を参照してください。........................... P.6-5 用紙のトラブル 「使っている用紙を確認する」を参照してください。............................. P.6-6 紙づまり 「使っている用紙を確認する」を参照してください。............................. P.6-6 「紙づまりが起きたときは」を参照してください。............................... P.6-8 その他のトラブル 「その他のトラブル」を参照してください。..................................... P.6-13 ● ページを印刷するが、問題がある: 印刷品質を改善したい 「印刷品質を改善するには」を参照してください。............................... P.6-14 正しく印刷できない 「正しく印刷できないときは」を参照してください。............................. P.6-19 ● その他分からないこと、知りたいことがある: 本プリンタの詳しい仕様が知りたい 「プリンタ仕様」を参照してください。......................................... P.7-2 用語が分からない 「用語集」を参照してください。............................................... P.7-5 6-2 トラブルの原因を確認する ステータスモニタのエラーメッセージ ステータスモニタを表示させる IPSiO NX60S 用のプリンタドライバ を使用している場合は、ステータスモニタでプリンタで発生 したエラー情報などを通知できます。 1 2 「RICOH IPSiO NX60S のプロパティ」ダイアログボックスの[拡張機能]タブで (その他特殊設定)をクリックします。 リストから[ステータスモニタ]をクリックし、[オン]を選択します。 ステータスモニタは初期設定ではオフになっています。[オン]を選択していないと ステータスモニタを表示することはできません。 Windows® 2000/XP の USB 接続では、ご利用になれません。 3 または をクリックして、選択した設定を確定します。 ステータスモニタのエラーメッセージ一覧 ステータスモニタはプリンタの問題点を下記の表で示されたように表示されます。表示されたエ ラーメッセージに対して適切な処置を行ってください。 エラーメッセージ 解決方法 フロントカバーオープン フロントカバーを閉じてください。 ジャムクリアカバーオープン ジャムクリアカバーを閉じてください。ジャムクリアカ バーについては P.6-11 を参照してください。 メモリフル を押してプリンタ内に残っているデータを印刷し てください。プリンタ内に残っているデータを消去したい ときは、 を押してください。 文章の複雑さを減らすか、解像度を下げてください。 用紙切れ 用紙カセットに用紙が入っていないか、十分な用紙が入っ ていない場合があります。用紙カセットに新しい用紙を挿 入してください。 6-3 ステータスモニタのエラーメッセージ ステータスモニタのエラーメッセージ一覧● エラーメッセージ 解決方法 給紙ミス 用紙カセットに用紙が入っている場合は、まっすぐである か確認してください。用紙が反っている場合は、印刷する 前にまっすぐに伸ばしてください。また、いったん用紙を 取り出して、もう一度そろえて用紙カセットに戻すと正常 に給紙するようになる場合もあります。 用紙カセットの中の用紙枚数を減らしてから、もう一度試 してください。 ご使用の用紙が本プリンタに適しているか確認してくださ い。「使用できる用紙と領域」P.1-12 を参照してください。 紙づまり つまった用紙を取り除きます。「紙づまりが起きたときは」 P.6-8 を参照してください。 を押してプリンタ内に残っているデータを印刷し てください。プリンタ内に残っているデータを消去したい プリントオーバーラン ときは、 を押してください。 文章の複雑さを減らすか、解像度を下げてください。 プリンタドライバのページプロテクトを ON にしてくださ い。「ページプロテクト」P.2-23 解像度調整 (プリンタは解像度が低下した状 態で印刷しています) を参照してください。 プリンタが自動的に解像度を下げないように、作成した データの複雑さを減らしてください。 トナー切れ 「トナーを交換する」P.5-5 トナー少量 新しいトナーを購入し、トナー切れが表示されたときのた めに準備してください。 サービスコール 「サービスコール」P.1-8 6-4 を参照してください。 を参照してください ステータスモニタのエラーメッセージ 印刷によるエラーメッセージ プリンタに問題が起こった場合、下記の表に示されたようなエラーメッセージを印刷して知らせ ます。プリンタが知らせるエラーメッセージに対して適切な処置を行ってください。 印刷によるエラーメッセージ一覧 メッセージは英文表記です。 本機は、メモリの増設をすることはできません。 エラーメッセージ 解決方法 を押してプリンタ内に残っているデータを印刷し てください。プリンタ内に残っているデータを消去したい メモリフル(MEMORY FULL) ときは、 を押してください。 文章の複雑さを減らすか、解像度を下げてください。 を押してプリンタ内に残っているデータを印刷し てください。プリンタ内に残っているデータを消去したい プリントオーバーラン (PRINT OVERRUN) ときは、 を押してください。 文章の複雑さを減らすか、解像度を下げてもう一度印刷し てください。 プリンタドライバのページプロテクトを ON にしてくださ い。「ページプロテクト」P.2-23 自動解像度調整 (RESOLUTION REDUCED TO ENABLE PRINTING) (プリンタは解像度が低下した状 態で印刷しています。) を参照してください。 プリンタが自動的に解像度を下げないように、作成した データの複雑さを減らしてください。 6-5 印刷によるエラーメッセージ 使っている用紙を確認する 最初に、ご使用の用紙が用紙規格に合致しているか確認してください。用紙規格については、「使 用できる用紙と領域」P.1-12 を参照してください。 用紙が原因で起こった下記のトラブルに対して、適切な処置を行ってください。 用紙が原因のトラブル一覧 トラブル内容 解決方法 給紙しない 用紙カセットに用紙が入っている場合は、まっすぐである か確認してください。用紙が反っているときは、印刷をす る前にまっすぐに伸ばしてください。また、いったん用紙 を取り出してから、もう一度そろえて用紙カセットに戻す と正常に給紙するようになる場合もあります。 用紙カセットの中の用紙枚数を減らしてから、もう一度試 してください。 手差し給紙モードがプリンタドライバで選択されていない か確認してください。 手差しトレイから紙を給紙しな い 確実に 1 枚ずつ用紙を挿入してください。 プリンタドライバで手差しモードが選択されているか確認 してください。 封筒を給紙しない 使用しているアプリケーションが印刷する封筒の大きさに 設定されていることを確認してください。使用しているア プリケーションソフトのページ設定、または文章設定メ ニューで設定することができます。使用しているアプリ ケーションソフトの取扱説明書を参照してください。 紙づまりが起きる つまった用紙を取り除きます。「紙づまりが起きたときは」 をご参照いただくか、「インタラクティブヘルプ」 P.6-8 を参照してください。 P.6-7 上面排紙トレイに排紙をしない 背面排紙カバーを閉じてください。 増設トレイオプションがプリンタに正しく接続されている 増設トレイが正しく給紙しない。 か確認してください。 (オプションの増設トレイユニッ プリンタドライバで適切なトレイ設定が選択されているか ト使用時のみ) 確認してください。 6-6 使っている用紙を確認する インタラクティブヘルプ インタラクティブヘルプは、トラブル時の解決方法をアニメーションでご覧いただけるソフト ウェアです。プリンタドライバをインストールすると、インタラクティブ ヘルプが自動でインス トールされます。 インタラクティブヘルプの使用方法 1 デスクトップ上に作成された リックします。 インタラクティブヘルプ)アイコンをダブルク インタラクティブヘルプが起動します。 [スタート]メニューから起動することもできます。 Windows® XP の場合 [スタート]メニューから[すべてのプログラム]−[RICOH IPSiO NX60S]−[イ ンタラクティブヘルプ]の順にクリックします。 Windows® 95/98/Me/2000/Windows NT®4.0 の場合 [スタート]メニューから[プログラム]−[RICOH IPSiO NX60S]−[インタラク ティブヘルプ]の順にクリックします。 2 ご覧になりたい項目をクリックします。 解決方法がアニメーションでご覧いただけます。 6-7 インタラクティブヘルプ 紙づまりが起きたときは 紙づまりの解決方法は、インタラクティブヘルプにてご覧いただけます。 「インタラクティブヘルプ」P.6-7 を参照してください。 紙づまりメッセージ 紙づまりが起きた場合、プリンタのコントロールパネル上のランプが下記のように点滅表示しま す。 Toner Drum Paper Status 紙づまりの解決方法 使用直後は、プリンタ内部がたいへん高温になっています。フロントカバーまたは背面 排紙トレイを開ける際には、下図のグレーの部分には絶対に手を触れないでください。 注意 次の手順にしたがって、つまった用紙を完全に取り除き、用紙カセットを挿入してフロントカ バーを閉じると、プリンタは自動的に印刷を再開します。プリンタが自動的に印刷を再開しない 場合は、 を押してください。それでもプリンタが印刷を再開しない場合は、つまった用紙 がすべて取り除かれているか確認し、もう一度印刷してください。 増設トレイユニットを使用しているときに紙づまりが発生した場合には、本体の用紙 カセットが正しく取り付けられているか確認してください。 新しく用紙を足す際には、すべての用紙を用紙カセットから取り除き、まっすぐに伸 ばしてください。これはプリンタが一度に複数枚の用紙を給紙することを防ぎ、紙づ まりを防ぎます。 6-8 紙づまりが起きたときは 紙づまりの解決方法● 1 2 3 プリンタから用紙カセットを完全 に引き出します。 つまった用紙を取り出します。 フロントカバーボタンを押し、フ ロントカバーを開けます。 6-9 紙づまりが起きたときは 紙づまりの解決方法● 4 感光体ユニットを取り出し、つまった用紙を取り出します。 プリンタ内部から簡単に取り出せない場合は、無理に引っ張らず、つまった紙の端を用紙カセッ ト側から引き出してください。 静電気によってプリンタが損傷することを防ぐため、下図に示す電極には手を触れない でください。 注意 5 背面排紙トレイを開けて、つまっ た用紙を定着器から引き出しま す。 紙づまりが解消されたときは手順 7 に進 んでください。 6-10 紙づまりが起きたときは 紙づまりの解決方法● 用紙をプリンタの後方から引き出すときには、トナーが定着器に付着し、次ページ以降 が汚れることがあります。「テストページの印刷」P.1-10 を参照して、トナーによる汚れ がなくなるまで数枚テストページを印刷してください。 印刷直後は、プリンタ内部がたいへん高温になっています。フロントカバーまたは背面 排紙トレイを開ける際には、下図のグレーの部分には絶対に手を触れないでください。 警告 6 7 8 ジャムクリアカバーを開けて、つ まった用紙を引き出します。 ジャムクリアカバー ジャムクリアカバーを閉じ、背面排紙トレイを閉じます。 青色のロックレバーを下に押し下 げながら、感光体ユニットからト ナーを取り外します。 感光体ユニットの内部につまった用紙が あるときは取り除いてください。 6-11 紙づまりが起きたときは 紙づまりの解決方法● 9 感光体ユニットをプリンタに装着します。 10 用紙カセットをプリンタに戻します。 11 フロントカバーを閉じます。 6-12 紙づまりが起きたときは その他のトラブル その他のトラブル 問題 解決方法 印刷ができない。 「LPT もしくは BRUSB への書き込みエラー」の エラーメッセージがコンピュー タの画面上に表示される プリンタケーブルが破損していないか確認してください。 インターフェース切り替え器をご使用の場合は、正しいプ リンタが選択されているか確認してください。 6-13 その他のトラブル 印刷品質を改善するには 下記の表に示された印刷品質の問題に対して、適切な処置を行ってください。 印刷品質の改善方法一覧 問題例 かすれ ( 縦 ) ABCDEFGH CDEF abcdefghijk defg ABCD abcde 01234 かすれ ( 横 ) 解決方法 プリンタの設置環境を確認してください。湿気が多い場所や高温 の場所で使用すると、この問題が起きることがあります。「この ような場所に置かないで」P.4 を参照してください。 すべてのページが薄い場合には、トナー節約モードになっている ことがあります。プリンタドライバの[拡張機能]タブで「ト ナー節約モード」P.2-10 を[オフ]にしてください。 トナーを新品に交換して試してみてください。「トナーを交換す る」P.5-5 を参照してください。 感光体ユニットを新品に交換して試してみてください。 「感光体 ユニットを交換する」P.5-10 を参照してください。 ABCDEFGH abcdefghijk ABCD abcde 01234 グレーの背景 ABCDEFGH abcdefghijk ABCD abcde 01234 ご使用の用紙が本プリンタに適しているか確認してください。 「使用できる用紙と領域」P.1-12 を参照してください。 プリンタの設置環境を確認してください。湿気が多い場所や高温の 場所で使用すると、グレーの背景が入ることがあります。「このよ うな場所に置かないで」P.4 を参照してください。 トナーを新品に交換して試してみてください。「トナーを交換す る」P.5-5 を参照してください。 感光体ユニットを新品に交換して試してみてください。 「感光体 ユニットを交換する」P.5-10 を参照してください。 残像 ご使用の用紙が本プリンタに適しているか確認してください。表 面が粗い紙や、湿気を吸収した紙、厚紙を使うとこの問題が起き ることがあります。「使用できる用紙と領域」P.1-12 を参照して ください。 プリンタドライバで適切な用紙種類を選択しているか、確認して ください。「用紙種類」P.2-7 を参照してください。 感光体ユニットを新品に交換して試してみてください。 「感光体 ユニットを交換する」P.5-10 を参照してください。 トナー汚れ ご使用の用紙が本プリンタに適しているか確認してください。表 面が粗い用紙を使うとこの問題が起きることがあります。「使用 できる用紙と領域」P.1-12 を参照してください。 感光体ユニットが破損していることがあります。新しい感光体ユ ニットを挿入してください。 「感光体ユニットを交換する」 を参照してください。 P.5-10 ABCDEFGH abcdefghijk ABCD abcde 01234 6-14 印刷品質を改善するには 印刷品質の改善方法一覧● 問題例 白い中抜け 解決方法 ご使用の用紙が本プリンタに適しているか確認してください。 「使用できる用紙と領域」P.1-12 を参照してください。 プリンタドライバで厚紙(ハガキ)もしくは超厚紙モードを選択 するか、現在ご使用のものより薄い用紙をお使いください。 プリンタの設置環境を確認してください。湿気が多い場所で使用 すると、こうした問題が起きることがあります。 「このような場 所に置かないで」P.4 を参照してください。 真っ黒なページ 感光体ユニット内にあるコロナワイヤーを清掃することで問題が 解決することがあります。青色のタブを 2、3 回往復させてくだ さい。青色のタブが必ず元の位置(▲)に戻してあるか確認して ください。「感光体ユニットを交換する」P.5-10 を参照してくだ さい。 感光体ユニットが破損していることがあります。新品の感光体ユ ニットに交換して試してみてください。「感光体ユニットを交換 する」P.5-10 を参照してください。 6-15 印刷品質を改善するには 印刷品質の改善方法一覧● 問題例 解決方法 数ページ印刷してみてもこの問題が解決されない場合は、汚れや 紙粉が感光体に付着していることがあります。 下記の手順に従って感光体を清掃してください。 ① 印刷サンプルを感光体ユニットの前に置き、点が出る位置を確 認します。 白い点 94 mm ② 感光体ユニットギアを手で回し、感光体表面にのりがついてい 94 mm る場所を手前にもってきます。 黒い文章や画像が印刷され たページに 94 ミリ周期で 白い点がある 黒い点 ③ 感光体上の汚れの場所と、プリントサンプルの点の位置が一致 していることが確認できたら、感光体の表面を汚れや紙粉がな くなるまで綿棒で拭き取ります。 94 mm 94 mm 印刷されたページに 94 ミ リ周期で黒い点がある 感光体の表面を清掃する際は、ボールペンのよう な先の尖ったものは使用しないでください。 感光体が破損していることがあります。新しい感 光体ユニットに交換して試してみてください。 「感光体ユニットを交換する」P.5-10 を参照してく ださい。 感光体が破損していることがあります。新しい感光体ユニットに 交換して試してみてください。「感光体ユニットを交換する」 を参照してください。 P.5-10 ご使用の用紙が本プリンタに適しているか確認してください。 ABCDEFGH 「使用できる用紙と領域」P.1-12 を参照してください。 abcdefghijk ラベル紙をご使用の場合には、ラベルののりが感光体感光体に付 ABCD 着する事があります。感光体ユニットを清掃してください。「ク abcde リーニング」P.5-13 を参照してください。 01234 感光体表面を傷つけるおそれがありますので、クリップやホッチ キスがついた用紙はご使用にならないでください。 トナーの飛び散りや汚れが 開封された感光体ユニットは過度の直射日光や照明で品質が損な 印刷されたページ上に出る われる事があります。 黒い汚れが平行に繰り返し 発生する 6-16 印刷品質を改善するには 印刷品質の改善方法一覧● 問題例 白い平行な線 ABCDEFGH abcdefghijk ABCD abcde 01234 平行な線 ABCDEFGH abcdefghijk ABCD abcde 01234 解決方法 ご使用の用紙が本プリンタに適しているか確認してください。表 面が粗い紙や厚紙を使うとこの問題が起きることがあります。 「使用できる用紙と領域」P.1-12 を参照してください。 プリンタドライバで適切な用紙種類を選択しているか、確認して ください。「用紙種類」P.2-7 を参照してください。 この問題はプリンタが自動的に解決することがあります。特に長 期間ご使用にならなかった後は、複数ページ印刷してこの問題が 解消されるか試してみてください。 感光体ユニットが破損していることがあります。新しい感光体ユ ニットに交換して試してみてください。「感光体ユニットを交換 する」P.5-10 を参照してください。 プリンタ内部と感光体ユニット内のコロナワイヤーを清掃してく ださい。 「クリーニング」P.5-13 を参照してください。 感光体が破損していることがあります。新しい感光体ユニットを 挿入してください。「感光体ユニットを交換する」P.5-10 を参照 してください。 感光体ユニット内のコロナワイヤーを清掃してください。「ク リーニング」P.5-13 を参照してください。 コロナワイヤーの青色のタブが元の位置(▲)にあるか確認して ください。 ABCDEFGH 感光体が破損していることがあります。感光体ユニットを新品に abcdefghijk 交換して試してみてください。「感光体ユニットを交換する」 ABCD を参照してください。 P.5-10 abcde トナーカートリッジが破損していることがあります。トナーを新 01234 品に交換して試してみてください。 「トナーを交換する」 を参照してください。 P.5-5 印刷されたページにトナー 定着器が汚れていることがあります。サービス実施店にご相談く の汚れや垂直な線がある ださい。 黒い垂直な線 白い垂直な線 ABCDEFGH abcdefghijk トナーカートリッジが破損していることがあります。トナーを新 品に交換して試してみてください。 「トナーを交換する」 を参照してください。 P.5-5 ABCD abcde 01234 6-17 印刷品質を改善するには 印刷品質の改善方法一覧● 問題例 ページのゆがみ FGH ABCDE ijk h fg e abcd ABCD abcde 01234 解決方法 紙やその他のメディアが用紙カセットに正しく挿入されているか 確認してください。また、ペーパーガイドが紙の大きさに合って いるか確認してください。 用紙ガイドを正確にセットしてください。ペーパーガイドのツメ が溝にしっかりはまっているか確認してください。「用紙カセッ トから印刷する」P.2-29 を参照してください。 手差しトレイをご使用の場合は「手差しトレイから印刷する」 を参照してください。 P.2-32 用紙カセット内の紙の枚数が多すぎる場合があります。 「用紙カ セットから印刷する」P.2-29 を参照してください。 紙の種類と品質を確認してください。「使用できる用紙と領域」 を参照してください。 P.1-12 反りまたはうねり 紙の種類と品質を確認してください。高温または多湿によって紙 の反りが起きることがあります。「使用できる用紙と領域」 を参照してください。 P.1-12 プリンタを長時間使用しない場合には、用紙が用紙カセットの中 で過度に吸湿していることがあります。トレイの中の用紙を裏返 すか、向きを 180 度回転させてみてください。 手差し給紙で印刷してみてください。「手差しトレイから印刷す る」P.2-32 を参照してください。 しわまたは折り目 用紙が正しく給紙されているか確認してください。「用紙カセッ トから印刷する」P.2-29 を参照してください。 紙の種類と品質を確認してください。「使用できる用紙と領域」 を参照してください。 P.1-12 手差し給紙で印刷してみてください。「手差しトレイから印刷す る」P.2-32 を参照してください。 トレイの中の用紙を裏返すか、向きを 180 度回転させてみてくだ さい。 B DEFGH abc efghijk A CD bcde 1 34 はがきがこすれて汚れる プリンタドライバで超厚紙モードを選択してください。 図のように、プリンタ背面の背面用紙トレイを開け、左右の青色 のつまみを押し下げます。 EFGHIJKLMN ABCDEFG しわのある封筒 印刷が終了したら、背面排紙トレイを閉じてください。つまみが リセットされ元の位置に戻ります。 6-18 印刷品質を改善するには 正しく印刷できないときは 下記の表に示されたような正しく印刷できないトラブルに対して、適切な処置を行ってください。 正しく印刷できないトラブル一覧 トラブル内容 印刷はするが、コンピュータ画 面上で表示されているものとは 違っている。 解決方法 プリンタケーブルが長すぎないか確認してください。長さ が 2.5 メートル以内のものをお勧めします。 プリンタケーブルが破損または故障していないか確認して ください。 インターフェース切り替え器をご使用の場合は、取り外し て直接プリンタと接続して試してみてください。 正しいプリンタドライバが「通常使うプリンタに設定」と して設定されているか確認してください。 その他の装置すべてを取り除き、本プリンタのみをポート につないでください。 ステータスモニタを OFF にしてください。「ステータスモ ニタ」P.2-21 を参照してください。 すべての文章を印刷することが できない。" プリントオーバーラ ン " のエラーメッセージが表示 される。 を押して、プリンタ内に残っているデータを印刷 してください。プリンタ内に残っているデータを消去した いときは、 を押してください。 文章の複雑さを減らすか、解像度を下げてもう一度印刷し てください。 プリンタドライバのページプロテクトを ON にしてくださ い。「ページプロテクト」P.2-23 すべての文章を印刷することが できない。 “メモリフル”のエ ラーメッセージが表示され、エ ラーシートが印刷される。 を参照してください。 を押して、プリンタ内に残っているデータを印刷 してください。プリンタ内に残っているデータを消去した いときは、 を押してください。 文章の複雑さを減らすか、解像度を下げてもう一度印刷し てください。 本機は、メモリの増設をすることはできません。 6-19 正しく印刷できないときは 第 7 章 付録 ■ プリンタ仕様 ............................. 7-2 ■ 用語集 ................................... 7-5 ■ 索 引 ................................... 7-6 7- 1 プリンタ仕様 エンジン 項目 仕様 プリント方式 電子写真方式 印刷スピード 最速 18 ppm (A4 サイズで印刷時)※ 1 ウォームアップタイム 20 秒以下※ 1 ※2 ファーストプリントタイム(レディ時) 12 秒以下※ 1 Windows® HQ1200 ※ 3 / 600 dpi / 300 dpi 解像度 600 / 300 dpi 高解像度(HRC) ※1 ※2 ※3 本体用紙カセットからの場合です。原稿サイズまたは高解像度(HRC)を選択したときな ど、データ量により遅くなることがあります。 プリンタ始動から排紙完了までの時間 2400 × 600dpi コントローラ 項目 CPU 対応 OS メモリ インターフェース 添付ソフト (付属 CD-ROM に添付) ※4 仕様 32bit RISC 133MHz Windows® 95/98/Me/2000/XP,Windows® NT 4.0 対応 8MB IEEE1284 準拠(双方向) 、USB 2.0 ※ 4 True Type World お使いのコンピュータが USB 2.0 に対応していれば、最大 480Mbps での転送が可能になり ます。 7-2 プリンタ仕様 ソフトウェア 項目 プリンタドライバ ユーティリティドライバ ※5 仕様 Windows 95/98/Me/2000/XP、Windows NT® 4.0 インタラクティブヘルプ※ 5 ステータスモニタ ® 問題の解決にアニメーションヘルプを採用 コントロールパネル コントロールパネル 項目 ランプ ボタン 仕様 4つ 2つ 用紙仕様 給紙枚数 最大給紙枚数 排紙※ 6 両面印刷 用紙の種類 用紙坪量 対応用紙 ※6 ※7 ※8 項目 仕様 用紙カセット 250 枚 手差しトレイ 1枚 増設トレイユニット(オプ 250 枚 ション) 500 枚 下向き 普通紙:150 枚 上向き 1枚 手動 用紙カセット 普通紙、再生紙、ハガキ※ 7、OHP 用紙※ 8 普通紙、再生紙、ボンド紙、厚紙、ハガキ、 手差しトレイ OHP 用紙、ラベル紙、封筒 増設トレイユニット(オプ 普通紙、再生紙 ション) 用紙カセット 64 ∼ 105 g/m2 手差しトレイ 64 ∼ 161 g/m2 増設トレイユニット(オプ 64 ∼ 105 g/m2 ション) A4、レター、リーガル、B5(JIS)、A5、A6、 用紙カセット ハガキ A4、レター、リーガル、B5(JIS)、A5、A6、 封筒(洋形 4 号、定型最大 120 x 235 mm)、ハガキ 手差しトレイ 幅 :69.9 ∼ 215.9mm 長さ:116.0 ∼ 355.6mm 増設トレイユニット(オプ A4、レター、リーガル、B5(JIS)、A5 ション) 坪量 64 g/m2 用紙で計算 給紙枚数は 30 枚まで可能 給紙枚数は 10 枚まで可能 7-3 プリンタ仕様 消耗品 項目 商品コード 509430 IPSiO トナー タイプ 60 感光体ユニット タイプ 60 509429 ※9 仕様 約 3,300 枚(A4 を印刷密度 5%で印刷した場合)※ 9 約 20,000 枚(A4)※ 9 印刷面積比や印刷ジョブなどによって実際の印刷枚数と異なります。 外形寸法 / 重量 項目 外形寸法 重量 仕様 382(W)× 383(D)× 252(H)mm 約 10.5kg (用紙除く) その他仕様 項目 印刷時 ピーク時 消費電力※ 10 スタンバイ時 スリープ 印刷時 稼動音 スタンバイ時 パワーセーブ 省エネ機能 トナーセーブ 仕様 460 W 以下(25 ℃) 840 W 以下(25 ℃) 75 W 以下 5 W 以下 51 dB 以下 30 dB 以下 有 有 ※ 10 電源スイッチが OFF でも電源プラグがコンセントに接続されているときは、1W 以下の電 力が消費されます。消費電力を 0W にするためには、電源スイッチでプリンタの電源を切 り、電源プラグをコンセントから抜いてください。 その他 ・ 250 枚増設トレイ ・ ケーブル ・ LP インターフェースケーブル タイプ 4S ・ LP インターフェースケーブル タイプ 4B ・ LP インターフェースケーブル タイプ 1B ・ USB2.0 プリンタケーブル ・ 用紙 ・リコー PPC 用紙 タイプ 6000 ・乾式 PPC 用紙マイペーパー ・マイリサイクルペーパー 100( 古紙配合率 100% 白色度 70%) 7-4 プリンタ仕様 用語集 あ ● アイコン ら ● レーザープリンタ コンピュータの画面上で、ファイル、 フォルダ、またはプログラムなどを示す 絵文字です。 レーザーを使って文字や画像を印刷用の 感光体に照射し、トナーを用紙に定着さ せるタイプのプリンタです。高解像度、 高品質、高速、静音といった特長を持っ ています。 ● アプリケーションソフトウェア ワープロや表計算など、ユーザーが直接 触って操作するソフトウェアです。 数字 ● 2 IN1 ● インターフェース コンピュータと周辺装置のように、機能 や条件の違うものの間で、データをやり とりするためのハードウェアまたはソフ トウェアです。 2 枚の原稿を縮小し、1 枚の用紙に印刷す る機能です。 ● 4 IN1 ● ウィザード 4 枚の原稿を縮小し、1 枚の用紙に印刷す る機能です。 設定作業を半自動化してくれる機能で す。 A to Z ● DPI ● オプション機能 標準仕様に対し、お客様の希望に応じて 変更できる機能です。 Dot Per Inch の略で、1 インチ (2.54cm) 幅 に印刷できるドット数を表す単位で、解 像度を示します。 た ● タスクトレイ ● OS Operating System(オペレーティングシ ステム)の略で、コンピュータの基本ソ フトウェア群です。 コンピュータの画面上にあるプログラム の起動やフォルダの表示のためのボタン を配置してある場所のことです。 ● PC/AT 互換機 ● デバイス IBM 社が開発したパーソナルコンピュータ (IBM PC/AT)の互換コンピュータに付 いた名称です。日本では DOS/V パソコ ンとも言われます。 ハードディスクやプリンタのような、コ ンピュータで使用されるハードウェアの ことです。 は ● パラレルケーブル ● USB ケーブル Universal Serial Bus(ユニバーサルシリ アルバス)の略で、ハブを経由して最大 127 台までの機器をツリー状に接続でき るケーブルです。機器の接続を自動的に 認識するプラグアンドプレイ機能や、コ ンピュータの電源を入れたままコネクタ の接続ができるホットプラグ機能を持っ ています。 複数の信号線をまとめてあるケーブルで 同時に数ビットまとめてデータを送るこ とができます。コンピュータとプリンタ を接続します。 ● プリンタケーブル プリンタとコンピュータを接続するケー ブルです。 ● Windows® 95/98//Me/2000/XP ● プリンタドライバ Microsoft 社が開発した OS で、それぞれ 95 年、98 年、00 年(= Millennium edition)、XP は 01 年に発売されました。 アプリケーションソフトのコマンドをプ リンタで使用されるコマンドに変換する ソフトウェアです。 ● Windows NT® Microsoft 社が開発したネットワーク OS です。 7-5 用語集 索 引 印刷設定 ......................2-10 印刷の中止 .....................1-9 印刷用紙と寸法 ................1-12 インターフェースケーブル .......1-3 インタラクティブヘルプ .........6-7 A Acrobat Reader ................. 17 D Drum ランプ .................... 1-5 う G ウォーミングアップ状態 .........1-6 Go ボタン ...................... 1-5 え H エラー状態からの復帰 ...........1-9 エンジン基板故障 ...............1-8 HRC .......................... 2-26 お J オプション .....................4-2 オプションタブ ................2-27 オプションの自動検出 ..........2-27 Job Cancel ボタン .............. 1-5 M MEMORY FULL ................... 6-5 か O 解像度 ........................2-10 解像度調整 .....................6-4 階調印刷を改善 ................2-10 拡大縮小 ......................2-16 拡張機能タブ ...................2-9 各部の名称 .....................1-4 カスタムページ設定 ............2-15 紙切れ .........................1-7 紙づまり .............1-7, 6-4, 6-8 感光体ユニット寿命 .............1-6 OHP ........................... 2-7 OHP 用紙・ラベル紙に印刷 ...... 2-44 P Paper ランプ ................... 1-5 PRINT OVERRUN ................. 6-5 R RESOLUTION REDUCED TO ENABLE PRINTING ............................ 6-5 き 輝度 ..........................2-10 基本設定タブ ...................2-5 給紙トレイ .....................2-8 給紙ミス ..................1-7, 6-4 S Status ランプ .................. 1-5 T く Toner ランプ ................... 1-5 TrueTypeWorld ................. 3-2 クイックプリントセットアップ ..2-19 グラフィックス ................2-10 クリーニング ..................5-13 U USB ポート ..................... 1-4 け W 原稿サイズ ....................1-13 原稿サイズを変えて印刷 ........2-58 原稿方向 .......................2-7 Windows 用プリンタドライバを設定する ............................ 2-3 こ あ 高解像度コントロール ..........2-26 コントラスト ..................2-10 コントロールパネル ........1-4, 1-5 こんなときには .................5-2 アクセサリー .................. 4-2 厚紙およびハガキに印刷 ....... 2-34 厚紙(ハガキ) ................. 2-7 い さ 印刷可能状態 .................. 1-6 印刷可能領域 ................. 1-14 印刷ジョブのスプール ......... 2-18 サービスコール .................1-8 再印刷 .........................1-9 サイドカバー ...................1-4 7-6 サポートタブ ................. 2-28 左右反転 ..................... 2-16 手差しトレイから両面印刷 ......2-54 テストページの印刷 ............1-10 電源コード差し込み口 ...........1-4 電源スイッチ ...................1-4 添付ソフトウェア ...............3-2 し 仕切り線 ...................... 2-6 自動解像度調整 ................ 6-5 自動選択 ...................... 2-8 ジャムクリアカバーオープン ........................ 1-7, 6-3 集約 / 拡大連射 ................ 2-6 手動両面印刷 ................. 2-11 上下反転 ..................... 2-16 使用できない封筒 ............. 2-40 使用できる用紙 ............... 1-13 使用できる用紙と領域 ......... 1-12 上面排紙トレイ ................ 1-4 と 同梱物 .........................1-2 特殊機能 ......................2-17 特殊機能を使って印刷 ..........2-59 綴じ方 ........................2-11 綴じしろ ......................2-11 トナー .........................5-3 トナー切れ ................1-6, 6-4 トナー少量 ................1-6, 6-4 トナー節約モード ..............2-10 トナーの密度を調節 ............2-25 トレイ 1 .................1-12, 2-8 トレイ 2 .................1-12, 2-8 す 推奨紙 ....................... 1-12 スタンプ印字 ................. 2-12 スタンプ印字設定 ............. 2-14 スタンプ印字選択 ............. 2-13 スタンプ印字ビットマップ ..... 2-14 スタンプ印字文字 ............. 2-14 スタンプ印字を使う ........... 2-12 スタンプ印字(すかし)を入れて印刷 ........................... 2-57 ステータスモニタ ........ 2-21, 6-3 スリープ状態 .................. 1-6 スリープ状態からの復帰 ........ 1-9 スリープモード ............... 2-20 の 濃度調整 ......................2-25 は 背面 ...........................1-4 背面排紙トレイ .................1-4 バックグラウンド印刷 ..........2-12 パラレルポート .................1-4 ひ 日付・時間 ....................2-24 せ ふ 清掃 ......................... 5-13 設定保護管理機能 ............. 2-22 前面 .......................... 1-4 封筒 ...........................2-7 封筒に印刷 ....................2-40 封筒にしわや折り目が付く ......2-42 複数のページを 1 枚にまとめて印刷 .............................2-56 袋文字で印刷 ..................2-13 部数 ...........................2-7 部単位 .........................2-7 普通紙 .........................2-7 普通紙に印刷 ..................2-29 普通紙(厚め) ..................2-7 プリンタ設定ページの印刷 ......1-11 プリンタドライバ ...............2-2 プリンタドライバの設定 .........2-3 プリンタメモリに印字データあり .1-6 プリントオーバーラン .1-7, 6-4, 6-5 フロントカバー .................1-4 フロントカバーオープン ....1-7, 6-3 フロントカバーボタン ...........1-4 そ 増設トレイユニット ...... 1-12, 4-3 その他特殊機能 ............... 2-59 た 対応用紙 ...................... 7-3 正しく印刷できない ........... 6-19 ち 超厚紙 ........................ 2-7 て 定期交換部品 ................. 5-14 定着器故障 .................... 1-8 データ受信中 .................. 1-6 手差し .................. 1-12, 2-8 手差しトレイ ............ 1-4, 1-12 手差しトレイから印刷 .......... 2-32, 2-37, 2-41, 2-47 へ ページプロテクト ..............2-23 7-7 ほ 補助用紙ストッパー ............ 1-4 ボタン ........................ 1-9 ボンド紙 ...................... 2-7 ま 枚数 ......................... 1-13 め メイン基板故障 ................ 1-8 メインモーター故障 ............ 1-8 メモリフル .......... 1-7, 6-3, 6-5 よ 用紙カセット ............ 1-4, 1-12 用紙カセットから印刷 ............... 2-29, 2-34, 2-45 用紙カセットから両面印刷 ..... 2-52 用紙切れ ...................... 6-3 用紙サイズ .................... 2-6 用紙種類 ...................... 2-7 用紙ストッパー ................ 1-4 用紙排出 ...................... 1-9 用紙を確認する ................ 6-6 ら ランプによるプリンタの状態表示 ............................ 1-5 り 両面印刷 ............... 2-11, 2-50 両面印刷のポイント ........... 2-51 れ レーザーユニット故障 .......... 1-8 7-8