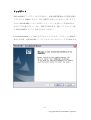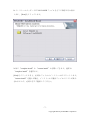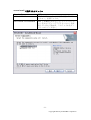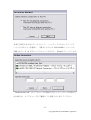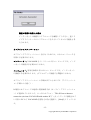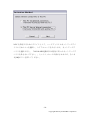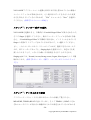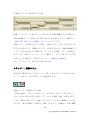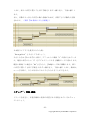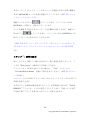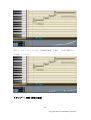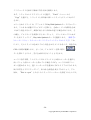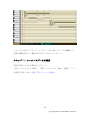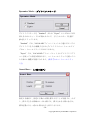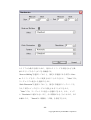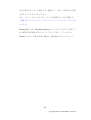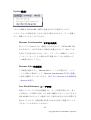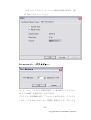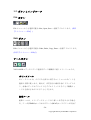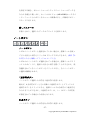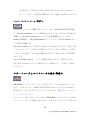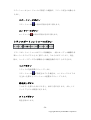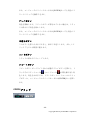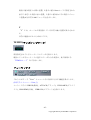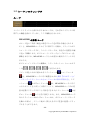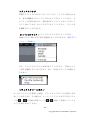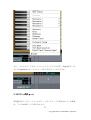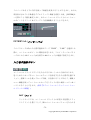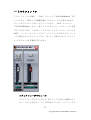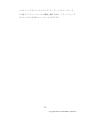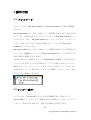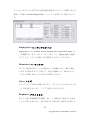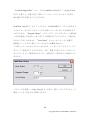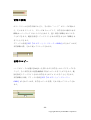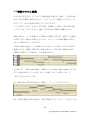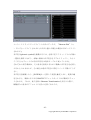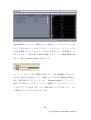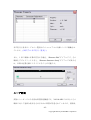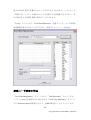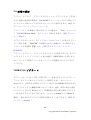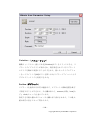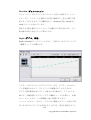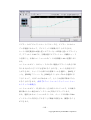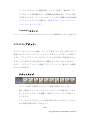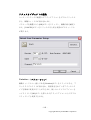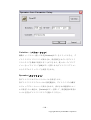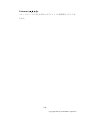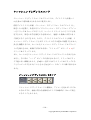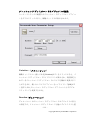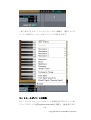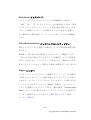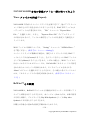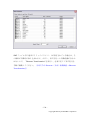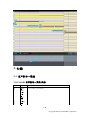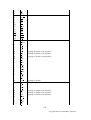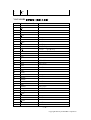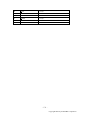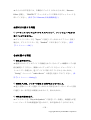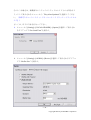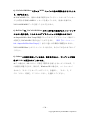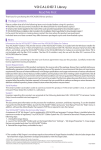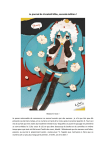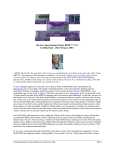Download Vocaloid Ver1.1マニュアル
Transcript
VOCALOID アップデータ バージョン 1.1
取扱説明書
目次
はじめに
動作環境とご使用上の注意
アップデートとアクティベーション(認証取得)
アップデート
アクティベーション
オンラインアクティベーション
オフラインアクティベーション
試用期間中にアクティベーションを行なう場合
追加ライブラリのインストール
使ってみよう
アプリケーションの起動
デモ演奏を聞いてみよう
ボーカルシーケンスの作成と再生―基本手順
リファレンス
1.インターフェース
1-1.メニュー
1-2.ボタンとインジケータ
1-3.シーケンスウィンドウ
1-4.コントロールトラック
1-5.アイコンパレット
1-6.ミキサウィンドウ
2.操作方法
2-1.プレイモード
2-2.シンガー(歌声)
2-3.音符の入力と編集
2-4.歌詞の入力と編集
2-5.Phoneme(音素)編集機能―VOCALOID に歌わせてみよう
2-6.表情の追加
2-7.コントロールトラック
-1Copyright 2005 by YAMAHA Corporation
2-8.VOCALOID を他の音楽ソフトと一緒に使ってみよう
2-9.拡張選択機能
3.付録
3-1.音声記号一覧表
3-2.ショートカットキー
3-3.トラブルシューティング Q&A
-2Copyright 2005 by YAMAHA Corporation
はじめに
本アップデータは、便利な機能が新たに数多く導入されております。これま
でに発売された全ての VOCALOID ライブラリパッケージに有効です。
主な特長:
・ 新しい合成エンジン
-
より自然で分かりやすく、表現が豊かになります。
-
“Singing Style”でさまざまな歌い方や表現を与えることができます。
-
今までより簡単な作業でリアルに歌わせることができます。
・ 便利な“Play With Synthesis”モード
-
“Play With Synthesis”モードを使うと、すぐに再生が開始されます。
-
トラックごとに“Play With Synthesis”と“Play After Synthesis”を切り替え
ることで CPU 負荷を軽減できます。
-
ReWire™でも“Play With Synthesis” モードを使うことができます。
・ その他新しく導入された便利な機能
-
歌詞の自動音声変換と自動音節区切り
-
発音の位置や音程をランダムに変化させる機能
-
音符入力と同時に自動的にビブラートが付与される機能
-
その他、作業の効率を上げる便利な機能
・ よりシンプルな「アクティベーション」
-
ネットワーク デバイスは必須ではなくなりました。
-
Web を使ったオフラインアクティベーションができます。
-3Copyright 2005 by YAMAHA Corporation
動作環境とご使用上の注意
必須環境
• Windows XPもしくはWindows2000
• Pentium III, 1GHz 以上(ReWire™やVOCALOID VSTi使用時は、Pentium 4
1.8GHz以上)
• RAM:512MB以上
• XGAディスプレイ(1024×768)
• サウンドカード
推奨環境
• Windows XP
• Pentium4, 1.8 GHz以上
• RAM:1GB以上
ご使用になる前に
• VOCALOID をアクティベーションする際、コンピュータはインターネットに接続
しておくか、もしくは、インターネットに接続されている別のコンピュータを用意
する必要があります。
• ReWire™は Propellerhead™社の製品です。ReWire および Propellerhead は
Propellerhead 社の登録商標です。
• VST は Steinberg Soft- und Hardware GmbH の登録商標です。
• Windows は、米国 Microsoft Corporation の米国およびその他の国における登録商標
または商標です。
• ヤマハ株式会社およびその関連子会社は、本マニュアルおよびソフトウェアの操作
方法に関するご質問には一切お答えできません。最寄の販売店および本パッケージ
の開発元へお問い合わせください。
-4Copyright 2005 by YAMAHA Corporation
アップデートとアクティベーション(認証取得)
このマニュアルをお読みいただいているお客様は、以下の3つの条件のいず
れかに当てはまるかと思われます。当てはまる条件に対応する手順に従って
ください。
¾ まだ何もインストールしていない場合:
オリジナルの V1.0 パッケージをインストールします。(オリジナルパ
1.
ッケージのマニュアル参照)
インストールが完了すると、自動的にアクティベーションダイアログ
が表示されますが、[NO]をクリックして、アクティベーションをキャ
ンセルします。
2.
本アップデータで V1.1 にアップデートします。
3.
アクティベーションします。
¾ VOCALOID のインストールは完了しているが、アクティベーションを行
なっていない場合:
1.
本アップデータで V1.1 にアップデートします。
2.
アクティベーションします。
¾ VOCALOID のインストールもアクティベーションも完了している場合:
1.
本アップデータで V1.1 にアップデートします。
(再アクティベーションの必要はありません)
-5Copyright 2005 by YAMAHA Corporation
アップデート
VOCALOID をアップデートするにあたり、必要な動作環境および条件を満た
していることを確認した上で、以下の操作を行なってください。尚、オリジ
ナルの VOCALOID パッケージが正しくインストールされている必要があり
ますのでご注意ください。また、適用する前に必ず、他のソフトウェア(特
に VOCALOID エディタ)を終了させてください。
1. “vocaloid_update_1_1_1.exe”をダブルクリックします。スプラッシュ画面が
表示された後、VOCALOID インストールウィザードのウィンドウが現れます。
-6Copyright 2005 by YAMAHA Corporation
2. インストールウィザードが VOCALOID ファイルをどこに保存するか表示
します。 [Next]をクリックします。
3. 次に
complete install
complete install
か
custom install かを聞いてきます。通常は
を選びます。
[Next]をクリックすると、必要なファイルのインストールがスタートします。
custom install
を選んだ場合、インストール可能なファイルのリストが表示
されますので、必要に応じて選択してください。
-7Copyright 2005 by YAMAHA Corporation
custom install で選択できるファイル
ファイル名
VOCALOID Editor
VOCALOID VST instrument
説明
VOCALOID シーケンスに必要な基本アプリケ
ーション。必須ファイル。
VST と互換性のあるシーケンスアプリケーシ
ョンやレコーディングアプリケーションを所
有しているのであれば、このファイルをイン
ストールしてください。
-8Copyright 2005 by YAMAHA Corporation
4. 次にインストールウィザードが VOCALOID VST instrument プラグインファ
イルをどこに保存するか聞いてきます。通常はお手持ちの音楽アプリケーシ
ョンの VST plug-in フォルダの中に保存します。VST アプリケーションをお持
ちでない場合や不明な場合は、このステップは気にせず[Next]をクリックし
てください。
-9Copyright 2005 by YAMAHA Corporation
アクティベーション
本アップデータを適用後に、この動作を行なってください。
(Ver1.0 でアクティベーションを完了している場合は、この動作は必要あり
ません。)
1. スタートメニューの
すべてのプログラム/VOCALOID/Activate を選
びます。「今すぐ VOCALOID を認証しますか?」というダイアログウィ
ンドウが表示されるので、 [Yes]をクリックします。
オンラインアクティベーション
オンラインアクティベーションとは、VOCALOID をインストールした PC が
インターネットに接続された状態で認証を取得する方法です。VOCALOID を
インストールした PC をインターネットに接続したくない場合は、オフライ
ンでのアクティベーションも可能です。(参照『オフラインアクティベーシ
ョン』)
認証の取得後は、インターネットやネットワークへの接続は必要ありません。
2. 最初のダイアログで、1 つ目のオプション
(Activate VOCALOID with this PC)
This PC has Internet connection
(この PC から VOCALOID を認証させ
る)を選択し、[Next]をクリックします。
- 10 Copyright 2005 by YAMAHA Corporation
3. PC を特定するためのデバイスとして、ハードディスクかネットワークデ
バイスのどれか 1 つを選択し、ご購入いただいた VOCALOID パッケージに
記載されている 16 文字のシリアルコードを入力し、[Next]をクリックします。
Invalid serial Code
(シリアルコードが無効です)というメッセージが表示さ
れた場合は、シリアルコードをご確認のうえ再度入力し直してください。
- 11 Copyright 2005 by YAMAHA Corporation
また、選択されているデバイスがネットワークデバイスの場合、
「VOCALOID 起動時には認証に用いたネットワークデバイスを外さないで下
さい。」というメッセージが表示されますが、そのまま[OK]ボタンを押して
ください。
4. VOCALOID に必要な機能リストが表示されたウィンドウが現れます。
[OK]ボタンをクリックし、アクティベーションを実行します。コンピュータ
は自動的に VOCALOID サーバに接続し、アクティベーション用のキーをダ
ウンロードしてきます。
5. サーバから認証キーの取得に成功した場合、
Activation Successful
(認証
に成功しました)というウィンドウが表示されますので、[OK]をクリックすれ
ば VOCALOID を使えるようになります。
- 12 Copyright 2005 by YAMAHA Corporation
認証の取得に失敗した場合
インターネットの接続やシリアルコードを確認してください。違うラ
イブラリパッケージのシリアルコードを入力してしまった可能性も考
えられます。
オフラインアクティベーション
オフラインでアクティベーションを行なうためには、2台のコンピュータを
利用する必要があります。
コンピュータ 1:VOCALOID をインストールするコンピュータです。インタ
ーネットに接続する必要はありません。
コンピュータ 2:認証を取得するためのコンピュータです。インターネット
に接続する必要があります。(ダイヤルアップ接続でも問題ありません)
オフラインアクティベーションの手順は以下のとおりです(アクティベーシ
ョン手順 1.から続く):
2. 最初のオプションでは通常の認証取得方法(オンラインアクティベーショ
ン)が選ばれていますので、2つ目のオプション
connection (Activate VOCALOID with another PC)
This PC has no Internet
(ネットワークに接続されて
いる別の PC から VOCALOID を認証させる)を選択し、[Next]をクリックしま
す。
- 13 Copyright 2005 by YAMAHA Corporation
3. PC を特定するためのデバイスとして、ハードディスクかネットワークデバ
イスのどれか 1 つを選択し、シリアルコードを入力します。ネットワークデ
バイスを選択すると、「VOCALOID 起動時には認証に用いたネットワークデ
バイスを外さないで下さい。」というメッセージが表示されますが、そのま
ま[OK]ボタンを押してください。
- 14 Copyright 2005 by YAMAHA Corporation
4. [Generate Auth info file]をクリックします。
5. 作成された
VOCALOID_ActivationInformation.txt
にはお使いのコンピュ
ータで VOCALOID を認証させるために必要な設定情報が含まれています。
- 15 Copyright 2005 by YAMAHA Corporation
このファイルを、フロッピーディスクや USB メモリなどのメモリデバイスに
保存し、インターネットに接続しているコンピュータ 2 に移動します。
コンピュータ 1 はそのままにしておきます。
6. VOCALOID オフラインアクティベーションのサイトにアクセスします。
(http://www.vocaloid.com/en/activate/index.html)
7.
VOCALOID_ActivationInformation.txt
のテキストを認証サイトに表示さ
れるウィンドウに、コピー&ペイストします。
8. [Activate]ボタンを押すと、“File Download”ダイアログが表示されるので、
[Save]ボタンをクリックして認証キーファイルを取得します。
- 16 Copyright 2005 by YAMAHA Corporation
9. 認証キーファイル
VOCALOID_ActivationKey.txt
10. 保存された認証キーファイル
が保存されます。
VOCALOID_ActivationKey.txt
を、コンピ
ュータ 1 に移動します。Offline Activation ダイアログ上の[Import Activation
Key]ボタンを押して、認証キーファイルをインポートします。
11. Open ダイアログで、認証キーファイルを選択し、[Open]ボタンを押すと、
自動で Activation が行なわれます。
これでオフラインアクティベーションは完了です。
追加ライブラリのインストール
V1.0 のライブラリを追加する場合は、 Custom”を
選択して、歌声ライブラリとスキンのみをインス
トールしてください。Editor や VSTi はインストー
- 17 Copyright 2005 by YAMAHA Corporation
ルしないでください。万が一、 Complete”を選択
してしまった、もしくは Editor や VSTi をインス
トールしてしまった場合は、もう一度アップデー
タを適用してください。
- 18 Copyright 2005 by YAMAHA Corporation
使ってみよう!
アプリケーションの起動
デスクトップにある
VOCALOID Editor
アイコンをダブルクリックして、
VOCALOID Editor アプリケーションを起動させます。起動時に歌声ライブラ
リを読み込むため、多少時間がかかります。下図の進捗ダイアログが表示さ
れますが、少しお待ちください。
最初に“Vocaloid Singer Editor”が表示されるので、Singer を選択してください。
ボーカルシーケンスの作成と再生−基本手順
一度基本手順を覚えてしまえば、ボーカルトラックの作成はとても簡単です。
ここでは、短いボーカルフレーズの作り方の手順を説明します。
ただしこれはほんの一例であって、VOCALOID に慣れていくことによって、
よりお客様に合った操作方法を見つけだすことができるでしょう。また、実
際に再生される音についても、お使いのライブラリによってそれぞれ聞こえ
方が異なるため、正確な例として示すことは難しいのですが、ここで基本的
な操作手順を学ぶことが可能です。
ステップ 1:新しいシーケンスを作る
- 19 Copyright 2005 by YAMAHA Corporation
VOCALOID アプリケーションの起動と同時にまだ何も書かれていない新規の
シーケンスファイルが作成されます。もし既に何かデータを入力したり変更
などを加えたりしているのであれば、
File メニューから
New
を選択し
てください。(参照『1-1.メニュー→File』)
ステップ 2:シンガー(歌声)の選択
VOCALOID を起動すると、自動的に“Vocaloid Singer Editor”が表示されるので、
そこで Singer を選択してください。新たにシーケンスファイルを作成する場
合も、 “Vocaloid Singer Editor”が自動的に表示され、インストールされている
Singer の名前がリストアップされているはずなので、1 つ選択してください。
もし、一人のシンガーのみインストールしていれば、選択できるのは一人で
すが、同じシンガーであっても、Singing Style を選択したり、音色などを変
更したりすることで、いろいろな歌い方や表現を与えることができます。
Singing style には、Normal, Accent, Strong accent, Legato, Slow legato という 5 種
類があります。(参照『2-2.シンガー(歌声)→シンガーボイスのカスタマイ
ズ』)
ステップ 3:テンポと拍子の設定
ここでシーケンスウィンドウ上部にあるルーラの左端をご覧ください。
MEASURE, TEMPO, BEAT が並んでいます。そして TEMPO と BEAT のそれ
ぞれのルーラにテンポや拍子の数値があらかじめ設定されているのがわかる
- 20 Copyright 2005 by YAMAHA Corporation
と思います。それらの数字をダブルクリックすると任意の数値に変更するこ
とができます。(参照『1-3.シーケンスウィンドウ→ルーラ』)
ステップ 4:音符入力
まず、鉛筆のツールボタンをクリックします。(参照『1-2.ボタン&インジケ
ータ→ツール』)
まず下図のように、シーケンストラックに音符を入力します。
スクロールバーをドラッグして MEASURE=2 の位置を表示し、鉛筆ツールで
シーケンストラック上をクリックしながら横にドラッグして入力します。
英語ライブラリを使用した入力例:
- 21 Copyright 2005 by YAMAHA Corporation
日本語ライブラリを使用した入力例:
鉛筆ツールのクリック&ドラックで音の長さを正確に編集できない場合は、
VOCALOID グリッドを使ったり音符の長さを予め設定しておくと簡単です。
(参照『2-3.音符の入力と編集→ グリッド vs.レングス』)
自動ビブラートが設定されている場合、上図のとおり、ある一定の長さの音
符を入力するだけで、自動的にビブラートが付与されます。VOCALOID がイ
ンストールされたばかりの状態では、デフォルトで自動ビブラートが設定さ
れています。表情アイコンパレットから選択して、ドラッグ&ドロップで追
加することも可能です。(参照『1-1.メニュー→Setting→Vibrato』)
また、デフォルトで、音声記号も表示されます。
ステップ 5:歌詞の入力
次は音符に歌詞を入力してみましょう。誤って音を入力してしまわないため
に、ツールボタンに戻り矢印ツールに選び替えます。
英語ライブラリを使用した入力例:
This is a pen
と入力してみましょう。(まずはやっぱりこの文ですね。)
入力したそれぞれの音符の上部に、デフォルトの歌詞
います。最初の音符の上の
Ooh
わります。最初の歌詞(この場合は
Ooh
が表示されて
をダブルクリックすると編集モードに変
This )を入力し、[TAB]キーで次に移動
- 22 Copyright 2005 by YAMAHA Corporation
します。残りの音符に関しても同じ手順を1音ずつ繰り返し、下図の様にし
ます。
また、音節が 2 つ以上で音符の数に余裕があれば、音節ごとに自動的に分割
されます。(参照『2-4.歌詞の入力と編集』)
日本語ライブラリを使用した入力例:
ha ru ga ki ta
と入力してみましょう。
入力したそれぞれの音符の上部に、デフォルトの歌詞
す。最初の音符の上の
a
最初の歌詞(この場合は
ha
a
が表示されていま
をダブルクリックすると編集モードに変わります。
)を入力し、[TAB]キーで次に移動します。残り
の音符に関しても同じ手順を1音ずつ繰り返し、下図の様にします。歌詞は、
ローマ字以外に、ひらがなやカタカナでも入力することができます。
ステップ 6:再生−確認
トラックを再生し、音程や歌詞の発音が希望どおり再現されているかチェッ
クしましょう。
- 23 Copyright 2005 by YAMAHA Corporation
まずシーケンストラックで、ソングポジションを最初の音符の手前に移動さ
せます(MEASURE ルーラの任意の位置でクリックします:参照『1-3.シーケ
ンスウィンドウ→ルーラ』)。
画面上のプレイボタン[
]をクリックするか、スペースキーまたは
[ENTER]キーを押すと、再生がスタートします。
データを最後まで再生するとシーケンスは自動的に停止しますが、画面上の
停止ボタン[
]をクリックするか、スペースキーまたは[ENTER]キーを
押すことでいつでも停止することができます。
(参照『1-2.ボタンとインジケータ→トランスポートコントロールボタン』、
『1-2.ボタンとインジケータ→スタートマーカとエンドマーカの表示/非表
示』)
ステップ 7:表情の設定
次に、もう少し人間らしく歌わせるために、歌の表情を設定しましょう。こ
こでは
This is a pen の歌詞の方で設定してみます。
アイコンパレットが表示されていない場合は、
VOCALOID Icon Palette
View メニューから
を選んで表示させてください。(参照『1-1.メニュ
ー→View』)
このパレットから目的のアイコンをボーカルトラックにドラッグするだけで、
表情を設定できます。
まずはアタック(ATTACK)を設定しましょう。ATTACK の行にある
BENDUP
SLOW
アイコンを、1つ目の音符にドラッグします。下図のように音符
の先頭下部にアタックを表す小さなアイコンが表示されます。
- 24 Copyright 2005 by YAMAHA Corporation
最後の音にはアタックの
FAST BENDUP
アイコンをドラッグしておきま
しょう。(参照『2-6.表情の追加』)
ステップ 8:コントロールの追加
さあ、それでは最後にリアルタイムコントロールの設定を行ないましょう。
コントロールメニューから
Brightness
を選び、入力書式選択ボタンの
[FREE]をクリックし(参照『1-4.コントロールトラック→入力書式選択ボタ
ン』)、鉛筆ツールを使ってできるだけ下の図に近いカーブを描いてみてくだ
さい。
- 25 Copyright 2005 by YAMAHA Corporation
次にコントロールメニューから
Gender Factor を選び、下の図の様なカー
ブを描いてください。
ステップ 9:再生−表情の確認
- 26 Copyright 2005 by YAMAHA Corporation
ここでトラックをもう一度聞いてみましょう。より本物らしくなっていませ
んか?
表情やコントロールトラックの各種パラメータの設定によって生み出される
音は、ご使用になられている VOCALOID 歌声ライブラリによって異なりま
すが、きっと素敵なサウンドを聴かせてくれていることと思います。
いろいろと編集を重ねていくうちに、パラメータと音声の相互作用について、
より感覚がつかめてくるはずです。(参照『2-2.シンガー(歌声)→シンガー
ボイスのカスタマイズ』)
ステップ 10:トラックの追加
VOCALOID の 1 トラックには単音でしか入力することができません(和音入
力はできません)が、VOCALOID にはシーケンストラックが 16 用意されてい
るので、それらを重ね合わせて再生することで最大 16 音のコーラスを作成す
ることができます。
Track メニューから Add
を選択すると、新しいトラックが追加されま
す。(参照『1-1.メニュー→Track』)
シーケンスウィンドウの下にあるトラックセレクタ(下図)をクリックして、
編集対象のトラック(Voice1 または Voice2)を選びます。(参照『1-3.シーケン
スウィンドウ→シーケンストラック』)
次に今編集したトラックを削除してみましょう。まずトラックセレクタをク
リックして削除対象のトラックを選び、次に
Track メニューから
Delete... を選ぶと、削除確認のウィンドウが表示されます。 [Yes]をクリ
ックするとトラックが削除されます。
ステップ 11:トラック 1 をコーラス用にコピーする
- 27 Copyright 2005 by YAMAHA Corporation
ここでコーラスを素早く簡単に作る方法を説明します。
まず、トラックセレクタでトラック 1 を選び、
Track メニューから
Copy を選ぶと、トラック 1 と同内容の新しいトラック(トラック2)がで
きます。
コピーされたトラックは、デフォルトで Play With Synthesis モードになってい
ます。このままの状態でプレイボタンを押すと、合成エンジンが波形を合成
しながら再生するので、負荷が高くなり音切れが起こる場合があります。そ
の場合、プレイモードを変更するとよいでしょう。トラックセレクタの丸ボ
タンを左クリックして、Play After Synthesis モードを選択します。(参照『13.シーケンスウィンドウ→シーケンストラック→トラックセレクタ』)これ
により、そのトラックは合成してから再生されるようになるので、再生中は、
CPU の負荷が軽減します。もしくは、プレイボタンを押す前に、
ボ
タンを押すことにより、先に合成だけ行なうこともできます。
コーラスを作る際、このトラックにはトラック 1 とは別のシンガーを選ぶと
良いでしょう(別のシンガーも持っている場合ですが)。コーラスは同じシン
ガーを重ねるよりも、違うシンガーの声を重ねた方がよりリアルになります。
次に音符を上下にドラッグして、音の高さ(音程)を変えてみましょう。下の
図は、
This is a pen と入力したトラックにハーモニーを設定したものです。
- 28 Copyright 2005 by YAMAHA Corporation
トラック 2 の音にもアタック、ビブラートやその他パラメータを調整して、
音楽の調和を保ちつつ個性を作り出してみるとよいでしょう。
ステップ 12:シーケンスデータの保存
作品が完成したら必ず保存をしましょう。
一般のソフトウェアと同様に、
File メニューから Save
を選び、ファイ
ル保存を行ないます。(参照『1-1.メニュー→File』)
- 29 Copyright 2005 by YAMAHA Corporation
リファレンス
1. インターフェース
1-1. メニュー
File (ファイル)
File メニューの各コマンドは
Export
を除いては標準的なものですので、
一般的なソフトウェアと同様にお使いいただけます。
New
新しいシーケンスファイルを作成します。
このコマンドを選択すると、現在開いているシーケンスファイルが変
更されている場合、それを保存するか否かを聞いてきます。
新規ファイルを作成する場合は[Yes]を選択して、ファイル名を入力し
現在のファイルを保存します。
- 30 Copyright 2005 by YAMAHA Corporation
保存の必要がない場合は[No]を選択します。現在のシーケンスは破棄
され新規ファイルが開きます。
[CANCEL]で操作を中止します。
新規ファイルが開かれると同時に、“Vocaloid Singer Editor”が表示され
るので、Singer を設定することができます。(参照『2-2. シンガー
(歌声)→シンガーの選択』)
Open
既存の VOCALOID シーケンスファイル、またはスタンダード MIDI フ
ァイルを開くことが可能です。
このコマンドを選択すると、現在開いているシーケンスファイルが変
更されている場合、それを保存するか否かを聞いてきます。
保存する場合は[Yes]を選択して、ファイル名を入力し現在のファイル
を保存します。
保存の必要がない場合は[No]を選択します。現在のシーケンスは破棄
され指定したファイルが開きます。
[CANCEL]で操作を中止します。
現在作業中のファイルを保存していても/保存していなくても、ファイ
ルオープンのダイアログが表示され、希望のファイルを開くことがで
きます。
Import
作成済みの VOCALOID Midi ファイルあるいは SMF から、必要なトラ
ックをカレントシーケンスに追加することが可能です。インポートが
可能なファイルは、V1.1 で作成した VOCALOID Midi ファイルのみで、
それ以前のバージョンで作成したファイルを読み込むことはできませ
ん。インポート後の最大トラック数は 16 で、これを越えてインポート
はできません。インポート後のトラックのプレイモードは Play With
- 31 Copyright 2005 by YAMAHA Corporation
Synthesis モードになりますが、Play With Synthesis モード のトラック
が 4 つ以上になる場合は、5 つ目のトラックから Play After Synthesis モ
ードになります。
各トラックの曲頭に Singer を設定することができます。
Save
現在開いているシーケンスファイルを保存します。
すでにあるファイルを開いている場合は、そのまま上書き保存されま
す。未保存のファイルの場合は、このコマンドを選択するとファイル
名を入力するダイアログが開きます。ファイルの保存場所を指定し、
ファイル名を付けて[SAVE]をクリックすると、保存されます。
Save as …
現在開いているシーケンスファイルに新たに名前を付けて保存します。
表示されるダイアログでファイルの保存場所とファイル名を指定して
[SAVE]をクリックすると、保存されます。
Export>
Wave File
シーケンスファイルを WAV ファイルで保存します。
表示されるダイアログでファイルの保存場所とファイル名を指定して
[SAVE]をクリックすると、保存されます。
Recent File
一番最近開かれた(もしくは作られた)ファイル名が表示されます。
ファイル名を直接クリックすると開きます。
Exit
VOCALOID エディタを終了します。
- 32 Copyright 2005 by YAMAHA Corporation
現在開いているシーケンスファイルが変更されている場合、それを保
存するか否かを聞いてきます。
保存する場合は[Yes]を選択して、ファイル名を入力し現在のファイル
を保存します。
保存の必要がない場合は[No]を選択します。現在のシーケンスは破棄
されアプリケーションは終了します。
[CANCEL]で操作を中止します。
Edit (編集)
Edit メニューの項目は、ワードプロセッサや音楽ソフトを使用されたことの
ある方であればどれも馴染みのある標準的なものです。
Undo (アンドゥ)
最後に行なった編集作業を元に戻すことができます(一部 undo が効か
ない作業もあります)。
一度編集したものを元に戻したい場合は、別の作業をする前にすぐに
undo 機能を使ってください。何も編集されていない場合は、undo は機
能しません(グレー表示)。
Redo (リドゥ)
undo
をやり直すための項目です。
- 33 Copyright 2005 by YAMAHA Corporation
編集を加えたあとに、Undo と Redo を使って編集前と編集後のものを
比較したり、単に気が変われば戻したりすることが可能です。Undo 機
能が実行されていない場合、Redo は機能しません(グレー表示)。
Cut (カット)
Copy (コピー)
Paste (ペースト)
Cut, Copy, Paste コマンドは一般的なアプリケーションと同様です。
これらの機能はすべて、シーケンストラックおよびコントロールトラ
ックの中で用いられます。
ひとつのものをクリック、またはひとかたまりをクリック&ドラッグ
によって選択し、その対象をカットまたはコピーすることができます。
しかし、ここで覚えておいて頂きたいことがあります。
・音符、ダイナミクスオブジェクト、コントロールトラックオブジェ
クトをカット/コピーする場合、ペーストされるのはポジションインジ
ケータの位置になります(シーケンストラック/コントロールトラック
中のオレンジ色の縦線(配色の設定によっては色が異なる場合もあり
ます))。
・音符とダイナミクスオブジェクトは同じトラック上ではオーバーラ
ップ(重ねて設定)できません。どのコントロールオブジェクトも、ペ
ーストすると現在ある音符と重なる場合は無効表示されます。
・アタックやビブラートなどの表情オブジェクトは、ポジションイン
ジケータではなくハイライトした音符にペーストされます。
Select All (すべてを選択)
シーケンストラックおよびコントロールトラックにあるデータをすべ
て選択します。
- 34 Copyright 2005 by YAMAHA Corporation
以前のバージョンでは音符だけしか選択されませんでしたが、本バー
ジョン(Ver 1.1)では、コントロールパラメータも、さらに画面上に見
えていない部分も選択されるようになりました。ピアノロールおよび
コントロールパラメータ入力部分は、全ての背景が反転表示されます。
Delete (デリート)
現在選ばれているデータオブジェクトを削除します。
View (ビュー)
View メニューの項目は、パレットやデータタイプの表示/非表示を切り替え
るものです。現在表示中の項目の左側には、チェックマークが表示されます。
VOCALOID Icon Palette (VOCALOID アイコンパレット)
VOCALOID アイコンパレットの表示/非表示を切り替えます。
VOCALOID アイコンパレットとは、シーケンスの中で使用する、アタ
ック、ビブラート、ダイナミクス、クレッシェンド/ディミヌエンドな
どの発想記号アイコン群をまとめたものです。(参照『2-6.表情の追
加』
- 35 Copyright 2005 by YAMAHA Corporation
VOCALOID Mixer (VOCALOID ミキサ)
VOCALOID ミキサウィンドウの表示/非表示を切り替えます。
シーケンス中の各トラックおよびマスタトラックのフェーダ、パン、
ミュート/ソロなどのコントローラです。(参照『1-4.コントロールトラ
ック』)
Grid Line (グリッドライン)
グリッドラインの表示/非表示を切り替えます。
グリッドサイズは、シーケンストラックで選択します。
グリッドラインは音符の入力や移動の際の目安となり見やすくて便利
です。(参照『2-3.音符の入力と編集』)
Lyrics (歌詞)
Attack (アタック)
Phoneme (音素)
Vibrato (ビブラート)
Dynamics (ダイナミクス)
これらすべての項目は、シーケンストラック内で表示/非表示を選択す
ることができます。シーケンストラックウィンドウの上部にあるボタ
ンにも同じ機能が備わっています。(参照『1-2.ボタンとインジケータ
→ビューセレクタ』)
- 36 Copyright 2005 by YAMAHA Corporation
Job (ジョブ)
Job メニューには、オーバーラップした音やダイナミクスオブジェクトを調整
する機能、ダイナミクス系イベントのモードを Standard(基本)または
Expert(上級)に切り替える機能、小節の挿入・削除やランダマイズ機能などが
あります。
Normalize Notes... (ノーマライズノーツ)
選択されたトラックで、重なっている音符の「最初に入力された方」
を短くすることで、問題を解決します。ただしこの機能では、オーバ
ーラップしたダイナミクスオブジェクトは修正されません。
Verify Data... (ベリファイデータ)
重なったオブジェクトが自動で修正されるのではなく、一番最初に重
なっているオブジェクトを探し出し、そこへポジションインジケータ
が自動的に移動されます。自分で修正する際に有効です。
- 37 Copyright 2005 by YAMAHA Corporation
Dynamics Mode... (ダイナミクスモード)
ダイナミクスモードを
Standard または
Expert のいずれかに切り
替えるためのウィンドウが現れますので、どちらかのモードを選び
[Go!]をクリックします。
Standard では、VOCALOID アイコンパレットから選んだすべての
ダイナミクスを入力/編集できます(ダイナミクスのコントロールタイ
プはコントロールトラックにはありません)。
Expert では、VOCALOID アイコンパレット上のダイナミクスアイ
コンを使っての設定は無効になり、コントロールトラックを使っての
より細かい調整が可能になります。(参照『1-4.コントロールトラッ
ク』)
Insert Bars…(小節の挿入)
指定する場所に、指定する数の小節を挿入することが可能です。ただ
し、挿入できる小節数は 1∼32 小節です。挿入される小節の拍子は、
挿入位置のひとつ前の小節の拍子と同じになります。
- 38 Copyright 2005 by YAMAHA Corporation
Delete Bars…(小節の削除)
指定する位置から、指定する位置までの小節を削除することが可能で
す。Undo をすると、削除された小節は元に戻ります。
Randomize…(ランダマイズ)
- 39 Copyright 2005 by YAMAHA Corporation
よりリアルな歌声を得るために、発音のタイミングや音程をわざと微
妙にずらしてみることができる機能です。
“Note-on Shifting”を選択しておくと、指定する範囲にある音符の Noteon タイミングをランダムに変更させることができます。
Value”では、
ランダマイズの度合いを選択できます。
“Pitch Fluctuation”を選択しておくと、指定する範囲にピッチベンドを
与えて音符のピッチをランダムに変化させることができます。
Value”では、ランダマイズの度合いを選択できます。また、ピッチ
の
Resolution”の値が小さいほど、点の間隔が小さくなりますが、5 が
お勧めです。
Pattern”は 3 種類と「自動」を指定できます。
- 40 Copyright 2005 by YAMAHA Corporation
[Go!]ボタンをクリックすると、チェックボックスにチェックされてい
る機能が反映されます。
Import ReWire Host Tempo(インポート ReWire テンポ)
ReWire™ 使用時に、ホストアプリケーション側のテンポ設定を
VOCALOID に読み込む機能です。以下の手順で行なって下さい。
1. ホストアプリケーションを起動し、シーケンスを開きます。
2. ホスト側で ReWire™の設定を行ないます。
3. VOCALOID を起動し、出力先を ReWire™ にします。
4. Job メニューから“Import ReWire Host Tempo”を選択します。
5. ダイアログで、間隔を選択します。デフォルトは 1/16 です。(1
tick のように、あまり細かい間隔を選ぶと、より正確なテンポ設定
取得が可能ですが、インポートに非常に時間がかかります)
6. [Go!]ボタンを押すと、VOCALOID 側にテンポ設定が取り込まれま
す。スタートマーカがあればスタートマーカから、なければ曲頭か
らテンポを取得します。エンドマーカがあればエンドマーカまで、
なければ EOS までテンポを取得します。
- 41 Copyright 2005 by YAMAHA Corporation
※本機能は FL Studio™や Logic™ では使用できません。FL Studio と
Logic をご利用の方は、ReWire ホスト側と VOCALOID 側のテンポを手
動で合わせておいてください。
- 42 Copyright 2005 by YAMAHA Corporation
Track (トラック)
VOCALOID シーケンスは、例えば、異なるシンガー(歌声)を使って最多で 16
トラックのコーラスを作ることができます。このメニューの項目には、トラ
ックを操作するのに便利な機能がそろっています。
Track Manager(トラックマネージャー)
“Track Manager”は、トラックに関する設定を行なうことができるウィ
ンドウです。トラックネームの変更やプレイモード(再生時のモー
ド)の設定などを行なうことができます。
プレイモードには、Play With Synthesis と Play After Synthesis と Off の 3
つのモードがあり、トラックごとに切り替えることができます。
“Mode”で、丸印を左クリックして表示されるメニューから、Play With
Synthesis を選択すると、表示が
になり、プレイボタンを押した
ときに合成エンジンが波形を合成しながら再生する状態になります。
Play After Synthesis を選択すると、表示が
になり、プレイボタ
ンを押したときに合成してから再生する状態になります。Off を選択す
ると 表示が
になり、合成も再生もしない状態になります。再
生したくないトラックは Off にしておくとよいでしょう。編集が完了
したトラックは、Play After Synthesis モードにして、作業中のトラック
だけを Play With Synthesis モードにすると負荷が軽減されます。合成し
- 43 Copyright 2005 by YAMAHA Corporation
ながら再生するトラック数を上手く制限して、なるべく効率よく作業
できるように工夫してみて下さい。
また、トラックセレクタからも、モードを変更することが可能です。
(参照『1-3.シーケンスウィンドウ→シーケンストラック→トラックセ
レクタ』)
Waiting Time とは、Play With Synthesis モードでプレイボタンを押して
から実際に音が鳴るまでのタイミングのことです。デフォルトは
500msec ですが、音切れが多い場合は、値を増やすとよいでしょう。
- 44 Copyright 2005 by YAMAHA Corporation
Chase Event は、再生位置より前のコントロールイベントを合成の時に
考慮します。通常はチェックしておくとよいでしょう。
Rename (リネーム)
トラック名を変更することができます。
この項目を選択すると、選択中トラックのトラックセレクタに表示さ
れているトラック名がテキスト編集モードに変わります。また、トラ
ックセレクタをダブルクリックすることで、直接トラック名を入力す
ることもできます。
- 45 Copyright 2005 by YAMAHA Corporation
Copy (コピー)
現在のトラックのコピーを作成します。作成されたトラックには、元
トラックと同じ名前のあとにカッコ囲みの数字
(1)
などが付いた名
前が付きます。
Add (追加)
デフォルトの名前の付いた空白トラックを追加します。
Delete… (削除)
現在のトラックを削除します。
この項目を選択すると、削除の実行を確認するメッセージが現れます。
削除を実行する場合は[Yes]を、実行しない場合は[No]をクリックしま
す。
Overlay (オーバーレイ)
この項目にチェックがある場合、現在選択されているトラックウィン
ドウに、他のトラックの音符が透過表示されます。
チェックがない場合は、現在選択されているトラックの内容のみ表示
されます。
- 46 Copyright 2005 by YAMAHA Corporation
Lyrics(歌詞)
これらの機能は VOCALOID の歌唱の技量を左右する重要なものです。
テキスト入力した歌詞を思いどおりの発音で歌わせるために、データ変換し
たり、編集したりすることができます。
Phoneme Transformation (音声記号変換)
本バージョン(Ver1.1)では、歌詞を入力するだけで、VOCALOID で歌
わせる為のデータ(音声記号)に自動的に変換されるので、改めてこれ
を実行する必要はありません。但し、スタンダード MIDI ファイルを
インポート/オープンする場合は音声変換されていない状態なので、
この機能を実行して下さい。
Phoneme Edit (音素編集)
この機能を選択すると、Phoneme Edit ウィンドウが開きます。シーケ
ンス上の個々の歌詞について、Phoneme Transformation(音声記号変換)
の設定を編集することができます。(参照『2-5. Phoneme(音素)編集機能
→Phoneme 編集』)
User Word Dictionary (ユーザ辞書)
英語のシンガーにのみ有効な機能です。ユーザ辞書を開きます。新し
い単語をユーザ辞書に追加したり単語の編集を行なうことができます。
VOCALOID にはほとんどの歌詞に対して適切な発音をさせる辞書が用
意されていますが、初期状態の辞書では求める発音に変換することが
できないことがあるかもしれません。
- 47 Copyright 2005 by YAMAHA Corporation
そのような場合は、この VOCALOID ユーザ辞書に新しい単語を追加
入力することによって、自由に歌詞を入力することが可能になります。
(参照『2-5. Phoneme(音素)編集機能→ユーザ辞書』)
Setting (設定)
このメニューには、VOCALOID エディタソフトの基本設定やパフォーマンス
を決定づけるいくつかの設定項目があります。
VOCALOID MIDI >
Resolution… (レゾリューション)
前述の
Job
メニュー→
Dynamics Mode
で Standard を選
択している場合の、ダイナミクスやビブラートの Depth(デプス、
深さ)/Rate(レート、速さ)を設定します。単位はクロック(4分音
符=480 クロック)です。編集した音のタイミングが揃っていな
かったりずれていたりした場合は、レゾリューションの精度を
上げて(設定値を下げて)みてください。このパラメータは
Dynamics Mode
で
Expert
を選択している場合は反映され
ません。
- 48 Copyright 2005 by YAMAHA Corporation
Option… (オプション)
オプションのパラメータ、
Pre-send Time
(プリセンドタイム)
を設定します。
大抵の場合、ボーカルの音は実際の拍子よりも少し先に聞こえ
てきます。これはシンコペーションのことではなく、いくつか
の音について、最初の発音を作り出すためのものです(
S が
良い例です)。よりリアルで自然で高度な言葉の響きを作り出す
ため、VOCALOID では、VOCALOID 合成エンジンに、発音を
トリガするための MIDI 情報を従来のシンセサイザーよりも少
しだけ早く送るように設定されています。これがこのパラメー
タで設定する
同じ
pre-send time です。
Setting メニューにある
ラメータには、この
Pre-measure (プリメジャー)パ
pre-send time よりも大きな数値を設定す
る必要があります。数値が小さい場合は、トラックの再生時に
エラーメッセージが表示されます。メッセージウィンドウの
Adjust Pre-send Time
Pre-measure
をクリックすると、
pre-send time
は
の設定に合わせて自動的に調整されます。
AUDIO (オーディオ)>
Synthesis Engine… (合成エンジン)
VOCALOID 合成エンジンのサンプリング周波数を選択します。
Resolution は 16 ビットに固定です。設定可能なサンプリング周
波数は、お使いになっているオーディオ出力用デバイス(通常は
サウンドカード)によって異なります。
本バージョン(Ver1.1)では、合成音がバージョン 1.0 と異なって
います。もし、バージョン 1.0 と同じ合成音が欲しい場合は、
Version”で 1.0 を選択して下さい。
Version”を変更した場合
- 49 Copyright 2005 by YAMAHA Corporation
は、[OK]ボタンをクリックした後、VOCALOID を再起動する必
要があります。
Device… (デバイス)
Audio Device ラジオボタンをチェックすると、VOCALOID
のオーディオ出力はお使いのコンピュータのオーディオデバイ
スに直接送られます。複数のオーディオデバイスをお持ちの場
合は、
Output Device
メニューで出力先オーディオデバイス
を選んでください。
Channel パラメータではステレオ出力/モノラル出力を切り替
えることができます。
“Buffer Size”は、Play With Synthesis モードの時に使用するオー
ディオバッファの大きさです。音切れがする場合は、大きな数
値で設定してください。
また、VOCALOID は、ReWire™ プロトコルと互換性があるシ
ーケンサや音楽ソフトと同期させることができます。設定には
- 50 Copyright 2005 by YAMAHA Corporation
まず、ホストアプリケーションを起動した後、VOCALOID を起
動し、このダイアログ上で、ReWire (Master)もしくは ReWire
(All Tracks)を選択します。(参照『2-8. VOCALOID を他の音楽
ソフトと一緒に使ってみよう→ReWire™ との同期』)
Wave… (ウェーブ)
このウィンドウのパラメータでは、
Export
File メニューの
で出力される WAV ファイルの詳細設定をします。
(参照『1-1.メニュー→File』)
Current と Master
のラジオボタンで、現在選択中のトラ
ックのみを出力する(Current)か、すべてのトラックをひとつの
WAV ファイルとして出力する(Master)かを選択することができ
ます。
また、“Channel
パラメータで Mono
を選択すると、モノラ
ルファイルが出力されます。その場合の各トラックのレベルは、
- 51 Copyright 2005 by YAMAHA Corporation
ミキサウィンドウのパンコントロール設定が反映されます。(参
照『1-6.ミキサウィンドウ』)
Pre-measure(f)… (プリメジャー)
シーケンスウィンドウの 1 小節目以前に、1∼8 小節の
(マイナス小節)
プリメジャー
を設定することができます。
プリメジャーは小節数の前に
-
(マイナス)が付きます。プリメジャ
ーには、リアルなボーカルフレーズ再現に必要なプリセンドデータを
- 52 Copyright 2005 by YAMAHA Corporation
記録します。(参照『1-1. メニュー→Setting→VOCALOID MIDI→
Option』)
Skin (スキン)>
VOCALOID インターフェースの画面の見栄えを変更できる
スキン
のリストを表示します。
スキンの種類や数はお買い求めいただいた VOCALOID のパッケージ
により異なります。スキンを変更しても、VOCALOID の機能や設定に
影響はありません。
Customize… (カスタマイズ)
シーケンストラックの表示色をお気に入りのカラーに変えたい場合は、
このウィンドウで設定します。各パーツに使いたい色を、カラーボッ
クスの中から選んでクリックするだけです。
また、
(黒鍵)
クスで
Stripe Horizontal Grid のチェックボックスで 水平グリッド
の横線の表示/非表示、
垂直グリッドの縦線
Show Vertical Grid のチェックボッ
の表示/非表示を選択できます。
Grid (グリッド)>
グリッド
を使うと、音符を簡単に正しい拍の位置へ入力すること
ができます。グリッドサイズは 4 分音符から 64 分音符まで選ぶことが
でき、加えてすべての音符に対して 3 連符のバリエーションもありま
す。グリッドを
OFF
に設定している場合は、最大クロック(4 分音
符で 480 クロック)で音符を入力できます。グリッド設定に便利なボタ
ンやインジケータもあります。(参照『2-3.音符の入力と編集→グリッ
ド vs.レングス』)
- 53 Copyright 2005 by YAMAHA Corporation
Length (レングス)
レングス
は、シーケンストラックに入力される音符や表情オブジ
ェクトの長さを自動調整するものです。表示されるサブメニューの中
から合わせたい拍を選ぶと、音符や表情オブジェクトの伸ばす長さは、
その長さに設定されます。レングス設定に便利なボタンやインジケー
タもあります。(参照『2-3.音符の入力と編集→グリッド vs.レング
ス』)
Singer List (シンガーリスト)
選択可能なシンガーの表示およびシンガーの歌声をカスタマイズする
ためのパラメータリストを含む、“Vocaloid Singer Editor ウィンドウ
を表示します。(参照『2-2. シンガー(歌声)→シンガーボイスのカス
タマイズ』)
Vibrato(ビブラート)
自動ビブラート付与を設定するダイアログです。
このメニューを選択して表示されるダイアログで、“Automatic Vibrato”
がチェックされた状態の時、ある一定の長さの音符を入力するだけで、
自動的にビブラートが付与されます。
- 54 Copyright 2005 by YAMAHA Corporation
ビブラートの長さは、“Vibrato Length”プルダウンメニューより、50%,
66%, 75%, 100%のいずれかを選択できます。デフォルトは 66%です。
“Minimum Note Length for Automatic Vibrato”プルダウンメニューで指定
された beat の長さより、入力された音符が短い場合は、ビブラートは
付与されません。
自動付与は、ピアノロールで音符を入力する場合、スタンダード MIDI
ファイルをインポート/オープンする場合のみ有効で、コピー&ペー
ストの場合は無効となります。
Help(ヘルプ)
Contents and Index(C) (目次&索引)
VOCALOID オンラインヘルプファイルの目次と索引を呼び出します。
About VOCALOID Editor… (VOCALOID Editor について)
VOCALOID バージョンナンバーと VOCALOID ウェブサイトの URL を
含んだ画面が表示されます。
- 55 Copyright 2005 by YAMAHA Corporation
1-2. ボタンとインジケータ
File ボタン
File メニューからも選択可能な New, Open, Save へ直接アクセスします。(参照
『1-1.メニュー→File』)
Edit ボタン
Edit メニューからも選択可能な Undo, Redo, Copy, Paste へ直接アクセスします。
(参照『1-1.メニュー→Edit』)
ツールボタン
VOCALOID エディタのデータ選択やデータ編集時に使うメインツールです。
ポインタツール
ポインタツールは、すでに入力済みの音符やコントロールポイントを
選択する際に使います。例えば、音符を別の場所や拍にドラッグした
り、対象のデータオブジェクトをダブルクリックすることで編集ウィ
ンドウを表示させたりすることもできます。
鉛筆ツール
鉛筆ツールは、メインデータウィンドウに新しい音符を入力する場合
や、テンポ(TEMPO)ルーラおよびビート(BEAT)ルーラでテンポや拍子
- 56 Copyright 2005 by YAMAHA Corporation
を設定する場合、またコントロールトラックにコントロールデータを
入力する場合に使います。カーソルはメジャー(MEASURE)ルーラやイ
ンターフェース上のボタンやメニューに移動すると、自動的にポイン
タモードに戻ります。
消しゴムツール
名前のとおり、選択したデータオブジェクトを消去します。
ノートボタン
ノートボタン
いずれのノートボタンも選択されていない場合は、鉛筆ツールを使っ
てどんな長さの音符もクリック&ドラッグで入力できます。(参照『23.音符の入力と編集→グリッド vs.レングス』)
いずれかのノートボタンが選択されている場合は、鉛筆ツールでクリ
ックしたポイントに、選択した長さの音符を置くことができます。現
在選択されているノートボタンをクリックすると、そのノートボタン
の選択は解除されます。
3 連音符ボタン
ノートボタンで選択した音符を 3 連音符に変更します。
例えば、8 分音符ボタンとその右隣の 3 連音符ボタンとグリッドの 3
連音符ボタンをクリックすると、鉛筆ツールで 8 分音符の 3 連音符を
入力することができます。3 連音符ボタンは、ノートボタンで音符長
が指定されている場合のみ有効となります。
付点ボタン
ノートボタンで選択した音符を付点音符に変更します。
- 57 Copyright 2005 by YAMAHA Corporation
付点音符は、付点がない音符の 1.5 倍の長さになります。付点ボタン
は、ノートボタンで音符長が指定されている場合のみ有効となります。
Synth / ReWire Prep. ボタン
このボタンには、2 つの働きがあります。1 つは、VOCALOID 単体で使用時
に、Play After Synthesis モードに設定されたトラックを、あらかじめ合成させ
る働きで、Play After Synthesis モードにのみ有効な機能です。2 つ目は、
ReWire™接続時に、Play With Synthesis モードのトラック情報を ReWire ホス
トに送信する働きです。
Play After Synthesis モードに設定した場合は、再生前にこのボタンを押してお
くとよいでしょう。このボタンを押さないでプレイボタンを押すと、未合成
のトラックを合成してから再生が開始されるので、再生されるまでに時間が
かかります。
ReWire™で接続の場合は、トラック情報を ReWire ホストに送信するため、
Play With Synthesis モードに設定されている場合でも、このボタンを押し
てください。
スタートマーカとエンドマーカの表示/非表示
MEASURE ルーラ上でドラッグしてできるスタートマーカおよびエンドマー
カを、このボタンによって個別に表示/非表示させることができます(表示に
設定されているときはボタンがハイライトされます)。(参照『1-3.シーケンス
ウィンドウ→ルーラ』)
スタートマーカおよびエンドマーカは、MEASURE ルーラ上のどこにでも(ポ
ジションインジケータを動かさずに)クリック&ドラッグすることができます。
- 58 Copyright 2005 by YAMAHA Corporation
スタートマーカとエンドマーカで設定した範囲が、リピート再生の対象とな
ります。
スタートマーカボタン
スタートマーカ[
]の表示/非表示を切り替えます。
エンドマーカボタン
エンドマーカ[
]の表示/非表示を切り替えます。
トランスポートコントロールボタン
トランスポートコントロールボタンの各機能は、一般のオーディオ機器や音
楽シーケンサプログラムとよく似ています。これらのボタンにより、再生、
停止、シーケンスデータ中の移動などの機能を操作することができます。
トップボタン
トラックの先頭位置にジャンプします。
スタートマーカ[
]が設定されている場合は、コンピュータのピリオ
ド[.]キーを押すとスタートマーカ位置までジャンプします。
巻き戻しボタン
このボタンを押したままにすると、素早く前に戻ります。また、1 ク
リックごとに 1 小節前に戻ります。
ストップボタン
再生を停止します。
- 59 Copyright 2005 by YAMAHA Corporation
また、コンピュータのスペースキーまたは[ENTER]キーでも再生のス
タート/ストップを操作できます。
プレイボタン
再生を開始します。リピートボタンが押されていない場合は、トラッ
クの終わりで再生を停止します。
また、コンピュータのスペースキーまたは[ENTER]キーでも再生のス
タート/ストップを操作できます。
早送りボタン
このボタンを押したままにすると、素早く早送りします。また、1 ク
リックごとに 1 小節前に進みます。
エンドボタン
トラックの終わりにジャンプします。
リピートボタン
リピートボタンがハイライトされた状態でプレイボタンを押すと、ト
ラック中のスタートマーカ[
]とエンドマーカ[
]の間を繰り返し再
生します。再生を止めるには、トランスポートコントロールのストッ
プボタンか、コンピュータのスペースキーまたは[ENTER]キーを押し
ます。
GRID(グリッド)
- 60 Copyright 2005 by YAMAHA Corporation
グリッドを使うと、正確なビート(拍)に合わせた音符入力が簡単にできます。
グリッドに指定できる種類は 1/4(4 分音符)から 1/64(64 分音符)までで、それ
らすべての音符を 3 連符にすることもできます。
グリッドを
OFF に設定している場合は、最大クロック(4 分音符で 480 ク
ロック)で音符を入力できます。
グリッドサイズボタン
グリッドサイズを音符長で設定します。1/4(4 分音符)、1/8(8 分音符)、
1/16(16 分音符)、1/32(32 分音符)、1/64(64 分音符)の中から選びます。
例えば
1/8 に設定した場合は、8 分音符単位の区切りで、クリック
した位置から最も近い拍に音符がスナップ入力されます。
3連音符ボタン
このボタンが選択(ハイライト)されていると、選ばれた音符は3連
音符に対応したグリッドサイズになります。例えば、この3連音符ボ
タンと 1/16(16 分音符)が選択されている場合、音符は 16 分音符の3連
音符に対応した位置に入力されます。
グリッドオフボタン
このボタンが
OFF になっている時は、グリッドはオフになり音符
は最大クロック数(4 分音符で 480 クロック)で入力できます。
LENGTH(レングス)
レングス
では、シーケンストラックに入力した音符や表情オブジェクト
の終わり位置を調整します。これによって、音符や表情オブジェクトを引き
伸ばす際の区切りが設定されます。
- 61 Copyright 2005 by YAMAHA Corporation
レングスサイズボタン
音をどれだけ伸ばすかを、音符長で設定します。1/4(4 分音符)、1/8(8
分音符)、1/16(16 分音符)、1/32(32 分音符)、1/64(64 分音符)の中から選
びます。例えば
1/8 に設定した場合は、すべての音符と表情オブジ
ェクトは 8 分音符に一番近い拍に調整されます。
3 連音符ボタン
このボタンが選択(ハイライト)されていると、選ばれた音符は 3 連音
符に対応したサイズになります。例えば、この 3 連音符ボタンと
1/16(16 分音符)が選択されている場合、音符や表情オブジェクトは 16
分音符の 3 連音符に対応した長さで入力されます。
レングスオフボタン
このボタンが
OFF になっている時は、音符と表情オブジェクトの
終わり部分でレングスの長さが調整されず、最大クロック数(4 分音符
で 480 クロック)で入力できます。
座標表示
シーケンストラック中のカーソル位置を、X 軸、Y 軸座標で示します。
X
X には、シーケンストラック上でのカーソルの水平位置が表示さ
れます。(参照『1-3.シーケンスウィンドウ→シーケンストラック』)
数値はコロン(:)によって区切られた、Measure, Beat, Clock の 3 つのセ
クションから成っています。
- 62 Copyright 2005 by YAMAHA Corporation
最初の値は現在の小節の位置、2 番目の値は beat ルーラで設定された
拍子に対応した現在の拍の位置、3 番目の値は拍の中の現在のクロッ
ク位置(4 分音符は 480 クロック分)を示します。
Y
Y には、カーソルが現在指している音符の縦の位置が表示されま
す。
音符の範囲は C-2 から G8 までです。
TEMPO(テンポインジケータ)
現在設定されているシーケンスのテンポを表示します。
最初のテンポやシーケンスの途中のテンポ入力や変更は、後で説明する
TEMPO ルーラ
内で行ないます。
ビューセレクタ
これらのボタンで
View メニューの中の各項目と同じ機能を果たします。
(参照『1-1.メニュー→View』)
シーケンス中の LYRICS(歌詞)、ATTACK(アタック)、DYNAMICS(ダイナミ
クス)、PHONEME(音素)、VIBRATO(ビブラート)を表示します。
- 63 Copyright 2005 by YAMAHA Corporation
1-3. シーケンスウィンドウ
ルーラ
シーケンストラックの上部にある 3 本のルーラは、それぞれのトラックの時
間ごとの機能を表示しています。ここで編集も行ないます。
MEASURE(小節数)ルーラ
オレンジ色の三角形(配色の設定によって色が異なる場合もありま
す)と、MEASURE ルーラから下に伸びている線は、トラックのポジ
ションインジケータです。このインジケータは、再生中の位置を正確
に追って移動します。ポジションインジケータ(ソングポジション)を
移動させるには、MEASURE ルーラ上のお望みの場所でクリックする
だけです。
ポジションインジケータの移動は、トランスポートコントロールボタ
ンの[
], [
], [
], [
]でも行なえます。
リピート再生のために使われるスタートマーカ[
[
]とエンドマーカ
]も、MEASURE ルーラの中に配置されます(参照『1-2.ボタンとイ
ンジケータ→スタートマーカとエンドマーカの表示/非表示』)。スタ
ートマーカ[
]およびエンドマーカ[
]は、MEASURE ルーラの中で
マウスポインタをしばらくの間クリックし、MEASURE ルーラ内の任
意の位置にドラッグすることで設定できます(スタートマーカ[
ずエンドマーカ[
]は必
]よりも先に設定します)。また、MEASURE ルーラ
内のスタートマーカおよびエンドマーカは、ポジションインジケータ
を動かす事なく、クリック後少し押さえるだけで任意の位置へドラッ
グすることができます。
- 64 Copyright 2005 by YAMAHA Corporation
TEMPO(テンポ)ルーラ
TEMPO ルーラ内では、曲の始めや途中のテンポを入力/編集すること
ができます。
シーケンスの最初のテンポを編集する場合は、そのテンポ値をダブル
クリックして表示されるウィンドウの中の数値を変更します。[OK]を
クリックすると数値が設定され、[CANCEL]をクリックすると変更が
無視されます。また、再生の途中でテンポチェンジさせたい場合は、
TEMPO ルーラ中のテンポチェンジさせたい位置を鉛筆ツールでクリッ
クします。テンポの設定ウィンドウが表示されるので、希望のテンポ
値を入力し[OK]ボタンを押します。これで鉛筆ツールをクリックした
ポイントにテンポチェンジが設定されます。また、テンポの設定ウィ
ンドウ中の
POSITION パラメータに、テンポチェンジの位置
(Measure, Beat, Clock)を指定することもできます。
BEAT(拍)ルーラ
BEAT ルーラ内では、曲の始めや途中の拍子を入力/編集することがで
きます。
BEAT ルーラの最初に設定されている拍子を変更する場合は、その拍
子値をダブルクリックして表示されるウィンドウの中の
BEAT
の
数値(上下)を変更します。[OK]をクリックすると数値が設定され、
- 65 Copyright 2005 by YAMAHA Corporation
[CANCEL]をクリックすると変更が無視されます。また、再生の途中
で拍子を変更させたい場合は、BEAT ルーラ中の拍子変更させたい位
置を鉛筆ツールでクリックします。拍子の設定ウィンドウが表示され
るので、希望の拍子値を入力し[OK]ボタンを押します。これで鉛筆ツ
ールをクリックしたポイントに拍子変更が設定されます。また、拍子
の設定ウィンドウ中の
POSITION パラメータに、拍子変更の位置
(Measure, Beat, Clock)を指定することもできます。
【ヒント】右クリック:MEASURE, TEMPO, BEAT ルーラ上で右クリックし
て表示されるメニュー項目から、Grid(参照『1-2.ボタンとインジケータ→
GRID(グリッド)』)、Length(参照『1-2.ボタンとインジケータ→LENGTH(レン
グス)』)、Marker(参照『1-2.ボタンとインジケータ→スタートマーカとエンド
マーカの表示/非表示』)にアクセスすることができます。
鍵盤表示
- 66 Copyright 2005 by YAMAHA Corporation
鍵盤表示は音符入力の際、音階の位置を把握するのに便利です。各鍵盤は、
鍵盤の右側に表示されるシーケンスウィンドウの一帯に対応しています。白
い帯は白鍵、グレーの帯は黒鍵を表します。
シーケンストラック
実際に音符と歌詞を入力する画面です。
まず希望の長さの音符を希望の音程に入力します。各音符にはデフォルトの
歌詞(英語の場合は
Ooh
、日本語の場合は a
)が自動的に割り当てられ
ます。
このデフォルトの歌詞をクリックして、希望する歌詞に書き換えます(参照
『2-4.歌詞の入力と編集』)。その後、自動的に音声記号が変換され、
VOCALOID はテキスト入力した歌詞を歌えるようになります。(より本物の
ように聞かせるためには、ダイナミクスやフレーズの調整が必要です)(参照
『2-6.表情の追加』)
スクロールバー
シーケンスウィンドウの右端および下部に沿って配置されている縦横
のスクロールバーは、ワードプロセッサや一般的なアプリケーション
ソフトウェアでの機能と基本的に同じです。対応する向きの矢印をク
リックするか、スクロールハンドをドラッグすることで、希望の位置
を表示させます。
ズームボタン
トラックを横方向にズームイン[
]/ズームアウト[
]するボタンがシーケ
ンストラックの右下にあります。例えば、音符の位置を見やすくするために
ズームインしたり、トラックの全体像を見るためにズームアウトします。
- 67 Copyright 2005 by YAMAHA Corporation
トラックセレクタ
作業中のファイルにあるすべてのトラックが、ここにタブ表示されま
す。表示や編集をしたいトラック名のセレクタをクリックすると、そ
のトラックが表示されます。現在表示中のトラックのセレクタはハイ
ライトされています。セレクタをダブルクリックすると、トラック名
を編集することができます。
【ヒント】右クリック:トラックセレクタ上で右クリックすると、
Track メニュー項目と同じ項目を選択することができます。(参照『1-1.
メニュー→Track』)
また、トラックセレクタ上の丸印を左クリックすると、下図のメニュ
ー項目を選択することができます。但し、再生中にモードの変更はで
きません。
トラックスクロールボタン
たくさんのトラックを作成した場合、トラックセレクタすべてを表示しきれ
ないことがあります。その場合は、シーケンストラックの左下にあるスクロ
ール([
]と[
])や先頭か末尾ジャンプ([
][
])を使って希望のトラックセ
レクタを表示させてください。
- 68 Copyright 2005 by YAMAHA Corporation
【ヒント】右クリック:シーケンストラック上で右クリックすると、ツール
の選択(参照『1-2.ボタンとインジケータ→ツールボタン』)、レングスの調整
(参照『1-2.ボタンとインジケータ→LENGTH(レングス)』)、Edit ボタンの選
択(参照『1-2.ボタンとインジケータ→Edit ボタン』)にアクセスすることがで
きます。
- 69 Copyright 2005 by YAMAHA Corporation
1-4. コントロールトラック
コントロールトラックでは、シンガーの初期指定やシーケンスの途中での変
更の他に、ノートベロシティ(1 音ごとの強弱)、レゾナンスやハーモニクスな
どのシンガーパラメータ(歌声の響き具合や倍音の調整)、ピッチベンド(音程
の上げ下げ)など、シーケンストラック上の音符を調整するパラメータを表示
/編集することもできます。
コントロールセレクト
をクリックして表示されるコントロールメニューから、コントロールトラ
ックに表示させるコントロールパラメータを選びます。コントロールトラッ
クに一度に表示できるコントロールパラメータはひとつですが、プログラム
されているパラメータチェンジはすべて有効になっています。コントロール
セレクトバーに表示されるのは、現在選択されているパラメータの名前です。
- 70 Copyright 2005 by YAMAHA Corporation
また、マウスポインタがコントロールトラック上にある時、“PageUp”キーあ
るいは“PageDown”キーでメニューを切り替えることができます。
VALUE (バリュー)
現在選ばれているコントロールポイントやパラメータに設定されている数値
は、この VALUE バーに表示されます。
- 71 Copyright 2005 by YAMAHA Corporation
このバーにある上下の矢印を使って数値を変更することができます。または、
現在表示されている数値をダブルクリックし数値を変更した後、 [ENTER]キ
ーを押すことで値を確定します。またコントロールトラック上のコントロー
ルポイントをクリック&ドラッグして直接編集することもできます。
INTERVAL (インターバル)
このパラメータは次の入力書式選択ボタンで
FREE ,
LINE
を選択した
際の、コントロールポイントの間隔を決定します。このインターバルパラメ
ータは 1 から 999 クロック(4 分音符は 480 クロック)の範囲で設定できます。
入力書式選択ボタン
コントロールトラックにデータを入力するにはいくつかの方法があります。
思うとおりのカーブやコントロールチェンジを指定できる入力書式を選びま
しょう。鉛筆ツールを使ってカーブや線、点を描けることに加えて、編集メ
ニュー機能を使ってコントロールカーブをトラックの別の場所へコピー&ペ
ーストすることもできます。(参照『2-7.コントロールトラック→コントロー
ルトラックの編集』)
DOT (ドット)
ドットモードでは、コントロールトラック上の希望する位置をクリッ
クしてドットを置くことで、個々のコントロールバリューを入力する
- 72 Copyright 2005 by YAMAHA Corporation
ことができます。急激なコントロールバリューの変化を付けるときな
どに便利です(もしくは、複数のドットを置いて線やカーブに近いもの
を入力することもできます)。
前記の INTERVAL パラメータは、このドットモードを選択している場
合は影響しません。最大の数値を入力しても問題ありません。
FREE (フリーハンド)
フリーハンドモードでは、クリック&ドラックでどんなコントロール
カーブでも描くことができます。複雑なコントロールチェンジを設定
する際に便利です。ドラッグでカーブを描く際、影のかかったカーブ
が表示され、マウスから指を離すと、そのカーブに沿ってコントロー
ルポイントが自動的に作られます。各コントロールポイントの間隔は、
前記の INTERVAL パラメータで設定されます。
LINE (ライン)
ラインモードが選ばれているとき、コントロールトラックでクリック
&ドラッグすると、クリックした地点からドラッグしたところにかけ
てゴムを引き伸ばしたような直線が表示されます。そして、マウスを
放すと複数のコントロールポイントからなる直線に変わります。コン
トロールポイントごとの間隔は、前記の INTERVAL パラメータで設定
されます。
【ヒント】右クリック:コントロールトラック上で右クリックすると、ツー
ルの選択(参照『1-2.ボタンとインジケータ→ツールボタン』)、Edit ボタンの
選択(参照『1-2.ボタンとインジケータ→Edit ボタン』)にアクセスすることが
できます。
- 73 Copyright 2005 by YAMAHA Corporation
1-5.アイコンパレット
View メニューの VOCALOID Icon Palette
をチェックすると、下図のよ
うな移動可能なパレットが表示されます。パレット右上のクローズボタンを
クリックするか、
View メニューの
VOCALOID Icon Palette をもう一度
クリックすることで、このパレットを閉じることができます。このアイコン
パレットには、アタック、ビブラート、ダイナミクス、クレッシェンド/ディ
ミヌエンドなど、シーケンスに追加することのできる表情の要素があります。
(参照『2-6.表情の追加』)
【ヒント】右クリック:アイコンパレット上のアイコンを右クリックすると、
そのアイコンの情報を記載したプロパティを開くことができます。
- 74 Copyright 2005 by YAMAHA Corporation
1-6.ミキサウィンドウ
アイコンパレットと同様に、
View メニューの
VOCALOID Mixer
をチ
ェックすると、下図のような移動可能なミキサウィンドウが表示されます。
パレット右上のクローズボタンをクリックするか、
VOCALOID Mixer
View メニューの
をもう一度クリックすることで、このウィンドウを閉
じることができます。ミキサウィンドウには、マスタレベルコントロールと
同様に、シーケンスのトラックごとにミックストラックがあります。シーケ
ンサに設定されているトラックごとに、各トラック番号の付いたトラックフ
ェーダモジュールが自動的に作られます。
トラックフェーダモジュール
トラックフェーダモジュールには、各トラックに対応した個別のレベ
ルコントロールを行なうフェーダが含まれています。このフェーダを
- 75 Copyright 2005 by YAMAHA Corporation
上下して、トラックごとの出力レベルを調節します。太線は標準的な
フェーダレベル 0(dB)です。フェーダスケールの範囲は-89.8∼0∼
+5.5(dB)です。フェーダがハイライト表示されているときは、フェー
ダ下のレベルインジケータにトラックのフェーダレベルが数値表示さ
れます。このレベルインジケータをダブルクリックすることで、フェ
ーダレベルを数値で設定することもできます。
パンコントロール
フェーダの上にある横向きの
L-R スライダーがパンコントロール
です。スライダーを左右にドラッグして、各トラックのパンポジショ
ン(ステレオ上の定位)を調整します。パンコントロールがハイライト
されているときは、レベルインジケータにトラックのパンポジション
が数値表示されます。パンポジションの範囲は-64(最も左寄り)∼0(中
央)∼+64(最も右寄り)です。パンコントロールがハイライトされている
ときは、レベルインジケータをダブルクリックすることで、パンポジ
ションを数値で設定することもできます。
MUTE (ミュート)ボタン
[MUTE] ボタンをクリックすると、このトラックからの出力をミュー
ト(遮断)することができます。もう一度クリックするとミュートは解
除されます。ミュートが設定されているトラックは、レベルインジケ
ータに
MUTE
が表示されます。
SOLO (ソロ)ボタン
[SOLO] ボタンをクリックすると、このトラックだけをモニターするこ
とができます。複数のトラックがある場合、[SOLO] ボタンをクリック
すると、そのトラックだけが出力され他のトラックは自動的にミュー
トされます。ソロが設定されているトラックは、レベルインジケータ
に
SOLO
と表示されます。それ以外のトラックのレベルインジケ
- 76 Copyright 2005 by YAMAHA Corporation
ータには“MUTE"と表示されます。ソロを解除するには、[SOLO]ボタ
ンをもう一度クリックします。
アウトプットアサイン
トラックフェーダモジュール下部にあるインジケータ/セレクタは、そ
のトラック出力をマスタフェーダ(ミキサウィンドウの右端にありま
す)に送るか、あるいは ReWire™対応のアプリケーションのトラック
に送り出すかを設定するためのものです。
マスタモジュール下部にあるインジケータ/セレクタは、VOCALOID
の最終オーディオ出力をお使いのコンピュータのオーディオデバイス
に送るか、あるいは ReWire™対応のアプリケーションに送り出すかを
設定するためのものです。 “ReWire(Master)”を選択すると、
VOCALOID ミキサーでミックスダウンされたものが、ReWire™でまと
めてマスターシーケンサーに送られます。 “ReWire(All Tracks)”を選択
すると、各トラックが個別に ReWire™で送られます。
マスタフェーダモジュール
マスタフェーダモジュールのマスタフェーダは、
MASTER に割り
当てられた VOCALOID のトラック全体の出力レベルを調節します。
- 77 Copyright 2005 by YAMAHA Corporation
マスタフェーダモジュールのマスタフェーダ、レベルインジケータ、
その他すべてのコントロールの機能と操作方法は、トラックフェーダ
モジュールのそれぞれのコントロールと同じです。
- 78 Copyright 2005 by YAMAHA Corporation
2.操作方法
2-1. プレイモード
プレイモードは、Play With Synthesis と Play After Synthesis と Off の 3 種類が
あります。
Play With Synthesis モードは、合成エンジンが波形を合成しながら再生させる
モードです。追加されるトラックは、デフォルトで Play With Synthesis モー
ドになります。但し、Play With Synthesis モードのトラックは、1 つのシーケ
ンスにつき 4 つまでです。それ以上追加すると、トラックは Play After
Synthesis モードになります。
Play After Synthesis モードは、合成エンジンが波形を合成してから再生させる
モードです。編集済みのトラックを Play After Synthesis モードにすれば、再
生時に余計な負荷がかかりません。
切り替えるには、“Track”メニューの“Track Manager”を選択して表示されるダ
イアログにある各トラックの丸印を左クリックして表示されるメニューから
選択します。もしくは、シーケンストラックの下にあるトラックセレクタの
丸印を左クリックして表示されるメニューから選択して下さい。但し、再生
中にモードの変更はできません。
2-2.シンガー(歌声)
シンガーとは、VOCALOID に入力した音符や歌詞に従って歌うように
VOCALOID ライブラリによって定義された声の実体のことです。ライブラリ
によって、男性の声や女性の声、対応する言語などが異なります。
- 79 Copyright 2005 by YAMAHA Corporation
VOCALOID ライブラリには一人または複数のシンガー(歌声)が含まれており、
他の VOCALOID ライブラリを追加することでシンガーを増やしていくこと
もできます。
シンガーの選択
VOCALOID Editor を起動した場合や新規シーケンスを作成した場合、下図の
“Vocaloid Singer Editor”が表示されるので、シンガーを設定することができま
す。“Vocaloid Singer Editor ウィンドウには、選択可能なシンガー名のメニ
ューと、シンガーの歌声をカスタマイズできる一連のパラメータが表示され
ます。
シンガーを選択すると、選択されたシンガーが曲頭(プリメジャーを含む)
に自動的に設定されます(参照『1-4.コントロールトラック』)。シンガーはお
使いの VOCALOID ライブラリによって異なります。
後で別のシンガーに変更するには、コントロールセレクトのコントロールメ
ニューから
Singer
を選び、曲頭(プリメジャーを含む)のシンガーアイ
コンをダブルクリックして“Vocaloid Singer Editor ウィンドウを表示させま
す。
使いたいシンガーの名前をクリックした後、[OK]ボタンをクリックします。
- 80 Copyright 2005 by YAMAHA Corporation
シーケンスの途中でのシンガーの変更
シーケンスのどの位置でも、シンガーを何度でも変更することができます。
まず、コントロールセレクトメニューで
Singer
を選び、その後鉛筆ツー
ルを使って、コントロールトラック上でシンガーを変更したい位置にクリッ
クします。すると “Vocaloid Singer Editor ウィンドウが表示されるので、希
望のシンガー名を選択し、[OK]ボタンをクリックすると、新しいシンガーア
イコンがコントロールトラックに現れます。
シンガーボイスのカスタマイズ
シンガーをそのまま使用した場合、その歌声のキャラクタは、VOCALOID ラ
イブラリに収録されているデータベースのシンガーからほとんど変化はあり
ませんが、多くのパラメータを変更することができるため、幅広い範囲のボ
イスキャラクタに作り変えることができます。
しかし、これらのパラメータの最も重要な目的は、コントロールトラックに
リアルタイムの変化を付けることで、ボーカルトラックに生き生きとした生
命感と、実際の歌手のような表現力を与えることにあります。
また、本バージョン(Ver1.1)より、Singing Style を選択するのが可能になりま
した。
Vocaloid Singer Editor
ウィンドウのシンガーリストに表示されるシンガー
には、それぞれに固有のボイスパラメータ設定があります。そしてその設定
内容は、シンガーリスト上でシンガー名をクリック(ハイライト表示)した場
合に
Voice Parameters
サブウィンドウで表示されます。これらのパラメー
タはすべて 0∼127 の範囲で設定されます。[Reset]ボタンをクリックすると、
すべてのパラメータはデフォルト値に戻ります。パラメータは、各設定ボッ
- 81 Copyright 2005 by YAMAHA Corporation
クスの右にある上下の矢印または設定値を直接入力することで変更できます。
変更した内容は“Vocaloid Singer Editor ウィンドウを閉じると有効になりま
す。
Singing Style (シンギングスタイル)
Singing style には、Normal, Accent, Strong accent, Legato, Slow legato とい
う 5 種類があります。同じシンガーであっても、Singing Style を選択
することで、いろいろな歌い方や表現を与えることができます。
Harmonics (ハーモニクス)
ボイスの倍音成分をブースト(増加)/カット(削減)します。歌声の響き
に広がりを持たせることに加えて、倍音の増減により、歌声を大きく
したりまた細く柔らかい声に変える効果もあります。
Noise (ノイズ)
ボイスにノイズ成分を多量に加えると、ざらざらとした音になります。
ノイズ成分が少ないほど、クリアで澄んだ音になります。
Brightness (ブライトネス)
ボイスの高い周波数成分を増減します。この値を高く設定すると明る
くきらびやかな音になり、低く設定すると落ち着いた穏やかな音にな
- 82 Copyright 2005 by YAMAHA Corporation
ります。優しくささやくようなフレーズには、この値を低く抑えると
効果的です。
Clearness (クリアネス)
このパラメータの効果は
Brightness と似ていますが、声質の変わり
方が少し異なります。この値を高く設定するとシャープで澄んだ音に
なり、低く設定するとこもった重たい音になります。
Gender Factor (ジェンダーファクタ)
歌声のフォルマント構造を変えることで、シンガーボイスのキャラク
タを広範囲で変えることができます。この値を高く設定するほど男性
的な声になり、低く設定するほど女性的な声になります。設定により
アニメのキャラクタや動物の鳴き声のような甲高い声に変えることも
できます。
Resonance1∼4 (レゾナンス 1∼4)
Resonace1∼Resonace4 では、ボイスのレゾナンスを調整することで、
声の響き具合を細かく整えます。コントロールトラックから Resonace1
∼Resonace4 を個別に操作し、声質をダイナミックに変えることもでき
ます。
各レゾナンスで、Frequency(周波数帯の中心周波数:値が大きいほど高
い周波数)、Band Width(周波数帯の幅:値が大きいほど広い幅)、
Amplitude(ブースト/カットの量:64 より高い値はブースト、64 より低
い値はカット)を設定することができます。
シンガーのコピーと編集
- 83 Copyright 2005 by YAMAHA Corporation
Vocaloid Singer Editor
ウィンドウの[Add New Voice]ボタンと[Copy Voice]
ボタンを使うと、必要に応じて新しいバージョンのシンガーボイスを作り、
曲の途中で切り替えることもできます。
[Add New Voice]ボタンをクリックすると、VOCALOID ライブラリにあるオリ
ジナルのシンガーボイスをベースにした新しいシンガーボイスを作成するこ
とができます。
Program Change
パラメータに、プログラムチェンジ番号(0
∼127)を設定します(各シンガーボイスには異なるプログラムチェンジ番号を
付けなくてはいけません)。
Voice Name
メニューからシンガーを選び、
[OK]をクリックすると新しいシンガーボイスが確定されます。
この新しいシンガーボイスのシンガー名は、シンガーリスト上でクリックす
ることで、変更することができます。また、変更した各パラメータはすべて
ボイスデータとして保存されますので、必要に応じて呼び出してお使いいた
だけます。
パラメータを変更し、[Copy Voice]ボタンを押し、新しいプログラムチェンジ
番号とシンガー名を付けて活用できます。
- 84 Copyright 2005 by YAMAHA Corporation
コントロールトラック上の変化させたい位置でクリックして表示される
Singer Editor から、保存されたシンガーを選択することで何度も利用すること
が可能です。
また、[Inactivate Voice]のボタンで、選択されたシンガーボイスをリストから
削除することもできます。
- 85 Copyright 2005 by YAMAHA Corporation
2-3.音符の入力と編集
それでは、実際に音符や歌詞を入力して VOCALOID シーケンスを作ってみ
ましょう。
最初のステップは音符(音程)の入力です。鉛筆ツールを使って、シーケンス
トラックに音符を入力します。(参照『1-3.シーケンスウィンドウ→シーケン
ストラック』)
ノートボタンで音符(音の長さ)を指定していない場合は、鉛筆ツールを使っ
てシーケンストラック上でクリック&ドラッグをすることで、好きな位置に
好きな長さの音符を入力することができます。(位置および長さはグリッドお
よびレングスの設定によります。(参照『2-3.音符の入力と編集→グリッド
vs. レングス』)
シーケンストラックの左端に表示されている鍵盤から右方向に伸びているラ
インが音程を表しています。
音符の長さはシーケンストラックの上にある MEASURE ルーラを見ながら決
めます。カーソルの現在位置(measure : beat : clock : pitch)は、シーケンストラ
ックの上にある座標表示(X-Y)に表示されます。
ノートボタンで音符(音の長さ)を指定している場合は、鉛筆ツールでクリッ
クした位置に、ノートボタンで選んだ音符が入力されます(位置および長さは
グリッドおよびレングスの設定によります)。
現在選ばれている音符(音の長さ)は、もう一度同じノートボタンをクリック
すると無効になります。
- 86 Copyright 2005 by YAMAHA Corporation
上記いずれかの方法を用いて、まず歌わせたい音符を入力してください。休
符は、音符間に適切なスペースを開けることによって指定されます。同じト
ラック上で音符がオーバーラップ(重複)しないように入力してください。
音符の削除
入力した音符は、消しゴムツールを選択し、それらをひとつずつクリックす
るか、ポインタツールで削除したい音をクリックしてハイライトした後、
[Delete]キーを押しても消すことができます。ポインタツールを使って、削除
したい音符をまとめてクリック&ドラッグで囲めば、その範囲の音符を一度
に削除することができます。
音符長の調整
各音符は必要に応じて長くしたり(オーバーラップしない範囲であれば無制
限)短くしたりできます。
LENGTH (参照『1-2.ボタンとインジケータ→
LENGTH』)が設定されていれば、音符を置いてマウスを放すと、決められた
長さでスナップ入力されます。
また、ポインタツールを音符の終わり位置にかざし、両端に矢印がある赤い
ストレッチ
ポインタ(
)が現れたら、クリック&ドラッグにより必要
なサイズに変えることができます。
- 87 Copyright 2005 by YAMAHA Corporation
音符の移動
ポインタツールを音符自体にかざし、手の形の
ハンド
ポインタが現れた
ら、そのままクリックし、ドラッグ&ドロップして、音符を別の場所に水平
移動(オーバーラップしないように)させたり、違う音程に移動させたりする
ことができます。範囲を設定してハイライトさせた音符をまとめて移動させ
ることもできます。
グリッドの設定(参照『1-2.ボタンとインジケータ→GRID』)がされていれば、
音符移動の際、それに従ってスナップされます。
音符のコピー
ハンドポインタの状態で[Ctrl]キーを押しながら音符をつかんでドラッグする
ことで、その音符を別の位置(縦横両方向)にコピーすることができます。範
囲を設定してハイライトさせた音符をまとめてコピーすることもできます。
音符移動と同様、グリッドの設定(参照『1-2.ボタンとインジケータ→
GRID』)がされていれば、音符をコピーする際、それに従ってスナップされ
ます。
- 88 Copyright 2005 by YAMAHA Corporation
もちろん、基本的な編集機能(参照『1-1.メニュー→Edit』)を使ってひとつま
たは複数の音符のカット、コピー、ペースト作業も可能です。音符はポジシ
ョンインジケータの位置にペーストされます。
また、Edit ツールが矢印の状態で、CTRL+ドラッグによりピアノロール上の
シーケンスイベントを選択すると、コントロールパラメータのシーケンスデ
ータも同時に選択され、編集を行なうことが可能になります。シーケンスイ
ベントのコピー、カット、ペースト、削除などが可能です。
また、選択された状態で、そのうち1つの音符を左マウスを押しながらドラ
ッグすることで、選択されたシーケンスイベント全てをグリッド移動させる
ことができます。
グリッド vs.レングス
グリッドとレングスの機能(参照『1-2.ボタンとインジケータ→GRID,
LENGTH』)は似ているようにみえて混乱するかもしれません。どちらもシー
ケンストラック上の音符や表情オブジェクトを一番近い拍の位置に調整しま
すが、音符や表情オブジェクトの先頭(アタック)の位置が調整されるか、末
尾(リリース)の位置が調整されるかの違いがあります。
グリッドの設定は、シーケンストラック中の音符や表情オブジェクトの先頭
(アタック)の位置に影響します。正確に 8 分音符の拍ごとに割り振った位置
に音符を入力したいのであれば、グリッドを ON にして 1/8 に設定してくだ
さい。その設定状態で鉛筆ツールを使って音符入力すると、たとえカーソル
の位置が多少ずれても、その音符のアタックは、一番近くの 8 分音符の拍に
正確に配置されます。
一方レングスの設定は、音符や表情オブジェクトの末尾(リリース)の位置に
影響します。音符やオブジェクトをクリック&ドラッグで入力したり長さを
変えたりする際に、指定したレングスに従ってスナップされます。
- 89 Copyright 2005 by YAMAHA Corporation
2-4.歌詞の入力と編集
入力された音符には、デフォルトの歌詞(英語の場合は
合は
Ooh
、日本語の場
a”)が自動的に設定されます。このデフォルトの歌詞をダブルクリック
することで、好みの歌詞に変更することができます。
1つの音符にテキストを入力し終えた後、[TAB]キーを押すと次の音符に移
って入力することができます。通常、音声記号は自動的に変換されます。
英語の歌では、1つの単語が1音で歌われる場合もあれば、音節ごとに複数
の音符に分けて歌われる場合もあります。また、1 つの音節が複数の音符に
わたって歌われることもあります。
1 音節の単語の場合は、その単語を入力すれば、その音符上でそのまま音声
変換されます。複数の音節を持つ単語の場合は、音符の数に余裕があれば、
自動的に音節ごとに分割され、音声変換されます。
上の例では、
She’s such a lady の最初の 3 つの単語(
符に 1 単語で対応していますが、後の
dy
(a)
(b)
She’s such a
la-dy は 2 つの音符(
)が 1 音
la- と
)に分けられています。
単語の途中を伸ばす場合は、歌詞にハイフン“-
を入力します。
単語の語尾を伸ばす場合は、音符の最後にスラッシュ“/
を入力します。
- 90 Copyright 2005 by YAMAHA Corporation
日本語では、ローマ字、ひらがな、カタカナを使うことができます。ローマ
字入力された歌詞もカタカナの発音で歌われます。
この段階でのボーカルトラックはまだ機械的に聞こえますが、ダイナミクス
を追加したり、フレーズコントロールをしていくことで本物らしくなってい
きます。
- 91 Copyright 2005 by YAMAHA Corporation
2-5.Phoneme(音素)編集機能−VOCALOID に歌わせてみよ
う
「Phoneme(フォニーム, 音素)」とは、『あるひとつの言語の音声を構成する
最小単位の要素』を表す言語学上の用語です。
この VOCALOID Phoneme Function(音素編集機能)は、入力した歌詞を自然に
歌わせる合成データに変換するための重要な編集機能です。
Phoneme Transformation (音声記号変換)
歌詞を入力あるいは編集した後、[ENTER]キーあるいは[TAB]キーを押すと、
歌詞が自動的に変換されます。ただし、SMF (standard MIDI file) を取り込ん
だ場合は、音声記号への自動変換が行なわれないので、
Lyrics メニューの Phoneme Transformation を選択してください。
また、自動変換されない場合は、入力された単語が辞書にない、あるいは入
力した単語の音節数に対して音符の数が足りない場合が考えられます。つづ
りを確かめるか、音符の数が足りているか確かめてください。
Phoneme Editing (音素編集)
上記「Phoneme Transformation(音声記号変換)」を行なっても思うような発音
にならない場合は、Phoneme Editor を使って Phoneme Transformation の結果を
変更することができます。
Phoneme Editor を使用するには、まず変更したい歌詞に対応する音符をクリ
ックし、ハイライトさせます。次に
Lyrics メニューの
Phoneme Edit…
をクリックして、Phoneme Edit ウィンドウを開きます。
- 92 Copyright 2005 by YAMAHA Corporation
シーケンストラックでハイライトした音のデータが、
Phoneme Edit ウィ
ンドウでもハイライトされます(1音以上選んだ場合は最初の音がハイライト
されます)。
音声記号(phonetic symbol)を編集するには、必要に応じてウィンドウの右側の
一覧表を参照しながら、対象の歌詞の音声記号をダブルクリックし、入力し
てください(チャート内の各音声記号は発音サンプルに従っています)。
それぞれの音符/歌詞は、その発音を表現するために複数の音声記号を必要と
するかもしれませんが、その場合は各音声記号の間をスペースで開けてくだ
さい。
音声記号を編集したら、[ENTER]キーを押して変更を確定します。変更が確
定されると、歌詞の右にある PROTECT チェックボックスは自動的にチェッ
クされます。これは、後で全体の Phoneme Transformation を実行した際に、
編集済みの発音がデフォルトに戻るのを防ぐためです。
- 93 Copyright 2005 by YAMAHA Corporation
[PHONEME]ビューボタンが選択されている場合、シーケンストラックの各
音の下に表示されるシンボルをダブルクリックすることで、ダイレクトに音
声記号を編集することができます。音声記号を変更したら、[ENTER]キーを
押してください。変更内容は自動的に保護されます。この自動保護機能を解
除したい場合は Phoneme Editor で設定します。
s
や
f などでしばしば遭遇する例ですが、発音を微調整するために子
音の長さを変更する場合は、まず、調整したい子音を含む Phoneme(音素)を
選び、[SETUP]ボタンをクリックします。“Phoneme Property”ダイアログで、
選択された音素のどの子音もクリックして調整することができます。すべて
の子音のデフォルト値は
64
です。数値を減らすと子音は短くなり、大き
い数値(127 まで)ほど子音は長くなります。
- 94 Copyright 2005 by YAMAHA Corporation
音声記号と発音サンプルの一覧表はこのマニュアルの付録ページに掲載され
ています。(参照『3-1.音声記号一覧表』)
また、1音に複数の音節が存在する場合、“Phoneme Edit”ダイアログで、その
歌詞をダブルクリックすると、“Phoneme Parameter Setup”ダイアログが表示さ
れ、音節の位置を横にスライドすることが可能です。
ユーザ辞書
英語のシンガーにのみ有効な辞書設定機能です。VOCALOID にはほとんどの
歌詞に対して適切な発音をさせるための辞書が用意されていますが、初期状
- 95 Copyright 2005 by YAMAHA Corporation
態では求める発音に変換できないことがあるかもしれません。しかしユーザ
ー辞書には、マイナーな地名などどんな言葉でも追加登録できますから、求
める発音をする言葉を無限に増やすことができます。
Lyrics メニューから User Word Dictionary を選ぶことで、ユーザ辞書の
設定画面を表示させることができます。(参照『1-1.メニュー→Lyrics』)
新規ユーザ辞書の作成
User Word Registration ウィンドウから User Dictionary ドロップダウン
リストの “(new)”を選択すると表示される
Create User Dictionary ダイアロ
グに dictionary name(辞書名)を入力し、[CREATE]ボタンをクリックします。
- 96 Copyright 2005 by YAMAHA Corporation
新しい単語と発音の追加
新しいユーザ辞書を作るか、以前作ったユーザ辞書を選択すれば、新しい単
語と発音を追加できます。
[AUTO]ボタンが押されていると、
音声記号が自動的に作られ、
Word 欄に単語を入れたときに適切な
Pronunciation
欄に入力されます。このとき、
自動で作られた音声記号に満足できない場合は、自分で適切な音声記号を
Pronunciation 欄に入力して編集することもできます。選択可能な音声信
号と発音のサンプルはウィンドウの右側の一覧に表示されています。歌詞は
ハイフン
-
で音節ごとに区切って入力すると、実際に歌詞を使うときに、
自動音節区切りされるので便利です。新しい単語と発音を入力したら、[Add]
ボタンをクリックして辞書に登録します。登録された単語と発音は
User
Word Registration ウィンドウ上のリストに表示されます。
登録済みの単語と発音の編集
すでに登録されているユーザ辞書を編集するには、リストの中の単語をダブ
ルクリックしてください。単語と発音記号が、自動的にウィンドウ内のそれ
ぞれの編集欄に入力されます。編集を終えたら[Add]ボタンをクリックして、
編集内容を登録します。
- 97 Copyright 2005 by YAMAHA Corporation
2-6.表情の追加
アタック、ビブラート、ダイナミクス(クレッシェンド/ディミヌエンド含む)
などの表情の基本的な要素は、VOCALOID アイコンパレットから目的のアイ
コンをドラッグ&ドロップするだけでシーケンスに追加できます。(参照『15.アイコンパレット→アイコンパレット』)
アイコンパレットが画面上に表示されていない場合は、
ら
VOCALOID Icon Palette
View メニューか
をクリックして表示させます。(参照『1-1.メニ
ュー→View』)
ビブラートやクレッシェンド/ディミヌエンドのオブジェクトの長さをドラッ
グして変える際、
LENGTH の設定がされている場合は、その設定によっ
てスナップする位置に影響します。(参照『1-2.ボタンとインジケータ→
LENGTH』)
アタック、ビブラート、ダイナミクスオブジェクトを消去するには、オブジ
ェクトをクリックしてハイライトさせた状態で、[DELETE]キーを押します。
同じトラック上で表情アイコンがオーバーラップ(重複)しないように入力し
てください。
VIBRATO (ビブラート)
ビブラートは、かけたいと思う音符に対して、希望するタイプのビブラート
アイコンをドラッグ&ドロップすることで設定できます。本バージョン
(Ver1.1)から、音符入力と同時にビブラートが付与される機能が追加されまし
た。デフォルトでこの機能は ON になっています。通常、音符の後ろの部分
にビブラートをかけて歌われるので、初期設定は音符の後半部分のみビブラ
ートを付与するようになっております。メニューの“Setting”から“Vibrato”を
選択し、表示されるダイアログで設定を変更することができます。(参照『11.メニュー→Setting』)
- 98 Copyright 2005 by YAMAHA Corporation
ビブラートの長さを調整するには、カーソルをビブラートオブジェクトの先
端に合わせ、両端に矢印がある赤い
ストレッチ
ポインタ(
)でクリッ
ク&ドラッグします。
また、カーソルをビブラートオブジェクトの内側に移動すると、移動ポイン
タ(
)が表示され、クリック&ドラッグすることでビブラートの位置を(音
符の範囲内で)変えることができます。
カーソルをビブラートオブジェクトの中央に合わせると、手の形の
ド
ハン
ポインタが表示されるので、クリック&ドラッグで他の音へ移動させた
り、[Ctrl]キーを押しながらクリック&ドラッグすることでコピーができます
(このとき小さな[+]がハンドポインタの横に表示されます)。
ビブラートタイプ
ビブラートは、それだけで表現力がすぐにわかるため、シンガーにと
ってとても重要な要素です。
さまざまなバリエーションのビブラートが用意されていますので、歌
手が音楽の種類や曲のムード、フレーズなどに合わせてビブラートを
かけるように、用途によって使い分けたり、さらに微調整したりする
ことも可能です。
ビブラートオブジェクトの編集
シーケンストラックに配置したビブラートアイコンをダブルクリック
すると、編集ウィンドウが表示されます。
パラメータを調整したら[OK]ボタンをクリックし、編集内容を確定し
ます。[CANCEL]ボタンをクリックすると何も変更せずにウィンドウ
が閉じます。
- 99 Copyright 2005 by YAMAHA Corporation
Variation… (バリエーション)
編集ウィンドウの一番上にある[Variation]ボタンをクリックすると、ビ
ブラートタイプのリストが表示され、現在設定されているビブラート
のタイプを簡単に変更することができます。使いたいタイプのアイコ
ンをハイライトして[OK]ボタンを押します(ビブラートアイコンの上で
ダブルクリックしても変更できます)。
Position (ポジション)
ビブラートを適用する音符の範囲内で、ビブラートの開始位置を数字
で設定することができます。入力欄は左から、measure(小節)、beat(拍
子)、clock(クロック)と並んでいます。
設定できる最大値はポジション入力欄の右に表示されます。この最大
値は音符の長さによって異なります。
- 100 Copyright 2005 by YAMAHA Corporation
Duration (デュレーション)
デュレーションはビブラートオブジェクトの長さの設定です。このパ
ラメータも、ビブラートを適用する音符の範囲内で、長さを数字で設
定することができます。入力欄は左から、measure(小節)、beat(拍子)、
clock(クロック)と並んでいます。
設定できる最大値はデュレーション入力欄の右に表示されます。この
最大値は音符の長さによって異なります。
Depth (デプス、深さ)
Depth の[Setup]ボタンをクリックすると、下図のようなビブラートデプ
ス編集ウィンドウが開きます。
ビブラートオブジェクトのデプスパラメータを、ビブラートのかかっ
ている範囲にわたって、ダイナミックに編集することができます。
デプスの設定範囲は 0(ビブラート最小)∼127(最大)で、デフォルトは
64 です。初期状態でビブラートデプス編集ウィンドウを開くと、左端
のコントロールポイントは初期値の 64 の位置にあります。
コントロールポイントはウィンドウの白い範囲(ビブラートの長さに相
当します)の中のどこにでも追加することができ、深さを設定すること
- 101 Copyright 2005 by YAMAHA Corporation
ができます。ウィンドウ上部にある鉛筆ツールを選択し、[DOT](ドッ
ト)、[FREE](フリーハンド)、[LINE](ライン)のいずれかを選択するこ
とによって、1 点ずつか自由なカーブ、もしくは直線で簡単に入力す
ることができます。(参照『2-7.コントロールトラック→コントロール
トラックの編集』)
コントロールポイントを消したいときは消しゴムツールで、また縦や
横に動かしたい場合はポインタツール(矢印)でドラッグします。また、
選択されたコントロールポイントは、ウィンドウ左側の Value インジ
ケータの矢印を上下することで数値が変更され、調整することができ
ます。
コントロールポイントの間隔(単位:クロック)を表す
Interval パラ
メータは、入力書式選択ボタンの[FREE]や[LINE]を使って入力する際
に有効となります。コントロールポイントの入力と編集は VOCALOID
コントロールトラックと同様です。(参照『1-4.コントロールトラック
→コントロールトラック』)
Rate (レート、速さ)
Rate の[Setup]ボタンをクリックすると、ビブラートレート編集ウィン
ドウが開きます。
- 102 Copyright 2005 by YAMAHA Corporation
ビブラートオブジェクトのレートパラメータを、ビブラートのかかっ
ている範囲にわたって、ダイナミックに編集することができます。
レートの設定範囲は 0(最も遅いビブラート)∼127(最も速いビブラート)
で、デフォルトは 64 です。初期状態でビブラートレート編集ウィンド
ウを開くと、左端のコントロールポイントは初期値の 64 の位置にあり
ます。
コントロールポイントはウィンドウの白い範囲(ビブラートの長さに相
当します)の中のどこにでも追加することができ、レートを設定するこ
とができます。ウィンドウ上部にある鉛筆ツールを選択し、[DOT](ド
ット)、[FREE](フリーハンド)、[LINE](ライン)のいずれかを選択する
ことによって、1 点ずつか自由なカーブ、もしくは直線で簡単に入力
することができます。(参照『2-7.コントロールトラック→コントロー
ルトラックの編集』)
コントロールポイントを消したいときは消しゴムツールで、また縦や
横に動かしたい場合はポインタツール(矢印)でドラッグします。
また、選択されたコントロールポイントは、ウィンドウ左側の Value
インジケータの矢印を上下することで数値が変更され、調整すること
ができます。
- 103 Copyright 2005 by YAMAHA Corporation
コントロールポイントの間隔(単位:クロック)を表す
Interval パラ
メータは、入力書式選択ボタンの[FREE]や[LINE]を使って入力する際
に有効となります。コントロールポイントの入力と編集は VOCALOID
コントロールトラックと同様です。(参照『1-4.コントロールトラック
→コントロールトラック』)
Comment (コメント)
コメントスペースにはそれぞれのオブジェクトの説明等をメモしておきます。
ATTACK (アタック)
ビブラートオブジェクトと同様、アタックを設定したいと思う音符に対して、
希望するタイプのアタックアイコンをドラッグ&ドロップすることで設定で
きます。アタックアイコンは、必ずターゲットとなる音符の先頭部分にかか
ります。その音符の中で引き伸ばしたり移動したりすることはできません。
ただし、ビブラートアイコンと同様にアタックアイコンも、他の音への移動
やコピーは可能です。
アタックタイプ
アタックも歌声を表現する上でとても重要な要素のひとつです。
最も一般的なアタックのバリエーションがいくつか用意されています
が、もちろんパラメータを調整して独自のバリエーションを作ること
もできます。
アタックのタイプがアイコンに名前で表示されていますので、それぞ
れの効果を実際に試してみましょう。
- 104 Copyright 2005 by YAMAHA Corporation
アタックオブジェクトの編集
シーケンストラックに配置したアタックアイコンをダブルクリックす
ると、編集ウィンドウが表示されます。
パラメータを調整したら[OK]ボタンをクリックし、編集内容を確定し
ます。[CANCEL]ボタンをクリックすると何も変更せずにウィンドウ
が閉じます。
Variation… (バリエーション)
編集ウィンドウの一番上にある[Variation]ボタンをクリックすると、ア
タックタイプのリストが表示され、現在設定されているアタックのタ
イプを簡単に変更することができます。使いたいタイプのアイコンを
ハイライトして[OK]ボタンを押します(アタックアイコンの上でダブル
クリックしても変更できます)。
- 105 Copyright 2005 by YAMAHA Corporation
Duration (デュレーション)
デュレーションはアタックの長さの設定です。
アタックの設定範囲は 0∼127 で、デフォルトは 64 です。設定値が小
さい程アタックタイムが短くなり、大きい程長くなります。
Depth (デプス、深さ)
アタックの効果の深さを設定します。
デュレーションと同様、デプスの設定範囲は 0∼127 で、デフォルトは
64 です。設定値が小さい程効果は浅くなり、大きい程深くなります。
Comment (コメント)
コメントスペースにはそれぞれのオブジェクトの説明等をメモしてお
きます。
DYNA. (ダイナミクス)
ダイナミクスオブジェクトも、ダイナミクスを設定したい位置に、希望のタ
イプのダイナミクスアイコンをドラッグ&ドロップすることで設定できます。
しかし、ビブラートやアタックと違い、ダイナミクスオブジェクトは特定の
音符を指定する必要はありません。シーケンストラック上のどこにでも置く
ことができますが、同じトラックの中ではダイナミクスオブジェクトを重ね
て配置できません。他の場所へドラッグで移動したり、[Ctrl]キーを押しなが
らクリック&ドラッグすることでコピーすることができます(このとき小さな
[+]がハンドポインタの横に表示されます)。
ダイナミクスオブジェクトを指定した位置で突然音の大きさが変わるので、
通常は音符やフレーズの先頭部分に置きます(音符やフレーズの途中にダイナ
ミクスアイコンを置いてしまうと、不自然に大きさが変わってしまいます)。
- 106 Copyright 2005 by YAMAHA Corporation
音の強弱レベルは、次のダイナミクスやクレッシェンド/ディミヌエンドが設
定されているところまで、再生中保持されています。音の大きさを徐々に変
えたい場合は、後ほど説明する
クレッシェンド/ディミヌエンド
を設定し
てください。
ダイナミクスタイプ
ダイナミクスアイコンは下の一覧にあるように、標準的な音楽記号を
用います。
ppp
ピアニシッシモ
きわめて弱く
pp
ピアニッシモ
とても弱く
p
ピアノ
弱く
mp
メゾピアノ
やや弱く
mf
メゾフォルテ
やや強く
f
フォルテ
強く
ff
フォルテッシモ
かなり強く
fff
フォルテシッシモ
きわめて強く
ダイナミクスオブジェクトの編集
シーケンストラックに配置したダイナミクスアイコンをダブルクリッ
クすると、編集ウィンドウが表示されます。
パラメータを調整したら[OK]ボタンをクリックし、編集内容を確定し
ます。[CANCEL]ボタンをクリックすると何も変更せずにウィンドウ
が閉じます。
- 107 Copyright 2005 by YAMAHA Corporation
Variation… (バリエーション)
編集ウィンドウの一番上にある[Variation]ボタンをクリックすると、ダ
イナミクスタイプのリストが表示され、現在設定されているダイナミ
クスのタイプを簡単に変更することができます。使いたいタイプのア
イコンをハイライトして[OK]ボタンを押します(ダイナミクスアイコン
の上でダブルクリックしても変更できます)。
Dynamics (ダイナミクス)
各ダイナミクスオブジェクトのレベルを設定します。
各ダイナミクスタイプのレベルの設定範囲は、ダイナミクス入力欄右
のドロップダウンメニューに表示されます。表示された範囲外のレベ
ルに設定したい場合は、[Variation]ボタンを押して、設定範囲が希望の
レベルを含むダイナミクスタイプを選んでください。
- 108 Copyright 2005 by YAMAHA Corporation
Comment (コメント)
コメントスペースにはそれぞれのオブジェクトの説明等をメモしてお
きます。
- 109 Copyright 2005 by YAMAHA Corporation
クレッシェンドとディミヌエンド
クレッシェンドとディミヌエンドオブジェクトは、ダイナミクス(音量レベ
ル)を徐々に増加/減少させるために使用します。
前記ダイナミクスと同様、クレッシェンド/ディミヌエンドオブジェクトも、
設定したい位置に、希望するタイプのクレッシェンド/ディミヌエンドアイコ
ンをドラッグ&ドロップすることで、シーケンストラック上のどこにでも設
定できます。特定の音符を指定する必要はなく、連続した複数の音符に対し
て設定することができます。ただし、ダイナミクスオブジェクトと同様、ク
レッシェンド/ディミヌエンドも同じトラックの中では重ねて配置できません。
長さを調整するには、カーソルをクレッシェンド/ディミヌエンドオブジェク
トの先端に合わせ、両端に矢印がある赤い
ストレッチ
ポインタ(
)で
クリック&ドラッグします。
また、カーソルをクレッシェンド/ディミヌエンドオブジェクトの中央に合わ
せると、手の形の
ハンド
ポインタが表示されるので、クリック&ドラッ
グで他の音へ移動させたり、[Ctrl]キーを押しながらクリック&ドラッグする
ことでコピーができます(このとき小さな[+]がハンドポインタの横に表示され
ます)。
クレッシェンド/ディミヌエンドタイプ
クレッシェンド/ディミヌエンドの種類は、アイコンを見れば一目でわ
かるはずです。強度の異なる直線的なタイプや曲線的にうねって変化
するタイプもあります。
- 110 Copyright 2005 by YAMAHA Corporation
クレッシェンド/ディミヌエンドオブジェクトの編集
シーケンストラックに配置したクレッシェンド/ディミヌエンドアイコ
ンをダブルクリックすると、編集ウィンドウが表示されます。
Variation… (バリエーション)
編集ウィンドウの一番上にある[Variation]ボタンをクリックすると、ク
レッシェンド/ディミヌエンドタイプのリストが表示され、現在設定さ
れているクレッシェンド/ディミヌエンドのタイプを簡単に変更するこ
とができます。使いたいタイプのアイコンをハイライトして[OK]ボタ
ンを押します(クレッシェンド/ディミヌエンドアイコンの上でダブル
クリックしても変更できます)。
Duration (デュレーション)
デュレーションはクレッシェンド/ディミヌエンドオブジェクトの長さ
の設定です。クレッシェンド/ディミヌエンドも他のダイナミクスと重
- 111 Copyright 2005 by YAMAHA Corporation
ねられないため、長さの最大値はその位置によって制限されます。入
力欄は左から、measure(小節)、beat(拍子)、clock(クロック)と並んでい
ます。設定できる最大値はデュレーション入力欄の右に表示されます。
Dynamics (ダイナミクス)
Dynamics の[Setup]ボタンをクリックすると、クレッシェンド/ディミヌ
エンド編集ウィンドウが開きます。
クレッシェンド/ディミヌエンドオブジェクトがかかっている範囲にわ
たって、レベルをダイナミックに編集することができます。
レベルの設定範囲は-127(最小)∼+127(最大)です。
コントロールポイントは、現在設定してあるクレッシェンド/ディミヌ
エンドオブジェクトの長さに相当するウィンドウの白い範囲の中のど
こにでも追加することができます。ウィンドウ上部にある鉛筆ツール
を選択し、[DOT](ドット)、[FREE](フリーハンド)、[LINE](ライン)の
いずれかを選択することによって、1 点ずつか自由なカーブ、もしく
は直線で簡単に入力することができます。(参照『2-7.コントロールト
ラック→コントロールトラックの編集』)
- 112 Copyright 2005 by YAMAHA Corporation
コントロールポイントを消したいときは消しゴムツールで、また縦や
横に動かしたい場合はポインタツール(矢印)でドラッグします。
また、選択されたコントロールポイントは、ウィンドウ左側の Value
インジケータの矢印を上下することで数値が変更され、調整すること
ができます。
コントロールポイントの間隔(単位:クロック)を表す
Interval パラ
メータは、入力書式選択ボタンの[FREE]や[LINE]を使って入力する際
に有効となります。コントロールポイントの入力と編集は VOCALOID
コントロールトラックと同様です。(参照『1-4.コントロールトラック
→コントロールトラック』)
Comment (コメント)
コメントスペースにはそれぞれのオブジェクトの説明等をメモしてお
きます。
カスタム表情アイコンを作る
アタック、ビブラート、ダイナミクス、クレッシェンド/ディミヌエンドの表
情付け用のオブジェクトを編集後、その設定を後で利用できるように、
VOCALOID アイコンパレットに追加することができます。
シーケンストラック上で、アイコン化したいオブジェクトを右クリックし表
示されるポップアップメニューから、
すると
Add to Icon palette を選択します。
Setup Icon Name ウィンドウが開きますので、カスタムアイコンの
名前および必要に応じてコメントを入力し[OK]ボタンをクリックします。こ
れで
User
アイコンを示す
U
の字が左上に付いたカスタムアイコンが、
VOCALOID アイコンパレットの該当する列に追加されます。こうして追加さ
れたカスタムアイコンは、デフォルトアイコンと同様にシーケンストラック
にドラッグして使うことができます。
- 113 Copyright 2005 by YAMAHA Corporation
カスタムアイコンを削除するには、削除したいアイコンをクリックしてハイ
ライトした後、[Delete]キーを押して、確認のダイアログで[OK]をクリックし
ます。
ただしデフォルトのアイコンを削除することはできません。
- 114 Copyright 2005 by YAMAHA Corporation
2-7.コントロールトラック
VOCALOID コントロールトラックは、いくつかの重要なパラメータをダイナ
ミックに変化させるために利用されます。
たとえば、生の歌声のように表情を付けて歌わせるために、コントロールト
ラックを使って微妙なピッチベンドを設定することができます。また、シン
ガーのボイスパラメータにダイナミックなリアルタイムバリエーションを付
けることで、声質に変化を与え、本物の歌声により近づけることができます。
コントロールトラックには現在選択中のパラメータのコントロールポイント
が表示され、左にはそのパラメータ名が表示されます(同時に複数のパラメー
タは表示できません)。
コントロールトラックの水平軸はシーケンストラックの時間と一致していま
す。つまりコントロールトラックのコントロールチェンジは、その真上に位
置するシーケンストラック上の measure(小節)、beat(拍子)、clock(クロック)や
オブジェクトに一致しています。
コントロールトラックの垂直軸は、現在選択中のコントロールパラメータの
設定値(バリュー)に対応します。コントロールポイントが高い位置にあるほ
ど、高い数値を表します。選択中のパラメータの程度はコントロールトラッ
クの左側に数値表示されます。コントロールポイントを結ぶ線は、ポイント
の
interval (間隔)にわたる値の変化の大きさを示します。
コントロールトラックの編集
コントロールパラメータの表示と編集
コントロールセレクトバーの矢印をクリックして、編集または表示し
たいパラメータを選んでください。もしくは、マウスの矢印がコント
ロールトラック上にある時、“PageUp”キー、あるいは“PageDown”キー
でメニューを切り替えることができます。
- 115 Copyright 2005 by YAMAHA Corporation
一度に表示できるコントロールパラメータは 1 種類で、選択したパラ
メータの名前はコントロールセレクトバーに表示されます。
コントロールポイントの編集
ポインタツールでコントロールポイントを横(水平)方向にクリック&
ドラッグすることで位置(measure:beat:clock)を調整し、縦(垂直)方向に
- 116 Copyright 2005 by YAMAHA Corporation
クリック&ドラッグすることで値(バリュー)を調整できます。(ノート
ベロシティのコントロールポイントは垂直方向にしか移動できません
が、シーケンストラック上で横(水平)方向に移動させることができま
す。)
また、ポインタツールでコントロールポイントをクリックしてハイラ
イトさせ、
VALUE
の上下の矢印をクリックするか、表示されてい
る設定値をダブルクリックし、数値を入力した後、[ENTER]キーを押
すことでも数値を変更することができます。
クリック&ドラッグで複数のコントロールポイントを選択している場
合は、コントロールポイントをひとつクリック&ドラッグするだけで、
選択しているすべてのコントロールポイントを同時に移動させること
ができます。
新規コントロールポイントの作成
ノートベロシティ以外は、鉛筆ツールを使っていくつでも新規のコン
トロールポイントを追加することができます(ノートベロシティのコン
トロールポイントは、シーケンストラック内で新しい音符が追加され
た時のみ作成されます)。また、入力書式選択ボタンで[DOT]を選んで
コントロールポイントを 1 点ずつ入力したり、[FREE]または[LINE]を
選んでカーブや直線を描いてコントロールポイントを複数入力するこ
ともできます。
- 117 Copyright 2005 by YAMAHA Corporation
コントロールポイントを削除するには、消しゴムツールを使うか、ま
たは削除したいポイントをクリックしてハイライトした後、[Delete]キ
ーを押します。
もちろん、追加したコントロールポイントは、前記のようにポインタ
ツールを使って編集することができます。
コントロールパラメータ
Note Velocity (ノートベロシティ)
ノートベロシティはシーケンス中の各音の音量を調整します。
丁寧に調整することで、本物の歌手が歌うようなダイナミックな
れ
流
を再現することができます。ノートベロシティのコントロールポ
イントは鉛筆ツールで入力するのではなく、シーケンストラックに音
符を入力した際に、それぞれの音符ごとに自動的に設定されます。ポ
インタツールを使ってこのコントロールポイントを調整することで、
ノートベロシティを調整します。また、入力書式選択ボタンで[FREE]
および[LINE]を選んだ状態で鉛筆ツールを使い、複数の音符にわたっ
てカーブや直線を描くこともできます。
シンガーパラメータ
『2-2.シンガー(歌声)→シンガーボイスのカスタマイズ』で説明され
ているすべてのパラメータは、コントロールトラック上で調整できま
す。調整したいパラメータをコントロールメニューから選び、鉛筆ツ
ールと適切な入力書式を選んで、コントロールポイントの入力や編集
をします。
- 118 Copyright 2005 by YAMAHA Corporation
Pitch Bend (ピッチベンド)
コントロールトラック上のピッチベンドの設定範囲は
です。
8191
0
-8192
∼
にするとピッチベンドの効果はありません。次項
の『ピッチベンドセンシティビィティ』を最大値に設定すると、±2 オ
クターブの範囲でピッチベンドを設定することができます。鉛筆ツー
ルと適切な入力書式を選んで、コントロールポイントの入力や編集を
します。
Pitch Bend Sensitivity (ピッチベンドセンシティビティ)
前記『ピッチベンド』を設定した場合の、ピッチの変化量の程度を設
定します。
最大値の
12
24
(24 半音)に設定すると±2 オクターブの範囲で、また
(12 半音)に設定すると±1 オクターブの範囲で、ピッチを変化さ
せることができます。このパラメータの設定により、微妙なピッチ変
化からダイナミックなピッチ変化まで容易に表現することができます。
Singer (シンガー)
シンガーコントロールパラメータを選択すると、トラック上には最初
に設定したシンガーアイコンや後に変更したシンガーアイコンが表示
されます。シンガートラックではコントロールポイントは使いません。
コントロールセレクトメニューで
Singer
を選択し、コントロール
トラックを鉛筆ツールでクリックすると、選択可能な
Editor
Vocaloid Singer
ウィンドウが表示されるので、シーケンスのどこでも何回でも
シンガーを変更することができます。(参照『2-2.シンガー(歌声)→
シンガーの選択』)
- 119 Copyright 2005 by YAMAHA Corporation
シンガーを選んで
Vocaloid Singer Editor”ウィンドウの[OK]ボタンを
クリックすると、コントロールトラックに新しいシンガーアイコンが
表示されます。
Portamento Timing(ポルタメントタイミング)
ある音から次の音へ移るときのポルタメントのタイミングを前後にずらすこ
とができます。全体の音符の移り方は Singing Style の設定で決まりますが、
その Singing Style を保ちつつ、部分的にタイミングだけ変えることができま
す。数値が高いほどタイミングは後ろにずれ、数値が低いほどタイミングは
前にずれます。
- 120 Copyright 2005 by YAMAHA Corporation
2-8.VOCALOID を他の音楽ソフトと一緒に使ってみよう
Wave ファイルの作成 (Export)
VOCALOID で作成したシーケンスデータを必要に応じて、他のアプリケーシ
ョンに取り込んだり再生させたりすることのできる、WAV 形式ファイル(オ
ーディオファイル)で書き出すには、
File メニューの
Export>Wave
File… を選択します。すると、 Export to Wave File ダイアログウィンド
ウが表示されるので、ファイルの保存先とファイル名を指定して[保存]をク
リックします。
WAV ファイルの詳細については、
Setting メニューの
AUDIO>Wave…
をご覧ください。(参照『1-1. メニュー→Setting』)
シーケンストラックが複数ある場合は、指定した 1 トラックのみを WAV フ
ァイルとして出力(Current)することも、全トラックをひとつの WAV ファイル
として出力(Master)することもできます。いずれの場合も、WAV ファイルの
出力レベルやステレオポジションには、VOCALOID ミキサウィンドウで設定
された出力レベルとパンが反映されます。モノラルファイルを出力する
“Mono” オプションを選択することもできます。その場合の各トラックのレベ
ルは、ミキサウィンドウでの設定が反映されます。(参照『1-6.ミキサウィン
ドウ』)
ReWire™との同期
VOCALOID は、ReWire™プロトコルと互換性があるシーケンサや音楽ソフト
ウェアと同期させることができます。本バージョン(Ver1.1)では、単体で使用
する時と同様に、プレイモードを Play With Synthesis もしくは Play After
Synthesis に切り替えることができます。
同期させる場合の基本的な設定手順は次のとおりです。
- 121 Copyright 2005 by YAMAHA Corporation
1. 必ずホストアプリケーションを先に開いておきます。
2. ホストアプリケーションが起動していることを確認した後、VOCALOID
Editor を起動させます。両方のアプリケーションでテンポを正確にあわせて
おきます。
3. VOCALOID の
Setting メニューから AUDIO>Device… を選択し、表
示されたデバイスウィンドウで ReWire™のラジオボタンをチェックし、[OK]
をクリックします。“ReWire(Master)”を選択すると、VOCALOID ミキサーで
ミックスダウンされたものが、ReWire™でまとめてマスターシーケンサーに
送られます。“ReWire(All Tracks)”を選択すると、各トラックが個別に
ReWire™で送られます。
VOCALOID ミキサウィンドウを使って、出力を、ReWire™アプリケーション
に割り当てることもできます。(参照『1-6.ミキサウィンドウ』)
これで、ホストアプリケーションのデバイスメニューまたは ReWire™メニュ
ーから VOCALOID を選択することができます。(実際の名称はホストアプリ
ケーションにより異なりますので、必要に応じて ReWire™に関する情報を、
ホストアプリケーション付属の取扱説明書でご確認ください)。また、
VOCALOID もしくはホストアプリケーションのどちらからトランスポートコ
ントロール操作しても、正確に同期させることができます。
また、ホストアプリケーションと VOCALOID のテンポ設定は必ず合わせて
おく必要があります。曲の途中でテンポチェンジがある場合は、“Import
ReWire Host Tempo”機能を使うと、ホストアプリケーション側のテンポ設定
を VOCALOID に読みこませることができるので便利です。(参照『1-1. メニ
ュー→Job→Import ReWire Host Tempo』)
- 122 Copyright 2005 by YAMAHA Corporation
ReWire™を使用する時は、トラックが Play With Synthesis モードの場合、ト
ラックの Midi の情報を送るために、[Synth/ReWire Prep.]ボタンを押してから
プレイボタンを押してください。Play After Synthesis モードの場合も事前に合
成しておく必要があるので、[Synth/ReWire Prep.]ボタンを押す必要がありま
す。どちらにしても、ReWire™使用時には、プレイボタンを押す前に
[Synth/ReWire Prep.]ボタンを押してください。
VOCALOID VST instrument
VST instrument が使用可能なシーケンス/オーディオアプリケーションをお持
ちで、VOCALOID をインストールの際に
VOCALOID VSTi plug-in
をイン
ストールされていれば、VOCALOID を VST instrument としてお使いいただけ
ます。
VOCALOID を VST instrument として使う手順は次のとおりです。
1. VOCALOID で作成したシーケンスデータを MIDI ファイルとして保存しま
す(
れる
File メニューで Save
もしくは
Save ダイアログウィンドウ
Save as… を選択した際に表示さ
で、保存ファイルタイプに
midi
を選
びます)。
2. 作成された VOCALOID MIDI ファイルを、VST 対応アプリケーションに取
り込みます。
【注意】VOCALOID MIDI ファイルについて
VOCALOID で作成された MIDI ファイルでは、特殊なコマンドを用い
ており、標準的なノートオン/オフイベントを含んでいません。従って
VOCALOID MIDI ファイルは、VOCALOID の操作にしか使えません。
また、VOCALOID のコントロールデータは歌声を処理するために早め
- 123 Copyright 2005 by YAMAHA Corporation
に送られるため、MIDI トラック中での MIDI イベントと再生される音
との間には時間的なズレが生じますが、これが正常な動作です。
3. VST 対応アプリケーションのメニューまたはウィンドウから、VOCALOID
VST instrument を選択します(詳しくはアプリケーションの取扱説明書をご覧
ください)。
4. MIDI トラックの出力先が VOCALOID VST instrument に割り当てられてい
ることをご確認ください。
これで VOCALOID は、他のシーケンス/オーディオトラックと組み合わせて
制作できる VST instrument として機能するようになります。
VOCALOID VST instrument で機能するパラメータは、シンガーウィンドウに
あるものとまったく同じ(参照『2-2.シンガー(歌声)→シンガーの選択』)で
す。しかし VOCALOID Editor の中のパラメータとは異なり、VST instrument
の各パラメータはリアルタイムで調整することができます。
- 124 Copyright 2005 by YAMAHA Corporation
VOCALOID VSTinstrument が使用する合成エンジンのバージョン(Ver1.0 もし
くは Ver1.1)は、VOCALOID Edior での設定に従います。合成エンジンのバー
ジョンの切り替えは、VOCALOID Editor の Setting”メニューから
AUDIO /
Synthesis Engine” を選択して行なうことができます。変更後は、[OK]ボタン
をクリックし、VOCALOID VSTi を再起動してください。
MIDI(SMF)ファイルの取り込み
他のシーケンスアプリケーションで作成した SMF(standard MIDI file)を取り込
んで、VOCALOID のトラックを基準として音符を使うことができます。取り
込んだデータには MIDI ノートオン/オフ、ベロシティ、ピッチベンドデータ
が含まれています。VOCALOID シーケンサは最大 16 トラックを設定できる
ので、1 回で 16 トラックのマルチ SMF ファイルを取り込むことができます。
SMF は
File メニューの Open…
で表示されるダイアログから取り込み
ます。SMF ファイルを開くと SMF Option ウィンドウが表示されるので、取
り込みたいトラックにチェックを付け、[OK]ボタンをクリックすると、SMF
の取り込みが完了します。
- 125 Copyright 2005 by YAMAHA Corporation
SMF ファイル中に適切にリリックメタイベントが設定されている場合は、そ
の歌詞が自動的に取り込まれます。ただし、音声記号への自動変換が行なわ
れないので、
Phoneme Transformation”を実行し、必要に応じて音声記号を
手動で編集してください。(参照『2-5. Phoneme(音素)編集機能→Phoneme
Transformation』)
- 126 Copyright 2005 by YAMAHA Corporation
2-9.拡張選択機能
Edit ツールが矢印の状態で、CTRL+ドラッグによりピアノロール上の一定の
領域を選択すると、その領域内のシーケンスイベントやコントロールパラメ
ータのシーケンスデータ(表示されていないコントロールパラメータも含
む)も同時に選択され、編集を行なうことができます。領域が選択されてい
るときには、その領域が反転表示されます。通常の編集作業と同様に、コピ
ー、カット、ペースト、削除などが可能です。この機能は、トラックの一部
のコントロールパラメータも含めて、まるごとコピーするのに便利です。
また、選択された状態で、そのうち1つの音符をマウスの左ボタンでドラッ
ク&ドロップすることで、選択された領域内のシーケンスイベント、および
コントロールパラメータ全てを移動させることができます。
- 127 Copyright 2005 by YAMAHA Corporation
3. 付録
3-1. 音声記号一覧表
VOCALOID 音声記号一覧表(英語)
シンボル サンプル コメント
シュワ(あいまい母音)
@
aline
V
e
I
i:
{
O:
Q
strut
them
kit
beef
trap
taught
lot
- 128 Copyright 2005 by YAMAHA Corporation
U
u:
@r
eI
aI
OI
@U
aU
I@
e@
U@
O@
Q@
w
j
b
d
g
bh
dh
gh
dZ
v
D
z
Z
m
n
N
r
l
l0
p
t
k
ph
th
kh
tS
f
T
s
put
boot
maker
pay
buy
boy
oat
loud
beer
bear
poor
pour
star
way
yellow
cab
bad
bag
big
dog
god
jeans
vote
their
resort
Asia
mind
night
long
red
feel
list
dip
sit
rock
peace
top
kiss
touch
feel
think
sea
begining of syllable, with aspiration
begining of syllable, with aspiration
begining of syllable, with aspiration
begining of syllable
begining of syllable, with aspiration
begining of syllable, with aspiration
begining of syllable, with aspiration
- 129 Copyright 2005 by YAMAHA Corporation
S
h
share
hat
VOCALOID 音声記号一覧表(日本語)
シンボル サンプル(ローマ字)
a
i
M
e
o
k
k'
g
g'
N
N'
s
S
z
Z
dz
dZ
t
t'
ts
tS
d
d'
n
J
h
h\
C
p\
p\'
b
b'
p
p'
m
ai
ima
uta
egao
omoi
kokoro
kibou
genki
giri
ongaku
kagi
sadame
shiawase
kizu
iji
zuboshi
jibun
taido
baraeti
tsuki
inochi
daichi
merodi
namida
nioi
hana
mahout
hinagiku
hushigi
fianse
boku
bijin
posuto
piano
manako
コメント
/i/に続く
/i/に続く
/g/を鼻音化
/i/に続く、/g/を鼻音化
単語の初め
単語の初め
/i/に続く
/i/に続く
/i/に続く
単語の途中
/i/に続く
/i/に続く
/i/に続く
- 130 Copyright 2005 by YAMAHA Corporation
m'
j
4
4'
w
N\
mirai
yume
sora
rikutsu
watashi
jikan
/i/に続く
/i/に続く
- 131 Copyright 2005 by YAMAHA Corporation
3-2. ショートカットキー
ショートカットキーは各メニューに示されていますので、そちらをご参照く
ださい。[Ctrl]キーと決まった文字キーを同時に押すショートカットの場合は、
その組合せがメニューの該当する項目の右に示されています。
それ以外でメニューに示されているショートカットについても、通常の
Windows ソフトウェア同様の方法で行なうことができます。[ALT]キーを押
しながらメニューにアンダーラインがある文字のキーを押すとそのメニュー
が開くので、項目に示されているアンダーラインがある文字のキーを押して
必要な項目を選択することができます。
その他のショートカットキーの操作は以下のとおりです。
トランスポートのショートカット
巻き戻し
早送り
再生/停止
停止/トップ
テンキーの - (マイナス)
テンキーの + (プラス)
スペースキーまたはテンキ
ーの[ENTER]
メインキーボードの .
(ピリオド)またはテンキー
の . (ピリオド)
1 小節戻る
1 小節進む
停止時に押すと再生。
再生時に押すと停止。
再生時に押すと停止。
停止時に押すとシーケンスの
先頭(もしくはスタートマーカ
の位置)に移動
編集ツールのショートカット
鉛筆ツール
Ctrl+W
消しゴムツール
Ctrl+E
ポインタツール選択時は鉛筆ツールを選択。
鉛筆ツール選択時はポインタツールを選択。
ポインタツール選択時は消しゴムツールを選択。
消しゴムツール選択時はポインタツールを選択。
コントロールパラメータの切替
PageUp”
コントロールパラメータを下から上へ一つ一つ切替。
コントロールパラメータを上から下へ一つ一つ切替。
PageDown”
これは、マウスポインタがコントロール上にある状態で有効です。
- 132 Copyright 2005 by YAMAHA Corporation
3-3.トラブルシューティング
Q&A
音符の編集に関する問題
Q: 複数の音符を入力したら、一部/全部の音符がグレー表示になって発音さ
れなくなってしまいました。
A: 音符がオーバーラップしている(重なっている)と思われます。重なってい
る音符をクリック&ドラッグで移動させて調整するか、
Job
メニューの
Normalize Notes を実行してください。(参照『1-1. メニュー→Job』)
Q: 他のソフトウェア(プログラム)で作成した SMF ファイルを取り込みまし
たが、一部/全部の音符がグレー表示になって発音されません。
A: いくつかの(またはすべての)音符がオーバーラップしている(重なってい
る)と思われます。VOCALOID は1つのトラックにつき厳密に単音でなけれ
ばならないので、オーバーラップしていると音符は再生されません。
メニューの
Job
Normalize Notes コマンドを実行してください。(参照『1-1. メ
ニュー→Job』)
Q: 音符の入力をしようとしたら、禁止マークがカーソルの横に現れ、入力が
できません。
A: プリメジャーエリア(1 小節目よりも前の小節:(−)マイナスの小節番号が付
いたエリア)に入力しようとしていませんか?1 小節目以降に入力してくださ
い。
Q: 音符がオーバーラップしている(重なっている)ようには見えないが、グレ
ー表示になっています。
A: グリッド(GRID)およびレングス(LENGTH)の設定によって、表示されるも
のと実際の音符の位置とは、わずかに異なる場合があります。グリッドおよ
びレングスの設定を変更するか、
Job
メニューの
Normalize Notes コマ
ンドを実行してください。(参照『1-1. メニュー→Job』)
- 133 Copyright 2005 by YAMAHA Corporation
Q: 入力した短い音符が発音しません。
A: 人間が歌う場合でも起こるように、VOCALOID も発音が間に合う程度の
長さが必要です。
Q: 音符の間の休符が短いと、音がつながってしまいます。
A: 人間が歌う場合でも起こるように、VOCALOID も次の音へ移るための間
隔が必要です。
歌詞の編集に関する問題
Q: 英語ライブラリを使って編集中、歌詞を入力しましたが、再生の時
ooh
という声しか出てきません。
A: まず、単語のつづりを確認してください。つづりを確認してもまだ音声記
号に変換されない場合は、Phoneme Editor を使って音声記号を入力してくだ
さい。 (参照『2-5. Phoneme(音素)編集機能』)
Q: Phoneme Editor を使って自分で音声記号を入力しましたが、何も音が出
ません。
A: ひとつの音符に対して複数の音声記号を設定する場合は、音声記号間に半
角スペースを入れてください。また、ひとつの音符にはひとつの音節しか割
り当てることはできません。ひとつの音符に対して複数の音節が割り当てら
れている場合や、逆に音節が何も割り当てられていない場合は、なにも発音
されません。
Q: 音声記号を自分で入力した後に、その歌詞を変更しても音声記号が全く変
更されません。
- 134 Copyright 2005 by YAMAHA Corporation
A: 入力した音声記号には、自動的にプロテクトがかけられます。Phoneme
Editor を開き、 PROTECT チェックボックスで該当するチェックマークを
外してください。(参照『2-5. Phoneme(音素)編集機能』)
表情付けに関する問題
Q: シーケンストラックにダイナミクスアイコン(ff、クレッシェンドなど)を
置くことができません。
A: ダイナミクスモードを
Expert
場合は、ダイナミクスモードを
に設定していませんか?アイコンを使う
Standard に切り替えてください。(参照
『1-1. メニュー→Job』)
合成に関する問題
Q: 何も音が出ません。
A: 選択したオーディオデバイスや接続されているオーディオ機器すべての接
続を確認してください。複数のオーディオデバイスをコンピュータにインス
トールしている場合は、違うデバイスに割り当てているかもしれません。
Setting メニューの Audio>Device の設定を見直してみてください。(参
照『1-1. メニュー→Setting』)
Q: 歌詞を入力後、シンガーを変えたら音が出なくなりました。
A: 違う言語のシンガーを選んでいませんか?設定されているシンガーの言語
に適応しない音声記号は無視されますので、音は出ません。
Q: 再生音が途切れます。
A: プレイモードを
Play with Synthesis に設定している場合、処理能力が遅
いコンピュータでは処理速度が遅いために、音が途切れることがあります。
- 135 Copyright 2005 by YAMAHA Corporation
そのような場合は、編集済みのトラックのトラックセレクタ上の丸印を左ク
リックして表示されるメニューから
Play After Synthesis”を選択してくださ
い。(参照『1-3.シーケンスウィンドウ→シーケンストラック→トラックセレ
クタ』)
もしくは、以下の方法を行なって下さい。
¾ メニューから[Setting]->[VOCALOID MIDI]->[Option]を選択して表示され
るダイアログで“Pre-Send Time”を増やす。
¾ メニューから[Setting]->[AUDIO]->[Device]を選択して表示されるダイアロ
グで “Buffer Size” を増やす。
- 136 Copyright 2005 by YAMAHA Corporation
¾ サウンドデバイスのバッファサイズもしくはレイテンシーを増やす(可
能であれば)。
¾ サンプリングレートを 44.1kHz に設定する。
¾ Play With Synthesis モードのトラック数を減らす。
Q: VOCALOID VST instrument の再生時に、音が途切れます。
A: 処理能力が遅いコンピュータをお使いの場合か、CPU 負担が大きすぎるこ
とが原因として考えられます。VOCALOID トラックの数を減らしたり、他の
ソフトシンセサイザを終了するなどしてみてください。また曲中でのシンガ
ーの変更は CPU への負担の増加になりますので、なるべく曲中でのシンガー
の変更はしないでください。以下の方法も試してみてください:
¾ メニューから[Setting]->[VOCALOID MIDI]->[Option]を選択して表示され
るダイアログで“Pre-Send Time”を増やす。
¾ ホストシーケンサーのサウンドデバイスのバッファサイズもしくはレイ
テンシーを増やす。ASIO の代わりに、(通常バッファサイズの大きい)
MME ドライバを使用することをお勧めします。
¾ サンプリングレートを 44.1kHz に設定する。
Q: VOCALOID VST instrument の使用時に音が鳴らないことがあります。
A: ホストシーケンサ側に送る MIDI メッセージの量が大量であるために、処
理が追い付かないことが原因として考えられます。Vocaloid Editor 上でコン
トロールパラメータの間隔を広くするなどしてください。
Q: VST instrument に送られた MIDI データの位置と、実際に音が出るタイミ
ングが違います。
A: VOCALOID は特殊な MIDI メッセージを使って、音符や歌詞の情報を先送
りしています。このため、MIDI メッセージが発生する位置と実際に音が出る
位置が異なります。
- 137 Copyright 2005 by YAMAHA Corporation
Q: VOCALOID Editor で作った MIDI ファイルで他の音源を鳴らそうとした
ら、音が出ません。
A: VOCALOID では、従来の音源で使用されているノートオン/オフメッセー
ジとは異なる特殊な MIDI メッセージを使っています。従来の音源では、
VOCALOID MIDI データを使うことはできません。
Q: ReWire™で、VOCALOID Editor のテンポや拍子設定がホストシーケンサ
のものと違う場合、これら2つのアプリケーションは同期されますか?
A:“Import ReWire Host Tempo”機能によってホストアプリケーション側のテン
ポ設定を VOCALOID に読み込むことができます。(参照『1-1. メニュー→
Job→Import ReWire Host Tempo』)拍子の違いは自動的に調整されません。
VOCALOID Editor とホストシーケンサの拍子は、あらかじめ合わせておいて
ください。
Q: Cubase と同時に使用している場合、警告音がなると、サンプリング周波
数 が 32kHz に変更されてしまいます。
A: この場合は、OS のサウンド設定で警告音を鳴らさないようにすれば、こ
の状態を回避できます。例えば、Windows XP の場合は、コントロールパ
ネルから「サウンドとオーディオデバイス」を選択し、「サウンド」タ
ブの「サウンド設定」で「サウンドなし」を選択してください。
- 138 Copyright 2005 by YAMAHA Corporation