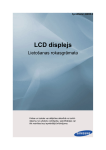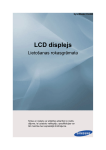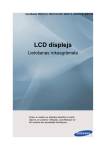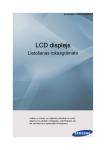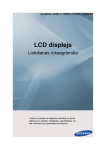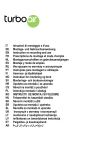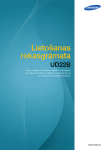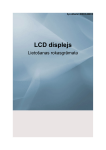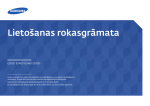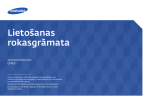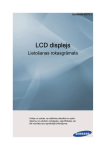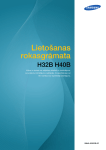Download Samsung UD46A Lietotāja rokasgrāmata
Transcript
SyncMaster UD46A, UD55A
LCD displejs
Lietošanas rokasgrāmata
Krāsa un izskats var atšķirties atkarībā no izstrādājuma, lai uzlabotu veiktspēju, specifikācijas var
tikt mainītas bez iepriekšējā brīdinājuma.
Drošības instrukcijas
Svarīgi
Piezīme
Ievērojiet šos drošības norādījumus, lai garantētu savu drošību un novērstu īpašuma bojājumus.
Noteikti rūpīgi izlasiet norādījumus un izmantojiet izstrādājumu pareizi.
Brīdinājums/uzmanību
Ar šo simbolu apzīmēto norādījumu neievērošana var izraisīt traumas vai
aprīkojuma bojājumus.
Piezīme
•
•
Aizliegts
Svarīgi izlasīt un iegaumēt
Neizjauciet
Atvienojiet kontaktdakšu no
kontaktligzdas
Nepieskarieties
Zemējums elektrošoka novēršanai
Jums var tikt piemērota maksa par pakalpojumu sniegšanu, ja.
•
(a) pēc jūsu pieprasījuma izsauktais inženieris nav konstatējis nekādu ierīces defektu(t.i. gadījumos, kad jūs neesat izlasījis šo lietošanas rokasgrāmatu).
•
(b) esat nogādājis ierīci remontdarbnīcā un tajā netiek konstatēts nekāds ierīces
defekts(t.i. gadījumos, kad jūs neesat izlasījis šo lietošanas rokasgrāmatu).
Par šo pakalpojumu sniegšanas maksas lielumu jums tiks paziņots vēl pirms jebkādu
remontdarbu veikšanas vai mājas izsaukuma.
Monitora tīrīšana
Tīrīšana
Šis jaunākās paaudzes monitora panelis un korpuss ir viegli saskrāpējams, tāpēc tam ir nepieciešamas
īpašas rūpes. Tīriet monitoru, veicot šādas darbības.
•
Izslēdziet monitoru un datoru.
•
Atvienojiet monitora strāvas kabeli.
Piezīme
Lai izvairītos no elektrošoka, pārliecinieties, ka kabeļa atvienošanas laikā
esat to satvēris aiz spraudņa, kā arī nepieskarieties kabelim ar mitrām
rokām.
•
Noslaukiet monitoru, izmantojot mīkstu, viegli samitrinātu un izspiestu drāniņu.
Drošības instrukcijas
Nelietojiet tīrīšanas līdzekli, kas satur spirtu vai šķīdinātājus vai satur virsmaktīvas vielas.
Pretējā gadījumā ierīces korpuss var zaudēt krāsu vai
saplaisāt, vai arī var nolobīties paneļa pārklājums.
Nesmidziniet ūdeni vai mazgāšanas līdzekli tieši uz
monitora.
Pretējā gadījumā šķidrums var iesūkties monitorā un
izraisīt aizdegšanos, elektrošoku vai monitora darbības
traucējumus.
•
Tīriet monitora korpusu ar mīkstu drāniņu, kas samērcēta nelielā
ūdens daudzumā.
•
Kad esat pabeidzis tīrīšanu, pievienojiet monitoram strāvas kabeli.
•
Ieslēdziet monitoru un datoru.
Strāva
Ja datoru neizmantosiet ilgāku laiku, iestatiet to DPM režīmā.
Ja lietojat ekrānsaudzētāju, iestatiet to aktīvā ekrāna režīmā.
Šeit redzamie attēli paredzēti tikai atsaucei un nav spēkā visos gadījumos (vai
valstīs).
Īsinājumikona uz instrukcijām par izvairīšanos no attēla fiksēšanās ekrānā
Nelietojiet bojātu strāvas vadu vai kontaktdakšu, vai bojātu vai vaļīgu
kontaktligzdu.
•
Pretējā gadījumā varat gūt elektrošoku vai izraisīt ugunsgrēku.
Atvienojot strāvas kontaktdakšu no ligzdas vai ievietojot to ligzdā,
nepieskarieties tai ar slapjām rokām.
•
Pretējā gadījumā varat gūt elektrošoku.
Pārliecinieties, vai esat pievienojis strāvas vadu iezemētai kontaktligzdai.
•
Pretējā gadījumā varat gūt elektrošoku vai traumas.
Pārbaudiet, vai strāvas kontaktdakša ir stingri un pareizi ievietota strāvas kontaktligzdā.
•
Pretējā gadījumā varat izraisīt ugunsgrēku.
Nelokiet un nevelciet strāvas vadu ar spēku, nenovietojiet uz tā smagus
priekšmetus.
•
Pretējā gadījumā varat izraisīt ugunsgrēku.
Drošības instrukcijas
Nepievienojiet vairākas ierīces vienai strāvas kontaktligzdai.
•
Pretējā gadījumā pārkaršanas dēļ var izcelties ugunsgrēks.
Neatvienojiet strāvas vadu, kamēr lieto monitoru.
•
Pretējā gadījumā īssavienojuma rezultātā var rasties monitora bojājumi.
Lai atvienotu aparātu no strāvas, spraudnis jāizvelk no strāvas ligzdas
un ar to jāvar brīvi rīkoties.
•
Pretējā gadījumā tas var izraisīt elektrošoku vai aizdegšanos.
Izmantojiet tikai mūsu uzņēmuma piegādāto strāvas vadu. Neizmantojiet cita izstrādājuma komplektā iekļautu strāvas vadu.
•
Pretējā gadījumā varat izraisīt ugunsgrēku vai gūt elektrošoku.
Pievienojiet spraudkontaktu tādai sienas kontaktligzdai, ko var viegli
aizsniegt.
•
Ja ierīces darbībā rodas problēma, ir jāatvieno spraudkontakts, lai
pilnībā atslēgtu strāvas padevi. Strāvas padevi nevar atvienot pilnībā,
izmantojot tikai ierīces ieslēgšanas/izslēgšanas pogu.
Instalēšana
Ja plānojat novietot monitoru telpā, kurā ir daudz putekļu, augsta vai zema temperatūra, vai glabājas ķimikālijas, vai arī ja tam jābūt ieslēgtam 24 stundas
diennaktī (piemēram, lidostās, dzelzceļa stacijās utt.), noteikti sazinieties ar pilnvarotu apkopes centru.
Pretējā gadījumā monitoru var nopietni sabojāt.
Lai paceltu un pārvietotu monitoru, nepieciešamas vismaz divas personas.
•
Pretējā gadījumā tas var nokrist un kādu savainot un/vai sabojāties.
Uzstādot monitoru skapī vai plauktā, pārliecinieties, vai monitora
apakšdaļas priekšējā mala nav no tā izvirzījusies.
•
Pretējā gadījumā monitors var nokrist vai kādu savainot.
•
Izmantojiet skapi vai plauktu, kas piemērots monitora lielumam.
NENOVIETOJIET IZSTRĀDĀJUMA TUVUMĀ SVECES, MOSKĪTU ATBAIDĪŠANAS IERĪCES, CIGARETES UN SILDIERĪCES.
•
Pretējā gadījumā varat izraisīt ugunsgrēku.
Sildelementiem jāatrodas pēc iespējas tālāk no strāvas vada un monitora.
•
Pretējā gadījumā varat gūt elektrošoku vai izraisīt ugunsgrēku.
Drošības instrukcijas
Neuzstādiet monitoru vietā ar sliktu ventilāciju, piemēram, grāmatu
vai drēbju skapī.
•
Pretējā gadījumā iekšējās temperatūras paaugstināšanās dēļ var izcelties ugunsgrēks.
Kad liekat izstrādājumu zemē, novietojiet to uzmanīgi.
•
Pretējā gadījumā varat izraisīt displeja bojājumus.
Nenovietojiet monitoru ar ekrānu uz grīdas.
•
Pretējā gadījumā varat izraisīt displeja bojājumus.
Nodrošiniet, lai sienas stiprinājumus uzstādītu pilnvarota montāžas
uzņēmuma pārstāvji.
•
Pretējā gadījumā izstrādājums var nokrist un kādu savainot.
•
Pārliecinieties, vai uzstādīts norādītais sienas stiprinājums.
Uzstādiet monitoru telpā ar labu ventilāciju. Pārbaudiet, vai starp sienu
un monitoru ir vairāk kā 4 collas (10 cm) liels attālums.
•
Pretējā gadījumā iekšējās temperatūras paaugstināšanās dēļ var izcelties ugunsgrēks.
Neļaujiet bērniem spēlēties ar vinila iepakojumu.
•
Ja bērni ar to spēlēsies, iepakojuma materiāls var tiem kaitēt (nosmakšanas risks).
Ja monitora augstums ir regulējams, monitora nolaišanas laikā uz statīva nedrīkst atrasties neviens objekts vai ķermeņa daļa.
•
Tas var sabojāt produktu vai radīt miesas bojājumus.
Pārtikā lietojamā eļļa, piemēram, sojas pupiņu eļļa, var sabojāt vai deformēt izstrādājumu. Neuzstādiet izstrādājumu virtuvē vai virtuves letes
tuvumā.
Citi ieteikumi
Šis monitors ir augstsprieguma izstrādājums. Neizjauciet, nelabojiet
un nepielāgojiet ierīci paši.
•
Pretējā gadījumā varat gūt elektrošoku vai izraisīt ugunsgrēku. Ja
izstrādājums jālabo, sazinieties ar apkopes centru.
Ja ir jūtama dīvaina smaka vai dzirdama neparasta skaņa, vai no monitora nāk dūmi, nekavējoties atvienojiet strāvas kontaktdakšu un sazinieties ar apkopes centru.
•
Pretējā gadījumā varat gūt elektrošoku vai izraisīt ugunsgrēku.
Drošības instrukcijas
Nenovietojiet šo monitoru vietā, kur tas ir pakļauts mitruma, putekļu
vai dūmu iedarbībai, un nenovietojiet to automobilī.
•
Pretējā gadījumā varat gūt elektrošoku vai izraisīt ugunsgrēku.
Ja monitors nokrīt zemē vai ir bojāts tā korpuss, izslēdziet to un atvienojiet strāvas vadu. Sazinieties ar apkopes centru.
•
Pretējā gadījumā varat gūt elektrošoku vai izraisīt ugunsgrēku.
Zibens vai pērkona laikā izslēdziet izstrādājumu un atvienojiet strāvas
vadu.
•
Pretējā gadījumā varat gūt elektrošoku vai izraisīt ugunsgrēku.
Nemēģiniet pārvietot monitoru, velkot to aiz vada vai signāla kabeļa.
•
Pretējā gadījumā monitors var nokrist zemē un kabeļa bojājuma dēļ
var rasties īssavienojums, monitora bojājumi vai ugunsgrēks.
Nepaceliet monitoru un nepārvietojiet to uz priekšu un atpakaļ vai pa
labi un pa kreisi, ja esat satvēris tikai tā strāvas vadu vai signāla kabeļus.
•
Pretējā gadījumā monitors var nokrist zemē un kabeļa bojājuma dēļ
var rasties īssavienojums, monitora bojājumi vai ugunsgrēks.
Pārliecinieties, vai ventilācijas atveri neaizsedz galds vai aizkari.
•
Pretējā gadījumā iekšējās temperatūras paaugstināšanās dēļ var izcelties ugunsgrēks.
Nenovietojiet uz izstrādājuma tvertnes ar ūdeni, vāzes, puķupodus,
medikamentus vai metāla izstrādājumus.
•
Ja izstrādājumā iekļūst ūdens vai kāds svešķermenis, atvienojiet strāvas vadu un sazinieties ar apkopes centru.
•
Šādos apstākļos var rasties monitora darbības traucējumi vai īssavienojums, vai izcelties ugunsgrēks.
Neizmantojiet un neuzglabājiet monitora tuvumā uzliesmojošus aerosolus vai ugunsnedrošus materiālus.
•
Pretējā gadījumā varat izraisīt sprādzienu vai ugunsgrēku.
Neievietojiet monitorā (tā ventilācijas atverēs, ievades un izvades termināļos utt.) metāla priekšmetus, piemēram, irbuļus, monētas, adatas un
tērauda objektus, kā arī ugunsnedrošus priekšmetus, piemēram, sērkociņus vai papīru.
•
Ja izstrādājumā iekļūst ūdens vai kāds svešķermenis, atvienojiet strāvas vadu un sazinieties ar apkopes centru.
•
Pretējā gadījumā varat gūt elektrošoku vai izraisīt ugunsgrēku.
Ilgstoši izmantojot nemainīgu attēlu, tas var fiksēties ekrānā.
•
Ja plānojat ilgstoši neizmantot monitoru, pārslēdziet to miega režīmā
vai izmantojiet kustīgu ekrānsaudzētāju.
Drošības instrukcijas
Iestatiet monitoram piemērotu izšķirtspēju un frekvenci.
•
Pretējā gadījumā varat sabojāt redzi.
Izmantojot austiņas, neieslēdziet pārāk lielu skaļumu.
•
Ja skaņa ir pārāk skaļa, varat sabojāt dzirdi.
Lai izvairītos no acu pārpūles, nesēdiet pārāk tuvu ierīcei.
Ik pēc vienu (1) stundu ilgas monitora izmantošanas atpūtieties vismaz
piecas (5) minūtes.
Tas samazina acu nogurumu.
Neuzstādiet to nestabilā vietā, piemēram, uz nestabila plaukta, uz nelīdzenas virsmas vai vietā, kas pakļauta vibrācijai.
•
Pretējā gadījumā monitors var nokrist un kādu savainot un/vai sabojāties.
•
Izmantojot monitoru vibrācijai pakļautā vietā, var rasties monitora
bojājumi un izcelties ugunsgrēks.
Pirms pārvietojat izstrādājumu, izslēdziet to, izmantojot ieslēgšanas/
izslēgšanas pogu, un atvienojiet gan strāvas vadu, gan visus izstrādājumam pievienotos kabeļus.
•
Pretējā gadījumā var tikt bojāts strāvas vads un izraisīts ugunsgrēks
vai elektriskās strāvas trieciens.
Raugieties, lai bērni neturētos pie monitora vai nerāptos uz tā.
•
Monitors var nokrist, izraisot traumas vai nāvi.
Ja plānojat monitoru ilgstoši neizmantot, atvienojiet strāvas vadu no
strāvas kontaktligzdas.
•
Pretējā gadījumā tas var pārkarst vai aizdegties, ja uz tā sakrāsies
putekļi, vai īssavienojuma vai strāvas noplūdes dēļ var izcelties
ugunsgrēks.
Nenovietojiet uz monitora smagus priekšmetus, kā arī rotaļlietas vai
konditorejas izstrādājumus, piemēram, cepumus utt., kas var pievērst
bērna uzmanību monitoram.
•
Bērns var pieķerties monitoram, tas var nokrist, izraisot traumas vai
nāvi.
Izņemot bateriju no tālvadības pults, uzmaniet, lai bērns neliktu to
mutē. Novietojiet bateriju vietā, kur tai nevar piekļūt bērni vai zīdaiņi.
•
Ja bērns ir ielicis mutē bateriju, nekavējoties ziņojiet par to ārstam.
Drošības instrukcijas
Nomainot bateriju, ievietojiet to ar pareizo polaritāti (+, -).
•
Pretējā gadījumā baterija var sabojāties vai iekšējā šķidruma noplūdes dēļ var izcelties ugunsgrēks, rasties traumas vai bojājumi.
Izmantojiet tikai speciālas standarta baterijas, un neizmantojiet jaunu
un lietotu bateriju vienlaicīgi.
•
Pretējā gadījumā baterijas var sabojāties vai iekšējā šķidruma noplūdes dēļ var izcelties ugunsgrēks, rasties traumas vai bojājumi.
Baterijas (un akumulatori) nav parasti sadzīves atkritumi, tie jānodod
ražotājam otrreizējai pārstrādei. Klients ir atbildīgs par izlietoto bateriju
vai akumulatoru nodošanu otrreizējai pārstrādei.
•
Klients var nodot izlietotās baterijas vai akumulatorus tuvākajā otrreizējas pārstrādes punktā vai veikalā, kurā pārdod tāda paša veida
baterijas vai akumulatorus.
Nenovietojiet monitoru vietā, kur tas ir pakļauts tiešu saules staru iedarbībai, vai siltuma avotu tuvumā, piemēram, pie kamīna vai sildītāja.
•
Šādi var samazināties monitora kalpošanas mūžs vai izcelties ugunsgrēks.
Uz monitora nedrīkst nokrist priekšmeti vai sadurties ar to.
•
Pretējā gadījumā varat gūt elektrošoku vai izraisīt ugunsgrēku.
Izstrādājuma tuvumā neizmantojiet gaisa mitrinātāju.
•
Pretējā gadījumā varat gūt elektrošoku vai izraisīt ugunsgrēku.
Ja ir radusies gāzes noplūde, nepieskarieties monitoram vai strāvas
kontaktdakšai, bet nekavējoties izvēdiniet telpu.
•
Dzirkstele var izraisīt sprādzienu vai ugunsgrēku.
Ja monitors ilgstoši ir ieslēgts, displeja panelis sakarst. Nepieskarieties
tam.
Glabājiet nelielos papildaprīkojuma priekšmetus vietā, kur bērni nevar
tiem piekļūt.
Regulējot monitora leņķi vai statīva augstumu, piesargieties.
•
Ja iespiedīsiet roku vai pirkstus, varat tos savainot.
•
Turklāt, ja sasvērsiet monitoru pārāk tālu, tas var nokrist un izraisīt
traumas.
Drošības instrukcijas
Neuzstādiet izstrādājumu vietā, kur to var aizsniegt bērni.
•
Pretējā gadījumā izstrādājums var nokrist un kādu savainot.
•
Tā kā izstrādājuma priekšdaļa ir smaga, uzstādiet to uz līdzenas un
stabilas virsmas.
Nenovietojiet uz izstrādājuma smagus objektus.
•
Šāda rīcība var izraisīt savainojumus un/vai izstrādājuma bojājumus.
Drošības pasākumi darbā ar paneli
Nenovietojiet izstrādājumu vertikālā pozīcijā kā norādīts attēlā.
Panelis ir trausls un var tikt sabojāts.
Novietojiet izstrādājumu guļus pozīcijā kā norādīts attēlā.
(Par pamatu var izmantot tā iesaiņojumu.)
Pārliecinieties, ka izstrādājuma pārvietošanas laikā izmantojat tā aizmugurējā daļā esošos rokturus.
Neturiet un nesatveriet izstrādājumu zonās, kas atrodas
tuvāk nekā 15 mm attālumā no tā priekšējās daļas.
Ievads
Iepakojuma saturs
Iepakojuma satura pārbaude
Noņemiet iepakojuma kastes aizslēgu, kā tas parādīts augstāk redzamajā attēlā.
Paceliet iepakojuma kasti, Pārbaudiet iepakojuma sat- Noņemiet styrofoam izolāciturot to aiz padziļinājumiem
uru.
ju un vinila vāku.
abās iepakojuma kastes pusēs.
Piezīme
•
Pēc iepakojuma izpakošanas, pārbaudiet iepakojuma saturu.
•
Saglabājiet iepakojuma kasti, gadījumam, ja vēlāk ir nepieciešams pārvietot ierīci.
•
Ja kāds no priekšmetiem trūkst, sazinieties ar savu izplatītāju.
•
Lai iegādātos papildpiederumus, sazinieties ar vietējo izplatītāju.
Izpakošana
LCD displejs
Ievads
Rokasgrāmatas
Uzstādīšanas pamācība
Garantijas karte
Lietošanas rokasgrāmata
(nav pieejams dažās atrašanās
vietās)
Kabeļi
Strāvas vads
D-Sub kabelis
Citi ieteikumi
Tālvadības pults
Baterijas (AAA X 2)
Turētāja vadotne (4EA)
(nav pieejams dažās atrašanās
vietās)
(Video sienai) /
Turētāja gredzens (4EA) /
Skrūves (1EA)
Skrūves (4EA)
(Balstam)
Skrūves (8EA)
Iegādājams atsevišķi
Pagaidu statīva komplekts
Sienas montāžas KOMPLEKTS
TV uztvērēja bloks
(Tikai ASV)
Ievads
Iegādājams atsevišķi
RGB uz BNC kabelis
RGB uz Komponenšu kabelis
Tīkla bloks
HDMI–DVI kabelis
Stereo kabelis
AV kabelis
DP kabelis
Dekoratīvais kronšteins
(augšējais, apakšējais, labais,
kreisais)
Skrūves (16EA)
Piezīme
Ar ierīci nopērkamie piederumi var atšķirties atkarībā no valsts.
Jūsu LCD displejs
Funkciju slēdzis
Funkciju slēdzim ir tālvadības sensors, gaismas sensors un funkciju taustiņi. Ja monitors tiek stiprināts
pie sienas, funkciju slēdzi var pievienot monitora sānos.
Tālvadības sensors
Pavērsiet tālvadības pulti pret šo punktu uz LCD displeja.
Gaismas sensors
Ievads
Tas automātiski nosaka apkārtējās vides gaismas intensitāti un automātiski pielāgo
ekrāna spilgtumu.
Piezīme
Tas darbojas, izmantojot MDC programmu.
Strāvas indikators
Mirgojot zaļā krāsā, parāda režīmu PowerSaver.
Piezīme
Plašāku informāciju par enerģijas taupīšanas funkcijām skatiet enerģijas taupīšanas režīma aprakstu rokasgrāmatā. Enerģijas taupīšanas nolūkā IZSLĒDZIET
LCD displeju, kad tas nav nepieciešams, vai arī, kad ilgāku laiku pie tā neuzturaties.
POWER poga
Izmantojiet šo pogu, lai ieslēgtu un izslēgtu LCD displeju.
SOURCE poga
Pārslēdz no PC (datora) režīma uz Video (video) režīmu. Atlasa ieejas avotu, pie
kura ir pievienota ārējā ierīce.
[PC] → [DVI] → [AV] → [Component] → [HDMI1] → [HDMI2] → [DisplayPort] → [MagicInfo] → [TV]
Piezīme
•
Lai izmantotu televizoru, tam jāpievieno TV uztvērēja bloks (nopērkams atsevišķi). (Tikai ASV)
•
MagicInfo var tikt iespējots tikai, ja pievienots tīkla bloks.
Funkciju slēdža noklusējuma atrašanās vieta uz monitora iegādes brīdī
Ievads
Slēdža pievienošana sānos
Slēdža pievienošana monitoram
•
Funkciju slēdzi var pievienot jebkuram monitora skrūves caurumam.
•
Nolīmeņojiet monitora un funkciju slēdža skrūvju caurumus. Pēc tam nostipriniet, izmantojot
skrūvi.
Piezīme
Lietojot skrūvi, kas neietilpst komplektācijā, var sabojāt monitoru.
Funkciju slēdža noņemšana
Turiet vietu, kas atzīmēta attēlā.
Saspiediet atzīmēto vietu.
Turiet atzīmēto vietu un paceliet funkciju slēdzi.
Aizmugure
Piezīme
Plašākai informācijai par kabeļu savienojumiem, skatiet sadaļu "Savienojumi". LCD displeja aizmugures konfigurācija var nedaudz atšķirties atkarībā no LCD displeja modeļa.
Ievads
IR OUT
Uztver signālu no tālvadības pults un nosūta signālu, izmantojot ''Loopout'' funkciju, kad tam pievienota noņemama sensoru plāksne.
CONTROL IN
Tas izveido savienojumu ar funkciju (barošanas/
avota) vadības pogām un uztver gaismas sensora
signālu un tālvadības pults IR signālu.
DVI OUT (LOOPOUT)
•
Pievienojiet vienu monitoru otram monitoram, izmantojot DVI, DVI vai HDMI kabeli.
•
Izmantojiet DVI vai DVI-HDMI kabeli, lai
savienotu ierīces [DVI OUT (LOOPOUT)]
pieslēgvietu ar otra monitora [DVI IN] vai
[HDMI IN] pieslēgvietu.
•
HDMI un tīkla signāli, kas nosūtīti izmantojot
[DVI OUT(LOOPOUT)] pieslēgvietu, tiek
parādīti uz otrā displeja, kas aprīkots ar [DVI
IN] pieslēgvietu.
Piezīme
•
''Loopout'' funkciju var izmantot, lai izveidotu
primārā displeja dublikātu. Savienojiet primārā displeja [DVI OUT] pieslēgvietu ar otra
monitora [DVI IN] vai [HDMI] pieslēgvietu.
•
''DVI-Loopout'' var pievienot maksimums
100 monitorus (izmantojot 2 m garu DVI kabeli). Tiek atbalstīta līdz HD izšķirtspēja. Pie
saderīgiem ievades avotiem ietilpst DVI IN,
HDMI IN 1 un HDMI IN 2 (MagicInfo).
•
Kabeļa stāvoklis var ļoti ietekmēt Loopout
darbību.
RGB/COMPONENT IN (DATORS/KOMPONENŠU pieslēguma terminālis (ievade))
•
Savienojiet monitora [RGB/COMPONENT
IN] pieslēgvietu ar datora RGB pieslēgvietu,
izmantojot D-SUB kabeli.
•
Savienojiet monitora [RGB/COMPONENT
IN] pieslēgvietu ar ārējās ierīces COMPONENT pieslēgvietu, izmantojot RGB-komponenšu kabeli.
Ievads
•
Savienojiet monitora [RGB/COMPONENT
IN] pieslēgvietu ar datora BNC pieslēgvietu,
izmantojot RGB-BNC kabeli.
DVI IN (datora video savienojuma terminā-
lis)
Savienojiet monitora [DVI IN] pieslēgvietu ar
datora DVI pieslēgvietu, izmantojot DVI kabeli.
RGB/DVI/DP/HDMI AUDIO IN (PC/DVI/
DP/HDMI audio savienojuma terminālis (ievade))
Savienojiet monitora [RGB/DVI/DP/HDMI AUDIO IN] termināli ar datora skaņas kartes skaļruņa izejas termināli, izmantojot stereo kabeli
(iegādājams atsevišķi).
DP IN
Uztver signālu no displeja pieslēgvietas.
Savienojiet LCD displeja [DP IN] pieslēgvietu ar
datora DP pieslēgvietu, izmantojot DP kabeli.
AV/COMPONENT AUDIO IN [R-AUDIO-L]
Savienojiet monitora [AV/COMPONENT AUDIO IN [R-AUDIO-L]] pieslēgvietu ar datora vai
ārējās ierīces audio izvades pieslēgvietu, izmantojot audio kabeli.
AV IN
Savienojiet monitora [AV IN] termināli ar ārējās
ierīces videoizejas termināli, izmantojot VIDEO
kabeli.
AUDIO OUT
Pievienojiet austiņas vai ārējo skaļruni.
DC OUT
Izmantojiet [DC OUT] terminālu savienojumam
ar TV uztvērēja bloku. (Tikai ASV)
Pretējā gadījumā varat izraisīt produkta
bojājumus.
HDMI IN 1
•
Savienojiet [HDMI IN 1] termināli, kas atrodas LCD displeja aizmugurē, ar digitālās iz-
Ievads
vades ierīces HDMI termināli, izmantojot
HDMI kabeli.
•
Var tikt atbalstīts līdz pat HDMI 1,3.
Piezīme
•
[HDMI IN 1] terminālim var pievienot parastu ārējo ierīci (DVD atskaņotāju vai videokameru utt.) vai televīzijas uztvērēja bloku
(tikai ASV).
•
Lai lietotu televīzijas uztvērēja bloku (tikai
ASV), savienojiet to ar [HDMI IN 1] termināli.
HDMI IN 2 (MAGICINFO)
•
Savienojiet [HDMI IN 2 (MAGICINFO)] termināli, kas atrodas LCD displeja aizmugurē,
ar digitālās izvades ierīces HDMI termināli,
izmantojot HDMI kabeli.
•
Var tikt atbalstīts līdz pat HDMI 1,3.
Piezīme
MAGICINFO OUT pieslēgvietai ir jābūt savienotai ar [HDMI IN 2 (MAGICINFO)] pieslēgvietu.
RJ 45 MDC (MDC PIESLĒGVIETA)
MDC (vairāku displeju kontrolierīce) programmas pieslēgvieta
Izmantojiet LAN kabeli, lai savienotu ierīces
[RJ45 MDC] pieslēgvietu ar datora LAN pieslēgvietu. Lai izmantotu MDC, datorā jābūt uzinstalētai MDC programmai.
Piezīme
Dodieties uz Multi Control un atlasiet opciju
RJ45 MDC kā MDC Connection.
RS232C OUT/IN (RS232C seriālā PIESLĒGVIETA)
MDC (vairāku displeju kontrolierīce) programmas pieslēgvieta
Izmantojiet seriālo kabeli (krustenisko), lai savienotu ierīces [RS232C] pieslēgvietu ar datora
RS232C pieslēgvietu. Lai izmantotu MDC, datorā jābūt uzinstalētai MDC programmai.
Ievads
Piezīme
Dodieties uz Multi Control un atlasiet opciju
RS232C MDC kā MDC Connection.
POWER ON/OFF
Ieslēdz/ieslēdz LCD displeju
POWER
Strāvas kabelis tiek pievienots LCD displejam un
sienas kontaktligzdai.
Kensington Lock slot
Pretnozagšanas slēdzene ļauj droši izmantot šo
izstrādājumu arī publiskās vietās. Bloķēšanas
ierīces forma un bloķēšanas metode var atšķirties
atkarībā no ražotāja. Detalizētai informācijai skatiet pretnozagšanas ierīces komplektācijā iekļauto lietotāja rokasgrāmatu.
Lai bloķētu ierīci, rīkojieties šādi:
1.
Piestipriniet pretnozagšanas ierīces kabeli
pie kāda smaga objekta, piemēram, galda.
2.
Izvelciet otra kabeļa galu cauri tā otrā galā
esošajai cilpai.
3.
Ievietojiet bloķēšanas ierīci pretnozagšanas
slēdzenes slotā, kas atrodas izstrādājuma
aizmugurē.
4.
Nobloķējiet bloķēšanas ierīci.
Piezīme
•
Pretnozagšanas ierīci var iegādāties atsevišķi.
•
Detalizētai informācijai skatiet pretnozagšanas ierīces komplektācijā iekļauto lietotāja
rokasgrāmatu.
•
Pretnozagšanas ierīces var iegādāties pie
elektronikas preču mazumtirgotājiem vai
tiešsaistē.
Piezīme
Plašākai informācijai par kabeļu savienojumiem, skatiet sadaļu "Savienojumi".
Ievads
Tālvadības pults
Piezīme
Tālvadības pults darbību var ietekmēt LCD displejam blakus esošo TV vai citu elektroierīču darbība,
radot kļūdainu darbību frekvences traucējumu dēļ.
Lai lietotu televizora funkcijas, izstrādājumam jāpievieno TV uztvērēja bloks (nopērkams atsevišķi)
(Tikai ASV)
SOURCE
OFF
Ciparu pogas
+ VOL CONTENT (HOME)
MagicInfo Lite
TOOLS
Pogas uz augšu/uz leju, pa kreisi / Ievadīšanas
taustiņš
RETURN
Krāsainā poga un PC/DVI/HDMI/DP izvēles
poga
MagicInfo
3D
(
)/ / /
(
)/
D.MENU
MUTE
CH
MENU
BLANK
INFO
EXIT
LOCK
Ieslēdziet izstrādājumu.
SOURCE
OFF
Izvēlieties pievienotu avota ierīci.
Izslēdziet izstrādājumu.
Ievads
Ievadiet paroli ekrāna displeja izvēlnē vai mainiet kanālu.
Ciparu pogas
Nospiediet, lai izvēlētos papildu kanālus (digitālos), ko pārraida
tā pati stacija.
Piemēram, lai izvēlētos kanālu 54-3, nospiediet 54 un pēc tam
nospiediet "-" un 3.
- Poga darbojas tikai tad, ja ir pievienots TV uztvērēja bloks (nopērkams atsevišķi).
Noregulējiet skaļumu.
+ VOL -
Nav pieejama.
CONTENT (HOME)
Nav pieejama.
MagicInfo Lite
Izmantojiet, lai ātri atlasītu bieži izmantotās funkcijas.
TOOLS
- Poga darbojas tikai tad, ja ir pievienots TV uztvērēja bloks (nopērkams atsevišķi).
Pogas uz augšu/uz leju, pa
kreisi / Ievadīšanas taustiņš
Pogas uz augšu/uz leju, pa kreisi/pa labi : Pārejiet uz augšā, apakšā, pa kreisi vai pa labi esošo izvēlni vai pielāgojiet opcijas
iestatījumu.
Poga Enter (Ievadīt) : Izmantojiet, lai aktivizētu izcelto izvēlnes
elementu.
Atgriezieties iepriekšējā izvēlnē.
RETURN
Krāsainā poga un PC/DVI/
HDMI/DP izvēles poga
Manuāli izvēlieties kādu no pievienotajiem ievades avotiem PC,
DVI, HDMI vai DP.
MagicInfo ātrās palaišanas poga.
MagicInfo
MagicInfo var tikt iespējots tikai, ja pievienots tīkla bloks(nopērkams atsevišķi).
Šī poga ir atspējota produktiem, kuri neatbalsta MagicInfo.
Nav pieejama.
3D
(
(
) /
/
/
Nav pieejama.
)/
D.MENU
DTV izvēlnes displejs.
- Poga darbojas tikai tad, ja ir pievienots TV uztvērēja bloks (nopērkams atsevišķi).
MUTE
izslēdziet skaņu.
Ieslēdziet atpakaļ skaņu: vēlreiz nospiediet MUTE vai nospiediet
skaļuma kontroles (+ VOL -) pogu.
CH
Pārslēdziet kanālu TV režīmā.
Ievads
- Poga darbojas tikai tad, ja ir pievienots TV uztvērēja bloks (nopērkams atsevišķi).
MENU
BLANK
INFO
EXIT
LOCK
Attēlojiet vai paslēpiet ekrāna displeja izvēlni vai atgriezieties iepriekšējā izvēlnē.
Nav pieejama.
Ekrānā tiek parādīta informācija.
Izejiet no pašreizējās izvēlnes.
Drošas bloķēšanas funkcijas iestatīšana
Turētāju uzstādīšana
•
Piestipriniet turētājus izstrādājuma aizmugurējā daļā norādītajās
pozīcijās, izmantojot skrūves.
Kad ar displejiem tiek izveidota video siena, turētāji nodrošinās vienādus attālumus starp displejiem.
Ievads
Instrukcijas dekoratīvo kronšteinu uzstādīšanai (iegādājamas atsevišķi)
Dekoratīvais
kronšteins —
augšējais
Dekoratīvais
kronšteins —
apakšējais
Dekoratīvais
kronšteins —
kreisās puses
Dekoratīvais kronSkrūves
šteins — labās pu(FH, M4*L10 x
ses
16)
Dekoratīvo kronšteinu uzstādīšana (iegādājamas atsevišķi)
Vienam displejam
3x3 video sienai
Ievads
•
Lai uzstādītu dekoratīvos kronšteinus gar video sienas vai Samsung UD malām, vispirms noņemiet
uzlīmes, kas uzlīmētas skrūvju caurumiem.
Piezīme
•
Nenoņemiet uzlīmes, ja negrasāties uzstādīt dekoratīvos kronšteinus.
•
Lai uzstādītu dekoratīvos kronšteinus 3x3 video sienai, pirms kronšteinu pievienošanas pārliecinieties, ka visi displeji ir savienoti.
Lietotāja uzstādīšanas rokasgrāmata
Piezīme
•
Pirms ierīces uzstādīšanas, pārliecinieties, ka esat sazinājies ar Samsung Electronics uzstādīšanas
speciālistu.
•
Ja ierīci uzstādīs persona, kas nav Samsung Electronics pilnvarots speciālists, ierīces garantija vairs
nebūs spēkā.
•
Detalizētu informāciju varat saņemt Samsung Electronics apkopes centrā.
Slīpuma leņķis un sagriešana
1
1.
2
Ierīci var saliekt līdz pat 15 grādiem leņķī attiecībā pret vertikāli esoši sienu.
Ievads
2.
Lai izmantoti ierīci portretorientācijas režīmā, pagrieziet to pulksteņrādītāja virzienā tā, lai LED
indikators atrodas tās apakšējā daļā.
Ventilācijas prasības
1. Vertikālā stāvoklī ar sienas montāžas kronšteinu
<Skats no sāniem>
A: min. 40 mm
B: apkārtējās vides temperatūras mērījumu punkts <35˚C
•
Uzstādot ierīci pie vertikālas sienas pārliecinieties, ka ventilācijas nolūkā starp ierīci un sienu ir
atstāta vismaz 40 mm plata sprauga, kā redzams augstāk redzamajā attēlā, un apkārtējās vides
temperatūra ir robežās līdz 35˚C vai zemāka.
Piezīme
Detalizētu informāciju varat saņemt Samsung Electronics apkopes centrā.
2. Iebūvētā nišā ar sienas montāžas kronšteinu
<Skats no sāniem>
<Skats no augšas>
Ievads
A: min. 40 mm
B: min. 70 mm
C: min. 50 mm
D: min. 50 mm
E: apkārtējās vides temperatūras mērījumu punkts <35˚
C
•
Uzstādot ierīci pie sienas iebūvētā nišā pārliecinieties, ka ventilācijas nolūkā starp ierīci un sienu
pietiekami liela sprauga, kā redzams augstāk redzamajā attēlā, un apkārtējās vides temperatūra ir
robežās līdz 35˚C vai zemāka.
Piezīme
Detalizētu informāciju varat saņemt Samsung Electronics apkopes centrā.
Izmēri (mērvienība:mm)
UD46A
Ievads
Izmēri (mērvienība:mm)
UD55A
Ievads
Piezīme
•
Visi zīmējumi var neatbilst mērogam. Daži izmēri var tikt mainīti bez iepriekšēja brīdinājuma.
•
Balsteņa piestiprināšanai pie sienas izmantojiet tikai 6 mm diametra un 8-12 mm garas ierīces
skrūves.
Sienas montāžas komplekta uzstādīšana
Sagatavošanās sienas montāžas komplekta uzstādīšanai
Lai uzstādītu cita ražotāja sienas montāžas komplektu,
izmantojiet turētāja gredzenu.
Sienas montāžas komplekta uzstādīšana
Sienas montāžas komplekts (nopērkams atsevišķi) ļauj izstrādājumu piestiprināt pie sienas. Detalizētu
informāciju par sienas stiprinājuma uzstādīšanu, skatiet sienas stiprinājuma piederumiem pievienotajā
instrukcijā. Lai uzstādītu sienas montāžas kronšteinu, sazinieties ar kvalificētu tehnisko darbinieku.
Samsung Electronics neuzņemas atbildību par jebkāda veida izstrādājuma bojājumiem vai savainojumiem, kas rodas jums vai citiem, ja sienas montāžas komplekta uzstādīšanu veicat pašrocīgi.
Sienas montāžas komplekta specifikācijas (VESA)
Piezīme
Sienas montāžas komplektu uzstādiet uz stabilas sienas perpendikulāri grīdai. Ja jāpiestiprina pie citiem
celtniecības materiāliem, lūdzu, sazinieties ar tuvāko izplatītāju. Ja uzstādīsit izstrādājumu pie slīpas
sienas, tas var nokrist un radīt nopietnus savainojumus.
Ievads
Piezīme
•
Sienas montāžas komplektu standarta izmēri ir norādīti tālāk tabulā.
•
Iegādājoties mūsu sienas montāžas kronšteinu, komplektācijā ietilpst detalizēta uzstādīšanas rokasgrāmata un visas uzstādīšanai nepieciešamās detaļas.
•
Neizmantojiet skrūves, kas neatbilst VESA standarta
skrūvju specifikācijām. Skrūves, kas ir par garu, var
sabojāt izstrādājuma iekšpusi.
•
Sienas montāžas komplektiem, kas neatbilst VESA
standarta skrūvju specifikācijām, skrūvju garums var
atšķirties atkarībā no sienas montāžas komplekta
specifikācijām.
•
Nepievelciet skrūves pārāk cieši, lai izvairītos no ierīces sabojāšanas vai krišanas, kas var radīt savainojumus. Uzņēmums Samsung neuzņemas atbildību par
šādiem negadījumiem.
•
Uzņēmums Samsung neuzņemas atbildību par izstrādājuma bojājumiem vai savainojumiem, kas radušies,
ja ticis izmantots sienas montāžas komplekts, kas nav
VESA ražojums, vai ja lietotājs nav ievērojis izstrādājuma uzstādīšanas instrukcijas.
•
Neuzstādiet izstrādājumu slīpumā, kas pārsniedz
15 grādus.
•
Izstrādājuma piestiprināšanu pie sienas vienmēr veiciet divatā.
Modeļa nosaukums
VESA Spec. (A * B)
Standarta skrūve
Daudzums
UD46A
600 x 400
M8
4EA
UD55A
Uzmanîbu
Neuzstādiet sienas montāžas komplektu, ja izstrādājums ir ieslēgts. Tas var izraisīt elektrošoku kā
rezultātā var rasties savainojumi.
Tālvadības pults (RS232C)
Kabeļu savienojumi
saskarne
RS232C (9 kontaktu)
kontakti
TxD (Nr.2) RxD (Nr.3) GND (Nr.5)
Bitu pārraides ātrums
9600 b/s
Datu biti
8 bits
Analogs
Nav
Ievads
Apturēšanas biti
1 bits
Plūsmas kontrole
Nav
Maksimālais garums
15 m (tikai ekranētā tipa)
•
•
Kontaktu izvietojums un funkcijas
Kontakts
Signāls
1
Datu nesēja noteikšana
2
Saņemtie dati
3
Pārraidītie dati
4
Datu termināļa sagatavošana
5
Pamata signāls
6
Datu komplektu sagatavošana
7
Pieprasījuma nosūtīšana
8
Gatavs nosūtīt
9
Apļa indikators
RS232C kabelis
Savienotājs: 9 kontaktu D-Sub
Kabelis: Krusteniskais kabelis
-P1SIEVIŠĶAIS
•
-P1-
-P2-
-P2-
Rx
2
--------->
3
Tx
Tx
3
<---------
2
Rx
Gnd
5
----------
5
Gnd
Savienojuma metode
SIEVIŠĶAIS
Ievads
Vadības kodi
•
•
•
Get kontroli
Heders
komanda
0xAA
komandas tips
DATU garums
ID
Pārbaudīt summu
0
Iestatīt vadību
Heders
komanda
0xAA
komandas
tips
ID
DATU garums
DATI
1
Vērtība
Pārbaudīt
summu
komandrindas
Nr.
komandas tips
komanda
Vērtību
zons
1
Jaudas kontrole
0x11
0~1
2
Skaļuma kontrole
0x12
0~100
3
Ievades avota kontrole
0x14
-
4
Ekrāna režīma kontrole
0x18
-
5
Ekrāna izmēra kontrole
0x19
0~255
6
PIP ieslēgšanas/izslēgšanas kon- 0x3C
trole
0~1
7
Automātiskās pielāgošanas kon- 0x3D
trole
0
8
Videosienas režīma kontrole
0x5C
0~1
9
Drošības slēdzene
0x5D
0~1
diapa-
- ID jārāda piešķirtā ID heksadecimālā vērtība, bet ID 0 jābūt 0xFF.
- Sakari tiek veikti heksadecimālās vērtībās un kontrolsumma ir atlikumu summa. Ja tā pārsniedz
divus ciparus, ja, piemēram, tā ir 11+FF+01+01=112, atmetiet pirmā cipara skaitli, kā piemērā
zemāk:
Ievads
piemērs)PowerOn&ID=0
Heders
komanda
ID
DATU garums
DATA 1
0xAA
0x11
1
Strāva
Heders
komanda
DATU garums
DATA 1
0xAA
0x11
1
1
ID
Pārbaudīt
summu
12
Ja vēlaties kontrolēt ikvienu ar seriālo kabeli savienoto mehānismu, neatkarīgi no tā ID, iestatiet
ID daļai vērtību "0xFE" un sūtiet komandas. Tajā brīdī katrs SET sekos komandām, taču neatbildēs
ar ACK.
•
Elektropadeves kontrole
•
Funkcija
Personālais dators IESLĒDZ/IZSLĒDZ TV/monitora strāvu.
•
•
Iegūt barošanas stāvokli IESLĒGTS/IZSLĒGTS
Heders
komanda
0xAA
0x11
DATU garums
ID
0
Pārbaudīt summu
Iestatīt barošanu IESLĒGTS/IZSLĒGTS
Heders
komanda
ID
0xAA
DATU garums
DATI
1
Strāva
0x11
Pārbaudīt
summu
Strāva : TV / monitoram iestatāmais strāvas kods.
1 : IESLĒGTS
0 : IZSLĒGTS
•
Ack
Heders
komanda
0xAA
0xFF
ID
DATU
garums
Ack/Nak
r-CMD
Vērtība1
3
‘A’
0x11
Strāva
DATU
garums
Ack/Nak
r-CMD
Vērtība1
3
‘N’
0x11
ERR
Kontrolsumma
Strāva : Tāpat kā augstāk
•
Nak
Heders
komanda
0xAA
0xFF
ID
ERR : Kļūdas kods, kas parāda, kāda kļūda radusies.
Kontrolsumma
Ievads
•
Skaļuma kontrole
•
Funkcija
Personālais dators maina TV / monitora skaļumu.
•
•
Iegūt skaļuma statusu
Heders
komanda
0xAA
0x12
DATU garums
ID
Pārbaudīt summu
0
Iestatīt skaļumu
komanda
Heders
ID
0xAA
0x12
DATU garums
DATI
1
Skaļums
Pārbaudīt
summu
Skaļums : TV / monitoram iestatāmais skaļuma vērtības kods. (0 ~ 100)
•
Ack
Heders
komanda
0xAA
0xFF
ID
DATU
garums
Ack/Nak
r-CMD
Vērtība1
3
‘A’
0x12
Skaļums
DATU
garums
Ack/Nak
r-CMD
Vērtība1
3
‘N’
0x12
ERR
Kontrolsumma
Skaļums : Tāpat kā augstāk
•
Nak
Heders
komanda
0xAA
0xFF
ID
Kontrolsumma
ERR : Kļūdas kods, kas parāda, kāda kļūda radusies.
•
Ievades avota kontrole
•
Funkcija
Personālais dators maina TV / monitora ievades avotu.
•
•
Iegūt ievades avota statusu
Heders
komanda
0xAA
0x14
Iestatīt ievades avotu
ID
DATU garums
0
Pārbaudīt summu
Ievads
Heders
komanda
ID
0xAA
0x14
DATU garums
DATI
1
Ievades avots
Pārbaudīt
summu
Ievades avots : TV / monitoram iestatāmais ievades avota kods.
0x14
datoram
0x1E
BNC
0x18
DVI
0x0C
AV
0x04
S-Video
0x08
Component
0x20
MagicInfo
0x1F
DVI_VIDEO
0x30
RF(TV)
0x40
DTV
0x21
HDMI1
0x22
HDMI1_PC
0x23
HDMI2
0x24
HDMI2_PC
0x25
DisplayPort
Uzmanîbu
DVI_VIDEO, HDMI1_PC, HDMI2_PC → tikai iegūt
MagicInfo gadījumā iespējams tikai ar modeļiem, kuros iekļauts MagicInfo
TV gadījumā iespējams tikai ar modeļiem, kuros iekļauts TV.
•
Ack
Heders
komanda
ID
0xAA
0xFF
DATU
garums
Ack/Nak
r-CMD
Vērtība1
3
‘A’
0x14
Ievades
avots
DATU
garums
Ack/Nak
r-CMD
Vērtība1
3
‘N’
0x14
ERR
Kontrolsumma
Ievades avots : Tāpat kā augstāk
•
Nak
Heders
komanda
0xAA
0xFF
ID
ERR : Kļūdas kods, kas parāda, kāda kļūda radusies.
•
Ekrāna režīma kontrole
Kontrolsumma
Ievads
•
Funkcija
Personālais dators maina TV/monitora ekrāna režīmu.
Nevar kontrolēt, ja ir ieslēgta videosienas opcija.
Uzmanîbu
Darbojas tikai modeļiem, kuros ir iekļauts TV.
•
•
Iegūt ekrāna režīma statusu
Heders
komanda
0xAA
0x18
DATU garums
ID
Pārbaudīt summu
0
Iestatīt attēla izmēru
Heders
komanda
0xAA
0x18
ID
DATU garums
DATI
1
Ekrāna režīms
Pārbaudīt
summu
Ekrāna režīms : TV / monitoram iestatāmais ekrāna režīma kods.
•
0x01
16 : 9
0x04
Tālummaiņa
0x31
Plašā tālummaiņa
0x0B
4:3
Ack
Heders
komanda
ID
0xAA
0xFF
DATU
garums
Ack/Nak
r-CMD
Vērtība1
3
‘A’
0x18
Ekrāna
režīms
DATU
garums
Ack/Nak
r-CMD
Vērtība1
3
‘N’
0x18
ERR
Kontrolsumma
Ekrāna režīms : Tāpat kā augstāk
•
Nak
Heders
komanda
0xAA
0xFF
ID
ERR : Kļūdas kods, kas parāda, kāda kļūda radusies.
•
Ekrāna izmēra kontrole
•
Funkcija
Personālais dators atpazīst TV / monitora ekrāna izmēru.
Kontrolsumma
Ievads
•
•
Iegūt ekrāna izmēra statusu
Heders
komanda
0xAA
0x19
DATU garums
ID
0
Pārbaudīt summu
Ack
Heders
komanda
ID
0xFF
0xAA
DATU
garums
Ack/Nak
r-CMD
Vērtība1
3
‘A’
0x19
Ekrāna
izmērs
Kontrolsumma
Ekrāna izmērs: TV / monitora ekrāna izmērs. (Diapazons: 0 ~ 255, mērvienība : collas)
•
Nak
Heders
komanda
0xAA
0xFF
ID
DATU
garums
Ack/Nak
r-CMD
Vērtība1
3
‘N’
0x19
ERR
Kontrolsumma
ERR : Kļūdas kods, kas parāda, kāda kļūda radusies.
•
PIP ieslēgšanas/izslēgšanas kontrole
•
Funkcija
Dators IESLĒDZ/IZSLĒDZ TV vai monitora PIP funkciju.
Šī iespēja nedarbojas režīmā MagicInfo.
•
•
Iegūt PIP stāvokli IESLĒGTS/IZSLĒGTS
Heders
komanda
0xAA
0x3C
DATU garums
ID
0
Pārbaudīt summu
Iestatīt PIP stāvokli IESLĒGTS / IZSLĒGTS
Heders
komanda
0xAA
0x3C
ID
DATU garums
DATI
1
Attēls attēlā
(PIP)
Pārbaudīt
summu
Attēls attēlā (PIP) : PIP ieslēgšanas / izslēgšanas kods, ko iestatīt TV vai monitoram.
1 : PIP ON
0 : PIP IZSLĒGTS
•
Ack
Ievads
Heders
komanda
ID
0xAA
DATU
garums
Ack/Nak
r-CMD
3
‘A’
0x3C
DATU
garums
Ack/Nak
r-CMD
Vērtība1
3
‘N’
0x3C
ERR
0xFF
Vērtība1
KontrolAttēls at- summa
tēlā (PIP)
Attēls attēlā (PIP) : Tāpat kā augstāk
•
Nak
Heders
komanda
0xAA
0xFF
ID
Kontrolsumma
ERR : Kļūdas kods, kas parāda, kāda kļūda radusies.
•
Automātiskās regulēšanas kontrole (tikai dators, BNC)
•
Funkcija
Personālais dators automātiski kontrolē datorsistēmas ekrānu.
•
Iegūt automātiskās regulēšanas statusu
Nav
•
Iestatīt automātisko regulēšanu
Heders
komanda
0xAA
ID
0x3D
DATU garums
DATI
1
Automātiskā
regulēšana
Pārbaudīt
summu
Automātiskā regulēšana : 0x00 (Vienmēr)
•
Ack
Heders
DATU
garums
komanda
Ack/Nak
r-CMD
Vērtība1
ID
0xFF
3
‘A’
0x3D
Automātiskā regulēšana
Heders
komanda
DATU
garums
Ack/Nak
r-CMD
Vērtība1
0xAA
0xFF
3
‘N’
0x3D
ERR
0xAA
•
Kontrolsumma
Nak
ID
ERR : Kļūdas kods, kas parāda, kāda kļūda radusies.
Kontrolsumma
Ievads
•
Videosienas režīma kontrole
•
Funkcija
Personālais dators pārslēdz televizora režīmu Videosiena, kad funkcija Videosiena ir IESLĒGTA.
Darbojas ar TV / monitoru tikai, ja videosiena ir ieslēgta.
Nedarbojas režīmā MagicInfo
•
•
Iegūt videosienas režīmu
Heders
komanda
0xAA
0x5C
DATU garums
ID
0
Pārbaudīt summu
Iestatīt videosienas režīmu
Heders
komanda
0xAA
0x5C
ID
DATU garums
DATI
1
Videosienas
režīms
Pārbaudīt
summu
Videosienas režīms : TV / monitoram iestatāmais videosienas režīma kods.
1 : Full
0 : Natural
•
Ack
Heders
DATU
garums
komanda
Ack/Nak
r-CMD
Vērtība1
ID
0xAA
3
‘A’
0x5C
Videosienas režīms
DATU
garums
Ack/Nak
r-CMD
Vērtība1
3
‘N’
0x5C
ERR
0xFF
Kontrolsumma
Videosienas režīms : tāpat kā augstāk
•
Nak
Heders
komanda
0xAA
0xFF
ID
ERR : Kļūdas kods, kas parāda, kāda kļūda radusies.
•
Drošības slēdzene
•
Funkcija
Personālais dators ieslēdz/izslēdz TV / monitoram funkciju Drošības slēdzene.
Kontrolsumma
Ievads
Darbojas neatkarīgi no tā, vai strāva ir ieslēgta vai izslēgta.
•
•
Iegūt drošības slēdzenes statusu
Heders
komanda
0xAA
0x5D
DATU garums
ID
0
Pārbaudīt summu
Iestatīt drošības slēdzeni Iespējot / Atspējot
Heders
komanda
0xAA
ID
0x5D
DATU garums
DATI
1
Drošības
slēdzene
Pārbaudīt
summu
Drošības slēdzene : TV / monitoram iestatāmais slēdzenes kods.
1 : IESLĒGTS
0 : IZSLĒGTS
•
Ack
Heders
komanda
ID
0xAA
DATU
garums
Ack/Nak
r-CMD
Vērtība1
3
‘A’
0x5D
Drošības
slēdzene
DATU
garums
Ack/Nak
r-CMD
Vērtība1
0x5D
Drošības
slēdzene
0xFF
Kontrolsumma
Drošības slēdzene : Tāpat kā augstāk
•
Nak
Heders
komanda
ID
0xAA
0xFF
3
‘N’
ERR : Kļūdas kods, kas parāda, kāda kļūda radusies.
Kontrolsumma
Savienojumi
Pievienošana datoram
Piezīme
Nepievienojiet strāvas kabeli pirms nav pievienoti visi citi kabeļi.
Vispirms pievienojiet avota ierīci un tikai pēc tam strāvas kabeli.
Pastāv vairāki veidi kā savienot datoru ar monitoru. Izvēlieties vienu no šīm iespējām:
D-sub (analogā) savienotāja izmantošana video kartē.
•
Savienojiet D-sub ar 15 kontaktu [RGB/COMPONENT IN] pieslēgvietu LCD
displeja aizmugurē un datora 15 kontaktu D-sub pieslēgvietu.
DVI (digitālā) savienotāja izmantošana videokartē.
Savienojumi
•
Pievienojiet DVI kabeli [DVI IN] pieslēgvietai LCD displeja aizmugurē un
DVI pieslēgvietai datorā.
DP (digitālā) savienotāja izmantošana videokartē.
•
Savienojiet LCD displeja [DP IN] pieslēgvietu ar datora DP pieslēgvietu, izmantojot DP kabeli.
Video kartes HDMI (digitālā) savienotāja izmantošana.
•
Savienojiet LCD displeja [HDMI IN 1] pieslēgvietu ar datora HDMI pieslēgvietu, izmantojot HDMI kabeli.
Piezīme
Atlasiet HDMI2 vai HDMI1 kā ievades avotu, kad tas pievienots datoram, izmantojot HDMI kabeli.
Lai no datora iegūtu normālu attēlu un audio skaņu, jābūt atlasītai opcijai
HDMI2 vai HDMI1 pirms sadaļā Edit Name tiek atlasīta opcija PC.
Lai iespējotu audio skaņu, kad atlasīta opcija DVI Device, pārliecinieties, ka esat
izveidojis savienojumu, sekojot šiem soļiem (
).
Savienojiet LCD displeja stereo kabeli ar AUDIO pieslēgvietu LCD displeja aizmugurē.
Savienojiet LCD displeja strāvas vadu ar strāvas pieslēgvietu, kas atrodas LCD
displeja aizmugurē. Ieslēdziet strāvas padeves slēdzi.
Piezīme
Lai iegādātos papildpiederumus, sazinieties ar vietējo SAMSUNG Elektroierīču servisa centru.
Savienojumi
Pievienošana citām ierīcēm
Piezīme
•
Nepievienojiet strāvas kabeli pirms nav pievienoti visi citi kabeļi.
Vispirms pievienojiet avota ierīci un tikai pēc tam strāvas kabeli.
•
Ar LCD displeju var savienot AV ievada ierīces, piemēram, DVD atskaņotājus, VRC vai videokameras, kā arī datoru. Papildu informāciju par AV ievadierîču pieslēgšanu skatiet sadaļā “Šķidro
kristālu displeja regulēšana”.
•
LCD displeja aizmugures konfigurācija var atšķirties atkarībā no LCD displeja modeļa.
Ārējā monitora pievienošana
Izveidojiet savienojumu starp LCD displeja [DVI OUT(LOOPOUT)] pieslēgvietu
un otra monitora ievades pieslēgvietu, izmantojot DVI kabeli.
Izveidojiet savienojumu starp LCD displeja [AUDIO OUT] pieslēgvietu un otra
monitora audio ievades pieslēgvietu, izmantojot stereo kabeli.
Piezīme
•
Atlasiet DVI režīmu kā ievades avotu ārējam monitoram, kas pievienots [DVI OUT] pieslēgvietai.
•
DVI OUT neatbalsta HDCP.
Savienojumi
AV ierīču pievienošana
1.
Izmantojiet audio kabeli, lai savienotu ierīces [AV/COMPONENT AUDIO IN [RAUDIO-L]] pieslēgvietu ar ārējās ierīces, piemēram, VCR vai DVD atskaņotāja,
audio pieslēgvietu.
2.
Izmantojiet video kabeli, lai savienotu ierīces [AV IN] pieslēgvietu ar ārējās ierīces
video izejas pieslēgvietu.
3.
Tad palaidiet DVD atskaņotāju, videomagnetafonu vai videokameru ar ievietotu
DVD disku vai kaseti.
4.
Nospiediet ierīces vai tālvadības pults pogu SOURCE un atlasiet "AV".
Pievienošana videokamerai
1.
Atrodiet videokameras A/V izvades ligzdas. Tās parasti atrodas videokameras
sānos vai aizmugurē. Izmantojot videokabeli, savienojiet videokameras VIDEO
IZVADES ligzdu ar LCD displeja [AV IN] ligzdu.
2.
Savienojiet audiokabeļu komplektu videokameras AUDIO IZVADES ligzdas un
LCD displeja [AV /COMPONENT AUDIO IN [R-AUDIO-L]].
Savienojumi
3.
Nospiediet ierīces vai tālvadības pults pogu SOURCE un atlasiet "AV".
4.
Tad ievietojiet kaseti un ieslēdziet videokameru.
Piezīme
Šeit norādītie audio-video kabeļi parasti ir iekļauti videokameras komplektācijā.
(Ja tā nav, meklējiet to vietējā elektronikas preču veikalā.)
Ja jūsu videokamera ir stereo, pievienojiet divus kabeļu komplektus.
Savienojuma izveide, izmantojot HDMI kabeli
1.
Izmantojiet HDMI kabeli, lai savienotu ierīces [HDMI IN 2 (MAGICINFO)] vai
[HDMI IN 1] pieslēgvietu ar digitālās ierīces HDMI izejas pieslēgvietu.
2.
Nospiediet ierīces vai tālvadības pults pogu SOURCE un atlasiet "HDMI1 /
HDMI2".
Piezīme
Režīmā HDMI tiek atbalstīts tikai PCM audio formāts.
Savienojumi
Savienojuma izveide, izmantojot DVI – HDMI kabeli
Izmantojiet DVI-HDMI kabeli, lai savienotu ierīces [HDMI IN 2 (MAGICINFO)] vai [HDMI IN 1] pieslēgvietu ar digitālās ierīces DVI izejas pieslēgvietu.
Savienojiet RCA – stereo (datoram) sarkanās un baltās ligzdas ar tādas pašas krāsas digitālās izejas ierīces skaņas izejas termināļiem un savienojiet pretējo ligzdu
ar [RGB/DVI/DP/HDMI AUDIO IN] LCD displeja termināli.
3.
Nospiediet ierīces vai tālvadības pults pogu SOURCE un atlasiet "HDMI1 /
HDMI2".
DVD atskaņotāja pievienošana.
Izmantojiet RGB-komponenšu kabeli, lai izveidotu savienojumu starp LCD displeja [RGB/COMPONENT IN] pieslēgvietu un DVD atskaņotāja PR, Y, PB
ligzdām.
Savienojiet LCD displeja [AV/COMPONENT AUDIO IN [R-AUDIO-L]] audio
kabeļu komplektus ar DVD atskaņotāja AUDIO IZEJAS audio kabeļu komplekta
ligzdām.
Savienojumi
Piezīme
•
Nospiediet ierīces vai tālvadības pults pogu SOURCE un atlasiet "Component".
•
Tad palaidiet DVD atskaņotāju, ievietojot DVD disku.
•
RGB - komponenšu kabelis ir papildaprīkojums.
•
Papildu informāciju par komponentu video, skatiet DVD rokasgrāmatā.
DTV kabeļtelevīzijas/satelītuztvērēja bloka pievienošana
Izmantojiet RGB - komponenšu kabeli, lai izveidotu savienojumu starp LCD displeja [RGB/COMPONENT IN] pieslēgvietu un televizora pierīces PR, Y, PB
ligzdām.
Savienojiet LCD displeja [AV/COMPONENT AUDIO IN [R-AUDIO-L]] audio
kabeļus ar televizora pierīču AUDIO OUT audio kabeļu ligzdām.
Piezīme
•
Nospiediet ierīces vai tālvadības pults pogu SOURCE un atlasiet "Component".
•
Papildu informācijai par komponentu video, skatiet televizora pierīču lietotāja rokasgrāmatā.
Savienojumi
Pievienošana audiosistēmai
1.
Savienojiet AUDIOSISTĒMAS AUX L un R ligzdu stereo kabeļus ar LCD displeja [AUDIO OUT] pieslēgvietu.
Savienojiet tīkla bloku (iegādājams atsevišķi)
Piezīme
•
Tīkla bloki ir jāiegādājas atsevišķi.
•
Lai iegūtu vairāk informācijas par to, kā iegādāties un uzstādīt tīkla bloku, sazinieties ar Samsung
Electronics.
Pievienošana elektrotīklam
Savienojiet ierīces [POWER] termināli un uzstādītā tīkla bloka [POWER] termināli, izmantojot pagarinātāja kabeli.
Pievienojiet strāvas vadu tīkla bloka ligzdai [POWER] un kontaktrozetei.
Ieslēdziet strāvas padeves slēdzi.
Savienojumi
Savienojums ar MAGICINFO IZEJU
Pievienojiet tīkla bloka termināli MAGICINFO ierīces terminālim HDMI IN2 (MAGICINFO), izmantojot kabeli MAGICINFO OUT-HDMI.
Piezīme
Kabelis MAGICINFO OUT-HDMI ir iekļauts tīkla bloka komplektācijā.
Lokālā tīkla kabeļa pieslēgšana.
Izveidojiet savienojumu starp tīkla ierīces [LAN] pieslēgvietu un datora [LAN] pieslēgvietu, izmantojot LAN kabeli.
- Savienojuma izveide, izmantojot tiešo LAN kabeli
- Savienojuma izveide, izmantojot pārejas LAN kabeli
Savienojumi
USB ierīču pievienošana
Jūs varat pieslēgt USB ierīces, piemēram, peli vai klaviatūru.
Programmatūras izmantošana
Monitora draiveris
Piezīme
Kad datora operētājsistēma pieprasa monitora draiveri, ievietojiet CD-ROM, kas iekļauts monitora komplektācijā. Draivera instalēšana nedaudz atšķiras atkarībā no
operētājsistēmas veida. Atkarībā no tā, kādu operētājsistēmu izmantojat, rīkojieties
saskaņā ar attiecīgiem norādījumiem.
Sagatavojiet tukšu disku un lejupielādējiet programmatūras datni no šeit redzamās
interneta tīmekļa vietnes.
interneta tīmekļa vietne:
http://www.samsung.com/
Monitora draivera instalēšana (automātiski)
1.
Ievietojiet kompaktdisku CD-ROM diskdzinī.
2.
Noklikšķiniet uz "Windows".
3.
Sarakstā izvēlieties sava monitora modeli un tad noklikšķiniet uz pogas "OK" (Labi).
4.
Ja redzat šādu ziņojumlodziņu, noklikšķiniet uz pogas "Continue Anyway" (Tomēr turpināt). Tad
noklikšķiniet uz pogas "OK" (Labi) (Microsoft® Windows® XP/2000 operētājsistēma).
Programmatūras izmantošana
Piezīme
Šis monitora draiveris ir Microsoft sertificēts un tā instalācija nenodarīs bojājumus jūsu sistēmai.
Apstiprinātais draiveris būs ievietots Samsung monitora mājaslapā.
http://www.samsung.com/
Monitora draivera instalēšana (manuāli)
Microsoft® Windows Vista™‚ operētājsistēma
1.
Ievietojiet rokasgrāmatas komplektācijā iekļauto kompaktdisku CD-ROM diskdzinī.
2.
(Start (Sākt)) un "Control Panel" (Vadības panelis). Pēc tam veiciet dubultNoklikšķiniet uz
klikšķi uz ikonas "Appearance and Personalization" (Izskats un personalizēšana).
3.
Noklikšķiniet uz "Personalization" (Personalizēšana) un pēc tam uz "Display Settings" (Displeja
iestatījumi).
4.
Noklikšķiniet uz "Advanced Settings…" (Papildu iestatījumi...).
5.
Cilnē "Monitor" (Monitors) noklikšķiniet uz ikonas "Properties" (Rekvizīti). Ja poga "Properties" (Rekvizīti) ir izslēgta, tas nozīmē, ka monitora konfigurācija ir pabeigta. Monitoru var
izmantot tādu, kāds tas ir.
Programmatūras izmantošana
Ja parādās uzraksts "Windows needs…" (Windows pieprasa…), kā redzams tālāk, noklikšķiniet
uz "Continue" (Turpināt).
Piezīme
Šim monitora draiverim ir MS logo sertifikācija, un tā instalācija nenodarīs bojājumus jūsu sistēmai.
Apstiprinātais draiveris būs ievietots Samsung monitora mājaslapā.
6.
Cilnē "Driver" (Draiveris) noklikšķiniet uz ikonas "Update Driver..." (Atjaunināt draiveri...).
7.
Atzīmējiet izvēles rūtiņu "Browse my computer for driver software" (Meklēt datorā draivera
programmatūru) un noklikšķiniet uz "Let me pick from a list of device drivers on my computer" (Ļaut izvēlēties no datora ierīču draiveru saraksta).
8.
Noklikšķiniet uz "Have Disk…" (Meklēt diskā…) un atlasiet mapi (piemēram, D:\Drive), kur
atrodas draivera iestatīšanas datne, un noklikšķiniet uz "OK" (Labi).
Programmatūras izmantošana
9.
Ekrānā no monitora modeļu saraksta atlasiet modeli, kas atbilst jūsu monitoram un nospiediet
"Next" (Tālāk).
10. Ekrānā attēlotā secībā noklikšķiniet uz "Close" (Aizvērt) → "Close" (Aizvērt) → "OK" (Labi)
→ "OK" (Labi).
Programmatūras izmantošana
Microsoft® Windows® XP operētājsistēma
1.
Ievietojiet kompaktdisku CD-ROM diskdzinī.
2.
Noklikšķiniet uz "Start" (Sākt) → "Control Panel" (Vadības panelis) un tad noklikšķiniet uz
"Appearance and Themes" (Izskats un dizaini) ikonas.
3.
Noklikšķiniet uz "Display" (Displejs) ikonas un izvēlieties cilni "Settings" (Iestatījumi) un tad
noklikšķiniet uz "Advanced..." (Papildu...).
4.
Cilnē "Monitor" (Monitors) noklikšķiniet uz pogas "Properties" (Rekvizīti) un atlasiet cilni
"Driver" (Draiveris).
5.
Noklikšķiniet uz "Update Driver..." (Atjaunināt draiveri...) un atlasiet "Install from a list or..." (Instalēt no saraksta vai..) un tad noklikšķiniet uz pogas "Next" (Tālāk).
Programmatūras izmantošana
6.
Atlasiet "Don't search ,I will..." (Nemeklēt, es...), tad noklikšķiniet uz "Next" (Tālāk) un tad uz
"Have disk" (Meklēt diskā).
7.
Noklikšķiniet uz pogas "Browse" (Pārlūkot), tad izvēlieties A:(D:\Driver) un modeļu sarakstā
atlasiet sava monitora modeli un tad noklikšķiniet uz pogas "Next" (Tālāk).
8.
Ja redzat šādu paziņojuma logu, noklikšķiniet uz pogas "Continue Anyway" (Tomēr turpināt).
Tad noklikšķiniet uz pogas "OK" (Labi).
Piezīme
Šis monitora draiveris ir Microsoft sertificēts un tā instalācija nenodarīs bojājumus jūsu sistēmai.
Apstiprinātais draiveris būs ievietots Samsung monitora mājaslapā.
Programmatūras izmantošana
http://www.samsung.com/
9.
Noklikšķiniet uz pogas "Close" (Aizvērt) tad noklikšķiniet uz pogas "OK" (Labi).
10. Monitora draivera instalācija ir pabeigta.
Microsoft® Windows® 2000 operētājsistēma
Ja monitorā parādās uzraksts "Digital Signature Not Found" (Nav atrasts ciparparaksts), veiciet šādas
darbības.
1.
Logā "Insert disk" (Ievietojiet disku) noklikšķiniet uz pogas "OK" (Labi).
2.
Logā "File Needed" (Nepieciešama datne) noklikšķiniet uz pogas "Browse" (Pārlūkot).
3.
Izvēlieties A:(D:\Driver), tad noklikšķiniet uz pogas "Open" (Atvērt) un tad uz "OK" (Labi).
Kā instalēt
1.
Noklikšķiniet uz "Start" (Sākt), "Setting" (Iestatīšana), "Control Panel" (Vadības panelis).
2.
Divreiz noklikšķiniet uz ikonas "Display" (Displejs).
3.
Atlasiet cilni "Settings" (Iestatījumi) un noklikšķiniet uz pogas "Advanced Properties" (Papildu
rekvizīti).
4.
Izvēlieties "Monitor" (Monitors).
1. gadījums: Ja poga "Properties" (Rekvizīti) ir neaktīva, tas nozīmē, ka monitors ir konfigurēts
pareizi. Lūdzu apturiet instalēšanu.
2. gadījums: Ja poga "Properties" (Rekvizīti) ir aktīva, noklikšķiniet uz pogas "Properties" (Rekvizīti) un turpiniet veikt tālāk minētās darbības.
5.
Noklikšķiniet uz "Driver" (Draiveris), tad uz "Update Driver..." (Atjaunināt draiveri...), un tad
noklikšķiniet uz pogas "Next" (Tālāk).
6.
Izvēlieties "Display a list of the known drivers for this device so that I can choose a specific
driver" (Parādīt šīs ierīces zināmo draiveru sarakstu, lai es varētu izvēlēties konkrētu draiveri),
tad noklikšķiniet uz "Next" (Tālāk), un tad uz "Have disk" (Meklēt diskā).
Programmatūras izmantošana
7.
Noklikšķiniet uz pogas "Browse" (Pārlūkot), tad izvēlieties A:(D:\Driver).
8.
Noklikšķiniet uz pogas "Open" (Atvērt), tad noklikšķiniet uz pogas "OK" (Labi).
9.
Izvēlieties sava monitora modeli un uzklikšķiniet uz pogas "Next (Tālāk)". Tad uzklikšķiniet uz
pogas "Next (Tālāk)".
10. Noklikšķiniet uz pogas "Finish" (Pabeigt) un tad uz pogas "Close" (Aizvērt).
Ja parādās logs "Digital Signature Not Found" (Nav atrasts ciparparaksts), noklikšķiniet uz pogas
"Yes" (Jā). Noklikšķiniet uz pogas "Finish" (Pabeigt) un tad uz pogas "Close" (Aizvērt).
Microsoft® Windows® Millennium operētājsistēma
1.
Noklikšķiniet uz "Start" (Sākt), "Setting" (Iestatīšana), "Control Panel" (Vadības panelis).
2.
Divreiz noklikšķiniet uz ikonas "Display" (Displejs).
3.
Atlasiet cilni "Settings" (Iestatījumi) un noklikšķiniet uz pogas "Advanced Properties" (Papildu
rekvizīti).
4.
Izvēlieties cilni "Monitor" (Monitors).
5.
Laukumā "Monitor Type" (Monitora veids) noklikšķiniet uz pogu "Change" (Mainīt).
6.
Izvēlieties "Specify the location of the driver" (Noteikt draivera atrašanās vietu).
7.
Izvēlieties "Display a list of all the driver in a specific location" (Parādīt visus draiverus, kas
atrodas šajā vietā), pēc tam noklikšķiniet uz "Next" (Tālāk).
8.
Noklikšķiniet uz pogas "Have Disk" (Meklēt diskā).
9.
Norādiet A:\(D:\driver), pēc tam noklikšķiniet uz pogas "OK" (Labi).
10. Atlasiet "Show all devices" (Parādīt visas ierīces) un izvēlieties monitoru, kas atbilst pie jūsu
datora pievienotajam monitoram, pēc tam noklikšķiniet uz pogas "OK" (Labi).
11. Klikšķiniet uz pogām "Close" (Aizvērt) un "OK" (Labi), līdz dialoglodziņš "Display Properties" (Displeja rekvizīti) tiek aizvērts.
Microsoft® Windows® NT operētājsistēma
1.
Noklikšķiniet uz "Start" (Sākt), "Settings" (Iestatījumi), "Control Panel" (Vadības panelis), un
tad veiciet dubultklikšķi uz ikonas "Display" (Displejs).
2.
Logā "Display Registration Information" (Displeja reģistrācijas informācija), noklikšķiniet uz
cilnes "Settings" (Iestatījumi) un tad noklikšķiniet uz "All Display Modes" (Visi displeja režīmi).
3.
Izvēlieties režīmu, ko vēlaties lietot ("Resolution" (Izšķirtspēju), "Number of colors" (Krāsu
skaitu) un Vertikālo frekvenci), un tad noklikšķiniet uz Labi.
4.
Ja pēc "Test" (Pārbaudīt) noklikšķināšanas ekrāns darbojas pareizi, noklikšķiniet uz pogas "Apply" (Lietot). Ja ekrāna režīms nav normāls, iestatiet citu režīmu (ar mazāku izšķirtspēju, krāsu
skaitu vai frekvenci).
Piezīme
Ja cilnē "All Display Modes" (Visi displeja režīmi) nav izvēlnes "Mode" (Režīms), tad izšķirtspēju un
vertikālo frekvenci iestatiet, izmantojot "Preset Timing Modes" (Iepriekš iestatītos laika režīmus), kas
aprakstīti lietošanas pamācībā.
Linux operētājsistēma
Programmatūras izmantošana
Lai izpildītu X-Window, jums jāizveido X86 konfigurēšanas datni, kas ir sistēmas iestatījuma datne.
1.
Nospiediet taustiņu "Enter" (Ievadīt) pirmajā un otrajā logā pēc X86 konfigurēšanas datnes palaišanas.
2.
Trešais ekrāns ir peles iestatīšanai.
3.
Iestatiet sava datora peli.
4.
Nākamais ekrāns ir tastatūras atlasīšanai.
5.
Iestatiet sava datora tastatūru.
6.
Nākamais ekrāns ir monitora iestatīšanai.
7.
Vispirms iestatiet monitora horizontālo frekvenci. (Jūs uzreiz varat ievadīt frekvenci.)
8.
Iestatiet vertikālo frekvenci savam monitoram. (Jūs uzreiz varat ievadīt frekvenci.)
9.
Ievadiet monitora modeļa nosaukumu. Šī informācija neietekmēs X-Window datnes izpildi.
10. Monitora iestatīšana ir pabeigta. Kad cita nepieciešamā aparatūra ir iestatīta, izpildiet X-Window.
Programmas MDC instalēšana/atinstalēšana
Instalēšana
1.
Ievietojiet instalācijas kompaktdisku CD-ROM diskdzinī.
2.
Noklikšķiniet uz MDC Unified instalācijas programmas.
Piezīme
Ja galvenajā ekrānā nav redzams programmatūras instalācijas logs, izmantojiet instalācijai "MDC
Unified"izpildes failu, kas atrodas kompaktdiska MDC mapē.
3.
Attēlotajā instalēšanas vednī noklikšķiniet uz "Next".
4.
Kad tiek attēlots „License Agreement” logs, atlasiet „I accept the terms in the license agreement”
un noklikšķiniet uz „Next”.
5.
Atvērtajā „Customer Information” logā aizpildiet informācijas laukus un noklikšķiniet uz „Next”.
6.
Atvērtajā „Destination Folder” logā atlasiet direktorijas ceļu, kurā vēlaties instalēt programmu,
un tad noklikšķiniet uz „Next”.
Piezīme
Ja direktorijas ceļš nav norādīts, programma tiks uzinstalēta noklusējuma direktorijas ceļa atrašanās vietā.
7.
Atvērtajā „Ready to Install the Program” logā pārbaudiet direktorijas ceļu, kurā uzinstalēt programmu, un tad noklikšķiniet uz „Install”.
8.
Tiks parādīts instalācijas progress.
9.
Klikšķiniet "{Finish" attēlotājā "InstallShield Wizard Complete" logā.
Piezīme
Atlasiet „Launch MDC Unified” un noklikšķiniet uz „Finish”, lai nekavējoties palaist MDC programmu.
Programmatūras izmantošana
10. Pēc instalācijas uz darbvirsmas tiks izveidota MDC Unified īsinājumikona.
Piezīme
•
Atkarībā no datora sistēmas un izstrādājuma specifikācijām, MDC izpildes ikona var nebūt redzama.
•
Ja izpildes ikona nav redzama, nospiediet taustiņu F5.
Atinstalēšana
1.
Izvēlnē Start atlasiet Settings > Control Panel un tad veiciet dubultklikšķi uz Add/Delete Program.
2.
Atlasiet sarakstā MDC Unified un noklikšķiniet uz Change/Remove.
Piezīme
MDC instalāciju var ietekmēt grafiskās kartes, pamatplates un tīkla stāvoklis.
MDC izmantošana
Kas ir MDC?
Multiple display control — "MDC" (Vairāku displeju kontrole) ir lietojumprogramma, kas ļauj vienkārši
pārvaldīt vairākas displeja ierīces vienlaicīgi, izmantojot datoru.
Savienojuma izveide ar MDC
MDC lietošana, izmantojot RS-232C (seriālās datu pārraides standarts)
RS-232C seriālo kabeli ir jāpievieno datora un monitora seriālajām pieslēgvietām.
MDC lietošana, izmantojot Ethernet
Ievadiet primārās displeja ierīces IP adresi un pievienojiet ierīci datoram. Vienu displeja ierīci citai var
pievienot, izmantojot RS-232C seriālo kabeli.
Savienojuma pārvaldība
Savienojuma pārvaldība ietver Savienojumu sarakstu un Savienojumu saraksta modificēšanas
opcijas.
Savienojumu saraksts — rāda savienojumu datus, piemēram, savienojuma iestatījumu (IP/COM, Port
No, MAC un Connection Type), savienojuma statusu, Set ID Range un noteiktās ierīces. Katrā
savienojumā var būt līdz 100 ierīcēm, kas savienotas seriālajā virknes režīmā. Visi savienojumā noteiktie
LFD tiek parādīti ierīču sarakstā, kur lietotājs var veidot grupas un sūtīt komandas uz noteiktajām ierīcēm.
Savienojuma saraksta modificēšanas opcijas — ietver Add, Edit, Delete un Refresh.
Auto Set ID
Funkcija Auto Set ID visiem atlasīta savienojuma virknē pievienotajiem LFD piešķir iestatītu ID numuru.
Savienojumā var būt ne vairāk kā 100 LFD. Iestatītais ID tiek piešķirts virknē pēc kārtas, sākot no 1 līdz 99
un beidzot ar 0.
Klonēšana
Izmantojot klonēšanas funkciju, varat kopēt viena LFD iestatījumu un to lietot vairākiem atlasītiem LFD.
Izmantojot iestatījumu opciju kopēšanas logu, klonēšanai varat atlasīt noteiktas ciļņu kategorijas vai visas
ciļņu kategorijas.
Komandas atkārtošana
Šī funkcija tiek izmantota, lai norādītu maksimālo reižu skaitu MDC komandas atkārtošanai gadījumā, ja
no LFD netiek saņemta atbilde vai atbilde nav pareiza. Atkārtojumu skaitu var iestatīt, izmantojot MDC
opciju logu. Atkārtojumu skaita vērtībai ir jābūt no 1 līdz 10. Noklusējuma vērtība ir 1.
Darba sākšana ar MDC
1
Lai palaistu programmu, noklikšķiniet uz Sākt
2
Noklikšķiniet uz Add, lai pievienotu displeja ierīci.
z
Programmas
Samsung
MDC Unified.
Ja savienojums ir izveidots, izmantojot RS232C, atveriet Serial un norādiet COM Port.
z
Ja savienojums ir izveidots, izmantojot Ethernet, ievadiet IP adresi, kas tika ievadīta displeja
ierīcei.
Galvenā ekrāna izkārtojums
1
6
5
4
2
3
1
Izvēlnes josla
Maina displeja ierīces statusu vai programmas rekvizītus.
2
Ierīces kategorija
Skatiet pievienoto displeja ierīču vai ierīču grupu sarakstu.
3
Grafika kategorija
Skatiet displeja ierīču grafiku sarakstu.
4
Kopas saraksts
Atlasiet displeja ierīci, kuru vēlaties pielāgot.
5
Izmaiņu veikšana kopas
sarakstā
6
Palīdzības tēmas
Pievienojiet, rediģējiet, pārgrupējiet vai dzēsiet kopas.
Parāda programmas palīdzības tēmas.
Izvēlnes
Varat ieslēgt vai izslēgt atlasītu ierīci vai mainīt ievades avotu vai ierīces skaļuma līmeni.
Kopu sarakstā atlasiet displeja ierīces un izvēlieties cilni Home.
1
Home
Atlasiet vienumu un mainiet atbilstošo iestatījumu.
Ieslēgšana
z
On: ieslēdziet atlasīto displeju.
z
Off: izslēdziet atlasīto displeju.
Input
Ievades avots: mainiet ievades avotu.
z
Pieejamie ievades avoti var atšķirties atkarībā no displeja ierīces modeļa.
Ievades avotu var mainīt tikai ieslēgtajiem displejiem.
Channel: mainiet kanālu.
z
2
TV kanālu var mainīt, izmantojot augšup un lejup vērstos bulttaustiņus.
Kanālu var mainīt tikai tad, ja ievades avots ir TV.
Var atlasīt tikai reģistrētos kanālus.
Volume
Skaļumu var mainīt un skaņu var izslēgt tikai ieslēgtajiem displejiem.
Volume
Skaļuma līmeni, izmantojot slīdņa joslu, var pielāgot diapazonā no 0 līdz 100.
Pielāgojiet atlasītā displeja skaļumu.
Ievade
Iespējojiet vai atspējojiet atlasītā displeja opciju Mute.
Opcija Mute automātiski tiek atspējota, ja opcija Volume tiek pielāgota laikā, kad ir aktīva opcija
Mute.
3
z
Alert
Fault Device
Šajā izvēlnē tiek rādīts displeja ierīču saraksts, kurām ir šādas kļūdas — ventilatora kļūda,
temperatūras kļūda, spilgtuma sensora kļūda vai lampas kļūda.
Sarakstā atlasiet displeja ierīci. Tiek iespējota poga Repair. Noklikšķiniet uz atsvaidzināšanas
pogas, lai atsvaidzinātu displeja ierīces kļūdas statusu. Atkoptā displeja ierīce tiks izņemta no
Fault Device List.
Fault Device Alert
Informācija par displeja ierīci, kurā ir konstatēta kļūda, tiks nosūtīta e-pasta ziņojumā.
Aizpildiet visus obligātos laukus. Tiks iespējotas pogas Test un OK. Pārliecinieties, vai ir ievadīta
informācija par Sender un norādīts vismaz viens Recipient.
Ekrāna pielāgošana
Varat pielāgot ekrāna iestatījumus (kontrastu, spilgtumu u.c.).
Kopu sarakstā atlasiet displeja ierīces un izvēlieties cilni Picture.
Pielāgoti iestatījumi
Atlasiet vienumu un mainiet atbilstošo ekrāna iestatījumu.
z
Opcijas Color un Tint nav pieejamas, ja ievades avots ir PC.
z
Opcijas Red, Green, Blue un PC Screen Adjustment nav pieejamas, ja ievades avots ir Video.
z
Opcijas Color, Tint, Color Tone, Color Temp, Red, Green, Blue un PC Screen Adjustment nav
pieejamas, ja ir atlasīts gan PC Source, gan Video Source.
Contrast
z
Pielāgojiet atlasītās displeja ierīces kontrastu.
Brightness
z
Pielāgojiet atlasītās displeja ierīces spilgtumu.
Color
z
Pielāgojiet atlasītās displeja ierīces krāsas.
Tint (G/R)
z
Pielāgojiet atlasītās displeja ierīces krāsu nianses.
Color Tone
z
Pielāgojiet atlasītās displeja ierīces fona krāsas toni.
Color Temp
z
Pielāgojiet atlasītās displeja ierīces krāsu temperatūru.
Šī opcija ir iespējota, ja Color Tone iestatījums ir Off.
Red
z
Pielāgojiet atlasītās displeja ierīces sarkanās krāsas intensitāti.
Green
z
Pielāgojiet atlasītās displeja ierīces zaļās krāsas intensitāti.
Blue
z
Pielāgojiet atlasītās displeja ierīces zilās krāsas intensitāti.
Opcijas
Dynamic Contrast
Pielāgojiet atlasītās displeja ierīces opciju Dynamic Contrast.
Gamma Control
Mainiet atlasītā displeja gammas vērtību.
Auto Motion Plus
Šī opcija tiek izmantota, lai skatītu dinamiskus attēlus.
z
Off: atspējojiet funkciju Auto Motion Plus.
z
Clear : iestatiet Auto Motion Plus līmeni uz dzidru. Šis režīms ir piemērots spilgtu attēlu rādīšanai.
z
Standard: iestatiet Auto Motion Plus līmeni uz standarta.
z
Smooth : iestatiet Auto Motion Plus līmeni uz vienmērīgu. Šis režīms ir piemērots vienmērīgu attēlu
rādīšanai.
z
Custom : pielāgojiet ekrāna iededzināšanas vai mirgoņas līmeni.
z
Demo : šī funkcija demonstrē Auto Motion Plus tehnoloģiju. Režīma maiņas rezultātu var
priekšskatīt loga kreisajā pusē.
Atkarībā no izstrādājuma opcija Auto Motion Plus var nebūt pieejama.
Brightness Sensor
Iespējojiet vai atspējojiet atlasītās displeja ierīces opciju Brightness Sensor.
Brightness Sensor nosaka apkārtējās vides gaismas intensitāti un automātiski pielāgo ekrāna spilgtumu.
Atkarībā no izstrādājuma opcija Brightness Sensor var nebūt pieejama.
Izmērs
Picture Size
Pielāgojiet atlasītās displeja ierīces ekrāna lielumu.
Vienums Detail tiks atspējots, ja opcija Picture Size būs iestatīta režīmā, kas neatbalsta detalizētu
konfigurāciju.
-/+ pogas var izmantot, lai pielāgotu opciju Zoom.
Ekrānu var pārvietot, izmantojot pogas uz augšu/uz leju/pa kreisi/pa labi.
Detail
Varat apskatīt datus par atlasītā ekrāna lielumu.
PC Screen Adjustment
Frekvences pielāgošana jeb noregulēšana ir pieejama, izvēlnē Coarse vai Fine izmantojot pogas -/+.
Lai pārvietotu ekrānu, noklikšķiniet uz viena no četriem attēliem zem opcijas Position.
Lai automātiski pielāgotu frekvenci, regulētu vai pārvietotu ekrānu, noklikšķiniet uz Auto Adjustment.
Skaņas pielāgošana
Varat mainīt skaņas iestatījumus.
Kopu sarakstā atlasiet displeja ierīces un izvēlieties cilni Sound.
Vienums Bass vai Treble tiks atspējots, ja atlasītā kopa to neatbalstīs.
Bass
Pielāgojiet atlasītā displeja basus.
Treble
Pielāgojiet atlasītā displeja augstās frekvences.
Balance (L/R)
Pielāgojiet atlasītās displeja ierīces kreisā un labā skaļruņa skaļuma līmeni.
SRS TS XT
Iespējojiet vai atspējojiet atlasītās displeja ierīces efektu SRS TS XT.
Sistēmas iestatīšana
Kopu sarakstā atlasiet displeja ierīces un izvēlieties cilni System.
Video Wall
Funkciju Video Wall var izmantot, lai attēlotu daļu no visa attēla vai arī lai atkārtotu to pašu attēlu katrā no
pievienotajām vairākām displeja ierīcēm.
Funkcija Video Wall ir iespējota tikai tad, ja ierīces ir savienotas grupā.
Video Wall
Iespējojiet vai atspējojiet Video Wall.
Format
Atlasiet formātu, kādā attēlot sadalīto ekrānu.
H
Atlasiet horizontālo displeja ierīču skaitu.
Vienā rindā var izvietot ne vairāk kā 15 displejus.
Ja horizontāli ir izkārtoti 15 displeji, vertikāli var izkārtot ne vairāk kā 6 displejus.
V
Atlasiet vertikālo displeja ierīču skaitu.
Vienā rindā var izvietot ne vairāk kā 15 displejus.
Ja horizontāli ir izkārtoti 15 displeji, vertikāli var izkārtot ne vairāk kā 6 displejus.
Screen Position
Apskatiet displeju izkārtojumu (konfigurēti, izmantojot ekrāna sadalītāju) vai pēc nepieciešamības mainiet
to izkārtojumu.
Kad opcija Video Wall ir ieslēgta, ir iespējotas arī opcijas Screen Position un Preview.
Ņemiet vērā — ja ir atlasītas vairākas kopas, opcija Preview ir iespējota tikai tad, ja horizontālais un
vertikālais iestatījums atbilst atlasīto kopu izkārtojumam.
Lai mainītu opciju Position, atlasiet kopu un velciet to uz jaunu atrašanās vietu.
Atkarībā no modeļa ekrāna sadalītāja iestatījumu diapazons var atšķirties.
PIP
Pamatinformācija, kas nepieciešama, lai pielāgotu PIP, tiks parādīta izvēlnes ekrānā.
z
Opcija PIP tiks atspējota, ja opcijas Video Wall iestatījums būs ON.
z
Ņemiet vērā, ka opcija Picture Size tiek atspējota, ja opcijas PIP iestatījums ir ON.
PIP Size
Skatiet atlasītā displeja iestatījumu PIP Size.
PIP Source
Atlasiet PIP ievades avotu.
Sound Select
Atlasiet un iespējojiet skaņu no primārā vai sekundārā ekrāna.
Channel
Kanālu var mainīt, ja opcijas PIP Source iestatījums ir TV.
Vispārīgi
User Auto Color
Automātiski pielāgojiet ekrāna krāsas.
Šī opcija ir pieejama tikai režīmā PC.
Auto Power
Iestatiet automātisku izstrādājuma ieslēgšanos.
Standby Control
Iestatiet, lai tiek aktivizēts gaidīšanas režīms, ja netiek noteikts ievades avots.
Ventilators un temperatūra
Konfigurējiet iestatījumus, kas nepieciešami, lai noteiktu ventilatora darbības ātrumu un iekšējo
temperatūru izstrādājuma aizsardzībai.
Fan Control
Atlasiet metodi, lai konfigurētu ventilatora darbības ātrumu.
Fan Speed
Konfigurējiet ventilatora darbības ātrumu.
Temperature
Nosakiet iekšējo temperatūru, norādot temperatūras diapazonu.
Drošība
Safety Lock
Nobloķējiet ekrāna izvēlnes.
Lai atbloķētu izvēlnes, iestatiet opciju Safety Lock uz Off.
Button Lock
Bloķējiet displeja ierīces pogas.
Lai atbloķētu pogas , iestatiet opciju Button Lock uz Off.
Ekrāna displeja rādīšana
Source OSD
Atlasiet, vai parādīt paziņojumu, ja tiek mainīta opcija Source.
Not Optimum Mode OSD
Atlasiet, vai parādīt paziņojumu, ja ir izvēlēts nesaderīgs režīms.
No Signal OSD
Atlasiet, vai parādīt paziņojumu, ja nav ievades signāla.
MDC OSD
Atlasiet, vai parādīt paziņojumu, ja MDC maina iestatījumus.
Laiks
Clock Set
Mainiet atlasītās displeja ierīces pašreizējo laiku atbilstoši datorā iestatītajam laikam.
Ja displeja ierīcē laiks nav iestatīts, tiek parādītas nulles vērtības.
Timer
z
On Time: iestatiet laiku, kad ieslēgt atlasīto displeja ierīci.
z
Off Time: iestatiet laiku, kad izslēgt atlasīto displeja ierīci.
z
Volume: norādiet skaļuma līmeni displeja ierīcei, kas tiks ieslēgta, izmantojot funkciju On Time.
z
Source: norādiet ievades avotu displeja ierīcei, kas tiks ieslēgta, izmantojot funkciju On Time.
z
Holiday: opcijas Holiday Management iestatījumus var lietot opcijai Timer.
z
Repeat: norādiet periodu, kuram atkārtot atlasīto opciju Timer.
Once
EveryDay
Mon~Fri
Mon~Sat
Sat~Sun
Manual
Izvēles rūtiņas nedēļas dienu atlasīšanai zem opcijas Repeat ir iespējotas tikai tad, ja ir izvēlēta
opcija Manual.
Holiday Management
Opcija Holiday Management ļauj novērst ierīču ieslēgšanos noteiktā datumā, ja tās ir iestatītas
ieslēgties, izmantojot funkciju Timer.
Funkciju Holiday Management var iespējot vai atspējot funkcijas Timer iestatījumu izvēlnē.
z
Add : varat norādīt brīvdienas.
Logā Holiday Management noklikšķiniet uz pogas Add.
z
Delete : dzēsiet brīvdienas. pārbaudiet atbilstošās izvēles rūtiņas un noklikšķiniet uz šīs pogas.
z
Brīvdienu saraksts: skatiet pievienoto brīvdienu sarakstu.
Aizsardzība pret ekrāna iededzināšanu
Pixel Shift
Lai novērstu ekrāna iededzināšanu, noteiktos laika intervālos nedaudz pārvietojiet ekrānu.
Screen Saver
Šī funkcija novērš ekrāna iededzināšanu, kad atlasītās displeja ierīces ekrāns ilgāku laika periodu ir atstāts
gaidīšanas režīmā.
z
Interval: iestatiet intervālu, kādā aktivizēt Screen Saver.
z
Mode: iestatījums Time katrai opcijas Mode izvēlei var būt atšķirīgs.
Safety Screen
Funkciju Safety Screen var izmantot, lai novērstu ekrāna iededzināšanu, kad atlasītās displeja ierīces
ekrānā ilgāku laika periodu tiek attēlots nemainīgs attēls.
Lamp Control
Funkcija Lamp Control tiek izmantota, lai pielāgotu aizmugurgaismojumu un samazinātu enerģijas
patēriņu.
Noteiktā laikā automātiski pielāgo atlasītās displeja ierīces aizmugurgaismojumu.
Ja opcija Manual Lamp Control ir pielāgota, opcija Auto Lamp Control tiek automātiski pārslēgta uz
Off.
Manuāli pielāgojiet atlasītā displeja aizmugurgaismojumu.
Ja opcija Auto Lamp Control ir pielāgota, opcija Manual Lamp Control tiek automātiski pārslēgta uz
Off.
Ambient Light: Ambient Light nosaka apkārtējās vides gaismas intensitāti un automātiski pielāgo
z
visu vienā seriālajā ķēdē esošo LFD ekrānu spilgtumu.
Rīku iestatījumi
1
1
2
Drošība
Panel Control
Ieslēdziet vai izslēdziet displeja ierīces ekrānu.
Remote Control
Iespējojiet vai atspējojiet tālvadības pulti.
3
4
2
Atiestatīšana
Reset Picture
Atiestatiet ekrāna iestatījumus.
Reset Sound
Atiestatiet skaņas iestatījumus.
Reset System
Atiestatiet sistēmas iestatījumus.
Reset All
Vienlaikus atiestatiet ekrāna, skaņas un sistēmas iestatījumus.
3
Edit Column
Atlasiet vienumus, ko vēlaties rādīt kopu sarakstā.
4
Information
Skatiet programmas informāciju.
Citas funkcijas
Loga izmēra maiņa
Novietojiet peles rādītāju programmas loga stūrī. Tiks parādīta bultiņa. Pārvietojiet bultiņu, lai pielāgotu
programmas loga izmēru.
Grupu pārvaldība
Grupu izveide
Izveidojiet grupas un pārvaldiet grupu kopu sarakstu.
Nevar izmantot vienādus grupu nosaukumus.
1
Programmas loga kreisajā pusē esošajā displeja ierīču saraksta sadaļā noklikšķiniet ar peles labo
taustiņu un atlasiet Group>Edit.
2
Atvērtajā logā Edit Group noklikšķiniet uz Add on the sub level vai Add on the same level.
z
Add on the sub level: zem atlasītās grupas izveidojiet apakšgrupu.
z
Add on the same level: izveidojiet grupu tajā pašā līmenī, kurā atrodas atlasītā grupa.
Poga Add on the same level ir iespējota tikai tad, ja ir izveidota vismaz viena grupa.
3
Ievadiet grupas nosaukumu.
Grupu dzēšana
1
2
3
Atlasiet grupas nosaukumu un noklikšķiniet uz Edit.
Atvērtajā logā Edit Group noklikšķiniet uz Delete.
Noklikšķiniet uz Yes. Grupa tiks izdzēsta.
Grupu pārdēvēšana
1
2
Atlasiet grupas nosaukumu un noklikšķiniet uz Edit.
Atvērtajā logā Edit Group noklikšķiniet uz Rename.
Rename
3
Ja kursors tiek parādīts grupas vecā nosaukuma laukā, ievadiet jaunu grupas nosaukumu.
Grafiku pārvaldība
Grafiku izveide
Izveidojiet un reģistrējiet grafiku grupai.
1
Programmas loga kreisajā pusē esošajā grafiku sadaļā noklikšķiniet uz All Schedule List. Vidū tiek
iespējota poga Add.
2
Noklikšķiniet uz pogas Add. Tiks atvērts logs Add Schedule.
3
Noklikšķiniet uz Add zem Device Group un atlasiet grupu, kurai vēlaties pievienot grafiku.
4
Atlasiet Date&Time/Action un noklikšķiniet uz OK. Grafiks tiks pievienots un iestatīto sarakstu logā
tiks parādīts grafiku saraksts.
z
Device Group: atlasiet grupu.
z
Date&Time
z
Instant Execution: nekavējoties atveriet grafiku.
Timer: lai atvērtu grafiku, iestatiet datumu, laiku un intervālu.
Action: atlasiet funkciju, kas tiks aktivizēta noteiktajā laikā un intervālā.
Grafika maiņa
Lai mainītu grafiku, atlasiet grafiku un noklikšķiniet uz Edit.
Grafika dzēšana
Lai dzēstu grafiku, atlasiet grafiku un noklikšķiniet uz Delete.
Problēmu novēršanas rokasgrāmata
Problēma
Displejs, kuru vēlaties vadīt,
neparādās sistēmas informācijas
tabulā.
Risinājums
1.
Pārbaudiet RS232C kabeļa savienojumu (pārbaudiet, vai
kabelis ir pareizi pievienots atbilstošajam seriālajam
portam).
2.
Pārbaudiet, vai nav pievienots vēl viens displejs ar tādu
pašu ID numuru. Pievienojot displejus ar vienādiem ID
numuriem, displeji var netikt attēloti datu pārklāšanās dēļ.
3.
Pārbaudiet, vai displeja ID numurs atrodas diapazonā no 0
līdz 99. (Mainiet ID numuru, izmantojot displeja izvēlni.)
Displejam, kura atbalstītais ID numura diapazons ir no 0
līdz 99, ID numuram ir jābūt iestatītam robežās no 0 līdz
99.
Displejs, kuru vēlaties vadīt,
neparādās vadības informācijas
režģos.
Pārbaudiet, vai displejs ir ieslēgts. (Skatiet energopadeves
statusu sistēmas informācijas tabulā.)
Atkārtoti parādās šis paziņojums.
Pārbaudiet, vai ir atlasīts displejs, kuru vēlaties pārvaldīt.
Displeji ieslēdzas un izslēdzas
atšķirīgos laikos, lai arī ir iestatīta
opcija On Time vai Off Time.
Pielāgojiet datorā laiku, lai tādējādi sinhronizētu laiku starp
pievienotajiem displejiem.
Tālvadības pults nedarbojas.
Tālvadības pults var nedarboties, ja ir atvienots RS-232C kabelis
vai arī programma ir tikusi nepareizi aizvērta, kamēr funkcijas
Remote Control iestatījums ir bijis Disable. Lai atrisinātu šo
problēmu, palaidiet programmu vēlreiz un iestatiet Remote
Control uz Enable.
Pārliecinieties, vai atlasītais ievades avots ir tas, kuram
pievienots displejs.
Šī programma dažreiz var nedarboties, ja radušās sakaru problēmas starp datoru un displeju vai no
tuvumā esošām elektroniskajām ierīcēm tiek raidīti elektromagnētiskie viļņi.
Kā tiek attēloti displeja rekvizīti, kad tiek izmantoti vairāki displeji
1
2
3
Kad nav atlasīts neviens displejs: tiek attēlotas noklusējuma vērtības.
Kad ir atlasīts viens displejs: tiek attēloti atlasītā displeja iestatījumi.
Kad ir atlasīti divi displeji (pēc kārtas, piemēram, ID 1 un ID 3): vispirms tiek attēloti ID 1 iestatījumi un
pēc tam ID 3 iestatījumi.
4
Kad atzīmēta izvēles rūtiņa All+Select un atlasīti visi displeji: tiek attēloti noklusējuma iestatījumi.
LCD displeja regulēšana
Input
Pieejamie režīmi
•
PC / DVI / DisplayPort
•
AV
•
Component
•
HDMI
•
MagicInfo
•
TV
Piezīme
•
Lai izmantotu televizoru, tam jāpievieno TV uztvērēja bloks (nopērkams atsevišķi). (Tikai ASV)
•
MagicInfo var tikt iespējots tikai, ja pievienots tīkla bloks.
Source List
Izmantojiet, lai atlasītu PC, HDMI vai citus ar LCD displeju savienotus ārējās ievades avotus. Izmanto,
lai izvēlētos vēlamo ekrānu.
1.
PC
2.
DVI
3.
AV
4.
Component
5.
HDMI1 - Dezaktivēts, kad ir uzstādīts TV uztvērēja bloks.
6.
HDMI2 - Deaktivizēts, kad ir uzstādīts tīkla bloks.
7.
DisplayPort
8.
MagicInfo - Šī izvēlne ir aktivizēta, kad pievienots tīkla bloks.
9.
TV - Aktivizēts, kad ir pievienots TV uztvērēja bloks.
Piezīme
RGB/COMPONENT IN pieslēgvieta ir savietojama ar RGB (dators) un Component signāliem.
LCD displeja regulēšana
Tomēr, attēls var attēloties nepareizi, ja pievienotais ārējais pievades signāls ir atšķirīgs no izvēlētā
video signāla.
PIP
Piezīme
PIP funkcija nav pieejama, ja Video Wall ir iestatīts uz On.
Kad tādas ārējas AV ierīces kā videomagnetofoni vai DVD ir pieslēgtas LCD displejam, PIP dod
iespēju skatīties video, šīs ierīces mazajā logā, kas uzstādīts īpaši datora video signālam. (Off/On)
Piezīme
•
PIP izslēdzas, kad LCD displejs ir pieslēgts ārējam avotam.
•
Ja atlasīsiet
,
,
Size, Position unTransparency neaktivizēs.
PIP
Ieslēdz PIP Ekrānu Off/On.
•
Off
•
On
Source
Piezīme
PIP ir atspējots, ja primārais ekrāns nesaņem signālu.
Lai izmantotu televizoru, tam jāpievieno TV uztvērēja bloks (nopērkams atsevišķi). (Tikai ASV)
Atlasa PIP funkcijas ienâkođâ signâla avotu.
•
PC : DVI / AV / HDMI1 / HDMI2 / DisplayPort
•
DVI : PC
•
AV : PC
LCD displeja regulēšana
•
HDMI : PC
•
Display Port : PC
Size
Maina PIP loga "Size" (izmçru).
Piezīme
Picture > Size opcija tiks pārslēgta uz 16:9, kad opcija PIP būs iestatīta uz On.
Position
Maina PIP loga "Position" (stâvokli).
Transparency
Regulē PIP logu "Transparency" (caurspīdīgumu).
•
High
•
Medium
•
Low
•
Opaque
LCD displeja regulēšana
Edit Name
Nosaukums ievades ierīcei, kas pievienota ievades spraudņiem, lai atvieglotu ievades avota atlasi.
VCR / DVD / Cable STB / HD STB / Satellite STB / AV Receiver / DVD Receiver / Game /
Camcorder / DVD Combo / DHR / PC / DVI PC / DVI Devices
Piezīme
•
Parādītās ierīces atšķiras atkarībā no ārējās ieejas režīma.
•
Pievienojot PC HDMI terminālim, iestatiet Edit Name uz PC. Citos gadījumos iestatiet Edit
Name uz AV. Tā kā 640x480, 720P (1280x720) un 1080p (1920x1080) ir ierasti AV un PC signāli,
pārliecinieties, ka Edit Name ir iestatīts saskaņā ar ievades signālu.
•
Picture izvēlne mainās atkarībā no ievades signāla un Edit Name.
Izmantojot kabeļsavienojumu DVI - HDMI (kurš neatbalsta vienlaicīgu audio un video izmantošanu), audio ports jāsavieno, izmantojot atsevišķu audio kabeli.
Kad ir pievienots dators, iestatiet Edit Name uz DVI PC, lai baudītu video un audio no pievienotā
datora.
Kad ir pievienota AV ierīce, iestatiet Edit Name uz DVI Device, lai baudītu video un audio no
pievienotās AV ierīces.
Source AutoSwitch Settings
Ieslēdzot displeju, ja Source AutoSwitch ir iestatīta režīmā On un iepriekš izvēlētais video avots nav
aktīvs, displejs automātiski veiks aktīva video meklēšanu citos video ievades avotos.
Piezīme
•
Ja displeja TV avots ir aktīvs (displejam ir pievienots TV uztvērējs ), tad Source AutoSwitch
meklēšanas funkcija tiek dezaktivēta. Displejs turpinās attēlot TV avotu.
•
Source AutoSwitch atlase un PIP funkcija: Ja Source AutoSwitch atlase ir iestatīta uz On, tad
PIP funkcija nedarbosies, lai PIP funkcija darbotos, Source AutoSwitch atlasei ir jābūt iestatītai
uz Off.
•
Ja Source AutoSwitch atlase ir iestatīta uz On un Primary Source Recovery ir iestatīta uz On,
tad displeja enerģijas taupīšanas režīms tiek dezaktivēts.
•
Ja Primary Source Recovery ir iestatīta uz On, tad ir pieejama tikai Primary Source un Secondary Source atlase un pēc nepieciešamības tās var savstarpēji mainīt vietām un atlasīt.
Lai uzzinātu savietojamos signāla veidus katram primārajam ievades avotam, skatiet PIP >
Source.
LCD displeja regulēšana
Source AutoSwitch
Ja Source AutoSwitch ir iestatīta uz On, tad displeja video avots automātiski veiks aktīva video
meklēšanu.
Ja pašreizējais video avots netiks noteikts, tiks aktivizēta Primary Source atlase. Ja primārais video
avots nebūs pieejams, tad tiks aktivizēta Secondary source atlase. Ja primārais vai sekundārais avots
netiek noteikts, tad displejs veiks atkārtotu meklēšanu, un ja arī tad netiks atrasts aktīvs video avots,
tad displejs parādīs paziņojumu nav-ievades-signāla.
Ja Primary Source atlase ir iestatīta uz All, tad displejs, lai noteiktu aktīvo video avotu, divas reizes
secīgi meklēs video avota ievadi, atgriežoties uz pirmo video avotu secībā, ja video netiks atrasts.
1.
Off
2.
On
Primary Source Recovery
Ja Primary Source Recovery ir iestatīta uz On, tad aktīvais video tiks meklēts tikai Primary
Source un Secondary Source video avota atlasē.
Ja tiks atrasts aktīvs video avots, tad tiks atlasīts Primary Source, bet pretējā gadījumā tiks atlasīts
Secondary Source, ja veicot atkārtotu meklēšanu video atkal netiks atrasts Secondary Source, tiks
parādīts paziņojums nav-ievades-avota.
1.
Off
2.
On
Primary Source
LCD displeja regulēšana
Norādiet Primary Source automātiskajam ievades avotam.
Secondary Source
Norādiet Secondary Source automātiskajam ievades avotam.
Picture [PC / DVI / DisplayPort / MagicInfo režīms]
Pieejamie režīmi
•
PC / DVI / DisplayPort
•
AV
•
Component
•
HDMI
•
MagicInfo
•
TV
Piezīme
•
Lai izmantotu televizoru, tam jāpievieno TV uztvērēja bloks (nopērkams atsevišķi). (Tikai ASV)
•
MagicInfo var tikt iespējots tikai, ja pievienots tīkla bloks.
Mode
Piezīme
Nav pieejams, kad Dynamic Contrast ir iestatīts uz On.
1.
Information
Ieteicama, lai attēlotu precīzu informāciju (piem., sabiedrības informēšanai).
2.
Advertisement
LCD displeja regulēšana
Ieteicama, lai attēlotu reklāmas (piem., video vai iekštelpu vai āra reklāmas).
3.
Custom
Custom
Izmantojot ekrānā redzamās izvēlnes, varat mainīt kontrastu un spilgtumu atbilstoši savām vēlmēm.
Piezīme
•
Regulējot attēlu, izmantojot funkciju Custom, MagicBright mainīsies uz režīmu Custom.
•
Nav pieejams, kad Dynamic Contrast ir iestatīts uz On.
1.
Contrast
Regulē kontrastu.
2.
Brightness
Noregulē spilgtumu.
3.
Sharpness
Regulē asumu.
4.
Gamma
Ļauj pielāgot attēla vidējā diapazona spilgtumu (gammas vērtību).
•
Natural
•
Mode 1
Iestata augstāku attēla spilgtumu, nekā Natural.
•
Mode 2
Iestata zemāku attēla spilgtumu, nekā Mode 1.
•
Mode 3
Palielina kontrastu starp tumšām un košām krāsām.
LCD displeja regulēšana
Color Tone
Piezīme
Nav pieejams, kad Dynamic Contrast ir iestatīts uz On.
Krāsu toņus iespējams mainīt.
1.
Off
2.
Cool
3.
Normal
4.
Warm
5.
Custom
Piezīme
Ja iestatāt Color Tone kā Cool, Normal, Warm vai Custom, funkcija Color Temp. tiek atspējota.
Ja iestatāt Color Tone kā Off, funkcija Color Control tiek atspējota.
Color Control
Regulē sarkanās, zaļās un zilās krāsas līdzsvaru.
Piezīme
Nav pieejams, kad Dynamic Contrast ir iestatīts uz On.
1.
Red
2.
Green
3.
Blue
Color Temp.
Color Temp. ir attēla krāsu 'siltuma' mērvienība.
LCD displeja regulēšana
Piezīme
•
Nav pieejams, kad Dynamic Contrast ir iestatīts uz On.
•
Šī funkcija ir iespējota tikai tad, ja Color Tone ir iestatīts uz Off.
Image Lock
Image Lock izmanto, lai veiktu precīzo regulēšanu un iegūtu labāko iespējamo attēla kvalitāti, novēršot troksni, kas rada nestabilu – raustīgu un mirgojošu attēlu. Ja ar precīzo regulēšanu neizdodas
gūt apmierinošu rezultātu, izmantojiet aptuveno regulēšanu un pēc tam vēlreiz precīzo regulēšanu.
Piezīme
Pieejams tikai PC režīmā.
Coarse
Noņem traucējumus, piemēram, vertikālās svītras. Vienkāršās regulēšanas rezultātā ekrāna attēla zona
var tikt pārvietota. Jūs to varat atgriezt centrā, izmantojot "horizontal control" izvēlni.
Fine
Noņem traucējumus, piemēram, horizontālās svītras. Ja troksnis saglabājas arī pēc Fine tuning (precīzās regulēšanas), atkārtojiet to pēc frekvences noregulēšanas (pulksteņa ātrums).
Position
Regulē ekrāna horizontālo un vertikālo novietojumu.
Auto Adjustment
Automātiski tiek pielāgotas Fine, Coarse un Position vērtības. Mainot izšķirtspēju vadības panelī,
tiek veikta automātiskā funkcija.
Piezīme
Pieejams tikai PC režīmā.
LCD displeja regulēšana
Signal Balance
Funkcija, ar kuras palīdzību tiek kompensēts vājš komponenšu videosignāls RGB, ko pārvada ar garā
signāla kabeli.
Piezīme
•
Nav pieejams, kad Dynamic Contrast ir iestatīts uz On.
•
Pieejams tikai PC režīmā.
Signal Balance
Iestata vai nu On vai Off ar signāla balansu.
Signal Control
Piezīme
Pieejams, ja Signal Balance ir iestatīts uz On.
1.
R-Gain
2.
G-Gain
3.
B-Gain
4.
R-Offset
5.
G-Offset
6.
B-Offset
LCD displeja regulēšana
Size
Size var mainīt
1.
16:9
2.
4:3
HDMI Black Level
Pievienojot izstrādājumam DVD atskaņotāju vai dekoderu ar HDMI vai DVI pieslēgvietu, atkarībā no
pievienotās ārējās ierīces ir iespējama attēla kvalitātes pasliktināšanās, piemēram, melnās krāsas līmeņa paaugstināšanās, slikts kontrasts, krāsu zudums utt. Šādā gadījumā pielāgojiet izstrādājuma ekrāna
kvalitāti, konfigurējot HDMI Black Level.
1.
Normal
2.
Low
Piezīme
Laika funkcijai, kuru režīmā HDMI un DTV var izmantot gan datoros, gan DTV, tiks aktivizēts HDMI
Black Level.
PIP Picture
Noregulē PIP "Screen Settings" (ekrāna iestatījumus).
Piezīme
•
1.
Pieejamie režīmi: PIP On
Contrast
Regulē PIP loga "Contrast" (kontrastu) ekrānā.
2.
Brightness
LCD displeja regulēšana
Regulē PIP loga "Brightness" (spilgtumu) ekrānā.
3.
Sharpness
Regulē ekrānā PIP loga asumu.
4.
Color
Regulē PIP loga "Color" (krāsu) ekrānā.
Piezīme
PIP ieeja darbojas tikai režīmos DVI, AV, HDMI vai Component.
5.
Tint
PIP logam pievieno dabisku toni.
Piezīme
PIP ieeja darbojas tikai režīmos DVI, AV, HDMI vai Component.
Dynamic Contrast
Dynamic Contrast automātiski nosaka vizuālā signāla dalījumu un pielāgo optimālu kontrastu.
1.
Off
2.
On
Piezīme
Atspējots, ja PIP ir iestatīts uz On.
Lamp Control
Regulē aizmugurgaismojumu, lai mazinātu enerģijas patēriņu.
Piezīme
Nav pieejams, kad Dynamic Contrast ir iestatīts uz On.
LCD displeja regulēšana
Uniformity Enhancer
Pielāgo ekrāna spilgtumu, lai tas visam ekrānam būtu vienāds.
1.
Off
2.
On
Picture Reset
Ļauj atiestatīt ekrāna iestatījumus.
Picture [ AV / HDMI / Component / TV režīms]
Pieejamie režīmi
•
PC / DVI / DisplayPort
•
AV
•
Component
•
HDMI
•
MagicInfo
•
TV
Piezīme
Mode
•
Lai izmantotu televizoru, tam jāpievieno TV uztvērēja bloks (nopērkams atsevišķi). (Tikai ASV)
•
MagicInfo var tikt iespējots tikai, ja pievienots tīkla bloks.
LCD displeja regulēšana
LCD displejam ir četri rūpnīcā iestatīti automātiski attēla iestatījumi ("Dynamic", "Standard",
"Movie" un "Custom").
Dynamic, Standard, Movie vai Custom var tikt aktivizēts.
Piezīme
Nav pieejams, kad Dynamic Contrast ir iestatīts uz On.
1.
Dynamic
2.
Standard
3.
Movie
4.
Custom
Custom
Izmantojot ekrānā redzamās izvēlnes, varat mainīt kontrastu un spilgtumu atbilstoši savām vēlmēm.
Piezīme
Nav pieejams, kad Dynamic Contrast ir iestatīts uz On.
Contrast
Regulē kontrastu.
Brightness
Noregulē spilgtumu.
Sharpness
Pielāgo attēla asumu.
Color
Pielāgo attēla krāsu gammu.
Tint
izmantojiet, lai pievienotu attēlam dabisku toni.
Piezīme
Darbojas tikai tad, ja video signāls ir NTSC.
LCD displeja regulēšana
Color Tone
Krāsu toņus iespējams mainīt. Lietotājs var noregulēt arī atsevišķus krāsas komponentus.
Piezīme
Nav pieejams, kad Dynamic Contrast ir iestatīts uz On.
1.
Off
2.
Cool2
3.
Cool1
4.
Normal
5.
Warm1
6.
Warm2
Piezīme
Ja iestatāt Color Tone kā Cool2, Cool1, Normal, Warm1 vai Warm2, funkcija Color Temp. tiek
atspējota.
Color Temp.
Color temp. ir attēla krāsu 'siltuma' mērvienība.
Piezīme
Šī funkcija ir aktivizēta, kad Mode ir iestatīts uz Custom, un Dynamic Contrast, kā arī Color
Tone iestatījums ir Off.
Size
Size var mainīt
PC režīms (PC, HDMI [PC laika režīms]): 16:9 - 4:3
LCD displeja regulēšana
Video režīms (HDMI [Video laika režīms], AV vai Component): 16:9 - Zoom1 - Zoom2 - 4:3 Screen Fit - Custom
1.
16:9 - iestata attēlu uz 16:9 platekrāna režīmu.
2.
Zoom 1 - palielina attēla izmēru ekrānā.
3.
Zoom 2 - palielina attēla izmēru vairāk nekā Zoom 1.
4.
4 : 3 - Iestata attēlu uz 4:3 parasto režīmu.
5.
Screen Fit - parāda nepagrieztas ievades ainas, kad tiek ievadīti HDMI 720p, 1080i, 1080p signāli.
6.
Custom - Izmantojiet, lai pielāgotu ekrāna izmēru.
Piezīme
•
Dažas ārējās pierīces var dot displejam signālu, kas neatbilst specifikācijai, tādējādi izraisot apgriešanu arī tad, ja tiek lietota Screen Fit funkcija.
•
Zoom 1, Zoom 2 nav pieejams režīmā HDMI.
•
Funkcijas Position un Reset ir pieejamas režīmos Zoom 1, Zoom 2 vai Screen Fit.
Digital NR (Digital Noise Reduction)
Iestata digitālā trokšņa slāpēšanas funkciju stāvoklī Off/On. Digitālā trokšņa samazināšanas funkcija
ļauj redzēt skaidrākus un izteiksmīgākus attēlus.
1.
Off
2.
On
Piezīme
Digital NR funkcija nav pieejama ar visiem ekrāna izšķirtspējas režīmiem.
HDMI Black Level
Pievienojot izstrādājumam DVD atskaņotāju vai dekoderu ar HDMI vai DVI pieslēgvietu, atkarībā no
pievienotās ārējās ierīces ir iespējama attēla kvalitātes pasliktināšanās, piemēram, melnās krāsas līme-
LCD displeja regulēšana
ņa paaugstināšanās, slikts kontrasts, krāsu zudums utt. Šādā gadījumā pielāgojiet izstrādājuma ekrāna
kvalitāti, konfigurējot HDMI Black Level.
1.
Normal
2.
Low
Piezīme
Laika funkcijai, kuru režīmā HDMI un DTV var izmantot gan datoros, gan DTV, tiks aktivizēts HDMI
Black Level.
Film Mode
Film Mode kalibrē nedabīgos attēlus, kas var būt sastopami filmā (kas ir ierakstīta 24 kadru sistēmā).
Kad iespējots šis režīms, kustīgie subtitri var izskatīties bojāti.
(HDMI režīmā šī funkcija ir pieejama, ja ievades signāls ir rindpārlēces izvērse, tā nav pieejama, ja
tiek izmantota progresīvā izvērse.)
1.
Off
2.
On
PIP Picture
Noregulē PIP ekrāna iestatījumus.
Piezīme
Pieejamie režīmi: PIP On
1.
Contrast
Regulē PIP loga "Contrast" (kontrastu) ekrānā.
2.
Brightness
Regulē PIP loga "Brightness" (spilgtumu) ekrānā.
3.
Sharpness
LCD displeja regulēšana
Regulē ekrānā PIP loga asumu.
Dynamic Contrast
Dynamic Contrast automātiski nosaka vizuālā signāla dalījumu un pielāgo optimālu kontrastu.
1.
Off
2.
On
Piezīme
Atspējots, ja PIP ir iestatīts uz On.
Lamp Control
Regulē aizmugurgaismojumu, lai mazinātu enerģijas patēriņu.
Piezīme
Nav pieejams, kad Dynamic Contrast ir iestatīts uz On.
Uniformity Enhancer
Pielāgo ekrāna spilgtumu, lai tas visam ekrānam būtu vienāds.
1.
Off
2.
On
Picture Reset
Ļauj atiestatīt ekrāna iestatījumus.
LCD displeja regulēšana
Sound
Pieejamie režīmi
•
PC / DVI / DisplayPort
•
AV
•
Component
•
HDMI
•
MagicInfo
•
TV
Piezīme
•
Lai izmantotu televizoru, tam jāpievieno TV uztvērēja bloks (nopērkams atsevišķi). (Tikai ASV)
•
MagicInfo var tikt iespējots tikai, ja pievienots tīkla bloks.
Mode
LCD displejam ir iebūvēts augstas precizitātes stereopastiprinātājs.
1.
Standard
Atlasa Standard rūpnīcas standarta iestatījumiem.
2.
Music
Atlasa Music, skatoties videoklipus vai koncertus.
3.
Movie
Atlasa Movie, skatoties filmas.
4.
Speech
Atlasa Speech, skatoties pārraidi, kas pārsvarā notiek dialoga veidā (piemēram, ziņas).
5.
Custom
Atlasa Custom, ja vēlaties regulēt iestatījumus pēc saviem ieskatiem.
Custom
Skaņas iestatījumus var regulēt, lai tie atbilstu jūsu ieskatiem.
LCD displeja regulēšana
Piezīme
•
Skaņa ir dzirdama pat tad, ja tās iestatījuma vērtība ir 0.
•
Ja regulējat skaņu, izmantojot funkciju Custom, Mode mainīsies uz režīmu Custom.
Bass
Uzsver zemas frekvences audiosignālu.
Treble
Uzsver augstas frekvences audiosignālu.
Balance
Dod iespēju regulēt kreisās un labās puses skaļruņa skaņas līdzvaru.
Auto Volume
Samazina pārraidītāju skaļuma kontroles atšķirības.
1.
Off
2.
On
SRS TS XT
SRS TS XT patentēta SRS (telpiskā skanējuma) tehnoloģija, ar kuras palīdzību 5,1 daudzkanālu saturu
var atskaņot divos skaļruņos. TruSurround XT nodrošina izcilu, patiesi telpisku skaņu jebkurā divu
skaļruņu, arī televizora iekšējo skaļruņu, sistēmā. Tā ir pilnībā savienojama ar visu veidu daudzkanālu
formātiem.
LCD displeja regulēšana
1.
Off
2.
On
Sound Select
Ļauj iespējot primārā vai sekundārā displeja skaņu PIP režīmā.
Piezīme
Pieejams, ja PIP ir iestatīts uz On.
1.
Main
2.
Sub
Sound Reset
Ļauj atiestatīt skaņas iestatījumus.
Setup
Pieejamie režīmi
•
PC / DVI / DisplayPort
•
AV
•
Component
•
HDMI
•
MagicInfo
•
TV
Piezīme
•
Lai izmantotu televizoru, tam jāpievieno TV uztvērēja bloks (nopērkams atsevišķi). (Tikai ASV)
•
MagicInfo var tikt iespējots tikai, ja pievienots tīkla bloks.
LCD displeja regulēšana
Language
Varat izvēlēties vienu no 14 valodām.
Piezīme
Izvēlēto valodu pielāgos tikai OSD. Tā neietekmēs nevienu datora izmantoto programmatūru.
Time
Var iestatīt Clock Set, Sleep Timer, Timer1 / Timer2 / Timer3 un Holiday Management.
Clock Set
Faktiskā laika iestatījums.
Sleep Timer
Konkrētā laikā automātiski izslēdz LCD displeju.
1.
Off
2.
30
3.
60
4.
90
LCD displeja regulēšana
5.
120
6.
150
7.
180
Timer1 / Timer2 / Timer3
Jūs varat iestatīt LCD displeju konkrētā laikā automātiski ieslēgties vai izslēgties.
Piezīme
•
Holiday : atlasiet Apply, lai atspējotu taimeri brīvdienās, bet Don't Apply, lai iespējotu to.
•
Iespējota tikai tad, ja pulkstenis ir iestatīts, izmantojot Clock Set izvēlni.
•
Opcija Manual ļauj jums izvēlēties nedēļas dienu.
•
Source : Atlasa ārējās ievades avotu, kas tiks attēlots, kad atlasītais monitors ir ieslēgts.
•
Repeat: Pieejamās izvēlnes opcijas ir Once, EveryDay, Mon~Fri, Mon~Sat, Sat~Sun un Manual.
•
Once : Timer ieslēdzas tikai vienreiz.
•
EveryDay : Timer atkārtoti ieslēdzas katru dienu.
•
Mon~Fri : Timer atkārtoti ieslēdzas no pirmdienas līdz piektdienai.
•
Mon~Sat : Timer atkārtoti ieslēdzas no pirmdienas līdz sestdienai.
•
Sat~Sun : Timer ieslēdzas sestdienā un svētdienā.
•
Manual : Atlasiet nedēļas dienu, kurā vēlaties, lai taimers ieslēdzas.
Holiday Management
•
Add
Jūs varat reģistrēt brīvdienas.
•
Delete Selected
LCD displeja regulēšana
Jūs varat dzēst atlasītās brīvdienas.
Piezīme
•
•
Iespējota tikai tad, kad atlasītas reģistrētas brīvdienas.
•
Jūs varat atlasīt un dzēst vairāk, kā vienu brīvdienu.
Delete All
Jūs varat dzēst visas reģistrētās brīvdienas.
Menu Transparency
OSD fona caurspīdīguma maiņa.
1.
High
2.
Medium
3.
Low
4.
Opaque
LCD displeja regulēšana
Safety Lock
Change PIN
Paroli ir iespējams mainīt.
Iepriekš iestatītā LCD displeja parole ir "0000".
Piezīme
Ja esat aizmirsis savu paroli, nospiediet tālvadības pults pogas INFO →EXIT →MUTE, lai atiestatītu
paroli uz "0000."
Lock
Šī funkcija bloķē OSD, lai saglabātu iestatījumu pašreizējo stāvokli un neļautu tos mainīt citiem.
Piezīme
Atlasot opciju Lock On, tiks iespējota opcija Lock Off. Lai atspējotu Lock funkciju, ievadiet Lock
Off paroli.
Energy Saving
Lai taupītu enerģiju, šī funkcija pielāgo ierīces strāvas patēriņu.
1.
Off
2.
On
Video Wall
Video Wall ir vairāku videoekrānu apvienojums; katrā ekrānā redzama daļa no kopējā attēla, vai arī
attēls atkārtojas katrā ekrānā.
LCD displeja regulēšana
Kad funkcija Video Wall ir ieslēgta, varat pielāgot Video Wall ekrāna iestatījumu.
Piezīme
•
Kad ekrāns Horizontal vai Vertical ir sadalīts vairāk nekā četrās daļās, izmantojiet XGA (1024 x
768) vai lielāku izšķirtspēju, lai novērstu jebkādu attēla kvalitātes pasliktināšanos.
•
Palaižot opciju Video Wall, opcija Size tiks atspējota.
•
Atspējots, ja PIP ir iestatīts uz On.
Video Wall
Ieslēdz/ izslēdz funkciju Video Wall izvēlētajā displejā.
•
Off
•
On
Format
Lai apskatītu sadalīto ekrānu, iespējams izvēlēties Format.
•
Full
Rāda pilnekrāna režīmā bez malām.
•
Natural
Rāda dabisku attēlu ar nemainītu izmēru attiecību
Horizontal
LCD displeja regulēšana
Iestata, cik daļās horizontāli sadalīt ekrānu.
Piecpadsmit regulēšanas līmeņi: 1~15.
Piezīme
Ja opcija Vertical ir iestatīta uz 15, maksimālā opcijas Horizontal vērtība ir 6.
Vertical
Iestata, cik daļās vertikāli sadalīt ekrānu.
Piecpadsmit regulēšanas līmeņi: 1~15.
Piezīme
Ja opcija Horizontal ir iestatīta uz 15, maksimālā opcijas Vertical vērtība ir 6.
Screen Position
Ekrāns var būt sadalīts vairākos attēlos. Veicot sadalīšanu, iespējams izvēlēties vairākus ekrānus ar
dažādu izkārtojumu.
•
Izvēlieties režīmu Screen Position.
•
Izvēlieties displeju displeja izvēlē.
•
Nospiežot attiecīgo skaitli izvēlētajā režīmā, tiek iestatīta izvēle.
•
Ekrānu var sadalīt maksimums 100 apakšekrānos.
Piezīme
Kad pievienoti vairāk, kā četri displeji, lai novērstu jebkādu attēla kvalitātes pasliktināšanos, mēs
rekomendējam izmantot XGA (1024*768) izšķirtspēju.
Safety Screen
Safety Screen funkciju izmanto, lai nepieļautu pēcattēlu veidošanos, kas var parādīties, ja uz ekrāna
ilgstoši ir nekustīgs attēls.
LCD displeja regulēšana
Piezīme
Đî funkcija nav pieejama, kad strâva ir izslçgta.
Pixel Shift
Pixel Shift
Varat izmantot šo funkciju, lai novērstu pēcattēla parādīšanos ekrānā, tādā veidā pikseļi LCD monitorā
tiek pārvietoti horizontālā vai vertikālā virzienā.
•
Off
•
On
Horizontal
Iestata, par cik pikseļiem ekrāns pārvietojas horizontāli.
Pieci regulēšanas līmeņi: 0, 1, 2, 3, un 4.
Vertical
Iestata, par cik pikseļiem ekrāns pārvietojas vertikāli.
Pieci regulēšanas līmeņi: 0, 1, 2, 3, un 4.
LCD displeja regulēšana
Time
Iestatiet atbilstošu laika intervālu horizontālās vai vertikālās kustības veikšanai.
Timer
Timer
Jūs varat iestatīt ekrāna izdegšanas aizsardzības taimeri .
Ja sākat darbību neskaidra attēla dzēšanai, tā notiks iestatītā laika perioda ietvaros un tad automātiski
beigsies.
•
Off
•
On
Mode
Varat nomainīt Safety Screen veidu.
•
Bar
•
Eraser
•
Pixel
LCD displeja regulēšana
Period
lietojiet šo funkciju, lai iestatītu izpildes periodu katram režīmam, kas iestatīts taimerī.
Time
Iestatītā laika perioda ietvaros norādiet izpildes laiku.
•
Mode - Bar, Eraser, Pixel : 10~50 sec
Bar
đī funkcija novērđ pēcattēlu rađanos ekrānā, pārvietojot garas, vertikālas, melnas un baltas līnijas.
Eraser
đī funkcija novērš pēcattēlu rašanos ekrānā, pārvietojot taisnstūra formu.
LCD displeja regulēšana
Pixel
Šī funkcija novērš pēcattēlu rašanos ekrānā, pārvietojot pikseļus.
Side Gray
Izvēlieties ekrāna fona pelēkās krāsas spilgtumu.
•
Off
•
Light
•
Dark
Resolution Select
Ja attēls ekrānā nav pareizi attēlots, iestatot datora grafiskās kartes izšķirtspēju 1024 x 768 @ 60Hz,
1280 x 768 @ 60Hz, 1360 x 768 @ 60Hz vai 1366 x768 @ 60Hz, jūs varat iegūt attēlu uz ekrāna
norādītajā izšķirtspējā, lietojot šo funkciju (Resolution Select).
Piezīme
Pieejams tikai PC režīmā.
1.
Off
2.
1024 X 768
3.
1280 X 768
4.
1360 X 768
LCD displeja regulēšana
5.
1366 X 768
Piezīme
Šīs izvēlnes atlasīšana ir iespējama tikai tad, ja izšķirtspēja ir iestatīta uz 1024 x 768 @ 60Hz, 1280 x
768 @ 60Hz, 1360 x 768 @ 60Hz vai 1366 x768 @ 60Hz.
Power On Adjustment
Noregulē ekrāna ieslēgšanas laiku.
Uzmanību: Uzstādiet ieslēgšanas laiku uz ilgāku laiku, lai novērstu pārspriegumu.
OSD Rotation
OSD pagriešana
1.
Landscape
2.
Portrait
Advanced Settings
Ļauj veikt daudz sarežģītāku attēlu konfigurāciju.
Fan & Temperature
Aizsargā ierīci, nosakot ventilatora ātrumu un tās iekšējo temperatūru.
Piezīme
Modelī UD55A izvēlne Fan & Temperature tiek rādīta kā Temperature.
LCD displeja regulēšana
Fan Control (tikai modelim UD46A)
Ļauj atlasīt automātiskus vai manuālus ventilatora ātruma maiņas iestatījumus.
•
Auto
•
Manual
Fan Speed Setting (tikai modelim UD46A)
Ļauj iestatīt ventilatora ātrumu diapazonā no 0 līdz 100.
Piezīme
Iespējots, kad opcija Fan Control ir iestatīta uz Manual.
Temperature Control
Nosaka pašreizējo ierīces iekšējo temperatūru un aprēķina vēlamo temperatūru.
Pēc noklusējuma ierīcei ir iestatīta 77˚C temperatūra.
Piezīme
•
Ja temperatūra pārsniegs šo norādīto temperatūru, attēls tiks aptumšots, bet, ja temperatūra turpinās
paaugstināties, ierīce automātiski atslēgs strāvas padevi, lai pasargātu to no pārkaršanas.
•
Ieteicamā ierīces lietošanas temperatūra ir 75 - 80˚C robežā (balstoties uz apkārtējas vides temperatūru 40˚C).
Detalizētai informācijai par darba apstākļiem, skatiet šeit atrodamo sadaļu „Specifikācijas”.
LCD displeja regulēšana
•
Veicot Temperature Control iestatījuma izmaiņas, opciju Fan Control ieteicams iestatīt uz
Auto.
Current Temperature
Parāda ierīces pašreizējo temperatūru.
Auto Power
Ļauj iespējot vai atspējot ierīces Auto Power opciju.
•
Off
•
On
Piezīme
Kad opcija Auto Power ir iestatīta uz On, ierīce automātiski ieslēgsies, kad tā tiks pievienota pie
strāvas avota.
Button Lock
Ļauj bloķēt vai atbloķēt ierīces monitora vadības pogas.
•
Off
•
On
LCD displeja regulēšana
User Auto Color
1.
Auto Color
Ļauj automātiski pielāgot krāsas.
2.
Reset
Ļauj atiestatīt krāsu iestatījumus.
Piezīme
Iespējots tikai PC režīmā.
Standby Control
Ļauj pārslēgt ierīci gaidstāves režīmā, kas tiks aktivizēts, kad ierīce neuztver nekādu ievades signālu.
•
Off
Ja netiks uztverts nekāds ievades signāls, parādīsies paziņojums <No Signal>.
•
On
Ja netiks uztverts ievades signāls, tiks aktivizēts enerģijas taupīšanas režīms.
•
Auto
Ja netiks uztverts ievades signāls,
- Ja ierīcei nebūs pievienota nekāda ārējā ierīce, tiks aktivizēts enerģijas taupīšanas režīms.
- Ja ierīcei nebūs pievienota nekāda ārējā ierīce, parādīsies paziņojums No Signal>.
Piezīme
•
Iespējots tikai PC, DVI, HDMI vai DisplayPort režīmā
•
Šī funkcija, kas darbojas ar <AUTO>, nedarbojas ar HDMI avotu.
LCD displeja regulēšana
Lamp Schedule
Pielāgo spilgtumu uz lietotāja noteiktu vērtību noteiktā laikā.
OSD Display
Attēlo vai paslēpj ekrāna izvēlnes vienumus.
Source OSD
•
Off
•
On
Not Optimum Mode OSD
•
Off
•
On
No Signal OSD
LCD displeja regulēšana
•
Off
•
On
MDC OSD
•
Off
•
On
Software Upgrade
Veic programmatūras atjaunināšanu.
1.
Savienojiet ierīci ar datoru, izmantojot digitālu signālu, piemēram, DVI vai HDMI. Noklikšķiniet
uz BMP attēla faila, kas konvertēts no programmatūras koda. Zemāk redzamais attēls parādīsies
ierīces ekrānā.
2.
Kamēr ekrānā ir redzams BMP attēls, kurā ir konvertēts programmatūras kods, izvēlieties Software Upgrade.
Piezīme
Ja ir divi vai vairāk BMP attēli, tie tiek rādīti ekrānā slīdrādē.
•
Ieteicamais atskaņošanas intervāls starp diviem BMP attēliem slīdrādē ir viena sekunde. Ar
citu atskaņošanas intervālu attēla izvēršanas iespēja samazinās.
•
BMP attēls var netiks izvērsts, ja to nosedz cits attēls (piemēram, peles rādītājs).
3.
Ja tiek noteikta versija, kas ir jaunāka par pašreizējo programmatūras versiju, jums tiks vaicāts,
vai vēlaties jaunināt pašreizējo programmatūru. Ja izvēlēsities <Yes>, jaunināšana tiks veikta.
4.
Kad programmatūras jaunināšana būs pabeigta, ierīce automātiski izslēgsies un ieslēgsies.
LCD displeja regulēšana
Piezīme
•
Tas darbojas tikai ar digitālu signālu, piemēram, režīmā DVI, HDMI1 vai HDMI2. (Ieejas izšķirtspējai jābūt identiskai displeja izšķirtspējai).
•
Režīmos HDMI1 un HDMI2 gan datoram, gan televizoram izmantotās laika vērtības tiek atbalstītas tikai, ja Edit Name iestatījums ir PC vai DVI PC.
•
Tiek atbalstīts tikai, ja Size iestatījums ir 16:9.
Setup Reset
Ļauj atiestatīt visas iestatījuma vērtības.
Reset All
Ļauj atiestatīt visus displeja iestatījumus.
Multi Control
Pieejamie režīmi
•
PC / DVI / DisplayPort
•
AV
•
Component
•
HDMI
•
MagicInfo
•
TV
LCD displeja regulēšana
ID Setup
Piešķir attiecīgā komplekta individuālo ID numuru
ID Input
Uztvērēja funkciju noteikđana konkrētajam produkta komplektam. Tiek aktivizēts tikai tas produktu
komplekts, kura ID numurs atbilst uztvērēja iestatījumam.
MDC Connection
Atlasiet pieslēgvietu, no kuras vēlaties saņemt MDC ievades signālus.
Network Setting
IP Setting
•
Auto
•
Manual
- IP Address : Ievadiet IP Address manuāli, ja IP Setting ir iestatīta uz Manual.
LCD displeja regulēšana
- Subnet Mask : Ievadiet Subnet Mask manuāli, ja IP Setting ir iestatīta uz Manual.
- Gateway : Ievadiet Gateway manuāli, ja IP Setting ir iestatīta uz Manual.
MagicInfo
Pieejamie režīmi
•
PC / DVI / DisplayPort
•
AV
•
Component
•
HDMI
•
MagicInfo
•
TV
Piezīme
•
Lai izmantotu televizoru, tam jāpievieno TV uztvērēja bloks (nopērkams atsevišķi). (Tikai ASV)
•
MagicInfo var tikt iespējots tikai, ja pievienots tīkla bloks.
Piezīme
•
Lai atlasītu MagicInfo, varat izmantot tālvadību. Tomēr, lai pilnībā izmantotu MagicInfo, ieteicams lietot atsevišķu USB klaviatūru.
•
Kad MagicInfo atrodas ierīču režīmā, ārējo ierīču pārvietošana sāknēšanas laikā var izraisīt kļūdas.
Iestatiet ārējās ierīces tikai tad, ja LCD displejs ir ieslēgts.
•
Neatvienojiet tīkla LAN kabeli (piemēram, video displejs). Pretējā gadījumā programmu (MagicInfo) var apturēt. Ja kabeli tomēr atvieno, sistēma jārestartē.
•
Neatvienojiet LAN kabeli, ko izmanto USB ierîce (piemēram, video displejs). Pretējā gadījumā
programmu (MagicInfo) var apturēt.
•
Lai piekļūtu citiem avotiem, MagicInfo nospiediet pogu SOURCE.
•
Iepriekš iestatītā LCD displeja parole ir "000000".
•
Servera programmas Power-On option (strāvas padeves ieslēgšanas opcija) darbojas tikai tad, ja
LCD displeja strāvas padeve ir izslēgta.
Lūdzu, neizmantojiet Power-On option (strāvas padeves ieslēgšanas opciju) LCD displeja izslēgšanās laikā, jo tā var izraisīt LCD displeja sistēmas kļūdas.
•
Lietojot MagicInfo ar MagicInfo servera programmatūru: izmantojiet tīkla režīmu.
•
Izmantojot MagicInfo ar ierīci, kas tieši pieslēgta LCD displejam: izmantojiet ierīču režīmu.
•
Nospiediet ESC, lai nonāktu MagicInfo Windows ekrānā.
•
Lai Windows ekrānā iestatītu MagicInfo, vajadzīga tastatūra un pele.
•
Lai Windows ekrānā iestatītu MagicInfo, skatiet MagicInfo Server palīdzību.
LCD displeja regulēšana
Darba laikā ieteicams neizslēgt maiņstrāvas avotu.
•
LCD displeji, kam ir šarnīrs, neatbalsta caurspīdīgo pulksteni.
•
LCD displeji, kam ir šarnīrs, atbalsta ekrāna izšķirtspēju līdz pat 720*480(SD), lai skatītos filmas.
•
D dzinim nav EWF funkcijas.
•
Lai saglabātu manītos iestatījumus, laikā, kad režīms EWF ir Enable stāvoklī, jums tiem jāveic
Commit darbība.
•
Atlasot Disable, Enable vai Commit, sistēma tiek restartēta.
MagicInfo
1.
Select Application - step 1
Jūs varat izvēlēties lietojumprogrammu, kuru izpildīt jūsu datorā, kad tiek palaists Windows.
2.
Select TCP/IP - step 2
MagicInfo Setup Wizard step 2 , jums nav jādodas uz Tīkla iestatījumiem darbvirsmā, lai veiktu
TCP/IP iestatījumus. Jums tas jāveic MagicInfo instalācijas step 2.
3.
Select TCP/IP - step 2
LCD displeja regulēšana
Izmantojot vairākas valodas, jūs varat no tām izvēlēties un iestatīt noteiktu valodu.
Piezīme
Angļu valoda ir iestatīta kā noklusējuma valoda. Ja kā ekrāna izvēlnes valodu vēlaties izmantot
angļu valodu, valodas iestatīšana nav jāveic.
4.
Select Screen Type - step 4
Jūs varat izvēlēties, kuru rotācijas veidu pielietot savai ierīcei.
5.
Setup Information
LCD displeja regulēšana
Parāda lietotāja atlasītos iestatījumus.
Piezīme
Ja uzdevumu joslas paziņojumu zonā neparādās Magicinfo ikona, divreiz noklikšķiniet uz Magicinfo ikonas loga darbvirsmā. Parādīsies ikona.
Traucējummeklēšana
Pašpārbaudes funkcijas pārbaude
Piezīme
Pirms meklējat palīdzību, pārbaudiet šādus parametrus. Ja problēmas neizdodas novērst, sazinieties ar
Servisa centru.
Pašpārbaudes funkcijas pārbaude
1.
Izslēdziet gan savu datoru, gan LCD displeju.
2.
Atvienojiet video kabeli no datora aizmugurējās daļas.
3.
Iespēdziet LCD displeju.
Ja LCD displejs darbojas normāli un pat ja netiek konstatēts videosignāls, nākamais attēls ("No
Signal") parādās uz melna fona: kad ierīce ir pašpārbaudes režīmā, LED strāvas indikators deg
zaļā krāsā un ekrānā pārvietojas cipariņš.
4.
Izslēdziet LCD displeju un vēlreiz pievienojiet videokabeli, tad ieslēdziet gan datoru, gan LCD
displeju.
Ja LCD displeja ekrāns pēc iepriekš aprakstītās procedūras izpildes paliek tukšs, pārbaudiet videokontrolleri un datorsistēmu, tad jūsu LCD displejs funkcionēs pareizi.
Brīdinājuma ziņojumi
Ekrānu var apskatīt 1920 x 1080 izšķirtspējā. Jūs saņemsiet šādu ziņojumu, kas būs redzams ekrānā
vienu minūti; jūs varat izvēlēties mainīt ekrāna izšķirtspēju vai arī saglabāt esošo režīmu. Ja atsvaidzes
intensitāte ir lielāka par 85Hz, būs redzams melns ekrāns, jo LCD displejs neatbalsta atsvaidzes intensitāti, kas lielāka par 85Hz.
Piezīme
Lai noskaidrotu LCD displeja atbalstīto izšķirtspēju vai frekvenci, skatiet Specifikācijas > Iepriekš
noteikti laika režīmi.
Tehniskā apkope un tīrīšana
1) LCD displeja korpusa apkope.
Atvienojiet strāvas vadu un notīriet to ar mīkstu drāniņu.
Traucējummeklēšana
•
Neizmantojiet benzolu, šķīdinātāju vai citas uzliesmojošas
vielas.
2) Plakanā paneļa displeja ekrāna apkope.
Viegli noslaukiet ar mīkstu drāniņu (kokvilnas flaneļa).
•
Nekad nelietojiet acetonu, benzolu vai šķīdinātāju.
(Tie var sabojāt vai deformēt ekrāna virsmu.)
•
Lietotājs ir atbildīgs par jebkādu bojājumu, kas radies šādu
vielu izmantošanas dēļ.
Simptomi un ieteicamā darbība
Piezīme
Šķidro kristālu displejs atjauno no datora saņemtos signālus. Tāpēc, ja radusies problēma datorā vai
videokartē, LCD displejs var kļūt tukšs, krāsas var kļūt nepareizas, tām var rasties trokšņa efekts utt.
Šajā gadījumā vispirms pārbaudiet problēmas avotu un tad sazinieties ar Servisa centru vai izplatītāju.
1.
Pārbaudiet, vai strāvas vads un videokabeļi ir pareizi pievienoti datoram.
2.
Pārbaudiet, vai sāknējot datoru, tas nopīkst vairāk nekā 3 reizes.
(Ja tā notiek, vērsieties apkalpošanā.)
3.
Ja esat instalējis jaunu videokarti vai uzstādījis datoru, pārbaudiet, vai ir instalēts adapteris (video).
4.
Pārbaudiet, vai videoekrāna skenēšanas frekvence ir iestatīta uz 56 Hz ~ 85 Hz.
(Nepārsniedziet 60Hz, lietojot maksimālo izšķirtspēju.)
5.
Ja rodas problēmas ar adaptera (video) draivera instalēšanu, sāknējiet datoru "Safe Mode" (drošības režīmā), noņemiet komponentu "Display Adapter" (attēlot adapteri), kas atrodams, noklikšķinot uz "Control Panel" (Vadības panelis) → "System" (Sistēma) → "Device Administrator" (Ierīču administrators) un tad atsāknējiet datoru, lai vēlreiz instalētu adaptera (video) draiveri.
Kontrolsaraksts
Piezīme
•
Šajā tabulā ir norādītas iespējamās problēmas un to risinājumi. Pirms meklējat palīdzību, pārbaudiet šajā nodaļā ietverto informāciju, lai pārliecinātos, vai nav iespējams atrisināt problēmu saviem
spēkiem. Ja jums nepieciešama palīdzība, zvaniet uz Informācijas sadaļā redzamo tālruņa numuru
vai sazinieties ar izplatītāju.
Ar instalēšanu saistītas problēmas (PC režīms)
Piezīme
Turpmāk minētas problēmas, kas saistîtas ar LCD displeja uzstādīšanu, un to risinājumi.
Q:
LCD displeja ekrāns mirgo.
A:
Pārbaudiet, vai signāla vads, kas savieno datoru ar LCD displeju, ir droši savienots.
(Skatiet Pieslēgšana pie datora)
Traucējummeklēšana
Ar ekrānu saistītas problēmas
Piezīme
Turpmāk uzskaitītas problēmas, kas saistītas ar LCD displeja uzstādīšanu, un to risinājumi.
Q:
Ekrānā nav attēla, un strāvas indikators ir izslēgts
A:
Pārbaudiet, vai strāvas vads stingri pievienots un vai LCD displejs ir ieslēgts.
(Skatiet Pieslēgšana pie datora)
Q:
"ziņojums "No Signal".
A:
Pārliecinieties, ka signāla kabelis ir cieši savienots ar PC vai video avotiem.
(Skatiet Pieslēgšana pie datora)
A:
Pārliecinieties, ka PC vai video avoti ir ieslēgti.
Q:
"Ziņojums "Not Optimum Mode".
A:
Pārbaudiet videoadaptera maksimālo izšķirtspēju un frekvenci.
A:
Salīdziniet šīs vērtības ar datiem grafikā Iepriekš noteikti laika režīmi.
Q:
Attēls tiek pagriezts vertikāli.
A:
Pārbaudiet, vai signāla kabelis ir droši pievienots. Ja nepieciešams, pievienojiet to vēlreiz.
(Skatiet Pieslēgšana pie datora)
Q:
Attēls ir neskaidrs, fotogrāfija ir izplūdusi.
A:
Palaidiet funkciju Coarse un Fine smalkregulēšanu.
A:
Kad visi papildpiederumi (video paplašinājuma kabelis u.c.) ir noņemti, ieslēdziet to vēlreiz.
A:
Iestatiet izšķirtspēju un frekvenci ieteiktajā diapazonā.
Q:
Attēls ir nestabils un trīc.
A:
Pārbaudiet, vai datora videokartei iestatītā izšķirtspēja un frekvence ietilpst diapazonā, ko atbalsta LCD displejs. Ja nē, atiestatiet tos, atsaucoties uz šo Information LCD displeja izvēlnē un
Preset Timing Modes.
Q:
Attēlā redzami māņattēli.
A:
Pārbaudiet, vai datora videokartei iestatītā izšķirtspēja un frekvence ietilpst diapazonā, ko atbalsta LCD displejs. Ja nē, atiestatiet tos, atsaucoties uz šo Information LCD displeja izvēlnē un
Preset Timing Modes.
Q:
Attēls ir pārāk gaišs vai tumšs.
A:
Regulē brightness un contrast.
(Skatiet Brightness, Contrast)
Q:
Ekrāna krāsa ir nevienmērīga.
A:
Regulējiet krāsu, izvēlnē OSD Krāsu regulēšana, izmantojot Custom.
Q:
Krāsaino attēlu kropļo tumšas ēnas.
Traucējummeklēšana
A:
Regulējiet krāsu, izvēlnē OSD Krāsu regulēšana, izmantojot Custom.
Q:
Baltajai krāsai ir slikta kvalitāte.
A:
Regulējiet krāsu, izvēlnē OSD Krāsu regulēšana, izmantojot Custom.
Q:
Strāvas indikators mirgo.
A:
Šķidro kristālu displejs pašreiz saglabā OSD atmiņas iestatījumu izmaiņas.
Q:
Ekrāns ir melns un strāvas indikatora lampiņa mirgo ik pēc 0,5 vai 1 sekundes
A:
Šķidro kristālu displejs izmanto savu strāvas pārvaldības sistēmu. Nospiediet jebkuru tastatūras
taustiņu.
Ar skaņu saistītas problēmas
Piezīme
Turpmāk ir aprakstītas ar audiosignāliem saistītas problēmas un to risinājumi.
Q:
Nav skaņas
A:
Pārliecinieties, vai audiokabelis ir cieši savienots gan ar šķidro kristālu displeja audioieejas pieslēgvietu, gan ar skaņas kartes audioizejas pieslēgvietu.
(Skatiet Pieslēgšana pie datora)
A:
Pārbaudiet skaņas līmeni.
Q:
Skaņas līmenis ir pārāk zems.
A:
Pārbaudiet skaņas līmeni.
A:
Ja pēc tam, kad skaņas kontrole ir pagriezta līdz maksimālajai robežai, skaņas līmenis joprojām
ir pārāk zems, pārbaudiet skaņas kontroli datora skaņas kartē vai programmatūrā.
Q:
Skaņa ir pārāk skaļa vai pārāk klusa.
A:
Regulē Treble un Bass vērtības līdz pareizam līmenim.
Ar tālvadības pulti saistītas problēmas
Piezīme
Turpmāk uzskaitītas ar tālvadības pulti saistītas problēmas un to risinājumi.
Q:
Nedarbojas tālvadības pults pogas.
A:
Pārbaudiet bateriju polaritāti (+/-).
A:
Pārbaudiet, vai baterijas nav tukšas.
A:
Pārbaudiet, vai ir pieslēgta strāva.
A:
Pārbaudiet, vai strāvas vads ir droši pievienots.
A:
Pārbaudiet, vai tuvumā ir neatrodas speciāla fluoriscējoša vai neona lampa.
Jautājumi un atbildes
Q:
Kā es varu mainīt frekvenci?
Traucējummeklēšana
A:
Frekvenci var mainīt, pārkonfigurējot videokarti.
Piezīme
Ievērojiet, ka videokartes atbalsts var būt atšķirīgs, atkarībā no izmantotās diskdziņa versijas.
(Sīkāku informāciju skatiet datora vai videokartes rokasgrāmatā.)
Q:
Kā es varu pielāgot izšķirtspēju?
A:
Windows XP:
Vadības panelis → Izskats un dizaini → Displejs → Iestatījumi.
A:
Windows ME/2000:
Vadības panelis → Displejs → Iestatījumi.
* Lai iegūtu detalizētāku informāciju, sazinieties ar videokartes ražotāju.
A:
Windows 7:
dodieties uz Vadības panelis→Izskats un personalizācija→Displejs→Pielāgot izšķirtspēju un
noregulējiet izšķirtspēju.
Q:
Kā es varu iestatīt Power Saving (Enerģijas taupīšanas) funkciju?
A:
Windows XP:
Vadības panelis → Izskats un dizaini → Displejs → Ekrānsaudzētājs.
Funkciju var iestatīt datora programmā BIOS-SETUP. (Skatīt Windows/datora rokasgrāmatu).
A:
Windows ME/2000:
Vadības panelis → Displejs→ Ekrānsaudzētājs.
Funkciju var iestatīt datora programmā BIOS-SETUP. (Skatīt Windows/datora rokasgrāmatu).
A:
Windows 7:
iestatiet enerģijas taupīšanas režīmu zem Vadības panelis→Izskats un personalizācija→Personalizēt→Ekrānsaudzētāja iestatījumi vai izmantojiet datora BIOS iestatījumus.
Q:
Kā es varu notīrīt korpusu/LCD paneli?
A:
Atvienojiet strāvas vadu un notīriet LCD displeju ar mīkstu lupatiņu, lietojot vai nu tīrīšanas
šķīdumu vai tīru ūdeni.
Neatstājiet šķīduma paliekas, kā arī nenoskrāpējiet korpusu. Nepieļaujiet, ka LCD displeja iekšpusē nokļūst ūdens.
Piezīme
Pirms meklējat palīdzību, pārbaudiet šajā nodaļā ietverto informāciju, lai pārliecinātos, vai nav iespējams atrisināt problēmu saviem spēkiem. Ja jums nepieciešama palīdzība, zvaniet uz Informācijas
sadaļā redzamo tālruņa numuru vai sazinieties ar izplatītāju.
Specifikācijas
Vispārējās specifikācijas
Vispārējās specifikācijas
Modeļa nosaukums
SyncMaster UD46A
SyncMaster UD55A
Izmērs
46 collas / 116cm
55 collas / 138 cm
Displeja laukums
1018,0 mm (horizontāli)
x 572,6 mm (vertikāli)
1209,6 mm (horizontāli)
x 680,4 mm (vertikāli)
LCD Panelis
Sinhronizācija
Horizontāli
30 ~ 81 kHz
Vertikāli
56 ~ 85 Hz
Displeja krāsa
16,7M
Izšķirtspēja
1920 x 1080 @ 60 Hz
1920 x 1080 @ 60 Hz
Maksimālā izšķirtspēja 1920 x 1080 @ 60 Hz
1920 x 1080 @ 60 Hz
Optimālā izšķirtspēja
Maksimālais pikseļu taktētājs
148,5 MHz (Analogais, Digitālais)
Strāvas padeve
Šī ierīce atbalsta 100 – 240 V.
Tā kā standarta spriegums var būt atšķirīgs dažādās valstīs, lūdzu, pārbaudiet etiķeti ierīces
aizmugurē.
Signāla savienotāji
Input : Tuner (Option : For South Korea and the United States only.) (ATV/DTV), Composite/Component (common), PC D-Sub, DVI, HDMI, DP, Audio In, LAN, RS232C IN,
a removable brightness sensor
Output : DVI Out(Loopout), Audio Out, RS232C Out, IR Out
Network box (option) : USB3.0, USB2.0, LAN, DP Out (piemērojams tikai tad, ja tīkla
bloks ir pievienots, izmantojot kabeli)
Izmēri (platums x augstums x dziļums)/svars
Bez tīkla bloka
1215,3 x 686,1 x 96,0 mm / 18,0 kg
1261,3 x 686,1 x 96,0 mm / 24,0 kg
Ar tīkla bloku
20,5 kg
26,5 kg
VESA Montāžas interfeiss
600,0 mm x 400,0 mm
Specifikācijas
Vides apsvērumi
Darbojas (ar tīkla bloku)
Temperatūra : 10˚C ~ 40˚C (50˚F ~ 104˚F)
Mitrums : 10 %–80%, nekondensējošs
Darbojas (bez tīkla bloka)
Temperatūra : 0˚C ~ 40˚C (32˚F ~ 104˚F)
Mitrums : 10 %–80%, nekondensējošs
Uzglabāšana
Temperatūra : -20˚C ~ 45˚C (-4˚F ~ 113˚F)
Mitrums : 5%–95%, nekondensējošs
Plug and Play spēja
Šo ierīci var instalēt un lietot, izmantojot jebkuru ar Plug-and-Play savienojamu sistēmu.
Divpusēja datu apmaiņa starp ierīci un personālo datoru optimizē ierīces iestatījumus. Ierīces instalēšana notiek automātiski. Taču uzstādīšanas iestatījumus iespējams pielāgot pēc
saviem ieskatiem.
Pieņemami punkti
Šim izstrādājumam izmanto TFT-LCD paneļus, kas ražoti atbilstoši uzlabotajai pusvadītājierīces tehnoloģijai ar vairāk nekā 1ppm (viena miljonā daļa) precizitāti. Taču SARKANAJĀM, ZAĻAJĀM, ZILAJĀM un BALTAJĀM krāsām pikseļi reizēm izskatās spilgti,
dažreiz ir redzami arī melni pikseļi. Šādu izskatu nerada slikta kvalitāte, un jūs droši varat
izmantot šo funkciju.
Piemēram, šajā izstrādājumā ietverto TFT-LCD apakšpikseļu skaits ir 6.220.800.
Piezīme
•
Dizains un specifikācijas var mainīties bez iepriekšēja brīdinājuma.
•
Pievienojot Samsung ID (videosienas komplekts), LFD svars palielināsies par 1,6 kg.
Šī ierīce ir B klases ciparierīce.
Enerģijas taupīšanas režīms
Šajā LCD displejā ir iebūvēta enerģijas pārvaldības sistēma – enerģijas taupītājs. Šī sistēma samazina
enerģijas patēriņu, pārslēdzot LCD displeju uz zemu enerģijas patēriņa režīmu, kad tas noteiktu laika
periodu netiek lietots. LCD displejs automātiski nonāk normālā darbībā, ja tiek nospiests kāds tastatūras taustiņš. Enerģijas taupīšanas nolūkā IZSLĒDZIET LCD displeju, kad tas nav nepieciešams, vai
arī, kad ilgāku laiku pie tā neuzturaties. Enerģijas taupīšanas sistēma darbojas ar VESA DPM saderīgu
datorā instalētu videokarti. Lai šo funkciju iestatītu, izmantojiet datorā instalētu utilītprogrammu.
Enerģijas taupīšanas režīms
UD46A
Stāvoklis
Normāla
darbība
Enerģijas
taupīšanas
režīms
Izslēgts
Izslēgts
Strāvas padeves indikators
On
Mirgojošs
Dzintarkrāsā
Izslēgts
Enerģijas patēriņš
Kategorija :
200 vati
Mazāk par 1
vatu
Mazāk par 1
vatu
0 vati
(Ieslēgšanas
taustiņš)
Specifikācijas
Stāvoklis
Normāla
darbība
Enerģijas
taupīšanas
režīms
Izslēgts
Izslēgts
Normāla
darbība
Enerģijas
taupīšanas
režīms
Izslēgts
Strāvas padeves indikators
On
Mirgojošs
Dzintarkrāsā
Izslēgts
Kategorija :
225 vati
Mazāk par 1
vatu
Mazāk par 1
vatu
0 vati
Enerģijas patēriņš
(Ieslēgšanas
taustiņš)
Tipiskais :
175 vati
(Tipiskais)
UD55A
Stāvoklis
(Tipiskais)
Izslēgts
(Ieslēgšanas
taustiņš)
Tipiskais :
206 vati
Piezīme
•
Faktiskais enerģijas patēriņš var atšķirties no augstāk norādītā enerģijas patēriņa, ja sistēmas stāvoklis vai iestatījumi ir mainīti.
•
Lai apturētu jebkādu enerģijas patēriņu, atslēdziet slēdzi vai atvienojiet strāvas kabeli, kas pievienots izstrādājuma aizmugurē. Pārliecinieties, ka esat atvienojis barošanu, ja esat paredzējis doties
ārpus mājas uz vairākām stundām.
Iepriekš iestatīti laika režīmi
Ja signāls, kas tiek pārsūtīts no datora, ir tāds pats kā šie iepriekš iestatītie laika režīmi, ekrāns tiks
pielāgots automātiski. Taču, ja signāls atšķiras, ekrāns var izdzist, kaut arī strāvas indikatora LED
lampiņa deg. Rīkojieties saskaņā ar videokartes rokasgrāmatu un pielāgojiet ekrānu, kā tas aprakstīts
tālāk.
Displeja režīms
Horizontālā
frekvence
(kHz)
Vertikālā
frekvence
(Hz)
IBM, 640 x 350
31,469
70,086
25,175
+/-
IBM, 720 x 400
31,469
70,087
28,322
-/+
IBM, 640 x 480
31,469
59,94
25,175
-/+
MAC, 640 x 480
35,000
66,667
30,240
-/-
MAC, 832 x 624
49,726
74,551
57,284
-/-
MAC, 1152 x 870
68,681
75,062
100,000
-/-
VESA, 640 x 480
37,861
72,809
31,500
-/-
VESA, 640 x 480
37,500
75,000
31,500
-/-
VESA, 800 x 600
35,156
56,250
36,000
+/+
VESA, 800 x 600
37,879
60,317
40,000
+/+
VESA, 800 x 600
48,077
72,188
50,000
+/+
VESA, 800 x 600
46,875
75,000
49,500
+/+
Pikseļu taktē- Sinhronizācitājs (MHz) jas polaritāte
(H/V)
Specifikācijas
Displeja režīms
Horizontālā
frekvence
(kHz)
Vertikālā
frekvence
(Hz)
Pikseļu taktē- Sinhronizācitājs (MHz) jas polaritāte
(H/V)
VESA, 848 x 480
31,020
60,000
33,750
+/+
VESA, 1024 x 768
48,363
60,004
65,000
-/-
VESA, 1024 x 768
56,476
70,069
75,000
-/-
VESA, 1024 x 768
60,023
75,029
78,750
+/+
VESA, 1152 x 864
67,500
75,000
108,000
+/+
VESA, 1280 x 768
47,776
59,870
79,500
-/+
VESA, 1280 x 960
60,000
60,000
108,000
+/+
VESA, 1280 x 1024
63,981
60,020
108,000
+/+
VESA, 1280 x 1024
79,976
75,025
135,000
+/+
VESA, 1360 x 768
47,712
60,015
85,500
+/+
VESA, 1366 x 768
47,712
59,790
85,500
+/+
VESA,1920 x 1080
67,500
60,000
148,500
+/+
VESA,1920 x 1080 (RB)
66,587
59,934
138,500
+/-
Horizontālā frekvence
Laiku, kas nepieciešams, lai noskenētu vienu līniju no
labās ekrāna malas līdz kreisajai malai pa horizontāli, sauc
par horizontālo ciklu, un horizontālajam ciklam pretējo
skaitli sauc par horizontālo frekvenci. Mērvienība: kHz
Vertikālā frekvence
Tāpat fluorescējošajai lampai, lai lietotājam parādītu attēlu, ekrānam šis attēls jāatkārto daudzas reizes sekundē. Šīs
atkārtošanas biežumu sekundē sauc par vertikālo frekvenci jeb atsvaidzes intensitāti. Mērvienība: Hz
Informācija
Lai iegūtu labāku attēlu
Lai iegūtu optimālu attēla kvalitāti, pielāgojiet datora izšķirtspēju un ekrāna ievadīšanas
intensitāti (atsvaidzes intensitāti), kā aprakstīts tālāk. Attēla kvalitāte ekrānā var būt nestabila, ja TFT-LCD nav iespējama vislabākā attēla kvalitāte.
•
Izšķirtspēja: 1920 x 1080
•
Vertikālā frekvence (atsvaidzes intensitāte): 60 Hz
Šim izstrādājumam izmanto TFT-LCD paneļus, kas ražoti atbilstoši uzlabotajai pusvadītājierīces tehnoloģijai ar vismaz 1ppm (viena miljonā daļa) precizitāti. Taču SARKANAJĀM, ZAĻAJĀM, ZILAJĀM un BALTAJĀM krāsām pikseļi reizēm izskatās spilgti,
dažreiz ir redzami arī melni pikseļi. Šādu izskatu nerada slikta kvalitāte, un jūs droši varat
izmantot šo funkciju.
•
Piemēram, šajā izstrādājumā ietverto TFT-LCD apakšpikseļu skaits ir 6.220.800.
Tīrot monitoru un ārējo paneli, lūdzu izmantojiet mīkstu drāniņu ar nedaudz ūdens.
Tīrot LCD zonu, berzējiet viegli. Izmantojot pārāk lielu spēku, tas zaudēs krāsas nianses.
Ja attēla kvalitāte nešķiet apmierinoša, varat panākt labāku attēla kvalitāti, izpildot
funkciju Auto Adjustment, ekrāna displejā, kas parādās tad, kad tiek nospiesta loga slēgšanas poga. Ja arī pēc automātiskās pielāgošanas ir traucējumi, izmantojiet Fine/Coarse
pielāgošanas funkciju.
Ja ilgāku laiku jūs redzat fiksētu ekrānu, var parādīties neskaidrs vai izplūstošs attēls.
Ja ilgāku laiku esat prom no monitora, pārslēdziet to enerģijas taupīšanas režīmā vai arī
iestatiet kustīga attēla ekrānsaudzētāju.
INFORMĀCIJA PAR IZSTRĀDĀJUMU (Bez attēla aizkavēšanas)
Kas ir attēla aizkavēšana?
Kad šķidro kristālu displeja panelis darbojas normālos apstākļos, attēla aizkavēšana nevar
notikt.
Normāli apstākļi ir pastāvīgi mainīga video vide. Ja šķidro kristālu displeja panelis darbojas
ilgu laiku ar stabilu vidi (vairāk nekā 12 stundas), var būt neliela sprieguma starpība starp
elektrodiem, kas pikselī izmanto šķidros kristālus. Sprieguma starpība starp elektrodiem ar
laiku pieaug, liekot šķidriem kristāliem liekties. Ja tā notiek, ekrānā aizkavējas iepriekšējais
attēls, kad sistēma jau to nomainījusi. Lai to novērstu, jāsamazina uzkrātā sprieguma starpība.
Informācija
Izslēgts, ekrānsaudzētājs vai enerģijas taupības režīms
•
Pēc 12 stundu ilgas lietošanas izslēdziet strāvas padevi uz divām stundām.
•
Izslēdziet monitoru ar datora displeja rīku strāvas shēmu.
•
Ja iespējams, izmantojiet ekrānsaudzētāju – ieteicams izmantot vienkrāsainu ekrānsaudzētāju vai tādu, kurā attēlots kustīgs objekts.
•
Ietiecams izmantot Bez attēla aizkavēšanas funkciju.
- Detalizētai informācijai par konfigurācijas procedūrām, skatiet pēdējo lapu.
Laiku pa laikam nomainiet krāsas informāciju.
Piezīme
Izmantojiet divas dažādas krāsas
Ik pēc 30 minūtēm mainīt 2 krāsas pēc rotācijas principa.
•
Neizmantojiet ļoti atšķirīgus spilgtuma iestatījumus rakstzīmēm un fona krāsām.
Nelietojiet pelēkas krāsas, tas var izraisīt attēla aizkavēšanos.
Nelietojiet: krāsas ar lielu spilgtuma atšķirību (melnbalts un pelēks).
Informācija
Laiku pa laikam nomainiet rakstzīmju krāsu.
•
Izmantojiet spilgtas krāsas ar nelielu spilgtuma atšķirību
- Cikls: Ik pēc 30 minūtēm nomainiet rakstzīmju un fona krāsu.
•
Ik pēc 30 minūtēm simbolus nomainiet ar kustīgiem simboliem.
•
Periodiskā ciklā attēlot attēlus un logotipu.
- Cikls: pēc 4 stundu ilgas lietošanas 60 sekundes attēlo kustīgu attēlu ar logo.
•
Labākais veids kā pasargāt monitoru no attēla aizkavēšanas nelietojot datoru, ir izslēgt
monitoru vai iestatīt datoru vai sistēmu, lai tiktu darbināta ekrānsaudzēšanas programma. Ja šie norādījumi netiek ievērotie, tas var ietekmēt jūsu garantiju.
Izstrādājumam izmantojiet ekrāna pikseďa funkciju.
•
Lietojiet ekrāna pikseļa funkciju
- Simptoms: melnas krāsas punkts pārvietojas uz augšu un leju.
•
Lietojiet ekrāna joslas funkciju
- Simptoms: horizontāla/vertikāla melnas krāsas josla pārvietojas uz augšu un leju.
Precei lietojiet ekrāna dzēšanas funkciju.
Informācija
•
Lietojiet ekrāna dzēšanas funkciju
- Simptoms: 2 vertikālie bloki pārvietojas, dzēšot displeju
Pielikums
Sazinieties ar SAMSUNG WORLDWIDE (SAMSUNG VISĀ PASAULĒ)
Piezīme
Ja vēlaties jautāt vai komentēt Samsung izstrādājumus, lūdzu, sazinieties ar SAMSUNG klientu atbalsta centru.
North America
U.S.A
1-800-SAMSUNG (726-7864)
http://www.samsung.com
CANADA
1-800-SAMSUNG (726-7864)
www.samsung.com/ca
www.samsung.com/ca_fr
(French)
MEXICO
01-800-SAMSUNG (726-7864) http://www.samsung.com
Latin America
ARGENTINA
0800-333-3733
http://www.samsung.com
BRAZIL
0800-124-421
http://www.samsung.com
4004-0000
BOLIVIA
800-10-7260
http://www.samsung.com
CHILE
800-SAMSUNG(726-7864)
From mobile 02-482 82 00
http://www.samsung.com
COLOMBIA
01-8000112112
http://www.samsung.com
COSTA RICA
0-800-507-7267
http://www.samsung.com
DOMINICA
1-800-751-2676
http://www.samsung.com
ECUADOR
1-800-10-7267
http://www.samsung.com
EL SALVADOR
800-6225
http://www.samsung.com
GUATEMALA
1-800-299-0013
http://www.samsung.com
HONDURAS
800-27919267
http://www.samsung.com
JAMAICA
1-800-234-7267
http://www.samsung.com
NICARAGUA
00-1800-5077267
http://www.samsung.com
PANAMA
800-7267
http://www.samsung.com
PERU
0-800-777-08
http://www.samsung.com
PUERTO RICO
1-800-682-3180
http://www.samsung.com
TRINIDAD & TO- 1-800-SAMSUNG (726-7864)
BAGO
http://www.samsung.com
VENEZUELA
http://www.samsung.com
0-800-100-5303
Europe
ALBANIA
42 27 5755
http://www.samsung.com
AUSTRIA
0810 - SAMSUNG (7267864, € http://www.samsung.com
0.07/min)
BELGIUM
02-201-24-18
http://www.samsung.com/be
(Dutch)
Pielikums
Europe
http://www.samsung.com/be_fr
(French)
BOSNIA
05 133 1999
-
BULGARIA
07001 33 11
http://www.samsung.com
CROATIA
062 SAMSUNG (062 726 7864) http://www.samsung.com
CZECH
800 - SAMSUNG (800-726786) http://www.samsung.com
DENMARK
70 70 19 70
http://www.samsung.com
FINLAND
030 - 6227 515
http://www.samsung.com
FRANCE
01 48 63 00 00
http://www.samsung.com
GERMANY
01805 - SAMSUNG (726-7864, http://www.samsung.com
€ 0,14/Min)
CYPRUS
From landline : 8009 4000
GREECE
From landline : 80111 - SAM- http://www.samsung.com
SUNG(7267864)
http://www.samsung.com
From landline & mobile : (+30)
210 6897691
HUNGARY
06-80-SAMSUNG (726-7864)
http://www.samsung.com
ITALIA
800-SAMSUNG (726-7864)
http://www.samsung.com
KOSOVO
+381 0113216899
http://www.samsung.com
LUXEMBURG
261 03 710
http://www.samsung.com
MACEDONIA
023 207 777
http://www.samsung.com
MONTENEGRO
020 405 888
http://www.samsung.com
NETHERLANDS
0900-SAMSUNG
(0900-7267864) ( € 0,10/Min)
http://www.samsung.com
NORWAY
815-56 480
http://www.samsung.com
POLAND
0 801-1SAMSUNG (172-678)
http://www.samsung.com
+48 22 607-93-33
PORTUGAL
808 20-SAMSUNG (808 20 http://www.samsung.com
7267)
RUMANIA
http://www.samsung.com
SERBIA
0700 SAMSUNG (0700 726 http://www.samsung.com
7864)
SLOVAKIA
0800 - SAMSUNG (0800-726 http://www.samsung.com
786)
SPAIN
902 - 1 - SAMSUNG (902 172 http://www.samsung.com
678)
SWEDEN
0771 726 7864 (SAMSUNG)
SWITZERLAND
0848 - SAMSUNG (7267864, http://www.samsung.com/ch
CHF 0.08/min)
http://www.samsung.com/
ch_fr/(French)
U.K
0330 SAMSUNG (7267864)
http://www.samsung.com
http://www.samsung.com
Pielikums
Europe
EIRE
0818 717100
http://www.samsung.com
LITHUANIA
8-800-77777
http://www.samsung.com
LATVIA
8000-7267
http://www.samsung.com
ESTONIA
800-7267
http://www.samsung.com
TURKEY
444 77 11
http://www.samsung.com
CIS
RUSSIA
8-800-555-55-55
http://www.samsung.com
GEORGIA
8-800-555-555
http://www.samsung.com
ARMENIA
0-800-05-555
http://www.samsung.com
AZERBAIJAN
088-55-55-555
http://www.samsung.com
KAZAKHSTAN
8-10-800-500-55-500
7799)
(GSM: http://www.samsung.com
UZBEKISTAN
8-10-800-500-55-500
http://www.samsung.com
KYRGYZSTAN
00-800-500-55-500
http://www.samsung.com
TADJIKISTAN
8-10-800-500-55-500
http://www.samsung.com
MONGOLIA
UKRAINE
http://www.samsung.com
0-800-502-000
http://www.samsung.com/ua
http://www.samsung.com/ua_ru
BELARUS
810-800-500-55-500
http://www.samsung.com
MOLDOVA
00-800-500-55-500
http://www.samsung.com
Asia Pacific
AUSTRALIA
1300 362 603
http://www.samsung.com
NEW ZEALAND
0800 SAMSUNG (0800 726 http://www.samsung.com
786)
CHINA
400-810-5858
http://www.samsung.com
HONG KONG
(852) 3698 - 4698
http://www.samsung.com/hk
http://www.samsung.com/
hk_en/
INDIA
1800 1100 11
http://www.samsung.com
3030 8282
1800 3000 8282
1800 266 8282
INDONESIA
0800-112-8888
http://www.samsung.com
021-5699-7777
JAPAN
0120-327-527
http://www.samsung.com
MALAYSIA
1800-88-9999
http://www.samsung.com
PHILIPPINES
1-800-10-SAMSUNG
(726-7864) for PLDT
http://www.samsung.com
1-800-10-SAMSUNG
(726-7864) for PLDT
Pielikums
Asia Pacific
1-800-8-SAMSUNG(726-7864)
for Globe
02-5805777
SINGAPORE
1800-SAMSUNG (726-7864)
http://www.samsung.com
THAILAND
1800-29-3232
http://www.samsung.com
02-689-3232
TAIWAN
0800-329-999
http://www.samsung.com
0266-026-066
VIETNAM
1 800 588 889
http://www.samsung.com
Middle East
IRAN
021-8255
http://www.samsung.com
OMAN
800-SAMSUNG (726-7864)
http://www.samsung.com
KUWAIT
183-2255
http://www.samsung.com
BAHRAIN
8000-4726
http://www.samsung.com
EGYPT
08000-726786
http://www.samsung.com
JORDAN
800-22273
http://www.samsung.com
MOROCCO
080 100 2255
http://www.samsung.com
SAUDI ARABIA
9200-21230
http://www.samsung.com
U.A.E
800-SAMSUNG (726-7864)
http://www.samsung.com
Africa
CAMEROON
GHANA
7095- 0077
http://www.samsung.com
8000 0077
http://www.samsung.com
0800-10077
http://www.samsung.com
0302-200077
KENYA
0800 724 000
http://www.samsung.com
NIGERIA
0800 - SAMSUNG (726-7864)
http://www.samsung.com
SENEGAL
800-00-0077
http://www.samsung.com
SOUTH AFRICA
0860-SAMSUNG (726-7864)
http://www.samsung.com
TANZANIA
0685 88 99 00
http://www.samsung.com
UGANDA
0800 300 300
http://www.samsung.com
Atbildība par maksas pakalpojumu (izmaksas, ko sedz klients)
Piezīme
Ja tiek pieprasīts tehnisks pakalpojums (arī garantijas termiņa laikā), iespējams, tiks iekasēta samaksa
par tehniskā speciālista izsaukumu tālāk aprakstītajos gadījumos.
Bojājumi, kas nav radušies izstrādājuma defekta dēļ
Tiek veikta izstrādājuma tīrīšana, pielāgošana, pārinstalēšana, tiek sniegts paskaidrojums vai veikta
cita veida darbība.
Pielikums
•
Ja tehniskais speciālists sniedz norādījumus par izstrādājuma lietošanu vai vienkārši pielāgo iespējas, neizjaucot izstrādājumu.
•
Ja bojājums radies ārējās vides faktoru ietekmē (internets, antena, vadu signāls utt.).
•
Ja izstrādājums tiek uzstādīts no jauna vai pēc iegādātā izstrādājuma pirmās uzstādīšanas tiek pievienotas papildu ierīces.
•
Ja izstrādājums tiek uzstādīts no jauna, pārvietojot to uz citu vietu vai citu ēku.
•
Ja klients pieprasa norādījumus par tāda izstrādājuma lietošanu, kuru ražojis cits uzņēmums.
•
Ja klients pieprasa norādījumus par tīkla vai cita uzņēmuma programmas lietošanu.
•
Ja klients pieprasa programmatūras instalāciju vai izstrādājuma iestatīšanu.
•
Ja tehniskais speciālists noņem/notīra putekļus vai citus svešķermeņus izstrādājuma iekšpusē.
•
Ja klients pieprasa izstrādājuma papildu uzstādīšanu, pēc izstrādājuma iegādes ar interneta vai
televīzijas starpniecību.
Izstrādājums ir bojāts klienta vainas dēļ
Izstrādājums ir bojāts, nepareizas lietošanas vai nepareiza remonta dēļ.
Izstrādājuma bojājuma iemesli:
•
Kādas ārējas ietekmes dēļ vai gadījumā, ja izstrādājums ir nokritis zemē.
•
Ja tika izmantoti materiāli vai atsevišķi nopērkami izstrādājumi, kurus uzņēmums Samsung nav
norādījis.
•
Ja labojumus veica persona, kas nav uzņēmuma Samsung Electronics Co., Ltd. ārpakalpojumu
uzņēmuma vai partneruzņēmuma tehniskais speciālists.
•
Ja klients ir pārveidojis vai labojis izstrādājumu.
•
Ja tika izmantots nepiemērots spriegums vai neautorizēts elektriskais savienojums.
•
Ja netiek ievēroti lietošanas rokasgrāmatā minētie piesardzības pasākumi.
Citi ieteikumi
•
Ja izstrādājuma bojājumus izraisīja dabas katastrofa (zibens, ugunsgrēks, zemestrīce, plūdi u.c.).
•
Ja tiek nolietoti nolietojamie komponenti (akumulators, toneris, dienasgaismas lampas, galviņa,
vibropārveidotājs, lampa, filtrs, lenta u.c.).
Piezīme
Ja klients pieprasa tehniskās apkopes pakalpojumu, taču izstrādājumam netiek konstatēts nekāds bojājums, var tikt piemērota samaksa. Tādēļ pirms tehniskā pakalpojuma pieprasīšanas, lūdzu, izlasiet
lietošanas rokasgrāmatu.
Termini
Punktiestatne
Monitora attēls tiek veidots no sarkaniem, zaļiem un ziliem punktiem. Jo punkti ir ciešāk kopā, jo augstāka ir izšķirtspēja. Attālumu
starp vienas krāsas punktiem sauc par "Punktiestatni". Mērvienība: mm
Pielikums
Vertikālā frekvence
Lai varētu radīt attēlu un lietotājs to varētu redzēt, ekrānam jātiek
atjaunotam (pārzīmētam) vairākas reizes sekundē. Šo atkārtošanas
biežumu sekundē sauc par vertikālo frekvenci jeb atsvaidzes intensitāti. Mērvienība: Hz
Piemērs: Ja viena un tā pati gaismas strēle atkārtojas 60 reizes
sekundē, tās mērvienība tiek apzīmēta kā 60 Hz.
Horizontālā frekvence
Laiku, kāds nepieciešams, lai noskenētu ekrāna līniju horizontāli
no labās malas līdz kreisajai malai, sauc par horizontālo ciklu.
Horizontālajam ciklam pretējo skaitli sauc par horizontālo frekvenci. Mērvienība: kHz
Rindpārlēces izvērse un rindsecīgā izvērse
Horizontālo līniju parādīšanu ekrānā to atrašanās kārtībā sauc par
"rindsecīgo izvērsi", turpretī nepāra līniju parādīšanu vispirms un
pāra līniju parādīšanu pēc tam sauc par "rindpārlēces izvērsi".
Vairumā monitoru, lai nodrošinātu skaidru attēlu, izmanto rindsecīgo izvērsi. Rindpārlēces izvērsi izmanto arī televizoros.
Plug & Play
Šī ir funkcija, kas nodrošina vislabākās kvalitātes attēlu, liekot
datoram un monitoram apmainīties ar informāciju automātiski. Šis
monitors, attiecībā uz funkciju 'Plug & Play', atbilst starptautiskajam standartam VESA DDC.
Izšķirtspēja
Horizontālo un vertikālo punktu skaitu, kuru izmanto displejā
redzamā attēla parādīšanai, sauc par "izšķirtspēju". Šis skaitlis
norāda displeja precizitāti. Augsta izšķirtspēja ir noderīga vairāku
uzdevumu veikšanai, jo uz ekrāna var attēlot vairāk informācijas
par attēlu.
Piemērs: Ja izšķirtspēja ir 1920 x 1080, tas nozīmē, ka ekrāna attēls
sastāv no 1920 horizontāliem punktiem (horizontālā izšķirtspēja)
un 1080 vertikālām līnijām (vertikālā izšķirtspēja).
Pareiza utilizācija
Izstrādājuma pareiza likvidēšana (Attiecas uz nolietotām elektriskām un elektroniskām ierīcēm)
(Piemērojams valstīs ar atsevišķām savākšanas sistēmām)
Šis uz izstrādājuma un tā piederumiem vai pievienotajā dokumentācijā izvietotais
marķējums norāda, ka izstrādājumu un tā elektroniskos piederumus (piem.,
uzlādes ierīci, austiņas, USB kabeli) pēc ekspluatācijas laika beigām nedrīkst
likvidēt kopā ar citiem sadzīves atkritumiem. Lai nepieļautu atkritumu nekontrolētas
likvidēšanas radītu varbūtēju kaitējumu videi un cilvēku veselībai, lūdzam minētās
ierīces nošķirt no citiem atkritumiem un disciplinēti nodot pienācīgai pārstrādei,
tā sekmējot materiālo resursu atkārtotu izmantošanu.
Lai uzzinātu, kur un kā minētās ierīces iespējams nodot ekoloģiski drošai pārstrādei,
mājsaimniecībām jāsazinās ar izstrādājuma pārdevēju vai savu pašvaldību.
Iestādēm un uzņēmumiem jāsazinās ar izstrādājuma piegādātāju un jāiepazīstas
ar pirkuma līguma nosacījumiem. Izstrādājumu un tā elektroniskos piederumus
nedrīkst nodot likvidēšanai kopā ar citiem iestāžu un uzņēmumu atkritumiem.
Pielikums
Šī izstrādājuma bateriju pareiza utilizācija
(Piemērojams valstīs ar atsevišķām savākšanas sistēmām)
Šis marķējums uz baterijas, rokasgrāmatā vai uz iepakojuma norāda, ka šī
izstrādājuma bateriju pēc tās kalpošanas laika beigām nedrīkst izmest ar citiem
sadzīves atkritumiem. Ja uz baterijas ir atzīmēti ķīmiskie simboli, piem., Hg, Cd
vai Pb, tie norāda, ka baterija satur dzīvsudrabu, kadmiju vai svinu, kura saturs
ir lielāks par EK Direktīvā 2006/66 minētajiem lielumiem. Ja baterijas tiek
nepareizi likvidētas, šīs vielas var radīt kaitējumu cilvēku veselībai vai videi.
Lai aizsargātu dabas resursus un veicinātu materiālu otrreizēju izmantošanu,
šķirojiet baterijas atsevišķi no citiem atkritumu veidiem un nododiet tās otrreizējai
pārstrādei, izmantojot bateriju vietējo bezmaksas nodošanas sistēmu.
Iestāde
Informāciju šajā dokumentā var mainīt bez iepriekšēja brīdinājuma.
© 2012 Samsung Electronics Co., Ltd. Visas tiesības saglabātas.
Jebkāda veida pavairošana bez rakstiskas Samsung Electronics Co., Ltd. atļaujas ir stingri aizliegta.
Samsung Electronics Co., Ltd. neuzņemas atbildību par kļūdām šajā dokumentā vai par zaudējumiem
saistībā ar šī materiāla komplektāciju, darbību vai lietošanu.
Samsung ir kompānijas Samsung Electronics Co., Ltd. reģistrēta preču zīme; Microsoft un Windows
ir kompānijas Microsoft Corporation reģistrētas preču zīmes; VESA, DPM un DDC ir asociācijas
Video Electronics Standard Association reģistrētas preču zīmes; Citu šeit pieminēto produktu nosaukumi var būt attiecīgo īpašnieku preču zīmes vai reģistrētas preču zīmes.