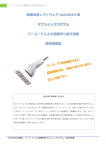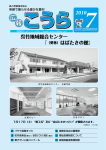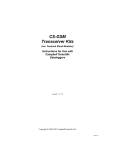Download GASOKEN / 画捜検 - 画像検査ソフト GASOKEN | 仲電子産業株式会社
Transcript
画像検査ソフトウェア GASOKEN / 画捜検 User’s Manual / 取扱説明書 Software Ver.1.3.0.0 (2013 年4月 1 日) PC と WEB カメラで かんたん導入画像検査 表紙・目次 ・・・・・・・・・・・・・・・・・・・・・・・・・・・ 1 ご使用になる前に ・・・・・・・・・・・・・・・・・・・・・ 2~ 4 ・・・・・・・・・・・・・・・・・・・・・・・・ 5~ 6 ・・・・・・・・・・・・・・・・・・・・・・・・・・ 7~15 2 インストール 3 動作確認 4 パラメータ設定 ・・・・・・・・・・・・・・・・・・・・・・・ 5 各種機能(メイン画面) ・・・・・・・・・・・・・・・・・・・・ 6 各種機能(画像処理データ編集画面) 7 ツール 16~22 23~28 ・・・・・・・・・・・・・・ 29~34 ・・・・・・・・・・・・・・・・・・・・・・・・・・・ 35~36 8 困ったときは ・・・・・・・・・・・・・・・・・・・・・・・・ 9 ソフトウェア使用許諾契約書 GASOKEN/画捜検 1 取扱説明書 ・・・・・・・・・・・・・・・・・ 37~38 39~40 1 1 ご使用になる前に (1)ソフトウェア使用許諾契約書を必ずお読みください ・GASOKEN 画捜検をご使用及びご購入される前に【ソフトウェゕ使用許諾契約書】を再度ご確認下さい。 ご同意いただけない場合は、速やかにダウンロードされたフゔルを全て削除して下さい。 (2)無償評価版ご使用時の注意 ・無償評価版は、初回起動日よりデモ・モードが開始され、一か月間無料でご使用いただけます。 ・デモ・モード期間中は、ソフトウェゕ起動時にンターネット接続が必要です。オフランのまま起動 されますと警告表示が出ます。その場合は一旦ソフトウェゕを終了し、ンターネット接続後に再度起 動させて下さい。 ・デモ・モード期間中は毎回起動時に有効期限を表示します。継続してご使用される場合は当社ウェブサ トのオンラン・ショップにて、ラセンス認証用 USB メモリのご購入をお願いいたします。 ・ンターネットに接続しているにもかかわらず警告表示が出る場合は、当社契約のサーバーに一時的な 障害が発生している可能性があります。しばらくお時間をおいてから再度お試し下さい。状況が改善し ない場合は、当社までお問い合せ願います。 (3)ライセンス版ご使用時の注意 ・ラセンス版の起動にはンターネット接続は不要です。認証用 USB メモリを PC に接続した状態でソフトウェゕを起動させて下さい。なお、起動後に USB メ モリを取り外した場合は、数分以内に「ID 取得エラー」の表示と共に動作が停 止しますのでご注意下さい。動作が停止した場合は、一旦ソフトウェゕを終了し、 認証用 USB メモリを接続して再度起動して下さい。 (4) [PC シャットダウン]ボタンについて ・ソフトウェゕ上部右側のボタンは PC のシャットダウン・ボタンです。実際の生産工程における利便性 を考慮しワンクリックで PC を終了できるよう設置しています。ただし、誤って PC シャットダウン・ ボタンを押した場合、他のゕプリケーションによる作業中のデータが保存されない場合があります。 必ず他のゕプリケーションを終了 させてからご使用下さい。 GASOKEN/画捜検 取扱説明書 2 1 ご使用になる前に (5)動作環境 ― PC・WEB カメラ ― GASOKEN 画捜検 の動作環境は、検査対象物・WEB カメラの解像度設定・WEB カメラ接続台数・ 検査箇所数などによって変動いたします。以下に記載の情報は、あくまでも当社内部におけるサンプ リングの結果によるものです。全ての環境下での動作を保証するものではございません。 PC Windows XP(Service Pack 3 以上)[32 ビット版] Windows 7 [32 ビット版][64 ビット版] Windows 8 [32 ビット版][64 ビット版] OS ※Windows Vista でも問題なく動作するものと思われますが、 当社内部での検証データ不足に付き、動作保証はいたしません。 プロセッサー(CPU) Dual Core 1.6GHz 同等以上推奨 Windows XP: 1.0GB 以上推奨、 Windows 7・Windows 8: 2.0GB 以上推奨 ただし、カメラの接続台数・解像度・検査箇所数によっては物理メモリが不足する場合が メモリ(RAM) あります。仮想メモリの領域を増加すると PC そのもののパフォーマンスが低下しますので、 できるだけ大容量の RAM を装着されることを推奨いたします。 ソフトウェゕを設置するための空き容量: 約 10MB(初期値) 以後、画像等の保存データ容量に依存します。 ハードデゖスク(HDD) ※HDD の空き容量が不足しますと、PC 自体のパフォーマンスが低下し、 ソフトウェゕの動作に影響が出る場合があります。 チップセット内蔵タプで十分ですが、CPU の性能・RAM の容量に依存するため、 外部 GPU タプの方がパフォーマンスが向上する場合があります。 グラフゖックカード (GPU) ※チップセット内蔵タプでも、Intel HD Graphics3000 同等以上の場合、 数年前の外部 GPU よりもパフォーマンスが向上する場合があります。 また、CPU が Intel Core i3 同等以上の場合、GPU の違いによる体感的な パフォーマンスの差はないものと思われます。 以下の機器を接続するための USB ポートの空きが必要です。 ①WEB カメラ ×台数(最大 3 台まで) ②認証用 USB メモリ ×1(ラセンスご購入後) ③I/O ユニット(I/O ユニットを接続する場合のみ) USB ポート ④その他(マウス・キーボード等) ※USB Hub による WEB カメラの接続は推奨いたしません。特に、複数台のカメラを 接続すると誤作動が生じる可能性があります。USBHub を使用される場合は、 認証用 USB メモリもしくはマウスの接続にご利用下さい。 GASOKEN/画捜検 取扱説明書 3 1 ご使用になる前に WEB カメラ 画素数 130 万画素~200 万画素程度推奨 ※検査対象物の大きさ、カメラとの距離、検査枠の大きさによっては、30 万画素程度 でも十分な場合があります。ただし、カメラとの距離が離れるに従い画像が荒くなり、 判定精度が低下します。検査解像度は個別に設定できますので、上記程度の画素数を 推奨いたします。逆に、500 万画素等の高解像度カメラの場合、PC のスペックに よってはキャプチャー画面等で動作が重くなる場合がありますのでご注意下さい。 UVC(USB Video Device Class)対応品推奨 ドラバー ※カメラを 1 台のみで使用される場合は、メーカー製のドラバーを使用する機種 (UVC 未対応品)でも問題ありません。マルチカメラでの使用状況を想定される 場合は、必ず UVC 対応品をお買い求め下さい。また、3 台すべて同じカメラを使用 するとカメラ同士が干渉して誤作動が生じる場合があります。3 台目は異なるカメラ のご使用を推奨いたします。 オートフォーカス 有・無 オートフォーカス:無 (手動フォーカス)を推奨いたします。 ※WEB カメラのメーカーや機種によっては、オートフォーカス 入・切の選択が できない場合や、設定を固定できない場合(起動時に自動で"入"に戻る等)が あります。よって、個々の検査品を認識するたびに焦点距離が変動するため、 検査タクトや精度に影響が生じる可能性があります。なお、一部の UVC 対応 オートフォーカス付きの WEB カメラにおいては、メーカー製ドラバーを使用 しないとオートフォーカスがうまく制御できない場合がありますのでご注意願います。 GASOKEN/画捜検 取扱説明書 4 2 ンストール (1)ダウンロード元のご確認 ・GASOKEN 画捜検は、必ず当社の正規ウェブサトよりダウンロードされたものをご使用下さい。 万一異なる経路で入手された場合、ウゖルス・スパウェゕ等のマルウェゕへの感染、海賊版・模造品 の可能性があります。また、過去にダウンロードされたフゔルを保管されていた場合も、最新版では ない可能性がありますので、必ず正規ウェブサトにてバージョンをご確認下さい。 (2)zip ファイルの解凍 ・GASOKEN 画捜検は、ダウンロードされた状態では zip フゔルに圧縮されています。圧縮フゔル GasokenP32.zip を一旦デスクトップ等のわかりやすい場所に保存していただき、ダブルクリック(ま たは解凍ソフト)で解凍して下さい。 ・解凍されますと“GasoKen”フォルダが生成されますので、フォルダを開いて以下のフゔルが全てある ことをご確認下さい。 ①GskP32.exe ②ImageCheckerP32.exe ③Tool_Camera_Check.exe ④Tool_USB_IO_Check.exe ⑤GASOKEN_USERS_ MANUAL1300.pdf ※OS で拡張子(.exe 等)を表示しない設定の場合、拡張子は表示されません。 ・上記は初期状態のフォルダの内容です。お客様がデータを追加されるとフゔルが追加されます。 (3)“GasoKen”フォルダの設置 ・GASOKEN のンストールはフォルダを任意の場所に置くだけです。レジストリには一切関与しません のでご安心下さい。 ・GasoKen フォルダをそのまま My Documents 等の任意の場所に移動又はコピーして下さい。その後、 デスクトップに残った GasokenP32.zip フゔル(及び GasoKen フォルダ)は削除して下さい。 ・GasoKen フォルダは、デスクトップに置いたままでも使用できますが、フォルダ内にはお客様が作成 した全てのデータが保存されますので、誤消去を防止するために My Documents 等の他の場所に設置 することを推奨いたします。 ・GasoKen フォルダ内のフゔルを個別に移動しないで下さい。プログラムの動作に影響が生じます。 移動する場合は、必ず Gasoken フォルダごと移動して下さい。 GASOKEN/画捜検 取扱説明書 5 2 ンストール (4)ショートカットの作成 ・任意の場所に設置した GasoKen フォルダ内の青いゕコン GskP32.exe がメンプログラムです。 このゕコンを右クリック→送る→デスクトップ(ショートカットを作成)の一連の操作をし、デスク トップにショートカットを作成して下さい。プログラムの起動が簡単に行えるようになります。 (5)スタートアップ登録(任意) ・以下の内容は任意ですが、PC のスタートゕップに登録されますと、PC を起動するだけで自動的に GASOKEN が起動するようになります。 スタート→すべてのプログラム→スタートゕップ→右クリック→開くの一連の操作後、 “スタートゕップ”フォルダが開きますので、GskP32.exe –ショートカットを貼り付けます。 以上で GASOKEN 画捜検 のンストール作業は完了です。 GASOKEN/画捜検 取扱説明書 6 3 動作確認 ここからは、実際にソフトウェゕを立ち上げ、簡単な検査が完了するまでの動作確認を、 無償評価版によるデモ・モードの手順にて説明いたします。 (1)WEB カメラの接続 GASOKEN は、WEB カメラを接続した状態でないと動作いたしません。必ず先に WEB カメラを接続して から起動させて下さい。なお、ノート PC などに内蔵されている WEB カメラでも動作しますので、動作確 認のみで使用される場合は内蔵タプでも問題ありません。 (2)GskP32.exe の起動 ①デスクトップに作成したショートカットをクリックして、ソフトウェゕを立ち上げると、メン画面が 表示されます。画面右側のナビゲーション表示に従って、モデル名選択ボタンを押します。 ① GASOKEN/画捜検 取扱説明書 7 3 動作確認 ②各種データ画面が表示されます。新規作成ボタンを押して、モデル名(任意)を入力し、 OK を押して下さい。 ② ③選択モデル名:に入力したモデル名が青字で表示されますので、✔OK ボタンを押して各種データ 画面を閉じて下さい。 ③ ワンポント(モデル名の削除) ・一度作成したモデル名はこの画面からは削除できません。削除の手順は以下のとおりです。 ①Gasoken→zDataBase→LabelCheckG1→Model の順でフォルダを開いて下さい。 ②”Model”フォルダの中のテキストフゔル(.txt)及び基準画像フゔル(.bmp)を削除して下さい。 GASOKEN/画捜検 取扱説明書 8 3 動作確認 ④ナビゲーション表示に「画像検査データを作成してください」の表示が出ます。 表示に従って*画像処理データ編集+ボタンを押して下さい。 ④ ⑤各種データ画面が表示されますので、 *カメラ№追加+ボタンを押して下さい。 ⑤ GASOKEN/画捜検 取扱説明書 9 3 動作確認 ⑥画像処理№1 のウゖンドウが開きますので、*キャプチャーON/OFF+ボタンを押します。 ⑥ ⑦キャプチャー画面が表示されますので、検査品の位置・ピントを合わせて下さい。 最適な位置とピントを 合わせて下さい ⑦ ワンポント ・ピントが合わせにくい場合は、一旦プログラムを終了し、Gasoken フォルダ内の Tool_Camera_Check.exe を 立ち上げて下さい。大画面で詳細なカメラの設定が可能です。 ・外付けの WEB カメラを接続したのに PC 内蔵 WEB カメラが表示される場合は、一旦*カメラ№削除+ボタンを 押してから、カメラ番号選択欄の*カメラ№2+をラジオボタンで選択し、同様の操作をして下さい。 GASOKEN/画捜検 取扱説明書 10 3 動作確認 ⑧解像度を設定します。以下のサンプルでは、仮に 800×600 としています(後で変更できます) 。 解像度を変更すると基本画像を取得し、各ウゖンドウに表示されます。解像度変更には、数秒程度の 時間を要します。解像度を変更しない場合は、そのまま*基本画像取得+ボタンを押して下さい。 ⑧ ⑦ ⑨検査 1 ボタンを押します。カメラ操作範囲にあるボタンが消え、替りに*検査追加+ボタンが 表示されますので、 *検査追加+ボタンを押して下さい。 ⑨ GASOKEN/画捜検 取扱説明書 11 3 動作確認 ⑩各種データ画面の基本画像に黄色の枠(検索枠)が出現します。黄色の範囲が右に拡大表示されます ・ ・ ・ ・ ので、マウスでドラッグして検査したい箇所が表示されるおおよその範囲に合わせて下さい。検査枠 の解像度は 320×240 です。カメラの解像度を 320×240 にした場合は、黄色の枠は画面いっぱいに 固定されますので、調整の必要はありません。 ⑩ ⑪右側の拡大画面をマウスでドラッグすると赤枠が出現します。これが実際に検査を行う「検査枠」と なります。検査枠は、最大 220×200 ドット(縦横どちらでも可)、最小 10×10 ドットです。これ らの範囲外の大きさでドラッグするとエラー表示が出て自動修正されます。また、右画面に表示され る拡大表示は、検査枠(赤枠)が中央になるように自動的に移動します。 ⑪ GASOKEN/画捜検 取扱説明書 12 3 動作確認 ワンポント ・赤枠を変更したい場合は再度ドラッグするか、枠設定欄のラジオボタンで*検査枠変更(赤) +を選択すると、 大きさを維持したままの移動や、縦横個別の拡大縮小ができます。 ・黄色の枠で表示される部分を拡大縮小したい場合は、カメラの解像度を変更する方法と、カメラとの距離を 調整する方法があります。カメラの解像度を低くすると黄色の枠に表示される範囲が拡がりますが、微細な 箇所を判別する場合は検査精度が落ちる場合があります。検査品に合わせて、解像度・カメラとの距離を 最適な状態に調整して下さい。 ⑫枠設定の*サーチ枠作成(緑)+をラジオボタンで選択しサーチ枠を作成します。サーチ枠は、赤枠 の位置を検索する範囲を表しています。サーチ枠を作成しないままでも検査が可能ですが、その場合 自動的に黄色の枠の範囲全体がサーチ枠になります。よって、検索範囲が大きくなる分演算処理に時 間を要しますが、体感上の差異は僅かですので、タクトの差をあまり重視されない場合は未作成のま までも問題ありません。 以上、一通りの設定が終わったら、 *基準データ保存+ボタンを押してデータを保存します。 ⑫ ワンポント ・引き続き検査 2 から検査 5 まで(カメラ 1 台につき最大 5 箇所まで)検査データを作成することができます。 ・基準データの保存は、検査ごとに保存しても、全ての検査データを作成してからまとめて保存しても構いません。 ・各検査は個別に変更・削除が可能です。削除する場合は*検査削除+ボタンを押してから*基準データ保存+ ボタンを押して下さい。また、基本画像を含む全ての検査を削除する場合は、*カメラ№削除+ボタンを押して 下さい。 GASOKEN/画捜検 取扱説明書 13 3 動作確認 ⑬基本操作画面に戻って*テスト検査+ボタンを押して下さい。判定 OK(検査 OK)の表示が 出れば正しく動作していますので、基準データを保存してから*戻る+ボタンを押して下さい。 ⑬ ⑭メン画面に戻ると、ナビゲーションウゖンドウに「カメラを初期化中…」の表示の後、 「ID 取得中…」の表示が出ます。その後、デモ・モードの有効期間が表示されますので、 日付を確認して OK ボタンで閉じて下さい。ナビゲーション表示が「待機」 、中央の 状態表示が WAIT になれば検査準備完了です。 ※無償評価版は、この時にンターネット接続が必要です。 GASOKEN/画捜検 取扱説明書 14 3 動作確認 ⑮*STEP:START+ボタンを押して、数回繰り返して検査をして下さい。ボタンを押すと、 中央の状態表示が WAIT → TEST → SHUT → TEST → ・OK・ の順で瞬時に 切り替わります。検査を繰り返すたびに、結果表示が画面右側に追加されていきます。 ⑭ 以上で GASOKEN の基本動作確認は完了です! GASOKEN/画捜検 取扱説明書 15 4 パラメータ設定 ここからは、検査品が良品か NG 品か正しく判定されるようにパラメータの設定を行います。 必ず「3 動作確認」を行なってから本項にお進み下さい。 (1)NG 判定動作確認 前項で登録した検査品と、検査枠(赤枠)の部分が異なる NG サンプルを用意して下さい。登録済みの 画像を良品とした場合、NG 品として判定されるかどうかを確認します。赤枠の部分が異なる NG サンプル が用意できない場合は、その部分に小さく切った紙等を貼って代用していただいても構いません。 以下のサンプルは、良品に幅 0.5 ミリ・長さ 7 ミリ程度に切ったシールを貼ったものです。 ①メン画面の*Camera1+を押すとキャプチャー画面が開きますので、NG サンプルを良品と概ね 同じ位置になるように置いて下さい。 ① 概ね元の位置に 置いて下さい ②*STEP:START+ボタンを押して検査をスタートします。・NG・の表示及びナビゲーション表示に 「検査 NG NG:マッチング_カメラ№1_処理№1」と表示されれば NG 品として判定されたことに なります。 *RESET+ボタンを押して NG 状態を解除して下さい。 ② GASOKEN/画捜検 取扱説明書 16 4 パラメータ設定 ③WAIT が表示されれば次の検査が可能ですので、②で行った操作を数回繰り返し、全て NG 判定が 出ることを確認して下さい。 ③ ワンポント ・OK 判定の場合は続けて検査ができますが、NG 判定が出た場合は、必ずリセットの操作が必要になります。 誤って不良品が次工程に送られることを防止するため、このような設定になっています。 ・NG 判定の場合は、一回の検査に要するタクトが OK 品よりも多少長くなります。これは、誤判定を防止 するため、プログラムが NG 品と認識した場合、判定を出す前にもう一度同じ演算処理を行うためです。 (2)NG サンプルが良品と判定される場合 NG サンプルが良品として判定される場合、そのままの設定で検査を開始した場合、不良品が良品として 流出してしまうことになります。必ず以下の手順でパラメータを変更して下さい。 ①メン画面の*画像処理データ編集+ボタンを押して、各種データ画面を開いてください。 ① GASOKEN/画捜検 取扱説明書 17 4 パラメータ設定 ワンポント ・画像検査では、基準画像と完全に同じものだけを良品と判定するように設定した場合、毎回撮影環境が微妙に変化 することが影響し、良品を NG と判定してしまう割合が非常に高くなります。よって、マッチング度のパラメータ を調整し、適切な閾値を設定する必要があります。撮影環境の変化とは、WEB カメラで画像を取得するときの光 源・照度・反射・角度・人物の立ち位置等の条件が、撮影ごとに微妙に変化することを意味しています。GASOKEN では、当社の生産工程における平均的閾値を 50 とし、デフォルトの値に設定しています。 ②各種データ画面の検査 1 タブ(複数の検査を登録した場合は、誤判定している検査タブ)を開いて 下さい。中央に二つのパラメータ「判定基準値」 ・ 「検索品質」が表示されますので、2 つ目の検索品質 の値を少しずつ高くしていき(最初は 10 ポントずつ程度) 、値を変更するたびに基本操作タブに戻っ て*テスト検査+を実施して下さい。NG 判定が出るようになったら、値を少しずつ上下させ、数回検査 を繰り返しても必ず NG 判定が出る値に設定し、 *基準データ保存+ボタンを押してから、 *戻る+ボタ ンを押し、各種データ画面を閉じて下さい。 基本操作タブを 押してテスト検査 ② テスト検査で NG が出る値まで上げていく ワンポント ・検索品質の値を一気に高くすれば必ず NG 判定が出るようになりますが、逆に良品を NG 判定する割合が高くなり ます。値の調整は少しずつ行い、NG サンプルが必ず NG と判定される値より少し高い程度を目安として下さい。 なお、検索品質及び検査基準値の値は小数点以下何桁でも入力可能ですが、通常は 0.5 単位程度で入力して下さい。 GASOKEN/画捜検 取扱説明書 18 4 パラメータ設定 ③メンウゖンドウに戻り、今度は NG サンプルを良品と交換します。*Camera1+ボタンでキャプチャ ー画面を表示させ、NG サンプルと概ね同じ位置に良品を置きます。 *STEP:START+ボタンで検査を 実施して OK 表示が出ることを確認して下さい。この動作を数回繰り返し、全て OK と判定されれば、 良品・NG サンプルの両方が正しく判定され、パラメータが適正な値に設定されたことになります。 NG サンプルと概ね 同じ位置に置いて下さい ① (3)良品が NG と判定される場合 良品が NG として判定される場合、そのままの設定で検査を開始しても不良品が流出することはあり ません。ただし、画像検査の直行率が悪化し、生産性が低下してしまいます。パラメータの設定手順は 前項のやり方と同じですが、この場合は検索品質の数値を少しずつ下げていきます。良品の NG 判定が 出なくなるところまで値を下げていき、数回繰り返しても OK 判定が出ることを確認し、メン画面に 戻ってから NG サンプルと置き換え、数回繰り返した結果が全て NG ならば設定完了です。 ワンポント ・ 「判定基準値」とは・・・ 検査枠(赤枠)の範囲内の画像と基準データの画像との総合的マッチング度を 示します。判定基準値を上げるほど、より基準データに近いものだけが OK と判定 されるようになりますが、良品レベルのものまで NG 判定される割合が上がるため、 直行率が低下することになります。また、検査品を置く角度によっても値が変動する 場合があります。通常は初期値のままにして下さい。 ・ 「検索品質」とは ・・・ 検査枠(赤枠)の範囲内の画像と基準データの画像との相違点を検索するときの マッチング度を示します。判定基準値と同様、値を上げるほど直行率が低下します。 なお、判定基準値と異なり検査枠を二分割して判定しますので、検査品を置く角度に よる値の変動が少なくなっています。通常はこの検索品質の値を調整して下さい。 (4)検査データを活用したパラメータの設定 GASOKEN/画捜検 取扱説明書 19 4 パラメータ設定 良品の検査データがある程度蓄積された場合、そのデータを Microsoft EXCEL 等の表計算ができる ゕプリケーションでデータベース化し、それを活用してパラメータを設定することができます。 ①GasoKen フォルダ内に zDataBase というフォルダが生成されていますので開いて下さい。 GasoKen\zDataBase\LabelCheckG1\Data\モデル名\M201203(2012 年 3 月)を開くと、 日付別にテキストフゔルが保存されています。仮に 2012 年 3 月 12 日に実施した検査の場合、 D20120312.txt とい名称のテキストフゔルになります。メモ帳などで開くと以下のような データが表示されます。データがカンマ区切りで記録されているのがわかります。 メモ帳を閉じ、Microsoft EXCEL で同じフゔルを開くと、テキストフゔルウゖザードが立ち上がり ますので、 「カンマやタブなどの区切り文字によってフゖールドごとに区切られたデータ」として読み込 み、フゖールドの区切り文字にカンマを指定して開いて下さい。以下は MicrosoftEXCEL 2010 で開いた 場合の表示の一部です。 ②まず左から 7 つ目の項目「測定値」の値を見ます。これはパラメータの判定基準値(初期値 50)の GASOKEN/画捜検 取扱説明書 20 4 パラメータ設定 実際の測定値を表しています。EXCEL のオートフゖルター機能で降順または昇順で表示すると、 測定値の最高値が 99、最低値が 92 であり、変動幅も少なくかなり高い数値を示していることが 分かります。よって、このパラメータには何も変更を加えず、初期値 50 のままとします。 ③上記と同様に、オートフゖルターで検索品質測定値 1 及び検索品質測定値 2 の、それぞれのデータを 見ます。これは、パラメータの検索品質(初期値 50、この場合は 75 に設定済み)の実際の測定値で あり、検査枠を二分割して検索しているため、各値を測定値 1、測定値 2 として表示しています。 検索品質測定値は、最高値が 89、最小値が 80 となっています。従って、この最小値を基にパラメータを GASOKEN/画捜検 取扱説明書 21 4 パラメータ設定 設定する場合、 79 に設定することによりサンプリングした全ての良品が OK と判定されることになります。 79 より下の場合、良品の判定には問題ありませんが、値を下げすぎると検索品質が低下し、NG 品が良品 と判定されることになります。従って、サンプリングの数値の最小値を少し下回る程度が設定の目安です。 ワンポント ・サンプリング数が多くなるに従い最小値が出現する度合が極端に少なくなる場合、直行率への影響が非常に小さい ため、最小値を上回る値でパラメータを設定した方が適切であると判断できます。これは、不良品は必ず排出しな ければなりませんが、良品はたとえ一旦 NG 判定をされても再投入が可能である前提に基づいた判断です。直行率 と検査精度は相反する内容であるため、どの水準に閾値を置くかはお客様の条件次第となります。 ・閾値を決定する場合、いわゆる QC7 つ道具におけるヒストグラムや、標準偏差、工程能力指数などを指標として 用いるとより効果的です。 (5)設定値が定まらない場合 パラメータが設定できない状況として、以下のような場合が想定されます。 ・パラメータを検索品質測定値の最小値より下に設定したが、NG サンプルが良品と判定される。 ・NG サンプルが良品と判定されないレベルまで検索品質測定値を上げると、良品が NG 判定される。 上記のような場合は、測定値の変動幅が非常に大きくなっていることが影響していると思われます。 測定値の変動幅が大きい原因として、以下のような状況が考えられます。 ①カメラのピントが合っていない、解像度が低い →Gasoken フォルダにある Tool_Camera_Check.exe を起動させて、カメラのピントを合わせて 下さい。ピントが合っている場合は、解像度を高くして再度検査を実施して下さい。 ②光源が明るすぎる、時間によって変動している →光源が明るすぎると、角度や検査対象の材質によっては白飛びが発生したりするため、安定した画像 が取得できないことがあります。カバーのない蛍光灯の直下の場合などは、間に何らかの遮蔽物を置 き、間接光での検査を試して下さい。また、窓の近くなど時刻や天候などにより変化する外光が影響 している場合は、カーテンなどで遮断して下さい。その後、キャプチャー画面で白飛びが発生してい ないことを確認し、検査を実施して下さい。 ③検査品を置く台が傾いている →GASOKEN には、検査品が 180 度回転しても判別する機能がありますが、検査の台が傾いている場合 や安定しない場合、光の反射角度による変化に影響を受けることがあります。特に光沢のある材質の 検査品の場合は注意が必要です。必ず安定した検査台を用い、回転角度によって検査品への光の反射 に変化がある場合は、角度も固定して検査を実施して下さい。 GASOKEN/画捜検 取扱説明書 22 5 各種機能(メン画面) ここからは、GASOKEN のメン画面で操作できる各種設定、オプション機能、表示内容の 詳細について説明いたします。 (1)ファイル(F) メン画面のフゔル(F)を押すと以下の選択肢が表示されます。 ①検査データ表示(X) メン画面の左半分に表示される検査結果のログを参照する機能です。メン画面に表示できる検査 結果は一回分のみのため、まとめて参照する場合に有効です。追加表示にチェックを入れると、複数の データを一度に表示できます。スクロール・バーにより、以下の表示以外に検査位置・角度、日付・ 時間、モデル名・ID が表示されます。なお、前項 [4 パラメータ設定(4)検査データを活用した パラメータの設定]で参照したテキストフゔルを、ここでも参照することができます。ただし、EXCEL のオート・フゖルター機能はありません。 GASOKEN/画捜検 取扱説明書 23 5 各種機能(メン画面) ②検査履歴表示(Y) メン画面右半分に表示される検査履歴のログを参照する機能です。通常、ソフトを終了させるまでは 全ての検査履歴が表示されますので、過去の履歴を参照する場合に有効です。追加表示にチェックを入 れると、複数のデータを一度に表示できます。スクロール・バーにより、以下の表示以外に検査タクト、 ID が表示されます。 ③検査ソフト終了(Q) ※メン・ボタンとして別表示あり 検査ソフトを終了します。 ④【注意】PC シャットダウン(Z) ※メン・ボタンとして別表示あり PC をシャットダウンします。 ※誤って作業中のデータが消失しないようにご注意下さい。 GASOKEN/画捜検 取扱説明書 24 5 各種機能(メン画面) (2)編集(E) メン画面の 編集(E)を押すと以下の選択肢が表示されます。 ①画像処理データ編集(G) ※メン・ボタンとして別表示あり 画像処理データ編集の各種データ画面が開きます。 ②箱入数設定(Z) ※メン・ボタンとして別表示あり GASOKEN Ver.1.2.0.1.0 には、良品のカウントがあらかじめ設定した箱入数に達する毎に、PC 画面 にポップゕップでお知らせする機能を装備しています。歯抜けの防止などにご活用下さい。 入数設定画面 GASOKEN/画捜検 取扱説明書 ポップゕップ画面 25 5 各種機能(メン画面) ③カウンタ(T) ※メン・ボタンとして別表示あり 設定した箱入数に達するまでのカウント状況を表示します。検査数、合格数の値を変更する場合は ここの値を変更して下さい。また、カウンタをリセットする場合の条件設定もここで行います。 なお、カウント数は検査毎にナビゲーション画面及びメン画面左下部に表示されます。 設定画面 カウント表示 ④検査待時間(W) ※メン・ボタンとして別表示あり STEP:START ボタンを押してから検査が開始されるまでの待ち時間を設定します。これは、I/O 及び センサーを使用して自動でスタートさせる場合など、検査品がカメラの撮像範囲に正しく置かれる前に 検査がスタートしないように待ち時間を設ける機能です。 ※通常は初期値 0 のままご使用下さい。 (数値を入力すると検査のタクトが長くなります。 ) 設定画面 GASOKEN/画捜検 取扱説明書 メン画面下部に表示 26 5 各種機能(メン画面) (3)オプション(O) メン画面のオプション(O)を押すと以下の選択肢が表示されます。 ①検査データ保存(X) 初期設定ではチェックが入っています。このチェックを外すと検査データが保存されません。 ②OK 画像保存(O) 初期設定ではチェックは入っていません。OK 画像を保存したい場合はチェックを入れて下さい。 OK 画像は、 GasoKen\zDataBase\LabelCheckG1\Image\モデル名\M201203(2012 年3月の場合) に、ビットマップ形式で保存されます。 ③NG 画像保存(Y) 初期設定ではチェックは入っていません。NG 画像を保存したい場合はチェックを入れて下さい。 NG 画 像 は 、 OK 画 像 と 同 じ フ ォ ル ダ GasoKen\zDataBase\LabelCheckG1\Image\ モ デ ル 名 \M201203(2012 年3月の場合)に、ビットマップ形式で保存されます。 ④プレビューOFF(Z) 初期設定ではチェックは入っていません。シングル・コゕなど能力の低い PC で検査と画像プレビュー の処理を同時に行った場合、CPU 使用率が 100%に達し、全ての処理が完了するまでの時間が極端に 長くなる場合があります。これを回避するため、CPU が検査を終えるまでプレビューを OFF にする待ち 時間を設定する機能です。通常は、カメラを初期化する段階でプログラムが自動的に判断し、以下のよ うに通知されますので、OK を押すとプレビューOFF モードになります。この場合の待ち時間は 0.5 秒 に設定されます。待ち時間は 0.1~2.0 秒の間で自由に変更できますが、待ち時間の分だけ一回の検査に 要するタクトが長くなります。PC の能力がデュゕル・コゕ同等以上の場合は必要のない機能ですのでご 注意下さい。 ※通常は必ずプレビューON(チェックを外した状態)でご使用下さい。 GASOKEN/画捜検 取扱説明書 27 5 各種機能(メン画面) (4)ヘルプ(H) メン画面のヘルプ(H)を押すと以下の選択肢が表示されます。 ①取扱説明(T) 取扱説明書(本 PDF フゔル)が開きます。 ②バージョン情報 バージョン情報を表示します。 GASOKEN/画捜検 取扱説明書 28 6 各種機能(画像処理データ編集画面) ここからは、GASOKEN の画像処理データ編集画面の各種設定、機能、表示内容の 詳細について説明いたします。 (1)基本操作(タブ) カメラの解像度の設定、基本画像の取得、テスト検査、キャプチャーON/OFF、画像フゔイルの再検査を 行う場合は、必ず*基本操作+タブを選択して下さい。 ① ② ⑧ ③ ⑨ 基本操作タブ ④ ⑤ ⑩ ⑥ ⑦ ①カメラ番号選択 カメラ№1をラジオボタンで選択した状態で*カメラ№追加+を押して下さい。カメラ操作範囲が有効 になり、 *カメラ№削除+ボタンが表示されます。カメラ№2 以降はマルチカメラで使用する場合に追加 して下さい。一台のカメラで 5 箇所検査できますので、最大 15 箇所まで同時に検査することができま す。カメラ№ごと検査を削除する場合は削除するカメラ№をラジオボタンで選択し、 *カメラ№削除+ボ タンを押して下さい。なお、カメラ№は、Windows によって自動的に振り分けられます。 ②解像度 WEB カメラの解像度の設定をします。解像度を上げるとカメラの撮像範囲が狭くなりますが、微細な 箇所を検査する場合に有利です。逆に、解像度を下げると広範囲の画像を取得できますが、微細な箇所 の判定が困難になる場合があります。解像度を下げずに広範囲を撮影したい場合は、カメラと被写体の 距離を離して下さい。解像度の設定を変えると処理に数秒程度を要します。 GASOKEN/画捜検 取扱説明書 29 6 各種機能(画像処理データ編集画面) ③基本画像取得 良品として登録される基本画像を取得します。別ウィンドウで開いている画像処理№*(カメラ*)の下 半分に表示されるプレビユー画面で適正な位置に合わせてから取得して下さい。なお、解像度の変更を 行った場合は、自動的に基本画像が取得されます。 ④テスト検査 検査枠を作成後、基準データの保存やメイン画面に戻るといった操作をしなくても動作確認ができます。 また、テスト検査ですので履歴も残りません。 ⑤キャプチャーON/OFF 別ウィンドウで開いている,画像処理№*(カメラ*) -画面の下半分が、動画キャプチャー画面になって います。初期状態は OFF のため、基本画像を取得する前に ON にし、位置合わせをして下さい。 ⑥画像フゔイルの再検査(連続可) 検査枠を変更した場合の動作確認を行う場合など、過去の検査の OK 画像又は NG 画像を用いて再検査 ができます。ボタンを押すと自動的に当月分の保存フォルダが開きますので、再検査したい画像を選択 して開いて下さい。当月分以外のデータを参照したい場合は、一つ上の階層に上がってから該当するフ ォルダを開いて下さい。画像を選択して開くと自動的に再検査を行い、結果を表示します。また、複数 の画像を一度に選択し、連続して検査することも可能です。 ※メイン画面のオプションで、OK 画像保存・NG 画像保存に チェックを入れていなければ画像は保存されていません。 ⑦基本画像 静止画として取得した基本画像です。検査 1~5 で設定した全ての検査枠を水色で表示しています。 ⑧カメラ№追加 カメラ番号選択欄のラジオボタンでデータを作成するカメラ№を選択し、 *カメラ№追加+ボタンを 押して下さい。カメラが一台のみの場合は、必ずカメラ№1から選択して追加して下さい。 ⑨カメラ№削除 登録したカメラ№の基準画像、検査 1~5 までの検査枠等、全てを一斉に削除する場合に使用します。 なお、このボタンは、カメラ№が追加されると*カメラ№追加+ボタンの替りに表示されます。 GASOKEN/画捜検 取扱説明書 30 6 各種機能(画像処理データ編集画面) ⑩基準データ保存 カメラ№、基本画像、検査枠・サーチ枠、位置補正参照枠など、追加・作成したデータの保存、または データ削除処理の保存に使用します。変更を保存する場合は、メイン画面に戻る前に必ず*基準データ 保存+ボタンを押して下さい。 (2)検査1~5(タブ) 登録したカメラ№の基本画像に検査枠を追加します。一つのカメラ№につき検査1~5まで、計5箇所の 検査枠が登録できます。よって、マルチカメラの場合、最大 15 箇所を同時に検査することができます。 検査(1~5)タブ ⑧ ① ② ⑦ ③ ④ ⑥ ⑤ ①検査追加 検査枠が未作成の検査タブに検査を追加する場合、*検査追加+ボタンで検査を追加します。 検査枠が作成済みの検査タブを開いた場合、このボタンは表示されません。 ②検査削除 検査1~5までの各検査を個別に削除する場合、削除したい検査番号のタブを選択し、 *検査削除+ボタ ンを押して下さい。検査を個別に削除しても残りの検査番号のみで検査が可能です。 GASOKEN/画捜検 取扱説明書 31 6 各種機能(画像処理データ編集画面) ③検索枠(黄色枠) 検査を追加すると、基本画像の中に黄色の検索枠が表示されます。検索枠はマウスで自由な位置にドラ ッグすることができ、その範囲が右側に拡大表示されます。検索枠は、基準画像の範囲内で検査1~5 まで個別に設定できますので、各検査箇所が概ね中心になるように移動させて下さい。なお、検索枠の 解像度は 320×240 ドットですので、基本画像の解像度を 320×240 ドットにした場合は枠いっぱいと なり移動できません。 ④検索枠範囲画像(拡大表示) 黄色の検索枠の拡大表示画面です。この画面上に、実際に検査をする検査枠(赤枠) 、及びサーチ枠(緑 枠)を作成します。 ⑤検査枠(赤枠) 検査枠(赤枠)の範囲内を解析し、基本画像とのマッチング度により良否判定を行います。検査枠の大 きさは最大 160×80 ドット(縦横どちらでも可) 、最小 10×10 ドットです。検査したい箇所が検査枠に 入り切らない場合、カメラの解像度や距離によって調整する方法があります。ただし、カメラの解像度 を下げたり検査品との距離を大きくした場合、一度に表示できる範囲が拡がる分、検査精度が低下して しまう可能性があります。従って、検査2~5に空きがある場合は、検査範囲を2分割又はそれ以上に 分割して検査する方法を推奨いたします。 ⑥サーチ枠(緑枠) 検索枠(黄色枠)の中から検査枠(赤枠)の位置を特定するため、まず周辺の画像を含めて検索を行い ます。この検索する範囲を、サーチ枠(緑枠)によって指定することができます。サーチ枠で範囲を限 定することにより処理スピードの向上が期待できますが、体感的な速度の差がなく、タクトをあまり重 視されないような検査の場合、サーチ枠を作成しないままでも検査が可能です。その場合、自動的に黄 色枠全体が検索範囲となります。なお、検査品を置く位置や角度が変動する場合、サーチ枠を小さく取 り過ぎると検索範囲から検査箇所が外れてしまい NG 判定となります。ご注意下さい。 ⑦枠設定 検査枠(赤)、サーチ枠(緑)、検査枠変更(赤)をラジオボタンで選択します。検査枠変更(赤)を選 択すると、マウスのドラッグ操作により、作成済みの赤枠を移動・拡大・縮小することができます。 ⑧位置補正参照枠 一台のカメラの撮像範囲内で離れた箇所を検査する場合に使用します。位置決め治具を使用せず、毎回 検査品の位置・角度が変動する場合など、設定した検索枠の範囲内から検査箇所が外れてしまう場合が GASOKEN/画捜検 取扱説明書 32 6 各種機能(画像処理データ編集画面) あります。位置補正参照機能を活用すると、直前の検査の位置データから検査箇所を割り出すことがで き、検索枠の範囲から検査箇所が外れている場合でも良否判定が可能となります。ただし、検査箇所が カメラの撮像範囲内であり撮影可能な状態であることが必須条件です。位置参照する検査番号は、検査 ごとにラジオボタンで選択して下さい。なお、検査 1 については、参照する直前の検査が存在しないた め位置補正はできません。よって、少なくとも検査 1 だけは必ず検査枠の範囲に置かれることが前提と なります。位置決め治具を使用するなど、個々の検査品が毎回概ね同じ位置・角度に置かれる場合は、 位置補正参照枠の設定は必要ありません。 【参考例】離れた 3 箇所を検査する場合 基準データ 検査 2 ◇説明のために検索枠(黄色枠)を一度に 表示させています。 検査 1 ※実際の表示とは異なります。 ◇サーチ枠(緑枠)は作成していません。 検査 3 検査画像 ◇検査品が斜めに置かれている状態 検査1・・・検索枠の範囲内にある 検査2、3・・・検索枠から外れている 上記のような場合、位置補正参照機能の有無による検査結果の相違は以下のとおりです。 ■位置補正参照あり → OK 判定(検査 1 の位置データを基に検査 2、検査 3 の位置を補正) ■位置補正参照なし → NG 判定(検査 2 の検査箇所が検索枠から外れているため検査不能) GASOKEN/画捜検 取扱説明書 33 6 各種機能(画像処理データ編集画面) 【応用事例】検査品が正方形の場合 検査品が正方形の場合は、位置決め治具を使用しても 90 度単位で回転させることが物理的に 可能となります。よって、作業者が異なる向きで置いた場合、検査箇所が検索枠から外れるた め、良品が NG 判定となってしまいます。 検査1 NG 判定 検査箇所が検索枠の範囲外のため NG 判定 このような場合、あえて中心にある CE マークを検査 1 に登録し、本来検査が必要な 箇所を検査 2 で登録、位置補正参照枠に検査 1 を選択しておきます。検査1の CE マークは、たとえ製品が 90 度単位で回転した状態であっても、常に検索枠の範囲内 にあるため OK 判定となります。その後の検査2では、検査1の位置データにより 補正機能が働くため、こちらも OK 判定となります。 検査2 (位置補正あり) 検査1 OK 判定 検査箇所が位置補正されるので OK 判定 ワンポイント ・検査1にサーチ枠(緑枠)を作成して検索範囲を縮小すると、90 度回転した場合などに検査箇所が サーチ枠から外れてしまい、NG 判定となるケースが想定されます。そのような場合は、サーチ枠を 大きめに設定するか、検索枠(黄枠)のみで登録して下さい。 ・位置参照する検査番号は、全て検査 1 でも構いませんが、検査箇所が離れている場合など、より近い 位置にある検査番号を参照した方が、精度が向上する場合があります。 GASOKEN/画捜検 取扱説明書 34 7 ツール ここからは、Gasoken フォルダ内にあるツールソフトについて説明いたします。これらの ツールは、当社が GASOKEN 用として提供するものですが、GASOKEN 自体はこれらの使用 を必須としておりません。他社製ソフトウエゕ、フリーウェゕでも同等の機能を有するものが 多数提供されていますので、お客様ご自身で選択が可能です。 (1)Tool_Camera_Check.exe ※OS で拡張子を表示しない設定にしている場合“.exe”の部分は表示されません。 Gasoken フォルダ内にある Tool_Camera_Check.exe は、WEB カメラのキャプチャー画面を表示し、 画面を確認しながら詳細な設定を行うことができるツールです。Tool_Camera_Check.exe をダブルクリ ックすると、以下のように 2 つのウゖンドウが同時に立ち上がり、接続している WEB カメラと解像度の 選択肢が右画面に表示されます。WEB カメラの同一機種を複数接続している場合は、自動的にカメラ名 の末尾に数字が割り振られます。また、キャプチャー画面は全画面表示することも可能です。 ① ④ ② ③ ①画像取得ボタン 静止画を取得し、右ウゖンドウに表示します。 ②画像保存ボタン 取得した静止画を任意の場所に保存することができます。なお、本取扱説明書 30 ページ[画像フゔル の再検査]の操作において、ここで取得した画像を用いて同様の処理を行うことができます。ただし、 同じ解像度の静止画に限ります。 GASOKEN/画捜検 取扱説明書 35 7 ツール ③フゖルター表示ボタン カメラの明るさ、コントラストなどを調整するプロパテゖが別ウゖンドウで表示されますので、キャプ チャー画面をモニターしながら最適な状態に調整して下さい。なお、設定項目は、カメラの機種やドラ バーの種類に依存します。 ④終了ボタン Tool_Camera_Check.exe を終了します。2 つのウゖンドウのどちらかを✖ボタンで閉じた場合も同様 に終了します。 ワンポント ・GASOKEN は、同時に 3 台のカメラを使用できますが、カメラ№は Windows が自動的に振り分けるため、 自由に設定することができません。Tool_Camera_Check.exe の右ウゖンドウに表示されるカメラ名の上から 順に№1、2、3 という振り分けになります。 ・ノートPCに内蔵されている WEB カメラが優先されてしまい、実際に検査に使用する WEB カメラが使用でき ない場合は、デバスマネージャーで内蔵 WEB カメラのドラバーを無効にして下さい。 カメラ№1 カメラ№2 カメラ№3 (2)Tool_USB_IO_Check.exe ※OS で拡張子を表示しない設定にしている場合“.exe”の部分は表示されません。 Tool_USB_IO_Check.exe は、I/O ユニットの接続確認に使用します。I/O ユニットを接続しない状態 では使用できません。詳しくは弊社標準仕様の I/O ユニットの取扱説明書をご覧下さい。 GASOKEN/画捜検 取扱説明書 36 8 困ったときは よくあるお問い合せ内容についての解決策を一覧にしています。 まずは、こちらをご覧下さい。 № 症状 解決方法 1 終了ボタンを押しても反応しない。 2 UVC 対応品以外の WEB カメラの場合、メーカー製のドラバーを使用す WEB カメラ設定用のユーテリテゖー(WEB カメラ製 るため、自動的にユーテリテゖー・ソフトが立ち上がる場合があります。 造メーカー提供)が毎回自動的に立ち上がってしまう。 PC 画面の邪魔にならない位置に移動させてご使用下さい。 3 画像処理№画面がメン画面の背後に隠れてしまう。 PC のモニターの解像度が低い場合、メン画面と画像処理№画面が重なっ て表示されてしまう場合があります。マウスでドラッグし、最適な位置に 配置して下さい。 4 画像処理№画面のプレビューが小さいため、WEB カメ ラのピント合わせがうまくいかない。 Gasoken フォルダの中にある Tool_Camera_Check.exe を立ち上げて下 さい。大画面でプレビューしながらカメラの詳細設定が可能です。 →7 ツール(1)参照 5 内蔵の WEB カメラがカメラ№1 として認識されてしま い、外付けの WEB カメラが 2 台しか使用できない。 カメラ№の割り振りは、Windows が自動で行うため変更できません。 内蔵の WEB カメラを無効にするためには、デバスマネージャーのメ ージングデバスの中にある内蔵 WEB カメラを右クリックし、ドラバ ーを無効にして下さい。※誤って削除しないようにご注意下さい。 6 1 台のカメラで検査していたが、後にカメラを追加 するとカメラ№が入れ替わってしまった。 カメラ№の割り振りは、Windows が自動で行うため変更できません。 一旦全てのカメラ№を削除し、再度登録して下さい。 7 NG 判定が出た後、STEP:START ボタンを押しても 次の検査が開始できない。 リセットボタンを押して下さい。 NG 判定が出た場合は、不良品の流出防止のため、そのままの状態では検 査が続行できないようになっています。リセットボタンを押しても反応し ない場合は、Shift〒終了又は×でソフトを一旦終了させて下さい。 8 9 パラメータの設定値が定まらない。 (検索品質を上げると良品が NG になり、 検索品質を下げると不良品が OK となる等。) 一回の検査に要するタクトが異常に長くなった。 GASOKEN/画捜検 取扱説明書 Shift ボタンを押しながら終了ボタン又は×ボタンを押して閉じて下さい。 ①カメラのピント調整、解像度の設定が適切であるかご確認下さい。 ②白飛びの発生や窓からの採光で照明に変化が生じている場合は、間に 遮蔽物を置き、間接光のみで少し暗くしてから再度検査して下さい。 ピント・解像度・照明等を調整してもうまくいかない場合は、 お手数ですが弊社までお問い合せ下さい。 ①メン画面の[オプション]で[プレビューOFF]にチェックが入って いる場合はチェックを外し、値を 0 に設定して下さい。 ②メン画面の[検査待ち時間]を開き、検査待ち時間の設定が変更され ていないかご確認下さい。PC 画面のみで操作する場合、通常は 0 に設定 して下さい。 ③Windows 7 の場合、電源オプションが【省電力】に設定されていないか ご確認下さい。 (コントロールパネル→ハードウェゕとサウンド→電源オプション) 【省電力】が選択されている場合は、 【バランス】または【高パフォーマン ス】に切り替えてご使用下さい。 37 8 困ったときは 10 画像フゔルの再検査をしようとしたが、画像が保存 されていない。 メン画面の[オプション]で[OK 画像保存][NG 画像保存]にチェッ クがあるかご確認下さい。初期設定ではチェックは入っていません。 一度作成したモデル名は操作画面では削除できません。削除の手順は以下 のとおりです。 11 モデル名が削除できない。 ①Gasoken→zDataBase→LabelCheckG1→Model の順でフォルダを開い て下さい。 ②Model”フォルダの中から、削除したいモデル名のテキストフゔル (.txt)及び基準画像フゔル(.bmp)を削除して下さい。 その他、ご不明な点、お困りの点がございましたら、 ラセンス版、無償評価版に関わらず、お気軽に弊社までお問い合わせ下さい。 ◇お問い合わせ先 仲電子産業株式会社 E-mail [email protected] ◇弊社 WEB サトのお問い合せフォームもご利用下さい。 http://www9.ocn.ne.jp/~nakaeco/gsk/contact.html GASOKEN/画捜検 取扱説明書 38 9 ソフトウェア使用許諾契約書 【ソフトウェア使用許諾契約書】 仲電子産業株式会社(以下、 「当社」 )は、お客様に、ダウンロードその他の手段により提供されインストールされた画像検査ソ フトウェア「GASOKEN(画捜検)」の無償評価版及びライセンス版(以下、 「本ソフトウェア」)を使用する権利を下記の条件 で許諾いたします。 第1条(著作権) 本ソフトウェアに関する著作権等の知的財産権は、当社に帰属し、本ソフトウェアは、日本およびその他の国の著作権法ならびに 関連する条約によって保護されています。 第2条(権利の許諾) お客様は、本契約の条項にしたがって本ソフトウェアを使用する非独占的な権利を本契約に基づき取得します。お客様は、本ソフ トウェアをコンピュータのハードディスク等の記憶装置へダウンロード等により一時的であるか否かを問わず保存したとき、又は 本ソフトウェアを使用したときは、本契約の締結に同意したものとみなされます。このお客様の同意をもって、本契約は成立し、 効力を生じます。なお、お客様が本契約に同意されないときは、本ソフトウェアをコンピュータのハードディスク等の記憶装置へ ダウンロード等をすること、又は本ソフトウェアを使用することはできません。 2 お客様は、本ソフトウェアをバックアップまたは保存の目的において複製することができます。 3 本使用権は本契約の有効期間中に限り存続するものとします。 第3条(制限事項) お客様は、いかなる方法によっても、本ソフトウェアの改変、リバースエンジニアリング、逆コンパイルまたは逆アセンブルをす ることはできません。ただし、適法と認められる場合はこの限りではありません。 2 お客様は、本契約書に明示的に許諾されている場合を除いて、本ソフトウェアを全部または一部であるかを問わず、使用、複 製することはできません。 3 お客様には本ソフトウェアを使用許諾する権利はなく、またお客様は本ソフトウェアを第三者に販売、貸与またはリースする ことはできません。 4 お客様は、お客様がダウンロードした本ソフトウェアの全部又は一部を、ライセンスのご購入の有無に関わらず、WEB 上に再 アップロードし、第三者にダウンロードの機会を提供することはできません。 5 お客様は本ソフトウェアを利用して他のソフトウェアを製作することはできません。 6 お客様は本ソフトウェアを利用して当社ないし第三者の信用を毀損し、あるいは損害をもたらす一切の行為を行なうことはで きません。 7 お客様は、本ソフトウェアを当社の許可無く転売・譲渡することはできません。 第4条(限定保証) 本ソフトウェアは、一切の保証なく、現状で提供されるものであり、当社はその商品性、特定用途への適合性をはじめ、明示的に も黙示的にも本ソフトウェアに関して一切保証しません。本ソフトウェアに関して発生するいかなる問題も、お客様の責任および 費用負担により解決されるものとします。 GASOKEN/画捜検 取扱説明書 39 9 ソフトウェア使用許諾契約書 第5条(責任の制限) 当社は、本契約その他いかなる場合においても、結果的、付随的あるいは懲罰的損害について、一切責任を負いません。お客様は、 本ソフトウェアの使用に関連して第三者からお客様になされた請求に関連する損害、損失あるいは責任より当社を免責し、保証す るものとします。 第6条(契約期間) 本契約は、お客様が本ソフトウェアをダウンロードし、またはお客様のハードウェアにインストールされた日をもって発効し、次 によって終了されない限り有効に存続するものとします。 2 お客様が本契約のいずれかの条項に違反したときは、当社は、お客様に対し何らの通知、催告を行うことなく直ちに本契約を 終了させることができます。その場合、当社は、お客様の違反によって被った損害をお客様に請求することができます。なお、本 契約が終了したときには、お客様は直ちにお客様のハードウェアに保存されている本ソフトウェアを破棄するものとします。 3 お客様は、本ソフトウェアの無償評価期間が終了した場合、直ちにお客様のハードウェア等に保存されている本ソフトウェア を破棄するものとします。ただし、無償評価期間の終了までに当社または当社の委託販売先から正規ライセンス版を購入された場 合はこの限りではありません。 第7条(輸出管理) お客様は、本ソフトウェアあるいはそれに含まれる情報・技術を日本ならびにその他の関係国が出荷等を禁止ないし制限している 国に出荷、移転または輸出しないことに同意します。 第8条(その他) 本契約は日本国法を準拠法とします。本契約に関連または起因する紛争は、大阪地方裁判所を第一審の専属的合意管轄裁判所とし てこれを解決するものとします。 以上 GASOKEN/画捜検 取扱説明書 40