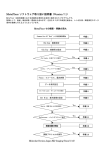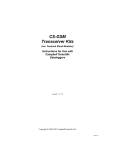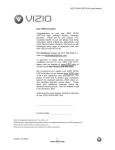Download 操作説明書
Transcript
バーコードによる機種切り替え機能の使い方 画像検査ソフトウェア GASOKEN 用 オプションプログラム バーコードによる機種切り替え機能 操作説明書 【はじめにお読みください】 本ソフトウエアは、弊社製品 GASOKEN 画捜検をご使用いただいているお客様に無償で提供させてい ただくオプションプログラムです。機種切り替えを、バーコードリーダーを用いて簡単に行うことが できます。バーコードリーダー及びバーコード作成ソフトはお客様でご準備願います。なお、本ソフ トウェアに関して発生するいかなる問題も、お客様の責任および費用負担により解決されるものとし ます。その他、本ソフトウェアのご使用に関する許諾内容は、製品版 GASOKEN の【ソフトウェア使 用許諾契約書】に準ずるものとします。 GASOKEN/画捜検 バーコードによる機種切替オプションプログラム 操作説明書 1 バーコードによる機種切り替え機能の使い方 (1)Gasoken フォルダへの設置 ・バーコードリーダーによる機種切り替え機能を追加する場合は、既存の Gasoken フォルダの中に BarCodeReaderP1Key.exe を貼り付けて下さい。また、メインプログラムの GskP32.exe 及び ImageCheckerP32.exe を必ず Ver.1.2.3.0 以降の最新版に上書きの上ご使用ください。作成済み データはそのまま引き継がれます。Ver.1.2.2.0 までのバージョンでは、バーコードによる機種切り 替え機能はご利用いただけませんのでご注意下さい。 Gasoken フォルダに貼り付け Ver.1.2.3.0 に上書き (2)バーコードリーダーの通信方式の確認(R232C シリアル通信) ・バーコードリーダーの通信方式をご確認下さい。GASOKEN では R232C シリアル通信方式を採用して います。ただし、ノート PC でシリアルポートが搭載されている製品が少ないため、PC への接続は USB ポートを使用し、ドライバーを用いて通信方式のみ R232C に変換するタイプのバーコードリーダーを 推奨いたします。また、R232C シリアル通信プラグに市販の[シリアルポートーUSB-変換アダプタ] を接続して使用することも可能です。詳しくはバーコードリーダーの取扱説明書をご参照下さい。通信 方式が判断できない場合は、メーカーまたは販売店にお問い合せ下さい。 ■R232C シリアル通信プラグ(9PIN メス) ■シリアルポート ー USB-変換アダプタ (R232C 9PIN オス ↔ USB) GASOKEN/画捜検 バーコードによる機種切替オプションプログラム 操作説明書 2 バーコードによる機種切り替え機能の使い方 (3)バーコードリーダー側の設定 ・機種切り替え機能をご使用いただく条件として、以下の 2 項目についてはバーコードリーダー側で 設定をお願いいたします。設定方法はバーコードリーダーの取扱説明書をご参照下さい。 ① スタート・ストップキャラクターの送信をOFFにしてください。 ② チェックデジットの送信をOFFにしてください。 (4)プログラム側の設定 ・Gasoken フォルダ内に貼りつけた BarCodeReaderP1Key.exe をダブルクリックして下さい。 以下のウィンドウが立ち上がります。 ③ ④ ① ⑤ ⑥ ② ① PortName(ポート名)を COM1~9 の中から選択して下さい。ポート名はバーコードリー ダーを接続した USB ポートの場所によって変わりますので、異なる場所に接続し直した場合 はその都度変更して下さい。なお、ポート番号がわからない場合は、コントロールパネル→ ハードウェアとサウンド→デバイスマネージャーを開き、ポート(COM と LPT)を参照して 下さい。デバイス名(COM*)の*がポート番号です。 ② BaudRate(通信速度)を 9600/19200/38400 の中から選択して下さい。お使いのバーコー ドリーダーの通信速度の設定値はバーコードリーダーの取扱説明書をご参照下さい。 ③ Terminated(データ最後尾文字設定)をバーコードリーダーの設定と合わせて下さい。 詳しくはバーコードリーダーの取扱説明書をご参照下さい。 GASOKEN/画捜検 バーコードによる機種切替オプションプログラム 操作説明書 3 バーコードによる機種切り替え機能の使い方 ④ Databits(データ長設定)をバーコードリーダーの設定と合わせて下さい。 詳しくはバーコードリーダーの取扱説明書をご参照下さい。 ⑤ Stopbits(ストップビット設定)をバーコードリーダーの設定と合わせて下さい。 詳しくはバーコードリーダーの取扱説明書をご参照下さい。 ⑥ Parity(パリティーチェック設定)をバーコードリーダーの設定と合わせて下さい。 詳しくはバーコードリーダーの取扱説明書をご参照下さい。 (5)GASOKEN の起動 ・設定が完了しましたら[Line Open]ボタンをクリックして GASOKEN を起動させます。バーコード による機種切り替え機能を使用する場合は、必ずこの[Line Open]ボタンから起動させて下さい。 GskP32.exe を直接起動させるとバーコードリーダーは使えませんので、 BarCodeReaderP1Key.exe のショートカットをデスクトップに作成しておくと便利です。GASOKEN が立ち上がると、このウィン ドウは最小化されます。GASOKEN が立ち上がらない場合は、ポート名の設定をご確認下さい。ポート 名が誤っている場合は、ウィンドウの左下部に Error が表示されます。 正しく通信できた場合 通信できなかった場合 GASOKEN/画捜検 バーコードによる機種切替オプションプログラム 操作説明書 4 バーコードによる機種切り替え機能の使い方 (6)動作確認 ・ここまでの設定が完了しましたら、いよいよ機種切り替え機能の動作確認を開始します。 あらかじめ、登録済みの機種のバーコードを作成し印刷しておいて下さい。バーコードの作成に ついてはフリーソフトなどで多数提供されていますので、任意のソフトをご使用下さい。 ① GASOKEN が WAIT(待機)状態になっていることを確認し、 バーコードリーダーで任意の機種名を読み込みます。 変更前モデル名 AZ1234 ② 一瞬で機種名が切り替わりますので、カメラの初期化が終了すれば 切り替え後の機種での検査スタンバイ完了です。 変更後モデル名 XY5678 GASOKEN/画捜検 バーコードによる機種切替オプションプログラム 操作説明書 5 バーコードによる機種切り替え機能の使い方 (7)未登録機種を読み込んだ場合 ・未登録の機種のバーコードを読み込んだ場合、ポップアップ表示で警告されます。 新たに機種登録をして下さい。 (8)その他の注意事項 ・最新のバーコードリーダーでは、USB ポートに接続し、R232C シリアル通信方式とキーボード タイプを設定によって使い分けることができる製品が増えています。キーボードタイプで使用する 場合は、例えばメモ帳やエクセルなどを開いて直接読み取ったデータを入力して確認することが できます。ただし、R232C シリアル通信に切り替えると、データを読み込むためのプログラムと 直接通信を行うため、読み取ったバーコードの内容をメモ帳に入力して目で見て確認するといった 作業には使用できなくなります。ご注意下さい。 ・バーコードリーダーには、R232C 専用、キーボードタイプ専用のものがあり、キーボードタイプで は GASOKEN と通信できないためご使用になれません。作業上どうしてもキーボードタイプのバー コードリーダーしか使用できない場合は、お手数ですが弊社までご相談下さい。 GASOKEN/画捜検 バーコードによる機種切替オプションプログラム 操作説明書 6