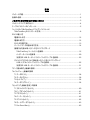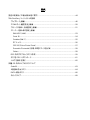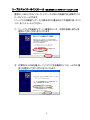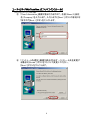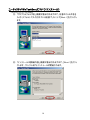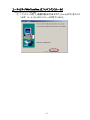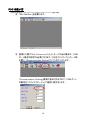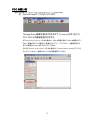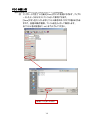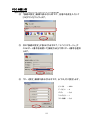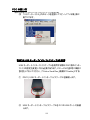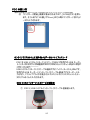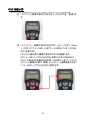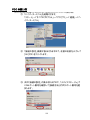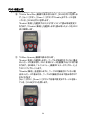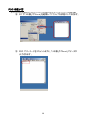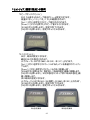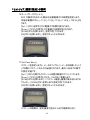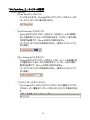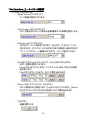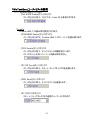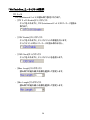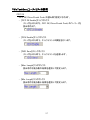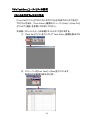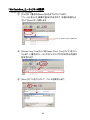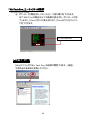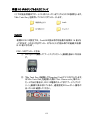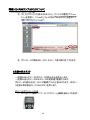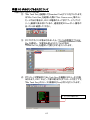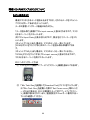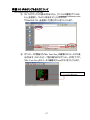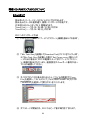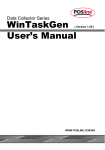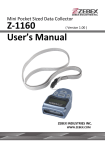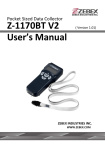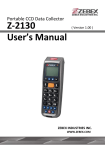Download Z-1170 取扱説明書
Transcript
データコレクター Z-1170 取扱説明書 はじめにお読みください この度はバーコードスキャナーのお買い上げありがとうございます。 本マニュアルでは、PDC(ポケットサイズパーソナルデータコレクター)を使用するに あたり、事前の準備、設定方法等について記載してあります。 本 PCD はスキャンした結果を示すための LCD ディスプレイとともに、ブザー、二色 のステータス LED、外部装置と更新するための UART ポートを備えています。 オンボード 32K EEPROM は、強くて安定したプログラム可能な記憶スペースを 提供します。PDC は 1000 以上の記録を保持することができます。(※バーコード の桁数等によります) 本 PDC には「FREETASK」という基本的なデータコレクションプログラムが設定さ れています。スキャンしたデータを記憶、編集できます。データは USB ケーブルで PC にアップロードできます。その際 PDC は、バーチャル COM ポートとして認識さ れます。 添付の CD-ROM に入っているユーティリティ「WinTaskGen」でデータコレクション プログラムを作成できます。 Task は 4 つのデータ形式まで持つことができ、1 形式につき最大 16 のデータフィ ールドを持つことができます。 目次 パッケージ内容 ................................................................................................................................................... 1 各部の名称 ........................................................................................................................................................ 2 ご使用する際の準備(必ずお読みください) ............................................................................................. 3 バッテリーについて(取り付け) ........................................................................................................................ 4 ケーブルドライバーのインストール .................................................................................................................. 5 ユーティリティ「WinTaskGen」について(インストール) 「WinTaskGen」のインストール方法....................................................................................................... 8 PDC の使い方 電源の入れ方 ........................................................................................................................................... 12 電源の切り方 ............................................................................................................................................ 12 PDC の充電方法 .................................................................................................................................... 13 バーコードデータの読み取り方法 ........................................................................................................ 14 蓄積させた読み取ったデータを PC にアップロード 「WinTaskGen」ユーティリティを使用............................................................................................. 15 ハイパーターミナルを使用 ................................................................................................................. 20 別売りの USB キーボードインターフェイスケーブルを使用 ...................................................... 23 オンラインでリアルタイムに読み取ったデータを PC にアップロード USB シリアルインターフェイスケーブルを使用 ............................................................................. 25 別売りの USB キーボードインターフェイスケーブルを使用 ...................................................... 31 「データ読み取り」画面の説明 ................................................................................................................... 37 「メインメニュー」画面の説明 「1.データヨミトリ」 ...................................................................................................................................... 38 「2.データサクジョ」 ..................................................................................................................................... 38 「3.セットアップ」 .......................................................................................................................................... 39 「4.データアップロード」 ............................................................................................................................. 39 「セットアップ」画面(設定)の説明 「1.エキショウノウドセッテイ」 ................................................................................................................... 40 「2.ビープオンリョウセッテイ」 .................................................................................................................... 41 「3.ニチジセッテイ」 .................................................................................................................................... 41 「4.バーコードセッテイ」 ............................................................................................................................. 42 「5.ツウシンセッテイ」 ................................................................................................................................. 42 「6.オートパワーオフセッテイ」.................................................................................................................. 43 「7.Set Pass Word」 ................................................................................................................................ 43 目次 設定の初期化(工場出荷状態に戻す) ................................................................................................ 44 「WinTaskGen」ユーティリティの説明 「アップロード」画面 ................................................................................................................................... 46 「COM ポート通信設定」画面 ............................................................................................................. 50 「ステータス表示、各種設定」画面 .................................................................................................... 51 「バーコード読み取り設定」画面 EAN UPC(JAN) ............................................................................................................................... 53 Code 39 ................................................................................................................................................ 54 Codabar(NW-7)................................................................................................................................ 55 ITF 2 of 5 ............................................................................................................................................. 56 CPC 25(China Postal Code) ...................................................................................................... 57 Premable/Postanble(先頭・末尾にデータを付加) .............................................................. 58 Others ................................................................................................................................................... 58 PDC 内のプログラム(タスク)作成 ....................................................................................................... 59 タスクを PDC へダウンロード................................................................................................................... 61 ヘルプ(説明)を開く ................................................................................................................................. 62 同梱 CD 内のサンプルタスクについて Code39 ........................................................................................................................................................ 63 2度読み防止タスク ................................................................................................................................. 64 DATA 照合タスク ..................................................................................................................................... 66 タイムスタンプ .............................................................................................................................................. 68 パッケージ内容 ・ PDC 本体 1台 ・ USB シリアルインターフェイスケーブル 1 本 ・ 単 4 NiMH 充電池 3 本 ・ 電源アダプタ ・ サポート CD-ROM(日本語マニュアル含む) 1 枚 1個 1 各部の名称 スキャンウィンドウ LCD ディスプレイ Up キー LED インジケーター Down キー ファンクション キー スキャン キー ケーブル接続ポート 2 ご使用する際の準備(必ずお読みください) PDC をご使用する際には、以下のの準備が必要になります。 マニュアルを参照して準備をしてください。 ・ PDC にバッテリーを取り付ける(4 ページ) ・ PDC の充電(13 ページ) ・ ケーブルドライバーのインストール(5 ページ~) ・ ユーティリティ「WinTaskGen」のインストール(8 ページ~) 準備を行いましたら、「PDC の使い方」(12 ページ~)を参照してご使用くださ い。 3 バッテリーについて(取り付け) PDC では単 4 形ニッケル水素電池(NiMH)を使用しております。バッテリーを 挿入したら AC アダプタを接続して充電して下さい。 初めて新しいバッテリーを取り付けた場合は、使用する前にフルに充電してくだ さい。この NiMH 充電池は、ピークのパフォーマンスと能力に達するには、3~5 回放電が必要です。使用している際にかなり早く放電されることがあります。こ れは、この種のバッテリーでは通常の状態です。 NiMHバッテリーは充電する前に完全に放電するまで使用することを推奨します。 完全に放電する前に充電しますと、自己抑制モードに入ることがあります。 理想的な状態であれば、NiMHバッテリーはほぼ何度でも再充電可能です。 電池をセットで使えばより良い性能を得ます。古いものと新しいものを混ぜて 使わないで下さい。 注記)ある程度の期間(2ヶ月あるいはそれ以上)PDCを使わない場合には、 バッテリーを取り外して下さい。PDCをオフにしていても、ごく少量の電源を消 費します。 バッテリーの取り付け バッテリーカバーのツメを押し、 カバーを外します。 バッテリーを挿入します。 ツメが「カチッ」というまでカバー を閉めます。 カチッ! 4 ケーブルドライバーのインストール ※製品同梱の USB シリアルインターフェイスケーブルのみ 通常は、USBシリアルインターフェイスケーブルをPCに接続すると自動でドライ バーがインストールされます。 「ハードウェアの接続ウィザード」が表示された場合は以下の説明に従ってドラ イバーをインストールしてください。 ① 「ハードウェアの接続ウィザード」画面の[いいえ、今回は接続しません]を 選択して[次へ]ボタンをクリックします。 ② 付属のCD-ROMを挿入し、[ソフトウェアを自動的にインストールする(推 奨)]を選択して[次へ]ボタンをクリックします。 5 ケーブルドライバーのインストール ※製品同梱の USB シリアルインターフェイスケーブルのみ ③ 「ハードウェアに最適なソフトウェアを・・・」が表示されましたら、[ZEBEX USB Communication Cable]を選択して[次へ]ボタンをクリックします。イ ンストールが開始されます。 ④ 途中で互換性のメッセージが表示されましたら[続行]ボタンをクリックします。 ⑤ 「インストール完了」画面が表示されましたら、[完了]ボタンをクリックしま す。ドライバーのインストールが完了しました。 6 ケーブルドライバーのインストール ※製品同梱の USB シリアルインターフェイスケーブルのみ ⑥ ドライバーが正常にインストールされているか確認をします。 ケーブルを接続した状態で[マイコンピュータ]右クリック→[プロパティ]→[ハ ードウェア]タブ→「デバイスマネージャ」を開き、「ポート(COMとLTP)」を 開きます。 「CP210x USB to UART Bridge Controller (COM*)」もしくは「ZEBEX USB Communication Cable (COM*)」と表示されていれば、ドライバー が正常にインストールされて、バーチャルCOMポートとして認識されていま す。(「COM*」の「*」はPCによって番号が違います) 「!」マークや「?」が付いている場合は、ドライバーが正常にインストール されていません。 その場合は項目を選択し右クリックのメニューより[ハードウェア更新のスキ ャン]クリックして、「②」の説明から順番に操作をおこなってください。 7 ユーティリティ「WinTaskGen」について(インストール) 同梱されているユーティリティ「WinTaskGen」をインストールしますと、PDC を PC に接続して以下のことができます。 PDC でスキャンしたバーコードデータの PC へのアップロード PDC 内のプログラム(タスク)の作成 作成したタスクを PDC へダウンロード バーコードスキャン時のフィルター設定 COM ポートの通信設定 PDC のその他の設定(時間、ビープ音等) 「WinTaskGen」のインストール方法 ① CD-ROM 内の「WinTaskGen***」(「***」はバージョン)内の 「Ver***」フォルダにある「SETUP.EXE」を実行します。 ② 「Welcome」画面が表示されますので、[Next >]ボタンをクリックします。 8 ユーティリティ「WinTaskGen」について(インストール) 『「WinTaskGen」のインストール方法』の続き ③ 「User Information」画面が表示されますので、名前(Name)と会社 名(Company)を入力します。入力しますと[Next >]ボタンが有効にな りますので[Next >]ボタンをクリックします。 ④ 「インストール先選択」画面が表示されます。インストール先を変更す る場合は[Browe...]ボタンをクリックして変更してください。 [Next >]ボタンをクリックします。 9 ユーティリティ「WinTaskGen」について(インストール) 『「WinTaskGen」のインストール方法』の続き ⑤ 「プログラムフォルダ名」画面が表示されますので、任意のフォルダ名を 入力(デフォルトで入力されている名前でよい)して[Next >]をクリックし ます。 ⑥ 「インストールの詳細内容」画面が表示されますので、[Next >]をクリッ クします。クリックしますとインストールが開始されます。 10 ユーティリティ「WinTaskGen」について(インストール) 『「WinTaskGen」のインストール方法』の続き ⑦ 「インストール完了」画面が表示されますので、[Finish]ボタンをクリック します。ユーティリティのインストールが完了しました。 11 PDC の使い方 ここでは PDC の電源の入れ方、切り方、充電方法、バーコードデータの読み 取り方法等を説明します。 電源の入れ方 PDC の[Up(⋀)]ボタンと[Down(⋁)]ボタンを同時に押しますと電源が入ります。 ※デフォルトの設定では 3 分経つと自動的に電源が切れる設定になっています。 電源の切り方 PDC の「ブートアップスクリーン」を表示させます。(表示されている画面にも よりますが、[FN]ボタンを何回か押すと表示されます) [FN]ボタンを長押ししますと PDC の電源が切れます。 12 PDC の使い方 PDC の充電方法 ① PDC に USB シリアルインターフェイスケーブルもしくは別売りの USB キ ーボードインターフェイスケーブルを接続します。 ② AC アダプタを USB シリアルインターフェイスケーブルもしくは別売りの USB キーボードインターフェイスケーブルの「Power Link」と表示されて いるソケットに接続します。 ③ AC アダプタのプラグをコンセントに挿入しますと PDC が充電されます。 充電中は PDC の LED インジケーターが赤く点灯します。LED インジケ ーターが消えると充電完了となります。充電には約 4~6 時間かかります。 13 PDC の使い方 バーコードデータの読み取り方法 ① PDC の電源を入れます。(P12「電源の入れ方」を参考にしてください) 電源を入れますと、「データ読み取り」画面が表示されます。 ② [SCAN]ボタンを押しますとレーザーが照射されますのでバーコードにか ざし読み取ります。 スキャンが成功しましと、ビープ音が鳴り次のバーコードを読み取ること ができます。 14 PDC の使い方 蓄積させた読み取ったデータを PC にアップロード PDC に蓄積されている読み取ったデータを PC にアップロードする方法は 3 種類あります。 「WinTaskGen」ユーティリティを使用して PC にアップロード 「ハイパーターミナル」を使用して PC にアップロード 別売りの USB キーボードインターフェイスケーブを使用して PC にアップロード 3 種類の説明を記載します。 「WinTaskGen」ユーティリティを使用 ① PDC と USB シリアルインターフェイスケーブルを接続します。 ② USB シリアルインターフェイスケーブルを PC の USB ポートに接続しま す。 ③ PDC の電源を入れて「ブートアップスクリーン」画面を表示させます。 15 PDC の使い方 『蓄積させた読み取ったデータを PC にアップロード』の『「WinTaskGen」ユーティリティを使用』の続き ④ 「WinTaskGen」を起動します。 ⑤ 起動した際に「Set Comm error!!」とメッセージが出る場合は、COM ポート番号の設定が必要になります。[OK]をクリックしてメッセージ時 を閉じ、[Communication Setting]アイコンをクリックします。 「Communication Setting」画面が表示されますので、COM ポート の番号を「デバイスマネージャ」で確認し設定をします。 16 PDC の使い方 『蓄積させた読み取ったデータを PC にアップロード』の『「WinTaskGen」ユーティリティを使用』の続き ⑥ [Upload Data]アイコンをクリックします。 「Upload Data」画面が表示されますので、[Connect]ボタンをクリッ クして PDC との接続を確立させます。 ※「Cnnect error!!」メッセージが出た場合は、PDC の電源が切れていないか確認をしてく ださい。電源が切れている場合は、電源を入れて「ブートアップスクリーン」画面を表示さ せてから再度[Connect]ボタンをクリックしてください。 それでも「Cnnect error!!」メッセージが出た場合は、[Communication Setting]アイコンを クリックして COM ポート番号が合っているか再度確認してください。 17 PDC の使い方 『蓄積させた読み取ったデータを PC にアップロード』の『「WinTaskGen」ユーティリティを使用』の続き ⑦ PDC との接続が確立されますと[Upload]ボタンが有効になります。 [Upload]ボタンをクリックしますと、PDC からデータがアップロードされ ます。アップロードが完了しますと「Upload Finihed!」とメッセージが表 示され、データ一覧が表示されます。 アップロード後 18 PDC の使い方 『蓄積させた読み取ったデータを PC にアップロード』の『「WinTaskGen」ユーティリティを使用』の続き ⑧ アップロードが完了した後は[Save]ボタンが有効になります。アップロ ードしたデータはテキストファイルとして保存できます。 [Save]ボタンをクリックしますとファイル保存のダイアログが表示されま すので、任意の保存場所、ファイル名を入力して保存します。 ※ファイル名は拡張子(.txt)まで入力してください。 拡張子「.txt」まで入力する 19 PDC の使い方 「ハイパーターミナル」を使用 ① PDC と USB シリアルインターフェイスケーブルを接続します。 ② USB シリアルインターフェイスケーブルを PC の USB ポートに接続しま す。 ③ 「ハイパーターミナル」を起動させます。 「スタート」→「すべてのプログラム」→「アクセサリ」→「通信」→「ハイ パーターミナル」 20 PDC の使い方 『蓄積させた読み取ったデータを PC にアップロード』の『「ハイパーターミナル」を使用』の続き ④ 「接続の設定」画面が表示されますので、任意の名前を入力して [OK]ボタンをクリックします。 ⑤ 次の「接続の設定」が表示されますので、「デバイスマネージャ」で COM ポート番号を確認して[接続方法]より同じポート番号を選択 します。 ⑥ 「ポート設定」画面が表示されますので、以下のように設定します。 ビット/秒 = 9600 データビット =8 パリティ = なし ストップビット = 1 フロー制御 21 = なし PDC の使い方 『蓄積させた読み取ったデータを PC にアップロード』の『「ハイパーターミナル」を使用』の続き ⑦ PDC の電源を入れ「メニュー」画面を表示させます。 「データ読み取り」画面だった場合は、[FN]ボタンを押して「ブートア ップスクリーン」を表示させ、[SCAN]ボタンを押します。 ⑧ [Up(⋀)]ボタン、[Down(⋁)]ボタンで「4.データアップロード」までカーソ ルを持っていき、[SCAN]ボタンを押します。 ⑨ 「アップロード開始」画面が表示されますので、[SCAN]ボタンを押し ます。そうしますとハイパーターミナルの画面にアップロードされたデー タが表示されます。 22 PDC の使い方 『蓄積させた読み取ったデータを PC にアップロード』の『「ハイパーターミナル」を使用』の続き ⑩ 「ハイパーターミナル」内のデータを選択してコピーして「メモ帳」等に 貼りつけます。 別売りの USB キーボードインターフェイスケーブルを使用 USB キーボードインターフェイスケーブルを使用する際は PDC 側のインター フェイスの設定を変更しておく必要があります。P31~P34 を参考に事前に 設定をしておいてください。(「Online Send Rec」画面は「Disable」にする) ① PDC と USB キーボードインターフェイスケーブルを接続します。 ② USB キーボードインターフェイスケーブルを PC の USB ポートに接続 します。 23 PDC の使い方 『蓄積させた読み取ったデータを PC にアップロード』の『別売りの USB キーボードインターフェイスケーブルを使用』の続き ③ PC で「メモ帳」や「Excel」を起動してアクティブな状態にしておきます。 ④ PDC の電源を入れ「メニュー」画面を表示させます。 「データ読み取り」画面だった場合は、[FN]ボタンを押して「ブートア ップスクリーン」を表示させ、[SCAN]ボタンを押します。 ⑤ [Up(⋀)]ボタン、[Down(⋁)]ボタンで「4.データアップロード」までカーソ ルを持っていき、[SCAN]ボタンを押します。 24 PDC の使い方 『蓄積させた読み取ったデータを PC にアップロード』の『別売りの USB キーボードインターフェイスケーブルを使用』の続き ⑥ 「アップロード開始」画面が表示されますので、[SCAN]ボタンを押し ます。そうしますと「メモ帳」や「Excel」のセル等にアップロードされたデ ータが入力されます。 オンラインでリアルタイムに読み取ったデータを PC にアップロード PDC を USB シリアルインターフェイスケーブルおよび別売りの USB キーボー ドインターフェイスケーブル経由で PC にリアルタイムにスキャンしたデータをア ップロードします。 USB シリアルインターフェイスケーブル経由ですと「ハイパーターミナル」のみです。 別売りの USB キーボードインターフェイスケーブル経由ですとキーボード入 力となり、アクティブで入力可能なセルやテキストボックスにスキャンしたデー タがリアルタイムに入力されます。 USB シリアルインターフェイスケーブルを使用 ① PDC と USB シリアルインターフェイスケーブルを接続します。 25 PDC の使い方 『オンラインでリアルタイムに読み取ったデータを PC にアップロード』の『USB シリアルインターフェイスケーブルを使用』の続き ② USB シリアルインターフェイスケーブルを PC の USB ポートに接続し ます。 ③ PDC の電源を入れて、「メニュー」画面を表示させます。 「データ読み取り」画面だった場合は、[FN]ボタンを押して「ブート アップスクリーン」を表示させ、[SCAN]ボタンを押します。 ④ [Up(⋀)]ボタン、[Down(⋁)]ボタンで「3.セットアップ」までカーソルを 持っていき、[SCAN]ボタンを押します。 ⑤ [Up(⋀)]ボタン、[Down(⋁)]ボタンで「5.ツウシンセッテイ」までカーソ ルを持っていき、[SCAN]ボタンを押します。 26 PDC の使い方 『オンラインでリアルタイムに読み取ったデータを PC にアップロード』の『USB シリアルインターフェイスケーブルを使用』の続き ⑥ 「インターフェースセンタク」画面が表示されますので、[Up(⋀)]ボタ ン、[Down(⋁)]ボタンで「RS-232C(USB シリアル)」までカーソルを 持っていき、[SCAN]ボタンを押します。 ⑦ 「Online Send Rec」画面が表示されるまで、[SCAN]ボタンを押し ます。[Up(⋀)]ボタン、[Down(⋁)]ボタンで「Enable」までカーソルを 持っていき、[SCAN]ボタンを押します。 「Enable(有効)」を選択することによりオンラインで読み取る設定 になります。「Disable(無効)」を選択しますと読み取ったデータを PDC 内に蓄積します。 ⑧ 「Offline Operate」画面が表示されます。[SCAN]ボタンを押しま すと設定が完了されます。 27 PDC の使い方 『オンラインでリアルタイムに読み取ったデータを PC にアップロード』の『USB シリアルインターフェイスケーブルを使用』の続き ⑨ 「セットアップ」画面が表示されますので、[FN]ボタンを一度押しま す。 ⑩ 「メインメニュー」画面が表示されますので、[Up(⋀)]ボタン、[Down (⋁)]ボタンで「1.データヨミトリ」までカーソルを持っていき、[SCAN] ボタンを押します。 「オンライン読み取り」画面が表示されることを確認します。 ※「1.データヨミトリ」で[SCAN]ボタンを押したときに「MEMORY FULL!」と表示される場合があります。その時は一旦「ブートアップ スクリーン」画面まで戻り、再度「メインメニュー」画面を表示させて 「1.データヨミトリ」で[SCAN]ボタンを押します。 28 PDC の使い方 『オンラインでリアルタイムに読み取ったデータを PC にアップロード』の『USB シリアルインターフェイスケーブルを使用』の続き ⑪ 「ハイパーターミナル」を起動させます。 「スタート」→「すべてのプログラム」→「アクセサリ」→「通信」→「ハ イパーターミナル」 ⑫ 「接続の設定」画面が表示されますので、任意の名前を入力して [OK]ボタンをクリックします。 ⑬ 次の「接続の設定」が表示されますので、「デバイスマネージャ」で COM ポート番号を確認して[接続方法]より同じポート番号を選 択します。 29 PDC の使い方 『オンラインでリアルタイムに読み取ったデータを PC にアップロード』の『USB シリアルインターフェイスケーブルを使用』の続き ⑭ 「ポート設定」画面が表示されますので、以下のように設定します。 ビット/秒 = 9600 データビット =8 パリティ = なし ストップビット = 1 フロー制御 = なし ⑮ 通信が開始(接続)されましたら、PDC でバーコードをスキャンしま すと、「ハイパーターミナル」でデータが入力されます。 30 PDC の使い方 別売りの USB キーボードインターフェイスケーブルを使用 ① PDC と USB キーボードインターフェイスケーブルを接続します。 ② USB キーボードインターフェイスケーブルを PC の USB ポートに接続 します。 ③ PDC の電源を入れて、「メニュー」画面を表示させます。 「データ読み取り」画面だった場合は、[FN]ボタンを押して「ブートア ップスクリーン」を表示させ、[SCAN]ボタンを押します。 ④ [Up(⋀)]ボタン、[Down(⋁)]ボタンで「3.セットアップ」までカーソルを 持っていき、[SCAN]ボタンを押します。 31 PDC の使い方 『オンラインでリアルタイムに読み取ったデータを PC にアップロード』の『別売りの USB キーボードインターフェイスケーブルを使用』の続き ⑤ [Up(⋀)]ボタン、[Down(⋁)]ボタンで「5.ツウシンセッテイ」までカーソ ルを持っていき、[SCAN]ボタンを押します。 ⑥ 「インターフェースセンタク」画面が表示されますので、[Up(⋀)]ボタン、 [Down(⋁)]ボタンで「USB HID キーボード」までカーソルを持っていき、 [SCAN]ボタンを押します。 ⑦ 「HID Language」画面が表示されますので、PC のキーボード言語を 確認して、[Up(⋀)]ボタン、[Down(⋁)]ボタンで任意の位置までカー ソルを持っていき、[SCAN]ボタンを押します。 32 PDC の使い方 『オンラインでリアルタイムに読み取ったデータを PC にアップロード』の『別売りの USB キーボードインターフェイスケーブルを使用』の続き ⑧ 「Delay Setup(文字間遅延)」画面が表示されますので、設定をし て、[SCAN]ボタンを押します。 設定の際の[Up(⋀)]ボタン、[Down(⋁)]ボタンの機能 [Up(⋀)]ボタン・・・カーソルがある位置の数値をカウントアップ [Down(⋁)]ボタン・・・カーソルがある桁の位置を移動 ⑨ 「Data Terminator(改行コード)」画面が表示されますので、[Up (⋀)]ボタン、[Down(⋁)]ボタンで任意の位置までカーソルを持ってい き、[SCAN]ボタンを押します。 33 PDC の使い方 『オンラインでリアルタイムに読み取ったデータを PC にアップロード』の『別売りの USB キーボードインターフェイスケーブルを使用』の続き ⑩ 「Online Send Rec」画面が表示されるまで、[SCAN]ボタンを押しま す。[Up(⋀)]ボタン、[Down(⋁)]ボタンで「Enable」までカーソルを持 っていき、[SCAN]ボタンを押します。 「Enable(有効)」を選択することによりオンラインで読み取る設定に なります。「Disable(無効)」を選択しますと読み取ったデータを PDC 内に蓄積します。 ⑪ 「Offline Operate」画面が表示されます。 「Enable(有効)」を選択しますと、ケーブルが接続されていない場合 はメッセージが表示され、PDC 本体にデータを蓄積するように切り替 わります。その時は、「メインメニュー」画面の「4.データアップロード」よ り PC にアップロードします。 「Disable(無効)」を選択しますと、ケーブルが接続されていない場 合はメッセージが表示され、ケーブルが接続されるまで読み取りがで きなくなります。 [Up(⋀)]ボタン、[Down(⋁)]ボタンで任意の設定までカーソルを持っ ていき、[SCAN]ボタンを押します。 34 PDC の使い方 『オンラインでリアルタイムに読み取ったデータを PC にアップロード』の『別売りの USB キーボードインターフェイスケーブルを使用』の続き ⑫ 「セットアップ」画面が表示されますので、[FN]ボタンを一度押します。 ⑬ 「メインメニュー」画面が表示されますので、[Up(⋀)]ボタン、[Down (⋁)]ボタンで「1.データヨミトリ」までカーソルを持っていき、[SCAN]ボ タンを押します。 「オンライン読み取り」画面が表示されることを確認します。 ※「1.データヨミトリ」で[SCAN]ボタンを押したときに「MEMORY FULL!」と表示される場合があります。その時は一旦「ブートアップス クリーン」画面まで戻り、再度「メインメニュー」画面を表示させて「1. データヨミトリ」で[SCAN]ボタンを押します。 35 PDC の使い方 『オンラインでリアルタイムに読み取ったデータを PC にアップロード』の『別売りの USB キーボードインターフェイスケーブルを使用』の続き ⑭ PC で「メモ帳」や「Excel」を起動してアクティブな状態にしておきます。 ⑮ PDC でバーコードをスキャンしますと、「メモ帳」や「Excel」でデータが 入力されます。 36 「データ読み取り」画面の説明 「データ読み取り」画面の説明をします。 ・ ・ ・ [SCAN]ボタン 読み取り口よりレーザーが照射されバーコードをスキャンします。 [FN]ボタン 「メインメニュー」画面へ戻り、読み取りを終了します。 [Down(⋁)]ボタン 読み取ったデータの確認ができます。(Online 読み取り時以外) 一度[Down(⋁)]ボタンを押しますと、一番最後に読み取ったデータ が表示されます。[Up(⋀)]ボタンを押すたびに、より古いデータが表 示されます。[Down(⋁)]ボタンを押すたびに、より新しいデータが表 示されます。 より古いデータを表示 37 「メインメニュー」画面の説明 「メインメニュー」画面には 4 つの項目があります。 [Up(⋀)]ボタン、[Down(⋁)]ボタンで任意の場所へカーソルを移動させ [SCAN]ボタンを押します。 「1.データヨミトリ」 「バーコード読み取り」画面へ移動します。バーコードをスキャンすることができます。 「2.データサクジョ」 蓄積されているデータを削除します。 蓄積されたデータがなければ、ビープ音と共に「No data Exist」と表示されま す。表示された場合はボタンを押すと「メインメニュー」画面に戻ります。 蓄積されたデータがある場合は削除確認メッセージが表示されます。[Up (⋀)]ボタン、[Down(⋁)]ボタンで「Y(削除)」、「N(削除しない)」を選択し、 [SCAN]ボタンを押します。 38 「メインメニュー」画面の説明 「3.セットアップ」 各種設定を行います。設定できる項目は以下のものです。 液晶の濃度設定 ビープ音の設定 日時の設定 バーコードの読み取り設定 通信設定 自動電源オフ設定 パスワード設定 P40~の「セットアップ画面(設定)の説明」を参照してください。 「4.データアップロード」 PC へデータをアップロードします。 P15~の「使い方」の「蓄積させた読み取ったデータを PC にアップロード」を 参照してください。 39 「セットアップ」画面(設定)の説明 「セットアップ」画面では各種設定を行います 「メインメニュー」画面で[Up(⋀)]ボタン、[Down(⋁)]ボタンで「3.セットアップ」へ カーソルを移動させ[SCAN]ボタンを押します。 「セットアップ」画面が表示されますので[Up(⋀)]ボタン、[Down(⋁)]ボタンで設 定したい任意の場所へカーソルを移動させ[SCAN]ボタンを押します。 「1.エキショウノウドセッテイ」 液晶の濃度の設定になります。設定値は 1~22 となっております。 [Up(⋀)]ボタンを押すたびに液晶濃度が濃くなります。 [Down(⋁)]ボタンを押すたびに液晶濃度が薄くなります。 [SCAN]ボタンを押しますと、設定が完了されます。 [FN]ボタンを押しますと、設定がキャンセルされます。 40 「セットアップ」画面(設定)の説明 「2.ビープオンリョウセッテイ」 PDC から発せられるビープ音のボリューム設定になります。 音量は「なし」・「小」・「中」・「大」の範囲となります。 [Up(⋀)]ボタンを押すたびにビープ音が大きくなります。 [Down(⋁)]ボタンを押すたびにビープ音が小さくなります。 [SCAN]ボタンを押しますと、設定が完了されます。 [FN]ボタンを押しますと、設定がキャンセルされます。 「3.ニチジセッテイ」 日付、時刻の設定になります。 最初に日付の設定になります。 入力フォーマットは「月(MM)・日(DD)・年(YY)」となります。 [Up(⋀)]ボタンを押すたびにカーソルが当たっている数値がカウントアッ プします。 [Down(⋁)]ボタンを押すたびにカーソルが右へ移動します。 [SCAN]ボタンを押しますと、設定され、「時刻の設定」画面へ移動します。 [FN]ボタンを押しますと、日付の設定がスキップされ「時刻の設定」画 面へ移動します。 次に時刻の設定になります。 入力フォーマットは「時(HH)(24 時間)・分(MM)・秒(SS)」となります。 [SCAN]ボタンを押しますと、設定が完了されます。 [FN]ボタンを押しますと、設定がキャンセルされます。 日付設定画面 時刻設定画面 41 「セットアップ」画面(設定)の説明 「4.バーコードセッテイ」 バーコードシンボルの読み取り設定になります。 [Up(⋀)]ボタン、[Down(⋁)]ボタンを押すたびに「ヨミトル」・「ヨミトラナ イ」の設定が切り替わります。 [SCAN]ボタンを押しますと、設定が完了され、次のバーコードシンボ ルの設定を行います。 [FN]ボタンを押しますと、設定がキャンセルされます。 「5.ツウシンセッテイ」 インターフェイスの選択、その他通信設定を行います。 オンラインでリアルタイム読み取り、別売りの USB キーボードインターフ ェイスケーブルを使用する際に設定を行います。 オンラインでリアルタイム読み取りの説明は P25~を参考にしてください。 別売りの USB キーボードインターフェイスケーブの説明は P31~を参 考にしてください。 42 「セットアップ」画面(設定)の説明 「6.オートパワーオフセッテイ」 PDC が操作されなかった場合の自動電源オフの時間を設定します。 可能な範囲は「なし」・「1 分」・「3 分」・「5 分」・「10 分」・「30 分」とな ります。 [Up(⋀)]ボタンを押すたびに電源オフ時間が長くなります。 [Down(⋁)]ボタンを押すたびに電源オフ時間が短くなります。 [SCAN]ボタンを押しますと、設定が完了されます。 [FN]ボタンを押しますと、設定がキャンセルされます。 「7.Set Pass Word」 パスワードを設定しますと、データのアップロード・データの削除・セットア ップの際にパスワードの入力が必要になります。最大 8 桁までの数字 が設定可能です。 [Up(⋀)]ボタンを押すたびにカーソル位置の数値がカウントアップします。 [Down(⋁)]ボタンを押すたびにカーソルが右へ移動します。 [SCAN]ボタンを押しますと、「パスワード確認」画面が表示されますの で入力し、[SCAN]ボタンを押しますと設定が完了されます。 [FN]ボタンを押しますと、設定がキャンセルされます。 パスワードの解除は、設定画面で空白にしますと解除されます。 43 設定の初期化(工場出荷状態に戻す) 全ての設定をデフォルトに戻します。 ① 電源が消えている状態で[SCAN]ボタンを長押し(3 秒ほど)します。 ② [SCAN]ボタンを長押しすると LED が緑色に点灯しますので、[SCAN]ボ タンを押したまま[FN]ボタンを押します。 [SCAN]ボタンを押したまま [FN]ボタンを押す 緑色に点灯したら ③ 「リセット確認」画面が表示されます。 [Up(⋀)]ボタン、[Down(⋁)]ボタンで「Y(削除)」を選択し、[SCAN]ボタン を押します。初期化が開始されます。 44 設定の初期化(工場出荷状態に戻す) ④ 初期化が完了しますと、「Finished reset Any key Next」と表示されます。 どのボタンでも構いませんので押しますと電源が切れて終了します。 45 「WinTaskGen」ユーティリティの説明 ここではユーティリティソフト「WinTaskGen」について説明します。 「WinTaskGen」での PDC との通信・設定等は、製品同梱の USB シリアルイ ンターフェイスケーブのみで可能です。別売りの USB キーボードインターフェイス はご使用いただけません。 PDC を PC に接続して以下のことができます。 PDC でスキャンしたバーコードデータの PC へのアップロード PDC 内のプログラム(タスク)の作成 作成したタスクを PDC へダウンロード バーコードスキャン時のフィルター設定 COM ポートの通信設定 PDC のその他の設定(時間、ビープ音等) 「アップロード」画面 PDC からデータのアップロード方法は P15~を参照してください。 ここでは、「アップロード」画面の各項目について説明します。 46 「WinTaskGen」ユーティリティの説明 『「アップロード」画面』の続き [Form Name]コンボボックス PDC に入っているタスク(プログラム名)が表示されます。 [Connect]ボタンより接続が確立されると表示されます。 [Records]テキストボックス [Upload]ボタンよりアップロードされたデータのレコード数が表示され ます。 [Fields]テキストボックス [Upload]ボタンよりアップロードされたデータのフィールド数が表示さ れます。 [File Header]チェックボックス PDC よりアップロードの際にヘッダー情報を付加するかしないかの設 定になります。 チェックを入れますと、[Save]より保存したテキストファイルにヘッダー 情報が付加されます。 [Upload & Delete Data]チェックボックス チェックを入れますと、PDC よりデータをアップロードした際に、PDC 内のデータを削除します。 47 「WinTaskGen」ユーティリティの説明 『「アップロード」画面』の続き [Show Data]チェックボックス チェックを入れますと、[Upload]ボタンよりアップロードされたデータが [データ]リストボックスに表示されません。 [Field Delimiter]コンボボックス [Upload]ボタンよりアップロードされたデータの各フィールドに末尾に 対して選択されているデータが付加されます。アップロードをする前 に設定が必要です。「None」は何も付加されません。 [データ]リストボックスには反映されません。(保存したテキストファイ ルに反映) [Rec. Delimiter]コンボボックス [Upload]ボタンよりアップロードされたデータの 1 レコードの末尾に対 して選択されているデータが付加されます。アップロードをする前に 設定が必要です。「None」は何も付加されません。 [データ]リストボックスには反映されません。(保存したテキストファイ ルに反映) [ファイルヘッダー]テキストボックス [File Header]チェックボックスにチェックが入っていた場合にアップロー ドするとヘッダー情報もアップロードされテキストボックスに表示されま す。 48 「WinTaskGen」ユーティリティの説明 『「アップロード」画面』の続き [データ]リストボックス アップロードされたデータが表示されます。 [Upload]ボタン ボタンを押すことにより PDC よりデータをアップロードします。 先に[Connect]ボタンより PDC との接続を確立していないと、ボタン が有効になりません。 [Connect]ボタン 押すことにより PDC との接続を確立します。 「Connect error!!」が表示される場合は、通信設定(COM ポート 番号等)や PDC の画面が「ブートアップスクリーン」になっているかご 確認ください。 [Stop]ボタン [Upload]ボタンよりデータのアップロード中に、アップロードを停止しま す。アップロード中しか有効になりません。 [Save]ボタン アップロードしたデータをテキストファイルとして保存します。 保存するファイル名を入力する際には末尾に拡張子(.txt)も入力 してください。 49 「WinTaskGen」ユーティリティの説明 「COM ポート通信設定」画面 PDC との通信設定を行います。 「Set Comm error!!」や「Connect error!!」などメッセージが出た場合は設 定を確認します。 ※PDC は「ブートアップスクリーン」画面を表示させておいてください! [Com Port]コンボボックス PC に接続されている PDC の COM ポート番号に合わせます。 「デバイスマネージャ」でポート番号を確認して設定します。 [Baud rate]コンボボックス 「9600」を選択します。 [Parity]コンボボックス 「None」を選択します。 50 「WinTaskGen」ユーティリティの説明 『「COM ポート通信設定」画面』の続き [Data bit]コンボボックス 「8」を選択します。 [Stop bit]コンボボックス 「1」を選択します。 「ステータス表示、各種設定」画面 PDC デバイスのステータスの表示、各種設定を行います。 設定できない項目もありますので、設定できる項目のみ説明します。 ※PDC は「ブートアップスクリーン」画面にしておいてください。 [Device Status]リストボックス PDC の情報や状態が表示されます。 51 「WinTaskGen」ユーティリティの説明 『「ステータス表示、各種設定」画面』の続き [Beep Volume]コンボボックス ビープ音量の設定になります。 [Auto Power Off]コンボボックス PDC が操作されなかった場合の自動電源オフの時間を設定します。 [Date Format]コンボボックス 日付のフォーマットの設定になります。「M」は月、「D」は日、「Y」は 年になります。タスクでデータに日付を付加する場合に反映されます。 「ブートアップスクリーン」画面の日付のフォーマットは変化しません。 [Date]および[Time]テキストボックス、[Auto]および[Set]ボタン 日付、時間の設定になります。 [Auto]ボタンをクリックしますと、PC のシステム日付より日付と時間 を取得します。 [Set]ボタンをクリックしますと、PDC に書き込まれます。 [Device ID]テキストボックス、[Set]ボタン PDC に固有の ID を設定します。[Set]ボタンをクリックしますと、[Device ID]テキストボックスに入力された内容が PDC に書き込まれます。 [OK]ボタン 画面を閉じます。 52 「WinTaskGen」ユーティリティの説明 「バーコード読み取り設定」画面 ここではバーコードシンボルの読み取りやその他設定になります。 画面左のツリービューの一番上位の階層をクリックしますと、画面右側に設 定項目が表示されます。 EAN_UPC EAN、JAN、UPC の読み取り設定になります。 [EAN/UPC Enable]チェックボックス チェックを入れますと、EAN、JAN、UPC のバーコードを読み取りま す。 [UPC-E to A Enable]チェックボックス チェックを入れますと、UPC-E を UPC-A に変換します。 [EAN to ISBN/ISSN]チェックボックス チェックを入れますと ISBN コードを読み取ります。 ※但し、最近の ISBN は 13 桁になりましたので、読み取りますと先 頭の 3 桁を削除します。 53 「WinTaskGen」ユーティリティの説明 『「バーコード読み取り設定」画面』の『EAN UPC』の続き [UPC-A] digits・[UPC-E digits]・[EAN-13 digits]・[EAN-8 digits]コンボボックス 選択した桁数に変換して読み取ります。 UPC-A は一番大きい数値選択しますと先頭に「0」が付加されま す。 UPC-E は真ん中の数値を選択しますと先頭の「0」が削除されます。 一番小さい数値を選択しますとチェックデジットが削除されます。 Code 39 Code 39 の読み取り設定になります。 [Code 39 Enable]チェックボックス チェックを入れますと、Code 39 のバーコードを読み取ります。 [CDV Enable]チェックボックス チェックを入れますと、チェックデジットの検証を行います。 チェックデジットのないバーコードは読み取れません。 [ST/SP Send]チェックボックス チェックを入れますと、スタート・ストップキャラクタを送信します。 [CKD Send]チェックボックス チェックを入れますと、チェックデジットを送信します。 54 「WinTaskGen」ユーティリティの説明 『「バーコード読み取り設定」画面』の『Code 39』の続き [Full ASCII Enable]チェックボックス チェックを入れますと、フルアスキーCode 39 も有効になります。 Codabar Codabar(NW-7)の読み取り設定になります。 [CODABAR Enable]チェックボックス チェックを入れますと、Codabar(NW-7)のバーコードを読み取ります。 [CDV Enable]チェックボックス チェックを入れますと、チェックデジットの検証を行います。 チェックデジットのないバーコードは読み取れません。 [ST/SP Send]チェックボックス チェックを入れますと、スタート・ストップキャラクタを送信します。 [CKD Send]チェックボックス チェックを入れますと、チェックデジットを送信します。 [ST/SP]コンボボックス スタート・ストップキャラクタの送信フォーマットになります。 55 「WinTaskGen」ユーティリティの説明 ITF 2 of 5 ITF(Interleaved 2 of 5)の読み取り設定になります。 [ITF 2 of 5 Enable]チェックボックス チェックを入れますと、ITF(Interleaved 2 of 5)のバーコードを読み 取ります。 [CDV Enable]チェックボックス チェックを入れますと、チェックデジットの検証を行います。 チェックデジットのないバーコードは読み取れません。 [CKD Send]チェックボックス チェックを入れますと、チェックデジットを送信します。 [Max. Length]コンボボックス 読み取り可能な最大桁数を選択して設定します。 [Min. Length]コンボボックス 読み取り可能な最小桁数を選択して設定します。 56 「WinTaskGen」ユーティリティの説明 CPC 25 CPC 25(China Postal Code)の読み取り設定になります。 [CPC 25 Enable]チェックボックス チェックを入れますと、CPC 25(China Postal Code)のバーコードを 読み取ります。 [CDV Enable]チェックボックス チェックを入れますと、チェックデジットの検証を行います。 [CKD Send]チェックボックス チェックを入れますと、チェックデジットを送信します。 [Max. Length]コンボボックス 読み取り可能な最大桁数を選択して設定します。 [Min. Length]コンボボックス 読み取り可能な最小桁数を選択して設定します。 57 「WinTaskGen」ユーティリティの説明 Preamble/Postanble 読み取ったデータの先頭・末尾に任意の文字列を付加します。 [Preamble]テキストボックス データの先頭に付加する文字列を入力します。(最大 10 文字) ※半角英数字・記号のみ [Postamble]テキストボックス データの末尾に付加する文字列を入力します。(最大 10 文字) ※半角英数字・記号のみ [Send]ボタン Send ボタンをクリックしますと、Preamble・Postamble テキストボック スに入力された内容を PDC に書き込みます。 Others その他のバーコードの読み取り設定になります。 [Code 93 Enable]チェックボックス チェックを入れますと、Code 93 のバーコードを読み取ります。 [Code 128 Enable]チェックボックス チェックを入れますと、Code 128 のバーコードを読み取ります。 [ITIA Code Enable]チェックボックス チェックを入れますと、ITIA Code のバーコードを読み取ります。 58 「WinTaskGen」ユーティリティの説明 PDC 内のプログラム(タスク)作成 [Task Edit]アイコンより PDC ないのプログラムを作成することができます。 プログラム方法は、「Task Editor」画面のメニューバー[Help]→[Help File] よりヘルプ(英語)を参照して作成してください。 作成例:スキャンしたデータの末尾にタイムスタンプを付加する。 ① [Task Edit]アイコンをクリックして「Task Editor」画面を表示する ② メニューバーの[Free Task]→[New]をクリックします。 新規の作成画面が表示されます。 59 「WinTaskGen」ユーティリティの説明 『PDC 内のプログラム(タスク)作成』の続き ③ [Field]が 1 番目の[Name]セルをダブルクリックします。 「フィールド名入力」画面が表示されますので、任意の名前を入 力して[Enter]キーを押します。 ダブルクリック [Enter]キーを押しますとセルに反映されます ④ [Stamp Long Time]もしくは[Stamp Short Time]アイコンをクリッ クします。2 番目のフィールドにタイムスタンプが付加される内容が 設定されます。 ⑤ [Save]アイコンをクリックして、ファイルを保存します。 60 「WinTaskGen」ユーティリティの説明 タスクを PDC へダウンロード [Download Task]アイコンより「Task Edit」で作成したタスクを PDC へアッ プロードします。以下に説明します。 ① PDC を PC に接続して「ブートアップスクリーン」画面を表示しておき ます。 ② [Download Task]アイコンをクリックします。 ③ ダイアログボックスが表示されます。[ファイルの種類]コンボボックスは、 開くファイルの拡張子が「.tsf」の場合は「Form File」、拡張子が 「.tsl」の場合は「TASK File」を選択します。 任意のファイルを選択して、[開く]ボタンをクリックします。 61 「WinTaskGen」ユーティリティの説明 『タスクを PDC へダウンロード』の続き ④ ダウンロードが開始され、PDC からビープ音が鳴り完了されます。 ※「TASK File」の場合は以下の画面が表示され、ダウンロードが完 了しますと、[Close]ボタンが表示されます。[Close]ボタンをクリックし て完了させます。 チェックが全て付きますとダウンロードが完了し、 [Close]ボタンが表示されます。 ヘルプ(説明)を開く [Help]アイコンより「Win Task Gen」の説明が閲覧できます。(英語) 不明な点がある時は参照してください。 62 同梱 CD 内のサンプルタスクについて ここでは製品同梱のサポート CD 内に入っているサンプルタスクの説明をします。 「Win Task Gen」を使用して PDC にダウンロードします。 Code39 初期の PDC の設定では、Code39 の読み取り可能最大桁数は 16 桁とな っております。このタスクをダウンロードすることにより読み取り可能最大桁数 は 32 桁になります。 PDC へのダウンロード方法 ① PDC を PC に接続して「ブートアップスクリーン」画面を表示しておきま す。 ② 「Win Task Gen」を起動して[Download Task]アイコンをクリックします。 ※「Win Task Gen」を起動した際に「Set Comm error」等のメッ セージが出た場合は、PDC の電源が入っており「ブートアップスク リーン」画面が表示されているか、通信設定の Com ポート番号が 合っているか確認してください。 63 同梱 CD 内のサンプルタスクについて 『Code 39』の『PDC へのダウンロード方法』の続き ③ ダイアログボックスが表示されましたら、[ファイルの種類]で「Form File」を選択し、「Code39」フォルダ内の「sample.tsf」を選択して [開く]ボタンをクリックします。 ④ ダウンロードが開始され、PDC からビープ音が鳴り完了されます。 2度読み防止タスク 一度読み込んだデータと同じデータの読み込みを防止します。 一度読み込んだデータ以外のデータは通常通り蓄積されます。 同じデータを読み込むと、PDC の画面に「NG」と表示されます。次のデー タを読み取る場合は、[SCAN]ボタンを押します。 PDC へのダウンロード方法 ① PDCをPCに接続して「ブートアップスクリーン」画面を表示しておきます。 64 同梱 CD 内のサンプルタスクについて 『2度読み』の『PDC へのダウンロード方法』の続き ② 「Win Task Gen」を起動して[Download Task]アイコンをクリックします。 ※「Win Task Gen」を起動した際に「Set Comm error」等のメッ セージが出た場合は、PDC の電源が入っており「ブートアップスク リーン」画面が表示されているか、通信設定の Com ポート番号が 合っているか確認してください。 ③ ダイアログボックスが表示されましたら、[ファイルの種類]で「TASK File」を選択し、「2度読み防止タスク」フォルダ内の 「TaskFile.TSL」を選択して[開く]ボタンをクリックします。 ④ ダウンロードが開始され「Win Task Gen」の画面にはステータスが表 示されます。PDC からビープ音が鳴りますとダウンロードが完了です。 「Win Task Gen」のステータス画面の[Close]ボタンをクリックします。 チェックが全て付きますとダウンロードが完了 し、[Close]ボタンが表示されます。 65 同梱 CD 内のサンプルタスクについて DATA 照合タスク 最初にマスタとなるデータを読み込ませておき、それからデータをスキャンし てマスタと同一であるかをチェックします。 データの蓄積・アップロード機能はありません。 「データ読み取り」画面で「Pls input source」と表示されますので、マスタ となるバーコードをスキャンします。 次に「Pls Input Data」と表示されますので、照合を行うバーコードをスキ ャンします。 スキャンして「OK」と出た場合は、マスタのデータと一致しています。 [SCAN]ボタンをクリックすると次のバーコードを読み取る準備ができま す。 スキャンして「NG」と出た場合は、マスタのデータと一致していません。 「SCAN」ボタンをクリックすると「Pls input source」と表示されますので、 マスタとなるバーコードを再びスキャンします。 PDC へのアップロード方法 ① PDC を PC に接続して「ブートアップスクリーン」画面を表示しておきます。 ② 「Win Task Gen」を起動して[Download Task]アイコンをクリックします。 ※「Win Task Gen」を起動した際に「Set Comm error」等のメッセ ージが出た場合は、PDC の電源が入っており「ブートアップスクリー ン」画面が表示されているか、通信設定の Com ポート番号が合っ ているか確認してください。 66 同梱 CD 内のサンプルタスクについて 『DATA 照合タスク』の『PDC へのダウンロード方法』の続き ③ ダイアログボックスが表示されましたら、[ファイルの種類]で「TASK File」を選択し、「DATA 照合タスク」フォルダ内の 「ScanCHK.TSL」を選択して[開く]ボタンをクリックします。 ④ ダウンロードが開始され「Win Task Gen」の画面にはステータスが表 示されます。PDC からビープ音が鳴りますとダウンロードが完了です。 「Win Task Gen」のステータス画面の[Close]ボタンをクリックします。 チェックが全て付きますとダウンロードが完了 し、[Close]ボタンが表示されます。 67 同梱 CD 内のサンプルタスクについて タイムスタンプ 読み取ったバーコードデータにタイムスタンプを付加します。 読み込んだデータは通常通り、蓄積・アップロードが可能です。 付加されるタイムスタンプは 2 種類あります。 「time01.tsl」・・・「月/日/年/時/分/秒」が付加 「time02.tsl」・・・「月/日/時/分」が付加 PDC へのアップロード方法 ① PDC を PC に接続して「ブートアップスクリーン」画面を表示しておきます。 ② 「Win Task Gen」を起動して[Download Task]アイコンをクリックします。 ※「Win Task Gen」を起動した際に「Set Comm error」等のメッセ ージが出た場合は、PDC の電源が入っており「ブートアップスクリー ン」画面が表示されているか、通信設定の Com ポート番号が合っ ているか確認してください。 ③ ダイアログボックスが表示されましたら、[ファイルの種類]で「Form File」を選択し、「タイムスタンプ」フォルダ内の「time01.tsf」もしくは 「time02.tsf」を選択して[開く]ボタンをクリックします。 ④ ダウンロードが開始され、PDC からビープ音が鳴り完了されます。 68