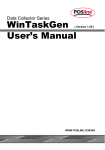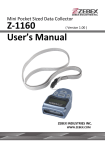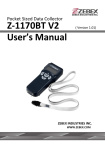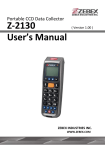Download Z-1170 取扱説明書
Transcript
データコレクター Z-1170 取扱説明書 a はじめにお読みください この度はバーコードスキャナーのお買い上げありがとうございます。 本マニュアルでは、PDC(ポケットサイズパーソナルデータコレクター)を使用するに あたり、事前の準備、設定方法等について記載してあります。 本 PCD はスキャンした結果を示すための LCD ディスプレイとともに、ブザー、二色 のステータス LED、外部装置と更新するための UART ポートを備えています。 オンボード 32K EEPROM は、強くて安定したプログラム可能な記憶スペースを 提供します。PDC は 1000 以上の記録を保持することができます。(※バーコード の桁数等によります) 本 PDC には「FREETASK」という基本的なデータコレクションプログラムが設定さ れています。スキャンしたデータを記憶、編集できます。データは USB ケーブルで PC にアップロードできます。その際 PDC は、バーチャル COM ポートとして認識さ れます。 添付の CD-ROM に入っているユーティリティ「WinTaskGen」でデータコレクション プログラムを作成できます。 Task は 4 つのデータ形式まで持つことができ、1 形式につき最大 16 のデータフィ ールドを持つことができます。 b 目次 パッケージ内容・・・・・・・・・・・・・・・・・・・・・・・・・・・・・・・・1 各部名称・・・・・・・・・・・・・・・・・・・・・・・・・・・・・・・・・・・2 ご使用する際の準備・・・・・・・・・・・・・・・・・・・・・・・・・・・・・・3 バッテリーについて取り付け・・・・・・・・・・・・・・・・・・・・・・・・・・4 ケーブルドライバーのインストール・・・・・・・・・・・・・・・・・・・・・・・5 ユーティリティ「WIN TASK GEN」について(インストール) ・・・・・・・・・・8 PDC の使い方 電源の入れ方・・・・・・・・・・・・・・・・・・・・・・・・・・・・・・・12 電源の切り方・・・・・・・・・・・・・・・・・・・・・・・・・・・・・・・12 PDCの充電方法・・・・・・・・・・・・・・・・・・・・・・・・・・・・・13 バーコードデータの読み取り方法・・・・・・・・・・・・・・・・・・・・・・・14 蓄積させた読み取ったデータを PC にアップロード WIN TASK GEN を使用・・・・・・・・・・・・・・・・・・・・・・・・・・14 ハイパーターミナルを使用・・・・・・・・・・・・・・・・・・・・・・・・・16 別売りUSBキーボードインターフェイスケーブルを使用・・・・・・・・・・・19 オンラインでリアルタイムに読み取ったデータを PC にアップロード USBシリアルインターフェイスケーブルを使用・・・・・・・・・・・・・・・22 別売りUSBキーボードインターフェイスケーブルを使用・・・・・・・・・・・25 データ読み取り画面の説明・・・・・・・・・・・・・・・・・・・・・・・・・・31 メインメニュー画面の説明 1, データヨミトリ・・・・・・・・・・・・・・・・・・・・・・・・・・・・32 2, データサクジョ・・・・・・・・・・・・・・・・・・・・・・・・・・・・32 3, セットアップ・・・・・・・・・・・・・・・・・・・・・・・・・・・・・33 4, データアップロード・・・・・・・・・・・・・・・・・・・・・・・・・・33 セットアップ画面(設定)の説明 1,エキショウノウドセッテイ・・・・・・・・・・・・・・・・・・・・・・・34 2,ビープオンリョウセッテイ・・・・・・・・・・・・・・・・・・・・・・・35 3,ニチジセッテイ・・・・・・・・・・・・・・・・・・・・・・・・・・・・35 4,バーコードセッテイ・・・・・・・・・・・・・・・・・・・・・・・・・・36 5, ツウシンセッテイ・・・・・・・・・・・・・・・・・・・・・・・・・・・36 6, オートパワーオフセッテイ・・・・・・・・・・・・・・・・・・・・・・・37 7, Set Pass Word・・・・・・・・・・・・・・・・・・・・・・・37 c 目次 設定の初期化【工場出荷状態に戻す】 ・・・・・・・・・・・・・・・・・・・・・・38 Win Task Gen ユーティリティの説明 アップロード画面・・・・・・・・・・・・・・・・・・・・・・・・・・・・・40 ステータス表示・各種設定画面・・・・・・・・・・・・・・・・・・・・・・・42 バーコード読み取り設定画面 EAN UPC JAN・・・・・・・・・・・・・・・・・・・・・・・・・・・・・44 Code39・・・・・・・・・・・・・・・・・・・・・・・・・・・・・・・・・46 Codabar(NW-7)・・・・・・・・・・・・・・・・・・・・・・・・・・・・47 ITF 2 of 5・・・・・・・・・・・・・・・・・・・・・・・・・・・・・・・・48 Code93・・・・・・・・・・・・・・・・・・・・・・・・・・・・・・・・・49 Code128・・・・・・・・・・・・・・・・・・・・・・・・・・・・・・・・50 CPC25【China Postal Code】・・・・・・・・・・・・・・・・・・・・・・・51 Premable/Postanble(先頭/末尾にデータを付加)・・・・・・・・・・・・・・・52 同梱 CD 内のサンプルタスクについて Code39 (最大読み取り桁数の増加)・・・・・・・・・・・・・・・・・・・・・53 2度読み防止タスク・・・・・・・・・・・・・・・・・・・・・・・・・・・55 DATA 照合タスク・・・・・・・・・・・・・・・・・・・・・・・・・・・・57 タイムスタンプ・・・・・・・・・・・・・・・・・・・・・・・・・・・・・59 d パッケージ内容 ・ PDC 本体 1 台 ・ USB シリアルインターフェイスケーブル 1 本 ・ 単 4 NiMH 充電池 3 本 ・ 電源アダプタ 1 個 ・ サポート CD-ROM(日本語マニュアル含む) 1 枚 1 各部の名称 スキャンウィンドウ LCD ディスプレイ Up キー LED インジケーター Down キー ファンクション キー スキャン キー ケーブル接続ポート 2 ご使用する際の準備(必ずお読みください) PDC をご使用する際には、以下のの準備が必要になります。 マニュアルを参照して準備をしてください。 ・ PDC にバッテリーを取り付ける(4 ページ) ・ PDC の充電(13 ページ) ・ ケーブルドライバーのインストール(5 ページ~) ・ ユーティリティ「WinTaskGen」のインストール(8 ページ~) 準備を行いましたら、「PDC の使い方」(12 ページ~)を参照してご使用くださ い。 3 バッテリーについて(取り付け) PDC では単 4 形ニッケル水素電池(NiMH)を使用しております。バッテリーを 挿入したら AC アダプタを接続して充電して下さい。 初めて新しいバッテリーを取り付けた場合は、使用する前にフルに充電してくだ さい。この NiMH 充電池は、ピークのパフォーマンスと能力に達するには、3~5 回放電が必要です。使用している際にかなり早く放電されることがあります。こ れは、この種のバッテリーでは通常の状態です。 NiMHバッテリーは充電する前に完全に放電するまで使用することを推奨します。 完全に放電する前に充電しますと、自己抑制モードに入ることがあります。 理想的な状態であれば、NiMHバッテリーはほぼ何度でも再充電可能です。 電池をセットで使えばより良い性能を得ます。古いものと新しいものを混ぜて 使わないで下さい。 注記)ある程度の期間(2ヶ月あるいはそれ以上)PDCを使わない場合には、 バッテリーを取り外して下さい。PDCをオフにしていても、ごく少量の電源を消 費します。 バッテリーの取り付け バッテリーカバーのツメを押し、 カバーを外します。 バッテリーを挿入します。 ツメが「カチッ」というまでカバー を閉めます。 カチッ! 4 ケーブルドライバーのインストール ※製品同梱の USB シリアルインターフェイスケーブルのみ Z-1170 のフォルダにある”CP210x_VCP_Win_XP_S2K3_Vista_7.exe”をダブルクリックします。 下図の画面になりましたら“NEXT”をクリックします。 5 下図の画面になりましたら、”I accept the terms of the licene agreement”にチェックを し、”Next”をクリックします。 インストールファイルの保存先を変更する場合は、変更し、”Next”をクリックします。 インストールが終わりましたら”Finish”をクリックします。 6 続いて下図が表示されましたら“Install”をクリックします。 下図が表示されましたら、”OK”をクリックします。 最後にインストールの確認を行いますので、デバイスマネージャを開きます。 XP の場合、 “マイコンピュータ”を右クリック“プロパティ”→“ハードウェア“タブ→デバイスマネージャをクリックします。 7 の場合、 “コンピュータ”を右クリック“プロパティ”→左側の“デバイスマネージャ”をクリックします。 下図のように(COM〇〇)と表示されれば成功です。 ※!マークや?マーク等の黄色のマークがついている場合は、PC がを再起動してみてください。 7 ユーティリティ「WinTaskGen」について(インストール) 同梱されているユーティリティ「WinTaskGen」をインストールしますと、PDC を PC に接続して以下のことができます。 PDC でスキャンしたバーコードデータの PC へのアップロード PDC 内のプログラム(タスク)の作成 作成したタスクを PDC へダウンロード バーコードスキャン時のフィルター設定 COM ポートの通信設定 PDC のその他の設定(時間、ビープ音等) 「WinTaskGen」のインストール方法 ① CD-ROM 内の「WinTaskGen***」(「***」はバージョン)内の 「Ver***」フォルダにある「SETUP.EXE」を実行します。 ② 「Welcome」画面が表示されますので、[Next >]ボタンをクリックします。 8 ユーティリティ「WinTaskGen」について(インストール) 『「WinTaskGen」のインストール方法』の続き ③ 「インストール先選択」画面が表示されます。インストール先を変更す る場合は[Browe...]ボタンをクリックして変更してください。 [Next >]ボタンをクリックします。 ④ [Next >]ボタンをクリックします。 終わりましたら[CLOSE]をクリックして終了です。 9 PDC の使い方 ここでは PDC の電源の入れ方、切り方、充電方法、バーコードデータの読み取 り方法等を説明します。 電源の入れ方 PDC の[Up(⋀)]ボタンと[Down(⋁)]ボタンを同時に押しますと電源が入ります。 ※デフォルトの設定では 3 分経つと自動的に電源が切れる設定になっています。 電源の切り方 PDC の「ブートアップスクリーン」を表示させます。(表示されている画面にも よりますが、[FN]ボタンを何回か押すと表示されます) [FN]ボタンを長押ししますと PDC の電源が切れます。 10 PDC の使い方 PDC の充電方法 ① PDC に USB シリアルインターフェイスケーブルもしくは別売りの USB キ ーボードインターフェイスケーブルを接続します。 ② AC アダプタを USB シリアルインターフェイスケーブルもしくは別売りの USB キーボードインターフェイスケーブルの「Power Link」と表示されて いるソケットに接続します。 ③ AC アダプタのプラグをコンセントに挿入しますと PDC が充電されます。 充電中は PDC の LED インジケーターが赤く点灯します。LED インジケ ーターが消えると充電完了となります。充電には約 4~6 時間かかります。 11 PDC の使い方 バーコードデータの読み取り方法 ① PDC の電源を入れます。(P12「電源の入れ方」を参考にしてください) 電源を入れますと、「データ読み取り」画面が表示されます。 ② [SCAN]ボタンを押しますとレーザーが照射されますのでバーコードにか ざし読み取ります。 スキャンが成功しましと、ビープ音が鳴り次のバーコードを読み取ること ができます。 12 PDC の使い方 蓄積させた読み取ったデータを PC にアップロード PDC に蓄積されている読み取ったデータを PC にアップロードする方法は 3 種類あります。 「WinTaskGen」ユーティリティを使用して PC にアップロード 「ハイパーターミナル」を使用して PC にアップロード 別売りの USB キーボードインターフェイスケーブを使用して PC にアップロード 3 種類の説明を記載します。 「WinTaskGen」ユーティリティを使用 ① PDC と USB シリアルインターフェイスケーブルを接続します。 ② USB シリアルインターフェイスケーブルを PC の USB ポートに接続しま す。 ③ PDC の電源を入れて「ブートアップスクリーン」画面を表示させます。 Win TASK GEN との接続の際は必ずこの画面にしてください。 13 PDC の使い方 『蓄積させた読み取ったデータを PC にアップロード』の『「WinTaskGen」ユーティリティを使用』の続き ④ 「WinTaskGen」を起動します。 COM のリストから、COM ポートの番号を「デバイスマネージャ」で確 認し設定をします。 ⑤ “Remote Settings”タブを選び”Receive Data”をクリックします。 14 PDC の使い方 『蓄積させた読み取ったデータを PC にアップロード』の『「WinTaskGen」ユーティリティを使用』の続き ⑥ 下図のように読み込んだバーコードが表示されます。 保存する場合は、“Save Data”をクリックしますと、テキストファイルと して保存できます。 ⑦ 下図の画面が表示されましたら、保存先と保存ファイル名を決定し、 [保存]をクリックします。 15 PDC の使い方 「ハイパーターミナル」を使用 ハイパーターミナルは windowsXP に搭載されているユーティリティになります。 Windows7 にはございませんのでご了承ください。 ① PDC と USB シリアルインターフェイスケーブルを接続します。 ② USB シリアルインターフェイスケーブルを PC の USB ポートに接続しま す。 ③ 「ハイパーターミナル」を起動させます。 「スタート」→「すべてのプログラム」→「アクセサリ」→「通信」→「ハイ パーターミナル」 16 PDC の使い方 『蓄積させた読み取ったデータを PC にアップロード』の『「ハイパーターミナル」を使用』の続き ④ 「接続の設定」画面が表示されますので、任意の名前を入力して [OK]ボタンをクリックします。 ⑤ 次の「接続の設定」が表示されますので、「デバイスマネージャ」で COM ポート番号を確認して[接続方法]より同じポート番号を選択 します。 ⑥ 「ポート設定」画面が表示されますので、以下のように設定します。 115200 115200 ビット/秒 = 115200 データビット =8 パリティ = なし ストップビット = 1 フロー制御 17 = なし PDC の使い方 『蓄積させた読み取ったデータを PC にアップロード』の『「ハイパーターミナル」を使用』の続き ⑦ PDC の電源を入れ「メニュー」画面を表示させます。 「データ読み取り」画面だった場合は、[FN]ボタンを押して「ブートア ップスクリーン」を表示させ、[SCAN]ボタンを押します。 ⑧ [Up(⋀)]ボタン、[Down(⋁)]ボタンで「4.データアップロード」までカーソ ルを持っていき、[SCAN]ボタンを押します。 ⑨ 「アップロード開始」画面が表示されますので、[SCAN]ボタンを押し ます。そうしますとハイパーターミナルの画面にアップロードされたデー タが表示されます。 18 PDC の使い方 『蓄積させた読み取ったデータを PC にアップロード』の『「ハイパーターミナル」を使用』の続き 「ハイパーターミナル」内のデータを選択してコピーして「メモ帳」等に貼りつけます。 別売りの USB キーボードインターフェイスケーブルを使用 USB キーボードインターフェイスケーブルを使用する際は PDC 側のインター フェイスの設定を変更しておく必要があります。P31~P34 を参考に事前に 設定をしておいてください。(「Online Send Rec」画面は「Disable」にする) ① PDC と USB キーボードインターフェイスケーブルを接続します。 ② USB キーボードインターフェイスケーブルを PC の USB ポートに接続 します。 19 PDC の使い方 『蓄積させた読み取ったデータを PC にアップロード』の『別売りの USB キーボードインターフェイスケーブルを使用』の続き ③ PC で「メモ帳」や「Excel」を起動してアクティブな状態にしておきます。 ④ PDC の電源を入れ「メニュー」画面を表示させます。 「データ読み取り」画面だった場合は、[FN]ボタンを押して「ブートア ップスクリーン」を表示させ、[SCAN]ボタンを押します。 ⑤ [Up(⋀)]ボタン、[Down(⋁)]ボタンで「4.データアップロード」までカーソ ルを持っていき、[SCAN]ボタンを押します。 20 PDC の使い方 『蓄積させた読み取ったデータを PC にアップロード』の『別売りの USB キーボードインターフェイスケーブルを使用』の続き ⑥ 「アップロード開始」画面が表示されますので、[SCAN]ボタンを押し ます。そうしますと「メモ帳」や「Excel」のセル等にアップロードされたデ ータが入力されます。 オンラインでリアルタイムに読み取ったデータを PC にアップロード PDC を USB シリアルインターフェイスケーブルおよび別売りの USB キーボー ドインターフェイスケーブル経由で PC にリアルタイムにスキャンしたデータをア ップロードします。 USB シリアルインターフェイスケーブル経由ですと「ハイパーターミナル」のみです。 別売りの USB キーボードインターフェイスケーブル経由ですとキーボード入 力となり、アクティブで入力可能なセルやテキストボックスにスキャンしたデー タがリアルタイムに入力されます。 USB シリアルインターフェイスケーブルを使用 ① PDC と USB シリアルインターフェイスケーブルを接続します。 21 PDC の使い方 『オンラインでリアルタイムに読み取ったデータを PC にアップロード』の『USB シリアルインターフェイスケーブルを使用』の続き ② USB シリアルインターフェイスケーブルを PC の USB ポートに接続し ます。 ③ PDC の電源を入れて、「メニュー」画面を表示させます。 「データ読み取り」画面だった場合は、[FN]ボタンを押して「ブート アップスクリーン」を表示させ、[SCAN]ボタンを押します。 ④ [Up(⋀)]ボタン、[Down(⋁)]ボタンで「3.セットアップ」までカーソルを 持っていき、[SCAN]ボタンを押します。 ⑤ [Up(⋀)]ボタン、[Down(⋁)]ボタンで「5.ツウシンセッテイ」までカーソ ルを持っていき、[SCAN]ボタンを押します。 22 PDC の使い方 『オンラインでリアルタイムに読み取ったデータを PC にアップロード』の『USB シリアルインターフェイスケーブルを使用』の続き ⑥ 「インターフェースセンタク」画面が表示されますので、[Up(⋀)]ボタ ン、[Down(⋁)]ボタンで「RS-232C(USB シリアル)」までカーソルを 持っていき、[SCAN]ボタンを押します。 ⑦ 「Online Send Rec」画面が表示されるまで、[SCAN]ボタンを押し ます。[Up(⋀)]ボタン、[Down(⋁)]ボタンで「Enable」までカーソルを 持っていき、[SCAN]ボタンを押します。 「Enable(有効)」を選択することによりオンラインで読み取る設定 になります。「Disable(無効)」を選択しますと読み取ったデータを PDC 内に蓄積します。 ⑧ 「Offline Operate」画面が表示されます。[SCAN]ボタンを押しま すと設定が完了されます。 23 PDC の使い方 『オンラインでリアルタイムに読み取ったデータを PC にアップロード』の『USB シリアルインターフェイスケーブルを使用』の続き ⑨ 「セットアップ」画面が表示されますので、[FN]ボタンを一度押しま す。 ⑩ 「メインメニュー」画面が表示されますので、[Up(⋀)]ボタン、[Down (⋁)]ボタンで「1.データヨミトリ」までカーソルを持っていき、[SCAN] ボタンを押します。 「オンライン読み取り」画面が表示されることを確認します。 ※「1.データヨミトリ」で[SCAN]ボタンを押したときに「MEMORY FULL!」と表示される場合があります。その時は一旦「ブートアップ スクリーン」画面まで戻り、再度「メインメニュー」画面を表示させて 「1.データヨミトリ」で[SCAN]ボタンを押します。 24 PDC の使い方 別売りの USB キーボードインターフェイスケーブルを使用 ① PDC と USB キーボードインターフェイスケーブルを接続します。 ② USB キーボードインターフェイスケーブルを PC の USB ポートに接続 します。 ③ PDC の電源を入れて、「メニュー」画面を表示させます。 「データ読み取り」画面だった場合は、[FN]ボタンを押して「ブートア ップスクリーン」を表示させ、[SCAN]ボタンを押します。 ④ [Up(⋀)]ボタン、[Down(⋁)]ボタンで「3.セットアップ」までカーソルを 持っていき、[SCAN]ボタンを押します。 25 PDC の使い方 『オンラインでリアルタイムに読み取ったデータを PC にアップロード』の『別売りの USB キーボードインターフェイスケーブルを使用』の続き ⑤ [Up(⋀)]ボタン、[Down(⋁)]ボタンで「5.ツウシンセッテイ」までカーソ ルを持っていき、[SCAN]ボタンを押します。 ⑥ 「インターフェースセンタク」画面が表示されますので、[Up(⋀)]ボタン、 [Down(⋁)]ボタンで「USB HID キーボード」までカーソルを持っていき、 [SCAN]ボタンを押します。 ⑦ 「HID Language」画面が表示されますので、PC のキーボード言語を 確認して、[Up(⋀)]ボタン、[Down(⋁)]ボタンで任意の位置までカー ソルを持っていき、[SCAN]ボタンを押します。 26 PDC の使い方 『オンラインでリアルタイムに読み取ったデータを PC にアップロード』の『別売りの USB キーボードインターフェイスケーブルを使用』の続き ⑧ 「Delay Setup(文字間遅延)」画面が表示されますので、設定をし て、[SCAN]ボタンを押します。 設定の際の[Up(⋀)]ボタン、[Down(⋁)]ボタンの機能 [Up(⋀)]ボタン・・・カーソルがある位置の数値をカウントアップ [Down(⋁)]ボタン・・・カーソルがある桁の位置を移動 ⑨ 「Data Terminator(改行コード)」画面が表示されますので、[Up (⋀)]ボタン、[Down(⋁)]ボタンで任意の位置までカーソルを持ってい き、[SCAN]ボタンを押します。 27 PDC の使い方 『オンラインでリアルタイムに読み取ったデータを PC にアップロード』の『別売りの USB キーボードインターフェイスケーブルを使用』の続き ⑩ 「Online Send Rec」画面が表示されるまで、[SCAN]ボタンを押しま す。[Up(⋀)]ボタン、[Down(⋁)]ボタンで「Enable」までカーソルを持 っていき、[SCAN]ボタンを押します。 「Enable(有効)」を選択することによりオンラインで読み取る設定に なります。「Disable(無効)」を選択しますと読み取ったデータを PDC 内に蓄積します。 ⑪ 「Offline Operate」画面が表示されます。 「Enable(有効)」を選択しますと、ケーブルが接続されていない場合 はメッセージが表示され、PDC 本体にデータを蓄積するように切り替 わります。その時は、「メインメニュー」画面の「4.データアップロード」よ り PC にアップロードします。 「Disable(無効)」を選択しますと、ケーブルが接続されていない場 合はメッセージが表示され、ケーブルが接続されるまで読み取りがで きなくなります。 [Up(⋀)]ボタン、[Down(⋁)]ボタンで任意の設定までカーソルを持っ ていき、[SCAN]ボタンを押します。 28 PDC の使い方 『オンラインでリアルタイムに読み取ったデータを PC にアップロード』の『別売りの USB キーボードインターフェイスケーブルを使用』の続き ⑫ 「セットアップ」画面が表示されますので、[FN]ボタンを一度押します。 ⑬ 「メインメニュー」画面が表示されますので、[Up(⋀)]ボタン、[Down (⋁)]ボタンで「1.データヨミトリ」までカーソルを持っていき、[SCAN]ボ タンを押します。 「オンライン読み取り」画面が表示されることを確認します。 ※「1.データヨミトリ」で[SCAN]ボタンを押したときに「MEMORY FULL!」と表示される場合があります。その時は一旦「ブートアップス クリーン」画面まで戻り、再度「メインメニュー」画面を表示させて「1. データヨミトリ」で[SCAN]ボタンを押します。 29 PDC の使い方 『オンラインでリアルタイムに読み取ったデータを PC にアップロード』の『別売りの USB キーボードインターフェイスケーブルを使用』の続き ⑭ PC で「メモ帳」や「Excel」を起動してアクティブな状態にしておきます。 ⑮ PDC でバーコードをスキャンしますと、「メモ帳」や「Excel」でデータが 入力されます。 30 「データ読み取り」画面の説明 「データ読み取り」画面の説明をします。 ・ ・ ・ [SCAN]ボタン 読み取り口よりレーザーが照射されバーコードをスキャンします。 [FN]ボタン 「メインメニュー」画面へ戻り、読み取りを終了します。 [Down(⋁)]ボタン 読み取ったデータの確認ができます。(Online 読み取り時以外) 一度[Down(⋁)]ボタンを押しますと、一番最後に読み取ったデータ が表示されます。[Up(⋀)]ボタンを押すたびに、より古いデータが表 示されます。[Down(⋁)]ボタンを押すたびに、より新しいデータが表 示されます。 より古いデータを表示 31 「メインメニュー」画面の説明 「メインメニュー」画面には 4 つの項目があります。 [Up(⋀)]ボタン、[Down(⋁)]ボタンで任意の場所へカーソルを移動させ [SCAN]ボタンを押します。 「1.データヨミトリ」 「バーコード読み取り」画面へ移動します。バーコードをスキャンすることができます。 「2.データサクジョ」 蓄積されているデータを削除します。 蓄積されたデータがなければ、ビープ音と共に「No data Exist」と表示されま す。表示された場合はボタンを押すと「メインメニュー」画面に戻ります。 蓄積されたデータがある場合は削除確認メッセージが表示されます。[Up (⋀)]ボタン、[Down(⋁)]ボタンで「Y(削除)」、「N(削除しない)」を選択し、 [SCAN]ボタンを押します。 32 「メインメニュー」画面の説明 「3.セットアップ」 各種設定を行います。設定できる項目は以下のものです。 液晶の濃度設定 ビープ音の設定 日時の設定 バーコードの読み取り設定 通信設定 自動電源オフ設定 パスワード設定 P40~の「セットアップ画面(設定)の説明」を参照してください。 「4.データアップロード」 PC へデータをアップロードします。 P15~の「使い方」の「蓄積させた読み取ったデータを PC にアップロード」を 参照してください。 33 「セットアップ」画面(設定)の説明 「セットアップ」画面では各種設定を行います 「メインメニュー」画面で[Up(⋀)]ボタン、[Down(⋁)]ボタンで「3.セットアップ」へ カーソルを移動させ[SCAN]ボタンを押します。 「セットアップ」画面が表示されますので[Up(⋀)]ボタン、[Down(⋁)]ボタンで設 定したい任意の場所へカーソルを移動させ[SCAN]ボタンを押します。 「1.エキショウノウドセッテイ」 液晶の濃度の設定になります。設定値は 1~22 となっております。 [Up(⋀)]ボタンを押すたびに液晶濃度が濃くなります。 [Down(⋁)]ボタンを押すたびに液晶濃度が薄くなります。 [SCAN]ボタンを押しますと、設定が完了されます。 [FN]ボタンを押しますと、設定がキャンセルされます。 34 「セットアップ」画面(設定)の説明 「2.ビープオンリョウセッテイ」 PDC から発せられるビープ音のボリューム設定になります。 音量は「なし」・「小」・「中」・「大」の範囲となります。 [Up(⋀)]ボタンを押すたびにビープ音が大きくなります。 [Down(⋁)]ボタンを押すたびにビープ音が小さくなります。 [SCAN]ボタンを押しますと、設定が完了されます。 [FN]ボタンを押しますと、設定がキャンセルされます。 「3.ニチジセッテイ」 日付、時刻の設定になります。 最初に日付の設定になります。 入力フォーマットは「月(MM)・日(DD)・年(YY)」となります。 [Up(⋀)]ボタンを押すたびにカーソルが当たっている数値がカウントアッ プします。 [Down(⋁)]ボタンを押すたびにカーソルが右へ移動します。 [SCAN]ボタンを押しますと、設定され、「時刻の設定」画面へ移動します。 [FN]ボタンを押しますと、日付の設定がスキップされ「時刻の設定」画 面へ移動します。 次に時刻の設定になります。 入力フォーマットは「時(HH)(24 時間)・分(MM)・秒(SS)」となります。 [SCAN]ボタンを押しますと、設定が完了されます。 [FN]ボタンを押しますと、設定がキャンセルされます。 日付設定画面 時刻設定画面 35 「セットアップ」画面(設定)の説明 「4.バーコードセッテイ」 バーコードシンボルの読み取り設定になります。 [Up(⋀)]ボタン、[Down(⋁)]ボタンを押すたびに「ヨミトル」・「ヨミトラナ イ」の設定が切り替わります。 [SCAN]ボタンを押しますと、設定が完了され、次のバーコードシンボ ルの設定を行います。 [FN]ボタンを押しますと、設定がキャンセルされます。 「5.ツウシンセッテイ」 インターフェイスの選択、その他通信設定を行います。 オンラインでリアルタイム読み取り、別売りの USB キーボードインターフ ェイスケーブルを使用する際に設定を行います。 オンラインでリアルタイム読み取りの説明は P25~を参考にしてください。 別売りの USB キーボードインターフェイスケーブの説明は P31~を参 考にしてください。 36 「セットアップ」画面(設定)の説明 「6.オートパワーオフセッテイ」 PDC が操作されなかった場合の自動電源オフの時間を設定します。 可能な範囲は「なし」・「1 分」・「3 分」・「5 分」・「10 分」・「30 分」とな ります。 [Up(⋀)]ボタンを押すたびに電源オフ時間が長くなります。 [Down(⋁)]ボタンを押すたびに電源オフ時間が短くなります。 [SCAN]ボタンを押しますと、設定が完了されます。 [FN]ボタンを押しますと、設定がキャンセルされます。 「7.Set Pass Word」 パスワードを設定しますと、データのアップロード・データの削除・セットア ップの際にパスワードの入力が必要になります。最大 8 桁までの数字 が設定可能です。 [Up(⋀)]ボタンを押すたびにカーソル位置の数値がカウントアップします。 [Down(⋁)]ボタンを押すたびにカーソルが右へ移動します。 [SCAN]ボタンを押しますと、「パスワード確認」画面が表示されますの で入力し、[SCAN]ボタンを押しますと設定が完了されます。 [FN]ボタンを押しますと、設定がキャンセルされます。 パスワードの解除は、設定画面で空白にしますと解除されます。 37 設定の初期化(工場出荷状態に戻す) 全ての設定をデフォルトに戻します。 ① 電源が消えている状態で[SCAN]ボタンを長押し(3 秒ほど)します。 ② [SCAN]ボタンを長押しすると LED が緑色に点灯しますので、[SCAN]ボ タンを押したまま[FN]ボタンを押します。 [SCAN]ボタンを押したまま [FN]ボタンを押す 緑色に点灯したら ③ 「リセット確認」画面が表示されます。 [Up(⋀)]ボタン、[Down(⋁)]ボタンで「Y(削除)」を選択し、[SCAN]ボタン を押します。初期化が開始されます。 38 設定の初期化(工場出荷状態に戻す) ④ 初期化が完了しますと、「Finished reset Any key Next」と表示されます。 どのボタンでも構いませんので押しますと電源が切れて終了します。 39 「WinTaskGen」ユーティリティの説明 ここではユーティリティソフト「WinTaskGen」について説明します。 「WinTaskGen」での PDC との通信・設定等は、製品同梱の USB シリアルイ ンターフェイスケーブのみで可能です。別売りの USB キーボードインターフェイス はご使用いただけません。 PDC を PC に接続して以下のことができます。 PDC でスキャンしたバーコードデータの PC へのアップロード PDC 内のプログラム(タスク)の作成 作成したタスクを PDC へダウンロード バーコードスキャン時のフィルター設定 COM ポートの通信設定 PDC のその他の設定(時間、ビープ音等) 「アップロード」画面 PDC からデータのアップロード方法は P15~を参照してください。 ここでは、「アップロード」画面の各項目について説明します。 40 「WinTaskGen」ユーティリティの説明 『「アップロード」画面』の続き [Form Name]コンボボックス PDC に入っているタスク(プログラム名)が表示されます。 [Connect]ボタンより接続が確立されると表示されます。 [Records]テキストボックス [Upload]ボタンよりアップロードされたデータのレコード数が表示されます。 [Fields]テキストボックス [Upload]ボタンよりアップロードされたデータのフィールド数が表示されます。 [File Header]チェックボックス PDC よりアップロードの際にヘッダー情報を付加するかしないかの設定になりま す。 チェックを入れますと、[Save]より保存したテキストファイルにヘッダー情報が付 加されます。 [Field Delimiter]コンボボックス [Upload]ボタンよりアップロードされたデータの各フィールドに末尾に対して選択 されているデータが付加されます。アップロードをする前に設定が必要です。 「None」は何も付加されません。 [データ]リストボックスには反映されません。(保存したテキストファイルに反映) ・ [Record. Delimiter]コンボボックス [Upload]ボタンよりアップロードされたデータの 1 レコードの末尾に対して選択されてい るデータが付加されます。アップロードをする前に設定が必要です。「None」は何も付 加されません。 [データ]リストボックスには反映されません。(保存したテキストファイルに反映) 41 「WinTaskGen」ユーティリティの説明 「ステータス表示、各種設定」画面 PDC デバイスのステータスの表示、各種設定を行います。 設定できない項目もありますので、設定できる項目のみ説明します。 ※PDC は「ブートアップスクリーン」画面にしておいてください。 [Device Status]リストボックス PDC の情報や状態が表示されます。 42 「WinTaskGen」ユーティリティの説明 『「ステータス表示、各種設定」画面』の続き [Beep Volume]コンボボックス ビープ音量の設定になります。 [Auto Power Off]コンボボックス PDC が操作されなかった場合の自動電源オフの時間を設定します。 [Date Format]コンボボックス 日付のフォーマットの設定になります。「M」は月、「D」は日、「Y」は 年になります。タスクでデータに日付を付加する場合に反映されます。 [Date]および[Time]テキストボックス、[Auto]および[Set]ボタン 日付、時間の設定になります。 [Auto]ボタンをクリックしますと、PC のシステム日付より日付と時間 を取得します。 [Set]ボタンをクリックしますと、PDC に書き込まれます。 [PowerUpScan][Back Light]は特に使用しません。 43 「WinTaskGen」ユーティリティの説明 「バーコード読み取り設定」画面 ここではバーコードシンボルの読み取りやその他設定になります。 画面左のツリービューの一番上位の階層をクリックしますと、画面右側に設 定項目が表示されます。 EAN/JAN EAN13、EAN8、JAN13、JAN8 UPC の読み取り設定になります。 [EAN13 Enable] [EAN13 Enable]チェックボックス チェックを入れますと、EAN、JAN、UPC のバーコードを読み取りま す。 [Send EAN-13 Check] チェックを入れるとチェックデジットを送信します。 [EAN Add-On] アドオンの設定になります。必要な設定をお選びください。 44 [UPC-A Enable]チェックボックス UPC-A チェックデジットを送信します。 [Send UPC-A Leading 0] UPC-A の先頭が 0 の場合 0 を送信します [UPC-E Enable]チェックボックス UPC-E のチェックデジットを送信します。 [Send UPC-E Leading 0] UPC-E の先頭が 0 の場合 0 を送信します [UPC-E to A Enable]チェックボックス チェックを入れますと、UPC-E を UPC-A に変換します。 [EAN to ISBN/ISSN]チェックボックス チェックを入れますと ISBN コードを読み取ります。 ※但し、最近の ISBN は 13 桁になりましたので、読み取りますと先 頭の 3 桁を削除します。 [IATA codeEnable]チェックボックス IATA を使用の場合のみチェックを入れてください。 45 「WinTaskGen」ユーティリティの説明 Code 39 Code 39 の読み取り設定になります。 [Code 39 Enable]チェックボックス チェックを入れますと、Code 39 のバーコードを読み取ります。 [Send Start/Stop Charactor]チェックボックス チェックを入れますと、スタート・ストップキャラクタを送信します。 [Send Check Digit]チェックボックス チェックを入れますと、チェックデジットを送信します。 [Check Digit Verication Enable]チェックボックス チェックを入れますと、チェックデジットの検証を行います。 チェックデジットのないバーコードは読み取れません。 [ITPR Transmit A Character][ITPR Conversion] [Concatenation Enable]以上は割愛させていただきます。 [Enable Full Code39]チェックボックス チェックを入れますと、フルアスキーCode 39 も有効になります。 46 「WinTaskGen」ユーティリティの説明 Codabar Codabar(NW-7)の読み取り設定になります。 [CODABAR Enable]チェックボックス チェックを入れますと、Codabar(NW-7)のバーコードを読み取ります [Send Start/Stop Character]チェックボックス チェックを入れますと、スタート・ストップキャラクタを送信します。 [Check Digit Verification Enable]チェックボックス チェックを入れますと、チェックデジットの検証を行います。 チェックデジットのないバーコードは読み取れません。 [ST/SP]コンボボックス スタート・ストップキャラクタの送信フォーマットになります。 47 「WinTaskGen」ユーティリティの説明 ITF 2 of 5 ITF(Interleaved 2 of 5)の読み取り設定になります。 [ITF 2 of 5 Enable]チェックボックス チェックを入れますと、ITF(Interleaved 2 of 5)のバーコードを読み 取ります。 [Send Check Digit]チェックボックス チェックを入れますと、チェックデジットを送信します。 [Check Digit Verification]チェックボックス チェックを入れますと、チェックデジットの検証を行います。 チェックデジットのないバーコードは読み取れません。 [Max. Length]コンボボックス 読み取り可能な最大桁数を選択して設定します。 [Min. Length]コンボボックス 読み取り可能な最小桁数を選択して設定します。 48 「WinTaskGen」ユーティリティの説明 Code 93 Code 93 の読み取り設定になります。 [Code 93 Enable]チェックボックス チェックを入れますと、Code 39 のバーコードを読み取ります。 [Send Start/Stop Charactor]チェックボックス チェックを入れますと、スタート・ストップキャラクタを送信します。 [Send Check Digit]チェックボックス チェックを入れますと、チェックデジットを送信します。 [Check Digit Verication Enable]チェックボックス チェックを入れますと、チェックデジットの検証を行います。 チェックデジットのないバーコードは読み取れません。 [Enable Full Code93]チェックボックス チェックを入れますと、フルアスキーCode 39 も有効になります。 49 「WinTaskGen」ユーティリティの説明 Code 128 Code 128 の読み取り設定になります。 [Code 128 Enable]チェックボックス チェックを入れますと、Code 39 のバーコードを読み取ります。 [Send Check Digit]チェックボックス チェックを入れますと、チェックデジットを送信します。 [FNC2 Enable]チェックボックス FNC2 が有効になります。 [Check Digit Verication Enable]チェックボックス チェックを入れますと、チェックデジットの検証を行います。 チェックデジットのないバーコードは読み取れません。 50 「WinTaskGen」ユーティリティの説明 CPC 25 CPC 25(China Postal Code)の読み取り設定になります。 [CPC 25 Enable]チェックボックス チェックを入れますと、CPC 25(China Postal Code)のバーコードを 読み取ります。 [Send Check Digit]チェックボックス チェックを入れますと、チェックデジットを送信します。 [Check Digit Verication Enable]チェックボックス チェックを入れますと、チェックデジットの検証を行います。 チェックデジットのないバーコードは読み取れません。 [Max. Length]コンボボックス 読み取り可能な最大桁数を選択して設定します。 [Min. Length]コンボボックス 読み取り可能な最小桁数を選択して設定します。 51 「WinTaskGen」ユーティリティの説明 Preamble/Postanble 読み取ったデータの先頭・末尾に任意の文字列を付加します。 [Preamble]テキストボックス データの先頭に付加する文字列を入力します。(最大 10 文字) ※半角英数字・記号のみ [Postamble]テキストボックス データの末尾に付加する文字列を入力します。(最大 10 文字) ※半角英数字・記号のみ [Set Preamble & Postamble]ボタン Send ボタンをクリックしますと、Preamble・Postamble テキストボック スに入力された内容を PDC に書き込みます。 52 同梱 CD 内のサンプルタスクについて ここでは製品同梱のサポート CD 内に入っているサンプルタスクの説明をします。 「Win Task Gen」を使用して PDC にダウンロードします。 Code39 初期の PDC の設定では、Code39 の読み取り可能最大桁数は 16 桁とな っております。このタスクをダウンロードすることにより読み取り可能最大桁数 は 32 桁になります。 PDC へのダウンロード方法 ① PDC をPCに接続して「ブートアップスクリーン」画面を表示しておきま す。 ② 「Win Task Gen」を起動して[Download Task]アイコンをクリックします。 ※「Win Task Gen」を起動した際に「Set Comm error」等のメッ セージが出た場合は、PDC の電源が入っており「ブートアップスク リーン」画面が表示されているか、通信設定の Com ポート番号が 合っているか確認してください。 53 同梱 CD 内のサンプルタスクについて 『Code 39』の『PDC へのダウンロード方法』の続き ③ ダイアログボックスが表示されましたら、[ファイルの種類]で「Form File」を選択し、「Code39」フォルダ内の「sample.tsf」を選択して [開く]ボタンをクリックします。 ① 下図の画面になりますので、[LINK&DOWNLOAD]ボタンを押して いただければダウンロードが始まります。 ピッピッと音が鳴れば成功です。 54 2度読み防止タスク 一度読み込んだデータと同じデータの読み込みを防止します。 一度読み込んだデータ以外のデータは通常通り蓄積されます。 同じデータを読み込むと、PDC の画面に「NG」と表示されます。次のデー タを読み取る場合は、[SCAN]ボタンを押します。 PDC へのダウンロード方法 ② PDCをPCに接続して「ブートアップスクリーン」画面を表示しておきます。 ③ 「Win Task Gen」を起動して[Download Task]アイコンをクリックします。 ※「Win Task Gen」を起動した際に「Set Comm error」等のメッ セージが出た場合は、PDC の電源が入っており「ブートアップスク リーン」画面が表示されているか、通信設定の Com ポート番号が 合っているか確認してください。 55 ④ ダイアログボックスが表示されましたら、[ファイルの種類]で「TASK File」を選択し、「2度読み防止タスク」フォルダ内の 「TaskFile.TSL」を選択して[開く]ボタンをクリックします。 ⑤ 下図の画面になりますので、[LINK&DOWNLOAD]ボタンを押して いただければダウンロードが始まります。 ピッピッと音が鳴れば成功です。 56 同梱 CD 内のサンプルタスクについて DATA 照合タスク 最初にマスタとなるデータを読み込ませておき、それからデータをスキャンして マスタと同一であるかをチェックします。 データの蓄積・アップロード機能はありません。 「データ読み取り」画面で「Pls input source」と表示されますので、マスタとな るバーコードをスキャンします。 次に「Pls Input Data」と表示されますので、照合を行うバーコードをスキャン します。 スキャンして「OK」と出た場合は、マスタのデータと一致しています。[SCAN] ボタンをクリックすると次のバーコードを読み取る準備ができます。 スキャンして「NG」と出た場合は、マスタのデータと一致していません。 「SCAN」ボタンをクリックすると「Pls input source」と表示されますので、マス タとなるバーコードを再びスキャンします。 PDC へのアップロード方法 ① PDC を PC に接続して「ブートアップスクリーン」画面を表示しておきます。 ② 「Win Task Gen」を起動して[Download Task]アイコンをクリックします。 ※「Win Task Gen」を起動した際に「Set Comm error」等のメッセ ージが出た場合は、PDC の電源が入っており「ブートアップスクリー ン」画面が表示されているか、通信設定の Com ポート番号が合っ ているか確認してください。 57 同梱 CD 内のサンプルタスクについて 『DATA 照合タスク』の『PDC へのダウンロード方法』の続き ③ ダイアログボックスが表示されましたら、[ファイルの種類]で「TASK File」を選択し、「DATA 照合タスク」フォルダ内の 「ScanCHK.TSL」を選択して[開く]ボタンをクリックします。 ※画面は XP の場合です。 ④ 下図の画面になりますので、[LINK&DOWNLOAD]ボタンを押して いただければダウンロードが始まります。 ピッピッと音が鳴れば成功です。 58 同梱 CD 内のサンプルタスクについて タイムスタンプ 読み取ったバーコードデータにタイムスタンプを付加します。 読み込んだデータは通常通り、蓄積・アップロードが可能です。 付加されるタイムスタンプは 2 種類あります。 「time01.tsl」・・・「月/日/年/時/分/秒」が付加 「time02.tsl」・・・「月/日/時/分」が付加 PDC へのアップロード方法 ① PDC を PC に接続して「ブートアップスクリーン」画面を表示しておきます。 ② 「Win Task Gen」を起動して[Download Task]アイコンをクリックします。 ※「Win Task Gen」を起動した際に「Set Comm error」等のメッセ ージが出た場合は、PDC の電源が入っており「ブートアップスクリー ン」画面が表示されているか、通信設定の Com ポート番号が合っ ているか確認してください。 59 ③ ダイアログボックスが表示されましたら、[ファイルの種類]で「Form File」を選択し、「タイムスタンプ」フォルダ内の「time01.tsf」もしくは 「time02.tsf」を選択して[開く]ボタンをクリックします。 ④ ダウンロードが開始され、PDC からビープ音が鳴り完了されます。 60