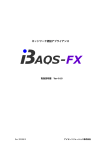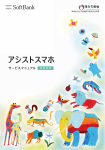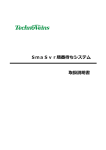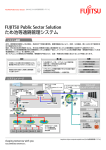Download 取扱説明書
Transcript
ネットワーク接続制御アプライアンス 取扱説明書 Ver 2.1.0 Rev.20150324 アイビーソリューション株式会社 目次 目次 1 2 3 4 はじめに .................................................................. 3 1.1 本書の見かた........................................................... 3 1.2 内容物に関して......................................................... 4 1.3 著作権について......................................................... 4 1.4 安全にお使いいただくために............................................. 5 概要 ...................................................................... 7 2.1 GoNET-MIS について ..................................................... 7 2.2 GoNET-MIS のハードウェア仕様 ........................................... 8 動作環境 ................................................................. 10 3.1 クライアント機器...................................................... 11 3.2 管理画面にアクセスする機器............................................ 11 導入 ..................................................................... 12 4.1 導入手順 ............................................................. 12 4.2 設置前の準備.......................................................... 13 4.3 GoNET-MIS を設置 ...................................................... 20 4.3.1 通常型で GoNET-MIS を設置する ...................................... 20 4.3.2 ブリッジ型で GoNET-MIS を設置する .................................. 21 4.4 4.4.1 オンラインでのライセンスキー設定 .................................. 23 4.4.2 オフラインでのライセンスキー設定 .................................. 25 4.5 5 ライセンスキーを登録.................................................. 23 運用環境に応じた設定.................................................. 26 4.5.1 ネットワーク設定.................................................. 26 4.5.2 システム設定...................................................... 38 4.5.3 管理者設定........................................................ 42 運用 ..................................................................... 46 5.1 管理画面へのログイン.................................................. 46 5.1.1 5.2 ログイン.......................................................... 46 メインメニュー........................................................ 47 5.2.1 利用管理設定...................................................... 49 5.2.2 利用管理編集...................................................... 50 5.2.3 利用管理一括編集.................................................. 51 5.2.4 対象 VLAN リスト................................................... 52 5.2.5 通信機器状況...................................................... 53 5.2.6 通信機器編集...................................................... 55 1 目次 5.2.7 5.3 システム管理メニュー.................................................. 57 5.3.1 ネットワーク設定.................................................. 59 5.3.2 システム設定...................................................... 59 5.3.3 管理者設定........................................................ 59 5.3.4 システム稼働状況.................................................. 59 5.3.5 利用統計.......................................................... 61 5.3.6 アクセスログ...................................................... 63 5.3.7 イベントログ...................................................... 64 5.4 利用者画面 ........................................................... 65 5.4.1 5.5 7 ネットワークご利用案内............................................ 65 Web コンテンツアップロード ............................................ 67 5.5.1 6 選択機器一括編集.................................................. 56 アップロード方法.................................................. 67 保守 ..................................................................... 69 6.1 バックアップとリストア................................................ 69 6.2 障害発生時の対応...................................................... 69 困った時には ............................................................. 70 2 1 はじめに 1 はじめに GoNET-MIS をお買い上げいただき、ありがとうございます。 本取扱説明書では、正しい使い方やご注意いただきたい内容や参照ページを記載しています。 ご使用の前に本書をよく読みお使いください。 1.1 本書の見かた 本書の対象読者 GoNET-MIS を利用したネットワークを構築したり運用を行ったりする方を対象としています。 本書の構成 本書の構成は以下の通りです。 概要 GoNET-MIS の特長やハードウェア仕様について説明します。 動作環境 動作環境について説明します。 導入 導入方法について説明します。 運用 運用方法について説明します。 保守 保守について説明します。 困った時には 困った時の対処方法について説明します。 本書で使用しているマーク お使いになる上で注意していただきたい点やしてはいけない点を記載しています。 知っておくと便利なことや関連知識などを記載しています。 3 1 はじめに 1.2 内容物に関して ご使用の前に、次のものがそろっているかご確認ください。万一、不足しているものがあった場 合は、お買い上げの販売店にお問い合わせください。 □ 装置本体 □ ライセンス証書 □ 電源ケーブル □ 使用許諾契約書 1.3 著作権について 権利者の許諾を得ることなく、この取扱説明書の内容の全部または一部を複写すること、および 賃貸に使用することは、著作権法上禁止されています。 4 1 はじめに 1.4 安全にお使いいただくために 本製品を安全にご使用いただくために、以下の記載内容を必ずお守りください。 異常が発生したら 煙が出たり変な音がしたりするなどの異常が発生した場合は、直ちにケーブルを装置から 抜いた後、販売会社にご相談ください。そのまま使用すると火災や感電の原因になります。 破損した電源ケーブルを使用しないでください 火災や感電の原因になります。電源ケーブルを取り扱う際には、以下の点に注意してくだ さい。 ‧ 濡らしたり、加工したり、結んだり、束ねたり、巻きつけたりしない ‧ 重いものを載せたり、ドアなどにはさんだり、落下させたり、衝撃を与えたりしない ‧ 引っ張ったり、無理に曲げたり、ねじったりしない ‧ 電源ケーブルのプラグに金属を近づけない ‧ 熱器具のそばで使わない 電源ケーブルが破損した場合は、ただちに使用を中止し、販売会社にご相談ください。そ のまま使用すると火災や感電の原因になります。 雷があったときはケーブル類・機器類にさわらないでください 感電の原因となります。 通風口をふさがないでください 火災の原因となります。 湿気やほこりの多いところには置かないでください 火災や感電の原因となります。 強い磁気やノイズ発生源から離して設置してください 誤動作の原因となります。 通路にケーブルをはわせないでください つまずいてけがの原因となります。 5 1 はじめに 機器の上に重いものを載せないでください ものが落下したり、装置が転倒したりしてつまずいてけがの原因となります。 表示以外の電圧では使用しないでください 火災や感電の原因となります。 使用上の注意 y 本製品は、お客さまの責任でご使用ください。 y 本製品の使用によって発生する損害やデータの損失については、アイビーソリューション 株式会社は一切その責任を負いかねます。また、本製品の障害の保障範囲はどんな場合に おいても、本製品の代金としてお支払いいただいた金額を超えることはありません。あら かじめご了承ください。 y 本製品に、改変や分解を行うことを一切許可しておりません。 y このソフトウェアの仕様は、改良のため予告なく変更する場合がありますが、ご了承くだ さい。 Microsoft、Windows は、米国 Microsoft Corporation の米国およびその他の国における登録商 標です。 その他、本書で登場するシステム名、製品名は、一般に各開発メーカーの登録商標あるいは商標 です。 6 2 概要 2 概要 GoNET-MIS の概要を説明します。 2.1 GoNET-MIS について GoNET-MIS は、特定のサイトへリダイレクトさせることを目的とするネットワーク接続制御アプ ライアンス製品です。 スマートフォンにて Facebook や Line などのネットワークを利用するアプリケーションの 利用を妨げずに、Web ブラウザを起動した場合のみ定期的に特定サイト(広告ページ)を表 示することができます。 また、利用を停止したり強制的にメッセージ通知を行ったりすることも可能です。 7 2 概要 2.2 GoNET-MIS のハードウェア仕様 GoNET-MIS のハードウェア仕様は以下の通りです。 スペック一覧 CPU Intel® Atom N2600 1.6GHz メモリ 2GB HDD 16GB 通信速度 10Mbps/100Mbps/1000Mbps 電源 定格入力電圧:100-240V 消費電力 最大消費電力:11.04W 起動時:10.2W アイドル時:6.24W 外形寸法 85 D x 135 W x 30 H mm 重量 0.5 Kg 環境 温度:0~60 °C 湿度:5%~95% 適合規格 RoHS 各部名称と働き [前面] (1) 電源ボタン 電源を ON/OFF するスイッチです。一度押すと POWER ランプが点灯して ON の状態になりま す。4 秒以上押し続けると強制的に電源を切ることができます。通常はウェブの管理画面か ら電源を切ってください。 8 2 概要 [背面] (1) 電源コネクタ AC コードを接続するコネクタです。 (2) USB コネクタ USB インターフェースに対応している機器と接続します。 ※本機では使用しません (3) VGA ポート ディスプレイを接続できます。 ※運用時には使用しません (4) Eth0 LAN コネクタ 1000BASE-T/100BASE-TX/10BASE-T と接続するコネクタ (5) Eth1 LAN コネクタ 1000BASE-T/100BASE-TX/10BASE-T と接続するコネクタ (6) Eth2 LAN コネクタ 1000BASE-T/100BASE-TX/10BASE-T と接続するコネクタ ※本機では使用しません 9 3 動作環境 3 動作環境 GoNET-MIS の動作環境は、 【通常型】と【ブリッジ型】の 2 パターンの設置方法があります。 HTTP リダイレクト以外の通信を確保したい場合は、 【ブリッジ型】を利用し、それ以外の場合は 【通常型】を利用します。 【通常型】では、GoNET-MIS を L2 ネットワークに接続します。 【ブリッジ型】では、インターネット接続制御を目的とし、ルータとネットワークの間に挟み込 むように接続します。 【通常型】 【ブリッジ型】 10 3 動作環境 3.1 クライアント機器 クライアント機器は、Web ブラウザが必要となります。 ¾ クライアント間の通信について、クライアント同士のアクセス制限は行っておりません。クライアント同士のアク セスを制限するためには、マルチプル VLAN 機能を持った HUB(スイッチ)や、アクセスポイントの無線クライア ントの分離機能をご利用ください。 ¾ ルータ間の制御については、GoNET-MIS とクライアント機器との間にルータ機能を ON にした機器を挟んでいる場 合、正常なアクセス制御動作を行うことができません。GoNET-MIS とクライアント間ではレイヤ 2 ネットワークで アクセス可能な環境をご用意ください。 ¾ ブリッジ型の場合において、クライアント端末のネットワーク設定で、ゲートウェイと DNS が未設定だったり、DHCP から自動取得する設定でプロキシを LAN 側の存在しない IP を指定したりした場合に、インターネット接続制御が 行えない場合がございます。 3.2 管理画面にアクセスする機器 GoNET-MIS の管理画面は Web ブラウザで利用可能なため、Web ブラウザが必要となります。 OS は以下のブラウザをサポートする OS とします。 ¾ - Internet Explorer 8 以降 - Mozilla Firefox 3.5 以降 - Google Chrome 17.0 以降 使用する Web ブラウザでは、JavaScript を利用できるように設定してください。 11 4 導入 4 導入 GoNET-MIS の導入について説明します。 4.1 導入手順 導入手順は以下の通りです。 1.設置前の準備 2.GoNET-MIS を設置 3.ライセンスキーを登録 4.運用環境に応じた設定 5.利用管理設定の変更 運用開始 12 4 導入 4.2 設置前の準備 GoNET-MIS を設置する前に GoNET-MIS の IP アドレスの設定を行います。そのため、コンピュー タ(以降、設定用 PC と表記)を準備します。設定用 PC には、Web ブラウザが必要です。 電源ケーブル LAN ケーブル [eth0] GoNET-MIS 設定用 PC 【手順】 1. GoNET-MIS の電源ケーブルを差し込みます。電源ケーブルを接続した段階で GoNET-MIS は起 動します。POWER LED ランプがグリーン点灯となります。 2. GoNET-MIS の eth0 LAN コネクタ(背面向って左側)に LAN ケーブルを差し込みます。 ¾ 使用する LAN ケーブルは、ストレートケーブルでもクロスケーブルでも構いません。 3. 設定用 PC に LAN ケーブルを差し込み、起動させます。 4. GoNET-MIS の初期 IP アドレスが「192.168.1.1」であるため、設定用 PC の IP アドレスを次 のように設定し、GoNET-MIS とネットワーク接続ができるようにします。 【設定用 PC の IP アドレス設定例】 5. IP アドレス 192.168.1.254 サブネットマスク 255.255.255.0 設定用 PC の Web ブラウザから以下の URL にアクセスします。 http://192.168.1.1/gonet-mis/ 13 4 導入 ⇒ログイン画面が表示されます。 6. 管理者 ID とパスワードを入力して[ログイン]ボタンをクリックします。 【デフォルト管理者 ID、パスワード】 7. 管理者 ID manager パスワード friend ログインが成功すると、メインメニュー画面が表示され、[システム管理メニュー]をクリ ックします。 ¾ ライセンスキーが未設定の状態では、システム管理メニュー以外はクリック不可となります。画面上部にラ イセンスキー未設定であるメッセージが表示されます。 14 4 導入 8. システム管理メニュー画面が表示され、[ネットワーク設定]をクリックします。 9. ネットワーク設定画面<<IP アドレスタブ>>が表示されます。設置環境に応じて入力し、[設 定]ボタンをクリックします。 ネットワーク設定<<IP アドレスタブ>>画面の項目 番号 画面項目 説明 (1) クローズドネットワーク クローズドネットワークで利用する場合に設定します。 (2) 設置方法 設置方法を選択します。選択する設置方法により入力項目が異 なります。 通常型…L2 ネットワークに接続します。 ブリッジ型…同一ネットワーク上に挟み込みます。 (3) インターフェース 利用するインターフェースです。タグ VLAN の指定が可能です。 (4) VLAN 名 VLAN 名です。 15 4 導入 例)共有 VLAN (5) IP アドレス サーバの IP アドレスです。 入力制限)IP アドレス形式 必須 例)192.168.1.100 (6) ネットマスク サーバのネットマスクです。 入力制限)IP アドレス形式 必須 例)255.255.255.0 (7) ゲートウェイ サーバのゲートウェイです。 入力制限)IP アドレス形式 必須 例)192.168.1.254 (8) DNS サーバが参照する DNS です。 オンラインアップデートやオンラインライセンス登録、および 通信機器に強制配信されるページを表示する際に参照します。 入力制限)IP アドレス形式 必須 例)192.168.1.252 ¾ DNS では、クライアントからの DNS 要求をリレーします。従いまして、誤った値を設定した場合、Web ブラ ウザエラー「ページを表示できません」と表示されます。 ¾ 設置方法でブリッジ型を選択した場合、eth0 ポートを LAN 側、eth1 ポートを WAN 側に接続してください。 ブリッジ型においてもタグ VLAN 接続も有効です。 ¾ クローズドネットワークで使用する場合は、ゲートウェイと DNS の値を IP アドレスと同じ値を設定してく ださい。クローズドネットワークでは、GoNET-MIS が DNS サーバおよびゲートウェイの機能を担います。 16 4 導入 10. 確認画面が表示され、内容を確認して [設定]ボタンをクリックします。 11. 完了画面が表示されます。 12. 再度、IP アドレス変更後の GoNET-MIS にアクセスするため、設定用 PC の IP アドレスを GoNET-MIS と同じネットワークの IP アドレスに変更します。 【設定用 PC の IP アドレス設定例】 GoNET-MIS の IP アドレス 192.168.10.100 GoNET-MIS のサブネットマスク 255.255.255.0 設定用 PC の IP アドレス 192.168.10.254 設定用 PC のサブネットマスク 255.255.255.0 17 4 導入 13. 設定用 PC の Web ブラウザから以下の URL にアクセスし、ログインします。 http://<GoNET-MIS の IP アドレス>/gonet-mis/ 14. ログイン後、再度ネットワーク設定画面<シャットダウンタブ>に遷移し、[シャットダウン] ボタンをクリックします。 18 4 導入 15. 確認ポップアップが表示され、[OK]ボタンをクリックします。 16. 完了画面が表示され、GoNET-MIS がシャットダウンします。 以上で設置前の準備は完了です。 19 4 導入 4.3 GoNET-MIS を設置 【通常型】と【ブリッジ型】の 2 パターンの設置方法を説明します。 z 【通常型】…L2 ネットワークに接続 z 【ブリッジ型】…ルータと L2 ネットワークとの間に挟み込む 4.3.1 通常型で GoNET-MIS を設置する 通常型で設置する場合の構成例は次の通りです。 【手順】 1. GoNET-MIS の電源ケーブルを差し込みます。電源ケーブルを接続した段階では GoNET-MIS は 起動しません。 2. ネットワーク上のスイッチングハブに GoNET-MIS を LAN ケーブルでつなぎます。その際、 GoNET-MIS の接続ポートは、 「eth0」を使用します。※「eth1」は使用しません。 ¾ タグ VLAN を使用する場合においても「eth0」を使用します。※「eth1」は使用しません。 3. GoNET-MIS の電源ボタンを押下します。POWER LED ランプがブルー点灯となります。 4. 管理 PC の Web ブラウザから以下の URL にアクセスし、ログインします。 http://<GoNET-MIS の IP アドレス>/gonet-mis/ 20 4 導入 5. ログイン後、システム稼働状況画面に遷移し、GoNET-MIS が問題なく動作しているかをシス テム稼働状況画面で確認します。 [ログイン]→[メインメニュー]→[システム管理メニュー]→[システム稼働状況] ※画面詳細については、5.3.6 システム稼働状況を参照ください。 ¾ システム状態が異常の場合は、お買い上げの販売店までお問い合わせください。 4.3.2 ブリッジ型で GoNET-MIS を設置する ブリッジ型で設置する場合の構成例は次の通りです。 21 4 導入 【手順】 1. GoNET-MIS の電源ケーブルを差し込みます。電源ケーブルを接続した段階では GoNET-MIS は 起動しません。 2. GoNET-MIS の「eth0」側はスイッチングハブに接続し、「eth1」側はインターネットに接続 可能なルータと接続します。 3. GoNET-MIS の電源ボタンを押下します。POWER LED ランプがブルー点灯となります。 4. 管理用 PC の Web ブラウザから以下の URL にアクセスし、ログインします。 http://<GoNET-MIS の IP アドレス>/gonet-mis/ 5. ログイン後、システム稼働状況画面に遷移し、GoNET-MIS が問題なく動作しているかをシス テム稼働状況画面で確認します。 6. [ログイン]→[メインメニュー]→[システム管理メニュー]→[システム稼働状況] ※画面詳細については、5.3.6 システム稼働状況を参照ください。 ¾ システム状態が異常の場合は、お買い上げの販売店までお問い合わせください。 以上で GoNET-MIS の設置は完了です。 22 4 導入 4.4 ライセンスキーを登録 GoNET-MIS のライセンスキーを登録します。ライセンスキーは、ライセンス証書に記載されてお ります。ライセンスキーの登録では、オンラインとオフラインの2パターンでの登録が可能です。 【ライセンス証書】 ¾ オンラインライセンスキー設定の場合、GoNET-MIS がインターネットに接続可能である必要があります。ま た、設定した DNS が正しく名前解決ができる必要があります。 ¾ オフラインライセンスキー設定の場合、インターネットに接続可能な環境である必要はありません。オフラ インライセンスキー設定を行いたい場合は、オフライン用ライセンス設定ファイルが必要です。オフライン 用ライセンス設定ファイルご希望の場合は、アイビーソリューションまたはお買い上げの販売店にお問い合 わせください。 4.4.1 オンラインでのライセンスキー設定 オンラインでラインスキーを設定します。 【手順】 1. GoNET-MIS の管理画面にアクセスし、システム設定画面<<ライセンスタブ>>を表示します。 [ログイン]→[メインメニュー]→[システム管理メニュー]→[システム設定]<<ライセンス タブ>> ライセンス証書のライセンスキーを入力し、[オンライン]ボタンをクリックします。 23 4 導入 以上でオンラインでのライセンスキー登録は以上です。 24 4 導入 4.4.2 オフラインでのライセンスキー設定 オフラインでラインスキーを設定します。 【手順】 1. オフライン環境でライセンスキーを登録したい旨を販売代理店にお問い合わせして、入手 してください。 2. 入手したファイルを管理 PC のデスクトップに保存します。 3. GoNET-MIS の管理画面にアクセスし、システム設定画面<<ライセンスタブ>>を表示します。 [ログイン]→[メインメニュー]→[システム管理メニュー]→[システム設定]<<ライセンス タブ>> オフラインライセンスキー設定にて、オフライン用ライセンス設定ファイルを選択し、[オ フライン]ボタンをクリックします。 以上でオフラインでのライセンスキー登録は以上です。 25 4 導入 4.5 運用環境に応じた設定 GoNET-MIS を運用環境に応じた設定を行います。 4.5.1 ネットワーク設定 GoNET-MIS のネットワークに関する設定を行います。以降、それぞれのタブ毎の設定内容につい て説明します。 [ログイン]→[メインメニュー]→[システム管理メニュー]→[ネットワーク設定] ◆[IP アドレス]タブ GoNET-MIS の設置方法、IP アドレス設定を行います。設置方法によって入力する項目が異なりま す。 <設置方法:通常型> (1) (2) (3) (4) (5) (6) (7) (8) ネットワーク設定[IP アドレス]画面の項目 番号 画面項目 説明 (1) クローズドネットワーク クローズドネットワークで利用する場合に設定します。 (2) 設置方法 設置方法を選択します。 ここでは、 「通常型」を選択しています。 (3) インターフェース 利用するインターフェースです。 タグ VLAN の指定が可能です。 (4) VLAN 名 VLAN 名です。 26 4 導入 例)管理用 VLAN (5) IP アドレス サーバの IP アドレスです。 入力制限)IP アドレス形式 必須 例)192.168.1.100 (6) ネットマスク サーバのネットマスクです。 入力制限)IP アドレス形式 必須 例)255.255.255.0 (7) ゲートウェイ サーバのゲートウェイです。 入力制限)IP アドレス形式 必須 例)192.168.1.254 (8) DNS サーバおよび通信機器が参照する DNS です。 オンラインアップデートやオンラインライセンス登録、および 通信機器に強制配信されるページを表示する際に参照します。 入力制限)IP アドレス形式 必須 例)192.168.1.252 「設定済 DNS チェック」ボタンをクリックすることで、DNS へ の動作確認を行えます。 ¾ IP アドレス、ネットマスクを変更した場合、DHCP のサーバが所属するセグメントの払い出し範囲が初期化 されます。 ¾ eth0 のインターフェースでインターネットに接続可能である必要があります。接続が可能で、DNS が正しい 場合のみ未許可の通信機器に対して「ネットワークご利用案内画面」が強制配信されます。 27 4 導入 ◆[タグ VLAN]タブ 複数のネットワークの利用が可能なタグ VLAN の設定を行います。 複数のネットワークをサポートする場合には、タグ VLAN 対応スイッチにて、1 つのポートにタ グ付きの VLAN を設定し、そのポートに GoNET-MIS の「eth0」ポートを LAN ケーブルで接続しま す。 例.複数のネットワークを利用したスイッチ設定構成例 【設定手順例】 1. スイッチに必要な VLAN(VLAN10~VLAN80)を作成します。 2. 1 番ポートにタグ付きの VLAN(VLAN10~VLAN80)を設定します。 3. 1 番ポートに GoNET-MIS をつなぎます。 4. 1 番ポートから 8 番ポートまではデフォルトセグメント(VLAN1)とし、2 番ポートに ルータをつなぎます。 5. GoNET-MIS のタグ VLAN の設定を行います。 6. 各 VLAN ポートに必要に応じてスイッチをつなぎます。 ¾ スイッチの「vid」と GoNET-MIS で設定する「VLAN ID」を一致させてください。 28 4 導入 (1) (2) (3) (5) (4) ネットワーク設定[タグ VLAN] 画面項目 番号 (1) 画面項目 VLAN 名 説明 利用する VLAN 名です。 例)共有 VLAN (2) VLAN ID 利用する VLAN ID です。スイッチに設定した vid に合わせてください。 VLAN ID は 1~4094 の間で入力できます。 入力制限)半角数字[1~4094] 例)10 (3) IP アドレス 設定セグメント上のサーバの IP アドレスです。 入力制限)IP アドレス形式 例)192.168.1.100 (4) ネットマスク 設定セグメント上のネットマスクです。 入力制限)IP アドレス形式 例)255.255.255.0 (5) ゲートウェイ 設定セグメント上のゲートウェイです。指定したネットワークセグメ ント以外との通信を行う場合に使用する通信経路です。 入力制限)IP アドレス形式 例)192.168.1.254 ¾ タグ VLAN は最大 200 まで設定することができます。 ¾ 削除したい項目のチェックボックスにチェックして、 「一括削除」ボタンをクリックすることで一括削除が 行えます。 29 4 導入 ¾ タグ VLAN を利用する場合、GoNET-MIS を接続するスイッチのポートにもタグ VLAN の設定を行う必要があり ます。 ¾ VLAN ID にはスイッチに設定した VLAN 値と同一の値を設定してください。 ¾ スイッチの設定方法については、スイッチの取扱説明書をご確認ください。 ¾ 設定済みの VLAN 項目を削除する場合、そのセグメントに該当する通信機器情報も削除されます。 ◆タグ VLAN 登録 タグ VLAN を登録します。 (1) (2) (3) (4) (5) タグ VLAN 登録画面の項目 番号 (1) 画面項目 VLAN 名 説明 利用する VLAN 名です。 例)共有 VLAN (2) VLAN ID 利用する VLAN ID です。スイッチに設定した vid に合わせてく ださい。 VLAN ID は 1~4094 の間で入力できます。 入力制限)半角数字[1~4094] 例)10 (3) IP アドレス 設定セグメント上のサーバの IP アドレスです。 入力制限)IP アドレス形式 30 4 導入 例)192.168.1.100 (4) ネットマスク 設定セグメント上のネットマスクです。 入力制限)IP アドレス形式 例)255.255.255.0 (5) ゲートウェイ 設定セグメント上のゲートウェイです。指定したネットワーク セグメント以外との通信を行う場合に使用する通信経路です。 入力制限)IP アドレス形式 例)192.168.1.254 ¾ CSV 一括登録ボタンをクリックすると、タグ VLAN CSV 一括登録画面へ遷移します。 ¾ タグ VLAN は最大 50 個まで登録できます。 タグ VLAN CSV 一括登録 タグ VLAN を CSV ファイルで一括登録します。 (1) (2) タグ VLAN 番号 (1) CSV 一括登録画面の項目 画面項目 ダウンロード 説明 CSV ファイルをダウンロードします。ダウンロードした CSV フ 31 4 導入 ァイル形式をもとに一括登録を行います。 (2) 登録 CSV ファイルを指定して、タグ VLAN を一括登録します。 [CSV ファイル形式] [VLAN 名],[VLAN ID],[IP アドレス],[ネットマスク],[ゲートウェイ] 入力例)101号室,101,192.168.101.100,255.255.255.0,192.168.101.254 ¾ タグ VLAN は最大 50 個まで登録できます。 ◆タグ VLAN 編集 タグ VLAN を編集します。削除ボタンをクリックで削除できます。 (1) (2) (3) (4) (5) タグ VLAN 編集画面の項目 番号 (1) 画面項目 VLAN 名 説明 利用する VLAN 名です。 例)共有 VLAN (2) VLAN ID 利用する VLAN ID です。スイッチに設定した vid に合わせてく ださい。 VLAN ID は 1~4094 の間で入力できます。 入力制限)半角数字[1~4094] 32 4 導入 例)10 (3) IP アドレス 設定セグメント上のサーバの IP アドレスです。 入力制限)IP アドレス形式 例)192.168.1.100 (4) ネットマスク 設定セグメント上のネットマスクです。 入力制限)IP アドレス形式 例)255.255.255.0 (5) ゲートウェイ 設定セグメント上のゲートウェイです。指定したネットワーク セグメント以外との通信を行う場合に使用する通信経路です。 入力制限)IP アドレス形式 例)192.168.1.254 ◆タグ VLAN 一括削除 タグ VLAN を一括削除します。 (1) (2) タグ VLAN 編集画面の項目 番号 (1) 画面項目 VLAN 名 説明 利用する VLAN 名です。 例)共有 VLAN (2) VLAN ID 利用する VLAN ID です。スイッチに設定した vid に合わせてく ださい。 VLAN ID は 1~4094 の間で入力できます。 入力制限)半角数字[1~4094] 33 4 導入 例)10 ¾ 一括削除ボタンをクリックすると、表示されているタグ VLAN がすべて削除されます。 ◆[DHCP]タブ 通信機器から DHCP リクエスト要求があった場合、IP アドレスを自動で払い出す設定を行います。 (1) (2) (3) (4) (5) (6) (7) ネットワーク設定[DHCP] 画面項目 番号 画面項目 説明 (1) DHCP DHCP 利用(有効/無効)を設定します。 (2) リース時間 DHCP のリース時間を設定します。 (3) VLAN 名 VLAN 名を示します。 (4) ネットワークアドレス ネットワークアドレスを示します。 (5) ネットマスク ネットマスクを示します。 (6) ゲートウェイ ゲートウェイを示します。 (7) 払い出し範囲 払い出し範囲を示します。 ¾ サーバの IP アドレス設定およびタグ VLAN の設定情報が一覧に反映されます。 ¾ セグメント一覧の項目をクリックすると、DHCP 払い出し範囲編集画面が表示されます。 34 4 導入 (1) (2) (3) (4) (5) DHCP 払い出し範囲編集 画面項目 番号 画面項目 説明 (1) VLAN 名 VLAN 名を表示します。 (2) ネットワークアドレス ネットワークアドレスを表示します。 (3) ネットマスク ネットマスクを表示します。 (4) ゲートウェイ ゲートウェイを表示します。 (5) 払い出し範囲 IP アドレスを払い出す範囲を設定します。 複数の範囲を指定することが可能です。 払い出し範囲は該当するセグメントのネットワーク範囲であ る必要があります。 35 4 導入 ◆通信確認 通信確認を行います。 通信確認を行いたい IP アドレスを入力し[PING]ボタンをクリックします。 ◆再起動 GoNET-MIS の再起動を行います。 [再起動]ボタンをクリックすると再起動します。 36 4 導入 ◆シャットダウン GoNET-MIS のシャットダウンを行います。 [シャットダウン]ボタンをクリックするとシャットダウンします。 37 4 導入 4.5.2 システム設定 システムに関する設定を行います。 ◆基本 システムの基本設定を行います。 (1) (2) (3) (4) システム設定[基本] 画面項目 番号 (1) 画面項目 システム名 説明 システム名称です。管理画面左上に表示されます。 入力制限)50 桁 例)○○病院 (2) (3) 時刻 SNMP 通信 サーバの時刻設定方法です。 - しない - 管理 PC の日時を反映する - NTP サーバを指定して同期をとる SNMP 通信設定を行います。 するに設定した場合、指定したマネージャ IP 機器に SNMP でサ ービスの動作状態を取得可能とします。 (4) 通信機器自動削除 検出された通信機器の自動削除を設定します。 「する」とした場合、通信機器の最終検出日時が未検出経過日 数を超える通信機器に関して、自動的に削除します。 入力制限)未検出経過日数:1~999 日 デフォルト値)自動削除しない 38 4 導入 [MIB 情報] .1.3.6.1.4.1.35835.101.1.1.1 データベースサービス 状態 .1.3.6.1.4.1.35835.101.1.2.1 パケット監視サービス 状態 .1.3.6.1.4.1.35835.101.1.3.1 通信機器判定サービス 状態 .1.3.6.1.4.1.35835.101.1.4.1 未許可機器監視サービス .1.3.6.1.4.1.35835.101.1.5.1 通信機器監視サービス .1.3.6.1.4.1.35835.101.1.6.1 HTTP サービス 状態 状態 状態 ◆強制配信 ネットワーク接続が遮断された利用者の「ネットワークご利用案内」画面に関する設定を行いま す。 (1) (2) (3) システム設定[強制配信] 画面項目 番号 (1) 画面項目 ロゴ指定 説明 未許可の通信機器に強制配信されるネットワークご利用案内 画面の左上に表示するロゴを指定するかどうかです。 (2) ロゴ画像ファイル ロゴ画像ファイルを指定します。 (3) 枠の色 未許可の通信機器に強制配信されるネットワークご利用案内 画面の枠の色を指定します。 39 4 導入 ◆バックアップ/リストア GoNET-MIS のバックアップとリストアを行います。 スケジュールバックアップでは、1日 3 回の時間指定が可能です。 (1) (2) (3) (4) (5) システム設定[バックアップ] 画面項目 番号 画面項目 (1) スケジュールバックアッ 説明 毎日 8 時にバックアップを行います。 プ (2) バックアップ 今すぐバックアップします。 (3) ダウンロード バックアップファイルをダウンロードします。 (4) リストア バックアップファイルを利用してリストアを行います。 (5) 初期化 初期化を行います。 40 4 導入 ◆アップデート GoNET-MIS のアップデートを行います。アップデートでは、オンラインとオフラインの2パター ンでのアップデートが可能です。 (1) (2) システム設定[アップデート] 画面項目 番号 (1) 画面項目 オンライン 説明 オンラインでアップデートを行います。GoNET-MIS がインター ネットに接続可能である必要があります。また、DNS が正しく 名前解決できる必要があります。 (2) オフライン オフラインでアップデートを行います。オフライン用のアップ デートファイルが必要です。ご希望の場合は、販売代理店にお 問い合わせください。 41 4 導入 ◆ライセンス設定 GoNET-MIS のライセンス設定を行います。 詳細ついては、 「4.4 ライセンスキーを登録」を参照ください。 4.5.3 管理者設定 GoNET-MIS の管理画面を利用するユーザーの登録/編集/削除を行う場合には、管理者設定を行 います。 管理者には、すべての操作が可能な「システム管理」権限を持つユーザーと、操作が一部制限さ れている「運用管理」権限を持つユーザーが存在します。 「運用管理」権限を持つユーザーは、 システム管理メニュー配下の操作を行うことができません。 ¾ デフォルトでは、管理者名「admin」、管理者 ID「manager」、パスワード「friend」、権限「システム管理」が存在 します。 ¾ 権限「システム管理」を持つユーザーを全て削除することはできません。 ◆管理者設定 登録済みの管理者一覧を表示します。 (1) (2) (3) (4) (5) 管理者設定 画面項目 番号 (1) 画面項目 登録ボタン 説明 管理者登録画面が表示されます。 42 4 導入 (2) 管理者名 登録済みの管理者名を表示します。 (3) 管理者 ID 登録済みの管理者 ID を表示します。 (4) 権限 登録済みの管理者の権限を表示します。 システム管理…システム管理権限であることを示します 運用管理…運用管理権限であることを示します ¾ 一覧をクリックすると、管理者の管理者編集画面が表示されます。 ¾ 一覧のヘッダー部項目をクリックすると、項目でソートされます。 ◆管理者登録 管理者の登録を行います。 (1) (2) (3) (4) 管理者登録 画面項目 番号 (1) 画面項目 管理者名 説明 管理画面上で表示する管理者の名前です。 入力制限)64 桁 例)山田 (2) 管理者 ID 太郎 管理画面にログインするための管理者 ID です。 入力制限)半角英数字-_.64 桁 例)yamada (3) パスワード 管理画面にログインするための管理者のパスワードです。 43 4 導入 入力制限)半角英数字 64 桁 例)password (4) 権限 管理者の権限を「システム管理」か「運用管理」を選択します。 デフォルトは「運用管理」です。 44 4 導入 ◆管理者編集 管理者の編集を行います。編集項目は管理者登録画面と同様です。 ◆管理者削除 管理者の削除を行います。 (1) (2) 管理者編集 画面項目 番号 ¾ 画面項目 説明 (1) 削除ボタン 削除ボタンをクリックすると管理者が削除されます。 (2) 編集ボタン 編集ボタンをクリックすると入力された内容で編集されます。 「システム管理」権限を持つユーザーをすべて削除することはできません。 以上で運用環境に応じた設定は完了です。 45 5 運用 5 運用 GoNET-MIS の運用について説明します。 5.1 管理画面へのログイン GoNET-MIS を利用したシステム運用では、GoNET-MIS の管理画面で行います。管理画面は、 GoNET-MIS にネットワーク接続できるパソコンからブラウザでアクセスします。 5.1.1 ログイン ログイン画面は以下の URL を指定して表示されます。 http://<GoNET-MIS の IP アドレス>/gonet-mis/ ¾ インストール直後は、管理者 ID「manager」、パスワード「friend」が設定されています。 ¾ ログイン後にメインメニュー画面が表示されます。 ¾ 複数のパソコンから管理画面を操作することができます。 46 5 運用 ¾ セッションタイムアウト時間は、30 分です。 5.2 メインメニュー 管理画面へのログインが成功するとメインメニュー画面が表示されます。 メインメニューでは次の項目の選択が可能です。 y 利用管理設定 y 通信機器状況 y システム管理メニュー (1) (2) (4) (3) (5) (6) (7) メインメニュー 画面項目 番号 (1) 画面項目 システム名表示 説明 システム名を表示します。 システム設定画面にて変更することができます。 (2) メインメニューボタン メインメニュー画面が表示されます。 (3) システム管理メニューボ システム管理メニュー画面が表示されます。 タン (4) ログアウトボタン 管理画面からログアウトします。 (5) 利用管理設定 利用管理設定画面が表示されます。 (6) 通信機器状況 通信機器状況画面が表示されます。 (9) システム管理メニュー システム管理メニュー画面が表示されます。 47 5 運用 ¾ 管理者の権限が「運用管理」の場合、「システム管理メニュー」が表示されません。 ¾ ライセンスキーが未設定の場合、 「システム管理メニュー」のみクリックすることができます。 48 5 運用 5.2.1 利用管理設定 利用状態やリダイレクト、メッセージ通知を行うには、利用管理設定画面を使用します。 (1) (2) (3) (5) (4) (6) (7) 利用者検索 画面項目 番号 (1) 画面項目 選択チェックボックス 説明 複数一括編集を行う際の選択用チェックボックスです。 チェックしてから「一括編集」ボタンをクリックします。 (2) VLAN 名 VLAN 名です。 (3) 利用 利用状態です。 許可…利用が許可されています。 停止…利用が停止されています。 (4) リダイレクト リダイレクトするかどうかです。 …リダイレクトします。 - (5) メッセージ通知 …リダイレクトしません。 メッセージ通知するかどうかです。 …メッセージ通知します。 - (4) 定期配信 …メッセージ通知しません。 定期配信するかどうかです。 …定期配信します。 - (4) 再接続時配信 …定期配信しません。 再接続時配信するかどうかです。 …再接続時配信します。 - …再接続時配信しません。 49 5 運用 5.2.2 利用管理編集 利用管理の編集/削除を行うには、利用管理編集画面を使用します。 (1) (2) (3) (4) (5) (6) 利用管理編集 画面項目 番号 画面項目 説明 (1) VLAN 名 VLAN 名を表示します。 (2) 利用状態 利用状態を選択します。 許可…利用が許可されています。 停止…利用が停止されています。 停止に設定した場合、該当するすべての端末ですべてのパケッ ト通信が行えなくなります。 (3) リダイレクト リダイレクトを設定します。 するを選択した場合、URL を設定します。 (4) メッセージ通知 メッセージ通知を設定します。 するを選択した場合、メッセージを設定します。 (5) 定期配信 定期配信を設定します。 するを選択した場合、間隔を設定します。 50 5 運用 最小:10 分 (6) 再接続時配信 最大:24 時間 再接続時配信を設定します。 するを選択した場合、再接続時に配信されます。 ¾ ブリッジ型で、リダイレクトのみ設定した場合、WEB ブラウザで特定サイトにリダイレクトされます。その 際、スマートフォンのネットワークを利用する Facebook や Line などのアプリケーションの利用は可能です。 5.2.3 利用管理一括編集 利用管理を一括編集します。 (1) (2) (3) (4) (5) (6) 利用管理一括編集 画面項目 番号 (1) 画面項目 対象 VLAN 説明 対象 VLAN 個数を示します。 VLAN 一覧をクリックすると対象の VLAN 一覧を確認することが できます。 51 5 運用 (2) 利用状態 利用状態を選択します。 許可…利用が許可されています。 停止…利用が停止されています。 停止に設定した場合、該当するすべての端末ですべてのパケッ ト通信が行えなくなります。 (3) リダイレクト リダイレクトを設定します。 するを選択した場合、URL を設定します。 (4) メッセージ通知 メッセージ通知を設定します。 するを選択した場合、メッセージを設定します。 (5) 定期配信 定期配信を設定します。 するを選択した場合、間隔を設定します。 最小:10 分 (6) 再接続時配信 最大:24 時間 再接続時配信を設定します。 するを選択した場合、再接続時に配信されます。 5.2.4 対象 VLAN リスト 対象 VLAN リストを表示します。 (1) 対象 VLAN リスト 画面項目 番号 (1) 画面項目 VLAN 名 説明 対象 VLAN を示します。 52 5 運用 5.2.5 通信機器状況 通信機器状況画面では、ネットワークを利用している通信機器を一覧表示します。一覧上の通信 機器は自動で検出されます。新規で検出された通信機器の利用状態は「未許可」となります。 (4) (3) (5) (6) (8) (7) (9) (10) (11) (12) (13) 通信機器状況 画面項目 番号 (1) 画面項目 [絞り込み条件] 説明 VLAN 名で絞り込み検索をすることができます。 VLAN 名 (2) [絞り込み条件] 利用状態で絞り込み検索をすることができます。 利用 未許可/許可/拒否 [絞り込み条件] 接続状態で絞り込み検索を行うことができます。 接続 未接続/接続中 (4) 検索ボタン 絞り込み検索を行います。 (5) 一括編集ボタン 複数の通信機器を一括で編集したい場合にチェックし、 「一括 (3) 編集」ボタンをクリックします。クリック後に選択機器一括編 集画面が表示されます。 (6) チェックボックス 一括編集対象とする項目にチェックします。 (7) IP アドレス 検出された通信機器の IP アドレスを示します。 (8) MAC アドレス 検出された通信機器の MAC アドレスを示します。 (9) メーカー名 検出された通信機器のメーカー名を示します。 IEEE に登録されている OUI のベンダー名が表示されます。 (10) 最終日時 検出された通信機器の最終検出日時を示します。 53 5 運用 (11) VLAN 名 検出された通信機器の VLAN 名を示します。 (12) 利用 検出された通信機器の利用状態(未許可/許可/拒否)を示し ます。 未許可…ネットワーク接続が許可されません。 許可…ネットワーク接続が許可されています。 拒否…ネットワーク接続が拒否されています。 (13) 接続 検出された通信機器の接続状態( / )を示します。 … 通信機器が接続中であることを示しています。 … 通信機器が未接続であることを示しています。 ¾ 初期表示時は、IP アドレスでソートされています。 ¾ 一覧表示される通信機器の最大数は 100 台です。100 台を超える場合は、ページ番号が表示されます。その ページ番号をクリックすることで、次の一覧が表示されます。 ¾ ネットワークを利用する通信機器は随時検出されます。 ¾ メーカー名が未設定のものは、1 分間隔で設定されます。 ¾ 最終日時は 1 分間隔で確認しています。 ¾ 10 分間隔ですべてのネットワークに存在する通信機器を検索します。 ¾ 一覧のヘッダー項目をクリックすると、各項目でソートすることができます。 ¾ 通信機器自動削除機能を有効にすると、一定期間未検出の通信機器が自動削除されます。詳細はシステム設 定を参照ください。 ¾ 通信機器をクリックすると、通信機器編集画面が表示されます。 ¾ データは最大で 100 万件保持します。 ¾ GoNET 自身の機器情報は表示されません。 ¾ 同じ MAC アドレスで異なった IP アドレスを検出した場合、IP アドレスが更新されます。但し、ゲートウェ イの場合、追加されます。 54 5 運用 5.2.6 通信機器編集 通信機器の編集を行います。 (1) (2) 通信機器編集 画面項目 番号 画面項目 説明 (1) 削除ボタン 削除ボタンをクリックすると通信機器が削除されます。 (2) 編集ボタン 編集ボタンをクリックすると入力された内容で編集されます。 55 5 運用 5.2.7 選択機器一括編集 通信機器状況画面の編集したい通信機器のチェックボックスをチェックして、 「一括編集」ボタ ンをクリックします。 (2) (1) (3) (4) 選択機器一括編集 画面項目 番号 (1) 画面項目 削除ボタン 説明 削除ボタンをクリックすると選択された通信機器が削除され ます。 (2) 拒否ボタン 拒否ボタンをクリックすると拒否で編集されます。 (3) 未許可ボタン 未許可ボタンをクリックすると未許可で編集されます。 (4) 許可ボタン 許可ボタンをクリックすると許可で編集されます。 次の条件に該当する機器は、通信機器状況画面の利用状態を「許可」に設定してください。 許可機器の条件 y ルータやスイッチなどネットワーク通信に必要なネットワーク機器 y プリンターやコピー機、ファイルサーバなどの必要機器 56 5 運用 5.3 システム管理メニュー システム管理メニューでは次の項目の選択が可能です。システム管理メニューは権限「システム 管理」を持つ管理者のみ操作が可能です。 設定管理 y ネットワーク設定 y システム設定 y 管理者設定 状況管理 y システム稼働状況 履歴管理 y 利用統計 y イベントログ その他 y メインメニュー 57 5 運用 (4) (1) (2) (3) (5) (7) (6) システム管理メニュー 画面項目 番号 画面項目 説明 (1) ネットワーク設定 ネットワーク設定画面が表示されます。 (2) システム設定 システム設定画面が表示されます。 (3) 管理者設定 管理者設定画面が表示されます。 (4) システム稼働状況 システム稼働状況画面が表示されます。 (5) 利用統計 利用統計画面が表示されます。 (6) イベントログ イベントログ画面が表示されます。 (7) メインメニュー メインメニュー画面が表示されます。 58 5 運用 5.3.1 ネットワーク設定 ネットワークに関する設定を行うには、ネットワーク設定画面を使用します。 詳細は、 「4.5.1 ネットワーク設定」を参照ください。 5.3.2 システム設定 システムに関する設定を行うには、システム設定画面を使用します。 詳細は、 「4.5.2 システム設定」を参照ください。 5.3.3 管理者設定 管理者に関する設定を行うには、管理者設定画面を使用します。 詳細は、 「4.5.3 管理者設定」を参照ください。 5.3.4 システム稼働状況 システム稼働状況に関する状況確認を行うには、システム稼働状況画面を使用します。 (1) (2) (3) (4) (5) (6) (7) (8) (9) システム稼働状況 画面項目 番号 (1) 画面項目 システム状態 説明 システム状態を表示します。 …システムは正常に稼働していることを示します。 …システムに異常が発生していることを示します。 (2) 停止サービス 停止サービスを表示します。 正常に稼働している場合は、 「なし」と表示されます。 (3) システム表示名 システム表示名を表示します。 画面左上ヘッダー部に表示されているシステム名です。 59 5 運用 ¾ (4) MAC アドレス MAC アドレスを表示します。 (5) IP アドレス IP アドレスを表示します。 (6) ライセンスキー ライセンスキーを表示します。 (7) 有効期限 有効期限を表示します。 (8) バージョン GoNET-MIS のバージョンを表示します。 (9) サポート情報 GoNET-MIS の製品サイト URL を表示しています。 システム状態に異常が発生している場合は、販売代理店にお問い合わせください。 60 5 運用 5.3.5 利用統計 通信機器の利用状況を確認します。 ここでは、日ごとの最大接続数を確認することができます。また、時間ごとの利用状況は、対象 の日付をクリックし利用統計グラフで確認することができます。 (1) (2) (3) 利用統計 画面項目 番号 (1) 画面項目 絞り込み検索 説明 以下の絞り込み条件で検索することができます。 - 日付 (2) 日付 利用統計を行った日付です。 (3) 最大接続数 同時に接続された通信機器の最大値です。 ¾ 項目をクリックすると、対象日の一定時間ごとの利用統計グラフを確認することができます。 ¾ データは最大で 10 万件保持します。 61 5 運用 日別利用統計グラフ 画面項目 番号 ¾ 画面項目 説明 (1) 横軸 0 時から 24 時までの時間を示します。 (2) 縦軸 通信機器の最大接続数を示します。 10 分間隔で最大接続数の情報を採取しています。 62 5 運用 5.3.6 アクセスログ アクセスログに関する状況確認を行うには、アクセスログ画面を使用します。 (1) (6) (2) (3) (4) (5) イベントログ画面の項目 番号 (1) 画面項目 検索ボタン 説明 以下の条件で絞り込み検索ができます。 Æ 日付 Æ 状態:接続/切断 (2) 日時 イベントが発生した日時です。 (3) MAC アドレス MAC アドレスを表示します。 (4) IP アドレス IP アドレスを表示します。 (5) 状態 接続状態を表示します。 (6) CSV ボタン Æ :接続しました。 Æ :切断しました。 CSV 形式ファイルで表示されているデータをダウンロードしま す。 ダウンロード件数は最大 1 万件です。 ¾ データは最大 10 万件保持します。 63 5 運用 5.3.7 イベントログ イベントログに関する状況確認を行うには、イベントログ画面を使用します。 (1) (6) (2) (3) (4) (5) イベントログ画面の項目 番号 (1) 画面項目 検索ボタン 説明 以下の条件で絞り込み検索ができます。 Æ 日付 Æ 種別:情報/警告/エラー Æ 管理者名 (2) 日時 イベントが発生した日時です。 (3) 種別 イベントの種類を示します。 Æ 情報:インフォメーションです。 Æ 警告:警告です。 Æ エラー:エラーです。 (4) 管理者名 イベントを行った管理者名を示します。 (5) 内容 イベントの内容です。 (6) CSV ボタン CSV 形式ファイルで表示されているデータをダウンロードしま す。 ダウンロード件数は最大 1 万件です。 ¾ データは最大 10 万件保持します。 64 5 運用 5.4 利用者画面 ここでは、利用者に表示される画面について説明します。 5.4.1 ネットワークご利用案内 利用管理設定により表示される内容がことなります。 ■利用管理設定の利用状態:停止 ■通信機器の利用状態:拒否 65 5 運用 ■利用管理設定のメッセージ通知:する ■利用管理設定の利用状態:停止+メッセージ通知 66 5 運用 5.5 Web コンテンツアップロード ここでは、Web コンテンツのアップロード方法について説明します。 5.5.1 アップロード方法 セキュアに Web コンテンツをアップロードするため SFTP(SSH File Transfer Protocol)を利用 して、SSH で暗号化しながら転送します。 ここでは、SFTP ツール「WinSCP」を利用したアップロード方法について説明します。 ■WinSCP の取得とインストール WinSCP の日本語版が入手可能です。 以下の URL へアクセスし、 “Installation package”をクリックして下さい。日本語版をインス トールするにはインストール時に表示される「セットアップの言語選択」画面で、「日本語」を 選択して下さい。 http://winscp.net/eng/download.php ■GoNET-MIS に接続 以下の入力を行い、「ログイン」ボタンをクリックします。 ホスト名:GoNET-MIS の IP アドレス ポート番号:22 ユーザ名:uploader パスワード:passw0rd 67 5 運用 ■Web コンテンツをアップロード GoNET-MIS の「contents」フォルダ内に Web コンテンツをアップロードします。 ¾ 「contents」フォルダ以外はさわらないでください。正常に動作しなくなります。 ■Web コンテンツにアクセス アップロードした Web コンテンツには、以下の URL でアクセスできます。 URL:http://GoNET-MIS の IP アドレス/contents/xxx.html 68 6 保守 6 保守 GoNET-MIS の保守について説明します。 6.1 バックアップとリストア GoNET-MIS のバックアップとリストアについて説明します。 バックアップ システム設定画面よりバックアップを行います。 詳細は、 「4.5.2 システム設定」を参照してください。 リストア システム設定画面よりリストアを行います。 詳細は、 「4.5.2 システム設定」を参照してください。 6.2 障害発生時の対応 GoNET-MIS の障害発生時の対応について説明します。 通常型の GoNET-MIS が何らかの障害で停止した場合、すべての通信機器のネットワーク接続が可 能となります。 ブリッジ型の GoNET-MIS が何らかの障害で停止した場合、すべての通信機器のネットワーク接続 が不可となります。 「システム稼働状況画面」にて停止しているサービスが存在した場合に、サービスを起動させる ためには、GoNET-MIS を再起動することで起動します。 再起動しても起動しない場合には、バックアップファイルを採取して販売店にお問い合わせくだ さい。 69 7 困った時には 7 困った時には GoNET-MIS を利用して困ったときの対処方法について説明します。 管理画面にアクセスできません Æ GoNET-MIS に PING が通ることを確認してください。 デフォルトの IP アドレスは以下の通りです。 IP アドレス 192.168.1.1 Æ URL が誤っていないことを確認してください。 管理画面への URL は以下の通りです。 http://<サーバ IP アドレス>/gonet-mis/ 管理画面にログインできません Æ 管理者の ID とパスワードを確認してください。 デフォルトの値は以下の通りです。 ID manager パスワード friend ネットワークご利用案内画面が表示されません Æ 対象の通信機器のネットワーク設定を確認してください。 IP アドレス、DNS、デフォルトゲートウェイは DHCP から取得する設定にしてくださ い。 Æ GoNET-MIS の DNS を確認してください GoNET-MIS で設定した DNS が正しくない場合、ネットワークご利用案内画面が表示さ れません。また、DNS リレーが行えない機器を設定した場合にも同様です。 通信機器が遮断されません Æ 対象の通信機器が管理画面上の通信機器状況画面に表示されていることを確認してく ださい。 70 7 困った時には 遮断を解除してもインターネットに接続できません Æ デフォルトゲートウェイに設定されている機器やルータが管理画面上の通信機器状況 画面で利用状態が「未許可」に設定されていないことを確認してください。 「未許可」に設定されている場合、 「許可」に設定を変更してください。 Æ ルータやスイッチおよびプリンターなど通信を拒否したくない周辺機器は利用状態を 「許可」に設定してください。 Æ IP アドレスが取得できているか確認してください。 強制配信の画面が表示されません Æ インターネットには接続できるが、GoNET-MIS の「ネットワークご利用案内画面」 が強制配信されない場合は、ご利用いただいているアクセスポイントのセキュリ ティの設定をご確認ください。GoNET-MIS にアクセスできない設定になっている 場合がございます。 クライアント同士の通信ができてしまうのですが・・・ Æ GoNET-MIS では、クライアント同士のアクセス制限は行っておりません。クライ アント同士のアクセスを制限するためには、マルチプル VLAN(※1)機能を持っ た HUB(スイッチ)や、アクセスポイントの無線クライアントの分離(※2)機能 をご利用ください。 ※1…マルチプル VLAN は、パケットフィルタ等を使用せず、 容易に各スペース間のセキュリティを確保し、 イン ターネットや共用サーバへの接続を可能にする機能です。マルチプル VLAN は、各ポートにクライア ントとアップリンクを設定し、クライアント間の通信は 制限、クライアントとアップリンク間の通信を 許可することで、セキュリティを保ちながら、設計の柔軟性を向上させます。 ※2…無線クライアントの分離は、無線クライアント間の通信を許可するか否かを設定します。 電源が入りません Æ 電源ボタンを押下しても POWER ランプが点灯しない場合、ハードウェアの故障の 可能性がございます。この場合、販売店にお問い合わせください。 ブリッジ型でインターネットに繋がらない Æ クライアントの端末で利用できない設定でないか確認してください。もし利用で きない設定の場合、DHCP から IP アドレスを取得する設定に変更していただく必 要があります。 ・IP アドレスが他の端末と重複している場合 ・クライアントの端末が DHCP 設定で、正しいアドレスを取得できていない場合 71 Rev.20150324 アイビーソリューション株式会社