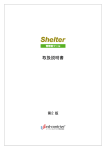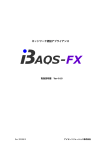Download ヘルプ
Transcript
2013 年 10 月 23 日 作成 2.05 版 承認 変更履歴 表 1 変更履歴 版数 1.00 2.00 2.01 日付 2004/05/31 2004/12/15 2004/12/27 2004/12/27 2007/10/19 2.02 2009/03/12 2.03 2013/03/22 2.04 2013/09/24 2.05 2013/10/23 更新内容 新規作成 画面更新 ログイン画面をシングルサインオンログイン画面に差し替え シングルサインオン対応 パスワード変更画面に、パスワード最終更新日時を表示する機能を 追加 2.一般機能に「所属メーリングリスト一覧」及び「メール転送設定」 追加。 画面更新。 パスワードリマインダ設定の流れ変更。画面更新・追加。 メール転送設定の流れ変更。画面更新・追加。 パスワードリマインダ設定確認用メールアドレス存在確認。画面更 新・追加。 パスワードリマインダ設定確認用メールアドレス存在確認。確認用 メールアドレスを確認コード送信先メールアドレスに文言変更。 アカウント統合認証基盤システム取扱説明書 -2- 更新者 田原 田村 米田 田村 石栗 吉成 吉成 湯浅 湯浅 アプリケーション取扱説明書一般機能編.doc 目次 目次 1. はじめに ··································································································································································· 9 1.1. このマニュアルの目的 ································································································································································ 9 1.2. 本書の表記規則 ······································································································································································ 9 1.2.1. 一般の表記 ···································································································································································· 9 1.2.2. マウス操作の用語説明 ················································································································································ 9 1.2.3. キー操作の表記·························································································································································· 10 1.2.4. 操作説明について ······················································································································································ 10 1.2.5. ヘルプ ············································································································································································· 10 1.3. 概要··························································································································································································· 11 2. 一般機能 ····························································································································································· 12 2.1. ログイン ······················································································································································································ 12 2.1.1. 画面詳細説明···························································································································································· 12 2.2. ログアウト ·················································································································································································· 13 2.2.1. 画面詳細説明···························································································································································· 13 2.3. メニュー ······················································································································································································ 14 2.3.1. 概要 ··············································································································································································· 14 2.3.2. 画面詳細説明···························································································································································· 15 2.4. パスワードリマインダ ································································································································································ 17 2.4.1. パスワードリマインダの流れ········································································································································ 18 2.4.2. 画面詳細説明···························································································································································· 19 2.4.2.1. パスワードリマインダ画面································································································································ 19 2.4.2.2. パスワードリマインダ(回答)画面 ················································································································· 20 2.4.2.3. パスワードリマインダ(確認コード送信)画面 ······························································································ 21 2.4.2.4. パスワードリマインダ(確認コード入力)画面 ······························································································ 22 2.4.2.5. パスワードリマインダ(パスワード再設定)画面 ··························································································· 23 2.4.2.6. パスワードリマインダ(パスワード再設定完了)画面 ················································································· 24 2.4.2.7. パスワードリマインダ登録・変更画面 ·········································································································· 25 2.4.2.8. パスワードリマインダ登録・変更画面(メール送信完了) ······································································ 26 2.4.2.9. パスワードリマインダ登録・変更(確認コード入力)画面······································································· 27 2.4.2.10. パスワードリマインダ登録・変更(ユーザ情報反映完了)画面 ························································ 28 2.5. パスワード変更········································································································································································ 29 2.5.1. 概要 ··············································································································································································· 29 2.5.2. 画面詳細説明···························································································································································· 30 2.6. 所属メーリングリスト一覧 ····················································································································································· 31 2.6.1. 概要 ··············································································································································································· 31 2.6.2. 画面詳細説明···························································································································································· 31 2.7. メール転送設定······································································································································································ 32 2.7.1. 概要 ··············································································································································································· 32 2.7.2. 画面詳細説明···························································································································································· 32 2.7.2.1. メール転送設定 ··············································································································································· 32 2.7.2.2. メール転送設定(メール送信完了) ············································································································· 33 2.7.2.3. メール転送設定(確認コード入力) ············································································································· 34 2.7.2.4. メール転送設定(完了) ·································································································································· 35 3. ワークフロー ··························································································································································· 36 3.1. ワークフロー概要 ····································································································································································· 36 3.2. ホスト接続申請······································································································································································ 37 アカウント統合認証基盤システム取扱説明書 -3- アプリケーション取扱説明書一般機能編.doc 目次 3.2.1. ホスト接続申請の流れ ············································································································································· 37 3.2.1.1. 新規申請 ·························································································································································· 37 3.2.1.2. 変更申請 ·························································································································································· 38 3.2.1.3. 停止申請 ·························································································································································· 39 3.2.2. 画面詳細説明···························································································································································· 40 3.2.2.1. ホスト接続申請画面 ····································································································································· 40 3.2.2.2. ホスト接続申請(機器情報)画面 ············································································································· 41 3.2.2.3. ホスト接続申請(確認)画面······················································································································· 43 3.2.2.4. ホスト接続申請(受付完了)画面 ············································································································· 44 3.2.2.5. ホスト接続申請詳細画面 ··························································································································· 45 3.2.2.6. ホスト接続申請一覧画面 ··························································································································· 46 3.2.2.7. ホスト接続変更申請画面 ··························································································································· 47 3.2.2.8. ホスト接続変更申請(確認)画面 ············································································································· 49 3.2.2.9. ホスト接続停止申請(確認)画面 ············································································································· 50 3.2.3. MAC アドレスの調べ方·············································································································································· 51 3.3. ファイアウォール設定申請 ····················································································································································· 54 3.3.1. ファイアウォール設定申請の流れ ···························································································································· 54 3.3.1.1. 新規申請 ·························································································································································· 54 3.3.1.2. 変更申請 ·························································································································································· 55 3.3.1.3. 停止申請 ·························································································································································· 56 3.3.2. 申請者画面詳細説明 ············································································································································· 57 3.3.2.1. ファイアウォール設定申請画面 ···················································································································· 57 3.3.2.2. ファイアウォール設定申請(確認)画面······································································································ 59 3.3.2.3. ファイアウォール設定申請(受付完了)画面 ···························································································· 60 3.3.2.4. ファイアウォール設定申請詳細画面 ·········································································································· 61 3.3.2.5. ファイアウォール設定申請一覧画面 ·········································································································· 62 3.3.2.6. ファイアウォール設定変更申請画面 ·········································································································· 63 3.3.2.7. ファイアウォール設定変更申請(確認)画面 ···························································································· 65 3.3.2.8. ファイアウォール設定停止申請(確認)画面 ···························································································· 66 3.4. メーリングリスト申請 ······························································································································································· 67 3.4.1. メーリングリスト申請の流れ ······································································································································ 67 3.4.1.1. 新規申請 ·························································································································································· 67 3.4.1.2. 変更申請 ·························································································································································· 69 3.4.1.3. 停止申請 ·························································································································································· 70 3.4.1.4. メンバ変更························································································································································· 71 3.4.1.5. 申請者の引き継ぎ処理 ································································································································ 72 3.4.2. 申請者画面詳細説明 ············································································································································· 73 3.4.2.1. メーリングリスト申請画面 ······························································································································ 73 3.4.2.2. メーリングリスト申請(メンバ)画面 ·············································································································· 74 3.4.2.3. メーリングリストメンバ追加画面 ··················································································································· 75 3.4.2.4. メーリングリスト申請(確認)画面 ················································································································ 76 3.4.2.5. メーリングリスト申請(受付完了)画面 ······································································································ 77 3.4.2.6. メーリングリスト申請詳細画面 ····················································································································· 78 3.4.2.7. メーリングリスト申請一覧画面 ····················································································································· 79 3.4.2.8. メーリングリスト変更申請画面 ····················································································································· 80 3.4.2.9. メーリングリスト変更申請(確認)画面 ······································································································ 81 3.4.2.10. メーリングリスト停止申請(確認)画面 ··································································································· 82 3.5. メールエイリアス申請 ······························································································································································ 83 3.5.1. メールエイリアス申請の流れ ····································································································································· 83 3.5.1.1. 新規申請 ·························································································································································· 83 アカウント統合認証基盤システム取扱説明書 -4- アプリケーション取扱説明書一般機能編.doc 目次 3.5.2. 申請者画面詳細説明 ············································································································································· 84 3.5.2.1. メールエイリアス申請画面 ····························································································································· 84 3.5.2.2. メールエイリアス申請(確認)画面··············································································································· 85 3.5.2.3. メールエイリアス申請(受付完了)画面 ····································································································· 86 4. その他 ···································································································································································· 87 アカウント統合認証基盤システム取扱説明書 -5- アプリケーション取扱説明書一般機能編.doc 目次 図表目次 図 1ログイン画面 __________________________________________________________________________ 12 図 2ログアウト画面 ________________________________________________________________________ 13 図 3メニュー画面 __________________________________________________________________________ 15 図 4パスワードリマインダの流れ ________________________________________________________________ 18 図 5パスワードリマインダ画面 _________________________________________________________________ 19 図 6パスワードリマインダ(回答)画面 ___________________________________________________________ 20 図 7パスワードリマインダ(確認コード送信)画面 ___________________________________________________ 21 図 8パスワードリマインダ(確認コード入力)画面 ___________________________________________________ 22 図 9パスワードリマインダ(パスワード再設定)画面 __________________________________________________ 23 図 10パスワードリマインダ(パスワード再設定完了)画面 ____________________________________________ 24 図 11パスワードリマインダ登録・変更画面_______________________________________________________ 25 図 12パスワードリマインダ登録・変更(メール送信完了)画面 ________________________________________ 26 図13パスワードリマインダ登録・変更(確認コード入力)画面 _________________________________________ 27 図 14パスワードリマインダ登録・変更(ユーザ情報反映完了)画面 ____________________________________ 28 図 15パスワード変更画面___________________________________________________________________ 30 図 16 所属メーリングリスト一覧画面 __________________________________________________________ 31 図 17 メール転送設定画面 _________________________________________________________________ 32 図 18 メール転送設定(メール送信完了)画面 ___________________________________________________ 33 図 19 メール転送設定(確認コード入力)画面 ___________________________________________________ 34 図 20 メール転送設定(完了)画面____________________________________________________________ 35 図 21ホスト接続新規申請の流れ_____________________________________________________________ 37 図 22ホスト接続変更申請の流れ_____________________________________________________________ 38 図 23ホスト接続停止申請の流れ_____________________________________________________________ 39 図 24ホスト接続申請画面 __________________________________________________________________ 40 図 25ホスト接続申請(機器情報)画面 ________________________________________________________ 41 図 26ホスト接続申請(確認)画面 ____________________________________________________________ 43 図 27ホスト接続申請(受付完了)画面 ________________________________________________________ 44 図 28ホスト接続申請詳細画面 ______________________________________________________________ 45 図 29ホスト接続申請一覧画面 ______________________________________________________________ 46 図 30ホスト接続変更申請画面 ______________________________________________________________ 47 図 31ホスト接続変更申請(確認)画面 ________________________________________________________ 49 図 32ホスト接続停止申請(確認)画面 ________________________________________________________ 50 図 33Windows 98,95, Windows ME の MAC アドレスの調べ方 __________________________________ 51 図 34 Windows NT 4.0, 2000, XP の MAC アドレスの調べ方 ____________________________________ 52 図 35 winipcfg というコマンドを打った場合 _____________________________________________________ 52 図 36 ipconfig というコマンドを打った場合 _____________________________________________________ 53 図 37ファイアウォール設定新規申請の流れ______________________________________________________ 54 図 38ファイアウォール設定変更申請の流れ______________________________________________________ 55 図 39ファイアウォール設定停止申請の流れ______________________________________________________ 56 図 40ファイアウォール設定申請画面 ___________________________________________________________ 57 図 41ファイアウォール設定申請(確認)画面 _____________________________________________________ 59 図 42ファイアウォール設定申請(受付完了)画面 _________________________________________________ 60 図 43ファイアウォール設定申請詳細画面 _______________________________________________________ 61 図 44ファイアウォール設定申請一覧画面 _______________________________________________________ 62 図 45ファイアウォール設定変更申請画面 _______________________________________________________ 63 図 46ファイアウォール設定変更申請(確認)画面 _________________________________________________ 65 図 47ファイアウォール設定停止申請(確認)画面 _________________________________________________ 66 アカウント統合認証基盤システム取扱説明書 -6- アプリケーション取扱説明書一般機能編.doc 目次 図 図 図 図 図 図 図 図 図 図 図 図 図 図 図 図 図 図 図 図 48メーリングリスト新規申請の流れ1 ________________________________________________________ 67 49メーリングリスト新規申請の流れ2 ________________________________________________________ 68 50メーリングリスト変更申請の流れ __________________________________________________________ 69 51メーリングリスト停止申請の流れ __________________________________________________________ 70 52メーリングリストメンバ変更申請の流れ _____________________________________________________ 71 53メーリングリスト申請者の引き継ぎ処理の流れ _______________________________________________ 72 54メーリングリスト申請画面 _______________________________________________________________ 73 55メーリングリスト申請(メンバ)画面 _________________________________________________________ 74 56メーリングリストメンバ追加画面 ___________________________________________________________ 75 57メーリングリスト申請(確認)画面 _________________________________________________________ 76 58メーリングリスト申請(受付完了)画面 _____________________________________________________ 77 59メーリングリスト申請詳細画面 ___________________________________________________________ 78 60メーリングリスト申請一覧画面 ___________________________________________________________ 79 61メーリングリスト変更申請画面 ___________________________________________________________ 80 62メーリングリスト変更申請(確認)画面 _____________________________________________________ 81 63メーリングリスト停止申請(確認)画面 _____________________________________________________ 82 64メールエイリアス新規申請の流れ _________________________________________________________ 83 65メールエイリアス申請画面 _______________________________________________________________ 84 66メールエイリアス申請(確認)画面 _________________________________________________________ 85 67メールエイリアス申請(受付完了)画面 _____________________________________________________ 86 表 表 表 表 表 表 表 表 表 表 表 表 表 表 表 表 表 表 表 表 表 表 表 表 表 表 表 表 表 1 変更履歴 ............................................................................................................................................ 2 2 アカウント統合認証基盤システムの提供する業務、機能一覧 .................................................................. 11 3 ログイン画面項目 ................................................................................................................................ 12 4 ログアウト画面項目 ............................................................................................................................. 13 5 メニュー画面項目 ................................................................................................................................ 16 6 パスワードリマインダ画面項目 ................................................................................................................ 19 7 パスワードリマインダ(回答)画面項目 ..................................................................................................... 20 8 パスワードリマインダ(確認コード送信)画面項目 ....................................................................................... 21 9 パスワードリマインダ(確認コード入力)画面項目 ....................................................................................... 22 10 パスワードリマインダ(パスワード再設定)画面項目 .................................................................................. 23 11 パスワードリマインダ(パスワード再設定完了)画面項目 ........................................................................... 24 12 パスワードリマインダ登録・変更画面項目 ............................................................................................. 25 13パスワードリマインダ登録・変更(メール送信完了)画面項目 .................................................................... 26 14パスワードリマインダ登録・変更(確認コード入力)画面項目 .................................................................... 27 15パスワードリマインダ登録・変更(ユーザ情報反映完了)画面項目 ............................................................ 28 16 パスワード変更画面項目 ................................................................................................................... 30 17 所属メーリングリスト一覧画面項目...................................................................................................... 31 18 メール転送設定画面項目 .................................................................................................................. 32 19 メール転送設定(メール送信完了)画面項目 ........................................................................................ 33 20 メール転送設定(確認コード入力)画面項目 ......................................................................................... 34 21 メール転送設定(完了)画面項目 ........................................................................................................ 35 22 ホスト接続申請画面項目 .................................................................................................................. 40 23 ホスト接続申請(機器情報)画面項目 ................................................................................................ 42 24 ホスト接続申請(確認)画面項目 ....................................................................................................... 43 25 ホスト接続申請(受付完了)画面項目 ................................................................................................ 44 26 ホスト接続申請詳細画面項目........................................................................................................... 45 27 ホスト接続申請一覧画面項目........................................................................................................... 46 28 ホスト接続変更申請画面項目........................................................................................................... 48 29 ホスト接続変更申請(確認)画面項目 ................................................................................................ 49 アカウント統合認証基盤システム取扱説明書 -7- アプリケーション取扱説明書一般機能編.doc 目次 表 表 表 表 表 表 表 表 表 表 表 表 表 表 表 表 表 表 表 表 表 表 30 ホスト接続停止申請(確認)画面項目 ................................................................................................ 50 31 ファイアウォール設定申請画面項目 ..................................................................................................... 58 32 ファイアウォール設定申請(確認)画面項目 .......................................................................................... 59 33 ファイアウォール設定申請(受付完了)画面項目 ................................................................................... 60 34 ファイアウォール設定申請詳細画面項目 .............................................................................................. 61 35 ファイアウォール設定申請一覧画面項目 .............................................................................................. 62 36 ファイアウォール設定変更申請画面項目 .............................................................................................. 64 37 ファイアウォール設定変更申請(確認)画面項目 ................................................................................... 65 38 ファイアウォール設定停止申請(確認)画面項目 ................................................................................... 66 39 メーリングリスト申請画面項目 ............................................................................................................. 73 40 メーリングリスト申請(メンバ)画面項目 ................................................................................................. 74 41 メーリングリストメンバ追加画面項目..................................................................................................... 75 42 メーリングリスト申請(確認)画面項目 .................................................................................................. 76 43 メーリングリスト申請(受付完了)画面項目 ........................................................................................... 77 44 メーリングリスト申請詳細画面項目...................................................................................................... 78 45 メーリングリスト申請一覧画面項目...................................................................................................... 79 46 メーリングリスト変更申請画面項目...................................................................................................... 80 47 メーリングリスト変更申請(確認)画面項目 ........................................................................................... 81 48 メーリングリスト停止申請(確認)画面項目 ........................................................................................... 82 49 メールエイリアス申請画面項目 ............................................................................................................ 84 50 メールエイリアス申請(確認)画面項目 ................................................................................................. 85 51 メールエイリアス申請(受付完了)画面項目 .......................................................................................... 86 アカウント統合認証基盤システム取扱説明書 -8- アプリケーション取扱説明書一般機能編.doc 1.はじめに 1.はじめに アカウント統合認証基盤システムは、アカウントの認証基盤、アカウントの統合管理および各種申請のワークフロー 管理サービスを提供します。 1.1. このマニュアルの目的 アカウント統合認証基盤システムの一般機能の操作手順について説明します。 1.2. 本書の表記規則 本書では、次のような表記を行っています。 1.2.1.一般の表記 表記 <はい>、<キャンセル> (1)、(2)、(3)、… 説明 コマンドボタン名は< >で囲んで表記します。 ()付数字の連続する番号は、連続した操作を示します。 マウスを使って操作することを示します。 キーボードを使って操作することを示します。 (「1.はじめに」) このマニュアルの他のページにも関連事項が記載されていることを示します。 1.2.2. マウス操作の用語説明 用語 説明 ポイント マウスを移動して、マウスポインタ(画面に表示されている矢印形など)を選択対 象(画面上のコマンドボタンなど)の上に重ねることです。 クリック マウスの左ボタンを押して、すぐ離すことです。 ダブルクリック マウスの左ボタンをすばやく、続けて2回クリックすることです。 ドラッグ マウスの左ボタンを押したままマウスを移動させることです。 ドロップ ドラッグの後、押している左ボタンを離すことです。 アカウント統合認証基盤システム取扱説明書 -9- アプリケーション取扱説明書一般機能編.doc 1.はじめに 1.2.3.キー操作の表記 表記 説明 Shift キーは四角形( )で囲んで表記します。 メニュー 、 F 、 O キーが読点(、)で区切られているときはそれぞれのキーを順に押すことを示しま す。この例では、 メニュー 、 F 、 O キーを順に押すことを示します。 Ctrl + A 2つのキーの間にプラス記号(+)があるときは、最初のキーを押しながら同時に2 つ目のキーを押すことを示します。この例では Ctrl キーを押しながら A キーを押 すことを示します。 矢印キー → キー、 ← キー、 ↑ キー、 ↓ キーの総称です。 1.2.4. 操作説明について 操作説明では、マウスを使った操作を基本として記述しています。ボタンに表示される名称の後ろにカッコ()で下 線付きの文字が表示されている場合は、 Alt +(その文字)キーを押すと、その機能を実行できます。下図に例 を表記します。 表記 ファイル(F) Alt +F 編集(E) Alt +E 表示(V) Alt +V キー 1.2.5.ヘルプ 各画面の右上にヘルプ画面へのリンクがあります。操作方法等が分らない場合はヘルプ画面へのリンクをクリックして、ヘ ルプ画面を参照してください。 アカウント統合認証基盤システム取扱説明書 - 10 - アプリケーション取扱説明書一般機能編.doc 1.はじめに 1.3. 概要 アカウント統合認証基盤システムは、アカウントの統合管理および各種申請のワークフロー管理サービスを提供 します。ここで管理するアカウントは本システムへのログインのみならず、実習室の PC へのログイン、電子メール、 休講情報閲覧時等にも使用されるものです。 アカウント統合認証基盤システムは Web アプリケーションです。基本的にすべての操作は、Web ブラウザで行ない ます。 アカウント統合認証基盤システムの提供する業務、機能を次の表に示します。 No 1 2 表 2 アカウント統合認証基盤システムの提供する業務、機能一覧 業務 機能 説明 ログイン、ログアウト アカウント統合認証基盤システムの利用にはログイ ンが必要です。 メニュー 各機能のメニューですが、利用可能な項目は利用 者毎に異なります。 パスワードリマインダ パスワードを忘れた際に利用するパスワードリマイン ダの登録、変更、利用。 一般機能 パスワード変更 ユーザ自身のパスワード変更。 (アカウント管理) このパスワードはアカウント統合認証基盤システムの ログインのみではなく、実習室の PC へのログイン等 にも使用されるパスワードです。 所属メーリングリスト一覧 ユーザが所属するメーリングリストの一覧。 メール転送設定 ユーザ自身のメール転送先アドレスを一つ登録でき ます。 ホスト接続申請 ホスト接続の申請 ファイアウォール設定申請 ファイアウォール設定の申請 ワークフロー メーリングリスト申請 メーリングリストの申請、メンバ変更 メールエイリアス申請 メールエイリアスの申請 アカウント統合認証基盤システム取扱説明書 - 11 - アプリケーション取扱説明書一般機能編.doc 2.一般機能 2.一般機能 2.1. ログイン 本システムを利用するにはログインが必要になります。 別途発行されたユーザ ID とパスワードでログインしてください。 ログイン画面を表示するには、ログインページ https://account.kanagawa-u.ac.jp/ をブラウザで開いてください。 またログイン後、パスワードリマインダを登録していない場合は、パスワードリマインダ登録・変更画面が表示されます。パ スワードリマインダを登録するまでは他機能は使用できませんので、まずパスワードリマインダを登録してください。 (「2.4.2.7.パスワードリマインダ登録・変更画面」) 2.1.1.画面詳細説明 1 2 3 4 図 1ログイン画面 表 3 ログイン画面項目 画面上 No 名称 1 ユーザID 2 パスワード 3 ログイン 4 パスワードを忘 れた方はこちら 説明 備考 ログインを行う為のユーザ ID を入力します。 例 yamada01 ログインを行う為のパスワードを入力します。 大文字小文字等に注意して入力してください。 入力されたユーザ ID とパスワードでログインを行います。 パスワードを忘れてログインできない場合、パスワードリマインダ 機能によりパスワードを再設定することができます。 ユーザ ID とパスワードは別途 発行されます。 (「2.4.パスワードリマインダ」) アカウント統合認証基盤システム取扱説明書 - 12 - アプリケーション取扱説明書一般機能編.doc 2.一般機能 2.2. ログアウト ログインしたまま端末を離れるとパスワード情報等が漏曳する可能性があります。 本システムの利用が終った場合、端末を離れる場合等は必ずメニュー画面のログアウトのリンクをクリックして、ログアウト を行なってください。 2.2.1.画面詳細説明 1 図 2ログアウト画面 表 4 ログアウト画面項目 画面上 No 1 名称 ログアウト 説明 備考 クリックするとログアウトを行ない、ログアウト完了画面に移動しま す。 アカウント統合認証基盤システム取扱説明書 - 13 - アプリケーション取扱説明書一般機能編.doc 2.一般機能 2.3. メニュー 2.3.1.概要 メニューに表示される項目は利用者毎に異なります。 メニューが常に画面の左側に表示されています。クリックすることにより当該機能の画面が右側に表示されます。 パスワードリマインダを登録していない場合は、パスワードリマインダを登録するまで、メニューのリンクをクリックしても他機 能画面へは遷移できません。まず、パスワードリマインダを登録してください。 アカウント統合認証基盤システム取扱説明書 - 14 - アプリケーション取扱説明書一般機能編.doc 2.一般機能 2.3.2.画面詳細説明 1 2 14 3 4 5 6 7 8 9 10 11 12 13 図 3メニュー画面 アカウント統合認証基盤システム取扱説明書 - 15 - アプリケーション取扱説明書一般機能編.doc 2.一般機能 表 5 メニュー画面項目 画面上 No 1 2 名称 説明 備考 トップ ホスト接続申請 トップ画面へ遷移する場合にクリックします。 新規のホスト接続申請を行なう場合にクリックします。 申請したホスト接続申請の一覧表示を行なう場合にクリック します。一覧表示から変更、停止申請等を行なうことができ ます。 新規のファイアウォール設定申請を行なう場合にクリックしま す。 申請したファイアウォール設定申請の一覧表示を行なう場合 にクリックします。一覧表示から変更、停止申請等を行なうこ とができます。 3 ホスト接続申請 一覧 4 ファイアウォール 申請 5 ファイアウォール 申請一覧 6 メーリングリスト 申請 新規のメーリングリスト申請を行なう場合にクリックします。 7 メーリングリスト 申請一覧 申請したメーリングリスト申請の一覧表示を行なう場合にク リックします。一覧表示から変更、停止申請等を行なうことが できます。 8 9 メールエイリアス 申請 パスワード変更 利用者によっては表示され ない場合があります。 新規のメールエイリアス申請を行なう場合にクリックします。 パスワードの変更を行なう場合にクリックします。 10 パスワードリマイ ンダ登録・変更 パスワードリマインダの登録・変更を行なう場合にクリックしま す。 11 所属メーリングリ スト一覧 所属するメーリングリストの一覧表示を行なう場合にクリックし ます。 12 メール転送設定 メールの転送設定を行なう場合にクリックします。 13 14 ログアウト ヘルプ ログアウトする場合にクリックします。 このページのヘルプ画面を表示する場合にクリックします。 アカウント統合認証基盤システム取扱説明書 - 16 - パスワードリマインダを登録す るまでは他機能が使用でき ませんので、必ず登録してく ださい。 利用者によっては表示され ない場合があります。 アプリケーション取扱説明書一般機能編.doc 2.一般機能 2.4. パスワードリマインダ パスワードリマインダは、パスワードを忘れてしまった場合に、あらかじめ設定しておいた質問に対する回答を答えることに より、新しいパスワードを設定することができる機能です。 パスワードリマインダ機能を使用するには、あらかじめパスワードリマインダを登録しておく必要があります。パスワードを忘 れてしまった場合に備えて必ずパスワードリマインダを設定しておいてください。 (「2.4.2.7.パスワードリマインダ登録・変更画面」) アカウント統合認証基盤システム取扱説明書 - 17 - アプリケーション取扱説明書一般機能編.doc 2.一般機能 2.4.1.パスワードリマインダの流れ ログイン時にパスワードを忘れてしまった場合の操作手順を説明します。 開始 「2.1.ログイン」でユーザIDと パスワードを入力してログインボ タンをクリックする。 Yes ログイン成功 No パスワードを忘 れた No あらかじめパスワードリマイン ダを登録してない場合は、 窓口へ問い合わせてくださ い。 Yes 「2.1.ログイン」のパスワード を忘れた方はこちらをクリックし て「2.4.パスワードリマインダ 画面」に移動する。 「2.4.2.4.パスワードリマイ ンダ(確認コード入力)画面」で ユーザ ID と確認コード送信先 メールアドレスに受信した確認 コード入力して次へボタンをク リックする。 「パスワードリマインダ画面2. 4.2.1.パスワードリマインダ 画面」のユーザIDを入力して、 次へボタンをクリックする。 確認コードが 正しい 「2.4.2.2.パスワードリマイ ンダ(回答)画面」でリマインダ の回答と氏名、確認コード送 信先メールアドレスを入力して OKボタンをクリックする。 リマインダの回 答が正しい No Yes Yes 「2.4.2.5.パスワードリマイ ンダ(パスワード再設定)画面」 で新しいパスワードを入力して OK ボタンをクリックする。 「2.1.ログイン」でユーザIDと No 窓口へ問い合わせて下さい。 新しいパスワードを入力してログ インボタンをクリックする。 終了 図 4パスワードリマインダの流れ アカウント統合認証基盤システム取扱説明書 - 18 - アプリケーション取扱説明書一般機能編.doc 2.一般機能 2.4.2.画面詳細説明 2.4.2.1.パスワードリマインダ画面 1 4 2 3 図 5パスワードリマインダ画面 表 6 パスワードリマインダ画面項目 画面上 No 名称 1 ユーザID 2 次へ 確認コードの 入力はこちら ヘルプ 3 4 説明 備考 ログイン時に使用するものと同じユーザIDを入力します。 例 yamada01 パスワードリマインダ画面へ遷移します。 確認コード入力画面へ遷移します。 このページのヘルプ画面を表示する場合にクリックします。 アカウント統合認証基盤システム取扱説明書 - 19 - アプリケーション取扱説明書一般機能編.doc 2.一般機能 2.4.2.2.パスワードリマインダ(回答)画面 図 6パスワードリマインダ(回答)画面 表 7 パスワードリマインダ(回答)画面項目 画面上 No 名称 1 リマインダの質 問(*) リマインダの質問を選択します。 2 リマインダの回 答(*) リマインダの質問に対する回答を入力します。 3 4 氏名・姓(*) 氏名・名(*) 姓を入力します。 名を入力します。 5 確認コード送 信先メールア ドレス(*) 6 OK 7 ヘルプ 説明 備考 質問はあらかじめパスワード リマインダ登録・変更画面で 入力したものです。 回答はあらかじめパスワード リマインダ登録・変更画面で 入力したものです。 確認コード送信先メールアドレスを入力します。 確認コード送信先メールアド レスはあらかじめパスワードリ マインダ登録・変更画面で 入力したものです。 リマインダの回答が正しい場合、確認用メールアドレスへ確認 コードを送信します。 このページのヘルプ画面を表示する場合にクリックします。 (*)必須項目です。 アカウント統合認証基盤システム取扱説明書 - 20 - アプリケーション取扱説明書一般機能編.doc 2.一般機能 2.4.2.3.パスワードリマインダ(確認コード送信)画面 3 1 2 図 7パスワードリマインダ(確認コード送信)画面 表 8 パスワードリマインダ(確認コード送信)画面項目 画面上 No 1 2 3 名称 ログイン画面 に戻る 確認コードの 入力はこちら ヘルプ 説明 備考 ログイン画面へ遷移します。 確認コード入力画面へ遷移します。 このページのヘルプ画面を表示する場合にクリックします。 アカウント統合認証基盤システム取扱説明書 - 21 - アプリケーション取扱説明書一般機能編.doc 2.一般機能 2.4.2.4.パスワードリマインダ(確認コード入力)画面 1 4 2 3 図 8パスワードリマインダ(確認コード入力)画面 表 9 パスワードリマインダ(確認コード入力)画面項目 画面上 No 名称 1 ユーザID(*) 2 確認コード(*) 3 4 次へ ヘルプ 説明 備考 ログイン時に使用するものと同じユーザIDを入力します。 例 yamada01 パスワードリマインダ回答時に送られてきた確認コードを入力しま す。 パスワード再設定画面へ遷移します。 このページのヘルプ画面を表示する場合にクリックします。 (*)必須項目です。 アカウント統合認証基盤システム取扱説明書 - 22 - アプリケーション取扱説明書一般機能編.doc 2.一般機能 2.4.2.5.パスワードリマインダ(パスワード再設定)画面 1 4 2 3 図 9パスワードリマインダ(パスワード再設定)画面 表 10 パスワードリマインダ(パスワード再設定)画面項目 画面上 No 1 2 名称 新しいパス ワード(*) 新しいパス ワード再入力 (*) 3 4 OK ヘルプ 説明 備考 新しいパスワードを入力します。 設定可能なパスワードは 6 文字以上 8 文字以内です。 1~4 文字の数字が必ず含まれなければなりません。 パスワードに使用できる文字は半角英数字と次に挙げる記号で す。 “_”(アンダーライン)、”-“(ハイフン)、”!”(エクスクラメーショ ン)、”%”(パーセント)、”^”(ハット、キャレット)、”&”(アンバサ パスワード欄には入力しても ダー)、”*”(アスタリスク)、”(“(始め小括弧)、”) “(終わり小括 「*」しか表示されません。 弧)、”|”(パイプ、縦線)、”; “(セミコロン)、”?” (クエスチョン マーク)、”/”(スラッシュ)、”.” (ピリオド)、”<”(ダイレクト、始め カギ括弧)、”>”(リダイレクト、終わりカギ括弧) 大文字小文字は区別されます。使い分けにご注意下さい。 パスワードの入力内容を確認するために、No2 と同じパスワード を入力します。 パスワードを入力した新しいパスワードに設定しなおします。 このページのヘルプ画面を表示する場合にクリックします。 (*)必須項目です。 アカウント統合認証基盤システム取扱説明書 - 23 - アプリケーション取扱説明書一般機能編.doc 2.一般機能 2.4.2.6.パスワードリマインダ(パスワード再設定完了)画面 2 1 図 10パスワードリマインダ(パスワード再設定完了)画面 表 11 パスワードリマインダ(パスワード再設定完了)画面項目 画面上 No 1 2 名称 ログイン画面 に戻る ヘルプ 説明 備考 ログイン画面へ遷移します。 このページのヘルプ画面を表示する場合にクリックします。 アカウント統合認証基盤システム取扱説明書 - 24 - アプリケーション取扱説明書一般機能編.doc 2.一般機能 2.4.2.7.パスワードリマインダ登録・変更画面 図 11パスワードリマインダ登録・変更画面 表 12 パスワードリマインダ登録・変更画面項目 画面上 No 1 2 3 4 5 6 名称 リマインダの質 問(*) リマインダの回 答(*) 確認コード送 信先メールア ドレス(*) 登録 確認コード入 力画面リンク ヘルプ 説明 備考 リマインダの質問を選択します。 例 従兄弟の好きな小説は? リマインダの回答を入力します。 例 アルジャーノンに花束を 第三者でも推測できる質 問、回答の設定はさけてくだ さい。 リマインダ回答時の確認コード送信先メールアドレスを入力しま す。 リマインダの質問と回答を登録または変更します。 確認コード入力画面に遷移します。 このページのヘルプ画面を表示する場合にクリックします。 (*)必須項目です。 アカウント統合認証基盤システム取扱説明書 - 25 - アプリケーション取扱説明書一般機能編.doc 2.一般機能 2.4.2.8.パスワードリマインダ登録・変更画面(メール送信完了) 図 12パスワードリマインダ登録・変更(メール送信完了)画面 表 13パスワードリマインダ登録・変更(メール送信完了)画面項目 画面上 No 1 2 名称 確認コード入力 画面リンク ヘルプ 説明 備考 確認コード入力画面に遷移します。 このページのヘルプ画面を表示する場合にクリックします。 アカウント統合認証基盤システム取扱説明書 - 26 - アプリケーション取扱説明書一般機能編.doc 2.一般機能 2.4.2.9.パスワードリマインダ登録・変更(確認コード入力)画面 図13パスワードリマインダ登録・変更(確認コード入力)画面 表 14パスワードリマインダ登録・変更(確認コード入力)画面項目 画面上 No 1 2 3 名称 確認コード(*) 承認 ヘルプ 説明 備考 確認コードを入力します。 パスワードリマインダ設定を確定する場合にクリックします。 このページのヘルプ画面を表示する場合にクリックします。 (*)必須項目です。 アカウント統合認証基盤システム取扱説明書 - 27 - アプリケーション取扱説明書一般機能編.doc 2.一般機能 2.4.2.10.パスワードリマインダ登録・変更(ユーザ情報反映完了)画面 図 14パスワードリマインダ登録・変更(ユーザ情報反映完了)画面 表 15パスワードリマインダ登録・変更(ユーザ情報反映完了)画面項目 画面上 No 1 2 3 4 名称 リマインダの質問 リマインダの回答 確認コード送信 先メールアドレス ヘルプ 説明 備考 設定されたリマインダの質問を表示します。 設定されたリマインダの回答を表示します。 設定された確認コード送信先メールアドレスを表示します。 このページのヘルプ画面を表示する場合にクリックします。 アカウント統合認証基盤システム取扱説明書 - 28 - アプリケーション取扱説明書一般機能編.doc 2.一般機能 2.5. パスワード変更 2.5.1.概要 ここでパスワードを変更することにより、本システムにログインするアカウントだけでなく、実習室の PC へのログイン時のアカ ウント、電子メールのアカウント、休講情報システムのアカウント等のパスワードがすべて変更されます。 パスワードを変更した時は、電子メールソフト等のパスワード設定も変更する必要があります。 セキュリティ保持のため、パスワードは定期的に変更してください。 アカウント統合認証基盤システム取扱説明書 - 29 - アプリケーション取扱説明書一般機能編.doc 2.一般機能 2.5.2.画面詳細説明 5 1 2 3 4 図 15パスワード変更画面 表 16 パスワード変更画面項目 画面上 No 名称 1 2 3 説明 備考 現在のパスワー ドを入力(*) 現在のパスワードを入力します。 新しいパスワー ドを入力(*) 新しいパスワードを入力します。 設定可能なパスワードは 6 文字以上 8 文字以内です。 1~4 文字の数字が必ず含まれなければなりません。 パスワードに使用できる文字は半角英数字と次に挙げる記号です。 “_”(アンダーライン)、”-“(ハイフン)、”!”(エクスクラメーション)、”%”(パー セント)、”^”(ハット、キャレット)、”&”(アンバサダー)、”*”(アスタリス ク)、”(“(始め小括弧)、”) “(終わり小括弧)、”|”(パイプ、縦線)、”; “(セミコロン)、”?” (クエスチョンマーク)、”/”(スラッシュ)、”.” (ピリオ ド)、”<”(ダイレクト、始めカギ括弧)、”>”(リダイレクト、終わりカギ括弧) 大文字小文字は区別されます。使い分けにご注意下さい。 パスワード欄には 入力しても「*」 しか表示されませ ん。 パスワードの入力内容を確認するために、No2 と同じパスワードを入力し ます。 パスワード欄には 入力しても「*」 しか表示されませ ん。 新しいパスワー ドの確認入力 (*) 4 5 変更 ヘルプ パスワード変更を行う場合にクリックします。 このページのヘルプ画面を表示する場合にクリックします。 (*)必須項目です。 アカウント統合認証基盤システム取扱説明書 - 30 - アプリケーション取扱説明書一般機能編.doc 2.一般機能 2.6. 所属メーリングリスト一覧 2.6.1.概要 ユーザ自身が所属するメーリングリストの一覧を表示する機能です。 2.6.2.画面詳細説明 2 1 図 16 所属メーリングリスト一覧画面 表 17 所属メーリングリスト一覧画面項目 画面上 No 1 2 名称 メーリングリスト 管理者メールア ドレス ヘルプ 説明 備考 メーリングリストの管理者にメールを送る場合にクリックします。 このページのヘルプ画面を表示する場合にクリックします。 アカウント統合認証基盤システム取扱説明書 - 31 - アプリケーション取扱説明書一般機能編.doc 2.一般機能 2.7. メール転送設定 2.7.1.概要 登録してあるメールアドレス宛に送付されたメールを、他のメールアドレスに転送する場合に設定します。設定できる転 送先は1つのみです。 すでに設定済みの場合はメール転送先のテキストボックスに転送先メールアドレスが表示されます。 メール転送の解除を行なうこともできます。 2.7.2.画面詳細説明 2.7.2.1.メール転送設定 6 2 1 3 4 5 図 17 メール転送設定画面 表 18 メール転送設定画面項目 画面上 No 1 2 3 4 5 6 名称 メール転送先 (local) (*) メール転送先 (domain) (*) 送信 メール転送解除 確認コード入力 はこちら ヘルプ 説明 備考 転送先メールアドレスを入力します。 例 taro11 転送先メールアドレスを入力します。 例 test.co.jp メール転送先に確認コードを送信する場合にクリックします。 メールの転送を解除する場合にクリックします。 確認コード入力画面に遷移します。 このページのヘルプ画面を表示する場合にクリックします。 (*)必須項目です。 アカウント統合認証基盤システム取扱説明書 - 32 - アプリケーション取扱説明書一般機能編.doc 3.ワークフロー 2.7.2.2.メール転送設定(メール送信完了) 2 1 図 18 メール転送設定(メール送信完了)画面 表 19 メール転送設定(メール送信完了)画面項目 画面上 No 1 2 名称 確認コード入力 はこちら ヘルプ 説明 備考 確認コード入力画面に遷移します。 このページのヘルプ画面を表示する場合にクリックします。 アカウント統合認証基盤システム取扱説明書 - 33 - アプリケーション取扱説明書一般機能編.doc 3.ワークフロー 2.7.2.3.メール転送設定(確認コード入力) 3 1 2 図 19 メール転送設定(確認コード入力)画面 表 20 メール転送設定(確認コード入力)画面項目 画面上 No 1 2 3 名称 確認コード(*) 承認 ヘルプ 説明 備考 確認コードを入力します。 メールの転送先を確定する場合にクリックします。 このページのヘルプ画面を表示する場合にクリックします。 (*)必須項目です。 アカウント統合認証基盤システム取扱説明書 - 34 - アプリケーション取扱説明書一般機能編.doc 3.ワークフロー 2.7.2.4.メール転送設定(完了) 2 1 図 20 メール転送設定(完了)画面 表 21 メール転送設定(完了)画面項目 画面上 No 1 2 名称 メール転送先 ヘルプ 説明 備考 設定されたメール転送先を表示します。 このページのヘルプ画面を表示する場合にクリックします。 アカウント統合認証基盤システム取扱説明書 - 35 - アプリケーション取扱説明書一般機能編.doc 3.ワークフロー 3.ワークフロー 3.1. ワークフロー概要 ワークフローは、ホスト接続申請、ファイアウォール設定申請、メーリングリスト申請、メールエイリアス申請の 4 つの申請の 手続を管理します。 いずれも、アカウント統合管理システムの Web 画面から申請を行ない、その結果がトップ画面および電子メールで通知さ れます。 基本的に申請には新規、変更、停止があります。申請内容が変更になった場合は変更申請、申請が不要になった場 合は停止申請を行なってください。 代理申請はできません。本システムにログインした利用者が申請者であり、申請の責任者となりますので御注意くださ い。 アカウント統合認証基盤システム取扱説明書 - 36 - アプリケーション取扱説明書一般機能編.doc 3.ワークフロー 3.2. ホスト接続申請 ホスト接続申請は、PC やネットワークプリンタをネットワークに接続する場合に必要です。ホスト接続申請が承認される とネットワーク接続に必要な IP アドレスが提供されます。 申請にあたっては、「学校法人神奈川大学総合ネットワーク管理・運用規定」をご覧ください。 3.2.1.ホスト接続申請の流れ 3.2.1.1.新規申請 開始 申請結果の メールを受信 トップ画面に申 請結果表示 「3.2.3.MACアドレスの調 No 申請結果 が承認 べ方」を参考に接続申請する 機器のMACアドレスを調べる。 No 申請結果 が承認 Yes メニュー画面からホスト接続申 請をクリックし、「3.2.2.1. ホスト接続申請画面」に移動 Yes メールに書かれているIPアドレ トップ画面の申請結果をクリッ スを申請機器に設定しネット クし、「3.2.2.5.ホスト接 ワークに接続する。 続申請詳細画面」に移動す する。 る。 「3.2.2.1.ホスト接続申 「3.2.2.5.ホスト接続申 請詳細画面」に表示される IP アドレスを申請機器に設定し ネットワークに接続する。 請画面」で各種情報を入力 し、次へボタンをクリックする。 「3.2.2.2.ホスト接続申 請(機器情報)画面」で接続 機器の情報を入力し、次へボ タンをクリックする。 「3.2.2.3.ホスト接続申 請(確認)画面」で入力の内 容を確認し、申請ボタンをクリッ クする。 差戻し理由を確認し、変更申 請を行なう。「3.2.1.2.変 終了 更申請」参照 メールおよびトップ画 面で通知される申 請結果を待つ。 図 21ホスト接続新規申請の流れ アカウント統合認証基盤システム取扱説明書 - 37 - アプリケーション取扱説明書一般機能編.doc 3.ワークフロー 3.2.1.2.変更申請 変更申請は主に次のような場合に行ないます。 ・ 申請した機器のネットワークカードを交換したことにより MAC アドレスが変更になった場合。 ・ すでに承認されたホスト接続申請があり、さらに機器を追加したい場合。 ・ すでに承認されたホスト接続申請があり、その中の一部の機器の申請を取り消したい場合。 なお、すべての機器の申請を取り消したい場合は、停止申請を行なってください。 申請結果の メールを受信 開始 トップ画面に申 請結果表示 メニュー画面からホスト接続申 請一覧をクリックし、「3.2. 申請結果 が承認 2.6.ホスト接続申請一覧画 No No 申請結果 が承認 面」に移動する。 Yes 「3.2.2.6.ホスト接続申 請一覧画面」で該当受付番 号を選択し、変更申請(再申 請)ボタンをクリックする。 Yes メールに書かれているIPアドレ トップ画面の申請結果をクリッ スを申請機器に設定しネット クし、「3.2.2.5.ホスト接 ワークに接続する。 続申請詳細画面」に移動す る。 「3.2.2.7.ホスト接続変 「3.2.2.5.ホスト接続申 請詳細画面」に表示される IP アドレスを申請機器に設定し ネットワークに接続する。 更申請画面」で接続機器の 情報を変更し、変更申請ボタ ンをクリックする。 「3.2.2.8.ホスト接続変 更申請(確認)画面」で入力 の内容を確認し、変更申請ボ タンをクリックする。 メールおよびトップ画 面で通知される申 請結果を待つ。 差戻し理由を確認し、変更申 終了 請を行なう。「3.2.1.2.変 更申請」参照 図 22ホスト接続変更申請の流れ アカウント統合認証基盤システム取扱説明書 - 38 - アプリケーション取扱説明書一般機能編.doc 3.ワークフロー 3.2.1.3.停止申請 卒業あるいは異動等で申請機器のネットワーク接続が必要なくなった場合は、必ず停止申請を行なってください。 申請結果の メールを受信 開始 メニュー画面からホスト接続申 トップ画面に申 請結果表示 Yes 請一覧をクリックし、「3.2. 2.6.ホスト接続申請一覧画 No 申請結果 が承認 面」に移動する。 「3.2.2.6.ホスト接続申 申請機器をネットワークから切 差戻し理由を確認し、変更申 請一覧画面」で該当受付番 断し、設定していたIPアドレス 請を行なう。「3.2.1.2.変 号を選択し、停止申請ボタン をクリアする。 更申請」参照 をクリックする。 「3.2.2.9.ホスト接続停 止申請(確認)画面」で入力 の内容を確認し、停止申請ボ タンをクリックする。 メールおよびトップ画 面で通知される申 請結果を待つ。 終了 図 23ホスト接続停止申請の流れ アカウント統合認証基盤システム取扱説明書 - 39 - アプリケーション取扱説明書一般機能編.doc 3.ワークフロー 3.2.2.画面詳細説明 3.2.2.1.ホスト接続申請画面 9 1 2 4 3 6 5 8 7 図 24ホスト接続申請画面 表 22 ホスト接続申請画面項目 画面上 No 1 名称 学部・学科 (*) 説明 備考 学部又は、学科を入力します。 例 法学部 内線番号を入力します。 例 1231 設置場所キャンパスを横浜キャンパス・平塚キャンパス・中山 キャンパスから選択します。 2 内線番号(*) 3 設置場所キャ ンパス 4 設置場所(*) 設置場所を入力します。 例 1 号館 203 教室 5 利用期間開 始日(*) 利用期間開始日を入力します。 例 20040401 利用期間終 了日 申請理由(*) 次へ ヘルプ 利用期間終了日を入力します。 例 20050101 申請理由を入力します。 ホスト接続申請(機器情報)画面へ遷移します。 このページのヘルプ画面を表示する場合にクリックします。 6 7 8 9 号館と、教室あるいは、部 屋番号を必ず入力してくだ さい。 必ずしも御希望の利用期 間から使用できるとは限りま せんので御了承ください。 (*)必須項目です。 アカウント統合認証基盤システム取扱説明書 - 40 - アプリケーション取扱説明書一般機能編.doc 3.ワークフロー 3.2.2.2.ホスト接続申請(機器情報)画面 図 25ホスト接続申請(機器情報)画面 アカウント統合認証基盤システム取扱説明書 - 41 - アプリケーション取扱説明書一般機能編.doc 3.ワークフロー 表 23 ホスト接続申請(機器情報)画面項目 画面上 No 名称 1 タイプ(*) 2 3 4 5 接続方法(*) メーカー(*) 機種 OS(*) その他の OS(*) 6 7 8 9 10 11 12 13 MAC アドレス (*) 所有者区分 (*) 接続 PC メー カー 接続 PC 機種 戻る 次へ ヘルプ 説明 備考 タイプをホスト(PC)、ホスト(WS)、プリンタ、アクセスポイント、無 線LANカード、その他から選択します。 接続方法を有線接続、無線LAN接続から選択します。 メーカーを入力します。 機種を入力します。 OS を Windows、Mac、Linux から選択します。 No5 で該当しない OS の場合、OS 名を入力します。 OS あるいはその他の OS の どちらかが必須入力項目に なります。 (「3.2.3.MAC アド レスの調べ方」) MAC アドレスを入力します。 所有者区分を大学所有、教職員私物から選択します。 接続 PC のメーカーを入力します。 接続PCの機種を入力します。 ホスト接続申請画面へ遷移します。 ホスト接続申請(確認)画面へ遷移します。 このページのヘルプ画面を表示する場合にクリックします。 No2 の接続方法で無線 LAN 接続を選択した場合は 必須入力項目になります。 (*)必須項目です。 アカウント統合認証基盤システム取扱説明書 - 42 - アプリケーション取扱説明書一般機能編.doc 3.ワークフロー 3.2.2.3.ホスト接続申請(確認)画面 3 2 1 図 26ホスト接続申請(確認)画面 表 24 ホスト接続申請(確認)画面項目 画面上 No 名称 1 修正 2 3 申請 ヘルプ 説明 備考 申請内容を修正する場合にクリックします。クリックするとホスト 接続申請画面へ移動し、入力した内容を修正することができま す。 入力した内容でホスト接続申請を行ないます。 このページのヘルプ画面を表示する場合にクリックします。 アカウント統合認証基盤システム取扱説明書 - 43 - アプリケーション取扱説明書一般機能編.doc 3.ワークフロー 3.2.2.4.ホスト接続申請(受付完了)画面 2 1 図 27ホスト接続申請(受付完了)画面 表 25 ホスト接続申請(受付完了)画面項目 画面上 No 1 2 名称 受付番号 ヘルプ 説明 備考 ホスト接続申請の受付番号が表示されます。 このページのヘルプ画面を表示する場合にクリックします。 アカウント統合認証基盤システム取扱説明書 - 44 - アプリケーション取扱説明書一般機能編.doc 3.ワークフロー 3.2.2.5.ホスト接続申請詳細画面 申請結果通知メールのリンク、トップ画面の申請結果通知のリンクあるいはホスト接続申請一覧画面からホスト接続申 請詳細画面に移動し、申請内容を確認することができます。 3 1 2 図 28ホスト接続申請詳細画面 表 26 ホスト接続申請詳細画面項目 画面上 No 1 戻る トップ画面あるいはホスト接続申請一覧画面へ遷移します。 2 確認 トップ画面に遷移します。 また、トップ画面から結果通知のリンクが消えます。 3 ヘルプ このページのヘルプ画面を表示する場合にクリックします。 名称 説明 アカウント統合認証基盤システム取扱説明書 備考 - 45 - このボタンをクリックするまで、 トップ画面に結果通知のリンク が表示され続けます。 アプリケーション取扱説明書一般機能編.doc 3.ワークフロー 3.2.2.6.ホスト接続申請一覧画面 申請したすべてのホスト接続申請が一覧表示されます。 5 1 2 4 3 図 29ホスト接続申請一覧画面 表 27 ホスト接続申請一覧画面項目 画面上 No 名称 1 選択 2 詳細 3 変更申請(再 申請) 4 停止申請 5 ヘルプ 説明 備考 詳細表示、変更申請(再申請)および停止申請の対象となるホ スト接続申請を選択します。 ホスト接続申請詳細画面へ遷移し、申請内容の詳細を確認 することができます。 申請が差戻された場合の再 ホスト接続変更申請画面へ遷移し、変更申請(再申請)を行な 申請は、このボタンから行 うことができます。 なってください。 ホスト接続停止申請(確認)画面へ遷移し、停止申請を行なう ことができます。 このページのヘルプ画面を表示する場合にクリックします。 アカウント統合認証基盤システム取扱説明書 - 46 - アプリケーション取扱説明書一般機能編.doc 3.ワークフロー 3.2.2.7.ホスト接続変更申請画面 変更箇所を上書きで入力してください。 機器追加する場合は、空いている欄に入力してください。 機器を削除する場合は、該当機器の削除をチェックしてください。 21 1 3 2 4 7 6 5 9 10 11 12 13 14 15 8 16 17 18 (省略) 20 19 図 30ホスト接続変更申請画面 アカウント統合認証基盤システム取扱説明書 - 47 - アプリケーション取扱説明書一般機能編.doc 3.ワークフロー 表 28 ホスト接続変更申請画面項目 画面上 No 名称 説明 備考 7 8 利用期間開 始日 利用期間終 了日 申請理由 選択 9 タイプ 10 11 12 13 14 接続方法 メーカー 機種 OS その他の OS 学部又は、学科を入力します。 例 法学部 内線番号を入力します。 例 1231 設置場所キャンパスを横浜キャンパス・平塚キャンパス・中山 キャンパスから選択します。 設置場所を入力します。 例 1 号館 203 教室 利用期間開始日を入力します。 例 20040401 利用期間終了日を入力します。 例 20050101 変更申請の理由を入力します。 この機器のネットワーク接続を止める場合にクリックします。 タイプをホスト(PC)、ホスト(WS)、プリンタ、アクセスポイント、無 線LANカード、その他から選択します。 接続方法を有線接続、無線LAN接続から選択します。 メーカーを入力します。 機種を入力します。 OS を Windows、Mac、Linux から選択します。 No13 以外の OS の場合、その OS 名を入力します。 15 MAC アドレス MAC アドレスを入力します。 16 所有者区分を大学所有、教職員私物から選択します。 18 所有者区分 接続 PC メー カー 接続 PC 機種 19 戻る 20 21 変更申請 ヘルプ 1 学部・学科 2 内線番号 3 設置場所キャ ンパス 4 設置場所 5 6 17 (「3.2.3.MAC アド レスの調べ方」) 接続 PC のメーカーを入力します。 接続PCの機種を入力します。 変更申請を取り止め、ホスト接続申請一覧画面へ遷移しま す。 ホスト接続変更申請(確認)画面へ遷移します。 このページのヘルプ画面を表示する場合にクリックします。 アカウント統合認証基盤システム取扱説明書 号館と、教室あるは部屋番 号を必ず入力してください。 - 48 - No10 の接続方法で無線 LAN 接続を選択した場合は 必須入力項目になります。 アプリケーション取扱説明書一般機能編.doc 3.ワークフロー 3.2.2.8.ホスト接続変更申請(確認)画面 3 2 1 図 31ホスト接続変更申請(確認)画面 表 29 ホスト接続変更申請(確認)画面項目 画面上 No 名称 1 修正 2 3 変更申請 ヘルプ 説明 備考 申請内容を修正する場合にクリックします。クリックするとホスト 接続変更申請画面へ移動し、入力した内容を修正することが できます。 入力した内容でホスト接続変更申請を行ないます。 このページのヘルプ画面を表示する場合にクリックします。 アカウント統合認証基盤システム取扱説明書 - 49 - アプリケーション取扱説明書一般機能編.doc 3.ワークフロー 3.2.2.9.ホスト接続停止申請(確認)画面 申請したすべての機器のネットワーク接続が不要になった場合は、必ず停止申請を行なってください。 3 2 1 図 32ホスト接続停止申請(確認)画面 表 30 ホスト接続停止申請(確認)画面項目 画面上 No 名称 1 キャンセル 2 3 停止申請 ヘルプ 説明 備考 停止申請を取り止め、ホスト接続申請一覧画面へ遷移しま す。 ホスト接続停止申請(受付完了)画面へ遷移します。 このページのヘルプ画面を表示する場合にクリックします。 アカウント統合認証基盤システム取扱説明書 - 50 - アプリケーション取扱説明書一般機能編.doc 3.ワークフロー 3.2.3.MAC アドレスの調べ方 ホスト接続申請の再に必要となる MAC アドレスの調べ方を説明します。 調べる際には、ネットワークに接続して下さい。LAN カード等を差し込んでいない場合、モデムや別のアダプタのアドレスし か表示されません。 (1)MS-DOS プロンプトか、コマンドプロンプトを起動する ・Windows95、98、98セカンドエディションの場合 タスクバーの「スタート」->「プログラム」->「MS-DOS プロンプト」 ・WindowsMeの場合 タスクバーの「スタート」->「プログラム」->「アクセサリ」->「MS-DOS プロンプト」 ・WindowsNT4.0とWindows2000Professionalの場合は MS-DOS プロンプトではなく「コマンドプロンプト」 になります。 (2)コマンドをタイプする Windows 98, 95, Windows ME の場合 図 33Windows 98,95, Windows ME の MAC アドレスの調べ方 C:\>の後に、 winipcfg とタイプする。 アカウント統合認証基盤システム取扱説明書 - 51 - アプリケーション取扱説明書一般機能編.doc 3.ワークフロー Windows NT 4.0, Windows 2000 Professional, Windows XP の場合 図 34 Windows NT 4.0, 2000, XP の MAC アドレスの調べ方 C:\>の後に、 ipconfig /all | more とタイプする。 プロンプトの中でキーボードから ipconfig /all | more と入力して「Enter」キーを押します。この場合大文字と小文字はど ちらでも構いません。 all と more の間のキーはパイプキーで[Shift]を押しながら[¥]キーを押すと出てきます。more によ り 1 画面分の表示で止まります。 [Enter]キーを押すと次の画面を表示します。 (3)IP 設定画面が表示される winipcfg というコマンドを打った場合 図 35 winipcfg というコマンドを打った場合 アダプタアドレスが MAC アドレスです。 アカウント統合認証基盤システム取扱説明書 - 52 - アプリケーション取扱説明書一般機能編.doc 3.ワークフロー ipconfig というコマンドを打った場合 図 36 ipconfig というコマンドを打った場合 Physical Address が MAC アドレスです。 アカウント統合認証基盤システム取扱説明書 - 53 - アプリケーション取扱説明書一般機能編.doc 3.ワークフロー 3.3. ファイアウォール設定申請 学内ネットワークへの不正侵入や破壊行為などを防ぐために、学内のネットワークにはファイアウォールが設置してあります。 何らかの理由でファイアウォールの設定を変更する必要がある場合は、ファイアウォール設定申請を行なってください。 3.3.1.ファイアウォール設定申請の流れ 3.3.1.1.新規申請 開始 トップ画面に申 請結果表示 申請結果の メールを受信 メニュー画面からファイアウォー ル申請をクリックし、「 3. 3. 2.1.ファイアウォール設定申 請画面」に移動する。 No 「3.3.2.1.ファイアウォール 申請結果 が承認 設定申請画面」で各種情報 Yes を入力し、申請ボタンをクリック する。 「3.3.2.2.ファイアウォール 設定申請(確認)画面」で入 力の内容を確認し、申請ボタ ンをクリックする。 差戻し理由を確認し、変更申 請を行なう。「3.3.1.2.変 終了 更申請」参照 メールおよびトップ画 面で通知される申 請結果を待つ。 図 37ファイアウォール設定新規申請の流れ アカウント統合認証基盤システム取扱説明書 - 54 - アプリケーション取扱説明書一般機能編.doc 3.ワークフロー 3.3.1.2.変更申請 変更申請は主に次のような場合に行ないます。 ・ すでに承認されたファイアウォール設定申請があり、そのファイアウォール設定の変更が必要な場合 ・ すでに承認されたファイアウォール設定申請があり、さらに新しいファイアウォール設定が必要な場合。 ・ すでに承認されたファイアウォール設定申請があり、その中の一部のファイアウォール設定を削除したい場合。 なお、すべてのファイアウォール設定を取り消したい場合は、停止申請を行なってください。 開始 トップ画面に申 請結果表示 申請結果の メールを受信 メニュー画面からファイアウォー ル申請一覧をクリックし、「3. 3.2.5.ファイアウォール設定 申請一覧画面」に移動する。 申請結果 が承認 「3.3.2.5.ファイアウォール 設定申請一覧画面」で該当 No Yes 受付番号を選択し、変更申 請(再申請)ボタンをクリックす る。 「3.3.2.6.ファイアウォール 設定変更申請画面」で内容 を変更し、変更申請ボタンをク リックする。 差戻し理由を確認し、変更申 請を行なう。「3.3.1.2.変 「3.3.2.7.ファイアウォール 設定変更申請(確認)画面」 で入力の内容を確認し、変更 申請ボタンをクリックする。 終了 更申請」参照 メールおよびトップ画 面で通知される申 請結果を待つ。 図 38ファイアウォール設定変更申請の流れ アカウント統合認証基盤システム取扱説明書 - 55 - アプリケーション取扱説明書一般機能編.doc 3.ワークフロー 3.3.1.3.停止申請 卒業あるいは異動等でファイアウォール設定が必要なくなった場合は、必ず停止申請を行なってください。 開始 トップ画面に申 請結果表示 申請結果の メールを受信 メニュー画面からファイアウォー ル申請一覧をクリックし、「3. 3.2.5.ファイアウォール設定 申請一覧画面」に移動する。 申請結果 が承認 「3.3.2.5.ファイアウォール 設定申請一覧画面」で該当 No Yes 受付番号を選択し、停止申 請ボタンをクリックする。 「3.3.2.8.ファイアウォール 設定停止申請(確認)画面」 で内容を確認し、停止申請ボ タンをクリックする。 差戻し理由を確認し、変更申 請を行なう。「3.3.1.2.変 終了 更申請」参照 メールおよびトップ画 面で通知される申 請結果を待つ。 図 39ファイアウォール設定停止申請の流れ アカウント統合認証基盤システム取扱説明書 - 56 - アプリケーション取扱説明書一般機能編.doc 3.ワークフロー 3.3.2.申請者画面詳細説明 3.3.2.1.ファイアウォール設定申請画面 13 1 2 4 3 9 5 6 7 8 10 11 12 図 40ファイアウォール設定申請画面 アカウント統合認証基盤システム取扱説明書 - 57 - アプリケーション取扱説明書一般機能編.doc 3.ワークフロー 表 31 ファイアウォール設定申請画面項目 画面上 No 1 名称 学部・学科 (*) 2 内線番号(*) 3 機器 ID または IP アドレス(*) 4 5 6 ポート番号(*) ポート番号(*) TCP/UDP(*) 説明 備考 学部又は、学科を入力します。 例 法学部 内線番号を入力します。 例 1231 機器 ID または IP アドレスを入力します。 例 A8321 例 210.165.0.5 ウェルノウンポートからポート番号を選択します。 No4 のウェルノウンポートにないポート番号を入力します。 TCP・UDP から選択します。 7 通信方向(*) 通信方向を学内→学外、学外→学内から選択します。 8 開/閉の別(*) 機器設置場 所キャンパス 開、閉から選択します。 9 (*) 10 機器設置場 所(*) 11 申請理由(*) 12 13 次へ ヘルプ 「学内→学外」は学内から インターネットへの通信、「学 外→学内」はインターネット から学内への通信を表しま す。 機器設置場所を横浜キャンパス・平塚キャンパス・中山キャンパ スから選択します。 号館と、教室あるいは、部 屋番号等を入力してくださ い。 画面上の No.ごとに、研究に 申請理由を入力します。 必要等の理由および利用す 申請理由は詳細に記述してください。申請理由があいまいな場 るアプリケーション等々を具体 合は承認できない場合があります。 的に記入してください。 ファイアウォール設定申請(確認)画面へ遷移します。 このページのヘルプ画面を表示する場合にクリックします。 設置場所を入力します。 例 1 号館 203 教室 (*)必須項目です。 アカウント統合認証基盤システム取扱説明書 - 58 - アプリケーション取扱説明書一般機能編.doc 3.ワークフロー 3.3.2.2.ファイアウォール設定申請(確認)画面 3 2 1 図 41ファイアウォール設定申請(確認)画面 表 32 ファイアウォール設定申請(確認)画面項目 画面上 No 名称 1 修正 2 3 申請 ヘルプ 説明 備考 申請内容を修正する場合にクリックします。クリックするとファイア ウォール設定申請画面へ移動し、入力した内容を修正すること が出来ます。 入力した内容でファイアウォール設定申請を行います。 このページのヘルプ画面を表示する場合にクリックします。 アカウント統合認証基盤システム取扱説明書 - 59 - アプリケーション取扱説明書一般機能編.doc 3.ワークフロー 3.3.2.3.ファイアウォール設定申請(受付完了)画面 2 1 図 42ファイアウォール設定申請(受付完了)画面 表 33 ファイアウォール設定申請(受付完了)画面項目 画面上 No 1 2 名称 受付番号 ヘルプ 説明 備考 ファイアウォール設定申請の受付番号が表示されます。 このページのヘルプ画面を表示する場合にクリックします。 アカウント統合認証基盤システム取扱説明書 - 60 - アプリケーション取扱説明書一般機能編.doc 3.ワークフロー 3.3.2.4.ファイアウォール設定申請詳細画面 3 2 1 図 43ファイアウォール設定申請詳細画面 表 34 ファイアウォール設定申請詳細画面項目 画面上 No 名称 説明 備考 戻る トップ画面あるいはファイアウォール設定申請一覧画面へ遷移し ます。 2 確認 トップ画面に遷移します。 また、トップ画面から結果通知のリンクが消えます。 3 ヘルプ このページのヘルプ画面を表示する場合にクリックします。 1 アカウント統合認証基盤システム取扱説明書 - 61 - このボタンをクリックするまで、 トップ画面の結果通知のリン クが表示され続けます。 アプリケーション取扱説明書一般機能編.doc 3.ワークフロー 3.3.2.5.ファイアウォール設定申請一覧画面 5 1 2 4 3 図 44ファイアウォール設定申請一覧画面 表 35 ファイアウォール設定申請一覧画面項目 画面上 No 名称 1 選択 2 詳細 3 変更申請(再 申請) 4 停止申請 5 ヘルプ 説明 備考 詳細表示、変更申請(再申請)および停止申請の対象となる ファイアウォール設定申請を選択します。 ファイアウォール設定申請詳細画面へ遷移し、申請内容の詳 細を確認することができます。 申請が差戻しされた場合の ファイアウォール設定変更申請画面へ遷移し、変更申請(再申 再申請はこのボタンから行 請)を行なうことができます。 なってください。 ファイアウォール設定停止申請(確認)画面へ遷移し、停止申 請を行なうことができます。 このページのヘルプ画面を表示する場合にクリックします。 アカウント統合認証基盤システム取扱説明書 - 62 - アプリケーション取扱説明書一般機能編.doc 3.ワークフロー 3.3.2.6.ファイアウォール設定変更申請画面 変更箇所を上書きで入力してください。 新しい設定を追加する場合は、空いている欄に入力してください。 設定を削除する場合は、該当設定の削除をチェックしてください。 15 1 2 5 4 10 6 3 7 8 9 11 12 14 13 図 45ファイアウォール設定変更申請画面 アカウント統合認証基盤システム取扱説明書 - 63 - アプリケーション取扱説明書一般機能編.doc 3.ワークフロー 表 36 ファイアウォール設定変更申請画面項目 画面上 No 1 名称 学部・学科 (*) 2 内線番号(*) 3 選択 4 機器 ID または IP アドレス(*) 5 6 7 ポート番号(*) ポート番号(*) TCP/UDP(*) 説明 備考 学部又は、学科を入力します。 例 法学部 内線番号を入力します。 例 1231 このファイアウォール設定を削除する場合にチェックします。 機器 ID または IP アドレスを入力します。 例 A8321 例 210.165.0.5 ウェルノウンポートからポート番号を選択します。 No5 のウェルノウンポートにないポート番号を入力します。 TCP・UDP から選択します。 8 通信方向(*) 通信方向を学内→学外・学外→学内から選択します。 9 開/閉の別(*) 機器設置場 所キャンパス 開、閉から選択します。 10 (*) 機器 ID を入力すら場合は、 ホスト接続により付与された 機器 ID を入力してください。 「学内→学外」は学内から インターネットへの通信、「学 外→学内」はインターネット から学内への通信を表しま す。 機器設置場所を横浜キャンパス・平塚キャンパス・中山キャンパ スから選択します。 11 機器設置場 所(*) 設置場所を入力します。 例 1 号館 203 教室 12 申請理由(*) 申請理由を入力します。 13 戻る 14 15 次へ ヘルプ 号館と、教室あるいは部屋 番号等を入力してください。 画面上の No.ごとに、研究に 必要等の理由および利用す るアプリケーション等々を具体 的に記入してください。 変更申請を取り止め、ファイアウォール設定申請一覧画面へ遷 移します。 ファイアウォール設定変更申請(確認)画面へ遷移します。 このページのヘルプ画面を表示する場合にクリックします。 (*)必須項目です。 アカウント統合認証基盤システム取扱説明書 - 64 - アプリケーション取扱説明書一般機能編.doc 3.ワークフロー 3.3.2.7.ファイアウォール設定変更申請(確認)画面 3 2 1 図 46ファイアウォール設定変更申請(確認)画面 表 37 ファイアウォール設定変更申請(確認)画面項目 画面上 No 名称 1 修正 2 3 変更申請 ヘルプ 説明 備考 申請内容を修正する場合にクリックします。クリックするとファイア ウォール設定変更申請画面へ移動し、入力した内容を修正す ることができます。 入力した内容でファイアウォール設定変更申請を行ないます。 このページのヘルプ画面を表示する場合にクリックします。 アカウント統合認証基盤システム取扱説明書 - 65 - アプリケーション取扱説明書一般機能編.doc 3.ワークフロー 3.3.2.8.ファイアウォール設定停止申請(確認)画面 3 1 2 図 47ファイアウォール設定停止申請(確認)画面 表 38 ファイアウォール設定停止申請(確認)画面項目 画面上 No 名称 1 キャンセル 2 3 停止申請 ヘルプ 説明 備考 停止申請を取り止め、ファイアウォール設定申請一覧画面へ遷 移する。 ファイアウォール設定停止申請(受付完了)画面へ遷移します。 このページのヘルプ画面を表示する場合にクリックします。 アカウント統合認証基盤システム取扱説明書 - 66 - アプリケーション取扱説明書一般機能編.doc 3.ワークフロー 3.4. メーリングリスト申請 メーリングリスト申請を行なうことにより、メーリングリストを開設することができます。 申請にあたっては、「メーリングリストの利用案内」をご覧ください。 3.4.1.メーリングリスト申請の流れ 3.4.1.1.新規申請 開始 メニュー画面からメーリングリス ト申請をクリックし「3.4.2. 1.メーリングリスト申請画面」 に移動する。 「3.4.2.1.メーリングリスト 「3.4.2.2.メーリングリスト 申請画面」で各種情報を入 申請(メンバ)画面」で追加メ 力し、次へボタンをクリックす ンバ検索ボタンをクリックする。 る。 メンバのメールア ドレスがわかって いる 「3.4.2.3.メーリングリスト メンバ追加画面」で氏名等の 検索条件を入力して、検索ボ タンをクリックする。 No Yes 「3.4.2.3.メーリングリスト メンバ追加画面」で対象氏名 「3.4.2.2.メーリングリスト 申請(メンバ)画面」でメールア ドレスを入力し、追加ボタンを クリックする。 を選択し、追加ボタンをクリック する。 「3.4.2.2.メーリングリスト 申請(メンバ)画面」で各種情 報を入力し、申請ボタンをクリッ クする。 「3.4.2.4.メーリングリスト 申請(確認)画面」で入力の 内容を確認し、申請ボタンをク リックする。 次ページに続きます。 メールおよびトップ画 面で通知される申 請結果を待つ。 図 48メーリングリスト新規申請の流れ1 アカウント統合認証基盤システム取扱説明書 - 67 - アプリケーション取扱説明書一般機能編.doc 3.ワークフロー トップ画面に申 請結果表示 申請結果の メールを受信 申請結果 が承認 No Yes 差戻し理由を確認し、変更申 請を行なう。「3.4.1.2.変 終了 更申請」参照 図 49メーリングリスト新規申請の流れ2 アカウント統合認証基盤システム取扱説明書 - 68 - アプリケーション取扱説明書一般機能編.doc 3.ワークフロー 3.4.1.2.変更申請 変更申請は申請者の情報(内線番号等)に変更があった場合に行ないます。 メーリングリストメンバの変更は、3.4.1.4.メンバ変更の手順で行なってください。 申請結果の メールを受信 開始 トップ画面に申 請結果表示 メニュー画面からメーリングリス ト申請一覧画面をクリックし、 「3.4.2.7.メーリングリスト 申請一覧画面」に移動する。 申請結果 が承認 No 「3.4.2.7.メーリングリスト 申請一覧画面」で該当受付 Yes 番号を選択し、変更申請(再 申請)ボタンをクリックする。 「3.4.2.8.メーリングリスト 変更申請画面」で内容を変 更し、変更申請ボタンをクリック する。 「3.4.2.9.メーリングリスト 変更申請(確認)画面」で入 力の内容を確認し、変更申請 ボタンをクリックする。 差戻し理由を確認し、変更申 請を行なう。「3.4.1.2.変 更申請」参照 終了 メールおよびトップ画 面で通知される申 請結果を待つ。 図 50メーリングリスト変更申請の流れ アカウント統合認証基盤システム取扱説明書 - 69 - アプリケーション取扱説明書一般機能編.doc 3.ワークフロー 3.4.1.3.停止申請 申請したメーリングリストが不要になった場合は、停止申請を行なってください。 申請者が異動等でいなくなるが、メーリングリストは存続させたいという場合は、3.4.1.5.申請者の引き継ぎ処理の 手順で引き継ぎを行なってください。 申請結果の メールを受信 開始 トップ画面に申 請結果表示 メニュー画面からメーリングリス ト申請一覧画面をクリックし、 「3.4.2.7.メーリングリスト 申請一覧画面」に移動する。 申請結果 が承認 「3.4.2.7.メーリングリスト No 申請一覧画面」で該当受付 Yes 番号を選択し、停止申請ボタ ンをクリックする。 「3.4.2.9.メーリングリスト 変更申請(確認)画面」で内 容を確認し、停止申請ボタン をクリックする。 差戻し理由を確認し、変更申 メールおよびトップ画 面で通知される申 請結果を待つ。 請を行なう。「3.4.1.2.変 更申請」参照 終了 図 51メーリングリスト停止申請の流れ アカウント統合認証基盤システム取扱説明書 - 70 - アプリケーション取扱説明書一般機能編.doc 3.ワークフロー 3.4.1.4.メンバ変更 申請したメーリングリストのメンバ変更は承認の必要なく、申請者が自由に行なうことができます。 開始 メニュー画面からメーリングリス ト申請一覧画面をクリックし、 「3.4.2.7.メーリングリスト 申請一覧画面」に移動する。 「3.4.2.7.メーリングリスト 申請一覧画面」で該当受付 番号を選択し、詳細ボタンをク リックする。 「3.4.2.6.メーリングリスト 「3.4.2.2.メーリングリスト 申請詳細画面」でメンバ変更 申請(メンバ)画面」で追加メ ボタンをクリックする。 ンバ検索ボタンをクリックする。 メールアドレスが わかっている No Yes 「3.4.2.2.メーリングリスト 申請(メンバ)画面」でメールア ドレスを入力し、追加ボタンを クリックする。 「3.4.2.3.メーリングリスト メンバ追加画面」で氏名等の 検索条件を入力して、検索ボ タンをクリックする。 メーリングリストメンバ追加画面 で対象氏名を選択し、追加ボ タンをクリックする。 「3.4.2.2.メーリングリスト 申請(メンバ)画面」で申請ボ タンをクリックする。 「3.4.2.4.メーリングリスト 申請(確認)画面」で内容を 確認し、申請ボタンをクリックす る。 終了 図 52メーリングリストメンバ変更申請の流れ アカウント統合認証基盤システム取扱説明書 - 71 - アプリケーション取扱説明書一般機能編.doc 3.ワークフロー 3.4.1.5.申請者の引き継ぎ処理 申請者が異動などでいなくなるが、メーリングリストは存続させたい場合は、申請者の引き継ぎ処理を行なってください。 この処理によりメンバの追加、削除等を引き継がれた新しい申請者によって行なうことができます。 開始 メニュー画面からメーリングリス ト申請一覧画面をクリックし、 「3.4.2.7.メーリングリスト 申請一覧画面」に移動する。 「3.4.2.7.メーリングリスト 申請一覧画面」で該当受付 番号を選択し、詳細ボタンをク リックする。 「3.4.2.6.メーリングリスト 申請詳細画面」で、ユーザID を、申請者を引き継ぐユーザの ものに変更し、申請内容変更 ボタンをクリックする。 終了 図 53メーリングリスト申請者の引き継ぎ処理の流れ アカウント統合認証基盤システム取扱説明書 - 72 - アプリケーション取扱説明書一般機能編.doc 3.ワークフロー 3.4.2.申請者画面詳細説明 3.4.2.1.メーリングリスト申請画面 8 1 2 3 5 4 6 7 図 54メーリングリスト申請画面 表 39 メーリングリスト申請画面項目 画面上 No 名称 説明 備考 学部部署等の名称を4文字 以上のアルファベットで表現した ものと、アルファベットで表現した 業務名を”-”(ハイフン)で組み 合わせて、合計9文字以上で 作成してください。 1 メーリングリスト 名(*) メーリングリスト名を入力します。 例 lawschool-seminar 2 申請部署名(*) 3 学部・学科(*) 4 内線番号(*) 5 メーリングリスト の利用目的(*) 6 カテゴリ 7 8 次へ ヘルプ 申請部署名を入力します。 学部又は、学科を入力します。 例 法学部 内線番号を入力します。 例 1231 メーリングリストの利用目的を入力します。 例 ゼミでの連絡、レポート提出等に利用する為 カテゴリをゼミ、研究室、学部・学科、研究所・センター、部 署(含課)、Project、情報科推進本部から選択します。 メーリングリスト申請(メンバ)画面へ遷移します。 このページのヘルプ画面を表示する場合にクリックします。 (*)必須項目です。 アカウント統合認証基盤システム取扱説明書 - 73 - アプリケーション取扱説明書一般機能編.doc 3.ワークフロー 3.4.2.2.メーリングリスト申請(メンバ)画面 8 2 1 3 4 5 6 7 図 55メーリングリスト申請(メンバ)画面 表 40 メーリングリスト申請(メンバ)画面項目 画面上 No 1 2 3 4 5 6 7 8 名称 説明 メールアドレス 追加 メンバに追加したいメールアドレスを入力します。 No1 で入力したメールアドレスをメンバの一覧に追加します。 メーリングリストメンバ追加画面へ遷移します。 メンバに追加したユーザのメールアドレスが分らない場合は、この ボタンからメーリングリストメンバ追加画面に移動して、氏名等で 検索して追加することができます。 削除するメンバを一覧から選択します。 追加メンバ検 索 選択 選択メンバ削 除 戻る 次へ ヘルプ 備考 No4 で選択したメンバを一覧から削除します。 メーリングリスト申請画面へ遷移します。 メーリングリスト申請(確認)画面へ遷移します。 このページのヘルプ画面を表示する場合にクリックします。 アカウント統合認証基盤システム取扱説明書 - 74 - アプリケーション取扱説明書一般機能編.doc 3.ワークフロー 3.4.2.3.メーリングリストメンバ追加画面 9 1 2 3 5 4 6 7 8 図 56メーリングリストメンバ追加画面 表 41 メーリングリストメンバ追加画面項目 画面上 No 名称 説明 備考 1 識別番号 検索する識別番号(学籍番号、教職員番号)を入力します。 2 3 4 姓 名 ユーザ ID 5 検索 検索する姓を入力します。 検索する名を入力します。 検索するユーザ ID を入力します。 No1、No2、No3 もしくは No4 で入力された検索条件を含む氏 名(メールアドレス)を検索します。 6 氏名(メールア ドレス) 7 追加 8 キャンセル 9 ヘルプ 検索された氏名(メールアドレス)が表示されます。 メンバに追加する対象の氏名(メールアドレス)を選択します。 入力した識別番号(学籍番 号、教職員番号)を含む ユーザが検索されます。 入力した内容をを含むユー ザが検索されます。 検索結果は Ctrl キーを押下 しながらクリックすることにより 複数選択できます。 No6 で選択した氏名(メールアドレス)をメンバに追加して、メーリ ングリストメンバ変更画面へ遷移します。 No6 で選択した氏名(メールアドレス)をキャンセルして、メーリン グリストメンバ変更画面へ遷移します。 このページのヘルプ画面を表示する場合にクリックします。 アカウント統合認証基盤システム取扱説明書 - 75 - アプリケーション取扱説明書一般機能編.doc 3.ワークフロー 3.4.2.4.メーリングリスト申請(確認)画面 3 1 2 図 57メーリングリスト申請(確認)画面 表 42 メーリングリスト申請(確認)画面項目 画面上 No 名称 1 修正 2 3 申請 ヘルプ 説明 備考 申請内容を修正する場合にクリックします。クリックするとメーリン グリスト申請画面へ移動し、入力した内容を修正することができ ます。 入力した内容でメーリングリスト申請を行います。 このページのヘルプ画面を表示する場合にクリックします。 アカウント統合認証基盤システム取扱説明書 - 76 - アプリケーション取扱説明書一般機能編.doc 3.ワークフロー 3.4.2.5.メーリングリスト申請(受付完了)画面 2 1 図 58メーリングリスト申請(受付完了)画面 表 43 メーリングリスト申請(受付完了)画面項目 画面上 No 1 2 名称 受付番号 ヘルプ 説明 備考 メーリングリスト申請の受付番号が表示されます。 このページのヘルプ画面を表示する場合にクリックします。 アカウント統合認証基盤システム取扱説明書 - 77 - アプリケーション取扱説明書一般機能編.doc 3.ワークフロー 3.4.2.6.メーリングリスト申請詳細画面 10 1 2 3 4 5 6 7 9 8 図 59メーリングリスト申請詳細画面 表 44 メーリングリスト申請詳細画面項目 画面上 No 1 名称 説明 申請部署名(*) 申請部署名を入力します。 申請者のユーザ ID を入力します。 申請者のユーザ ID を変更することにより、申請者の引継ぎを行 なうことができます。 所属を入力します。 内線番号を入力します。 例 1231 利用目的を入力します。 例 ゼミでの連絡、レポート提出等に利用する為 カテゴリをゼミ、研究室、学部・学科、研究所・センター、部署 (含課)、Project、情報科推進本部から選択します。 メーリングリスト申請一覧画面へ遷移します。 メーリングリスト申請承認画面へ遷移します。 メーリングリストメンバ変更画面へ遷移します。 このページのヘルプ画面を表示する場合にクリックします。 2 ユーザ ID(*) 3 所属(*) 4 内線番号(*) 5 利用目的(*) 6 カテゴリ(*) 7 8 9 10 戻る 申請内容変更 メンバ変更 ヘルプ 備考 (*)必須項目です。 アカウント統合認証基盤システム取扱説明書 - 78 - アプリケーション取扱説明書一般機能編.doc 3.ワークフロー 3.4.2.7.メーリングリスト申請一覧画面 申請したすべてのメーリングリスト申請が一覧表示されます。 5 1 2 4 3 図 60メーリングリスト申請一覧画面 表 45 メーリングリスト申請一覧画面項目 画面上 No 名称 1 選択 2 詳細 3 変更申請(再 申請) 4 停止申請 5 ヘルプ 説明 備考 詳細表示、変更申請(再申請)および停止申請の対象となる メーリングリスト申請を選択します。 メーリングリスト申請詳細画面へ遷移し、申請内容の詳細を確 認することができます。 申請が差戻しされた場合の メーリングリスト変更申請画面へ遷移し、変更申請(再申請)を 再申請は、このボタンから行 行なうことができます。 なってください。 メーリングリスト停止申請(確認)画面へ遷移し、停止申請を 行なうことができます。 このページのヘルプ画面を表示する場合にクリックします。 アカウント統合認証基盤システム取扱説明書 - 79 - アプリケーション取扱説明書一般機能編.doc 3.ワークフロー 3.4.2.8.メーリングリスト変更申請画面 変更箇所を上書きで入力してください。 8 1 2 3 4 5 6 7 図 61メーリングリスト変更申請画面 表 46 メーリングリスト変更申請画面項目 画面上 No 1 名称 申請部署名 (*) 2 所属(*) 3 内線番号(*) 4 利用目的(*) 5 カテゴリ 6 7 8 戻る 次へ ヘルプ 説明 備考 申請部署名を入力します。 所属を入力します。 内線番号を入力します。 例 1231 メーリングリストの利用目的を入力します。 例 ゼミでの連絡、レポート提出等に利用する為 カテゴリをゼミ、研究室、学部・学科、研究所・センター、部署(含 課)、Project、情報科推進本部から選択します。 変更申請を取り止めメーリングリスト申請一覧画面へ遷移します。 メーリングリスト変更申請(確認)画面へ遷移します。 このページのヘルプ画面を表示する場合にクリックします。 (*)必須項目です。 アカウント統合認証基盤システム取扱説明書 - 80 - アプリケーション取扱説明書一般機能編.doc 3.ワークフロー 3.4.2.9.メーリングリスト変更申請(確認)画面 3 2 1 図 62メーリングリスト変更申請(確認)画面 表 47 メーリングリスト変更申請(確認)画面項目 画面上 No 名称 1 修正 2 3 変更申請 ヘルプ 説明 備考 申請内容を修正する場合にクリックします。クリックするとメーリン グリスト変更申請画面へ遷移し、入力した内容を修正すること ができます。 入力した内容でメーリングリスト変更申請を行ないます。 このページのヘルプ画面を表示する場合にクリックします。 アカウント統合認証基盤システム取扱説明書 - 81 - アプリケーション取扱説明書一般機能編.doc 3.ワークフロー 3.4.2.10.メーリングリスト停止申請(確認)画面 3 2 1 図 63メーリングリスト停止申請(確認)画面 表 48 メーリングリスト停止申請(確認)画面項目 画面上 No 名称 1 キャンセル 2 3 停止申請 ヘルプ 説明 備考 停止申請を取り止め、メーリングリスト申請一覧画面へ遷移し ます。 メーリングリスト停止申請(受付完了)画面へ遷移します。 このページのヘルプ画面を表示する場合にクリックします。 アカウント統合認証基盤システム取扱説明書 - 82 - アプリケーション取扱説明書一般機能編.doc 3.ワークフロー 3.5. メールエイリアス申請 メールエイリアス申請により、任意のメールアドレスを使用できるようになります。 メールエイリアスの申請は一度だけ可能であり変更等はできませんので御注意ください。 申請にあたっては、「エイリアスメールアドレスの利用案内」をご覧ください。 3.5.1.メールエイリアス申請の流れ 3.5.1.1.新規申請 申請結果の メールを受信 開始 トップ画面に申 請結果表示 メニュー画面からメールエイリアス 申請をクリックして「3.5.2. No 1.メールエイリアス申請画面」 に移動する。 Yes 申請結果 が承認 「3.5.2.1.メールエイリアス 申請画面」でエイリアス名を入 力し、申請ボタンをクリックする。 「3.5.2.2.メールエイリアス 差し戻し理由を確認し、再申 必要があればメールソフトの送 請を行なうためにメニュー画面か 信者のメールアドレスを変更す らメールエイリアス申請をクリック る。 して「3.5.2.1.メールエイリ 申請(確認)画面」で申請ボタ アス申請画面」に移動する。 ンをクリックする。 メールおよびトップ画 面で通知される申 請結果を待つ。 終了 図 64メールエイリアス新規申請の流れ アカウント統合認証基盤システム取扱説明書 - 83 - アプリケーション取扱説明書一般機能編.doc 3.ワークフロー 3.5.2.申請者画面詳細説明 3.5.2.1.メールエイリアス申請画面 3 2 1 図 65メールエイリアス申請画面 表 49 メールエイリアス申請画面項目 画面上 No 1 2 3 名称 エイリアス名 (*) 申請 ヘルプ 説明 備考 エイリアス名を入力します。 例 yamada-taro メールエイリアス申請(確認)画面へ遷移します。 このページのヘルプ画面を表示する場合にクリックします。 (*)必須項目です。 アカウント統合認証基盤システム取扱説明書 - 84 - アプリケーション取扱説明書一般機能編.doc 3.ワークフロー 3.5.2.2.メールエイリアス申請(確認)画面 3 1 2 図 66メールエイリアス申請(確認)画面 表 50 メールエイリアス申請(確認)画面項目 画面上 No 名称 1 修正 2 3 申請 ヘルプ 説明 備考 申請内容を修正する場合にクリックします。クリックするとメールエ イリアス申請画面へ遷移し、入力した内容を修正することができ ます。 入力した内容でメールエイリアス申請を行ないます。 このページのヘルプ画面を表示する場合にクリックします。 アカウント統合認証基盤システム取扱説明書 - 85 - アプリケーション取扱説明書一般機能編.doc 3.ワークフロー 3.5.2.3.メールエイリアス申請(受付完了)画面 2 1 図 67メールエイリアス申請(受付完了)画面 表 51 メールエイリアス申請(受付完了)画面項目 画面上 No 1 2 名称 受付番号 ヘルプ 説明 備考 メールエイリアス申請の受付番号が表示されます。 このページのヘルプ画面を表示する場合にクリックします。 アカウント統合認証基盤システム取扱説明書 - 86 - アプリケーション取扱説明書一般機能編.doc 4.その他 4.その他 しばらく操作しなかった場合、セキュリティ確保のためサーバで自動的にログアウト処理が行なわれます。 そのため、次に操作した時にログイン画面に遷移するので、再度ログインしてください。 アカウント統合認証基盤システム取扱説明書 - 87 - アプリケーション取扱説明書一般機能編.doc