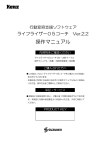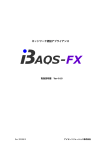Download ネットワーク接続制御アプライアンス ゴーネットエスアール 取扱説明書
Transcript
ネットワーク接続制御アプライアンス ゴーネットエスアール 取扱説明書 Ver 1.1.1 Rev.20150601 アイビーソリューション株式会社 目次 目次 1 2 3 4 はじめに .................................................................. 3 1.1 本書の見かた........................................................... 3 1.2 内容物に関して......................................................... 4 1.3 著作権について......................................................... 4 1.4 安全にお使いいただくために............................................. 5 概要 ...................................................................... 7 2.1 GoNET-SR について ...................................................... 7 2.2 GoNET-SR のハードウェア仕様 ............................................ 8 動作環境 ................................................................. 10 3.1 クライアント機器...................................................... 10 3.2 管理画面にアクセスする機器............................................ 11 導入 ..................................................................... 12 4.1 導入手順 ............................................................. 12 4.2 設置前の準備.......................................................... 13 4.3 GoNET-SR を設置 ....................................................... 17 4.3.1 4.4 ライセンスキーを登録.................................................. 19 4.4.1 オンラインでのライセンスキー設定 .................................. 20 4.4.2 オフラインでのライセンスキー設定 .................................. 21 4.5 運用環境に応じた設定.................................................. 22 4.5.1 利用者設定........................................................ 22 4.5.2 利用者登録........................................................ 23 4.5.3 利用者編集........................................................ 24 4.5.4 事前登録設定...................................................... 26 4.5.5 ネットワーク設定.................................................. 29 4.5.6 親子連携設定...................................................... 34 4.5.7 システム設定...................................................... 36 4.5.8 管理者設定........................................................ 46 4.5.9 通信機器状況...................................................... 49 4.6 5 GoNET-SR を設置する ............................................... 17 モード変更 ........................................................... 54 運用 ..................................................................... 55 5.1 管理画面へのログイン.................................................. 55 5.1.1 5.2 ログイン.......................................................... 55 メインメニュー........................................................ 56 1 目次 5.2.1 システム稼働状況.................................................. 57 5.2.2 アクセスログ...................................................... 58 5.2.3 イベントログ...................................................... 59 5.3 6 7 利用者画面 ........................................................... 60 5.3.1 ネットワークご利用案内............................................ 60 5.3.2 事前登録.......................................................... 64 保守 ..................................................................... 65 6.1 バックアップとリストア................................................ 65 6.2 障害発生時の対応...................................................... 65 6.3 USB メンテナンス ...................................................... 66 困った時には ............................................................. 69 2 1 はじめに 1 はじめに GoNET-SR をお買い上げいただき、ありがとうございます。 本取扱説明書では、正しい使い方やご注意いただきたい内容や参照ページを記載しています。 ご使用の前に本書をよく読みお使いください。 1.1 本書の見かた 本書の対象読者 GoNET-SR を利用したネットワークを構築したり運用を行ったりする方を対象としています。 本書の構成 本書の構成は以下の通りです。 概要 GoNET-SR の特長やハードウェア仕様について説明します。 動作環境 動作環境について説明します。 導入 導入方法について説明します。 運用 運用方法について説明します。 保守 保守について説明します。 困った時には 困った時の対処方法について説明します。 本書で使用しているマーク お使いになる上で注意していただきたい点やしてはいけない点を記載しています。 知っておくと便利なことや関連知識などを記載しています。 3 1 はじめに 1.2 内容物に関して ご使用の前に、次のものがそろっているかご確認ください。万一、不足しているものがあった場 合は、お買い上げの販売店にお問い合わせください。 □ 装置本体 □ ライセンス証書 □ 電源ケーブル □ ドキュメントCD □ 使用許諾契約書 □ 梱包物一覧 1.3 著作権について 権利者の許諾を得ることなく、この取扱説明書の内容の全部または一部を複写すること、および 賃貸に使用することは、著作権法上禁止されています。 4 1 はじめに 1.4 安全にお使いいただくために 本製品を安全にご使用いただくために、以下の記載内容を必ずお守りください。 異常が発生したら 煙が出たり変な音がしたりするなどの異常が発生した場合は、直ちにケーブルを装置から 抜いた後、販売会社にご相談ください。そのまま使用すると火災や感電の原因になります。 破損した電源ケーブルを使用しないでください 火災や感電の原因になります。電源ケーブルを取り扱う際には、以下の点に注意してくだ さい。 ‧ 濡らしたり、加工したり、結んだり、束ねたり、巻きつけたりしない ‧ 重いものを載せたり、ドアなどにはさんだり、落下させたり、衝撃を与えたりしない ‧ 引っ張ったり、無理に曲げたり、ねじったりしない ‧ 電源ケーブルのプラグに金属を近づけない ‧ 熱器具のそばで使わない 電源ケーブルが破損した場合は、ただちに使用を中止し、販売会社にご相談ください。そ のまま使用すると火災や感電の原因になります。 雷があったときはケーブル類・機器類にさわらないでください 感電の原因となります。 通風口をふさがないでください 火災の原因となります。 湿気やほこりの多いところには置かないでください 火災や感電の原因となります。 強い磁気やノイズ発生源から離して設置してください 誤動作の原因となります。 通路にケーブルをはわせないでください つまずいてけがの原因となります。 5 1 はじめに 機器の上に重いものを載せないでください ものが落下したり、装置が転倒したりしてつまずいてけがの原因となります。 表示以外の電圧では使用しないでください 火災や感電の原因となります。 使用上の注意 y 本製品は、お客さまの責任でご使用ください。 y 本製品の使用によって発生する損害やデータの損失については、アイビーソリューション 株式会社は一切その責任を追いかねます。また、本製品の障害の保障範囲はどんな場合に おいても、本製品の代金としてお支払いいただいた金額を超えることはありません。あら かじめご了承ください。 y 本製品に、改変や分解を行うことを一切許可しておりません。 y このソフトウェアの仕様は、改良のため予告なく変更する場合がありますが、ご了承くだ さい。 Microsoft、Windows は、米国 Microsoft Corporation の米国およびその他の国における登録商 標です。 その他、本書で登場するシステム名、製品名は、一般に各開発メーカーの登録商標あるいは商標 です。 6 2 概要 2 概要 GoNET-SR の概要を説明します。 2.1 GoNET-SR について GoNET-SR は、別製品 GoNET と連携して、ネットワークに接続されている通信機器を管理し、許 可していない通信機器を隔離するネットワーク接続制御アプライアンス製品です。 7 2 概要 2.2 GoNET-SR のハードウェア仕様 GoNET-SR のハードウェア仕様は以下の通りです。 スペック一覧 CPU Intel® Atom N2600 1.6GHz メモリ 2GB HDD 16GB 通信速度 10Mbps/100Mbps/1000Mbps 電源 定格入力電圧:100-240V 消費電力 最大消費電力:11.04W 起動時:10.2W アイドル時:6.24W 外形寸法 85 D x 135 W x 30 H mm 重量 0.5 Kg 環境 温度:0~60 °C 湿度:5%~95% 適合規格 VCCI Class A, RoHS 各部名称と働き [前面] (1) 電源ボタン 電源を ON/OFF するスイッチです。一度押すと POWER ランプが点灯して ON の状態になりま す。4 秒以上押し続けると強制的に電源を切ることができます。通常はウェブの管理画面か ら電源を切ってください。 8 2 概要 [背面] (1) 電源コネクタ AC コードを接続するコネクタです。 (2) USB コネクタ USB インターフェースに対応している機器と接続します。 (3) HDMI ポート ディスプレイを接続できます。 ※運用時には使用しません (4) LAN1 LAN コネクタ 1000BASE-T/100BASE-TX/10BASE-T と接続するコネクタ (5) LAN2 LAN コネクタ 1000BASE-T/100BASE-TX/10BASE-T と接続するコネクタ ※本機では使用しません (6) LAN3 LAN コネクタ 1000BASE-T/100BASE-TX/10BASE-T と接続するコネクタ ※本機では使用しません ¾ 電源を入れた場合に表面を触ると体感でが熱く感じますが、問題ございません。ご安心ください。密封性の高いフ ァンレス製品となっており、シャーシ全体が放熱しております。表面が熱くなることはきちんんと熱を外へ放熱で きていることを表しております。設置方法については、なるべく通気性のよい場所で、本体の上に物を重ねたりし ないでください。 9 3 動作環境 3 動作環境 GoNET-SR の動作環境は、GoNET-SR を L2 ネットワークに接続します。 3.1 クライアント機器 クライアント機器は、Web ブラウザが必要となります。 ¾ クライアント間の通信について、クライアント同士のアクセス制限は行っておりません。クライアント同士のアク セスを制限するためには、マルチプル VLAN 機能を持った HUB(スイッチ)や、アクセスポイントの無線クライア ントの分離機能をご利用ください。 ¾ ルータ間の制御については、GoNET-SR とクライアント機器との間にルータ機能を ON にした機器を挟んでいる場合、 正常なアクセス制御動作を行うことができません。GoNET-SR とクライアント間ではレイヤ 2 ネットワークでアク セス可能な環境をご用意ください。 10 3 動作環境 3.2 管理画面にアクセスする機器 GoNET-SR の管理画面は Web ブラウザで利用可能なため、Web ブラウザが必要となります。 OS は以下のブラウザをサポートする OS とします。 ¾ - Internet Explorer 8 以降 - Mozilla Firefox 3.5 以降 - Google Chrome 17.0 以降 使用する Web ブラウザでは、JavaScript を利用できるように設定してください。 11 4 導入 4 導入 GoNET-SR の導入について説明します。 4.1 導入手順 導入手順は以下の通りです。 1.設置前の準備 2.GoNET-SR を設置 3.ライセンスキーを登録 4.運用環境に応じた設定 5.モード変更 運用開始 12 4 導入 4.2 設置前の準備 GoNET-SR を設置する前に GoNET-SR の IP アドレスの設定を行います。そのため、コンピュータ (以降、設定用 PC と表記)を準備します。設定用 PC には、Web ブラウザが必要です。 電源ケーブル LAN ケーブル [LAN1] GoNET-SR 設定用 PC 【手順】 1. GoNET-SR の LAN1 LAN コネクタ(背面向って左側)に LAN ケーブルを差し込みます。 ¾ 使用する LAN ケーブルは、ストレートケーブルでもクロスケーブルでも構いません。 2. 設定用 PC に LAN ケーブルを差し込みます。 3. GoNET-SR の電源ケーブルを差し込みます。POWER LED ランプがブルー点灯となります。電 源ケーブルを接続した段階で GoNET-SR が起動します。 4. GoNET-SR の初期 IP アドレスが「192.168.1.1」であるため、設定用 PC の IP アドレスを次 のように設定し、GoNET-SR とネットワーク接続ができるようにします。 【設定用 PC の IP アドレス設定例】 5. IP アドレス 192.168.1.150 サブネットマスク 255.255.255.0 設定用 PC の Web ブラウザから以下の URL にアクセスします。 http://192.168.1.1/gonet-sr/ もしくは ¾ https://192.168.1.1/ gonet-sr / 本製品は、HTTPS に対応し SSL 暗号化通信を行えます。HTTPS を利用する場合は、ブラウザの SSL を有効に してください。また、初めてアクセスした際にセキュリティ警告にて「発行者の証明書が不明であるためこ の証明書は信頼されません」という旨のメッセージが表示された場合、【閲覧を続行】してください。 13 4 導入 ⇒ログイン画面が表示されます。 6. 管理者 ID とパスワードを入力して[ログイン]ボタンをクリックします。 【デフォルト管理者 ID、パスワード】 7. 管理者 ID manager パスワード friend ログインが成功すると、メインメニュー画面が表示され、[ネットワーク設定]をクリック します。 ¾ ライセンスキーが未設定の状態では、画面上部にライセンスキー未設定であるメッセージが表示されます。 ¾ 親機との同期が取れていない場合には、画面上部に「親子同期が行われておりません」メッセージが表示さ れます。 14 4 導入 8. ネットワーク設定画面<<IP アドレスタブ>>が表示されます。設置環境に応じて入力し、[設 定]ボタンをクリックします。 (1) (2) (3) (4) (5) ネットワーク設定<<IP アドレスタブ>>画面の項目 番号 (1) 画面項目 VLAN 名 説明 VLAN 名です。 例)○△wifi スポット (2) IP アドレス サーバの IP アドレスです。 入力制限)IP アドレス形式 必須 例)192.168.1.100 (3) ネットマスク サーバのネットマスクです。 入力制限)IP アドレス形式 必須 例)255.255.255.0 (4) ゲートウェイ サーバのゲートウェイです。 入力制限)IP アドレス形式 必須 例)192.168.1.254 (5) DNS サーバが参照する DNS です。 オンラインアップデートやオンラインライセンス登録、および 通信機器に強制配信されるページを表示する際に参照します。 入力制限)IP アドレス形式 必須 例)192.168.1.252 ¾ DNS では、GoNET-SR からの DNS 要求および利用端末からの DNS 要求を応答します。誤った値を設定した場合、 Web ブラウザエラー「ページを表示できません」と表示されます。 15 4 導入 9. 再度、IP アドレス変更後の GoNET-SR にアクセスするため、設定用 PC の IP アドレスを GoNET-SR と同じネットワークの IP アドレスに変更します。 【設定用 PC の IP アドレス設定例】 GoNET-SR の IP アドレス 192.168.10.100 GoNET-SR のサブネットマスク 255.255.255.0 設定用 PC の IP アドレス 192.168.10.150 設定用 PC のサブネットマスク 255.255.255.0 10. 設定用 PC の Web ブラウザから以下の URL にアクセスし、ログインします。 http://<GoNET-SR の IP アドレス>/gonet-sr/ もしくは https:// <GoNET-SR の IP アドレス>/gonet-sr/ 11. ログイン後、再度ネットワーク設定画面<シャットダウンタブ>に遷移し、[シャットダウン] ボタンをクリックします。 以上で設置前の準備は完了です。 16 4 導入 4.3 GoNET-SR を設置 設置方法を説明します。 4.3.1 GoNET-SR を設置する 設置する場合の構成例は次の通りです。 【手順】 1. ネットワーク上の L2SW に GoNET-SR を LAN ケーブルでつなぎます。その際、GoNET-SR の接 続ポートは、「LAN1」を使用します。※「LAN2, LAN3」は使用しません。 2. GoNET-SR の電源ボタンを押下します。 3. GoNET-SR の電源ケーブルを差し込み、POWER LED ランプがブルー点灯となります。電源ケ ーブルを接続した段階で GoNET-SR は起動します。 4. 管理 PC の Web ブラウザから以下の URL にアクセスし、ログインします。 http://<GoNET-SR の IP アドレス>/gonet-sr/ https://<GoNET-SR の IP アドレス>/gonet-sr/ 17 もしくは 4 導入 5. ログイン後、システム稼働状況画面に遷移し、GoNET-SR が問題なく動作しているかをシス テム稼働状況画面で確認します。 [ログイン]→[メインメニュー]→[システム稼働状況] ※画面詳細については、5.3.6 システム稼働状況を参照ください。 ¾ システム状態が異常の場合は、お買い上げの販売店までお問い合わせください。 以上で GoNET-SR の設置は完了です。 18 4 導入 4.4 ライセンスキーを登録 GoNET-SR のライセンスキーを登録します。ライセンスキーは、ライセンス証書に記載されてお ります。ライセンスキーの登録では、オンラインとオフラインの2パターンでの登録が可能です。 【ライセンス証書】 ¾ オンラインライセンスキー設定の場合、GoNET-SR がインターネットに接続可能である必要があります。また、 設定した DNS が正しく名前解決ができる必要があります。 ¾ オフラインライセンスキー設定の場合、インターネットに接続可能な環境である必要はありません。オフラ インライセンスキー設定を行いたい場合は、オフライン用ライセンス設定ファイルが必要です。オフライン 用ライセンス設定ファイルご希望の場合は、アイビーソリューションまたはお買い上げの販売店にお問い合 わせください。 19 4 導入 4.4.1 オンラインでのライセンスキー設定 オンラインでラインスキーを設定します。 【手順】 1. GoNET-SR の管理画面にアクセスし、システム設定画面<<ライセンスタブ>>を表示します。 [ログイン]→[メインメニュー]→[システム設定]<<ライセンスタブ>> ライセンス証書のライセンスキーを入力し、[オンライン]ボタンをクリックします。 以上でオンラインでのライセンスキー登録は以上です。 20 4 導入 4.4.2 オフラインでのライセンスキー設定 オフラインでラインスキーを設定します。 【手順】 1. オフライン環境でライセンスキーを登録したい旨を販売代理店にお問い合わせして、入手 してください。 2. 入手したファイルを管理 PC のデスクトップに保存します。 3. GoNET-SR の管理画面にアクセスし、システム設定画面<<ライセンスタブ>>を表示します。 [ログイン]→[メインメニュー]→[システム設定]<<ライセンスタブ>> オフラインライセンスキー設定にて、オフライン用ライセンス設定ファイルを選択し、[オ フライン]ボタンをクリックします。 以上でオフラインでのライセンスキー登録は以上です。 21 4 導入 4.5 運用環境に応じた設定 GoNET-SR を運用環境に応じた設定を行います。 4.5.1 利用者設定 利用者の設定を行います。 (1) (4) (2) (6) (5) (3) (7) (8) (9) (10) 利用者検索 画面項目 番号 (1) 画面項目 キーワード 説明 キーワードで検索します。 キーワードは、利用者 ID と利用者名を対象として、部分一致 検索を行います。 (2) 期間 期間で検索します。 (3) 過去分含む 過去分を含んで検索します。 (4) チェックボックス 削除した項目を選択して[一括削除]をクリックします。 (5) 利用者名 利用者の名前です。 (6) 利用者 ID 利用者の ID です。 (7) パスワード 利用者のパスワードです。 (8) 利用 現在利用可能かどうかの状態です。 …現在利用可能です。 予定 …利用予定です。 終了 …利用が終了しました。 (9) 利用期間 利用期間です。 (10) 使用中 この利用者により使用されている通信機器の数です。 22 4 導入 ¾ 利用申し込みをクリックすると、利用編集手続き画面が表示されます。 ¾ 初期表示時には、利用期間が過去ではない利用申し込みを表示します。 ¾ 親機にて登録された情報も表示されます。 ¾ 親機で登録した利用者を削除した場合には、反映されません。親機で登録した利用者を削除したい場合は親 機側で削除する必要があります。また、セカンダリ親機も指定している場合は、両方の親機にて削除を行う 必要があります。 4.5.2 利用者登録 利用者の登録を行うには、利用者登録画面を使用します。 管理者側で事前に利用者情報を登録する際に利用します。 (1) (2) (3) 利用者登録 画面項目 番号 (2) 画面項目 利用者名 説明 利用者の名前です。 入力制限)64 桁 例)福井 太郎 (3) 利用者 ID 利用者の ID です。 利用者がネットワークのご利用案内画面で入力する ID です。 自動入力ボタンをクリックした場合、ランダム数字(自動採番 23 4 導入 桁数で設定した桁数分)を設定します。 入力制限)半角英数字記号("-", "_", ".")64 桁 例)taro-master ※登録マスタ対象項目です。 (5) 利用期間 利用者の利用期間です。 無制限にチェックを行った場合、無制限に利用が可能となりま す。 例)2011/05/01 08 時 00 分 から 2011/05/30 18 時 00 分 で ※登録マスタ対象項目です。 ¾ システム設定の「項目編集」タブより入力項目を編集することができます。 4.5.3 利用者編集 利用者を編集/削除を行うには、利用者編集画面を使用します。 この画面は、利用者設定画面にてリストをクリックした場合に表示されます。 (1) (2) (3) (4) (5) 利用編集手続き 画面項目 24 ま 4 導入 番号 (1) 画面項目 利用者名 説明 利用者の名前です。 入力制限)64 桁 例)福井 太郎 (2) 利用者 ID 利用者の ID です。 利用者がネットワークのご利用案内画面で入力する ID です。 自動入力ボタンをクリックした場合、ランダム文字列(半角英 数字 8 桁)を設定します。 入力制限)半角英数字記号("-", "_", ".")64 桁 例)taro-master (3) 利用 現在利用可能かどうかの状態です。 …現在利用可能です。 予定 …利用予定です。 終了 …利用が終了しました。 (4) 利用期間 利用者の利用期間です。 無制限にチェックを行った場合、無制限に利用が可能となりま す。 例)2011/05/01 08 時 00 分 から 2011/05/30 18 時 00 分 で (5) 利用機器 MAC アドレス 利用している通信機器の MAC アドレスです。 25 ま 4 導入 4.5.4 事前登録設定 事前登録設定を行います。 認証方式で「認証なし(同意必要)/ID 認証/ID・パスワード認証」と併用することが必要と なります。 事前登録から利用開始までの流れは次の通りです。 【流れ】 ① 利用者が事前登録を行います。 ② 利用開始となります。 ③ 利用者にメールで利用者 ID とパスワードが通知されます。 【流れのイメージ図】 ① 事前登録 利用者 ② 利用開始されます。 GoNET-SR メール通知 ③ 利用者 ¾ 事前登録が完了した直後から利用開始となります。メールアドレス宛に通知された利用者 ID とパスワードは保存 用としてご利用ください。 26 4 導入 (1) (2) (3) (4) (5) 事前登録設定 画面項目 番号 (1) 画面項目 事前登録 説明 事前登録を「する」か「しない」を選択します。デフォルトは 「しない」です。 「する」に設定した場合、事前登録ボタンが 表示されます。 (2) 初回認証 初回認証を「する」か「しない」を選択します。デフォルトは 「しない」です。 「する」に設定した場合、事前登録後にネッ トワークご利用案内画面に遷移して、初回認証を行います。 (3) 初回一時利用許可 初回一時利用許可を「する」か「しない」を選択します。デフ ォルトは「しない」です。 「する」に設定した場合、事前登録 後に指定した一時利用許可時間のみ利用状態が許可され、その 時間を超えた場合、利用状態が未許可となり、ネットワークご 利用案内画面が表示され隔離されます。 入力制限)1 分~999 時間 59 分 (4) 利用期間指定 利用期間指定を「する」か「しない(無制限) 」を選択します。 デフォルトは「しない(無制限) 」です。 (5) 利用台数 利用台数を設定します。 入力制限)1 台~10 台、無制限 ¾ 事前登録を行った際にメールを通知します。但し、システム設定の「項目編集」にてメールアドレスを表示 項目にする必要があります。また、システム設定画面のメールに関する設定を行う必要があります。 27 4 導入 ¾ 事前登録を「する」に設定した場合、ネットワークご利用案内画面に事前登録画面へのリンクが表示されま す。 ¾ 「初回一時利用許可」の利用例は次の通りです。 事前登録後に一時的に指定時間だけ利用を「許可」し、その後「未許可」にします。 本機能により偽装メールアドレスの登録を防止することができます。 [利用例] ① 新規利用者が最初にネットワークにアクセス ② 利用者にユーザー認証画面を強制表示 ③ 新規利用者がメールアドレスや利用者名を登録 (事前登録) ④ 登録されたメールアドレス宛に利用者 ID とパスワードをメール送信 ⑤ 一時的にネットワークにアクセス可 (初回一時利用許可時間[5 分]だけ接続可能) → この間に GoNET-SR からの利用者 ID とパスワードを受信 → (偽装メールアドレスを登録している場合にはメールを受信できません) ⑥ 5 分後、利用者にユーザー認証画面を強制表示 ⑦ 受信した利用者 ID とパスワードを入力 → (偽装メールアドレスを登録している場合には ID とパスワードが分かりません) ⑧ ネットワークにアクセス可(インターネット接続) 28 4 導入 4.5.5 ネットワーク設定 GoNET-SR のネットワークに関する設定を行います。以降、それぞれのタブ毎の設定内容につい て説明します。 [ログイン]→[メインメニュー]→[ネットワーク設定] ◆[IP アドレス]タブ GoNET-SR の設置方法、IP アドレス設定を行います。設置方法によって入力する項目が異なりま す。 (1) (2) (3) (4) (5) ネットワーク設定[IP アドレス] 画面の項目 番号 (1) 画面項目 VLAN 名 説明 VLAN 名です。 例)共有 VLAN (2) IP アドレス サーバの IP アドレスです。 入力制限)IP アドレス形式 必須 例)192.168.1.100 (3) ネットマスク サーバのネットマスクです。 入力制限)IP アドレス形式 必須 例)255.255.255.0 (4) ゲートウェイ サーバのゲートウェイです。 入力制限)IP アドレス形式 必須 例)192.168.1.254 (5) DNS サーバおよび通信機器が参照する DNS です。カンマ区切りで複 数指定ができます。認証画面の強制配信や DHCP での DNS 払い 出しなどで利用されます。 入力制限)必須 29 4 導入 例)192.168.1.254,192.168.2.254 ※[DNS チェック]をクリックして確認してください。 ◆[DHCP]タブ 通信機器から DHCP リクエスト要求があった場合、IP アドレスを自動で払い出す設定を行います。 (1) (2) (3) (4) (5) (6) (7) ネットワーク設定[DHCP] 画面項目 番号 画面項目 説明 (1) DHCP DHCP 利用(有効/無効)を設定します。 (2) リース時間 DHCP のリース時間を設定します。 (3) VLAN 名 VLAN 名を示します。 (4) ネットワークアドレス ネットワークアドレスを示します。 (5) ネットマスク ネットマスクを示します。 (6) ゲートウェイ ゲートウェイを示します。 (7) 払い出し範囲 払い出し範囲を示します。 ¾ サーバの IP アドレス設定およびタグ VLAN の設定情報が一覧に反映されます。 ¾ セグメント一覧の項目をクリックすると、DHCP 払い出し範囲編集画面が表示されます。 30 4 導入 (1) (2) (3) (4) (5) DHCP 払い出し範囲編集 画面項目 番号 画面項目 説明 (1) VLAN 名 VLAN 名を表示します。 (2) ネットワークアドレス ネットワークアドレスを表示します。 (3) ネットマスク ネットマスクを表示します。 (4) ゲートウェイ ゲートウェイを表示します。 (5) 払い出し範囲 IP アドレスを払い出す範囲を設定します。 複数の範囲を指定することが可能です。 払い出し範囲は該当するセグメントのネットワーク範囲であ る必要があります。 31 4 導入 ◆[通信確認]タブ GoNET-SR から ping 通信確認を行います。 (1) (2) ネットワーク設定[通信確認] 画面項目 番号 画面項目 説明 (1) IP アドレス ping の宛先 IP アドレスを入力します。 (2) PING 結果 ping 結果を表示します。 32 4 導入 ◆再起動 GoNET-SR の再起動を行います。 [再起動]ボタンをクリックすると再起動します。 ◆シャットダウン GoNET-SR のシャットダウンを行います。 [シャットダウン]ボタンをクリックするとシャットダウンします。 33 4 導入 4.5.6 親子連携設定 親子連携に関する設定を行います。 GoNET-SR は親機 GoNET と連携を行い、通信機器の情報や利用者の情報を一元管理します。また、 GoNET-SR は単体での動作も可能ですが、親機と 90 日間の同期がなかった場合、一部の機能が制 限されます。必ず、親機と同期が取れる場所に設置して、同期が行える状態にしてください。 尚、親機との回線が遮断された場合にも最大 90 日間は子機 GoNET-SR 単体で動作します。 (1) (2) (3) (4) (5) (6) (7) (8) (9) (10) (11) (12) 親子連携設定 画面項目 番号 画面項目 説明 (1) 親機 IP アドレス 同期を行う親機 GoNET の IP アドレスを設定します。 (2) セカンダリ親機 IP アドレ セカンダリ親機の IP アドレスを設定します。 ス (3) 子機名 子機名を設定します。 (4) 子機 MAC アドレス 子機の MAC アドレスを示します。 (5) 子機 IP アドレス 子機の IP アドレスを示します。 (6) 同期間隔 親機との同期間隔を設定します。 (7) 同期結果 親機との同期結果を示します。 (8) 最終同期日時 最後に同期を行った時間を示します。 (9) ライセンス数 親機に設定されているライセンス数を示します。 34 4 導入 (10) 総同時接続数 親機で管理されている総同時接続数を示します。総同時接続数 は、認証もしくはリダイレクトが設定されているセグメントに 対し、許可/接続中の端末数を示します。 ※「認証なし」の状態では同時接続数にはカウントされません。 (11) 子機同時接続数 子機の同時接続数を示します。当子機内で認証もしくはリダイ レクトが設定されている状態で、許可/接続中の端末数を示し ます。 (12) 設定変更日時 子機の設定が変更された日時を示します。 ¾ [強制同期]で親機との同期確認をすることができます。 ¾ 親機とは IP アドレスを指定して通信できる必要があります。 ¾ 親機 IP アドレスとセカンダリ親機 IP アドレスを指定することにより、複数の親機で一元管理することがで きます。 ¾ 親機で子機の設定情報を変更された場合、子機の設定情報が更新されます。 ¾ 親機で検出した通信機器の情報を更新した場合、親機には反映されません。 35 4 導入 4.5.7 システム設定 システムに関する設定を行います。 ◆モード ここでは、認証方式やリダイレクト設定を行います。さまざまな認証方式の選択が可能です。設 置方法が「通常型」の場合、未許可機器から許可機器への通信を遮断し認証を求めます。 「ブリ ッジ型」および「ルータ型」の場合は、未許可機器からインターネットに接続する通信を遮断し 認証を求めます。 (1) (2) (3) (4) (5) (6) システム設定[モード] 画面項目 番号 画面項目 説明 (1) VLAN 名 モードを設定する対象 VLAN 名を示します。 (2) 認証方式 認証方式を設定します。 - 認証なし - 認証なし(同意必要) - ID 認証 - ID・パスワード認証 - 隔離 - ゲスト利用(1 日 1 回) ※デフォルト「認証なし」です。 (3) リダイレクト リダイレクトを設定します。 (4) 再接続時 再接続時に再度認証またはリダイレクトを行うかどうかを設 定します。最長 1 分間接続がない場合、リセットされます。 36 4 導入 (5) 利用制限 時間制限もしくは回数制限を設定します。 [時間制限] 連続で利用可能な時間を設定します。制限時間を超えた場合は 再認証が必要となります。 [回数制限] 1 日に利用できる回数と 1 回当たりの利用時間を設定します。 利用回数を超えた場合は、その日の利用はできません。翌日に なった際にリセットされます。 ※利用制限は、認証方式の「認証なし(同意必要) 」、 「ID 認証」、 「ID・パスワード認証」時のみとなります。 (6) ゲスト利用時間 認証方式で「ゲスト利用(1 日 1 回)を選択した場合のみ、有 効で、1 日 1 回利用の利用時間を設定します。 ¾ 認証方法を変更する前に、通信機器状況画面にてスイッチやルータなどの周辺機器の状態が「許可」になっ ていることを確認してください。すべて「未許可」の状態の場合、正常に行われません。万が一すべての通 信機器を「未許可」の状態で変更した場合でも GoNET-SR の管理画面へのアクセスは可能です。通信機器状 況画面を確認し、再度設定してください。 ◆基本 システムの基本設定を行います。 (1) (2) (3) (4) (5) (6) 37 4 導入 システム設定[基本] 画面項目 番号 (1) 画面項目 システム名 説明 システム名称です。管理画面左上に表示されます。 入力制限)50 桁 例)○○病院 (2) (3) 時刻 一時利用停止 サーバの時刻設定方法です。 - しない - 管理 PC の日時を反映する - NTP サーバを指定して同期をとる 認証する時に一時利用停止を設定します。 「する」とした場合、許可機器に関しても、未許可機器と同様 にネットワークから隔離されます。 (4) 通信機器自動削除 検出された通信機器の自動削除を設定します。 「する」とした場合、通信機器の最終検出日時が未検出経過日 数を超える通信機器に関して、自動的に削除します。 入力制限)未検出経過日数:1~999 日 デフォルト値)自動削除しない (5) 自動採番桁数 パスワードを自動採番する際の桁数を設定します。 4~20 の間で設定できます。 (6) 通常型アクセス制御先 アクセス制御する制御先を許可機器もしくはゲートウェイ/ DNS かを設定します。 スイッチやアクセスポイントなどの許可機器の数が多い場合、 「ゲートウェイ/DNS」を設定してください。 デフォルト値)ゲートウェイ/DNS ¾ 次の条件に当てはまる場合は、【ゲートウェイ/DNS】をお選びください。 - インターネット接続制御を行いたい場合 - 周辺機器(※1)が 100 台以上の場合 - 周辺機器が 50 台以上で、制御機器(※2)が 20 台以上の場合 - 周辺機器が 20 台以上で、制御機器(※2)が 50 台以上の場合 - 周辺機器が 10 台以上で、制御機器(※2)が 200 台以上の場合 ※1:周辺機器…ルータ、スイッチ、アクセスポイントなど IP アドレスを持つ機器 ※2:制御機器…アクセス制御が必要な未許可の機器 38 4 導入 ◆強制配信 ネットワーク接続が遮断された利用者の「ネットワークご利用案内」画面に関する設定を行いま す。 (10) (1) (2) (3) (11) (4) (12) (5) (13) (6) (7) (14) (8) (15) (9) システム設定[強制配信] 画面項目 番号 (1) 画面項目 ロゴ指定 説明 未許可の通信機器に強制配信されるネットワークご利用案内 画面の左上に表示するロゴを指定するかどうかです。 (2) ロゴ画像ファイル ロゴ画像ファイルを指定します。 (3) 枠の色 未許可の通信機器に強制配信されるネットワークご利用案内 画面の枠の色を指定します。 (4) 強制配信メッセージ ネットワークご利用案内画面に表示する強制配信メッセージ 39 4 導入 (5) (6) (7) (8) (9) (10) (11) (12) (13) (14) (15) (日本語) です。 (日本語) 強制配信メッセージ ネットワークご利用案内画面に表示する強制配信メッセージ (韓国語) です。 (韓国語) 強制配信メッセージ ネットワークご利用案内画面に表示する強制配信メッセージ (中国語[簡体字]) です。 (中国語[簡体字]) 強制配信メッセージ ネットワークご利用案内画面に表示する強制配信メッセージ (中国語[繁体字]) です。 (中国語[繁体字]) 強制配信メッセージ ネットワークご利用案内画面に表示する強制配信メッセージ (英語) です。 (英語) 強制配信メッセージ ネットワークご利用案内画面に表示する強制配信メッセージ (ポルトガル語) です。 (ポルトガル語) 利用規約メッセージ ネットワークご利用案内画面に表示する利用規約メッセージ (日本語) です。 (日本語) 利用規約メッセージ ネットワークご利用案内画面に表示する利用規約メッセージ (韓国語) です。 (韓国語) 利用規約メッセージ ネットワークご利用案内画面に表示する利用規約メッセージ (中国語[簡体字]) です。 (中国語[簡体字]) 利用規約メッセージ ネットワークご利用案内画面に表示する利用規約メッセージ (中国語[繁体字]) です。 (中国語[繁体字]) 利用規約メッセージ ネットワークご利用案内画面に表示する利用規約メッセージ (英語) です。 (英語) 利用規約メッセージ ネットワークご利用案内画面に表示する利用規約メッセージ (ポルトガル語) です。 (ポルトガル語) ◆バックアップ/リストア GoNET-SR のバックアップとリストアを行います。 スケジュールバックアップでは、1日 3 回の時間指定が可能です。 (1) (2) (3) (4) 40 (5) 4 導入 システム設定[バックアップ] 画面項目 番号 画面項目 説明 (1) スケジュールバックアップ スケジュールバックアップを編集します。 (2) バックアップ 今すぐバックアップします。 (3) ダウンロード バックアップファイルをダウンロードします。 (4) リストア バックアップファイルを利用してリストアを行います。 (5) 初期化 初期化を行います。 (1) (2) システム設定[スケジュールバックアップ編集] 画面項目 番号 (1) 画面項目 実行時間 説明 バックアップを実行する時間を設定します。 最大3つまで入力可能です。 実行したい時間のみ設定します。 (2) 保存先 バックアップを保存する先を設定します。 ・ローカル ・ローカル+USB メモリ ¾ USB メモリへのバックアップに関する USB メンテナンスについては、【USB メンテナンス】を参照ください。 41 4 導入 ◆アップデート GoNET-SR のアップデートを行います。アップデートでは、オンラインとオフラインの2パター ンでのアップデートが可能です。 (1) (2) システム設定[アップデート] 画面項目 番号 (1) 画面項目 オンライン 説明 オンラインでアップデートを行います。GoNET-SR がインター ネットに接続可能である必要があります。また、DNS が正しく 名前解決できる必要があります。 (2) オフライン オフラインでアップデートを行います。オフライン用のアップ デートファイルが必要です。ご希望の場合は、販売代理店にお 問い合わせください。 42 4 導入 ◆ライセンス設定 GoNET-SR のライセンス設定を行います。 詳細ついては、 「4.4 ライセンスキーを登録」を参照ください。 ◆項目編集 新規利用者登録画面、利用編集手続き画面、事前登録画面の入力項目をカスタマイズします。 (1) (2) システム設定[項目編集] 画面項目 番号 (1) 画面項目 固定項目編集 説明 利用者登録(新規利用者登録画面、利用編集手続き画面) 、事 43 4 導入 前登録(事前登録画面、で表示する固定の入力項目を設定しま す。 表示…表示項目として設定します 必須…必須項目として設定します (2) 任意項目編集 利用者登録(新規利用者登録画面、利用編集手続き画面) 、事 前登録で表示する 10 個の任意入力項目を設定します。 項目名…項目名を設定します 表示…表示項目として設定します 必須…必須項目として設定します 設定値…デフォルトの値を設定します ◆メール メール送信に必要な設定を行います。 管理者へのアラート通知を行う際は、設定が必要です。 (1) (2) (3) (4) (5) システム設定[メール] 画面項目 番号 (1) 画面項目 SMTP サーバ 説明 メール送信する際に利用する SMTP サーバです。 入力制限)半角 256 桁 例)smtp.aaaaa.com (2) 差出人メールアドレス メール送信する際に利用する差出人メールアドレスです。 入力制限)メールアドレス形式 例)[email protected] (3) SMTP 認証 メール送信する際に利用する SMTP 認証(PLAIN)です。 - ユーザーID 44 4 導入 SMTP 認証の際に利用するユーザーID です。 入力制限)半角 256 桁 例)aaaa - パスワード SMTP 認証の際に利用するパスワードです。 入力制限)半角 256 桁 例)bbbb (4) テストメール送信先 テストメールの送信先のメールアドレスです。 (5) テストメール送信 テストメールを送信します。 45 4 導入 4.5.8 管理者設定 GoNET-SR の管理画面を利用する管理者の登録/編集/削除を行う場合には、管理者設定を行い ます。 ¾ デフォルトでは、管理者名「admin」、管理者 ID「manager」、パスワード「friend」、権限「管理者」が存在します。 ¾ アラート通知をする場合、 「システム設定」画面にてメール送信に関する設定を正しく行ってください。 ◆管理者設定 登録済みの管理者一覧を表示します。 (1) (2) (3) (4) (6) (5) 管理者設定 画面項目 番号 画面項目 説明 (1) 登録ボタン 管理者登録画面が表示されます。 (2) 管理者名 登録済みの管理者名を表示します。 (3) 管理者 ID 登録済みの管理者 ID を表示します。 (4) アラート通知 登録済みの管理者のアラート通知状況を表示します。 しない…アラート通知を行いません エラー…エラーのみ通知します 警告/エラー…警告およびエラーを通知します (5) ¾ メールアドレス 登録済みの管理者のメールアドレスを表示します。 一覧をクリックすると、管理者の管理者編集画面が表示されます。 46 4 導入 ¾ 一覧のヘッダー部項目をクリックすると、項目でソートされます。 ◆管理者登録 管理者の登録を行います。 (1) (2) (3) (4) (5) 管理者登録 画面項目 番号 (1) 画面項目 管理者名 説明 管理画面上で表示する管理者の名前です。 入力制限)64 桁 例)山田 (2) 管理者 ID 太郎 管理画面にログインするための管理者 ID です。 入力制限)半角英数字-_.64 桁 例)yamada (3) パスワード 管理画面にログインするための管理者のパスワードです。 入力制限)半角英数字 64 桁 例)password (4) アラート通知 管理者へのアラート通知方法を選択します。 しない …アラート通知しません。 エラー…システムエラーを通知します。 警告/エラー…警告、およびシステムエラーを通知します。 (5) メールアドレス 管理者のメールアドレスです。 アラート通知がエラー、または 警告/エラーを選択の場合、 47 4 導入 アラートメールが送信されます。 入力制限)メールアドレス形式 例)[email protected] ◆管理者編集 管理者の編集を行います。編集項目は管理者登録画面と同様です。 ◆管理者削除 管理者の削除を行います。 (1) (2) 管理者編集 画面項目 番号 画面項目 説明 (1) 削除ボタン 削除ボタンをクリックすると管理者が削除されます。 (2) 編集ボタン 編集ボタンをクリックすると入力された内容で編集されます。 48 4 導入 4.5.9 通信機器状況 ここでは、通信機器の状況を確認できます。 予め認証を行わずに接続を可能とする機器は、「許可機器」に設定します。 「許可機器」とは、ネットワーク接続を許可された機器のことで、通信機器状況画面の状態が「許 可」と表示されます。 「許可」に設定された通信機器は、認証を必要とする場合でも制御されま せん。ルータやスイッチ、プリンターやファイルサーバなど必要な通信機器は「許可」に設定し てください。 ネットワーク設定で設定したゲートウェイの利用状態は、自動で「許可」に設定されます。 ◆通信機器状況 (1) (2) (3) (4) (5) (6) (7) (8) (9) (10) (11) (12) (13) (14) (15) 通信機器状況 画面項目 番号 (1) 画面項目 説明 [絞り込み条件] 検出場所で絞り込み検索をすることができます。親機で検出さ 検出場所 れたものは「集中管理」として表示されます。 [絞り込み条件] 利用状態で絞り込み検索をすることができます。 利用 未許可/許可/拒否 [絞り込み条件] 接続状態で絞り込み検索を行うことができます。 接続 未接続/接続中 (4) 検索ボタン 絞り込み検索を行います。 (5) 登録ボタン 通信機器登録画面が表示されます。 (6) CSV ボタン CSV 形式ファイルで表示されているデータをダウンロードしま (2) (3) 49 4 導入 す。 (7) 一括編集ボタン 複数の通信機器を一括で編集したい場合にチェックし、 「一括 編集」ボタンをクリックします。クリック後に選択機器一括編 集画面が表示されます。 (8) IP アドレス 検出された通信機器の IP アドレスを示します。 (9) MAC アドレス 検出された通信機器の MAC アドレスを示します。 (10) メーカー名 検出された通信機器のメーカー名を示します。 IEEE に登録されている OUI のベンダー名が表示されます。 (11) 最終日時 検出された通信機器の最終検出日時を示します。 (12) 検出場所 検出された通信機器の検出場所を示します。 (13) 利用 検出された通信機器の利用状態(未許可/許可/拒否)を示し ます。 未許可…ネットワーク接続が許可されません。 許可…ネットワーク接続が許可されています。 拒否…ネットワーク接続が拒否されています。 (14) (15) 接続 利用者 検出された通信機器の接続状態( / )を示します。 … 通信機器が接続中であることを示しています。 … 通信機器が未接続であることを示しています。 検出された通信機器の利用者情報を示します。 ¾ 初期表示時は、IP アドレスでソートされています。 ¾ 一覧表示される通信機器の最大数は 100 台です。100 台を超える場合は、ページ番号が表示されます。その ページ番号をクリックすることで、次の一覧が表示されます。 ¾ ネットワークを利用する通信機器は随時検出されます。 ¾ メーカー名が未設定のものは、1 分間隔で設定されます。 ¾ 最終日時は 1 分間隔で確認しています。 ¾ 10 分間隔ですべてのネットワークに存在する通信機器を検索します。 ¾ 一覧のヘッダー項目をクリックすると、各項目でソートすることができます。 ¾ 通信機器自動削除機能を有効にすると、一定期間未検出の通信機器が自動削除されます。詳細はシステム設 定を参照ください。 ¾ 通信機器をクリックすると、通信機器編集画面が表示されます。 ¾ GoNET-SR 自身の機器情報は表示されません。 50 4 導入 ¾ 親機で検出された機器を削除した場合には、反映されません。親機で検出された機器を削除したい場合は親 機側で削除する必要があります。また、セカンダリ親機も指定している場合は、両方の親機にて削除を行う 必要があります。 ¾ 同じ MAC アドレスで異なった IP アドレスを検出した場合、IP アドレスが更新されます。但し、ゲートウェ イの場合、追加されます。 ◆通信機器登録 通信機器状況画面の「登録」ボタンをクリックすると、別ウィンドウで表示されます。 (1) (2) (3) (4) 通信機器登録 画面項目 番号 (1) 画面項目 IP アドレス 説明 通信機器の IP アドレスです。 入力する IP アドレスは「ネットワーク設定」-「DHCP」に表示 されるネットワーク範囲である必要があります。 入力制限)IP アドレス形式 例)192.168.1.100 (2) MAC アドレス 通信機器の MAC アドレスです。 入力制限)半角英数字 12 桁 例)00aa11bb22cc (3) 状態 通信機器の状態(未許可/許可)です。 未許可の場合、ネットワーク接続が許可されません。 (4) 備考 通信機器の備考です。 51 4 導入 ¾ ネットワークを利用している通信機器は自動で検出されるため、基本的に追加する必要はありません。 ◆通信機器編集 通信機器の編集を行います。編集項目は、通信機器登録画面と同様です。 ◆通信機器削除 通信機器の削除を行います。 (1) (2) 通信機器編集 画面項目 番号 画面項目 説明 (1) 削除ボタン 削除ボタンをクリックすると通信機器が削除されます。 (2) 編集ボタン 編集ボタンをクリックすると入力された内容で編集されます。 52 4 導入 ◆選択機器一括編集 通信機器状況画面の編集したい通信機器のチェックボックスをチェックして、 「一括編集」ボタ ンをクリックします。 (2) (1) (3) (4) 選択機器一括編集 画面項目 番号 (1) 画面項目 削除ボタン 説明 削除ボタンをクリックすると選択された通信機器が削除され ます。 (2) 拒否ボタン 拒否ボタンをクリックすると拒否で編集されます。 (3) 未許可ボタン 未許可ボタンをクリックすると未許可で編集されます。 (4) 許可ボタン 許可ボタンをクリックすると許可で編集されます。 次の条件に該当する機器は、通信機器状況画面の利用状態を「許可」に設定してください。 許可機器の条件 y ルータやスイッチなどネットワーク通信に必要なネットワーク機器 y プリンターやコピー機、ファイルサーバなどの必要機器 以上で運用環境に応じた設定は完了です。 53 4 導入 4.6 モード変更 これまでの導入手順が完了後、認証方式を「認証なし」から変更します。 モードの変更は、システム設定画面にて行います。 詳細については、 「4.5.7 システム設定画面」を参照してください。 ¾ 認証 VLAN 時、「許可」同士の通信は可能です。 ¾ 認証 VLAN 時、「未許可」同士の通信は可能です。 ¾ 認証 VLAN 時、通常型アクセス制御先を「許可機器」に設定した場合、「未許可」 、「拒否」の通信機器から「許可」 の通信機器へのアクセスを遮断します。※1 ¾ 認証 VLAN 時、「許可」の通信機器から「未許可」、 「拒否」へのアクセスを遮断します。※1 ※1…ここで言う「許可」の通信機器は、すべての「許可」された通信機器ではなく、予め「許可」の通信機器として設 定したルータやスイッチなどの周辺機器のことを示します。 ¾ 認証 VLAN 時、すべての通信機器が「未許可」の状態の場合、正常に通信を遮断することができません。その場合、 通信機器状況画面から通信を許可する機器を設定してください。 ¾ 認証 VLAN 時、ルータやスイッチなどの通信機器を「未許可」の状態にある場合、正常に通信することができなく なります。その場合、通信機器状況画面から通信を許可する機器を設定してください。 54 5 運用 5 運用 GoNET-SR の運用について説明します。 5.1 管理画面へのログイン GoNET-SR を利用したシステム運用では、GoNET-SR の管理画面で行います。管理画面は、GoNET-SR にネットワーク接続できるパソコンからブラウザでアクセスします。 5.1.1 ログイン ログイン画面は以下の URL を指定して表示されます。 ※デフォルトは、http://192.168.1.1/goent-sr/または https://192.168.1.1/gonet-sr/です。 http://<GoNET-SR の IP アドレス>/gonet-sr/ もしくは https://<GoNET-SR の IP アドレス>/gonet-sr/ ¾ インストール直後は、管理者 ID「manager」、パスワード「friend」が設定されています。 ¾ ログイン後にメインメニュー画面が表示されます。 55 5 運用 ¾ 複数のパソコンから管理画面を操作することができます。 ¾ セッションタイムアウト時間は、30 分です。 5.2 メインメニュー 管理画面へのログインが成功するとメインメニュー画面が表示されます。 (1) (3) (2) (4) (6) (5) (7) (8) (9) (10) (12) (11) (13) メインメニュー 画面項目 番号 (1) 画面項目 システム名表示 説明 システム名を表示します。 システム設定画面にて変更することができます。 (2) メインメニューボタン メインメニュー画面が表示されます。 (3) ログアウトボタン 管理画面からログアウトします。 (4) 利用者設定 利用者設定画面が表示されます。 (5) 事前登録設定 事前登録設定画面が表示されます。 (6) ネットワーク設定 ネットワーク設定画面が表示されます。 (7) 親子連携設定 親子連携設定画面が表示されます。 (8) システム設定 システム設定画面が表示されます。 (9) 管理者設定 管理者設定画面が表示されます。 (10) 通信機器状況 通信機器状況画面が表示されます。 (11) システム稼働状況 システム稼働状況画面が表示されます。 (12) アクセスログ アクセスログ画面が表示されます。 56 5 運用 (13) イベントログ イベントログ画面が表示されます。 5.2.1 システム稼働状況 システム稼働状況に関する状況確認を行うには、システム稼働状況画面を使用します。 (1) (2) (3) (4) (5) (6) (7) (8) (9) システム稼働状況 画面項目 番号 (1) 画面項目 システム状態 説明 システム状態を表示します。 …システムは正常に稼働していることを示します。 …システムに異常が発生していることを示します。 (2) 停止サービス 停止サービスを表示します。 正常に稼働している場合は、 「なし」と表示されます。 (3) システム表示名 システム表示名を表示します。 画面左上ヘッダー部に表示されているシステム名です。 ¾ (4) MAC アドレス MAC アドレスを示します。 (5) IP アドレス IP アドレスを示します。 (6) ライセンスキー ライセンスキーを表示します。 (7) 有効期限 有効期限を表示します。 (8) バージョン GoNET-SR のバージョンを表示します。 (9) サポート情報 GoNET-SR の製品サイト URL を表示しています。 システム状態に異常が発生している場合は、販売代理店にお問い合わせください。 57 5 運用 5.2.2 アクセスログ アクセスログに関する状況確認を行うには、アクセスログ画面を使用します。 (1) (9) (2) (3) (4) (5) (6) (8) (7) イベントログ画面の項目 番号 (1) 画面項目 検索ボタン 説明 以下の条件で絞り込み検索ができます。 Æ 日付 Æ 状態(切断/接続/利用開始/事前登録) (2) 日時 イベントが発生した日時です。 (3) MAC アドレス MAC アドレスを示します。 (4) IP アドレス IP アドレスを示します。 (5) 検出場所 検出場所を示します。 (6) 状態 状態を示します。 Æ :接続したことを示します。 Æ :切断したことを示します。 Æ 利用開始:認証を行い、利用開始したことを示します。 Æ 事前登録:事前登録したことを示します。 (7) 利用者 利用者を示します。 (8) アクセス先 アクセス先を示します。 (9) CSV ボタン CSV 形式ファイルで表示されているデータをダウンロードしま す。 58 5 運用 5.2.3 イベントログ イベントログに関する状況確認を行うには、イベントログ画面を使用します。 (1) (6) (2) (3) (4) (5) イベントログ画面の項目 番号 (1) 画面項目 検索ボタン 説明 以下の条件で絞り込み検索ができます。 Æ 日付 Æ 種別:情報/警告/エラー Æ 管理者名 (2) 日時 イベントが発生した日時です。 (3) 種別 イベントの種類を示します。 Æ 情報:インフォメーションです。 Æ 警告:警告です。 Æ エラー:エラーです。 (4) 管理者名 イベントを行った管理者名を示します。 (5) 内容 イベントの内容です。 (6) CSV ボタン CSV 形式ファイルで表示されているデータをダウンロードしま す。 59 5 運用 5.3 利用者画面 ここでは、利用者に表示される画面について説明します。 5.3.1 ネットワークご利用案内 システム設定画面のモードタブにて、認証方式を「認証なし(同意必要)」、 「ID 認証」、 「ID・パ スワード認証」 、 「隔離」が設定されていた場合、 「未許可」の通信機器には、 「ネットワークご利 用案内」画面が強制配信されます。認証方式により表示される内容がことなります。 また、認証方式と事前登録を併用することができます。 ■認証なし(同意必要) 「同時します」ボタンをクリックすることで利用開始されます。 ◇[事前登録:する]に設定した場合 入力項目を入力し、「同時します」ボタンをクリックすることで利用開始されます。 60 5 運用 ■ID 認証 ID 認証に成功することで利用開始されます。 ◇[事前登録:する]に設定した場合 「事前登録」ボタンをクリックし、事前登録画面へ遷移します。 ■ID・パスワード認証 61 5 運用 ID・パスワード認証に成功することで利用開始されます。 ◇[事前登録:する]に設定した場合 「事前登録」ボタンをクリックし、事前登録画面へ遷移します。 ■隔離 隔離されていることのメッセージが表示されます。このメッセージは、システム設定画面の強制 配信メッセージ編集で編集ができます。 利用者から利用を開始することはできません。 62 5 運用 ■ゲスト利用(1 日 1 回) 1 日 1 回の利用が可能です。利用時間を経過した場合にこの画面が表示されます。 翌日にリセットされます。 63 5 運用 5.3.2 事前登録 利用者が自ら事前登録を行います。 ネットワークご利用案内画面に表示される事前登録ボタンをクリックすると、画面遷移します。 事前登録の入力項目は、システム設定画面の項目編集タブで編集することができます。 (1) (2) (3) (4) (5) (6) 事前登録 画面項目 番号 (1) 画面項目 利用者名 説明 利用者名を入力します。 ※非表示項目、必須項目として設定可能(システム設定) (2) メールアドレス メールアドレスを入力します。 このメールアドレス宛に利用者 ID とパスワードが通知されま す。 ※非表示項目、必須項目として設定可能(システム設定) (3) 電話番号 電話番号を設定します。 ※非表示項目、必須項目として設定可能(システム設定) (4) 性別 性別を設定します。 ※非表示項目、必須項目として設定可能(システム設定) (5) 生年月日 生年月日を設定します。 ※非表示項目、必須項目として設定可能(システム設定) (6) 任意項目1~10 項目1~10を設定します。 ※非表示項目、必須項目として設定可能(システム設定) 64 6 保守 6 保守 GoNET-SR の保守について説明します。 6.1 バックアップとリストア GoNET-SR のバックアップとリストアについて説明します。 バックアップ システム設定画面よりバックアップを行います。 詳細は、 「4.5.7 システム設定」を参照してください。 リストア システム設定画面よりリストアを行います。 詳細は、 「4.5.7 システム設定」を参照してください。 6.2 障害発生時の対応 GoNET-SR の障害発生時の対応について説明します。 GoNET-SR が何らかの障害で停止した場合、すべての通信機器のネットワーク接続が可能となり ます。 「システム稼働状況画面」にて停止しているサービスが存在した場合に、サービスを起動させる ためには、GoNET-SR を再起動することで起動します。 再起動しても起動しない場合には、バックアップファイルを採取して販売店にお問い合わせくだ さい。 65 6 保守 6.3 USB メンテナンス USB メモリを利用した Config の復旧およびファームアップについて説明します。 USB メンテナンスは、USB メモリを使った有事の際に迅速で PC レスで復旧可能とする機能です。 現用機に USB メモリを挿し込み、定期的にバックアップを行い、故障した場合に予備機に挿し込 み Config の反映/ファームアップを行う仕組みです。 ■交換手順 定期的に USB メモリ内へコンフィグをバック アップします。最大1日3回の指定が可能で す。 故障発生時は USB メモリを取り外します。 USB メモリ内には直近のコンフィグが保存され ています。 1) 保守機へ USB メモリを挿し電源を入れます 2) 起動後(約 2 分後)に電源ボタンを再び押 します 3) USB メモリ内のコンフィグを自動で読み込 み本体の電源が落ちます。この際本体内のファ ームウェアが古ければ USB メモリ内のファー ムウェアのインストールも自動実行します。 4) 故障機と代替機を繋ぎかえます 5) 代替機の電源ボタンを押します ■USB メモリバックアップ機能 接続された USB メモリに定期的に Config 内容をバックアップする機能です。 • 最大で 1 日 3 回のバックアップを行ないます。 • 実施時間を設定する事で指定。3 個設定する事でそれぞれの時刻にバックアップを実施 します。 • バックアップ内容は現在の設定内容(ライセンス情報、ログ情報含む)のみ。 • バックアップ適用の際に、代替機にはもとの運用機のライセンス情報が設定されます。 ■初期設定 • USB ポートに USB メモリを取り付けます。 66 6 保守 • 2 つのポートのどちらに取り付けても良い。 但し取り付け出来る USB メモリは 1 つのみ。 予め PC 上にてフォーマットを行なっておく。(FAT16/FAT32) • この際に容量が足りない、2 つ以上の USB メモリ、認識できないデバイスの接続などを 確認した場合エラーになるため再度取り付け直しが必要です。 ※ 利用する USB メモリの最小容量は 128M 以上です。 • エラーが発生した場合はイベントログに出力されます。 • USB メモリへのバックアップは予め指定した時間にのみ実施されます。取り付け時には バックアップは行なわれません。 • USB メモリには予めオフライン用のアップデートファイル(バージョンアップ用)を保存 しておく事が可能。復旧時にファームアップと Config の適用がそれぞれ行なわれます。 ■通常運用 • 予め決められた時間に Config のバックアップが USB メモリに行なわれます。 • ファームウェアについてはバックアップの対象外です。 • アップデートファイルは必須ではありません。復旧時に保存されていれば参照とアップ デートが行なわれますが、無い場合は Config のみが適用の対象となります。 • 運用機と代替機については同じファームバージョンの必要があります。 • 運用機よりアップデートファイルが古い(または同じ)場合、代替機への適用対象はライ センス情報と Config のみです。(※) • 運用機よりアップデートファイルが新しい場合、代替機への適用対象はアップデートフ ァイルおよびライセンス情報/Config です。(※) ※最終的には代替機の復旧時に適用対象が決定されます。 ■USB メモリによる復旧 • 代替機の電源を入れる前に USB メモリを取り付けます。 電源投入後の取り付けでは初 期設定の時と同様な手順となります。 • GoNET-SR の電源を ON にします。 • 電源 ON の約 2 分後、電源ボタンを再度押します。 ※GoNET-SR が完全に起動後となるため実際は 2 分以上。 • USB メモリ内のアップデートファイルと代替機のファームバージョンの確認を行い、ア ップデータのバージョンのほうが新しい場合はバージョンアップを行います。アップ後 にイベントログにメッセージが記録されます。アップ後に続けて Config バージョンの チェックを行ないます。 67 6 保守 • 代替機のバージョンが USB メモリの Config のバージョンと同じ、または代替機のバー ジョンのほうが新しければ、ライセンス情報/バックアップ Config の適用を行ないます。 適用後にイベントログにメッセージが記録されその後電源が OFF になります。 • 代替機のバージョンが USB メモリの Config のバージョンより古い場合は Config の適用 は行なわれず、エラーメッセージがイベントログに記録されます。 USB メモリが認識さ れない、または Config を正しく読み込む事が出来ないなどの場合も同様にエラーメッ セージをイベントログに記録します。 (いずれも Config の適用は行なわれません。) • 電源の OFF を確認後に USB メモリを抜き、機器交換を実施します。 • 電源 OFF にならない場合は、Config の適用が行なわれていないためイベントログの内容 を確認の上で対応を行い、再度復旧をやり直します。 ■イベントログのメッセージについて • USB メモリの認識が出来なかった(2 つ以上の USB メモリの取り付け、 USB メモリの故障、 不正なデバイスの接続など) 「USB メモリを正しく認識できませんでした。USB メモリの挿し込みや、フォーマット形 式を確認してください。 」 • USB メモリの残り容量が少なかった場合。 「USB メモリへのバックアップに失敗しました。USB メモリの挿し込みや、空き容量を確 認してください。 」 • USB メモリの認識は出来たが読み込みの際にエラーが発生した場合。 「リストアに失敗しました。USB メモリのバックアップファイルを確認してください。」 • USB メモリにバックアップされたファームウェアが代替機器のファームウェアより古い 場合。 「USB メモリのアップデートファイルが新しくありません。アップデートバージョン: x.x.x」 • USB メモリからのファームアップ終了時 「USB メモリからアップデートを行いました。 • バックアップ Config の適用終了時 「USB メモリからリストアを行いました。 」 68 バージョン:x.x.x」 7 困った時には 7 困った時には GoNET-SR を利用して困ったときの対処方法について説明します。 管理画面にアクセスできません Æ GoNET-SR に PING が通ることを確認してください。 デフォルトの IP アドレスは以下の通りです。 IP アドレス 192.168.1.1 Æ URL が誤っていないことを確認してください。 管理画面への URL は以下の通りです。 http://<サーバ IP アドレス>/gonet-sr/ または https://<サーバ IP アドレス>/gonet-sr/ 管理画面にログインできません Æ 管理者の ID とパスワードを確認してください。 デフォルトの値は以下の通りです。 ID manager パスワード friend ネットワークご利用案内画面が表示されません Æ 対象の通信機器のネットワーク設定を確認してください。 IP アドレス、DNS、デフォルトゲートウェイは DHCP から取得する設定にしてくださ い。 Æ GoNET-SR の DNS を確認してください。 GoNET-SR で設定した DNS が正しくない場合、ネットワークご利用案内画面が表示さ れません。また、DNS リレーが行えない機器を設定した場合にも同様です。 Æ 通信機器を許可にした場合にはインターネットサイトが閲覧できるが、未許可にした 場合に「ページが表示できません」と表示される場合には、GoNET-SR がインターネ ットに接続できていない、もしくは DNS で名前解決できていない可能性があります。 69 7 困った時には 通信機器が遮断されません Æ 対象の通信機器が管理画面上の通信機器状況画面に表示されていることを確認してく ださい。 存在しない場合、通信機器を追加してください。 遮断を解除してもインターネットに接続できません Æ デフォルトゲートウェイに設定されている機器やルータが管理画面上の通信機器状況 画面で利用状態が「未許可」に設定されていないことを確認してください。 「未許可」に設定されている場合、 「許可」に設定を変更してください。 Æ ルータやスイッチおよびプリンターなど通信を拒否したくない周辺機器は利用状態を 「許可」に設定してください。 Æ IP アドレスが取得できているか確認してください。 Æ DHCP 設定になっている場合は、管理画面のネットワーク設定-「DHCP」タグにおいて、 IP アドレスの払い出し範囲が設定されていることを確認してください。 メールが送信されません Æ システム設定のメール設定が正しいか確認してください。 認証する際に隔離されません Æ 接続を拒否したい通信機器の利用状態が「未許可」に設定されていることを確認して ください。 強制配信の画面が表示されません Æ インターネットには接続できるが、GoNET-SR の「ネットワークご利用案内画面」 が強制配信されない場合は、ご利用いただいているアクセスポイントのセキュリ ティの設定をご確認ください。GoNET-SR にアクセスできない設定になっている場 合がございます。 クライアント同士の通信ができてしまうのですが・・・ Æ GoNET-SR では、クライアント同士のアクセス制限は行っておりません。クライア ント同士のアクセスを制限するためには、マルチプル VLAN(※1)機能を持った HUB(スイッチ)や、アクセスポイントの無線クライアントの分離(※2)機能を ご利用ください。 ※1…マルチプル VLAN は、パケットフィルタ等を使用せず、 容易に各スペース間のセキュリティを確保し、 イン ターネットや共用サーバへの接続を可能にする機能です。マルチプル VLAN は、各ポートにクライア 70 7 困った時には ントとアップリンクを設定し、クライアント間の通信は 制限、クライアントとアップリンク間の通信を 許可することで、セキュリティを保ちながら、設計の柔軟性を向上させます。 ※2…無線クライアントの分離は、無線クライアント間の通信を許可するか否かを設定します。 電源が入りません Æ 電源ボタンを押下しても POWER ランプが点灯しない場合、ハードウェアの故障の 可能性がございます。この場合、販売店にお問い合わせください。 親機と同期に失敗します Æ 子機と親機との通信状況をご確認ください。ネットワーク設定画面の「通信確認」 タブより、ping 通信確認をご利用ください。 71 Rev.20150601 アイビーソリューション株式会社