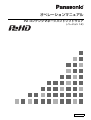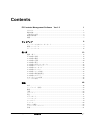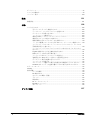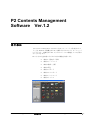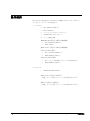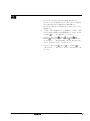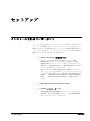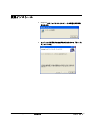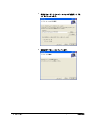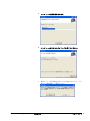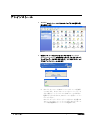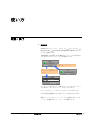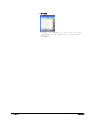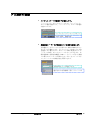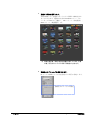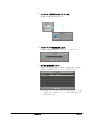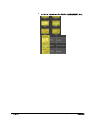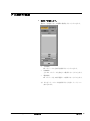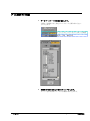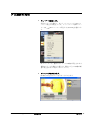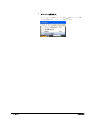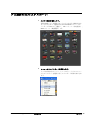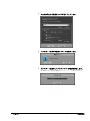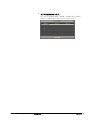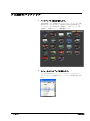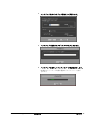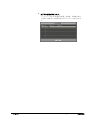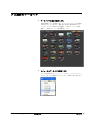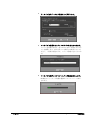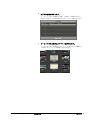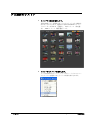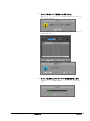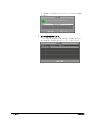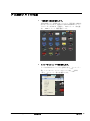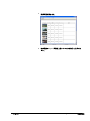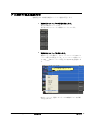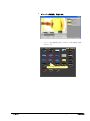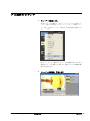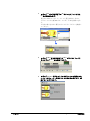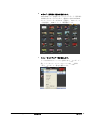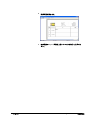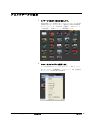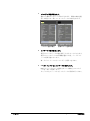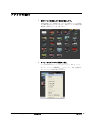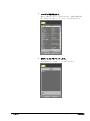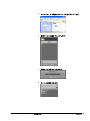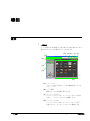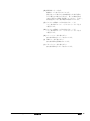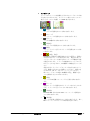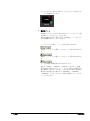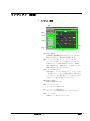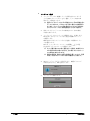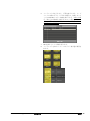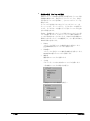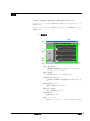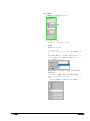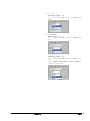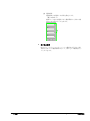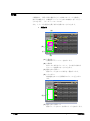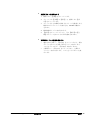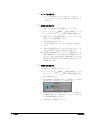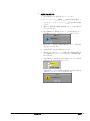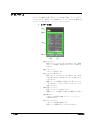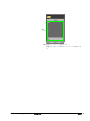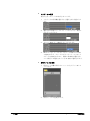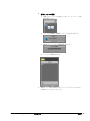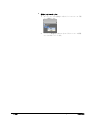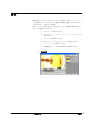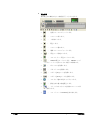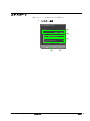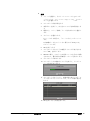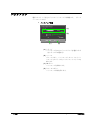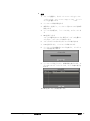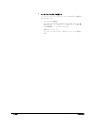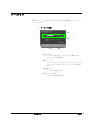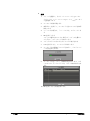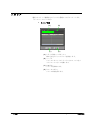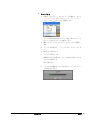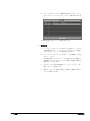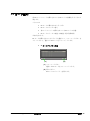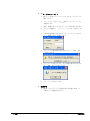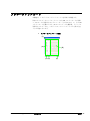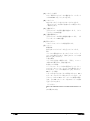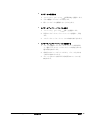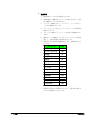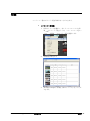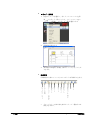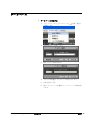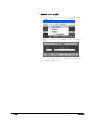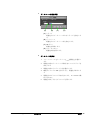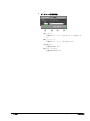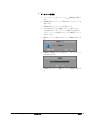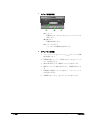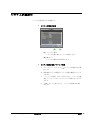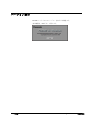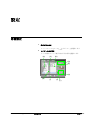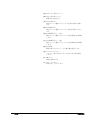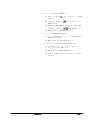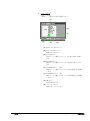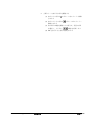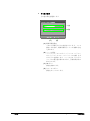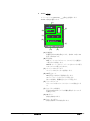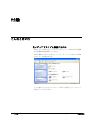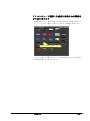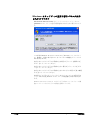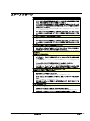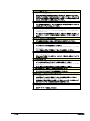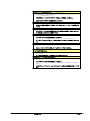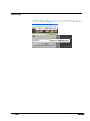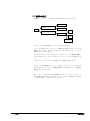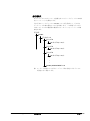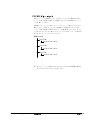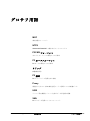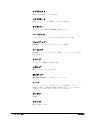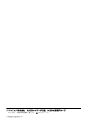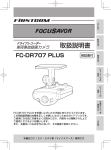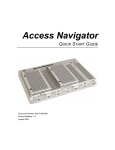Download (WINDOWS版) 取扱説明書 ダウンロード
Transcript
オペレーションマニュアル P2 コンテンツマネージメントソフトウェア ( バージョン 1.2) JAPANESE VQT1K95-2 (J) Contents P2 Contents Management Software Ver.1.2 1 はじめに ............................................................................................................................. 1 動作環境 ............................................................................................................................. 2 ご使用上の注意.................................................................................................................. 3 使用許諾条件...................................................................................................................... 4 商標..................................................................................................................................... 7 セットアップ 8 インストールされるコンポーネント................................................................................ 8 新規インストール .............................................................................................................. 9 アンインストール ............................................................................................................ 12 使い方 13 起動・終了 ....................................................................................................................... 13 P2素材の登録................................................................................................................ 15 P2素材の検索................................................................................................................ 19 P2素材の分類................................................................................................................ 20 P2素材の再生................................................................................................................ 21 P2素材の出力(エクスポート)....................................................................................... 23 P2素材のバックアップ................................................................................................. 26 P2素材のアーカイブ .................................................................................................... 29 P2素材のリストア ........................................................................................................ 32 P2素材リストの印刷 .................................................................................................... 35 P2素材の簡易連続再生................................................................................................. 37 P2素材のロギング ........................................................................................................ 39 P2メタデータの変更 .................................................................................................... 43 ファイルの添付................................................................................................................ 45 機能 48 表示................................................................................................................................... 48 インジェスト(登録) .................................................................................................... 53 検索................................................................................................................................... 57 分類................................................................................................................................... 62 プロパティ ....................................................................................................................... 66 再生................................................................................................................................... 71 エクスポート.................................................................................................................... 73 バックアップ.................................................................................................................... 76 アーカイブ ....................................................................................................................... 79 リストア ........................................................................................................................... 82 P2 カード操作................................................................................................................... 85 メタデータアップロード................................................................................................. 87 印刷................................................................................................................................... 91 P2 Contents Management Software 取扱説明書 Contents i データベース.................................................................................................................... 93 システム状態表示 ............................................................................................................ 99 バージョン表示.............................................................................................................. 100 設定 101 各種設定 ......................................................................................................................... 101 付録 108 こんなときには.............................................................................................................. 108 光メディアドライブと接続するには .............................................................. 108 バックアップ、アーカイブメディアを選ぶには ........................................... 109 データベースに登録できません...................................................................... 109 ノートパソコンで使用したい ......................................................................... 109 素材を USB ハードディスクでバックアップしたい...................................... 109 素材を光メディアで他の人に渡したい .......................................................... 109 複数の素材に同じシナリオデータを登録したい ........................................... 110 ノンリニア編集ソフトウエアと同じ PC にインストールして使用したい... 110 インジェスト/エクスポート/バックアップ/アーカイブ/リストアの 所要時間が長いと感じたら ............................................................................. 110 バックアップ/アーカイブメディアのラベル名はどのように入力したら 良いか?............................................................................................................ 110 ClipID で検索すると不完全素材が表示される ............................................... 111 結果レポートで表示される数が違う .............................................................. 111 インジェスト時のファイルコピーに失敗する............................................... 111 連続再生中に Proxy ボタンを押しても通常再生される ................................ 111 データベース異常で起動できなくなった....................................................... 112 インストールで失敗する ................................................................................. 112 アイコンビューで選択した場合に処理される順番はどうなりますか? ..... 113 Windows セキュリティの重要な警告パネルが表示されたのですが?......... 114 エラーメッセージ .......................................................................................................... 115 ToolTip............................................................................................................................ 118 技術情報 ......................................................................................................................... 119 データの操作.................................................................................................... 119 P2 素材の出力................................................................................................... 120 光メディアの識別・管理 ................................................................................. 121 クリップ............................................................................................................ 122 保存形式............................................................................................................ 123 P2 カードフォーマット.................................................................................... 124 P2CMS フォーマット ....................................................................................... 125 赤×クリップ.................................................................................................... 126 グロサリ用語 ii Contents 127 P2 Contents Management Software 取扱説明書 P2 Contents Management Software Ver.1.2 はじめに P2 Contents Management Software は P2 フォーマットで作成されたク リップを Windows が搭載された PC で操作するためのアプリケーションプ ログラムです。洗練された GUI により P2 ファイルの機能をフルに活用す ることができます。 P2 による IT 化を容易にするために次の機能を実現します。 素材の一覧表示・印刷 素材のインジェスト 素材の検索・分類 素材の再生 素材のロギング 素材のエクスポート 素材のバックアップ 素材のリストア P2 Contents Management Software 取扱説明書 P2 Contents Management Software Ver.1.2 1 動作環境 P2 Contents Management Software をご使用いただくには、以下のハー ドウエアとソフトウェアが必要です。 ハードウエア CPU : Pentium4 1.5GHz 以上 RAM : 512MB 以上 ディスプレイがフルカラー(32 ビット) CD-ROM が読み込めるドライブ サウンド機能を搭載 ※DVCPRO HD を再生する場合の推奨環境 o CPU : Pentium D 3.2GHz 以上 o RAM : 1GB 以上 ※AVC-Intra を再生する場合の推奨環境 (AVC-Intra50 の場合) o CPU : Core2 Duo 2.66GHz 以上 o RAM : DDR2-667 1GB 以上 (AVC-Intra100 の場合) o CPU : デュアル CPU 構成のデュアルコア Xeon 3GHz 以上 o RAM : DDR2-667 1GB 以上 ソフトウェア Windows XP Professional SP2 ※AVC-Intra を再生する場合は、 別途、デコーダをダウンロードする必要があります。 ※Proxy を再生する場合は、 別途、デコーダをダウンロードする必要があります。 2 P2 Contents Management Software Ver.1.2 P2 Contents Management Software 取扱説明書 ご使用上の注意 本製品を再配布することを禁止します。また当社の許可 なく、本製品や本製品を使用して作られたソフトウエア や、ハードウエアを販売することを禁止します。 本製品の使用または使用不能(本製品、およびパソコン の不具合を含む)から生じる一切の損失、損害に関して 責任を負いません。たとえ、弊社が、そのような損害の 可能性について知らされていた場合でも同様です。 本製品、および本書のないように関しましては、事前に 予告無しに変更することがあります。 本書では、オペレーティングシステムが Windows XP (Professional Edition)のときの操作例を使って説明し ています。また、本書のイラストや画面は実際と異なる 場合があります。 リムーバブルメディアに出力(エクスポート/バックア ップ/リストア)中に接続ケーブルを抜いたりしないで ください。転送済みデータも消えてしまう可能性があり ます。 インジェストやエクスポート等の作業ではファイルのコ ピーを行っております。コピーはオペレーティングシス テムを経由して行っています。アプリケーションを終了 させてもコピーによる書込みが完了したことにはなりま せん。 画面の DPI 設定を大きなサイズ(120DPI)に変更す ると画面が正常に表示されません。 パーソナルコンピュータの状況によっては、素材を再生 する際に、画像がコマ落ちしたり、音声が途切れるなど の現象が発生することがあります。 PentiumM、Pentium4、Pentium Dなど、SSE2命令をサポートしているCPUを搭載 したパーソナルコンピュータ以外では、DVCPROH Dフォーマットのクリップを再生することはできません。 表示エリアの表示する P2 素材最大数を変更できます。 表示数が多くなるにしたがい、表示に要する時間が必要 になります。使用方法、およびお使いの環境に適した設 定を行ってください。 P2 Contents Management Software 取扱説明書 P2 Contents Management Software Ver.1.2 3 使用許諾条件 第1条(総則) 許諾ソフトウェアは、日本国内外の著作権及びその他知的財産権に 関する諸法令及び諸条約によって保護されています。許諾ソフトウェ アは、本契約の条件に従い弊社からお客様に対して使用許諾されるも ので、許諾ソフトウェアの著作権等の知的財産権は弊社に帰属し、お 客様に移転いたしません。 第2条(使用権) 1. 弊社は、許諾ソフトウェアの非独占的な使用権をお客様に許諾 します。 2. 本契約によって生ずる許諾ソフトウェアの使用権とは、許諾ソ フトウェアをお客様が使用するパーソナルコンピュータにダウ ンロードし、承諾ソフトウェアを必要とする個々の弊社製品 (以下、本製品とします)を作動させるために使用する権利を いいます。 3. お客様は、許諾ソフトウェアの全部又は一部を複製、複写、並 びに、これに対する修正、追加等の改変をすることができませ ん。 第3条(権利の制限) 1. お客様は、許諾ソフトウェアを再使用許諾、貸与又はリースそ の他の方法で第三者に使用させてはならないものとします。 2. 各許諾ソフトウェアは、本製品における使用を条件に許諾され ています。お客様は、許諾ソフトウェアの一部又はその構成部 分を許諾ソフトウェアから分離して使用しないものとします。 3. 許諾ソフトウェアを用いて、弊社又は第三者の著作権等の権利 を侵害する行為を行ってはならないものとします。 4. お客様は、本契約に基づいて、本製品と一体としてのみお客様 の許諾ソフトウェアに関する権利の全てを譲受人が本契約の条 項に同意することを条件に譲渡することができます。但しその 場合、お客様は許諾ソフトウェアの複製物を保有することはで きず、許諾ソフトウェアの一切(全ての構成部分、媒体、電子 文書及び本契約書を含みます)を譲渡しなければなりません。 第4条(許諾ソフトウェアの権利) 許諾ソフトウェアに関する著作権等一切の権利は、弊社または、本 契約に基づきお客様に対して使用許諾を行うための権利を弊社に認め た原権利者(以下原権利者とします)に帰属するものとし、お客様は 許諾ソフトウェアに関して本契約に基づき許諾された使用権以外の権 利を有しないものとします。 4 P2 Contents Management Software Ver.1.2 P2 Contents Management Software 取扱説明書 第5条(責任の範囲) 1. 弊社及び原権利者は、許諾ソフトウェアが正常にダウンロード 及びインストールできることを保証いたしません。また、弊社 及び原権利者は、許諾ソフトウェアのダウンロード及びインス トールによってお客様に損害が発生しないことを保証いたしま せん。 2. 弊社及び原権利者は、許諾ソフトウェアにエラー、バグ等の不 具合がないこと、若しくは許諾ソフトウェアが中断なく稼動す ること又は許諾ソフトウェアの使用がお客様及び第三者に損害 を与えないことを保証しません。また、弊社及び原権利者は、 許諾ソフトウェアが第三者の知的財産権を侵害していないこと を保証いたしません。 3. 許諾ソフトウェアの稼動が依存する、許諾ソフトウェア以外の 製品、ソフトウェア又はネットワークサービス(第三者が提供 する場合に限られず、弊社又は原権利者が提供する場合も含み ます)は、当該ソフトウェア又はネットワークサービスの提供 者の判断で中止又は中断する場合があります。弊社及び原権利 者は、許諾ソフトウェアの稼動が依存するこれらの製品、ソフ トウェア又はネットワークサービスが中断なく正常に作動する こと及び将来にわたって正常に稼動することを保証いたしませ ん。 4. お客様に対する弊社及び原権利者の損害賠償責任は、当該損害 が弊社又は原権利者の故意又は重過失による場合を除きいかな る場合にも、お客様に直接且つ現実に生じた通常の損害に限定 され且つお客様が証明する本製品の購入代金を上限とします。 第6条(著作権保護及びアップデート) 1. お客様は、許諾ソフトウェアの使用に際し、日本国内外の著作 権及びその他知的財産権に関する諸法令及び諸条約に従うもの とします。 2. お客様は、 (ⅰ)許諾ソフトウェアのセキュリティ機能の向上、 エラーの修正、アップデート機能の向上等の目的で許諾ソフト ウェアが適宜にアップデートされること、(ⅱ)当該許諾ソフト ウェアのアップデートに伴い、許諾ソフトウェアの機能が追加、 変更又は削除されることがあること、及び(ⅲ)アップデートさ れた許諾ソフトウェアについても本契約が適用されることに同 意するものとします。なお、かかる場合、お客様は、別途弊社 の定める任意の方法および期間に限り、アップデートされた許 諾ソフトウェアを入手することができます。 P2 Contents Management Software 取扱説明書 P2 Contents Management Software Ver.1.2 5 第7条(契約の解約) 1. 弊社は、お客様が本契約に定める条項に違反した場合、直ちに 本契約を解約することができるものとします。 2. 前項の規定により本契約が終了した場合、お客様は契約の終了 した日から 2週間以内に許諾ソフトウェアの全てを廃棄する か、弊社に対して返還するものとします。お客様が許諾ソフト ウェアを廃棄した場合、直ちにその旨を証明する文書を弊社に 差し入れるものとします。 3. 本条 1 項の規定により本契約が終了した場合といえども、第 4 条、第 5 条、第 7 条第 2 項及び第 3 項並びに第 8 条第 1 項及び 第 3 項乃至第 5 項の規定は有効に存続するものとします。 第8条(その他) 1. 本契約は、日本国法に準拠するものとします。 2. お客様は、許諾ソフトウェアを日本国外に持ち出して使用する 場合、適用ある条例、法律、輸出管理規制、命令に従うものと します。 3. 本契約に関連する一切の紛争については、弊社本店所在地の地 方裁判所または簡易裁判所を第一審の専属管轄裁判所とする。 4. 本契約の一部条項が法令によって無効となった場合でも、当該 条項は法令で有効と認められる範囲で依然として有効に存続す るものとします。 5. 本契約に定めなき事項又は本契約の解釈に疑義を生じた場合は、 お客様及び弊社は誠意をもって協議し、解決するものとします。 6 P2 Contents Management Software Ver.1.2 P2 Contents Management Software 取扱説明書 商標 Microsoft、Windows、Windows 2000、Windows XP、 Windows Vista は米国 Microsoft Corporation の米国及 びその他の国における商標または登録商標です。 Macintosh、Mac OS X は米国 Apple Computer,Inc.の登 録商標です。 その他、本文で記載されている各種名称、会社名、商品 名などは各社の商標または登録商標です。なお、本文中 では TM、 マークは一部明記していません。 本書では、Microsoft Windows 、Windows 2000、 Windows XP Professional、Windows Vista Business を「Windows」、「Windows2000」または「Windows XP」 または「Windows Vista」と表記します。 本書では、Macintosh 、Mac OS X、PowerBook を 「Macintosh」、「Mac OS X」または「PowerBook」と表 記します。 P2 Contents Management Software 取扱説明書 P2 Contents Management Software Ver.1.2 7 セットアップ インストールされるコンポーネント インストール先に下記パッケージがインストールされていない場合には インストーラが検知します。パッケージがインストールできるサイトに 接続しますので、必要な場合にはインターネットに接続可能な状況でイ ンストールしてください。パッケージインストールをしなければ正常に 動作することができませんのでご注意ください。 1. .NET Framework2.0 と対応言語パック 他ソフトウエアを使用する等の理由によって、.NET Framework 1.1 がインストールされている場合は、.NET Framework 1.1 のアンインストールを行っても行わなくても 結構です。.NET Framework 1.1 と.NET Framework 2.0 は同じ パソコンに共存することができます。 他のプログラムが .NET Framework 1.1 を使用していなくて、 アンインストールしたい場合は、コントロールパネルの「プ ログラムの追加と削除」から「Microsoft .NET Framework 1.1 Hotfix」、「Microsoft .NET Framework 1.1 Japanese Language Pack」、「Microsoft .NET Framework 1.1」の順に削除してく ださい。 2. Microsoft Data Access Components v2.8 SP1 3. Windows インストーラ 3.1 V2 Microsoft Windows 標準搭載のインストーラシステムです。 Windows XP には Windows インストーラ 3.0 が標準搭載さ れているのでアップデートされます。 8 セットアップ P2 Contents Management Software 取扱説明書 新規インストール 1. Setup.exe をクリックするとインストーラの準備中画面が表 示されます。 2. セットアップを開始する画面が表示されますので「次へ」を クリックします。 P2 Contents Management Software 取扱説明書 セットアップ 9 10 セットアップ 3. 使用するユーザーとインストールフォルダを選択して「次 へ」をクリックします。 4. 確認画面で「次へ」をクリックします。 P2 Contents Management Software 取扱説明書 5. インストール状況が表示されます。 6. インストール完了するとダイアログを閉じてください。 環境によっては再起動を要求される可能性があります。その 場合には再起動後、ご使用ください。 P2 Contents Management Software 取扱説明書 セットアップ 11 アンインストール 1. Windows のコントロールパネルからプログラムの追加と削 除を選択します。 2. 現在インストールされているプログラムから P2 Contents Management Software の削除ボタンをクリックするとセット アップウィザードが立ち上がります。ここで完了をクリック するとアンインストールされます。 本アプリケーションは P2 ビューアーのリソースを使用 しております。本アプリケーションをアンインストール すると既にインストールしている P2 ビューアが正常に 起動しなくなりますので、P2 ビューアーを再インストー ルしてください。 本アプリケーションがインストールされている状態でP 2ビューアーをアンインストールすると本アプリケーシ ョンの初回起動時にインストールが起動します。 12 セットアップ P2 Contents Management Software 取扱説明書 使い方 起動・終了 1. 起動方法 Windows のメニューから [スタート] [プログラム] [Panasonic P2] [P2 Contents Management Software] をクリッ クすると起動します。 初期起動時には管理する P2 素材のデータベースが作成され ていませんのでデータベースの作成を促します。 Cancelをクリックするとアプリケーショ ンを終了します。 OK をクリックするとダイアログを表 示してデータベースを作成することが できます。 データベース名を入力して OK をクリックするとデータベー スを作成してアプリケーションが立ち上がります。 キャンセルをクリックすると元のダイアログに戻ります。 2 回目以降の起動時には上記ダイアログは表示されません。 ※P2 ビューアーをアンインストールした直後に本アプリケ ーションを起動するとインストーラが起動します。 P2 Contents Management Software 取扱説明書 使い方 13 2. 終了方法 アプリケーション実行中にメインメニューから [ファイル] [終了]をクリックすると終了します。(右上の×ボタン でも同様です) 14 使い方 P2 Contents Management Software 取扱説明書 P2素材の登録 1. インジェストモードの登録タブを選択します。 「インジェスト」ボタンをクリックすると「インジェスト」 ボタンが選択状態になり、「データベース」ボタンが非選択 状態になります。 インジェスト/データベースモード 登録/検索 2. 機能切替 登録対象の P2 データが格納されている場所を指定します。 対象選択コンボボックスから登録したい素材が格納されてい るドライブを選択します。もしネットワーク共有フォルダ等 を選択したい場合にはコンボボックス右側に配置されている 「ドライブ参照」ボタンをクリックすることができます。本 製品起動後に登録対象機器(USB ハードディスク等)を接続 した場合には「ドライブ再読み込み」ボタンをクリックする ことでハードウエア接続状況を更新できます。 登録対象をここで選択します 選択された対象情報・現データベース名 P2 Contents Management Software 取扱説明書 使い方 15 3. 登録する素材を選択します。 右側の素材リストを選択することにより登録する素材を決め ることができます。選択時に有効な Windows のショートカ ットキーは Ctrl+A(全選択)、Ctrl+クリック(指定選択)、 Shift+クリック(範囲選択)です。 ※ 素材の選択後、素材に必要な容量を計算しています。計算 が終了するまでインジェストボタンは有効になりません。 4. 登録先のサブフォルダを指定できます。 P2 データの格納フォルダ名を管理したい場合に設定します。 登録先のサブフォルダ指定 16 使い方 P2 Contents Management Software 取扱説明書 5. インジェスト実行ボタンをクリックします。 P2 素材の登録処理が開始されます。 6. プログレスバーが進捗表示をします。 P2 素材の登録処理の進捗がプログレスバーで表示します。 7. 完了時に結果表示をします。 登録された P2 素材の総数、成功数、失敗数の表示と失敗の CLIP 名と失敗原因表示がダイアログで表示されます。 注)またぎクリップをインジェストするとまたぎクリップ数 を表示します。通常のクリップと合算する場合はその合 計数を表示します。 P2 Contents Management Software 取扱説明書 使い方 17 8. 18 使い方 インジェストされたコンテンツはリスト表示色が変更します。 P2 Contents Management Software 取扱説明書 P2素材の検索 検索タブを選択します。 1. 検索タブを選択すると3種類の検索をすることができます。 o 全文検索 P2 メタデータの全項目を検索することができます。 o 詳細検索 主な P2 メタデータを指定して検索することができます。 o 選択検索 P2 メタデータを 4 項目選択して検索することができます。 注)またぎクリップの一部を検索すると欠損クリップとして 表示されます。 P2 Contents Management Software 取扱説明書 使い方 19 P2素材の分類 1. データベースモードの分類を選択します。 分類タブを選択すると指定したメタデータ分類で絞り込むこ とができます。 インジェスト/データベースモード切替 検索/分類 機能切替 2. 分類項目で絞り込みたい項目にチェックをします。 チェックされた項目にマッチする素材に絞り込みます。 20 使い方 P2 Contents Management Software 取扱説明書 P2素材の再生 1. ビューアーを起動します。 任意のクリップを選択し、右クリックメニューから [P2 ビュ ーアーで再生する(P)]もしくは、メインメニューの[P2 ビュー アー (P)] す [P2 ビューアーで再生する (P) Ctl+P] を選択しま P2 ビューアーで、選択したクリップの映像が再生されます。 複数のクリップを選択した場合は、選択した全ての映像が順 番に再生されます(最大100クリップ) 2. ビューアーが表示されます。 P2 素材の再生やロギングをすることができます。 P2 Contents Management Software 取扱説明書 使い方 21 3. ビューアーを閉じます。 メインメニューの[P2 ビューアー (P)] [P2 ビューアーを閉 じる] を選択すると、ビューアーを終了します。 22 使い方 P2 Contents Management Software 取扱説明書 P2素材の出力(エクスポート) 1. 出力する素材を選択します。 右側の素材リストを選択することにより出力する素材を決め ることができます。選択時に有効な Windows のショートカ ットキーは Ctrl+A(全選択)、Ctrl+クリック(指定選択)、 Shift+クリック(範囲選択)です。 2. メニューからエクスポートを選択します。 リスト表示部で右クリック、もしくはウィンドウのメニュー からエクスポートを選択するとエクスポート画面が表示され ます。 P2 Contents Management Software 取扱説明書 使い方 23 3. 出力先や出力する設定をしてOKをクリックします。 4. エクスポートを実行の確認メッセージを表示します。 5. エクスポートを実行してプログレスバーが進捗表示をします。 P2 素材の出力処理の進捗がプログレスバーで表示されます。 24 使い方 P2 Contents Management Software 取扱説明書 6. 完了時に結果表示をします。 出力された P2 素材の総数、成功数、失敗数の表示と失敗の CLIP 名と失敗原因表示がダイアログで表示されます。 P2 Contents Management Software 取扱説明書 使い方 25 P2素材のバックアップ 1. バックアップする素材を選択します。 右側の素材リストを選択することによりバックアップする素 材を決めることができます。選択時に有効な Windows のシ ョートカットキーは Ctrl+A(全選択)、Ctrl+クリック(指 定選択)、Shift+クリック(範囲選択)です。 2. メニューからバックアップを選択します。 リスト表示部で右クリック、もしくはウィンドウのメニュー からバックアップを選択するとバックアップ画面が表示され ます。 26 使い方 P2 Contents Management Software 取扱説明書 3. バックアップ先やバックアップ設定をして実行します。 4. バックアップで使用するメディアラベルを入力できます。 5. バックアップを実行してプログレスバーが進捗表示をします。 P2 素材のバックアップ処理の進捗がプログレスバーで表示 されます。 P2 Contents Management Software 取扱説明書 使い方 27 6. 完了時に結果表示をします。 バックアップされた P2 素材の総数、成功数、失敗数の表示 と失敗の CLIP 名と失敗原因表示がダイアログで表示されま す。 28 使い方 P2 Contents Management Software 取扱説明書 P2素材のアーカイブ 1. アーカイブする素材を選択します。 右側の素材リストを選択することによりアーカイブする素材 を決めることができます。選択時に有効な Windows のショ ートカットキーは Ctrl+A(全選択)、Ctrl+クリック(指定 選択)、Shift+クリック(範囲選択)です。 2. メニューからアーカイブを選択します。 リスト表示部で右クリック、もしくはウィンドウのメニュー からアーカイブを選択するとアーカイブ画面が表示されます。 P2 Contents Management Software 取扱説明書 使い方 29 3. アーカイブ先やアーカイブ設定をして実行します。 4. アーカイブで使用するメディアのラベル名を入力できます。 メディアを管理する為に一意でわかりやすい名称を入力する ことを推奨します。表示されている場合には変更しないでく ださい。(変更は可能ですが、メディア管理できなくなりま す) 5. アーカイブを実行してプログレスバーが進捗表示をします。 P2 素材のバックアップ処理の進捗がプログレスバーで表示 されます。 30 使い方 P2 Contents Management Software 取扱説明書 6. 完了時に結果表示をします。 アーカイブされた P2 素材の総数、成功数、失敗数の表示と 失敗の CLIP 名と失敗原因表示がダイアログで表示されます。 7. アーカイブされた素材はオフライン表示されます。 アーカイブされた P2 素材はオフライン状態である(HDD か ら削除されている)ため網掛け表示されます。 P2 Contents Management Software 取扱説明書 使い方 31 P2素材のリストア 1. リストアする素材を選択します。 右側の素材リストを選択することによりリストアする素材を 決めることができます。選択時に有効な Windows のショー トカットキーは Ctrl+A(全選択)、Ctrl+クリック(指定選 択)、Shift+クリック(範囲選択)です。 2. メニューからリストアを選択します。 リスト表示部で右クリック、もしくはウィンドウのメニュー からリストアを選択するとリストア画面が表示されます。 32 使い方 P2 Contents Management Software 取扱説明書 3. リストア元やリストア設定をして実行します。 選択したコンテンツがリストア対象外の場合には下記ダイア ログが表示されます。 リストア対象コンテンツがある場合には下記設定ダイアログ が表示されます。 OKをクリックすると確認ダイアログを表示します。 4. リストアを実行してプログレスバーが進捗表示をします。 P2 素材のリストア処理の進捗がプログレスバーで表示され ます。 P2 Contents Management Software 取扱説明書 使い方 33 もし複数枚にわたる場合には下記ダイアログが表示され継続 できます。 5. 完了時に結果表示をします。 リストアされた P2 素材の総数、成功数、失敗数の表示と失 敗の CLIP 名と失敗原因表示がダイアログで表示されます。 34 使い方 P2 Contents Management Software 取扱説明書 P2素材リストの印刷 1. 一覧印刷する素材を選択します。 右側の素材リストを選択することにより一覧印刷する素材を 決めることができます。選択時に有効な Windows のショー トカットキーは Ctrl+A(全選択)、Ctrl+クリック(指定選 択)、Shift+クリック(範囲選択)です。 2. メニューからショット一覧を選択します。 リスト表示部で右クリックから[印刷(P)] 覧]、もしくはメインメニューの[ファイル(F)] (P)] P2 Contents Management Software 取扱説明書 [ショット一 [印刷 [ショット一覧 C]を選択します。 使い方 35 36 使い方 3. 印刷画面が開きます。 4. 表示帳票の Export/印刷を上部アイコンから行うことができ ます。 P2 Contents Management Software 取扱説明書 P2素材の簡易連続再生 連続再生はP2素材を順番にロードして連続で再生します。 1. 連続再生するクリップの再生順を指定します。 再生する順序でソートします。 次の例ではタイムコードで昇順にソートしています。 2. 連続再生するクリップを選択します。 複数のクリップを選択し、右クリックメニューから [P2 ビュ ーアーで再生する(P)]もしくは、メインメニューの[P2 ビュー アー(P)] す [P2 ビューアーで再生する (P) Ctl+P] を選択しま 矢印の順番で再生します P2 ビューアーで、選択したクリップの映像がリスト表示順 に再生されます。 P2 Contents Management Software 取扱説明書 使い方 37 ビューアーが起動後、再生します。 3. o アイコン表示連続再生指定した場合には次の順番で連続 に再生します。 矢印の順番で再生します 38 使い方 P2 Contents Management Software 取扱説明書 P2素材のロギング 1. ビューアーを起動します。 任意のクリップを選択し、右クリックメニューから [P2 ビュ ーアーで再生する(P)]もしくは、メインメニューの[P2 ビュー アー (P)] す [P2 ビューアーで再生する (P) Ctl+P] を選択しま P2 ビューアーで、選択したクリップの映像が再生されます。 複数のクリップを選択した場合は、選択した全ての映像が順 番に再生されます 2. ビューアーが起動後、再生します。 P2 Contents Management Software 取扱説明書 使い方 39 3. ロギング IN 点で再生画面下の IN ボタンをクリックすると IN 点が登録されます。 再生中に IN ボタンをクリックしても再生は停止しません。 テキストメモ入力後 OK ボタンでロギング IN を登録できま す。 入力時に停止させたい場合にはメモテキストボタンを使用し てください。 40 使い方 4. ロギング OUT 点で再生画面下の OUT ボタンをクリックす るとロギング OUT 点を登録できます。 5. ロギング IN/OUT やテキストメモやボイスメモで登録された イベントはビューアー右側のリストに表示されますので、確 認することができます。 P2 Contents Management Software 取扱説明書 6. ロギング一覧印刷する素材を選択します。 右側の素材リストを選択することによりロギング一覧印刷す る素材を決めることができます。選択時に有効な Windows のショートカットキーは Ctrl+A(全選択)、Ctrl+クリック (指定選択)、Shift+クリック(範囲選択)です。 7. メニューからロギング一覧を選択します。 リスト表示部で右クリックから[印刷(P)] 覧]、もしくはメインメニューの[ファイル(F)] (P)] P2 Contents Management Software 取扱説明書 [ロギング一 [印刷 [ロギング一覧 L]を選択します。 使い方 41 42 使い方 8. 印刷画面が開きます。 9. 表示帳票の Export/印刷を上部アイコンから行うことができ ます。 P2 Contents Management Software 取扱説明書 P2メタデータの変更 1. メタデータを変更する素材を選択します。 右側の素材リストを選択することによりメタデータを変更す る素材を決めることができます。選択時に有効な Windows のショートカットキーは Ctrl+A(全選択)、Ctrl+クリック (指定選択)、Shift+クリック(範囲選択)です。 2. メニューからプロパティを選択します。 リスト表示部で右クリックから[プロパティ(R)]、もしく はメインメニューの[編集(E)] [プロパティ(R)]を選択す るとプロパティ画面が表示されます。 P2 Contents Management Software 取扱説明書 使い方 43 3. プロパティ画面が開きます。 選択した素材のメタデータが表示されます。複数の素材を選 択した場合には一致しているメタデータのみ表示されます。 1コンテンツ選択の場合 4. 複数コンテンツ選択の場合 メタデータの値を変更します。 変更したいメタデータの値を変更/入力することができます。 変更したいメタデータの項目欄を選択した後、シングルクリ ックで変更可能になります。 ※ ダブルクリックになってしまうと変更できません。 5. OK をクリックするとメタデータを更新します。 OK をクリックすることで選択されている素材全てのメタデ ータを一括して変更します。 キャンセルをクリックするとメタデータの更新は行いません。 44 使い方 P2 Contents Management Software 取扱説明書 ファイルの添付 1. 添付ファイルを設定したい素材を選択します。 右側の素材リストを選択することにより添付ファイルを設定 する素材を決めることができます。添付ファイルの設定は複 数素材に登録することはできません。 2. メニューからプロパティを選択します。 リスト表示部で右クリックから[プロパティ(R)]、もしく はメインメニューの[編集(E)] [プロパティ(R)]を選択す るとプロパティ画面が表示されます。 P2 Contents Management Software 取扱説明書 使い方 45 3. プロパティ画面が開きます。 選択した素材のメタデータが表示されます。複数の素材を選 択した場合には一致しているメタデータのみ表示されます。 4. 添付ファイルタブをクリックします。 現在登録されている添付ファイルが表示されます。 46 使い方 P2 Contents Management Software 取扱説明書 5. エクスプローラで追加したいファイルをドラックします。 6. 添付ファイルの欄にドロップします。 7. 添付ファイルがコピーされます。 8. ファイルが添付されます。 P2 Contents Management Software 取扱説明書 使い方 47 機能 表示 1. 一覧表示 メイン画面には P2 素材を一覧で表示する表示部があります。 表示するメタデータは設定することができます。 (A) (F) (G) (H) (I) (J) (B) (C) (D) (E) (A) メインメニュー メニューの中の上記ボタンと同じ機能を持っている メニューです。 (B) ヒット件数 検索でヒットした件数を表示します。 (C) インジェストボタン データベースモード時、インジェストボタンを押下 すると、インジェストモードに遷移します。 (D) データベースボタン インジェストモード時、データベースモードボタン を押下すると、データベースモードに遷移します。 48 機能 P2 Contents Management Software 取扱説明書 (E) 検索該当クリップ表示 P2 素材リスト表示するエリアです。 設定されている表示できる素材数以上が表示対象に なった場合には表示できません。多くの素材を表示 させたい場合には設定を変更してください。ただし、 表示数を多くすると表示更新に時間がかかります。 (F) サムネイル画像サイズ切り替えボタン(大) リスト表示時のアイコン(サムネイル)サイズを大 に変更します。 (G) サムネイル画像サイズ切り替えボタン(小) リスト表示時のアイコン(サムネイル)サイズを小 に変更します。 (H) アイコンビュー切り替えボタン (F)の表示形式をアイコン表示にします。 (I) 詳細ビュー切り替えボタン (F)の表示形式を詳細表示にします。 (J) テキストビュー切り替えボタン (F)の表示形式をテキスト表示にします。 P2 Contents Management Software 取扱説明書 機能 49 クリップ表示画面切り替え 2. o メニューによる切り替え ボタンによる切り替えと同様にメインメニューでも切り 替えができます。 o o o 機能 [表示] [表示切り替え] [サムネイル] [表示] [表示切り替え] [詳細] [表示] [表示切り替え] [テキスト] サムネイル画像表示サイズ切り替え 3. 50 ボタンによる切り替え アイコン表示ボタンを押下すると、(E)に映像ショットの サムネイル画像のみを表示します。 詳細表示ボタンを押下すると、(E)にサムネイル画像とメ タ情報を表で表示します。 テキスト表示ボタンを押下すると、(E)にサムネイル画像 を表示せず、メタ情報のみを表で表示します。 ボタンによる切り替え アイコン表示、詳細表示で映像クリップを表示している 場合、アイコン大ボタンを押下すると(E)のサムネイル画 像が 80×60 のサイズで表示されます。 アイコン小ボタンを押下すると 40×30 のサイズで表示 されます。 メニューによる切り替え ボタンによる切り替えと同様にメインメニューでも切り 替えができます。 [表示] [サムネイル] [大] [表示] [サムネイル] [小] P2 Contents Management Software 取扱説明書 インジケータ 4. クリップのアイコンには情報を示すためのインジケータが表 示されるものがあります。オフラインに関してはフィルター 表示(白フィルター処理)した BMP 表示されます。 (水色) ボイスメモが記録されている時に表示します。 o o (オレンジ) ショットマークが記録されている時に表示します。 o (グレー) プロキシ映像がある時に表示します。 o (黄緑色) テキストメモが記録されている時に表示します。 o (紫色) エディットコピーを行ったクリップが記録されている時 に表示します。 o (赤色、黄色) P2 機器等で記録中に電源が切れるなどの原因で、記録に 不具合のあるクリップに表示されます。黄色の不良クリ ップインジケーターが表示されたクリップは修復が可能 な場合があります。クリップの修復は本ソフトウエアで は行うことができません。P2 機器にて修復を行ってくだ さい。 赤色の不良クリップインジケーターが表示されたクリッ プは、修復できませんので削除してください。削除でき ない時には、P2 カードをフォーマットしてください。 ※このインジケータは他の P2 機器で再生、編集できる ことを保証するものではありません。 o (黄色) クリップが P2 規格フォーマットなど異なる時に表示し ます。 o (ピンク) 複数のクリップで記録されたクリップであるにもかかわ らず、クリップがそろっていない時に表示します。 o (黄緑色) DVCPRO HD または AVC-Intra フォーマットで記録され ている時に表示します。 o W (黄緑色) 16:9の画角で記録されている時に表示します。但し、 HD フォーマットのクリップの時は表示されません。 P2 Contents Management Software 取扱説明書 機能 51 サムネイルがない場合には次のようにサムネイルが表示でき ない Empty 表示します。 5. 表示のソート 詳細表示/テキスト表示の時に項目をクリックすることで該 当項目のソートを行うことができます。 素材の連続再生を行う場合に再生する順番にソートすること で再生順番を決めることができます。 ソートしていない場合、ソート矢印は表示されません。 昇順にソートしている場合、上向きソート矢印が表示されま す。 降順にソートしている場合、下向きソート矢印が表示されま す。 ソートの昇順/降順は表示文字列で行います。 例えば「TEST1」「TEST10」「TEST2」と並びます。番組 名等に数字文字列を入力してソートしたい場合には使用する 桁を意識して付与してください。例えば 3 桁の数字文字列を 使用する可能性がある場合には「TEST001」「TEST002」 「TEST010」とすることによって数字を意識したソートを行 うことができます。 52 機能 P2 Contents Management Software 取扱説明書 インジェスト(登録) 1. インジェスト画面 (A) (B) (C) (D) (G) (E) (F) (A) 登録/検索タブ 登録機能と検索機能を切り替えることができます。 検索タブを押すと、検索画面に遷移します。 (B) インジェスト対象ドライブ ドロップダウン インジェスト対象ドライブを選ぶことができます。 対象はドライブ+All P2 Card になります。All P2 Card を選択すると、接続されている全 P2 カードの 素材を対象とすることができます。 (C) ドライブ再読込ボタン 現在の(B)インジェスト対象ドライブ ドロップダウ ンを更新します。ドライブ接続を更新した際に押下 してください。更に現在指定している読み込み先か ら(G)クリップ表示を読み込みなおします (D) 保存先の設定 保存先の設定項目です。 (E) インジェストボタン インジェストを開始します。 (F) インジェスト元参照ボタン インジェスト元を参照指定することができます。 (G) クリップ表示 P2 素材リスト表示するエリアです。 P2 Contents Management Software 取扱説明書 機能 53 2. インジェスト操作 1. インジェストしたい映像クリップが保存されているドラ イブを(B)のドロップダウン]から選択、もしくは(F)の参 照ボタンで設定をします。 ※ 選択したドライブ、フォルダに保存されているP2素材を全て サーチしますので、サブフォルダが多い場合には時間がか かります。(F)インジェスト元参照ボタンでフォルダを指定す ることによりサーチする対象を限定することができます。 2. 指定したドライブ/フォルダに格納されている P2 素材 が(G)に表示します。 3. インジェストしたいクリップを選択すると、反転します。 Ctrl を押しながらクリックすると任意の複数のクリップ を選択します。 Shift を押しながらクリックすると連続した複数のクリッ プを選択します。 [全て選 Ctrl+A、もしくはメインメニューの [編集] 択] を押すと全てのクリップを選択します。 ※ クリップ表示途中での全て選択を行った場合、未表示クリッ プの選択は待ち状態になります。その間システムはカーソ ルを砂時計表示になります。 ※ 素材の選択後、素材に必要な容量を計算しています。計算 が終了するまでインジェストボタンは有効になりません。 54 機能 4. (E)のインジェストボタンを押下すると、確認ダイアログ が表示されるので、OK を押下します 5. インジェスト開始します。 P2 Contents Management Software 取扱説明書 6. インジェストが完了すると、下図を表示します。インジ ェストに失敗したクリップがある場合は、失敗したクリ ップの CLIP ID とエラー内容を表示します。失敗した場 合、取り込みが成功する前にP2カード等のインジェス ト元を削除すると、素材が失われます。(付録 「こん なときには」を参照) 7. OK を押すとメイン画面に戻ります。 8. インジェストされたコンテンツはリスト表示色が変更さ れます。 P2 Contents Management Software 取扱説明書 機能 55 保存先の設定(サブフォルダ指定) 3. 登録したクリップの保存先を指定する場合はサブフォルダ指 定機能を使用します。指定するとプロジェクト下に、指定し た名前のサブフォルダを作成し、そのフォルダにクリップを 保存します。 サブフォルダを指定するには [サブフォルダオプション] を チェックします。チェックすると、ラジオボタンが有効にな ります。ラジオボタンの状態により下記サブフォルダが生成 されて保存されます。 作成日、作成曜日はメタデータに記述されているデータに基 づいて処理しますので、1 回のインジェスト操作で複数のフ ォルダが作成されることがあります。作成日又は作成曜日の 基準となるのはメタデータの撮影終了日、ない場合は作成日、 XML作成日を用います。 o o o o 作成日 メタデータに記述している素材作成日を対象とします。 yyyymmdd 形式のサブフォルダに登録します 作成曜日 メタデータに記述している素材作成曜日を対象とします。 Www 形式の曜日のフォルダに登録します 撮影者 撮影者名のフォルダに登録します その他 テキストボックス内の文字列のフォルダに登録します <作成曜日フォルダに保存する場合> <指定のフォルダに保存する場合> 56 機能 P2 Contents Management Software 取扱説明書 検索 全文検索/詳細検索/選択検索の3種類の検索方法があります。 インジェストモードのときに検索すると指定したフォルダ下のクリップ を検索します データベースモードのときに検索するとデータベース登録済みクリップ を検索します。 1. 検索画面 (G) (A) (C) (B) (D) (E) (F) (A) 分類/検索タブ 分類機能と検索機能を切り替えることができます。 (データベースモードの時) (B) 全文検索 全文検索するキーワードを設定します。 (C) 検索方法切り替えタブ 全文検索/詳細検索/選択検索の切り替えを行いま す。 (D) 検索項目をクリア 検索した条件をクリアします。 (E) 絞り込み検索 絞り込み検索を行います。 (F) 検索ボタン 検索を実行します。 (G) クリップリスト 検索でヒットしたクリップのリスト表示エリアです。 P2 Contents Management Software 取扱説明書 機能 57 (H) 詳細検索 詳細検索する条件を設定します。 (H) o ユーザクリップ名 ユーザクリップ名を入力します。 番組名 番組名を入力します。 o ショットマーク コンボボックスでショットマークを ON/OFF しま す。 再生画面の OK ボタンを ON した場合にはショッ トマーク ON になり、OFF した場合にはショット マーク OFF となります。 o o 58 機能 撮影者/撮影日/作成者/作成日/最終更新者/ 最終更新日 ラジオボタンで撮影/作成/最終更新を選択して オペレータや日付を入力します。 <例> 山本さんが撮影した 2007/5/7~6/3 の映像 P2 Contents Management Software 取扱説明書 o フレームレート NTSC/PAL を選択します。 チェックボックスを ON にすることで有効にでき ます。 o ビデオ CODEC HD/SD を選択します。 チェックボックスを ON にすることで有効にでき ます。 o P2 Contents Management Software 取扱説明書 フォーマット 1080i/720p を選択します。 チェックボックスを ON にすることで有効にでき ます。 ビデオ CODEC で HD を選択した場合のみ選択が できるようになります。 機能 59 (I) 選択検索 選択検索する選択した項目を設定します。 (最大4個まで) 検索キーで空白を選択すると検索条件から外れて検 索する文字列はクリアされます。 (I) 2. 絞り込み検索 (E)のチェックボックスにチェックして検索を実行すると現 在表示されている検索結果に対して、絞り込んで検索を行う ことができます。 60 機能 P2 Contents Management Software 取扱説明書 全文検索 3. データベースの指定項目に対して検索を行います。検索する 文字をブランクで区切ることで、各ワードの OR 検索をする ことができます。 ブランクを含む文字列で検索したい場合はシングルクォーテ ーションで囲んでください。(最大255文字です) 4. 1. (C)のタブから[全文]をクリックし、(B)の画面に切り替え ます。 2. テキストボックスに文字を入力します。(最大1000 文字) 3. 検索ボタンを押下すると、検索を開始します。 4. 検索中はプログレスバーが表示され、P2CMS は操作で きません。 5. 検索結果がリストに表示されます。 o ほとんどのデータベース項目に対して検索を行いますが、 一部の項目は検索から除外されています。 除外されている項目はグローバルクリップ ID 等の収録 機器によって一意に決められた項目、ショットマーク等 のフラグ、シーン番号等の数値項目と下記項目になりま す。 コンテンツのパス、RFID、バックアップメディアの識別 キー 詳細検索 / 選択検索 1. (C)のタブから[詳細]をクリックし、(H)もしくは(I)の 画面に切り替えます。 2. 各項目に検索条件を入力します。 3. 検索ボタンを押下すると、検索を開始します。 4. 検索中はプログレスバーが表示され、P2CMS は操作で きません。 5. 検索結果がリストに表示されます。 P2 Contents Management Software 取扱説明書 機能 61 分類 分類検索は、分類/項目を選択することで該当するクリップを検索し、 表示する機能です。本機能はインジェストされた P2 素材に対して行うこ とができます。(データベースモードのみ) また、クリップを任意の分類/項目に登録することができます。 1. 分類画面 (A) 親ノード【分類】 子ノード【項目】 (B) (C) (D) (A) 分類項目バー 分類項目のツリービューを表示します。 (B) 分類項目 表示したい項目をチェックして、その項目に該当す るクリップを検索することができます。 (C) 選択された分類バー 現在チェックされている項目を一覧表示します。 (D) クリアボタン 現在選択されている分類項目のチェックを全て外し ます。 (E) (E) 選択された分類リスト 現在チェックされている項目のリストを表示します。 62 機能 P2 Contents Management Software 取扱説明書 分類項目による検索をする 2. 1. 検索したい【分類】をチェックします。 2. チェックした【分類】の【項目】で、検索したい【項 目】をチェックします。 3. チェックすると自動的に該当するクリップを検索します。 検索中はプログレスバーが表示され、P2CMS は操作で きません。 4. 検索結果がリストに表示されます。 5. 【項目】をチェックしていても、その【項目】の【分 類】がチェックされていなければ反映されません。 現在選択している分類を確認する 3. o 選択された分類バー(図の(C))をクリックすると、現在 チェックされている分類/項目をリストで表示します。 このときクリアボタン(図の(D))は表示しません。 o 分類項目バー(図の(A))をクリックすると、分類のリ ストビュー表示に戻ります。このときクリアボタンを表 示します P2 Contents Management Software 取扱説明書 機能 63 クリップを分類する 4. o 5. クリップを【項目】にドラッグ&ドロップをすると、ク リップのメタにドロップ先の分類/項目に登録すること ができます。 分類項目を追加する 1. 追加したい【項目】の【分類】をクリックします。 2. [メインメニュー] [編集] [コンテキストメニュー] [追加] を選択、もしくは、 [項目の追加] を選択します。 3. 選択されている【分類】を展開し、そこに子ノードが追 加され、入力可能状態になります。 4. 任意の項目名を入力します 5. 入力中の【項目】からフォーカスが外れると追加が完了 します。 6. 追加した【項目】において、何も入力されずにフォーカ スが外れた場合、追加した【項目】を削除します。 ※ 分類項目は現在選択中のデータベースに格納されている 素材で使用されている項目が表示される仕組みになって おります。新しい項目を追加して素材を割りつけない状 態で他の作業に移ると項目が自動的に消去されてしまう 可能性があります。 6. 分類項目を削除する 1. 削除したい【項目】をクリックします。 2. [メインメニュー] [編集] [コンテキストメニュー] 64 機能 [削除] を選択、もしくは、 [項目の削除] を選択します。 3. 項目が削除されます。 4. 既に登録済みの【項目】に対して、[削除]コマンドを選 択したとき、以下のメッセージを表示します。 5. OK を押すと項目が削除され、該当クリップの分類/項 目情報を更新します。更新中はプログレスバーが表示さ れ、P2CMS は操作できません。 6. Cancel を押すと削除を中止します P2 Contents Management Software 取扱説明書 分類項目を変更する 7. 1. 項目名変更したい【項目】をクリックします。 2. [メインメニュー] [編集] [名前の変更] を選択、も しくは、[コンテキストメニュー] します。 [名前の変更を選択 3. 選択した【項目】が編集可能状態となり、名前を変更す ることができます。 4. 既に登録済みの【項目】に対して、[名前の変更]コマン ドを選択したとき、以下のメッセージを表示します。 5. OK を押すと【項目】が編集可能状態となり、名前を変 更することができます。 6. Cancel を押すと名前の変更を中止します 7. 変更完了後、該当クリップの分類/項目情報を更新しま す。更新中はプログレスバーが表示され、P2CMS は操 作できません。 o 名前の変更で、項目名が空白の状態でフォーカスが外れ た場合は、変更前の状態に戻します。 o P2 Contents Management Software 取扱説明書 名前の変更で、同じ【分類】に既存項目と同じ名前があ る場合は、以下のメッセージを表示します。 機能 65 プロパティ メタデータの確認、変更、添付ファイルの追加、削除、オープンを行う ことができます。添付ファイルの操作はインジェストされた P2 素材に対 して行うことができます。(データベースモードのみ) 1. メタデータ画面 (A) (B) (C) (D) (E) (F) (A) サムネイル 選択したクリップのサムネイルを表示します。複数 のクリップを選択した場合にはサムネイルは表示さ れません。 (B) メタデータバー メタデータを表示します。 (C) メタデータ表示エリア 選択したクリップのメタデータを表示します。変更 できる項目に関しては表をダイレクトに変更するこ とができます。 複数のクリップを選択した場合には一致しているデ ータのみ表示し、入力データはすべてのクリップが 対象となります。 (D) 添付ファイルバー 添付ファイルリストを表示します。 複数のクリップを選択した場合には操作できません。 (E) OK ボタン メタデータの変更を XML ファイル、データベース に反映させます。 (F) キャンセルボタン メタデータの変更を破棄します。 添付ファイル操作のキャンセルはできません。 66 機能 P2 Contents Management Software 取扱説明書 (G) (G) 添付ファイルリスト表示エリア 関連付けられている添付ファイルリストを表示しま す。 P2 Contents Management Software 取扱説明書 機能 67 2. メタデータの変更 変更できるメタデータは*表示されています。 3. 68 機能 1. メタデータの項目欄を選択すると選択された状態になり ます。 2. 選択された状態でシングルクリックすると入力・変更で きるようになります。 3. 入力して Enter キーで確定することができます。 4. OK ボタンをクリックするとメタデータが修正した内容 で反映されます。キャンセルボタンをクリックするとメ タデータは反映されません。複数の P2 素材が選択され ている場合には選択されている P2 素材に適用されます。 添付ファイルの追加 1. 添付ファイル欄に添付したいファイルをドラック&ドロ ップします。 2. 添付ファイルが追加されます。 P2 Contents Management Software 取扱説明書 4. 添付ファイルの削除 1. 削除したいファイルを指定して右クリックメニューで削 除を選択します。 2. ファイルを削除する確認メッセージが表示されます。 3. OK をクリックすると削除開始されます。 4. ファイルが削除されます。 添付ファイル表示の場合にはプロパティダイアログのボタン は押せないようになっています。 P2 Contents Management Software 取扱説明書 機能 69 5. 70 機能 添付ファイルのオープン 1. オープンファイルを指定して右クリックメニューで「開 く」を選択します。 2. パソコンに関連付けられているアプリケーションで添付 ファイルがオープンします。 P2 Contents Management Software 取扱説明書 再生 映像の再生、メモデータ(ロギングデータ)の表示・作成、ショットマー クの変更を行うことができます。複数の P2 素材を選択して再生をするこ とができます。(最大100素材) 再生ウィンドウが表示されている時にはメタデータ操作の競合を防ぐた めに、下記操作ができません。 プロパティの表示ができない エクスポート、リストア、バックアップ、アーカイブが 実行できない コンテンツの削除ができない P2 カードプロパティのフォーマットが実行できない ショットマークの変更ができない 分類検索の子ノードの名前の変更と削除ができない 1. 再生画面 P2 Contents Management Software 取扱説明書 機能 71 再生制御 2. 現在再生中の素材に対して処理を行うことができます。 : 先頭フレームにジャンプします。 o : 1フレーム戻ります。 o : 一時停止します。 : 再生します。 : 1フレーム進みます。 : 最終フレームにジャンプします。 : 再生ループ設定にします。 : フルスクリーン再生モードにします。 o o o o o o : MPEG4 再生モードにします。MPEG4 コーデ ックがインストールされていない場合には無効です。 o : ボイスメモを記録します。 : テキストメモを記録します。 : ロギング[IN]マークを記録します。 o : ロギング[OUT]マークを記録します。 o : フルサイズ静止画をキャプチャします。 : 設定された値で倍速再生します。 o o o o o o 72 機能 : クリップのサムネイルを現在のフレームで作 成/変更します。 : ショットマーク ON/OFF を切り替えます。 P2 Contents Management Software 取扱説明書 エクスポート 選択したクリップを HDD に出力する機能です。 1. エクスポート画面 (A) (B) (C) (D) P2 Contents Management Software 取扱説明書 (E) 機能 73 (A) エクスポート先 出力先のアドレスを参照指定します。 (B) 種別選択 下記種別を選択します。 1) コピー クリップデータを HDD にコピーします。 2) 移動 クリップデータを HDD に移動します。 データベースから削除します(クリップデータも 削除) 3) リンクを作成する。 クリップデータのハードリンクを出力します。 「リンクを作成する」を選択することによって出力 されるハードリンクは、P2CMS が管理しているデー タファイルに直接リンクを作成します。リンク先に すでに同一ファイル名が存在するときハードリンク は失敗します。NTFSで同一ボリュームの場合の み可能です。 (C) オプション エクスポートのオプションを選択します。 1) Proxy のみ 映像ファイルは Proxy 映像ファイルのみ出力しま す 2) コンペア エクスポートしたファイルとエクスポート元のフ ァイルをバイナリファイルとして比較します (D) OK ボタン エクスポートを開始します。 (E) キャンセルボタン エクスポート画面を閉じます。 74 機能 P2 Contents Management Software 取扱説明書 2. 操作 1. クリップを選択し、右クリックメニューから [エクスポ ート]もしくは、メインメニューの[ファイル] ポート] を選択します [エクス 2. エクスポート画面が開きます 3. 参照ボタンを押下し、出力先のフォルダを参照指定しま す 4. 種別から、コピー/移動/リンクを作成するから選択し ます 5. オプションを選択します。 1) コンペアする場合は、「コンペアする」にチェックし ます。 2) 実映像データをコピーしない場合には「Proxy のみ」 にチェックします。 6. OK を押下します 7. エクスポートするかどうか確認ダイアログが表示される ので「OK」を押下します 8. MOVE の場合、元のデータは添付ファイルを含めて削除 されるので、警告画面で再確認メッセージを表示します。 9. エクスポートが始まります 10. エクスポート中は進捗ダイアログを表示し、プログレス バーで状況を知らせます 11. エクスポートが完了したら、結果画面を表示します。エ ラーのあったクリップについては、エラー内容が表示さ れます 12. OK を押下すると画面を閉じます。 P2 Contents Management Software 取扱説明書 機能 75 バックアップ 選択したクリップを光メディアにバックアップする機能です。(データ ベースモードのみ) 1. バックアップ画面 (A) (B) (C) (D) (A) ドライブ バックアップ先の光メディアドライブを選択します (光ドライブのみ選択可) (B) コンペア チェックすると、バックアップしたファイルとバッ クアップ元のファイルをバイナリファイルとして比 較します (C) OK ボタン バックアップを開始します。 (D) キャンセルボタン バックアップ画面を閉じます。 76 機能 P2 Contents Management Software 取扱説明書 2. 操作 1. クリップを選択し、右クリックメニューから [バックア ップ]もしくは、メインメニューの[ファイル] アップ] を選択します [バック 2. バックアップ画面が開きます 3. 参照ボタンを押下し、バックアップ先のフォルダを参照 指定します 4. コンペアする場合は、「コンペアする」にチェックしま す 5. OK を押下します メディアが挿入されていない場合は“メディアを挿入し てください”のメッセージが表示します 6. メディアのラベル名の入力ダイアログが表示される 7. OKを押下すると、バックアップが始まります 8. バックアップ中は進捗ダイアログを表示し、プログレス バーで状況を知らせます 9. バックアップが完了したら、結果画面を表示します。エ ラーのあったクリップについては、エラー内容が表示さ れます 10. OK を押下すると画面を閉じます。 P2 Contents Management Software 取扱説明書 機能 77 バックアップメディアに関して 3. バックアップメディア(光メディア)に対する行える操作は 以下のとおりです。 o o 78 機能 メディアから再構築 バックアップしたメディアのクリップのデータベースを 作成できます。データはコピーしませんので、必要な場 合は再構築後、リストアしてください。 登録(インジェスト) バックアップメディアから、別のデータベースに登録し ます。 P2 Contents Management Software 取扱説明書 アーカイブ 選択したクリップを光メディアにアーカイブする機能です。(データベ ースモードのみ) 1. アーカイブ画面 (A) (B) (C) (D) (A) ドライブ アーカイブ先の光メディアドライブを選択します (光ドライブのみ選択可) (B) コンペア チェックすると、アーカイブしたファイルとアーカ イブ元のファイルをバイナリファイルとして比較し ます (C) OK ボタン アーカイブを開始します。 (D) キャンセルボタン アーカイブ画面を閉じます。 P2 Contents Management Software 取扱説明書 機能 79 2. 操作 1. クリップを選択し、右クリックメニューから [アーカイ ブ]もしくは、メインメニューの[ファイル] ブ] を選択します [アーカイ 2. アーカイブ画面が開きます 3. 参照ボタンを押下し、アーカイブ力先のフォルダを参照 指定します 4. コンペアする場合は、「コンペアする」にチェックしま す 5. OK を押下します メディアが挿入されていない場合は“メディアを挿入し てください”のメッセージが表示します 6. メディアのラベル名の入力ダイアログが表示される 7. OKを押下すると、アーカイブが始まります 8. アーカイブ中は進捗ダイアログを表示し、プログレスバ ーで状況を知らせます 9. アーカイブが完了したら、結果画面を表示します。エラ ーのあったクリップについては、エラー内容が表示され ます 10. OK を押下すると画面を閉じます。 80 機能 P2 Contents Management Software 取扱説明書 アーカイブメディアに関して 3. アーカイブメディア(光メディア)に対する行える操作は以 下のとおりです。 o o o P2 Contents Management Software 取扱説明書 リストア 選択したクリップをアーカイブしたデータを戻すことが できます。 メディアから再構築 アーカイブしたメディアのクリップのデータベースを作 成できます。データはコピーしませんので、必要な場合 は再構築後、リストアしてください。 登録(インジェスト) アーカイブメディアから、別のデータベースに登録しま す。 機能 81 リストア 選択したクリップ情報を光メディアから管理フォルダにコピーします。 (データベースモードのみ) 1. リストア画面 (A) (C) (B) (D) (A) ドライブ指定コンボボックス 読み込む光メディアドライブを指定します。 (B) コンペア リストアしたファイルとリストア元のファイルをバ イナリファイルとして比較します。 (C) OKボタン リストアを開始します。 (D) キャンセルボタン リストア画面を閉じます。 82 機能 P2 Contents Management Software 取扱説明書 2. リストアする 1. 状態が「オフライン」であるクリップを選択し、右クリ ックメニューから [リストア]もしくは、メインメニュー の[ファイル] [リストア] を選択します 2. リストア画面が表示されるので、指定されたボリューム 名とラベル名の光メディアを挿入します。 3. 挿入したドライブを(A)のコンボボックスから選択し ます 4. コンペアする場合は、「コンペアする」にチェックしま す 5. OK ボタンを押します 6. リストアが始まります 7. 複数枚にまたがる場合は、リストア画面と同じようなダ イアログを表示する ※以下繰り返し 8. P2 Contents Management Software 取扱説明書 リストア中は進捗ダイアログを表示し、プログレスバー で状況を知らせます 機能 83 9. リストアが完了したら、結果画面を表示します。エラー のあったクリップについては、エラー内容が表示されま す 10. OK を押下するとメイン画面に戻ります 3. 84 機能 注意事項 1. バックアップ光メディアの P2 データを P2 ビューアなど で直接修正すると、バックアップした P2 データは変更 され、元のデータベースと相違点が生じます。 2. リストアで、光メディア上の P2 データを HDD に上書き でコピーします (ex) P2Viewer でユーザクリップ名を変更すると MXF が 書き換わりませんがリストアで、XML の情報を MXF に 反映することはしません。 3. 光メディアから別の P2CMS にインジェストすると、新 規データとして登録します。 4. 新規データとして登録する際に、XML と MXF が異なっ ていても修正しません。 P2 Contents Management Software 取扱説明書 P2 カード操作 各 P2 カードスロットに挿入されている P2 カードの情報を示すパネルが 開きます。 パネルには P2 カードが挿入されたドライブ名 P2 カードのシリアル番号 各カードスロットに挿入されている P2 カードの状態 P2 カードのトータル容量・残容量・最大記録時間 が表示されます。 P2 カードが挿入されているドライブを選択して、フォーマットボタンを クリックすると、選択した P2 カードをフォーマットします。 1. P2 カードプロパティ画面 (A) (B) (A) フォーマットボタン 選択した P2 カードをフォーマットします。 (B) 閉じるボタン P2 カードのプロパティを閉じます。 P2 Contents Management Software 取扱説明書 機能 85 2. 3. P2 カードのフォーマット 1. P2 カードを PC スロットもしくは、P2 カードドライブに 挿入します。 2. メインメニューの[ツール] を選択します。 3. 現在、認識されている P2 カードの一覧が表示されます。 4. ドライブを選択し、「フォーマット」ボタンを押下しま す。 5. 下図の画面が表示されるので、ボリュームラベルを入力 し、「開始」ボタンを押下します 6. フォーマット警告画面が表示されるので、「OK」ボタ ンを押下します。 7. フォーマットが完了すると、完了画面が表示されますの で、「OK」ボタンを押下します。 8. フォーマットが完了します。 注意事項 1. 86 機能 [P2 カードフォーマット] [P2 カードのプロパティ画面]を開いた状態で P2 カード を挿入しても認識されません。 P2 Contents Management Software 取扱説明書 メタデータアップロード 本機能は、メタデータアップロードファイルを作成する機能です。 作成したメタデータアップロードファイルを SD メモリーカードに記録 し、P2 カードに記録するカメラレコーダー(以下 P2 カム)に、その SD メモリーカードを挿入します。P2 カムでクリップを撮影後、クリップに 記録するメタデータを、メタデータアップロードファイルから読み込む ことが可能になります。 1. メタデータアップロード画面 (F) (A) (B) (C) (D) P2 Contents Management Software 取扱説明書 (E) 機能 87 (A) メタデータ項目 入力/更新するメタデータの選択をチェックボック スの ON/OFF で行うことができます。 (B) メタデータ 対応するメタデータを入力することができます。 (A)のメタデータ項目が有効になった場合に入力 /更新できます。 (C) 全選択ボタン 全てのメタデータ項目を選択状態にします。(チェ ックボックス ON 状態) (D) 全選択解除ボタン 全てのメタデータ項目を非選択状態にします。(チ ェックボックス OFF 状態) (E) 閉じるボタン メタデータアップロード画面を閉じます。 (F) メニュー 新規作成 表示されているメタデータを全てクリアします。 開く ファイルに保存されているメタデータアップロード ファイルを読み込みます。読み込めるファイルの拡 張子は「.p2」のみです。 上書き保存 ファイルを上書きで更新します。「開く」メニュー で開かれた場合のみ、指定可能です。 名前をつけて保存 パーソナルコンピュータ内の任意のディレクトリー にメタデータアップロードファイルを保存すること ができます。ファイルの拡張子は「.p2」のみです。 SD カードへ保存 ドライブ名を入力するパネルが開きますので、SD メ モリーカードのドライブ名を入力してください。以 下のファイル名で SD メモリーカードに新規に保存 され、その SD メモリーカードを P2 デバイスで読み 込むことができます。 (ドライブ名): PRIVATE/MEIGROUP/PAVCN/SBG/P2SD/MTDT**.P 2 (**は数字 2 文字) 88 機能 P2 Contents Management Software 取扱説明書 2. 3. 4. メタデータの新規作成 1. メニューから、[ファイル] 2. 今まで編集していたデータが消えます。 3. 新しくメタデータを編集することができます。 [新規作成] を選択します。 メタデータアップロードファイルを開く [開く] を選択します。 1. メニューから、[ファイル] 2. 任意のメタデータアップロードファイルを選択し、開き ます。 3. メタデータアップロードファイルの内容が表示されます。 メタデータアップロードファイルを編集する 1. クリップを選択してメタデータアップロード画面を開く と、選択しているクリップのメタデータが設定された状 態で画面を表示します。 2. 各項目にはチェックボックスがあり、チェックを入れる と項目が有効になります。 3. チェックされている項目だけが拡張子.P2 ファイルに反 映されます。 P2 Contents Management Software 取扱説明書 機能 89 注意事項 5. 1. 新規作成データは上書き保存できません 2. 新規作成時、編集中のメタデータは消去されます。消去 時、確認ダイアログは出ません。 3. シナリオ:番組名をチェックしないと、シーン No.とテ イク No.は無効になります 4. メモ:テキストメモをチェックしないと、メモ作成者は 無効になります。 5. クリップの XML とデータベースを変更する機能はあり ません 6. 複数クリップを選択してメタデータアップロード画面を 開くと、全項目未設定で画面を表示します 7. 各項目に入力文字数に制限をあります。詳細を表にあら わします。 プロパティ名 o 90 機能 桁数 メタデータ名 30 ユーザークリップ名 100 作成者 30 最終更新者 30 撮影者 30 撮影地 100 番組名 100 シーン No. >0 テイク No. >0 レポーター 30 取材目的 100 取材対象 100 メモ作成者 30 テキストメモ 100 桁数は半角文字での桁数になります。全角文字の場合に は入力文字数は半分になります。 P2 Contents Management Software 取扱説明書 印刷 コンテンツ一覧やロギング一覧を印刷することができます。 1. コンテンツ一覧印刷 1. 任意のクリップを選択し、右クリックメニューから [印 刷] イル] [ショット一覧]もしくは、メインメニューの[ファ [印刷] [ショット一覧] を選択します 2. 印刷画面が開きます 3. 表示帳票の Export/印刷を上部アイコンから行うことが できます。 P2 Contents Management Software 取扱説明書 機能 91 ロギング一覧印刷 2. 任意のクリップを選択し、右クリックメニューから [印 1. 刷] [ロギング一覧] もしくは、メインメニューの[フ ァイル] 3. [印刷] [ロギング一覧] を選択します 2. 印刷画面が開きます 3. 表示帳票の Export/印刷を上部アイコンから行うことが できます。 印刷画面 印刷画面で上部アイコンからエクスポートや印刷ができます。 ズーム 検索 現在のビ ューを 閉じる 指定のペ ージ 最後のペ ージ 次のページ 前のページ 最初のペ ージ 機能 グループ ツリー の切り 替え 92 レポート の印刷 レポート のエク スポー ト o グループツリーの切り替え表示はクリップ一覧表示では 指定できません。 P2 Contents Management Software 取扱説明書 データベース 1. データベースの新規作成 1. メインメニューから、[データベース] を選択します。 2. 新規作成ボタンを押下します。 3. 別ダイアログが表示される。 4. ドライブ名を選び、データベース名を入力します。 5. OKを押下します。 6. 新しいデータベースを適用して、データベース画面を閉 じます。 P2 Contents Management Software 取扱説明書 [作成・変更] 機能 93 2. 94 機能 既存のデータベースを開く 1. メインメニューから、[データベース] を選択します。 2. 開きたいデータベースがある場所(ドライブ)を指定し ます。 3. データベース名を入力/コンボボックスから選択します。 4. OKボタンを押下します。 [作成・変更] P2 Contents Management Software 取扱説明書 3. データベース最適化画面 (A) (B) (C) (D) (A) ドライブ 最適化するデータベースがあるドライブを指定しま す。 (B) データベース 最適化するデータベース名を指定します。 (C) OK ボタン 最適化を開始します。 (D) キャンセルボタン 最適化画面を閉じます。 4. データベース最適化 [最適化] を選択し 1. メインメニューの [データベース] ます 2. 最適化対象のデータベースが保存されているドライブを 指定します 3. 最適化対象のプロジェクト名を選択します 4. 確認ダイアログの OK を押下すると、最適化が始まりま す 5. 最適化中はダイアログが表示されます、P2CMSは操 作できません。 6. 最適化が終了するとダイアログを閉じます P2 Contents Management Software 取扱説明書 機能 95 5. データベース再構築画面 (A) (B) (C) (D) (A) ドライブ 再構築するデータベースがあるドライブを指定しま す。 (B) データベース 再構築するデータベース名を指定します。 (C) OK ボタン 再構築を開始します。 (D) キャンセルボタン 再構築画面を閉じます 96 機能 P2 Contents Management Software 取扱説明書 6. データベース再構築 1. メインメニューの [データベース] ます 2. 再構築対象のプロジェクトが保存されているドライブを 指定します 3. 再構築対象のプロジェクト名を選択します 4. (C)の OK を押下すると確認ダイアログを表示します (現在開かれているデータベースが選択された場合は、 そのデータベースを切断するかどうかの確認ダイアログ が表示します) 5. 確認ダイアログの OK を押下すると、再構築が始まりま す 6. 再構築中は進捗ダイアログを表示し、プログレスバーで 状況を知らせます 7. 再構築が完了したら、進捗ダイアログが自動的に閉じま す。 P2 Contents Management Software 取扱説明書 [再構築] を選択し 機能 97 7. メディア再構築画面 (A) (B) (C) (A) ドライブ 再構築するデータの入った光メディアのドライブを 指定します。 (B) OK ボタン 再構築を開始します。 (C) キャンセルボタン メディアから再構築画面を閉じます。 8. 98 機能 メディアから再構築 1. メインメニューの [データベース] 築] を選択します 2. 再構築対象のコンテンツが保存されている光メディアド ライブを指定します 3. (B)の OK を押下すると確認ダイアログを表示します 4. 確認ダイアログの OK を押下すると、再構築が始まりま す 5. 再構築中は進捗ダイアログを表示し、プログレスバーで 状況を知らせます 6. 再構築が完了したら、完了ダイアログを表示します。 [メディアから再構 P2 Contents Management Software 取扱説明書 システム状態表示 システム状態を表示する機能です。 1. システム状態表示画面 (A) (B) (A) ファイルに保存 システム状態の表をファイルに保存します。 (B) OK ボタン システム状態表示画面を閉じます。 2. システム状態の確認/ファイル保存 1. メインメニューの [ヘルプ] 択します 2. 現在使用している環境のシステム状態を確認することが できます 3. 「ファイルに保存」ボタンを押下すると、システム状態 表をファイル(テキストファイル)に保存することがで きます 4. 「OK」ボタンを押下すると、システム状態表示画面を 閉じます P2 Contents Management Software 取扱説明書 [システム状態表示] を選 機能 99 バージョン表示 P2CMS ソフトウエアのバージョンを表示する機能です。 表示確認後、OK ボタンで閉じます。 100 機能 P2 Contents Management Software 取扱説明書 設定 各種設定 1. 設定画面の表示 [オプション] を選択します メインメニューの [ツール] 2. メタデータ表示設定 メイン画面のクリップ表示で表示する項目を選択します (A) (C) (B) (G) (E) (H) (D) P2 Contents Management Software 取扱説明書 (I) (J) (F) 設定 101 (A) 表示しない項目のリスト (B) 表示する項目のリスト 最低 1 件は必要です。 (C) 表示追加ボタン (A)のリストで選択したアイテムを表示対象に追加し ます。 (D) 表示削除ボタン (B)のリストで選択したアイテムを表示対象から外し ます。 (E) 表示順変更ボタン(前) (B)のリストで選択したアイテムの表示順を前に移動 します。 (F) 表示順変更ボタン(後) (B)のリストで選択したアイテムの表示順を後に移動 します。 (G) 表示件数 検索で表示できるクリップの最大値を設定します。 (H) サムネイルテキスト サムネイル表示の時にテキスト表示する内容を設定 します。 (I) OK ボタン 設定を反映します。 (J) キャンセルボタン 設定をキャンセルします。 102 設定 P2 Contents Management Software 取扱説明書 メタデータの表示項目を編集する (1) 表示したい項目は させます のボタンで右のリストへ移動 (2) 表示したくない項目は 移動させます のボタンで左のリストへ (3) 表示項目の順番を編集したい場合は、任意の項目 で順番を変更します を選択し、上下ボタン (4) OK を押下すると変更が反映されます クリップの最大表示件数を設定する (1) メイン画面で表示したいクリップの最大件数を半 角数字で入力します (2) OK を押下すると変更が反映されます サムネイルテキストで表示する項目を設定する (1) ラジオボタンで、スタート TC/ユーザクリップ 名/クリップ名から選びます (2) OK を押下すると変更が反映されます (3) 設定された項目がサムネイルテキストとして表示 されます P2 Contents Management Software 取扱説明書 設定 103 3. 分類表示設定 分類ツリーで表示する項目を選択します (C) (E) (A) (B) (F) (D) (G) (H) (A) 表示しない項目のリスト (B) 表示する項目のリスト 最低 1 件は必要です。 (C) 表示追加ボタン (A)のリストで選択したアイテムを表示対象に追加し ます。 (D) 表示削除ボタン (B)のリストで選択したアイテムを表示対象から外し ます。 (E) 表示順変更ボタン(前) (B)のリストで選択したアイテムの表示順を前に移動 します。 (F) 表示順変更ボタン(後) (B)のリストで選択したアイテムの表示順を後に移動 します。 (G) OK ボタン 設定を反映します。 (H) キャンセルボタン 設定をキャンセルします。 104 設定 P2 Contents Management Software 取扱説明書 分類ツリーで表示する項目を編集する (1) 表示したい項目は させます のボタンで右のリストへ移動 (2) 表示したくない項目は 移動させます のボタンで左のリストへ (3) 表示項目の順番を編集したい場合は、任意の項目 で順番を変更します を選択し、上下ボタン (4) OK を押下すると変更が反映されます P2 Contents Management Software 取扱説明書 設定 105 4. その他の設定 その他の設定を選択します (A) (B) (C) (D) (A) 最終更新者設定 これから更新をする人の名前を入力します。ここで 設定した名前が、最終更新者としてメタ情報に書き 込まれます。 (B) コンペア設定 インジェスト/エクスポート/バックアップ/アー カイブ/リストアでコンペア(ファイル比較)をす るかどうかを設定します。コンペアすることにより ファイルの整合性が保たれますが、所要時間が約 2 倍になります。 (C) OK ボタン 設定を反映します。 (D) キャンセルボタン 設定をキャンセルします。 106 設定 P2 Contents Management Software 取扱説明書 5. Viewer の設定 メインメニューの [P2Viewer] Viewer の設定を選択します [設定] を選択します (A) (E) (B) (C) (D) (F) (G) (H) (A) 倍速設定 倍速再生時の比率を設定します。倍率は 1.5 倍~4.0 倍まで 0.5 刻みです。 (B) 再生設定 MXF ファイルかプロキシファイルのどちらを優先し て再生するか設定します。 MPEG4 エンコーダがインストールされていない場合 にはプロキシは再生できません。 (C) オーディオ出力チャネル オーディオ出力チャネルを設定します。 (D) HD 再生モード HD を再生する時の下記設定を行います。 (1)フレームレートを半分にして再生する (2)フル画面時、解像度を半分にして再生する (E) マイク入力レベル ボイスメモで用いるマイク入力レベルの設定をしま す。 (F) キャプチャの保存先 再生時に静止画キャプチャ画像を保存するフォルダ を設定します。 (G) OK ボタン 設定を反映させます。 (H) キャンセルボタン 設定を反映せずに画面を閉じます。 P2 Contents Management Software 取扱説明書 設定 107 付録 こんなときには 光メディアドライブと接続するには BDドライブ等の光メディアドライブのパソコンへの取り付けは各製 品の取扱説明書を参照してください。 正常に使用できるようになると「マイコンピュータ」にCD-ROM のアイコンが追加されます。 ここで表示しているドライブレター(E:等)を指定してバックアップ 等を行うことができます。 108 付録 P2 Contents Management Software 取扱説明書 バックアップ、アーカイブメディアを選ぶには バックアップ、アーカイブメディアとして使用できるのはファイル単 位で書き込みができる光メディアに限定されています。一般的にはD VD-RAMやBD-REが相当します。 メディアによっては一部 OS やドライバとの関係で書き込み速度や読 み込み速度が極端に遅くなるケースがあります。 環境毎の読み込み/書き込み速度をご確認の上で選択していただくこ とを推奨します。 データベースに登録できません データベースが他のアプリケーションから開かれている、HDD の容量 不足等の原因が考えられます。 ノートパソコンで使用したい 本アプリケーションは標準のパソコンで使用していただけるように設 計されています。 しかし、インジェストやエクスポート等の機能では大量の映像データ のコピーを行うため、環境によっては大量のデータ転送によりリムー バブル HDD がオペレーティングシステムから強制的に切り離されて しまうケースがあります。 ノートパソコンにリムーバブル HDD を接続してデータベース管理を される場合には相性や安定性を確認の上、ご使用ください。 素材を USB ハードディスクでバックアップしたい エクスポート機能で必要な素材を出力してください。 データベースが保存されている HDD の容量を減らす目的の場合には MOVE 指定でエクスポートしてもらえれば HDD やデータベースから 消去することができます。 素材を光メディアで他の人に渡したい エクスポート機能で必要な素材を出力してください。 コピーオプションで実行してください。移動オプションで実行してし まうと HDD に保存されている映像データが消去されてしまいますの で注意してください。 P2 Contents Management Software 取扱説明書 付録 109 複数の素材に同じシナリオデータを登録したい 複数のコンテンツに一回の操作で同じシナリオデータ等の添付ファイ ルを登録することはできません。複数の素材に同じシナリオデータを 登録する場合には素材ごとにシナリオデータの追加を行ってください。 但し、素材数分の HDD 容量を消費することになります。 ノンリニア編集ソフトウエアと同じ PC にインスト ールして使用したい インジェストする際にはノンリニア編集機で P2 ファイルを出力したフ ォルダを指定してインジェストしてください。 ノンリニア編集機で使用する際にはリンクを作成するオプション設定 をしたエクスポート機能を使用して出力することにより、HDDの容 量を節約し、コピーの時間を短縮することが可能です。出力したファ イルをノンリニア編集機で編集素材として使用することができます。 インジェスト/エクスポート/バックアップ/アー カイブ/リストアの所要時間が長いと感じたら その他の設定でコンペア設定がチェックされていませんか? チェックしていない場合にはご使用のハードウエア環境をご確認くだ さい。 パソコン本体の性能だけでなく、接続デバイスの性能や接続経路によ って実行時間がかわります。 バックアップ/アーカイブメディアのラベル名はど のように入力したら良いか? ラベル名はメディア 1 枚に1つしか指定することができません。入力 欄は前回入力した文字列が表示されますが、変更してしまうと前にバ ックアップした P2 素材のリストアをする際に混乱してしまうので、ご 注意ください。 110 付録 P2 Contents Management Software 取扱説明書 ClipID で検索すると不完全素材が表示される P2 機器で収録した場合に1つのコンテンツが複数のまたぎクリップで 構成される場合があります。その場合には ClipID で検索をすると一部 のクリップのみが検索にヒットして不完全素材として表示される場合 があります。 結果レポートで表示される数が違う 2つの映像をインジェストした場合にその中にまたぎ映像ファイルが 存在する場合にはクリップ数で表示されるために結果で表示される映 像数が 2 より大きな数値になります。 またぎ映像とは一定のデータサイズを超えたコンテンツを自動で分割 した映像で本アプリケーションからは1クリップとして表示されます。 結果レポートなどではまたぎ映像を構成するクリップ数を表示します。 インジェスト時のファイルコピーに失敗する パソコン環境や、リムーバブル HDD の状態などによりファイルコピ ーが失敗する場合があります。特にリムーバブル HDD をデータベー スフォルダに指定している場合にはコピー中に自動的に切断されてし まう可能性があります。 頻繁に発生する場合には大きなファイルをエクスプローラでコピーを 試してみてください。エラーが発生する場合には、HDD やパソコンを 確認していただく必要があります。 失敗したファイルコピー処理ではデータを正常にコピーできていない 可能性があります。P2 カード等を再利用するために P2 カードから素 材を削除する場合には確実にインジェストしたデータの確認とバック アップ、バックアップしたデータの確認を実施してください。 連続再生中に Proxy ボタンを押しても通常再生さ れる 再生画面に配置されている Proxy ボタンは現在再生中のクリップのみ が対象となります。連続再生時に Proxy と本体映像のどちらを優先す るかは Viewer の設定で再生設定をしてください。 P2 Contents Management Software 取扱説明書 付録 111 データベース異常で起動できなくなった 最後に使用していたデータベースが壊れた場合にはアプリケーション が起動できなくなる可能性があります。その場合には下記手順で復旧 してください。 1) 最後のデータベースの削除 エクスプローラでデータベースフォルダにある 「P2CMS_MANAGEMENT.mdb」を削除してください。 2) P2CMS を起動してデータベースを作成します。 データベースが見つからないためデータベース作成を促すダイア ログが表示されます。1で削除したデータベースを指定して作成 して起動してください。 3) データベースの再構築を実行します。 すでに登録済みのデータが検索できない状況になっていますので、 HDD から復元させる必要があります。メインメニューの [データ [再構築]で再構築を実行してください。すでに登録済 ベース] みのデータが復元されます。 もしアーカイブしている素材がある場合にはアーカイブしている [メデ メディア全てに対してメインメニューの [データベース] ィアから再構築]でメディアから再構築を実行してください。アー カイブしているデータがメディア毎に復元されます。 インストールで失敗する インストーラは Windows 標準のインストーラを使用しています。 パソコンの状況によってはインターネット経由でインストールが必要 となる可能性があります。インターネットに接続できる環境でインス トールすることを推奨します。 インストールするパソコンに接続されている機器の状態によってイン ストールやアプリケーションが正常に動作できない可能性があります。 接続されている機器を最小限にした状態でインストールすることを推 奨します。 112 付録 P2 Contents Management Software 取扱説明書 アイコンビューで選択した場合に処理される順番は どうなりますか? 詳細表示やテキスト表示で選択した場合には表示した順番で処理しま す。アイコン表示で選択した場合も下図のような順番で処理します。 矢印の順番で処理します リストアの場合には挿入されたメディア毎に処理されますので処理す る順番を意識する必要はありません。 P2 Contents Management Software 取扱説明書 付録 113 Windows セキュリティの重要な警告パネルが表示 されたのですが? Windows XP Service Pack 2 をインストールしたコンピュータにて [Windows セキュリティの重要な警告]画面が表示される場合がありま す。 この画面は Windows XP Service Pack 2 の「Windows ファイアウォー ル」機能が、画面に表示されているプログラムの機能をブロックした 時に表示されます。 表示されているプログラムが信頼できる場合は[ブロックを解除する] ボタンをクリックしてください。 表示されているプログラムが信頼できない場合は[ブロックする]ボタ ンをクリックしてください。 表示されているプログラムが信頼できるかわからない場合は[後で確認 する]をクリックしてください。 次回同じプログラムがインターネットやネットワークとの交信を行お うとした時に再度[Windows セキュリティの緊急警告]画面が表示され ます。 Windows XP Service Pack 2 ではプログラム毎にファイアウォール機 能にてブロックするかどうかの設定を記録しています。 114 付録 P2 Contents Management Software 取扱説明書 エラーメッセージ データベースが見つかりません ・ データベースフォルダに異常がある可能性があります。 リムーバブル HDD を御使用の場合にはリムーバブル HDD の取扱説明書をご確認 の上、正常に認識できていることを確認してください。 リムーバブル HDD に内蔵されている HDD の状態が悪くなるとオペレーティング システムがエラーで強制的に切り離す現象が発生します。その場合には該当 HDD は使用しないでください。 ・ データベースファイル「P2CMS_MANAGEMENT.mdb」が削除されているか、破損し ている可能性があります。 データベースファイルが存在することを確認してください。データベースファ イルが存在している場合には「データベース再構築」機能で復旧させてくださ い。 データベースからのデータの取得に失敗しました。 ・ データベースファイル「P2CMS_MANAGEMENT.mdb」が破損している可能性があり ます。 データベースファイルが存在することを確認してください。データベースファ イルが存在している場合には「データベース再構築」機能で復旧させてくださ い。 ドライブ名が割当てられている場所を選択して下さい ・ ドライブ名が割り当てられていない場所を指定している可能性があります。 ネットワーク上フォルダを右クリックして「ネットワークドライブの割り当て」 で指定したいアドレスにドライブ名を割り当てて下さい。 指定されたドライブには書き込みできません。空き容量が確保されているか確認し てください。 出力先ドライブが異常です。 ・ 保存先の空き容量が不足している可能性があります。 インジェスト、リストアの場合にはデータベースフォルダの HDD の容量を拡張 してください。 ・ リムーバブルメディアのメディアが正常に認識できていない可能性がありま す。 リムーバブルドライブが正常に認識できているか確認してください。 ・ 保存先ドライブにメディアが存在しない可能性があります。 エクスポート、バックアップ、アーカイブの時には保存先が見つからない場合 に発生することがあります。保存先ドライブにメディアを挿入してください。 ドライブにディスクが存在しないか、不正なメディアです 対象のメディアがセットされていません。 ・ ディスクが挿入されていない可能性があります。 使用するディスクを挿入してください。 ・ 対応されていないメディアが挿入されている可能性があります。 CD-R、DVD±R、BD-R には対応していません。対応しているメディアをご使用下 さい。 ・ メディアが壊れている可能性があります。 挿入されているディスクが壊れている可能性があります。使用するメディアを 交換してください。 コピーに失敗しました。 ・ インジェスト/エクスポート/バックアップ/アーカイブ/リストアでファイ ルのコピーに失敗しました。 再試行していただくか、操作した P2 素材をご確認ください。 ・ 対象のクリップが書き込み禁止メディア/フォルダにある可能性があります。 対象のクリップのメディア/フォルダの書き込み制限を変更してください。 P2 Contents Management Software 取扱説明書 付録 115 コンペアに失敗しました。 ・ インジェスト/エクスポート/バックアップ/アーカイブ/リストアでファイ ルのコンペアに失敗しました。 操作した P2 素材が正常に処理できませんでしたので、再度実行してください。 再実行しても正常完了できない場合にはコピーを行っているハードディスク等 のデバイスが異常である可能性があります。該当デバイスの取扱説明書をご確 認の上、正常に使用できる状態か確認してください。 クリップ ID が変更されたため、コンペアを実行しませんでした。 ・ 出力先に同じクリップ ID が存在したため、クリップ ID が変更されています。 コンペア処理を行えません。コンペア処理を行いたい場合には同じクリップ ID が存在しないメディアに出力してください。 コピーは成功しましたが、移動元の削除に失敗しました。 ・ 移動オプションで実行した場合に、ファイルのコピー後に元データの削除を行 いますが、データベースフォルダに何らかの障害が発生していて削除に失敗し た可能性があります。 データベースフォルダが格納されているハードディスクが故障しているか、フ ォルダやファイルのアクセス設定が読み取り専用になっていないか確認してく ださい。 ユーザーによってキャンセルされました。 ・ ユーザーがキャンセルしました。 何も処置は必要ではありません。実行する場合には再実行してください。 ハードリンクの作成に失敗しました。 ・ アクセス権限がない可能性があります。 フォルダへのアクセス権限を変更してください。 ・ コピー先のドライブが準備できていないか、何らかの障害が発生している可能 性があります。 リンク作成先のドライブが正常にアクセスできるか確認してください。 エクスポート先に同一名称のクリップが存在するため、失敗しました。 ・ エクスポート先に同一名称のクリップ ID が存在する場合に、リンクの作成オプ ションで実行しています。 別のフォルダを指定していただくか、エクスポート先の同一名称のクリップ ID を削除してください。 コピーを中断しました。 ・ アクセス権限がない可能性があります。 コピー/出力先のフォルダへのアクセス権限を変更してください。 ・ コピー先のドライブが準備できていないか、何らかの障害が発生している可能 性があります。 コピー先のドライブが正常にアクセスできるか確認してください。 クリップ情報および、関連するメモ情報の変更に失敗しました。 ・ データベースファイルにアクセス権限がありません。 データベースファイルのアクセス権限を変更してください。 処理中に P2 データにアクセスできなくなりました。 ・ 処理対象の P2 素材が格納されているドライブ/フォルダにアクセスできなくな った可能性があります。 対象ドライブ/フォルダに正常にアクセスできる状態か確認してください。 ・ 処理対象の P2 素材が削除・移動された可能性があります。 処理対象の P2 素材が存在するか確認してください。ネットワーク共有フォルダ 等からインジェストした場合には発生する可能性があります。 同一クリップ名のインジェストは 100 個までしかできません。 ・ データベースに登録されている同一クリップ ID が 101 個を超えている可能性が あります。 別のデータベースに登録してください。 116 付録 P2 Contents Management Software 取扱説明書 処理中にエラーが発生しました。 ・ P2 素材削除前に削除されてしまった可能性があります。 ・ P2 素材削除中に削除素材が格納されているドライブ、フォルダにアクセスでき なくなった可能性があります。 対象ドライブ、フォルダにアクセスできることを確認してください。 ・ P2 素材格納しているフォルダのアクセス権限がない可能性があります。 対象フォルダのアクセス権限を変更してください。 次の種類のファイルが足りません<x> X:AUDIO,CLIP,ICON,PROXY,VIDEO,VOICE ・ メタデータの内容とファイル構成が一致しません。 対象の P2 素材を確認してください。正しくない P2 フォーマットの可能性があ ります。 別の P2Viewer が既に起動しています。 ・ 無償版 P2Viewer が起動している可能性があります。 本アプリケーションの再生機能は P2Viewer 起動時には機能しません。P2Viewer を正常に終了させてからご使用ください。 データベース再構築の処理に失敗しました。 ・ アクセス権限がない可能性があります。 フォルダへのアクセス権限を変更してください。 ・ データベースフォルダに何らかの障害が発生している可能性があります。 データベースフォルダのドライブが正常にアクセスできるか確認してくださ い。 選択されたコンテンツはリストア対象外です ・ アーカイブ状態でないクリップを選択して、リストアを実行しようとしていま す。 既にハードディスク内に存在しているのでリストアはできません。 選択されたクリップにオフライン状態のクリップが含まれています。オフラインク リップは実行できません。 ・ アーカイブ状態のクリップに対して行えない処理を実行しようとしている可能 性があります。 アーカイブ状態のクリップを選択しないで実行して下さい。 更新可能なクエリであることが必要です。 ・ 現在使用しているデータベースフォルダに対する書き込み権限がない可能性が あります。 フォルダへのアクセス権限を変更してください。 ・ 対象のクリップファイル、もしくはフォルダの書き込み権限がない可能性があ ります。 対象のクリップファイル、もしくはフォルダへの書き込み権限を変更してくだ さい。 P2 Contents Management Software 取扱説明書 付録 117 ToolTip ToolTip とはボタン等のコンポーネントにマウスを合わせると、そのコン ポーネントに関する情報を示すテキストがポップアップで表示されます。 118 付録 P2 Contents Management Software 取扱説明書 技術情報 データの操作 本アプリケーションでは次のような仕組みで検索等を実行しています。 インジェストモードで読み込んだデータは一時的なデータベースを作 成してそのデータベースに対して検索等を実行します。 インジェストでは現在のデータベースフォルダに実データのコピーを 実行してコピーされたメタデータからデータベースへの登録を実行し ます。 データベースモードでは現在選択しているデータベースに対して検索 などを実行します。 読み込み インジェスト フォルダ 検索 インジェスト P2 カードフォーマット エクスポート フォルダ 一時 DB データベース フォルダ エクスポート P2CMS フォーマット インジェスト DB 検索 P2 カードフォーマット このように検索では P2 素材の XML ファイル(メタデータ用ファイ ル)を直接検索するのではなく、ファイル形式のデータベースを作成 してそのデータベースに対して検索を行っています。 プロパティ画面等でのメタデータ変更はデータベース(DB)とデータ ベースフォルダに格納されている XML ファイルを変更しています。 P2 ビューアで IN/OUT 点登録を実行した場合には直接 XML ファイル を変更しています。データベースへの反映は該当 P2 素材が P2 ビュー アからアンロードされたタイミングで実行されます。 このように本アプリケーションでは P2 素材に関してはメタデータのみ の操作を行うためインジェストした映像データを操作することは行い ません。インジェスト時に映像データ自体が正常かどうかのチェック を厳密に行っているわけではありませんので、インジェスト前もしく は後に正常な映像であることを確認してください。 P2 Contents Management Software 取扱説明書 付録 119 P2 素材の出力 P2 素材(コンテンツ)を出力する方法は次のようになります。 バックアップ P2CMS フォーマット アーカイブ 出力 コピー P2 カードフォーマット エクスポート 移動 ハードリンク 光メディアには P2CMS フォーマットで出力できます。 コピーする場合にはバックアップ、移動させる場合にはアーカイブを 選択します。但し、アーカイブされているデータはデータベース上で 削除することはできません。 また本アプリケーションでは光メディアのフォーマット機能は装備し ておりませんので、光メディアをフォーマットしてからご使用くださ い。 (未フォーマットのメディアを挿入すると処理に失敗します) 光メディアは P2CMS フォーマット、P2 カードフォーマット両方の出 力ができます。エクスポート機能を使用して実行時にコピー/移動を 選択することができます。 ※ハードリンクで出力したP2素材をアーカイブしてもハードディス クの容量は減りません。これはハードリンクを行った素材を全て消去 するまでは実データを消去しないためです。 120 付録 P2 Contents Management Software 取扱説明書 光メディアの識別・管理 本アプリケーションで光メディアを下記3つのデータで管理します。 1. 識別キー 光メディアにバックアップ、アーカイブする場合にメディア を本アプリケーションが特定する為の識別キーを示します。 機器固有値と時間情報から構成されます。検索では使用でき ません。 2. ボリューム名 光メディアのボリュームラベルを示します。バックアップ、 アーカイブでメディアを特定する一つの手段として記録する ことができます。但し、変更すると管理ができなくなり支障 があります。ボリューム名には30文字(全角・半角関係な し)まで入力することができます。 3. ラベル名 光メディアのメディア名称を示します。バックアップ、アー カイブでメディアを特定する一つの手段として記録すること ができます。但し、変更すると管理ができなくなります。ラ ベル名はメディアのフォーマット時に付与するデータですの で本アプリケーションで操作することはありませんが、半角 英数字で 11 文字(全角文字の場合は 5 文字)までメディア 毎に入力することができます。 識別キーはアプリケーションが識別する為に使用する目的のデータの ためユーザーが意識するデータではありません。 ボリューム名は光メディアをフォーマットするとボリュームラベルと して入力できる値です。ユーザーで変更することも可能です。 ラベル名は本アプリケーション特有の機能で光メディアにデータとし て書き込むデータです。ユーザーで変更することも可能です。 ボリューム名はフォーマット済みメディアには既に入力されている可 能性が高い為、ラベル名をメディアもしくはケースラベルに記述する ことで管理していただくことを推奨します。 P2 Contents Management Software 取扱説明書 付録 121 クリップ P2 素材(コンテンツ)は単位をクリップと表現されます。 コンテンツの記録時間が下表に示す時間を超えた場合、もしくは P2 機 器にて P2 カードの空き容量が不足した等の場合に複数のクリップに分 割されることがあります。このように複数のクリップで構成されるコ ンテンツをまたぎコンテンツと呼びます。 記録フォーマット 記録時間 DVCPRO HD 約5分 DVCPRO50 約 10 分 DVCPRO/DV 約 20 分 *1 DVCPRO HD は 720P/30PN,720P/24PN を除きます。 本ソフトウエアでは連続記録されたクリップは一つのクリップとして 操作できるように対応しておりますが、結果表示画面に表示される件 数や分類項目名変更時に表示される変更確認メッセージに表示される 件数は構成されるクリップの総数になります。 122 付録 P2 Contents Management Software 取扱説明書 保存形式 本ソフトウエアではパソコンに装着されているハードディスクに P2 素 材(コンテンツ)を保存します。 それぞれのハードディスクに P2CMS フォルダを作成して、その中に データベース名毎の保存フォルダを作成します。この保存フォルダに は本ソフトウエアが検索用に使用するデータベースとコンテンツが格 納されます。 ドライブ: P2CMS データベース クリップ ID P2 カードフォーマット クリップ ID P2 カードフォーマット クリップ ID P2 カードフォーマット ・ ・ ・ P2CMS_MANAGEMENT.mdb ※ コンテンツ保存フォルダはインジェスト時に指定したサブフォル ダ指定により変わります。 P2 Contents Management Software 取扱説明書 付録 123 P2 カードフォーマット P2 カードの記録されている構成を当文書では P2 カードフォーマット と記述します。 本フォーマットの記録データは、コンピュータでアクセスできるファ イル形式のため、PC との親和性に優れています。 そのファイル構造はMXFファイル化される映像、音声データだけで なく、さまざまな重要情報が含まれています。 エクスプローラ等でマニュアルコピーすると P2 機器にて正常に読み書 きできなくなる可能性がありますのでご注意ください。 本ソフトウエアではエクスポート機能により本フォーマットで出力で きます。 124 付録 P2 Contents Management Software 取扱説明書 P2CMS フォーマット P2 フォーマットは複数のクリップが同一のフォルダに格納される為、 クリップ ID が重複した場合でも管理できるように P2CMS フォーマッ トを定義しています。 P2CMS フォーマットは P2 フォーマットをクリップ毎のフォルダに分 離しており、下図のようなフォルダ構成にて関連付けられています。 クリップ ID が重複した場合にはクリップ ID+連番(0~99)をフォ ルダ名にすることにより最大101クリップまで同一クリップ ID に対 応できるフォーマットになっています。 保存フォルダ クリップ ID P2 カードフォーマット クリップ ID P2 カードフォーマット クリップ ID P2 カードフォーマット ・ ・ ・ ・ ※ 本フォーマットで保存されたものはそのままでは P2 機器で使用す ることはできませんのでご注意ください。 P2 Contents Management Software 取扱説明書 付録 125 赤×クリップ P2コンテンツで赤×インジケータが表示される場合、コンテンツに 問題があります。内容によっては操作ができません。P2CMSで判 定した正常クリップが全て他の機器で使用できることを保証するもの ではありません。 内容 126 付録 操作 ファイル構成異常 × Duration 異常(XML) ○ EditUnit 異常(XML) ○ ValidAudioFlag 異常(XML) ○ VideoFormat 異常(XML) ○ Codec 異常(XML) ○ FrameRate 異常(XML) △ DropFrameFlag 異常(XML) ○ VFRRatio 異常(XML) ○ VFRState 異常(XML) ○ StartTimecode 異常(XML) ○ StartBinaryGroup 異常(XML) ○ Pulldown 異常(XML) ○ AspectRatio 異常(XML) ○ UnusedOffset 異常(XML) ○ StartByteOffset 異常(XML) ○ Datasize 異常(XML) ○ AudioFormat 異常(XML) ○ SamplingRate 異常(XML) ○ BitsPerSample 異常(XML) ○ × ・・・ 操作できません。 △ ・・・ データが読めない場合には操作できません。 P2 Contents Management Software 取扱説明書 グロサリ用語 MXF 素材交換フォーマット NTFS WindowsNT/2000/XP で使われるファイルシステム P2CMS フォーマット 本アプリケーションの保存フォルダ形式 P2 カードフォーマット P2 カードの保存フォルダ形式 クリップ 映像素材単位 P2 素材 P2 フォーマットで記録された素材 Proxy 関連付けられている P2 素材を低レートで記録している映像データ USB パソコン周辺機器とパソコンを結ぶデータ伝送路の規格 XML P2 メタデータ記録ファイルフォーマット P2 Contents Management Software 取扱説明書 グロサリ用語 127 インジェスト 映像データを登録・コピーする作業 エクスポート P2 カードフォーマットで映像データを出力する作業 オフライン アーカイブされた素材で内蔵 HDD に素材がないこと ハードリンク ファイルやディレクトリを別のパスの名前に結びつける作業。 バックアップ P2CMS フォーマットで光メディアにコピーする作業 アーカイブ P2CMS フォーマットで光メディアへ移動し、ハードディスク上から削 除する作業 リストア アーカイブした映像データを戻す作業 ロギング 映像データにマーキングする作業 光メディア DVD-RAM, BD-RE ディスク等のリライトメディア ノード コンピュータ・サイエンスにおけるツリーは、階層をもったノード (node)の集まり。階層は親子関係で表現されます。ツリーでは上位ノー ドを親ノードと呼び、下位ノードを子ノードと呼びます。 グロサリ 用語集 シナリオ 筋書き(脚本/台本) 128 グロサリ用語 P2 Contents Management Software 取扱説明書 モヷヤɕɋɐɷʀȷɁ᰷ƷȿɁɎɨ̗Ꮱȸɳʀɟ モヷヤ ɕɋɐɷʀȷɁ᰷ƷȿɁɎɨ̗Ꮱȸɳʀɟ 〒 571-8503 大阪府門真市松葉町 2 番 15 号 i (06) 6901ー 1161 © 2007