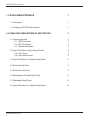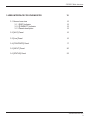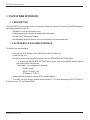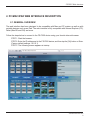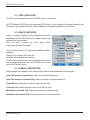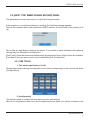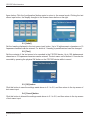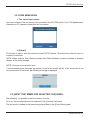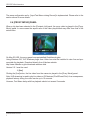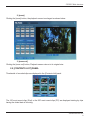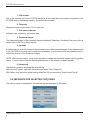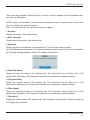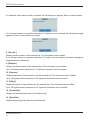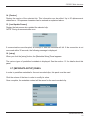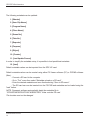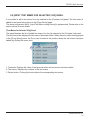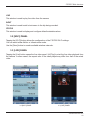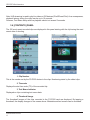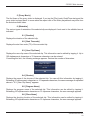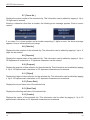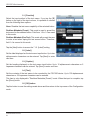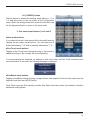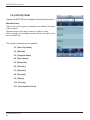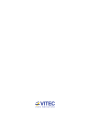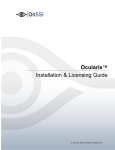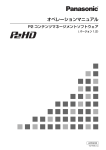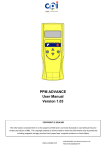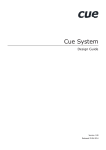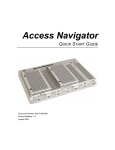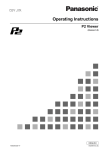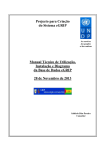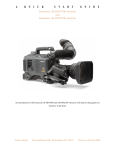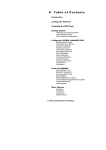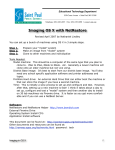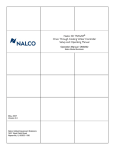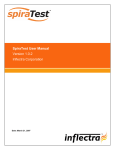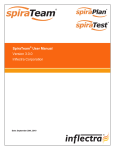Download USER MANUAL Letter US
Transcript
FOCUS FS-P250 Web Interface User Manual September 2012 Ver. 1.3 FS-P250 Web Interface 1. FS-P250 web interFace 1 1.1 Description 1 1.2 Accessing FS-P250 web interface 1 2. Pc/Mac/iPad web interFace deScriPtion 2 2.1 General overview 2.1.1 [REC] indicator 2.1.2 [Wi-Fi] indicator 2.1.3 Panels description 2 3 3 3 2.2 [Input Text Memo during Record] Panel 2.2.1 One Touch 2.2.2 Free Memo mode 4 4 6 2.3 [Input Text Memo for Selected Clip] Panel 6 2.4 [Proxy Movie] Panel 7 2.5 [Contents List] Panel 8 2.6 [Metadata for Selected Clip] Panel 9 2.7 [Metadata Setup] Panel 12 2.8 [Input Text Memo for Selected Clip] Panel 14 FS-P250 Web Interface 2 FS-P250 Web Interface 3. web interFace For iPhone/iPod 15 3.1 General overview 3.1.1 [REC] Indicator 3.1.2 [CONNECT] Indicator 3.1.3 Panels description 15 15 15 15 3.2 [Wi-Fi] Panel 16 3.3 [Live] Panel 16 3.4 [CONTENTS] Panel 17 3.5 [INPUT] Panel 20 3.6 [STATUS] Panel 23 FS-P250 Web Interface 3 FS-P250 Web Interface 1. FS-P250 web interFace 1.1 deScriPtion The FS-P250 Proxy recorded used in conjunction with the optional Panasonic AJ-WM30 allows to wirelessly access the unit for: - Playback of Live and recorded clips - Display preset and recorded metadata and text memo. - Review Proxy Thumbnail Display - Add Metadata and Text Memo to the live recording or prerecorded clips 1.2 acceSSing FS-P250 web interFace To access the web interface: - Connect the Wi-Fi dongle to the USB port of the FS-P250 unit. - Power On the unit - The Wi-Fi network setting can be retrieved in the NETWORK SETTING menu. • To access the NETWORK SETTING menu, press long on the MENU button then hit the menu button three times. • By default, it is configured as followed: - AdHoc mode - SSID: FS-P250_xxx - IP Address: 10.0.0.1 - Access the web interface using a Wi-Fi capable device. - To modify the Wifi setting, please review section 2.1.2 (while accessing with a PC/Mac or iPad device) or 3.2 (for iPhone/iPod). FS-P250 Web Interface 1 FS-P250 Web Interface 2. Pc/Mac/iPad web interFace deScriPtion 2.1 general overview The web interface has been designed to be compatible with Mac and PC system as well as with portable devices such as an iPad. The web interface is fully compatible with Internet Explorer (PC), Safari (MacOS and iOS) and more. Follow the steps below to connect to the FS-P250 device using your favorite internet browser. STEP 1: Start the browser. STEP 2: Enter the IP address set in the FS-P250 device, and then tap the [Go] button or Enter. (Factory default settings: 10.0.0.1) STEP 3: The following screen appears at startup. FS-P250 Web Interface 2 FS-P250 Web Interface 2.1.1 [rec] indicator The REC logo indicates when the FS-P250 device is recording. NOTE: When the FS-P250 unit is recording ([REC] mark is lit up): display of thumbnail images in the [Contents List], playback of proxy videos, display or changes of metadata is not allowed. 2.1.2 [wi-Fi] indicator Lights up when a wireless LAN connection has been established with the FS-P250 device. Lights out when the connection is not available. Click the [Wi-Fi] indicator for Wi-Fi setup, [Wi-Fi Configuration] dialog box opens. Use the [Scan] button for scanning available wireless networks. Change Wi-Fi settings then click OK. Changes will be applied after reboot. If DHCP has been selected, the IP address of the device can be retrieved directly onto the FS-P250 unit on next reboot (NETWORK menu). 2.1.3 PanelS deScriPtion Height panels are available in the web interface. Below is described their main purpose: input text memo during record: Insert text memo during record. input text memo for selected clip: Insert text memo to a prerecorded clip. Proxie Movie: Playback live video and prerecorded clip. contents list: Display recorded clips on the SD HC card. Metadata for selected clip: Display metadata of the selected clip. text Memo for selected clip: Display text memo of the selected clip. FS-P250 Web Interface 3 FS-P250 Web Interface 2.2 [inPut text MeMo during record] Panel This panel allows to insert text memo to a clip that is being recorded. If this operation is not performed during a recording, the following message appears. Perform this operation after confirming that the [REC] indicator on the left side of the browser (is lit up). Two modes are available for adding a text memo. It is possible to switch between both modes by clicking the [Free Memo]/[One touch] button. [One Touch]: Preset text memos are added simply by clicking this button. Eight buttons are available. [Free Memo]: Any text memo can be input inserted this [One Touch] button. 2.2.1 one touch 1. text memo input buttons (1 to 8) Clicking these buttons during shooting adds a text memo corresponding to the contents set below ([Configuration]). 2. [configuration] This button is used to configure the text memo input for each buttons. When the Configuration mode is set, the [configuration] button lights up in yellow as shown in the FS-P250 Web Interface 4 FS-P250 Web Interface figure below. Click the [configuration] button again to return to the normal mode. Clicking the text memo input button, the display changes to the screen shown below on the right. 2-1. [label] Set the heading displayed in the text memo input button. Up to 30 alphanumeric characters or 10 Japanese characters can be entered. For button # 1 heading is predefined and can't be changed. 2-2. [text] Set the contents of the text memo to be recorded in the FS-P250 device. Up to 100 alphanumeric characters or 33 Japanese characters can be entered. The text memo set for button # 1 can also be recorded by pressing the physical OK button on the FS-P250 device while in record. 2-3. [oK] button Click this button to save the settings made above in 2-1 to 2-2, and then return to the top screen of text memo input. 2-4. [cancel] button Click this button to discard the settings made above in 2-1 to 2-2, and then return to the top screen of text memo input. FS-P250 Web Interface 5 FS-P250 Web Interface 2.2.2 Free MeMo Mode 1. text memo input column Input the contents of the text memo to be recorded in the FS-P250 device. Up to 100 alphanumeric characters or 33 Japanese characters can be entered. 2. [Submit] This button is used to write the contents to the FS-P250 device. Click this button after the input of contents is complete. NOTE: When using an iPad, deleting cookies after Safari has been closed (not placed in standby) deletes all the saved settings. NOTE: During a communication error If communications are disrupted, an attempt to add a text memo will fail. If the connection is not recovered within 30 seconds, the following message is displayed. 2.3 [inPut text MeMo For Selected cliP] Panel Post shooting, it is possible to add text memos to a clip. To do so, the recorded clip must be selected in the [Contents List] panel. The text memo is added to the frame being played back in the [Proxy Movie] panel. FS-P250 Web Interface 6 FS-P250 Web Interface The same configuration as for [Input Text Memo during Record] is implemented. Please refer to the section above for more details. 2.4 [Proxy Movie] Panel When a clip has been selected in the [Contents List] panel, the proxy video is played in the [Proxy Movie] panel. In some cases the aspect ratio of the video played back may differ from that of the actual video. On Mac OS /iOS, the proxy panel uses preinstalled Quicktime plugins. Using Windows OS, VLC Windows plugin from Video Lan must be installed to view live and prerecorded clip playback. Download directly from Videolan website: http://www.videolan.org/vlc/download-windows.html Version 2.0.1 must be used. 1. [live] Clicking the [live] button, the live video from the camera is played in the [Proxy Movie] panel. Note: HLS streaming is used to play live video on iOS devices (IPad/iPhone/iPod). As a consequence, playback latency during live video can be up to 10 seconds. However, Text Memo delay with live playback should not exceed 2 seconds. FS-P250 Web Interface 7 FS-P250 Web Interface 2. [zoom] Clicking the [zoom] button, the playback screen is enlarged as shown below 3. [zoom out] Clicking the [zoom out] button, Playback screen returns to its original size. 2.5 [contentS liSt] Panel Thumbnails of recorded clips are displayed in the [Contents List] panel. The 100 most recent clips (iPad) or the 300 most recent clips (PC) are displayed starting by clips having the oldest date of shooting. FS-P250 Web Interface 8 FS-P250 Web Interface 1. clip number This is the number set by the FS-P250 device to all the clips that are properly recognized in the FS-P250 device. Numbering starts by the oldest clip recorded. 2. timecode Displays the startup time code (TC) for each clip. 3. text memo indicator Indicates clips containing text memo data. 4. thumbnail image The thumbnail images of the recorded clips are displayed. Selecting a thumbnail, the proxy video is played back in the Proxy Movie screen. 5. [update] In cases such as when the communication status is poor, the thumbnail images of the clips recorded in the FS-P250 device may not be updated or displayed. In such cases, click the [update] button to refresh the display of the thumbnail images. NOTE: With some browsers, it may not be possible to update the thumbnail images with the [update] button. In such a case, click the refresh/update button of the browser to update panels. 6. [download] This button is used to download the selected clip. With Internet Explorer, right click the button and select "Save Target As". With Safari, click the button while holding down the Ctrl key and select "Save Linked File As". 2.6 [Metadata For Selected cliP] Panel The various types of metadata for the selected clip are displayed in this panel. FS-P250 Web Interface 9 FS-P250 Web Interface Each item can be edited: Clicking the item to be set, a text box appears. Enter the desired value, then click the [OK] button. NOTE: It may not be possible to view the entire information at once. In such a case, use the scroll function to display the entire information. Also, if no clip is selected, the input screen does not appear. 1. duration Display the duration of the selected clip. 2. Start timecode Display the start timecode of the selected clip. 3. [Shooter] Display the name of the shooter of the selected clip. This information can be edited. Up to 30 alphanumeric characters or 10 Japanese characters can be entered. If this limit is exceeded, the following message appears. Reduce the number of characters. 4. [user clip name] Display the user clip name of the selected clip. This information can be edited. Up to 100 alphanumeric characters or 33 Japanese characters can be entered as explained above. 5. [Program name] Display the program name of the selected clip. This information can be edited. Up to 100 alphanumeric characters or 33 Japanese characters can be entered as explained above. 6. [Place name] Display the shooting location of the selected clip. This information can be edited. Up to 100 alphanumeric characters or 33 Japanese characters can be entered as explained above. 7. [Scene no.] Display the scene number of the selected clip. This information can be edited. A positive integer up to 10 digits can be entered. FS-P250 Web Interface 10 FS-P250 Web Interface If a character other than a number is entered, the following error appears. Enter a correct number. If 0 or a lower number or a number composed of 11 digits or more is entered, the following message appears. Enter a value within the set range. 8. [take no.] Display the take number of the selected clip. This information can be edited. If 0 or a lower number or a number composed of 11 digits or more is entered, the same message as explained above is displayed. 9. [reporter] Display the reporter name of the selected clip. This information can be edited. Up to 30 alphanumeric characters or 10 Japanese characters can be entered. 10. [Purpose] Display the purpose of data collection for the selected clip. This information can be edited. Up to 100 alphanumeric characters or 33 Japanese characters can be entered. 11. [object] Display the object of data collection for the selected clip. This information can be edited. Up to 100 alphanumeric characters or 33 Japanese characters can be entered. 12. [Frame rate] Display the recording frame rate of the selected clip. 13. [Start date] Display the shooting start date of the selected clip. FS-P250 Web Interface 11 FS-P250 Web Interface 14. [creator] Display the creator of the selected clip. This information can be edited. Up to 30 alphanumeric characters or 10 Japanese characters can be entered as explained above. 15. [last update Person] Display the last person who updated the selected clip. NOTE: During a communication error If communications are disrupted, an attempt to add the metadata will fail. If the connection is not recovered within 30 seconds, the following message is displayed. 16. [setup] When you click the [setup] button, the [Metadata Setup] Panel appears. The various types of predefined metadata is displayed. See the section 1.5 for details about this panel. 2.7 [Metadata SetuP] Panel In order to predefine metadata for the next recorded clips, this panel must be used Click the column of the item in order to modify its value. Once complete, the metadata content will be saves for the next recorded clip. FS-P250 Web Interface 12 FS-P250 Web Interface The following metadata can be updated: 1. [Shooter] 2. [user clip name] 3. [Program name] 4. [Place name] 5. [Scene no.] 6. [take no.] 7. [reporter] 8. [Purpose] 9. [object] 10. [creator] 11. [last update Person] In order to simplify the metadata setup, it is possible to load predefined metadata. 12. [load] Default metadata values can be imported from the SDC HC card. Default metadata values can be created using either P2 Viewer software (PC) or P2CMS software (Mac): - Connect a SD card to the computer - Go to “Tool” menu then select “Metadata upload on a SD card” - Enter the desired metadata and save them selecting “Save to SD memo”. - The SD card can now be inserted into the FS-P250 and metadata can be loaded using the “load” button. NOTE: Panasonic software automatically loads the metadata file in “\PRIVATE\MEIGROUP\PAVCN\SBG\P2SD\” folder onto the SD card. This location must not be changed. FS-P250 Web Interface 13 FS-P250 Web Interface 2.8 [inPut text MeMo For Selected cliP] Panel It is possible to add a text memo for a clip selected in the [Contents List] panel. The text memo is added to the frame being played in the [Proxy Movie] panel. The same configuration as for [Input Text Memo during Record] is implemented. Please refer to the section above for more details. [text Memo for Selected clip] Panel This panel displays the list of added text memos for the clip selected in the [Contents List] panel. The text memos are displayed in the order of timecode shown. When the proxy video is being played in the [Proxy Movie] panel, the Proxy can be seek at the position where the text memo has been added (by clicking the memo text). 1 3 2 1. Timecode: Displays the value of the timecode when the text memo has been added. 2. Text memo: Displays the contents of the text memo. 3. Delete button: Clicking this button delete the corresponding text memo. FS-P250 Web Interface 14 FS-P250 Web Interface 3. web interFace For iPhone/iPod 3.1 general overview Follow the steps below to connect to the FS-P250 device using an iPod/iPhone. STEP 1: Tap the [Safari] icon to start the browser. STEP 2: Enter the IP address set in the FS-P250 device, and then tap the [Go] button. (Factory default settings: 10.0.0.1) STEP 3: The following screen appears at startup. 3.1.1 [rec] indicator The display changes to the following when the FS-P250 device is in recording mode. A text memo can be inputted only when the [REC] indicator is lit up. Also, when the [REC] indicator is lit up, it is not possible to display the thumbnails and play back the proxy videos in the CONTENTS mode. 3.1.2 [connect] indicator Lights up when a wireless LAN connection has been established with the FS-P250 device. Lights out below when the connection is disconnected (see below). 3.1.3 PanelS deScriPtion Using an iPod touch or iPhone, four panels can be selected by typing the corresponding icon: contentS This window is used to display the thumbnail images of the already recorded clips. It can be used also to check the inputted metadata information. Playback of the selected can also be achieved. wi-Fi This window is used to display and configure Wi-Fi settings FS-P250 Web Interface 15 FS-P250 Web Interface live This window is used to play live video from the camera inPut This window is used to add a text memo to the clip being recorded. StatuS This window is used to display and configure default metadata values. 3.2 [wi-Fi] Panel Tapping the [Wi-Fi] button allows the configuration of the FS-P250 Wi-Fi settings. You can select either AdHoc or Infrastructure mode. Use the [Scan] button to search available wireless networks. 3.3 [live] Panel Tapping the [Live] button opens the live video panel. Hit [Play] to start the live video playback from the camera. In some cases, the aspect ratio of the video played may differ from that of the actual video. 3.2 [WI-FI] PANEL 3.3 [LIVE] PANEL FS-P250 Web Interface 16 FS-P250 Web Interface Note: HLS streaming is used to play live video on iOS devices (IPad/iPhone/iPod). As a consequence, playback latency during live video can be up to 10 seconds. However, Text Memo delay with live playback should not exceed 2 seconds. 3.4 [contentS] Panel The 100 most recent recorded clips are displayed in this panel starting with the clip having the most recent date of shooting. 1. clip number This is the number set by the FS-P250 device to the clips. Numbering starts by the oldest clips. 2. timecode Displays the start time code (TC) of the recorded clip. 3. text Memo indicator Displayed on clips containing text memo data. 4. thumbnail image The thumbnail images of the clips recorded in the FS-P250 card are displayed. By tapping a thumbnail, the display changes to the screen above. Metadata and text memos can be reviewed. FS-P250 Web Interface 17 FS-P250 Web Interface 5. [Proxy Movie] The first frame of the proxy video is displayed. If you tap the [Play] mark, QuickTime starts and the proxy video is played back. In some cases the aspect ratio of the video played back may differ from the actual recorded video. 6. [Metadata] The various types of metadata of the selected clip are displayed. A note next to the editable items is indicated. 6-1. [duration] Displays the duration of the selected clip. 6-2. [Start timecode] Displays the start time code (TC) of the recorded clip. 6-3. [user clip name] Displays the user clip name of the selected clip. This information can be edited by tapping it. Up to 100 alphanumeric characters or 33 Japanese characters can be entered. Exceeding this limit, the following message appears. Reduce the number of characters. 6-4. [Shooter] Displays the name of the shooter of the selected clip. You can edit this information by tapping it. Exceeding 30 alphanumeric characters or 10 Japanese characters, the same message as explained above in "6-3. [User Clip Name]" appears. 6-5. [Program name] Displays the program name of the selected clip. This information can be edited by tapping it. Exceeding 100 alphanumeric characters or 33 Japanese characters, the error message appears. 6-6. [Place name] Displays the shooting location of the selected clip. This information can be edited by tapping it. Exceeding 100 alphanumeric characters or 33 Japanese characters, the error message appears. FS-P250 Web Interface 18 FS-P250 Web Interface 6-7. [Scene no.] Displays the scene number of the selected clip. This information can be edited by tapping it. Up to 10 digits can be entered. Entering a character other than a number, the following error message appears. Enter a correct number. If you enter 0 or a lower number and a number comprising 11 digits or more, the above message appears. Enter a value within the set range. 6-8. [take no.] Displays the take number of the selected clip. This information can be edited by tapping it. Up to 11 digits can be entered. 6-9. [reporter] Displays the reporter name of the selected clip. This information can be edited by tapping it. Up to 30 alphanumeric characters or 10 Japanese characters can be entered. 6-10. [Purpose] Displays the purpose of data collection for the selected clip. This information can be edited by tapping it. Up to 100 alphanumeric characters or 33 Japanese characters can be entered. 6-11. [object] Displays the object of data collection for the selected clip. This information can be edited by tapping it. Up to 100 alphanumeric characters or 33 Japanese characters can be entered. 6-12. [Frame rate] Displays the record frame rate of the selected clip. 6-13. [Start date] Displays the shooting start date of the selected clip. 6-14. [creator] Displays the creator of the selected clip. This information can be edited by tapping it. Up to 30 alphanumeric characters or 10 Japanese characters can be entered. FS-P250 Web Interface 19 FS-P250 Proxy Recorder 19 FS-P250 Web Interface 6-15. [last update Person] Displays the last update person of the selected clip. This information can be edited by tapping it. Up to 30 alphanumeric characters or 10 Japanese characters can be entered. 7. [text Memo] Lists the text memos added to the selected clip. In this mode only text memos are displayed. 7-1. timecode Displays the timecode when the text memo was added. 7-2. text memo contents Displays the contents of the added text memo. 3.5 [inPut] Panel If you tap the [INPUT] button, various buttons for entering text memos are displayed. Similarity to the iPad version, two modes are available for adding a text memo. [One Touch]: The already set text memos are added simply by tapping this button. Ten buttons are available. [Free Memo]: Any text memo can be inputted. This mode is used to add a text memo that could not be set in the [One Touch] button. 1. configuration button This button is used to configure the 10 text memo input buttons shown beside. When the Configuration mode is set, all buttons are grayed out as shown in the figure. Tap the [configuration] button again to return to the INPUT mode. When the [configuration] mode is set, tap the text memo input button to be modified. The display changes to the screen shown on the right. Repeat the steps 1-1 to 1-6 for each button to be set. FS-P250 Web Interface 20 FS-P250 Web Interface 1-1. [Function] Select the input method of the text memo. If you tap the [▼] button on the right of the input column, it is possible to choose from the following three options: none: Disables the text memo capability of the selected button. realtime Metadata (Preset): This mode is used to preset the text memo for the selected button. Field from 1-2 to 1-6 are used in this mode. realtime Metadata (Freetext): This mode will prompt the user to enter a text when taping the text memo button. Therefore, field 1-4 is unused in this mode Tap the [Next] button to access the "1-2. [Label]" setting 1-2. [label] Set the label displayed on the text memo input button. Up to two alphanumeric characters can be entered. Tap [Next] to enter next item. 1-3. [caption] Set the heading displayed on the text memo input button. Up to 15 alphanumeric characters or 5 Japanese characters can be entered. Tap [Next] to enter next item. 1-4. [text] Set the contents of the text memo to be recorded by the FS-P250 device. Up to 100 alphanumeric characters or 33 Japanese characters can be entered. This item is only displayed in "Realtime Metadata (Preset)" mode. When the input is complete, tap the [Done] button. 1-5. [oK] button Tap this button to save the settings made above and then return to the top screen of the Configuration mode. FS-P250 Web Interface 21 FS-P250 Web Interface 1-6. [cancel] button Tap this button to discard the settings made above in 1-1 to 1-4, and then return to the top screen of the Configuration mode. When the settings have been made for all buttons, tap the [configuration] button to return to the Input mode. 2. text memo input buttons (1 to 9 and 0) ■none mode buttons If you select this mode, a text memo will not be added even by tapping the text memo input buttons. You can input text in [Label] indicated by "1-2" and in [caption] indicated by "1-3". ■one touch mode buttons Tapping a One Touch button during shooting, a text memo is added according to the contents set in [configuration]. If communications are disrupted, an attempt to add a text memo will fail. If the connection isn't recovered within 30 seconds, the following message is displayed. ■FreeMemo mode buttons Tapping a FreeMemo during shooting, an input column such appears. Enter the text memo from the keyboard, and then tap the [OK] button. Note: When using an iPod, deleting cookies after Safari has been closed (not placed in standby) deletes all setting details. FS-P250 Web Interface 22 FS-P250 Web Interface 3.6 [StatuS] Panel Tapping the [STATUS] button displays the following information: Metadata Setup Used to set various types of metadata to be added to the clips to be recorded. Tap the column of the item in order to modify its value. Once complete, the metadata content will be recorded on the next recorded clip. The following metadata can be updated: 2-1. [user clip name] 2-2. [Shooter] 2-3. [Program name] 2-4. [Place name] 2-5. [Scene no.] 2-6. [take no.] 2-7. [reporter] 2-8. [Purpose] 2-9. [object] 2-10. [creator] 2-11. [last update Person] FS-P250 Web Interface 23