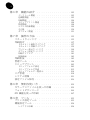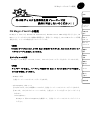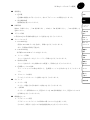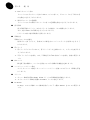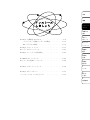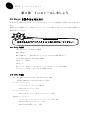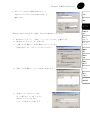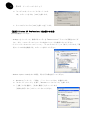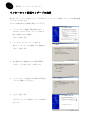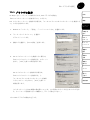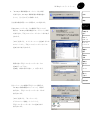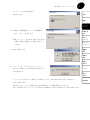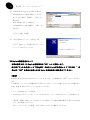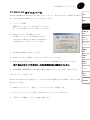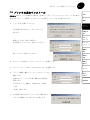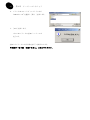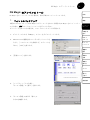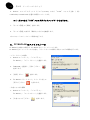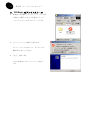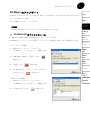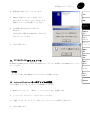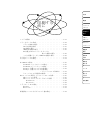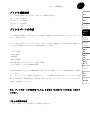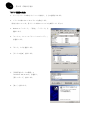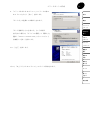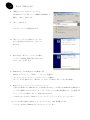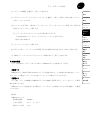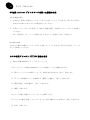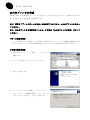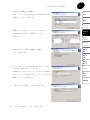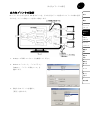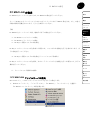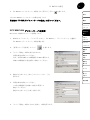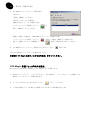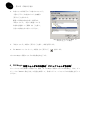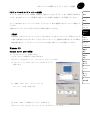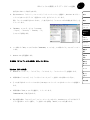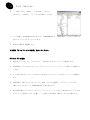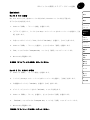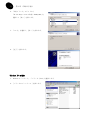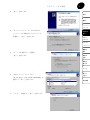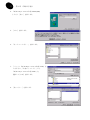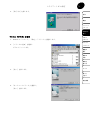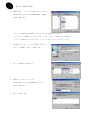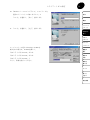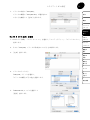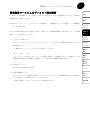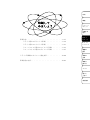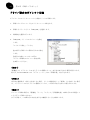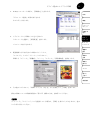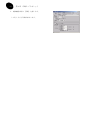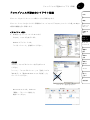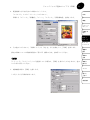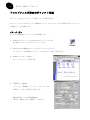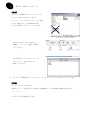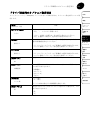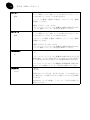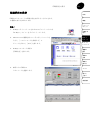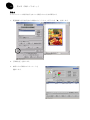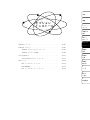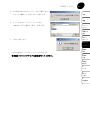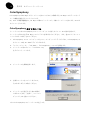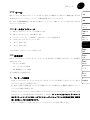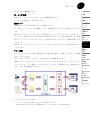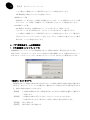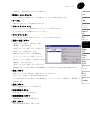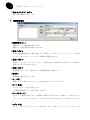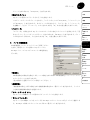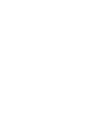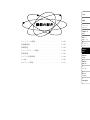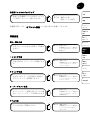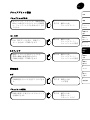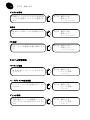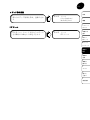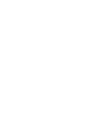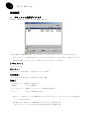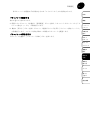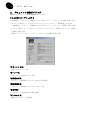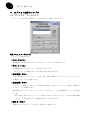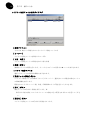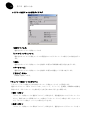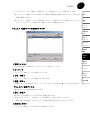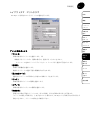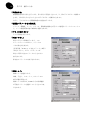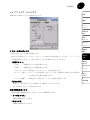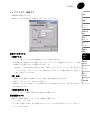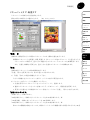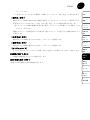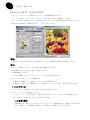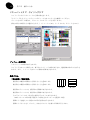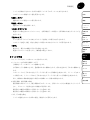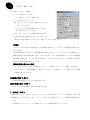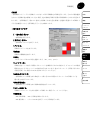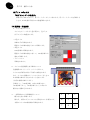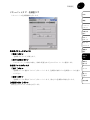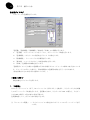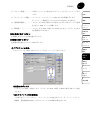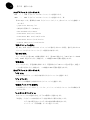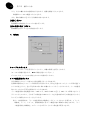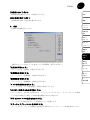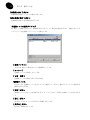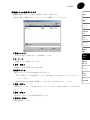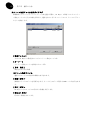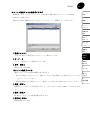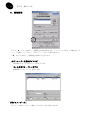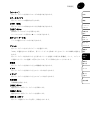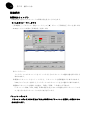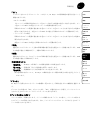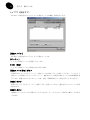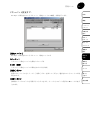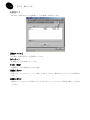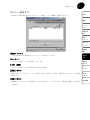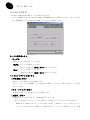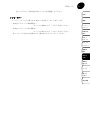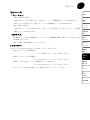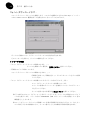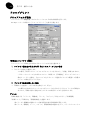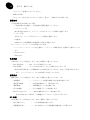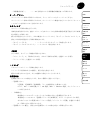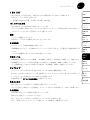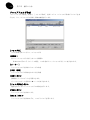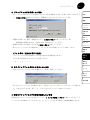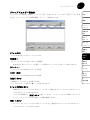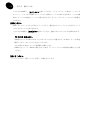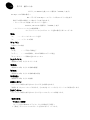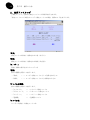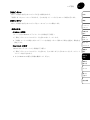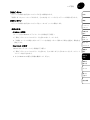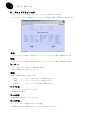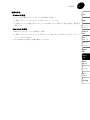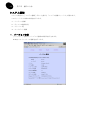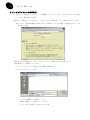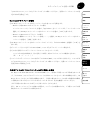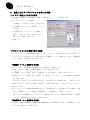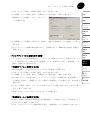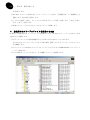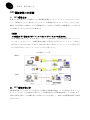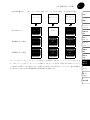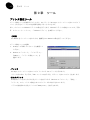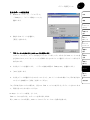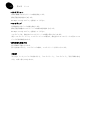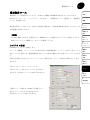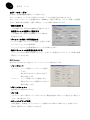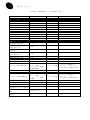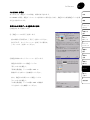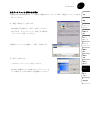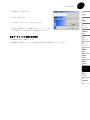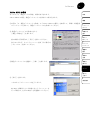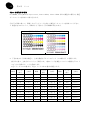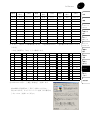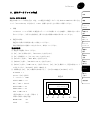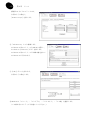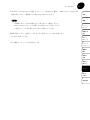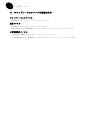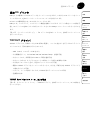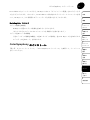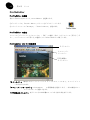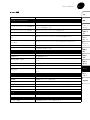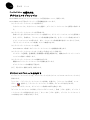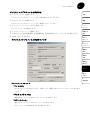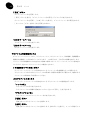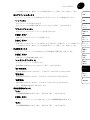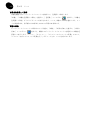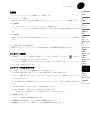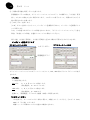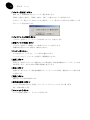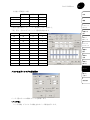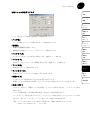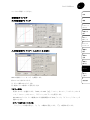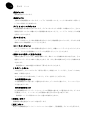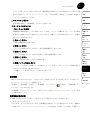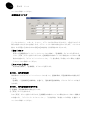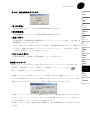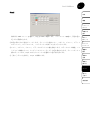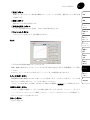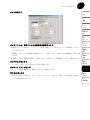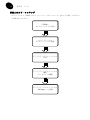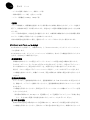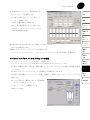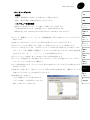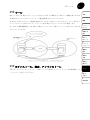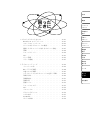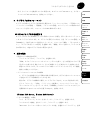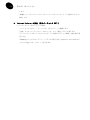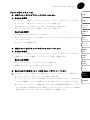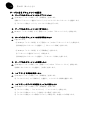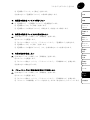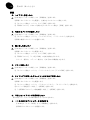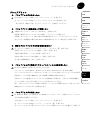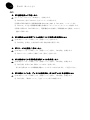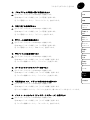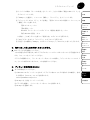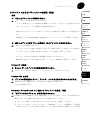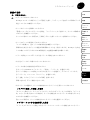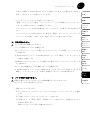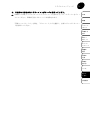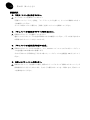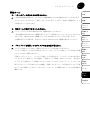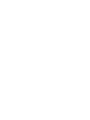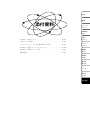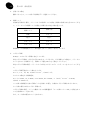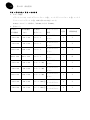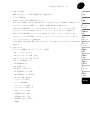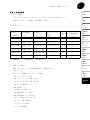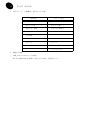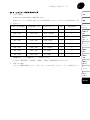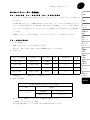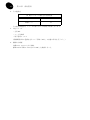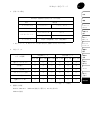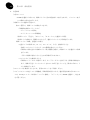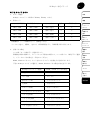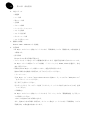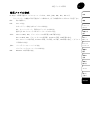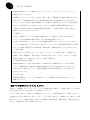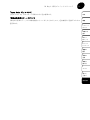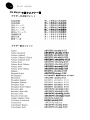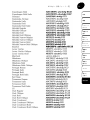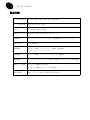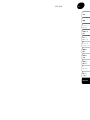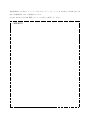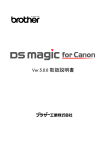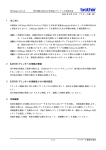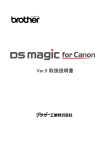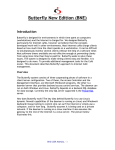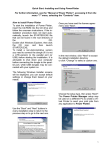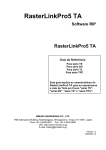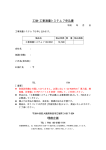Download Ver.4.5 取扱説明書
Transcript
Ver.4.5 取扱説明書
《ご注意》
・この説明書は DS Magic のインストール及び操作に関して記したものです。
Windows XP、並びに使用する他社のソフトウェアもしくはハードウェアについては最小
限の説明に留めております。それらの製品について詳しくお知りになりたい場合はそれ
ぞれのマニュアルを参照し、分からない部分に関しましては各製造元までお問い合わせ
いただきますようお願い申し上げます。
・本書に記載の対応環境以外での使用については、ブラザー工業㈱はいかなる責任、債務も
負いません。
・ブラザー工業㈱およびブラザー販売㈱は本ソフトウェアの使用または使用不能、その他
の原因により生じた損害(遺失利益、機密情報やその他の情報の喪失、事業の中断、そ
の他の金銭的損失等をはじめとするあらゆる損害を含みます。)に関して一切責任を負い
ません。
・本書に記載された内容は、情報の提供のみを目的としており、予告なしに変更されること
があります。これらの情報についてブラザー工業㈱およびブラザー販売㈱はいかなる責任
も負いません。また、本書に誤りや不正確な記述があった場合にも、ブラザー工業㈱
およびブラザー販売㈱はいかなる責任、債務も負わないものとします。
・本書に記載の内容の一部または全部を無断転載することを禁止します。
本取扱説明書では、製品名を次のように表記します。
表記 製品名
・DS Magic
DS Magic シリーズの総称
・DS Magic 4
DS Magic 4 シリーズの総称
・DS Magic 4 SD
DS Magic 4 SD( 製品名 )
・DS Magic 4 GA
DS Magic 4 GA/GA-X( 製品名 )
DS Magic の CD に添付されている画像データは、テスト印字サンプルとして DS Magic か
ら出力使用することのみに限定して、その使用が許諾されているものです。
商用、非商用を問わず、上記目的以外での出力物の配布・提示、及び画像データ自体の
配布・複製等は、第三者が保有する著作権の侵害行為に該当いたしますのでご注意下さい。
・DS Magic はブラザー工業㈱の登録商標です。
・Pentium はインテル社の登録商標または商標です。
・Illustrator,PhotoShop,PageMaker,PostScript,InDesign,Adobe Reader は
Adobe Systems Incorporated(アドビシステムズ社)の商標です。
・Macintosh,LaserWriter,AppleTalk は
米国またはその他の国で登録された米国アップルコンピュータ社の商標です。
・Windows は米国 Microsoft Corporation の米国およびその他の国における登録商標
または商標です。
・Macromedia FreeHand は、Macromedia,Inc. の米国およびその他の国における登録
商標または商標です。
・CorelDraw は Corel 社の登録商標です。
・QuarkXpress は、米国ならびに各国で登録された Quark,Inc. の商標です。
・PC MACLAN は Miramar Systems,Inc 株式会社ディアイティの登録商標です。
・Java 及びすべての Java 関連の商標およびロゴは、米国およびその他の国における
Sun Microsystems,inc. の商標または登録商標です。
・その他、記載されている会社名、製品名は各社の商標または登録商標です。
~はじめに~
このたびはブラザー DS Magic をお買い上げいただき誠にありがとうございま
す。
この説明書には DS Magic のインストール方法、操作方法、使用上の注意など
について記載されております。
ご使用の前、また使用中お困りになられた際にはこの説明書をよくお読みいた
だき、DS Magic の機能を十分理解していただくとともに、より効果的にお使い
いただけるようお手元に大切に保管してください。
本書の内容につきましては万全を記しておりますが、お気づきの点がございま
したらご連絡ください。
《警告》
DS Magic の CD-ROM ディスクを、音楽再生用プレーヤーでは
絶対に再生しないでください。
i
目次
第 1 章 概 要
. . . . . . . . . . . . . . . . . . 3
DS Magic の概要 . . . . . . . . . . . . . . . . . . 3
DS Magic 4 Ver4.5 の概要 . . . . . . . . . . . . . 4
第 2 章 インストールしましょう
. . .
DS Magic を動作させるために . . . . .
インターネット接続ウィザードの設定 . .
Web ブラウザの設定 . . . . . . . . . .
DS Magic のインストール . . . . . . .
DS プリンタのインストール . . . . . . .
DS Magic インストール後の設定 . . . .
PC MACLAN のインストール . . . . . . .
DS プリンタの追加インストール . . . .
DS Magic のアンインストール . . . . .
DS Magic のアップデート . . . . . . . .
バックアップフォントのもどし方 . . .
.
.
.
.
.
.
.
.
.
.
.
.
.
.
.
.
.
.
.
.
.
.
.
.
.
.
.
.
.
.
.
.
.
.
.
.
.
.
.
.
.
.
.
.
.
.
.
.
.
.
.
.
.
.
.
.
.
.
.
.
. 9
. 9
15
16
17
23
24
26
28
30
34
38
. . . . . . . . . . .
システム構成 . . . . . . . . . . . . . . .
プリンタポートの作成 . . . . . . . . . .
パラレル接続の場合 . . . . . . . . . . .
TCP/IP 接続の場合 . . . . . . . . . . . .
USB 接続の場合 . . . . . . . . . . . . . .
IEEE1394 接続の場合 . . . . . . . . . . .
HP 社製 JetDirect プリンタサーバを
使った接続の場合
ミマキ社製プリンタと IEEE1394 接続の場合 .
出力先プリンタの作成 . . . . . . . . . .
出力先プリンタの設定 . . . . . . . . . .
.
.
.
.
.
.
.
.
.
.
.
.
.
.
.
.
.
.
.
.
.
.
.
.
.
.
.
.
41
41
42
42
43
45
46
.
.
.
.
.
.
.
.
.
.
.
.
.
.
.
.
49
49
51
54
第 3 章 印刷する前に
ii
PC MACLAN の設定 . . . . . . . . . . . . . . . . . 56
PC MACLAN ファイルサーバの設定 . . . . .
PC MACLAN プリントサーバの設定 . . . . . .
DS Magic 各種フォルダの共有設定 . . . . .
DS Magic 各種フォルダの共有設定
( ドロップフォルダ作成時 )
ドロップフォルダ削除時の操作 . . . . . .
. . . . 56
. . . . 58
. . . . 59
. . . . 61
. . . . 62
PPD ファイルの更新とクライアント PC への登録 . 63
PPD ファイルの更新 . . . . . . . . . . . . . . . . 63
PPD ファイルのクライアント PC への登録 . . . . . . 64
Windows PC . . . . . . . . . . . . . . . . . 64
Macintosh . . . . . . . . . . . . . . . . . . 70
クライアント PC の設定 . . . . . . . . . . . . . . 72
Windows . . . . . . . . . . . . . . . . . . . . . 72
Macintosh . . . . . . . . . . . . . . . . . . . . 81
目次
概要
インストール
しましょう
印刷する
前に
印刷して
みましょう
オプション
インストール
環境設定ツールによるデフォルト値の設定 . . . . 84
機能の
紹介
第 4 章 印刷してみましょう
操作の
方法
. . . . .
印刷方法 . . . . . . . . . . . . . . .
ドライバ経由のダイレクト印刷 . . . .
ドライバ経由のレイアウト印刷 . . . .
ドロップフォルダ経由のレイアウト印刷
ドロップフォルダ経由のダイレクト印刷
.
.
.
.
.
.
ドライバ印刷時のオプション設定項目 .
印刷状況の表示 . . . . . . . . . . . . .
.
.
.
.
.
.
.
.
.
.
.
.
.
.
.
.
.
.
.
.
.
.
.
.
.
.
.
.
.
.
.
.
.
.
.
.
.
.
.
.
87
87
89
91
94
97
100
104
第5章 オプションインストール
.
.
.
.
.
.
.
.
.
.
.
.
.
.
.
.
.
.
.
.
.
.
.
.
.
.
.
.
.
.
.
.
.
.
.
.
.
.
.
.
.
.
.
.
.
.
.
.
.
.
.
.
.
.
.
107
107
107
107
109
111
111
112
112
112
122
追加 DS プリンタ . . . . . . . . .
TIFFOUT ドライバ . . . . . . . . .
TIFFOUT ドライバのインストール
TIFFOUT ドライバの設定 . . . .
ColorSymphony . . . . . . . .
ColorSymphony のインストール .
FTP ツール . . . . . . . . . .
FTP ツールのインストール . . .
FTP 環境設定 . . . . . . . . .
FTP ツールのアンインストール .
.
.
.
.
.
.
.
.
.
.
.
.
.
.
.
.
.
.
.
.
.
.
.
.
.
.
.
.
.
.
.
.
.
.
.
.
.
.
.
.
.
.
.
.
.
.
.
.
.
便利な
使い方
ツール
困った
ときに
添付資料
iii
第 6 章 機能の紹介 . .
インストール関連 . .
色調整関連 . . . . .
印刷関連 . . . . . .
ドロッププリント関連
管理関連 . . . . . .
システム情報関連 . .
その他 . . . . . . .
オプション関連 . . .
.
.
.
.
.
.
.
.
.
.
.
.
.
.
.
.
.
.
.
.
.
.
.
.
.
.
.
.
.
.
.
.
.
.
.
.
.
.
.
.
.
.
.
.
.
.
.
.
.
.
.
.
.
.
.
.
.
.
.
.
.
.
.
.
.
.
.
.
.
.
.
.
.
.
.
.
.
.
.
.
.
.
.
.
.
.
.
.
.
.
.
.
.
.
.
.
.
.
.
.
.
.
.
.
.
.
.
.
.
.
.
.
.
.
.
.
.
.
.
.
.
.
.
.
.
.
125
125
125
126
128
128
129
130
131
. . . . .
スタートウィンドウ . . . .
印刷設定 . . . . . . . . . .
ドキュメント選択ダイアログ
ドキュメント詳細ダイアログ
プレビュー表示ウィンドウ .
オプション設定ウィンドウ .
印刷ダイアログ . . . . . .
拡張画面 . . . . . . . . .
印刷状況 . . . . . . . . . .
管理ツール . . . . . . . . .
ドロッププリント . . . . . .
ドロップフォルダ設定 . . .
ドロップフォルダ作成 . . .
ドロップフォルダ一覧表示 .
ログ管理 . . . . . . . . . .
システム情報 . . . . . . . .
設定ファイル保存 . . . . . .
.
.
.
.
.
.
.
.
.
.
.
.
.
.
.
.
.
.
.
.
.
.
.
.
.
.
.
.
.
.
.
.
.
.
.
.
.
.
.
.
.
.
.
.
.
.
.
.
.
.
.
.
.
.
.
.
.
.
.
.
.
.
.
.
.
.
.
.
.
.
.
.
.
.
.
.
.
.
.
.
.
.
.
.
.
.
.
.
.
.
.
.
.
.
.
.
.
.
.
.
.
.
.
.
.
.
.
.
.
.
.
.
.
.
.
.
.
.
.
.
.
.
.
.
.
.
.
.
.
.
.
.
.
.
.
.
.
.
.
.
.
.
.
.
.
.
.
.
.
.
.
.
.
.
.
.
.
.
.
.
.
.
.
.
.
.
.
.
.
.
.
.
.
.
.
.
.
.
.
.
.
.
.
.
.
.
.
.
.
.
.
.
.
.
.
.
.
.
135
135
137
137
139
140
141
181
183
185
190
203
203
213
216
218
231
234
. . . . . . . .
カラープロファイルを使った印刷 .
フォントダウンロード . . . . . . .
OPI 機能を使った印刷 . . . . . . .
.
.
.
.
.
.
.
.
.
.
.
.
.
.
.
.
.
.
.
.
.
.
.
.
.
.
.
.
239
239
244
247
第 9 章 ツール
.
.
.
.
.
.
.
.
.
.
.
.
.
.
.
.
.
.
.
.
.
.
.
.
.
.
.
.
253
253
256
256
第 7 章 操作の方法
第 8 章 便利な使い方
. . . . .
プリンタ設定ツール .
環境設定ツール . . . .
レイアウト印刷 . . .
.
.
.
.
.
.
.
.
.
.
.
.
.
.
.
.
.
.
.
.
.
.
.
.
.
.
.
.
iv
カラーマネージャ . . . . . . . . . .
BR-Script . . . . . . . . . . . . . .
PPD 設定補助 . . . . . . . . . . . .
Calibrator . . . . . . . . . . . . . .
Calibrator の操作方法 . . . . . . . .
カラーキャリブレーション手順 . . . .
測色データファイル作成 . . . . . . .
Calibrator のその他の機能 . . . . . .
キャリブレーションファイル情報の見方
追加 DS プリンタ . . . . . . . . . . .
TIFFOUT ドライバ . . . . . . . . . . .
ColorSymphony . . . . . . . . . . . .
ColorSymphony のインストール . . . .
ProfileEditor . . . . . . . . . . . .
デバイスリンクプロファイル . . . .
画像 . . . . . . . . . . . . . . .
色調整 . . . . . . . . . . . . . .
ツール . . . . . . . . . . . . . .
印刷とのカラーマッチング . . . . .
MediaRegister . . . . . . . . . . .
FTP ツール . . . . . . . . . . . . . .
.
.
.
.
.
.
.
.
.
.
.
.
.
.
.
.
.
.
.
.
.
.
.
.
.
.
.
.
.
.
.
.
.
.
.
.
.
.
.
.
.
.
.
.
.
.
.
.
.
.
.
.
.
.
.
.
.
.
.
.
.
.
.
.
.
.
.
.
.
.
.
.
.
.
.
.
.
.
.
.
.
.
.
.
257
257
258
261
261
261
274
281
283
284
284
285
286
287
289
298
300
322
327
335
338
. . . . . . . . . . .
こんなことがしたいときには . . . . . . . .
Windows OS のインストール . . . . . . . . .
フォントのインストール . . . . . . . . . .
サーバにあるドキュメントの使用 . . . . . .
選択したドキュメントに対するオプション設定
印刷 . . . . . . . . . . . . . . . . . . .
ドロッププリント . . . . . . . . . . . . .
OPI . . . . . . . . . . . . . . . . . . . .
サーバ管理 . . . . . . . . . . . . . . . .
プリンタ接続 . . . . . . . . . . . . . . .
トラブルシューティング . . . . . . . . . .
インストール時 . . . . . . . . . . . . . .
Web ブラウザ関係 . . . . . . . . . . . . .
共有フォルダ関係 . . . . . . . . . . . . .
クライアントからのドキュメントの送信 / 印刷
印刷する時 . . . . . . . . . . . . . . . .
印刷設定時 . . . . . . . . . . . . . . . .
.
.
.
.
.
.
.
.
.
.
.
.
.
.
.
.
.
.
.
.
.
.
.
.
.
.
.
.
.
.
.
.
.
.
.
.
.
.
.
.
.
.
.
.
.
.
.
.
.
.
.
.
.
.
341
341
341
344
345
347
349
352
353
354
357
358
358
360
363
364
366
371
第 10 章 困ったときに
.
.
.
.
.
.
.
.
.
.
.
.
.
.
.
.
.
.
.
.
.
.
.
.
.
.
.
.
.
.
.
.
.
.
.
.
.
.
.
.
.
.
目次
概要
インストール
しましょう
印刷する
前に
印刷して
みましょう
オプション
インストール
機能の
紹介
操作の
方法
便利な
使い方
ツール
困った
ときに
添付資料
v
印刷状況 . . . . .
管理ツール . . . .
ドロップフォルダ .
OPI . . . . . . . .
プロファイル . . .
ダイアログボックス
ログの表示 . . . .
PC MACLAN . . . . .
ポートの作成 . . .
.
.
.
.
.
.
.
.
.
.
.
.
.
.
.
.
.
.
373
374
375
376
376
376
377
377
379
. . . . . . . . . . . . . . . .
DS Magic 対応プリンタ . . . . . . . . . . . . .
対応ファイル形式 . . . . . . . . . . . . . . . .
アプリケーションからの印刷に関する注意 . . .
DS Magic 添付プロファイルについて . . . . . .
DS Magic 付属フォント一覧 . . . . . . . . . .
製品仕様 . . . . . . . . . . . . . . . . . . . .
.
.
.
.
.
.
.
383
383
412
413
416
419
421
第 11 章 添付資料
.
.
.
.
.
.
.
.
.
.
.
.
.
.
.
.
.
.
.
.
.
.
.
.
.
.
.
.
.
.
.
.
.
.
.
.
.
.
.
.
.
.
.
.
.
.
.
.
.
.
.
.
.
.
.
.
.
.
.
.
.
.
.
.
.
.
.
.
.
.
.
.
.
.
.
.
.
.
.
.
.
.
.
.
.
.
.
.
.
.
.
.
.
.
.
.
.
.
.
.
.
.
.
.
.
.
.
.
.
.
.
.
.
.
.
.
.
目次
概要
概要
インストール
しましょう
印刷する
前に
印刷して
DS Magic の概要 . . . . . . . . . . . . . . . . . . . .P.3
みましょう
DS Magic 4 Ver4.5 の概要 . . . . . . . . . . . . . . . .P.4
オプション
インストール
機能の
紹介
操作の
方法
便利な
使い方
ツール
困った
ときに
添付資料
3
第 1 章 概 要
第 1 章 概 要
DS Magic の概要
DS Magic は以下の特長を備えています。
・Adobe 社の日本語 PostScript3 に対応するブラザー独自開発の BR-ScriptTM コントローラ搭載
・ブラザー独自のスプライン補間による拡大処理によりカラー画像データを高品質のまま拡大印刷
・ブラザーオリジナルの和文 9 書体と欧文 68 書体のアウトラインフォントを標準搭載
・PS、EPS、TIFF、JPEG、BMP、PDF 形式の入力データに対応
(EPS、TIFF、JPEG、BMP、PDF 形式のファイルはドロッププリントによる印刷に対応 )
・ネットワーク対応のため、複数台の Macintosh や Windows PC のクライアントからの印刷指示が可能
・ICC 準拠のカラーマネジメント機構により、安定した色再現を実現
・マルチジョブ、マルチプリントにより、複数プリンタへの同時出力が可能
《CD-ROM 取り扱い上の注意》
*ディスク面に手を触れないよう気をつけ、汚れ、キズ、指紋等を付けないように気をつけて取り
扱ってください。
*ディスクにはシール等を貼付したり、鉛筆、ボールペン、油性ペン等で文字や絵を描いたりしな
いでください。
*ディスクが汚れた時は、柔らかい布で内側から外側に向かって軽く拭き取ってください。
*レコード用クリーナーや溶剤等は使用しないでください。
*変形やひび割れ、接着剤等で補修したディスクは絶対に使用しないでください。
*直射日光の当たる場所や、高温、多湿の場所を避けて保管してください。
*使用後は、元のディスクケースに収納して保管してください。
*プラスチックケースの上に重い物を置いたり落としたりすると、ケースが破損しけがをすることが
あります。
DS Magic 4 Ver4.5 の概要 4
警告!
目次
CD-ROM ディスクを音楽再生用プレーヤーでは
絶対に再生しないでください!!
概要
インストール
しましょう
DS Magic 4 Ver4.5 の概要
DS Magic 4 Ver4.5 は、Windows XP Professional、Windows Server 2003 に対応するとともに、DS
印刷する
前に
Magic 3 シリーズに対して出力画像の高品質化と、新規プリンタ対応と、1bit TIFF のドロップ印刷
印刷して
対応などと、いくつかの改良を行ったバージョンです。
みましょう
オプション
《注意》
Windows XP Professional 上で DS Magic を使用するときには、Macintosh からのフォン
インストール
トダウンロードには対応していません。
機能の
紹介
旧バージョンへの対応
操作の
方法
DS Magic 3、DS Magic 4 Ver4.0, Ver4.1, Ver4.2 からのアップデートをサポートしております。
便利な
使い方
《注意》
アップデートする前に、ハードウェア環境が DS Magic 4 Ver4.5 動作スペックを満たし
ツール
ているかを確認してください。
困った
ときに
・DS Magic 本体
上書きインストールによりアップデートされます。
・ColorSymphony、FTP ツール
① GA、GA-X では、これらは標準ツールのため、上書きインストールによりアップデートされます。
② SD では、これらはオプションツールのため、上書きインストールを行ってもアップデートさ
れません。
ColorSymphony:
DS Magic 4 用の ColorSymphony を使用して、上書きインストールによりアップデートして
ください。
添付資料
5
第 1 章 概 要
FTP ツール:
一旦アンインストールしてから、DS Magic 4 用の FTP ツールを使用して
インストールしてください。
《注意》
DS Magic 本体をアップデートし、ColorSymphony、FTP ツールをアップデートしていな
い状態では、ColorSymphony、FTP ツールは正常に動作しません。
DS Magic 3 からのアップデート制限事項
1.プリンタのインストール
Ver4.5 に対して、DS Magic 3 の追加プリンタインストールフロッピーディスクは使用でき
ません。
2.キヤノン株式会社製プリンタ
W7200、W7250 プリンタを使っている場合、DS Magic 4 では印刷方法を変更したため、
DS Magic 3 と比べると発色が多少異なります。
また、追加したプロファイルは削除されます。
主な機能の変更点
■ インストール関係
1.対応 OS
Windows 2000 Server/Professional に加えて、
Windows XP Professional、Windows Server 2003 に対応しました。
DS Magic 4 Ver4.5 SD
DS Magic 4 Ver4.5 GA/GA-X
Windows XP Professional
○
×
Windows 2000 Professional
○
×
Windows 2000 Server
○
○
Windows Server 2003
○
○
2.インストール時に「dsmagic1」「dsmagic2」などの入力項目を削除しました。
IIS の指定を不要にしました。
■ 対応フォーマット
LZW 圧縮された PS、EPS、TIFF データに対応しました。
DS Magic 4 Ver4.5 の概要 6
■ 高品質化
1.色品質
目次
色情報の精度をあげることにより、特にグラデーションの品質を向上しました。
2.誤差拡散処理
概要
階調表現を滑らかにしました。
■ 回転印刷
従来の「回転しない」、「90 度回転(左)」に加えて「90 度回転(右)」、「180 度回転」を
追加しました。
■ ドライバ印刷
A 系及び B(JIS) 系用紙の横向きサイズを指定できるようにしました。
■ ドロップフォルダ
1.1bitTIFF 対応
各版の 1bitTIFF データを合成し、印刷できるようになりました。
インストール
しましょう
印刷する
前に
印刷して
みましょう
オプション
インストール
また、各版毎の印刷も可能です。
2.16bitTIFF 対応
機能の
紹介
非圧縮の 16bitTIFF データに対応しました。
3.トリミング印刷
ドロップされたデータをトリミングし、印刷できるようになりました。
4.用紙中央印刷
ドロップされたデータを用紙の中心に配置し、印刷できるようになりました。
操作の
方法
便利な
使い方
5.色調整ファイルの作成
ド ロ ッ プ フ ォ ル ダ の 設 定 画 面 か ら、色 調 整 フ ァ イ ル を 作 成 で き る よ う に な り ま
ツール
した。
6.ドキュメントの貼付
困った
ときに
ラベルとしてドキュメントを貼付できるようになりました。
■ タイリング
1.タイリング幅
タイリング幅をそれぞれ独立して設定できるようになりました。
2.一括印刷
タイリング一括印刷において、任意のタイルを 180 度回転指定したり、任意のタイルのみ
を印刷できるようになりました。
■ 環境設定ツール
1.グラデーション品質
グラデーションオブジェクトの印刷には多くのメモリを必要とします。
そのため、品質よりも省メモリ処理を優先指定できるようになりました。
添付資料
7
第 1 章 概 要
2.EPS ドキュメント余白
ドロップフォルダにドロップされた EPS ファイルに対して、ドキュメントの上下左右に余
白を設定できるようになりました。
3.貼付ドキュメントの色調整
ドロップフォルダの貼付ドキュメントに対して色調整を指定できるようになりました。
■ 長尺印刷
長尺印刷可能なプリンタ、およびプリンタとの接続 I/F の制限をなくしました。
また、最大 200m まで印刷できるようになりました。
(プリンタの持つ最大印刷長が上限となります。)
■ 印刷状況
印刷のキャンセルの強化
削 除 ボ タ ン 押 下 に よ り、作 成 お よ び 転 送 中 の ス プ ー ル デ ー タ も 削 除 で き る よ う
になりました。
■ 再プリント
1.再プリントダイアログにおいて、再プリントデータ生成時のインク、メディアを表示する
ようになりました。
2.
「再プリントデータを残す」では、
「印刷を行わず RIP 済みデータを残す」仕様に変更しま
した。
■ FTP ツール
転送終了後の動作に、ファイルを指定フォルダに移動する機能を追加しました。
■ ハーフトーンスクリーン設定
アプリケーションで設定したハーフトーンスクリーンを使ってのダイレクト印刷を可能
にしました。
■ プリンタ
1.キャノン株式会社製の W7200、W7250 プリンタの印刷処理を高速化しました。
2.セイコーエプソン株式会社製の PX-6000 プリンタに対応しました。
■ PC MACLAN
DS Magic 4 SD に同梱している株式会社ディアイティ製 PC MACLAN を Ver.9 に変更しま
した。
目次
概要
インストール
しましょう
インストール
しましょう
印刷する
前に
印刷して
DS Magic を動作させるために . . . . . . . . . . . . . .P.9
みましょう
インターネット接続ウィザードの設定. . . . . . . . P.15
オプション
Web ブラウザの設定. . . . . . . . . . . . . . . . P.16
インストール
DS Magic のインストール . . . . . . . . . . . . . . . P.17
DS プリンタのインストール . . . . . . . . . . . . . . P.23
DS Magic インストール後の設定 . . . . . . . . . . . . P.24
PC MACLAN のインストール . . . . . . . . . . . . . . . P.26
DS プリンタの追加インストール . . . . . . . . . . . . P.28
機能の
紹介
操作の
方法
便利な
使い方
DS Magic のアンインストール . . . . . . . . . . . . . P.30
ツール
DS Magic のアップデート . . . . . . . . . . . . . . . P.34
バックアップフォントのもどし方. . . . . . . . . . . . P.38
困った
ときに
添付資料
9
第 2 章 インストールしましょう
第 2 章 インストールしましょう
DS Magic を動作させるために
DS Magic をお使いになるには、インストールするコンピュータの環境を予め整えておく必要があり
ます。
使用する OS の種類により、必要なサービス、プロトコルが異なりますので、以下の項目を参照して
環境を整えてください。
注意!
指示があるまでプロテクタを PC に取り付けないでください!
ハードウェア環境
CPU:Pentium 4 2.5GHz 以上推奨
RAM:1GB 以上
HDD:20GB 以上 (Windows のスプールフォルダのある HDD:4GB 以上)
Video:1024x768pixel 65536 色以上推奨
USB ポート:1 個以上
LAN ポート:
FD ドライブ:追加プリンタやオプションツールのインストール時に使用
以上のスペックを有し、次に示す OS が動作する PC
ソフトウェア環境
OS Windows XP Professional、Windows Server 2003、
Window 2000 Server/Professional のいずれか
ネットワークプロトコル
・インターネットプロトコル (TCP/IP)
・AppleTalk プロトコル ※1
ネットワークサービス
・Microsoft ネットワーク用ファイルとプリンタ共有
Windows コンポーネント
・インターネットインフォメーションサービス (IIS) ※2
・Macintosh 用ファイルサービス ※3
・Macintosh 用印刷サービス ※3
DS Magic を動作させるために 10
Web ブラウザ
・Internet Explorer 5.5 以上
目次
※1、※2、※3は OS の標準インストールではインストールされないものがあります。手動でイ
概要
ンストールしてください。
インストール
Windows
XP Professional
不要
※1
※2
(できない)
手動インストール
※3
Windows 2000
Windows
しましょう
Professional
Server
Server 2003
手動インストール
手動インストール
手動インストール
不要
不要
(標準でインス (標準でインス オプション
トールされる)
トールされる)
インストール
手動インストール
手動インストール
印刷する
前に
印刷して
手動インストール
不要
不要
(できない)
(できない)
※1 Windows Server 2003、Windows 2000 Server/Professional の場合、
みましょう
機能の
紹介
操作の
方法
「ローカルエリア接続のプロパティ」からインストールしてください。
※2 Windows XP Professional の場合、
「プログラムの追加と削除」の「Windows コンポーネントの追加と削除」から追加してくだ
さい。
便利な
使い方
ツール
Windows 2000 Professional の場合、
「アプリケーションの追加と削除」の「Windows コンポーネントの追加と削除」から追加し
てください。
困った
ときに
※3 Windows Server 2003 の場合、
「プログラムの追加と削除」の「Windows コンポーネントの追加と削除」の「そのほかのネッ
トワークファイルと印刷サービス」から追加してください。
Windows 2000 Server の場合、
「アプリケーションの追加と削除」の「Windows コンポーネントの追加と削除」の「そのほ
かのネットワークファイルと印刷サービス」から追加してください。
《重要》Java
コンピュータによっては、標準で Java 仮想マシンがインストールされていない場合があります。
その場合は、別途インストールする必要があります。
以下に、インストール済みか否かの確認方法と、インストール方法を記述します。
添付資料
11
第 2 章 インストールしましょう
1.Java 仮想マシンのインストール済みか否かの確認方法
Windows の「スタート」-「プログラム」-「アクセサリ」-「コマンドプロンプト」を選択し
てコマンドプロンプトを開き、以下のように入力します。
C:\>jview
以下のように表示された場合、Microsoft の JAVA 仮想マシンがインストールされています。
Microsoft (R) Command-line Loader for Java Version バージョン番号
Copyright (C) Microsoft Corp 1996-2000. All rights reserved.
エラー表示された場合は、JAVA 仮想マシンがインストールされていないため、次の方法で Sun
の Java 仮想マシンをインストールしてください。
2.Sun の Java 仮想マシンのインストール
1.DS Magic の CD-ROM を CD ドライブに挿入してください。
「DS Magic インストール」画面が表示されます。
( 表示されない場合は、DS Magic の CD-ROM 内の
“setupmain.exe”をダブルクリックします )
2.[Sun の Java のインストール ] を押してください。
3.画面に表示される指示に従い、インストールして
ください。
4.コンピュータを再起動してください。
《重要》 Windows Server 2003 をお使いの場合
次の点を確認してください。
・DS Magic をインストール、操作するユーザーを "Administrators" グループに所属させてくだ
さい。また、このユーザーのパスワードには、空のパスワードは使用しないでください。
・Macintosh をクライアントとして使用する場合は、次の設定を行ってください。
1.管理ツールから「コンピュータの管理」を起動します。
2.「共有フォルダ」を右クリックし、
「Macintosh 用ファイルサーバーの構成」を
クリックします。
DS Magic を動作させるために 12
3.セキュリティの中の「認証を有効にする」で、
「Apple のクリアテキストまたは Microsoft」を
目次
選択します。
概要
インストール
しましょう
・Windows Update で SP1 をあてた場合、更に以下の設定を行ってください。
印刷する
前に
印刷して
1.Windows の「スタート」-「設定」-「コントロールパネル」を選択します。
2.「Windows ファイアウォール」を押します。
3.[ 全般 ] タブを選択し、[ 有効 ( 推奨 )] をチェックします。
みましょう
オプション
インストール
[ 例外を許可しない ] はチェックしないでください。
機能の
紹介
操作の
方法
便利な
使い方
4.[ 例外 ] タブを選択し、[ ポートの追加 ] を押します。
ツール
困った
ときに
添付資料
5.「名前 (N)」に“http ポート (80)”
「ポート番号 (P)」に“80”と入力し、
「TCP(T)」にチェックを入れ、
[ スコープの変更 (C)] を押します。
13
第 2 章 インストールしましょう
6.「ユーザーのネットワーク ( サブネット ) のみ
(M)」にチェックを入れ、[OK] を押します。
7.すべてのダイアログの [OK] を押して完了します。
《重要》Windows XP Professional をお使いの場合
次の点を確認してください。
・DS Magic をインストール、操作するユーザーを "Administrators" グループに所属させてくだ
さい。また、このユーザーのパスワードには空のパスワードを使用しないでください。
・マイコンピュータのメニューの「ツール」-「フォルダオプション」の「表示」タブにある、
「簡
易ファイルの共有を使用する」のチェックを外してください。
・Windows Update で SP2 をあてた場合、更に以下の設定を行ってください。
1.Windows の「スタート」-「設定」-「コントロールパネル」を選択します。
2.「セキュリティセンター」を押し、「Windows ファイアウォール」を押します。
3.[ 全般 ] タブを選択し、[ 有効 ( 推奨 )] をチェックします。
[ 例外を許可しない ] はチェックしないでください。
DS Magic を動作させるために 14
4.[ 例外 ] タブを選択し、[ ポートの追加 ] を押します。
目次
概要
インストール
しましょう
5.「名前 (N)」に“http ポート (80)”
「ポート番号 (P)」に“80”と入力し、
「TCP(T)」にチェックを入れ、
[ スコープの変更 (C)] を押します。
印刷する
前に
印刷して
みましょう
オプション
インストール
機能の
紹介
6.「ユーザーのネットワーク ( サブネット ) のみ
(M)」にチェックを入れ、[OK] を押します。
操作の
方法
便利な
使い方
7.すべてのダイアログの [OK] を押して完了します。
ツール
困った
ときに
以降、Administrator 権限を持つユーザーでログインして、DS Magic のインストールを行います。
添付資料
15
第 2 章 インストールしましょう
インターネット接続ウィザードの設定
Windows OS インストール後にログインした時などに「インターネット接続ウィザード」が自動で起動
してくることがあります。
そのような場合は以下を参考に設定してください。
1.「インターネット接続を手動で設定するか、
またはローカルエリアネットワーク (LAN) を
使って接続します」を選択し、
[ 次へ ] を押します。
2.「ローカルエリアネットワーク (LAN) を
使ってインターネットに接続します」を選択し、
[ 次へ ] を押します。
3.何も選択せず ( 選択されている場合は解除
します )、そのまま [ 次へ ] を押します。
4.メールアカウントを作成するか聞かれた場合は
「いいえ」を選択してください。
5.[ 完了 ] を押します。
これでインターネット接続ウィザードの設定は
完了です。
Web ブラウザの設定 16
Web ブラウザの設定 目次
DS Magic をインストールして使用するには、Web ブラウザの設定を
「LAN にプロキシーサーバーを使用しない」にするか、
LAN にプロキシーサーバーを使用する場合は、
「ローカルアドレスにはプロキシサーバーを使用しな
概要
い」にする必要があります。
インストール
しましょう
1.Windows の「スタート」-「設定」-「コントロールパネル」を選択します。
印刷する
前に
2.「インターネットオプション」を選択し
ダブルクリックします。
印刷して
みましょう
3.接続タブを選択し、[LAN の設定 ] を押します。
オプション
インストール
機能の
紹介
4.LAN にプロキシーサーバーを使用しない場合は、
操作の
方法
「LAN にプロキシサーバーを使用する」のチェック
を外し、[OK] を押して画面を閉じます。
便利な
使い方
ツール
LAN にプロキシサーバーを使用する場合は、
「LAN にプロキシサーバーを使用する」と
困った
ときに
「ローカルアドレスにはプロキシサーバーを使用
しない」のチェックを入れて、[OK] を押して
画面を閉じます。
(プロキシサーバーや LAN 環境の設定等については、この商品のサポート外とさせていただきま
す。ネットワーク管理者などにご確認の上、正しくご設定ください。)
これで Web ブラウザの設定は完了です。
添付資料
17
第 2 章 インストールしましょう
DS Magic のインストール
以下、インストールの途中で CD-ROM の読み出しに問題が生じた時は、コンピュータから CD-ROM
を取り出し、柔らかい布でディスクを拭き再度インストールを行ってください。
《注意》
指示があるまでプロテクタを PC に取り付けないでください。
1.DS Magic のメイン CD を挿入してください。
「DS Magic インストール」画面が表示されるので
[DS Magic のインストール ] を押します。
(表示されない場合は、DS Magic の CD-ROM 内の
"setupmain.exe" をダブルクリックします)
2.「DS Magic 動作環境の調査」画面が表示されます。
画面の指示に従い、同梱のプロテクタを
USB ポートもしくはパラレル I/F に取り付けて、
[OK] を押します。
すでに USB プロテクタが取り付けられているときには、
一旦取り外してからもう一度取り付けてください。
3.「DS Magic 動作環境の調査中」画面が表示され、
DS Magic を動作させるための環境を調査します。
環境が全て整っていなければ、4 へ進みます。
環境が全て整っていれば、6 へ進みます。
4.「DS Magic 動作環境のセットアップ」画面が
表示されるので [ 次へ ] を押します。
尚、表示内容に従って作業する場合は、
[ キャンセル ] を押して、DS Magic の
インストールを一旦終了します。
DS Magic のインストール 18
5.「 DS Magic 動作環境のセットアップ中」画面
が表示され、DS Magic 動作環境の準備状態に
目次
よって、①~③のように動作します。
概要
①必要な環境が整っている場合は、6 に進みます。
インストール
② Windows コンポーネントの環境が不足している
場合は、「DS Magic 動作環境のセットアップ」画面
が表示され、不足しているコンポーネント名が表示
されます。
しましょう
印刷する
前に
印刷して
みましょう
[OK] を押すと、アプリケーションを追加するため
のウインドウと、不足しているコンポーネントの
オプション
インストール
追加方法が表示されます。
機能の
紹介
操作の
方法
説明に従い不足しているコンポーネントの
便利な
使い方
追加を行って下さい。
追加後、画面の指示に従い、1 に戻ります。
ツール
困った
ときに
添付資料
③ネットワークの環境が不足している場合は、
「DS Magic 動作環境のセットアップ」画面が
表示され、不足しているコンポーネント名が
表示されます。
[OK] を押すと、「ネットワークと
ダイヤルアップ接続」ウインドウと、
不足しているコンポーネントの追加方法が
表示されます。
19
第 2 章 インストールしましょう
説明に従い不足しているコンポーネントの追加を
行って下さい。
追加後、画面の指示に従い、1 に戻ります。
6.「DS Magic セットアップ」画面が表示されるので
[ 次へ ] を押します。
7.ご使用になるユーザ情報を入力し、[ 次へ ]
を押します。
8.DS Magic の作業ディレクトリを作成する場所を
指定します。
DS Magic の作業ディレクトリは、できるだけ
大きな空き容量のディレクトリを指定することを
お勧めします。
デフォルトでは C:\DSMagic が指定されますが、
図は D:\DSMagic と変更した例です。
9.内容を確認し [ 次へ ] を押します。
DS Magic のインストール 20
セットアップ中は右の画面が
表示されます。
目次
概要
インストール
しましょう
10. DS Magic の識別番号として 3 桁の数※を
入力し、[ 次へ ] を押します。
印刷する
前に
印刷して
※同一ネットワーク内で DS Magic を 2 台以上
お使いの場合は重複しない番号を付けて
ください。
11.[OK] を押します。
みましょう
オプション
インストール
機能の
紹介
操作の
方法
便利な
使い方
12. プリンタドライバがすでにインストール
されている場合は、右の画面は表示されずに
ツール
14 に進みます。
困った
ときに
インストールされていない場合は、DS Magic のメイン CD を Windows の CD と入れ替えて
[OK] を押します。
(Windows のセットアップ画面が表示された場合は、その画面は閉じてください )
但し、Windows がプレインストールされた PC の場合は、CD を入れ替えずに [OK] を押します。
添付資料
21
第 2 章 インストールしましょう
13. 12 で Windows の CD に入れ替えた場合は、
E:\I386\Driver.CAB(CD-ROM ドライブが
E ドライブの場合 ) を選択し、[ 開く ] を
押します。
CD を入れ替えなかった場合は、
C:\I386\Driver.CAB を選択し、[ 開く ] を
押します。
以下の《注意》を参照。
14. これで本体のインストールは完了です。
[ 完了 ] を押して、引き続き DS プリンタの
インストールを行って下さい。
DS Magic の識別番号について
以降の説明では、DS Magic の識別番号は "000" として説明します。
例えばプリンタの名前として "DSMag000" や共有フォルダの名前として "PPD(000) " が
あれば、"000" の部分をお使いの DS Magic の識別番号に読み替えてください。
《注意》
Windows XP ServicePack2 のプレインストール PC では、この作業が正しく終了しないことがあり
ます。
その場合は、インストール作業を続けて実行して一旦インストールを終了させ、以下の作業を行っ
た後、再度 DS Magic のインストールを行ってください。
1. ダミー Windows プリンタの作成
Postscript のドライバーをインストールするために、ダミーの Windows プリンタを作成します。
「第3章 印刷する前に」の「出力先プリンタの作成」-「その他の接続の場合」に従って、Windows
プリンタを作成してください。
但し、「プリンタポートの作成」では「LPT1:」のポートを選択してください。
DS Magic のインストール 22
2.ダミー Windows プリンタの削除
ダミー Windows プリンタの作成により Postscript のドライバーがインストールされたため、ダ
目次
ミーの Windows プリンタは不要となります。
Windows の「スタート」-「設定」-「プリンタ」において、作成したダミー Windows プリンタを
概要
選択し、削除してください。
インストール
しましょう
印刷する
前に
印刷して
みましょう
オプション
インストール
機能の
紹介
操作の
方法
便利な
使い方
ツール
困った
ときに
添付資料
23
第 2 章 インストールしましょう
DS プリンタのインストール
DS Magic 本体のインストールが完了したら、印刷に必要な DS プリンタをインストールします。
1.プリンタ CD を挿入してください。
「プリンタセットアップ」画面が表示されるので
[OK] を押します。
表示されない場合は CD-ROM 内の“setup.exe" を
ダブルクリックします。
2.「プリンタ機種」欄からインストールするプリンタを
選択します。
必要に応じて「プリンタ名称」欄の表示用名称を
変更します。
「出力先プリンタ」欄から“DSMagicOut" を選択
します。
[ 追加 ] を押します。
3.[OK] を押します。
これで DS プリンタのインストールは完了です。
これで DS Magic のインストールは完了です。
引き続き「DS Magic インストール後の設定」に進んでください。
DS Magic インストール後の設定 24
DS Magic インストール後の設定
目次
・クライアント PC から DS Magic にアクセスする場合のユーザー設定
クライアントのローカルユーザーでアクセスする場合は、同じユーザーアカウントを DS Magic イ
ンストール PC にも登録し、そのユーザーを”Administrators”グループに所属させてください。
概要
ドメインユーザーでアクセスする場合は、そのドメインユーザーを”Administrators”グループに
インストール
所属させてください。
しましょう
また、ローカルユーザー、ドメインユーザーともに、空のパスワードは使用しないでください。
印刷する
前に
・IIS の設定
1.デスクトップの「マイコンピュータ」を右クリックし、[ 管理 ] を選択します。
2.[ サービスとアプリケーション ] → [ インタネットインフォメーションサービス ]
印刷して
みましょう
→ [ 規定の Web サイト ] と開きます。
オプション
3.[DSMagic] を選択し、
インストール
右クリックして [ プロパティ ] を選択します。
機能の
紹介
操作の
方法
4.[ ディレクトリ セキュリティ ] タブを選択し、
便利な
使い方
「匿名アクセスおよび認証コントロール」の
[ 編集 ] を押します。
ツール
困った
ときに
5.[ 基本認証 ] のみをチェックし、
「規定のドメイン」と「領域」は空欄にした後、
[OK] を押します。
添付資料
25
第 2 章 インストールしましょう
6.[OK] を押します。
7.上記3において [Scripts] を選択して、上記3から6を実行します。
8.上記3において [preview] を選択して、上記3から6を実行します。
9.コンピュータの管理ウインドウを閉じます。
Windows XP/2000 Professional に DS Magic をインストールし、Macintosh とデータ通信を
行う場合は、引き続き PC MACLAN のインストールを行ってください。
PC MACLAN のインストールが不要な場合は、これでインストールは完了です。
引き続き「第 3 章 印刷する前に」に進んでください。
PC MACLAN のインストール 26
PC MACLAN のインストール
目次
Windows XP/2000 Professional に DS Magic をインストールし、Macintosh とデータ通信を行う場合
は、以下の手順で PC MACLAN のインストールを行って下さい。
概要
1.インストール準備
起動中のアプリケーションは全て終了してください。
インストール
しましょう
又、ウィルス対策ソフトウェアも停止してください。
2.DS Magic のメイン CD を挿入して下さい。
「DS Magic インストール」画面が表示されます。
( 表示されない場合は、DS Magic の CD-ROM 内の
“setupmain.exe”をダブルクリックします )
印刷する
前に
印刷して
みましょう
オプション
インストール
3.[CD-ROM の内容表示 ] を押してください。
4.「pcmaclan」フォルダを開き、“setup.exe”をダブルクリックします。
5.画面に表示される指示に従い、インストール作業(PC の再起動も含む)を行ってください。
※ PC MACLAN のシリアル番号は、本書の裏表紙内側に記載されています。
機能の
紹介
操作の
方法
便利な
使い方
ツール
6.PC 再起動後、自動起動される PC MACLAN 関連の画面は [ キャンセル ] を押して閉じて下さい。
これでインストールは完了です。
困った
ときに
Windows XP Professional をお使いで、かつ Service Pack2 が適用されている場合は、更に以下の設
添付資料
定を行ってください。
1.Windows の「スタート」-「設定」-「コントロールパネル」を選択します。
2.「セキュリティーセンター」を押し、「Windows ファイアウォール」を押します。
3.[ 例外 ] タブを選択し、[ ポートの追加 ] を押します。
27
第 2 章 インストールしましょう
4.「名前 (N)」に”AFP over TCP”
「ポート番号 (P)」に”548”と入力し、
「TCP(T)」にチェックを入れ、
[ スコープの変更 (C)」を押します。
5.「ユーザーのネットワーク(サブネット)
のみ (M)」にチェックを入れ、
[OK] を押します。
6.すべてのダイアログの [OK] を押して完了します。
引き続き「第 3 章 印刷する前に」に進んでください。
DS プリンタの追加インストール 28
DS プリンタの追加インストール
目次
2 台以上の DS プリンタを使用する場合は、追加プリンタインストールフロッピーディスク (DS Magic
SD ではオプション ) を使用して、DS プリンタを追加インストールする必要があります。
概要
1.プリンタ CD を挿入して下さい。
インストール
しましょう
右の画面が表示されたら [ キャンセル ] を
押します。
印刷する
前に
印刷して
間違えて [OK] を押した場合は、
右の画面で [ キャンセル ] を押してください。
みましょう
オプション
インストール
機能の
紹介
続いて [ はい ] を押してください。
操作の
方法
2.オプションの追加プリンタフロッピーディスクを挿入します。
3.フロッピーディスク内の“eprinterinst.exe”を起動します。
4.「プリンタ機種」欄からインストールするプリンタを
選択します。
便利な
使い方
ツール
困った
ときに
必要に応じて「プリンタ名称」欄の表示用名称を
変更します。
「出力先プリンタ」欄から“DSMagicOut" を選択
します。
[ 追加 ] を押します。
5.右の画面が表示されたらプリンタ CD が挿入されて
いることを確認して [OK] ボタンを押します。
添付資料
29
第 2 章 インストールしましょう
6.プリンタ CD のルートディレクトリにある
“DSModule.cab" を選択し [ 開く ] を押します。
7.[OK] を押します。
これで DS プリンタの追加インストールは
完了です。
追加したプリンタに対する設定を行う必要があります。
引き続き「第 3 章 印刷する前に」に進んでください。
DS Magic のアンインストール 30
DS Magic のアンインストール
目次
DS Magic をアンインストールする場合は、次の手順でアンインストールします。
1.フォントのバックアップ
概要
市販 Postscript フォントが DS Magic にダウンロードされている場合は、DS Magic をアンインストー
ルする前に、必ずフォントのバックアップを行ってください。
インストール
しましょう
ダウンロードされていない場合は、フォントのバックアップは不要です。
1.デスクトップにある「DSMagic」アイコンをダブルクリックします。
印刷する
前に
印刷して
2.Administrator 権限を持つユーザー名とパスワードを
みましょう
入力し、[ このパスワードを保存する ] にチェックを
オプション
入れて、[OK] を押します。
インストール
機能の
紹介
3.[ 管理ツール ] を押します。
操作の
方法
便利な
使い方
ツール
困った
ときに
添付資料
4.[ メンテナンス ] タブを押し、
「サービス管理」の [ 停止 ] を押します。
5.「サービス管理」の表示が「停止」に
なるのを確認します。
31
第 2 章 インストールしましょう
6.Windows の シス テ ム デ ィ レ ク ト リの「system32」にある "disk0" フォルダ全体 ( 例:
C:\WINNT\system32\disk0) を適当な場所にコピーします。
コピー先にできた "disk0" フォルダがバックアップデータとなります。
7.「サービス管理」の [ 開始 ] を押します。
8.「サービス管理」の表示が「動作中」になるのを確認します。
これでフォントのバックアップ作業は完了です。
2.PC MACLAN のアンインストール
PC MACLAN をお使いの場合は、PC MACLAN をアンインストールします。
PC MACLAN をアンインストールする前に、プリントサーバの削除と共有フォルダの解除を行います。
・プリントサーバの削除
1.Windows の「スタート」-「プログラム」 「PC MACLAN」-「プリントサーバ」を選択します。
2.「DSMag000」を選択し、[ 停止 ] ボタン
を押します。
3.[ 削除 ] ボタン を押します。
4.「PC MACLAN プリントサーバ」ウインドウ右上の
[ 閉じる ] ボタン を押します。
・共有フォルダの解除
1.Windows の「スタート」-「プログラム」 「PC MACLAN」-「ファイルサーバ」を選択します。
2.[ 共有フォルダ ] ボタン を押します。
DS Magic のアンインストール 32
3.「共有中のフォルダ :」に表示されている
フォルダを選択し、[ 解除 ] を押します。
目次
概要
インストール
しましょう
印刷する
前に
印刷して
4.上記3の処理を、すべての共有されているフォルダに対して行います。
みましょう
オプション
5.[ 閉じる ] を押します。
インストール
6.「PC MACLAN ファイルサーバ」ウインドウ右上の [ 閉じる ] ボタン を押します。
機能の
紹介
続いて、PC MACLAN のアンインストールを行います。
操作の
方法
1.Windows の「スタート」-「設定」-「コントロールパネル」を選択します。
便利な
使い方
2.「アプリケーションの追加と削除」をダブルクリックします。
ツール
3.「PC MACLAN」を選択し [ 削除 ] を押します。
困った
ときに
4.画面の指示に従って、アンインストールします。
添付資料
33
第 2 章 インストールしましょう
3.DS Magic のアンインストール
1.DS Magic の作業ディレクトリ ( インストール時
に指定した場所 ) にある「DS Magic アンイン
ストール」アイコンをダブルクリックします。
2.[ アンインストール開始 ] を押します。
アンインストール中はマウス、キーボードの
操作は行わないでください。
3.[ 完了 ] を押します。
これで DS Magic のアンインストールは完了
です。
DS Magic のアップデート 34
DS Magic のアップデート
目次
DS Magic 4 Ver4.5 のインストーラは、DS Magic 3、DS Magic 4 Ver4.0,Ver4.1,Ver4.2 からのアッ
プデートに対応しています。
以下の手順でアップデートしてください。
概要
インストール
《注意》
しましょう
DS Magic Pro2(Ver2.1) からのアップデートには対応していません
1.PC MACLAN のアンインストール
PC MACLAN をお使いの場合は PC MACLAN をアンインストールします。
PC MACLAN をアンインストールする前に、プリントサーバの削除と共有フォルダの解除を行います。
印刷する
前に
印刷して
みましょう
オプション
・プリントサーバの削除
1.Windows の「スタート」-「プログラム」-
インストール
「PC MACLAN」-「プリントサーバ」を選択します。
機能の
紹介
2.「DSMag000」を選択し、[ 停止 ] ボタン
操作の
方法
を押します。
3.[ 削除 ] ボタン を押します。
便利な
使い方
ツール
4.「PC MACLAN プリントサーバ」ウインドウ右上の
[ 閉じる ] ボタン を押します。
困った
ときに
・共有フォルダの解除
1.Windows の「スタート」-「プログラム」 「PC MACLAN」-「ファイルサーバ」を選択します。
2.[ 共有フォルダ ] ボタン を押します。
添付資料
35
第 2 章 インストールしましょう
3.「共有中のフォルダ :」に表示されている
フォルダを選択し、[ 解除 ] を押します。
4.上記3の処理を、すべての共有されているフォルダに対して行います。
5.[ 閉じる ] を押します。
6.「PC MACLAN ファイルサーバ」ウインドウ右上の [ 閉じる ] ボタン を押します。
続いて、PC MACLAN のアンインストールを行います。
1.Windows の「スタート」-「設定」-「コントロールパネル」を選択します。
2.「アプリケーションの追加と削除」をダブルクリックします。
3.「PC MACLAN」を選択し [ 削除 ] を押します。
4.画面の指示に従って、アンインストールします。
2.DS Magic のアップデート
1.DS Magic のメイン CD を挿入してください。
「DS Magic インストール」画面が表示されるので
[DS Magic のインストール ] を押します。
(表示されない場合は、DS Magic の CD-ROM 内の
"setupmain.exe" をダブルクリックします )
DS Magic のアップデート 36
2.画面の指示に従ってインストールします。
目次
3.DSMagic 本体のアップデートが完了したら
続けて DS プリンタのアップデートを行います。
概要
DSMagic のプリンタ CD を挿入してください。
インストール
4.右の画面が表示されるので [OK] を
押します。
( 表示されない場合は CD-ROM 内の“setup.exe”
をダブルクリックします。)
しましょう
印刷する
前に
印刷して
みましょう
オプション
5.[OK] を押します。
インストール
機能の
紹介
操作の
方法
3.PC MACLAN のインストール
PC MACLAN をお使いの方は、本章の「PC MACLAN のインストール」を参照して PC MACLAN をインストー
便利な
使い方
ルしてください。
ツール
《注意》
インストール時には PC MACLAN 9 のシリアルキーをお使いください。
4.Internet Explorer の一時ファイルの削除
以下の手順でインターネット一時ファイルを削除してください。
1.Windows の「スタート」-「設定」-「コントロールパネル」を選択します。
2.[ インターネットオプション ] をダブルクリックします。
3.「全般」タブの「インターネット一時ファイル」の [ ファイルの削除 ] を押します。
4.[OK] を押します。
困った
ときに
添付資料
37
第 2 章 インストールしましょう
5.[OK] を押し「インターネットオプション」画面を閉じます。
これで DS Magic のアップデートは完了です。
引き続き「第 3 章 印刷する前に」に進んでください。
バックアップフォントのもどし方 38
バックアップフォントのもどし方
DS Magic の再インストール後に、バックアップしたフォントをもどすことができます。
目次
以下の手順で作業を行ってください。
概要
1.デスクトップにある「DSMagic」アイコンをダブルクリックします。
インストール
しましょう
2.Administrator 権限を持つユーザー名とパスワードを
入力し、[ このパスワードを保存する ] にチェックを
印刷する
前に
入れて、[OK] を押します。
印刷して
みましょう
オプション
インストール
3.[ 管理ツール ] を押します。
機能の
紹介
操作の
方法
便利な
使い方
4.[ メンテナンス ] タブを押し、
「サービス管理」の [ 停止 ] を押します。
ツール
困った
ときに
添付資料
5.「サービス管理」の表示が「停止」に
なるのを確認します。
6.Windows のシステムディレクトリの「system32」にある“disk0”フォルダを削除します。
7. バックアップとして保管した“disk0”フォルダ全体を、Windows のシステムディレクトリの
「system32」へ移動します。
39
第 2 章 インストールしましょう
8.「サービス管理」の [ 開始 ] を押します。
9.「サービス管理」の表示が「動作中」になるのを確認します。
これでバックアップしたフォントをもどす作業は完了です。
目次
概要
印刷する
前に
インストール
しましょう
印刷する
前に
印刷して
システム構成 . . . . . . . . . . . . . . . . . . . . . .P.41
プリンタポートの作成. . . . . . . . . . . . .
パラレル接続の場合. . . . . . . . . . . .
TCP/IP 接続の場合 . . . . . . . . . . . .
USB 接続の場合 . . . . . . . . . . . . . .
IEEE1394 接続の場合 . . . . . . . . . . .
HP 社製 JetDirect プリンタサーバを
使った接続の場合.
ミマキ社製プリンタと IEEE1394 接続の場合 .
出力先プリンタの作成. . . . . . . . . . . . .
出力先プリンタの設定. . . . . . . . . . . . .
.
.
.
.
.
.
.
.
.
.
.
.
.
.
.
.
.
.
.
.
.P.42
.P.42
.P.43
.P.45
.P.46
.
.
.
.
.
.
.
.
.
.
.
.
.
.
.
.
.P.49
.P.49
.P.51
.P.54
PC MACLAN の設定 . . . . . . . . . . . . . . . . . .
PC MACLAN ファイルサーバの設定. . . . . . . . .
PC MACLAN プリントサーバの設定 . . . . . . . . .
DS Magic 各種フォルダの共有設定 . . . . . . . .
DS Magic 各種フォルダの共有設定
( ドロップフォルダ作成時 )
ドロップフォルダ削除時の操作. . . . . . . . . .
PPD ファイルの更新とクライアント PC への登録 . . . .
PPD ファイルの更新 . . . . . . . . . . . . . . .
PPD ファイルのクライアント PC への登録 . . . . .
Windows PC . . . . . . . . . . . . . . . . .
Macintosh . . . . . . . . . . . . . . . . .
クライアント PC の設定 . . . . . . . . . . . . . . .
Windows . . . . . . . . . . . . . . . . . . . .
Macintosh . . . . . . . . . . . . . . . . . . .
.
.
.
.
.P.56
.P.56
.P.58
.P.59
.
.
.
.
.
.
.
.
.
.
.P.61
.P.62
.P.63
.P.63
.P.64
.P.64
.P.70
.P.72
.P.72
.P.81
環境設定ツールによるデフォルト値の設定. . . . . . . . .P.84
みましょう
オプション
インストール
機能の
紹介
操作の
方法
便利な
使い方
ツール
困った
ときに
添付資料
41
第 3 章 印刷する前に
第 3 章 印刷する前に
システム構成
DS Magic がインストールされている PC を「サーバ」と呼び、サーバに印刷データを送る PC を「ク
ライアント」と呼びます。
印刷データはクライアントからサーバに送られ、DS Magic により RIP 処理され、RIP 済データがプリ
ンタ本体に送られます。
サーバ内の処理としては、DS Magic のメインモジュールと DS Magic としてインストールしたプリン
タ ( 以降 DS プリンタと呼ぶ ) により RIP 処理し、RIP 済データが Windows プリンタ ( 以降出力先プ
リンタと呼ぶ ) を通って ( ※ ) プリンタ本体に送られます。
※ DS Magic では Windows のプリンタ機能を利用して RIP 済データをプリンタ本体に送ります。
プリンタ接続設定
42
プリンタ接続設定
プリンタ本体と接続するためには、以下の 3 つの作業が必要です。
目次
「プリンタポートの作成」
「出力先プリンタの作成」
概要
「出力先プリンタの設定」
インストール
しましょう
プリンタポートの作成
印刷する
前に
ここでは次節で説明する「出力先プリンタの作成」で使用するための Windows プリンタの「プリンタ
ポート」を作成します。
印刷して
みましょう
サーバ(DS Magic をインストールした PC)とプリンタ本体との接続 I/F ごとに作成方法は異なるた
オプション
め、以下のご使用になる I/F に応じた説明を参照してください。
インストール
・パラレル接続
機能の
紹介
・TCP/IP 接続
・USB 接続
操作の
方法
・IEEE1394 接続
・HP 社製 JetDirect プリンタサーバを使った接続
便利な
使い方
・ミマキ社製プリンタとの IEEE1394 接続
ツール
上記以外の接続については、取扱説明書の「第 11 章 添付資料」の「プリンタ別補足事項」を参照
してください。
また、OS やハードウェア環境などの原因により、ここで説明する方法で正常にプリンタポートが作
困った
ときに
成できない場合は、取扱説明書の「第 10 章 困ったときに」の「トラブルシューティング / ポート
の作成」を参照してください。
また、プリンタポートの作成が完了したら、引き続き「出力先プリンタの作成」に進んで
ください。
パラレル接続の場合
すでに「LPT1:」ポートが存在するため作成は不要です。
添付資料
43
第 3 章 印刷する前に
TCP/IP 接続の場合
1.サーバとプリンタ本体をネットワーク接続し、ともに電源を入れます。
2.プリンタ本体において IP アドレスを設定します。
(設定方法については、各プリンタ本体のマニュアルを参照してください)
3.Windows の「スタート」-「設定」-「プリンタ」を
選択します。
4.「ファイル」メニューの「サーバーのプロパティ」
を選択します。
5.「ポート」タブを選択します。
6.[ポートの追加]を押します。
7.「利用可能なポートの種類」で
「Standard TCP/IP Port」を選択し、
[新しいポート]を押します。
8.[次へ]を押します。
プリンタポートの作成
44
9.「プリンタ名または IP アドレス」にプリンタ本体の
IP アドレスを入力し[次へ]を押します。
目次
「ポート名」は連動して自動入力されます。
概要
インストール
しましょう
「ポート情報がさらに必要です」という画面が
表示された場合は、「デバイスの種類」で「標準」を
選択し「Generic Network Card」になっていること
を確認して[次へ]を押します。
印刷する
前に
印刷して
みましょう
オプション
インストール
10.[完了]を押します。
機能の
紹介
操作の
方法
便利な
使い方
これで、「IP_( 入力した IP アドレス)」のポートが作成されます。
ツール
困った
ときに
添付資料
45
第 3 章 印刷する前に
USB 接続の場合
プリンタ付属のセットアップガイドに従って USB ポートを作成してください。
《注意1》
USB ポート作成と同時に Windows プリンタが作成されても、この作成された Windows プリンタを
「プリンタ設定ツール」で「出力先プリンタ」として設定しないでください。
《注意2》
プリンタポート作成後に、サーバ側、プリンタ本体側の USB ケーブルの接続口を変更すると、プリ
ンタポートの再作成が必要となります。
USB ケーブルを抜き差しする場合は、プリンタポートを作成したときと同じ接続口を使用してくだ
さい。
《参考》
USB について
最大転送速度 USB1.1 は 12Mbps
USB2.0 は 480Mbps
コネクタ形状 A-A 型 or A-B 型
A は長方形、B は正方形
最大ケーブル長 5m
プリンタポートの作成
46
IEEE1394 接続の場合
目次
EPSON プリンタを使用する場合(PRIF14 カード)
プリンタ側の設定
概要
プリンタの電源ケーブルを抜き、EPSON の IEEE1394 I/F ボードを装着します。
このとき、ディップスイッチ、ジャンパースイッチが、EPSON の IEEE1394 I/F ボード付属のマニュ
インストール
しましょう
アルに記載されている通りになっていることを確認してください。
サーバ側の設定
1.プリンタ本体の電源を切り、サーバの電源を入れます。
印刷する
前に
印刷して
みましょう
2.プリンタ本体に付属の「EPSON プリンタソフトウェア」CD を挿入します。
オプション
インストール
3.「EPSON インストールプログラム」が起動されたら[終了]を押します。
機能の
紹介
4.サーバーとプリンタ本体を IEEE1394 ケーブルで接続し、プリンタ本体の電源を入れます。
操作の
方法
5.「新しいハードウェアの検出ウィザード」画面が
表示されたら、[次へ]を押します。
便利な
使い方
ツール
6.「デバイスに最適なドライバを検索する(推奨)」を
困った
ときに
選択し、[次へ]を押します。
添付資料
7.「場所を指定」のみを選択し、[ 次へ ] を押します。
47
第 3 章 印刷する前に
8.「製造元のファイルのコピー元」として
「CD-ROM のドライブ名 \ プリンタ機種名 \WIX2000」を
選択し、[次へ]を押します。
9.[次へ]を押します。
これでインストールが開始されます。
10.「新しいハードウェアの検出ウィザードの
完了」画面が表示されるので、[完了]を
押します。
11.続けて再度、「新しいハードウェアの検出
ウィザードの開始」画面が表示されますが
[キャンセル]を押します。
12.IEEE1394 ポートが作成されたかを確認します。
Windows の「スタート」-「設定」-「プリンタ」を選択し、
「ファイル」メニューの「サーバーのプロパティ」を選択し、
「ポート」タブを選択すると、「EP1394_ ○」のポートが存在します(○は3桁の数値)。
13.EPSON ドライバ・ユーティリティーのインストール
上記までの作業により IEEE1394 ポートは作成されますが、このままでは IEEE1394 の接続先がプ
リンタだと認識できていないため、サーバもしくはプリンタ本体を再起動すると、その都度「新
しいハードウェアを検出しました」画面が表示されます。
この表示をなくすために「EPSON ドライバ・ユーティリティー」をインストールします。
①プリンタ本体に付属の「EPSON プリンタソフトウェア」CD を再度挿入します。
もしくは、CD 内の「EPSETUP.exe」をダブルクリックします。
プリンタポートの作成
48
②「プリンタの機種」を選択し、[次へ]を押します。
目次
③「ドライバ・ユーティリティのインストール」を選択し、
[次へ]を押して指示に従ってプリン
タをインストールします。
概要
④インストール完了後に、
「EPSON プリンタユーティリティーセットアップ」画面(*)が表示さ
インストール
れますが[キャンセル]を押します。
*「プリンタドライバのインストールは正常に終了しました。
引き続き EPSON プリンタウィンドウ !3 のインストールを行います。
」
と表示された画面です。
しましょう
印刷する
前に
印刷して
みましょう
オプション
⑤[インストールしない]を押します。
インストール
⑥しばらくすると、インストールの正常終了を示す画面が表示されるので[OK]を押します。
機能の
紹介
⑦「EPSON インストールプログラム」のトップ画面において[終了]を押します。
操作の
方法
その他の場合
プリンタ付属のセットアップガイドに従って IEEE1394 ポートを作成してください。
《注意1》
便利な
使い方
ツール
IEEE1394 ポート作成と同時に Windows プリンタが作成されても、この作成された Windows プリン
タを「プリンタ設定ツール」で「出力先プリンタ」として設定しないでください。
困った
ときに
《注意2》
サーバ側、プリンタ本体側の IEEE1394 ケーブルの接続口を変更すると、プリンタポート の再作
成が必要となります。
IEEE1394 ケーブルを抜き差しする場合は、プリンタポートを作成したときと同じ接続口 を使用
してください。
《参考》
IEEE1394 について
最大転送速度 400Mbps
コネクタ形状 4 ピン or 6 ピン
最大ケーブル長 4.5m
添付資料
49
第 3 章 印刷する前に
HP 社製 JetDirect プリンタサーバを使った接続の場合
TCP/IP 接続の場合
1. JetDirect 製品に付属のセットアップガイドに従って、
もしくは HP 社へ問い合わせ頂き、
JetDirect 本体への IP アドレスの設定を行ってください。
2.本章の「プリンタポートの作成」の「TCP/IP 接続の場合」を参照してプリンタポートを作成し
てください。
但し、説明中の「2.プリンタ本体において IP アドレスを設定します」は不要です。
DLC 接続の場合
JetDirect 製品に付属のセットアップガイドに従って、もしくは HP 社へ問い合わせ頂き、プリンタ
ポートを作成してください。
ミマキ社製プリンタと IEEE1394 接続の場合
1.Mimaki 社製 IEEE1394 ドライバーのインストール
①サーバとプリンタ本体を IEEE1394 ケーブルで接続し、ともに電源を入れます。
②「新しいハードウェアの検出ウィザード」画面が表示されるので[次へ]を押します。
③「デバイスに最適なドライバを検索する(推奨)」を選択し、[次へ]を押します。
④「場所を指定」のみを選択し、[次へ]を押します。
⑤[参照]を押します。
⑥プリンタ本体に付属のフロッピーディスクを挿入します。
⑦「ファイルの場所」画面で、フロッピーディスク内の「FWPort.inf」を指定し、
[開く]を押します。
⑧[OK]を押します。
プリンタポートの作成
50
⑨[次へ]を押します。
目次
⑩[完了]を押します。
概要
この時点ではサーバの再起動は不要です。
インストール
2.IEEE1394 ポートモニターのインストール
① DS Magic の全てのアプリケーションを終了します。
② DS Magic のプリンタインストール CD を挿入します。
「プリンタセットアップ」画面が表示されたら[キャンセル]を押します。
しましょう
印刷する
前に
印刷して
みましょう
オプション
③ CD 内の”Update\JV4_1394\DSUpdate.exe”をダブルクリックします。
④[インストール開始]を押します。
インストール
機能の
紹介
操作の
方法
便利な
使い方
⑤インストール完了後にサーバを再起動します。
ツール
困った
ときに
添付資料
51
第 3 章 印刷する前に
出力先プリンタの作成
RIP 済みのデータは Windows プリンタ(出力先プリンタと呼ぶ)を通ってプリンタ本体に送られるた
め、出力先プリンタを作成する必要があります。
必ず、前節の「プリンタポートの作成」作業を完了させてから、出力先プリンタを作成し
てください。
また、出力先プリンタの作成が完了したら、引き続き「出力先プリンタの設定」を行って
ください。
パラレル接続の場合
プリンタ本体とパラレル接続している場合は、DSMagicOut というパラレル接続時に使用する出力
先プリンタがインストール時に自動作成されるため、ユーザーは作成する必要はありません。
その他の接続の場合
1.Windows の「スタート」-「設定」-「プリンタ」を
選択します。
2.「プリンタの追加」をダブルクリックします。
3.[ 次へ ] を押します。
4.「ローカルプリンタ」を選択し、「プラグ アンド
プレイ プリンタを自動的に検出してインストール
する」のチェックを外し、[ 次へ ] を押します。
出力先プリンタの作成
52
5.「次のポートを使用」を選択し、
先の「プリンタポートの作成」により作成したポート
目次
を選択し、[ 次へ ] を押します。
概要
インストール
しましょう
6.「製造元」に「Apple」、「プリンタ」に「Apple
LaserWriter Ⅱ NTX-J」を選択して、[ 次へ ]
を押します。
印刷する
前に
印刷して
みましょう
オプション
インストール
7.「現在のドライバを使う(推奨)」を選択し、
[ 次へ ] を押します。
機能の
紹介
操作の
方法
便利な
使い方
8.「プリンタ名」に入力する名前が出力先プリンタ名と
なります。任意に入力してください。
ツール
「Windows アプリケーションで、このプリンタを通常
使うプリンタとして使いますか?」では「いいえ」を
困った
ときに
選択し、[ 次へ ] を押します。
添付資料
9.「共有しない」を選択し、[ 次へ ] を押します。
10. 「いいえ」を選択し、[ 次へ ] を押します。
53
第 3 章 印刷する前に
11. [ 完了 ] を押します。
これで、出力先プリンタの作成は完了です。
出力先プリンタの設定
54
出力先プリンタの設定
DS プリンタから出力される RIP 済みデータを、どの出力先プリンタを経由してプリンタ本体に送信
目次
するかを、プリンタ設定ツールを用いて設定します。
概要
インストール
しましょう
印刷する
前に
印刷して
みましょう
オプション
インストール
機能の
紹介
操作の
方法
1.DS Magic で印刷していないことを確認してください。
2.Windows の「スタート」-「プログラム」-
便利な
使い方
「DSMagic」-「プリンタ設定ツール」を
選択します。
ツール
困った
ときに
添付資料
3.設定する DS プリンタを選択し、
[変更]を押します。
55
第 3 章 印刷する前に
4.「PPD ファイルに表示する」のチェックを確認します。
このチェックにより、プリンタが対応しているインク名とメディア名などが PPD ファイルに書
き込まれるので、アプリケーションから印刷するときのオプション選択リストにインク名などが
表示されます。
5.出力先プリンタを選択します。 (パラレル接続の場合は「DSMagicOut」を選択します。
)
6.[OK] を押します。
7.出力先プリンタが選択したものになっていること、DS プリンタ名の左側に「*」印が表示され
ていることを確認して [ 設定 ] を押してください。
「*」印が表示されていない場合は、上記4の「PPD ファイルに表示する」がチェックされていませ
ん。再度上記4からやり直してください
これで設定は完了です。
DS Magic インストール直後、もしくは、
「PPD ファイルに表示する」のチェックを切り替えた時は
更に、PPD ファイルの更新と、PPD ファイルのクライアント PC へ登録が必要です。
引き続き「PPD ファイルの更新とクライアント PC への登録」を行ってください。
但し、PC MACLAN をインストールされた方は、必ず先に PC MACLAN の設定を行ってください。
《注意》
USB ポートなどを作成した時に自動的に Windows プリンタが作成される場合がありますが、その自
動作成されたプリンタを「プリンタ設定ツール」で「出力先プリンタ」として選択しないでください。
必ず、ユーザーが作成した出力先プリンタを選択してください。
PC MACLAN の設定
56
PC MACLAN の設定
目次
PC MACLAN をインストールされた方は、PC MACLAN の設定を行ってください。
サーバ(DS Magic をインストールした PC)のデスクトップにある「MACLAN 設定方法」にも、本書と
概要
同様の説明が記載されています。そちらも参照してください。
インストール
しましょう
手順
PC MACLAN をインストールした後、最初だけ以下の設定を行ってください。
印刷する
前に
1.PC MACLAN ファイルサーバの設定
印刷して
2.PC MACLAN プリントサーバの設定
3.DS Magic 各種フォルダの共有設定
みましょう
オプション
インストール
DS Magic のドロップフォルダを作成した場合には、フォルダの共有設定を行う必要があります。以
下の設定を行ってください。
機能の
紹介
4.DS Magic 各種フォルダの共有設定 ( ドロップフォルダ作成時 )
操作の
方法
DS Magic のドロップフォルダを削除、又はメンテナンスタブから初期化を行った場合には、以下の
便利な
使い方
操作を行ってください。
ツール
5.ドロップフォルダ削除時の操作
困った
ときに
1.PC MACLAN ファイルサーバの設定
Macintosh から、この PC にファイルアクセスできるように設定します。
1.Windows の「スタート」-「プログラム (P)」-「PC MACLAN」-「ファイルサーバ」を選択し
「PC MACLAN ファイルサーバ」画面を開きます。
添付資料
57
第 3 章 印刷する前に
2.[ 利用者とグループの管理 ] アイコン
を押します。
3.利用者名の中から、Macintosh からアクセス
したい利用者を選択し、ダブルクリックします。
4.Macintosh からこの PC へアクセスするための
パスワードを入力し、[OK] を押します。
ここで設定するパスワードはサーバに
登録されているものと同じにして下さい。
5.「利用者 & グループ」画面の [ 閉じる ] を押し、画面を閉じます。
6.次に「ファイルサーバ」アイコン を押します。
7.右図の通りチェックボックスを設定し、
[OK] を押します。
但し「名称 (N)」は変更する必要は
ありません。
8.「PC MACLAN ファイルサーバ」画面が表示されます。
「ファイルサーバ情報」の「動作状況」を確認して
ください
「動作していません」となっている場合は、
[ ファイルサーバの開始 ] アイコン を
押して、「動作中」にしてくだい。
PC MACLAN の設定
58
9.「PC MACLAN ファイルサーバ」画面右上の [ 閉じる ] ボタン を押します。
目次
これで PC MACLAN ファイルサーバの設定は完了です。
引き続き「PC MACLAN プリントサーバの設定」を行ってください。
概要
インストール
しましょう
2.PC MACLAN プリントサーバの設定
Macintosh で使用するプリンタを設定します。
印刷する
前に
印刷して
1.Windows の「スタート」-「プログラム (P)」-「PC MACLAN」-「プリントサーバ」を選択し
みましょう
「PC MACLAN プリントサーバ」画面を開きます。
オプション
インストール
2.[ 新規スプーラを作成 ] アイコン
を押します。
3.「スプーラ設定」画面が表示されるので、
右図を参考に設定してください。
なお、右図は DSMagic の識別番号が 000 の場合です。
お使いの識別番号に置き換えて設定してください。
機能の
紹介
操作の
方法
便利な
使い方
ツール
4.設定ができましたら、次に [ オプション (A)...] を
困った
ときに
押します。
添付資料
5.右図を参考に設定してください。
この時も識別番号をお使いの番号に変更して
設定してください。
設定ができましたら [OK] を押します。
6.「スプーラ設定」画面の [OK] を押し、画面を閉じます。
59
第 3 章 印刷する前に
7.「PC MACLAN プリントサーバ」画面が表示
されます。
「状態」を確認してください。
「停止中」となっている場合は、
DSMag の行をクリックして選択した後、
[ プリントスプーラを開始 ] アイコン を
押し、「動作中」にしてください。
間違えて設定した場合は、「DSMag000」をクリックして選択した後、
[ プリントスプーラを停止 ] アイコン を押し ( 状態が「動作中」の場合のみ )、
続いて [ 選択したスプーラを編集 ] アイコン を押して設定をやり直してください。
8.「PC MACLAN プリントサーバ」画面右上の [ 閉じる ] ボタン を押します。
これで PC MACLAN プリントサーバの設定は完了です。
引き続き「DS Magic 各種フォルダの共有設定」を行ってください。
3.DS Magic 各種フォルダの共有設定
Macintosh から DS Magic の各種フォルダが見えるように設定します。
1.Windows の「スタート」-「プログラム (P)」-「PC MACLAN」-「ファイルサーバ」を選択し「PC
MACLAN ファイルサーバ」画面を開きます。
2.[ ドライブまたはフォルダを共有 ] アイコン をクリックします。
3.下の表を参考にして、DS Magic の各種フォルダに対して共有設定を行います。
PC MACLAN の設定
共有する DS Magic フォルダ
共有名
C:\OPI-LOW
OPI-LOW
C:\OPI-PUSH
OPI-PUSH
D:\DSMagic\copypool\trash
Trash(000)
D:\DSMagic\copypool\colprof
ColorProf(000)
D:\DSMagic\copypool\ppd
PPD(000)
D:\DSMagic\copypool\00000000
Layout(000)
60
目次
概要
インストール
しましょう
印刷する
前に
印刷して
*この表はハードディスクの C ドライブに Windows OS を、D ドライブに識別番号 000 の DS Magic
をインストールした時の例です。
みましょう
オプション
インストール
機能の
紹介
3 -1. Macintosh に共有させるフォルダを
1つ選択し、[ 共有(S)] を押します。
操作の
方法
便利な
使い方
ツール
(例)
C:\DS Magic\copypool\colprof を
選択した場合
困った
ときに
3 -2. 表を参考にして共有名を設定します。
「アクセス権」は右図と同じように
添付資料
設定します。
3 -3. [OK] を押します。
(例)共有名 "ColorProf(000)" を
指定した場合
このときに「その名前の共有フォルダはすでに存在します」というエラーメッセージが
出た場合は、共有名を変えて設定し直してください。
61
第 3 章 印刷する前に
4.共有フォルダ画面下の「共有中のフォルダ」
一覧から正しく共有されたことを確認し
[ 閉じる ] を押します。
間違った設定内容で共有した場合は、
「共有フォルダ」一覧から間違っている
共有名を選択して [ 解除(R)] を押し、
上記3で設定をやり直してください。
(例)共有名 ColorProf(000) の
共有が完了した場合
5.「共有フォルダ」画面の [ 閉じる ] を押し、画面を閉じます。
6.「PC MACLAN ファイルサーバ」画面右上の [ 閉じる ] を押します。
これで DS Magic 各種フォルダの共有設定は完了です。
4.DS Magic 各種フォルダの共有設定 ( ドロップフォルダ作成時 )
ドロップフォルダを作成した場合には、前項「3.DS Magic 各種フォルダの共有設定」、及び、デス
クトップの「MACLAN 設定方法」の記述を参照して、作成したドロップフォルダの共有設定を行って
ください。
PC MACLAN の設定
62
5. ドロップフォルダ削除時の操作
ドロップフォルダを削除した後や、メンテナンスタブから初期化をおこなった後に、エクスプローラ
目次
画面上に削除したフォルダが存在したままになり、Macintosh から削除したはずのドロップフォルダ
が参照できてしまうことがあります。
概要
この場合は、以下の操作を行って、エクスプローラ画面からドロップフォルダを完全に削除してくだ
さい。
インストール
しましょう
1.DS Magic の PC を再起動する。
2.Windows の「スタート」-「プログラム (P)」-「PC MACLAN」-「ファイルサーバ」を選択し「PC
MACLAN ファイルサーバ」画面を開きます。
印刷する
前に
印刷して
みましょう
オプション
3.[ ドライブまたはフォルダを共有 ] アイコン を
インストール
押します。
機能の
紹介
4.「共有中のフォルダ」一覧から削除したフォルダを
選択し、[ 解除(R)] を押します。
5.[ 閉じる ] を押します。
操作の
方法
便利な
使い方
6.「PC MACLAN ファイルサーバ」画面右上の [ 閉じる ] を押します。
ツール
困った
ときに
添付資料
63
第 3 章 印刷する前に
PPD ファイルの更新とクライアント PC への登録
DS Magic の以下の作業により環境を変更した場合、クライアント PC からドライバ印刷するためには、
PPD ファイルを更新し、クライアント PC へ登録する必要があります。
・プリンタ設定ツールの「PPD ファイルに表示する」を切り替えたとき
・色調整ファイルを作成したとき
・フォントダウンロードを行ったとき(この場合のみ、PPD ファイルは自動更新されます)
PPD ファイルの更新
1.デスクトップにある「DS Magic」アイコンをダブルクリックします。
2.Administrator 権限を持つユーザー名と
パスワードを入力し、
[ このパスワードを保存する ] にチェックを
入れて、[OK] を押します。
3.[ 管理ツール ] を押します。
4.[ メンテナンス ] タブを押し、
「ファイルメンテナンス」の [PPD の更新 ] を
押します。
PPD を更新したら、更新した PPD ファイルをシステムに認証させるために、サーバ(DS Magic をイン
ストールした PC)を再起動してください。
引き続き「PPD ファイルのクライアント PC への登録」を行ってください。
PPD ファイルの更新とクライアント PC への登録
64
PPD ファイルのクライアント PC への登録
クライアント PC からドライバ印刷する場合は、PPD ファイルをクライアント PC へ登録する必要があ
目次
ります。DS Magic インストール直後や、PPD ファイルを更新した場合は、必ず登録してください。
概要
サーバ(DS Magic をインストールした PC)とクライアント PC の電源を入れ、ネットワーク接続して
ください。
インストール
しましょう
お使いのクライアント PC に合わせて以下の手順で登録してください。
《注意》
印刷する
前に
PageMaker などのアプリケーションによっては、PPD ファイルをアプリケーション専用のフォルダ
印刷して
に置いて使用するものもあります。そのようなアプリケーションを使用する場合は、以下の手順の
みましょう
PPD 登録に加えて、アプリケーションのマニュアルに従い PPD ファイルを登録してください。
オプション
インストール
Windows PC
Windows Server 2003 の場合
機能の
紹介
1.「マイネットワーク」を表示します。
マイネットワークは次のように表示させます。
操作の
方法
①デスクトップを右クリックし、「プロパティ」をクリックします。
②「デスクトップ」タブの[デスクトップのカスタマイズ]
便利な
使い方
を押します。
ツール
困った
ときに
添付資料
③「全般」タブの「マイ ネットワーク」を
チェックし、[OK]を押します。
④[OK]を押して「画面のプロパティ」を閉じます。
⑤デスクトップの「マイネットワーク」アイコンをダブルクリックします。
65
第 3 章 印刷する前に
2.「ネットワーク全体」を選択し、DS Magic のインストールされたコンピュータを選択します。
3.「PPD」フォルダを選択し、ダブルクリックします。
DSMAG000.ppd ファイルが表示されます。
4.次に Windows の「スタート」メニューから「マイコンピュータ」を選択し、Windows Server 2003
がインストールされているドライブ(通常は C: です)をダブルクリックします。
仮に「ファイルは表示されていません。」と表示されたら「このフォルダの内容を表示する」を
クリックします。
5.「WINDOWS」フォルダ、さらに「system32」
-「spool」-「drivers」-「w32x86」
-「3」のフォルダを開きます。
6.3で開いた「PPD」フォルダの中の「DSMAG000.ppd」ファイルを、5で開いた「3」フォルダへコ
ピーします。
7.Windows Server 2003 を再起動します。
引き続き「クライアント PC の設定」を行ってください。
Windows XP の場合
(標準的な GUI の場合で説明します)
1.Windows の「スタート」メニューから「マイネットワーク」を選択します。
2.画面左側の「その他」の「ネットワーク全体」を選択し、画面右側から DS Magic のインストー
ルされたコンピュータを選択します。
3.「PPD」フォルダを選択し、ダブルクリック
します。
DSMAG000 ファイル(標準の設定では拡張子は
PPD ファイルの更新とクライアント PC への登録
66
表示されません)が表示されます。
4.次に Windows の「スタート」メニューから「マイコンピュータ」を選択し、Windows XP がイン
目次
ストールされているドライブ(通常は C: です)をダブルクリックします。
仮に「ファイルは表示されていません。」と表示されたら「このフォルダの内容を表示する」を
概要
クリックします。
インストール
5.「WINDOWS」フォルダ、さらに「system32」
-「spool」-「drivers」-「w32x86」-「3」
とフォルダを開きます。
しましょう
印刷する
前に
印刷して
みましょう
オプション
インストール
6.3 で開いた「PPD」フォルダの中の「DSMAG000」ファイルを、5で開いた「3」フォルダへコピー
します。
機能の
紹介
7.Windows XP を再起動します。
操作の
方法
引き続き「クライアント PC の設定」を行ってください。
Windows 2000 の場合
便利な
使い方
ツール
1.Windows の「スタート」 -「プログラム」 -「アクセサリ」-「エクスプローラ」を選択します。
困った
ときに
2.画面左側の「フォルダ」から「マイネットワーク」の「+」を押して中を開いてください。
添付資料
3.そこに表示されたコンピュータの中から DS Magic のインストールされたコンピュータを選択し
ます。
4.画面右側の「PPD 」フォルダを選択し、クリックします。
「DSMAG000.PPD 」が表示されます。
5.次に画面左側の「フォルダ」の「マイコンピュータ」の中から、Windows のシステムがあるドラ
イブ ( 通常は C: です ) を探し、「+」を押して中を開き「WINNT 」フォルダを探します。
67
第 3 章 印刷する前に
6.「+」を押しながら「WINNT」-「system32」-「spool」 「drivers」-「w32x86」-「3」フォルダを開いてください。
7.6 の状態で、画面右側に表示されている「DSMAG000.PPD 」を、画面左側の「フォルダ」に表示さ
れている「3 」フォルダへコピーします。
8.Windows 2000 を再起動します。
引き続き「クライアント PC の設定」を行ってください。
Windows NT の場合
1.Windows の「スタート」 -「プログラム」-「Windows NT エクスプローラ」を選択します。
2.画面左側の「すべてのフォルダ」から「ネットワークコンピュータ」の「+」を押して中を開いて
ください。
3.そこに表示されたコンピュータの中から DS Magic のインストールされたコンピュータを選択し
ます。
4.画面右側の「開いているフォルダ」から「PPD 」フォルダを選択し、ダブルクリックします。
「開いているフォルダ」に「DSMAG000.PPD 」が表示されます。
5.次に画面左側の「すべてのフォルダ」の「マイコンピュータ」の中から Windows のシステムがあ
るドライブ ( 通常は C: です ) を探し、「+」を押して中を開き「Winnt」フォルダを探します。
PPD ファイルの更新とクライアント PC への登録
68
6.「+」を押しながら「Winnt」-「system32」
-「spool」-「drivers」-「w32x86」-「2 」を
目次
表示させてください。
概要
インストール
しましょう
印刷する
前に
印刷して
7.6の状態で、画面右側の「開いているフォルダ」に表示されている「DSMAG000.PPD 」を画面左側の
みましょう
「すべてのフォルダ」に表示されている「2 」フォルダへコピーします。
オプション
インストール
8.Windows NT を再起動します。
引き続き「クライアント PC の設定」を行ってください。
機能の
紹介
操作の
方法
Windows 95/98/Me の場合
1.Windows の「スタート」 -「プログラム」-「エクスプローラ」を選択します。
2.画面左側の「フォルダ」の中から「ネットワークコンピュータ」の「+」を押して中を開いてくだ
便利な
使い方
ツール
さい。
困った
ときに
3.そこに表示されたコンピュータの中から DS Magic のインストールされたコンピュータを選択し
ます。
4.画面右側の「PPD 」フォルダを選択し、クリックします。
「DSMAG000.PPD 」が表示されます。
5.次に画面左側の「フォルダ」の「マイコンピュータ」から Windows のシステムがあるドライブ
( 通常は C: です ) を探し、「+」を押して中を開き「Windows」フォルダを探します。
6.「Windows 」フォルダの中に「system 」フォルダがあります。
添付資料
69
第 3 章 印刷する前に
7.6の状態で、画面右側の「DSMAG000.PPD 」を、
画面左側の「フォルダ」に表示されている
「system 」 フォルダへコピーします。
8.Windows 95/98/Me を再起動します。
引き続き「クライアント PC の設定」を行ってください。
PPD ファイルの更新とクライアント PC への登録
70
Macintosh
Mac OS X 10.3 の場合
目次
Mac OS X 10.3 からは、従来のファイル共有に加えて Windows ファイル共有も可能です。
以下にその方法を記述します。
1.Finder の「移動」-「サーバへ接続」を選択します。
2.[ブラウズ]を押して、リストから DS Magic のインストールされたコンピュータを選択し、[接
続]を押します。
概要
インストール
しましょう
印刷する
前に
印刷して
3.共有フォルダのリストから「PPD」(または「PPD(000)」)を選択し、
[OK]を押します。
みましょう
オプション
4.Finder の「移動」-「ホーム」を選択し、さらにその中の「書類」を選択します。
インストール
5.「PPD」フォルダの中の「DSMag000.PPD」ファイルを「書類」フォルダへコピーします。
機能の
紹介
6.Macintosh を再起動します。
操作の
方法
引き続き「クライアント PC の設定」を行ってください。
便利な
使い方
Mac OS X (10.3 以外 ) の場合
1.Finder の「移動」-「サーバへ接続」を選択します。
ツール
困った
ときに
2.リストから DS Magic のインストールされたコンピュータを選択し、[ 接続 ] を押します。
添付資料
3.共有選択のリストから「PPD(000)」を選択し [OK] を押します。
4.デスクトップ上にマウントされた「PPD(000)」フォルダを開きます。
5.Finder の「移動」-「ホーム」を選択し、さらにその中の「書類」を選択します。
6.「PPD(000)」フォルダの中の「DSMag000.PPD」ファイルを「書類」フォルダへコピーします。
7.Macintosh を再起動します。
引き続き「クライアント PC の設定」を行ってください。
71
第 3 章 印刷する前に
Mac OS X 以外の場合
1.「アップル」メニューの「セレクタ」を選択します。
2.「AppleShare」 を選択し、「ファイルサーバの選択」リストから DS Magic のインストールされた
コンピュータを選び [OK] ボタンを押します。
3.リストの中から「PPD(000)」を選択し [OK] を押します。
4.デスクトップ上にマウントされた「PPD(000)」フォルダを開きます。
5.Mac の「システムフォルダ」の中の「機能拡張」-「プリンタ記述ファイル」フォルダを開きます。
6.「PPD(000)」フォルダの中の「DSMAG000.PPD」 ファイルを「プリンタ記述ファイル」フォルダへ
コピーします。
7.Macintosh を再起動します。
引き続き「クライアント PC の設定」を行ってください。
クライアント PC の設定
72
クライアント PC の設定
目次
クライアント PC に PPD ファイルを登録したら、ドライバ印刷するためのプリンタを作成します。
サーバ(DS Magic をインストールした PC)とクライアント PC の電源を入れ、ネットワーク接続して
下さい。
概要
インストール
Windows
Windows Server 2003 の場合
1.Windows の「スタート」-「プリンタと FAX」を選択します。
しましょう
印刷する
前に
2.[プリンタの追加]をダブルクリックします。
印刷して
みましょう
オプション
インストール
3.[次へ]を押します。
機能の
紹介
操作の
方法
便利な
使い方
ツール
4.「ネットワークプリンタ、またはほかのコン
ピュータに接続されているプリンタ」を
選択し、[次へ]を押します。
困った
ときに
添付資料
5.「プリンタを参照する」を選択し、[次へ]を
押します。
73
第 3 章 印刷する前に
6.「共有プリンタ」のリストから
「\\(DS Magic の PC の名前)\DSMag000」を
選択して[次へ]を押します。
7.「いいえ」を選択し、[次へ]を押します。
8.[完了]を押します。
Windows XP の場合
1.Windows の「スタート」-「プリンタと FAX」を選択します。
2.[ プリンタのインストール ] を押します。
クライアント PC の設定
74
3.[ 次へ ] を押します。
目次
概要
インストール
しましょう
4.「ネットワークプリンタ、またはほかの
コンピュータに接続されているプリンタ」
を選択し、[ 次へ ] を押します。
印刷する
前に
印刷して
みましょう
オプション
インストール
5.「プリンタを参照する」を選択し、
[ 次へ ] を押します。
機能の
紹介
操作の
方法
便利な
使い方
ツール
6.「共有プリンタ」のリストから
困った
ときに
「\\ (DS Magic の PC の名前 )\DSMag000」を
選択して [ 次へ ] を押します。
7.「いいえ」 を選択し、[ 次へ ] を押します。
添付資料
75
第 3 章 印刷する前に
8.[ 完了 ] を押します。
Windows 2000 の場合
1.Windows の「スタート」-「設定」-「プリンタ」を選択します。
2.「プリンタの追加」を選択し、
ダブルクリックします。
3.[ 次へ ] を押します。
4.「ネットワークプリンタ」を選択し、
[ 次へ ] を押します。
5.「プリンタ名を入力するか [ 次へ ] をクリックして
プリンタを参照します」を選択し、[ 次へ ] を
押します。
クライアント PC の設定
76
6.「共有プリンタ」リストから
「\\ (DS Magic の PC の名前 )\DSMag000」を
目次
選択して [ 次へ ] を押します。
概要
パスワードを要求された場合は、
DS Magic の PC で使用しているユーザ名、
パスワードを入力してください。
7.「いいえ」 を選択し、[ 次へ ] を押します。
インストール
しましょう
印刷する
前に
印刷して
みましょう
オプション
インストール
8.[ 完了 ] を押します。
機能の
紹介
操作の
方法
便利な
使い方
ツール
Windows NT の場合
困った
ときに
Windows NT4.0 純正のドライバでは正しく動作しません。
Adobe 社のインターネットホームページからダウンロード可能な PS ドライバを使用します。
1.Adobe 社ホームページ(http://www.adobe.co.jp/support/downloads/pspwin.html)から
Adobe PS プリンタドライバ WindowsNT 版をダウンロードしてください。
2.ダウンロードしたファイルを実行します。
インストーラが起動するので、画面の指示に
従ってインストールします。
3.「ネットワークプリンタ」を選択し、
[ 次へ ] を押します。
添付資料
77
第 3 章 印刷する前に
4.「\\(DS Magic の PC の名前 )\DSMag000」
と入力し [ 次へ ] を押します。
5.[ はい ] を押します。
6.「ネットワーク (T)...」を押します。
7.「パス」に「\\(DS Magic の PC の名前 )\PPD」を
入力するか、「共有ディレクトリ」から
「\\(DS Magic の PC の名前 )\PPD」を
選択して [OK] を押します。
8.[ 次へ (N)...] を押します
クライアント PC の設定
78
9.[ 終了 (E)] を押します。
目次
概要
インストール
しましょう
印刷する
前に
Windows 95/98/Me の場合
1.Windows の「スタート」 -「設定」 -「プリンタ」を選択します。
印刷して
みましょう
オプション
2.[ プリンタの追加 ] を選択し
インストール
ダブルクリックします。
機能の
紹介
操作の
方法
便利な
使い方
3.[ 次へ ] を押します。
ツール
困った
ときに
添付資料
4.「ネットワークプリンタ」を選択し、
[ 次へ ] を押します。
79
第 3 章 印刷する前に
5.「参照」を押し、「プリンタの参照」ダイアログから
「\\(DS Magic の PC の名前 )\DSMag000」を選択し、
[OK] を押します。
パスワードを要求された場合は、以下のどちらかで設定してください。
・クライアントで使用しているユーザ名、パスワードをサーバ側にユーザ登録する。
・サーバーで使用しているユーザ名、パスワードでクライアントにログインする。
6.「MS-DOS アプリケーションから印刷しますか?」で
「いいえ」を選択し [ 次へ ] を押します。
7.[ ディスク使用 ] を押します。
8.「配布ファイルのコピー元」に
「\\(DS Magic の PC の名前 )\PPD 」と入力し、
[OK] を押します。
9.[ 次へ ] を押します。
クライアント PC の設定
80
10.「Windows ベースのプログラムで、このプリンタを
通常のプリンタとして使いますか?」で
目次
「いいえ」を選択し、[ 次へ ] を押します。
概要
インストール
11.「いいえ」を選択し、[ 完了 ] を押します。
しましょう
印刷する
前に
印刷して
みましょう
オプション
インストール
ファイルコピーの途中で Windows CD-ROM を
要求された場合は、CD-ROM を挿入し、
「(CD ドライブ名 )\win95」または
「(CD ドライブ名 )\win98」または
「(CD ドライブ名 )\winMe」と
入力し、作業を続けてください。
機能の
紹介
操作の
方法
便利な
使い方
ツール
困った
ときに
添付資料
81
第 3 章 印刷する前に
Macintosh
Mac OS X 10.3 の場合
Mac OS X 10.3 からは従来の AppleTalk 加えて、Windows プリントも可能です。
以下にその方法を記述します。
1.「アップル」メニューの「システム環境設定」から「プリントとファクス」を選択します。
2.「プリンタを設定」を選択します。
3.すでに「DSMag000」プリンタが作成されているときは削除します。
4.[追加]を押します。
5.プリンタのリストの中から「DSMag000」を選択し、
「プリンタの機種」で「その他」を選択します。
6.「DSMag000.PPD」ファイルを選択して
[選択]を押します。
クライアント PC の設定
82
7.プリンタの名前に「DSMag000」、
プリンタの機種に「DSMag000.PPD」が選択されて
目次
いることを確認して[追加]を押します。
概要
インストール
しましょう
印刷する
前に
Mac OS X (10.3 以外 ) の場合
1.Finder の「移動」-「アプリケーション」を選択し、
「ユーティリティー」-「プリントセンター」
を押します。
印刷して
みましょう
オプション
インストール
2.すでに「DSMag000」プリンタが作成されているときは削除します。
機能の
紹介
3.[ 追加 ] を押します。
操作の
方法
便利な
使い方
ツール
4.プリンタのリストから
「DSMag000」プリンタを選択し、
困った
ときに
「プリンタの機種」で「その他」を選択します。
添付資料
5.
「DSMAG000.PPD」ファイルを選択して
[ 選択 ] を押します。
83
第 3 章 印刷する前に
6.プリンタの名前に「DSMag000」、
プリンタの機種に「DSMAG000.PPD」が
選択されていることを確認して
[ 追加 ] を押します。
Mac OS X 以外の場合
1.「アップル」メニューの「セレクタ」を選択します。
2.
「LaserWriter 」を選択し、
「 Postscript プリンタの選択」リストから
「 DSMag000 」を選択して [ 設定 ]
もしくは [ 再設定 ] を押します。
3.「DSMag000.PPD」ファイルを選択し、
[ 選択 ] を押します。
4.セレクタを閉じます。
環境設定ツールによるデフォルト値の設定
84
環境設定ツールによるデフォルト値の設定
DS Magic の「環境設定ツール」を用いて、使い方に応じたデフォルト値を設定しておくと、DS Magic
目次
の操作がより簡単になります。
概要
Windows の「スタート」-「プログラム」-「DSMagic」-「環境設定ツール」を選択して、「環境設定
ツール」を起動します。
各タブの内容を簡単に以下に説明しますが、詳細については取扱説明書の「第 9 章ツール」の「環境
設定ツール」を参照してください。
インストール
しましょう
印刷する
前に
印刷して
1.「レイアウト印刷」タブ
みましょう
ドキュメントをレイアウトして、トリミング、タイリングなどを行い印刷する場合のデフォルト
オプション
値を設定します。
インストール
よく使用するプリンタ、メディアなどを指定してください。
機能の
紹介
2.「カラーマネジャ」タブ
ドロッププリントやアプリケーションから印刷する場合に、色調整方法として「自動」もしくは
操作の
方法
「標準の設定を使用」を選択した場合は、ここで設定した色調整が使用されます。
3.「BR-Script」タブ
便利な
使い方
特に変更する必要はありません。
ツール
4.「PPD 設定補助」タブ
アプリケーションから印刷する場合に、アプリケーションによっては印刷時のオプション設定が
困った
ときに
正しく印刷データに反映されないことがあります。
この場合に備え、オプションのデフォルト値を設定します。
添付資料
目次
概要
印刷して
みましょう
インストール
しましょう
印刷する
前に
印刷して
印刷方法 . . . . . . . . . . . . . . . . . . . . . . . P.87
ドライバ経由のダイレクト印刷. . . . . . . . . . . P.89
ドライバ経由のレイアウト印刷. . . . . . . . . . . P.91
みましょう
オプション
インストール
ドロップフォルダ経由のレイアウト印刷. . . . . . . P.94
ドロップフォルダ経由のダイレクト印刷. . . . . . . P.97
機能の
紹介
ドライバ印刷時のオプション設定項目. . . . . . . . . .P.100
操作の
方法
印刷状況の表示 . . . . . . . . . . . . . . . . . . . .P.104
便利な
使い方
ツール
困った
ときに
添付資料
87
第 4 章 印刷してみましょう
第 4 章 印刷してみましょう
印刷方法
DS Magic を使った印刷は以下の 4 通りの方法があります。
ドライバ経由のダイレクト印刷
アプリケーションから直接プリンタに印刷する方法。
ドライバ経由のレイアウト印刷
アプリケーションから印刷を行った後、DS Magic で簡単な編集を行いプリンタに印刷する方法。
ドロップフォルダ経由のレイアウト印刷
ファイルをドロップフォルダにコピーした後、DS Magic で簡単な編集を行いプリンタに印刷する方
法。
ドロップフォルダ経由のレイアウト印刷
ファイルをドロップフォルダにコピーして、直接プリンタに印刷する方法。
印刷方法
88
以降、各印刷方法について説明します。
目次
また、印刷中に「印刷状況」画面を表示すると進行状況が分かります。
表示方法は、この章の「印刷状況の表示」を参照してださい。
概要
インストール
メモ:印刷したいドキュメントのデータフォーマットが、ドロップ印刷に対応したフォーマットの場
合は、ドライバ印刷よりもドロップ印刷の方がより簡単に印刷できます。
ドロップフォルダにコピー可能なデータフォーマットは以下の5種類です。
しましょう
印刷する
前に
印刷して
みましょう
EPS: 特に制限なし。
PDF: Ver1.4 対応。
オプション
インストール
セキュリティー設定されたデータには未対応。
OPI、オーバープリント、透明オブジェクトには未対応。
機能の
紹介
埋め込み ICC プロファイルはカラーイメージのみに対応。
TIFF: 16bit の CMYK、RGB、グレースケールの非圧縮、LZW 圧縮に対応。
8bit の CMYK、RGB、グレースケールの非圧縮、PackBits 圧縮、LZW 圧縮に対応。
1bit のモノクロの非圧縮、PackBits 圧縮、G3 圧縮、G4 圧縮、LZW 圧縮に対応。( ダイレク
ト印刷のみ対応 )
操作の
方法
便利な
使い方
JPEG: ベースラインフォーマットに対応。
プログレッシブフォーマットには未対応。
ツール
BMP: RGB24bit の非圧縮に対応。
困った
ときに
添付資料
89
第 4 章 印刷してみましょう
ドライバ経由のダイレクト印刷
クライアントのアプリケーションから直接プリンタに印刷します。
1.印刷したいドキュメントをアプリケーションで開きます。
2.印刷するプリンタとして「DSMag000」を選択します。
3.用紙設定を適切に行います。
4.「DSMag000」プリンタのオプションを設定
します。
「レイアウト設定」:「しない」
他の項目も印刷したい条件に合わせて設定
します。
各項目の内容についてはこの章の
「ドライバ印刷時のオプション設定項目」
を参照してください。
《注意 1》
「解像度」は、クライアント OS やドライバの種類によって、表示名や表示される場所が異なります。
例えば、Windows2000/XP では「グラフィックス」内の「印刷品質」に表示されます。
《注意2》
項目内の選択肢が 1 個しか存在しない場合、もしくは選択肢として「標準」しか存在しない場合
は、クライアント OS やドライバの種類によっては、この項目が表示されない場合があります。
《注意3》
ダイレクト印刷の場合は、
「解像度」
「インク」
「メディア」
「多階調処理」の組み合わせが間違って
いると正しく印刷できません。
以下の手順で、この組み合わせ表を表示させ確認することをお勧めします。
ドライバ経由のダイレクト印刷
90
①サーバ(DS Magic がインストールされた PC)のデスクトップにある
「DS Magic」アイコンをダブルクリックします。
目次
② Administrator 権限を持つユーザー名とパスワードを
概要
入力し、[ このパスワードを保存する ] にチェックを
入れて、[OK] を押します。
インストール
しましょう
③ DS Magic のスタート画面で、
[システム情報]を押します。
印刷する
前に
印刷して
みましょう
オプション
インストール
④[プリンタ]を押します。
機能の
紹介
⑤[プリンタ一覧]から参照したいプリンタを
操作の
方法
選択します。
これで対応表が表示されます。
便利な
使い方
ツール
困った
ときに
添付資料
5.印刷します。
しばらくすると印刷が始まります。
91
第 4 章 印刷してみましょう
ドライバ経由のレイアウト印刷
クライアントのアプリケーションから「DSMag000」プリンタに対して印刷した後、DS Magic で簡単
な編集を行い印刷します。
<クライアント側>
1.印刷したいドキュメントをアプリケーションで開きます。
2.印刷するプリンタとして「DSMag000」を選択します。
3.用紙設定を適切に行います。
4.「DSMag000」プリンタのオプションを設定
します。
「レイアウト設定」:「する」
他の項目は設定する必要はありません。
5.印刷します。
これで、DSMagic 上でプレビューが作成され(印刷はされません)
、
DS Magic で簡単な編集を行い印刷することができます。
<サーバ側>
1.DS Magic がインストールされた PC のデスクトップにある
「DS Magic」アイコンをダブルクリックします。
2.Administrator 権限を持つユーザー名とパスワードを入力し、
[ このパスワードを保存する ] にチェックを入れて、[OK] を押します。
ドライバ経由のレイアウト印刷
92
3.DS Magic のスタート画面で、[印刷設定]を押します。
目次
「ドキュメント選択」画面が表示される
までしばらく待ちます。
概要
インストール
しましょう
印刷する
前に
4.クライアントから印刷により送り込まれた
ドキュメントを選択し、[新規配置]を押します。
印刷して
みましょう
オプション
プレビューが表示されます。
インストール
機能の
紹介
5.配置情報などが表示された左側のウインドウで、
「レイアウト」タブの「プリンタ」タブにおいて、
印刷する「プリンタ」、「解像度」、「インク」、「メディア」、「多階調処理」を設定します。
操作の
方法
便利な
使い方
ツール
困った
ときに
添付資料
6.その他のタブにおいて、「用紙サイズ」や「大きさ」などを設定して、[印刷]を押します。
設定の詳細については取扱説明書の「第 7 章 操作の方法」を参照してください。
《注意》
「トリミング」、
「タイリング」タブを選択している場合は、
[印刷]を押すことができません。他の
タブに切り替えてください。
93
第 4 章 印刷してみましょう
7.最終確認画面で[印刷]を押します。
しばらくすると印刷が始まります。
ドロップフォルダ経由のレイアウト印刷
94
ドロップフォルダ経由のレイアウト印刷
目次
ドキュメントをアプリケーションで開くことなく印刷できます。
概要
ドキュメントファイルをレイアウト印刷用のドロップフォルダ「Layout」にコピーした後、DS Magic
インストール
で簡単な編集を行い印刷します。
しましょう
印刷する
前に
<クライアント側>
1.DS Magic をインストールした PC にある
「Layout」フォルダを表示します。
印刷して
みましょう
Windows クライアントでは、
オプション
「マイネットワーク」を使用してください。
インストール
機能の
紹介
操作の
方法
便利な
使い方
《注意》
「Layout」フォルダはプレビュー表示させないで
ください。
ツール
「ツール」-「フォルダオプション」の「全般」タブの
「Web 表示」で「従来の Windows フォルダを使う」を
困った
ときに
チェックしてください。
添付資料
プレビュー表示させない
Macintosh OS X では、Finder の
「移動」-「サーバーへ接続」を
使用してください。
95
第 4 章 印刷してみましょう
OS X 以外では、アップルメニューの
「セレクタ」-「AppleShare」を
使用してください。
2.「Layout」フォルダにドキュメントファイルをコピーしてください。
《注意》
ドキュメントファイル名には、
先頭のスペース、表示されない Windows の制御文字、以下の特殊文字は使用できません。
\ / : * ? " < > |
これで、DS Magic 上でプレビューが作成され(印刷はされません)
、
DS Magic で簡単な編集を行い印刷することができます。
<サーバ側>
1.DS Magic がインストールされた PC のデスクトップにある
「DS Magic」アイコンをダブルクリックします。
2.Administrator 権限を持つユーザー名とパスワードを入力し、
[ このパスワードを保存する ] にチェックを入れて、
[OK] を押します。
3.DS Magic のスタート画面で、[ 印刷設定 ] を
押します。
「ドキュメント選択」画面が表示されるまで
しばらく待ちます。
4.クライアントから送り込まれたドキュメントを選択し、
[新規配置]を押します。
プレビューが表示されます。
ドロップフォルダ経由のレイアウト印刷
96
5.配置情報などが表示された左側のウインドウで、
「レイアウト」タブの「プリンタ」タブにおいて、
目次
印刷する「プリンタ」、「解像度」、「インク」、「メディア」、「多階調処理」を設定します。
概要
インストール
しましょう
印刷する
前に
印刷して
みましょう
オプション
インストール
6.その他のタブにおいて、「用紙サイズ」や「大きさ」などを設定して、[印刷]を押します。
機能の
紹介
設定の詳細については取扱説明書の「第 7 章 操作の方法」を参照してください。
《注意》
「トリミング」、
「タイリング」タブを選択している場合は、
[印刷]を押すことができません。他の
タブに切り替えてください。
7.最終確認画面で[印刷]を押します。
しばらくすると印刷が始まります。
操作の
方法
便利な
使い方
ツール
困った
ときに
添付資料
97
第 4 章 印刷してみましょう
ドロップフォルダ経由のダイレクト印刷
ドキュメントをアプリケーションで開くことなく印刷できます。
ドキュメントファイルをダイレクト印刷用のドロップフォルダ(ユーザーが作成します)にコピーし
て直接プリンタに印刷します。
<サーバー側>
ダイレクト印刷用のドロップフォルダを作成します。
1.DS Magic がインストールされた PC のデスクトップにある
「DS Magic」アイコンをダブルクリックします。
2.Administrator 権限を持つユーザー名とパスワードを入力し、
[ このパスワードを保存する ] にチェックを入れて、[OK] を押します。
3.DS Magic のスタート画面で
[ドロッププリント]を押します。
4.「印刷出力」を選択し、
「プリンタ」、「解像度」、「インク」、「メディア」など
を設定し、[フォルダ作成]を押します。
設定の詳細については取扱説明書の
「第 7 章 操作の方法」を参照してください。
ドロップフォルダ経由のダイレクト印刷
98
5.「ドロップフォルダ名」を入力し、
[作成]を押します。
目次
《注意》
概要
ドロップフォルダ名には、先頭のスペース、
表示されない Windows の制御文字、
インストール
しましょう
以下の特殊文字は使用できません。
\ / : * ? " < > |
6.[決定]を押します。
印刷する
前に
印刷して
みましょう
オプション
これで、ダイレクト印刷用のドロップフォルダが
インストール
作成できました。
機能の
紹介
《注意》
PC MACLAN をお使いの方は、Macintosh クライアントから作成したドロップフォルダを参照できる
操作の
方法
ようにするために、PC MACLAN を使ってドロップフォルダを共有する必要があります。
「第3章 PC MACLAN の設定」の「4.DS Magic 各種フォルダの共有設定(ドロップフォルダ作成
時)」を参照して共有してください。
便利な
使い方
ツール
<クライアント側>
1.DS Magic をインストールした PC にある「ダイレクト印刷用のドロップフォルダ」を表示します。
困った
ときに
Windows クライアントでは、
添付資料
「マイネットワーク」を使用してください。
99
第 4 章 印刷してみましょう
《注意》
「ダイレクト印刷用のドロップフォルダ」は
プレビュー表示させないでください。
「ツール」-「フォルダオプション」の「全般」
タブの「Web 表示」で「従来の Windows
フォルダを使う」をチェックしてください。
プレビュー表示させない
Macintosh OS X では、Finder の
「移動」-「サーバーへ接続」を使用
してください。
OS X 以外では、アップルメニューの
「セレクタ」-「AppleShare」を
使用してください。
2.「ダイレクト印刷用のドロップフォルダ」にドキュメントファイルをコピーしてください。
《注意》
ドキュメントファイル名には、
先頭のスペース、表示されない Windows の制御文字、以下の特殊文字は使用できません。
\ / : * ? " < > |
しばらくすると印刷が始まります。
ドライバ印刷時のオプション設定項目
100
ドライバ印刷時のオプション設定項目
アプリケーションから「DSMag000」プリンタに対して印刷する時の、オプション設定項目について説
目次
明します。
概要
〔項目〕
デフォルト値
〔レイアウト設定〕
内容
しましょう
「しない」: ダイレクト印刷します。
「する」 : レイアウト印刷します。
しない
「しない」を選択した場合は、他の項目も設定してください。
「する」を選択した場合は、他の項目の設定は不要です。
〔解像度〕
インストールした DS プリンタの全ての解像度が表示されます。
適切な解像度を指定してください。
「プリンタ」
「インク」
「メディア」
「解像度」の適切な組み合わせは、
「システム情報」-「プリンタ」-「対応表」を参照してください。
該当なし
〔用紙サイズ〕
インストールした全ての DS プリンタが表示されます。
「プリンタ」
「インク」
「メディア」
「解像度」の適切な組み合わせは、
「システム情報」-「プリンタ」-「対応表」を参照してください。
定型サイズ、カスタムサイズを指定します。
A0
〔用紙トレイ〕
Canon 社製 W2200 プリンタがインストールされている場合のみ、
この項目が表示されます。
自動選択
〔用紙種類〕
印刷して
みましょう
インストール
機能の
紹介
操作の
方法
便利な
使い方
ツール
「自動選択」
「カセット1」
「カセット2」
「手差し」
困った
ときに
「ロール紙」
「カット紙」
添付資料
ロール紙
プリンタ本体に設定した用紙種類を指定します。
〔四辺フチなし〕
印刷する
前に
オプション
該当なし
〔プリンタ〕
インストール
四辺ふちなしプリンタがインストールされている場合のみ、この
項目は表示されます。
切
「切」
「入」
101
第 4 章 印刷してみましょう
〔インク〕
標準
「標準」と、
プリンタ設定ツールで「PPD ファイルに表示する」をチェックし
た全ての DS プリンタのインクが表示されます。
[インク]で「標準」を選択した場合は、[メディア]でも「標準」
を選択してください。
「標準」が示すインク名、および
「プリンタ」
「インク」
「メディア」
「解像度」の適切な組み合わせは、
「システム情報」-「プリンタ」-「対応表」を参照してください。
〔メディア〕
標準
「標準」と、
プリンタ設定ツールで「PPD ファイルに表示する」をチェックし
た全ての DS プリンタのメディアが表示されます。
[メディア]で「標準」を選択した場合は、[インク]でも「標準」
を選択してください。
「標準」が示すメディア名、および
「プリンタ」
「インク」
「メディア」
「解像度」の適切な組み合わせは、
「システム情報」-「プリンタ」-「対応表」を参照してください。
〔多階調処理〕
「切」
「入」
切
「プリンタ」
「インク」
「メディア」
「解像度」の組み合わせにより、多
階調処理が一方(「入」または
「切」
)にしか対応していない場合に
は、この指定にかかわらず対応している処理で印刷が行われます。
「プリンタ」
「インク」
「メディア」
「解像度」
「多階調処理」
の組み合わ
せは、
「システム情報」-「プリンタ」
-「対応表」を参照してください。
〔印刷方向〕
「双方向」
「単方向」
双方向
印刷方向が一方(「双方向」または「単方向」)にしか対応してい
ない場合には、この指定にかかわらず対応している方向で印刷が
行われます。
対応状況は、「システム情報」-「プリンタ」-「印字方向設定」を
参照してください。
ドライバ印刷時のオプション設定項目
〔色調整方法〕
標準の設定を使用
102
「標準の設定を使用」:
環境設定ツールの「カラーマネージャ」タブの設定に従って色調
整を行ないます。環境設定ツールにおいて「色調整パラメータを
自動変更」がチェックされていない場合、またはデフォルトの変
換方式に「プルーフ変換」「デバイスリンク変換」を選択した場合
は、印刷できない場合があります。
「色調整しない」:
「色変換」
「色調調整」「階調調整」
「インク総量規制」を無効にし
て印刷します。
ただし、RGB → CMYK 変換、K → CMY 変換、CMYK → CMYKLcLm 変
換、キャリブレーションは実行されます。
「色調整ファイルを使用」:
この項目は色調整ファイルが作成された場合のみ表示されます。
指定された色調整ファイルの設定内容に従って印刷を行ないま
す。
この項目を指定した場合は、[色調整ファイル]において、使用す
る「色調整ファイル」を指定する必要があります。
〔色調整ファイル〕
色調整ファイルが作成された場合のみ、この項目は表示されます。
作成された色調整ファイルが表示されます。
[色調整方法]で「色調整ファイルを使用」を選択した場合には、
ここで使用する色調整ファイルを指定します。
ここで指定する色調整ファイルに関し、色調整ファイル作成時の
「プリンタ」、
「解像度」、
「インク」、
「メディア」、
「多諧調処理」と、
ドライバー印刷する際のオプション設定項目
「プリンタ」、「解像度」、「インク」、「メディア」、「多諧調処理」の
値は一致している必要があります。
値が異なっていると正しい色で印刷されません。
〔階調方式〕
「誤差拡散」
「ハーフトーンスクリーン」
誤差拡散
〔誤差拡散方式〕
グラフィック用
「グラフィック用」: 強い濃淡差が存在するグラフィック系のドキュメントを印刷する
時に指定します。
「イメージ用」: 写真などイメージ系のドキュメントを印刷する時に指定します。
「高速用」: 1200dpi 以上の高解像度で高速印刷する時に指定します。
〔ハーフトーンスクリーン
「Enhanced Screen 」: 方式〕 「Traditional Screen 」: Enhanced Screen
「アプリケーションの設定優先」:
アプリケーションで設定したスクリーンを使用します。
目次
概要
インストール
しましょう
印刷する
前に
印刷して
みましょう
オプション
インストール
機能の
紹介
操作の
方法
便利な
使い方
ツール
困った
ときに
添付資料
103
第 4 章 印刷してみましょう
〔印刷方法〕
「RIP 同時印刷」: RIP しながら印刷します。
「RIP 後印刷」 : RIP を終了してから印刷します。
RIP 同時印刷
低スペックの PC をお使いの場合など、
「RIP 同時印刷」ではプリン
タ本体のヘッドが止まりながら印刷する場合があります。その場
合は「RIP 後印刷」を使用することをお勧めします。但し、RIP 処
理が終了するまで印刷は開始されないので、印刷開始までに時間
を要します。
また、「RIP 後印刷」では、1 ページドキュメントの 1 部印刷のみ
に対応しています。
〔補間方式〕
自動選択
〔OPI 印刷〕
高解像度を使う
「自動選択」: 最適な補間方式を自動で選択します。
「最近傍法補間」: 最近傍法補間でドット間を補います。
「線形補間」: 線形補間でドット間を補います。
「双 3 次補間」: 双 3 次補間でドット間を補います。
「BR-Interpolation 」: ブラザー独自処理でドット間を補います。
「高解像度を使う」: OPI 登録された画像を使用します。
「低解像度を使う」: OPI 登録された画像を低解像度化した画像を使用します。
「しない」: OPI 登録された画像を使用しません。
印刷ドキュメントに OPI 情報が含まれない場合には、この指定は
無視されます。
〔PS オーバープリント〕
「しない」: オーバープリント OFF で印刷します。
「する」 : オーバープリント ON で印刷します。
しない
印刷ドキュメントにオーバープリント情報が含まれない場合に
は、この指定にかかわらずオーバープリント OFF で印刷されます。
《注意》
[ インク ][ メディア ] に「標準」しか表示されないときや、色調整ファイルを作成したにもかか
わらず、[ 色調整ファイル ] が表示されないときは、
「第 3 章 印刷する前に」の「PPD ファイルの
更新とクライアント PC への登録」を行ってください。
印刷状況の表示
104
印刷状況の表示
目次
印刷中のドキュメントの印刷状況を表示することができます。
(2 種類の表示方法があります)
概要
インストール
方法1
しましょう
1.DS Magic がインストールされた PC のデスクトップにある
「DS Magic」アイコンをダブルクリックします。
印刷する
前に
2.Administrator 権限を持つユーザー名とパスワードを
印刷して
みましょう
入力し、[ このパスワードを保存する ] に
チェックを入れて、[OK] を押します。
オプション
インストール
3.DS Magic のスタート画面で
[印刷状況]を押します。
機能の
紹介
操作の
方法
便利な
使い方
4.参照したい印刷中の
ツール
ドキュメントを選択します。
困った
ときに
添付資料
105
第 4 章 印刷してみましょう
方法2
すでにプレビュー画面が表示されている場合はこの方法が便利です。
1.配置情報などが表示された左側のウインドウで、左下にある「▼」を押します。
2.[印刷状況]を押します。
3.参照したい印刷中のドキュメントを
選択します。
目次
概要
オプション
インストール
インストール
しましょう
印刷する
前に
印刷して
みましょう
オプション
追加 DS プリンタ . . . . . . . . . . . . . . . . . . . .P.107
インストール
TIFFOUT ドライバ . . . . . . . . . . . . . . . . . . . .P.107
TIFFOUT ドライバのインストール . . . . . . . . . . .P.107
TIFFOUT ドライバの設定 . . . . . . . . . . . . . . .P.109
ColorSymphony . . . . . . . . . . . . . . . . . . . . .P.111
ColorSymphony のインストール . . . . . . . . . . . .P.111
FTP ツール . . . . . . . . . . . . . . . . . . . . . . .P.112
FTP ツールのインストール . . . . . . . . . . . . . .P.112
機能の
紹介
操作の
方法
便利な
使い方
FTP 環境設定 . . . . . . . . . . . . . . . . . . . .P.112
FTP ツールのアンインストール . . . . . . . . . . . .P.122
ツール
困った
ときに
添付資料
107
第5章 オプションインストール
第5章 オプションインストール
追加 DS プリンタ
「第 2 章 インストールしましょう」-「DS プリンタの追加インストール」を参照して、インストー
ルを行ってください。
TIFFOUT ドライバ
TIFFOUT ドライバは、印刷データを TIFF 形式に変換し、ファイル書き出しを行うためのドライバソ
フトウエアです。DS プリンタの追加登録と同様な手順でインストールすることで、プリンタの選択
メニューに追加され、TIFF ファイル出力機能が有効になります。
GA/GA-X では標準添付され、SD ではオプションとなります。
TIFFOUT ドライバのインストール
1.プリンタ CD を挿入して下さい。
右の画面が表示されたら [ キャンセル ] を
押します。
間違えて [OK] を押した場合は、
右の画面で [ キャンセル ] を押してください。
2.オプションである TIFFOUT ドライバのインストールフロッピーディスクを挿入します。
3.フロッピーディスク内の“eprinterinst.exe”をダブルクリックします。
4.必要に応じて「プリンタ名称」欄の表示用名称を
変更し、[ 追加 ] を押します。
TIFFOUT ドライバ 108
5.右の画面が表示されたらプリンタ CD が挿入されて
いることを確認して [OK] ボタンを押します。
目次
概要
6.プリンタ CD のルートディレクトリにある
“DSModule.cab" を選択し [ 開く ] を押します。
インストール
しましょう
印刷する
前に
印刷して
7.[OK] を押します。
みましょう
オプション
インストール
これで TIFFOUT ドライバのインストールは完了です。
引き続き TIFFOUT ド ラ イバの設定を行っ て く だ さ い。
機能の
紹介
操作の
方法
便利な
使い方
ツール
困った
ときに
添付資料
109
第5章 オプションインストール
TIFFOUT ドライバの設定
プリンタ設定ツールを用いて TIFFOUT ドライバの設定を行います。
1.DS Magic で印刷していないことを確認してください。
2.Windows の「スタート」-「プログラム」 「DS Magic」-「プリンタ設定ツール」を
選択します。
3.「TIFFOUT」プリンタを選択し、[ 変更 ] を
押します。
4.[ ファイル出力先 ] を押し、TIFF ファイルの
出力先を指定し、[OK] を押します。
DS Magic のインストールされている PC 以外の PC( リモート PC) に出力する場合は、以下の
《注意》を参照してください。
5.出力する TIFF ファイルの圧縮方法を指定します。
6.「ファイル出力先」に同名ファイルが存在する場合に、上書きするならば「既存ファイルに上書
TIFFOUT ドライバ 110
きする」をチェックしてください。
目次
7.「PPD ファイルに表示する」のチェックを確認します。
概要
8.[OK] を押します。
インストール
《注意》
リモート PC へ出力する場合は、以下の設定を行ってください。
1.リモート PC へファイルを出力するための権限の設定
① DS Magic のインストールされているコンピュータの「コントロールパネル」-「管理ツール」 「サービス」から、「DropPrint Service」のプロパティを開きます。
②「ログオン」タブ内の「アカウント」をチェックし、アカウントとパスワード※
しましょう
印刷する
前に
印刷して
みましょう
オプション
インストール
を入力して「OK」を押します。
※アカウントとパスワード:DS Magic のインストールされている PC とリモート PC の両方
機能の
紹介
にログオンできるユーザー名とパスワードを指定します。
設定するアカウントには下記の権限を与えてください。
・DS Magic がインストールされている PC に対しての Administrators 権限
・TIFF ファイル出力先の共有フォルダに対しての書き込み権限
③以下のメッセージが表示されますので、OK を選択してダイアログを閉じます。
操作の
方法
便利な
使い方
「新しいログオン名はこのサービスを停止して再起動するまでは無効です」
④「DropPrint Serivice」を右クリックして、サービスを再起動させます。
ツール
2.フォルダの共有化
困った
ときに
出力先として指定するリモート PC 上のフォルダを、共有フォルダとしてネットワーク上に公
開してください。
3.「ファイル出力先」として、共有したフォルダを選択します。
添付資料
111
第5章 オプションインストール
ColorSymphony
ColorSymphony は DS Magic がインストールされている PC 上で動作する、DS Magic のカラーマネージ
メント機能を強化するソフトウェアです。
GA、GA-X では標準搭載され、DS Magic 本体のインストールと一緒にインストールされます。SD では
オプションとなります。
ColorSymphony のインストール
インストールには ColorSymphony のフロッピーディスク 1 枚とオプション CD 1枚が必要です。
インストール時には必ず DS Magic のプロテクタを取り付けてください。また、他のアプリケーショ
ンソフトはすべて終了させてください。
1.ColorSymphony のフロッピーディスクをフロッピーディスクドライブに入れ、ColorSymphony の
オプション CD を CD ー ROM ドライブに入れます。
2.「マイコンピュータ」-「CD ー ROM」-「ColorSymphony」フォルダを開きます。
3.インストール用のアイコン「installer.exe」
をダブルクリックします。
4.インストールを開始を押します。
5.必要なファイルをコピーしますので、
そのまましばらくお待ちください。
6.インストールが終了すると次の画面が
でますので [ 終了 ] を押し、フロッピー
ディスクと CD を抜いてください。
これで ColorSymphony のインストールは完了です。
FTP ツール 112
FTP ツール
目次
FTP ツールは、DS Magic がインストールされている PC 上で動作する、FTP サーバ機能を持った UNIX
や Windows マシンからのドロッププリント機能を提供するソフトゥエアです。
GA、GA-X では標準搭載され、DS Magic 本体のインストールと一緒にインストールされます。SD では
概要
オプションとなります。
インストール
しましょう
FTP ツールのインストール
1.FTP ツールのフロッピーディスクを挿入します。
2.FTP ツールのオプション CD を挿入します。
印刷する
前に
3.「マイコンピュータ」-「CD-ROM」-「ftptool」フォルダを開きます。
印刷して
4.「setup.exe」をダブルクリックします。
みましょう
5.[ 次へ ] を押します。
オプション
6.[ 完了 ] を押します。
インストール
これで FTP ツールのインストールは完了です。
機能の
紹介
FTP 環境設定
FTP ツールで ftp サーバ上のドキュメントファイルを DS Magic で印刷するためには、3つの作業が
必要となります。
・ftp サーバの設定
操作の
方法
便利な
使い方
・ドロップフォルダの作成
・FTP 環境設定ツールの設定
ツール
以下に順を追って説明します。
困った
ときに
1.ftp サーバの設定
ftp サーバ上にドキュメントファイルをコピーするディレクトリを作成し、そのディレクトリを ftp
でアクセスできるように設定します。
DS Magic を使った印刷方法(レイアウト印刷とダイレクト印刷など)が複数ある場合は、ディレ
クトリもその数だけ作成します。
なおディレクトリ上のファイルは、FTP ツールによってドロップフォルダにコピーされた後、削除
されるかファイル名の変更がおこなわれます。このため、f t p サーバ上のリモートディレクトリ
およびドキュメントファイルは、ログインするユーザーによってファイル書き込み可能(削除可
能)な状態にしておく必要があります。
ftp サーバの設定については、ftp サーバシステムのマニュアル等をご覧ください。
添付資料
113
第5章 オプションインストール
《注意1》
日本語が使用されたファイルは FTP ツールでは使用できません。
《注意2》
FTP ツールによってドロップフォルダにコピー中のファイル名には、一時的に PC 名と設定名が付
加されます。従って ftp サーバとして使用するシステムの最大ファイル文字数の制限に注意してく
ださい。
2.ドロップフォルダの作成
ftp サーバ上のドキュメントファイルをコピーするドロップフォルダを作成します。
ドロップフォルダの作成方法については、「第 4 章 印刷してみましょう」を参照してください。
3.FTP 環境設定ツールの設定
FTP 環境設定ツールの設定手順について説明します。
設定における各ウインドウの詳細については、後述する「4.FTP 環境設定ツールの詳細設定」を
参照してください。
1.Windows の「スタート」-「プログラム」 「DS Magic]-「FTP 環境設定」を選択します。
2.接続情報設定
① [ 接続情報設定 ] を押します。
②接続情報の「設定名」、ftp の「サーバ名」、ftp の「ポート番号」、ftp の「サーバのタイ
プ」、ftp サーバーの「ログイン名」と「パスワード」を入力し、[ 追加 ] を押します。
③ [ 閉じる ] を押します。
FTP ツール 114
3.[ 新規 ] を押します。
①「設定名」を入力し、「接続情報」リストから
目次
先に設定した接続情報の設定名を選択します。
②「リモートディレクトリ」で、ftp サーバ上で
概要
ドキュメントファイルが置かれるディレクトリ
パスを設定します。
③「ドロップフォルダ」リストで、「リモート
ディレクトリ」に置かれたドキュメントファイルを
コピーするドロップフォルダを選択します。
④ファイル転送後の動作を設定します。
⑤すべての設定が完了したら「接続チェック」を押します。
FTP 環境設定された内容が正しいかどうか確認できます。
⑥「サーバに正しくアクセスできました」と表示され、
インストール
しましょう
印刷する
前に
印刷して
みましょう
オプション
インストール
リモートディレクトリに存在するファイル名が
正しく表示された場合は、正しく接続できているので
機能の
紹介
[OK] を押します。
次のようなメッセージが表示された場合は、以下の点を確認してください。
「接続できません」
操作の
方法
便利な
使い方
このメッセージだけが表示されている場合は、サーバ名やポート番号が正しく指定されてい
ない可能性があります。またサーバが起動しているかどうかやネットワークに接続されてい
ツール
るかどうかも確認してください。
いくつかのログの後にこのメッセージが表示されている場合は、ログイン名やパスワードが
正しく指定されていない可能性があります。
「ディレクトリに移動できません」
リモートディレクトリが正しく指定されているか確認してください。
「警告:指定のリモートディレクトリは、ファイルの書き込みができません」
リモードティレクトリに書き込み権限がありません。FTP サーバの設定を変更してください。
または書き込み権限のあるユーザでログインしてください。
「サーバに正しくアクセスできました」
リモートディレクトリにあるはずのファイルの名前が表示されなかったり、ファイル名が文
字化けして表示される場合は、「サーバのタイプ」を変更してください。
困った
ときに
添付資料
115
第5章 オプションインストール
《参考》
「接続チェック」では次の内容をチェックします。
・サーバ名やログイン名、パスワードなどは正しいか
・リモートディレクトリの指定が正しいか
・サーバタイプの指定が正しいか(ファイル名を正しく認識できるか)
・パッシブモードかどうか(パッシブモードのときに表示されます)
なお、指定された DS Magic のドロップフォルダの妥当性はチェックしません。
( 表示されるメッセージは FTP サーバによって変わります。)
《注意》
リモートディレクトリ上のドキュメントファイルは、FTP ツールよってドロップフォルダにコ
ピーされた後、削除、ファイル名が変更、ファイルの移動のいずれかの処理が行われます。これ
は同じドキュメントファイルを何度もドロップフォルダにコピーしないためです。従って、ftp
サーバ上のリモートディレクトリは、ログインするユーザーによってファイル書き込み可能 ( 削
除可能)な設定がなされている必要があります。
4.高度な設定
ディスク空き容量に応じた制御を行うなど、
より高度な設定を行うことができます。
以下の説明を参考に設定してください。
ディスク空き容量制限
「DS Magic システムディスク」と「Windows スプールディスク」の 2 つのドライブの空き
容量をチェックし、双方の空き容量が設定容量以下であれば、FTP 転送を行いません。
それぞれ Mbytes 単位で設定します。
① DS Magic システムディレクトリのあるドライブ。
デフォルトは 1000Mbyte です。
②スプールフォルダのあるドライブ。
Windows のプリンタフォルダの「ファイル」メニューの「サーバのプロパティ」から確認で
きます。
FTP ツール 116
デフォルトは 1000Mbyte です。
ポーリング時間
目次
FTP のリモートディレクトリをチェックする間隔を設定します。
デフォルトは 15000 ミリ秒 (15 秒 ) です。
概要
転送モード
PASSIVE モードによる転送を行うかどうか設定します。
インストール
しましょう
ルータや、ファイアウォールを使用していて、FTP 転送が行えないときに使用してみてくだ
さい。
FTP はサーバからクライアントにリンクを張りますが、ルータ、ファイアウォールのセキュリ
印刷する
前に
ティにより、外部からのリンクが許されない場合があります。そのときに PASSIVE モードを使
印刷して
用すると、クライアントからサーバにリンクを張りますので、セキュリティ問題を回避しやす
みましょう
くなります。
PASV モード / ファイアウォール(フレンドリ)モード /Proxy モードなどの用語で呼ばれるこ
オプション
インストール
ともあります。
フロー制御
機能の
紹介
ドロップフォルダのジョブ数、前処理のジョブ数、RIP 処理のジョブ数、の3つのフロー制御
を行うことができます。
操作の
方法
チェックボックスをオンにすると、その部分のフロー制御を実行します。
最初にドロップしたドキュメントをなるべく早く出力したいときには、チェックボックスをす
べてオンにして、ジョブ数をすべて0にします。そうすると、印刷が終了する(RIP 理が完了
便利な
使い方
する)まで、FTP は転送を行いません。
ツール
困った
ときに
添付資料
ドロップフォルダのジョブ数
ドロップフォルダに存在しているファイル数のことです。
(Macintosh 用のフォルダや、管理用のファイル「config.txt」は除かれます)
117
第5章 オプションインストール
ここで設定した数値よりジョブ数が多いときにファイル転送を中止します。
FTP 環境設定で設定したフォルダを対象とします。
前処理のジョブ数
前処理として、DS Magic に登録する処理を行っています。ここに登録されているジョブ数
のことです。ここで設定した数値よりジョブ数が多いときにファイル転送を中止します。
RIP 処理のジョブ数
RIP 処理は、DS Magic の印刷状況のウィンドウで見えるジョブ数のことです。
マルチプリントをされる場合には、マルチプリンタそれぞれのジョブ数になります。
ここで設定した数値よりジョブ数が多いときにファイル転送を中止します。ジョブ数はそれ
ぞれのマルチプリンタごとにカウントされ、ひとつでもここで設定した値よりもジョブ数が
多ければ、ファイル転送を中止します。
4.FTP 環境設定ツールの詳細設定
1.FTP 環境設定 ( メインウィンドウ)
起動直後のメインウインドウには現在保存されている設定の名前の一覧が表示されています。
設定とはひとつの ftp サーバへのアクセスに必要なひと組の情報のことで、具体的には ftp サーバ
名や ftp サーバのディレクトリ名、DS Magic のドロップフォルダ名などから構成されています。
「設定名」リストボックス
現在保存されている設定の名前が表示されると共に、その設定の現在の状態が名前の左側に表示
されます。またメインウインドウの右側には、選択されている設定のおもな内容が表示されま
す。設定の状態には次の5つがあります。
・
【削除】 この設定は削除されます。削除を取り消したい時はその設定名を選択して復活ボタ
ンを押します。
・【無効】 この設定の内容では不十分であり、ftp サーバにアクセスできません。
この表示があるときは、修正ボタンを押して設定し直す必要があります。
・【新規】 新しい設定です。
・【修正】 修正が加えられた設定です。
FTP ツール 118
・無表示 修正が加えられていない設定です。
「設定名」リストボックス
目次
ひとつの設定だけが選択でき、その内容がウインドウの右側に表示されます。
「サーバ名」
概要
設定された ftp サーバの名前が表示されます。
「リモートディレクトリ」
インストール
しましょう
ftp サーバ上でファイルが置かれるディレクトリパスが表示されます。
( パスは ftp サーバが管理するエイリアスです。)
「ドロップフォルダ」
印刷する
前に
ファイルをコピーする DS Magic のドロップフォルダが表示されます。
印刷して
[ 削除 / 復活 ] ボタン
みましょう
[ 削除 ] ボタンを押と、「設定名」の前に
オプション
“【削除】”と表示されます。
インストール
[ 削除 ] ボタンは [ 復活 ] ボタンに変わり、
[ 修正 ] ボタンは無効になります。
機能の
紹介
削除を取り消すためには、FTP 環境設定
( メインウインドウ ) の「復活」ボタンを
操作の
方法
押します。ボタンを押すと、「設定名」の前に
“【修正】” と表示されます。
便利な
使い方
[ 復活 ] ボタンは [ 削除 ] ボタンに戻ります。
削除属性がセットされた項目は、FTP 環境設定ツール終了時にその設定内容が削除されます。
ツール
[ 修正 ] ボタン
修正ウインドウでは「設定名」を修正することはできません。
[OK] ボタンを押すと、修正内容が保存されます。
困った
ときに
正しく内容が修正された場合は、FTP 環境設定 ( メインウィンドウ ) の設定名に“
【修正】”が
付加されます。
[ 新規 ] ボタン
ファイル転送設定ウィンドウが開きます。
[ 高度な設定 ] ボタン
高度な設定ウィンドウが開きます。
[ 接続情報設定 ] ボタン
接続情報設定ウィンドウが開きます。
[ 終了 ] ボタン
現在の設定内容を保存して終了します。
添付資料
119
第5章 オプションインストール
[ 保存せずに終了 ] ボタン
修正内容を破棄して終了します。
2.接続情報設定
「接続情報リスト」
蓄積されている接続情報を表示します。
選択すると右側に設定内容が表示されます。
[ 新規 ] ボタン
新規に接続情報を設定する場合に使います。設定名、サーバ名、ログイン名、パスワードが空白
に、ポート番号は 21、サーバのタイプは標準に初期化されます。
[ 追加 ] ボタン
設定名、サーバ名、ログイン名、パスワードに設定された内容を新たに登録します。( 設定名が
重複するときには上書きされます。)
[ 削除 ] ボタン
接続情報のリスト上で、選択されている接続情報設定を削除します。
「設定名」 接続情報の設定名を入力します。
「サーバ名」 画像ファイルが置かれる ftp サーバの名前又は IP アドレスを入力します。
「ポート番号」
ftp サーバのポート番号を指定します。
( 初期値は標準的なポート番号が表示されます。)
「サーバのタイプ」
ftp サーバの種類を指定します。( 初期値は“標準”が表示されます。接続チェック項目でリモー
トディレクトリのファイル名を正しく表示できない場合には、他のタイプに変更してみてくださ
い。)
「ログイン名」 ftp サーバにログインするアカウント名を指定します。
「匿名でログイン」チェックボックスが
FTP ツール 120
チェックされた時には、「anonymous」と表示されます。
「匿名でログイン」
目次
ftp サーバに匿名でログインするかどうかを指定します。
このチェックボックスがチェックされると、
「ログイン名」には「anonymous」
、
「パスワード」に
概要
は「DS Magic」と表示されます。またチェックが外されると、
「ログイン名」と「パスワード」
を空欄にし、さらに「パスワード」に入力された文字を「*」文字に置き換えて表示します。
インストール
しましょう
「パスワード」
「ログイン名」に指定された ftp サーバのアカウント名に対応したパスワードを指定します。
「匿
名でログイン」チェックボックスがチェックされた時には、
「DS Magic」と表示されます。チェッ
クが外されている時には、入力された文字を「*」に置き換えて表示します。
印刷する
前に
印刷して
みましょう
3.ファイル転送設定
オプション
FTP 環境設定 ( メインウインドウ ) の [ 新規 ] ボタン
インストール
を押し、新規ウインドウを開いて ftp サーバから
DS Magic ドロップフォルダへのファイル転送設定を
機能の
紹介
行います。
操作の
方法
便利な
使い方
ツール
「設定名」
FTP 環境設定の設定名を設定します。ここで設定された名称が FTP 環境設定 ( メインウィンドウ )
困った
ときに
のリストボックスに表示されます。
( 他の設定名と重複しないように指定してください。)
「接続情報」
「接続情報の設定」項目で設定された接続情報の設定名の一覧がリスト表示されます。リストか
ら必要な接続情報の設定名を選択します。
「リモートディレクトリ」
ftp サーバ上で画像ファイルが置かれるディレクトリパスを指定します。
「ドロップフォルダ」
ftp サーバ上の画像ファイルをコピーする DS Magic のドロップフォルダをリストから選択しま
す。DS Magic で作成したドロップフォルダ名の一覧がリスト表示されます。
添付資料
121
第5章 オプションインストール
ファイル転送後の動作ボックス
「ファイルを残す」
チェックされていると、
「転送済みファイルの拡張子名」で指定した拡張子を追加したファイ
ル名に名前変更されます。
(例):チェックがオフ、転送済みファイルの拡張子名を sumi とした場合
「test.tif」というファイルを「test.tif.sumi」に名前変更します。
「tset.tif」という名前のファイルが再び ftp サーバにはいってきた場合には、
「test.tif.sumi」に上書きして名前変更します。
仮に「test.sumi」というファイルがはいってきた場合にはこのファイルはドロップフォ
ルダへコピーされません。
「ファイルを消去する」
チェックされていると、ftp サーバからドロップフォルダへファイルをコピーしたあとに、ftp
サーバのファイルを消去します。
「ファイルを移動」
チェックされていると、ftp サーバからドロップフォルダへファイルをコピーしたあとに、指
定されたリモートディレクトリにファイルを移動します。ただし、ftp サーバが Windows の場
合には同じドライブのみに移動できます。ftp サーバが UNIX 系の OS の時には同じパーティ
ションのみに移動できます。
(例):Windows 系 OS の場合
下記のように、絶対パスとエイリアスが割り当てられているとします。
絶対パス
エイリアス
1
C:¥test
/ftp/ctest
2
C:¥test2
/ftp/ctest2
3
D:¥testf
/ftp/dtest
このとき、1から2へ移動はできますが、3はドライブが違うため移動できません。
また、2から1へ移動はできますが、3はドライブが違うため移動できません。
UNIX 系 OS の場合
df コマンドで次のようにパーティションの割り当てを調べることができます。
%df
Filesystem
1024-blocks
Used
Available Capacity Mounted on
/dev/md/dsk/d0
28959
23090
2979
89%
/
/dev/md/dsk/d20
441271
344591
52560
87%
/usr
/dev/md/dsk/d40
7755272
4556972
3120748
59%
/var
294935
24443
241002
9%
/dev/dsk/c0t0d0s7
/export
FTP ツール 122
/dev/md/dsk/d30
985446
942440
33152
97%
/opt
このときに、下記のように、絶対パスとエイリアスが割り当てられているとします。
目次
絶対パス
1
/usr/test
2
/usr/rest2
3
/var/test
概要
インストール
しましょう
このとき、1から2へ移動はできますが、3はパーテーションが違うため移動できません。
また、2から1へ移動はできますが、3はパーテーションが違うため移動できません。
印刷する
前に
[OK] ボタン
新規ウインドウでの設定内容を保存して新規ウインドウを閉じます。
印刷して
みましょう
必要な欄がすべて指定されていると、メインウインドウの「設定名」リストボックスの該当項目
の前には“【新規】”と表示されます。
( 未指定の欄があると“【無効】”と表示されます。)
[ 接続チェック ] ボタン
このウインドウに表示された内容で ftp サーバにアクセス試行し、その結果を表示します。
((6)「接続チェック」項目へ )
[ キャンセル ] ボタン
オプション
インストール
機能の
紹介
操作の
方法
このウインドウの設定内容を破棄してウインドウを閉じます。
便利な
使い方
FTP ツールのアンインストール
1.Windows の「スタート」-「コントロールパネル」-「アプリケーションの追加と削除」を選択します。 ツール
2.「FTP ツール」を選択し、[ 変更/削除 ] を押します。
3.ファイル削除確認のダイアログが出ます。ここで [ はい ] を押します。
困った
ときに
添付資料
目次
概要
機能の紹介
インストール
しましょう
印刷する
前に
印刷して
みましょう
インストール関連 . . . . . . . . . . . . . . P.125
オプション
色調整関連 . . . . . . . . . . . . . . . . . P.125
インストール
印刷関連 . . . . . . . . . . . . . . . . . . P.126
ドロッププリント関連 . . . . . . . . . . . . P.128
機能の
紹介
管理関連 . . . . . . . . . . . . . . . . . . P.128
システム情報関連 . . . . . . . . . . . . . . P.129
操作の
方法
その他 . . . . . . . . . . . . . . . . . . . P.130
オプション関連 . . . . . . . . . . . . . . . P.131
便利な
使い方
ツール
困った
ときに
添付資料
125
第 6 章 機能の紹介
第 6 章 機能の紹介
DS Magic の代表的な機能をいつくか紹介します。
機能に応じて、取扱説明書の該当箇所を参照してください。
インストール関連
アップデート
DS Magic の旧バージョンの設定状態を
残したままバージョンアップできます
第 2 章 インストールしましょう
DSMagic のアップデート
色調整関連
色調整
階調調整、色調調整、原色保持、墨 100%
保持などを設定して色調整できます
第 7 章 操作の方法
印刷設定 / オプション設定ウイ
ンドウ / ドキュメントタブ:
色調整タブ
色変換
ICC 準拠のプロファイルを使って色変換
できます
第 7 章 操作の方法
印刷設定 / オプション設定ウイ
ンドウ / ドキュメントタブ:
色調整タブ
色調整ファイル保存
色調整条件をファイル保存し、印刷に使
用できます
第 7 章 操作の方法
印刷設定 / オプション設定ウイ
ンドウ / ドキュメントタブ:
色調整タブ
126
色調整ファイルのバックアップ
目次
作成した色調整ファイルを別ファイルと
して保存、サーバーへ復元できます
第 7 章 操作の方法
設定ファイル保存
概要
インストール
色調整に関しては、「オプション関連」にも他の項目が記載してあります。
しましょう
印刷する
前に
印刷関連
印刷して
みましょう
拡大・縮小印刷
オプション
ドキュメントの大きさを変更して印刷で
きます
第 7 章 操作の方法
印刷設定 / オプション設定ウイ
ンドウ / ドキュメントタブ:
配置タブ
機能の
紹介
操作の
方法
トリミング印刷
不要な部分をトリミングして印刷できま
す
インストール
第 7 章 操作の方法
印刷設定 / オプション設定ウイ
ンドウ / ドキュメントタブ:
トリミングタブ
便利な
使い方
ツール
タイリング印刷
大きなドキュメントを印刷する場合に、
タイリングして一括印刷できます
第 7 章 操作の方法
印刷設定 / オプション設定ウイ
ンドウ / ドキュメントタブ:
タイリングタブ
オーバープリント印刷
オーバープリント情報を持つデータの場
合に、オーバープリントで印刷できます
第 7 章 操作の方法
印刷設定 / オプション設定ウイ
ンドウ / ドキュメントタブ:
印刷形式タブ
ラベル印刷
ラベルを付けて印刷できます
第 7 章 操作の方法
印刷設定 / オプション設定ウイ
ンドウ / レイアウトタブ:
ラベルタブ
困った
ときに
添付資料
127
第 6 章 機能の紹介
リピート・ステップ印刷
1つのドキュメントを縦・横に並べて
印刷できます
第 7 章 操作の方法
印刷設定 / 印刷ダイア
ログ
再プリントデータ
印刷せずに RIP のみ行い
再プリントデータとして残します
再プリントデータの印刷は RIP 不要のた
め高速印刷できます
第 7 章 操作の方法
印刷設定 / 印刷ダイア
ログ
レイアウト設定保存
レイアウトした状態を保存できます
第 7 章 操作の方法
印刷設定 / オプション設定ウイ
ンドウ / レイアウトタブ:
ファイルタブ
ドキュメント設定保存
各ドキュメントの印刷条件を保存できま
す
第 7 章 操作の方法
印刷設定 / オプション設定ウイ
ンドウ / レイアウトタブ:
ファイルタブ
マルチプリント・マルチジョブ
同時に複数のデータを印刷できます
第 9 章 ツール
プリンタ設定ツール
印刷状況
印刷したドキュメントの進行状況を見た
り、キャンセルなどの印刷ジョブの制御
ができます
第 7 章 操作の方法
印刷状況
128
ドロッププリント関連
目次
ドロップフォルダ作成
概要
ネスティング、トリミング、用紙中央印
刷などの設定ができるダイレクト印刷用
の、ドロップフォルダを作成することが
できます
第 7 章 操作の方法
ドロッププリント
インストール
しましょう
印刷する
前に
1Bit TIFF
印刷して
1Bit TIFF データを受け、各版ごと、
もしくは合成して印刷できます
第 7 章 操作の方法
ドロッププリント /
ドロップフォルダ設定
みましょう
オプション
インストール
機能の
紹介
ネスティング
連続してドロップされたファイルを
用紙の横幅に配置可能な分だけ
自動的に配置して印刷できます
第 7 章 操作の方法
ドロッププリント /
ドロップフォルダ設定
操作の
方法
便利な
使い方
管理関連
ツール
ログ
困った
ときに
印刷処理などのログを見ることができま
す
第 7 章 操作の方法
ログ管理
ドキュメントの整理
印刷に使用し不要となったドキュメント
を削除できます
第 7 章 操作の方法
管理ツール /
ドキュメントタブ
添付資料
129
第 6 章 機能の紹介
ディスクの整理
印刷キャンセルなどでできた不要な作業
ファイルを削除し、ディスクを整理でき
ます
第 7 章 操作の方法
管理ツール /
メンテナンスタブ
初期化
DS Magic の作業フォルダを初期化できま
す
第 7 章 操作の方法
管理ツール /
メンテナンスタブ
PPD 更新
PPD ファイルを最新の状態に更新できま
す
第 7 章 操作の方法
管理ツール /
メンテナンスタブ
システム情報関連
バージョン情報
OS や DS Magic のバージョンを見ること
ができます
第 7 章 操作の方法
システム情報 /
バージョン
ハードディスクの空き容量
ハードディスクの空き容量を見ることが
できます
第 7 章 操作の方法
システム情報 /
ディスク
プリンタ情報
印刷可能なプリンタの解像度・インク・
メディアなどの対応表を見ることができ
ます
第 7 章 操作の方法
システム情報 /
プリンタ
130
アップデート
目次
DS Magic のアップデート状態を見ること
ができます
第 7 章 操作の方法
システム情報 /
アップデート
概要
インストール
しましょう
その他
印刷する
前に
フォントダウンロード
印刷して
みましょう
Macintosh からフォントダウンロード
できます
第 8 章 便利な使い方
フォントダウンロード
オプション
インストール
機能の
紹介
OPI 印刷
OPI用の画像を登録してOPI印刷できます
第 8 章 便利な使い方
OPI 機能
操作の
方法
便利な
使い方
長尺印刷
ツール
最大 200m まで長尺印刷できます
(プリンタ本体に上限がある場合は除く)
第 9 章 ツール
プリンタ設定ツール
困った
ときに
環境設定
DS Magic のデフォルト環境値を設定でき
ます
添付資料
第 9 章 ツール
環境設定ツール
出力先プリンタ設定
出力先プリンタを切り替えることができ
ます
第 9 章 ツール
プリンタ設定ツール
131
第 6 章 機能の紹介
オプション関連
DS プリンタの追加
ハードディスクの空き容量を見ることが
DSプリンタを複数個インストールできま
できます
す
第 2 章 インストールしましょう
DS プリンタの追加インス
トール
TIFFOUT
ハードディスクの空き容量を見ることが
印刷結果をTIFFファイルに保存できます
できます
第 9 章 ツール
TIFFOUT ドライバ
キャリブレーション
ハードディスクの空き容量を見ることが
プリンタの個体差、経時変化を補正でき
できます
ます
第 9 章 ツール
Calibrator
デバイスリンクプロファイル
レンダリングインテント、墨版保持など
詳細な色変換方法を設定した、デバイス
リンクプロファイルを作成できます
第 9 章 ツール
ColorSymphony/
ProfileEditor/
デバイスリンクプロファイル
ピンポイント調整
ベストチョイス機能を使用して、ピンポ
イント調整ができます
第 9 章 ツール
ColorSymphony/
ProfileEditor/
色調整
特色置き換え
CMYKの各版を任意の色に置き換えて特色
印刷できます
第 9 章 ツール
ColorSymphony/
ProfileEditor/
色調整
132
メディア情報登録
目次
新たなメディア情報を作成、登録できま
す
第 9 章 ツール
ColorSymphony/
MediaRegister
概要
インストール
FTP ツール
CTP 用フロントエンド RIP からのデータ
を自動的に DSMagic に転送できます
しましょう
第 9 章 ツール
FTP ツール
印刷する
前に
印刷して
みましょう
オプション
インストール
機能の
紹介
操作の
方法
便利な
使い方
ツール
困った
ときに
添付資料
目次
操作の
方法
概要
インストール
しましょう
印刷する
前に
印刷して
スタートウィンドウ. . . . . . . . . . . . . . . . . .P.135
みましょう
印刷設定 . . . . . . . . . . . . . . . . . . . . . . .P.137
オプション
ドキュメント選択ダイアログ. . . . . . . . . . . .P.137
インストール
ドキュメント詳細ダイアログ. . . . . . . . . . . .P.139
プレビュー表示ウィンドウ. . . . . . . . . . . . .P.140
機能の
紹介
オプション設定ウィンドウ. . . . . . . . . . . . .P.141
印刷ダイアログ. . . . . . . . . . . . . . . . . .P.181
拡張画面 . . . . . . . . . . . . . . . . . . . . .P.183
印刷状況 . . . . . . . . . . . . . . . . . . . . . . .P.185
管理ツール . . . . . . . . . . . . . . . . . . . . . .P.190
操作の
方法
便利な
使い方
ドロッププリント. . . . . . . . . . . . . . . . . . .P.203
ドロップフォルダ設定. . . . . . . . . . . . . . .P.203
ツール
ドロップフォルダ作成. . . . . . . . . . . . . . .P.213
ドロップフォルダ一覧表示. . . . . . . . . . . . .P.216
困った
ときに
ログ管理 . . . . . . . . . . . . . . . . . . . . . . .P.218
システム情報 . . . . . . . . . . . . . . . . . . . . .P.231
設定ファイル保存. . . . . . . . . . . . . . . . . . .P.234
添付資料
135
第 7 章 操作の方法
第 7 章 操作の方法
DS Magic の持つ様々な機能を設定するための画面とボタンの説明を行います。
スタートウィンドウ
< DS Magic 4 GA >
< DS Magic 4 SD >
スタート画面はサーバ(DS Magic がインストールされた PC)の
デスクトップにある「DS Magic」アイコンをクリックして、
「ユーザ名」と「パスワード」を入力して起動します。
スタート画面には以下の 7 つのボタンがあります。
[ 印刷設定 ] [ ログ管理 ]
[ 印刷状況 ] [ システム情報 ]
[ 管理ツール ] [ 設定ファイル保存 ]
[ ドロッププリント ]
それぞれのボタンは DS Magic で印刷を行う際の設定や確認、ドキュメントや環境の管理のための
ウィンドウを開きます。
スタートウィンドウ 136
[ 印刷設定 ] ボタン
「ドキュメント選択ダイアログ」、「プレビューウィンドウ」、「オプション設定ウィンドウ」が開きま
目次
す。
[ 印刷状況 ] ボタン
概要
「印刷状況ウィンドウ」が開きます。
[ 管理ツール ] ボタン
インストール
しましょう
「管理ツールウィンドウ」が開きます。
[ ドロッププリント ] ボタン
「ドロップフォルダウィンドウ」が開きます。
[ ログ管理 ] ボタン
「ログ管理ウィンドウ」が開きます。
[ システム情報 ] ボタン
「システム情報ウィンドウ」が開きます。
[ 設定ファイル保存 ] ボタン
「設定ファイル保存ウィンドウ」が開きます。
印刷する
前に
印刷して
みましょう
オプション
インストール
機能の
紹介
操作の
方法
便利な
使い方
ツール
困った
ときに
添付資料
137
第 7 章 操作の方法
印刷設定
1.ドキュメント選択ダイアログ
DS Magic に送信されたドキュメントを選択し開きます。
※ DS Magic の操作画面では、いろいろなウィンドウの中でリストボックスが表示されます。
各リストボックス上の項目名はボタンになっておりますので、これらのボタンを押すことにより
各項目を基準としてリストボックス内のドキュメントをソートできます。
[ ドキュメント ]
ドキュメント名
[ オーナー ]
ドキュメントを DS Magic へ送信したユーザーの名前
[ 日付時間 ]
ドキュメントが DS Magic に送信された日付と時間
[ 状況 ]
そのドキュメントの現在の状況を表示
「準備中」 データの準備中
「ファイルサイズ」 準備完了→ドキュメントの配置が可能です。
「エラー」 データに不備があります。
※オプション設定ウィンドウで配置されたことがないドキュメントは、ドキュメント名の前に*
マークが表示されます。
※「更新」ボタンを押すことで強制的にリストのデータを更新できます。
送ったドキュメントがなかなか表示されない場合などに使用します。
印刷設定 138
※ドキュメントを配置せずに作業できるのは「レイアウトタブ」にある設定のみです。
目次
ドキュメントを配置する
次の 2 通りの方法があります。
概要
a) 配置したいドキュメントを選択し [ 新規配置 ] ボタンを押す。ドキュメントがオープンしたら「オ
プション設定ウィンドウ」で作業を行います。
インストール
しましょう
b) 最初に [ 閉じる ] ボタンを押しドキュメント選択ダイアログを閉じ、
「オプション設定ウィンドウ」
で作業を行います。レイアウト設定が終わった段階でドキュメントを配置します。
ドキュメントの詳細を見る
ドキュメントを選択し [ ドキュメント詳細 ] ボタンを押します。
印刷する
前に
印刷して
みましょう
オプション
インストール
機能の
紹介
操作の
方法
便利な
使い方
ツール
困った
ときに
添付資料
139
第 7 章 操作の方法
2.ドキュメント詳細ダイアログ
選択されたドキュメントの詳細情報を表示します。
◆こんな時にオープンします◆
・[ 印刷設定 ] →ドキュメント選択ダイアログがオープン→ [ ドキュメント詳細 ] を押した時
・「オプション設定ウィンドウ」のレイアウトタブ→ファイルタブ→ [ 新規配置 ] あるいは
[ 追加配置 ] →ドキュメント選択ダイアログがオープン→ [ ドキュメント詳細 ] を押した時
・オプション設定ウィンドウのレイアウトタブ→ファイルタブ→“配置ドキュメント”を選び、
[ 詳細 ] を押した時
・[ 管理ツール ] →ドキュメントタブ→ [ ドキュメント詳細 ] を押した時
「ドキュメント名」
選択したドキュメント名
「オーナー名」
ドキュメントを保存したユーザ名
「最終使用日時」
ドキュメントが最後にレイアウトされた日付と時間
「最終使用者名」
ドキュメントを最後にレイアウトしたユーザ名
「作成日時」
ドキュメントが保存された日付と時間
「データサイズ」
選択したドキュメントの容量
印刷設定 140
3.プレビュー表示ウィンドウ
用紙上にドキュメントがどのようにレイアウトされているか、そのオプション設定状況をプレビュー
目次
して表示します。
概要
インストール
しましょう
印刷する
前に
印刷して
みましょう
オプション
インストール
機能の
紹介
表示ドキュメントのサイズ変更
[ 拡大 ] ボタン
1 回押すごとにドキュメントサイズを 1 ステップずつ拡大します。
(最大 800%)
[ 縮小 ] ボタン
1 回押すごとにドキュメントサイズを 1 ステップずつ縮小します。
(最小 1%)
操作の
方法
便利な
使い方
[ 標準 ] ボタン
現在のウィンドウサイズに合わせ、そのウィンドウ内にドキュメント全体が収まるサイズでドキュ
メントを表示します。
ツール
困った
ときに
「表示倍率」
0 より大きい値で表示倍率を数値入力できます。
添付資料
「定規表示」
オプション設定ウィンドウで選択した単位 ・ポイント、ミリの場合 ・インチの場合
黒短い目盛り→ 50 単位 黒短い目盛り→
5 単位
黒長い目盛り→ 100 単位 黒長い目盛り→ 10 単位
赤目盛り→
500 単位 赤目盛り→
50 単位
青目盛り→ 1000 単位 青目盛り→
100 単位
141
第 7 章 操作の方法
4.オプション設定ウィンドウ
レイアウトタブ:ファイルタブ
ドキュメントの呼び出しや設定ファイルの呼び出し、保存などを行います。
配置ドキュメントボックス
ドキュメントを配置します。
「リストボックス」
現在用紙上に配置されているすべてのドキュメントのリストを表示します。
「ドキュメント名」
現在選択されているドキュメント名を表示します。※
※ドキュメントが選択されていない場合は何も表示されません。
[ 新規配置 ] ボタン
今まで配置されていたドキュメントを全て閉じ、新規に配置したいドキュメントを「ドキュメン
ト選択ダイアログ」から選択します。
[ 追加配置 ] ボタン
「ドキュメント選択ダイアログ」から今用紙上に配置してあるドキュメントに、追加して配置した
いドキュメントを選択します。
既 に 配 置 さ れ て い る ド キ ュ メ ン ト と 同 一 の ド キ ュ メ ン ト を 追 加 配 置 す る こ と も 可 能 で
す。※
※その場合、別々のドキュメントとして扱いますので、各々のドキュメント単位での設定操作
ができ、それぞれがお互いに影響を及ぼすことはありません。
[ 閉じる ] ボタン
選択されているドキュメントを閉じ、用紙上から削除します。
印刷設定 142
[ 詳細 ] ボタン
「ドキュメント詳細ダイアログ」が開き、選択されているドキュメントの詳細情報を表示します。
目次
デフォルト色調整ファイルボックス
環境設定ツールの「カラーマネジメント」タブで、
「色調整ファイルを選択して設定する」が選択
概要
され色調整ファイルが指定されている場合、デフォルト色調整ファイルとして表示されます。ド
キュメントを新規配置、追加配置したときに、設定されている色調整ファイルを読み込みます。
インストール
しましょう
「色調整ファイル名」
デフォルトに設定されている色調整ファイルの名前を表示します。
レイアウト設定ファイルボックス
印刷する
前に
プリンタの設定、ラベルの設定、用紙の設定、配置されているドキュメントの情報などのオプショ
印刷して
ン設定ウィンドウで設定できる内容を、レイアウト設定ファイルとして管理します。
みましょう
「レイアウト設定ファイル名」
現在オープンされているレイアウト設定ファイルの名前を表示します。※1
[ 開く ] ボタン
「レイアウト設定ファイル選択ダイアログ」がオープンします。そこで必要なレイアウト設定ファ
オプション
インストール
機能の
紹介
イルを選択し、開きます。※2
[ 保存 ] ボタン
操作の
方法
オープンされているレイアウト設定ファイルに、変更したオプション設定内容を上書き保存しま
す。※3 便利な
使い方
[ 名前を付けて保存 ] ボタン
「レイアウト設定ファイル保存ダイアログ」がオープンします。オープンされているレイアウト設
ツール
定ファイルとは別のファイルとしてオプション設定内容を保存します。
※1レイアウト設定ファイルがオープンしていない、またはレイアウト設定ファイルが保存さ
れたことのない場合は何も表示されません。
困った
ときに
※2レイアウト設定ファイルを開くと、それまで設定していた内容はファイルから読み込まれ
た設定にすべて置き換えられます。
※3レイアウト設定ファイル名が表示されていない場合に上書き保存すると「レイアウト設定
ファイル保存ダイアログ」がオープンします。
添付資料
143
第 7 章 操作の方法
レイアウト設定ファイル選択ダイアログ
[ 設定ファイル ]
すでに DS Magic に保存されているレイアウト設定ファイル名
[ オーナー ]
レイアウト設定ファイルを保存したユーザ名
[ 日付 時間 ]
レイアウト設定ファイルが保存された日付と時間
[ 更新 ] ボタン
強制的にリストの更新を行います。サーバからのデータの受信中に★マークが表示されます。
レイアウト設定ファイル
選択したファイルの名前が自動的に表示されます。
[ 設定ファイル詳細 ] ボタン
「レイアウト設定ファイル詳細ダイアログ」がオープンし、選択されている既存の設定ファイル
の詳細情報を表示します。
配置されているドキュメント数、名前、印刷用紙のサイズ等を見ることができます。
[ 開く ] ボタン
設定ファイルの呼び出し作業を実行します。※
※呼び出す前に設定していたオプションでの設定は全て変更されますので注意してくださ
い。
[ 閉じる ] ボタン
レイアウト設定ファイルの呼び出し作業を中止します。
印刷設定 144
レイアウト設定ファイル保存ダイアログ
目次
概要
インストール
しましょう
印刷する
前に
印刷して
みましょう
オプション
インストール
[ 設定ファイル ]
すでに DS Magic に保存されているレイアウト設定ファイル名
機能の
紹介
[ オーナー ]
レイアウト設定ファイルを保存したユーザ名
操作の
方法
[ 日付 時間 ]
レイアウト設定ファイルが保存された日付と時間
[ 更新 ] ボタン
強制的にリストの更新を行います。サーバからのデータの受信中に★マークが表示されます。
便利な
使い方
ツール
レイアウト設定ファイル
選択したファイルの名前が自動的に表示されます。
・すでにレイアウト設定されているファイルに上書き保存したい場合はそのファイル名をク
困った
ときに
リックしてください。
・新規に保存したい場合はレイアウト設定ファイル名を 127 文字以内で入力してください。
[ 設定ファイル詳細 ] ボタン
「レイアウト設定ファイル詳細ダイアログ」がオープンし、選択されている既存の設定ファイル
の詳細情報を表示します。
配置されているドキュメント数、名前、印刷用紙のサイズ等を見ることができます。
[ 保存 ] ボタン
DS Magic への設定ファイルの保存作業を実行します。
[ 閉じる ] ボタン
レイアウト設定ファイルへの保存作業を中止します。
添付資料
145
第 7 章 操作の方法
レイアウト設定ファイル詳細ダイアログ
「設定ファイル名」
選択されたレイアウト設定ファイル名
「レイアウトドキュメント」
選択されたレイアウト設定ファイルに配置されているドキュメントの数とその名前を表示し
ます。
「用紙」
選択されたレイアウト設定ファイルを使用した場合の印刷用紙の幅と高さを表示します。
「データサイズ」
選択されたレイアウト設定ファイルを使用した場合の容量をバイト数で表示します。
[ 閉じる ] ボタン
詳細表示を終了します。
ドキュメント設定ファイルボックス
ドキュメントタブで設定できる内容をドキュメント設定ファイルとして管理します。
選択したドキュメント※1 のスケールや、タイリング、トリミング、色調整、印刷形式の情報を
保存します。同じドキュメントを繰り返しさまざまに加工するときに便利です。
[ 開く ] ボタン
「ドキュメント設定ファイル選択ダイアログ」が開きます。現在選択されているドキュメントに
対して、保存されている印刷オプションの設定(
「ドキュメントタブ」で設定します)をファイル
から「オプション設定ウィンドウ」に読み込んできます。
[ 保存 ] ボタン
「ドキュメント設定ファイル保存ダイアログ」が開きます。選択されているドキュメントに対し
印刷設定 146
て、「ドキュメントタブ」で設定した印刷オプションの設定をファイルに保存します。※2
※1ドキュメント設定ファイルの読み込み(適用)は設定時に使用したドキュメント以外には
目次
正確に適用できません。
※2ドキュメント設定ファイルへの保存はドキュメント単位で行うため、選択されていないド
概要
キュメントのオプション設定は同一用紙上にあっても保存されません。
インストール
ドキュメント設定ファイル選択ダイアログ
しましょう
印刷する
前に
印刷して
みましょう
オプション
インストール
機能の
紹介
操作の
方法
[ 設定ファイル ]
便利な
使い方
すでに DS Magic に保存されているドキュメント設定ファイル名
[ オーナー ]
ツール
ドキュメント設定ファイルを保存したユーザ名
[ 日付 時間 ]
困った
ときに
ドキュメント設定ファイルを保存した日付と時間
[ 更新 ] ボタン
強制的にリストの更新を行います。サーバからのデータの受信中に★マークが表示されます。
ドキュメント設定ファイル
選択したファイルの名前が表示されます。
[ 開く ] ボタン
DS Magic からの設定ファイルの呼び出し作業を実行します。
呼び出したいドキュメント設定ファイル名を選択し、「開く」を押してください。
※呼び出す前に設定していたオプション設定は変更されますので注意してください。
[ 閉じる ] ボタン
ドキュメント設定ファイルの呼び出し作業を中止します。
添付資料
147
第 7 章 操作の方法
ドキュメント設定ファイル保存ダイアログ
[ 設定ファイル ]
すでに DS Magic に保存されているドキュメント設定ファイル名
[ オーナー ]
ドキュメント設定ファイルを保存したユーザ名
[ 日付 時間 ]
ドキュメント設定ファイルが保存された日付と時間
ドキュメント設定ファイル
選択したファイルの名前が自動的に表示されます。
・すでにドキュメント設定されているファイルに上書き保存したい場合はファイル名をクリッ
クしてください。
・新規に保存したい場合はドキュメント設定ファイル名を 127 文字以内で入力してください。
[ 更新 ] ボタン
強制的にリストの更新を行います。サーバからのデータの受信中に★マークが表示されます。
[ 保存 ] ボタン
DS Magic への設定ファイルの保存作業を実行します。
[ 閉じる ] ボタン
ドキュメント設定ファイルへの保存作業を中止します。
[ 印刷 ] ボタン
印刷ダイアログを開いて印刷の実行指示をします。
本章の「5.印刷ダイアログ」を参照してください。
[ 終了 ] ボタン
オプション設定ウィンドウとプレビューウィンドウを閉じ、印刷設定を終了します。
印刷設定 148
レイアウトタブ :プリンタタブ
DS Magic に登録されているプリンタの選択を行います。
目次
概要
インストール
しましょう
印刷する
前に
印刷して
みましょう
オプション
インストール
プリンタ情報ボックス
機能の
紹介
「プリンタ」
印刷に使用するプリンタを選択します。※
操作の
方法
※使用するプリンタが 1 種類の場合は、選択することはできません。
オプションの追加プリンタドライバをインストールすると選択が可能になります。
便利な
使い方
「解像度」
印刷する解像度を選択します。
ツール
使用するプリンタで選択可能な解像度が表示されます。
「最大用紙サイズ」
選択されたプリンタが印刷できる最大の用紙サイズを表示します。
困った
ときに
「インク」
印刷に使用するインクの種類を選択します。
「メディア」
印刷に使用するメディアの種類を選択します。
「印刷方向」
印刷方向が設定可能なプリンタでは、単方向印刷、双方向印刷の切り替えが可能です。
「プリンタの設定で印刷する」と表示されている場合には、DS Magic から印刷方向の切り替えが
設定できません。プリンタの設定をご確認ください。
添付資料
149
第 7 章 操作の方法
「多階調処理」
多階調処理の切り替えを行います。切り替えが可能なときには、入、切のラジオボタンが操作で
きます。切り替えができないときにはラジオボタンが操作できません。
ただし、ラジオボタンに多階調処理の状態を表示します。
「色調整パラメータを自動変更」
プリンタ、解像度、インク、メディア、多階調処理設定に基づいて最適なプリンタプロファイル
と、インク総量規制の値が自動的に選択されます。
[ テスト印刷 ] ボタン
テスト印刷を実行します。
「四辺フチなし」
四辺フチなしで印刷を行います。この
チェックボックスのほかに、プリンタの
パネル設定が必要です。
( 添付資料「DS Magic 4 対応プリンタ」参照 )
「四辺フチなし」のチェックボックスは
四辺フチ無し対応のプリンタのときのみに
表示されます。
非対応のプリンタでは表示されません。
「用紙トレイ」
用紙トレイを選択します。
自動、手差し、カセット1、カセット2の
項目が選択可能です。
用紙トレイの項目は、W2200 などの用紙選択
が可能なプリンタを選択しているときのみ表
示されます。
印刷設定 150
レイアウトタブ:ラべルタブ
用紙に付ける様々なラベルの設定を行います。
目次
概要
インストール
しましょう
印刷する
前に
印刷して
みましょう
オプション
インストール
テキストの貼付ボックス
機能の
紹介
指定したテキストを用紙に印刷します。
貼付したい場合はチェックボックスをチェックし貼付け位置を指定してください。
「上」「下」 2 つ
操作の
方法
の位置が指定できます。上下両方に同じテキストを貼付けることもできます。
「定型テキスト」
便利な
使い方
・「日付」………印刷を実行した日付を貼付します。
・「時間」………印刷を実行した時間を貼付します。
ツール
・「ドキュメント名」…配置されているドキュメント名を貼付します。
・
「タイリング番号」…タイリングで分割されたドキュメントを一括印刷した場合にどの位置なの
かを特定できる番号を貼付します。
困った
ときに
・「プリンタ情報」……印刷を実行した時のプリンタタブの設定を貼付します。
「貼付文字列」
定型テキスト以外のテキストを貼付したい場合はここに入力します。
127 文字までのテキストが貼付できます。
用紙の裁断線ボックス
用紙の外側に裁断用の印をつけます。以下の 2 種類があります。
「トンボをつける」
用紙の四隅に印をつけます。
「枠をつける」
用紙の外側に枠をつけます。
添付資料
151
第 7 章 操作の方法
[ 初期値に戻す ] ボタン
この画面の設定値をデフォルトの設定に戻します。
[ 前の状態に戻す ] ボタン
ラベルタブ画面を開いた時の設定値に戻します。
印刷設定 152
レイアウトタブ:用紙タブ
印刷用紙の選択を行います。
目次
用紙サイズの単位は画面右上で選択できます。(mm、inch、point)
概要
インストール
しましょう
印刷する
前に
印刷して
みましょう
オプション
インストール
機能の
紹介
用紙サイズボックス
「用紙サイズ」
操作の
方法
プリンタで使うことのできる定型用紙のサイズが一覧表示されます。
自分が使いたい用紙のサイズを選択します。但し、プリンタタブで選択されているプリンタの最
便利な
使い方
大用紙サイズを超えるサイズは選択できません。※
※定型サイズ以外の用紙に印刷したい場合、用紙サイズを「カスタム」にして、幅、高さを入
ツール
力してください。但し、プリンタタブで選択されているプリンタの最大用紙サイズを超える
幅、高さは入力できません。
「幅、高さ」
困った
ときに
「用紙サイズ」で選択した用紙サイズに応じた幅、高さの数値が表示されます。
用紙サイズが「カスタム」の時に入力可能です。
W2200 のようなカット紙対応プリンタの場合には、余白が設定されますので、幅、高さは余白を
減じた値になります。
「用紙を横向きにする」
チェックすると、自動的に幅と高さの数値が入れ換わります。
用紙種類ボックス
印刷したい用紙の給紙タイプを、以下の 2 種類から選択します。
「ロール紙」、 「カット紙」
「カット紙」を選択した場合、余白が設定されているプリンタではその余白が「プレビュー表示ウィ
ンドウ」に表示されます。
添付資料
153
第 7 章 操作の方法
[ 初期値に戻す ] ボタン
ボタンこの画面の設定値をデフォルトの設定に戻します。
[ 前の状態に戻す ] ボタン
用紙タブ画面を開いた時の設定値に戻します。
印刷設定 154
ドキュメントタブ:配置タブ
ドキュメントの用紙上の位置を設定します。
目次
設定の単位は画面右上で選択できます。 (mm、inch、point)
概要
インストール
しましょう
印刷する
前に
印刷して
みましょう
オプション
インストール
機能の
紹介
「位置」 ※
用紙の左上隅を原点とした場合のドキュメントの左上隅の位置を表示します。
操作の
方法
※複数のドキュメントを配置した際、配置したドキュメントが他のドキュメントと重なるような
スケールになった場合は、重ならない範囲でそのドキュメントのスケールを自動変更します。
また、位置も自動的に変更され、重ならない位置までドキュメントは移動されます。
「余白」
便利な
使い方
ツール
用紙の端とドキュメントの間の間隔を表示します。
「位置」「余白」を変更するには、次の 2 通りの方法があります。
a)「位置」「余白」に希望の数値を入力して下さい。
困った
ときに
入力した数値に応じてプレビュー表示ウィンドウの表示が変更されます。
b) プレビュー表示ウィンドウを操作してください。
1. 位置を変更したいドキュメントをマウスでクリックし、選択します。
2. 選択したドキュメントをマウスを使ってドラッグ&ドロップし、配置位置を変更します。
3. 変更した位置に応じた数値がオプション設定ウィンドウの「位置」、「余白」に表示されます。
「回転リストボックス」
「回転しない」:回転しません。
「90 度回転 ( 左 )」
:用紙に対してドキュメントを左 90 度回転します。※
「180 度回転」:用紙に対してドキュメントを 180 度回転します。
「90 度回転 ( 右 )」
:用紙に対してドキュメントを右 90 度回転します。※
※モニタの解像度の設定によっては、画面のドットサイズが縦横で異なる場合があるため、90 度
添付資料
155
第 7 章 操作の方法
回転させるとプレビューイメージが延びて見える場合がありますが、実際の印刷では 90 度回
転させても同一のサイズで正しく印刷されます。
「ミラー印刷」
ドキュメントを左右反転させます。
(対称軸は常に用紙に対して垂直)
選択ドキュメントの枠線について
プレビュー表示ウィンドウでは、選択ドキュメントを示す枠線が各設定により以下のように変化
します。
「通常」…青色
「90 度回転のみ」…マゼンタ
「ミラー印刷のみ」…シアン
「90 度回転&ミラー印刷」…赤色
未選択のドキュメントでは、上記の色の枠線の内側が黒く表示されます。
「イメージを表示しない」
プレビュー表示ウィンドウにプレビューイメージを表示しません。ドキュメントの枠と、その方向
を示すための丸印(●)がドキュメントの上方向に表示されます。もともとプレビューイメージを
もたないドキュメントではあらかじめこの項目がチェックされています。
印刷サイズボックス
印刷されるドキュメントのサイズを設定します。
印刷サイズを指定するには次の 4 通りの方法があります。
a) ドキュメントを定型サイズの大きさで出力するには、プルダウンメニューに表示される一覧か
ら変更したいサイズを選択します。
b) 定型サイズ以外のサイズに変更したい場合は、「幅、高さ」に必要なサイズの幅、高さを入力し
ます。それに応じてスケールの数値も変更され、サイズは自動的に“カスタム”と表示されます。
c) 「スケール」を変更し、オリジナルと比較した印刷サイズを%で指定します。
d) 「最大化」ボタンを押します。
「スケール」
スケールは縦横の寸法に対する倍率で、縦横に同じ値が適用されます。
スケールの変更の仕方
a)「スケール」に直接数値を入力する
1 以上 10000 以下の数値を入力してください。
入力した数値に応じてプレビュー表示画面の表示が変更されます。
b) プレビュー表示画面を操作する
1. スケールを変更したいドキュメントをマウスでクリックし、選択します。
2. 選択したドキュメントの四隅のいずれかにカーソルを移動させマウスを使ってドラッグ&
印刷設定 156
ドロップします。
3. 変更したスケールに応じた数値が「印刷サイズ(スケール、幅、高さ)」に表示されます。
目次
[ 最大化 ] ボタン
設定されている用紙の枠内に収まる範囲で最大サイズにドキュメントのスケールを変更します。
概要
変更されたスケールに合わせて、位置、余白、幅、高さ、サイズの値が変更されます。※
※ドキュメントと用紙の縦横の比率が違う場合、ドキュメントの印刷サイズと用紙サイズは
インストール
しましょう
ぴったり一致しません。
複数のドキュメントが配置されている場合は、他のドキュメントに重ならない範囲で最大サイズ
に変更します。
[ 水平中央 ] ボタン
印刷する
前に
印刷して
設定されている用紙の水平方向の中央に、ドキュメントを配置します。
みましょう
[ 垂直中央 ] ボタン
オプション
設定されている用紙の垂直方向の中央に、ドキュメントを配置します。
インストール
「オリジナルサイズ」
オリジナルのドキュメントのサイズを幅、高さ(定型サイズの場合はサイズ名)で表示します。
機能の
紹介
[ 初期値に戻す ] ボタン
この画面の設定値をデフォルトの設定に戻します。
操作の
方法
[ 前の状態に戻す ] ボタン
配置タブ画面を開いた時の設定値に戻します。
便利な
使い方
ツール
困った
ときに
添付資料
157
第 7 章 操作の方法
ドキュメントタブ :トリミングタブ
ドキュメントのトリミング操作によりトリミング領域の設定をします。
「トリミングをする」チェックボックスがチェックされていることを確認してください。
チェックをはずした場合、トリミングを実行せず、ドキュメント全体が印刷される対象になります。
設定の単位は画面右上で選択できます。 (mm、inch、point)
「位置」
ドキュメントの左上隅を原点とした場合の、トリミング領域の左上隅の位置を表示します。
「余白」
トリミング領域とドキュメントの端との間の間隔を表示します。
余白を指定するには、次の 2 通りの方法があります。
a) 直接数値を入力する
入力した数値に応じてプレビューウィンドウの表示が変更されます。
b) プレビュー表示ウィンドウを操作する
1. 選択した領域をマウスを使ってドラッグし位置を変更します。
2. 変更した位置に応じた数値がオプション設定ウィンドウの「位置」「余白」に表示されます。
トリミングサイズ
トリミングサイズを指定するには、次の 3 通りの方法があります。
a) トリミングサイズを定型サイズで行う。
プルダウンメニューに表示される一覧の中から自分がトリミングしたいサイズを選択します。
但しドキュメントより大きなサイズは表示されません。
こんな時に便利
印刷用紙と同じ系列(A、B 等)のサイズでトリミング領域を設定し、配置タブの「最大化
ボタン」を使うと、印刷用紙一杯のサイズまで拡大して印刷することができます。
印刷設定 158
b)「幅、高さ」に直接数値を入力する。
トリミング領域のサイズを定型サイズ以外にしたい場合はトリミングしたい領域の幅、高さを 1
目次
以上の数値を直接入力します。
サイズは自動的に「カスタム」と表示されます。
概要
c) プレビュー表示ウィンドウを操作する。
1. トリミング領域の枠線のいずれかにカーソルを移動させマウスを使ってドラッグし、サイズ
を変更します。
2. 変更したトリミング領域サイズに応じた数値が「トリミングサイズ(スケール、幅、高さ)」
に表示されます
トリミングボックス
「幅と高さの比率を保存」
トリミング領域の幅と高さの比率を一定に保ちます。ここをチェックした時点での幅と高さの比
率が保存され、トリミング領域の幅あるいは高さが変更入力された場合、保存されている幅と高
インストール
しましょう
印刷する
前に
印刷して
みましょう
オプション
インストール
さの比率を元に変更されなかった側の数値を自動計算して変更します。
こんな時に便利
機能の
紹介
用紙と同じ系列の定型サイズでトリミングした後、ここをチェックしておくと幅や高さを変更
しても配置タブの「最大化ボタン」を使えば印刷用紙一杯に拡大印刷できる状態が保てます。
操作の
方法
「オリジナルサイズ」
オリジナルのドキュメントのサイズを幅、高さで表示します。
「切り出しサイズ」
トリミングされた領域が実際に印刷される大きさを幅、高さで表示します。
便利な
使い方
ツール
このサイズは「トリミングサイズ×配置タブのスケール設定」によって計算されたサイズになり
ます。
[ 初期値に戻す ] ボタン
困った
ときに
この画面の設定値をデフォルトの設定に戻します。
[ 前の状態に戻す ] ボタン
トリミングタブ画面を開いた時の設定値に戻します。
添付資料
159
第 7 章 操作の方法
ドキュメントタブ :タイリングタブ
タイリングによるドキュメントの分割の設定をします。
「タイリングする」チェックボックスがチェックされていることを確認してください。
チェックをはずした場合は、ドキュメントのタイリングを実行しません。
設定の単位は画面右上で選択できます。( ミリメートル (mm)、インチ (inch)、ポイント (point))
プレビュー表示画面
ドキュメントの画面が表示されます。
タイリングされている場合には、格子状にタイリングの線が表示され、選択領域は枠が太く表示さ
れます。また、 トリミングされている領域は反転表示されます。
操作パネル
「横分割数」「縦分割数」
横分割とは縦長の短冊状に分割することを意味します。
縦分割とは横長の短冊状に分割することを意味します。
横分割
横分割のボックスには、横分割の分割数が表示されます。
縦分割のボックスには、縦分割の分割数が表示されます。
その下のリストには、列や行の幅が以下のように表示されます。
100%スケールの時の幅 ( 配置タブで設定されたスケールを適用した幅)
限界サイズを越えている幅には*印が先頭に表示されます。
限界サイズより小さくしないと、出来上がりサイズを満たす印刷が行えません。
縦分割
印刷設定 160
リストで反転表示されている項目の幅がリスト左下のボックスに表示されます。
このボックスに数値入力し幅を変更できます。
目次
「追加」ボタン
選択されている幅を 2 つに等分割します。
概要
「削除」ボタン
選択されている幅を削除します。
インストール
しましょう
「出来上がりサイズ」
配置タブに設定されているスケールで、一括印刷を行った場合に一括印刷の出来上がりサイズを
表示します。
「限界サイズ」
サイズ算出ダイアログで出来上がりサイズを設定した場合に表示されます。
印刷する
前に
印刷して
みましょう
このサイズを超える幅、高さを設定した場合には出来上がりサイズが変更されます。
オプション
「糊代」
インストール
縦方向と、横方向の糊代がそれぞれ設定できます。
配置タブのスケールを変えても、糊代幅は変化しません。
機能の
紹介
タイリング方法
操作の
方法
タイリングの方法として次の 4 つの方法があります。
a) プレビュー表示画面を操作して行う
便利な
使い方
分割線をドラッグ&ドロップで移動できます。
水平線は上下に移動できます。垂直線は左右に移動できます。角や交差点は上下左右に移動でき
ツール
ます。
ドキュメントの上下左右の辺をドラッグすると新しい分割線が生成されます。トリミングされて
いる場合には、トリミング内の上下左右の辺をドラッグすると新しい分割線が生成されます。
困った
ときに
但し、移動中に隣の線を越えた場合には移動している線は削除されます。
b) 横分割数、縦分割数で設定
横分割数の列のボックス、縦分割数の行のボックスに、分割したい 1 以上の数値を入力してくだ
さい。ドキュメントを指定された数値で等分割します。
横分割とは縦長の短冊状に分割することを意味します。
縦分割とは横長の短冊状に分割することを意味します。
c) 列 , 行の幅を設定
リストで選択されている項目の幅を、数値入力で変更できます。
添付資料
161
第 7 章 操作の方法
d) 出来上がりサイズで設定
1. 「サイズ算出」ボタンを押し、
「サイズ算出ダイアログ」を開きます。
2. 「サイズ算出ダイアログ」に
幅、高さ、スケールの中から指定したいものを
一つだけ入力します。
(ドキュメントを 90 度回転させたいときには、
「 90°回転」をチェックします。)
3. 幅、高さ、スケール、分割数が算出されます。
4. 算出された値を適用するときには [OK] ボタン、
算出された値を適用しないときには [ 閉じる ] ボタンを押します。
《注意》
「プレビュー表示画面」で印刷対象としたい領域の内側をクリックすると、選択領域を変更するこ
とができます。
1 度に印刷対象とできるのは、一括印刷の場合を除きドキュメント 1 つにつき 1 つの領域だけで、
複数の領域を 1 度に印刷対象とすることはできません。また、選択領域がない、あるいは選択領
域が印刷の対象になっていない場合には他のタブへ移ることができません。その場合には印刷可
能な部分を含む領域を選択してください。
複数の領域を扱いたい場合
1. 1 つのドキュメントで行った設定を「ドキュメント設定ファイル」として保存しておきます。
2. 同じドキュメントを追加配置し、保存した「ドキュメント設定ファイル」を読み込み、別の選
択領域を選んでください。
[ 初期値に戻す ] ボタン
この画面の設定値をデフォルトの設定に戻します。
[ 前の状態に戻す ] ボタン
タイリングタブ画面を開いた時の設定値に戻します。
[ 一括印刷 ] ボタン
用紙上にレイアウトされているドキュメントが 1 つだけの場合、タイリングした領域を一括して連
続印刷することができます。但し、トリミングされている場合は、トリミング領域が印刷対象とな
ります。
「一括印刷ダイアログ」ウィンドウが開くので、そこで印刷作業を行ってください。
印刷設定 162
《注意》
一括印刷はタイリングした領域すべてに対して同じ印刷設定で印刷を行います。そのため現在選択
目次
されている領域が他の領域より小さい場合、他の領域を印刷する際に印刷用紙からはみ出す恐れが
あります。一括印刷を行う前には一番大きな領域 ( 中央を含む領域 ) を選択し配置タブで印刷サイ
概要
ズなどを確認してから一括印刷を行うことをお勧めします。
インストール
しましょう
一括印刷ダイアログ
[ 一括印刷 ] ボタン
一括印刷を実行します。
[ 閉じる ] ボタン
印刷する
前に
印刷して
みましょう
一括印刷ダイアログを終了します。
オプション
「プリンタ」
インストール
印刷するプリンタを表示します。
「解像度」
機能の
紹介
印刷する解像度を表示します。
「単位」
操作の
方法
このダイアログ内での単位を選択します。(mm、inch、point)
「レイアウト名」
便利な
使い方
印刷状況をリスト表示する際にドキュメントを識別するための名前です。デフォルトでは現在
配置されているドキュメントの名前が表示されています。他のドキュメントと区別するために
ツール
名前を変更したい場合は 127 文字以内で入力してください。
「出来上がりサイズ」
一括印刷によって印刷された物をすべて貼り合わせた場合のドキュメントの印刷サイズを
幅×高さで表示しています。
「総合印刷枚数」
一括印刷によって印刷される用紙の枚数を表示しています。
「ミラー印刷する」
印刷時にドキュメントを左右反転して印刷したい場合チェックしてください。
「印刷方法」
・RIP 同時印刷・・RIP と印刷を同時に行います。
・RIP 後印刷・・・すべての RIP を終了してから印刷を行います。
困った
ときに
添付資料
163
第 7 章 操作の方法
再プリントボックス
「再プリントデータを残す」
印刷せずに RIP のみ行い、再プリントデータとして残します。再プリントデータを印刷する
ときは、RIP 処理が不要なので高速印刷できます。
180 度回転・印刷指定
1.タイル表示について
タイルをクリックすると色が変わり、色ごとに
以下のように処理されます。
・白色タイル
回転せずに印刷されます。
配置タブの回転の指定どおりに印刷します。
・赤色タイル
180 度回転で印刷されます。
配置タブの回転の指定に対して、180 度回転した
設定で印刷します。
・グレータイル
印刷されません。
2.タイルの位置関係と表示形式について
位置関係はタイリングウィンドウと同じで、
タイルの表示形状は常に正方形で表現されます。
また、タイルの青線はプリンタから出てくるときの
左右両端に該当する辺であることを表します
( 右図の青線に該当します )。
「回転なし」、「180 度回転」の時には縦方向に、
「90 度回転 ( 左 )」
、「90 度回転 ( 右 )」の時には
横方向に青線が引かれます。
3.一括印刷における印刷順序について
1
2
3
4
5
6
7
8
9
横方向を先に印刷します。
例えば、右図のように3×3に分割されている場合には、
右図のタイル内の数字順に印刷されます。
印刷設定 164
ドキュメントタブ :色調整タブ
ドキュメントの色調整操作を行います。
目次
概要
インストール
しましょう
印刷する
前に
印刷して
みましょう
オプション
インストール
色調整パラメータボックス
機能の
紹介
[ 設定 ] ボタン
「色調整ダイアログ」が開きます。
操作の
方法
[ 全てに反映 ] ボタン
このドキュメントの設定内容を、用紙に配置された全てのドキュメントに適用します。
便利な
使い方
色調整ファイルボックス
[ 開く ] ボタン
ツール
「色調整ファイル選択ダイアログ」がオープンします。色調整に使用したい色調整ファイルを選ん
でください。
[ 保存 ] ボタン
「色調整ファイル保存ダイアログ」がオープンします。設定した色調整の保存を行います。
[ 初期値に戻す ] ボタン
設定を全てデフォルトの設定に戻します。
困った
ときに
添付資料
165
第 7 章 操作の方法
色調整ダイアログ
ドキュメントの色調整を行います。
「色変換」「色調調整」「階調調整」「後処理」「詳細」の5種類が行えます。
1.「色変換」:カラープロファイルをベースに、カラーマッチング処理を行います。
2.「色調調整」:出力インクの混合比をダイレクトに設定します。
3.「階調調整」:トーンカーブによる調整を行います。
4.「後処理」:シャープネスやインク総量の設定を行います。
5.「詳細」:色調整の詳細設定を行います。
「色調整ダイアログ」右側には色調整の行われる順序がフローチャートの形式で表示されていま
す。チャート上のボタンを押すと、各処理段階での色調整の設定を行うことが出来ます。
( 設定作業中のものは青い枠で囲まれています。)
[ 設定 ] ボタン
設定を確定しダイアログを閉じます。
1.「色変換」
ICC カラープロファイル(以下、ICC プロファイルと呼びます。)を使用し、入力データと出力画像
とのカラーマッチング処理を行います。色変換の方法は、入力データが RGB の場合と、入力デー
タが CMYK の場合とで各々独立に設定可能です。
色変換処理として、以下の方法が指定できます。
①「プロファイル変換」
・・・入力プロファイルで指定されたデバイスへのカラーマッチングを行
います。
印刷設定 166
②「プルーフ変換」
・・・・・印刷プロファイルで指定されたデバイスへのカラーマッチングを行
います。
目次
③「デバイスリンク変換」・・デバイスリンクプロファイルで指定された色変換を行います。
デバイスリンク変換を行うためには ColorSymphony が必要です。
概要
④「墨版調整変換」・・・・・入力データが RGB の場合にのみ指定できます。RGB データから墨版
を生成して CMYK データに変換します。
⑤「無変換」・・・・・・・・入力データが CMYK の場合にのみ指定できます。入力データに対す
る色変換は行われません。
[ 前の状態に戻す ] ボタン
色変換を表示したときの設定値に戻します。
[ 初期値に戻す ] ボタン
色変換の設定値をデフォルトの値に戻します。
インストール
しましょう
印刷する
前に
印刷して
みましょう
オプション
インストール
①「プロファイル変換」
入力プロファイルで指定されたデバイスへのカラーマッチングを行います。
機能の
紹介
操作の
方法
便利な
使い方
ツール
困った
ときに
添付資料
色変換方式ボックス
「プロファイル変換」を指定します。入力データが RGB の場合と CMYK の場合で独立して指定
できます。
「出力プロファイルを自動設定」
この項目をチェックしておくと、
「プリンタ」タブで指定されたプリンタ、インク、メディア、
解像度、多階調処理の設定から出力プロファイルが自動的に設定されます。
167
第 7 章 操作の方法
入力プロファイル(IP)ボックス
RGB ・・・ RGB 入力デバイスの ICC プロファイルを選択します。
CMYK ・・ CMYK 入力デバイスの ICC プロファイルを選択します。※
※ DS Magic では、標準的な CMYK 入力プロファイルとして、次のプロファイルを搭載して
おります
・Japan Color Printing '97
・雑誌広告基準カラー (DS Magic)
・DIC Standard Color Offset
・TOYO Offset Coat(v1.1)/T-Color
・TOYO Offset Matt Coat(v1.0)/T-Color
・TOYO Offset Uncoat (v1.0)/T-Color
・TOYO US Offset Coat (v1.0)/T-Color
「埋込プロファイル優先」
PS、EPS、TIFF の各データに ICC プロファイルが埋め込まれている場合、埋め込まれた ICC
プロファイルを入力プロファイルとして優先的に使用します。
「墨 100% 保持」
チェックをすると墨 100% の情報を保持します。墨 100% 保持とは、「CMY が 0% かつ K100%
の時、K100% 単色で出力する」機能です。この機能は CMYK 変換に適用されます。
「原色保持」
チェックをすると、原色情報を保持します。原色保持とは「CMY のべた色の原色に、補色イ
ンクの混入を防止する」機能です。この機能は CMYK 変換に適用されます。
出力プロファイル(OP)ボックス
「ベクトル」
入力データのグラフィック部分に使用する出力プロファイルを選択します。
「ビットマップ」
入力データの画像部分に使用する出力プロファイルを選択します。
「共通のプロファイルを使用」
この項目をチェックしておくと、ベクトル、ビットマップの出力プロファイルが自動的に同
一になります。
「レンダリングインテント」
出力プロファイルの適用方法を、以下の4種類から選択できます。
「知覚的」・入力データの相対的なカラー値を保持する場合に指定します。
カラー値は変更されてもカラー間の相対関係は保持されます。
ビットマップ(写真画像)データに適しています。
印刷設定 168
「彩度」・・入力データの相対的な彩度値を保持する場合に指定します。
色域外の色は、彩度の同じプリンタ色域内の色に変換されます。
目次
グラフィックデータに適しています。
「相対的」・プリンタの色域内の色を変更しない場合に指定します。
概要
色域外の色は、明度の同じプリンタの色域内の色に変換されます。
「絶対的」・色変換時に白色点を一致させなくても良い場合に指定します。
通常は指定しません。
②プルーフ変換
印刷プロファイルで指定されたデバイスへのカラーマッチングを行います。
ターゲットとなる印刷機、インクなどの ICC プロファイルがある場合は、プルーフ変換を行うこ
とによりターゲットへのカラーマッチングが可能です。
インストール
しましょう
印刷する
前に
印刷して
みましょう
オプション
インストール
機能の
紹介
操作の
方法
便利な
使い方
ツール
困った
ときに
色変換方式ボックス
「プルーフ変換」を指定します。
印刷プロファイル(PP)ボックス
色合わせしたいデバイス(印刷機、プリンタ、インクなど)の ICC プロファイルを選択します。
入力プロファイル(IP)ボックス、出力プロファイル(OP)ボックスはプロファイル変換の説明
を参照してください。
添付資料
169
第 7 章 操作の方法
③デバイスリンク変換
デバイスリンクプロファイルで指定されたプロファイルを用いて色変換を行います。
デバイスリンクプロファイルは ColorSymphony で作成することができます。
色変換方式ボックス
「デバイスリンク変換」を指定します。
デバイスリンクプロファイル(DLP)ボックス
「RGB」
入力カラースペースが RGB のデバイスリンクプロファイルを選択します。
「CMYK」
入力カラースペースが CMYK のデバイスリンクプロファイルを選択します。
「ベクトル」
入力データのグラフィック部分に使用するデバイスリンクプロファイルを選択します。
「ビットマップ」
入力データの画像部分に使用するデバイスリンクプロファイルを選択します。
「共通のプロファイルを使用」
この項目をチェックしておくと , ベクトル、ビットマップの出力プロファイルが同一にな
ります。
墨 100% 保持、原色保持については、プロファイル変換の説明を参照してください。
④墨版調整変換
入力データが RGB の場合にのみ指定できます。RGB データから墨版を生成して CMYK データに変
換します。
印刷設定 170
色変換方式ボックス
目次
「RGB 変換方式」
「墨版調整変換」を指定します。
墨版調整(BG)ボックス
概要
「下色除去率」
RGB(CMY)の重なり部分を除去する割合を指定します。
インストール
しましょう
-100 ~ 100% の数値が入力できます。
印刷する
前に
「墨版合成率」
RGB(CMY)の重なり部分から墨(K)版を生成する割合を指定します。
0 ~ 100% の数値が入力できます。
印刷して
みましょう
⑤無変換
オプション
入力データが CMYK の場合にのみ指定できます。入力データに対する色変換は行われません。入
力データが、既に色調整が完了した CMYK データであり、DS Magic で色変換をしない場合に使用
します。
色変換方式ボックス
インストール
機能の
紹介
操作の
方法
「CMYK 変換方式」 「無変換」を指定します。
便利な
使い方
ツール
困った
ときに
添付資料
RGB 墨版調整変換 CMYK 無変換
171
第 7 章 操作の方法
2.色調調整
テーブルではシアン、マゼンタ、イエロー、ブラックのそれぞれの入力 (In) に対し、4 色をどのよ
うな割り合いで混ぜて出力するかを指定します。プラス・マイナス何れの指定も行なえます。
マイナスの値は、ある原色に含まれる他原色の色味を押さえる役割をはたすものです。
(例)
赤(=100% マゼンタ +100% イエロー ) の色味が朱色っぽい場合(イエローが強い )、マゼンタ (In)
に対するイエロー (Out) の値をマイナスに設定すると、この不具合は効果的に改善できます。
※イエロー (In)- イエロー (Out) の値を低めに設定することで、朱色の問題は解消できますが、こ
の手法ではイエローベタが再現できなくなってしまいます。
※デフォルトでは上のテーブルのように指定されており、これは 4 色の入力に対して、それぞれの
色を入力した量そのまま 100%で印刷する、つまり色調を全く変化させずに印刷することを意味
しています。
[ 初期値に戻す ] ボタン
色調調整の設定値をデフォルトの値に戻します。
[ 前の状態に戻す ] ボタン
色調調整を表示したときの設定値に戻します。
印刷設定 172
3.階調調整
目次
概要
インストール
しましょう
印刷する
前に
印刷して
みましょう
オプション
インストール
画像の階調を調整します。 次の 2 つの方法があります。
a) ボタン操作で行う方法
機能の
紹介
「<<」「>>」で大幅に変化し、「<」「>」で微少に変化します。「□」で標準に戻ります。
「濃度」ボックス
操作の
方法
出力画像の濃度調整を行うことができます。
「明暗」ボックス
全体的な明暗調整を行います。ハイライト部が濁っている、シャドウ部の締まりが無いという時
に利用すると効果的です。
便利な
使い方
ツール
「ダイナミックレンジ」ボックス
再現階調幅の拡大縮小を行います。デジカメやスキャナで取得した画像の様に、全ての階調を利
用していない画像に対して階調幅の拡大を行うとコントラストが向上した画像を得ることがで
困った
ときに
きます。
「ガンマ」ボックス
ハイライト部やシャドウ部の階調欠落を防止しながら明暗調整を行います。
すなわち中間調域に対する明暗調整ということもできます。
「コントラスト」ボックス
ハイライト部やシャドウ部の階調欠落を防止しながら、画像にコントラストをつけることができ
ます。
すなわち中間調域のコントラストを調整するということもできます。
b) 直接マウスで操作して変更する方法
制御点を動かすことにより曲線を制御します。動かしている制御点は赤点で表示され、その座標も
キーボードで細かく設定できます。
添付資料
173
第 7 章 操作の方法
入力、出力の欄に赤点の座標が表示されます。座標を数値入力もできます。
※座標は 0 ~ 255 の範囲で入力できます。
また、隣の制御点に近づけると制御点は消去されます。
[ 標準 ] ボタン
階調調整の設定値をデフォルトの値に戻します。
[ 前の状態に戻す ] ボタン
階調調整を表示したときの設定値に戻します。
4.後処理
シャープネスボックス
シャープネスのレベルを変更することにより、画像の鮮明さを変えられます。
(0 ~ 10 の数値が選べます。▲▼で数値を選んでください。)
デフォルトは、レベル 0 に設定されており処理は行いません。
インク総量規制ボックス
単位面積当たりのインク最大吐出量を調整することが出来ます。
記録紙の種類に応じてインクの吸収具合が異なるため、同じ吐出量であってもインクが乗り過ぎて
にじみが発生したり、逆に不足気味で淡い眠い画像になってしまうことがあります。インク総量規
制によりこれらの不具合を解消することが出来ます。
インク総量規制の設定範囲は 0% ~ 400% です。400% は CMYK 4 色とも 100% ベタで印刷できること
示しているものであり、それ以下の設定値は CMYK のインク吐出量の総和がその設定値以上になら
ないように制限されていることを示します。
※インク総量規制は、「インク総量規制を自動設定」がチェックされている場合は、プリンタ、
解像度、インク、メディア、多階調処理に基づいて最適な値が自動的に設定されます。
「イン
ク総量規制を自動設定」のチェックをはずすことにより設定値が変更できます。 印刷設定 174
[ 初期値に戻す ] ボタン
後処理の設定値をデフォルトの設定に戻します。
目次
[ 前の状態に戻す ] ボタン
後処理画面を開いた時の設定値に戻します。
概要
5.詳細
インストール
しましょう
色調整の詳細設定を行います。
印刷する
前に
印刷して
みましょう
オプション
インストール
機能の
紹介
操作の
方法
全項目のチェックを外すと、DS Magic による色調整は一切行われません。
「色変換を有効にする」
便利な
使い方
ツール
チェックすると「色変換」の設定が行われます。
「色調調整を有効にする」
チェックすると「色調調整」の設定が行われます。
困った
ときに
「階調調整を有効にする」
チェックすると「階調調整」の設定が行われます。
「インク総量規制を有効にする」
チェックすると「インク総量規制」の設定が有効になります。
「K を CMY に変換する処理を有効にする」
チェックすると、K を CMY に変換します。フォトインク(ライトシアン、ライトマゼンタ)を使用
して6色で印刷を行う場合、K の粒状感を軽減させるのに有効です。
「CMYK 以外のインクの使用を有効にする」
チェックすると CMYK 以外のインクを使用するように処理します。
「カラーキャリブレーションを有効にする」
チェックすると、プリンタの固体差、経時変化を吸収するキャリブレーション処理を有効にします。
添付資料
175
第 7 章 操作の方法
[ 初期値に戻す ] ボタン
詳細の設定値をデフォルトの設定に戻します。
[ 前の状態に戻す ] ボタン
詳細画面を開いた時の設定値に戻します。
色調整ファイル選択ダイアログ
DS Magic に保存されている、色調整に関するオプション設定の内容を呼び出し、選択されている
ドキュメントの色調整パラメータとして設定します。
[ 設定ファイル ]
すでに DS Magic に保存されている色調整ファイル名
[ オーナー ]
色調整ファイルを保存したユーザ名
[ 日付 時間 ]
色調整ファイルが保存された日付と時間
色調整ファイル
呼び出したい色調整ファイル名をリストから選択してください。選択したファイルの名前が自
動的に表示されます。
[ 更新 ] ボタン
強制的にリストのデータを更新できます。サーバからのデータ受信中に★マークが表示されま
す。
[ 開く ] ボタン
DS Magic からのファイルの呼び出し作業を実行します。
[ 閉じる ] ボタン
呼び出し作業を中止します。
印刷設定 176
色調整ファイル保存ダイアログ
色調整に関するオプション設定の内容を DS Magic に保存します。
目次
保存される設定は選択されているドキュメントの色調整パラメータのみです。
概要
インストール
しましょう
印刷する
前に
印刷して
みましょう
オプション
インストール
機能の
紹介
[ 設定ファイル ]
すでに DS Magic に保存されている色調整ファイル名
操作の
方法
[ オーナー ]
色調整ファイルを保存したユーザ名
[ 日付 時間 ]
色調整ファイルが保存された日付と時間
便利な
使い方
ツール
色調整ファイル
選択したファイルの名前が自動的に表示されます。
※すでに保存してある色調整ファイルに上書き保存したい場合はそのファイル名をクリッ
困った
ときに
クしてください。
※新規に保存したい場合は色調整ファイル名を 127 文字以内で入力してください。
[ 更新 ] ボタン
強制的にリストのデータを更新できます。サーバからのデータ受信中に★マークが表示されま
す。
[ 保存 ] ボタン
DS Magic へのファイルの保存作業を実行します。
[ 閉じる ] ボタン
保存作業を中止します。
添付資料
177
第 7 章 操作の方法
ドキュメントタブ :印刷形式タブ
ドキュメントの印刷形式の設定を行います。
階調方式ボックス
「誤差拡散方式」
誤差拡散方式で印刷したい場合に選択します。次の3種類から選択して下さい。
・グラフィック用
強い濃淡差が存在する、グラフィック系のドキュメント印刷時に選択します。
・イメージ用
写真などの、イメージ系のドキュメント印刷時に選択します。
・高速用
1200dpi 以上の高解像度で高速印刷する場合にします。
「ハーフトーンスクリーン方式」
ハーフトーンスクリーン方式で印刷したい場合に選択し、以下の 4 種類からスクリーン形状を選
択します。
「Traditional 」、「Enhanced 」、「アプリケーション優先」、「Custom 」
「アプリケーション優先」を選択した場合、印刷ドキュメント内にアプリケーションで設定した
スクリーンが含まれる時は、その設定されたスクリーンで印刷します。
含まれない時は、「Enhanced」で印刷されます。
「Custom」を選択した場合、色ごとに線数・角度を設定してください。
《注意》
印刷可能な線数は、( 水平解像度 /90)~ ( 水平解像度× 0.4)です。
水平解像度:
「レイアウト:プリンタ」タブで設定した解像度「a × b」の a がこれに相当します。
印刷設定 178
「色」
設定対象にしたい色名を表示させます。
目次
「線数」「角度」「形状」
ハーフトーンスクリーン方式で Custom を選択した場合に入力できます。( 各色毎に設定可能 )
概要
「スクリーン設定ファイル」
インストール
[ 開く ] ボタン
しましょう
「スクリーン設定ファイル選択ダイアログ」がオープンします。使用したいスクリーン設定ファ
イルを選んでください。
[ 保存 ] ボタン
「スクリーン設定ファイル保存ダイアログ」がオープンします。保存作業を行ってください。
印刷する
前に
印刷して
みましょう
「補間方式」
拡大縮小時にドット間の補間方式としてどの方式を使うかを選択します。
オプション
「自動選択」 「最近傍法補間」
インストール
「線形補間」 「双3次補間」
「BR-Interpolation 」
機能の
紹介
以上の 5 つのパターンから選択できます。
「OPI 印刷」
操作の
方法
OPI 印刷を行うかどうか、またどのレベルで行うかを選択します。
「OPI 印刷しない」・・OPI 印刷機能を使いません。
便利な
使い方
「低解像度を使う」・・OPI 登録されている低解像度画像を使って印刷します。
「高解像度を使う」・・OPI 登録されている高解像度画像を使って印刷します。
ツール
ドキュメントの裁断線ボックス
ドキュメントの外側に裁断用の印をつけることができます。
「トンボをつける」「枠をつける」
困った
ときに
の 2 種類から選択できます。
「オーバープリントする」
オーバープリント形式で印刷したい時には、チェックボックスをチェックしてください。
オーバープリント形式で印刷するためには、オーバープリント機能に対応しているアプリケーショ
ンにてデータを作成しておく必要があります。
なお、オーバープリントするにチェックをしても、プレビュー画面はオーバープリントしていない
画像になりますが実際の印刷ではオーバープリントされます。
[ 初期値に戻す ] ボタン
この画面での設定値をデフォルトの設定に戻します。
[ 前の状態に戻す ] ボタン
この画面での設定値を印刷形式タブ画面を開いた時の設定値に戻します。
添付資料
179
第 7 章 操作の方法
スクリーン設定ファイル選択ダイアログ
印刷形式としてハーフトーンスクリーン方式を選んだ際に、DS Magic に保存していたスクリー
ン設定ファイルからその内容を呼び出し、選択されているドキュメントのスクリーンのパラメー
タとして設定します。
[ 設定ファイル ]
すでに DS Magic に保存されているスクリーン設定ファイル名
[ オーナー ]
スクリーン設定ファイルを保存したユーザ名
[ 日付 時間 ]
保存された日付と時間
スクリーン設定ファイル
選択したファイルの名前が自動的に表示されます。
[ 更新 ] ボタン
強制的にリストのデータを更新できます。サーバからのデータ受信中に★マークが表示されま
す。
[ 開く ] ボタン
DS Magic からのファイルの呼び出し作業を実行します。
[ 閉じる ] ボタン
呼び出し作業を中止します。
印刷設定 180
スクリーン設定ファイル保存ダイアログ
印刷形式としてハーフトーンスクリーン方式を選んだ際に設定したスクリーンの内容を
目次
DS Magic に保存します。
保存される設定は選択されているドキュメントのスクリーン調整パラメータのみです。
概要
インストール
しましょう
印刷する
前に
印刷して
みましょう
オプション
インストール
機能の
紹介
[ 設定ファイル ]
すでに DS Magic に保存されているスクリーン設定ファイル名
操作の
方法
[ オーナー ]
スクリーン設定ファイルを保存したユーザ名
[ 日付 時間 ]
保存された日付と時間
便利な
使い方
ツール
スクリーン設定ファイル
選択したファイルの名前が自動的に表示されます。
※すでに保存してあるスクリーン設定ファイルに上書き保存したい場合はそのファイル名
困った
ときに
をクリックしてください。
※新規に保存したい場合はスクリーン設定ファイル名を 127 文字以内で入力してください。
[ 更新 ] ボタン
強制的にリストのデータを更新できます。サーバからのデータ受信中に★マークが表示されま
す。
[ 保存 ] ボタン
DS Magic へのファイルの保存作業を実行します。
[ 閉じる ] ボタン
保存作業を中止します。
添付資料
181
第 7 章 操作の方法
5.印刷ダイアログ
印刷の実行指示をします。
◆こんな時にオープンします◆
「オプション設定ウィンドウ」で「印刷」ボタンを押した時
※タイリングタブ、トリミングタブが表示されている状態では、印刷ボタンを押すことはできま
せん。
プリンタ、解像度
印刷するプリンタと解像度を表示します。
単位
このダイアログで使う単位を選択できます。
(mm、inch、point)
レイアウト名
印刷状況をリスト表示する際にドキュメントを識別するための名前です。
デフォルトでは、現在配置されているドキュメントの名前が表示されています。
(複数ドキュメントが配置されている場合は、便宜上ドキュメントリストで1番上に挙がっている
ものが表示されます)
また、レイアウト設定ファイルが設定されている場合は、レイアウト設定ファイル名がデフォルト
表示されています。
名前を変更してサーバに送信したい場合はその名前を 127 文字以内で入力してください。
《レイアウト名に関する注意》
カンマ「, 」を使用すると印刷ログの表示が乱れることがありますが、ログの表示が乱れるのみで
印刷動作には一切影響はありません。
印刷枚数ボックス
印刷したい枚数を入力してください。
「印刷後にドキュメントを消去する」
印刷設定 182
印刷終了時に DS Magic 上から、プリントアウトしたドキュメントを消去したい場合にチェック
してください。
目次
「ミラー印刷」
印刷時にドキュメントを左右反転して印刷したい場合チェックしてください。
概要
「印刷方法」
・RIP 同時印刷・・・RIP しながら印刷を行ないます。
・RIP 後印刷 ・・・すべての RIP を終了してから印刷を行ないます。※
※ RIP 同時印刷に比べて印刷開始までの時間が長くなりますが、安定した品質が得られます。
再プリントボックス
「再プリントデータを残す」
同じ設定での印刷を何度か行う場合には、チェックをお勧めします。
インストール
しましょう
印刷する
前に
印刷して
みましょう
印刷は行わずに、指定された印刷条件で生成した印刷データを再プリントデータとして保存しま
す。次頁の「再プリントデータ選択ダイアログ」から、保存した再プリントデータを選択して印
オプション
インストール
刷すると RIP はすでに完了しているため、高速に印刷できます。
くり返し印刷ボックス
1 つのドキュメントを用紙上に繰り返して印刷する機能について設定します。
( 複数のドキュメントが配置されている場合は設定できません )
「リピート」
横方向に印刷をくり返したい場合チェックします。
「ステップ」
機能の
紹介
操作の
方法
便利な
使い方
縦方向に印刷をくり返したい場合チェックします。
「くり返し間隔」
ツール
印刷をくり返す際のドキュメント同士の間隔を指定します。
「くり返し回数」
困った
ときに
印刷をくり返す回数を指定します。
※最大回数を超える数値は指定できません。
「最大回数」
用紙とドキュメントの幅、指定されたくり返し間隔から、くり返すことが可能な最大回数を計算
し表示します。
「合計印刷回数」
リピート回数(横方向のくり返し数)×ステップ回数(縦方向のくり返し数)で同一ドキュメン
トの総印刷数を表示します。
[ 印刷 ] ボタン
印刷を実行します。
[ 閉じる ] ボタン
印刷ダイアログを終了します。
添付資料
183
第 7 章 操作の方法
6.拡張画面
左下の [ ▼ ] ボタンを押すと、印刷設定の画面が拡大され、クイックヘルプ及び、 [ 印刷状況 ] ボ
タン、[ 管理ツール ] ボタン、[ 再プリント ] ボタンが表示されます。
[ ▲ ] ボタンを押すと、印刷設定の画面が元に戻ります。
再プリントデータ選択ダイアログ
1 度印刷したデータの再プリントを指示します。
◆こんな時にオープンします◆
拡張画面の「再プリント」を押した時
[ 再プリントデータ ]
再プリント用のデータとして保存してあるデータ名が表示されます。
印刷設定 184
[ オーナー ]
再プリントデータを作成したユーザの名前が表示されます。
目次
[ データタイプ ]
再プリントデータの種別が表示されます。
概要
[ 日付 時間 ]
再プリントデータが作成された日付と時間が表示されます。
インストール
しましょう
[ 更新 ] ボタン
強制的にリストのデータを更新できます。
サーバからのデータ受信中に★マークが表示されます。
再プリントデータ名
リストで選択したデータ名が表示されます。
印刷する
前に
印刷して
みましょう
オプション
プリンタ
再プリントデータを出力するプリンタを選択します。
「AUTO」が選択されている場合は、再プリントデータを作成したときのプリンタが自動的に選択さ
インストール
機能の
紹介
れます。
再プリントデータを作成したときと異なるプリンタを選択した場合は、解像度、インク、メディア
操作の
方法
が選択したプリンタに連動して変わらないため、正しく印刷できないことがあります。
解像度
便利な
使い方
再プリントデータを作成したときの解像度が表示されます。
インク
ツール
再プリントデータを作成したときのインク名が表示されます。
メディア
再プリントデータを作成したときのメディアが表示されます。
印刷枚数
印刷部数を設定します。
[ 印刷 ] ボタン
選択されている再プリントデータを印刷します。
[ 削除 ] ボタン
選択されている再プリントデータを削除します。
[ 閉じる ] ボタン
再プリント選択ダイアログを閉じ、作業を中止します。
困った
ときに
添付資料
185
第 7 章 操作の方法
印刷状況
印刷状況ウィンドウ
印刷実行指示を出したドキュメントの印刷状況を見ることができます。
◆こんな時にオープンします◆
・[ 印刷設定 ] →「オプション設定ウィンドウ」の [ ▼ ] ボタン→ [ 印刷状況 ] ボタンを押した時
・DS Magic スタート画面の [ 印刷状況 ] を押した時
※リストボックス
リストボックスのドキュメントをクリックするとそのドキュメントの選択状態を切り替える
事が出来ます。
※ 複 数 の ド キ ュ メ ン ト を ク リ ッ ク す る と、ド キ ュ メ ン ト を 複 数 選 択 す る 事 が 出 来 ま す。
「CTRL」キー+「A 」キーを押すと、リストボックスのドキュメントを全て選択する事が出来ます。
※複数のドキュメントを選択した状態で、「削除」「再開」「一時停止」が可能です。
「ドキュメント詳細」「RIP、準備、印刷の進行状況」においては選択されたドキュメントの中
で、最上位に有るドキュメントに対する表示を行います。
ドキュメントボックス
ドキュメントボックス内の項目は「状況」が印刷中のドキュメントを選択した場合にのみ
表示を行います。
印刷状況 186
「 RIP 」
レイアウトされているドキュメント 1 つに対して、DS Magic での展開処理の進行状況をバーと
目次
数値で表示します。
・PS データの場合
概要
ドキュメントの展開が進む毎にピンク色のバーが表示され進捗の度合いが表示されます。ピン
ク色のバーが 100% まで進むとドキュメントの展開処理は終了です。
インストール
しましょう
印刷のためのデータ変換が進む毎に赤色のバーがピンク色のバーの上に表示されその進捗の
度合いが表示されます。赤色のバーが 100% まで進むと印刷のためのデータ変換は終了です。
・イメージデータの場合
印刷のためのデータ変換が進む毎に赤色のバーがピンク色のバーの上に表示されその進捗の
割合が表示されます。
赤色のバーが 100% まで進むと印刷のためのデータ変換は終了です。
「準備」
印刷する
前に
印刷して
みましょう
オプション
インストール
選択されているドキュメント全体の印刷準備の進行状況を緑色のバーと数値で表示します。100%
まで処理が進むと準備は終了し、実際の印刷にかかります。
機能の
紹介
「印刷」
選択されたドキュメントのプリンタでの印刷の進行状況を青色のバーと数値で表示します。100%
操作の
方法
まで処理が進むと印刷は終了します。
印刷時間ボックス
・「開始時間」・・DS Magic で印刷データの展開を開始した時間を表示します。
・「終了予想」・・印刷が終了する予想時間を計算して表示します。
便利な
使い方
ツール
・「経過時間」・・展開開始からどれ位時間がたったかを表示します。※
※予想時間の表示について、DS Magic の動作状況により実際の時間との間に差が生じること
があります。
「プリンタ」
DS Magic に登録されているプリンタの機種名一覧の中から、印刷状況をみたい機種名を選択しま
す。
デフォルトの状態では「ALL」になっています。「ALL」が選択されている場合、サーバにスプール
されている全てのドキュメントがリストボックスに表示されます。
[ プリンタの停止 ] ボタン
プリンタの停止/再開を行います。プリンタが動作中には「プリンタの停止」、プリンタの停止中
には「プリンタの再開」と表示されます。なお、リストボックスにドキュメントがあるときには「プ
リンタの停止」はできません。
困った
ときに
添付資料
187
第 7 章 操作の方法
[ 更新 ] ボタン
強制的にリストのデータを更新できます。
サーバからのデータ受信中に★マークが表示されます。
印刷状況リストボックス
「ドキュメント」
ドキュメント名(印刷される順番に従って並んでいます)
「プリンタ」
ドキュメントを印刷するプリンタ名
「オーナー」
ドキュメントを DS Magic へ送信したユーザーの名前
「作成日時」
ドキュメントが DS Magic に送信された日付と時間
「状況」
そのドキュメントの現在の状況を表示
・正常に印刷を待っている場合→何も表示されません。
・フォントダウンロードサービスが開始され、ドキュメントの印刷が停止している場合→「待機
中」と表示
・ドキュメントのデータに不備があった場合→「エラー」と表示 ・Windows スプールフォルダのハードディスク空容量が少なくなった場合→「待機中」と表示※
※空容量が増えると自動的に印刷が再開されます。
その他、「停止中」「印刷中」「削除中」などが状況として表示されます。
「終了予想」
印刷が終了する時刻を計算して表示 ※
※ DS Magic の動作状況により実際の終了時間との間に差が生じることがあります。
「ドキュメント」
選択されたドキュメント名が表示されます。
こんな時に便利
選択したドキュメントの印刷順序を変更できます。状況が「印刷中」のドキュメントは印刷順序
変更はできません。
[ 一番上へ ] ボタン・選択したドキュメントを先頭に移動します。但し、状況が「印刷中」のド
キュメントは追い越しません。
[ 上へ ] ボタン・・・選択したドキュメントの順序をひとつ上に移動します。但し、状況が「印
刷中」のドキュメントは追い越しません。
印刷状況 188
[ 下へ ] ボタン・・・選択したドキュメント順序をひとつ下に移動します。
[ 一番下へ ] ボタン・選択したドキュメントを最後に移動します。
目次
概要
インストール
しましょう
印刷する
前に
印刷して
みましょう
オプション
インストール
「残り印刷長」
機能の
紹介
リストボックスに表示されているドキュメントの合計印刷長を選択されたプリンタに応じて計算
し表示します。表示単位は m(メートル)です。
実際に印刷に必要な用紙の長さは表示される長さよりも、印刷終了後のプリンタの用紙送り量だけ
長くなります。
[ ドキュメント詳細 ] ボタン
操作の
方法
便利な
使い方
印刷状況用の「ドキュメント詳細ダイアログ」が開き、詳細情報を表示します。
[ 再開 ] ボタン
ツール
選択されているドキュメントの印刷を再開します。
[ 一時停止 ] ボタン
困った
ときに
選択されているドキュメントの印刷を一時停止します。
印刷待機中のドキュメントを「一時停止」させると、それ以降に送信されたドキュメントが一時停
止されたドキュメントを追い越して先に印刷されます。
また、
「印刷中」のドキュメントを一時停止させた場合には [ 再開 ] を押しても継続して正常な印刷
を続ける事は出来ません。この場合「一時停止」したドキュメントは [ 削除 ] で削除してください。
[ 削除 ] ボタン
選択されているドキュメントを印刷スプーラから削除し、印刷指示を中止します。
《注意》
「プリンタ設定ツール」で「長尺印刷に対応する」をチェックしていない環境において、印刷中のド
キュメントを削除した場合は、プリンタの操作パネルからプリンタのリセットを行ってください。
添付資料
189
第 7 章 操作の方法
プリンタをリセットしてない状態で次の印刷を送った場合、プリンタが誤作動する場合があります
ので、ご注意ください。
複数のドキュメントが印刷状況のリストにある場合は以下の手順で印刷の削除を行ってください。
1.削除するドキュメント以外のドキュメントをすべて選択し、一時停止します。
2.削除するドキュメントを選択し、削除を行います。
3.プリンタの操作パネルからプリンタをリセットします。
4.手順1で一時停止させたドキュメントを再開させます。
[ 終了 ] ボタン
印刷状況の表示を終了し、ウィンドウを閉じます。
ドキュメント詳細ダイアログ
「配置ドキュメント数」
配置されているドキュメントの数
「ドキュメント名」
配置されているドキュメントの名前
「プリンタ」
出力するプリンタ名
「用紙」
「幅・高さ」
印刷に使用する用紙の幅と高さ 「データサイズ」
印刷データの容量
「状況」
(正常な場合は特に何も表示もされません)
[ 閉じる ] ボタン
ドキュメント詳細ダイアログを終了します。
管理ツール 190
管理ツール
目次
DS Magic 上にある各種ファイルを消去する、いくつかのサービスを起動させる、停止させるといっ
た作業を行います。
※このウィンドウでの操作は他のクライアントにも影響を与えるため、基本的にサーバ管理者に
概要
限りこのウィンドウを操作されることをおすすめします。
インストール
しましょう
このウィンドウは 8 つの“タブ”から構成されています。
・ドキュメントタブ・・・・ ・RIP 上のドキュメントの確認、削除を行います。
印刷する
前に
・レイアウト設定タブ・・・ ・DS Magic に保存されているレイアウト設定ファイルの確認、削除を
行います。
・ドキュメント設定タブ・・ ・DS Magic に保存されているドキュメント設定ファイルの確認、削除
を行います。
・色調整タブ・・・・・・・ ・DS Magic に保存されている色調整ファイルの確認、削除を行います。
・スクリーン設定タブ・・・ ・DS Magic に保存されているスクリーン設定ファイルの確認、削除を
行います。
印刷して
みましょう
オプション
インストール
機能の
紹介
・メンテナンスタブ・・・・・DS Magic の操作や RIP の関連ファイルの消去を行います。
・OPI 設定タブ・・・・・・OPI サービスの設定や OPI 関連ファイルの操作を行います。
操作の
方法
・フォントダウンロードタブ・フォントダウンロードサービスを操作します。
便利な
使い方
◆こんな時にオープンします◆
・[ 印刷設定 ] →「オプション設定ウィンドウ」の [ ▼ ] ボタン→ [ 管理ツール ] ボタンを押した時
ツール
・DS Magic スタート画面の [ 管理ツール ] ボタンを押した時
困った
ときに
添付資料
191
第 7 章 操作の方法
ドキュメントタブ:
DS Magic にあるドキュメントの確認、削除を行います。
[ ドキュメント ]
ドキュメント名
[ オーナー ]
ドキュメントを DS Magic へ送信したユーザーの名前
※ DS Magic 4 SD 環境で PC MACLAN を使って Macintosh から印刷をおこなった場合、オーナー
は「SYSTEM」になります。
[ 日付 時間 ]
ドキュメントが DS Magic に送信された日付と時間
[ 状況 ]
そのドキュメントの現在の状況を表示。
・プレビュー表示を準備中の場合→「準備中」と表示。
・プ レ ビ ュ ー 表 示準 備 完 了 の 場 合 → そ れ ぞ れ の ド キ ュ メ ン ト の「フ ァ イ ル サ イ ズ」 を 表 示。
この状態でドキュメントの配置が可能です。※ ※オプション設定ウィンドウで配置されたことがないドキュメントは、ドキュメント名の前に
*マークが表示されます。
・ドキュメントのデータに不備があった場合→「エラー」と表示 ・再プリントデータの場合→「再」と表示
[ ドキュメント詳細 ] ボタン
詳細をみたいドキュメントをクリックすると、下のボックスに選択されたドキュメント名が表示さ
れます。それを確認した上で、[ ドキュメント詳細 ] ボタンを押してください。
「ドキュメント詳細ダイアログ」がオープンし、選択されているドキュメントの詳細情報を表示しま
管理ツール 192
す。データタイプ、レイアウトされたことがあるかどうか、ドキュメントの幅、高さ等を表示します。
[ 削除 ] ボタン
目次
削除したいドキュメントをクリックすると、下のボックスに選択されたドキュメント名が表示され
ます。それを確認した上で、[ 削除 ] ボタンを押してください。
概要
[ 更新 ] ボタン
強制的にリストのデータを更新することができます。サーバからのデータ受信中に★マークが表示
インストール
しましょう
されます。
リストボックスでのドキュメント複数選択
印刷する
前に
リストボックスで複数のドキュメントをクリックすると、ドキュメントを複数選択する事が出来ま
印刷して
す。
「CTRL」キー +「A 」キーを押すとリストボックスのドキュメントを全て選択する事が出来ます。
みましょう
複数のドキュメントを選択した状態で、
「削除」が可能です。
「ドキュメント詳細」については選択さ
オプション
れたドキュメントの中で、最上位に有るドキュメントに対する表示を行います。
インストール
リストボックスでのドキュメントの並び替え
機能の
紹介
リストボックス上の項目名がボタンになっています。
このボタンを押すことにより、各項目を基準としてリストボックス内のドキュメントをソートでき
操作の
方法
ます。
便利な
使い方
ツール
困った
ときに
添付資料
193
第 7 章 操作の方法
レイアウト設定タブ: DS Magic に保存されているレイアウト設定ファイルの確認、削除を行います。
[ 設定ファイル ]
DS Magic に保存されているレイアウト設定ファイル名
[ オーナー ]
レイアウト設定ファイルを保存したユーザ名
[ 日付 時間 ]
レイアウト設定ファイルが保存された日付と時間
[ 設定ファイル詳細 ] ボタン
詳細をみたいファイルをクリックし [ 設定ファイル詳細 ] ボタンを押してください。
「レイアウト
設定ファイル詳細ダイアログ」がオープンし、選択されている既存の設定ファイルの詳細情報を表
示します。配置されているドキュメント数、名前、印刷用紙のサイズ等を見ることができます。
[ 削除 ] ボタン
削除したいファイルをクリックし [ 削除 ] ボタンを押してください。選択されているファイルが削
除されます。
[ 更新 ] ボタン
強制的にリストのデータを更新することができます。サーバからのデータ受信中に★マークが表示
されます。
管理ツール 194
ドキュメント設定タブ: DS Magic に保存されているドキュメント設定ファイルの確認、削除を行います。
目次
概要
インストール
しましょう
印刷する
前に
印刷して
みましょう
オプション
インストール
機能の
紹介
[ 設定ファイル ]
DS Magic に保存されているドキュメント設定ファイル名
操作の
方法
[ オーナー ]
ドキュメント設定ファイルを保存したユーザ名
[ 日付 時間 ]
ドキュメント設定ファイルが保存された日付と時間
便利な
使い方
ツール
[ 削除 ] ボタン
削除したいファイルをクリックし [ 削除 ] ボタンを押してください。選択されているファイルが削
除されます。
困った
ときに
[ 更新 ] ボタン
強制的にリストのデータを更新することができます。サーバからのデータ受信中に★マークが表示
されます。
添付資料
195
第 7 章 操作の方法
色調整タブ:
DS Magic に保存されている色調整ファイルの確認、削除を行います。
[ 設定ファイル ]
DS Magic に保存されている色調整ファイル名
[ オーナー ]
色調整ファイルを保存したユーザ名
[ 日付 時間 ]
色調整ファイルが保存された日付と時間
[ 削除 ] ボタン
削除したいファイルをクリックし [ 削除 ] を押してください。選択されているファイルが削除され
ます。
[ 更新 ] ボタン
強制的にリストのデータを更新することができます。サーバからのデータ受信中に★マークが表示
されます。
管理ツール 196
スクリーン設定タブ:
DS Magic に設定保存されているスクリーン設定ファイルの確認、削除を行います。
目次
概要
インストール
しましょう
印刷する
前に
印刷して
みましょう
オプション
インストール
機能の
紹介
[ 設定ファイル ]
すでに DS Magic に保存されているスクリーン設定ファイル名
操作の
方法
[ オーナー ]
スクリーン設定ファイルを保存したユーザ名
[ 日付 時間 ]
スクリーン設定ファイルが保存された日付と時間
便利な
使い方
ツール
[ 削除 ] ボタン
削除したいファイルをクリックし [ 削除 ] ボタンを押してください。選択されているファイルが削
除されます。
困った
ときに
[ 更新 ] ボタン
強制的にリストのデータを更新することができます。サーバからのデータ受信中に★マークが表示
されます。
添付資料
197
第 7 章 操作の方法
メンテナンスタブ: DS Magic の操作や RIP 関連ファイルの消去を行います。
このタブの操作ができるのは Windows 2000 に管理権限を持って登録されているユーザーの方のみ
です。管理権限については Windows 2000 のマニュアルをお読みください。
サービス管理ボックス
「サービス」
現在のサービス状況を表示しています。
・「動作中」→サービスを開始しています。
停止したい場合は [ 停止 ] ボタンを押してください。
・「停止」→ サービスは停止しています。
開始したい場合は [ 開始 ] ボタンを押してください。
ファイルメンテナンスボックス
[ PPD 更新 ] ボタン
PPD ファイルを更新するときに使用します。
ドライバプリントから色調整ファイルを指定する場合は、このボタンを押して PPD ファイルを更
新してください。
[ クリーンアップ ] ボタン
DS Magic に残っている不要なファイルを削除します。
[ 初期化 ] ボタン
DS Magic のデータを全て消去し、初期状態に戻します。※
※サーバに送信したドキュメントや、保存してある設定ファイルなどが全て消去されます。
確認のため「初期化するとデータが全て消去されます。初期化してもいいですか?」という
メッセージが出ますので、初期化したい場合は [ はい ]、したくない場合は [ いいえ ] を選
管理ツール 198
択してください。初期化後は Web ブラウザを再起動してください。
目次
メッセージバー
メンテナンスサービスに関する DS Magic の状況をメッセージ表示します。
概要
・DS Magic がサービス開始準備中→
「サービスの開始中です。しばらくお待ちください」
インストール
しましょう
・DS Magic がサービス停止準備中→
「サービスの停止中です。しばらくおまちください」
※メッセージの表示中は処理中です。操作を行わないようにしてください。
印刷する
前に
印刷して
みましょう
オプション
インストール
機能の
紹介
操作の
方法
便利な
使い方
ツール
困った
ときに
添付資料
199
第 7 章 操作の方法
OPI 設定タブ: OPI サービスの設定や OPI 関連ファイルを操作します。このタブの操作ができるのは Windows2000
に Administrator 権限を持って登録されているユーザーの方のみです。
Administrator 権限については Windows 2000 のマニュアルをお読みください。
「 OPI サービス」
現在のサービス状況を表示しています。
・「動作中」→サービスを開始しています。停止したい場合は [ 停止 ] ボタンを押してください。
サービスの動作中は OPI サービスの設定を変更することはできません。
設定を変更したい場合はサービスを停止させてください。
・「停止」→サービスは停止しています。開始したい場合は [ 開始 ] ボタンを押してください。
・「動作不可」→サービスに関し何らかのトラブルが発生しています。
この画面での操作はできません。画面を終了してください。
「 OPI 登録」
OPI に登録されている高解像度画像のファイル数を表示します。
[ OPI 登録ファイル消去 ] ボタン
OPI に登録されている高解像度画像ファイルを全て消去します。
確認のため「OPI 登録ファイルを全て消去します。」というメッセージが出ますので、消去したい
場合は「はい」、したくない場合は「いいえ」を選択してください。
「使用ディスク」、「空きディスク」
OPI 登録されているファイルのディスク総使用容量と、OPI 登録に使用できるディスクの残り容量
をメガバイト単位で表示します。
管理ツール 200
「出力イメージ」
「フォーマット」
目次
「TIFF 」を指定した場合
・JPEG,TIFF ファイルを登録すると、TIFF フォーマットの低解像度ファイルが作成されます。
概要
・EPS ファイルを登録すると、EPS フォーマットの低解像度ファイルが作成されます。
「EPS 」を指定した場合
インストール
しましょう
・JPEG,TIFF ファイルは登録できません。EPS ファイルを登録すると、EPS フォーマットの低解
像度ファイルが作成されます。
「縮小サイズ」
印刷する
前に
OPI 機能により出力される編集用イメージファイル(低解像度画像)の縮小サイズを長い方の辺
印刷して
の画素数で入力します。
みましょう
(100 ~ 2000 の間の整数値で入力してください)
オプション
メッセージバー
インストール
OPI サービスに関する DS Magic の状況をメッセージ表示します。
・DS Magic がサービス開始準備中→
機能の
紹介
「サービスの開始中です。しばらくお待ちください」
・DS Magic がサービス停止準備中→
操作の
方法
「サービスの停止中です。しばらくおまちください」
・DS Magic が OPI 登録ファイル、色調整済ファイルを消去中→
「ファイルの消去中です。しばらくおまちください」
※メッセージの表示中は処理中です。操作を行わないようにしてください。
便利な
使い方
ツール
困った
ときに
添付資料
201
第 7 章 操作の方法
フォントダウンロードタブ: フォントダウンロードサービスを操作します。このタブの操作ができるのは DS Magic インストー
ル PC に Administrator 権限を持って登録されているユーザーの方のみです。
ボックスに現在のフォントダウンロードサービスの状況が表示されます。
そのメッセージを読んで、サービスの操作を行ってください。
メッセージの種類
・「フォントダウンロードサービスが開始できます。」→
サービスを開始したい場合は、[ 開始 ] ボタンを押してください。
・「印刷中のジョブが残っています。
フォントダウンロードサービスは開始できません。」→
印刷終了を待つか、印刷状況ウィンドウでドキュメントをすべて削除
してください。
・「フォントダウンロードサービスは作動していますプリンタ名は○○です。」※→
フォントダウンロードサービスは作動しています。
フォントに付属のダウンローダーを使用してフォントのダウンロー
ドを行ってください。
サービスを停止させる場合は [ 停止 ] ボタンを押してください。
※○○の部分にはフォントダウンロード用プリンタとしてネットワークに公開されているプリ
ンタ名を表示します。プリンタ名は「DSMAG000FD (000 はインストール時に設定した 3 桁の
識別番号 ) 」となります。
※フォントダウンロードサービスが作動している間に印刷指示が出されたドキュメントは、サー
ビスが終了するまで待機中になり、サービス停止とともに自動的に印刷が再開されます。
管理ツール 202
《注意》
サービスを停止するときには、はじめにクライアント PC からのフォントダウンロード処理が行わ
目次
れていないことを確認してください。フォントのダウンロード処理中にサービスを停止すると RIP
に誤動作が発生することがあります。
概要
インストール
しましょう
印刷する
前に
印刷して
みましょう
オプション
インストール
機能の
紹介
操作の
方法
便利な
使い方
ツール
困った
ときに
添付資料
203
第 7 章 操作の方法
ドロッププリント
ドロップフォルダ設定
ドロッププリント機能を使うためのドロップフォルダの作成や削除を行います。
DS Magic スタート画面から [ ドロッププリント ] を押すと開きます。
「印刷出力」「レイアウト設定」
ドロッププリントが指定された時のドキュメントの出力先を選びます。
1. レイアウト設定をするために DS Magic にスプールしたい場合
→「レイアウト設定」を選択します。
この場合、作成したドロップフォルダにファイルを入れても、
「直接」印刷されません。
一旦サーバにスプールされますのでスタート画面より [ 印刷設定 ] ボタンで「オプション
設定ウィンドウ」を開き、そのファイルをドキュメント選択ダイアログで配置して各種オ
プションの設定を行ってください。
2. プリンタで直接印刷したい場合
→「印刷出力」を選択し、以下の項目を設定してください。
この場合は、作成したドロップフォルダにファイルを入れるとすぐにプリンタに印刷され
ますので、印刷に関する設定はあらかじめこの画面でしておく必要があります。
プリンタ
印刷に使用する「プリンタ」「解像度」「インク」「メディア」「四辺フチなし」「用紙種類」
「用紙トレイ」「印刷方向」「多階調処理」を選択します。
※プリンタと解像度の選択によって使用可能な最大印刷用紙が変化します。
※プリンタ、解像度、インク、メディア、多階調処理の選択に応じて、プリンタプロファイル
ドロッププリント 204
を自動的に選択します。
・「印刷枚数」 印刷したい枚数を入力してください。
目次
・
「四辺フチなし」 四辺フチなしで印刷を行います。このチェックボックスのほかに、プリンタの
パネル設定が必要です。
概要
(「第 11 章 添付資料」の「DS Magic 4 対応プリンタ」を参照してください )
※「四辺フチなし」のチェックボックスは、四辺フチなし対応のプリンタのときのみに表示さ
れます。非対応のプリンタでは表示されません。
・「用紙トレイ」 用紙トレイを選択します。
自動、手差し、カセット1、カセット2の項目が選択可能です。
※「用紙トレイ」の項目は、W2200 などの用紙選択が可能なプリンタを選択しているときのみ
表示されます。
用紙サイズ
a) 定型サイズの用紙に印刷したい場合
インストール
しましょう
印刷する
前に
印刷して
みましょう
オプション
インストール
「用紙サイズ」
DS Magic に登録可能なプリンタで使うことのできる用紙のサイズが一覧表示されます。自分
機能の
紹介
が使いたい用紙のサイズを選択します。
「幅」、「高さ」
選択した用紙サイズに応じた幅、高さの数値が表示されます。
(表示の単位を「mm 」「inch 」「point 」から選択できます。
)
b) 定型サイズ以外の用紙に印刷したい場合
操作の
方法
便利な
使い方
「幅」、「高さ」
印刷したい用紙の幅、高さを入力してください。
ツール
(表示の単位を「mm 」「inch 」「point 」から選択できます。
)
「用紙サイズ」
困った
ときに
自動的に「カスタム」と表示されます。
スケーリング
印刷する際のドキュメントの拡大、縮小について指定します。
・「しない」
拡大、縮小せずそのまま印刷
「スケール」数値は表示されません(入力すると自動的に「カスタム」に切り替ります)。
・「用紙に合わせる」
縦横等倍で、用紙に印刷できる最大のサイズに拡大、縮小します。
「スケール」数値は表示されません(入力すると自動的に「カスタム」に切り替ります)。
・「カスタム」
「スケール」に表示されているサイズに拡大、縮小します。
添付資料
205
第 7 章 操作の方法
「スケール」に数値を入力してください。
・用紙中央印刷
「スケール」に表示されているサイズに拡大、縮小し、用紙の中央に印刷します。
階調方式
a) 誤差拡散方式で印刷したい場合
→「誤差拡散方式を選択し、誤差拡散の種類を選択してください。
・「グラフィック用」
強い濃淡差が存在する、グラフィック系のドキュメント印刷時に選択します。
・「イメージ用」
写真などの、イメージ系のドキュメント印刷時に選択します。
・「高速用」
1200dpi 以上の高解像度で高速印刷する場合に選択します。
b) ハーフトーンスクリーン方式で印刷したい場合
→「ハーフトーンスクリーン方式」を選択し、スクリーンの種類を次の 2 種類から選択してくだ
さい。
・「Traditional」
・「Enhanced」
印刷方法
印刷方法についての指定をします。次の 2 種類から選んでください
・「RIP 同時印刷」 ・・・RIP しながら印刷を行ないます。
・「RIP 後印刷」 ・・・すべての RIP を終了してから印刷を行ないます。※
※ RIP 同時印刷に比べて印刷開始までの時間が長くなりますが、安定した品質が得られます。
但し、1 ページドキュメントの 1 部印刷しか対応していません。
補間方式
補間方式についての指定をします。次の 5 種類から選んでください。※
・「自動選択」 ・・・ドキュメントに最適な補間方式を自動で選択します。
・「最近傍法補間」 ・・・最近傍法補間でドット間を補います。
・「線形補間」 ・・・線形補間でドット間を補います。
・「双 3 次補間」 ・・・双 3 次補間でドット間を補います。
・「BR-interpolation 」 ・・・独自の補間方式でドット間を補います。
※ 特に指定がない場合は、「自動選択」にしておくことをおすすめします。
OPI 印刷
OPI 印刷についての指定をします。次の 3 種類から選んでください。
・「OPI 印刷しない」 ・・・OPI 印刷機能を使いません。
・「低解像度を使う」 ・・・OPI 登録されている低解像度画像を使って印刷します。
ドロッププリント 206
・「高解像度を使う」 ・・・OPI 登録されている高解像度画像を使って印刷します。
オーバープリント
目次
オーバープリント形式で印刷したい時には、チェックボックスをチェックしてください。
オーバープリント形式で印刷するためには、オーバープリント機能に対応しているアプリケーショ
概要
ンにてデータを作成しておく必要があります。
ネスティング
インストール
しましょう
ネスティング印刷の設定を行います。
用紙を有効利用するため、連続してドロップされたファイルを用紙の横幅に配置可能な分だけ自動
的に配置して印刷します。
印刷する
前に
横方向に配置できなくなると、または最後にドロップしてから「ネスティングのタイムアウト」で
印刷して
設定した時間が経過すると印刷が開始されます。
みましょう
・「ネスティングする」 ・・・チェックするとネスティング処理を行います。
オプション
・「ネスティングのタイムアウト」・・・タイムアウト値を設定します。
インストール
《注意》
機能の
紹介
以下の場合、ネスティング機能は利用できません。
・「スケーリング」で、「用紙に合わせる」または「用紙中央印刷」を選択している場合
操作の
方法
・「トリミングする」を選択している場合
便利な
使い方
トリミング
ドキュメントのトリミング領域を設定します。
ツール
トリミングする領域の左上の座標と、幅と高さを指定します。
幅または高さが0のときは、左上の座標のみ指定したことになります。
色調整方法
困った
ときに
色調整方法についての指定をします。次の 3 種類から選んでください。
・「色調整しない」
「色変換」「色調調整」「階調調整」「インク総量規制」を無効にします。
ただし、RGB → CMYK 変換、K → CMY 変換、CMYK → CMYKLcLm 変換、キャリブレーショ
ンは実行されます。
・ 「自動設定」
環境設定ツールのカラーマネージャタブの設定に従って色調整を行ないます。
環境設定ツールにおいて「色調整パラメータを自動変更」がチェックされていない場合、
またはデフォルトの変換方式に「プルーフ変換」「デバイスリンク変換」を選択した場合
は、印刷できない場合があります。
・「色調整ファイル優先」 指定された色調整ファイルの設定に従って印刷を行ないます。
添付資料
207
第 7 章 操作の方法
色調整ファイル
保存されている色調整ファイルを指定します。色調整方法で「色調整ファイルを使用」が 選択さ
れた場合に指定された色調整ファイルの設定に従って印刷されます。
[ 新 規 ] ボ タ ン ・・・色 調 整 フ ァ イ ル を 新 規に作成します。初期値は環境設定ツール
のカラーマネージャの設定に従います。
[ 編集 ] ボタン ・・・選択されている色調整ファイルを編集します。
新規、編集ボタンを押すと、
色調整ダイアログが開きます。
色調整ファイルを作成する場合には、色調整ダイアログの [ 保存 ] ボタンを押します。すると色調
整ファイル保存ダイアログが開きますので、そこで名前を付けて [ 保存 ] ボタンを押します。
色調整ファイルを作成しないときには、[ 閉じる ] ボタンを押して、色調整ダイアログを閉じます。
印刷時のオプション
「枠を付ける」、「トンボを付ける」、「ミラー印刷する」する場合はチェックします。
回転印刷する場合は、回転方法を選択します。
テキストの貼付
「レイアウト:ラベル」タブの説明を参照してください。
ドキュメントの貼付
予めドキュメントを登録しておき、そのドキュメントをラベルとして印刷します。
貼付したい場合はチェックし、貼付位置を指定してください。
《注意》
「スケーリング」で、「用紙に合わせる」または「用紙中央印刷」を選択している場合は、
「テキストの貼付」および「ドキュメントの貼付」機能は利用できません。
また、貼付ドキュメントは本体ドキュメントと同じ誤差拡散方式で印刷されます。
但し、本体ドキュメントがハーフトーンスクリーン方式で指定されている場合は、グレーアウト表
示されている誤差拡散方式で印刷され、ハーフトーンスクリーン方式では印刷されません。
ドロッププリント 208
1 Bit TIFF
1Bit TIFF データを受け取り、指定された出力品質の滑らかさに従って印刷します。
目次
対応フォーマットは以下の通りです。
非圧縮、PackBits 圧縮、G3 圧縮、G4 圧縮、LZW 圧縮
概要
1Bit TIFF 入力対応
1Bit TIFF ファイルを印刷する場合にチェックします。
インストール
しましょう
チェックした場合、通常のドロップフォルダで対応しているファイル形式に加えて 1Bit TIFF ファ
イルをドロップフォルダで受け取ることが可能になります。
線数
印刷する
前に
スクリーン線数を入力します。
印刷して
単位は1インチあたりの線数 (lpi=line per inch) です。
みましょう
中間解像度
オプション
デスクリーニングの際の解像度を指定します。
インストール
中間解像度を上げると、より精細なデスクリーニングが行えますが、上げ過ぎると処理時間がかか
ります。
機能の
紹介
プリンタの解像度に対して半分を目安に設定してください。
平滑化レベル
操作の
方法
印刷結果の平滑化のレベルを「硬調」、
「やや硬調」、
「標準」、
「やや軟調」、
「軟調」から 選択します。
印刷結果をよりシャープの効いた状態にする場合は「やや硬調」
「硬調」を選択してください。一
便利な
使い方
方、印刷結果をより滑らかな状態にする場合は「やや軟調」
「軟調」を選択してください。
ジョブタイプ
ツール
ドロップフォルダで受け付ける 1Bit TIFF ファイルの名前の種類を指定します。
DS Magic では 1Bit TIFF のファイル名を参照することで、そのファイルが C,M,Y,K のどの版か、そ
してどのファイルを組み合わせて合成するかを判断します。
困った
ときに
詳細は後述する《ファイル名の規則》を参照してください。
各版ごと出力
1Bit TIFF ファイルを各版ごとに印刷する場合はチェックします。
チェックを外した場合は「入力版設定」でチェックされている版を使って、合成して印刷します。
入力版設定
1Bit TIFF の入力として使用する版をチェックします。
使用しない版はチェックを外してください。
但し、少なくともいづれか1つの版はチェックしておく必要があります。
また、「各版ごと出力」をチェックした場合は、「入力版設定」は無効になります。
添付資料
209
第 7 章 操作の方法
墨単色出力
「各版ごと出力」をチェックした時、入力された 1Bit TIFF データのカラースペースに関係なく常
に K 版として印刷したい場合にチェックします。
従って、この場合に限って C,M,Y,K 以外のカラースペースを持つ 1Bit TIFF ファイルを受け付けま
す。
チェックを外した場合は、入力ファイル名に応じた版で印刷します。
また、「各版ごと出力」のチェックがない場合は、「墨単色出力」は無効になります。
《注意》
「墨単色出力」をチェックした場合であっても、DS Magic の色変換によって印刷はコンポジットの
K で出力されます。そのため Black インクだけで印刷したい場合には、専用の色調整ファイルを作
成する必要があります。
・ドロップフォルダの「色調整ファイル」の[新規]を押し、色調整ダイアログの
[ 詳細]を選択します。
・「色変換を有効にする」と「 K を CMY に変換する処理を有効にする」のチェックを外して色調整ファ
イルを作成します。
・ドロップフォルダの「色調整ファイル」で、作成した色調整ファイルを選択してドロップフォル
ダを作成します。
これで、Black インクだけを使った印刷が可能となります。
《ファイル名の規則》
各ジョブタイプにおいて、受け付け可能なファイル名の規則と、その場合の出力ファイル名(印刷
ログに記録されるファイル名)について解説します。
各ジョブタイプの説明の前に命名規則を表す記号を定義します。
string :1 文字以上の任意の文字列を表します。
number :10 桁まで半角数字を表します。
ext :拡張子を表します ( 半角ピリオドを含みます )。
color :色識別文字を表します。
次の文字列に対応しています。
・c, cyan, シアン
・m, magenta, マゼンタ
・y, yellow, イエロー
・k, black, b, ブラック
ドロッププリント 210
但し、アルファベットは半角、大 / 小文字に対応、カタカナは全角文字のみに対応。
目次
sep :区切り文字を表します。
次の区切文字に対応しています。
概要
_-()[]{}
インストール
以下の説明において、DS Magic で必須な文字に関しては上記の記号を [] で囲み、DS Magic で付加
可能な文字に関しては上記の記号を <> で囲んで表現することとします。
例えば、[string][color]<ext> と書いた場合、
[string] と [color] は必須で、"nameC.tif"、" 名前 cyan" などの文字列を意味します。
しましょう
印刷する
前に
印刷して
みましょう
DS Magic では「各版ごと出力」が OFF の場合、
色識別文字以外がすべて一致した場合のみ同一のジョ
オプション
ブと判断して処理を行います。
先程の例で言うと、
インストール
機能の
紹介
nameC.tif、nameM.tif、nameY.tif、nameK.tif を一組として
名前 cyan、名前 magenta、名前 yellow、名前 black を一組として、
4つのファイルを一つのジョブとして処理します。
(「入力版設定」ですべてをチェックした場合 )
「通常タイプ」
操作の
方法
便利な
使い方
ツール
以下のような命名規則の 1Bit TIFF ファイルを受け取ります。
[string][color]<number><ext>
困った
ときに
又は
<string>[color][number]<ext>
対応する出力ファイル名は次のようになります。
[string]<number><ext>
又は
<string>[number]<ext>
ドロップフォルダで受け取り可能なファイル名と、対応する出力ファイル名の例を以下に挙げま
す。
( 受取可能ファイル名 ) → ( 出力ファイル名 )
nameC00.tif → name00.tif
nameMagenta → name
添付資料
211
第 7 章 操作の方法
Yellow0123456789.tif → 0123456789.tif
名前ブラック 00.tif → 名前 00.tif
「区切文字タイプ」
以下のような命名規則の 1Bit TIFF ファイルを受け取ります。
[string1][sep][color][sep]<string2><ext>
又は
<string1>[sep][color][sep][string2]<ext>
対応する出力ファイル名は次のようになります。
[string1]<string2><ext>
又は
<string1>[string2]<ext>
ドロップフォルダで受け取り可能なファイル名と、対応する出力ファイル名の例を以下に挙げま
す。
( 受取可能ファイル名 ) → ( 出力ファイル名 )
name[C]00.tif → name00.tif
name-magenta- → name
(yellow)name.tif → name.tif
名前 { ブラック }.tif → 名前 .tif
_C_name → name
「拡張子タイプ」
以下のような命名規則の 1Bit TIFF ファイルを受け付けます。
[string].[color]
対応する出力ファイル名は次のようになります。
[string].tif
ドロップフォルダで受け取り可能なファイル名と、対応する出力ファイル名の例を以下に挙げま
す。
( 受取可能ファイル名 ) → ( 出力ファイル名 )
name00.c → name00.tif
name.magenta → name.tif
名前 . ブラック → 名前 .tif
ドロッププリント 212
[ フォルダ一覧 ] ボタン
「ドロップフォルダ一覧ダイアログ」が開き、既存のドロップフォルダの一覧を表示します。
目次
ドロップフォルダの削除もこのダイアログからおこないます。
概要
[ フォルダ作成 ] ボタン
「ドロップフォルダ作成ダイアログ」が開きますので、そこでフォルダを作成してください。
インストール
しましょう
[ 終了 ] ボタン
ドロッププリントの設定を終了し、ウィンドウを閉じます。
印刷する
前に
印刷して
みましょう
オプション
インストール
機能の
紹介
操作の
方法
便利な
使い方
ツール
困った
ときに
添付資料
213
第 7 章 操作の方法
ドロップフォルダ作成
「ドロップフォルダ設定」画面で、[ フォルダ作成 ] を押してドロップフォルダ作成ダイアログを表
示させ、ドロップフォルダの作成と詳細の確認を行います。
[ フォルダ名 ]
すでに作成されているドロップフォルダ名
[ 短縮名 ]
各ドロップフォルダに付けられている短縮名
※ Windows 系のクライアントの場合、この名前がドロップフォルダ名として表示されます。
[ オーナー ]
ドロップフォルダを作成したユーザの名前
[ 日付 時間 ]
ドロップフォルダが作成された日付と時間
[ 更新 ] ボタン
強制的にリストのデータを更新できます。
サーバからのデータ受信中に★マークが表示されます。
[ フォルダ詳細 ] ボタン
選択されているドロップフォルダの内容を表示します。
[ 作成 ] ボタン
ドロップフォルダを作成します。
[ 閉じる ] ボタン
ドロップフォルダを作成せずに、このダイアログを閉じます。
ドロッププリント 214
a) ドロップフォルダを作成したい場合
・ドロップフォルダのボックスに作成するフォルダ名を英数字 27 文字(全角 13 文字)以内で入力
目次
し、[ 作成 ] ボタンを押してください。「短縮名入力ダイアログ」がオープンします。
概要
インストール
しましょう
印刷する
前に
印刷して
・短縮名を変更したい場合→短縮名を入力し、[ 決定 ] ボタンを押してください。※
※短縮名は英数字 12 文字(全角 6 文字)以内で入力してください。
・短縮名を変更しない場合→そのまま [ 決定 ] ボタンを押してください。
みましょう
オプション
インストール
・新しいドロップフォルダが作成され、「ドロップフォルダ作成ダイアログ」は終了します。
機能の
紹介
《フォルダ名・短縮名に関する注意》
ドロップフォルダ名の先頭あるいは末尾に空白文字は使用できません。
操作の
方法
以下の文字も使用できませんのでご注意ください。
| \ / : * ? < > 便利な
使い方
b) 同じドロップフォルダ名に上書きしたい場合
上書きしたいドロップフォルダ名を選択して、「作成」を押してください。
ツール
困った
ときに
添付資料
「同一名のドロップフォルダが存在します。上書きしてもいいですか?」のメッセージが開きま
す。上書きするときには [ はい ] を、しないときには [ いいえ ] を押してください。
c) 既存のドロップフォルダの詳細を確認したい場合
詳細を見たいドロップフォルダ名をクリックし、[ フォルダ詳細 ] ボタンを押してください「ド
ロップフォルダ詳細ダイアログ」がオープンし、ドロップフォルダに設定した情報が確認できます。
215
第 7 章 操作の方法
作成したドロップフォルダを Macintosh から見るには
(DS Magic が Windows2000 Professional にインストールされている場合 )
デスクトップの「MACLAN 設定方法」の項目「4.DS Magic 各種フォルダの共有設定
( ドロップフォルダ作成時 )」に従って PC MACLAN ファイルサーバに対し設定する
必要があります。
ドロッププリント 216
ドロップフォルダ一覧表示
「ドロップフォルダ設定」画面で、[ フォルダ一覧 ] を押してドロップフォルダ一覧ダイアログを表
目次
示させ、ドロップフォルダの詳細の確認、オープン、削除を行います。
概要
インストール
しましょう
印刷する
前に
印刷して
みましょう
オプション
インストール
機能の
紹介
[ フォルダ名 ]
すでに作成されているドロップフォルダ名
[ 短縮名 ]
各ドロップフォルダに付けられている短縮名
※ Windows 系のクライアントの場合、この名前がドロップフォルダ名として表示されます。
操作の
方法
便利な
使い方
[ オーナー ]
ドロップフォルダを作成したユーザの名前
[ 日付 時間 ]
ドロップフォルダが作成された日付と時間
ツール
困った
ときに
[ 更新 ] ボタン
強制的にリストのデータを更新できます。
サーバからのデータ受信中に★マークが表示されます。
[ フォルダ詳細 ] ボタン
詳細を見たいドロップフォルダ名をクリックすると、選択されたドロップフォルダ名がドロップ
フォルダのボックスに表示されます。
フォルダ名を確認し、[ 詳細 ] ボタンを押してください。
「ドロップフォルダ詳細ダイアログ」が
オープンしドロップフォルダに設定した情報が確認できます。
[ 開く ] ボタン
オープンしたいドロップフォルダ名をクリックすると、選択されたドロップフォルダ名がドロッ
プフォルダのボックスに表示されます。
添付資料
217
第 7 章 操作の方法
フォルダ名を確認し、[ 開く ] ボタンを押してください。
「ドロッププリント設定ウィンドウ」が
オープンし、フォルダの内容がドロップフォルダ設定ウィンドウに読み込まれます。ここでの操
作はパラメータの内容をウィンドウに読み込むのみで、オープンしたドロップフォルダに影響を
与えません。
[ 削除 ] ボタン
削除したいドロップフォルダ名をクリックすると、選択されたドロップフォルダ名がドロップ
フォルダのボックスに表示されます。
フォルダ名を確認し、[削除]ボタンを押してください。選択されているフォルダが削除されます。
PC MACLAN 環境の方へ
削除後のフォルダは Macintosh からはアクセスできない状態ですが、DS Magic サーバの再起
動を行うまで、セレクタから見えてしまいます。
できる限り DS Magic サーバの再起動をお薦めします。
詳細はデスクトップ「MACLAN 設定方法」の項目「5. ドロップフォルダ削除時の操作」をご覧
ください。
[ 閉じる ] ボタン
ドロップフォルダ一覧ダイアログを閉じ、作業を中止します。
ログ管理 218
ログ管理
目次
RIP の使用状況を見るための作業を行います。
スタート画面から [ ログ管理 ] ボタンを押すと「ログ管理ウィンドウ」が現れます。このウィンドウ
では次の内容を表示します。
概要
1.プリントログ
インストール
2.設定ファイルログ
しましょう
3.OPI ログ
4.エラーログ
印刷する
前に
5.ドロッププリントログ
6.FTP ツールログ
印刷して
みましょう
1.プリントログ
オプション
[ プリント ] を押すとプリントログ画面が表示されます。
インストール
「プリントログ画面」はアプリケーションからのドキュメント送信あるいは DS Magic での印刷のロ
グを表示します。
機能の
紹介
操作の
方法
便利な
使い方
ツール
困った
ときに
添付資料
「日付」
印刷された日付(年月日)
「時間」
印刷された時間(時分秒)
「ユーザー」
アプリケーションからのドキュメント送信の場合→
Windows では Windows へのログイン名を表示
Macintosh ではマシン名を表示
219
第 7 章 操作の方法
(ただし、PC MACLAN を使っている場合は「SYSTEM」と表示)
DS Magic での印刷の場合→
Web ブラウザで DS Magic へログインした時のログイン名を表示
※以下の場合は例外として次のように表示されます。
・ドロップフォルダを使ったドキュメント送信→
Windows、Macintosh 関係なく「SYSTEM 」と表示
・アプリケーションからの直接印刷→
アプリケーションからのドキュメント送信の場合と同じユーザー名
「種別」
「V 」 ・・・サーバにドキュメント送信
「L 」 ・・・プリンタで印刷
「ジョブ名」
印刷ジョブの名前
「結果」
「正常」 ・・・正常に印刷完了
「エラー」 ・・・RIP 展開時、または印刷時にエラーが発生
「キャンセル」・・・印刷の途中でキャンセル
「出力デバイス」
(種別が L の時)出力したプリンタ名
「横幅長」
(種別が L の時)出力した用紙の横幅
「縦幅長」
(種別が L の時)出力した用紙の縦の長さ
「印刷枚数」
(種別が L の時)出力した枚数
[ 削除 ] ボタン
プリントログ画面に表示されているログが全て削除されます。
「削除しました」のメッセージが出ます。その文字をクリックするとプリントログ画面に戻ります。
[ 保存 ] ボタン
プリントログ画面に表示されているログをローカルディスクに保存します。
保存の手順
・Windows の場合
( サーバ上及び Windows クライアントから作業を行う場合 )
1.[ 保存 ] ボタンにマウスのポイントを合わせ右クリックします。
ログ管理 220
2.「対象をファイルに保存」あるいは「リンクを名前をつけて(別名で)保存」を選び保存先を指
定します。
目次
・Macintosh の場合
(Macintosh クライアントから作業を行う場合 )
概要
1.[ 保存ボタン ] にマウスのポイントを合わせ、そのまましばらく合わせているとポップアップ
メニューが表示されます。
インストール
しましょう
2. あとは Windows の場合と同様に操作してください。
印刷する
前に
印刷して
みましょう
オプション
インストール
機能の
紹介
操作の
方法
便利な
使い方
ツール
困った
ときに
添付資料
221
第 7 章 操作の方法
2.設定ファイルログ
[ 設定ファイル ] を押すと設定ファイルログ画面が表示されます。
「設定ファイルログ画面」はユーザー設定ファイルの保存、削除のログを表示します。
「日付」
設定ファイルが作成 / 削除された日付(年月日)
「時間」
設定ファイルが作成 / 削除された時間(時分秒)
「ユーザー」
作成 / 削除の指示を出したユーザー名
「種別」
次の 2 種類を区別して表示します。
・「作成」 ・・・ ユーザー設定ファイルとして登録されたもの
・「削除」 ・・・ ユーザー設定ファイルから削除されたもの
「ファイルの種類」
次の 4 種類を区別して表示します。
・「レイアウト」 ・・・レイアウト設定ファイル
・「ドキュメント」 ・・・ドキュメント設定ファイル
・「スクリーン」 ・・・スクリーン設定ファイル
・「色調整」 ・・・色調整ファイル
「ファイル名」
ユーザーが設定した設定ファイル名
ログ管理 222
「ファイル No. 」
設定ファイルに設定されたファイル番号
目次
(内部的な値ですので通常は気にしていただく必要はありません。)
[ 削除 ] ボタン
概要
設定ファイルログ画面に表示されているログが全て削除されます。
「削除しました」のメッセージが出ます。その文字をクリックすると設定ファイルログ画面に戻りま
インストール
しましょう
す。
[ 保存 ] ボタン
設定ファイルログ画面に表示されているログをローカルディスクに保存します。
保存の手順
印刷する
前に
印刷して
・Windows の場合
みましょう
( サーバ上及び Windows クライアントから作業を行う場合 )
オプション
1.[ 保存 ] ボタンにマウスのポイントを合わせ右クリックします。
インストール
2.「対象をファイルに保存」あるいは「リンクを名前をつけて(別名で)保存」を選び、保存先を
指定します。
機能の
紹介
・Macintosh の場合
(Macintosh クライアントから作業を行う場合 )
操作の
方法
1.[ 保存 ] ボタンにマウスのポイントを合わせ、そのまましばらく合わせているとポップアップ
メニューが表示されます。
便利な
使い方
2. あとは Windows の場合と同様に操作してください。
ツール
困った
ときに
添付資料
223
第 7 章 操作の方法
3.OPI ログ
[OPI] を押すと OPI ログ画面が表示されます。
「 OPI ログ画面」は OPI 印刷用イメージデータの登録、削除、印刷のログを表示します。
「日付」
OPI イメージが登録 / 削除 / 印刷された、または OPI サービスが開始 / 停止された日付(年月日)
「時間」
OPI イメージが登録 / 削除 / 印刷された、または OPI サービスが開始 / 停止された時間(時分秒)
「ユーザー」
(印刷の時のみ表示)
印刷指示を出したユーザー名
「種別」
次の 6 種類を区別して表示します。
・「登録」 ・・・OPI として登録されたもの
・「削除」 ・・・OPI から削除されたもの
・「印刷(高)」 ・・・高解像度イメージで印刷
・「印刷(低)」 ・・・低解像度イメージで印刷
・「開始」 ・・・OPI サービスを開始
・「停止」 ・・・OPI サービスを停止
「ファイル名」
登録や削除をした“ファイル名”を表示。
印刷に“使用したイメージデータのファイル名”を表示。
サービスの開始や停止は“サービス”と表示
ログ管理 224
[ 削除 ] ボタン
OPI ログ画面に表示されているログが全て削除されます。
目次
「削除しました」のメッセージが出ます。その文字をクリックすると OPI ログ画面に戻ります。
[ 保存 ] ボタン
概要
OPI ログ画面に表示されているログをローカルディスクに保存します。
インストール
しましょう
保存の手順
・Windows の場合
( サーバ上及び Windows クライアントから作業を行う場合 )
印刷する
前に
1.[ 保存 ] ボタンにマウスのポイントを合わせ右クリックします。
印刷して
2.「対象をファイルに保存」あるいは「リンクを名前をつけて(別名で)保存」を選び、保存先を
みましょう
指定します。
オプション
・Macintosh の場合
インストール
(Macintosh クライアントから作業を行う場合 )
1.[ 保存 ] ボタンにマウスのポイントを合わせ、そのまましばらく合わせているとポップアップ
機能の
紹介
メニューが表示されます。
2. あとは Windows の場合と同様に操作してください。
操作の
方法
便利な
使い方
ツール
困った
ときに
添付資料
225
第 7 章 操作の方法
4.エラーログ
[ エラー ] を押すとエラーログ画面が表示されます。
「エラーログ画面」はシステムエラーのログを表示します。
「日付」
エラーが発生した日付(年月日)
「時間」
エラーが発生した時間(時分秒)
「ユーザー」
エラーが発生した動作を指示したユーザー名
※システムで判別できない場合はブランクになることもあります。
「種別」
次の 2 種類を区別して表示します。
・「警告」
正常な動作は実行できませんでしたが、システムのデフォルト設定を利用することにより動作
は継続し終了しました。ただし、この場合アウトプットがユーザー設定と異なったものになる
こともあります。
・「エラー」
動作が正しく終了しませんでした。
「モジュール」
エラーが発生したモジュール名
「概要」
エラーの概要
ログ管理 226
[ 削除 ] ボタン
エラーログ画面に表示されているログが全て削除されます。
目次
「削除しました」のメッセージが出ます。その文字をクリックするとエラーログ画面に戻ります。
[ 保存 ] ボタン
概要
エラーログ画面に表示されているログをローカルディスクに保存します。
インストール
しましょう
保存の手順
・Windows の場合
( サーバ上及び Windows クライアントから作業を行う場合 )
印刷する
前に
1.[ 保存 ] ボタンにマウスのポイントを合わせ右クリックします。
印刷して
2.「対象をファイルに保存」あるいは「リンクを名前をつけて(別名で)保存」を選び、保存先を
みましょう
指定します。
オプション
・Macintosh の場合
インストール
(Macintosh クライアントから作業を行う場合 )
1.[ 保存 ] ボタンにマウスのポイントを合わせ、そのまましばらく合わせているとポップアップ
機能の
紹介
メニューが表示されます。
2. あとは Windows の場合と同様に操作してください。
操作の
方法
便利な
使い方
ツール
困った
ときに
添付資料
227
第 7 章 操作の方法
5.ドロッププリントログ
「ドロッププリント」を押すとドロッププリントログ画面が表示されます。
「ドロッププリントログ画面は」ドロップフォルダの作成、削除、印刷のログを表示します。
「日付」
ドロップフォルダが作成 / 削除されたり、ドロップフォルダを使って印刷された日付
「時間」
ドロップフォルダが作成 / 削除されたり、ドロップフォルダを使って印刷された時間
「ユーザー」
(ドロップフォルダの作成 / 削除の時のみ表示)
作成 / 削除の指示を出したユーザー名
「種別」
次の 3 種類を区別して表示します。
・「作成」 ・・・ドロップフォルダとして作成されたもの
・「削除」 ・・・ドロップフォルダから削除されたもの
・「印刷」 ・・・ドロップフォルダを使い印刷されたもの
「ファイル名」
ドロッププリントされたファイル名
(印刷の時のみ表示)
「フォルダ名」
印刷に使用されたドロップフォルダ名
「フォルダ No. 」
ドロップフォルダに設定されたフォルダ番号
(内部的な値ですので通常は気にしていただく必要はありません。)
ログ管理 228
[ 削除 ] ボタン
ドロッププリントログ画面に表示されているログが全て削除されます。
目次
「削除しました」のメッセージが出ます。その文字をクリックするとドロッププリントログ画面に戻
ります。
概要
[ 保存 ] ボタン
ドロッププリントログ画面に表示されているログをローカルディスクに保存します。
インストール
保存の手順
印刷する
前に
・Windows の場合
しましょう
( サーバ上及び Windows クライアントから作業を行う場合 )
印刷して
1.[ 保存 ] ボタンにマウスのポイントを合わせ右クリックします。
みましょう
2.「対象をファイルに保存」あるいは「リンクを名前をつけて(別名で)保存」を選び、保存先を
オプション
指定します。
インストール
・Macintosh の場合
(Macintosh クライアントから作業を行う場合 )
機能の
紹介
1.[ 保存 ] ボタンにマウスのポイントを合わせ、そのまましばらく合わせているとポップアップ
メニューが表示されます。
操作の
方法
2. あとは Windows の場合と同様に操作してください。
便利な
使い方
ツール
困った
ときに
添付資料
229
第 7 章 操作の方法
6.FTP ツールログ
このログは FTP ツールがインストールされているときのみ表示可能です。
「FTP ツール」を押すと FTP ツールログの画面が表示されます。
「FTP ツールログ画面」は FTP ツールの動作状況ログを表示します。
「日付」 「時間」
FTP ツールでファイルが転送された時間、設定変更した時間、エラーが発生した日時を表示します。
「ファイル名」
転送したファイルのファイル名を表示します。「FTP 環境設定登録」の時には FTP 環境設定が変更
されたことを示します。
「設定名」 転送したファイルがどの設定で転送されたかを示します。
または、どの設定においてエラーが発生したかを示します。
「種別」
正常、エラーの種別を表示します。
「概要」
エラーのときにそのエラーの説明を表示します。
[ 削除 ] ボタン
FTP ツールログ画面に表示されているログが全て削除されます。
「削除しました」のメッセージが出ます。その文字をクリックすると FTP ツールログ画面に戻りま
す。
[ 保存 ] ボタン
FTP ツールログ画面に表示されているログをローカルディスクに保存します。
ログ管理 230
保存の手順
・Windows の場合
目次
( サーバ上及び Windows クライアントから作業を行う場合 )
1.[ 保存 ] ボタンにマウスのポイントを合わせ右クリックします。
概要
2.「対象をファイルに保存」あるいは「リンクを名前をつけて(別名で)保存」を選び、保存先を
指定します。
インストール
しましょう
・Macintosh の場合
(Macintosh クライアントから作業を行う場合 )
1.[ 保存 ] ボタンにマウスのポイントを合わせ、そのまましばらく合わせているとポップアップ
印刷する
前に
メニューが表示されます。
印刷して
2. あとは Windows の場合と同様に操作してください。
みましょう
オプション
インストール
機能の
紹介
操作の
方法
便利な
使い方
ツール
困った
ときに
添付資料
231
第 7 章 操作の方法
システム情報
スタート画面から [ システム情報 ] ボタンを押すと「システム情報ウィンドウ」が現れます。
このウィンドウでは次の内容を表示します。
1.バージョン情報
2.ディスクの使用状況
3.プリンタ一覧
4.アップデート情報
1.バージョン情報
[ バージョン ] を押すとバージョン情報の画面が表示されます。
DS Magic のインストール情報を表示します。
システム情報 232
2.ディスクの使用状況
[ ディスク ] を押すとディスクの使用状況の画面が表示されます。
目次
DS Magic がインストールされているディスクとプリントスプールに設定されているディスクな
どの使用状況を表示します。
概要
インストール
しましょう
印刷する
前に
印刷して
みましょう
オプション
インストール
機能の
紹介
3.プリンタ一覧
操作の
方法
[ プリンタ ] を押すとプリンタ一覧の画面が表示されます。
インストールされているプリンタの情報を表示します。最大印字幅や印刷方向設定の対応の可
便利な
使い方
否、解像度、インク、メディアを表示します。
ツール
困った
ときに
添付資料
233
第 7 章 操作の方法
また印刷可能な解像度、インク、メディアの組み合わせを対応表として表示します。
4.アップデート情報
[ アップデート ] を押すとアップデート情報の画面が表示されます。
逐次リリースされる不具合修正や機能追加のためのアップデータの適用履歴を表示します。
設定ファイル保存 234
設定ファイル保存
スタート画面から[設定ファイル保存]ボタンを押すと「設定ファイル保存ウィンドウ」が現れます。
目次
サーバ管理者がシステムを初期化する場合のバックアップをとったり、他のサーバ環境で設定ファ
イルを使う場合に開きます。
概要
インストール
しましょう
印刷する
前に
印刷して
みましょう
オプション
インストール
機能の
紹介
ユーザー設定ファイルには以下の 4 種類があります。
操作の
方法
・「レイアウト設定ファイル」
・「ドキュメント設定ファイル」
・「色調整ファイル」
・「スクリーン設定ファイル」
このうち
・「ドキュメント設定ファイル」※
・「色調整ファイル」※
便利な
使い方
ツール
困った
ときに
・「スクリーン設定ファイル」※
以上の 3 種類の設定ファイルに関してはクライアント PC のローカルディスクに保存し、さらに一
旦保存したファイルをサーバにリストアする ( 戻す ) ことができます。
※それぞれの項目がボタンになっているので、見たい項目を直接押して選びます。
ファイルの保存とリストア
ユーザー設定ファイルのローカルディスクへの保存、またサーバへのリストアは、どのユーザー設
定ファイルも同じ方法で行うため、以下にその共通手順を説明します。
添付資料
235
第 7 章 操作の方法
a) ローカルディスクへの保存方法
1.[ ドキュメント設定 ][ スクリーン ][ 色調整 ] をクリックすると、それぞれのユーザー設定
ファイルの一覧が表示されます。
2. 保存したい設定ファイル名をクリックするとファイル保存 & リストア画面がオープンします。
※ここでも、基本的な操作方法がわかるよう保存やリストアの手順、また使い方のヒントが
書かれています。
3. 保存する方法は通常のホームページをファイルとして保存する方法と同じです。
次の要領にそって保存してください。
・ファイルメニューから「名前をつけて保存」を選びます。
・ダイアログがオープンします
「ファイルの種類」→「HTML ファイル」
「保存する場所」→「保存したいフォルダ」
「ファイル名」→拡張子 (.html) をつける※
設定ファイル保存 236
※ファイルを保存する際は必ず HTML 形式で保存してください。
・設定が終わったら [ 保存 ] を押します。
目次
b) サーバへのリストア方法
1.Web ブラウザから DS Magic を起動させます。
概要
2.Windows の場合
ファイルメニューから「ファイルを開く」を選び、リストアしたい HTML ファイル(ローカル
インストール
しましょう
ディスクに保存した設定ファイル)を開きます。
Macintosh の場合
ファイルメニューから「ブラウザでファイルを開く」を選び、リストアしたい HTML ファイル
(ローカルディスクに保存した設定ファイル)を開きます。
3. ローカルディスクへの保存時にオープンしたファイル保存 & リストア画面が表示されます。
表示されたファイル名が、サーバ上に設定ファイル名として保存されますのでもし変更したい
場合は変更してください。
印刷する
前に
印刷して
みましょう
オプション
インストール
4. 画面上部にある [ リストア ] を押してください※
※リストアが完了すると、
「ドキュメント(スクリーン、色調整)設定ファイルを保存しまし
機能の
紹介
た」というメッセージが表示されます。これでリストアは完了です。
※サーバ上にすでに同一名の設定ファイルが存在する場合は、
「同名のファイルがあります」と
表示されますので、名前の変更を行ってください。
参考
操作の
方法
便利な
使い方
以前のサーバとは異なるサーバにリストアしたい場合には、ローカルディスクに保存した HTML ファ
イルをテキストエディタ等でオープンし、 冒頭部分にある ”<FORM METHOD=POST ACTION=”に続
ツール
く部分をリストアしたいサーバ名に対応した記述に修正してください。
困った
ときに
添付資料
目次
便利な
使い方
概要
インストール
しましょう
印刷する
前に
印刷して
カラープロファイルを使った印刷. . . . . . . . . . . .P.239
みましょう
フォントダウンロード . . . . . . . . . . . . . . . . .P.244
オプション
OPI 機能を使った印刷 . . . . . . . . . . . . . . . . .P.247
インストール
機能の
紹介
操作の
方法
便利な
使い方
ツール
困った
ときに
添付資料
239
第 8 章 便利な使い方
第 8 章 便利な使い方
カラープロファイルを使った印刷
1.カラープロファイルとは
RGB、CMYK の入力データは、標準的な色(Lab、XYZ)への変換を介して意図した色に変換され、プリ
ンタに出力されます。その変換手続きを定義したファイルを「カラープロファイル」と呼んでいます。
「カラープロファイル」は「入力プロファイル」と「出力プロファイル」に大別され、それぞれのファ
イルを RIP 画面で選択して印刷することにより、モニタに表示されている画像やスキャナで読み取っ
た原稿とプリンタの出力をより近いものに合わせます。
DSMagic には CMYK 入力プロファイルとして、本書の第 11 章「添付資料」-「DSMagic 添付プロファイ
ルについて」に記載のプロファイルが標準登録され、出力プロファイルとして、対応したメディアに
対するプロファイルが標準登録されています。
2.カラープロファイルの登録
標準登録以外の「カラープロファイル」をご使用登録になりたい場合は、DS Magic に ICC 準拠のカ
ラープロファイルを追加登録していただく必要があります。
《注意》
システムファイル属性がついたカラープロファイルデータは登録できません。
Windows クライアントの場合
① DS Magic のインストールされたコンピュータの共有フォルダを開きます。
・標準的な設定の Windows XP の場合
「スタート」メニューから「マイネットワーク」をクリックして「マイネットワーク」ウインド
ウを開きます。
さらに「ネットワークタスク」の「ワークグループのコンピュータを表示する」をクリックして
表示されるコンピュータの一覧から、DS Magic のインストールされたコンピュータを開きます。
・その他の Windows の場合
デスクトップから「ネットワークコンピュータ」を開き、DS Magic のインストールされたコン
ピュータを開きます。
② DS Magic のインストールされたコンピュータのフォルダ一覧の中から「ColorProf 」を開きます。
③その中に登録したいカラープロファイルのファイルをコピーします。
ファイル名に全角 ( 日本語 ) 文字の入ったファイルは使用できません。
④コピーしたカラープロファイルの表示が「ColorProf 」フォルダ内から消えたら、フォルダ内の
カラープロファイルを使った印刷 240
「profilelist.txt 」ファイルをテキストエディタで開いてください。先程コピーしたファイルの記
述があれば登録完了です。
目次
Macintosh クライアントの場合
概要
① DS Magic のインストールされたコンピュータの共有フォルダを開きます。
・MacOS 9 以前の Macintosh クライアントの場合
インストール
しましょう
アップルメニューから「セレクタ」を選び、
「AppleShare 」をクリックします。
「ファイルサーバの
選択」から DS Magic のインストールされたコンピュータを選び、[OK] を押します。
・MacOS X の Macintosh クライアントの場合
印刷する
前に
Finder の移動メニューから「サーバへ接続・・・」を選び、DS Magic のインストールされたコ
印刷して
ンピュータを選び、[ 接続 ] を押します。
みましょう
② DS Magic のインストールされたコンピュータのリストから「ColorProf(000) 」を選択し [OK] を
押します。
オプション
インストール
③デスクトップ上にできた「 ColorProf(000) 」フォルダをダブルクリックして開きます。
④その中に登録したいカラープロファイルのファイルをコピーします。 機能の
紹介
ファイル名に次の特殊文字、及び全角 ( 日本語 ) 文字の入ったファイルは使用できません。
(¥/ : * ? ”< > | )
操作の
方法
⑤コピーしたカラープロファイルの表示が「ColorProf(000) 」フォルダ内から消えたら、フォルダ内
の「profilelist.txt 」ファイルをテキストエディタで開いてください。先程コピーしたファイルの
記述があれば登録完了です。
大切なファイルを「ColorProf 」フォルダに移動した場合
DS Magic には Trash(Macintosh では Trash(000)) という専用のごみ箱フォルダが作成されていま
す。
「ColorProf 」フォルダにカラープロファイル以外のファイルをコピーまたは移動させると、DS
便利な
使い方
ツール
困った
ときに
Magic はファイルをこのごみ箱に移動させます。ごみ箱に移されたファイルは約1時間後に自動的
に削除されるまではそこに入ったままになっていますので 1 度中を確認してみてください。
まだごみ箱の中に残っていればそこから取り出すことができます。
但し、FAT ファイルシステムでお使いの場合は、システム上の制限のために、ごみ箱フォルダに移
動されたファイルはただちに削除されます。
添付資料
241
第 8 章 便利な使い方
3.登録したカラープロファイルを使った印刷
・レイアウト設定して印刷する場合
① DS Magic を起動して [ 印刷設定 ] を押し、印刷するドキュメントを配置します。
② [ ドキュメント ] タブを選択し、
[ 色調整 ] タブを押して [ 設定 ] を押します。
③「色調整ダイアログ」の [ 色変換 ] ボタンを
押します。
④「色変換方式」で「プロファイル変換」を
選択し、登録したカラープロファイルを
指定して、[ 設定 ] を押します。
⑤印刷します。
・アプリケーションから直接印刷する場合
アプリケーションからの直接印刷で登録したカラープロファイルを指定するためには、登録したカ
ラープロファイルを使用するように設定された「色調整ファイル」を使用する方法と、
「環境設定
ツール」で設定して使用する方法があります。
「色調整ファイル」を使用する方法
プリンタドライバから保存した色調整ファイルを指定して印刷します。
①上記「レイアウト設定して印刷する場合」の①~④を実行します。
② [ 色調整 ] タブで [ 保存 ] を押し、色調整ファイル名を指定し [ 保存 ] を押します。
③ DSMagic のスタート画面にある [ 管理ツール ] を押し、
[ メンテナンス ] タブを選択して [PPD 更
新 ] を押します。
これにより、PPD ファイルが更新されるため、本書の第 3 章「印刷する前に」-「PPD ファイル
の更新とクライアント PC への登録」を参照して、更新された PPD ファイルをクライアント PC へ
登録してください。
④アプリケーションの印刷の設定画面において、
「色調整方法」で「色調整ファイルを使用」を選
択し、「色調整ファイル」で保存した色調整ファイルを選択して、印刷してください。
PPD ファイルに色調整ファイルが1つしか登録されていないと、印刷の設定画面に「色調整
ファイル」の項目が表示されないことがあります。
「環境設定ツール」を使用する方法
DS Magic で使用する標準的な色調整方法を環境設定ツールで設定しておき、その設定をプリンタ
ドライバから指定して、印刷します。
カラープロファイルを使った印刷 242
①上記「レイアウト設定して印刷する場合」の①~④を実行します。
② [ 色調整 ] タブで [ 保存 ] を押し、色調整ファイル名を指定し [ 保存 ] を押します。
目次
③環境設定ツールを起動し、「カラーマネージャ」
タブを選択します。
概要
インストール
しましょう
印刷する
前に
印刷して
みましょう
④「色調整ファイルを選択して設定する」を選択し、保存した色調整ファイルを選択し、[OK] を
オプション
押します。
インストール
⑤アプリケーションの印刷の設定画面において、
「色調整方法」で「標準の設定を使用」を選択し、
印刷します。
・ドロッププリントから直接印刷する場合
ドロッププリントからの直接印刷でカラープロファイルを指定するためには、登録したカラープロ
ファイルを使用するように設定された「色調整ファイル」を使用する方法と、
「環境設定ツール」
で設定して使用する方法があります。
機能の
紹介
操作の
方法
便利な
使い方
「色調整ファイル」を使用する方法
保存した色調整ファイルを指定したドロップフォルダを使用して印刷します。
ツール
①上記「レイアウト設定して印刷する場合」の①~④を実行します。
② [ 色調整 ] タブで [ 保存 ] を押し、色調整ファイル名を指定し [ 保存 ] を押します。
困った
ときに
③ DS Magic のスタート画面にある [ ドロッププリント ] を押し、
「色調整方法」で「色調整ファイ
ルを優先」を選択し、
「色調整ファイル」で保存した色調整ファイルを選択します。他の項目も
設定します。
④ [ フォルダ作成 ] を押し、ドロップフォルダ名を入力して [ 作成 ] を押します。[ 決定 ] を押し
ます。[ 終了 ] を押します。
⑤作成したドロップフォルダにファイルをコピーして印刷します。
「環境設定ツール」を使用する方法
DS Magic で使用する標準的な色調整の方法を環境設定ツールで設定しておき、それを指定したド
ロップフォルダを使用して印刷します。
①上記、
「アプリケーションから直接印刷する場合 -「環境設定ツール」を使用する方法」の①~
添付資料
243
第 8 章 便利な使い方
④を実行します。
② DS Magic のスタート画面にある [ ドロッププリント ] を押し、
「色調整方法」で「自動設定」を
選択します。他の項目も設定します。
③ [ フォルダ作成 ] を押し、ドロップフォルダ名を入力して [ 作成 ] を押します。[ 決定 ] を押し
ます。[ 終了 ] を押します。
④作成したドロップフォルダにファイルをコピーして印刷します。
4.登録済みのカラープロファイルを削除する方法
DS Magic に登録済みのカラープロファイルを削除するには、DS Magic のインストールされている PC
で次のように操作します。
①カラープロファイルの登録を確認するときに用いた「ColorProf 」フォルダの中の
「Profilelist.txt 」というファイルをメモ帳で開き、削除したいカラープロファイルのファイル
名を確認します。
②エクスプローラで Windows のシステムディレクトリの下にある「SYSTEM32\COLOR 」というディレ
クトリを開きます。
③この COLOR ディレクトリの中から、①で確認したファイルを削除します。
フォントダウンロード 244
フォントダウンロード
目次
1.フォントダウンロード機能について
付属フォント以外に市販のフォントを DS Magic のハードディスク上にダウンロードしておき、使用
概要
することができます。ダウンロード可能なフォントは「Macintosh から PostScript プリンタ (RIP)
へダウンロードが可能な PS フォント」です。
インストール
しましょう
《注意》
Windows XP Professional 上で DS Magic を使用するときには、Macintosh からのフォン
トダウンロードには対応していません。
印刷する
前に
印刷して
みましょう
2.ダウンロードの注意事項
オプション
インストール
印刷中はフォントダウンロードを行わず、フォントダウンロード中はダイレクト印刷もレイアウト印
刷も行わないでください。
フォントダウンロード後は、Macintosh の PPD ファイルを更新してください。
また、フォントダウンロードを行う前には、万一に備えてフォントのバックアップを行ってください。
機能の
紹介
操作の
方法
3.ダウンロードの方法
1.“disk0”のバックアップ
便利な
使い方
①デスクトップにある「DSMagic」アイコンをダブルクリックします。
② Administrator 権限を持つユーザー名とパスワードを入力し、[ このパスワードを保存する ] に
ツール
チェックを入れて、[OK] を押します。
③ [ 管理ツール ] を押します。
④ [ メンテナンス ] タブを押し、「サービス管理」の [ 停止 ] を押します。
困った
ときに
⑤「サービス管理」の表示が「停止」になるのを確認します。
⑥ Windows のシステムディレクトリの「system32」にある "disk0" フォルダ全体
( 例:C:\WINNT\system32\disk0) を適当な場所にコピーします。
コピー先にできた "disk0" フォルダがバックアップデータとなります。
⑦「サービス管理」の [ 開始 ] を押します。
⑧「サービス管理」の表示が「動作中」になるのを確認します。
これでフォントのバックアップ作業は完了です。
添付資料
245
第 8 章 便利な使い方
2.フォントダウンロードサービスの起動
①デスクトップにある「DS Magic」アイコンをダブルクリックします。
② Administrator 権限を持つユーザー名とパスワードを入力し、
「このパスワードを保存する」に
チェックを入れて、[OK] を押します。
③ [ 管理ツール ] を押します。
④ [ フォントダウンロード ] タブを押します。
⑤「フォントダウンロードサービスが開始できます」と表示されていることを確認します。
「印刷中のジョブが残っています。フォントダウンロードサービスは開始できません」と表示されて
いる場合は、DS Magic スタート画面の [ 印刷状況 ] を押し、
「印刷状況ダイアログ」で、表示され
ている全てのドキュメントの印刷が終了するのを待つか、全てのドキュメントを削除してリストを
空にしてください。
⑥ [ 開始 ] を押します。
「フォントダウンロードサービスは作動しています。プリンタ名は DAMAG000FD です。」と表示さ
れれば、起動は完了です。
《注意》
フォントダウンロード用の「DSMag000FD」プリンタには決して印刷データを送らないで
ください。
3.Macintosh からのフォントダウンロード
Macintosh OS 9 の場合
①「アップル」メニューから「セレクタ」を開きます。
②‘LaserWriter8’を選択し、“DSMAG000FD”を選択します。
③インストールしたいフォントを、そのフォントの取り扱い説明書に記述された手順にそって、ダ
ウンロードします。但し、手順に「フォントのキャッシュの削除」の項目があっても行わないで
ください (DS Magic においては「フォントのキャッシュの削除」を行う必要はありません)。
④ダウンロードが終了したら、インストールプログラムを終了します。
4.フォントダウンロードサービスの停止
①デスクトップにある「DS Magic」アイコンをダブルクリックします。
② Administrator 権限を持つユーザー名とパスワードを入力し、
「このパスワードを保存する」に
チェックを入れて、[OK] を押します。
③ [ 管理ツール ] を押します。
④ [ フォントダウンロード ] タブを押します。
⑤ [ 停止 ] を押します。
フォントダウンロード 246
⑥ Macintosh からのフォントダウンロード処理が終了していることを確認し、[ はい ] を押します。
⑦「フォントダウンロードサービスが開始できます。」が表示されるのを確認します。
目次
フォントダウンロードサービス終了時に PPD ファイルが更新され、フォントダウンロードサービス
の停止までに数分から数十分要することがあります。
概要
5.PPD ファイルの更新
インストール
しましょう
DS Magic での PPD ファイルの更新
新しくフォントをダウンロードした場合、PPD ファイルが自動的に更新されます。
新しい PPD ファイルをシステムに認識させるためサーバを再起動します。
印刷する
前に
印刷して
クライアント PC における PPD ファイルの更新
「第 3 章 印刷する前に」の「PPD ファイルの更新とクライアント PC への登録」を参照して、クライ
アント PC の PPD ファイルを更新してください。
4.バックアップフォントのもどし方
フォントダウンロード中にトラブルが発生し DS Magic が正常に動作しなくなった時、フォントダウ
ンロードを行う前の状態に戻すことができます。
1. デスクトップにある「DS Magic」アイコンをダブルクリックします。
2.Administrator 権限を持つユーザー名とパスワードを入力し、[ このパスワードを保存する ] に
みましょう
オプション
インストール
機能の
紹介
操作の
方法
便利な
使い方
チェックを入れて、[OK] を押します。
3.[ 管理ツール ] を押します。
ツール
4.[ メンテナンス ] タブを押し、「サービス管理」の [ 停止 ] を押します。
5.「サービス管理」の表示が「停止」になるのを確認します。
困った
ときに
6.Windows のシステムディレクトリの「system32」にある“disk0”フォルダを削除します。
7. バックアップとして保管した“disk0”フォルダ全体を、Windows のシステムディレクトリの
「system32」へ移動します。
8.「サービス管理」の [ 開始 ] を押します。
9.「サービス管理」の表示が「動作中」になるのを確認します。
これでバックアップしたフォントをもどす作業は完了です。
添付資料
247
第 8 章 便利な使い方
OPI 機能を使った印刷
1.OPI 機能とは
数 MB から数十 MB といった容量の大きい高解像度画像をローカル ( クライアント PC) のアプリケー
ションで編集するとメモリ量が足りなくなったり、処理速度が遅くなったりします。そのような時、
編集などの作業時には実際のものより低解像度のデータを用い、印刷時には高解像度データに差し替
えて印刷することができるのが OPI 機能です。
《注意》
この機能は OPI 機能をサポートしているアプリケーションに限ります。
OPI 印刷機能を使うには、まず DS Magic へのデータ送信の際に「OPI 機能を使います」というメッ
セージをもった OPI コメント ( 画像変換用の情報 ) が同時に送られるようアプリケーション側から
指示を出しておかなければいけません。指定方法に関しては各アプリケーションごとに異なります
のでそれぞれのアプリケーションのマニュアルをご覧ください。
OPI 機能イメージ図 編集時
印刷時
2.OPI 機能の使い方
高解像度画像ファイルをサーバに登録すると自動的に低解像度画像ファイルが作成されます。アプリ
ケーション上でファイルを編集する際には、この自動作成された低解像度画像ファイルを使います。
実際に印刷する際に、どの画像を使って印刷したいのかを指定し ( 一般的には高解像度画像 ) 印刷指
示を出します。
OPI 機能を使った印刷 248
1.高解像度画像登録フォルダと低解像度画像フォルダのリンク
Windows の場合
目次
① Windows の起動画面にある「ネットワークコンピュータ」アイコンをダブルクリックし、DS Magic
のインストールされたコンピュータの中にある「OPI-push( 高解像度画像登録フォルダ ) 」を探し、
概要
このショートカットをデスクトップ上に作ります。
②同様に同じ DS Magic のインストールされたコンピュータの中にある「OPI-low( 低解像度画像フォ
インストール
しましょう
ルダ ) 」のショートカットをデスクトップ上に作ります。
Macintosh の場合
① Macintosh OS X では、Finder の「移動」-「サーバーへ接続」を使用し、OS 9 では、アップルメニューの
印刷する
前に
「セレクタ」‐「AppleShare」を使用して、
DSMagic のインストールされたコンピュータの中にある
印刷して
「OPI-push( 高解像度画像登録フォルダ ) 」と
「OPI-low( 低解像度画像フォルダ)」を選択します。
みましょう
②デスクトップ上に 2 つのフォルダができていることを確認し、開いたセレクタ画面を閉じてくださ
オプション
い。
インストール
2.サーバへの高解像度画像ファイルの登録
機能の
紹介
登録できるデータフォーマットは JPEG、TIFF、EPS の 3 種類です。
登録したい高解像度画像ファイルをデスクトップ上に作成した「OPI-push( 高解像度画像登録フォル
操作の
方法
ダ ) 」フォルダにコピーします。
登録が正常に行われるとコピーしたファイルは、しばらくした後この「OPI-push 」フォルダ内から消
えます。同時に「OPI-low( 低解像度画像フォルダ ) 」内にコピーした高解像度画像に対する低解像度
便利な
使い方
画像ファイルが作成されます。
ツール
《高解像度画像登録時の注意》
登録するファイル名に注意してください。
困った
ときに
・一旦登録したファイル名は変更できません。また、すでに同じ名前の高解像度画像ファイルが登
録されている場合は、同名での登録はできませんので名前を変更してから登録してください。
・TIFF、JPEG フォーマットで識別子がないファイルが登録された場合、作成される低解像度 OPI
ファイルのファイル名は登録した高解像度画像ファイルのファイル名と同一になります。
識別子に“.tif”(TIFF),“.jpg”(JPEG) が付いたファイルが登録された場合、作成される低解
像度 OPI ファイルのファイル名には出力フォーマットに一致した識別子 (“.tif”
“.jpg”) が
付きます。
添付資料
249
第 8 章 便利な使い方
登録作業をしたのに低解像度ファイルが作成されないという場合
「OPI-low 」フォルダにエラーログファイルが作成されます。登録しようとした高解像度画像ファイル
名 .log”の名前のファイルを開き状況を確認してください。
登録した画像を削除するには
OPI サービスを開始した状態で「OPI-low( 低解像度画像フォルダ ) 」に表示されている低解像度画像
ファイルを削除すると、それに関連する高解像度画像ファイルも削除されます。
3.サーバで作成された低解像度画像のアプリケーション上での使用
OPI 機能に対応したアプリケーションを使用する際に「OPI-low( 低解像度画像フォルダ ) 」にある低
解像度画像ファイルを直接読み込んで使用します。
《低解像度画像使用時の注意》
必ずフォルダから直接読み込んでください。フォルダからローカル(クラインアント PC) にコピー
して使用していると、登録した画像が知らないうちに消去された場合、アプリケーションでの作業
は支障なく進めることができても実際の印刷はできないという可能性があります。
4.OPI 機能を使った印刷
OPI 機能の指定はアプリケーションから直接印刷を行なう場合は「OPI 印刷」の項目で設定します。
レイアウト印刷を行う場合は「印刷形式」ダイアログで設定します。
OPI 機能は次の 3 つの印刷形式が指定可能です。※
※指定した解像度データが見つからない場合は、印刷データ中に含まれるイメージデータを使用
します。
・高解像度を使用・・・・登録された高解像度データを使用します。
( デフォルト設定 )
・低解像度を使用・・・・指定された低解像度データを使用します。
・OPI 機能を使用しない・・高解像度データも低解像度データも使用しません。
OPI 機能の各設定と印刷データの関係を次の図に示します。
OPI 機能を使った印刷 250
OPI 印刷の概念図
OPI コメントがない場合 OPI コメントのみの場合
両方存在する場合
目次
イメージ
OPI コメント
OPI コメント
&
イメージ
概要
インストール
しましょう
OPI 印刷しない
イメージ
空白
イメージ
印刷する
前に
印刷して
低解像度 OPI を使用
イメージ
低解像度
OPI
イメージ
低解像度
OPI
イメージ
みましょう
オプション
インストール
高解像度 OPI を使用
イメージ
高解像度
OPI
イメージ
高解像度
OPI
イメージ
機能の
紹介
操作の
方法
「イメージ」はアプリケーションでリンク ( 読み込み又は配置 ) されたビットイメージデータを示しま
す。
「OPI コメント」はアプリケーションで印刷データをサーバに送信する場合または EPS ファイルと
便利な
使い方
して保存する場合に、OPI 指定を行なった場合に生成される OPI 専用のコメントです。通常は意識す
る必要はありませんが OPI 機能使用時の印刷結果には影響します。
ツール
困った
ときに
添付資料
251
第 8 章 便利な使い方
・対応アプリケーション
OPI 機能に対応しているアプリケーションの一覧を以下に記載します。
Windows
OPI 機能対象となるリンクファイルの形式
PageMaker 6.5J
TIFF
CorelDraw 7J、8J、9J
TIFF
Illustrator 7.0J、8.0J ※
EPS
Macintosh
OPI 機能対象となるリンクファイルの形式
FreeHand 5.0J、7.0J、8.0J
TIFF
PageMaker 6.5J
TIFF
QuarkXpress 3.3J、4.1J
TIFF、EPS
Illustrator 7.0J、8.0J ※
EPS
※ Illustrator は OPI 機能を備えていませんが、DS Magic により OPI と同等の機能を実現して
います。Illustrator で OPI 機能を使用する場合は、
「リンク」で画像を配置し、「配置した画
像を含む」をチェックしないで印刷を行ってください。
尚、Illustrator 9.0、10、CS には対応しておりません。
サーバ管理者の方へ
OPI サービスの設定を変更するには以下の手順を踏んでください。
①サーバで提供する OPI サービスを停止します。
DS Magic のスタート画面にある [ 管理ツール ] を押し、「OPI 設定」タブを選択します。
そこで「OPI サービス」 [ 停止 ] ボタンを押します。
②スタート画面で OPI サービスの設定内容を変更します。
③サーバで提供する OPI サービスを再開します。
DS Magic のスタート画面にある [ 管理ツール ] を押し、「OPI 設定」タブを選択します。
そこで「OPI サービス」の [ 開始 ] ボタンを押します。
目次
概要
ツール
インストール
しましょう
印刷する
前に
印刷して
プリンタ設定ツール. . . . . . . . . . . . . . . . . .P.253
みましょう
環境設定ツール . . . . . . . . . . . . . . . . . . . .P.256
レイアウト印刷. . . . . . . . . . . . . . . . . .P.256
カラーマネージャ. . . . . . . . . . . . . . . . .P.257
BR-Script . . . . . . . . . . . . . . . . . . . .P.257
PPD 設定補助. . . . . . . . . . . . . . . . . . .P.258
オプション
インストール
機能の
紹介
Calibrator . . . . . . . . . . . . . . . . . . . . . .P.261
Calibrator の操作方法 . . . . . . . . . . . . . .P.261
カラーキャリブレーション手順. . . . . . . . . . .P.261
操作の
方法
測色データファイル作成. . . . . . . . . . . . . .P.274
Calibrator のその他の機能 . . . . . . . . . . . .P.281
キャリブレーションファイル情報の見方. . . . . . .P.283
追加 DS プリンタ . . . . . . . . . . . . . . . . . . .P.284
便利な
使い方
ツール
TIFFOUT ドライバ . . . . . . . . . . . . . . . . . . .P.284
ColorSymphony . . . . . . . . . . . . . . . . . . . .P.285
ColorSymphony のインストール. . . . . . . . . . .P.286
困った
ときに
ProfileEditor . . . . . . . . . . . . . . . . . .P.287
デバイスリンクプロファイル. . . . . . . . . .P.289
画像 . . . . . . . . . . . . . . . . . . . . .P.298
色調整 . . . . . . . . . . . . . . . . . . . .P.300
ツール . . . . . . . . . . . . . . . . . . . .P.322
印刷とのカラーマッチング. . . . . . . . . . .P.327
MediaRegister . . . . . . . . . . . . . . . . . .P.335
FTP ツール . . . . . . . . . . . . . . . . . . . . . .P.338
添付資料
253
第 9 章 ツール
第 9 章 ツール
プリンタ設定ツール
プリンタ設定ツールを使用することにより、DS プリンタ(DS Magic にインストールされているプリ
ンタ)と出力先プリンタとの対応関係を設定することができます。
また、オプションの TIFFOUT ドライバの設定も行えます。TIFFOUT ドライバの設定については、
「第 5
章 オプションインストール」-「TIFFOUT ドライバ」を参照してください。
《注意》
PC MACLAN をインストールされた方は、必ず先に PC MACLAN の設定を行ってください。
プリンタ設定ツールの起動
1.DS Magic で印刷していないことを確認して
ください。
2.Windows の「スタート」-「プログラム」 「DSMagic」-「プリンタ設定ツール」を
選択します。
・プリンタ
DS Magic にインストールされているプリンタです(DS プリンタと呼びます)。
プリンタ名の左の「*」印は、「PPD ファイルに表示する」がチェックされていることを表します。
・出力先プリンタ
RIP 済みデータを出力する出力先プリンタを表示します(Windows の「スタート」-「設定」 「プリンタ」のウィンドウで設定されているプリンタ名が表示されています)。
パラレル接続用の出力先プリンタは「DSMagicOut」と表示されます。
プリンタ設定ツール 254
出力先ポートの変更方法
1.Windows の「スタート」-「プログラム」
目次
-「DSMagic」-「プリンタ設定ツール」を
選択します。
概要
インストール
しましょう
印刷する
前に
2.設定する DS プリンタを選択し、
[変更]を押します。
印刷して
みましょう
オプション
インストール
機能の
紹介
3.「PPD ファイルに表示する」のチェックを確認します。
このチェックにより、プリンタが対応しているインク名とメディア名などが PPD ファイルに書
き込まれるので、アプリケーションから印刷するときのオプション選択リストにインク名などが
表示されます。
操作の
方法
便利な
使い方
4.出力先プリンタを選択します。 (パラレル接続の場合は「DSMagicOut」を選択します。
)
ツール
5.[OK] を押します。
困った
ときに
6.出力先プリンタが選択したものになっていること、DS プリンタ名の左側に「*」印が表示され
ていることを確認して [ 設定 ] を押してください。
「*」印が表示されていない場合は、上記3の「PPD ファイルに表示する」がチェックされていませ
ん。再度上記3からやり直してください
DS Magic インストール直後、もしくは、
「PPD ファイルに表示する」のチェックを切り替えた時は
更に、PPD ファイルの更新と、PPD ファイルのクライアント PC へ登録が必要です。
添付資料
255
第 9 章 ツール
・マルチプリント
同時に駆動する出力プリンタの数を指定します。
設定可能な最大値は [10] です。
DS Magic for BJ では「1」を設定してください。
・マルチジョブ
並列処理させるジョブの数を指定します。
設定可能な数値はマルチプリントの倍数で最大値は [10] です。
DS Magic for BJ では「1」を設定してください。
マルチジョブは、設定されたマルチプリントに均等に割り当てられます。
(例)マルチプリント= 2、マルチジョブ= 6 の場合は、設定された2つのプリンタで各々3つの
ジョブが並列処理されます。
・長尺印刷に対応する
長尺印刷が可能になります。
長尺を有効にすると、マルチジョブの数は、マルチプリントと同じになります。
《注意》
「出力先プリンタ」にジョブが存在すると、
「マルチプリント」、
「マルチジョブ」、
「長尺印刷に対応
する」の切り替えはできません。
環境設定ツール 256
環境設定ツール
環境設定ツールを使用することにより、DS Magic 起動時の初期動作を設定することができます。
目次
Windows の「スタート」-「プログラム」-「DS Magic」-「環境設定ツール」を選択して、「環境設定
ツール」を起動します。
設定値を変更し [OK] ボタンを押すと設定値が記憶され、以降の印刷処理で有効となります。
(PC
概要
インストール
しましょう
の再起動は必要ありません。)
《注意》
DS Magic 動作中(RIP 中、印刷中など)に環境設定ツールを使用するとトラブルの原因になります。
動作していないことを確認の上、本ツールを使用して下さい。
印刷する
前に
印刷して
みましょう
オプション
レイアウト印刷
インストール
印刷設定のデフォルトを設定します。
プリンタ、解像度、インク、メディアの組み合わせで多階調処理が一方(
「入」または「切」)にしか
機能の
紹介
対応していない場合には、多階調処理は対応している設定が選択された状態でグレーアウトされま
す。
操作の
方法
印刷方向の設定に対応していないプリンタでは、印刷方向は「プリンタの設定で印刷する」と表示
されます。
便利な
使い方
「四辺フチなし」のチェックボックスは、
「四辺フチなし」対応のプリンタのときのみ表示
ツール
されます。非対応のプリンタでは表示されません。
困った
ときに
添付資料
「用紙トレイ」の設定は、W2200 など用紙トレイ
対応のプリンタのときのみ表示されます。
非対応のプリンタでは表示されません。
257
第 9 章 ツール
カラーマネージャ
DS Magic の色調整機構の動作について設定します。
オプション設定ウィンドウなどで変更しなければ、ここでの設定が常に有効になります。
また、
「ドロッププリント」の色調整方法で「自動設定」を選んだ場合や、
「ドライバ印刷」の色調整
方法で「標準の設定を使用」を選んだ場合は、ここでの設定が有効になります。
・個別に設定する
これを選択すると項目内の詳細設定が可能になります。
・色調整ファイルを選択して設定する
これを選択すると指定した色調整ファイルの設定が
有効になります。
・デフォルトの RGB / CMYK 変換方式
「プルーフ変換」「デバイスリンク変換」を指定した場合
アプリケーションからの直接印刷、
ドロップフォルダからの直接印刷がエラーとなり印刷できません。
・貼付ドキュメントの色調整を有効にする
ドロップフォルダに設定した貼付ドキュメントに対して、配置されたドキュメントと同等の色調
整を行うことができます。
BR-Script
BR-Script(PostScript 対応のインタープリタ)について設定を行います。
・イメージモード
「ディスク」:イメージ処理にハードディスクを使用
します。
拡大率の大きなサイン系の出力を行う
場合に指定します。
「メモリ」: イメージ処理にメモリを使用します。
等倍以下のプルーフ印刷系の出力を行う
場合に指定します。
・パターンキャッシュ
通常変更する必要はありません。
・バンド幅
マルチジョブを行う場合は、ジョブ当たりのメモリ使用量を抑える為にバンド幅を小さく設定して
下さい。最大値は 64 です。
・カラーレンダリング辞書
CIE 色変換に、DS Magic カラーマネジメントを使用しない場合は「使用しない」を指定します。
通常は「使用しない」に設定しておきます。
環境設定ツール 258
・トランスファ関数
「ON」にすると、PS データ内のトランスファ関数が有効になります。
目次
ただし、DS Magic の色変換/色調整を有効にすると、
「トランスファ関数= OFF」として処理され
ます。
概要
通常は「OFF」に設定しておきます。
・グラデーション品質
インストール
しましょう
グラデーションオブジェクトの印刷には多くのメモリを必要とします。
品質よりも省メモリ処理を優先したい場合は、標準 ( 省メモリ ) に設定して下さい。
・EPS ドキュメント余白
印刷する
前に
ドロップフォルダにドロップされた EPS ファイルに対して、ドキュメントの上下左右に余白を設定
印刷して
できます。最大値は 50mm です。
みましょう
オプション
PPD 設定補助
インストール
PPD を正しく認識しないアプリケーションから
ドライバ印刷を行う場合は、DS Magic は
機能の
紹介
PPD 設定補助の設定を使用して印刷を行います。
「用紙サイズ」で「カスタム」を選択すると
「幅」と「縦」が有効になり自由なサイズを
設定できます。
「用紙トレイ」の設定は、W2200 など用紙トレイ
操作の
方法
便利な
使い方
ツール
対応のプリンタのときのみ表示されます。
非対応のプリンタでは表示されません。
困った
ときに
添付資料
「四辺フチなし」の設定は、四辺フチなし対応の
プリンタのときのみ表示されます。
非対応のプリンタでは表示されません。
259
第 9 章 ツール
< DS Magic「環境設定ツール」設定項目一覧>
項目
設定範囲
レイアウト印刷 プリンタ
インストール済プリンタ
解像度
対応解像度
用紙サイズ
対応用紙サイズ
幅
139.7 ~対応サイズ
高さ
139.7 ~ 200,000mm
インク
対応インク
メディア
対応メディア
多階調処理
入/切
印刷方向
双方向/単方向
四辺フチなし
ON/OFF
用紙トレイ
対応カセット
カラーマネージャ
個別に設定する / 色調整ファイ
一方を選択
ルを選択して設定する
K を CMY に変換する
ON/OFF
処理を有効にする
カラーキャリブレーションを
ON/OFF
有効にする
CMYK 以外のインクの
ON/OFF
使用を有効にする
色調調整を有効にする
ON/OFF
階調調整を有効にする
ON/OFF
インク総量規制を有効にする ON/OFF
色変換を有効にする
ON/OFF
・プロファイル変換
・プルーフ変換
デフォルトの RGB 変換方式
・デバイスリンク変換
・墨版調整変換
RGB 入力プロファイル
RGB 埋込プロファイル優先
ON/OFF
・プロファイル変換
・プルーフ変換
デフォルトの CMYK 変換方式
・デバイスリンス変換
・無変換
CMYK 入力プロファイル
CMYK 埋込プロファイル優先
ON/OFF
色調整パラメータを自動変更 ON/OFF
ベクトルとビットマップデータ
ON/OFF
で共通のプロファイルを使用
色調整ファイルを選択して設定
保存済ファイル
する
貼付ドキュメントの色調整を有
ON/OFF
効にする
初期値
説明
A0
841.02
1,186.86
用紙サイズが「カスタム」時に有効
用紙サイズが「カスタム」時に有効
OFF
自動
対応プリンタの時に有効
対応プリンタの時に有効
対応プリンタの時に有効
対応プリンタの時に有効
個別に設定する
ON
ON
ON
ON
ON
ON
ON
「デバイスリンク変換」は
プロファイル変換 カラーマネージメントソフト
「ColorSymphONy」使用時に有効。
MonitorGamma 1.8
OFF
「デバイスリンク変換」は
プロファイル変換 カラーマネージメントソフト
「ColorSymphony」使用時に有効。
Japan Color '97
OFF
ON
ON
ON
OFF の場合は、
「色調整なし」で印刷
します。
環境設定ツール 260
BR-Script
イメージモード
パターンキャッシュ
バンド幅
カラーレンダリング辞書
トランスファ関数
グラデーション品質
EPS ドキュメント余白
PPD 設定補助 レイアウト設定
プリンタ
解像度
用紙サイズ
幅
高さ
用紙種類
用紙トレイ
四辺フチなし
インク
メディア
多階調処理
印刷方向
ディスク / メモリ
ディスク
0 ~ 500,000
0
16 ~ 64
64
使用する / 使用しない
使用しない
ON/OFF
OFF
高品質 / 標準 ( 省メモリ ) 高品質
0 ~ 50
0
ON/OFF
OFF
インストール済プリンタ
対応解像度
A0
139.7 ~対応サイズ
841.02
139.7 ~ 200,000mm
1,186.86
ロール紙 / カット紙
ロール紙
対応カセット
自動
入/切
切
対応インク
対応メディア
入/切
双方向 / 単方向
双方向
・色調整しない
色調整方法
・標準の設定を使用
標準の設定を使用
・色調整ファイルを使用
色調整ファイル
保存済ファイル
・誤差拡散
誤差拡散
階調方式
・ハーフトーンスクリーン
・グラフィック用
誤差拡散方式
・イメージ用
グラフィック用
・高速用
・Enhanced Screen
・Traditional Screen
Enhanced Screen
ハーフトーンスクリーン方式
・アプリケーションの
設定優先
・RIP 同時印刷
RIP 同時印刷
印刷方法
・RIP 後印刷
・自動選択
・最近傍法補間
自動選択
・線形補間
補間方式
・双 3 次補間
・BR-Interpolation
・しない
OPI 印刷
・低解像度を使う
高解像度を使用
・高解像度を使う
PS オーバープリント
しない / する
しない
目次
概要
インストール
しましょう
印刷する
前に
用紙サイズが「カスタム」時に有効
用紙サイズが「カスタム」時に有効
印刷して
みましょう
対応プリンタの時に有効
対応プリンタの時に有効
オプション
インストール
対応プリンタの時に有効
機能の
紹介
操作の
方法
便利な
使い方
ツール
困った
ときに
添付資料
261
第 9 章 ツール
Calibrator
Calibrator は、DS Magic のカラーキャリブレーションをおこなうソフトです。
プリンタ本体は、温度・湿度などの環境により印刷時の色合いが変動する場合があります。また、プ
リンタの個体差により印刷時の色合いが違う場合があります。これら印刷時の色合いの変動や個々の
プリンタの色合いの違いを吸収することをカラーキャリブレーションといいます。
カラーキャリブレーションを行うことにより、プリンタによる印刷時の色合いを常に一定に保つこと
ができます。
1.Calibrator の操作方法
カラーキャリブレーションのデータはプリンタ、解像度、インク、メディアごとに準備する必要があ
りますので、キャリブレーション機能をお使いの場合は、
「いつ」
「どの組み合わせ」でキャリブレー
ションのデータを DS Magic に組み込んだか管理する必要があります。作業を行う場合は、設定状態
を必ず確認してから操作を行ってください。
キャリブレーションは、特にインク交換されたときやプリンタをしばらく使わなかったとき、または
印刷時の色に変化があったときなど、期間を決めてご使用ください。
Calibrator ではキャリブレーションの設定を行い、DS Magic を経由して測色データ(カラーチャー
ト)を印刷します。その測色データを測色計で測色し、Calibrator で直接読み込むか測色計の付属
ソフトでデータをテキストファイルとして一旦保存し、Calibrator で読み込んでキャリブレーショ
ンを行います。
2.カラーキャリブレーション手順
① DS Magic がインストールされた PC のデスクトップにある
「Calibrator」アイコンをダブルクリックします。
②「初期画面」で [ キャリブレーション開始 ]
を押します。
何も行わず、キャリブレーションを終了する
場合は、[ キャンセル ] を押してください。
Calibrator 262
③「キャリブレーション実行」画面で、プリンタ、
解像度、インク、メディア、多階調処理などを
目次
選択します。次に、ご使用の測色計を選択します。
選択が間違いのないことを確認して
概要
[ 設定完了 ] を押してください。
インストール
前の画面に戻る場合は、[ 戻る ] を押してください。
何も行わず、キャリブレーションを終了する場合は、
[ キャンセル ] を押してください。
しましょう
印刷する
前に
印刷して
④プリンタの印刷準備が完了したら [ 印刷開始 ] を
みましょう
押します。
オプション
すでに印刷されている場合は [ 次へ ] を押し、
インストール
⑦へ進みます。
前の画面に戻る場合は、[ 戻る ] を押してください。
何もおこなわず、キャリブレーションを終了する場合は、
[ キャンセル ] を押してください。
機能の
紹介
操作の
方法
⑤ [ はい ] を押します。
便利な
使い方
これで測色用カラーチャートが印刷されます。
ツール
⑥カラーチャートの印刷が終了したことを確認し、
困った
ときに
[ 確認 ] を押します。
添付資料
(この段階では、「次へ」は [ 確認 ] と同じ動作をします)
前の画面に戻る場合は、[ 戻る ] を押してください。
何も行わず、キャリブレーションを終了する場合は、
[ キャンセル ] を押してください。
263
第 9 章 ツール
⑦「測色データの保存」画面が開きます。
以降は、測色計によって操作方法が異なります。
次頁以降の測色計毎の操作方法に従って作業を続けて
ください。
Calibrator 264
CS-CM1000 の場合
以下のような「測色データの保存」画面が表示されます。
目次
CS-CM1000 の場合、測色データファイルを作成して読み込む方法と、測色計から直接測色データを読
み込む方法があります。
概要
測色計から直接データを読み込む場合
インストール
しましょう
①測色計を PC に接続します。
② [ 測色ツールの実行 ] を押します。
印刷する
前に
印刷して
前の画面に戻る場合は、[ 戻る ] を押してください。
何も行わず、キャリブレーションを終了する場合は、
[ キャンセル ] を押してください。
みましょう
オプション
インストール
機能の
紹介
操作の
方法
③測色計自体のキャリブレーションを行います。
測色計に付属している測色パッチの
便利な
使い方
「黒」の中心を測色し、
「黒成分濃度値」ラベルの横に CMYK の
ツール
数値が入力されたことを確認してください。
困った
ときに
次に、測色計に付属している測色パッチの
「白」の中心を測色し、
「白成分濃度値」ラベルの横に CMYK の数値が
入力されたことを確認してください。
添付資料
265
第 9 章 ツール
④印刷した測色用カラーチャートを測色し、
キャリブレーションを行います。
カラーチャートが充分乾燥し、汚れのないことを
確認した上で、印刷されている番号の 1 番から順番に
測色計で測色を行ってください。
4 色プリンタの場合は 41 個、
6 色インクプリンタの場合は 61 個の測色が必要です。
順番通り測色が 終わりましたら [ 測色完了 ] を
押してください。
《注意》
測色の順番が違っていたり、カラーチャート
が汚れていると正常なキャリブレーションが行えないので、
充分注意して行ってください。
また測色の途中で、
パッチ分の測色をやり直したい場合は、
測色しなおしたいパッチの No. の行(単一行)を
マウスの左クリックで選択し、白黒反転表示させ
た状態でその No. パッチを再度測色することがで
きます。(選択解除は右クリック)
はじめから測色をやり直したい場合は、
[ 初期化 ] を押してください。測色データが
すべて削除されます。
測色を中止したい場合は、
[ 測色中止 ] を押してください。「測色データ保存」
画面に戻ります。
⑤「測色完了」を押します。
⑥[終了]を押します。
これでキャリブレーションは完了しました。
DS Magic が動作している状態でキャリブレーションを
行った場合は、必ず DS Magic を再起動してください。
Calibrator 266
測色データファイルを読み込む場合
①測色計に付属の説明書に従って、印刷した測色用カラーチャートを用いて測色データファイルを作
目次
成してください。
概要
② [ 測色 / 保存完了 ] を押します。
インストール
前の画面に戻る場合は、[ 戻る ] を押してください。
何も行わず、キャリブレーションを終了する場合は、
[ キャンセル ] を押してください。
しましょう
印刷する
前に
印刷して
みましょう
オプション
③測色データファイルを選択し、[ 開く ] を押します。
インストール
機能の
紹介
④ [ 終了 ] を押します。
これでキャリブレーションは完了しました。
DS Magic が動作している状態でキャリブレーションを
操作の
方法
便利な
使い方
ツール
行った場合は、必ず DS Magic を再起動してください。
困った
ときに
添付資料
267
第 9 章 ツール
GretagMacbeth SpectroScan の場合
以下のような「測色データの保存」画面が表示されます。
GretagMacbeth Spectroscan の場合、測色データファイルを作成して読み込む方法と、測色計から直
接測色データを読み込む方法があります。
測色計から直接測色データを読み込む場合
①測色計を以下の様に設定し、PC に接続します。
SpectroScan の DIP スイッチの設定
(通信速度 9600bps、ハンドシェイクなし)
DIP No.
1
OFF
2
OFF
3
ON
4
5
OFF
OFF
6
OFF
7
OFF
8
OFF
ON Line に設定してください
②測色用カラーチャートが充分乾燥し、汚れのないことを
確認した上で、測色データを枠線の位置で切り取り、
X / Y 自動測定テーブルの原点にカラーチャートの
左上端(赤の矢印)を位置にあわせてください。
③ [ 測色ツールの実行 ] を押します。
前の画面に戻る場合は、[ 戻る ] を押してください。
何も行わず、キャリブレーションを終了する場合は、
[ キャンセル ] を押してください。
④「白成分パッチ番号」は、SpectroScan の白成分パッチ
がセットされた番号を選択します。
⑤ [ キャリブレーションと測色の実行 ] を押します。
測色計自体の自動キャリブレーション後、測色データの結果(4 色プリンタでは 41 個、6 色プリン
タでは 61 個)が自動的に入力されます。
キャリブレーションを中止する場合は [ 測色中止 ] を押してください。「測色データ保存」画面に
戻ります。
Calibrator 268
⑥ [ 測色完了 ] を押します。
目次
⑦ [ 終了 ] を押します。
概要
これでキャリブレーションは完了しました。
インストール
DS Magic が動作している状態でキャリブレーションを
行った場合は、必ず DS Magic を再起動してください。
測色データファイルを読み込む場合
CS-CM1000 の場合と同様に行います。
CS-CM1000 の「測色データファイルを読み込む場合」を参照して行ってください。
しましょう
印刷する
前に
印刷して
みましょう
オプション
インストール
機能の
紹介
操作の
方法
便利な
使い方
ツール
困った
ときに
添付資料
269
第 9 章 ツール
X-Rite DTP32 の場合
以下のような「測色データの保存」画面が表示されます。
X-Rite DTP32 の場合、測色データファイルを作成して読み込みます。
①本章の「3.測色データファイル作成」の「X-Rite DTP32 の場合」を参照して、印刷した測色用
カラーチャートを用いて、測色データファイルを作成してください。
② 測色データファイルが作成できたら
[ 測色/保存完了 ] を押します。
前の画面に戻る場合は、[ 戻る ] を押してください。
何もおこなわず、キャリブレーションを終了する場合は、
[ キャンセル ] を押してください。
③測色データファイルを選択し、[ 開く ] を押します。
④ [ 終了 ] を押します。
これでキャリブレーションは完了しました。
DS Magic が動作している状態でキャリブレーションを
行った場合は、必ず DS Magic を再起動してください。
Calibrator 270
X-Rite DTP41 の場合
以下のような「測色データの保存」画面が表示されます。
目次
X-Rite DTP41 の場合、測色データファイルを作成して読み込みます。
概要
①本章の「3.測色データファイル作成」の「X-Rite DTP41 の場合」を参照して、印刷した測色用
カラーチャートを用いて、測色データファイルを作成してください。
インストール
しましょう
② 測色データファイルが作成できたら
[ 測色/保存完了 ] を押します。
印刷する
前に
印刷して
前の画面に戻る場合は、[ 戻る ] を押してください。
何もおこなわず、キャリブレーションを終了する場合は、
[ キャンセル ] を押してください。
みましょう
オプション
インストール
機能の
紹介
操作の
方法
③測色データファイルを選択し、[ 開く ] を押します。
便利な
使い方
ツール
困った
ときに
④ [ 終了 ] を押します。
添付資料
これでキャリブレーションは完了しました。
DS Magic が動作している状態でキャリブレーションを
行った場合は、必ず DS Magic を再起動してください。
271
第 9 章 ツール
Other の測色計の場合
CS-CM1000、GretagMacbeth Spectroscan、X-Rite DPT32、X-Rite DTP41 以外の測色計の場合は、測色
データファイルを作成して読み込みます。
①以下の手順に従って、印刷したカラーチャートを用いて測色データファイルを作成してください。
1.測色計を Other にして、印刷すると下記のような印刷物が得られます。
4 色印刷の場合
6色印刷の場合
2.下記の表のような順で測色し、主成分濃度をテキストエディタ(メモ帳など)に記録します。
番号が 1 番で、主成分がシアンという場合には、1 番のパッチを測色してシアンの濃度をテキスト
エディタに記録する。ことを意味します。
4 色プリンタでは 44 番まで、6 色プリンタでは 66 番まで測色します。
順番
バッチ
番号
主成分
順番
バッチ
番号
主成分
順番
バッチ
番号
主成分
1
1
シアン
12
12
マゼンタ
23
23
イエロー
2
2
シアン
13
13
マゼンタ
24
24
イエロー
3
3
シアン
14
14
マゼンタ
25
25
イエロー
4
4
シアン
15
15
マゼンタ
26
26
イエロー
5
5
シアン
16
16
マゼンタ
27
27
イエロー
6
6
シアン
17
17
マゼンタ
28
28
イエロー
7
7
シアン
18
18
マゼンタ
29
29
イエロー
8
8
シアン
19
19
マゼンタ
30
30
イエロー
9
9
シアン
20
20
マゼンタ
31
31
イエロー
10
10
シアン
21
21
マゼンタ
32
32
イエロー
11
11
シアン
22
22
マゼンタ
33
33
イエロー
Calibrator 272
順番
バッチ
番号
主成分
順番
バッチ
番号
主成分
順番
バッチ
番号
主成分
34
34
ブラック
45
45
シアン
56
56
マゼンタ
35
35
ブラック
46
46
シアン
57
57
マゼンタ
36
36
ブラック
47
47
シアン
58
58
マゼンタ
37
37
ブラック
48
48
シアン
59
59
マゼンタ
38
38
ブラック
49
49
シアン
60
60
マゼンタ
39
39
ブラック
50
50
シアン
61
61
マゼンタ
40
40
ブラック
51
51
シアン
62
62
マゼンタ
41
41
ブラック
52
52
シアン
63
63
マゼンタ
42
42
ブラック
53
53
シアン
64
64
マゼンタ
43
43
ブラック
54
54
シアン
65
65
マゼンタ
44
44
ブラック
55
55
シアン
66
66
マゼンタ
目次
概要
インストール
しましょう
印刷する
前に
印刷して
みましょう
オプション
3.すると、下記のような結果が得られます。(4 色の場合は 44 行、6 色の場合は 66 行のデータとな
インストール
ります)。
機能の
紹介
これを、拡張子を「.dat」として保存します。
行
データ
行
データ
行
データ
行
データ
行
データ
行
データ
1
0 . 073 12 0 . 063 23 0 . 041 34 0 . 066 45 0 . 073 56 0 . 063
2
0 . 293 13 0 . 253 24 0 . 195 35 0 . 327 46 0 . 128 57 0 . 112
3
0 . 518 14 0 . 428 25 0 . 323 36 0 . 584 47 0 . 18
4
0 . 729 15 0 . 604 26 0 . 43
5
0 . 945 16 0 . 762 27 0 . 519 38 1 . 088 49 0 . 274 60 0 . 234
6
1 . 07
7
1 . 377 18 1 . 108 29 0 . 674 40 1 . 578 51 0 . 36
8
1 . 574 19 1 . 268 30 0 . 746 41 1 . 731 52 0 . 405 63 0 . 346
9
1 . 636 20 1 . 444 31 0 . 815 42 2 . 028 53 0 . 449 64 0 . 379
操作の
方法
58 0 . 156
37 0 . 855 48 0 . 229 59 0 . 196
便利な
使い方
17 0 . 909 28 0 . 598 39 1 . 213 50 0 . 317 61 0 . 27
62 0 . 309
10 2 . 119 21 1 . 572 32 0 . 873 43 2 . 197 54 0 . 484 65 0 . 408
ツール
困った
ときに
11 2 . 313 22 1 . 664 33 0 . 926 44 2 . 264 55 0 . 524 66 0 . 442
添付資料
② Calibrator に戻り、[ 測色 / 保存完了 ] を押します。
前の画面に戻る場合は、[ 戻る ] を押してください。
何もおこなわず、キャリブレーションを終了する場合は、
[ キャンセル ] を押してください。
273
第 9 章 ツール
③測色データファイルを選択し、[ 開く ] を押します。
④ [ 終了 ] を押します。
これでキャリブレーションは完了しました。
DS Magic が動作している状態でキャリブレーションを
行った場合は、必ず DS Magic を再起動してください。
Calibrator 274
3.測色データファイル作成
目次
X-Rite DTP32 の場合
測色計本体(ケーブル類を含む)の他、この測色計で測色したデータを Windows 2000/XP に取り込む
概要
ソフト「ArvineThrow2」が必要です。X-Rite を購入されるときに同時にご購入ください。
インストール
しましょう
1.準備
Calibrator ツールで印刷した測色用カラーパッチが乾燥したことを確認し、黒線に従って切り
取ってください。矢印方向先端部分、挿入方向先は黒線の内側で切り取ってください。
印刷する
前に
印刷して
みましょう
2.測色計の設定
測色計に付属する説明書に従って設定してください。
オプション
設定手順例を次に記載しておきますので、参考にしてください。
インストール
設定手順例
機能の
紹介
① 測色計の電源を入れてください。
② [B3]、[B4] を同時に押し、「Main Menu」を表示させる。
操作の
方法
③[B1]を数度押して、「P3 cnfg edit」を表示させる。
④ [B3(edit)] を押し、
「EDIT MENU」を表示させる。
⑤ [B2(PAP)] を押し、
「PAP EDIT ***」を表示させる。
⑥ [B4(GO)] を押し、
「NAME ***」と表示するので、[B2]、[B3] を操作して、任意の設定ファイ
便利な
使い方
ル名を入力する。[B1(NEXT)] を押して確定する。
⑦ 以降設定を [B2]、[B3] の操作で次の様に行う。それぞれの確定は [B1(NEXT)] で行う。
OF PASSES = 1
Options([B4] を押す)
ツール
困った
ときに
測色計
N - Factor = 1.000
添付資料
OUTPUT ORDER = rev
MIN / MAX = default
MINUS PAPER = off
メッセージ表示
ディスプレイ
EXTRA STEPS = off
PASS 1 NAME ***
(任意の設定ファイル名…手順 6)と 同等の手順にて設定可能)
MESURE TYPE den
COLOR auto
B1 B2 B3 B4
X ‐ Rite
275
第 9 章 ツール
STEPS / PASS 41
STOP LOCATION 15
DATA OUTPUT all
⑧「EDIT COMPLETE」と表示されるので、[B4(save)] を押して、設定完了。一度この作業を行っ
て、以降は今回設定した任意の設定ファイル名を利用することができます。
3.測色計と PC との接続設定手順
測色計の「マニュアル」の「出力モード」の項目を参照してください。設定手順例を次に記載し
ておきますので、参考にしてください。
設定手順例
① [B3]、[B4] を同時に押して、「Main Menu」を表示させる。
②[B1]を数度押して、
「P3 cnfg edit」を表示させる。[B2(cnfg)] を押すと「P1 LANG TONETYPE」
が表示されます。LANG、TONE、TYPE をそれぞれ設定します。P2 ~ P5 で同様に設定します。設
定の内容は次の通りです。
P1:LANG(ENG)、TONE(Loud)、TYPE(ser)
P2:BAUD(9600)
、HAND(Xon)、AXMT(AXMT)
P3:DPT(DPT)、SEP(spc)、DILM(crlf)
P4:DEF(DEF)、X10(X10)、DAP(DAP)
P5:M / M(off)、KBDr(med)
③ [B1]、[B2] を押して、save してください。
④ 以降は設定を変えない限り、この設定で動作します。
4.ARVINE THROUGH2 の設定例(Windows 2000 上での設定例)
① ARVINE THROUGH2 を立ち上げてください。
(インストールの方法は該当ソフトのマニュアルに従っ
て、行ってください。)
② Communication Setting の設定
PORT ***
SPEED 9600
DATA Length 8
Stop Bit 1
Parity None Flow Control Xon/Xoff
Poring Method Event
③ Preference
Ignore Null Line、Number only、
Strict number only、Compress white space はチェックをする。
Calibrator 276
Join Lines one Line by
1
Replace White Space to
Space
Insert After New Line
None
Key Stroke interval
25
5.測色および測色データファイルの作成
測色計と Windows 2000/XP の PC が接続されており、他の設定が終了している必要があります。
また、測色計自体のキャリブレーションを行ってください。
(方法はこの測色計のマニュアルを確認してください。)
① ARVINE THROUGH2 が立ち上がっていて、Communication setting、Preference の設定画面が閉じ
ている状態にする。
目次
概要
インストール
しましょう
印刷する
前に
印刷して
みましょう
② データを取り込むアプリケーションソフトを立ち上げる。ここでは、Windows のアクセサリソ
オプション
フト「メモ帳」を使います。
「メモ帳」を立ち上げます。
(カーソルは左上端原点位置においてく
インストール
ださい。「メモ帳」をアクティブの状態にしてください。)
③ 測色計の[B3],[B4]を同時に押し、Main Menuにし、[B1]を押して「P1 PAP」を表示させ、[PAP](B2))
を選択する。
④ [B4] を押して、(2)の測色計の設定、手順(6)で入力したファイル名を表示させる。
⑤ Calibrator ツールで印刷した測色用カラーパッチを矢印の方向に測色計に読み込ませます。自
動読み込みですので、読み込みが終了するまで、無理に引っ張ったり、押し込んだりしないでく
ださい。読み込みが終了すると、
「メモ帳」の画面に 4 列の数字が、4 色プリンタでは 41 行、6
機能の
紹介
操作の
方法
便利な
使い方
色プリンタでは 61 行表示されます。
⑥ 数字の書き込みが終了したら、拡張子に [.dat] をつけた任意のファイル名で保存します。
ツール
これで測色データファイルの作成は完了です。
困った
ときに
添付資料
277
第 9 章 ツール
X-Rite DTP41 の場合
測色計本体(ケーブル類を含む)の他、この測色計で測色したデータを Windows PC に取り込むソフ
ト「ToolCrib」が必要です。
1.X-Rite 社の ToolCrib の入手およびインストール
測色計の販売店に問い合わせるか、X-Rite 社のホームページからダウンロードしてインストール
してください。
X-Rite 社のホームページからダウンロードしてインストールする方法を以下に記述します。
2005/03/02 現在の方法です。
① Web ブラウザ(インターネットエクスプローラなど ) を用いて、http://www.xrite.com を開き「日
本」をクリックします。
②画面の右下に「日本」と出ていれば言語が日本語に設定されています。言語が日本語でないときに
は、言語の選択肢を Language から Japanese に変更します。
③[サポート]をクリックします。
④[グラフィックアート/印刷/パッケージング] をクリックします。
⑤「Current Products」-「500&939 シリーズ」-「ToolCrib for Windows & Mac OSX」をクリックします。
⑥「ソフトウェア」の最新バージョンの [ToolCrib for Windows & Mac OSX] をクリックします。
⑦「ダウンロード」の [PC Version] をクリックします。
⑧ファイルのダウンロードでは [ 開く ] または [ 実行 ] ボタンを押します。
Windows XP では再度ダイアログが開くので [ 実行する ] ボタンを押します。
⑨「Unzip to folder:」でファイルの展開先を指定して [Unzip] ボタンを押します。
⑩「1 file(s) unzipped successfully」を確認し [OK] ボタンを押します。
⑪あとは画面の指示通りにインストールを続行します。
2.測色および測色データファイルの作成
ToolCrib の起動前に、DTP41 を Serial ポートに接続します。
以下、ToolCrib バージョン 5.0.9 の説明です。
① Windows の「スタート」-「プログラム」-「X-Rite]-「 Tools」 「ToolCrib 5」を選択します。
② DTP41 を選択し、[Go] を押します。
Calibrator 278
③「Instrument Connection Parameters」ダイアログが開くので下図のように設定して、
[Connect] を押します
目次
概要
インストール
しましょう
印刷する
前に
④「Instrument Configuration」タブに
移動して右図のように設定します。
印刷して
みましょう
オプション
インストール
機能の
紹介
操作の
方法
便利な
使い方
⑤「Strip Definition」タブに
移動します。
ツール
横幅が A3 サイズのプリンタ以外では、
右図のように設定し、
困った
ときに
[Define Strips] を押します。
添付資料
279
第 9 章 ツール
横幅が A3 サイズのプリンタでは、
右図のように設定し、
[Define Strips] を押します。
⑥「Calibration」タブに移動します。
Calibration 用のストリップを DTP41 に挿入し、
ToolCrib の [Calibrate] ボタンを押します。
Calibration 用のストリップが自動で搬送されて
Calibration が行われます。
⑦ [X-Key] ボタンを押します。
右図のように設定します。
⑧ Windows の「スタート」-「プログラム」-「アクセサリ」-「メモ帳」を選択します。
(メモ帳は常にアクティブな状態にしてください。)
Calibrator 280
⑨ DS Magic の Calibrator で印刷したカラーパッチを DTP41 に挿入し、DTP41 のボタンを押します。
測色が終了すると、測色値がメモ帳に書き込まれていきます。
目次
《注意》
概要
・印刷後にはパッチの外枠線に沿って切り取ってご使用ください。
・DTP32 と DTP41 ではパッチの挿入方向が違うのでご注意ください。
・2 列以上のパッチ列の場合には上段から測色してください。
⑩測色が終了したら、拡張子に .dat をつけた任意のファイル名に保存します。
ToolCrib を終了します。
インストール
しましょう
印刷する
前に
印刷して
みましょう
これで測色データファイル作成は完了です。
オプション
インストール
機能の
紹介
操作の
方法
便利な
使い方
ツール
困った
ときに
添付資料
281
第 9 章 ツール
4.Calibrator のその他の機能
前回の設定に戻す
カラーキャリブレーションを実行終了後、操作ミスなどの不具合によりキャリブレーション後の結果
がおかしくなった場合、キャリブレーション実行1回前の状態に復元する場合に使用します。
①「初期画面」で [ 前回の設定に戻す ] を押します。
「前回の設定内容に戻す」画面が表示されます。
②「前回の設定内容に戻す」画面で、プリンタ、解像度、
インク、メディア、多階調処理などを選択し、
[ 設定を戻す ] を押します。
上記組み合わせでデータを管理していますので、
正確に入力してください。
③ [ はい ] を押します。
Calibrator 282
工場出荷状態に戻す
カラーキャリブレーションを実行終了後、操作ミスなどの不具合によりキャリブレーション後の結果
目次
がおかしくなった場合、工場出荷時の状態を復元する場合に使用します。
概要
①「初期画面」で [ 工場出荷状態に戻す ] を押します。
インストール
「工場出荷状態に戻す」画面が表示されます。
しましょう
印刷する
前に
印刷して
みましょう
オプション
②「工場出荷状態に戻す」画面で、プリンタ、解像度、
インストール
インク、メディア、多階調処理などを選択し、
[ 初期化 ] を押します。
上記組み合わせでデータを管理していますので、
正確に入力してください。
機能の
紹介
操作の
方法
便利な
使い方
ツール
③ [ はい ] を押します。
困った
ときに
添付資料
283
第 9 章 ツール
5.キャリブレーションファイル情報の見方
キャリブレーションファイル
現在使用しているキャリブレーションデータファイル。
履歴ファイル
前回使用していたキャリブレーションデータファイル。
「前回の設定に戻す」機能を使うとこのデータがキャリブレーションファイルになります。
工場出荷設定ファイル
工場出荷時に準備されているキャリブレーションデータファイル。
「工場出荷状態に戻す」機能を使うとこのデータがキャリブレーションファイルになります。
追加 DS プリンタ 284
追加 DS プリンタ
目次
DSMagic とは標準で 1 台の DS プリンタをインストールできますが、2 台以上の DS プリンタをインス
トールするには、追加プリンタインストールフロッピーが必要となります。
GA/GA-X では標準添付され、SD ではオプションとなります。
概要
DSMagic は、マルチジョブ、マルチプリント機能を搭載しているため(プリンタ設定ツールで設定可
インストール
能)、DS プリンタの追加により 2 台以上のプリンタを 1 台の DSMagic でコントロールすることができ
しましょう
ます。
「第 2 章 インストールしましょう」-「DS プリンタの追加インストール」を参照してインストール
印刷する
前に
を行ってください。
印刷して
TIFFOUT ドライバ
みましょう
TIFFOUT ドライバは、印刷データを TIFF 形式に変換し、ファイル書き出しを行うためのドライバソ
オプション
インストール
フトウエアです。基本仕様は以下のとおりです。
・CMYK(32bit)フルカラー TIFF を出力
・出力解像度として、72/180/200/300/360/400/600/720dpi を選択可能
・出力ファイルは、非圧縮及び PackBits 圧縮を選択可能
機能の
紹介
操作の
方法
・出力ファイル名は、オリジナルのファイル名称にページ番号を自動的に付加
・出力先はリモート PC も含め、任意のディレクトリに出力可能
便利な
使い方
・複数の TIFFOUT ドライバをインストールすることで、出力先、圧縮方法を TIFFOUT ドライバごと
に設定することが可能
ツール
・メディア、インクが存在しないため、TIFFOUT 用カラープロファイルは不要
・色調整は有効
TIFFOUT ドライバのインストール、および設定
「第 5 章 オプションインストール」-「TIFFOUT ドライバ」を参照してインストール、および設定を
行ってください。
困った
ときに
添付資料
285
第 9 章 ツール
ColorSymphony
ColorSymphony は DS Magic がインストールされている PC 上で動作する、DSMagic のカラーマネジメ
ント機能を強化するソフトウエアで、
「ProfileEditor」と「MediaRegister」の2つのソフトウェア
から構成されています。
「ProfileEditor」は、より精密な色合わせのための各種色調整機能を搭載したデバイスリンクプロ
ファイル作成用ソフトウエアです。
「MediaRegister」は、メディアを登録するツールです。メディアのプロファイルは別途作成する必要
があります。
入力プロファイル・出力プロファイルと各種色調整機能を用い、デバイスリンクプロファイルを作成
し、DS Magic のカラーマネジメント機構に適用することにより、一層高精度な色合わせを実現でき
ます。
基本的な機能は以下のとおりです。
ProfileEditor について
デバイスリンクプロファイル作成機能
入力プロファイル、出力プロファイルの 2 つのプロファイルからデバイスリンクプロファイルを
作成します。
デバイスリンクプロファイルを作成する際、CMYK-CMYK のデバイスリンクプロファイルは、
「墨
100% 保持」「墨版情報保持」「原色情報保持」の処理を追加できます。
色調整機能
デバイスリンクプロファイルを編集します。
ピンポイント調整
①ピンポイント色合わせ
狙った色が正しく出力されるようにデバイスリンクプロファイルを編集します。
②画像プレビュー
テスト用の画像を読み込み、修正したい色をマウスクリックで指定できます。
デバイスリンクプロファイルを使ってテスト画像を色変換します。
③選択用カラーパッチ印刷(ベストチョイス機能)
色調調整
CMYK のそれぞれの入力に対し、4 色をどのような割合で出力するかを指定します。
階調調整
①トーンカーブを利用して、階調調整をおこないます。(入力、出力の両方で階調調整が可能です)
②選択用カラーパッチ印刷(ベストチョイス機能)
特色対応ウィザード
CMYK の 4 プレーンのそれぞれを、特色に割り当てたデバイスリンクプロファイルを作成します。
デバイスリンクプロファイル対応
ColorSymphony のインストール 286
ProfileEditor をインストールすると、DS Magic において「デバイスリンク変換」をおこなうことが
できるようになります。これにより、ProfileEditor で作成されたデバイスリンクプロファイルを用
目次
いて、DS Magic で、より高品質なカラーマッチングを実現できるようになります。
概要
MediaRegister について
メディア情報追加機能
DS Magic に任意のメディア情報を追加することができます。
(あらかじめそのメディアの ICC プロファイルを準備する必要が有ります。
)
メディア追加セット作成機能
上記の「メディア情報追加機能」で追加したメディア情報を、他の DS Magic でも追加するため
の「メディア追加セット」を作成します。
ColorSymphony のインストール
「第 5 章 オプションインストール」-「ColorSymphony のインストール」を参照して、インストール
を行ってください。
インストール
しましょう
印刷する
前に
印刷して
みましょう
オプション
インストール
機能の
紹介
操作の
方法
便利な
使い方
ツール
困った
ときに
添付資料
287
第 9 章 ツール
ProfileEditor
ProfileEditor の起動
次のいずれかの方法によって、ProfileEditor を起動します。
①デスクトップの、「Profile Editor」アイコンをダブルクリックします。
②スタートメニューの「DS Magic」-「Profile Editor」を選びます。
ProfileEditor の終了
メニューの「デバイスリンクプロファイル」-「終了」の選択、及び、タイトルバーの [ 閉じる ] ボ
タン、システムメニューの「閉じる」の選択によって ProfileEditor は終了します。
ProfileEditor のメイン画面説明
タイトルバー
メニューバー
ツールバー
TIFF 画像の
タイトルバー
「タ イ ト ル バ ー」
編 集 中 の デ バ イ ス リ ン ク プ ロ フ ァ イ ル の フ ァ イ ル 名 と、デ ス ク リ プ シ ョ
ン名が表示されます。
「メ ニ ュ ー バ ー / ツ ー ル バ ー」ColorSymphony
の各 種機能を選択します。一部の機能はツー
ルバーのボタンから選択できます。
「TIFF 画像のタイトルバー」表示している TIFF 画像のファイル名と拡大率を表示します。
ProfileEditor 288
メニュー項目
目次
メニュー項目
メニューの説明
概要
デバイスリンクプロファイル
デバイスリンクプロファイルを作成
デバイスリンクプロファイルを再作成
デバイスリンクプロファイルを開く
2 つのカラープロファイルからデバイスリンクプロファイルを作成します。
作成したときと同じ入出力のプロファイルを使用して、デバイスリンクプ
インストール
ロファイルを再作成します。
しましょう
既存のデバイスリンクプロファイルを開きます。
デバイスリンクプロファイルを閉じる 編集中のデバイスリンクプロファイルを閉じます。
デバイスリンクプロファイルを上書き
保存
デバイスリンクプロファイルに名前を
つけて保存
編集中のデバイスリンクプロファイルを上書き保存します。
みましょう
オプション
編集中のデバイスリンクプロファイルの情報を表示します。
終了
ProfieEditor を終了します。
画像
画像を開く
TIFF 画像を開きます。
画像を閉じる
TIFF 画像を閉じます。
します。
TIFF 画像を拡大して表示します。
画像を縮小
TIFF 画像を縮小して表示します。
TIFF 画像を編集中のデバイスリンクプロファイルを使って色変換して表示
ピンポイント調整
ピンポイント調整のダイアログを開きます。
色調調整
色調調整のダイアログを開きます。
入力階調調整
デバイスリンクプロファイルの入力に対して階調調整を行います。
出力階調調整
デバイスリンクプロファイルの出力に対して階調調整を行います。
墨 100% 保持、原色情報保持
墨 100% 保持、原色保持のダイアログを開きます。
特色刷りウィザード
特色刷りウィザードを開きます。
ツール
ProfileEditor の設定を行います。
ヘルプ
バージョン情報
機能の
紹介
操作の
方法
便利な
使い方
ツール
します。
色調整
オプション
インストール
TIFF 画像を編集中のデバイスリンクプロファイルを使って色変換して保存
画像を拡大
画像に反映
印刷して
編集中のデバイスリンクプロファイルに名前を付けて保存します。
デバイスリンクプロファイル情報
画像を色変換して保存
印刷する
前に
ProfileEditor のバージョンを表示します。
困った
ときに
添付資料
289
第 9 章 ツール
ProfileEditor の操作方法
デバイスリンクプロファイル
ProfileEditor のデバイスリンクプロファイル管理方法について、説明します。
ProfileEditor は下記のデバイスリンク管理機能を持っています。
(1)デバイスリンクプロファイルを作成する。
入力プロファイル、出力プロファイルを選択し、デバイスリンクプロファイルを新規に作成しま
す。
(2)デバイスリンクプロファイルを再作成する。
作成したときと同じ入出力のプロファイルを使用して、デバイスリンクプロファイルを再作成し
ます。ただし、作成時に、
「プロファイル作成情報を付加する」をチェックして作成されたデバ
イスリンクプロファイルに限ります。また、プロファイル作成情報が存在しているかどうかは、
「デバイスリンクプロファイル情報」によって確認できます。
(3)デバイスリンクプロファイルを開く。
ProfileEditor で作成したデバイスリンクプロファイルを編集用に開きます。
(4)デバイスリンクプロファイルを(上書き/名前をつけて)保存する
ピンポイント色調整、色調調整、階調調整の各種色調整項目を、編集中のデバイスリンクプロ
ファイルに反映して保存します。
(5)デバイスリンクプロファイルの情報を表示する。
編集中のデバイスリンクプロファイルの情報を表示します。
デスクリプション名の編集も可能です。
以下、更に詳しい操作方法等、説明します。
デバイスリンクプロファイルを作成する
デバイスリンクプロファイルを、入力プロファイルと出力プロファイルの 2 つのプロファイルから
作成します。
「ファイル」-「デバイスリンクプロファイルを作成」を選ぶか、[ プロファイルを作成 ] ツール
ボタン を押すと、「デバイスリンクプロファイル作成」ダイアログが表示されます。
このダイアログボックスで、デバイスリンク作成時の項目を設定します。
「デバイスリンクプロファイル作成」ダイアログボックスは、[ 作成 ] ボタンを押し、デバイスリ
ンクプロファイルが作成されたときか、[ キャンセル ] ボタンを押し、デバイスリンクプロファイ
ルの作成を中止した場合に終了します。
ProfileEditor 290
デバイスリンクプロファイルの作成手順
① 入力プロファイルを選択します。
目次
入力プロファイルのカラースペースは、RGB,CMYK をサポートします。
② 出力プロファイルを選択します
概要
出力プロファイルのカラースペースは、CMYK をサポートします。
③ デバイスリンクプロファイル名を指定します。
デスクリプション名を設定します。
④ レンダリングインテントを選択します。
⑤ 必要に応じて、墨版情報保持、原色情報保持、墨 100% 保持のチェックボックスを設定します。
⑥ [ 作成 ] ボタンを押します。
デバイスリンクプロファイル作成ダイアログ
インストール
しましょう
印刷する
前に
印刷して
みましょう
オプション
インストール
機能の
紹介
操作の
方法
便利な
使い方
ツール
困った
ときに
添付資料
入力プロファイルボックス
「ファイル名」
入力プロファイル名を表示します。
「参照」により選択されたプロファイルファイル名を表示
します。
「デスクリプション名」
選択されたプロファイルのデスクリプション名を表示します。
「カラースペース」
選択されたプロファイルのカラースペースを表示します。
カラースペースは RGB,CMYK である必要があります。
291
第 9 章 ツール
[ 参照 ] ボタン
押すとファイル選択ウィンドウが開きます。デフォルトタイプ種類は、「.icm」です。
出力プロファイルボックス
「ファイル名」
出力プロファイル名を表示します。
「参照」により選択されたプロファイルファイル名を表示
します。
「デスクリプション名」
選択されたプロファイルのデスクリプション名を表示します。
「カラースペース」
選択されたプロファイルのカラースペースを表示します。
カラースペースは CMYK である必要があります。
[ 参照 ] ボタン
押すとファイル選択ウィンドウが開きます。デフォルトタイプ種類は、「.icm」です。
変換方法ボックス
「レンダリングインテント」
レンダリングインテントを選択します。
・知覚的
・彩度
・相対的な色域を維持
・絶対的な色域を維持
の項目から選択できます。
「墨版情報保持」
チェックすると、墨版情報を保持します。墨版情報保持とは「CMY が 0% の時に K 単色で出力
する」機能です。スライダーを操作することにより、墨版情報保持を開始する K のパーセント
を指定することができます。
※実際の印刷時には、DS Magic の「色調整タブ」の「色調整ダイアログ」にて「詳細」設
定より、「K を CMY に変換する処理を有効にする」のチェックをはずしてください。
※この機能は入力プロファイルのカラースペースが RGB の時には選択できません。
「墨 100% 保持」
チ ェ ッ ク を す る と、墨 100% を 保 持 し ます。墨 100% 保持とは、「CMY が 0%かつ K100
%の時、K100% 単色で出力する」機能です。この機能は、入力プロファイルのカラースペース
が RGB の時には選択できません。
「原色情報保持」
チェックをすると、原色情報を保持します。原色情報保持とは、
「CMYK のべた色の原色に、補
色インクの混入を防止する」機能です。この機能は、入力プロファイルのカラースペースが
ProfileEditor 292
RGB の時には選択できません。
デバイスリンクプロファイルボックス
目次
「ファイル名」
デバイスリンクプロファイル名を表示します。
「参照」により選択されたプロファイル名を表
概要
示します。
「デスクリプション名」
インストール
しましょう
作成するプロファイルのデスクリプション名の表示、及び入力をおこないます。
「デスクリプション名を自動生成」
チェックをすると、自動的にデスクリプション名がつくられます。
印刷する
前に
チェックボックスのデフォルトの状態は「ツール」-「オプション」で定義することができます。
印刷して
オンのとき
みましょう
入 力 プ ロ フ ァ イ ル の デ ス ク リ プ シ ョ ン 名 と 出 力 プ ロ フ ァ イ ル の デ ス ク リ プ シ ョ ン
オプション
名を合わせた名前および、レンダリングインテントから、デバイスリンクプロファイルのデ
インストール
スクリプション名が自動生成されます。
「墨 版 情 報保 持」選 択 時 (50% か ら 墨版情報保持を開始する場合 ) には,「(KK50)」
機能の
紹介
「墨 100% 保持」選択時には「(BK)」
、「原色情報保持」選択時には「(PK)」が付加されます。
(例)
:入力プロファイルのデスクリプション名が「Japan Color」、出力プロファイルのデス
操作の
方法
クリプション名が「PM9000C」であり、レンダリングインテントが「相対的」であり、
「墨版情報保持」、
「原色情報保持」選択時は、
「デバイスリンクプロファイルのデスク
便利な
使い方
リプション名は「Japan Color to PM9000C( 相対的 )(BK)(PK)」となります。
オフのとき
ツール
デスクリプション名は自由に入力することができます。
「プロファイル作成情報を付加する。」
デバイスリンクプロファイルそのものに、デバイスリンクプロファイル作成時の情報を付加し
困った
ときに
ます。入力プロファイル、及び、出力プロファイルと、レンダリングインテントなどの変換方
法が付加されます。
[ 参照 ] ボタン
押すとファイル選択ウィンドウが開きます。デフォルトタイプ種類は、
「.icm」および「.icc」
です。
[ 作成 ] ボタン
押すとデバイスリンクプロファイルを作成します。
[ キャンセル ] ボタン
すべての設定項目を無視し、ウィンドウを閉じます。
添付資料
293
第 9 章 ツール
デバイスリンクプロファイルを再作成
作成したときと同じ入出力のプロファイルを使用して、デバイスリンクプロファイルを再作成しま
す。
入力プロファイルと、出力プロファイルはデバイスリンクプロファイルを作成したときのプロフ
ァイルが選択されており、変更することはできません。
変換方法、及び、デバイスリンクプロファイルのファイル名、デスクリプション名が変更可能です。
デバイスリンクプロファイルを開く
既存のデバイスリンクプロファイルを開きます。
「ファイル」-「デバイスリンクプロファイルを開く」を選ぶか、[ プロファイルを開く ] ツールボ
タン を押すと、
「デバイスリンクプロファイルを開く」ダイアログボックスが表示されます。
ここで、デバイスリンクプロファイルを選択します。
利用可能なデバイスリンクプロファイルは、RGB-CMYK 変換用、CMYK-CMYK 変換用です。
・バックアップファイル
変更前のデータをバックアップファイルとして保存しておくことができます。
「ツール」-「 オプション」-「 デバイスリンクプロファイル」で「バックアップファイルを作
成する」がオンの時には、開くときに、”.bak”をファイル名の末尾につけたファル名でバック
アップファイルを作成します。
デバイスリンクプロファイルを上書き保存
デバイスリンクプロファイルを上書き保存します。
「ファイル」-「デバイスリンクプロファイルを上書き保存」を選ぶか、[ プロファイルを上書き保
ProfileEditor 294
存 ] ツールボタン を押すと、上書き保存されます。
目次
デバイスリンクプロファイルを名前を付けて保存
デバイスリンクプロファイルを別名で保存します。
概要
「ファイル」-「デバイスリンクプロファイルを名前を付けて保存」を選ぶと、
「デバイスリンクプ
ロファイルに名前をつけて保存」ダイアログボックスが表示されます。
「デバイスリンクプロファ
イルに名前をつけて保存」ダイアログボックスではデスクリプションも変更して保存することが
できます。
デバイスリンクプロファイル情報の表示
開いているデバイスリンクプロファイルの情報を表示します。
「ファイル」-「 デバイスリンクプロファイル情報を表示」を選ぶか、[ プロファイルの情報 ] ツー
ルボタン を押すと、
「デバイスリンクプロファイル情報」ダイアログボックスが表示されま
インストール
しましょう
印刷する
前に
印刷して
みましょう
オプション
インストール
す。
このダイアログボックスは、
「ファイル」-「デバイスリンクプロファイル情報を表示」を選ぶか、
機能の
紹介
[ プロファイルの情報 ] ツールボタン を押すと閉じます。また、デバイスリンクプロファイ
ルを閉じた時も閉じます。
操作の
方法
デバイスリンクプロファイル情報ダイアログ
便利な
使い方
ツール
困った
ときに
添付資料
デバイスリンクプロファイル情報ボックス
「ファイル名」
デバイスリンクプロファイル名を表示します。
「デスクリプション名」
デスクリプション名を表示します。
295
第 9 章 ツール
[ 変更 ] ボタン
デスクリプション名を変更します。
[ 変更 ] ボタンを押すと「デスクリプション名の変更」ダイアログが表示されます。
デスクリプション名を変更し、[OK] ボタンを押すと、デスクリプション名が変更されます。
[ キャンセル ] ボタンを押すと何も変更されません。
「入力カラースペース」
入力カラースペース名を表示します。
「出力カラースペース」
出力カラースペース名を表示します。
プロファイル作成情報ボックス
デバイスリンクプロファイルに、入力プロファイル、出力プロファイル、作成情報、階調調整の
情報を作成情報として付加することができます。この項目では、それぞれの情報を表示します。
プロファイル作成情報は ColorSymphony の独自の形式でデバイスリンクプロファイルに付加され
ているため、他のアプリケーションからは使用できません。
[ 作成情報をすべて削除 ] ボタン
デバイスリンクプロファイルに付加されているプロファイル作成情報をすべて削除します。
入力プロファイルまたは出力プロファイルの配布する権利に制限がある場合には、制限がある
プロファイルは付加せずに削除してください。
入力プロファイルボックス
デバイスリンクプロファイルに付加されている入力プロファイルの情報を表示します。
「ファイル名」
入力プロファイル名が表示されます。
入力プロファイルの情報が付加されていないときには「無し」と表示されます。
「デスクリプション名」
入力プロファイルのデスクリプション名が表示されます。
[ 削除 ] ボタン
付加されている入力プロファイルを削除します。
[ 抽出 ] ボタン
付加されている出力プロファイルを抽出します。抽出ボタンを押すと、ファイル保存ダイア
ProfileEditor 296
ログが開きますので、抽出ファイルの名前を指定して、[ 保存 ] ボタンを押して下さい。
出力プロファイルボックス
目次
デバイスリンクプロファイルに付加されている出力プロファイルの情報を表示します。
「ファイル名」
概要
出力プロファイル名が表示されます。
出力プロファイルの情報が付加されていないときには「無し」と表示されます。
インストール
しましょう
「デスクリプション名」
出力プロファイルのデスクリプション名が表示されます。
[ 削除 ] ボタン
印刷する
前に
付加されている出力プロファイルを削除します。
印刷して
[ 抽出 ] ボタン
みましょう
付加されている出力プロファイルを抽出します。抽出ボタンを押すと、ファイル保存ダイア
オプション
ログが開きますので、抽出ファイルの名前を指定して、[ 保存 ] ボタンを押して下さい。
インストール
作成情報ボックス
デバイスリンクプロファイルに付加されている作成情報(変換方法)を表示します。
機能の
紹介
[ 削除 ] ボタン
付加されている作成情報を削除します。
操作の
方法
「レンダリングインテント」
レンダリングインテントを表示します
便利な
使い方
作成情報が付加されていないときには、「無し」と表示されます。
「墨 100%保持」
ツール
墨 100%保持が行われていればオン、行われていなければオフと表示されます。
「原色保持」
困った
ときに
原色保持が行われていればオン、行われていなければオフと表示されます。
「墨版保持」
墨版保持が行われていればオン、行われていなければオフと表示されます。
また、墨版保持の範囲を下段に表示します。
階調調整情報ボックス
「入力」
入力階調調整情報があれば「有り」、無ければ「無し」と表示されます。
[ 削除 ] ボタン
デバイスリンクプロファイルに付加されている入力階調調整情報を削除します。
「出力」
出力階調調整情報があれば「有り」、無ければ「無し」と表示されます。
添付資料
297
第 9 章 ツール
[ 削除 ] ボタン
デバイスリンクプロファイルに付加されている出力階調調整情報を削除します。
[ 閉じる ] ボタン
デバイスリンクプロファイル情報ダイアログを終了します。
デバイスリンクプロファイルを閉じる
デバイスリンクプロファイルを閉じます。
デバイスリンクプロファイルが変更されている場合には、保持するかどうかを尋ねるダイアログ
ボックスが開きます。
「ファイル」-「デバイスリンクプロファイルを閉じる」を選ぶか、[ プロファイルを閉じる ] ツー
ルボタン を押すと、デバイスリンクプロファイルを閉じます。
ProfileEditor 298
画像
ProfileEditor の画像メニューについて説明します。
目次
プレビュー用の画像データを開きます。ピンポイント色調整の部分で、画像をクリックしてピンポ
イント色調整を行う色を選択できます。また、編集中のデバイスリンクプロファイルを使用して、
概要
色変換を行うこともできます。
画像データを開く
インストール
しましょう
デバイスリンクプロファイルが開かれている状態で、
「画像」-「画像を開く」を選ぶか、[ 画像を
開く ] ツールボタン を押すと、「開く」ダイアログボックスが表示されます。ここで、画像
ファイルを選択します。
印刷する
前に
印刷して
みましょう
オプション
インストール
機能の
紹介
操作の
方法
画像ファイル形式は、非圧縮 TIFF 形式と Packbits 圧縮 TIFF 形式をサポートします。また、同時
に開くことのできるファイル数は 1 つです。開いているデバイスリンクプロファイルと違うカラー
便利な
使い方
ツール
スペースの画像は開くことは出来ません。違っている場合には、警告のダイアログが表示されます。
困った
ときに
添付資料
「画像」-「画像を閉じる」を選ぶと画像を閉じます。
画像の拡大・縮小
「画像」-「画像の拡大」を選ぶか、[ 拡大 ] ツールボタン を押す毎に画像を拡大表示します。
2 倍 ,3 倍 ,...,10 倍に拡大されます。
「画像」-「画像の縮小」を選ぶか、[ 縮小 ] ツールボタン を押す毎に画像を縮小表示します。
1/ 2,1/3,..,1/10 に縮小されます。
拡大は 10 倍まで、縮小は 1/10 倍までです。
299
第 9 章 ツール
画像を色変換して保存
画像を編集中のデバイスリンクプロファイルを使用して、色変換して保存します。
「画像」-「画像を色変換して保存」を選ぶか、[ 色変換 ] ツールボタン を押すと、
「画像を
色変換して保存」ダイアログボックスが表示されます。ここで、画像ファイルを選択します。ファ
イル保存形式は、非圧縮の TIFF 形式と Packbits 圧縮 TIFF 形式です。
画像に反映
デバイスリンクプロファイルが開かれている状態で、
「画像」-「画面に反映」を選ぶか、[ 画面に
反映 ] ツールボタン を押すと、編集中のデバイスリンクプロファイルを適用して画像を色
変換して表示します。
「ツール」-「オプション」-「プレビューのプロファイル変換」において、
「プレビュー表示にプロファイル変換を行う」がチェックされ ている必要があります。
ProfileEditor 300
色調整
デバイスリンクプロファイルの編集について説明します。
目次
(1)ピンポイント色調整
指定した一部の色を、所望の色に変換できるようにデバイスリンクプロファイルを編集します。
概要
(2)階調調整
トーンカーブを用いてデバイスリンクプロファイルを編集します。
インストール
しましょう
デバイスリンクプロファイルの処理の入力時及び、出力時のそれぞれの階調を調整することができ
ます。
(3)色調調整
印刷する
前に
CMYK の入力に対する出力の割合を操作することによって、デバイスリンクプロファイルを編集し
印刷して
ます。
みましょう
オプション
(4)墨 100% 保持、原色情報保持
インストール
編集中のデバイスリンクプロファイルに墨 100% 保持、原色情報保持の処理を行います。
機能の
紹介
ピンポイント色調整
「色調整」-「ピンポイント色調整」を選ぶか、[ ピンポイント調整 ] ツールボタン を押すと、
操作の
方法
「ピンポイント色調整」ダイアログが表示されます。
「ピンポイント色調整」ダイアログボックスは、[OK] ボタンを押したときか、[ キャンセル ]
ボタンを押した場合に終了します。
ピンポイント色調整の操作手順
便利な
使い方
ツール
①「入力値」にピンポイント色調整を行いたい色を設定します。
入力が RGB の場合は 0 ~ 255 レベルで、CMYK の場合は 0 ~ 100%で設定します。
プレビュー画像が開かれていれば、スポイトボタンを押して、プレビュー画像をクリックすること
困った
ときに
によって指定できます。
「出力値(変更前)」には編集中のデバイスリンクプロファイルで「入力値」を変換した値が表示さ
れます。
②「出力値 ( 変更後 )」または「差分」に変更量を設定します。
「出力値(変更前)」の値をどのように変更するかを設定します。
[ パッチ作成 ] ボタンを押すとパッチを作成するダイアログが表示されます。
③ 影響範囲を設定します。
ピンポイント色調整の影響範囲を設定します。
影響範囲更新,範囲設定によって、自動で影響範囲を設定します。
影響範囲のグラフをマウスで操作して、任意の影響範囲を作成できます。
添付資料
301
第 9 章 ツール
④ [ 実際の変更値を更新 ] ボタンを押します。
影響範囲のグラフの設定や、デバイスリンクプロファイルのグリッドの関係から、
「出力値 ( 変更
後 )」のとおりに設定できない場合があります。このボタンの押下によって、実際にはどのような
値に変更されるかを調べます。
⑤ [OK] ボタンを押します。
[OK] ボタンを押すことによって、ピンポイント色調整が行われて、ピンポイント色調整ダイア
ログが閉じます。
なお、この状態ではまだファイルに保存されていません。
「デバイスリンクプロファイル」
「上書き
保存」「名前をつけて保存」を選択してファイルに保存してください。
※入力値、出力値 ( 変更後 )、出力値 ( 変更前 ) 差分は小数点以下第 2 位まで入力できます。
ピンポイント調整ダイアログ
RGB カラースペースの時 CMYK カラースペースの時
スポイトボタン
影響範囲グラフ
デバイスリンクプロファイルのカラースペースによって、RGB、CMYK 用のダイアログボックスが表示
されます。
「入力値」
入力値を指定します。
RGB の時: R、G、B 各々レベルで指定します。
指定範囲は、0 ~ 255 レベルです。
CMYK の時: C、M、Y、K 各々 % で指定します。
指定範囲は、0 ~ 100% です。
連動して、「影響範囲」グラフの入力値線(赤線)が更新されます。
[ スポイト ] ボタン
これを押すと、カーソルがスポイト形状に変わり、画像上でクリックすると、そのデータ(RGB、
CMYK)が「入力値」に入ります。
画像ウィンドウが開かれていない状態では使用できません。
ProfileEditor 302
カーソルがスポイト形状の時、[ スポイト ] ボタンを押すと元に戻ります。
「出力値(変更前)」
目次
入力値を、現在開いているデバイスリンクプロファイルで色変換した時の値を表示します。これ
は入力値に連動して変更されます。
概要
「出力値(変更後)」
入力値に対する、出力値を指定します。指定範は、0 ~ 100 です。
インストール
しましょう
「差分」
入力値に対する、出力値の差分を指定する。出力値(変更前)が 50% の時、出力値(変更後)を
70% にするには、差分は 20% になります。
印刷する
前に
指定範囲は、-100 ~ +100
印刷して
出力値の変更は、「出力値(変更後)」「差分」のどちらかを使って行います。
みましょう
[ パッチ作成 ] ボタン(ベストチョイス機能)
オプション
出力値決定の目安とするためのカラーパッチを作成します。
インストール
[ パッチ作成 ] ボタンを押すと、「パッチ印刷」ダイアログが表示されます。
「影響範囲」グラフ
機能の
紹介
入力値の値が薄いグレーの縦線はデバイスリンクプロファイルのグリッドを示しています。この
線上の値のみ変更されます。
操作の
方法
数値入力と、マウス入力の 2 つの方法で影響範囲を指定します。縦軸の単位は影響度%を示して
います。
便利な
使い方
・マウス入力
グリッドのグレーの線上をクリックするとその位置に影響範囲が変更されます。
ツール
グリッド位置(黒丸)をマウスで上下にドラッグして影響範囲を変更します。
変更中のグリッドは赤丸で表示され、グラフ下にグリッド番号とその時の値が表示されます
(RGB は 0 ~ 255,CMYK は 0 ~ 100 で表示します )
困った
ときに
・数値で入力
グリッドを選択し(赤丸表示)、その時の影響度を数値で入力します。
「範囲」
入力値を中心として、指定された範囲の台形に影響範囲グラフを変更します。
「影響範囲」グラフでの設定は、キャンセルされます。
[ 影響範囲更新 ] ボタン
入力値を中心として、指定された範囲の台形に影響範囲グラフを更新します。
「影響範囲」グラフでの設定は、キャンセルされます。
[ 実際の変更値を更新 ] ボタン
影響範囲のグラフの設定や、デバイスリンクプロファイルのグリッドの関係から、「出力値 ( 変
更後 )」のとおりに設定できない場合があります。このボタンのクリックによって、実際にはど
添付資料
303
第 9 章 ツール
のような値に変更されるかを調べます。
[OK] ボタン
[OK] ボタンを押すことによって、ピンポイント色調整が行われて、ピンポイント色調整ダイ
アログが閉じます。
なおこの状態では、ピンポイント色調整の内容はファイルに保存されていません。
「デバイスリ
ンクプロファイル」
「上書き保存」
「名前をつけて保存」を選択してファイルに保存してください。
[ キャンセル ] ボタン
ピンポイント色調整の結果を破棄してピンポイント色調整ダイアログを閉じます。
パッチ作成( ベストチョイス機能)
出力値 ( 変更後 ) の設定をサポートするために、カラーパッチを作成します。
単色のカラーパッチと、プレビュー画像を色変換したパッチの 2 種類が作成されます。
作成されるファイル形式は、非圧縮 TIFF 形式です。
「ピンポイント色調整」ダイアログボックスの [ パッチ作成 ] ボタンを押すことにより「パッチ印
刷」ダイアログボックスが表示されます。
パッチ作成の操作手順
① 出力値 ( 変更後 ) の値を設定します。
「開始」-「終了」の間を、「間隔」分だけ数値を変化させます。
(例):開始= 50、終了= 60、間隔 3 のときには、50,53,56,59 の数値を使用します。
② [ パッチ一覧更新 ] ボタンを押します。
シアン、マゼンタ、イエロー、ブラックの値をそれぞれ変動させてパッチ一覧を「パッチ一覧リス
ト」に表示します。
「出力値 ( 変更後 )」には変動させた値を、
「実際の変更値」には出力値 ( 変更
後 ) の値でデバイスリンクプロファイルを作成した時に、そのデバイスプロファイルを使用して、
入力値を色変換した時の値を表示します。
③ [ パッチファイル作成 ] ボタン、または [ 画像ファイル作成 ] ボタンを押します。
「パッチファイル作成ダイアログ」、または、「画像ファイル作成ダイアログ」が表示されます。
解像度、パッチサイズ、レイアウト数を選択し、[ 作成 ] ボタンを押します。
パッチファイル作成の場合には、指定したフォルダに、Patch0.tif、Patch1.tif、Patch2.tif、…
のファイルが作成されます。
画像ファイル作成の場合には、指定したフォルダに、Image0.tif、Image1.tif、Image2.tif、…
のファイルが作成されます。
④ 作成したパッチを DS Magic を使って印刷します。
DS Magic のドロッププリント機能を利用することによって DS Magic にデータを送ることができま
す。この時、色調整で CMYK 色変換を無変換にする必要があります。
詳しくは「第 7 章 操作の方法」の「印刷設定」-「オプション設定ウインドウ」-「ドキュメント
ProfileEditor 304
タブ:色調整タブ」を参照してください。
⑤ 出力値 ( 変更後 ) を決定する。
目次
パッチを印刷して、その中からパッチを選びます。
そのパッチの項目をパッチ一覧から選択して、[ 修正値を適用 ] ボタンを押します。これにより、
概要
「パッチ作成ダイアログ」が閉じられ、ピンポイント色調整の「出力値 ( 変更後 )」の部分に値が
設定されます。
パッチ印刷ダイアログ
インストール
しましょう
印刷する
前に
印刷して
みましょう
オプション
インストール
機能の
紹介
「入力値」
「ピンポイント色調整」ウィンドウで設定してある入力値を表示します。
入力カラースペースが CMYK の時には、シアン、マゼンタ、イエロー、ブラックの 4 つのエディッ
操作の
方法
便利な
使い方
トボックスを表示し、RGB の時にはレッド、グリーン、ブルーの 3 つのエディットボックスを表
示します。
ツール
「出力値 ( 変更前 )」
「ピンポイント色調整」ウィンドウで設定してある出力値 ( 変更前 ) を表示します。
困った
ときに
「出力値 ( 変更後 )」
出力値(変更後)の設定をおこないます。
「開始」
出力値 ( 変更後 ) の開始出力値の入力をおこないます。
シアン、マゼンタ、イエロー、ブラック各々について設定します。
「終了」
出力値 ( 変更後 ) の終了出力値を設定します。
「間隔」
出力値 ( 変更後 ) の繰り返すステップ間隔を設定します。
開始、終了、間隔の数値の範囲は 0 ~ 100 です。
※「開始」、「終了」、「間隔」は小数点以下第 2 位まで入力できます。
添付資料
305
第 9 章 ツール
[ パッチ一覧更新 ] ボタン
開始、終了、間隔内容に基づき、パッチ一覧を作成します。
「開始」の値から始めて、「間隔」の値で、「終了」の値までのリストを作成します。
すでにパッチ一覧にリストが表示してある場合は、パッチ一覧にあった項目は全て削除して、新
たにパッチ一覧を作成します。
[ パッチファイル作成 ] ボタン
このボタンを押すと「パッチファイル作成ダイアログ」を表示します。
[ 画像ファイル作成 ] ボタン
このボタンを押すと「画像ファイル作成ダイアログ」を表示します。
画像が指定されていない場合は、使用できません。
「パッチ一覧リスト」
No の項目をクリックすると、リスト項目を選択できます。
コントロールキー、シフトキーを併用して複数選択できます。
[ 変更 ] ボタン
変更ボタンを押すことによって選択されている設定値を、設定値の編集エディットボックスの内
容に変更します。またその時の実際の変換値も表示します。
[ 追加 ] ボタン
追加ボタン押下によって、設定値の編集エディットボックスの内容を、選択されている項目の前
に追加します。
[ 削除 ] ボタン
選択されている項目を削除します。
[ 修正値を適用 ] ボタン
パッチ一覧で選択されている値を、デバイスリンクプロファイルの「出力値 ( 変更
後)」の値に設定します。
[ キャンセル ] ボタン
すべての設定を無効とし、ダイアログを閉じます。
ProfileEditor 306
出力値(変更後)の例
開始
終了
50
50
1
マゼンタ
40
50
5
イエロー
0
5
5
ブラック
2
3
1
シアン
間隔
概要
インストール
上記出力値を設定して [ パッチ一覧更新 ] ボタンを押すと、
下記、図1、図2のようなパッチ一覧が作成されます。
シアン
目次
マゼンタ
イエロー
ブラック
50
40
0
2
50
40
0
3
50
40
5
2
50
40
5
3
50
45
0
2
50
45
0
3
50
45
5
2
50
45
5
3
50
50
0
2
50
50
0
3
50
50
5
2
50
50
5
3
しましょう
印刷する
前に
印刷して
みましょう
オプション
インストール
機能の
紹介
操作の
方法
便利な
使い方
ツール
パッチ印刷ダイアログの詳細説明
困った
ときに
添付資料
パッチ一覧のすべての条件でパッチを作成します。
「パッチ数」
「パッチ印刷」ダイアログで設定されたパッチ数を表示します。
307
第 9 章 ツール
「解像度」
画像の印刷解像度を設定します。
選択項目の内容は「ツール」-「オプション」で設定できます。
「パッチサイズ」
1 つのパッチのサイズを mm 単位で設定します。範囲は、1 ~ 100 です。
「レイアウト」
各々のパッチをレイアウトする個数を設定します。範囲は、1 ~ 1000 です。
「ファイル数」
作成されるファイル数を表示します。
「ファイルサイズ」
作成されるファイルのサイズを Mbyte 単位で表示します。
「印刷サイズ」
1 つのファイルが印刷される大きさを mm 単位で表示します。
複数のファイルが作成される場合、全ファイルの中から最大のもののサイズを表示します。
[ 作成 ] ボタン
このボタンを押すと「パッチファイル名の指定」ダイアログが表示されます。パッチファイル名
を指定します。
ファイル保存形式は、非圧縮の TIFF 形式と Packbits 圧縮 TIFF 形式です。
「パッチサイズ」で指定された大きさで、
「レイアウト」で指定されたレイアウトでファイルを作
成されます。各々のパッチには、「パッチ一覧リスト」の番号を付加されます。
(例):ファイル名を patch.tif と指定した場合には、実際に作成されるファイルは、
patch1.tif、patch2.tif、…となります。
[ キャンセル ] ボタン
すべての設定を無効とし、ダイアログを閉じます。
ProfileEditor 308
画像ファイル作成ダイアログ
目次
概要
インストール
しましょう
印刷する
前に
パッチ一覧のすべての条件で色変換した画像を作成します。
「パッチ数」
「パッチ印刷」ダイアログで設定されたパッチ数を表示します。
「解像度」
印刷して
みましょう
オプション
インストール
画像の印刷解像度を設定します。
選択項目の内容は「ツール」-「オプション」で設定できます。
機能の
紹介
「パッチサイズ」
1 つのパッチのサイズを mm 単位で設定します。範囲は、1 ~ 100 です。
操作の
方法
「レイアウト」
各々のパッチをレイアウトする個数を設定します。範囲は、1 ~ 1000 です。
便利な
使い方
「ファイル数」
作成されるファイル数を表示します。
ツール
「ファイルサイズ」
作成されるファイルのサイズを Mbyte 単位で表示します。
「印刷サイズ」
困った
ときに
1 つのファイルが印刷される大きさを mm 単位で表示します。
複数のファイルが作成される場合、全ファイルの中から最大のもののサイズを表示します。
[ 作成 ] ボタン
このボタンを押すと「画像ファイル名の指定」ダイアログが表示されます。パッチファイル名を
指定します。
ファイル保存形式は、非圧縮の TIFF 形式と Packbits 圧縮 TIFF 形式です。
「パッチサイズ」で指定された大きさで、
「レイアウト」で指定されたレイアウトでファイルを作
成します。各々のパッチには、「パッチ一覧リスト」の番号が付加されます。
(例):ファイル名を image.tif と指定した場合には、実際に作成されるファイルは、
image1.tif、image2.tif、… となります。
添付資料
309
第 9 章 ツール
[ キャンセル ] ボタン
すべての設定を無効とし、ダイアログを閉じます。
画像ファイルの例
階調調整
トーンカーブを用いて、デバイスリンクプロファイルを編集します。入力に対する階調調整および
出力に対する階調調整を行うことができます。
「色調整」-「入力階調調整」を選ぶか、[ 入力階調調整 ] ツールボタン を押すと「入力階調
調整」ダイアログボックスが表示されます。タイトルバーに「入力階調調整」と表示されています。
「色調整」-「出力階調調整」を選ぶか、[ 出力階調調整 ] ツールボタン を押すと、
「出力階
調調整」ダイアログボックスが表示されます。タイトルバーに「出力階調調整」
と表示されてい
ます。
「入力階調調整」
「出力階調調整」の2つのダイアログボックスはほとんど同じ編集画面であり操作
も同じですので、この項の説明は、入力、出力を区別せずに「階調調整」という用語を用います。
「階調調整」ダイアログボックスは、[ 変更 ] ボタンを押したときか、[ キャンセル ] ボタンを押し
た場合に終了します。
階調調整の操作手順
① ボタン操作か、マウスで直接操作することにより、トーンカーブを編集します。
② [ 変更 ] ボタンを押します。
なお [ 変更 ] ボタンを押しただけでは、階調調整の内容はファイルに保存されていません(編集中
の状態です)。
「デバイスリンクプロファイル」-「上書き保存」
「名前をつけて保存」を選択して
ProfileEditor 310
ファイルに保存してください。
目次
階調調整ダイアログ
出力階調調整ダイアログ
概要
インストール
しましょう
印刷する
前に
印刷して
みましょう
オプション
インストール
入力階調調整ダイアログ ( 入力が R G B の場合)
機能の
紹介
操作の
方法
便利な
使い方
ツール
困った
ときに
CMYK の階調(トーンカーブ)を調整します。
次の 2 つの方法があります。
① ボタン操作でおこなう方法
② 直接マウスで操作して変更する方法
「カラー選択」
変更するカラーを選択します。
「CMYK」は CMYK 全色、
「シアン」はシアン、
「マゼンタ」はマゼ
ンタ、「イエロー」はイエロー、「ブラック」はブラックを変更します。
RGB-CMYK のデバイスリンク編集中の入力階調調整では「RGB」
「レッド」
「グリーン」
「ブルー」が
選択できます。
・ボタンで操作をおこなう方法
「<<」「>>」で大幅に変化し、
「<」「>」で微妙に変化します。「□」で標準に戻ります。
添付資料
311
第 9 章 ツール
濃度ボックス
濃度調整をおこないます。
明暗ボックス
全体的な明暗調整をおこないます。ハイライト部が濁っている、シャドウ部の締まりが無いと
いう時に利用すると効果的です。
ダイナミックレンジボックス
再現階調幅の拡大縮小をおこないます。デジカメやスキャナで取得した画像のように、全ての
階調を利用していない画像に対して階調幅の拡大をおこなうと、コントラストが向上した画像
を得ることができます。
ガンマボックス
ハイライト部やシャドウ部の階調欠落を防止しながら明暗調整をおこないます。すなわち中間
調域に対する明暗調整ということもできます。
コントラストボックス
ハイライト部やシャドウ部の階調欠落を防止しながら、画像にコントラストをつけることがで
きます。すなわち中間調域のコントラストを調整するということもできます。
・直接マウスで操作して変更する方法
制御点を動かすことにより、曲線を制御します。動かしている制御点は赤点で表示され、その
座標もキーボード入力で細かく設定できます。※ また、隣の制御点に近づけると制御点は消
去されます。
※座標は 0 ~ 100 の範囲で小数点以下第 2 位まで入力できます。
[ スポイト ] ボタン
これを押すと、カーソルがスポイト形状に変わり、画像上でクリックすると、そのデータ(RGB、
CMYK)が取得できます。
カーソルがスポイト形状の時、「スポイト」ボタンを押すと元に戻ります。
入力階調調整のとき
入力階調調整は入力値に対して適用されるために、データは入力値に入り、トーンカーブ上に
入力値を表示します。
出力階調調整のとき
出力階調調整はデバイスリンクプロファイルの変換後の値に対して適用されるため、データは
「変換前」に入り、トーンカーブ上に変換後の値をそれぞれの色で表示します。
※画像ウィンドウが開かれていない状態では使用できません。
[ 初期化 ] ボタン
階調調整の設定値をデフォルトの値に戻します。
[ 変更 ] ボタン
変更した階調調整をデバイスリンクプロファイルに反映し、
「階調調整」ダイアログを閉じます。
ProfileEditor 312
しかし [ 変更 ] ボタンを押しただけでは、階調調整の内容はファイルに保存されていません(編
集中の状態です)。
「デバイスリンクプロファイル」
「上書き保存」
「名前をつけて保存」を選択し
目次
てファイルに保存してください。
[ キャンセル ] ボタン
概要
変更内容を破棄し、「階調調整」ダイアログを閉じます。
ベストチョイスボックス
インストール
しましょう
ベストチョイス機能
階調調整の調整内容をリストに保存します。その後、プレビュー画像に対して、リスト中の調整
を適用した画像ファイルを作成することができます。画像ファイル作成時にはプレビュー画像を
印刷する
前に
開いている必要があります。
印刷して
[ 追加→ ] ボタン
みましょう
現在の編集内容を追加します。
オプション
[ 変更→ ] ボタン
インストール
リスト中の選択されている項目に、現在の階調調整を上書きします。
[ 編集← ] ボタン
機能の
紹介
リスト中の選択されている項目の内容を、現在の階調調整にします。
[ 削除× ] ボタン
操作の
方法
リスト中の選択されている項目を削除します。
[ 画像ファイル作成 ] ボタン
便利な
使い方
このボタンを押すと「画像ファイル作成ダイアログ」を表示します。プレビュー画像が指定さ
れていない場合は、使用できません。
ツール
「画像ファイル作成ダイアログ」の項目をご覧下さい。
色調調整
CMYK のそれぞれの入力に対し、4 色をどのような割合で出力するかを指定します。この値により、
デバイスリンクプロファイルを編集します。
「色調整」-「色調調整」を選ぶか、[ 色調調整 ] ツールボタン を押すと、
「色調調整」ダイ
アログボックスが表示されます。
「色調調整」ダイアログボックスは、[ 変更 ] ボタンを押したときか、[ キャンセル ] ボタンを押
した場合に終了します。
色調調整の操作手順
① CMYK のそれぞれの入力に対し、4 色をどのような割合で出力するかを指定します。
② [ 変更 ] ボタンを押します。
なお「変更 ] ボタンを押しただけでは、色調調整の内容はファイルに保存されていません(編集中
の状態です)。
「デバイスリンクプロファイル」-「上書き保存」
「名前をつけて保存」を選択して
困った
ときに
添付資料
313
第 9 章 ツール
ファイルに保存してください。
色調調整ダイアログ
テーブルではシアン、マゼンタ、イエロー、ブラックのそれぞれの入力に対し、4 色をどのような
割合で混ぜて出力するかを指定します。プラス・マイナス何れの指定もおこなえます。マイナスの
値は、ある原色に含まれるほかの原色の色味を押さえる役割をはたすものです。
[ 変更 ] ボタン
変更した色調調整をデバイスリンクプロファイルに反映し、
「色調調整」ダイアログを閉じます。
しかし [ 変更 ] ボタンを押しただけでは、色調調整の内容はファイルに保存されていません(編
集中の状態です)。
「デバイスリンクプロファイル」-「上書き保存」
「名前をつけて保存」を選択
してファイルに保存してください。
[ キャンセル ] ボタン
変更内容を破棄し、「色調調整」ダイアログを閉じます。
墨 100% 、原色情報保持
現在開かれているデバイスリンクプロファイルに対して、墨情報保持、原色情報保持の処理を実行
します。
「色調整」-「墨情報原色情報保持」を選ぶと、
「墨情報原色情報保持」ダイアログボックスが表示
されます。
墨 100% 、原色情報保持の操作手順
① 墨情報、原色情報保持の設定を行います。
② [ 変更 ] ボタンを押します。
なお [ 変更 ] ボタンを押しただけでは、色調調整の内容はファイルに保存されていません(編集中
の状態です)。
「デバイスリンクプロファイル」-「上書き保存」
「名前をつけて保存」を選択して
ファイルに保存してください。
ProfileEditor 314
墨 100%、原色情報保持ダイアログ
目次
概要
「墨 100% 保持」
インストール
しましょう
「墨 100% 保持」をチェックすると墨 100% 保持の処理が行われます。
「原色情報保持」
「原色情報保持」をチェックすると原色情報保持の処理が行われます。
[ 変更 ] ボタン
墨 100% 保持、原色情報保持の処理結果をデバイスリンクプロファイルに反映し、
「墨 100%、原
印刷する
前に
印刷して
みましょう
色情報保持」ダイアログを閉じます。
オプション
しかし [ 変更 ] ボタンを押しただけでは、墨 100%、原色情報保持の内容はファイルに保存され
インストール
ていません(編集中の状態です)。「デバイスリンクプロファイル」-「上書き保存」
「名前をつ
けて保存」を選択してファイルに保存してください。
機能の
紹介
[ キャンセル ] ボタン
変更内容を破棄し、「墨 100%、原色情報保持」ダイアログを閉じます。
操作の
方法
特色刷りウィザード
便利な
使い方
CMYK の 4 プレーンのそれぞれを、特色に割り当てたデバイスリンクプロファイルを作成します。
「色調整」-「特色刷りウィザード」を選ぶか、[ 特色刷りウィザード ] ツールボタン を
ツール
押すと、「特色刷りウィザード」が表示されます。
特色刷りウィザードでは新たにデバイスリンクを作成しますので、編集中のデバイスリンクプロ
困った
ときに
ファイルがある場合には、そのファイルは閉じられます。デバイスリンクプロファイルが、
「変更」
状態にあるときには、ダイアログボックスが開き、保存するかどうかを指定します。
特色刷りウィザードでは、プレビュー画像に特色ウィザードの結果を反映することができます。
「ツール」-「オプション」-「プレビューのプロファイル変換」において、
「プレビュー表示にプロ
ファイル変換を行う」がチェックされている必要があります。
特色刷りウィザードで用いる画像は CMYK の画像です。RGB の画像が開かれている場合には、閉じ
られます。
添付資料
315
第 9 章 ツール
特色刷りウィザードの操作手順
特色刷りウィザードは 4 つのステップによって構成されています。
Step1
出力プロファイルを選択します。
Step2
使用する CMYK プレーンを選択し、特色を CMYK に変換します。ベストチョイス機能で、
所望の色
に近づけて変換できます。
Step3
特色の階調を調整します。
Step4
デバイスリンクプロファイルとして保存します。
以降、操作手順の詳細を説明します。
Step1
特色刷りウィザードの出力に使用するプロファイルを選択します。2 つの選択方法があります。
①プリンタ、解像度、インク、メディア、多階調処理を選択すると、最適なプロファイルが ICC プ
ロファイル欄に表示されます。[ ▼ ] ボタンを押すと、そのプロファイルが出力プロファイルの欄
に適用されます。
② [ 参照 ] ボタンを押すと、
「プロファイル選択」ダイアログが開きます。カラースペースが「CMYK」
で、プロファイルの種類が「Output Device profile」のプロファイルを選択します。
③ [ 次へ ] ボタンを押すと、Step2 に移動します。
ProfileEditor 316
Step2
目次
概要
インストール
しましょう
印刷する
前に
使用する CMYK プレーンを選択し、特色を CMYK に変換します。ベストチョイス機能で、所望の色に
近づけて変換できます。
①特色に割り当てる版をチェックします。チェックした版はシアン、マゼンタ、イエロー、ブラック
のボックスと、カラーセレクタ、ベストチョイスが押下できるようになります。
印刷して
みましょう
オプション
インストール
②シアン、マゼンタ、イエロー、ブラックのボックスに値を設定します。カラーセレクタ機能、ベス
トチョイス機能によって、ターゲットによりマッチングした色を設定できます。チェックボックス
機能の
紹介
横のボックスには、Step1 の出力プロファイルを適用した色が表示されます。
③ [ 次へ ] ボタンを押すと、Step3 に移動します。
操作の
方法
便利な
使い方
ツール
困った
ときに
添付資料
317
第 9 章 ツール
カラーセレクタ機能
「Lab から算出」、「インクの CMYK 値から算出」
、「インク名から算出」の 3 つの方法で CMYK の割
り当てを指定することができます。カラーセレクタの文字の右側には , 「シアン版」
「マゼンタ版」
「イエロー版」「ブラック版」の編集している版を表示します。
Lab から算出
「Lab」ボックス
L*,a*,b* の値を指定します。
※ L* は 0 ~ 100、a* は -128 ~ 127、b* は -128 ~ 127 の範囲で指定します。
[ ◆ ] ボタン
L*,a*,b* の値に、Step1 の出力プロファイルを適用した色がボックスに表示されます。
[ 適用 ] ボタン
L*,a*,b* の値を Step1 の出力プロファイルで変換した CMYK 値がシアン、マゼンタ、イエロー、
ブラックのボックスに適用されます。
[ キャンセル ] ボタン
このダイアログを閉じます。値は適用されません。
インクの CMYK 値から算出
ProfileEditor 318
「CMYK」ボックス
シアン、マゼンタ、イエロー、ブラックの値を 0 ~ 100 の範囲で指定します。
目次
「プロファイル名」
シミュレーションしたいインク、印刷のプロファイルを指定します。
「デスクリプション名」欄
概要
には、指定したプロファイルのデスクリプションが表示されます。
[ ◆ ] ボタンを押すと、Step1 の出力プロファイルを適用した色がボックスに表示されます。
インストール
しましょう
[ 適用 ] ボタン
CMYK の値を、ここで指定したプロファイルと、Step1 の出力プロファイルで変換した CMYK 値が
シアン、マゼンタ、イエロー、ブラックのボックスに適用されます。
[ キャンセル ] ボタン
このダイアログを閉じます。値は適用されません。
印刷する
前に
印刷して
みましょう
オプション
インク名から算出
インストール
機能の
紹介
操作の
方法
便利な
使い方
ツール
リストボックスからインク名を指定して CMYK 値を指定します。指定したインクの L*,a*,b*, シ
アン , マゼンタ , イエロー , ブラックの値を表示します。
困った
ときに
ボックスには、Step1 の出力プロファイルを適用した色が表示されます。
「インク名」
選択されているインク名を表示します。
「識別名」
インク名を文字列で指定します。
[ 適用 ] ボタン
インク名の値を、Step1 の出力プロファイルで変換した CMYK 値がシアン、マゼンタ、イエロー、
ブラックのボックスに適用されます。
[ キャンセル ] ボタン
このダイアログを閉じます。値は適用されません。
添付資料
319
第 9 章 ツール
ベストチョイス機能
割り当てた CMYK をよりターゲットの色にマッチングさせるために、CMYK の値を少しずつ変化さ
せたパッチを複数作成し , その中から最もマッチングしている番号を選びます。
「開始」
値の変化の開始値を指定します。
シアン、マゼンタ、イエロー、ブラック各々について設定します。
「終了」
値の変化の終了値を指定します。
「間隔」
値の変化を繰り返すステップ間隔を設定します。
開始、終了の数値の範囲は 0.00 ~ 100.00、間隔の数値の範囲は 0.1 ~ 100.00 です。
[ パッチ一覧更新 ] ボタン
開始、終了、間隔内容に基づき、パッチ一覧を作成します。
「開始」の値から始めて、「間隔」の値で、「終了」の値までのリストを作成します。
すでにパッチ一覧にリストが表示してある場合は、パッチ一覧にあった項目は全て削除して、新
たにパッチ一覧を作成します。
[ パッチファイル作成 ] ボタン
このボタンを押すと「パッチファイル作成」ダイアログを表示します。このダイアログの操作
は、ピンポイント調整のパッチ印刷と同じ操作になります。
「パッチ一覧リスト」
リスト項目を選択できます。選択された項目は、リスト下のボックスに値が表示されます。コン
トロールキー、シフトキーを併用して複数選択できます。
[ 変更 ] ボタン
変更ボタンを押すことによって選択されている設定値を、設定値の編集エディットボックスの内
容に変更します。またその時の実際の変換値も表示します。
ProfileEditor 320
[ 追加 ] ボタン
追加ボタン押下によって、設定値の編集エディットボックスの内容を、選択されている項目の前
目次
に追加します。
[ 削除 ] ボタン
概要
選択されている項目を削除します。
[ 修正値を適用 ] ボタン
インストール
しましょう
パッチ一覧で選択されている値を、Step2 の版の値に設定します。
[ キャンセル ] ボタン
このダイアログを閉じます。値は適用されません。
印刷する
前に
印刷して
Step3
みましょう
オプション
インストール
機能の
紹介
操作の
方法
便利な
使い方
それぞれの版の階調を調整することができます。
横軸 , 縦軸に付加されたグラデーションがそれぞれの版の色を表しますが、階調調整によって変化
ツール
しません。
Step2 で、チェックされている版だけがトーンカーブ右上の選択肢に表示されます。
[ パッチ作成 ] ボタン
困った
ときに
階調調整の結果を確認するための TIFF ファイルを作成します。このボタンを押すと、ファイル保
存ダイアログが開きますので、ファイル名を指定してください。
このファイルを DS Magic に登録し、
DS Magic の CMYK の色変換は、
「無変換」にして印刷を行います。
[ 画面に反映 ] ボタン
プレビュー画像に特色刷りウィザードの結果を反映することができます。
「ツール」-「オプショ
ン」-「プレビューのプロファイル変換」において、「プレビュー表示にプロファイル変換を行う」
がチェックされている必要があります。
[ 次へ ] ボタン
Step4 へ進みます。
添付資料
321
第 9 章 ツール
Step4
特色刷りウィザードで作成したデバイスリンクプロファイル名を指定します。
[ 参照 ] ボタン
ファイル保存ダイアログが開きます。デバイスリンクプロファイル名を指定します。
「デスクリプション名」
デスクリプション名を指定します。
[ 完了 ] ボタン
特色刷りウィザードを終了します。
ProfileEditor 322
ツール
以下の項目に関する設定をおこないます。
目次
① デバイスリンクプロファイル
② パッチ作成
概要
③ ピンポイント調整
④プレビューのプロファイル変換
インストール
しましょう
オプションダイアログ
デバイスリンクプロファイルタブ
印刷する
前に
印刷して
みましょう
オプション
インストール
機能の
紹介
操作の
方法
「デバイスリンクプロファイルのバックアップを作成する」
便利な
使い方
デバイスリンクプロファイルを開いたときに、ファイル名に「.bak」をつけたファイルにバック
アップを作成します。
ツール
バックアップフォルダは ProfileEditor のファイルのあるフォルダの ProfBak フォルダです。
「「デスクリプション名を自動生成する」をデフォルトでオンにする」
チェックボックスがオンであれば、デバイスリンクプロファイル作成ダイアログにおいて、
「デス
困った
ときに
クリプション名を自動生成する」チェックボックスをデフォルトでオンにします。オフであれば、
デフォルトでオフにします。
「レンダリングインテントのデフォルト値」
デバイスリンクプロファイル作成ダイアログのレンダリングインテントのデフォルトを設定しま
す。
「「墨版情報保持」をデフォルトでオンにする。」
デバイスリンクプロファイル作成ダイアログの、
「墨版情報保持」チェックボックスと墨版保持開
始の数値のデフォルトを設定します。チェックボックスがオンであれば、
「墨版情報保持」チェッ
クボックスをデフォルトでオンにして、オフであればデフォルトでオフにします。
添付資料
323
第 9 章 ツール
「「墨 100% 保持」をデフォルトでオンにする。」
デバイスリンクプロファイル作成ダイアログの、
「墨 100% 保持」チェックボックスのデフォルトを
設定します。
チェックボックスがオンであれば、「墨 100% 保持」チェックボックスをデフォルトでオンにして、
オフであればデフォルトでオフにします。
「「原色情報保持」をデフォルトでオンにする。」
デバイスリンクプロファイル作成ダイアログの、
「原色情報保持」チェックボックスのデフォルト
を設定します。
チェックボックスがオンであれば、
「原色情報保持」チェックボックスをデフォルトでオンにして、
オフであればデフォルトでオフにします。
「「デバイスリンクプロファイルに情報を付加する」をオンにする。」
デバイスリンクプロファイル作成ダイアログの「「プロファイル作成情報を付加する」をオンにす
る。」をデフォルトでオンにします。
入力、及び、出力階調調整の、階調調整情報をデバイスリンクプロファイルに付加します。
ProfileEditor 324
バッチ作成タブ
目次
概要
インストール
しましょう
印刷する
前に
印刷して
みましょう
オプション
パッチファイル、画像ファイルの解像度の設定ボックス
インストール
解像度のリストの項目を、パッチファイル作成、画像ファイル作成ダイアログの解像度コンボボッ
クスに表示します。
機能の
紹介
「解像度」のボックスに解像度の数値を入力し、[ 追加 ] ボタンを押すとその解像度が一覧に追加
されます。
操作の
方法
解像度の一覧から解像度を選択し、[ 削除 ] ボタンを押すと、その解像度が一覧から削除されます。
パッチサイズボックス
パッチサイズのデフォルト値を mm 単位で設定します。
バッチレイアウトボックス
便利な
使い方
ツール
パッチ、画像を縦横に並べる個数のデフォルトを設定します。
TIFF 出力ボックス
「TIFF を PackBits 圧縮する」チェックボックスをチェックすると、保存する TIFF 形式の画像ファ
困った
ときに
イルを PackBits 圧縮します。
添付資料
325
第 9 章 ツール
ピンポイントタブ
「影響範囲のデフォルト値」
ピンポイント色調整の影響範囲のデフォルト値を設定する。
「影響範囲の形状」
影響範囲のグラフの形状を選択します。
・釣鐘状 ・台形(大)
・台形(中) ・台形(小)
「スポイト領域の半径」
領域内のピクセルの平均値がスポイトの値になります。この値が 1 のときには、スポイト位置の
みの値になります
「復元グリッド数」
入力 , 出力階調調整の結果がデバイスリンクプロファイルに保存されていますが、制御点の位置
は保存されておりません。そのため、ここで指定した個数の制御点を均等間隔に配置します。
ProfileEditor 326
プレビューのプロファイル変換タブ
目次
概要
インストール
しましょう
印刷する
前に
印刷して
みましょう
オプション
インストール
「プレビュー表示にプロファイル変換を行う」
チェックすると、プレビュー表示にプロファイルを用いて色変換をして、モニターにマッチングし
機能の
紹介
た色を表示します。
プリンタ出力プロファイル(CMYK)ボックス
操作の
方法
出力に用いるプロファイルを選択します。デバイスリンクプロファイル作成時の出力プロファイル
の使用を推奨します。
プレビュー表示プロファイル(RGB)ボックス
プレビュー表示用のプロファイルを選択します。ご使用のモニタのプロファイルの使用を推奨しま
便利な
使い方
ツール
す。
[OK] ボタン
困った
ときに
ダイアログの設定を有効にしてダイアログを閉じます。
[ キャンセル ] ボタン
ダイアログの設定を破棄して、ダイアログを閉じます。
添付資料
327
第 9 章 ツール
印刷とのカラーマッチング
カラープリンタで、印刷出力のシミュレーション(カラープルーフ)をおこなう場合、以下のよう
な手順でおこないます。
印刷機の
ICC プロファイルの作成
カラープリンタの
ICC プロファイルの選択
デバイスリンクプロファイルの
作成
デバイスリンクプロファイルの
編集
( ピンポイント調整)
デバイスリンクプロファイルの
DS Magic への登録
ProfileEditor 328
印刷機の I C C プロファイルの作成
ICC Profile 作成ツールを利用して、印刷機の ICC Profile(以下「本機 Profile」と称す)を作
目次
成します。
本機印刷における再現色は、利用される印刷条件に応じて通常変化致します。よって、本機 Profile
概要
は下記記載の様な印刷条件の組合わせ毎に用意する必要があります。
(代表的な印刷条件)
・印刷機の種類
・プロセスインキの種類(DIC,Toyo 等 )
・用紙の種類 ( コート紙、光沢フィルム等 )
・印刷線数 (175 線等 )
・網点形状 ( スクエア、ラウンド、チェーン等 )
また、上述の代表的な印刷条件の他にも、使用環境の温湿度や装置の経年変動等により、再現色が
変動することがあります。印刷機にこのような経時変動を補正する(いわゆるキャリブレーショ
インストール
しましょう
印刷する
前に
印刷して
みましょう
オプション
インストール
ン)機構が備わっている場合には、その機構を活用されることをお勧め致します。
機能の
紹介
《注意》
本機 Profile の具体的な作成手順に関しましては、ICC Profile 作成ツールの取り扱い説明書をご
操作の
方法
参照下さい。
ColorSymphony をインストールすることにより、いくつかの印刷機用のプロファイルがインストー
便利な
使い方
ルされます。印刷機のプロファイルを作成することができない場合は、その内の近い印刷条件のプ
ロファイルを選択し、代用します。ただし、この場合正確なカラーマッチングは難しくなります。
カラープリンタのプロファイル選択
ツール
困った
ときに
カラープリンタの ICC Profile( 以下「Printer Profile」と称す ) を選択してください。
各プロファイルは、DS Magic がインストールされているマシンの以下のフォルダにインストール
されています。
Windows 2000 の“システムフォルダ \system32\color”
例えば、Windows 2000 が C ドライブの Winnt フォルダにインストールされている場合、
C:\Winnt\system32\color となります。
DS Magic では、各種カラープリンタ毎にいくつかの ICC Profile を用意しています。
プリント条件に応じた ICC Profile を選択する必要があります。
(代表的なプリント条件)
・プリンタの種類 (Epson PM シリーズ、HP 等 )
添付資料
329
第 9 章 ツール
・インキの種類(染料インク , 顔料インク等 )
・用紙の種類 ( コート紙、光沢フィルム等 )
・プリント解像度 (1440dpi、720dpi 等 )
《注意》
プリント解像度で、高解像度を選択しますと高品質の出力結果を期待できますが、プリント速度が
低下し、作業効率は低下する場合があります。用途に応じて適切な解像度を選択されることをお勧
めします。
プリント用紙の選択は、白地の色合の選択となります。本機印刷で御使用になられる用紙種と類似
のプリント用紙をご利用になることをお勧めしております。
両者の用紙種の差異が激しい場合、適切なカラーマッチングがおこなえない場合があります。
デバイスリンクプロファイルの作成
ProfileEditor を利用して、「本機 Profile」と「Printer Profile」からデバイスリンクプロファ
イルを作成します。
ProfileEditor には、デバイスリンクプロファイル作成時に、次のような機能を利用することがで
きます。必要に応じて御活用ください。
原色保持機能
印刷機で扱われるインクの原色とカラープリンタのインクの原色の発色は微妙に異なります。
そのため、カラーマッチングにおいて色合いのみを合わせようとすると、単色のグラデーション
やベタ領域において、異色の混入が目につき、画質が劣化した様に感じることがあります。
例えば、イエロー単色のグラデーションにシアンが混入し、シアンの点がザラついて見えます。
この機能を有効にしますと、画像データの内、原色で構成される領域に異色の混入を防ぐことが
できます。
墨版情報保持機能
チェックすると、墨版情報を保持します。墨版情報保持とは「CMY が 0% の時に K 単色で出力す
る」機能です。スライダーを操作することにより、墨版情報保持を開始する K のパーセントを指
定できます。
この機能を活用することにより、黒単色のグラデーションやモノクロ画像のグレーバランスを整
えることができます。
※実際の印刷時には、DS Magic の「色調整タブ」の「色調整ダイアログ」にて「詳細」設定
より、「K を CMY に変換する処理を有効にする」のチェックをはずしてください。
墨 100% 保持機能
黒文字の様に墨単色で構成されている色領域において、CMY のような有彩色の混入を防ぎます。
この機能を活用することにより、黒文字エッジ部に色の滲みが発生したり、細線が太るといった
ProfileEditor 330
現象を回避することができます。
目次
デバイスリンクプロファイル作成手順
① ProfileEditor を起動します。
概要
②デバイスリンクプロファイル」 「デバイスリンクプロファイルを作成」を選び、
「デバイスリンクプロファイル作成」
ダイアログを開きます。
③入力プロファイルと出力プロファイルを指定します。
入力プロファイルには、印刷機の ICC プロファイル
(「印刷機の ICC プロファイルの作成」の項)を指定
します。
出力プロファイルには、カラープリンタの
インストール
しましょう
印刷する
前に
印刷して
みましょう
オプション
インストール
ICC プロファイル(「カラープリンタの
プロファイル選択」)を指定します。
機能の
紹介
④必要に応じて、「墨 100%保持」、「原色情報保持」、
「墨版情報保持」を選択します。
⑤レンダリングインテントを選択します。
正確なカラーマッチングをおこなう場合は、「絶対的」
を選択します。ただし、印刷機用 のメディア(本紙)
操作の
方法
便利な
使い方
とカラープリンタ用のメディアの白地が違う場合は、
「相対的」を選択します。
ツール
⑥デバイスリンクプロファイルのファイル名とデスクリプション名を指定します。
⑦ [ 作成 ] ボタンを押すことにより、
困った
ときに
デバイスリンクプロファイルが作成されます。
添付資料
ピンポイント調整
ProfileEditor のピンポイント調整機能で、デバイスリンクプロファイルを編集し、カラーマッチ
ングの微調整をおこないます。
このピンポイント調整機能は、ICC Profile 作成ツールで作成された ICC プロファイルでは、再現
しにくい、肌色やグレーの色等、微妙な色合いを調整することができます。
また、所望の入力色及び対応する出力色をダイレクトに指定することにより、お望みの色再現を行
うことができます。
さらに、本機能の拡張機能である「ベストチョイス機能」は、複数の調整値を設定し、各々の調整
331
第 9 章 ツール
値における画像再現見本を多種印刷出力できますので、印字出力された多数の色見本(実画像デー
タの利用も可 ) の中から、所望の色合いを捜し出すだけで、容易に最適な調整値を得ることがで
きます。
これにより、従来の試行錯誤的な調整工程を大幅に簡素化することができます。
①色調整をおこなうために、画像データを開きます。
この画像データは、編集したデバイスリンク
プロファイルを使用し、色変換した場合、
どのような色合いになるかの目安にするものです。
画像データとして使用できるファイル形式は、
非圧縮の TIFF 形式のみです。
「画像」-「画像を開く」を選び、
画像データを開きます。
②「色調整」-「ピンポイント調整」を選び、
「ピンポイント色調整」ダイアログを開きます。
③変更したい色を選択します。
[ スポイト ] ボタンを押します。
開いている画像ダイアログ上で、変更
したい色のところをクリックします。
クリックされたところの色情報(RGB
か CMYK の値)が、
「入力値」に表示
されます。
次に、[ 影響範囲更新 ] ボタンを押します。
影響範囲グラフ上で、入力値線(赤線)
を中心とした影響範囲(黒線)に更新されます。
ProfileEditor 332
④影響範囲を指定します。
影響範囲をマウスで指定するか、%で指定します。
目次
デフォルトは 10%になっています
(これは、ツールメニューで変更可能です)。
概要
局所的に色を変更する場合は、影響範囲を
小さくします。ただしこの場合、変更量が
大きいと影響範囲外の色との連続性がなく
なり、グラデーションが不連続になる場合
があります。
逆に、広い範囲で色を変更する場合は、
影響範囲を大きくします。ただしこの場合、
インストール
しましょう
印刷する
前に
印刷して
みましょう
指定した色以外にまで影響が及びます。
オプション
⑤ベストチョイス機能を開始します。
インストール
[ パッチ印刷 ] ボタンを押します。
「パッチ印刷」ダイアログが表示されます。
機能の
紹介
操作の
方法
便利な
使い方
ツール
⑥出力値を変動させたパッチを作成します。
例えば図のように、入力値が(76,33,0,0)の時、
困った
ときに
現在の選択しているデバイスリンクプロファイルで
変換した出力値が(47,25,0,0)である場合を
説明します。
もう少しシアンを強くしたい場合、シアンを
強くするパッチを複数作成します。
「開始」を現在の値とし、(47,25,0,0) を入力します。
「終了」を(80,25,0,0)とします。
「間隔」を(3,1,1,1)とします。
これは、シアンのみを 3%刻みで 80 %まで
増加するパッチを複数作成します。
次に [ パッチ一覧更新 ] ボタンを押します。
添付資料
333
第 9 章 ツール
⑦ [ 画像ファイル作成 ] ボタンを押すと、
「画像ファイル作成ダイアログ」が表示されます。
ここで、カラープリンタの条件に合わせたパッチ
データ(画像ファイル)を作成します。
カラープリンタの解像度に合わせた「解像度」を
選択します(リストに無い場合は、ツールメニュー
で設定します)。
次に、「レイアウト」で複数のパッチの配置を決めます。
[ 作成 ] ボタンを押します。
画像ファイル名を指定すると、画像ファイルが作成されます。
「レイアウト」設定条件により、複
数のファイルが作成される場合は、「image1.tif」、「image2.tif」のようになります。( 画像ファ
イル名を「image.tif」にした時の場合 )
⑧パッチデータの印刷をおこないます。
⑦で作成した画像データを DS Magic で
カラープリンタ印刷します。
この時、DS Magic の CMYK の色変換は、
「無変換」にします。
詳しくは「第 7 章 操作の方法」の
「印刷設定」-「オプション設定ウインドウ」 「ドキュメントタブ:色調整タブ」を
参照してください。
ProfileEditor 334
⑨ 印刷されたパッチから、所望を色合いに
なっているパッチを選択します。
目次
その番号に対応する、「パッチ一覧リスト」
の「No.」を選択します。
概要
右図は、7 番を選択した場合です。
次に、「修正値を適用」ボタンを押します。
これにより、デバイスリンクプロファイル
に修正値が適用されます。
インストール
しましょう
印刷する
前に
印刷して
みましょう
オプション
⑩必要であれば、他の色に対しても同様なことをおこないます。
インストール
③から⑨を繰り返します。
⑪編集したデバイスリンクプロファイルを保存します。
「デバイスリンクプロファイル」-「デバイスリンクプロファイルを上書き保存」を選びます。
デバイスリンクプロファイルの DS Magic への登録
デバイスリンクプロファイルを DS Magic に登録します。
デバイスリンクプロファイルを DS Magic の ColorProf フォルダにコピーします。
機能の
紹介
操作の
方法
便利な
使い方
DS Magic の操作方法は、
「第 8 章 便利な使い方」の「カラープロファイルを使った印刷」を参照
してください。
ツール
DS Magic でデバイスリンクプロファイルを使用して印刷をおこないます。
DS Magic の色変換で、
「デバイスリンク変換」を選択し、作成したデバイスリンクプロファイルを
困った
ときに
選択します。
詳しくは「第 7 章 操作の方法」の「印刷設定」
-「オプション設定ウインドウ」 「ドキュメントタブ:色調整タブ」を
参照してください。
添付資料
335
第 9 章 ツール
MediaRegister
MediaRegister は DS Magic に新規メディアを追加するためのツールです。
MediaRegister の起動
Windows の「スタート」-「DSMagic」-「Media Register」を選択します。
MediaRegister の終了
タイトルバーの[閉じる]ボタン、または、[終了]ボタンの選択によってMediaRegisterは終了します。
使用手順
1.I C C プロファイルの用意
DS Magic において、ICC プロファイル作成用のパッチを印刷します。
①新たに追加したいメディアの元となる設定をプリンタタブの設定から選びます。
②色調整タブの設定ボタンを押し、色調整ダイアログボックスを開きます。
③色変換ダイアログボックスの色変換に移動します。
④ CMYK 色変換方式を「無変換」に設定し、[ 設定 ] ボタンを押します。
⑤この設定でパッチを印刷し、別途ご準備いただいた ICC プロファイル作成ソフトウェアで ICC プ
ロファイルを作成しておきます。
(ColorSymphony では作成できませんのでご注意ください。
パッチの印刷時には、メディアに応じたインク総量を設定して下さい。
色調整ダイアログボックスの後処理で設定できます。
パッチの濃度やにじみ具合によって、インク総量を変更してください。)
2.メディア追加セットの作成
① MediaRegister を実行します。
リストビュー
MediaRegister 336
リストビューボックス
状態欄
目次
「初期」:初期設定から存在している設定です。削除できません。
「変更」:設定が変更、新規追加されたことを示します。
概要
リストビューの項目削除
削除したい項目をリストビューから選び、[ 削除 ] ボタンを押します。
インストール
しましょう
この設定を有効にするには、[PPR 保存 ] ボタンを押す必要があります。
削除されるものは、Mediaregister の実行されている DS Magic の PC のみです。
印刷する
前に
②プリンタ、 解像度、 インク、 メディア、 多階調処理を、新たに追加したいメディアの元となる
印刷して
設定にします。
みましょう
③追加メディア名のエディットボックスに新たに追加したいメディア名を入力します。
オプション
④ ICC プロファイルの [ 参照 ] ボタンを押して、作成した ICC プロファイルを指定します。
インストール
⑤プロファイル名を入力します。これはエクスプローラで表示される名前です。DS Magic におい
ては、「プリンタ名-解像度-管理番号」というルールで命名されていますが、自由な名前を設
機能の
紹介
定できます。但し「\ / : , ; * ? " < > |」の文字は使用できません。
⑥デスクリプションを設定します。DS Magic ではこの名前で選択します。
操作の
方法
⑦オートカット無効化の入/切を設定します。これはプリンタのパネル設定でオートカットがオン
でも、オートカットを実行しない機能です。
⑧インク総量を設定します。デフォルトでは、新たに追加したいメディアの元となる設定のものが
便利な
使い方
表示されています。
⑨追加ボタンを押します。下部のリストビューに新たに項目が追加されます。複数のメディアを
ツール
追加したいときには、②~⑦を繰り返して行います。
⑩ PPR 保存ボタンを押すと、
困った
ときに
フォルダ選択ダイアログが表示されます。
メディア追加セットを作成するフォルダを
選び、[OK] ボタンを押します。
添付資料
337
第 9 章 ツール
⑪正常に作成されれば、
更新ダイアログが表示されます。
[OK] ボタンを押します。
⑫終了するときには、[ 終了 ] ボタンを押します。
⑬②~⑨にて指定されたフォルダに、pprupdate.exe と、prof フォルダが作成されていることを確
認します。pprupdate.exe と、prof フォルダの組み合わせがメディア追加セットです。
3.メディア情報の追加
2で作成されたメディア追加セットを使用し別の DS Magic にメディア情報を追加する方法です。
①メディアを追加したい PC に、メディア追加セットをコピーします。
② pprupdate.exe を実行します。
ただし、該当するプリンタが無いとき
には、画面は表示されずに何事も無く
実行が終了します。
③リストに追加するプリンタの名称が
表示されます。
④ [ 実行 ] ボタンを押します。正しく追加
された場合には、終了ダイアログが表示
されます。[OK] ボタンを押して
終了します。
FTP ツール 338
FTP ツール
目次
FTP ツールは、DS Magic がインストールされている PC 上で動作する、FTP サーバ機能を持った UNIX
や Windows マシンからのドロッププリント機能を提供するソフトウェアです。
DS Magic に FTP クライアント機能を付加することにより FTP サーバにアクセスし、サーバ内のディ
概要
レクトリにコピーされたドキュメントファイルを DS Magic のドロップフォルダに転送します。
インストール
GA、GA-X では標準搭載され、DS Magic 本体のインストールと一緒にインストールされます。SD では
しましょう
オプションとなります。
印刷する
前に
印刷して
みましょう
オプション
インストール
機能の
紹介
操作の
方法
便利な
使い方
FTP のインストール、設定、アンインストール
「第 5 章 オプションインストール」-「FTP ツール」を参照して、インストール、FTP 環境設定、ア
ンインストールを行ってください。
ツール
困った
ときに
添付資料
目次
困った
ときに
概要
インストール
しましょう
印刷する
前に
印刷して
こんなことがしたいときには. . . . . . . . . . . . . .P.341
みましょう
Windows OS のインストール . . . . . . . . . . . .P.341
フォントのインストール. . . . . . . . . . . . . .P.344
サーバにあるドキュメントの使用. . . . . . . . . .P.345
選択したドキュメントに対するオプション設定. . . .P.347
印刷 . . . . . . . . . . . . . . . . . . . . . . .P.349
オプション
インストール
機能の
紹介
ドロッププリント. . . . . . . . . . . . . . . . .P.352
OPI . . . . . . . . . . . . . . . . . . . . . . .P.353
サーバ管理 . . . . . . . . . . . . . . . . . . . .P.354
操作の
方法
プリンタ接続. . . . . . . . . . . . . . . . . . .P.357
トラブルシューティング. . . . . . . . . . . . . . . .P.358
便利な
使い方
インストール時. . . . . . . . . . . . . . . . . .P.358
Web ブラウザ関係. . . . . . . . . . . . . . . . .P.360
ツール
共有フォルダ関係. . . . . . . . . . . . . . . . .P.363
クライアントからのドキュメントの送信 / 印刷 . . .P.364
印刷する時 . . . . . . . . . . . . . . . . . . . .P.366
困った
ときに
印刷設定時 . . . . . . . . . . . . . . . . . . . .P.371
印刷状況 . . . . . . . . . . . . . . . . . . . . .P.373
管理ツール . . . . . . . . . . . . . . . . . . . .P.374
ドロップフォルダ. . . . . . . . . . . . . . . . .P.375
OPI . . . . . . . . . . . . . . . . . . . . . . .P.376
プロファイル. . . . . . . . . . . . . . . . . . .P.376
ダイアログボックス. . . . . . . . . . . . . . . .P.376
ログの表示 . . . . . . . . . . . . . . . . . . . .P.377
PC MACLAN . . . . . . . . . . . . . . . . . . . .P.377
ポートの作成. . . . . . . . . . . . . . . . . . .P.379
添付資料
341
第 10 章 困ったときに
第 10 章 困ったときに
こんなことがしたいときには
Windows OS のインストール
ここでご紹介する Windows OS のインストールは、DS Magic 4 を動作させるための標準的かつ簡
単なセットアップ手順です。
セットアップ手順は PC の機種や使用パーツの違い、OS やそのプレインストール状態の違い、ドライ
バやアプリケーションなどの違いにより異なります。
従って、本書では「参考例」を紹介するのみとさせていただきます。
Windows OS やネットワーク環境設定等については、如何なるご質問、問い合わせにもお応
えしかねますので予めご了承ください。
Q.Windows OS をインストールしたい
A.1.Windows OS のインストール
・Windows OS のインストール CD を CD-ROM ドライブにセットして PC を起動し、画面に表示
される指示に従って作業を続けます。
・ハードディスクのフォーマット
NTFS 形式でフォーマットします。
<Windows 2000 Server>
・サーバの種類選択
すでに Windows ネットワークを使用している場合には、サーバやネットワークの管理者に
相談してください。
Windows ネットワークを使用していない場合には、
「スタンドアロンサーバ」を選択します。
2.Windows OS のセットアップ
・Administrator 用のパスワードを設定します ( 空パスワードにしないでください )。
・必要なソフトウェアの追加
「第2章 インストールしましょう」の「ソフトウェア環境」に記載のソフトウェアを追
加してください。
- IP アドレスについて -
すでにネットワークを使用している場合には、管理者に使用できるアドレスを確認してく
ださい。不適当なアドレスを設定すると、ネットワーク全体が動作しなくなることがあり
こんなことがしたいときには 342
ます。ネットワークを使用していない場合には、IP アドレスは「192.168.1.1」、サブネッ
トマスクは「255.255.255.0」と設定してください。
目次
3.C: ドライブ以外のフォーマット
概要
C: ドライブ以外にもドライブを作成する場合には、
「コントロールパネル」-「管理ツール」
-「コンピュータの管理」-「記憶域」-「ディスクの管理」でパーティションの作成および
フォーマットを行います。フォーマットは NTFS 形式で行います。
CD-ROM のドライブ文字を変更する
インストール
しましょう
印刷する
前に
D: ドライブがすでに CD-ROM ドライブに割当てられている場合、新しく作ったパーティショ
印刷して
ンは E: ドライブになります。D: ドライブに変更したい時は、上記「ディスクの管理」で
みましょう
「CDROM(D:)」と表示されている部分をクリックして、メニューの「操作」-「すべてのタス
ク」-「ドライブ文字とパスの変更」を起動します。「編集」ボタンを押して、
「ドライブ文
オプション
インストール
字の割り当て」で他のドライブ文字に変更できます。
機能の
紹介
4.環境の設定
・仮想メモリの設定値の変更
操作の
方法
「コントロールパネル」-「システム」を起動します。
「詳細」タブの「パフォーマンスオプション」ボタンを押し、さらに仮想メモリの「変
更」ボタンを押します。開いたウインドウで「初期サイズ」と「最大サイズ」を設定します。
便利な
使い方
仮想メモリのサイズは、
「すべてのドライブの総ページングファイルサイズ」の「推奨」
値以上に設定してください。
ツール
・プリンタのスプールフォルダの移動
C:ドライブの空容量が小さく印刷に失敗する場合には、以下の方法でスプールフォル
困った
ときに
ダを他のドライブに移動することができます。
例えば D:ドライブに移動する場合、D:ドライブに「Spool」フォルダを作成します。
そして「スタート」-「設定」-「プリンタ」を起動し、メニューから「ファイル」 「サーバのプロパティ」をクリックします。
「詳細設定」タブの「スプールフォルダ」に
先程作成した Spool フォルダの位置「D:\Spool」を設定します。
<Windows 2000 Server、Windows 2003 Server>
・「サーバの最適化」の設定
「マイ ネットワーク」アイコンを右クリックし、「プロパティ」を選択します。
「ローカルエリア接続」を右クリックし、「プロパティ」を選択します。
「Microsoft ネットワーク用ファイルとプリンタ共有」を選択して「プロパティ」を押
添付資料
343
第 10 章 困ったときに
します。
「最適化」で、
「ネットワークアプリケーションのデータスループットを最大にする」に
設定します。
5.Internet Explorer の設定(例はバージョン 6.0SP1 )
・「インターネット一時ファイル」の設定
「コントロールパネル」-「インターネットオプション」を起動します。
「全般」タブの「インターネット一時ファイル」から「設定」ボタンを押します。
「インターネット一時ファイルのフォルダ」の「使用するディスク領域」を最小値に変
更します。
「詳細設定タブ」の「セキュリティ」-「ブラウザを閉じた時、[Temporary InternetFiles]
フォルダを空にする」にチェックを入れます。
こんなことがしたいときには 344
フォントのインストール
Q.付属フォントをクライアントへインストールしたい
目次
A.Windows の場合
①「スタート」-「設定」-「コントロールパネル」-「フォント」をダブルクリックします。
概要
②「ファイル」-「新しいフォントのインストール」を選択します。
③ DS Magic のメイン CD をドライブへ入れ、「Client\Font」を指定します。
インストール
しましょう
④インストールしたいフォントを選択し [OK] ボタンを押します。
Macintosh の場合
① DS Magic のメイン CD をドライブへ入れます。
印刷する
前に
②メイン CD から「Font」フォルダを開き、インストールしたいフォントを「システムフォル
印刷して
ダ」へコピーします。
みましょう
③コンピュータを再起動します。
オプション
インストール
Q.付属フォントをクライアントからアンインストールしたい
A.Windows の場合
機能の
紹介
①「スタート」-「設定」-「コントロールパネル」-「フォント」をダブルクリックします。
②削除したいフォントを選択し、「ファイル」から「削除」を選択します。
操作の
方法
Macintosh の場合
①「システムフォルダ」-「フォントフォルダ」を開きます。
便利な
使い方
②削除したいフォントを「ごみ箱」へドラッグします。
ツール
Q.Macintosh から市販のフォントを DS Magic へダウンロードしたい A.① DS Magic 「スタート画面」より [ 管理ツール ]-「フォントダウンロード」を開きます。
②「フォントダウンロードサービス」より [ 開始 ] を押します。
困った
ときに
③「フォントダウンロードサービスは作動していますプリンタ名は○○です。」と表示されて
いることを確認し、フォントに付属のマニュアルに従ってダウンロードを行ってください。
※マルチジョブ、マルチプリント環境においては、並行して処理可能な本数分のフォントライ
センスを必要とする場合があります。市販フォントをマルチジョブ、マルチプリント環境で
使用する前に、そのフォントのライセンス条件についてご確認ください。
添付資料
345
第 10 章 困ったときに
サーバにあるドキュメントの使用
Q.サーバにあるドキュメントをレイアウトしたい
A.① DS Magic「スタート画面」より [ 印刷設定 ] を押します。
②開いた「ドキュメント選択ダイアログ」からレイアウトしたいドキュメントを選択します。
③「オプション設定ウィンドウ」でレイアウト設定を行います。
Q.サーバにあるドキュメントを一覧で見たい
A.DS Magic 「スタート画面」より [ 管理ツール ] の中の「ドキュメントタブ」を開きます。
Q.サーバにあるドキュメントの詳細情報をみたい
A.2 通りあります。
・① DS Magic「スタート画面」より [ 管理ツール ] の中の「ドキュメントタブ」を開きます。
②詳細を見たいドキュメントを選択し、[ ドキュメント詳細 ] を押します。
・① DS Magic「スタート画面」より [ 印刷設定 ] を押します。
②「ドキュメント選択ダイアログ」が開きます。
③詳細を見たいドキュメントを選択し、「ドキュメント詳細」を押します。
Q.サーバにあるドキュメントを削除したい
A.① DS Magic「スタート画面」より [ 管理ツール ] の中の「ドキュメントタブ」を開きます。
②削除したいドキュメントを選択し、[ 削除 ] を押します。
Q.レイアウトする用紙を選択したい
A.① DS Magic「スタート画面」より [ 印刷設定 ] を押します。
②「レイアウトタブ」の「用紙タブ」を選択し、レイアウトする用紙を選択します。
Q.レイアウトしたすべての状態をファイルに保存したい
A.① DS Magic「スタート画面」より [ 印刷設定 ] を押します。
②「オプション設定」-「レイアウトタブ」-「ファイルタブ」を開きます。
③「レイアウト設定ファイル」-[ 名前をつけて保存 ] を押します。
④「レイアウト設定ファイル保存ダイアログ」が開きます。名前をつけて保存します。
こんなことがしたいときには 346
Q.レイアウトしたすべての状態をファイルに読み込みたい
A.① DS Magic「スタート画面」より [ 印刷設定 ] を押します。
目次
②「オプション設定」-「レイアウトタブ」-「ファイルタブ」を開きます。
③「レイアウト設定ファイル」-[ 開く ] を押します。
概要
④「レイアウト設定ファイル選択ダイアログ」より必要な設定ファイルを読み込みます。
インストール
しましょう
印刷する
前に
印刷して
みましょう
オプション
インストール
機能の
紹介
操作の
方法
便利な
使い方
ツール
困った
ときに
添付資料
347
第 10 章 困ったときに
選択したドキュメントに対するオプション設定
Q.1つのドキュメントに対する設定だけをファイルに保存したい
A.① DS Magic「スタート画面」より [ 印刷設定 ] を押します。
②「オプション設定ウィンドウ」-「レイアウトタブ」-「ファイルタブ」を開きます。
③「ドキュメント設定ファイル」より [ 保存 ] を押します。
④「ドキュメント設定ファイル保存ダイアログ」が開きます。名前をつけて保存します。
Q.1つのドキュメントにだけファイルから設定を読み込みたい
A.① DS Magic「スタート画面」より [ 印刷設定 ] を押します。
②「オプション設定ウィンドウ」-「レイアウトタブ」-「ファイルタブ」を開きます。
③「ドキュメント設定ファイル」より [ 開く ] を押します。
④「ドキュメント設定ファイル選択ダイアログ」より必要な設定ファイルを読み込みます。
Q.ドキュメントの配置を変更したい
A.① DS Magic「スタート画面」より [ 印刷設定 ] を押します。
②印刷したいドキュメントを配置します。
③「オプション設定ウィンドウ」-「ドキュメントタブ」-「配置タブ」を開きます。
④必要に応じて配置を変更します。
Q.ドキュメントから不要部分を取り除きたい
A.① DS Magic「スタート画面」より [ 印刷設定 ] を押します。
②印刷したいドキュメントを配置します。
③「オプション設定ウィンドウ」-「ドキュメントタブ」-「トリミングタブ」を開きます。
④不要な部分をトリミングでカットします。
Q.大きなドキュメントを分割して印刷したい
A.① DS Magic「スタート画面」より [ 印刷設定 ] を押します。
②印刷したいドキュメントを配置します。
③「オプション設定ウィンドウ」-「ドキュメントタブ」-「タイリングタブ」を開きます。
④必要に応じてサイズ、分割数、位置などを設定します。
Q.ドキュメントの色調整をしたい
A.① DS Magic「スタート画面」より [ 印刷設定 ] を押します。
②ドキュメントを配置します。
③「オプション設定ウィンドウ」-「ドキュメントタブ」-「色調整タブ」を開きます。
こんなことがしたいときには 348
④「色調整パラメータ」の [ 設定 ] を押します。
⑤必要に応じて「色調整ダイアログ」の各項目を設定します。
目次
Q.色調整の設定をファイルに保存したい
概要
A.①「色調整タブ」-「色調整ダイアログ」で色調整を行います。
②「色調整ファイル」の [ 保存 ] を押します。
③「色調整ファイル保存ダイアログ」が開きます。名前をつけて保存します。
Q.色調整の設定をファイルから読み込みたい
A.① DS Magic「スタート画面」より [ 印刷設定 ] を押します。
②ドキュメントを配置します。
③「オプション設定ウィンドウ」ー「ドキュメントタブ」ー「色調整タブ」を開きます。
④「色調整ファイル」の [ 開く ] を押します。
インストール
しましょう
印刷する
前に
印刷して
みましょう
オプション
インストール
⑤「色調整ファイル選択ダイアログ」より、必要な設定ファイルを読み込みます。
機能の
紹介
Q.印刷の仕方を指定したい
A.① DS Magic「スタート画面」より [ 印刷設定 ] を押します。
操作の
方法
②ドキュメントを配置します。
③「オプション設定ウィンドウ」-「ドキュメントタブ」-「印刷形式タブ」を開きます。
④必要に応じて設定を行います。
Q.ドキュメントごとに裁断用の印を付けて印刷したい
A.① DS Magic「スタート画面」より [ 印刷設定 ] を押します。
②ドキュメントを配置します。
便利な
使い方
ツール
困った
ときに
③「オプション設定ウィンドウ」-「ドキュメントタブ」-「印刷形式タブ」を開きます。
④「ドキュメントの裁断線」の「トンボを付ける」または「枠を付ける」にチェックします。
添付資料
349
第 10 章 困ったときに
印刷
Q.レイアウト印刷したい
A.① DS Magic「スタート画面」より [ 印刷設定 ] を押します。
②印刷したいドキュメントを配置し、必要に応じてオプション設定します。
③「オプション設定ウィンドウ」より [ 印刷 ] を押します。
④「印刷ダイアログ」において必要に応じてオプション設定し [ 印刷 ] を押します。
Q.印刷するプリンタを選択したい
A.① DS Magic「スタート画面」より [ 印刷設定 ] を押します。
②「オプション設定ウィンドウ」-「レイアウトタブ」-「プリンタタブ」を開きます。
③印刷に使用したいプリンタを選択します。
Q.繰り返し印刷したい
A.① DS Magic「スタート画面」より [ 印刷設定 ] を押します。
②印刷したいドキュメントを配置します。
③「オプション設定ウィンドウ」より [ 印刷 ] を押します。
④「印刷ダイアログ」「くり返し印刷」で必要な設定を行います。
リピート:横方向 ステップ:縦方向 それぞれに回数指定できます。 Q.テスト印刷したい
A.① DS Magic「スタート画面」より [ 印刷設定 ] を押します。
②「オプション設定ウィンドウ」-「プリンタタブ」より [ テスト印刷 ] を押します。
Q.タイリングで分割したドキュメントをまとめて印刷したい
A.① DS Magic「スタート画面」より [ 印刷設定 ] を押します。
②印刷したいドキュメントを配置します。
③「オプション設定ウィンドウ」-「ドキュメントタブ」-「タイリングタブ」を開きます。
④タイリング設定を行った後、[ 一括印刷 ] を押します。
⑤「一括印刷ダイアログ」で設定確認した後、[ 一括印刷 ] を押します。
Q.印刷したレイアウトで再度印刷したい
※この再プリントデータは加工修正することができません。
A.ⅰ)出力時に再プリントデータを作成する
① DS Magic「スタート画面」より [ 印刷設定 ] を押します。
②印刷したいドキュメントを配置します。
こんなことがしたいときには 350
③「オプション設定ウィンドウ」より [ 印刷 ] を押します。
④「印刷ダイアログ」-「再プリント」の「再プリントデータを残す」をチェックします。
目次
⑤ [ 印刷 ] を押します。
概要
ⅱ)再プリントデータを選択し印刷する
① DS Magic「スタート画面」より [ 印刷設定 ] を押します。
インストール
しましょう
②「オプション設定ウィンドウ」左下にある [ ▼ ] を押します。
③ [ 再プリント ] を押します。
④「再プリントデータ選択ダイアログ」が開きます。
⑤印刷したいデータを選択、確認した後 [ 印刷 ] を押します。
印刷する
前に
印刷して
みましょう
Q.複数ページのドキュメントを印刷したい
A. ダイレクト印刷により印刷します(レイアウト印刷では1ページ目のみ印刷されます)。
オプション
インストール
・アプリケーションから、印刷オプションで「レイアウトしない」で印刷してください。
・ドロップフォルダの作成で「印刷出力」を選択し、ドロップ印刷してください。
機能の
紹介
但し、ダイレクト印刷において「RIP 後印刷」を指定すると、1 ページしか印刷されないので
注意してください。
操作の
方法
Q.長尺印刷したい
便利な
使い方
A.「プリンタ設定ツール」で「長尺印刷に対応する」をチェックします。
ツール
Q.ドキュメントの印刷状況を知りたい
A.① DS Magic「スタート画面」より「印刷状況」を押します。
②確認したいプリンタ、ドキュメントを選択し状況を確認します。
Q.ドキュメントの印刷を一時停止したい
A.① DS Magic「スタート画面」より「印刷状況」を押します。
②停止したいドキュメントを選択し、[ 一時停止 ] を押します。
Q.ドキュメントの印刷を中止したい
A.① DS Magic「スタート画面」より「印刷状況」を押します。
②停止したいドキュメントを選択し、[ 削除 ] を押します。
③プリンタのリセットを行ってください。
困った
ときに
添付資料
351
第 10 章 困ったときに
Q.用紙に裁断線を付けたい
A.① DS Magic「スタート画面」より [ 印刷設定 ] を開きます。
②「オプション設定ウィンドウ」-「レイアウトタブ」-「ラベルタブ」を開きます。
③「用紙の裁断線」で必要に応じて「トンボを付ける」、「枠を付ける」をチェックします。
Q.用紙にラベルを付けたい
A.① DS Magic「スタート画面」より [ 印刷設定 ] を開きます。
②「オプション設定ウィンドウ」-「レイアウトタブ」-「ラベルタブ」を開きます。
③必要に応じてラベルを指定します。
Q.カラープロファイル機能を使って印刷したい
カラープロファイルを使って印刷するには以下の手順で作業します。
A.ⅰ)カラープロファイルを DS Magic に登録する
①クライアントから RIP に接続し、
「ColorProf」を開きます。
②登録したいカラープロファイルを「ColorProf」へコピーします。
ⅱ)登録したプロファイルを使って印刷する
・登録したカラープロファイルを使用して印刷します。
※「第 8 章 便利な使い方」の「カラープロファイルを使った印刷」を参照してください。
こんなことがしたいときには 352
ドロッププリント
Q.ドロップフォルダを作成したい
目次
A.① DS Magic「スタート画面」より [ ドロッププリント ] を押します。
②「ドロップフォルダ設定ウィンドウ」でドロップフォルダを作成します。
概要
※「第 7 章 操作の方法」の「ドロッププリント」を参照してください。
インストール
しましょう
Q.ドロッププリント機能を使って印刷したい
A.①使用するクライアント PC から「DS Magic」へ接続します。
②印刷に使用するドロップフォルダに接続し、デスクトップに開きます。
印刷する
前に
③印刷したいドキュメント (EPS JPEG TIFF BMP PDF) をドロップフォルダにコピーします。
印刷して
④レイアウト印刷設定の場合は DS Magic の操作画面でオプション設定を行い印刷します。
みましょう
オプション
Q.既存のドロップフォルダの内容を書き換えたい
A.①「スタート」画面から[ドロッププリント]-[フォルダ一覧]を押します。
②変更したいドロップフォルダを選択し[開く]を押します。
インストール
機能の
紹介
③設定内容を変更し、[フォルダ作成]を押します。
④先ほど開いたフォルダ名を選択して[作成]を押します。
操作の
方法
⑤上書きの確認画面で[はい]を押します。
Q.ドロップフォルダに間違えてドロップしたファイルを取り戻したい
A.DS Magic は独自のごみ箱フォルダをもっています。
便利な
使い方
ツール
(ネットワーク上の共有名は、Windows からは Trash、Macintosh からは Trash(000))
ドロップフォルダにドロップされたファイルは、ファイルの末尾にタイムスタンプの文字列が
付加され、このごみ箱に移動され、約1時間後に自動的に削除されます。
困った
ときに
大切なファイルを間違えてドロップフォルダに移動させた場合は、一度このごみ箱を確認し、
ファイルが残っていればごみ箱からファイルを取り出してください。
但し、FAT ファイルシステムでお使いの場合は、システム上の制限のためにゴミ箱フォルダに
移動されたファイルはただちに削除されます。
Q.ドロップフォルダを削除したい
A.PC MACLAN を使用している場合は、PC MACLAN ファイルサーバより、削除したドロップフォル
ダの共有設定を解除してください。
① DS Magic「スタート画面」より [ ドロッププリント ] を押します。
②「ドロップフォルダ設定ウィンドウ」-「フォルダ一覧」を押します。
③「ドロップフォルダ一覧ダイアログ」のリストから削除したいフォルダを選択し [ 削除 ] を
添付資料
353
第 10 章 困ったときに
OPI
Q.OPI 機能を使って印刷したい
A.①クライアント PC から「DS Magic」へ接続します。
②「OPI-Push」及び「OPI-Low」をデスクトップに開きます。
③実際の印刷に使用する高解像度画像 (EPS TIFF JPEG) を「OPI-Push」へコピーします。
④「OPI-Low」にできた低解像度画像を作業用データとしてアプリケーションで使用します。
⑤印刷する際には「OPI 印刷しない」「低解像度 OPI を使用」
「高解像度 OPI を使用」の中から
選択し印刷します。
Q.OPI 機能のための画像ファイル登録について設定内容を変更したい
A.① DS Magic「スタート画面」より [ 管理ツール ] を押します。
②「OPI 設定」を開き、必要な項目に関し設定内容を変更します。
Q.OPI サービスを開始 / 停止したい
A.① DS Magic「スタート画面」より [ 管理ツール ] を押し、
「OPI 設定」を開きます。
②「OPI サービス」項目の [ 開始 ] 又は [ 停止 ] を押します。
Q.OPI 登録されている高解像度画像ファイルを消去したい A.① DS Magic「スタート画面」より [ 管理ツール ] を押し、
「OPI 設定」を開きます。
②「OPI 登録」項目の [OPI 登録ファイル消去 ] を押します。
※ OPI 登録されている高解像度画像ファイルがすべて消去されます。ご注意ください。
Q.OPI 登録ファイル数、ディスクの総使用量、残りのディスク量を確認したい
A.① DS Magic「スタート画面」より [ 管理ツール ] を押し、
「OPI 設定」を開きます。
②「OPI 登録」、「使用ディスク」、「空ディスク」項目で確認します。
こんなことがしたいときには 354
サーバ管理
Q.保存してあるドキュメント設定ファイルを削除したい
目次
A.① DS Magic「スタート画面」より [ 管理ツール ] を押し、
「ドキュメント設定タブ」を開きます。
②リストから削除したいドキュメント設定ファイルを選択し [ 削除 ] を押します。
概要
Q.サーバに保存してあるレイアウト設定ファイルを削除したい
インストール
しましょう
A.① DS Magic「スタート画面」より [ 管理ツール ] を押し、
「レイアウト設定タブ」を開きます。
②リストから削除したいレイアウト設定ファイルを選択し [ 削除 ] を押します。
印刷する
前に
Q.保存してある色調整ファイルを削除したい
印刷して
A.① DS Magic「スタート画面」より [ 管理ツール ] を押し、
「色設定タブ」を開きます。
②リストから削除したい色設定ファイルを選択し [ 削除 ] を押します。
みましょう
オプション
インストール
Q.保存してあるハーフトーンスクリーン設定ファイルを削除したい
A.① DS Magic「スタート画面」より [ 管理ツール ] を押し、
「スクリーン設定タブ」を開きます。
②リストから削除したいスクリーン設定ファイルを選択し [ 削除 ] を押します。
機能の
紹介
操作の
方法
Q.サーバ上の設定ファイルのバックアップをとりたい
A.バックアップのできる設定ファイルは以下の通りです。
便利な
使い方
「ドキュメント設定ファイル」
「色調整ファイル」
ツール
「スクリーン設定ファイル」
①クライアントからサーバの DS Magic に接続します。
② DS Magic「スタート画面」より [ 設定ファイル保存 ] を押します。
③保存したい設定ファイルの種類をクリックします。
④表示されたリストから保存したいファイルをクリックします。
⑤保存画面に表示される指示に従いファイルメニューから html 形式で保存します。
Q.バックアップした設定ファイルをサーバ上にリストアしたい
A.①クライアントからサーバの DS Magic に接続します。
②バックアップしたファイルを Web ブラウザで開きます。
③リストア画面が表示されます。名前を変えたい場合は新しい名前を入力してください。
④ [ リストア ] を押すと、設定ファイルがリストアされます。
困った
ときに
添付資料
355
第 10 章 困ったときに
Q.サーバ上のデータをすべて消去し、初期状態に戻したい
A.①クライアントからサーバの DS Magic に接続します。
② DS Magic「スタート画面」より [ 管理ツール ] を押し、
「メンテナンスタブ」を開きます。
③「ファイルメンテナンス」より [ 初期化 ] を押します。
※「初期化」を行うと、ドキュメントや設定ファイル、ログなどすべてのデータが削除され
ます。注意して使用してください。
Q.サーバ上に溜まった不要なファイルを消去したい
A.①クライアントからサーバの DS Magic に接続します。
② DS Magic「スタート画面」より [ 管理ツール ] を押し、
「メンテナンスタブ」を開きます。
③「ファイルメンテナンス」より [ クリーンアップ ] を押します。
※「クリーンアップ」では「初期化」と違いドキュメント等のファイルは削除されません。
ハードディスクの空き容量が少なくなってきた時などに使用すると効果があります。
Q.サーバのシステムディスクの使用状況を知りたい
A.①クライアントからサーバの DS Magic に接続します。
② DS Magic「スタート画面」より [ システム情報 ] を押します。
③「システム情報ウインドウ」-「ディスク」を表示します。
Q.サーバでのエラーの発生状況を知りたい
A.①クライアントからサーバの DS Magic に接続します。
② DS Magic「スタート画面」より [ ログ管理 ] を押します。
③「ログ管理ウィンドウ」-「エラー」を表示します。
Q.サーバ上のファイルに関する操作履歴を見たい
A.①クライアントからサーバの DS Magic に接続します。
② DS Magic「スタート画面」より [ ログ管理 ] を押します。
③「ログ管理ウィンドウ」-「設定ファイル」を表示します。
Q.OPI 機能に関する操作履歴を見たい
A.①クライアントからサーバの DS Magic に接続します。
② DS Magic「スタート画面」より [ ログ管理 ] を押します。
③「ログ管理ウィンドウ」-「OPI」を表示します。
こんなことがしたいときには 356
Q.ドロップフォルダ機能に関する履歴を見たい
A.①クライアントからサーバの DS Magic に接続します。
目次
② DS Magic「スタート画面」より [ ログ管理 ] を押します。
③「ログ管理ウィンドウ」-「ドロッププリント」を表示します。
概要
Q.印刷に関する履歴が見たい
インストール
しましょう
A.①クライアントからサーバの DS Magic に接続します。
② DS Magic「スタート画面」より [ ログ管理 ] を押します。
③「ログ管理ウィンドウ」-「プリント」を表示します。
印刷する
前に
印刷して
Q.FTP ツールの操作履歴を見たい
みましょう
A.①クライアントからサーバの DS Magic に接続します。
オプション
② DS Magic「スタート画面」より [ ログ管理 ] を押します。
インストール
③「ログ管理ウィンドウ」-「FTP ツール」を表示します。
機能の
紹介
Q.PPD ファイルの名前を調べたい
A.①クライアントからサーバの DS Magic に接続します。
操作の
方法
② DS Magic「スタート画面」より [ システム情報 ] を押します。
③「システム情報ウインドウ」-「バージョン」を表示します。
Q.バージョンやシリアルナンバーを調べたい
便利な
使い方
ツール
A.①クライアントからサーバの DS Magic に接続します。
② DS Magic「スタート画面」より「システム情報」を押します。
③「システム情報ウインドウ」-「バージョン」を表示します。
Q.印刷可能なインク、メディアの組み合わせを調べたい
A.①クライアントからサーバの DS Magic に接続します。
② DS Magic「スタート画面」より [ システム情報 ] を押します。
③「システム情報ウインドウ」-「プリンタ」を表示し、調べたいプリンタ名をクリックします。
Q.インストールしたパッチ ( アップデートモジュール ) を調べたい
A.①クライアントからサーバの DS Magic に接続します。
② DS Magic「スタート画面」より [ システム情報 ] を押します。
③「システム情報ウインドウ」-「アップデート」を表示します。
困った
ときに
添付資料
357
第 10 章 困ったときに
プリンタ接続
Q.EPSON プリンタを使用している場合、プリンタ本体に装着する IEEE1394 I/F カード
や、プリンタ本体の機種を変更するので IEEE1394 プリンタを作成し直したい。
A.①プリンタ本体とサーバ PC の電源を切ります。
②サーバ PC 起動後、IEEE1394 ケーブルを接続してプリンタ本体の電源を入れます。
③ IEEE1394 ポートを作成しますが、環境によって以下の3つのケースがあります。
a) 自動的に IEEE1394 ポートの作成が実行される場合
自動的に IEEE1394 ポートが作成されるので作業は不要です。
b)「EPSON プリンタソフトウェア」CD の挿入要求があり指示に従って作成する場合 CD をセッ
トして [OK] を押すと、IEEE1394 ポートが作成されます。
c)「新しいハードウェアの検出ウィザード」画面が表示され指示に従って作成する場合
[ 次へ ] を押し、表示される画面中央の黄色い?マークの横に「不明」と表示された場合
は ii) へ進みます。それ以外の場合は i) へ進みます。
i)「第 3 章 印刷する前に」の「IEEE1394 接続の場合 /EPSON プリンタを使用する場合
(PRIF14 カード)」の 6 ~ 10 と同様にして IEEE1394 ポートを作成します。
続いて、「新しいハードウェアの検出ウィザードの開始」画面が表示された場合は ii) に
進みます。表示されない場合は IEEE1394 ポートの作成は完了です。
ii)[ キャンセル ] を押します。
続いて、「第 3 章 印刷する前に」の「IEEE1394 接続の場合 /EPSON プリンタを使用する
場合(PRIF14 カード)」の 13 と同様にして EPSON ドライバ・ユーティリティをインストー
ルします。
④ Windows の「スタート」-「設定」-「プリンタ」にて、作成したプリンタを選択し、「ファ
イル」-「プロパティ」-「ポート」において、使用するポートを上記で新たに作成した
「EP1394_ ○」に切り替えます。
《参考》
・プリンタ本体に装着する IEEE1394 I/F カード毎に「EP1394_ ○」ポートの作成が必要です。
作成方法は環境によって、自動作成、もしくは手動作成となります。
・プリンタ本体の機種毎に EPSON の「ドライバ・ユーティリティ」のインストールが必要です。
インストールをしないと、PC もしくはプリンタの再起動の度に、
「新しいハードウェアの検
出ウィザードの開始」画面が表示され「不明なデバイス」のインストール指示がでます。
トラブルシューティング 358
トラブルシューティング
目次
インストール時
Q.インストールプログラムが見つからない。
概要
A.インストール用の CD-ROM が CD-ROM のドライブに入っていますか?
インストール用の CD-ROM を入れてください。
インストール
しましょう
Q.インストールの最中にエラーがでる。
A.・ディスクの容量は十分にありますか?
印刷する
前に
インストールにはおよそ 100MB のディスク容量が必要です。不要なファイルを消してディス
印刷して
クを空けてください。
・Windows のファイルシステムは壊れていませんか?
みましょう
オプション
インストール
サーバの「マイコンピュータ」アイコンをダブルクリックし、Windows のインストールされ
ているドライブを選択します。「プロパティ」を開いて「ツール」タブを選び、エラーチェック
で「チェックする」を押します。チェックディスクオプションの項目にチェックし、「開始」を
押します。
(さらに詳細を知りたい場合は、Windows のマニュアルをご覧ください。)
・他のアプリケーションが動作していませんか?
機能の
紹介
操作の
方法
便利な
使い方
すべてのアプリケーションを終了してからインストールを行ってください。
ツール
・複数のプロテクターが装着されていませんか?
プロテクターが複数装着されていると誤動作を起こすことがあります。
困った
ときに
DS Magic のプロテクターだけにしてインストールしてください。
添付資料
Q.クライアントマシンにフォントがインストールできない。
A.本章の「こんなことがしたいときには」の「フォントのインストール /Q.付属のフォントを
クライアントへインストールしたい」を参照してください。
Q.使用するプリンタの登録時にエラーが発生する。
A.・CD-ROM が認識できていますか?
CD-ROM を入れたすぐ後では CD-ROM を認識できません。
10 秒ほど待ち、エクスプローラで CD-ROM にアクセスし、CD-ROM にアクセス出来る事を確認
してください。
359
第 10 章 困ったときに
・プロテクターは装着されていますか?
サーバにプロテクターが装着されていなければ、プリンタは登録できません。
・「プロテクトキーに正常に書き込めませんでした」というエラーメッセージが出た場合は、
別紙、
「DS Magic ユーザーサポートのご案内」に記載のサポートまでお問い合わせください。
Q.アンインストールで削除できないファイルがあった。
A.他のアプリケーションが動作していませんか?
すべてのアプリケーションを終了してからアンインストールを行ってください。既にアンイン
ストールしてしまった場合には、削除できなかったファイルを直接削除してもかまいません。
トラブルシューティング 360
Web ブラウザ関係
Q.DS Magic 起動時に入力するユーザー名とパスワードが保存されない。 目次
A.この不具合を解消するには、マイクロソフト社のサポートドキュメントに従い Windows のレジ
ストリの編集を行う必要があります。
概要
マイクロソフト社のホームページより文書番号「JP264672」を参照してください。
インストール
しましょう
また、レジストリの編集作業によって生じた不具合等につきまして、ブラザーおよびマイクロ
ソフト社のいずれも一切サポート保証いたしかねます。
レジストリ編集作業を行う場合は、文書に記述されている内容、注意事項を必ず確認し、レジ
ストリのバックアップを取った後、全て自己の責任において行ってください。
印刷する
前に
印刷して
みましょう
オプション
Q.ページは表示されるが、ボタンが表示されない。
A.・使っている Web ブラウザは Internet Explorer 5.5 以降のバージョンですか?
「Microsoft Virtual Machine」がインストールされているかどうかを確認してください。
インストール
機能の
紹介
確認方法は、
「スタート」-「プログラム」-「アクセサリ」-「コマンドプロンプト」を起動
操作の
して、「Jview」と入力してください。これが実行できれば、「Microsoft Virtual Machine」 方法
はインストールされています。
インストールされていない場合には、メイン CD の support\JRE\j2re-1_4_2_04-windows i586-p.exe を実行して、Java(TM)2 Runtime Environment をインストールしてください。
便利な
使い方
ツール
・ネットワーク環境下にない DNS が設定されていませんか?
存在する場合は、その DNS を削除してください。
困った
ときに
・Web ブラウザの設定で「JAVA を有効にする」設定になっていますか?
「JAVA を有効にする」設定にしてください。
・ブラウザの起動か、コントロールパネルの起動に失敗したおそれがあります。
ブラウザを再起動してください。
・「第 2 章 インストールしましょう」-「DS Magic インストール後の設定」を参照し、設定
内容を確認してください。
Q.URL を設定しても「DS Magic スタート画面」のページが表示されない。
A.・設定した URL は正しいですか?
添付資料
361
第 10 章 困ったときに
もう一度確認をしてください。
・サーバは稼動していますか?
サーバの電源が入っていることを確認してください。
入っていない場合はサーバの電源を入れ起動してください。
・IP アドレスが正しく設定されていますか?
サーバとクライアント PC の TCP/IP の設定を確認し、正しい設定にしてください。
Q.ユーザ認証に失敗する。
A.・ユーザ名とパスワードは正しいですか?
パスワードはアルファベットの大文字と小文字を区別します。
確認してもう一度入力してみてください。
Windows XP に DS Magic をインストールしている場合、空のパスワードは使えません。確認
してください。
・プロキシサーバを経由してサーバに接続していませんか?
インターネットエクスプローラの場合
①「コントロールパネル」-「インターネットオプション」を起動し、
「接続」タブを開きます。
②「ローカルエリアネットワーク (LAN) の設定」の [LAN の設定 ] ボタンを押します。
③「プロキシサーバを使用する」のチェックをオフにします。または、[ 詳細 ] ボタンを押
して「プロキシの設定」ダイアログボックスを開き、
「次で始まるアドレスにはプロキシ
を使用しない」の欄にそのサーバのアドレスを記述します。
ネットスケープコミュニケータの場合
①メニューの「編集」-「設定」を押します。
②「カテゴリ」のツリーから、「詳細」-「プロキシ」をクリックします。
③「インターネットに直接接続する」を選択します。または、
「手動でプロキシを設定する」
を選択し、[ 表示 ] ボタンをおして「手動でプロキシを設定」ダイアログボックスを開き、
「次ではじまるドメインにはプロキシサーバを使用しない」の欄にそのサーバのアドレス
を記述します。
・IIS のパスワード認証の設定は正しく行われていますか?
① Windows の「スタート」-「設定」-「コントロールパネル」で「管理ツール」-「インター
ネットサービスマネージャ」を起動します。
トラブルシューティング 362
②ウインドウ左側の「サーバの名前」をクリックし、さらに右側の「既定の Web サイト」を
ダブルクリックします。
目次
③「DSMagic」を選択し、メニューの「操作」-「プロパティ」をクリックします。
④「ディレクトリセキュリティ」タブを開き、
「匿名アクセスおよび認証コントロール」の
概要
[ 編集 ] ボタンを押します。
「匿名アクセス」:オフ
「基本認証」:オン
「Windows ドメインサーバーでダイジェスト認証を使用する」:オフ
「統合 Windows 認証」
:オフ
に設定し、[OK] ボタンを押して「認証方法」のダイアログを閉じます。
⑤ [OK] ボタンをおして「プロパティ」のダイアログも閉じます。
インストール
しましょう
印刷する
前に
印刷して
みましょう
⑥上記③~⑤の操作を「DSMagic」にかわって「Script」と「Preview」に対しても行います。
オプション
インストール
Q.操作に対して急に反応が悪くなることがある。
A.Web ブラウザを再起動してください。
機能の
紹介
これで改善されない場合は、Web ブラウザのキャッシュがいっぱいになっている可能性がある
ため、キャッシュをクリアしてください。
ブラウザの種類により、「インターネット一時ファイルの削除」、「ディスクキャッシュのクリ
ア」といった項目がありますので、これを使用してください。
操作の
方法
便利な
使い方
Q.プレビュー画面が表示されない
A.以下の作業を行ってください。
ツール
① C(Windows OS がインストールされた ) ドライブに次のフォルダが存在するか確認し、存在
する場合は「preview」フォルダを削除します。
困った
ときに
C:\Inetpub\wwwroot\preview
② DS Magic を上書きインストールします。
③ブラウザを起動し、インターネット一時ファイルを削除します。
④ DS Magic を起動します。
添付資料
363
第 10 章 困ったときに
共有フォルダ関係
Q.OPI-PUSH フォルダや OPI-LOW フォルダが Macintosh から見えない。
A.Windows 2000 Server の場合
①「スタート」-「設定」-「コントロールパネル」を押します。
②「管理ツール」を押します。「コンピュータの管理」を押します。
③「コンピュータの管理(ローカル)\ システムツール \ 共有フォルダ \ 共有」を選択します。
④「操作」-「新しいファイルの共有」を押します。
⑤「共有するフォルダ」の [ 参照 ] ボタンを押し、opi-low フォルダを選択し [OK] ボタン
を押します。
opi-low フォルダは Windows 2000 システムの入っているドライブのルートに存在します。
(例:C:\opi-low)
⑥「Microsoft Windows(W)」チェックボックスを OFF、
「Apple Macintosh(M)」チェックボック
スを ON にし、「Macintosh 共有名」に「opi-low」と入力します。
⑦ [ 次へ ] を押します。
⑧ [ 完了 ] を押します。
⑨ [ いいえ ] を押します。
OPI-PUSH も同様に設定します。
A.Windows 2000 Professional の場合
PC MACLAN が組み込まれていないか、PC MACLAN ファイルサーバに適切な設定ができていない
可能性があります。
デスクトップの「MACLAN 設定方法」を参照して正しく設定されているか確認してください。
トラブルシューティング 364
クライアントからのドキュメントの送信 / 印刷
全般
目次
Q.印刷したドキュメントが送信できない。
A.・サーバのディスク容量は十分にありますか?
概要
「システム情報」でディスクの使用状況を確認してください。ドキュメントを送信するために
はサーバにドキュメントと同程度の空き容量が必要です。
・お使いのアプリケーションが、PPD ファイルを正しく使用せずに印刷している可能性があり
ます。
環境設定ツールの「PPD 設定補助」で値を設定して、アプリケーションから印刷してください。
インストール
しましょう
印刷する
前に
印刷して
みましょう
Q.追加したプリンタがオプション設定の「出力プリンタ」に表示されない。
オプション
A.・PPD ファイルは更新しましたか?
インストール
クライアント PC からお使いの場合は、
「第 3 章 印刷する前に」の「PPD ファイルの更新と
クライアント PC への登録」を参照して PPD ファイルを更新・登録してください。
機能の
紹介
・ネットワーク内にある DS Magic の識別番号が重なっていませんか?
操作の
方法
識別番号が重なっている DS Magic を再インストールし、識別番号を変更してください。
Windows NT の場合
Q.Windows NT へのプリンタの登録方法が分からない。
便利な
使い方
ツール
A.ドライバプリントの項目を参照し、プリンタのインストールを行ってください。
Windows 2000 の場合
困った
ときに
Q.プリンタの詳細設定において、プリンタ、インクなど表示されない項目がある。
A.各項目において、選択肢が1つしか存在しない場合は表示されません。
そのままご使用ください。
Macintosh で LaserWriter8.4.2 を使ったドキュメントの送信 / 印刷
Q.「各プリンタ別オプション」の項目が表示されない。
A.LaserWriter8.4.2 の解析ファイルに問題が発生しています。他のバージョンの LaserWriter を
使用するか、以下の要領で LaserWriter8.4.2 の設定を行ってください。
①「セレクタ」を開いて、別に PPD ファイル(例:General)を選択してください。
②「セレクタ」を閉じ、
「システムフォルダ」-「初期設定」-「プリント初期設定」-「解析済
み PPD フォルダ」にある DS Magic 用 PPD ファイルと同じ名前の付いた解析ファイルを削除
添付資料
365
第 10 章 困ったときに
してください。
「システムフォルダ」-「初期設定」にある「LaserWriter8.4 設定」を削除
してください。
③「セレクタ」を開いて、DS Magic 用 PPD ファイルを選択し直してください。
Q.追加したプリンタが「各プリンタ別オプション」の「出力プリンタ」に表示されない。
A.PPD ファイルは更新しましたか?
管理ツールのメンテナンスタブ[ PPD更新]ボタンを押すと、PPDファイルの更新が行われます。
「 PPD 更新」を行った後、OS を再起動してください。
LaserWriter8.4.2 をご使用の場合、解析ファイルが更新されない場合があります。
①「システムフォルダ」-「初期設定」-「プリント初期設定」-「解析済み PPD フォルダ」に
ある DS Magic 用 PPD ファイルと同じ名前の付いた解析ファイルを削除してください。
「システムフォルダ」-「初期設定」にある「LaserWriter8.4 設定」を削除して下さい。
②「セレクタ」を開いて DS Magic 用 PPD ファイルを選択し直してください。
Q.各インク、メディア名が PPD ファイルに表示されない。
プリンタ設定ツールで「PPD ファイルに表示する」を設定した後、管理ツールの
[PPD 更新 ] ボタンを押して PPD ファイルの更新を行い、PPD ファイルをクライアント PC に登
録してください。
Q.カスタムページサイズが設定できない。
A.LaserWriter8.4.2 にはカスタムページサイズの設定機能がありません。
ドキュメントより大きな用紙を選択してサーバに送信し、レイアウト後にトリミングで不要な
部分を削除してください。
トラブルシューティング 366
印刷する時
Q.印刷できない。
目次
A.・エラーログが出ていませんか?
DS Magic のスタート画面から[ログ管理]を押し、
「エラー」ログを表示して印刷エラーが
概要
発生していないか確認してください。
インストール
しましょう
・サーバはサービスを開始していますか?
「管理ツール」ダイアログボックスを開き、「メンテナンス」タブを押して、サービスが動作中
であることを確認してください。
サービスが停止している場合は、[ 開始 ] ボタンを押してサービスを開始してください。
印刷する
前に
印刷して
みましょう
・サーバのディスク容量は十分にありますか?
「システム情報」で、空ディスクの使用状況を確認してください。
オプション
インストール
印刷時に必要となるディスク容量は印刷条件により大きく異なりますが、DS Magic を安定
してお使いいただくためには4 GB 程度以上の空容量の確保をお願いします。
・プリンタ設定ツールで正しく出力先プリンタが設定されていますか?
・出力先プリンタが一時停止になっていませんか?
機能の
紹介
操作の
方法
便利な
使い方
・プリンタ本体との接続状況は正常ですか?
①サーバ上で Windows の「スタート」-「設定」-「プリンタ」を選択します。
ツール
②プリンタ設定ツールで設定してある出力先プリンタを選択し、ダブルクリックします。
③「プリンタ」メニューの「プロパティ」を選択します。
困った
ときに
④「全般」タブの[テストページの印刷]を押します。
印刷できれば、正しく接続できています。
・出力プリンタの選択が、サーバに接続されているプリンタと異なっていませんか?
レイアウト設定して印刷した場合
「オプション設定ウインドウ」の「レイアウト」タブにある「プリンタ」タブ画面で「プリンタ
名」のところに表示されている名前が、サーバに接続されているプリンタの名前と同一のも
のであるかを確認してください。
違っている場合は、サーバに接続されているプリンタ名を選択してください。
アプリケーションから直接印刷した場合
「プリンタ」の「オプション設定」の出力プリンタメニューでサーバに接続されているプリン
添付資料
367
第 10 章 困ったときに
タの名前と同一のものを選択して再度印刷を行ってください。
・PC MACLAN 環境の場合
PC MACLAN プリントサーバの設定は正しいですか?
デスクトップの「MACLAN 設定方法」の項目「2.DS Magic 3 プリンタの設定」を参照して設
定の確認をしてください。
Q.印刷が始まらない。
A.・プリンタの電源は入っていますか?
プリンタの電源が入っていることを確認してください。入っていない場合は、電源を入れ、
起動してください。
・プリンタはサーバと正しく接続されていますか?
サーバとプリンタを繋いでいるケーブルがはずれていないことを確認してください。また、
間違った端子にケーブルを繋いでいないか確認してください。はずれていたり、間違った端
子に繋いでいる場合は正しく繋ぎ直してください。
・プリンタの消耗品は足りていますか?
プリンタが用紙切れ、あるいはインク切れでないことを確認してください。プリンタに不足
した用紙やインクを補給して、印刷待機の状態にしてください。
・プリンタは正常に稼動していますか?
プリンタがエラーを出していたり、ハングアップしていないことを確認してください。プリ
ンタがエラーを出したり、ハングアップした原因を取り除き印刷待機の状態にしてくださ
い。
印刷中のドキュメントを削除した場合、プリンタが次のデータを受信しなくなることがあり
ます。
その場合はプリンタをリセットしてください。
・印刷状況ウインドウでドキュメントの状態が待機中ですか?
次項の「印刷状況」を参照してください。
・サーバの RealPrintSpool プリンタは動作していますか?
「印刷状況」ボタンで印刷状況ウィンドウを開き、ウィンドウ中央の「プリンタの停止」ボタン
が「プリンタの再開」と表示されていないか確認して下さい。もし、「プリンタの再開」と表示
トラブルシューティング 368
されている場合は、RealPrintSpool プリンタが停止しています。その場合にはこのボタン
を押し、表示を「プリンタの停止」にしてください。
目次
・フォントダウンロードサービスは停止していますか?
概要
「管理ツールウインドウ」を開き、「フォントダウンロード」タブを選択しフォントダウンロー
ドサービスが停止中であることを確認してください。
フォントダウンロードが実行中の場合は、フォントダウンロードが終了するまでお待ちくだ
さい。
フォントダウンロードが実行されていない場合は、
「管理ツールウインドウ」の「フォントダ
ウンロード」タブを開き、[ 停止 ] ボタンを押してサービスを停止させてください。
インストール
しましょう
印刷する
前に
印刷して
みましょう
Q.印刷が終わらない。
A.プリンタは正常に稼動していますか?
オプション
インストール
プリンタが動作していることを確認します。
①サーバの「スタート」メニューで「設定」サブメニュから「プリンタ」を選び、プリンタウインド
機能の
紹介
ウを開きます。
②「 RealPrintSpool 」アイコンで「RealPrintSpool」ウインドウを開き、「プリンタ」メニューで
「一時停止」を選択します。
③印刷中で止まっているドキュメントを選択した状態で「ドキュメント」メニューで「キャンセ
ル」を選びます。
操作の
方法
便利な
使い方
④プリンタを再起動させ、正常に動作できることを確認します。
⑤「RealPrintSpool」ウインドウで、印刷中で止まっていたドキュメントが消えていることを
ツール
確認し、「プリンタ」メニューで「一時停止」を解除しドキュメントを再度印刷します。
困った
ときに
Q.メモリ不足で印刷できない。
A.印刷に必要なメモリサイズはユーザーが直接制御することができないため、
以下のいくつかの方法を試みてください。
・仮想メモリサイズを上げる
①サーバのデスクトップ上の「マイコンピュータ」を右クリックして「プロパティ」を選択
します。
②「詳細」タブの[パフォーマンスオプション]を押します。
③「仮想メモリ」の[変更]を押し、
「初期サイズ」と「最大サイズ」の仮想メモリサイズ
を 2048 に変更します。
(2048 より大きくしてもあまり効果はありません)
添付資料
369
第 10 章 困ったときに
④サーバを再起動します。
・グラデーション品質を変更する。
グラデーションを多く含むドキュメントのドライバ印刷、もしくは EPS/PDF のドロップ印刷
の場合、「環境設定ツール」-「BR-Script」の「グラデーション品質」を「標準 ( 省メモリ
)」に変更してください。
・印刷条件を変更する
印刷時の解像度を下げて印刷してください。
・データフォーマットを変更する
TIFF などのビットマップ系のデータに変換してドロップ印刷するとメモリ消費量を抑える
ことができます。
但し、ビットマップですからフォントなどがガタガタになる可能性もあります。
Q.Canon 社製 W2200 プリンタで印刷すると、エラーがプリンタパネルに表示される
A.プリンタ本体に設定した「用紙の種類」
「用紙サイズ」と、DS Magic から印刷するときに設定
した「メディア」「用紙サイズ」が一致していますか?
Q.印刷された色がおかしい
A.・プリンタ本体において、装着したメディアと装着時にプリンタ本体のパネルで設定したメデ
ィアの種類が一致していますか?
(プリンタ本体の種類によっては、設定が不要な場合もあります)。
・プリンタ本体に装着したメディアの種類と、DS Magic からの印刷時に指定したメディアの
種類が一致していますか?
・プリンタ本体は正常ですか?
プリンタ本体の機能を使用してテスト印刷し、印字品質を確認してください。
かすれなどが発生する場合はヘッドクリーニングなどを行ってください。
・色調整方法が間違っていませんか?
・色調整ファイルを使用したダイレクト印刷の場合、色調整ファイルの設定内容(解像度、メ
ディアなど)と印刷時の設定内容が一致していますか?
トラブルシューティング 370
・経時変動によりプリンタ本体側で色が変わっていませんか?
Calibrator ツールを使用して修正してください。
目次
詳細は「第 9 章 ツール」の「Calibrator」を参照してください。
概要
Q.(C,M,Y,K)=(0,0,0,100%)の色を持つオブジェクトが、(0,0,0,100%)で印刷できない。
A.「色調整」タブで、「墨 100%保持」を ON にして印刷してください。
インストール
しましょう
Q.Cyan のみ色情報を持つオブジェクトで、Cyan 以外にも色がつく。
(Magenta、Yellow も同様)
A.「色調整」タブで、「原色保持」を ON にして印刷してください。
印刷する
前に
印刷して
みましょう
Q.Black のみ色情報を持つオブジェクトで、Black 以外にも色がつく。
オプション
A.プロファイルエディタを使って、
「墨版保持」を ON にしてデバイスリンクプロファイルを作成
インストール
し、印刷時にはその作成したデバイスリンクプロファイルを使用して印刷してください。
機能の
紹介
Q.印刷すると画像の右端が切れる
A.DS Magic で設定した用紙サイズが、プリンタ本体に装着した用紙サイズより大きくなってい
操作の
方法
ませんか?
プリンタ本体の印字可能範囲が、装着した用紙サイズの横幅から特定のマージンを差し引いた
便利な
使い方
サイズになる場合がありますが、DS Magic ではプリンタ本体に装着された用紙サイズと無関
係に用紙サイズを設定できます。
ツール
従って、DS Magic において印字可能範囲に収まるように、用紙サイズもしくはドキュメント
を調整してください。
困った
ときに
添付資料
371
第 10 章 困ったときに
印刷設定時
Q.レイアウト設定するためにサーバに送信したドキュメントが配置できない。
A.「ドキュメント選択ダイアログボックス」に表示されたドキュメントの状況欄に準備中、ある
いはエラーと表示されていないか確認してください。
準備中のファイルはプレビューイメージの作成およびエラーのチェックを実行中ですので、そ
れが終了するまでは配置できません。準備中の表示がファイルサイズの表示に変わるまでお待
ちください。
Q.プレビューが表示されない。
A.「オプション設定ウインドウ」の「ドキュメント」タブにある「配置」タブで「イメージを表示し
ない」チェックボックスがチェックされていないか確認してください。
チェックされている場合は、それをはずしてください。
Q.リピート、ステップ印刷が選択できない。
A.複数のドキュメントが用紙上に配置されていないことを確認してください。
「オプション設定ウインドウ」の「ドキュメント」タブにある「ファイル」タブ画面で「配置ドキュ
メント」リストボックスにドキュメントが1つしかないことを確認してください。
複数ある場合は、
リピート、
ステップ印刷したいドキュメント1つだけを残し、
他のドキュメン
トはすべて閉じてください。閉じたいドキュメントを選択し、[ 閉じる ] を押すとそのドキュメ
ントを閉じることができます。
Q.一括印刷できない。
A.複数のドキュメントが用紙上に配置されていないことを確認してください。
「オプション設定ウインドウ」の「ドキュメント」タブにある「ファイル」タブ画面で「配置ドキュ
メント」リストボックスにドキュメントが1つしかないことを確認してください。
複数ある場合は、一括印刷したいドキュメント1つだけを残し、他のドキュメントはすべて閉
じてください。閉じたいドキュメントを選択し、[ 閉じる ] を押すとそのドキュメントを閉じ
ることができます。
Q.色調整しても印刷結果が変わらない。
A.色調整が有効に設定されていることを確認してください。
「オプション設定ウインドウ」の「ドキュメント」タブにある「色調整」タブ画面の [ 設定 ] ボタン
を押し「色調整ダイアログ」を開きます。[ 詳細 ] ボタンを押して、
色調整を行った機能のチェッ
クボックスがチェックされていることを確認してください。
チェックされていない場合は、チェックします。
トラブルシューティング 372
Q.印刷済みで必要のないドキュメントがサーバに溜まってしまう。
A.印刷時に「印刷」ダイアログボックスで「ドキュメントを消去する」チェックボックスをチェッ
目次
クしてください。印刷終了後にドキュメントは削除されます。
概要
「管理ツールウインドウ」を開き、「ドキュメント」タブを選択し、必要なくなったドキュメン
トを削除してください。
インストール
しましょう
印刷する
前に
印刷して
みましょう
オプション
インストール
機能の
紹介
操作の
方法
便利な
使い方
ツール
困った
ときに
添付資料
373
第 10 章 困ったときに
印刷状況
Q.印刷モニタで一覧を取得できない。
A.サーバはサービスを開始していますか?
「管理ツールウィンドウ」を開き、「メンテナンス」タブを押して、サービスが動作中であるこ
とを確認してください。
サービスが停止している場合は、[ 開始 ] を押してサービスを開始してください。
Q.ドキュメントの印刷状況でグラフが表示されない。
A.印刷中のドキュメントを選択していますか?
選択しているドキュメントの状況が印刷中であるか確認してください。グラフが表示されるの
は印刷中のドキュメントに対してのみです。
Q.ドキュメントの印刷状況が待機中である。
A.印刷中のドキュメントがすでに存在し、かつ、Windows スプールフォルダのあるハードディス
クの空容量が 4GB 未満の時に待機します。
すでに行われている印刷が完了するまで待つか、ハードディスクの空容量を 4GB 以上にしてく
ださい。
Q.削除したドキュメントが消えない。
A.印刷中のドキュメントを削除した場合、削除のタイミングによって「削除中のドキュメント」が
長時間消えなくなることがあります。そのような場合はサービスを一旦停止させ、再びサービ
スを開始させてください。
トラブルシューティング 374
管理ツール
Q.リストのデータがなかなか更新されない。
目次
A.一定時間の間隔で更新を行っているため、操作結果がすぐには反映されないことがあります。
ダイアログボックスの右上に [ 更新 ] ボタンがあります。このボタンを押すと強制的にリスト
概要
の更新を行うことができます。
インストール
しましょう
Q.管理ツールで操作できないものがある。
A.ログインしたユーザ名は administrator の権限を持っていますか?
一部の操作は administrator の権限を持ってサーバに登録されているユーザしかできないもの
印刷する
前に
があります。administrator の権限については、Windows のマニュアルをご覧ください。
印刷して
その操作を行いたい場合は、自分のユーザ名に administrator の権限を持たせてください。
みましょう
オプション
Q.ドキュメントを削除してもディスクの空き容量が増えない。
A.レイアウト設定ファイル内に、削除したドキュメントが含まれていませんか?
レイアウト設定ファイル内に含まれるドキュメントは、レイアウト設定ファイルが存在する限
インストール
機能の
紹介
りディスク内から削除されません。
「管理ツールウィンドウ」-「レイアウト設定」タブを開きます。リストボックス内に表示され
操作の
方法
ているレイアウト設定ファイルを選択し、
「設定ファイル詳細」を押してください。表示され
る「レイアウト設定ファイル詳細ダイアログ」内の「レイアウトドキュメント」リストに、削
除したドキュメントが含まれているか確認し、削除したドキュメントが含まれるレイアウト設
便利な
使い方
定ファイルを削除してください。これにより、ドキュメントが削除されディスクの空き領域が
増加します。
ツール
困った
ときに
添付資料
375
第 10 章 困ったときに
ドロップフォルダ
Q.ドロップフォルダにコピーしたファイルが印刷されない。
A.・コピーしたファイルフォーマットは、ドロップ印刷対応フォーマットですか?
「第 11 章 添付資料」の「対応ファイル形式」を参照してください。
・サーバはサービスを開始していますか?
「管理ツールウィンドウ」を開き、「メンテナンス」タブを押して、サービスが動作中である
ことを確認してください。
サービスが停止している場合は、[ 開始 ] を押してサービスを開始してください。
Q. 1 bit TIFF ファイルをドロップ印刷したらモアレが発生する。
A.中間解像度の設定を変更することでモアレを解消できます。
使用したドロップフォルダを開き、
「中間解像度」の値を変更して、上書きで作成してください。
トラブルシューティング 376
OPI
Q.OPI-PUSH フォルダに置いたファイルが登録されない。
目次
A.OPI サービスは開始していますか?
「管理ツールウィンドウ」を開き、「メンテナンス」タブを押して、OPI サービスが動作中であ
概要
ることを確認してください。
サービスが停止している場合は、[ 開始 ] を押してサービスを開始してください。
インストール
しましょう
Q.OPI 機能を使ったドキュメントに付けたイメージが印刷されない。
A.イメージデータが削除されていませんか?
印刷する
前に
ドキュメントに付けたイメージのファイル名と同じ名前のイメージファイルが OPI-LOW フォル
印刷して
ダにあるか確認してください。
みましょう
削除されている場合は、ドキュメントに付けたイメージの高解像度イメージファイルを OPI-
オプション
PUSH フォルダに置き、再度 OPI 機能に登録してください。
インストール
Q.OPI 機能を使ったドキュメントに付けたイメージに、違うイメージが印刷される
機能の
紹介
A.イメージデータが変更されていませんか?
OPI-LOW フォルダにあるイメージファイルで、ドキュメントに付けたイメージのファイル名と
操作の
方法
同じ名前のものを開いて、違うイメージが登録されていないか確認してください。
変更されていた場合は、違うイメージを登録したユーザに許可を得た上で、そのイメージファ
イルを削除し、ドキュメントに付けたイメージの高解像度イメージファイルを OPI-PUSH フォ
便利な
使い方
ルダに置き、再度 OPI 機能に登録してください。
削除の許可が得られない場合は、高解像度のイメージファイルを直接ドキュメントに貼りつけ
ツール
るか、別の名前で OPI 機能に登録してドキュメントに付け直してください。
困った
ときに
プロファイル
Q.ColorProf フォルダに置いたプロファイルが登録されない。
A.サーバはサービスを開始していますか?
「管理ツールウィンドウ」を開き、「メンテナンス」タブを押して、サービスが動作中であるこ
とを確認してください。
サービスが停止している場合は、[ 開始 ] を押してサービスを開始してください。
ダイアログボックス
Q.リストのデータがなかなか更新されない。
A.一定時間の間隔で更新を行っているため、操作結果がすぐには反映されないことがあります。
ダイアログボックスの右上に [ 更新 ] があります。このボタンを押すと強制的にリストの更新
添付資料
377
第 10 章 困ったときに
を行うことができます。
ログの表示
Q.ログの表示が乱れる。
A.コンマ (,) をファイル名に使用していませんか?
コンマ (,) はデータの区切り記号として使用されているため、ドキュメント名や印刷ダイア
ログで付けるレイアウト名にコンマ (,) を使用している場合、誤った位置でデータが区切
られログの表示が乱れる場合があります。
Q.古いログが削除されている。
A.約 500 件以上になると古いログから自動的に削除されます。
PC MACLAN
Q.インストール時に PC MACLAN をインストールし忘れた。もしくは、インストール時
には PC MACLAN をインストールしなかったが、後から PC MACLAN をインストールし
たい。
A.下記の操作で、PC MACLAN をインストールしてください。
① DS Magic SD 版のメイン CD を挿入します。
② CD 中の、PC MACLAN のフォルダ中の、setup.exe を実行してください。
Q.ドロップフォルダを作成したが、Macintosh からフォルダが見えない。
A.PC MACLAN が組み込まれていないか、PC MACLAN ファイルサーバに適切な設定ができていない
可能性があります。デスクトップの MACLAN 設定方法 1.PC MACLAN ファイルサーバのセット
アップを参照し、正しく設定されているか確認してください。
Q. デスクトップの「MACLAN 設定方法」の中の、
「DS Magic 4 各種フォルダの設定一覧
表」の「共有名」に作成したドロップフォルダ名がないため設定できない。
A.デスクトップにある「MACLAN 設定方法」の文章は、ドロップフォルダ作成した後少し遅れて
更新されるため文章内の「DS Magic 各種フォルダの設定一覧表」が、まだ更新されていない
場合があります。ブラウザの「更新」をクリックして、文章を最新の状態にしてください。
Q.PC MACLAN ファイルサーバにおいて、ドロップフォルダが作成・共有ができない。
「その名前の共有ディレクトリは存在します」とダイアログがでる。
A.一旦削除したドロップフォルダ名と同じ名前のドロップフォルダを作成した場合、PC MACLAN
ファイルサーバに以前にマウントしていた情報が残っているため、そのような状態になること
トラブルシューティング 378
があります。この場合「共有中のディレクトリ」リストの中に同名の共有名が存在しています。
そのような場合には目的のパスの共有を行う前に「共有中のディレクトリ」リストの中からそ
目次
の共有名を選択して [ 解除 (U)] を押し、その共有名の共有を解除してください。PC MACLAN
ファイルサーバの仕様上、共有の解除は Macintosh から解除したいフォルダが、セレクタで選
概要
択されていない事が必要です。一番確実なのは、DS Magic の PC を再起動した後、PC MACLAN
ファイルサーバから同名の共有ディレクトリを解除する事です。
インストール
しましょう
Q.Macintosh から DS Magic のプリンタがみつからない。
A.PC MACLAN プリントサーバに対し、正しく設定されていない可能性があります。
デスクトップの「MACLAN 設定方法」の項目「2.DS Magic プリンタの設定」を参照して正しく
設定されているか確認してください。PC MACLAN プリントサーバがタスクバーにいない場合は
DS Magic の PC を再起動してください。PC MACLAN プリントサーバが起動されます。
印刷する
前に
印刷して
みましょう
オプション
インストール
Q.Macintosh から DS Magic の各種フォルダがみつからない。
A.PC MACLAN ファイルサーバに対し、正しく設定されていない可能性があります。
機能の
紹介
デスクトップの「MACLAN 設定方法」の項目「1.PC MACLAN ファイルサーバのセットアップ」を
参照して正しく設定されているか確認してください。
操作の
方法
便利な
使い方
ツール
困った
ときに
添付資料
379
第 10 章 困ったときに
ポートの作成
Q.EPSON プリンタ用の IEEE1394 ポートが作成されない。
A.・サーバの WindowsOS が、装着してある IEEE1394 ボードを認識しているか確認してください。
「マイコンピュータ」-「プロパティ」-「ハードウェア」-「デバイスマネジャ」に「1394 バ
スホストコントローラ」が表示され、その下に装着されている IEEE1394 ボードが表示され
ていること。
・何らかの事情により、IEEE1394 ポートが正しく作成できない場合は、以下の手順で IEEE1394
ポートを作成し直してください。
① IEEE1394 ケーブルを外す
②プリンタの削除
ⅰ)Windows の「スタート」-「設定」-「プリンタ」を選択する。
ⅱ)IEEE1394 ポートを使っている出力先プリンタを選択する。
ⅲ)「ファイル」メニューの「削除」を選択して削除する。
③ドライバの削除《注意1》
ⅰ)Windows の「スタート」-「設定」-「コントロールパネル」を選択する。
ⅱ)「アプリケーションの追加と削除」を選択して、ダブルクリックする。
ⅲ)「EPSON プリンタドライバ・ユーティリティ」を選択して削除する。
④デバイスの削除《注意2》
ドライバの削除と同様にして、「EPSON IEEE1394 プリンタデバイス」を削除する。
⑤ INF ファイルの削除《参考》
ⅰ)エクスプローラで「Windows のシステムドライブ \winnt\inf」フォルダを開く
フォルダが見つからない場合は、フォルダオプションを変更して表示させてくださ
い。
ⅱ)「OEM ○ .INF」ファイル(○は番号)をテキストエディタで開き、“EPSON IEEE1394”
が含まれるファイルを探す
(ファイル末尾を見ると判断しやすい)。
ⅲ)○の値が同じ「OEM ○ .INF」と「OEM ○ .PNF」ファイルは 1 対のファイルであるた
め、先に探した「OEM ○ .INF」ファイルと、その対となる「OEM ○ .PNF」ファイルを
削除する。
⑥サーバ PC を再起動する
⑦「第3章 印刷する前に」の「プリンタポートの作成」-「IEEE1394 接続の場合」を参照
して、IEEE1394 ポートを作成する。
トラブルシューティング 380
《注意 1》
「EPSON プリンタソフトウェア」CD に収められている「ドライバ・ユーティリティのアンインス
目次
トール(削除)
」を用いたアンインストールは絶対に行わないでください。
概要
《注意 2》
「EPSON IEEE1394 プリンタデバイス」を削除するときに、アンインストールする「EPSON プリンタ」
インストール
しましょう
を選択しますが、このプリンタが使用しているポートを他のプリンタが使用していると、正常にア
ンインストールできません。
Windows の「スタート」-「設定」-「プリンタ」を選択し、「ファイル」メニューの「サーバのプ
ロパティ」を選択し、「ポート」タブで確認してください。
印刷する
前に
印刷して
みましょう
Q.DS プリンタの USB ポート、IEEE1394 ポートが削除できない。
A.これらのポートはプリンタ付属のソフトウエア CD から作成されるものですので、その
オプション
インストール
取扱説明書を参照してください。
機能の
紹介
操作の
方法
便利な
使い方
ツール
困った
ときに
添付資料
目次
概要
添付資料
インストール
しましょう
印刷する
前に
印刷して
DS Magic 対応プリンタ . . . . . . . . . . . . . . . .P.383
みましょう
対応ファイル形式. . . . . . . . . . . . . . . . . . .P.412
オプション
アプリケーションからの印刷に関する注意. . . . . . . .P.413
インストール
DS Magic 添付プロファイルについて . . . . . . . . . .P.416
DS Magic 付属フォント一覧 . . . . . . . . . . . . . .P.419
機能の
紹介
製品仕様 . . . . . . . . . . . . . . . . . . . . . . .P.421
操作の
方法
便利な
使い方
ツール
困った
ときに
添付資料
383
第 11 章 添付資料
第 11 章 添付資料
DS Magic 対応プリンタ
1.対応プリンタ一覧表
メーカー名
プリンタ機種名
グラフテック株式会社
Masterjet シリーズ
コダック株式会社
LF2042、LF2060、LF3038、LF4760、LF4742
昭和情報機器株式会社
NOVAJET シリーズ
セイコーエプソン株式会社
PX6000、PX7000、PX9000、PX10000
MC5000、MC7000、MC9000、MC10000
PM3000C、PM5000C、PM7000C、PM9000C、PM10000
日本ヒューレット・パッカー
designjet1050c、1055cm、2000cp、2500cp、3000cp、3500cp、
ド株式会社
5000 シリーズ、5500 シリーズ
武藤工業株式会社
RJ-1300、RJ-1300V2、RJ-1800、RJ-4000、RJ-6000
RJ-8000、PJ-1304NX、PJ-1614NX、PJ-2216NX
ローランド ディー . ジー . 株
FJ-40、FJ-50、FJ-42、FJ-52、CJ-400、CJ-500
式会社
FJ-400、FJ-500、FJ-600
株式会社ミマキエンジニアリ
JV2 - Ⅱシリーズ、JV4 シリーズ
ング
キヤノン株式会社
W2200、W7200、W7250
※プリンタをご使用いただく前に、「プリンタ別補足事項」を必ずご覧ください。
DS Magic 対応プリンタ
384
2.プリンタ別補足事項
目次
セイコーエプソン株式会社
概要
PX 6000
1.サポート範囲
インストール
8 色インクモデルで使用可能です。
しましょう
但し、フォトブラックインク、マットブラックインクは同時に使用できないため、同時に使用さ
印刷する
前に
れるのは 7 色です。また、4 色モデルの PX-6000S はサポートしません。
DS Magic でのプリンタ名称は、「PX6000」です。
印刷して
みましょう
2.印字モード
DS Magic
印字解像度
DS Magic
ブラックインク
表示解像度
(dpi)
表示インク
種類
360 × 720
360 × 720
PX インク
720 × 720
720 × 720
PX インク
1440 × 720
1440 × 720
PX インク
2880 × 1440
2880 × 1440
PX インク
360 × 360
360 × 360
PX インク (MB)
360 × 720
360 × 720
PX インク (MB)
720 × 720
720 × 720
PX インク (MB)
1440 × 720
1440 × 720
PX インク (MB)
フォトブラック
グレー
フォトブラック
グレー
フォトブラック
グレー
フォトブラック
グレー
オプション
色数
7
グレー
マットブラック
グレー
マットブラック
グレー
入
7
入
7
入
7
切
インストール
機能の
紹介
操作の
方法
便利な
使い方
ツール
マットブラック 添付資料
7
グレー
マットブラック
多階調処理
入
困った
ときに
添付資料
7
入
7
入
7
入
※解像度は、[ ヘッド移動方向 ] × [ 用紙送り方向 ]
※インク名は、
「PX インク」はフォトブラックインク、
「PX インク (MB)」はマットブラックインク
385
第 11 章 添付資料
3.必須パネル設定
操作パネル上で、ロール紙/単票紙を正しく選択してください。
4.用紙トレイ
単票紙を印刷する場合、プリンタタブの用紙トレイの設定と用紙の給紙方法を合わせてくださ
い。プリンタタブの用紙トレイの設定と給紙方法の対応は次の通りです。
プリンタタブ
用紙トレイ
給紙方法
自動
カセット
手差し
手差し
カセット1
カセット
カセット2
カセット
※用紙タブの用紙種類でカット紙が選択されている場合に有効となります。
5.フチなし印刷
DS Magic 4 はフチなし印刷に対応しています。
四辺フチなし印刷は、左右それぞれ 3mm をカットするため、予め用紙タブの設定で、プリンタに
セットされている用紙よりも、用紙サイズ幅を 6mm 大きく設定してください。
四辺フチなし印刷の場合:プリンタタブで四辺フチなしのチェックボックスをオンにしてくださ
い。
フチなし印刷可能なカット紙のサイズは、
A3 ノビ、A 3、A4、B4、A(ANSI)'Letter'、C(ANSI) です。
カスタムで設定する用紙幅は、
A3 ノビで 335mm、A3 で 303mm、A4 で 216mm、B4 で 263mm、A (ANSI)
’Letter’で 221mm、
C(ANSI) で 438mm です。
ロール紙で用紙幅より狭い印刷データを作成した場合、右側はフチなし印刷にはなりません。
カット紙の場合は左右フチなし印刷です。
フチなし印刷の場合、プリンタ操作パネルの用紙選択が「ロール紙カッター OFF」に設定されて
いても用紙はカットされます。
また、カット紙の場合はカットされません。
DS Magic 対応プリンタ
386
6.対応メディア
目次
・EPSON 写真用紙(光沢)
・EPSON 写真用紙(絹目)
・PX/MC 写真用紙(厚手 絹目)
概要
・PX/MC 写真用紙(厚手 光沢)
・PX/MC 写真用紙(厚手 絹目)
インストール
しましょう
・PX/MC 写真用紙(厚手 微光沢)
・PX プルーフ用紙(微光沢)
印刷する
前に
・EPSON スーパーファイン紙
・PX マット紙(薄手)
印刷して
・PX/MC プレミアムマット紙
みましょう
・EPSON フォトマット紙(顔料)
オプション
・EPSON 画材用紙(顔料)
インストール
・PX/MC コットン画材用紙
機能の
紹介
・MC マット合成紙2
・普通紙
操作の
方法
7.接続環境
USB 2.0、IEEE1394、EPSON 純正 Ethernet I/F カード ( 型番 :PRIFNW3S) による接続のいずれも可
能です。
便利な
使い方
8.注意事項
ツール
・メディアによって対応している解像度は異なります。選択可能な組み合わせについては、DS
Magic のスタート画面の「システム情報」-「プリンタ」から、「PX6000」を選択し、対応表
添付資料
困った
ときに
をご覧ください。
・用紙種類(ロール紙/カット紙)や給紙トレイ(カセット/手差し)の設定がプリンタにセッ
トした用紙と異なる場合、設定した用紙種類・給紙トレイで用紙をセットするよう促す警告
メッセージが操作パネルに表示されます。メッセージに従って用紙をセットしてください。
設定した用紙種類・給紙トレイが誤っていた場合は、印刷を一度キャンセルしてからプリンタ
をリセットして、用紙種類・給紙トレイを正しく再設定してから印刷してください。
添付資料
387
第 11 章 添付資料
PX -7000/ PX -9000
1.サポート範囲
ブラックインクは、フォトブラック+グレー(7 色)、マットブラック+グレー(7 色)マットブ
ラック+マットブラック(6 色)の組み合わせに対応している。
DS Magic でのプリンタ名称は、「PX7000」および「PX9000」
。
2.印字モード
DS Magic
印字解像度
DS Magic
ブラックインク
表示解像度
(dpi)
表示インク
種類
360 × 360
360 × 360
PX インク
720 × 720
720 × 720
PX インク
1440 × 720
1440 × 720
PX インク
2880 × 1440
2880 × 1440
PX インク
360 × 360
360 × 360
PX インク(MB)
720 × 720
720 × 720
PX インク(MB)
1440 × 720
1440 × 720
PX インク(MB)
360 × 360
360 × 360
PX インク(MB6 色)
720 × 720
720 × 720
PX インク(MB6 色)
フォトブラック
グレー
フォトブラック
グレー
フォトブラック
グレー
フォトブラック
グレー
マットブラック
グレー
マットブラック
グレー
マットブラック
グレー
マットブラック
マットブラック
マットブラック
マットブラック
色数
多階調処理
7
入
7
入
7
入
7
切
7
入
7
入
7
入
6
入
6
入
DS Magic 対応プリンタ
388
3.必須パネル設定 目次
操作パネル上で、ロール紙/単票紙を正しく選択すること。
4.フチなし印刷対応
DS Magic 4 はフチなし印刷に対応している。
概要
四辺フチなし印刷は、左右それぞれ 3mm をカットするため、あらかじめ用紙タブの設定で、プリ
ンタにセットされている用紙よりも、用紙サイズ幅を 6mm 大きく設定すること。
左右フチなし印刷の場合:プリンタタブで四辺フチなしのチェックボックスをオンにする。
さらにプリンタのパネル設定の「フチなし」メニューで「サユウフチナシ」を選択する。
四辺フチなし印刷の場合:プリンタタブで四辺フチなしのチェックボックスをオンにする。
さらにプリンタのパネル設定の「フチなし」メニューで「シヘンフチナシ1カット」または
「シヘンフチナシ2カット」を選択する。
インストール
しましょう
印刷する
前に
印刷して
みましょう
ただし印刷する長さが短い場合(約70 mm 以下 ) は、四辺フチなしの下のカット時に余白が
オプション
発生する。
インストール
5.対応メディア
機能の
紹介
ブラックインク種類がフォトブラック+グレーの場合
・MC バックライトフィルム
・MC フォトスタンダード紙(光沢)
操作の
方法
・MC フォトスタンダード紙(半光沢)
・MC マット合成紙 2 ロール
便利な
使い方
・MC 画材用紙ロール
・MC 光沢紙ロール
ツール
・MC 厚手マット紙ロール
・MC 写真用紙ロール ( 光沢 )
・MC 写真用紙ロール ( 半光沢 )
添付資料
困った
ときに
・PX プルーフ紙 ( 微光沢 )
・クロスロール ( 防炎 )
・コットン画材用紙
・プレミアムマット紙ボード
・プレミアムマット紙ロール
・光沢フィルムロール紙
・写真用紙 ( 厚手 絹目 )
・写真用紙 ( 厚手 光沢 )
・写真用紙 ( 厚手 半光沢 )
・普通紙
添付資料
389
第 11 章 添付資料
ブラックインク種類がマットブラック+グレーの場合
・MC マット合成紙 2 ロール
・MC 画材用紙ロール
・MC 厚手マット紙ロール
・クロスロール ( 防炎 )
・コットン画材用紙
・プレミアムマット紙ボード
・プレミアムマット紙ロール
・普通紙
ブラックインク種類がマットブラック+マットブラックの場合
・MC マット合成紙 2 ロール
・MC 厚手マット紙ロール
・クロスロール ( 防炎)
・普通紙
6.推奨出力環境
Windows 2000: USB による接続。
7.注意事項
・メディアによって対応している解像度は異なります。選択可能な組み合わせについては、ス
タート画面のシステム情報 - プリンタから PX7000 もしくは PX9000 を選択し、対応表をご覧く
ださい。
・PX7000、PX9000 にセットされているブラックインク種類と、DS Magic で設定したブラックイ
ンク種類が一致しない場合には印刷できません。
DS Magic 対応プリンタ
390
PX -10000
目次
1.サポート範囲
ブラックインクはフォトブラック、マットブラックの双方に対応している。
DS Magic でのプリンタ名称は、「PX10000」である。
概要
2.印字モード
インストール
しましょう
DS Magic
印字解像度
DS Magic
ブラックインク
表示解像度
(dpi)
表示インク
種類
色数
多階調処理
印刷する
前に
印刷して
360 × 360
360 × 360
PX インク
フォトブラック
6
入
720 × 720
720 × 720
PX インク
フォトブラック
6
入
1440 × 720
1440 × 720
PX インク
フォトブラック
6
入
インストール
360 × 360
360 × 360
PX インク(MB)
マットブラック
6
入
720 × 720
720 × 720
PX インク(MB)
マットブラック
6
入
機能の
紹介
1440 × 720
1440 × 720
PX インク(MB)
マットブラック
6
入
みましょう
オプション
操作の
方法
※解像度は、〔ヘッド移動方向〕×〔用紙送り方向〕
便利な
使い方
3.必須パネル設定
操作パネル上で、ロール紙 / 単票紙を正しく選択すること。
ツール
4.対応メディア
ブラックインク種類がフォトブラックの場合
・MC バックライトフィルム
添付資料
困った
ときに
・MC フォトスタンダード紙(光沢)
・MC フォトスタンダード紙(半光沢)
・MC マット合成紙 2 ロール
・MC 光沢紙ロール
・MC 厚手マット紙ロール
・MC 写真用紙ロール ( 光沢 )
・MC 写真用紙ロール ( 半光沢 )
・MC マット塩ビロール(のり付)
・PX プルーフ紙 ( 微光沢 )
・クロスロール ( 防炎 )
・コットン画材用紙
添付資料
391
第 11 章 添付資料
・プレミアムマット紙ロール
・光沢フィルムロール紙
・写真用紙 ( 厚手 絹目 )
・写真用紙 ( 厚手 光沢 )
・写真用紙 ( 厚手 半光沢 )
・写真用紙(厚手 微光沢)
・マットボード
・普通紙
ブラックインク種類がマットブラックの場合
・MC マット合成紙 2 ロール
・MC 厚手マット紙ロール
・MCット塩ビロール(のり付)
・クロスロール ( 防炎 )
・コットン画材用紙
・プレミアムマット紙ロール
・マットボード
・普通紙
5.推奨出力環境
Windows 2000: IEEE1394 による接続
6.注意事項
・メディアによって対応している解像度は異なります。選択可能な組み合わせについては、ス
タート画面のシステム情報 - プリンタから PX10000 を選択し、対応表をご覧ください。
・PX10000 にセットされているブラックインク種類と、DS Magic で設定したブラックインク種類
が一致しない場合には印刷できません。
DS Magic 対応プリンタ
392
MC -5000
目次
1.印字モード
DS Magic 表示解像度
印字解像度(dp
DS Magic 表示インク
色数
多階調処理
概要
360 × 360
360 × 360
MC インク
6
切
720 × 720
720 × 720
MC インク
6
入
しましょう
1440 × 720
1440 × 720
MC インク
6
入
印刷する
前に
インストール
※解像度は、〔ヘッド移動方向〕×〔用紙送り方向〕
印刷して
みましょう
2.印字可能領域
DS Magic では上下左右のマージンは 0mm となっております。
オプション
インストール
一方、MC-5000 プリンタには以下のマージンが存在します。
上:3mm、下:14mm、左:3mm、右:6mm
レイアウト印刷時において、プリントデータを左上角に配置しても用紙上に上部 3mm、左 3mm
機能の
紹介
の余白が発生しますのでご注意ください。
操作の
方法
3.対応メディア(全解像度、全印字モード共通)
・MC マット紙
便利な
使い方
・MC 写真用紙(半光沢)
・MC デザイン光沢紙
・MC 画材用紙
ツール
・上質普通紙
4.推奨出力環境
ネットワークカードによる接続。
添付資料
困った
ときに
①プリンタ本体:EPSON 純正 Ethernet I/F カード(型番:PRIFNW3S)を装着。
②プリントサーバ(JetDirect)+ セントロによる接続。
①②の何れも可。標準 TCP/IP 印刷の「Raw(port=9100)」を使用すること。
添付資料
393
第 11 章 添付資料
MC -10000
1.印字モード
DS Magic 表示解像度
印字解像度(dpi)
DS Magic 表示インク
色数
多階調処理
360 × 360
360 × 360
MC インク
6
入 / 切
720 × 720
720 × 720
MC インク
6
入 / 切
1440 × 720
MC インク
6
入 / 切
1440 × 720 ※解像度は、〔ヘッド移動方向〕×〔用紙送り方向〕
2.必須パネル設定
操作パネル上で、ロール紙/単票紙を正しく選択すること。
3.対応メディア(全解像度、全印字モード共通)
・MC 写真用紙(光沢) ・写真用紙(厚手 光沢)
・MC 写真用紙(半光沢) ・写真用紙(厚手 半光沢)
・MC 光沢紙 ・写真用紙(厚手 絹目)
・MC 画材用紙 ・コットン画材用紙
・MC 厚手マット紙 ・プレミアムマット紙
・MC マット合成紙 ・MC マット合成紙 2
・光沢フィルム ・MC フォトスタンダード紙(光沢)
・普通紙 ・MC フォトスタンダード紙(半光沢)
・PM/MC クロス
・MC バックライトフィルム
4.推奨出力環境
IEEE1394(FireWire) による接続もしくは Ethernet(100BaseT)による接続
IEEE1394(FireWire) による接続の場合
プリンタ本体:EPSON 純正 IEEE1394I/F カード(型番:PRIF14)を装着。
PC 本体: OHCI 対応 IEEE1394 PCI カードを内蔵もしくは装着。
★動作確認済み IEEE1394 カード
OrangeLink FireWire PCI Board(販売元)フォーカルポイントコンピュータ
I/O DATA 社製 1394-PCI2
メルコ社製 IFC-IL3
DS Magic 対応プリンタ
394
Ethernet 接続の場合
プリンタ本体:EPSON 純正 Ethernet I/F カード(型番: PRIFNW3S)を装着
目次
概要
《注意》
旧型番製品 PRIFNW3 につきましては、転送スピードが低速なため推奨できませんのでご注
インストール
意ください。
しましょう
PC 本体: 100BaseT 対応 Ethernet カードを内蔵もしくは装着
印刷する
前に
標準 TCP/IP 印刷の「Raw(port=9100)」を使用すること。
印刷して
みましょう
PM -3000 C / PM -5000 C
オプション
インストール
下記の表の通り印刷マージンがあります。
(単位:mm)
プリンタ
トップ
ボトム
レフト
ライト
PM-5000C
15.77
0
3
3
PM-3000C
16.62
0
3
3
機能の
紹介
操作の
方法
便利な
使い方
PM -10000
1.印字モード
ツール
DS Magic 表示解像度
印字解像度(dpi)
DS Magic 表示インク
色数
添付資料
多階調処理
360 × 360
360 × 360
染料インク
6
入
720 × 720
720 × 720
染料インク
6
入
1440 × 720
染料インク
6
入
1440 × 720 ※解像度は、〔ヘッド移動方向〕×〔用紙送り方向〕
2.必須パネル設定
操作パネル上で、ロール紙/単票紙を正しく選択すること。
3.対応メディア (全解像度、全印字モード共通)
・フォトプリントロール紙(光沢)
・半光沢フォトロール紙
困った
ときに
添付資料
395
第 11 章 添付資料
・マットロール紙
・カラー校正ロール紙
・光沢フィルムロール
・普通紙ロール
・MC/PM クロスロール
4.推奨出力環境
IEEE1394(FireWire) による接続もしくは Ethernet(100BaseT)による接続
IEEE1394(FireWire) による接続の場合
プリンタ本体:EPSON 純正 IEEE1394I/F カード(型番:PRIF14)を装着。
PC 本体: OHCI 対応 IEEE1394 PCI カードを内蔵もしくは装着。
★動作確認済み IEEE1394 カード
OrangeLink FireWire PCI Board(販売元)フォーカルポイントコンピュータ
I/O DATA 社製 1394-PCI2 及び後継機種
メルコ社製 IFC-IL3 及び後継機種
Ethernet 接続の場合
プリンタ本体:EPSON 純正 Ethernet I/F カード(型番: PRIFNW3S)を装着
《注意》
旧型番製品 PRIFNW3 につきましては、転送スピードが低速なため推奨できませんのでご注意
ください。
PC 本体: 100BaseT 対応 Ethernet カードを内蔵もしくは装着
標準 TCP/IP 印刷の「Raw(port=9100)」を使用すること。
DS Magic 対応プリンタ
396
日本ヒューレット・パッカード株式会社
目次
d e s i g n j e t 5 0 0 0 シリーズ
1.サポート範囲
概要
600 × 600dpi のみ対応。
2.印字モード
インストール
しましょう
DS Magic 表示解像度
印字解像度(dpi) DS Magic 表示インク
色数
多階調処理
600 × 600
600 × 600
染料インク
6
切
印刷する
前に
600 × 600
600 × 600
染料インク
6
入
印刷して
600 × 600
600 × 600
UV インク
6
入
みましょう
オプション
※解像度は、〔ヘッド移動方向〕×〔用紙送り方向〕
インストール
3.必須パネル設定
機能の
紹介
基本的には、色変換関連の設定をすべてオフにすること。
DS Magic 使用時に必須となるパネル設定
項目
デバイスノセッテイ
設定値 ゲンゴ
カラーエミュレーション
ナイゾウ RIP ノセッテイ
ジドウ
RGB= エンハンス
オフ
コンポジットブラック
サイズ
ページフォーマット
オフ
添付資料
オン
インクリョウイキ
カイテン
ミラー オフ
便利な
使い方
CMYK= エンハンス
カラーコウセイ
カクチョウカイゾウド
操作の
方法
0
オフ
・出力品質(ボタン) = 「最高品質」を推奨。
・用紙セット時にメディア種類をパネルで設定すること。(必須)
・設定したメディアの種類によって、印字速度は異なる。(プリンタの仕様)
ツール
困った
ときに
添付資料
397
第 11 章 添付資料
4.対応メディア (全解像度、全印字モード共通)
染料対応
UV インク対応
コート紙
-
厚手コート紙
厚手コート紙
光沢フォト用紙 光沢フォト用紙 UV
サテンフォト用紙
-
半光沢紙
-
キャンバス
キャンバス
ビニール
ビニール
- バナ-マテリアル(Tyvek)
-
バックライト UV
5.推奨出力環境
内蔵 jetdirect(61on) による接続。
DLC または標準 TCP/IP 印刷の「Raw(port=9100)」を使用すること。
DS Magic 対応プリンタ
398
designjet 5500シリーズ
目次
1.サポート範囲
hp designjet5500/5500ps で使用可能である。
DS Magic のプリンタ名称は、B0 モデルは「DJ5500(42)」、60 インチモデルは「DJ5500(60)」です。
概要
2.印字モード
DS Magic 表示解像度
印字解像度(dpi) DS Magic 表示インク
600 × 600
600 × 600
600 × 600
600 × 600
600 × 600
色数
多階調処理
インストール
しましょう
染料(最高画質)
6
入
染料(高画質)
6
入
印刷する
前に
600 × 600
染料(標準)
6
入
印刷して
600 × 600
600 × 600
染料(高速)
6
入
600 × 600
600 × 600
UV(最高画質)
6
入
みましょう
オプション
インストール
600 × 600
600 × 600
UV(高画質)
6
入
600 × 600
600 × 600
UV(標準)
6
入
600 × 600
600 × 600
UV(高速)
6
入
機能の
紹介
操作の
方法
※解像度は、〔ヘッド移動方向〕×〔用紙送り方向〕
インク名の(最高画質)、(高画質)、(標準)、(高速)は印刷品質をあらわします。
3.必須パネル設定
便利な
使い方
メディアの種類を設定すること。なお、UV インクのユポは「アツデコートシ」を設定すること。
ツール
添付資料
困った
ときに
添付資料
399
第 11 章 添付資料
4.対応メディア
染料対応
UV インク対応
コート紙
-
厚手コート紙
厚手コート紙
光沢フォト用紙 光沢フォト用紙 UV
光沢フォト用紙2
光沢フォト用紙2
サテンフォト用紙
-
キャンバス
キャンバス
ビニール
ビニール
- バナ-マテリアル(Tyvek)
-
バックライト UV
普通紙
-
-
ユポ
5.推奨出力環境
Windows 2000: ネットワークカードによる接続
6.注意事項
メディアによって対応している解像度、インク、印刷品質は異なります。選択可能な組み合わせ
については、DS Magic スタート画面の「システム情報」-「プリンタ」から DJ5500(42)、DJ5500(60)
を選択し、対応表をご覧ください。
DS Magic 対応プリンタ
400
武藤工業株式会社
目次
RJ -6000
ライトインク (LcLm) のみに対応しています。オレンジ・グリーン (OrGr) インクには対応してお
概要
りません。
インストール
RJ -8000
しましょう
ライトインク (LcLm) のみに対応しています。オレンジ・グリーン (OrGr) インクには対応してお
印刷する
前に
りません。
印刷して
DS Magic の設定を優先する項目
みましょう
パネル内の名称
設定値
CMY → K ヘンカン
変換しない
サクガヒンシツ
解像度で対応
カイゾウド
解像度で対応
サクガホウコウ
インクで対応
オプション
インストール
機能の
紹介
操作の
方法
※上記以外の項目は、プリンタの操作パネルの設定が使用されます。
便利な
使い方
PJ -1304 NX
武藤工業のプリンタ PJ-1304NX で印字を行う場合は、以下の印字条件に合わせるようにして下
ツール
さい。
異なる条件で印字を行うとカラープロファイルを使用しても色が正確に再現できない場合があ
添付資料
ります。
DS Magic プリンタタブ設定
メディア
解像度 dpi
PJ-1304NX のパネル設定
プラテン
温度 / 濃度
PJ-MF フィルム
192
双方向 /2 度描き / ドットマスク有効 40/3
( 標準)
384
双方向 /1 度描き / ドットマスク有効 40/3
PJ-MF フィルム
192
双方向 /2 度描き / ドットマスク有効 40/3
(アクリル)
384
双方向 /1 度描き / ドットマスク有効 40/3
困った
ときに
添付資料
401
第 11 章 添付資料
PJ-TP シート
192
双方向 /2 度描き / ドットマスク有効 35/3
(52K)
384
双方向 /1 度描き / ドットマスク有効 35/3
PJ-TP シート
192
双方向 /2 度描き / ドットマスク有効 35/3
(135K)
384
双方向 /1 度描き / ドットマスク有効 35/3
192
双方向 /2 度描き / ドットマスク有効 35/3
384
双方向 /1 度描き / ドットマスク有効 35/3
PJ-FF シート
※ DS Magic では、プリンタタブのメディアと解像度を選択することにより、選択したメディア
と解像度に対応したカラープロファイルが自動選択されます。
カラープロファイルは、DS Magic での設定メディアに対する武藤工業株式会社提供の純正メ
ディアを使用し、ラミレスでのパネル設定が上表右のように設定された場合のプリントに対応
しています。
PJ -1614 NX / PJ -2216 NX
1.DS Magic の設定を優先する項目
パネル内の名称
設定値
CMY → K ヘンカン
変換しない
サクガヒンシツ
解像度で対応
カイゾウド
解像度で対応
2.プリンタ操作パネルの設定を優先する項目
パネル内の名称
ツナギサクガ
サクガホウコウ
インターレースホウシキ
インクカンソウジカン
クリカエシサクガ
エラーヒョウジ / オンラインタイムアウト
3.必須パネル設定
プリンタ操作パネル上で、サクガホウコウを“タンホウコウ”
、インターレースホウシキを“2
パス”に設定してください。
DS Magic 対応プリンタ
402
ローランド ディー.ジー.株式会社
目次
FJ -40/50,FJ -42/52,CJ -400/500
ライトインク (LcLm) のみに対応しています。オレンジ・グリーン (OrGr) インクには対応して
概要
おりません。
CJ-500/400 のカッティング機能には対応しておりません。プリンタのパネル設定によりクロッ
プマークの印字は可能です。CJ-400/500 で DS Magic から印刷後、カッティングを行う場合は、
インストール
しましょう
プリンタのパネル設定で「クロップマークユウコウ」を設定してから DS Magic による印刷を行っ
てください。
印刷する
前に
印刷後、カッティングを行う場合は、ベースポイントを「ベース」に設定してください。
印刷して
FJ -400/500
みましょう
1.サポート範囲
オプション
CMYK(4 色)×2ヘッドのみに対応しています。
インストール
※ただし、720 × 720、1440 × 1440 の解像度では1ヘッドでの印字。
機能の
紹介
2.印字モード
DS Magic 表示解像度
540 × 540
印字解像度(dpi) Print Mode
1080 × 540
色数
多階調処理
パス数
vNORMAL
4
入
9
720 × 720
1440 × 720
vSUPER
4
入
16
1080 × 1080
1080 × 1080
SUPER
4
切
18
1440 × 1440
1440 × 1440
vPHOTO
4
入
32
※解像度は、〔ヘッド移動方向〕x〔用紙送り方向〕
添付資料
操作の
方法
便利な
使い方
ツール
困った
ときに
3.必須パネル設定
添付資料
DS Magic 使用時に必須となるパネル設定
項目
設定値
不透明用紙
フトウメイ
シートタイプ
透明フィルム
トウメイ
※「トウメイ」設定時:ベースポイントの設定は手動で行うこと。
詳細はプリンタのマニュアル参照。
※その他の設定値は、プリンタ本体パネルでの設定が有効となります。
403
第 11 章 添付資料
4.その他設定
DS Magic によって固定される設定値
ページ間スペース
10mm
圧縮モ-ド
ON
その他の設定値は、プリンタ本体パネルでの設定が有効となります。
5.対応メディア
・光沢 PET
・マット合成紙
・版下透明フィルム
(階調調整以外の色設定をすべて「無効(OFF)」の状態で印字を行うこと。)
6.推奨出力環境
内蔵 Print Server による接続。
標準 TCP/IP 印刷の「Raw(port=9100)」を使用すること。
DS Magic 対応プリンタ
404
株式会社ミマキエンジニアリング
目次
JV 2-130/160/180 ( Ⅱ )
ライトインク (LcLm) のみに対応しています。オレンジ・グリーン (OrGr) インクには対応してお
概要
りません。
インクは水性顔料インク。
インストール
旧機種の JV2-130/160/180 と共通で使用可能。
しましょう
1.必須パネル設定
印刷する
前に
DS Magic 使用時に必須となるパネル設定
項目
ユウセンジュンイ
印刷して
設定値
みましょう
パネル
オプション
サクズホウシキ
ホウコウ
タンホウコウ / ソウホウコウ
スピード
ヒョウジュン / コウソク
ブンカツ(パス数) 2/4/8 Pass(※ 1)
カサネヌリ
1 カイ
インストール
機能の
紹介
操作の
方法
※ 1 DS Magic では 8 を推奨。 1440dpi モードでは 8 Pass 固定
便利な
使い方
2.その他の設定
ターポリン使用時は、ヘッド高さを「厚い」で使用してください。(プリントヘッドで設定)
3.推奨出力環境
ツール
パラレルポート(セントロニクス)直結
もしくは HP 社製 jetdirect プリントサーバ+パラレルケーブルによる接続を推奨。
添付資料
困った
ときに
JV 4-130/160/180
1.サポート範囲
水性顔料インクと水性染料インクで、ともに CMYK(4 色)と CMYKLcLm(6 色)に対応しています。
水性顔料インクのオレンジとグリーン、分散染料インクには未対応です。
添付資料
405
第 11 章 添付資料
2.印字モード
DS Magic
表示解像度
印字解像度
(dpi)
DS Magic
表示インク(※2)
360 × 360
色数
水性顔料
4
水性顔料 /LcLm
6
360 × 360
多階調処理
2 (ハヤイ)
切
水性染料
パス数(※ 3)
4
4 (ヒョウジュン)
8 (キレイ)
水性染料 /LcLm 6
360 × 720
360 × 720
水性顔料
4
水性顔料 /LcLm
6
水性染料
4
水性染料 /LcLm
6
水性顔料
4
水性顔料 /LcLm
6
水性染料
4
水性染料 /LcLm
6
4 (ハヤイ)
切
16 (キレイ)
(※ 1)
720 × 720
720 × 720
8 (ヒョウジュン)
4 (ハヤイ)
入
8 (ヒョウジュン)
16 (キレイ)
※解像度は、「ヘッド移動方向」x「用紙送り方向」
※1印字データは 360 × 360 ですが「拡張解像度コマンド」によりプリンタ側にて 360 × 720
となります。
※2パネル設定においても使用するインクの設定が必要です。
※3パネル設定によりパス数が決まります。
DS Magic 対応プリンタ
406
3.必須パネル設定
目次
DS Magic 使用時に必須となるパネル設定
概要
項目
設定値
サクズホウシキ
ヒョウジュン
ハヤイ / キレイ
インストール
しましょう
カサネヌリ
1 カイ
サクズホウシキ
印刷する
前に
ホスト
ユウセンジュンイ
その他の項目
パネル
印刷して
インクタイプ
Pigcm(水性顔料)/Dye(水性染料)
みましょう
オプション
1 Way プリント、2 Way プリントの切り替えは、操作パネルより行います。
インストール
4.対応メディア
機能の
紹介
水性顔料インク
水性染料インク
操作の
方法
メディア種類
360 × 360 360 × 720 720 × 720 360 × 360 360 × 720 720 × 720
塩ビマット U タイプ
○
○
○
×
×
×
光沢塩ビ
×
×
○
×
×
×
ポリエステル合成紙マット
○
○
○
○
○
○
フォトペーパー光沢
×
×
○
×
×
○
×
○
○
添付資料
×
×
×
×
×
○
×
×
○
オレフィン耐水フィルム
電飾フロント HG
○:対応 ×:未対応
5.推奨出力環境
Windows 2000 SP2 (IEEE1394 接続する場合は、SP2 は必須です)
IEEE1394 接続
便利な
使い方
ツール
困った
ときに
添付資料
407
第 11 章 添付資料
キヤノン株式会社
W 2200
1.サポート範囲
DS Magic でのプリンタ名称は「W2200」である。
2.印字モード
DS Magic 表示解像度
印字解像度(dpi)
DS Magic 表示インク
色数
4
300 × 300
300 × 300
染料(速い)
600 × 600
600 × 600
染料(速い)
600 × 600
600 × 600
染料(標準)
600 × 600
600 × 600
染料(きれい)
4/6
多階調処理
入
入
6
入
6
入
1200 × 1200
1200 × 1200
染料(速い)
6
切
1200 × 1200
1200 × 1200
染料(標準)
6
切
1200 × 1200
2400 × 1200
染料(きれい)
6
切
※解像度は〔ヘッド移動方向〕×〔用紙送り方向〕
インク名の(速い)、(標準)、(きれい)は印刷品質を示し、印刷品質が切り替えられる。
《注意》
表示解像度と印字解像度について
DS Magic では「DS Magic 表示解像度」で RIP 処理を行いますが、W2200 において補間処理などが
行われるため、印刷時には「W2000 印字解像度」の解像度で印刷が実行されます。
DS Magic 対応プリンタ
408
3.必須パネル設定
W2200 のパネルで、セットされているメディアを設定する必要があります。
目次
下記に DS Magic のメディア選択と、W2200 のパネル設定の対応を示します。
概要
DS Magic のメディア選択
W2200 のパネル設定
インストール
プロフェッショナルフォトペーパー
プロフォトペーパー
しましょう
フォト光沢紙
コウタクシ
印刷する
前に
マットフォトペーパー
マットフォトペーパー
フォト光沢フィルム
コウタクフィルム
カラー BJ 用普通紙
フツウシ
スーパーホワイトペーパー
フツウシ
インストール
ニュープリンタペーパー
フツウシ
機能の
紹介
BJ 高品位専用紙
コートシ
BJ プルーフ用紙
プルーフ B
三菱 IJ-PR-USG127
プルーフ B
印刷して
みましょう
オプション
操作の
方法
便利な
使い方
4.対応メディア
ツール
・プロフェッショナルフォトペーパー
・フォト光沢紙
・マットフォトペーパー
添付資料
困った
ときに
・フォト光沢フィルム
・カラー BJ 用普通紙
・スーパーホワイトペーパー
・ニュープリンタペーパー
・BJ 高品位専用紙
・BJ プルーフ用紙
・三菱 IJ-PR-USG127
5.推奨出力環境
Windows 2000 : IEEE1394 による接続
: USB による接続
: ネットワークカードによる接続
添付資料
409
第 11 章 添付資料
6.注意事項
○余白について
・W2200 を選択した時には、用紙サイズから余白幅を減じて表示されます。プレビュー表示
には黒枠で余白を表示します。
○用紙トレイの選択が可能です。
次の 3 箇所で、用紙トレイの設定ができます。
・印刷設定画面のプリンタタブ
・ドロップフォルダ設定
・アプリケーションの印刷設定 用紙トレイに「手差し」「カセット1」「カセット2」を選択した場合
用紙サイズの設定や、種類にかかわらず、選択したトレイから印刷を行います。
用紙トレイに「自動」を選択した場合
・定型サイズの用紙(A3、A3 ノビ、A3 ノビノビ、など)を使用するとき
給紙トレイにセットしたメディアの種類を設定してください。
印刷時には指定された用紙のサイズ及び種類を判別し、自動でトレイを選択して給紙
を行います。
一致した用紙が存在しないときには印刷が行われません。
・カスタムサイズを使用するとき
印刷時にプリンタは一時停止します。オンラインボタンを押下すると印刷が開始され
ます。用紙が手差しトレイにセットされていれば手差しトレイを、無ければカセット
から給紙を行います。
○ A3 ノビノビを使用するときには、専用のカセットをご利用ください。
○メディアによって対応している解像度、印刷品質は異なります。選択可能な組み合わせについ
ては、DS Magic スタート画面の「システム情報」-「プリンタ」から W2200 を選択し、対応表
をご覧ください。
DS Magic 対応プリンタ
410
W 7200/7250
目次
1.サポート範囲
DS Magic でのプリンタ名称は「W7200」「W7250」である。
2.印字モード
DS Magic 表示解像度
概要
印字解像度(dpi)
DS Magic 表示インク
色数
多階調処理
インストール
300 × 1200
300 × 1200
染料(速い)
6
入
600 × 1200
600 × 1200
染料(速い)
6
入
600 × 1200
600 × 1200
染料(標準)
6
入
600 × 1200
600 × 1200
染料(きれい)
6
入
しましょう
印刷する
前に
印刷して
みましょう
※解像度は〔ヘッド移動方向〕×〔用紙送り方向〕
インクの(速い)、(標準)、(きれい)は印刷品質を示し、印刷品質が切り替えられる。
3.必須パネル設定
オプション
インストール
機能の
紹介
ロール紙/カット紙を正しく選択すること。
印刷設定画面の用紙タブ、ドロップフォルダ設定の画面にて、ロール紙/カット紙を正しく選択
し、プリンタのパネル設定と一致させてください。
操作の
方法
W7200、W7250 のパネルで、セットされているメディアを設定する必要があります。
下記に DS Magic のメディア選択と、W7200、W7250 のパネル設定の対応を示します。
DS Magic のメディア選択
普通紙
W7200、W7250 のパネル設定
フツウシ
添付資料
コート紙
コートシ
厚口コート紙
アツクチコートシ
光沢紙
コウタクシ
プルーフ用紙
プルーフヨウシ
バックプリントフィルム
BPF
フォト光沢紙
フォトコウタクシ
フォト半光沢紙
フォトハンコウタクシ
ポスターマット紙
アツクチコートシ
フォト光沢フィルム
コウタクフィルム
便利な
使い方
ツール
困った
ときに
添付資料
411
第 11 章 添付資料
4.対応メディア
・普通紙
・コート紙
・厚口コート紙
・光沢紙
・プルーフ用紙
・バックプリントフィルム
・フォト光沢紙
・フォト半光沢紙
・ポスターマット紙
・フォト光沢フィルム
5.推奨出力環境
Windows 2000:IEEE1394 による接続
6.注意事項
・DS Magic のオプション設定ウインドウにある「印刷形式」タブの「階調方式」の設定値は全
て無効です。
・長尺印刷
約 18m までの長尺印刷が可能です。
・メディアによって対応している解像度は異なります。選択可能な組み合わせについては、
DS Magic スタート画面の「システム情報」-「プリンタ」から W7200、W7250 を選択し、対応
表をご覧ください。
・印刷方法が DS Magic 3 とは異なっており、発色が多少異なります。
従来の印刷方法を使用する場合は、以下のように行ってください。
< インストール >
① DS Magic メイン CD の「Support\CanonPrinter 従来モード」フォルダの“PPRUpdate.exe”
をダブルクリックしてください。
② [ 実行 ] を押してください。
③しばらくすると「アップデートを終了しました」ウィンドウが表示されるので [OK] を押
してください。
< 印刷設定 >
DS Magic のオプション設定ウィンドウにある「プリンタ」タブの「多階調処理」を「切」に
して印刷してください。
これにより従来の方法で印刷できます。
また、従来の方法で印刷する場合は、オプション設定ウィンドウにある「印刷形式」タブの
「階調方式」の設定値は有効になります。
対応ファイル形式
412
対応ファイル形式
DS Magic で印刷可能なファイルフォーマットは PS、TIFF、JPEG、BMP、EPS、PDF です。
目次
ドロッププリント機能で印字可能なデータ形式には、以下の制限がありますのでご注意下さい。
概要
EPS: 特に制限なし。
PDF: Ver1.4 対応。
インストール
セキュリティー設定されたデータには未対応。
しましょう
OPI、オーバープリント、透明オブジェクトには未対応。
埋め込み ICC プロファイルはカラーイメージのみに対応。
TIFF: 16bit の CMYK、RGB、グレースケールの非圧縮、LZW 圧縮に対応。
印刷する
前に
8bit の CMYK、RGB、グレースケールの非圧縮、PackBits 圧縮、LZW 圧縮に対応。
印刷して
1bit のモノクロの非圧縮、PackBits 圧縮、G3 圧縮、G4 圧縮、LZW 圧縮に対応。( ダイレク
みましょう
ト印刷のみ対応 )
オプション
JPEG: ベースラインフォーマットに対応。
インストール
プログレッシブフォーマットには未対応。
機能の
紹介
BMP: RGB24bit の非圧縮に対応。
操作の
方法
便利な
使い方
ツール
添付資料
困った
ときに
添付資料
413
第 11 章 添付資料
アプリケーションからの印刷に関する注意
1. 全てのアプリケーションについて
・ファイル書き出しデータ
プリントメニューでプリント先を「ファイル」として保存されたデータは、EPS データではありま
せん (PS データです )。従って、このファイルをドロップフォルダにコピーしても印刷できません。
2.Adobe Illustrator 5.5J/7.0J/8.0J/9.0J/10.0/CS
・代替フォント
作成されたデータにおいて使用されている日本語フォントが、RIP にダウンロードされていない場
合には、斜体字で印刷されることがあります。
この場合、印刷時に「フォントをダウンロードする」を指定して印刷してください。
・配置
EPS ファイルなどの各種ファイルを配置する場合は、
「リンク」を選択してください。選択しなかっ
た場合は、画質や色が元ファイルと異なることがあります。
・透明
< Illustrator9.0J >
分割するアートワークを含んでいるデータを拡大して印刷した場合に、グラフィック図形がガタガ
タになることがあります。その場合には、メニューの「ファイル」-「書類設定」-「透明」で
画質 / 速度を変更することで解消することが可能です。高画質 / 低速のほうに矢印を傾けると印
刷は遅くなりますが、高品質の印刷が得られます。( 初期設定では中間点を指定しています。)
< Illustrator10.0 >
分割するアートワークを含んでいるデータを印刷した場合に、印刷に大量の時間を要する場合があ
ります。
その場合には、メニューの「ファイル」-「書類設定」-「透明」でラスタライズ/ベクトル設定を
変更することで印刷にかかる時間を調節することが可能です。
ラスタライズの方に矢印を傾けると印刷は早くなります。ただし拡大率が高い場合に印刷の品質が
悪くなります ( 初期設定ではベクトル 100%を指定しています )。
ラスタライズ/ベクトル設定はベクトル 100%を設定してあっても、ラスタライズされる部分があ
ります。
その場合はラスタライズ解像度が適用されます。ラスタライズ解像度はベクトル 100%では変更で
きませんが、一旦、90%などに変更することで変更できます。
< Illustrator CS >
分割するアートワークを含んでいるデータを印刷した場合に、印刷に大量の時間を要する場合があ
ります。
その場合には、メニューの「ファイル」-「書類設定」-「透明」-「書き出しとクリップボードに
アプリケーションからの印刷に関する注意
414
おける分割・統合」の [ カスタム ] のラスタライズ / ベクトルを変更することで印刷にかかる時間
目次
を調節することが可能です。
ラスタライズの方に矢印を傾けると印刷は早くなります。ただし拡大率が高い場合に印刷の品質が
悪くなります。
概要
ラスタライズ/ベクトル設定はベクトル 100%を設定してあっても、ラスタライズされる部分があ
ります。
インストール
しましょう
3.Adobe PageMaker 6.5J/7.0J
印刷する
前に
・プリンタドライバの選択
LaserWrite 8.4.2(Macintosh) を使用して印字を行なった場合、フォント化け、位置ずれが発生す
ることが確認されています。他のバージョンを使用してください。
印刷して
みましょう
オプション
・イメージの解像度
インストール
プリントのオプションで、イメージ解像度として幾つかのモードが選択可能ですが、以下の点に注
機能の
紹介
意して下さい。
①「位置情報のみ」を選択した場合
割り付けられたイメージデータは送信されません。割り付けられたイメージデータと同一の
ファイル名をもったデータが OPI の高解像度データとして登録されている場合は、このデー
タによって印字が行なわれます。
操作の
方法
便利な
使い方
②「最適化する」を選択した場合
割り付けられたデータ形式が TIFF,JPEG 等のビットマップ系である場合、解像度に応じてイ
メージデータの削減が行なわれます。この状態で RIP 側で拡大を行なうとイメージデータ部分
ツール
の品質がかなり落ちますのでご注意下さい。EPS 形式の場合は削減は行なわれません。
・影付き文字
添付資料
困った
ときに
「影付き文字」については、ディスプレイの表示と印字結果が異なり文字本体部分がディスプレイ
では白抜きで表示されても印字は薄く色がつきます。これは、PageMaker の「影付き文字」の定義
により生じていると思われますので、ご注意下さい。
・代替フォント
RIP にインストールまたはダウンロードされていないフォントを使って印刷しようとすると、白抜
き文字で印刷されます。
・印刷時の設定
PageMaker から印刷する際には、以下の設定が必要です。
メニューの「ファイル」-「プリント」でプリントダイアログを立ち上げます。
プリントダイアログのプリンタで DSMag000 を選択して、同じく形式で DSMAG000 を選択する。
(000 はインストール時に設定した3桁の識別番号 ) 添付資料
415
第 11 章 添付資料
形式の選択肢に DSMAG000 が表示されない場合は、次のように PPD ファイルを所定のフォルダにコ
ピーしてください。
1.DS Magic の入っている PC の PPD フォルダにネットワークからアクセスして、DSMag000.ppd ファ
イルをローカルの PC にコピーします。
2. その PPD ファイルを Windows では PageMaker をインストールしたフォルダの下の \Rsrc
\Japanese\ppd4 にコピーしてください。Mac ではシステムフォルダ \ 機能拡張 \ プリンタ記述
ファイルにコピーしてください。
※ DS Magic の PPD を更新した際には同じ操作を行ってクライアント側の PPD ファイルを更新
してください。
4.QuarkXPress 3.3J/4.1J
・印刷位置
< QuarkXPress 3.3J >
印刷位置ずれが発生する場合、
「用紙設定」における「用紙のオフセット」
「用紙の幅」
「ページ間
隔」の値がそれぞれ「0 ㎜」「印刷用紙幅と等しい値」「0 ㎜」となっているか確認してください。
< QuarkXpress 4.1J >
印刷を行う前に、印刷ウインドウの設定タブで、
「プリンタ記述」を「DSMAG000」に設定し、
「用紙
サイズ」を適切なものに設定してください。
また、「プリンタ」にて印刷オプションを設定してください。
5.InDesign 1.0J/2.0J
InDesign からのアプリケーション印刷ではプリンタドライバによって問題が起こる事が報告され
ています。
よってご使用される場合には InDesign のマニュアルの「印刷」-「プリンタドライバについて」と
いう章をよく読んでプリンタドライバの設定を行ってください。
DS Magic 添付プロファイルについて
416
DS Magic 添付プロファイルについて
目次
印刷用カラープロファイルの追加
DS Magic 4 には、以下の印刷用のカラープロファイル(ICC プロファイル)を添付しております。
< DIC 標準色プロファイル>
DIC Standard Color Offset
<東洋インキ標準色プロファイル>
概要
インストール
しましょう
TOYO Offset Coat (v1.1) / T-Color
TOYO Offset Matt Coat (v1.0) / T-Color
印刷する
前に
TOYO Offset Uncoat (v1.0) / T-Color
TOYO US Offset Coat (v1.0) / T-Color
印刷して
みましょう
< Japan Color 97 >
Japan Color Printing '97
オプション
インストール
<雑誌広告基準カラー>
雑誌広告基準カラー (DS Magic)
「DIC 標準色プロファイル」について
「DIC 標準色プロファイル」は、ブラザー販売株式会社が大日本インキ化学工業(株)より、配布に
関する許諾を受けた上で DS Magic 4 に同梱するものです。
「DIC 標準色プロファイル」を使用されるお客様は、下記に記載されている「DIC 標準色プロファイル
機能の
紹介
操作の
方法
便利な
使い方
使用許諾契約」にご同意いただいたものと見なされます。
ブラザー販売(株)は、「DIC 標準色プロファイル」に欠陥や瑕疵があった場合においても、お客様
ツール
に対し何らの保証も致しません。更に、ブラザー販売(株)は、お客様による「DIC 標準色プロファ
イル」の使用に起因して発生した間接的、波及的損害(懲罰的損害、逸失利益を含む)につき、お客
添付資料
困った
ときに
様に対し何らの責任も負いません。
添付資料
DIC 標準色プロファイル使用許諾契約
本契約はお客様(個人、法人の別を問いません)と日本国法人大日本インキ化学工業株式会社
(以下 DIC といいます)との間に締結される法的な契約です。
1. 使用許諾
本使用許諾契約書は、DIC 標準色プロファイル(DIC StandardColor SFC;以下単にプロファ
イルといいます)の無償使用許諾に関する契約です。
お客様は、プロファイルが記録されている媒体の所有権を有しますが、プロファイルに対する
著作権は DIC に留保されます。
2. 使用方法及びその制限
417
第 11 章 添付資料
本使用許諾契約により、お客様は、「本ソフト」および、「本ハード」上でプロファイル
を使用することができます。
お客様が、プロファイル又はその一部を、修正、貸与、再使用許諾、譲渡、頒布することを
禁止します。本使用許諾契約に基づくお客様の権利を第三者に譲渡することはできません。
プロファイルは、死傷又は深刻な物理的もしくは環境上の損害をもたらすような用途に使用
されることを意図するものではありません。DIC は、お客様が本使用許諾契約の定めの
一条項にでも違反した場合、本使用許諾契約を通知なく、お客様が違反した時点に遡って
解除することができるものとします。
3. 無保証
DIC は、お客様がプロファイルを無償で使用されることに鑑みて、明示・黙示を問わず、
プロファイルの商品価値や使用可能性、第三者の権利を侵害しないこと、
その他一切の保証なしに、プロファイルをお客様に提供します。これらについての一切の
リスクはお客様に負っていただきます。DIC は、プロファイルに欠陥や瑕疵が発見された場合
であっても有償・無償を問わず当該欠陥・瑕疵を修正・修復を保証するものではありません。
4. 責任の制限
過失を含むいかなる場合であっても、DIC は、プロファイルに起因する若しくは関連する
付随的、特別・間接損害、逸失利益等一切の責任を負いません。たとえ、DIC が、この様な
損害の可能性について事前に知らされていた場合も同様です。
5. 準拠法及び契約の分離性
本使用許諾契約は、日本の法律に準拠し、同法律に従って解釈されます。何らかの理由
により、管轄権を有する裁判所が本使用許諾契約のいずれかの条項又はその一部について
効力を失わせた場合であっても、本使用許諾契約の他の条項は依然として完全な効力を
有するものとします。
6. 完全な合意
本使用許諾契約は、プロファイルの使用について、お客様と DIC の取り決めのすべてを
記載するものです。
「東洋インキ標準色プロファイル」について
「東洋インキ標準色プロファイル」は、ブラザー販売株式会社が東洋インキ製造(株)より、配布に
関する許諾を受けた上で DS Magic 4 に同梱するものです。
ブラザー販売(株)は、「東洋インキ標準色プロファイル」に欠陥や瑕疵があった場合においても、
お客様に対し何らの保証も致しません。更に、ブラザー販売(株)は、お客様による「東洋インキ標
準色プロファイル」の使用に起因して発生した間接的、波及的損害(懲罰的損害、逸失利益を含む)
につき、お客様に対し何らの責任も負いません。
DS Magic 添付プロファイルについて
418
「Japan Color 97」について
目次
「Japan Color 97」はオフセット印刷における色の標準です。
「雑誌広告基準カラー」について
「雑誌広告基準カラー」は日本雑誌協会によってまとめられたもので、色を確認する色校正のための
概要
色基準です。
インストール
しましょう
印刷する
前に
印刷して
みましょう
オプション
インストール
機能の
紹介
操作の
方法
便利な
使い方
ツール
添付資料
困った
ときに
添付資料
419
第 11 章 添付資料
DS Magic 付属フォント一覧
DS Magic 付属フォント一覧
420
目次
概要
インストール
しましょう
印刷する
前に
印刷して
みましょう
オプション
インストール
機能の
紹介
操作の
方法
便利な
使い方
ツール
添付資料
困った
ときに
添付資料
421
第 11 章 添付資料
製品仕様
入力データ形式
PS、EPS、TIFF、JPEG、BMP、PDF、1BitTIFF
ページ記述言語
Adobe PostScript 3 対応
フォント
和文 9 書体 欧文 68 書体
通信プロトコル
AppleTalk、TCP/IP、Windows ネットワーク
印刷形式
ハーフトーンスクリーニング方式、誤差拡散スクリーニング方式
拡大・縮小
1~ 10,000%
印刷機能
プレビュー機能、ドロッププリント機能、OPI 機能、
マルチジョブ、マルチプリント
編集機能
レイアウト編集、トリミング、タイリング、色調整
管理機能
プリントスプーリング、ジョブ管理、印刷インジケータ、ログ表示機能
複数ページ印刷
ダイレクト印刷時にのみ対応
レイアウト印刷時は 1 ページ目のみ印刷
最大印刷長
200m(プリンタ本体に上限がある場合は除く)
製品仕様
422
目次
概要
インストール
しましょう
印刷する
前に
印刷して
みましょう
オプション
インストール
機能の
紹介
操作の
方法
便利な
使い方
ツール
添付資料
困った
ときに
添付資料
取扱説明書は、DS Magic インストール PC のデスクトップ上、もしくは DS Magic CD-ROM 内の「DS
Magic 取扱説明書 .pdf」に記載されています。
Acrobat Reader などの PDF 閲覧ソフトウェアを用いて参照してください。
〈MEMO〉
DS Magic 4 取扱説明書
改訂第 4 版
2005 年 6 月 発行
この説明書のいかなる部分も無断で転載することは禁じられています。
本書の内容は予告なく変更されることがあります。
この製品についてご不明な点がありましたら下記までお問い合わせください。
《お客様相談窓口(コールセンター)》
TEL: 052-824-3328 / FAX: 052-819-5904
受付時間: 9:00 ~ 12:00、13:00 ~ 17:00
(土・日・祝日、ブラザー販売株式会社の休日を除く)
DS Magic ホームページ: http://www.brother.co.jp/jp/dsmagic/
電子メール: [email protected]
《バージョンアップ、オプション製品等のお問い合わせ窓口》
ブラザー販売株式会社
情報機器事業部ビジネス営業部
〒 467-8577
名古屋市瑞穂区苗代町 15-1
TEL: 052-824-3095 / FAX: 052-825-0312
受付時間: 9:00 ~ 17:00 (土・日・祝日・長期休暇を除く)