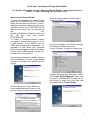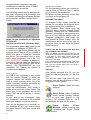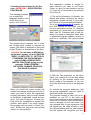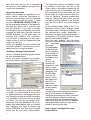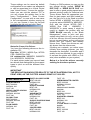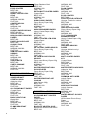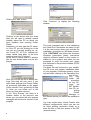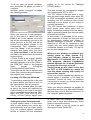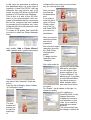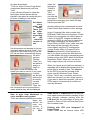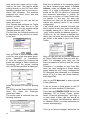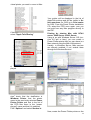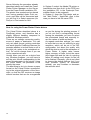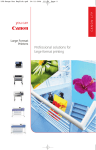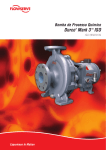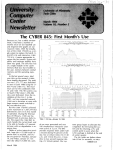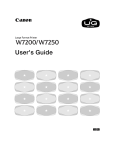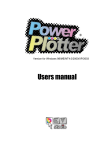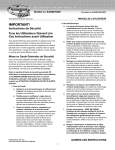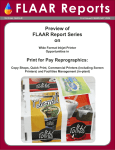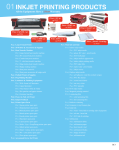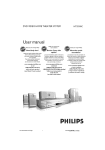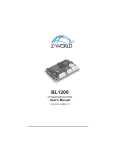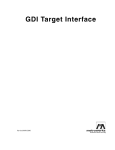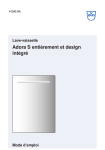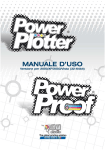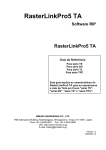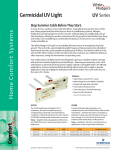Download Manual of Power Plotter
Transcript
Quick Start: Installing and Using PowerPlotter For further information, see the “Manual of Power Plotter”, accessing it from the menu "?" menu, selecting the "Contents" item. How to install Power Plotter To start the installation of Power Plotter, insert the CD-ROM into the CD drive and follow the onscreen instructions. If the installation procedure does not start automatically, launch the STARTER.EXE file that can be found in the root directory of the CD. Double click Windows Explorer, then click the CD icon, and then launch STARTER.EXE. To install a non-demonstrative version you need to connect the dongle (if it is not a LITE-version) to the parallel port (or USB) before starting the installation. It is advisable to shut down your computer before connecting the dongle to the parallel port, while USB dongles may be connected with your system on. Once you have read the license agreement, click “Next”. In the next window, click “Next” to accept the default installation directory or click “Change” to select a custom one. The following Windows Installer screens will be displayed; you can accept default settings or change them based on your needs. Choose the setup type, then press “Next”! The Power Printer Manager setup may be used on a different PC to create a Virtual Printer to send your print jobs from any application to Power Plotter. Use the “Back” and “Next” buttons in every installation step to return to the previous step or to go to the next one. 1 Congratulations! Installation has been completed successfully, press “FINISH” to end the setup procedure. The following screen may be displayed at this point, suggesting that you restart your PC before launching the program. Restart your computer and then, launch Power Plotter. Notes for the installation on Windows NT-2000-XP (only for versions with Hardware Key) The information below only refers to the installation on Windows NT-2000-XP. To make sure that Power Plotter runs on systems with NT kernel (NT4.0, W2000 or WXP) you have to install the hardware key driver. This procedure runs in automatic when necessary, but if the "NO KEY INSERTED" message is displayed, proceed as follows: login as “Administrator” and launch SETUP.EXE from the directory "UTILITIES\DRIVERS" on your installation CD. Reboot the system to complete the installation. Notes for NT 4.0 Special note for W2000 For this operating system you should update at least to Service Pack 2, before you proceed to the installation. DevStudio provides the most recent Service Pack on the program CD. Uninstall Procedure To uninstall Power Plotter, proceed as follows: Do not delete the program directory without having first uninstalled it. Open Windows “Start” menu, open the “Settings” menu and the “Control Panel” submenu. Double click on "Add/Remove Program" (according to the operating system you’ll find different names such as "Program Installation") and locate the item related to Power Plotter, click the Add/Remove button and follow the instructions. Now you can delete the Power Plotter directory. How to save the list of print jobs after having uninstalled the software When you delete the Power Plotter directory you will loose all report files and previews of print jobs. If you wish to save them, simply locate the CODE.MDB file and SAMPLES folder (they should be in the folder c:\Programmi\Devstudio\Powerplotter) and save them to another folder before proceeding to delete. You may replace them once you have installed the RIP again. Start up After having rebooted the PC you are ready to start the program for the first time. You will see three new icons on your desktop (you will also find them in Start / Programs / Power Plotter): As USB is not supported, it only works with the parallel dongle. To make the program access the parallel port you need to install a printer driver (only if no printer is already installed; otherwise, ignore the following procedure). Login as Administrator, then install a printer driver from the Control Panel. The driver type is not important, but an HP driver (such as HP LaserJet) is recommended. At the end of the installation, open the ”Properties" windows of the installed driver and deselect the printer pooling. Direct Prints: Starts a program which allows sending already calculated print jobs directly to the printer(s) (for example .PRN or . PLT) and manages the print job file queue. Also, for the program to run correctly under Windows NT 4.0, you need to install the latest Service Pack (that comes with the CD). Power Plotter Printer Manager: allows creating and managing the Power Plotter virtual printers 2 Power Plotter: starts the main program. Launching Power Plotter for the first time: IMPORTANT: REGISTRATION PROCEDURE This message prompts you to select the language and the units. At the end of your choice, click “Confirm”. The registration number is unique for each machine you want to run Power Plotter on, and you can request it on-line (1) (if the PC is connected to the Internet) or by FAX (2). 1) The on-line procedure is certainly the fastest and allows receiving the correct registration number directly in your mailbox (this is a fully automated procedure). Go to the www.devstudio.it website, select "SOFTWARE ACTIVATION" and follow the instructions on-line. To complete registration you must enter your personal data, user ID, Password and e-mail address; you need to remember these data to download program updates, drivers or profiles or, optionally, edit your personal data. The window above prompts you to enter the 16-digit serial number to activate the version (the label is attached on the back of the CD case, or somewhere on the box). Attention. Do not insert a WRONG serial number; anyway, do not CONFUSE "ZERO" (0) WITH THE “O” LETTER (O) OTHERWISE THE PROGRAM WILL start as DEMO VERSION WITH LIMITED FUNCTIONS giving you the message "DEMO VERSION". THE SERIAL NUMBER FOR EACH PACKAGE IS UNIQUE. 2) With the Fax procedure, on the other hand, you need to fill out the data sheet by clicking on the relevant button and send it using a Fax machine, or you can fill out the form that comes in the program box. When you insert the serial number the window will change showing a new box in which you have to enter the registration number (activation) that you must request to DevStudio to definitely unlock the program. You have 30 days or 120 total running since the installation to request this number, after which if you don’t register, the program will only work in “Demo Version”, limiting the print size and printing “demo“ on every print job. To activate the program definitively with the proper registration code you need to close and restart the program. The program license is valid only for installation on one PC, in the case you have to proceed with a new installation on a new PC or however, after format operations or damage of your hard drive, you can proceed with a new registration that will cancel the old code creating a new one. By proceeding with the new registration the system will recognize you as a 3 user and it will ask you for a password, which is the e-mail address you gave during the first registration. Upgrading functions When you purchase an upgrade to a superior version, follow the instructions inside the new package, from the interface of the software select the menu “?” then the item PROGRAM PROTECTION, enter the new serial number in the appropriate field and press “Next”, now you can exit the program. If you have a version with dongle, upon the following reboot the program will start with the new functions already activated; on the other hand, for versions with software only protection, you will have to proceed to a new registration on-line or by Fax. Replace the new code to the old one. When you upgrade to a new version, the old serial number is deleted from our database and is no longer available. Installing / Adding Printer Drivers Now you need to install the printer drivers for your plotters/printers. Once you have activated the program, the Power Plotter interface is displayed: Here you can select the drivers you need to install. You could install all drivers but, for greater simplicity, we suggest that you only install those that are really necessary. It is possible to add new drivers anytime you want, you can use the present standard ones from the installation CD or updated ones downloaded from our Internet site, therefore you have to choose the button BROWSE and then find the path where the file had been saved before. 4 You may also remove an installed driver by clicking on the blue link next to the driver name in the setting window on the right; this will open a new window with the list of installed drivers from which you can select those you wish to remove and then click on “Remove”. Several printers also have the "Advanced" tab, where you can set further printing features, such as feeding type (roll or sheet, tray, print margins etc.) In the window nearby there is the "i" (information) button which displays useful information about the driver settings and the selected print media. Specifically, it describes the paper setting that needs to be selected on the plotter when a certain type of print media is loaded. From the item “printers” you can select the port on which Power Plotter will send the calculated print jobs. The destination of the print job can be selected by browsing the printers already installed on the system. Or, you can enter the IP address of a net printer, select the relevant port (generally 515 for LPR and 9100 for Jet Direct). Using the printer on a direct IP you should also assign it a name so as to easily find what it corresponds to without having to remember all of the network IP addresses. Using the Windows print queue you work with the Windows spooler and the program will guarantee a faster processing, while when you use the direct IP address the program will process as fast as the printer is receiving the data. How to save a configuration from Power Plotter. These settings can be saved as default configuration for an easier use afterwards, or can be associated to a Virtual Printer (see Virtual Printer). To save the configuration you can use the shortcut "F6" or you can choose the relative item in the menu "Configurations" / "Save Current Configuration", to save with a new name in the correspondent window coming up (or you can choose it from the list and overwrite the old one) and click “Save”. Notes for Canon Lite Drivers You have the following drivers on the installation CD: Dye Inks: W7200 / W8200 Dye, W7200 CAD / W8200 Dye CAD UV resistant Ink: W8200PG, W8200PG Lite, W6200PGL, W6200 Lite. For each printer model you have at least two drivers that distinguish for the support types to print on and the different color quality. Printing on CAD systems you can use the two special drivers named “SERIE W DYE CAD” or “SERIE W PG CAD” created to offer a good printing speed and a discreet printing quality for technical use. Those drivers have the appropriate profiles for plain paper and light coated paper, the first one is to be used on printer series W7200 e W8200D, the other one on printer series W6200PG e W8200PG. Only with the drivers W7200 CAD / W8200 Dye CAD / W8200PG / W6200PGL in some cases it might be useful to disable the profiles and set PURE BLACK manually in the “Black Management” menu to print real grey scales using black ink only, not as a sum of all four colours; this will ensure defined but not too wet blacks, as they will not be printed with four colours, and thereby thinner lines. These four drivers are usually slower than the others ones. If printing on a network, you notice a particularly slow printing process, you may decrease the resolution, if possible and if quality is not too affected; or you could try to connect the plotter with USB2 or Firewire (when available on your system). Below is a list of the drivers currently existing for the above printers. IMPORTANT THE RESOLUTIONS INDICATED RELATE TO THE RIT RASTERISATION, NOT TO PRINT JOBS, AS THE PLOTTER ALWAYS PRINTS AT 1200 DPI. W7200 / W8200 Dye COATED HR1010 BEST 600/300 NORMAL 300 FAST 150 HEAVY COATED CPXX0S BEST 600/300 NORMAL 600/300 FAST 300 GLOSSY FILM BEST 600/300 NORMAL 600/300 FAST 300 PLAIN PAPER NORMAL 300 FAST 150 PHOTO GLOSSY PAPER BEST 600/300 NORMAL 300 FAST 300 GLOSSY CANVAS BEST 600 NORMAL 300 FAST 300 VINILE MATTE BEST 600/300 NORMAL 300 FAST 150 GLOSSY PAPER GPXX0S BEST 600/300 NORMAL 300 FAST 300 COATED IDRO BEST 600/300 NORMAL 300 FAST 150 PREMIUM MATTE COATED BEST 600/300 NORMAL 600/300 FAST 300 SEMI-GLOSSY PAPER SGXX0S BEST 600 NORMAL 600/300 FAST 300 W.ARISTEA JR660SL BEST 600 NORMAL 300 FAST 300 WATER RESIST. GLOSSY PAPER BEST 600 BEST 300/300 FAST 300 5 CAD ECCO-COATED BEST 600 NORMAL 600 HEAVY COATED LFMCPxS BEST 600 NORMAL 600/300 FAST 300 COATED HR1010 BEST 300 NORMAL 300 FAST 150 GLOSSY PAPER GPXX0S BEST 600/300 NORMAL 600/300 HIGH GLOSSY PROOFING PAPER BEST 600 PHOTO GLOSSY PAPE BEST 600 GLOSSY FILM BEST 600 NORMAL 600/300 FAST 300 SEMI-GLOSSY PAPER SGXX0S BEST 600 NORMAL 600 FAST 300 VINILE MATTE BEST 600 CARTA COMUNE BEST 600 NORMAL 600/300 FAST 150 W8200PG / W6200PGL ADHESIVE MATT STRETCH VINYL Adhesive Vinyl BEST 600 NORMAL 600 FAST 300 ALL ROUND MATT PAPER Coated Paper BEST 600 NORMAL 300 FAST 150 BACK-LIGHT-FILM Backlit film BEST 600 NORMAL 600 FAST 300 FLAME RESISTANT CLOTH 6 Flame Resistant Cloth BEST 600 NORMAL 600 FAST 300 EXTRA MATT COATED PAPER Coated Paper BEST 600 NORMAL 300 FAST 150 HIGH GLOSSY PAPER Photo Glossy Paper 240g BEST 600 NORMAL 600 FAST 300 HIGH RES BARRIER PAPER Heavy Coated Paper 180g BEST 600 NORMAL 300 FAST 150 HEAVY COATED LFM-CPXS Coated Paper BEST 600 NORMAL 300 FAST 150 PH. GLOSSY PAPER GPXX1R Photo Glossy Paper 185g BEST 600 NORMAL 600 FAST 300 PH. SEMI-GLOSSY PAPER SGXX1R Photo semi-Glossy Paper 185g BEST 600 NORMAL 600 FAST 300 WATER RESISTANT HIGH GLOSS PAPER Photo Glossy Paper 250g BEST 600 NORMAL 600 FAST 300 WATER RESISTANT ART CANVAS Matt Canvas 360g BEST 600 NORMAL 600 FAST 300 W8200PGLite / W6200 Lite ALLROUND MATT COATED PAPER Coated Paper BEST 600 NORMAL 600 FAST 300 BACKLITE ARISTEA 8935P Backlit film Aristea Code 8935P BEST 600 NORMAL 600 FAST 300 PLAIN PAPER BEST 600 NORMAL 300 FAST 150 ECCO COATED BEST 600 FLAG TEXTILE OUTDOOR Opaque Textile for outdoor BEST 600 NORMAL 600 FAST 300 HIGH GLOSSY PAPER Photo Glossy Paper 240g BEST 600 NORMAL 600 FAST 300HIGH RES BARRIER PAPER Heavy Coated Paper 180g BEST 600 NORMAL 300 FAST 150 HIGH RES GRAPHIC PAPER Opaque Adhesive vinyl BEST 600 NORMAL 300 FAST 150 MATT COATED PAPER 9171 Coated Paper BEST 600 NORMAL 300 FAST 150 MATTE STRETCH ADH VINYL Adhesive Vinyl BEST 600 NORMAL 300 FAST 150 PREMIUM ART PAPER Artistic Paper BEST 600 NORMAL 300 FAST 150 W.RES ART CANVAS Artistic Canvas BEST 600 NORMAL 600 FAST 300 WATER RESIST. GLOSSY PAPER W.Resistant Photo Glossy Paper BEST 600 NORMAL 600 FAST 300 Installing a Virtual Printer Direct printing from the application, Printing of documents not compatible with Power Plotter. The Virtual Printer is a printer that has to be installed on the Operating System from the Power Plotter installation CD; it allows printing directly from your graphic program on the printer that you want, not using the Windows drivers but our RIP. This printer can be installed on any system and can be shared over a network; you can install infinite copies with different settings. This printer can be used for both printing from any program with default RIP settings previously saved to the Virtual Printer, and for moving the file from your program to the RIP workspace and create a PS file (see next pages). A Virtual Printer appears on your system as any other printer. Following the procedure described here you will find a new printer in the printer folder of your system (usually called PowerPlotterPrinter). Win or Mac Program Power Plotter: Virtual Printer: This means that you can print from any program directly on the printer set on the RIP (automatic procedure) or you can move the file to the workspace by loading it from the process list of the RIP, which you find in the right side of the main interface (manual procedure). The picture shows a detail of the options available by rightclicking on the print job coming from the application. Selecting to print automatically or manually from the interface of the Printer Manager is explained on the next pages. Installation procedure for the Virtual Printer To install, double-click the following icon on your desktop When you start the program, the following interface is displayed: 7 Clicking the “Add” button: Click “Continue” to display the following window: Clicking on the button with the three dots you will open a network search window; select the PC on which you have installed (and running) Power Plotter. Otherwise, you may type the PC name, or if the PC you are looking for is the one you are currently working on, select “Local PC” 127.0.0.1 (internal address, called Loop back, of the local machine) and click “Continue”. At the end of a quick search, a window like the one shown below may be displayed: Here you will find the list of default settings (this step will only occur if you have made settings from Power Plotter as previously described on the pages of this manual, if not, go directly to step 3). Now you can select one of the items (or none) and continue. In the “Print Queues” tab there is a window similar to the previous one where you can select the print queues managed with the server version of the program. 8 The most important part is that displaying the Virtual Port. Remember the name to use it in the next screen where you activate the installation procedure for Windows printers. Click “CONTINUE” and follow the onscreen Windows instructions (these instructions might be different based on the version installed on your system) and when you are prompted to enter the printer port, select that indicated in the previous window (PPP5 in our case). The driver file may be found on your installation CD or on your system: installation folder of your program, PostScript printers, choosing the folder relating to the Operating System in use. You may install this procedure on any PC, using the RIP installation CD, selecting Printer Manager in the window where you select the installation type. You may create many Virtual Printers with different configurations, which you can set for direct printing (automatic mode) or to store the files in the print queue of the RIP (manual mode). To do so, open the printer configuration, and select the printer you want to configure and then, select “Configure” to display the following window. When you have set a valid configuration (in this case it is called Test) and Print is set in the options, your print job will be automatically moved to the active print job of the RIP and will be printed on the printer chosen in the configuration “Test”, otherwise if you have set “Store” it will be placed in stand-by, and finally when you have set “Print and Store” it will be printed and kept in the print queue for eventual further printing. If Power Plotter is set to print (directly) on a printer to file, the RIP will automatically generate a print file (PRN) in the PRN_FILE folder in the program folder (usually C:\Program Files\Devstudio\PowerPlotter\). These files can be sent to a printer with Direct Print (see the relevant chapter in the program user manual). Creating a PS File from Windows To generate a postscript file to be read by power plotter you have to print on the virtual printer from any program. This Ps file is needed when you wish to print a file format not supported by Power Plotter; so you have to convert it into a compatible format such as TIFF, BMP, JPG, PICT, TGA, EPS, PS, PDF, HP-GL, HP-GL2 (driver hp-gl2 comSettings for prints from Autocad® In some special cases, it is not advisable to print directly from vector programs because of a low output quality (e.g. for printers without optimized drivers or without HP-GL2 translator) patible up to the version for Designjet HP1050 plotter). The best formats for photographic images and rendering are TIFF or JPG. The TIFF format is the best since it maintains the best image quality (also when ZIP or LZW compression activated) and allows including your ICC profiles to keep colours matching to your screen (if your screen is correctly calibrated). The JPG format also preserves a rather good quality (even giving some fault on highly contrasted borders) with the advantage of generating small files that can easily be stored and moved. In both cases it is advisable to set a minimum resolution of 60 dpi (for final print size) for photographic images with shades or gradual passages of colours; a minimum resolution of 100 dpi for rendering or also images with very small details and highly contrasted borders, and finally, 150 dpi for text on white background. When you are working on software generating vector or raster formats (e.g. Corel ®Draw®, Adobe ® Illustrator ®, Macromedia ® Freehand® etc.) or with DTP programs (Adobe® PageMaker® Quark® Xpress® etc.) it will be preferable to export the file in eps or in pdf. These formats do not raster vector data (as TIFF or JPG formats etc. would do) and this allows keeping high quality on text and line objects. To be sure to have readable text objects you should export, if possible, a file using the command “Include all fonts” or otherwise convert text to curves (you should know that you will get bigger files). When you work on software not capable of generating eps files (e.g. Microsoft® Word®) the best thing to do is print the document “to file” using the postscript printer. or there could be problems to complete prints due to large print dimensions, driver limits or low printer memory. For this reason it may be useful to print through the Power Plotter RIP. 9 In this case, the procedure is similar to that described above up to the step of creating a Virtual Port PPPX, with the difference that you have to use a PS printer from the ADI driver of AutoCAD instead of a PS printer from Windows. This is due to a lack of the OS Windows in the communication with programs of AutoDesk that fix a maximum size at 6m, moreover the time needed to generate the file might be very long. Using the ADI driver the maximum size is 15m x 914mm. To create a PS printer from AutoCAD you have to select the Plotter Manager menu configured file, but since you do not have any you can skip this step. Now you have to select the file destination port. If you wish to send the file directly to Power Plotter, select one of the Virtual Ports PPPX you have created before. Now you have to name the printer and set its properties: and enable “Add a Plotter Wizard” (add a plotter with a guided procedure). Set units and output resolution and click the “Edit Plotter Configuration”... button. To begin, set the resolution from “Graphics”: Set a high value for Follow the instructions step-by-step and select “My Computer” (local machine) From the list of Models, select “Adobe Æ PostScript Level2” The next window will prompt you to import a previously 10 the colours and at least 600 dpi for resolution (or even higher if the printer supports it) on “Vector Graphics”; for dithering set, if possible, a much diffused dithering (which gives you softer images) otherwise use one of those you have. On “Raster”, set all values to the right, i.e., maximum quality. For a defect on AutoCAD 2000, it may happen that some images are moved to low resolution; in this case, try to close the program and repeat the print. The second step may be setting a custom list of paper dimensions. To do so, select “Custom Page Sizes” (customised dimensions) and click “Add”. A new Wizard will start to create default paper sheets that will be displayed in the paper list during the print process. Creating a new format: Set dimensions, width and length. There will be different limits depending on the AutoCAD version in use. Set dimensions and borders in the two interfaces above and click “Next”. You should set the border limits to 0 as the RIP will set them automatically during the print process. Clicking “Next” you will have to assign a name to the paper format and define a file where you want to save it (in our case it will be the file that defines the previously created printer). Then, set the format that will use these dimensions, whether they will be displayed How to print from Macintosh or other non-Microsoft systems There are various possibilities to obtain these conditions, the most convenient is the use of a Win- under the settings of “Sheet of paper” or “Roll”. Now you can use this new type of printer driver and print your AutoCAD jobs with the powerful RIP. Another setting to be remembered is inside Power Plotter and relates to colour settings. In fact, Postscript files often contain both RGB and CYMK items but at present, Power Plotter only recognizes one colour space at a time. In AutoCAD, images and data are certainly in RGB, so you have to check that the image imported to the workspace of Power Plotter is RGB. If not, make sure that the image will be opened in the correct colour space using the PP configuration (Image Quality Menu in Program PreferThe important benefit of this operation is ences). that if you have to print lines with black ink, you can disable the profile management and enable printing with 100% black in the Black Generation Panel. When you use the profiles, image colours will be more accurate. When you launch a print job from Autocad, a message will be displayed indicating that the printer port is already in use. This happens as the PPPX port set on Autocad is the same used by Windows Power Plotter Printer. This is only a reminder and will not affect the outcome: you can simply ignore it. If you want to avoid this reminder, just use a PPPX port for Autocad with a number not used by Windows. dows server or a MacLan® PC as they ensure higher speed and better handling of the print process, whereas printing from the LPR port has the advantage of being integrated in Power Plotter and therefore there are no added costs. Printing with LPR port integrated in Power Plotter Power Plotter has an internal active LPR 11 print server that needs not be configured by the user. This feature allows printing directly on the RIP from other operating systems that do not communicate with Windows. The systems supported are: UNIX, Linux, Sun and MacOs 9 or later. Under MacOs 9 you can use the following procedure: First, connect and configure the Tcp/Ip protocol of both Mac and pc in the network. Then, run the program called “Desktop printers utility” in Mac. The first time, the following window will be displayed (or you will have to select a new one). Here you have to select Printer (LPR) in the list, and in the drop-down menu, select “AdobePS” or “LaserWriter 8“ (only the method for enabling the printer will change in Select resources). Continuing with the wizard (clicking OK), the following window is displayed: Enter the Ip address of the computer where you have installed power plotter in Printer address, under the Queue item, enter the name of a valid configuration previously saved on the RIP (be careful to uppercase and lowercase characters) in exactly the same way as written in Power Plotter without spaces. In this way, the print jobs launched from Mac will be printed directly without any settings saved in the chosen configuration. If an invalid name is entered, the print jobs will be stored to the print queue and will be in standby waiting for a user’s action. The “verify” button checks the address typed in. Clicking on “ok” will display a dialogue box where you can enter the name of the desktop printer to be used to print from Power Plotter. Now you can print on any printer supported by Power Plotter directly from any Mac program. For multipage print jobs, use the same procedure as printing with the virtual printer. Otherwise it is possible to print from Mac when you have configured a Power Plotter printer shared by a PC using a software like PC MacLan® from Miramar® or a Windows server NT 4.0 or later with printer administrator AppleTalk. How to use PC MacLan® to share printers in Mac platforms. Select the printer PPD and the printing path. The PPD is on the Power Plotter installation CD, under the Postscript printer\mac folder. The printer path is selected from the following interface: To do so, create a virtual printer on the PC where you have installed PC MacLan®. Then, take the POWERLO.PPD file from the installation CD of Power Plotter, printer folder “Postscript printers\mac\” and copy it to main folder of Mac LAN that should be under “c:\program files\Miramar\pc MacLan for Windows 2000\” (or similar depending on version and language). Then, go to “printer manager” and select the 12 virtual printer you want to move to Mac. Your printer will be displayed in the list of AppleTalk printers and will be visible in Select resources (for OS9) or in Print center for OSX. From the Power Plotter installation CD, select the PPD once again: now you can print from any Mac program directly to the RIP. Clicking with the right mouse button, select “Apple Talk Sharing” Printing by sharing Mac with NT4.0 server, 2000 Server o 2003 Server Using a pc with Windows Server OS (version 4.0 sp6 or later), you can create a Power Plotter printer that you can share in a Mac network using the Mac LAN protocol. Usually, in Windows Server, Mac services are already enabled; if not, enable them through the Windows Service: A PC MacLan® window will be displayed. Then, locate the Mac services item: Assign a name, select the ps extension, check that the destination is Windows Printer, that the printer name is the previously selected Power Plotter Printer and that in the list of the PPD files there is the “powerplo.ppd” name and that it is selected. Click “Options” and select Send as is. Now, create the Power Plotter printer on the 13 Server following the procedure already described above and install the Power Plotter Printer Manager on the Server from the Power Plotter installation CD. The printer thus created can be shared and, having enabled Apple Print services, each Mac will be connected and you will find it in Select resources (for Os9) or in Print center for OsX. In System 9, select the Adobe PS printer or LaserWriter and then link it to the PPD from the installation CD, in the Postscript Printers\Mac folder (to be unzipped). In System X, open the Print center and select “Add Printer” / AppleTalk. Also in this case you have to link the same PPD. Note for using the Power Plotter Printer drivers The Virtual Printer described above is a PostScript printer, and therefore has a slightly different handling compared to traditional Windows printers. There are no settings concerning quality, source of paper or destination. You can only set paper format, printing resolution and some specific PostScript features (for example whether to include fonts or not in the print job, option to be maintained active). Do not be change them if you are not an experienced user. Usually when you print on a device from any Windows program, you will have to set the print format corresponding to the paper format present in the printer. Using the Virtual Printer, the procedure is not exactly the same. The best thing to do is to choose a paper format on the Virtual Printer corresponding to the original dimension of the document, so that the RIP receives an image without borders that can be re-organized 14 as you like during the printing process. If you do not find a corresponding format among the standards you have to select the customised format and manually insert the values of width and height. As regards resolution settings, you need to know that we are not referring to print resolution, which will be set in the RIP configuration, but about the quality with which the data is sent to the workspace of Power Plotter. A higher value means higher accuracy of lines, but at the same time bigger files and the risk of a printing failure or waiting much longer for the job to be finished. Generally, you do not need to change the default settings, but if you have troubles (quality or slownessrelated), you may increase or decrease the relevant value.