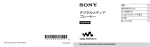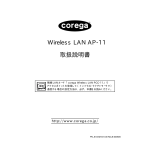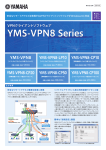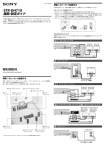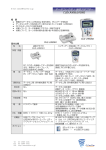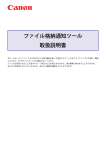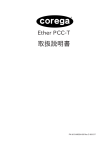Download ネットワーク設定マニュアル Windows XP編
Transcript
ネットワーク設定マニュアル Windows XP 編 1. ネットワークサービスと TCP/IP プロトコルを設定する …………………… 2 2. コンピュータ名とワークグループを設定する ……………………………… 6 3. フォルダ / ドライブやプリンタを共有する ………………………………… 9 フォルダ / ドライブを共有する ……………………………………………………………… 9 ・他のコンピュータの共有フォルダやドライブにアクセスする ……………………… 12 プリンタを共有する ………………………………………………………………………… 13 ・サーバ側のコンピュータについて設定する …………………………………………… 13 ・クライアント側のコンピュータについて設定する …………………………………… 16 4. Windows XP のアカウントとアクセス権限を設定する …………………21 アカウントを登録する ……………………………………………………………………… 21 アクセス権限が設定できるようにオプションを変更する ……………………………… 24 ・フォルダオプションを変更する ………………………………………………………… 24 ・Guest アカウントを無効にする ……………………………………………………… 26 フォルダなどのアクセス権限を設定する ………………………………………………… 28 XP 編 -1 1 ネットワークサービスと TCP/IP プロトコルを設定する Windows XP でネットワークが利用できるようにネットワークサービスと TCP/IP プロトコルを設定しま す。ネットワークサービスについては [ 基礎知識編 -11] ページ「サービス」、TCP/IP プロトコルについて は [ 基礎知識編 -12] ページ「3. TCP/IP プロトコルと IP アドレス」をお読みください。 コンピュータ管理者 Windows XP は複数のユーザー名で 1 Windows XP には、「コンピュータ管理者」の権限を持つ アカウントでログオンしておきます。 コンピュータを使用できます。その中 でシステムやデバイス、ネットワーク などの設定・変更が許されるのは「コ ンピュータの管理者」という権限を持 つユーザーだけです。通常使用してい るユーザーの権限を確認するには、 [ス [ スタート ] ボタン→ 2 ます。 [ コントロールパネル ] を選択し タート ] → [ コントロールパネル ] → [ ユーザーアカウント ] を開きます。 アカウントのユーザー名の下に「コン ピュータの管理者」と表示されている 選択する かを確認してください。 2 [ マイネットワーク ] が 表示されている場合 [ マイネットワーク ] を右クリックし、 メニューの [ プロパティ ] を選択する クリック 1 方法もあります。 〈ネットワーク接続〉 画面が表示されますので、手順 5 へ 進みます。 コントロールパネルにある [ ネットワークとインターネット クラシック表示の場合 3 接続 ] を選択します。 [ ネットワーク接続 ] アイコンをダブ ルクリックします。手順 5 へ進みま す。 選択する XP 編 -2 1. ネットワークサービスと TCP/IP プロトコルを設定する 4 [ ネットワーク接続 ] を選択します。 選択する [ ローカルエリア接続 ] の表示について 5 [ ローカルエリア接続 ] を右クリックします。 [ プロパティ ] を選択します。 ご使用の環境によっては、[ ローカル エリア接続 2] というように最後に番 号が付いている場合がありますが操 作には関係ありません。 右クリック 1 選択する 2 アダプタの名称について [ 接続の方法 ] に表示されているアダ 6 LAN を利用するのに必要な項目が有効になっているかを確 認します。 プタ名は、実際にはご使用の LAN ア ダプタの名称が表示されます。 確認する オフになっているときは オフ ( ) の状態の場合はチェック ボックスをクリックしてオン ( の状態にします。 ) ●以下の項目のチェックボックスがオンになっていることを確認します。 Microsoft ネットワーク用クライアント Microsoft ネットワーク用ファイルとプリンタ共有 インターネットプロトコル (TCP/IP) XP 編 -3 1. ネットワークサービスと TCP/IP プロトコルを設定する 7 [ インターネットプロトコル (TCP/IP)] を選択します。 プロパティ ボタンをクリックします。 選択する クリック 1 2 DHCP サーバ機能とは ルータなどに標準で装備されている機 能です。ネットワーク上のコンピュー タに IP アドレスを自動的に割り当て ることができます。詳しくは [ 基礎知 識編 -14] ページ「IP アドレスの設定 が不要になる『DHCP サーバ』 」をお 8 ご使用の環境に合わせて IP アドレスの設定方法を指定しま す。 ●ルータなどの DHCP サーバ機能を利用している場合 [IP アドレスを自動的に取得する ] を選択します。 OK ボタンをクリックし、手順 9 へ進みます。 読みください。 選択する 1 TCP/IP プロトコルの初期値 は [IP アドレスを自動的に取得する ] になっていますので、通常は確認する だけになります。 クリック 2 XP 編 -4 1. ネットワークサービスと TCP/IP プロトコルを設定する ● DHCP サーバ機能を利用していない場合 入力時のポイント 「. 」 を 入 力 す る 必 要 は あ り ま せ ん。 アドレスが 3 桁未満の場合は → キー を押すと、となりの入力位置へカーソ ネットワーク上の各コンピュータに IP アドレスを手入力する必要があります。あ らかじめ記入しておいた「マイネットワーク設定リスト」( → [ 基礎知識編 -15] ページ ) を元に、次の手順で IP アドレスを入力します。 ルが移動します。 [ 次の IP アドレスを使う ] を選択し、以下の操作をします。 デフォルトゲートウェイ 通常、小規模ネットワークでは「デフォ ルトゲートウェイ」を設定する必要は ・ [IP アドレス ] にあらかじめ決めた「192.168.」から始まる数値を入力します。 ・[ サ ブ ネ ッ ト マ ス ク ] の 入 力 ス ペ ー ス に カ ー ソ ル を 移 動 し ま す。 自 動 的 に 「255.255.255.0」と入力されます。 ありません。インターネット接続など でプロバイダより指示がある場合は、 OK ボタンをクリックし、手順 9 へ進みます。 その指示に従ってください。 1 設定する クリック 2 [ 閉じる ] ボタンが表示 された場合 9 〈ローカルエリアネットワーク接続のプロパティ〉画面に戻 りますので OK ボタンをクリックします。 設定を変更した場合は、 OK ボタン ではなく 閉じる ボタンが表示される ことがあります。その場合は 閉じる ボタンをクリックしてください。 再起動画面が表示され た場合 コンピュータを再起動するようにメッ クリック セージが表示された場合は はい ボ タンをクリックして、Windows を再 起動してください。 〈ネットワーク接続〉画面の右上にあるクローズボックス 10 をクリックします。 これでネットワークサービスとプロトコルの設定は完了です。この あとはコンピュータとネットワークの名前を設定します。次ページ 「2. コンピュータ名とワークグループを設定する」へ進みます。 XP 編 -5 2 コンピュータ名と ワークグループを設定する ネットワークに接続するコンピュータをそれぞれ区別するために、各コンピュータに名前を付けます。また、 ネットワークに「ワークグループ」と呼ばれるグループの名前を設定します。同じワークグループに所属す るコンピュータだけがファイルなどを共有できます。コンピュータ名とワークグループの詳しい説明につい ては [ 基礎知識編 -10] ページ「コンピュータとネットワークの名前」を参照してください。 ●コンピュータ名とワークグループ TAKASHI NAOKI MANAMI YAMADANET コンピュータ名 ワークグループ ※コンピュータ名およびワークグループの名前は半角英数字で設定してください。 1 [ スタート ] ボタン→ [ マイコンピュータ ] を右クリッ クします。 メニューの [ プロパティ ] を選択します。 右クリック 2 選択する 3 クリック 1 XP 編 -6 2. コンピュータ名とワークグループを設定する 2 【コンピュータ名】タブを選択します。 変更 ボタンをクリックします。 1 選択する 2 クリック Windows XP Home では ワークグループのみを選択するように 3 コンピュータ名とワークグループの名前を入力します。 OK ボタンをクリックします。 なっています。 1 設定する 1 クリック 2 ・コンピュータ名とワークグループの名前に使用できる文字は半角英数字 (A 〜 Z、 0 〜 9) と「-」で、15 文字まで入力できます。漢字などの 2 バイト文字はト ラブルの原因になりますので使用しないでください。 4 ワークグループ名を変更した場合は以下の画面が表示されま すので OK ボタンをクリックします。 コンピュータ名だけを変更した場合はこの画面は表示されま せんので次の手順 5 へ進みます。 クリック 新しく入力したワークグループの名前が表示されます。 XP 編 -7 2. コンピュータ名とワークグループを設定する 5 以下の画面が表示されますので ます。 OK ボタンをクリックし クリック 〈システムのプロパティ〉画面の【コンピュータ名】タブに 6 戻りますので OK ボタンをクリックします。 クリック 新しく設定したコンピュータ 名とワークグループは、再起動するま 7 再起動を確認するメッセージが表示されますので タンをクリックします。 はい ボ では使用できません。 クリック Windows が再起動すると新しく設定したコンピュータ名とワークグ ループが有効になります。このあとはネットワークで共有するフォル ダやドライブ、プリンタの設定をします。次の「3. フォルダ / ドラ イブやプリンタを共有する」へ進みます。 XP 編 -8 3 フォルダ/ドライブや プリンタを共有する これまでにネットワークを利用するための準備ができました。実際にネットワークを利用するには、コン ピュータごとに共有設定をおこなう必要があります。ここでは小規模ネットワークでよく利用するファイル 共有とプリンタ共有の方法について説明します。ファイル共有とプリンタ共有の概念については、[ 基礎知 識編 -3] ページ「1. コンピュータが 2 台あれば LAN でつなごう」をお読みください。 ●ファイル共有(フォルダ/ドライブの共有)→このあと 自分のコンピュータにあるファイルを他のコンピュータのユーザが参照できるように共有設定をおこないま す。共有できるのはフォルダ単位またはドライブ単位で、共有したフォルダまたはドライブ内にあるすべて のフォルダやファイルを参照できます。 ●プリンタ共有→ [XP 編 -13] ページ プリンタを共有すると複数のコンピュータに対してプリンタが 1 台しかない場合でも、ネットワークを利 用してすべてのコンピュータから印刷できるようになります。 フォルダ/ドライブを共有する フォルダ単位またはドライブ単位で共有設定をおこないます。ここでは例として 任意のフォルダを作成し、そのフォルダを共有化する方法を説明しています。 共有フォルダや共有ドライブ使用時の注意 フォルダやドライブを共有化すると、共有化したフォルダ / ドライブの中に あるすべてのフォルダが共有化されます。そのためすべてのフォルダ内のファ イルを他のコンピュータから参照できるようになりますのでご注意ください。 共有化したフォルダ / ドライブの中にあるフォルダを参照されたくない場合 はフォルダを別の場所に移動するなどしてください。 新しいフォルダを共有する場合、お好みの場所に新しいフォ 共有フォルダ名について Windows Me/98 を 使 用 す る コ ン ピュータがネットワーク上にある場合 1 ルダを作成します。ドライブを共有する場合や、すでにある フォルダを共有する場合は次の手順へ進みます。 は、半角英数字などでフォルダおよび ドライブ名を作成してください。全角 文字を使用すると正常に認識されない 作成する などの問題が発生します。Windows XP/2000 だけの場合は全角文字を 使用してもかまいません。 ・新しくフォルダを作成した場合は、フォルダ名をわかりやすい名称に変更しま す。漢字などの全角文字を使用することもできます。 XP 編 -9 3. フォルダ/ドライブやプリンタを共有する 2 共有したいフォルダまたはドライブを右クリックします。 メニューから [ 共有とセキュリティ ] を選択します。 右クリック 1 2 選択する ※画面例はフォルダを選択した場合です。 3 ご使用の環境によって画面 A または画面 B が表示されます。 〜 の操作をします。画面 B の 画面 A の場合は以下の 場合はそのまま手順 4 へ進みます。 画面 A クリック 1 画面 B 画面 A が表示された場合 ●画面 A の場合 画面 A の場合、 「ネットワークセット [ 危険を認識した上で、ウィザードを使わないでファイルを共有する場合はこ アップウィザード」を使うと画面の こをクリックしてください。] をクリックします。 説明通りに手順を進めるだけでネット ワーク設定ができますが、ご自分で共 有化を設定していないフォルダが自動 的に共有化されるためお勧めできませ 以下の画面が表示されますので、[ ファイル共有を有効にする ] を選択します。 OK ボタンをクリックし、手順 4 へ進みます。 選択する ん。この設定ガイドではウィザードを 使用せずに手動で設定する手順で説明 します。 2 3 クリック XP 編 -10 3. フォルダ/ドライブやプリンタを共有する [ ネットワーク上でこのフォルダを共有する ] をオンにし ます。 必要に応じてオプション項目の設定を変更します。 4 OK ボタンをクリックします。 クリック 1 2 設定する クリック 3 ●共有名 他のコンピュータのマイネットワークで表示される名称です。初期値ではフォル ダの場合はフォルダ名が、ドライブの場合はドライブ番号が表示されます。フォ ルダの場合はそのままにしておくことをお勧めします。 ●ネットワークユーザーによるファイルの変更を許可する この項目がオンの場合は、他のコンピュータの利用者が共有フォルダにあるファ イルの内容を変更 / 削除したり、利用者のコンピュータにあるファイルを共有フォ ルダにコピーするなどの操作ができます。オフの場合には利用者は共有フォルダ のファイルを開くかコピーすることしかできません。 5 アイコンに手のひらマークが付きます。 ・手のひらマークが共有中のフォルダ / ドライブアイコンであることを表します。 これでフォルダまたはドライブの共有設定は完了です。 共有化したフォルダやドライブの下層フォルダについて フォルダやドライブを共有化すると、共有化したフォルダ / ドライブの中に あるすべてのフォルダも共有化されますのでご注意ください。共有化したフォ ルダ / ドライブ内にあるフォルダを共有化したくない場合は別の場所に移動 してください。 XP 編 -11 3. フォルダ/ドライブやプリンタを共有する 他のコンピュータの共有フォルダやドライブにアクセスする 他のコンピュータの共有フォルダやドライブにアクセスする方法を説明します。 [ スタート ] ボタン → 1 ます。 [ マイネットワーク ] を選択し 2 選択する クリック 1 2 アクセスしたいフォルダまたはドライブのアイコンをダブル クリックします。 ダブルクリック 相手の共有フォルダまたはドライブにあるファイルが表示さ アクセスを拒否された り、パスワードの入力 を要求された 3 れます。 フォルダやドライブを共有設定してい る側でアクセス権限を設定している場 合は、アクセスを拒否されたり、パス ワードの入力を要求されます。 このような場合はアクセス先のコン ピュータのユーザーに設定状態を確認 し、必要に応じてアクセス権限を変更 してもらったり、パスワードを教えて もらったりしてください。 このあとは共有設定のアクセス権限に合わせてファイルをコピーした り、変更したりできます。 XP 編 -12 3. フォルダ/ドライブやプリンタを共有する プリンタを共有する ネットワーク上のいずれかのコンピュータにプリンタが接続されている場合、そ のプリンタを共有化することで他のコンピュータからもネットワークを経由して そのプリンタから印刷できるようになります。 ●プリンタ共有を使用したネットワーク構成例 サーバとクライアント 一般的にプリンタ共有では、プリンタ を直接接続したコンピュータを「サー バ」と呼びます。それに対して、ネッ トワークを経由してプリンタを利用す コンピュータ (サーバ側) るコンピュータを「クライアント」と プリンタ 呼びます。 コンピュータ (クライアント側) コンピュータ (クライアント側) プリンタを共有化するとコンピュータ① ( サーバ側 ) に接続されたプリンタをコン ピュータ②と③ ( クライアント側 ) がネットワーク経由で利用できるようになりま す。 ※プリンタ共有でクライアント側から印刷するには、サーバ側のコンピュータを起動してお く必要があります。 サーバ側のコンピュータについて設定する サーバ側のコンピュータ ( 前述の構成例ではコンピュータ① ) に接続したプリンタ クライアント側の設定 方法は を共有するための設定をします。 サ ー バ 側 の 設 定 が 完 了 し た あ と で、 [XP 編 -16] ページ「クライアント側 のコンピュータについて設定する」へ 進んでください。 ●プリンタの準備を完了しておいてください サーバ側のコンピュータについては、あらかじめプリンタドライバのインストー ルなど必要な設定をおこない、プリンタから印刷できることを確認しておいてく ださい。プリンタドライバのインストール方法はプリンタに付属のマニュアルを お読みください。 XP 編 -13 3. フォルダ/ドライブやプリンタを共有する [ スタート ] ボタン → 1 します。 [ コントロールパネル ] を選択 選択する 2 クリック 1 クラシック表示の場合 2 [ プリンタとその他ハードウェア ] を選択します。 [ プリンタと FAX] アイコンをダブル クリックします。手順 4 へ進みま 選択する す。 3 [ プリンタと FAX] を選択します。 選択する XP 編 -14 3. フォルダ/ドライブやプリンタを共有する プリンタのアイコンに表示さ れる名称は、実際にご使用の機種の名 4 共有したいプリンタのアイコンを選択します。 メニューにある [ このプリンタの共有 ] をクリックします。 称が表示されます。 画 面 例 は CANON LBP-1810 を 使 用している場合です。 選択する 1 プリンタアイコンを右クリッ 2 クし、メニューの [ 共有 ] を選択する 方法もあります。 クリック [ 追加ドライバ ] ボタン ネットワーク上に Windows XP 以外 5 [ このプリンタを共有する ] をオンにします。 必要に応じて [ 共有名 ] を入力します。 OK ボタンをクリックします。 のコンピュータがある場合、このボタ ンをクリックし、一覧から OS を選 択するとその OS で必要なプリンタ ドライバもこのコンピュータにインス トールしておくことができます。ただ し、INF 形式のプリンタドライバだけ 1 になります。EXE 形式のプリンタド ライバは使用できませんので、最近の プリンタではこの機能を利用できない 選択する 2 場合があります。設定ガイドではこの 機能を使用せずに作業を進めます。 入力する クリック 3 ●共有名 共有名は初期値のままでもかまいません。必要に応じて入力してください。使用 できる文字は半角英数字、「-」 、「̲」などです。この名称は他のコンピュータで表 示される名称になります。 Windows Me/98 マシンがある場合 Windows Me/98 を使用するコンピュータがクライアント側にある場合、 共有名は半角英数字 12 文字以内に設定してください。12 文字を超えると Windows Me/98 では認識できません。 XP 編 -15 3. フォルダ/ドライブやプリンタを共有する 6 共有化したプリンタに手のひらマークが表示されます。 これでサーバ側のコンピュータのプリンタ共有設定は完了です。続い てクライアント側のコンピュータの共有設定をします。次の「クライ アント側のコンピュータについて設定する」へ進みます。 クライアント側のコンピュータについて設定する クライアント側の各コンピュータで、サーバ側のコンピュータに接続されたプリ サーバとクライアント 一般的にプリンタ共有では、プリンタ を直接接続したコンピュータを「サー バ」と呼びます。それに対して、ネッ トワークを経由してプリンタを利用す るコンピュータを「クライアント」と ンタを利用できるように設定します。コンピュータの OS が Windows XP 以外 の場合は、実際に使用している OS 編の該当ページをお読みください。 ( 例 )Windows Me の場合→ネットワーク設定マニュアル Windows Me/98 編 の「クライアント側のコンピュータについて設定する」 呼びます。 ●サーバ側のコンピュータの OS が Windows XP 以外の場合 共有したプリンタを利用するには、クライアント側のコンピュータにもプリンタ ドライバが必要になります。サーバ側とクライアント側のコンピュータが同じ OS を使用している場合は、このあとの作業でサーバ側から自動的にプリンタドライ バがインストールされますが、OS が異なる場合はあらかじめクライアント側のコ ンピュータにプリンタドライバをインストールしておく必要があります。以下の 点に注意してあらかじめプリンタドライバをインストールしておいてください。 ①プリンタの取扱説明書に従ってクライアント側のコンピュータにプリンタドラ 一部のプリンタについては、 コンピュータにプリンタを直接接続 イバをインストールします。 し、電源を入れておかないとプリンタ ドライバがインストールできないもの があります。このような場合は、クラ ②途中でプリンタポートを指定する画面が表示された場合は、LPT1 または USB イアント側のコンピュータにプリン ポートを指定してください。実際にはこれらのポートは使用しませんがプリン タを接続してプリンタドライバをイン タドライバをインストールするために仮に指定します。 ストールしてください。インストー ル完了後、プリンタをサーバ側のコン ピュータに接続してください。 ③インストールが終われば、このあとの手順 1 へ進みます。 XP 編 -16 3. フォルダ/ドライブやプリンタを共有する [ スタート ] ボタン → 1 します。 [ コントロールパネル ] を選択 選択する 2 クリック 1 クラシック表示の場合 2 [ プリンタとその他ハードウェア ] を選択します。 [ プリンタと FAX] アイコンをダブル クリックします。手順 4 へ進みま 選択する す。 3 [ プリンタと FAX] を選択します。 選択する XP 編 -17 3. フォルダ/ドライブやプリンタを共有する 4 [ プリンタのインストール ] を選択します。 選択する 5 次へ ボタンをクリックします。 クリック 6 [ ネットワークプリンタ、またはほかのコンピュータに接 続されているプリンタ ] を選択します。 次へ ボタンをクリックします。 選択する 1 クリック 2 XP 編 -18 3. フォルダ/ドライブやプリンタを共有する 7 [プリンタを参照する]を選択します。 次へ ボタンをクリックします。 選択する 1 クリック 2 8 プリンタを接続しているコンピュータの名前をダブルク リックします。 共有したプリンタの名称が表示されますので選択します。 次へ ボタンをクリックします。 ダブルクリック 1 クリック 3 2 プリンタを接続しているコンピュータの名前を 選択する ダブルクリックすると共有プリンタが表示されます。 右の画面は、サーバ側とクラ イアント側がともに Windows XP を はい ボタンをクリックし 9 以下の画面が表示された場合は、 ます。それ以外は手順 へ進みます。 10 使用している場合で、使用するプリン タのドライバがクライアント側にイン ストールされていない場合に表示され ます。 クリック XP 編 -19 3. フォルダ/ドライブやプリンタを共有する 右の画面は、通常使うプリン タとして他のプリンタがすでに登録さ 以下の画面が表示された場合は 11 へ進みます。 [ はい ] を選択します。 の操作をします。それ 10 以外は手順 れている場合に表示されます。 次へ ボタンをクリックします。 選択する 1 クリック 2 11 完了 ボタンをクリックします。 クリック 通常印刷するプリンタに 設定していない場合は 〈プリンタと FAX〉画面に共有しているプリンタが表示され ます。 12 各アプリケーションの印刷画面にある [ プリンタ ] で、共有しているプリン タを指定すれば、あとはプリンタを直 結している場合と同じ手順で印刷でき ます。 双方向のプリンタに ついて ネットワークで共有しているプリンタ とは双方向通信ができないため、プリ ンタユーティリティの双方向を利用し た機能については正常に動作しないこ これで Windows XP のクライアント側のコンピュータでプリンタを とがあります。 共有する設定は完了です。通常使用するプリンタに設定している場合 は、プリンタを直結している場合と同じ手順で印刷できます。 XP 編 -20 4 Windows XP のアカウントと アクセス権限を設定する Windows XP Professional では、共有フォルダやドライブなどにアクセスできるユーザーを限定し、さ らにユーザーごとにアクセス権限を設定するセキュリティ機能があります。ここではこの機能を利用する ためのアカウントの作成方法と共有設定でのアクセス権限の設定方法を説明します。なお、Windows XP Home Edition の場合、通常モードではユーザーごとのアクセス権限を設定することはできません。 アカウントを登録する 共有設定でのセキュリティ機能を利用するには、あらかじめアクセスを許可する 「アカウント」とは ユーザーのアカウントを作成し、共有設定でそのアカウントを登録しておく必要 アカウントは、ユーザー名とパスワー があります。これらの設定を正しくしていないと、共有フォルダなどに他のコン ドなどで構成されています。ユーザー は自分のパソコンに、登録されたユー ピュータ ( クライアント ) から接続することはできません。共有フォルダなどを作 ザー名とパスワードを使ってログオン 成する前に、アクセスを許可するユーザーのアカウントを作成してください。 しておくことで、アクセスを許可され た共有フォルダなどにアクセスするこ とができます。 ■共有フォルダへのアクセス許可の例 コンピュータ TAKASHI の共有フォルダ「open-space」 クライアント 設定ガイドでは、共有フォルダを設定 しているコンピュータにアクセスする TAKASHI ネットワーク上の他のコンピュータを 「クライアント」を記述しています。 アクセス許可 アクセスを許可する アカウントとして NAOKI を登録 アクセス拒否 ログオン時の注意 クライアント側になるコンピュータ は、相手の共有フォルダに設定された アカウントのユーザー名とパスワード でログオンしておく必要あります。異 なるユーザー名とパスワードでログオ ンしている場合はアクセスを拒否され ます。 クライアント MANAMI クライアント NAOKI クライアント NAOKI は「open-space」フォルダにアクセスすることを許可 されているので「open-space」フォルダにアクセスできます。しかし、クライ アント MANAMI はアカウントが登録されていないのでアクセスしようとする と拒否されます。 XP 編 -21 4. Windows XPのアカウントとアクセス権限を設定する [ スタート ] ボタン → 1 します。 [ コントロールパネル ] を選択 2 選択する クリック 1 クラシック表示の場合 [ ユーザーアカウント ] アイコンをダ 2 [ ユーザーアカウント ] を選択します。 ブルクリックします。 選択する 3 [ 新しいアカウントを作成する ] を選択します。 選択する アカウントの名前 ここに入力するユーザー名は、アクセ 4 [新しいアカウントの名前の入力]にユーザー名を入力し、 次へ ボタンをクリックします。 スを許可するクライアントがログオン するときに使用している名前です。 入力する ・ユーザー名は大文字と小文字が区別されますので注意してください。 XP 編 -22 4. Windows XPのアカウントとアクセス権限を設定する 5 [ 制限 ] を選択します。 アカウントの作成 ボタンをクリックします。 選択する 1 クリック 2 新しく作成したユーザーのアカウントが登録されます。続い 6 てパスワードを設定しますので、作成したアカウントを選択 します。 新しく作成した アカウント 選択する 7 [ パスワードを作成する ] を選択します。 選択する XP 編 -23 4. Windows XPのアカウントとアクセス権限を設定する パスワード ここに入力するパスワードはアクセス 8 を許可するクライアントがログオンす るときに使用しているユーザー名のパ [ 新しいパスワードの入力 ] にパスワードを入力します。 [ 新しいパスワードの確認入力 ] に同じパスワードをもう 一度入力します。 パスワードの作成 ボタンをクリックします。 スワードです。 1 入力する 入力する 2 クリック 3 9 〈ユーザーアカウント〉画面の右上にあるクローズボックス をクリックして画面を閉じます。 これでユーザーのアカウントの登録は完了です。同じ要領でアクセス を許可するすべてのユーザーのアカウントを登録してください。登録 が終われば次の「アクセス権限が設定できるようにオプションを変更 する」へ進みます。 アクセス権限が設定できるようにオプションを変更する Windows XP Professional は初期値では共有設定しているフォルダなどにネッ トワーク上のすべてのユーザーがアクセスできるようになっています。アカウン ト ( ユーザー ) 単位でアクセス権限を設定するには、先にフォルダオプションの変 更と Guest アカウントを無効にする作業が必要です。 フォルダオプションを変更する 共有しているフォルダ / ドライブ / プリンタごとにアカウントのアクセス権限を 設定できるようにするにはフォルダオプションの「簡易ファイルの共有を使用す る」をオフにする必要があります。 XP 編 -24 4. Windows XPのアカウントとアクセス権限を設定する 〈フォルダオプション〉画面を表示するために任意のフォル 1 ダを開きます。どのフォルダを開いてもかまいません。 2 【ツール】メニューを選択します。 メニューの [ フォルダオプション ] を選択します。 1 2 選択する 選択する 簡易ファイルの共有を 使用する このオプションをオフにすることで、 共有設定したフォルダなどのプロパ 3 【表示】タブを選択します。 [ 詳細設定 ] にある [ 簡易ファイルの共有を使用する ( 推 奨 )] をオフにします。 OK ボタンをクリックします。 ティに [ アクセス許可 ] ボタンが表示 されるようになります。また、NTFS フォーマットのハードディスクを使用 1 している場合は【セキュリティ】タブ 選択する が追加されます。 オフにする 2 クリック 3 これで共有しているフォルダなどにアカウントごとのアクセス権限を 設定することができるようになります。次の「Guest アカウントを 無効にする」へ進みます。 XP 編 -25 4. Windows XPのアカウントとアクセス権限を設定する Guestアカウントを無効にする Windows XP Professional では「Guest」アカウントと呼ばれるアカウントが Guest ア カ ウ ン ト の アクセス権限 Guest アカウントはネットワーク上 のすべてのユーザーが共有フォルダな 用意されています。Guest アカウントが有効だと共有しているフォルダなどに、 すべてのユーザーが自由にアクセスできます。初期値では有効に設定されていま すので必ず無効に変更してください。 どにアクセスできるようになっていま す。ただし、読み取り、変更などの権 限については共有設定ごとに指定する ことができます。 1 [ スタート ] ボタン→ を右クリックします。 [ マイコンピュータ ] アイコン メニューから [ 管理 ] を選択します。 2 3 右クリック 選択する 1 クリック 2 画面左の【ツリー】にある [ ローカルユーザーとグループ ] の をクリックします。 [ ユーザー ] フォルダを選択します。 クリック 1 選択する 2 XP 編 -26 4. Windows XPのアカウントとアクセス権限を設定する 3 画面右に表示されたユーザーのリストにある [Guest] を 右クリックします。 メニューの [ プロパティ ] を選択します。 右クリック 1 2 選択する 4 [ アカウントを無効にする ] のチェックをオンにします。 OK ボタンをクリックします。 オンにする 1 クリック 2 5 〈コンピュータの管理〉画面を閉じます。 これで Guest のアカウントが無効になりました。このあとは共有し ているフォルダなどのアクセス権限を設定します。次の「フォルダ などのアクセス権限を設定する」へ進みます。 XP 編 -27 4. Windows XPのアカウントとアクセス権限を設定する フォルダなどのアクセス権限を設定する ここでは例として任意のフォルダを共有化し、アクセス権限を設定する方法を説 明しています。すでに共有済みの場合はアクセス権限の設定だけをしてください。 1 共有したいフォルダまたはドライブを右クリックします。 メニューから [ 共有とセキュリティ ] を選択します。 右クリック 1 2 選択する ※画面例はフォルダを選択した 場合です。 「アクセス許可」ボタン フォルダオプションの設定を変更して 2 [ このフォルダを共有する ] を選択します。 アクセス許可 ボタンをクリックします。 いないと、このボタンは表示されませ ん。詳しくは [XP 編 -24] ページ「フォ 選択する ルダオプションを変更する」をお読み ください。 1 クリック 2 XP 編 -28 4. Windows XPのアカウントとアクセス権限を設定する 「Everyone」の削除 3 「Everyone」は登録されたアカウン 「Everyone」を選択します。 削除 ボタンをクリックします。 選択する トすべてというグループアカウントで す。特定のアカウントだけを指定した 1 い場合は必ず削除してください。すべ てのアカウントのアクセスを許可する 場合は、Everyone をそのまま登録し クリック ておけば、ユーザーごとのアカウント 2 を登録する作業は不要です。 Everyone を登録しても、アカウント を作成していないコンピュータは共有 フォルダにアクセスすることはできま せん。 4 追加 ボタンをクリックします。 クリック 5 詳細設定 ボタンをクリックします。 クリック 6 今すぐ検索 ボタンをクリックします。 クリック XP 編 -29 4. Windows XPのアカウントとアクセス権限を設定する 複数のアカウントを 同時に選択するには 7 リストの中からアクセスを許可するカウント ( ユーザー ) を選択します。 すべてのアカウントを選択したら クします。 Ctrl キーを押しながらリストの アカウントを選択すると、同時に複数 OK ボタンをクリッ のアカウントを選択することができま す。 2 1 クリック 選択する OK 8 リストにアカウントが表示されます。 クします。 ボタンをクリッ クリック 9 リストに、アクセスを許可するアカウントが表示されます。 アクセス権限を設定するアカウントを選択します。 [ アクセス許可 ] でアクセス権限を設定します。 OK ボタンをクリックします。 選択する 1 設定する 2 クリック 3 XP 編 -30 4. Windows XPのアカウントとアクセス権限を設定する プロパティに戻ります。このあとはハードディスクが NTFS 10 フォーマットか FAT32 フォーマットかで手順が異なりま す。 ● NTFS フォーマットの場合 【セキュリティ】タブが存在しますので、このタブをクリックします。 【セキュリティ】タブの 設定 手順 9 手順 6 〜 9 と同じ要領でアカウントとアクセス権限を設定します。 のアクセス許可設定と矛盾 プロパティの しないようしてください。 OK ボタンをクリックします。 手順 11 へ進みます。 1 クリック 設定する 2 クリック 3 ● FAT32 の場合 FAT32 フォーマットでは【セキュリティ】タブはありません。プロパティの OK ボタンをクリックします。手順 11 へ進みます。 11 アイコンに手のひらマークが付きます。 ・手のひらマークが共有中のフォルダ / ドライブアイコンであることを表します。 これで共有フォルダなどへのアカウント ( ユーザー ) 単位でのアクセ ス権限の設定は完了です。 ネットワーク設定マニュアル 発行 Windows XP 編 2006年3月 第1版 © 2006 LOGITEC CORPORATION. All rights reserved. 0603-LAN-010N XP 編 -31































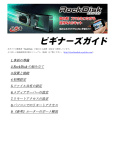
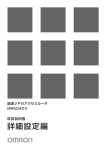
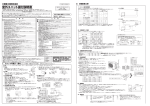
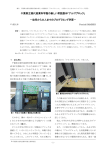

![取扱説明書 [PDF形式]](http://vs1.manualzilla.com/store/data/006544675_2-9cebae9c89be5850907b6f475707a2b9-150x150.png)