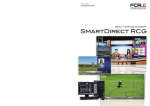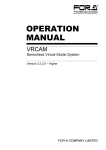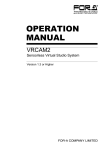Download SmartDirect取扱説明書[PDF:6.7MB]
Transcript
取扱説明書 SmartDirect オールインワンプロダクションシステム Version 1.3 – Higher ソフトウェア使用許諾契約書 この契約は、お客様(以下「使用者」と言う)と株式会社 朋栄(以下「当社」と言う)との間で締結される契約 書です。本ソフトウェアおよび取扱説明書等の関連資料(以下「本製品」と言う)は、その使用を許諾されるも ので、販売されるものではありません。使用者は、本ソフトウェアをインストールして使用することによって、 または本ソフトウェアがインストールされた当社製品を使用することによって、この契約に同意されたものとし ます。本ソフトウェアの使用許諾条件は下記の通りとします。 第 1条 使用許諾 1. 当社は、使用者に対し、本製品を取扱説明書及び付随文書により説明されている用法に従って使用 することを許諾します。この用法以外の方法で使用することはできません。 2. 当社は、使用者自身が本製品を使用することを許諾するもので、使用者が第三者に使用許諾権を与 えたり、その他の方法で第三者に本製品を使用させることはできません。 3. 本ソフトウェアは、原則として、1 台のコンピュータまたは 1 台のデバイス上でのみ使用すること ができます。 4. 本ソフトウェアは複数のプログラムにより構成される場合がありますが、これらを分離し個別のソ フトウェアとして使用することはできません。 第 2条 頒布・複製・貸与・譲渡の禁止 使用者は、当社の事前許可なくして、本製品の全部または一部を、通信回線を利用して頒布したり、電 子メディア等に複製して貸与・譲渡することはできません。また、複製・貸与・譲渡を試みることもで きません。 第 3条 保証の制限 当社及び各プログラムのライセンサは、本製品に関する明示、黙示を問わず、あらゆる法律上の担保責 任を負いません。本製品は使用者の責任でご使用ください。本製品の使用もしくは使用不能から生じた いかなる損害についても、当社及び各プログラムのライセンサは一切責任を負いません。 第 4条 アップグレードまたはアップデート版の提供 本ソフトウェアのアップグレードまたはアップデートがなされた場合には、使用者は当社が別途定める 対価を支払うことにより、新バージョンの製品を使用することができます。また、アップグレード後は、 当社の事前許可なくして旧バージョンの製品を使用することはできません。 第 5条 契約の有効期間 本契約の有効期間は、使用者が本ソフトウェアを使用開始した日から 1 年間とします。ただし、契約期 間満了期日の 1 ヶ月前までに、使用者または当社のいずれからも申し出がない場合は、更に 1 年間同一 条件で延長するものとし、その後も同様とします。 第 6条 契約の解除 1. 使用者が次のいずれかに該当した場合、当社は直ちに本契約を解除できるものとします。 (1) 本契約の条項のいずれかに違反した場合 (2) 使用者の支払い不能、または使用者が支払いを拒絶した場合 2. 次の場合には、使用者は書面による通知により、本契約を解除することができます。しかし、使用 者は当社に既に支払った対価の返還を求めることはできません。 (1) 使用許諾権を放棄した場合 (2) 使用者が本ソフトウェアパッケージを滅失または紛失し、本ソフトウェアパッケージの存在を 当社が確認できなくなった場合 3. 本契約解除後は、使用者は本製品を一切使用することはできません。 第7条 権利の帰属 本製品の著作権、知的財産権その他一切の権利は、当社または各プログラムのライセンサに帰属します。 使用者が、本ソフトウェアに含まれるプログラムに対して修正を加えること、また逆アセンブル、デコ ンパイル、リバースエンジニアリング等によりプログラムを解析することを禁止します。 第8条 その他 本契約は日本国の著作権法及び著作権に関する条約をはじめ、その他の無体財産権に関する法律並びに 国際条約によって保護されています。使用者は、本製品の使用に当たり、著作権法等の法令を遵守する ものとします。 第9条 管轄裁判所 本契約に関し紛争が生じた場合には、紛争解決のため東京地方裁判所をその管轄裁判所とします。 第 10 条 サポート 使用者が本ソフトウェアの受領後 1 年以内に、当社が本ソフトウェアの誤りを発見したとき、またはプ ログラムを修正したときは、それに関する情報または修正したプログラムを無償で提供いたします。 2 開梱および確認 このたびは、SmartDirect(スマートダイレクト)オールインワンプロダクションシステムをお買 い上げ頂きまして、誠にありがとうございます。本製品を正しくご使用して頂くために、この取 扱説明書をよくお読みください。また、本書はお読みになった後も大切に保管してください。 構成表 品名 PC 数量 1 インストール用 CD-ROM 1 ライセンスドングル 2 備考 HP 製 Z420 SmartDirect/TemplateLibrary /取扱説明書(PDF ファイル) SmartDirect/BrainstormEOAG 各 1 個 オプション 品名 VRCAM-S 数量 1 備考 CG コンテンツ 確認 もし、品物に損傷があった場合は、直ちに運送業者にご連絡ください。品物に不足があっ た場合や、品物が間違っている場合は、販売代理店までご連絡ください。 3 目次 1. 概要および特長 .......................................................................................................................................9 1-1. 概要....................................................................................................................................................9 1-2. 特長....................................................................................................................................................9 1-3. この取扱説明書について ..............................................................................................................10 2. セットアップ .........................................................................................................................................11 2-1. 背面ビデオ入出力端子の名称と機能 ..........................................................................................11 2-2. SmartDirect のインストール .........................................................................................................12 2-2-1. ライセンスドングル用ドライバのインストール ..............................................................12 2-2-2. SmartDirect Template Library のインストール .....................................................................12 2-2-3. SmartDirect (メインソフトウェア)のインストール ......................................................12 2-3. 起動と終了......................................................................................................................................13 2-3-1. SmartDirect の起動 ..................................................................................................................13 2-3-2. 外部機器の起動 ......................................................................................................................13 2-3-3. SmartDirect の終了 ..................................................................................................................13 3. SmartDirect のしくみ .............................................................................................................................14 3-1. テンプレート..................................................................................................................................14 3-2. プレイリスト/ダイレクトボタン制御 ......................................................................................14 3-2-1. テンプレートアイテム ..........................................................................................................15 3-2-2. プレイリストの特長 ..............................................................................................................15 3-2-3. ダイレクトボタンの特長 ......................................................................................................15 3-3. 番組管理..........................................................................................................................................16 3-4. ダイレクトコントロール ..............................................................................................................16 3-5. 運用の流れ......................................................................................................................................16 3-5-1. プログラム登録 ......................................................................................................................17 3-5-2. プレイリスト・ダイレクトボタンの制作 ..........................................................................18 3-5-2-1. プレイリストにテンプレートアイテムを登録する ...................................................18 3-5-2-2. プレイリストアイテムの再編集...................................................................................20 3-5-2-3. プレイリストの進行制作...............................................................................................21 3-5-2-4. プレイリストの保存 ......................................................................................................21 3-5-3. ダイレクトボタンの制作 ......................................................................................................22 3-5-3-1. ダイレクトボタンにテンプレートアイテムを登録する ...........................................22 3-5-3-2. ダイレクトボタンの再編集...........................................................................................25 3-5-3-3. ダイレクトボタン制作時注意.......................................................................................26 3-5-3-4. ダイレクトボタンの保存...............................................................................................26 3-5-4. プレイリスト・ダイレクトボタンの運用直前の内容修正 ..............................................27 3-5-5. 運用 ..........................................................................................................................................27 4. 各部の説明 .............................................................................................................................................28 4-1. メインウィンドウ ..........................................................................................................................28 4-2. 番組管理ウィンドウ ......................................................................................................................29 4-2-1. 番組管理ウィンドウを開く ..................................................................................................29 4-2-2. 番組管理ウィンドウの各部説明 ..........................................................................................30 4-2-3. 番組の新規作成 ......................................................................................................................32 4-2-4. 既存番組のテンプレート追加・削除 ..................................................................................32 4-2-5. 既存番組の削除 ......................................................................................................................32 4-3. テンプレート管理パネル(Template Explorer) ........................................................................33 4 4-3-1. テンプレート編集パネル(Edit Template)への登録 ....................................................... 33 4-3-2. プレイリスト/ダイレクトボタンへのテンプレートの登録 ............................................. 33 4-4. Edit Template ................................................................................................................................... 34 4-4-1. Edit Bus Template .................................................................................................................... 36 4-4-2. Edit Audio Template ................................................................................................................ 38 4-4-3. Edit Content Template ............................................................................................................. 39 4-5. コントロールパネル...................................................................................................................... 41 4-5-1. HVS バスコントロールパネル(HVS Control) ................................................................ 41 4-5-1-1. 各部の説明 ...................................................................................................................... 42 4-5-1-2. ボタンアサインの変更 .................................................................................................. 43 4-5-1-3. Playlist、Edit Template パネルへの登録 ....................................................................... 44 4-5-1-4. HVS の設定 ..................................................................................................................... 44 4-5-2. HVS セットアップパネル(HVS Setup) ........................................................................... 45 4-5-2-1. PinP パネル ...................................................................................................................... 45 4-5-2-2. MV パネル ....................................................................................................................... 46 4-5-2-3. Keyer/Dsk パネル ............................................................................................................ 46 4-5-2-4. Matt パネル ...................................................................................................................... 48 4-5-2-5. Event Memory パネル ..................................................................................................... 49 4-5-2-6. Playlist パネル、Edit Template パネルへのアイテム登録 .......................................... 49 4-5-3. MBP ミキサー制御パネル(MBP Control) ....................................................................... 50 4-5-3-1. Playlist パネル、Edit Template パネルへの登録 .......................................................... 52 4-5-4. MBP セットアップパネル(MBP Setup) .......................................................................... 53 4-5-5. ビデオクリップ制御パネル(Clip Control) ...................................................................... 54 4-5-5-1. Playlist パネル、Edit Template パネルへの登録 .......................................................... 55 4-5-6. Audio Control パネル .............................................................................................................. 56 4-5-7. Streaming パネル..................................................................................................................... 57 4-5-7-1. 各部の説明 ...................................................................................................................... 57 4-5-7-2. 各機器の IP アドレス確認 ............................................................................................. 59 4-5-7-3. 機器の接続確認 .............................................................................................................. 61 4-5-7-4. 動画共有サービスでの設定 .......................................................................................... 62 4-5-7-5. ストリーム出力の有効化 .............................................................................................. 62 4-5-7-6. 配信設定の調整 .............................................................................................................. 63 4-6. プレイリストパネル...................................................................................................................... 64 4-6-1. プレイリストアイテム .......................................................................................................... 65 4-6-1-1. バスステータス .............................................................................................................. 66 4-6-1-2. 登録されていないテンプレートアイテムの表示....................................................... 67 4-6-1-3. プレイリストアイテムのプレイリスト上での編集(アイテム編集) ................... 67 4-6-1-4. グループアイテム .......................................................................................................... 67 4-6-2. プレイリストの実行 .............................................................................................................. 69 4-6-2-1. 順次実行 .......................................................................................................................... 69 4-6-2-2. 選択実行 .......................................................................................................................... 74 4-6-2-3. TAKE 実行中ステータス ............................................................................................... 78 4-6-2-4. 特殊 Duration 設定 .......................................................................................................... 79 4-6-2-5. Tag 項目によるサーチ選択 ........................................................................................... 79 4-6-3. プレイリストの編集 .............................................................................................................. 80 4-6-3-1. 順番の変更 ...................................................................................................................... 80 4-6-3-2. 削除 .................................................................................................................................. 80 4-6-3-3. 内容変更 .......................................................................................................................... 80 5 4-6-4. プレイリストの保存、読み込み ..........................................................................................81 4-6-4-1. 保存、読み込み ..............................................................................................................81 4-6-4-2. プレイリストデータの自動読み込み機能 ...................................................................81 4-7. ダイレクトボタンパネル ..............................................................................................................82 4-7-1. ダイレクトボタン ..................................................................................................................84 4-7-2. ダイレクトソースアイテム ..................................................................................................84 4-7-3. ダイレクトボタンの実行 ......................................................................................................85 4-7-3-1. 基本の送出動作 ..............................................................................................................85 4-7-3-2. リプレイス実行 ..............................................................................................................87 4-7-3-3. 複数ダイレクトボタンの実行.......................................................................................88 4-7-4. ダイレクトボタンの編集 ......................................................................................................91 4-7-4-1. 順番の変更 ......................................................................................................................91 4-7-4-2. 削除 ..................................................................................................................................91 4-7-4-3. ダイレクトボタンの名称編集.......................................................................................91 4-7-4-4. サムネイルの変更 ..........................................................................................................91 4-7-4-5. ダイレクトソースパネル上でのダイレクトソースアイテム編集 ...........................91 4-7-5. ダイレクトボタンの保存、読み込み ..................................................................................92 4-7-5-1. 保存、読み込み ..............................................................................................................92 4-7-5-2. ダイレクトボタンデータの自動読み込み機能 ...........................................................92 4-8. OA パネル .......................................................................................................................................93 4-8-1. DirectButton OA モード ..........................................................................................................93 4-8-2. PlayList OA モード ..............................................................................................................94 4-8-3. OA Both モード .......................................................................................................................95 4-9. セットアップウィンドウ ..............................................................................................................96 4-9-1. セットアップウィンドウのオープン ..................................................................................96 4-9-2. Device .......................................................................................................................................97 4-9-3. HVS Assign ..............................................................................................................................98 4-9-4. PIO Settings ..............................................................................................................................99 4-9-5. バージョン表示 .................................................................................................................... 100 4-9-6. Settings Window の終了........................................................................................................ 101 5. VRCAM-S(オプション) ................................................................................................................. 102 5-1. 使用する前に................................................................................................................................ 102 5-2. 番組への追加................................................................................................................................ 102 5-3. VRCAM-S コントロールパネル ................................................................................................. 103 5-3-1. 各部の説明 ............................................................................................................................ 103 5-3-2. ライブラリ登録 .................................................................................................................... 104 5-3-3. VR セット編集 ...................................................................................................................... 105 5-3-4. カメラ調整 ............................................................................................................................ 111 5-3-4-1. カメラパラメータ設定................................................................................................. 111 5-3-4-2. カメラ軌道設定 ............................................................................................................ 114 5-3-4-3. 画面制御 ........................................................................................................................ 117 5-3-5. システム設定 ........................................................................................................................ 119 5-4. プレイリストアイテムの登録 .................................................................................................... 120 5-4-1. VRCAM-S テンプレートの登録 ......................................................................................... 120 5-4-2. VRCAM-S コントロールパネルの登録 ............................................................................. 121 5-4-2-1. VR カメラ・ポジション選択ボタンの登録 .............................................................. 121 5-4-2-2. ダイレクトボタンの登録............................................................................................. 121 6 5-4-2-3. Edit Template パネルでの設定 ..................................................................................... 122 5-5. プレイリストの実行.................................................................................................................... 123 7 1. 概要および特長 1-1. 概要 SmartDirect(スマートダイレクト)は、PC1 台で番組コンテンツの制作を可能とするオール インワンプロダクションシステムです。スイッチャ、テロップ、ビデオウォール等、番組 コンテンツ制作に必要なさまざまな機能テンプレートを搭載し、それらをプレイリストに よって送出制御します。当社製ビデオスイッチャやクリッププレーヤを追加することで、 より幅の広い演出を実現します。 1-2. 特長 2 入力、4 出力のビデオ入出力。 HVS-300HS、HVS-350HS と接続時にはビデオの入出力がそれぞれのスイッチャの入出 力数に拡張されます。 SmartDirect 制御 GUI から HVS-300HS、HVS-350HS のコントロールが可能。 番組コンテンツの進行をプレイリストという形でプログラムすることが可能。 プレイリストでは一つのテンプレートを一つのプレイリストアイテムとして登録する ことが可能。 プレイリストにはテンプレートの変更可能な値を編集しプレイリストアイテムとして 登録することが可能。 ダイレクトボタンはボタンをクリックするだけで登録しているコンテンツを送出する ことが可能な機能で、ランダム TAKE を多用するような運用形態で有用な送出方法で す。 ダイレクトボタンでは複数のテンプレートを一つのダイレクトボタンにテンプレート ソースとして登録することが可能。 一つのダイレクトボタンに登録された素材には HVS 関連の制御値をもった BUS 項目、 オーディオ関連の制御値をもった AUDIO 項目、CG コンテンツやクリッププレーヤ等 のテンプレート項目の 3 つの項目を登録できます。 ダイレクトボタンに登録された複数のテンプレートソースは基本はボタンクリックで 同時実行されます。各素材の設定によっては素材間に遅延を持たせた実行が可能で す。 各機器のコントロールはプレイリスト/ダイレクトボタンの実行による制御の他にリ アルタイムで制御可能なパネルも用意。 オプションによりセンサレスバーチャルスタジオ機能 VRCAM-S に対応。 テンプレートはビデオウォール、テロップ、ビルボード、パソコン内部映像・音声フ ァイルの再生テンプレート等を標準で用意。 テンプレートはユーザーが以下の方法で追加することが可能。 ・Photoshop(CS3,CS4,CS5)からエクスポート(専用プラグインを用意)。 ・Brainstorm eStudio を利用して作成。 MXF クリップサーバ MBP-100 シリーズ(別売)を制御し、ビデオファイルの頭出し、 再生等のコントロールが可能。 PC 内蔵のオーディオ入力、出力のレベルコントロールが可能。 PC 内のビデオクリップ等はテンプレートを利用して再生することが可能。 CG コンテンツのレンダリングエンジンに Brainstorm を利用し高品位な CG コンテンツ の送出が可能。 9 接続例(標準構成の場合) V1 IN AUX2 Camera or VTR .etc... MBP-1244 V1~4 OUT Audio Line In Audio OUT Audio Mic In 2 入力 4 出力の映像スイッチングが可能 映像にテンプレートを使用した CG コンテンツを合成出力可能 オーディオ入力(ライン、マイク)のミキシング出力が可能 テンプレートを使用した PC 内部の映像、音声素材の出力が可能 接続例(HVS 等、外部機器接続ありの場合) PGM OUT Camera or VTR .etc... HVS-300 +INPUT OP MBP-100SX LAN AUX1 AUX2 REMOTE V1 OUT (FILL) V1 IN AUX2 MBP-1244 V2 OUT (KEY) Ethernet HUB RS-422 LAN COM LAN Audio Line In Audio Mic In Audio OUT SmartStudio(PC) HVS-300HS の入出力に応じた映像が利用可能 HVS-300HS のキーヤーを利用して CG コンテンツを合成 SmartDirect から HVS、MBP-100SX のコントロールが可能 オーディオ入力(ライン、マイク)のミキシング出力が可能 テンプレートを使用した PC 内部の映像、音声素材の出力が可能 1-3. この取扱説明書について 本製品を正しくご使用して頂くために、この取扱説明書をよくお読みください。また、本 書はお読みになった後も大切に保管してください。 10 2. セットアップ 2-1. 背面ビデオ入出力端子の名称と機能 PC 背面 入出力端子 ⑨V4 OUT ⑧V3 OUT ⑦V2 OUT ⑥V1 OUT 2 スロット ⑤GENLOCK ②V2 IN ①V1 IN 入力 番号 ④AUX2 ③AUX1 名称 ① V1 IN ② V2 IN ③ AUX1 ④ AUX2 ⑤ GENLOCK 説明 バッググラウンドカメラ 1/ビデオウォール 1 用映像信号の Video 入 力端子です。 ビデオウォール 1 用キー信号の Video 入力端子です VRCAM-S オプション使用時の VRCAM のカメラ入力用 Video 入力 端子です。 バッググラウンドカメラ 2/ビデオウォール 2 用映像信号の Video 入 力端子です。 GENLOCK 用の入力端子です。ブラックバースト信号または 3 値シ ンク信号が使用できます。 出力 番号 ⑥~⑨ 名称 V1 OUT~ V4 OUT 説明 Video 出力端子です。出力映像は SmartDirect から選択されます。 11 2-2. SmartDirectのインストール SmartDirect は PC 一体の製品ですので、ユーザーによるインストールは必要ございません。 再インストールが必要なときは本章で説明される手順に従ってインストールをしてくだ さい。 2-2-1. ライセンスドングル用ドライバのインストール (1) 付属のインストール CD-ROM を PC にセットし、マイコンピュータ等からエクスプロ ーラで CD-ROM を開き、[\License\SSDI751.exe]をダブルクリックしてセットアップ を起動します。 「ユーザーアカウント制御」の確認ダイアログが表示される場合があります。[はい] をクリックしてインストールを続行してください。 (2) (3) (4) (5) (6) (7) [Next]をクリックします。 "I accept the terms in the license agreement"を選択してから[Next]をクリックします。 "Complete"を選択して[Next]をクリックします。 [Install]をクリックするとインストールが開始されます。 インストールが完了したら[Finish]をクリックしてください。 ライセンスドングルを USB 端子に接続してください。 2-2-2. SmartDirect Template Libraryのインストール (1) 付 属 CD-ROM を PC に セ ッ ト し て 、 マ イ コ ン ピ ュ ー タ か ら エ ク ス プ ロ ー ラ で [\Template\ TemplateLibSetup.exe]をダブルクリックしてインストーラを起動します。 (2) Setup 開始のメッセージが表示されますので[Next] ボタンをクリックして次に進みます。 (3) インストール先フォルダを指定します。ここではデフォルトのままとしてください。 [Next]ボタンをクリックして次に進みます。 (4) インストール確認メッセージが表示されます。よろしければ[Install]ボタンをクリッ クしてインストールを開始します。 (5) インストールが終了すると確認メッセージが表示されますので[Finish]ボタンを押し インストールを終了します。 2-2-3. SmartDirect (メインソフトウェア)のインストール (1) 付 属 CD-ROM を PC に セ ッ ト し て 、 マ イ コ ン ピ ュ ー タ か ら エ ク ス プ ロ ー ラ で [¥GUI¥SmartDirectGUI.msi]をダブルクリックしてインストーラを起動します。 (2) Setup 開始のメッセージが表示されますので[Next] ボタンをクリックして次に進みます。 (3) インストールするフォルダを指定します。ここではデフォルトのままとしてください。 [Next]ボタンをクリックして次に進みます。 (4) インストール確認メッセージが表示されます。よろしければ[Next]ボタンをクリック してインストールを開始します。 (5) インストールが終了すると確認メッセージが表示されますので[Close]ボタンを押し インストールを終了します。 12 2-3. 起動と終了 2-3-1. SmartDirectの起動 SmartDirect 起動にはライセンスドングルが必要です。SmartDirect の起動はライセンスドン グルがいずれかの USB ポートに挿入されていることを確認してから行ってください。 PC のデスクトップで[SmartDirect]ショートカットをダブルクリックすると SmartDirect が 起動します。 2-3-2. 外部機器の起動 HVS-300HS/350HS を接続する場合、本ソフトと起動順に制限はございません。 MBP-100SX 等当社製クリッププレーヤを接続する場合、本機の Windows で MBP-100SX に 対してネットワーク認証を行う必要があります。また初回接続時に MBP-100SX 側で保存デ ータのサムネイル作成作業が必要です。(詳しくは弊社サービスに問い合わせください。) 2-3-3. SmartDirectの終了 SmartDirect メインウィンドウ右上の×をクリックすると SmartDirect が終了します。 ×をクリック メインウィンドウ 13 3. SmartDirectのしくみ SmartDirect は、PC1 台でコンテンツ制作を可能とするオールインワンプロダクションシステム です。 スイッチャ、テロップ、ビデオウォール等コンテンツ制作に必要なさまざまな機能をテンプ レートとして搭載します。 それらのテンプレートはプレイリスト及びダイレクトボタンによって送出制御されます。 番組というプロジェクト概念を使い、番組毎に、使用するテンプレートやプレイリスト/ダ イレクトボタンを登録し、コンテンツ管理を簡素化します。 プレイリストでは制御しきれない突発的な変更などには、ダイレクトコントロールで対応し ます。(一部機能のみ) 3-1. テンプレート コンテンツ制作に必要なさまざまな機能を雛形として持つデータです。 使用の都度、設定可能カ所の修正により目的の絵作りを行うものです。 SmartDirect のテンプレートには以下の特長があります。 CG コンテンツを実現するテンプレートが用意されています。 ビデオウォール、テロップ、ビルボード等の CG コンテンツ用に一般的なコンテンツの テンプレートを標準で用意しています。 各テンプレートには、送出制御の際に実行されるアニメーションが定義されています。 テンプレート中の Template In、Template Out 動作は、プレイリスト/ダイレクトボタン から制御されます。テンプレートによっては Replace In、Replace Out 動作を持つものも あります。 SmartDirect のハードウェアや SmartDirect が対応している外部機器を制御可能な機能テ ンプレートを用意。 HVS-300HS/350HS のバスコントロールや MBP-100SX のクリップ再生制御等がテンプ レートから可能となります。 ユーザーが Photoshop(CS3 以降)や Brainstorm eStudio を利用してテンプレートを追加 することが可能です。 SmartDirect ではこのテンプレートを元に、番組毎に設定をプレイリスト/ダイレクトボタン に登録して実行することにより、コンテンツ制作を実現します。 3-2. プレイリスト/ダイレクトボタン制御 テンプレートによって登録された設定を SmartDirect では「テンプレートアイテム」と呼び ます。このテンプレートアイテムを送出順を持つリストとして複数登録したものが「プレイ リスト」となり、ランダムテイク用のボタンに登録したものが「ダイレクトボタン」となり ます。 14 3-2-1. テンプレートアイテム プレイリスト、ダイレクトボタンで使用可能なテンプレートは、以下の 3 つのテンプレ ートグループに分類されます。 テンプレート グループ BUS AUDIO Content 説明 主に入力出力映像の切り換えやキーの ON/OFF 状態等のコントロー ルを行います。(HVS バスコントロールや MBP バスコントロールが これに当たります。) 入出力音声のレベル調整のコントロールを行います。 CG コンテンツの送出制御やクリッププレーヤー等の外部機器制御等 をコントロールします。 テンプレートには以下の付属パラメータがあります。 パラメータ Tag Comment Level Delay Duration 説明 プレイリスト上で特定のプレイリストアイテムを検索するための語 句を設定します。 プレイリスト上のコメント用語句を設定します。 主に Content テンプレートの重なり(レイヤー)を制御します。 自動実行の際、主に TemplateIn が実行されるまでの遅延時間 自動実行の際、主に TemplateOut が実行されるまでの遅延時間 3-2-2. プレイリストの特長 プレイリスト上では 1 つのテンプレートアイテムをプレイリスト上のひとつのコマと して登録でき、複数コマ間で実行順の設定が可能です。 一旦登録したテンプレートアイテムをテンプレート編集(Edit Template)パネルへ呼び 出すことで再編集が可能です。 TAKE 動作により順次実行や選択実行が可能です。 複数のコマの同時実行をプログラムすることが可能です。 グループアイテムという特殊プレイリストのコマを利用でき、プレイリストに階層構 造を導入し、グループ単位の自動送出制御を実現します。 プレイリストの保存、読み込みができ、複数のプレイリストを切り換えて運用するこ とが可能です。 3-2-3. ダイレクトボタンの特長 一つのダイレクトボタンに複数のテンプレートアイテムを登録できます。 ダイレクトボタンに登録されている複数テンプレートはボタン押しで同時に実行され ます。(Delay パラメータにより遅延可能) 複数ボタンの同時 TAKE が可能。 基本はボタンを一回押すと TemplateIn (開始)、2 回目は TemplateOut(終了)になり ます。 送出順に関係無くボタンを作成可能なので、ランダムテイクが必要な運用に適しま す。 使用しているダイレクトボタンをまとめたダイレクトボタンセットとして、番組内に 保存、読み込みができ、複数のダイレクトボタンセットを切り替えて運用できます。 15 3-3. 番組管理 SmartDirect は、用途に応じたテンプレートをひとまとめにすることでコンテンツ管理を簡 易にする、「番組」という概念を持ちます。 番組には以下の特長があります。 用途に応じたテンプレートを登録することが可能です。 番組毎に複数のプレイリスト・ダイレクトボタンセットを持つことが可能です。 番組を登録、再利用することにより低コストなコンテンツ制作を実現します。 3-4. ダイレクトコントロール SmartDirect では、SmartDirect がインストールされているハードウェアの制御や外部機器の コントロールをテンプレートを介さずに実現するパネルを用意しています。 このパネルを利用することによりプレイリストでは制御しきれない突発的な変更などに対 応するダイレクトコントロールを実現し、より柔軟なコンテンツ制作に対応します。 またこのダイレクトコントロールの内容をプレイリスト・ダイレクトボタンにテンプレー トアイテムとして登録することが可能です。 3-5. 運用の流れ SmartDirect の運用の流れの基本は以下のようになります。 1. プログラム登録 番組で使用する CG コンテンツのテンプレートを登録する作業です。 この作業は番組の構成変更時のみの作業となります。 2. プレイリスト登録・ダイレクトボタン登録 番組内の進行にともなった送出制御のリストの雛形を制作、登録します。またランダ ム TAKE 用のダイレクトボタンを制作、登録します。一つの番組内で複数のプレイリ ストやダイレクトボタンセットを登録でき、番組内のコーナー毎にリストを持つこと が可能となります。 この作業も基本は番組の構成変更時のみの作業となります。 3. テンプレートアイテム内容設定 プレイリスト・ダイレクトボタンによる本番送出の前に都度、変更すべき内容がある場 合(送出されるテロップの内容など)はテンプレートアイテムの編集、更新をします。 本作業は本番送出の事前作業となります。 4. プレイリスト・ダイレクトボタンによる送出制御 プレイリスト・ダイレクトボタンを使用して本番送出を行います。また突発的な変更に はコントロールパネルを使用して、ダイレクトに機器をコントロールします。 番組の新規構成時には 1、2 の作業を行い、日々の番組運用時には 3,4 の作業を実施するの が基本の運用となります。 以下サンプルのデータを元に各項目の流れを説明します。 16 3-5-1. プログラム登録 SmartDirect を起動し、[Program Manager]を開きます。ここで番組の新規作成や作成済み の番組のロードを行います。 ①番組を新規作成 or 選択 ①番組をロード 作成 or 選択した番組にテ ンプレートを追加 ① 新規に番組を作成する場合は、番組選択ドロップダウンリストにプログラム名を入力 し、[Add]ボタンをクリックします。番組名に使用できる文字は、半角英数字と一部 の記号のみです。入力した名前が既に登録されている場合は、新規番組作成用の [Add]ボタンは無効になります。 ② 既存の番組に登録されているテンプレートの追加・削除を行う場合は、番組選択ドロ ップダウンリストから読み込む番組を選択します。 ③ [Template Libraries]ペインから番組で使用するテンプレートを[Program]ペインのリ ストにマウスの左ボタンでドラッグ&ドロップすることで、テンプレートを登録でき ます。この登録の際にプログラム毎の個別格納エリアにデータがコピーされます。 ④ [Load]ボタンをクリックすると、SmartDirect の CG コンテンツのレンダンリングエン ジンである Brainstorm eStudio が起動され、[Program]ペインに登録したテンプレート のロードが実行されます。 ⑤ 番組がロードされると、Template Explorer パネルに登録したテンプレートの一覧が表示 されます。 17 3-5-2. プレイリスト・ダイレクトボタンの制作 番組のロード後、登録したテンプレートにデータを入力してプレイリストやダイレクトボ タンにアイテムを追加し、番組進行用の素材を制作します。 3-5-2-1. プレイリストにテンプレートアイテムを登録する まずは番組の全体的な流れをもとに進行表としてプレイリストを作成していきます。 テンプレートをプレイリストに登録する方法は二通りあります。 A) Edit Template パネルで値を変更しながらアイテムを登録 B) 現在の設定のままアイテムを登録 以降、それぞれの場合にてプレイリストに登録する手順を説明します。 A) Edit Template パネルで値を変更しながらアイテムを登録 Template Explorer ① Edit Template パネルに追加 Edit Template ②~④ テンプレートの値を 編集 ⑤ アイテム をプレイリストに登録 ① 編集テンプレートに 追加 コントロールパネル 18 B) ① Template Explorerパネルから登録したいテンプレートをマウスでダブルクリックす ると Edit Template パネルに登録されます。(Bus、Audio、Content のいずれに登録 されるかはテンプレート名によって自動決定されます)コントロールパネルからは それぞれのパネルで右クリックメニューで表示されるメニューから[To EditPanel] を選択すると登録されます。 ② Edit Template パネルでテンプレートのデータを編集します。Bus、Audio、Content テンプレート全てを一つのプレイリストアイテムとして登録する場合はそれぞれ のテンプレートを①の操作で Edit Template パネルに登録してください。(必要な ものを登録してください。)Bus、Audio、Content テンプレートが登録されている 状態で同じ種類のテンプレートを登録すると後から登録した方が有効になり、テン プレートが上書きされます。 ③ Content に関しましては Edit Template、Content パネルの左側の[In]、[Out]ボタ ンで設定内容のプレビューができますので、設定を確認します。またその際、 [Snap]ボタンで設定内容のサムネイルを登録します。 ④ 編集内容に問題がなければ Comment 欄にこのアイテムの説明文字列を入れてくだ さい。(後からの識別を容易にするためです、設定しなくても動作には問題はあり ません。) ⑤ [New]ボタンをクリックしプレイリストに新たなアイテムを追加します。 ⑥ ①~⑤を繰り返します。 現在の設定のまま、アイテムを登録 Template Explorer テンプレートの デフォルトデータで 直接プレイリストに登録 現在設定されている値で 直接プレイリストに登録 コントロールパネル 19 ① Template Explorer パネルから CG のコンテンツを、または登録したいコントロール のコントロールパネルをドラッグ&ドロップでプレイリストに設定を登録します。 この動作では、プレイリストに、3 つのカテゴリ(Bus、Audio、Content)の中から、 それぞれ 1 つのテンプレートを登録できます。同じ種類のテンプレートを 2 つ以上 登録することはできません。(以下表を参照)。 コントロール パネルもしくは CG テンプレート CG テンプレート HVS Control テンプレート グループ Content Bus Content HVS Setup Bus MBP Control MBP Setup Clip Control Audio Control ② --Content Audio 説明 CG コンテンツの設定値はデフォルト値で、また サムネイルは CG テンプレートが持つデフォルト のサムネイルが使用されます。 サムネイルは現在の入力 XPT に対応したデフォ ルトのサムネイルが表示されます。 サムネイルは HVS Setup パネル内で選択されて いるパネルに対応するデフォルトサムネイルが 表示されます。 Bus テンプレートに登録されます。サムネイルは 現在の MBP の合成に使用されるビデオ入力を示 すデフォルトサムネイルが表示されます。 このパネルの設定はプレイリストに登録できま せん。ダイレクトコントロールのみ可能です。 サムネイルは制御対象として選択したクリップ ファイルのサムネイルが表示されます。 サムネイルは現在入力されている入力デバイス を示すデフォルトサムネイルが表示されます。 ①を繰り返します。 3-5-2-2. プレイリストアイテムの再編集 Edit Template アイテムを編集 編集後アイテムの更新 プレイリストに登録されたアイテムの登録内容を変更したい場合は、プレイリスト上で 変更したいアイテムを選択し、Enter キーを押すか、右クリックメニューから[Edit] を選択します。それにより、選択したアイテムの内容が Edit Template パネルに表示さ れます。(図中紫矢印のライン) 20 内容を編集後[Update]ボタンで修正をプレイリストアイテムに上書きします。(この とき[New]ボタンで新たなプレイリストアイテムとして登録することも可能です。) 「3-5-2-1. プレイリストにテンプレートアイテムを登録」の B の方法で登録した場合な どは、テンプレートアイテムには Content、Bus、Audio のテンプレートのうちいずれか 一つしか登録されていませんので、複数のテンプレートを登録したい場合はドラッグ &ドロップで登録後、プレイリスト上で再編集をかけ、Edit Template パネル上でアイ テムを追加し(「プレイリストにテンプレートアイテムを登録」の A の方法)、更新 します。 3-5-2-3. プレイリストの進行制作 プレイリストにアイテムを登録したら、プレイリストの進行にかかわる制作をプレイ リスト上で行います。プレイリスト上での進行制作の主なポイントは以下のようにな ります。 ・ ・ ・ ・ 番組にそって時系列に TAKE できるようにプレイリストアイテムの並び変え 複数アイテムの自動実行のためのグループ化(ワンテイクで複数アイテムを実行さ せ、操作数を減らす) 自動実行の際の Next Delay、OA Duration の設定 CG コンテンツによる Content テンプレートを複数同時送出の際の重なりを制御す るために(どの CG コンテンツが上にくるか)Level の設定 3-5-2-4. プレイリストの保存 プレイリストの進行制作が終了したら、その内容を保存してください。 番組内で複数のプレイリストを持つことが可能です。その場合は「3-5-2-1」~「3-5-2-4」 の作業を必要なだけ繰り返します。 21 3-5-3. ダイレクトボタンの制作 事前に進行を組めないようなコンテンツの送出や機器の制御等プレイリストでの送出制御 が難しいものはダイレクトボタンとして登録します。 3-5-3-1. ダイレクトボタンにテンプレートアイテムを登録する まずはダイレクトボタンにアイテムを登録していきます。 テンプレートをダイレクトボタンに登録する方法は大枠で二通りあります。 A) Edit Template パネルで値を変更しながらアイテムを登録 B) 値を変更せずにアイテムを登録(CG コンテンツの場合はデフォルト値、外部機器 の場合は現在の値で登録されます。) またそれぞれで、テンプレートをダイレクトボタンの要素(ソース)として登録する方 法と、テンプレートを直接ダイレクトボタンに割り当てて作成する方法があります。 以降、それぞれの場合にてダイレクトボタンに登録する手順を説明します。 A) Edit Template パネルで値を変更しながらアイテムを登録 Template Explorer ① Edit Template に テンプレートを追加 DirectButton Panel Edit Template ⑤ テンプレートを ボタンとして登録 ②~④ テンプレートの値を 編集 ⑥ ボタンソースの 1 つとして登録 ⑧ ボタンソースを追加し てからボタンを作成 ① Edit Template へ パネルを追加 DirectButton Source Panel コントロールパネル 22 ① Template Explorer パネルから Edit Template パネルに登録するには、登録したいテン プレートをマウスでダブルクリックします。(Bus、Audio、Content のいずれに登 録されるかはテンプレート名によって自動決定されます。) コントロールパネルから Edit Template パネルに登録するには、登録したいコント ロールパネル上で右クリックし、コンテキストメニューから[To EditPanel]を選 択します。 ② Edit Template パネルでテンプレートのデータを編集します。Bus、Audio、Content テンプレート全てを一つのダイレクトボタンに登録する場合は、それぞれのテンプ レートを①の操作で Edit Template パネルに登録してください。(必要なものを登 録してください。) Edit Template パネルでは同じテンプレートを 2 つ編集することはできません。例え ば Edit Template パネルに Bus テンプレートが登録されているときに、Bus テンプレ ートを登録すると上書きされますので注意してください。 ③ Content テンプレートの場合に関しましては Edit Template、Content パネルの左側の [In]、[Out]ボタンで設定内容のプレビューができますので、設定を確認しま す。またその際、[Snap]ボタンで設定内容のサムネイルを登録します。 ④ 編集内容に問題がなければ Comment 欄にこのアイテムの説明文字列を入れてくだ さい。(後からの識別を容易にするためです、設定しなくても動作には問題はあり ません。) 編集中のテンプレートを一つのダイレクトボタンとして登録する場合は次の⑤の操作 を、複数のアイテムを持つボタンを作成する場合は⑥の操作を行います。 ⑤ Edit Template パネルの[New]ボタンを押すと、Direct Button パネルに新しいダイ レクトボタンが作成されます。 ⑥ Shift キーを押しながら [New] ボタンを押すと、 Direct Buttonパネル下の Direct Button Source パネルに新しいダイレクトボタンソースが追加されます。 ⑦ ①~④、⑥を繰り返し Direct Button Source パネルに登録したいテンプレートアイテ ムを必要なだけ登録します。 ⑧ Direct Button Source パネルの上にある[New]ボタンを押すと、登録したソースを 持ったダイレクトボタンがダイレクトボタンパネルに作成されます。 ⑨ ①~⑧を繰り返します。 23 B) 値を変更せずにアイテムを登録 DirectButton Panel Template Explorer ① テンプレートを ボタンとして登録 ② ボタン要素の 1 つとして登録 ④ ボタン要素を追加して からボタンを作成 DirectButton Source Panel コントロールパネル テンプレートを一つのダイレクトボタンとして登録する場合は次の①の操作を、複数 のアイテムを持つボタンを作成する場合は②以降の操作を行います。 ① Template Explorer パネルでテンプレートを選び、DirectButton パネルにドラッグ& ドロップすることにより、一つのダイレクトボタンとして登録します。 または登録したいコントロールのコントロールパネルを DirectButton パネルにド ラッグ&ドロップすることにより、一つのダイレクトボタンとして登録します。 この動作では、3 つのテンプレート(Bus、Audio、Content)のうち一つだけをダイ レクトボタンに登録します(後述の表を参照)。 ② Template Explorer パネルでテンプレートを選び、DirectButton Source パネルにドラ ッグ&ドロップすることにより、ダイレクトボタンの一つの要素 (ソース)とし て登録します。この動作も、3 つのテンプレート(Bus、Audio、Content)のうち一 つだけを登録します(後述の表を参照)。 ③ 必要なソースの数だけ②の操作を行ってください。 ④ DirectButton Source パネルの上にある[New]ボタンを押し、登録したソースを持 ったダイレクトボタンをダイレクトボタンパネルに作成します。 ⑤ ①、②~④の操作を繰り返し、必要なダイレクトボタンを作成します。 24 コントロール パネルもしくは CG テンプレート CG テンプレート HVS Control テンプレート グループ CG コンテンツの設定値はデフォルト値で、また サムネイルは CG テンプレートが持つデフォルト のサムネイルが使用されます。 サムネイルは現在の入力 XPT に対応したデフォ ルトのサムネイルが表示されます。 サムネイルは HVS Setup パネル内で選択されて いるパネルに対応するデフォルトサムネイルが 表示されます。 Bus テンプレートに登録されます。サムネイルは 現在の MBP の合成に使用されるビデオ入力を示 すデフォルトサムネイルが表示されます。 このパネルの設定はプレイリストに登録できま せん。ダイレクトコントロールのみ可能です。 サムネイルは制御対象として選択したクリップ ファイルのサムネイルが表示されます。 サムネイルは現在入力されている入力デバイス を示すデフォルトサムネイルが表示されます。 Content Bus Content HVS Setup Bus MBP Control MBP Setup Clip Control Audio Control 説明 --Content Audio 3-5-3-2. ダイレクトボタンの再編集 ソースを持たないディレクトボタンの編集 Direct Button パネルで編集したいダイレクトボタンをクリックして選択し、編集を行い ます。 Template Explorer DirectButton Panel ⑤ ダイレクトボタンに ソースを追加する ① 再編集したいダイレクト ボタンを選択する。 コントロールパネル Edit Template ② 再編集するソースを 選択する。 ④F2 編集機能で値を編集 ③ テンプレートの値を編集 DirectButton Source Panel ③ UPDATE ボタンで編集 内容反映します。 25 ソースを持つディレクトボタンの編集 ① Direct Button パネルで編集したいダイレクトボタンをクリックし、Direct Button Source パネルにダイレクトボタンのソースを表示します。編集中のダイレクトボタ ンの背景が橙色になります。このとき、一番上のダイレクトボタンソースが自動で 選択され、Edit Template パネルに表示されます。 ② 別のソースを編集したい場合は Direct Button Source パネルでソースをクリックし て選択し、Edit Template パネルに表示してください。 ダイレクトボタンソース(テンプレート)の編集は、③、④何れかの方法で行います。 ③ Edit Template パネルにて各パラメータを編集します。編集が終了後[Update]ボタ ンを押してください。変更が Direct Button Sourece パネルに反映されます。 ④ 遅延時間の設定や、レイヤーレベルの設定は Direct Button Source パネルで直接変更 できます。その場合は②でソース選択後、F2 キーを押して編集モードに変更しま す。(入力ボックスの背景が灰色から白色になります。) 設定変更後、Enter キーを押します。変更が反映され編集モードが終了します。(編 集終了後に Esc キーを押すと、変更がキャンセルされ編集モードが終了します。) また、ダイレクトボタンのソースの削除や追加もできます。 ⑤ 編集中のダイレクトボタンからソースを削除する場合は、Direct Button Source パネ ルで削除したいソースを右クリックし、コンテキストメニューで[Remove]を選 びます。 ソースを追加する場合は、「ダイレクトボタンにテンプレートアイテムを登録」の A-⑥もしくは B-②いずれかの方法で追加します。 3-5-3-3. ダイレクトボタン制作時注意 ダイレクトボタンはプレイリストとは違い、番組内で進行予定として事前に組むことが できないランダムイベント等で有効です。 番組にそって時系列に管理できないものをボタンにする 自動実行の際の Next Delay、OA Duration の設定 CG コンテンツによる Content テンプレートを複数同時送出の際の重なりを制御す るために(どの CG コンテンツが上にくるか)Level の設定 3-5-3-4. ダイレクトボタンの保存 ダイレクトボタンの制作が終了したら、Direct Button パネルで Save をクリックします。 現在 Direct Button パネルに登録されているすべてのダイレクトボタンが一つのファイ ル(ダイレクトボタンセット)に一括で保存されます。 番組内で複数のダイレクトセットを持つことが可能です。その場合は3-5-3-1~3-5-3-4 の作業を必要なだけ繰り返します。 26 3-5-4. プレイリスト・ダイレクトボタンの運用直前の内容修正 プレイリストを運用する前には、運用毎に変更される内容を反映します。 変更したいプレイリスト・ダイレクトボタンセットをロードし、「3-5-2-2」、「3-5-3-2」で も説明した、プレイリスト・ダイレクトボタンの再編集を行い、内容を変更します。 3-5-5. 運用 番組(プレイリスト及び、ダイレクトボタンセット)を呼び出し、Take ボタンをクリック することで送出を行います。 プレイリストによる運用のみ想定されるのであれば、OA モードに移行しましょう。OA モ ードでは、プレイリストのみで運用、ダイレクトボタンのみで運用、ダイレクトボタンとプ レイリストの両方で運用が可能です。番組の種類に応じて選択してください。 また、自由なバス切り換えや各機器のコントロールを望むなら OA モードには移行せず、コ ントロールパネルを表示したまま、プレイリスト・ダイレクトボタンで Take ボタンをクリ ックして送出、コントロールパネルから外部機器のバスを直接制御するという運用方法も あります。 27 4. 各部の説明 4-1. メインウィンドウ SmartDirect を起動すると次の画面が表示されます。SmartDirect のメインウィンドウは次の 4 エリアになっています ① テンプレートパネル ④メニュー パネル メインウィンドウ ②機器コントロールパネル ③ダイレクトボタン/プレイリストパネル ① テンプレートパネル 番組内に登録されているテンプレート一覧から使用するプレイリストアイテムを選択 するテンプレート管理パネル(Template Explorer パネル)と、選択しているプレイリス トアイテムの内容を編集するテンプレート編集パネル(Edit Template パネル)からなり ます。 ② コントロールパネル 以下機器のダイレクトコントロールが可能なパネルがあります HVS-300HS/350HS を制御する HVS 制御パネル(HVS Control、HVS Setup) SmartDirect に実装される映像入出力ボードの MPB-1244 を制御する MBP 制御パネ ル(MBP Control、MBP Setup) MBP-100SX 等のクリッププレーヤーを制御するクリップ制御パネル(Clip Control) オーディオ出力のレベル等を制御するオーディオ制御パネル(Audio Control) VRCAM-S オプションの制御パネル(VRCAM-S)*VRCAM-S オプションが必要 合成映像のストリーミング配信のためのストリーミング制御パネル(Streaming) ③ ダイレクトボタン/プレイリストパネル ランダムテイクのためのダイレクトボタンや進行リストとしてのプレイリスト表示を するパネルです。 ④ メニューパネル 番組選択を行う番組管理画面を開いたり、OA モードに移行するメニューボタンが置か れているパネルです。 28 4-2. 番組管理ウィンドウ SmartDirect は、テンプレートライブラリから番組(Program)毎に使用するテンプレートを 選択して管理します。番組の管理は[Program Manager]を使用します。 4-2-1. 番組管理ウィンドウを開く SmartDirect メインウィンドウの左上のメニューパネルで[Program]ボタンを押します。 番組管理ウィンドウ オープンボタン 番組管理ウィンドウ(Program Manager) 29 4-2-2. 番組管理ウィンドウの各部説明 番組管理ウィンドウには[Program]ペインと[Template Libraries]ペインが表示されます。 ③ ① ④ ② ⑤ ⑥ ⑦ ⑧ ⑨ ① ⑩ ⑪ ⑫ テンプレートフォルダ参照ツリービュー 参照用テンプレートがあるフォルダが表示されます。 本ソフトでは c:\usr\Project\SmartDirect\template 以下が表示されます。 本ツリービューでは以下で説明されるテンプレートライブラリペインが参照するテン プレート格納フォルダを指定します。 注意 表示されるフォルダは c:¥usr¥Project¥SmartDirect¥template の一つ下の階層 までとなります。c:¥usr¥Project¥SmartDirect¥template¥folder1¥folder2 と階層 があった場合、本ビューに表示され選択可能となるのは template と、 template¥folder1 までとなります。 ② テンプレートライブラリペイン ①で選択されたフォルダ内に存在する SmartDirect で参照可能なテンプレートが表示さ れます。 ③ 番組選択ドロップダウンリスト 番組の選択を行います。 ④ 番組ロードボタン ③で選択された番組を読み込みます。番組ロードの際には CGコンテンツのレンダリン グは中断されます。 30 ⑤ 番組追加ボタン 番組選択ドロップダウンリストに、新規番組名を指定すると有効となり、有効時に押 すと新規に番組が作成されます。 ⑥ 番組複製ボタン 番組選択ドロップダウンリストで選択されている既存番組を新たな番組名で複製します。 ⑦ 番組削除ボタン 番組選択ドロップダウンリストで選択されている既存番組をコンピュータから削除し ます。 ⑧ プログラムペイン 番組単位のテンプレートを管理します。番組選択ドロップダウンリストで番組を選択 すると、その番組に登録されているテンプレートが表示されます。番組に使用テンプ レートを追加する場合はテンプレートライブラリペインから対象のテンプレートをド ラッグし、本ペインにドロップすることにより追加します。 ⑨ テンプレートインポートボタン ①で選択しているテンプレート参照フォルダにテンプレートを登録する際に利用しま す。インポートできるファイルは Brainstorm の保存形式で保存された拡張子が“.py” ファイルのみとなります。 ⑩ ビデオ出力イネーブルチェックボックス CG コンテンツをビデオ出力する場合はチェックを入れます。 ただし、現在 Brainstorm eStudio で読み込まれている番組のビデオ出力を ON から OFF に変更する場合は、eStudio を終了させる必要があるため確認ダイアログが表示されま す。終了して良ければ[OK]をクリックしてください。 ⑪ ストリーミングイネーブルチェックボックス SmartDirect よりストリーミング出力を実行する場合はチェックを入れ機能を有効化し ます。(出力の開始は本チェックを入れて GUI で Streaming スタートのボタンを押すと 開始されます。) ⑫ 番組管理ウィンドウ終了ボタン 番組管理ウィンドウを終了します。 31 4-2-3. 番組の新規作成 1. 番組選択ドロップダウンリストに番組名を入力してから[Add]ボタンをクリックして ください。番組テンプレートペインが空になり新規番組が作成されます。番組名には 半角英数字と一部の記号のみが利用可能です。入力した番組名が既に登録されている 場合には、[Add]ボタンはクリックできない状態となります。 2. テンプレートライブラリペインから番組で使用したいテンプレートを番組テンプレー トペインにドラッグ&ドロップして登録してください。 3. 必要なテンプレートを番組テンプレートペインに登録した後、最後に[Load]ボタンを クリックしてください。確認ダイアログが表示されますので[OK]をクリックすると 番組が作成され Brainstorm eStudio が起動し作成した番組が読み込まれます。 注意 CG コンテンツを映像出力する場合は番組ロードの前に[Enable Video Output] チェックボックスにチェックを必ず入れてください。 Streaming 出力機能を利用する場合は番組ロード前に[Enable Stream Output] チェックボックスにチェックを必ず入れて下さい。 4-2-4. 既存番組のテンプレート追加・削除 番組選択ドロップダウンリストから編集したい番組を選択してください。番組テンプレー トペインにその番組に登録されているテンプレートが表示されますので、テンプレートを 追加したい場合はテンプレートライブラリペインからドラッグ&ドロップしてください。 削除したいときは削除したいテンプレート上で右クリックして表示されるメニューから [Remove]を選択して左クリックしてください。ただし、現在 Brainstorm eStudio で読み込 まれている番組からテンプレートを削除しようとした場合は、確認ダイアログが表示され ますので、eStudio を終了させても良い場合は[OK]をクリックしてください。 4-2-5. 既存番組の削除 番組選択ドロップダウンリストから削除する番組を選択して[Remove]ボタンをクリック してください。確認ダイアログが表示されますので[OK]をクリックするとドロップダウ ンリストから削除されます。ただし、現在 Brainstorm eStudio で読み込まれている番組を削 除しようとした場合は、削除確認ダイアログの前に、eStudio を終了して良いか確認ダイア ログが表示されますので、終了させても良い場合は[OK]をクリックしてください。 32 4-3. テンプレート管理パネル(Template Explorer) 番組に登録されているテンプレートを一覧表示し、プレイリストに登録するテンプレート を選択する画面です。 ①Template Explorer パネル選択タブ ②テンプレート一覧表示画面 ① Template Explorer パネル選択タブ テンプレート一覧画面表示のための選択タブです ② テンプレート一覧表示画面 現在読み込まれている番組に登録されているテンプレートのサムネイル画像が一覧表 示されます。 プレイリストに新たにプレイリストアイテムを登録する場合はこの一覧表示からテン プレート選択し登録します。選択はマウスでテンプレートのサムネイルをダブルクリ ックします。 4-3-1. テンプレート編集パネル(Edit Template)への登録 本画面でプレイリストアイテムを選択すると自動的に Edit Template パネルに切り替わりま す。 4-3-2. プレイリスト/ダイレクトボタンへのテンプレートの登録 本画面に表示されている各テンプレートの画像をドラッグし、プレイリストもしくはダイレ クトボタンパネル、ダイレクトボタンソースパネルにドロップすると、各テンプレートが持 つデフォルト値で直接それぞれに登録することが可能です。 33 4-4. Edit Template Template Explorer パネルまたはプレイリスト画面で選択されたプレイリストアイテムを編集 する画面です。 ① ④ ③ ② ① テンプレート選択タブ 現在編集対象となっているプレイリストアイテム内の Bus、Audio、Content の 3 種のテ ンプレートのうち、いずれのテンプレートを表示するか選択するタブです。 プレイリストアイテムに登録されているテンプレートのみ選択できます。 またプレイリストアイテムから Bus、Audio、Content いずれかのテンプレートの登録を 解除する場合は本タブをマウスで右クリックして表示されるポップアップメニューか ら[Clear template item]を選択します。 「Content」テンプレートのタブの上 をマウスの右クリック。 [Clear template item]を選択すると 編集対象として「Content」テンプレ ートの登録が解除される ② テンプレート情報表示&制御パネル 元になっているテンプレートの名前、またプレイリストアイテムのサムネイル画像が 表示されます。テンプレート名の背景色は Template Explorer もしくは各コントロール パネルからテンプレートを選択した際はグレー、プレイリストからテンプレートを選 択した際は水色になります。また、Content テンプレートパネルではテンプレートの設 定データのプレビュー動作等が可能です。 34 ③ プレイリストアイテム内容編集パネル プレイリストアイテムの内容を編集するパネルです。このパネルは元になるテンプレ ート毎にあらかじめ定義されている内容が表示されます。プレイレイリスト上で TAKE されると本パネルで設定された値が反映されます。 ④ プレイリストアイテム付属パラメータ設定パネル プレイリストアイテムがテンプレートに関係なく持つパラメー タを設定し、プレイリストへの登録操作をするパネルです。こ のパネルは Bus、Audio、Content テンプレート全てに対し共通に なります。 i. ii. プレイリストアイテムのコメント用設定テキスト入力ボッ クスです。 プレイリスト上でプレイリストアイテムを検索する際のキ ーとなる語句を設定するテキスト入力ボックスです iii. プレイリスト実行時、グループ一括実行の際の NEXT→OA への自動変移の際の Delay 値を設定する数値入力ボックス です。「0」以上の秒数を指定します。なお、数値は小数点 一桁単位で変更可能です。 ⅰ ⅱ ⅲ ⅳ ⅴ ⅵ ⅶ ⅷ ⅸ iv. プレイリスト実行時、プレイリストアイテムを OA 状態にしたとき、自動で OA 解 除する際に指定する時間です。値が「0」のときは自動解除せず、次の TAKE アク ションで OA 解除されます。さらに値がマイナス値の場合は次の TAKE アクション で OA 解除せず、対象のプレイリストアイテムはマニュアルでアイテム選択し、 OA 解除指定しない限り OA 状態のままとなります。 v. CG コンテンツの描画レイヤーを制御します。複数の CG コンテンツを出力する場 合、コンテンツの描画の重なりを考慮する必要があります。この「Level」パラメ ータを指定することでプレイリスト実行時にレイヤー制御します。Level 値は 0 以 上の整数値で、値が大きいほど上に描画されます。 vi. TemplateIn 有効化チェックボックスです。ダイレクトボタンに登録する際に使用 します。チェックを入れると、ダイレクトボタンを押したときに TemplateIn アニ メーションが最初に実行されます。 vii. TemplateOut 有効化チェックボックスです。チェックを入れると、ダイレクトボタ ンを次々に押していくときに、前のダイレクトボタンの TemplateOut アニメーショ ンが実行されます。 viii. 編集したテンプレートの内容をプレイリスト上のアイテムに上書きします。本ボ タンはプレイリストアイテムの編集を選択したときのみ有効となり、一度プレイ リストに登録操作(上書き、新規にかかわらず)すると無効になります。 ix. 編集したテンプレートの内容を新規プレイリストアイテムとしてプレイリストに 追加します。 35 4-4-1. Edit Bus Template Bus コントロール用テンプレートを編集する画面です。 Edit Template パネルで[Bus]タブを選択します。 本パネルでは HVS-300HS、HVS-350HS、MBP-1244 それぞれのバスコントロールを制御す るテンプレートの内容を編集します。 ① ② ① 状態サムネイル表示パネル テンプレートの状態を簡易表示するためのサムネイルが表示されます。 コントロールパネルから登録されたアイテムには自動的に選択されている入力番号を 示したサムネイルが貼られます。 [Thumbnail]ボタンを押し、ファイルを選択することで手動でサムネイルを設定する ことが可能です。(サムネイルに使用できる画像ファイルは、bmp 、jpg 形式のものと なります。) ② バステンプレート表示パネル バステンプレートの設定項目が表示されます。 HVS バステンプレートの場合 ⅰ i. ⅱ バスクロスポイント設定 HVS の以下バスのクロスポイントを制御します。 ・ME ・PP(HVS-350HS のみ) ・KEY1 INS/SRC、KEY2 INS/SRC(KEY2 は HVS-350HS のみ) ・PinP1、PinP2 ・DSK1~DSK4 INS/SRC(DSK2~DSK4 は HVS-350HS のみ) ・AUX1~AUX8(AUX4~AUX8 は HVS-350HS のみ) またこの編集内容を登録したプレイリストアイテムで制御対象としないバスは各バス のとなりにあるチェックボックスのチェックを外してください。 36 ii. バストランジション設定 HVS のトランジションタイプ、NEXT トランジションおよびトランジションレートを 設定します。 Keyer、PinP、Dsk に関してはトランジション後、OA 状態になるか否かを[OnAir]欄 のチェックボックスで設定します。 トランジションタイプは MIX、WIPE(ME、Keyer で利用可能)、CUT、USER(Keyer、 PinP、Dsk で利用可能)から選択できます。ME または Keyer で WIPE を選択した場合 は「Wipe Pattern」で設定した番号の Wipe が実行されます。ただし、HVS-300HS では ME と Keyer の Wipe Patten は共通で、個別に設定することはできません。(ワイプのパ ターン番号については HVS-300HS、HVS-350HS の説明書を参照してください。) MBP バステンプレートの場合 ⅰ ⅲ ⅱ i. MIXER モード設定 MBP-1244 ボードの MIXER1,2 の構成を設定します。 ii. OUTPUT 設定 MBP-1244 ボードの 4 出力の映像選択をします。 iii. 簡易設定ボタン 各ボタンで上記 i、ii の設定を簡易設定できます。 Internal ボタン External ボタン V1 IN ボタン V2 IN ボタン 本テンプレートの設定を MBP-1244 ボードでバックグラウンド映像と、 CG コンテンツを合成し、出力する設定に一括変更します。 本テンプレートの設定を MBP-1244 ボードからは CG コンテンツの FILL 映像と KEY 映像を出力する設定に一括変更します。(バックグラ ウンド映像とは外部のスイッチャ等で合成します。) 本テンプレートの設定を MBP-1244 ボードでバックグラウンド映像と CG コンテンツを合成するモードとし、バックグラウンド映像は V1 In に入力されている映像を使用する設定に一括変更します。 本テンプレートの設定を MBP-1244 ボードでバックグラウンド映像と CG コンテンツを合成するモードとし、バックグラウンド映像は Aux2 に入力されている映像(V2 IN)を使用する設定に一括変更します。 37 4-4-2. Edit Audio Template Edit Template パネルで[Audio]タブを選択します。 本パネルではパソコンに内蔵されているオーディオボードの入力レベル、出力レベル等を 制御するテンプレートを編集します。 ① ② ① 状態サムネイル表示パネル テンプレートの状態を簡易表示するためのサムネイルが表示されます。 コントロールパネルから登録されたアイテムには自動的に Input1(マイク) 入力と Input2 (ライン)入力の Mute 状態を判別可能なサムネイルが貼られます。 [Thumbnail]ボタンを押し、ファイルを選択することで手動でサムネイルを設定する ことが可能です。(サムネイルに使用できる画像ファイルは、bmp、jpg 形式のものと なります。) ② オーディオテンプレート表示パネル オーディオテンプレートの設定項目が表示されます。 ⅱ ⅰ i. AUDIO 入出力のレベル調整 オンボードサウンドのマイク入力、ライン入力、ライン出力のレベルを設定します。 それぞれのチャンネルの上部にある Enable チェックボックスからチェックを外す と、その項目は本テンプレートの編集内容を登録したプレイリストアイテムで制御 対象から外れます。 ii. AUDIO 入出力レベルの Transition タイム 本テンプレートの設定をプレイリスト上で反映する際、この値(秒数)後に設定レ ベル値になるように段階変化します。(ただし Mute 設定は即時反映となります) 38 4-4-3. Edit Content Template Edit Template パネルで[Content]タブを選択します。 本パネルでは CG コンテンツを制御するテンプレートや、VRCAM-S(オプション)、 MBP-100SX 等のクリッププレーヤを制御するためのテンプレートを編集する画面です。 ② ① ① 状態表示、プレビューコントロールパネル テンプレートのサムネイル等の簡易情報が表示されます。 またテンプレートに設定した値を確認するためのプレビューコントロール制御も可能 です。 ⅰ ⅱ ⅲ ⅳ ⅴ i. Template In,Template Out Duration 表示 テンプレートが OA 送出される際に行われる Template IN/OUT のアニメーションの 時間が表示されます。 ii. サムネイル画像表示 テンプレートのサムネイル画像が表示されます。デフォルトではテンプレートが 元々もつ画像が表示されます。 iii. Template In 確認ボタン プレイリストに本アイテムを登録する前に、設定した内容で Template In のアニメ ーションを実際に動作させ、コンテンツの動作、設定内容の確認を行います。 39 iv. Template Out 確認ボタン プレイリストに本アイテムを登録する前に、設定した内容で Template Out のアニメ ーションを実際に動作させ、コンテンツの動作の確認を行います。 v. ② サムネイル更新ボタン ⅱのサムネイル画像を設定した内容で更新したいときに使用します。 ⅲの[In]ボタンを押し、設定した内容のコンテンツを送出した状態で本ボタンを 押し、出力画像を“Snap”するとⅱのサムネイル画像が更新されます。 注意 ⅲ、ⅳ、ⅴの動作はビデオ出力されます。OA 中には操作しないでください。 注意 ⅲ,ⅳ,ⅴのボタンは CG コンテンツテンプレートと、VRCAM-S 制御テンプ レートでのみ表示されます。 コンテンツテンプレート表示パネル コンテンツテンプレートの設定項目が表示されます。コンテンツテンプレートはコン テンツの内容によって表示内容が変わります。 以下、BASEBALLRANKING テンプレートを例にあげ、各設定項目の説明を記します。 ⅰ ⅲ ⅱ ⅳ i. 単純テキストボックス 文字列の設定項目がある場合に表示されます。文字列は直接入力します。 ii. 項目選択コンボボックス 複数の選択肢の中から一つを選択するような設定項目がある場合に表示されます。 iii. 数値入力ボックス 数値設定の項目がある場合に表示されます。直接入力の他、右となりの UP、DOWN ボタンで数値の上下が可能です。 iv. ファイル選択テキストボックス ファイルを選択する設定項目がある場合に表示されます(テンプレートによっては 単純テキストボックスになることもあります)。直接ファイルのパス(絶対パス) を左のテキスト入力ボックスに記述する他、右となりのボタンを押すことによりフ ァイル選択用のダイアログを開き、対象ファイルを指定することが可能です。 40 4-5. コントロールパネル 本機に接続、または内蔵されている以下の機器のコントロールをダイレクトに操作実行す るパネルです。 HVS-300HS または HVS-350HS HVS-300HS、HVS-350HS は弊社製ビデオスイッチャです。HVS を使用することにより 当ソフトでコントロール可能な入出力を拡張できます。また HVS スイッチャがもつ、 WIPE 機能、DVE 機能、キーヤー機能等番組制作にかかせない豊富な機能を使用する ことが可能となります。 MBP-100 シリーズクリッププレーヤ MBP-100SX、MBP-100PD 等、弊社製のクリッププレーヤを本ソフトに接続することに より、それぞれの機器にクリップ管理されている動画素材の再生をコントロールし、 番組制作に利用できます。 PC 内蔵オンボード Audio 本ソフトがインストールされている PC の内蔵オーディオをコントロールできます。 MBP-1244 映像入出力ボード SmartDirect のビデオ入出力を行う MBP-1244 の制御を行います。MBP-1244 は 4 レイヤ ミキサを 2 系統内蔵しており、各系統は 2 つの出力を持ち合計 4 出力です。また、背景 信号として V1 In と V2 In の 2 入力を切り換えて使用できます。 VRCAM-S コンテンツ(ソフトウェアオプション) 弊社製センサレスバーチャルスタジオシステム VRCAM2 の簡易機能をもつ CG コンテ ンツです。オプション購入時には SmartDirect によるセンサーレスバーチャルスタジオ システムのコントロールが実現されます。 ストリーミング配信 外部の動画共有サービスを利用したストリーミング配信の設定と、ストリーミング配信 の開始・停止をコントロールできます。 コントロールパネルから現在の設定をプレイリストアイテムに登録したり、Edit Template パネルに登録することが可能です。 4-5-1. HVS バスコントロールパネル(HVS Control) HVS-300HS(もしくは HVS-350HS)のバス切り換えおよびトランジションのダイレクト制 御を行います。SmartDirect がネットワークで接続された HVS-300HS/350HS を検出すると自 動的に HVS 制御パネルが操作可能になります。 注意 SmartDirect 上のボタンアサインは、OU 上のボタンアサインとは連動してい いません。 41 4-5-1-1. 各部の説明 ① ② ④ ③ ① PGM/PST バスボタン PGM/PST 各バスを切り換えます。各ボタンにアサイン可能な信号は IN1~IN12、 STIL1~2、MATT、CB(Color Bar)、BLK(BLACK)です。HVS-350HS との接続時は [ME]、[PP]ボタンで制御するバスを ME バスか PP バスか選択します。 バスボタンアサインは②Keyer/Dsk/PinP バスボタンと共通です。 ② Keyer/Dsk/PinP バスボタン Keyer Insert/Source、Dsk Insert/Source、PinP1、PinP2 の各バスを切り換えます。各 制御対象のバスへの切り換えは Keyer [Ins]/[Src]、PinP [1]/[2]、Dsk [Ins] /[src]ボタンを使用します。 バスボタンアサインは①PGM/PST バスボタンと共通です。 ③ Aux バスボタン Aux1~Aux3 の各バスを切り換えます。制御対象は Aux [1],[2],[3]ボタンで 選択します。 各バスボタンにアサイン可能な信号は IN1~IN12、STIL1~2、MATT、CB(Color Bar)、 BLK(BLACK)、PGM、PREV、CLEAN、MV です。 ④ トランジション制御パネル トランジションを制御します。 ⅰ ⅱ ⅲ ⅳ 42 i. Next トランジション設定 次回トランジション動作時にどのバスがトランジションされるか設定します。 [ME]、[Keyer]、[PinP1]、[PinP2]、[Dsk]ボタンを ON/OFF(ON 時ボタン黄色)することでトランジション対象を選択します(ON 時にそのバ スがトランジションする)。Next Bus ボタンを押すと上記全ての対象ボタンの ON/OFF ができます。 ii. OnAir ステータス 現在 HVS の PGM アウトに各々が乗っている(ON されている)か否かのステ ータスが表示されます。ボタンが黄色で ON ステータスです。 iii. Trans Type 選択設定 次回トランジション動作時にどのようにトランジションするか設定します。 各バスで個別に設定可能です。 iv. Trans 実行ボタン 本ボタンを押すと各バスの設定に従ってトランジションが実行されます。 注意 本章で使用している HVS Control パネルの画像は HVS-300HS を接続したとき のものです。HVS-350HS を接続した際は、Keyer2、Dsk2~Dsk4 の設定項目が 増えます。また、各バスにアサイン可能な信号も拡張されます。 4-5-1-2. ボタンアサインの変更 アサインを変更するボタンの上で右クリックするとアサイン可能な信号リストが表示 されますので、アサインしたい信号を選択して左クリックしてください。変更したア サインは自動的に保存され、電源を切っても保持されます。 注意 PGM/PST バスボタンと、Keyer/DSK/PinP バスボタンのボタンアサインは 共通のため、片方を変更するともう片方も連動して変更されます。 43 4-5-1-3. Playlist、Edit Template パネルへの登録 HVS Control パネル上でマウスで左クリックしそのままドラッグしてプレイリスト上で ドロップするとプレイリスト上にアイテムとして登録できます。本パネルは Bus テン プレートとしてプレイリスト、および Edit Template パネルに登録されます。 ドラッグ&ドロップ またはパネル上でマウス右クリックで表示されるメニューを選択することでプレイリ スト、もしくは Edit Template パネルへ登録することができます。 4-5-1-4. HVS の設定 HVS-300HS/350HS の制御にはネットワークを使用するため、HVS-300HS/350HS 側で適 切なイーサネット設定が必要です。[SETUP - SYSTEM - ETHERNET]メニューで、 SmartDirect の PC と通信可能な IP アドレス、ネットマスクを設定してください。詳細な セットアップや使用法は HVS-300HS/350HS のマニュアルを参照してください。 SYSTEM : IP ADDRESS ETHERNET: =192.168.000.010 : : : 1/4 : SYSTEM : NET MASK ETHERNET: =255.255.255.000 : : : 2/4 : 44 4-5-2. HVS セットアップパネル(HVS Setup) HVS-300HS または HVS-350HS の各種設定を行うパネルです。 HVS セットアップ画面は以下のパネルからなります。 PinP パネル MV パネル Keyer/Dsk パネル Matt パネル Event Memory パネル 4-5-2-1. PinP パネル HVS の PinP 機能の設定を行います。サイズ、位置等の調整が可能です。 Aspect Position X,Y Size Border Width Border Softness PinP の縦横比を設定します。“16:9”もしくは“4:3”の比率を選択で きます。 PinP の出現位置を設定します。0,0 が画面中心でピクセル単位で調整可 能。 PinP のサイズを指定します。 HVS-300HS 画面サイズ比で 10~50%で指定。 HVS-350HS 画面サイズ比で 10~799.9%で指定(1000=100%)。 PinP に付加するボーダーの幅を指定します。いずれも 0 でボーダーな しとなります。 HVS-300HS 0~50 で指定。 HVS-350HS 0~200 で指定。 ボーダーにソフトネス効果をかけます。 HVS-300HS 0~2 で指定。 HVS-350HS 0~15 で指定。 45 4-5-2-2. MV パネル HVS のマルチビューア機能の設定を行います。 Type Tally Title Pos 4-Way Signal 10-Way Signal 16-Way Signal マルチビューアの分割数を指定します。4、10、16 分割から選択できます。 マルチビューア出力に OA(NEXT)タリーの表示/非表示を設定します。 マルチビューア出力の各画面のタイトル表示位置を設定します。 4 分割時のそれぞれの画面に出力される映像を設定します。 10 分割時のそれぞれの画面に出力される映像を設定します。 16 分割時のそれぞれの画面に出力される映像を設定します。 4-5-2-3. Keyer/Dsk パネル HVS の Keyer 及び DSK 機能の設定を行います。 HVS-300HS では Keyer および DSK、HVS-350HS では Keyer1,2 および DSK1,2,3,4 の設 定をそれぞれ行います。 Main Type Invert Gain Clip キーのタイプを Full (フルキー)、Bus (バスキー)、Lum Key (ルミナンスキー)、ChromaKey (クロマキー)から選択しま す。各タイプで Insert Matt を使用する場合も、ここで選択 してください。ChromaKey は Keyer でのみ設定可能です。 キーの反転を設定します。 キーのゲインを 0.0~27.0 で指定します。 キーのクリップレベルを 0.0~100.0 で指定します。 46 Main Edge (HVS-350HS では Keyer の み有効) Mask 2D DVE Transparency FAM Insert Matt Color Type Softness Transparency Width Position Color Type Shape Invert Position Enable Position Size Aspect Fade Crop Border Inside Outside Softness Color SubEffect Mono Color Defocus Paint Color Freeze Strobe Nega Mosaic キーの透明度を 0.0~100.0 で指定します。 キーの合成タイプを選びます。On で FAM になります。 Off で NAM になります。 インサートマットの色を次の 3 つのパラメータで指定し ます。Hue (0.0~359.5)、Sat(0.0~100.0)、Lum(0.0~100.0) エッジのタイプを Off、Normal、Outline から設定します。 エッジにソフトネス効果をかけます。0~15 で指定しま す。 エッジの透明度を 0.0~100.0 で指定します。 エッジの幅を 1.0~4.0 で指定します。 エッジの位置を X(-8~8)、Y(-4~0)で指定します。 エッジの色を Hue (0.0~359.5)、Sat(0.0~100.0)、Lum(0.0 ~100.0)で指定します。 マスクのタイプを Off、AND、OR で指定します。 マスクの形状を BOX または信号で指定します。 マスクの反転を設定します。 マスク幅を Top,Bottom、Left、Right で指定します。 2D DVE 効果の ON/OFF を設定します。 KEY,DSK 画像の位置を X,Y それぞれ-7999~7999 で指定 します。0,0 が画面中央です。 KEY,DSK 画像のサイズを 0~7999 で指定します。1000 が 全画面です。 KEY,DSK 画像のアスペクト比を X,Y それぞれ 0~1000 で 指定します。1000 が通常比率です。 KEY,DSK 画像のフェードレベルを 0.0~100.0 で指定しま す。数値を上げると背景が透けて見えるようになります。 KEY,DSK 画像の上下左右を切り取ります。Top、Bottom、 Left、Right をそれぞれ 0.0~100.0 で指定します。 内側のボーダ幅を X,Y それぞれ 0~200 で指定します。 外側のボーダ幅を X,Y それぞれ 0~100 で指定します。 ソフトネス効果を、内側の X,Y、および外側をそれぞれ 0 ~15 で指定します。 ボーダの色を Hue (0.0~359.5)、Sat(0.0~100.0)、Lum(0.0 ~100.0)で指定します。 単色設定を使用する場合 ON にして、Hue と Sat で色を指 定します。 デフォーカス効果を H(Horizontal)と V(Vertical)それぞれ 0.0~100.0 で指定します。 ペイント効果を Y(Luminance)と C(Chroma)をそれぞれ 0 ~15 で指定します。数値を上げると階調が下がり油絵の ようになります。 フリーズ効果を設定します。Field(フィールドフリーズ) と Frame(フレームフリーズ)が選択できます。 OFF 以外に設定するとストロボ効果が使用できます。数 値を上げるとストロボの間隔が長くなります。 ON にするとネガ効果が使用できます。 OFF 以外に設定するとモザイク効果が使用できます。数 値を上げるとモザイクのピースが大きくなります。 47 CK (Keyer の み有効) Position Select PgmOut Edge Adjust Color Suppress Angle Angle Offset オートクロマキーの十字カーソルの位置を X,Y で指定し ます。 ON にするとオートクロマキー機能が有効になり、M/E プ レビュー画面に十字カーソルが表示されます。カーソル を使用したい色へ移動し、OFF にすると、カーソル位置 の色でクロマキーが生成されます。 ON にすると M/E PGM 出力にも十字カーソルが表示され ます。 キーの輪郭を微調整します。Left、Right それぞれ 0~3 で 指定します。 他のキーと同様にキー信号の抜けと背景への合成具合を Gain(0.00~63.99)、Clip(0.0~100.0)で調整します。また、 Hue(0.0~359.9)でクロマキーカラーの微調整をします。 背景または全景の写り込みを抑えることができます。 ON にすると有効になります。信号要素毎の映り込みレベ ルを Y(0.00~31.99)、C1(0.00~31.99)、C2(0.0~100.0)で調 整します。 クロマアングルを 5.0~90.0 で指定します。クロマキーカ ラーの幅を狭めたり広げたりすることができます。 クロマアングルの信号要素毎のオフセットを Y、C、K そ れぞれ-45.0~45.0 で調整します。 4-5-2-4. Matt パネル HVS の MATT カラーの設定を行います。 HVS-300HS では 1 系統、HVS-350HS では 2 系統使用可能です。 Hue Sat (Saturation) Lum (Luminance) 色相を 0.0~359.5 で指定します。 色の濃さを 0.0~100.0 で指定します。 色の明るさを 0.0~100.0 で指定します。 48 4-5-2-5. Event Memory パネル HVS のイベント機能の制御、設定を行います。 ② ① ③ ④ ① 制御するイベント番号を指定します。 ② ボタンクリックにより指定イベントがリコールされます。リコール時には③で設 定された範囲の設定のみ反映されます。 ③ イベントリコール時に呼び出される設定の範囲を指定します。 ④[Store]ボタンクリックにより指定イベントへ保存(ストア)します。リコールと 同様に保存する設定範囲を指定可能です。 4-5-2-6. Playlist パネル、Edit Template パネルへのアイテム登録 HVS Setup パネル上のパラメータを左クリックし、プレイリストへドラッグ&ドロップ するとプレイリスト上にアイテムとして登録できます。 ドラッグ&ドロップ またはパネル上で右クリックして表示されるメニューを選択することでプレイリスト、 もしくは Edit Template パネルへ登録することができます。 注意 このコントロールパネルは Content テンプレートとしてプレイリスト、お よび Edit Template パネルに登録されます。 また、Event Memory はリコール動作のみの登録となります。 49 HVS Setup パネルでは、PinP、MV、Keyer/Dsk、Matt、Event Memory が 1 つのアイテム としてまとめて登録されますが、TAKE したときに実行する項目は選択可能です。デフ ォルトでは、プレイリストまたは Edit Template パネルに登録したときに HVS Setup パ ネル内で選択されていたパネルのみを実行する設定になっています。もし他の設定も同 時に実行したい場合は、Edit Template パネルで各パネルの最上部のチェックボックス (下図参照)を ON にしてください。 4-5-3. MBPミキサー制御パネル(MBP Control) 背景信号と SmartDirect で生成した CG 信号の合成を MBP-1244 内蔵ミキサで行う場合と、外 部キーヤで行う場合でのミキサ設定の切り換えを行います。ビデオウォールの再生・停止 制御と、VRCAM-S オプションを使用する場合のソースモード切り換えを行います。 ① ④ ② ③ ⑤ ① Video Mixing 設定 MBP-1244 内蔵ミキサの設定を使用形態によって簡易設定するボタンです。 Internal External 本機でカメラ等の背景映像と CG コンテンツを合成して出力する場合に選択 します。 外部キーヤ(スイッチャなど)でビデオ信号を合成するために、SmartDirect で生成した CG コンテンツの Fill 信号と Key 信号を出力する場合に選択しま す。 50 ② Input Selector 設定 MPB-1244 内蔵ミキサの設定を Internal として設定している場合に、背景映像として V1 IN と V2 IN どちらの信号を使用するか選択します。 注意 V2 IN 信号は MBP-1244 の AUX2 端子に接続する必要があります。 シルク表示とは異なっているため注意してください。 ③ ミキサ出力選択ボタン MBP-1244 の V1 OUT~V4 OUT に出力する信号を設定・表示します。 ④ ミキサレイヤ設定 MBP-1244 内蔵ミキサのレイヤアサインを設定・表示します。 Preset Mode ドロップダウンリストでアサイン構成の User1~User3 を切り換えます。 [L1]~[L4]ボタンをクリックすると各レイヤの On/Off がトグルで切り替わります。 Source ドロップダウンリストでアサインする信号を切り換えます。MixMode ドロップ ダウンリストで各レイヤの Mix モードの Normal/Add を切り換えます。 システム構成に応じてビデオ出力を適宜設定してから、MBP Setup パネルの[Save]ボ タンで保存してください。次回からは変更した状態で起動します。 Video Mixing Input Selector レイヤアサイン ビデオ出力 ⑤ L1 L2 L3 L4 V1 Out V2 Out V3 Out V4 Out Internal V1 IN V2 IN No Assign No Assign CG V1 In V2 In MIX MIX KEY MIX MIX KEY External (影響しません) (影響しません) CG CG KEY CG CG KEY ビデオウォール制御ボタン ビデオウォールの再生・停止制御と、VRCAM-S オプションを使用する場合のソース モード切り換えを行います。 Video Wall 1 Play / Pause Video Wall 1 Source mode Video Wall 2 Play / Pause ビデオウォール 1 の再生(Play)・停止(Pause)を行います。 VRCAM-S オプションを番組内で使用する場合、ビデオウォール 1 を VRCAM-S 内部で使用するため、通常は V1 IN 端子の入力信号をビデオ ウォール 1 として表示できません。 もし、VRCAM-S シーンを表示しない場面でビデオウォールとして表示 したい場合は、Source mode を External に切り換えることで V1 IN 端子 の入力信号をビデオウォール 1 として表示することが可能になります。 ただし、VRCAM-S のシーンを表示するときには Internal(for VRCAM-S) に切り換える必要があります。自動的には切り換わりません。 ビデオウォール 2 の再生(Play)・停止(Pause)を行います。 51 4-5-3-1. Playlist パネル、Edit Template パネルへの登録 MBP Control パネル上でマウスで左クリックしそのままドラッグしてプレイリスト上 でドロップするとプレイリスト上にアイテムとして登録できます。本パネルは Bus テ ンプレートとしてプレイリスト、および Edit Template パネルに登録されます。 ドラッグ&ドロップ またはパネル上でマウス右クリックで表示されるメニューを選択することでプレイリ スト、もしくは Edit Template パネルへ登録することができます。 52 4-5-4. MBP セットアップパネル(MBP Setup) SmartDirect で使用する映像信号のビデオフォーマットおよびゲンロック設定を行います。 ② ① ③ ④ ⑤ ⑥ ① Video Format 設定 ビデオフォーマットをドロップダウンリストから選択します。 注意 ビデオフォーマットを変更する場合は、Brainstorm eStudio を終了させてから行 ってください。 ② Genlock Format 設定 MBP-1244 の GENLOCK 端子に入力するゲンロック信号のフォーマットを BB(ブラッ クバースト)または Tri(3 値シンク)で設定します。 ③ Genlock Status 表示 ゲンロック信号のロックステータスを表示します。ロックしていない場合は Unlock、 ロックしている場合は緑色に点灯し Lock と表示されます。 ④ ⑤ Genlock Phase V 設定 Genlock Phase H 設定 出力信号のゲンロック位相を調整します。調整範囲はビデオフォーマットにより変化 します。[Unity]ボタンをクリックするとゼロにセットされます。 ⑥ Save ボタン 現在のビデオフォーマット、ゲンロック設定、および MBP Controlパネルで設定したミ キサ設定を保存します。クリックすると確認ダイアログが表示されますので保存して 良ければ[OK]をクリックしてください。 注意 次回から変更した設定で起動させるには必ず Save を実行してください。Save を実行しないで電源を切ると、次回起動時には設定変更前の状態に戻ります。 53 4-5-5. ビデオクリップ制御パネル(Clip Control) MXF クリップサーバ MBP-100 シリーズ(MBP-100SX/110SXA/100PD)が接続されている場 合、機器に保存されているビデオファイルの頭出し、再生を行います。 ① ② ① 素材データ表示欄 保存されているビデオファイルのサムネイルとファイル名が表示されます。 ② 制御欄 ビデオファイルを選択すると制御ボタンが有効になり、以下の制御が可能になります。 Stop Pause CueUp Play Cueup Play ビデオを停止します。 ビデオを一時停止します。 ビデオを頭出しします。 ビデオを再生します。 ビデオを頭出しして再生します。 Loop: 選択したファイル再生の際のループ回数の指定をします。“0”を指定するとループ回 数が無限となります。 素材データの取得は LAN 経由、制御はシリアル通信経由で行っています。素材が表示さ れない、制御ができない、といった場合には機器の接続を確認してください。 注意 MBP-100 シリーズを SmartDirect から制御する場合には以下の作業が必要にな りますので、使用する場合には別途お問い合わせください。 ・MBP-100 シリーズ本体の設定変更 ・MBP-100 シリーズ本体へのサムネイル生成機能の追加 54 4-5-5-1. Playlist パネル、Edit Template パネルへの登録 Clip Control パネルではパネル上ではなくコントロールボタンをドラッグ、もしくは右 クリックメニューで登録します。 登録したいコントロールボタン をドラッグ&ドロップ または ボタン上で右クリックし メニューから選択 55 4-5-6. Audio Controlパネル コンピュータに内蔵されているオンボードサウンドのマイク入力、ライン入力、ライン出 力のレベル制御・ミュート状態の切り換えや、各チャンネルに入力されているソースのレ ベルが確認できます。 ① ② ③ ④ ⑤ ① デバイス選択リスト SmartDirect から制御するオーディオデバイスが接続されている端子を選択します。通 常はマイク入力のみ Front/Rear の選択が可能です。 ② レベルフェーダ 各チャンネルの音量を制御します。フェーダを画面上側に上げると音量が大きくなり、 画面下側に下げると音量が小さくなります。 ③ レベルメータ 各チャンネルに入力されているソースや、出力のピークメータを表示しています。 ④ Mute チェックボックス 各デバイスのミュート状態の ON/OFF を切り換えます。 ⑤ Stereo Link チェックボックス ON にすると各チャンネルのレベルが[ch1]と同じ設定になり、ひとつのフェーダで全 てのチャンネルのレベルが制御できます。 注意 オーディオデバイスが各入力端子に接続されていない場合は、レベル制御、ミ ュート状態の切り換え等の操作をすることはできません。 56 4-5-7. Streamingパネル Flash Media Live Encoder 対応の動画共有サービスを利用して SmartDirect の出力映像をスト リーミング配信するための各種設定を行います。 注意 本機能を使用するには、Adobe 社の Flash Media Live Encoder をインストールす る必要があります。お持ちでない場合は、下記 URL より Flash Media Live Encoder をダウンロードしてください。 http://www.adobe.com/jp/products/flash-media-encoder.html 4-5-7-1. 各部の説明 ①で設定ファイルを読み込むと、この Streaming パネルの各項目に自動的に適切な値が 設定されます。変更が必要な場合だけ設定を行ってください。 ① ② ④ ③ ⑤ ① Base Profile Flash Media Live Encoder 用の XML 形式の設定ファイルを読み込みます。[Reload] ボタンで設定内容の再読み込み、[Save]ボタンでパネルの設定変更内容を XML 設定ファイルに上書き保存します。 Flash Media Live Encoder 用の XML ファイルは、Flash Media Live Encoder に対応した各動画共有サービスよりダウンロード可能です。 ダウンロード方法については、各動画共有サービスの FAQ 等を参照 してください。 XML ファイルを読み込まなければ、本パネル内の各設定やストリー ミング配信の開始をすることはできません。 注意 ② ⑥ Video 設定 チェックボックスをチェックし、ビデオのストリーミングを有効にします。 項目 Format Frame Rate Input Size Maintain Aspect 説明 ビデオの圧縮形式を選択できます。 ビデオのフレームレートを選択できます。 Flash Media Live Encoder へ入力するビデオの解像度を選択できます。 ON にすると Input Size と Output Size のアスペクト比が等しくなります。 57 ストリーミング配信時のビデオのビットレートを選択できます。左側 のチェックボックスを ON にすることで、マルチビットレートでの配 信をすることができます。 ※動画配信サービスによっては、ビデオと音声のビットレートの合計 に制限がある場合があるのでご注意ください。 ストリーミング配信時のビデオの解像度を入力します。マルチビット レート設定時は複数の解像度を入力できます。 Bit Rate Output Size ③ Audio 設定 チェックボックスをチェックし、オーディオのストリーミングを有効にします。 項目 Device Format Channels Sample Rate Bit Rate 説明 音声の入力デバイスを選択できます。 音声の圧縮形式を選択できます。 音声のチャンネル数を選択できます。 音声のサンプリングレートを設定できます。 ストリーミング配信時の音声のビットレートを選択できます。 ※動画共有サービスによっては、ビデオと音声のビットレートの合計 に制限がある場合があるのでご注意ください。 Device で選択されている入力デバイスの音声のボリュームを設定で きます。 Volume ④ Output 設定 エンコーダの出力先の設定を行います。 項目 Stream to RTMP Server RTMP URL Backup URL Stream Key Auto Adjust Save to File Limit by Size Limit by Duration 注意 説明 ON にして、外部の動画共有サービスへアップロードする設定にしま す。 動画共有サービスのアップロード先の URL を入力します。 複数のアップロード先を設定する際に URL を入力します。 通常は空白のまま変更する必要はありません。 ストリーム配信する映像に割り当てられる識別子です。 パフォーマンスの自動調整の設定を選択できます。マルチビットレー ト設定時は自動調整を有効にすることはできません。 ON にすると、エンコーダの出力がローカルディスクの指定した場所 に保存されます。ファイル名のみ入力した場合、「マイビデオ」フォ ルダに保存されます。Video:Format にて VP6 を選択している場合は FLV 形式、H.264 を選択している場合は F4V 形式での保存となります。 ON にすると、指定したファイルサイズごとに分割されて保存されま す。 ON にすると、指定した時間ごとに分割されて保存されます。 F4V 形式で保存したムービーファイルを再生可能にするには、Adobe 社の F4V ポストプロセッサツールを使用する必要があります。下記 URL にア クセスし、ダウンロードページより F4V ポストプロセッサツールを入手 してください。 https://www.adobe.com/cfusion/entitlement/index.cfm?event=custom&sku=FS 0000522&e=fms35 ⑤ Start ボタン ストリーミング配信を開始します。 ストリーミング配信中は Stop ボタンに変化し、 Stop ボタンをクリックするとストリーミング配信を停止します。 58 ⑥ Show Encoding Statistics ストリーミング配信中に ON にすると、ポップアップ画面でエンコードのステータ スを見ることができます。 通常は OFF にし、ポップアップ画面を表示しないでください。ストリーム配信事 故のなる場合があります。(ポップアップ画面を閉じると、ストリーム配信も停止 してしまうからです。) 4-5-7-2. 各機器の IP アドレス確認 本機能を使用してストリーミング配信を行うためには、インターネットへ接続する必要 があります。インターネットへ接続する前に、以下の手順で各機器の IP アドレスの設定 を確認・設定してください。 1. 2. SmartDirect スタートメニューから「コントロールパネル」を開きます。 「ネットワークと共有センター」をクリックします。 3. 画面左側の「アダプターの設定の変更」をクリックします。 59 4. 「ローカルエリア接続」を右クリックし、現れたメニューから「プロパティ」をク リックします。 5. 「インターネットプロトコルバージョン 4 (TCP/IPv4)」を選択して「プロパティ」 をクリックします。 ご使用の環境に合わせて IP アドレス、サブネットマスク、デフォルトゲートウェ イ、DNS サーバーにアドレスを入力し、「OK」をクリックします。 6. MBP-100SX/MBP-100PD/MBP-110SXA および HVS-300HS/HVS-350HS 各製品の取扱説明書を参照して、SmartDirectと同じサブネットの IP アドレスを割り 振ってください。 注意 IP アドレス設定の際は DHCP 設定を使用せず、ご使用環境の DHCP 割当 領域外から各機器へ固定 IP アドレスを割り振ってください。 MBP-100SX/MBP-100PD/MBP-110SXA および HVS-300HS/HVS-350HS は インターネットへ接続する必要はないため、デフォルトゲートウェイや DNS サーバーには有効な IP アドレスを設定しないでください。 60 4-5-7-3. 機器の接続確認 ◆ 標準構成の場合 V1 IN V1/2 OUT MBP-1244 AUX2 Camera or VTR, etc... V3/4 OUT Audio Line In Audio OUT Audio Mic In Video Hosting Service Internet LAN Stream OUT SmartDirect(PC) ◆ HVS 等、外部機器接続ありの場合 PGM OUT Camera or VTR, etc... AUX1 HVS-300HS + INPUT OP MBP-100SX LAN REMOTE V1 OUT (FILL) V1 IN AUX2 AUX2 (PGM) MBP-1244 Ethernet Hub Eathernet Hub V2 OUT (KEY) COM LAN LAN Audio Line In Audio OUT Audio Mic In SmartDirect(PC) Internet 注意 Video Hosting Service Stream OUT 標準構成の場合は、AUX2 端子にバックグラウンドとなる映像を入力して ください。V1 IN 端子に入力された映像はビデオウォールの素材としてご利 用できます。 HVS-300HS/HVS-350HS が接続されている場合は、SmartDirect の AUX2 端 子に PGM 出力の映像を入力してください。V1 IN 端子に入力された映像は 標準構成の場合と同様にビデオウォールの素材としてご利用できます。 61 4-5-7-4. 動画共有サービスでの設定 本機能を利用して映像のストリーミング配信をするには、外部の動画共有サービスのア カウントおよび同サービス内に配信用のチャンネルを作成する必要があります。また、 その配信用チャンネルの設定画面より、Flash Media Live Encoder 用 XML ファイルをダウ ンロードする必要があります。配信用チャンネルの作成方法や XML ファイルのダウン ロード手順などは各々の動画共有サービスによって異なるので、詳細は各動画共有サー ビスの FAQ 等を参照してください。 動画共有サービスよりダウンロードした XML ファイルは、ストリーミング配信する 番組のフォルダ (C:¥usr¥Project¥SmartDirect¥Program¥(番組名)) に保存しておくと便 利です。 4-5-7-5. ストリーム出力の有効化 以下の手順で、番組のストリーム出力を有効化します。 ① ③ ② 1. 2. 3. Program Manager ウインドウを開き、ストリーミング配信する番組を選択、または 新規に作成します。 「Enable Stream Output」を ON にします。 Load ボタンをクリックして、番組をロードします。 62 4-5-7-6. 配信設定の調整 1. 2. 3. 4. 5. 6. 7. 外部機器制御パネルの「Streaming」タブを選択します。 「4-5-7-4. 動画共有サービスでの設定」でダウンロードした XML ファイルを読み 込みます。 「4-5-7-1」を参照して、Video、Audio、Output の各項目の設定を行います。 インターネットに接続していることを確認し、Start ボタンをクリックしてストリ ーミング配信を開始します。 ノート PC やタブレット端末、スマートフォンなど、SmartDirect とは別の端末で動 画共有サービスの配信チャンネルにアクセスし、配信状態になっていることを確 認します。 以下の確認事項を参考に調整を行います。 ・ Show Encoding Statistics を ON にして、設定した解像度、フレームレート、ビ ットレートでエンコードできていること。 ・ Input or Output で Drop が発生している場合、解像度やフレームレート、ビット レートなどを変更して再度確認します。 ・ 通常のビデオ出力を確認し、CG のアニメーションにカクリが出ている場合、 解像度やフレームレート、ビットレートなどを変更して再度確認します。 調整が完了したら、Save ボタンで設定ファイルの上書きをします。 Show Encoding Statistics は確認が必要なときだけ、ON にしてください。 通常、Show Encoding Statistics は OFF にし、ポップアップ画面を表示しない でください。ストリーム配信事故のなる場合があります。(ポップアップ画 面を閉じると、ストリーム配信も停止してしまうからです。) 注意 Video 設定にて、高解像度、高フレームレートの設定をすると、通常のビデ オ出力のパフォーマンスに影響が出ることがあります。そのような場合は、 ビデオ出力に影響が出ない設定まで画質を下げてください。 視聴する端末の環境設定によっては、配信中の映像が乱れて見えることが あります。 63 4-6. プレイリストパネル プレイリストパネルではテンプレートから作成されたプレイリストアイテムを使用して番 組の進行リストを作成し、コンテンツの NEXT/OA 送出制御を行います。 ① ② ⑧ ⑨ ③ ④ ⑤ ⑥ ⑦ ① 編集モード画面にてダイレクトボタンパネルを表示するか(D ボタン)、プレイリスト パネルを表示するか(P ボタン)を切り替えます。現在表示されているボタンが緑点灯 します。 ② 現在設定されているプレイリストが表示されます。 なお、この表示領域の背 景は通常は濃灰色ですが、 読み込まれたプレイリス トが編集されると背景が 橙色に変わります。保存 すると通常色に戻ります ので、橙色背景の時は編 集内容が保存されていま せんので注意して下さい。 プレイリストを編集し, 保存していないと橙 色背景になる。 ③ 現在送出されているプレイリストアイテム(OA アイテム)は赤背景で表示されます。 ④ 次の TAKE 操作で送出されるプレイリストアイテム(NEXT アイテム)は緑背景で表示 されます。 64 ⑤ [TAKE]ボタンです。このボタンでプレイリストの実行を制御します。 ⑥ プレイリストアイテムの検索用文字列入力ボックスです。ここに検索したいプレイリ ストアイテムの文字列を入力すると、プレイリストアイテムの Tag 欄が一致したもの が NEXT にアイテムに選択されます。 ⑦ 現在 OA 送出されているプレイリストアイテムを全て OUT(Template Out)します。 ⑧ パソコン上に保存されているプレイリストファイルを読み込みます。 ⑨ 現在設定されているプレイリストをパソコン上にファイルとして保存します。 4-6-1. プレイリストアイテム Edit Template パネルより Template を編集した結果をプレイリストに登録するとプレイリス ト上で一つの行になります。これがプレイリストアイテムとなります。SmartDirect ではこ のプレイリストアイテムがプレイリスト実行の最小単位となります。 次の図はあるテンプレートから登録されたプレイリストアイテムに注目しています。 ① ② ③ ④ ⑤ ⑥ ⑦ ⑧ ⑨ ⑩ ① Bus テンプレートのサムネイル画像と、このアイテムが送出されたときのバスのステー タス(KEY/DSK/PinP の ON/OFF 等)が表示されます。 ② Audio テンプレートのサムネイル画像が表示されます。 ③ Content テンプレートのサムネイル画像が表示されます。 ④ このアイテムに登録されている CG コンテンツの名前が表示されます。 ⑤ コメント欄 ユーザーが自由に文字列を設定できます。(プレイリスト上で編集可) ⑥ レイヤーレベル設定欄 Content テンプレートの重なりを制御(レイヤー制御)する数値 を設定できます。数値が大きいほど上のレイヤーとなります。 (プレイリスト上で編集可) ⑦ Next Delay 設定欄 NEXT 状態から OA 状態に自動変移する際のディレイ値を設定しま す。(単位 秒、有効桁 少数点一桁まで アイテム編集可能) ⑧ OA Duration 設定欄 OA 状態の自動解除設定です。(単位 秒、有効桁 小数点一桁ま でアイテム編集可能) ⑨ プレイリストアイテムを検索する機能である Recall 機能(後述)で参照される文字列が表 示されます、本ソフトではこの文字列を“Tag”と呼びます。 (プレイリスト上で編集可) ⑩ 現在 Edit Template で編集中のテンプレートアイテムの場合この欄が橙色になります。 (それ以外は背景色) 65 4-6-1-1. バスステータス プレイリストアイテムの Bus テンプレート項目にはバスのステータスが表示されます。 ステータスは HVS テンプレートのときと MBP テンプレートのときそれぞれで以下の意 味を持ちます。 HVS テンプレートのとき ① ② ③ ④ ① ME バスのトランジションタイプ表示 本アイテムが Template In された際に実行される ME バスのトランジションタイプ が表示されます。「C」はカット、「M」はミックス、「W」はワイプとなります。 ② KEY の ON/OFF 状態表示 本アイテムが Template In された際、Keyer が ON 状態 K(白字緑背景)となるか OFF 状態 K(黒字緑背景)となるかもしくは何も変更されない状態 ↓(下矢印緑 背景)かが表示されます。キーヤーの番号は表示されません。 ③ DSK の ON/OFF 状態 本アイテムが Template In された際の Dsk の ON/OFF 状態が「D」文字で表示され ます。ON/OFF と文字表示のルールは②の KEY のルールと同様です。 ④ PinP の ON/OFF 状態 本アイテムが Template In された際の PinP の ON/OFF 状態が「P」文字で表示され ます。ON/OFF と文字表示のルールは②の KEY のルールと同様です。 MBP テンプレートのとき ② ① ① カメラ入力のトランジションタイプ表示 SmartDirect 内部にてカメラと CG コンテンツを合成しているときのみ表示されま す。SmartDirect ではカメラ切り換えはカットトランジション「C」のみ対応してい ます。 ② CG コンテンツ出力の ON/OFF 表示 SmartDirect 内部での合成時には CG コンテンツが合成されている際、もしくは外部 合成時 CG コンテンツ出力が有効になっている場合に K(白字緑背景)となり、そ れ以外は OFF 状態 K(黒字緑背景)となります。 66 4-6-1-2. 登録されていないテンプレートアイテムの表示 プレイリストアイテムには Bus、Audio、Content の 3 つのテンプレートを登録できます。 テンプレートが登録されていると登録内容が示されるサムネイルが貼られます。 一方、プレイリストアイテムには常時 3 つのアイテムが登録されるとは限りません、 そのような場合、登録されていないアイテムに対しては何も制御しません。またアイ テム上では何も制御しないという意味の特別なサムネイルが自動で貼られます。 Bus、Audio アイテムが登録されていないときのサムネイル Content アイテムが登録されていないときのサムネイル 4-6-1-3. プレイリストアイテムのプレイリスト上での編集(アイテム編集) プレイリストアイテムの中でコメント、レイヤーレベル、Next Delay、OA Duration、 Tag の項目に関しては Edit Template パネルに戻らなくても、プレイリスト上で値を変更 することが可能です。 変更したい項目上でマウスを左クリックし、項目選択した後、F2 キーを押すと、キ ーボードにて項目の編集が可能になります(アイテム編集モード)。希望値に変更し た後、Enter キーを押すと変更が確定され、アイテム編集モードが終了します。なお、 アイテム編集モード時に Esc キーを押すと変更がキャンセルされ元の値でアイテム編 集モードが終了します。なお、この変更した値はプレイリストの[Save]ボタンをク リックしてファイルに保存してください。 4-6-1-4. グループアイテム プレイリストアイテムの中にはプレイリストに階層構造を持たせるためのアイテムが あります。本ソフトではこのアイテムをグループアイテムと呼びます。 グループアイテムはプレイリスト上で選択されたプレイリストアイテムでマウスの右 クリックにより表示されるポップアップメニューで“Insert Group Item”を選択すると 挿入されます。 グループアイテムは名前のみ変更可能なプレイリストアイテムで、プレイリスト実行 時はこのアイテム自体はなにも実行されません。プレイリストアイテムを左ボタンで ドラッグし、グループアイテムの下でドロップすることで、以下の様な階層構造をも ったプレイリストを作成することが可能です。プレイリストアイテムのドラッグ中、 挿入位置は水色のラインで表示されます。 67 また、グループアイテムはプレイリスト表示上で畳むことができ、プレイリストの表 示を簡素化することが可能です。グループアイテム横の▼をマウスでクリックすると グループが畳まれ、次のようにグループアイテムのみの表示になります。 再度グループを広げる場合は をマウスでクリックします。 68 4-6-2. プレイリストの実行 SmartDirect では、プレイリストに沿って NEXT 指定で次にビデオ出力するプレイリストア イテムを選択、次のテイクで OA 出力という手順を基本としてコンテンツが送出されます。 NEXT アイテムの選択は順次実行による自動選択か、マウスのクリックによる任意選択で 行われ、[TAKE]ボタンもしくはキーボードのスペースキーによって OA 出力制御されま す。また、NEXT 状態から OA 状態に遷移する際に、対象のプレイリストアイテムに設定さ れている Template In(元になったテンプレートで定義されている)動作が実行され、OA 状 態から解除される際に Template Out が実行されます。 TAKE ボタン NEXT アイテムの選択 NEXT アイテムの Template In(OA) 順次 or 任意選択 OA アイテムの Template Out 以上の様に、プレイリストの実行には大きく分けると、自動で NEXT アイテムが選択され る順次実行と、任意の NEXT アイテムを選択しての実行に分けられますが、アイテムの選 択状態(グループ選択など)、遅延設定等によっても実行パターンが変化します。以下、プ レイリストの各種状態例とともに実行パターンを説明します。 4-6-2-1. 順次実行 [TAKE]ボタン(スペースキー押し)のみで実行すると NEXT アイテムの選択が自動で インクリメントされ、プレイリストの順番で順次実行されます。グループアイテムと通 常アイテム(グループアイテム以外のプレイリストアイテム)では動作が異なります。 69 ■通常アイテムから通常アイテム まずは NEXT アイテムが選択されている状態から、 通常アイテムが NEXT 状態 Or TAKE ボタン スペースキー NEXT アイテムが OA アイテムになり、Template In のアニメーションで出力画面に送出 されます。(背景が緑から赤に変化) NEXT アイテムが OA アイテムに Or TAKE ボタン スペースキー Template Out のアニメーションで OA アイテムが出力画面から消え(プレイリスト上で は赤背景から白背景に)、OA されていた次のアイテムが NEXT アイテム(緑背景)に 選択されます。 OA アイテムが Template Out OA アイテムの次のアイテムが NEXT 状態 通常アイテムでの順次実行はこの一連の流れが繰り返されます。 70 ■順次実行時のグループアイテムの扱い プレイリストの順次実行はグループアイテムが含まれる場合は前述の通常アイテム間 の実行とルールが異なります。以下、グループアイテムが含まれる場合の順次実行例 を記します。 まずは通常アイテムが OA されている状態からグループアイテムに移る場合、 グループの前が OA されている Or TAKE ボタン スペースキー OA アイテムは通常通り Template Out され、グループアイテムの階層下で一最初のアイ テムが NEXT アイテムとなります。 グループ内の最初のアイテムが NEXT 選択される Or TAKE ボタン スペースキー NEXT アイテムが Template In され OA アイテムになります。 Or TAKE ボタン 71 スペースキー OA アイテムが Template Out され次の NEXT アイテムが選択されますが、図の例では次 のグループ以下の階層にはプレイリストアイテムしかありません。このようにグルー プ階層以下が通常アイテム(非グループアイテム)のみの場合、階層以下のプレイリス トアイテム全てが NEXT アイテムとなります。 グループ階層に通常アイテムしかない場合は、 グループ内全てのアイテムが NEXT アイテムに Or TAKE ボタン スペースキー NEXT アイテムが Template In 実行されると OA アイテムになりますが、図の例では Delay 値が設定されているアイテムがありますので実行に遅延がかかります。一つ目の アイテムの Delay 値が 1.1 ですので、このアイテムに関しては[TAKE]ボタンクリッ クの 1.1 秒後に Template In されます。今回の場合の状態遷移は、まず[TAKE]ボタン クリック直後は Delay=0 のアイテムが先に Template In されます。 Delay=0 のアイテムが TAKE 押し直後に 実行され OA アイテムに 1.1 秒後 Delay=1.1 に設定されたアイテムが自動で Template In されます。 Delay=1.1 のアイテムが TAKE 押し 1.1 秒後 に実行され OA アイテムに 72 またここでは Duration にそれぞれ、“1”、“3”と値が入っています。この Duration 値に正の値が入っている場合は OA 状態になってからこの値秒後に自動で Template Out されます。 つまり上記状態より 1 秒後、一つ目のアイテムが Template Out され OA 状態が解除され ます。その 0.9 秒後(二つ目のアイテムは TAKE 時から OA カウントされているのでこ こで OA 状態が 3 秒になる)全ての OA アイテムが Template Out され、プレイリスト上 で次のアイテムが NEXT 選択されます。 グループアイテムの順次実行ルール グループ内に通常アイテムしかない場合はグループ内全てのアイテムが順次実行時 の NEXT 選択対象になる。 また、Delay 値、Duration 値による遅延実行の例も同時に示しましたが、遅延実行にも 以下のようなルールが設定されています。 遅延実行のルール ・ ・ ・ Delay 値は NEXT アイテムが複数選択されているときに有効、選択アイテムがひ とつのときは無視されます。 Duration 値は選択アイテムの数に関わらず有効。 Delay 値は Template In のときのみ有効 73 4-6-2-2. 選択実行 ここでは、NEXT アイテムを手動で任意選択し、Template In 実行する手順を説明しま す。現在 OA アイテムがある場合とない場合で動作が異なります。 ■OA アイテムがない場合 任意のアイテムにマウスカーソルを置き、左クリックするとそのアイテムが NEXT ア イテムになります。 クリック NEXT 選択された後は、そのアイテム以降[TAKE]ボタン(もしくはスペースキー) で順次実行されます。 ■OA アイテムがある場合 このときは、OA アイテムを Template Out せずに選択した NEXT アイテムをさらに Template In 実行し、複数のアイテムが OA アイテムになります。 クリック OA アイテムはそのままに、マウスクリックにより NEXT アイテムが選択されます。 Or TAKE ボタン スペースキー 順次実行のときとは違い、OA アイテムは OA のまま残り、NEXT アイテムが Template In されて OA アイテムに追加されます。 直前の OA アイテムは OA 状態のまま 選択したアイテムは Template In 実行さ れ OA アイテムに 74 Or TAKE ボタン スペースキー OA アイテムが Template Out されますが、SmartDirect では TAKE による Template Out に は直前に OA された(Template In した)アイテムが Template Out されるというルールが あります。よって、この場合は直前に NEXT 選択して Template In されたアイテムのみ Template Out されます。また、その Template Out したアイテムから順次実行がスタート します。 一つ前の OA アイテムは OA 状態のまま 直前に OA されたアイテムは Template Out される Template Out されたアイテムの次が NEXT ア イテムに選択され、そこから順次実行が再開 このまま順次実行すると、上図で OA アイテムとなっているアイテムは常に OA 状態の まま残ります。このようなアイテムは、直接マウスクリックで選択することで、 Template Out 実行するアイテムとして指定することが可能です。 選択された OA アイテムには青枠がつく クリック OA を選択することで直前まで選択されてい た NEXT は解除 Or TAKE ボタン スペースキー 75 選択した OA アイテムが Template Out され、OA 状態のアイテムがなくなった場合、 NEXT アイテムは自動では選択されません。続けて TAKE する場合は、マウスクリッ クで NEXT アイテムを選択してください。 OA アイテムが Template Out される Template Out のルール 自動選択により Template Out されるアイテムは直前に OA されたものが対象 ■リプレイス実行 NEXT アイテムを選択して実行する際、OA アイテムの Content テンプレートに NEXT アイテムと同じテンプレートを持つアイテムがある場合は、Template In、Out の代わり に Replace In、Out というアニメーションが実行されます。Replace In、Out のアニメー ションはテンプレートによって設定されていないものがあります。その場合は、 Template In、Out と同じアニメーションが代用されます。 OA されているアイテムと同じ Contents テンプレート を持つアイテム クリック Or TAKE ボタン スペースキー OA アイテムが Replace Out アニメーションでアウトされ、NEXT アイテムが Replace In されて OA アイテムになります。 Replace Out される Replace In され OA アイテムに その後、通常の動作となります。 76 ■複数選択 プレイリストで NEXT アイテムを任意選択する際、キーボードの Ctrl キーを押しなが ら選択するとアイテムを複数選択することが可能です。 ただし、複数選択する際は以下の条件があります。 ・同じ Content テンプレートからなるアイテム同士は選択できません。 ・グループ階層が別のアイテム同士は選択できません。 ■グループアイテムの選択 プレイリストでグループアイテムを任意選択した場合は、グループ以下に通常アイテ ムのみ含まれるグループアイテムであれば含まれる通常アイテム全てを選択すること が可能です。 このときは通常の複数選択とは違い同じ Content テンプレートからなるアイテム同士も 選択されます。 グループアイテムそのものをクリック クリック グループアイテム以下のアイテムが全て選択される ■ALL OUT プレイリスト下の[All out]ボタンをクリックすると、全ての OA 中アイテムを Template Out することができます。なお、Ctrl キーを押しながらこのボタンをクリッ クすると番組が読み込んでいる全てのテンプレートが OA 中かどうかに関わらず Template Out 動作を行います。(プレイリスト読み直し等で OA 管理されていないテ ンプレートが画面に送出されている場合はこの Ctrl を押しながらの[All Out]で画面 の状態をリセットします。) 77 4-6-2-3. TAKE 実行中ステータス プレイリストの TAKE 実行中は[TAKE]ボタンが赤色に表示されます。 TAKE 実行中は TAKE、NEXT 選択等の操作は禁止されます。 赤色の時はプレイリスト実行が現在進行中 TAKE 実行中のステータスになるのは以下の場合です。 A) NEXT 選択から OA 状態になる Template In 実行時、テンプレートに Template In Duration が設定されている場合、その Duration 時間の間 B) OA 状態から OA 解除状態になる Template Out 実行時、テンプレートに Template Out Duration が設定されている場合、その Duration 時間の間 C) プレイリストの Next Delay と OA Duration が設定されているアイテムが実行されて いる場合 なお、TAKE 実行中に Esc キーを押すと C)の状態のときは TAKE 実行をキャンセル できます。 例えば丁度 C の状態に当てはまる上記の例ですと Esc キーを押すと Delay 設定されてい るアイテムの Template In 実行待ちの状態でキャンセルされます。 なお、このときの自動実行は次回 TAKE 時には再開できませんので、NEXT を選択し 直して実行してください。 78 4-6-2-4. 特殊 Duration 設定 OA 解除の Template Out の自動実行を制御する Duration 設定ですが、設定値により違っ た動作をします。以下設定値別の動作を表記します。 Duration 値 正の値 “0” 負の値 プレイリスト上での動作 NEXT 状態から OA 状態に変移(Template In)した後、この値の秒数後 OA が自動で解除されます(Template Out される) Template In 後、Template Out の自動実行はされません。次の TAKE 操作で Template Out します。 Template In 後、Template Out の自動実行はされません。次の TAKE 操作でも Template Out されません。 このアイテムを Template Out する場合は個別にマウスで選択し、Template Out(OA アイテムの TAKE 操作)する必要があります。 4-6-2-5. Tag 項目によるサーチ選択 プレイリスト内のアイテムを検索して NEXT アイテムを選択する機能です。 “CGT”の Tag 文字列を持つア イテムが NEXT 選択 “CGT”で検索 プレイリスト下の Recall 欄に検索文字列を入れることにより、その文字列を含む Tag 文字列のアイテムが NEXT 選択されます。 対象のアイテムが複数ある場合は、プレイリストの一番上のアイテムが検索されます。 このとき、Enter キーを押す度に一つ下のアイテムが順次検索されます。 79 4-6-3. プレイリストの編集 SmartDirect のプレイリストにはアイテムの順番を変更やアイテムの削除、アイテムの内容 の変更などの編集機能があります。 4-6-3-1. 順番の変更 プレイリストアイテムをマウスの左ボタンでドラッグ、目的の位置でドロップすると 順番を変更できます。 4-6-3-2. 削除 ■個別削除 対象アイテム上でマウスを右クリックし、ポップアップメニューから[Remove]を選 択すると、選択したアイテムが削除されます。 ■全削除 プレイリストの任意のアイテム上でマウスを右クリックし、ポップアップメニューか ら[Remove All]を選択すると確認メッセージが表示されます。[はい]を選択すると 全てのプレイリストアイテムが削除されます。 4-6-3-3. 内容変更 プレイリストアイテムの内容を編集する場合、編集し直すプレイリストアイテムを選 択し、NEXT アイテムにします。キーボードの Enter キーを押すと Edit Template パネル に選択したアイテムのテンプレート画面が表示されますので内容を修正します。修正 後、Edit Template パネルで[Save]ボタンを押すと、選択したプレイリストアイテムの 内容が上書き更新されます。 編集中は橙に点灯 編集中のアイテム(Edit Template パネルに表示されているアイテム)はアイテム欄の 右端が橙色に点灯します。 80 4-6-4. プレイリストの保存、読み込み 作成されたプレイリストはコンピュータのプレイリストデータとしてファイル保存、ファ イル読み込みが可能です。ファイルの形式は本ソフト専用の SDPL 形式となります。 4-6-4-1. 保存、読み込み ① ② ① Load ボタン コンピュータに保存してあるプレイリストデータ(SDPL ファイル)を読み込みます。 ② Save ボタン 作成したプレイリストをプレイリストデータ(SDPL ファイル)としてコンピュー タに保存します。 注意 プレイリストデータは作成された番組専用となります。作成された番組以 外からの読み込みには対応していません。 4-6-4-2. プレイリストデータの自動読み込み機能 SmartDirect には、番組読み込み時に決められたプレイリストを自動で読み込む機能が あります。読み込まれるプレイリストは以下の優先度順に決定されます。 ① ② 番組フォルダにある番組と同名のプレイリストデータ 番組フォルダにあるプレイリストデータ(ファイル名のアルファベット文字順) ①、②の対象がない場合、プレイリストは自動読み込みされません。 81 4-7. ダイレクトボタンパネル ダイレクトボタンパネルでは、テンプレートから作成されたダイレクトボタンによってコ ンテンツの OA 送出制御を直接行います。Output モードと Edit モードがあります。 下図は、Output モード時のダイレクトボタンパネルです。 ① ② ③ ④ ⑤ ⑥ ⑦ ⑧ ① D ボタン、P ボタン:プレイリストパネルとダイレクトボタンパネルを切り替えます。 ② 現在読み込まれているダイレクトボタンセット(ファイル名)が表示されます。ダイレ クトボタンパネルに変更がある場合、背景色が変わります。 ③ Load:パソコン上に保存されているダイレクトボタンファイルを読み込みます。 ④ Save:現在設定されているダイレクトボタンをパソコン上にファイルとして保存します。 Output モード時は無効です。 ⑤ ダイレクトボタンです。上段にサムネイル、下段にダイレクトボタン名が表示されま す。 ⑥ 現在送出されているダイレクトボタンは背景が赤色で表示されます。 ⑦ ⑧ All Out:現在送出されているダイレクトボタンを全て OUT (Template Out) します。 Edit ボタン、Output ボタン:ダイレクト編集パネルの動作モード変更します。 [Output] をクリックすると出力を前提とした Output モードとなります。[Edit]をクリックする と、編集用の Edit モード画面へ切り替わります。 82 下図は、Edit モード時のダイレクトボタンパネルです。 ⑨ ⑬ ⑭ ⑪ ⑩ ⑫ 以下の項目は Edit モード時のみ有効となります。 ⑨ ⑩ ⑪ ⑫ ⑬ ⑭ 現在編集中のダイレクトボタンは背景がオレンジ色で表示されます。 ダイレクトボタンに登録されているソース(テンプレート)の一覧となる Direct Button Source パネルです。 現在編集中のダイレクトボタンソースは、背景がオレンジ色で表示されます。 Preview ボタン 編集中のダイレクトボタンを Output モードに切り替えることなく実行します。ダイレ クトボタンの動作を確認するときに使用します。 ダイレクトボタンの名称を表示、編集できます。 New ボタン ダイレクトボタンソース画面で登録されているテンプレートアイテムを持った新たな ダイレクトボタンを作成します。ダイレクトボタンの複製にも便利です。 83 4-7-1. ダイレクトボタン Edit Template パネルより Template を編集した結果をダイレクトボタンパネルに登録すると、 一つのボタンとなります。これがダイレクトボタンとなります。ダイレクトボタンは次項 で説明するダイレクトソースアイテムを複数持つことができ、ダイレクトボタンが実行さ れるとそれぞれのアイテムが設定に従って並行して実行されます。 ダイレクトボタン 登録されている各アイテムが 並行に実行される。 ダイレクトソース 4-7-2. ダイレクトソースアイテム 一つのダイレクトボタンは、ソースとして複数のテンプレートアイテムを持つことができま す。これをダイレクトボタンソースと呼び、ダイレクトボタン実行の最小単位となります。 次の図は、あるダイレクトボタンに登録されたダイレクトソースアイテムに注目していま す。 ① ① ② ③ ④ ⑤ ⑥ ⑦ ⑧ ② ③ ④ ⑤ ⑥ ⑦ ⑧ Bus テンプレートのサムネイルが表示されます。 Audio テンプレートのサムネイルが表示されます。 Content テンプレートのサムネイルが表示されます。 Next Delay 設定欄:NEXT 状態から OA 状態に自動遷移する際のディレイ値を設定し ます。(単位:秒、有効桁:小数点一桁まで) OA Duration 設定欄:OA 状態の自動解除設定です。(単位:秒、有効桁:小数点一 桁まで) レイヤーレベル設定欄:Content テンプレートの重なりを制御する数値を設定でき ます。数値が大きいほど上のレイヤーとなります。 ダイレクトボタン実行時の Template In 実行の ON/OFF をダイレクトソースアイテム ごとに設定できます。 他のダイレクトボタンが実行された時の Template Out 実行の ON/OFF をダイレクト ソースアイテムごとに設定できます。 項目①~⑥についてはプレイリストアイテム(「4-6-1. プレイリストアイテム」を参照)が 持つ同パラメータと同じものです。⑦、⑧の設定によるダイレクトボタンの動作の変化は 次項にて説明します。 84 4-7-3. ダイレクトボタンの実行 ダイレクトボタンを実行するには、ダイレクトボタンパネルを Output モードに切り替える か、GUI を OA モードに切り替えます。 4-7-3-1. 基本の送出動作 ◆ SmartDirect でもダイレクトボタン実行の基本手順は次のようになります。 1. ダイレクトボタンを クリックします。 クリック 2. 各ソース (テンプレート) の TemplateIn が実行され ます (有効な場合) 。 TemplateIn 実行 3. ダイレクトボタン実行中 です。 ダイレクトボタンを実行 している (オンエア) とき は、ボタンの背景が赤くな ります。 4. 実行中のダイレクトボタン をクリックします。 5. 各ソース (テンプレート) の TemplateOut が実行され ます(有効な場合)。 クリック TemplateOut 実行 6. ダイレクトボタンが動作を 停止し、ボタンによって 送出されていたコンテンツ は、すべてオフエアになり ます。 背景の赤が消えます。 85 ダイレクトボタン実行中に別のダイレクトボタンを実行すると・・・ 1. ボタン A は実行中です。 (背景が赤) 2. クリック B ボタン A ボタン B をクリックします。 Button A の TemplateOut が実行される。 Button B の TemplateIn が実行される。 3. ボタン A は動作を停止し、 オンエアされていた コンテンツは、オフエア になります。 (背景の赤は消えます。) 4. ボタン B は実行中です。 (背景が赤くなります。) 注意 実行中のダイレクトボタンは赤色に点滅します。ダイレクトボタン実行中は、 すべてのダイレクトソースアイテムの Template In または Template Out の動作 が完了するまで、他のダイレクトボタンを選択・実行することはできません。 86 4-7-3-2. リプレイス実行 複数のダイレクトボタンに登録している連続映像などを送出したい場合は、TemplateIn、 TemplateOut の代わりに、リプレイス(ReplaceIn、ReplaceOut)が実行されます。 ReplaceIn、ReplaceOut が実行されるのは、同じテンプレート(通常 CG テンプレート) のソースをもつダイレクトボタンを、連続して実行する場合です。 ダイレクトボタン実行中に、同じテンプレートをもつ別のダイレクトボタンを実 行すると・・・ 1. ボタン A は実行中です。 (背景が赤) 2. ボタン B をクリックします。 Click B Button A Button A の ReplaceOut が実行される。 Button B の ReplaceIn が実行される。 3. ボタン A は動作を停止 します。 (背景の赤は消えます。) 4. ボタン B は実行中です。 (背景が赤くなります。) 注意 CG テンプレートによっては ReplaceIn、ReplaceOut が定義されていないも のもあります。その場合は TemplateIn、TemplateOut が実行されます。 87 4-7-3-3. 複数ダイレクトボタンの実行 複数のダイレクトボタンを同時に実行するには次のように操作します。 1. キーボードの Ctrl キーを 押します。 Ctrl 2. Ctrl を押しながら、 ダイレクトボタンを 続けてクリックします。 クリック クリック クリック Ctrl 選択されたダイレクト ボタンには、青い枠が 表示されます。しかし、 これらはまだ実行されて いません。 選択を解除するには、Ctrl を押しながら、青枠付きの ボタンをクリックします。 クリック さらにボタンを追加選択 するには、Ctrl を押しな がら、ボタンを押します。 3. これらのボタンを実行する には、Ctrl を押さずに、 どれか一つのボタン をクリックします。 クリック すべてのボタンの TemplateIn が実行されます。 4. 選んだすべてのボタンが 実行されています。ボタン のコンテンツがオンエアさ れています。 (ボタンの背景が赤くなり ます。) 88 Ctrl 実行中のすべてのダイレクトボタンを同時に止めるには・・・ Click 1. 実行中のボタンのどれか 一つをクリックします。 すべてのボタンの TemplateOut が実行されます。 2. 実行中のすべてのボタン はストップします。(ソース に記載された作業を停止 し、コンテンツはオフエア になります。) 画面ではボタンの赤い背景 が消えます。 89 ダイレクトボタンの停止と、ダイレクトボタンの実行を同時に行うには・・・ 1. キーボードの Ctrl キーを 押します。 2. Ctrl クリック Ctrl を押しながら、 ダイレクトボタンを 続けてクリックします。 選択されたダイレクト ボタンには、青い枠が 表示されます。しかし、 これらはまだ停止/実行 されていません。 クリック クリック クリック クリック 3. Ctrl を押さずに、 どれか一つのボタン をクリックします。 ボタンの TemplateOut が実行されます。 ボタンの TemplateIn が実行されます。 4. 実行中のボタンは停止し、 ボタンのコンテンツは オフエアになります。 (ボタンから赤い背景が 消えます。) 実行されていなかった ボタンは、実行中になり コンテンツがオンエアさ れます。(ボタンの背景が 赤くなります。) 90 クリック 4-7-4. ダイレクトボタンの編集 4-7-4-1. 順番の変更 EDIT モード時にダイレクトボタンをマウスの左ボタンでドラッグ、目的の位置でドロ ップすると、ダイレクトボタンの順番を変更できます。挿入される位置は、ドラッグ 中に表示される青色の枠の手前となります。 ダイレクトソースアイテムの順番を変更することはできません。 4-7-4-2. 削除 ■ 個別削除 対象のダイレクトボタンまたはダイレクトソースアイテム上でマウスを右クリックし、 ポップアップメニューから[Remove]を選択すると、選択したボタンまたはアイテム が削除されます。 ■ 全削除 任意のダイレクトボタンまたはダイレクトソースアイテム上でマウスを右クリックし、 ポップアップメニューから[Remove All]を選択すると確認メッセージが表示されます。 [はい]を選択すると全てのボタンまたはアイテムが削除されます。 4-7-4-3. ダイレクトボタンの名称編集 名称を変更したいダイレクトボタンを左クリックすると背景がオレンジ色になり、編 集モードとなります。この状態でダイレクトボタンの名称欄を左クリックして F2 キー を押すと編集可能になります。Enter キーを押すと編集内容が確定され、Esc キーを押 すと編集前の状態に戻ります。 4-7-4-4. サムネイルの変更 ■ スナップショットによる変更 対象のダイレクトボタン上でマウスを右クリックし、ポップアップメニューから [SnapShot]を選択すると、現在送出されているコンテンツがサムネイルとして登録さ れます。 ■ ファイル選択による変更 対象のダイレクトボタン上でマウスを右クリックし、ポップアップメニューから [Thumbnail file]を選択するとファイル選択ダイアログが表示され、選択した画像ファ イルがサムネイルとして登録されます。 4-7-4-5. ダイレクトソースパネル上でのダイレクトソースアイテム編集 1. 2. 3. 4. ダイレクトボタンソースをクリックします。背景がオレンジ色になり、編集可能に なります。 F2 キーを押します。 ダイレクトボタンソースが編集可能になると、そのパラメータは Edit Template パ ネルで変更可能になります。(3-5-3-2 および4-4 参照) Direct Button Source パネルまたは Edit Template パネルで編集します。 すべての設定変更が周章したら、Enter キーを押し、内容が確定されます。 Esc キーを押すと編集前の状態に戻ります。 91 4-7-5. ダイレクトボタンの保存、読み込み 作成されたダイレクトボタンのリストはコンピュータのダイレクトボタンデータとしてフ ァイル保存、ファイル読み込みが可能です。ファイルの形式は本ソフト専用の SDDB 形式 となります。 4-7-5-1. 保存、読み込み ① Load ボタン コンピュータに保存してあるダイレクトボタンデータ(SDDB ファイル)を読み込 みます。 ② Save ボタン 作成したダイレクトボタンのリストをダイレクトボタンデータ(SDDB ファイル) としてコンピュータに保存します。なお、ダイレクトボタンパネルが Output モー ドのときは保存することはできません。 注意 ダイレクトボタンデータは作成された番組専用となります。作成さ れた番組以外からの読み込みには対応していません。 4-7-5-2. ダイレクトボタンデータの自動読み込み機能 SmartDirect には、番組読み込み時に決められたダイレクトボタンデータを自動で読み 込む機能があります。読み込まれるダイレクトボタンデータは以下の優先度順に決定 されます。 ① 番組フォルダにある番組と同名のダイレクトボタンデータ ② 番組フォルダにあるダイレクトボタンデータ(ファイル名のアルファベット文 字順) ①、②の対象がない場合、ダイレクトボタンデータは自動読み込みされません。 92 4-8. OAパネル 本ソフトには OA 送出のみに特化した GUI のモードが装備されています。OA モード中は誤操 作による設定の変更等を防止することが可能です。また本ソフトには以下 3 つの OA モードが あります。 DirectButton OA モード ダイレクトボタンによる OA コントロールのみに特化し た画面モードです。メニューパネル上の DirectButtonOA モードアイコンを押して切り替えます。 PlayList OA モード プレイリストのみで OA コントロールを行う画面モード です。メニューパネル上の PlayListOA モードアイコンを 押して切り替えます。 OA Both モード ダイレクトボタンとプレイリスト双方で OA コントロー ル可能な画面モードです。メニューパネル上の BothOA モードアイコンを押して切り替えます。 EDIT モード OA モードをやめ、各種テンプレートの編集等を行う画 面モード(SmartDirect のデフォルト画面)に戻ります。 メニューパネル上の Edit モードアイコンを押して切り替 えます。 4-8-1. DirectButton OAモード ダイレクトボタンのみで OA コントロールを行う画面モードです。 ① ② ③ ① Load ボタン 使用するダイレクトボタンを保存されているファイルから読み込むボタンです。な お、この画面では SAVE はできません。 ② ダイレクトボタン表示パネル ダイレクトボタンが表示され、実行動作を行うパネルです。 ③ All Out ボタン 現在送出しているダイレクトボタン全てを TenplateOut し、 OA 状態を解除します。 なお、Ctrl キーを押しながら押すと画面上にある CG コンテンツ全てを Out するこ とができます。 93 4-8-2. PlayList OAモード プレイリストのみを使用して OA コントロールを行う画面モードです。 ① ③ ② ④ ⑤ ⑥ ⑦ ⑧ ① Load ボタン 使用するプレイリストの読み込みを実施するボタンです。本画面ではプレイリスト の保存はできません。 ② プレイリストパネル プレイリストが表示されるパネルです。 ③ OA アイテム表示パネル このパネルには PlayList で管理される CG テンプレートのうち現在 OA 状態にある テンプレートのサムネイルが表示されます。 表示されているサムネイル画像をキーボードの Ctrl キーと Shift キーを押しながら マウスで左クリックすると OA 解除(Template Out)することが可能です。 ④ Scroll to Next ボタン Next 選択されているプレイリストアイテムが②のパネルで見えない状態となった 場合にクリックします。 ⑤ TAKE ボタン プレイリストの順次実行を行います。Space キーがショートカットキーとなります。 ⑥ TOP,BACK,SKIP ボタン プレイリストで NEXT アイテムを設定するボタンです。 Top Back Skip プレイリストを頭出し(プレイリストの先頭を NEXT 状態にする)します。 F9 キーがショートカットキーです。 プレイリストで NEXT 選択を一つ前に移動します。 ↑キーがショートカットキーです。 プレイリストで NEXT 選択を一つ後に移動します。 ↓キーがショートカットキーです。 94 ⑦ Serch Next 入力ボックス 本ボックスに入力した文字列を Tag 文字列にもつプレイリストアイテムが NEXT 選択されます。該当アイテムが無い場合は NEXT 選択が無い状態になります。 ⑧ All Out ボタン 現在プレイリストで管理されている CG コンテンツのうち OA 状態にあるものを Out します。F12 キーがショートカットキーです。なお、Ctrl キーを押しながら押 すとプレイリスト管理外のテンプレートも Out することができます。 4-8-3. OA Bothモード ダイレクトボタンとプレイリスト双方で OA コントロール可能な画面モードです。 DirectButton OA モードと PlayList OA モード二つのコントロール全てが可能です。 PlayList OA パネルのショートカットキーはそのまま使用できますので、マウスではダイレ クトボタンを操作し、キーボードで PlayList を進行するといった運用が可能です。 95 4-9. セットアップウィンドウ SmartDirect の各種動作設定を設定するウィンドウです。 本ウィンドウでの設定は番組毎に管理されます。 4-9-1. セットアップウィンドウのオープン SmartDirect メインウィンドウ左上にあるアイコンボタンをクリックすると Settings ウィンド ウが開きます。 このアイコンをクリック Settings Window Settings ウィンドウは以下 4 つのパネルからなります。 Device パネル 接続機器に関する設定をします。 HVS Assign パネル HVS のバスボタンのアサインを設定します。 Pio Settings パネル タリーや GPI 入力の設定やピンアサインを設定します。 Version パネル SmartDirect に関連するコンポーネントのバージョンを表示しま す。 96 4-9-2. Device Device パネルでは SmartDirect に接続される機器に関する SmartDirect の動作の設定を行いま す。 ① ② ③ ④ ① MBP Settings SmartDirect に実装されている MBP-1244 ボードに関連する動作設定を行います。 ここでは SmartDirect のプレイリスト上で表示する出力ステータス監視用の出力を指定 する“Display Status”を設定できます。 ② HVS Settings SmartDirect に接続する HVS の種類を設定します。 HVS-300HS か HVS-350HS を選択できます。 ③ Audio Settings SmartDirect に内蔵される Audio 機能に関連する動作設定を行います Minimum Level Meter Value Level Meter Update Interval ④ Audio Control パネルで表示されるレベルメータの下限値を設 定します。デフォルトは-50(db)となります。 Audio Control パネルで表示されるレベルメータの更新頻度を 設定します。単位の値でデフォルトは 20msec です。 Clip Settings SmartDirect に MBP-100SX 等の弊社製クリッププレーヤーを接続して使用する際の動作 設定を行います。 VDCP Path LOCAL VDCP Path SmartDirect からクリッププレーヤの持つ素材のサムネイルを 参照するためのクリッププレーヤが持つ共有フォルダを指定 します。 クリッププレーヤ内で使用するデータのクリッププレーヤー 内でのローカルパスを指定します。 97 補足 SmartDirect 側から見たデータパスが VDCP Path、クリッププレーヤ内部で 使用されるデータパスが LOCAL VDCP Path として別々に設定しますが、 ネットワークの共有によるパスの違いのみで、実質的にはクリッププレー ヤー内の同じフォルダを指定することになります。 VDCP Port No. VDCP Enable 注意 SmartDirect からクリッププレーヤを制御するための制御信号を 送るシリアルポート(RS-422 ポート)を設定します。 SmartDirect からのクリッププレーヤ制御を有効/無効の設定を行 います。 チェックボックスにチェックを入れると有効になります。 Device パネルの設定のうち、②、③の Interval 設定、④の設定変更は SmartDirect の再起動が必要です。 4-9-3. HVS Assign SmartDirect 上の HVS のボタンアサインを変更します。本設定は[HVS Control]のバスボタ ンの右クリックによるアサイン変更に連動します。 ② ① ① SmartDirect 上の P/P(ME)、KEY/DSK/PinP のバスボタンのボタンアサイン表です。表の [XPT Assign]欄をクリックし、表示されるプルダウンメニューから値を設定します。 ② SmartDirect 上の Aux ボタンのボタンアサイン表です。バスボタンと同様に[XPT Assign]欄で値を設定します。 98 4-9-4. PIO Settings SmartDirect の GPI 入出力に関する設定と、ピンアサインを行います。 ① ② ① GPI 機能を使用するための SmartDirect に実装される PIO ボードの設定が表示されます。 ここに表示される項目はボードが実装されていると自動で設定され、この画面上での 変更はできません。 ② ピンアサイン設定表 PIO ボードのピン(Pin)に SmartDirect の機能(Function Assign)をアサインします。 入力ピン、出力ピンそれぞれ個別(Input Assign、Output Assign)に設定します。 Input Assign では以下の機能をアサインできます。 PlayList Take PlayList Top PlayList Next PlayList Prev PlayList Sel PlayList OaOut アサインされたピンに入力があるとプレイリストにおいて TAKE 実 行されます。 アサインされたピンに入力があるとプレイリストにおいて一番上の アイテムが NEXT 選択(緑表示)されます。 アサインされたピンに入力があるとプレイリストにおいて NEXT 選 択項目が一つ下に移動します。 アサインされたピンに入力があるとプレイリストにおいて NEXT 選 択項目が一つ上に移動します。 アサインされたピンに入力があるとアサイン表の Param 項目に設定さ れた文字列をもとにプレイリストにおいて NEXT 選択項目が Tag 検索 (「4-6-2-5. Tag 項目によるサーチ選択」参照)されます。 アサインされたピンに入力があるとプレイリストにおいて OA 出力さ れているコンテンツを全て OA 解除(Template Out)されます。 99 Output Assign では以下の機能をアサインできます。 V1_IN V2_IN CG_ON PlayList Taking PlayList Top PlayList End SmartDirect から出力される映像に V1_IN に入力された映像が合成さ れている際に設定されたピン出力がアクティブになります。 Param 項目に監視する出力番号 1~4 を指定可能です。 (番号順に OUT1 ~4 に対応) SmartDirect から出力される映像に V2_IN に入力された映像が合成さ れている際に設定されたピン出力がアクティブになります。 Param 項目に監視する出力番号 1~4 を指定可能です。 (番号順に OUT1 ~4 に対応) SmartDirect から出力される映像に CG 映像が合成されている際に設定 されたピン出力がアクティブになります。 Param 項目に監視する出力番号 1~4 を指定可能です。 (番号順に OUT1 ~4 に対応) プレイリスト実行中、TAKE アクション中(GUI の[TAKE]ボタン の赤表示と同じ動作)を示すステータスをアサインします。 プレイリスト上で NEXT 選択された項目が一番上(TOP)のアイテム のとき、設定されたピン出力がアクティブになります。 プレイリスト上でいずれのアイテムも NEXT 選択されていない状況 の際に設定されたピン出力がアクティブになります。 注意 アサイン表の Param 項目が有効な Function Assign は Input Assign の 「PlayList Sel」および Output Assign の「V1_IN」「V2_IN」「CG_ON」のみとなりま す。それ以外の Function Assign では使用しません。 補足 本製品の GPI 入出力の論理は Active Low です。 4-9-5. バージョン表示 SmartDirect のバージョンを参照できます。 GUI Dlls SmartDirect のバージョンです。 本ソフトが利用している Dll ファイルのバージョンが表示されます。 100 4-9-6. Settings Windowの終了 Settings Window を終了する場合は、[Update]ボタンか[Cancel]ボタンを押して Window を閉じます。 [Update]ボタンで終了した場合は更新の確認メッセージが表示されます。更新する場合は Yes を選択すると値が更新され番組毎に保存されます。(No を選択すると更新されません) [Cancel]ボタン終了時は値は Settings Window を開く前の状態に戻ります。 ・ 注意 ・ ウィンドウ右上の × ボタンで閉じた場合は[Cancel]ボタンで閉じたと きと同じ動作をします。 Device パネルの再起動が必要な値を変更した場合は更新確認で再起動し てよいか問い合わせされます。Yes を選択すると SmartDirect が再起動さ れますので注意してください。 101 5. VRCAM-S(オプション) VRCAM-S とは、SmartDirect でセンサレスバーチャルスタジオ機能を使用するためのソフトウェ アオプションです。ここでは、番組への登録からプレイリストでの実行までの使用方法について 説明します。 5-1. 使用する前に VRCAM-S の取扱説明書を参照し、VRCAM-S テンプレートをインストールしてください。 また、VRCAM-S のライセンスドングルをコンピュータの USB 端子に接続後、SmartDirect を起動してください。VRCAM-S のライセンスが正常に認識されていると、メインウィン ドウのコントロールパネルに「VRCAM-S」パネルが追加されます。 注意 SmartDirect 起動後にライセンスドングルを接続しても再認識は行われません。 ライセンスドングルを接続した状態で SmartDirect を起動してください。 5-2. 番組への追加 VRCAM-S のインストール後、番組管理ウィンドウ(「4-2. 番組管理ウィンドウ」を参照) に VRCAM-S テンプレートが表示されるようになります。番組で使用する場合は、他のテ ンプレートと同様に VRCAM-S テンプレートをドラッグ&ドロップで番組に登録します。 ドラッグ&ドロップ 102 5-3. VRCAM-Sコントロールパネル VRCAM-S テンプレートを追加した番組をロードすると、メインウィンドウのコントロー ルパネルで VRCAM-S パネルが有効になります。 5-3-1. 各部の説明 ① ② ③ ④ ⑤ ⑥ ① Select Libraries ボタン 番組で使用するライブラリの登録を行います。VRCAM-S テンプレート追加直後はラ イブラリが登録されていない状態なので、まず本ボタンをクリックしてライブラリの 登録を行います。 ② Edit VR Set ボタン ロードされているライブラリのオブジェクトやサウンドの設定変更を行います。 ③ Adjust VR Camera ボタン 実カメラと VR カメラの調整や、VR カメラポジションの軌道編集などを行います。 ④ Setup ボタン VRCAM-S のバージョン情報の表示や各種ディレイ設定を行います。 ⑤ VR カメラ・ポジション選択ボタン クリックすると、VR カメラやポジションが切り替わります。現在選択中のカメラ番号 と、それぞれのカメラで選択されているポジション番号のボタンが点灯します。 ⑥ ダイレクトボタン クリックすると、イベントの開始/停止やオブジェクトの設定適用など、各ダイレクト ボタンに登録されたコマンドを実行することができます。 103 5-3-2. ライブラリ登録 VRCAM-S コントロールパネルの[Select Libraries]ボタンをクリックするとライブラリ選択 画面が表示され、番組で使用するライブラリの登録ができます。 ① ② ③ ドラッグ&ドロップ ④ ① 番組名 現在ロードされている番組の番組名が表示されます。 ② Available Libraries リスト 所定のフォルダにあるライブラリの一覧が表示されます。 ③ Program リスト 現在ロードしている番組に登録されているライブラリが表示されます。 ④ OK、Cancel ボタン [OK]ボタンをクリックすると Program リストで追加・削除されたライブラリの編集 内容が確定され、[Cancel]ボタンをクリックすると編集内容は破棄されます。 ライブラリの登録方法 1. ライブラリを番組へ登録する場合は、[Available Libraries]リストから使用するラ イブラリを選択し、Program リストへドラッグ&ドロップします。 2. 番組に登録したライブラリを削除する場合は、[Program]リスト中の削除するラ イブラリを右クリックし、メニューから[Remove]をクリックします。 3. [OK]ボタンをクリックすると、Brainstorm eStudio の終了確認ダイアログが表示 されます。更に[OK]ボタンをクリックすると[Program]リストの編集内容が確 定し、Brainstorm eStudio の終了後、ライブラリデータのコピー・削除が行われま す。データのコピー・削除が完了すると Brainstorm eStudio が再起動し、番組に登 録されているテンプレートと共に[Select Libraries]ウィンドウで登録したライブ ラリがロードされます。 4. [Cancel]ボタンをクリックすると、[Program]リストの編集内容を保存せずに ライブラリ選択画面を閉じます。 104 5-3-3. VRセット編集 VRCAM-S コントロールパネルの[Edit VR Set]ボタンをクリックすると VR セット編集画 面面が表示されます。ここでは、CG コンテンツの位置・色・テクスチャ・テキストの変更 やオブジェクトの表示/非表示、サウンドの変更、オブジェクトに適用するエフェクトの設 定などを行います。 ① ② ③ ④ ⑤ ① ライブラリリスト Library ドロップダウンリストで選択したライブラリに含まれるイベント、オブジェク ト、サウンドのリスト(ボタンでいずれかを選択)が表示されます。 イベントリストの表示時に[Execute]ボタンをクリックすると、選択したイベントが 実行されます。オブジェクトリストの表示時に[Highlight]チェックボックスを有効に すると、選択したオブジェクトが GFX ウィンドウ上でハイライト表示されます。 ② パラメータ編集エリア オブジェクトのパラメータを変更できます。上段のタブで表示する設定項目を切り換 えることができます。 105 Pos/Color/Texture/Text パネル パラメータ名 Position Color Texture Text 説明 オブジェクトのスケール、角度、位置を設定します。 オブジェクトのマテリアル、色を設定します。 オブジェクトのテクスチャファイルを指定します。 テクスチャに動画ファイルを指定している状態で[Movie Loop] にチェックを入れて再生するとループ再生となります。 [V2 In]ボタンを押すと、PC に入力されている 2 系統目の映像 信号が表示されます。 テキストアイテムの文字やそのフォントを設定します。 注意 ファイル名やフォルダ名のパスに日本語が入っているとデータをロードす ることができません。 注意 テキストのフォント指定は選択されているライブラリにおいてフォントが 即時変更されますが、フォントを変更するアクションをダイレクトボタン に登録することはできません。 106 View/Sound パネル パラメータ名 View Sound 説明 オブジェクトの表示/非表示、描画順序を設定します。 オーディオファイルの指定、再生時のループ回数の設定、音量 の設定をします。 出力される CG 映像において、オブジェクトの前後関係が意図した通りに表示されな い場合には、Bin Order の[Enable]にチェックを入れ、数値を設定し、描画の順序を 変更することで解決する場合があります。また、オブジェクトの半透明部分が意図し た通りに表示されない場合にも描画順序の変更で解決する場合があります。 入力カメラ映像のビデオウォールの Bin Order はデフォルトで 100 に設定されていま す。入力カメラ映像と CG コンテンツが重なる場合に前後関係が意図した通りに表示 されない場合は、その CG コンテンツの Bin Order を有効にし、101 以上の数値を入力 することで解決する場合があります。 107 IN Effect パネル/OUT Effect パネル 本パネルの各ボタンをクリックすると、ライブラリリストで選択中のオブジェクトに 対してインもしくはアウトのエフェクトが実行されます。これらのボタンをダイレク トボタンにドラッグ&ドロップすることでイベントを登録することができます。 108 パラメータ名 MC IN1~ MC IN3 IN EFFECT1~ IN EFFECT9 MC OUT1~ MC OUT3 OUT EFFECT1~ OUT EFFECT9 Value Custom 説明 カメラ映像部分のエフェクトインを実行しますエフェクトは 3 種類あ ります。 ライブラリリストで選択されているオブジェクトのエフェクトインを 実行します。それぞれのエフェクト番号の動作は以下のようになりま す。 1. 選択したオブジェクトが画面左からフェードインします。 2. 選択したオブジェクトが画面奥からフェードインします。 3. 選択したオブジェクトが画面上からフェードインします。 4. 選択したオブジェクトが Z 方向を軸として回転しながらフェードイ ンします。 5. 選択したオブジェクトが X 方向を軸として回転しながらフェードイ ンします。 6. 選択したオブジェクトが Y 方向を軸として回転しながらフェードイ ンします。 7. 選択したオブジェクトが X 方向に拡大しながらフェードインします。 8. 選択したオブジェクトが Y 方向に拡大しながらフェードインします。 9. 選択したオブジェクトが Z 方向に拡大しながらフェードインします。 カメラ映像部分のエフェクトアウトを実行します。エフェクトは 3 種類 あります。 ライブラリリストで選択されているオブジェクトのエフェクトアウト を実行します。それぞれのエフェクト番号の動作は以下のようになりま す。 1. 選択したオブジェクトが画面左へフェードアウトします。 2. 選択したオブジェクトが画面奥へフェードアウトします。 3. 選択したオブジェクトが画面上へフェードアウトします。 4. 選択したオブジェクトが Z 方向を軸として回転しながらフェードア ウトします。 5. 選択したオブジェクトが X 方向を軸として回転しながらフェードア ウトします。 6. 選択したオブジェクトが Y 方向を軸として回転しながらフェードア ウトします。 7. 選択したオブジェクトが X 方向に縮小しながらフェードアウトしま す。 8. 選択したオブジェクトが Y 方向に縮小しながらフェードアウトしま す。 9. 選択したオブジェクトが Z 方向に縮小しながらフェードアウトしま す。 IN Effect および OUT Effect の移動量を設定します。 上記の移動量をデフォルトで使用する場合はチェックを外します。移動 量を変更したい場合はチェックを入れてください。 上記のエフェクトは[Control]ペインの[Transition]値が 0 のときは動作しません。 エフェクトを適用する場合は[Transition]値に 0 以外を設定してください。 ③ 制御エリア メインウインドウの VRCAM-S コントロールパネルにある各ダイレクトボタンに、イ ベントを登録するためのコマンドボタンです。マウスの左ボタンでこれらのボタンを メインウインドウのダイレクトボタンにドラッグ&ドロップすることでイベントが登 録されます。なお、これらのボタンをクリックしてもイベントは実行されません。 109 ボタン名 Event Position Color Texture Text View Play Pause Stop Sound Volume Scene Change 説明 選択したイベントを実行します。 オブジェクトの位置をパラメータ編集エリアで設定した値に変更します。 オブジェクトマテリアルの色をパラメータ編集エリアで設定した値に変更 します。 オブジェクトのテクスチャの指定ファイルをパラメータ編集エリアで設定し たファイルに変更します。 文字をパラメータ編集エリアで設定した値に変更します。 オブジェクトの表示/非表示をパラメータ編集エリアでの設定に変更しま す。 [OBJECT]リスト表示時: 選択したテクスチャムービーを再生します。 [SOUND]リスト表示時: 選択したサウンドアイテムをパラメータ編集エリアで指定されたループの 回数で再生を開始します。 [OBJECT]リスト表示時: 選択したテクスチャムービーの再生を一時停止します。 [SOUND]リスト表示時: 選択したサウンドアイテムの再生を一時停止します。 [OBJECT]リスト表示時: 選択したテクスチャムービーの再生を停止します。 [SOUND]リスト表示時: 選択したサウンドアイテムの再生を停止します。 サウンドアイテムの指定ファイルをパラメータ編集エリアで設定したファ イルに変更します。 サウンドアイテムの音量をパラメータ編集エリアで設定した値に変更しま す。 選択しているライブラリのみを表示状態にします。 選択可能なコマンドボタンは、ライブラリリストで選択しているイベント、オブジェ クト、サウンドのアイテムによって異なります。 Transition Delay Register as Default Data コマンド実行にかかる時間を設定できます。CG 表示/非表示や音量の大小 に変更時間を設定することでフェードインやフェードアウトのような効果 を出すことができます。 コマンド実行のタイミング(ダイレクトボタンをクリックしてから実行され るまでの時間)を設定できます。 制御エリアのボタン上で右クリックすると表示されます。クリックすると、 選択中のオブジェクトの現在のパラメータが番組に保存され、次回番組ロー ド時のデフォルト値として設定されます。デフォルト値を設定できるパラメ ータは、Position、Color、Texture、Text、View、Sound、Volume です。 ④ Update ボタン ライブラリリストの表示を更新します。 ⑤ Close ボタン VR セット編集画面を閉じます。 110 5-3-4. カメラ調整 VRCAM-S コントロールパネルの[Adjust VR Camera]ボタンをクリックするとカメラ調整 画面が表示されます。ここで設定を変更した内容は、Store モード(「5-3-4-3. 画面制御」) でパラメータを保存した際に自動的に番組に保存されます。 5-3-4-1. カメラパラメータ設定 カメラ調整画面の Cam Params パネルでは、実際に人物を撮影しているカメラや Brainstorm eStudio の仮想カメラのパラメータを設定します。 ① ③ ② ④ [Camera No.][Position No.]には、それぞれ現在選択中のカメラ番号、ポジション番 号が表示されます。 また、[Copy Parameters]ボタンをクリックすると、現在の各ペインでの設定値がクリ ップボードにコピーされ、[Paste]ボタンで貼り付けることができます。 ① Real Camera ペイン 実際に人物を撮影しているカメラの位置や方向を設定します。 111 パラメータ名 Position Orientation FOV Distance Paste ボタン 説明 スタジオの原点を基点とした座標系における実際のカメラの位置(X: 水平方向、Y: 奥行き方向、Z: 垂直方向)を入力します。 [Reset]ボタンをクリックすると X,Y,Z が 0 に設定されます。 スタジオの原点を基点とした座標系における実際のカメラの方向(H: 水平方向の角度、P:垂直方向の角度、R: 光軸回転の角度)を入力します。 [Reset]ボタンをクリックすると H,P,R が 0 に設定されます。 実際のカメラの FOV を入力します。 [Reset]ボタンをクリックすると 0 に設定されます。 実際のカメラから人物までの距離を入力します。 上記の各パラメータを、クリップボード上にあるパラメータに置き換え ます。 [Orientation-P]と[FOV]は[Auto Adjustment]ペインでの計算を行うことによって 最適値を求めることができます。 注意 ② [Real Camera]ペインおよび[VR Camera]ペインの値を変更した後、 Recall モードのままで他のカメラやポジションを選択してしまうと変更し た値は保存されません。Store モードでの保存が必要です。Recall/Store モー ドについては「5-3-4-3. 画面制御」を参照してください。 Clip Video ペイン 実際のカメラ映像のクリップ範囲を設定します。これによりクロマキー合成の範囲外 の部分を切り取ることができます。0.1 で 10%の範囲をクリップします。 パラメータ名 Horizontal Vertical Paste ボタン ③ 説明 左右方向のクリップ範囲を入力します。 上下方向のクリップ範囲を入力します。 上記の各パラメータを、クリップボード上にあるパラメータに置き換え ます。 VRCamera ペイン Brainstorm eStudio 内の仮想カメラの位置や方向を設定します。 112 パラメータ名 Position Orientation FOV Transition Paste ボタン 注意 ④ 説明 仮想カメラの位置を「リアルカメラ位置の相対値」で入力します。 [Reset]ボタンをクリックすると X,Y,Z が 0 に設定されます。 仮想カメラの角度を「リアルカメラ角度の相対値」で入力します。 [Reset]ボタンをクリックすると H,P,R が 0 に設定されます。 仮想カメラの FOV を「リアルカメラ FOV の相対値」で入力します。 [Reset]ボタンをクリックすると 0 に設定されます。 仮想カメラがポジション移動する際の秒数を入力します。 上記の各パラメータを、クリップボード上にあるパラメータに置き 換えます。 [Real Camera]ペインおよび[VR Camera]ペインの値を変更した後、 Recall モードのままで他のカメラやポジションを選択してしまうと変更し た値は保存されません。Store モードでの保存が必要です。Recall/Store モー ドについては「5-3-4-3. 画面制御」を参照してください。 Auto Adjustment ペイン 人物の身長や撮影範囲のオフセットを入力して、[Real Camera]ペインの[OrientationP]と[FOV]の最適値を計算します。 パラメータ名 Show Target Model Size Offset Position Optimal Calculation ボタン 注意 説明 調整用オブジェクトの表示/非表示を切り換えます。 人物の身長を入力します。 バストショットの場合、カメラに映っていない部分(足か ら胸まで)の高さを入力します。全身が映っている場合は 0 を入力します。 調整用オブジェクトの位置を入力します。調整用オブジェ クトが人物の頭と足にそれぞれ重なるように[頭]、[足] に数値を入力してください。 入力した数値から[Real Camera]ペインの[Orientation- P] と[FOV]の最適値を計算します。 カメラ調整終了後は[Show Target Model]のチェックを外して調整用オブ ジェクトを非表示にしてください。 113 5-3-4-2. カメラ軌道設定 カメラ調整画面の Cam Motion パネルでは、仮想カメラがポジション移動する際の軌道 に追加情報を与え、曲線的なカメラ軌道を設定することができます。デフォルトでは、 それぞれのポジションを結ぶ直線の軌道をとります。 ① ② ③ [Camera No.]には現在選択中のカメラ番号が表示されます。[Position No.]の[From] と[To]で、移動元と移動先のポジション番号をそれぞれ指定します。カメラ軌道の 詳細を設定するには、[Motion Enable]チェックボックスを有効にしてください。チェ ックボックスが無効の場合、カメラ軌道は直線になります。 ① Key Frames ペイン カメラ軌道のキーフレームの追加・削除や、カメラポジションの移動時間などを設 定します。 パラメータ名 Default Show Path Show Camera Transition Num of KFs KF Selection 説明 [Apply]ボタンをクリックすると、選択しているカメラ軌道が以 下のデフォルト設定になります。 ・直線軌道、キーフレームが中間に 1 つ、移動時間が 1 秒 カメラ軌道の表示/非表示を切り換えます。 仮想カメラのモデルの表示/非表示を切り換えます。 仮想カメラがポジション移動する際の秒数を入力します。 現在のキーフレーム数が表示されます。最大で 64 です。 選択中のキーフレーム番号が表示され、[Selected Key Frame]ペ インに選択中のキーフレームのパラメータが表示されます。 < 、 > ボタンでキーフレームの選択を変更できます。 114 キーフレームの追加・削除等は次のボタンで行います。 ボタン名 説明 Insert 選択中のキーフレームの前にキーフレームを追加します。 最後尾にキーフレームを追加し、同時に[Transition]を増やしま Add す。[Transition]の増加量は、追加前の[Transition]から最後尾 キーフレームの時刻を引いた値となります。 Remove 選択中のキーフレームを削除します。 Equally キーフレームを直線軌道上に等間隔で配置します。 :キーフレーム :選択中のキーフレーム :追加されたキーフレーム ・ ・ 挿入は①と②のどちらを選択しているかでキーフレームの追加場所が異なりま す。図では②を選択しているときの例です。 追加の追加場所は選択キーフレームに関わらず同じ場所になります。 115 ② Selected Key Frame ペイン 選択中のキーフレームの設定を行います。 パラメータ名 Position Orientation FOV Time ③ 説明 選択中のキーフレームでの仮想カメラの位置を入力します。 選択中のキーフレームでの仮想カメラの方向を入力します。 選択中のキーフレームでの仮想カメラの FOV を入力します。 選択中のキーフレームを仮想カメラが通過する時刻を入力します。 Preview ペイン [カメラ軌道]ペインで設定したカメラ軌道のテストができます。 パラメータ名 Enable Transition 注意 説明 スライダによる仮想カメラのポジション移動の有効/無効を選択 します。 スライダの位置に応じて仮想カメラがポジション移動します。 ・[Enable]をチェックすると[Transition]スライダの操作が有効となり ます。チェックを外すとスライダは無効となりますが、出力映像の仮想カ メラの位置はスライダ位置のままとなります。正常に戻す場合はいずれか のカメラポジションボタン等をクリックしてください。 ・VRCAM-S コントロールパネルのカメラポジションボタンをクリックする と、自動的に[Transition]スライダの操作による効果が無効となります。 ・[Transition]スライダの操作が有効なときは若干パフォーマンスが低下 しますので、運用時は[Enable]のチェックを外してください。 116 5-3-4-3. 画面制御 カメラ調整画面下部に常に表示される[View]エリアでは、仮想カメラのモードや Recall/Store モードの切り換え、マウス操作での仮想カメラのパラメータ調整が可能 です。 ① ② ④ ③ ⑤ ① カメラモード [Mouse Cam]と[Real Cam]は調整を行うのに適しているモードです。通常運用時は [VR Cam]を選択してください。 項目名 Mouse Cam Real Cam VR Cam ② 説明 GFX 画面にマウスカメラの映像を表示します。マウスによって視 点を自由に変えることができるので、カメラの位置や軌道を設定 するときに便利です。 GFX 画面に実際のカメラ位置で合成した映像を表示します。 Cam Params パネルでの各種設定を行うときに便利です。 GFX 画面に仮想カメラの映像を表示します。 Recall/Store モード Recall モードと Store モードを切り換えます。[Store]ボタンが赤色に点灯してい る状態が Store モード、点灯なしの状態が Recall モードです。 項目名 Recall モード Store モード 説明 選択したカメラやポジションに保存されている値を呼び出して 切り換えを行うモードです。 GUI 上に表示されている値を選択したカメラやポジションに保 存するモードです。 ■使用方法 1. Cam Params パネルの[Real Camera][VR Camera]の値を変更します。 2. [Store]ボタンをクリックすると、[Store]ボタンが赤色に点灯、カメラ調整ウ インドウが[View]エリアのみの表示になり、VRCAM-S コントロールパネルのカ メラポジション選択ボタンが緑色に点灯し、Store モードになります。 3. Store モードの状態でカメラボタンをクリックすると、変更した[Real Camera]の 値が選択したカメラに保存されます。 117 Store モードの状態でポジションボタンをクリックすると、変更した[VR Camera] の値が選択したポジションに保存されます。 3 や 4 を行うと自動で Store モードから Recall モードに切り替わります。複数のカ メラやポジションに変更した値を保存したい場合は、2~4 を繰り返します。 Store モードの状態でカメラポジション選択ボタンをクリックせずに[Store]ボタ ンをクリックすると、Store モードから Recall モードに切り替わります。 4. 5. 6. 注意 [Real Camera][VR Camera]の値を変更した後、Recall モードの状態で他 のカメラやポジションを選択してしまうと変更した値は保存されません。 ③ Enable VRCAM チェックボックス チェックを外すとカメラの映像が消えて、CG のみの表示となります。通常運用時 はチェックを入れた状態にしてください。 ④ VR Camera パッド マウスの左ボタンとセンターホイールで、仮想カメラのパラメータを変更します。 数字入力をするよりも直感的に仮想カメラ位置の変更を行うことが可能です。 ここでパラメータ変更を行う場合は、カメラモードを[VR Cam]にしてください。 項目名 Lock POS ORT ⑤ 説明 マウスでのパラメータ変更を防止します。実際の運用時に選択しておくこ とで、不用意にパラメータが変更される事態を防ぎます。 Cam Params パネルの[VR Camera - Position]の値を変更します。 ・パット上をマウスの左ボタンでドラッグすることで[X][Z]の値が 変更されます。カメラを上下左右に平行移動させます。 ・パット上でマウスのセンターホイールを回転させることで[Y]の値が 変更されます。カメラを前後移動させます。 ・パット上をマウスの左ボタンでドラッグすることで、Cam Params パネル の[VR Camera - Orientation]の[H][P]の値が変更されます。カメラ を上下左右に振ります。 ・パット上でマウスのセンターホイールを回転させることで、Cam Params パネルの[VR Camera - FOV]の値が変更されます。カメラの画角を変え ます。 GFX パッド マウスの左ボタンとセンターホイールで、マウスカメラの位置を動かします。ここ でマウスカメラを動かす場合は、カメラモードを[Mouse Cam]にしてください。 項目名 HPR PTZ 注意 説明 ・パット上をマウスの左ボタンでドラッグすることで、マウスカメラの視 点を回り込むように移動させます。 ・パット上でマウスのセンターホイールを回転させることで、マウスカメ ラの視点を前後に移動させます。 ・パット上をマウスの左ボタンでドラッグすることで、マウスカメラをパ ン/チルトさせます。 ・パット上でマウスのセンターホイールを回転させることで、マウスカメ ラをズームイン/アウトさせます。 GFX 画面上でマウスの左ボタンでドラッグしたりセンターホイールを回転 させてもマウスカメラの操作はできません。マウスカメラを動かす場合は GFX パッドを使用してください。 118 5-3-5. システム設定 VRCAM-S コントロールパネルの[Setup]ボタンをクリックすると VRCAM-S のシステム設 定画面が表示されます。 ① ② ③ ④ ① Proc Address VRCAM-S テンプレートと SmartDirect GUI の接続が確立すると、「127.0.0.1」と表示さ れます。 ② ディレイ設定 各種ディレイを設定します。 項目名 Router Delay Cam Change Delay Special Delay 説明 MBP-1244 ボードのカメラ切り換え(CK パラメータ切り換え)のデ ィレイを設定します。 Brainstorm eStudio のカメラ切り換えのディレイを設定します。 HANABI 連動時のカメラ切り換えの際、Router Delay の代わりに適 用されるディレイを設定します。 ③ バージョン情報 VRCAM-S Proc と VRCAM-S テンプレートのバージョンを表示します。 ④ Close ボタン システム設定画面を閉じます。 119 5-4. プレイリストアイテムの登録 5-4-1. VRCAM-Sテンプレートの登録 VRCAM-S テンプレートから登録したプレイリストアイテムでは、ライブラリの表示・非 表示、複数のライブラリを登録している場合はその切り換えを行うことができます。 Template Explorer パネルより VRCAM-S テンプレートを選択すると、Edit Template パネルに Content テンプレートとして VRCAM-S テンプレートが表示されるので、他のテンプレート と同様に内容の編集をした後、[New]ボタンをクリックするとプレイリストアイテムに登 録されます。 ① ② ① Library 名 Template In または Replace In が実行されたときに表示されるライブラリ名を入力し ます。 ② Trans ライブラリの表示切り換えを行う時間(秒数)を入力します。"0"を入力するとカット で表示が切り替わります。 120 5-4-2. VRCAM-Sコントロールパネルの登録 VRCAM-S コントロールパネルからは、VR カメラ・ポジション選択ボタンとダイレクトボ タンの実行をプレイリスト上に登録することができます。本パネルは Content テンプレート としてプレイリスト、および Edit Template パネルに登録されます。 5-4-2-1. VR カメラ・ポジション選択ボタンの登録 VR カメラ・ポジション選択ボタンのエリアをドラッグしてプレイリスト上でドロップ すると、VR カメラ・ポジション切り換えをプレイリスト上にアイテムとして登録でき ます。また、VR カメラ・ポジション選択ボタンのエリアを右クリックして表示される メニューで[To PlayList]を選択することで登録することもできます。 VR カメラ・ポジション 選択ボタンエリアを ドラッグ&ドロップ 5-4-2-2. ダイレクトボタンの登録 各ダイレクトボタンをドラッグしてプレイリスト上でドロップすると、ドラッグした ダイレクトボタンの実行をプレイリスト上にアイテムとして登録できます。 また、各ダイレクトボタンを右クリックして表示されるメニューで[To PlayList]を選 択することでプレイリストへ登録することもできます。 登録したいダイレクトボタンを ドラッグ&ドロップ 121 5-4-2-3. Edit Template パネルでの設定 VRCAM-S コントロールパネルから登録したプレイリストアイテムを選択して Enter キ ーを押すか、VR カメラ・ポジション選択ボタンエリアおよび各ダイレクトボタンを右 クリックして表示されるメニューで[To Editpanel]を選択すると、Edit Template パネル に以下の画面が表示されます。 Template In および Replace In が実行されたとき、各項目に入力した値によって、以下 に示すルールで VR カメラ・ポジションの切り換えやダイレクトボタンの実行が行わ れます。 Camera No. Position No. Direct No. 1~2 1~8 - 0 1~8 - 1~2 0 0 0 0 0 1~10 0 注意 Template In / Replace In 実行結果 Camera No.で指定したカメラのポジション 切り換え(カメラは切り替わりません) 実行時に選択されているカメラのポジショ ン切り換え カメラ切り換え ダイレクトボタン実行 何も実行されません [Camera No.]または[Position No.]のいずれかに値が入力されていると、 [Direct No.]の値に関わらずカメラ・ポジション切り換えが優先されます。 ダイレクトボタンを実行したい場合は、 [Camera No.]および[Position No.] に"0"を入力してください。 122 5-5. プレイリストの実行 VRCAM-S テンプレートおよびコントロールパネルから登録したプレイリストアイテムは、 他のプレイリストアイテムと同様のルール(「4-6-2. プレイリストの実行」を参照)で実行 されますが、以下の点に注意してプレイリストを実行してください。 VRCAM-S テンプレートの実行 VRCAM-S テンプレートの Template In が実行されると指定ライブラリが表示されます が、続けて[Take]ボタンがクリックされると Template Out が実行され、ライブラリが 非表示になってしまいます。 Or Template Out Duration 値に負の値が設定されていれば、続けて[Take]ボタンがクリックされても Template Out は実行されず、ライブラリを表示した状態で番組を進行させることができ ます。 Duration 値に負の値 (-1 など)を設定 Or Template Out されない Duration 値に負の値を設定したとき、ライブラリを非表示にするには、OA 状態の VRCAM-S テンプレートをマウスで選択して[Take]ボタンをクリックするか、ALL OUT 機能を使用する必要があります。 123 他の Content テンプレートの表示 VRCAM-S のライブラリ表示中であっても、テロップやロゴ等の他の Content テンプレ ートも同時に表示させることができます。 このとき、レイヤー制御を用いて、VRCAM-S テンプレートが最も下のレイヤーにな るように各 Content テンプレートのレイヤーレベルを設定する必要があります。 VRCAM-S: Level 0 Weather: Level 1 Telop: Level 2 レイヤーレベル設定例 124 2012/11/07 Printed in Japan サービスに関するお問い合わせは 本 社 関西支店 札幌営業所 東北営業所 中部・北陸営業所 中国営業所 九州営業所 沖縄営業所 佐倉研究開発センター 札幌研究開発センター 〒150-0013 〒530-0055 〒004-0015 〒980-0021 〒460-0003 〒730-0012 〒810-0004 〒900-0015 〒285-8580 〒004-0015 東京都渋谷区恵比寿 3-8-1 大阪市北区野崎町 9-8 永楽ニッセイビル 8F 札幌市厚別区下野幌テクノパーク 2-1-16 仙台市青葉区中央 2-10-30 仙台明芳ビル 名古屋市中区錦 1-20-25 広小路 YMD ビル 広島市中区上八丁掘 5-2 KM ビル 福岡市中央区渡辺通 2-4-8 福岡小学館ビル 沖縄県那覇市久茂地 3-17-5 美栄橋ビル 千葉県佐倉市大作 2-3-3 札幌市厚別区下野幌テクノパーク 2-1-16 http://www.for-a.co.jp/ Tel:03-3446-3121(代) Tel:06-6366-8288(代) Tel:011-898-2011(代) Tel:022-268-6181(代) Tel:052-232-2691(代) Tel:082-224-0591(代) Tel:092-731-0591(代) Tel:098-860-4178(代) Tel:043-498-1230(代) Tel:011-898-2018(代)































































































































![VRCAM2取扱説明書[PDF:6.2MB]](http://vs1.manualzilla.com/store/data/006640273_2-96e1f4ae08153dcdd684b4b592e747f2-150x150.png)
![VRCAM取扱説明書[PDF:2MB]](http://vs1.manualzilla.com/store/data/006716553_2-50d754f2a9ad4f3364dc2f0d5631e94e-150x150.png)