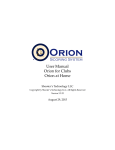Download ユーザーマニュアル(機能詳細編)
Transcript
■ 国際エネルギースタープログラムについて ■ 商標および登録商標について 当社は国際エネルギースタープログラムの参加事業者と して、本製品が国際エネルギースタープログラムの基準に 適合していると判断します。 本製品は、ユーザーがスリープ移行時間を変更することが できません。 • Canon、Canon ロゴは、キヤノン株式会社の商標です。 • imageFORMULA は、キヤノン電子株式会社の商標です。 • Microsoft、Windows、Windows Vista、PowerPoint および SharePoint は、米国マイクロソフト社の米国および他の国における登録商標または 商標です。 • Microsoft Corporation のガイドラインに従って画面写真を使用してい ます。 • Nuance および eCopy は、米国とその他の国における Nuance Communications, Inc. およびその関連会社の商標または登録商標です。 • ISIS は、EMC Corporation. の米国における商標です。 • Adobe、Adobe ロゴ、Acrobat、Adobe PDF ロゴ、および Reader は Adobe Systems Incorporated (アドビ システムズ社)の米国ならび に他の国における商標または登録商標です。 ■ 電波障害自主規制について この装置は、クラス B 情報技術装置です。この装置は、家庭環境で使用す ることを目的としていますが、この装置がラジオやテレビジョン受信機に 近接して使用されると、受信障害を引き起こすことがあります。 取扱説明書にしたがって正しい取り扱いをして下さい。 VCCI-B ■ JIS C 61000-3-2 適合品 本装置は高調波電流規格 JIS C 61000-3-2 適合品に適合しています。 • その他、本書中の社名や商品名は、各社の登録商標または商標です。な お、本文中には TM、® マークは明記していません。 ■ ご注意 • 本書の内容の一部または全部を無断で転載することは禁止されています。 • 本書の内容について、将来予告なしに変更することがあります。 • 本書の内容については万全を期して作成しましたが、運用した結果の影 響につきましては、前項にかかわらず責任を負いかねますのでご了承く ださい。 ■ 免責事項 本製品を用いて読み取る原稿、または読み取った画像イメージの保管や管 理についてはお客様の責任で行ってください。 また、読み取った原稿を破棄する場合は、必ず、読み取り画像イメージを しっかりと精査し、欠落のないことを確認した上でお客様の責任において 行ってください。 なお、当社が本製品に対して行う保証は、いかなる場合においても本製品 の代金としてお客様が支払った金額を超えることはありません。予め、ご 了承ください。 ■ 複製についてのご注意 • 紙幣、貨幣、政府発行の有価証券およびパスポート、または公共団体や 民間団体発行の免許証、許可書、公文書、私文書などの複製は違法とな り、処罰の対象となります。 • 書籍、絵画、版画、地図、図面などの著作物の複製は、自己の使用以外 の目的でお使いになることは禁じられていますのでご注意ください。 Copyright © CANON ELECTRONICS INC. 2011 ALL RIGHTS RESERVED 2 セットアップガイド STEP 1 はじめにお読みください 付属品を確認する 不足品や損傷品がある場合は、お買い求めの販売店にご連絡ください。 スキャナー本体 ユーザーマニュアル(基本操作編) 給紙トレイ USB ケーブル Type A/Type B (長さ:1.8 m) 保証書 AC アダプター / 電源コード (接続時長さ:2.6 m) セットアップディスク • 付属品は予告なく変更されることがあります。 • 梱包箱および梱包材は本機の保管や輸送の際に必要となりますので、捨てないで保管してください。 セットアップディスクの内容 同梱されているセットアップディスクから、スキャナーを使用するために必要 となる次のソフトウェアをインストールします。 ● CaptureOnTouch 本製品専用のスキャニングアプリケーションです。 ● CapturePerfect 3.1 DR シリーズスキャナー用スキャニングアプリケーションです。 ● スキャナードライバー 本製品のスキャナードライバーです。 バンドルソフトウェアについて 本製品に付属のセットアップディスクには以下のソフトウェアが含まれてい ます。ソフトウェアのインストールについては、Readme.txt をお読みくださ い。 ● eCopy PDF Pro Office Nuance 社製 PDF 作成・編集ソフトウェア 3 スキャナーを箱から出したら、給紙トレイを取り付け、保護部材(図の▼)を取り除いてください。 4 STEP 2 ソフトウェアをインストールする • CPU、メモリー、インタフェースカードなど、コンピューターの推奨仕様を 満たさない場合は、スキャン速度が大幅に低下したり、転送速度に時間を要 する場合があります。 • コンピューターの推奨仕様を満たしている場合でも、読み取りの設定によっ ては、スキャン速度が低下する場合があります。 • 同梱されているスキャナードライバーは、すべての ISIS 互換アプリケーショ ンソフトウェアまたは TWAIN 互換アプリケーションソフトウェアで動作す るとは限りません。詳細についてはアプリケーションソフトウェアの販売元 にお問い合わせください。 動作環境 本製品を快適にお使いいただくためには、次のシステム要件を推奨します。 コンピューター CPU: メモリー: ハードディスク: Intel Core 2 Duo 1.6GHz 以上 1GB 以上 すべてのソフトウェアをインストールするために 3GB 以上の空き容量 USB インタフェース: Hi-Speed USB2.0 モニタ: 解像度 1024 × 768(XGA)以上 光学ドライブ: DVD の読み取りが可能なドライブ 64 ビット版オペレーティングシステムで使用する場合の注意事項 • 本製品の ISIS/TWAIN ドライバーでのスキャンが可能なのは 32 ビット版ア プリケーションに限られます。 • 32 ビット版アプリケーションでも、すべての ISIS/TWAIN 互換アプリケー ションでの動作を保証するものではありません。 • 使用するコンピューターの仕様によっては、スキャン速度が遅くなることが あります。 オペレーティングシステム • Microsoft Windows XP Service Pack 3 以上 • Microsoft Windows XP x64 Edition Service Pack 2 以上 • Microsoft Windows Vista Service Pack 2 以上(32 ビット版 /64 ビッ ト版) • Microsoft Windows 7 Service Pack 1 以上(32 ビット版 /64 ビット版) その他 • 上記のシステム環境で正常に動作するISIS互換アプリケーションソフトウェ アまたは TWAIN 互換アプリケーションソフトウェア • .NET Framework 3.5 以降 重要 • お使いのコンピューターのシステム要件が不明な場合には、コンピューター をお買い求めになった販売店またはコンピューターメーカーのサポート窓口 にお問い合わせください。 • マイクロソフト社から提供されている最新の USB2.0 ドライバーをお使い ください。詳細についてはお買い求めの販売店にお問い合わせください。 • USB インタフェースは、コンピューターに標準装備された USB ポートを使 用してください。ただし、コンピューターに標準装備されたすべての USB インタフェースにおいて、動作を保証するものではありません。詳細につい てはお買い求めの販売店にお問い合わせください。 • コンピューターに標準装備された USB インタフェースが USB Full-Speed (USB1.1 相当)の場合、スキャン速度が低下します。 • USB ケーブルは、同梱品をお使いください。 5 2 [おまかせインストール]をクリックします。 インストール方法 重要 • ソフトウェアのインストールは、本機とコンピューターを接続する前に行っ てください。 • Administrator 権限のアカウントでログオンしてください。 • ほかのアプリケーションをすべて終了させてからソフトウェアをインストー ルしてください。 1 ソフトウェアセットアップディスクをコンピューターの DVD ドライ ブにセットします。 自動的にセットアップメニューが起動します(起動しないときは、ディス ク内の setup.exe を実行してください)。 バンドルソフトウェアのインストールについて バンドルソフトウェアをインストールする場合は、 [選んでインストール] を選択することで、バンドルソフトウェアを選択してインストールでき ます。 ヒント アンインストールしたソフトウェアを再インストールするときは、「選ん でインストール」をクリックし、アンインストールしたソフトウェアを指 定してください。 3 [インストール]をクリックします。 Windows 7/Vista をお使いの場合 次の画面が表示されたら[はい]または[許可]をクリックしてください。 6 4 [次へ]をクリックします。 7 5 「使用許諾契約」を読み、同意いただける場合は[使用許諾契約の条 8 [次へ]をクリックします。 ドライバーのインストールが完了したら、 [完了]をクリックします。 項に同意します]をクリックしてから[次へ]をクリックします。 9 「使用許諾契約」を読み、同意いただける場合は[はい]をクリック します。 6 [インストール]をクリックします。 7 10[次へ]をクリックします。 13[次へ]をクリックします。 11 Microsoft SharePoint 用のプラグインをインストールするかどう 14「使用許諾契約」を読み、同意いただける場合は[使用許諾契約の全 条項に同意します]をクリックしてから[次へ]をクリックします。 かを指定してから[次へ]をクリックします。 15[次へ]をクリックします。 12 CaptureOnTouch のインストールが完了したら[完了]をクリック します。 8 16 Microsoft SharePoint 用のプラグインをインストールするかどう 19[次へ]をクリックします。 かを指定してから[次へ]をクリックします。 20 ユーザーマニュアルのインストールが完了したら[完了]をクリック 17 CapturePerfect のインストールが完了したら[完了]をクリック します。 します。 21[終了]をクリックしてソフトウェアのインストールを終了します。 18 使用する言語を選択してから[次へ]をクリックします。 9 STEP 3 コンピューターと電源に接続する 本機をコンピューターと電源に接続します。 重要 • ソフトウェアをインストールする前にスキャナーをコンピューターに接続しないでください。 • コンピューターと接続する前に本機の電源がオフになっていることを必ず確認してください。 電源がオンになっているときは、オフにしてください。 USB ケーブル(同梱) AC アダプター(同梱) コンセントへ 10 STEP 4 電源を入れる 本機の電源は、正面の電源ボタンで操作します 。 1 2 スキャナーがコンピューターに正常に接続されているときは、タスクバーの (CaptureOnTouch)アイコンが次のように表示されます。 本機とコンピューターの接続を確認します。 電源ボタンを押します。 タスクバーのアイコンの表示が になっているときは、スキャナーが正常に コンピューターに接続されていません。スキャナーの電源スイッチと USB ケーブルの状態を確認してください。 電源ボタン 電源を切るには 電源ボタンを、消灯するまで押し続けます。 重要 • 本機の電源を入れ直すときは、電源を切った後で10秒以上待ってから電源を 入れてください。 • 長時間ご使用にならないときは安全のため、必ず電源をオフにして電源プラ グをコンセントから抜いてください。 電源が入ると、電源ボタンが青色に点灯します。 ヒント ヒント 出荷時は、スキャンなどの操作をしないまま 4 時間経過すると自動的に電源が 切れる設定がオンになっています。 この設定を無効にするには、「自動電源オフ設定」(→ P.64)の手順をご覧く ださい。 初めて本機の電源を入れたときにタスクバーに次のようにバルーンが表示さ れます。しばらく待つと自動的にスキャナーの認識が終了し、本機が使用でき るようになります。 Ð これでセットアップが完了しました。 11 はじめに このたびはキヤノンドキュメントスキャナーimageFORMULA DR-M160を お買い求めいただきありがとうございます。 本機の機能を十分にご理解いただき、より効果的にご活用いただくために、本 機をご使用になる前に本書および以下のマニュアルをよくお読みになり、本機 の機能をよく理解してからお使いください。また、お読みになったあとも大切 に保管してください。 マニュアル内の表記について 本製品のマニュアルで使用している記号・表示について説明します。マニュア ルをお読みになる前に、ひととおり目を通して、その意味を理解しておいてく ださい。 (→ P. xx) マニュアルの構成 参照ページを表します。カッコ内の数字は、書かれていることについての 詳しい説明が記載されているページ数です。 本製品には、下記のマニュアルが用意されています。 ● ユーザーマニュアル(基本操作編) 本機のセットアップ方法を説明したマニュアルです。本機を使い始めるとき にお読みください。 警告 取り扱いを誤った場合に、死亡または重傷を負う恐れのある警告事項が書 かれています。安全に使用していただくために、必ずこの警告事項をお守 りください。 ● ユーザーマニュアル(機能詳細編)(本書) 本機の操作方法が記載されたマニュアルです。 ヒント 注意 • 本製品のマニュアル(機能詳細編)は、PDF 形式の電子マニュアルとして セットアップディスクに収録されています。 • ユーザーマニュアル(電子マニュアル)が、ソフトウェアのインストールに より以下の場所に登録されます。 取り扱いを誤った場合に、傷害を負う恐れや物的損害が発生する恐れのあ る注意事項が書かれています。安全に使用していただくために、必ずこの 注意事項をお守りください。 重要 操作上必ず守っていただきたい重要事項や禁止事項が書かれています。機 械の故障や損傷を防ぐために、必ずお読みください。 ヒント 操作の参考となることや補足説明が書かれています。必ずお読みくださ い。 12 目次 セットアップガイド ...............................................................................3 CapturePerfect でスキャンする ..............................................45 電源を切るには ........................................................................................ 11 CapturePerfect によるスキャン ........................................................ 45 はじめに................................................................................................ 12 スキャナードライバーの設定........................................................47 マニュアル内の表記について ....................................................................... 12 スキャナードライバーの構成と機能 ..................................................... 47 基本的なスキャン条件の設定 ................................................................. 48 お使いになる前に ...................................................... 14 より高度なスキャン方法 ...............................................................55 安全にお使いいただくために ....................................................... 14 パッチコードを利用してスキャンする.................................................. 55 設置する場所について............................................................................. 14 AC アダプターについて ..........................................................................14 本機の移動について................................................................................. 15 日常の取り扱いについて .........................................................................15 廃棄する場合について............................................................................. 16 本製品を修理のために送付するときは..................................................16 メンテナンス .............................................................57 日常のお手入れ...............................................................................57 本体の清掃 ................................................................................................ 57 本体内部の清掃 ........................................................................................ 57 読み取りガラスとローラーの清掃 ......................................................... 57 縮率調整.................................................................................................... 59 消耗品の交換 ............................................................................................ 60 自動電源オフ設定 .................................................................................... 64 給紙トレイの取り外し............................................................................. 65 本機の特長 ...................................................................................... 17 各部の名称と機能...........................................................................19 本機の使いかた ......................................................... 22 原稿について .................................................................................. 22 原稿のセットのしかた ................................................................... 24 トラブルシューティング .............................................66 トラブル Q & A .............................................................................66 ソフトウェアの操作で困ったときは ............................................68 役立つヒント集...............................................................................69 紙づまりの処理...............................................................................71 ソフトウェアをアンインストールする ........................................73 複数枚の原稿を連続してスキャンする..................................................24 原稿を 1 枚ずつセットしてスキャンする(非分離給紙).................... 25 薄い紙をセットする(薄紙モード)........................................................ 26 カードをセットする................................................................................. 27 半折り原稿をセットする .........................................................................27 長尺モードの設定.....................................................................................29 原稿の重送を検知する............................................................................. 30 分離リトライについて............................................................................. 32 付録 ..........................................................................74 仕様 ..................................................................................................74 交換部品.................................................................................................... 74 オプション ................................................................................................ 75 フラットベッドスキャナーユニット 101 について ........................... 75 外形寸法図 ................................................................................................ 75 スキャン方法 ............................................................ 33 CaptureOnTouch でスキャンする ........................................... 33 CaptureOnTouch とは .........................................................................33 CaptureOnTouch の起動と終了.......................................................... 33 おまかせスキャン.....................................................................................34 ジョブ選択スキャン................................................................................. 36 操作パネルのボタン操作でスキャン...................................................... 39 スキャナー設定 ........................................................................................ 39 出力方法の設定 ........................................................................................ 42 環境設定 .................................................................................................... 43 保証とアフターサービス ...............................................................76 修理受付窓口...................................................................................77 サービス&サポートのご案内........................................................78 保守サービスのご案内 ...................................................................79 索引 ..................................................................................................80 13 お使いになる前に 安全にお使いいただくために ● 温度が急激に変化する場所は避けてください。本体内部で結露が発生する と、品質低下の原因になります。以下の環境下でお使いください。 室温 10 ℃∼ 32.5 ℃ 湿度 20%(RH)∼ 80%(RH) ● スピーカーやテレビ、ラジオなど磁気が発生する機器の近くは避けてくだ さい。 本機を安全にお使いいただくため、以下の項目についての注意事項を必ずお読 みください。 設置する場所について 本機の性能は、設置されている環境によって影響を受けることがあります。設 置する場所が、次の環境条件に合っていることを確認してください。 ● 本機の周りには操作、保守、換気のためのスペースを十分確保してください。 AC アダプターについて ● 電源は必ず 100V のコンセントからとってください。 ● 他の電気機器と同じコンセントを使用しないでください。また、延長コード を使う場合は、延長コードのアンペア数値に注意してください。 ● AC アダプターの分解、改造は、危険ですので絶対に行わないでください。 ● AC アダプターおよび電源コードの上に物を置いたり、踏みつけたりしない でください。 ● 電源コードを束ねたまま使用しないでください。 ● 電源コードを強く引っ張らないでください。電源プラグを抜くときは、電源 プラグを持ち、そのまま抜いてください。 ● 非常時に電源プラグが抜けるように、電源プラグの周りには物を置かないで ください。 ● 付属のACアダプター以外は使用しないでください。また、 付属のACアダプ ターを他の製品に使用しないでください。 ● 電源について不明な点があるときは、お買い求めの販売店にお問い合わせく ださい。 100mm (3.94") 100mm (3.94") 100mm (3.94") ● 本機前方に読み取った原稿を排紙するためのスペースを十分確保してくだ さい。 ● 直射日光が当たる場所は避けてください。やむをえない場合は、厚いカーテ ンなどで日光をさえぎってください。 ● ほこりの多い場所は避けてください。ほこりは本体内部に悪影響を及ぼすこ とがあります。 ● 水道の蛇口、湯沸器、加湿器など高温、多湿になる場所の近くや、アンモニ アガス、シンナーなどが発生する場所は避けてください。 ● 不安定な場所や、振動しやすい場所は避けてください。 14 ■ 本機の清掃には、水を含ませて固くしぼった布を使用してください。アル コール、ベンジン、シンナーなどの引火性溶剤は使用しないでください。 ■ 異常音、発煙、発熱、異臭があったり、電源を入れても機械が動かないなど の異常が発生した場合は、直ちに電源ボタンを押して電源を切り、電源プラ グをコンセントから抜いてください。そして、お買い求めの販売店または担 当サービスにご連絡ください。 ■ 本機を落としたり、ぶつけたりして、強いショックを与えないでください。 万一、本機が破損した場合は、直ちに電源ボタンを押して電源を切り、電源 プラグをコンセントから抜いてください。そして、お買い求めの販売店また は担当サービスにご連絡ください。 ■ 本機を移動させる場合は、必ず電源ボタンを押して電源を切り、電源プラグ をコンセントから抜いてください。 本機の移動について ● 本機を移動する場合は、本機を落とさないように必ず両手でしっかり持って ください。 ● 本機を移動する場合は、インタフェースケーブルや AC アダプターを、必ず 外しておいてください。ケーブル類を付けたまま持ち運ぶと、無理な力が加 わってプラグやコネクターが損傷することがあります。 注意 ■ ぐらついた台の上や傾いたところなどの不安定な場所や、振動の多い場所に は設置しないでください。落ちたり倒れたりして、けがの原因になることが あります。 ■ 本機の上には、クリップ、ステイプルの針、ネックレスなどの金属物を置か ないでください。こぼれたり、中に入ると火災や感電の原因になることがあ ります。万一、これらが本機の中に入ってしまった場合は、直ちに電源ボタ ンを押して電源を切り、電源プラグをコンセントから抜いてください。そし てお買い求めの販売店または担当サービスにご連絡ください。 ■ 湿気やほこりの多い場所には設置しないでください。火災や感電の原因にな ることがあります。 ■ 本機の上には物を載せないでください。置いたものが倒れたり、落下して、 けがの原因になることがあります。 ■ AC100V 以外の電源電圧で使用しないでください。火災や感電の原因にな ることがあります。 ■ 電源プラグを抜くときは、必ずプラグを持って抜いてください。電源コード を引っ張ると、芯線の露出、断線などで、コードが傷つき、火災や感電の原 因になることがあります。 ■ いつでも電源プラグが抜けるように、コンセントの周りには物を置かないで ください。非常時に電源プラグが抜けなくなります。 ■ 本機の内部に、水や引火性溶剤(アルコール、シンナー、ベンジンなど)を こぼさないでください。火災や感電の原因になることがあります。 ■ 長時間ご使用にならないときは、安全のため、必ず AC アダプターのプラグ を本体から抜き、電源プラグをコンセントから抜いてください。 日常の取り扱いについて 警告 本製品をお使いになるときは、次の警告をお守りください。これらは火災や感 電の原因になります。 ■ アルコール、シンナーなどの引火性溶剤の近くには設置しないでください。 ■ 電源コードを傷つけたり、破損したり、加工しないでください。また、重い ものを載せたり、引っ張ったり、無理に曲げないでください。 ■ 濡れた手で電源プラグを抜き差ししないでください。 ■ タコ足配線をしないでください。 ■ 電源コードを結んだり、束ねたりしないでください。電源プラグは奥まで確 実に差し込んでください。 ■ 付属の電源コード、AC アダプター以外は使用しないでください。 ■ 本機を分解したり、改造しないでください。 ■ AC アダプターの分解、改造は、危険ですので絶対に行わないでください。 ■ 本機の近くでは可燃性のスプレーを使用しないでください。 ■ 清掃の際は電源ボタンを押して電源を切り、電源プラグをコンセントから抜 いてください。 15 ■ 本機を操作するときは、ゆったりとした服装を避け、装飾品など動作中の本 機に引っ掛かりそうなものを身につけないでください。本機に巻き込まれて けがの原因になることがあります。特にネクタイや長い髪などはご注意くだ さい。万一、巻き込まれた場合は、直ちに電源を切って機械を停止してくだ さい。 ■ 原稿をセットするときや、詰まった紙を取り除くときは、慎重に扱ってくだ さい。紙の端で手を切るなど、思わぬけがをすることがあります。 廃棄する場合について 本機を廃棄するときは、必ず法律およびその地域の条例に従って廃棄するか、 お買い求めの販売店にご相談ください。 本製品を修理のために送付するときは 本製品の修理を依頼するときは、指定された送付先に本製品をお送りいただく 必要があります。本製品の送付には、製品が入っていた梱包箱をご利用くださ い。また、梱包箱に入れるときに、本製品を梱包材でしっかりと固定していた だくようお願いいたします。 16 本機の特長 ● 解像度の自動検知 CaptureOnTouch およびスキャナードライバーの設定により、原稿の内容 から解像度を自動的に決定することができます。 DR-M160 の主な特長は以下のとおりです。 ● コンパクトデザイン 給紙トレイを閉じた状態で幅 280 mm(11.02")×奥行き 172 mm (6.77")×高さ 178 mm(7.01")のコンパクトなサイズです。 ● 半折りスキャン 半折りにした原稿をそのままセットし、両面スキャンをして読み取った 2 枚の画像を 1 枚の画像に合成します。 ● 高速原稿給紙 最大 60 枚 / 分で原稿をスキャンします(A4 サイズの片面または両面原稿 を 200dpi でスキャンした場合) 。 ● 斜行補正 原稿が斜めに給紙された場合は、スキャンされた画像をまっすぐに補正し ます。 ● 高画質 光学解像度 600dpi センサーの採用により、原稿を高画質で読み取ること ができます。 ● USB2.0 インタフェース Hi-Speed USB2.0 に対応します。 ● 超音波重送検知 重なって給紙された原稿と原稿の隙間を超音波で検知したときに重送と判 断して給紙を停止させます。 ● カラー / グレースケール対応 原稿を 24 ビットカラーや 256 階調グレースケールで読み取ることができ ます。 ● 重送検知無視 原稿が重送した場合に操作パネルの DFR ボタンが点灯し、押すとスキャン を継続できます。 ● 多様な読み取りモードをサポート 原稿の種類によって、以下のようなさまざまな読み取りモードに対応してい ます。 • 片面または両面(白紙スキップ機能あり)スキャン • 連続または一枚給紙 ● 分離リトライ 重送した原稿を自動的に給紙口に戻して給紙し直します。 ● 文字強調モード 背景が濃い原稿や、背景が均一でない原稿を読みやすくするアドバンストテ キストエンハンスメントモードと、背景が均一で文字、背景ともに薄い原稿 の文字を読みやすくするアドバンストテキストエンハンスメントIIモードを 備えています。 * 原稿によっては、有効に機能しない場合があります。 ● カードスキャン ISO/JIS 規格に準拠したサイズのカードをスキャンできます。 ● 自動原稿サイズ検知 読み取った原稿のサイズは自動的に検知され、定型外の原稿も原稿の周りの 余分なスペースは省かれて保存されます。 ● ドロップアウトカラー 白黒またはグレースケールでのスキャン時に、原稿の中の特定の色を読み取 らないようにする(ドロップアウト)機能を備えています。 ● カラー原稿自動検知 読み取った原稿がカラーかグレーか、または白黒かを自動判別して画像を保 存します。 ● 自動白紙スキップ機能 原稿が片面であるか両面であるかを気にせずにスキャンができる、自動白紙 スキップ機能を備えています。原稿の両面をスキャンし、白紙と判断した面 のスキャン画像の保存をスキップします。 ● フルオートモード CaptureOnTouch に、スキャン条件を自動的に決定する「フルオートモー ド」が用意されています。カラーモードや用紙サイズなどのスキャン条件が 原稿に合わせて自動的に設定されます。 ● プレスキャン機能 読み取りをする前にプレスキャンをして、プレスキャンした画像で明るさと コントラストを調整してから読み取りをします。 17 ● 操作パネルでスキャン開始 操作パネルのボタンを操作することで、CaptureOnTouch を起動しスキャ ンを開始できます。デフォルトでは、ジョブ番号 1 が「おまかせスキャン」 に割り当てられており、画面の指示に従って簡単な操作でスキャンできま す。 ● 自動スタート 原稿を給紙口にセットすると、原稿を検知して自動的にスキャンを開始する 自動スタート機能を備えています。 ● スリープモード スキャンなどの操作をしないまま10分経過すると自動的にスリープモード に移行する省エネ設計です。 ヒント お使いのアプリケーションソフトウェアによっては、記載されている機能が使 用できない場合があります。 18 各部の名称と機能 前面(排紙トレイを閉じた状態) E F A B C D A OPEN レバー C 排紙トレイ 前ユニットを開くときに手前に引きます。 スキャンするときに開きます。スキャンされた原稿がここに排紙されます。 B 電源ボタン D 排紙トレイサポート 押すとスキャナーの電源が入ります。このとき、電源ボタンは点灯します。 スキャナーの電源を切るときは、再度このボタンを押します。 電源ボタンは、スキャナーの状態に応じて次のように点灯または点滅しま す。 電源ボタンの表示 サイズが異なる原稿を一度にまとめてスキャンするときに開きます。排紙 トレイを下から支えて持ち上げることで、排紙された原稿をトレイ上にそ ろえます。 E 給紙トレイ 説明 点灯 電源オン 点滅(ゆっくり) スリープモード 点滅(高速) エラー(紙詰まり、前ユニット開、重送など)が 発生 原稿をセットします。 F 原稿ガイド セットした原稿の両端に合わせることで、原稿がまっすぐ給紙されるよう にします。 19 前面(排紙トレイを開いた状態) G H I J K L M G 給紙補助サポート K 排紙サポート 長い紙をスキャナーにセットするときに開きます。 長い原稿をセットしたときに開きます。 H 給紙サポート L 排紙補助サポート セットした原稿を支えるために、引き出して使用します。 必要に応じて、セットした原稿の長さに合わせて引き出します。 I 操作パネル M 排紙ストッパー スキャンの開始または中止や、登録されているジョブの実行、重送検知の 解除など、スキャナーの操作をします。(→ P.21) 排紙トレイから飛び出すのを防ぎ、排紙された原稿の先端を揃えます。原 稿の長さに合わせて、廃止補助サポート上の任意の位置に動かすことがで きます。 J 前ユニット 本体内部の清掃時やローラーの交換時に開きます。 20 背面 操作パネル A A B B C D E A Job No. 表示部 操作パネルで選択したジョブ番号を表示します。 C B Job Select ボタン 登録されているジョブを選択します。このボタンを押すたびに、Job No. 表示部に表示されているジョブ番号が切り替わります。 A USB コネクター 同梱の USB ケーブルを接続します。 C Start ボタン B 電源コネクター Job No. 表示部に表示されているジョブを実行します。 同梱の AC アダプターを接続します。 D Stop ボタン C ケンジントンスロット 実行中のスキャンを停止します。 盗難防止用のキーチェーンなどを接続します。 E DFR ボタン 原稿の重送が検知されたときに点灯します。このボタンを押すことで、重 送検知を解除し、スキャンを継続できます。 表示されるエラーコード スキャナーにエラーが発生したときは、次のエラーコードが Job No. 表示部 に表示されます。 : 前ユニットが開いている場合に表示されます。 : 紙づまりを検知した場合に表示されます。 : スキャン中に重送を検知した場合に表示されます。 : その他のエラーの場合に表示されます。 21 本機の使いかた 原稿について • 鉛筆などで書かれた原稿は、ローラーや読み取りガラスを汚し、画像にすじ が入る原因になったり、他の原稿を汚す原因になります。このような原稿を 読み取ったあとは、スキャナーの内部を清掃してください。 • 薄い紙の両面原稿を読み取る場合、読み取ったときに裏写りすることがあり ます。あらかじめアプリケーションソフトウェアで読み取る明るさを調整し てから実行してください。 • 原稿の紙が薄いときは、薄紙モードに切り替えて給紙してください。詳細は 「薄い紙をセットする(薄紙モード)」(→ P.26)を参照してください。 • ラミネート加工された原稿は、原稿の状態によっては適切な画像が得られな い場合があります。 • 次のような原稿を読み取ろうとすると、紙づまりや故障の原因になりますの でご注意ください。このような原稿を読み込むときは、複写機でコピーして から読み取ってください。 本機は、名刺などの大きさから A4 サイズまでの原稿を読み取ることができま す。読み取ることができる原稿の大きさは以下のとおりです。 普通紙 サイズ 幅 :54 ∼ 216mm(2.12" ∼ 8.5") 長さ:50.8 ∼ 356mm(2" ∼ 14") (長尺モード時は最大 3000 mm (118.1")) 紙厚 通常給紙 :27 ∼ 209g/m2(0.04 ∼ 0.25mm) 非分離給紙:27 ∼ 255g/m2(0.04 ∼ 0.3mm) 最大積載枚数 A4 サイズ以下の原稿 :60 枚(80g/m2) A4 サイズを超える原稿:40 枚(80g/m2) 上記どちらの場合も高さ 10mm(カール量込み)を超えないこと 重要 しわや折り目が入っている。 カーボン紙。 カール(巻き付け)がある。 表面がコーティングされ ている。 破れている。 半透明の薄紙など極端に 薄い。 クリップやステイプルの針が 付いている。 紙粉が出やすい紙 読み取る原稿には一定の基準があります。次の項目をよくお読みください。 • 複数枚のサイズが異なる原稿を一度に読み取るときは、原稿が給紙ローラー の全幅にかかるように、原稿の先端と中心を揃えてセットしてください。 原稿の中心を揃える 名刺 サイズ 紙厚 幅 50mm(1.97")×長さ 85mm(3.35")以上 380g/m2(0.45mm)以下 原稿の先端を揃える 重要 • 名刺は横向きにセットすることをお勧めします。縦向きにセットした場合、 名刺の大きさによっては正常に給紙されないことがあります。 • 名刺の束をセットして正常に搬送できない場合は、セットする名刺の枚数を 減らしてください。 給紙ローラー • 356mm(14")を超える原稿は、1 枚給紙を推奨します。 • インクが乾いていない原稿は、ローラーや読み取りガラスを汚し、画像にす じが入る原因になったり、他の原稿を汚す原因になります。必ず乾かしてか ら読み取りを行ってください。 22 カード(プラスチック製) サイズ 53.9mm(2.12")× 85.5mm(3.37")(ISO/JIS 規格 準拠) カード厚 1.4mm(0.055")以下 挿入方向 横送りのみ エンボス付き 可能 最大積載枚数 3 枚(エンボスなし)、1 枚(エンボス付き) 注意 • カードは横向きにセットしてスキャンしてください。縦向きにセットすると 搬送時にカードに負荷がかかり、正常に排出されない場合があります。また、 エラーになったカードを取り除くときに、カードが損傷することがあります。 • エンボス付きのカードは、エンボスの状態によっては適切な画像が得られな い場合があります。 23 原稿のセットのしかた 長い原稿をセットするときは、原稿の長さに合わせて排紙補助サポートを 引き出します。また、必要に応じて先端の排紙ストッパーを立ててくださ い。 複数枚の原稿を連続してスキャンする 複数枚の普通紙の原稿をまとめてスキャンするときは、通常給紙でスキャンし ます。通常給紙では、複数枚の原稿を 1 枚ずつ分離しながら給紙します。 1 排紙トレイを開きます。 重要 排紙サポートおよび排紙補助サポートは手前まで引き出してください。 2 3 排紙サポートを引き出します。 給紙サポートを引き出します。 長い原稿をセットするときは、給紙補助サポートを開いてください。 24 4 読み取る原稿の幅に原稿ガイドを合わせます。 5 原稿をセットします。 • 本機を操作するときは、ゆったりとした服装を避け、装飾品など動作中の本 機に引っ掛かりそうなものを身につけないでください。本機に巻き込まれて、 けがの原因になることがあります。特にネクタイや長い髪などはご注意くだ さい。万一、巻き込まれた場合は、直ちに電源ケーブルを本体から抜いて本 機を停止してください。 • 原稿の先端がカールしていると原稿が折れたり、紙づまりの原因になります。 カールが大きい場合は、カールを矯正してから本機にセットしてください。 • 読み取り中に、システムエラーまたは紙づまりによって給紙が停止した場合 は、処理をしたあと、給紙している原稿の最後のページが正しく記録されて いることを確認してから読み取り作業を続けてください。 • 読み取りが終了し、スキャナーを使用しないときは、本機の損傷を防ぐため に排紙トレイを閉じてください。 原稿を 1 枚ずつセットしてスキャンする(非分離 給紙) 厚い原稿を 1 枚ずつスキャンするときや、複数枚綴りの原稿を綴じたままス キャンするときは、スキャナーを非分離給紙モードに切り替えます。非分離給 紙モードでは、枚数にかかわらずセットされた原稿が分離されずにスキャンさ れます。 非分離給紙モードの切り替えは、スキャナードライバーの設定画面を開いて行 います。ここでは、同梱の CapturePerfect での操作方法を説明します。 1 CapturePerfect を起動します。(→ P.45) 2 スキャナードライバーの設定画面を開きます。(→ P.45) 3 [搬送]タブを開きます。 原稿をセットしたら、原稿ガイドを原稿の両端に合わせてください。 重要 • 原稿をセットするときは慎重に扱ってください。紙の端で手を切るなど思わ ぬけがをすることがあります。 • 一度にセットする原稿の枚数が、原稿ガイドの積載制限マーク( )を超 えないようにしてください。一般的なコピー用紙(80 g/m2)で約 60 枚 までです。 • 原稿をセットする前に、クリップやステイプルの針などが紛れ込んでいない か、必ず確認してください。万一、これらが紛れ込んでいると、大事な原稿 が破れたり、紙づまりが発生するなど、本機の故障の原因になります。 25 4 [非分離給紙モード]チェックボックスをオンにします。 4 [薄紙モード]チェックボックスをオンにします。 5 [OK]ボタンをクリックして設定画面を閉じます。 6 「複数枚の原稿を連続してスキャンする」(→ P.24)の手順に従って 5 [OK]ボタンをクリックして設定画面を閉じます。 6 「複数枚の原稿を連続してスキャンする」(→ P.24)の手順に従って 原稿をセットします。 原稿をセットします。 重要 ヒント 複数枚綴りの伝票などをセットするときは、綴じしろを下に向けて給紙口 に挿入してください。 • 複数枚綴りの伝票などをセットするときは、手順 4[非分離給紙モード] チェックボックスもオンにしてください。また、綴じしろを下に向け、 1 部ずつスキャナーにセットすることをお勧めします。 • サイズが異なる原稿を一度にまとめてスキャンしたときは、スキャンが 終わった原稿が排紙トレイ上にきれいに揃わないことがあります。この 場合は排紙トレイサポートを開いてスキャンしてください。 薄い紙をセットする(薄紙モード) 紙厚が薄い原稿をセットするときは、スキャナーを薄紙モードに切り替えま す。薄紙モードでは、セットされた原稿が痛まないように給紙されます。 薄紙モードの切り替えは、スキャナードライバーの設定画面を開いて行いま す。ここでは、同梱の CapturePerfect での操作方法を説明します。 1 CapturePerfect を起動します。(→ P.45) 2 スキャナードライバーの設定画面を開きます。(→ P.45) 3 [搬送]タブを開きます。 26 ヒント カードをセットする エンボスがないカードは、一度に 3 枚までスキャナーにセットできます。この 場合は、スキャナーの非分離動作モードをオフにしてスキャンしてください。 カードをスキャンするときは、スキャナーを非分離給紙モードに切り替えてか ら、カードを横向きにして 1 枚ずつスキャナーにセットします。 1 2 3 スキャナーを非分離給紙モードに切り替えます。 半折り原稿をセットする 給紙口にセットすることができない A4 サイズより大きい原稿(最大 A3 サイ ズ)を読み取る方法として「半折りスキャン」があります。半折りスキャンで は、原稿を半折りにしてセットし、半折り原稿の両面を読み取ってできた表裏 の画像を 1 つの画像に合成します。 スキャンするカードの幅に原稿ガイドを合わせます。 カードを横向きにして裏返し、上端を下にしてセットします。 1 CapturePerfect を起動します。(→ P.45) 2 スキャナードライバーの設定画面を開きます。(→ P.45) 3 [基本]タブの[用紙サイズ]を実際にスキャンする用紙サイズの半 分のサイズに設定し、[読み取り面]を[半折り]にします。 たとえば、A3 サイズの原稿を半折りでスキャンするときは、[用紙サイ ズ]を[A4]にします。 注意 • カードは 1 枚ずつセットしてください。 • カードは横向きにセットしてスキャンしてください。縦方向にセットすると 搬送時にカードに負荷がかかり、正常に排出されない場合があります。また、 エラーになったカードを取り除くときに、カードが損傷することがあります。 27 4 [搬送]タブを開きます。 5 [非分離給紙モード]チェックボックスをオンにします。 8 原稿を、折り目を右に向け、上端を下にしてセットします。 セットしたら、原稿ガイドを原稿の両端に合わせます。 6 [OK]ボタンをクリックして設定画面を閉じます。 7 原稿を 2 つに折ります。 重要 原稿の中心に折り目をしっかりつけて 2 つに折ります。折った原稿の端が きれいに揃うように折ってください。原稿の折り方によっては、紙詰まり が発生したり、合成後のスキャン画像にずれが生じることがあります。 原稿ガイドは原稿の幅に合わせてください。原稿ガイドの位置が広くなってい ると斜行、画像のズレの原因になります。 ヒント 重要 • 半折り原稿の手前になる面の画像が、合成された画像の右半分になります。 • 合成される画像は最大 A3 サイズの画像です。非定形サイズの原稿を半折り スキャンする場合は、スキャナードライバーの設定画面で[用紙サイズ]の 設定を自動検知にしてください。(→ P.40) 折り目の部分は、スキャン画像の一部が欠落します。 28 3 [CANON DR-M160 USB]をクリックし、[プロパティ]をクリッ 長尺モードの設定 クします。 本機でスキャンすることができる原稿の長さは、標準で 356mm までですが、 長尺モードに設定すると最大 3,000mm までの原稿をスキャンすることがで きます。 スキャナーのプロパティが表示されます。 重要 長尺モードに設定し、スキャナードライバーの設定画面で[用紙サイズ]の設 定を自動検知にすると、3,000mm までの長さの原稿を検知してスキャンで きます。長尺モードに設定したときは、以下の項目に注意してください。 • 長尺原稿をスキャンするときに原稿が傾いてセットされると、本機の給紙部 の両端に当たり、原稿が破損することがあります。原稿の傾きには十分注意 してください。 • 長尺原稿をスキャンすると、紙づまりの検知が遅れて原稿が破損することが あります。紙づまりには十分注意してください。 • 長尺原稿をスキャンするときは、必ずスキャナーを非分離給紙モードに切り 替え、1 枚ずつスキャンしてください。 • 長尺モードでサイズの大きな原稿をスキャンすると、スキャンに時間がかか ることがあります。また、メモリー不足によってエラーが発生し、スキャン できなくなることがあります。 1 2 4 [メンテナンス]タブをクリックし、長尺モードを指定します。 Windows を起動し、管理者権限を持つユーザーとしてログオンしま す。 原稿の長さに応じて[長尺モード(1000mm)]または[長尺モード (3000mm) ]を選択してください。 スタートボタンをクリックし、 [すべてのプログラム]、 [Canon DRM160]、[Canon imageFORMULA ユーティリティ]の順にク リックします。 imageFORMULA ユーティリティが起動します。 5 [OK]をクリックします。 29 5 原稿の重送を検知する 本機には原稿の重送を検知する機能があります。この機能を使用すると、複数 枚の原稿が同時に給紙されたことが検知された場合に、スキャン動作が自動的 に停止します。また、スキャンし終わった原稿のスキャン画像を保存してス キャンを継続するかどうかを指定できます(重送検知無視機能)。 原稿の重送を検知するときは、あらかじめスキャナードライバーの設定画面を 開き、重送検知を有効にする必要があります。また、重送検知無視機能を使用 するときは継続モードの設定も必要です。 重送検知無視機能も使用するときは、 [その他]タブを開き、 [継続 モード]チェックボックスをオンにします。 設定方法 1 CapturePerfect を起動します。(→ P.45) 2 スキャナードライバーの設定画面を開きます。(→ P.47) 3 [搬送]タブをクリックします。 4 [長さで検知]または[超音波で検知]チェックボックスのどちらか 6 [OK]ボタンをクリックして設定画面を閉じます。 7 「複数枚の原稿を連続してスキャンする」(→ P.24)の手順に従って (または両方)をオンにします。 原稿をセットします。 重送が検知されたときの操作 重送検知無視機能を使用しない場合 スキャン時に原稿の重送が検知された場合、重送された原稿が排紙されたとこ ろで原稿の給紙が停止します。このとき、操作パネルの Job No. 表示部に次 のエラーコードが表示されます。 重送検知のエラーコード 30 また、[継続モード]画面が表示され、スキャンを継続するかどうかを指定で きます。 また、重送が検知されたことを知らせるメッセージ画面が表示されます。たと えば CapturePerfect では次の画面が表示されます。 この場合は、アプリケーションでスキャンを中止してから、原稿をスキャンし 直してください。 重送検知無視機能を使用する場合 スキャン時に原稿の重送が検知された場合、重送された原稿が排紙されたとこ ろで原稿の給紙が停止します。操作パネルの Job No. 表示部に次のエラーコー ドが表示され、DFR ボタンが点灯します。 [継続モード] 画面のボタン 操作パネルのボタン [保存して継続] DFR ボタン プレビュー表示されている画像を スキャン画像として保存し、残り の原稿をスキャンします。 [ストップ] プレビュー表示されている画像を 破棄してスキャンを中止します。 Stop ボタン 重送検知のエラーコード [破棄して継続] Start ボタン 31 説明 プレビュー表示されている画像を 破棄してスキャンを継続します。 このボタンをクリックする前に、 重送した原稿をセットし直してく ださい。 分離リトライについて 7 [OK]ボタンをクリックして、スキャナードライバーの設定画面に戻 重送した原稿を自動的に給紙口に戻して給紙し直します(分離リトライ)。 あらかじめスキャナードライバーの設定画面を開き、超音波による重送検知お よび分離リトライ機能を有効にする必要があります。 8 [OK]ボタンをクリックして設定画面を閉じます。 ります。 以降、スキャン時に原稿の重送が検知されると、原稿が自動的に給紙口に 戻り再度給紙されます。 設定方法 1 CapturePerfect を起動します。(→ P.45) 2 スキャナードライバーの設定画面を開きます。(→ P.47) 3 [搬送]タブをクリックします。 4 [超音波で検知]チェックボックスをオンにします。 5 [設定]ボタンをクリックします。 6 [分離リトライ]チェックボックスをオンにします。 32 スキャン方法 CaptureOnTouch でスキャンする 操作パネルのボタン操作でスキャン CaptureOnTouch とは スキャナーの操作パネルでジョブを選択してスキャンを開始できます。 CaptureOnTouch は、画面の指示に従って簡単な操作で原稿をスキャンでき るスキャニングアプリケーションです。 ファイル保存 指定したフォルダーに保存 (ネットワーク) 画像ファイルの保存形式について 出力方法を[印刷する]にした場合を除き、スキャン画像のファイル形式は下 記のいずれかを指定できます。 • PDF 形式 • TIFF 形式 • JPEG 形式 • BMP 形式 • PPTX 形式(Microsoft PowerPoint 2007 以降のファイル形式) 印刷 指定したプリンターで印刷 アプリケーション起動 スキャンした画像ファイルを指定 したアプリケーションで開く CaptureOnTouch の起動と終了 デフォルトでは、コンピューターを起動したときに CaptureOnTouch がシス テムに常駐します。 スキャナー メール添付 電子メールソフトを起動 して新規メールに添付 タスクバーの (CaptureOnTouch アイコン)をダブルクリックすると、 CaptureOnTouch が起動し、メインウィンドウが表示されます。 ヒント CaptureOnTouch には、目的や用途に応じた使い分けが可能な複数のスキャ ン方法が用意されています。 • スタートメニューからも起動できます。 [スタート]−[すべてのプログラム] −[Canon DR-M160]−[DR-M160 CaptureOnTouch]の順にクリッ クしてください)。 •[環境設定]ダイアログボックスの[基本設定]タブで[CaptureOnTouch を常駐する]をオンにしていると、スキャナーのスタートボタンを押してか らスキャンが開始するまでの時間が短くなります。詳細は「環境設定」(→ P.43)を参照してください。 おまかせスキャン 原稿をスキャンしてから出力方法を選択します。画面の指示に従って手軽に原 稿をスキャンできます。 ジョブ選択スキャン スキャン条件から出力方法までをジョブに登録し、目的に合ったジョブを選択 することで原稿をスキャンします。決まった手順でスキャンを繰り返す場合に 便利です。 33 1 原稿をスキャナーにセットします。 2 [おまかせスキャン]をクリックします。 終了するには CaptureOnTouch のメインウィンドウを閉じるには、ウィンドウ上部の をクリックします。この場合、メインウィンドウは閉じますが、システムへの 常駐は保持されます。 CaptureOnTouchの常駐を終了するには、タスクバーの (CaptureOnTouch アイコン)をクリックし、メニューの[終了]をクリックします。 システムへの常駐が終了し、タスクバーのアイコンがなくなります。 「おまかせスキャン」のトップ画面が表示されます。 再起動するには 3 システムへの常駐の終了後に CaptureOnTouch を使用するときは、次の手順 で再起動してください。CaptureOnTouch が起動してシステムに再度常駐し ます。 •[スタート]−[すべてのプログラム]−[Canon DR-M160]−[DR-M160 CaptureOnTouch]の順にクリックする トップ画面でスキャン方法を設定します。 A B おまかせスキャン 原稿をスキャンしてから出力方法を選択します。画面の指示に従って手軽に原 稿をスキャンできます。 A 継続スキャンを有効にするかどうかを指定します。複数の原稿をひと つのスキャン画像としてスキャンするときや、大量の原稿を分けてス キャンするときは、[ON]を選択して継続スキャンを有効にします。 B フルオートモードで原稿をスキャンするかどうかを指定します。任意 のスキャン条件を指定するときは、 [OFF]を選択してスキャナー設定 をします。 (→ P.39) 操作の流れ 原稿をスキャン ▼ 出力設定 ▼ スキャン画像出力 34 4 スタートボタンをクリックします。 原稿がスキャンされます。スキャン中は、スキャンが終わったページ数と、 スキャナー設定の内容が表示されます。 次の原稿をセットしてから[スキャンする]をクリックすると、原稿のス キャンが開始します。 原稿をすべてスキャンし終わったら、[次へ進む]をクリックしてくださ い。 スキャンが終わると、出力設定画面が表示されます。 重要 コンピューターのメモリーを大量に消費する条件でスキャンを行った場 合、メモリー不足によりスキャンができなくなる場合があります。スキャ ン中にメモリー不足などのメッセージが表示されたときは、アプリケー ションを終了させ、スキャン条件を変更してからスキャンをやり直してく ださい。 5 出力に関する設定をしてから、スキャン画像を出力します。 ヒント [継続スキャンを有効にする]を[ON]にしてスキャンしたときは、原稿 のスキャンが終わったときに継続スキャン画面(→ P.41)が表示されま す。 A B A 出力に関する設定をします。(→ P.42) B このボタンをクリックしてスキャン画像を出力します。ボタン名は出 力方法ごとに異なります。たとえば、出力方法が[フォルダーに保存 する]のときは[保存する]になります。 35 出力が終わると、完了画面が表示されます。これでおまかせスキャンは完 了です。 ジョブの登録と編集 CaptureOnTouch には、ジョブ選択スキャンで使用するジョブを 9 個まで登 録できます。 1 ボタンをクリックします。 ヒント •[トップ画面に戻る]をクリックすると、おまかせスキャンのメイン画面に戻 ります。 •[メールに添付する]および[印刷する]以外の出力方法を指定したときは、 [保存先のフォルダーを開く]をクリックすることで、画像ファイルが保存さ れたフォルダーを開くことができます。 ジョブ選択スキャン スキャン条件から出力方法までをジョブに登録し、目的に合ったジョブを選択 することで原稿をスキャンします。決まった手順でスキャンを繰り返す場合に 便利です。 2 操作の流れ ジョブの名前を入力し、Enter キーを押します。 ジョブを登録 ▼ ジョブを選択 ▼ 原稿をスキャン ヒント ▼ 設定したジョブの名前の末尾に、順に 9 までのジョブ番号が割り振られま す。ジョブ番号を操作パネルで指定することで、操作パネルのボタンを押 してスキャンを開始できます。(→ P.39) スキャン画像出力 36 3 ジョブを選択してスキャンする ジョブの出力方法を指定します。(→ P.42) 1 原稿をスキャナーにセットします。(→ P.24) ジョブ選択スキャンのトップ画面が表示されます。 2 ジョブをクリックします。 4 [出力の設定]をクリックし、出力設定をします。 出力設定の項目は、指定した出力方法によって異なります。設定項目の詳 細は CaptureOnTouch のヘルプを参照してください。 ヒント •[スキャン後出力確認をする]を[ON]にすると、スキャン後に出力設 定の内容を確認できます。 •[継続スキャンを有効にする]を[ON]にすると、原稿がなくなったと きに追加の原稿を続けてスキャンできます。 37 3 [継続スキャンを有効にする]を[ON]にしてスキャンした場合 スタートボタンをクリックします。 原稿がなくなったときに継続スキャン画面(→ P.41)が表示されます。 他の原稿を続けてスキャンするときは、原稿をスキャナーにセットしてから [スキャンする]をクリックします。 原稿をすべてスキャンし終わったときは、[次へ進む]をクリックしてくださ い。 原稿がスキャンされます。スキャン中は、スキャンが終わったページ数と、 スキャナー設定の内容が表示されます。 原稿のすべてのページがスキャンされると、登録されているジョブの設定 内容に従って出力され、完了画面が表示されます。 [スキャン後出力確認をする]を[ON]にした場合 スキャンした画像を出力する前に、出力確認画面が表示されます。 必要に応じて出力方法の設定を変更してから出力ボタンをクリックします。出 力ボタンの名前は選択した出力方法ごとに異なります。 重要 コンピューターのメモリーを大量に消費する条件でスキャンを行った場合、メ モリー不足によりスキャンができなくなる場合があります。スキャン中にメモ リー不足などのメッセージが表示されたときは、アプリケーションを終了さ せ、スキャン条件を変更してからスキャンをやり直してください。 ヒント •[トップ画面に戻る]をクリックすると、ジョブ選択スキャンのトップ画面に 戻ります。 •[メールに添付する]および[印刷する]以外の出力方法を指定したときは、 [保存先のフォルダーを開く]をクリックすることで、画像ファイルが保存さ れたフォルダーを開くことができます。 38 操作パネルのボタン操作でスキャン スキャナー設定 スキャナーの操作パネルでジョブを選択してスキャンを開始できます。 デフォルトでは、CaptureOnTouch はフルオートモードでのスキャンが有効 になっているため、原稿に合ったスキャン条件でスキャンが行われます。 スキャンのモードや原稿のサイズなどを指定したい場合に、スキャナー設定で 任意のスキャン条件を設定できます。 スキャナー設定の項目は、「おまかせスキャン」と「ジョブ選択スキャン」と で共通です。 1 2 3 CaptureOnTouch で登録したジョブごとに、ジョブ番号を設定しま す。 原稿をスキャナーにセットします。 「おまかせスキャン」の場合 操作パネルの Job Select ボタンを押して、使用するジョブの番号を Job No. 表示部に表示させます。 操作パネルに表示されるジョブは、次のように番号が割り当てられます。 ジョブ番号 4 ジョブ 1 おまかせスキャン(デフォルト、変更可) 2∼9 CaptureOnTouch で登録したジョブ 操作パネルの Start ボタンを押します。 CaptureOnTouch が起動し、選択したジョブによるスキャンが開始しま す。 ヒント 「おまかせスキャン」ではスキャン開始前にスキャナー設定をします。 操作パネルのボタン操作でジョブを選択してスキャンしたときは、出力処 理の終了後 5 秒経過すると自動的に CaptureOnTouch のメインウィン ドウが閉じます。 「ジョブ選択スキャン」の場合 「ジョブ選択スキャン」では、ジョブごとにスキャナー設定をします。 39 基本項目の設定 詳細設定ダイアログボックスを使う スキャナー設定には、[スキャナーの設定]で設定する基本項目と、詳細設定 ダイアログボックスで設定する設定項目があり、基本項目以外の設定は詳細設 定ダイアログボックスの設定が適用されます。 その他の設定については、ドライバーの設定ダイアログボックスの設定が適用 されます。 基本項目以外の詳細なスキャナー設定は、詳細設定ダイアログボックス(ス キャナードライバー)で行います。スキャナードライバーを開くには、[ON] を選択してから、 ボタンをクリックします。 カラーモード 原稿をスキャンするモードを、次の中から選択します。 自動で検知する 原稿がカラーかグレーかを検知してスキャンします。 24 ビットカラー 原稿をカラーでスキャンします。 グレースケール 原稿をグレースケールでスキャンします。 白黒 原稿を白黒二値でスキャンします。 用紙サイズ 設定項目の詳細は、ドライバーの設定ダイアログボックスのヘルプを参照して ください。 原稿の用紙サイズを指定します。 [原稿のサイズに合わせる]を指定したときは、スキャンした原稿の用紙サイ ズを検知し、検知したサイズで画像を保存します。 ヒント ドライバーの設定ダイアログボックスには、[スキャナーの設定]の基本項目 と同じ設定項目があり、それぞれの設定内容は独立して保持されます。スキャ ン時にどちらの設定が適用されるかは、 [詳細設定ダイアログボックスを使う] チェックボックスの設定によって次のように異なります。 解像度 スキャンの解像度を指定します。 [自動で検知する]を指定したときは、スキャンした原稿の内容から自動的に 解像度が検出されます。 [詳細設定ダイアログボッ クスを使う]の設定 読み取り面 原稿を片面のみスキャンするか、両面をスキャンするかを指定します。 [白紙をスキップする]を指定したときは、原稿中に白紙があった場合にその ページを飛ばしてスキャンします。 画像の傾きを自動で補正する 原稿が斜めにスキャンされたときに、スキャンした画像の傾きを検知してまっ すぐに補正します。 文字の向きに合わせて画像を回転する 読み取った画像の中にある文字の向きを認識し、文字の向きが正常になるよう に画像の向きを回転します。 40 基本項目 基本項目以外 OFF スキャナードライバー [スキャナーの設定] の詳細設定ダイアログ の設定 ボックスの設定 ON スキャナードライバーの詳細設定ダイアログ ボックスの設定 C プレビュー操作部 プレビュー画像を下記のボタンで操作したり、スキャン操作をキャンセルま たは継続します。 継続スキャン画面の操作 おまかせスキャンとジョブ選択スキャンのどちらの場合も、スタート画面で [継続スキャンを有効にする]を[ON]にしてスキャンした場合は、スキャ ナーにセットされた原稿がすべて給紙されたときに継続スキャン画面が表示 されます。スキャン画像を確認したり、続きの操作を指定できます。 ツール (名称) 説明 (拡大) プレビュー画像を拡大します。 (ページフィット) プレビュー画像を、現在のウィンドウの大き さに合わせて拡大または縮小します。 (縮小) プレビュー画像を縮小します。 A B C A サムネイル表示領域 スキャンされた原稿のサムネイル画像が表示されます。次の操作ができま す。 サムネイル画像をクリックすると、そのスキャン画像のプレビューがプレ ビュー領域に表示されます。 サムネイル画像をドラッグすると、ページの入れ替えができます。 サムネイル画像上の をクリックして、そのページのスキャン画像を削除 できます(おまかせスキャンのみ)。 B プレビュー領域 スキャンされた原稿のプレビュー画像が表示されます。 41 (左に回転) 画像を左に 90 度回転します。 (おまかせスキャンのみ) (右に回転) 画像を右に 90 度回転します。 (おまかせスキャンのみ) (180 度回転) 画像を 180 度回転します。 (おまかせスキャンのみ) (キャンセル) 画像のスキャン操作をキャンセルし、トップ 画面に戻ります。 (追加でスキャン する) 続きの原稿のスキャンを開始します。 (次へ進む) スキャン操作の次のステップに進みます。 (ページ番号 / 総ページ数) 現在のページと総ページ数が表示されます。 印刷する 出力方法の設定 CaptureOnTouch には、スキャン画像を処理するためのさまざまな出力方法 が用意されています。 出力方法の指定は、「おまかせスキャン」と「ジョブ選択スキャン」とで共通 です。 スキャンした画像を、指定したプリンターで印刷します。この出力方法を指定 したときは、印刷するプリンターを指定します。 「おまかせスキャン」の場合 他のアプリへ送る 「おまかせスキャン」では、スキャン後に表示される出力方法選択画面で出力 方法を選択してから、それぞれの出力方法を指定します。 「ジョブ選択スキャン」の場合 「ジョブ選択スキャン」では、ジョブごとに出力方法を指定します。 出力方法によって、出力に関する設定項目が異なります。 スキャンした画像ファイルを指定したフォルダーに保存し、指定したアプリ ケーションで開きます。この出力方法を指定したときは、 [起動アプリケーショ ン]の ボタンをクリックして、画像ファイルを開くことができるアプリケー ションの実行ファイルを指定します。また、保存する画像ファイルの設定もし ます。 フォルダーに保存する その他の出力方法 スキャンした画像を、指定したフォルダーに保存します。この出力方法を指定 したときは、保存する画像ファイルの設定をします。 Microsoft SharePoint Server が導入されている環境下で、スキャン画像を Microsoft SharePoint のサイトに送信できます。この場合は出力方法として [Microsoft SharePoint に保存する]を選択し、送信する画像ファイルの設 定をします。 また、 をクリックして詳細設定画面を開き、Microsoft SharePoint サイ トの URL やアカウント情報、保存先のファイルなどを設定する必要がありま す。設定の詳細はヘルプを参照してください(設定画面の[ヘルプ]ボタンを クリックして参照できます)。 メールに添付する スキャンした画像を、電子メールソフトウェアの新規作成メールに添付します。 この出力方法を指定したときは、メールに添付する画像ファイルの設定をしま す。 この機能を使用するには、Windows メール、Outlook Express(どちらも OS 標準のアプリケーション)など、MAPI(Microsoft Messaging Application Programming Interface)に対応した電子メールアプリケーションを、オペ レーティングシステムの既定のプログラムとして指定しておく必要がありま す。 重要 Microsoft SharePoint プラグインがサポートしている認証方式は Windows 認証のみです。その他の認証方式を採用している Microsoft SharePoint サ イトにはスキャン画像を送信できません。 42 重要 環境設定 出力方法を[Microsoft SharePoint に送る]に設定したジョブを登録してい る場合、Microsoft SharePoint に関する設定項目はバックアップされません ので、注意してください。 CaptureOnTouch の環境設定を行うには、[環境設定]ダイアログボックス を開きます。 タスクバーの (CaptureOnTouch アイコン)をクリックし、メニューの [環境設定]をクリックします。 [バックアップ]ボタン CaptureOnTouch の設定をバックアップファイル(*.cot)にバックアップ します。CaptureOnTouch を使用する前にバックアップを行うことにより、 CaptureOnTouch の初期状態を保持できます。 以降では、[環境設定]ダイアログボックスに表示される各タブの設定項目に ついて説明します。 [基本設定]タブ [リストア]ボタン バックアップしたレジストリファイルから設定を復元します。 複数台のコンピューターを使用している場合に、1 台のコンピューターで行っ た環境設定をバックアップし、他のコンピューターにリストアすることで同じ 設定にできます。 [基本設定]タブでは以下の設定を行います。 [メール設定]タブ [メール設定]タブでは、メールに添付する画像ファイルの上限を設定します。 起動方法の設定 デフォルトでは、コンピューターの起動時に CaptureOnTouch がシステムに 常駐します。[CaptureOnTouch を常駐する]チェックボックスをオフにす ると、システムへの常駐を無効にできます。 スキャナー接続時の表示設定 添付ファイルの上限 [スキャナー接続時に CaptureOnTouch を表示する]チェックボックスをオ ンにすると、スキャナーをコンピューターに接続したときに自動的に Capture OnTouch のメイン画面が開きます。この設定は、CaptureOnTouch が起動 している(またはシステムに常駐している)場合のみ有効です。 [上記サイズより大きい場合は確認メッセージを表示する]チェックボックス をオンにすると、添付ファイルが上限サイズを超えたときに確認メッセージが 表示されます。 •「おまかせスキャン」の場合は、スキャンした画像のファイルサイズがここで 設定したファイルサイズよりも大きかった場合に確認メッセージが表示され ます。 •「ジョブ選択スキャン」の場合は、スキャン中に設定したファイルサイズを超 えたときに確認メッセージが表示されます。 バックアップ / リストア [バックアップ]ボタンと[リストア]ボタンで、CaptureOnTouch の設定 ファイル(設定内容や登録ジョブなど)をバックアップしたり、バックアップ したデータから設定を復元できます。 43 [テーマ]タブ [メンテナンス]タブ [テーマ]タブでは CaptureOnTouch のメイン画面の外観を指定できます。 [メンテナンス]タブでは、CaptureOnTouch のメンテナンスのためのログ ファイルを出力します。 テーマの指定 [テーマの選択]で、CaptureOnTouch のメイン画面の外観の種類を指定し ます。 [プラグイン]タブ [プラグイン]タブでは、CaptureOnTouch に追加されているプラグインを 確認できます。 44 CapturePerfect でスキャンする 4 CapturePerfect によるスキャン 用紙サイズの初期サイズを設定し、[OK]をクリックします。 ここでは、CapturePerfect の起動からスキャナーを選ぶまでの手順と、「ス キャンバッチファイル」によるスキャナーまでの手順について説明します。 詳細については、CapturePerfect の『操作ガイド』またはヘルプを参照して ください。 1 [スタート]ボタンをクリックし、[すべてのプログラム]をクリック ヒント します。 •[デバイスの設定]ダイアログボックスは、[スキャナー選択]ダイアロ グボックスで[CANON DR-M160]をはじめて選んで[OK]をクリッ クしたとき、および[スキャナー選択]ダイアログボックスの[設定] をクリックすると表示されます。 • ISIS ドライバーの設定ダイアログボックスで[初期値]をクリックした ときに、ここでの設定が反映されます。 • TWAIN ドライバーの場合、初期値は「A4」に設定され、変更すること はできません。 次に[CapturePerfect 3.1]をクリックし、 [CapturePerfect 3.1]を クリックします。 2 [スキャン]メニューの[スキャナーの選択]をクリックします。 5 [スキャン]メニューの[スキャナーの設定]をクリックします。 6 読み取り条件を設定します。(→ P.47) 3 [CANON DR-M160]を選択し、[OK]をクリックします。 ヒント [CANON DR-M160] が表示されないときは、スキャナードライバーを 再インストールしてください。 (→ P.6) 45 7 原稿をセットします。(→ P.24) 8 [スキャン]メニューの[スキャンして保存]をクリックします。 9 保存する場所、保存するファイル名、ファイル形式を設定し、[保存] をクリックしてスキャンを開始します。 重要 コンピューターのメモリを大量に消費する条件でスキャンを行った場合、 メモリ不足によりスキャンができなくなる場合があります。スキャン中に メモリ不足などのメッセージが表示されたときは、アプリケーションを終 了させ、スキャン条件を変更してからスキャンをやり直してください。 10 セットした原稿がなくなるとスキャンが中断し、[スキャン継続] ダ イアログボックスが表示されます。スキャンを継続する場合は原稿を 追加して[スキャン継続]を、スキャンを終了する場合は[スキャン ストップ]をクリックします。 11 スキャンが終了したら、[ファイル] メニューの[アプリケーション の終了]をクリックします。 46 スキャナードライバーの設定 ISIS 互換または TWAIN 互換アプリケーション(CaptureOnTouch など)で 原稿をスキャンするときは、スキャナードライバーを開いてスキャン条件など を設定します。 ここでは、スキャナードライバーの構成と機能について説明します。 ヒント ISIS 互換アプリケーションによっては、スキャン条件をアプリケーション独自 の画面で設定することがあります。このようなアプリケーションでスキャナー ドライバーを開いた場合、[基本]タブにはスキャン条件以外のスキャナード ライバーが提供する機能に関する設定項目が表示されます。 スキャナードライバーの構成と機能 スキャナードライバーは次の 5 つのタブで構成されています。 ヒント 設定画面についての詳細は、スキャナードライバーのヘルプを参照してくださ い。ドライバーの[ヘルプ]ボタンをクリックすると、そのタブやダイアログ ボックスに関するヘルプが表示されます。 [基本]タブ [明るさ]タブ モードや用紙サイズ、解像度、読み取り面などの基本的なスキャン条件を設定 します。 [領域]ボタンをクリックして、スキャンする領域を指定することもできます。 スキャン画像の明るさとコントラストを調整します。 [ガンマ]をクリックして、スキャン画像のガンマ補正値を設定することもで きます。 47 [画像処理]タブ 基本的なスキャン条件の設定 読み取りの設定を行う際に最低必要となる基本設定の項目の概略について説 明します。 読み取りの基本条件の確認 原稿をスキャンするときは、基本設定ダイアログボックスで「カラーモード」、 「用紙サイズ」、 「解像度」、 「読み取り面」の基本条件を必ず確認してください。 スキャン画像の処理方法を設定します。 [搬送]タブ カラーモード スキャンするモードを選択します。 原稿の給紙に関するスキャナーの動作を指定します。 [その他]タブ •[アドバンストテキストエンハンスメント]および[アドバンストテキストエ ンハンスメント II]は、文字の周りや地色の背景を除去または処理し、文字 を強調させて読みやすくします。[アドバンストテキストエンハンスメント II]を選択したときは、[明るさ]タブでコントラストを調整することで、ス キャンした画像の文字が読みやすくなるように調整できます。 •[自動で検知する]は原稿の内容からカラー、グレーまたは白黒のいずれかを 検知します。 [設定]をクリックすると、検知方法に関する詳細な設定ができ ます。詳細はヘルプを参照してください。 特殊なスキャン方法や画像処理に関する設定をします。 48 用紙サイズ 読み取り面 スキャンする原稿に合わせて用紙サイズを選択します。 原稿をスキャンする面を選択します。 [原稿のサイズに合わせる]を選択すると、原稿の端を検知して原稿のサイズ に合わせた画像が保存されます。 解像度 スキャンする解像度を選択します。 読み取り面を[白紙をスキップする]にすると、白紙の面の画像を削除して保 存されます。 用紙サイズに登録されていない原稿の読み取り 用紙サイズの登録されていない非定形サイズの原稿は、 [基本]タブの[登録] ボタンから開く[カスタム用紙サイズの登録]ダイアログボックスで、用紙サ イズに登録されていない非定形サイズの用紙をカスタム用紙サイズとして名 前を付けて登録することができます。 • 解像度を高くすると画像がきれいになりますが、ファイルサイズが大きくな り、スキャン速度も遅くなります。 •[自動で検知する]を選択すると、原稿に印刷されている内容から自動的に解 像度が検知されます。 49 白紙スキップを選択すると[設定]ボタンが有効になり、白紙と判断するレベ ルを調整できます。 スキャン領域の指定 原稿の一部の領域を指定するときは以下の設定を行います。 領域指定 原稿の一部の領域を指定してスキャンするときは、[基本]タブの[領域]ボ タンから開くスキャン領域ダイアログボックスで領域を指定します。 色の付いた罫線や文字をスキャンしないようにしたい [画像処理]タブにあるカラードロップアウトの設定でドロップアウトさせる 色(赤、緑、青、有彩色)を指定すると、指定した色がスキャン画像から除去 されます。 目的に合わせたスキャナー設定 スキャンする目的に合わせてスキャン条件を設定します。 両面原稿の中にある白紙ページの画像を削除したい [基本]タブにある読み取り面の設定を[白紙をスキップする]にしてスキャ ンすると、原稿内にある白紙のページの画像が削除されます。 特定の色を強調させたい [画像処理]タブにあるカラードロップアウトの設定で強調させる色(赤、緑、 青)を指定すると、指定した色が強調されたスキャン画像になります。 50 画像の輪郭をはっきりさせたい 原稿が複数枚重なって給紙されるのを検知したい [画像処理]タブでエッジ強調の設定を調整します。 [搬送]タブの[重送検知]のチェックボックスをオンにします。 [超音波で検 知]と[長さで検知]のどちらか、または両方を有効にできます。 背景などで文字が読みづらい原稿をスキャンしたときに文字をはっ きりさせたい 文字の向きが異なる原稿が混在しているときに画像の向きを文字に 合わせてそろえたい [基本]タブにあるモードの設定で[アドバンストテキストエンハンスメント] または[アドバンストテキストエンハンスメント II]を選択します。文字の背 景を除去または処理して、文字を強調して読みやすくします。 [その他]タブにある[画像回転]で[文字の向きに合わせて回転する]を選 択します。原稿内の文字の向きを検知して文字の向きが正しくなるように、ス キャン画像が 90 度単位で回転されます。 •「アドバンストテキストエンハンスメント」は、背景色が薄い原稿や、背景が (模様があるなど)均一でない原稿に適しています。背景が均一の場合は文字 の周りの背景が除去され、背景が均一でない場合は文字が読みやすくなるよ うに背景を処理します。 •「アドバンストテキストエンハンスメント II」は、背景色が均一で、文字や背 景が薄い原稿の読み取りに適しています。背景が模様など均一でない原稿は、 背景が完全に除去されず文字が読みにくくなることがあります。必要に応じ て[明るさ]タブでコントラストを調整することで、スキャン画像の文字を 読みやすくできます。 51 横向きにセットした原稿の画像が正しくなるように回転させたい •[その他]タブの[バッチ区切り]を[自動]に設定します。 [その他]タブにある[画像回転]で回転させる角度を指定します。 [バッチ区切り]を[自動]に設定したときは、続きの原稿をセットしてスキャ ンを継続したときにバッチが区切られます。 [パッチコード]に設定したときは、パッチコードを使用したバッチ区切りが できます。(→ P.55) バッチ区切りでスキャンしたい 原稿を複数の束に分けてスキャンするときに、続きの原稿をセットしてスキャ ンするタイミングでバッチを区切ることができます。(バッチ区切りに対応し たアプリケーションソフトでのみ有効です。)この場合はスキャナードライ バーを次のように設定します。 •[搬送]タブの[給紙オプション]を[パネルで給紙]または[自動給紙]に 設定します。 マルチストリーム設定でスキャンしたい 1 回のスキャン操作で複数の異なるスキャン画像を出力したり、表面と裏面ご とにスキャン条件が異なるスキャン画像を出力できます(マルチストリーム設 定)。 マルチストリーム設定を使用してスキャンするときは、[その他]タブの[マ ルチストリームを使用する]チェックボックスをオンにし、マルチストリーム に関する設定項目を表示させ、次の順に設定します。 52 A 原稿の表面と裏面ごとに異なるスキャン条件を指定するときは、あらかじめ [基本]タブの[読み取り面]で[白紙をスキップする]または[両面]を 選択します。 B[表のストリームの数]で、適用するスキャン条件の数を指定します。3 つ まで指定できます。 C[表第 1]を選択し、他のタブを開いてスキャン条件を設定します。 [表のス トリームの数]で指定した数に応じて、残りの[表第 2]、 [表第 3]も同様 に設定します。 D 裏のスキャン条件を指定するときは、手順 B ∼ C と同様に設定します。この 場合、 [裏面のストリームの数]を指定してから、 [裏第 1]∼[裏第 3]の それぞれに対してスキャン条件を設定します。 設定の詳細は、ヘルプを参照してください。 スキャナードライバーの設定を保存したい 設定が終わったときに、[ユーザー設定]の[登録]ボタンをクリックして設 定内容を保存できます。 ヒント マルチストリーム設定での設定が可能なスキャン条件は次のとおりです。 タブ 設定が可能な項目 [基本]タブ [カラーモード]および[解像度](どちらも[自動で 検知する]を除く)) [明るさ]タブ [明るさ]および[コントラスト] [画像処理]タブ [エッジ強調]および[カラードロップアウト] [搬送]タブ なし(すべて無効) [その他]タブ なし([マルチストリームを使用する]のみ有効) 保存した設定内容は、一覧に登録されます。[削除]ボタンで一覧から削除し たり、[エクスポート]または[インポート]ボタンで設定内容をファイルに 保存したり読み込むことができます。 バーコードをスキャンしたい バーコードモジュール(オプション)をスキャナーに取り付けることで、原稿 上のバーコードをスキャンできます。[その他]タブの[バーコード]ボタン をクリックして、バーコードのスキャン条件を設定できます。 53 カラーモードの設定による機能制限 [基本]タブの[カラーモード]の設定に応じて、次のようにドライバーの各タブの設定項目の一部が無効になります。 [明るさ]タブ 設定値 [その他]タブ コントラスト 設定値 プレスキャン 自動で検知する ○ 自動で検知する × 白黒 ○ 白黒 ○ 誤差拡散 ○ 誤差拡散 ○ アドバンストテキストエンハンスメント × アドバンストテキストエンハンスメント ○ アドバンストテキストエンハンスメント II ○ アドバンストテキストエンハンスメント II ○ 256 階調グレー ○ 256 階調グレー ○ 24 ビットカラー ○ 24 ビットカラー ○ (○:設定可 ×:設定不可) (○:設定可 ×:設定不可) [画像処理]タブ エッジ強調 カラー ドロップアウト 背景 スムージング 自動で検知する ○ × ○ 白黒 ○ ○ × 設定値 裏写り/ 地色除去 1) ○ 1) ○ 孤立点除去 2) ○ 2) ○ ノッチ除去 3) ○ 3) ○ 誤差拡散 ○ ○ × ○ × ○ アドバンストテキストエンハンスメント ○ ○ × × ○ ○ アドバンストテキストエンハンスメント II × ○ × × ○ ○ 256 階調グレー ○ ○ ○ ○ × × 24 ビットカラー ○ × ○ ○ × × (○:設定可 ×:設定不可) 1)[カラー白黒検知設定]ダイアログボックスの設定が下記の条件のすべてに合致する場合は設定不可 •[検知モード]が[カラーまたはグレー]以外 •[白黒と判定された場合]タブの[白黒の場合のモード]が[アドバンストテキストエンハンスメント]または[アドバンストテキストエンハンスメント II] 2) 以下の二つのいずれかに合致する場合は設定不可 •[カラー白黒検知設定]ダイアログボックスの[検知モード]が[カラーまたはグレー]の場合 •[白黒と判定された場合]タブの[白黒の場合のモード]が[誤差拡散]の場合 3)[カラー白黒検知設定]ダイアログボックスの[検知モード]が[カラーまたはグレー]の場合は設定不可 54 より高度なスキャン方法 パッチコードを利用してスキャンするときは、次のように操作します。 パッチコードを利用してスキャンする 1 DR-M160 は、パッチコードによるバッチ区切り(自動ファイル区切り)機 能に対応しています。 同梱のパッチコードシートを原稿に挟んでスキャンすることにより、パッチ コードシートが含まれる原稿(またはパッチコードシートの次の原稿)の画像 でファイルを自動的に区切ることができます。 スタートボタン、 [すべてのプログラム]−[Canon DR-M160]の順に クリックすると、メニューからパッチコードを選択できます。 パッチコードは A4 サイズとレター(LTR)サイズが用意されています。 スキャンする原稿と同じサイズのパッチコードを選択してアプリケー ションで開き、プリンターで印刷してください。 ヒント • この機能は、同梱の CapturePerfect で利用できます。他のアプリケーショ ンの場合は、この機能に対応した ISIS 互換アプリケーションで利用できま す。TWAIN 互換アプリケーションでは利用できません。 • パッチコードは、PDF 形式で本製品に同梱されています。利用するには、同 梱の CapturePerfect などのように PDF 形式のファイルの閲覧に対応した アプリケーションが必要です。 次のパッチコードシートが、pdf 形式のファイルとして、スキャナードライ バーと一緒にインストールされます。 パッチコードの種類 パターン 説明 PATCH T(FILE A) このパッチコードが印刷され たページの次のページから ファイルを区切ります。パッチ コードが印刷されたページを スキャン画像に含めるかどう かは、アプリケーションで設定 します。 PATCH II(FILE B) このパッチコードが印刷され たページからファイルを区切 ります。パッチコードが印刷さ れたページは常にスキャン画 像に含まれます。 パッチコードシートをプリンターで印刷します。 55 3 重要 • パッチコードは等倍で印刷する必要があります。拡大または縮小して印 刷すると、正常に認識できないことがあります。 • 用意されているパッチコードをコピーして、別のサイズのパッチコード を作成するときは、次の図の有効範囲にパッチコードが入るようにして ください。また、コピー元のパッチコードが同じサイズと濃度でコピー されるようにしてください。 5mm(0.2") パッチコード アプリケーションで、バッチ区切りの種類としてパッチコードを指定 します。 CapturePerfect の場合は、 [ファイル区切り]の設定で[パッチコード] を選択します。 5mm(0.2") 5mm (0.2") (パッチコード検知の有効範囲) 94mm (3.7") • パッチコードシートは汚さないようにしてください。特に、パッチコー ド検知の有効範囲を汚さないように注意してください。また、折り曲げ たり、しわにならないようにしてください。 2 他の ISIS 互換アプリケーションの場合は、スキャナードライバーの設定 画面を開き、[その他]タブの[バッチ区切り]で[パッチコード]を選 択します。 パッチコードシートを、ファイルを区切るページの前に挿入してか ら、スキャナーにセットします。 パッチコードシートを ファイル区切りを変更 する原稿の先頭に入れ てセットします。 56 メンテナンス 日常のお手入れ 読み取り品質を維持するために、以下のような日常の清掃を行ってください。 読み取りガラスとローラーの清掃 注意 スキャンした画像にすじが入ったり、スキャンした原稿が汚れていたりする場 合には、本体内部にある読み取りガラスやローラーが汚れている可能性があり ます。定期的に清掃してください。 • 本体および内部の清掃を行うときは、安全のため、必ず電源スイッチを切り、 電源プラグをコンセントから抜いてから清掃を行ってください。 • 清掃の際、スプレー容器は使用しないでください。光源などの精密機器が濡 れて破損する恐れがあります。 • シンナーやアルコールなどの有機溶剤は決して使用しないでください。外装 が変形、変色したり、溶解する恐れがあります。また、火災や感電の原因に なることもあります。 1 排紙トレイを開きます。 2 OPEN レバーを引いて、前ユニットを手前に開きます。 本体の清掃 本体表面は、水を含ませて固くしぼった布で汚れを落としたあと、きれいな乾 いた布で拭きます。 本体内部の清掃 本体内部にほこりや紙粉がたまると、スキャンした画像にすじが入る原因にな ります。本体内部にたまったほこりや紙粉は、ブロアーなどを使って定期的に 取り除いてください。また、大量の原稿をスキャンしたときなどは、スキャ ナーの電源を切った後に紙粉の除去を行ってください。 57 3 4 ブロアーなどを使って、本体内部にたまったほこりや紙粉を取り除き ます。 読み取りガラスの汚れを拭き取ります。 読み取りガラスは、水を含ませて固くしぼった布で拭いて汚れを取り除い たあと、きれいな乾いたやわらかい布で拭いてください。 除電ブラシ 5 ローラーを清掃します。 回転させながら清掃します。 ローラーは、水を含ませて固くしぼった布で拭いて汚れを取り除いたあ と、きれいな乾いたやわらかい布で拭いてください。 読み取りガラス 注意 水や中性洗剤を直接スプレーしないでください。光源などの精密機器が破 損する恐れがあります。 重要 • 読み取りガラスにキズがあるとスキャンした画像にすじが入ったり、搬 送エラーの原因になります。読み取りガラスにキズがあるようなとき は、お買い求めの販売店にご相談ください。 • 前ユニットの内側にある除電ブラシを変形させないように注意してく ださい。 ローラー 6 給紙ローラー と分離ローラーを取り外します。(→ P.62、P.63) 重要 給紙ローラーと分離ローラーは、本体から取り外して清掃し、清掃が終 わったら本体に戻してください。 58 7 8 9 10 排紙トレイを閉じます。 水を含ませて固くしぼった布で、取り外したローラーの汚れを拭きと ります。 取り外したローラーを取り付けます。(→ P.62、P.63) 前ユニット上部の左右をゆっくり押します。カチッと音がして確実に 元の位置に戻ったことを確認します。 縮率調整 スキャナー内部に取り付けられている 2 つのローラー(給紙ローラーと分離 ローラー)は、スキャンするに従って磨耗する消耗品です。 ローラーが磨耗すると、スキャン画像が縦方向に伸張されるようになることが あります。この場合は、縮率調整によって画像の伸張を抑えることができます。 1 2 Windows を起動し、管理者権限を持つユーザーとしてログオンしま す。 スタートボタンをクリックし、 [すべてのプログラム]、 [Canon DRM160]、[Canon imageFORMULA ユーティリティ]の順にク リックします。 imageFORMULA ユーティリティが起動します。 59 3 [Canon DR-M160 USB]をクリックし、プロパティをクリックし 消耗品の交換 ます。 スキャナー内部に取り付けられている 2 つのローラー(給紙ローラーと分離 ローラー)は消耗品です。スキャンを重ねるにつれて磨耗します。ローラーが 磨耗すると、原稿を正常に給紙できなくなり、紙詰まりや重送の原因となりま す。 搬送枚数(スキャナーで給紙した原稿の総ページ数)が 20 万枚を超えると、 コンピューターの起動時にローラーの交換を求めるメッセージ画面が表示さ れます。 スキャナーのプロパティが表示されます。 このメッセージ画面が表示されるようになったら、交換ローラーキットをお買 い求めのうえ、キットに含まれる消耗品(給紙ローラーと分離ローラー)に交 換してください。交換ローラーキットについては 74 ページを参照してくださ い。 また、ローラーを交換したときは、スキャナー内部に記録されているカウン ターもリセットする必要があります。(→ P.64) 4 [メンテナンス]タブをクリックし、[縮率調整]の値を変更します。 調整値は -3.0% から 3.0% の範囲で設定できます。 ヒント ローラーの交換時期に達していないときでも、ローラーの磨耗により、スキャ ン画像が縦方向に伸張されるようになることがあります。この場合は縮率調整 を行ってください。(→ P.59) 5 [OK]をクリックしてスキャナーのプロパティを閉じます。 60 前ユニットの開閉 1 排紙トレイを開きます。 2 OPEN レバーを引いて、前ユニットを手前に開きます。 ヒント 交換する消耗品は、それぞれ下記の場所にあります。 給紙ローラー 分離ローラー(前ユニット の内側にあります) 3 61 前ユニットを閉じるときは、左右を静かに押しながら、カチッと音が するまで確実に閉じます。 4 排紙トレイを閉じます。 2 給紙ローラーを取り出します。 3 新しい給紙ローラーを取り付けます。 4 ローラーカバーを閉じます。 給紙ローラーの交換 1 ローラーカバーを開きます。 62 分離ローラーの交換 1 2 3 新しい分離ローラーの右側を先にスキャナーに取り付けます。 4 分離ローラーの左側を押して、スキャナーに固定します。 5 ローラーカバーを閉じます。 ローラーカバーを開きます。 分離ローラーをスキャナーに固定している左側のレバーを引いて分 離ローラーを取り外します。 ▼ 63 4 [メンテナンス]タブをクリックし、[リセット]をクリックします。 カウンターのリセット 1 2 Windows を起動し、管理者権限を持つユーザーとしてログオンしま す。 スタートボタンをクリックし、 [すべてのプログラム]、 [Canon DRM160]、[Canon imageFORMULA ユーティリティ]の順にク リックします。 imageFORMULA ユーティリティが起動します。 3 [Canon DR-M160 USB]をクリックし、プロパティをクリックし [使用中のローラー]のカウンター値がリセットされます。 ます。 5 [OK]をクリックしてスキャナーのプロパティを閉じます。 スキャナーのプロパティが表示されます。 自動電源オフ設定 本製品は、スキャンなどの操作をしないまま 4 時間経過すると自動的に電源が オフになります。 この設定を無効にするには、次の手順に従います。 1 64 Windows を起動し、管理者権限を持つユーザーとしてログオンしま す。 2 4 [メンテナンス]タブをクリックし、[4 時間後に自動的に電源を切る] スタートボタンをクリックし、 [すべてのプログラム]、 [Canon DRM160]、[Canon imageFORMULA ユーティリティ]の順にク リックします。 チェックボックスをオフにします。 imageFORMULA ユーティリティが起動します。 3 [Canon DR-M160 USB]をクリックし、プロパティをクリックし ます。 スキャナーのプロパティが表示されます。 5 [OK]をクリックしてスキャナーのプロパティを閉じます。 給紙トレイの取り外し 本製品を保管するときなど、長期間使用しないときは、給紙トレイを取り外し てください。 65 トラブルシューティング トラブル Q & A ここでは、お問い合わせの多いトラブルについて、その対処方法を説明してい ます。 問題が解決しないときは、お買い求めの販売店または 78 ページに記載されて いるサービス窓口にご相談ください。 Q1. 電源が入らない。 A1. ACアダプターの電源プラグが確実にコンセントに接続されていること を確認してください。 Q2. スキャナーが認識されない。 A2. (1) スキャナーとコンピューターが USB ケーブルで正しく接続されて いることを確認してください。 (2) スキャナーの電源が入っていることを確認してください。この前の 「Q1. 電源が入らない」も参照してください。 (3) コンピューターの USB インタフェースがスキャナーに対応してい ない可能性があります。本製品は、すべての USB インタフェース での動作を保証していません。 (4) 付属の USB ケーブルでスキャナーとコンピューターを接続してい ることを確認してください。市販の USB ケーブルによっては、ス キャナーに対応していないことがあります。 (5) USB HUB を経由してスキャナーとコンピューターを接続してい る場合は、USB HUB を取り外し、スキャナーとコンピューター を直接接続してください。 Q4. スキャナードライバーで両面スキャンを設定しているのに、両面でス キャンされない。 A4. CaptureOnTouch および CapturePerfect で片面のみをスキャンす る設定となっているジョブを使用した場合は、スキャナードライバーの 設定にかかわらず常に片面のみがスキャンされます。 ジョブの設定を変更するか、両面スキャン用のジョブを作成してくださ い。 Q5. スキャン画像に白線 / すじが発生する。 A5. 読み取りガラス(表面と裏面の両方とも)やローラーを清掃してくださ い。糊や修正液など粘着性のある汚れを清掃するときは、線の現れる場 所をやや強めに拭いてみてください。清掃後も問題が解決しない場合 は、内部ガラスにキズが付いている可能性があります。お買い上げの販 売店または担当サービス窓口にお問い合わせください。 Q6. ページが抜ける(足りない)。 A6. スキャナードライバーの[読み取り面]の設定が[白紙をスキップす る]に設定されていると、黒い部分が少ない原稿が意図せず削除(ス キップ)されることがあります。[設定]ボタンをクリックして[白紙 スキップのしやすさ]の値を小さくするか、[読み取り面]を片面や両 面など他の設定にしてください。原稿の重送が原因でページが抜ける 場合の対処については、「Q7. 原稿が詰まる(または重送する)」を参 照してください。 Q3. 原稿が斜めに給紙される(スキャン画像が斜めになる)。 Q7. 原稿が詰まる(または重送する)。 A3. (1) 原稿ガイドをできるだけ原稿にぴったりと合わせて、まっすぐ給紙 されるように原稿をセットしてください。 (2) 給紙補助サポートを開いて原稿をセットしてください。 (3) スキャナードライバーの設定で[画像の傾きを自動で補正する] (ま たは[斜行補正する])を有効にしてください。 (4) すでに大量の枚数をスキャンしている場合は、ローラーを清掃して ください。それでも原稿が斜めに給紙される場合は、ローラー交換 などのメンテナンスが必要です。ローラーの清掃および交換につい ては「第 7 章 メンテナンス」を参照してください。 A7. (1) ローラーが正しく取り付けられているかを確認し、必要に応じて ローラーを清掃してください。 (2) 原稿が静電気などにより密着すると正常にスキャンできません。よ くさばいてからセットしてください。 (3) スキャナーを非分離モードに切り替えて、1 枚ずつ手差し給紙でス キャンしてください。 66 Q8. スキャン画像をJPEG形式で保存したいのに、TIFF形式で保存される。 Q12. スキャン中にメモリー不足になり、スキャンできなくなった。 A8. CapturePerfect でスキャナードライバーの[カラーモード]を[自 動で検知する]に設定してスキャンした場合、白黒と認識された原稿は ファイルの種類を JPEG にしていても自動的に TIFF 形式で保存されま す。これは、JPEG 形式は白黒 2 値画像に対応していないためです。 すべて JPEG 形式で保存したい場合は、 [カラーモード]を[24 ビッ トカラー]または[256 階調グレー]に設定してスキャンしてください。 A12. コンピューターのメモリーを大量に使用するようなスキャン条件では、 メモリー不足によりスキャンができなくなる場合があります。コン ピューターに搭載されているメモリー容量によりますが、下記の条件が 重なるに従ってメモリー不足になる可能性が高くなります。 •[カラーモード]を[24 ビットカラー]にする •[用紙サイズ]で大きな用紙サイズ(リーガルなど)を指定する。ま たは[最大サイズ]にする •[解像度]で高い解像度(600dpi など)を指定する スキャン中にメモリー不足などのメッセージが表示されたときは、アプ リケーションを終了させ、スキャン条件を変更(たとえば、解像度を低 くする、用紙サイズを小さくするなど)してからスキャンをやり直して ください。また、[モアレ除去]や[裏写り / 地色除去]をオンにして いる場合は、これらの設定値をオフにすることでメモリーの使用量を抑 えることができます。 Q9. スキャン画像が全ページバラバラの複数の文書として保存される。 A9. • CaptureOnTouchでは、 出力するファイル形式をTIFFまたはPDFに した場合に、複数ページを 1 つのスキャン画像として保存できます。 この場合は、 [ファイル形式]を選択した後で ボタンをクリックし、 表示されるダイアログボックスで[全てのページを 1 つのファイルに する]を選択してください。 • CapturePerfect には、 [スキャン]メニューの[スキャンして保存] を選択し、「複数ページの保存設定」に「1 ページごとに 1 つのファ イルに保存する」が選択できる項目があります。ここが 1 ページに設 定されていると、1 ページごとに 1 文書で保存されてしまいます。ス キャン画像を 1 つの文書に保存するには、「全てのページを 1 つの ファイルにする」に設定してください。 Q10. セットした原稿はすべてスキャンされたのに、スキャン画像がアプリ ケーションに表示されない A10. スキャナードライバーの設定画面で、給紙方法を[パネルで給紙]また は[自動給紙]に設定しているときは、すべての原稿の給紙が終わって もスキャン動作が終了せず、原稿の追加を待機する状態になります。操 作パネルの STOP ボタンを押すと、スキャン動作が終了し、スキャン 画像がアプリケーションに送られます。 Q11. JPEG 形式や BMP 形式(PICT 形式)で複数ページのスキャン画像 を 1 つのファイルに保存できない。 A11. JPEG 形式および BMP 形式(PICT 形式)では、複数ページのスキャ ン画像を 1 つのファイルに保存できません。マルチページ TIFF 形式ま たは PDF 形式で保存してください。 67 ソフトウェアの操作で困ったときは ここでは、付属ソフトウェア(CaptureOnTouch、CapturePerfect)の操 作時に起こりうるトラブルとその対処方法を説明します。 スキャンに時間がかかる (1) 他のアプリケーションソフトが起動しているときは、終了させてくださ い。 (2) システムに常駐するアプリケーション(ウィルス対策ソフトウェアなど) によってシステムのメモリーが不足すると、スキャン速度が遅くなりま す。このような常駐ソフトを終了してからスキャンしてください。 (3) ハードディスクの空き容量が不足していると、スキャン時に作成される一 時ファイル(一時的にスキャンデータを保存したファイル)が作成できま せん。ハードディスク上のデータを整理して空き容量を確保してくださ い。 (4) コンピューターの USB ポートが Hi-Speed USB 2.0 に対応していない 場合は、スキャン速度が低下します。 (5) Hi-Speed USB 2.0 に対応していない市販の USB ケーブルを使用して いる場合は、付属の USB ケーブル(Hi-Speed USB 2.0 対応)に換え てください。 (6) Hi-Speed USB 2.0 に対応していない USB HUB を経由してスキャナー とコンピューターを接続している場合は、USB HUB を取り外し、スキャ ナーとコンピューターを直接接続してください。 保存したスキャン画像が、アプリケーションソフトで開けない (1) スキャン画像をマルチページTIFFファイルに保存した場合は、マルチペー ジ TIFF ファイルに対応したアプリケーションソフトが必要です。 (2) マルチページ TIFF ではない TIFF ファイルに保存した場合でも、TIFF ファ イルが圧縮されていると、アプリケーションによっては開けないことがあ ります。CaptureOnTouch および CapturePerfect の TIFF ファイルの 圧縮方式に対応していないアプリケーションソフトを使用した場合に起 こります。この場合は画像ファイルの圧縮形式を「なし」にしてスキャン してください。 68 役立つヒント集 スキャナー設定の内容のコピーやバックアップはできますか? CaptureOnTouch 環 境 設 定 で ス キ ャ ナ ー 設 定 の 内 容 を バ ッ ク ア ッ プ で き ま す。こ の 後 の 「CaptureOnTouch の設定内容のコピーやバックアップはできますか?」も 参照してください。 CapturePerfect スキャナー設定の内容のコピーやバックアップはできません。 ここでは、原稿をスキャンするうえで知っておくと便利なヒントを挙げます。 スキャン画像はどこに保存されますか? また、保存先を変更することはでき ますか? ソフトウェアで指定された下記の場所に保存されます。 たとえば CaptureOnTouch では次のように保存先を設定できます。 CaptureOnTouch • おまかせスキャンの場合は、出力設定画面で指定したフォルダーに保存され ます。 • ジョブ選択スキャンの場合は、ジョブの登録時に[出力の設定]で指定した フォルダーに保存されます。 CapturePerfect • 1 ページのみスキャンなど通常の操作でスキャンしたときは、スキャンを実 行するたびに、スキャン画像の保存先を指定します。 • ジョブを登録してスキャンした場合は、ジョブの設定にて指定されたフォル ダーに保存されます。 CaptureOnTouch の設定内容のコピーやバックアップはできますか? [環境設定]ダイアログボックスの[基本設定]タブの[バックアップ / リス トア]で設定内容をバックアップしたり復元できます。 スキャン画像のファイル名はどのようなルールで付けられるのですか? CaptureOnTouch では、スキャン画像のファイル名は[ファイル名の設定] ダイアログボックスでの設定に従います。このダイアログボックスは、おまか せスキャンの出力設定画面、およびジョブの登録での[出力の設定]で、 [ファ イル名]の ボタンをクリックすると表示されます。 このダイアログボックスにある、次の 3 つの設定項目の一部またはすべてを設 定することで、スキャン画像のファイル名が決まります。 スキャン設定をするにはどうすればよいですか? CaptureOnTouch • おまかせスキャンの場合は、最初のトップ画面で[スキャナーの設定]ボタ ンをクリックし、表示される画面でスキャン設定ができます。 • ジョブ選択スキャンの場合は、ジョブの登録時に[スキャナーの設定]ボタ ンをクリックし、表示される画面でスキャン設定ができます。 CapturePerfect • 通常のスキャン用には、[スキャン]メニューの[スキャナーの設定]をク リックして、スキャナードライバーの設定画面を開いて設定します。 • ジョブのスキャン設定は、ジョブごとに設定します。 設定項目 ファイル名の文 字列 複数のページを 1 つのファイルに保存したり、複数のページを 1 ファイルず つ保存できますか? スキャン画像のファイル形式が BMP(PICT)または JPEG の場合は、スキャ ン画像は常に 1 ページごとに 1 ファイルとなります。 スキャン画像のファイル形式が PDF または TIFF の場合は、マルチページと シングルページのどちらで保存するかを指定できます。「トラブル Q & A」の Q9 も参照してください。 説明 ファイル名に付加する任意の文字列を指定できます。 日時を付加する ファイル名に日時を付加します。リストボックスで日時 の記述順を選択します。「YYYY」が年、「MM」が月、 「DD」が日を表します。どの記述順を選択しても、末尾 に時刻が付加されます。 ファイル名に連 番を付ける スキャン画像のページの保存順に連番を付けます。連番 の桁数と開始番号を指定します。 [ファイル名の設定]ダイアログボックスの[ファイル名]には、ファイル名 の設定の例が表示されます。 CapturePerfect スキャン画像のファイル名や、スキャン画像が保存されるフォルダーのルール を設定して、スキャン時に適用できます。詳細は CapturePerfect の『操作 ガイド』またはヘルプを参照してください。 69 スキャンしたデータを印刷したい。 CaptureOnTouch • おまかせスキャンの場合は、出力方法選択画面で[印刷する]を選択します。 • ジョブ選択スキャンの場合は、ジョブの登録時に[出力方法の選択]で「印 刷する」を選択します。 CapturePerfect スキャンしてプリントでスキャンします。または、出力先をプリンターにして ジョブに登録します。 半折りスキャンをするにはどうすればよいですか? 原稿を 2 つに折り、折り目を右側にしてスキャナーにセットします。スキャ ナー設定で原稿の半分のサイズ(2 つ折りにしたときの大きさ)を指定し、 [読 み取り面]を[半折り]に設定してスキャンします。詳細は 27 ページを参照 してください。 白紙のページを飛ばして、白紙でないページだけをスキャンすることはできま すか? スキャナードライバーの設定画面で[白紙をスキップする]を指定してスキャ ンします。 スキャンしたデータを共有フォルダーに保存したい。 CaptureOnTouch • おまかせスキャンの場合は、出力方法選択画面で[フォルダーに保存する] を選択し、出力設定画面で共有フォルダーを保存先に指定します。 • ジョブ選択スキャンの場合は、ジョブの登録時に[出力方法の選択]で[フォ ルダーに保存する]を選択し、出力設定画面で共有フォルダーを保存先に指 定します。 CapturePerfect スキャンして保存(または 1 ページのみスキャン)でスキャンします。または、 出力先をファイルにし、共有フォルダーを保存先としてジョブに登録します。 カードをスキャンするにはどうすればよいですか? カードを横向きにしてスキャナーにセットします。スキャナー設定でカードの サイズと同じサイズ(または[原稿のサイズに合わせる])を指定してスキャ ンします。詳細は 27 ページを参照してください。 一度スキャンしたファイルにページを追加したり挿入したりできますか? CapturePerfect には、スキャン画像にページを追加、挿入する機能がありま す。詳細は CapturePerfect の操作ガイドを参照してください。 CapturePerfect の OCR 結果を Excel や Word に貼り付けるにはどうす ればよいですか? CapturePerfect で OCR 認識を有効にしてスキャンした後で、 [編集]メ ニューの[バーコード /OCR の修正]をクリックして[バーコード /OCR の 修正]ダイアログボックスを開くと、 [OCR 文字列]ボックス内のテキストを コピーできます。または、OCR 認識を有効にしてスキャンした PDF ファイル をアプリケーションで開いて、必要なテキストをコピーしてください。 スキャンしたデータをメールに添付させたい(またはメール送信したい)。 CaptureOnTouch • おまかせスキャンの場合は、出力方法選択画面で[メールに添付する]を選 択します。 • ジョブ選択スキャンの場合は、ジョブの登録時に[出力方法の選択]で[メー ルに添付する]を選択します。 CapturePerfect スキャンしてメールでスキャンします。または、出力先をメールにしてジョブ に登録します。 サイズの違う原稿を混載してスキャンするにはどうすればよいですか? スキャナードライバーの設定画面で[用紙サイズ]を[原稿のサイズに合わせ る]にしてスキャンします。詳細は 49 ページを参照してください。 名刺や写真を上手にスキャンする方法を教えてください。 スキャナードライバーの設定画面で[用紙サイズ]を[原稿のサイズに合わせ る]にしてスキャンします。または、スキャンする名刺や写真と同じサイズを 登録してスキャンします。詳細は 49 ページを参照してください。 70 紙づまりの処理 原稿をスキャン中に紙づまりを検知すると、本体の表示パネルに以下のエラー コードを表示してスキャン処理を中断します。 2 OPEN レバーを引いて、前ユニットを手前に開きます。 紙づまりのエラーコード 以下の手順に従って処理します。 注意 つまった紙を取り除くときは慎重に取り除いてください。紙の端で手を切るな ど思わぬけがをすることがあります。 1 給紙トレイに残っている原稿を取り除きます。 ヒント 前ユニットを開いているときは、操作パネルにエラーコード「C」が表示 されます。 3 71 詰まった原稿を取り除きます。 重要 原稿は無理に引っ張らず、慎重に取り除いてください。万一、原稿が破れ てしまった場合は、残りの紙片も必ず取り除いてください。 4 前ユニット上部の左右をゆっくり押します。カチッと音がして確実に 元の位置に戻ったことを確認します。 処理が終わったら、最後の原稿が記録されているかどうかを確認し、作業 を続けてください。 ヒント スキャナードライバーの設定画面で[継続モード]チェックボックスをオンに すると、紙づまりを起こした原稿の画像を保存しないで中断します。紙づまり の処理が終わったら、紙づまりを起こした原稿からスキャンを継続することが できます。この機能は、継続モードに対応したアプリケーションでのみ有効で す。 72 ソフトウェアをアンインストールする ISIS/TWAIN ドライバー、CaptureOnTouch および CapturePerfect が正 常に動作しないようなときは、以下の手順でソフトウェアをアンインストール してください。そして、セットアップディスクを使ってソフトウェアを再イン ストールしてください。 (→ P.6) 重要 Administrator 権限のアカウントでログオンしてください。 1 [スタート]ボタンをクリックし、[コントロールパネル]をクリック します。 2 [プログラムのアンインストール](Windows XP では[アプリケー ションの追加と削除])をクリックします。 [プログラムのアンインストール]ダイアログボックスが表示されます。 3 プログラムの一覧から、削除するソフトウェア名をクリックし、[ア ンインストール]をクリックします。 選択されたソフトウェアの削除を確認するメッセージ画面が表示されま す。 4 [はい]をクリックします。 5 [完了]をクリックします。 これでソフトウェアのアンインストールは完了です。 73 付録 仕様 24 ビットカラー 200dpi 60 枚 / 分 300dpi 40 枚 / 分 両面 200dpi 120 面 / 分 300dpi 80 面 / 分 インタフェース Hi-Speed USB 2.0 その他の機能 半折りスキャン、重送検知無視機能、分離リトライ機能 外形寸法 幅 280(11.02")× 奥行き 172(6.77")× 高さ 178 (7.01") mm (給紙トレイをはずし、排紙トレイを閉じた状態) 幅 280(11.02")× 奥行き 606(23.86")× 高さ 366.4 (14.43") mm (給紙トレイを取り付け、排紙トレイを開いた状態) 質量(AC アダプターを除く) 約 3.2kg 電源(AC アダプター使用) DC24V 1.0A 消費電力 動作時:27W 以下 スリープモード:1.8W 以下 電源スイッチ OFF 時:0.5W 以下 騒音 67.5dB 以下 使用環境 温度:10 ℃∼ 32.5 ℃ 湿度:20%(RH)∼ 80%(RH) 本体 形式 読み取り原稿サイズ 普通紙 サイズ 紙厚 最大積載枚数 名刺 サイズ 紙厚 挿入方向 カード サイズ カード厚 挿入方向 エンボス付き 最大積載枚数 給紙方法 読み取りセンサ 光源 読み取り面 読み取りモード 卓上型シートスルースキャナー 幅 :54 ∼ 216mm(2.12" to 8.5") 長さ:50.8 ∼ 356mm(2" to 14")(長尺モード時は最大 3,000 mm(118.1") ) 分離給紙 :27 ∼ 209g/m2(0.04 ∼ 0.25mm) 非分離給紙:27 ∼ 255g/m2(0.04 ∼ 0.3mm) A4 サイズ以下の原稿 :60 枚(80g/m2) A4 サイズを超える原稿:40 枚(80g/m2) 上記どちらの場合も高さ 10mm(カール量込み)を超えない こと 幅 50mm(1.97")×長さ 85mm(3.35")以上 380g/m2 (0.45mm)以下 縦送りのみ 53.9mm(2.12")× 85.5mm(3.37") (ISO/JIS 規格準拠) 1.4mm(0.55")以下 横送りのみ 可能 3 枚(エンボスなし)、1 枚(エンボス付き) 自動 コンタクトイメージセンサー LED 片面 / 両面 白黒、誤差拡散、256 階調グレースケール、アドバンストテ キストエンハンスメント、アドバンストテキストエンハンス メント II、24 ビットカラー 読み取り解像度 ( 主走査×副走査 ) 150 × 150dpi/200 × 200dpi/300 × 300dpi/ 400 × 400dpi/600 × 600dpi 読み取り速度 (条件:CPU Core i7 2.8GHz、実装メモリー 4GB、原稿サイズ A4) グレースケール 片面 200dpi 60 枚 / 分 300dpi 60 枚 / 分 両面 200dpi 120 面 / 分 300dpi 120 面 / 分 片面 AC アダプター(100 ∼ 240V 型) 型番 入力 出力 質量 MG1-4578 AC100 ∼ 240V 50/60Hz 0.3 ∼ 0.53A DC24V 2.0A 約 0.2kg(電源コード含む) 交換部品 交換ローラーキット (商品コード:5607B001AA) 搬送ローラー(給紙ローラー、分離ローラー)の交換キットです。 • 交換方法については、「消耗品の交換」(→ P.60)を参照してください。 • 交換部品についての詳細については、お買い求めの販売店にお問い合わせく ださい。 74 オプション 外形寸法図 バーコードモジュール(商品コード:1922B001) 原稿上に印刷されたバーコードをスキャン時に認識するための追加モジュー ルです。 フラットベッドスキャナーユニット 101(商品コード:4101B001) DR スキャナーに取り付けて使用するフラットベッドスキャナーユニットで す。本機に取り付けることで、ADF 付きフラットベッドスキャナーとして本 機を活用できます。 製品改良のため仕様は予告なく変更することがあります。 231 mm (9.09") フラットベッドスキャナーユニット101について 本機は、オプションのフラットベッドスキャナーユニット 101 を接続して使 用できます。 動作環境 フラットベッドスキャナーユニット 101 の必要システム用件に準じます。 使用にあたり、フラットベッドスキャナーユニット 101 のスキャナードライ バーのインストールが必要です。 280 mm (11.02") CaptureOnTouch での使用について スタートボタンへの割り当て機能について フラットベッドスキャナーユニット 101 を接続しているときは、CaptureOn Touch の「おまかせスキャン」または任意のジョブを、フラットベッドスキャ ナーユニット 101 のスタートボタンに割り当てることができます。 フルオートモードの制限 フラットベッドスキャナーユニット 101 でスキャンした場合、CaptureOn Touch のフルオートモードが有効に機能しないことがあります。 366.4 mm (14.43") スタートボタンによる再起動の制限 CaptureOnTouch の常駐を無効に設定した場合、CaptureOnTouch を終了 した状態でフラットベッドスキャナーユニット 101 のスタートボタンを押し て CaptureOnTouch を再起動することはできません。 スキャナードライバーの設定に関する留意事項 本機の機能がフラットベッドスキャナーユニット 101 の設定ダイアログボッ クスで選択できないときは、ダイアログボックス上の[オプション]をクリッ クして本機のスキャナードライバーが開き、使用する機能を設定してください。 606 mm (23.86") 75 保証とアフターサービス ■ 本製品を修理のために送付するときのお願い 本製品の修理を依頼するときは、77 ページに記載されている修理受付窓口 に送付の上、指定されたサービスセンターに本製品をお送りいただく必要が あります。本製品の送付には、製品が入っていた梱包箱をご利用ください。 また、梱包箱に入れるときに、本製品を梱包材でしっかり固定していただく ようお願いいたします。 ■ この商品には保証書がついています 保証書は、お買い上げ販売店でお渡しします。お買い上げ日、販売店名など の記入をお確かめの上、内容をよくお読みになり大切に保管してください。 ■ 保証期間 保証期間はお買い上げ日より 1 年間です。 消耗品(給紙ローラーと分離ローラー)については、保証期間内であっても 保証の対象とはなりません。 ■ 補修用性能部品について 保守サービスのために必要な補修用性能部品の最低保有期間は、製品の製造 打ち切り後5年間です。(補修用性能部品とは、その製品の機能を維持する ために必要な部品です。) ■ 修理サービスのご相談 修理サービスのご相談は、お買い上げの販売店または 77 ページに記載され ている修理受付窓口へご相談ください。 ■ 修理を依頼される前に 66 ページの「トラブルシューティング」にそって故障かどうかお確かめく ださい。それでも直らない場合は、直ちに電源プラグをコンセントから抜 き、修理をご依頼ください。 ■ 修理を依頼されるときに、ご連絡いただきたいこと • お客様のお名前 • ご住所、お電話番号 • 商品の品番 • 故障の内容(できるだけ詳しく) 76 修理受付窓口 保証内容や修理についてのお問い合わせは、お買い上げの販売店または、下記 のキヤノンサービスセンターへお問い合わせください。下記、修理受付窓口の 受付時間は、9:00AM ∼ 5:30PM です。土曜、日曜、祝祭日は休まさせてい ただきます。(ただし、サービスセンター上野、サービスセンター新宿の営業 時間は、10:00AM ∼ 6:00PM、休業日は日曜、祝祭日です。)また、※印の QR センター、サービスセンターでは、郵送・宅配による修理品もお取扱いを 致しております。 お願い:本機のお取扱い方法のお問い合わせは、必ず販売店または「お客様相 談センター」あてにご連絡ください。 中部・北陸地区 ※サービスセンター名古屋 TEL 052-209-6000 〒 4600003 愛知県名古屋市中区錦 1-11-11 名古屋インターシティ 2F 近畿地区 ※サービスセンター大阪中之島 TEL 06-6459-2565 〒 5300005 大阪府大阪市北区中之島 6-1-21 キヤノンビジネスサポー ト中之島ビル 2F 北海道地区 ※サービスセンター札幌 TEL 011-207-2411 〒 0600003 北海道札幌市中央区北 3 条西 4-1-1 日本生命札幌ビル 高層 棟 1F 中国・四国地区 東北地区 九州地区 ※サービスセンター仙台 TEL 022-217-3210 〒9808560 宮城県仙台市青葉区国分町3-6-1 仙台パークビルヂング1F ※サービスセンター福岡 TEL 092-281-1400 〒 8120024 福岡県福岡市博多区綱場町 4-1 福岡 RD ビル 1F 関東・信越地区 2011 年 5 月 2 日現在 上記の内容は、都合により予告なく変更する場合が ございますのでご了承ください。 サービスセンター広島 TEL 082-240-6712 〒 7300051 広島県広島市中区大手町 3-7-5 広島パークビル 1F サービスセンター上野 TEL 03-3837-2961 〒 1100005 東京都台東区上野 1-1-12 信井ビル 1F サービスセンター新宿 TEL 03-3348-4725 〒 1630401 東京都新宿区西新宿 2-1-1 新宿三井ビル 1F サービスセンター横浜 TEL 045-453-2269 〒 2210056 神奈川県横浜市神奈川区金港町 2-6 横浜プラザビル 9F 東日本修理センター TEL 043-211-9032 〒 2618711 千葉県千葉市美浜区中瀬 1-7-2 キヤノン MJ 幕張事業所 1F ※キヤノンテクニカルセンター(郵送・宅配のみ) TEL 0297-35-5000 〒 3060605 茨城県坂東市馬立 ( マタテ )1234 F7 棟 3F 77 サービス&サポートのご案内 ■ 消耗品の入手方法 消耗品はお買い上げ頂いた販売店、お近くのキヤノン製品取扱店およびキヤ ノンマーケティングジャパン(株)販売窓口にてご購入ください。尚、ご不 明な場合はお客様相談センターにご相談ください。 ■ お客様相談センター 取扱い方法および修理に関するご相談は、お買い上げ頂いた販売店または下 記の窓口にご相談ください。 お客様相談センター 全国共通電話番号 050-555-90072 ■ キヤノンホームページ http://canon.jp/ ※ http://canon.jp/support では、製品情報、最新ドライバーのダウン ロード、QA 検索などの情報が掲載されています。是非ご利用ください。 ※ ホームページのレイアウトは、予告なく変更する場合があります。ご了 承ください。 ※ 通信料はお客様のご負担になります。 受付時間: <平日> 9:00 ∼ 12:00 / 13:00 ∼ 17:00 (土日祝日と年末年始、弊社休業日は休ませていただきます。) ※ 上記番号は 050 から始まる IP 電話(株式会社エヌ・ティ・ティエムイー (NTT-ME)の XePhion Call Direct)を利用しています。 NTT の固定電話(一般回線)から地域・時間帯にかかわらず同一通話料 金(10.4 円/ 3 分)でご利用になれます。 ※ 携帯電話・PHS をご利用の場合、ご契約先携帯電話事業者の定める通話 料金となります。詳しくはご契約の携帯電話事業者にお問い合わせくだ さい。尚、一部の PHS からはご利用いただけませんのでご了承願います。 ※ お客さまが 050 から始まる IP 電話をご利用の場合、プロバイダーのサー ビスによってつながらない場合があります。IP 電話からのご利用は、IP 電話事業者間の接続状況によります。NTT-ME の XePhion Call Direct の上記番号との通話(接続)可否については、ご契約のプロバイダーにお 問い合わせください。IP 電話からつながらない場合の事象(話中音、アナ ウンス、ブザー音など)はプロバイダーによって異なります。 また、IP 電話の相互通話であっても上記番号との通話料金はプロバイダー によって異なります。詳しくはご契約のプロバイダーにお問い合わせくだ さい。 ※ 上記番号におかけになってもつながらない場合は、NTT の固定電話(一 般回線)からおかけいただくか、043-211-9156 におかけくださいま すようお願いいたします。 ※ お客様相談センターの詳細につきましてはキヤノンホームページ (http://cweb.canon.jp/e-support/rc/)をご参照ください、 78 保守サービスのご案内 ■ ご購入製品をいつまでもベストの状態でご使用いただくために このたびはドキュメントスキャナーをご購入いただき誠にありがとうござ います。さて、毎日ご愛用いただくドキュメントスキャナーの無償修理保証 期間経過後の保守サービスとして「キヤノン保守契約制度」を用意していま す。当制度はキヤノン製品を、いつも最高の状態で快適に、ご使用いただけ ますように充実した内容となっており、キヤノン認定の「サービスエンジニ ア」が責任をもって機能の維持・管理等、万全の処置を行ないます。お客様 と、キヤノンをしっかりとつなぐ保守サービスで、キヤノン製品を末永くご 愛用賜りますようお願い申しあげます。 キヤノン保守契約制度のメリット ■ 都度の修理料金は不要 保守契約料金には、訪問料、技術料、部品代が含まれています。 万一のトラブル時も予期せぬ出費が発生することがありません。 ■ 保守点検の実施 お客様のご要望により、機器の保守点検を追加できます。(別途、有料とな ります。) ※ 天災、火災、第三者の改造等に起因するトラブルは除きます。 ※ 消耗品およびキヤノン指定の部品は対象外となります。 キヤノン保守契約制度とは ■ 購入時契約のおすすめ ご愛用品を安心してお使いいただく為に、保守契約に加入をお勧めいたしま す。また、ご購入時に加入いただきますと、手続きなどの手間は一度ですみ 便利です。 キヤノン保守契約に関するお申し込み、お問い合わせはお買い上げの販売店 もしくはキヤノンマーケティングジャパン(株)までお願いします。 ご購入後、定められた無償修理保証期間中に万一発生したトラブルは無償で サービスを実施します。保守契約制度とは、この無償修理保証期間の経過後の 保守サービスを所定の料金で実施するサービスです。(製品により無償修理保 証期間が異なります。また一部無償修理保証期間を設けていない製品もありま す。) 契約 キヤノンマーケティング ジャパン(株)又は、 キヤノン認定サービス店 お客様 保守サービス ■ 精密機器だからこそ保守契約が必要です ご購入いただきました機器は精密機器です。万一、思いがけないトラブルが 発生した場合、時間的なロスだけでなく、予期せぬ出費が発生します。そこ で、トラブルが起こってからではなく、事前に一定の料金をお支払いいただ くことで、ご愛用の機器の修理に備えるのがキヤノンの保守契約制度です。 79 索引 あ す アンインストール ........................................................................................... 73 スキャナー設定 ............................................................................................... 39 スキャナードライバー ................................................................................... 47 基本的な設定 ........................................................................................... 48 目的に合わせた設定 ............................................................................... 50 スキャン領域 ................................................................................................... 50 い インストール ......................................................................................................6 バンドルソフトウェア ...............................................................................6 う せ 薄紙モード ....................................................................................................... 26 積載制限マーク ............................................................................................... 25 接続 .................................................................................................................. 10 セットアップ ...................................................................................................... 3 お お手入れ ........................................................................................................... 57 おまかせスキャン ........................................................................................... 34 そ か 操作パネル ...................................................................................................... 21 カード セットのしかた .......................................................................................27 カウンター ....................................................................................................... 64 カスタム用紙サイズ .......................................................................................49 紙づまり ........................................................................................................... 71 ち 長尺モード ...................................................................................................... 29 て 電源 .................................................................................................................. 11 き と 給紙ローラー ...........................................................................................60, 62 動作環境 ............................................................................................................. 5 け は 継続スキャン ...................................................................................................41 原稿 .................................................................................................................. 22 カード ....................................................................................................... 27 セットのしかた .......................................................................................24 半折り ....................................................................................................... 27 バッチ区切り ................................................................................................... 52 半折り .............................................................................................................. 27 バンドルソフトウェア ...................................................................................... 3 ひ 非分離給紙 ...................................................................................................... 25 し ふ 自動電源オフ設定 ........................................................................................... 64 縮率調整 ........................................................................................................... 59 出力方法 ........................................................................................................... 42 ジョブ 選択してスキャン ................................................................................... 37 登録 .......................................................................................................... 36 編集 .......................................................................................................... 36 ジョブ選択スキャン .......................................................................................36 フラットベッドスキャナーユニット 101 .................................................. 75 分離ローラー ........................................................................................... 60, 63 ま 前ユニット ...................................................................................................... 61 マルチストリーム設定 ................................................................................... 52 よ 読み取りガラス ............................................................................................... 58 清掃 .......................................................................................................... 57 80 り リセット カウンター ............................................................................................... 64 ろ ローラー ........................................................................................................... 58 交換 .......................................................................................................... 60 清掃 .......................................................................................................... 57 C CaptureOnTouch ........................................................................................ 33 おまかせスキャン ................................................................................... 34 環境設定 ...................................................................................................43 起動 .......................................................................................................... 33 再起動 ....................................................................................................... 34 ジョブ選択スキャン ............................................................................... 36 D DFR ボタン ..................................................................................................... 21 J Job No. 表示部 .............................................................................................. 21 Job Select ボタン ........................................................................................ 21 S Start ボタン ...................................................................................................21 Stop ボタン .................................................................................................... 21 81 キヤノンマーケティングジャパン株式会社 〒 108-8011 東京都港区港南 2-16-6 PUB. CE-IM-855-J1.10 © CANON ELECTRONICS INC. 2011


















































































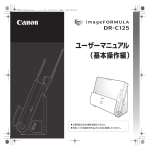
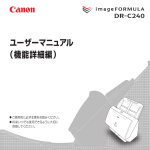

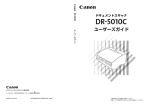

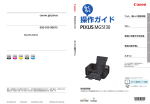


![Clique no botão Start [Iniciar]](http://vs1.manualzilla.com/store/data/006043720_1-9963bbea66c469e555d79ad614b31fbc-150x150.png)