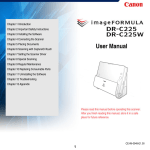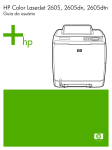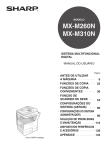Download Manual do Usuário
Transcript
Manual do Usuário Leia este manual antes de operar este scanner. Depois de terminar a leitura deste manual, guarde-o em um local seguro para referência futura. REGULAMENTOS DO FCC (Para o modelo 120 V) Programa Internacional para Equipamentos de Escritório ENERGY STAR Como um Parceiro da ENERGY STAR, a CANON ELECTRONICS INC. determinou que esta máquina atende às diretrizes do Programa ENERGY STAR para eficiência energética. O Programa Internacional para Equipamentos de Escritório ENERGY STAR ® é um programa internacional que promove a economia de energia através do uso de computadores e outros equipamentos de escritório. O programa apóia o desenvolvimento e disseminação de produtos com funções que efetivamente reduzam o consumo de energia. Ele é um sistema aberto no qual os proprietários de empresas podem participar voluntariamente. Os produtos alvo são os equipamentos de escritório, tal como computadores, monitores, impressoras, aparelhos de fax, copiadoras e scanners. Os padrões e logotipos são uniformes entre as nações participantes. Este modelo não proporciona opções de configuração para gerenciamento de energia. Scanner de Documentos, Modelo M111131 Este dispositivo atende à Parte 15 dos Regulamentos do FCC. A operação está sujeita às seguintes duas condições: (1) Este dispositivo não pode causar interferência prejudicial e (2) este dispositivo deve resistir a qualquer interferência recebida, incluindo a interferência que possa causar a operação indesejada. Nota: Este equipamento foi testado e considerado como em conformidade com os limites para dispositivo digital da Classe B, de acordo com a Parte 15 dos Regulamentos do FCC. Estes limites são projetados para fornecer proteção razoável contra interferência prejudicial em uma instalação residencial. Este equipamento gera, utiliza e pode irradiar energia de radiofrequência e, se não instalado e utilizado de acordo com as instruções, pode causar interferência prejudicial às radiocomunicações. No entanto, não há garantia de que a interferência não vá ocorrer em uma instalação particular. Se este equipamento causar interferência prejudicial à recepção de rádio ou televisão, a qual pode ser determinada desligando e ligando novamente o equipamento, o usuário é incentivado a tentar corrigir a interferência com uma ou mais das seguintes medidas: – Reorientar ou reposicionar a antena receptora. – Aumentar a separação entre o equipamento e o receptor. – Conectar o equipamento a uma tomada em um circuito diferente daquele ao qual o receptor está conectado. – Consultar o revendedor ou um técnico de rádio/TV experiente para obter ajuda. O uso de cabo blindado é necessário para atender aos limites da Classe B na Subparte B da Parte 15 das Normas do FCC. Não faça nenhuma alteração ou modificação no equipamento a menos que especificado de outra forma no manual. Se tais alterações ou modificações forem feitas, você pode ter que parar a operação do equipamento. Canon U.S.A. Inc. One Canon Plaza, Lake Success NY 11042, U.S.A. Tel. Núm. (516) 328-5000 Somente para a União Européia (e EEA). Este símbolo indica que este produto não deve ser descartado com o lixo doméstico de acordo com a Diretriz para WEEE (2002/96/EC) e as leis nacionais. Este produto deve ser entregue em um ponto de coleta designado, como por exemplo, em revendedor autorizado à base de troca quando você adquire um novo produto similar ou em local de coleta autorizado para reciclagem de resíduos de equipamento elétrico e eletrônico (EEE). O manuseio incorreto deste tipo de resíduo pode ter um possível impacto negativo no meio-ambiente e na saúde humana devido às substâncias potencialmente perigosas geralmente associadas a um EEE. Ao mesmo tempo, sua cooperação no descarte correto deste produto contribuirá para o uso eficiente dos recursos naturais. Para mais informações sobre onde você pode descartar seu equipamento usado para reciclagem, entre em contato com o escritório local, a autoridade para descarte, esquema aprovado para WEEE ou seu serviço de descarte de lixo doméstico. Para mais informações sobre a devolução e reciclagem de produtos WEEE, visite www.canon-europe.com/environment. (EEA: Noruega, Islândia e Liechtenstein) REGULAMENTOS PARA RÁDIO-INTERFERÊNCIA (Para os modelos de 120 V) O aparelho digital não excede os limites da Classe B para emissões de ruído de rádio por aparelhos digitais conforme estabelecido na norma para equipamento que causa interferência intitulada "Aparelhos Digitais", ICES-003 da Indústria Canadense. 2 Für EMVG Dieses Produkt ist zum Gebrauch im Wohnbereich, Geschäfts-und Gewerbebereich sowie in Kleinbetrieben vorgesehen. Copyright Copyright 2011 by CANON ELECTRONICS INC. Todos os direitos reservados. Nenhuma parte desta publicação pode ser reproduzida ou transmitida de nenhuma forma ou por nenhum meio, eletrônico ou mecânico, incluindo fotocópia e gravação, ou por qualquer sistema de armazenamento ou recuperação sem a permissão prévia por escrito da CANON ELECTRONICS INC. Nomes dos Modelos Os seguintes nomes podem ser fornecidos para os regulamentos de segurança em cada região de venda do Scanner de Documentos. P-215: Modelo M111031 Exoneração de responsabilidade As informações neste documento estão sujeitas a alterações sem aviso. Marcas registradas • Canon e o logotipo Canon são marcas comerciais registradas da Canon Inc. nos Estados Unidos e podem também ser marcas registradas ou marcas comerciais registradas em outros países. • imageFORMULA é uma marca registrada da CANON ELECTRONICS INC. • Microsoft, Windows e Windows Vista, PowerPoint, e SharePoint são marcas registradas ou marcas comerciais registradas da Microsoft Corporation nos Estados Unidos e outros países. • Imagens de tela dos produtos Microsoft reimpressas com permissão da Microsoft Corporation. • Macintosh e Mac OS são marcas registradas da Apple Inc. nos Estados Unidos e outros países. Macintosh e Mac OS são marcas registradas da Apple Inc. nos Estados Unidos e outros países. • ENERGY STAR é uma marca comercial registrada da Agencia de Proteção Ambiental dos Estados Unidos. • ISIS é uma marca registrada da Emc Corporation nos Estados Unidos. • Google e Google docs são marcas comerciais registradas da Google Inc. • Copyright © 1995-2011 Nuance Communications, Inc. Todos os direitos reservados. Nuance e PaperPort são marcas comerciais registradas e/ou da Nuance Communications, Inc. e/ou suas afiliadas nos Estados Unidos e/ou outros países. • Outros nomes produtos e de empresas mencionados aqui podem ser marcas registradas de seus respectivos proprietários. No entanto, os símbolos TM e ® não são usados neste documento. A CANON ELECTRONICS INC. NÃO DÁ GARANTIA DE NENHUM TIPO COM RELAÇÃO A ESTE MATERIAL, SEJA EXPRESSA OU IMPLÍCITA, EXCETO AS FORNECIDAS AQUI, INCLUINDO, SEM LIMITAÇÃO, AS GARANTIAS QUANTO À COMERCIABILIDADE, NEGOCIABILIDADE, ADEQUAÇÃO PARA UMA FINALIDADE PARTICULAR DE USO OU NÃO-VIOLAÇÃO. A CANON ELECTRONICS INC. NÃO SERÁ RESPONSÁVEL POR QUAISQUER DANOS DIRETOS, INCIDENTAIS OU CONSEQUENTES DE QUALQUER NATUREZA, OU PERDAS OU DESPESAS RESULTANTES DO USO DESTE MATERIAL. A CANON ELECTRONICS INC. NÃO É RESPONSÁVEL PELO ARMAZENAMENTO E MANUSEIO DOS DOCUMENTOS DIGITALIZADOS COM ESTE PRODUTO OU O ARMAZENAMENTO E MANUSEIO DOS DADOS DAS IMAGENS DIGITALIZADAS RESULTANTES. SE VOCÊ PRETENDE DESCARTAR OS ORIGINAIS DOS DOCUMENTOS DIGITALIZADOS, VOCÊ COMO CLIENTE É RESPONSÁVEL POR INSPECIONAR AS IMAGENS DIGITALIZADAS E VERIFICAR SE OS DADOS ESTÃO INTACTOS. A RESPONSABILIDADE MÁXIMA DA CANON ELECTRONICS INC. SOB ESTA GARANTIA É LIMITADA AO PREÇO DA COMPRA DO PRODUTO COBERTO PELA GARANTIA. 3 Guia de Instalação Leia primeiro. ETAPA 1 Verificação dos Acessórios Se qualquer item listado abaixo estiver faltante ou danificado, contate o seu representante Canon autorizado local ou representante de serviços. Scanner Guia de Referencia • • • Cabo USB USB 3.0 Tipo A/USB 2.0 Micro B (Comprimento: 1,8 m) Disco de Instalação (DVD-ROM) Cabo USB com Fornecimento de Energia Cartão de Garantia (somente para E.U.A. e Canadá) Os itens incluídos neste manual estão sujeitas a alterações sem aviso. Você deve guardar a caixa da máquina e o material de acondicionamento para armazenar ou transportar a máquina. O formato do plugue de energia varia por país e região. Cabo USB O cabo USB fornecido é projetado especificamente para este scanner. Não o use com qualquer outro dispositivo. Se você conectar este scanner a um computador utilizando um cabo USB que não seja o fornecido, o funcionamento correto não poderá ser garantido. cabo fornecido. Conteúdo do Disco de Instalação Instale o software seguinte contido no Disco de Instalação necessário para a utilização do scanner. CaptureOnTouch Este é um utilitário de digitalização dedicado para este produto. Driver do Scanner Este é o driver do scanner para este produto. 4 Sempre use o Software de Terceiros Software de Serviço em Nuvem Os seguintes aplicativos de software também estão incluídos no Disco de Instalação fornecido. Para alguns dos softwares de terceiros fornecidos, é necessária uma conta de serviços em nuvem para utilizar algumas ou todas as suas funções. Presto! BizCard Software de gerenciamento de cartões de visita da NewSoft Technology Corp. Para o Mac OS X, execute o instalador (BizCard/BCRInstaller) pelo Disco de Instalação para instalá-lo. * Presto! BizCard é uma marca registrada da NewSoft Technology Corp. Software Serviço em nuvem usado Plugin Google docs para o CaptureOnTouch Google docs Plugin Evernote para o CaptureOnTouch (Somente para Windows) Evernote PaperPort® (Somente para o Windows) Aplicativo de gerenciamento de arquivos da Nuance Communications Inc. que torna mais fácil armazenar, organizar e restaurar documentos digitais. Evernote Você será solicitado a concordar com os termos do serviço ao obter uma conta. Para detalhes, consulte o website do seu fornecedor de serviço em nuvem. A simples instalação do software acima não requer uma conta. – Para receber suporte para este produto, você precisa atualizá-lo para a versão Profissional. Para detalhes sobre a atualização, visite o seguinte URL. http://www.nuance.com/partneroffer/canon Evernote Presto! PageManager (Somente para o Mac OS X) Software de gerenciamento de fotos e documentos da NewSoft Technology Corp. Execute o instalador seguinte (PageManager/PM8Installer) pelo Disco de Instalação para instalá-lo. Evernote Software de arquivamento de documentos multiplataforma da Evernote Corp. – Os arquivos necessários para a instalação deste software devem ser baixados através da Internet. Para detalhes, consulte a página 7 (Windows) ou a página 11 (Mac OS X). – Para mais informações sobre este software, visite o seguinte URL: http://www.evernote.com/about/intl/en/ IMPORTANTE Ao digitalizar com software de terceiros, use o driver do scanner deste scanner para configurar as condições de digitalização. Para detalhes de como abrir o driver do scanner, consulte os manuais fornecidos com cada aplicativo de software. 5 Instalação do Software ETAPA 2 Requisitos do sistema IMPORTANTE Para utilizar o scanner, seu computador deve satisfazer os seguintes requisitos de sistema. Computador CPU: Intel Core 2 Duo 1.66 GHz ou mais veloz Memória: 1 GB ou mais Disco rígido: 3 GB ou mais de espaço disponível necessários para a instalação de todo o software Interface USB: Hi-Speed USB 2.0 (Também é suportada a alimentação pelo barramento USB 3.0) Monitor: Recomendada resolução de 1024 x 768 (XGA) ou melhor Drive óptico: Drive para leitura de DVDs. Sistema operacional Microsoft Windows XP Service Pack 3 ou posterior Microsoft Windows XP x64 Edition Service Pack 2 ou posterior Microsoft Windows Vista Service Pack 2 ou posterior (edições de 32-bit e 64-bit) Microsoft Windows 7 Service Pack 1 ou posterior (edições de 32-bit e 64-bit) Mac OS X 10.5.8, 10.6.8, 10.7 Se você utilizar o scanner com o Windows, use o driver USB 2.0 mais recente disponibilizado pela Microsoft. Para detalhes, consulte o seu representante local autorizado Canon. Use a interface USB fornecida como padrão com o seu computador. No entanto, a operação não é garantida com todas as interfaces USB, mesmo se presentes como equipamento padrão no computador. Para detalhes, consulte o seu representante local autorizado Canon. A velocidade da digitalização será menor se a interface USB padrão de seu computador for uma USB Full-Speed (igual à USB 1.1). O cabo USB que você utiliza deve ser o que é originalmente fornecido com o scanner. Se a CPU, a memória, a placa de interface e outras especificações não satisfizerem os requisitos de instalação, a velocidade da digitalização pode ser grandemente reduzida e a transmissão poderá levar um tempo longo. Mesmo se o computador satisfizer as especificações recomendadas, a velocidade da digitalização poderá variar, dependendo das configurações da digitalização. Os drivers de scanner ISIS/TWAIN fornecidos com o scanner não funcionam necessariamente em todos os aplicativos compatíveis com ISIS ou TWAIN. Para detalhes, contate o revendedor do software aplicativo. Precauções para o uso em Sistemas Operacionais de 64-bit Outros requisitos Se você desconhece os requisitos de seu sistema de computador, contate a loja onde o adquiriu ou o fabricante do computador para mais informações. Um aplicativo compatível com ISIS ou com TWAIN que seja compatível com os sistemas operacionais acima. NET Framework 3.5 ou posterior (Somente para o Windows) O driver ISIS/TWAIN fornecido com este produto suporta a digitalização somente com aplicativos de 32 bit. Mesmo com aplicativos de 32-bit, nem todos os aplicativos compatíveis com ISIS/TWAIN são garantidos de operar. A velocidade de digitalização pode variar dependendo das especificações do seu computador. Precauções para a Utilização no Mac OS X Em um computador Macintosh equipado com uma CPU PowerPC, o driver do scanner deste produto não pode ser usado com o Ambiente Clássico. O driver não irá funcionar corretamente quando o Ambiente Clássico estiver sendo executado, então utilize o scanner quando o Ambiente Clássico não estiver sendo executado. 6 Instalação do Software 2 Clique em [Typical Installation]. IMPORTANTE Instale o software antes de conectar o scanner ao computador. Faça o login no Windows como Administrador. Feche todos os outros aplicativos antes de instalar o software. 1 Insira o disco de instalação do software no drive de disco do computador. O menu de instalação inicia automaticamente quando você insere o disco no drive. (Se o menu não iniciar, execute o setup.exe pelo disco). Sobre a Instalação de Software de Terceiros Se você selecionar [Custom Installation], poderá escolher aplicativos de software de terceiros para instalação. Para o Windows 7/Vista Se a tela [User Account Control] aparecer, clique em [Yes] ou [Allow]. Lembrete Se você selecionar Evernote, o navegador da Web browser será iniciado e exibirá a página da web para baixar o software durante a instalação. Baixe e instale o software seguindo as instruções na página da web. Para instalar o Evernote, você necessita de uma conexão com a Internet. Se você desejar instalar novamente o software especifico que foi desinstalado anteriormente, selecione [Custom Installation] e especifique o software. 3 Clique em [Install]. 7 4 Clique em [Avançar]. 6 Clique em [Install]. 5 7 Quando a instalação do driver estiver concluída, clique em [Finish]. Leia o contrato de licença e clique em [I accept the terms in the license agreement] e depois em [Avançar] se você concordar com ele. 8 Clique em [Avançar]. 8 9 11 Especifique instalar ou não o plug-in para o Microsoft SharePoint Leia o contrato de licença e clique em [Yes] se você concorda com Google docs e clique em [Avançar]. ele. 12 Quando a instalação do CaptureOnTouch estiver concluída, clique 10 Clique em [Avançar]. em [Concluir]. 9 15 Quando a instalação do Manual do Usuário estiver concluída, clique 13 Selecione o idioma que você deseja usar e clique em [Avançar]. em [Concluir]. 16 Clique em [Sair] para concluir a instalação do software. 14 Clique em [Avançar]. 10 Instalando no Mac OS X 3 Clique em [Continue]. IMPORTANTE Instale o software antes de conectar o scanner ao computador. Feche todos os outros aplicativos antes de instalar o software. 1 Insira o Disco de Instalação no drive de disco do computador. 4 Clique em [Continue]. 2 Clique em [P-215 Installer] 5 Leia o contrato de licença e clique em [Continue] para aceitá-lo. Sobre a Instalação de Software de Terceiros Se você abrir a pasta contendo o software ao invés de selecionar [P-215 Installer], poderá selecionar aplicativos de software de terceiros para instalação. Lembrete Se você selecionar Evernote, o navegador da Web browser será iniciado e exibirá uma página da web para baixar o software durante a instalação. Baixe e instale o software seguindo as instruções na página da web. Para instalar o Evernote, você necessita de uma conexão com a Internet. 11 9 Quando a instalação estiver concluída, clique em [Close]. 6 Clique em [Agree]. 7 Clique em [Install]. 8 Insira o nome do usuário e a senha com privilégios de administrador e clique em [OK]. 12 ETAPA 3 Conectando a um Computador Conectando o Scanner ao Computador Interruptor Auto Start Desligue o interruptor Auto Start na traseira do scanner e utilize o cabo USB fornecido para conectar o scanner ao computador. Existe um interruptor Auto Start na traseira do scanner para configurar para operar o scanner como um dispositivo de armazenamento ou não. Dependendo da posição do interruptor Auto Start, o scanner opera como mostrado abaixo. IMPORTANTE Posição do Interruptor Operação do Scanner ON O scanner é reconhecido pelo computador como um dispositivo de armazenamento. Iniciando o CaptureOnTouch Lite pré-instalado no scanner permite que você execute a digitalização em um computador sem o driver do scanner instalado. (No entanto, você não pode armazenar imagens digitalizadas ou quaisquer outros dados no scanner). OFF O scanner é reconhecido pelo computador como um dispositivo de digitalização. Você pode conectar o scanner a um computador com o driver do scanner instalado e executar a digitalização utilizando um aplicativo, tal como o CaptureOnTouch fornecido. Tenha cuidado para não desconectar o cabo USB enquanto os dados estiverem sendo transferidos entre o scanner e o computador durante a digitalização. O conector USB ao qual o scanner é conectado ao seu computador deve ser um capaz de fornecer 500 mA de corrente. Não conecte o scanner ao computador antes de instalar o software. Lembrete Ao conectar uma porta USB que suporta USB 3.0, o scanner opera com alimentação pelo barramento de 900 mA e pode digitalizar em alta velocidade. Utilizar o cabo de alimentação de energia nestes casos não aumentará a velocidade de digitalização. Embora este scanner suporte a alimentação pelo barramento USB 3.0, a taxa de transferência de dados do USB permanece na velocidade do USB 2.0. Utilizando um Hub USB O scanner não pode ser usado quando estiver conectado ao um computador através de um hub USB alimentado pelo barramento. Um hub USB com alimentação própria pode ser utilizado, mas a operação não é garantida. IMPORTANTE Ligue ou desligue o interruptor Auto Start antes de conectar o scanner a um computador. Se ele for ligado ou desligado depois que o scanner estiver conectado a um computador, o scanner poderá não operar corretamente. Quando você utilizar o scanner com o interruptor Auto Start ligado, o computador precisará ser reiniciado antes de conectar o scanner ao computador. Se o scanner for conectado a um computador que não foi inicializado e a bandeja de alimentação do scanner tiver sido aberta para ligar a energia, poderá não ser possível iniciar o computador. ETAPA 4 Ligar a Energia 1 Lembrete No Windows, um balão de mensagem como o mostrado abaixo aparecerá na barra de tarefa. Se você aguardar um instante, o reconhecimento automático do scanner irá finalizar e o scanner ficará pronto para o uso. Levante levemente a bandeja de alimentação enquanto pressiona a alavanca de liberação da bandeja de alimentação. Quando o scanner está corretamente conectado ao computador, o ícone (CaptureOnTouch) aparecerá na barra de tarefa como mostrado. Barra de tarefas do Windows 2 Estenda o painel frontal da bandeja de alimentação antes de abrir totalmente a bandeja de alimentação. O scanner liga e o botão Start acende. Se o ícone da barra de tarefa aparecer como ( ), o scanner não está corretamente conectado ao computador. Verifique o status do interruptor de energia e o cabo USB. Isto completa a instalação. 14 Introdução Parabéns por adquirir o Scanner de Documentos Canon imageFORMULA P-215. Leia cuidadosamente os manuais seguintes e familiarize-se com as funções do scanner antes de usá-lo para assegurar o conhecimento suficiente das funções e tirar o máximo dos recursos do scanner. Depois de ler os manuais, guarde-os em local seguro para futura referência. Símbolos Usados neste Manual Os seguintes símbolos são usados neste manual para explicar procedimentos, restrições, precauções de manuseio e instruções que devem ser observadas para segurança. Manuais para o Scanner A documentação para este scanner consiste nos manuais seguintes. ATENÇÃO Guia de Referência (este manual) Este manual descreve as operações para o scanner usando o software de digitalização CaptureOnTouch Lite embutido no scanner. Leia-o ao utilizar o scanner sem o driver do scanner e outro software fornecido instalado. Indica um aviso referente às operações que podem levar à morte ou ferimento às pessoas se não realizadas corretamente. Para usar o scanner com segurança, sempre preste atenção nesses avisos. Manual do Usuário (este manual) Este manual contem explicações completas para a operações no scanner. Este manual é armazenado e fornecido no Disco de Instalação como um manual eletrônico PDF. CUIDADO Indica um aviso referente às operações que podem levar a ferimento às pessoas ou danos à propriedade se não realizadas corretamente. Para usar o scanner com segurança, sempre preste atenção nesses avisos de cuidado. Lembrete Se você estiver utilizando o Windows, o Manual do Usuário será registrado no seguinte local no menu iniciar depois de instalar o software contido no Disco de Instalação. IMPORTANTE Indica requisitos e restrições operacionais. Leia cuidadosamente estes itens para operar corretamente e evitar danos ao scanner. Lembrete Indica um esclarecimento de uma operação ou contém explicações adicionais para um procedimento. A leitura dessas notas é altamente recomendada. 15 Índice Configurar o Método de Entrega .................................... 52 Configurações do Ambiente ........................................... 53 Guia de Instalação ............................................................4 Introdução..........................................................................15 Símbolos Usados neste Manual .....................................15 Configuração do Driver do Scanner (Windows) ............ 56 Configuração e Funções do Driver do Scanner ............. 56 Configuração das Condições de Digitalização Básicas . 57 Painel de Digitalização ................................................... 65 Configurações para Software de Terceiros Precauções para usar o PaperPort ............................................................ 65 Antes de Começar a Utilizar o Scanner ..........................18 Instruções Importantes de Segurança ............................18 Local de Instalação .........................................................18 Adaptador de CA (Vendido Separadamente) .................18 Movimentação do Scanner .............................................18 Manuseio ........................................................................19 Descarte..........................................................................20 Ao enviar o scanner para reparos...................................20 Digitalizando no Mac OS X .............................................. 67 Procedimento de Digitalização ....................................... 67 Configurações do Scanner ............................................. 70 Configurações do Ambiente ........................................... 74 Saindo do CaptureOnTouch Lite .................................... 74 Recursos do Scanner .......................................................21 Digitalizando com o CaptureOnTouch (Mac OS X) ....... 75 O que é CaptureOnTouch? ............................................ 75 Lançando e Saindo do CaptureOnTouch ....................... 75 Digitalizar Primeiro ......................................................... 76 Select Scan Job.............................................................. 78 Digitalizando com o Botão Iniciar ................................... 81 Configurações do Scanner ............................................. 82 Nomes e Funções das Peças ...........................................23 Fonte de Alimentação .......................................................25 Ligar a Energia................................................................25 Desligar a Energia ..........................................................26 Usando uma Fonte de Alimentação Auxiliar...................27 Operação Básica ...............................................................28 Documentos....................................................................28 Como Colocar Documentos .............................................30 Colocando Cartões .........................................................31 Configurando o Modo de Documento Longo ..................32 Configurar o Driver do Scanner (Mac OS X) .................. 88 Configuração do Driver do Scanner ............................... 88 Configuração das Condições de Digitalização Básicas . 89 Painel de Digitalização ................................................... 95 Digitalizando no Windows................................................34 Manutenção....................................................................... 96 Digitalizando com o CaptureOnTouch Lite (Windows) .34 Configurações do Scanner .............................................37 Configurações do Ambiente............................................41 Saindo do CaptureOnTouch Lite ....................................42 Manutenção Diária............................................................ 96 Limpando o Exterior do Scanner .................................... 96 Limpando o Interior do Scanner ..................................... 96 Limpando o Vidro de Digitalização e os Roletes ............ 96 Substituir Peças Consumíveis........................................ 98 Digitalizando com o CaptureOnTouch (Windows).........43 O que é CaptureOnTouch?.............................................43 Iniciando e Saindo do CaptureOnTouch.........................43 Digitalizar Primeiro..........................................................44 Select Scan Job ..............................................................46 Digitalizando com o Botão Iniciar....................................49 Configurações do Scanner .............................................50 Resolução de Problemas ................................................. 103 Problemas Comuns e Soluções ...................................... 103 Resolução de Problemas de Software............................ 106 Lembretes Úteis................................................................ 107 Eliminando um Atolamento de Papel ............................. 109 16 Desinstalando o Software ................................................111 Desinstalando no Windows.............................................111 Desinstalando no Mac OS X...........................................111 Especificações ..................................................................112 Peças de reposição ........................................................113 Dimensões ......................................................................113 Índice Remissivo ...............................................................114 17 Antes de Começar a Utilizar o Scanner Instruções Importantes de Segurança Para assegurar a operação segura deste scanner, leia os avisos e precauções de segurança descritas abaixo. Local de Instalação O desempenho deste scanner é afetado pelo ambiente no qual ele é instalado. Verifique se o local onde o scanner está instalado atende aos seguintes requisitos ambientais. Deixe espaço adequado ao redor do scanner para operação, manutenção e ventilação. Evite expor o scanner a mudanças rápidas de temperatura. Se a sala onde o scanner está instalado for fria mas aquece rapidamente, pode ocorrer formação de gotículas de água (condensação) dentro do scanner. Isto pode resultar em degradação perceptível na qualidade da digitalização. As seguintes condições são recomendadas para ótima qualidade da digitalização: Temperatura da sala: 10°C até 32,5°C (50°F até 90.5°F) Umidade: 25% a 80% de UR Evite instalar o scanner perto de equipamento que gere um campo magnético (por exemplo, alto-falantes, televisores ou rádios). Adaptador de CA (Vendido Separadamente) Não use adaptadores de CA que não sejam aqueles especificados (vendido separadamente) para este scanner. Não use o adaptador de CA desenhado para este scanner com qualquer outro dispositivo. Se você desejar habilitar a digitalização de alta velocidade com uma conexão USB 2.0 utilizando somente um cabo USB, adquira um adaptador de CA (vendido separadamente). Se você tiver alguma dúvida sobre o suprimento de energia, contate o fornecedor local ou o representante de serviços autorizado Canon. Movimentação do Scanner Disponibilize espaço adequado na frente do scanner pois os documentos digitalizados serão ejetados para frente. Evite instalar a máquina sob a luz direta do sol. Se isto for inevitável, use cortinas para proteger o scanner. Evite locais onde uma considerável quantidade de poeira se acumula pois a poeira pode afetar adversamente o interior do scanner. Evite locais quentes ou úmidos, tais como as imediações de uma torneira de água, aquecedor de água ou umidificador. Evite locais onde seja emitido gás de amônia. Evite locais próximos de materiais voláteis ou inflamáveis, tal como álcool ou tíner de tintas. Evite locais sujeitos a vibração. 18 Ao movimentar o scanner, sempre segure-o com ambas as mãos para evitar derrubá-lo. Certifique-se de desconectar quaisquer cabos USB e adaptadores de CA (vendido separadamente) ao mover o scanner. Se o scanner for carregado com esses itens conectados, os plugues e conectores podem ser danificados ou causar a queda do scanner e resultar em ferimento pessoal ou avaria do scanner. CUIDADO Manuseio ATENÇÃO Observe as seguintes precauções sempre que utilizar o scanner. A não observância pode resultar em incêndio ou choque elétrico. Nunca coloque álcool, benzeno, tíner de tinta ou qualquer outra substância inflamável perto do scanner. Não corte, danifique ou modifique o cabo USB ou o cabo USB com fornecimento de energia. Não coloque objetos pesados sobre o cabo e não puxe ou dobre excessivamente o cabo. Nunca conecte o cabo USB ou o cabo USB com fornecimento de energia quando suas mãos estiverem úmidas. Não dê nó ou enrole o cabo USB ou o cabo USB com fornecimento de energia, pois isso pode resultar em incêndio ou choque elétrico. Ao conectar o cabo, certifique-se de que o plugue de energia esteja firme e completamente introduzido no conector da tomada. Use somente o cabo USB ou o cabo USB com fornecimento de energia fornecido com o scanner. Nunca tente desmontar o scanner ou modificá-lo de algum modo pois isto é perigoso e pode resultar em incêndio ou choque elétrico. Não use produtos pulverizadores inflamáveis em aerossol perto do scanner. Ao limpar o scanner, desligue-o e desconecte o cabo USB ou o cabo USB com fornecimento de energia. Limpe o scanner utilizando um pano ligeiramente umedecido e bem torcido. Nunca use álcool, benzeno, tíner de tinta ou qualquer outra substância altamente inflamável. Se o scanner fizer ruídos estranhos, ou emitir fumaça, calor ou odores estranhos, ou se o scanner não funcionar ou ocorrerem outras anormalidades quando você utilizá-lo, desligue imediatamente o scanner e desconecte o cabo USB ou o cabo USB com fornecimento de energia. Em seguida, entre em contato com o fornecedor ou representante de serviço autorizado Canon local para mais informações. Não deixe o scanner cair ou submeta-o a impacto ou choque forte. Caso o scanner seja danificado, feche imediatamente a bandeja de alimentação, desligue o scanner e desconecte o cabo USB ou o cabo USB com fornecimento de energia. Em seguida, entre em contato com o fornecedor ou representante de serviço autorizado Canon local para mais informações. Depois de movimentar o scanner, feche a bandeja de alimentação, desligue o scanner e desconecte o cabo USB ou o cabo USB com fornecimento de energia. 19 Não instale o scanner em uma superfície que seja instável, inclinada ou sujeita a vibrações excessivas. Isto poderá causar falha no scanner, resultando em ferimento às pessoas ou danos ao scanner. Nunca coloque objetos pequenos tal como grampos, clipes de papel ou jóias sobre o scanner. Esses itens podem cair no interior do scanner e causar um incêndio ou choque elétrico. Se tais objetos caírem dentro do scanner, feche imediatamente a bandeja de alimentação, desligue o scanner e desconecte o cabo USB ou o cabo USB com fornecimento de energia. Em seguida, entre em contato com o fornecedor ou representante de serviço autorizado Canon local para que a unidade seja consertada. Não coloque o scanner em local úmido ou poeirento. Isso pode resultar em incêndio ou choque elétrico. Não coloque objetos sobre o scanner. Tais objetos podem virar ou cair, resultando em ferimento pessoal. Ao desconectar o cabo USB, agarre-o firmemente pelo conector. Não puxe diretamente pelo cabo USB, pois isso pode danificar ou expor a fiação interna do cabo resultando em fogo ou choque elétrico. Deixe espaço suficiente em torno do cabo USB ou o cabo USB com fornecimento de energia de modo que ele possa ser facilmente desconectado. Se forem colocados objetos ao redor do cabo USB ou o cabo USB com fornecimento de energia, você não conseguirá desconectá-lo em uma emergência. Não deixe água ou substâncias inflamáveis (álcool, tíner de tinta, benzeno, etc.,) respingarem no interior do scanner, pois isto pode resultar em incêndio ou choque elétrico. Se você não for utilizar o scanner por um período de tempo longo, tal como durante feriados consecutivos, desconecte o cabo USB ou o cabo USB com fornecimento de energia por segurança. Não use roupas largas ou jóias que possam ficar presas no scanner enquanto você o está utilizando. Isto pode resultar em ferimento pessoal. Seja extremamente cuidadoso com gravatas e cabelos longos. Se algo ficar preso no scanner, desconecte imediatamente a energia para parar o scanner. Seja cuidadoso ao colocar papel no scanner e ao remover papel atolado. É possível cortar a mão na borda de uma folha de papel. Descarte Ao descartar este scanner, siga todas as leis e regulamentações locais ou consulte o revendedor que vendeu o scanner. Ao enviar o scanner para reparos Quando for feita uma solicitação de reparos, o scanner precisará ser enviado para o endereço especificado. Ao enviar o scanner, use a caixa de embalagem na qual ele foi entregue. Prenda firmemente o scanner com o material de embalagem quando colocá-lo na caixa de embalagem. 20 Recursos do Scanner O scanner possui os seguintes recursos. Tamanho Compacto O scanner tem um tamanho compacto de 285 mm (L) × 40 mm (A) × 95 mm (P) (11,22" (L) × 1,57" (A) × 3,74" (P)) quando as bandejas de alimentação e de ejeção estão fechadas. Alimentação pelo Barramento Suportando a alimentação pelo barramento USB 3.0, o scanner é capaz de digitalizar a uma velocidade de 15 páginas em preto e branco (escala de cinza) por minuto e 10 páginas em colorido de 24-bit por minuto usando alimentação pelo barramento através de um cabo USB único (a digitalização simplex em 200-dpi de documentos de tamanho A4 é presumida em ambos os exemplos). Ao utilizar uma interface USB 2.0, a digitalização em alta velocidade ainda estará disponível através do uso de um cabo USB com fornecimento de energia adicional ou um adaptador de CA (vendido separadamente). Função Auto Start O software CaptureOnTouch Lite que vem pré-instalado no scanner pode ser iniciado ligando o interruptor Auto Start localizado no painel traseiro. Conectar um computador ao scanner permite digitalizar mesmo quando o driver não está instalado. Ligação/Desligamento Automático Este recurso liga ou desliga automaticamente a energia quando a bandeja de alimentação é aberta ou fechada. Equipada com Alimentador Até 20 páginas de um documento podem ser carregadas e então alimentadas continuamente ou uma de cada vez. Entrada de Cartão Dedicada O scanner inclui uma entrada dedicada para a digitalização de cartões plásticos. CaptureOnTouch Quando o software CaptureOnTouch fornecido é instalado, você pode executar a digitalização com uma variedade de métodos de digitalização, desde uma digitalização normal até uma digitalização que envolva uma série de etapas e que é executada registrando uma tarefa. Suporte a Colorido e Escala de Cinza O scanner é capaz de digitalizar um documento em cores de 24-bit ou em escala de cinza de 256 níveis. 21 Digitalização em Frente e Verso O scanner suporta a digitalização de apenas um lado e dos dois lados. Utilizando a função de omissão de páginas em branco permite que você digitalize sem se preocupar se a digitalização será em um lado ou nos dois lados porque as imagens escaneadas de páginas em branco não são salvas. Detecção Automática da Cor O scanner detecta se o documento digitalizado em cores, escala de cinza ou em preto e branco e então, salva as imagens de acordo com esta informação. Modo Totalmente Automático Um Modo Totalmente Automático é disponibilizado no CaptureOnTouch Lite, CaptureOnTouch e driver do scanner, para permitir a digitalização sob condições determinadas automaticamente. Condições de digitalização tais como o modo de cor e o tamanho da página são configuradas automaticamente baseado no documento que está sendo digitalizado. Detecção Automática da Resolução Quando habilitado no CaptureOnTouch Lite, CaptureOnTouch ou driver do scanner, esta função detecta o conteúdo do documento e determina automaticamente a resolução da digitalização. Detecção Automática do Tamanho do Documento Este recurso permite a detecção automática do tamanho da página de um documento digitalizado. O espaço entre as bordas do documento pode ser omitido durante a digitalização, mesmo para documentos de tamanho não padrão. Desenviesamento Mesmo se um documento estiver inclinado quando for alimentado no scanner, a imagem digitalizada poderá ser endireitada. Modo de Aprimoramento do Texto O Aprimoramento Avançado de Texto II é fornecido para melhorar a legibilidade ao digitalizar documentos nos quais o fundo é uniforme e tanto o texto quanto o fundo são claros. * Este recurso pode não funcionar efetivamente para alguns documentos. Supressão de Cor Este recurso torna possível ignorar cores especificas ao digitalizar um documento. Pré-digitalização Este recurso permite que você digitalize somente a primeira página de um documento, confirme a imagem digitalizada, ajuste o brilho e o contraste e então digitalize as páginas restantes do documento. Digitalizar Primeiro Pressionando o botão Start no scanner o CaptureOnTouch Lite ou o CaptureOnTouch inicia automaticamente e digitaliza o documento contido na bandeja de alimentação quando você utiliza a função Digitalizar Primeiro. IMPORTANTE Dependendo do software fornecido que você estiver utilizando, todos os recursos anteriores poderão não estar disponíveis. Detecção Automática do Documento no Alimentador Uma função de início automático é fornecida para detectar quando um documento é colocado no alimentador e então iniciar automaticamente a digitalização. 22 Nomes e Funções das Peças Vista Frontal 1 Bandeja de Alimentação de Documentos 6 Saída de Ejeção Esta bandeja é para alimentar documentos. Abra-a ao digitalizar documentos. Esta saída é para ejetar documentos quando a digitalização é concluída. 7 Entrada de Cartões 2 Alavanca de Liberação da Bandeja de Alimentação Insira os cartões plásticos aqui. Pressione esta alavanca para liberar a bandeja de alimentação de documentos ao abrir a bandeja. 8 Guias dos Cartões Estas guias asseguram que os cartões inseridos na entrada de cartões serão alimentados retos. 3 Guia de Documentos Estas guias asseguram que os documentos sejam alimentados retos (um no lado esquerdo e outro no lado direito). Erga as guias ao carregar um documento e alinhe-as então com ambos os lados do documento a ser digitalizado. 9 Placa de Extensão da Alimentação Abra esta placa para apoiar os documentos ao carregar documentos longos. 10 Entrada de Alimentação Insira o documento a ser digitalizado. 4 Alavanca de Liberação da Tampa do Alimentador Puxe esta alavanca para abrir a tampa do alimentador ao limpar o scanner. 5 Tampa do Alimentador Abra esta tampa ao limpar o scanner. 23 11 Botão Iniciar Vista Traseira Pressione este botão quando você desejar iniciar a digitalização do documento carregado na bandeja de alimentação. Quando a energia do scanner está ligada, este botão acende e indica o status do scanner como mostrado abaixo. Status do botão Significado Iniciar Aceso A energia do scanner está ligada. • O papel está atolado. • Uma alimentação dupla foi detectada e o scanner foi interrompido. Piscando • A unidade superior está aberta. • Ocorreu outro erro do scanner. 1 Abertura de Cartões Traseira Quando um cartão plástico é alimentado, uma parte do cartão se projeta por esta abertura momentaneamente. 2 Interruptor Auto Start Use este interruptor para alterar o modo de operação do scanner. IMPORTANTE O botão Iniciar pode piscar lentamente quando o cabo USB está conectado e a bandeja de alimentação é aberta. Quando isto ocorrer, espere até o indicador de energia parar de piscar e acenda constantemente antes de utilizar o scanner. 3 Conector USB Conecte o cabo USB fornecido com o scanner (ou um que suporte Hi-Speed USB 2.0). 4 Slot Kensington Conecta uma corrente com chave para evitar roubo. 5 Conector de Energia Conecte o cabo USB com fornecimento de energia ou um adaptador de CA vendido separadamente. Lembrete Este scanner não possui um interruptor de energia. Para detalhes, consulte a página 25. 24 Fonte de Alimentação A energia do scanner é projetada para ser ligada quando a bandeja de alimentação é aberta ou fechada. Para ligar ou desligar a energia, opere o scanner como descrito abaixo. 2 Estenda o painel frontal da bandeja de alimentação antes de abrir totalmente a bandeja de alimentação. O scanner liga e o botão Start acende. Ligar a Energia 1 Levante levemente a bandeja de alimentação enquanto pressiona a alavanca de liberação da bandeja de alimentação. IMPORTANTE O botão Iniciar pode piscar lentamente quando o cabo USB está conectado e a bandeja de alimentação é aberta. Quando isto ocorrer, espere até o indicador de energia parar de piscar e acenda constantemente antes de utilizar o scanner. 25 2 Feche a bandeja de alimentação. Desligar a Energia 1 Se as placas de extensão da alimentação e as guias de documento estão erguidas, baixe-as. O scanner desliga. 3 Empurre a seção (tampa frontal) na frente da bandeja de alimentação para fechá-la. IMPORTANTE IMPORTANTE Não feche a bandeja de alimentação enquanto as guias do documento estiverem abertas. Isto pode danificar o scanner e resultar em defeitos. 26 Quando não estiver utilizando o scanner, feche a Bandeja de Alimentação de Documentos do scanner ou desconecte o cabo USB. Ao transportar o scanner, assegure-se de antes fechar a tampa frontal. Falha em fazê-lo poderá resultar na abertura da bandeja de alimentação e causar a queda do scanner. Lembrete Ao conectar uma porta USB que suporta USB 3.0, o scanner opera com alimentação pelo barramento de 900 mA e pode digitalizar em alta velocidade. Utilizar o cabo de alimentação de energia nestes casos não aumentará a velocidade de digitalização. Embora este scanner suporte a alimentação pelo barramento USB 3.0, a taxa de transferência de dados do USB permanece na velocidade do USB 2.0. Usando uma Fonte de Alimentação Auxiliar Uma vez que o scanner é alimentado pelo barramento, a digitalização pode ser executada com um único cabo USB. No entanto, a digitalização pode ser executada a uma velocidade maior se você utilizar o cabo USB com fornecimento de energia ou um adaptador de CA (vendido separadamente). Conecte o cabo USB com fornecimento de energia ou o adaptador de CA (vendido separadamente) ao conector de energia na traseira do scanner. Cabo USB com fornecimento de energia Para o Conector USB do Computador Adaptador de CA (vendido separadamente) Para a tomada de energia 27 Operação Básica Documentos O scanner pode digitalizar documentos abrangendo tamanhos entre cartões de visita e A4/LTR. Os tamanhos dos documentos que este scanner pode digitalizar são mostrados abaixo. Tipo de documento Largura Comprimento Espessura (densidade) 2 Papel comum 50,8 até 216 mm (2 até 8,5") 70 até 356 mm 1) (2,756 até 14") 52 até 128 g/m (14 até 34 lb. bond) Cartões postais 88,9 até 108 mm (3,5 até 4,25") 127 até 152,4 mm (5 até 6") 128 até 225 g/m (34 até 60 lb. bond) Cartões de visita 49 até 55 mm (1,93 até 2,17") 85 até 91 mm (3,35 até 3,58") 86 mm (3,39") 54 mm (2,13") Outros cartões 2) 3) Espessura 0,06 até 0,15 mm (0,0024 até 0,0059") 2 0,15 até 0,3 mm (0,0059 até 0,0118") 128 até 225 g/m (34 até 60 lb. bond) 2 0,15 até 0,3 mm (0,0059 até 0,0118") — 0,76 mm 4) (0,03") ou menos 1) Até 1.000 mm (39,4") no modo de Documento Longo 2) Ao utilizar a entrada de cartões 3) Cartões plásticos 4) Até 1,4 mm (0,055") para cartões em alto relevo IMPORTANTE Os documentos a ser digitalizados devem satisfazer certos critérios. Leia cuidadosamente os itens seguintes. Ao digitalizar documentos múltiplos de tamanhos diferentes, coloque os documentos de modo que eles cubram totalmente a dimensão dos roletes de alimentação alinhando os centros e a borda dianteira dos documentos. Alinhe os centros Alinhe as bordas dianteiras Rolete de alimentação 28 É recomendado que documentos que excedam o tamanho 356 mm (14") sejam alimentados uma folha de cada vez. Digitalizar documentos antes de a tinta secar podem causar problemas para o scanner. Sempre verifique se a tinta de um documento está seca antes de digitalizá-lo. Digitalizar documentos que foram escritos a lápis ou o que pode levar a manchas nas imagens digitalizadas e a transferência de sujeira para os documentos subsequentes. Sempre limpe as peças internas do scanner depois de digitalizar tais documentos. Ao digitalizar um documento em frente e verso impresso em papel fino, a imagem do lado oposto de cada página pode aparecer. Neste caso, ajuste a intensidade da digitalização no software aplicativo antes de digitalizar o documento. É recomendado que documentos finos sejam alimentados uma folha de cada vez. A digitalização dos seguintes tipos de documentos pode causar atolamento do papel ou mau funcionamento. Para digitalizar esses tipos de documentos, faça uma fotocópia do documento e então digitalize a fotocópia. Tiverem enrugamentos ou linhas dobradas. Papel carbono Tiverem curvas. A superfície for revestida. Estiverem rasgados. Documentos extremamente finos tais como papéis finos semitransparentes. Tiverem clipes ou grampos. Documentos com partículas excessivas de poeira de papel. 29 Como Colocar Documentos 1 Abra a bandeja de alimentação para ligar o scanner. (Consulte a 3 Carregue o documento. página 25) Antes de carregar o documento, ventile completamente as páginas. 2 Erga as guias de documento e as placas de extensão da alimentação. Placas de Extensão da Alimentação Guia do documento (Esquerda) Carregue o documento na entrada de alimentação do scanner com o lado a ser digitalizado virado para baixo e a parte superior do documento apontando para baixo. Alinhe as guias do documento com ambos os lados do documento carregado. Pressione o documento embaixo das abas das guias do documento. Guia do documento (Direita) Aba 30 2 Até 20 páginas de papel comum (80 g/m ) podem ser carregados ao mesmo tempo. Certifique-se de que os documentos não excedam as marcas de limite de carregamento (▼) existentes nas guias de documento. IMPORTANTE Colocando Cartões Ao carregar um documento de páginas múltiplas, coloque as páginas do documento com suas bordas levemente inclinadas. Use a entrada de cartões ao digitalizar cartões plásticos. Use o procedimento seguinte para digitalizar os cartões um por um. 1 Abra a bandeja de alimentação de documentos. (Consulte a página 30) 2 Se o documento estiver curvado, endireite o documento antes de carregá-lo. Vire o cartão com a face para cima e insira-o reto na entrada de cartão. Quando a borda do cartão toca a entrada, os roletes se moverão automaticamente. Os roletes pararão quando tiverem apanhado a borda do cartão, permitindo que você largue o cartão e inicie a digitalização através de um aplicativo. O documento digitalizado é ejetado pela frente. Não coloque quaisquer objetos na frente do scanner. O cartão será alimentado quando você iniciar a digitalização com um programa aplicativo. Depois que o cartão tiver sido alimentado completamente, os roletes irão girar na direção oposta e a digitalização do cartão iniciará. O cartão digitalizado será ejetado pela entrada de cartão frontal. Se ocorrerem alimentações duplas, reduza o número de páginas que você carregou no scanner de uma vez. Dependendo da qualidade do papel, você poderá ouvir ruídos incomuns ao digitalizar certos documentos, mas isto não indica um defeito. CUIDADO 31 A entrada de cartões é desabilitada quando são colocados documentos na bandeja de alimentação. Quando você desejar inserir um cartão na entrada de cartões, remova quaisquer documentos da bandeja de alimentação. Durante a digitalização, uma parte do cartão se projetará pela abertura de cartões traseira na parte de trás do scanner. Mantenha livre de objetos a área em frente da abertura de cartões traseira. Pelo Windows • Cartões estampados poderão não ser digitalizados corretamente, dependendo do tipo de estampagem. 1 Inicie o Windows e faça login como um usuário com privilégios de Configurando o Modo de Documento Longo administrador. 2 Clique no botão [Iniciar], em seguida selecione [Todos os programas], O comprimento dos documentos que podem ser digitalizados com o scanner é normalmente 356 mm (14"), mas você pode digitalizar documentos de até 1.000 mm (39,4") de comprimento configurando o scanner para o modo de Documento Longo. [Canon P-215] e [Canon imageFORMULA Utility]. O imageFORMULA Utility inicia. IMPORTANTE Selecionando o modo de Documento Longo e configurando [Page Size] na tela de configurações do driver do scanner para detecção automática, documentos de até 1.000 mm (39,4") de comprimento podem ser digitalizadas. Lembre-se do seguinte ao utilizar o modo de Documento Longo: Ao digitalizar documentos longos, feche as placas de extensão da alimentação. Ao digitalizar no modo de Documento Longo, se o documento for colocado no scanner em uma posição inclinada, ele poderá atingir as bordas da área de alimentação e ser danificado. Seja cuidadoso ao colocar o documento de modo que ele não fique inclinado. 3 Clique em [Canon P-215 USB] e clique em [Properties]. Ao digitalizar no modo de Documento Longo, a detecção de atolamento de papel poderá reagir mais lentamente, resultando em danos ao documento. Seja cuidadoso para evitar atolamentos de papel. Ao digitalizar documentos longos, digitalize os documentos um de cada vez. Ao digitalizar documentos de tamanho grande com o modo de Documentos Longos, a digitalização pode ser mais lenta. Também poderão ocorrer erros devido à falta e memória e a digitalização poderá ser desabilitada. 32 4 Clique na aba [Maintenance] e então selecione um modo de 7 Clique em para exibir a caixa de diálogo [Scanner Information]. A caixa de diálogo [Scanner Information] aparece. Documento Longo. Selecione [Long Document mode (1,000 mm)]. 8 Clique em [Maintenance]. A caixa de diálogo [Maintenance] aparece. 5 Clique em [OK]. Procedimento de configuração pelo Mac OS X 1 Inicie o CaptureOnTouch. 2 Clique em [Scan First]. 3 Clique em [OFF] para [Scan in Full Auto mode]. 4 Clique no botão [Scanner Setting]. 5 Clique em [ON] para [Use Advanced Settings dialog box]. 6 Clique em 9 Selecione [Long Document mode (1,000 mm)]. 10 Clique em Isto abrirá a caixa de diálogo de configurações avançadas para o scanner. 33 para fechar a caixa de diálogo. Digitalizando no Windows Digitalizando com o CaptureOnTouch Lite (Windows) O CaptureOnTouch Lite é um aplicativo de digitalização que vem pré-instalado no scanner. Ele pode ser usado em um computador que não tem o driver de scanner instalado. 2 Abra a bandeja de alimentação, ligue o scanner e então carregue o documento. Para detalhes, consulte “Como Colocar os Documentos” na página 30. Quando você abre a bandeja de alimentação, o botão Iniciar no scanner acende e a tela Autoplay aparece. IMPORTANTE Se você estiver utilizando o Windows XP e configurar o interruptor Auto Start para ON antes de conectar o scanner ao computador, uma mensagem solicitando que você reinicie o seu computador poderá aparecer quando o scanner for ligado. Você pode continuar o uso normal mesmo se clicar em [No] e não reiniciar o computador. 3 Clique em [Open folder to view files]. Você pode seguir as instruções na tela para digitalizar um documento e salvar as imagens digitalizadas em qualquer formato de arquivo. Procedimento de Digitalização 1 Configure o interruptor Auto Start no painel traseiro do scanner para ON e então conecte o scanner ao computador. A pasta [ONTOUCHLITE] abre. Cabo USB Se necessário, conecte o cabo USB com fornecimento de energia ou o adaptador de CA (vendido separadamente). 34 4 Dê um clique duplo em [ONTOUCHL.exe]. IMPORTANTE Se você configurar condições de digitalização que necessitem uma grande quantidade de memória do computador, a digitalização poderá ser desabilitada. Se uma mensagem de erro aparecer devido à memória insuficiente enquanto a digitalização estiver em progresso, saia do aplicativo e tente digitalizar novamente usando configurações de condições de digitalização diferentes. O CaptureOnTouch Lite inicia e a tela principal aparece. IMPORTANTE Não feche a bandeja de alimentação antes que a tela principal do CaptureOnTouch Lite apareça. 6 Clique no botão Iniciar. Lembrete A tela Autoplay pode não aparecer em alguns ambientes de operação. Em tais casos, abra o drive [ONTOUCHLITE] no Windows Explorer, por exemplo e inicie o aplicativo diretamente através de um clique duplo em ONTOUCHL.exe. Dependendo do seu sistema operacional, o nome do drive poderá não ser [ONTOUCHLITE]. Abra o drive no qual ONTOUCHL.exe está localizado e inicie o aplicativo diretamente. Dependendo do seu sistema operacional, [CaptureOnTouch Lite] poderá aparecer na tela Autoplay. Nestes casos, dê um clique duplo em [CaptureOnTouch Lite] para iniciar o CaptureOnTouch Lite. 5 Configure o método de digitalização. A digitalização do documento inicia. Quando a digitalização de todo o documento estiver concluída a tela de configurações de saída aparece. Lembrete Se um documento for digitalizado quando [Enable continuous scanning] estiver configurado para [ON], a tela de digitalização contínua (consulte a página 40) aparecerá quando a digitalização do documento for concluída. Especifique para habilitar ou não a digitalização contínua. Ao visualizar a imagem digitalizada ou dividir um documento grande para digitalizar em partes, selecione [ON] para habilitar a digitalização contínua. Especifique para digitalizar o documento no modo totalmente automático. Quando você desejar especificar condições de digitalização arbitrárias, selecione [OFF] e defina as configurações do scanner. (Consulte a página 37) 35 Selecione o formato do arquivo Se você selecionar um formato de arquivo que não seja o BMP, poderá clicar em avançadas. para definir as configurações PDF Se você colocar o próximo documento e clicar em [Scan], a digitalização do documento começará. Quando a digitalização de todos os documentos tiver sido concluída, clique em [Next step]. 7 Defina as configurações relacionadas com a saída e então direcione as imagens digitalizadas. Em [Multi-pdf settings], especifique para salvar as imagens digitalizadas como um arquivo de páginas múltiplas ([Save all pages as one file]) ou arquivos de página única ([Create a file for each specified number of pages]). Em [Compression mode], especifique o modo de compactação ([Standard] ou [High Compression]) para o arquivo PDF. Você pode clicar em uma caixa de diálogo para especificar a taxa de compactação. TIFF Especifique o nome do arquivo para as imagens digitalizadas. Se [Use the settings dialog box of the file name] estiver configurado para [OFF], insira o nome do arquivo diretamente no campo do nome do arquivo. Se você configurar [Use the settings dialog box of the file name] para [ON] e então clicar em , poderá especificar um formato para a criação dos nomes dos arquivos. 36 para exibir Em [Multi-tiff settings], especifique para salvar as imagens digitalizadas como um arquivo de páginas múltiplas ([Save all pages as one file]) ou arquivos de página única ([Create a file for each specified number of pages]). Configurações do Scanner JPEG Como padrão, o CaptureOnTouch Lite digitaliza com condições de digitalização que são adequadas ao documento pois o modo de digitalização totalmente automático está habilitado. Se você desejar especificar, por exemplo, o modo de digitalização e o tamanho do documento, você pode configurar as condições de digitalização desejadas nas configurações do scanner. Para definir as configurações do scanner, clique em [OFF] para [Scans in the full auto mode] na tela inicial e então clique em [Scanner setting]. Você pode especificar a taxa de compactação das imagens JPEG. PPTX Você pode especificar para adicionar ou não informações de OCR às imagens digitalizadas. Especifique o local de armazenamento para as imagens digitalizadas. Configuração dos Itens Básicos As configurações do scanner incluem itens básicos que são configurados em [Scanner setting] e os itens de configuração que são definidos na caixa de diálogo de configurações avançadas. As configurações na caixa de diálogo de configurações avançadas são aplicadas para configurações diferentes dos itens básicos. As configurações na caixa de diálogo de configurações do driver são aplicadas para quaisquer outras configurações. Entregue as imagens digitalizadas Quando o envio estiver concluído, a tela de conclusão aparece. A operação Scan First é então concluída. Color mode Selecione um dos seguintes modos para digitalizar documentos. Detect automatically Determina automaticamente o modo de cor baseado no conteúdo do documento e digitaliza de acordo com isto. 24-bit Color Digitaliza o documento em cores. Grayscale Digitaliza o documento em Escala de Cinza. Black and White Digitaliza o documento em preto e branco (binário). Lembrete Clicando em [Return to top] retorna para a tela principal de Scan First. Se você clicar em [Open storage folder], a pasta na qual as imagens digitalizadas salvas foram salvas abre. 37 Page Size Especifica o tamanho de página do documento. Se você especificar [Match original size], o tamanho da página do documento digitalizado é detectado e as imagens são salvas no tamanho detectado. Dots per inch Especifica a resolução da digitalização. Quando [Detect automatically] é especificado, a resolução é detectada automaticamente pelo conteúdo do documento digitalizado. Scanning Side Configuração de [Use Itens básicos advanced settings dialog box] Itens além dos básicos OFF Configurações de [Scanner settings] Configurações da caixa de diálogo de configurações avançadas do driver do scanner ON Configurações da caixa de diálogo de configurações avançadas do driver do scanner Especifica se é para digitalizar apenas um ou ambos os lados de um documento. Quando [Skip blank page] é especificado, qualquer página em branco detectada dentro do documento é omitida durante a digitalização. Advanced Settings Automatically straightens skewed images Você pode configurar condições de digitalização e operações do scanner em detalhes na caixa de diálogo de configurações avançadas. Quando um documento é escaneado enviesado, as imagens digitalizadas são detectadas e então endireitadas. Guia [Basic] Rotate image to match orientation of text A orientação do texto nas imagens digitalizadas é detectada e as imagens são giradas de modo que o texto fique orientado corretamente. Use advanced settings dialog box Se você selecionar [ON] e clicar em , poderá definir configurações do scanner que não sejam os itens de configuração básicos. Para detalhes, consulte a seção seguinte “Configurações Avançadas”. Lembrete A caixa de diálogo de configurações do driver inclui itens de configuração que são os mesmos dos itens básicos em [Scanner settings], mas a configuração para cada um deles é armazenada separadamente. Que configurações são utilizadas durante a digitalização diferem como segue dependendo da configuração da caixa de seleção [Use advanced settings dialog box]. Configura as condições básicas de digitalização. 38 Guia [Brightness] Guia [Feeding] Configura o brilho e o contraste das imagens digitalizadas. Configura o método de alimentação para os documentos Guia [Image processing] Guia [Others] Define as configurações relacionadas ao processamento das imagens digitalizadas. Define as configurações para a digitalização especializada e o processamento da imagem. 39 Operação na Tela de Digitalização Contínua Controles da Visualização Controla a pré-visualização das imagens e cancela ou continua a digitalização com os botões seguintes. Quando [Enable continuous scanning] está configurado para [ON] na tela Start, a tela de configuração continua aparece quando todas as páginas do documento colocado tiverem sido alimentadas. Você pode confirmar as imagens digitalizadas e então continuar a digitalizar. Ferramentas (Nome) Área de Exibição de Miniaturas Exibe as imagens em miniature do documento digitalizado. As operações seguintes são possíveis. Clicar em uma imagem em miniatura para exibir uma pré-visualização desta imagem digitalizada na área de pré-visualização. Arrastar imagens em miniature para alterar a posição das páginas. Clicar em em uma imagem em miniatura para eliminar a imagem digitalizada desta página. Área da Visualização Exibe as visualizações de imagens do documento digitalizado. 40 Descrição (Aumentar o zoom) Amplia a visualização da imagem. (Caber na página) Amplia ou reduz a pré-visualização da imagem para caber no tamanho da janela atual. (Diminuir o zoom) Reduz a visualização da imagem. (Girar à esquerda) Gira a imagem em 90 graus no sentido anti-horário. (Girar à direita) Gira a imagem em 90 graus no sentido horário. (Girar em 180) Gira a imagem em 180 graus. (Cancelar) Cancela a operação de digitalização da imagem e retorna para a tela inicial. (Digitalizar) Inicia a digitalização do próximo documento. (Próxima etapa) Prossegue na próxima etapa no processo de digitalização. (Número da Página / Número Total de Páginas) Exibe a página atual e o número total de páginas. Ícones da Barra de Tarefas O CaptureOnTouch Lite ficará residente na barra de tarefas depois de ser iniciado. O ícone durante este tempo. Configurações do Ambiente aparecerá na área de notificação da barra de tarefas Na caixa de diálogo [Environmental settings], você pode definir configurações relativas às operações do CaptureOnTouch Lite e executar a manutenção do scanner. Você pode clicar no ícone e executar o seguinte através do menu que aparece. [Open CaptureOnTouch Lite] Se você fechar a janela do CaptureOnTouch Lite, poderá clicar aqui para abrir novamente a janela. [Environmental settings] Exibe a caixa de diálogo [Environmental settings]. Para detalhes, consulte “Configurações de Ambiente” na página 41. [Version Information] Visualiza informações de versão do CaptureOnTouch Lite. [Exit] Sai do CaptureOnTouch Lite. O CaptureOnTouch Lite deixará de ficar residente no sistema e o ícone na barra de tarefas desaparecerá. Guia [Maintenance] Visualiza o número total de páginas digitalizadas com o scanner e também os contadores dos roletes e almofadas de separação. Quando você substituir o rolete e a almofada de separação, pode restaurar aqui os contadores. Guia [Theme] Muda o esquema de cores da janela do CaptureOnTouch Lite. 41 Saindo do CaptureOnTouch Lite Use o procedimento seguinte para sair do CaptureOnTouch Lite. 1 Clique no ícone menu que aparece. na barra de tarefas e clique em [Exit] no O CaptureOnTouch Lite fecha. 2 Feche a bandeja de alimentação. O scanner desliga. 3 Desconecte o cabo USB do scanner e do computador. 42 Digitalizando com o CaptureOnTouch (Windows) Digitalizar com o Botão Iniciar O Scan First é atribuído previamente ao botão Iniciar do scanner, então você pode carregar um documento e então iniciar a digitalização simplesmente pressionando o botão Iniciar. Você também pode atribuir qualquer tarefa ao botão Iniciar. O que é CaptureOnTouch? O CaptureOnTouch é um aplicativo de digitalização que permite que você digitalize um documento com uma operação simples seguindo as instruções na tela. Serviço em Nuvem (Rede) Salvar para pasta Salva o arquivo para uma pasta especificada Formatos de Arquivos das Imagens Salvas Você pode especificar um dos seguintes formatos de arquivo para as imagens digitalizadas ao utilizar qualquer outro modo de saída que não seja [Print]. Imprimir Imprime com uma impressora especificada. Enviar para aplicativo Abre o arquivo de imagem digitalizado em um aplicativo especificado. Scanner PDF TIFF JPEG BMP PPTX (formato de arquivo para o Microsoft PowerPoint 2007 ou mais recente) Iniciando e Saindo do CaptureOnTouch Como padrão, o CaptureOnTouch fica residente no sistema quando você inicia o computador. Anexar à E-mail Inicia aplicativo de e-mail e anexa o arquivo de imagem digitalizado ao novo e-mail Dê um clique duplo em (ícone do CaptureOnTouch) na barra de tarefas para iniciar o CaptureOnTouch e exibir a janela principal. Lembrete O CaptureOnTouch possui múltiplos modos de digitalização que podem ser selecionados de acordo com a finalidade e a aplicação. Digitalizar Primeiro Digitaliza um documento e então seleciona o método de saída. Este método permite que você digitalize facilmente um documento simplesmente seguindo as instruções na tela. Select Scan Job Registra configurações de digitalização pelas condições de digitalização para o método de saída como uma tarefa e então digitaliza um documento simplesmente selecionando a tarefa que se adéqua a sua finalidade. Este método é conveniente quando você deseja repetir a digitalização usando um conjunto de procedimentos. 43 Você também pode iniciar o CaptureOnTouch pelo menu Iniciar. Clique em [Iniciar] - [Todos os Programas] - [Canon P-215] - [P-215 CaptureOnTouch]. A primeira vez que você inicia o CaptureOnTouch em um computador com o Evernote instalado, uma mensagem para confirmar o registro das tarefas para enviar as imagens digitalizadas para o Evernote aparece. Se você clicar no botão [Yes], duas tarefas para o Evernote serão registradas para o CaptureOnTouch. O intervalo entre o momento que você pressiona o botão Iniciar no scanner e o momento em que a digitalização inicia é diminuído quando a caixa de seleção [Make CaptureOnTouch resident] é selecionada na guia [Basic settings] da caixa de diálogo [Environmental settings]. Para detalhes, consulte “Configurações de Ambiente” na página 53. Saindo do CaptureOnTouch Digitalizar Primeiro Para fechar a janela do CaptureOnTouch, clique em na parte superior da janela. Esta operação fecha a janela, mas o CaptureOnTouch continuará residente no sistema. Fluxo da Operação Para sair do aplicativo CaptureOnTouch, clique em (ícone do CaptureOnTouch) na barra de tarefas e selecione [Exit] pelo menu. O CaptureOnTouch não fica mais residente no sistema e o ícone desaparece da barra de tarefas. Digitaliza o documento ▼ Define as configurações de saída Reiniciar o CaptureOnTouch ▼ Para usar o CaptureOnTouch depois de ele ter sido tornado não residente no sistema, use um dos procedimentos seguintes para reiniciá-lo. Entrega as imagens digitalizadas 1 Coloque o documento no scanner. 2 Clique em [Scan First]. O CaptureOnTouch será iniciado e ficará residente no sistema novamente. Clique em [Iniciar] - [Todos os Programas] - [Canon P-215] - [P-215 CaptureOnTouch]. Pressione o botão Iniciar no scanner (neste caso, a tela principal do CaptureOnTouch abrirá e a digitalização iniciará usando método de digitalização atribuído ao botão Iniciar). A tela principal do Scan First aparece. 44 3 Configure o método de digitalização na tela principal. IMPORTANTE Se você configurar condições de digitalização que consumam uma grande quantidade de memória do computador, a digitalização pode parar devido à memória insuficiente. Se uma mensagem de erro aparecer devido à memória insuficiente enquanto a digitalização estiver em progresso, saia do aplicativo, altere as condições de digitalização e tente digitalizar novamente. Lembrete Se um documento for digitalizado quando [Enable continuous scanning] estiver configurado para [ON], a tela de digitalização contínua (consulte a página 51) aparecerá quando a digitalização do documento for concluída. Especifique para habilitar ou não a digitalização contínua. Ao visualizar a imagem digitalizada ou dividir um documento grande para digitalizar em partes, selecione [ON] para habilitar a digitalização contínua. Especifique para digitalizar o documento no modo totalmente automático. Quando você desejar especificar condições de digitalização arbitrárias, selecione [OFF] e defina as configurações do scanner. (Consulte a página 50) 4 Clique no botão Iniciar. Se você colocar o próximo documento e clicar em [Scan], a digitalização do documento começará. Quando a digitalização de todos os documentos tiver sido concluída, clique em [Next step]. O documento é digitalizado. Enquanto a digitalização está sendo executada, o número de páginas digitalizadas é exibido além das configurações do scanner. Quando a digitalização estiver concluída, a tela de configurações de Saída aparece. 45 5 Defina as configurações relacionadas com a saída e então Select Scan Job direcione as imagens digitalizadas. Fluxo da Operação Registro da tarefa ▼ Selecione a tarefa ▼ Digitaliza o documento ▼ Entrega as imagens digitalizadas Define as configurações relacionadas à saída. (Consulte a página 52) Clique neste botão para enviar as imagens digitalizadas. O nome do botão difere em cada método de saída. Por exemplo, ele é [Save] quando o método de saída está configurado para [Save to folder]. Quando o envio estiver concluído, a tela de conclusão aparece. A operação Scan First é então concluída. Registrar e Editar Tarefas No CaptureOnTouch, até 10 tarefas podem ser registradas para utilizar com a Seleção de Tarefas de Digitalização. 1 Clique no botão Lembrete Clicando em [Return to top] retorna para a tela principal de Scan First. Quando um método de saída diferente de [Attach to E-mail] ou [Print] é especificado, você pode clicar em [Open storage folder] para abrir a pasta na qual as imagens digitalizadas foram salvas. 46 . 2 Insira o nome da tarefa e pressione a tecla Enter. 4 Clique em [Output settings] e defina as configurações de saída. Os itens de configuração de saída diferem dependendo do método de saída especificado. Para detalhes sobre os itens configurados, consulte a Ajuda do CaptureOnTouch. 3 Especifique o método de saída da tarefa. (Consulte a página 52) Lembrete Você pode atribuir a tarefa ao botão Iniciar selecionando [Start button] para [Button assignment]. (Consulte a página 49) 47 3 Clique no botão Iniciar. Selecionar uma Tarefa e Digitalizar 1 Coloque o documento no scanner. (Consulte a página 30) A tela principal de Seleção da Tarefa de Digitalização aparece. 2 Clique em uma tarefa. O documento é digitalizado. Enquanto a digitalização está sendo executada, o número de páginas digitalizadas é exibido além das configurações do scanner. Quando todas as páginas do documento tiverem sido digitalizadas, as imagens digitalizadas serão entregues de acordo com as configurações de tarefas registradas e a tela de conclusão aparece. Lembrete Se você configurar [Check output after scanning] para [ON], poderá verificar as configurações de saída depois da digitalização. Se você configurar [Enable continuous scanning] para [ON], poderá continuar a digitalizar depois que todas as páginas do documento inicial forem digitalizadas. IMPORTANTE Se você configurar condições de digitalização que consumam uma grande quantidade de memória do computador, a digitalização pode parar devido à memória insuficiente. Se uma mensagem de erro aparecer devido à memória insuficiente enquanto a digitalização estiver em progresso, saia do aplicativo, altere as condições de digitalização e tente digitalizar novamente. 48 Lembrete Clicando em [Return to top] retorna para a tela principal de Seleção de Tarefa de Digitalização. Quando um método de saída diferente de [Attach to E-mail] ou [Print] é especificado, você pode clicar em [Open storage folder] para abrir a pasta na qual as imagens digitalizadas foram salvas. Quando [Enable continuous scanning] está configurado para [ON] A tela de digitalização contínua (consulte a página 51) aparece quando todas as páginas do documento são digitalizadas. Se quiser digitalizar outro documento, coloque-o no scanner e então clique em [Scan]. Quando a digitalização de todos os documentos tiver sido concluída, clique em [Next step]. Digitalizando com o Botão Iniciar Como padrão, Digitalizar Primeiro é atribuído previamente ao botão Iniciar. Botão Iniciar Quando [Check output after scanning] está configurado para [ON] A tela de Confirmação de Saída aparece antes das imagens digitalizadas serem entregues. Altere as configurações para o método de saída se necessário e então clique no botão de entrega. O nome do botão de entrega difere para cada método de entrega selecionado. Se você colocar o documento e pressionar o botão Iniciar, o CaptureOnTouch iniciará e a digitalização será executada. Lembrete Você também pode atribuir qualquer tarefa ao botão Iniciar. Se uma tarefa estiver atribuída, o documento será digitalizado e as imagens digitalizadas serão entregues de acordo com as configurações da tarefa. A janela principal do CaptureOnTouch fecha automaticamente 5 segundos depois que o processo de entrega é finalizado. 49 Configuração dos Itens Básicos Configurações do Scanner As configurações do scanner incluem itens básicos que são configurados em [Scanner setting] e os itens de configuração que são definidos na caixa de diálogo de configurações avançadas. As configurações na caixa de diálogo de configurações avançadas são aplicadas para configurações diferentes dos itens básicos. As configurações na caixa de diálogo de configurações do driver são aplicadas para quaisquer outras configurações. Como padrão, o CaptureOnTouch digitaliza com condições de digitalização que são adequadas ao documento pois o modo de digitalização totalmente automático está habilitado. Se você desejar especificar, por exemplo, o modo de digitalização e o tamanho do documento, você pode configurar as condições de digitalização desejadas nas configurações do scanner. Os itens de configuração do scanner são comuns a Digitalizar Primeiro e a Selecionar Tarefa de Digitalização. Color mode Selecione um dos seguintes modos para digitalizar documentos. Detect automatically Determina automaticamente o modo de cor baseado no conteúdo do documento e digitaliza de acordo com isto. 24-bit Color Digitaliza o documento em cores. Grayscale Digitaliza o documento em Escala de Cinza. Black and White Digitaliza o documento em preto e branco (binário). Ao Digitalizar Primeiro: Page Size Especifica o tamanho de página do documento. Se você especificar [Match original size], o tamanho da página do documento digitalizado é detectado e as imagens são salvas no tamanho detectado. Dots per inch Especifica a resolução da digitalização. Quando [Detect automatically] é especificado, a resolução é detectada automaticamente pelo conteúdo do documento digitalizado. Para Digitalizar Primeiro, defina as configurações do scanner antes de iniciar a digitalização. Scanning Side Especifica se é para digitalizar apenas um ou ambos os lados de um documento. Quando [Skip blank page] é especificado, qualquer página em branco detectada dentro do documento é omitida durante a digitalização. Ao Selecionar Tarefa de Digitalização: Automatically straightens skewed images Quando um documento é escaneado enviesado, as imagens digitalizadas são detectadas e então endireitadas. Rotate image to match orientation of text A orientação do texto nas imagens digitalizadas é detectada e as imagens são giradas de modo que o texto fique orientado corretamente. Para Selecionar a Tarefa de Digitalização, defina as configurações do scanner para cada tarefa. 50 Use advanced settings dialog box Operação na Tela de Digitalização Contínua Define as configurações do scanner além dos itens básicos na caixa de diálogo de configurações avançadas (driver do scanner). Para abrir o driver do scanner, Quando [Enable continuous scanning] está configurado para [ON] na tela Start, a tela de configuração continua aparece quando todas as páginas do documento colocado tiverem sido alimentadas. Você pode confirmar as imagens digitalizadas e então continuar a digitalizar. selecione [ON] e então clique no botão . Para detalhes sobre os itens de configuração, consulte a Ajuda da caixa de diálogo de configurações do driver. Lembrete A caixa de diálogo de configurações do driver inclui itens de configuração que são os mesmos dos itens básicos em [Scanner settings], mas a configuração para cada um deles é armazenada separadamente. Que configurações são utilizadas durante a digitalização diferem como segue dependendo da configuração da caixa de seleção [Use advanced settings dialog box]. Configuração de [Use Itens básicos advanced settings dialog box] OFF ON Configurações de [Scanner settings] Área de Exibição de Miniaturas Exibe as imagens em miniature do documento digitalizado. As operações seguintes são possíveis. Clicar em uma imagem em miniatura para exibir uma pré-visualização desta imagem digitalizada na área de pré-visualização. Arrastar imagens em miniatura para alterar a posição das páginas (somente em Digitalizar Primeiro). Itens além dos básicos Configurações da caixa de diálogo de configurações avançadas do driver do scanner Clicar em em uma imagem em miniatura para eliminar a imagem digitalizada desta página (somente em Digitalizar Primeiro). Configurações da caixa de diálogo de configurações avançadas do driver do scanner Área da Visualização Exibe as visualizações de imagens do documento digitalizado. 51 Controles da Visualização Configurar o Método de Entrega Controla a pré-visualização das imagens e cancela ou continua a digitalização com os botões seguintes. Ferramentas (Nome) O CaptureOnTouch é fornecido com diversos métodos de entrega para processar imagens digitalizadas. A especificação do método de entrega é comum tanto para Digitalizar Primeiro como para Seleção de Tarefa de Digitalização. Descrição (Aumentar o zoom) Amplia a visualização da imagem. Ao Digitalizar Primeiro: (Caber na página) Amplia ou reduz a pré-visualização da imagem para caber no tamanho da janela atual. Para Digitalizar Primeiro, selecione um método de entrega na tela de seleção do método de entrega que aparece após a digitalização e então especifique cada um dos itens do método de entrega. (Diminuir o zoom) Reduz a visualização da imagem. (Girar à esquerda) Gira a imagem em 90 graus no sentido anti-horário. (somente para Digitalizar Primeiro) Ao Selecionar Tarefa de Digitalização: Para Selecionar a Tarefa de Digitalização, especifique o método de entrega separadamente para cada tarefa. Os itens de configuração relacionados à entrega diferem dependendo do método de entrega especificado. Salvar para pasta (Girar à direita) Gira a imagem em 90 graus no sentido horário. (somente para Digitalizar Primeiro) (Girar em 180) Gira a imagem em 180 graus. (somente para Digitalizar Primeiro) (Cancelar) Cancela a operação de digitalização da imagem e retorna para a tela inicial. Salva as imagens digitalizadas em uma pasta especificada. Quando você especificar este método de entrega, defina as configurações para os arquivos de imagem a serem salvos. (Digitalizar) Inicia a digitalização do próximo documento. Anexar ao E-mail (Próxima etapa) Prossegue na próxima etapa no processo de digitalização. (Número da Página / Número Total de Páginas) Exibe a página atual e o número total de páginas. Anexa as imagens digitalizadas a um novo e-mail no aplicativo de e-mail. Quando você especificar este método de entrega, defina as configurações para os arquivos de imagem a serem anexados ao e-mail. Para usar este recurso, um aplicativo de e-mail tal como o Windows Mail ou Outlook Express (ambos os aplicativos vem como padrão com o sistema operacional) que suportam o MAPI (Messaging Application Programming Interface) precisa ser especificado como o programa padrão do sistema operacional. 52 Imprimir Save in Evernote Salva as imagens digitalizadas no Evernote. Save in Microsoft SharePoint Em um ambiente no qual o Microsoft SharePoint Server foi introduzido, você pode salvar imagens digitalizadas para um local do Microsoft SharePoint. Ao utilizar este método de saída, abra a tela de configurações avançadas clicando em próximo a [Detail Settings] e defina configurações tais como o URL do local do Microsoft SharePoint, as informações de conta e as configurações de destino do arquivo. Para detalhes sobre as configurações, consulte a Ajuda (clique no botão [Help] na tela de configurações). Imprime as imagens digitalizadas em uma impressora especificada. Quando você especificar este método de entrega, especifique a impressora para imprimir. Enviar para aplicativo IMPORTANTE Para usar os métodos de saída [Save in Google docs] e [Save in Evernote], é necessária a conta de serviço em nuvem respectiva. (Consulte a página 5) Configurações do Ambiente Salva os arquivos de imagem digitalizadas em uma pasta especificada e então abre-as com um aplicativo especificado. Quando você especificar este método Para definir as configurações do ambiente do CaptureOnTouch, abra a caixa de diálogo [Environmental settings]. de entrega, clique no botão próximo a [Application] e especifique o arquivo executável de um aplicativo que pode abrir os arquivos de imagem. Além disso, defina as configurações para o arquivo de imagem a ser salvo. Clique no ícone (ícone do CaptureOnTouch) na barra de tarefas e selecione [Environmental settings] pelo menu. O que segue descreve os itens de configuração para cada guia exibida na caixa de diálogo [Environmental settings]. Outros Métodos de Entrega Guia [Basic settings] Dependendo dos plug-ins que você instalou durante a instalação do CaptureOnTouch, poderá selecionar os seguintes métodos de saída. Você deve definir configurações para o arquivo de imagem salvo, independentemente da sua seleção de método de saída. Na guia [Basic settings], defina as configurações seguintes. Save in Google docs Salva as imagens digitalizadas no Google docs. Ao utilizar este método de saída, abra a tela de configurações clicando em próximo a [Detail Settings] e então insira as informações de conta e defina as configurações de destino. Para detalhes sobre as configurações, consulte a Ajuda (clique no botão [Help] na tela de configurações). 53 Configuração do método de lançamento Guia [E-mail settings] Como padrão, o CaptureOnTouch fica residente no sistema quando você inicia o computador. Desmarque a caixa de seleção [Make CaptureOnTouch resident] para tornar o CaptureOnTouch residente no sistema. Na guia [E-mail settings], configure o tamanho máximo para os arquivos de imagem a serem anexados ao e-mail. Configuração da exibição para quando o scanner estiver conectado Selecione a caixa de seleção [CaptureOnTouch appears when the scanner is connected] para abrir automaticamente a tela principal do CaptureOnTouch quando o scanner estiver conectado ao computador. Esta configuração é habilitada somente quando o CaptureOnTouch está sendo executado (ou residente no sistema). Back Up / Restore Use os botões [Back Up] e [Restore] para fazer cópia de segurança do arquivo de configuração (configurações, tarefas registradas, etc.) do CaptureOnTouch e restaurar as configurações dos dados da cópia de segurança. IMPORTANTE Lembre-se de que quando uma tarefa com o método de saída configurado para [Send to Microsoft SharePoint] está registrada, não será feita cópia de segurança dos itens de configuração relacionados ao Microsoft SharePoint. Botão [Back Up] Maximum size of attached file Faz cópia de segurança das configurações do CaptureOnTouch para um arquivo de cópia de segurança (*.cot). Você pode armazenar as configurações iniciais do CaptureOnTouch executando uma cópia de segurança depois da primeira utilização do CaptureOnTouch. Selecione a caixa de seleção [Display confirmation message if file size exceeds the above] para exibir uma mensagem de confirmação quando um arquivo anexado exceder o tamanho máximo. Botão [Restore] Restaura as configurações do arquivo de cópia de segurança. Ao utilizar múltiplos computadores, você pode fazer cópia de segurança das configurações de ambiente de um computador e então executar a restauração nos outros computadores de modo que todos os computadores tenham as mesmas configurações. 54 Para Digitalizar Primeiro, aparecerá uma mensagem de confirmação se o tamanho do arquivo das imagens digitalizadas for maior que o tamanho de arquivo configurado aqui. Para Seleção de Tarefa de Digitalização, aparecerá uma mensagem de confirmação se o tamanho do arquivo for excedido durante a digitalização. Guia [Theme] Na guia [Theme], CaptureOnTouch. Guia [Maintenance] especifique a aparência da tela principal do Na guia [Maintenance], emita o arquivo de registro para a manutenção do CaptureOnTouch. Select theme Especifica o tipo de aparência para a tela principal do CaptureOnTouch com [Select theme]. Guia [Plugin] Na guia [Plugin], CaptureOnTouch. confirme os plugins que foram adicionados ao 55 Configuração do Driver do Scanner (Windows) Quando você digitalizar um documento em um aplicativo compatível com ISIS ou compatível com TWAIN (CaptureOnTouch, etc.), abre o driver do scanner e configura as condições de digitalização e outras configurações. Esta seção descreve a configuração e as funções do driver do scanner. Configuração e Funções do Driver do Scanner Lembrete Dependendo do aplicativo compatível com ISIS, ele poderá ter a sua própria tela para configurar as condições de digitalização. Se o driver do scanner for aberto em um destes aplicativos, os itens de configuração relativos as funções proporcionadas pelo driver do scanner exceto as condições de digitalização serão exibidas na guia [Basic]. O driver do scanner consiste nas seguintes cinco guias. Lembrete Para detalhes sobre a tela de configuração, consulte a Ajuda do driver do scanner. Clique no botão [Help] do driver para exibir a ajuda relacionada à guia ou caixa de diálogo correspondente. Guia [Basic] Guia [Brightness] Defina as condições de digitalização básicas, tal como o modo, o tamanho da página, a resolução e o lado da digitalização. Além disso, você pode clicar no botão [Area] e especificar a área a ser digitalizada. Ajuste o brilho e o contraste das imagens digitalizadas. Além disso, você também pode clicar em [Gamma] e configurar o valor de correção da gama para as imagens digitalizadas. Guia [Image processing] Guia [Others] Configura o método de processamento para as imagens digitalizadas. Define as configurações para a digitalização especializada e o processamento da imagem. Guia [Feeding] Configuração das Condições de Digitalização Básicas Esta seção fornece uma visão geral dos itens de configuração básicos que são os requisitos mínimos ao especificar as configurações do scanner. Confirmando as Condições Básicas da Digitalização Quando você digitaliza um documento, confirme as condições básicas [Color mode], [Page Size], [Dots per inch] e [Scanning Side] na caixa de diálogo de configurações Básicas. Especifica as operações do scanner relacionados à alimentação do documento. 57 Color mode Scanning Side Selecione o modo da digitalização. Seleciona qual dos lados do documento a ser digitalizado. Se o lado da digitalização for configurado para [Skip blank page], as imagens das páginas em branco serão eliminadas quando as imagens forem salvas. • A opção [Advanced Text Enhancement II] remove ou processa a cor do fundo que circunda o texto para realçar o texto para facilitar a leitura. Se necessário, você pode tornar o texto nas imagens digitalizadas mais fáceis de ler ajustando o contraste na guia [Brightness]. • [Detect automatically] detecta se o documento é em cores, escala de cinza ou preto e branco. Você pode definir as configurações avançadas relativas ao método de detecção clicando em [Setting]. Para detalhes, consulte a Ajuda. Digitalizando Documentos Páginas Não-Registrados com Tamanhos de Especificando as seguintes configurações, você pode digitalizar um documento com um tamanho de página não registrado. Você pode registrar um tamanho de página não-padrão que não foi registrado como um tamanho de página dando a ele um nome e registrando-o como um tamanho de página personalizado na caixa de diálogo Custom Paper Size, que é aberta pelo botão [Save] na página da guia [Basic]. Page Size Seleciona o tamanho da página que se adapta ao documento a ser digitalizado. Se for selecionado [Match original size], as bordas do documento serão detectadas e as imagens que correspondem ao tamanho do documento serão salvas. Dots per inch Selecione a resolução da digitalização. • Resoluções mais altas proporcionam imagens mais claras, mas resultam em tamanhos de arquivos maiores e digitalização mais lenta. Quando [Detect automatically] é especificado, a resolução é detectada automaticamente pelo conteúdo impresso do documento. 58 Se for selecionado [Skip blank page], o botão [Setting] fica habilitado e você poderá ajustar o nível para o julgamento se as páginas estão em branco. Especificando a Área de Digitalização Especifique as seguintes configurações quando quiser especificar a área do documento a ser digitalizada. Especificando uma área Especifique a área do documento a ser digitalizada na caixa de diálogo Scan Area, que é aberta clicando no botão [Area] na guia [Basic]. Se não quiser digitalizar linhas e textos coloridos Especifique a cor (vermelho, azul, verde ou Color Elimination) a ser ignorada (suprimida) nas configurações de supressão de cor na guia [Image processing] e aquela cor não será digitalizada. Especificando as Configurações do Scanner de acordo com a Finalidade Especifique as condições de digitalização de acordo com a finalidade da digitalização. Se você quiser eliminar as imagens das páginas em branco em documentos em frente e verso Defina a configuração do lado da digitalização para [Skip blank page] na guia [Basic] para eliminar as imagens das páginas em branco no documento. 59 Quando você desejar ressaltar a cor vermelha Quando você desejar tornar as linhas ou caracteres nas imagens digitalizadas mais grossos Especifique [Red Enhance] para [Color drop-out] na guia [Image processing] para ressaltar a cor vermelha no documento. Arraste o deslizante de [Character Emphasis] na guia [Image processing] para tornar as linhas e caracteres que aparecem na imagem digitalizada mais grossos. Se quiser realçar os contornos das imagens Ajuste a configuração de enfatização das bordas na guia [Image processing]. Se você quiser aprimorar texto que está difícil de ler devido a fatores como o fundo do documento digitalizado Selecione [Advanced Text Enhancement II] na configuração do modo de cor na guia [Basic]. O fundo atrás do texto é removido ou processado para que o texto seja enfatizado para uma melhor legibilidade. 60 O Aprimoramento Avançado de Texto II é apropriado para digitalizar um documento com um colorido de fundo uniforme e texto com fundo claro. Se o fundo for não-uniforme, tal como um padrão, o fundo poderá não ser completamente removido e o texto poderá se tornar difícil de ler. Se necessário, você pode tornar o texto nas imagens digitalizadas mais fáceis de ler ajustando o contraste na guia [Brightness]. Se você quiser coincidir a orientação das imagens com o texto ao digitalizar uma mistura de páginas com diferentes orientações de texto Selecione [Text orientation recognition] em [Document Orientation] na guia [Others]. A orientação do texto de cada página é detectada e a imagem digitalizada é girada em incrementos de 90 graus para corrigir a orientação. Quando você desejar detector páginas múltiplas alimentadas ao mesmo tempo Marque a caixa de seleção [Detect by Length] em [Double Feed Detection] da guia [Feeding]. Se você quiser girar as imagens de um documento colocado horizontalmente para corrigir a orientação Especifique o ângulo de rotação em [Document Orientation] na guia [Others]. 61 Quando você desejar utilizar as configurações de multistream para digitalizar, marque a caixa de seleção [Use MultiStream] na guia [Others] para exibir os itens de configuração relacionados ao multistream e então defina os itens de configuração na seguinte ordem. Quando você desejar configurar as condições do scanner automaticamente Configure [Full Automatic Mode] em [User Preference] para digitalizar com condições de digitalização compatíveis com o documento. Lembrete Quando [Full Automatic Mode] é selecionado, [Color mode], [Page Size] e [Dots per inch] são detectados automaticamente. Além disso, a configuração [Scanning Side] se torna [Skip blank page] e [Document Orientation] se torna [Text orientation recognition]. Quando você desejar especificar condições de digitalização diferentes para as páginas da frente e do verso de um documento, selecione antes [Skip blank page] ou [Duplex] para [Scanning Side] na guia [Basic]. Quando você desejar usar configurações de multistream para digitalizar Especifique o número de condições de digitalização para aplicar em [Stream count of Front]. Podem ser especificadas até três. As configurações de multistream permitem que você entregue múltiplas imagens digitalizadas diferentes com uma única operação de digitalização e entregue imagens digitalizadas com condições de digitalização diferentes para a página da frente a para a página do verso. Selecione [Front 1st] e então abra as outras guias e configure as condições de digitalização. Dependendo do valor especificado para [Stream count of Front], configure [Front 2nd] e [Front 3rd] restantes da mesma maneira. IMPORTANTE Ao especificar as condições de digitalização do verso, defina as configurações do mesmo modo como descrito em e . Neste caso, especifique [Stream count of Back] e então configure as condições de digitalização para [Back 1st] até [Back 3rd]. As configurações de multistream somente podem ser usadas no Windows. Dependendo do programa aplicativo, estas configurações podem não aparecer. 62 Lembrete A tabela seguinte mostra as condições de configuração que podem ser definidas nas configurações de multistream. Guia [Basic] Itens que podem ser configurados [Color mode] e [Dots per inch] (excluindo [Detect automatically] para ambos) Guia [Brightness] Guia [Image processing] [Brightness] e [Contrast] [Edge emphasis], [Color drop-out] e [Character Emphasis] Guia [Feeding] Guia [Others] Nenhum (todos desabilitados) Nenhum (somente [Use MultiStream] está habilitado) A configuração salva é registrada na lista. Você pode eliminar uma configuração pela lista com o botão [Delete] e salvar ou carregar um arquivo de configuração com o botão [Back Up] ou [Restore]. Quando você deseja salvar uma configuração do driver do scanner Quando você concluir a definição de uma configuração, clique no botão [Save] de [User Preference] para salvar a configuração. Lembrete O [Full Automatic Mode] pré-registrado não pode ser eliminado de [User Preference]. 63 Restrições de Funções Dependendo da Configuração do Modo Alguns itens de configuração em cada uma das guias do driver são desabilitadas como segue dependendo da configuração para [Color Mode] na guia [Basic]. Guia [Brightness] Guia [Others] Valor configurado Contraste Detectar automaticamente O Preto e Branco O Difusão de Erro O Aprimoramento Avançado de Texto II O 256 níveis de Cinza O Colorido de 24 bit O (O: Disponível para configuração, X: Não disponível para configuração) Valor configurado Pré-digitalização Detectar automaticamente X Preto e Branco O Difusão de Erro O Aprimoramento Avançado de Texto II O 256 níveis de Cinza O Colorido de 24 bit O (O: Disponível para configuração, X: Não disponível para configuração) Guia [Image processing] Valor configurado Enfatização de bordas Supressão de Cor Suavização do fundo Prevenção do Vazamento da Imagem / Remoção de Fundo 1 O* O O X O O Enfatização de Caracteres 2 Detectar automaticamente O X O O* Preto e Branco O O X O Difusão de Erro O O X O Aprimoramento Avançado de Texto II X O X O 256 níveis de Cinza O O O X Colorido de 24 bit O X O X (O: Disponível para configuração, X: Não disponível para configuração) 1 * Não disponível para configuração se todas as condições seguintes na caixa de diálogo [Auto Image Type Detection Settings ] forem atendidas. • [Detection mode] não está configurado para [Color or Gray] • [Mode in case of binary] na guia [Settings for in case of binary] está configurado para [Advanced Text Enhancement II] 2 * Não disponível para configuração quando [Detection Mode] está configurado para [Color or Gray] na caixa de diálogo [Auto Image Type Detection Settings]. 64 Painel de Digitalização Configurações para Software de Terceiros Precauções para usar o PaperPort O painel de Digitalização é o software para controlar operações de digitalização tais como a alimentação de documentos e a interrupção da digitalização ao digitalizar documentos múltiplos um após o outro. O Painel de Digitalização é executado quando [Feeding Option] está configurado para [Panel-Feeding] na caixa de diálogo do driver do scanner. Neste caso, o Painel de Digitalização aparece quando você não está digitalizando e o scanner entra no estado aguardando. Se você usar o software PaperPort fornecido com as configurações definidas para os valores padrão, a digitalização não poderá ser executada corretamente quando o tamanho da página for detectado automaticamente com o driver do scanner para este produto. Depois de instalar o driver do scanner deste produto e o PaperPort, use o procedimento seguinte para iniciar o Assistente para Configuração do Scanner e mude as configurações. 1 Clique no botão Iniciar e então clique em [Todos os Programas], [ScanSoft PaperPort11] e [Scanner Setup Wizard]. 2 Clique em [Avançar] três vezes. 3 Clique em [Sim] e então clique em [Avançar] quando a tela seguinte aparecer. Se você colocar o próximo documento e então clicar no botão Start no Painel de Digitalização, a digitalização do documento colocado inicia. Você pode paralisar a digitalização enquanto ela estiver em processamento através do botão [STOP] do Painel de Digitalização. Lembrete Clique em [Sim] quando a tela seguinte aparecer. 65 4 Clique em [Avançar]. 6 Clique em [Transfer image via native mode] de [Transfer Mechanism] e então clique em [OK]. 5 Clique em [Advanced settings] quando a tela seguinte aparecer. 7 Clique em [Avançar]. 8 Clique em [Concluir] para fechar o assistente. Lembrete Este assistente não foi iniciado para fins de executar um teste do scanner então recomendamos desmarcar todas as caixas de seleção exibidas para [Please select the steps you want to run]. 66 Digitalizando no Mac OS X Digitalizando com o CaptureOnTouch Lite (Mac OS X) O CaptureOnTouch Lite é um aplicativo de digitalização que vem pré-instalado no scanner. Ele pode ser usado em um computador que não tem o driver de scanner instalado. 2 Abra a bandeja de alimentação, ligue o scanner e então carregue o documento. Para detalhes, consulte “Como Colocar os Documentos” na página 30. Quando você abre a bandeja de alimentação de documentos, o botão Iniciar no scanner acende e a pasta [ONTOUCHLITE] e a pasta [CaptureOnTouch Lite for Mac] aparecem na área de trabalho. Lembrete Para executar o CaptureOnTouch Lite, tanto a pasta [CaptureOnTouch Lite for Mac] como a pasta [ONTOUCHLITE] devem ser montadas. 3 Dê um clique duplo no ícone [CaptureOnTouch Lite Launcher]. Você pode seguir as instruções na tela para digitalizar um documento e salvar as imagens digitalizadas em qualquer formato de arquivo. Procedimento de Digitalização 1 Configure o interruptor Auto Start no painel traseiro do scanner para ON e então conecte o scanner ao computador. O CaptureOnTouch Lite inicia e a tela principal aparece. IMPORTANTE Não feche a bandeja de alimentação antes que a tela principal do CaptureOnTouch Lite apareça. Cabo USB Se necessário, conecte o cabo USB com fornecimento de energia ou o adaptador de CA (vendido separadamente). 67 4 Configure o método de digitalização. 5 Clique no botão Iniciar. Especifique para habilitar ou não a digitalização contínua. Ao visualizar a imagem digitalizada ou dividir um documento grande para digitalizar em partes, selecione [ON] para habilitar a digitalização contínua. A digitalização do documento inicia. Quando a digitalização de todo o documento estiver concluída a tela de configurações de saída aparece. Especifique para digitalizar o documento no modo totalmente automático. Quando você desejar especificar condições de digitalização arbitrárias, selecione [OFF] e defina as configurações do scanner. (Consulte a página 70) Lembrete Se um documento for digitalizado quando [Enable continuous scanning] estiver configurado para [ON], a tela de digitalização contínua (consulte a página 72) aparecerá quando a digitalização do documento for concluída. IMPORTANTE Se você configurar condições de digitalização que consumam uma grande quantidade de memória do computador, a digitalização pode parar devido à memória insuficiente. Se uma mensagem de erro aparecer devido à memória insuficiente enquanto a digitalização estiver em progresso, saia do aplicativo, altere as condições de digitalização e tente digitalizar novamente. Se você colocar o próximo documento e clicar em [Scan], a digitalização do documento começará. Quando a digitalização de todos os documentos tiver sido concluída, clique em [Next]. 68 6 PDF Defina as configurações relacionadas com a saída e então direcione as imagens digitalizadas. Em [Multi-pdf settings], especifique para salvar as imagens digitalizadas como um arquivo de páginas múltiplas ([Save all pages as one file]) ou arquivos de página única ([Create new file for this number of pages]). Em [Compression mode], especifique o modo de compactação ([Standard] ou Especifique o nome do arquivo para as imagens digitalizadas. Se [Use the settings dialog box] estiver configurado para [OFF], insira o nome do arquivo diretamente no campo do nome do arquivo. Se você configurar [Use the settings dialog box] para [ON] e então clicar em especificar um formato para a criação dos nomes dos arquivos. [High Compression]) para o arquivo PDF. Você pode clicar em exibir uma caixa de diálogo para especificar a taxa de compactação. para TIFF , poderá Em [Multi-tiff settings], especifique para salvar as imagens digitalizadas como um arquivo de páginas múltiplas ([Save all pages as one file]) ou arquivos de página única ([Create new file for this number of pages]). Selecione o formato do arquivo Você pode clicar em configurações avançadas. para definir as 69 JPEG Configuração dos Itens Básicos As configurações do scanner incluem itens básicos que são configurados em [Scanner setting] e os itens de configuração que são definidos na caixa de diálogo de configurações avançadas. As configurações na caixa de diálogo de configurações avançadas são aplicadas para configurações diferentes dos itens básicos. As configurações na caixa de diálogo de configurações do driver são aplicadas para quaisquer outras configurações. Você pode especificar a taxa de compactação das imagens JPEG. Especifique o local de armazenamento para as imagens digitalizadas. Entregue as imagens digitalizadas Quando o envio estiver concluído, a tela de conclusão aparece. A operação Scan First é então concluída. Color mode Selecione um dos seguintes modos para digitalizar documentos. Detect automatically Determina automaticamente o modo de cor baseado no conteúdo do documento e digitaliza de acordo com isto. 24-bit Color Digitaliza o documento em cores. Grayscale Digitaliza o documento em Escala de Cinza. Black and White Digitaliza o documento em preto e branco (binário). Lembrete Clicando em [Return to top] retorna para a tela principal de Scan First. Se você clicar em [Open storage folder], a pasta na qual as imagens digitalizadas salvas foram salvas abre. Page Size Especifica o tamanho de página do documento. Se você especificar [Match original size], o tamanho da página do documento digitalizado é detectado e as imagens são salvas no tamanho detectado. Configurações do Scanner Como padrão, o CaptureOnTouch digitaliza com condições de digitalização que são adequadas ao documento pois o modo de digitalização totalmente automático está habilitado. Se você desejar especificar, por exemplo, o modo de digitalização e o tamanho do documento, você pode configurar as condições de digitalização desejadas nas configurações do scanner. Para definir as configurações do scanner, clique em [OFF] para [Scans in the full auto mode] na tela inicial e então clique em [Scanner setting]. Dots per inch Especifica a resolução da digitalização. Quando [Detect automatically] é especificado, a resolução é detectada automaticamente pelo conteúdo do documento digitalizado. 70 Scanning Side Advanced Settings Especifica se é para digitalizar apenas um ou ambos os lados de um documento. Você pode especificar as configurações detalhadas do scanner na caixa de diálogo de configurações avançadas. Quando [Skip blank page] é especificado, qualquer página em branco detectada dentro do documento é omitida durante a digitalização. Automatically straightens skewed images Quando um documento é escaneado enviesado, as imagens digitalizadas são detectadas e então endireitadas. Rotate image to match orientation of text A orientação do texto nas imagens digitalizadas é detectada e as imagens são giradas de modo que o texto fique orientado corretamente. Use advanced settings dialog box Se você selecionar [ON] e clicar em , poderá definir configurações do scanner que não sejam os itens de configuração básicos. Para detalhes, consulte a seção seguinte “Configurações Avançadas”. Lembrete A caixa de diálogo de configurações do driver inclui itens de configuração que são os mesmos dos itens básicos em [Scanner settings], mas a configuração para cada um deles é armazenada separadamente. Que configurações são utilizadas durante a digitalização diferem como segue dependendo da configuração da caixa de seleção [Use advanced settings dialog box]. Configuração de [Use advanced settings dialog Itens básicos box] OFF ON Itens além dos básicos Configurações da caixa de diálogo de configurações avançadas do driver do scanner Configurações da caixa de diálogo de configurações avançadas do driver do scanner Configurações de [Scanner settings] Lembrete Os itens de configuração são idênticos aos do Advanced Mode da tela de configurações do driver do scanner. (Consulte a página 88) 71 Exibição das Informações do Scanner e Manutenção Operação na Tela de Digitalização Contínua Você pode exibir as informações do scanner e executar manutenção na caixa de diálogo de configurações avançadas aberta com o CaptureOnTouch Lite. Se um documento é digitalizado quando [Enable continuous scanning] está configurado para [ON] na tela Start, a tela de digitalização continua aparece quando todas as páginas do documento colocado tiverem sido alimentadas. Você pode confirmar as imagens digitalizadas e então continuar a digitalizar. Clique em na caixa de diálogo de configurações avançadas para exibir a tela [Scanner Information]. Esta tela permite que você visualize informações de versão do driver do scanner e do firmware, o número total de páginas digitalizadas e os contadores do rolete e almofada de separação. Área de Exibição de Miniaturas Exibe as imagens em miniature do documento digitalizado. As operações seguintes são possíveis. Clicar em uma imagem em miniatura para exibir uma pré-visualização desta imagem digitalizada na área de pré-visualização. Arrastar imagens em miniature para alterar a posição das páginas. Clique em [Maintenance] na caixa de diálogo [Scanner Information] dialog para exibir a tela [Maintenance]. Esta tela permite que você restaure os contadores do rolete e almofada de separação do scanner ou mudar para o modo de Documento Longo. Clicar em em uma imagem em miniatura para eliminar a imagem digitalizada desta página. Área da Visualização Exibe as visualizações de imagens do documento digitalizado. 72 Controles da Visualização Ícones da Barra de Menu Controla a pré-visualização das imagens e cancela ou continua a digitalização com os botões seguintes. O CaptureOnTouch Lite ficará residente na barra de menu depois de ser Ferramentas (Nome) iniciado. O ícone aparecerá na barra de menu durante este tempo. Descrição (Aumentar o zoom) Amplia a visualização da imagem. (Caber na página) Amplia ou reduz a pré-visualização da imagem para caber no tamanho da janela atual. (Diminuir o zoom) Reduz a visualização da imagem. (Girar à esquerda) Gira a imagem em 90 graus no sentido anti-horário. Você pode clicar no ícone e executar o seguinte através do menu que aparece. (Girar à direita) Gira a imagem em 90 graus no sentido horário. [Exit] Sai do CaptureOnTouch Lite. O CaptureOnTouch Lite deixará de ficar residente no sistema e o ícone na barra de menu desaparecerá. (Girar em 180) Gira a imagem em 180 graus. [Version information] Visualiza informações de versão do CaptureOnTouch Lite. (Cancelar) Cancela a operação de digitalização da imagem e retorna para a tela inicial. [Launch CaptureOnTouch] Se você fechar a janela do CaptureOnTouch Lite, poderá clicar aqui para abrir novamente a janela. (Digitalizar) Inicia a digitalização do próximo documento. (Próxima etapa) Prossegue na próxima etapa no processo de digitalização. (Número da Página / Número Total de Páginas) Exibe a página atual e o número total de páginas. 73 Configurações do Ambiente Saindo do CaptureOnTouch Lite Abra a caixa de diálogo [Environmental settings] para definir as configurações relacionadas com a operação do CaptureOnTouch Lite. Use o procedimento seguinte para sair do CaptureOnTouch Lite. 1 Clique no ícone menu que aparece. 1 Inicie o CaptureOnTouch Lite. na barra de tarefas e clique em [Exit] no Se o CaptureOnTouch Lite não iniciar, dê um clique duplo em [CaptureOnTouch Lite Launcher] na pasta [CaptureOnTouch Lite for Mac]. Se você fechou a janela principal depois de iniciar o CaptureOnTouch Lite, abra-o novamente pela barra de menu. Arraste e solte a pasta [ONTOUCHLITE] [CaptureOnTouch Lite for Mac] para o ícone [Trash]. 2 Clique em [Preferences] no menu [CaptureOnTouch Lite]. 3 Feche a bandeja de alimentação. O CaptureOnTouch Lite fecha. 2 e A caixa de diálogo [Environmental settings] aparece. Você pode configurar o seguinte nesta caixa de diálogo. [Theme] Muda a aparência da tela principal do CaptureOnTouch Lite em [Select theme]. O scanner desliga. 4 Desconecte o cabo USB do scanner e do computador. 74 a pasta Digitalizando com o CaptureOnTouch (Mac OS X) Digitalizar com o Botão Iniciar O que é CaptureOnTouch? O Scan First é atribuído previamente ao botão Iniciar do scanner, então você pode carregar um documento e então iniciar a digitalização simplesmente pressionando o botão Iniciar. Você também pode atribuir qualquer tarefa ao botão Iniciar. O CaptureOnTouch é um aplicativo de digitalização que permite que você digitalize um documento com uma operação simples seguindo as instruções na tela. Formatos de Arquivos das Imagens Salvas Serviço em Nuvem Salvar para pasta Salva o arquivo para uma pasta especificada. Você pode especificar um dos seguintes formatos de arquivo para as imagens digitalizadas ao utilizar qualquer outro modo de saída que não seja [Print]. Inprimir Imprime com uma impressora especificada. PDF TIFF JPEG Lançando e Saindo do CaptureOnTouch (Rede) Enviar para aplicativo Abre o arquivo da imagem digitalizada em um aplicativo especificado. Como padrão, o CaptureOnTouch fica residente no sistema quando você inicia o computador. Clique no (ícone do CaptureOnTouch) na barra de menu e então clique em [Launch CaptureOnTouch] pelo menu que aparece para iniciar o CaptureOnTouch e exibir a janela principal. Lembrete Scanner Anexar a E-mail Inicia o aplicativo de e-mail e anexa a imagem digitalizada a um novo e-mail. O CaptureOnTouch possui múltiplos modos de digitalização que podem ser selecionados de acordo com a finalidade e a aplicação. Digitalizar Primeiro Digitaliza um documento e então seleciona o método de saída. Este método permite que você digitalize facilmente um documento simplesmente seguindo as instruções na tela. Select Scan Job Registra configurações de digitalização pelas condições de digitalização para o método de saída como uma tarefa e então digitaliza um documento simplesmente selecionando a tarefa que se adéqua a sua finalidade. Este método é conveniente quando você deseja repetir a digitalização usando um conjunto de procedimentos. 75 A primeira vez que você lança o CaptureOnTouch em um computador com o Evernote instalado, uma mensagem para confirmar o registro das tarefas para enviar as imagens digitalizadas para o Evernote aparece. Se você clicar no botão [OK], duas tarefas para o Evernote serão registradas para o CaptureOnTouch. O intervalo entre o momento que você pressiona o botão Iniciar no scanner e o momento em que a digitalização inicia é diminuído quando a caixa de seleção [Make CaptureOnTouch resident] é selecionada na guia [Basic settings] da caixa de diálogo [Environmental settings]. Para detalhes, consulte “Configurações de Ambiente” na página 86. Fechar o CaptureOnTouch Digitalizar Primeiro Para fechar a janela do CaptureOnTouch, clique na parte superior da janela. Esta operação fecha a janela, mas o CaptureOnTouch continuará residente no sistema. Para sair do aplicativo CaptureOnTouch, clique em (ícone do CaptureOnTouch) na barra de menu e selecione [Exit] pelo menu. Fluxo da Operação Digitaliza o documento ▼ Define as configurações de saída ▼ Entrega as imagens digitalizadas 1 Coloque o documento no scanner. 2 Clique em [Scan First]. Reiniciar o CaptureOnTouch Para usar o CaptureOnTouch depois de ele ter sido tornado não residente no sistema, use um dos procedimentos seguintes para reiniciá-lo. O CaptureOnTouch será iniciado e ficará novamente residente no sistema. Abra a pasta [Applications] – [Canon P-215] através de Finder e dê um clique duplo em [CaptureOnTouch P-215]. Pressione o botão Iniciar no scanner (neste caso, a tela principal do CaptureOnTouch abrirá e a digitalização iniciará usando método de digitalização atribuído ao botão Iniciar). A tela principal do Scan First aparece. 76 3 Configure o método de digitalização na tela principal. IMPORTANTE Se você configurar condições de digitalização que consumam uma grande quantidade de memória do computador, a digitalização pode parar devido à memória insuficiente. Se uma mensagem de erro aparecer devido à memória insuficiente enquanto a digitalização estiver em progresso, saia do aplicativo, altere as condições de digitalização e tente digitalizar novamente. Lembrete Se um documento for digitalizado quando [Enable continuous scanning] estiver configurado para [ON], a tela de digitalização contínua (consulte a página 84) aparecerá quando a digitalização do documento for concluída. Especifique para habilitar ou não a digitalização contínua. Ao visualizar a imagem digitalizada ou dividir um documento grande para digitalizar em partes, selecione [ON] para habilitar a digitalização contínua. Especifique para digitalizar o documento no modo totalmente automático. Quando você desejar especificar condições de digitalização arbitrárias, selecione [OFF] e defina as configurações do scanner. (Consulte a página 82) 4 Clique no botão Iniciar. Se você colocar o próximo documento e clicar em [Scan], a digitalização do documento começará. Quando a digitalização de todos os documentos tiver sido concluída, clique em [Next]. O documento é digitalizado. Enquanto a digitalização está sendo executada, o número de páginas digitalizadas é exibido além das configurações do scanner. Quando a digitalização estiver concluída, a tela de configurações de Saída aparece. 77 5 Defina as configurações relacionadas com a saída e então Select Scan Job direcione as imagens digitalizadas. Fluxo da Operação Registro da tarefa ▼ Selecione a tarefa ▼ Digitaliza o documento ▼ Define as configurações relacionadas à saída. (Consulte a página 85) Entrega as imagens digitalizadas Clique neste botão para enviar as imagens digitalizadas. O nome do botão difere em cada método de saída. Por exemplo, ele é [Save] quando o método de saída está configurado para [Save to folder]. Quando o envio estiver concluído, a tela de conclusão aparece. A operação Scan First é então concluída. Registrar e Editar Tarefas No CaptureOnTouch, até 10 tarefas podem ser registradas pare serem usadas com a Seleção de Tarefas de Digitalização. 1 Clique no botão Lembrete Clicando em [Return to top] retorna para a tela principal de Scan First. Quando um método de saída diferente de [Attach to E-mail] ou [Print] é especificado, você pode clicar em [Open storage folder] para abrir a pasta na qual as imagens digitalizadas foram salvas. 78 . 2 Insira o nome da tarefa e pressione a tecla Enter. 4 Clique em [Output settings] e defina as configurações de saída. Os itens de configuração de saída diferem dependendo do método de saída especificado. Para detalhes sobre os itens configurados, consulte a Ajuda do CaptureOnTouch. 3 Especifique o método de saída da tarefa. (Consulte a página 85) Lembrete Você pode atribuir a tarefa ao botão Iniciar selecionando [Start button] para [Button assignment]. (Consulte a página 81) 79 3 Clique no botão Iniciar. Selecionar uma Tarefa e Digitalizar 1 Coloque o documento no scanner. (Consulte a página 30) A tela principal de Seleção da Tarefa de Digitalização aparece. 2 Clique em uma tarefa. O documento é digitalizado. Enquanto a digitalização está sendo executada, o número de páginas digitalizadas é exibido além das configurações do scanner. Quando todas as páginas do documento tiverem sido digitalizadas, as imagens digitalizadas serão entregues de acordo com as configurações de tarefas registradas e a tela de conclusão aparece. Lembrete Se você configurar [Check output after scanning] para [ON], poderá verificar as configurações de saída depois da digitalização. Se você configurar [Enable continuous scanning] para [ON], poderá continuar a digitalizar depois que todas as páginas do documento inicial forem digitalizadas. IMPORTANTE Se você configurar condições de digitalização que consumam uma grande quantidade de memória do computador, a digitalização pode parar devido à memória insuficiente. Se uma mensagem de erro aparecer devido à memória insuficiente enquanto a digitalização estiver em progresso, saia do aplicativo, altere as condições de digitalização e tente digitalizar novamente. 80 Quando [Check output after scanning] está configurado para [ON] Lembrete Clicando em [Return to top] retorna para a tela principal de Seleção de Tarefa de Digitalização. A tela de Confirmação de Saída aparece antes das imagens digitalizadas serem entregues. Altere as configurações para o método de saída se necessário e então clique no botão de entrega. O nome do botão de entrega difere para cada método de entrega selecionado. Quando um método de saída diferente de [Attach to E-mail] ou [Print] é especificado, você pode clicar em [Open storage folder] para abrir a pasta na qual as imagens digitalizadas foram salvas. Quando [Enable continuous scanning] está configurado para [ON] A tela de digitalização contínua (consulte a página 84) aparece quando todas as páginas do documento são digitalizadas. Se quiser digitalizar outro documento, coloque-o no scanner e então clique em [Scan]. Quando a digitalização de todos os documentos tiver sido concluída, clique em [Next]. Digitalizando com o Botão Iniciar Como padrão, Digitalizar Primeiro é atribuído previamente ao botão Iniciar. Botão Iniciar Se você colocar o documento e pressionar o botão Iniciar, o CaptureOnTouch será lançado e a digitalização iniciará. 81 Ao Selecionar Tarefa de Digitalização: Lembrete Se uma tarefa estiver atribuída ao botão Iniciar, o documento será digitalizado e as imagens digitalizadas serão entregues de acordo com as configurações da tarefa. O CaptureOnTouch finaliza automaticamente 5 segundos depois que o processo de entrega é concluído. Configurações do Scanner Como padrão, o CaptureOnTouch digitaliza com condições de digitalização que são adequadas ao documento pois o modo de digitalização totalmente automático está habilitado. Se você desejar especificar, por exemplo, o modo de digitalização e o tamanho do documento, você pode configurar as condições de digitalização desejadas nas configurações do scanner. Os itens de configuração do scanner são comuns a Digitalizar Primeiro e a Selecionar Tarefa de Digitalização. Para Selecionar a Tarefa de Digitalização, defina as configurações do scanner para cada tarefa. Ao Digitalizar Primeiro: Configuração dos Itens Básicos As configurações do scanner incluem itens básicos que são configurados em [Scanner setting] e os itens de configuração que são definidos na caixa de diálogo de configurações avançadas. As configurações na caixa de diálogo de configurações avançadas são aplicadas para configurações diferentes dos itens básicos. As configurações na caixa de diálogo de configurações do driver são aplicadas para quaisquer outras configurações. Color mode Selecione um dos seguintes modos para digitalizar documentos. Detect automatically Determina automaticamente o modo de cor baseado no conteúdo do documento e digitaliza de acordo com isto. 24-bit Color Digitaliza o documento em cores. Grayscale Digitaliza o documento em Escala de Cinza. Black and White Digitaliza o documento em preto e branco (binário). Para Digitalizar Primeiro, defina as configurações do scanner antes de iniciar a digitalização. Page Size Especifica o tamanho de página do documento. Se você especificar [Match original size], o tamanho da página do documento digitalizado é detectado e as imagens são salvas no tamanho detectado. 82 Dots per inch Lembrete Especifica a resolução da digitalização. Quando [Detect automatically] é especificado, a resolução é detectada automaticamente pelo conteúdo do documento digitalizado. A caixa de diálogo de configurações do driver inclui itens de configuração que são os mesmos dos itens básicos em [Scanner settings], mas a configuração para cada um deles é armazenada separadamente. Que configurações são utilizadas durante a digitalização diferem como segue dependendo da configuração da caixa de seleção [Use advanced settings dialog box]. Scanning Side Especifica se é para digitalizar apenas um ou ambos os lados de um documento. Quando [Skip blank page] é especificado, qualquer página em branco detectada dentro do documento é omitida durante a digitalização. Configuração de [Use advanced settings dialog Itens básicos box] Automatically straightens skewed images Quando um documento é escaneado enviesado, as imagens digitalizadas são detectadas e então endireitadas. OFF Rotate image to match orientation of text ON A orientação do texto nas imagens digitalizadas é detectada e as imagens são giradas de modo que o texto fique orientado corretamente. Use advanced settings dialog box Define as configurações do scanner além dos itens básicos na caixa de diálogo de configurações avançadas. Para abrir a caixa de diálogo de configurações avançadas, selecione [ON] e então clique no botão . Para detalhes sobre os itens de configuração, consulte a Ajuda da caixa de diálogo de configurações do driver. 83 Itens além dos básicos Configurações da caixa de diálogo de configurações avançadas do driver do scanner Configurações da caixa de diálogo de configurações avançadas do driver do scanner Configurações de [Scanner settings] Operação na Tela de Digitalização Contínua Controles da Visualização Controla a pré-visualização das imagens e cancela ou continua a digitalização com os botões seguintes. Se um documento é digitalizado com Digitalizar Primeiro ou Selecionar a Tarefa de Digitalização quando [Enable continuous scanning] está configurado para [ON] na tela Start, a tela de Digitalização Contínua aparecerá quando todas as páginas do documento colocado tiverem sido alimentadas. Você pode confirmar as imagens digitalizadas e então continuar a digitalizar. Ferramentas (Nome) Descrição (Aumentar o zoom) Amplia a visualização da imagem. (Caber na página) Amplia ou reduz a pré-visualização da imagem para caber no tamanho da janela atual. (Diminuir o zoom) Reduz a visualização da imagem. (Girar à esquerda) Gira a imagem em 90 graus no sentido anti-horário. (Girar à direita) Gira a imagem em 90 graus no sentido horário. (Girar em 180) Gira a imagem em 180 graus. Exibe as imagens em miniature do documento digitalizado. As operações seguintes são possíveis. Clicar em uma imagem em miniatura para exibir uma pré-visualização desta imagem digitalizada na área de pré-visualização. Arrastar imagens em miniatura para alterar a posição das páginas (somente em Digitalizar Primeiro). (Cancelar) Cancela a operação de digitalização da imagem e retorna para a tela inicial. (Digitalizar) Inicia a digitalização do próximo documento. Clicar em em uma imagem em miniatura para eliminar a imagem digitalizada desta página (somente em Digitalizar Primeiro). (Próxima etapa) Prossegue na próxima etapa no processo de digitalização. Área da Visualização (Número da Página / Número Total de Páginas) Exibe a página atual e o número total de páginas. Área de Exibição de Miniaturas Exibe as visualizações de imagens do documento digitalizado. 84 Imprimir Configurar o Método de Entrega O CaptureOnTouch é fornecido com diversos métodos de entrega para processar imagens digitalizadas. A especificação do método de entrega é comum tanto para Digitalizar Primeiro como para Seleção de Tarefa de Digitalização. Ao Digitalizar Primeiro: Imprime as imagens digitalizadas em uma impressora especificada. Quando você especificar este método de entrega, especifique a impressora para imprimir. Para Digitalizar Primeiro, selecione um método de entrega na tela de seleção do método de entrega que aparece após a digitalização e então especifique cada um dos itens do método de entrega. Enviar para aplicativo Ao Selecionar Tarefa de Digitalização: Para Selecionar a Tarefa de Digitalização, especifique o método de entrega separadamente para cada tarefa. Os itens de configuração relacionados à entrega diferem dependendo do método de entrega especificado. Salvar para pasta Salva os arquivos de imagem digitalizadas em uma pasta especificada e então abre-as com um aplicativo especificado. Quando você especificar este método de saída, especifique o arquivo executável do aplicativo que pode abrir arquivos de imagem. Além disso, defina as configurações para o arquivo de imagem a ser salvo. Save in Google docs Salva as imagens digitalizadas em uma pasta especificada. Quando você especificar este método de entrega, defina as configurações para os arquivos de imagem a serem salvos. Anexar ao E-mail Envia as imagens digitalizadas para o Google docs. Quando você especificar este método de entrega, defina as configurações para os arquivos de imagem a serem salvos. É necessária uma conta do Google para utilizar este método de saída. Se Anexa as imagens digitalizadas a um novo e-mail no aplicativo de e-mail. Quando você especificar este método de entrega, defina as configurações para os arquivos de imagem a serem anexados ao e-mail. Para usar este recurso, o seu aplicativo de e-mail precisa ser especificado como programa padrão do sistema operacional. à seguir são mostrados exemplos dos software típicos que são suportados. você clicar no botão próximo a [Detail Settings], poderá inserir as informações da conta e definir as configurações de destino. Mail (aplicativo que vem como padrão com o sistema operacional) Microsoft Entourage 2004 para Mac 85 Configurações do Ambiente Botão [Back Up] Para configurar as preferências do CaptureOnTouch, abra a caixa de diálogo [Environmental Settings]. Clique em [Preferences] pelo menu [CaptureOnTouch P-215] enquanto a tela principal do CaptureOnTouch é exibida. O que segue descreve os itens de configuração para cada guia exibida na caixa de diálogo [Environmental Settings]. Faz cópia de segurança das configurações do CaptureOnTouch para um arquivo de cópia de segurança (*.plist). Você pode armazenar as configurações iniciais do CaptureOnTouch executando uma cópia de segurança depois da primeira utilização do CaptureOnTouch. Botão [Restore] Restaura as configurações do arquivo de cópia de segurança. Ao utilizar múltiplos computadores, você pode fazer cópia de segurança das configurações de ambiente de um computador e então executar a restauração nos outros computadores de modo que todos os computadores tenham as mesmas configurações. Guia [Basic settings] Na guia [Basic settings], defina as configurações seguintes. Guia [E-mail settings] Na guia [E-mail settings], configure o tamanho máximo para os arquivos de imagem a serem anexados ao e-mail. Configuração do método de lançamento Maximum size of attached file Como padrão, o CaptureOnTouch fica residente no sistema quando você inicia o computador. Desmarque a caixa de seleção [Make CaptureOnTouch resident] para tornar o CaptureOnTouch residente no sistema. Selecione a caixa de seleção [Display confirmation message if file size exceeds the above] para exibir uma mensagem de confirmação quando um arquivo anexado exceder o tamanho máximo. Configuração da exibição para quando o scanner estiver conectado Selecione a caixa de seleção [Launch CaptureOnTouch when scanner is connected] para abrir automaticamente a tela principal do CaptureOnTouch quando o scanner estiver conectado ao computador. Esta configuração é habilitada somente quando o CaptureOnTouch está sendo executado (ou residente no sistema). Back Up / Restore Use os botões [Back Up] e [Restore] para fazer cópia de segurança do arquivo de configuração (configurações, tarefas registradas, etc.) do CaptureOnTouch e restaurar as configurações dos dados da cópia de segurança. 86 Para Digitalizar Primeiro, aparecerá uma mensagem de confirmação se o tamanho do arquivo das imagens digitalizadas for maior que o tamanho de arquivo configurado aqui. Para Seleção de Tarefa de Digitalização, aparecerá uma mensagem de confirmação se o tamanho do arquivo for excedido durante a digitalização. Guia [Theme] Na guia [Theme], CaptureOnTouch. especifique a aparência da tela principal do Select theme Especifica o tipo de aparência para a tela principal do CaptureOnTouch com [Select theme]. Guia [Plugin] Na guia [Plugin], CaptureOnTouch. confirme os plugins que foram adicionados ao Eliminando plugins Clique no botão [Delete] para eliminar um plugin selecionado na lista. 87 Configurar o Driver do Scanner (Mac OS X) Quando você digitaliza um documento em um aplicativo compatível com TWAIN (CaptureOnTouch, etc.), abre o driver do scanner e define as condições de digitalização e outras configurações. Esta seção descreve como abrir o driver do scanner e as suas funções. Lembrete Quando você acessa a tela de configurações do driver do scanner através de um aplicativo compatível com TWAIN, pode mudar a tela de configurações entre as telas do Modo Simples e do Modo Avançado mostradas abaixo. Configuração do Driver do Scanner Modo Simples Quando o driver do scanner é aberto pelo CaptureOnTouch, a tela de configuração seguinte do driver do scanner aparece. 88 Modo Avançado Configuração das Condições de Digitalização Básicas Esta seção fornece uma visão geral dos itens de configuração básicos que são os requisitos mínimos ao especificar as configurações do scanner. A opção [Advanced Text Enhancement II] remove ou processa a cor do fundo que circunda o texto para realçar o texto para facilitar a leitura. [Detect automatically] detecta se um documento é em cores, escala de cinza ou preto e branco baseado no seu conteúdo. Quando esta opção é selecionada, você pode definir as configurações detalhadas para o método de detecção. Consulte a Ajuda para detalhes. Dots per inch Confirmando as Condições Básicas da Digitalização Seleciona a resolução da digitalização. Quando você digitalizar um documento, confirme as condições básicas [Color mode], [Dots per inch], [Page Size] e [Scanning Side] na tela de configurações do driver do scanner. Resoluções mais altas proporcionam imagens mais claras, mas resultam em tamanhos de arquivos maiores e digitalização mais lenta. Quando [Detect automatically] é especificado, a resolução é detectada automaticamente pelo conteúdo impresso do documento. Page Size Seleciona o tamanho da página que se adapta ao documento a ser digitalizado. Se for selecionado [Detect automatically], as bordas do documento serão detectadas e as imagens correspondentes ao tamanho do documento serão salvas. Color mode Scanning Side Seleciona o modo da digitalização. Seleciona qual dos lados do documento a ser digitalizado. Se o lado da digitalização for configurado para [Skip blank page], as imagens das páginas em branco serão eliminadas quando as imagens forem salvas. 89 Digitalizando Documentos Páginas Não-Registrados com Tamanhos Além disso, se você digitalizar o documento quando [Check the image of the first page] estiver selecionado, somente uma página do documento será digitalizada e a imagem correspondente será exibida na janela de visualização. de Especificando as seguintes configurações, você pode digitalizar um documento com um tamanho de página não registrado. Ao digitalizar um a documento de um tamanho de página não padrão, selecione [Add/ Delete] para [Page Size] para exibir a caixa de diálogo [Add/Delete Page Size]. Dê um nome e registre o tamanho de página não registrado em [Page Size]. Especificando as Configurações do Scanner de acordo com a Finalidade Especifique as condições de digitalização de acordo com a finalidade da digitalização. Se você quiser eliminar as imagens das páginas em branco em documentos em frente e verso Defina a configuração do lado da digitalização para [Skip blank page] na guia [Basic] para eliminar as imagens das páginas do documento que estão em branco. Especificando a Área de Digitalização Especifique as seguintes configurações quando quiser especificar a área do documento a ser digitalizada. Especificando uma área Marque a caixa de seleção [Set Scanning Area] e então especifique a área do documento a ser digitalizada. Se for selecionado [Skip blank page], você poderá ajustar o nível para o julgamento se as páginas estão em branco. 90 Se não quiser digitalizar linhas e textos coloridos Se quiser realçar os contornos das imagens Clique em [Image processing] e especifique a cor (vermelho, azul ou verde) a ser ignorada (suprimida) na caixa de diálogo que aparece e aquela cor não será digitalizada. Clique em [Image processing] para ajustar a configuração de enfatização das bordas na caixa de diálogo que aparece. Se você quiser aprimorar texto que está difícil de ler devido a fatores como o fundo do documento digitalizado Quando você desejar ressaltar a cor vermelha Selecione [Advanced Text Enhancement II] na configuração [Color mode]. O fundo atrás do texto é removido ou processado para que o texto seja enfatizado para uma melhor legibilidade. Clique em [Image processing] e especifique [Red Enhance] para [Color dropout] na caixa de diálogo que aparece para realçar a cor vermelha no documento. 91 Se você quiser coincidir a orientação das imagens com o texto ao digitalizar uma mistura de páginas com diferentes orientações de texto Quando você desejar detector páginas múltiplas alimentadas ao mesmo tempo Selecione a caixa de seleção [Double Feed Detection]. Marque a caixa de seleção [Text Orientation Recognition]. A orientação do texto de cada página é detectada e a imagem digitalizada é girada em incrementos de 90 graus para corrigir a orientação. Lembrete Quando a caixa de seleção [Text Orientation Recognition] é selecionada, [Document Orientation] fica desabilitado. 92 Clicando no botão [Add] a configuração atual é registrada em [Favorite Setting List]. Use o botão [Delete] para eliminar uma configuração da lista. Quando você desejar configurar as condições do scanner automaticamente Configure [Full Automatic Mode] em [Favorite Settings] para digitalizar com condições de digitalização compatíveis com o documento. Lembrete O [Full Automatic Mode] pré-registrado não pode ser eliminado de [Favorite Setting List]. Se você quiser girar as imagens de um documento colocado horizontalmente para corrigir a orientação Clique em [Image processing] para especificar o ângulo de rotação em [Document Orientation] na caixa de diálogo que aparece. Quando você deseja salvar uma configuração do driver do scanner Quando você concluir a definição de uma configuração, selecione [Add/Delete] em [Favorite Settings] para salvar a configuração. 93 Restrições de Funções Dependendo da Configuração do Modo de Cor Alguns dos itens de configuração são desabilitados como segue dependendo da configuração para [Color Mode] na tela de configurações do driver do scanner. Modo Simples Valor configurado Detectar automaticamente Preto e Branco Difusão de Erro Aprimoramento Avançado de Texto II 256 níveis de Cinza Colorido de 24 bit Verificar a imagem da primeira página. X O O O O O (O: Disponível para configuração, X: Não disponível para configuração) Modo Avançado Valor configurado Detectar automaticamente Preto e Branco Difusão de Erro Aprimoramento Avançado de Texto II 256 níveis de Cinza Colorido de 24 bit Habilitar o Brilho do Verso O O O X O O Habilitar o Contraste do Verso O O O X O O (O: Disponível para configuração, X: Não disponível para configuração) Caixa de diálogo [Image processing] Valor configurado Detectar automaticamente Preto e Branco Difusão de Erro Aprimoramento Avançado de Texto II 256 níveis de Cinza Colorido de 24 bit Enfatização de bordas Suavização do fundo O O O X O O *O* X X X O O Prevenção do Vazamento da Imagem / Remoção de Fundo X O O X O O Supressão de Cor Enfatização de Caracteres X O O O O X X O O O X X (O: Disponível para configuração, X: Não disponível para configuração) * Somente quando [Detection mode] está configurado para [Color or Gray] na tela de configurações que aparece depois que [Detect automatically] é selecionado. 94 Painel de Digitalização O painel de Digitalização é o software para controlar operações de digitalização tais como a alimentação de documentos e a interrupção da digitalização ao digitalizar documentos múltiplos um após o outro. Se você clicar em [More] na tela de configurações do driver do scanner e então configurar [Feeding Option] para [Panel-Feeding] ou [Automatic Feeding] na caixa de diálogo que aparece, o Painel de Digitalização aparece quando o scanner inicia. Quando a digitalização do primeiro documento é concluída, o Painel de Digitalização aparece e o scanner entra no estado de espera. Se você colocar o próximo documento e então clicar em [Continue scanning], a digitalização do documento colocado começará. Você pode paralisar a digitalização enquanto ela estiver sendo processada clicando em [Finish]. 95 Manutenção Manutenção Diária Limpe o scanner regularmente, como descrito abaixo, para manter a mais alta qualidade de digitalização. Limpando o Interior do Scanner ATENÇÃO Poeira ou partículas de papel dentro do scanner podem causar que linhas ou manchas apareçam nas imagens digitalizadas. Use ar comprimido para limpar periodicamente a poeira e partículas de papel da abertura de alimentação do documento e do interior do scanner. Depois de concluir uma tarefa de digitalização grande, desligue o scanner e então limpe quaisquer partículas de papel existentes no interior do scanner. Ao limpar o scanner e o interior do scanner, feche a bandeja de alimentação para desligar a energia e desconecte os cabos USB. Não use limpadores em spray para limpar o scanner. Mecanismos de precisão, tal como a fonte de luz, podem ficar úmidos e causar um defeito. Nunca use tíner de tinta, álcool ou outros solventes orgânicos para limpar o scanner. O exterior do scanner pode ficar deformado, descolorido ou derretido. Tais solventes podem causar incêndio ou choque elétrico. Limpando o Vidro de Digitalização e os Roletes Limpando o Exterior do Scanner Se as imagens digitalizadas tiverem faixas ou se os documentos digitalizados ficarem sujos, o vidro de digitalização ou os roletes dentro do scanner podem estar sujos. Limpe-os periodicamente. Para limpar o exterior do scanner, elimine quaisquer sujeiras com um pano que tenha sido umedecido com água ou uma solução de detergente suave e totalmente torcido e então seque o scanner com um pano seco e limpo. 1 Abra a bandeja de alimentação. CUIDADO Não use um pano grosseiro ou sujo pois isto poderá resultar em arranhões. 96 2 Abra a tampa do alimentador. 4 Remova quaisquer sujeiras do vidro de digitalização, almofadas e roletes de separação dentro do scanner (partes mostradas como na figura). Use um pano limpo seco para limpar quaisquer sujeiras no vidro de digitalização. Limpe quaisquer sujeiras nos roletes com um pano que tenha sido umedecido com água e então seque os roletes com um pano macio e seco. Remova os roletes de alimentação antes de limpá-los. Para detalhes sobre a remoção, consulte “Substituindo os Roletes de Alimentação” na página 98. 3 Use ar comprimido para remover poeira e partículas de papel do interior do scanner. Roletes de Alimentação 97 Lembrete Substituir Peças Consumíveis Esta mensagem serve somente como norma geral para quando substituir o rolete de alimentação e a almofada de separação. Elas podem gastar mais rapidamente se, por exemplo, uma grande quantidade de superfícies ásperas forem digitalizadas. Os roletes de alimentação e as almofadas de separação dentro do scanner são peças consumíveis e desgastam com a digitalização. Se o rolete de alimentação, a almofada de separação ou ambas estiverem gastas, os documentos poderão não alimentar corretamente e poderão ocorrer atolamentos de papel. Quando o número total de páginas de documentos alimentados no scanner excederem a quantidade seguinte, uma mensagem aparecerá quando o scanner estiver conectado ao computador. Nestes casos, você deverá substituir a peça indicada na mensagem. Para detalhes sobre as peças consumíveis, consulte a página 113. Substituir o Rolete de Alimentação 1 Abra a bandeja de alimentação. Rolete de Alimentação: 100.000 folhas 2 Abra a tampa do alimentador. Almofada de Separação: 10.000 folhas Além disso, o contador que registra o número de páginas alimentadas no scanner também precisa ser restaurado quando você substitui os roletes. (Consulte a página 101) 98 3 Abra a tampa do rolete. 7 Deslize o rolete de alimentação para a direita. 4 Deslize o rolete de alimentação para a esquerda. Feche completamente a tampa do rolete até que ele encaixe com um clique. Certifique-se de fechar a tampa do rolete até que ele encaixe com um clique. 8 Falha em fechar firmemente a tampa de alimentação causará problemas de alimentação de documentos. 5 Remova os roletes alimentadores. 9 Feche a tampa do alimentador. 6 Acople os novos roletes de alimentação. Alinhe o entalhe no rolete com o eixo no lado da unidade principal. 99 4 Acople a almofada de separação nova. Substituindo a Almofada de Separação Acople a almofada de separação firmemente até ela encaixar com um clique. Se a almofada não for acoplada completamente, erros de alimentação poderão ocorrer. Use o procedimento seguinte para substituir a almofada de separação. 1 Abra a bandeja de alimentação. 5 Feche a tampa do alimentador. 2 Abra a tampa do alimentador. 3 Remova a almofada de separação. 100 Restaurando os Contadores Restaure os contadores internos do scanner usando o procedimento seguinte sempre que você substituir o rolete de alimentação ou a almofada de separação. IMPORTANTE Esta seção descreve o procedimento a ser usado quando o interruptor Auto Start no painel traseiro do scanner estiver configurado para a posição “OFF”. Se o interruptor Auto Start estiver configurado para a posição “ON” (quando você usa somente o CaptureOnTouch Lite e não tem o CaptureOnTouch e o driver do scanner instalado no seu computador), você não pode restaurar o contador utilizando este procedimento. Neste caso, você pode restaurar o contador pelo CaptureOnTouch Lite. Para detalhes, consulte a página 41 (Windows) ou a página 72 (Mac OS X). Pelo Windows 1 Inicie o Windows e faça login como um usuário com privilégios de administrador. 2 Clique no botão [Iniciar], em seguida selecione [Todos os programas], [Canon P-215] e [Canon imageFORMULA Utility]. 4 Clique na guia [Maintenance] e então restaure os contadores. O imageFORMULA Utility inicia. Se você substituiu os roletes de alimentação, clique em [Reset] para [Current Rollers]. Se você substituiu a almofada de separação, clique em [Reset] para [Current Pad]. 3 Clique em [Canon P-215 USB] e clique em [Properties]. As propriedades do scanner aparecem. 101 5 Clique em [OK] para fechar as propriedades do scanner. 8 Clique em [Maintenance] para exibir a caixa de diálogo [Maintenance]. Pelo Mac OS X 9 Restaure os contadores. 1 Inicie o CaptureOnTouch. 2 Clique em [Scan First]. 3 Clique em [OFF] próximo a [Scans in the full auto mode]. 4 Clique no botão [Scanner setting]. 5 Clique em [ON] próximo a [Use advanced settings dialog box]. 6 Clique em . Se você substituiu os roletes de alimentação, clique em [Reset] para [Current Rollers Count]. Se você substituiu a almofada de separação, clique em [Reset] para [Current Pad Count]. Isto abrirá a caixa de diálogo de configurações avançadas para o scanner. 7 Clique em para exibir a caixa de diálogo [Scanner Information]. 10 Clique em 102 para fechar a caixa de diálogo [Maintenance]. Resolução de Problemas Problemas Comuns e Soluções Esta seção fornece soluções recomendadas para problemas comuns. Se você tiver um problema que não for resolvido com as soluções seguintes, contate o seu representante autorizado Canon local. Problema 1 O scanner não liga. Soluções (1) O scanner permanece desligado quando a bandeja de alimentação está fechada. Quando você abre a bandeja de alimentação, o scanner liga automaticamente. Problema 3 Os documentos são alimentados enviesados (as imagens digitalizadas estão oblíquas). Soluções (1) Alinhe as guias do documento para ficarem tão próximo quanto possível dos documentos e carregue-os de forma que sejam alimentados retos. (2) Habilite [Automatically straightens skewed images] (ou [Deskew]) nas configurações do driver do scanner. (2) Se o scanner estiver conectado ao computador através de um hub USB, tente remover o hub e conectar diretamente ao computador. Problema 2 O scanner não foi reconhecido. Soluções (1) Confirme se o scanner está corretamente conectado ao computador através do cabo USB. (3) Se muitas páginas tiverem sido digitalizadas desde a última limpeza dos roletes, limpe os roletes e a almofada de separação. Se os documentos ainda forem alimentados enviesados, a substituição do rolete ou outras manutenções poderão ser necessárias. (Consulte a página 98). (4) Confirme se a almofada de separação está firmemente acoplada. (2) Confirme se o scanner está ligado. Veja o problema anterior “Problema 1” se o scanner não ligar. (5) Digitalizações perfeitamente retas poderão não ser possíveis para o documento devido ao desenho estrutural do scanner. (3) A interface USB do computador pode não suportar o scanner. O scanner não pode ter a garantia de funcionar com todas as interfaces USB. (4) Confirme que o cabo USB fornecido está sendo utilizado para conectar o scanner ao computador. O scanner não pode ter a garantia de funcionar com todos os cabos USB disponíveis. Problema 4 O CaptureOnTouch Lite não inicia. Soluções (1) Se o interruptor Auto Start no scanner estiver configurado para OFF, o aplicativo embutido, CaptureOnTouch Lite, não iniciará. Feche a bandeja de alimentação para desligar o scanner e configure o interruptor Auto Start para ON. (5) Se o scanner estiver conectado ao computador através de um hub USB, tente remover o hub e conectar diretamente ao computador. (2) Se o acesso a dispositivos USB for bloqueado por software de segurança, você poderá não conseguir usar o CaptureOnTouch Lite. (6) Quando o interruptor Auto Start no scanner está configurado para ON, você somente pode digitalizar com o aplicativo embutido, CaptureOnTouch Lite. Neste caso, a digitalização pelo aplicativo no computador está desabilitada. (7) Quando o scanner for operado com o Windows e se os ícones “?”, “!” ou “x” para o scanner no Gerenciador de Dispositivo, elimine o scanner no Gerenciados de Dispositivo e reinstale o driver do scanner. 103 Problema 5 A tela Autoplay aparece quando o scanner é conectado, mas você não pode digitalizar com o CaptureOnTouch. Soluções Quando o interruptor Auto Start no scanner está configurado para ON, você somente pode digitalizar com o aplicativo embutido, CaptureOnTouch Lite. Feche a bandeja de alimentação para desligar o scanner e configure o interruptor Auto Start para OFF. Problema 6 Soluções Problema 7 Soluções roletes. Os documentos não são digitalizados de acordo com as configurações definidas no driver do scanner. Quando você digitaliza utilizando uma tarefa registrada com o CaptureOnTouch, as configurações da tarefa registrada tem prioridade sobre as configurações do driver do scanner. Edite as configurações da tarefa existente ou crie uma nova tarefa usando as condições de digitalização desejadas. Problema 10 File type JPEG, BMP, PPTX (somente para o Windows) TIFF, PDF Se linhas brancas ou faixas aparecerem nas imagens digitalizadas. Limpe ambos os lados do vidro de digitalização e os Se for encontrada uma substância pegajosa tal como cola ou corretor, raspe-a cuidadosamente utilizando somente a pressão necessária para limpar a área onde as linhas aparecem. Se o problema não puder ser resolvido com a limpeza, o vidro interno pode estar riscado. Contate o seu representante autorizado Canon local. Problema 8 Soluções Estão faltando páginas. Quando a configuração [Scanning Side] do driver do scanner for [Skip blank page], os documentos com pouca quantidade de preto poderão ser omitidos não intencionalmente. Diminua o valor de [Set the likelihood of skipping blank page] (consulte a página 59, página 90), ou selecione outra configuração do modo de digitalização tal como [Simplex] ou [Duplex]. Se as páginas forem omitidas devido a uma alimentação dupla de documento, consulte o “Problema 9 Atolamento de documentos (ou alimentação dupla)”. Problema 9 Soluções Atolamentos de documentos (ou alimentação dupla). (1) Se o rolete de alimentação e a almofada de separação tiverem sido instaladas corretamente, limpe-as se necessário. (2) A digitalização adequada poderá não ser possível quando as páginas do documento estiverem unidas devido à eletricidade estática. Ventile os documentos antes de carregá-los. Páginas múltiplas de imagens digitalizadas não podem ser salvas para um arquivo único. Dependendo do formato do arquivo, múltiplas imagens digitalizadas não podem ser salvas como um único arquivo com o CaptureOnTouch Lite e o CaptureOnTouch. Processamento para páginas múltiplas As imagens digitalizadas são sempre salvas como uma página por arquivo. Você pode salvar páginas múltiplas para um arquivo único clicando em e selecionando [Save all pages as one file] na caixa de diálogo exibida. Problema 11 Soluções 104 Todos os documentos colocados foram escaneados, mas as imagens digitalizadas não aparecem no aplicativo. Quando [Panel-Feeding] ou [Automatic Feeding] é selecionado como método de alimentação na tela de configuração do driver do scanner, a operação de digitalização não irá continuar depois que todos os documentos tiverem sido alimentados, pois o scanner espera que documentos adicionais sejam alimentados. Você pode concluir a operação e enviar as imagens digitalizadas para o aplicativo pressionando o botão [STOP] no painel de operação. Problema 12 Soluções A memória ficou insuficiente e a digitalização foi paralisada. Se você configurar condições de digitalização que usam uma grande quantidade de memória do computador, a digitalização pode parar devido à memória insuficiente. Embora que isto dependa do tamanho da memória do computador, a possibilidade de memória insuficiente aumenta se qualquer das condições de digitalização seguintes forem sobrepostas. [Color Mode] estiver configurado para [24-bit Color] Um tamanho de página grande (por exemplo Ofício) for especificado em [Page Size]. Alternativamente, o tamanho da página foi configurado para [Scanner's Maximum]. Uma alta resolução (600 dpi etc.) foi especificada em [Dots per inch]. Se uma mensagem de erro aparecer devido à memória insuficiente enquanto a digitalização estiver em progresso, saia do aplicativo, altere as condições de digitalização (por exemplo, reduza a resolução ou o tamanho da página) e tente digitalizar novamente. Além disso, a quantidade de memória usada pode ser controlada desligando [Moire Reduction] e [Prevent Bleed Through/Remove Background] se estiverem configurados para ativado. Problema 13 Soluções O scanner faz ruídos não usuais enquanto alimenta documentos. A qualidade do papel de certos documentos pode resultar em ruídos não usuais, mas isto não indica um defeito. 105 Resolução de Problemas de Software Esta seção descreve os problemas e soluções para operar o software fornecido (CaptureOnTouch). Se a digitalização for muito lenta (1) Feche outros programas em execução, se houver. (2) A digitalização pode se tornar mais lenta por falta de memória causada por aplicativos residentes na memória, tal como os programas antivírus. Feche esses programas residentes na memória, se necessário, para liberar espaço de memória. (3) Quando não há espaço suficiente no disco rígido, o scanner pode não conseguir criar os arquivos temporários necessários para os dados digitalizados. Elimine os dados desnecessários do disco rígido para aumentar o espaço livre. (4) A digitalização fica lenta se a porta USB do computador não for compatível com USB 2.0 Hi-Speed. (5) Se estiver usando um cabo USB comum que não é compatível com USB 2.0 Hi-Speed, substitua o cabo pelo cabo compatível fornecido. (6) Se o scanner estiver conectado ao computador através de um hub USB que não for compatível com USB 2.0 Hi-Speed, remova o hub e conecte o scanner diretamente ao computador. Se os arquivos de imagens digitalizadas não puderem ser abertos em um aplicativo (1) As imagens digitalizadas salvas como arquivos TIFF de múltiplas páginas só podem ser abertas por programas que suportem este formato de arquivo. (2) As imagens salvas como arquivos TIFF comprimidos (uma ou múltiplas páginas) só podem ser abertas por programas que suportem este formato comprimido. Isto pode ocorrer com programas que não são compatíveis com o CaptureOnTouch. Neste caso, selecione "None" como formato de compressão do arquivo de imagem antes de digitalizar. 106 Lembretes Úteis Eis algumas dicas úteis para digitalizar documentos. Que regras se digitalizados? Onde ficam as imagens digitalizadas salvas? O destino de salvamento pode ser mudado? Para a digitalização com Scan First, os arquivos são salvos na pasta especificada na tela Output Settings. Para a digitalização da tarefa selecionada, os arquivos são salvos na pasta especificada na guia [Output setting] durante o registro da tarefa. Configuração Start file name with character string As configurações podem ser definidas como segue no CaptureOnTouch. nomes dos arquivos de imagem settings]. Esta caixa de diálogo aparece quando você clica no botão em [File name] na tela de configurações de saída de Digitalizar Primeiro e na guia [Output settings] na tela de Registrar tarefa nova. Os nomes dos arquivos de imagem digitalizados são construídos parcial ou totalmente de acordo com as seguintes três configurações da caixa de diálogo. Como são definidas as configurações de digitalização? aos No CaptureOnTouch, os nomes dos arquivos de imagem digitalizados são construídos de acordo com as configurações na caixa de diálogo [File name As imagens são salvas nos seguintes locais, de acordo com as configurações do programa. Por exemplo, locais de salvamento tais como os seguintes podem ser configurados no CaptureOnTouch. aplicam Para a digitalização com Scan First, clique em [Scanner setting] na primeira tela (topo) para exibir as configurações de digitalização disponíveis. Descrição Qualquer sequência de texto especificada a ser incluída no nome do arquivo. Acrescenta a data e a hora aos nomes dos arquivos. Para digitalizar a tarefa selecionada, clique em [Scanner setting] durante o registro da tarefa para exibir as configurações de digitalização disponíveis. Add date and time Selecione o formato da data pela caixa de lista. YYYY = ano, MM = mês e DD = dia do mês. A hora é colocada depois da data. Como eu salvo múltiplas páginas em um arquivo ou salvo um arquivo por página? Add counter to file name Quando as imagens digitalizadas são salvas no formato BMP ou JPEG, cada imagem é sempre salva em um arquivo separado. Quando as imagens digitalizadas são salvas no formato PDF ou TIFF, você pode especificar arquivos de uma ou múltiplas páginas. Consulte também “Problema 10” em “Problemas Comuns e Soluções”. Acrescenta números de série na ordem de salvamento das imagens digitalizadas. Especifique o número de dígitos e o número inicial. Um exemplo de nome de arquivo é exibido como [File name] na caixa de diálogo [File name settings]. Como posso omitir páginas em branco e digitalizar apenas páginas não em branco? Posso copiar ou fazer cópia de segurança das configurações do scanner? Especifique [Skip blank page] na tela de configuração do driver do scanner e então digitalize. Podem ser feitas cópias de segurança das pelas configurações de ambiente do CaptureOnTouch. Consulte também a pergunta seguinte, “Posso copiar ou fazer cópia de segurança das configurações do CaptureOnTouch?”. Como posso digitalizar cartões plásticos? Insira o cartão na entrada de cartões. Nas configurações do scanner, especifique o tamanho do cartão ou selecione [Match original size] (Windows) ou [Autodetection] (Mac OS X) e então digitalize. Para detalhes, consulte a página 31. Posso copiar ou fazer cópia de segurança das configurações do CaptureOnTouch? Pode ser feita cópia de segurança e restauração das configurações definidas usando [Back Up/Restore] na guia [Basic settings] na caixa de diálogo [Environmental settings]. Como carrego e digitalizo documentos de tamanhos mistos? Configure [Page Size] para [Match original size] (or [Detect automatically]) na tela de configurações do drive do scanner e então digitalize. Para detalhes, consulte a página 58 (Windows) ou a página 89 (Mac OS X). 107 Qual é o melhor modo de digitalizar cartões de visita e fotos? Configure [Page Size] para [Match original size] (or [Detect automatically]) na tela de configurações do drive do scanner e então digitalize. Alternativamente, selecione o tamanho dos cartões ou fotos a serem digitalizadas. Para detalhes, consulte a página 58 (Windows) ou a página 90 (Mac OS X). Como imprimo os dados digitalizados? As configurações podem ser definidas como segue no CaptureOnTouch. Para a digitalização com Digitalizar Primeiro, selecione [Print] na tela de seleção do método de entrega. Para a digitalização de tarefa selecionada, selecione [Print] como [Output method selection] ao registrar a tarefa. Como salvo dados digitalizados em uma pasta compartilhada? As configurações podem ser definidas como segue no CaptureOnTouch. Para a digitalização com Scan First, selecione [Save to folder] na tela de seleção do método de entrega e especifique a pasta compartilhada como destino do salvamento na tela Output Setting. Para a digitalização da tarefa selecionada, selecione [Save to folder] em [Output method selection] ao registrar a tarefa e especifique a pasta compartilhada como destino do salvamento na tela Output Setting. Como eu anexo os dados digitalizados em um e-mail (ou os envio como e-mail)? As configurações podem ser definidas como segue no CaptureOnTouch. Para a digitalização com Scan First, selecione [Attach to E-mail] na tela de seleção do método de entrega. Para a digitalização da tarefa selecionada, selecione [Attach to E-mail] em [Output method selection] ao registrar a tarefa. Como eu uso a função de detecção automática de documento colorido? O driver para este scanner inclui uma função que detecta automaticamente o modo de cor pelo conteúdo do documento. Os modos de coe que podem ser detectados automaticamente por esta função dependem das configurações do aplicativo e do driver do scanner que você está utilizando como na tabela a seguir. 108 Condição Quando [Color mode] está configurado para [Detect automatically] nas configurações do scanner no CaptureOnTouch Quando [Full Automatic Mode] está selecionado no driver do scanner Modos que podem ser detectados Quando [Color mode] está configurado para [Detect automatically] no driver do scanner as configurações avançadas para a detecção automática está configurada Um dos seguintes pode ser selecionado: • [Color or Gray] • [Color or Binary] • [Color, Gray or Binary] [Color or Gray] Eliminando um Atolamento de Papel Quando ocorrer um atolamento de papel durante a digitalização, use o procedimento seguinte para eliminá-lo. 3 Remova o documento atolado pelo lado da alimentação ou pelo lado da ejeção. ATENÇÃO Seja cuidadoso ao remover papel atolado. É possível cortar a mão na borda de uma folha de papel. 1 Remova quaisquer documentos restantes na bandeja de alimentação. IMPORTANTE Puxe o documento para fora cuidadosamente sem utilizar força excessiva. Se o papel atolado rasgar, certifique-se de remover quaisquer pedaços restantes. Certifique-se também de que o documento não ficou preso nas guias do cartão. 2 Abra a tampa do alimentador. 4 Feche a tampa do alimentador. Depois de você ter removido o papel atolado, verifique se a última página foi digitalizada corretamente e então continue a digitalizar. 109 Lembrete Quando um papel atolar ou ocorrer outro problema enquanto [Rapid recovery system] estiver habilitado no driver do scanner, a imagem do ultimo documento que foi digitalizado corretamente será salva antes da digitalização ser paralisada. Então, você pode retomar rapidamente a digitalização depois de resolver a causa da interrupção. Como a imagem do documento que estava sendo alimentado no momento da interrupção pode ainda não ter sido salva nestes casos, certifique-se de verificar a última imagem digitalizada antes de retomar a operação. Eliminando um Atolamento de Cartão Se um cartão for inserido na entrada em ângulo, o cartão pode atolar durante a digitalização. Se um atolamento de cartão ocorrer, tente puxá-lo para fora ou abra a tampa do alimentador para remover o cartão. IMPORTANTE Ao abrir a tampa do alimentador para remover um cartão atolado, abra-a vagarosamente. Abrir muito a tampa do alimentador colocará pressão sobre o cartão e poderá danificá-lo. 110 Desinstalando o Software Se o driver de digitalização, CaptureOnTouch não estiver operando normalmente, siga o procedimento abaixo para desinstalá-lo. Então, instale novamente o software pelo disco de instalação. (Consulte a página 7, página 11) Desinstalando no Windows IMPORTANTE Faça o login no Windows como Administrador. 1 Pela barra de tarefas do Windows, clique no botão [Iniciar] e então clique em [Painel de controle]. 2 Clique em [Uninstall a program] (ou [Add/Remove Programs] para o Windows XP). A caixa de diálogo [Uninstall or change a program] aparece. 3 Pela lista Programas, selecione o software que você deseja remover e então clique em [Remove]. A tela de confirmação da eliminação aparece. 4 Clique em [Yes]. A desinstalação do software está agora concluída. Desinstalando no Mac OS X Nenhum desinstalador é fornecido para os drivers do Mac OS X. Para desinstalar, use o Finder para eliminar os arquivos seguintes /Library/Image Capture/TWAIN Data Sources/P215.ds /Applications/Canon P-215 Somente para o Mac OS X 10.5: /Library/Receipts/P-215 Driver.pkg /Library/Receipts/P-215 CaptureOnTouch.pkg 111 Apêndice Especificações Unidade Principal Tipo Scanner de mesa de alimentação de folhas Tamanho do Documento para Digitalizar Papel comum Largura 50,8 até 216 mm (2 até 8,5") Comprimento 70 até 356 mm (2,756 até 14") Até 1.000 mm (39,4") no modo de Documento Longo Espessura (densidade) 52 até 128 g/m2 (14 até 34 lb. bond) Espessura 0,06 até 0,15 mm (0,0024 até 0,0059") Cartões postais Largura Comprimento Espessura (densidade) 88,9 até 108 mm (3,5 até 4,25") 127 até 152,4 mm (5 até 6") 128 até 225 g/m2 (34 até 60 lb. bond) Espessura de 0,15 até 0,3 mm (0,0059 até 0,0118") Cartões de visita Largura Comprimento Espessura (densidade) 49 até 55 mm (1,93 até 2,17") 85 até 91 mm (3,35 até 3,58") 128 até 225 g/m2 Espessura de 0,15 até 0,3 mm (0,0059 até 0,0118") Cartão (compatível com ISO) Largura 86 mm (3,39") Comprimento 54 mm (2,13") Espessura 0,76 mm (0,03") ou menos Até 1,4 mm (0,055") para cartões em alto relevo Método de Alimentação do Documento Automatic Sensor da Digitalização Fonte de luz Scanning Side Sensor de imagem de contato LED Simplex/Duplex Modos de digitalização Preto e Branco, Difusão de Erro, Escala de Cinza de 256 níveis, Aprimoramento Avançado de Texto II, Colorido de 24 bit Resolução da digitalização 150 x 150 dpi/200 x 200 dpi/300 x 300 dpi/ 400 x 400 dpi/600 x 600 dpi Velocidade de Digitalização (Condições: CPU Core i7 2,8 GHz, memória de 4 GB, tamanho do documento A4) CPU Core 2 Duo 2.53 GHz, 2 GB de memória, tamanho do documento A4) Ao utilizar o USB 2.0 alimentado pelo barramento: Grayscale Simplex 200 x 200 dpi 12 páginas/min. 300 x 300 dpi 12 páginas/min. Duplex 200 x 200 dpi 14 imagens/min. 300 x 300 dpi 14 imagens/min. Colorido de 24 bit Simplex 200 x 200 dpi 10 páginas/min. 300 x 300 dpi 6 páginas/min. Duplex 200 x 200 dpi 10 imagens/min. 300 x 300 dpi 6 imagens/min. * Ao digitalizar no modo duplex utilizando somente o USB 2.0 alimentado pelo barramento, o consumo de energia no scanner poderá flutuar dependendo do tipo de documento que está sendo digitalizados da carga de processamento no scanner. Nestes casos a velocidade do scanner poderá variar. Ao utilizar o USB 3.0/USB 2.0 alimentado pelo barramento em combinação com o cabo USB de fornecimento de energia: Grayscale Colorido de 24 bit Interface Simplex 200 x 200 dpi 15 páginas/min. 300 x 300 dpi 15 páginas/min. Duplex 200 x 200 dpi 30 imagens/min. 300 x 300 dpi 30 imagens/min. Simplex 200 x 200 dpi 10 páginas/min. 300 x 300 dpi 6 páginas/min. Duplex 200 x 200 dpi 20 imagens/min. 300 x 300 dpi 12 imagens/min. Hi-Speed USB 2.0 (Também é suportada a alimentação pelo barramento USB 3.0) Dimensões Externas (L × P × A) Bandeja de alimentação de documentos fechada: 285 × 95 × 40 mm (11,22 × 3,74 × 1,57") Bandeja de alimentação de documentos aberta: 285 × 257 × 174 mm (11,22 × 10,12 × 6,85") Peso Aproximadamente 1 kg (2,20 lb.) 112 Fonte de Alimentação Usando o USB alimentado pelo barramento (USB 2.0: 500 mA (somente com o cabo de comunicação), 1 A (em combinação com o cabo USB de alimentação de energia); USB 3.0: 900 mA) Usando o adaptador de CA (vendido separadamente): 6 VCC, 800 mA Consumo de Energia Somente o cabo USB USB 2.0: 2,5 W, USB 3.0: 4,5 W Cabo USB e cabo USB de alimentação de energia USB 2.0: 5,0 W, USB 3.0: 7,0 W Desligada 0,1 W ou menos Ruído Não mais que 66 dB Ambiente Operacional Temperatura: 10°C até 32,5°C (50°F até 90,5°F) Umidade: 25% a 80% de UR Dimensões Peças de reposição Almofada de Separação (Código do Produto: 6144B001) Esta é a almofada de separação de substituição. Para o procedimento de substituição, consulta a página 100. Roletes de Alimentação (Código do Produto: 6144B002) Estes são os roletes de alimentação de substituição. Para o procedimento de substituição, consulta a página 98. Para o procedimento de substituição, consulte “Substituição de Peças Consumíveis” na página 98. Entre em contato com o fornecedor ou representante de serviço autorizado Canon local para mais informações sobre peças de substituição. Opções Cabo USB (Código do Produto: 6144B003) Este cabo USB é desenhado especificamente para conectar o scanner ao computador. Capa (Código do Produto: 4179B003) Esta capa é usada para guardar o scanner ao carregá-lo. Adaptador de CA (Código do Produto: 4179B004 (100 - 125 V) / 4179B005 (220 - 240 V, Europa) / 4179B006 (220 - 240 V, Austrália)) Este é o adaptador de CA para conectar o scanner à fonte de energia. Permite uma melhor velocidade de digitalização do que ao utilizar somente o cabo USB. 113 Índice Remissivo A Digitalização Contínua ......................................................... 40, 51, 72, 84 Abertura Traseira de Cartão ..................................................................... 24 Adaptador de CA (vendido separadamente) ............................................ 27 Digitalizar com o Botão Iniciar ........................................................... 49, 81 Digitalizar Primeiro ............................................................................. 44, 76 Alavanca de Liberação da Bandeja de Alimentação ............................... 23 Alavanca de Liberação da Tampa do Alimentador ................................... 23 Almofada de Separação ......................................................................... 100 Digitalizar Primeiro ............................................................................. 44, 76 Documentos .............................................................................................. 28 Área da Digitalização ......................................................................... 59, 90 Driver do Scanner .............................................................................. 56, 88 Atolamento de Papel ............................................................................... 109 E B Energia ..................................................................................................... 14 Energizando Entrada de Alimentação ............................................................................ 23 Entrada de Cartão ..................................................................................... 23 Bandeja de Alimentação de Documentos ................................................. 23 Botão Iniciar Botão Iniciar .............................................................................................. 24 C Especificando as Configurações de Acordo com a Finalidade .......... 59, 90 Cabo USB com fornecimento de energia ................................... 27, 34, 67 CaptureOnTouch ................................................................................ 43, 75 G CaptureOnTouch Lite Cartões Cartões ...................................................................................................... 31 Guias de Cartão ........................................................................................ 23 Como Colocar .......................................................................................... 30 Como Colocar ........................................................................................... 31 I Guias de Documento ......................................................................... 23, 30 Iniciando .................................................................................................... 43 Instalação Instalação .................................................................................................... 4 Condições de digitalização ................................................................ 35, 68 Conector de energia .................................................................................. 24 Conector USB ........................................................................................... 24 Conexão .................................................................................................... 13 Interruptor Auto Start ........................................................... 13, 24, 34, 67 L Configurações Básicas ...................................................................... 57, 89 Lançamento .............................................................................................. 75 Ligando ..................................................................................................... 25 Limpeza ................................................................................................... 96 Limpeza ................................................................................................... 96 Configurações do Ambiente ............................................................... 41, 74 Configurações do Ambiente ............................................................... 53, 86 Configurações do Scanner .......................................................... 37, 50, 70 M Configurações Multistream ....................................................................... 62 Contadores .............................................................................................. 101 Contadores .............................................................................................. 101 Mac OS X .................................................................................................. 11 Manutenção .............................................................................................. 96 Modo Avançado ........................................................................................ 88 Modo de Documento Longo ...................................................................... 32 Modo Simples ........................................................................................... 88 D Desinstalação .......................................................................................... 111 Desligando ................................................................................................ 26 Desligar 114 O Select Scan Job ........................................................................................ 78 Software de Terceiros ................................................................................. 5 Output Method ................................................................................... 52, 85 Software de terceiros ........................................................................... 7, 11 P Substituição .............................................................................................. 98 Painel de Digitalização ....................................................................... 65, 95 T Placas de Extensão da Alimentação ........................................................ 23 Tamanho de Página Personalizado ................................................... 58, 90 Procedimento de Digitalização ........................................................... 34, 67 Tampa do Alimentador .............................................................................. 23 Tarefa Editando ................................................................................................... 46 Registrando ............................................................................................... 46 Editando .................................................................................................... 78 R Reinicialização ................................................................................... 44, 76 Requisitos de Sistema ................................................................................ 6 Restaurando Rolete de Alimentação .............................................................................. 98 Registrando .............................................................................................. 78 Tela Autoplay ............................................................................................ 35 S V Saída de Ejeção ........................................................................................ 23 Vidro de Digitalização Saindo ................................................................................................ 42, 74 W Selecionando e digitalizando ............................................................. 48, 80 Windows ...................................................................................................... 7 Selecionar Tarefa de Digitalização ........................................................... 46 Select Scan Job ................................................................................. 46, 78 115



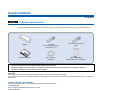


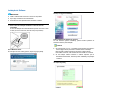










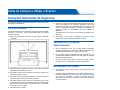





































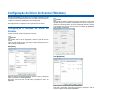










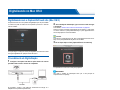





















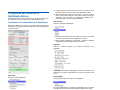
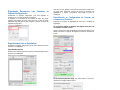
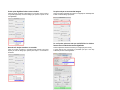













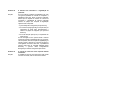




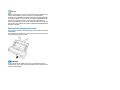






![Clique no botão Start [Iniciar]](http://vs1.manualzilla.com/store/data/006043720_1-9963bbea66c469e555d79ad614b31fbc-150x150.png)

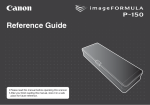


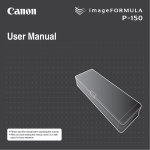
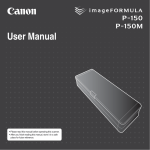

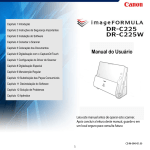




![Clique no botão Start [Iniciar]](http://vs1.manualzilla.com/store/data/006041791_1-478c128503a987820ff31ba94c46c492-150x150.png)