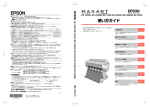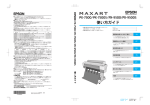Download EPSON PX-F10000/F8000 プリンタ操作ガイド
Transcript
ご使用の前に • 本製品の基本的な操作方法、日常お使いいただく上で必要な 事項などを説明しています。 • 本書は製品の近くに置いてご活用ください。 操作パネルの使い方 用紙のセット 基本的な印刷方法 消耗品とオプション メンテナンス 困ったときは 付録 取扱説明書の種類と使い方 本製品には次の取扱説明書が付属しています。 PDF マニュアルは、 本製品添付のソフトウェア C D -ROM に 収録されています。お読みいただくには、Adobe Reader や プレビュー(Mac OS X)などの PDF 閲覧用ソフトウェア が必要です。 セットアップガイド ( 冊子) 本製品の搬入後、梱包箱から取り出して 使用するまでの作業を説明しています。 作業を安全に行うために、必ず本書の手 順に従ってください。 プリンタ操作ガイド (本書) 本製品の基本的な操作方法、日常お使 いいただく上で必要な事項などを説 明しています。本製品の近くに置いて ご活用ください。 用紙ガイド (冊子) 本製品でご使用いただけるエプソン 製専用紙についてご案内しています。 ソフトウェアガイド (PDF マニュアル) プリンタドライバやユーティリティ の使い方を説明しています。また、さ まざまな印刷の目的に応じた設定方 法を詳しく説明しています。目的に応 じて必要な章をお読みください。 取扱説明書 ネットワーク編 (PDF マニュアル) ネットワークプリンタとして使用す るための情報を記載しています。 EpsonNet Print の 使い方 (PDF マニュアル) ネットワークプリンタ設定を行うた めの印刷ユーティリティ「EpsonNet Print」の使い方を説明しています。 マークの意味 K この表示を無視して誤った取り扱いをすると、プ リンタ本体が損傷したり、プリンタ本体、プリン タドライバやユーティリティが正常に動作しな くなる場合があります。この表示は、本製品をお 使いいただく上で必ずお守りいただきたい内容 を示しています。 L 補足説明や参考情報を記載しています。 関連した内容の参照ページを示しています。 Windows の表記 Microsoft® Windows® 2000 Operating System 日本語版 Microsoft® Windows® XP Operating System 日本語版 Microsoft® Windows Vista® Operating System 日本語版 本書では、上記の OS(オペレーティングシステム)をそれぞ れ「Windows 2000」、 「Windows XP」 、 「Windows Vista」 と表記しています。またこれらの総称として「Windows」を 使用しています。 Mac OS の表記 Mac OS X v10.3.9 〜 v10.5 本書では、上記各オペレーティングシステムを「Mac OS X」 と表記しています。 商標 EPSON、EXCEED YOUR VISION および EPSON ESC/P はセイコーエプソン株式会社の登録商標です。 Mac、Mac OS、Bonjour および ColorSync は米国および その他の国で登録された Apple Inc. の商標です。 Microsoft、Windows、Windows Vista は、米国 Microsoft Corporationの米国およびその他の国における登録商標です。 Adobe、Adobe Reader、Adobe Photoshop、Lightroom は Adobe Systems Incorporated(アドビシステムズ社)の 登録商標です。 その他の製品名は各社の商標または登録商標です。 ご注意 • 本書の内容の一部または全部を無断転載することを禁止し ます。 • 本書の内容は将来予告なしに変更することがあります。 • 本書の内容にご不明な点や誤り、記載漏れなど、お気付き の点がありましたら弊社までご連絡ください。 • 運用した結果の影響については前項に関わらず責任を負い かねますのでご了承ください。 • 本製品が、本書の記載に従わずに取り扱われたり、不適当 に使用されたり、弊社および弊社指定以外の、第三者によっ て修理や変更されたことなどに起因して生じた障害等の責 任は負いかねますのでご了承ください。 • 弊社純正品以外および弊社品質認定品以外の、オプション または消耗品を装着し、それが原因でトラブルが発生した 場合は、保証期間内であっても責任は負いかねますのでご 了承ください。ただし、この場合の修理などは有償で行い ます。 掲載画面 • 本書の画面は実際の画面と多少異なる場合があります。ま た、OS の違いや使用環境によっても異なる画面となる場合 がありますので、ご注意ください。 • 本書に掲載する Windows の画面は、特に指定がない限り Windows Vista の画面を使用しています。 • 本書に掲載する Mac OS X の画面は、特に指定がない限り Mac OS X v10.5 の画面を使用しています。 本書中のイラストについて 本書では、PX-F10000 のイラストを用いて説明しています。 インクカートリッジは純正品をお薦めします プリンタ性能をフルに発揮するためにエプソン純正品のイン クカートリッジを使用することをお勧めします。純正品以外の ものをご使用になりますと、プリンタ本体や印刷品質に悪影響 が出るなど、プリンタ本来の性能を発揮できない場合がありま す。純正品以外の品質や信頼性について保証できません。非純 正品の使用に起因して生じた本体の損傷、故障については、保 証期間内であっても有償修理となります。 – 安全上のご注意 – 設置上のご注意 安全上のご注意 安全上のご注意 本製品の通風口をふさがないでください。 通風口をふさぐと内部に熱がこもり、火災になる おそれがあります。 布などで覆ったり、風通しの悪い場所に設置しな いでください。 また、取扱説明書で指示された設置スペースを確 保してください。 本書 91 ページ「設置スペース」 本製品を安全にお使いいただくために、お使いになる前に は必ず本製品の取扱説明書をお読みください。本製品の取 扱説明書の内容に反した取り扱いは故障や事故の原因に なります。本製品の取扱説明書は、製品の不明点をいつで も解決できるように手元に置いてお使いください。 記号の意味 不安定な場所、他の機器の振動が伝わる場所に設 置・保管しないでください。 落ちたり倒れたりして、けがをするおそれがあり ます。 本製品の取扱説明書では、お客様や他の人々への危害や財 産への損害を未然に防止するために、危険を伴う操作や取 り扱いを次の記号で警告表示しています。内容をご理解の 上で本文をお読みください。 油煙やホコリの多い場所、水に濡れやすいなど湿 気の多い場所に置かないでください。 感電・火災のおそれがあります。 この表示を無視して誤った取り扱いをす ると、人が死亡または重傷を負う可能性が 想定される内容を示しています。 本製品を持ち上げる際は、無理のない姿勢で作業 してください。 無理な姿勢で持ち上げると、けがをするおそれが あります。 この表示を無視して誤った取り扱いをす ると、人が傷害を負う可能性および財産の 損害の可能性が想定される内容を示して います。 本製品は重いので、1 人で運ばないでください。 開梱や移動の際は 4 人以上で運んでください。 本製品の質量は以下を参照してください。 本書 90 ページ「本製品の仕様」 本製品を持ち上げる際は、取扱説明書で指示され た箇所に手を掛けて持ち上げてください。 他の部分を持って持ち上げると、本製品が落下し たり、下ろす際に指を挟んだりして、けがをする おそれがあります。本製品の持ち上げ方は以下を 参照してください。 セットアップガイド(冊子) 必ず行っていただきたい事項(指示、行為)を 示しています。 電源プラグをコンセントから抜くことを示して います。 アース接続して使用することを示しています。 本製品を移動する際は、前後左右に 10 度以上傾 けないでください。 転倒などによる事故のおそれがあります。 製品が水に濡れることの禁止を示しています。 本製品を、キャスター(車輪)付きの台などに載 せる際は、キャスターを固定して動かないように してから作業を行ってください。 作業中に台などが思わぬ方向に動くと、けがをす るおそれがあります。 してはいけない行為(禁止行為)を示していま す。 分解禁止を示しています。 濡れた手で製品に触れることの禁止を示してい ます。 1 – 安全上のご注意 – 取り扱い上のご注意 本製品の上に乗ったり、重いものを置かないでく ださい。 特に、子供のいる家庭ではご注意ください。倒れ たり壊れたりして、けがをするおそれがあります。 アルコール、シンナーなどの揮発性物質のある場 所や火気のある場所では使用しないでください。 感電・火災のおそれがあります。 各種ケーブルやオプションを取り付ける際は、取 り付ける向きや手順を間違えないでください。 火災やけがのおそれがあります。 取扱説明書の指示に従って、正しく取り付けてく ださい。 煙が出たり、変なにおいや音がするなど異常状態 のまま使用しないでください。 感電・火災のおそれがあります。 異常が発生したときは、すぐに電源を切り、電源 プラグをコンセントから抜いてから、販売店また はエプソンの修理窓口にご相談ください。 本製品を移動する際は、電源を切り、電源プラグ をコンセントから抜き、すべての配線を外したこ とを確認してから行ってください。 コードが傷つくなどにより、感電・火災のおそれ があります。 異物や水などの液体が内部に入ったときは、その まま使用しないでください。 感電・火災のおそれがあります。 すぐに電源を切り、電源プラグをコンセントから 抜いてから、販売店またはエプソンの修理窓口に ご相談ください。 電源投入時および印刷中は、排紙ローラー部に指 を近付けないでください。 指が排紙ローラーに巻き込まれ、けがをするおそ れがあります。用紙は、完全に排紙されてから手 に取ってください。 取扱説明書で指示されている箇所以外の分解は行 わないでください。 本製品を保管・輸送するときは、傾けたり、立て たり、逆さまにしないでください。 インクが漏れるおそれがあります。 お客様による修理は、危険ですから絶対にしない でください。 詰まった用紙を取り除く際は、用紙を無理に引き 抜かないでください。また、不安定な姿勢で作業 しないでください。 急に用紙が引き抜けると、勢いでけがをするおそ れがあります。 可燃ガスおよび爆発性ガス等が大気中に存在する おそれのある場所では使用しないでください。ま た、本製品の内部や周囲で可燃性ガスのスプレー を使用しないでください。 引火による火災のおそれがあります。 カッターは子供の手の届く場所に保管しないでく ださい。 カッターの刃でけがをするおそれがあります。 カッターを交換するときは、取り扱いに注意して ください。 各種ケーブルは、取扱説明書で指示されている以 外の配線をしないでください。 発火による火災のおそれがあります。また、接続 した他の機器にも損傷を与えるおそれがありま す。 フロントカバーの開閉の際は、本体とカバーの接 合部(継ぎ目)に手を近付けないでください。 指や手を挟んで、けがをするおそれがあります。 製品内部の、取扱説明書で指示されている箇所以 外には触れないでください。 感電や火傷のおそれがあります。 プリンタの移動や輸送時に、インクカートリッジ を絶対に取り外さないでください。 プリントヘッドが乾燥し印刷できなくなったり、 インクが漏れたりするおそれがあります。 開口部から内部に、金属類や燃えやすい物などを 差し込んだり、落としたりしないでください。 感電・火災のおそれがあります。 自動巻き取りユニットの巻き取り紙管は正しく、 しっかり固定してください。 落下によって、けがをするおそれがあります。 操作パネルの液晶ディスプレイが破損したとき は、中の液晶に十分注意してください。 万一以下の状態になったときは、応急処置をして ください。 • 皮膚に付着したときは、付着物をふき取り、水 で流し石けんでよく洗い流してください。 • 目に入ったときは、きれいな水で最低 15 分間洗 い流した後、医師の診断を受けてください。 • 飲み込んだときは、水で口の中をよく洗浄し、 大量の水を飲んで吐き出した後、医師に相談し てください。 自動巻き取りユニットからロール紙が巻かれた紙 管を取り外す場合は、2 人で両端を持って作業し てください。 動作中は自動巻き取りユニットに触れないでくだ さい。 手や髪の毛などが巻き込まれてけがをするおそれ があります。 2 – 安全上のご注意 – 電源に関するご注意 漏電事故防止のため、接地接続(アース)を行っ てください。 アース線(接地線)を取り付けない状態で使用す ると、感電 • 火災のおそれがあります。電源コード のアースを以下のいずれかに取り付けてくださ い。 • 電源コンセントのアース端子 • 銅片などを 65cm 以上地中に埋めたもの • 接地工事(D 種)を行っている接地端子 アース線の取り付け / 取り外しは、電源プラグを コンセントから抜いた状態で行ってください。ご 使用になる電源コンセントのアースを確認してく ださい。アースが取れないときは、販売店にご相 談ください。 AC100V 以外の電源は使用しないでください。 感電・火災のおそれがあります。 電源プラグは、ホコリなどの異物が付着した状態 で使用しないでください。 感電・火災のおそれがあります。 電源プラグは刃の根元まで確実に差し込んで使用 してください。 感電・火災のおそれがあります。 付属の電源コード以外は使用しないでください。 また、付属の電源コードを他の機器に使用しない でください。 感電・火災のおそれがあります。 次のような場所にアース線を接続しないでくださ い。 • ガス管(引火や爆発の危険があります) • 電話線用アース線および避雷針(落雷時に大量 の電気が流れる可能性があるため危険です) • 水道管や蛇口(配管の途中がプラスチックに なっているとアースの役目を果たしません) 破損した電源コードを使用しないでください。 感電・火災のおそれがあります。 電源コードが破損したときは、エプソンサービス コールセンターにご相談ください。 また、電源コードを破損させないために、以下の 点を守ってください。 • 電源コードを加工しない • 電源コードに重い物を載せない • 無理に曲げたり、ねじったり、引っ張ったりし ない • 熱器具の近くに配線しない 長期間ご使用にならないときは、安全のため電源 プラグをコンセントから抜いてください。 濡れた手で電源プラグを抜き差ししないでくださ い。 感電のおそれがあります。 インクカートリッジに 関するご注意 電源コードのたこ足配線はしないでください。 発熱して火災になるおそれがあります。 家庭用電源コンセント(AC100V) から直接電源を 取ってください。 電源プラグは定期的にコンセントから抜いて、刃 の根元、および刃と刃の間を清掃してください。 電源プラグを長期間コンセントに差したままにし ておくと、電源プラグの刃の根元にホコリが付着 し、ショートして火災になるおそれがあります。 インクが皮膚に付いてしまったり、目や口に入っ てしまったときは以下の処置をしてください。 • 皮膚に付着したときは、すぐに水や石けんで洗 い流してください。 • 目に入ったときはすぐに水で洗い流してくだ さい。そのまま放置すると目の充血や軽い炎症 をおこすおそれがあります。異常がある場合 は、速やかに医師にご相談ください。 • 口に入ったときは、すぐに吐き出し、速やかに 医師に相談してください。 電源プラグをコンセントから抜くときは、コード を引っ張らずに、電源プラグを持って抜いてくだ さい。 コードの損傷やプラグの変形による感電・火災の おそれがあります。 インクカートリッジを分解しないでください。 分解するとインクが目に入ったり皮膚に付着する おそれがあります。 インクカートリッジは強く振らないでください。 強く振ったり振り回したりすると、カートリッジ からインクが漏れるおそれがあります。 インクカートリッジは、子供の手の届かないとこ ろに保管してください。 3 – 安全上のご注意 – 用紙に関するご注意 メンテナンスタンクのリサイクル について 弊社では環境保全活動の一環として、使用済みメンテナン スタンクのリサイクル、再資源化を行っています。「使用 済みカートリッジ回収ポスト」を回収協力販売店に設置 し、集まった使用済みメンテナンスタンクを定期的に回収 しています。ぜひ回収ポストに入れてくださいますようご 協力をお願いいたします。 印刷用紙の端を手でこすらないでください。 用紙の側面は薄く鋭利なため、けがをするおそれ があります。 使用済み消耗品の処分 使用済みメンテナンスタンクを回収ポストに入れる際は、 メンテナンスタンクに添付されている透明袋に入れてく ださい。 以下のいずれかの方法で処分してください。 • 回収 使用済みの消耗品は、資源の有効活用と地球環境保全 のため回収にご協力ください。 本書 4 ページ「インクカートリッジ回収のお願い」 本書 4 ページ「メンテナンスタンクのリサイクル について」 本製品の不具合に起因する付随的 損害について 万一、本製品(添付のソフトウェア等も含みます)の不具 合によって所期の結果が得られなかったとしても、そのこ とから生じた付随的な損害(本製品を使用するために要し た諸費用、および本製品を使用することにより得られたで あろう利益の損失等)は、補償致しかねます。 • 廃棄 一般家庭でお使いの場合は、ポリ袋などに入れて、必 ず法令や地域の条例、自治体の指示に従って廃棄して ください。事業所など業務でお使いの場合は、産業廃 棄物処理業者に廃棄物処理を委託するなど、法令に 従って廃棄してください。 本製品の使用限定について インクカートリッジ回収のお願い 本製品を航空機・列車・船舶・自動車などの運行に直接関 わる装置・防災防犯装置・各種安全装置など機能・精度な どにおいて高い信頼性・安全性が必要とされる用途に使用 される場合は、これらのシステム全体の信頼性および安全 維持のためにフェールセーフ設計や冗長設計の措置を講 じるなど、システム全体の安全設計にご配慮いただいた上 で当社製品をご使用いただくようお願いいたします。本製 品は、航空宇宙機器、幹線通信機器、原子力制御機器、医 療機器など、極めて高い信頼性・安全性が必要とされる用 途への使用を意図しておりませんので、これらの用途には 本製品の適合性をお客様において十分ご確認の上、ご判断 ください。 ベルマーク運動 弊社は、プリンタの使用済みインクカートリッジ回収でベ ルマーク運動に参加しています。 学校単位で使用済みインクカートリッジを回収していた だき、弊社は回収数量に応じた点数を学校へ提供するシス テムになっています。この活動により資源の有効活用と廃 棄物の減少による地球環境保全を図り、さらに教育支援と いう社会貢献活動を行っております。 詳 細 は エ プ ソ ン のホ ー ム ペ ー ジ(http://www.epson.jp/ support/cartridge/)を参照してください。 インク回収ポストの設置 液晶ディスプレイについて インクカートリッジの回収ポストをエプソン製品取り扱 い 店 に 設 置 し て いま す(http://www.epson.jp/products/ supply/cartridge)。 画面の一部に点灯しない画素や常時点灯する画素が存在 する場合があります。また液晶の特性上、明るさにムラが 生じることがありますが、故障ではありません。 4 もくじ 安全上のご注意....................................1 用紙のセット .....................................23 安全上のご注意 .......................................................1 使用可能な用紙 .................................................... 23 記号の意味 ... 1 設置上のご注意 ... 1 取り扱い上のご注意 ... 2 電源に関するご注意 ... 3 インクカートリッジに関するご注意 ... 3 用紙に関するご注意 ... 4 使用済み消耗品の処分 ... 4 インクカートリッジ回収のお願い ... 4 メンテナンスタンクのリサイクルについて ... 4 本製品の不具合に起因する付随的損害について ... 4 本製品の使用限定について ... 4 液晶ディスプレイについて ... 4 ロール紙 ... 23 単票紙 ... 23 ロール紙のセット................................................. 24 プリンタへのセット ... 24 ロール紙のカット ... 27 ロール紙の取り外し ... 28 単票紙のセット .................................................... 30 A3 未満の単票紙のセット ... 30 A3 以上または厚紙のセット ... 31 排紙方法 ............................................................... 32 ロール紙の場合 ... 32 単票紙の場合 ... 32 排紙バスケットと排紙サポートの使い方 ... 33 自動巻き取りユニットの使い方 (PX-F10000 のみ)... 37 印刷可能領域 ... 42 ご使用の前に .......................................7 本製品の特長...........................................................7 各部の名称と働き ...................................................8 正面 ... 8 背面 ... 8 基本的な印刷方法 ..............................43 印刷方法 ............................................................... 43 操作パネルの使い方 ............................9 印刷の手順(Windows)... 43 印刷の手順(Mac OS X)... 44 印刷状態の確認 ... 47 印刷中に問題が起こったときは ... 47 操作パネルの各部の名称と役割..............................9 ボタン ... 9 ランプ ... 10 ディスプレイ ... 11 印刷の中止方法 .................................................... 48 コンピュータで中止(Windows)... 48 コンピュータで中止(Mac OS X)... 49 プリンタ本体で中止 ... 49 設定メニュー.........................................................13 設定メニューの使い方 ... 13 設定メニュー一覧 ... 15 設定メニューの説明 ... 17 ブラックインク種類の使い分け ........................... 49 メンテナンスモード..............................................22 消耗品とオプション ..........................50 メンテナンスモードのメニュー一覧 ... 22 5 メンテナンス .....................................51 困ったときは .....................................71 日常の管理 ............................................................51 ディスプレイにエラーメッセージが表示される.. 71 設置に適した環境 ... 51 印刷時以外のご注意 ... 51 用紙の取り扱いと保管 ... 51 エラーメッセージが表示される ... 71 メンテナンスコールが発生したら ... 76 サービスコールが発生したら ... 76 インクカートリッジの交換 ...................................52 原因の確認と対処方法 ......................................... 77 インクの交換が必要になった / インクが残り少なくなったときは ... 52 インク残量を確認したいときは ... 53 インクカートリッジの種類 ... 54 インクカートリッジの交換手段 ... 55 印刷できない(プリンタが動かない)... 77 プリンタは動くが印刷されない ... 80 印刷品質 / 印刷結果のトラブル ... 81 給紙ミス / 排紙のトラブル ... 85 その他 ... 87 メンテナンスタンクの交換 ...................................56 お問い合わせいただく前に .................................. 88 エプソンのホームページの Q&A ... 88 プリンタドライバのバージョンアップ ... 88 ファームウェアのバージョンアップ ... 88 トラブルが解消されないときは ... 88 メンテナンスタンクの空き容量を 確認したいときは ... 56 メンテナンスタンクの交換手段 ... 57 カッターの交換 .....................................................58 プリントヘッドの調整 ..........................................60 ノズルチェック ... 61 ヘッドクリーニング ... 63 パワークリーニング ... 64 自動メンテナンス機能 ... 64 プリントヘッドのギャップ調整 ... 65 付録....................................................89 システム条件........................................................ 89 本製品の仕様........................................................ 90 プリンタのお手入れ..............................................67 ネットワークインターフェイス ... 91 設置スペース ... 91 本製品の廃棄 ... 91 プリンタ外部のクリーニング ... 67 プリンタ内部のクリーニング ... 67 サービス・サポートのご案内............................... 92 プリンタの保管 .....................................................69 各種サービス・サポートの一覧 ... 92 保守サービスのご案内 ... 92 プリンタを長期間使用しないときは ... 69 6ヵ月以上使わなかったときは ... 69 プリントヘッドの保護について ... 69 索引 ...................................................................... 94 本製品の移動・輸送..............................................70 移動・輸送の準備 ... 70 移動・輸送 ... 70 移動・輸送後の手順 ... 70 6 – ご使用の前に – フチなし印刷 自動拡大や原寸維持での四辺フチなし印刷ができます。 ご使用の前に ソフトウェアガイド(PDF マニュアル)「フチなし印 刷」 また、印刷結果をそのままつなぎ合わせて大きなポスター ができるフチなしポスター印刷機能があります。 本製品の特長 ソフトウェアガイド(PDF マニュアル)「ポスター印 刷(拡大分割して印刷) 」 PX-F10000 は B0 ノビ幅サイズ、PX-F8000 は A1 ノビ幅 サイズの用紙に対応した大判インクジェットカラープリ ンタです。 自動巻き取りユニット(オプション)で後工程を自動化 自動巻き取りユニットは、排紙されるロール紙を自動的に 巻き取ります。 (自動巻き取りユニットは PX-F10000 のみのオプション です。) 本製品の主な特長は以下の通りです。 高速・高解像度印刷を実現 各色 360 ノズルを 2 列使用し、高速かつ高解像度の出力 が可能です。またカッター機構も刷新し、ロール紙自動 カットの時間が短縮。作業効率が大幅にアップします。 いろいろなアプリケーションで作成したデータを自由に レイアウトできる「ポスターレイアウト」機能 プリンタドライバの新規機能「ポスターレイアウト」を使 えば、異なるアプリケーションソフトで作成した複数の印 刷データを、用紙上に自由に配置して印刷できます。ポス ターや展示資料を作成したり、用紙を効率的に使用できま す。(ポスターレイアウト機能は Windows のみの機能で す。) 高い耐光性、耐オゾン性で色あせしにくい顔料インク 写真の印刷はもちろん、店舗のディスプレイやバナー(長 尺紙)、ポスターなど活用の場を広げます。 さまざまな用紙の種類に対応 高画質印刷を実現するために、さまざまなエプソン製の専 用紙を用意しています。屋内使用、屋外使用(ラミネート 加工を推奨)など用途に応じた用紙を選んで新しいアート の世界を表現できます。また、1.5mm までの厚紙に対応 しており、ボード紙への印刷も可能です。 ソフトウェアガイド(PDF マニュアル)「ポスターレ イアウト(Windows のみ)」 用紙ガイド(冊子) ロール紙のセットが簡単なスピンドルレス スピンドルのない構造のため、ロール紙をスピンドルに セットする必要がなく、狭い場所でもセットが容易になり ました。 テンションの調整も用紙種類に合わせて自動で調整でき ます。また、パネル操作で設定することもできます。 2 種類のブラックインクを常時セット 本製品は、光沢系用紙で滑らかな仕上がりを実現するフォ トブラックと、マット系用紙で高濃度の発色が得られる マットブラックの 2 種類のブラックインクが常時セット されています。 大容量(350/700ml)インクカートリッジ 150ml インクカートリッジのほかに、大量印刷や大判の印 刷に適した 350/700ml の大容量インクカートリッジを、消 耗品として用意しています。 ロール紙残量設定 ロール紙残量を表示します。また、ロール紙取り外し時に 用紙種類、ロール紙長さなどの情報をバーコード印刷し、 次回使用時の設定を効率化します。 高速 USB2.0/Ethernet USB 2.0 High Speed と Ethernet での通信が可能です。 7 – ご使用の前に – 各部の名称と働き 背面 正面 1. メンテナンスタンク 廃インクを排出するタンクです。PX-F10000 は左右 2 箇 所、PX-F8000 は右側 1 箇所にあります。 1. アダプタホルダ ロール紙のセット時にロール紙を固定します。 2. USB インターフェイスコネクタ USB ケーブルを接続します。 2. ロール紙カバー ロール紙をセットするときに開けます。 3. オプション接続用コネクタ(PX-F10000 のみ) オプションの自動巻き取りユニットを接続するコネクタ です。 3. 操作パネル 本製品を操作するためのボタンや、状態を示すランプ、 ディスプレイがあります。 4. ネットワークインターフェイスコネクタ ネットワークケーブルを接続します。 4. フロントカバー 紙詰まりや内部の清掃時に開けます。 5. 電源コネクタ 電源コードの差し込み口です。 5. 排紙バスケット 印刷中に排紙される用紙を受け取ります。 6. 排紙サポート ロール紙の排紙方向を調節するときに使用します。 7. インクカバー インクカートリッジ取り付け時に開けます。操作パネルの ボタンを押して開けます。 8. マニュアルボックス 取扱説明書などを入れるボックスです。左右どちらにも取 り付けることができます。 8 – 操作パネルの使い方 – 5. 用紙選択ボタン( ) • 用紙種類とロール紙選択時のカットを設定します。押 すたびに、ディスプレイに表示されるアイコンが切り 替わります。ただし、パネル設定モードの[用紙残量 設定]で[ON]を設定しているときに用紙をセットす ると、単票紙に切り替えできません。 プリンタドライバから印刷するときは、プリンタドラ イバの設定が優先します。 操作パネルの使い方 操作パネルの各部の 名称と役割 アイコン 操作パネルでインク残量や本製品の状態を確認できます。 ボタン 説明 ロール紙 自動カット ロール紙に印刷します。1 ページ印刷するごとに自動 的にカットします。 ロール紙 カッターオフ ロ ー ル 紙 に 印 刷 し ま す。 カットせずに印刷します。 市販のカッターなどを使っ て切り離してください。 単票紙 単票紙に印刷します。 • パネル設定モード中に押すと、現在の階層から上位階 層(設定値→設定項目→設定メニュー→印刷可能)へ 戻ります。 6. 用紙送りボタン( / ) • ロール紙を正方向( )または逆方向( )に送り ます。 正方向( )は、1 回の操作で用紙を最大 3m まで送 ることができます。3 秒以上押すと速く送ります。 逆方向( )は、1 回の操作で用紙を最大 20cm まで 送ることができます。 1. 電源ボタン( ) 本製品の電源を入 / 切します。 2. ポーズ / リセットボタン( ) • 印刷可能状態で押すと、一時停止(ポーズ)状態にな ります。解除するには、ディスプレイ上の[ポーズ解 除]を選択して実行します。 [ジョブキャンセル]を選 択して実行すると、 [リセット]ボタンとして機能しま す。印刷を中止し、稼働中のインターフェイスで受信 した印刷データを消去(リセット)します。リセット 後、印刷可能状態になるまで時間がかかることがあり ます。 • 用紙押さえを解除した状態で操作すると、給紙経路に 用紙を吸着する力を 3 段階で調整できます。 本書 31 ページ「A3 以上または厚紙のセット」 • 用紙の厚さが0.5mm 未満の単票紙をセットするときに を押すと、給紙を開始し、印刷可能状態にします。 • パネル設定モード中に押すと、パネル設定を終了し、印 刷可能状態にします。 • 単票紙がセットされているときに ます。 • 解除可能なエラー状態を解除します。 本書 71 ページ「エラーメッセージが表示される」 を押すと排紙し • パネル設定モード中に押すと、各階層(設定メニュー、 設定項目、設定値)での次の選択肢( )または前の 選択肢( )に切り替えます。 3. クリーニングボタン( ) [クリーニング]メニューになり、プリントヘッドのクリー ニングを行います。印刷品質が悪くなったときなどに行い ます。 本書 63 ページ「ヘッドクリーニング」 7. Menu ボタン( ) • メニュー移行可能状態(印刷可能状態または用紙なし 状態)で押すと、パネル設定モードになります。 本書 13 ページ「設定メニュー」 • 印刷中に押すと、パネル設定モードの[プリンタステー タス]メニューになります。 本書 19 ページ「[プリンタステータス]メニュー」 4. インクカバー開放ボタン( ) ディスプレイの表示に従って、[右カバー開]を選択して 実行すると、インクカバーが 5mm ほど開きます。 • パネル設定モード中に押すと、現在の階層から下位階 層(設定メニュー→設定項目→設定値)へ進みます。 9 – 操作パネルの使い方 – 8. OK ボタン( ) • パネル設定モード中に設定値の階層で押すと、選択し た設定値を有効にして本製品に登録したり、選択した 機能を実行します。 ランプ • 単票紙の印刷後に押すと排紙します。 • インク乾燥中に押すと、乾燥を中止します。 • 用紙なしのときに押すと、給紙操作の手順をディスプ レイ上で確認できます。 9. 用紙カットボタン( ) ロール紙を内蔵カッターでカットします。 10. 用紙セットボタン( ) • 用紙押さえをロック / 解除します。用紙のセット時、一 度押してロックを解除してから、用紙をセット位置に 合わせます。再度押すと、給紙し印刷可能な状態にし ます。 1 2 • パネル設定モードの[用紙残量設定]を[ON]に設定 しているときに押すと、ロール紙の先端にバーコード を印刷し、用紙押さえを解除します。 3 4 5 10 電源ランプ 用紙チェック ランプ インクチェッ クランプ ポーズランプ 用紙セットラ ンプ 点灯 本製品の電源が入っている 点滅 データ受信中 / 本製品の電源オ フ処理中 消灯 本製品の電源が切れている 点灯 用紙なしエラー / 用紙設定違い など 点滅 用紙詰まりエラー / 用紙斜行エ ラーなど 消灯 印刷可能 点灯 インク残量限界値以下 / カート リッジ未装着 / カートリッジ違 いなど 点滅 インク残量少 消灯 印刷可能 点灯 パネル設定モード中 / ポーズ中 / エラー発生など 消灯 印刷可能 点灯 用紙押さえ解除 消灯 印刷可能 – 操作パネルの使い方 – 3. [プラテンギャップ]の設定 /[ユーザー用紙設定]の 登録番号 通常は、[プラテンギャップ]の設定を表示します。 本書 17 ページ「[プリンタ設定]メニュー」 ディスプレイ アイコン 表示なし 説明 [標準]を選択 [狭くする]を選択 [広くする]を選択 1. メッセージ 本製品の状態や、操作・エラーメッセージを表示します。 本書 71 ページ「ディスプレイにエラーメッセージが 表示される」 本書 17 ページ「設定メニューの説明」 2. 用紙種類とロール紙カット設定 用紙種類とロール紙カットの設定を表示します。 [用紙選択]ボタン( )で設定した、用紙種類とロー ル紙選択時のカットの設定を以下のアイコンで表示しま す。 プリンタドライバから印刷するときは、プリンタドライバ の設定が優先します。 アイコン [より広くする]を選択 [最大]を選択 [ユーザー用紙設定]の[用紙番号]で「1」〜「10」の いずれかを選択したときは、選択した番号を表示します。 本書 19 ページ「[用紙設定]メニュー」 4.[ロール紙余白]の設定値 ( )マークの横に[ロール紙余白]で設定した値を表 示します。 • 15mm:[先端 & 後端 15mm]に設定 説明 • 35/15mm:[先端 35/ 後端 15mm]に設定 ロール紙に印刷します。1 ページ印刷するごと に自動カットします。 オプションの自動巻取りユニットを使用して いるときは、Auto スイッチを Off にしないと カットされません。 • 45/15mm:[先端 45/ 後端 15mm]に設定 • 3mm:[四辺 3mm]に設定 • 15mm:[四辺 15mm]に設定 • Auto:[デフォルト]に設定 ロール紙に印刷します。自動カットしません。 本書 17 ページ「[プリンタ設定]メニュー」 単票紙に印刷します。 5. ロール紙残量 ロール紙の残量を表示します。 [用紙設定]メニューの[ロール紙残量]で以下の操作を 行うと、( )マークとロール紙残量を表示します。 • [用紙残量設定]で[ON]を設定 • [ロール紙長さ]で、本製品にセットされているロール 紙の長さを設定 • [ロール紙長さ警告]で、ディスプレイに警告を表示す るタイミング(ロール紙残量)を設定 本書 19 ページ「[用紙設定]メニュー」 11 – 操作パネルの使い方 – 6. 各色インク残量の目安 1から 5 までのアイコンで各色のインク残量を表示しま す。 8. オプションの使用状況 オプションの使用可能状況をアイコンで表示します。 オプション • インクカートリッジ アイコン 自動巻き取りユニット 番号 使用可能 インクの色 1 ビビッドマゼンタ(VM) 2 シアン(C) 3 フォトブラック(BK) 4 イエロー(Y) 5 マットブラック(MB) 使用不可能 表示なし • インク残量 アイコン インクカートリッジ残量 十分なインク残量があります。 新しいインクカートリッジを準備 してください。(点滅表示) アイコンはイエローの例です。 インクが少ないため、印刷できな い状態です。新しいインクカート リッジに交換してください。 (点滅 表示) アイコンはイエローの例です。 カートリッジがセットされていな いか、カートリッジエラーです。 (点滅表示) アイコンはイエローの例です。 7. メンテナンスタンクの空き容量の目安 画面右側のアイコンでメンテナンスタンク空き容量を表 示します。 PX-F10000 の場合はアイコンが 2 つ、PX-F8000 の場合 はアイコンが 1 つあります。 アイコン 状況 メンテナンスタンクの空き容量 十分な空き容量があります。 新しいメンテナンスタンクを準備することを お勧めします。(点滅表示) メンテナンスタンクの空き容量がなくなりま した。新しいメンテナンスタンクに交換して ください。 (点滅表示) 12 未接続 – 操作パネルの使い方 – 2. この後の操作は、設定項目によっ て異なります。 設定メニュー 通常の印刷に必要な設定は、プリンタドライバまたはアプ リケーションソフトで行いますが、プラテンギャップや ユーザー用紙などの設定は操作パネル(パネル設定モー ド)で行います。また、本製品に関する情報の表示や、ノ ズルチェックパターン印刷などの機能を実行できます。 A. 設定値を選択する項目の場合 例)[プリンタ設定]メニューの[プラテンギャップ]の 場合 A [プリンタ設定]メニューで / ボタンを数 回押して[プラテンギャップ]を選択します。 B ボタンを押して[プラテンギャップ]項目に 入ります。 設定メニューの使い方 L ボタンを押すと、パネル設定モードから基本画面に戻り ます。 各階層で ボタンを押すと、1 つ上の階層に戻ります。 操作方法の概略は、次の通りです。 1. 設定メニューを選択します 例)[プリンタ設定]メニューを選択する場合 A ボタンを押してパネル設定モードに入りま す。 C / ボタンを数回押して[プラテンギャッ プ]の設定値を選択します。 現在の設定値には( )が表示されます。 各メニューが表示されます。 B / ボタンを数回押して[プリンタ設定]を 選択します。 D C ボタンを押して[プリンタ設定]メニューに 入ります。 E 13 ボタンを押して設定値を決定します。 ボタンを押して 1 つ上の階層(設定項目の階 層)へ戻るか、 ボタンを押してパネル設定 モードから抜けます。 – 操作パネルの使い方 – B. 機能を実行する項目の場合 例)[テスト印刷]メニューの[ノズルチェック]の場合 A [テスト印刷]メニューで / ボタンを数回 押して[ノズルチェック]を選択します。 B ボタンを押して[ノズルチェック]項目に入 ります。 C ボタンを押して[ノズルチェック]を実行 します。 C. プリンタの各種情報を表示する項目の場合 例)[プリンタステータス]メニューの[インク残量]の 場合 A [プリンタステータス]メニューで / ボタ ンを数回押して[インク残量]を選択します。 B ボタンを押して[インク残量]項目に入りま す。 C / ボタンを押すと各色のインク残量が順 に表示されます。 例:マットブラック D 14 84% ボタンを押して 1 つ上の階層(設定項目の階 層)へ戻るか、 ボタンを押してパネル設定 モードから抜けます。 – 操作パネルの使い方 – 設定メニュー一覧 15 – 操作パネルの使い方 – メニュー プリンタ設定 本書 17 ページ「[プリ ンタ設定]メニュー」 テスト印刷 本書 18 ページ「[テス ト印刷]メニュー」 メンテナンス 本書 18 ページ「[メン テナンス]メニュー」 設定項目 設定値 プラテンギャップ 狭くする、標準、広くする、より広くする、最大 切り取り線 ON、OFF ロール紙余白 デフォルト、先端 & 後端 15mm、先端 35/ 後端 15mm、先端 45/ 後端 15mm、四辺 3mm、四辺 15mm 用紙幅検出 ON、OFF 斜行エラー検出 ON、OFF マージンリフレッシュ ON、OFF 自動ノズル抜け検出 ON(定期) 、ON(ジョブごと) 、OFF 自動ノズルチェック印刷 - ロール OFF、ON(1 ページごと)、ON(10 ページごと) 設定初期化 実行 ノズルチェック 印刷 ステータスシート 印刷 ネットワークシート 印刷 ジョブ情報 印刷 ユーザー用紙設定 印刷 カッター位置調整 -3.0mm 〜 +3.0mm カッター交換 実行 クリーニング 通常クリーニング 、分割クリーニング、パワークリーニング 日時設定 YY/MM/DD HH:MM KW0XXXX または KN0XXXX プリンタステータス バージョン 本書 19 ページ「[プリ インク残量 ン タ ス テ ー タ ス]メ ニュー」 メンテナンスタンク (インク色)nn% 左 nn%、右 nn% ジョブ履歴 No. 0 〜 No. 9、インク xxx.xml、用紙 xxxcm2 総印刷枚数 nnnnnn 枚 EDM ステータス 初期化中、未開始、有効、無効 最終送信時刻 (未送信) 、YY/MM/DD HH:MM GMT 用紙設定 本書 19 ページ「[用紙 設定]メニュー」 ギャップ調整 本書 21 ページ 「[ギ ャ ッ プ 調 整]メ ニュー」 ロール紙残量 用紙残量設定、ロール紙長さ、ロール紙長さ警告 用紙種類選択 フォトペーパー、マットペーパー、普通紙、その他、ユーザー 用紙、非選択 ユーザー用紙設定 用紙番号 1 〜 10 用紙厚入力 用紙種類選択、用紙厚選択 調整 自動、手動 ネットワーク設定 ネットワーク設定 本書 21 ページ「[ネッ IP アドレス設定 トワーク設定]メニュー」 IP, SM, DG 設定 オプション設定 本書 21 ページ「[オプ ション設定]メニュー」 しない、する 自動、パネル IP アドレス:000.000.000.000 - 255.255.255.255 サブネットマスク:000.000.000.000 - 255.255.255.255 デフォルトゲートウェイ:000.000.000.000 - 255.255.255.255 BONJOUR ON、OFF ネットワーク設定初期化 実行 自動巻き取りユニット 巻き取りユニットバージョン 16 – 操作パネルの使い方 – 設定メニューの説明 [プリンタ設定]メニュー は初期値です。 設定項目 プラテンギャップ 設定値 狭くする 標準 広くする より広くする 最大 切り取り線 ON OFF ロール紙余白 デフォルト 先端&後端 15mm 先端 35/ 後端 15mm 先端 45/ 後端 15mm 四辺 3 mm 四辺 15 mm 用紙幅検出 ON OFF 斜行エラー検出 ON OFF マージンリフレッシュ ON OFF 説明 プラテンギャップ(プリントヘッドと用紙の間隔)を選択します。 • [標準]: 通常はこのまま使用します。 • [標準]以外を選択すると、操作パネルのディスプレイに以下のアイコン が表示されます。 :[狭くする] :[広くする] :[より広くする] :[最大] ロール紙に切り取り線を印刷するかどうかを選択できます。ON を選択す ると切り取り線を印刷します。 コンピュータで指定したロール幅が本製品にセットされているロール紙幅 より小さいときに縦罫線を印刷することがあります。 この機能は、ロール紙使用時のみ設定できます。 ロール紙の余白を選択できます。 • [デフォルト]: エプソンプロフェッショナルフォトペーパー<厚手光沢>、<厚手半光 沢>、<厚手絹目>では、先端余白 =20mm, 後端余白 =15mm になります。 MC マット合成紙 2 <のり付き>の先端の余白は 100 mm、後端の余白 は 15 mm になります。 • [先端&後端 15mm] : 先端と後端の余白を 15 mm、左右の余白を 3 mm にします。 • [先端 35/ 後端 15mm]: 先端の余白を 35mm と後端の余白を 15 mm、左右の余白を 3 mm にし ます。 • [先端 45/ 後端 15mm]: 先端の余白を 45mm と後端の余白を 15 mm、左右の余白を 3 mm にし ます。 • [四辺 3 mm]: 四辺の余白を 3mm にします。 • [四辺 15 mm]: 四辺の余白を 15 mm にします。 余白が変わっても印刷されるサイズは変わりません。 用紙幅を検出するかどうかを選択します。 • [ON]:用紙幅と用紙先端を検出します。 • [OFF]:用紙幅と用紙先端を検出しません。セットした用紙より大きな 画像を印刷すると用紙外に印刷されます。用紙外への印刷はプリンタ内 部を汚し、そのまま印刷し続けるとインクがプリンタ外部も汚す可能性 があるため、通常は[ON]で使用することをお勧めします。また、用紙 サイズの上側の余白が大きくなることがあります。 • [ON]: 用紙が斜めに給紙されたときに、ディスプレイにエラーを表示して印刷 を中止します。 • [OFF]: 用紙が斜めに給紙され、印刷領域外に印刷してもエラーを表示しません。 印刷をそのまま続行します。 この機能は、ロール紙使用時のみ有効です。 [ON]を選択すると、フチなし印刷後に残る先端部分の印字汚れの範囲を 自動的に切り取ります。 17 – 操作パネルの使い方 – 設定項目 自動ノズル抜け検出 設定値 ON(定期) ON(ジョブごと) OFF 自 動 ノ ズ ル チ ェ ッ ク 印 OFF 刷 - ロール ON(1 ページごと) ON(10 ページごと) 設定初期化 実行 説明 自動的にノズルチェックして、抜けがあるときは自動的にクリーニングし ます。 • [ON(定期)]: プリンタ内で判断されるタイミングで自動的にノズルチェックを実行し ます。 • [ON(ジョブごと)]: ジョブごとにノズルチェックを実行します。 • [OFF]: 自動的にノズルチェックしません。 クリーニングの実行回数は、メンテナンスモードの[自動クリーニング回 数]で変更することができます。最大 3 回まで設定できます。 本書 22 ページ「メンテナンスモード」 [ON(1 ページごと)]を選択すると 1 ページ毎に、 [ON(10 ページごと)] を選択すると 10 ページ毎に、ロール紙の先端にノズルチェックパターンを 印刷します。 この機能は、ロール紙使用時のみ有効です。 プリンタ設定メニュー内の設定値を初期値に戻します。 [テスト印刷]メニュー 設定項目 設定値 説明 ノズルチェック 印刷 ノズルチェックパターンを印刷します。 本書 61 ページ「ノズルチェック」 ステータスシート 印刷 現在の本製品の設定や状態を印刷します。 ネットワークシート 印刷 現在のネットワーク設定を印刷します。 ジョブ情報 印刷 本製品内に保存されている印刷ジョブ(最大 10 ジョブ)に関する情報を印 刷します。 ユーザ用紙設定 印刷 [ユーザー用紙設定]メニューに登録されている情報を印刷します。 [メンテナンス]メニュー ヘッドクリーニングなどのメンテナンスをします。 設定項目 設定値 説明 カッター位置調整 -3.0mm 〜 +3.0mm カッター位置の微調整ができます。0.2mm きざみで設定できます。 カッター交換 実行 カッター交換の動作に入ります。 本書 58 ページ「カッターの交換」 クリーニング 通常クリーニング 通常のヘッドクリーニングをします。 分割クリーニング クリーニングするノズルを、C/VM、Y/BK、MB の組み合わせから選択で きます。 パワークリーニング ヘッドクリーニングを数回繰り返してもノズルが詰まっているときに、よ り強力なクリーニングをします。 日時設定 YY/MM/DD HH:MM (設定時の日時を表示) 内蔵時計の年 / 月 / 日 時 : 分を設定します。 18 – 操作パネルの使い方 – [プリンタステータス]メニュー 本製品の状態を表示します。 設定項目 バージョン インク残量 メンテナンスタンク 表示 KW0XXXX または KN0XXXX (インクの色)nn% 左 nn% 説明 本製品のファームウェアバージョンを表示します。 各インクの残量を表示します。 メンテナンスタンクの空き容量を表示します。 右 nn% ジョブ履歴 No.0 〜 No.9 インク xxxxx.xml 用紙 xxxxcm2 本製品内に保存されている印刷ジョブが消費したインク量(ミリリットル) と用紙面積(縦 × 横平方センチメートル)を表示します。表示できるのは 最大 10 ジョブで、最新ジョブ番号は No. 0 です。 総印刷枚数 nnnnnn 枚 総印刷枚数(6 桁まで)を表示します。 EDM(または myEpsonPrinter) ステータス * 初期化中、未開始、有効、無効 EDM(または myEpsonPrinter)が有効か無効かを確認できます。有効な 場合、最終送信時刻を確認できます。 最終送信時刻 (未送信)、YY/MM/DD HH:MM GMT * お住まいの国 / 地域によっては、この機能はご利用できません。 L • インクチェックランプが点滅または点灯したら、新しいインクカートリッジに交換してください。正しく交換すると、カウンタ は自動的にリセットされます。 本書 52 ページ「インクカートリッジの交換」 • ディスプレイに「タンク空き容量限界値以下」と表示されたら、新しいメンテナンスタンクに交換してください。正しく交換す ると、カウンタは自動的にリセットされます。 本書 56 ページ「メンテナンスタンクの交換」 [用紙設定]メニュー エプソン製以外の用紙を使用するときは、用紙の特性に合わせた設定が必要です。 設定項目 ロール紙残量 設定値 説明 用紙残量設定 ロール紙残量の設定ができます。用紙が給紙されていない状態でのみ設定 できます。 • [OFF]: ロール紙残量の機能を無効にします。操作パネルのディスプレイにロー ル紙残量を表示しません。 • [ON]: 操作パネルのディスプレイにロール紙残量を表示します。 ボタンを 押すと[用紙種類]、 [ロール紙長さ]、[ロール紙長さ警告]の設定値を バーコードとして印刷します。 ロール紙を交換したときは、バーコードの値を読み取って[用紙種類]、 [ロール紙長さ] 、[ロール紙長さ警告]を設定します。 ロール紙長さ [用紙残量設定]を[ON]にしたときに設定できます。 操作パネルのディスプレイにロール紙の残量やロール紙の残量が少ないと きの警告を表示できます。 ロール紙の残量や、残量がどのくらいになったら警告を表示するかの値を 設定できます。ロール紙の残量は 5.0 〜 99.5m、警告を表示する値は 1 〜 15 m で入力できます。 ロール紙長さ警告 19 – 操作パネルの使い方 – 設定項目 用紙種類選択 設定値 フォトペーパー 説明 本製品に給紙している用紙の種類を選択できます。 マットペーパー 普通紙 その他 ユーザー用紙 非選択 ユ ー ザ ー 用 紙 設 定(1 - 用紙番号 1 〜 10 10) 任意の用紙に合わせた設定値(用紙種類、プラテンギャップ、用紙厚、用 紙送り補正、乾燥時間、吸着力)を登録する際に番号(1 〜 10)を選択し たり、印刷時に登録番号で設定値を呼び出して印刷します。 ここで選択した登録番号は、操作パネルのディスプレイに表示されます。 本書 20 ページ「ユーザー用紙設定」 ユーザー用紙設定 エプソン製以外の専用紙を使用するとき設定します。 用紙番号選択の 1 から 10 を選択して実行してから、以下の項目を設定します。必ず[用紙種類選択]で用紙を選択して から、[プラテンギャップ]以降の項目を設定してください。 [ユーザー用紙設定]の詳細は、以下を参照してください。 ソフトウェアガイド(PDF マニュアル)「エプソン製以外の用紙への印刷」 設定項目 用紙種類選択 設定値 フォトペーパー 説明 使用する用紙に最も近い種類を選択します。 マットペーパー 普通紙 その他 プラテンギャップ 狭くする 標準 広くする より広くする 用紙の厚さに合わせて、プラテンギャップ(プリントヘッドと用紙の間隔) を調整します。 • [標準]: 通常はこのまま使用します。 • [狭くする]: 薄い紙を使用するときに選択します。 • [広くする]、 [より広くする] : 印刷結果が擦れて汚れるときに選択します。 用紙厚検出パターン 印刷 セットした用紙の厚みを検出するためのパターンを印刷します。 印刷したパターンから適切な番号を選択します。 用紙送り補正 -0.70% 〜 +0.70% 用紙送りの補正値を設定します。補正値は、1m に対する割合で設定しま す。 乾燥時間 0.0 〜 10.0 秒 インクが乾燥するまでプリントヘッドの往復移動を停止する時間(乾燥時 間)を設定します。インク濃度や用紙によっては、インクが乾燥しにくい 場合があります。このような場合には乾燥時間を長めに設定してくださ い。 吸着力 標準 印刷された用紙を送るための吸着力を設定できます。 -1 〜 -4 ロール紙バックテン ション 標準 高くする 布や薄い紙を使用するときや、使用中に用紙しわが発生するときは、 [高 くする]や[より高くする]を選択します。 より高くする 斜め給紙軽減動作 ON 斜め給紙を軽減する動作をさせるどうかを選択できます。 OFF 20 – 操作パネルの使い方 – [ギャップ調整]メニュー プリントヘッドのギャップ調整を行います。ギャップ調整の詳細は以下を参照してください。 本書 65 ページ「プリントヘッドのギャップ調整」 設定項目 用紙厚入力 設定値 用紙種類選択 用紙厚選択 調整 自動 説明 使用する用紙の厚さを設定できます。エプソン製の専用紙を使用している 場合は、[用紙種類選択]から選択します。 エプソン製以外の用紙を使用している場合は、 [用紙厚選択]を選択して 厚みを 0.1 〜 1.5mm の範囲で選択します。 [自動]では、パターンを印刷した後、センサでパターンの状態を読み取っ て、調整値を自動更新します。 [手動]では、印刷された調整パターンを 確認し、調整値を入力することで補正値を更新します。 手動 [ネットワーク設定]メニュー ネットワークに接続する場合に設定します。 は初期値です。 設定項目 ネットワーク設定 設定値 操作パネルからのネットワーク設定の有効 / 無効を選択します。 [する]に すると、以下の設定項目が表示されます。各項目を設定した後、[ネット ワーク設定]メニューで ボタンを押して上の階層に戻ると、ネットワー クが再起動され、約 40 秒後にネットワーク接続が有効になります。再起 動中は設定メニューの[ネットワーク]は表示されません。 しない する IP アドレス設定 説明 IP アドレスの設定方法を選択します。 [パネル]を選択すると、 [IP,SM,DG 設定]が表示されます。 自動 パネル IP,SM,DG 設定 IP アドレス、サブネットマスク、デフォルトゲートウェイを設定します。それぞれの値は、システム管理 者にお尋ねください。 BONJOUR ON Bonjour 接続の有効 / 無効を設定します。 OFF ネットワーク設定初期 化 実行 設定値を初期値に戻します。 [オプション設定]メニュー オプションを装着している場合に設定します。 設定項目 自動巻き取りユニット 設定値 自動巻き取りユニットバー ジョン 説明 装着されている自動巻き取りユニットのバージョンを表示します。 21 – 操作パネルの使い方 – メンテナンスモード メンテナンスモードの メニュー一覧 表示言語や単位を変えたり、設定値を購入時の状態に戻し たりすることができます。 A B は初期値です。 ボタンを押して本製品の電源を切ります。 設定項目 表示言語 設定値 日本語 英語 ボタンと ボタンを同時に押して、本製 品の電源を入れます。 説明 操作パネルのディスプレイに表 示する言語を選択します。 フランス語 イタリア語 ディスプレイに「メンテナンスモード」と表示される まで押し続けてください。 ドイツ語 ポルトガル語 スペイン語 オランダ語 韓国語 中国語 長さ単位 選択項目は、右記の「メンテナンスモードのメニュー 一覧」を参照してください。 メンテナンスモードの設定方法は、設定メニューと同 じです。 本書 13 ページ「設定メニューの使い方」 C メンテナンスモードを終了するには、 を押して本製品の電源を切ります。 メートル フィート / イ ンチ 温度単位 摂氏 華氏 ロ ー ル 紙 1 バックテン 2 ション 3 ボタン 4 5 操作パネルのディスプレイやパ ターン印刷時に使用する長さの 単位を選択します。 操作パネルのディスプレイやパ ターン印刷時に使用する温度の 単位を選択します。 パネル設定モードの[用紙設定] メニューの[ユーザー用紙設定] で、[ロール紙バックテンショ ン]を[より高くする]に設定 している場合のみ、5 段階でテ ンションの強さが変更できま す。数字を大きくするほど、テ ンションは強くなります。 S S ク リー 実行 ニング 超音波クリーニングを実行でき ます。 パネル設定 初期化 実行 操作パネルで設定可能なすべて の設定値を購入時の値に戻しま す。 自動クリー ニング回数 1 自動ノズル抜けを検出したとき のクリーニング回数を設定しま す。 2 3 CUSTOM 22 0 〜 255 カスタムの設定を保存できま す。 通常は使用しません。 – 用紙のセット – 単票紙 用紙のセット 用紙種類 普通紙、再生紙、その他 用紙サイズ PX-F10000: 用紙幅:210mm 〜 1118mm 用紙長さ:279.4mm 〜 1580mm (A4 〜 B0 ノビ) PX-F8000: 用紙幅:210mm 〜 610mm 用紙長さ:279.4mm 〜 914mm (A4 〜 A1 ノビ) 使用可能な用紙 高品質な印刷結果を得るために、エプソン製専用紙の使用 をお勧めします。用紙の詳細は以下を参照してください。 用紙ガイド(冊子) 用紙厚 K • しわ、毛羽立ち、破れ、汚れなどのある用紙は使用しない でください。 • 用紙は印刷直前にセットしてください。また、印刷作業が 終了したら本製品から取り外し、用紙の取扱説明書に従っ て保管してください。 その他の用紙種類の場合 • 用紙長さ 279mm 以上 728mm まで: 0.08 〜 1.50mm • 用紙長さ 728mm を超え 2032mm ま で:0.08 〜 0.50mm 左右フチなし印刷可 能幅 L エプソン製以外の用紙に印刷するときの設定や印刷手順は、 用紙の取扱説明書や用紙の購入先にお問い合わせください。 用紙を大量に購入する際は、本製品でその用紙に印刷したと きの仕上がり具合をあらかじめ確認しておくことをお勧めし ます。 K 用紙種類 普通紙、再生紙、その他 ロール紙サイズ 2 インチ芯径:外径 103mm 以内 /1 本 セット可能 3 インチ芯径:外径 150mm 以内 /1 本 セット可能 用紙厚 PX-F10000: 2 インチ芯径:254 〜 1118mm×45m 3 インチ芯径:254 〜 1118mm×202m PX-F8000: 2 インチ芯径:254 〜 610mm×45m 3 インチ芯径:254 〜 610mm×202m 普通紙、再生紙の場合:0.08 〜 0.11mm (用紙質量 64 〜 90g/m2) その他の用紙種類の場合:0.08mm 〜 0.50mm フチなし印刷可能幅 10 インチ、300mm、 13 インチ(A3 ノビ) 、16 インチ、 17 インチ、515mm(B2)、594mm(A1)、 、 24 インチ(A1 ノビ) 、728mm(B1) 36 インチ (A0 ノビ)、44 インチ(B0 ノビ) • 普通紙や再生紙は、上記仕様の用紙を本製品に装着して通 紙できますが印刷品質を保証するものではありません。 • その他の用紙種類は、上記仕様の用紙が本製品に装着でき ますが通紙および印刷品質を保証するものではありませ ん。 ロール紙 用紙サイズ 横x縦 (ロール紙サイズ内 のこと) 普通紙、再生紙の場合:0.08 〜 0.11mm (用紙質量 64 〜 90g/m2) 10 インチ、300mm、 13 インチ(A3 ノビ)、 16 インチ、17 インチ、515mm(B2) 、 594mm(A1)、24 インチ(A1 ノビ)、 728mm(B1)、36 インチ(A0 ノビ)、 44 インチ(B0 ノビ) 23 – 用紙のセット – C ロール紙のセット アダプタホルダのロックレバーをしっかり押し 下げてロックを解除し、取っ手を握って左側に 移動しておきます。 プリンタへのセット ロール紙を本製品にセットします。 L • [用紙残量設定]の設定ができます。 操作パネルで[用紙残量設定]を[ON]にすると、ロー ル紙を取り外すとき、用紙先端に用紙情報がバーコード印 刷され、次に同じ用紙を使用するときの用紙設定が円滑に できます。 本書 19 ページ「[用紙設定]メニュー」 • ロール紙は印刷する直前にセットすることをお勧めしま す。ロール紙をセットしたまま放置すると、紙面に用紙押 さえローラーの跡が付くことがあります。 A ボタンを押して本製品の電源を入れます。 D L 電源を入れてから、用紙がセットされていない状態 で ボタンを押すと、用紙のセット方法の説明画 面が表示されます。 B ロール紙カバーを開けます。 24 ロール紙を本製品上面の溝に置きます。 – 用紙のセット – E H ロール紙の紙管サイズに合わせて、左右のロー ルペーパーアダプタの紙管サイズ切り替えレ バーを切り替えます。 ロール紙を、ロール紙セットガイドに当たるま で右に寄せます。 2 インチ紙管使用時: 3 インチ紙管使用時: I F G アダプタホルダの取っ手を握ってスライドさ せ、ロール紙左側のロールペーパーアダプタと アダプタホルダ上の が一直線上になるよう にします。 左右のアダプタロックレバーを起こしてロック を解除します。 ロール紙の両端にロールペーパーアダプタを取 り付け、左右のアダプタロックレバーを倒して ロックします。 奥までしっかり押し込んでからロックしてください。 J 25 ロール紙をゆっくり奥まで転がして、ロール紙 受けにセットします。 – 用紙のセット – K N アダプタホルダの取っ手を握り、右にスライド させて、ホルダ軸にしっかりとはめ込みます。 ロール紙の両端が奥までしっかりとセットされてい ることを確認してください。 L 紙端が折れないよう、用紙のたわみを取るようにして 挿入してください。 用紙が挿入しにくいときは、 または ボタンで 吸着力の強弱を調節してください。 用紙先端をラベルの位置に合わせて引き出します。 アダプタホルダのロックレバーを押し上げロッ クします。 O M ロール紙を給紙スロットに挿入して、先端をフ ロントカバーの下方から引き出します。 ロール紙カバーを閉じます。 ボタンを押します。 P ボタンを押します。 数秒後に用紙が印刷開始位置まで移動します。 を押すと、すぐに移動を開始します。 26 – 用紙のセット – Q ディスプレイに「この設定で良いですか?」と 表示されたときは、 または ボタンで[いい え]を選択し、 ボタンを押します。 用紙の種類や用紙残量を選択し、 ボタンで 確定します。 ロール紙のカット 印刷後ロール紙をカットする方法は2種類あります。 カット方法 ディスプレイには、前回の設定内容が表示されます。 変更する必要がないときは、 [はい]を選択し ボ タンを押します。 処理 自動カット 1 ページ印刷するごとに自動的にカットしま す。 手動カット 手動で操作してカットするか、市販のカッター などを使って切り離します。 K 用紙の種類によっては内蔵カッターでカットできないものが あります。市販のカッターなどでカットしてください。 R S L ロール紙の先端に汚れや折れなどがあるとき は、 ボタンを押して先端部を切り揃えます。 カットするまでに時間がかかることがあります。 排紙バスケットを使用するときは、前方排紙ま たは後方排紙の位置にセットします。 印刷前の設定 また、PX-F10000 をお使いの場合は、オプションの 自動巻き取りユニットを使用できます。 印刷前にカット方法を設定します。 本書 33 ページ「排紙バスケットと 排紙サポート の使い方」 操作パネルから印刷する場合 (ステータスシートなど) 本書 37 ページ「自動巻き取りユニットの使い方 (PX-F10000 のみ)」 操作パネルの す。 ボタンを押してカット方法を設定しま アイコン 説明 ロール紙自動カット ロール紙カッターオフ プリンタドライバから印刷するときは、プリンタドライバ の設定が優先します。 コンピュータから印刷する場合 プリンタドライバの[ロール紙オプション]画面で、 [オー トカット]を設定します。 27 – 用紙のセット – 印刷後のカット ロール紙の取り外し 自動でカットする 1 ページ印刷するごとに自動的にカットされます。 L 手動でカットする 印刷後、ロール紙は本製品から取り外すことをお勧めします。 ロール紙をセットしたまま放置すると、紙面に用紙押さえ ローラーの跡が付くことがあります。 次の手順で、任意の場所をカットします。 A B A B フロントカバー越しに内部を見ながら ボタ ンを押してロール紙を送り、カットする位置を プリントヘッド左側にある マークに合わ せます。 本製品の電源が入っていることを確認します。 ロール紙カバーを開けます。 ボタンを押します。ディスプレイに選択画面 が表示されるので、 または ボタンで[カッ ト]を選択し、 ボタンで実行します。 内蔵のカッターでカットされます。 L • 内蔵カッターでカットできないロール紙をセッ トしているときは、 ボタンを押して用紙を手 で切れる位置まで排出します。市販のカッターな どでカットしてください。 • カットできる最短の用紙長さは、用紙種類により 60mm 〜 127mm の範囲で設定されており、変更 はできません。 C 操作パネルの を解除します。 ボタンを押して用紙押さえ カット後および印刷待機状態では、ロール紙が自動で 巻き戻されます。ただし、オプションの自動巻き取り ユニットを使用している場合は巻き戻されません。 自動で巻き戻されない場合は、手で巻き戻してくださ い。 28 – 用紙のセット – F L ロール紙を使用しないときにオプションのロール紙 固定ホルダを巻いておくと、巻きほぐれを防止でき ます。 D E アダプタロックレバーを起こしてロックを解除 し、ロールペーパーアダプタをロール紙から取 り外します。 ロール紙はきちんと巻き直してから購入時に梱包さ れていた個装袋に包み、個装箱に入れ保管してくださ い。 アダプタホルダのロックレバーをしっかり押し 下げてロックを解除し、取っ手を握って止まる ところまで左にスライドさせてホルダ軸から外 します。 ロール紙を手前に転がし、本製品上面の溝に置 きます。 29 – 用紙のセット – 単票紙のセット A3 未満の単票紙のセット 単票紙のセット方法は用紙のサイズまたは厚さによって 手順が異なります。 用紙 A 参照ページ A3 未満 本書 30 ページ「A3 未満の単票紙の セット」 A3 以上または厚 紙 本書 31 ページ「A3 以上または厚紙の セット」 L B • 用紙を平らな状態に修正してから本製品にセットしてく ださい。波打ったり、たわんだりしている用紙をセットす ると、本製品が用紙サイズを正しく認識できなくなったり 正常に印刷できなくなってしまいます。 また、開封後の用紙は個装袋に戻して水平な状態で保管 し、印刷の直前に袋から取り出して使うことをお勧めしま す。 • ロール紙がセットされているときは、ロール紙を巻き戻し てから単票紙をセットしてください。 • エプソン製以外の用紙の種類や適切な設定に関する情報 は、用紙の取扱説明書を参照するか、用紙の購入先にお問 い合わせください。 C 30 ボタンを押して本製品の電源を入れます。 ボタンを押して (単票紙)を選択します。 ロール紙カバーが閉じていることを確認しま す。 – 用紙のセット – D 用紙を給紙スロットにセットします。 A3 以上または厚紙のセット 用紙の右端をセット位置に合わせ、先端が突き当たる まで差し込んでください。 A4 サイズ以下の場合は、給紙スロット下の金属部分 に補助線がありますので、そこに沿って突き当たるま で差し込んでください。 ディスプレイに「 ボタンを押してください」と表 示されます。 ここでは、A3 サイズ以上または厚紙(0.5 〜 1.5mm)の セット方法を説明します。 セットする用紙の方向は、以下のとおりです。 用紙 セット方向 A3 以上の単票紙(厚さ 0.5mm 以下の用紙 ) 縦長 用紙長が 728mm 以下の厚紙 縦長 用紙長が 728mm を超える厚紙 横長 A B ボタンを押して本製品の電源を入れます。 ボタンを押して (単票紙)を選択します。 K 単票紙は縦長にセットしてください。 E F ボタンを押します。 C D 用紙が印刷開始位置まで移動します。 ディスプレイに「この設定で良いですか?」と 表示されたときは、 または ボタンで[いい え]を選択し、 ボタンを押します。 用紙の種類や用紙残量を選択し、 ボタンで 確定します。 ロール紙カバーが閉じていることを確認しま す。 ボタンを押します。 ディスプレイには、前回の設定内容が表示されます。 変更する必要がないときは、 [はい]を選択し ボ タンを押します。 E G 排紙バスケットを使用するときは、後方排紙の 位置にセットします。 本書 33 ページ「排紙バスケットと 排紙サポート の使い方」 31 用紙を給紙スロットにセットします。 – 用紙のセット – F 用紙の右端と後端をセット位置に合わせます。 厚紙の位置を合わせにくいときは、 または タンで吸着力の強弱を調節してください。 排紙方法 ボ ここでは、印刷が終了した用紙の排紙方法を説明します。 L 排紙バスケットを使用する場合は、以下を参照してください。 本書 33 ページ「排紙バスケットと 排紙サポートの使い 方」 オプションの自動巻き取りユニットを使用する場合は、以下 を参照してください。 本書 37 ページ「自動巻き取りユニットの使い方 (PXF10000 のみ)」 ロール紙の場合 以下を参照して、ロール紙をカットしてください。 本書 27 ページ「ロール紙のカット」 G H ボタンを押します。 単票紙の場合 数秒後に用紙が印刷開始位置まで移動します。 ボタンを押すと、すぐに移動を開始します。 A ディスプレイに「この設定で良いですか?」と 表示されたときは、 または ボタンで[いい え]を選択し、 ボタンを押します。 用紙の種類や用紙残量を選択し、 ボタンで 確定します。 「印刷可能」と表示されているときは、 ボタンを押 して排紙できる位置まで用紙を送ります。 K 電源ランプまたはポーズランプが点滅しているとき は、ボタンを操作しないでください。 ディスプレイには、前回の設定内容が表示されます。 変更する必要がないときは、 [はい]を選択し ボ タンを押します。 I ディスプレイに「用紙をセットしてください」 と表示されていることを確認します。 B ボタンを押して、用紙を抜き取ります。 排紙バスケットを使用するときは、前方排紙の 位置にセットします。 本書 33 ページ「排紙バスケットと 排紙サポート の使い方」 K 送り出された用紙が下に落ちることがあります。落 下の際に、用紙端に傷が付かないように受け取って ください。 32 – 用紙のセット – 排紙バスケットと 排紙サポートの使い方 A PX-F10000 で、後ろのバスケットを倒している 場合は、垂直位置まで引き上げます。 B 手前のパイプに留めているマジックテープを外 し、倒します。 C 手前のバスケットを少し倒し、排紙サポートを 水平位置まで引き上げます。 排紙バスケットを使うと、排紙するときに、印刷された用 紙の汚れや折れなどを防止し、スムーズに排紙できます。 排紙方向は印刷する用紙によって異なります。 排紙方向 前方排紙 後方排紙 PX-F10000 PX-F8000 用紙長 1580mm 以上 用紙長 914.4mm 以上 用 紙 厚 0 .5 mm 以上 用紙 厚 0. 5m m 以 上 (厚紙) (厚紙) 用紙長 1580mm 未満 用紙厚 0.5mm 未満 用紙長 914.4mm 未満 用紙厚 0.5mm 未満 L 印刷した用紙を誤った方向に排紙すると、用紙の汚れや折れ などの原因になります。 前方排紙 印刷された用紙をまっすぐの状態に保って排紙します。 ここでは、後方排紙の状態から前方排紙に切り替える手順 を説明します。 33 – 用紙のセット – D E A 手前のバスケットを垂直に立てます。 バスケットの布がピンと張ります。 排紙サポートを、バスケットの布と平行の位置 にします。 以上で前方排紙の準備は終了です。 後方排紙 印刷された用紙が本製品後方に排紙されて、バスケットが 受け取ります。 ここでは、前方排紙の状態から後方排紙に切り替える手順 を説明します。 K 排紙バスケットで受け取る用紙は、1 回 1 枚にしてください。 排紙サポートとバスケットのすき間が狭くなり、正常に排紙 できなくなるおそれがあります。 34 排紙サポートを水平位置まで引き上げます。 B 手前のバスケットを、止まる位置よりもう少し 倒します。 C 排紙サポートを垂直位置にして、手前のバス ケットを止まる位置まで戻します。 – 用紙のセット – D A1 サイズ長さより大きい用紙 手前のパイプを持ち上げ、マジックテープで固 定します。 印刷時は後ろのバスケットを床と平行位置まで倒し ます。 L MC 厚手マット紙ロールまたは PX/MC プレミアム マット紙ロールへの印刷で、画質の乱れが気になる ときは、排紙サポートを手前方向に固定して印刷し 直してみてください。 E 用紙の取り出し時は、手前のバスケットを床と平行位 置まで倒します。 PX-F10000 では、用紙サイズによって背面側の バスケット位置を切り替えます。 A1 サイズ長さ以下の用紙 前後のバスケットを持ち上げた位置にします。 L PX/MC プレミアムマット紙ロールで印刷するときは、手前の バスケットを床と並行位置まで倒すことにより、複数枚をス タックすることができます。ただし、画質・傷・汚れは保証 しません。 35 – 用紙のセット – D 排紙バスケットの収納 排紙バスケットを使用しないときは、前のバスケットを垂 直の位置まで持ち上げます。ここでは後方排紙の状態から 収納状態へ切り替える手順を説明します。 A 排紙サポートを斜めの位置まで倒します。 PX-F10000 で、後ろのバスケットを倒している 場合は、垂直位置まで引き上げます。 以上で終了です。 B C 排紙サポートを水平位置まで引き上げます。 手前のパイプに留めているマジックテープを下 側の位置に留め直し、手前のバスケットを垂直 に立てます。 36 – 用紙のセット – 操作パネル 自動巻き取りユニットの使い方 (PX-F10000 のみ) オプションの自動巻き取りユニットを使用すると、印刷中 に排紙される用紙を自動的に巻き取ることができます。汚 れや折れなどを防止でき、保管や運搬にも便利です。 巻き取る方向は、2 種類あります。 1. センサランプ 自動巻き取りユニットの状態を示します。 表示 Forward Backward 状態 点灯 使用可能な状態です。 速めの点滅 動作中です。 遅めの点滅 省電力状態です。 間隔の長い点滅 エラーが発生しています。 消灯 電源が入っていません。 2. Auto スイッチ 印刷後に排紙されたロール紙を自動で巻き取ります。 巻き取り紙管は正しく、しっかり固定してくださ い。落下によって、けがをするおそれがあります。 項目 K ロール紙の先端部が垂直にカットされていることを確認して ください。先端部が波打っていたり、でこぼこにカットされ ていると、正しく巻き取れません。 本書 27 ページ「ロール紙のカット」 説明 Backward Backward 側に(印刷面を内側にして)ロー ル紙を巻き取ります。 Forward Forward 側に(印刷面を外側にして)ロール 紙を巻き取ります。 Off ロール紙を巻き取りません。 3. Manual スイッチ 印刷後に排紙されたロール紙を手動で巻き取ります。 Auto スイッチが Off のときに機能します。 L • 自動巻き取りユニットの取り付け方法は、自動巻き取りユ ニットに添付の取扱説明書を参照してください。 • 巻き取りユニット対応用紙と巻き取り方向は、以下を参照 してください。 用紙ガイド(冊子) 項目 37 説明 Backward Backward 側に(印刷面を内側にして)ロー ル紙を巻き取ります。3 秒以上押すと速くな ります。 Forward Forward 側に(印刷面を外側にして)ロール 紙を巻き取ります。3 秒以上押すと速くなり ます。 – 用紙のセット – G Forward での巻き取り A B 自動巻き取りユニットの Auto スイッチを Off に して、AC100V のコンセントに電源コードのプ ラグを差し込み、センサランプが点灯している ことを確認します。 H ボタンを押して本製品の電源を入れます。 I ロール紙の先端部を巻き取り、紙管に市販の テープなどで 3 カ所を止めます。 ボタンを押して、ロール紙をたるませます。 Manual スイッチを Forward 側に押し続け、巻き 取り紙管に三回転分以上、ロール紙を巻き取り ます。 巻き付け後に、ロール紙と巻き取り紙管の間に十分な たるみがあるようにしてください。 C ディスプレイに自動巻き取りユニットのアイコ ンが表示されていることを確認します。 アイコンが表示されていないときは、自動巻取りユ ニットが正しく接続されているか、電源が入っている か確認してください。 L D E F テンショナーは、ロール紙をたるませた中央付近に 入れてください。テンショナーを使用する用紙は、以 下を参照してください。 用紙ガイド(冊子) ロール紙をセットします。 本書 24 ページ「プリンタへのセット」 ボタンを押して す。 または を選択しま ボタンを押してロール紙を送ります。 38 – 用紙のセット – Backward での巻き取り 動作確認 A セットしたロール紙が正しく巻き取られるか確認します。 本製品の電源を入れて、ロール紙を引き出しま す。 動作中は自動巻き取りユニットに触れないでく ださい。手や髪の毛などが巻き込まれてけがをす るおそれがあります。 本書 38 ページ「Forward での巻き取り」手順 〜 B A ロール紙の先端部を巻き取り紙管の裏側から引 き出し、市販のテープなどで 3 箇所を止めます。 B Auto スイッチを、Forward または Backward に 入れます。 印刷を実行します。 印刷が始まり、手順 で設定した巻き取り方向に 従って用紙を巻き取ります。 L C D での印刷は、自動巻き取りユニットの Auto ス イッチが Off でないとカットされません。印刷中で も Auto スイッチを Off に切り替えるとカットされま す。 ボタンを押してロール紙をたるませます。 Manual スイッチを Backward 側に押し続け、巻 き取り紙管に三回転分以上、ロール紙を巻き取 ります。 巻き付け後に、ロール紙と巻き取り紙管の間に十分な たるみがあるようにしてください。 39 – 用紙のセット – 巻き取り後の紙管の取り外し 使用済みロール紙の紙管を 代用する方法 巻き取り後の紙管は以下の手順で取り外してください。 A 使用済みロール紙の紙管を使用できます。 Auto スイッチを Off にします。 K 変形していたり表面に損傷部のある紙管は、巻き取り紙管と して使用できません。 巻き取りユニットへのフランジの取り付けは、紙管サイズ によって向きが異なります。 B C ロール紙を切り離します。 • ボタンを押すと、ロール紙がカットされます。 • 内蔵カッターでカットできないロール紙は、市販 のハサミやカッターなどで切り離してください。 可動ユニットのロックを解除し、可動ユニット を巻き取り紙管から取り外します。 A 駆動ユニット用フランジのつまみをつまんで取 り外します。 B フランジを裏返して、つまみをつまんだままフ ランジを軸に差し込みます。 巻き取り紙管を落とさないように片手で支えてくだ さい。 D 巻き取り紙管を自動巻き取りユニットから取り 外します。 ロール紙が巻かれた紙管は 2 人で両端を 持って取り外してください。 40 – 用紙のセット – C 稼動ユニット用フランジのつまみをつまんで取 り外します。 D フランジを裏返して、つまみをつまんだままフ ランジを軸に差し込みます。 B 巻き取り紙管を駆動ユニットのフランジに差し 込みます。 C 可動ユニット側のフランジを差し込み、巻き取 り紙管の側面に合わせます。 巻き取り紙管の取り付け D 巻き取り紙管の取り付け方法は、2 インチ紙管も 3 インチ 紙管も同じです。 A 可動ユニットを左端に移動します。 41 可動ユニットのロックを固定します。 紙管がぐらつかず、きちんと固定されていることを確 認します。 – 用紙のセット – K 印刷可能領域 • ロール紙の最終端が芯から外れるときに印刷が乱れます。 最終端には印刷領域がかからないように注意してくださ い。 • 余白が変わっても印刷されるサイズは変わりません。 ロール紙 ロール紙の余白は、パネル設定モードの[ロール紙余白] の設定値によって異なります。 本書 17 ページ「[プリンタ設定]メニュー」 「ロール紙余白」の設定値 デフォルト(初期値) L 以下の場合は、印刷領域からはみ出た用紙右端のデータが印 刷されません。 • 左右の余白が 15mm の設定で、用紙幅いっぱいに印刷した り自動回転して印刷した場合 • 24 インチ幅のロール紙に、A1 サイズで印刷したり A2 横サ イズで印刷した場合 設定内容 a=c=15mm*1 b=d=3mm 先端&後端 15mm 単票紙 a=c=15mm b=d=3mm 先端 35/ 後端 15mm a=35mm c=15mm b=d=3mm 先端 45/ 後端 15mm a=45mm c=15mm b=d=3mm 四辺 3mm a,b,c,d =3mm 四辺 15mm a,b,c,d =15mm 左右フチなし印刷すると、左右余白は 0mm になります。 左右フチなし印刷を行うと、左右余白は 0mm になります。ま た、四辺フチなし印刷を行うと四辺の余白が0mmになります。 *1 初期値を選択すると、エプソンプロフェッショナルフォト ペーパー<厚手光沢>、<厚手半光沢>、<厚手絹目>では a=20mm、c=15mm になります。また、MC マット合成紙< のり付>では a=100mm、c=15mm になります。 *2 プリンタドライバの[給紙方法]で[ロール紙 長尺モード] を選択したときは、用紙上下の余白が 0mm になります。 *3 プリンタドライバで設定可能な用紙長の最大値は、以下の通 りです。 Windows :15000mm(590.6inch) Mac OS X:15240mm(600inch) それ以上の長さの用紙に印刷するときは、 [ロール紙 長尺モー ド]を選択してください(長尺モードに対応したアプリケー ションソフトを使用したときに有効)。 42 – 基本的な印刷方法 – 印刷設定と印刷の開始 基本的な印刷方法 A 印刷方法 B C 印刷は接続したコンピュータから用紙サイズや給紙方法 などを設定して実行します。 印刷の手順 (Windows) 本製品を印刷可能な状態にします。 電源を入れて、印刷する用紙をセットします。 本書 23 ページ「用紙のセット」 印刷データを作成したら[ファイル]メニュー から[印刷] (または[プリント])を選択します。 本製品が選択されていることを確認し、 [詳細設 定]または[プロパティ]をクリックして設定 画面を表示させます。 用紙設定 A B C アプリケーションソフトを起動します。 [ファイル]メニューから[ページ設定] (また は[プ リ ン タ 設 定]な ど の 用 紙 設 定 関 連 メ ニュー)を選択します。 D 各項目を設定します。 [ページ設定]画面で用紙サイズなど必要な項目を設 定します。 < 例 > [ペイントの場合] L アプリケーションソフトによっては、独自の画面が 表示されることがあります。その場合は、アプリケー ションソフトの取扱説明書を参照してください。 D [OK]をクリックして、 [設定]画面を閉じます。 この後に印刷データを作成します。 43 セットした用紙に合わせて[用紙種類]、[カ ラー] 、 [印刷品質]などを設定します。 – 基本的な印刷方法 – E セットした用紙に合わせて[給紙方法]と[ペー ジサイズ]または[用紙サイズ]を選択します。 印刷の手順 (Mac OS X) 設定が終了したら[OK]をクリックします。 用紙設定 [ページサイズ]または[用紙サイズ]はアプリケー ションソフトで設定した用紙サイズに合わせてくだ さい。 A B C アプリケーションソフトを起動します。 [ファイル]メニューから[ページ設定] (また は[プ リ ン タ 設 定]な ど の 用 紙 設 定 関 連 メ ニュー)を選択します。 [対象プリンタ]から本製品を選択して、各項目 を設定します。 [用紙サイズ]にはプリンタで使用できる用紙のリス トが表示されます。お使いの用紙のサイズと目的に合 わせて選択してください。 本書 45 ページ「用紙サイズの選択肢」 F 設定が完了したら、 [印刷]をクリックして印刷 を実行します。 D [OK]をクリックして、設定画面を閉じます。 この後に印刷データを作成します。 画面上にプログレスメータが表示され、印刷が始まり ます。 44 – 基本的な印刷方法 – 用紙サイズの選択肢 [用紙サイズ]*XXXX は用紙サイズ 説明 XXXX ロール紙にフチありで印刷する場合に選択します。 パネル設定モードの[プリンタ設定]メニューの[ロール紙余白]で設定し た余白で印刷します。 本書 17 ページ「[プリンタ設定]メニュー」 XXXX(ロール紙(長尺) ) 長尺印刷アプリケーションを使用する場合に選択します。上下には余白がで きません。左右に 3mm の余白ができます。 XXXX(ロール紙(フチなし、自動拡大)) ロール紙にフチなし印刷する場合に選択します。自動拡大でのフチなし印刷 は、プリンタドライバが印刷データを用紙サイズより左右に約 3mm ずつ拡大 し、はみ出させて印刷します。はみ出し量は[はみ出し量設定]で変更でき ます。上下方向にも左右と同じ比率で拡大します。印刷データを自動的に拡 大して印刷するため、簡単にフチなし印刷ができます。ただし、はみ出した 部分は印刷されません。 XXXX(ロール紙(フチなし、原寸維持)) ロール紙にフチなし印刷する場合に選択します。プリンタドライバは、印刷 データの大きさを上下左右とも維持したまま印刷します。あらかじめ、アプ リケーションソフトで用紙サイズより左右方向が各 3mm ずつ大きくなるよう に印刷データを作成することで、フチなし印刷を実現します。 XXXX(ロール紙(フチなし、長尺)) 長尺印刷アプリケーションを使用してフチなし印刷する場合に選択します。 プリンタドライバは、印刷領域を用紙幅に対して左右を約 3mm ずつ広げて印 刷します。印刷データの大きさを拡大しないため、上下方向は作成した大き さのまま印刷します。ただし、あらかじめ用紙サイズより左右に 3mm ずつは み出した原稿を作成する必要があります。上下にも余白はできません。 XXXX(単票紙) 単票紙にフチありで印刷する場合に選択します。 左右上 3 mm 余白、下 14 mm 余白で印刷します。 XXXX(単票紙(フチなし、自動拡大)) 単票紙に左右フチなし印刷する場合に選択します。自動拡大でのフチなし印 刷は、プリンタドライバが印刷データを用紙サイズより左右に 3mm ずつ拡大 し、はみ出させて印刷します。はみ出し量は[はみ出し量設定]で変更でき ます。上下方向にも左右と同じ比率で拡大します。印刷データを自動的に拡 大して印刷するため、簡単にフチなし印刷ができます。ただし、左右にはみ 出した部分は印刷されず、また上 3mm、下 14mm の余白ができます。 XXXX(単票紙(フチなし、原寸維持)) 単票紙に左右フチなし印刷する場合に選択します。原寸維持は、印刷データ の大きさを維持したまま印刷することでフチなし印刷します。あらかじめ、ア プリケーションソフトで用紙サイズより左右方向が各 3mm ずつ大きくなるよ うに印刷データを作成してください。 上下方向は作成された印刷データのまま印刷しますが、それぞれ上 3mm、下 14mm の余白ができます。 ロ | ル 紙 単 票 紙 45 – 基本的な印刷方法 – D 印刷設定と印刷の開始 A 各項目を設定します。 印刷データを作成したら、本製品を印刷可能な 状態にします。 電源を入れて、印刷する用紙をセットします。 本書 23 ページ「用紙のセット」 B C ア プ リ ケ ー シ ョ ン ソ フ ト で、[フ ァ イ ル]メ ニューをクリックして、 [プリント] (または[印 刷]など)をクリックします。 本製品を選択して、矢印( )をクリックし、 一覧から[印刷設定]を選択します。 セットした用紙に合わせて[用紙種類]を選択しま す。通常は[印刷設定]の各項目を設定するだけで正 常に印刷できます。 E 必要に応じて、その他の項目を設定してから、 [プリント]をクリックして印刷を実行します。 Mac OS X v10.3.9 〜 v10.4 では、 本製品を選択して、 一覧から[印刷設定]を選択します。 以上で終了です。 46 – 基本的な印刷方法 – 印刷状態の確認 <Windows の場合 > 印刷を開始すると進行状況(コンピュータの処理状況)を 表示するプログレスメータが表示されます。インク残量 / 型番情報などを確認できます。 <Mac OS X の場合 > Mac OS X v10.5 では、印刷を開始すると画面に EPSON プリンタモニタが表示されます。印刷処理状態やインク残 量 / 型番情報などを確認できます。 印刷中に問題が起こったときは <Windows の場合 > 問題が発生したり、インクカートリッジ交換が必要になる と、EPSON プリンタウィンドウ !3 にエラーメッセージ が表示されます。 [対処方法]をクリックすると、対処方法が表示されます。 <Mac OS X の場合 > 印刷中にエラーが発生するとエラーメッセージが表示さ れます。 [対処方法]をクリックすると、対処方法が表示されます。 [Dock]内に[プリンタ]アイコンが表示されます。[プ リンタ]アイコンをクリックすると進行状況が表示されま す。印刷データの情報や印刷待ちデータなどが確認できる ほか、印刷の中止などもできます。 47 – 基本的な印刷方法 – 印刷の中止方法 コンピュータで中止 (Windows) 印刷を中止するには、状況に応じて以下の方法がありま す。 プログレスメータが表示されているとき [印刷中止]をクリックします。 データ転送中 コン ピュータ で中止 ○ 操作パネ ルで 中止 − 操作 コンピュータから中止したい データを選択して中止します。 データ転送中 / 印刷中 ○ ○ • コンピュータから中止の操作 をしても、本製品の操作パネル で中止の操作を行わないと、本 製品に蓄積されているデータ が印刷され続けることがあり ます。 • 本製品の操作パネルで中止の 操作をしても、コンピュータか ら中止の操作を行わないと、本 製品をリセット後にコン ピュータに蓄積されている データが再送信され、印刷され 続けることがあります。 • 本製品の操作パネルで中止し たときは、ほかの印刷データも すべて削除されます。 プログレスメータが表示されていないとき A B ○ 中止したい印刷データを選択し、 [ドキュメン ト]メニューの[キャンセル]をクリックします。 すべての印刷データを削除するときは、[プリンタ] メニューの[すべてのドキュメントの取り消し]をク リックしてください。 印刷中 − タスクバーにあるプリンタのアイコンをクリッ クします。 ほかの印刷データもすべて削除 されます。 本製品へのデータ転送が終了していると、上記画面に 印刷データは表示されません。本製品の操作パネルで で印刷を中止してください。 以上で終了です。 48 – 基本的な印刷方法 – ブラックインク種類の 使い分け コンピュータで中止 (Mac OS X) A B [Dock]内の[プリンタ]アイコンをクリック します。 本製品にはフォトブラック、マットブラックの 2 種類の ブラックインクがセットされています。 フォトブラックは光沢系用紙において粒状感を軽減し、な めらかな仕上がりを実現します。マットブラックはマット 系用紙で高濃度の発色が得られます。 中止したい印刷データをクリックして、 [削除] をクリックします。 ブラックインクは、使用する用紙に合わせて、自動的に選 択されます。 使用する用紙とブラックインク種類の組み合わせは以下 を参照してください。 用紙ガイド(冊子) L ノズルチェックやギャップ調整のパターン印刷は、用紙によ らず、フォトブラックとマットブラックの両方を印刷します。 マットブラックは光沢系用紙には定着しにくいため、光沢系 用紙でパターン印刷を行う場合には、印刷面をこすらないよ うにしてください。 本製品へのデータ転送が終了していると、上記画面に 印刷データは表示されません。本製品の操作パネルで 印刷を中止してください。 以上で終了です。 プリンタ本体で中止 ボタンを押して、 [ジョブキャンセル]を選択して、 ボタンを押します。 印刷途中であっても、印刷をキャンセルします。キャンセ ル後、印刷可能状態になるまで時間がかかることがありま す。 L 上記の操作では、コンピュータの印刷待ちデータを削除する ことはできません。印刷待ちデータを削除するときは前項の 「コンピュータで中止する」を参照してください。 49 – 消耗品とオプション – 消耗品とオプション 本製品で使用できる消耗品、オプションは以下の通りです。(2009 年 5 月現在) 最新の情報は、エプソンのホームページ (http://www.epson.jp) を参照してください。 商品名 エプソン製専用紙 インクカートリッジ 型番 備考 印刷用紙に関する情報は、以下を参照してください。 用紙ガイド(冊子) (色) (150ml) (350ml) (700ml) シアン ICC60 ICC57 ICC58 イエロー ICY60 ICY57 ICY58 マットブラック ICMB60 ICMB57 ICMB58 フォトブラック ICBK60 ICBK57 ICBK58 ビビッドマゼンタ ICVM60 ICVM57 ICVM58 本製品に添付のプリンタドライバは、純正インク カートリッジの使用を前提に調整されています。 純正品以外をご使用になると、印刷がかすれたり、 インク残量が正常に検出できなくなるおそれがあ ります。 交換方法は以下を参照してください。 本書 55 ページ「インクカートリッジの交換 手段」 メンテナンスタンク PXMT3 交換方法は以下を参照してください。 本書 56 ページ「メンテナンスタンクの交換」 ペーパーカッター替え刃 PXHSPB2 交換方法は以下を参照してください。 本書 58 ページ「カッターの交換」 ロール紙固定ホルダ ROLLH 自動巻き取りユニット PXHARFU2 自動巻き取りユニットは、PX-F10000 専用です。 PX-F8000 では使用できません。取り付けは、自 動巻き取りユニットに添付の取扱説明書を参照し てください。使い方は、以下を参照してください。 本書 37 ページ「自動巻き取りユニットの使 い方 (PX-F10000 のみ)」 USBCB2 USB2.0/1.1 対応 セットアップガイド(冊子) PXHRPA 使い方は、以下を参照してください。 本書 24 ページ「ロール紙のセット」 ケーブル USB ケーブル ロールペーパーアダプタ L • 本製品を USB ケーブルで接続するとき、USB ハブ(複数の USB 機器を接続するための中継機)を使用する場合は、コンピュー タに直接接続された 1 段目の USB ハブに接続することをお勧めします。また、お使いのハブによっては動作が不安定になるもの があります。そのときはコンピュータの USB ポートに直接接続してください。 • 本製品を Ethernet でネットワーク環境に接続するときは、市販の LAN ケーブルを使用してください。 シールドツイストペアケーブル:100Base-TX の場合カテゴリ 5 以上 50 – メンテナンス – 用紙の取り扱いと保管 メンテナンス 取り扱い上のご注意 日常の管理 用紙を取り扱う際は以下の点に注意して、各用紙の取扱説 明書の指示に従ってください。 • エプソン製の専用紙は一般室温環境下(温度15〜25℃、 湿度 40 〜 60%)で使用してください。 設置に適した環境 • 用紙を折り曲げたり、印刷面を傷付けたりしないよう に注意してください。 本製品は以下の条件を満たす場所に設置してください。 • 用紙の印刷面には触れないでください。手に付いた水 分や油が印刷品質に影響します。 • 本製品の質量(PX-F10000 約 134kg / PX-F8000 約 100kg)に十分耐えられる、水平で安定した場所 • ロール紙は、用紙の端を持って取り扱ってください。ま た綿製の手袋を着用することをお勧めします。 • 専用の電源コンセントが確保できる場所 • 本製品の操作やメンテナンスに支障のないよう、周囲 に十分なスペースを確保できる場所 本書 91 ページ「設置スペース」 • 単票紙は、温度や湿度などの環境の変化により、波打っ たり、たわんでしまうことがあります。用紙を傷付け たり汚したりしないように、手で平らな状態に修正し てからセットしてください。 • 温度 10 〜 35 ℃、湿度 20 〜 80%の場所 ただし、上記の条件を満たしていても、使用する用紙の条 件を満たしていないと、正しく印刷できないことがありま す。必ず用紙の条件も満たした場所で使用してください。 詳しくは、用紙の取扱説明書を参照してください。 冬に乾燥する地域やエアコンが稼動している環境、直射日 光があたる場所で使用するときは、乾燥しないように注意 し、条件範囲内の湿度を保つようにしてください。 • 個装箱や個装袋は、用紙の保管時に使用しますので、な くさないでください。 印刷後のご注意 印刷後は、以下の点に注意してください。 • 印刷物を擦ったり引っかいたりしないように注意して ください。擦ったり引っかいたりするとインクが剥が れることがあります。 印刷時以外のご注意 • 印刷物の表面には触らないでください。インクが剥が れることがあります。 プリンタのノズルは大変小さいものです。そのため、目に 見えない小さなホコリがプリントヘッドに付着すると、目 詰まりしてしまいます。使用時以外は、ロール紙カバーや フロントカバーは閉じてください。また、長期間使用しな いときは、ホコリが入らないよう、静電気の発生しにくい 布やシートなどを掛けておくことをお勧めします。 • 印刷後の用紙は、重なったり折れ曲がったりしないよ うにして、乾燥させてください。重なった状態にして おくと、重なった部分の色が変わる(重なった部分に 跡が残る)ことがあります。この跡は乾燥させればな くなりますが、重なっている状態で放置すると、乾燥 させても跡が消えなくなります。 • 乾燥していない状態でアルバムなどに保存すると、に じみが発生することがあります。印刷後は印刷面が重 ならないように注意して、十分に乾燥させてください。 • ドライヤーなどを使用して乾燥させないでください。 • 直射日光に当てないでください。 • 印刷後は、変色を防ぐために用紙の取扱説明書の指示 に従って展示 / 保存してください。適切な展示 / 保存を することによって、印刷直後の色合いを長期間保つこ とができます。 51 – メンテナンス – インクカートリッジの交換 L 一般的に印刷物や写真などは、空気中に含まれるさまざまな 成分や光の影響などで退色(変色)していきます。エプソン 製の専用紙も同様ですが、保存方法に注意することで、変色 の度合いを低く抑えることができます。 • 各エプソン製の専用紙の詳しい印刷後の取り扱い方法は、 専用紙の取扱説明書を参照してください。 • 写真やポスターなどの印刷物は照明(光源 *)の違いなどに よって、色の見え方が異なります。本製品の印刷物も光源 の種類によって色が異なって見える場合があります。 * 光源には太陽光、蛍光灯、白熱灯などの種類があります。 L 電源が切れている状態でインクカートリッジを交換すると、 インク残量が正しく検出されず、インクチェックランプが点 灯する前にインクが使用できない状態になったり、正常に印 刷できなくなったりします。インクカートリッジの交換は、 必ず本書に従って交換してください。 インクの交換が必要になった / インクが残り少なくなったときは 保管時のご注意 用紙を保管する際は以下の点に注意して、各用紙の取扱説 明書の指示に従ってください。 インクチェックランプの点滅は、インクが残り少ないこと を示しています。また、EPSON プリンタウィンドウがイ ンストールされていると、インクの交換が必要になったと きや残り少なくなったときは、コンピュータの画面にメッ セージが表示されます。インク交換のメッセージが表示さ れるまで印刷できますが、インクの残りが少なくなったと きはできるだけ早くインクカートリッジを交換すること をお勧めします。5 種類のインクカートリッジのうちひと つでもインクが使用できないと印刷できません。印刷の途 中でインクが使用できなくなったときは、そのインクカー トリッジを交換すると印刷が続行されます。 • 高温、多湿、直射日光を避けて保管してください。 • 開封後の単票紙は、個装袋に戻して個装箱に入れて水 平な状態で保管してください。 • 使用しないロール紙は、本製品から取り外し、巻き直 してから梱包されていた個装袋に包んで個装箱に入れ て保管してください。長期間セットしたまま放置する と、用紙品質が低下するおそれがあります。 • 用紙を濡らさないでください。 • 印刷した用紙を保存するときは、色合いを保つために、 高温、多湿、直射日光を避けて、暗所に保存すること をお勧めします。 Windows Mac OS X 画面上の[対処方法]をクリックすると交換手順が表示さ れます。 52 – メンテナンス – L インク残量を確認したいときは [モニタの設定]画面で[呼び出しアイコン]を設定すると、 Windows のタスクバーに EPSON プリンタウィンドウ !3 の呼 び出しアイコンが表示されます。このアイコンを右クリック して、メニューからプリンタ名をクリックしても、EPSON プ リンタウィンドウ !3 を起動できます。 ソフトウェアガイド(PDF マニュアル) 「[モニタの設定] 画面の表示方法」 プリンタのディスプレイで確認 本製品のディスプレイにはインク残量の目安が表示され ます。 本書 11 ページ「ディスプレイ」 正確なインク残量は[プリンタステータス]メニューで確 認できます。大量に印刷する際、インク残量を確認して、 残量が少ないときは新しいインクカートリッジを準備す ることをお勧めします。 本書 13 ページ「設定メニューの使い方」 本書 19 ページ「[プリンタステータス]メニュー」 コンピュータの画面で確認 Mac OS X の場合 [EPSON Printer Utility3]画面を開いて[EPSON プリン タウィンドウ]をクリックします。 コンピュータの画面で、EPSON プリンタウィンドウを使 うと、インク残量が表示されます。 Windows の場合 プリンタドライバの設定画面を開き、[ユーティリティ] の[EPSON プリンタウィンドウ !3]をクリックします。 53 – メンテナンス – 交換時のご注意 インクカートリッジの種類 • インクカートリッジは、セット前に水平方向に(5 秒ほ ど)よく振ってください。 本製品で使用できるインクカートリッジは以下を参照し てください。 本書 50 ページ「消耗品とオプション」 • インクカートリッジを取り外した状態で、本製品を放 置しないでください。本製品内部のインクが乾燥し、正 常に印刷できなくなるおそれがあります。 K • インクカートリッジは、全スロットにセットしてくだ さい。全スロットにセットしていないと印刷できませ ん。 本製品のプリンタドライバは、本製品に対応した純正インク カートリッジを前提に色調整されていますので、本製品に対 応した純正品以外を使うと印刷品質が低下したり、プリント ヘッドの目詰まりやインク漏れなどの故障の原因となる可能 性があります。また、インク残量を検出できないこともあり ます。 • インクカートリッジの交換は、本製品の電源が入って いる状態で行ってください。電源が切れている状態で 交換すると、インク残量が正しく検出されないため正 常に印刷できなくなります。 取り扱い上のご注意 • 使用済みのインクカートリッジは、インク供給孔部に インクが付いている場合がありますのでご注意くださ い。 • ディスプレイに「インク残量が少なくなりました」と 表示されたときは、印刷途中でインクが無くなること がありますので、早期の交換をお勧めします。 • 本製品はプリントヘッドの品質を維持するため、イン クが完全になくなる前に動作を停止するように設計さ れおり、使用済みインクカートリッジ内にインクが残 ります。 • 良好な品質の印刷結果を得るために、インクカート リッジは、装着後 6ヵ月以内に使い切ってください。 • インクカートリッジを寒い所から暖かい所に移した場 合は、4 時間以上室温に放置してから使用してくださ い。 保管時のご注意 • インクカートリッジは、個装箱に印刷されている有効 期限までに使用することをお勧めします。期限を過ぎ たものを使用すると印刷品質に影響を与えることがあ ります。 • 本製品と同じ環境下(温度10〜35℃/湿度20〜80%)で 保管してください。 • インクが残った状態で取り外したインクカートリッジ は、インクカートリッジの個装箱に印刷されている有 効期限内であれば、再び交換して使用できます。 取り外したインクカートリッジは、インクの供給孔部 にホコリが付かないように注意して保管してくださ い。袋などに入れる必要はありません。また、供給孔 内部には弁があるため、ふたや栓をする必要はありま せんが、供給孔部で周囲を汚さないように注意してく ださい。 • インクカートリッジは、本製品と同じ環境下で保管し てください。 • インクカートリッジのインク供給孔には触らないでく ださい。インク供給部からインクが漏れることがあり ます。 • インクカートリッジの緑色の基板部分(IC チップ)に は触らないでください。正常に動作・印刷ができなく なるおそれがあります。 • インクカートリッジは IC チップでインク残量などカー トリッジ固有の情報を管理しているため、途中で抜い ても再使用可能です。 • インクカートリッジを分解または改造しないでくださ い。正常に印刷できなくなるおそれがあります。 • インクカートリッジを落とすなど、強い衝撃を与えな いでください。カートリッジからインクが漏れること があります。 • プリントヘッドを良好な状態に保つため、印刷時以外 にもヘッドクリーニングなどのメンテナンス動作で全 色のインクが消費されます。 • インクカートリッジに再生部品を使用している場合が ありますが、製品の機能および性能には影響ありませ ん。 54 – メンテナンス – E インクカートリッジの交換手段 A B カチッと音がしてインクカートリッジが少し飛び出 します。 本製品の電源が入っていることを確認します。 操作パネルの 交換するインクカートリッジを奥の方向に押し ます。 ボタンを押します。 L 印刷中やクリーニング中は、 ん。 C / は機能しませ F ボタンを押して[右カバー開]を選択し、 ボタンを押します。 インクカートリッジを引き抜きます。 インクカバーのロックが解除され、カバーが 5mm ほ ど開きます。 D インクカバーを開きます。 K インク供給部からインクが漏れることがあります。 手や服を汚さないように注意してください。 G インクカートリッジを袋から取り出し、図のよ うに持って 5 秒ほど振ります。 L インクカバーはロックが開放されるまで、無理に開 かないでください。 K インクカートリッジの緑色の基板部分(IC チップ) には触らないでください。正常な動作・印刷ができ なくなるおそれがあります。 55 – メンテナンス – H インクカートリッジの マークを上にして、カ チッと音がするまで差し込みます。 メンテナンスタンクの交換 インクカートリッジの色とインクカバー裏面のラベ ルの色を合わせてください。 メンテナンスタンクは、印刷時以外に、ヘッドクリーニン グ時に消費されるインクを吸収するためのものです。メン テナンスタンクは、PX-F10000 の場合は右側、左側の 2 箇所に、PX-F8000 の場合は右側の 1 箇所に装着されてい ます。本製品のディスプレイに「メンテナンスタンク空き 容量が少なくなりました」または「タンク空き容量不足」 と表示されたら、新しいメンテナンスタンクを準備してく ださい。「タンク空き容量限界値以下」と表示されたらメ ンテナンスタンクを交換してください。 メンテナンスタンクの空き容量を 確認したいときは プリンタのディスプレイで確認 K 本製品のディスプレイには、メンテナンスタンクの空き容 量の目安が表示されます。 本書 11 ページ「ディスプレイ」 インクカートリッジは 5 種類すべてをセットしてく ださい。ひとつでもセットされていないと印刷でき ません。 I インクカバーを閉じます。 正確な空き容量は[プリンタステータス]メニューで確認 できます。大量に印刷するときは空き容量を確認して、容 量が少ない場合は新しいメンテナンスタンクを準備する ことをお勧めします。 本書 13 ページ「設定メニューの使い方」 本書 19 ページ「[プリンタステータス]メニュー」 コンピュータの画面で確認 コンピュータの画面で、EPSON プリンタウィンドウを使 うと、メンテナンスタンクの空き容量が表示されます。表 示手順は「インク残量の確認」と同じです。 本書 53 ページ「コンピュータの画面で確認」 L 使用済みインクカートリッジの回収にご協力ください。 本書 4 ページ「インクカートリッジ回収のお願い」 56 – メンテナンス – E メンテナンスタンクの交換手段 新しいメンテナンスタンクをセットします。 本製品で使用できるメンテナンスタンクは以下を参照し てください。 本書 50 ページ「消耗品とオプション」 K 印刷中にメンテナンスタンクの交換はしないでください。 A B C 本製品の電源を切ります。 新しいメンテナンスタンクを袋から取り出しま す。 K メンテナンスタンクを傾けないようにして、引 き出します。 緑色の基盤部分には触れないでください。 F PX-F10000 で反対側のメンテナンスタンクを交 換する場合は、 〜 の手順を繰り返してく ださい。 L 使用済みメンテナンスタンクの回収にご協力ください。 本書 4 ページ「メンテナンスタンクのリサイクルについ て」 D 新しいメンテナンスタンクに添付されている透 明袋に、使用済みメンテナンスタンクを入れま す。 57 – メンテナンス – E カッターの交換 ボタンを押します。 カッターが交換位置まで移動します。 用紙がきれいに切り取れなくなったり、カット部に毛羽立 ちなどが発生したりしたら、カッターを交換してくださ い。本製品で使用できるカッターは以下を参照してくださ い。 本書 50 ページ「消耗品とオプション」 K カッター刃を傷付けないようにしてください。落下したり硬 い物に当てたりすると刃が欠けることがあります。 A カッター交換カバーのツマミを押し下げながら 下に引いて外します。 G カッターを固定しているネジをプラスドライバ でゆるめます。 本製品の電源が入っていることを確認します。 用紙がセットされている場合は、取り除いてくださ い。 B 操作パネルの ボタンを押してパネル設定 モードに入ります。 C / し、 D F / し、 ボタンを押して[メンテナンス]を選択 ボタンを押します。 ボタンを押して[カッター交換]を選択 ボタンを押します。 58 – メンテナンス – H K カッターを取り外します。 カッターの刃でけがをしないように十 分に注意してください。また、子供の 手に触れないようにしてください。 カッター交換カバーの下側を合わせてから上側 をはめ込みます。 カバーの上側がカチッと音がするまでしっかりはめ てください。 L L ボタンを押します。 使用済みのカッターは、袋などに入れて、地域の条 例や自治体の指示に従って廃棄してください。 I 新しいカッターを箱から取り出し、図のように ホルダに差し込みます。 カッター側のピンがホルダの穴に合うように取り付 けてください。 J M プラスドライバでネジをしっかり締め、カッ ターを固定します。 K ネジはしっかり締めてください。カッターが固定さ れないと、カット位置がずれたり曲がったりするこ とがあります。 59 カバーを取り付けたことを確認して、もう一度 ボタンを押します。 – メンテナンス – プリントヘッドの調整 印刷物に白い線が入る、印刷が汚いなど、印刷状態がおかしいときは、プリントヘッドの調整が必要です。本製品には、 プリントヘッドを常に良好な状態に保ち、最良の印刷結果を得るために、以下のようなメンテナンス機能があります。 手動で行うクリーニング機能 調整項目 ノズルチェック コンピュータ から実行 操作パネルから 実行 内容 ○ ○ ノズルチェックパターンを印刷してプリントヘッドのノズルが目詰まり していないか確認します。 ヘッドクリーニ ○ ング ○ プリントヘッドの表面を清掃する機能です。 クリーニングするヘッドを選択することもできます。 パワークリーニ − ング ○ ヘッドクリーニングを数回繰り返してもノズルが詰まっているときに、よ り強力なクリーニングを行います。 パワークリーニングはヘッドクリーニングよりインクが多く消費される ため、インク残量が少ない場合は、新しいインクカートリッジを用意して ください。 自動的に行われるクリーニング機能(自動メンテナンス機能) 調整項目 内容 自動ノズル抜け検出機能 ノズルチェックを実行し、抜けがある場合は自動的にクリーニングを実行します。 キャッピング プリントヘッドの乾燥を防ぐために、自動的にプリントヘッドにキャップ(フタ)をする機能 です。 プリントヘッドの位置調整機能 調整項目 ギャップ調整 コンピュータ から実行 ○ 操作パネルから 実行 ○ 内容 印刷した画像が荒れている、ぼやけた印象になるときは、ギャップ調整で プリントヘッドの位置を調整します。 60 – メンテナンス – C ノズルチェック [ノズルチェック]をクリックします。 ノズルチェックとは、プリントヘッド *1 のノズル *2 が目 詰まりしているかを確認するためのパターンを印刷する 機能です。ノズルチェックパターンがかすれたり、すき間 が空いたりしたら、ヘッドクリーニングを実行して、目詰 まりを解消してください。 パネル設定の[自動ノズル抜け検出]を有効にしておく と、ノズルチェックパターンを印刷することなく、プリン トヘッドの目詰まりの状態を本製品が判断し、自動的にク リーニングします。 *1 プリントヘッド:用紙にインクを吹き付けて印刷する 部分。 *2 ノズル:インクを吐出するための、非常に小さな孔(あ な)。外部からは見えない位置にある。 D ノズルチェックを行うには、2 つの方法があります。 • コンピュータから行う [印刷]をクリックします。 ノズルチェックパターンが印刷されます。 • プリンタの操作パネルから行う L インクチェックランプの点灯中は実行できません。 コンピュータから行う ここでは Windows を例に説明します。 Mac OS X では、 [EPSON Printer Utility3]を使用します。 ソ フ ト ウ ェ ア ガ イ ド(PDF マ ニ ュ ア ル) 「EPSON Printer Utility3 の起動方法」 A E 印刷されたノズルチェックパターンを確認しま す。 問題がない:[終了]をクリック 問題がある:[クリーニング]をクリック A4 サイズ以上の単票紙またはロール紙をセッ トします。 使用する用紙に合わせて、給紙方法も正しく設定して ください。 本書 23 ページ「用紙のセット」 B プリンタドライバの[ユーティリティ]画面を 開きます。 ノズルチェックパターン印刷直後に、印刷またはク リーニングするときは、ノズルチェックパターン印刷 が完全に終了していることを確認してから実行して ください。 61 – メンテナンス – F プリンタの操作パネルから行う A A4 サイズ以上の単票紙またはロール紙をセッ トします。 印刷されたノズルチェックパターンを確認しま す。 良い例 使用する用紙に合わせて、給紙方法も正しく設定して ください。 本書 23 ページ「用紙のセット」 B C D E ノズルチェックパターンが欠けていません。ノズルは 目詰まりしていません。 ボタンを押してパネル設定モードに入りま す。 悪い例 ノズルチェックパターンが欠けています。ノズルが目 詰まりしています。「ヘッドクリーニング」を行って ください。 本書 63 ページ「ヘッドクリーニング」 / ボタンを押して[テスト印刷]を選択し、 ボタンを押します。 / ボタンを押して[ノズルチェック]を選 択し、 ボタンを押します。 ボタンを押します。 62 – メンテナンス – C ヘッドクリーニング ヘッドクリーニングは、プリントヘッドの表面を清掃する 機能です。印刷がかすれたり、すき間が空くようになった ら、次の手順に従ってヘッドクリーニングしてください。 [スタート]をクリックします。 ヘッドクリーニングが始まります。ヘッドクリーニン グは約 2 〜 9 分かかります。 ヘッドクリーニングを行うには、2 つの方法があります。 • コンピュータから行う • プリンタの操作パネルから行う K • ヘッドクリーニングはすべてのインクカートリッジのイ ンクを同時に使います。モノクロ印刷などでブラック系の インクのみを使用しているときも、ヘッドクリーニングで はカラーインクを消費します。 • ヘッドクリーニングは、文字がかすれる、画像が明らかに 変な色で印刷されるなどの症状が出るとき以外は必要あ りません。 • ヘッドクリーニングをした後は、必ずノズルチェックパ ターン印刷で印刷結果を確認してください。 • ヘッドクリーニングは、インクチェックランプの点滅また は点灯時には行えません。まずインクカートリッジを交換 してください(クリーニングに必要なインクが残っていれ ば、操作パネルからヘッドクリーニングができることもあ ります) 。 本書 52 ページ「インクカートリッジの交換」 • 短期間にヘッドクリーニングを繰り返すと、メンテナンス タンク内のインク蒸発が少ないためメンテナンスタンク のインクがすぐにいっぱいになる可能性があります。メン テナンスタンクの空き容量が少ないときは予備を用意し ておいてください。 D 印刷されたノズルチェックパターンを確認してくだ さい。 本書 61 ページ「ノズルチェック」 プリンタの操作パネルから行う コンピュータから行う A ここでは Windows を例に説明します。 Mac OS X では、 [EPSON Printer Utility3]を使用します。 ソ フ ト ウ ェ ア ガ イ ド(PDF マ ニ ュ ア ル) 「EPSON Printer Utility3 の起動方法」 A B [ノズルチェックパターン]をクリックします。 印刷可能な状態で ボタンを押します。 [クリーニング]メニューになります。 プリンタドライバの[ユーティリティ]画面を 開きます。 [ヘッドクリーニング]をクリックします。 B / ボタンを押して[通常クリーニング]を 選択し、 ボタンを押します。 電源ランプが点滅し、ヘッドクリーニング(約 2 〜 9 分)が始まります。電源ランプが点灯に戻れば、ク リーニングは終了です。 63 – メンテナンス – L 自動メンテナンス機能 クリーニングには、通常のヘッドクリーニングを実 行する「通常クリーニング」と、クリーニングする ノズルの組み合わせを選択する[分割クリーニング] があります。クリーニングする色が限定できるとき は[分割クリーニング]を選択して、 ボタンを押 し、色の組み合わせを選択してください。 本書 18 ページ「[メンテナンス]メニュー」 C 本製品には、プリントヘッドを常に良好な状態に保ち、最 良の印刷品質を得るために自動的にメンテナンスを実行 する機能があります。 自動ノズル抜け検出機能 ノズルチェックパターンを印刷して確認しま す。 ノズルチェックパターンを印刷することなく、プリント ヘッドの目詰まりの状態を本製品が判断し、自動的にク リーニング(約 2 〜 9 分)する機能です。 本書 61 ページ「ノズルチェック」 K 本機能はパネル設定の[自動ノズル抜け検出]を ON に しておくと、以下のときに動作します。 • 連続して数回クリーニングしても目詰まりが解 消しないときは、パワークリーニングの実行をお 勧めします。 本書 64 ページ「パワークリーニング」 • パワークリーニングは強力なクリーニングを行 うため、通常のクリーニングよりインクが多く消 費されます。 • パワークリーニングしても目詰まりが解消しな いときは、本製品の電源を切って一晩以上放置し てください。時間をおくことによって、目詰まり しているインクが溶解することがあります。 それでも改善されないときは、お買い求めの販売 店またはエプソンサービスコールセンターへご 連絡ください。 • ディスプレイに「クリーニングエラー」という メッセージが表示されたら、以下を参照して対処 してください。 本書 71 ページ「ディスプレイにエラーメッ セージが表示される」 ①初期インク充てん後 ②ヘッドクリーニング後 ③印刷開始時 また、③はパネルで選択された ON(定期)、ON(ジョブ ごと)のいずれかのタイミングで動作します。なお、自動 クリーニングはノズル抜けが復帰するまでパネルで設定 された回数(初期設定 1 回、最大 3 回)を実行しますが、 ②はその設定回数に関わらず 1 回のみ実行されます。 キャッピング機能 キャッピングとは、プリントヘッドの乾燥を防ぐために、 自動的にプリントヘッドにキャップ(フタ)をする機能で す。キャッピングは、以下のときに実行されます。 • 印刷終了後(印刷データが途絶えて)、数秒経過したと き パワークリーニング • 印刷停止状態になったとき ヘッドクリーニングを数回繰り返しても目詰まりが解消 しないときは、次の手順でパワークリーニングを行ってく ださい。 A B 正しくキャッピングされるために、以下の点に注意してく ださい。 • プリントヘッドが右端に位置していないとき(キャッ ピングされていない)は、一度、本製品の電源を入れ、 再度切ってください。本製品の ボタンで電源を切 ることによって、確実にキャッピングされます。 ボタンを押します。 [クリーニング]メニューになります。 [パワークリーニング]を選択し、 押します。 • 用紙が詰まったときやエラーが起こったときなど、 キャッピングされていないまま電源を切ってしまった ときは、再度電源を入れてください。しばらくすると、 自動的にキャッピングが行われますので、キャッピン グを確認した後で電源を切ってください。 ボタンを パワークリーニングが始まります。ディスプレイに 「しばらくお待ちください」と表示されます。パワー クリーニングは約 4 分かかります。 C • プリントヘッドは絶対に手で動かさないでください。 • 本製品の電源が入っている状態で、電源プラグをコン セントから抜いたり、ブレーカーを落とさないでくだ さい。キャッピングされないことがあります。 ノズルチェックパターンを印刷して、確認しま す。 本書 61 ページ「ノズルチェック」 64 – メンテナンス – プリンタの操作パネルから行う プリントヘッドのギャップ調整 自動調整では、パターンを印刷した後、センサでパターン を読み取り、調整値を自動更新します。 手動調整では、印刷された調整パターンを確認し、調整値 を入力することで補正値を更新します。 印刷された画像にズレがあるときはギャップ調整してく ださい。ギャップ調整とは、印刷時のプリントヘッドのズ レを修正する機能です。 ギャップ調整するには、2 つの方法があります。 Lote: • コンピュータから行う 普通紙は自動調整できません。 • プリンタの操作パネルから行う ギャップ調整は、通常コンピュータから行ってください。 コンピュータが手元にない場合は、プリンタの操作パネル から行ってください。 [用紙種類選択]と[用紙厚選択] 本製品にセットした用紙について設定します。 エプソン製の用紙では用紙種類を、エプソン製以外の用紙 では用紙厚を設定してください。 K セットした用紙幅の分だけギャップ調整します。実際に印刷 する用紙幅のエプソン製単票紙またはロール紙(普通紙を除 く)のご使用をお勧めします。 A 使用する用紙に合わせて、給紙方法も正しく設定して ください。 本書 23 ページ「用紙のセット」 コンピュータから行う A A4 サイズ以上の単票紙またはロール紙をセッ トします。 B C D E 使用する用紙に合わせて、給紙方法も正しく設定して ください。 本書 23 ページ「用紙のセット」 B C A4 サイズ以上の単票紙またはロール紙をセッ トします。 プリンタドライバの[ユーティリティ]画面を 表示します。 [ギャップ調整]をクリックします。 以降は、画面の表示に従ってください。 ボタンを押してパネル設定モードに入りま す。 / し、 ボタンを押して[ギャップ調整]を選択 ボタンを押します。 / ボタンを押して[用紙厚入力]を選択し、 ボタンを押します。 セットした用紙に合わせて、用紙種類または用 紙厚を設定します。 エプソン製の用紙 ① し、 ② / ボタンを押して[用紙種類選択]を選択 ボタンを押します。 / ボタンを押して使用する用紙を選択し、 ボタンを押します。 エプソン製以外の用紙 ① / ボタンを押して[用紙厚選択]を選択し、 ボタンを押します。 ② / ボタンを押して用紙厚を 0.1 〜 1.5mm の 範囲で設定し、 ボタンを押します。 用紙の厚みについては、用紙の取扱説明書や用紙の購 入先にお問い合わせください。 F [ギャップ調整]メニューが表示されるまで、 ボタンを 2 回または 3 回押します。 ギャップ調整の方法は、以下を参照してください。 本書 66 ページ「<自動調整の場合>」 本書 66 ページ「<手動調整の場合>」 65 – メンテナンス – A B C D <自動調整の場合> A B C D / ボタンを押して[調整]を選択し、 ボ タンを押します。 / ボタンを押して[自動]を選択し、 ボ タンを押します。 / ボタンを押して[Bi-D 2 色]を選択し、 ボタンを押します。 ボタンを押して調整パターンを印刷しま / ボタンを押して[調整]を選択し、 ボ タンを押します。 / ボタンを押して[手動]を選択し、 ボ タンを押します。 / ボタンを押して[UNI-D]を選択し、 ボ タンを押します。 ボタンを押して調整パターンを印刷しま す。 す。 L 印刷される調整パターンをセンサで読み取り、最適な 調整値を本製品へ自動登録します。 単票紙に印刷すると複数枚用紙が必要です。1 枚目 の印刷が終了したら、用紙をセットし直してくださ い。 調整の結果に満足できないときは[Bi-D 全色]を選 択します。 [Bi-D 全色]での調整でも満足できないと きは、[UNI-D]で調整をしてみてください。 E 各プリントヘッドを調整するには、 [Bi-D #1]、 [Bi-D #2]、[Bi-D #3]、[Bi-D #4]を選択します。[#1]〜 [#4]は、インクドットのサイズを示します。これは、 印刷時のプリンタドライバの設定により異なります ので、[#1]〜[#4]のすべてで調整してください。 F <手動調整の場合> G H I J プリントヘッドと用紙には、わずかな距離(プラテン ギャップ)があるため、温度や湿度、プリントヘッドの移 動による慣性力、プリントヘッドの移動方向の違い(右か ら左と左から右)などによって、各インクの着弾位置が合 わなくなることがあります。その結果、粒状感が出たり、 ピントがズレたような印刷結果になることがあります。 まずは UNI-D での調整をし、次に Bi-D2 色で調整します。 さらに精度の高い調整をしたいときは、Bi-D 全色で調整 してください。 説明 UNI-D シアンを基準に、シアン以外のすべてのイ ンクを使って色ごとの印刷位置のズレを単 方向印刷で調整します。 Bi-D 2 色 シアンとビビッドマゼンタインクを使って 双方向印刷時のズレを調整します。 Bi-D 全色 す べ て の イ ン ク を 使 い、双 方 向 印 刷 で ギャップ調整します。 K L 印刷されたギャップ調整パターンを確認し、最 も筋が見えないパターンを探して、パターンの 番号を確認します。 操作パネルのディスプレイに[UNI-D #1 C1]と 表示されたら、 / ボタンを押して番号を選 択し、 ボタンを押します。 # 1 C1 から# 4 VM2 までのすべての色につい て、番号を選択し、 ボタンを押します。 / ボタンを押して[Bi-D 2 色]を選択し、 ボタンを押します。 ボタンを押して調整パターンを印刷しま す。 印刷されたギャップ調整パターンを確認し、最 も筋が見えないパターンを探して、パターンの 番号を確認します。 操作パネルのディスプレイに[Bi-D 2 色 #1 VM1]と表示されたら、 / ボタンを押して 番号を選択し、 ボタンを押します。 # 1 VM1 から# 4 C2 までのすべての色につい て、番号を選択し、 ボタンを押します。 さらに精度の高い調整を行いたいときは、次項の「BiD 全色での調整」に進みます。ギャップ調整を終了す るときは、 ボタンを押して、パネル設定モード から抜けます。 66 – メンテナンス – Bi-D 全色での調整 A B / ボタンを押して[Bi-D 全色]を選択し、 ボタンを押します。 プリンタのお手入れ 本製品をいつでも良い状態で使用できるように、定期的 (1ヵ月に 1 回程度)に本製品のお手入れをしてください。 ボタンを押して調整パターンを印刷しま 本製品内部に水滴や異物が入らないようにし てください。本製品内部が濡れたり異物が混入 したりすると、印刷の品質が低下するだけでな く、電気回路がショートするおそれがありま す。 す。 L 単票紙に印刷すると複数枚用紙が必要です。1 枚目 の印刷が終了したら、用紙をセットし直してくださ い。 C D E プリンタ外部のクリーニング 印刷されたギャップ調整パターンを確認し、最 も筋が見えないパターンを探して、パターンの 番号を確認します。 A 操作パネルのディスプレイに[Bi-D 全色 #1 C1] と表示されたら、 / ボタンを押して番号を 選択し、 ボタンを押します。 B # 1 C1 から# 4 C2 までのすべての色について、 番号を選択し、 ボタンを押します。 C 本製品から用紙を取り除きます。 本製品の電源を切り、ディスプレイの表示が消 えたのを確認してから電源プラグをコンセント から抜きます。 柔らかい布を使って、ホコリや汚れを注意深く 払います。 汚れがひどいときは中性洗剤を少量入れた水に柔ら かい布を浸し、よく絞ってからふいてください。その 後、乾いた柔らかい布で水気をふいてください。 K ベンジン、シンナー、アルコールなどの揮発性の薬 品は使用しないでください。 プリンタ内部のクリーニング 印刷結果がこすれたり汚れたりするときは、以下の手順に 従って、本製品内部の汚れをふき取ってください。 給排紙によるクリーニング 印刷後の用紙にローラーの汚れが付いたときは、以下の手 順に従って、普通紙を給排紙してローラーの汚れをふき 取ってください。 A 本製品の電源を入れて、ロール紙をセットしま す。 PX-F10000 の場合は 44 インチ幅、PX-F8000 の場合 は 24 インチ幅のロール紙をセットします。 本書 24 ページ「ロール紙のセット」 67 – メンテナンス – B D ボタンを押します。 紙送りされます。 印刷時に用紙の裏が汚れるときは、樹脂部分(図 のグレーの部分)を丁寧にふきます。 手順 を 2 〜 3 回繰り返し、用紙に汚れが付かなくなっ たら、ローラーのクリーニングは終了です。 クリーニングが終了したら用紙をカットします。 本書 27 ページ「ロール紙のカット」 内部の清掃 A B C 本製品の電源を切り、ディスプレイの表示が消 えたのを確認してから電源プラグをコンセント から抜きます。 電源プラグを抜いたあと 1 分程放置します。 E フロントカバーを開け、柔らかい布(ウエスな ど)を使って、ホコリや汚れをふき取ります。 下図のグレーの部分を丁寧にふいてください。汚れを 拡散させないために、下図の矢印の方向でふき取って ください。汚れがひどいときは中性洗剤を少量入れた 水に柔らかい布を浸し、よく絞ってからふいてくださ い。そして、最後に乾いた柔らかい布で水気をふいて ください。 K • クリーニング時、上図のローラーとインク吸収部 (図のピンク色の部分)には絶対に触らないでく ださい。印刷汚れなどの原因になります。 • 本製品内部のインクチューブには触らないでく ださい。 68 樹脂部分に紙粉(白い粉のようなもの)が詰まっ ているときは、つまようじなどの先の細い物で 中に押し込みます。 – メンテナンス – プリンタの保管 6ヵ月以上使わなかったときは 本製品を保管するときは、インクカートリッジを取り付け たまま、水平な状態で保管してください。 • パネル設定の[自動ノズル抜け検出]を有効にしてお くと、プリントヘッドの目詰まりの状態をプリンタが 判断し、自動的にクリーニングします。 K • 本製品を長期間使用しなかったときは、必ずノズル チェックパターンを印刷して、プリントヘッドの目詰 まりの状態を確認してください。ノズルチェックパ ターンがきれいに印刷できないときは、ヘッドクリー ニングをしてから印刷してください。 本書 61 ページ「ノズルチェック」 本書 63 ページ「ヘッドクリーニング」 本書 64 ページ「パワークリーニング」 本製品を傾けたり、立てたり、逆さにしたりせず、水平な状 態で保管してください。 プリンタを長期間使用 しないときは • 本製品を長期間使用しないと、プリントヘッドのノズ ルが乾燥し目詰まりを起こすことがあります。 ヘッドの目詰まりを防ぐために、定期的に印刷するこ とをお勧めします。また、月に 1 回は本製品の電源を 入れて、数分(1 〜 2 分)おいてください。 • 本製品を長期間使用しなかったときは、ヘッドクリー ニングを数回実行しないと、ノズルチェックパターン が正常に印刷されないことがあります。ヘッドクリー ニングを 3 回繰り返してもノズルチェックパターンの 印刷結果がまったく改善されないときは、パワーク リーニングを実行してください。 本書 63 ページ「ヘッドクリーニング」 本書 64 ページ「パワークリーニング」 • インクカートリッジを取り外した状態で、プリンタを 放置しないでください。本製品内部のインクが乾燥し、 正常に印刷できなくなるおそれがあります。本製品を 使用しないときも、インクカートリッジは全色取り付 けた状態にしてください。 • ヘッドクリーニングを繰り返した後、時間をおくこと によって、目詰まりを起こしているインクが溶解し、正 常に印刷できるようになることがあります。 • 本製品を長期間使用しないときは、用紙を取り除いて ください。用紙を本製品にセットしたまま放置すると、 紙面に用紙押さえローラーの跡が付くことがありま す。 • 上記の手順を実行しても正常に印刷できないときは、 販売店またはエプソンサービスコールセンターにお問 い合わせください。 プリントヘッドの保護について 本製品には、「キャッピング機能」があります。 キャッピングとは、プリントヘッドの乾燥を防ぐために、 自動的にプリントヘッドにキャップ(フタ)をする機能で す。 キャッピングされていない状態で長時間放置すると、印刷 不良の原因になります。プリンタを使用しないときは、プ リントヘッドがキャッピングされていることを確認して ください。プリントヘッドが右側にあれば、キャッピング されています。 本書 64 ページ「キャッピング機能」 69 – メンテナンス – 本製品の移動・輸送 移動・輸送後の手順 本製品を輸送するときは、衝撃などから守るために、しっ かりと梱包してください。 移動、輸送後は以下の手順で本製品を使用可能な状態にし ます。 インクカートリッジは、絶対に取り外さないでく ださい。 プリントヘッドが乾燥し印刷できなくなったり、 インクが漏れたりするおそれがあります。 A B K 必要な部分以外は触らないでください。故障の原因となりま す。 B C D E セットアップガイド(冊子)「設置場所の確認」 電源コードを取り付けて、本製品の電源を入れ ます。 セットアップガイド(冊子)「セットアップ」 C 移動・輸送の準備 A 設置に適した場所か確認します。 プリントヘッドの目詰まりがないかを確認しま す。 本書 61 ページ「ノズルチェック」 電源をオフにして、本製品の電源が切れたこと を確認してから電源コードなどのケーブル類を すべて取り外します。 D ロール紙やロールペーパーアダプタがセットさ れているときは、取り外します。 排紙バスケットが取り付けられているときは、 取り外します。 オプションの自動巻き取りユニットが取り付け られているときは、取り外します。 フロントカバーを開けてプリントヘッド固定用 の保護具を取り付け、フロントカバーを閉めま す。 セットアップガイド(冊子)「セットアップ」 移動・輸送 本製品を輸送するときは、購入時と同じ状態に梱包してく ださい。 K • 移動や輸送は、水平な状態で行ってください。本製品を傾 けたり立てかけたり、上下を逆にしないでください。本製 品内部でインクが漏れるおそれがあります。また、移動、 輸送後の正常な動作が保証できません。 • 輸送の際は、震動や衝撃から製品本体を守るために、保護 材や梱包材を使用して購入時と同じ状態に梱包してくだ さい。 • スタンドに装着した状態で凸凹な通路を移動するときは、 プリンタ本体を持ち上げて移動してください。 • スタンドに装着した状態で移動したときは、移動後にスタ ンドのすべてのネジを締め直してください。 70 ギャップ調整します。 本書 65 ページ「プリントヘッドのギャップ調整」 – 困ったときは – 困ったときは ディスプレイにエラーメッセージが表示される エラーメッセージが表示される 表示されるメッセージには、本製品の状態に関するメッセージとエラーメッセージの 2 種類があります。 本製品にエラー(正常でない状態)が発生したときは、操作パネルのランプ表示とディスプレイのメッセージでお知らせ します。メッセージ内容を確認し、必要な処置をしてください。 用紙関連のエラーメッセージ エラーメッセージ 用紙なし 用紙をセットしてください 内容 対処方法 用紙がセットされていませ ん。 用紙をセットしてください。 本書 24 ページ「ロール紙のセット」 本書 30 ページ「単票紙のセット」 用紙をセットしないまま ボタンを押しました。 ボタンを押して用紙押さえを解除してから、用紙を セットしてください。 印刷の途中で用紙がなくなり ボタンを押して用紙押さえを解除してから、印刷の終 ました。 了した用紙を取り外し、新しい用紙をセットしてくださ い。残ったデータが印刷されます。 用紙セット可能 用紙をセットしてください 用紙押さえが解除されてお り、用紙がセットできる状態 です。 斜め給紙エラー 用紙を正しくセットし直してください 用紙が斜めに給紙されていま • 印刷領域に正しく印刷されていない可能性があります。 す。 印刷結果を確認してください。 • ボタンを押して用紙押さえを解除してから、次の 印刷のために用紙を正しくセットし直してください。 本書 24 ページ「ロール紙のセット」 本書 30 ページ「単票紙のセット」 用紙設定エラー 給紙方法をプリンタドライバの設定と合 わせてください プリンタドライバの給紙方法 パネルの設定とセットしている用紙、およびプリンタドラ と操作パネルの設定が異なっ イバの設定を確認してください。 ています。 用紙カットエラー カットされなかった用紙を取り除いてく ださい ロール紙が正しくカットされ • ボタンを押して用紙押さえを解除してから、フロ ませんでした。 ントカバーを開けて、カットされなかった用紙片を取り 除きます。 本書 86 ページ「以下の手順で詰まった用紙を取り 除いてください。 」 • カッター刃が磨耗している場合は、交換してください。 本書 58 ページ「カッターの交換」 カッター動作時の負荷が大きくなってい ます。カッターユニットの交換をおすす めします。 カッターが消耗しています。 用紙認識エラー マニュアルを参照し、用紙を正しくセッ トしてください 用紙が正しくセットされてい ボタンを押して用紙押さえを解除してから、用紙を取 ません。 り除き、正しくセットし直してください。 本書 24 ページ「ロール紙のセット」 本書 30 ページ「単票紙のセット」 71 用紙をセットして ボタンを押します。 カッターを交換してください。 本書 58 ページ「カッターの交換」 – 困ったときは – エラーメッセージ 内容 対処方法 用紙読み取りエラー ボタンを押し、異なる用紙を使用 してください バーコードが正しく読み取れ ボタンを押しエラーを解除するか、 ボタンを ません。 押して用紙押さえを解除してから、異なる用紙をセットし 直してください。 本書 24 ページ「ロール紙のセット」 本書 30 ページ「単票紙のセット」 用紙残量が少なくなりました 用紙残量が少なくなりまし た。 フチなし印刷不可 フチなし対応サイズの用紙をセットする か、用紙を正しい位置にセットしてくだ さい フチなし印刷に対応していな ボタンを押してジョブキャンセルし、セットされて い 用 紙 が セ ッ ト さ れ て い ま いる用紙を排紙します。排紙後、正しいサイズの用紙を す。 セットしてください。 本書 24 ページ「ロール紙のセット」 本書 30 ページ「単票紙のセット」 用紙ガイド(冊子) 新しいロール紙を用意し、交換に備えてください。 本書 24 ページ「ロール紙のセット」 単票紙のサイズが正しく認識 用紙が波打ったり、たわんでいると用紙サイズを正しく認 されていません。 識できません。用紙を平らな状態に修正してから本製品に セットしてください。 本書 30 ページ「単票紙のセット」 用紙が正しい位置にセットさ 用紙を正しくセットし直してください。 れていません。 本書 24 ページ「ロール紙のセット」 本書 30 ページ「単票紙のセット」 排紙失敗 プリンタから用紙を取り除いてください 単票紙モードでロール紙を使 ボタンを押して用紙押さえを解除してから、用紙を取 用しました。 り除いてください。 用紙サイズエラー 正しいサイズの用紙をセットしてくださ い 本製品にセットした用紙サイ 印刷データと同じサイズの用紙をセットしてください。 ズと印刷データの用紙サイズ が異なっています。 用紙詰まり 詰まった用紙を取り除いてください 用紙が詰まりました。 詰まった用紙を取り除いてください。 本書 86 ページ「以下の手順で詰まった用紙を取り除 いてください。」 プリンタ本体関連のエラーメッセージ エラーメッセージ 内容 対処方法 フロントカバー開 フロントカバーを閉じてください フロントカバーが開いていま フロントカバーを閉じてください。 す。 インクカバー開 右側のインクカバーを閉じてください インクカバーが開いていま す。 インクカバーを閉じてください。 インクカバー開放不可 右インクカバーの前に障害物がある場合 は取り除き、その後 再度インクカバー開放ボタンを押してく ださい インクカバーが開きません。 インクカバーをふさいでいる物があれば取り除き、再度 ボタンを押してください。 ファームウェアアップデートエラー アップデートに失敗しました 再起動してください ファームウェアのアップデー 電源を一旦切り、しばらくたってから再度電源を入れてく トが失敗しました。 ださい。 MAXARTリモートパネル 2で、 再度ファームウェアをアッ プデートしてください。 プリンタエラー プリンタを再起動してください エラー復帰途中で本製品の再 電源を一旦切り、しばらく待ってから再度電源を入れてく 起動が必要になっています。 ださい。 72 – 困ったときは – エラーメッセージ コマンドエラー ドライバの設定を確認してください 内容 対処方法 • 本製品が対応していない形 式のデータを受信しまし た。 • 受信コマンドにエラーがあ ります。 印刷を中止し、 ボタンを押してジョブキャンセル し、本製品をリセットしてください。 使用するプリンタドライバ と、接続されているプリンタ が異なっている可能性があり ます。 印刷を中止し、 ボタンを押してジョブキャンセル し、本製品をリセットしてください。接続されているプリ ンタと、プリンタドライバが一致しているか確認してくだ さい。 メンテナンス関連のエラーメッセージ エラーメッセージ 内容 対処方法 調整エラー ボタンを押したあと、マニュアル を参照し、調整に対応した用紙をセット してください セットした用紙はギャップ調 ボタンを押してエラーを解除します。 ボタンを 整に適していません。 押して用紙押さえを解除してから、ギャップ調整に適した 用紙をセットし直してください。エプソン製専用紙(普通 紙を除く)のご使用をお勧めします。 本書 65 ページ「プリントヘッドのギャップ調整」 クリーニングエラー 自動クリーニングに失敗しました やり直しますか? はい / いいえ 自動クリーニングを実行しま ボタンを押してエラーを解除し、再度クリーニング したが、ノズルがまだ目詰ま をしてください。 りしています。 (印刷開始時の 本書 61 ページ「ノズルチェック」 場合は、実行回数が 3 回(最 クリーニングが開始されない場合は、コンピュータで印刷 大)に達したとき) を中止し、本製品の電源を一旦切ってから再度入れてくだ さい。 ノズルが目詰まりしています 印刷開始時の自動クリーニン ノズルチェックを行いノズルチェックパターンが欠けて グを 1 回または 2 回実行しま いないか確認してください。ノズルチェックパターンが欠 したが、ノズルがまだ目詰ま けてる場合は、再度クリーニングをしてください。 りしています。このメッセー 本書 61 ページ「ノズルチェック」 ジは目詰まりが解消するまで 表示され続けますが、その間 も印刷は可能です。 クリーニングエラー インク残量不足です インクカートリッジを交換して クリーニングを続行しますか はい ( 推奨) いいえ クリーニング中に必要なイン [はい]を選択すると、インクカートリッジ交換のメッセー ク 残 量 が 足 り な く な り ま し ジが表示されます。新しいインクカートリッジと交換し た。 て、クリーニングを続行してください。 本書 52 ページ「インクカートリッジの交換」 クリーニングエラー メンテナンスタンク空き容量不足です タンクを交換して クリーニングを続行しますか はい ( 推奨) いいえ クリーニング中に必要なメン [はい]を選択すると、メンテナンスタンク交換のメッセー テナンスタンク空き容量が足 ジが表示されます。新しいメンテナンスタンクと交換し りなくなりました。 て、クリーニングを続行してください。 本書 56 ページ「メンテナンスタンクの交換」 クリーニング実行インク量不足 インクカートリッジを交換してください クリーニングに必要なインク 新しいインクカートリッジと交換してください。 残量が不足しています。 本書 52 ページ「インクカートリッジの交換」 クリーニング実行インク量不足 使用中のインクカートリッジはクリーニ ング後再セットすれば印刷可能です クリーニングに必要なインク 新しいインクカートリッジと交換してください。 残量が不足しています。 本書 52 ページ「インクカートリッジの交換」 カートリッジなし インクカートリッジをセットしてくださ い インクカートリッジがセット 新しいインクカートリッジを正しく取り付けてください。 されていないか、外れていま エラーを起こしたインクカートリッジは取り付けないで す。 ください。 本書 52 ページ「インクカートリッジの交換」 インクカートリッジ インク残量が限界値以下のためカート リッジ交換が必要です インクがなくなりました。 73 新しいインクカートリッジと交換してください。 本書 52 ページ「インクカートリッジの交換」 – 困ったときは – エラーメッセージ 内容 対処方法 インク残量が少なくなりました インクの残量が少なくなりま した。 新しいインクカートリッジを用意して、交換に備えてくだ さい。 本書 54 ページ「インクカートリッジの種類」 カートリッジエラー インクカートリッジを交換してください 装 着 し て い る イ ン ク カ ー ト • インクカートリッジをセットし直してください。セット リッジが以下のいずれかの要 し直しても同じエラーが発生するときは、新しいインク 因で正常動作しません。 カートリッジに交換してください(不良インクカート リッジは取り付けないでください)。 ①不良箇所がある。 本書 54 ページ「インクカートリッジの種類」 ②接触不良がある。 本書 55 ページ「インクカートリッジの交換手段」 ③結露している。 • 結露している可能性があるので、4 時間以上室温で放置 してから装着し直してください。 本書 54 ページ「取り扱い上のご注意」 タンクなし 左側のメンテナンスタンクをセットして ください メンテナンスタンクが取り外 メンテナンスタンクを正しく取り付けてください。 されています。 本書 56 ページ「メンテナンスタンクの交換」 タンクなし 右側のメンテナンスタンクをセットして ください タンク空き容量不足 右側のメンテナンスタンクを交換してく ださい メンテナンスタンクの空き容 新しいメンテナンスタンクと交換してください。 量 が 不 足 し て い る た め、ク 本書 56 ページ「メンテナンスタンクの交換」 リーニングができません。 メンテナンスタンク空き容量が少なくな りました メンテナンスタンクの空き容 新しいメンテナンスタンクを用意し、交換に備えてくださ 量が少なくなりました。 い。 本書 56 ページ「メンテナンスタンクの交換」 タンクエラー 左側のメンテナンスタンクを交換してく ださい 装着しているメンテナンスタ メンテナンスタンクをセットし直してください。 ンクが以下のいずれかの要因 セットし直しても同じエラーが発生するときは、新しいメ で正常動作しません。 ンテナンスタンクに交換してください。 ①不良箇所がある 本書 56 ページ「メンテナンスタンクの交換」 ②接触不良がある タンクエラー 右側のメンテナンスタンクを交換してく ださい タンク空き容量限界値以下 左側のメンテナンスタンクを交換してく ださい メンテナンスタンクの空き容 新しいメンテナンスタンクと交換してください。 量がありません。 本書 56 ページ「メンテナンスタンクの交換」 タンク空き容量限界値以下 右側のメンテナンスタンクを交換してく ださい メンテナンスタンク違い 左側のメンテナンスタンクの型番が異な ります 対応品をお使いください 取り付けたメンテナンスタン 本製品で使用できる純正型番のメンテナンスタンクを取 クの型番が、本製品で使用で り付けてください。 きる純正の型番ではありませ 本書 56 ページ「メンテナンスタンクの交換」 ん。 メンテナンスタンク違い 右側のメンテナンスタンクの型番が異な ります 対応品をお使いください インクカートリッジ 純正のカートリッジに交換してください 取り付けたインクカートリッ 本製品で使用できる純正型番のインクカートリッジを取 ジの型番が、本製品で使用で り付けてください。 きる純正の型番ではありませ 本書 54 ページ「インクカートリッジの種類」 ん。 本書 55 ページ「インクカートリッジの交換手段」 インクカートリッジ 非純正品です 本来の性能が発揮できな い場合があります 使いますか 取り付けたインクカートリッ [しない]を選択して、本製品で使用できる純正型番のイ ジの型番が、本製品で使用で ンクカートリッジを取り付けてください。[する]を選択 きる純正の型番ではありませ すると、保証を受けられないことがあります。 ん。 本書 54 ページ「インクカートリッジの種類」 本書 55 ページ「インクカートリッジの交換手段」 エプソンの保証を受けられない場合があ ります 同意しますか しない する 74 – 困ったときは – エラーメッセージ 内容 対処方法 カートリッジエラー 正しいインクカートリッジをセットして ください 本製品では使用できないイン 本製品で使用できるインクカートリッジを正しくセット クカートリッジがセットされ してください。 ています。 本書 54 ページ「インクカートリッジの種類」 本書 55 ページ「インクカートリッジの交換手段」 ノズル詰まりエラー インク残量不足です クリーニングを続行しますか はい ( 推奨) いいえ クリーニング中に必要なイン [はい]を選択すると、インクカートリッジ交換のメッセー ク 残 量 が 足 り な く な り ま し ジが表示されます。新しいインクカートリッジと交換し た。 て、クリーニングを続行してください。 本書 52 ページ「インクカートリッジの交換」 ノズル詰まりエラー メンテナンスタンク 空き容量不足です クリーニングを続行しますか はい ( 推奨) いいえ クリーニング中に必要なメン [はい]を選択すると、メンテナンスタンク交換のメッセー テナンスタンク空き容量が足 ジが表示されます。新しいメンテナンスタンクと交換し りなくなりました。 て、クリーニングを続行してください。 本書 56 ページ「メンテナンスタンクの交換」 オプション関連のエラーメッセージ エラーメッセージ 内容 対処方法 自動巻き取りユニット未接続 マニュアルを参照して、自動巻き取りユ ニットを本体に接続し直してください その後、電源を再投入してください 自動巻き取りユニットが正し 本製品の電源を切ってから、自動巻き取りユニットを正し く接続されていません。 く接続し直してください。 本書 37 ページ「自動巻き取りユニットの使い方(PXF10000 のみ)」 自動巻き取りユニット未接続 自動巻き取りユニットの接続が確認でき ません。この状態でプリンタを使います か? いいえ はい 自動巻き取りユニットが正し 「いいえ」を選択して、本製品の電源を切ってから、自動 く接続されていません。 巻き取りユニットを正しく接続し直してください。 「はい」 を選択すると、自動巻き取りユニットを使用せずに印刷を 続行します。 本書 37 ページ「自動巻き取りユニットの使い方(PXF10000 のみ)」 自動巻き取りユニットエラー ロール紙が自動巻き取りユ ボタンを押して用紙押さえを解除してから、ロール紙 自動巻き取りユニットの状態を確認し、 ニットに正しくセットされて を自動巻き取りユニットに正しくセットし直してくださ いません。 い。 電源を再投入してください 本書 37 ページ「自動巻き取りユニットの使い方(PXF10000 のみ)」 巻き取りエラー 自動巻き取りユニットのセンサ部に障害 物がないか確認し用紙をセットし直して ください 自動巻き取りユニットが用紙 自動巻き取りユニットのセンサ部に障害物があれば取り を巻き取りません。 除きます。その後、 ボタンを押して用紙押さえを解除 してから、ロール紙を自動巻き取りユニットに正しくセッ トし直してください。 障害物がない場合は、 自動巻き取りユニットのAutoスイッ チを Off にして、本体の電源を入れ直してください。 本書 37 ページ「自動巻き取りユニットの使い方(PXF10000 のみ)」 75 – 困ったときは – サービスコールエラー / メンテナンスコールエラー エラーメッセージ 内容 対処方法 メンテナンスコール 番号 NNNN マニュアルを参照してください 交換部品の交換時期が近付き エプソンサービスコールセンターへ連絡してください。部 ました。 品を交換しない限り解除されません。対処方法は以下を参 照してください。 本書 76 ページ「メンテナンスコールが発生したら」 サービスコール 番号 NNNN 電源をオン/オフしても復帰しなけれ ば、番号をサービスコールセンターに連 絡してください 3000 が表示されたときは、電 源コードがコンセントまたは プリンタ背面の電源コネクタ に、正しく差し込まれていま せん。 電源を一旦切り、電源コードをコンセントまたは本製品背 面の電源コネクタにしっかり差し込んで、電源を数回入れ 直してください。エラーが解除されたら、そのまま使用で きます。再び同じエラーが発生したら、エプソンサービス コールセンターへ連絡してください。対処方法は以下を参 照してください。 本書 76 ページ「サービスコールが発生したら」 エラー状態の解除が不可能な トラブルが発生しました (「NNNN」はどんなトラブル が発生したかを示すコードで す) 。 電源を一旦オフにして電源を数回入れ直してください。エ ラーが解除されたら、そのまま使用可能です。再び同じエ ラーが発生したら、エプソンサービスコールセンターへ連 絡してください。対処方法は以下を参照してください。 本書 76 ページ「サービスコールが発生したら」 メンテナンスコールが発生したら メンテナンスコールは、プリンタの交換部品の交換時期が近付いたことを示す警告メッセージです。「メンテナンスコー ル 番号 NNNN」が表示された場合は、すぐにお買い求めの販売店またはエプソンサービスコールセンターに連絡してく ださい。連絡の際には、 「NNNN」 (メンテナンスコール番号)を必ず伝えてください。エプソンサービスコールセンター については、巻末を参照してください。メンテナンスコールが発生した状態で使い続けると、サービスコールが発生しま す。 サービスコールが発生したら サービスコールは以下の場合に表示されるエラーメッセージです。 • 電源コードがコンセントまたは本製品背面の電源コネクタに正しく差し込まれていない • エラー状態の解除が不可能なトラブルが発生した サービスコールが発生すると、 「サービスコール 番号 NNNN」と表示され、本製品は自動的に印刷を停止します。電源を 一旦切り、電源コードがコンセントまたは本製品背面の電源コネクタに、正しく差し込まれているか確認します。電源プ ラグをしっかり差し込んでから再度電源を入れてください。サービスコールのメッセージが表示されなくなった場合は、 しばらくそのままお使いいただくことができます。再度同じサービスコールのメッセージが表示されて本製品が使用でき なくなった場合は、お買い求めの販売店またはエプソンサービスコールセンターに連絡してください。連絡の際には、必 ず「NNNN」(サービスコール番号)を伝えてください。エプソンサービスコールセンターについては、巻末を参照して ください。 76 – 困ったときは – 原因の確認と対処方法 印刷できない (プリンタが動かない) トラブル状態 電源が入らない 対処方法 M M プリンタドライバが正しくインス トールされていない(Windows) M 差し込みが浅かったり、斜めになっていないか確認し、しっかりと差し込んでく ださい。 電源コンセントに問題がありませんか? ほかの電気製品の電源プラグを差し込んで、動作するかどうか確かめてくださ い。 [プリンタ]または[プリンタと FAX]フォルダに本製品のアイコンは ありますか? M プリンタドライバが正しくインス トールされていない(Mac OS X) 電源プラグがコンセントまたは本製品から抜けていませんか? M • アイコンがある プリンタドライバはインストールされています。次ページの「プリンタとコン ピュータの接続に異常がある」を確認します。 • アイコンがない プリンタドライバが正常にインストールされていません。プリンタドライバを インストールしてください。 印刷するポートの設定が使用する本製品の接続先と合ってますか ? 印刷先のポートを確認します。 プリンタのプロパティ画面で[ポート]タブをクリックし、 [印刷するポート] を確認します。 • USB:[USBxxx] (x はポート番号を表す数字) • ネットワーク接続:適切な IP アドレスなど 表示がない場合はプリンタドライバが正しくインストールされていません。プリ ンタドライバを削除して、インストールし直してください。 ソフトウェアガイド(PDF マニュアル)「プリンタドライバの削除」 本製品がプリンタリストに追加されていますか? Mac OS X v10.5: ①ハードディスクのアイコンをダブルクリックします。 ②[アプリケーション]フォルダー[システム環境設定]の順にダブルクリック します。 ③[プリントとファクス]をダブルクリックします。 プリンタ名が表示されないときは、プリンタを追加してください。 Mac OS X v10.3.9 〜 v10.4: ①ハードディスクのアイコンをダブルクリックします。 ②[アプリケーション]フォルダー[ユーティリティ]フォルダの順にダブルク リックします。 ③[プリンタ設定ユーティリティ]をダブルクリックします。 プリンタ名が表示されないときは、プリンタを追加してください。 77 – 困ったときは – トラブル状態 プリンタとコンピュータの接続に異 常がある 対処方法 M M M ネットワーク環境下で印刷ができな い プリンタ側のコネクタとコンピュータ側のコネクタにインターフェイスケーブ ルがしっかり接続されているか確認してください。また、ケーブルが断線してい ないか、変に曲がっていないか確認してください。予備のケーブルをお持ちの場 合は、差し換えてご確認ください。 コンピュータの仕様が、それぞれのケーブルの接続条件を満たしていま すか? インターフェイスケーブルの型番・仕様を確認し、コンピュータの種類や本製品 の仕様に合ったケーブルかどうかを確認してください。 本書 89 ページ「システム条件」 プリンタ切り替え機などを使っていませんか? 本製品とコンピュータの接続に、プリンタ切替機や延長ケーブルを使用している と、その組み合わせによっては正常に印刷できないことがあります。本製品とコ ンピュータをインターフェイスケーブルで直結し、正常に印刷できるか確認して ください。 M USB ハブを使用している場合、使い方は正しいですか? M USB ハブが正しく認識されていますか?(Windows) M M プリンタ側でエラーが発生している ケーブルが外れていませんか? M USB は仕様上、USB ハブを 5 段まで縦列接続できますが、本製品はコンピュー タに直接接続された 1 段目の USB ハブに接続することをお勧めします。また、 お使いのハブによっては動作が不安定になるものがありますので、このようなと きはコンピュータの USB ポートに直接接続してください。 コンピュータで USB ハブが正しく認識されているか確認してください。正しく 認識されている場合は、コンピュータの USB ポートから、USB ハブをすべて外 してから、本製品の USB コネクタをコンピュータの USB ポートに直接接続して みてください。USB ハブの動作に関しては、USB ハブのメーカーにお問い合わ せください。 ネットワーク上の設定は正しいですか? ネットワークの設定については、ネットワークの管理者にお問い合わせくださ い。 本製品とコンピュータを USB 接続して、印刷してみてください。 USB の接続で印刷ができるのであれば、ネットワークの環境に問題があります。 システム管理者に相談するか、お使いのシステムの取扱説明書を参照してくださ い。USB 接続で印刷ができない場合は、本書の該当項目を参照してください。 操作パネルのランプ表示とディスプレイのメッセージで確認します。 本書 10 ページ「ランプ」 本書 71 ページ「ディスプレイにエラーメッセージが表示される」 78 – 困ったときは – トラブル状態 印刷が中断されている 対処方法 M 印刷キューのステータスが「一時停止」になっていませんか? (Windows) 印刷途中で印刷を中断したり、何らかのトラブルで印刷が停止すると、印刷 キューのステータスが「一時停止」になります。このままの状態で印刷を実行し ても印刷されません。 [プリンタ]フォルダの本製品のアイコンをダブルクリックし、プリンタが一時 停止状態の場合は[プリンタ]メニューの[一時停止]をクリックしてチェック を外します。 M プリンタ設定ユーティリティ(またはプリントセンター)で、状況が 「停止中」になっていませんか?(Mac OS X) Mac OS X v10.5: [プリントとファクス]で[プリンタを一時停止]をクリックすると、停止が解 除されるまで印刷されません。 ①[アプリケーション]フォルダ−[システム環境設定]−[プリントとファク ス]の順にダブルクリックします。 ②状況が[一時停止中]と表示されているプリンタがあったら、そのプリンタを ダブルクリックします。 ③[プリンタを再開]をクリックします。 Mac OS X v10.3.9 〜 v10.4: プリンタ設定ユーティリティで[ジョブの停止]をクリックすると、停止が解除 されるまで印刷されません。 ①[アプリケーション]フォルダー[ユーティリティ]フォルダー[プリンタ設 定ユーティリティ]の順にダブルクリックします。 ②状況が[停止中]と表示されているプリンタがあったら、そのプリンタをダブ ルクリックします。 ③停止中のジョブをクリックし、[ジョブを開始]をクリックします。 印刷時など、Dock に[プリンタ設定ユーティリティ](または[プリントセン ター] )が表示されているときは、次の手順でも確認できます。 ① Dock で[プリンタ設定ユーティリティ] (または[プリントセンター])のア イコンをクリックします。 ②状況が[停止中]と表示されているプリンタがあったら、そのプリンタをダブ ルクリックします。 ③停止中のジョブをクリックし、[ジョブを開始]をクリックします。 あてはまるトラブル状態がない M プリンタドライバのトラブルか、アプリケーションソフトのトラブルか 判断します。 プリンタドライバから印字テストすることにより、本製品とコンピュータの接 続、およびプリンタドライバの設定が正しいかどうかを確認できます。 ①本製品が印刷可能状態であること(電源が入っていること)を確認し、本製品 に A4 サイズ以上の用紙をセットします。 ②[スタート]から[プリンタと FAX]または[プリンタ]フォルダを開きます。 ③本製品のアイコンを右クリックし、表示されたメニューから[プロパティ]を 選択します。 ④プロパティ画面で[全般]タブを選択し、[テストページの印刷]をクリック します。 しばらくすると、テストページの印刷が始まります。 • テストページが正しく印刷されたときは、本製品とコンピュータの設定は正常 です。続いて本書の次の確認項目へ進んでください。 • テストページが正しく印刷されないときは、本書のここまでの項目を再度確認 してください。 本書 77 ページ「印刷できない(プリンタが動かない) 」 * テストページに記載されている「ドライババージョン」とは Windows 内部の ドライバのバージョンであり、お客様がインストールされた当社のプリンタドラ イバのバージョンとは異なります。 79 – 困ったときは – プリンタは動くが印刷されない トラブル状態 プリントヘッドは動くが印刷しない または ノズルチェックパターンが正常に印 刷できない 対処方法 M プリントヘッドは動くが印刷しないときは、ディスプレイのメッセージ に[モーター自動調整中]と表示されていませんか? M プリントヘッドは動くが印刷しないときは、本製品の動作確認をしてく ださい。 M ノズルチェックパターンが正常に印刷されない場合はプリントヘッド をクリーニングしてください。 M 内部のモーターを調整していますので、電源を切らずにそのままお待ちくださ い。約 3 分後に通常動作に戻ります。 ノズルチェックパターンを印刷してください。コンピュータと接続していない状 態で、本製品の動作や印刷状態を確認できます。 本書 61 ページ「ノズルチェック」 本書 63 ページ「ヘッドクリーニング」 本製品の電源が入っていない状態でインクカートリッジを交換すると、インク残 量が正しく検出されず、インクカートリッジの交換が必要になってもインク チェックランプが点灯しなかったり、正常な印刷ができないことがあります。イ ンクカートリッジの交換は、必ず本書に従って交換してください。 本書 52 ページ「インクカートリッジの交換」 本製品を長期間使用していなかったのではありませんか? 本製品を長期間使用しないでいると、プリントヘッドのノズルが乾燥して目詰ま りを起こすことがあります。本製品を長期間使用しなかったときの処置は、以下 を参照してください。 本書 69 ページ「6ヵ月以上使わなかったときは」 80 – 困ったときは – 印刷品質 / 印刷結果のトラブル トラブル状態 印刷品質が悪い / ムラがある / 薄い / 濃 い 対処方法 M M M M M プリントヘッドのノズルが目詰まりしていませんか? プリントヘッドが目詰まりを起こしていると、特定の色が出なくなり印刷品質が 悪くなります。ノズルチェックパターンを印刷してみてください。 本書 61 ページ「ノズルチェック」 プリントヘッドにずれ(ギャップ)が生じていませんか?(双方向印刷 時) 双方向印刷では、プリントヘッドが左右どちらに移動するときも印刷します。こ のとき、プリントヘッドのずれ(ギャップ)により、罫線がずれて印刷されるこ とがあります。双方向印刷をしていて縦の罫線がずれるときは、ギャップ調整を してください。 本書 65 ページ「プリントヘッドのギャップ調整」 インクカートリッジは推奨品(当社純正品)を使用していますか? 本製品は、純正インクカートリッジの使用を前提に調整されています。純正品以 外をご使用になると、ときに印刷がかすれたり、インク残量が正常に検出できな くなるなどで色合いが変わることがあります。必ず正しいインクカートリッジを 使用してください。 古くなったインクカートリッジを使用していませんか? 古くなったインクカートリッジを使用すると、印刷品質が悪くなります。新しい インクカートリッジに交換してください。インクカートリッジは、個装箱に記載 されている有効期限内(プリンタ装着後は 6ヵ月以内)に使用することをお勧め します。 [用紙種類]の設定は正しいですか? M M プリンタドライバの[基本設定]画面(Windows)/[印刷]画面(Mac OS X) の用紙種類の設定と実際の用紙種類が合っていなければ印刷品質に影響を及ぼ します。設定と実際に印刷する用紙種類は合わせてください。 印刷品質の低いモード([速い]など)で印刷していませんか? プリンタドライバで[印刷品質]を[速い]または詳細設定で速度を優先した設 定にしていると速度と引き替えに印刷品質が多少低下することがあります。より 高品質な印刷を行うときは、[きれい]または[高精細]など、品質を優先した 設定にしてください。 カラー調整の設定をしていますか? 出力装置(この場合はディスプレイとプリンタ)の違いによってカラー出力の色 合いが多少違うことがあります。このような場合に、ディスプレイの色をより忠 実に再現するためのカラー調整の機能が用意されています。こうした機能を使っ てカラー調整をしてみてください。 ソフトウェアガイド(PDF マニュアル)「カラーマネージメント印刷」 81 – 困ったときは – トラブル状態 印刷品質が悪い / ムラがある / 薄い / 濃 い(つづき) 対処方法 M M ディスプレイの表示と印刷結果を比較していませんか? ディスプレイ表示とプリンタで印刷したときの色とでは、発色方法が違うため、 色合いに差異が生じます。 • テレビやディスプレイなどでは、赤(R) ・緑(G) ・青(B)の “ 光の三原色 ” と 呼ばれる 3 色の組み合わせで様々な色を表現します。どの色も光っていない状 態が黒、3 色すべてが光っている状態が白となります。 • 一方、カラーのグラビア印刷やカラープリンタの印刷は、黄(Y)・マゼンタ (M) ・シアン(C)の “ 色の三原色 ” を組み合わせています。まったく色を付け ないのが白で、3 色を均等に混ぜた状態が黒になります。 • スキャナで読み込んだ画像を印刷するときは、原画(CMY)→ディスプレイ (RGB)→印刷(CMY)の変更が必要になり、さらに一致させることが難しく なります。このような場合の機器間のカラーマッチング(色の合わせ込み)を 行うのが、ICM(Windows)や ColorSync(Mac OS X)です。 ICM(Windows)または ColorSync(Mac OS X)などのカラーマネー ジメントシステムをお使いの場合、モニタのプロファイル設定を行いま したか? 正しくマネージメントを行うためには、入力機器・使用アプリケーションが ICM (Windows)または ColorSync(Mac OS X)に対応している必要があります。ま た、お使いのモニタのプロファイルを設定する必要があります。 M M 他機種と色味が異なる M 印刷中にフロントカバーを開けませんでしたか? 印刷中にフロントカバーを開けると、キャリッジが緊急停止するために色ムラが 発生します。印刷中はフロントカバーを開けないでください。 パネルディスプレイに「インク残量が少なくなりました」と表示されて いませんか? インク残量がわずかの場合、印刷品質に影響が出ることがあります。新しいイン クカートリッジに交換することをお勧めします。また、カートリッジ交換後も色 味が合わない場合は、ヘッドクリーニングを数回実施してください。 製品の特性により機種ごとに色味が異なります。 使用するインクやプリンタドライバ、プリンタプロファイルなどが機種ごとに異 なるため、印刷結果の色味も機種ごとに異なります。 プリンタドライバで色補正方法や、ガンマの設定値を同じにすることで、色味を 近付けることができます。 ソフトウェアガイド(PDF マニュアル)「カラーマネージメント印刷」 また、正確に色味を合わせたいときは、測色器を使用するなどしてカラーマネジ メントすることをお勧めします。 82 – 困ったときは – トラブル状態 印刷位置がずれる / はみ出す 対処方法 M M M M M 罫線が左右にガタガタになる 印刷面がこすれる / 汚れる M M M 用紙の先端がこすれる / 汚れる 用紙にしわが発生する M M M 印刷範囲を指定していますか? アプリケーションソフトやプリンタの設定で印刷範囲の確認をしてください。 用紙サイズの設定は正しいですか? セットした用紙のサイズと、プリンタドライバの[用紙サイズ]が合っていない と、印刷位置がずれたり、データの一部が印刷されなかったりします。印刷設定 を確認してください。 用紙が斜行していませんか? パネル設定の[斜行エラー検出]が[OFF]になっていると用紙が斜行していて も印刷してしまい、印刷領域からはみ出します。パネル設定モードの[斜行エ ラー検出]を[ON]に設定してください。 本書 17 ページ「[プリンタ設定]メニュー」 印刷データは用紙幅に納まっていますか? 印刷イメージが用紙幅より大きい場合、通常は印刷が停止しますが、パネル設定 の[用紙幅検出]が[OFF]になっていると用紙幅を超えても印刷してしまいま す。パネル設定モードの[用紙幅検出]を[ON]に設定してください。 本書 17 ページ「[プリンタ設定]メニュー」 ロール紙余白を 15mm または 35mm に設定していませんか ? 自動回転した場合や用紙幅いっぱいの印刷(24 インチ幅のロール紙に A1 縦サイ ズの印刷をしたり A2 横サイズの印刷をする場合など)をする場合、パネル設定 の[ロール紙余白]を 15mm、または 35mm に設定すると、印刷領域からはみ 出した用紙右端のデータが印刷されなくなります。[ロール紙余白]を 3mm に 設定して印刷してください。 本書 17 ページ「[プリンタ設定]メニュー」 プリントヘッドにずれ(ギャップ)が生じていませんか?(双方向印刷 時) 双方向印刷では、プリントヘッドが左右どちらに移動するときも印刷します。こ のとき、プリントヘッドのずれ(ギャップ)により、罫線がずれて印刷されるこ とがあります。双方向印刷をしていて縦の罫線がずれるときは、ギャップ調整を してください。 本書 65 ページ「プリントヘッドのギャップ調整」 用紙が厚すぎたり、薄すぎたりしませんか? 本製品で使用できる仕様の用紙かどうかを確認してください。エプソン製以外の 用紙への印刷やラスターイメージプロセッサ(RIP)を使用して印刷する場合の 用紙の種類や適切な設定に関する情報は、用紙の取扱説明書や用紙の購入先また は RIP の製造元にお問い合わせください。 プリントヘッドが印刷面をこすっていませんか? 印刷面をこすってしまうときには、パネル設定の[プラテンギャップ]を[広く する]から[最大]の間より選択して設定してください。 本書 17 ページ「[プリンタ設定]メニュー」 プリントヘッドが用紙の先端をこすっていませんか? このようなときには、パネル設定の[ロール紙余白]を広め([先端 45/ 後端 15mm]または[先端 35/ 後端 15mm] )に設定してください。 本書 17 ページ「[プリンタ設定]メニュー」 一般の室温環境下で使用していますか? エプソン製の専用紙は一般の室温環境下(温度:15 〜 25 ℃、湿度 40 〜 60%) で使用してください。また、エプソン製以外の薄紙など使用方法に注意が必要な 用紙については、用紙の取扱説明書を参照してください。 エプソン製の専用紙以外の場合、用紙調整しましたか? エプソン製以外の用紙を使うときは、用紙(ユーザー用紙)の特性に合わせて設 定してから印刷してください。 ソフトウェアガイド(PDF マニュアル)「エプソン製以外の用紙への印刷」 83 – 困ったときは – トラブル状態 印刷した用紙の裏側が汚れる 対処方法 M パネル設定の[用紙幅検出]を[ON]に設定してください 印刷イメージが用紙幅より大きい場合、パネル設定の[用紙幅検出]が[OFF] になっていると、そのまま印刷され、印刷領域からはみ出すため、本製品内部が 汚れます。本製品内部をよごさないためにも、パネル設定の[用紙幅検出]を [ON]に設定してください。 本書 17 ページ「[プリンタ設定]メニュー」 M インクが出すぎてしまう M 印刷面のインクは乾いていますか? 印刷の濃さや用紙種類によっては、インクが乾きにくい場合があります。印刷面 が乾いてから用紙を重ねてください。 また、プリンタドライバの[用紙調整]で[ページ毎の乾燥時間]を設定する と、印字後の処理(排紙・カット)を停止させ、自然に乾燥するのを待つことが できます。[用紙調整]画面の詳細は、プリンタドライバのヘルプを参照してく ださい。乾燥中は操作パネルのディスプレイに表示され、OK ボタンで乾燥を中 止することもできます。 [用紙種類]の設定は正しいですか? M お使いの用紙と本製品の用紙設定を合わせてください。用紙ごとにインクの吐出 量をコントロールしているため、例えば写真用紙の設定で普通紙に印刷すると、 用紙に対してインクが過剰な状態で印刷されることがあります。 [インク濃度]の設定は適切ですか? フチなし印刷ができない、余白が発生 する M M M M M M プリンタドライバの「用紙調整」でインクの濃度を下げてください。用紙によっ て、インクが過剰な状態で印刷されることがあります。[用紙調整]画面の詳細 は、プリンタドライバのヘルプを参照してください。 アプリケーションソフト側で適切な印刷データを作成していますか? プリンタドライバ側だけでなく、アプリケーションソフト側でも用紙設定をして から印刷してください。 ソフトウェアガイド(PDF マニュアル)「フチなし印刷」 用紙の設定は合っていますか? お使いの用紙と本製品の用紙設定を合わせてください。 用紙ガイド(冊子) はみ出し量を変更していますか? フチなし印刷のはみ出し量を調整してください。はみ出し量を[少ない]に設定 していると余白が残る場合があります。 ソフトウェアガイド(PDF マニュアル)「フチなし印刷」 用紙の保管は適切でしたか? 用紙の保管状況によっては、用紙が伸縮してしまい、フチなしの設定をしても余 白が発生することがあります。用紙の保管方法は用紙の取扱説明書を参照してく ださい。 フチなし印刷対応用紙を使用していますか? フチなし印刷対応用紙以外の用紙を使用すると、用紙が伸縮してしまい、フチな しの設定をしても余白が発生することがあります。フチなし推奨用紙を使用する ことをお勧めします。 用紙ガイド(冊子) カッターの調整をお試しください ロール紙でフチなし印刷をしているのに上下に余白が出てしまう場合は、[カッ ター位置調整]をお試しください。余白が改善されることがあります。 本書 18 ページ「[メンテナンス]メニュー」 84 – 困ったときは – 給紙ミス / 排紙のトラブル トラブル状態 給紙・排紙がうまくできない 対処方法 M M M M M M M M ロール紙が巻き戻されない M 用紙のセット位置は正しいですか? 用紙を正しい位置にセットしてください。 本書 23 ページ「用紙のセット」 用紙が正しくセットされている場合は、使用している用紙の状態を確認します。 用紙のセット方向は正しいですか? 単票紙は、用紙のサイズや厚さにより、縦長または横長にセットします。正しい 向きにセットしないと、用紙が認識されず、エラーが発生することがあります。 本書 30 ページ「単票紙のセット」 用紙にシワや折り目がありませんか? 古い用紙や折り目のある用紙は使用しないでください。新しい用紙を使用してく ださい。 用紙が湿気を含んでいませんか? 湿気を含んだ用紙は使用しないでください。また、エプソン製の専用紙は、使う 分だけ袋から出してください。長期間放置しておくと、用紙が反ったり、湿気を 含んで正常に給紙できない原因となります。 用紙が波打ったり、たわんでいませんか? 単票紙は、温度や湿度などの環境の変化により波打ったり、たわんでしまい、用 紙サイズを正しく認識できなくなってしまう場合があります。用紙を平らな状態 に修正してから本製品にセットしてください。 用紙が厚すぎたり、薄すぎたりしませんか? 本製品で使用できる仕様の用紙か確認してください。エプソン製以外の用紙に印 刷したり、ラスターイメージプロセッサ(RIP)を使用して印刷する場合の用紙 の種類や適切な設定に関する情報は、用紙の取扱説明書や用紙の購入先または RIP の購入先にお問い合わせください。 一般の室温環境下で使用していますか? エプソン製の専用紙は一般の室温環境下(温度:15 〜 25 ℃、湿度 40 〜 60%) で使用してください。 用紙が詰まっていませんか? 本製品のフロントカバーを開き、本製品に異物が入っていないか、紙詰まりがな いかを調べてください。紙詰まりが発生しているときは、以下を参照しながら用 紙を取り除いてください。 本書 86 ページ「以下の手順で詰まった用紙を取り除いてください。」 カット後および印刷待機状態ですか? ロール紙の自動巻き戻しは、カット後の印刷待機状態で ボタンを押すと行 われます。また、オプションの自動巻き取りユニットを使用している場合は巻き 戻されません。 85 – 困ったときは – トラブル状態 用紙が詰まった 対処方法 M 以下の手順で詰まった用紙を取り除いてください。 ①ロール紙の場合は、ロール紙カバーを開き、給紙スロットにセットされている 用紙を市販のカッターなどで切り取ります。 ②用紙押さえが解除されていないときは、ポーズランプが点滅していないことを 確認してから、 ボタンを押して用紙押さえを解除します。 ③ロール紙を巻き戻します。 ④本製品内部で用紙が詰まっている場合は、フロントカバーを開けます。 K プリントヘッド周辺のケーブル類には触らないでください。故障の原因となります。 86 – 困ったときは – トラブル状態 用紙が詰まった(つづき) 対処方法 ⑤詰まった用紙を取り除きます。 ローラー、インク吸収部、インクチューブには絶対に触らないでください。 ⑥本製品の電源を一旦切ってから、再度入れます。 用紙のセット方法は以下を参照してください。 本書 24 ページ「ロール紙のセット」 本書 30 ページ「単票紙のセット」 その他 トラブル状態 モノクロモードで印刷、もしくは黒 データで印刷しているがカラーのイ ンクの減りが速い プリンタドライバが最新ではない 用紙がきれいに切り取れない Windows でプ リ ンタ ド ライ バ のコ ピーができてしまった 本体内部が赤く光っている ロール紙カバーの内側にあるプラス チック部品が外れた 対処方法 M M M M M M ヘッドクリーニングにより、カラーインクが消費されています。 プリントヘッドのクリーニングをすると、すべてのノズルのクリーニングが行わ れ、すべての色のインクが消費されます。(モノクロモードを選択していても、 クリーニング時にはすべての色のインクが消費されます。) ただし、分割クリーニングを実行することで、クリーニング時のカラーインクの 消費を抑えることができます。 本書 63 ページ「ヘッドクリーニング」 最新のプリンタドライバを入手してください。 通常は本製品に同梱されているプリンタドライバで問題なくご利用いただけま すが、アプリケーションソフトなどのバージョンアップに伴い、プリンタドライ バのバージョンアップが必要になることがあります。このようなときは、以下を 参照のうえ、プリンタドライバを入手してください。 本書 88 ページ「プリンタドライバのバージョンアップ」 カッターを交換してください。 用紙がきれいに切り取れなくなったり、カット部に毛羽立ちなどが発生したら、 カッターを交換してください。 本書 58 ページ「カッターの交換」 同じプリンタドライバを何度もインストールしていませんか? Windows において、本製品のプリンタドライバがインストールされている状態 で新たに本製品のプリンタドライバをインストールすると、 [プリンタ]/[プリ ンタと FAX]フォルダの中に[EPSON PX-F10000(コピー 2)]、 [EPSON PXF10000(コピー 3)]というように、コピーという名称でアイコンが増えていき ます。本製品のアイコンを残して、コピーのアイコンは削除しても問題はありま せん。プリンタフォルダ内に本製品のアイコンが 1 つでも残っていれば、ほか のアイコンを削除しても、本製品のプリンタドライバ自体が削除されることはあ りません。 この状態は故障ではありません。 プリンタ内部のランプです。 外れた部品を取り付けてください。 ロール紙カバーを閉めた状態で、本製品の背面からプラスチック部品を取り付け ます。上端をロール紙カバーの内側に入れ込んでください。 87 – 困ったときは – お問い合わせいただく前に エプソンのホームページの Q&A エプソンのホームページ(http://www.epson.jp)では、お問い合わせの多い内容を Q&A 形式でご紹介しています。トラ ブルや疑問の解消にお役立てください。 プリンタドライバのバージョンアップ プリンタドライバをバージョンアップすることによって、今まで起こっていたトラブルが解消されることがあります。で きるだけ最新のプリンタドライバをお使いいただくことをお勧めします。 最新のプリンタドライバは、エプソンのホームページ(http://www.epson.jp)からダウンロードしてください。 ファームウェアのバージョンアップ エプソンのホームページ(http://www.epson.jp)では最新のファームウェアのバージョンアップ情報をご提供しています。 また、MAXART リモートパネル 2 を使うと、簡単にファームウェアのアップデートができます。詳細は MAXART リモー トパネル 2 のヘルプを参照してください。 トラブルが解消されないときは 「困ったときは」の内容やエプソンのホームページで確認をしても、トラブルが解消されないときは、本製品の動作確認 をした上でトラブルの原因を判断してそれぞれのお問い合わせ先へご連絡ください。 本書 92 ページ「サービス・サポートのご案内」 88 – 付録 – Mac OS X 付録 システム条件 本製品のソフトウェアをインストールし、使用するための システム条件は以下の通りです。できるだけ早く最新情報 をお知らせするために、インターネットによる情報提供も 行っております。 アドレス:http://www.epson.jp/ オペレーティングシステム Mac OS X v10.3.9 以降 CPU PowerPC G5 2GHz 以上または Intel 社製プロセッサ 主記憶メモリ 1GB 以上 ハードディスク空き容量 32GB 以上 ディスプレイ解像度 Mac OS X v10.3.9 〜 v10.4.x: XGA(1024 × 768)以上の解像度 Mac OS X v10.5:WXGA(1280 × 800)以上の解像度 接続方法 USB • USB1.1/2.0 に対応していて、 コンピュータメーカーにより USB ポートの動作確認が保 証されているコンピュータ • EPSON USB ケーブル(型番: USBCB2)を使用します。 ネットワーク 市販の LAN インターフェイス ケ ー ブ ル を 使 用 し ま す。L A N ケーブルは、シールドツイスト ペアケーブル(カテゴリ 5 以上) を使用してください。 Windows オペレーティングシステム Windows 2000 日本語版 Windows XP 日本語版 Windows Vista 日本語版 CPU Pentium®4 2.0GHz 以上 主記憶メモリ 1GB 以上 ハードディスク空き容量 32GB 以上 インターフェイス USB2.0 High Speed Ethernet 10/100* *Ethernet 10Base-T/100BaseTX ディスプレイ SVGA(800×600)以上の解像度 接続方法 USB • USB2.0/1.1 に対応していて、 コンピュータメーカーにより USB ポートの動作確認が保 証されているコンピュータ • EPSON USB ケーブル(型番: USBCB2)を使用します。 ネットワーク 市販の LAN インターフェイス ケ ー ブ ル を 使 用 し ま す。L A N ケーブルは、シールドツイスト ペアケーブル(カテゴリ 5 以上) を使用してください。 L • Windows 2000 でのインストールは、管理者権限のある ユーザー(Administrators グループに属するユーザー)で ログオンする必要があります。 • Windows XP でのインストールは、「コンピュータの管理 者」アカウントのユーザーでログオンする必要がありま す。「制限」アカウントのユーザーではインストールでき ません。なお、Windows XP をインストールしたときの ユーザーは、「コンピュータの管理者」アカウントになっ ています。 • Windows Vista でのインストールは、 「コンピュータの管理 者」アカウント(管理者権限のあるユーザー)でログオン する必要があります。なお、管理者のパスワードまたは確 認を求められる場合があります。パスワードが求められた 場合は、パスワードを入力して操作を続行してください。 89 – 付録 – 本製品の仕様 カートリッジ外形寸 法 基本仕様 印字方式 オンデマンドインクジェット方式 ノズル配列 ブラック系:720 ノズル ×2 色 (フォ トブラック、マットブラック) K カラー:720 ノズル ×3 色(シアン、ビ ビッドマゼンタ、イエロー) 印刷方向 双方向最短距離印字 解像度(最大) 720×1440dpi コントロールコード ESC/P ラスター(コマンドは非公開) 紙送り方式 フリクションフィード 内蔵メモリ メイン用 256MB ネットワーク用 64MB インターフェイス USB 2.0 High Speed Ethernet 10/100 • インクは− 15 ℃以下の環境で長時間放置すると凍結しま す。万一凍結した場合は、室温(25 ℃)で 4 時間以上か けて解凍してから使用してください(非結露)。 • インクカートリッジを分解したり、インクを詰め替えたり しないでください。 総合仕様 電気関係仕様 定格電圧 AC100 〜 240V 定格周波数 50 〜 60Hz 定格電流 PX-F10000:1.0 〜 0.5A PX-F8000:1.0 〜 0.5A 消費電力 PX-F10000: 動作時:約 85W スリープモード時:約 14W 電源オフ時:1W 以下 PX-F8000: 動作時:約 80W スリープモード時:約 14W 電源オフ時:1W 以下 専用インクカートリッジ 顔料インク ブラック系:フォトブラック、マット ブラック カラー:シアン、ビビッドマゼンタ、 イエロー 有効期限 個装箱、カートリッジに記載された期 限(常温) 印刷品質保証期限 6ヵ月(プリンタ取り付け後) 保存温度 容量 温度 動作時:10 〜 35 ℃ 保存時(開梱前) :− 20 〜 60 ℃ (60 ℃の場合 120 時間以内、 40 ℃の場合 1ヵ月以内) 保存時(開梱後) :ー 20 〜 40 ℃ (40 ℃の場合 1ヵ月以内) 湿度 動作時:20 〜 80%(非結露) 保存時(開梱前) :5 〜 85% (非結露) 保存時(開梱後) :5 〜 85% (非結露) 質量 PX-F10000:約 134kg (本体+専用スタンド PX-F8000:約 100kg +排紙バスケット) (インクカートリッジを含まない) インク仕様 形態 150ml:40(幅)×240(長さ)× 107(高さ)mm 350ml:40(幅)×240(長さ)× 107(高さ)mm 700ml:40(幅)×320(長さ)× 107(高さ)mm 外形寸法 梱包保存時:− 20 〜 40 ℃ (40 ℃の場合 1ヵ月以内) 本体装着時:− 20 〜 40 ℃ (40 ℃の場合 1ヵ月以内) 梱包輸送時:− 20 〜 60 ℃ (40 ℃の場合 1ヶ月以内、60 ℃の場合 72 時間以内) 150ml/350ml/700ml 90 PX-F10000:1864(幅)× 667(奥行 き)×1218(高さ)mm PX-F8000:1356(幅)× 667(奥行き) ×1218(高さ)mm – 付録 – ネットワークインターフェイス 設置スペース 本製品のネットワークインターフェイス各部の名称と機 能を説明します。 1. ステータスランプ(緑、赤) ネットワークの通信速度を示します。 2. データランプ(オレンジ) 接続状態またはデータの受信状態を示します。 ステータス データランプ (オレンジ) ランプ (緑、赤) 状態 使用時の最大寸法 PX-F10000 PX-F8000 緑点灯 点灯 10Base-T で接続されている状 態 W 1864mm 1356mm 緑点灯 点滅 10Base-T でデータ受信中 D 1318mm 903mm 赤点灯 点灯 100Base-TX で接続されてい る状態 H 1218mm 1218mm 赤点灯 点滅 100Base-TX でデータ受信中 収納時の寸法 PX-F10000 3.RJ-45 コネクタ LAN ケーブルを接続します。LAN ケーブルは、シールド ツイストペアケーブル(カテゴリ 5 以上)を使用してく ださい。10Base-T、100Base-TX のどちらでも使えます。 また AutoMDI/MDI-X に対応しています。 PX-F8000 W 1864mm 1356mm D 667mm 667mm H 1218mm 1218mm 本製品の廃棄 一般家庭でお使いの場合は、必ず法令や地域の条例、自治 体の指示に従って廃棄してください。事務所など業務でお 使いの場合は、産業廃棄物処理業者に廃棄物処理を委託す るなど、法令に従って廃棄してください。 91 – 付録 – サービス・サポートのご案内 各種サービス・サポートの一覧 弊社が行っている各種サービス・サポートは以下の通りです。 名称 内容 問い合わせ先 / アクセス先など エプソンインフォメーションセンター 製品に関するご質問やご相談に電話でお 答えします。 本書巻末の一覧表をご覧ください。 エプソンのホームページ 製品に関する最新情報などをインター ネットにて提供しています。 MyEPSON* エプソンの会員制情報提供サービスです。 「MyEPSON」にご登録いただくと、お客様 の登録内容に合わせた専用ホームページ を開設してお役に立つ情報や、さまざまな サービスを提供いたします。 ショールーム エプソン製品を見て、触れて、操作できま す。 マニュアルダウンロードサービス 製品に添付されている取扱説明書の PDF データをダウンロードできるサービスを 提供しています。取扱説明書を紛失したと きなどにご活用ください。 消耗品 / オプションの購入 エプソン製品の消耗品 / オプション品が、 本書巻末の一覧表をご覧ください。 お近くの販売店で入手困難な場合には、エ プソンダイレクトの通信販売をご利用く ださい。 保守サービス エプソン製品を万全の状態でお使いいた だくための保守サービスをご用意してお ります。 エプソンのホームページ 詳細は次項を参照してください。 *「MyEPSON」登録済みで、 「MyEPSON」ID とパスワードをお持ちのお客様は、本製品の「MyEPSON」への機種追加 登録をお願いします。追加登録していただくことで、よりお客様の環境に合ったホームページとサービスの提供が可能と なります。「MyEPSON」への新規登録や機種追加登録は、同梱の『ソフトウェア CD-ROM』から簡単に行えます。 保守サービスのご案内 「故障かな?」と思ったときは、あわてずに、まず「困ったときは」をよくお読みください。そして、接続や設定に間違 いがないことを必ず確認してください。 本書 71 ページ「困ったときは」 保証書について 保証期間中に、万一故障した場合には、保証書の記載内容に基づき保守サービスを行います。ご購入後は、保証書の記載 事項をよくお読みください。 保証書は、製品の「保証期間」を証明するものです。 「お買い上げ年月日」 「販売店名」に記入漏れがないかご確認くださ い。これらの記載がない場合は、保証期間内であっても、保証期間内と認められないことがあります。記載漏れがあった 場合は、お買い求めいただいた販売店までお申し出ください。 保証書は大切に保管してください。保証期間、保証事項については、保証書をご覧ください。 92 – 付録 – 補修用性能部品および消耗品の保有期間 本製品の補修用性能部品および消耗品の保有期間は、製品の製造終了後 6 年間です。 * 改良などにより、予告なく外観や仕様などを変更することがあります。 保守サービスの受付窓口 エプソン製品を快適にご使用いただくために、年間保守契約をお勧めします。保守サービスに関してのご相談、お申し込 みは、次のいずれかで承ります。 • お買い求めいただいた販売店 • エプソンサービスコールセンター(本書裏表紙をご覧ください) 受付日時:月曜日〜金曜日 (土日祝日・弊社指定の休日を除く) 9:00 〜 17:30 保守サービスの種類 エプソン製品を万全の状態でお使いいただくために、下記の保守サービスをご用意しております。詳細については、お買 い求めの販売店またはエプソンサービスコールセンターまでお問い合わせください。 種類 概要 修理代金と支払方法 保証期間内 年間保守契約 スポット出張修理 出張修理 保証期間外 製品が故障した場合、最優先で技術者が製品 無償 の設置場所に出向き、現地で修理を行います。 • 修理のつど発生する修理代・部品代 * は無償 になるため予算化ができて便利です。 • 定期点検(別途料金)で、故障を未然に防 ぐことができます。 * 消耗品(インクカートリッジ、トナー、用紙 など)は、保守対象外となります。 年間一定の保守料金 • お客様からご連絡いただいて数日以内に製 品の設置場所に技術者が出向き、現地で修 理を行います。 • 故障した製品をお持ち込みできない場合 に、ご利用ください。 出張料 + 技術料 + 部 品代修理完了後その つどお支払いくださ い。 無償 • 交換寿命による定期交換部品の交換は、保証内外を問わず、出張基本料・技術料・部品代が有償となります。 年間保守契約の場合は、定期交換部品代のみ、有償となります。 (お客様交換可能な定期交換部品の場合は、出張基本 料・技術料についても有償となります。) • 本機は、輸送の際に専門業者が必要となりますので、持込保守および持込修理はご遠慮願います。 エプソンサービスパック エプソンサービスパックは、ハードウェア保守パックです。 エプソンサービスパック対象製品と同時にご購入の上、登録していただきますと、対象製品購入時から所定の期間(3 年、 4 年、5 年)、安心の出張修理サービスと対象製品の取り扱いなどのお問い合わせにお答えする専用ダイヤルをご提供い たします。 • スピーディな対応:スポット出張修理依頼に比べて優先的に迅速にサービスエンジニアを派遣いたします。 • もしものときの安心:万一トラブルが発生した場合は何回でもサービスエンジニアを派遣し対応いたします。 • 手続きが簡単:エプソンサービスパック登録書を FAX するだけで契約手続きなどの面倒な事務処理は一切不要です。 • 維持費の予算化:エプソンサービスパック規約内・期間内であれば、つど修理費用がかからず維持費の予算化が可能 です。 エプソンサービスパックは、エプソン製品ご購入販売店にてお買い求めください。 93 索引 A い Auto スイッチ ... 37 Bi-D 2 色 ... 66 Bi-D 全色 ... 66 BONJOUR... 21 インクカートリッジの交換 ... 52, 55 インクカバー ... 8, 55 インクカバー開放ボタン ... 9 インク残量 ... 19, 53 インクチェックランプ ... 10 印刷 ... 43 印刷可能領域 ... 42 印刷の中止 ... 48 C え CUSTOM... 22 エラーメッセージ ... 71 E お EDM ステータス ... 19 EPSON Printer Utility3... 53 EPSON プリンタウィンドウ !3... 53 I お手入れ ... 67 オプション ... 50 オプション接続用コネクタ ... 8 オプションの使用状況 ... 12 オプション設定メニュー ... 21 温度単位 ... 22 IP,SM,DG 設定 ... 21 IP アドレス設定 ... 21 か B 各色インク残量の目安 ... 12 カッター位置調整 ... 18 カッター交換 ... 18 カッターの交換 ... 58 乾燥時間 ... 20 M Manual スイッチ ... 37 MAXART リモートパネル 2... 88 Menu ボタン ... 9 き O キャッピング ... 64 ギャップ調整 ... 65 ギャップ調整メニュー ... 21 吸着力 ... 20 切り取り線 ... 17 OK ボタン ... 10 R RJ-45 コネクタ ... 91 く S SS クリーニング ... 22 クリーニング ... 60, 18 クリーニングボタン ... 9 クリーニング(プリンタ外部)... 67 U こ UNI-D... 66 USB インターフェイスコネクタ ... 8 後方排紙 ... 34 さ あ サービスコール ... 76 アダプタホルダ ... 8 94 し に 紙管 ... 25, 40, 41 システム条件 ... 89 自動カット ... 27 自動クリーニング回数 ... 22 自動ノズルチェック印刷 ... 18 自動ノズルチェック印刷 ‐ロール ... 18 自動ノズル抜け検出 ... 18 自動ノズル抜け検出機能 ... 64 自動巻き取りユニット ... 21, 37 自動メンテナンス機能 ... 64 斜行エラー検出 ... 17 手動カット ... 27 仕様 ... 90 使用済みインクカートリッジ回収ポスト ... 4 消耗品 ... 50 ジョブ情報 ... 18 ジョブ履歴 ... 19 日時設定 ... 18 ね ネットワークインターフェイスコネクタ ... 8 ネットワークシート ... 18 ネットワーク設定 ... 21 ネットワーク設定初期化 ... 21 ネットワーク設定メニュー ... 21 の ノズルチェック ... 18, 61 は バージョン ... 19 バージョンアップ ... 88 排紙 ... 32 排紙サポート ... 8, 33 排紙バスケット ... 8, 33 パネル設定初期化 ... 22 パワークリーニング ... 64 す ステータスシート ... 18 ステータスランプ ... 91 せ 設置スペース ... 91 設定初期化 ... 18 設定メニュー ... 13 設定メニュー一覧 ... 15, 17 センサランプ ... 37, 38 前方排紙 ... 33 ひ 表示言語 ... 22 ふ 単票紙 ... 30 フォトブラック ... 49 ブラックインク種類の使い分け ... 49 プラテンギャップ ... 17, 20 プラテンギャップの設定 ... 11 プリンタステータスメニュー ... 19 プリンタ設定メニュー ... 17 プリントヘッド ... 60 プログレスメータ ... 44 フロントカバー ... 8 ち へ 調整 ... 21 ヘッドクリーニング ... 63 て ほ ディスプレイ ... 11 データランプ ... 91 テスト印刷メニュー ... 18 電源コネクタ ... 8 電源ボタン ... 9 電源ランプ ... 10 ポーズ / リセットボタン ... 9 ポーズランプ ... 10 ボタン ... 9 そ 総印刷枚数 ... 19 操作パネル ... 8, 9 た ま マージンリフレッシュ ... 17 マットブラック ... 49 マニュアルボックス ... 8 な 長さ単位 ... 22 斜め給紙軽減動作 ... 20 95 め メッセージ ... 11 目詰まり ... 60, 61, 63, 64 メンテナンスコール ... 76 メンテナンスタンク ... 8, 19 メンテナンスタンクの空き容量の目安 ... 12 メンテナンスタンクの交換 ... 56 メンテナンスメニュー ... 18 メンテナンスモード ... 22 ゆ ユーザー用紙設定 ... 18, 20 ユーザー用紙設定の登録番号 ... 11 ユーザー用紙設定メニュー ... 19 よ 用紙厚検出パターン ... 20 用紙厚入力 ... 21 用紙送り補正 ... 20 用紙送りボタン ... 9 用紙カットボタン ... 10 用紙サイズの選択肢 ... 45 用紙種類選択 ... 20 用紙種類とロール紙カット設定 ... 11 用紙設定メニュー ... 19 用紙セットボタン ... 10 用紙セットランプ ... 10 用紙選択ボタン ... 9 用紙チェックランプ ... 10 用紙詰まり ... 86, 87 用紙幅検出 ... 17 り リサイクル(インクカートリッジ)... 4 ろ ロール紙受け ... 25 ロール紙カバー ... 8 ロール紙残量 ... 11, 19 ロール紙のセット ... 24 ロール紙バックテンション ... 20, 22 ロール紙余白 ... 17 ロール紙余白の設定値 ... 11 96 本製品を日本国外へ持ち出す場合の注意 Info-ZIP copyright and license 本製品(ソフトウェアを含む)は日本国内仕様のため、本製品 の修理・保守サービスおよび技術サポートなどの対応は、日本 国外ではお受けできませんのでご了承ください。また、日本国 外ではその国の法律または規制により、本製品を使用できない ことがあります。このような国では、本製品を運用した結果罰 せられることがありますが、当社といたしましては一切責任を 負いかねますのでご了承ください。 This is version 2005-Feb-10 of the Info-ZIP copyright and license. The definitive version of this document should be available at ftp://ftp.info-zip.org/pub/ infozip/license.html indefinitely. C o p y r i g h t ( c ) 1 9 9 0 - 2 0 0 5 I n f o - Z I P . A l l r i g ht s reserved. For the purposes of this copyright and license, "InfoZIP" is defined as the following set of individuals: Mark Adler, John Bush, Karl Davis, Harald Denker, Jean-Michel Dubois, Jean-loup Gailly, Hunter Goatley, Ed Gordon, Ian Gorman, Chris Herborth, Dirk Haase, Greg Hartwig, Robert Heath, Jonathan Hudson, Paul Kienitz, David Kirschbaum, Johnny Lee, Onno van der Linden, Igor Mandrichenko, Steve P. Miller, Sergio Monesi, Keith Owens, George Petrov, Greg Roelofs, Kai Uwe Rommel, Steve Salisbury, Dave Smith, Steven M. Schweda, Christian Spieler, Cosmin Truta, Antoine Verheijen, Paul von Behren, Rich Wales, Mike White This software is provided "as is," without warranty of any kind, express or implied. In no event shall Info- ZIP or its contributors be held liable for any direct, indirect, incidental, special or consequential damages arising out of the use of or inability to use this software. Permission is granted to anyone to use this software for any purpose, including commercial applications, and to alter it and redistribute it freely, subject to the following restrictions: • Redistributions of source code must retain the above copyright notice, definition, disclaimer, and this list of conditions. • Redistributions in binary form (compiled executables) must reproduce the above copyright notice, definition, disclaimer, and this list of conditions in documentation and/or other materials provided with the distribution. The sole exception to this condition is redistribution of a standard UnZipSFX binary (including SFXWiz) as part of a self-extracting archive; that is permitted without inclusion of this license, as long as the normal SFX banner has not been removed from the binary or disabled. • Altered versions--including, but not limited to, ports to new operating systems, existing ports with new graphical interfaces, and dynamic, shared, or static library versions--must be plainly marked as such and must not be misrepresented as being the original source. Such altered versions also must not be misrepresented as being Info-ZIP releases-including, but not limited to, labeling of the altered versions with the names "Info-ZIP" (or any variation thereof, including, but not limited to, different capitalizations), "Pocket UnZip," "WiZ" or "MacZip" without the explicit permission of Info-ZIP. Such a l tered versions are fu rther proh ibite d from misrepresentative use of the Zip-Bugs or Info-ZIP e-mail addresses or of the Info-ZIP URL(s). Info-ZIP retains the right to use the names "Info-ZIP," "Zip," "UnZip," "UnZipSFX," "WiZ," "Pocket UnZip," "Pocket Zip," and "MacZip" for its own source and binary releases. 複製が禁止されている印刷物について 紙幣、有価証券などをプリンタで印刷すると、その印刷物の使 用如何に係わらず、法律に違反し、罰せられます。 (関連法律)刑法第 148 条、第 149 条、第 162 条 通貨及証券模造取締法第 1 条、第 2 条など 以下の行為は、法律により禁止されています。 • 紙幣、貨幣、政府発行の有価証券、国債証券、地方証券を 複製すること(見本印があっても不可) • 日本国外で流通する紙幣、貨幣、証券類を複製すること • 政府の模造許可を得ずに未使用郵便切手、郵便はがきなど を複製すること • 政府発行の印紙、法令などで規定されている証紙類を複製 すること 次のものは、複製するにあたり注意が必要です。 • 民間発行の有価証券(株券、手形、小切手など)、定期券、 回数券など • パスポート、免許証、車検証、身分証明書、通行券、食券、 切符など 著作権について 写真・書籍・地図・図面・絵画・版画・音楽・映画・プログラ ムなどの著作権物は、個人(家庭内その他これに準ずる限られ た範囲内)で使用するために複製する以外は著作権者の承認が 必要です。 電波障害自主規制について −注意− こ の 装 置 は、情 報 処 理 装 置 等 電 波 障 害 自 主 規 制 協 議 会 (VCCI)の基準に基づくクラス B 情報技術装置です。この 装置は、家庭環境で使用することを目的としていますが、この 装置がラジオやテレビジョン受信機に近接して使用されると、 受信障害を引き起こすことがあります。取扱説明書に従って正 しい取り扱いをしてください。本装置の接続において指定ケー ブルを使用しない場合、VCCI ルールの限界値を超えるこ とが考えられますので、必ず指定されたケーブルを使用してく ださい。 瞬時電圧低下について 本装置は、落雷等による電源の瞬時電圧低下に対し不都合が生 じることがあります。電源の瞬時電圧低下対策としては、交流 無停電電源装置等を使用されることをお勧めします。(社団法 人 電子情報技術産業協会(社団法人 日本電子工業振興協会) のパーソナルコンピュータの瞬時電圧低下対策ガイドライン に基づく表示) 電源高調波について この装置は、高調波電流規格 JIS C 61000-3-2 に適合して います。 © セイコーエプソン株式会社 Printed in XXXXX 2009