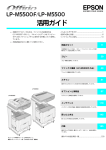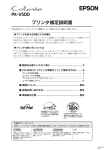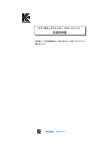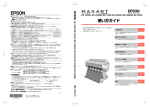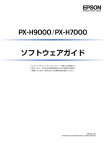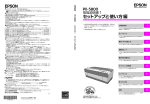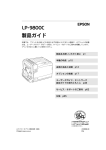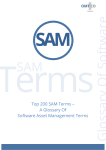Download EPSON PX-7500/PX-7500S/PX-9500/PX-9500S 使い方ガイド
Transcript
使い方ガイド • 本機の基本的な操作方法と日常お使いいただく上で 必要な事項について説明しています。 • 本書は製品の近くに置いてご活用ください。 もくじ…………………………………………………1 本書の見方……………………………………………3 安全上のご注意………………………………………5 製品をお使いいただく前に 13 ここでは本機を使用する上で知っておいて いただきたい基本的な事柄を説明します。 用紙のセットと排紙 27 ここではロール紙と単票紙のセットと排紙の方法 を説明します。 59 基本的な使い方 ここでは本機の基本的な使い方について 説明します。 79 目的別印刷 ここでは目的に応じた印刷の方法を説明します。 メンテナンス 121 ここでは本機を最適の状態でご使用いただくための メンテナンスなどを説明します。 157 困ったときは 使い方ガイド ここでは使用する際に困ったときの対応について 説明します。 付録 181 ここでは本機で使用できる用紙やコンピュータ、 また本機のサポートなどに関する内容を説明します。 © セイコーエプソン株式会社 2006 Printed in Japan 06.xx-xx XXX 4105980 Rev.0 cover-F C 4105980 Rev.0 cover-F BK モノクロ写真印刷サンプル (PX-7500/PX-9500のみ) PX-7500/PX-9500 には、モノクロ印刷用に黒、グレー、ライトグレーの 3 種類のイ ンクが搭載され、多彩なモノクロ表現印刷を可能にしています。さらに、8 色すべて を使い高次元な表現を行う「モノクロ写真印刷」機能がプリンタドライバに搭載され ています。 トラブルチェック用印刷サンプル 印刷結果がおかしい場合、以下の印刷サンプルを参照して現在の状態にあてはまる ものがあれば、参照先の説明をご覧ください。 正常な印刷結果 カラー印刷の例(プリンタドライバのオートフォトファイン!6 を使用) プリンタドライバによるモノクロ写真印刷の例 プリントヘッドのクリーニングが必要 と思われます。 s 本書 142 ページ「ヘッドクリーニング」 色調整:純黒調(ニュートラル) 色調整:純黒調+「白地にかぶり効 果を与える」を有効 プリントヘッドのギャップ調整が必要 と思われます。 s 本書 147 ページ「プリントヘッドの ギャップ調整」 色調整:温黒調(ウォーム) 色調整:冷黒調(クール) 色調整:セピア 4105980 cover-B Rev.0 Y 4105980 cover-B Rev.0 M 4105980 cover-B Rev.0 C 4105980 cover-B Rev.0 BK もくじ ■ もくじ................................................... 1 ■ 排紙方法.............................................. 43 ■ 本書の見方 ............................................. 3 ロール紙の場合 ............................................................43 単票紙の場合................................................................43 紙受け用バスケットの取り付け .................................44 紙受け用バスケットと排紙サポートの使い方..........50 印刷可能領域................................................................56 取扱説明書の種類と使い方 .......................................... 3 本文中のマークについて .............................................. 3 本書の表記について...................................................... 4 ■ 安全上のご注意 ....................................... 5 記号の意味 ..................................................................... 5 安全上のご注意.............................................................. 6 設置に適した場所.......................................................... 7 設置スペース ................................................................. 7 取り扱い上のご注意...................................................... 8 電源に関するご注意...................................................... 9 インクカートリッジに関するご注意......................... 10 本製品の不具合に起因する付随的損害について ..... 11 基本的な使い方 ...................... 59 ■ 印刷の開始と終了(Windows)................. 60 印刷の手順....................................................................60 印刷状態の確認 ............................................................62 印刷の中止方法 ............................................................63 ■ 印刷の開始と終了(Mac OS 9)............... 66 製品をお使いいただく前に ....... 13 印刷の手順....................................................................66 印刷状態の確認 ............................................................67 印刷の中止方法 ............................................................68 ■ 本機の特長 ........................................... 14 ■ 印刷の開始と終了(Mac OS X)................ 70 ■ 各部の名称と働き .................................. 15 印刷の手順....................................................................70 印刷状態の確認 ............................................................74 印刷の中止方法 ............................................................75 本体正面 ....................................................................... 15 本体背面 ....................................................................... 15 操作パネル ................................................................... 16 ■ 設定メニュー ........................................ 20 設定メニュー一覧........................................................ 20 操作パネルの使い方.................................................... 22 ■ 上手にお使いいただくために.................... 23 紙詰まり、印刷面の汚れを防ぐ ................................ 23 ノズルの目詰まりを防ぐ ............................................ 23 印刷後のご注意............................................................ 25 目的別印刷............................ 79 ■ フチなし印刷 ........................................ 80 フチなし印刷の対応用紙 ............................................82 アプリケーションの設定 ............................................85 プリンタドライバの設定 ............................................86 ■ 色合いを調整して印刷 ............................ 94 用紙のセットと排紙 ................ 27 ■ 使用可能な用紙 ..................................... 28 ■ ロール紙のセット .................................. 29 スピンドルの準備をする ............................................ 29 スピンドルにロール紙を取り付ける......................... 30 プリンタにロール紙をセットする............................. 31 ロール紙のカット........................................................ 34 ロール紙の取り外し.................................................... 35 ■ 単票紙のセット ..................................... 37 長さが A3(420mm)以上の単票紙のセット......... 38 長さが A3(420mm)未満の単票紙のセット......... 40 厚紙のセット ............................................................... 41 カラーマネジメントについて.....................................94 ドライバ ICM 補正によるカラーマネージメント (Windows XP/2000 のみ)......................................96 ホスト ICM/ColorSync による カラーマネージメント ................................................98 アプリケーションソフトによる カラーマネージメント ............................................. 100 プリンタドライバによる色調整 .............................. 103 オートフォトファイン !6 による自動調整 (Mac OS X 以外).................................................... 107 ■ モノクロ印刷 ...................................... 108 モノクロ印刷について ............................................. 108 モノクロ印刷の設定 ................................................. 109 モノクロ写真印刷の詳細設定 (PX-7500/PX-9500 のみ).................................... 110 1 ■ 長尺印刷(ロール紙へのバナー印刷)....... 113 プリンタドライバの設定.......................................... 114 メンテナンス .......................121 ■ インクカートリッジの交換 .................... 122 インクがなくなった / 残り少なくなったときは ... 122 インクカートリッジの種類...................................... 123 インクカートリッジに関するご注意 ...................... 123 インクカートリッジの交換手順 .............................. 125 ■ ブラックインク種類変更 (PX-7500/PX-9500)............................ 128 ■ メンテナンスタンクの交換 .................... 134 メンテナンスタンクのリサイクルについて........... 134 ■ カッターの交換................................... 135 ■ プリントヘッドの調整 .......................... 138 ノズルチェック ......................................................... 140 ヘッドクリーニング ................................................. 142 パワークリーニング ................................................. 144 自動メンテナンス機能 ............................................. 146 プリントヘッドのギャップ調整 .............................. 147 ■ 排紙 / 給紙ローラのクリーニング............ 149 ■ プリンタ本体のお手入れ ....................... 150 外装面のクリーニング ............................................. 150 本体内部のクリーニング.......................................... 151 ■ プリンタの移動・輸送・保管 ................. 153 移動・輸送の準備 ..................................................... 153 移動・輸送................................................................. 154 移動、輸送後の手順 ................................................. 154 プリンタの保管 ......................................................... 155 USB 接続または IEEE1394 接続で印刷できない ...166 オプションのネットワーク I/F カード経由で 印刷できない .............................................................166 ネットワーク環境下で印刷ができない...................166 ■ 印刷できるが思い通りにいかない ........... 167 他機種と色味が異なる..............................................167 イメージした色と違う色合いで印刷される ...........167 罫線が左右にガタガタになる ..................................169 一部のデータが印刷されない ..................................169 印刷にムラがある、薄い、または濃い...................169 印刷が汚い、にじむ..................................................170 印刷した用紙の裏側が汚れる ..................................170 印刷結果が粗くなる..................................................170 インクが出すぎてしまう ..........................................171 フチなし印刷時、余白が発生する...........................171 ■ 給紙ミス/紙詰まり ............................. 172 給紙・排紙がうまくできない ....................................172 用紙が詰まった .........................................................174 ■ 機器のトラブル................................... 176 用紙がきれいに切り取れなくなったら (カッターの交換)......................................................176 メンテナンスタンクがいっぱいになったら (メンテナンスタンクの交換)..................................176 ■ その他 .............................................. 177 モノクロモードで印刷、または黒データで 印刷しているがカラーのインクの減りが早い .......177 最新のプリンタドライバを入手したい...................177 ■ お問い合わせいただく前に .................... 178 問題が解決しないときは ..........................................178 その他の取扱説明書..................................................178 ファームウェアおよびプリンタドライバの バージョンアップのご案内 ......................................179 エプソンホームページの Q&A のご案内 ...............179 ■ プリンタドライバのバージョンアップ...... 156 最新ドライバの入手方法.......................................... 156 ダウンロード・インストール手順 .......................... 156 付録...................................181 ■ プリンタの仕様................................... 182 困ったときは .......................157 仕様一覧 .....................................................................182 Mac OS X をお使いの方へ .....................................186 ■ 操作パネルにエラーメッセージが表示される..158 ■ 用紙について...................................... 187 ディスプレイメッセージ一覧.................................. 158 エラーメッセージ一覧 ............................................. 159 メンテナンスコールが発生したら .......................... 164 サービスコールが発生したら.................................. 164 使用可能な用紙 .........................................................187 エプソン純正専用紙の特長 ......................................188 用紙の仕様と設定 ....................................................194 ■ 印刷できない...................................... 165 プリンタとコンピュータの接続を確認する........... 165 プリンタドライバがインストールされているか 確認する..................................................................... 165 エラーが発生していないか確認する ...................... 165 もう一度コンピュータを確認する .......................... 165 「インクシステムが違います」と警告が出る......... 166 2 ■ システム条件...................................... 200 使用可能なコンピュータ ..........................................200 コンピュータとの接続条件 ......................................201 ■ サービス・サポートのご案内 ................. 202 ■ 索引 ................................................. 205 ■ 商標その他ご注意 ................................ 209 本書の見方 取扱説明書の種類と使い方 本製品には次の取扱説明書が付属しています。 プリンタの搬入後、梱包箱から取り出して設置するまでの作業について記載しています。 作業を安全に行うために、必ず本書の手順に従ってください。 開梱と設置作業を 行われる方へ セットアップガイド ∗ プリンタをご使用になる前までの作業について記載しています。 (プリンタ本体の準備、プリンタドライバのインストール) 使い方ガイド(本書) プリンタの基本的な使い方、日常のメンテナンスなどについて記載しています。プリンタの 近くに置いてご活用ください。 ユーザーズガイド (PDF) プリンタの機能、操作方法など本プリンタを使用していく上で必要となる情報を詳しく記載 している説明書です。ご使用の目的に応じて、必要な章をお読みください。 また、各種トラブルの解決方法なども記載されています。 「印刷できない」などのトラブル でインフォメーションセンターなどにお問い合わせいただく前にお読みください。 ユーザーズガイドは、製品添付のプリンタソフトウェア CD-ROM からプリンタソフトウェ アと共に自動的にコンピュータにインストールされます。このファイルをお読みいただくに は、Adobe 社の Acrobat Reader 4.0 以上または Adobe Reader が必要です。 h本書 178 ページ「その他の取扱説明書」 プリントアシスト (HTML)* トラブル発生時の対応方法やエプソン販売のサポートホームページへのリンクが用意され ています。Windows では、プリンタドライバの[基本設定]画面から、Mac OS X では ハードディスクの[アプリケーション]にある[EPSON Printer Utility]の[プリンタリ スト]から本機を選択して呼び出します。 Windows と Mac OS X のみ 本文中のマークについて 本書中では、いくつかのマークを用いて重要な事項を記載しています。それぞれのマークには次のような意味があります。 abc この表示を無視して誤った取り扱いをすると、人が死亡または重傷を負う可能性が想定され る内容を示しています。必ずお読みください。 ade この表示を無視して誤った取り扱いをすると、人が傷害を負う可能性が想定される内容およ び物的損害の発生が想定される内容を示しています。必ずお読みください。 o この表示を無視して誤った取り扱いをすると、プリンタ本体が損傷する可能性が想定される 内容およびプリンタ本体、プリンタドライバやユーティリティが正常に動作しないと想定さ れる内容、必ずお守りいただきたい操作を示しています。 n 用語 *1 h 補足説明や知っておいていただきたいことを記載しています。 用語に関する補足説明を記載しています。 関連した内容の参照ページを示しています。 3 本書の表記について 本書中では、以下のように表記しています。 ■ Windows の表記について Microsoft® Windows® 98 Operating System 日本語版 Microsoft® Windows® Millennium Edition Operating System 日本語版 Microsoft®Windows® 2000 Operating System 日本語版 Microsoft® Windows® XP Home Edition Operating System 日本語版 Microsoft® Windows® XP Professional Operating System 日本語版 本書中では、上記各オペレーティングシステムをそれぞれ、Windows 98、Windows Me、Windows 2000、Windows XP と表 記 し て い ま す。ま た、Windows 98、Windows Me、Windows 2000、Windows XP を総 称 す る場 合は 「Windows」、複数の Windows を併記する場合は、 「Windows 98/Me」のように Windows の表記を省略することがあ ります。 ■ Mac OS の表記について 本製品が対応している Mac OS のバージョンは以下の通りです。 Mac OS 9.1 ∼ 9.2.x Mac OS X v10.2.x、v10.3.x 本書中では、上記各オペレーティングシステムをまとめて、それぞれ「Mac OS 9」、「Mac OS X」と表記していること があります。 ■ 掲載している画面について お使いの機種により表示される画面が異なる場合があります。 ■ 機種名について 本書および本機付属の取扱説明書では、PX-7500/PX-7500S/PX-9500/PX-9500S を併記しています。 4 安全上のご注意 本製品を安全にお使いいただくために、製品をお使いになる前には、必ず本書および製品に添付されている取扱説明書を お読みください。また、本製品以外のプリンタの取扱説明書に基づいて本製品を操作したり印刷すると、故障や事故の原 因になりますのでご注意ください。 本書および製品添付の取扱説明書は、製品の不明点をいつでも解決できるように、手元に置いてお使いください。 記号の意味 本書および製品添付の取扱説明書では、お客様や他の人々への危害や財産への損害を未然に防止するために、危険を伴う 操作・お取り扱いについて、次の記号で警告表示を行っています。内容をよくご理解の上で本文をお読みください。 abc この表示を無視して、誤った取り扱いをすると、人が死亡または重傷を負う可能性が想定さ れる内容を示しています。 ade この表示を無視して、誤った取り扱いをすると、人が傷害を負う可能性が想定される内容お よび物的損害の発生が想定される内容を示しています。 この記号は、必ず行っていただきたい事 項( 指示、行為)を示しています。 この記号は、してはいけない行為( 禁止 行為)を示しています。 この記号は、電源プラグをコンセントか ら抜くことを示しています。 分解禁止を示しています。 この記号は、アース接続して使用するこ とを示しています。 濡れた手で製品に触れることの禁止を 示しています。 5 安全上のご注意 abc • • • • 高温多湿の場所、換気の悪い場所、ホコリの多い場所には置かないでください。 発煙・発火や感電の原因となるおそれがあります。また、以下のような場所には置かないでください。 エアコンの風が直接当たる場所 直射日光に当たる場所 本体内部に熱がこもると、火災が発生するおそれがあります。以下の点を守ってください。 • 通風口をふさがない • 押入れや本箱など風通しの悪い場所に置かない • じゅうたんや布団の上に置かない • 使用中は毛布やテーブルクロスのような布を掛けない • 壁際に設置する場合は、壁から 15cm 以上のすき間を空ける ade 不安定な場所(ぐらついた台の上や傾いた場所など)に置かないでください。 落ちたり、倒れたりして、けがをするおそれがあります。 6 設置に適した場所 本機は、以下のような場所に設置してください • 本機の質量(PX-7500/PX-7500Sは約49kg、 PX-9500/PX-9500Sは約90kg)に十分耐えられる、水平で安定した場所 • 専用の電源コンセントが確保できる場所 • 温度 15 ∼ 35 ℃、湿度 30 ∼ 80%の場所 ただし、上記の条件を満たしていても、使用する用紙の環境条件を満たしていないと、正しく印刷できない場合があり ます。必ず用紙の環境条件も満たした場所で使用してください。詳しくは、用紙の取扱説明書を参照してください。 冬に乾燥する地域で使用する場合や、エアコンが稼動している環境で使用する場合は、乾燥しないように注意し、条件 範囲内の湿度を保つようにしてください。 • 本機の操作やメンテナンスに支障のないよう、周囲に十分なスペースを確保できる場所 設置スペースの詳細は、次項以降を参照してください。 設置スペース PX-7500/PX-7500S 専用スタンドがある場合 専用スタンドがない場合 プリンタの外形寸法: 1,178(幅)× 501(奥行き)× 560(高さ)mm 専用スタンドを含むプリンタの外形寸法: 1,178(幅)× 745(奥行き)× 1,180(高さ)mm PX-9500/PX-9500S プリンタの外形寸法: 1,702(幅)× 667(奥行き)× 1,196(高さ)mm 7 取り扱い上のご注意 abc 煙が出たり、変なにおいや音がするなど異常状態のまま使用しないでください。 感電・火災の原因となります。 すぐに電源ボタンを切り、電源プラグをコンセントから抜いて、販売店またはエプソン の修理センターにご相談ください。お客様による修理は危険ですから絶対にしないでく ださい。 取扱説明書で指示されている以外の分解や改造はしないでください。 けがや感電・火災の原因となります。安全装置が損傷し、プリントヘッド部分の異常過 熱・感電などの事故の危険があります。 通風口など開口部から、内部に金属類や燃えやすい物などを差し込んだり、落としたり しないでください。 感電・火災の原因となります。 異物や水などの液体が内部に入った場合は、そのまま使用しないでください。 感電・火災の原因となります。すぐに電源ボタンを切り、電源プラグをコンセントから 抜いて、販売店またはエプソン修理センターにご相談ください。 添付されている電源コード以外の電源コードを使用しないでください。 感電・火災の原因となります。 漏電事故防止のため、接地接続(アース)を必ず行ってください。 アース線(接地線)を取り付けない状態で使用すると、感電・火災の原因となります。 電源コードのアースを必ず次のいずれかに取り付けてください。 • 電源コンセントのアース端子 • 銅片などを 650mm 以上地中に埋めた物 • 接地工事(第 3 種)を行っている接地端子 アース線の取り付け / 取り外しは、電源プラグをコンセントから抜いた状態で行ってく ださい。ご使用になる電源コンセントのアースを確認してください。アースが取れない 場合は、お買い求めの販売店にご相談ください。 次のような場所には、絶対にアース線を接続しないでください。 • ガス管(引火や爆発の危険があります) • 電話線用アース線および避雷針(落雷時に大量の電気が流れる可能性があるため、危 険です) • 水道管や蛇口(配管の途中がプラスチックになっている場合はアースの役目を果たし ません) 高温多湿の場所、換気の悪い場所、ホコリの多い場所には置かないでください。 発煙・発火や感電の原因となるおそれがあります。 ade 本製品は重い(本体質量 PX-7500/PX-7500S は約 49kg。PX-9500/PX-9500S は 約 90kg。 )ので、開梱や移動の際は 1 人で運ばないでください。 PX-7500/PX-7500S は 2 人以上、 PX-9500/PX-9500S は 4 人以上で運んでください。 8 ade 小さなお子さまの手の届く所には、設置・保管しないでください。また、不安定な場所 (ぐらついた台の上や傾いた所など)に置かないでください。 落ちたり、倒れたりして、けがをするおそれがあります。 他の機械の振動が伝わる所など、振動しがちな場所には置かないでください。 落下によって、そばにいる人がけがをするおそれがあります。 本製品の上に乗ったり、重い物を置かないでください。 特に、小さなお子さまのいる家庭ではご注意ください。倒れたり、壊れたりしてけがを するおそれがあります。 各種コード(ケーブル)は、取扱説明書で指示されている通りの配線をしてください。 配線を誤ると、火災のおそれがあります。 カッターを交換するときは、取り扱いに注意してください。 カッターの刃でけがをするおそれがあります。 カッターは子供の手の届かないところに保管してください。 電源に関するご注意 ade 連休や旅行などで長期間ご使用にならないときは、安全のため必ず電源プラグをコンセ ントから抜いてください。 本製品を移動する場合は、安全のために電源ボタンをオフにし、電源プラグをコンセン トから抜き、すべての配線を外したことを確認してから行ってください。 電源プラグは、定期的にコンセントから抜いて刃の根元、および刃と刃の間を清掃して ください。 電源プラグを長時間コンセントに差したままにしておくと、電源プラグの刃の根元にホ コリが付着し、ショートして火災の原因となるおそれがあります。 電源プラグをコンセントから抜くときは、必ず電源プラグを持って抜いてください。 電源コードを引っ張ると、ケーブルが傷付いて、感電・火災の原因となることがありま す。 オプション製品を接続するときは、必ず本機の電源ボタンをオフにしてください . 感電の原因となることがあります。 インターフェイスカードを接続するときは、必ず本機の電源ボタンをオフにし、電源プ ラグをコンセントから抜いてください。 感電の原因となることがあります。 9 ade 表示されている電源(AC100V)以外は使用しないでください。 指定外の電源を使うと、感電・火災の原因となります。 濡れた手で電源プラグを抜き差しないでください。 感電の原因になります。 破損した電源コードを使用しないでください。感電・火災の原因となります。 電源コードを取り扱う際は、次の点を守ってください。 • 電源コードを加工しない • 電源コードの上に重い物を載せない • 無理に曲げたり、ねじったり、引っ張ったりしない • 熱器具の近くに配線しない 電源コードが破損したら、販売店またはエプソン修理センターにご相談ください。 電源コードのたこ足配線はしないでください。 発熱し火災の原因となります。家庭用電源コンセント(AC100V)から電源を直接取っ てください。 電源プラグの取り扱いには注意してください。 取り扱いを誤ると火災の原因となります。 電源プラグを取り扱う際は、次の点を守ってください。 • 電源プラグはホコリなどの異物が付着したまま差し込まない • 電源プラグは刃の根元まで確実に差し込む インクカートリッジに関するご注意 ade インクカートリッジを交換するときは、インクが目に入ったり皮膚に付着しないように 注意してください。 目に入ったり皮膚に付着した場合は、すぐに水で洗い流してください。そのまま放置す ると目の充血や軽い炎症を起こすおそれがあります。万一、異状がある場合は、直ちに 医師にご相談ください。 インクカートリッジを分解しないでください。 分解したカートリッジは使用できません。また、分解するとインクが目に入ったり皮膚 に付着するおそれがあります。 一度取り付けたインクカートリッジは強く振らないでください。 強く振ったり振り回したりすると、カートリッジからインクが漏れることがあります。 インクカートリッジは、子供の手の届かないところに保管してください。また、インク は飲まないでください。 10 本製品の不具合に起因する付随的損害について 万一、本製品(添付のソフトウェアなども含みます)の不具合によって所期の結果が得られなかったとしても、そのこと から生じた付随的な損害(本製品を使用するために要した諸費用、および本製品を使用することにより得られたであろう 利益の損失など)は、補償いたしかねます。 11 12 1 製品をお使いいただく前に ここでは本機を使用する上で知っておいていただきたい基本的な事柄を説明します。 本機の特長 .............................................................................. 14 各部の名称と働き...................................................................... 15 設定メニュー ........................................................................... 20 上手にお使いいただくために ....................................................... 23 13 本機の特長 PX-7500/PX-7500S は A1 ノビ幅サイズ、PX-9500/PX-9500S は B0 ノビ 幅サイズの用紙に対応した、大判インク ジェットカラープリンタです。PX-7500/PX-9500 は、さらに磨きをかけた EPSON のフォトマッハ技術により、肌の質 感から微妙なグラデーション、深みのあるモノクロ画像に至るまで、まさに「写真高画質」と呼べる美しい印刷が可能です。 本機の主な特長は次の通りです。 ● 色あせしにくい高画質印刷を実現 定評のある顔料インクとエプソン純正専用紙の組み合わせにより、優れた耐光性を実現しています。写真の印刷はもち ろん、店舗のディスプレイ・バナー(長尺紙)・ポスターなど活用の場が広がります。 PX-7500/PX-9500 では、使用する用紙に応じてブラックインクを交換できます。 ● 高精細モノクロ写真印刷(PX-7500/PX-9500 のみ) アプリケーションで加工することなく、プリンタドライバの機能だけで、カラー写真データから階調豊かなモノクロ写 真を印刷できます(データそのものは印刷時に補正されるだけで変更されません)。 h 本書 108 ページ「モノクロ印刷」 ● 各色独立インクの搭載 すべてのインクが独立型のため、使い切ったカートリッジだけを交換できます。 ● A4 から A1 ノビ幅サイズの用紙に対応(PX-7500/PX-7500S) ● A4 から B0 ノビ幅サイズの用紙に対応(PX-9500/PX-9500S) PX-7500/PX-7500S は、A4 から A1 ノビ幅サイズの用紙に印刷可能です。PX-9500/PX-9500S は、A4 から B0 ノ ビ幅サイズの用紙に印刷可能です。デザイン画などの大判プリントが手軽に行えます。A4 サイズ以上の単票紙への印 刷も可能です。 ● さまざまな用紙の種類に対応 高画質印刷を実現するために、さまざまなエプソン純正専用紙を用意しています。屋内使用、屋外使用(ラミネート加 工を推奨)など用途に応じた用紙の選択が可能です。また、絵画のような質感を持った用紙を使えば、新しいアートの 世界を表現することもできます。単票紙は 1.5mm 厚までの厚紙に対応しており、ボード紙への印刷も可能です。 ● フチなし印刷 フチなし印刷機能を使用すると、フチ(余白)のない印刷が可能になります。 h 本書 80 ページ「フチなし印刷」 ● USB 2.0 対応 USB 2.0 インターフェイスを標準搭載したコンピュータと、USB 2.0 インターフェイスに対応した OS の組み合わせ であれば、USB 2.0 インターフェイスによる高速データ転送が可能になります。 h 本書 201 ページ「USB ケーブル」 ● IEEE1394 対応 本機は IEEE1394 インターフェイスコネクタを標準装備しています。IEEE1394(FireWire)インターフェイスを標準 搭載したコンピュータと、IEEE1394 インターフェイスに対応した OS の組み合わせであれば、IEEE1394 インター フェイスによる高速データ転送が可能になります。 h 本書 201 ページ「IEEE1394 ケーブル」 ● 自動クリーニング プリントヘッドのノズルのクリーニングを自動実行します。ノズルチェックパターン印刷後、パターンからノズルの目 詰まりを検知して、目詰まりしている場合は自動的にクリーニングします。さらに、自動ノズル抜け検出と組み合わせ ると、ノズルを常に目詰まりしていない状態に保つことができます。 h 本書 138 ページ「ユーザーが設定するクリーニング機能」 ● 自動ギャップ調整 自動クリーニングと同様に、ギャップ調整も自動実行します。ギャップ調整パターンを検知して印刷ムラを自動的に修 正します。 h 本書 138 ページ「ユーザーが設定するクリーニング機能」 14 製品をお使いいただく前に 各部の名称と働き 本体正面 スピンドル 用紙セットレバー ロール紙のセットに使用します。 用紙を固定または解除するレバーです。 給紙スロット 用紙解除位置 1 用紙の給紙口です。 用紙固定位置 インクカートリッジ収納ボックス(左) インクカートリッジを取り付ける場所 です。 操作パネル 詳細は次ページを参照してください。 インクカートリッジ収納ボックス(右) フロントカバー カッター交換時や紙詰まり時に 開けます。 通常は閉じておきます。 インクカートリッジを取り付ける場所で す。 スタンド固定用ネジ ス タ ン ド を 固 定 す る ネ ジ で す(P X 7500/7500S 用専用スタンドのみ)。 本体背面 コネクタカバー オプションのネットワーク I/F カードを 差し込むスロットカバーです。 IEEE1394 インターフェイスコネクタ IEEE1394(FireWire)ケーブルを接続す るコネクタです。 ロール紙カバー USB インターフェイスコネクタ USB ケーブルを接続するコネクタです。 ロール紙の着脱時に開けます。 通常は閉じておきます。 AC インレット 電源コードのプラグを差し込みます。 メンテナンスタンク 廃インクを排出するタンクです。 タンクが満杯になったら交換します。 PX-7500/PX-7500S には、向かって右側にだけ装着されています。 PX-9500/PX-9500S には、左右に装着されています。 製品をお使いいただく前に 15 操作パネル 各種のボタンやランプなどがあります。 ③用紙チェックランプ ②ポーズランプ ④インクエンドランプ ⑪ディスプレイ ①電源ランプ Menu ⑩[Menu]ボタン 3sec. 3sec. ⑤[電源]ボタン 1 2 3 4 5 6 7 8 3sec. ⑦[用紙選択]ボタン ⑥[ポーズ]/[リセット]ボタン ⑨[実行]ボタン ⑧[用紙送り]ボタン ■ ランプ(①∼④) ■ ボタン(⑤∼⑩) ① 電源ランプ 電源の状態を示します。 ⑤[電源]ボタン( 点灯:プリンタの電源がオン ) プリンタの電源をオン / オフします。 ⑥[ポーズ]/[リセット]ボタン( ) 点滅:データ受信中 / プリンタの電源オフ処理中 • 印刷可 / 不可の状態を切り替えます。 消灯:プリンタの電源がオフ • 3 秒以上押し続けると印刷を中止し、印刷データを リセット ( 消去 ) します。 ② ポーズランプ プリンタの状態を示します。 点灯:パネル設定モード中 / ポーズ中 / エラー発生など 消灯:印刷可能状態 ③ 用紙チェックランプ 用紙の状態を表示します。 ⑦[用紙選択]ボタン( ) 用紙種類の選択とロール紙選択時の切り離しの有/無を 設定します。押すたびにディスプレイに表示されるアイ コンが切り替わります。 ⑧[用紙送り]ボタン( )/( ) 点灯:用紙なしエラー / 用紙セットレバー解除中 / 用紙 設定違いなど • ロール紙を正方向( ります。 点滅:用紙詰まりエラー / 用紙斜行エラーなど • パネル設定モードでメニュー項目を切り替えます。 消灯:問題のない状態 ④ インクエンドランプ インクの状態を表示します。 ⑨[実行]ボタン( )または逆方向( )に送 ) • パネル設定モードでメニュー項目を決定します。 h 本書 20 ページ「設定メニュー」 点灯:インクエンド / カートリッジ未装着 / カートリッ ジ違いなど • ディスプレイに が表示されているときに3秒 以上押し続けると、ロール紙をカットします。 点滅:インク残量少 • ディスプレイに が表示されているときに3秒 以上押し続けると、ロール紙を手動でカットできる位 置まで紙送りします。 消灯:問題のない状態 ⑩[Menu]ボタン( ) • パネル設定モードに入りメニュー項目を選択します。 h 本書 20 ページ「設定メニュー」 • 3 秒以上押し続けるとプリントヘッドのクリーニング (全色)を行います。 16 製品をお使いいただく前に ■ ディスプレイ(⑪) (a) (b) (c) (d) (e) (f) 1 (g) (a)メッセージ プリンタの状態や、操作・エラーメッセージを表示します。 h 本書 158 ページ「操作パネルにエラーメッセージが表示される」 h ユーザーズガイド(電子マニュアル)「操作パネルにエラーメッセージが表示される」 また、ディスプレイのメッセージ 2 行目に(b)∼(d)の情報を表示する場合があります。 (b)ロール紙残量の表示 ロール紙の残量を表示します。 表示なし [ロール紙カウンタ]で OFF を選択した場合 以下の操作を行うと、左記のマークとロール紙残量を表示します。 • メンテナンスモードの[用紙残量設定]で[ロール紙]を設定 • [プリンタ設定]メニューの[ロール紙カウンタ]で、プリンタにセットされてい る[ロール紙長さ]を設定 • 「ロール紙残量なし」の警告をディスプレイに表示するタイミング(ロール紙残量) を設定 h ユーザーズガイド(電子マニュアル)「設定メニュー」 h ユーザーズガイド(電子マニュアル)「メンテナンスモード」 (c) [ロール紙余白]の設定状態 [ロール紙余白]の設定状態を表示します。 表示なし [デフォルト]を選択した場合 マークの横に[ロール紙余白]で設定した値を表示します。 • [先端 & 後端 15mm] • [先端 35& 後端 15mm] • [四辺 15mm] • [四辺 3mm] h ユーザーズガイド(電子マニュアル)「設定メニュー」 (d) [ユーザー用紙設定]の登録番号 [ユーザー用紙設定]の[用紙番号]で「1」∼「10」のいずれかを選択した場合、選択した番号を表示します。 h ユーザーズガイド(電子マニュアル)「エプソン純正専用紙以外の用紙に印刷する前に」 製品をお使いいただく前に 17 (e)用紙種類とロール紙カット設定 [用紙選択]ボタン( ) で設定した、用紙種類とロール紙選択時の切り離しの有 / 無を表示します。 ロール紙に印刷します。1 ページ印刷するごとに自動カットします。 ロール紙に印刷します。自動カットをせずに印刷します。 単票紙に印刷します。 h 本書 16 ページ「ボタン(⑤∼⑩) 」 (f) [プラテンギャップ]の設定状態 [プラテンギャップ]の設定状態を表示します。 表示なし [標準]を選択した場合 [最大]を選択した場合 [より広くする]を選択した場合 [広くする]を選択した場合 [狭くする]を選択した場合 h ユーザーズガイド(電子マニュアル)「設定メニュー」 • 「ユーザー用紙設定」で選択した登録番号が表示されている場合は、 [プラテンギャップ]の設定状態は表示されませ ん。 18 製品をお使いいただく前に (g)各色インク残量とメンテナンスタンクの空き容量の目安 各色のインクカートリッジ残量と メンテナンスタンク空き容量を示します。 PX-7500/PX-9500 PX-7500S/PX-9500S ① ② ③ ④ ⑤ ⑥ ⑦ ⑧ ⑨* 1 ① ライトグレー マットブラック ② ライトマゼンタ マットブラック 2 ③ ライトシアン マゼンタ ④ グレー マゼンタ 2 ⑤ フォトブラック / マットブラック シアン ⑥ シアン シアン 2 ⑦ マゼンタ イエロー ⑧ イエロー イエロー 2 ⑨ メンテナンスタンク *PX-7500/PX-7500Sでは右側の1つだけ、 PX-9500/PX-9500Sでは左右とも表示されます。 インクカートリッジ(①∼⑧) メンテナンスタンク(⑨) 十分なインクがあります。 十分な空きがあります。 予備をお買い求めいただくことをお勧めし ます。 予備をお買い求めいただくことをお勧めし ます。 予備をお買い求めください。 予備をお買い求めください。 予備をお買い求めください。 (点滅表示) 予備をお買い求めください。 (点滅表示) インクがなくなりました。 交換してください。(点滅表示) 空き容量がなくなりました。交換してくださ い。(点滅表示) インクカートリッジがセットされていない か、エラーが発生しています。 メンテナンスタンクがセットされていない か、エラーが発生しています。 製品をお使いいただく前に 19 設定メニュー 本機の操作パネルで基本的な操作方法と、設定できるメニューの一覧を説明します。 設定メニュー一覧 20 製品をお使いいただく前に 1 製品をお使いいただく前に 21 操作パネルの使い方 操作パネルは以下の手順で操作します。 Menu [Menu]ボタン 3sec. 3sec. 1 2 3 4 5 6 7 8 3sec. [用紙選択]ボタン [ポーズ]/[リセット]ボタン [実行]ボタン [用紙送り]ボタン A 電源がオンになっていて、印刷中でないことを確認します。 )を押します。 B [Menu]ボタン( 設定モードになります。 / )を押します。 C [用紙送り]ボタン( 設定メニュー、設定項目、設定値の各階層で選択肢を切り替えます。 ( ):次の選択肢 ( ):前の選択肢 h ユーザーズガイド(電子マニュアル)「操作パネルの各部の名称と役割」 n 各階層で[用紙選択]ボタン( )を押すと、1 つ上の階層に戻ります。 )を押します。 D [実行]ボタン( 手順 C で表示したメニューが決定されます。設定値がプリンタに登録されたり、選択した機能が実行されます。 E F CD の手順を繰り返して、各種の設定を行います。 設定モードを終了させるときは、[ポーズ]ボタン( n 22 )を押します。 • [ポーズ]ボタン( )を押すと、設定モードを終了して印刷可能状態に戻ります。 • 印刷中に[Menu]ボタン( )を押すと、直接[プリンタステータス]メニューに移行します。 製品をお使いいただく前に 上手にお使いいただくために 紙詰まり、 印刷面の汚れを防ぐ 用紙が詰まったり、印刷面が汚れたりするのを防ぐために、以下の点にご注意ください。 ■ 最適な用紙を使用する 以下のような用紙を使用すると、紙詰まりの原因になります。 1 • 厚すぎる、あるいは薄すぎる用紙 • 折れ・しわのある用紙 • ルーズリーフやバインダ用紙など、穴の開いた用紙 本製品で使用できる用紙については以下のページをご覧ください。 h 本書 187 ページ「使用可能な用紙」 ノズルの目詰まりを防ぐ 「インクジェットプリンタ」の仕組みは、霧吹きのようになっており、細かいインクの粒を用紙に吹き付けて印刷していま す。このインクの粒を吹き付けているのが、 「プリントヘッドのノズル」です。このノズルの穴は、一般的な霧吹きの穴と は比較にならないほどとても小さく、そのため、プリントヘッドが乾燥したり、小さなホコリが付いてしまっただけで、 詰まってしまいます。ノズルが詰まると、印刷結果にスジが入るようになったり、おかしな色で印刷されるようになって しまいます。いつ印刷しても良好な印刷結果が得られるように、以下の点にご注意ください。 ■ プリントヘッドの乾燥を防ぐ(キャッピング) キャッピングとは、プリントヘッドの乾燥を防ぐために、自動的にプリントヘッドにキャップ(フタ)をする機能です。 キャッピングは、次のタイミングで行われます。 • 印刷終了後(印刷データが途絶えて)、数秒経過したとき • 印刷停止状態になったとき プリントヘッドが右端にあれば、キャッピングされています。 o • キャッピングされていない状態で長時間放置すると、印刷不良の原因になります。プリンタを使用 しないときは、プリントヘッドがキャッピングされていることを確認してください(プリントヘッ ドが右端にあれば、キャッピングされています)。 • 用紙が詰まったときやエラーが起こったときなど、キャッピングされていないまま電源をオフにし た場合は、再度電源をオンにしてください。しばらくすると、自動的にキャッピングが行われます ので、キャッピングを確認した後で電源をオフにしてください。 • プリントヘッドは絶対に手で動かさないでください。 • プリンタの電源がオンの状態で、電源コードをコンセントから抜いたり、ブレーカーを落とさない でください。キャッピングされない場合があります。 製品をお使いいただく前に 23 ■ 自動メンテナンス機能を使う 本機は、キャッピング以外にも自動的に以下のクリーニングを行っています。 セルフクリーニング プリントヘッドのノズルの目詰まりを防ぐために、自動的にすべてのインクを微量 吐出してノズルの乾燥を防ぐ機能です。電源をオンにしたときや印刷を開始すると きなどに行われます。 また、「設定メニュー」で以下の動作を設定することができます。 h ユーザーズガイド「設定メニュー」 自動クリーニング 自動ノズル抜け検出 [プリンタ設定]メニューで、[ノズルチェック]または[自動ノズル抜け検出]を 行った結果、ノズルが目詰まりしている場合に自動的にヘッドクリーニングを開始 します。 印刷データを受信後、印刷開始前に毎回自動的にノズルチェックパターンを印刷す るかどうかを設定します。 [自動クリーニング]が[ON]に設定されている場合にのみ有効です。 n インクは印刷時だけでなく次の場合にも消費されます。 • 電源オンなどのセルフクリーニング時 • プリントヘッドのクリーニング操作時 モノクロ印刷などでブラック系のインクのみを使用している場合でも、クリーニングによってカラーイ ンクも消費されます。 ■ プリンタ内部にホコリを入れない プリンタのノズルは、大変小さいものです。そのため目に見えない小さなホコリがプリントヘッドに付着すると、目詰ま りしてしまいます。必要時以外は、フロントカバーなどの開口部を閉じてください。 また、長期間使用しないときなどは、ホコリが入らないよう、静電気の発生しにくい布やシートなどを掛けておくことを お勧めします。 24 製品をお使いいただく前に 印刷後のご注意 印刷後は、以下の点にご注意ください。 • 印刷後の用紙は、重なったり折れ曲がったりしないように注意して、乾燥させてください。重なった部分の色が変わる (重なった部分に跡が残る)ことがあります。この跡は乾燥させればなくなりますが、重なっている状態で放置すると、 乾燥させても跡が消えませんのでご注意ください。 • 乾燥していない状態でアルバムなどに保存すると、にじみが発生することがあります。印刷後は印刷面が重ならないよ うに注意して、十分に乾燥させてください。 • ドライヤーなどを使用して乾燥させないでください。 • 直射日光に当てないでください。 • 印刷後は、変色を防ぐために用紙の取扱説明書を参考にして展示 / 保存を行ってください。適切な展示 / 保存を行うこ とによって、印刷直後の色合いを長期間保つことができます。 n • 一般的に印刷物や写真などは、空気中に含まれるさまざまな成分や光の影響などで退色(変色)し ていきます。エプソン純正専用紙も同様ですが、保存方法に注意することで、変色の度合いを低く 抑えることができます。 • 各エプソン純正専用紙の詳しい印刷後の取り扱い方法は、専用紙の取扱説明書をご覧ください。 • 写真やポスターなどの印刷物は照明(光源 *)の違いなどによって、色の見え方が異なります。本機 で印刷した結果についても光源の種類によって色が異なって見える場合があります。 * 光源には太陽光、蛍光灯、白熱灯などの種類があります。 製品をお使いいただく前に 25 1 26 製品をお使いいただく前に 2 用紙のセットと排紙 ここでは本機を使用する上で知っておいていただきたい基本的な事柄を説明します。 使用可能な用紙 ........................................................................ 28 ロール紙のセット...................................................................... 29 単票紙のセット ........................................................................ 37 排紙方法 ................................................................................. 43 27 使用可能な用紙 ここでは使用できる用紙や用紙のセット方法について説明します。 本機には、プリンタの性能を十分に発揮させるためにエプソン純正専用紙が用意されています。エプソン純正専用紙には 質感の異なった用紙があり、目的に合わせて選択できます。 h 本書 188 ページ「エプソン純正専用紙の特長」 ■ 用紙の種類とサイズ 本機は、単票紙またはロール紙に印刷します。ロール紙は内蔵のカッターにより印刷後自動的にカットすることも可能で す。 • 単票紙サイズ PX-7500/PX-7500S:A4 ∼ A1 ノビ(幅 203mm ∼ 610mm、長さ 279mm ∼ 1580mm) PX-9500/PX-9500S:A4 ∼ B0 ノビ(幅 203mm ∼ 1118mm、長さ 279mm ∼ 1580mm) • ロール紙幅 PX-7500/PX-7500S:203mm ∼ 610mm PX-9500/PX-9500S:203mm ∼ 1118mm • 用紙厚 単票紙:長さ 728mm までの用紙:厚み 0.08mm ∼ 1.50mm 長さ 1580mm の用紙:厚み:0.08mm ∼ 0.5mm ロール紙:厚み:0.08mm ∼ 0.5mm 28 n • 高品質な印刷結果を得るために、エプソン純正専用紙の使用をお勧めします。普通紙は試し印刷や レイアウト確認などの用途で使用してください。 • 用紙を大量に購入する場合は、あらかじめその用紙を本機で使用した場合の印刷状態を確認してお くことをお勧めします。 o • しわ、毛羽立ち、破れ、汚れなどのある用紙は使用しないでください。 • 用紙は印刷直前にセットしてください。また、印刷作業が終了したら本体から取り外し、用紙の取 扱説明書に従って保管してください。 用紙のセットと排紙 ロール紙のセット ここではロール紙のセット手順について説明します。 ロール紙をセットする場合は、あらかじめ使用するロール紙に合わせてスピンドルを準備し、ロール紙をスピンドルにセッ トしてからプリンタにセットします。 スピンドルの準備をする 本機で使用するスピンドルは 2 インチ /3 インチ紙管兼用スピンドルです。3 インチ紙管のロール紙を使用するときは、同 梱のアタッチメントを使用してください。 また、本機で使用可能なスピンドルは次の通りです。使用するロール紙によって、使用するスピンドルが異なりますので エプソン純正専用紙については以下のページをご覧ください。 h 本書 187 ページ「用紙について」 2 PX-7500/PX-7500S 用 型番 名称 PX70RPSD ロール紙スピンドル(標準添付品) PX70HSD ハイテンションスピンドル(別売) 2 インチ紙管使用時 3 インチ紙管使用時 アタッチメントを取り 外します。 アタッチメントを取り 付けます。 2 インチ紙管使用時 3 インチ紙管使用時 アタッチメントを取り 外します。 アタッチメントを取り 付けます。 PX-9500/PX-9500S 用 型番 名称 PX90RPSD ロール紙スピンドル(標準添付品) PX90HSD ハイテンションスピンドル(別売) o ロール紙に対応したスピンドルを使用しないと正常に印刷できません。どのスピンドルを使用するかに ついては本書またはロール紙の取扱説明書をご覧ください。誤った組み合わせで使用すると印刷品質に 影響したり、プリンタが故障する原因になります。 h 本書 194 ページ「項目の説明」 n エプソン純正専用紙以外のロール紙で、布や 100g/ ㎡未満の薄紙を使用する場合は、ハイテンション スピンドル(別売)にセットして使用することをお勧めします。その場合、用紙送りの量が通常より少 なくなるため、[ユーザー用紙設定]で[用紙送り補正]をプラスに設定してください。 なお、標準のスピンドルを使用すると、連続印刷時に用紙にしわが発生する場合があります。詳しく は、ロール紙の取扱説明書をご覧ください。 用紙のセットと排紙 29 A スピンドルを組み立てます。 2 インチ /3 インチ紙管兼用スピンドルをお使いの場合は、紙管サイズに合わせてアタッチメントの取り付け(ま たは取り外し)をします。 2 インチ紙管使用時:アタッチメントの取り外し 左右両方の用紙ストッパからアタッチメントを取り外します。用紙ストッパ側のフック(2 箇所)を外側に開い て、アタッチメントを用紙ストッパから引き抜きます。 可動用紙ストッパ(黒) アタッチメント 固定用紙ストッパ(グレー) n 取り外したアタッチメントは 3 インチ紙管使用時に必要ですので、なくさないように保管してくださ い。 3 インチ紙管使用時:アタッチメントの取り付け アタッチメントを左右の用紙ストッパに取り付けます。アタッチメントのフック(2箇所)を用紙ストッパの取 り付け穴に差し込んで取り付けます。 可動用紙ストッパ(黒) アタッチメント ▲マークを合わせて取り付 けます 固定用紙ストッパ(グレー) スピンドルにロール紙を取り付ける 以下の手順で、スピンドルにロール紙を取り付けます。 A ロール紙を机の上など平らな場所に置き、固定用紙ストッパ(グレー)方向から見て左巻き になるようにロール紙をセットします。 ロール紙の側面がそろって巻かれていない場合は、端をそろえてからセットしてください。 固定用紙ストッパ(グレー) B 固定用紙ストッパ(グレー)の右端にロール紙の芯が突き当たるまで押し込みます。 C 可動用紙ストッパ(黒)を取り付けます。 可動用紙ストッパ(黒) ロール紙の芯がしっかり固定されるまで押し込みます 30 用紙のセットと排紙 プリンタにロール紙をセットする 以下の手順で、プリンタにロール紙を取り付けます。 o ロール紙は印刷する直前にセットすることをお勧めします。用紙を本機にセットしたまま放置すると、 紙面に用紙抑えローラの跡が付くことがあります。ロール紙を使用しない場合は、ロール紙を巻き戻し てプリンタから取り外してください。 A ロール紙カバーを開けます。 B 固定用紙ストッパ(グレー)側を右側にして持ち、スピンドルの両端をプリンタのスピンド ル受けにセットします。 2 左右のスピンドル受けの色とスピンドル端部の色を合わせてセットします。 o • スピンドルのセット方向を間違えると正常な給紙ができません。 • ロール紙を持ち上げるときは、重いので注意して両端の用紙ストッパを持ってください。 グレー 黒 C プリンタの電源をオンにします。 用紙のセットと排紙 31 D 用紙セットレバーを後方に倒します。 用紙セットレバーは確実に倒してください。ディスプレイに「用紙をセットしてください」と表示されます。 o ポーズランプが点滅しているときは、用紙セットレバーを操作しないでください。 プリンタの後方に倒します E ロール紙給紙スロットに差し込み、フロントカバーの下方から引き出します。 紙端が折れないよう、用紙のたわみを取るようにして挿入してください。 ロール紙の先端が出てこない場合は、操作パネルの[用紙送り]ボタン( • 厚紙、腰の強い用紙、カールした用紙をセットする場合:[ • 薄い用紙、腰の弱い用紙をセットする場合:[ / )を押して吸着力を調整します。 ]を押して吸着力を強めます。 ]を押して吸着力を弱めます。 Menu どちらかを押します 3sec. 3sec. F 1 2 3 4 5 6 7 8 3sec. ロール紙の先端を用紙セット位置に合わせます。 ① 用紙先端を押さえながら、スピンドルを持ってロール紙を少し巻き戻し、用紙のたわみを取り除きます。 ② 用紙の中央を持ち、用紙全体にたわみが生じないようにセットします。 用紙セット位置 32 用紙のセットと排紙 o G • 用紙が斜めにセットされると、正しく印刷されません。必ず用紙セット位置に合わせてまっすぐセッ トしてください。用紙の先端が斜めにカットされているときは、まっすぐにカットし直してくださ い。 h 本書 34 ページ「ロール紙のカット」 • ロール紙の先端が用紙セット位置より長すぎたり短すぎると、用紙を巻き上げきれずにエラーとな ります。ロール紙先端のセット位置から 2cm 以内の引き出し量で用紙をセットしてください。 ロール紙のセットを完了させます。 ① 用紙セットレバーを手前に戻します。 ② ロール紙カバーを閉じます。 「ポーズボタンを押してください」と表示されます。 2 [ポーズ]ボタン( 以下の動作を行います。 )を押すか、そのまましばらく待つと、ディスプレイに表示されるアイコンによって 自動的にプリントヘッドが動いて用紙幅と用紙先端のチェックを行い、 印刷開始位置まで用紙 を巻き上げて待機します。ディスプレイに「印刷可能」と表示されます。 用紙幅のチェックを行い待機します。ディスプレイに「印刷可能」と表示されます。 自動的に「ロール紙自動カット」( )に切り替わります。 ロール紙の先端に汚れや折れなどがある場合は、[用紙選択]ボタン( )で「ロール紙自動カット」 ( を選択し[実行]ボタン( )を約 3 秒押して先端部を切り揃えてください。 H ) 紙受け用バスケットを使う場合は、使用する用紙サイズに合わせて排紙方向を切り替えます。 h 本書 50 ページ「紙受け用バスケットと排紙サポートの使い方」 用紙のセットと排紙 33 ロール紙のカット ここではロール紙のカットについて説明します。ロール紙をセットした場合は、印刷前にロール紙のカット方法を選択しま す。 アイコン 用紙種類 処理 ロール紙自動カット 1 ページ印刷するごとに自動的にカットします。 ロール紙カッターオフ ロール紙をカットせずに印刷します。本機を手動で操作してカット するか、市販のカッターなどを使って切り離してください。 o MC/PX クロスロール<防炎>は、内蔵カッターではカットできません。オプションのマニュアルカッ ターユニットや市販のカッターなどでカットしてください。 h ユーザーズガイド(電子マニュアル)「オプションと消耗品の紹介」 n • ロール紙の種類によっては、本機の内蔵カッターではカットできないものもあります。その場合は、 オプションのマニュアルカッターユニットや市販のカッターなどでカットしてください。 • カットする条件によっては印刷後カットする前に待ち時間が発生する場合があります。操作パネル のディスプレイに待ち時間の目安が表示されます。 • Windows プリンタドライバ、Mac OS プリンタドライバを使って印刷する場合は、プリンタ本体の パネル設定で「ロール紙カッターオフ」のアイコンが表示されている場合でも、プリンタドライバ の「オートカット」の設定が優先されます。 ■ 自動でカットする 印刷前に以下の設定をしておくと、印刷後に自動的にカットします。 操作パネルから印刷する場合 (ステータスシート、ノズルチェックやギャップ調整のパターンなど) 操作パネルの[用紙選択]ボタン( )を押して、「ロール紙自動カット」( )を選択します。 プリンタドライバから印刷する場合 プリンタドライバの[用紙設定]画面で、 [オートカット]を[カットあり]に設定してください。 ■ 手動でカットする 次の方法で、任意の場所でカットできます。 ① 印刷終了後、[用紙送り]ボタン( )を押して、カットしたい位置まで用紙を送ります。 押さない場合は、最終ページの用紙終端位置でカットされます。 ②[用紙選択]ボタン( )で「ロール紙自動カット」に設定します。 ③[実行]ボタン( )を 3 秒以上押します。 ロール紙がカットされます。 n 34 • [プリンタ設定]メニューで[切り取り線]を ON に設定しておくと、切り取り線を印刷できます。 • 「ロール紙カッターオフ」で[実行]ボタン( )を 3 秒以上押すと、用紙を手で切れる位置まで 用紙を排出します。 用紙のセットと排紙 ロール紙の取り外し ここではロール紙の取り外しと取り付けの手順を説明します。 A プリンタの電源をオンにしてから、用紙セットレバーを後方に倒し、ロール紙カバーを開け ます。 用紙セットレバーは確実に倒してください。ディスプレイに「用紙をセットしてください」と表示されます。 o B 2 ポーズランプが点滅しているときは、用紙セットレバーを操作しないでください。 ロール紙を巻き戻してから、スピンドルをプリンタから外し、水平な場所に置きます。 両端の用紙ストッパを 持ってください o ロール紙を持ち上げるときは、重いので注意して両端の用紙ストッパを持ってください。 n ロール紙固定ベルトは、プリンタにセットされた未使用のロール紙の巻ほぐれを防止するためのベルト です。ロール紙を使用しないときに固定ベルトをしておくと、巻ほぐれによる事故を防止できます。固 定ベルトは本製品に同梱されています。 ベルトの端をロール紙に当てて、 ロール紙を回しながら巻きつけます 用紙のセットと排紙 35 C 可動用紙ストッパを図のように押さえ、スピンドルから外します。 スピンドルを押すとロール紙が動いて可動用紙ストッパがスピンドルから外れます。 ロール紙の種類によっては、スピンドルを軽くたたいて可動用紙ストッパを外します。 可動用紙ストッパのフランジ部分 ロール紙の芯だけが残ったような状態で外す場合は、芯を押さえてスピンドルを押します。 o D ロール紙を取り外す際に、スピンドルの左端(可動用紙ストッパ側)を床に強く突き当てないでくださ い。スピンドル左端部が衝撃で破壊するおそれがあります。 スピンドルからロール紙を外します。 取り外したロール紙はきちんと巻き直してから購入時に梱包されていた個装袋に包み、個装箱に入れ保管してく ださい。専用の個装箱にはロール紙の種類(名称)が記載されていますので、中に保管してあるロール紙の判別 がしやすく便利です。 別のロール紙をセットする場合は、以下を参照してください。 h 本書 29 ページ「ロール紙のセット」 ロール紙をセットしない場合は、スピンドルに可動用紙ストッパを取り付けてプリンタにセットし、ロール紙カ バーを閉じてください。 36 用紙のセットと排紙 単票紙のセット ここでは、単票紙のセット方法について説明します。単票紙のセット方法は A3(420mm)以上の用紙、A3(420mm)未 満のサイズの用紙、厚紙とで手順が異なります。また、紙受け用バスケット(PX-7500/PX-7500S の場合は、オプショ ンの専用スタンドに付属)を使う場合は、排紙する方向に応じて紙受け用バスケットをセットしてください。 h 本書 50 ページ「紙受け用バスケットと排紙サポートの使い方」 用紙厚さ 用紙長さ A3 以上 h 本書 38 ページ A3 未満 h 本書 40 ページ すべて h 本書 41 ページ 0.5mm 未満 0.50mm 以上 1.5mm まで(厚紙) 参照ページ o 単票紙は縦長にセットしてください。 n • 単票紙は温度や湿度の環境の変化により、波打ったり、たわんだりしてしまうことがあります。こ のような用紙を使用すると、プリンタが用紙サイズを正しく認識できなくなったり正常に印刷でき なくなってしまいます。用紙を平らな状態に修正してからプリンタにセットしてください。開封後 の単票紙は個装袋に戻して水平な状態で保管し、印刷の直前に袋から取り出して使うことをお勧め します。 • ロール紙がセットされている場合は、ロール紙を巻き戻しておいてから単票紙をセットしてくださ い。 ロール紙を使用しないときに固定ベルトをしておくと、巻ほぐれによる事故を防止できます。固定 ベルトは本製品に同梱されています。 2 ベルトの端をロール紙に当てて、 ロール紙を回しながら巻きつけます 用紙のセットと排紙 37 長さが A3 (420mm) 以上の単票紙のセット o A 単票紙は縦長にセットしてください。 プリンタの電源をオンにします。 B [用紙選択]ボタン( ) を押して、 (単票紙)を選択します。 C 用紙セットレバーを後ろに倒します。 用紙チェックランプが点灯し、パネルに「用紙をセットしてください」と表示されていることを確認してから、用 紙セットレバーを操作してください。 o 電源ランプまたはポーズランプが点滅しているときは、用紙セットレバーを操作しないでください。ま た、印刷中は用紙セットレバーを解除しないてください。正常に印刷されない場合があります。 プリンタの後方 に倒します D 38 用紙を給紙スロットにセットします。 用紙のセットと排紙 E 用紙の先端と右端を用紙セット位置に合わせます。 右端のセット位置も合 わせます。 用紙セット位置 n • 用紙の先端が用紙セット位置より長すぎたり短すぎるとエラーになります。縦と横のセット位置に 正しく合わせてセットしてください。 • 用紙の先端がフロントカバーの下方から出てこない場合は、フロントカバーを開けて用紙を下向き に送り出してください。フロントカバーを開けるときは、両端のくぼみを手前に引いて開いてくだ さい。 用紙セットレバーを手前に戻します。 F 「ポーズボタンを押してください」と表示されます。 2 [ポーズ]ボタン( )を押すと、自動的にプリントヘッドが動いて用紙幅と用紙先端のチェックを行い、印 刷開始位置まで用紙を移動させて待機します。パネルに「印刷可能」と表示されます。 用紙のセットと排紙 39 長さが A3 (420mm) 未満の単票紙のセット o A 単票紙は縦長にセットしてください。 プリンタの電源をオンにします。 ロール紙がセットされている場合は、巻き戻します。 B [用紙選択]ボタン( ) を押して、 C 用紙を給紙スロットにセットします。 先端が突き当たるまで差し込みます。 (単票紙)を選択します。 「ポーズボタンを押してください」と表示されます。 フチなし印刷をする場 合は、右端を、ロール紙 カバーに印刷されてい るガイドに合わせます [ポーズ]ボタン( )を押すと、自動的にプリントヘッドが動いて用紙幅と用紙先端のチェックを行い、印 刷開始位置まで用紙を移動させて待機します。 パネルに「印刷可能」と表示されます。 D オプションの紙受け用バスケットを使う場合は、紙受け用バスケットを後方排紙の位置に設 定します。 h PX-7500/PX-7500S:本書 52 ページ「PX-7500/PX-7500S での後方排紙」 h PX-9500/PX-9500S:本書 54 ページ「PX-9500/PX-9500S での後方排紙」 40 用紙のセットと排紙 厚紙のセット ここでは、厚紙(0.5mm 以上)のセット方法について説明します。 セット可能な用紙長(プリンタにセットしたときの縦の長さ)は、最大 728mm です。 o n A 728mm を超える用紙長の場合は、きちんと排紙できません。728mm を超える厚紙は使用しないでく ださい。 エプソン純正専用紙以外の用紙の種類や適切な設定に関する情報は、用紙の取り扱い説明書を参照する か、用紙の購入先にお問い合わせください。 プリンタの電源をオンにします。 2 B 用紙セットレバーを後ろに倒します。 o 電源ランプが点滅しているときは、用紙セットレバーを操作しないでください。また、印刷中は用紙 セットレバーを解除しないてください。正常に印刷されない場合があります。 プリンタの後方 に倒します C [用紙選択]ボタン( D ) を押して、 (単票紙)を選択します。 フロントカバー両端のくぼみを手前に引いてフロントカバーを開けます。 用紙のセットと排紙 41 E 用紙の先端と右端を用紙セット位置に合わせます。 用紙の右端を用紙セット位置に合わせ、フロントカバーの付け根のストッパに突き当たるまで差し込んでくださ い。 フ チな し印 刷 をす る場 合は、右端のセット位置 も合わせます。 ストッパ 用紙セットレバーを手前に戻してから、フロントカバーを閉じます。 F 「ポーズボタンを押してください」と表示されます。 [ポーズ]ボタン( )を押すと、自動的にプリントヘッドが動いて用紙幅と用紙先端のチェックを行い、印 刷開始位置まで用紙を移動させて待機します。パネルに「印刷可能」と表示されます。 G 紙受け用バスケットを使う場合は、紙受け用バスケットを前方排紙の位置にセットします。 h PX-7500/PX-7500S:本書 51 ページ「PX-7500/PX-7500S での前方排紙」 h PX-9500/PX-9500S:本書 53 ページ「PX-9500/PX-9500S での前方排紙」 o 42 • エプソン純正専用紙以外の用紙に印刷する場合は、以下のページをご覧ください。 h ユーザーズガイド(電子マニュアル)「エプソン純正専用紙以外の用紙に印刷する前に」 • エプソン純正専用紙以外の用紙に印刷する場合の印刷手順については、用紙の取扱説明書や用紙の 購入先にお問い合わせください。 用紙のセットと排紙 排紙方法 ここでは、印刷が終了した用紙の排紙方法を説明します。 紙受け用バスケットを使用する場合は、「紙受け用バスケットの取り付け」の以下を参照して準備してください。 h 本書 44 ページ「PX-7500/PX-7500S の場合」 PX-7500/PX-7500S の場合:h 本書 44 ページ「PX-7500/PX-7500S の場合」 PX-9500/PX-9500S の場合:h 本書 46 ページ「PX-9500/PX-9500S の場合」 紙受け用バスケットは、用紙サイズや用紙厚により使い方が異なります。詳細は、 「紙受け用バスケットと排紙サポートの 使い方」の以下を参照してください。 PX-7500/PX-7500S の場合:h 本書 51 ページ「PX-7500/PX-7500S での前方排紙」 h 本書 52 ページ「PX-7500/PX-7500S での後方排紙」 PX-9500/PX-9500S の場合:h 本書 53 ページ「PX-9500/PX-9500S での前方排紙」 h 本書 54 ページ「PX-9500/PX-9500S での後方排紙」 2 ロール紙の場合 印刷が終了したロール紙は、用紙カットの設定に従ってカットします。詳しくは、以下のページをご覧ください。 h 本書 34 ページ「ロール紙のカット」 単票紙の場合 印刷が終了した単票紙または厚紙は、ローラで保持されています。以下の手順で排紙してください。 A 操作パネルのディスプレイに「用紙をセットしてください」と表示されていることを確認し ます。 「印刷可能」と表示されている場合は、[用紙送り]ボタン( o B ) を3秒以上押し続け、排紙します。 電源ランプまたはポーズランプが点滅しているときは、スイッチを操作しないでください。 用紙セットレバーを後ろに倒し、用紙を抜き取ります。 プリンタの後方 に倒します o 送り出された用紙が下に落ちることがあります。落下の際に、用紙端に傷が付かないように受け取って ください。 これで単票紙が排紙されます。 用紙のセットと排紙 43 紙受け用バスケットの取り付け ■ PX-7500/PX-7500S の場合 PX-7500/PX-7500S で専用スタンドを購入した場合は、以下の手順で紙受け用バスケットを取り付けます。 A バスケットフックの先端を、脚つなぎの扇部分の溝にはめ込みます。 B 紙受け用バスケットの「R」と書かれた方のジョイント部に、後ろ側のバスケットフックの 先端をはめ込みます。 紙受け用バスケットの折り返した縫い目のある側(裏側)を下に向けてください。 外側に「R」と書かれています。 C 44 前側のバスケットフックを図のように 1 周巻きます。 用紙のセットと排紙 D 紙受け用バスケットの「F」と書かれた方のジョイント部に、前側のバスケットフックの先 端をはめ込みます。 外側に「F」と書かれています。 E 排紙サポート2本をペーパーガイドの底面に取り付けます。 2 以上で、紙受け用バスケットの取り付けは終了です。 軽く左右に揺らし、しっかり固定されていることを確認してください。 用紙のセットと排紙 45 ■ PX-9500/PX-9500S の場合 PX-9500/PX-9500S は、以下の手順で紙受け用バスケットを取り付けます。 A バスケットフックを、スタンドの上部にあるガイドに、左右 1 本ずつ差し込みます。 左側用バスケット フック 右側用バスケット フック B 紙受け用バスケットを、図のように床に広げます。 後方シャフト 中間シャフト 前方シャフト C 46 紙受け用バスケットを、後方のシャフト(左右にピンのある方)が後ろになるようにして、 脚つなぎの下に通します。 用紙のセットと排紙 D 紙受け用バスケットの後方のシャフトを、図のように 1 周巻いてから、ピンをスタンド後部の 穴に差し込みます。 E 紙受け用バスケットの中間のシャフトをフックに掛けます。 F 前方のシャフトを、スタンドの前方の穴に差し込みます。 2 用紙のセットと排紙 47 G 排紙フィルム(5 本)を、紙受け用バスケットの中間のシャフトと後方のシャフトに等間隔に なるように掛けます。 排紙フィルムの先端が可動式の方を中間シャフトにかけます。 この数字の順番に掛けます。 H バスケットフックを押し込んで、前方のシャフトを立て、スタンドに収めます。 I 排紙サポート 5 本をペーパーガイドの底面に取り付けます。 以上で、紙受け用バスケットの取り付けは終了です。 軽く左右に揺らし、しっかり固定されていることを確認してください。 48 用紙のセットと排紙 n 移動するときや保管するときは紙受け用バスケット のふちにあるひもをバスケットフックにかけておい てください。 紙受け用バスケットと排紙サポートの使い方は、以下を参照してください。 h 本書 50 ページ「紙受け用バスケットと排紙サポートの使い方」 2 用紙のセットと排紙 49 紙受け用バスケットと排紙サポートの使い方 専用スタンドの脚部に付いている紙受け用バスケットを使うと、印刷された用紙の汚れや折れなどを防止し、スムーズに 排紙できます。用紙サイズと用紙厚に合わせて、紙受け用バスケットの位置を変えて排紙方向を切り替えてください。 • PX-7500/PX-7500S:専用スタンドはオプション(PX75STD) です。 • PX-9500/PX-9500S:専用スタンドは標準装備品です。 n 印刷した用紙を誤った方向に排紙すると、用紙の汚れや折れなどの原因になります。 ■ 用紙サイズに応じた排紙方向 用紙サイズと用紙厚に応じて、紙受け用バスケットの排紙方向が以下のように異なります。お使いの機種と用紙サイズ / 用紙厚をお確かめの上、該当するページを参照してください。 PX-7500/PX-7500S 用紙サイズ / 用紙厚 • 914.4mm を超える用紙長 排紙方向 参照ページ 前方排紙 h本書 51 ページ「PX-7500/PX-7500S での前方 排紙」 後方排紙 h本書 52 ページ「PX-7500/PX-7500S での後方 排紙」 排紙方向 参照ページ 前方排紙 h本書 53 ページ「PX-9500/PX-9500S での前方 排紙」 後方排紙 h本書 54 ページ「PX-9500/PX-9500S での後方 排紙」 • 厚紙(用紙厚 0.5mm 以上) • 914.4mm 以下の用紙長 • 用紙厚 0.5mm 未満 PX-9500/PX-9500S 用紙サイズ / 用紙厚 • 1580mm 以上の用紙長 • 厚紙(用紙厚 0.5mm 以上) • 1580mm 未満の用紙長 • 用紙厚 0.5mm 未満 50 用紙のセットと排紙 ■ PX-7500/PX-7500S での前方排紙 914.4mm を超える長さの用紙、または厚紙(用紙厚 0.5mm 以上)は、プリンタの前方に排紙してください。 以下の手順に従って、紙受け用バスケットを手前に向けてセットしてください。 A 前方シャフトの左右を持ちながら手前に倒します。 2 前方シャフト B 排紙サポートを手前の方向に固定します。 n 紙受け用バスケットの固定がゆるくなった場合は、専用スタンド左右の下図の部分を回すことで、固定力 を調整できます。 以上で前方排紙の準備は終了です。 用紙のセットと排紙 51 ■ PX-7500/PX-7500S での後方排紙 o バスケットで受け取る印刷済みの用紙は、1 回 1 枚にしてください。複数枚ためたままにすると、排紙 サポートとバスケットのすき間が狭くなり、正常に排紙できなくなるおそれがあります。 914.4mm 以下の長さの用紙、または用紙厚 0.5mm 未満の用紙は、プリンタの後方に排紙してください。 以下の手順に従って、紙受け用バスケットを後ろに向けてセットしてください。 A 排紙サポートを垂直の位置にします。 側面を軽く押さえて 垂直の位置にします。 B 前方のシャフトを持ち上げ、紙受け用バスケットを後ろに向きにします。 n MC 厚手マット紙ロールまたは PX/MC プレミアムマット紙ロールに印刷した場合で、画質の乱れが気に なるときは、排紙サポートを手前方向に固定して印刷し直してみてください。 以上で後方排紙の準備は終了です。 52 用紙のセットと排紙 ■ PX-9500/PX-9500S での前方排紙 1580mm 以上の長さの用紙、または厚紙(用紙厚 0.5mm 以上)は、プリンタの前方に排紙してください。 前方に排紙する場合は、以下の手順に従って紙受け用バスケットをセットしてください。 A 中間シャフトをフックから外し、上部のフックを脚部に押し込んでから、中間シャフトをフッ クに掛けます。 2 B 下部のシャフトを床に着くまで前方に倒します。 以上で前方排紙の準備は終了です。 用紙のセットと排紙 53 ■ PX-9500/PX-9500S での後方排紙 1580mm 未満の長さの用紙、または用紙厚 0.5mm 未満の用紙は、プリンタの後方に排紙してください。 以下の手順に従って紙受け用バスケットをセットしてください。 o n A バスケットで受け取る印刷済みの用紙は、1 回 1 枚にしてください。複数枚ためたままにすると、排紙 サポートとバスケットのすき間が狭くなり、正常に排紙できなくなるおそれがあります。 B0 サイズ以上の用紙を後方排紙する場合は、プリンタを背面の壁などの障害物から 30cm 以上空けて設 置してください。これは印刷された用紙の先端が障害物に突き当たり、用紙が変形するのを防止するため です。 排紙サポートを垂直の位置にします。 側面を軽く押さえて 垂直の位置にします。 B 中間シャフトをフックから外し、上部のシャフトをいっぱいに引き出してから、中間のシャ フトをフックに掛けます。 フックに掛けます 54 用紙のセットと排紙 C 下部のフックが立っていることを確認し、外側のひもを上部のフック左右に掛けます。 2 n MC 厚手マット紙ロールまたは PX/MC プレミアムマット紙ロールに印刷した場合で、画質の乱れが気に なるときは、排紙サポートを手前方向に固定して印刷し直してみてください。 以上で後方排紙の準備は終了です。 用紙のセットと排紙 55 印刷可能領域 本機で印刷できる領域は次の通りです。 ■ ロール紙 ロール紙の余白は、パネル設定モードの「ロール紙余白」の設定値により異なります。 h ユーザーズガイド(電子マニュアル)「ロール紙余白」 「ロール紙余白」の設定値 デフォルト(初期値) 設定内容 a=c=15mm*1 b=d=3mm 先端&後端 15mm a=c=15mm b=d=3mm 先端 35 &後端 15mm a=35mm c=15mm b=d=3mm 四辺 3mm a,b,c,d =3mm 四辺 15mm a,b,c,d =15mm ∗1 デフォルト(初期値)を選択すると PX/MC 写真用紙ロール<厚手光沢>および<厚手半光沢>では、a=c=20mm になります。また、 MC マット合成紙<のり付>では、a=100mm、c=15mm になります。 ∗2 プリンタドライバの[給紙方法]で[ロール紙 長尺モード]の設定をした場合は、用紙上下の余白が 0mm となります。 ∗3 プリンタドライバで設定可能な用紙長の最大値は、以下の仕様となっています。 1118.1mm(44inch): Windows 98/Me, Mac OS 9 15000mm(590.6inch) : Windows XP/2000 15240mm (600inch): Mac OSX それ以上の長さの用紙に印刷をする場合は[ロール紙 長尺モード]を選択してください(長尺モードに対応したアプリケーションソ フトを使用した場合に有効)。 左右フチなし印刷を行うと、左右余白は 0mm になります。また、四辺フチなし印刷を行うと四辺の余白が 0mm になります。 n 56 • ロール紙の最終端が芯から外れるときに印刷が乱れます。最終端には印刷領域がかからないように 注意してください。 • 左右の余白が 15mm の設定で用紙幅いっぱいの印刷や自動回転をした場合、24 インチ幅のロール紙 に A1 サイズの印刷をしたり、A2 横サイズの印刷をする場合などは印刷領域からはみ出した用紙右 端のデータが印刷されなくなりますので注意してください。 用紙のセットと排紙 ■ 単票紙 3mm 3mm PX-9500/PX-9500S の場合 3mm 3mm PX-7500/PX-7500S の場合 203 1118mm 203 610mm 3mm 3mm 279 1580mm 279 1580mm 14mm 14mm 2 左右フチなし印刷を行うと、左右余白は 0mm になります。 ■ 用紙の取り扱いと保管 取り扱い上のご注意 用紙を取り扱う際には、以下の点に注意してください。 • エプソン純正専用紙は一般室温環境下(温度 15 ∼ 25 ℃、湿度 40 ∼ 60%)でお使いください。 • 用紙を折り曲げたり、印刷面を傷付けたりしないように注意してください。 • 用紙の印刷面には触れないでください。手に付いた水分や油が印刷品質に影響します。 • ロール紙は、用紙の端を持って取り扱ってください。または綿製の手袋を着用することをお勧めします。 • 単票紙は、温度や湿度などの環境の変化により、波打ったり、たわんでしまう場合があります。その場合は、用紙を傷 付けたり汚したりしないように、手で平らな状態に修正してからセットしてください。 • 個装箱や個装袋は、用紙の保管時に使用しますので、なくさないでください。 保管時のご注意 用紙を保管する際は、以下の点に注意してください。 • 高温、多湿、直射日光を避けて保管してください。 • 開封後の単票紙は、個装袋に戻して個装箱に入れて水平な状態で保管してください。 • 使用しないロール紙は、スピンドルから取り外し、きちんと巻き直してから梱包されていた個装袋に包んで個装箱に入 れて保管してください。長期間プリンタにセットしたまま放置すると、用紙品質が低下するおそれがあります。 • 用紙を濡らさないでください。 n 印刷した用紙を保存する場合は、色合いを保つために、高温、多湿、直射日光を避けて、暗所に保存す ることをお勧めします。 用紙のセットと排紙 57 58 用紙のセットと排紙 3 基本的な使い方 ここでは本機の基本的な使い方について説明します。 印刷の開始と終了(Windows).................................................... 60 印刷の開始と終了(Mac OS 9)................................................... 66 印刷の開始と終了(Mac OS X)................................................... 70 * ここでは各環境にプリンタドライバがインストールされていることを前提として説明し ています。プリンタドライバのインストール方法は「セットアップガイド」の「4 プリン タソフトウェアをインストールします」をご覧ください。 59 印刷の開始と終了 (Windows) 印刷の手順 ここでは Windows での基本的な印刷の方法を説明します。 詳しくは、ユーザーズガイド(電子マニュアル)「プリンタソフトウェアの使い方(Windows) 」をご覧ください。 また、設定画面の をクリックするか、設定項目の文字の上で右クリックすると、説明が表示されます。 ■ 用紙設定 ■ 印刷設定と印刷の開始 A アプリケーションソフトを起動します。 A B [ファイル]メニューから[ページ設定] (または[プリンタ設定]などの用紙設定 関連コマンド)を選択します。 各項目を設定します。 C [ページ設定] 画面で用紙サイズなど必要な項目を 設定します。 <例>「ペイント」の場合 B C プリンタの準備をします。 ① プリンタの電源をオンにします。 ② 印刷する用紙をセットします。 h 本書 29 ページ「ロール紙のセット」 h 本書 37 ページ「単票紙のセット」 印刷データファイルを作成したら[ファ イル]メニューから[印刷] (または[プ リント])を選択します。 本機が選択されていることを確認し、 [詳 細設定]または[プロパティ]をクリッ クして設定画面を表示させます。 ① 本機を選択 設定 n アプリケーションソフトによっては、独自の[ページ 設定]画面が表示されることがあります。その場合は、 アプリケーションソフトの取扱説明書をご覧くださ い。 [ページ設定]画 D [OK]をクリックして、 面を閉じます。 この後に印刷データファイルを作成します。 60 基本的な使い方 ② 設定の必要があれば クリック セットした用紙に合わせて、 [用紙種類] 、 D [カラー] 、[モード]を設定します。 ①クリック n [レイアウト]タブをクリックすると、拡大 / 縮小印刷、 割付印刷、ポスター印刷の設定ができます。必要に応 じて設定してください。 h ユーザーズガイド(電子マニュアル)「ポスター印 刷(拡大分割して印刷)(Windows のみ) 」 h ユーザーズガイド(電子マニュアル) 「拡大 / 縮小印 刷」 h ユーザーズガイド(電子マニュアル) 「割付印刷 (Mac OS 9 以外) 」 F ③クリック 設定が完了したら、 [ 印刷 ] をクリックし て印刷を実行します。 ②設定 n [モード]では、あらかじめ登録されている推奨設定を 選択すると、プリンタドライバの設定を自動的に行え ます。また、詳細設定を独自に変更して印刷設定を作 成することもできます。 h ユーザーズガイド(電子マニュアル) 「[印刷]画面」 3 クリック E セットした用紙に合わせて、[給紙方法] と[用紙サイズ]を選択します。 [用紙サイズ]はアプリケーションソフトで設定し た用紙サイズに合わせてください。 画面上にプログレスメータが表示され、印刷が始 まります。Windows 98/Me の場合は、スプール マネージャも同時に起動します。 ①クリック ②選択 ③クリック 基本的な使い方 61 印刷状態の確認 EPSON プリンタウィンドウ !3 がインストールされている場合は、印刷を実行すると進行状況(コンピュータの処理状況) を表示するプログレスメータがコンピュータのモニタに表示されます。 Windows 98/Me の場合は、スプールマネージャも同時に起動します。 印刷中のファイル名や印刷 の進行状況を表示 インク残量を表示 n プリンタの操作パネルからパネル設定モードの[プリンタステータス]メニューで印刷可能枚数やイン ク残量などの情報を確かめることもできます。 h ユーザーズガイド(電子マニュアル)「[プリンタステータス]メニュー」 ■ 印刷中に問題が起こったときは インクがなくなったり、何らかの問題が起こった場合は、EPSON プリンタウィンドウ !3 の[プリンタ詳細]ウィンドウ にエラーメッセージを表示します。 この場合は[対処方法]をクリックし、メッセージに従って対処してください。 ①エラーメッセージを確認 ② ボタンがあれば[対処方法] をクリック n 62 インク残量の確認方法については、ユーザーズマニュアル(電子マニュアル) 「インク残量の確認」を ご覧ください。 基本的な使い方 印刷の中止方法 ここでは印刷を中止する方法を説明します。 ① データ転送中 コンピュータから中止したいデータを選んで中止します。 • プリンタ側での操作は不要です。 ② データ転送中 / 印刷中 3 コンピュータとプリンタの両方で中止の操作をします。 • コンピュータから中止の操作をしても、プリンタ側で中止の操作を行わないと、 プリンタに蓄積されているデータが印刷され続けることがあります。 • プリンタで中止の操作をしても、コンピュータ側から中止の操作を行わないと、 プリンタリセット後にコンピュータに蓄積されているデータが再送信され、印刷 され続けることがあります。 • プリンタ側で中止した場合、他の印刷データもすべて削除されます。 ③ 印刷中 プリンタ側で中止の操作を行います。 • コンピュータからは中止できません。 • 他の印刷データもすべて削除されます。 基本的な使い方 63 ■ コンピュータで中止する プログレスメータが表示されているとき プログレスメータが表示されていないとき A A [スタート]メニューから[プリンタと FAX]または[プリンタ]を開きます。 プログレスメータの[印刷中止]をクリッ クします。 Windows XP クリック <例:PX-9500 > ①[スタート]−[コントロールパネル]をクリッ クします。 [スタート]メニューに[プリンタと FAX]が 表示されている場合は、 [プリンタと FAX]を クリックして、B へ進みます。 ②[プリンタとその他のハードウェア]をクリッ クします。 ③[プリンタと FAX]をクリックします。 Windows 98/Me/2000 [スタート]−[設定]にカーソルを合わせ、[プ リンタ]をクリックします。 B 本機のアイコンをダブルクリックしま す。 ダブルクリック C 中止したい印刷データを選択し、 [ドキュ メント]メニューの[キャンセル]をク リックします。 すべての印刷データを削除するときは、[プリン タ]メニュー内の[すべてのドキュメントの取り 消し]または[印刷ドキュメントの削除]をクリッ クします。 ①クリック ②クリック プリンタへのデータ転送が終了している場合、上 記画面に印刷データは表示されません。その場合 は、プリンタのリセットだけで印刷が中止されま す。 64 基本的な使い方 ■ プリンタ本体で中止する )を 3 秒以上押してプリンタをリセットします。 A [ポーズ]ボタン( 印刷途中であっても、プリンタをリセットします。印刷中の用紙の処理は、ディスプレイに表示されているアイ コンによって以下のように異なります。リセット後、印刷可能状態になるまで時間がかかる場合があります。 アイコン 用紙種類 説明 ロール紙自動カット 用紙サイズ分紙送りをしてから、自動的に用紙がカットされます。 印刷が中止されます。パネル設定モードで[切り取り線]を[ON] に設定している場合は切り取り線を印刷します。 ロール紙カッターオフ 用紙送りされます。 単票紙 B [用紙送り]ボタン( / )を押して、カットしたい位置まで 紙送りし、オプションのマニュアルカッターユニットや市販の カッターなどを使ってロール紙から用紙を切り離してください。 コンピュータに以下の画面が表示されたら[キャンセル]をクリックします。 次の画面が表示されるまでに、少し時間がかかります。 3 クリック [キャンセル]をクリックした後に、次の画面が表示された場合は、印刷を中止する印刷データをクリックし、 [削 除]をクリックしてください。 ①クリック ②クリック 基本的な使い方 65 印刷の開始と終了(Mac OS 9) 印刷の手順 ここでは、Mac OS 9 での基本的な印刷の方法を説明します。 詳しくは、ユーザーズガイド(電子マニュアル)「プリンタソフトウェアの使い方(Mac OS 9)」をご覧ください。 また、設定画面の n をクリックすると、設定項目の説明が表示されます。 アプリケーションソフトによっては、独自の[用紙設定]画面、 [印刷]画面が表示されることがあります。 その場合は、アプリケーションソフトの取扱説明書をご覧ください。 ■ 用紙設定 ■ 印刷設定と印刷の開始 A アプリケーションソフトを起動します。 メニューから[用紙設定] (ま B [ファイル] たは[プリンタ設定]などの用紙設定関 A 定します。 ① プリンタの電源をオンにします。 ② 印刷する用紙をセットします。 h 本書 29 ページ「ロール紙のセット」 h 本書 37 ページ「単票紙のセット」 連コマンド)を選択します。 各項目を設定します。 C [用紙設定] 画面で用紙サイズなど必要な項目を設 プリンタの準備をします。 ③ セレクタで本機を選択します。 h セットアップガイド「4. プリンタソフト ウェアをインストールします」 B C 印刷データファイルを作成したら[ファ イル]メニューから[プリント] (または [印刷] )を選択します。 各項目を設定します。 設定 [用紙設定]画面 D [OK]をクリックして、 を閉じます。 この後に印刷データファイルを作成します。 [プリント]画面の[部数]や[用紙種類]などを 確認します。 n • 拡大 / 縮小印刷、割付印刷、ポスター印刷などの設定 については、ユーザーズガイド「目的別印刷方法」 をご覧ください。 • [モード]では、あらかじめ登録されている推奨設定 を選択すると、プリンタドライバの設定を自動的に 行えます。また、詳細設定を独自に変更して印刷設 定を作成することもできます。 「[印刷]画面」 h ユーザーズガイド(電子マニュアル) をクリックして、印刷を実行しま D [印刷] す。 66 基本的な使い方 印刷状態の確認 セレクタで[バックグラウンドプリント]を[入]に設定している場合は、印刷を実行すると[EPSON Monitor IV]が 起動して印刷の進行状況(コンピュータの処理状況)を表示します。さらに、 [EPSON Monitor IV]の をクリックす ると、[インク残量]モニタが開きます。 <例:PX-9500 > インク残量を確認する場合にクリック インク残量を 表示 印刷中のファイル名や印刷の進行状況を表示 n プリンタの操作パネルから設定メニューの[プリンタステータス]を確認すると印刷可能枚数やインク 残量などの情報を確認できます。 h ユーザーズガイド(電子マニュアル)「[プリンタステータス]メニュー」 印刷中に[実行]ボタン( )を押すと、設定メニューの[プリンタステータス]メニューに直接入 ります。 3 ■ 印刷中に問題が起こったときは インクがなくなったり、何らかの問題が起こった場合は、EPSON プリンタウィンドウの[プリンタ詳細]ウィンドウに エラーメッセージを表示します。 この場合は[対処方法]をクリックし、メッセージに従って対処してください。 ①エラーメッセージを確認 ②ボタンがあれば[対処方法]をクリック n インク残量の確認方法については、ユーザーズガイド(電子マニュアル) 「インク残量の確認」をご覧 ください。 (上記「印刷状態の確認」でもインク残量を確認できます。) 基本的な使い方 67 印刷の中止方法 ここでは印刷を中止する方法を説明します。 ① データ転送中 コンピュータから中止したいデータを選んで中止します。 • プリンタ側での操作は不要です。 ② データ転送中 / 印刷中 コンピュータとプリンタの両方で中止の操作をします。 • コンピュータから中止の操作をしても、プリンタ側で中止の操作を行わないと、 プリンタに蓄積されているデータが印刷され続けることがあります。 • プリンタで中止の操作をしても、コンピュータ側から中止の操作を行わないと、 プリンタリセット後にコンピュータに蓄積されているデータが再送信され、印刷 され続けることがあります。 • プリンタ側で中止した場合、他の印刷データもすべて削除されます。 ③ 印刷中 プリンタ側で中止の操作を行います。 • コンピュータからは中止できません。 • 他の印刷データもすべて削除されます。 68 基本的な使い方 ■ コンピュータで中止する A バックグラウンドプリント使用時はアプ リ ケー シ ョン メ ニュ ー から[EPSON Monitor IV]を選択します。 B 中 止 し た い 印 刷 デ ー タ を ク リ ッ ク し、 をクリックします。 ②クリック ①クリック ②クリック ①クリック バックグラウンドプリント未使用時はコ マンド( )キーを押したままピリオ ド( .)キーを押すことで正常に印刷が 終了します。 印刷が中止されます。画面に印刷キャンセルに関 する画面が表示されたときは、画面の表示に従っ てください。 3 ■ プリンタで中止する )を 3 秒以上押してプリンタをリセットします。 A [ポーズ]ボタン( 印刷途中であっても、プリンタをリセットします。リセット後、印刷可能状態になるまで時間がかかる場合があ ります。印刷中の用紙の処理は、ディスプレイに表示されているアイコンによって以下のように異なります。 アイコン 用紙種類 ロール紙自動カット 説明 用紙サイズ分紙送りをしてから、自動的に用紙がカットされます。 印刷が中止されます。パネル設定モードで[切り取り線]を[ON] に設定している場合は切り取り線を印刷します。 ロール紙カッターオフ 単票紙 [用紙送り]ボタン( / )を押して、カットしたい位置まで 紙送りし、オプションのマニュアルカッターユニットや市販の カッターなどを使ってロール紙から用紙を切り離してください。 用紙送りされます。 基本的な使い方 69 印刷の開始と終了 (Mac OS X) 印刷の手順 ここでは、Mac OS X での基本的な印刷の方法を説明します。 詳しくは、ユーザーズガイド(電子マニュアル)「プリンタソフトウェアの使い方(Mac OS X) 」をご覧ください。 また、設定画面の をクリックすると、設定項目の説明が表示されます。 ■ 用紙設定 A アプリケーションソフトを起動します。 (または[プリンタ設定]などの用紙設定関連コマ B [ファイル]メニューから[ページ設定] ンド)を選択します。 C 各項目を設定します。 ① ② ③ ① 対象プリンタ 対象プリンタを選択します。 ② 用紙サイズ 本機で使用できる用紙のリストが表示されます。[XXX(フチなし、原寸維持)]と[XXX(フチなし、自動拡 大)]はそれぞれリスト表示されますので、お使いの用紙サイズと目的に合わせて選択してください。 選択項目とその説明は次ページ以降をご覧ください。 ③ 方向 用紙方向を選択します。 D [OK]をクリックして、設定画面を閉じます。 この後に印刷データファイルを作成します。 70 基本的な使い方 n Mac OS X のドライバでは、[ 用紙サイズ ] の選択肢が複雑になっています。 例えば A1 サイズでは、以下のように 8 種類の中から選択します。 なお、使用環境 * によって選択肢の表示順序が変わります。 * 直前に選択された[用紙サイズ]が頭に表示される選択肢になります。 • [フチなし 自動拡大]または[フチあり]で印刷する場合 用紙サイズだけが記載された項 目は、ロール紙に印刷する際に 選択します。 • [原寸維持]、[フチあり]で印刷する場合 3 フチなし印刷をする場合の詳細な設定については、以下を参照してください。 h 本書 80 ページ「フチなし印刷」 自動拡大と原寸維持の設定については、以下のページを参照してください。 h 本書 72 ページ「Mac OS X の[用紙サイズ]の選択肢」 基本的な使い方 71 ■ Mac OS X の[用紙サイズ]の選択肢 [用紙サイズ] *XXXX は用紙サイズ XXXX(ロール紙(長尺) ) XXXX(ロール紙(フチなし、自動拡大) ) ロ | ル 紙 単 票 紙 72 説明 長尺印刷アプリケーションを使用する場合に選択します。上下 には余白ができません。左右に 3mm の余白ができます。 ロール紙に印刷する場合に選択します。自動拡大でのフチなし 印刷は、プリンタドライバが印刷データを用紙サイズより左右 に 3mm ずつ拡大し、はみ出させて印刷します。はみ出し量は [はみ出し量設定]の画面で変更できます。上下方向にも左右 と同じ比率で拡大します。印刷データを自動的に拡大して印刷 するため、簡単にフチなし印刷ができます。ただし、左右には み出した部分は印刷されません。 XXXX(ロール紙(フチなし、原寸維持) ) ロール紙にフチなし印刷する場合に選択します。プリンタドラ イバは、印刷データの大きさを上下左右とも維持したまま印刷 します。あらかじめ、アプリケーションソフトで用紙サイズよ り左右方向が 6mm 大きくなるように印刷データを作成します。 プリンタドライバは用紙サイズに対して左右に 3mm ずつ広げ て印刷することで、フチなし印刷を実現します。 XXXX(ロール紙(フチなし、長尺)) 長尺印刷アプリケーションを使用してフチなし印刷する場合 に選択します。プリンタドライバは、印刷領域を用紙幅に対し て左右を 3mm ずつ広げて印刷します。印刷データの大きさを 拡大しないため、上下方向は作成した大きさのまま印刷しま す。ただし、あらかじめ用紙サイズより左右に 3mm ずつはみ 出した原稿を作成する必要があります。上下にも余白はできま せん。 XXXX(単票紙(フチなし、自動拡大) ) 単票紙に左右フチなし印刷する場合に選択します。自動拡大で のフチなし印刷は、プリンタドライバが印刷データを用紙サイ ズより左右に 3mm ずつ拡大し、はみ出させて印刷します。は み出し量は[はみ出し量設定]の画面で変更できます。上下方 向にも左右と同じ比率で拡大します。印刷データを自動的に拡 大して印刷するため、簡単にフチなし印刷ができます。ただし、 左右にはみ出した部分は印刷されず、また上 3mm、下 14mm の余白ができます。 XXXX(単票紙(フチなし、原寸維持) ) 単票紙に左右フチなし印刷する場合に選択します。原寸維持 は、印刷データの大きさを維持したまま印刷することでフチな し印刷します。あらかじめ、アプリケーションソフトで用紙サ イズより左右方向が 6mm 大きくなるように印刷データを作成 して印刷します。 プリンタドライバも印刷領域を左右 3mm ずつ広げて印刷し、 フチなし印刷を実現します。上下方向は作成された印刷データ のまま印刷しますが、それぞれ上 3mm、下 14mm の余白がで きます。 基本的な使い方 ■ 印刷設定と印刷の開始 A プリンタの準備をします。 ① プリンタの電源をオンにします。 D 各項目を設定します。 設定 ② 印刷する用紙をセットします。 h 本書 29 ページ「ロール紙のセット」 h 本書 37 ページ「単票紙のセット」 B 印刷データファイルを作成したら[ファ イル]メニューから[プリント] (または [印刷])を選択します。 プリンタ名が表示されない場合は、 「プリンタの追 加」を行ってください。 h セットアップガイド「4. プリンタソフトウェ アをインストールします」 C 選択したプリンタ名が表示されているこ とを確認し、リストから[印刷設定]を 選択します。 ①確認 セットした用紙に合わせて[用紙選択]を選択し ます。通常は[印刷設定]の各項目を設定するだ けで正常に印刷できます。 E 必要に応じて、リストからほかの項目を 選択します。 本機独自の設定画面には次の項目があります。 ② リストから[印刷 設定]を選択 をクリックして印刷を実行し F [プリント] ます。 印刷が始まります。 クリック 基本的な使い方 73 3 印刷状態の確認 印刷を実行すると、プリンタ設定ユーティリティが起動して印刷の進行状況(コンピュータの処理状況)を表示します。 表示されている本機の機種名をダブルクリックすると、詳細な進行状況を表示します。 ダブルクリック 印刷中のファイル名や印刷の進行状況を表示 n [プリンタ設定ユーティリティ]は、以下の手順で起動します。Mac OS X v10.2.x 以前では[プリン トセンター]という名称です。 ① ハードディスクのアイコンをダブルクリックします。 ②[アプリケーション]をクリックして[ユーティリティ]フォルダをダブルクリックします。 ③[プリンタ設定ユーティリティ]をダブルクリックします。 ■ 印刷中に問題が起こったときは インクがなくなったり、何らかの問題が起こった場合は、エラーメッセージを表示します。 画面に[対処方法]のボタンがある場合は[対処方法]をクリックし、メッセージに従って対処してください。 ①エラーメッセージを確認 ②ボタンがあれば[対処方法]をクリック n 74 インク残量の確認方法については、ユーザーズガイド(電子マニュアル) 「インク残量の確認」をご覧 ください。 基本的な使い方 印刷の中止方法 ここでは印刷を中止する方法を説明します。 ① データ転送中 コンピュータから中止したいデータを選んで中止します。 • プリンタ側での操作は不要です。 ② データ転送中 / 印刷中 3 コンピュータとプリンタの両方で中止の操作をします。 • コンピュータから中止の操作をしても、プリンタ側で中止の操作を行わないと、 プリンタに蓄積されているデータが印刷され続けることがあります。 • プリンタで中止の操作をしても、コンピュータ側から中止の操作を行わないと、 プリンタリセット後にコンピュータに蓄積されているデータが再送信され、印刷 され続けることがあります。 • プリンタ側で中止した場合、他の印刷データもすべて削除されます。 ③ 印刷中 プリンタ側で中止の操作を行います。 • コンピュータからは中止できません。 • 他の印刷データもすべて削除されます。 基本的な使い方 75 ■ コンピュータで中止する A プリンタの電源をオンにしてハードディ スクのアイコンをダブルクリックしま す。 と表示されているプリンタ D [プリント中] をダブルクリックします。 ダブルクリック [Macintosh HD]というアイコンはお使い の環境によって異なります プ リ ケ ー シ ョ ン]を ク リ ッ ク し て B [ア [ユーティリティ]フォルダをダブルク リックします。 ①クリック ②ダブルクリック ダブルクリック E 中止したい印刷データをクリックし、 [削 除]をクリックします。 ②クリック [ユーティリティ]フォルダが表示されない場合は、ウィンド ウ右のスライドバーを使って画面をスクロールします をダブル C [プリンタ設定ユーティリティ] クリックします。 ダブルクリック n [プリンタ設定ユーティリティ]は Mac OS X v10.2.x 以前では[プリントセンター]という名称です。 76 基本的な使い方 ①クリック 画面に印刷キャンセルに関する画面が表示された ときは、画面の指示に従ってください。これで印 刷が中止されます。 ■ プリンタ本体で中止する )を 3 秒以上押してプリンタをリセットします。 A [ポーズ]ボタン( 印刷途中であっても、プリンタをリセットします。リセット後、印刷可能状態になるまで時間がかかる場合があ ります。印刷中の用紙の処理は、ディスプレイに表示されているアイコンによって以下のように異なります。 アイコン 用紙種類 ロール紙自動カット 説明 用紙サイズ分紙送りをしてから、自動的に用紙がカットされます。 印刷が中止されます。パネル設定モードで[切り取り線]を[ON] に設定している場合は切り取り線を印刷します。 ロール紙カッターオフ 単票紙 [用紙送り]ボタン( / )を押して、カットしたい位置まで 紙送りし、オプションのマニュアルカッターユニットや市販の カッターなどを使ってロール紙から用紙を切り離してください。 用紙送りされます。 3 基本的な使い方 77 78 基本的な使い方 4 目的別印刷 ここでは目的に応じた印刷の方法を説明します。 フチなし印刷 ........................................................................... 80 色合いを調整して印刷................................................................ 94 モノクロ印刷 ......................................................................... 108 長尺印刷(ロール紙へのバナー印刷)........................................... 113 79 フチなし印刷 標準の印刷では、プリンタの構造上どうしても余白ができてしまい、用紙全面に印刷することはできません。ただし、フ チなし印刷機能を使うことで、フチ(余白)のない印刷ができます。ロール紙の場合は四辺フチなし印刷、単票紙の場合 は左右フチなし印刷となります。フチなし印刷の方法には、以下の 2 種類があります。 自動拡大 プリンタドライバが画像サイズを印刷用紙のサイズより左右に 3mm ずつ拡大し、はみ出させることでフチなし印刷し ます。上下は左右と同じ比率で拡大します。自動的に印刷データを拡大して印刷するため、簡単にフチなし印刷ができ ます。ただし、はみ出した部分(左右 3mm、上下は用紙サイズを越えた部分)は印刷されません。 ロール紙の四辺フチなし印刷の場合、設定によって上端・下端カット動作が異なります。 h本書 93 ページ「フチなし印刷時のロール紙カット動作について」 用 紙 画 像 画面を用紙より 大きめのサイズ に自動的に拡大 して印刷します。 結果、フチなし 印刷されます。 カスタム設定(原寸維持) プリンタドライバは画像サイズを変更しません。あらかじめアプリケーションソフトで実際の用紙サイズより大きめに 印刷データを作成しておくことでフチなし印刷を実現します。通常、実際の用紙サイズより左右 3mm(合計 6mm)は み出すように印刷データを作成します。上下方向は仕上がりサイズのままで印刷します。ロール紙の四辺フチなし印刷 の場合、設定によって上端・下端カット動作が異なります。 h本書 93 ページ「フチなし印刷時のロール紙カット動作について」 用 紙 印刷領域を左右 3mm ずつ広げて 印刷します。 結果、フチなし 印刷されます。 画 像 用紙幅より左右 3mm ずつ広い画像を作成します。 * フチなし印刷時のカット動作については、本書 93 ページ「フチなし印刷時のロール紙カット動作について」をご覧ください。 80 目的別印刷 ■ フチなし印刷の自動拡大とカスタム設定(原寸維持)の設定方法 プリンタドライバの設定 Windows/Mac OS9 ① [ 給紙方法 ] ②はみ出し量設定 Mac OSX [用紙サイズ] *XXXX は 用紙サイズ ①ロール紙 XXXX(ロール紙 [フチなし]をチェック (フチなし、自動 ②自動拡大 拡大)) ロ | ル 紙 単 票 紙 説明 ロール紙に印刷する場合に選択します。自動拡大でのフチなし 印刷は、プリンタドライバが印刷データを用紙サイズより左右 に 3mm ずつ拡大し、はみ出させて印刷します。はみ出し量は [はみ出し量設定]の画面で変更できます。上下方向にも左右 と同じ比率で拡大します。印刷データを自動的に拡大して印刷 するため、簡単にフチなし印刷ができます。ただし、左右には み出した部分は印刷されません。 ①ロール紙 XXXX(ロール紙 [フチなし]をチェック (フチなし、原寸 ②カスタム設定(原寸維 維持)) 持) ロール紙にフチなし印刷する場合に選択します。プリンタドラ イバは、印刷データの大きさを上下左右とも維持したまま印刷 します。あらかじめ、アプリケーションソフトで用紙サイズよ り左右方向が 6mm 大きくなるように印刷データを作成します。 プリンタドライバは用紙サイズに対して左右に 3mm ずつ広げ て印刷することで、フチなし印刷を実現します。 ①ロール紙 長尺モード XXXX(ロール紙 [フチなし]をチェック (フ チ な し、長 ②自動的にカスタム設定 尺)) (原寸維持)に設定され る 長尺印刷アプリケーションを使用してフチなし印刷する場合 に選択します。プリンタドライバは、印刷領域を用紙幅に対し て左右を 3mm ずつ広げて印刷します。印刷データの大きさを 拡大しないため、上下方向は作成した大きさのまま印刷しま す。ただし、あらかじめ用紙サイズより左右に 3mm ずつはみ 出した原稿を作成する必要があります。上下にも余白はできま せん。 ①単票紙 X X X X (単 票 紙 [フチなし]をチェック (フチなし、自動 ②自動拡大 拡大)) 単票紙に左右フチなし印刷する場合に選択します。自動拡大で のフチなし印刷は、プリンタドライバが印刷データを用紙サイ ズより左右に 3mm ずつ拡大し、はみ出させて印刷します。は み出し量は[はみ出し量設定]の画面で変更できます。上下方 向にも左右と同じ比率で拡大します。印刷データを自動的に拡 大して印刷するため、簡単にフチなし印刷ができます。ただし、 左右にはみ出した部分は印刷されず、また上 3mm、下 14mm の余白ができます。 ①単票紙 [フチなし]をチェック ②原寸維持 X X X X (単 票 紙 (フチなし、原寸 維持)) 4 単票紙に左右フチなし印刷する場合に選択します。原寸維持 は、印刷データの大きさを維持したまま印刷することでフチな し印刷します。あらかじめ、アプリケーションソフトで用紙サ イズより左右方向が 6mm 大きくなるように印刷データを作成 して印刷します。 プリンタドライバも印刷領域を左右 3mm ずつ広げて印刷し、 フチなし印刷を実現します。上下方向は作成された印刷データ のまま印刷しますが、それぞれ上 3mm、下 14mm の余白がで きます。 目的別印刷 81 フチなし印刷の対応用紙 フチなし印刷できる用紙は次の通りです。 ■ フチなし印刷対応用紙サイズ 用紙幅 254mm/10 インチ 300mm 329mm/13 インチ /A3 ノビ 406mm/16 インチ 432mm/17 インチ B2 A1 610mm/24 インチ B1 914mm/36 インチ 1118mm/44 インチ n 82 目的別印刷 • 「ユーザー定義サイズ」 (Windows)または「カスタム用紙」 (Mac OS 9 /Mac OS X)でも、フチな し印刷対応の用紙幅を設定すると、フチなし印刷ができます。 • ロール紙幅より狭い用紙サイズの画像データを作成した場合、右側はフチなしとなるように手動で カットしてください。 • ロール紙、単票紙ともに、用紙の種類によっては印刷品質が低下したり、フチなし印刷ができない 場合があります。 ■ フチなし印刷対応用紙<エプソン純正専用紙> ○:フチなし印刷の推奨用紙 △:フチなし印刷可能用紙 * ×:フチなし印刷不可用紙 * フチなし印刷を設定して印刷することは可能ですが、印刷品質が低下したり用紙の伸縮によりフチができてしまう場合があります。 用紙名称 ロール紙 PX/MC 写真用紙ロール<厚手光沢> 用紙幅 四辺フチなし印刷 約 406mm(16 インチ) 約 610mm(24 インチ) 約 914mm(36 インチ) ○ 約 1118mm(44 インチ) PX/MC 写真用紙ロール<厚手半光沢> 約 406mm(16 インチ) 約 610mm(24 インチ) 約 914mm(36 インチ) ○ 約 1118mm(44 インチ) PX/MC 写真用紙ロール<厚手絹目> 約 254mm(10 インチ) 約 406mm(16 インチ) 約 610mm(24 インチ) ○ 約 914mm(36 インチ) 約 1118mm(44 インチ) PX/MC 写真用紙ロール<厚手微光沢> 約 406mm(16 インチ) 約 610mm(24 インチ) 約 914mm(36 インチ) ○ 約 1118mm(44 インチ) MC 写真用紙ロール<光沢> 約 610mm(24 インチ) 約 914mm(36 インチ) ○ 4 約 1118mm(44 インチ) MC 写真用紙ロール<半光沢> 約 610mm(24 インチ) 約 914mm(36 インチ) ○ 約 1118mm(44 インチ) MC フォトスタンダード紙ロール<光沢> 約 420mm(16.5 インチ) × 約 610mm(24 インチ) 約 914mm(36 インチ) ○ 約 1118mm(44 インチ) MC フォトスタンダード紙ロール<半光沢> 約 420mm(16.5 インチ) × 約 610mm(24 インチ) 約 914mm(36 インチ) ○ 約 1118mm(44 インチ) MC 厚手マット紙ロール 約 610mm(24 インチ) 約 914mm (36 インチ) ○ 約 1118mm (44 インチ) PX マット紙ロール<薄手> 約 420mm(16.5 インチ) × 約 515mm(B2) 約 594mm(A1) ○ 約 728mm(B1) PX/MC プレミアムマット紙ロール 約 432mm(17 インチ) 約 610mm(24 インチ) 約 914mm (36 インチ) △ 約 1118mm (44 インチ) 目的別印刷 83 用紙名称 ロール紙 Textured Fine Art/ PX/MC コットン画材用紙ロール 用紙幅 四辺フチなし印刷 約 432mm(17 インチ) 約 610mm(24 インチ) △ 約 1118mm (44 インチ) MC 画材用紙ロール 約 610mm(24 インチ) 約 914mm (36 インチ) △ 約 1118mm (44 インチ) MC マット合成紙 2 ロール 約 432mm(17 インチ) 約 610mm(24 インチ) 約 914mm (36 インチ) △ 約 1118mm (44 インチ) MC マット合成紙 2 ロール<のり付き> 約 610mm(24 インチ) 約 914mm (36 インチ) △ 約 1118mm (44 インチ) 光沢フィルムロール 約 610mm(24 インチ) 約 914mm (36 インチ) △ 約 1118mm (44 インチ) MC/PM クロスロール<防炎> 約 610mm(24 インチ) 約 1118mm (44 インチ) PX プルーフ用紙ロール<微光沢> △ 約 329mm(A3 ノビ) 約 432mm(17 インチ) 約 610mm(24 インチ) △ 約 914mm (36 インチ) 約 1118mm (44 インチ) PX 上質普通紙ロール 普通紙ロール 約 420mm(16.5 インチ) × 約 610mm(24 インチ) 約 914mm (36 インチ) △ 約 1118mm (44 インチ) 単票紙 写真用紙<光沢> A3 ノビ △ 写真用紙<絹目調> A3 ノビ △ フォトマット紙 / 顔料専用 A3 ノビ △ PX マット紙<薄手> A2 × スーパーファイン紙 A4 A3 画材用紙 / 顔料専用 A3 ノビ △ A3 ノビ △ Velvet Fine Art Paper A3 ノビ △ UltraSmooth Fine Art Paper A3 ノビ △ PX/MC プレミアムマットボード紙 B2 B1 PX プルーフ用紙<微光沢> A3 ノビ 両面上質普通紙<再生紙> A4 A3 ※ 単票紙は左右フチなし印刷です。 84 × 目的別印刷 △ △ × アプリケーションの設定 アプリケーション側で、フチなし印刷向けに印刷データの作成と設定をします。 (「自動拡大」と「カスタム設定(原寸維 持)」で異なります)。 ここでは、フチなし印刷の一般的な設定方法について説明します。 Adobe Photoshop、Adobe Illustrator、Microsoft PowerPoint、Microsoft Word での設定と印刷方法については、以 下のページをご覧ください。 h ユーザーズガイド(電子マニュアル)「アプリケーションごとの設定例」 ■ 自動拡大でフチなし印刷する場合 アプリケーションソフトの[用紙設定]で、用意した紙サイズを設定し、印刷データの作成と設定は以下のようにします。 • 用紙サイズいっぱいになるように印刷データを作成します。 • 余白設定できる場合は、余白を「0mm」に設定します。 ■ カスタム設定(原寸維持)でフチなし印刷する場合 アプリケーションソフトの[用紙設定]で用意した紙サイズを設定し、以下のように印刷データの作成と設定をします。 • 用紙サイズより左右各 3mm( 計 6mm) 広くなるように印刷データを作成します。 • 余白設定できる場合は、余白を「0mm」に設定します。 フチなし印刷をする場合の詳細な設定については、以下を参照してください。 h 本書 80 ページ「フチなし印刷」 4 目的別印刷 85 プリンタドライバの設定 ■ Windows の場合 A プリンタドライバの設定画面を表示します。 h 本書 60 ページ「印刷設定と印刷の開始」 [用紙種類]を選択します。 B [基本設定]タブをクリックし、 セットした用紙の種類に合わせて、[用紙種類]を選択します。 h 本書 188 ページ「エプソン純正専用紙の特長」 ①クリック ②選択 C [用紙設定]タブをクリックし、[給紙方法]を選択します。 使用する用紙 [給紙方法]の設定 [ロール紙] ロール紙 [ロール紙 長尺モード] 単票紙 [単票紙] ①クリック ②選択 86 目的別印刷 [はみ出し量設定]をクリックします。フチなし印刷の方法を[自 D [フチなし]をチェックし、 動拡大]または[カスタム設定(原寸維持)]から選択します。 ロール紙 長尺モードでは[カスタム設定(原寸維持)」に固定されます。 「自動拡大」を選択した場合は、はみ出し量を設定できます。 ①チェック ②クリック ③設定 4 ④クリック 目的別印刷 87 E [用紙サイズ]を選択し、ロール紙に印刷する場合は[オートカット]を設定します。 単票紙に印刷する場合は、F に進みます。 [給紙方法]の設定 [オートカット]の設定 [四辺フチなし 1 カット] [ロール紙] [四辺フチなし 2 カット] [ロール紙 長尺モード] [左右フチなし] [カットなし] 選択 F アプリケーションソフトで設定した印刷データサイズに合わせて、 [用紙サイズ]と[印刷方 向]を設定します。 h 本書 93 ページ「フチなし印刷時のロール紙カット動作について」 選択 選択 G [OK]をクリックして画面を閉じ、印刷を実行します。 88 目的別印刷 ■ Mac OS 9 の場合 A プリンタドライバの[用紙設定]画面を表示します。 h 本書 66 ページ「用紙設定」 B [用紙サイズ]と[給紙装置]を選択します。 アプリケーションソフトで設定した印刷データサイズに合わせて、[用紙サイズ]と[印刷方向]を設定します。 使用する用紙 [給紙装置]の設定 [ロール紙(任意のサイズ)] ロール紙 [ロール紙 長尺モード] 単票紙 [単票紙] ①選択 ②選択 [はみ出し量設定]をクリックします。フチなし印刷の方法を[自 C [フチなし]をチェックし、 動拡大]または[カスタム設定(原寸維持)]から選択します。 ロール 紙長尺モードでは[カスタム設定(原寸維持)」に固定されます。 「自動拡大」を選択した場合は、はみ出し量を設定できます。 ①チェック ②クリック ③設定 ④クリック 目的別印刷 89 4 D ロール紙に印刷する場合は[オートカット]を設定して[OK]をクリックして画面を閉じます。 単票紙に印刷する場合は、E に進みます。 [給紙装置]の設定 [オートカット]の設定 [四辺フチなし 1 カット] [ロール紙(任意のサイズ)] [四辺フチなし 2 カット] [ロール紙 長尺モード] [左右フチなし] [カットなし] h 本書 93 ページ「フチなし印刷時のロール紙カット動作について」 ②クリック ①選択 E プリンタドライバの[印刷]画面を表示します。 h 本書 66 ページ「印刷設定と印刷の開始」 [印刷]をクリックして印刷を実行します。 F [用紙種類]を選択し、 セットした用紙の種類に合わせて、[用紙種類]を選択します。 h 本書 188 ページ「エプソン純正専用紙の特長」 ②クリック ①選択 90 目的別印刷 ■ Mac OS X の場合 A プリンタドライバの[用紙設定]画面を表示します。 h 本書 70 ページ「用紙設定」 B [対象プリンタ]で本機を選択します。 選択 [OK]をク C [用紙サイズ]で、フチなし印刷の方法(自動拡大(原寸維持)など)を選択し、 リックして画面を閉じます。 アプリケーションソフトで設定した印刷データサイズに合わせて、[ 用紙サイズ ] と [ 印刷方向 ] を設定します。 h 本書 72 ページ「Mac OS X の[用紙サイズ]の選択肢」 ①選択 4 ②クリック D プリンタドライバの[印刷]画面を表示し、B で選択した項目が[プリンタ]に表示されて いることを確認して、リストから[はみ出し量設定]を選択します。 スライドバーを使ってはみ出し量を設定できます。 h 本書 73 ページ「印刷設定と印刷の開始」 ①選択 ②設定 目的別印刷 91 リストから[印刷設定]を選択して、 [用紙種類]を選択します。 E [プリンタ]で本機が選択されていることを確認してください。 [用紙種類]は、セットした用紙の種類に合わせ て選択します。 ①確認 ②選択 ③選択 F ロール紙に印刷する場合は、リストから[ロール紙オプション]を選択し、[オートカット] を設定します。単票紙に印刷する場合は、G に進みます。 [ 用紙設定 ] 画面の [ 用紙サイズ ] の設定 [オートカット]の設定 [四辺フチなし 1 カット] [四辺フチなし 2 カット] [ロール紙] [左右フチなし] [カットなし] h 本書 93 ページ「フチなし印刷時のロール紙カット動作について」 ①選択 ②選択 n 四辺フチなし 1 カットを選択して、1 部のみ印刷する場合は、四辺フチなし 2 カットと同じ動作をし ます。2 部以上続けて印刷する場合は、1 枚目の上端と最終部の下端のみ余白が残らないように 1mm 内側をカットします。 G [プリント]をクリックして印刷を実行します。 92 目的別印刷 ■ フチなし印刷時のロール紙カット動作について ロール紙を使ってフチなし印刷を行う場合は、プリンタドライバの設定( 「フチなし」/「オートカット」 )によって、用紙 カット動作が以下のように異なります。 左右フチなし プリンタ ドライバの 設定 四辺フチなし(1 カット) 四辺フチなし(2 カット) フチなし:オン オートカット:左右フチなし フチなし:オン オートカット:四辺フチなし 1 カット フチなし:オン オートカット:四辺フチなし 2 カット カット カット カット カット カット ページ間を 1 回でカット 前ページ終端カット(1 回目) カット プリンタの 動作 カット 次ペー上端カット(2 回目) カット カット 4 カット カット プリンタドライバの初期設定は 「左右フチなし」です。 備考 n • 上端は印刷動作を中断して カットするため、画像によっ ては多少色むらが発生する場 合があります。 • 上 端 は 印 刷 動 作 を 中 断 して カットするため、画像によっ ては多少色むらが発生する場 合があります。 • カット位置がずれていると連 • 上下端に余白が残らないよう 続するページの画像がわずか に、画像の内側でカットしま に上下端に残る場合がありま すので指定サイズより 2mm すが、印刷時間は短くなります。 程度短くなります。 • 1カットを選択して、1 部のみ 印刷する場合は「四辺フチな し(2 カット) 」と同じ動作を します。複数部数を連続して 印刷する場合には 1 枚目の上 端と連続部の下端のみ、余白 が残らないように 1mm 内側 をカットします。 • 前ページの終端をカットした 後、紙送りしてから次ページ の上端をカットするため、80 ∼ 130mm 程度の切れ端が発 生しますが、より正確にカッ トできます。 • カット動作を「サイレントカット」に設定すると、静かできれいにカットできます。またカット時 に発生する紙粉を押さえることができます。ただし、カットの速度は通常よりも遅くなります。 h ユーザーズガイド(電子マニュアル)「[プリンタ設定]メニュー」 • 「カットなし」の場合は、ロール紙はカットされません(手動でカットします)。 目的別印刷 93 色合いを調整して印刷 本製品のプリンタドライバには、印刷データに対してカラーマネージメントを行うための設定と、プリンタドライバのみ で、よりきれいな印刷を行う色調整が用意されています。いずれの場合も、印刷用の元データを加工せずに色調整を行い 印刷します。 カラーマネージメント • ドライバ ICM 補正によるカラーマネージメント • ホスト ICM/ColorSync によるカラーマネージメント • アプリケーションによるカラーマネージメント プリンタドライバによる色調整 • プリンタドライバによる色調整 • オートフォトファイン !6 による自動調整(Mac OS X 以外) カラーマネジメントについて ■ カラーマネージメントシステム(CMS) 画像データを印刷(または表示)する場合、入力装置や出力装置の特性の違いのため、絶対的な色領域に対して色とデー タの割り当て(座標値)がずれてしまいます。そのため、同じ画像データを扱っていても装置により印刷結果が異なって 見えてしまいます。この装置間の色のズレを補正する方法として、OS や画像処理用のアプリケーションソフトには、カ ラーマネージメントシステムが用意されています。 Mac OS には ColorSync、Windows には ICM というカラーマネージメントシステムが搭載されています。プリンタド ライバでカラーマネージメントを行う場合も、この OS のカラーマネージメントシステムを利用します。このマネージメ ントシステムでは、装置間のカラーマッチングを行う方法として ICC プロファイルと呼ばれる色情報の定義ファイルを使 用します。プリンタの場合は、機種ごとに、さらに用紙種類ごとに ICC プロファイルが用意されています(デジタルカメ ラなどでは、sRGB や AdobeRGB などの色領域をプロファイルとして指定する場合があります) 。 カラーマネージメントでは、データの処理時に入力側装置のプロファイルを入力プロファイル(またはソースプロファイ ル)、プリンタ側をプリンタプロファイル(またはアウトプットプロファイル)と呼びます。 o デジタルカメラやスキャナで取り込んだ画像をプリンタで印刷すると、多くの場合、ディスプレイで見 た色と、実際の印刷結果の色合いにズレが生じます。その原因は、「取り込み」、「表示」、「印刷」の 3 者間で、色の発色方法が異なるためです。各装置間の色合いのズレを少なくするために、それぞれの装 置間でカラーマネージメントを行ってください。画像データに対して、取り込み装置とプリンタの間で カラーマネージメントを行っても、取り込み装置とディスプレイの間でカラーマネージメントが行われ ていないと、ディスプレイの表示と印刷結果の色合いは異なってしまいます。 ( ) 94 目的別印刷 ■ カラーマネージメントの方法 本機でカラーマネージメントを行うには、次の3つの方法があります。 カラー マネージメント ①ドライバ ICM ② ICM/ColorSync ③アプリケーション 入力 プロファイル指定 プリンタドライバ アプリケーション アプリケーション プリンタ プロファイル指定 内容 プリンタドライバ すべてのプロファイル指定をプリンタドラ イバで行いカラーマネージメントします。 Windows 2000/XP のみで使用可能です。 ICM カラーマネージメントに対応していな いアプリケーションから印刷するときにも カラーマネージメントを行うことができま す。カラーマネージメントに対応したアプ リケーションでは、印刷時のマネージメン ト機能を無効(カラースペースを変更しな い)にしてください。 h本書 96 ページ 「ドライバ ICM 補正によ るカラーマネージメント(Windows XP/2000 のみ) 」 プリンタドライバ OS のカラーマネージメント機能を利用し て印刷するため、Windows と Mac OS で は、印刷色に差が出る場合があります。ア プリケーションソフトは、I C M または ColorSyncのカラーマネージメントに対応 している必要があります。 h本書98ページ「ホストICM/ColorSync によるカラーマネージメント」 アプリケーション すべてのプロファイル指定をアプリケー ションソフトで行い、カラーマネージメン トします。プリンタドライバ側では、カラー 補正をオフ(色調整なし)にします。アプ リケーションソフトが独自にカラーマネー ジメント機能を搭載している場合に、この 方法を選択できます。 h本書100ページ 「アプリケーションソフ トによるカラーマネージメント」 ① ② ③ 目的別印刷 95 4 ドライバ ICM 補正によるカラーマネージメント (Windows XP/2000 のみ) 印刷する画像データの入力プロファイルとプリンタプロファイルをプリンタドライバで管理して印刷します。 カラーマネージメント機能に対応したアプリケーションソフトから本機能を利用する場合は、アプリケーション側のカ ラーマネージメント機能をオフにしてください。カラーマネージメント機能に対応していないアプリケーションソフトで 本機能を利用する場合は、C 以降の手順でカラーマッチング処理を行います。 ここでは Adobe Photoshop CS を例に説明します(画面は Windows) 。 A Adobe Photoshop の[ファイル]メニューの[プリントプレビュー]をクリックして、表 示された画面の[その他のオプションを表示]をチェックします。 チェック [ソースカラースペース]の[ファイル]をチェックし B [カラーマネジメント]を選択して、 ます。 [プリントカラースペース]の[プロファイル]メニューで[カラースペースを変換し ない]を選択して、[完了]をクリックします。 ③クリック ①選択 ②選択 C [ファイル]メニューの[プリント]を選択して、本機のプリンタドライバの[基本設定]画 面を表示します。 96 目的別印刷 D [詳細設定]を選択して、[設定変更]をクリックします。 ①選択 ②クリック [補正方法]メニューから[ドライバ ICM 補 E [プリンタカラー調整]の[ICM]を選択して、 正(簡易)]または[ドライバ ICM 補正(詳細)]を選択します。 [ドライバ ICM 補正(詳細)]を選択すると、写真画像のようなイメージデータのほか、グラフィックデータやテ キストデータに対して個別にプロファイルとインテントを指定できます。 ②選択 ①選択 ③設定 4 すべてのプロファイル を表示する場合に チェック [OK]をクリックすると元の画面に戻ります。 インテント 指定されたプロファイルを元に、印刷用にデータ変換するときの条件を指定します。 彩度 F 彩度を保持して変換を行います。 知覚的 視覚的に自然なイメージになるように変換します。画像データが広範囲な色域を 使用している場合に使用します。 相対的な色域を維持 元データの色域座標と印刷時の色域座標が一致するように、さらに白色点(色温 度)の座標値が一致するように変換します。多くのカラーマッチング時に使用さ れます。 絶対的な色域を維持 元データも印刷データも絶対的な色域座標に割り当てて変換します。従って、元 データと印刷データの白色点(色温度)は色調補正されません。ロゴカラーの印 刷など、特殊な用途で使用します。 その他の項目を確認して、 [OK]をクリックして画面を閉じ、印刷を実行します。 目的別印刷 97 ホスト ICM/ColorSync によるカラーマネージメント OS のカラーマネージメント機能を利用して、プリンタドライバ側でカラーマッチングの設定を行います。画像データは アプリケーションソフトなどで、あらかじめ入力機器やシステムに合わせてカラーマネージメントされている必要があり ます。 o • 画像データは、あらかじめ入力プロファイルが埋め込まれた状態のものを使用してください。 • アプリケーションソフトは、ICM または ColorSync に対応している必要があります。 ここでは Adobe Photoshop CS を例に説明します(画面は Windows) 。 A Adobe Photoshop の[ファイル]メニューの[プリントプレビュー]をクリックして、表 示された画面の[その他のオプションを表示]をチェックします。 チェック [ソースカラースペース]の[ファイル]をチェックし B [カラーマネジメント]を選択して、 ます。 [プリントカラースペース]の[プロファイル]メニューで[プリンタ側でカラーマネ ジメント]を選択して、 [完了]をクリックします。 ③クリック ①選択 ②選択 メニューの[プリント]をクリックして、本機のプリンタドライバの[印刷]画面 C [ファイル] (Mac OS 9、Mac OS X)または[基本設定]画面を表示します。 98 目的別印刷 D [詳細設定]を選択して、[設定変更]をクリックします。 ①選択 ②クリック (Windows)または[ColorSync] (Mac OS)を選択し E [プリンタカラー調整]の[ICM] ます。さらに、Windows 2000/XP では、 [補正方法]メニューで[ホスト ICM 補正]を選 択します。Mac OS では ColorSync を選択します。 [入力プロファイル]には、あらかじめアプリケーションソフトなどで設定した ICC プロファイルが設定され、 [プ リンタプロファイル]には、用紙種類に対応した ICC プロファイルが自動的に設定されます。Photoshop の場 合、[インテント]は「知覚的」に固定されます。 選択 4 F その他の項目を確認して、 [OK]をクリックして画面を閉じ、印刷を実行します。 目的別印刷 99 アプリケーションソフトによるカラーマネージメント カラーマネージメントシステムに対応したアプリケーションソフトを使用すると、画像データの入力プロファイルとプリ ンタプロファイルの設定をアプリケーションソフトで行い印刷することができます。この場合、プリンタドライバのカラー 調整は「オフ(色調整なし)」にします。カラーマネージメントシステムとして Mac OS の ColorSync や Windows の ICM を使用しないので、印刷結果に OS による違いが発生しません。設定の詳細については、アプリケーションソフトの 取扱説明書をご覧ください。 基本的な手順は次の通りです。 ① アプリケーションソフトで画像データの入力プロファイルとプリンタプロファイルの設定をする。 ② プリンタドライバのカラー調整をオフにして印刷する。 o Windows98/Me 上で「アプリケーションソフトによるカラーマネージメント」を行う場合は、以下の 方法で、あらかじめ本機用の ICC プロファイルをインスト−ルしてください。 • 本機に添付されているプリンタソフトウェア CD-ROM の[ICC_Kit]フォルダにある [ICCSETUP.EXE]をダブルクリックしてください。必要な ICC プロファイルがコンピュータ上に インストールされます。 ここでは Adobe Photoshop CS を例に説明します(画面は Windows) 。 A Adobe Photoshop の[ファイル]−[プリントプレビュー]をクリックして、表示された 画面の[その他のオプションを表示]をチェックします。 チェック 100 目的別印刷 [ソースカラースペース]の[ファイル]をチェックし B [カラーマネジメント]を選択して、 ます。 [プリントカラースペース]の[プロファイル]メニューで印刷に使用する用紙の ICC プロファイルと[マッチング方法]を選択して、[完了]をクリックします。 h 本書 194 ページ「用紙の仕様と設定」 ③クリック ①選択 ②選択 C [ファイル]メニューの[プリント]をクリックして、プリンタドライバの[印刷]画面 (Mac OS 9、Mac OS X)または[基本設定]画面を表示します。 D [詳細設定]を選択して、[設定変更]をクリックします。 4 ①選択 ②クリック 目的別印刷 101 E [プリンタカラー調整]の[オフ(色補正なし)]を選択して、[OK]をクリックします。 ①選択 ②クリック F 102 その他の項目を確認して、[OK]をクリックして画面を閉じ、印刷を実行します。 目的別印刷 プリンタドライバによる色調整 ■ プリンタドライバによる手動色調整 印刷するデータの色合いや明度などを、プリンタドライバ上で微調整して印刷します。使用しているアプリケーションソ フトにカラー調整機能ない場合や、手動でカラー調整する場合などに使用します。 A プリンタドライバの[基本設定]画面(Windows)または[印刷]画面(Mac OS 9、Mac OS X)を表示します。 Windowsh 本書 60 ページ「印刷設定と印刷の開始」 Mac OS 9h 本書 66 ページ「印刷設定と印刷の開始」 Mac OS Xh 本書 73 ページ「印刷設定と印刷の開始」 Windows の場合 4 Mac OS 9 の場合 Mac OS X の場合 目的別印刷 103 B Windows または Mac OS 9 の場合は、 [詳細設定]を選択して、 [設定変更]を選択します。 Mac OS X の場合は、リストから[プリンタのカラー調整]を選択します。 Windows の場合 ①選択 ②クリック Mac OS 9 の場合 ①選択 ②クリック Mac OS X の場合 選択 104 目的別印刷 C [マニュアル色補正]を選択し、以下に説明する①から⑥の各項目を設定します。 Windows の場合 ① ② ③ ④ [マニュアル色補正]を 選択して、①∼⑥を選 択 ⑤ ⑥ Mac OS 9 の場合 ① ② [マニュアル色補正]を 選択して、①∼⑥を選 択 ③ ④ ⑤ ⑥ 4 Mac OS X の場合 ① ② [マニュアル色補正]を 選択して、①∼⑥を選 択 ③ ④ ⑤ ⑥ 目的別印刷 105 色補正方法 次の「色補正方法」の設定に従い、印刷するデータの色バランスを整えます。 ■自然な色あい PX-7500S/PX-9500S の初期値です。機種ごとに EPSON 独自の色作りをしており、自然な 発色状態になるように色処理をします。 ■あざやかな色あい 機種ごとに EPSON 独自の色作りをしており、彩度を上げ、色味を強くする処理をします。 ① ■ EPSON 基準色 (sRGB)(PX-7500/PX-9500 のみ) PX-7500/PX-9500 の初期値です。sRGB の色基準に合わせた色処理をします。 従来の MAXART プリンタとの互換性を持っています。 ■ Adobe RGB (PX-7500/PX-9500 のみ) Adobe RGB の色基準に合わせた色処理をします。 画像の明るい部分と暗い部分に影響を与えずに、その中間部分の明るさを調整します。 ガンマ ■ 1.5 1.8 よりも、柔らかい感じの印刷をします。 ② ■ 1.8 本プリンタドライバの初期値です。 ■ 2.2 1.8 よりも硬い感じの印刷をします。 画像全体の明るさを調整します。標準を 0 として、− 25%∼+ 25%の間で、マイナス(−) 方向には暗く、プラス(+)方向には明るくなります。全体的に暗い画像や明るい画像に対し て有効です。 明度 ③ コントラスト 画像の明暗比を調整します。標準を 0 として、− 25%∼+ 25%の間で調整します。プラス (+)方向にスライドさせると、コントラストが上がり、明るい部分はより明るく、暗い部分 はより暗くなります。マイナス(−)方向にスライドさせると、コントラストが落ち、画像の 明暗の差が少なくなります。 彩度 画像の彩度(色のあざやかさ)を調整します。標準を 0 として、− 25%∼+ 25%の間で調整 します。プラス(+)方向にスライドさせると、彩度が上がり色味が強くなります。マイナス (−)方向にスライドさせると彩度が落ちて色味がなくなり、無彩色化されてグレーに近くな ります。 [カラー]で[黒]を選択した場合は調整できません。 ④ ⑤ ⑥ D シアン マゼンタ イエロー その他の設定を確認して[OK] (Windows)、 [印刷] (Mac OS 9)、 [プリント] (Mac OS X)をクリックして画面を閉じ、印刷を実行します。 n 106 それぞれの色の強さを調整します。標準を 0 として、− 25%∼+ 25%の間で調整します。 [カ ラー]で[黒]を選択した場合は調整できません。 目的別印刷 • Mac OS X の場合、 [印刷]画面の[プリセット]で[別名で保存]を選択すると、ここでの設定を 保存しておくことができます。保存した設定値は、[プリセット]で選択して呼び出します。 • Windows または Mac OS 9 の場合、 [手動設定]画面の[保存 / 削除]をクリックすると、ここでの 設定を保存しておくことができます。保存した設定値は、 [基本設定]画面(Windows) 、 [印刷]画 面(Mac OS 9)のリストボックスから呼び出します。 オートフォトファイン !6 による自動調整 (Mac OS X 以外) オートフォトファイン !6 は、画像データを最適な状態に自動色補正します。シャープネスなどの特殊効果も加えて印刷す ることができます。画像データにカラーマネージメント情報がない場合や、手軽に色調整を行う場合に使用します。画像 データの色領域を PX-7500S/PX-9500S では sRGB、PX-7500/PX-9500 では Adobe RGB と想定して、より好ましい 色に調整して印刷します。 o Mac OS X では、この機能は使用できません。 プリンタドライバの[基本設定]画面 A (Windows)または[印刷]画面(Mac !6]を選択して、印 C [オートフォトファイン 刷データにかける効果を選択します。 [色調]を変更できるのは PX-7500S/PX-9500S のみです。 OS 9)を表示します。 Windowsh 本書 60 ページ「印刷設定と印刷の 開始」 Mac OS 9h 本書 66 ページ「印刷設定と印刷の 開始」 Windows の場合 ①選択 ②設定 [設定変更]を B [詳細設定]を選択して、 クリックします。 Windows の場合 ①選択 4 Mac OS 9 の場合 ①選択 ②設定 • [色調]は「標準」「セピア」「モノクロ」から 選択します。(PX-7500S/PX-9500S のみ ) ②クリック Mac OS 9 の場合 • [シャープネス] では、 ソフト/ハード (Windows) または弱 / 強(Mac OS 9)のスライドバーで、 効果の強さを調節することができます。 • [イメージピュアライザ]ではデジタルカメラ 画像などのノイズを低減します。また、 「美肌」 効果オン / オフの選択をします(「標準」 「セピ ア」のみ適用できます)。 ①選択 ②クリック D その他の設定を確認して、 [OK]をクリッ クして画面を閉じ、印刷を実行します。 目的別印刷 107 モノクロ印刷 モノクロ印刷について モノクロ印刷には、以下の2種類があります。 種類 ドライバのカラー設定 用途 モノクロ印刷 黒 CAD 図面の線画など、黒インクだけで印刷します。 モノクロ写真印刷 モノクロ写真 モノクロ写真印刷用の詳細設定画面を使って、アプリ ケーションで加工することなく、階調豊かなモノクロ写 真印刷が可能です。 印刷時に補正されるだけでデータそのものは変更しま せん。 (PX-7500/PX-9500 のみ) n PX-7500/PX-9500 では、マットブラックインクとフォトブラックインクの使い分けができます。マッ トブラックインクとフォトブラックインクによって選択可能な用紙種類が異なりますので、必要に応じ てブラックインクの種類変更を行ってください。 h 本書 128 ページ「ブラックインク種類変更(PX-7500/PX-9500)」 h 本書 194 ページ「用紙の仕様と設定」 モノクロ印刷についての詳細は、以下を参照してください。 h 本書 109 ページ「モノクロ印刷の設定」 モノクロ写真印刷についての詳細は、以下を参照してください。 h 本書 110 ページ「モノクロ写真印刷の詳細設定(PX-7500/PX-9500 のみ) 」 モノクロ写真印刷に適した用紙についての詳細は、以下を参照してください。 h 本書 194 ページ「用紙の仕様と設定」 o 108 目的別印刷 モノクロ印刷で使用している場合でも、クリーニングを行うと黒インク以外のインクも消費します。 モノクロ印刷の設定 CAD 図面や線画など、黒をくっきりさせるモノクロ印刷を行うときは、プリンタドライバのカラー設定で「黒」を設定し ます。 プリンタドライバの[基本設定]画面で、 A [黒]を選択し、各項目を設定します。 B Windowsh 本書 60 ページ「印刷設定と印刷の 開始」 Mac OS 9h 本書 66 ページ「印刷設定と印刷の 開始」 Mac OS Xh 本書 73 ページ「印刷設定と印刷の 開始」 必要に応じて [ 詳細設定 ] を選択し、[ 設 定変更 ] をクリックします。 Mac OS X の場合は[詳細設定]をクリックする と[詳細設定]画面が表示されます。 Windows ①選択 Windows ②クリック Mac OS 9 4 選択 Mac OS 9 ①選択 ②クリック Mac OS X 選択 Mac OS X ①選択 選択 C ②選択 以降はカラー印刷と同様の手順で設定を します。 h 本書 103 ページ「プリンタドライバによる色 調整」 目的別印刷 109 モノクロ写真印刷の詳細設定 (PX-7500/PX-9500 のみ) PX-7500/PX-9500 では、プリンタドライバのモノクロ写真印刷用の詳細設定画面を使って、アプリケーションで加工す ることなく、階調豊かなモノクロ写真印刷が可能です(印刷時に補正を行うだけで、データそのものは変更されません)。 モノクロ写真印刷は、モノクロ写真印刷に適した用紙で行う必要があります。詳細は、以下を参照してください。 h 本書本書 194 ページ「用紙の仕様と設定」 プリンタドライバの[基本設定]画面で A [モノクロ写真] を選択し、各項目を設定 します。 [設定変更]をク B [詳細設定]を選択し、 リックします。 Windows Windowsh 本書 60 ページ「印刷設定と印刷の 開始」 Mac OS 9h 本書 66 ページ「印刷設定と印刷の 開始」 Mac OS Xh 本書 73 ページ「印刷設定と印刷の 開始」 ①選択 Windows ②クリック Mac OS 9 選択 Mac OS 9 ①選択 ②クリック Mac OS X 選択 Mac OS X ①選択 ②選択 110 目的別印刷 OS X の場合は、[プリンタのカラー調整]をク リックししてから手順 C に進みます。 [プリンタのカラー調整]を 選択 C 各項目を設定します。 Windows ① ② ③ ④ ⑥ ⑤ ⑦ ⑧ ⑨ Mac OS 9 ② ① ③ ④ ⑥ ⑤ ⑦ ⑨ ⑧ Mac OS X 4 ② ③ ① ④ ⑥ ⑤ ⑦ 目的別印刷 111 プレビューウィンドウ 設定した色調のサンプル画像が表示されます。 ② モノクロ色調 代表的な色調が選択できます。 純黒調(ニュートラル)、冷黒調(クール)、温黒調 ( ウォーム )、セピアか ら選択します。 より詳細な調整をするには③∼⑦を使用します。このとき、 「手動設定」の 表示になります。 ③ 調子 調子を変更します。次の項目から選択します。 軟調、標準、やや硬調、硬調、より硬調 ④ 詳細設定 スライドバーを動かして設定します。数値入力もできます。 ⑤ 白地にかぶり効果を与える チェックボックスをオンにすると、微量のインクを画像全体に付加して印 刷することで、白色部分(紙地)と色のある部分との質感の差をなくします。 本書の巻頭には、この機能の効果を強調した印刷サンプルが掲載されてい ます。 ⑥ 色調 色調の一覧です。マウスでクリックすると、クリックした部分の色調が設 定されます。 ⑦ 座標入力 ⑥での座標位置を表示します。数値入力もできます。 ⑧ 用紙調整 エプソン純正専用紙以外の用紙を使用する場合に、この画面で用紙(ユー ザー用紙)の特性に合わせて項目を設定します。 ① 設定を保存できます。 • 設定を保存する場合は、 [保存 / 削除]をクリックした後、名称を入力し て、[保存]をクリックします。 ⑨ 保存 / 削除 • 保存した設定は、 「基本設定」のモード設定で[詳細設定]を選択すると、 呼び出せます。 • 保存した設定を削除する場合は、 [保存 / 削除]をクリックした後、削除 したい設定をリストから選択し、[削除]をクリックします。 D 設定が終わったら、[OK]をクリックします。 以上で設定は完了です。 112 目的別印刷 長尺印刷 (ロール紙へのバナー印刷) ロール紙を使って、横断幕や垂れ幕、パノラマ写真などを印刷できます。 Microsoft Office などのアプリケーションでも長尺印刷ができます。詳しくは、次ページ以降をご覧ください。 h ユーザーズガイド(電子マニュアル)「アプリケーションの設定例」 長尺印刷には、以下の 2 種類があります。 プリンタドライバの[給紙方法] 使用可能なアプリケーションソフト [ロール紙] 一般的な文書作成ソフト、画像編集ソフトなど [ロール紙 長尺モード] 長尺印刷対応ソフト 印刷可能な用紙サイズは、以下の通りです。 項目 PX-7500/PX-7500S 4 PX-9500/PX-9500S 用紙幅 203mm ∼ 610mm 203mm ∼ 1118mm 用紙長さ * Windows 2000/XP: 最大 15000mm Windows 2000/XP: 最大 15000mm Windows 98/Me: 最大 2300mm Windows 98/Me: 最大 2300mm Mac OS 9: 最大 2301.2mm Mac OS 9: 最大 2301.2mm Mac OS X: 最大 15240mm Mac OS X: 最大 15240mm * 長尺印刷対応のアプリケーションソフトを使用すれば、 「用紙長さ」以上の印刷も可能です。ただし、実際に印刷可能 な長さは、アプリケーションソフトの仕様、プリンタにセットした用紙の長さ、コンピュータの環境などにより変わり ます。 目的別印刷 113 プリンタドライバの設定 ■ Windows の場合 A プリンタドライバの設定画面を表示します。 [用紙種類]を選択します。 B [基本設定]タブをクリックし、 プリンタにセットした用紙の種類に合わせて[用紙種類]を選択します。 ①クリック ②選択 n [印刷プレビュー]をチェックすると、印刷を実行する前にプレビュー画面が表示され、印刷イメージ を確認することができます。 [給紙方法]で[ロール紙]または[ロール紙 C [用紙設定]タブをクリックし、 に設定します。 長尺モード] ①クリック ②選択 n 114 [ロール紙 長尺モード]は、長尺印刷対応のアプリケーションソフトでのみ使用できます。 目的別印刷 D [オートカット]で、[カットあり]または[カットなし]を選択します。 選択 E [用紙サイズ]で、アプリケーションソフトで作成した原稿のサイズを選択します。 選択 4 [ ユーザー定義サイズ ] で自由に用紙サイズを設定することができます。 OS 項目 Windows2000/XP Windows98/Me PX-7500/PX-7500S PX-9500/PX-9500S 用紙幅 89mm ∼ 610mm 89mm ∼ 1118mm 用紙長さ 127mm ∼ 15000mm 127mm ∼ 15000mm 用紙幅 89mm ∼ 610mm 89mm ∼ 1118mm 用紙長さ 127mm ∼ 2300mm 127mm ∼ 2300mm 印刷可能な用紙のサイズは、本書 113 ページを参照してください。 n 長尺印刷対応のアプリケーションソフトの場合、 [給紙方法]で[ロール紙 長尺モード]を選択すれば [ユーザー定義サイズ]を設定する必要ありません。プリンタにセットした用紙のサイズを選択し、H へ進んでください。 目的別印刷 115 [拡大 / 縮小]をチェックし、 [フィットページ]を選択 F [レイアウト]タブをクリックして、 します。 ①クリック ②チェック ③選択 n 長尺印刷対応のアプリケーションソフトの場合、 [給紙方法]で[ロール紙 長尺モード]を選択すれば [フィットページ]を選択する必要ありません。H へ進んでください。 に印刷したい用紙のサイズを設定し、 [長尺 / 拡大処理の最適化]にチェックが付 G [出力用紙] いていることを確認し、 [OK]をクリックします。 ①選択 ②確認 ③クリック H [印刷]をクリックして、印刷を実行します。 116 目的別印刷 ■ Mac OS 9 の場合 A プリンタドライバの[用紙設定]画面を表示します。 B [用紙サイズ]で、アプリケーションソフトで作成した原稿のサイズを選択します。 選択 [ カスタム用紙 ] で自由に用紙サイズを設定することができます。 項目 PX-7500/PX-7500S PX-9500/PX-9500S 用紙幅 89mm ∼ 610mm 89mm ∼ 1118mm 用紙長さ 127mm ∼ 2301.2mm 127mm ∼ 2301.2mm 印刷可能な用紙のサイズは、本書 113 ページを参照してください。 n C 長尺印刷対応のアプリケーションソフトの場合、 [給紙装置]で[ロール紙 長尺モード]を選択すれば [カスタム用紙]を設定する必要ありません。プリンタにセットした用紙のサイズを選択し、H へ進ん でください。 4 [給紙装置]で、 [ロール紙]または[ロール紙 長尺モード]を選択します。 選択 n [ロール紙 長尺モード]は、長尺印刷対応のアプリケーションソフトでのみ使用できます。 D [オートカット]で[カットあり]または[カットなし]を選択して、[OK]をクリックします。 ②クリック ①選択 目的別印刷 117 E F プリンタドライバの[印刷]画面を表示します。 をクリックします。 クリック n • 長尺印刷対応のアプリケーションソフトの場合、 [給紙装置]で[ロール紙 長尺モード]を選択すれ ば[フィットページ]を設定する必要ありません。H へ進んでください。 • [用紙設定]画面から[印刷設定]をクリックして表示される[印刷設定]画面には、 は表示され ません。必ず以下のページに記載されている方法で[印刷]画面を表示してください。 [出力用紙サイズ]から印刷したい用紙のサイズを選択し G [フィットページ]をチェックし、 ます。 ①クリック ②選択 H [OK]をクリックして画面を閉じ、そのほかの設定を確認して、印刷を実行します。 118 目的別印刷 ■ Mac OS X の場合 A プリンタドライバの[用紙設定]画面を表示します。 [用紙サイズ]で、アプリケーションソフトで作成した原 B [対象プリンタ]で本機を選択し、 稿のサイズを選択します。 ①選択 ②選択 [ カスタム用紙 ] で自由に用紙サイズを設定することができます。 項目 PX-7500/PX-7500S PX-9500/PX-9500S 用紙幅 89mm ∼ 610mm 89mm ∼ 1118mm 用紙長さ 127mm ∼ 15240mm 127mm ∼ 15240mm 印刷可能な用紙のサイズは、本書 113 ページを参照してください。 n C 長尺印刷対応のアプリケーションソフトの場合、 [給紙装置]で[ロール紙 長尺モード]を選択すれば [カスタム用紙]を設定する必要ありません。プリンタにセットした用紙のサイズを選択し、áD へ進 んでください。 印刷する用紙のサイズに合わせて、アプリケーションソフトで作成した原稿のサイズを拡大 する倍率を指定します。 入力 n [ロール紙 長尺モード]は、長尺印刷対応のアプリケーションソフトでのみ使用できます。 D [OK]をクリックして画面を閉じ、[印刷]画面を表示して印刷を実行します。 目的別印刷 119 4 120 目的別印刷 5 メンテナンス ここでは本機を最適の状態でご使用いただくためのメンテナンスなどを説明します。 インクカートリッジの交換 ........................................................ 122 ブラックインク種類変更(PX-7500/PX-9500)........................... 128 メンテナンスタンクの交換 ........................................................ 134 カッターの交換 ...................................................................... 135 プリントヘッドの調整.............................................................. 138 排紙 / 給紙ローラのクリーニング................................................ 149 プリンタ本体のお手入れ ........................................................... 150 プリンタの移動・輸送・保管 ..................................................... 153 プリンタドライバのバージョンアップ ......................................... 156 121 インクカートリッジの交換 ここでは、インクカートリッジの交換方法を説明します。 o • PX-7500/PX-9500でマットブラックとフォトブラックの切り替えをする場合は、 通常のインクカー トリッジの交換とは手順が異なります。切り替えを行うときは必ず「ブラックインクコンバージョ ンキット」を使用して、本書 128 ページ「ブラックインク種類変更(PX-7500/PX-9500) 」の手順 に従って交換してください。 • プリンタの電源が入っていない状態でインクカートリッジを交換した場合、インク残量の検出が正 しく行われず、インクエンドランプが点灯する前にインクがなくなったり、正常な印刷ができなく なります。インクカートリッジの交換は、必ず本書に従って交換してください。 インクがなくなった / 残り少なくなったときは インクエンドランプの点滅は、インクが残り少ないことを示しています。また、インクがなくなったときや残り少なくなっ たときには、コンピュータの画面にメッセージが表示されます。 (エプソンプリンタウィンドウ(!3)がインストールされ ていないと表示されません。)インクがなくなるまで印刷できますが、インクの残りが少なくなったときはできるだけ早く インクカートリッジを交換することをお勧めします。すべてのインクカートリッジのうち 1 個でもインクが終わると印刷 ができなくなります。印刷の途中でインクが終わってしまった場合は、そのインクカートリッジを交換すると印刷を続行 できます。 * 画面上の[対処方法]をクリックすると交換手順が表示されますので、その表示に従うと簡単に交換できます。 122 メンテナンス インクカートリッジの種類 本機では、以下のインクカートリッジを使用します。 大容量 220ml タイプ型番 *1 標準 110ml タイプ型番 インクの色 PX-7500S/ PX-9500S *3 フォトブラック - PX-7500/ PX-9500 ICBK38 *2 *1 *2 PX-7500S/ PX-9500S *3 PX-7500/ PX-9500 - ICBK39 *2 ICMB41 ICMB41 *2 マットブラック ICMB40 ICMB40 シアン ICC40 ICC38 ICC41 ICC39 マゼンタ ICM40 ICM38 ICM41 ICM39 イエロー ICY40 ICY38 ICY41 ICY39 グレー - ICGY38 - ICGY39 ライトシアン - ICLC38 - ICLC39 ライトマゼンタ - ICLM38 - ICLM39 ライトグレー - ICLGY38 - ICLGY39 *1 オプション(別売)です。購入時は同梱されていません。 *2 マットブラックを使用するときは、マットブラックインクを別途購入してください。ブラックインクの種類を変更するには、オプショ ン(別売)の「ブラックインクコンバージョンキット」が必要です。 *3 PX-7500S/PX-9500S では、各色 2 本ずつインクをセットしてください。すべてのスロットにインクがセットされていないと、印 刷できません。 本製品に添付のプリンタドライバは純正インクカートリッジの使用を前提に調整されています。純正品以外を使うと、印 刷がかすれたり、インクエンドが正常に検出できなくなるおそれがあります。 o • 本製品のプリンタドライバは、本製品対応の純正インクカートリッジを前提に色調整されています ので、本製品対応の純正品以外を使うと印刷品質が低下したり、プリントヘッドの目詰まりやイン ク漏れなどの故障の原因となる可能性があります。また、インク残量を検出できない場合もありま す。 • PX-7500S/PX-9500S と PX-7500/PX-9500 とでは、インクの種類が異なります。ご注意ください。 5 インクカートリッジに関するご注意 ade インクカートリッジを交換するときは、インクが目に入ったり皮膚に付着しないように注意 してください。 目に入ったり皮膚に付着した場合は、すぐに水で洗い流してください。そのまま放置すると 目の充血や軽い炎症を起こすおそれがあります。万一、異状がある場合は、直ちに医師にご 相談ください。 インクカートリッジを分解しないでください。 分解したカートリッジは使用できません。また、分解するとインクが目に入ったり皮膚に付 着するおそれがあります。 一度取り付けたインクカートリッジは強く振らないでください。 強く振ったり振り回したりすると、カートリッジからインクが漏れることがあります。 インクカートリッジは、子供の手の届かないところに保管してください。また、インクは飲 まないでください。 メンテナンス 123 ■ 取り扱い上のご注意 • インクカートリッジは、使用前に水平方向に(5 秒ほど)よく振ってください。 • 良好な品質の印刷結果を得るために、インクカートリッジは、開封後 6ヵ月以内に使い切ってください。 • インクカートリッジを寒い所から暖かい所に移した場合は、3 時間以上室温に放置してから使用してください。 • インクカートリッジは、個装箱に印刷されている有効期限までに使用することをお勧めします。期限を過ぎたものをご 使用になると印刷品質に影響を与える場合があります。 • インクカートリッジの緑色の基板部分(IC チップ)には触らないでください。正常に動作・印刷ができなくなるおそれ があります。 • インクカートリッジのインク供給孔には触らないでください。インク供給部からインクが漏れることがあります。 • インクカートリッジは IC チップでインク残量などカートリッジ固有の情報を管理しているため、途中で抜いても再使用 可能です。 • インクカートリッジにインクを補充しないでください。インクカートリッジは IC チップにインク残量を記憶していま す。このため、インクを補充しても IC チップ内の残量値が書き換わることはなく、使用できるインク量は変わりません。 • インクカートリッジを落とすなど、強い衝撃を与えないでください。カートリッジからインクが漏れることがあります。 • インクは印刷時だけでなくプリントヘッドのクリーニング操作時などでも消費されます。 • インクカートリッジを取り外した状態で、プリンタを放置しないでください。プリントヘッド(ノズル)が乾燥して印 刷できなくなるおそれがあります。 • インクカートリッジは、全スロットにセットしてください。全スロットにセットしていないと印刷できません。 ■ 交換時のご注意 • プリンタの電源がオフの状態でインクカートリッジを交換しないでください。インク残量が正しく検出されず、正常に 印刷できません。 • 交換中はプリンタの電源をオフにしないでください。プリントヘッド(ノズル)が乾燥して印刷できなくなるおそれが あります。 • インク充てん中は、プリンタの電源をオフにしないでください。充てんが不十分で印刷できなくなるおそれがあります。 • 使用済みのインクカートリッジは、インク供給孔部にインクが付いている場合がありますのでご注意ください。 • 入れ替え手順の最後にインクを充てんします(これによりインクを消費します)が、充てんに必要な容量のインクが 残っていない場合は、カートリッジを新品に交換する必要があります。このときに新品がないと、プリンタが使用でき ない状態になります。念のため、交換後に装着するインクカートリッジの予備をあらかじめ用意しておいてください。 • 交換作業が数回目の場合は、メンテナンスタンクの空き容量が不足する可能性があります。特に、短期間で頻繁に交換 すると、メンテナンスタンク内のインクが蒸発しないため、メンテナンスタンクがすぐにいっぱいになってしまいます。 空き容量が足りない場合は新品に交換する必要があるため、あらかじめメンテナンスタンクの予備を用意しておいてく ださい。 ■ 保管時のご注意 • インクカートリッジは、冷暗所で保管してください。 • 交換したインクカートリッジにインクが残っている場合、インクカートリッジの個装箱に印刷されている有効期限内で あれば、再び交換して使用できます。 • カートリッジは、インクの供給孔部にホコリが付かないように注意して、プリンタと同じ環境下で保管してください。 袋などに入れる必要はありません。また、供給孔内部には弁があるため、ふたや栓をする必要はありませんが、供給孔 部で周囲を汚さないように注意してください。 124 メンテナンス インクカートリッジの交換手順 o A PX-7500/PX-9500 でマットブラックとフォトブラックの切り替えをする場合は、通常のインクカー トリッジの交換とは手順が異なります。切り替えを行うときは必ず「ブラックインクコンバージョン キット」を使用して、本書 128 ページ「ブラックインク種類変更(PX-7500/PX-9500)」の手順に 従って交換してください。 インクカートリッジ収納ボックスのカ バーを押してカバーを開け、インクレ バーを上げます。 C インクカートリッジを袋から取り出し、 図のように持って振ります。水平方向に (5 秒ほど)よく振ってください。 緑色の基板部分(IC チップ) ②レバーを上げます ①カバーを開け B カートリッジスロットから交換するイン クカートリッジを外します。 インク供給孔 o • インクカートリッジの緑色の基板部分(IC チップ) には触らないでください。正常に動作・印刷ができ なくなるおそれがあります。 • インクカートリッジのインク供給孔には触らないで ください。インク供給部からインクが漏れることが あります。 5 o インク供給部からインクが漏れることがあります。手 や服を汚さないように注意してください。 メンテナンス 125 D カートリッジスロットにインクカート リッジを取り付けます。 E 色によって装着するスロットが決まっています。 図と表に従って装着してください。 #1 #2 #3 #4 (右) PX-7500/PX-9500 PX-7500S/PX-9500S #1 ライトグレー マットブラック #2 ライトマゼンタ マットブラック #3 ライトシアン マゼンタ #4 グレー マゼンタ #5 フォトブラック / マットブラック * シアン #6 シアン シアン #7 マゼンタ イエロー #8 イエロー イエロー * # 5 のスロットはフォトブラック、マットブ ラックの交換ができます(PX-7500/PX-9500 のみ)。ブラックインクの種類を切り替えると きは、ブラックインクコンバージョンキット (別売)が必要です。 h 本書 130 ページ「ブラックインクの交換」 o シアン、マゼンタ、イエローの各インクカートリッジ の種類は、PX-7500/PX-7500S と PX-9500/ PX-9500S で異なります。 h 本書 123 ページ「インクカートリッジの種類」 126 メンテナンス インクカートリッジはスロットの奥までしっかり 挿入してください。インクカートリッジが挿入さ れると、操作パネルのインクエンドランプが消灯 しますので、インクエンドランプを確認してくだ さい。 #5 #6 #7 #8 (左) インクカートリッジの▲マークを上にし て、プリンタ側に向けて挿入します。 F インクレバーを下げ、インクカートリッ ジ収納ボックスのカバーを閉じます。 ② カバーを 閉じます ①レバーを下げます レバーを押し下げ、カバーが固定されるまで閉じ てください。印刷の途中でインクカートリッジを 交換した場合は、印刷を再開してください。 n インクカートリッジの回収にご協力ください 弊社は、環境保全活動の一環として、 「使用済みインク カートリッジ回収ポスト」をエプソン製品取扱い店に 設置し、使用済みインクカートリッジの回収、再資源 化に取り組んでいます。使用済みインクカートリッジ は、最寄りの回収ポストまでお持ちいただきますよう ご協力をお願いいたします。 最寄りの回収ポスト設置店舗については、エプソンの ホームページ(http://www.i-love-epson.co.jp)をご覧 ください。 使用済みインクカートリッジ回収によるベルマー ク運動 弊社は、プリンタの使用済みインクカートリッジ回収 でベルマーク運動に参加しています。 学校単位で使用済みインクカートリッジを回収してい ただき、弊社は回収数量に応じた点数を学校へ提供す るシステムになっています。 この活動により資源の有効活用と廃棄物の減少による 地球環境保全を図り、さらに教育支援という社会貢献 活動を行っております。 詳 細 に つ い て は エ プ ソ ン の ホ ー ム ペ ー ジ(h t t p : / / www.i-love-epson.co.jp/products/toner/)をご覧くださ い。 5 メンテナンス 127 ブラックインク種類変更 (PX-7500/PX-9500) PX-7500/PX-9500 では、フォトブラックとマットブラックの使い分け(ブラックインクの種類変更)ができます。通常 のインク交換手順と異なりますので、必ず次の手順に従って交換してください。 ブラックインク以外の同じ種類のインクを交換する場合は、本書 122 ページ「インクカートリッジの交換」をご覧くださ い。 o • ブラックインク種類変更の操作(インク交換からインク充てん終了まで)には約 10 ∼ 12 分かかりま す。 • ブラックインク種類変更を行うと各色約15∼20mlのインクが消費されます。 必要なとき以外は種類 変更を行わないでください。 • 印刷途中でインクがなくなった場合は、ブラックインク種類変更を行わないでください。印刷途中 で異なる黒色のインクカートリッジに交換すると、エラー状態になり印刷が中断されます。 ■ 交換に必要なもの 新しく装着するインクカートリッジ 場合によっては、交換対象でないインクカートリッジや、新品のメンテナンスタンクが必要になることがあります。以下 の項目を参照してください。 h 本書 122 ページ「インクカートリッジの交換」 h 本書 134 ページ「メンテナンスタンクの交換」 o インクカートリッジを正しく使うために、以下を参照して注意事項を確認してください。 h 本書 123 ページ「インクカートリッジに関するご注意」 ブラックインクコンバージョンキット(別売:型番 ICCVK38) ブラックインクコンバージョンキットは、コンバージョンカートリッジ 3 本のセットです。 緑色の基板部分(IC チップ)には触らないでください。 正常に動作できなくなるおそれがあります。 ブラックインクコンバージョンカートリッジは、100 回 の使用で寿命となります。 128 メンテナンス ■ 交換作業の流れ まず、交換作業の大まかな流れを説明します。流れを把握してから作業を始めることをお勧めします。 ① 操作パネルで、すべてのインク残量および、メンテナンスタンクの空き容量を確認します。 ② 操作パネルで、メンテナンスメニューの「K インク交換」を選択します。 ③ 右側のすべてのインクカートリッジを引き抜きます。 ④ プリンタ内部のインク流路に残っているインクをメンテナンスタンクに排出します。インクの排出には「ブラックイン クコンバージョンキット」が必要です。 ⑤ インクカートリッジをセットし、インクを充てんします。 ⑥ プリンタドライバのインク情報を更新します。 n • ブラックインク種類変更の操作が終了するまで、プリンタから離れないでください。作業の途中で 放置した場合、インク充てんのやり直しなどでインクを余分に消費してしまうことがあります。 • インク交換には時間がかかり、その間は印刷できません。プリンタをネットワーク共有している場 合は接続ケーブルを抜いておくことをお勧めします。 ■ インク残量とメンテナンスタンクの空き容量の確認 ブラックインクの種類変更には、十分なインク残量とメンテナンスタンクの空き容量が必要です。操作パネルのディスプ レイ表示を目安にして確認します。 インクカートリッジ 標準 110ml タイプ 大容量 220ml タイプ メンテナンスタンク ブラックインクを交換す るために十分なインクが ブラックインクを交換す あります。 るために十分なインクが あります。 ブラックインクを交換す るために十分な空きがあ ります。 新 品 と 交 換 し て か ら、ブ ラックインクの種類を変 新 品 と 交 換 し て か ら、ブ 更してください。 ラックインクの種類を変 更してください。 新 品 と 交 換 し て か ら、ブ ラックインクの種類を変 更してください。 5 インク残量とメンテナンスタンクの空き容量は、プリンタドライバの EPSON プリンタウインドウでも確認できます。 Windowsh ユーザーズガイド(電子マニュアル)「EPSON プリンタウインドウ !3」 Mac OS 9h ユーザーズガイド(電子マニュアル)「EPSON プリンタウインドウ」 Mac OS Xh ユーザーズガイド(電子マニュアル)「EPSON プリンタウインドウ」 メンテナンス 129 ■ ブラックインクの交換 A [Menu]ボタンと[用紙送り]ボタンを 押してインクセット交換モードにしま す。 プリンタ設定 ←最初の設定メニューです ↓[用紙送り]ボタンを数回押します 、 「右側 C 「右側のカバーを開けてください」 のインクレバーを上げてください」と表 示されたら、インクカートリッジ収納 ボックス(右)のカバーを開けて、イン クレバーを上げます。 メンテナンス ↓[Menu]ボタンを押して選択します ↓[用紙送り]ボタンを数回押します K インク交換 ↓[Menu]ボタンを押して選択します ②レバーを上げます 実行 ↓[実行]ボタンを押します ①カバーを開け B へ進みます ディスプレイに「新しいインクカートリッジと交 換してください」と「左側(右側)のインクレバー 上げてください」が交互に表示された場合、また は、ディスプレイに「左側(右側)のメンテナン スタンクを交換してください。」と表示された場合 は、下記をご覧ください。 h 本書 158 ページ「操作パネルにエラーメッ セージが表示される」 n C までの間は作業を中止することができます。中止す る場合は[ポーズ]ボタンを押してください。 B ディスプレイに「左側のカバーを開けて ください」、「左側のインクレバーを上げ てください」と表示されたら、インクカー トリッジ収納ボックス(左)のカバーを 開けて、インクレバーを上げます。 ②レバーを上げます ①カバーを開け 130 メンテナンス 本)を抜 D 「右側のインクカートリッジ(4 いてください」と表示されたら、右側カー トリッジスロットのインクカートリッジ を取り出します。 のコンバージョンカートリッジを 「右側のインクレバーを上げてください」 E 「CMY G セットしてください」と表示されたら、 と表示されたら、右側のインクレバーを コンバージョンカートリッジを#6∼#8 のカートリッジスロットにセットしま す。 上げます。 C のコンバージョンカートリッジを H 「CMY 抜いてください」と表示されたら、コン M Y カートリッジは▲マークを上にして、プリンタ側 に向けて奥までしっかり挿入してください。 バージョンカートリッジを取り出しま す。 F 「右側のインクレバーを下げてください」 と表示されたら、右側のインクレバーを 下げます。 5 レバーを下げます インクレバーを下げると、 「インク排出中 nn%」 と表示され、インクの排出が始まります。 o インクはメンテナンスタンクに排出されます。排出が 完了するまでメンテナンスタンクを絶対に引き抜かな いでください。引き抜くとインクがこぼれます。 PX-7500 の場合、メンテナンスタンクは向かって右側 のみに装着されています。 PX-9500 の場合 引き抜かないでください メンテナンス 131 I 新たにセットするブラックインクカート リッジを用意し図のように持って振りま す。水平方向に(5 秒ほど)よく振って ください。 緑色の基板部分(IC チップ) 側のインクレバーを下げてくださ K 「右 い」、「左側のインクレバーを下げてくだ さい」と表示されたら、左右のインクレ バーを下げます。 側のインクレバーを上げてくださ L 「右 い」、「左側のインクレバーを上げてくだ さい」と表示されたら左右のインクレ バーを上げます。 インクの充てんが始まります。充てんには約 10 ∼ 11 分かかります。インクの充てん中は「イン ク充てん中 nn%」と表示されます。 インク供給孔 o o • インクカートリッジの緑色の基板部分(IC チップ) には触らないでください。正常に動作・印刷ができ なくなるおそれがあります。 • インクカートリッジのインク供給孔には触らないで ください。インク供給部からインクが漏れることが あります。 インク充てん中は、プリンタから離れずに、操作パネ ルの指示に従ってインクレバーを上げ下げしてくださ い。 M 必ずディスプレイに表示されるメッセージに従っ てください。メッセージに従わずにインクレバー を上げたり下げたりした場合、インク充てんが正 常に行われない可能性があります。必ず守ってく ださい。 本)を挿 J 「右側のインクカートリッジ(4 してください」と表示されたら、新たに セットするブラックインクカートリッジ と、一旦抜いたインクカートリッジ(#6 ∼ #8)を右側のインクカートリッジ収 納ボックスのスロットにセットし、イン クレバーを下げます。 表示されるメッセージに従って、インク レバーを数回上げたり下げたりします。 N 左右のインクカートリッジ収納ボックス のカバーを閉じます。 ディスプレイに「印刷可能」と表示されたら充て んは終了です。 次に、プリンタドライバのインク情報を更新しま す。インク情報を更新しないと印刷ができません。 次ページへ進んでください。 ①挿入し、 ② レバーを下げ ます。 カートリッジは▲マークを上にして、プリンタ側 に向けて奥までしっかり挿入してください。 132 メンテナンス ■ インク情報の更新(PX-7500/PX-9500 のみ) ブラックインクを交換した場合は、必ずプリンタドライバのインク情報を更新してください。更新しないと正常 な印刷結果が得られません。 Windows の場合 A プリンタドライバのプロパティ画面で [ユーティリティ]タブをクリックしま す。 Mac OS 9 の場合 アップルメニューから[セレクタ]を開き、プリ ンタドライバのアイコンとポートを選択し直して ください。選択し直すことで、プリンタドライバ がプリンタのインク情報を取得します。 ②選択 B [プリンタ情報]をクリックします。 ①クリック Mac OS X の場合 クリック C 装着しているブラックインクカートリッ ジの組み合わせを[カートリッジオプ ション]で選択して、[OK]をクリック します。 プリンタ設定ユーティリティを開き、表示されて いるプリンタ名を削除し、追加し直してください。 追加し直すことで、プリンタドライバがプリンタ のインク情報を取得します。 ③クリック ②クリック 5 • フォトブラックの場合は、[フォトブラック: ICBK38/39]を選択します。 • マットブラックの場合は、[マットブラック: ICMB40/41]を選択します。 ①選択 ①選択 ②クリック EPSON プリンタウインドウ !3 をセットアップし ておくと、[ プリンタ情報 ] 画面を開く際に新し いインク情報が取得されて、「カートリッジオプ ション」に自動的に反映されます。 メンテナンス 133 メンテナンスタンクの交換 ディスプレイに「メンテナンスタンク交換」と表示された場合は、メンテナンスタンクを交換してください。 PX-7500/PX-7500S の場合は、メンテナンスタンクは向かって右側のみに装着されています。 PX-9500/PX-9500S の場合は、プリンタ右側と左側の両方にメンテナンスタンクが 1 つずつ装着されています。 本機で使用できるメンテナンスタンクの当社純正品は、以下の通りです。 名称 型番 PX-7500/PX-9500 用のメンテナンスタンク PXMT2 PX-7500S/PX-9500S 用のメンテナンスタンク PXMT3 A メンテナンスタンクを取り出します。 プリンタ本体を押さえて、メンテナンスタンクを 図のように引き出します。 B メンテナンスタンクが傾かないように、メンテナンス タンクの下に手を添えて取り出します。 新しいメンテナンスタンクをセットします。 新しいメンテナンスタンクを セットする際、緑色の基板部分 (IC チップ)には触らないでくだ さい。正常に動作しなくなるおそ れがあります。 o 印刷中にメンテナンスタンクの交換はしないでください。 メンテナンスタンクのリサイクルについて 弊社では環境保全活動の一環として、使用済メンテナンスタンクのリサイクル、再資源化を行っています。 「使用済みカー トリッジ回収ポスト」を回収協力販売店に設置し、集まった使用済みメンテナンスタンクを定期的に回収しています。ぜ ひ回収ポストに入れてくださいますようご協力をお願いいたします。 使用済みメンテナンスタンクを回収ポストに入れる際は、メンテナンスタンクに添付されているビニール袋に入れてください。 134 メンテナンス カッターの交換 用紙がきれいに切り取れなくなったり、カット部に毛羽立ちなどが発生したら、カッターを交換してください。本機で使 用できるカッターの当社純正品は、以下の通りです。 名称 ペーパーカッター替え刃 o 型番 PXSPB1 • カッター交換作業は短時間で行ってください。プリントヘッドがカッター交換位置に置いたまま放 置すると、ヘッドが目詰まりする原因となります。 • カッター刃を傷付けないように取り扱ってください。落下したり硬い物に当たると刃が欠けること があります。 A プリンタの電源がオンになっていることを確認します。 B [用紙選択]ボタンを 3 秒以上押し続け、[カッター交換]モードにします。 C フロントカバーを開けます。 カッター交換位置までプリントヘッドが移動し、交換位置で停止しています。 ディスプレイには、「カッターを交換してください。ラベルを見ながら交換してください。」と表示されます。 5 D ①カッター押さえのツマミを軽く押しながら、②カッター押さえのレバーを図の方向に回転 させます。 o カッターホルダにはバネが組み込まれています。カッター押さえのツマミを強く押したり、急に離すと カッターが飛び出すおそれがありますので注意してください。また、奥まで押し込むとカッターの刃が プリンタ内部を傷付けるおそれがありますので、軽く押すようにしてください。 メンテナンス 135 E カッターを取り出します。 取り出したカッターを、プリンタ内部に落とさないように注意してください。 ade カッター取り扱い時には、カッターの刃でけがをしないように十分に注意してください。なお、子供の 手に触れないようにご注意ください。 n 使用済みのカッターは、袋などに入れて、地域の条例や自治体の指示に従って廃棄してください。 F 新しいカッターを箱から取り出し、カッターを図のように差し込みます。 G ①カッター押さえのツマミを軽く押しながら、②カッター押さえのレバーを元の位置に戻し ます。 136 ガイドに沿って奥まで差し込みます。 カッターホルダに組み込まれているバネを飛ばさないように取り付けてください。 メンテナンス o H • カッターホルダにはバネが組み込まれています。カッター押さえのツマミを強く押したり、急に離 すとカッターが飛び出すおそれがありますので注意してください。また、奥まで押し込むとカッター の刃がプリンタ内部を傷付けるおそれがありますので、軽く押すようにしてください。 • カッター押さえのレバーが元の位置に戻っていることを確認してください。レバーが戻っていない と用紙をカットできません。 フロントカバーを閉じます。 プリントヘッドが右端に移動します。 n お使いの環境によって、カッター交換中にプリントヘッドのノズルが乾燥して目詰まりしてしまう場合 があります。より良い印刷品質を得るために、カッター交換後にノズルチェックパターン印刷をして目 詰まりしていないか確認することをお勧めします。 h 本書 140 ページ「ノズルチェック」 以上でカッター交換作業は終了です。 5 メンテナンス 137 プリントヘッドの調整 白い線が入る、印刷が汚いなどの印刷状態の場合はプリントヘッドの調整を行う必要があります。本機には、プリントヘッ ドを常に良好な状態に保ち、最良の印刷結果を得るために、以下のようなメンテナンス機能があります。 ユーザーが設定するクリーニング機能 印刷の状況に応じて、手動でクリーニングを行います。 調整項目 ノズルチェック 内容 ノズルチェックパターンを印刷してプリントヘッドのノズルが目詰まりしていないか確 認します。 • ドライバユーティリティから • MAXART リモートパネルから • プリンタから ヘッドクリーニング 印刷品質を維持するために、プリントヘッドの表面を清掃する機能です。 • ドライバユーティリティから • MAXART リモートパネルから • プリンタから パワークリーニング ヘッドクリーニングを数回繰り返してもノズルが詰まっている場合に、より強力なク リーニングを行います。 • プリンタから • MAXART リモートパネルから 自動ノズル抜け検出 印刷データを受信後、印刷開始前に毎回自動的にノズルチェックパターンを印刷するか どうかを設定します。 [ 自動クリーニング ] が [ON] に設定されている場合にのみ有効です。 • プリンタから h本書 24 ページ「自動メンテナンス機能を使う」 自動クリーニング [ノズルチェック]または[自動ノズル抜け検出]の結果、ノズルが目詰まりしている場 合は、自動的にヘッドクリーニングをします。 • プリンタから h本書 24 ページ「自動メンテナンス機能を使う」 本機が自動的に行うクリーニング機能(自動メンテナンス機能) 本機は、自動的に以下のクリーニングを行っています。 セルフクリーニング プリントヘッドのノズルの目詰まりを防ぐために、自動的にすべてのインクを微量吐出 してノズルの乾燥を防ぐ機能です。電源を ON にしたときや印刷を開始するときなどに 行われます。 キャッピング プリントヘッドの乾燥を防ぐために、自動的にプリントヘッドにキャップ(フタ)をす る機能です。プリントヘッドが右端に位置しているときはキャッピングされています。 プリントヘッドの位置調整機能 手動でプリントヘッドのズレを修正します。 ギャップ調整 印刷した画像が荒れている、ぼやけた印象になる場合は、ギャップ調整でプリンタヘッ ドの位置を調整できます。 • ドライバユーティリティから • MAXART リモートパネルから • プリンタから 138 メンテナンス n MAXART リモートパネルは、以下の方法で起動します。 Windows の場合 • デスクトップ上のアイコンをダブルクリックする • [スタート]メニューから[プログラム]または[すべてのプログラム]−[MAXART リモートパネ ル]−[MAXART リモートパネル]を選択する • プリンタドライバの[ユーティリティ]画面で「MAXART リモートパネル」をクリックする Mac OS 9 の場合 • デスクトップ上のアイコンをダブルクリックする • [Applications ]フォルダを開き、[MAXART リモートパネル]アイコンをクリックする * プリンタドライバからは MAXART リモートパネルを起動できません。 Mac OS X の場合 • デスクトップ上のアイコンをダブルクリックする • [Applications]フォルダを開き、[MAXART リモートパネル]アイコンをクリックする • [EPSON Printer Utility]アイコンをダブルクリックし、 [MAXART リモートパネル]アイコンをク リックする MAXART リモートパネルからの操作の詳細については、MAXART リモートパネルを起動した画面にあ る[ヘルプ]をクリックし、ヘルプをご覧ください。 5 メンテナンス 139 ノズルチェック ノズルチェックとは、プリントヘッド *1 のノズル *2 が目詰まりしているかを確認するためのパターンを印刷する機能で す。ノズルチェックパターンの印刷がかすれたり、すき間が空く場合は、ヘッドクリーニングを実行して、目詰まりを除 去してください。 *1 プリントヘッド:用紙にインクを吹き付けて印刷する部分。外部からは見えない位置にある。 *2 ノズル:インクを吐出するための、非常に小さな孔(あな)。 ノズルチェックを行うには、2つの方法があります。 • プリンタドライバから行う • 本機の操作パネルから行う n インクエンドランプの点灯中は実行できません。 ■ プリンタドライバから行う ここでは Windows を例に説明します。 A A4 サイズ以上の用紙をセットします。 n 使用する用紙に合わせて、給紙方法も正しく設定して ください。 B プリンタドライバの[ユーティリティ] 画面を開きます。 E 印刷されたノズルチェックパターンの線 がかすれたり消えたりしていないかを確 認して、問題がない場合は[終了]を、 問題があった場合は[クリーニング]を クリックします。 画面は機種によって異なることがあります。 C [ノズルチェック]をクリックします。 クリック または[印刷]をクリックします。 D [自動] ノズルチェックパターンが印刷されます。 どちらかをクリック ノズルチェックパターン印刷直後に、印刷または クリーニングを行う場合は、ノズルチェックパ ターン印刷が完全に終了していることを確認して から実行してください。 自動クリーニング、自動ノズル抜け検出について は、以下のページを参照してください。 h 本書 24 ページ「自動メンテナンス機能を使 う」 どちらかをクリック [自動]をクリックした場合は、ノズルチェックパ ターン印刷後、ノズルが目詰まりしていると自動 的にクリーニングします。以上で手順は完了です。 [印刷] をクリックした場合は、 手順 E へ進みます。 140 メンテナンス ■ 本体の操作パネルから行う A A4 サイズ以上のエプソン純正専用紙を セットします。 G 印刷されたノズルチェックパターンを確 認します。 <良い例> <悪い例> n 使用する用紙に合わせて、給紙方法も正しく設定して ください。 ( )を押して、セッ B [用紙選択]ボタン トした用紙に合わせて用紙種類を選択し ます。 ( )を押して、パネル C [Menu]ボタン 設定モードに入ります。 ( ) を押して[テ D [用紙送り]ボタン スト印 刷]を 選択し、[Menu]ボタ ン ( ) を押します。 を選択し、 [Menu]ボ E [ノズルチェック] タン( ) を押します。 ノズルチェックパターン ノズルチェックパターン が欠けていません。ノズル が欠けています。ノズルが は目詰まりしていません。 目 詰 ま り し て い ま す。 「ヘッドクリーニング」を 行ってください。 h本書 142 ページ「ヘッ ドクリーニング」 o 連続して 2 回クリーニングしても目詰まりが解消され ず、3 回目のクリーニングを実行しようとすると「パ ワークリーニングを実行しますか?」というメッセー ジが表示されます。 「いいえ」を選択すると、通常の ヘッドクリーニングを実行します。 「はい」を選択してパワークリーニングを実行すると、 インク残量を自動的にチェックします。一定量以下の 場合は、クリーニングを中止します。 また、パワークリーニングを実行するときは、インク レバー操作があるので、パネルのメッセージに従って レバーの上げ下げをしてください。 h 本書 144 ページ「パワークリーニング」 パワークリーニングを行っても目詰まりが解消されな い場合は、プリンタの電源をオフにして一晩以上放置 してください。時間をおくことによって、目詰まりし ているインクが溶解する場合があります。 それでも改善されない場合は、お買い求めの販売店ま たはエプソンサービスコールセンターへご連絡くださ い。 [クリーニング失敗」というメッセージが表示された場 合は、以下のページを参照して対処してください。 h 本書 159 ページ「エラーメッセージ一覧」 [実行]ボタン F [印刷]と表示されたら、 ( ) を押します。 メンテナンス 141 5 ヘッドクリーニング ヘッドクリーニングとは、印刷品質を維持するために、プリントヘッドの表面を清掃する機能です。印刷がかすれたり、 すき間が空くようになったら、次の手順に従ってヘッドクリーニングしてください。 ヘッドクリーニングを行うには、2つの方法があります。 • プリンタドライバから行う • 本機の操作パネルから行う o • ヘッドクリーニングはすべてのインクカートリッジのインクを同時に使います(モノクロ印刷など でブラック系のインクのみを使用している場合でも、ヘッドクリーニングをするときはカラーのイ ンクも消費します)。 • 文字がかすれたり、画像が明らかに変な色で印刷されるなどの症状が出るとき以外は、必要ありま せん。 • 厚紙をセットした状態でヘッドクリーニングを実行することはできません。 • ヘッドクリーニングをした後は、必ずノズルチェックパターン印刷などで印刷結果を確認してくだ さい。 • ヘッドクリーニングは、インクエンドランプが点滅または点灯時には行えません。まずインクカー トリッジを交換してください(クリーニングに必要なインクが残っている場合は、本体の操作パネ ルからヘッドクリーニングができる場合があります)。 h 本書 122 ページ「インクカートリッジの交換」 ■ プリンタドライバから行う ここでは Windows を例に説明します。 A B プリンタドライバの[ユーティリティ] 画面を開きます。 D [ノズルチェックパターン]をクリック し、印刷結果を確認します。終了する場 合は[終了]をクリックします。 [ヘッドクリーニング]をクリックしま す。 h 本書 140 ページ「ノズルチェック」 クリック C [スタート]をクリックします。 ヘッドクリーニングが始まります。ヘッドクリー ニングは約 2 分間続きます。 クリック クリック 上記の画面が表示されたら、ヘッドクリーニング は終了です。 142 メンテナンス ■ 本機の操作パネルから行う A 印刷可能な状態で本機の[Menu]ボタ ンを 3 秒以上押します。 3 秒以上押します プリンタのポーズランプが点滅し、ヘッドクリー ニング(約 2 分)が始まります。ポーズランプが 消灯すれば、クリーニングは終了です。 B ノズルチェックパターン印刷を実行し、 印刷結果を確認します。 ノズルチェックパターンが欠けていないか確認し ます。 h 本書 140 ページ「ノズルチェック」 o 連続して 2 回クリーニングしても目詰まりが解消され ず、3 回目のクリーニングを実行しようとすると「パ ワークリーニングを実行しますか?」というメッセー ジが表示されます。 「いいえ」を選択すると、通常の ヘッドクリーニングを実行します。 「はい」を選択してパワークリーニングを実行すると、 インク残量を自動的にチェックします。一定量以下の 場合は、クリーニングを中止します。 また、パワークリーニングを実行するときは、インク レバー操作があるので、パネルのメッセージに従って レバーの上げ下げをしてください。 h 本書 144 ページ「パワークリーニング」 パワークリーニングを行っても目詰まりが解消されな い場合は、プリンタの電源をオフにして一晩以上放置 してください。時間をおくことによって、目詰まりし ているインクが溶解する場合があります。 それでも改善されない場合は、お買い求めの販売店ま たはエプソンサービスコールセンターへご連絡くださ い。 [クリーニング失敗」というメッセージが表示された場 合は、以下のページを参照して対処してください。 h 本書 159 ページ「エラーメッセージ一覧」 5 メンテナンス 143 パワークリーニング ヘッドクリーニングを数回繰り返してもノズルが詰まっている場合は、以下の手順でパワークリーニングを行ってください。 パワークリーニングを行うには、2つの方法があります。 • MAXART リモートパネルから行う h ユーザーズガイド(電子マニュアル)「パワークリーニング」 • 本機の操作パネルから行う o • パワークリーニング中は、プリンタから離れないでください。操作パネルの指示に従ってインクレ バーの上げ下げが必要です。指示に従わないと「ポーズボタンを押すと、インク充てんを始めます。 充てん中にしていただく作業があります。離れないでください」と表示されます。この場合は[ポー ズ]ボタン( )を押して再開してください。 • パワークリーニングは、通常のヘッドクリーニングに比べてインクを多く使用します。 n プリンタの電源をオンにすると、操作パネルに「パワークリーニング この操作にはレバーの上げ下げ が必要です。実行しますか?」と表示されることがあります。このメッセージは前回のパワークリーニ ングから 20 日以上経過したり、30 日以上プリンタを使用しなかったときなどに表示されます。パワー クリーニングすることをお勧めします。特にプリンタを長期間使用しなかったときは、パワークリニー ングしてください。 ■ MAXART リモートパネルから行う A MAXART リモートパネルの画面で、 [パ ワークリーニング]をクリックします。 で本機を選択し、 [パワーヘッ B [プリンタ] ドクリーニング]をクリックします。 ①選択 ②クリック クリック 144 メンテナンス 以降は、本機の操作パネルから行う場合と同様に、 プリンタのディスプレイに表示されるメッセージ に従って操作します。 ■ 本機の操作パネルから行う ( )を押して、パネル A [Menu]ボタン 設定モードに入ります。 ( / ) を押して B [用紙送り]ボタン [メンテナンス]を選択し、[Menu]ボ タン( ) を押します。 ( / ) を押して C [用紙送り]ボタン [パ ワ ー ク リ ー ニ ン グ]を 選 択 し、 [Menu]ボタン( ) を押します。 D [この操作にはインクレバーの上げ下げ が必要です]と表示されたら、[Menu] ボタン( ) を押します。 [実行]ボタン( E [実行]を選択し、 を押します。 ) パワークリーニングが始まります。ディスプレイ に「しばらくお待ちください xx%」とクリーニン グの進行状況が表示されます。パワークリーニン グは約 7 分かかります。 F ディスプレイに表示されるメッセージに 従って、左右のインクレバーを数回上げ たり下げたりします。 5 ポーズランプが消灯すれば、パワークリーニング は終了です。 G ノズルチェックパターン印刷を実行し、 印刷結果を確認します。 ノズルチェックパターンが欠けていないか確認し ます。 h 本書 140 ページ「ノズルチェック」 メンテナンス 145 自動メンテナンス機能 本機には、プリントヘッドを常に良好な状態に保ち、最良の印刷品質を得るための「セルフクリーニング機能」と「キャッ ピング機能」があります。 ■ セルフクリーニング機能 セルフクリーニングとは、プリントヘッドのノズルの目詰まりを防ぐために、自動的にプリントヘッドをクリーニングす る機能で、プリンタの電源投入時(ウォーミングアップ時)などに定期的に行われます(インクカートリッジすべてのイ ンクを微量吸引して、ノズルの乾燥を防ぎます)。 • セルフクリーニング中に[電源]ボタンを押しても、クリーニングが終了するまで電源はオフになりません。クリーニ ング中はプリンタの電源プラグを抜かないでください。 ■ キャッピング機能 キャッピングとは、プリントヘッドの乾燥を防ぐために、自動的にプリントヘッドにキャップ(フタ)をする機能です。 キャッピングは、以下のときに実行されます。 • 印刷終了後(印刷データが途絶えて)、数秒経過したとき • 印刷停止状態になったとき プリントヘッドが右端にあれば、キャッピングされています。 • キャッピングされていない状態で長時間放置すると、印刷不良の原因になります。プリンタを使用しないときは、プリ ントヘッドがキャッピングされていることを確認してください。プリントヘッドが右端に位置していない場合(キャッ ピングされていない場合)は、一度、プリンタの電源をオン / オフしてください。プリンタの[電源]ボタンをオフに することによって、確実にキャッピングされます。 • 用紙が詰まったときやエラーが起こったときなど、キャッピングされていないまま電源をオフにした場合は、再度電源 をオンにしてください。しばらくすると、自動的にキャッピングが行われますので、キャッピングを確認した後で電源 をオフにしてください。 • プリントヘッドは絶対に手で動かさないでください。 • プリンタの電源がオンの状態で、電源コードをコンセントから抜いたり、ブレーカーを落とさないでください。キャッ ピングされない場合があります。 146 メンテナンス プリントヘッドのギャップ調整 画像にズレがあるなどの印刷状態の場合はギャップ調整を行ってください。ギャップ調整とは、印刷時のプリントヘッド のズレを修正する作業です。 ギャップ調整を行うには、3 つの方法があります。 • プリンタドライバから行う • MAXART リモートパネルから行う • 本機の操作パネルから行う h ユーザーズガイド(電子マニュアル)「プリントヘッドのギャップ調整」 ギャップ調整は通常はプリンタドライバから自動で行ってください。それでも印刷結果が改善されない場合には、 MAXART リモートパネルから自動で行ってください(コンピュータやソフトウェアが手元にない場合は、本機の操作パ ネルから手動でギャップ調整ができます)。 o ギャップ調整は、以下のエプソン純正専用ロール紙(普通紙を除く)を使用してください。 • PX-7500/PX-7500S:A1 幅以上のロール紙 • PX-9500/PX-9500S:B0 幅以上のロール紙 n • ギャップ調整は、指定サイズ以上の用紙で行った場合、PX-7500/PX-7500S では約 5 ∼ 13 分、PX9500/PX-9500S では約 6 ∼ 20 分かかります。 • 指定サイズより小さいサイズの用紙でもギャップ調整できます。ただし、ギャップ調整はセットし た用紙幅の分だけ行われるため、大きいサイズの用紙を使用するとプリンタの印刷可能領域の全域 でギャップ調整できます。そのため、指定サイズ以上の用紙の使用をお勧めします。 ■ プリンタドライバから行う ■ MAXART リモートパネルから行う A A 以下のエプソン純正専用紙(普通紙を除 く)をセットします。 • PX-7500/PX-7500S:A1 幅以上のロール紙 • PX-7500/PX-7500S:A1 幅以上のロール紙 • PX-9500/PX-9500S:B0 幅以上のロール紙 • PX-9500/PX-9500S:B0 幅以上のロール紙 n n 使用する用紙に合わせて、給紙方法も正しく設定して ください。 B 以下のエプソン純正専用紙(普通紙を除 く)をセットします。 使用する用紙に合わせて、給紙方法も正しく設定して ください。 プリンタドライバの[ユーティリティ] 画面を表示します。 C [ギャップ調整]をクリックします。 画面の表示に従ってギャップ調整を行います。 クリック メンテナンス 147 5 B MAXART リモートパネルの画面で、[ 用 紙調整 ] をクリックします。 クリック C [ ギャップ調整 ] をクリックします。 目的に応じて選択し、画面の表示に従ってギャッ プ調整を行います。 ①スクロール ②クリック n 双方向印刷は印刷速度を早くしたい場合に使用しま す。 単方向印刷は画質を重視する印刷に向いています。 148 メンテナンス 排紙 /給紙ローラのクリーニング 印刷後の用紙にローラの汚れが付いたときは、以下の手順に従って、普通紙を給排紙してローラの汚れをふき取ってくだ さい。 A B プリンタの電源をオンにして、用紙セットレバーを後方に倒します。 以下のロール紙をセットします。 PX-7500/PX-7500S:A1 幅以上のロール紙 PX-9500/PX-9500S:B0 幅以上のロール紙 h 本書 29 ページ「ロール紙のセット」 C 用紙セットレバーを手前に戻して、ロール紙カバーを閉じます。 ( )を押します。 D [用紙送り]ボタン 紙送りされます。 5 紙送りを 2 ∼ 3 回繰り返し、用紙に汚れが付かなくなったら、ローラのクリーニングは終了です。 クリーニングが終了したら用紙をカットします。 h 本書 34 ページ「ロール紙のカット」 メンテナンス 149 プリンタ本体のお手入れ プリンタをいつでも良い状態で使用できるように、定期的(1ヵ月に 1 回程度)にプリンタのお手入れをしてください。 外装面のクリーニング A B C プリンタから用紙を取り除きます。 プリンタの電源をオフにして、ディスプレイの表示が消えてから電源プラグをコンセントか ら抜きます。 柔らかい布を使って、ホコリや汚れを注意深く払います。 汚れがひどいときは中性洗剤を少量入れた水に柔らかい布を浸し、よく絞ってからふいてください。その後、乾 いた柔らかい布で水気をふいてください。 ade プリンタ内部に水気が入らないように、注意してふいてください。プリンタ内部が濡れると、電気回路 がショートするおそれがあります。 o ベンジン、シンナー、アルコールなどの揮発性の薬品は使用しないでください。 150 メンテナンス 本体内部のクリーニング A 電源をオフにして、ディスプレイの表示が消えてから、電源プラグをコンセントから抜きま す。 B コンセントを抜いた後、1 分程放置します。 ade プリンタ内部に水滴が入らないようにしてください。プリンタ内部が濡れたり、異物が混入したりする とプリンタ品質が低下するだけでなく電気回路がショートするおそれがあります 。 o クリーニング時、下図の 2 箇所には絶対に触れないでください。印刷物の汚れなどの原因になります。 ローラ部分 インク吸収部分 C フロントカバーを開け、柔らかい布(ウエスなど)を使って、ホコリや汚れをふき取ります。 汚れがひどいときは中性洗剤を少量入れた水に柔らかい布を浸し、よく絞ってからふいてください。そして、最 後に乾いた柔らかい布で水気をふいてください。 下図のグレーの部分を丁寧にふきます。汚れを拡散させないために、下図の矢印の方向でふき取ってください。 溝部分 メンテナンス 151 5 D 印刷時に用紙の裏が汚れるような場合は、プラテン(図のグレー部分)を丁寧にふきます。 ここをふく E 152 プラテン部に紙粉(白い粉のようなもの)が詰まっている場合は、つまようじのような先の 細い物で中に押し込みます。 メンテナンス プリンタの移動・輸送・保管 移動・輸送の準備 A B C D E 電源をオンにし、用紙セットレバーを手前に戻します。 左右のインクレバーを上げます。 電源をオフにして、プリンタの電源が切れたことを確認してから電源コードなどのケーブル 類をすべて取り外します。 スピンドルを取り外します。 フロントカバーを開け、金属板を取り付けてネジで固定します。 ②金属板をセットします。 ③つまみネジを締めます。 5 ①フロントカバーを開けます。 F フロントカバーを閉じます。 メンテナンス 153 移動・輸送 本機を輸送する場合は、購入時と同じ状態に梱包してください。 o • 移動や輸送は、水平な状態で行ってください。プリンタ本体を傾けたり立てかけたり、上下を逆に しないでください。プリンタ内部でインクが漏れるおそれがあります。また、移動、輸送後の正常 な動作が保証できません。 • 輸送の際は、震動や衝撃からプリンタ本体を守るために、保護材や梱包材を使用して購入時と同じ 状態に梱包する必要があります。 移動、 輸送後の手順 移動、輸送後は以下の手順で本機を使用可能な状態にしてください。 A 設置場所に適した場所を確認します。 B フロントカバーを開け、金属板を取り外します。 h 本書 7 ページ「設置に適した場所」 n 取り外したネジと金属板は、輸送時にプリントヘッドを固定する「キャリッジロック」です。再輸送時 のために必ず一緒に保管しておいてください。 ③金属板を取り外します。 ②つまみネジを外します。 ①フロントカバーを開けます。 C D フロントカバーを閉じます。 電源コードを取り付けて、プリンタの電源をオンにします。 h セットアップガイド「1. 保護材を取り外して付属品を取り付けます」 E 左右のインクレバーを下げ、プリントヘッドの目詰まりがないかをチェックします。 F ギャップ調整を行います。 154 h セットアップガイド「2. 用紙をセットして、プリンタに異常がないかを確認します」 h 本書 147 ページ「プリントヘッドのギャップ調整」 メンテナンス プリンタの保管 プリンタを保管するときは、インクカートリッジを取り付けたまま、水平な状態で保管してください。 o プリンタは傾けたり、立てたり、逆さにしたりせず、水平な状態で保管してください。 ■ プリンタを長期間使用しない場合は • プリンタを長期間使用しないでいると、プリントヘッドのノズルが乾燥し目詰まりを起こすことがあります。 ヘッドの目詰まりを防ぐために、定期的に印刷していただくことをお勧めします。また、印刷しない場合でも、月に 1 回はプリンタの電源をオンにして、数分(1 ∼ 2 分)おいてください。 • インクカートリッジを取り外した状態で、プリンタを放置しないでください。プリンタ内部のインクが乾燥し、正常に 印刷できなくなるおそれがあります。プリンタを使用しない場合も、インクカートリッジは全色を取り付けた状態にし てください。 • プリンタを長期間使用しない場合は、用紙を取り除いてください。用紙を本機にセットしたまま放置すると、紙面に用 紙抑えローラの跡が付くことがあります。 長期間使用していないプリンタを使用する場合は • 長期間使用していないプリンタを使用する場合は、必ずノズルチェックパターンを印刷して、プリントヘッドの目詰ま りの状態を確認してください。ノズルチェックパターンがきれいに印刷できない場合は、ヘッドクリーニングをしてか ら印刷してください。 1 カ月以上使用していないプリンタの電源をオンにすると、 「パワークリーニング この操作にはレバーの上げ下げが 必要です。実行しますか?」と表示されます。パワークリーニングを行ってから使用してください。 h 本書 140 ページ「ノズルチェック」 h 本書 142 ページ「ヘッドクリーニング」 h 本書 144 ページ「パワークリーニング」 • 長期間使用していないプリンタは、ヘッドクリーニングを数回実行しないと、ノズルチェックパターンが正常に印刷さ れないことがあります。ヘッドクリーニングを 3 回繰り返してもノズルチェックパターンの印刷結果がまったく改善さ れない場合は、パワークリーニングを実行してください。 h ユーザーズガイド(電子マニュアル)「[メンテナンス]メニュー」 h 本書 142 ページ「ヘッドクリーニング」 • ヘッドクリーニングを繰り返した後、時間をおくことによって、目詰まりを起こしているインクが溶解し、正常に印刷 できるようになることがあります。 • 上記の手順を実行しても正常に印刷できない場合は、エプソン修理センターへお問い合わせください。エプソン修理セ ンターのお問い合わせ先は本書の裏表紙をご覧ください。 ■ プリントヘッドの保護について 本機には、「キャッピング機能」があります。 キャッピングとは、プリントヘッドの乾燥を防ぐために、自動的にプリントヘッドにキャップ(フタ)をする機能です。 キャッピングされていない状態で長時間放置すると、印刷不良の原因になります。プリンタを使用しないときは、プリン トヘッドがキャッピングされていることを確認してください。 メンテナンス 155 5 プリンタドライバのバージョンアップ プリンタドライバは、アプリケーションソフトのバージョンアップなどに伴い、バージョンアップを行うことがあります。 必要に応じて新しいプリンタドライバをご使用ください。プリンタドライバのバージョンは数字が大きいものほど新しい バージョンとなります。 最新ドライバの入手方法 最新のプリンタドライバは、下記の方法で入手してください。 • インターネットの場合は、エプソンのホームページの[ダウンロード]から入手できます。 アドレス サービス名 http://www.i-love-epson.co.jp ダウンロードサービス • CD-ROM での郵送をご希望の場合は、「エプソンディスクサービス」で実費にて承ります。 h 本書巻末 n 各種ドライバの最新バージョンについては、エプソンのホームページまたは FAX インフォメーション にてご確認ください。ホームページまたは FAX インフォメーションの詳細は、本書巻末にてご案内してい ます。 ダウンロード・インストール手順 ホームページに掲載されているプリンタドライバは圧縮 *1 ファイルとなっていますので、次の手順でファイルをダウン ロードし、解凍 *2 してからインストールしてください。 *1 圧縮:1 つ、または複数のデータをまとめて、データ容量を小さくすること。 *2 解凍:圧縮されたデータを展開して、元のファイルに復元すること。 n A B インストールを実行する前に、旧バージョンのプリンタドライバを削除(アンインストール)する必要 があります。 h ユーザーズガイド(電子マニュアル)「プリンタドライバの削除」 ホームページ上のダウンロードサービスから対象の機種を選択します。 プリンタドライバをハードディスク内の任意のディレクトリへダウンロードし、解凍してか らインストールを実行します。 手順については、ホームページ上の[ダウンロード方法・インストール方法はこちら]をクリックしてください。 クリック 画面はインターネットエクスプローラを使用 してエプソンのホームページへ接続した場合 です。 156 メンテナンス 6 困ったときは ここでは使用する際に困ったときの対応について説明します。 操作パネルにエラーメッセージが表示される................................. 158 印刷できない ......................................................................... 165 印刷できるが思い通りにいかない ............................................... 167 給紙ミス/紙詰まり................................................................. 172 機器のトラブル ...................................................................... 176 その他 .................................................................................. 177 お問い合わせいただく前に ........................................................ 178 157 操作パネルにエラーメッセージが表示される 表示されるメッセージには、プリンタ本体の状態に関するメッセージとエラーメッセージの 2 種類があります。 ディスプレイメッセージ一覧 プリンタの状態に関するメッセージとその意味は次の通りです。 メッセージ 内容 インクカートリッジをセットしてください インクカートリッジを交換する際に表示されるメッセージです。古いイ ンクカートリッジを取り外して、新しいインクカートリッジを取り付け てください。 h本書 122 ページ「インクカートリッジの交換」 インクレバー 左側のインクレバーを下げてください(ロックします)。 h本書 122 ページ「インクカートリッジの交換」 左側のインクレバーを下げてください インクレバー 右側のインクレバーを下げてください 右側のインクレバーを下げてください(ロックします) 。 h本書 122 ページ「インクカートリッジの交換」 インク乾燥中 インク乾燥中です。インク乾燥残り時間 nnnn 秒です。 nnnn 秒 インク充てん中 インクの初期充てん処理中です。処理が nn%進んでいます。 nn% 印刷可能 印刷ができます。 印刷中 印刷中です。 パワークリーニング パワークリーニングを行うかどうか確認するメッセージです。パワーク [Menu]ボタン( )を押します。 この操作にはインクレバーの上げ下げが必要 リーニングを行う場合は、 です クリーニングを行わない場合は、[用紙選択]ボタン( )を押します。 このメッセージは前回のパワークリーニングから 20 日以上経過したり、 実行しますか? 30 日以上プリンタを使用しなかったときなどに表示されます。パワーク <いいえ_____はい> リーニングすることをお勧めします。特にプリンタを長期間使用しな かったときは、パワークリニーングしてください。 クリーニング中 しばらくお待ちください 準備中 そのまましばらくお待ちください。約1カ月以上プリンタを使わなかっ た後に電源を入れたとき、または連続して 3 回目のヘッドクリーニング をしようとしたときに表示されます。 しばらくお待ちください パワーオフしています しばらくお待ちください 用紙カット中 しばらくお待ちください リセット中 しばらくお待ちください ファームウェアアップデート終了 ファームウェアのアップデートが終了しました。 ファームウェアアップデート中 ファームウェアのアップデート中です。処理が終わるまでお待ちくださ い。 ポーズ ポーズ中です。 ポーズボタンを押してください 用紙残量が少なくなりました 158 困ったときは [ポーズ]ボタン( )を押してください。 プリンタにセットした用紙残量が少なくなりました。 メッセージ 内容 ポーズボタンを押すとインク充てんを始めま インクの初期充てんを始めます。 [ポーズ]ボタン( )を押してくだ す さい。インクの初期充てん中にしていただく作業があります。プリンタ 充てん中にしていただく作業があります。離 から離れないで、ディスプレイに表示される指示に従ってください。 れないでください(約 10 分) n インクの乾燥中に[実行]ボタン( )を 3 秒以上押すと、乾燥を中断して指定の動作を行います。 エラーメッセージ一覧 プリンタにエラー(正常でない状態)が発生したときは、操作パネルのランプ表示とディスプレイのメッセージでお知ら せします。以下のメッセージ内容を確認し、必要な処置をしてください。ランプ表示の詳細は以下のページをご覧ください。 h 本書 15 ページ「各部の名称と働き」 エラーメッセージ 内容 対処方法 印刷不可 パネル設定モード中に何らか パネル設定モードを一旦終了してください。その 用紙がセットされているか確認して のエラーが発生しているため 後表示されたエラーを解除してから再度印刷を ノ ズ ル チ ェ ッ ク パ タ ー ン、 実行してください。 ください ギャップ調整パターンなどを hユーザーズガイド(電子マニュアル) 「設定メ 印刷できません。 ニュー」 クリーニング実行不可 厚紙がセットされているため 厚紙を取り外してから用紙セットレバーを手前 プリンタから厚紙を取り除いてくだ クリーニングが実行できませ に戻してください(固定状態)。 ん。 さい クリーニング失敗 ポーズボタンを押してください オートクリーニングを実行し [ポーズ]ボタン( )を押してエラーを解除 ましたが、ノズルがまだ目詰 し、クリーニングをやり直してください。 まりしています。 h本書 140 ページ「ノズルチェック」 クリーニングが開始されない場合は、コンピュー タで印刷を中止し、プリンタの電源を一旦オフに してからオンにしてください。 検知エラー クリーニング用の印字結果を セットした用紙が汚れていたり、しわになってい 異なる種類の用紙をセットしてくだ 正 常 に 読 み 取 れ ま せ ん で し たりすると、印字結果を正常に読み取れない場合 た。 があります。汚れやしわのない用紙をセットし直 さい してください。また、エプソン純正専用紙の使用 をお勧めします。 排紙に失敗しました 用紙が正しく排紙されません 用紙セットレバーを後ろに倒し、用紙を取り除い てから、用紙をセットしてください。 プリンタから用紙を取り除いてくだ でした。 さい 用紙なし 用紙をセットしてください 用 紙 が セ ッ ト さ れ て い ま せ 用紙をセットしてください。 ん。 h本書 29 ページ「ロール紙のセット」 h本書 37 ページ「単票紙のセット」 印刷の途中で用紙がなくなり 印刷の終了した用紙を取り外し、新しい用紙を ました。 セットします。残ったデータが印刷されます。 キャリッジ未解除 プリントヘッドを固定する金 プリントヘッドを固定する金属板(カナグ)を取 プリントヘッドのネジとカナグを取 属板(カナグ)が取り付けら り除いてください。 れています。 h本書 153 ページ「プリンタの移動・輸送・保管」 り除いてください F/W インストール アップデート失敗 再起動してください ファームウェアのアップデー 電源を一旦オフにし、しばらくたってから再度電 トが失敗しました。 源をオンにしてください。 MAXART リモートパネルで、再度ファームウェ アのアップデートを行ってください。 困ったときは 159 6 エラーメッセージ 内容 対処方法 フチなし印刷不可 フチなし印刷に対応していな [ポーズ]ボタン( )を 3 秒以上押してプリ 正しいサイズの用紙をセットしてく い 用 紙 が セ ッ ト さ れ て い ま ンタをリセットし、セットされている用紙を排紙 す。 します。排紙後、正しいサイズの用紙をセットし ださい てください。 h本書 29 ページ「ロール紙のセット」 h本書 37 ページ「単票紙のセット」 h本書 194 ページ「用紙の仕様と設定」 単票紙のサイズが正しく認識 用紙が波打ったり、たわんでいると用紙サイズを されていません。 正しく認識できません。用紙を平らな状態に修正 してからプリンタにセットしてください。 h本書 29 ページ「ロール紙のセット」 h本書 37 ページ「単票紙のセット」 正しいサイズの用紙をセット 用紙を正しくセットし直してください。 している場合は、用紙が正し h本書 29 ページ「ロール紙のセット」 くセットされていません。 h本書 37 ページ「単票紙のセット」 用紙が斜めに給紙されていま • 印刷領域に正しく印刷されていない可能性が あります。印刷結果を確認してください。 用紙を正しくセットし直してくださ す。 い • 次の印刷のために用紙を正しくセットし直し てください。 h本書 29 ページ「ロール紙のセット」 h本書 37 ページ「単票紙のセット」 斜め給紙されました 用紙認識エラー 用紙を正しくセットしてください 用紙カットエラー カッターの状態を確認してください [Menu]ボタンを押してください 用紙カットエラー カットされなかった用紙を取り除い てください 単票紙が正しくセットされま 用紙セットレバーを解除して用紙を取り除いて せんでした。 から、正しくセットし直してください。 h本書 37 ページ「単票紙のセット」 ロール紙が正しくカットされ • フロントカバーを開けて、カットされなかった ませんでした。 用紙片を取り除きます。 「用紙を正しくセット し直してください」と表示されたら、用紙セッ トレバーを解除して用紙をセットし直します。 h本書 172 ページ「給紙ミス/紙詰まり」 • カッター刃が磨耗している場合は、交換してく ださい。 h本書 176 ページ「用紙がきれいに切り取れ なくなったら(カッターの交換)」 (①「カットされなかった用紙を取り 除いてください」が表示された後、 ②「フロントカバーを開けてカッター が正しくセットされているか、ラベル を見ながら確認してください」 ③「確認が終了したらフロントカバー を閉じてください」 というメッセージが交互に表示され ます。 ) )を 3 • コマンドで指定したインク 印刷を中止して、[ポーズ]ボタン( 秒以上押して本機をリセットしてください。 の種類と本機に装着してい インクカートリッジとドライバの組 )を押している時間が 3 るインクの種類が異なって [ポーズ]ボタン( み合わせを確認してください 秒以下のときは、印刷が始まりますのでご注意く います。 • 本機が対応していない形式 ださい。 ミスマッチエラー のデータを受信しました。 • 受信コマンドにエラーがあ ります。 カバーオープン カバーを閉めてください 160 困ったときは フロントカバーが空いていま フロントカバーを閉じてください。 す。 エラーメッセージ 内容 対処方法 ロール紙に印刷するときに、 • 印刷データと同じサイズの用紙をセットして ください。 ロール紙を正しくセットしてくださ プリンタにセットした用紙サ イズと印刷データの用紙サイ h本書 29 ページ「ロール紙のセット」 い ズが異なっています。 •[ポーズ]ボタン( )を押すと印刷を開始 用紙設定エラー します。ただし、用紙からはみ出した印刷デー タの部分は印刷されません。 カートリッジエラー 間違ったカートリッジがセッ インクレバーを上げて間違ったカートリッジを 抜き、手順に応じた正しいカートリッジをセット インクカートリッジを確認してくだ トされています。 し、インクレバーを下げてください。 さい カートリッジエラー プリンタにセットされていた 「しない」を選択して交換前のブラックインクと ブラックインク種類変更を実行しま ものとは異なるブラックイン 同じ種類のブラックインクを挿し直してくださ クが挿入されました。 い。 すか? PX-7500/PX-9500 は、 [ポーズ]ボタン( ) <しない する> を押すとブラックインク種類変更ができます。 用紙設定エラー 単票紙を正しくセットしてください インクエンド 単票紙に印刷するときに、プ • 印刷データと同じサイズの用紙をセットして リンタにセットした用紙サイ ください。 ズと印刷データの用紙サイズ h本書 37 ページ「単票紙のセット」 が異なっています。 •[ポーズ]ボタン( )を押すと印刷を開始 します。ただし、用紙からはみ出した印刷デー タの部分は印刷されません。 インクがなくなりました。 新しいインクカートリッジをセット してください カートリッジ確認 取り付けたインクカートリッ 専用インクカートリッジと異なる型 ジの型番が、本機で使用でき る純正の型番ではありませ 番が検出されました ん。 新しいインクカートリッジを取り付けてくださ い。 h本書 123 ページ「インクカートリッジの種類」 h本書 125 ページ「インクカートリッジの交換 手順」 本機で使用できる純正型番のインクカートリッ ジを取り付けてください。 h本書 123 ページ「インクカートリッジの種類」 h本書 125 ページ「インクカートリッジの交換 手順」 カートリッジエラー 本機では使用できないインク 本機で使用できるインクカートリッジを正しく 正しいインクカートリッジをセット カートリッジがセットされて セットしてください。 います。 h本書 123 ページ「インクカートリッジの種類」 してください h本書 125 ページ「インクカートリッジの交換 手順」 装着しているインクカート インクカートリッジを交換してくだ リッジに不良箇所が発見され ました。または、接触不良の さい 可能性があります。 カートリッジエラー インクレバーを上げて、インクカートリッジを しっかりとセットし直してレバーを下げてくだ さい。セットし直しても同じエラーとなった場合 は、新しいインクカートリッジに交換してくださ い(不良インクカートリッジは取り付けないでく ださい)。 「インクカートリッジの種類」 h本書 123 ページ h本書 125 ページ「インクカートリッジの交換 手順」 カートリッジなし インクカートリッジがセット 新しいインクカートリッジを正しく取り付けて インクカートリッジをセットしてく されていないか、外れていま ください。エラーを起こしたインクカートリッジ す。 は取り付けないでください。 ださい h本書 125 ページ「インクカートリッジの交換 手順」 困ったときは 161 6 エラーメッセージ 用紙レバー解除 用紙をセットしてください 内容 対処方法 用紙セットレバーが後ろに倒 用紙セットレバーを手前に戻してください(固定 れています(解除状態) 。 状態)。 用紙レバー 用紙レバーを下げてください タンク空き容量なし メンテナンスタンクの空き容 新しいメンテナンスタンクと交換してください。 h本書 134 ページ「メンテナンスタンクの交換」 左側にあるメンテナンスタンクを交 量がありません。 換してください (PX-9500/PX-9500S のみ) タンク空き容量なし 右側にあるメンテナンスタンクを交 換してください (PX-9500/PX-9500S のみ) タンク空き容量なし メンテナンスタンクを交換してくだ さい (PX-7500/PX-7500S のみ) タンク空き容量不足 メンテナンスタンクの空き容 新しいメンテナンスタンクと交換してください。 左側にあるメンテナンスタンクを交 量が不足しているため、イン h本書 134 ページ「メンテナンスタンクの交換」 クを交換できません。 換してください (PX-9500/PX-9500S のみ) タンク空き容量不足 右側にあるメンテナンスタンクを交 換してください (PX-9500/PX-9500S のみ) タンク空き容量不足 メンテナンスタンクを交換してくだ さい (PX-7500/PX-7500S のみ) カートリッジ交換中 インクカートリッジの交換中 インクカートリッジを交換してください。 h本書 125 ページ「インクカートリッジの交換 インクカートリッジをセットしてく に表示されます。 手順」 ださい 用紙が詰まりました 用紙が詰まりました。 詰まった用紙を取り除いてください プリンタエラー プリンタを再起動してください 動作実行不可能 指定された動作を実行できません 用紙セットレバーを後ろに倒し、フロントカバー を開けて詰まった用紙を取り除きます。フロント カバーを閉じ、プリンタの電源を一旦オフにし て、しばらくたってから再度オンにします。 h本書 172 ページ「給紙ミス/紙詰まり」 エラー復帰途中でプリンタの 電源を一旦オフにし、しばらくたってから再度電 再 起 動 が 必 要 に な っ て い ま 源をオンにしてください。 す。 エラーが発生したため動作を 電源を一旦オフにし、しばらくたってから再度電 続行できません。 源をオンにしてください。 インク残量が少なくなりました インクの残量が少なくなりま 新しいメンテナンスタンクを用意して、交換に備 した。 えてください。 メンテナンスコール 交換部品の交換時期が近付き ました(「nnnn」には交換時 期が近付いた部品のコードを 示します)。 nnnn 162 困ったときは エプソンの修理窓口へ連絡してください。部品を 交換しない限り解除されません。対処方法は以下 のページをご覧ください。 h本書 164 ページ「サービスコールが発生した ら」 エラーメッセージ 内容 対処方法 タンクなし メンテナンスタンクが取り外 メンテナンスタンクを正しく取り付けてくださ 左 側 に あ る メ ン テ ナ ン ス タ ン ク を されています。 い。 セットしてください h本書 134 ページ「メンテナンスタンクの交換」 (PX-9500/PX-9500S のみ) タンクなし 右側にあるメンテナンスタンクを セットしてください (PX-9500/PX-9500S のみ) タンクなし メンテナンスタンクをセットしてく ださい (PX-7500/PX-7500S のみ) オプションカード カードの種類を確認してください 本 機 で は 使 用 で き な い イ ン インターフェイスカードを取り外して、正しい ターフェイスカードが取り付 カードを装着してください。 けられています。 hユーザーズガイド(電子マニュアル)「イン ターフェイスカード」 サービスコール 00010007 または ヘッドの左側の金属板を取り外してください。 0001001D が表示されたとき hセットアップガイド「1. 保護材を取り外して は、プリントヘッドが固定さ 付属品を取り付けます」 れている可能性があります。 すでに金属板を取り外している場合は、電源を一 旦オフにし、電源コードをコンセントまたはプリ ンタ背面の AC インレットにしっかり差し込ん で、電源を数回入れ直してください。 nnnnnnnnn 100001C0 が表示されたとき は、電源コードがコンセント またはプリンタ背面の AC イ ンレットに、正しく差し込ま れていません。 電源を一旦オフにし、電源コードをコンセントま たはプリンタ背面の AC インレットにしっかり差 し込んで、電源を数回入れ直してください。エ ラーが解除されたら、そのまま使用可能です。再 び同じエラーが発生したら、エプソンの修理窓口 へ連絡してください。対処方法は以下のページを ご覧ください。 h本書 164 ページ「サービスコールが発生した ら」 エラー状態の解除が不可能な トラブルが発生しました (「nnnnnnnnn」はどんなトラ ブルが発生したかを示すコー ドです)。 電源を一旦オフにして電源を数回入れ直してく ださい。エラーが解除されたら、そのまま使用可 能です。再び同じエラーが発生したら、エプソン の修理窓口へ連絡してください。対処方法は以下 のページをご覧ください。 h本書 164 ページ「サービスコールが発生した ら」 メンテナンスタンク空き容量が少な メンテナンスタンクの空き容 すみやかに新しいメンテナンスタンクと交換し くなりました 量が少なくなりました。 てください。 h本書 134 ページ「メンテナンスタンクの交換」 • 本機が対応していない形式 印刷を中止して、[ポーズ]ボタン( )を 3 のデータを受信しました。 秒以上押して本機をリセットしてください。 ドライバの設定を確認してください。 コマンドエラー • 受信コマンドにエラーがあ ります。 使用するプリンタドライバ と、接続されているプリンタ が異なっている可能性があり ます。 印刷を中止して、[ポーズ]ボタン( )を 3 秒以上押して本機をリセットしてください。接続 されているプリンタと、プリンタドライバが一致 しているか確認してください。 困ったときは 163 6 メンテナンスコールが発生したら メンテナンスコールは、本機の交換部品の交換時期が近付いたことを示す警告メッセージです。「メンテナンスコール nnnn」が表示された場合は、すぐにお買い求めの販売店またはエプソン修理センターに連絡してください。連絡の際に は、「nnnn」 (メンテナンスコール番号)を必ず伝えてください。エプソン修理センターについては、巻末をご覧くださ い。メンテナンスコールが発生した状態で使い続けると、サービスコールが発生します。 サービスコールが発生したら サービスコールは以下の場合に表示されるエラーメッセージです。 • 輸送用金属板を取り外していない • 電源コードがコンセントまたはプリンタ背面の AC インレットに、正しく差し込まれていない • エラー状態の解除が不可能なトラブルが発生した サービスコールが発生すると、 「サービスコール nnnnnnnn」と表示され、プリンタは自動的に印刷を停止します。その 場合は、まずヘッド固定用ロックが解除されているかどうか確認してください。ロックが解除されている場合は、電源を 一旦オフにし、電源コードがコンセントまたはプリンタ背面の AC インレットに、正しく差し込まれているか確認します。 電源プラグをしっかり差し込んでから再度電源をオンにしてください。サービスコールのメッセージが表示されなくなっ た場合は、しばらくそのままお使いいただくことができます。再度同じサービスコールのメッセージが表示されてプリン タが使用できなくなった場合は、お買い求めの販売店またはエプソン修理センターに連絡してください。連絡の際には、必 ず「nnnnnnnn」(サービスコール番号)を伝えてください。エプソン修理センターについては、巻末をご覧ください。 164 困ったときは 印刷できない プリンタとコンピュータの接続を確認する i プリンタとコンピュータは正しく接続されていますか? プリンタとコンピュータが正しく接続されているか確認してください。予備のケーブルをお持ちの場合は、差し 換えてご確認ください。詳細は以下のページをご覧ください。 h ユーザーズガイド(電子マニュアル)「プリンタとコンピュータの接続を確認する」 プリンタドライバがインストールされているか確認する i プリンタドライバが正しくインストールされていますか? コンピュータにプリンタドライバが正しくインストールされているか確認してください。詳細は以下のページを ご覧ください。 h ユーザーズガイド(電子マニュアル)「プリンタドライバがインストールされているか確認する」 エラーが発生していないか確認する i プリンタにエラーが発生していませんか? プリンタにエラーが発生していないか確認してください。詳細は以下のページをご覧ください。 h ユーザーズガイド(電子マニュアル)「エラーが発生していないか確認する」 もう一度コンピュータを確認する i i システム条件を確認しましょう。 お使いのコンピュータのシステム条件によっては、本機をご利用になれない場合があります。もう一度システム 条件の確認をしてください。 h 本書 200 ページ「システム条件」 OS は正常に動作していますか? 以下の方法で、簡単な OS のチェック、修復ができます。詳しい方法はそれぞれの取扱説明書などをご覧ください。 Windows XP/Me/98 の場合 [スタート]から[すべてのプログラム]または[プログラム]-[アクセサリ]-[システムツール]-[スキャン ディスク]を起動し、Windows XP/Me/98 が入っているドライブのチェック、修復を行ってください。 Windows 2000 の場合 [マイコンピュータ]の中から、Windows 2000 がインストールされているドライブを選択し、[プロパティ][ツール]-[エラーチェック]を行ってください。 Mac OS 9 の場合 Mac OS 9 に添付の[DiskFirstAid]を実行することにより、OS のチェック、修復が行えます。詳しくは、Mac OS 9 の取扱説明書をご覧ください。 Mac OS X の場合 Mac OS X に添付の[ディスクユーティリティ]を実行することにより、OS のチェック、修復が行えます。詳 しくは、Mac OS X の取扱説明書をご覧ください。 困ったときは 165 6 i プリンタドライバを再度インストールしてみましょう。 以上のことを確認しても、まったく印刷が行えない場合、プリンタドライバが正常にインストールされていない 可能性があります。一度プリンタドライバを削除(アンインストール)してから、再度インストールしてください。 h ユーザーズガイド(電子マニュアル)「プリンタドライバの削除」 h セットアップガイド「プリンタソフトウェアをインストールします」 以上のことを確認しても印刷できない場合は、お買い求めの販売店またはエプソン修理センターにご相談くださ い。 h 本書 202 ページ「サービス・サポートのご案内」 「インクシステムが違います」 と警告が出る i インク交換後、インク情報を更新していますか? インク交換後にインク情報を更新していない場合、「インクシステムが違います」と警告が出ることがあります。 この場合は、インク情報を更新してください。 h 本書 133 ページ「インク情報の更新(PX-7500/PX-9500 のみ) 」 USB 接続または IEEE1394 接続で印刷できない i プリンタドライバは正しくインストールされていますか? USB または IEEE1394 ケーブル接続で印刷ができる状態になっているか確認してください。詳細は以下のページ をご覧ください。 h ユーザーズガイド(電子マニュアル)「USB または IEEE1394 接続で印刷できない」 オプションのネットワーク I/F カード経由で印刷できない i ネットワーク I/F カードは正しく取り付けられていますか? i ネットワーク I/F カードとコンピュータの設定条件が合っていますか? i ネットワーク I/F カードが有効となる設定になっていますか? i 操作パネルで[USB]または[IEEE1394]になっていませんか? ネットワーク I/F カードがプリンタ内部のコネクタにしっかりと差し込まれているか確認してください。また、 カードはネジで必ず固定してください。 ネットワーク I/F カードとコンピュータの取扱説明書を参照して、適切な条件に設定してください。 ネットワーク I/F カードによってはカード上のディップスイッチなどで有効 / 無効を選択するものがあります。 カードの取扱説明書で確認してください。 操作パネルの[インターフェイス]の設定が[USB]または[IEEE1394]になっているとオプションのネット ワーク I/F カードが使用できません。[自動]または[オプション]に設定してください。 h ユーザーズガイド(電子マニュアル)「[プリンタ設定]メニュー」 ネットワーク環境下で印刷ができない i 166 プリンタとコンピュータを 1 対 1 で接続して、印刷をしてみてください。 1 対 1 の接続で印刷ができる場合は、ネットワークの環境に問題があります。システム管理者にご相談するか、お 使いのシステムやネットワーク I/F カードなどの取扱説明書をご覧ください。 困ったときは 印刷できるが思い通りにいかない 思った通りの印刷ができないときは、まずクリーニングなどをして、プリントヘッドの調整をしてください。 詳細は以下のページをご覧ください。 h 本書 138 ページ「プリントヘッドの調整」 n MAXART リモートパネルはクリーニングなど、プリントヘッドの調整が簡単に行えるユーティリティ ソフトウェアです。使い方については MAXART リモートパネルのヘルプをご覧ください。 h 本書 138 ページ「プリントヘッドの調整」 ヘッドクリーニングを行っても印刷結果が改善されない場合は、以降の項目をご覧ください。 他機種と色味が異なる i 機器別にカラーマッチングをしていますか? プリンタにはそれぞれのカラープロファイルを持っており、同じデータで印刷をしても色味が異なって印刷され ます。この色味のズレを可能な限り近付けるのがカラーマッチングです。本機はプリンタドライバでカラーマッ チングができます。 エプソンの推奨設定でプリントする場合は機種ごとに印刷色が異なります。印刷色をできるだけ近付けたい場合 はカラーマネージメントを利用して印刷してみてください。 また、アプリケーションソフトから、本機のカラープロファイル情報を取り込むこともできます。 h 本書 94 ページ「色合いを調整して印刷」 本機以外のカラーマッチングについては、その機器やアプリケーションソフトの取扱説明書をご覧ください。 イメージした色と違う色合いで印刷される i 出力装置(ディスプレイとプリンタ)の違いによる差です。 ディスプレイ表示とプリンタで印刷したときの色とでは、発色方法が違うため、色合いに差異が生じます。 • テレビやディスプレイなどでは、赤(R) ・緑(G) ・青(B)の“光の三原色”と呼ばれる 3 色の組み合わせで 様々な色を表現します。どの色も光っていない状態が黒、3 色すべてが光っている状態が白となります。 • 一方、カラーのグラビア印刷やカラープリンタの印刷は、黄(Y) ・マゼンタ(M) ・シアン(C)の“色の三原 色”を組み合わせています。まったく色を付けないのが白で、3 色を均等に混ぜた状態が黒になります。 スキャナで読み込んだ画像を印刷するときは、原画(CMY)→ディスプレイ(RGB)→印刷(CMY)の変更が 必要になり、さらに一致させることが難しくなります。このような場合の機器間のカラーマッチング(色の合わ せ込み)を行うのが、ICM(Windows 98/2000)や ColorSync(Mac OS)です。 i プリンタドライバのオートフォトファイン !6 機能を有効にしていませんか? オートフォトファイン !6 は、コントラストや彩度が適切でないデータに対して最適な補正を加えて鮮明に印刷で きるようにする機能です。そのためオートフォトファイン !6 を有効にしてあると、表示画面の色合いと異なる場 合があります。 h ユーザーズガイド(電子マニュアル)「オートフォトファイン !6 による画像の自動補正(Mac OS X 以外) 」 困ったときは 167 6 i Mac OS で ColorSync をお使いの場合、モニタのプロファイル設定を行いましたか? i 普通紙を使用していませんか? i プリンタドライバで設定した用紙種類と実際に使用している用紙種類は同じですか? i 双方向印刷(高速印刷)をしていませんか? i i ColorSync が正しく動作するためには、入力機器・使用アプリケーションが ColorSync に対応している必要があ ります。また、お使いのモニタのプロファイルを設定する必要があります。 h 本書 94 ページ「色合いを調整して印刷」 カラー印刷の場合は、使用する用紙によって仕上がりが大きく異なります。目的に応じて用紙(専用紙と普通紙 など)を使い分けることをお勧めします。 プリンタドライバの[印刷]画面(Mac OS)/[基本設定]画面(Windows)の用紙種類の設定と実際の用紙 種類が合っていなければ印刷品質に影響を及ぼします。設定と実際に印刷する用紙種類は合わせてください。 双方向印刷の場合、プリントヘッドが左右どちらに移動するときも印刷するので、高速に印刷できます。しかし、 速度と引き替えに印刷品質が多少低下する場合があります。より高品質な印刷を行うときは、プリンタドライバ 上で、双方向印刷の設定を解除してください。 [速い]で印刷していませんか? プリンタドライバで[推奨設定]を[速い]に設定していると速度と引き替えに印刷品質が多少低下する場合が あります。より高品質な印刷を行うときは、プリンタドライバ上で[きれい]または[高精細]を選択してください。 ノズルチェックパターンは正常に印刷されますか? プリントヘッドが目詰まりを起こしていると、特定の色が出なくなり色合いが変わる場合があります。ノズル チェックパターンを印刷してみてください。 n クリーニングが必要な場合の印刷サンプルを掲載していますのでご覧ください。 h 本書巻末「トラブルチェック用印刷サンプル」 i 古くなったインクカートリッジを使用していませんか? i 正しいインクカートリッジをセットしていますか? i 印刷中にフロントカバーを開けませんでしたか? i 長期間プリンタを使用しないでいませんでしたか? 168 古くなったインクカートリッジを使用すると、印刷品質が悪くなります。新しいインクカートリッジに交換して ください。インクカートリッジは、個装箱に記載されている有効期限内(プリンタ装着後は 6ヵ月以内)に使用す ることをお勧めします。 本製品は、純正インクカートリッジの使用を前提に調整されています。純正品以外をご使用になると、ときに印 刷がかすれたり、インクエンドが正常に検出できなくなるなどで色合いが変わる場合があります。必ず正しいイ ンクカートリッジを使用してください。 印刷中にフロントカバーを開けると、キャリッジが緊急停止するために色ムラが発生します。印刷中はフロント カバーを開けないでください。 長期間プリンタを使用しないと、インクカートリッジ中のインクが分離してしまい、色合いが変わる場合があり ます。インクカートリッジを抜き、4、5 回軽く振ってもう一度セットしてください。 h 本書 122 ページ「インクカートリッジの交換」 困ったときは 罫線が左右にガタガタになる i ギャップ調整された状態で双方向印刷(高速印刷)をしていますか? 双方向印刷の場合、プリントヘッドが左右どちらに移動するときも印刷を行います。このとき、プリントヘッド のずれ(ギャップ)により、罫線がずれて印刷される場合があります。双方向印刷をしていて縦の罫線がずれる ときは、ギャップ調整をしてください。 h 本書 147 ページ「プリントヘッドのギャップ調整」 一部のデータが印刷されない i 印刷範囲は合っていますか? i プリントヘッドのクリーニングをしていますか? i ロール紙余白を 15mm または 35mm に設定していませんか? i 用紙が斜行していませんか? i 用紙幅は適切ですか? アプリケーションやプリンタの設定で印刷範囲の確認をしてください。 ヘッドクリーニングを実行してください。 プリントヘッドが目詰まりを起こすと、特定の色が出なくなり印刷されない場合があります。長期間使用してい ないプリンタは、ヘッドクリーニングを数回実行しないと、正常に印刷されないことがあります。ヘッドクリー ニングを 3 回繰り返しても印刷結果が改善されない場合は、パワークリーニングを実行してください。 h ユーザーズガイド(電子マニュアル)「[メンテナンス]メニュー」、本書 142 ページ「ヘッドクリーニング」 自動回転した場合や用紙幅いっぱいの印刷(24 インチ幅のロール紙に A1 縦サイズの印刷をしたり A2 横サイズ の印刷をする場合など)をする場合、パネル設定モードの[ロール紙余白]を 15mm、または 35mm に設定する と、印刷領域からはみ出した用紙右端のデータが印刷されなくなります。[ロール紙余白]を 3mm に設定して印 刷してください。 h ユーザーズガイド(電子マニュアル)「[プリンタ設定]メニュー」 通常は用紙が斜行すると印刷が停止しますが、操作パネルで [ 斜行エラー検出 ] が [OFF] に設定されていると、 用紙が斜行していても印刷してしまい、印刷領域からはみ出します。 [斜行エラー検出]を[ON]に設定してく ださい。 h ユーザーズガイド(電子マニュアル)「[プリンタ設定]メニュー」 印刷イメージが用紙幅より大きい場合、通常は印刷が停止しますが、操作パネルで [ 用紙幅検出 ] が [OFF]に設 定されていると、用紙幅を超えても印刷してしまいます。[用紙幅検出]を[ON]に設定してください。 h ユーザーズガイド(電子マニュアル)「[プリンタ設定]メニュー」 印刷にムラがある、 薄い、 または濃い i プリンタドライバの設定は適切ですか? 用紙に合わせた設定をすることで、最適な印刷状態になります。詳細は以下のページをご覧ください。 h ユーザーズガイド(電子マニュアル)「印刷にムラがある、薄い、または濃い」 困ったときは 169 6 i 正しいインクカートリッジをセットしていますか? 本製品は、純正インクカートリッジの使用を前提に調整されています。純正品以外をご使用になると、印刷品質 に影響する場合があります。また、古くなったインクカートリッジを使用すると、印刷品質が悪くなります。詳 細は以下のページをご覧ください。 h ユーザーズガイド(電子マニュアル)「印刷にムラがある、薄い、または濃い」 印刷が汚い、 にじむ i 使用する用紙は適切ですか? i 用紙の余白や、プラテンギャップを調整していますか? i MC 厚手マット紙ロールまたは PX/MC プレミアムマット紙ロールを後方排紙していません か? 本機に対応しない用紙を使用したり、設定が用紙に合っていなかったりすると、良好な印刷結果になりません。詳 細は以下のページをご覧ください。 h ユーザーズガイド(電子マニュアル)「印刷が汚い、汚れる、にじむ」 ロール紙を使っている場合は、操作パネルの [ ロール紙余白 ] の設定を 35mm にしてみてください。それでも改 善されなければ、プリンタドライバの [ 用紙設定 ] 画面の [ プラテンギャップ ] を広めに設定してください。 h 本書 56 ページ「印刷可能領域」 h ユーザーズガイド(電子マニュアル)「[用紙調整]画面」 画質の乱れが気になるときは、排紙サポートを手前方向に固定し、印刷し直してみてください。 h 本書 52 ページ「PX-7500/PX-7500S での後方排紙」 h 本書 54 ページ「PX-9500/PX-9500S での後方排紙」 印刷した用紙の裏側が汚れる i プリンタ内部が汚れていませんか? プリンタ内部の汚れを取り除いてください。 h 本書 150 ページ「プリンタ本体のお手入れ」 印刷結果が粗くなる i プリンタドライバで印刷の設定は合っていますか? i プリントヘッドのクリーニングをしていますか? 170 プリンタドライバの画面で画質の設定をしてください。 h ユーザーズガイド(電子マニュアル)「目的別印刷方法」 プリントヘッドのクリーニングをしてください。 プリントヘッドのクリーニングを定期的に行うことでプリンタヘッドの目詰まりを防ぎ、最適の状態に保ちます。 クリーニングのためにすべての色のインクを消費します。 h ユーザーズガイド(電子マニュアル)「ヘッドクリーニング」 困ったときは インクが出すぎてしまう i インクカートリッジをよく振ってからプリンタにセットしていますか? 本機は顔料インクを使用しているため、カートリッジのセットの前によく振って、中のインクをよく混ぜて使用 してください。 h 本書 122 ページ「インクカートリッジの交換」 i プリンタドライバで用紙の設定は合っていますか? i インクの濃度を濃く設定していませんか? お使いの用紙とプリンタの用紙設定を合わせてください。 用紙ごとにインクの吐出量をコントロールしているため、たとえば、写真用紙の設定で普通紙に印刷すると、用 紙に対し、インクが過剰な状態で印刷されることがあります。 プリンタドライバの「用紙調整」でインクの濃度を下げてください。 用紙によって、インクが過剰な状態で印刷されることがあります。 Windowsh ユーザーズガイド(電子マニュアル)「[用紙調整画面]」 Mac OS 9h ユーザーズガイド(電子マニュアル)「[用紙調整画面]」 Mac OS Xh ユーザーズガイド(電子マニュアル)「[用紙調整画面]」 フチなし印刷時、 余白が発生する i プリンタドライバで用紙の設定は合っていますか? i フチなし印刷の設定をしていますか? i カスタム設定(原寸維持)の場合、アプリケーションでページ設定をしましたか? お使いの用紙とプリンタの用紙設定を合わせてください。 h 本書 194 ページ「用紙の仕様と設定」 フチなし印刷のはみ出し量を調整してください。 はみ出し量を「少ない」に設定していると余白が残る場合があります。 h 本書 80 ページ「フチなし印刷」 カスタム設定でフチなし印刷をする場合、アプリケーションで用紙サイズを左右で 3mm 広くする設定をしてくだ さい。 h 本書 85 ページ「アプリケーションの設定」 i 用紙の保管は適切でしたか? i フチなし推奨用紙を使用していますか? 用紙の保管状況によっては、用紙が伸縮してしまい、フチなしの設定をしても余白が発生することがあります。用 紙の保管については、用紙の取扱説明書をご覧ください。 フチなし推奨用紙以外の用紙を使用すると用紙の伸縮によって余白が発生する可能性があります。 フチなし推奨用紙を使用することをお勧めします。 h 本書 82 ページ「フチなし印刷の対応用紙」 困ったときは 171 6 給紙ミス/紙詰まり 給紙・排紙がうまくできない 給紙がうまくできないときは、まず、用紙を正しくセットし直してください。 i プリンタの操作パネルとプリンタドライバの用紙種類の設定がセットされている用紙と合っ ていますか? [用紙選択]ボタンで用紙の種類をプリンタにセットしている用紙に合わせてください。プリンタドライバの[用 紙設定]画面の設定をプリンタにセットしている用紙に合わせてください。 i 用紙セット位置に合わせて用紙をセットしましたか? i 用紙にシワや折り目がありませんか? i 用紙に合ったロール紙スピンドルを使用していますか? i 一般の室温環境下で使用していますか? i 用紙が湿気を含んでいませんか? i 用紙が波打ったり、たわんだりしていませんか? i 用紙が厚すぎたり、薄すぎたりしませんか? 172 用紙を正しい位置にセットしてください。 h 本書 29 ページ「ロール紙のセット」 h 本書 37 ページ「単票紙のセット」 h 本書 41 ページ「厚紙のセット」 用紙が正しくセットされている場合は、使用している用紙の状態を確認します。 古い用紙や折り目のある用紙は使用しないでください。新しい用紙を使用してください。 用紙の種類によっては、オプションのハイテンションスピンドルを使用しないで印刷すると、用紙にしわが発生 します。用紙に合ったスピンドルを使用してください。 詳細は、以下のページを参照するか、用紙の取扱説明書をご覧ください。 h 本書 188 ページ「エプソン純正専用紙の特長」 エプソン純正専用紙は一般の室温環境下(温度:15 ∼ 25 ゚ C、湿度 40 ∼ 60%)で使用してください。 湿気を含んだ用紙は使用しないでください。また、エプソン純正専用紙は、お使いになる分だけ袋から出してく ださい。長期間放置しておくと、用紙が反ったり、湿気を含んで正常に給紙できない原因となります。未使用の ロール紙はプリンタ本体から取り外し、膨らまないように巻き直してから梱包されていた個装袋に戻してくださ い。 単票紙は、温度や湿度などの環境の変化により、波打ったり、たわんだりしてしまい、プリンタ本体が用紙サイ ズを正しく認識できなくなってしまう場合があります。用紙を平らな状態に修正してからプリンタにセットして ください。 本機で使用できる仕様の用紙かどうかを確認してください。エプソン純正専用紙以外の用紙に印刷する場合や、ラ スターイメージプロセッサ(RIP)を使用して印刷する場合の用紙の種類や適切な設定に関する情報は、用紙の取 扱説明書や用紙の購入先または RIP の購入先にお問い合わせください。 困ったときは i プリンタに用紙が詰まっていませんか? i 用紙を縦長にセットしていますか? プリンタのフロントカバーを開き、プリンタに異物が入っていないか、紙詰まりがないかを調べてください。も し紙詰まりが発生している場合は、用紙を取り除いてください。 h 本書 174 ページ「用紙が詰まった」 単票紙は、必ず縦長にセットして印刷してください。横長にセットすると、用紙が認識されず、エラーが発生し ます。 h 本書 184 ページ「用紙仕様」 h 本書 37 ページ「単票紙のセット」 6 困ったときは 173 用紙が詰まった 以下の手順で詰まった用紙を取り除いてください。 A 電源をオフにしてから、ロール紙カバーを開き、給紙スロットにセットされている用紙を市 販のカッターなどで切り取ります。 B 用紙セットレバーを後方に倒します。 プリンタの後方 に倒します C ロール紙を巻き戻します。単票紙の場合は、給紙スロットからそのまま取り出します。 D プリンタ内部で用紙が詰まっている場合は、フロントカバーを開けます。 174 困ったときは E 詰まった用紙を取り除きます。 F プリンタの電源を一旦オフにしてから、再度オンにします。 用紙のセット方法については以下のページをご覧ください。 h 本書 29 ページ「ロール紙のセット」 h 本書 37 ページ「単票紙のセット」 6 困ったときは 175 機器のトラブル 用紙がきれいに切り取れなくなったら (カッターの交換) 用紙がきれいに切り取れなくなったり、カット部に毛羽立ちなどが発生したら、カッターを交換してください。 h 本書 135 ページ「カッターの交換」 メンテナンスタンクがいっぱいになったら (メンテナンスタンクの交換) ディスプレイに「メンテナンスタンク交換」と表示された場合は、メンテナンスタンクを交換してください。 h 本書 134 ページ「メンテナンスタンクの交換」 176 困ったときは その他 モノクロモードで印刷、または黒データで印刷しているがカラーのインクの減りが早い プリントヘッドのクリーニングをすると、すべての色のヘッドクリーニングが行われ、すべての色のインクが消費されま す。また、モノクロモードを選択していてもクリーニングを行うと、黒インク以外のインクも消費されます。 最新のプリンタドライバを入手したい 通常は本製品に同梱されているプリンタドライバで問題なくご利用いただけますが、アプリケーションソフトなどのバー ジョンアップに伴い、プリンタドライバのバージョンアップが必要な場合があります。 そのような場合は、以下のページをご覧ください。 h 本書 156 ページ「プリンタドライバのバージョンアップ」 6 困ったときは 177 お問い合わせいただく前に 問題が解決しないときは 前述の内容で問題が解決しないときは以下のページをお読みください。そして、接続や設定に間違いがないことを必ず確 認してください。 h ユーザーズガイド(電子マニュアル)「困ったときは」 それでも解決しないときはエプソン修理センターにご連絡ください。エプソン修理センターについては巻末をご覧ください。 その他の取扱説明書 本機には、本書やユーザーズガイドのほかに、操作の手助けをするマニュアルがあります。 「ヘルプ」や「プリントアシス ト」はプリンタドライバ上にボタンがあり、クリックすると目的に沿ったガイドが表示されます。状況に応じてご活用く ださい。 ヘルプ < Windows > • プリンタドライバの [ ヘルプ ] ボタンをクリックします。 • ヘルプを表示させたい項目の上で右クリックします。 < Mac OS > プリンタドライバ画面上の をクリックします。 電子マニュアル 「ユーザーズガイド」 (PDF)と「プリントアシスト」が電子マニュアルとして用意されています。これらの電子マニュア ルは、本製品の CD-ROM からプリンタソフトウェアと共にコンピュータに自動的にインストールされます。 ユーザーズガイド(PDF) ユーザーズガイドの閲覧や印刷には、Acrobat Reader4.0 以上または Adobe Reader が必要です。 • Windows の場合 [スタート]メニューから[プログラム]−[EPSON]−[EPSON PX-7500_PX-9500 ユーザーズガイド] をクリックしてご覧ください。 • Mac OS の場合 デスクトップ上の[EPSON PX-7500_PX-9500 ユーザーズガイド]をダブルクリックしてご覧ください。 プリントアシスト (Windows、 Mac OS X のみ ) トラブル発生時の対応方法やエプソン販売のサポートホームページへのリンクが用意されています。閲覧には、 HTML のブラウザソフトが必要です。 Windows Mac OS X クリック 178 困ったときは クリック ファームウェアおよびプリンタドライバのバージョンアップのご案内 エプソンのホームページ (http://www.i-love-epson.co.jp) では最新のファームウェアおよびプリンタドライバのバー ジョンアップ情報をご提供しています。 h 本書 156 ページ「プリンタドライバのバージョンアップ」 エプソンホームページの Q&A のご案内 エプソンのホームページ (http://www.i-love-epson.co.jp) では機種ごとのトラブルシュートや発売以降に確認された最 新の情報が掲載されています。 6 困ったときは 179 180 困ったときは 7 付録 ここでは本機で使用できる用紙やコンピュータ、また本機のサポートなどに関する内容を説 明します。 プリンタの仕様 ...................................................................... 182 用紙について ......................................................................... 187 システム条件 ......................................................................... 200 サービス・サポートのご案内 ..................................................... 202 181 プリンタの仕様 プリンタの技術的な仕様について記載しています。 仕様一覧 基本仕様 印刷方式 インクジェット ノズル配列 PX-7500/PX-9500 ブラック系:180 ノズル× 3 色(合計 540 ノズル) カラー:180 ノズル× 5 色(合計 900 ノズル) PX-7500S/PX-9500S ブラック系:180 ノズル× 1 色 2 列(合計 360 ノズル) カラー:180 ノズル× 3 色 2 列(合計 1080 ノズル) 印刷方向 双方向最短距離印刷 解像度(最大) 2880 × 1440dpi コントロールコード ESC/P ラスター(コマンドは非公開) 紙送り方式 フリクションフィード 用紙幅(最大) PX-7500/PX-7500S:432mm(約 24 インチ) 、A1 ノビ対応 PX-9500/PX-9500S:1,118mm(約 44 インチ) 、B0 ノビ対応 内蔵メモリ PX-7500/PX-7500S:64MB PX-9500/PX-9500S:128MB インターフェイス 標準: USB(Rev. 1.1 および 2.0 対応) IEEE1394 オプション:Type B I/F(1 スロット) 電気関係仕様 定格電圧 AC100V 入力電圧範囲 AC90 ∼ 110V 定格周波数 50 ∼ 60Hz 入力周波数範囲 49 ∼ 61Hz 定格電流 1.0A 消費電力 動作時:約 50W 以下(PX-7500/PX-7500S)、約 55W 以下(PX-9500/PX-9500S) 低電力モード時:6W 以下 電源ボタンオフ時:1W 以下 絶縁抵抗 10MΩ 以上(DC500V にて AC ラインとシャーシ間) 絶縁耐力 AC1.0kVrms 1 分または AC1.2kVrms 1 秒(AC ラインとシャーシ間) 漏洩電流 0.25mA 以下 適合規格、規制 国際エネルギースタープログラム、高調波電流規格 JIS C61000-3-2、VCCI クラス B 182 付録 インク仕様 形態 専用インクカートリッジ 顔料インク色 PX-7500/PX-9500 ブラック系:フォトブラック / マットブラック、グレー、ライトグレー カラー:シアン、ライトシアン、マゼンタ、ライトマゼンタ、イエロー PX-7500S/PX-9500S ブラック系:マットブラック カラー:シアン、マゼンタ、イエロー 有効期間 個装箱、カートリッジに記載された期限(常温) 印刷品質保証期限 6ヵ月(プリンタ取り付け後) 保存温度 梱包保存時:-30 ∼ 40 ℃(40 ℃の場合 1ヵ月以内) 本体装着時:-20 ∼ 40 ℃(40 ℃の場合 1ヵ月以内) 包輸送時:-30 ∼ 60 ℃(60 ℃の場合 120 時間以内、40 ℃の場合 1ヵ月以内) 容量 標準 110ml タイプまたは大容量 220ml タイプ カートリッジ外形寸法 幅 27.1mm ×奥行き 185mm ×高さ 107mm o • インクは -15 ℃以下の環境で長時間放置すると凍結します。万一凍結した場合は、室温(25 ℃)で 3 時間以上かけて解凍してから使用してください。 • インクカートリッジを分解したり、インクを詰め替えたりしないでください。 総合仕様 温度 動作時:10 ∼ 35 ℃ 保存時:-20 ∼ 40 ℃(40 ℃の場合 1ヵ月以内) 輸送時:-20 ∼ 60 ℃(60 ℃の場合 120 時間以内、40 ℃の場合 1ヵ月以内) 湿度 動作時:20 ∼ 80%(非結露) 保存時:20 ∼ 85%(非結露) 輸送時:5 ∼ 85%(非結露) この範囲以内で使用してください プリンタ質量 7 PX-7500/PX-7500S:約 49kg(専用スタンド 10.5kg) PX-9500/PX-9500S:約 90kg プリンタ外形寸法 PX-7500/PX-7500S:1,178(幅)× 501(奥行き)× 560(高さ)mm (オプション専用スタンド装着時の奥行き:745mm 高さ:1,180mm) PX-9500/PX-9500S:1,702(幅)× 667(奥行き)× 1,196(高さ)mm 付録 183 用紙仕様 ロール紙 用紙種類 普通紙、再生紙、その他 ロール紙サイズ 2 インチ芯径:外径 103mm 以内 /1 本セット可能 3 インチ芯径:外径 150mm 以内 /1 本セット可能 用紙サイズ 2 インチ芯径 用紙サイズ 3 インチ芯径 用紙厚 PX-7500/PX-7500S:203mm ∼ 610mm(横)× ∼ 45m(縦) (ロール紙サイズ内のこと) PX-9500/PX-9500S:203mm ∼1118mm(横)× ∼45m(縦) (ロール紙サイズ内のこと) PX-7500/PX-7500S:203mm ∼610mm(横)× ∼202m(縦) (ロール紙サイズ内のこと) PX-9500/PX-9500S:203mm ∼ 1118mm(横)× ∼ 202m(縦)(ロール紙サイズ 内のこと) 普通紙、再生紙の場合:0.08 ∼ 0.11mm(用紙質量 64 ∼ 90gf/m2) その他の用紙種類の場合:0.08mm ∼ 0.50mm フチなし印刷可能幅 PX-7500/PX-7500S:10 インチ、300mm、13 インチ(A3 ノビ)、16 インチ、17 インチ、515mm(B2)、594mm(A1) 、24 インチ PX-9500/PX-9500S:10 インチ、300mm、13 インチ(A3 ノビ)、16 インチ、17 インチ、515mm(B2)、594mm(A1)、24 インチ、728mm(B1)、36 インチ、44 インチ 単票紙 用紙種類 普通紙、再生紙、その他 用紙サイズ PX-7500/PX-7500S:A4、A3、A3 ノビ(329 × 483mm)、A2、A1、A1 ノビ(24 × 36 インチ)、B4、B3、B2、Letter(8-1/2 × 11 インチ)、全紙(18 × 22 インチ)、 大全(20 × 24 インチ)、全倍(22 × 36 インチ)、8 × 10 インチ、30 × 24 インチ、 30 × 45cm、60 × 90cm PX-9500/PX-9500S:A4、A3、A3 ノビ(329 × 483mm)、A2、A1、A1 ノビ(24 × 36 インチ)、A0、A0 ノビ(914 × 1292mm)、B4、B3、B2、B1、B1(横)、B0、 B0 ノビ(1118 × 1580mm)、Letter(8-1/2 × 11 インチ)、全紙(18 × 22 インチ)、 大全(20 × 24 インチ)、全倍(22 × 36 インチ)、8 × 10 インチ、30 × 24 インチ、 44 × 36 インチ、30 × 45cm、60 × 90cm 用紙厚 普通紙、再生紙の場合:0.08 ∼ 0.11mm(用紙質量 64 ∼ 90gf/m2) その他の用紙種類の場合 • 用紙長さ 279mm 以上 728mm まで:0.08 ∼ 1.50mm • 用紙長さ 728mm を超え 1580mm まで:0.08 ∼ 0.50mm • 横入れの場合:0.08 ∼ 1.50mm まで対応可能(ただし、普通紙および再生紙の単 票紙は必ず縦長にセットしてください。) フチなし印刷可能幅 PX-7500/PX-7500S:10 インチ、300mm、13 インチ(A3 ノビ)、16 インチ、17 (左右フチなし印刷) インチ、515mm(B2)、594mm(A1)、24 インチ PX-9500/PX-9500S:10 インチ、300mm、13 インチ(A3 ノビ)、16 インチ、17 インチ、515mm(B2)、594mm(A1)、24 インチ、728mm(B1)、36 インチ、44 インチ エプソン純正専用紙については以下のページをご覧ください h 本書 188 ページ「エプソン純正専用紙の特長」 184 付録 o • 普通紙および再生紙については、上記仕様の用紙を本機に装着して通紙できますが印刷品質保証する ものではありません。 • そのほかの用紙種類については、上記仕様の用紙が本機に装着できますが通紙保証および印刷品質保 証するものではありません。 • ロール紙、単票紙とも、しわ、毛羽立ち、破れなどがある用紙は使用しないでください。 環境基本仕様 消費電力 動作時:約 50W 以下(PX-7500/PX-7500S) 、約 55W 以下(PX-9500/PX-9500S) 低電力モード時:6W 以下、電源ボタンオフ時:1W 以下 * 消費電力を 0W にするためには、電源プラグをコンセントから抜いてください。 省資源機能 割り付け印刷機能、拡大 / 縮小印刷機能を使用することで、印刷用紙の使用枚数を節約す ることができます。 回収リサイクル体制 インクカートリッジのリサイクル 弊社は、環境保全活動の一環として、 「使用済みインクカートリッジ回収ポスト」をエプソ ン製品取り扱い店に設置し、使用済みインクカートリッジ回収、再資源化に取り組んでい ます。使用済みインクカートリッジは、最寄りの回収ポストまでお持ちいただきますよう ご協力をお願いいたします。 最寄りの回収ポスト設置店舗については、エプソンのホームページ(http://www.i-loveepson.co.jp)をご覧ください。 修理体制 エプソン製品を万全の状態でお使いいただくために、いくつかの保守サービスを用意して います。詳細につきましては以下をご覧ください。 h本書 203 ページ「保守サービスのご案内」 補修用性能部品の最低保有 間製品の製造終了後 6 年 消耗品の最低保有期間 製品の製造終了後 6 年 適合規格 • 国際エネルギースタープログラム • 情報処理装置等電波障害自主規制協議会(VCCI)の基準に基づくクラス B 7 付録 185 Mac OS X をお使いの方へ Mac OS X で印刷する場合、使用できない機能があります。 プリンタドライバの主な機能 Mac OS X v10.2 以降 プリンタ共有(Mac OS 8/9 と Mac OS X の間では不可) ○ カスタム用紙サイズ ○ *1 ロール紙印刷 ○ フチなし印刷 ○ 拡大・縮小(任意倍率) ○ 印刷可能領域「センタリング」 × 180 度回転印刷 × オートフォトファイン × マイクロウィーブ ○ 双方向印刷 ○ 左右反転印刷 ○ ガンマ値変更 ○ 「色補正なし」 ○ フィットページ × 割付印刷 ○ ポスター印刷 × スプールファイル保存先指定 × コピー印刷ファイル保存 × 印刷時刻指定機能 ○ *2 印刷データをハードディスクに保存後、プリンタへ送信 × ファイル保存 × プログレスメータ・インク残量表示機能 × 自動回転 × 自動カッター ○ プレビュー ○ 切り取り線印刷機能 ○ ロール紙節約 ○ 1 * Mac OS X v10.2.3 以降 *2 Mac OS X v10.3.0 以降 186 付録 用紙について 使用可能な用紙 本機で使用可能な用紙は一般の用紙とエプソン純正専用紙があります。 一般の用紙 エプソン純正専用紙以外の用紙に印刷する場合や、ラスターイメージプロセッサ(RIP)を使用して印刷する場合の用紙 の種類や適切な設定に関する情報は、用紙の取扱説明書をご覧いただくか、用紙の購入先または RIP の製造元にお問い合 わせください。 h ユーザーズガイド(電子マニュアル)「用紙仕様」 エプソン純正専用紙 本機でご利用いただけるエプソン純正専用紙に関する最新の情報は、インターネットを使ってエプソンのホームページで ご覧ください。 アドレス http://www.i-love-epson.co.jp 取り扱い上のご注意 用紙を取り扱う際には、以下の点に注意して、各用紙の取扱説明書の指示に従ってください。 • エプソン純正専用紙は一般室温環境下(温度 15 ∼ 25 ℃、湿度 40 ∼ 60%)でお使いください。 • 用紙を折り曲げたり、印刷面を傷付けたりしないように注意してください。 • 用紙の印刷面には触れないでください。手に付いた水分や油が、印刷品質に影響します。 • ロール紙は、用紙の端を持って取り扱ってください。または綿製の手袋を着用することをお勧めします。 • 単票紙は、温度や湿度などの環境の変化により、波打ったり、たわんだりしてしまう場合があります。その場合は、平 らな状態に修正してからセットしてください。 • 個装箱や個装袋は、用紙の保管時に使用しますので、なくさないでください。 保管時のご注意 用紙を保管する際は、以下の点に注意して、各用紙の取扱説明書の指示に従ってください。 • 高温、多湿、直射日光を避けて保管してください。 • 開封後の単票紙は、個装袋に戻して個装箱に入れて水平な状態で保管してください。 • 使用しないロール紙は、スピンドルから取り外し、きちんと巻き直してから梱包されていた個装袋に包んで個装箱に入 れて保管してください。長期間プリンタにセットしたまま放置すると、用紙品質が低下するおそれがあります。 • 用紙を濡らさないでください。 • 印刷した用紙を保存する場合は、色合いを保つために、高温、多湿、直射日光を避けて、暗所に保存することをお勧め します。 付録 187 7 エプソン純正専用紙の特長 ロール紙 対象機種の欄について *75: PX-7500、75S:PX-7500S、95:PX-9500、95S:PX-9500 を表す ○: 対応用紙 ×: 非対応用紙 Pk: フォトブラックのみに対応の用紙 対象機種 用紙名称 PX/MC 写真用 紙ロール <厚手光沢> PX/MC 写真 用紙ロール <厚手半光沢> 写 真 用 紙 PX/MC 写真 用紙ロール <厚手絹目> PX/MC 写真 用紙ロール <厚手微光沢> 型番 用紙幅 X 長さ 特長 75 75S 95 95S PXMC16R1 約 406mm × 30.5m Pk × Pk × PXMC24R1 約 610mm × 30.5m Pk × Pk × PXMC36R1 約 914mm × 30.5m × × Pk × PXMC44R1 約 1118mm × 30.5m × × Pk × PXMC16R2 約 406mm × 30.5m Pk × Pk × PXMC24R2 約 610mm × 30.5m Pk × Pk × PXMC36R2 約 914mm × 30.5m × × Pk × PXMC44R2 約 1118mm × 30.5m × × Pk × PXMC10R3 約 254mm × 30.5m Pk × Pk × PXMC16R3 約 406mm × 30.5m Pk × Pk × PXMC24R3 約 610mm × 30.5m Pk × Pk × PXMC36R3 約 914mm × 30.5m × × Pk × PXMC44R3 約 1118mm × 30.5m × × Pk × PXMC16R4 約 406mm × 30.5m Pk × Pk × PXMC24R4 約 610mm × 30.5m Pk × Pk × PXMC36R4 約 914mm × 30.5m × × Pk × PXMC44R4 約 1118mm × 30.5m × × Pk × MCSP24R1 約 610mm × 30.5m Pk × Pk × MCSP36R1 約 914mm × 30.5m × × Pk × MCSP44R1 約 1118mm × 30.5m × × Pk × MC 写真用紙 ロール <光沢> 188 付録 銀塩写真と同じ RC 紙(レジン コート=合成樹脂コート)を採 用し、銀塩写真の持つ質感、平 滑性を表現できます。また、ラ ミネート加工を施すことによ り、さらなる光沢感を得ること ができます。フチなし印刷に特 に適した用紙です。 銀塩写真と同じような質感が 得られます。また、面質が半光 沢なのでひかりをやわらかく 反射し、優美で上品な風合いを 表現できます。フチなし印刷に 適した用紙です。 表面を落ち着いた絹目調に仕 上げた厚手のメディアで、本格 的な写真の出力に適していま す。写真出力だけでなく、グラ フィックアートや写真中心の ポスターなどにも最適です。フ チなし印刷に特に適した用紙 です。 PX/MC 写真用紙ロール < 半光 沢 > よりさらにしっとりとし た質感が特徴で、写真出力、最 終色校正、グラフィックアー ト、ファインアートに適してい ます。また、光源の映り込みこ みが少なく、ポスター出力にも 適しています。フチなし印刷に 適した用紙です。 ベース紙に銀塩写真と同じ素 材 RC 紙(レジンコート=合成 樹脂コート)を採用し、写真の ような質感や平滑性を実現し た光沢タイプの薄手写真用紙 ロールです。広い色再現範囲を 有し、最終出力用として写真中 心のグラフィックポスターな どに最適です。 対象機種 用紙名称 型番 用紙幅 X 長さ 特長 75 75S 95 95S MCSP24R2 約 610mm × 30.5m Pk × Pk × MCSP36R2 約 914mm × 30.5m × × Pk × MCSP44R2 約 1118mm × 30.5m × × Pk × MCSPA2R8 約 420mm × 30.5m Pk ○ Pk ○ MCSP24R8 約 610mm × 30.5m Pk ○ Pk ○ MCSP36R8 約 914mm × 30.5m × × Pk ○ MCSP44R8 約 1118mm × 30.5m × × Pk ○ MCSPA2R9 約 420mm × 30.5m Pk ○ Pk ○ MCSP24R9 約 610mm × 30.5m Pk ○ Pk ○ MCSP36R9 約 914mm × 30.5m × × Pk ○ MCSP44R9 約 1118mm × 30.5m × × Pk ○ MCSP24R4 約 610mm × 25m ○ ○ ○ ○ MCSP36R4 約 914mm × 25m × × ○ ○ MCSP44R4 約 1118mm × 25m × × ○ ○ PXMCA2R9 約 420mm × 40m ○ ○ ○ ○ PXMCB2R9 約 515mm × 40m ○ ○ ○ ○ PXMCA1R9 約 594mm × 40m ○ ○ ○ ○ PXMCB1R9 約 728mm × 40m × × ○ ○ PXMC17R5 約 432mm × 30.5m ○ ○ ○ ○ PXMC24R5 約 610mm × 30.5m ○ ○ ○ ○ PXMC36R5 約 914mm × 30.5m × × ○ ○ PXMC44R5 約 1118mm × 30.5m × × ○ ○ MC 写真用紙 ロール <半光沢> 写 真 用 紙 MC フォト スタンダード紙 ロール <光沢> MC フォト スタンダード紙 ロール <半光沢> MC 厚手 マット紙ロール マ ッ ト 紙 PX マット紙 ロール <薄手> PX/MC プレミ アムマット紙 ロール ベース紙に銀塩写真と同じ素 材 RC 紙(レジンコート=合成 樹脂コート)を採用し、写真の ような質感や平滑性を実現し た半光沢タイプの薄手写真用 紙ロールです。広い色再現範囲 を有し、最終出力用として写真 中心のグラフィックポスター などに最適です。 MC 写真用紙ロールと同様に、 銀塩写真と同じ RC 素材(レジ ンコート=合成樹脂コート)を 採用した、経済性に優れた光沢 タイプの薄手写真用紙ロール です。写真印刷からポスター、 グラフィックアートまで幅広 いニーズに対応でき、毎日使用 できるスタンダード紙ロール です。 MC 写真用紙ロールと同様に、 銀塩写真と同じ RC 素材(レジ ンコート=合成樹脂コート)を 採用した、経済性に優れた半光 沢タイプの薄手写真用紙ロー ル で す。写 真 印 刷 か ら ポ ス ター、グラフィックアートまで 幅広いニーズに対応でき、毎日 使用できるスタンダード紙 ロールです。 マット調の質感を活かした写 真印刷やグラフィックアート、 さらに面付けといったプルー フでの使用も可能なマルチ ユースのマット紙です。最終出 力前のプリプリントはもちろ ん、その高画質から最終出力紙 としても使用できます。 低コストでありながら、発色の 良い色鮮やかな出力が可能な 用紙です。JIS 規格定型サイズ なので、ポスターやフレームへ の入れ込みやパネル貼りをす る際にも、用紙の余白を切り取 るわずらわしい作業が省け、作 業効率の向上につながります。 落ち着いた風合いの印刷結果 が得られる高品位マット紙で す。エプソン純正マット紙中 もっとも広い色再現性を持っ ており、写真やファインアート に適しています。無光沢なので 光源の映りこみがまったくな く、高級感のある掲示物のポス ターや POP も引き立ちます。 付録 189 7 対象機種 用紙名称 Textured Fine Art/ PX/MC コットン 画材用紙ロール 画 材 紙 型番 用紙幅 X 長さ 特長 75 75S 95 95S PXMC17R6 約 432mm × 15.2m ○ × ○ × PXMC24R6 約 610mm × 15.2m ○ × ○ × PXMC44R6 約 1118mm × 15.2m × × ○ × MCSP24R6 約 610mm × 18m ○ × ○ × MCSP36R6 約 914mm × 18m × × ○ × MCSP44R6 約 1118mm × 18m × × ○ × MCSP17R10 約 432mm × 40m × ○ × ○ MCSP24R10 約 610mm × 40m × ○ × ○ MCSP36R10 約 914mm × 40m × × × ○ MCSP44R10 約 1118mm × 40m × × × ○ MCSP24R10N 約 610mm × 30.5m × ○ × ○ MCSP36R10N 約 914mm × 30.5m × × × ○ MCSP44R10N 約 1118mm × 30.5m × × × ○ PMSP24R5 約 610mm × 20m Pk × Pk × PMSP36R5 約 914mm × 20m × × Pk × PMSP44R5 約 1118mm × 20m × × Pk × MCPM24R1 約 610mm × 20m × ○ × ○ MCPM44R1 約 1118mm × 20m × × × ○ MC 画材用紙 ロール MC マット 合成紙 2 ロール 合 成 紙 MC マット合成紙 2 ロール <のり付き> フ ィ ル ム ク ロ ス 190 光沢フィルム ロール MC/PM クロス ロール <防炎> 付録 粗い凹凸を持ったコットン ベースの厚手マット紙。キャン バスや和紙を連想させる温か みのある風合いは、ファイン アートなど芸術性の高い作品 の出力に適しています。また、 グラフィックアートや写真の 出力でも、独特の風合いを楽し むことができます。 しっかりとした重みと重量感 あるテクスチャー(織物)タイ プのマット紙です。絵画で使用 される画材用紙の質感と外観 から絵画、グラフィックアー ト、写真印刷と幅広く使用でき る、経済性に優れたファイン アートタイプのマット紙です。 屋外展示 * が可能なポリプロピ レン系フィルムを用いた経済 性に優れた合成紙ロールです。 従来品に比べ色再現力が向上 しており、色鮮やかな画質をア ピールするバナーに最適です。 * 屋外用途ではラミネート加工 をしてお使いください。 屋外展示 * が可能なポリプロピ レン系フィルムを用いた経済 性に優れたのり付き合成紙 ロールです。従来品に比べ色再 現力が向上しており、色鮮やか な画質をアピールするバナー に最適です。 * 屋外用途ではラミネート加工 をしてお使いください。 耐久性に優れ、平滑性のある顔 料インク・染料インク兼用の光 沢フィルムロールです。フィル ム素材のため、折り目が付きに くく取り扱いが容易で一定期 間使用するポスターや持ち運 びに便利です。 柔らかな風合いのある質感で、 しわになりにくいポリエステ ルベースのクロスロールです。 屋内バナーやタペストリーは もちろん、風変わりなバックラ イト素材としての使用も可能 です。 対象機種 用紙名称 校 正 紙 PX プルーフ用紙 ロール <微光沢> PX 上質普通紙 ロール 普 通 紙 普通紙ロール 型番 用紙幅 X 長さ 特長 75 75S 95 95S KA3NROLPRF 約 329mm × 15.2m Pk × Pk × PXMC17R7 約 432mm × 30.5m Pk × Pk × PXMC24R7 約 610mm × 30.5m Pk × Pk × PXMC36R7 約 914mm × 30.5m × × Pk × PXMC44R7 約 1118mm × 30.5m × × Pk × PXMCA2R8 約 420mm × 45m ○ ○ ○ ○ PMSP24R6 約 610mm × 45m ○ ○ ○ ○ PMSP36R6 約 914mm × 45m × × ○ ○ PMSP44R6 約 1118mm × 45m × × ○ ○ 印刷本紙に似た地色と、オフ セット印刷に合った色再現性 を持ち、オフセット印刷の仕上 がりを忠実に再現できます。薄 手の RC 紙(レジンコート=合 成樹脂コート)をベースにして いるので、インク浸透による紙 の波打ちがなく、カールしにく く扱いやすいのも特徴です。 業務用普通紙に比べ、特に黒イ ンクでの印刷に優れた普通紙 です。 一般に使われる普通紙にもっ とも近い用紙。低コストなので CAD 図面やパース、レンダリ ングなどを手軽に高画質カ ラー出力できます。 7 付録 191 単票紙 対象機種の欄について *75: PX-7500、75S:PX-7500S、95:PX-9500、95S:PX-9500 を表す ○: 対応用紙 ×: 非対応用紙 Pk: フォトブラックのみに対応する用紙 対象機種 用紙名称 型番 用紙幅サイズ 特長 75 写真用紙 <光沢> 写 真 用 紙 写真用紙 <絹目調> フォトマット紙 / 顔料専用 マ ッ ト 紙 PX マット紙 <薄手> スーパー ファイン紙 192 付録 KA3N20PSK KA3N20MSH KA3N20MM A3 ノビ A3 ノビ A3 ノビ Pk Pk ○ 75S × × ○ 95 Pk Pk ○ 95S × 写真の印刷に適したつやや かな仕上がりの写真用紙で す。耐光性と耐水性に優れて います。プリンタにセットす るときは、手差しでセットし てください。 × 写真の印刷に適しており、光 沢感を抑えた落ち着いた風 合いの写真用紙です。耐光性 と耐水性に優れています。 ○ マット調の質感を活かした 高品質な写真印刷やグラ フィックの印刷に適してい ます。高画質で耐光性に優れ たマット紙です。 低コストでありながら、発色 の良い色鮮やかな出力が可 能な用紙です。JIS 規格定型 サイズなので、ポスターやフ レームへの入れ込みやパネ ル貼りをする際にも、用紙の 余白を切り取るわずらわし い作業が省け、作業効率の向 上につながります。 KA2100SWM A2 ○ ○ ○ ○ KA4250NSF A4 ○ ○ ○ ○ KA4100NSF A4 ○ ○ ○ ○ KA3100NSF A3 ○ ○ ○ ○ KA3N100NSF A3 ノビ ○ ○ ○ ○ 写真データ、グラフィック、 写真やグラフ入りの文書の 印刷に適した専用紙です。美 しく落ち着いた仕上がりに 印刷できます。 対象機種 用紙名称 型番 用紙幅サイズ 特長 75 画材用紙 / 顔料専用 画 材 紙 Velvet Fine Art Paper UltraSmooth Fine Art Paper ボ | ド 紙 PX/MC プレミアム マットボード紙 校 正 紙 PX プルーフ 用紙 <微光沢> 普 通 紙 両面上質普通紙 <再生紙> KA3N20MG KA3N20VFA A3 ノビ A3 ノビ ○ ○ 75S × × 95 ○ ○ 95S × 画材用紙/顔料専用写真とは 異なった質感を持った画材 用紙です。新しいアートの世 界を表現することができま す。 × コットン 100%、表面に品の 良いテキスチャーを施した 芸術性の高い用紙です。ハイ コントラストの白黒フォト、 ファインアートリプロダク ションの出力には特にお勧 めの用紙です。 KA3N25USFA A3 ノビ ○ × ○ × PXMCB2MB B2 ○ ○ ○ ○ PXMCB1MB B1 × × ○ ○ KA3N100PRF A3 ノビ Pk × Pk × KA4250NPD A4 ○ ○ ○ ○ KA3250NPD A3 ○ ○ ○ ○ コットン 100%、Acid-Free (中性)で保存性に優れ、表 面にテキスチャーのない芸 術性の高い用紙です。白黒 フォト、ファインアートリプ ロダクションの出力には特 にお勧めの用紙です。 厚さ 1.2mm のボードにコー ティングを施したマット調 の風合いを高画質に再現で きるボード紙です。印刷後、 張加工が不要で、そのままプ レゼンテーションボードと しての使用が可能です。 印刷本紙に似た地色と、オフ セット印刷に合った色再現 性を持ち、オフセット印刷の 仕上がりを忠実に再現でき ます。薄手の RC 紙(レジン コート=合成樹脂コート)を ベースにしているので、イン ク浸透による紙の波打ちが なく、カールしにくく扱いや すいのも特徴です。 古紙配合 100% 再生紙で、 両 面に印刷してもインクの裏 抜けが少ない普通紙です。 付録 193 7 用紙の仕様と設定 以下の表は、ロール紙と単票紙の表(エプソン純正専用紙の種類)の見方を説明しています。 用紙に対する適用は 195 ページ以降の表をご覧ください。 項目の説明 用紙名称 型番 対象機種 用紙幅 X 長さ 用紙サイズ 四辺フチなし印刷(ロー ル紙) 左右フチなし印刷 ( 単票紙) 厚み (mm) モノクロ写真印刷 推奨ブラックインク ICC プロファイル名 ドライバの [用紙種類] スピンドル ラミネート o 194 付録 用紙の品名を表します。 *1: 内蔵されているオートカッターでは、カットできません。オプションのカッターユ ニット(PX70MCU、PXM90MCU)などをご利用ください。 用紙の型番を表します。 用紙が各プリンタに対応しているかを表します。 75: PX-7500、75S:PX-7500S、95:PX-9500、95S:PX-9500S ○: 対応用紙 ×: 非対応用紙 Pk: フォトブラックのみに対応の用紙 用紙サイズを表します。 四辺 / 左右フチなし印刷に適した用紙を表します。 ○: フチなし印刷の推奨用紙 △: フチなし印刷可能用紙 * ×: フチなし印刷不可用紙 * フチなし印刷を設定して印刷することは可能ですが、印刷品質が低下したり用紙の伸縮 によりフチができてしまう場合があります。 一部の用紙サイズでフチなし印刷できない場合があります。以降の表の「サイズ」欄でご確認くだ さい。また、一般の市販用紙の場合も、フチなし印刷できないサイズがありますのでご注意ください。 h本書 80 ページ「フチなし印刷」 用紙一枚の厚さです。 モノクロ写真印刷に適した用紙を表します。 Mk: モノクロ写真推奨用紙(マットブラック専用) Pk: モノクロ写真推奨用紙(フォトブラック専用) ×: モノクロ写真モード非対応用紙 通常の印刷に使用する推奨ブラックインクを表します。 Pk: フォトブラック推奨用紙です。 Mk: マットブラック推奨用紙です。 −: フォトブラックかマットブラックのどちらか一方だけが使える用紙です。 各用紙に対応した ICC プロファイルの名称です。 プリンタドライバやアプリケーションソフトでプロファ イル名として表示されます。プロファイルのファイル名と表示名称は、通常同じものが使用されます。 用紙ごとにプリンタで設定する [ 用紙種類 ] を表します。使用する用紙と、[ 用紙種類 ] の設定を合わせないと高品質な印刷結果は得られません。 ロール紙用スピンドルと紙管のサイズを表します。3 インチ紙管のロール紙を装着すると きは、専用のアタッチメントが必要です。 2: 2 インチスピンドル 2H: 2 インチハイテンションスピンドル 3: 3 インチスピンドル 3H: 3 インチハイテンションスピンドル 一般的なオーバーラミネートフィルムの加工性を表します(液体ラミネート、スプレーラ ミネートは含みません)。 屋外に展示する場合は、ラミネート加工してください。 ○: ラミネート加工可能です。 △: ラミネート加工できますが、用紙表面の凹凸により微細な反射ムラが生じます。 −: 用途が異なります。 *2: コールドラミネートのみ可能 Windows98/Me 上で「アプリケーションソフトによるカラーマネージメント」を行う場合は、以下の 方法で、あらかじめ本機用の ICC プロファイルをインスト−ルしてください。 • 本機に添付されているプリンタソフトウェア CD-ROM の[ICC_Kit]フォルダにある [ICCSETUP.EXE]をダブルクリックします。必要な ICC プロファイルがインストールされます。 ロール紙 用紙名称 用紙幅・ サイズ フ チ な し 印 刷 厚み (mm) モ ノ ク ロ 写 真 印 刷 ○ 0.27 ○ 推 奨 ブ ラ ッ ク イ ン ク ICC プロファイル名 ドライバの [用紙種類] ス ピ ン ド ル ラ ミ ネ | ト PX-7500/ PX-9500 フォト ブラック PX-7500/ PX-9500 マット ブラック PX-7500S/ PX-9500S Pk PX95 75 PXMC Photo(G).icc − − PX/MC 写真用紙 <厚手光沢> 3 ○ 0.27 Pk PX95 75 PXMC Photo(SG).icc − − PX/MC 写真用紙 <厚手半光沢> 3 △ ○ 0.25 Pk PX95 75 PXMC Photo(L).icc − − PX/MC 写真用紙 <厚手絹目> 3 △ ○ 0.25 Pk PX95 75 PXMC Photo(SM).icc − − PX/MC 写真用紙 <厚手微光沢> 3 △ 約 406mm (16 インチ) PX/MC 写真用 紙ロール <厚手光沢> 約 610mm (24 インチ) 約 914mm (36 インチ) 約 1118mm (44 インチ) 約 406mm (16 インチ) PX/MC 写真 用紙ロール <厚手半光沢> 約 610mm (24 インチ) 約 914mm (36 インチ) 約 1118mm (44 インチ) 約 254mm (10 インチ) 写 真 用 紙 約 406mm (16 インチ) PX/MC 写真 用紙ロール <厚手絹目> − 約 610mm (24 インチ) 約 914mm (36 インチ) 約 1118mm (44 インチ) 約 406mm (16 インチ) PX/MC 写真 用紙ロール <厚手微光沢> 約 610mm (24 インチ) 約 914mm (36 インチ) 7 約 1118mm (44 インチ) 約 610mm (24 インチ) MC 写真用紙 ロール <光沢> 約 914mm (36 インチ) ○ 0.18 Pk PX95_75 MC Photo(G).icc − − MC 写真用紙 <光沢> 2 ○ 約 1118mm (44 インチ) 付録 195 用紙名称 用紙幅・ サイズ フ チ な し 印 刷 厚み (mm) モ ノ ク ロ 写 真 印 刷 ○ 0.18 0.17 推 奨 ブ ラ ッ ク イ ン ク ICC プロファイル名 ドライバの [用紙種類] ス ピ ン ド ル ラ ミ ネ | ト PX-7500/ PX-9500 フォト ブラック PX-7500/ PX-9500 マット ブラック PX-7500S/ PX-9500S Pk PX95_75 MC Photo(SG).icc − − MC 写真用紙 <半光沢> 2 △ Pk* PX95 75 MC Photo Std(G).icc − PX95 75S MC Photo Std(G).icc MC フォト スタンダード紙 <光沢> 2 ○ 約 610mm (24 インチ) MC 写真用紙 ロール <半光沢> 約 914mm (36 インチ) 約 1118mm (44 インチ) MC フォト スタンダード紙 ロール <光沢> 写 真 用 紙 * PX-7500S/ PX-9500S は、 マットブラッ ク(Mk) で印 刷します。 約 420mm (16.5 インチ) 約 610mm (24 インチ) 約 914mm (36 インチ) ○ ー 約 1118mm (44 インチ) 約 420mm (16.5 インチ) MC フォト スタンダード紙 ロール <半光沢> × × 約 610mm (24 インチ) 約 914mm (36 インチ) 0.18 Pk PX95 75 MC Photo Std(SG).icc − PX95 75S MC Photo Std(SG).icc MC フォト スタンダード紙 <半光沢> 2 △ 0.21 × PX95_75 MC Matte_PK.icc PX95_75 MC Matte_MK.icc PX95_75S MC Matte.icc MC 厚手 マット紙 2 ○ 2 ○ 3 - ○ 約 1118mm (44 インチ) 約 610mm (24 インチ) MC 厚手 マット紙ロール 約 914mm (36 インチ) ○ 約 1118mm (44 インチ) 約 420mm (16.5 インチ) マ ッ ト 紙 PX マット紙 ロール <薄手> Mk × 約 515mm (B2) 約 594mm (A1) 0.15 × 0.25 Mk PX95_75 PX Matte_PK.icc PX95_75 PX Matte_MK.icc PX95_75S PX Matte.icc PX マット紙< 薄手> または PX マット紙 <薄手> (線画) PX95_75 PXMC Matte PK.icc PX95_75 PXMC Matte MK.icc PX95_75S PXMC Matte.icc PX/MC プレミアム マット紙 ○ 約 728mm (B1) 約 432mm (17 インチ) PX/MC プレミアム マット紙 ロール 約 610mm (24 インチ) △ 約 914mm (36 インチ) 約 1118mm (44 インチ) 196 付録 Mk 用紙名称 Textured Fine Art/ PX/MC コットン画材 用紙ロール 画 材 紙 用紙幅・ サイズ フ チ な し 印 刷 厚み (mm) モ ノ ク ロ 写 真 印 刷 △ 0.39 Mk 推 奨 ブ ラ ッ ク イ ン ク ICC プロファイル名 ドライバの [用紙種類] ス ピ ン ド ル ラ ミ ネ | ト PX-7500/ PX-9500 フォト ブラック PX-7500/ PX-9500 マット ブラック PX-7500S/ PX-9500S PX95_75 TXFA Cotton_PK.icc PX95_75 TXFA Cotton_MK.icc - Textured Fine Art/ コットン画材 3H - 約 432mm (17 インチ) 約 610mm (24 インチ) 約 1118mm (44 インチ) Mk 約 610mm (24 インチ) MC 画材用紙 ロール 約 914mm (36 インチ) △ 0.29 Mk PX95_75 Watercolor PK.icc PX95_75 Watercolor MK.icc - EPSON 画材用紙 / 顔料 3H - △ 0.13 × - - PX95_75S MC Sync2.icc MC マット 合成紙 2 2H ○ *2 - - PX95_75S MC Sync2(Adhv).icc MC マット合 成紙 2 <のり付き> 2H ○ *2 光沢フィルム 2 ○ *2 2H △ 約 1118mm (44 インチ) 約 432mm (17 インチ) MC マット 合成紙 2 ロール 合 成 紙 約 610mm (24 インチ) 約 914mm (36 インチ) 約 1118mm (44 インチ) − 約 610mm (24 インチ) MC マット 合成紙 2 ロール <のり付き> 約 914mm (36 インチ) △ 0.18 × △ 0.13 Pk − PX95_75 Glossy Film.icc - - △ 0.28 × − - - PX95_75S MCPM Cloth.icc 約 1118mm (44 インチ) 約 610mm (24 インチ) フ ィ ル ム 光沢フィルム ロール 約 914mm (36 インチ) 約 1118mm (44 インチ) ク ロ ス MC/PM クロス ロール <防炎> *1 約 610mm (24 インチ) 約 1118mm (44 インチ) MC/PM クロス < 防炎 > 付録 197 7 用紙名称 用紙幅・ サイズ フ チ な し 印 刷 厚み (mm) モ ノ ク ロ 写 真 印 刷 △ 0.16 × 推 奨 ブ ラ ッ ク イ ン ク − ICC プロファイル名 ドライバの [用紙種類] ス ピ ン ド ル ラ ミ ネ | ト PX-7500/ PX-9500 フォト ブラック PX-7500/ PX-9500 マット ブラック PX-7500S/ PX-9500S PX95_75 PX Proof(SM).icc - - PX プルーフ 用紙 <微光沢> 2 - (Windows)EE3 16_1.ICM (Macintosh)PX 95_75 Standard.icc (Windows)EE3 16_1.ICM (Macintosh)PX 95_75 Standard.icc (Windows)EE 318_1.ICM (Macintosh)P X95_75S Standard.icc 普通紙または普 通紙(線画) 2 - (Windows)EE3 16_1.ICM (Macintosh)PX 95_75 Standard.icc (Windows)EE3 16_1.ICM (Macintosh)PX 95_75 Standard.icc (Windows)EE 318_1.ICM (Macintosh)P X95_75S Standard.icc 普通紙または普 通紙(線画) 2 - 約 329mm (A3 ノビ) 校 正 紙 PX プルーフ 用紙ロール <微光沢> 約 432mm (17 インチ) 約 610mm (24 インチ) 約 914mm (36 インチ) 約 1118mm (44 インチ) PX 上質普通紙 ロール 普 通 紙 約 420mm (16.5 インチ) × 0.13 × 約 610mm (24 インチ) 普通紙ロール 約 914mm (36 インチ) 約 1118mm (44 インチ) Mk △ 0.13 × * 1: 内蔵されているオートカッターでは、カットできません。オプションのカッターユニット(PX70MCU、PXM90MCU)などをご利 用ください。 * 2: コールドラミネートのみ可能。 198 付録 単票紙 写 真 用 紙 マ ッ ト 紙 用紙名称 用紙幅・ サイズ フ チ な し 印 刷 写真用紙 <光沢> A3 ノビ △ 厚み (mm) モ ノ ク ロ 写 真 印 刷 0.27 Pk 推 奨 ブ ラ ッ ク イ ン ク ICC プロファイル名 ドライバの [用紙種類] ラ ミ ネ | ト − EPSON 写真用紙 ○ PX-7500/ PX-9500 フォト ブラック PX-7500/ PX-9500 マット ブラック PX-7500S/ PX-9500S PX95_75 Photo Paper(G).icc − − 写真用紙 <絹目調> A3 ノビ △ 0.27 Pk PX95_75 Photo Paper (SG).icc − − EPSON 写真用紙 <絹目調> △ フォトマット紙 / 顔料専用 A3 ノビ △ 0.25 Mk PX95 75 Photo Matte PK.icc PX95 75 Photo Matte MK.icc PX95 75S Photo Matte.icc EPSON フォト マット紙 / 顔料 - ○ PX マット紙 <薄手> A2 × 0.13 × Mk PX95_75 PX Matte_PK.icc PX95_75 PX Matte_MK.icc PX95_75S PX Matte.icc PX マット紙 <薄手> または PX マット紙 <薄手> (線画) A4 スーパー ファイン紙 画 材 紙 × A3 0.12 × PX95_75 Super Fine Paper_PK.icc PX95_75 Super Fine Paper_MK.icc PX95_75S Super Fine Paper.icc EPSON スーパー ファイン紙 ○ PX95_75 Watercolor PK.icc PX95_75 Watercolor MK.icc − EPSON 画材用紙 / 顔料 - PX95_75 Velvet Fine Art_PK.icc PX95_75 Velvet Fine Art_MK.icc − Velvet Fine Art Paper - PX95_75 USmoothFin eArt_PK.icc PX95_75 USmoothFin eArt_MK.icc − UltraSmooth Fine Art Paper - A3 ノビ △ 画材用紙 / 顔料専用 A3 ノビ △ 0.29 Mk Velvet Fine Art Paper A3 ノビ △ 0.48 Mk UltraSmooth Fine Art Paper A3 ノビ △ 0.46 Mk △ 1.25 Mk Mk PX95_75 PXMC Matte B_PK.icc PX95_75 PXMC Matte B_MK.icc PX95_75S PXMC Matte B.icc PX/MC プレミアム マットボード紙 - △ 0.19 × − PX95_75 PX Proof(SM).icc − − PX プルーフ 用紙 <微光沢> - (Windows)E E318_1.ICM (Macintosh) PX95_75S Standard.icc 普通紙 または普通紙 ( 線画) - ボ | ド 紙 PX/MC プレミアム マットボード紙 校 正 紙 PX プルーフ 用紙 <微光沢> 普 通 紙 両面上質普通紙 <再生紙> Mk B2 B1 A3 ノビ A4 × A3 0.13 × Mk (Windows)EE316_1.ICM (Macintosh)PX95_75 Standard.icc 付録 199 7 システム条件 本機を使用するために必要なハードウェアおよびシステム条件は次の通りです。システム条件についてはお使いのコン ピュータの取扱説明書を参照してください。 使用可能なコンピュータ Windows 最小システム Windows CPU メモリ ハードディスク空き容量 ディスプレイ 推奨システム Windows 98/Me/2000/XP Windows 98:Pentium® 相当以上 Windows Me:Pentium®150MHZ 相当以上 Windows 2000:Pentium®133MHZ相当以上 Windows XP:Pentium®300MHZ 相当以上 PX-7500/PX-7500S Pentium®4 1.6MHz 相当以上 Windows 98/Me:32MB 以上 Windows 2000:64 MB 以上 Windows XP:128 MB 以上 256MB 以上 100MB 8GB 以上 SVGA(800 × 600 ドット ) SVGA(800×600ドット)以上の解像度 PX-9500/PX-9500S: Pentium®4 1.8MHz 相当以上 Mac OS 9 最小システム CPU システム メモリ ハードディスク空き容量 ディスプレイ Power PC 推奨システム PX-7500/PX-7500S: Power PC G4 1.0MHz 以上 PX-9500/PX-9500S: Power PC G4 1.25MHz 以上 Mac OS 9.1 以降 128MB 256MB 以上 60MB 8GB 以上 XGA(1024 × 768 ドット) XGA(1024 × 768 ドット)以上の解像度 Mac OS X 最小システム CPU システム Power PC G3 以降 (初代 Power Book G3 除く) 推奨システム PX-7500/PX-7500S: Power PC G4 1.0MHz 以上 PX-9500/PX-9500S: Power PC G4 1.25MHz 以上 Mac OS X v10.2 以降 メモリ 128MB 256MB 以上 ハードディスク空き容量 100MB 8GB 以上 XGA(800 × 600 ドット ) XGA(800 × 600 ドット ) 以上の解像度 ディスプレイ 200 付録 コンピュータとの接続条件 本機とコンピュータを接続する条件はお使いになるケーブルによって異なります。 システム条件は次の通りです。 USB ケーブル 次の 2 つの条件を満たしている必要があります。 Windows • Windows 98/Me/2000/XP がプレインストール(購入時すでにインストールされている状態)され ているコンピュータ、または Windows 98/Me/2000 がプレインストールされていて、Windows 98/ Me/2000/XP にアップグレードしたコンピュータ。 • USB に対応していて、コンピュータメーカーにより USB ポートの動作が保証されているコンピュータ (コンピュータメーカーにお問い合わせください)。 Mac OS アップル社によりUSBポートの動作が保証されているコンピュータとOSの組み合わせによるシステム。 USB インターフェイスで接続する場合は次のケーブル(オプション)が必要です。 EPSON USB ケーブル (型番:USBCB2) n • コンピュータ側のインターフェイスが USB2.0 で、 かつ USB2.0 対応 OS の場合、 本機を USB2.0 とし て使用できます。USB2.0 で使用すると、データ転送が高速になります。 • USB2.0 は USB1.1 上位互換です。 コンピュータ側のインターフェイスが USB1.1 の場合は、本機を USB1.1 として使用できます。 • USB2.0 対応OS はWindows 2000/XP、 Mac OS X v10.2.7以降です。これ以外のOSでは、USB1.1 として使用できます。 IEEE1394 ケーブル Windows Me/2000/XP がプレインストール(購入時すでにインストールされている状態)されている コンピュータで、IEEE1394 ポートを標準搭載しているコンピュータ。 ただし、標準搭載されている IEEE1394 ポートのホストコントローラが、Windows でサポートされてい る OHCI 規格 * に対応している必要があります。 Windows 標準の IEEE1394 ポートでご使用になれない場合は、弊社動作確認済みの IEEE1394 増設カードが必要 になります。動作確認済みの IEEE1394 増設カードについてはエプソンのホームページをご覧いただく か、お買い求めの販売店までお問い合わせください(お問い合わせ先は本書巻末を参照してください)。 * ご使用になるコンピュータの IEEE1394 ポートのホストコントローラが OHCI 規格に対応しているか は、コンピュータメーカーにお問い合わせください。 Windows 98 は IEEE1394 接続ができません。 Mac OS IEEE1394(Fire Wire)インターフェイスを標準搭載したコンピュータ。 IEEE1394 ケーブル(型番:FWCB3) 7 ネットワーク I/F カード (オプション) 型番 PRIFNW7 名称 100BASE − TX、10BASE − T マルチプロトコル Ethernet I/F カード 仕様 IPX/SPX、TCP/IP、NetBEUI、AppleTalk 本機を Ethernet でネットワーク環境に接続するためのインターフェイスカードです。接続には Ethernet ツイストペア ケーブル(カテゴリー 5 以上)が別途必要です。 取り付け方法はセットアップガイドをご覧ください。 付録 201 サービス・サポートのご案内 弊社が行っている各種サービス・サポートをご案内いたします。 ■ エプソンインフォメーションセンター EPSON プリンタに関するご質問やご相談に電話でお答えします。 受付時間 本書巻末の一覧表をご覧ください。 電話番号 本書巻末の一覧表をご覧ください。 ■ インターネットサービス EPSON 製品に関する最新情報などをできるだけ早くお知らせするために、インターネットによる情報の提供を行ってい ます。 アドレス http://www.i-love-epson.co.jp ■ ショールーム EPSON 製品を見て、触れて、操作できるショールームです(東京・大阪) 。 受付時間 本書巻末の一覧表をご覧ください。 所在地 本書巻末の一覧表をご覧ください。 ■ パソコンスクール エプソン製品の使い方、活用の仕方を講習会形式で説明する初心者向けのスクールです。カラリオユーザーには“より楽 しく”、ビジネスユーザーには“経費削減”を目的に趣味にも仕事にもエプソン製品を活かしていただけるようにお手伝い します。詳細はエプソンのホームページにてご確認ください。 ■ エプソンサービスパック エプソンサービスパックは、ハードウェア保守パックです。エプソンサービスパック対象製品と同時にご購入の上、登録 していただきますと、対象製品購入時から所定の期間(3 年、4 年、5 年)、安心の出張修理サービスと対象製品の取り扱 いなどのお問い合わせにお答えする専用ダイヤルをご提供いたします。 • スピーディな対応:スポット出張修理依頼に比べて優先的に迅速にサービスエンジニアを派遣いたします。 • もしものときの安心:万一トラブルが発生した場合は何回でもサービスエンジニアを派遣し対応いたします。 • 手続きが簡単:エプソンサービスパック登録書を FAX するだけで契約手続きなどの面倒な事務処理は一切不要です。 • 維持費の予算化:エプソンサービスパック規約内・期間内であれば都度修理費用がかからず維持費の予算化が可能です。 エプソンサービスパックは、エプソン製品ご購入販売店にてお買い求めください。 202 付録 ■ 保守サービスのご案内 「故障かな?」と思ったときは、あわてずに、まず以下のページをお読みください。そして、接続や設定に間違いがないこ とを必ず確認してください。 h ユーザーズガイド(電子マニュアル)「困ったときは」 保証書について 保証期間中に、万一故障した場合には、保証書の記載内容に基づき保守サービスを行います。ご購入後は、保証書の記載 事項をよくお読みください。保証書は、製品の「保証期間」を証明するものです。 「お買い上げ年月日」「販売店名」に記 入漏れがないかご確認ください。これらの記載がない場合は、保証期間内であっても、保証期間内と認められないことが あります。記載漏れがあった場合は、お買い求めいただいた販売店までお申し出ください。保証書は大切に保管してくだ さい。保証期間、保証事項については、保証書をご覧ください。 ■ 保守サービスの受付窓口 エプソン製品を快適にご使用いただくために、年間保守契約をお勧めします。保守サービスに関してのご相談、お申込み は、次のいずれかで承ります。 お買い求めいただいた販売店、エプソンサービスコールセンターまたはエプソン修理センター(本書巻末の一覧表をご覧 ください) 受付日時、受付時間については、本書巻末の一覧表をご覧ください。 ■ インクカートリッジのリサイクルについて 弊社では環境保全活動の一環として、インクカートリッジリサイクルシステムを構築し使用済インクカートリッジのリサ イクル、再資源化を行っています。インクカートリッジ登録「納品・回収」プログラムご登録いただいたお客様に対して 直接、インクカートリッジの納品および回収させていただくプログラムです。このほか、純正用紙などのお役に立つ情報 をご提供させていただきます。登録方法など詳細な情報につきましては、お買い求めいただいた販売店にお問い合わせく ださい。 ■ 使用済みカートリッジ回収ポスト 「使用済みカートリッジ回収ポスト」を回収協力販売店に設置し、集まった使用済みカートリッジを定期的に回収していま す。インクカートリッジ登録「納品・回収」プログラムをご利用いただけないお客様は、ぜひ回収ポストに入れてくださ いますようご協力をお願いいたします。 また、使用済メンテナンスタンクについても同様にリサイクル、再資源化を行っています。 「使用済みカートリッジ回収ポ スト」を回収協力販売店に設置し、集まった使用済みメンテナンスタンクを定期的に回収しています。ぜひ回収ポストに 入れてくださいますようご協力をお願いいたします。 ■ マニュアルデータのダウンロードサービス 製品に添付されておりますマニュアル(取扱説明書)の PDF データをダウンロードできるサービスを提供しています。マ ニュアルを紛失してしまったときなどにご活用ください。 アドレス http://www.i-love-epson.co.jp 付録 203 7 204 付録 索引 A オートフォトファイン !6(Mac OS X 以外)............... 107 お手入れ............................................................................ 150 AC インレット .................................................................... 15 I IEEE1394 インターフェイスコネクタ ............................ 15 IEEE1394 ケーブル.........................................................201 M MAXART リモートパネル................................................139 か カートリッジ回収ポスト................................................. 203 カスタム設定(原寸維持)..................................................85 カット(ロール紙).............................................................34 紙受け用バスケット............................................................50 カラーマネージメントシステム(CMS).........................94 カラーマネジメント............................................................94 カラーマネージメント........................................................95 カラーマネージメントの方法 ............................................95 ガンマ................................................................................ 106 U USB インターフェイスコネクタ ...................................... 15 USB ケーブル ...................................................................201 い 色補正方法.........................................................................106 インクエンドランプ ........................................................... 16 インクカートリッジ収納ボックス(左).......................... 15 インクカートリッジ収納ボックス(右).......................... 15 インク情報の更新 .............................................................133 印刷 ....................................................................................107 印刷可能領域....................................................................... 56 印刷状態の確認(Mac OS 9)........................................... 67 印刷状態の確認(Mac OS X) ........................................... 74 印刷状態の確認(Windows)............................................. 62 印刷設定(Mac OS 9)...................................................... 66 印刷設定(Mac OS X) ....................................................... 73 印刷設定(Windows)......................................................... 60 印刷の中止(Mac OS 9)................................................... 68 印刷の中止(Mac OS X) ................................................... 75 印刷(Mac OS 9).............................................................. 66 印刷(Mac OS X)............................................................... 70 印刷(Windows)................................................................ 60 インテント........................................................................... 97 え き 記号......................................................................................... 5 キャッピング .......................................................................23 ギャップ調整(操作パネル)........................................... 147 給紙スロット .......................................................................15 こ 交換(インクカートリッジ)........................................... 122 交換(メンテナンスタンク)........................................... 176 コネクタカバー ...................................................................15 コントラスト .................................................................... 106 コンピュータ .................................................................... 200 さ 彩度.................................................................................... 106 し 自動拡大 ...............................................................................85 自動メンテナンス機能..................................................... 138 写真.................................................................................... 107 手動クリーニング機能..................................................... 138 仕様.................................................................................... 182 消費電力 ............................................................................ 182 エプソン純正専用紙 ........................................................... 83 お す スピンドル ....................................................................15, 29 横断幕 ................................................................................113 オートフォトファイン !6(自動調整)............................107 オートフォトファイン !6.................................................107 205 せ ふ 制限(Mac OS X)........................................................... 186 設定メニュー一覧 ...............................................................20 フチなし印刷....................................................................... 80 フチなし印刷時のロール紙カット動作 ............................ 93 フチなし印刷の対応用紙 ................................................... 82 ブラックインク.................................................................130 ブラックインクコンバージョンキット ..........................128 ブラックインク種類変更 .................................................128 プリンタドライバ .............................................................156 プリンタドライバによる色調整......................................103 プリンタの移動・輸送 .....................................................154 プロファイル....................................................................... 95 そ 操作パネル ................................................................... 15, 16 操作パネルの使い方............................................................22 た 垂れ幕................................................................................ 113 ち 長期間使用しない場合..................................................... 155 調子.................................................................................... 112 長尺印刷 ............................................................................ 113 て ディスプレイ ............................................................... 16, 17 [電源]ボタン .....................................................................16 へ ヘッドクリーニング .........................................................142 ほ ポーズランプ....................................................................... 16 [ポーズ]/[リセット]ボタン........................................ 16 保管 ....................................................................................155 ホスト ICM/ColorSync...................................................... 98 ボタン .................................................................................. 16 ま と マーク .....................................................................................3 特長.......................................................................................14 ドライバ ICM 補正 ..............................................................96 取扱説明書 ............................................................................. 3 め ね ネットワーク I/F カード ................................................. 201 の ノズルチェックパターン印刷(プリンタドライバ).... 140 名称 ...................................................................................... 15 明度 ....................................................................................106 目詰まり .............................................................................. 23 メンテナンス.....................................................................121 メンテナンスタンク ........................................................... 15 も モノクロ印刷.....................................................................108 モノクロ色調.....................................................................112 は バージョンアップ ............................................................ 156 排紙.......................................................................................43 バナー印刷 ........................................................................ 113 [パネル設定]ボタン..........................................................16 パノラマ写真 .................................................................... 113 パワークリーニング......................................................... 144 ひ 表記......................................................................................... 4 206 よ [用紙送り]ボタン ............................................................. 16 用紙設定(Mac OS 9)...................................................... 66 用紙設定(Mac OS X)....................................................... 70 用紙設定(Windows)......................................................... 60 用紙セットレバー ............................................................... 15 [用紙選択]ボタン ............................................................. 16 用紙チェックランプ ........................................................... 16 用紙調整 ............................................................................112 用紙詰まり ........................................................................174 ら ランプ .................................................................................. 16 り リサイクル.........................................................................203 ろ ローラのクリーニング .....................................................149 ロール紙カバー................................................................... 15 ロール紙のカット ............................................................... 34 ロール紙の交換................................................................... 35 ロール紙のセット ............................................................... 29 ロール紙余白....................................................................... 56 207 208 商標その他ご注意 ■ 商標およびご注意 EPSON ESC/Page および ESC/P はセイコーエプソン株式会社の登録商標です。 Apple の名称、Macintosh、ColorSync は Apple Computer, Inc. の商標または登録商標です。 Microsoft、Windows は米国マイクロソフトコーポレーションの米国およびその他の国における登録商標です。 Adobe、IIlustrator、Photoshop、Photoshop Elements、PostScript、Adobe Acrobat は Adobe Systems Incorporated (アドビシステムズ社)の商標です。 その他の製品名は各社の商標または登録商標です。 ■ 本製品を日本国外へ持ち出す場合の注意 本製品(ソフトウェアを含む)は日本国内仕様のため、本製品の修理・保守サービスおよび技術サポートなどの対応は、 日本国外ではお受けできませんのでご了承ください。 また、日本国外ではその国の法律または規制により、本製品を使用できないことがあります。このような国では、本製品 を運用した結果罰せられることがありますが、当社といたしましては一切責任を負いかねますのでご了承ください。 ■ 複製が禁止されている印刷物について 紙幣、有価証券などをプリンタで印刷すると、その印刷物の使用如何に係わらず、法律に違反し、罰せられます。 (関連法律) 刑法第 148 条、第 149 条、第 162 条 通貨及証券模造取締法第 1 条、第 2 条 など 以下の行為は、法律により禁止されています。 • 紙幣、貨幣、政府発行の有価証券、国債証券、地方証券を複製すること(見本印があっても不可) • 日本国外で流通する紙幣、貨幣、証券類を複製すること • 政府の模造許可を得ずに未使用郵便切手、郵便はがきなどを複製すること • 政府発行の印紙、法令などで規定されている証紙類を複製すること 次のものは、複製するにあたり注意が必要です。 • 民間発行の有価証券(株券、手形、小切手など)、定期券、回数券など • パスポート、免許証、車検証、身分証明書、通行券、食券、切符など ■ 著作権について 写真、絵画、音楽、プログラムなどの他人の著作物は、個人的または家庭内その他これに準ずる限られた範囲内において 使用することを目的とする以外、著作権者の承認が必要です。 ■ 電波障害自主規制について この装置は、情報処理装置等電波障害自主規制協議会(VCCI)の基準に基づくクラス B 情報技術装置です。この装置は、 家庭環境で使用することを目的としていますが、この装置がラジオやテレビジョン受信機に近接して使用されると、受信 障害を引き起こすことがあります。 取扱説明書に従って正しい取り扱いをしてください。 本装置の接続に指定ケーブルを使用しない場合、VCCI ルールの限界値を超えることが考えられますので、必ず指定され たケーブルを使用してください。 209 ■ 瞬時電圧低下について 本装置は、落雷等による電源の瞬時電圧低下に対し不都合が生じることがあります。 電源の瞬時電圧低下対策としては、交流無停電電源装置等を使用されることをお勧めします。 (社団法人電子情報技術産業 協会(社団法人日本電子工業振興協会)のパーソナルコンピュータの瞬時電圧低下対策ガイドラインに基づく表示) ■ 電源高調波について この装置は、高調波電流規格 JIS C 61000-3-2 に適合しています。 ■ ご注意 ① 本書の内容の一部または全部を無断転載することは固くお断りします。 ② 本書の内容については、将来予告なしに変更することがあります。 ③ 本書の内容については、万全を期して作成いたしましたが、万一ご不審な点や誤り、記載漏れなど、お気付きの点があ りましたらご連絡ください。 ④ 運用した結果の影響については、③項にかかわらず責任を負いかねますのでご了承ください。 ⑤ 本製品がお客様により不適当に使用されたり、本書の内容に従わずに取り扱われたり、またはエプソンおよびエプソン 指定の者以外の第三者により修理・変更されたこと等に起因して生じた障害等につきましては、責任を負いかねますの でご了承ください。 ⑥ エプソン純正品およびエプソン品質認定品以外の、オプションまたは消耗品を装着し、それが原因でトラブルが発生し た場合には、保証期間内であっても責任を負いかねますのでご了承ください。この場合、修理などは有償で行います。 210 MEMO 211 MEMO 212 モノクロ写真印刷サンプル (PX-7500/PX-9500のみ) PX-7500/PX-9500 には、モノクロ印刷用に黒、グレー、ライトグレーの 3 種類のイ ンクが搭載され、多彩なモノクロ表現印刷を可能にしています。さらに、8 色すべて を使い高次元な表現を行う「モノクロ写真印刷」機能がプリンタドライバに搭載され ています。 トラブルチェック用印刷サンプル 印刷結果がおかしい場合、以下の印刷サンプルを参照して現在の状態にあてはまる ものがあれば、参照先の説明をご覧ください。 正常な印刷結果 カラー印刷の例(プリンタドライバのオートフォトファイン!6 を使用) プリンタドライバによるモノクロ写真印刷の例 プリントヘッドのクリーニングが必要 と思われます。 s 本書 142 ページ「ヘッドクリーニング」 色調整:純黒調(ニュートラル) 色調整:純黒調+「白地にかぶり効 果を与える」を有効 プリントヘッドのギャップ調整が必要 と思われます。 s 本書 147 ページ「プリントヘッドの ギャップ調整」 色調整:温黒調(ウォーム) 色調整:冷黒調(クール) 色調整:セピア 4105980 cover-B Rev.0 Y 4105980 cover-B Rev.0 M 4105980 cover-B Rev.0 C 4105980 cover-B Rev.0 BK 使い方ガイド • 本機の基本的な操作方法と日常お使いいただく上で 必要な事項について説明しています。 • 本書は製品の近くに置いてご活用ください。 もくじ…………………………………………………1 本書の見方……………………………………………3 安全上のご注意………………………………………5 製品をお使いいただく前に 13 ここでは本機を使用する上で知っておいて いただきたい基本的な事柄を説明します。 用紙のセットと排紙 27 ここではロール紙と単票紙のセットと排紙の方法 を説明します。 59 基本的な使い方 ここでは本機の基本的な使い方について 説明します。 79 目的別印刷 ここでは目的に応じた印刷の方法を説明します。 メンテナンス 121 ここでは本機を最適の状態でご使用いただくための メンテナンスなどを説明します。 157 困ったときは 使い方ガイド ここでは使用する際に困ったときの対応について 説明します。 付録 181 ここでは本機で使用できる用紙やコンピュータ、 また本機のサポートなどに関する内容を説明します。 © セイコーエプソン株式会社 2006 Printed in Japan 06.xx-xx XXX 4105980 Rev.0 cover-F C 4105980 Rev.0 cover-F BK