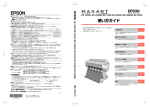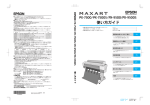Download EPSON PX-20000 取扱説明書1 セットアップと使い方編
Transcript
1 • 本製品を使用可能な状態にするための準備作業や、基本的な 操作方法、日常お使いいただく上で必要な事項などを説明し ています。 本製品をお使いいただく前に 6 セットアップ 8 • 本書は製品の近くに置いてご活用ください。 操作パネルの使い方 18 用紙のセット 33 基本的な印刷方法 51 消耗品とオプション 58 メンテナンス 60 困ったときは 86 付録 104 取扱説明書の種類と使い方 本製品には次の取扱説明書が付属しています。 開梱と設置作業を 行われる方へ プリンタの搬入後、梱包箱から取り出し て設置するまでの作業について記載し ています。作業を安全に行うために、必 ず本書の手順に従ってください。 取扱説明書1 セットアップと使い 方編(本書) 本製品を使用可能な状態にするため の準備作業や、基本的な操作方法、日 常お使いいただく上で必要な事項な どについて説明しています。本製品の 近くに置いてご活用ください。 取扱説明書2 詳細編 (PDF マニュアル) プリンタドライバやユーティリティ の使い方を説明しています。また、さ まざまな印刷の目的に応じた設定方 法を詳しく説明しています。目的に応 じて必要な章をお読みください。 本製品添付のプリンタソフトウェア CD-ROM からインストールできま す。このファイルをお読みいただくに は、Adobe 社 の Acrobat Reader 5.0 以上または Adobe Reader が必 要です。 用紙ガイド 本製品でご使用いただけるエプソン 製専用紙についてご案内しています。 取扱説明書 ネットワーク編 (PDF マニュアル) ネットワークプリンタとして使用す るための情報を記載しています。 Windows の表記 Microsoft® Windows® 2000 Operating System 日本語版 Microsoft ® Windows ® XP Home Edition Operating System 日本語版 Microsoft ® Windows ® XP Professional Operating System 日本語版 Microsoft® Windows VistaTM Operating System 日本語 版 本 書 で は、上 記 各 オ ペ レ ー テ ィ ン グ シ ス テ ム を そ れ ぞ れ 「Windows 2000」、「Windows XP」、「Windows Vista」 と 表 記 し て い ま す。ま た こ れ ら を 総 称 す る 場 合 は 「Windows」、複数の Windows を併記する場合は「Windows 2000/XP」のように Windows の表記を省略することがあ ります。 Mac OS の表記 Mac OS X v10.2.8、v10.3、v10.4 本書では、上記各オペレーティングシステムを「Mac OS X」 と表記しています。 商標 Apple の名称、TrueType、Mac、Mac OS、OpenTransport、 Bonjour、QuickTime は Apple Inc. の商標または登録商標 です。 Microsoft、Windows は米国マイクロソフトコーポレーショ ンの米国およびその他の国における登録商標です。 Adobe、Adobe AcrobatはAdobe Systems Incorporated (アドビシステムズ社)の商標です。 その他の製品名は各社の商標または登録商標です。 マークの意味 本書中では、いくつかのマークを用いて重要な事項を記載して います。これらのマークが付いている記述は必ずお読みくださ い。それぞれのマークには次のような意味があります。 A この表示を無視して誤った取り扱いをすると、人 が死亡または重傷を負う可能性が想定される内 容を示しています。 B この表示を無視して誤った取り扱いをすると、人 が傷害を負う可能性が想定される内容および物 的損害のみの発生が想定される内容を示してい ます。 K この表示を無視して誤った取り扱いをすると、プ リンタ本体が損傷したり、プリンタ本体、プリン タドライバやユーティリティが正常に動作しな くなる場合があります。この表示は、本製品をお 使いいただく上で必ずお守りいただきたい内容 を示しています。 L 補足説明や参考情報を記載しています。 関連した内容の参照ページを示しています。 掲載画面 • 本書の画面は実際の画面と多少異なる場合があります。ま た、OS の違いや使用環境によっても異なる画面となる場合 がありますので、ご注意ください。 • 本書に掲載する Windows の画面は、特に指定がない限り Windows XP の画面を使用しています。 • 本書に掲載する Mac OS X の画面は、特に指定がない限り Mac OS X v10.4 の画面を使用しています。 ご注意 • 本書の内容の一部または全部を無断転載することを禁止し ます。 • 本書の内容は将来予告なしに変更することがあります。 • 本書の内容にご不明な点や誤り、記載漏れなど、お気付き の点がありましたら弊社までご連絡ください。 • 運用した結果の影響については前項に関わらず責任を負い かねますのでご了承ください。 • 本製品が、本書の記載に従わずに取り扱われたり、不適当 に使用されたり、弊社および弊社指定以外の、第三者によっ て修理や変更されたことなどに起因して生じた障害等の責 任は負いかねますのでご了承ください。 • 弊社純正品以外および弊社品質認定品以外の、オプション または消耗品を装着し、それが原因でトラブルが発生した 場合は、保証期間内であっても責任は負いかねますのでご 了承ください。ただし、この場合の修理などは有償で行い ます。 インクカートリッジは純正品をお薦めします プリンタ性能をフルに発揮するためにエプソン純正品のイン クカートリッジを使用することをお薦めします。 純正品以外のものをご使用になりますと、プリンタ本体や印刷 品質に悪影響が出るなど、プリンタ本体の性能を発揮できない 場合があります。非純正品の使用に起因して生じた本体の損 傷、故障については、保証期間内であっても有償修理となりま す。エプソンは純正品以外の品質や信頼性について保証できま せん。非純正品の場合、ドライバなどでインク残量は表示され ません。 安全上のご注意 設置上のご注意 安全上のご注意 高温多湿の場所、換気の悪い場所、ホコリの多い 場所には設置しないでください。 発煙・発火や感電の原因となるおそれがあります。 安全上のご注意 本製品を安全にお使いいただくために、お使いになる前に は必ず本製品の取扱説明書をお読みください。本製品の取 扱説明書の内容に反した取り扱いは故障や事故の原因に なります。本製品の取扱説明書は、製品の不明点をいつで も解決できるように手元に置いてお使いください。 不安定な場所(ぐらついた台の上や傾いた所など) には、設置・保管しないでください。 倒れて、けがをするおそれがあります。 ほかの機械の振動が伝わるなど、振動しがちな場 所には設置しないでください。 落下によって、そばにいる人がけがをするおそれ があります。 記号の意味 本製品の取扱説明書では、お客様や他の人々への危害や財 産への損害を未然に防止するために、危険を伴う操作や取 り扱いを次の記号で警告表示しています。内容をご理解の 上で本文をお読みください。 子供の手の届く場所には、設置・保管しないでく ださい。 落ちたり、倒れたりして、けがをするおそれがあ ります。 本製品の通風口をふさがないでください。 通風口をふさぐと内部に熱がこもり、火災の危険 や故障の原因になります。次のような場所には設 置しないでください。 • 風通しが悪くて狭い場所 • じゅうたんや布団の上 壁際に設置する場合は、壁から一定のすき間を 空けてください。また、毛布やテーブルクロス のような布はかけないでください。 本書 106 ページ「設置スペース」 この表示を無視して、誤った取り扱いをす ると、人が死亡または重傷を負う可能性が 想定される内容を示しています。 この表示を無視して、誤った取り扱いをす ると、人が傷害を負う可能性が想定される 内容および物的損害の発生が想定される 内容を示しています。 この記号は、必ず行っていただきたい事項(指 示、行為)を示しています。 取り扱い上のご注意 この記号は、電源プラグをコンセントから抜く ことを示しています。 この記号は、アース接続して使用することを示 しています。 煙が出たり、変なにおいや音がするなど異常状態 のまま使用しないでください。 感電・火災の原因となります。 すぐに電源を切り、電源プラグをコンセントから 抜いて、販売店またはエプソンの修理窓口にご相 談ください。お客様による修理は危険ですから絶 対にしないでください。 この記号は、製品が水に濡れることの禁止を示 しています。 この記号は、してはいけない行為(禁止行為) を示しています。 この記号は、分解禁止を示しています。 取扱説明書で指示されている箇所以外の分解や改 造はしないでください。 けがや感電・火災の原因となります。安全装置が 損傷し、プリントヘッド部分の異常過熱・感電な どの事故の危険があります。 この記号は、濡れた手で本製品に触れることの 禁止を示しています。 通風口など開口部から内部に、金属類や燃えやす い物などを差し込んだり、落としたりしないでく ださい。 感電・火災の原因となります。 異物や水などの液体が内部に入った場合は、その まま使用しないでください。 感電・火災の原因となります。すぐに電源を切り、 電源プラグをコンセントから抜いて、販売店また はエプソンの修理窓口にご相談ください。 1 安全上のご注意 破損した電源コードを使用しないでください。 感電・火災の原因となります。 電源コードを取り扱う際は、次の点を守ってくだ さい。 • 電源コードを加工しない • 電源コードの上に重い物を載せない • 無理に曲げたり、ねじったり、引っ張ったりし ない • 熱器具の近くに配線しない 電源コードが破損したら、販売店またはエプソン の修理窓口にご相談ください。 本製品の内部や周囲で可燃性ガスのスプレーを使 用しないでください。 ガスが滞留して引火による火災などの原因となる おそれがあります。 各種コード(ケーブル)は、取扱説明書で指示さ れている以外の配線をしないでください。 配線を誤ると、火災のおそれがあります。 本製品の上に乗ったり、重い物を置かないでくだ さい。 特に、小さなお子さまのいる家庭ではご注意くだ さい。落ちたり、倒れたり、壊れたりしてけがを するおそれがあります。 電源コードのたこ足配線はしないでください。 発熱し火災の原因となります。電源コンセント (AC100V)から電源を直接取ってください。 次のような場所には、絶対にアース線を接続しな いでください。 • ガス管(引火や爆発の危険があります) • 電話線用アース線および避雷針(落雷時に大量 の電気が流れる可能性があるため、危険です) • 水道管や蛇口(配管の途中がプラスチックに なっている場合はアースの役目を果たしませ ん) 電源に関するご注意 長期間ご使用にならないときは、安全のため必ず 電源プラグをコンセントから抜いてください。 漏電事故防止のため、接地接続(アース)を行っ てください。 アース線(接地線)を取り付けない状態で使用す ると、感電・火災の原因となります。電源コード のアースを必ず次のいずれかに取り付けてくださ い。 • 電源コンセントのアース端子 • 銅片などを 650mm 以上地中に埋めた物 • 接地工事(第 3 種)を行っている接地端子 アース線の取り付け / 取り外しは、電源プラグを コンセントから抜いた状態で行ってください。ご 使用になる電源コンセントのアースを確認してく ださい。アースが取れない場合は、お買い求めの 販売店にご相談ください。 本製品を移動する場合は、電源を切り、電源プラ グをコンセントから抜き、すべての配線を外した ことを確認してから行ってください。 電源プラグは、定期的にコンセントから抜いて刃 の根元、および刃と刃の間を清掃してください。 電源プラグを長時間コンセントに差したままにし ておくと、電源プラグの刃の根元にホコリが付着 し、ショートして火災の原因となるおそれがあり ます。 電源プラグをコンセントから抜くときは、必ず電 源プラグを持って抜いてください。 電源コードを引っ張るとコードが傷付いて、火災 や感電の原因となることがあります。 インターフェイスケーブルやオプション製品を取 り外すときは、必ず本製品の電源を切り、電源プ ラグをコンセントから抜いてください。 感電や故障の原因となることがあります。 電源プラグの取り扱いには注意してください。 取り扱いを誤ると火災の原因となります。 電源プラグを取り扱う際は、次の点を守ってくだ さい。 • 電源プラグはホコリなどの異物が付着したま ま差し込まない • 電源プラグは刃の根元まで確実に差し込む 濡れた手で電源プラグを抜き差ししないでくださ い。 感電の原因となります。 表示されている電源(AC100V)以外は使用しな いでください。 表示以外の電源を使うと、感電・火災の原因とな ります。 同梱の電源コード以外の電源コードは使用しない でください。 感電・火災の原因となります。 2 安全上のご注意 インクカートリッジに関する ご注意 本製品内部への接触に関する ご注意 プリンタ内部への不必要な接触は故障の原因となります。 (1)本体内側左右にある部品には触らないでください。 インクカートリッジを分解しないでください。 分解したカートリッジは使用できません。また、 分解するとインクが目に入ったり皮膚に付着する おそれがあります。 インクカートリッジを交換するときは、インクが 目に入ったり皮膚に付着しないように注意してく ださい。 目に入ったり皮膚に付着した場合は、すぐに水で 洗い流してください。そのまま放置すると目の充 血や軽い炎症を起こすおそれがあります。万一、 異状がある場合は、直ちに医師にご相談ください。 一度取り付けたインクカートリッジは強く振らな いでください。 強く振ったり振り回したりすると、カートリッジ からインクが漏れることがあります。 (2)左側インクカートリッジ収納ボックス上部の金属板 には触らないでください。 インクカートリッジは、子供の手の届かないとこ ろに保管してください。 また、インクは飲まないでください。 使用済みインクカートリッジの 処分 以下のいずれかの方法で処分してください。 • 回収 使用済みのインクカートリッジは、資源の有効活用と 地球環境保全のため回収にご協力ください。 本書 65 ページ「インクカートリッジ回収のお願い」 本製品の使用限定について • 廃棄 一般家庭でお使いの場合は、ポリ袋などに入れて、必 ず法令や地域の条例、自治体の指示に従って廃棄して ください。事業所など業務でお使いの場合は、産業廃 棄物処理業者に廃棄物処理を委託するなど、法令に 従って廃棄してください。 本製品を航空機・列車・船舶・自動車などの運行に直接関 わる装置・防災防犯装置・各種安全装置など機能・精度な どにおいて高い信頼性・安全性が必要とされる用途に使用 される場合は、これらのシステム全体の信頼性および安全 維持のためにフェールセーフ設計や冗長設計の措置を講 じるなど、システム全体の安全設計にご配慮いただいた上 で当社製品をご使用いただくようお願いいたします。本製 品は、航空宇宙機器、幹線通信機器、原子力制御機器、医 療機器など、極めて高い信頼性・安全性が必要とされる用 途への使用を意図しておりませんので、これらの用途には 本製品の適合性をお客様において十分ご確認のうえ、ご判 断ください。 本製品の不具合に起因する 付随的損害について 万一、本製品(添付のソフトウェアなども含みます)の不 具合によって所期の結果が得られなかったとしても、その ことから生じた付随的な損害(本製品を使用するために要 した諸費用、および本製品を使用することにより得られた であろう利益の損失など)は、補償いたしかねます。 3 もくじ 設定メニューの使い方 ... 21 設定メニュー一覧 ... 23 設定メニューの説明 ... 26 安全上のご注意....................................1 安全上のご注意 .......................................................1 メンテナンスモード ............................................. 32 記号の意味 ... 1 設置上のご注意 ... 1 取り扱い上のご注意 ... 1 電源に関するご注意 ... 2 インクカートリッジに関するご注意 ... 3 使用済みインクカートリッジの処分 ... 3 本製品の不具合に起因する付随的損害について ... 3 本製品内部への接触に関するご注意 ... 3 本製品の使用限定について ... 3 メンテナンスモードの メニュー一覧 ... 32 用紙のセット .....................................33 使用可能な用紙 .................................................... 33 用紙のサイズ ... 33 用紙の厚さ ... 33 ロール紙のセット................................................. 34 本製品をお使いいただく前に ..............6 スピンドルの準備 ... 34 スピンドルへの取り付け ... 34 プリンタへのセット ... 35 ロール紙のカット ... 38 ロール紙の取り外し ... 39 各部の名称と働き ...................................................6 正面 ... 6 背面 ... 6 単票紙のセット .................................................... 40 本製品の特長...........................................................7 長さが A3 ノビ(483mm)より 大きい単票紙のセット ... 40 長さが A3 ノビ(483mm)までの 単票紙のセット ... 41 厚紙のセット ... 42 セットアップ .......................................8 保護材の取り外しと付属品の取り付け ...................8 排紙方法 ............................................................... 44 保護材の取り外し ... 8 電源コードの取り付け ... 8 インクカートリッジのセット ... 9 用紙のセットと印刷の確認 ... 11 ロール紙の場合 ... 44 単票紙の場合 ... 44 自動巻き取り装置 ... 44 排紙バスケットの使い方 ... 49 印刷可能領域 ... 50 コンピュータの接続..............................................14 プリンタドライバおよびソフトウェアの インストール.........................................................14 Mac OS X のプリンタ追加方法 ... 15 基本的な印刷方法 ..............................51 ギャップ調整.........................................................16 印刷方法 ............................................................... 51 Windows ... 16 Mac OS X ... 17 印刷の手順(Windows)... 51 印刷の手順(Mac OS X)... 52 印刷状態の確認 ... 54 印刷中に問題が起こったときは ... 55 操作パネルの使い方 ..........................18 印刷の中止方法 .................................................... 55 コンピュータで中止(Windows)... 56 コンピュータで中止(Mac OS X)... 56 プリンタ本体で中止 ... 56 操作パネルの各部の 名称と役割 ............................................................18 ボタン ... 18 ランプ ... 19 ディスプレイ ... 19 ブラックインク種類の使い分け ........................... 57 設定メニュー.........................................................21 4 移動・輸送の準備 ... 84 移動・輸送 ... 84 移動・輸送後の手順 ... 84 消耗品とオプション ..........................58 消耗品の紹介.........................................................58 エプソン製の専用紙 ... 58 インクカートリッジ ... 58 困ったときは .....................................86 オプションの紹介 .................................................58 ディスプレイにエラーメッセージが表示される.. 86 メンテナンスタンク ... 58 カッター替え刃 ... 58 ロール紙固定ベルト ... 58 排紙バスケット ... 58 デュアルテンションスピンドル ... 58 インターフェイスケーブル ... 59 エラーメッセージが表示される ... 86 メンテナンスコールが発生したら ... 91 サービスコールが発生したら ... 91 原因の確認と対処方法 ......................................... 92 印刷できない(プリンタが動かない)... 92 プリンタは動くが印刷されない ... 95 印刷品質 / 印刷結果のトラブル ... 96 給紙ミス / 排紙のトラブル ... 100 その他 ... 102 メンテナンス .....................................60 日常の管理 ............................................................60 お問い合わせいただく前に ................................ 103 設置に適した環境 ... 60 印刷時以外のご注意 ... 60 用紙の取り扱いと保管 ... 60 エプソンのホームページの Q&A ... 103 プリンタドライバのバージョンアップ ... 103 ファームウェアのバージョンアップ ... 103 トラブルが解消されないときは ... 103 インクカートリッジの交換 ...................................61 インクの交換が必要になった / インクが残り少なくなったときは ... 61 インク残量を確認したいときは ... 62 インクカートリッジの種類 ... 63 インクカートリッジの交換手段 ... 64 インクカートリッジ回収のお願い ... 65 付録..................................................104 プリンタドライバの システム条件...................................................... 104 メンテナンスタンクの交換 ...................................66 推奨システム条件 ... 104 コンピュータとの接続条件 ... 104 メンテナンスタンクの空き容量を 確認したいときは ... 66 メンテナンスタンクの交換手段 ... 66 メンテナンスタンクのリサイクルについて ... 67 本製品の仕様...................................................... 105 設置スペース ... 106 用紙仕様 ... 106 環境基本仕様 ... 107 本製品の廃棄 ... 107 カッターの交換 .....................................................68 プリントヘッドの調整 ..........................................70 ノズルチェック ... 71 ヘッドクリーニング ... 73 パワークリーニング ... 74 自動メンテナンス機能 ... 75 プリントヘッドのギャップ調整 ... 76 サービス・サポートのご案内............................. 108 各種サービス・サポートの一覧 ... 108 保守サービスのご案内 ... 108 索引 .................................................................... 110 排紙 / 給紙ローラのクリーニング .........................81 プリンタのお手入れ..............................................81 プリンタ外部のクリーニング ... 81 内部のクリーニング ... 82 プリンタの保管 .....................................................83 プリンタを長期間使用 しないときは ... 83 6ヵ月以上使わなかったときは ... 83 プリントヘッドの保護について ... 83 プリンタの移動・輸送 ..........................................84 5 本製品を お使いいただく前に 9. 排紙サポート ロール紙の排紙方向を調節するときに使用します。 本製品を お使いいただく前に 10. 自動巻き取り装置 印刷中に排紙されるロール紙を自動的に巻き取ります。 背面 各部の名称と働き 正面 1. 自動巻き取り装置接続用コネクタ 自動巻き取り装置以外のコネクタを接続しないでくださ い。 2. USB インターフェイスコネクタ コンピュータと本製品を USB インターフェイスケーブル で接続するコネクタです。 1. スピンドル ロール紙のセットに使用します。 3. ネットワークインターフェイスコネクタ 本製品をネットワークインターフェイスケーブルで接続 するコネクタです。 2. ロール紙受け ロール紙を一時的に置く場所です。 4. 電源コネクタ 電源コードの差し込み口です。 3. ロール紙カバー ロール紙の着脱時に開けます。 5. メンテナンスタンク(左右、中央の 3 箇所) 廃インクを排出するタンクです。 4. 用紙セットレバー 用紙を固定または解除するレバーです。 5. 操作パネル 本製品を操作するためのボタンや、状態を示すランプ、 ディスプレイがあります。 6. インクカバーオープンボタン(左右 2 箇所) インクカートリッジの取り付けや交換時に押してカバー を開けます。 7. インクカートッリッジ収納ボックス(左右 2 箇所) インクカートリッジを取り付ける場所です。 8. フロントカバー カッター交換時や紙詰まり時に開けます。 6 本製品を お使いいただく前に 2 種類のブラックインクを自動選択 本製品は、光沢系用紙で滑らかな仕上がりを実現するフォ トブラックと、マット系用紙で高濃度の発色が得られる マットブラックの 2 種類のブラックインクが常時セット されています。選択した印刷用紙に応じてこれらのブラッ クインクを自動的に切り替えて使用します。 本製品の特長 PX-20000 は、1626mm 幅のロール紙、B0 サイズの単票 紙に対応した大判インクジェットカラープリンタです。 本製品の主な特長は以下の通りです。 モノクロ写真印刷 PX-P/K3 インクの搭載で、3 種類の濃度のブラックインク をメインに、淡いカラーインクの調節をし、モノクロの微 妙な色調表現を可能にしました。また、アプリケーション ソフトで加工することなく、プリンタドライバの機能だけ で、カラー写真データから階調豊かなモノクロ写真を印刷 できます。 大容量(700ml)インクカートリッジ 大量印刷や大判の印刷に対応する 700ml の大容量インク カートリッジを使用します。 高速 USB2.0/GigabitEthernet USB 2.0 High Speed とGigabitEthernetでの通信が可能で す。 取扱説明書 2 詳細編(PDF マニュアル) 「モノクロ写 真印刷」 ロール紙残量設定 ロール紙残量を表示します。また、ロール紙取り外し時に 用紙種類、ロール紙長さなどの情報をバーコード印刷し、 次回使用時の設定を効率化します。 さまざまな用紙の種類に対応 高画質印刷を実現するために、さまざまなエプソン製の専 用紙を用意しています。屋内使用、屋外使用(ラミネート 加工を推奨)など用途に応じた用紙を選んで新しいアート の世界を表現できます。また、1.5mm までの厚紙に対応 しており、ボード紙への印刷も可能です。 用紙ガイド(冊子) PX-P/K3 インクの搭載で、色あせしにくい高画質印刷を 実現 PX-P/K3 インクとエプソン製の専用紙の組み合わせに よって、優れた耐光性、耐オゾン性を発揮します。写真の 印刷はもちろん、店舗のディスプレイやバナー(長尺紙)、 ポスターなど、活用の場を広げます。 出力後のインクの安定性 短時間で色が安定するため、プリプレスワークフローや色 校正用途として活用できます。 光源環境による色の違いの低減 これまで微妙な階調を表現するために多用していた淡い 色のカラーインクを最小限に抑え、ライトグレーインクを 活用することで、光源環境による色の違い(メタメリズ ム)を低減しています。異なった光源下でも安定した色を 保ち、常に高品位な出力ができます。 フチなし印刷 自動拡大や原寸維持での四辺フチなし印刷ができます。 取扱説明書 2 詳細編(PDF マニュアル) 「フチなし印 刷」 また、印刷結果をそのままつなぎ合せて大きなポスターが できるフチなしポスター印刷機能があります。 取扱説明書 2 詳細編(PDF マニュアル) 「ポスター印 刷(拡大分割して印刷)」 自動巻き取り装置標準装備 印刷中に排紙される用紙を自動的に巻き取るため、汚れや 折れなどを防止できます。保管や運搬にも便利です。 7 セットアップ C セットアップ フロントカバーを閉じます。 保護材の取り外しと 付属品の取り付け 以上で終了です。 保護材の取り外し A B 電源コードの取り付け プリンタ本体に貼られているテープはすべては がし、内部に梱包材が残っていないかを確認し ます。 A プリンタ背面の電源コネクタに電源コードを接 続します。 B 電源コードをプリンタ背面のクランプに取り付 けます。 フロントカバーを開け、プリントヘッドを固定 しているネジを回して、金属板を少し上に持ち 上げて手前に取り外します。 設置場所に合わせて、背面の左または右にコードを配 線してください。 K • 梱包用の箱と本体から取り外した保護材は、再輸 送の際に使用しますので大切に保管しておいて ください。 本書 84 ページ「プリンタの移動・輸送」 • プリントヘッド周辺のケーブル類には触らない でください。故障の原因となります。 本書 68 ページ「カッターの交換」手順 8 セットアップ インクカートリッジのセット K 同梱のインクカートリッジは初期充てん用です。初期充てん ではプリンタ内部までインクを充てんするため、早めにイン クがなくなります。また、インク充てん作業を途中で誤った 場合、充てん作業をやり直すためより多くのインクを消費し ます。必ず以降の手順に従ってインクカートリッジを取り付 けてください。 C A AC100V のコンセントに電源コードのプラグを 正しく差し込みます。 操作パネルの ボタンを押して、プリンタの 電源を入れます。 アース線の接続端子がある場合は、アース線を接続し ます。 B AC100V の電源以外は使用しないでくださ い。 インクカバーが開いたら、手で下まで開きます。 ランプが点滅し、その後消灯したらインクカバーの ロックが解除され、カバーが 5mm ほど開きます。 L 漏電による事故防止について 本製品の電源コードにはアース線(接地線)が付いています。 アース線を接地すると、万が一製品が漏電した場合に、電気 を逃がし感電事故を防止することができます。コンセントに アースの接続端子がない場合は、アース端子付きのコンセン トに変更していただくことをお勧めします。コンセントの変 更は、お近くの電気工事店にご相談ください。アース線が接 地できない場合でも、通常は感電の危険はありません。 以上で終了です。 C 9 インクカートリッジとカートリッジスロットを 確認します。 セットアップ スロット 番号 D F インクの色 #1 ビビッドライトマゼンタ #2 ライトグレー #3 マットブラック #4 グレー #5 ライトシアン #6 シアン #7 ビビッドマゼンタ #8 フォトブラック #9 イエロー インクカバーを閉じます。 インクの充てんが開始されます。インクの充てんには 約 10 分かかります。 インクカートリッジを袋から取り出し、図のよ うに持って 5 秒ほど振ります。 K インク充てん中は次のことにご注意ください。 ①電源を切らないでください。 ②電源コードをコンセントから抜かないでください。 ③フロントカバーを開けないでください。 ④用紙セットレバーを操作しないでください。 ⑤インクカートリッジ収納ボックスのカバーを開け ないでください。 ⑥メンテナンスタンクを抜かないでください。 G K インクカートリッジに付いている緑色の基板部分(IC チップ)には触らないでください。正常な動作・印刷 ができなくなるおそれがあります。 E インクカートリッジの▲マークを上にして、カ チッと音がするまで差し込みます。 インクカートリッジの色と本体ラベルの色を合わせ てください。 K 9 種類すべてのインクカートリッジをセットしてくだ さい。ひとつでもセットされていないと初期充てんさ れません。 10 インクの充てんが終了したことを確認します。 充てんが終了すると操作パネルのディスプレイに「用 紙なし 用紙をセットしてください」と表示されます。 セットアップ C 用紙のセットと印刷の確認 両端のレールに沿わせながら、ロール紙をゆっ くり奥まで転がして、スピンドル受けにセット します。 お試し印刷用ロール紙をプリンタにセットします。 L • お試し印刷用ロール紙は、スピンドルにセットされた状態 で同梱されています。 • お試し印刷用ロール紙以外のロール紙を使用するときは、 以下を参照してください。 本書 34 ページ「ロール紙のセット」 A B ロール紙カバーを開けます。 固定用紙ストッパ(グレー)側を右側にしてロー ル紙を持ち上げてロール紙受けに置き、右に寄 せます。 ロール紙は重いので必ず 2 人で持ち上 げてください。持ち上げるときは、両 端の用紙ストッパを持ってください。 D ポーズランプが点滅していないことを確認して から、用紙セットレバーを手前に起こします。 ディスプレイに「用紙をセットしてください」と表示 されます。 L 固定用紙ストッパ(グレー)の説明は、以下を参照 してください。 本書 34 ページ「スピンドルの準備」 11 セットアップ E H ロール紙を給紙スロットに挿入して、フロント カバーの下方から引き出します。 用紙セットレバーを奥に倒して、ロール紙カ バーを閉じます。 紙端が折れないよう、用紙のたわみを取るようにして 挿入してください。 ボタンを押すか、そのまましばらく待ちます。 F G I ボタンを押して吸着力を強めます。 ロール紙の先端を用紙セット位置に合わせま す。 一旦ロール紙を用紙セット位置より下まで引き出し、 スピンドルを回して少しずつ巻き戻してください。 ディスプレイに「以下の用紙を使いますか?」 と表示されたときは、 ボタンを押してセット した用紙の種類を選択します。 J / ボタンを押して用紙種類を選択し、 ボ タンを押します。 K / ボタンを押してセットしている用紙を 選択し、 ボタンを押します。 ロール紙を巻き戻しにくい場合は ボタン、用紙がた わむ場合は ボタンで吸着力の強弱を調節してくだ さい。 「印刷可能」と表示されます。 L K 用紙が斜めにセットされると、正しく印刷されませ ん。必ず用紙セット位置に合わせてまっすぐセット してください。 12 ボタンを押してディスプレイに させます。 を表示 セットアップ M ボタンを押してパネル設定モードに入りま す。 N ボタンを押して[テスト印刷]を選択し、 ボ タンを押します。 O ボタンを押して[ステータスシート]を選択 し、 ボタンを押します。 P ボタンを押してステータスシートを印刷し ます。 以上で終了です。 ステータスシートが印刷されないときは、セットアップの 手順を確認してください。 本書 8 ページ「セットアップ」 13 セットアップ コンピュータの接続 プリンタドライバおよびソ フトウェアのインストール USB ケーブルまたはネットワークケーブルで本製品とコ ンピュータを接続します。ケーブルは本製品に同梱されて いませんので、以下を参照して用意してください。 K 本書 59 ページ「インターフェイスケーブル」 A B 管理者権限をお持ちの方がインストールしてください。 A B プリンタの電源を切ります。 コネクタの向きに注意して、プリンタとコン ピュータにケーブルを接続します。 < USB ケーブルの場合> コンピュータを起動してソフトウェアCD-ROM をセットします。 次の画面が表示されたら、コンピュータとの接 続形態に合わせてプリンタドライバをインス トールします。 プリンタをコンピュータに直接接続するときは[プリ ンタドライバをローカル(直接)接続でインストー ル]を、ネットワークケーブル接続のときは[プリン タドライバをネットワーク(LAN)接続でインストー ル]をクリックし、画面の指示に従ってインストール 作業を進めます。 <ネットワーク接続の場合> L 以 下 の 画 面 が 表 示 さ れ た ら、発 行 元 が「S E I K O EPSON」であることを確認して、[ブロックを解除 する]をクリックしてください。 L USB とネットワークを同時に接続するときは、そ れぞれのコンピュータから個別にプリンタのソフト ウエアをインストールします。プリンタには USB ケーブルとネットワークケーブルの両方を同時に接 続できます。 C その他必要なソフトウェアは画面のメニューか ら選択し、インストールします。 以上で終了です。 以上で終了です。 14 セットアップ D Mac OS X のプリンタ追加方法 本製品を選択し、[追加]をクリックします。 K • 管理者権限をお持ちの方がインストールしてください。 • ネットワーク接続するときは、ネットワーク設定をしてく ださい。 取扱説明書 ネットワーク編(PDF マニュアル) A 操作パネルの ボタンを押して、プリンタの 電源を入れます。 ネットワーク接続で、上記の一覧に本製品が表示され ないときは、次の手順に進みます。 ①[ほかのプリンタ]をクリックします。 ②[EPSON TCP/IP]など接続方法を選択後、本製品 を選択して、[追加]をクリックします。 B [アプリケーション]−[ユーティリティ]− [プリンタ設定ユーティリティ]をダブルクリッ クします。 E C リストの中に本製品が追加されたことを確認 し、画面を閉じます。 [追加]をクリックします。 以上で終了です。 使用可能なプリンタがないときは、追加を促す画面が 表示されます。[追加]をクリックすると手順 の 画面が表示されます。 15 セットアップ C ギャップ調整 [ユーティリティ]をクリックします。 ギャップ調整はプリントヘッドのずれを修正する作業で す。ギャップ調整は工場出荷時に行われていますが、輸送 中の振動などにより、ずれが発生することがあります。よ り良好な印刷結果を得るためにギャップ調整をしてくだ さい。 Windows A [プリンタと FAX]または[プリンタ]フォルダ を開きます。 Windows XP [スタート]−[コントロールパネル]−[プリンタ とその他のハードウェア]−[プリンタと FAX]の 順にクリックします。 D [ギャップ調整]をクリックします。 以 降は、画面 の 表示 に 従っ て くだ さ い。自動 的 に ギャップを調整します。 L Windows XP のコントロールパネルの表示を[クラ シック表示]にしている場合は、 [スタート]−[コ ントロールパネル]−[プリンタと FAX]の順にク リックします。 Windows Vista [ ]−[コントロールパネル]−[ハードウェア とサウンド]の[プリンタ]の順にクリックします。 Windows 2000 [スタート]−[設定]−[プリンタ]の順にクリッ クします。 B 以上で終了です。 本製品のプリンタアイコンを右クリックして [印刷設定]をクリックします。 プリンタドライバの設定画面が表示されます。 16 セットアップ Mac OS X A B C [アプリケーション]−[EPSON Printer Utility2]の順にダブルクリックします。 プリンタリストが表示されたときは、本製品を 選択して[OK]をクリックします。 [ギャップ調整]をクリックします。 以 降は、画面 の 表示 に 従っ て くだ さ い。自 動的 に ギャップを調整します。 以上で終了です。 17 操作パネルの使い方 • 3 秒以上押すと、ロール紙のカットや紙送りをします。 操作パネルの使い方 • パネル設定モード中に押すと、現在の階層から上位階 層(設定値→設定項目→設定メニュー→印刷可能)へ 戻ります。 • プリンタドライバから印刷するときは、プリンタドラ イバの設定が優先します。 操作パネルの各部の 名称と役割 4. 用紙送りボタン( / ) • ロール紙を正方向( )または逆方向( )に送り ます。3 秒以上押すと速く送ります。 1 回の操作で用紙を 20cm まで送ることができます。 操作パネルでインク残量やプリンタの状態を確認できま す。 • ロール紙が検出され、用紙セットレバーが解除位置に ある状態で操作すると、給紙経路にロール紙を吸着す る力を 3 段階で調整できます。 本書 35 ページ「プリンタへのセット」 ボタン • 単票紙がセットされているときに ます。 を押すと排紙し • パネル設定モード中に押すと、各階層(設定メニュー、 設定項目、設定値)での次の選択肢( )または前の 選択肢( )に切り替えます。 5. 実行ボタン( ) • パネル設定モード中に設定値の階層で押すと、選択し た設定値を有効にしてプリンタに登録したり、選択し た機能を実行します。 1. 電源ボタン( ) プリンタの電源を入 / 切します。 • パネル設定モードの[用紙残量設定]で[ON(交換時 印刷モード)]を設定しているときに 3 秒以上押すと、 ロール紙の先端にバーコードを印刷し、用紙セットレ バーを解除します。 2. ポーズ / リセットボタン( / ) 印刷可 / 不可状態を切り替えます。 • 3 秒以上押すと[リセット]ボタンとして機能します。 印刷を中止し、稼働中のインターフェイスで受信した 印刷データを消去(リセット)します。リセット後、印 刷可能状態になるまで時間がかかることがあります。 6. Menu ボタン( ) • メニュー移行可能状態(印刷可能状態または用紙なし 状態)で押すと、パネル設定モードになります。 本書 21 ページ「設定メニュー」 • パネル設定モード中に押すと、パネル設定を終了し、印 刷可能状態にします。 • 印刷中に押すと、パネル設定モードの[プリンタステー タス]メニューになります。 本書 28 ページ「[プリンタステータス]メニュー」 3. 用紙選択ボタン( ) • 用紙種類とロール紙選択時のカットを設定します。押 すたびに、ディスプレイに表示されるアイコンが切り 替わります。ただし、パネル設定モードの[用紙残量 設定]で[ON]を設定しているときに用紙をセットす ると、切り替えできません。 アイコン • パネル設定モード中に押すと、現在の階層から下位階 層(設定メニュー→設定項目→設定値)へ進みます。 • 3 秒以上押すとプリントヘッド(全色)のクリーニング を行います。 7. Auto Forward • センサの検知エリアにロール紙が送り出されたとき に、自動で印刷面を外側にしてロール紙を巻き取りま す。 説明 ロール紙 自動カット ロール紙に印刷します。1 ページ印刷するごとに自動 的にカットします。 ロール紙 カッターオフ ロ ー ル 紙 に 印 刷 し ま す。 カットせずに印刷します。 市販のカッターなどを使っ て切り離してください。 単票紙 単票紙に印刷します。 • ランプ点灯時に2秒以上押すと、自動巻き取り装置の巻 取りと、本体側の紙送りが同時に行われます。 ランプ消灯時に 2 秒以上押すと自動巻き取り装置の巻 取りのみが行われます。 18 操作パネルの使い方 8. Auto Backward • センサの検知エリアにロール紙が送り出されたとき に、自動で印刷面を内側にしてロール紙を巻き取りま す。 ディスプレイ • ランプ点灯時に2秒以上押すと、自動巻き取り装置の巻 取りと、本体側の紙送りが同時に行われます。 ランプ消灯時に 2 秒以上押すと自動巻き取り装置の巻 取りのみが行われます。 ランプ 1. メッセージ プリンタの状態や、操作・エラーメッセージを表示します。 本書 86 ページ「ディスプレイにエラーメッセージが 表示される」 本書 26 ページ「設定メニューの説明」 また、メッセージ 2 行目に以下の情報を表示することが あります(表示可能なときのみ)。 1 2 3 4 5 6 電源ランプ ポーズランプ 用紙チェック ランプ インクエンド ランプ Auto Backward Auto Forward 2. ロール紙残量 ロール紙の残量を表示します。 [用紙設定]メニューの[ロール紙残量]で以下の操作を 行うと、( )マークとロール紙残量を表示します。 点灯 プ リン タ の 電源 が 入 っ てい ま す。 点滅 データ受信中 / プリンタの電源 オフ処理中です。 消灯 プ リン タ の 電源 が 切 れ てい ま す。 点灯 パネル設定モード中 / ポーズ中 / エラー発生など 消灯 印刷可能 点灯 用紙なしエラー / 用紙セットレ バー解除中 / 用紙設定違いなど 点滅 用紙詰まりエラー / 用紙斜行エ ラーなど 消灯 印刷可能 点灯 インクエンド / カートリッジ未 装着 / カートリッジ違いなど 点滅 インク残量少 • 35/15mm:[先端 35/ 後端 15mm]に設定 消灯 印刷可能 • 3mm:[四辺 3mm]に設定 点灯 Auto Backward 機能有効 • 15mm:[四辺 15mm]に設定 点滅 巻き取りエラー 消灯 Auto Backward 機能無効 点灯 Auto Forward 機能有効 点滅 巻き取りエラー 消灯 Auto Forward 機能無効 • [用紙残量設定]で[ON]を設定 • [ロール紙長さ]で、プリンタにセットされているロー ル紙の長さを設定 • [ロール紙長さ警告]で、ディスプレイに警告を表示す るタイミング(ロール紙残量)を設定 [用紙残量設定]で[OFF]を選択すると、ロール紙残量 は表示されません。 3.[ロール紙余白]の設定値 ( )マークの横に[ロール紙余白]で設定した値を表 示します。 • 15mm:[先端 & 後端 15mm]に設定 [ロール紙余白]で[デフォルト]を選択すると、何も表 示されません。 本書 23 ページ「設定メニュー一覧」 4. [ユーザー用紙設定]の登録番号 [ユーザー用紙設定]の[用紙番号]で「1」∼「10」の いずれかを選択したときに、選択した番号を表示します。 取扱説明書 2 詳細編(PDF マニュアル) 「プリンタで のユーザ用紙設定」 19 操作パネルの使い方 • インク残量 5. 用紙種類とロール紙カット設定 用紙種類とロール紙カットの設定を表示します。 [用紙選択]ボタン( )で設定した、用紙種類とロール 紙選択時のカットの設定を以下のアイコンで表示します。 アイコン インクカートリッジ残量 十分なインク残量があります。 プリンタドライバから印刷するときは、プリンタドライバ の設定が優先します。 アイコン 新しいインクカートリッジを準備 することをお勧めします。 説明 ロール紙に印刷します。1 ページ印刷するごと に自動カットします。 新しいインクカートリッジを準備 してください。(点滅表示) アイコンはイエローの例です。 ロール紙に印刷します。自動カットしません。 インクが少ないため、印刷できな い状態です。新しいインクカート リッジに交換してください。 アイコンはイエローの例です。 単票紙に印刷します。 6. [プラテンギャップ]の設定 [プラテンギャップ]の設定を表示します。 [ユーザー用紙設定]で選択した登録番号が表示されてい るときは、 [プラテンギャップ]の設定は表示されません。 本書 23 ページ「設定メニュー一覧」 アイコン 表示なし カートリッジを認識しません。 8. メンテナンスタンクの空き容量の目安 右側3つのアイコンで左、中央、右のメンテナンスタンク 空き容量を表示します。 説明 [標準]を選択 アイコン [狭くする]を選択 メンテナンスタンクの空き容量 十分な空き容量があります。 [広くする]を選択 新しいメンテナンスタンクを準備す ることをお勧めします。 [より広くする]を選択 新しいメンテナンスタンクを準備し てください。(点滅表示) [最大]を選択 メンテナンスタンクの空き容量がな くなりました。新しいメンテナンス タンクに交換してください。 7. 各色インク残量の目安 1から9までのアイコンで各色のインク残量を表示しま す。 • インクカートリッジ 番号 インクの色 1 ビビッドライトマゼンタ(VLM) 2 ライトグレー(LGY) 3 マットブラック(MB) 4 グレー(GY) 5 ライトシアン(LC) 6 シアン(C) 7 ビビッドマゼンタ(VM) 8 フォトブラック(BK) 9 イエロー(Y) 20 操作パネルの使い方 2. この後の操作は、設定項目によっ て異なります。 設定メニュー 通常の印刷に必要なプリンタの設定は、プリンタドライバ またはアプリケーションソフトで行いますが、プラテン ギャップやユーザー用紙などの設定は操作パネル(パネル 設定モード)で行います。また、プリンタに関する情報の 表示や、ノズルチェックパターン印刷などの機能を実行で きます。 A. 設定値を選択する項目の場合 例)[プリンタ設定]メニューの[プラテンギャップ]の 場合 A [プリンタ設定]メニューで / ボタンを数 回押して[プラテンギャップ]を選択します。 B ボタンを押して[プラテンギャップ]項目に 入ります。 設定メニューの使い方 L ボタンを押すと、パネル設定モードから印刷可能状態に戻 ります。 各階層で ボタンを押すと、1 つ上の階層に戻ります。 操作方法の概略は、次の通りです。 1. 設定メニューを選択します 例)[プリンタ設定]メニューを選択します。 A ボタンを押してパネル設定モードに入りま す。 C / ボタンを数回押して[プラテンギャッ プ]の設定値を選択します。 現在の設定値には(*)が表示されます。 各メニューが表示されます。 B / ボタンを数回押して[プリンタ設定]を 選択します。 C ボタンを押して[プリンタ設定]メニューに 入ります。 D E 21 ボタンを押して設定値を決定します。 ボタンを押して 1 つ上の階層(設定項目の階 層)へ戻るか、 ボタンを押してパネル設定 モードから抜けます。 操作パネルの使い方 B. 機能を実行する項目の場合 例)[テスト印刷]メニューの[ノズルチェック]の場合 A [テスト印刷]メニューで / ボタンを数回 押して[ノズルチェック]を選択します。 B ボタンを押して[ノズルチェック]項目に入 ります。 C ボタンを押して[ノズルチェック]を実行し ます。 C. プリンタの各種情報を表示する項目の場合 例)[プリンタステータス]メニューの[インク残量]の 場合 A [プリンタステータス]メニューで / ボタ ンを数回押して[インク残量]を選択します。 B ボタンを押して[インク残量]項目に入りま す。 C / ボタンを押すと各色のインク残量が順 に表示されます。 例:マットブラック 84% D 22 ボタンを押して 1 つ上の階層(設定項目の階 層)へ戻るか、 ボタンを押してパネル設定 モードから抜けます。 操作パネルの使い方 設定メニュー一覧 23 操作パネルの使い方 メニュー プリンタ設定 本書 26 ページ「 [プリ ンタ設定]メニュー」 テスト印刷 本書 27 ページ「 [テス ト印刷]メニュー」 メンテナンス 本書 27 ページ「 [メン テナンス]メニュー」 プリンタステータス 本書 28 ページ「 [プリ ン タ ス テ ー タ ス]メ ニュー」 設定項目 設定値 プラテンギャップ 狭くする、標準、広くする、より広くする、最大 切り取り線 ON、OFF ロール紙余白 デフォルト、先端 & 後端 15mm、先端 35/ 後端 15mm、四辺 15mm、四辺 3mm 用紙幅検出 ON、OFF 斜行エラー検出 ON、OFF マージンリフレッシュ ON、OFF 自動ノズル抜け検出 ON(定期) 、ON(ジョブ毎)、OFF 自動ノズルチェック印刷 OFF、ON(1 ページ毎) 、ON(10 ページ毎) 設定初期化 実行 ノズルチェック 印刷 ステータスシート 印刷 ネットワークシート 印刷 ジョブ情報 印刷 ユーザー用紙設定 印刷 カッター位置調整 実行 カッター交換 実行 パワークリーニング 実行 分割クリーニング C/VM、BK、MB/Y、LGY/GY、VLM/LC 日時設定 YY/MM/DD HH:MM コントラスト調整 -20 ∼ 0 ∼ +20 バージョン F0xxxx-xx xx IBCC 印刷可能枚数 (インク色)nnnnnnn 枚 インク残量 (インク色)nn% メンテナンスタンク 左 nn%、背面中央 nn%、右 nn% 消費量 インク xxxxx.xml、用紙 xxxxx.xcm 消費量クリア インク 実行、用紙 実行 ジョブ履歴 No. 0 ∼ No. 9、インク xxxxx.xml、用紙 xxx.xcm2 総印刷枚数 nnnnnn 枚 EDM ステータス 未開始、有効、無効 最終送信時刻 YY/MM/DD HH:MM GMT、(未送信) 用紙設定 本書 29 ページ「 [用紙 設定]メニュー」 ギャップ調整 本書 31 ペー ジ 「[ギ ャ ッ プ 調 整]メ ニュー」 用紙種類選択 フォトペーパー、ファインアートペーパー、マットペーパー、 普通紙、その他、ユーザー用紙、非選択 ロール紙残量 用紙残量設定、ロール紙長さ、ロール紙長さ警告 ユーザー用紙設定 用紙番号 1 ∼ 10 用紙厚入力 用紙種類選択、用紙厚選択 調整 自動、手動 24 操作パネルの使い方 ネ ッ ト ワ ー ク 設 定 メ ネットワーク I/F ニュー IP アドレス設定 本書 31 ページ「 [ネッ トワーク設定]メニュー」 IP, SM, DG 設定 する、しない 自動、パネル IP アドレス 000.000.000.000 - 192.168.192.168 - 255.255.255.255 サブネットマスク 000.000.000.000 - 255.255.255.000 - 255.255.255.255 デフォルトゲートウェイ 000.000.000.000 - 255.255.255.255 BONJOUR ON、OFF ネットワーク設定初期化 実行 25 操作パネルの使い方 設定メニューの説明 [プリンタ設定]メニュー 設定項目 プラテンギャップ 設定値 狭くする 標準 広くする より広くする 最大 切り取り線 ON OFF ロール紙余白設定 デフォルト 先端&後端 15mm 先端 35/ 後端 15mm 四辺 15 mm 四辺 3 mm 用紙幅検出 ON OFF 斜行エラー検出 ON OFF マージンリフレッシュ ON OFF 自動ノズル抜け検出 ON(定期) ON(ジョブ毎) OFF 説明 プラテンギャップ(プリントヘッドと用紙の間隔)を選択します。 • [標準]:通常はこのまま使用します。 • [標準]以外を選択すると、操作パネルのディスプレイに以下のアイコン が表示されます。 [狭くする]:< > [広くする]:< > [より広くする]:< > [最大]:< > ロール紙に切り取り線を印刷するか選択できます。ON を選択すると切り 取り線を印刷します。 コンピュータで指定したロール幅がプリンタにセットされているロール紙 幅より小さいときに縦罫線を印刷することがあります。 この機能は、ロール紙使用時のみ設定できます。 ロール紙の余白を選択できます。 • [デフォルト]: エプソンプロフェッショナルフォトペーパー<厚手光沢>、<厚手半光 沢>、<厚手絹目>では、 先端余白 =20mm, 後端余白 =15mm になります。 MC マット合成紙 2 <のり付き>の先端の余白は 100 mm、後端の余白 は 15 mm になります。 • [先端&後端 15mm] : 先端と後端の余白を 15 mm、左右の余白を 3 mm にします。 • [先端 35/ 後端 15mm]: 先端の余白を 35mm と後端の余白を 15 mm、左右の余白を 3 mm にし ます。 • [四辺 15 mm]: 四辺の余白を 15 mm にします。 • [四辺 3 mm]: 四辺の余白を 3mm にします。 余白が変わっても印刷されるエリアは変わりません。 用紙幅を検出するかどうかを選択します。 • [ON]:用紙幅と用紙先端を検出します。 • [OFF]:用紙幅と用紙先端を検出しません。セットした用紙より大きな 画像を印刷すると用紙外に印刷されます。用紙外への印刷はプリンタ内 部を汚すため、通常は[ON]で使用することをお勧めします。また、用 紙サイズの上側の余白が大きくなることがあります。 [ON] : 用紙が斜めに給紙されたときにディスプレイにエラーを表示して印刷を中 止します。 [OFF]: 用紙が斜めに給紙され、印刷領域外に印刷してもエラーを表示しません。 印刷をそのまま続行します。 [ON]を選択すると、フチなし印刷後に残る先端部分の印字汚れの範囲を 自動的に切り取ります。 自動的にノズルチェックして、抜けがあるときは自動的にクリーニングし ます。 [ON(定期) ]: プリンタ内で判断されるタイミングで自動的にノズルチェックを実行しま す。 [ON(ジョブ毎)]: ジョブ毎にノズルチェックを実行します。 [OFF]: 自動的にノズルチェックしません。 26 操作パネルの使い方 設定項目 自 動 ノ ズ ル チ ェ ック 印 刷 - ロール 設定値 OFF ON(1 ページ毎) ON(10 ページ毎) 設定初期値 実行 説明 [ON(1 ページ毎)]を選択すると 1 ページ毎に、 [ON(10 ページ毎)]を 選択すると 10 ページ毎に、ロール紙の先端にノズルチェックパターンを印 刷します。 この機能は、ロール紙使用時のみ設定できます。 プリンタ設定メニュー内の設定値を初期値に戻します。 [テスト印刷]メニュー 設定項目 設定値 内容 ノズルチェック 印刷 ノズルチェックパターンを印刷します。また、ファームウェアバージョン、 インク使用量、メンテナンスタンクの空き容量も印刷します。 本書 71 ページ「ノズルチェック」 ステータスシート 印刷 現在のプリンタの設定や状態を印刷します。 ネットワークシート 印刷 現在のネットワーク設定を印刷します。 ジョブ情報 印刷 プリンタ内に保存されている印刷ジョブ(最大 10 ジョブ)に関する情報を 印刷します。 ユーザ用紙設定 印刷 [ユーザー用紙設定]メニューに登録されている情報を印刷します。 [メンテナンス]メニュー パワークリーニングなどのメンテナンスをします。 設定方法 設定値 内容 カッター位置調整 実行 カッター位置の微調整ができます。実行するとカッター位置調整パターン を印刷しますので、カッター位置番号を選択して微調整します。 カッター交換 実行 カッター交換の手順を操作パネルのディスプレイで確認できます。 パワークリーニング 実行 ヘッドクリーニングを数回繰り返してもノズルが詰まっているときに、よ り強力なクリーニングを行います。 分割クリーニング C/VM クリーニングするノズルを選択できます。 BK MB/Y LGY/GY VLM/LC 日時設定 コントラスト調整 YY/MM/DD HH:MM (設定時の日時を表示) 0 内蔵時計の年 / 月 / 日 時 : 分を設定します。 操作パネルのディスプレイのコントラストを調整します。 -20 ∼ +20(dec) 27 操作パネルの使い方 [プリンタステータス]メニュー プリンタの状態を表示します。 設定項目 バージョン 表示 F0XXXX-XX.XX.IBCC 内容 プリンタのファームウェアバージョンを表示します。 印刷可能枚数 (インクの色)xxxxxxx 枚 直前に印刷したページでのインクの消費量を基に、このインクの色であと 何枚印刷できるかを表示します。 インク残量 (インクの色)nn% 各インクの残量を表示します。 メンテナンスタンク 左側 nn% メンテナンスタンクの空き容量を表示します。 背面中央 nn% 右側 nn% 消費量 インク xxxxx.x ml 用紙 XXXXX.X cm 消費量クリア インク 実行 インクの使用量(クリーニング実行時のインク使用量を含む)をミリリッ トル(ml)で表示します。 用紙の使用量をセンチメートル(cm)で表示します。 [消費量]のカウンタをリセットできます。 用紙 実行 ジョブ履歴 No.0 ∼ No.9 インク xxxxx.x ml 用紙 xxxx.x cm2 プリンタ内に保存されている印刷ジョブが消費したインク量(ミリリット ル)と用紙面積(縦 × 横平方センチメートル)を表示します。表示できる のは最大 10 ジョブで、最新ジョブ番号は No. 0 です。 総印刷枚数 nnnnnn 枚 総印刷枚数(6 桁まで)を表示します。 EDM ステータス 未開始、有効、無効 EDM が有効か無効かを確認できます。もし、EDM が有効な場合、最終送 信時刻を確認できます。 最終送信時刻 YY/MM/DD HH:MM GMT、 (未 送信) L • インクチェックランプが点滅または点灯したら、新しいインクカートリッジに交換してください。正しく交換すると、カウンタ は自動的にリセットされます。 本書 61 ページ「インクカートリッジの交換」 • ディスプレイに「カートリッジ空き容量なし」と表示されたら、新しいメンテナンスタンクに交換してください。正しく交換す ると、カウンタは自動的にリセットされます。 本書 66 ページ「メンテナンスタンクの交換」 28 操作パネルの使い方 [用紙設定]メニュー エプソン製以外の用紙を使用するときは、用紙の特性に合わせた設定が必要です。 設定項目 用紙種類選択 設定値 フォトペーパー 内容 プリンタに給紙している用紙の種類を選択できます。 ファインアートペーパー マットペーパー 普通紙 その他 ユーザー用紙 非選択 ロール紙残量 用紙残量設定 ロール紙残量の設定ができます。用紙が給紙されていない状態でのみ設定 できます。 [OFF]: ロール紙残量の機能を無効にします。操作パネルのディスプレイにロール 紙残量を表示しません。 [ON(ジョブ毎印刷モード)] : 操作パネルのディスプレイにロール紙残量を表示します。印刷終了時に[用 紙種類]、[ロール紙長さ]、[ロール紙長さ警告]の設定値をバーコードと して印刷します。 [ON(交換時印刷モード) ]: 操作パネルのディスプレイにロール紙残量を表示します。[ON(交換時印 刷モード)]に設定すると用紙セットレバーがロックされます。 を3秒 以上押すと[用紙種類]、[ロール紙長さ]、[ロール紙長さ警告]の設定値 をバーコードとして印刷し、ロックを解除します。 ロール紙を交換したときは、バーコードの値を読み取って[用紙種類]、 [ロール紙長さ] 、[ロール紙長さ警告]を設定します。 ロール紙長さ 操作パネルのディスプレイにロール紙の残量やロール紙の残量が少ないと きの警告を表示できます。 ロール紙の残量や、残量がどのくらいになったら警告を表示するかの値を 設定できます。ロール紙の残量は 5.0 ∼ 99.5m、警告を表示する値は 1 ∼ 15 m で入力できます。 [ロール紙残量]は、用 紙が給紙されている状 態では表示されません。 ロール紙長さ警告 用紙番号選択(1-10) 用紙 No.1 ∼ 10 任意の用紙に合わせた設定値(用紙種類、プラテンギャップ、用紙厚、カッ ト方法、用紙送り補正、乾燥時間、吸着力)を登録する際に番号(1 ∼ 10) を選択したり、印刷時に登録番号で設定値を呼び出して印刷します。 ここで選択した登録番号は、プリンタ使用時に操作パネルのディスプレイ の下段に表示されます。 本書 29 ページ「ユーザー用紙設定」 ユーザー用紙設定 エプソン製以外の専用紙を使用するとき設定します。 用紙番号選択の 1 から 10 を選択して実行してから、以下の項目を設定してください。 [ユーザー用紙設定]の詳細は、以下を参照してください。 取扱説明書 2 詳細編(PDF マニュアル) 「エプソン製以外の用紙への印刷」 設定項目 用紙種類選択 設定値 フォトペーパー 内容 使用する用紙の種類を選択します。 ファインアートペーパー マットペーパー 普通紙 その他 29 操作パネルの使い方 設定項目 プラテンギャップ 設定値 狭くする 標準 広くする より広くする 最大 内容 用紙の厚さに合わせて、プラテンギャップ(プリントヘッドと用紙の間隔) を調整します。 [標準]:通常はこのまま使用します。 [狭くする]: [標準]薄い紙を使用するときに選択します。 [広くする] 、 [より広くする] :印刷結果が擦れて汚れるようなときに選択 します。 [最大]:厚い紙に印刷するときに選択します。 用紙厚検出パターン 印刷 セットした用紙の厚みを検出するためのパターンを印刷します。 カット方法 標準 カット方法を選択できます。 薄紙 厚紙&カット高速 厚紙&カット低速 用紙送り補正 0.00% -0.70% to +0.70% 乾燥時間 吸着力 0.0 秒 印刷領域の用紙送り値を補正できます。補正値は -0.70 ∼ +0.70% の範囲 で設定できます。 設定値が大きすぎると白い筋が表示されることがあります。 設定値が小さすぎると黒い筋が表示されることがあります。 0.0 ∼ 10.0 秒 インクが乾燥するまでプリントヘッドの往復移動を停止する時間(乾燥時 間)を設定します。インク濃度や用紙によっては、インクが乾燥しにくい 場合があります。このような場合には乾燥時間を長めに設定してくださ い。 標準 印刷された用紙を送るための吸着力を設定できます。 -1 ∼ -4 30 操作パネルの使い方 [ギャップ調整]メニュー プリントヘッドのギャップ調整を行います。ギャップ調整の詳細は以下を参照してください。 本書 76 ページ「プリントヘッドのギャップ調整」 設定方法 用紙厚入力 設定値 用紙種類選択 用紙厚選択 調整 自動 内容 使用する用紙の厚さを設定できます。エプソン製の専用紙を使用している 場合は、[用紙種類選択]から選択します。 エプソン製以外の用紙を使用している場合は、 [用紙厚選択]を選択して 厚みを 0.1 ∼ 1.5mm の範囲で選択します。 [自動]では、パターンを印刷した後、プリンタのセンサでパターンの状 態を読み取って、調整値を自動更新します。 [手動]では、印刷された調整パターンを確認し、調整値を入力すること で補正値を更新します。 手動 [ネットワーク設定]メニュー ネットワークに接続する場合に設定します。 設定項目 ネットワーク I/F 設定値 しない する IP アドレス設定 自動 パネル 内容 ネットワーク接続の有効 / 無効を設定します。 [する]にすると、以下の設 定項目が表示されます。各項目を設定した後、 [ネットワーク設定]メ ニューで ボタンを押して上の階層に戻ると、ネットワークが再起動さ れ、約 15 秒後にネットワーク接続が有効になります。再起動中は設定メ ニューの[ネットワーク]は表示されません。 IP アドレスの設定方法を選択します。 [パネル]を選択すると、 [IP,SM,GM 設定]が表示されます。 IP,SM,GM 設定 システム管理者にお尋ねください。 BONJOUR ON Bonjour 接続の有効 / 無効を設定します。 OFF ネットワーク初期化 実行 設定値を初期値に戻します。 31 操作パネルの使い方 メンテナンスモード メンテナンスモードの メニュー一覧 表示言語や単位を変えたり、設定値を購入時の状態に戻し たりすることができます。 A B 設置項目 ボタンを押してプリンタの電源を切ります。 表示言語 設定値 日本語 英語 説明 操作パネルのディスプレイに表 示する言語を選択します。 フランス語 ボタンと ボタンを同時に押して、プリン タの電源を入れます。 ドイツ語 イタリア語 ポルトガル語 スペイン語 オランダ語 単位設定 フィート / イ ンチ ディスプレイにメンテナンスモードの初期メニュー が表示されます。 メンテナンスモードの設定方法は、設定メニューと同 じです。 本書 21 ページ「設定メニューの使い方」 C メンテナンスモードを終了するには、 を押してプリンタの電源を切ります。 メートル カット圧調 整 0 ∼ 150% S S ク リー 実行 ニング ボタン 32 操作パネルのディスプレイやパ ターン印刷時に使用する長さの 単位を選択します。 カット圧を選択できます。 超音波クリーニングを実行でき ます。 電源オン時 ロール紙送 り ON パネル設定 初期化 実行 操作パネルで設定可能なすべて の設定値を購入時の値に戻しま す。 CUSTOM 0 ∼ 255 カスタムの設定を保存できま す。 OFF カッター設定を OFF の状態で電 源をオンにしたときに用紙送り しないように設定できます。用 紙を節約できます。 用紙のセット 用紙のサイズ 用紙のセット 使用可能な用紙 単票紙 用紙幅:210 ∼ 1118mm 用紙長さ:279 ∼ 1580mm ロール紙 用紙幅:406 ∼ 1626mm 用紙長さ:127 ∼ 15000mm 高品質な印刷結果を得るために、エプソン製専用紙の使用 をお勧めします。用紙の詳細は以下を参照してください。 用紙ガイド(冊子) 210 279 L 1580 • しわ、毛羽立ち、破れ、汚れなどのある用紙は使用しない でください。 • 用紙は印刷直前にセットしてください。また、印刷作業が 終了したら本体から取り外し、用紙の取扱説明書に従って 保管してください。 • エプソン製以外の用紙に印刷するときの設定や印刷手順 は、用紙の取扱説明書や用紙の購入先にお問い合わせくだ さい。用紙を大量に購入する際は、本製品でその用紙に印 刷したときの仕上がり具合をあらかじめ確認しておくこ とをお勧めします。 取扱説明書 2 詳細編(PDF マニュアル) 「エプソン製 以外の用紙への印刷」 1118 406 127 15000 1626 単位:mm 用紙の厚さ 単票紙 0.08 ∼ 1.5mm (用紙長さ 279mm 以上 728mm まで) 0.08 ∼ 0.5mm (用紙長さ 728mm を超え 1580mm まで) ロール紙 33 0.08 ∼ 0.5mm 用紙のセット ロール紙のセット スピンドルへの取り付け ロール紙をセットするときは、あらかじめ使用するロール 紙に合わせてスピンドルを準備し、ロール紙をスピンドル に取り付けてからプリンタにセットします。 スピンドルにロール紙を取り付けます。 A ロール紙は重いため、必ず 2 人以上で作業し てください。 ロール紙を机の上など平らな場所に置き、固定 用紙ストッパ(グレー)方向から見て左巻きに なるようにロール紙をセットします。 ロール紙の側面がそろって巻かれていないときは、端 をそろえてからセットしてください。 スピンドルの準備 本製品で使用するスピンドルは 2 インチ /3 インチ紙管兼 用デュアルテンションスピンドルです。 B 紙管サイズに合わせてアタッチメントを取り付け(または 取り外し)てください。 2 インチ紙管使用時:アタッチメントの取り外し 左右両方の用紙ストッパからアタッチメントを取り外し ます。用紙ストッパ側のフック(右側 2 箇所、左側 2 箇 所)を外側に開いて、アタッチメントを用紙ストッパから 引き抜きます。 C D 固定用紙ストッパ(グレー)の右端にロール紙 の芯が突き当たるまで押し込みます。 可動用紙ストッパ(黒)を押し込みます。 必要に応じてスピンドルのテンションを切り替 えます。 N:ノーマルテンション H:ハイテンション L 取り外したアタッチメントは 3 インチ紙管使用時に必要です ので、なくさないように保管してください。 3 インチ紙管使用時:アタッチメントの取り付け アタッチメントを左右の用紙ストッパに取り付けます。ア タッチメントの を用紙ストッパの と合わせて取り付 け穴に差し込みます。 K セットするロール紙に対応したテンションに切り替 えてください。どちらのテンションに切り替えるか については「用紙ガイド」 (冊子)またはロール紙の 取扱説明書を参照してください。誤ったテンション で使用すると印刷品質に影響したり、プリンタが故 障する原因になります。 用紙ガイド(冊子) 34 用紙のセット L プリンタへのセット • エ プ ソ ン 純 正 専 用 紙 以 外 の ロ ー ル 紙 で、布 や 100g/ ㎡未満の薄紙を使用するときは、テンショ ンをハイテンションに設定することをお勧めし ます。そのとき、用紙送りの量が通常より少なく なるため、[ユーザー用紙設定]で[用紙送り補 正]をプラスに設定してください。 標準のテンションのまま使用すると、連続印刷時 に用紙にしわが発生することがあります。詳細は ロール紙の取扱説明書を参照してください。 • 普通紙ロールを使用中に用紙シワが発生すると きは、ハイテンションに設定してください。ハイ テンション設定すると用紙シワの発生を抑える ことができます。 スピンドルに取り付けたロール紙をプリンタにセットし ます。 L • [ロール紙残量]の設定ができます。 操作パネルで[ロール紙残量]を[ON]にすると、ロー ル紙を取り外すとき、用紙先端に用紙情報がバーコード印 刷され、次に同じ用紙を使用するときの用紙設定が円滑に できます。 本書 29 ページ「[用紙設定]メニュー」 • ロール紙は印刷する直前にセットすることをお勧めしま す。ロール紙をセットしたまま放置すると、紙面に用紙抑 えローラの跡が付くことがあります。 A B ロール紙カバーを開けます。 固定用紙ストッパ(グレー)側を右側にしてロー ル紙を持ち上げてロール紙受けに置き、右に寄 せます。 ロール紙は重いので必ず 2 人で持ち上げてく ださい。持ち上げるときは、両端の用紙ス トッパを持ってください。 35 用紙のセット C E 両端のレールに沿わせながら、ロール紙をゆっ くり奥まで転がして、スピンドル受けにセット します。 ポーズランプが点滅していないことを確認して から、用紙セットレバーを手前に起こします。 [用紙残量設定]が[ON(交換時印刷モード)]になっ ているときは、用紙セットレバーがロックされている ことがあります。この場合は ボタンを 3 秒以上押 してバーコードを印刷するとロックを解除できます。 ディスプレイに「用紙をセットしてください」と表示 されます。 F ロール紙を給紙スロットに挿入して、フロント カバーの下方から引き出します。 紙端が折れないよう、用紙のたわみを取るようにして 挿入してください。 D G ボタンを押してプリンタの電源を入れます。 36 ボタンを押して吸着力を強めます。 用紙のセット H J ロール紙の先端を用紙セット位置に合わせま す。 一旦ロール紙を用紙セット位置より下まで引き出し、 スピンドルを回して少しずつ巻き戻してください。 ロール紙を巻き戻しにくい場合は ボタン、用紙がた わむ場合は ボタンで吸着力の強弱を調節してくだ さい。 ディスプレイに「以下の用紙を使いますか?」 と表示されたときは、 ボタンを押してセット した用紙の種類や用紙残量を選択し、 ボタン で確定します。 ディスプレイには、前回の設定内容が表示されます。 変更する必要がないときは、 ボタンを押すと確定 します。 K L ロール紙の先端に汚れや折れなどがあるとき は、 ボタンで[ロール紙自動カット] ( ) を選択し、 ボタンを約 3 秒押して先端部を切 り揃えます。 自動巻き取り装置を使うときは、巻き取り方向 を選択できます。 本書 44 ページ「自動巻き取り装置」 K • 用紙が斜めにセットされると、正しく印刷されま せん。必ず用紙セット位置に合わせてまっすぐ セットしてください。用紙の先端が斜めにカット されているときは、まっすぐにカットし直してく ださい。 本書 38 ページ「ロール紙のカット」 • ロール紙の先端が用紙セット位置より長すぎた り短すぎたりすると、用紙を巻き上げきれずにエ ラーになります。ロール紙先端のセット位置から 2cm 以内に用紙をセットしてください。 • ロール紙の右端は単票紙の用紙セット位置には 合わせないでください。用紙が斜めにセットされ ることがあります。 I 用紙セットレバーを奥に倒して、ロール紙カ バーを閉じます。 ボタンを押すか、そのまましばらく待ちます。 37 用紙のセット 印刷後のカット ロール紙のカット 自動でカットする 印刷後ロール紙をカットする方法は2種類あります。 カット方法 1 ページ印刷するごとに自動的にカットされます。 処理 自動カット 1 ページ印刷するごとに自動的にカットしま す。 手動カット 手動で操作してカットするか、市販のカッター などを使って切り離します。自動巻き取り装置 を使用するときは、こちらを選択します。 手動でカットする 次の手順で、任意の場所をカットします。 A B K MC/PM クロスロール<防炎>は、内蔵カッターではカットで きません。また、他のロール紙でも種類によっては内蔵カッ ターでカットできないものがあります。市販のカッターなど でカットしてください。 内蔵のカッターでカットされます。 内蔵カッターではカットできないロール紙をセット しているときは、 ボタンを3秒以上押すと用紙を 手で切れる位置まで排出します。フロントカバー下 の溝を目安にして、市販のカッターなどでカットし てください。カット後、 ボタンを押し、操作パネ ルの表示を印刷可能状態に戻してください。 • カットするまでに時間がかかることがあります。操作パネ ルのディスプレイに待ち時間の目安が表示されます。 • コンピュータから印刷する場合は、操作パネルで[ロール 紙カッターオフ]に設定していても、コンピュータ(プリ ンタドライバ)の「オートカット」の設定が優先されます。 印刷前の設定 印刷前にカット方法を設定します。 操作パネルから印刷する場合 (ステータスシートなど) ボタンを押してカット方法を設定しま アイコン ボタンを 3 秒以上押します。 L L 操作パネルの す。 印刷後、 ボタンを押してカットする位置まで ロール紙を送ります。 説明 ロール紙自動カット ロール紙カッターオフ コンピュータから印刷する場合 プリンタドライバの[用紙設定]画面で、 [オートカット] を設定します。 38 用紙のセット L ロール紙の取り外し ロール紙を使用しないときにオプションの固定ベル トを巻いておくと、巻ほぐれによる事故を防止でき ます。 L • [用紙残量設定]で[ON(交換時印刷モード)]を設定し ているときは、用紙セットレバーがロックされています。 ボタンを 3 秒以上押すと、用紙先端にバーコードが印 刷され、ロックが解除されます。 • 印刷後、ロール紙はプリンタから取り外すことをお勧めし ます。ロール紙をセットしたまま放置すると、紙面に用紙 抑えローラの跡が付くことがあります。 A B ボタンを押してプリンタの電源を入れます。 ロール紙カバーを開けます。ポーズランプが点 滅していないことを確認してから用紙セットレ バーを手前に起こします。 D ロール紙の種類によっては、スピンドルを軽くたたい て可動用紙ストッパを外します。 ディスプレイに「用紙をセットしてください」と表示 されます。 C 可動用紙ストッパを図のように押さえ、スピン ドルから取り外します。 ロール紙の芯だけが残ったような状態で取り外すと きは、芯を押さえてスピンドルを押します。 ロール紙を巻き戻してから、レール上を転がし、 一旦ロール紙受けに置きます。その後2人でロー ル紙を持ち上げ、水平な場所に置きます。 K ロール紙を取り外す際に、スピンドルの左端(可動 用紙ストッパ側)を床に強く突き当てないでくださ い。スピンドル左端部が破壊するおそれがあります。 ロール紙を持ち上げるときは、必ず 2 人で両 端の用紙ストッパを持ってください。 E スピンドルからロール紙を取り外します。 取り外したロール紙はきちんと巻き直してから購入 時に梱包されていた個装袋に包み、個装箱に入れ保管 してください。 スピンドルは、可動用紙ストッパを取り付けてプリン タに戻して(セットして)ください。 39 用紙のセット D 単票紙のセット 単票紙のセット方法は用紙の厚さと長さによって手順が 異なります。 用紙厚さ 0.5mm 未満 用紙長さ 用紙チェックランプが点灯し、ディスプレイに 「用紙をセットしてください」と表示されている ことを確認して、用紙セットレバーを手前に起 こします。 [用紙残量設定]が[ON(交換時印刷モード)]になっ ているときは、用紙セットレバーがロックされている ことがあります。この場合は ボタンを 3 秒以上押 してバーコードを印刷するとロックを解除できます。 参照ページ A3 ノビ(483mm) 本書 40 ページ「長 より長い さが A3 ノビ(483mm) より大きい単票紙の セット」 A3 ノビ(483mm) 本書 41 ページ「長 以下 さが A3 ノビ(483mm) ま での 単票紙 のセッ ト」 0.5mm 以上 すべて 1.5mm まで(厚 紙) 本書 42 ページ「厚 紙のセット」 L • 用紙を平らな状態に修正してからプリンタにセットして ください。波打ったり、たわんだりしている用紙をセット すると、プリンタが用紙サイズを正しく認識できなくなっ たり正常に印刷できなくなってしまいます。 また、開封後の用紙は個装袋に戻して水平な状態で保管 し、印刷の直前に袋から取り出して使うことをお勧めしま す。 • ロール紙がセットされているときは、ロール紙を巻き戻し てから単票紙をセットしてください。 • エプソン純正専用紙以外の用紙の種類や適切な設定に関 する情報は、用紙の取り扱い説明書を参照するか、用紙の 購入先にお問い合わせください。 K 電源ランプまたはポーズランプが点滅しているとき は、用紙セットレバーを操作しないでください。 E 用紙を給紙スロットにセットします。 長さが A3 ノビ (483mm) より大き い単票紙のセット A ボタンを押してプリンタの電源を入れます。 K 単票紙は縦長にセットしてください。 B C ボタンを押して (単票紙)を選択します。 ロール紙カバーが閉じていることを確認しま す。 40 用紙のセット F 用紙の先端と右端をセット位置に合わせます。 長さが A3 ノビ (483mm) までの 単票紙のセット A B ボタンを押してプリンタの電源を入れます。 ボタンを押して (単票紙)を選択します。 L • 縦と横のセット位置に正しく合わせてセットし てください。用紙の先端がセット位置より長すぎ たり短すぎたりするとエラーになります。 • 用紙の先端がフロントカバーの下方から出てこ ないときは、フロントカバーを開けて用紙を下向 きに送り出してください。 G H C ロール紙カバーが閉じていることを確認しま す。 用紙セットレバーを奥に倒します。 D ボタンを押すか、そのまましばらく待ちます。 用紙を給紙スロットにセットします。 用紙の右端をセット位置に合わせ、先端が突き当たる まで差し込んでください。 ディスプレイに「 ボタンを押してください」と表 示されます。 ディスプレイに「以下の用紙を使いますか?」 と表示されたときは、 ボタンを押してセット した用紙の種類を選択し、 ボタンで確定しま す。 ディスプレイには、前回の設定内容が表示されます。 変更する必要がないときは、 ボタンを押すと確定 します。 K 単票紙は縦長にセットしてください。 E 41 ボタンを押します。 用紙が印刷開始位置まで移動します。 用紙のセット F ディスプレイに「以下の用紙を使いますか?」 と表示されたときは、 ボタンを押してセット した用紙の種類を選択し、 ボタンで確定しま す。 厚紙のセット ここでは、厚紙(0.5∼1.5mm)のセット方法を説明します。 セット可能な用紙長(プリンタにセットしたときの縦の長 さ)は、最大 728mm です。 ディスプレイには、前回の設定内容が表示されます。 変更する必要がないときは、 ボタンを押すと確定 します。 K 用紙長 728mm を超える厚紙(厚さ 0.5 ∼ 1.5mm)は使用し ないでください。正常に排紙されません。 A B C 42 ボタンを押してプリンタの電源を入れます。 ボタンを押して (単票紙)を選択します。 ロール紙カバーが閉じていることを確認しま す。 用紙のセット D F 用紙チェックランプが点灯し、ディスプレイに 「用紙をセットしてください」と表示されている ことを確認して、用紙セットレバーを手前に起 こします。 用紙を給紙スロットにセットします。 用紙の右端を用紙セット位置に合わせ、フロントカ バーの付け根のストッパに突き当たるまで差し込ん でください。 [用紙残量設定]が[ON(交換時印刷モード)]になっ ているときは、用紙セットレバーがロックされている ことがあります。この場合は ボタンを 3 秒以上押 してバーコードを印刷するとロックを解除できます。 K 単票紙は縦長にセットしてください。 G 用紙セットレバーを奥に倒してから、フロント カバーを閉じます。 ディスプレイに「 示されます。 ボタンを押してください」と表 K 電源ランプまたはポーズランプが点滅しているとき は、用紙セットレバーを操作しないでください。 E フロントカバーを開けます。 H I K プリントヘッド周辺のケーブル類には触らないでく ださい。故障の原因となります。 本書 68 ページ「カッターの交換」手順 本書 3 ページ「本製品内部への接触に関するご 注意」 ボタンを押します。 用紙が印刷開始位置まで移動します。 ディスプレイに「以下の用紙を使いますか?」 と表示されたときは、 ボタンを押してセット した用紙の種類を選択し、 ボタンで確定しま す。 ディスプレイには、前回の設定内容が表示されます。 変更する必要がないときは、 ボタンを押すと確定 します。 43 用紙のセット 排紙方法 自動巻き取り装置 ここでは、印刷が終了した用紙の排紙方法を説明します。 自動巻き取り装置を使用すると、印刷中に排紙される用紙 を自動的に巻き取ることができます。汚れや折れなどを防 止でき、保管や運搬にも便利です。 L 自動巻き取り装置を使用する場合は、以下を参照してくださ い。 本書 44 ページ「自動巻き取り装置」 巻き取る方向は、2 種類あります。 排紙バスケットを使用する場合は、以下を参照してください。 本書 49 ページ「排紙バスケットの使い方」 ロール紙の場合 以下を参照して、ロール紙をカットしてください。 本書 38 ページ「ロール紙のカット」 単票紙の場合 A 巻き取り紙管は正しく、しっかり固定してくださ い。落下によって、けがをするおそれがあります。 ディスプレイに「用紙をセットしてください」 と表示されていることを確認します。 ロール紙の先端部が垂直にカットされていることを確認 してください。先端部が波打っていたり、でこぼこにカッ トされていると、正しく巻き取れません。 本書 38 ページ「ロール紙のカット」 「印刷可能」と表示されているときは、 ボタンを3 秒以上押し続けて排紙できる位置まで用紙を送りま す。 K Forward での巻き取り 電源ランプまたはポーズランプが点滅しているとき は、ボタンを操作しないでください。 B A 用紙セットレバーを手前に起こして、用紙を抜 き取ります。 K 送り出された用紙が下に落ちることがあります。落 下の際に、用紙端に傷が付かないように受け取って ください。 44 排紙サポートを手前の方向に固定します。 用紙のセット B G センサランプのオレンジ色のLEDが点灯してい ることを確認します。 LED は下部が緑色の LED 上部がオレンジ色の LED に 分かれています。緑色の LED はコネクタが接続され 電源がオンになっていることを示します。 オレンジ色の LED が消灯しているときはセンサユ ニットの発光部と受光部の間に障害物があるか、発光 部と受光部の位置が合っていない可能性があります。 [Auto Forward]ボタンを押し続け、巻き取り 紙管に一回転分以上、ロール紙を巻き取ります。 巻き付け後に、ロール紙と巻き取り紙管の間に十分な たるみがあるようにしてください。 発光部と受光部が一致するように調整し、ダイヤル状 のロックを回して固定します。 Backward での巻き取り C D ボタンを押して[ A ]を選択します。 自動巻き取り装置は[ ]が選択されている場合 のみロール紙を巻き取ります。 ロール紙の先端を用紙セット位置に合せます。 バーコード印刷がされているロール紙ではここで バーコードの情報を読み取ります。 その後 ボタンを押してロール紙を送ります。 B 用紙のセット位置の説明は、以下を参照してくださ い。 本書 35 ページ「プリンタへのセット」手順 E F 排紙サポートを垂直の位置にします。 C ロール紙の先端部を巻き取り、紙管に市販の テープなどで 3 カ所を止めます。 ボタンを押して、ロール紙をたるませます。 45 ロール紙を引き出します。 本書 44 ページ「Forward での巻き取り」手順 ∼ ロール紙の先端部を巻き取り紙管の裏側から引 き出し、市販のテープなどで 3 箇所を止めます。 用紙のセット D E ボタンを押してロール紙をたるませます。 動作確認 セットしたロール紙が正しく巻き取られるか確認します。 [Auto Backward]ボタンを押し続け、巻き取 り紙管に一回転分以上、ロール紙を巻き取りま す。 • 動作中は自動巻き取り装置に触れないでくだ さい。手や髪の毛などが巻き込まれてけがをす るおそれがあります。 • 動作中は、センサの検知エリアに入らないでく ださい。巻き取り動作が開始するため、用紙を 無理に巻き取ろうとして正常な印刷ができな くなります。 巻き付け後に、ロール紙と巻き取り紙管の間に十分な たるみがあるようにしてください。 A 印刷終了時に、 [オートカット]を[カットな し]に設定します。 • 操作パネルから印刷する場合(ステータスシート、 ノズルチェックやギャップ調整のパターンなど) 操作パネルの ボタンを押して、[ロール紙 カッターオフ]( )を選択します。 • プリンタドライバから印刷する場合 プリンタドライバの[用紙設定]画面で、 [オー トカット]を[カットなし]に設定します。 B 排紙バスケットについて [Auto Forward]ボタンまたは [Auto Backward]ボタンを押します。 • 自動巻き取り装置を使用するときは、排紙バスケット の布を巻き取り、左右のフックを元の位置に戻してお いてください。 • 排紙バスケットを使用するときは、自動巻き取り装置 の両側のフランジを取り外して、可動ユニットを外側 にしてください。 C 46 印刷を実行します。 印刷が始まり、手順 で設定した巻き取り方向に 従って用紙を巻き取ります。 用紙のセット 巻き取り後の紙管の取り外し 使用済みロール紙の紙管を 代用する方法 巻き取り後の紙管は以下の手順で取り外してください。 A B 使用済みロール紙の紙管を使用できます。 ロール紙を切り離します。 K • ボタンを押して[ロール紙自動カット]を選択 します。 • ボタンを3秒以上押すと、ロール紙がカットさ れます。 内蔵カッターでカットできないロール紙は、市販のハ サミやカッターなどで切り離してください。 変形していたり表面に損傷部のある紙管は、巻き取り紙管と して使用できません。 2インチ巻き取り紙管を取り付ける場合は、駆動ユニット と可動ユニットのフランジを裏返します。 L 可動ユニットのロックを解除し、可動ユニット を巻き取り紙管から取り外します。 フランジの外径は図の通りです。 巻き取り紙管を落とさないように片手で支えてくだ さい。 C A 駆動ユニット用フランジのつまみをつまんで取 り外します。 B フランジを裏返して、つまみをつまんだままフ ランジを軸に差し込みます。 巻き取り紙管を自動巻き取り装置から取り外し ます。 K ロール紙が巻かれた紙管は 2 人で両端を持って取り 外してください。 47 用紙のセット C 稼動ユニット用フランジのつまみをつまんで取 り外します。 D フランジを裏返して、つまみをつまんだままフ ランジを軸に差し込みます。 B 巻き取り紙管を駆動ユニットのフランジに差し 込みます。 C 可動ユニット側のフランジを差し込み、巻き取 り紙管の側面に合わせます。 巻き取り紙管の取り付け 巻き取り紙管の取り付け方法は、2 インチ紙管も 3 インチ 紙管も同じです。 A D 可動ユニットを左端に移動します。 48 可動ユニットのロックを固定します。 紙管がぐらつかず、きちんと固定されていることを確 認します。 用紙のセット C 排紙バスケットの使い方 布先端のシャフトを持ち、止まるところまで静 かに水平に引き出します。 オプションの排紙バスケットを使うと、排紙するときに、 印刷された用紙の汚れや折れなどを防止できます。 長さ 914mm 未満かつ用紙厚 0.5mm 未満の用紙に使用で きます。 K 受け取る用紙は、1 回 1 枚にしてください。複数枚ためると、 排紙サポートとバスケットのすき間が狭くなり、正常に排紙 できなくなるおそれがあります。 A 排紙サポートを手前の方向に固定します。 L 布を引き出すときに数箇所止まる箇所がありますが、 布が完全にロックされるまで引き出してください。 B D 左右のフックを前方いっぱいに引き出します。 49 フックが確実に引き出されていることを確認 し、フック先端の半円状のくぼみにシャフトの 左右の端を掛けます。 用紙のセット L 印刷可能領域 以下の場合は、印刷領域からはみ出た用紙右端のデータが印 刷されません。 • 左右の余白が 15mm の設定で、用紙幅いっぱいに印刷した り自動回転して印刷した場合 • 24 インチ幅のロール紙に、A1 サイズで印刷したり A2 横サ イズで印刷した場合 ロール紙 ロール紙の余白は、パネル設定モードの[ロール紙余白] の設定値によって異なります。 本書 26 ページ「[プリンタ設定]メニュー」 単票紙 「ロール紙余白」の設定値 デフォルト(初期値) 設定内容 a=c=15mm*1 b=d=3mm 先端&後端 15mm a=c=15mm b=d=3mm 先端 35/ 後端 15mm a=35mm c=15mm b=d=3mm 四辺 3mm a,b,c,d =3mm 四辺 15mm a,b,c,d =15mm 左右フチなし印刷すると、左右余白は 0mm になります。 左右フチなし印刷を行うと、左右余白は 0mm になります。ま た、四辺フチなし印刷を行うと四辺の余白が0mmになります。 *1 初期値を選択すると、エプソンプロフェッショナルフォト ペーパー<厚手光沢>、<厚手半光沢>、<厚手絹目>では a=20mm、c=15mm になります。また、MC マット合成紙< のり付>では a=100mm、c=15mm になります。 *2 プリンタドライバの[給紙方法]で[ロール紙 長尺モード] の設定をしたときは、用紙上下の余白が 0mm になります。 *3 プリンタドライバで設定可能な用紙長の最大値は、以下の通 りです。 Windows :15000mm(590.6inch) Mac OS X:15240mm(600inch) それ以上の長さの用紙に印刷するときは、 [ロール紙 長尺モー ド]を選択してください(長尺モードに対応したアプリケー ションソフトを使用したときに有効)。 K • ロール紙の最終端が芯から外れるときに印刷が乱れます。 最終端には印刷領域がかからないように注意してくださ い。 • 余白が変わっても印刷されるエリアは変わりません。 50 基本的な印刷方法 印刷設定と印刷の開始 基本的な印刷方法 A 印刷方法 B C 印刷は接続したコンピュータから用紙サイズや給紙方法 などを設定して実行します。 印刷の手順 (Windows) プリンタを印刷可能な状態にします。 電源を入れて、印刷する用紙をセットします。 本書 33 ページ「用紙のセット」 印刷データを作成したら[ファイル]メニュー から[印刷] (または[プリント])を選択します。 本製品の名称を選択し、 [詳細設定] (または[プ ロパティ]など)をクリックして設定画面を表 示します。 用紙設定 A B C アプリケーションソフトを起動します。 [ファイル]メニューから[ページ設定] (また は[プリンタ設定]などの用紙設定関連コマン ド)を選択します。 D [ページ設定]画面で用紙サイズなど必要な項目 を設定します。 < 例 > [ペイントの場合] [用紙サイズ]はアプリケーションソフトで設定した 用紙サイズに合わせてください。 L アプリケーションソフトによっては、独自の[ペー ジ設定]画面が表示されることがあります。その場 合は、アプリケーションソフトの取扱説明書を参照 してください。 D [基本設定]タブをクリックして、セットした用 紙に合わせて用紙種類や印刷品質、給紙方法、 用紙サイズなどを設定します。 [OK]をクリックして、 [設定]画面を閉じます。 この後に印刷データを作成します。 51 基本的な印刷方法 E 必要に応じて[ページ設定]タブをクリックし て各項目を設定します。 印刷の手順 (Mac OS X) 用紙設定 A B C F 設定が完了したら、[OK]をクリックして画面 を閉じ、 [印刷]をクリックして印刷を実行しま す。 アプリケーションソフトを起動します。 [ファイル]メニューから[ページ設定] (また は[プリンタ設定]などの用紙設定関連コマン ド)を選択します。 各項目を設定します。 [用紙サイズ]にはプリンタで使用できる用紙のリス トが表示されます。お使いの用紙のサイズと目的に合 わせて選択してください。 本書 53 ページ「用紙サイズの選択肢」 D 画面上にプログレスメータが表示され、印刷が始まり ます。 52 [OK]をクリックして、設定画面を閉じます。 この後に印刷データを作成します。 基本的な印刷方法 用紙サイズの選択肢 [用紙サイズ]*XXXX は用紙サイズ ロ | ル 紙 説明 XXXX(ロール紙(長尺) ) 長尺印刷アプリケーションを使用する場合に選択します。上下には余白が できません。左右に 3mm の余白ができます。 XXXX(ロール紙(フチなし、自動拡大)) ロール紙にフチなし印刷する場合に選択します。自動拡大でのフチなし印 刷は、プリンタドライバが印刷データを用紙サイズより左右に約 3mm ずつ 拡大し、はみ出させて印刷します。はみ出し量は[はみ出し量設定]の画 面で変更できます。上下方向にも左右と同じ比率で拡大します。印刷デー タを自動的に拡大して印刷するため、簡単にフチなし印刷ができます。た だし、はみ出した部分は印刷されません。 XXXX(ロール紙(フチなし、原寸維持)) ロール紙にフチなし印刷する場合に選択します。プリンタドライバは、印 刷データの大きさを上下左右とも維持したまま印刷します。あらかじめ、ア プリケーションソフトで用紙サイズより上下左右方向が各5mmずつ大きく なるように印刷データを作成することで、フチなし印刷を実現します。 XXXX(ロール紙(フチなし、長尺)) 長尺印刷アプリケーションを使用してフチなし印刷する場合に選択しま す。プリンタドライバは、印刷領域を用紙幅に対して左右を約 3mm ずつ広 げて印刷します。印刷データの大きさを拡大しないため、上下方向は作成 した大きさのまま印刷します。ただし、あらかじめ用紙サイズより左右に 3mm ずつはみ出した原稿を作成する必要があります。上下にも余白はでき ません。 XXXX(単票紙(フチなし、自動拡大) ) 単票紙に左右フチなし印刷する場合に選択します。自動拡大でのフチなし 印刷は、プリンタドライバが印刷データを用紙サイズより左右に 3mm ずつ 拡大し、はみ出させて印刷します。はみ出し量は[はみ出し量設定]の画 面で変更できます。上下方向にも左右と同じ比率で拡大します。印刷デー タを自動的に拡大して印刷するため、簡単にフチなし印刷ができます。た だし、左右にはみ出した部分は印刷されず、また上 3mm、下 14mm の余白 ができます。 XXXX(単票紙(フチなし、原寸維持) ) 単票紙に左右フチなし印刷する場合に選択します。原寸維持は、印刷デー タの大きさを維持したまま印刷することでフチなし印刷します。あらかじ め、アプリケーションソフトで用紙サイズより左右方向が各 5mm ずつ大き くなるように印刷データを作成してください。 上下方向は作成された印刷データのまま印刷しますが、それぞれ上 3mm、 下 14mm の余白ができます。 単 票 紙 53 基本的な印刷方法 E 印刷設定と印刷の開始 A B 必要に応じてその他の項目を設定してから、 [プ リント]をクリックして印刷を実行します。 プリンタを印刷可能な状態にします。 電源を入れて、印刷する用紙をセットします。 本書 33 ページ「用紙のセット」 印刷データを作成したら[ファイル]メニュー から[プリント] (または[印刷])を選択します。 プリンタ名が表示されないときは、 「プリンタの追加」 を行ってください。 本書 15 ページ「Mac OS X のプリンタ追加方法」 C プリンタ名が表示されていることを確認し、 [印 刷設定]を選択します。 印刷状態の確認 <Windows の場合 > 印刷を実行すると進行状況(コンピュータの処理状況)を 表示するプログレスメータが表示されます。 D 各項目を設定します。 セットした用紙に合わせて[用紙種類]を選択しま す。通常は[印刷設定]の各項目を設定するだけで正 常に印刷できます。 <Mac OS X の場合 > 印刷を実行すると、 [Dock]内に[プリンタ]アイコンが 表示されます。[プリンタ]アイコンをクリックすると詳 細な進行状況が表示されます。 54 基本的な印刷方法 印刷の中止方法 印刷中に問題が起こったときは 印刷を中止するには、状況に応じて以下の方法がありま す。 <Windows の場合 > 問題が発生したり、インクカートリッジ交換が必要になる とエラーメッセージが表示されます。 [対処方法]をクリックすると、対処方法が表示されます。 データ転送中 コン ピュータ での中止 ○ プリンタ での中止 − 操作 コンピュータから中止したい データを選択して中止します。 データ転送中 / 印刷中 ○ ○ コンピュータとプリンタの両方 で中止の操作をします。 • コンピュータから中止の操作 をしても、プリンタで中止の操 作を行わないと、プリンタに蓄 積されているデータが印刷さ れ続けることがあります。 • プリンタで中止の操作をして も、コンピュータから中止の操 作を行わないと、プリンタをリ セット後にコンピュータに蓄 積されているデータが再送信 され、印刷され続けることがあ ります。 • プリンタで中止したときは、ほ かの印刷データもすべて削除 されます。 ○ プリンタで中止の操作をします。 • コンピュータからは中止でき ません。 • ほかの印刷データもすべて削 除されます。 <Mac OS X の場合 > 印刷中にエラーが発生するとエラーメッセージが表示さ れます。対処方法がわからないときは印刷を中止して、 EPSON プリンタウィンドウを起動して確認してくださ い。 印刷中 − 55 基本的な印刷方法 コンピュータで中止 (Mac OS X) コンピュータで中止 (Windows) A プログレスメータが表示されているとき [印刷中止]をクリックします。 B [Dock]内の[プリンタ]アイコンをクリック します。 中止したい印刷データをクリックして、[削除] をクリックします。 プログレスメータが表示されていないとき A タスクバーのプリンタアイコンをダブルクリッ クします。 B 中止したい印刷データを選択し、 [ドキュメン ト]メニューの[キャンセル]をクリックします。 L • 印刷待ちのデータを削除したいときも、手順は同じです。 • すでにプリンタ側に送られてしまった印刷データは削除 できません。送信済みの印刷データはプリンタで印刷を中 止してください。 すべての印刷データを削除するときは、[プリンタ] メニューの[すべてのドキュメントの取り消し]をク リックしてください。 プリンタ本体で中止 ボタンを 3 秒以上押してプリンタをリセットします。 印刷途中であっても、プリンタをリセットします。リセッ ト後、印刷可能状態になるまで時間がかかることがありま す。 プリンタへのデータ転送が終了していると、上記画面 に印刷データは表示されません。プリンタ側で印刷を 中止してください。 L 上記の操作では、コンピュータの印刷待ちデータを削除する ことはできません。印刷待ちデータを削除するときは前項の 「コンピュータで中止する」を参照してください。 56 基本的な印刷方法 B ブラックインク種類の 使い分け [用紙種類]から印刷する用紙を選択します。 選択した用紙に応じて、使用するブラックインクが表 示されます。 本製品にはフォトブラック、マットブラックの 2 種類の ブラックインクがセットされています。 フォトブラックは光沢系用紙において粒状感を軽減し、な めらかな仕上がりを実現します。マットブラックはマット 系用紙で高濃度の発色が得られます。 これらのブラックインクは、印刷用紙に応じて自動的に切 り替えて使用されます。 使用する用紙とブラックインク種類の組み合せは以下の ページを参照してください。 用紙ガイド(冊子) どちらのブラックインクも使用できる用紙の場合は、以下 の手順で種類を選択してください。 A C プ リ ン タ ド ラ イ バ の[基 本 設 定]画 面 (Windows)または[印刷設定]画面(Mac OS X)を表示します。 Windows Mac OS X 57 その他の設定を確認して印刷を実行します。 消耗品とオプション オプションの紹介 消耗品とオプション 本製品をより幅広くお使いいただくために、以下のオプ ション(別売品)を用意しています(2007 年 5 月現在)。 消耗品の紹介 メンテナンスタンク 以下の消耗品を用意しています(2007 年 5 月現在)。 名称 メンテナンスタンク エプソン製の専用紙 型番 PXMT2 交換方法は以下を参照してください。 本書 66 ページ「メンテナンスタンクの交換」 エプソン製の専用紙に関する情報は、以下を参照してくだ さい。 用紙ガイド(冊子) カッター替え刃 また、最新の情報は、エプソンのホームページ(http:// www.epson.jp)を参照してください。 名称 インクの色 交換方法は、以下を参照してください。 本書 68 ページ「カッターの交換」 型番 ビビッドライトマゼンタ ICVLM52 ライトグレー ICLGY52 マットブラック ICMB52 グレー ICGY52 ライトシアン ICLC52 シアン ICC52 ビビッドマゼンタ ICVM52 フォトブラック ICBK52 イエロー ICY52 PM90SPB カッター替え刃 インクカートリッジ 型番 ロール紙固定ベルト 名称 ロール紙固定ベルト 型番 ROLLH 排紙バスケット 名称 本製品に添付のプリンタドライバは、純正インクカート リッジの使用を前提に調整されています。純正品以外をご 使用になると、印刷がかすれたり、インクエンドが正常に 検出できなくなるおそれがあります。 交換方法は以下を参照してください。 本書 64 ページ「インクカートリッジの交換手段」 型番 PX20HBKT 排紙バスケット 取り付けと使い方は、以下を参照してください。 本書 49 ページ「排紙バスケットの使い方」 デュアルテンションスピンドル 名称 デュアルテンションスピンドル 58 型番 PX20DSD 消耗品とオプション インターフェイスケーブル USB ケーブル USB インターフェイスコネクタ装備のコンピュータとプ リンタを接続するときは、オプションの USB ケーブルを 使用してください。 名称 EPSON USB ケーブル 型番 USBCB2 本書 14 ページ「コンピュータの接続」 L USB ハブ(複数の USB 機器を接続するための中継機)を使 用するときは、コンピュータに直接接続された 1 段目の USB ハブに接続することをお勧めします。また、お使いのハブに よっては動作が不安定になるものがあります。そのときはコ ンピュータの USB ポートに直接接続してください。 ネットワークケーブル 本製品を Ethernet でネットワーク環境に接続するときは、 市販の LAN ケーブルを使用してください。 • シールドツイストペアケーブル 1000Base-T の場合カテゴリ 5e 以上、 100Base-TX の場合カテゴリ 5 以上 本書 14 ページ「コンピュータの接続」 59 メンテナンス 用紙の取り扱いと保管 メンテナンス 取り扱い上のご注意 日常の管理 用紙を取り扱う際は以下の点に注意して、各用紙の取扱説 明書の指示に従ってください。 • エプソン製の専用紙は一般室温環境下(温度15∼25℃、 湿度 40 ∼ 60%)で使用してください。 設置に適した環境 • 用紙を折り曲げたり、印刷面を傷付けたりしないよう に注意してください。 本製品は以下の条件を満たす場所に設置してください。 • 用紙の印刷面には触れないでください。手に付いた水 分や油が印刷品質に影響します。 • プリンタの質量(約 150.5kg)に十分耐えられる、水平 で安定した場所 • ロール紙は、用紙の端を持って取り扱ってください。ま た綿製の手袋を着用することをお勧めします。 • 専用の電源コンセントが確保できる場所 • プリンタの操作やメンテナンスに支障のないよう、周 囲に十分なスペースを確保できる場所 本書 106 ページ「設置スペース」 • 単票紙は、温度や湿度などの環境の変化により、波打っ たり、たわんでしまうことがあります。用紙を傷付け たり汚したりしないように、手で平らな状態に修正し てからセットしてください。 • 温度 10 ∼ 35 ℃、湿度 20 ∼ 80%の場所 ただし、上記の条件を満たしていても、使用する用紙の条 件を満たしていないと、正しく印刷できないことがありま す。必ず用紙の条件も満たした場所で使用してください。 詳しくは、用紙の取扱説明書を参照してください。 冬に乾燥する地域やエアコンが稼動している環境、直射日 光があたる場所で使用するときは、乾燥しないように注意 し、条件範囲内の湿度を保つようにしてください。 • 個装箱や個装袋は、用紙の保管時に使用しますので、な くさないでください。 印刷後のご注意 印刷後は、以下の点に注意してください。 • 印刷物を擦ったり引っかいたりしないように注意して ください。擦ったり引っかいたりするとインクが剥が れることがあります。 印刷時以外のご注意 • 印刷物の表面には触らないでください。インクが剥が れることがあります。 プリンタのノズルは大変小さいものです。そのため、目に 見えない小さなホコリがプリントヘッドに付着すると、目 詰まりしてしまいます。使用時以外は、ロール紙カバーや フロントカバーは閉じてください。また、長期間使用しな いときは、ホコリが入らないよう、静電気の発生しにくい 布やシートなどを掛けておくことをお勧めします。 • 印刷後の用紙は、重なったり折れ曲がったりしないよ うにして、乾燥させてください。重なった状態にして おくと、重なった部分の色が変わる(重なった部分に 跡が残る)ことがあります。この跡は乾燥させればな くなりますが、重なっている状態で放置すると、乾燥 させても跡が消えなくなります。 • 乾燥していない状態でアルバムなどに保存すると、に じみが発生することがあります。印刷後は印刷面が重 ならないように注意して、十分に乾燥させてください。 • ドライヤーなどを使用して乾燥させないでください。 • 直射日光に当てないでください。 • 印刷後は、変色を防ぐために用紙の取扱説明書の指示 に従って展示 / 保存してください。適切な展示 / 保存を することによって、印刷直後の色合いを長期間保つこ とができます。 60 メンテナンス インクカートリッジの交換 L 一般的に印刷物や写真などは、空気中に含まれるさまざまな 成分や光の影響などで退色(変色)していきます。エプソン 製の専用紙も同様ですが、保存方法に注意することで、変色 の度合いを低く抑えることができます。 • 各エプソン製の専用紙の詳しい印刷後の取り扱い方法は、 専用紙の取扱説明書を参照してください。 • 写真やポスターなどの印刷物は照明(光源 *)の違いなどに よって、色の見え方が異なります。本製品の印刷物も光源 の種類によって色が異なって見える場合があります。 * 光源には太陽光、蛍光灯、白熱灯などの種類があります。 L 電源が切れている状態でインクカートリッジを交換すると、 インク残量の検出が正しく行われず、インクチェックランプ が点灯する前にインクが使用できない状態になったり、正常 に印刷できなくなったりします。インクカートリッジの交換 は、必ず本書に従って交換してください。 インクの交換が必要になった / インクが残り少なくなったときは 保管時のご注意 用紙を保管する際は以下の点に注意して、各用紙の取扱説 明書の指示に従ってください。 インクチェックランプの点滅は、インクが残り少ないこと を示しています。また、EPSON プリンタウィンドウがイ ンストールされていると、インクの交換が必要になったと きや残り少なくなったときは、コンピュータの画面にメッ セージが表示されます。インク交換のメッセージが表示さ れるまで印刷できますが、インクの残りが少なくなったと きはできるだけ早くインクカートリッジを交換すること をお勧めします。9 種類のインクカートリッジのうちひと つでもインクが使用できないと印刷できません。印刷の途 中でインクが使用できなくなったときは、そのインクカー トリッジを交換すると印刷が続行されます。 • 高温、多湿、直射日光を避けて保管してください。 • 開封後の単票紙は、個装袋に戻して個装箱に入れて水 平な状態で保管してください。 • 使用しないロール紙は、スピンドルから取り外し、巻 き直してから梱包されていた個装袋に包んで個装箱に 入れて保管してください。長期間プリンタにセットし たまま放置すると、用紙品質が低下するおそれがあり ます。 • 用紙を濡らさないでください。 • 印刷した用紙を保存するときは、色合いを保つために、 高温、多湿、直射日光を避けて、暗所に保存すること をお勧めします。 Windows Mac OS X * 画面上の[対処方法]をクリックすると交換手順が表示 されます。 61 メンテナンス L インク残量を確認したいときは [モニタの設定]画面で[呼び出しアイコン]を設定すると、 Windows のタスクバーに EPSON プリンタウィンドウ !3 の呼 び出しアイコンが表示されます。このアイコンを右クリック して、メニューからプリンタ名をクリックしても、EPSON プ リンタウィンドウ !3 を起動できます。 取扱説明書 2 詳細編(PDF マニュアル) 「[モニタの設定] 画面の表示方法」 プリンタのディスプレイで確認 プリンタのディスプレイにはインク残量の目安が表示さ れます。 本書 19 ページ「ディスプレイ」 正確なインク残量は[プリンタステータス]メニューで確 認できます。大量に印刷する際、インク残量を確認して残 量が少ないときは新しいインクカートリッジを準備する ことをお勧めします。 本書 21 ページ「設定メニューの使い方」 本書 28 ページ「[プリンタステータス]メニュー」 コンピュータの画面で確認 Mac OS X の場合 [EPSON Printer Utility2]画面を開いて[EPSON プリン タウィンドウ]をクリックします。 コンピュータの画面で、EPSON プリンタウィンドウを使 うと、インク残量が表示されます。 Windows の場合 プリンタドライバの設定画面を開き、[ユーティリティ] の[EPSON プリンタウィンドウ !3]をクリックします。 62 メンテナンス プ内の残量値が書き換わることはなく、使用できるイ ンク量は変わりません。 インクカートリッジの種類 • インクカートリッジを落とすなど、強い衝撃を与えな いでください。カートリッジからインクが漏れること があります。 本製品では、以下のインクカートリッジを使用してくださ い。 スロット番号 インクの色 • インクは印刷時だけでなくプリントヘッドのクリーニ ング操作時などでも消費されます。 型番 #1 ビビッドライトマゼン タ ICVLM52 #2 ライトグレー ICLGY52 #3 マットブラック ICMB52 #4 グレー ICGY52 #5 ライトシアン ICLC52 #6 シアン ICC52 #7 ビビッドマゼンタ ICVM52 #8 フォトブラック ICBK52 #9 イエロー ICY52 交換時のご注意 • インクカートリッジを寒い所から暖かい所に移した場 合は結露する可能性があります。4 時間以上室温に放 置してから使用してください。 • インクカートリッジは、セット前に水平方向に(5 秒ほ ど)よく振ってください。 • インクカートリッジを取り外した状態で、プリンタを 放置しないでください。プリントヘッド(ノズル)が 乾燥して印刷できなくなるおそれがあります。 K • インクカートリッジは、全スロットにセットしてくだ さい。全スロットにセットしていないと印刷できませ ん。 本製品のプリンタドライバは、本製品に対応した純正インク カートリッジを前提に色調整されていますので、本製品に対 応した純正品以外を使うと印刷品質が低下したり、プリント ヘッドの目詰まりやインク漏れなどの故障の原因となる可能 性があります。また、インク残量を検出できないこともあり ます。 • インクカートリッジの交換は、プリンタの電源が入っ ている状態で行ってください。電源が切れている状態 で交換すると、インク残量が正しく検出されないため 正常に印刷できなくなります。 取り扱い上のご注意 • インクカートリッジ交換中にプリンタの電源を切らな いでください。インクの充てんが不十分になったり、プ リントヘッド(ノズル)が乾燥して印刷できなくなっ たりするおそれがあります。 • ディスプレイに「インク残量が少なくなりました」と 表示されたときは、印刷途中でインクが無くなること がありますので、早期の交換をお勧めします。 • インクが残った状態で取り外したカートリッジに交換 するときは、新品のインクカートリッジも用意してく ださい。プリンタにインクを充てんする(インクが消 費されます)際に、充てんに必要な容量のインクが残っ ていないと、新品のインクカートリッジに交換する必 要があります。 • 良好な品質の印刷結果を得るために、インクカート リッジは、開封後 6ヵ月以内に使い切ってください。 • インクカートリッジは、個装箱に印刷されている有効 期限までに使用することをお勧めします。期限を過ぎ たものを使用すると印刷品質に影響を与えることがあ ります。 • インクカートリッジのインク供給孔には触らないでく ださい。インク供給部からインクが漏れることがあり ます。 • 短期間に、インクカートッリッジの交換やクリーニン グを繰り返すと、メンテナンスタンク内のインク蒸発 が少ないためメンテナンスタンクのインクがすぐに いっぱいになる可能性があります。メンテナンスタン クの空き容量が少ない場合は、メンテナンスタンクの 予備を用意しておいてください。 • インクカートリッジの緑色の基板部分(IC チップ)に は触らないでください。正常に動作・印刷ができなく なるおそれがあります。 • 使用済みのインクカートリッジは、インク供給孔部に インクが付いている場合がありますのでご注意くださ い。 • インクカートリッジは、プリンタと同じ環境下で保管 してください。 • インクカートリッジは IC チップでインク残量などカー トリッジ固有の情報を管理しているため、途中で抜い ても再使用可能です。 • インクカートリッジにインクを補充しないでくださ い。インクカートリッジは IC チップにインク残量を記 憶しています。このため、インクを補充しても IC チッ 63 メンテナンス D 保管時のご注意 • プリンタと同じ環境下(温度10∼35℃/湿度20∼80%) で保管してください。 交換するインクカートリッジを奥の方向に押し ます。 カチッと音がしてインクカートリッジが少し飛び出 します。 • インクエンド検出前に取り外したインクカートリッジ は、インクカートリッジの個装箱に印刷されている有 効期限内であれば、再び交換して使用できます。 • インクカートリッジは、インクの供給孔部にホコリが 付かないように注意して保管してください。袋などに 入れる必要はありません。また、供給孔内部には弁が あるため、ふたや栓をする必要はありませんが、供給 孔部で周囲を汚さないように注意してください。 インクカートリッジの交換手段 A B E プリンタの電源が入っていることを確認しま す。 インクカートリッジを引き抜きます。 [インクカバーオープン]ボタンを押します。 ランプが点滅し、その後消灯したらインクカバーの ロックが解除され、カバーが5 mm ほど開きます。 K インク供給部からインクが漏れることがあります。 手や服を汚さないように注意してください。 F 左側の[インクカバーオープン]ボタンはカバー上部 左側にあります。 C インクカートリッジを袋から取り出し、図のよ うに持って 5 秒ほど振ります。 インクカバーを開きます。 K • インクカートリッジの緑色の基板部分(IC チッ プ)には触らないでください。正常な動作・印刷 ができなくなるおそれがあります。 • プリンタカバー内両側の黒い部品には触らない でください。 L インクカバーはロックが開放されるまで、無理に開 かないでください。 64 メンテナンス G インクカートリッジの▲マークを上にして、カ チッと音がするまで差し込みます。 インクカートリッジ回収のお願い インクカートリッジの色とインクカバー裏面のラベ ルの色を合わせてください。 ベルマーク運動 弊社は、プリンタの使用済みインクカートリッジ回収でベ ルマーク運動に参加しています。 学校単位で使用済みインクカートリッジを回収していた だき、弊社は回収数量に応じた点数を学校へ提供するシス テムになっています。この活動により資源の有効活用と廃 棄物の減少による地球環境保全を図り、さらに教育支援と いう社会貢献活動を行っております。 詳細はエプソンのホームページ(http://www.epson.jp/ toner/)を参照してください。 インク回収ポストの設置 インクカートリッジの回収ポストをエプソン製品取り扱 い店に設置しています(http://www.epson.jp)。 K インクカートリッジは 9 種類すべてをセットしてく ださい。ひとつでもセットされていないと印刷でき ません。 H インクカバーを閉じます。 65 メンテナンス メンテナンスタンクの交換 メンテナンスタンクの交換手段 メンテナンスタンクは、印刷時以外に、ヘッドクリーニン グ時に消費されるインクを吸収するためのものです。メン テナンスタンクは、プリンタの右側、左側、背面中央の3 箇所に装着されています。プリンタのディスプレイに「メ ンテナンスタンク空き容量が少なくなりました」または 「タンク空き容量不足」と表示されたら、新しいメンテナ ンスタンクを準備してください。「タンク空き容量なし」 と表示されたらメンテナンスタンクを交換してください。 本製品で使用できるメンテナンスタンクの当社純正品は 以下の通りです。 名称 メンテナンスタンク 型番 PXMT2 K 印刷中にメンテナンスタンクの交換はしないでください。 A メンテナンスタンクの空き容量を 確認したいときは B C プリンタのディスプレイで確認 プリンタのディスプレイには、メンテナンスタンクの空き 容量の目安が表示されます。 本書 19 ページ「ディスプレイ」 プリンタの電源を切ります。 新しいメンテナンスタンクを袋から取り出しま す。 メンテナンスタンクを傾けないようにして、プ リンタ本体から引き出します。 正確な空き容量は[プリンタステータス]メニューで確認 できます。大量に印刷するときは空き容量を確認して、容 量が少ない場合は新しいメンテナンスタンクを準備する ことをお勧めします。 本書 21 ページ「設定メニューの使い方」 本書 28 ページ「[プリンタステータス]メニュー」 コンピュータの画面で確認 D コンピュータの画面で、EPSON プリンタウィンドウを使 うと、メンテナンスタンクの空き容量が表示されます。表 示手順は「インク残量の確認」と同じです。 本書 62 ページ「コンピュータの画面で確認」 66 新しいメンテナンスタンクに添付されている透 明袋に、使用済みメンテナンスタンクを入れま す。 メンテナンス E 新しいメンテナンスカタンクをセットします。 K 緑色の基盤部分には触れないでください。 メンテナンスタンクのリサイクル について 弊社では環境保全活動の一環として、使用済みメンテナン スタンクのリサイクル、再資源化を行っています。「使用 済みカートリッジ回収ポスト」を回収協力販売店に設置 し、集まった使用済みメンテナンスタンクを定期的に回収 しています。ぜひ回収ポストに入れてくださいますようご 協力をお願いいたします。 使用済みメンテナンスタンクを回収ポストに入れる際は、 メンテナンスタンクに添付されている透明袋に入れてく ださい。 67 メンテナンス E カッターの交換 用紙がきれいに切り取れなくなったり、カット部に毛羽立 ちなどが発生したりしたら、カッターを交換してくださ い。本製品で使用できるカッターの当社純正品は、以下の 通りです。 名称 カッター替え刃 プリントヘッドがカッター交換位置まで移動します。 ディスプレイに「フロントカバーを開けてカッター交 換ラベルを見てください」と表示されます。 型番 PM90SPB K F • カッター交換作業は短時間で行ってください。プリント ヘッドをカッター交換位置で放置すると、目詰まりする原 因になります。 • カッター刃を傷付けないようにしてください。落下したり 硬い物に当てたりすると刃が欠けることがあります。 A B ボタンを押します。 フロントカバーを開けます。 プリンタの電源がオンになっていることを確認 します。 操作パネルの ボタンを押し、 [パネル設定] モードに入ります。 G C / ボタンを[メンテナンス]を選択し、 ボ タンを押します。 D / ボタンを[カッター交換]を選択し、 ボ タンを押します。 68 カッタ ー押さえのツ マミを軽く押 しながら、 カッター押さえのレバーを図の方向に回転させ ます。 メンテナンス I K • カッターホルダにはバネが組み込まれています。 カッター押さえのツマミを強く押したり、急に離 したりするとカッターが飛び出すおそれがあり ます。また、奥まで押し込むとカッターの刃がプ リンタ内部を傷付けるおそれがあります。 • フロントカバー内両側の黒い部品には触らない でください。 • プリントヘッド周辺のケーブル類には触らない でください。故障の原因となります。 ガイドに沿って奥まで差し込んでください。 また、カッターホルダに組み込まれているバネを飛ば さないように取り付けてください。 J H 新しいカッターを箱から取り出し、図のように カッターを差し込みます。 カッタ ー押さえのツ マミを軽く押 しながら、 カッター押さえのレバーを元の位置に戻しま す。 カッターを取り出します。 カッターの刃でけがをしないように十分 に注意してください。また、子供の手に触 れないようにしてください。 K L フロントカバーを閉じます。 プリントヘッドが右端に移動します。 L 使用済みのカッターは、袋などに入れて、地域の条 例や自治体の指示に従って廃棄してください。 ご使用の環境によって、カッター交換中にプリント ヘッドのノズルが乾燥して目詰まりしてしまうこと があります。より良い印刷品質を得るために、カッ ター交換後は、ノズルチェックパターンを印刷して 目詰まりしていないか確認することをお勧めしま す。 本書 71 ページ「ノズルチェック」 69 メンテナンス プリントヘッドの調整 印刷物に白い線が入る、印刷が汚いなど、印刷状態がおかしいときは、プリントヘッドの調整が必要です。本製品には、 プリントヘッドを常に良好な状態に保ち、最良の印刷結果を得るために、以下のようなメンテナンス機能があります。 手動で行うクリーニング機能 印刷の状況に応じて、手動でクリーニングを行います。 調整項目 ノズルチェック ドライバユー MAXART リ ティリティから モートパネルか 実行 ら実行 プリンタから 実行 内容 ○ ○ ○ ノズルチェックパターンを印刷してプリントヘッド のノズルが目詰まりしていないか確認します。 ヘッドクリーニ ○ ング ○ ○ プリントヘッドの表面を清掃する機能です。 パワークリーニ − ング ○ ○ ヘッドクリーニングを数回繰り返してもノズルが詰 まっているときに、より強力なクリーニングを行いま す。 自動的に行われるクリーニング機能(自動メンテナンス機能) 調整項目 内容 自動ノズル抜け検出機能 ノズルチェックを実行し、抜けがある場合は自動的にクリーニングを実行します。 セルフクリーニング プリントヘッドのノズルの目詰まりを防ぐために、自動的にすべてのインクを微量吐出して ノズルの乾燥を防ぐ機能です。電源を入れたときや印刷を開始するときなどに行われます。 キャッピング プリントヘッドの乾燥を防ぐために、自動的にプリントヘッドにキャップ(フタ)をする機 能です。 プリントヘッドの位置調整機能 調整項目 ギャップ調整 ドライバユー MAXART リ ティリティから モートパネルか 実行 ら実行 ○ ○ プリンタから 実行 ○ 内容 印刷した画像が荒れている、ぼやけた印象になるとき は、ギャップ調整でプリントヘッドの位置を調整しま す。 70 メンテナンス B C ノズルチェック ノズルチェックとは、プリントヘッド *1 のノズル *2 が目 詰まりしているかを確認するためのパターンを印刷する 機能です。ノズルチェックパターンがかすれたり、すき間 が空いたりしたら、ヘッドクリーニングを実行して、目詰 まりを解消してください。 プリンタドライバの[ユーティリティ]画面を 開きます。 [ノズルチェック]をクリックします。 パネル設定の[自動ノズル抜け検出]を有効にしておく と、ノズルチェックパターンを印刷することなく、プリン トヘッドの目詰まりの状態をプリンタが判断し、自動的に クリーニングします。 *1 プリントヘッド:用紙にインクを吹き付けて印刷する 部分。 *2 ノズル:インクを吐出するための、非常に小さな孔(あ な)。外部からは見えない位置にある。 ノズルチェックを行うには、2 つの方法があります。 • コンピュータから行う D • プリンタの操作パネルから行う L [印刷]をクリックします。 ノズルチェックパターンが印刷されます。 インクチェックランプの点灯中は実行できません。 コンピュータから行う ここでは Windows を例に説明します。 Mac OS X では、 [EPSON Printer Utility2]を使用します。 取扱説明書 2 詳細編(PDF マニュアル) 「EPSON Printer Utility2 の起動方法」 A E A4 サイズ以上の単票紙またはロール紙をセッ トします。 使用する用紙に合わせて、給紙方法も正しく設定して ください。 印刷されたノズルチェックパターンを確認しま す。 正常:[終了]をクリック 異常(線がかすれる、消える) : [クリーニング]をク リック ノズルチェックパターン印刷直後に、印刷またはク リーニングを行うときは、ノズルチェックパターン印 刷が完全に終了していることを確認してから実行し てください。 71 メンテナンス F プリンタの操作パネルから行う A A4 サイズ以上の単票紙またはロール紙をセッ トします。 印刷されたノズルチェックパターンを確認しま す。 正常な例 使用する用紙に合わせて、給紙方法も正しく設定して ください。 B C D E ノズルチェックパターンが欠けていません。ノズルは 目詰まりしていません。 ボタンを押してパネル設定モードに入りま す。 異常な例 ノズルチェックパターンが欠けています。ノズルが目 詰まりしています。「ヘッドクリーニング」を行って ください。 本書 73 ページ「ヘッドクリーニング」 / ボタンを押して[テスト印刷]を選択し、 ボタンを押します。 K • 連続して数回クリーニングしても目詰まりが解 消しないときは、パワークリーニングの実行をお 勧めします。 本書 74 ページ「パワークリーニング」 • パワークリーニングを行っても目詰まりが解消 しないときは、プリンタの電源を切って一晩以上 放置してください。時間をおくことによって、目 詰まりしているインクが溶解することがありま す。 それでも改善されないときは、お買い求めの販売 店またはエプソンの修理窓口へご連絡ください。 • ディスプレイに「クリーニング失敗」というメッ セージが表示されたら、以下を参照して対処して ください。 本書 86 ページ「ディスプレイにエラーメッ セージが表示される」 / ボタンを押して[ノズルチェック]を選 択し、 ボタンを押します。 ボタンを押します。 72 メンテナンス C ヘッドクリーニング ヘッドクリーニングは、プリントヘッドの表面を清掃する 機能です。印刷がかすれたり、すき間が空くようになった ら、次の手順に従ってヘッドクリーニングしてください。 [スタート]をクリックします。 ヘッドクリーニングが始まります。ヘッドクリーニン グは約 2 ∼ 12 分かかります。 ヘッドクリーニングを行うには、2 つの方法があります。 • コンピュータから行う • プリンタの操作パネルから行う K • ヘッドクリーニングはすべてのインクカートリッジのイ ンクを同時に使います。モノクロ印刷などでブラック系の インクのみを使用しているときも、ヘッドクリーニングで はカラーインクを消費します。 • ヘッドクリーニングは、文字がかすれる、画像が明らかに 変な色で印刷されるなどの症状が出るとき以外は必要あ りません。 • 用紙幅検出が[OFF]のとき、厚紙をセットした状態で ヘッドクリーニングを実行することはできません。 • ヘッドクリーニングをした後は、必ずノズルチェックパ ターン印刷で印刷結果を確認してください。 • ヘッドクリーニングは、インクチェックランプの点滅また は点灯時には行えません。まずインクカートリッジを交換 してください(クリーニングに必要なインクが残っていれ ば、操作パネルからヘッドクリーニングができることもあ ります) 。 本書 61 ページ「インクカートリッジの交換」 D 印刷されたノズルチェックパターンを確認してくだ さい。 本書 71 ページ「ノズルチェック」 コンピュータから行う プリンタの操作パネルから行う ここでは Windows を例に説明します。 Mac OS X では、 [EPSON Printer Utility2]を使用します。 取扱説明書 2 詳細編(PDF マニュアル) 「EPSON Printer Utility2 の起動方法」 A B [ノズルチェックパターン]をクリックします。 A 印刷可能な状態で ボタンを3秒以上押します。 プリンタドライバの[ユーティリティ]画面を 開きます。 [ヘッドクリーニング]をクリックします。 電源ランプが点滅し、ヘッドクリーニング(約 2 分) が始まります。電源ランプが点灯に戻れば、クリーニ ングは終了です。 B 印刷されたノズルチェックパターンを確認しま す。 本書 71 ページ「ノズルチェック」 73 メンテナンス K パワークリーニング • 連続して数回クリーニングしても目詰まりが解 消しないときは、パワークリーニングの実行をお 勧めします。 本書 74 ページ「パワークリーニング」 • パワークリーニングを行っても目詰まりが解消 しないときは、プリンタの電源を切って一晩以上 放置してください。時間をおくことによって、目 詰まりしているインクが溶解することがありま す。 それでも改善されないときは、お買い求めの販売 店またはエプソンの修理窓口へご連絡ください。 • ディスプレイに「クリーニング失敗」というメッ セージが表示されたら、以下を参照して対処して ください。 本書 86 ページ「ディスプレイにエラーメッ セージが表示される」 ヘッドクリーニングを数回繰り返しても目詰まりが解消 しないときは、次の手順でパワークリーニングを行ってく ださい。 パワークリーニングを行うには、2 つの方法があります。 • コンピュータから行う • プリンタの操作パネルから行う コンピュータから行う L A MAXART リモートパネルの画面で、[パワーク リーニング]をクリックします。 B [プリンタ]でプリンタ名を選択し、 [パワーヘッ ドクリーニング]をクリックします。 操作パネルでクリーニングするノズルを選択する と、すべてのヘッドではなく 1 ∼2色ずつ個別にク リーニングできます。 本書 27 ページ「 [メンテナンス]メニュー」 以降は、プリンタのディスプレイに表示されるメッ セージに従って操作します。 74 メンテナンス プリンタの操作パネルから行う キャッピング機能 A B C D ボタンを押してパネル設定モードに入りま す。 キャッピングとは、プリントヘッドの乾燥を防ぐために、 自動的にプリントヘッドにキャップ(フタ)をする機能で す。キャッピングは、以下のときに実行されます。 / ボタンを押して[メンテナンス]を選択 し、 ボタンを押します。 • 印刷終了後(印刷データが途絶えて)、数秒経過したと き E • 印刷停止状態になったとき / ボタンを押して[パワークリーニング] を選択し、 ボタンを押します。 正しくキャッピングされるために、以下の点に注意してく ださい。 • プリントヘッドが右端に位置していないとき(キャッ ピングされていない)は、一度、プリンタの電源を入 れ、再度切ってください。プリンタの[ ]ボタン で電源を切ることによって、確実にキャッピングされ ます。 ボタンを押します。 パワークリーニングが始まります。ディスプレイに 「しばらくお待ちください」と表示されます。パワー クリーニングは約 3 分かかります。 • 用紙が詰まったときやエラーが起こったときなど、 キャッピングされていないまま電源を切ってしまった ときは、再度電源を入れてください。しばらくすると、 自動的にキャッピングが行われますので、キャッピン グを確認した後で電源を切ってください。 ノズルチェックパターンを印刷して、確認しま す。 本書 71 ページ「ノズルチェック」 • プリントヘッドは絶対に手で動かさないでください。 自動メンテナンス機能 • プリンタの電源が入っている状態で、電源プラグをコ ンセントから抜いたり、ブレーカーを落とさないでく ださい。キャッピングされないことがあります。 本製品には、プリントヘッドを常に良好な状態に保ち、最 良の印刷品質を得るために自動的にメンテナンスを実行 する機能があります。 自動ノズル抜け検出機能 パネル設定の[自動ノズル抜け検出]を有効にしておく と、ノズルチェックパターンを印刷することなく、プリン トヘッドの目詰まりの状態をプリンタが判断し、自動的に クリーニングします。 セルフクリーニング機能 セルフクリーニングとは、プリントヘッドのノズルの目詰 まりを防ぐために、自動的にプリントヘッドをクリーニン グする機能で、プリンタの電源を入れたとき(ウォーミン グアップ時)などに定期的に行われます。インクカート リッジすべてのインクを微量吸引して、ノズルの乾燥を防 ぎます。 セルフクリーニング中に[ ]ボタンを押しても、ク リーニングが終了するまで電源は切れません。クリーニン グ中はプリンタの電源プラグを抜かないでください。 パネル設定の[自動ノズル抜け検出]が[OFF]のときは セルフクリーニングされません。 75 メンテナンス プリントヘッドのギャップ調整 コンピュータ(MAXART リモートパ ネル)から行う 印刷された画像にズレがあるときはギャップ調整を行っ てください。ギャップ調整とは、印刷時のプリントヘッド のズレを修正する機能です。 A ギャップ調整を行うには、3 つの方法があります。 A4 サイズ以上のエプソン製の単票紙または ロール紙をセットします。 使用する用紙に合わせて、給紙方法も正しく設定して ください。 • コンピュータ(プリンタドライバ)から行う • コンピュータ(MAXART リモートパネル)から行う B • プリンタの操作パネルから行う ギャップ調整は、通常プリンタドライバから行ってくださ い。それでも改善されない場合は、MAXART リモートパ ネルから行ってください。コンピュータやソフトウェアが 手元にない場合は、プリンタの操作パネルから行ってくだ さい。 MAXART リモートパネルの画面で、 [用紙調整] をクリックします。 K セットした用紙幅の分だけギャップ調整します。実際に印刷 する用紙幅のエプソン製単票紙またはロール紙(普通紙を除 く)のご使用をお勧めします。 コンピュータ(プリンタドライバ) から行う A C A4 サイズ以上のエプソン製の単票紙または ロール紙をセットします。 以降は、画面の表示に従ってください。 使用する用紙に合わせて、給紙方法も正しく設定して ください。 B C [ギャップ調整<双方向印刷>]または[ギャッ プ調整<単方向印刷>]をクリックします。 プリンタドライバの[ユーティリティ]画面を 表示します。 [ギャップ調整]をクリックします。 以降は、画面の表示に従ってください。 L [ギャップ調整<双方向印刷>]は印刷速度を優先す るときに選択してください。 [ギャップ調整<単方向 印刷>]は印刷品質を優先するときに選択してくだ さい。 76 メンテナンス <自動調整の場合> プリンタの操作パネルから行う A B C D 自動調整では、パターンを印刷した後、センサでパターン を読み取り、調整値を自動更新します。 手動調整では、印刷された調整パターンを確認し、調整値 を入力することで補正値を更新します。 Lote: 普通紙は自動調整できません。 [用紙種類選択]と[用紙厚選択] プリンタにセットした用紙の種類と用紙厚を設定します。 A / ボタンを押して[ギャップ調整]を選択 し、 ボタンを押します。 / ボタンを押して[調整]を選択し、 ボ タンを押します。 / ボタンを押して[自動]を選択し、 ボ タンを押します。 / ボタンを押して[Bi-D 2 色]を選択し、 ボタンを押して調整パターンを印刷します。 印刷される調整パターンをセンサで読み取り、最適な 調整値をプリンタへ自動登録します。 A4 サイズ以上のエプソン製の単票紙または ロール紙をセットします。 使用する用紙に合わせて、給紙方法も正しく設定して ください。 B C D E F G H I ボタンを押してパネル設定モードに入りま す。 / ボタンを押して[ギャップ調整]を選択 し、 ボタンを押します。 / ボタンを押して[用紙厚入力]を選択し、 ボタンを押します。 / ボタンを押して[用紙種類選択]を選択 し、 ボタンを押します。 調整の結果に満足できないときは、 ボタンを押して 1 つ上の階層へ戻り、 [Bi-D 全色]を選択します。 [BiD 全色]での調整でも満足できないときは、 [UNI-D] で調整をしてみてください。 / ボタンを押して用紙種類を選択し、 ボ タンを押して用紙を選択し、 ボタンを押しま す。 各プリントヘッドを調整するには、 [Bi-D #1]、 [Bi-D #2]、[Bi-D #3]、[Bi-D #4]を選択します。[#1]∼ [#4]は、インクドットのサイズを示します。これは、 印刷時のプリンタドライバの設定により異なります ので、次の参照先の表からプリンタドライバの印刷品 質設定に合った番号を調整してください。 本書 80 ページ「インクドットサイズ対応表」 ボタンを 2 回押します。 / ボタンを押して[用紙厚選択]を選択し、 ボタンを押します。 / ボタンを押して用紙厚を0.1∼1.5 mmの 範囲で設定し、 ボタンを押します。 用紙の厚みについては、以下をご覧ください。 用紙ガイド(冊子) ギャップ調整の方法は、以下をご覧ください。 本書 77 ページ「<自動調整の場合>」 本書 78 ページ「<手動調整の場合>」 77 メンテナンス G H <手動調整の場合> プリントヘッドと用紙には、わずかな距離(プラテン ギャップ)があるため、温度や湿度、プリントヘッドの移 動による慣性力、プリントヘッドの移動方向の違い(右か ら左と左から右)などによって、各インクの着弾位置が合 わなくなることがあります。その結果、粒状感が出たり、 ピントがズレたような印刷結果になることがあります。 まずは UNI-D での調整をし、次に Bi-D2 色で調整します。 さらに精度の高い調整をしたいときは、Bi-D 全色で調整 してください。 ボタンを押してから [Bi-D 2 色]を選択し、 / ボタンを押して ボタンを押します。 印刷さ れたギャップ調 整パターン を確認し、 もっとも線のズレが少ない番号を探します。 説明 UNI-D ブラックを基準に、ブラック以外のすべて のインクを使って色ごとの印刷位置のズレ を単方向印刷で調整します。 Bi-D 2 色 ライトシアンとビビッドライトマゼンタイ ンクを使って双方向印刷時のズレを調整し ます。 Bi-D 全色 す べ て の イ ン ク を 使 い、双 方 向 印 刷 で ギャップ調整します。 A B C I J / ボタンを押して[調整]を選択し、 ボ タンを押します。 / ボタンを押して[手動]を選択し、 ボ タンを押します。 / ボ タ ン を 押 し て[UNI-D]を 選 択 し、 ボタンを押します。 A3 などの単票紙に印刷すると複数枚用紙が必要で す。1 枚目の印刷が終了したら、用紙をセットし直 してください。 E F # 1 から# 4 まですべて設定します。 さらに精度の高い調整を行いたいときは、次項の「BiD 全色での調整」に進みます。 ギャップ調整を終了するときは、 パネル設定モードから抜けます。 L D 操作パネルのディスプレイに[Bi-D 2 色 #1LC] と表示されたら、 / ボタンを押して番号を 選択し、 ボタンを押します。 印刷 されたギャッ プ調整パターン を確認し、 もっとも線のズレが少ない番号を探します。 操作パネルのディスプレイに[UNI-D #1C]と 表示されたら、 / ボタンを押して番号を選 択し、 ボタンを押します。 # 1 から# 4 までのすべての色を設定します。 78 ボタンを押して、 メンテナンス Bi-D 全色での調整 A / ボタンを押して[Bi-D 全色]を選択し、 ボタンを押します。 L A3 などの単票紙に印刷すると複数枚用紙が必要で す。1 枚目の印刷が終了したら、用紙をセットし直 してください。 B 印刷されたギャップ調整パターンを確認し、下 表の確認内容に合うものを探します。 色記号 BK、MB、GY 確認内容 最も線のズレが少ない番号 C、VM、Y、LC、 最も四角と線のズレが少ない番号 VLM、LGY C D 操作パネルのディスプレイに[Bi-D 全色 #1Pk] と表示されたら、 / ボタンを押して番号を 選択し、 ボタンを押します。 #1から#4までのすべての色について設定しま す。 79 メンテナンス インクドットサイズ対応表 ギャップ調整では、 [#1]∼[#4]のインクドットサイズを指定します。インクドットサイズは印刷時のプリンタドライ バの設定により異なりますので、次の表からプリンタドライバの印刷品質設定に合った番号を調整してください。プリン タドライバの設定がわからない場合は、[#1]∼[#4]のすべてを調整してください。 セットしている用紙種類 速い きれ い 高精 細 超高精 細 品質詳細設定 1 2 3 4 5 プロフェッショナルフォト<厚手 光 沢> プロフェッショナルフォト<厚手 半 光沢> プロフェッショナルフォト<厚手 絹 目> プロフェッショナルフォト<薄手 光 沢> プロフェッショナルフォト<薄手 半 光沢> PX/MC プレミアムマットボード紙 フォトマット紙 / 顔料 − #2 #3 #4 #2 #2 #3 #3 #4 PX/MC プレミアムマット紙 − #2 #3 #4 #1 #2 #3 #3 #4 写真用紙 写真用紙<絹目調> Velvet Fine Art Paper 画材用紙 / 顔料 Textured Fine Art Paper UltraSmooth Fine Art Paper − − #3 #4 − − #3 #3 #4 MC マット合成紙 2 MC マット合成紙 2 <のり付き> MC/PM クロス<防炎> #1 #2 − − #1 #2 #2 − − MC 厚手マット紙 #1 #1 − #3 #1 #1 #1 #3 #3 普通紙 #1 #1 − − #1 #1 #1 #1 − 80 メンテナンス 排紙 / 給紙ローラの クリーニング プリンタのお手入れ 印刷後の用紙にローラの汚れが付いたときは、以下の手順 に従って、普通紙を給排紙してローラの汚れをふき取って ください。 A プリンタの電源をオンにして、64 ロール紙をセットします。 プリンタをいつでも良い状態で使用できるように、定期的 (1ヵ月に 1 回程度)にプリンタのお手入れをしてくださ い。 プリンタ内部に水滴や異物が入らないように してください。プリンタ内部が濡れたり異物が 混入したりすると、印刷の品質が低下するだけ でなく、電気回路がショートするおそれがあり ます。 インチ幅の 本書 34 ページ「ロール紙のセット」 B プリンタ外部のクリーニング ボタンを押します。 A 紙送りされます。 手順 を 2 ∼ 3 回繰り返し、用紙に汚れが付かなくなっ たら、ローラのクリーニングは終了です。 クリーニングが終了したら用紙をカットします。 本書 38 ページ「ロール紙のカット」 B C プリンタから用紙を取り除きます。 プリンタの電源を切り、ディスプレイの表示が 消えたのを確認してから電源プラグをコンセン トから抜きます。 柔らかい布を使って、ホコリや汚れを注意深く 払います。 汚れがひどいときは中性洗剤を少量入れた水に柔ら かい布を浸し、よく絞ってからふいてください。その 後、乾いた柔らかい布で水気をふいてください。 K ベンジン、シンナー、アルコールなどの揮発性の薬 品は使用しないでください。 81 メンテナンス D 内部のクリーニング A B C 印刷時に用紙の裏が汚れるときは、樹脂部分(図 のグレーの部分)を丁寧にふきます。 プリンタの電源を切り、ディスプレイの表示が 消えたのを確認してから電源プラグをコンセン トから抜きます。 電源プラグを抜いたあと 1 分程放置します。 フロントカバーを開け、柔らかい布(ウエスな ど)を使って、ホコリや汚れをふき取ります。 下図のグレーの部分を丁寧にふいてください。汚れを 拡散させないために、下図の矢印の方向でふき取って ください。汚れがひどいときは中性洗剤を少量入れた 水に柔らかい布を浸し、よく絞ってからふいてくださ い。そして、最後に乾いた柔らかい布で水気をふいて ください。 E K • クリーニング時、上図のローラーとインク吸収部 (図のピンク色の部分)には絶対に触らないでく ださい。印刷汚れなどの原因になります。 • プリンタ内部のインクチューブには触らないで ください。 • プリントヘッド周辺のケーブル類には触らない でください。故障の原因となります。 本書 68 ページ「カッターの交換」手順 82 樹脂部分に紙粉(白い粉のようなもの)が詰まっ ているときは、つまようじなどの先の細い物で 中に押し込みます。 メンテナンス プリンタの保管 6ヵ月以上使わなかったときは プリンタを保管するときは、インクカートリッジを取り付 けたまま、水平な状態で保管してください。 • パネル設定の[自動ノズル抜け検出]を有効にしてお くと、プリントヘッドの目詰まりの状態をプリンタが 判断し、自動的にクリーニングします。 K • プリンタを長期間使用しなかったときは、必ずノズル チェックパターンを印刷して、プリントヘッドの目詰 まりの状態を確認してください。ノズルチェックパ ターンがきれいに印刷できないときは、ヘッドクリー ニングをしてから印刷してください。 ディスプレイにはクリーニング中のメッセージおよび 進行状況が % で表示されます。 本書 71 ページ「ノズルチェック」 本書 73 ページ「ヘッドクリーニング」 本書 74 ページ「パワークリーニング」 プリンタを傾けたり、立てたり、逆さにしたりせず、水平な 状態で保管してください。 プリンタを長期間使用 しないときは • プリンタを長期間使用しないと、プリントヘッドのノ ズルが乾燥し目詰まりを起こすことがあります。 ヘッドの目詰まりを防ぐために、定期的に印刷するこ とをお勧めします。また、月に 1 回はプリンタの電源 を入れて、数分(1 ∼ 2 分)おいてください。 • プリンタを長期間使用しなかったときは、ヘッドク リーニングを数回実行しないと、ノズルチェックパ ターンが正常に印刷されないことがあります。ヘッド クリーニングを 3 回繰り返してもノズルチェックパ ターンの印刷結果がまったく改善されないときは、パ ワークリーニングを実行してください。 本書 73 ページ「ヘッドクリーニング」 本書 74 ページ「パワークリーニング」 • インクカートリッジを取り外した状態で、プリンタを 放置しないでください。プリンタ内部のインクが乾燥 し、正常に印刷できなくなるおそれがあります。プリ ンタを使用しないときも、インクカートリッジは全色 取り付けた状態にしてください。 • プリンタを長期間使用しないときは、用紙を取り除い てください。用紙をプリンタにセットしたまま放置す ると、紙面に用紙抑えローラの跡が付くことがありま す。 • ヘッドクリーニングを繰り返した後、時間をおくこと によって、目詰まりを起こしているインクが溶解し、正 常に印刷できるようになることがあります。 • 上記の手順を実行しても正常に印刷できないときは、 販売店またはエプソンの修理窓口にお問い合わせくだ さい。 プリントヘッドの保護について 本製品には、「キャッピング機能」があります。 キャッピングとは、プリントヘッドの乾燥を防ぐために、 自動的にプリントヘッドにキャップ(フタ)をする機能で す。 キャッピングされていない状態で長時間放置すると、印刷 不良の原因になります。プリンタを使用しないときは、プ リントヘッドがキャッピングされていることを確認して ください。プリントヘッドが右側にあれば、キャッピング されています。 本書 75 ページ「キャッピング機能」 83 メンテナンス プリンタの移動・輸送 移動・輸送 本製品を輸送するときは、衝撃などから守るために、しっ かりと梱包してください。 本製品を輸送するときは、購入時と同じ状態に梱包してく ださい。 K K • インクカートリッジは、絶対に取り外さないでください。 プリントヘッドが乾燥し印刷できなくなるおそれがあり ます。 • 必要な部分以外は触らないでください。故障の原因となり ます。 • フロントカバー内両側の黒い部品には触らないでくださ い。 • プリントヘッド周辺のケーブル類には触らないでくださ い。 • 移動や輸送は、水平な状態で行ってください。プリンタ本 体を傾けたり立てかけたり、上下を逆にしないでくださ い。プリンタ内部でインクが漏れるおそれがあります。ま た、移動、輸送後の正常な動作が保証できません。 • 輸送の際は、震動や衝撃からプリンタ本体を守るために、 保護材や梱包材を使用して購入時と同じ状態に梱包して ください。 移動・輸送後の手順 移動・輸送の準備 A B C D 移動、輸送後は以下の手順で本製品を使用可能な状態にし ます。 プリンタの電源を入れて、用紙セットレバーを 奥に倒します。 A 電源をオフにして、プリンタの電源が切れたこ とを確認してから電源コードなどのケーブル類 をすべて取り外します。 B スピンドルを取り外します。 設置に適した場所か確認します。 開梱と設置作業を行われる方へ(冊子)「設置に 適した場所」 フロントカバーを開け、プリントヘッド固定用 の金属板をネジを回して取り外します。 フロントカバーを開け、プリントヘッド固定用 の金属板を取り付けてネジで固定します。 L 取り外した金属板は、再輸送時に必要になりますの で、保管しておいてください。 C D L 金属板は、開梱時に保管しておいたものを使用して ください。 E フロントカバーを閉じます。 フロントカバーを閉じます。 電源コードを取り付けて、プリンタの電源を入 れます。 本書 8 ページ「保護材の取り外しと 付属品の取り 付け」 84 メンテナンス E プリントヘッドの目詰まりがないかを確認しま す。 本書 71 ページ「ノズルチェック」 F ギャップ調整を行います。 本書 76 ページ「プリントヘッドのギャップ調整」 85 困ったときは 困ったときは ディスプレイにエラーメッセージが表示される エラーメッセージが表示される 表示されるメッセージには、プリンタ本体の状態に関するメッセージとエラーメッセージの 2 種類があります。 プリンタにエラー(正常でない状態)が発生したときは、操作パネルのランプ表示とディスプレイのメッセージでお知ら せします。メッセージ内容を確認し、必要な処置をしてください。 エラーメッセージ 内容 対処方法 インク残量が少なくなりました インクの残量が少なくなりま した。 新しいインクカートリッジを用意して、交換に備えてくだ さい。 本書 63 ページ「インクカートリッジの種類」 メンテナンスタンク空き容量が少なくな りました メンテナンスタンクの空き容 新しいメンテナンスタンクと交換してください。 量が少なくなりました。 本書 66 ページ「メンテナンスタンクの交換」 用紙残量が少なくなりました 用紙残量が少なくなりまし た。 タンクなし 左側にあるメンテナンスタンクをセット してください メンテナンスタンクが取り外 メンテナンスタンクを正しく取り付けてください。 されています。 本書 66 ページ「メンテナンスタンクの交換」 新しいロール紙を用意し、交換に備えてください。 本書 34 ページ「ロール紙のセット」 タンクなし 右側にあるメンテナンスタンクをセット してください タンクなし 背面中央のメンテナンスタンクをセット してください インクカバー開放不可 右インクカバーの前に物がある場合は取 り除いてください インクカバーが開きません。 インクカバーをふさいでいる物を取り除いてください。 インクカバー開放不可 左インクカバーの前に物がある場合は取 り除いてください インクカバーをふさいでいる物を取り除いてから、[イン クカバーオープン]ボタンを押してください。 インクカバー開放不可 その後、再度インクカバー開放ボタンを 押してください カートリッジ交換中 インクカートリッジをセットしてくださ い インクカートリッジの交換中 インクカートリッジを交換してください。 に表示されます。 本書 64 ページ「インクカートリッジの交換手段」 用紙レバー 用紙レバーを下げてください 用紙セットレバーが手前に起 用紙セットレバーを後ろに倒してください(固定状態) 。 きています(解除状態) 。 用紙レバー解除 用紙をセットしてください フロントカバー開 フロントカバーを閉じてください フロントカバーが開いていま フロントカバーを閉じてください。 す。 86 困ったときは エラーメッセージ インクカバー開 左右のインクカバーを閉じてください 内容 対処方法 インクカバーが開いていま す。 インクカバーを閉じてください。 インクカバー開 右側のインクカバーを閉じてください インクカバー開 左側のインクカバーを閉じてください タンク空き容量不足 左側にあるメンテナンスタンクを交換し てください メンテナンスタンクの空き容 新しいメンテナンスタンクと交換してください。 量 が 不 足 し て い る た め、ク 本書 66 ページ「メンテナンスタンクの交換」 リーニングができません。 タンク空き容量不足 右側にあるメンテナンスタンクを交換し てください) タンク空き容量不足 背面中央のメンテナンスタンクを交換し てください インク残量不足 新しいインクカートリッジと交換してく ださい インク残量が不足しているた 新しいインクカートリッジと交換してください。 め、クリーニングができませ 本書 61 ページ「インクカートリッジの交換」 ん。 タンクエラー 左側にあるメンテナンスタンクを交換し てください メンテナンスタンクが正しく メンテナンスタンクをセットしてください。 セットされていません。 本書 66 ページ「メンテナンスタンクの交換」 タンクエラー 右側にあるメンテナンスタンクを交換し てください タンクエラー 背面中央のメンテナンスタンクを交換し てください メンテナンスタンク 純正のメンテナンスタンクに交換してく ださい 取り付けたメンテナンスタン 本製品で使用できる純正型番のメンテナンスタンクを取 クの型番が、本製品で使用で り付けてください。 きる純正の型番ではありませ 本書 66 ページ「メンテナンスタンクの交換」 ん。 メンテナンスタンク 非純正品です 本来の性能が発揮できな い場合があります 使いますか <はい いいえ> 取り付けたメンテナンスタン 「いいえ」を選択して、本製品で使用できる純正型番のメ クの型番が、本製品で使用で ンテナンスタンクを取り付けてください。 きる純正の型番ではありませ 本書 66 ページ「メンテナンスタンクの交換」 ん。 メンテナンスタンク エプソンの保証を受けられない場合があ ります 同意しますか <する しない> 取り付けたメンテナンスタン 「しない」を選択して、本製品で使用できる純正型番のメ クの型番が、本製品で使用で ンテナンスタンクを取り付けてください。「する」を選択 きる純正の型番ではありませ すると、保証を受けられないことがあります。 ん。 本書 66 ページ「メンテナンスタンクの交換」 タンク空き容量なし 左側にあるメンテナンスタンクを交換し てください メンテナンスタンクの空き容 新しいメンテナンスタンクと交換してください。 量がありません。 本書 66 ページ「メンテナンスタンクの交換」 タンク空き容量なし 右側にあるメンテナンスタンクを交換し てください タンク空き容量なし 背面中央のメンテナンスタンクを交換し てください カートリッジなし インクカートリッジをセットしてくださ い インクカートリッジがセット 新しいインクカートリッジを正しく取り付けてください。 されていないか、外れていま エラーを起こしたインクカートリッジは取り付けないで す。 ください。 本書 61 ページ「インクカートリッジの交換」 87 困ったときは エラーメッセージ 内容 対処方法 カートリッジエラー インクカートリッジを交換してください 装 着 し て い る イ ン ク カ ー ト • インクカートリッジをセットし直してください。セット リッジに不良箇所が発見され し直しても同じエラーが発生するときは、新しいインク ました。または、接触不良の カートリッジに交換してください(不良インクカート 可能性があります。 リッジは取り付けないでください)。 また、インクカートリッジが 本書 63 ページ「インクカートリッジの種類」 結露している可能性がありま 本書 64 ページ「インクカートリッジの交換手段」 す。 • 結露している可能性があるので、4 時間以上室温で放置 してから装着し直してください。 本書 63 ページ「交換時のご注意」 インクカートリッジ 純正のカートリッジに交換してください 取り付けたインクカートリッ 本製品で使用できる純正型番のインクカートリッジを取 ジの型番が、本製品で使用で り付けてください。 きる純正の型番ではありませ 本書 63 ページ「インクカートリッジの種類」 ん。 本書 64 ページ「インクカートリッジの交換手段」 インクカートリッジ 非純正品です 本来の性能が発揮できな い場合があります 使いますか <はい いいえ> 取り付けたインクカートリッ 「いいえ」を選択して、本製品で使用できる純正型番のイ ジの型番が、本製品で使用で ンクカートリッジを取り付けてください。 きる純正の型番ではありませ 本書 63 ページ「インクカートリッジの種類」 ん。 本書 64 ページ「インクカートリッジの交換手段」 インクカートリッジ エプソンの保証を受けられない場合があ ります 同意しますか <する しない> 取り付けたインクカートリッ 「しない」を選択して、本製品で使用できる純正型番のイ ジの型番が、本製品で使用で ンクカートリッジを取り付けてください。「する」を選択 きる純正の型番ではありませ すると、保証を受けられないことがあります。 ん。 本書 63 ページ「インクカートリッジの種類」 本書 64 ページ「インクカートリッジの交換手段」 カートリッジエラー 正しいインクカートリッジをセットして ください 本製品では使用できないイン 本製品で使用できるインクカートリッジを正しくセット クカートリッジがセットされ してください。 ています。 本書 63 ページ「インクカートリッジの種類」 本書 64 ページ「インクカートリッジの交換手段」 カートリッジエラー マニュアルを参照し、インクカートリッ ジを確認してください 間違ったカートリッジがセッ 本製品で使用できるインクカートリッジを正しくセット トされています。 してください。 本書 61 ページ「インクカートリッジの交換」 インクカートリッジ インク量が限界値以下の為カートリッジ 交換が必要です インクがなくなりました。 新しいインクカートリッジと交換してください。 本書 61 ページ「インクカートリッジの交換」 コマンドエラー ドライバの設定を確認してください。 • 本製品が対応していない形 式のデータを受信しまし た。 • 受信コマンドにエラーがあ ります。 印刷を中止し、 ボタンを3秒以上押して本製品をリセッ トしてください。 使 用 す る プ リ ン タ ド ラ イ バ 印刷を中止し、 ボタンを 3 秒以上押して本製品をリ と、接続されているプリンタ セットしてください。接続されているプリンタと、プリン が異なっている可能性があり タドライバが一致しているか確認してください。 ます。 用紙カットエラー カッターの状態を確認します [Menu]ボタンを押してください 用紙カットエラー カットされなかった用紙を取り除いてく ださい (①「カットされなかった用紙を取り除い てください」が表示された後、 ②「フロントカバーを開けてカッター交 換ラベルを見てください」 ③「ラベルを見ながらカッターを交換し てください」 ④「フロントカバーを閉じてください」と いうメッセージが交互に表示されます。) ロール紙が正しくカットされ • フロントカバーを開けて、カットされなかった用紙片を ませんでした。 取り除きます。 「用紙を正しくセットし直してください」 と表示されたら、用紙セットレバーを解除して用紙を セットし直します。 本書 101 ページ「以下の手順で詰まった用紙を取 り除いてください。」 • カッター刃が磨耗している場合は、交換してください。 本書 68 ページ「カッターの交換」 88 困ったときは エラーメッセージ 内容 対処方法 斜め給紙されました 用紙を正しくセットし直してください 用紙が斜めに給紙されていま • 印刷領域に正しく印刷されていない可能性があります。 す。 印刷結果を確認してください。 • 次の印刷のために用紙を正しくセットし直してくださ い。 本書 34 ページ「ロール紙のセット」 本書 40 ページ「単票紙のセット」 用紙認識エラー マニュアルを参照し用紙を正しくセット してください 用紙が正しくセットされてい 用紙セットレバーを手前に起こして用紙を取り除いてか ません。 ら、正しくセットし直してください。 本書 34 ページ「ロール紙のセット」 本書 40 ページ「単票紙のセット」 巻き取りエラー 自動巻き取り装置に用紙を正しくセット してください ロール紙が自動巻き取り装置 ロール紙を自動巻き取り装置に正しくセットし直してく に正しくセットされていませ ださい。 ん。 本書 44 ページ「自動巻き取り装置」 巻き取りエラー 自動巻き取り装置のセンサ部に障害物が ないか確認し、用紙を再セットしてくだ さい 自動巻き取り装置のセンサ部 自動巻き取り装置のセンサ部に障害物がないか確認し、 に障害物があり、用紙を巻き ロール紙を自動巻き取り装置に正しくセットし直してく 取れませんでした。 ださい。 本書 44 ページ「自動巻き取り装置」 フチなし印刷不可 フチなし対応サイズの用紙をセットする か、用紙を正しい位置にセットしてくだ さい フチなし印刷に対応していな ボタンを 3 秒以上押して本製品をリセットし、セット い 用 紙 が セ ッ ト さ れ て い ま されている用紙を排紙します。排紙後、正しいサイズの用 す。 紙をセットしてください。 本書 34 ページ「ロール紙のセット」 本書 40 ページ「単票紙のセット」 用紙ガイド(冊子) 単票紙のサイズが正しく認識 用紙が波打ったり、たわんでいると用紙サイズを正しく認 されていません。 識できません。用紙を平らな状態に修正してから本製品に セットしてください。 本書 34 ページ「ロール紙のセット」 本書 40 ページ「単票紙のセット」 正しいサイズの用紙をセット 用紙を正しくセットし直してください。 している場合は、用紙が正し 本書 34 ページ「ロール紙のセット」 くセットされていません。 本書 40 ページ「単票紙のセット」 用紙なし 用紙をセットしてください 用紙がセットされていませ ん。 用紙をセットしてください。 本書 34 ページ「ロール紙のセット」 本書 40 ページ「単票紙のセット」 用紙が正しく排紙されません 用紙セットレバーを手前に起こして用紙を取り除いてく でした。 ださい。 印刷の途中で用紙がなくなり 印刷の終了した用紙を取り外し、新しい用紙をセットして ました。 ください。残ったデータが印刷されます。 排紙に失敗しました プリンタから用紙を取り除いてください 用紙が正しく排紙されません 用紙セットレバーを手前に起こして用紙を取り除いてく でした。 ださい。 用紙サイズが違います 正しいサイズの用紙をセットしてくださ い プリンタにセットした用紙サ 印刷データと同じサイズの用紙をセットしてください。 イズと印刷データの用紙サイ ズが異なっています。 用紙読み取りエラー ボタンを押し、異なる用紙を使用して ください 設定した用紙種類とプリンタ にセットした用紙種類が一致 しません。 調整エラー ボタンを押したあと、マニュアルを参 照し、調整に対応した用紙をセットして ください セットした用紙はギャップ調 ボタンを押し、ギャップ調整に適した用紙をセットし 整に適していません。 直してください。エプソン製専用紙またはエプソン純正専 用紙(普通紙を除く)のご使用をお勧めします。 本書 76 ページ「プリントヘッドのギャップ調整」 ノズル抜け検出不可 ボタンを押してください オートクリーニングを実行で ボタンを押してエラーを解除し、クリーニングをやり きません。 直してください。 本書 71 ページ「ノズルチェック」 クリーニングが開始されない場合は、コンピュータで印刷 を中止し、プリンタの電源を一旦切ってから再度入れてく ださい。 89 ボタンを押し、正しい用紙種類を設定してください。 困ったときは エラーメッセージ 内容 対処方法 クリーニング失敗 ボタンを押してください また、再度のクリーニング実施をお勧め します オートクリーニングを実行し ましたが、ノズルがまだ目詰 まりしています。 ボタンを押してエラーを解除し、再度クリーニングを してください。 本書 71 ページ「ノズルチェック」 クリーニングが開始されない場合は、コンピュータで印刷 を中止し、プリンタの電源を一旦切ってから再度入れてく ださい。 クリーニング実行不可 プリンタから厚紙を取り除いてください 厚紙がセットされているため 厚紙を取り外してから用紙セットレバーを後ろに倒して クリーニングが実行できませ ください(固定状態) 。 ん。 用紙設定エラー 給紙方法をプリンタドライバの設定と合 せてください プリンタドライバの給紙方法 プリンタドライバの[給紙方法]の設定を確認し、正しい がセットした用紙と一致しま 用紙をセットし直してください。 せん。 ロール紙取り外し 用紙セットレバーを上げロール紙を外し てください ロール紙がプリンタから取り 用紙セットレバーを手前に起こし、ロール紙を取り外して 外されていません。 ください。 本書 39 ページ「ロール紙の取り外し」 巻き取り装置未接続 マニュアルを参照し、自動巻き取り装置 を本体に接続し、電源を再投入してくだ さい 自動巻き取り装置が正しく接 自動巻き取り装置を正しく接続し直してください。 続されていません。 本書 44 ページ「自動巻き取り装置」 用紙設定エラー ロール紙を正しくセットしてください ロール紙に印刷するときに、 • 印刷データと同じサイズのロール紙をセットしてくだ プリンタにセットした用紙サ さい。 イズと印刷データの用紙サイ 本書 34 ページ「ロール紙のセット」 ズが異なっています。 • ボタンを押すと印刷を開始します。ただし、用紙か らはみ出した印刷データの部分は印刷されません。 用紙設定エラー 単票紙を正しくセットしてください 単票紙に印刷するときに、プ • 印刷データと同じサイズの用紙をセットしてください。 リンタにセットした用紙サイ 本書 40 ページ「単票紙のセット」 ズと印刷データの用紙サイズ • ボタンを押すと印刷を開始します。ただし、用紙か が異なっています。 らはみ出した印刷データの部分は印刷されません。 F/W インストール アップデート失敗 再起動してください ファームウェアのアップデー 電源を一旦切り、しばらくたってから再度電源を入れてく トが失敗しました。 ださい。 MAXART リモートパネルで、再度ファームウェアのアッ プデートを行ってください。 用紙が詰まりました 詰まった用紙を取り除いてください 用紙が詰まりました。 キャリッジ未解除 プリントヘッドの保護材を取り除いてく ださい プリントヘッドを固定する金 プリントヘッドを固定する金属板を取り外してください。 属板が取り付けられていま 本書 84 ページ「プリンタの移動・輸送」 す。 プリンタエラー プリンタを再起動してください エラー復帰途中でプリンタの 電源を一旦切り、しばらく待ってから再度電源を入れてく 再 起 動 が 必 要 に な っ て い ま ださい。 す。 メンテナンスコール NNNN 交換部品の交換時期が近付き エプソンの修理窓口へ連絡してください。部品を交換しな ました( 「NNNN」には交換時 い限り解除されません。対処方法は以下を参照してくださ 期が近付いた部品のコードを い。 示します) 。 本書 91 ページ「メンテナンスコールが発生したら」 90 詰まった用紙を取り除いてください。 本書 101 ページ「以下の手順で詰まった用紙を取り除 いてください。 」 困ったときは エラーメッセージ サービスコール nnnn 修理窓口にお問い合わせください 内容 対処方法 1133 または 1137 が表示され プリントヘッドを固定する金属板を取り外してください。 たときは、プリントヘッドが 本書 8 ページ「保護材の取り外しと 付属品の取り付 固定されている可能性があり け」 ます。 すでに金属板を取り外している場合は、電源を一旦切り、 電源コードをコンセントまたはプリンタ背面の AC イン レットにしっかり差し込んで、電源を数回入れ直してくだ さい。 3000 が表示されたときは、電 源コードがコンセントまたは プリンタ背面の AC インレッ トに、正しく差し込まれてい ません。 電源を一旦切り、電源コードをコンセントまたはプリンタ 背面の AC インレットにしっかり差し込んで、電源を数回 入れ直してください。エラーが解除されたら、そのまま使 用できます。再び同じエラーが発生したら、エプソンの修 理窓口へ連絡してください。対処方法は以下を参照してく ださい。 本書 91 ページ「サービスコールが発生したら」 エラー状態の解除が不可能な トラブルが発生しました (「nnnn」はどんなトラブルが 発生したかを示すコードで す) 。 電源を一旦オフにして電源を数回入れ直してください。エ ラーが解除されたら、そのまま使用可能です。再び同じエ ラーが発生したら、エプソンの修理窓口へ連絡してくださ い。対処方法は以下を参照してください。 本書 91 ページ「サービスコールが発生したら」 メンテナンスコールが発生したら メンテナンスコールは、プリンタの交換部品の交換時期が近付いたことを示す警告メッセージです。「メンテナンスコー ル NNNN」が表示された場合は、すぐにお買い求めの販売店またはエプソンの修理窓口に連絡してください。連絡の際 には、 「NNNN」 (メンテナンスコール番号)を必ず伝えてください。エプソンの修理窓口については、巻末を参照してく ださい。メンテナンスコールが発生した状態で使い続けると、サービスコールが発生します。 サービスコールが発生したら サービスコールは以下の場合に表示されるエラーメッセージです。 • 輸送用金属板を取り外していない • 電源コードがコンセントまたはプリンタ背面の電源コネクタに正しく差し込まれていない • エラー状態の解除が不可能なトラブルが発生した サービスコールが発生すると、 「サービスコール nnnn」と表示され、プリンタは自動的に印刷を停止します。電源を一旦 切り、輸送用金属板を取り外してあるか確認します。取り外してあれば、電源コードがコンセントまたはプリンタ背面の 電源コネクタに、正しく差し込まれているか確認します。電源プラグをしっかり差し込んでから再度電源を入れてくださ い。サービスコールのメッセージが表示されなくなった場合は、しばらくそのままお使いいただくことができます。再度 同じサービスコールのメッセージが表示されてプリンタが使用できなくなった場合は、お買い求めの販売店またはエプソ ンの修理窓口に連絡してください。連絡の際には、必ず「nnnn」 (サービスコール番号)を伝えてください。エプソンの 修理窓口については、巻末を参照してください。 91 困ったときは 原因の確認と対処方法 印刷できない (プリンタが動かない) トラブル状態 電源が入らない 対処方法 M M プリンタドライバが正しくインス トールされていない(Windows) M 差し込みが浅かったり、斜めになっていないか確認し、しっかりと差し込んでく ださい。 電源コンセントに問題がありませんか? ほかの電気製品の電源プラグを差し込んで、動作するかどうか確かめてくださ い。 [プリンタ]または[プリンタと FAX]フォルダに本製品のアイコンは ありますか? M プリンタドライバが正しくインス トールされていない(Mac OS X) 電源プラグがコンセントまたはプリンタから抜けていませんか? M • アイコンがある プリンタドライバはインストールされています。次項を確認します。 • アイコンがない プリンタドライバが正常にインストールされていません。プリンタドライバを インストールしてください。 本書 14 ページ「プリンタドライバおよびソフトウェアのインストール」 印刷するポートの設定が使用するプリンタの接続先と合ってますか ? 印刷先のポートを確認します。 プリンタのプロパティ画面で[ポート]タブをクリックし、 [印刷するポート] を確認します。 • USB:[USBxxx] (x はポート番号を表す数字) • ネットワーク接続:適切な IP アドレスなど 表示がない場合はプリンタドライバが正しくインストールされていません。プリ ンタドライバを削除して、インストールし直してください。 取扱説明書 2 詳細編(PDF マニュアル)「プリンタドライバの削除」 本製品がプリンタリストに追加されていますか? [プリンタ設定ユーティリティ](または[プリントセンター])を表示して、本 製品が追加されているか確認します。 ①ハードディスクのアイコンをダブルクリックします。 ②[アプリケーション]をクリックして[ユーティリティ]フォルダをダブルク リックします。 ③[プリンタ設定ユーティリティ]をダブルクリックします。 プリンタ名が表示されないときは、プリンタの追加をしてください。 本書 15 ページ「Mac OS X のプリンタ追加方法」 92 困ったときは トラブル状態 プリンタとコンピュータの接続に異 常がある 対処方法 M M M ネットワーク環境下で印刷ができな い プリンタ側のコネクタとコンピュータ側のコネクタにインターフェイスケーブ ルがしっかり接続されているか確認してください。また、ケーブルが断線してい ないか、変に曲がっていないか確認してください。予備のケーブルをお持ちの場 合は、差し換えてご確認ください。 本書 14 ページ「コンピュータの接続」 コンピュータの仕様が、それぞれのケーブルの接続条件を満たしていま すか? インターフェイスケーブルの型番・仕様を確認し、コンピュータの種類や本製品 の仕様に合ったケーブルかどうかを確認してください。 本書 104 ページ「コンピュータとの接続条件」 プリンタ切り替え機などを使っていませんか? プリンタとコンピュータの接続に、プリンタ切替機や延長ケーブルを使用してい ると、その組み合わせによっては正常に印刷できないことがあります。プリンタ とコンピュータをインターフェイスケーブルで直結し、正常に印刷できるか確認 してください。 本書 14 ページ「コンピュータの接続」 M USB ハブを使用している場合、使い方は正しいですか? M USB ハブが正しく認識されていますか?(Windows) M M M プリンタ側でエラーが発生している ケーブルが外れていませんか? M USB は仕様上、USB ハブを 5 段まで縦列接続できますが、本製品はコンピュー タに直接接続された 1 段目の USB ハブに接続することをお勧めします。また、 お使いのハブによっては動作が不安定になるものがありますので、このようなと きはコンピュータの USB ポートに直接接続してください。 コンピュータで USB ハブが正しく認識されているか確認してください。正しく 認識されている場合は、コンピュータの USB ポートから、USB ハブをすべて外 してから、プリンタの USB コネクタをコンピュータの USB ポートに直接接続し てみてください。USB ハブの動作に関しては、USB ハブのメーカーにお問い合 わせください。 操作パネルでネットワーク設定がされていますか? 操作パネルの[ネットワーク I/F]を[する]に設定して各項目を設定します。 本書 31 ページ「[ネットワーク設定]メニュー」 ネットワーク上の設定は正しいですか? ネットワークの設定については、ネットワークの管理者にお問い合わせくださ い。 プリンタとコンピュータを USB 接続して、印刷してみてください。 USB の接続で印刷ができるのであれば、ネットワークの環境に問題があります。 システム管理者に相談するか、お使いのシステムの取扱説明書を参照してくださ い。USB 接続で印刷ができない場合は、本書の該当項目を参照してください。 操作パネルのランプ表示とディスプレイのメッセージで確認します。 本書 19 ページ「ランプ」 本書 86 ページ「ディスプレイにエラーメッセージが表示される」 93 困ったときは トラブル状態 印刷が中断されている 対処方法 M プリントマネージャのステータスが「一時停止」になっていませんか? (Windows) 印刷途中で印刷を中断したり、何らかのトラブルで印刷が停止すると、プリント マネージャのステータスが「一時停止」になります。このままの状態で印刷を実 行しても印刷されません。 [プリンタ]フォルダの本製品のアイコンをダブルクリックし、プリンタが一時 停止状態の場合は[プリンタ]メニューの[一時停止]をクリックしてチェック を外します。 M プリンタ設定ユーティリティ(またはプリントセンター)で、状況が 「停止中」になっていませんか?(Mac OS X) あてはまるトラブル状態がない M プリントセンターまたはプリンタ設定ユーティリティで[ジョブの停止]をク リックすると、停止が解除されるまで印刷されません。 ① Dock で[プリンタ設定ユーティリティ] (または[プリントセンター])のア イコンをクリックします。 ②状況が[停止中]と表示されているプリンタがあったら、そのプリンタをダブ ルクリックします。 ③停止中のジョブをクリックし、[ジョブを開始]をクリックします。 プリンタドライバのトラブルか、アプリケーションソフトのトラブルか 判断します。 プリンタドライバから印字テストすることにより、プリンタとコンピュータの接 続、およびプリンタドライバの設定が正しいかどうかを確認できます。 ①プリンタが印刷可能状態であること(電源が入っていること)を確認し、プリ ンタに A4 サイズ以上の用紙をセットします。 ②[スタート]から[プリンタと FAX]または[プリンタ]フォルダを開きます。 ③本製品のアイコンを右クリックし、表示されたメニューから[プロパティ]を 選択します。 ④プロパティ画面で[全般]タブを選択し、右下の[テストページの印刷]をク リックします。 しばらくすると、テストページの印刷が始まります。 • テストページが正しく印刷されたときは、プリンタとコンピュータの設定は正 常です。続いて本書の次の確認項目へ進んでください。 • テストページが正しく印刷されないときは、本書のここまでの項目を再度確認 してください。 本書 92 ページ「印刷できない(プリンタが動かない)」 * テストページに記載されている「ドライババージョン」とは Windows 内部の ドライバのバージョンであり、お客様がインストールされた当社のプリンタドラ イバのバージョンとは異なります。 94 困ったときは プリンタは動くが印刷されない トラブル状態 インクカートリッジに異常がある 対処方法 M プリントヘッドは動くが印刷しないときは、プリンタの動作確認をして ください。 M ノズルチェックパターンが正常に印刷されない場合はプリントヘッド のクリーニングを行ってください。 M ノズルチェックパターンを印刷してください。コンピュータと接続していない状 態で、プリンタの動作や印刷状態を確認できます。 本書 71 ページ「ノズルチェック」 本書 73 ページ「ヘッドクリーニング」 プリンタの電源が入っていない状態でインクカートリッジを交換すると、インク 残量の検出が正しく行われず、インクカートリッジの交換が必要になってもイン クチェックランプが点灯しなかったり、正常な印刷ができないことがあります。 インクカートリッジの交換は、必ず本書に従って交換してください。 本書 61 ページ「インクカートリッジの交換」 プリンタを長期間使用していなかったのではありませんか? プリンタを長期間使用しないでいると、プリントヘッドのノズルが乾燥して目詰 まりを起こすことがあります。プリンタを長期間使用しなかったときの処置は、 以下を参照してください。 本書 83 ページ「6ヵ月以上使わなかったときは」 95 困ったときは 印刷品質 / 印刷結果のトラブル トラブル状態 印刷品質が悪い / ムラがある / 薄い / 濃 い 対象方法 M M M M M プリントヘッドのノズルが目詰まりしていませんか? プリントヘッドが目詰まりを起こしていると、特定の色が出なくなり印刷品質が 悪くなります。ノズルチェックパターンを印刷してみてください。 プリンタの電源が入っていない状態でインクカートリッジを交換すると、インク 残量の検出が正しく行われず、インクカートリッジの交換が必要になってもイン クチェックランプが点灯しなかったり、正常な印刷ができないことがあります。 インクカートリッジの交換は、必ず本書に従って交換してください。 本書 61 ページ「インクカートリッジの交換」 プリントヘッドにずれ(ギャップ)が生じていませんか?(双方向印刷 時) 双方向印刷では、プリントヘッドが左右どちらに移動するときも印刷します。こ のとき、プリントヘッドのずれ(ギャップ)により、罫線がずれて印刷されるこ とがあります。双方向印刷をしていて縦の罫線がずれるときは、ギャップ調整を してください。 本書 76 ページ「プリントヘッドのギャップ調整」 インクカートリッジは推奨品(当社純正品)を使用していますか? 本製品は、純正インクカートリッジの使用を前提に調整されています。純正品以 外をご使用になると、ときに印刷がかすれたり、インクエンドが正常に検出でき なくなるなどで色合いが変わることがあります。必ず正しいインクカートリッジ を使用してください。 古くなったインクカートリッジを使用していませんか? 古くなったインクカートリッジを使用すると、印刷品質が悪くなります。新しい インクカートリッジに交換してください。インクカートリッジは、個装箱に記載 されている有効期限内(プリンタ装着後は 6ヵ月以内)に使用することをお勧め します。 [用紙種類]の設定は正しいですか? M M M プリンタドライバの[基本設定]画面(Windows)/[印刷]画面(Mac OS X) の用紙種類の設定と実際の用紙種類が合っていなければ印刷品質に影響を及ぼ します。設定と実際に印刷する用紙種類は合わせてください。 印刷品質の低いモード([速い]など)で印刷していませんか? プリンタドライバで[印刷品質]を[速い]または詳細設定で速度を優先した設 定にしていると速度と引き替えに印刷品質が多少低下することがあります。より 高品質な印刷を行うときは、[きれい]または[高精細]など、品質を優先した 設定にしてください。 オートフォトファイン(自動画質補正)の設定で印刷していませんか? オートフォトファイン !EX は、コントラストや彩度が適切でないデータに対して 最適な補正を加えて鮮明に印刷できるようにする機能です。そのためオートフォ トファイン!EXを有効にしてあると、 表示画面の色合いと異なる場合があります。 取扱説明書 2 詳細編(PDF マニュアル) 「オートフォトファイン !EX による 自動調整(Windows のみ)」 カラー調整の設定をしていませんか? 出力装置(この場合はディスプレイとプリンタ)の違いによってカラー出力の色 合いが多少違うことがあります。このような場合に、ディスプレイの色をより忠 実に再現するためのカラー調整の機能が用意されています。こうした機能を使っ てカラー調整をしてみてください。 取扱説明書 2 詳細編(PDF マニュアル)「プリンタドライバによる色調整」 96 困ったときは トラブル状態 印刷品質が悪い / ムラがある / 薄い / 濃 い(つづき) 対象方法 M M ディスプレイの表示と印刷結果を比較していませんか? ディスプレイ表示とプリンタで印刷したときの色とでは、発色方法が違うため、 色合いに差異が生じます。 • テレビやディスプレイなどでは、赤(R) ・緑(G) ・青(B)の “ 光の三原色 ” と 呼ばれる 3 色の組み合わせで様々な色を表現します。どの色も光っていない状 態が黒、3 色すべてが光っている状態が白となります。 • 一方、カラーのグラビア印刷やカラープリンタの印刷は、黄(Y)・マゼンタ (M) ・シアン(C)の “ 色の三原色 ” を組み合わせています。まったく色を付け ないのが白で、3 色を均等に混ぜた状態が黒になります。 • スキャナで読み込んだ画像を印刷するときは、原画(CMY)→ディスプレイ (RGB)→印刷(CMY)の変更が必要になり、さらに一致させることが難しく なります。このような場合の機器間のカラーマッチング(色の合わせ込み)を 行うのが、ICM(Windows)や ColorSync(Mac OS X)です。 ICM(Windows)または ColorSync(Mac OS X)などのカラーマネー ジメントシステムをお使いの場合、モニタのプロファイル設定を行いま したか? 正しくマネージメントを行うためには、入力機器・使用アプリケーションが ICM (Windows)または ColorSync(Mac OS X)に対応している必要があります。ま た、お使いのモニタのプロファイルを設定する必要があります。 取扱説明書 2 詳細編(PDF マニュアル)「色合いを調整して印刷」 M M 他機種と色味が異なる M 印刷中にフロントカバーを開けませんでしたか? 印刷中にフロントカバーを開けると、キャリッジが緊急停止するために色ムラが 発生します。印刷中はフロントカバーを開けないでください。 パネルディスプレイに「インク残量が少なくなりました」と表示されて いませんか? インク残量がわずかの場合、印刷品質に影響が出ることがあります。新しいイン クカートリッジに交換することをお勧めします。また、カートリッジ交換後も色 味が合わない場合は、ヘッドクリーニングを数回実施してください。 機器別にカラーマッチングをしていますか? プリンタはそれぞれのカラープロファイルを持っており、同じデータで印刷をし ても色味が異なって印刷されます。この色味のズレを可能な限り近付けるのがカ ラーマッチングです。 本製品はプリンタドライバでカラーマッチングができます。エプソンの推奨設定 で印刷する場合は機種ごとに印刷色が異なります。印刷色をできるだけ近付けた い場合はカラーマネージメントを利用して印刷してみてください。また、アプリ ケーションソフトから、本製品のカラープロファイル情報を取り込むこともでき ます。 取扱説明書 2 詳細編(PDF マニュアル)「色合いを調整して印刷」 本製品以外のカラーマッチングについては、その機器やアプリケーションソフト の取扱説明書を参照してください。 97 困ったときは トラブル状態 印刷位置がずれる / はみ出す 対象方法 M M M M M 罫線が左右にガタガタになる 印刷面がこすれる / 汚れる M M M 用紙にしわが発生する M M 印刷範囲を指定していますか? アプリケーションやプリンタの設定で印刷範囲の確認をしてください。 用紙サイズの設定は正しいですか? セットした用紙のサイズと、プリンタドライバの[用紙サイズ]が合っていない と、印刷位置がずれたり、データの一部が印刷されなかったりします。印刷設定 を確認してください。 用紙が斜行していませんか? パネル設定の[斜行エラー検出]が[OFF]になっていると用紙が斜行していて も印刷してしまい、印刷領域からはみ出します。パネル設定モードの[斜行エ ラー検出]を[ON]に設定してください。 本書 26 ページ「[プリンタ設定]メニュー」 印刷データは用紙幅に納まっていますか? 印刷イメージが用紙幅より大きい場合、通常は印刷が停止しますが、パネル設定 の[用紙幅検出]が[OFF]になっていると用紙幅を超えても印刷してしまいま す。パネル設定モードの[用紙幅検出]を[ON]に設定してください。 本書 26 ページ「[プリンタ設定]メニュー」 ロール紙余白を 15mm または 35mm に設定していませんか ? 自動回転した場合や用紙幅いっぱいの印刷(24 インチ幅のロール紙に A1 縦サイ ズの印刷をしたり A2 横サイズの印刷をする場合など)をする場合、パネル設定 の[ロール紙余白]を 15mm、または 35mm に設定すると、印刷領域からはみ 出した用紙右端のデータが印刷されなくなります。[ロール紙余白]を 3mm に 設定して印刷してください。 本書 26 ページ「[プリンタ設定]メニュー」 プリントヘッドにずれ(ギャップ)が生じていませんか?(双方向印刷 時) 双方向印刷では、プリントヘッドが左右どちらに移動するときも印刷します。こ のとき、プリントヘッドのずれ(ギャップ)により、罫線がずれて印刷されるこ とがあります。双方向印刷をしていて縦の罫線がずれるときは、ギャップ調整を してください。 本書 76 ページ「プリントヘッドのギャップ調整」 用紙が厚すぎたり、薄すぎたりしませんか? 本製品で使用できる仕様の用紙かどうかを確認してください。エプソン製以外の 用紙への印刷やラスターイメージプロセッサ(RIP)を使用して印刷する場合の 用紙の種類や適切な設定に関する情報は、用紙の取扱説明書や用紙の購入先また は RIP の製造元にお問い合わせください。 厚い用紙でプリントヘッドが印刷面をこすっていませんか? 厚い用紙を使用するとプリントヘッドが印刷面をこすってしまうことがありま す。このようなときには、パネル設定の[プラテンギャップ]を[広くする]か ら[最大]の間より選択して設定してください。 本書 26 ページ「[プリンタ設定]メニュー」 一般の室温環境下で使用していますか? エプソン製の専用紙は一般の室温環境下(温度:15 ∼ 25 ℃、湿度 40 ∼ 60%) で使用してください。また、エプソン製以外の薄紙など使用方法に注意が必要な 用紙については、用紙の取扱説明書を参照してください。 エプソン製の専用紙以外の場合、用紙調整しましたか? エプソン製以外の用紙を使うときは、用紙(ユーザー用紙)の特性に合わせた設 定を行ってから印刷してください。 取扱説明書 2 詳細編(PDF マニュアル)「エプソン製以外の用紙への印刷」 98 困ったときは トラブル状態 印刷した用紙の裏側が汚れる インクが出すぎてしまう 対象方法 M M パネル設定の[用紙幅検出]を[ON]に設定してください 印刷イメージが用紙幅より大きい場合、パネル設定の[用紙幅検出]が[OFF] になっていると、そのまま印刷され、印刷領域からはみ出すため、プリンタ内部 が汚れます。プリンタ内部をよごさないためにも、パネル設定の[用紙幅検出] を[ON]に設定してください。 本書 26 ページ「[プリンタ設定]メニュー」 [用紙種類]の設定は正しいですか? M お使いの用紙とプリンタの用紙設定を合わせてください。用紙ごとにインクの吐 出量をコントロールしているため、例えば写真用紙の設定で普通紙に印刷する と、用紙に対してインクが過剰な状態で印刷されることがあります。 [インク濃度]の設定は適切ですか? フチなし印刷ができない、余白が発生 する。 M M M M M プリンタドライバの「用紙調整」でインクの濃度を下げてください。用紙によっ て、インクが過剰な状態で印刷されることがあります。[用紙調整]画面の詳細 はプリンタドライバのオンラインヘルプを参照してください。 アプリケーションソフト側で適切な印刷データを作成していますか? プリンタドライバ側だけでなく、アプリケーションソフト側でも用紙設定をして から印刷してください。 取扱説明書 2 詳細編(PDF マニュアル)「フチなし印刷」 用紙の設定は合っていますか? お使いの用紙とプリンタの用紙設定を合わせてください。 用紙ガイド(冊子) はみ出し量を変更していますか? フチなし印刷のはみ出し量を調整してください。はみ出し量を[少ない]に設定 していると余白が残る場合があります。 取扱説明書 2 詳細編(PDF マニュアル)「フチなし印刷」 用紙の保管は適切でしたか? 用紙の保管状況によっては、用紙が伸縮してしまい、フチなしの設定をしても余 白が発生することがあります。用紙の保管方法は用紙の取扱説明書を参照してく ださい。 フチなし印刷対応用紙を使用していますか? フチなし印刷対応用紙以外の用紙を使用すると、用紙が伸縮してしまい、フチな しの設定をしても余白が発生することがあります。フチなし推奨用紙を使用する ことをお勧めします。 用紙ガイド(冊子) 99 困ったときは 給紙ミス / 排紙のトラブル トラブル状態 給紙・排紙がうまくできない 対処方法 M M M M M M M M M 用紙のセット位置は正しいですか? 以下を参照のうえ正しい位置に用紙をセットしてください。 本書 33 ページ「用紙のセット」 用紙が正しくセットされている場合は、使用している用紙の状態を確認します。 用紙を縦長にセットしていますか? 単票紙は、必ず縦長にセットして印刷してください。横長にセットすると、用紙 が認識されず、エラーが発生します。 本書 106 ページ「用紙仕様」 用紙にシワや折り目がありませんか? 古い用紙や折り目のある用紙は使用しないでください。新しい用紙を使用してく ださい。 用紙が湿気を含んでいませんか? 湿気を含んだ用紙は使用しないでください。また、エプソン製の専用紙は、使う 分だけ袋から出してください。長期間放置しておくと、用紙が反ったり、湿気を 含んで正常に給紙できない原因となります。 用紙が波打ったり、たわんでいませんか? 単票紙は、温度や湿度などの環境の変化により波打ったり、たわんでしまい、プ リンタ側で用紙サイズを正しく認識できなくなってしまう場合があります。用紙 を平らな状態に修正してからプリンタにセットしてください。 用紙が厚すぎたり、薄すぎたりしませんか? 本製品で使用できる仕様の用紙か確認してください。エプソン製以外の用紙に印 刷したり、ラスターイメージプロセッサ(RIP)を使用して印刷する場合の用紙 の種類や適切な設定に関する情報は、用紙の取扱説明書や用紙の購入先または RIP の購入先にお問い合わせください。 一般の室温環境下で使用していますか? エプソン製の専用紙は一般の室温環境下(温度:15 ∼ 25 ℃、湿度 40 ∼ 60%) で使用してください。 プリンタに用紙が詰まっていませんか? プリンタのフロントカバーを開き、プリンタに異物が入っていないか、紙詰まり がないかを調べてください。紙詰まりが発生しているときは、以下を参照しなが ら用紙を取り除いてください。 本書 101 ページ「以下の手順で詰まった用紙を取り除いてください。」 ロール紙スピンドルのテンションは正しいですか? 用紙の種類によっては、スピンドルをハイテンションに切り替えていないと、印 刷時、用紙にしわが発生します。用紙に合ったテンションにしてください。 普通紙は通常ノーマルテンションに設定しますが、シワがよるときはハイテン ションに設定してください。 本書 34 ページ「ロール紙のセット」 100 困ったときは トラブル状態 用紙が詰まった 対処方法 M 以下の手順で詰まった用紙を取り除いてください。 ①ロール紙の場合は、ロール紙カバーを開き、給紙スロットにセットされている 用紙を市販のカッターなどで切り取ります。 ②ポーズランプが点滅していないことを確認してから、用紙セットレバーを手前 に起こします。 ロール紙残量機能が[ON(交換時印刷モード)]のときで用紙セットレバーが ロックされているときは、 3 秒以上押してロックを解除してから用紙セット レバーを手前に起こします。 ③ロール紙を巻き戻します。 ④プリンタ内部で用紙が詰まっている場合は、フロントカバーを開けます。 K プリントヘッド周辺のケーブル類には触らないでください。故障の原因となります。 本書 68 ページ「カッターの交換」手順 101 困ったときは トラブル状態 用紙が詰まった(つづき) 対処方法 ⑤詰まった用紙を取り除きます。 ローラー、インク吸収部、インクチューブには絶対に触らないでください。 ⑥プリンタの電源を一旦切ってから、再度入れます。 用紙のセット方法は以下を参照してください。 本書 34 ページ「ロール紙のセット」 本書 40 ページ「単票紙のセット」 その他 トラブル状態 モノクロモードで印刷、もしくは黒 データで印刷しているがカラーのイ ンクの減りが速い プリンタドライバが最新ではない 用紙がきれいに切り取れない Windows でプ リ ンタ ド ライ バ のコ ピーができてしまった 対処方法 M M M M ヘッドクリーニングにより、カラーインクが消費されています。 プリントヘッドのクリーニングをすると、すべてのノズルのクリーニングが行わ れ、すべての色のインクが消費されます。(モノクロモードを選択していても、 クリーニング時にはすべての色のインクが消費されます。) ただし、分割クリーニングを実行することで、クリーニング時のカラーインクの 消費を抑えることができます。 本書 73 ページ「ヘッドクリーニング」 最新のプリンタドライバを入手してください。 通常は本製品に同梱されているプリンタドライバで問題なくご利用いただけま すが、アプリケーションソフトなどのバージョンアップに伴い、プリンタドライ バのバージョンアップが必要になることがあります。このようなときは、以下を 参照のうえ、プリンタドライバを入手してください。 本書 103 ページ「プリンタドライバのバージョンアップ」 カッターを交換してください。 用紙がきれいに切り取れなくなったり、カット部に毛羽立ちなどが発生したら、 カッターを交換してください。 本書 68 ページ「カッターの交換」 同じプリンタドライバを何度もインストールしていませんか? Windows において、本製品のプリンタドライバがインストールされている状態 で新たに本製品のプリンタドライバをインストールすると、 [プリンタ]/[プリ ンタと FAX]フォルダの中に[EPSON PX-20000(コピー 2)]、[EPSON PX20000(コピー 3)]というように、コピーという名称でアイコンが増えていき ます。本製品のアイコンを残して、コピーのアイコンは削除しても問題はありま せん。プリンタフォルダ内に本製品のアイコンが 1 つでも残っていれば、ほか のアイコンを削除しても、本製品のプリンタドライバ自体が削除されることはあ りません。 102 困ったときは お問い合わせいただく前に エプソンのホームページの Q&A エプソンのホームページ(http://www.epson.jp)では、お問い合わせの多い内容を Q&A 形式でご紹介しています。トラ ブルや疑問の解消にお役立てください。 プリンタドライバのバージョンアップ プリンタドライバをバージョンアップすることによって、今まで起こっていたトラブルが解消されることがあります。で きるだけ最新のプリンタドライバをお使いいただくことをお勧めします。 最新プリンタドライバの入手方法 最新のプリンタドライバは、以下の方法で入手してください。 • エプソンのホームページ(http://www.epson.jp)からダウンロードしてください。 • CD-ROM での郵送をご希望の場合は、「エプソンディスクサービス」で実費にて承ります。 本書巻末 L 各種ドライバの最新バージョンは、エプソンのホームページまたは FAX インフォメーションにてご確認ください。 ホームページまたは FAX インフォメーションの詳細は、本書巻末にてご案内しています。 ファームウェアのバージョンアップ エプソンのホームページ(http://www.epson.jp)では最新のファームウェアのバージョンアップ情報をご提供しています。 また、MAXART リモートパネルを使うと、簡単にファームウェアのアップデートができます。詳細は MAXART リモー トパネルのヘルプを参照してください。 トラブルが解消されないときは 「困ったときは」の内容やエプソンのホームページで確認をしても、トラブルが解消されないときは、プリンタの動作確 認をした上でトラブルの原因を判断してそれぞれのお問い合わせ先へご連絡ください。 本書 108 ページ「サービス・サポートのご案内」 103 付録 コンピュータとの接続条件 付録 プリンタドライバの システム条件 付属のプリンタドライバを使用するためのハードウェア およびシステムの推奨条件は次の通りです。 推奨システム条件 Windows オペレーティングシステム Windows 2000 日本語版 Windows XP 日本語版 Windows Vista 日本語版 CPU Pentium®4 3GHz 以上 主記憶メモリ 1GB 以上 ハードディスク空き容量 32GB 以上 インターフェイス USB2.0 High Speed Ethernet 100/1000* *Ethernet 100Base-TX/ 1000Base-T ディスプレイ SVGA(800×600)以上の解像 度 L • Windows 2000 でのインストールは、管理者権限のある ユーザー(Administrators グループに属するユーザー)で ログオンする必要があります。 • Windows XP でのインストールは、「コンピュータの管理 者」アカウントのユーザーでログオンする必要がありま す。「制限」アカウントのユーザーではインストールでき ません。なお、Windows XP をインストールしたときの ユーザーは、「コンピュータの管理者」アカウントになっ ています。 • Windows Vista でのインストールは、 「コンピュータの管理 者」アカウント(管理者権限のあるユーザー)でログオン する必要があります。なお、管理者のパスワードまたは確 認を求められる場合があります。パスワードが求められた 場合は、パスワードを入力して操作を続行してください。 本製品とコンピュータを接続する条件はお使いになる ケーブルによって異なります。また、最新の OS 対応状況 は、EPSON のホームページを確認ください。 USB ケーブルで接続する場合 Windows 次の 2 つの条件を満たしている必要があります。 • Windows 2000/XP/Vista がプレインストール(購入時 すでにインストールされている状態)されているコン ピュータ、または Windows 98/Me/2000 がプレインス トールされていて、Windows 2000/XP/Vista にアップ グレードしたコンピュータ。 • USB に対応していて、コンピュータメーカーにより USB ポートの動作が保証されているコンピュータ(コ ンピュータメーカーにお問い合わせください)。 Mac OS X アップル社により USB ポートの動作が保証されているコ ンピュータと OS の組み合わせによるシステム。 アップル社により USB ポートの動作が保証されているコ ンピュータと OS の組み合わせによるシステム。 ネットワークケーブルで 接続する場合 取扱説明書 ネットワーク編(PDF マニュアル)を参照し てください。 Mac OS X オペレーティングシステム Mac OS X v10.2.8 以降 CPU PowerPC G5 2GHz以上または Intel 社製プロセッサ 主記憶メモリ 1GB 以上 ハードディスク空き容量 32GB 以上 104 付録 本製品の仕様 保存温度 本製品の技術的な仕様について記載しています。 基本仕様 印字方式 オンデマンドインクジェット方式 ノズル配列 ブラック系:360 ノズル× 4 色(フォ トブラック、マットブラック、グレー、 ライトグレー) カラー:360 ノズル× 5 色(シアン、 ライトシアン、ビビッドマゼンタ、ビ ビッドライトマゼンタ、イエロー) 印刷方向 双方向最短距離印字 解像度(最大) 2880×1440dpi コントロールコード ESC/P ラスター(コマンドは非公開) 紙送り方式 フリクションフィード 内蔵メモリ メイン用 256MB ネットワーク用 64MB インターフェイス 梱包保存時:− 20 ∼ 40 ℃ (40 ℃の場合 1ヵ月以内) 本体装着時:− 20 ∼ 40 ℃ (40 ℃の場合 1ヵ月以内) 梱包輸送時:− 20 ∼ 60 ℃(60 ℃の 場合 120 時間以内、40 ℃の場合 1ヵ月 以内) 容量 700ml カートリッジ外形寸 法 40(幅)×320(長さ)× 107(高さ)mm K • インクは− 15 ℃以下の環境で長時間放置すると凍結しま す。万一凍結した場合は、室温(25 ℃)で 4 時間以上か けて解凍してから使用してください(非結露)。 • インクカートリッジを分解したり、インクを詰め替えたり しないでください。 総合仕様 温度 動作時:10 ∼ 35 ℃ 保存時(開梱前) :− 20 ∼ 60 ℃ (60 ℃の場合 120 時間以内、 40 ℃の場合 1ヵ月以内) 保存時(開梱後) :ー 20 ∼ 40 ℃ (40 ℃の場合 1ヵ月以内) 湿度 動作時:20 ∼ 80%(非結露) 保存時(開梱前) :20 ∼ 85% (非結露) 保存時(開梱後) :5 ∼ 85% (非結露) USB 2.0 High Speed Ethernet 100/1000 電気関係仕様 定格電圧 AC100 ∼ 240V 入力電圧範囲 AC90 ∼ 264V 定格周波数 50 ∼ 60Hz 入力周波数範囲 49.5 ∼ 60.5Hz 定格電流 1.2 ∼ 0.6A 消費電力 動作時:約 100W 低電力モード時:約 20W 電源ボタンオフ時:1W 以下 絶縁抵抗 10MΩ 以上(DC500V にて AC ライン とシャーシ間) 絶縁耐力 AC1.0kVrms 1 分または AC1.2kVrms 1 秒(AC ラインとシャー シ間) 質量 約 150.5kg(インクカートリッジを含 まない) 漏洩電流 0.5mA 以下 外形寸法 適合規格、規制 高調波電流規格 JIS C61000-3-2、VCCI クラス A 2348(幅)× 685(奥行き)× 1190(高さ)mm インク仕様 形態 専用インクカートリッジ 顔料インク ブラック系:フォトブラック、マット ブラック、グレー、ライトグレー カ ラー:シア ン、ラ イト シア ン、ビ ビッドマゼンタ、ビビッドライトマゼ ンタ、イエロー 有効期限 個装箱、カートリッジに記載された期 限(常温) 印刷品質保証期限 6ヵ月(プリンタ取り付け後) 105 付録 設置スペース 単票紙 用紙種類 用紙サイズ A4、A3、A3 ノビ(329 × 483mm) 、A2、 A1、A1 ノビ(610 × 914mm) 、A0、A0 ノビ(914 × 1292mm)、B5、B4、B3、 B2、B1、B1(横)、B0、B0 ノビ(1118 × 1580mm) 、Letter(8-1/2 × 11 イン チ)、USB(11 × 17 インチ)、USC(17 × 22 インチ)、USD(22 × 34 インチ)、 USE(34 × 44 インチ) 、ARCHA(9 × 12 インチ)、ARCHB(12 × 18 インチ)、 ARCHC(18 × 24 インチ)、ARCHD (24 × 36 インチ)、ARCHE(36 × 48 インチ)、六切(8 × 10 インチ) 、四切 (10 × 12 インチ)、11 × 14 インチ、半 切(14 × 17 インチ)、全紙(18 × 22 インチ)、16 × 20 インチ、17 × 24 イ ンチ、大全(20 × 24 インチ)、全倍(22 × 36 インチ)、24 × 30 インチ、30 × 40 インチ、36 × 44 インチ、50 × 64 インチ、60 × 75 インチ、64 × 80 イン チ、30 × 40 cm、40 × 60 cm、60 × 90 cm、ユーザー定義サイズ(210 × 279mm)∼(1118 × 1580mm) 用紙厚 普通紙、再生紙の場合:0.08 ∼ 0.11mm (用紙質量 64 ∼ 90g/m2) プリンタの外形寸法: 2348(幅)×685(奥行き)×1190(高さ)mm 用紙仕様 その他の用紙種類の場合 • 用紙長さ 279mm 以上 728mm まで: 0.08 ∼ 1.50mm • 用紙長さ 728mm を超え 1580mm ま で:0.08 ∼ 0.50mm • 横入れの場合:0.08 ∼ 1.50mm まで対 応可能(ただし、普通紙および再生紙 の単票紙は必ず縦長にセットしてく ださい) ロール紙 用紙種類 普通紙、再生紙、その他 ロール紙サイズ 2 インチ芯径:外径 103mm 以内 /1 本 セット可能 3 インチ芯径:外径 150mm 以内 /1 本 セット可能 用紙サイズ 用紙厚 フチなし印刷可能幅 2 インチ芯径:406 ∼ 1626mm(横)× 45m(縦)(ロール紙サイズ内のこと) 3 インチ芯径:406 ∼ 1626mm(横)× 202m(縦)(ロール紙サイズ内のこと) 普通紙、再生紙の場合:0.08 ∼ 0.11mm (用紙質量 64 ∼ 90g/m2) 10 インチ、300mm、13 インチ(A3 ノ ビ)、16 インチ、17 インチ、515mm (B2) 、594mm(A1) 、24 インチ(A1 ノ ビ)、728mm(B1)、36 インチ(A0 ノ ビ)、44 インチ(B0 ノビ) エプソン製の専用紙については以下を参照してください。 用紙ガイド(冊子) その他の用紙種類の場合:0.08mm ∼ 0.50mm フチなし印刷可能幅 普通紙、再生紙、その他 K • 普通紙や再生紙は、上記仕様の用紙を本製品に装着して通 紙できますが印刷品質を保証するものではありません。 • そのほかの用紙種類については、上記仕様の用紙が本製品 に装着できますが通紙および印刷品質を保証するもので はありません。 • しわ、毛羽立ち、破れなどがある用紙は使用しないでくだ さい。 10 インチ、300mm、13 インチ(A3 ノ ビ)、16 インチ、17 インチ、515mm (B2) 、594mm(A1) 、24 インチ(A1 ノ ビ)、728mm(B1)、36 インチ(A0 ノ ビ)、44 インチ(B0 ノビ)、1200mm、 50 インチ、54 インチ 106 付録 環境基本仕様 消費電力 動作時:約 100W 低電力モード時:約 20W 電源ボタンオフ時:1W 以下 * 消費電力を 0W にするためには、電 源プラグをコンセントから抜いてく ださい。 省資源機能 割り付け印刷機能、拡大 / 縮小印刷機 能を使用することで、印刷用紙の使用 枚数を節約することができます。 回収リサイクル体制 インクカートリッジとメンテナンス タンクのリサイクル 弊社は、環境保全活動の一環として、 「使用済みインクカートリッジ回収ポ スト」をエプソン製品取り扱い店に設 置し、使用済みインクカートリッジと 使用済みメンテナンスタンクの回収、 再資源化に取り組んでいます。使用済 みインクカートリッジと使用済みメ ンテナンスタンクは、最寄りの回収ポ ストまでお持ちいただきますようご 協力をお願いいたします。 最寄りの回収ポスト設置店舗は、エプ ソ ン の ホ ー ム ペ ー ジ(h t t p : / / www.epson.jp)を参照してください。 修理体制 エプソン製品を万全の状態でお使い いただくために、いくつかの保守サー ビスを用意しています。詳細は以下を 参照してください。 本書 108 ページ「保守サービスの ご案内」 補修用性能部品の最 低保有期間 製品の製造終了後 6 年 消耗品の最低保有期 間 製品の製造終了後 6 年 本製品の廃棄 一般家庭でお使いの場合は、必ず法令や地域の条例、自治 体の指示に従って廃棄してください。事務所など業務でお 使いの場合は、産業廃棄物処理業者に廃棄物処理を委託す るなど、法令に従って廃棄してください。 107 付録 サービス・サポートのご案内 各種サービス・サポートの一覧 弊社が行っている各種サービス・サポートは以下の通りです。 名称 内容 問い合わせ先 / アクセス先など エプソンインフォメーションセンター 製品に関するご質問やご相談に電話でお 答えします。 本書巻末の一覧表をご覧ください。 エプソンのホームページ 製品に関する最新情報などをインター ネットにて提供しています。 MyEPSON* エプソンの会員制情報提供サービスです。 「MyEPSON」にご登録いただくと、お客様 の登録内容に合わせた専用ホームページ を開設してお役に立つ情報や、さまざまな サービスを提供いたします。 ショールーム エプソン製品を見て、触れて、操作できま す(東京・大阪)。 マニュアルダウンロードサービス 製品に添付されている取扱説明書の PDF エプソンのホームページ データをダウンロードできます。取扱説明 書を紛失したときなどにご活用ください。 消耗品 / オプションの購入 エプソン製品の消耗品 / オプション品が、 本書巻末の一覧表をご覧ください。 お近くの販売店で入手困難な場合には、エ プソンダイレクトの通信販売をご利用く ださい(2007 年 9 月現在)。 保守サービス エプソン製品を万全の状態でお使いいた だくための保守サービスをご用意してお ります。 詳細は次項を参照してください。 *「MyEPSON」登録済みで、 「MyEPSON」ID とパスワードをお持ちのお客様は、本製品の「MyEPSON」への機種追加 登録をお願いします。追加登録していただくことで、よりお客様の環境に合ったホームページとサービスの提供が可能と なります。「MyEPSON」への新規登録や機種追加登録は、同梱の『ソフトウェア CD-ROM』から簡単に行えます。 保守サービスのご案内 「故障かな?」と思ったときは、あわてずに、まず「困ったときは」をよくお読みください。そして、接続や設定に間違 いがないことを必ず確認してください。 本書 86 ページ「困ったときは」 保証書について 保証期間中に、万一故障した場合には、保証書の記載内容に基づき保守サービスを行います。ご購入後は、保証書の記載 事項をよくお読みください。 保証書は、製品の「保証期間」を証明するものです。 「お買い上げ年月日」 「販売店名」に記入漏れがないかご確認くださ い。これらの記載がない場合は、保証期間内であっても、保証期間内と認められないことがあります。記載漏れがあった 場合は、お買い求めいただいた販売店までお申し出ください。 保証書は大切に保管してください。保証期間、保証事項については、保証書をご覧ください。 108 付録 補修用性能部品および消耗品の保有期間 本製品の補修用性能部品および消耗品の最低保有期間は、製品の製造終了後 6 年間です。 * 改良などにより、予告なく外観や仕様などを変更することがあります。 保守サービスの受付窓口 エプソン製品を快適にご使用いただくために、年間保守契約をお勧めします。保守サービスに関してのご相談、お申し込 みは、次のいずれかで承ります。 • お買い求めいただいた販売店 • エプソンサービスコールセンター(本書巻末の一覧表をご覧ください) 受付日時:月曜日∼金曜日 (土日祝祭日・弊社指定の休日を除く) 9:00 ∼ 17:30 保守サービスの種類 エプソン製品を万全の状態でお使いいただくために、下記の保守サービスをご用意しております。詳細については、お買 い求めの販売店またはエプソンサービスコールセンターまでお問い合わせください。 種類 概要 修理代金と支払方法 保証期間内 年間保守契約 スポット出張修理 出張修理 保証期間外 製品が故障した場合、最優先で技術者が製品 無償 の設置場所に出向き、現地で修理を行います。 • 修理のつど発生する修理代・部品代 * は無償 になるため予算化ができて便利です。 • 定期点検(別途料金)で、故障を未然に防 ぐことができます。 * 消耗品(インクカートリッジ、トナー、用紙) などは、保守対象外となります。 年間一定の保守料金 • お客様からご連絡いただいて数日以内に製 品の設置場所に技術者が出向き、現地で修 理を行います。 • 故障した製品をお持ち込みできない場合 に、ご利用ください。 出張料 + 技術料 + 部 品代 修理完了後そのつど お支払いください。 無償 • 交換寿命による定期交換部品の交換は、保証内外を問わず、出張基本料・技術料・部品代が有償となります。 (年間保 守契約の場合は、定期交換部品代のみ、有償となります。 ) • 当機種は、輸送の際に専門業者が必要となりますので、持込保守および持込修理はご遠慮願います。 エプソンサービスパック エプソンサービスパックは、ハードウェア保守パックです。 エプソンサービスパック対象製品と同時にご購入の上、登録していただきますと、対象製品購入時から所定の期間(3 年、 4 年、5 年)、安心の出張修理サービスと対象製品の取り扱いなどのお問い合わせにお答えする専用ダイヤルをご提供い たします。 • スピーディな対応:スポット出張修理依頼に比べて優先的に迅速にサービスエンジニアを派遣いたします。 • もしものときの安心:万一トラブルが発生した場合は何回でもサービスエンジニアを派遣し対応いたします。 • 手続きが簡単:エプソンサービスパック登録書を FAX するだけで契約手続きなどの面倒な事務処理は一切不要です。 • 維持費の予算化:エプソンサービスパック規約内・期間内であれば、つど修理費用がかからず維持費の予算化が可能 です。 エプソンサービスパックは、エプソン製品ご購入販売店にてお買い求めください。 109 索引 A Auto Backward... 19 Auto Forward... 18, 19 B インクカバーオープンボタン ... 6 インク残量 ... 28, 62 インクドットサイズ ... 80 印刷 ... 51 印刷可能枚数 ... 28 印刷可能領域 ... 50 印刷の中止 ... 55 インターフェースケーブル ... 59 Bi-D 2 色 ... 78 Bi-D 全色 ... 78 BONJOUR... 31 え C エプソン製の専用紙 ... 58 エラーメッセージ ... 86 CUSTOM... 32 お E EDM ステータス ... 28 EPSON Printer Utility2... 62 EPSON プリンタウィンドウ !3... 62 お手入れ ... 81 オプション ... 58 か M 各色インク残量の目安 ... 20 カッター位置調整 ... 27 カッター替え刃 ... 58 カッター交換 ... 27 カッターの交換 ... 68 カット圧調整 ... 32 カット方法 ... 30 乾燥時間 ... 30 MAXART リモートパネル ... 74 Menu ボタン ... 18 き I IP,SM,GM 設定 ... 31 IP アドレス設定 ... 31 P PX-P/K3 インク ... 7 S キャッピング ... 75 ギャップ調整 ... 76 ギャップ調整メニュー ... 31 給紙スロット ... 12, 40 吸着力 ... 30 切り取り線 ... 26 SS クリーニング ... 32 く U クリーニング ... 70 クリーニング ( プリンタ外部 )... 81 UNI-D... 78 USB インターフェイスコネクタ ... 6 こ あ 固定用紙ストッパ ... 35 コントラスト調整 ... 27 アタッチメント ... 34 さ い サービスコール ... 91 インクエンドランプ ... 19 インクカートッリッジ収納ボックス ... 6 インクカートリッジ ... 58 インクカートリッジの交換 ... 61, 64 インクカバー ... 6, 64 110 し に 紙管 ... 34, 47, 48 システム条件 ... 104 実行ボタン ... 18 自動カット ... 38 自動ノズルチェック印刷 ... 27 自動ノズル抜け検出 ... 26 自動ノズル抜け検出機能 ... 75 自動巻き取り装置 ... 44 自動メンテナンス機能 ... 75 斜行エラー検出 ... 26 手動カット ... 38 仕様 ... 105 使用済みインクカートリッジ回収ポスト ... 65 消費量 ... 28 消費量クリア ... 28 消耗品 ... 58 ジョブ情報 ... 27 ジョブ履歴 ... 28 日時設定 ... 27 す ステータスシート ... 27 スピンドル ... 6, 34 スピンドル受け ... 36 ね ネットワーク I/F... 31 ネットワークインターフェイスコネクタ ... 6 ネットワークシート ... 27 ネットワーク初期化 ... 31 ネットワーク設定メニュー ... 31 の ノズルチェック ... 27, 71 は バージョン ... 28 バージョンアップ ... 103 排紙 ... 44 排紙 / 給紙ローラ ... 81 排紙サポート ... 6 排紙バスケット ... 49, 58 パネル設定初期化 ... 32 パワークリーニング ... 27, 74 せ 設置スペース ... 106 設定初期化 ... 27 設定メニュー ... 21 設定メニュー一覧 ... 23, 26 セルフクリーニング機能 ... 75 センサランプ ... 45 ひ 表示言語 ... 32 ふ 単位設定 ... 32 単票紙 ... 33, 40 フォトブラック ... 57 ブラックインク種類の使い分け ... 57 プラテンギャップ ... 26, 30 プラテンギャップの設定 ... 20 プリンタステータスメニュー ... 28 プリンタ設定メニュー ... 26 プリントヘッド ... 70 プリントヘッド固定用の金属板 ... 84 プログレスメータ ... 52 フロントカバー ... 6 分割クリーニング ... 27 ち へ 調整 ... 31 ヘッドクリーニング ... 73 て ほ ディスプレイ ... 19 テスト印刷メニュー ... 27 デュアルテンションスピンドル ... 58 電源オン時ロール紙送り ... 32 電源コネクタ ... 6 電源ボタン ... 18 電源ランプ ... 19 テンション ... 34 ポーズ / リセットボタン ... 18 ポーズランプ ... 19 ボタン ... 18 そ 総印刷枚数 ... 28 操作パネル ... 6, 18 た ま マージンリフレッシュ ... 26 巻き取り装置接続用コネクタ ... 6 マットブラック ... 57 111 め メッセージ ... 19 目詰まり ... 70, 71, 73, 74 メンテナンスコール ... 91 メンテナンスタンク ... 6, 28 メンテナンスタンクの空き容量の目安 ... 20 メンテナンスタンクの交換 ... 66 メンテナンスタンク(メンテナンスタンク)... 58 メンテナンスメニュー ... 27 メンテナンスモード ... 32 も モノクロ写真印刷 ... 7 ゆ ユーザー用紙設定 ... 27, 29 ユーザー用紙設定の登録番号 ... 19 ユーザー用紙設定メニュー ... 29 よ 用紙厚検出パターン ... 30 用紙厚入力 ... 31 用紙送り補正 ... 30 用紙送りボタン ... 18 用紙種類選択 ... 29 用紙種類とロール紙カット設定 ... 20 用紙設定メニュー ... 29 用紙セットレバー ... 6 用紙選択ボタン ... 18 用紙チェックランプ ... 19 用紙詰まり ... 101, 102 用紙の厚さ ... 33 用紙のサイズ ... 33 用紙幅検出 ... 26 用紙番号選択 ... 29 り リサイクル(インクカートリッジ)... 65 ろ ロール紙余白設定 ... 26 ロール紙 ... 33 ロール紙カバー ... 6 ロール紙固定ベルト ... 58 ロール紙残量 ... 19, 29 ロール紙のセット ... 34 ロール紙余白の設定値 ... 19 112 本製品を日本国外へ持ち出す場合の注意 Info-ZIP copyright and license 本製品(ソフトウェアを含む)は日本国内仕様のため、本製品 の修理・保守サービスおよび技術サポートなどの対応は、日本 国外ではお受けできませんのでご了承ください。また、日本国 外ではその国の法律または規制により、本製品を使用できない ことがあります。このような国では、本製品を運用した結果罰 せられることがありますが、当社といたしましては一切責任を 負いかねますのでご了承ください。 This is version 2005-Feb-10 of the Info-ZIP copyright and license. The definitive version of this document should be available at ftp://ftp.info-zip.org/pub/ infozip/license.html indefinitely. 複製が禁止されている印刷物について 紙幣、有価証券などをプリンタで印刷すると、その印刷物の使 用如何に係わらず、法律に違反し、罰せられます。 (関連法律) 刑法第 148 条、第 149 条、第 162 条 通貨及証券模造取締法第 1 条、第 2 条など 以下の行為は、法律により禁止されています。 • 紙幣、貨幣、政府発行の有価証券、国債証券、地方証券を 複製すること(見本印があっても不可) • 日本国外で流通する紙幣、貨幣、証券類を複製すること • 政府の模造許可を得ずに未使用郵便切手、郵便はがきなど を複製すること • 政府発行の印紙、法令などで規定されている証紙類を複製 すること 次のものは、複製するにあたり注意が必要です。 • 民間発行の有価証券(株券、手形、小切手など)、定期券、 回数券など • パスポート、免許証、車検証、身分証明書、通行券、食券、 切符など 著作権について 写真、絵画、音楽、プログラムなどの他人の著作物は、個人的 または家庭内その他これに準ずる限られた範囲内において使 用することを目的とする以外、著作権者の承認が必要です。 電波障害自主規制について −注意− こ の 装 置 は,情 報 処 理 装 置 等 電 波 障 害 自 主 規 制 協 議 会 (VCCI)の基準に基づくクラス A 情報技術装置です。この 装置を家庭環境で使用すると電波妨害を引き起こすことがあ ります。この場合には使用者が適切な対策を講ずるよう要求さ れることがあります。 本装置の接続において指定ケーブルを使用しない場合、VCCI ルールの限界値を超えることが考えられますので、必ず指定さ れたケーブルを使用してください。 瞬時電圧低下について 本装置は、落雷等による電源の瞬時電圧低下に対し不都合が生 じることがあります。電源の瞬時電圧低下対策としては、交流 無停電電源装置等を使用されることをお勧めします。(社団法 人 電子情報技術産業協会(社団法人 日本電子工業振興協会) のパーソナルコンピュータの瞬時電圧低下対策ガイドライン に基づく表示) 電源高調波について この装置は、高調波電流規格 JIS C 61000-3-2 に適合して おります。 C o p y r i g h t ( c ) 1 9 9 0 - 2 0 0 5 I n f o - Z I P . A l l r i g ht s reserved. For the purposes of this copyright and license, "InfoZIP" is defined as the following set of individuals: Mark Adler, John Bush, Karl Davis, Harald Denker, Jean-Michel Dubois, Jean-loup Gailly, Hunter Goatley, Ed Gordon, Ian Gorman, Chris Herborth, Dirk Haase, Greg Hartwig, Robert Heath, Jonathan Hudson, Paul Kienitz, David Kirschbaum, Johnny Lee, Onno van der Linden, Igor Mandrichenko, Steve P. Miller, Sergio Monesi, Keith Owens, George Petrov, Greg Roelofs, Kai Uwe Rommel, Steve Salisbury, Dave Smith, Steven M. Schweda, Christian Spieler, Cosmin Truta, Antoine Verheijen, Paul von Behren, Rich Wales, Mike White This software is provided "as is," without warranty of any kind, express or implied. In no event shall Info- ZIP or its contributors be held liable for any direct, indirect, incidental, special or consequential damages arising out of the use of or inability to use this software. Permission is granted to anyone to use this software for any purpose, including commercial applications, and to alter it and redistribute it freely, subject to the following restrictions: • Redistributions of source code must retain the above copyright notice, definition, disclaimer, and this list of conditions. • Redistributions in binary form (compiled executables) must reproduce the above copyright notice, definition, disclaimer, and this list of conditions in documentation and/or other materials provided with the distribution. The sole exception to this condition is redistribution of a standard UnZipSFX binary (including SFXWiz) as part of a self-extracting archive; that is permitted without inclusion of this license, as long as the normal SFX banner has not been removed from the binary or disabled. • Altered versions--including, but not limited to, ports to new operating systems, existing ports with new graphical interfaces, and dynamic, shared, or static library versions--must be plainly marked as such and must not be misrepresented as being the original source. Such altered versions also must not be misrepresented as being Info-ZIP releases-including, but not limited to, labeling of the altered versions with the names "Info-ZIP" (or any variation thereof, including, but not limited to, different capitalizations), "Pocket UnZip," "WiZ" or "MacZip" without the explicit permission of Info-ZIP. Such a l tered versions are fu rther proh ibite d from misrepresentative use of the Zip-Bugs or Info-ZIP e-mail addresses or of the Info-ZIP URL(s). Info-ZIP retains the right to use the names "Info-ZIP," "Zip," "UnZip," "UnZipSFX," "WiZ," "Pocket UnZip," "Pocket Zip," and "MacZip" for its own source and binary releases. © セイコーエプソン株式会社 2007 Printed in XXXXX 07.xx-xx XXX