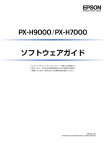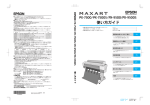Download EPSON PX-20000 取扱説明書2 詳細編
Transcript
プリンタドライバやユーティリティの使い方を説明していま す。また、さまざまな印刷の目的に応じた設定方法を詳しく説 明しています。目的に応じて必要な章をお読みください。 NPD2947-00 © セイコーエプソン株式会社 2007 取扱説明書の種類と使い方 本製品には次の取扱説明書が付属しています。 開梱と設置作業を 行われる方へ プリンタの搬入後、梱包箱から取り出し て設置するまでの作業について記載し ています。作業を安全に行うために、必 ず本書の手順に従ってください。 取扱説明書1 セットアップと使い 方編(冊子) 本製品を使用可能な状態にするため の準備作業や、基本的な操作方法、日 常お使いいただく上で必要な事項な どについて説明しています。本製品の 近くに置いてご活用ください。 取扱説明書2 詳細編(本書) プリンタドライバやユーティリティ の使い方を説明しています。また、さ まざまな印刷の目的に応じた設定方 法を詳しく説明しています。目的に応 じて必要な章をお読みください。 本製品添付のプリンタソフトウェア CD-ROM からインストールできま す。このファイルをお読みいただくに は、Adobe 社 の Acrobat Reader 5.0 以上または Adobe Reader が必 要です。 用紙ガイド 本製品でご使用いただけるエプソン 製専用紙についてご案内しています。 取扱説明書 ネットワーク編 (PDF マニュアル) ネットワークプリンタとして使用す るための情報を記載しています。 Windows の表記 Microsoft® Windows® 2000 Operating System 日本語版 Microsoft ® Windows ® XP Home Edition Operating System 日本語版 Microsoft ® Windows ® XP Professional Operating System 日本語版 Microsoft® Windows VistaTM Operating System 日本語 版 本 書 で は、上 記 各 オ ペ レ ー テ ィ ン グ シ ス テ ム を そ れ ぞ れ 「Windows 2000」、「Windows XP」、「Windows Vista」 と 表 記 し て い ま す。ま た こ れ ら を 総 称 す る 場 合 は 「Windows」、複数の Windows を併記する場合は「Windows 2000/XP」のように Windows の表記を省略することがあ ります。 Mac OS の表記 Mac OS X v10.2.8、v10.3、v10.4 本書では、上記各オペレーティングシステムを「Mac OS X」 と表記しています。 商標 Apple の名称、 TrueType、 Mac、Mac OS、 OpenTransport、 Bonjour、QuickTime は Apple Inc. の商標または登録商標 です。 Microsoft、Windows は米国マイクロソフトコーポレーショ ンの米国およびその他の国における登録商標です。 Adobe、Adobe AcrobatはAdobe Systems Incorporated (アドビシステムズ社)の商標です。 その他の製品名は各社の商標または登録商標です。 マークの意味 本書中では、いくつかのマークを用いて重要な事項を記載して います。これらのマークが付いている記述は必ずお読みくださ い。それぞれのマークには次のような意味があります。 A この表示を無視して、誤った取り扱いをすると、 人が死亡または重傷を負う可能性が想定される 内容を示しています。 B この表示を無視して、誤った取り扱いをすると、 人が傷害を負う可能性が想定される内容および 物的損害のみの発生が想定される内容を示して います。 K この表示を無視して誤った取り扱いをすると、プ リンタ本体が損傷したり、プリンタ本体、プリン タドライバやユーティリティが正常に動作しな くなる場合があります。この表示は、本製品をお 使いいただく上で必ずお守りいただきたい内容 を示しています。 L 補足説明や参考情報を記載しています。 関連した内容の参照ページを示しています。 掲載画面 • 本書の画面は実際の画面と多少異なる場合があります。ま た、OS の違いや使用環境によっても異なる画面となる場合 がありますので、ご注意ください。 • 本書に掲載する Windows の画面は、特に指定がない限り Windows XP の画面を使用しています • 本書に掲載する Mac OS X の画面は、特に指定がない限り Mac OS X v10.4 の画面を使用しています。 ご注意 • 本書の内容の一部または全部を無断転載することを禁止し ます。 • 本書の内容は将来予告なしに変更することがあります。 • 本書の内容にご不明な点や誤り、記載漏れなど、お気付き の点がありましたら弊社までご連絡ください。 • 運用した結果の影響については前項に関わらず責任を負い かねますのでご了承ください。 • 本製品が、本書の記載に従わずに取り扱われたり、不適当 に使用されたり、弊社および弊社指定以外の、第三者によっ て修理や変更されたことなどに起因して生じた障害等の責 任は負いかねますのでご了承ください。 • 弊社純正品以外および弊社品質認定品以外の、オプション または消耗品を装着し、それが原因でトラブルが発生した 場合は、保証期間内であっても責任は負いかねますのでご 了承ください。ただし、この場合の修理などは有償で行い ます。 もくじ プリンタソフトウェアの使い方 (Windows).........................................3 プリンタソフトウェアの使い方 (Mac OS X).......................................13 プリンタソフトウェアの構成 .................................3 プリンタソフトウェアの構成............................... 13 プリンタドライバ ... 3 EPSON プリンタウィンドウ !3 ... 4 MAXART リモートパネル ... 4 プリンタドライバ ... 13 EPSON Printer Utility2 ... 13 EPSON プリンタウィンドウ ... 13 MAXART リモートパネル ... 14 プリンタドライバの設定画面の表示.......................5 プリンタドライバの設定画面の表示.................... 14 アプリケーションソフトから表示する ... 5 プリンタアイコンから表示する ... 5 [用紙設定]画面を表示する ... 14 [印刷]画面を表示する ... 15 プリンタドライバのヘルプ表示方法.......................6 プリンタドライバのヘルプ表示方法.................... 15 プリンタドライバを使った印刷の流れ ...................7 プリンタドライバを使った印刷の流れ ................ 16 プリンタドライバの設定 ... 7 印刷状況の確認 ... 7 印刷の中止方法 ... 8 印刷中に問題が発生したとき ... 8 プリンタドライバの設定 ... 16 印刷状況の確認 ... 16 印刷の中止方法 ... 17 印刷中に問題が発生したとき ... 17 ユーティリティの使い方.........................................9 ユーティリティの使い方...................................... 18 EPSON プリンタウィンドウ !3 ... 10 EPSON Printer Utility2 の起動方法 ... 18 EPSON プリンタウィンドウ ... 19 プリンタソフトウェアの削除 ...............................12 プリンタドライバの削除 ... 12 MAXART リモートパネルの削除 ... 12 プリンタソフトウェアの削除............................... 20 プリンタドライバの削除 ... 20 MAXART リモートパネルの削除 ... 21 1 目的別印刷.........................................22 色合いを調整して印刷 ..........................................22 カラーマネジメント ... 22 プリンタドライバによる色調整 ... 27 モノクロ写真印刷 .................................................29 フチなし印刷.........................................................31 フチなし印刷対応用紙サイズ ... 31 アプリケーションソフト側の設定 ... 32 プリンタドライバ側の設定 ... 32 フチなし印刷時のロール紙カット動作について ... 34 拡大 / 縮小印刷......................................................35 フィットページ印刷(Windows のみ)... 35 ロール紙の幅に合わせる(Windows のみ)... 36 任意倍率設定印刷 ... 37 割り付け印刷.........................................................38 Windows での設定 ... 38 Mac OS X での設定 ... 39 ポスター印刷(拡大分割して印刷)......................40 印刷結果の貼り合わせ方 ... 41 定形サイズ以外の用紙に印刷 ...............................44 Windows での設定 ... 44 Mac OS X での設定 ... 45 長尺印刷(ロール紙へのバナー印刷)...................46 アプリケーション側の設定 ... 46 プリンタドライバ側の設定 ... 46 エプソン製以外の用紙への印刷............................49 プリンタでのユーザー用紙設定 ... 49 プリンタドライバの項目をお好みにカスタマイズ (Windows のみ)....................................................51 プリンタドライバの設定を保存 ... 51 表示項目の整理 ... 52 設定の書き出し / 取り込み ... 53 索引 .......................................................................54 2 プリンタソフト ウェアの使い方 (Windows) プリンタドライバ プリンタソフト ウェアの使い方 (Windows) プリンタドライバは、アプリケーションソフトからの印刷 指示に従ってプリンタに印刷させるためのソフトウェア です。 主な機能は以下の通りです。 • アプリケーションソフトから受け取った印刷データ を、プリンタで印刷できるデータに変換してプリンタ に送ります。 プリンタソフトウェア の構成 • 設定画面で用紙種類や用紙サイズなど印刷条件を設定 します。この印刷条件は登録できます。また、登録し た設定の書き出しや取り込みができます。 本製品に添付されているソフトウェア CD-ROM には、以 下のソフトウェアが収録されています。インストール方法 は『取扱説明書 1 セットアップと使い方編』 (冊子)を参 照してください。各ソフトウェアの詳細は各ソフトウェア のオンラインヘルプを参照してください。 • プリンタドライバ • EPSON プリンタウィンドウ !3 • MAXART リモートパネル • [ユーティリティ]タブからプリンタの印刷品質を保つ ための各種メンテナンス機能の実行と、プリンタドラ イバの動作や表示に関する設定をします。また、プリ ンタドライバの全設定を書き出したり取り込むことが できます。 3 プリンタソフト ウェアの使い方 (Windows) EPSON プリンタウィンドウ !3 インク残量やプリンタのエラーなどを表示します。プリン タドライバのインストール時に自動的にインストールさ れます。 MAXART リモートパネル プリンタの各種メンテナンスを行うソフトウェアの集ま りです。MAXART リモートパネルを使用すると、強力な ヘッドクリーニングや用紙ごとの詳細な印刷品質の調整 ができます。 4 プリンタソフト ウェアの使い方 (Windows) プリンタドライバの 設定画面の表示 プリンタドライバの設定画面は、以下の 2 つの方法で表 示できます。 • アプリケーションソフトから表示する方法 • プリンタアイコンから表示する方法 アプリケーションソフトから 表示する この後は、各項目を設定し、印刷を実行します。 印刷設定をするときは、この方法で表示します。 お使いのアプリケーションソフトによって手順が異なる ことがあります。 A プリンタアイコンから表示する アプリケーションソフトで、 [ファイル]−[印 刷] (または[プリント]など)をクリックします。 ノズルチェックやヘッドクリーニングなどのメンテナン ス機能を実行するときや、アプリケーションソフト共通の 設定をするときは、この方法で表示します。 A B [プリンタと FAX]または[プリンタ]フォルダ を開きます。 Windows XP [スタート]−[コントロールパネル]−[プリンタ とその他のハードウェア]−[プリンタと FAX]の 順にクリックします。 プリンタを選択して、 [プロパティ] (または[詳 細設定]など)をクリックします。 設定画面の例 L Windows XP のコントロールパネルの表示を[クラ シック表示]にしている場合は、 [スタート]−[コ ントロールパネル]−[プリンタと FAX]の順にク リックします。 設定画面の例 Windows Vista [ ]−[コントロールパネル]−[ハードウェア とサウンド]の[プリンタ]の順にクリックします。 Windows 2000 [スタート]−[設定]−[プリンタ]の順にクリッ クします。 プリンタドライバの設定画面が表示されます。 5 プリンタソフト ウェアの使い方 (Windows) B 本製品のプリンタアイコンを右クリックして [印刷設定]をクリックします。 プリンタドライバの ヘルプ表示方法 ヘルプの表示方法は、以下の 2 通りあります。 • 知りたい項目上で右クリックして、 [ヘルプ]をクリッ クします。 プリンタドライバの設定画面が表示されます。 ここでの設定が、アプリケーションソフトからプリンタド ライバを表示したときの初期設定になります。 • 画面の右上にある アイコンをクリックして、知りた い項目をクリックします。(Windows 2000/XP) 6 プリンタソフト ウェアの使い方 (Windows) プリンタドライバを使った 印刷の流れ 印刷状況の確認 印刷を開始すると、以下の画面で印刷状況を確認できま す。 アプリケーションソフトからエプソン製プリンタドライ バを使って印刷する手順は以下の通りです。 プログレスメータ 印刷を開始すると画面右下に表示されます。印刷処理状況 やインク残量 / 型番情報などを確認できるほか、印刷を中 止できます。 プリンタドライバの設定 アプリケーションソフトで印刷データを作成します。 印刷する前には、プリンタドライバの設定画面を開き、用 紙サイズや用紙種類などの設定を確認します。 印刷キュー 印刷データの情報や印刷待ちデータなどを確認できるほ か、印刷の中止などができます。印刷キューはタスクバー のプリンタアイコンをダブルクリックすると表示されま す。この機能は Windows の機能です。 7 プリンタソフト ウェアの使い方 (Windows) 印刷待ちのデータを削除する 印刷の中止方法 コンピュータ内に蓄積されている印刷待ちのデータを削 除する方法は、以下の通りです。 データの転送中はコンピュータ側で印刷を中止します。プ リンタがデータを受け取って印刷しているときはプリン タ側で印刷を中止します。 A タスクバーのプリンタアイコンをダブルクリッ クして印刷キューを表示します。 B [プリンタ]をクリックして、[すべてのドキュ メントの取り消し]をクリックします。 プリンタ側で中止する ボタンを 3 秒以上押してプリンタをリセットします。 印刷途中であっても、プリンタをリセットします。リセッ ト後、印刷可能状態になるまで時間がかかることがありま す。 特定の印刷データだけを削除する場合は、印刷データ を選択し、 [ドキュメント]の[キャンセル]をクリッ クします。 L 上記の操作では、コンピュータの印刷待ちデータを削除する ことはできません。印刷待ちデータを削除するときは次項の 「コンピュータ側で中止する」を参照してください。 コンピュータ側で中止する 印刷を中止する L 画面右下に表示されるプログレスメータの[印刷中止]を クリックします。 • それぞれの印刷データは、コンピュータからプリ ンタへの印刷データの送信状況を表示していま す。印刷データの送信が完了すると表示は消えま す。 • すでにプリンタに送られてしまった印刷データ は削除できません。送信済みの印刷データはプリ ンタ側で印刷を中止してください。 印刷中に問題が発生したとき 問題が発生したり、インクカートリッジ交換が必要になる と、EPSON プリンタウィンドウ !3 にエラーメッセージ が表示されます。 [対処方法]をクリックすると、対処方法が表示されます。 L • プログレスメータは、コンピュータからプリンタへの印刷 データの送信状況を表示しています。印刷データの送信が 完了すると表示は消えます。 • すでにプリンタに送られてしまった印刷データは削除で きません。送信済みの印刷データはプリンタ側で印刷を中 止してください。 8 プリンタソフト ウェアの使い方 (Windows) 印刷待ち状態表示 印刷待ちデータの一覧(印刷キュー)画面を表示します。 印刷待ちデータの一覧(印刷キュー)画面では、印刷待ち データの情報や印刷待ちデータの削除、再印刷などが実行 できます。 ユーティリティの使い方 プリンタドライバの[ユーティリティ]タブから、以下の メンテナンス機能が実行できます。 ドライバの動作設定 プリンタドライバの基本動作に関する各種機能が設定で きます。 メニューの整理 [お気に入り] 、[用紙種類]、[用紙サイズ]それぞれの表 示項目を整理します。よく使う項目順に並べ替えたり、グ ループ分けの変更ができます。使用しない設定は非表示に しておくこともできます。 設定の書き出し / 取り込み プリンタドライバのすべての設定をファイルに保存した り、ファイルから取り込みます。複数のコンピュータに同 一のプリンタドライバの環境を作ることができるので、同 じ設定で印刷したいときに便利です。 ノズルチェック ノズルチェックパターンを印刷してプリントヘッドのノ ズルの目詰まりを確認します。 プリントヘッドのノズルが目詰まりしていると、印刷がか すれたり変な色で印刷されたりします。ノズルが目詰まり しているときは、ヘッドクリーニングを実行します。 取扱説明書 1 セットアップと使い方編(冊子) 「ノズル チェック」) MAXART リモートパネル プリンタの各種メンテナンスを行うソフトウェアが起動 します。MAXART リモートパネルがインストールされて いると起動できます。詳細は、MAXART リモートパネル のオンラインヘルプを参照してください。 ファームウェアアップデート MAXART リモートパネルを起動し、ファームウェアを最 新の状態に(アップデート)します。 あらかじめエプソンのホームページから最新のファーム ウェアファイルをダウンロードしておく必要があります。 ヘッドクリーニング プリントヘッドの表面を清掃し、ノズルの目詰まりを解消 します。 取扱説明書 1 セットアップと使い方編(冊子) 「ヘッド クリーニング」 ギャップ調整 双方向印刷をしていて、縦の罫線がずれたり、ぼけたよう な印刷結果になったときに、印刷時のギャップ(ずれ)を 調整して、印刷品質を向上させます。 取扱説明書 1 セットアップと使い方編(冊子) 「プリン トヘッドのギャップ調整」 EPSON プリンタウィンドウ !3 インク残量やプリンタからのエラー情報などを表示しま す。 本書 10 ページ「EPSON プリンタウィンドウ !3」 モニタの設定 EPSON プリンタウィンドウ !3 の動作環境を設定できま す。 本書 10 ページ「モニタ機能の設定」 9 プリンタソフト ウェアの使い方 (Windows) EPSONプリンタウィンドウ!3の見方 EPSON プリンタウィンドウ !3 EPSON プリンタウィンドウ !3 は、プリンタの状態を確 認して、エラーメッセージやインク残量などを画面上に表 示するユーティリティです。プリンタの詳しい状態を知る には、[プリンタ詳細ウィンドウ]を開きます。印刷開始 と同時にプリンタの状態をモニタし始め、問題があればエ ラーメッセージと対処方法を表示します。また、プリンタ ドライバの設定画面や Windows のタスクバーから呼び出 して、プリンタの状態を確かめることもできます。 [プリンタ詳細]ウィンドウでは、インク残量の目安やメ ンテナンスタンクの空き容量などを表示します。また、イ ンクが少なくなり印刷できない状況になったり、何らかの 問題が起こると、エラーメッセージが表示されます。メッ セージに従って対処してください。 EPSON プリンタウィンドウ !3 の 起動方法 プリンタドライバの設定画面を開き、[ユーティリティ] タブをクリックして、[EPSON プリンタウィンドウ !3] をクリックします。 モニタ機能の設定 どのようなときにエラー表示するか、共有プリンタをモニ タするか、などを設定します。 [モニタの設定]画面の表示方法 プリンタドライバの設定画面を開き、[ユーティリティ] タブをクリックして、 [モニタの設定]をクリックします。 L [モニタの設定]画面で[呼び出しアイコン]を選択すると、 Windows のタスクバーに EPSON プリンタウィンドウ !3 の 呼び出しアイコンが表示されます。このアイコンを右クリッ クして、メニューからプリンタ名をクリックしても、EPSON プリンタウィンドウ !3 を起動できます。 本書 10 ページ「 [モニタの設定]画面の表示方法」 10 プリンタソフト ウェアの使い方 (Windows) L 上記の方法で開いた[モニタの設定]画面で[呼び出しアイ コン]を選択すると、Windows のタスクバーに EPSON プリ ンタウィンドウ !3 の呼び出しアイコンが表示されます。この アイコンを右クリックして、メニューから[モニタの設定] をクリックしても[モニタの設定]画面を表示できます。 [モニタの設定]画面の見方 [モニタの設定]画面では、通知の必要なエラー表示の選 択や、EPSON プリンタウィンドウ !3 の呼び出しアイコ ンの表示設定、共有プリンタの他のコンピュータからのモ ニタ設定などができます。 11 プリンタソフト ウェアの使い方 (Windows) D プリンタソフトウェアの 削除 本製品のアイコンをクリックして、[OK]をク リックします。 プリンタソフトウェアの削除方法は以下の通りです。 K • Windows XP/Vista で削除する場合は、 「コンピュータの管 理者」アカウント(管理者権限のあるユーザー)でログ オンしてください。なお、Windows Vista で削除するとき に、管理者のパスワードまたは確認を求められることが あります。パスワードが求められたときは、パスワード を入力して操作を続行してください。 • Windows 2000 で削除する場合は、管理者権限のあるユー ザー(Administrators グループに属するユーザー)でログ オンしてください。 E この後は、画面の指示に従ってください。 削除を確認するメッセージが表示されたら[はい]を クリックします。 L ユーザー定義情報ファイルについて プリンタドライバを削除すると以下の画面が表示さ れることがあります。 ユーザー定義情報ファイルには、お気に入りの設定 やカスタムメディア設定、ユーザー定義サイズの用 紙など、ご自分で登録されたデータが保存されてい ます。このファイルを削除せずに残しておくと、プ リンタドライバを再インストールした際に、登録さ れたデータがそのまま使用できます。プリンタドラ イバを再インストールする予定があるときは[いい え]をクリックしてください。完全に削除したい場 合は、 [はい]をクリックしてください。 プリンタドライバの削除 プリンタドライバを削除します。 A B プリンタの電源を切り、インターフェイスケー ブルを外します。 [コントロールパネル]の[プログラムの追加と 削除](または[アプリケーションの追加と削 除])をクリックします。 Windows Vista の場合は、[プログラム]の[プログ ラムのアンインストール]をクリックします。 プリンタドライバを再インストールするときは、コン ピュータを再起動してください。 C [EPSON プリンタドライバ・ユーティリティ] を選択して[変更と削除] (または[アンインス トールと変更]/[追加と削除])をクリックし ます。 MAXART リモートパネルの削除 MAXART リモートパネルは、一般のアプリケーションソ フトと同様に[コントロールパネル]の[プログラムの追 加と削除](または[アプリケーションソフトの追加と削 除])で削除できます。詳細は、MAXART リモートパネル のオンラインヘルプを参照してください。 12 プリンタソフトウェアの使い方 (Mac OS X) EPSON Printer Utility2 プリンタソフトウェ アの使い方 (Mac OS X) ノズルチェックやヘッドクリーニングなどのメンテナン ス機能を実行します。プリンタドライバのインストール時 に自動的にインストールされます。 プリンタソフトウェアの 構成 本製品に添付されているソフトウェア CD-ROM には、以 下のソフトウェアが収録されています。インストール方法 は『取扱説明書1 セットアップと使い方編』 (冊子)を参 照してください。各ソフトウェアの詳細は各ソフトウェア のオンラインヘルプを参照してください。 • プリンタドライバ • EPSON Printer Utility2 EPSON プリンタウィンドウ • EPSON プリンタウィンドウ インク残量やプリンタのエラーなどを表示します。 • MAXART リモートパネル プリンタドライバ プリンタドライバは、アプリケーションソフトからの印刷 指示に従ってプリンタに印刷させるためのソフトウェア です。 主な機能は以下の通りです。 • アプリケーションソフトから受け取った印刷データ を、プリンタで印刷できるデータに変換してプリンタ に送ります。 • プリンタドライバの設定画面で用紙種類や用紙サイズ など印刷条件を設定します。 13 プリンタソフトウェアの使い方 (Mac OS X) プリンタドライバの 設定画面の表示 MAXART リモートパネル プリンタの各種メンテナンスを行うソフトウェアの集ま りです。MAXART リモートパネルを使用すると、強力な ヘッドクリーニングや用紙ごとの詳細な印刷品質の調整 ができます。 プリンタドライバの設定画面には、以下の 2 種類があり、 表示手順が異なります。また、お使いのアプリケーション ソフトによって、各画面を表示する手順も異なることがあ ります。 • [用紙設定]画面 用紙に関する項目(用紙種類や用紙サイズなど)を設 定する画面です。 • [印刷]画面 印刷品質に関する項目を設定する画面です。 [用紙設定] 画面を表示する アプリケーションソフトで、 [ファイル]メニューをクリッ クして、[ページ設定]または[用紙設定]をクリックし ます。 [用紙設定]画面が表示されます。 [用紙サイズ]の項目では、用紙サイズ、フチなし方法、 給紙方法、印刷領域を設定します。 14 プリンタソフトウェアの使い方 (Mac OS X) プリンタドライバのヘルプ 表示方法 [印刷] 画面を表示する アプリケーションソフトで、 [ファイル]メニューをクリッ クして、 [プリント] (または[印刷]など)をクリックし ます。 プリンタドライバの設定画面の [印刷]画面が表示されます。 この後は、各項目を設定し、印刷を実行します。 15 をクリックします。 プリンタソフトウェアの使い方 (Mac OS X) プリンタドライバを使った 印刷の流れ 印刷状況の確認 A アプリケーションソフトからエプソン製プリンタドライ バを使って印刷する手順は以下の通りです。 プリンタドライバの設定 B アプリケーションソフトで印刷データを作成します。 印刷する前には、プリンタドライバの設定画面を開き、用 紙サイズや用紙種類などの設定を確認します。 16 [Dock]内の[プリンタ]アイコンをクリック します。 印刷状況が表示されます。印刷データの情報や 印刷待ちデータなどが確認できるほか、印刷の 中止などもできます。 プリンタソフトウェアの使い方 (Mac OS X) 印刷の中止方法 印刷中に問題が発生したとき データの転送中はコンピュータ側で印刷を中止します。プ リンタがデータを受け取って印刷しているときは、プリン タ側で印刷を中止します。 印刷中にエラーが発生するとエラーメッセージが表示さ れます。対処方法がわからないときは印刷を中止して、 EPSON プリンタウィンドウを起動して確認してくださ い。 プリンタ側で中止する ボタンを 3 秒以上押してプリンタをリセットします。 印刷途中であっても、プリンタをリセットします。リセッ ト後、印刷可能状態になるまで時間がかかる場合がありま す。 L 上記の操作では、コンピュータの印刷待ちデータを削除するこ とはできません。印刷待ちデータを削除するときは次項の「コ ンピュータ側で中止する」を参照してください。 コンピュータ側で中止する A B [Dock]内の[プリンタ]アイコンをクリック します。 中止したい印刷データをクリックして、 [削除] をクリックします。 L • 印刷待ちのデータを削除したいときも、手順は同 じです。 • すでにプリンタ側に送られてしまった印刷デー タは削除できません。送信済みの印刷データはプ リンタ側で印刷を中止してください。 17 プリンタソフトウェアの使い方 (Mac OS X) ユーティリティの使い方 EPSON Printer Utility2 の起動方法 [EPSON Printer Utility2]から、以下のメンテナンス機能 が実行できます。 以下の 2 通りあります。 • [印刷]画面から[印刷設定]を選択し、 クします。 をクリッ • [アプリケーション]フォルダ−[EPSON Printer Utility2]アイコンの順にダブルクリックします。 EPSON プリンタウィンドウ インク残量やプリンタからのエラー情報などを表示しま す。 ノズルチェック ノズルチェックパターンを印刷してプリントヘッドのノ ズルの目詰まりを確認します。 プリントヘッドのノズルが目詰まりしていると、印刷がか すれたり変な色で印刷されたりします。ノズルが目詰まり しているときは、ヘッドクリーニングを実行します。 取扱説明書 1 セットアップと使い方編(冊子) 「ノズル チェック」 ヘッドクリーニング プリントヘッドの表面を清掃し、ノズルの目詰まりを解消 します。 取扱説明書 1 セットアップと使い方編(冊子) 「ヘッド クリーニング」 ギャップ調整 双方向印刷をしていて、縦の罫線がずれたり、ぼけたよう な印刷結果になったときに、印刷時のギャップ(ずれ)を 調整して、印刷品質を向上させます。 取扱説明書 1 セットアップと使い方編(冊子) 「プリン トヘッドのギャップ調整」 MAXART リモートパネル プリンタの各種メンテナンスを行うソフトウェアを起動 します。MAXART リモートパネルがインストールされて いると起動できます。詳細は、MAXART リモートパネル のオンラインヘルプを参照してください。 18 プリンタソフトウェアの使い方 (Mac OS X) EPSON プリンタウィンドウ EPSON プリンタウィンドウは、プリンタの状態を確認し て、エラーメッセージやインク残量などを画面上に表示す るユーティリティです。 L エラーメッセージ(プリンタのエラー)は、EPSON プリン タウィンドウの画面を開いていなくても、エラーが発生する と自動的に画面上に表示されます。 EPSON プリンタウィンドウの 起動方法 [EPSON Printer Utility2]画面を開いて[EPSON プリン タウィンドウ]をクリックします。 EPSON プリンタウィンドウの見方 EPSON プリンタウィンドウでは、インク残量の目安やメ ンテナンスタンクの空き容量を表示します。また、印刷中 にエラーが発生すると、エラーメッセージが表示されま す。メッセージに従って対処してください。 19 プリンタソフトウェアの使い方 (Mac OS X) E プリンタソフトウェア の削除 [プリンタ設定ユーティリティ]をダブルクリッ クします。 Mac OS X v10.2 .8 では、 [プリントセンター]をダブ ルクリックします。 プリンタソフトウェアの削除方法は以下の通りです。 プリンタドライバの削除 プリンタドライバとEPSON Printer Utility2を削除します。 A B C プリンタの電源を切り、インターフェイスケー ブルを外します。 F 起動しているすべてのアプリケーションソフト を終了します。 本製品名を選択して、 [削除]をクリックします。 ハードディスクアイコンをダブルクリックしま す。 [削除]をクリックしたら、画面を閉じてください。 D G H [アプリケーション]フォルダをダブルクリック して、[ユーティリティ]フォルダをダブルク リックします。 ソフトウェアCD-ROMをコンピュータにセット します。 [プリンタドライバ]フォルダをダブルクリック します。 L フォルダが表示されないときは、デスクトップ上の [EPSON]アイコンをダブルクリックします。 20 プリンタソフトウェアの使い方 (Mac OS X) I アイコンをダブルクリックします。 MAXART リモートパネルの削除 MAXART リモートパネルは、MAXART リモートパネルの フォルダごと削除します。詳細は、MAXART リモートパ ネルのオンラインヘルプを参照してください。 J 以下の画面が表示されたら、Mac OS X にログイ ンし ているユーザ ーのパスワード を入力し、 [OK]をクリックします。 プリンタドライバのアンインストールには管理者の 権限が必要です。必ず管理者権限を持つユーザーでロ グインしてください。 K L M 使用許諾契約書の画面が表示されたら、内容を 確認して[続ける]をクリックし、 [同意しま す]をクリックします。 [アンインストール]を選択し、 [アンインストー ル]をクリックします。 この後は、画面の指示に従ってください。 21 目的別印刷 K 目的別印刷 デジタルカメラやスキャナで取り込んだ画像をプリンタで印 刷すると、多くの場合、ディスプレイで見た色と実際の印刷 結果の色合いにずれが生じます。その原因は、「取り込み」、 「表示」、 「印刷」の 3 者間で色の発色方法が異なるためです。 各装置間の色合いのズレを少なくするために、それぞれの装 置間でカラーマネジメントを行ってください。 色合いを調整して印刷 本製品のプリンタドライバには、印刷データに対してカ ラーマネジメントするための設定と、プリンタドライバの みでよりきれいに印刷する色調整の 2 つの方法が用意さ れています。どちらも、元データを加工せずに色合いを調 整して印刷します。 本書 23 ページ「カラーマネジメントの方法」 カラーマネジメント カラーマネジメントシステム 同じ画像データでも、原画、ディスプレイでの表示、プリ ンタの印刷結果で、色合いが異なって見えます。これは、 スキャナやディスプレイ、プリンタといった入出力機器の 発色特性の違いによって生じます。この入出力機器間の特 性の違いを補正し、色を近付けるのがカラーマネジメント システムです。Windows や Mac OS などの OS にはカラー マネジメントシステムが標準搭載されています。また、画 像処理用のアプリケーションソフトも標準搭載している ものがあります。 プ リ ン タ ド ラ イ バ で 行 う カ ラ ー マ ネ ジ メ ン ト は、 Windows では ICM、Mac OS X では ColorSync として OS に標準搭載されているものを利用します。カラーマネジメ ントシステムでは、装置間のカラーマッチングを行う方法 として、ICC プロファイルと呼ばれる色情報の定義ファイ ルを使用します。プリンタでは、機種ごとに、さらに用紙 種類ごとに ICC プロファイルが用意されています。デジ タルカメラなどでは、sRGB や AdobeRGB などの色領域 をプロファイルとして指定することがあります。 カラーマネジメントでは、データの処理時に入力側装置の プロファイルを入力プロファイル(またはソースプロファ イル)、プリンタ側をプリンタプロファイル(またはアウ トプットプロファイル)と呼びます。 22 目的別印刷 カラーマネジメントの方法 プリンタドライバでのカラーマネージメント アプリケーションソ フト プリンタドライバ プリンタ ドライバ ICM 補正に よるカラーマネジメ ント (Windows のみ) 入力プロファイルの指定 出力プロファイルの指定 印刷する画像データの入力プロファイルとプリンタプロファイルをプリンタドライバで指定して印刷します。ICM カラーマネジメン トに対応していないアプリケーションから本機能が利用できます。カラーマネジメントに対応したアプリケーションから本機能を利 用するときは、印刷時のマネジメント機能を無効にします。 本書 24 ページ「ドライバ ICM 補正による カラーマネジメント」 ホスト ICM/ ColorSync による カラーマネジメント 入力プロファイルの指定 出力プロファイルの指定 プリンタドライバ側でカラーマッチングの設定をして印刷します。アプリケーションソフトは、ICM または ColorSync に対応してい る必要があります。OS のカラーマネジメント機能を利用するため、Windows と Mac OS X では、印刷色に差が出ることがあります。 本書 25 ページ「ホスト ICM/ColorSync による カラーマネジメント」 アプリケーションソフトでのカラーマネージメント アプリケーションソ フト プリンタドライバ プリンタ アプリケーションソ フトによるカラーマ ネジメント 入力プロファイルの指定 出力プロファイルの指定 印刷する画像データの入力プロファイルとプリンタプロファイルをアプリケーションソフトで指定して印刷します。アプリケーショ ンソフトが独自にカラーマネジメント機能を搭載していると、この方法が選択できます。プリンタドライバ側では、カラー補正をオ フ(色調整なし)にします。OS のカラーマネジメント機能を使用しないので、印刷結果に OS による違いは発生しません。 本書 26 ページ「アプリケーションソフトによる カラーマネジメント」 23 目的別印刷 ドライバ ICM 補正による カラーマネジメント D [基本設定]画面で[ユーザー設定]をクリック し、 [ICM]を選択して[設定]をクリックします。 E [ICM]画面で[ドライバ ICM 補正(簡易)]また は[ドライバ ICM 補正(詳細)]を選択します。 ここでは Adobe Photoshop CS2 を例に説明します。 カラーマネジメント機能に対応していないアプリケー ションソフトで本機能を利用するときは、手順 から始 めてください。 A [ファイル]メニューの[プリントプレビュー] をクリックします。 [ドライバ ICM 補正(詳細)]を選択すると、写真画 像のようなイメージデータのほか、グラフィックデー タやテキストデータに個別にプロファイルとインテ ントが指定できます。 インテント B C [カラーマネジメント]を選択して、 [プリント] の[ドキュメント]を選択します。 [オプショ ン]の[カラー処理]で[カラーマネジメント なし]を選択して、[完了]をクリックします。 説明 彩度 彩度を保持して変換します。 知覚的 視覚的に自然なイメージになるよ うに変換します。画像データが広 範囲な色域を使用している場合に 使用します。 相対的な色域を 維持 元データの色域座標と印刷時の色 域座標が一致するように、さらに 白色点(色温度)の座標値が一致 するように変換します。多くのカ ラーマッチング時に使用されま す。 絶対的な色域を 維持 元データも印刷データも絶対的な 色域座標に割り当てて変換しま す。従って、元データと印刷デー タの白色点(色温度)は色調補正 されません。ロゴカラーの印刷な ど、特殊な用途で使用します。 プリンタドライバの設定画面を表示します。 本書 5 ページ「アプリケーションソフトから 表示 する」 F 24 その他の設定を確認し、印刷を実行します。 目的別印刷 C ホスト ICM/ColorSync による カラーマネジメント Windows 本書 5 ページ「アプリケーションソフトから 表示 する」 Mac OS X 本書 14 ページ「プリンタドライバの 設定画面の 表示」 ここでは Adobe Photoshop CS2 を例に説明します(画面 は Windows)。 L • 画像データは、あらかじめ入力プロファイルが埋め込まれ た状態のものを使用してください。 • アプリケーションソフトは、ICM または ColorSync に対応 している必要があります。 A B プリンタドライバの設定画面(Windows)また は[印刷]画面(Mac OS X)を表示します。 D [ファイル]メニューの[プリントプレビュー] をクリックします。 E [カラーマネジメント]を選択して、 [プリント] の[ドキュメント]を選択します。 [オプショ ン]の[カラー処理]で[プリンタによるカラー 処理]を選択して、[完了]をクリックします。 F 25 Windows は、[基本設定]画面で[ユーザー設 定]をクリックし、 [ICM]を選択して[設定] をクリックします。 Mac OS X は、 [プリンタのカラー調整]をク リックします。 Windows は[ホスト ICM 補正]を選択します。 Mac OS X は[ColorSync]をクリックします。 その他の設定を確認し、印刷を実行します。 目的別印刷 C アプリケーションソフトによる カラーマネジメント Windows 本書 5 ページ「アプリケーションソフトから 表示 する」 Mac OS X 本書 14 ページ「プリンタドライバの 設定画面の 表示」 ここでは Adobe Photoshop CS2 を例に基本的な手順を説 明します(画面は Windows)。 設定の詳細は、アプリケーションソフトの取扱説明書を参 照してください。 A B プリンタドライバの設定画面(Windows)また は[印刷]画面(Mac OS X)を表示します。 [ファイル]メニューの[プリントプレビュー] をクリックします。 D [カラーマネジメント]を選択して、 [プリント] の[ドキュメント]を選択します。 [オプショ ン]の[カラー処理]で[Photoshop によるカ ラー処理]を選択し、[プリンタプロファイル] と[マッチング方法]を選択して、 [完了]をク リックします。 E 26 Windows は、[基本設定]画面で[ユーザー設 定]をクリックし、[オフ(色補正なし)]を選 択します。Mac OS X は、 [プリンタのカラー調 整]画面で[オフ(色補正なし)]を選択します。 その他の設定を確認し、印刷を実行します。 目的別印刷 B プリンタドライバによる色調整 本製品のプリンタドライバで色の微調整ができます。オー トフォトファイン !EX を使用すると、自動的に画像デー タを最適な状態に補正します。 Windows は、[基本設定]画面で[ユーザー設 定]をクリックし[マニュアル色補正]を選択 して、 [設定]をクリックします。Mac OS X は、 [プリンタのカラー調整]を選択し、 [マニュア ル色補正]をクリックして[詳細設定]をクリッ クします。 Windows マニュアル色補正による手動調整 印刷するデータの色合いや明度などを、プリンタドライバ 上で微調整して印刷します。使用しているアプリケーショ ンソフトにカラー調整機能がなかったり、手動でカラー調 整するときなどに使用します。 L Adobe Photoshop CS2 などのカラーマネジメント機能を持 つアプリケーションソフトからプリンタドライバの色調整 機能を使用するときには、アプリケーションソフト側のカ ラーマネジメント機能をオフにしてください。 Mac OS X A C プリンタドライバの設定画面(Windows)また は[印刷]画面(Mac OS X)を表示します。 Windows 本書 5 ページ「プリンタドライバの 設定画面の表 示」 Mac OS X 本書 14 ページ「プリンタドライバの 設定画面の 表示」 27 各項目を設定します。 各項目の詳細は、プリンタドライバのオンラインヘル プを参照してください。 Windows 目的別印刷 Mac OS X オートフォトファイン !EX による 自動調整(Windows のみ) オートフォトファイン !EX とは、エプソン独自の画像解 析 / 処理技術を用いて自動的に画像を高画質化して印刷す る機能です。シャープネスなどの特殊効果も加えて印刷で きます。画像データにカラーマネジメント情報がない場合 や、手軽に色調整したい場合に使用します。画像データの 色領域を sRGB と想定して、より好ましい色に調整して 印刷します。 A L B Windows は画面左側のサンプル画像で確認しながら 色調整できます。また、カラーサークルを使用すれ ば、色の微調整ができます。 D プリンタドライバの設定画面を表示します。 本書 5 ページ「プリンタドライバの 設定画面の表 示」 [基本設定]画面で[ユーザー設定]をクリック し、[オートフォトファイン !EX]を選択して [設定]をクリックします。 その他の設定を確認し、印刷を実行します。 C [オートフォトファイン !EX]画面で印刷データ にかける効果を選択します。 各項目の詳細は、プリンタドライバのオンラインヘル プを参照してください。 D 28 その他の設定を確認し、印刷を実行します。 目的別印刷 C モノクロ写真印刷 アプリケーションソフトで加工することなく、階調豊かな モノクロ写真印刷が可能です。印刷時に補正するだけで、 データそのものは変更されません。 モノクロ写真印刷に適した用紙に印刷する必要がありま す。詳細は、以下を参照してください。 用紙ガイド(冊子) A Windows は、 [ユーザー設定]をクリックし[マ ニュアル色補正]を選択して[設定]をクリッ クします。Mac OS X は、 [プリンタのカラー調 整]を選択します。 Windows プリンタドライバの設定画面(Windows)また は[印刷]画面(Mac OS X)を表示します。 Windows 本書 5 ページ「プリンタドライバの 設定画面の表 示」 Mac OS X 本書 14 ページ「プリンタドライバの 設定画面の 表示」 B [カラー]で[モノクロ写真]を選択します。 Mac OS X Windows Mac OS X 29 目的別印刷 D 各項目を設定し、印刷を実行します。 各項目の詳細は、プリンタドライバのオンラインヘル プを参照してください。 Windows Mac OS X 30 目的別印刷 フチなし印刷 フチなし印刷対応用紙サイズ フチなし印刷機能によりフチ(余白)のない印刷ができま す。フチなし印刷の方法には以下の 2 種類があります。 フチなし印刷可能な用紙サイズは以下の通りです。 用紙幅 L 254mm/10 インチ ロール紙の場合は四辺フチなし印刷、単票紙の場合は左右フ チなし印刷となります。 300mm 329mm/13 インチ /A3 ノビ • 自動拡大 406mm/16 インチ プリンタドライバ側で画像データを用紙サイズより少 し拡大し、はみ出させて印刷します。用紙からはみ出 した部分は印刷されませんので、結果としてフチのな い印刷が可能になります。 432mm/17 インチ B2 A1 610mm/24 インチ /A1 ノビ B1 914mm/36 インチ /A0 ノビ 1118mm/44 インチ /B0 ノビ 1200mm 1270mm/50 インチ 1372mm/54 インチ 用紙の種類によっては印刷品質が低下するものや、フチな し印刷を選択できないものがあります。 用紙ガイド(冊子) • カスタム設定(原寸維持) アプリケーションソフト側で実際の用紙サイズより大 きな印刷データを作成しておくことにより、フチなし 印刷を実現します。プリンタドライバ側では画像デー タを拡大しません。通常、実際の用紙サイズより左右 各 3mm(合計 6mm)はみ出すように印刷データを作 成します。 プリンタドライバによる画像の拡大を避けたいときに 使用します。 31 目的別印刷 アプリケーションソフト側の設定 プリンタドライバ側の設定 アプリケーションソフトの「ページ設定」などで画像デー タのサイズを以下の通り設定します。 前項の設定で作成した画像データを、以下の設定で印刷し ます。 自動拡大の場合 Windows での設定 • 印刷する用紙サイズと同じサイズのページ設定をす る。 A • 余白設定できるときは、余白を「0mm」に設定する。 • 画像データを、用紙サイズいっぱいになるように作成 する。 B カスタム設定(原寸維持)の場合 プリンタドライバの設定画面を表示します。 本書 5 ページ「プリンタドライバの 設定画面の表 示」 [基本設定]画面で、[用紙種類]、 [給紙方法]、 [ページサイズ]または[用紙サイズ]を選択し ます。 • 印刷する用紙サイズより左右各 3mm 広くなるように ページ設定する。 • 余白設定できるときは、余白を「0mm」に設定する。 • 画像データを、用紙サイズいっぱいになるように作成 する。 C ロール紙に印刷する場合は、 [ロール紙オプショ ン]をクリックし、 [オートカット]を選択しま す。 本書 34 ページ「フチなし印刷時のロール紙カット 動作について」 D 32 [フチなし]をチェックし、[はみ出し量設定] をクリックします。 目的別印刷 E D フチなし印刷の方法を[自動拡大]、[カスタム 設定(原寸維持)]から選択します。自動拡大を 選択した場合は、はみ出し量を選択します。 多い 多い 左 3mm、右 5mm(画像の左右方向の中 心軸は右に 1mm 偏ります) 左 3mm、右 5mm(画像の左右方向の中 心軸は右に 1mm 偏ります) 標準 左右 3mm 標準 左右 3mm 少ない 左右 1.5mm 少ない 左右 1.5mm L L はみ出し量を[少ない]にすると画像データの拡大量 が少なくなります。ただし、印刷する用紙や使用環境 によっては用紙の端に余白が残ることがあります。 F 用紙サイズで自動拡大を選択した場合は、 [はみ 出し量設定]画面で、はみ出し量を選択します。 はみ出し量を[少ない]にすると画像データの拡大 量が少なくなります。ただし、印刷する用紙や使用 環境によっては用紙の端に余白が残ることがありま す。 その他の設定を確認し、印刷を実行します。 E [印刷設定]画面で、 [用紙種類]を選択します。 Mac OS X での設定 A プリンタドライバの[用紙設定]画面を表示し ます。 本書 14 ページ「プリンタドライバの 設定画面の 表示」 B [用紙サイズ]で[用紙サイズ]と[フチなし印 刷の方法(自動拡大または原寸維持)]を選択 し、[OK]をクリックします。 F ロール紙に印刷する場合は、 [ロール紙オプショ ン]画面で、[オートカット]を選択します。 本書 34 ページ「フチなし印刷時のロール紙カット 動作について」 G C [印刷]画面を表示します。 本書 14 ページ「プリンタドライバの 設定画面の 表示」 33 その他の設定を確認し、印刷を実行します。 目的別印刷 フチなし印刷時のロール紙カット動作について ロール紙を使ってフチなし印刷するときは、プリンタドライバの設定([フチなし]/[オートカット])によって、用紙 カット動作が以下のように異なります。 左右フチなし プリンタドライ フチなし:オン バの設定 オートカット:左右フチなし 四辺フチなし(1 カット) 四辺フチなし(2 カット) フチなし:オン フチなし:オン オートカット:四辺フチなし 1 カット オートカット:四辺フチなし 2 カット プリンタの動作 備考 プリンタドライバの初期設定は「左 右フチなし」です。 • 上端は印刷動作を中断してカット • 上端は印刷動作を中断してカット するため、画像によっては多少色 するため、画像によっては多少色む むらが発生することがあります。 らが発生することがあります。 • カット位置がズレていると連続す • 上下端に余白が残らないように、 画像の内側でカットしますので指 るページの画像がわずかに上下端 定サイズより 2mm 程度短くなりま に残ることがありますが、印刷時間 す。 は短くなります。 • 1 カットを選択して 1 部のみ印刷す • 前ページの終端をカットした後、 紙送りしてから次ページの上端を るときは「四辺フチなし(2 カット)」 カットするため、80 ∼ 130mm 程 と同じ動作をします。複数部数を連 度の切れ端が発生しますが、より 続して印刷するときには 1 枚目の上 正確にカットできます。 端と連続部の下端のみ、余白が残ら ないように 1mm 内側をカットしま す。 L [カットなし]を選択すると、ロール紙はカットされません。手動でカットしてください。 34 目的別印刷 拡大 / 縮小印刷 原稿を拡大または縮小して印刷できます。設定方法には以 下の3種類があります。 フィットページ印刷 (Windows のみ) プリンタにセットした用紙サイズを選択するだけで、拡大 / 縮小率を自動的に設定して印刷できます。 • フィットページ印刷(Windows のみ) 印刷する用紙サイズに合わせて自動的に拡大 / 縮小し て印刷できます。 A B プリンタドライバの設定画面を表示します。 本書 5 ページ「プリンタドライバの 設定画面の表 示」 [ページ設定]タブをクリックして、 [用紙サイ ズ]または[ページサイズ]でデータの用紙サ イズと同じ用紙サイズを設定します。 • ロール紙の幅に合わせる(Windows のみ) 印刷するロール紙の幅に合わせて自動的に拡大 / 縮小 して印刷できます。 C [出力用紙]からプリンタにセットした用紙サイ ズを選択します。 [拡大 / 縮小]の[フィットページ]が選択され、設 定した用紙サイズ(=原稿のサイズ)に対して、拡大 / 縮小率が自動的に設定されます。 • 任意倍率設定 定形外の用紙サイズの場合など、拡大 / 縮小率を任意 に設定して印刷できます。 D 35 その他の設定を確認し、印刷を実行します。 目的別印刷 D ロール紙の幅に合わせる (Windows のみ) A B 設定したページサイズ(=原稿のサイズ)に対して、 拡大 / 縮小率が自動的に設定されます。 プリンタドライバの設定画面を表示します。 本書 5 ページ「プリンタドライバの 設定画面の表 示」 [ページ設定]タブをクリックして、[ページサ イズ]でデータの用紙サイズを設定します。 E C [ロール紙幅]からプリンタにセットしたロール 紙の幅を選択します。 [拡大 / 縮小]をチェックし、 [ロール紙の幅に合 わせる]をクリックします。 36 その他の設定を確認し、印刷を実行します。 目的別印刷 Mac OS X での設定 任意倍率設定印刷 A 拡大 / 縮小率を自由に設定して印刷できます。 本書 14 ページ「プリンタドライバの 設定画面の 表示」 Windows での設定 A B C D B プリンタドライバの設定画面を表示します。 本書 5 ページ「プリンタドライバの 設定画面の表 示」 [対象プリンタ]と[用紙サイズ」を選択します。 [用紙サイズ]は、プリンタにセットした用紙サイズ を選択します。 [ページ設定]タブをクリックして、[用紙サイ ズ]または[ページサイズ]でデータの用紙サ イズを設定します。 [出力用紙]または[ロール紙幅]からプリンタ にセットした用紙サイズを選択します。 [拡大 / 縮小]をチェックし、[任意倍率]をク リックして[倍率]を設定します。 C 倍率は、数値を直接入力するか、右側の三角マークを クリックして設定してください。 10 ∼ 650% の間で倍率を指定できます。 D E プリンタドライバの[用紙設定]画面を表示し ます。 その他の設定を確認し、印刷を実行します。 37 [拡大 / 縮小]に倍率を入力します。 1 ∼ 100000% の間で倍率を指定できます。 その他の設定を確認し、印刷を実行します。 目的別印刷 割り付け印刷 Windows での設定 1 枚の用紙に複数ページ分の連続したデータを割り付け て印刷できます。 A4 サイズで作成した連続データを割り付け印刷すると以 下のように印刷されます。 A B プリンタドライバの設定画面を表示します。 本書 5 ページ「プリンタドライバの 設定画面の表 示」 [ページ設定]タブをクリックして、 [割り付け / ポスター]をチェックし、 [割り付け]をクリッ クして、 [設定]をクリックします。 L • Windowsはプリンタドライバの機能で、 Mac OS XはOSの 機能で割り付け印刷をします。 • Windows での割り付け印刷機能は、フチありで印刷する場 合のみ使用できます。 • Windows では、拡大 / 縮小機能(フィットページ機能)を 同時に使用することで、印刷データと異なるサイズの用紙 にも割り付けて印刷できます。 本書 35 ページ「拡大 / 縮小印刷」 C [割り付け順設定]画面で、割り付けるページ数 と割り付け順序を設定します。 [枠を印刷]をチェックすると、割り付けたページに 枠線が印刷されます。 D 38 その他の設定を確認し、印刷を実行します。 目的別印刷 Mac OS X での設定 A B プリンタドライバの[印刷]画面を表示します。 本書 14 ページ「プリンタドライバの 設定画面の 表示」 [プリンタ]で使用するプリンタを選択して、リ ストから[レイアウト]を選択し、割り付ける ページ数と割り付け順序を設定します。 L [境界線]で[なし]以外を選択すると、割り付けた ページに、選択した線種で枠線が印刷されます。 C その他の設定を確認し、印刷を実行します。 39 目的別印刷 B ポスター印刷 (拡大分割して印刷) [ページ設定]タブをクリックして、 [割り付け / ポスター]をチェックし、 [ポスター]をクリッ クして、 [設定]をクリックします。 ポスター印刷機能は、印刷データを自動的に拡大分割して 印刷できる機能です。Windows のみ使用できます。印刷 結果をつなぎ合わせると、大きなポスターやカレンダーを 作ることができます。ポスター印刷の方法には、以下の 2 種類があります。 • フチなしポスター印刷 印刷データを自動的に拡大分割して、フチなし印刷を します。印刷結果は、そのままつなぎ合わせるだけで ポスターになります。印刷データは用紙サイズより少 し拡大されるため、用紙からはみ出した部分は印刷さ れません。この機能は、ロール紙に対してのみ有効で す。 C [ポスター印刷]画面で、ポスター設定枚数を選 択します。 • フチありポスター印刷 印刷データを自動的に拡大分割して、フチあり印刷を します。印刷結果の余白を切り落として貼り合わせま す。 L 分割数が多いほど、印刷に使用する用紙の枚数が増 え、大きなポスターが作成できます。 D A プリンタドライバの設定画面を表示します。 本書 5 ページ「プリンタドライバの 設定画面の表 示」 40 フチなしポスター印刷をするには、 [フチなしポ スター印刷]をチェックし、必要に応じて印刷 面を選択します。このあとは、手順 に進み ます。 目的別印刷 K 印刷結果の貼り合わせ方 [オートカット]を[四辺フチなし X カット]に設定 していると、画像の 1~2mm 内側でカットされるた め、きれいに貼り合わせることができません。 [カットなし]、 [左右フチなし]を選択してください。 本書 34 ページ「フチなし印刷時のロール紙カッ ト動作について」 E フチなしの印刷結果とフチありの印刷結果は、貼り合わせ 方が異なります。 フチなしポスター印刷時 フチありポスター印刷をするには、 [フチなしポ スター印刷]のチェックが外れていることを確 認し、必要に応じてその他の項目を設定します。 ここでは 4 枚のつなぎ合わせ方法を説明します。分割さ れたそれぞれの印刷結果を図柄を見ながら合わせ、裏から 粘着テープなどを使ってつなぎあわせます。 下図はつなぎ合わせる順序の例です。 K 合わせ目がそのまま図柄としてつながらないことが あります。正確な図柄が必要なときは「フチありポ スター印刷」をお試しください。 L 貼り合わせ後の仕上がりサイズについて [枠を印刷]を選択したときとしないときの仕上がり サイズは同じになりますが、 [貼り合わせガイドを印 刷]を選択すると、重ね合わせ分だけ小さくなりま す。 F その他の設定を確認し、印刷を実行します。 フチありポスター印刷時 [貼り合わせガイド印刷]を選択すると、下図のような貼 り合わせガイドを印刷します。ここでは、貼り合わせガイ ドを使用して、4 枚の用紙を貼り合わせる手順を説明しま す。 41 目的別印刷 D 4 枚の用紙は、下図の順番で貼り合わせます。 A E F 上段2枚の用紙を用意して、まず左側の用紙の貼 り合わせガイド(縦方向の青線)を結ぶ線で切 り落とします。 左右の用紙を貼り合わせます。 裏面にテープなどを貼り、つなぎ合わせてください。 下段の2枚の用紙も、手順1∼4に従って貼り合わ せます。 上段の用紙の貼り合わせガイド(横方向の青線) を結ぶ線で切り落とします。 モノクロ印刷での貼り合わせガイドは黒線になりま す。 モノクロ印刷での貼り合わせガイドは黒線になりま す。 B C G 切り落とした左側の用紙を、右側の用紙の上に 重ねます。このとき、貼り合わせガイドの × 印を 図のように重ね、裏面にテープを貼って仮止め します。 2 枚の用紙を重ねたまま、貼り合わせガイド(縦 方向の赤線)を結ぶ線で切り落とします。 モノクロ印刷での貼り合わせガイドは黒線になりま す。 42 上段の用紙を、下段の用紙の上に重ねます。こ のとき、 貼り合わせガイドの×印を図のように重 ね、裏面にテープを貼って仮止めします。 目的別印刷 H 2 枚の用紙を重ねたまま、貼り合わせガイド(横 方向の赤線)を結ぶ線で切り落とします。 モノクロ印刷での貼り合わせガイドは黒線になりま す。 I J 上段と下段の用紙を貼り合わせます。 裏面にテープなどを貼り、つなぎ合わせてください。 すべての用紙を貼り合わせたら、外側の切り取 りガイドに合わせて余白を切り取ります。 43 目的別印刷 定形サイズ以外の用紙に 印刷 K [用紙設定]でフチなしが選択されていると[ユー ザー定義サイズ]は選択できません。 C プリンタドライバに用意されていない用紙サイズを設定 して印刷できます。 • [用紙サイズ名]の入力可能文字数は、全角 12 文 字・半角 24 文字です。 • [ベース用紙サイズ]で使用する用紙に近い定形サ イズを選択すると、用紙幅 / 用紙長さにその数値が 表示され、その数値から調整でき便利です。 • 縦横比が定形サイズと同じ場合は、 [アスペクト比 の固定]で比率が同じ定形サイズを選択し、 [基準] で[横長]か[縦長]を選択すると、どちらか一 方の調整だけになり便利です。 設定できる用紙サイズは以下の通りです。 89mm ∼ 1626mm 用紙幅 用紙長さ * [ユーザー定義用紙サイズ]画面で、使用する用 紙サイズを設定し、[保存]をクリックします。 * Windows:127mm ∼ 15000mm Mac OS X:127mm ∼ 15240mm 長尺印刷対応のアプリケーションソフトを使用すると、 [用紙 長さ]以上の印刷ができます。ただし、実際に印刷可能な長 さは、アプリケーションソフトの仕様、プリンタにセットし た用紙の長さ、コンピュータの環境などにより変わります。 K L • Mac OS X では、プリンタにセットできる最大サイズより も大きな用紙サイズを[カスタム用紙サイズ]として設定 できますが、正常に印刷できません。 • 印刷に使用するアプリケーションソフトによって、出力可 能サイズに制限があります。 • 登録済みの内容を変更するときは、画面左のリス トから用紙サイズ名をクリックします。 • 登録済みの用紙サイズを削除するときは、画面左 のリストから用紙サイズ名を選択して[削除]を クリックします。 • 登録できる用紙サイズは 100 個です。 Windows での設定 A B D プリンタドライバの設定画面を表示します。 本書 5 ページ「プリンタドライバの 設定画面の表 示」 [基本設定]画面で[ユーザー用紙設定]をク リックします。 44 [OK]をクリックします。 これで[用紙設定]画面の[用紙サイズ]に新しい用 紙サイズが登録されました。 この後は、通常印刷する手順と同様に印刷してくださ い。 目的別印刷 Mac OS X での設定 A プリンタドライバの[用紙設定]画面を表示し ます。 本書 14 ページ「プリンタドライバの 設定画面の 表示」 B C [用紙サイズ]で[カスタムサイズを管理]を選 択します。 L • 登録した内容を変更したいときは、[カスタム・ ページ・サイズ]画面左のリストから用紙サイズ 名をクリックします。 • 登録されている用紙サイズを複製したいときは、 [カスタム・ページ・サイズ]画面左のリストか ら用紙サイズ名を選択して[複製]をクリックし ます。 • 登録されている用紙サイズを削除したいときは、 [カスタム・ページ・サイズ]画面左のリストか ら用紙サイズ名を選択して[−]をクリックしま す。 • OS のバージョンにより、カスタム用紙の設定方 法が異なります。OS 付属のマニュアルやヘルプ などでご確認ください。 [+]をクリックし、用紙サイズ名を入力します。 E D [ページサイズ]の[幅]と[高さ]、 [プリンタ の余白]を入力して、 [OK]をクリックします。 指定できる用紙サイズの範囲とプリンタの余白は、印 刷方法に応じて設定してください。 印刷方法 ([ページ設 定]) ページサイズ プリンタの 余白 単票紙 印刷可能な用紙 サイズ 上左右:3mm 下:14.2mm ロール紙 印刷可能な用紙 サイズ 上下左右:3mm ロール紙(長尺) 印刷可能な用紙 サイズ 上下:0mm 左右:3mm ロール 紙(フ チ フチなし印刷対 上下左右:0mm なし、自動拡大) 応の用紙幅 ロール 紙(フ チ フチなし印刷対 上下左右:0mm なし、原寸維持) 応 の 用 紙 幅 + ロール 紙(フ チ 6mm なし、長尺) 45 [OK]をクリックします。 これで用紙サイズのポップアップメニューに、新しい 用紙サイズが登録されました。この後は、通常印刷す る手順と同様に印刷してください。 目的別印刷 長尺印刷(ロール紙への バナー印刷) プリンタドライバ側の設定 Windows での設定 横断幕や垂れ幕、パノラマ写真などが印刷できます。 A B プリンタドライバの設定画面を表示します。 本書 5 ページ「プリンタドライバの 設定画面の表 示」 [基本設定]画面で[用紙種類]を選択します。 長尺印刷には、以下の 2 種類があります。 プリンタドライバの [給紙方法] 使用可能なアプリケー ションソフト ロール紙 一般的な文書作成ソフト、画 像編集ソフトなど ロール紙 長尺モード 長尺印刷対応ソフト C 印刷可能な用紙サイズは、以下の通りです。 89mm ∼ 1626mm 用紙幅 用紙長さ * [給紙方法]で[ロール紙]または[ロール紙 長尺モード]を選択します。 * Windows:最大 15000mm Mac OS X:最大 15240mm 長尺印刷対応のアプリケーションソフトを使用すると、 「用紙 長さ」以上の印刷も可能です。ただし、実際に印刷可能な長 さは、アプリケーションソフトの仕様、プリンタにセットし た用紙の長さ、コンピュータの環境などによって変わります。 アプリケーション側の設定 アプリケーション側で、長尺印刷向けに印刷データの作成 と設定をします。 印刷したい用紙サイズの等倍、または任意の倍率で縮小し た「ユーザー定義サイズ」で原稿を作成してください。 L [ロール紙 長尺モード]は、長尺印刷対応のアプリ ケーションソフトでのみ選択できます。 46 目的別印刷 D [ユーザー定義サイズ]で自由に用紙サイズを設定で きます。 [ロール紙オプション]をクリックし、[オート カット]で[カットあり]または[カットなし] を選択します。 用紙幅 89mm ∼ 1626mm 用紙の長さ 127mm ∼ 15000mm L E 長尺印刷対応のアプリケーションソフトの場合、 [給 紙方法]で[ロール紙 長尺モード]を選択すれば [ユーザー定義サイズ]を設定する必要はありませ ん。 [ページ設定]タブをクリックし、 [拡大 / 縮小] をチェックして、 [フィットページ]または[ロー ル紙の幅に合わせる]を選択します。 G L H 長尺印刷対応のアプリケーションソフトの場合、 [給 紙方法]で[ロール紙 長尺モード]を選択すれば [拡大 / 縮小]の設定は必要はありません。 F [ページサイズ]でアプリケーションソフトで作 成した原稿のサイズを選択し、 [ロール紙幅]で プリンタにセットしたロール紙の幅を選択しま す。 47 [長尺 / 拡大処理の最適化]がチェックされてい ることを確認します。 その他の設定を確認し、印刷を実行します。 目的別印刷 Mac OS X での設定 A プリンタドライバの[用紙設定]画面を表示し ます。 本書 14 ページ「プリンタドライバの 設定画面の 表示」 B [用紙サイズ]で、アプリケーションソフトで作 成した原稿のサイズを選択します。 [カスタム用紙]で自由に用紙サイズを設定できます。 C D 用紙幅 89mm ∼ 1626mm 用紙長さ 127mm ∼ 15240mm 印刷する用紙のサイズに合わせて、アプリケー ションソフトで作成した原稿のサイズを拡大す る倍率を指定します。 その他の設定を確認し、印刷を実行します。 48 目的別印刷 エプソン製以外の用紙への 印刷 プリンタでのユーザー用紙設定 プリンタの設定メニューでは、ユーザー用紙を 10 種類ま で登録できます。以下の手順に従ってください。 ここで選択した登録番号は、プリンタ使用時に操作パネル のディスプレイの下段に表示されます。 エプソン製以外の用紙を使うときは、用紙(ユーザー用 紙)の特性に合わせた設定をしてから印刷します。設定と 印刷には 2 つの方法があります。 • プリンタの設定メニューでユーザー用紙を登録し、登 録した設定を使用して印刷する L どの階層で ボタンを押しても、設定モードから抜けて印 刷可能状態に戻ります。ただし、その時点での設定(未変更 分を含む)がユーザー設定として登録されます。 • プリンタドライバの[用紙調整]画面でユーザー用紙 を設定する([基本設定]のメディア設定(Windows) /[詳細設定] (Mac OS X)画面の設定の一部として保 存することもできます) A L B • 用紙の張りの度合い、インクの定着性、厚みなど、用紙の 特性をあらかじめ確認してからユーザー用紙を設定して ください。用紙の特性は、用紙の取扱説明書や用紙の購入 先にお問い合わせください。 • プリンタの設定メニューと[用紙調整]画面で重複する設 定は、[用紙調整]画面での設定が優先されます。 • MAXART リモートパネルを使用すると、コンピュータ上 でユーザー用紙の登録や、印刷時のプリンタの設定ができ ます。詳細は、MAXART リモートパネルのオンラインヘ ルプを参照してください。 C ユーザー用紙として登録した用紙に印刷をしたときに印 刷のムラが発生したら、単方向で印刷してください。プリ ンタドライバの[双方向印刷]のチェックを外すと、単方 向印刷します。 使用する用紙をプリンタにセットします。 必ず実際に印刷する用紙をセットしてください。 [ユーザー用紙設定]メニューに入ります。 ① ボタンを押します。 ② / ボタンを押して[用紙設定]を選択し、 ボ タンを押します。 ③ / ボタンを押して[ユーザー用紙設定]を選 択して、 ボタンを押します。 ユーザー用紙の設定を登録する番号を選択しま す。 ユーザー用紙の設定は 10 種類まで登録できます。任 意の番号(1 ∼ 10)を選択してください。 ① / ボタンを押して任意の用紙番号を選択しま す。 ② ボタンを押します。 これ以降の手順で設定する設定値は、ここで選択した 登録番号で記憶されます。 L • 登録番号とこれ以降で設定する設定値は、メモを 取るなどして記録に残すことをお勧めします。 • MAXART リモートパネルを使用すると、コン ピュータ上で登録番号を変更できます。 D 49 必要に応じて用紙種類を選択します。 / ボタンを押して[用紙種類選択]を選択し、 ボタンを押します。 ② / ボタンを押して使用する用紙に適した[用 紙種類]を選択します。 ③ ボタンを押します。 ④ ボタンを押して前のメニューに戻ります。 ① 目的別印刷 E I 必要に応じて、プリントヘッドと用紙の間隔の 広さ(プラテンギャップ)を設定します。 / ボタンで[プラテンギャップ]を選択し、 ボタンを押します。 ② / ボタンで使用する用紙に適した設定を選択 します。 ③ ボタンを押します。 ④ ボタンを押して前のメニューに戻ります。 ① / ボタンを押して[用紙送り補正]を選択し、 ボタンを押します。 ② / ボタンを押して使用する用紙に適した設定 をします。 ③ ボタンを押します。 ④ ボタンを押して前のメニューに戻ります。 L プラテンギャップとは、プリントヘッドと用紙の距 離のことです。プラテンギャップを正しく調整する と、印刷品質が向上します。また、厚い用紙に印刷 する場合にプラテンギャップが狭すぎると、プリン トヘッドと用紙が接触して、プリントヘッドや用紙 を傷付けることがあります。 厚い用紙 MAXARTリモートパネルでサンプル印刷をして補正 値を設定するとより品質の高い結果が得られます。 J [プラテンギャップ] の設定 [広くする] F [標準] 薄い用紙 [狭くする] 印刷結果にインク垂れやにじみが起きたら、乾燥時 間を長めに設定してください。 K 印刷例 印刷されたパターンを見て、最も線のズレが少 ない番号(1 ∼ 15)を選択します。 L ① 用紙厚番号選択(1-15)画面で / ボタンを押 して用紙厚番号を選択します。 上記の印刷例では「4」を選択します。 ② ボタンを押します。 ③ ボタンを押して前のメニューに戻ります。 H インクが乾燥するまでプリントヘッドの往復移動を 停止する時間(乾燥時間 0.0 ∼ 10.0 秒)を設定します。 L 用紙厚を検出するためのパターン印刷をしま す。 ① / ボタンを押して[用紙厚検出パターン]を 選択し、 ボタンを押します。 ② ボタンを押します。 G 必要に応じて乾燥時間を設定します。 ① / ボタンを押して[乾燥時間]を選択し、 ボ タンを押します。 ② / ボタンを押して任意の設定をします。 ③ ボタンを押します。 ④ ボタンを押して前のメニューに戻ります。 [より広くする] 標準的な厚さの用紙 補正値は、用紙送り 1m に対する割合(−0.7 ∼ 0.7%) で設定します。 ① LéQçl 用紙の厚さ 必要に応じて用紙送り補正値を設定します。 吸着力を設定します。 ① / ボタンを押して[吸着力]を選択し、 ボタ ンを押します。 ② / ボタンを押して使用する用紙に適した設定 をします。 ③ ボタンを押します。 ④ ボタンを押して前のメニューに戻ります。 設定がすべて終了したら、 定モードから抜けます。 ボタンを押して設 以上でセットした用紙固有の情報が登録されました。 セットした用紙に印刷するときは、続いて印刷を実行 してください。 すでに登録したユーザー用紙の設定を使用して印刷する には、以下の手順に従ってください。 カット方法を選択します。 / ボタンを押して[カット方法]を選択し、 ボタンを押します。 ② / ボタンを押して使用する用紙に適した設定 をします。 ③ ボタンを押します。 ④ ボタンを押して前のメニューに戻ります。 ① ① ボタンを押します。 ② / ボタンを押して[用紙設定]を選択し、 ボタン を押します。 ③ / ボタンを押して[用紙種類選択]を選択して、 ボタンを押します。 ④ / ボタンを押して[ユーザー用紙]を選択して、 ボタンを押します。 ⑤ / ボタンを押して用紙を選択して、 ボタンを押 します。 ボタンを押して設定モードから抜け、印刷を実行しま す。 50 目的別印刷 プリンタドライバの項目を お好みにカスタマイズ (Windows のみ) カスタムメディアとして保存 [基本設定]画面の[メディア設定]にある各項目の設定 を保存できます。 A 印刷目的や使い勝手に合わせて、設定を保存したり各設定 の表示項目を変更したりできます。また、設定をファイル として書き出し、複数のコンピュータに同一のプリンタド ライバの環境を作ることができます。 [基本設定]画面の[メディア設定]の各設定を 変更します。 プリンタドライバの設定を保存 最大 100 件まで保存できます。 お気に入りとして保存 プリンタドライバの全項目を保存できます。 A B C B [基本設定]画面と[ページ設定]画面の各設定 を変更します。 [カスタムメディア設定]をクリックします。 [基本設定]画面または[ページ設定]画面の [保存 / 削除]をクリックします。 C [設定名]にお好きな名称を入力し、[保存]を クリックします。 [設定名]にお好きな名称を入力し、[保存]を クリックします。 保存した設定は[用紙種類]から呼び出すことができます。 保存した設定は[お気に入り]から呼び出すことができま す。 51 目的別印刷 C 表示項目の整理 • 項目の移動や表示順を変更するには、選択してドラッ グ&ドロップします。 [お気に入り]、[用紙種類]、[用紙サイズ]の表示項目を 整理できます。 A [リスト]の中で、表示順やグループ分けを変更 します。 • 新規のグループを作成するには、 [グループ作成]をク リックします。 [ユーティリティ]タブをクリックして、 [メ ニューの整理]をクリックします。 • グループを削除するには、 [グループ削除]をクリック します。 • 使用しない項目は[表示しない]にドラッグ&ドロッ プします。 B [編集項目]を選択します。 L 登録されている項目そのものは削除できません。 D 52 [保存]をクリックします。 目的別印刷 全設定の書き出し / 取り込み 設定の書き出し / 取り込み プリンタドライバのすべての設定をファイルとして書き 出したり、取り込んだりすることができます。 保存した設定は、ファイルとして書き出したり取り込んだ りすることができます。 設定の書き出し A B C B C [ユーティリティ]タブをクリックして、[設 定の書き出し / 取り込み]をクリックします。 B [設定の書き出し]または[設定の取り込み]を クリックします。 [お気に入り設定の保存 / 削除]画面または[カ スタムメディアの保存 / 削除]画面を表示しま す。 [設定リスト]から書き出す設定を選択して、 [設 定の書き出し]をクリックします。 保存先を選択し、ファイル名を入力して、 [保 存]をクリックします。 C 設定の取り込み A A [お気に入り設定の保存 / 削除]画面または[カ スタムメディアの保存 / 削除]画面を表示しま す。 [設定の取り込み]をクリックします。 ファイルを選択して、 [開く]をクリックします。 53 書き出す場合はファイル名を入力して[保存] をクリックします。取り込む場合はファイルを 選択して[開く]をクリックします。 索引 C た ColorSync... 25 垂れ幕 ... 46 E ち EPSON Printer Utility2... 13, 18 EPSON プリンタウィンドウ ... 19, 13 EPSON プリンタウィンドウ !3... 10, 4 長尺印刷 ... 46 て I 定形外用紙への印刷 ... 44 ICC プロファイル ... 22 と M ドライバ ICM... 24 ドライバの動作設定 ... 9 MAXART リモートパネル ... 4, 9, 14, 18 に あ 任意倍率設定 ... 35 アンインストール ... 12, 20 の い ノズルチェック ... 9, 18 印刷画面 ... 15 印刷キュー ... 7 印刷の中止 ... 8, 17 印刷待ち状態表示 ... 9 は パノラマ写真 ... 46 え ひ エラーメッセージ ... 8, 17 表示項目の整理 ... 52 お ふ 横断幕 ... 46 オートフォトファイン !EX... 28 拡大印刷 ... 35 カラーマネジメント ... 22, 23 ファームウェアアップデート ... 9 フィットページ印刷(Windows)... 35 フチなし印刷 ... 31 フチなし印刷対応用紙 ... 31 プリンタドライバ ... 3, 13 プリンタドライバのカスタマイズ ... 51 プログレスメータ ... 7 き へ ギャップ調整 ... 9, 18 ヘッドクリーニング ... 9, 18 ヘルプ ... 6, 15 か せ ほ 設定の書き出し / 取り込み ... 9, 53 設定を保存 ... 51 ポスター印刷(フチあり)... 40 ホスト ICM... 25 54 ま マニュアル色補正 ... 27 め メニューの整理 ... 9 も モニタの設定 ... 9 モノクロ印刷 ... 29 ゆ ユーザー用紙設定 ... 49 ユーティリティ ... 9, 18 よ 用紙設定画面 ... 14 余白調整 ... 31 ろ ロール紙カット ... 34 ロール紙の幅に合わせる(Windows のみ)... 35 わ 割り付け印刷 ... 38 55