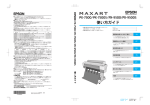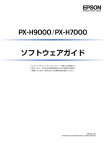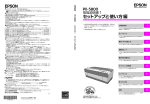Download EPSON PX-5800 取扱説明書2詳細編
Transcript
本書ではプリンタドライバやユーティリティの使い方を説明し ています。また、さまざまな印刷の目的に応じた設定方法を詳 しく説明しています。ご使用の目的に応じて、必要な章を参照 してください。 NPD2319-00 © セイコーエプソン株式会社 2006 マークの意味 本書中では、いくつかのマークを用いて重要な事項を記載して います。これらのマークが付いている記述は必ずお読みくださ い。それぞれのマークには次のような意味があります。 この表示を無視して、誤った取り扱いをすると、 人が死亡または重傷を負う可能性が想定される 内容を示しています。 この表示を無視して、誤った取り扱いをすると、 人が傷害を負う可能性が想定される内容および 物的損害のみの発生が想定される内容を示して います。 o この表示を無視して誤った取り扱いをすると、プ リンタ本体が損傷したり、プリンタ本体、プリン タドライバやユーティリティが正常に動作しな くなる場合があります。この表示は、本製品をお 使いいただく上で必ずお守りいただきたい内容 を示しています。 n 補足説明や参考情報を記載しています。 h 関連した内容の参照ページを示しています。 掲載画面 • 本書の画面は実際の画面と多少異なる場合があります。ま た、OS の違いや使用環境によっても異なる画面となる場合 がありますので、ご注意ください。 • 本書に掲載する Windows の画面は、特に指定がない限り Windows XP の画面を使用しています。 • 本書に掲載する Mac OS X の画面は、特に指定がない限り Mac OS X v10.4.6 の画面を使用しています。 ハガキの表記 本書では、日本郵政公社製のハガキを郵便ハガキと記載してい ます。 Windows の表記 Microsoft® Windows® 2000 Operating System 日本語 版 Microsoft ® Windows ® XP Home Edition Operating System 日本語版 Microsoft ® Windows ® XP Professional Operating System 日本語版 本 書 で は、上 記 各 オ ペ レ ー テ ィ ン グ シ ス テ ム を そ れ ぞ れ 「Windows 2000」 、 「Windows XP」と表記しています。ま たこれらを総称する場合は「Windows」、複数の Windows を併記する場合は「Windows 2000/XP」 のようにWindows の表記を省略することがあります。 Mac OS の表記 Mac OS X v10.2、v10.3、v10.4 本書では、上記各オペレーティングシステムを「Mac OS X」 と表記しています。 商標 EPSON ESC/P はセイコーエプソン株式会社の登録商標で す。 Apple の名称、Mac、Mac OS は Apple Computer, Inc. の 商標または登録商標です。 Microsoft、Windows は米国マイクロソフトコーポレーショ ンの米国およびその他の国における登録商標です。 Adobe、Adobe AcrobatはAdobe Systems Incorporated (アドビシステムズ社)の商標です。 その他の製品名は各社の商標または登録商標です。 ご注意 • 本書の内容の一部または全部を無断転載することを禁止し ます。 • 本書の内容は将来予告なしに変更することがあります。 • 本書の内容にご不明な点や誤り、記載漏れなど、お気付き の点がありましたら弊社までご連絡ください。 • 運用した結果の影響については前項に関わらず責任を負い かねますのでご了承ください。 • 本製品が、本書の記載に従わずに取り扱われたり、不適当 に使用されたり、弊社および弊社指定以外の、第三者によっ て修理や変更されたことなどに起因して生じた障害等の責 任は負いかねますのでご了承ください。 • 弊社純正品以外および弊社品質認定品以外の、オプション または消耗品を装着し、それが原因でトラブルが発生した 場合は、保証期間内であっても責任は負いかねますのでご 了承ください。ただし、この場合の修理などは有償で行い ます。 もくじ ユーティリティの使い方........................................27 プリンタソフトウェアの使い方 (Windows)...........................................5 プリンタソフトウェアの構成 .................................. 6 プリンタドライバ ... 6 EPSON プリンタウィンドウ !3 ... 6 MAXART リモートパネル ... 6 EPSON プリンタウィンドウ ... 28 ノズルチェックとヘッドクリーニング ... 29 ギャップ調整 ... 29 MAXART リモートパネル ... 29 プリンタソフトウェアの削除 ................................31 プリンタドライバの削除 ... 31 MAXART リモートパネルの削除 ... 32 プリンタドライバの設定 .......................................... 7 プリンタドライバの設定画面の表示 ... 7 プリンタドライバの設定項目 ... 9 プリンタドライバを使った印刷の流れ ................ 10 プリンタドライバの設定 ... 10 印刷状況の確認 ... 10 印刷の中止方法 ... 11 印刷中に問題が発生したとき ... 12 ユーティリティの使い方 ....................................... 13 EPSON プリンタウィンドウ !3 ... 14 ノズルチェックとヘッドクリーニング ... 17 ギャップ調整 ... 17 MAXART リモートパネル ... 17 プリンタソフトウェアの削除 ............................... 19 プリンタドライバの削除 ... 19 EPSON プリンタウィンドウ !3 の削除 ... 20 MAXART リモートパネルの削除 ... 20 プリンタソフトウェアの使い方 (Mac OS X)......................................21 プリンタソフトウェアの構成 ............................... 22 プリンタドライバ ... 22 EPSON Printer Utility2 ... 22 EPSON プリンタウィンドウ ... 22 MAXART リモートパネル ... 22 プリンタドライバの設定 ....................................... 23 プリンタドライバの設定画面の表示 ... 23 プリンタドライバの設定項目 ... 24 プリンタドライバを使った印刷の流れ ................ 25 プリンタドライバの設定 ... 25 印刷状況の確認 ... 25 印刷の中止方法 ... 26 印刷中に問題が発生したとき ... 26 目的別印刷 ..........................................33 色合いを調整して印刷............................................34 カラーマネジメントについて ... 34 ドライバ ICM 補正によるカラーマネジメント ... 36 ホスト ICM/ColorSync によるカラーマネジメント ... 37 アプリケーションソフトによるカラーマネジメント ... 38 プリンタドライバによる色調整 ... 40 オートフォトファイン !EX による自動調整 (Windows のみ)... 42 モノクロ印刷 ...........................................................43 モノクロ印刷の設定 ... 43 モノクロ写真印刷の詳細設定 ... 44 フチなし印刷 ...........................................................46 フチなし印刷の種類 ... 46 フチなし印刷対応用紙 ... 47 アプリケーションソフト側の設定 ... 47 プリンタドライバ側の設定 ... 48 アプリケーションごとの設定例 ... 51 拡大 / 縮小印刷 .......................................................59 フィットページ印刷(Windows のみ)... 59 任意倍率設定印刷 ... 60 割付印刷...................................................................62 Windows での設定 ... 62 Mac OS X での設定 ... 62 ポスター印刷(フチなし)......................................63 印刷結果のつなぎ合わせ方 ... 64 ポスター印刷(フチあり)......................................65 貼り合わせガイド印刷時の用紙の貼り合わせ方 ... 66 定形サイズ以外の用紙に印刷 ................................68 Windows での設定 ... 68 Mac OS X v10.2.8 以降での設定 ... 69 エプソン製以外の用紙への印刷 ............................71 プリンタでのユーザー用紙設定 ... 71 3 付録 ......................................................74 用語集 ...................................................................... 75 索引 .......................................................................... 77 4 1 プリンタソフトウェアの使 い方(Windows) ここでは、本製品に添付されているプリンタソフトウェアの概要を説明します。 プリンタソフトウェアの構成 ...................................................................6 プリンタドライバの設定 ...........................................................................7 プリンタドライバを使った印刷の流れ ................................................. 10 ユーティリティの使い方 ........................................................................ 13 プリンタソフトウェアの削除 ................................................................ 19 5 プリンタソフトウェアの使い方(Windows) プリンタソフトウェアの構成 本製品には、プリンタを活用するために以下のソフトウェアが添付されています。これらのソフトウェアはソフトウェア CD-ROM に収録されています。インストール方法は『取扱説明書 1 セットアップと使い方編』 (冊子)をご覧ください。 各ソフトウェアの詳細は各ソフトウェアのオンラインヘルプをご覧ください。 • プリンタドライバ • EPSON プリンタウィンドウ !3 • MAXART リモートパネル プリンタドライバ プリンタドライバは、アプリケーションソフトからの印刷 指示に従ってプリンタに印刷を行わせるためのソフト ウェアです。 EPSON プリンタウィンドウ !3 インク残量やプリンタのエラーなどを表示します。プリン タドライバの[ユーティリティ]タブから実行します。通 常はプリンタドライバのインストール時に自動的にイン ストールされます。 プリンタドライバの主な機能は以下の通りです。 • アプリケーションソフトから受け取った印刷データ を、プリンタで印刷できるデータに変換してプリンタ に送ります。 • プリンタドライバの設定画面で用紙種類や用紙サイズ など印刷条件を設定します。 MAXART リモートパネル • プリンタドライバの[ユーティリティ]タブからノズ ルチェックやヘッドクリーニングなどのメンテナンス 機能を実行します。 プリンタの各種メンテナスを行うソフトウェアの集まり です。MAXART リモートパネルを使用すると、強力な ヘッドクリーニングや用紙ごとの詳細な印刷品質の調整 が行えます。プリンタドライバの[ユーティリティ]タブ から実行します。通常はプリンタドライバのインストール 時に自動的にインストールされます。 6 プリンタソフトウェアの使い方(Windows) プリンタドライバの設定 ここではプリンタドライバの設定画面の表示方法と設定項目の概要を説明します。 プリンタドライバの設定画面の表示 ① 選択 ② クリック プリンタドライバの設定画面は、以下の 2 つの方法で表 示できます。 • アプリケーションソフトから表示する方法 • プリンタアイコンから表示する方法 アプリケーションソフトから表示する アプリケーションソフトから印刷条件を設定するときは、 この方法で表示します。 通常はアプリケーションソフトの[印刷]メニューから表 示させることができますが、アプリケーションソフトに よって表示する手順が異なることもあります。 A C 各種設定を行います。 プリンタドライバの設定画面が表示されます。 アプリケーションソフトで、 [ファイル]−[印 刷]をクリックします。 ① クリック ② クリック B プリンタを選択して、 [プロパティ] (または[詳 細設定]など)をクリックします。 ① 選択 ② クリック 以上で終了です。 7 プリンタソフトウェアの使い方(Windows) C プリンタアイコンから表示する ノズルチェックやヘッドクリーニングなどのメンテナン ス機能を実行したいときや、アプリケーションソフトに共 通する設定をしたいときは、この方法で設定画面を表示し ます。 各種設定を行います。 プリンタドライバの設定画面が表示されます。ここで の設定が、アプリケーションソフトからプリンタドラ イバを表示したときの初期設定になります。 プリンタアイコンを表示します。 A [スタート]-[コントロールパネル]-[プリン タと FAX]の順にクリックします。 Windows 2000 では[スタート]-[設定]-[プリ ンタ]の順にクリックします。 ② クリック ③ クリック 以上で終了です。 ① クリック B 設定画面を表示します。 本製品のプリンタアイコンを右クリックして [印刷設定]をクリックします。 ① 右クリック ② クリック 8 プリンタソフトウェアの使い方(Windows) ヘルプの表示方法 2 プリンタドライバの設定項目 プリンタドライバの設定項目を変更することによって、い ろいろな印刷を行うことができます。 プリンタドライバの各画面、各項目の詳細はプリンタドラ イバのオンラインヘルプをご覧ください。 知りたい項目上で右クリックして、 [ヘルプ]をクリック します。 ① 右クリック ② クリック ヘルプの表示方法 1 プリンタドライバの設定画面の[ヘルプ]をクリックしま す。ヘルプが表示されます。この場合は、目次を使ってヘ ルプのすべてを見ることができます。 クリック ヘルプの表示方法 3 画面の右上にある アイコンをクリックして、マウス カーソルが に変わったら、知りたい項目をクリックし ます。 ① クリック ② クリック 9 プリンタソフトウェアの使い方(Windows) プリンタドライバを使った印刷の流れ アプリケーションソフトからエプソン製プリンタドライバを使って印刷する手順は以下の通りです。 プリンタドライバの設定 アプリケーションソフトで印刷する印刷データを作成し ます。 印刷する前には、プリンタドライバの設定画面を開き、用 紙サイズや用紙種類などの設定を再確認します。 印刷状況の確認 印刷を開始すると、以下の画面で印刷状況を確認できま す。 プログレスメータ コンピュータでの印刷データの処理状況を確認したり、プ リンタのインク残量などを確認したり、印刷の中止などが 行えます。プログレスメータは EPSON プリンタウィン ドウ !3 がインストールされていないと表示されません。 印刷キュー 印刷データの情報や印刷待ちデータなどを確認できるほ か、印刷の中止などが行えます。印刷キューはタスクバー のプリンタアイコンをダブルクリックすると表示されま す。この機能は Windows の OS としての機能です。 10 プリンタソフトウェアの使い方(Windows) 印刷の中止方法 ここでは、印刷を中止する方法を説明します。 データの転送中はコンピュータ側で、プリンタがデータを 受け取って印刷しているときはプリンタ側で印刷を中止 できます。 プリンタ側で中止する 【リセット】ボタン( コンピュータ側で中止する 印刷を中止する A プログレスメータが表示されていることを確認 します。 B [印刷中止]をクリックします。 )を 3 秒以上押します。 印刷が中止され、用紙が排出されます。排紙方法は印刷し ている用紙の種類によって異なります。 h 取扱説明書 1 セットアップと使い方編(冊子) 「印刷の中止」 クリック 3 秒以上押す n n 上記の操作では、コンピュータの印刷待ちデータを削除する ことはできません。印刷待ちデータを削除するときは次項の 「コンピュータ側で中止する」をご覧ください。 • プログレスメータは、EPSON プリンタウィンド ウ!3がインストールされているときのみ表示され ます。 • プログレスメータは、コンピュータからプリンタ への印刷データの送信状況を表示しています。印 刷データの送信が完了すると表示は消えます。 • すでにプリンタに送られてしまった印刷データは 削除できません。送信済みの印刷データはプリン タ側で印刷を中止してください。 11 プリンタソフトウェアの使い方(Windows) 印刷待ちのデータを削除する コンピュータ内に蓄積されている印刷待ちのデータを削 除する方法は、以下の通りです。 A タスクバーのプリンタアイコンをダブルクリッ クして印刷キューを表示します。 印刷中に問題が発生したとき 問題が発生したり、インクカートリッジ交換が必要になる と、EPSON プリンタウィンドウ !3 にエラーメッセージ が表示されます。 [対処方法]をクリックすると、対処方法が表示されます。 ダブルクリック [すべてのドキュ B [プリンタ]をクリックして、 メントの取り消し]をクリックします。 特定の印刷データだけを削除する場合は、印刷データ を選択し、 [ドキュメント]メニューの[キャンセル] をクリックしてください。 ① クリック ② クリック n • それぞれの印刷データは、コンピュータからプリ ンタへの印刷データの送信状況を表示していま す。印刷データの送信が完了すると表示は消えま す。 • すでにプリンタに送られてしまった印刷データは 削除できません。送信済みの印刷データはプリン タ側で印刷を中止してください。 以上で、印刷の中止方法の説明は完了です。 12 プリンタソフトウェアの使い方(Windows) ユーティリティの使い方 プリンタドライバの[ユーティリティ]タブから、以下のメンテナンス機能を実行することができます。 ① ② ③ ④ ⑤ ① EPSON プリンタウィンドウ !3 インク残量やプリンタからのエラー情報などを表示します。EPSON プリンタウィンドウ !3 がインストールされている と起動できます。 ② ノズルチェック ノズルチェックパターンを印刷してプリントヘッドのノズルの目詰まりを確認します。 プリントヘッドのノズルが目詰まりしていると、印刷がかすれたり変な色で印刷されたりします。ノズルが目詰まりして いる場合は、ヘッドクリーニングを実行します。 ③ ヘッドクリーニング プリントヘッドの表面を清掃し、ノズルの目詰まりを解消します。 ④ ギャップ調整 印刷時のギャップ(ずれ)を調整します。本製品は高速で印刷するために、プリントヘッドが左右どちらに移動するとき にもインクを吐出しています。この印刷方式を「双方向印刷」と呼びます。双方向印刷をしているときに、まれに、右か ら左へ移動するときの印刷位置と左から右へ移動するときの印刷位置がずれて、縦の罫線がずれたり、ぼけたりしたよう な印刷結果になることがあります。このようなずれを修正します。 ⑤ MAXART リモートパネル プリンタの各種メンテナンスを行うソフトウェアを起動します。MAXART リモートパネルがインストールされていると 起動できます。 13 プリンタソフトウェアの使い方(Windows) EPSON プリンタウィンドウ !3 EPSON プリンタウィンドウ !3 は、プリンタの状態を確認して、エラーメッセージやインク残量などを画面上に表示す るユーティリティです。プリンタの詳しい状態を知るには、 [プリンタ詳細ウィンドウ]を開きます。印刷開始と同時に プリンタの状態をモニタし始め、問題があればエラーメッセージを表示します。対処方法を表示させることもできます。 また、プリンタドライバの設定画面や Windows のタスクバーから呼び出して、プリンタの状態を確かめることもでき ます。 プリンタドライバのプ ロパティ画面から EPSON プリンタウィ ンドウ !3 を呼び出すこ とができます。 EPSON プリンタウィンドウ !3[プリンタ詳細ウィンドウ] プリンタの状態やインクなどの 消耗品の残量をコンピュータ上 で知ることができます。 エラー発生時にはプリンタの状 態を表示します。 [環境設定]から[モニタの 設定]画面を開くことがで きます。 タスクバーの呼び出しアイコンから EPSON プリンタウィンドウ !3 を 呼び出すことができます。 [モニタの設定]画面 どのような状態をエラーと し て 表 示 す る か な ど、 EPSON プリンタウィンド ウ !3 を設定できます。 タスクバーの呼び出しアイ コンから[モニタの設定]画 面を開くことができます。 14 プリンタソフトウェアの使い方(Windows) EPSON プリンタウィンドウ !3 の起動方法 EPSON プリンタウィンドウ !3 は 2 通りの方法で起動 できます。このウィンドウは、消耗品などの詳細な情報も 表示します。 [方法 1] EPSON プリンタウィンドウ !3 の見方 EPSON プリンタウィンドウ !3 の[プリンタ詳細]ウィ ンドウは、プリンタの詳細な情報を表示します。 ① プリンタドライバのプロパティ画面を開き、 [ユーティリ ティ]の[EPSON プリンタウィンドウ !3]ボタンをク リックします。 ② ③ クリック ④ ⑤ ① メッセージ プリンタの状態を知らせたり、エラーが発生するとその状 況や対処方法を表示します。 ② プリンタ プリンタの状態をグラフィックで表示します。 [方法 2] [モニタの設定]画面で[呼び出しアイコン]を選択する と、Windows のタスクバーに EPSON プリンタウィン ドウ !3 の呼び出しアイコンが表示されます。このアイコ ンを右クリックして、メニューからプリンタ名をクリック します。 h 本書 16 ページ「[モニタの設定]画面」 ③ インク残量 インクカートリッジのインク残量の目安を表示します。 ④ メンテナンスカートリッジ空き容量 メンテナンスカートリッジ空き容量の割合(%)を表示し ます。 ⑤[閉じる] ウィンドウを閉じます。 ダブルクリック または ② クリック n インクが少なくなり印刷できない状況になったり、何らかの 問題が起こると、EPSON プリンタウィンドウ !3 の[プリン タ詳細]ウィンドウにエラーメッセージが表示されます。メッ セージに従って対処してください。 h 本書 12 ページ「印刷中に問題が発生したとき」 ① 右クリック 15 プリンタソフトウェアの使い方(Windows) [モニタの設定]画面 モニタの設定 EPSON プリンタウィンドウ !3 のモニタ機能を設定しま す。どのような場合にエラー表示するか、音声通知する か、共有プリンタをモニタするかなどを設定します。 [モニタの設定]画面を開く方法は、2 通りあります。 [方法 1] プリンタドライバのプロパティ画面を開き、 [ユーティリ ティ]の[環境設定]をクリックします。続いて[環境設 定]画面の[モニタの設定]をクリックします。 ① ② ③ ④ ⑤ ① エラー表示の選択 プリンタがどのようなエラー状態のときに画面通知する かを選択します。通知が必要な項目をチェックします。 ② 音声通知 ① クリック お使いのコンピュータにサウンド機能があれば、エラー発 生時に音声で通知します。 ③[標準に戻す] [エラー表示の選択]を標準(初期)設定に戻すときにク リックします。 ④ アイコン設定 ② クリック [呼び出しアイコン]をチェックすると、EPSON プリン タウィンドウ !3 の呼び出しアイコンがタスクバーに表示 されます。表示するアイコンは、プリンタに合わせて選択 します。 タスクバーに表示されたアイコンを右クリックすると、メ ニューが表示されて[モニタの設定]画面を開くことがで きます。 ⑤ 共有プリンタをモニタさせる [方法 2] [方法 1]で開いた[モニタの設定]画面で[呼び出しア イコン]を選択すると、WindowsのタスクバーにEPSON プリンタウィンドウ !3 の呼び出しアイコンが表示されま す。このアイコンを右クリックして、メニューから[モニ タの設定]をクリックします。 チェックすると、ほかのコンピュータから共有プリンタを モニタさせることができます。 h 取扱説明書 ネットワーク編(電子マニュアル) ② クリック ① 右クリック 16 プリンタソフトウェアの使い方(Windows) ノズルチェックとヘッドクリーニング プリントヘッドのノズルが目詰まりしていると、印刷がか すれたり変な色で印刷されたりします。ノズルチェック機 能を使ってノズルの目詰まりを確認し、ノズルが目詰まり している場合は、プリントヘッドをクリーニングします。 MAXART リモートパネル プリンタの各種メンテナンスが行えます。目的に応じてメ ニューを選択してください。 詳細は[ヘルプ]をクリックしてください。 ノズルチェックとプリントヘッドのクリーニングは、プリ ンタ本体だけでも行えますが、コンピュータから実行する こともできます。ノズルチェックとヘッドクリーニングの 実行方法は以下を参照してください。 h 取扱説明書 1 セットアップと使い方編(冊子) 「プリ ントヘッドの調整」 ギャップ調整 ギャップ調整機能は、印刷時のギャップ(ずれ)を調整し ます。 ギャップ調整は、プリンタの操作パネルからも実行できま すが、より精度の高い調整を行うためにコンピュータから 実行することをお勧めします。MAXART リモートパネル からギャップ調整を行うと、より厳密に調整できます。 用紙調整には以下のメニューがあります。 ギャップ調整の実行方法は以下を参照してください。 h 取扱説明書 1 セットアップと使い方編(冊子) 「プリ ントヘッドのギャップ調整」 印刷ギャップ調整 / ノズルチェック / クリーニングを自動 で行うメニューがあります。 n 印刷速度より印刷品質を重視するときは「双方向印刷」では なく「単方向印刷」をお勧めします。 「双方向印刷」をする / しないの設定は、プリンタドライバの [手動設定](Windows)/[詳細設定] (Mac OS X)で行 います。 用紙調整 自動調整 ユーザー用紙登録 使用する用紙に合わせて印刷関連の設定を調整し、その設 定をプリンタに登録できます。 ユーザー用紙切替 ユーザー用紙登録で行った設定を呼び出し、プリンタで使 用するユーザー用紙設定を切り替えます。 日時設定 プリンタ内部の日時を設定します。 プリンタ情報 プリンタで保存している情報を表示したり、ステータス シートの印刷ができます。 ギャップ調整<双方向印刷> ギャップ調整シートを印刷し、印刷結果を確認して、双方 向印刷時のプリントヘッドのズレを色ごとに修正できま す。 17 プリンタソフトウェアの使い方(Windows) パワークリーニング 通常より強力なヘッドクリーニングをします。 プリンタドライバや、プリンタの操作パネルなどから行う 通常のヘッドクリーニングでノズルの目詰まりが解消し ないときにのみ実行します。 ファームウェアアップデータ プリンタ本体を制御しているプログラムであるファーム ウェアファイルをプリンタに送り、プリンタのファーム ウェアを最新の状態に(アップデート)します。 印字品質調整 用紙種類、給紙装置、印刷品質の印刷設定に応じて、最良 の印刷結果が得られるように印刷時の動作を調整し、プリ ンタに登録できます。ここでは、用紙送り量の調整ができ ます。 プリンタ監視 プリンタの状態を確認して、エラーメッセージやインク残 量などを画面上に表示できます。 また、プリントジョブ情報の履歴や、プリンタの保守情報 (発生したサービスコール)の履歴を一覧表示することも できます。 18 プリンタソフトウェアの使い方(Windows) プリンタソフトウェアの削除 プリンタソフトウェアの削除方法は以下の通りです。 o Windows XP では、 「コンピュータの管理者」アカウントでログオンしている必要があります。 Windows 2000 では、管理者権限のあるユーザー(Administrators グループに属するユーザー)でログオンしてい る必要があります。 D プリンタドライバの削除 本製品のアイコンをクリックして、 [OK]をク リックします。 プリンタドライバと EPSON プリンタウィンドウ !3 を削 除します。EPSON プリンタウィンドウ !3 だけを削除す るときは、20 ページ「EPSON プリンタウィンドウ !3 の削除」をご覧ください。 A ① クリック プリンタの電源を切り、インターフェイスケー ブルを外します。 B [コントロールパネル]の[プログラムの追加と 削除]を実行します。 ② クリック E クリック プリンタドライバ・ユーティリティ] C [EPSON を選択して[変更と削除]をクリックします。 Windows 2000 では[追加と削除]です。 この後は、画面の指示に従って操作を続けます。 削除を確認するメッセージが表示されたら[は い]または[OK]をクリックします。 n ユーザー定義情報ファイルについて プリンタドライバを削除すると以下の画面が表示さ れることがあります。 ユーザー定義情報ファイルには、スタンプマークや ユーザー定義サイズの用紙など、ご自分で登録された データが保存されています。このファイルを削除せず に残しておくと、プリンタドライバを再インストール した際に、登録されたデータをそのまま使用すること ができます。プリンタドライバを再インストールする 予定があるときは[いいえ]をクリックしてくださ い。削除したい場合は、 [はい]をクリックしてくだ さい。 ① 選択 ② クリック 以上で終了です。 プリンタドライバを再インストールする際は、コンピュー タを再起動してから行ってください。 19 プリンタソフトウェアの使い方(Windows) EPSON プリンタウィンドウ !3 の削除 EPSON プリンタウィンドウ !3 は、プリンタドライバを 削除するときに同時に削除されますが、ここでは EPSON プリンタウィンドウ !3 だけを削除する手順を説明しま す。 MAXART リモートパネルの削除 MAXART リモートパネルは、一般のアプリケーションソ フトと同様に[コントロールパネル]の[プログラムの追 加と削除](または[アプリケーションソフトの追加と削 除])で削除できます。詳細は、MAXART リモートパネ ルのオンラインヘルプをご覧ください。 の手順 A から手順 C A 「プリンタドライバの削除」 を実行します。 h 本書 19 ページ「プリンタドライバの削除」 B プリンタアイコンのない余白部分をクリックし て、[ユーティリティ]タブをクリックします。 余白部分をクリックすることで、どのプリンタドライ バも選択されていない状態にします。 ① 余白部分をクリック C 本製品の[EPSON プリンタウィンドウ !3]を チェックして、[OK]をクリックします。 ① クリック D ② クリック ② クリック この後は、画面の指示に従って操作を続けます。 削除を確認するメッセージが表示されたら[はい]ま たは[OK]をクリックします。 以上で終了です。 20 2 プリンタソフトウェアの使 い方(Mac OS X) ここでは、本製品に添付されているプリンタソフトウェアの概要を説明します。 プリンタソフトウェアの構成 ................................................................ 22 プリンタドライバの設定 ........................................................................ 23 プリンタドライバを使った印刷の流れ ................................................. 25 ユーティリティの使い方 ........................................................................ 27 プリンタソフトウェアの削除 ................................................................ 31 21 プリンタソフトウェアの使い方(Mac OS X) プリンタソフトウェアの構成 本製品には、プリンタを活用するために以下のソフトウェアが添付されています。これらのソフトウェアはソフトウェア CD-ROM に収録されています。インストール方法は『取扱説明書1 セットアップと使い方編』 (冊子)をご覧ください。 各ソフトウェアの詳細は各ソフトウェアのオンラインヘルプをご覧ください。 • プリンタドライバ • EPSON Printer Utility2 • EPSON プリンタウィンドウ • MAXART リモートパネル プリンタドライバ プリンタドライバは、アプリケーションソフトからの印刷 指示に従ってプリンタに印刷を行わせるためのソフト ウェアです。主な機能は以下の通りです。 EPSON プリンタウィンドウ イ ン ク 残 量 や プ リ ン タ の エ ラ ー な ど を 表 示 し ま す。 [EPSON Printer Utility2]から実行します。 • アプリケーションソフトから受け取った印刷データ を、プリンタで印刷できるデータに変換してプリンタ に送ります。 • プリンタドライバの設定画面で用紙種類や用紙サイズ など印刷条件を設定します。 MAXART リモートパネル EPSON Printer Utility2 ノズルチェックやヘッドクリーニングなどのメンテナン ス機能を実行します。 [EPSON Printer Utility2]は、 Mac OS X のハードディスクの[アプリケーション]フォ ルダに登録されています。 プリンタの各種メンテナンスを行うソフトウェアの集ま りです。MAXART リモートパネルを使用すると、強力な ヘッドクリーニングや用紙ごとの詳細な印刷品質の調整 が行えます。[EPSON Printer Utility2]から実行しま す。通常はプリンタドライバのインストール時に自動的に インストールされます。 22 プリンタソフトウェアの使い方(Mac OS X) プリンタドライバの設定 ここではプリンタドライバの設定画面の表示方法と設定項目の概要を説明します。 プリンタドライバの設定画面の表示 プリンタドライバの設定画面には、以下の 2 種類があり、 それぞれ表示手順が異なります。 [印刷] 画面を表示する [印刷]画面は、以下の手順で表示します。 アプリケーションソフトで、[ファイル]−[プリント] をクリックします。 • [用紙設定]画面 用紙に関する設定(用紙種類や用紙サイズなど)を行う画 面です。 ① クリック • [印刷]画面 印刷品質に関する設定を行う画面です。 アプリケーションソフトによって画面を表示する手順が 異なることもあります。この場合は、アプリケーションソ フトの取扱説明書をご覧ください。 ② クリック [用紙設定] 画面を表示する [用紙設定]画面は、以下の手順で表示します。 [印刷]画面が表示されます。 アプリケーションソフトで、 [ファイル]−[ページ設定] または[用紙設定]をクリックします。 ① クリック ② クリック [用紙設定]画面が表示されます。 [用紙サイズ]の項目では、用紙サイズ、フチなし方法、 給紙方法、印刷領域を選択できます。 23 プリンタソフトウェアの使い方(Mac OS X) プリンタドライバの設定項目 プリンタドライバの設定項目を変更することによって、い ろいろな印刷を行うことできます。 プリンタドライバの各画面、各項目の詳細はプリンタドラ イバのオンラインヘルプをご覧ください。 ヘルプの表示方法 プリンタドライバの設定画面の ルプが表示されます。 をクリックします。ヘ クリック 24 プリンタソフトウェアの使い方(Mac OS X) プリンタドライバを使った印刷の流れ アプリケーションソフトからエプソン製プリンタドライバを使って印刷する手順は以下の通りです。 B プリンタドライバの設定 アプリケーションソフトで印刷する印刷データを作成し ます。 印刷状況が表示されます。印刷データの情報や 印刷待ちデータなどが確認できるほか、印刷の 中止なども行えます。 ①②③ ④ 印刷する前には、プリンタドライバの設定画面を開き、用 紙サイズや用紙種類などの設定を再確認します。 ⑤ ⑥ ①[削除] 印刷中のデータおよびスプールファイルリストの中から 選択された印刷データを削除します。 ②[保留] 印刷中のデータおよびスプールファイルリストの中から 選択された印刷データを一時保留状態にします。 ③[再開] 保留状態を解除します。保留状態になっている印刷データ を選択して、ボタンをクリックします。 ④[ジョブを停止] 印刷状況の確認 印刷が開始されると[Dock]内に[プリンタ]アイコン が表示されます。このアイコンをクリックすると印刷状況 が表示されます。 A [Dock]内の[プリンタ]アイコンをクリック します。 印刷の停止と解除(開始)を選択します。 [ジョブを停止] を選択すると、すべての印刷を停止します。印刷データ は、Mac OS X を終了してもすべて保持されます。この 場合[ジョブを開始]を選択すると、印刷を開始します。 ⑤ 状態表示部 印刷中のジョブの名称や進行状況などを表示します。 ⑥ スプールファイルリスト 印刷待ちのジョブを表示します。 クリック 25 プリンタソフトウェアの使い方(Mac OS X) B 印刷の中止方法 ここでは、印刷を中止する方法を説明します。 中止したい印刷データをクリックして、[削除] をクリックします。 これで印刷が中止されます。 データの転送中はコンピュータ側で、プリンタがデータを 受け取って印刷しているときはプリンタ側で印刷を中止 できます。 プリンタ側で中止する 【リセット】ボタン( )を 3 秒以上押します。 印刷が中止され、用紙が排出されます。排紙方法は印刷し ている用紙の種類によって異なります。 h 取扱説明書 1 セットアップと使い方編(冊子) 「印刷 の中止」 ① クリック ② クリック n • 印刷待ちのデータを削除したい場合も、上記手順 と同じように操作してください。 • すでにプリンタ側に送られてしまった印刷データ は削除できません。送信済みの印刷データはプリ ンタ側で印刷を中止してください。 3 秒以上押す 印刷中に問題が発生したとき n 上記の操作では、コンピュータの印刷待ちデータを削除する ことはできません。印刷待ちデータを削除するときは次項の 「コンピュータ側で中止する」をご覧ください。 コンピュータ側で中止する 印刷中にエラーが発生した場合はエラーメッセージが表 示されます。詳細なエラー対処方法がわからない場合は印 刷を中止して、EPSON プリンタウィンドウを起動して 確認してください。 A [Dock]内の[プリンタ]アイコンをクリック します。 クリック 26 プリンタソフトウェアの使い方(Mac OS X) ユーティリティの使い方 [EPSON Printer Utility2]から、以下のメンテナンス機能を実行することができます。 ① ② ③ ④ ⑤ ⑥ ① EPSON プリンタウィンドウ インク残量やプリンタからのエラー情報などを表示します。 ② ノズルチェック ノズルチェックパターンを印刷してプリントヘッドのノズルの目詰まりを確認します。 プリントヘッドのノズルが目詰まりしていると、印刷がかすれたり変な色で印刷されたりします。ノズルが目詰まりして いる場合は、ヘッドクリーニングを実行します。 ③ ヘッドクリーニング プリントヘッドの表面を清掃し、ノズルの目詰まりを解消します。 ④ ギャップ調整 印刷時のギャップ(ずれ)を調整します。本製品は高速で印刷するために、プリントヘッドが左右どちらに移動するとき にもインクを吐出しています。この印刷方式を「双方向印刷」と呼びます。双方向印刷をしているときに、まれに、右か ら左へ移動するときの印刷位置と左から右へ移動するときの印刷位置がずれて、縦の罫線がずれたり、ぼけたりしたよう な印刷結果になることがあります。このようなずれを修正します。 ⑤ MAXART リモートパネル プリンタの各種メンテナンスを行うソフトウェアを起動します。MAXART リモートパネルがインストールされていると 起動できます。 ⑥ プリントアシスト 電子マニュアルを起動します。電子マニュアルがインストールされていない場合、お使いのコンピュータがインターネッ ト接続環境にあるときは、インターネットを経由してエプソンのホームページに接続されます。 27 プリンタソフトウェアの使い方(Mac OS X) EPSON プリンタウィンドウ EPSON プリンタウィンドウの見方 EPSON プリンタウィンドウは、プリンタの状態を確認 して、エラーメッセージやインク残量などを画面上に表示 するユーティリティです。 n エラーメッセージ(プリンタのエラー)は、EPSON プリン タウィンドウの画面を開いていなくても、エラーが発生する と自動的に画面上に表示されます。 ① EPSON プリンタウィンドウの起動方法 EPSON プリンタウィンドウの起動は、以下の手順で行 います。 ② ④ ③ [EPSON Printer Utility2]画面を開いて[EPSON プ リンタウィンドウ]をクリックします。 ① インク残量 インクカートリッジのインク残量の目安を表示します。 ② メンテナンスタンク空き容量 メンテナンスタンク空き容量の割合(%)を表示します。 ③[更新] 最新のプリンタの状態を取得して画面を更新します。 ④[OK] EPSON プリンタウィンドウを終了します。 n 印刷中にエラーが発生した場合はエラーメッセージが表示さ れます。詳細なエラー対処方法がわからない場合は印刷を中 止して、EPSON プリンタウィンドウを起動して確認してく ださい。 h 本書 26 ページ「印刷中に問題が発生したとき」 クリック 28 プリンタソフトウェアの使い方(Mac OS X) ノズルチェックとヘッドクリーニング プリントヘッドのノズルが目詰まりしていると、印刷がか すれたり変な色で印刷されたりします。ノズルチェック機 能を使ってノズルの目詰まりを確認し、ノズルが目詰まり している場合は、プリントヘッドをクリーニングします。 MAXART リモートパネル プリンタの各種メンテナンスが行えます。目的に応じてメ ニューを選択してください。 詳細は[ヘルプ]をクリックしてください。 ノズルチェックとプリントヘッドのクリーニングは、プリ ンタ本体だけでも行えますが、コンピュータから実行する こともできます。ノズルチェックとヘッドクリーニングの 実行方法は以下をご覧ください。 h 取扱説明書 1 セットアップと使い方編(冊子) 「プリ ントヘッドの調整」 ギャップ調整 ギャップ調整機能は、印刷時のギャップ(ずれ)を調整し ます。 ギャップ調整は、プリンタの操作パネルからも実行できま すが、より精度の高い調整を行うためにコンピュータから 実行することをお勧めします。MAXART リモートパネ ルからギャップ調整を行うと、より厳密に調整できます。 ギャップ調整の実行方法は以下をご覧ください。 h 取扱説明書 1 セットアップと使い方編(冊子) 「プリ ントヘッドのギャップ調整」 n 印刷速度より印刷品質を重視するときは「双方向印刷」では なく「単方向印刷」をお勧めします。 「双方向印刷」をする / しないの設定は、プリンタドライバの [手動設定](Windows)/[詳細設定] (Mac OS X)で行 います。 用紙調整 用紙調整には以下のメニューがあります。 自動調整 印刷ギャップ調整 / ノズルチェック / クリーニングを自動 で行うメニューがあります。 ユーザー用紙登録 使用する用紙に合わせて印刷関連の設定を調整し、その設 定をプリンタに登録できます。 ユーザー用紙切替 ユーザー用紙登録で行った設定を呼び出し、プリンタで使 用するユーザー用紙設定を切り替えます。 日時設定 プリンタ内部の日時を設定します。 プリンタ情報 プリンタで保存している情報を表示したり、ステータス シートの印刷ができます。 ギャップ調整<双方向印刷> ギャップ調整シートを印刷し、印刷結果を確認して、双方 向印刷時のプリントヘッドのズレを色ごとに修正できま す。 29 プリンタソフトウェアの使い方(Mac OS X) パワークリーニング 通常より強力なヘッドクリーニングをします。 プリンタドライバや、プリンタの操作パネルなどから行う 通常のヘッドクリーニングで、ノズルの目詰まりが解消し ないときにのみ実行します。 ファームウェアアップデータ プリンタ本体を制御しているプログラムであるファーム ウェアファイルをプリンタに送り、プリンタのファーム ウェアを最新の状態に(アップデート)します。 用紙情報登録ツール 印刷時に表示される[プリント]画面の[プリセット(ソ フトウェアなどに登録されている設定値)]の設定をエク スポート(書き出し)またはインポート(取り込み)でき ます。次回同じ設定で印刷するときに、設定を簡単に呼び 出せます。 印字品質調整 用紙種類、給紙装置、印刷品質の印刷設定に応じて、最良 の印刷結果が得られるように印刷時の動作を調整し、プリ ンタに登録できます。ここでは、用紙送り量の調整ができ ます。 プリンタ監視 プリンタの状態を確認して、エラーメッセージやインク残 量などを画面上に表示できます。 また、プリントジョブ情報の履歴や、プリンタの保守情報 (発生したサービスコール)の履歴を一覧表示することも できます。 30 プリンタソフトウェアの使い方(Mac OS X) プリンタソフトウェアの削除 プリンタソフトウェアの削除方法は以下の通りです。 プリンタドライバの削除 をダブルクリッ E [プリンタ設定ユーティリティ] クします。 プリンタドライバと EPSON Printer Utility2 を削除し ます。 A プリンタの電源を切り、インターフェイスケー ブルを外します。 B 起動しているすべてのアプリケーションソフト を終了します。 C ハードディスクアイコンをダブルクリックしま す。 ダブルクリック n ダブルクリック Mac OS X v10.2 では、 [プリンタ設定ユーティリ ティ]が[プリントセンター]になります。 フォルダをダブルクリック D [アプリケーション] して、 [ユーティリティ]フォルダをダブルク リックします。 F プリンタを選択して、 [削除]をクリックします。 ① 選択 ② クリック [削除]をクリックしたら、画面を閉じます。 G ① ダブルクリック ソフトウェア CD-ROM をコンピュータにセッ トします。 OS X]フォルダをダブルクリックしま H [Mac す。 ダブルクリック ② ダブルクリック 31 プリンタソフトウェアの使い方(Mac OS X) n [Mac OS X]フォルダが表示されないときは、デス クトップ上の[EPSON]アイコンをダブルクリック します。 K 以下の画面が表示されたら、Mac OS X にログ インしているユーザーのパスワードを入力し、 [OK]をクリックします。 プリンタドライバのアンインストールには管理者の 権限が必要です。 必ず管理者権限を持つユーザーでログインしてくだ さい。 フォルダをダブルクリック I [プリンタドライバ] します。 ① 入力 ダブルクリック J ② クリック L 使用許諾契約書の画面が表示されたら、内容を 確認して[続ける]をクリックし、[同意しま す]をクリックします。 M リストから[アンインストール]を選択し、 [ア ンインストール]をクリックします。 本製品のアイコンをダブルクリックします。 ① 選択 ダブルクリック ② クリック N [続ける]をクリックします。 この後は、画面の指示に従ってアンインストールを進 めてください。 O アンインストールが終了したら、[終了]をク リックします。 以上でプリンタドライバの削除は終了です。 MAXART リモートパネルの削除 MAXART リモートパネルは、MAXART リモートパネル のフォルダを削除する ことで削除できます。詳 細は、 MAXART リモートパネルのオンラインヘルプをご覧く ださい。 32 3 目的別印刷 ここでは目的に応じた印刷の方法を説明します。 色合いを調整して印刷 ............................................................................ 34 モノクロ印刷............................................................................................ 43 フチなし印刷............................................................................................ 46 拡大 / 縮小印刷........................................................................................ 59 割付印刷 ................................................................................................... 62 ポスター印刷(フチなし)...................................................................... 63 ポスター印刷(拡大分割して印刷)....................................................... 65 定形サイズ以外の用紙に印刷 ................................................................ 68 エプソン製以外の用紙への印刷............................................................. 70 33 目的別印刷 色合いを調整して印刷 本製品のプリンタドライバには、印刷データに対してカラーマネジメントを行うための設定と、プリンタドライバのみ で、よりきれいな印刷を行う色調整が用意されています。いずれの場合も、印刷用の元データを加工せずに色調整を行い 印刷します。 カラーマネジメント • ドライバ ICM 補正によるカラーマネジメント(Windows のみ) • ホスト ICM/ColorSync によるカラーマネジメント • アプリケーションによるカラーマネジメント プリンタドライバによる色調整 • プリンタドライバによる色調整 • オートフォトファイン !EX による自動調整(Windows のみ) カラーマネジメントについて カラーマネジメントシステム (CMS) 同じ画像データでも、原画、ディスプレイでの表示、プリ ンタの印刷結果で、色合いが異なって見えます。これは、 スキャナやディスプレイ、プリンタといった入出力機器の 発色特性の違いによって生じます。この入出力機器間の特 性の違いを補正し、色を近付けるのがカラーマネジメント システムです。Windows や Mac OS などの OS にはカ ラーマネジメントシステムが標準搭載されています。ま た、画像処理用のアプリケーションソフトも標準搭載して いるものがあります。 o デジタルカメラやスキャナで取り込んだ画像をプリンタで印 刷すると、多くの場合、ディスプレイで見た色と、実際の印 刷結果の色合いにズレが生じます。その原因は、 「取り込み」、 「表示」、 「印刷」の 3 者間で、色の発色方法が異なるためです。 各装置間の色合いのズレを少なくするために、それぞれの装 置間でカラーマネジメントを行ってください。画像データに 対して、取り込み装置とプリンタの間でカラーマネジメント を行っても、取り込み装置とディスプレイの間でカラーマネ ジメントが行われていないと、ディスプレイの表示と印刷結 果の色合いは異なってしまいます。 Windows には ICM、Mac OS X には ColorSync とい うカラーマネジメントシステムが搭載されています。プリ ンタドライバで行うカラーマネジメントは、このカラーマ ネジメントシステムを利用します。カラーマネジメントシ ステムでは、装置間のカラーマッチングを行う方法として ICC プロファイルと呼ばれる色情報の定義ファイルを使 用します。プリンタの場合は、機種ごとに、さらに用紙種 類ごとに ICC プロファイルが用意されています。デジタ ルカメラなどでは、sRGB や AdobeRGB などの色領域 をプロファイルとして指定する場合があります。 カラーマネジメントでは、データの処理時に入力側装置の プロファイルを入力プロファイル(またはソースプロファ イル)、プリンタ側をプリンタプロファイル(またはアウ トプットプロファイル)と呼びます。 34 目的別印刷 カラーマネジメントの方法 本製品で行えるカラーマネジメントは、以下の 3 通りです。 カラー マネジメント ①ドライバ ICM ②ICM/ColorSync ③アプリケーション 入力 プロファイル指定 プリンタドライバ アプリケーションソフト アプリケーションソフト プリンタ プロファイル指定 内容 プリンタドライバ すべてのプロファイル指定をプリンタドライ バで行います。Windows のみで使用可能で す。ICM カラーマネジメントに対応していな いアプリケーションから印刷するときにもカ ラーマネジメントを行うことができます。カ ラーマネジメントに対応したアプリケーショ ンでは、印刷時のマネジメント機能を無効(カ ラースペースを変更しない)にしてください。 h 本書 36 ページ「ドライバ ICM 補正による カラーマネジメント」 プリンタドライバ OS のカラーマネジメント機能を利用して印 刷するため、Windows と Mac OS X では、 印刷色に差が出ることがあります。アプリ ケーションソフトは、ICM または ColorSync のカラーマネジメントに対応している必要が あります。 h 本書 37 ページ「ホスト ICM/ColorSync によるカラーマネジメント」 アプリケーションソフト すべてのプロファイル指定をアプリケーショ ンソフトで行います。プリンタドライバ側で は、カラー補正をオフ(色調整なし)にしま す。アプリケーションソフトが独自にカラー マネジメント機能を搭載している場合に、こ の方法を選択できます。 h 本書 38 ページ「アプリケーションソフト によるカラーマネジメント」 35 目的別印刷 ドライバ ICM 補正によるカラーマネジメント [設定変更]をクリッ D [詳細設定]を選択して、 クします。 Windows のみで使用可能です。印刷する画像データの入 力プロファイルとプリンタプロファイルをプリンタドラ イバで管理して印刷します。 カラーマネジメント機能に対応したアプリケーションソ フトから本機能を利用する場合は、アプリケーションソフ ト側のカラーマネジメント機能をオフにしてください。カ ラーマネジメント機能に対応していないアプリケーショ ンソフトで本機能を利用する場合は、C 以降の手順でカ ラーマッチング処理を行います。 ① 選択 ここでは Adobe Photoshop を例に説明します。 A Adobe Photoshop の[ファイル]メニューの [プリントプレビュー]をクリックして、表示さ れた画面の[詳細オプション]をクリックしま す。 ② クリック E [プリンタカラー調整]の[ICM]を選択して、 [補正方法]メニューから[ドライバ ICM 補正 (簡易)]または[ドライバ ICM 補正(詳細)] を選択します。 [ドライバ ICM 補正(詳細)]を選択すると、写真画 像のようなイメージデータのほか、グラフィックデー タやテキストデータに対して個別にプロファイルと インテントを指定できます。 クリック ② 選択 ① 選択 [プリント] B [カラーマネジメント]を選択して、 の[ドキュメント]を選択します。 [オプショ ン]の[カラー処理]メニューで[カラーマネ ジメントなし]を選択して、 [完了]をクリック します。 すべてのプロファイルを 表示する場合にチェック ③ 設定 [すべてのプロファイルを列挙]をチェックすると、 コンピュータに登録されているすべてのプロファイ ルを表示して選択できます。 [OK]をクリックすると元の画面に戻ります。 ① 選択 ② 選択 ③ クリック C [ファイル]メニューの[プリント]を選択し て、本製品のプリンタドライバの[基本設定] インテント 指定されたプロファイルを元に、印刷用にデータ変換 するときの条件を指定します。 彩度 画面を表示します。 知覚的 彩度を保持して変換します。 視覚的に自然なイメージになるよう に変換します。画像データが広範囲 な色域を使用している場合に使用し ます。 36 目的別印刷 F 相対的な 色域を維持 元データの色域座標と印刷時の色域 座標が一致するように、さらに白色 点(色温度)の座標値が一致するよ うに変換します。多くのカラーマッ チング時に使用されます。 絶対的な 色域を維持 元データも印刷データも絶対的な色 域 座 標 に 割 り 当 て て 変 換 し ま す。 従って、元データと印刷データの白 色点(色温度)は色調補正されませ ん。ロゴカラーの印刷など、特殊な 用途で使用します。 その他の項目を確認して、[OK]をクリックし て画面を閉じ、印刷を実行します。 以上で終了です。 ホスト ICM/ColorSyncによるカラーマネジメント OS のカラーマネジメント機能を利用して、プリンタドラ イバ側でカラーマッチングの設定を行います。画像データ はアプリケーションソフトなどで、あらかじめ入力機器や システムに合わせてカラーマネジメントされている必要 があります。 o • 画像データは、あらかじめ入力プロファイルが埋め込まれ た状態のものを使用してください。 • アプリケーションソフトは、 ICMまたはColorSyncに対応 している必要があります。 ここでは Adobe Photoshop を例に説明します(画面は Windows)。 Adobe Photoshop の[ファイル]メニューの A [プリントプレビュー]をクリックして、表示さ れた画面の[詳細オプション]をクリックしま す。 クリック [プリント] B [カラーマネジメント]を選択して、 の[ドキュメント]を選択します。[オプショ ン]の[カラー処理]メニューで[プリンタに よるカラー処理]を選択して、 [完了]をクリッ クします。 ① 選択 ② 選択 ③ クリック C [ファイル]メニューの[プリント]をクリック して、本製品のプリンタドライバの[基本設定] 画面を表示します。(Mac OS X では[印刷] 画面) 37 目的別印刷 [設定変更]をクリッ D [詳細設定]を選択して、 クします。 カラーマネジメントシステムに対応したアプリケーショ ンソフトを使用すると、画像データの入力プロファイルと プリンタプロファイルの設定をアプリケーションソフト で行い印刷することができます。この場合、プリンタドラ イバのカラー調整は「オフ(色調整なし)」にします。カ ラーマネジメントシステムとして M a c O S X の ColorSync や Windows の ICM を使用しないので、印 刷結果に OS による違いが発生しません。設定の詳細に ついては、アプリケーションソフトの取扱説明書をご覧く ださい。 ① 選択 ② クリック E [プリンタカラー調整]の[ICM]を選択しま す。Windows では、さらに[補正方法]で[ホ スト ICM 補正]を選択します。 Mac OS X では[ColorSync]を選択します。 [入力プロファイル]には、あらかじめアプリケーショ ンソフトなどで設定した ICC プロファイルが設定さ れ、[プリンタプロファイル]には、用紙種類に対応 した ICC プロファイルが自動的に設定されます。 選択 F アプリケーションソフトによるカラーマネジメント その他の項目を確認して、[OK]をクリックし て画面を閉じ、印刷を実行します。 基本的な手順は以下の通りです。 ① アプリケーションソフトで画像データの入力プロファ イルとプリンタプロファイルの設定をする。 ② プリンタドライバのカラー調整をオフにして印刷す る。 ここでは Adobe Photoshop を例に説明します(画面は Windows)。 Adobe Photoshop の[ファイル]メニューの A [プリントプレビュー]をクリックして、表示さ れた画面の[詳細オプション]をクリックしま す。 クリック 以上で終了です。 38 目的別印刷 [プリント] ] B [カラーマネジメント]を選択して、 E [プリンタカラー調整]の[オフ(色補正なし) の[ドキュメント]を選択します。 [オプショ を選択して、[OK]をクリックします。 ン]の[カラー処理]メニューで[Photoshop によるカラー処理]を選択し、[プリンタプロ ファイル]と[マッチング方法]を選択して、 [完了]をクリックします。 ① 選択 ③ クリック ② クリック F その他の項目を確認して、[OK]をクリックし て画面を閉じ、印刷を実行します。 以上で終了です。 ① 選択 ② 選択 C [ファイル]メニューの[プリント]をクリック して、プリンタドライバの[基本設定]画面を 表示します。 (Mac OS X の場合は[印刷]画面) [設定変更]をクリッ D [詳細設定]を選択して、 クします。 ① 選択 ② クリック 39 目的別印刷 プリンタドライバによる色調整 印刷するデータの色合いや明度などを、プリンタドライバ 上で微調整して印刷します。使用しているアプリケーショ ンソフトにカラー調整機能がなかったり、手動でカラー調 整するときなどに使用します。 B Windows では、 [詳細設定]を選択して、 [設定 変更]をクリックします。Mac OS X では、リ ストから[プリンタのカラー調整]を選択しま す。 Windows n Adobe Photoshop等のカラーマネジメント機能を持つアプ リケーションソフトからプリンタドライバの色調整機能を使 用する場合には、アプリケーションソフト側のカラーマネジ メント機能をオフにする必要があります。 ① 選択 ② クリック Mac OS X プ リ ン タ ド ラ イ バ の[基 本 設 定]画 面 A (Windows)または[印刷]画面(Mac OS X) を表示します。 Windows h 本書 7 ページ「プリンタドライバの設定画面の表 示」 クリックして[プリンタの カラー調整]を選択 C [マニュアル色補正]を選択し、以下に説明する ①から⑥の各項目を設定します。 Windows ① Mac OS X h 本書 23 ページ「プリンタドライバの設定画面の 表示」 ② ③ ④ ⑤ ⑥ [マニュアル色補正]を 選択して、①∼⑥を設定 40 目的別印刷 Mac OS X ④ コントラスト 画像の明暗比を調整します。標準を 0 として、−25 %∼+25%の間で調整します。プラス(+)方向に スライドさせると、コントラストが強くなり、明るい 部分はより明るく、暗い部分はより暗くなります。マ イナス(−)方向にスライドさせると、コントラスト が弱くなり、画像の明暗の差が少なくなります。 ① ② ⑤ 彩度 ③ ④ ⑤ 画像の彩度(色の鮮やかさ)を調整します。標準を 0 として、−25%∼+25%の間で調整します。プラ ス(+)方向にスライドさせると、彩度が上がり色味 が強くなります。マイナス(−)方向にスライドさせ ると彩度が落ちて色味がなくなり、無彩色化されてグ レーに近くなります。 [カラー]で[黒]を選択すると調整できません。 ⑥ [マニュアル色補正]を 選択して、①∼⑥を設定 ① 色補正方法 次の「色補正方法」の設定に従い、印刷するデータの 色バランスを整えます。 • 自然な色あい 機種ごとにエプソン独自の色作りをしており、自然な 発色状態になるように色処理をします。 • あざやかな色あい 機種ごとにエプソン独自の色作りをしており、彩度を 上げ、色味を強くする処理をします。 • EPSON 基準色(sRGB) 本機の初期値です。sRGB の色基準に合わせた色処 理をします。 従来の MAXART プリンタとの互換性を持っていま す。 • Adobe RGB Adobe RGB の色基準に合わせた色処理をします。 ② ガンマ ⑥ シアン / マゼンタ / イエロー それぞれの色の強さを調整します。標準を 0 として、 −25%∼+25%の間で調整します。[カラー]で [黒]を選択すると調整できません。 その他の設定を確認して[OK](Windows)、 D [プリント] (Mac OS X)をクリックして画面 を閉じ、印刷を実行します。 n • Mac OS X の[印刷]画面の[プリセット]で[別 名で保存]を選択すると、ここでの設定が保存で きます。保存した設定値は、 [プリセット]で選択 して呼び出せます。 • Windows の[手動設定]画面の[保存 / 削除]を クリックすると、ここでの設定が保存できます。 保存した設定値は、 [基本設定]画面のリストボッ クスから呼び出せます。 以上で終了です。 画像の明るい部分と暗い部分に影響を与えずに、その 中間部分の明るさを調整します。 • 1.5 1.8 よりも、柔らかい感じの印刷をします。 • 1.8 本プリンタドライバの初期値です。 • 2.2 1.8 よりも硬い感じの印刷をします。 ③ 明度 画像全体の明るさを調整します。標準を 0 として、 −25%∼+25%の間で、マイナス(−)方向には 暗く、プラス(+)方向には明るくなります。全体的 に暗い画像や明るい画像に対して有効です。 41 目的別印刷 オートフォトファイン!EXによる自動調整(Windowsのみ) オートフォトファイン !EX は、画像データを最適な状態 に自動色補正します。シャープネスなどの特殊効果も加え て印刷することができます。画像データにカラーマネジメ ント情報がない場合や、手軽に色調整を行う場合に使用し ます。画像データの色領域を sRGB と想定して、より好 ましい色に調整して印刷します。 A プリンタドライバの[基本設定]画面を表示し ます。 h 本書 7 ページ「プリンタドライバの設定画面の表 示」 [設定変更]をクリッ B [詳細設定]を選択して、 クします。 ① 選択 ② クリック !EX]を選択して、印刷 C [オートフォトファイン データにかける効果を選択します。 ① 選択 ② 設定 • [色調]は「標準(自動)」、「人物」、 「風景」、「夜 景」、 「セピア」、「モノクロ」から選択します。 • [シャープネス]では、ソフト / ハードのスライド バーで、効果の強さを調節することができます。 • [イメージピュアライザ]ではデジタルカメラ画像 などのノイズを低減します。また、 「美肌」効果オ ン / オフの選択をします(「モノクロ」では適用で きません)。 D その他の設定を確認して、[OK]をクリックし て画面を閉じ、印刷を実行します。 以上で終了です。 42 目的別印刷 モノクロ印刷 モノクロ印刷には、以下の 2 種類があります。 種類 プリンタドライバの カラー設定 用途 モノクロ印刷 黒 CAD 図面の線画など、黒インクだけで印刷します。 モノクロ写真印刷 モノクロ写真 モノクロ写真印刷用の詳細設定画面を使って、アプリケーションソフト で加工することなく、階調豊かなモノクロ写真印刷が可能です。 印刷時に補正されるだけでデータそのものは変更しません。 n モノクロ写真印刷では用紙種類に応じてブラックインク種類が自動的に切り替わります。 h 取扱説明書 1 セットアップと使い方編(冊子)「用紙の仕様と設定」 モノクロ写真印刷に適した用紙の詳細は、以下をご覧ください。 h 取扱説明書 1 セットアップと使い方編(冊子)「用紙の仕様と設定」 o • モノクロ印刷で使用していても、クリーニング時には黒インク以外のインクも消費します。 • モノクロ印刷をするときも、すべてのインクカートリッジがセットされていないと印刷できません。 Mac OS X モノクロ印刷の設定 h 本書 23 ページ「プリンタドライバの設定画面の 表示」 CAD 図面や線画など、黒をくっきりさせるモノクロ印刷 を行うときは、プリンタドライバのカラー設定で[黒]を 設定します。 A ① 選択 プリンタドライバの[基本設定]画面の[カ ラー]で、 [黒]を選択し、各項目を設定します。 ② 選択 Mac OS X では、[印刷設定]画面で設定します。 Windows h 本書 7 ページ「プリンタドライバの設定画面の表 示」 選択 B 必要に応じて[詳細設定]を選択し、 [設定変更] をクリックします。 Mac OS X では[詳細設定]をクリックすると[詳 細設定]画面が表示されます。 Windows ① 選択 ② クリック 43 目的別印刷 Mac OS X モノクロ写真印刷の詳細設定 本機では、プリンタドライバのモノクロ写真印刷用の詳細 設定画面を使って、アプリケーションソフトで加工するこ となく、階調豊かなモノクロ写真印刷が可能です。印刷時 に補正を行うだけで、データそのものは変更されません。 モノクロ写真印刷は、モノクロ写真印刷に適した用紙で行 う必要があります。詳細は、以下をご覧ください。 h 取扱説明書 1 セットアップと使い方編(冊子) 「用紙 の仕様と設定」 A プリンタドライバの[基本設定]画面で[モノ クロ写真]を選択し、各項目を設定します。 Windows 選択 C h 本書 7 ページ「プリンタドライバの設定画面の表 示」 以降はカラー印刷と同様の手順で設定をしま す。 h 本書40ページ「プリンタドライバによる色調整」 選択 以上で終了です。 Mac OS X h 本書 23 ページ「プリンタドライバの設定画面の 表示」 ① 選択 ② 選択 [設定変更]をクリック B [詳細設定]を選択し、 します。 Windows ① 選択 ② クリック 44 目的別印刷 Mac OS X ③ 調子 [プリンタのカラー調整]をクリックしてから手順 C に進みます。 調子を変更します。以下の項目から選択します。 軟調、標準、やや硬調、硬調、より硬調 [プリンタのカラー調整]を 選択 ④ 詳細設定 スライドバーを動かして設定します。数値入力もでき ます。 ⑤ 白地にかぶり効果を与える チェックすると、微量のインクを画像全体に付加して 印刷することで、白色部分(紙地)と色のある部分と の質感の差をなくします。 『取扱説明書 1 セットアップと使い方編』(冊子)の 巻末には、この機能の効果を強調した印刷サンプルが 掲載されています。 ⑥ 色調 色調の一覧です。マウスでクリックすると、クリック した部分の色調が設定されます。 ⑦ 座標入力 ⑥での座標位置を表示します。数値入力もできます。 ⑧ 用紙調整 C エプソン製以外の用紙を使用する場合に、この画面で 用紙(ユーザー用紙)の特性に合わせて項目を設定し ます。 Mac OS X では[プリント]画面の[用紙調整]で 用紙の特性に合わせて項目を設定できます。 各項目を設定します。 Windows ① ② ③ ④ ⑥ ⑤ ⑧ ⑦ ⑨ ⑨ 保存 / 削除 設定を保存できます。 • 設定を保存する場合は、 [保存 / 削除]をクリック した後、名称を入力して、 [保存]をクリックしま す。 • 保存した設定は、 「基本設定」のモード設定で[詳 細設定]を選択すると、呼び出せます。 • 保存した設定を削除する場合は、 [保存 / 削除]を クリックした後、削除したい設定をリストから選 択し、[削除]をクリックします。 • Mac OS X では[プリント]画面の[プリセット] で[別名で保存]を選択すると、ここでの設定が 保存できます。保存した設定値は、 [プリセット] で選択して呼び出せます。 Mac OS X ② ③ ① ④ ⑥ ⑤ ⑦ ① プレビューウィンドウ D 設定が終わったら、[OK]をクリックします。 以上で終了です。 設定した色調のサンプル画像が表示されます。 ② モノクロ色調 代表的な色調が選択できます。 純黒調(ニュートラル)、冷黒調(クール)、温黒調 (ウォーム) 、セピアから選択します。 より詳細な調整をするには③∼⑦を使用します。この とき「現在の設定」の表示になります。 45 目的別印刷 フチなし印刷 フチなし印刷機能によりフチ(余白)のない印刷ができます。フチなし印刷の方法には以下の 2 種類があり、プリンタ ドライバで選択しますが、カスタム設定(原寸維持)ではあらかじめアプリケーションソフト側でデータの設定が必要で す。 • 自動拡大 • カスタム設定(原寸維持) カスタム設定 (原寸維持) フチなし印刷の種類 自動拡大 プリンタドライバ側で画像データを用紙サイズより少し 拡大し、はみ出させて印刷します。用紙からはみ出した部 分は印刷されませんので、結果としてフチのない印刷が可 能になります。 用 紙 画 像 アプリケーションソフト側で実際の用紙サイズより大き な印刷データを作成しておくことにより、フチなし印刷を 実現します。プリンタドライバ側では画像データを拡大し ません。通常、実際の用紙サイズより上下左右各 5mm はみ出すように印刷データを作成します。 プリンタドライバによる画像の拡大を避けたいときに使 用します。 用 紙 画像を用紙より 大きめのサイズ に自動的に拡大 して印刷します。 印刷領域を上下 左右5mmずつ広 げて印刷します。 結果、フチなし 印刷されます。 結果、フチなし 印刷されます。 画 像 n はみ出し量は、以下の 3 種類から選択できます。 • 標準:A2 で下端約 5mm/ 上端約 3.3mm/ 左右約 4.5mm • 少ない:標準の 1/2 • より少ない:0 用紙より上下左右 5mm ずつ広い画像を作成します。 46 目的別印刷 フチなし印刷対応用紙 フチなし印刷可能な用紙サイズは以下の通りです。これ以 外の用紙サイズでは、フチなし印刷を選択できません。ま た、用紙の種類によっては印刷品質が低下するものや、フ チなし印刷を選択できないものがあります。 h 取扱説明書 1 セットアップと使い方編(冊子) 「用紙 の仕様と設定」 フチなし印刷対応用紙サイズ A4(210 × 297mm) A3(297 × 420mm) A3 ノビ(329 × 483mm) A2(420 × 594mm) アプリケーションソフト側の設定 アプリケーションソフト側で、フチなし印刷用の印刷デー タを作成します。自動拡大の場合とカスタム設定(原寸維 持)で仕様が異なります。 自動拡大の場合 アプリケーションソフトの「ページ設定」などで画像デー タのサイズを以下の通り設定します。 • 印刷する用紙サイズと同じサイズのページ設定をす る。 • 余白設定できる場合は、余白を「0mm」に設定する。 • 画像データを、用紙サイズいっぱいになるように作成 する。 ハガキ(100 × 148mm) L 判(89 × 127mm) カスタム設定 (原寸維持) の場合 KG サイズ(102 × 152mm) アプリケーションソフトの「ページ設定」などで画像デー タのサイズを以下の通り設定します。 2L 判(127 × 178mm) • 印刷する用紙サイズより上下左右各 5mm 広くなるよ うにページ設定する。 ハイビジョンサイズ(102 × 181mm) 六切(203 × 254mm) 四切(254 × 305mm) • 余白設定できる場合は、余白を「0mm」に設定する。 • 画像データを、用紙サイズいっぱいになるように作成 する。 47 目的別印刷 [はみ出し量設定] 画面 プリンタドライバ側の設定 前項の設定で作成した画像データを、以下の設定で印刷す るとフチなし印刷になります。 Windows での設定 [基本設定] 画面 印刷に使用するフチなし印刷可能な用紙を選択します。 フチなし方法設定 選択 フチなし印刷の方法を[自動拡大]、 [カスタム設定(原寸 維持)]から選択します。 はみ出し量設定 自動拡大時のはみ出し量を選択します。 [用紙設定] 画面 給紙方法、フチなし印刷の選択、用紙サイズを選択します。 標準 A2 で下端約 5mm/ 上端約 3.3mm/ 左右約 4.5mm 少ない 標準の 1/2 より少ない 0 n はみ出し量を[少ない]や[より少ない]にすると画像デー タの拡大量が少なくなります。作成した画像データの周辺部 のデータの欠けが少なくなります。ただし、印刷する用紙や 使用環境によっては用紙の端に余白が残ることがあります。 選択 選択 選択 給紙方法 [オートシートフィーダ]、[リア手差し]、[フロント手差 し(厚紙)]から選択します。 フチなし [フチなし]をチェックし、 [はみ出し量設定]をクリック します。 用紙サイズ アプリケーションソフトで設定した印刷データサイズに 合わせて[用紙サイズ]を設定します。 48 目的別印刷 Mac OS X での設定 [用紙設定] 画面 [印刷設定] 画面 [印刷]画面のリストから[印刷設定]を選択し、 [用紙種 類]を選択します。 印刷に使用するフチなし印刷可能な用紙サイズを選択し ます。 用紙サイズ 用紙サイズとフチなし印刷の方法(自動拡大、原寸維持) を選択します。 [はみ出し量設定] 画面 [印刷]画面のリストから[はみ出し量設定]を選択します。 はみ出し量設定 自動拡大時のはみ出し量を選択します。 標準 A2 で下端約 5mm/ 上端約 3.3mm/ 左右約 4.5mm 少ない 標準の 1/2 より少ない 0 n はみ出し量を[少ない]や[より少ない]にすると画像デー タの拡大量が少なくなります。作成した画像データの周辺部 のデータの欠けが少なくなります。ただし、印刷する用紙や 使用環境によっては用紙の端に余白が残ることがあります。 49 目的別印刷 自動拡大とカスタム設定 (原寸維持) の設定一覧 プリンタドライバの設定 Windows Mac OS X ①[給紙方法] [用紙サイズ] ②[はみ出し量設定] XXXX は用紙サイズ 自動拡大 カスタム設定 (原寸維持) 説明 ①オ ー ト シ ー ト フ ィ ー ダ、リア手差し ②自動拡大 XXXX (四辺フチなし、 自動拡大) プリンタドライバが印刷データを用紙サイズより上下左右 に拡大し、はみ出させて印刷します。はみ出し量は[はみ 出し量設定]の画面で変更できます。印刷データを自動的 に拡大して印刷するため、簡単にフチなし印刷ができます。 ①オ ー ト シ ー ト フ ィ ー ダ、リア手差し ②カスタム設定(原寸維 持) XXXX (四辺フチなし、 原寸維持) 印刷データの大きさを維持したまま印刷することでフチな し印刷します。あらかじめ、アプリケーションソフトで用 紙サイズより上下左右方向が 5mm 大きくなるように印刷 データを作成して印刷します。 プリンタドライバも印刷領域を上下左右 5mm ずつ広げて 印刷し、フチなし印刷を実現します。 50 目的別印刷 アプリケーションごとの設定例 D Windows 版 の Adobe Photoshop、Adobe Photoshop Elements、Adobe Illustrator、Microsoft Word、 Microsoft PowerPoint を例に、それぞれのアプリケー ションでフチなし印刷する場合の設定と印刷方法を説明 します。 A クリック E Adobe Photoshop での設定 以下の画面が表示されたら[続行]をクリック します。 プリンタ名を選択して、 [プロパティ]をクリッ クします。 ① 選択 Adobe Photoshop の[ファイル]−[新規] をクリックします。 フチなし印刷するための画像サイズを設定し、 B [OK]をクリックします。 拡大方法 画像サイズの設定方法 自動拡大 用紙サイズと同じサイズを設定 カスタム設定 (原寸維持) 幅/高さともに、用紙サイズより 10mm 大きいサイズを設定 以下は A2 サイズ(420 × 594mm)の用紙にフチ なし印刷する例です。 自動拡大の場合 ② クリック F [用紙設定]タブをクリックし、セットした用紙 に合わせて[給紙方法]を選択します。 ① クリック ② 選択 ① 入力 ② クリック カスタム設定(原寸維持)の場合 ① 入力 C ② クリック 印刷する画像を作成したら、 [ファイル]−[プ リント]をクリックします。 51 目的別印刷 [はみ出し量設定] G [フチなし]をチェックし、 をクリックして、フチなし印刷の方法を選択し ます。 「自動拡大」を選択すると、はみ出し量が設定できま す。 Adobe Photoshop Elements での設定 A Adobe Photoshop Elements のスタート アップスクリーンで[新規ファイルを作成]を クリックします。 フチなし印刷するための画像サイズを設定し、 B [OK]をクリックします。 フチなし 印刷方法 画像サイズの設定方法 自動拡大 用紙サイズと同じサイズを設定 カスタム設定 (原寸維持) ① チェック 幅/高さともに、用紙サイズより 10mm 大きいサイズを設定 以下は A2 サイズ(420 × 594mm)の用紙にフチ なし印刷する例です。 ② クリック 自動拡大の場合 ③ 設定 ① 入力 ② クリック カスタム設定(原寸維持)の場合 ④ クリック H [用紙サイズ]など必要な設定を行います。 タブで印刷する用紙の用紙種類など I [基本設定] を設定して印刷を実行します。 以上で終了です。 ① 入力 C ② クリック 印刷する画像を作成したら、 [ファイル]−[プ リント]をクリックします。 52 目的別印刷 D [プリントプレビュー]画面で[プリント]をク リックします。 [はみ出し量設定] H [フチなし]をチェックし、 をクリックして、フチなし印刷の方法を選択し ます。 「自動拡大」を選択すると、はみ出し量が設定できま す。 クリック E 以下の画面が表示されたら[OK]をクリックし ます。 ① チェック ② クリック クリック F プリンタ名を選択して、 [プロパティ]をクリッ クします。 ③ 設定 ① 選択 ④ クリック I [用紙サイズ]など必要な設定を行います。 ② クリック G [用紙設定]タブをクリックし、セットした用紙 に合わせて[給紙方法]を選択します。 タブで印刷する用紙の用紙種類など J [基本設定] を設定して印刷を実行します。 以上で終了です。 ① クリック ② 選択 53 目的別印刷 D Adobe Illustrator での設定 A Adobe Illustrator の[ファイル]メニューか ら[新規]を選択して新規書類を作成します。 印刷するジョブを作成したら、[ファイル]メ ニューから[プリント]を選択し、 [プリンタ] をクリックします。 B [ファイル]メニューから[ドキュメント設定] を選択します。 フチなし印刷するための画像サイズを設定し、 C [OK]をクリックします。 フチなし 印刷方法 自動拡大 カスタム設定 (原寸維持) 画像サイズの設定方法 用紙サイズと同じサイズに設定 幅/高さともに、用紙サイズより 10mm 大きいサイズを設定 以下は A2 サイズ(420 × 594mm)の用紙にフチ なし印刷する例です。 クリック E [続行]をクリックします。 自動拡大の場合 ① 入力 クリック F プリンタ名を選択して、 [詳細設定]をクリック します。 ① 選択 ② クリック カスタム設定(原寸維持)の場合 ① 入力 ② クリック ② クリック 54 目的別印刷 G [用紙設定]タブをクリックし、セットした用紙 に合わせて[給紙方法]を選択します。 Microsoft Word での設定 Microsoft Word の[ファイル]メニューから A [新規作成]を選択して新規文書を作成します。 ① クリック ② 選択 B [ファイル]メニューから[印刷]を選択して [印刷]画面を表示し、プリンタ名を選択して、 [プロパティ]をクリックします。 ① 選択 [はみ出し量設定] H [フチなし]をチェックし、 をクリックして、フチなし印刷の方法を選択し ます。 「自動拡大」を選択すると、はみ出し量が設定できま す。 ② クリック C [用紙設定]タブをクリックし、セットした用紙 に合わせて[給紙方法]を選択します。 ① クリック ② 選択 ① チェック ② クリック ③ 設定 ④ クリック I [用紙サイズ]など必要な設定を行います。 タブで印刷する用紙の用紙種類など J [基本設定] を設定して印刷を実行します。 以上で終了です。 55 目的別印刷 [はみ出し量設定] D [フチなし]をチェックし、 H [ファイル]メニューから[ページ設定]を選択 をクリックして、フチなし印刷の方法を選択し し、[用 紙]タ ブ の[用 紙サ イ ズ]の[幅]と ます。 [高さ]を以下のように設定します。 「自動拡大」を選択すると、はみ出し量が設定できま す。 フチなし 印刷方法 自動拡大 カスタム設定 (原寸維持) 画像サイズの設定方法 用紙サイズと同じサイズに設定 幅/高さともに、用紙サイズより 10mm 大きいサイズを設定 以下は A3 サイズ(420mm × 297mm)の用紙に 自動拡大でフチなし印刷する場合の例です。 ① クリック ② 設定 ① チェック ② クリック ③ 設定 で、 [1 ページ目]と[2 ページ目 I [用紙トレイ] 以降]にそれぞれ印刷する用紙に合わせて、給 紙方法を選択して[OK]をクリックします。 ④ クリック E [用紙サイズ]など必要な設定を行います。 タブで印刷する用紙の用紙種類など F [基本設定] を設定し、 [OK]をクリックしてプリンタドラ ① 選択 イバのプロパティ画面を閉じます。 Microsoft Word の G [閉じる]をクリックして [印刷]画面を閉じます。 ② クリック 56 目的別印刷 [上]、[下]、 [左]、 J [余白]タブをクリックし、 [右]すべて 0mm に設定します。 Microsoft PowerPoint での設定 A ① クリック ② 設定 Microsoft PowerPoint を起動し、新規プレゼ ンテーションを作成します。 B [ファイル]メニューから[印刷]を選択して [印刷]画面を表示し、プリンタ名を選択して、 [プロパティ]をクリックします。 ① 選択 K [ファイル]メニューから[印刷]を選択して印 刷を実行します。 以上で終了です。 ② クリック C [用紙設定]タブをクリックし、セットした用紙 に合わせて[給紙方法]を選択します。 ① クリック ② 選択 57 目的別印刷 [はみ出し量設定] D [フチなし]をチェックし、 H [ファイル]メニューから[ページ設定]を選択 をクリックして、フチなし印刷の方法を選択し し、 [ページ設定]画面で[幅]と[高さ]を以 ます。 下のように設定して、 [OK]をクリックします。 「自動拡大」を選択すると、はみ出し量が設定できま す。 フチなし 印刷方法 自動拡大 カスタム設定 (原寸維持) 画像サイズの設定方法 用紙サイズと同じサイズに設定 幅/高さともに、用紙サイズより 10mm 大きいサイズを設定 以下は A4 サイズ(297mm × 210mm)の用紙に 自動拡大でフチなし印刷する例です。 ① 設定 ① チェック ② クリック ② クリック ③ 設定 I [ファイル]メニューから[印刷]を選択して [印刷]画面を表示し、 [用紙サイズに合わせて 印刷する]をチェックして、[OK]をクリック して印刷を実行します。 ④ クリック E [用紙サイズ]など必要な設定を行います。 タブで印刷する用紙の用紙種類など F [基本設定] を設定し、 [OK]をクリックしプリンタドライ バのプロパティ画面を閉じます。 Microsoft G [キャンセル]をクリックして PowerPoint の[印刷]画面を閉じます。 ① チェック ② クリック 以上で終了です。 58 目的別印刷 拡大 / 縮小印刷 原稿を拡大または縮小して印刷できます。設定方法には以下の 2 種類があります。 フィットページ印刷(Windows のみ) 印刷する用紙サイズを選択するだけで自動的に用紙サイズに合わせて拡大 / 縮小して印刷できます。 任意倍率設定 定形外の用紙サイズの場合など、拡大 / 縮小率を任意に設定して印刷できます。 フィットページ印刷 (Windows のみ) プリンタにセットした用紙サイズを選択するだけで、拡大 / 縮小率を自動的に設定して印刷できます。 A プリンタドライバの設定画面を表示します。 h 本書 7 ページ「プリンタドライバの設定画面の表 示」 [用紙サイズ] B [用紙設定]タブをクリックして、 でデータの用紙サイズと同じ用紙サイズを設定 します。 ① クリック ② 選択 59 目的別印刷 [拡大 / 縮 C [レイアウト]タブをクリックして、 小]をチェックし、 [フィットページ]をクリッ クして、[出力用紙]からプリンタにセットし た用紙サイズを選択します。 ① クリック 任意倍率設定印刷 拡大 / 縮小率を自由に設定して印刷できます。 Windows での設定 A ② チェック プリンタドライバの設定画面を表示します。 h 本書 7 ページ「プリンタドライバの設定画面の表 示」 [拡大 / 縮 B [レイアウト]タブをクリックして、 小]をチェックし、[任意倍率]をクリックし ③ クリック て、 [出力用紙]を選択し、 [倍率]を設定します。 [出力用紙]は、プリンタにセットした用紙サイズを 選択します。 倍率は、数値を直接入力するか、右側の三角マークを クリックして設定してください。 10 ∼ 400% の間で倍率を指定できます。 ④ 選択 ① クリック n ③ クリック [用紙設定]画面で設定してある用紙サイズ(=原稿のサイ ズ)に対して、拡大 / 縮小率が自動的に設定されます。 D ④ 選択 そのほかの設定を確認し、[OK]をクリックし て画面を閉じ、印刷を実行します。 ⑤ 設定 以上で終了です。 ② チェック C そのほかの設定を確認し、[OK]をクリックし て画面を閉じ、印刷を実行します。 以上で終了です。 60 目的別印刷 Mac OS X での設定 A プリンタドライバの[用紙設定]画面を表示し ます。 h 本書 23 ページ「プリンタドライバの設定画面の 表示」 B [対象プリンタ]と[用紙サイズ」を選択します。 [用紙サイズ]は、プリンタにセットした用紙サイズ を選択します。 ① 選択 ② 選択 / 縮小]を入力します。1 ∼ 100000% の C [拡大 間で倍率を指定できます。 入力 D そのほかの設定を確認し、[OK]をクリックし て画面を閉じ、 [印刷]画面を表示して印刷を実 行します。 以上で終了です。 61 目的別印刷 割付印刷 1 枚の用紙に複数ページ分の連続したデータを割り付けて印刷できます。 A4 サイズで作成した連続データを割り付け印刷すると以下のように印刷されます。 n • Windows はプリンタドライバの機能で、Mac OS X は OS の機能で割り付け印刷をします。 • Windows での割付印刷機能は、フチありで印刷する場合のみ使用できます。 • Windows では、拡大 / 縮小機能(フィットページ機能)を同時に使用することで、印刷データと異なるサイズの用紙 にも割り付けて印刷できます。 h 本書 59 ページ「拡大 / 縮小印刷」 Windows での設定 A Mac OS X での設定 プリンタドライバの設定画面を表示します。 h 本書 7 ページ「プリンタドライバの設定画面の表 示」 タブをクリックして、 [割付 / ポス B [レイアウト] ター]をチェックし、 [割付]を選択して、割り 付けるページ数や割り付け順を設定します。 A プリンタドライバの[印刷]画面を表示します。 h 本書 23 ページ「プリンタドライバの設定画面の 表示」 B [プリンタ]で、使用するプリンタを選択して、 リストから[レイアウト]を選択し、割り付け るページ数や割り付け順を設定します。 ① 選択 ① クリック ② 選択 ② チェック ③ 設定 ③ 選択 n [枠線]で[なし]以外を選択すると、割り付けたペー ジに、選択した線種で枠線が印刷されます。 ④ 設定 [枠を印刷]をチェックすると、割り付けたページに 枠線が印刷されます。 C そのほかの設定を確認し、[OK]をクリックし て画面を閉じ、印刷を実行します。 C そのほかの設定を確認し、 [プリント]をクリッ クして画面を閉じ、印刷を実行します。 以上で終了です。 以上で終了です。 62 目的別印刷 ポスター印刷(フチなし) ポスター印刷(フチなし)は、印刷データを自動的に拡大分割してフチなし印刷できる機能です。フチなしの印刷結果を そのままつなぎ合わせて、大きなポスターなどを作ることができます。ポスター印刷機能(フチなし)は、定形紙のみで 使用できます。また、Windows で使用できる機能です。 A B プリンタドライバの設定画面を表示します。 h 本書 7 ページ「プリンタドライバの設定画面の表 示」 [用紙設定]タブをクリックして、 [用紙サイズ] から、印刷に使用する用紙のサイズを選択し、 [フチなし]をチェックします。 タブをクリックして、 [割付 / ポス C [レイアウト] ター]をチェックし、 [ポスター]をクリックし て、何分割で印刷するかを設定します。 ① クリック ③ クリック 選択 ④ 設定 ② チェック n 分割数が多いほど、印刷に使用する用紙の枚数が増 え、大きなポスターが作成できます。 63 目的別印刷 D [設定]をクリックして、印刷面の選択をし、 [OK]をクリックして元の画面に戻ります。 クリック 印刷結果のつなぎ合わせ方 ここでは 4 枚のつなぎ合わせ方法を説明します。分割さ れたそれぞれの印刷結果を図柄を見ながら合わせ、裏から 粘着テープなどを使ってつなぎあわせます。 下図はつなぎ合わせる順序の例です。 印刷面の選択 各ページをクリックすることで、分割したページの印 刷する / しないを選択します。全体の中の一部を印刷 したいときに便利です。印刷しない部分は、グレーで 表示されます。 E そのほかの設定を確認し、[OK]をクリックし て画面を閉じ、印刷を実行します。 以上で終了です。 64 目的別印刷 ポスター印刷(フチあり) ポスター印刷機能は、印刷データを自動的に拡大分割して印刷できる機能です。印刷結果をつなぎ合わせると、大きなポ スターやカレンダーを作ることができます。ポスター印刷機能は、定形紙とユーザー定義サイズの用紙で使用できます。 また、Windows で使用できる機能です。 A B プリンタドライバの設定画面を表示します。 h 本書 7 ページ「プリンタドライバの設定画面の表 示」 [用紙設定]タブをクリックして、 [用紙サイズ] から、印刷に使用する用紙のサイズを選択しま す。 タブをクリックして、 [割付 / ポス C [レイアウト] ター]をチェックし、 [ポスター]をクリックし て、何分割で印刷するかを設定します。 ① クリック ③ クリック 選択 ④ 設定 ② チェック n 分割数が多いほど、印刷に使用する用紙の枚数が増 え、大きなポスターが作成できます。 65 目的別印刷 D [設定]をクリックして、①から④の項目を設定 し、 [OK]をクリックして元の画面に戻ります。 クリック 貼り合わせガイド印刷時の用紙の貼り合わせ方 [貼り合わせガイド印刷]を選択して印刷すると、下図の ような貼り合わせガイドを印刷します。ここでは、その貼 り合わせガイドを使用して、4 枚の用紙の貼り合わせ方法 を説明します。 貼り合わせガイド ① 設定 4 枚の用紙は、下図の順番で貼り合わせます。 ② クリック ③ ④ ① 印刷面の選択 各ページをクリックすることで、分割したページの印 刷する / しないを選択します。全体の中の一部を印刷 したいときに便利です。印刷しない部分は、グレーで 表示されます。 ② ガイドを印刷 貼り合わせるときに便利なガイドや枠線を印刷しま す。 ③ 貼り合わせガイドを印刷 貼り合わせるときに用紙を重ねられるように、部分的 に重複して印刷します。また、貼り合わせるためのガ イドも印刷します。 貼り合わせ手順 A ④ 枠を印刷 上段 2 枚の用紙を用意して、まず左側の用紙の 貼り合わせガイド(縦方向の青線)を結ぶ線で 切り落とします。 モノクロ印刷での貼り合わせガイドは黒線になりま す。 余白部分を切り取る際の枠線を印刷します。 n 貼り合わせ後の仕上がりサイズについて [枠を印刷]を選択したときとしないときの仕上がり サイズは同じになりますが、 [貼り合わせガイドを印 刷]を選択すると、重ね合わせ分だけ小さくなります。 E そのほかの設定を確認し、[OK]をクリックし て画面を閉じ、印刷を実行します。 以上で終了です。 B 切り落とした左側の用紙を、右側の用紙の上に 重ねます。このとき、貼り合わせガイドの×印 を図のように重ね、裏面にテープを貼って仮止 めします。 66 目的別印刷 C 2 枚の用紙を重ねたまま、貼り合わせガイド(縦 方向の赤線)を結ぶ線で切り落とします。 I モノクロ印刷での貼り合わせガイドは黒線になりま す。 D 2 枚の用紙の切り落とした辺を貼り合わせま す。 裏面にテープなどを貼り、つなぎ合わせてください。 E 下段の 2 枚の用紙も、A ∼ D に従って貼り合わ せます。 F 上段の用紙の貼り合わせガイド(横方向の青線) を結ぶ線で切り落とします。 2 枚の用紙の切り落とした辺を貼り合わせま す。 裏面にテープなどを貼り、つなぎ合わせてください。 J すべての用紙を貼り合わせたら、外側の切り取 りガイドに合わせて余白を切り取ります。 以上で終了です。 モノクロ印刷での貼り合わせガイドは黒線になりま す。 G 切り落とした上段の用紙を、下段の用紙の上に 重ねます。このとき、貼り合わせガイドの×印 を図のように重ね、裏面にテープを貼って仮止 めします。 H 2 枚の用紙を重ねたまま、貼り合わせガイド(横 方向の赤線)を結ぶ線で切り落とします。 モノクロ印刷での貼り合わせガイドは黒線になりま す。 67 目的別印刷 定形サイズ以外の用紙に印刷 プリンタドライバに用意されていない用紙サイズを自分で設定して印刷できます。 設定できる用紙サイズは下表の通りです。 用紙幅 89mm ∼ 432mm 用紙長さ 127mm ∼ 950mm o • Mac OS X では、v10.2.8 以降でこの機能が使用できます。 • Mac OS X では、プリンタにセットできる最大サイズよりも大きな用紙サイズを[カスタム用紙サイズ]として設 定できますが、正常に印刷できません。 • 印刷に使用するアプリケーションソフトによって、出力可能サイズに制限があります。 ・ [用紙長さ]を入 C [用紙サイズ名]と[用紙幅] 力してから、[保存]をクリックします。 Windows での設定 A プリンタドライバの設定画面を表示します。 h 本書 7 ページ「プリンタドライバの設定画面の表 示」 • [用紙サイズ名]の入力可能文字数は、全角 12 文 字・半角 24 文字です。 • 数値の単位は、 [0.01 センチ]または[0.01 イン チ]のどちらかを[単位]で選択します。 [用紙サイズ] B [用紙設定]タブをクリックして、 から[ユーザー定義サイズ]を選択します。 ① ① 入力 クリック ② クリック ② クリック n ③ 選択 o • [用紙設定]でフチなしが選択されていると[ユー ザー定義サイズ]は選択できません。 • 登録済みの内容を変更するときは、画面左のリス トから用紙サイズ名をクリックします。 • 登録済みの用紙サイズを削除するときは、画面左 のリストから用紙サイズ名を選択して[削除]を クリックします。 • 登録できる用紙サイズは 100 個です。 D [OK]をクリックします。 これで用紙サイズのリストボックスに、設定した用紙 サイズが登録されました。 この後は、通常印刷する手順と同様に印刷してくださ い。 68 目的別印刷 Mac OS X v10.2.8 以降での設定 A 、 [プリンタ E [ページサイズ]の[幅]と[高さ] の余白]を入力してから、 [OK]をクリックし ます。 プリンタドライバの[用紙設定]画面を表示し ます。 指定できる用紙サイズの範囲とプリンタの余白は以 下の通りです。(給紙経路によって異なります。) h 本書 23 ページ「プリンタドライバの設定画面の 表示」 B [対象プリンタ]を選択します。 オートシート フィーダー リア手差し フロント手差し (厚紙) 用紙幅 89 ∼ 432mm 210 ∼ 432mm 210 ∼ 420mm 用紙長さ 127 ∼ 950mm 254 ∼ 950mm 279 ∼ 594mm プリンタの 余白 上下左右 3mm 上下左右 3mm 上下 20mm、 左右 3mm 選択 C [用紙サイズ]で[カスタムサイズを管理]を選 択します。 選択 ① 入力 ② クリック n D [+]をクリックし、用紙サイズ名を入力します。 • カスタム用紙選択時は、 [印刷設定]画面の[ペー ジ設定]がメニュー表示になって、 [オートシート フィーダ] [リア手差し] [フロント手差し(厚紙)] が表示されます。そこで給紙経路を選択してくだ さい。 選択 ① クリック ② 入力 • 以前に登録した内容を変更したいときは、 [カスタ ム・ページ・サイズ]画面左のリストから用紙サ イズ名をクリックします。 • 登録されている用紙サイズを複製したいときは、 [カスタム・ページ・サイズ]画面左のリストから 用紙サイズ名を選択して[複製]をクリックしま す。 • 登録されている用紙サイズを削除したいときは、 [カスタム・ページ・サイズ]画面左のリストから 用紙サイズ名を選択して[−]をクリックします。 • OS のバージョンにより、カスタム用紙の設定方 法が異なります。OS 付属のマニュアルやヘルプ などでご確認ください。 69 目的別印刷 F [OK]をクリックします。 これで用紙サイズのポップアップメニューに、設定し た用紙サイズが登録されました。この後は、通常印刷 する手順と同様に印刷してください。 70 目的別印刷 エプソン製以外の用紙への印刷 エプソン製以外の用紙を使う場合は、用紙(ユーザー用紙)の特性に合わせた設定を行ってから印刷してください。設定 と印刷を行うには 2 つの方法があります。 • プリンタの設定メニューでユーザー用紙を登録し、登録した設定を使用して印刷する。 • プリンタドライバの[用紙調整]画面を開いてユーザー用紙の設定を行う([手動設定](Windows)/[詳細設定] (Mac OS)画面の設定の一部として保存することもできます)。 n • 用紙の張りの度合い、インクの定着性、厚みなど、用紙の特性をあらかじめ確認してからユーザー用紙の設定を行っ てください。用紙の特性は、用紙の取扱説明書や用紙の購入先にお問い合わせください。 • プリンタの設定メニューと[用紙調整]画面で重複する設定は、[用紙調整]画面での設定が優先されます。 • MAXART リモートパネルを使用すると、コンピュータ上でユーザー用紙の登録や、印刷時のプリンタの設定ができ ます。詳しくは、以下をご覧ください。 Windows:h 本書 17 ページ「MAXART リモートパネル」 Mac OS X:h 本書 29 ページ「MAXART リモートパネル」 ユーザー用紙として登録した用紙に印刷をしたときに印刷のムラが発生したら、単方向で印刷してください。プリンタド ライバの[双方向印刷]のチェックを外すと、単方向印刷を行います。 プリンタでのユーザー用紙設定 プリンタの設定メニューでは、ユーザー用紙を 10 種類 まで登録できます。以下の手順に従ってください。また、 MAXART リモートパネルを使うと、ユーザー用紙の登録 や用紙調整がコンピュータ上で行えます。 ここで選択した登録番号は、プリンタ使用時に操作パネル のディスプレイの下段に表示されます。 C ユーザー用紙の設定を登録する番号を選択しま す。 ユーザー用紙の設定は 10 種類まで登録できますの で、任意の番号(1 ∼ 10)を選択してください。エ プソン製の専用紙に合わせて初期状態では[標準]に 設定されています。 ①【右】ボタン( )を押し、 【上】ボタン /【下】 ボタン( / )で任意の用紙番号を選択します。 ②【実行】ボタン( )を押します。 ③【左】ボタン( )で前のメニューに戻ります。 n どの階層で【キャンセル】ボタン( )を押しても、設定 モードから抜けて印刷可能状態に戻ります。ただし、その時 点での設定(未変更分を含む)がユーザー設定となります。 A 使用する用紙をプリンタにセットします。 実際に印刷を行う用紙を必ずセットしてください。 B [ユーザー用紙設定]メニューに入ります。 ①【Menu/ 右】ボタン( )を押します。 ②【上】ボタン /【下】ボタン( / )で[ユー ザー用紙設定]を選択します。 これ以降の手順で設定する設定値は、ここで有効と なった登録番号で記憶されます。 n • エプソン製の専用紙を使う場合は、 [標準]に戻し てから【キャンセル】ボタン( )を押して設 定モードから抜けます。 • 登録番号とこれ以降で設定する設定値は、メモを 取るなどして記録に残すことをお勧めします。 • すでに登録してあるユーザー用紙の設定を実際に 使用する場合は、印刷を始める前にここで登録番 号を選択してから【キャンセル】ボタン( )を 押して設定モードから抜けます。 • MAXART リモートパネルを使用すると、コン ピュータ上で登録番号を変更できます。 71 目的別印刷 D 必要に応じて、プリントヘッドと用紙の間隔の 広さ(プラテンギャップ)を設定します。 ①【右】ボタン( )を押します。 ②【上】ボタン /【下】ボタン( / )で[ユー ザー用紙設定]を選択します。 ③【右】ボタン( )を押し、 【上】ボタン /【下】 ボタン( / )で任意の[用紙番号]を選択し ます。 ④【実行】ボタン( )を押します。 ⑤【上】ボタン /【下】ボタン( / )で[プラ テンギャップ]を選び、【右】ボタン( )を 押します。 ⑥【上】ボタン /【下】ボタン( / )で使用す る用紙に適した設定を選択します。 ⑦【実行】ボタン( )を押します。 ⑧【左】ボタン( )で前のメニューに戻ります。 F ① 用紙厚番号選択(1-15)画面で【上】ボタン / 【下】ボタン( / )を押して、用紙厚番号を 選択します。 上記の印刷例では「4」を選択します。 ②【実行】ボタン( )を押します。 ③【左】ボタン( )を押して、前のメニューに 戻ります。 G 必要に応じて用紙種類を選択します。 H 必要に応じて用紙送り補正値 A、用紙送り補正 値 B を設定します。 プラテンギャップとは、プリントヘッドと用紙の距離 のことです。プラテンギャップを正しく調整すると、 印刷品質が向上します。また、厚い用紙に印刷する場 合にプラテンギャップが狭すぎると、プリントヘッド と用紙が接触して、プリントヘッドや用紙を傷付ける ことがあります。 用紙の厚さ 厚い用紙 [プラテンギャップ] の設定 [より広くする] [広くする] E 標準的な厚さの用紙 [標準] 薄い用紙 [狭くする] 用紙厚を検出するためのパターン印刷を行いま す。 ①【右】ボタン( )を押します。 ②【上】ボタン /【下】ボタン( / )で[ユー ザー用紙設定]を選択します。 ③【右】ボタン( )を押し、 【上】ボタン /【下】 ボタン( / )で任意の[用紙番号]を選択し ます。 ④【実行】ボタン( )を押します。 ⑤【上】ボタン /【下】ボタン( / )で[用紙 厚検出パターン]を選び、 【右】ボタン( )を 押します。 ⑥[印刷]で【実行】ボタン( )を押します。 <印刷例> 印刷されたパターンを見て、最も線のズレが少 ない番号(1 ∼ 15)を選択します。 ①【右】ボタン( )を押します。 ②【上】ボタン /【下】ボタン( / )で[ユー ザー用紙設定]を選択します。 ③【右】ボタン( )を押し、 【上】ボタン /【下】 ボタン( / )で任意の[用紙番号]を選択し ます。 ④【実行】ボタン( )を押します。 ⑤【上】ボタン /【下】ボタン( / )で[用紙 種類]を選び、 【右】ボタン( )を押します。 ⑥【上】ボタン /【下】ボタン( / )で使用す る用紙に適した[用紙種類]を選択します。 ⑦【実行】ボタン( )を押します。 ⑧【左】ボタン( )を押して、前のメニューに 戻ります。 補正値は、用紙送り 1m に対する割合(−0.7 ∼ 0.7%)で設定します。 ①【右】ボタン( )を押します。 ②【上】ボタン /【下】ボタン( / )で[ユー ザー用紙設定]を選択します。 ③【右】ボタン( )を押し、 【上】ボタン /【下】 ボタン( / )で任意の[用紙番号]を選択し ます。 ④【実行】ボタン( )を押します。 ⑤【上】ボタン /【下】ボタン( / )で[用紙 送り補正 A]または[用紙送り補正 B]を選び、 【右】ボタン( )を押します。 ⑥【上】ボタン /【下】ボタン( / )で使用す る用紙に適した設定をします。 ⑦【実行】ボタン( )を押します。 ⑧【左】ボタン( )を押して、前のメニューに 戻ります。 n h MAXART リモートパネルを使用して、サンプル 印刷をしながら補正値を設定するとより品質の 高い結果が得られます。 72 目的別印刷 I 必要に応じて乾燥時間を設定します。 インクが乾燥するまでプリントヘッドの往復移動を 停止する時間(乾燥時間 0.0 ∼ 10.0 秒)を設定し ます。 プリンタは、プリントヘッドが左右に移動しながら印 刷します。用紙に付着したインクが乾かないうちに、 プリントヘッドが用紙上を移動して続きの印刷を行 うと、印刷結果にインク垂れやにじみが起こる場合が あります。このような問題は、乾燥時間を長めに調整 することで解決する場合があります。 ①【右】ボタン( )を押します。 ②【上】ボタン /【下】ボタン( / )で[ユー ザー用紙設定]を選択します。 ③【右】ボタン( )を押し、 【上】ボタン /【下】 ボタン( / )で任意の[用紙番号]を選択し ます。 ④【実行】ボタン( )を押します。 ⑤【上】ボタン /【下】ボタン( / )で[乾燥 時間]を選び、 【右】ボタン( )を押します。 ⑥【上】ボタン /【下】ボタン( / )で任意の 設定をします。 ⑦【左】ボタン( )を押して、前のメニューに 戻ります。 【キャンセル】ボタン J (操作をすべて終了したら、 )を押して設定モードから抜けます。 以上でセットした用紙固有の情報が登録されました。 セットした用紙に印刷する場合は、続いて印刷を実行 してください。 ユーザー用紙の設定は 10 種類登録できます。ほかの 設定を登録するには A からの手順を繰り返してくだ さい。 登録した複数のユーザー用紙の設定を使い分けるに は、印刷を実行する前に、設定モードの[ユーザー用 紙設定]メニューに入り C の[用紙番号選択(110)]で登録番号(1 ∼ 10)を選択してください。 73 4 付録 用語集 ....................................................................................................... 75 索引 ........................................................................................................... 77 74 付録 用語集 以下に説明されている用語の中には、エプソンプリンタ独自の用語で、一般的に使われている語意とは多少異なるものが あります。 C ■ カラーマネジメントシステム(CMS) ■ ColorSync (カラーシンク) 入力装置や出力装置の特性の違いによる印刷結果の色の ズレを補正する方法。 Mac OS 用のカラーマネジメントシステム。原画(印刷 データ)、ディスプレイ上の表示、印刷結果の色の合わせ 込みを行う。ColorSync の機能を活用するためには、使 用する機器とソフトウェアのすべてが、ColorSync に対 応している必要がある。 D ■ dpi 解像度の単位で、25.4mm(1 インチ)幅に印刷できる ドット数を示す。 ■ ガンマ 画像の中間調部分の階調の入力値と出力値の関係を表す ときに使用する単位。 ガンマ値を変更することで、画像の暗い部分や明るい部分 に大きな影響を与えずに、その中間部分の明るさだけを調 整できる。 キ ■ キャッピング I プリントヘッドの乾燥を防ぐためにプリンタが自動的に プリントヘッドにキャップをする機能。 ■ ICC プロファイル ■ ギャップ調整 カラーマネジメントを行うために、色情報を定義したファ イル。 Windows 用のカラーマネジメントシステム。 印刷時のギャップ(ずれ)を調整する機能。双方向印刷 で、プリントヘッドが右から左へ移動するときの印刷位置 と、左から右へ移動するときの印刷位置がずれ、縦罫線が ずれて印刷される場合などに、この機能を実行することに より補正する。 イ ■ キャリッジ ■ 印刷領域 プリントヘッドやインクカートリッジを左右に移動させ る部分。 ■ ICM 印刷内容が欠落することなく用紙に印刷されることを保 証する領域。この領域を超えて作成されたデータは、印刷 されないか、2 ページにまたがって印刷される。 ■ 給紙 セットされている用紙をページ先頭位置まで紙送りする こと。 ■ インチ 長さの単位で、1 インチは約 25.4mm。 ク カ ■ クリーニング (ヘッドクリーニング) ■ 解像度 プリントヘッドの表面を清掃し、ノズルの詰まりを解消す る機能。 画質の細かさを表す指標で、一般に dpi(dot per inch; 1 インチあたりのドット数)の単位で表わす。解像度が大 きければそれだけ画質も良くなるが、データの容量も多く なり印刷に時間がかかる。 ■ カラーマッチング 原画(印刷データ)、ディスプレイ上の表示、印刷結果の 色を合わせ込む機能。 サ ■ サービスコール エラーが発生したことを示すメッセージ。 ディスプレイに「サービスコール NNNN」と表示され、 プリンタは自動的に印刷を停止する。 75 付録 シ メ ■ 充てん ■ メンテナンスコール プリントヘッドノズル(インク吐出孔)の先端部分までイ ンクを満たして、印刷できる状態にすること。 交換部品の交換時期が近付いたことを示す警告のメッ セージ。 セ ■ メンテナンスカートリッジ 廃インクを溜めるカートリッジ。 ■ セルフクリーニング プリントヘッドのノズルの目詰まりを防ぐために、自動的 にプリントヘッドをクリーニングする機能。 ノ ■ ノズル インクの吐出孔。インクが乾燥したりしてこの孔が詰まる と、印刷品質が悪くなる。 ■ ノズルチェックパターン プリントヘッドのノズル(インク吐出孔)が詰まっていな いかどうかを確認するための格子状のパターン(図柄)。 格子状のパターンの中に印刷されない箇所(線が途切れて いる箇所)がある場合は、ノズルが詰まっているので、プ リントヘッドのクリーニングを行う必要がある。 ハ ■ 排紙 用紙をプリンタから排出すること。 フ ■ プラテンギャップ プリントヘッドと用紙の間隔。 ■ プリンタドライバ アプリケーションソフトの命令をプリンタのコマンドに 変換する、システムの一部に組み込むもの(またはソフト ウェアの一部)。 ■ プリントヘッド 用紙にインクを吹きつけて印刷する部分(ノズル先端部 分)。外部からは見えない位置にある。 マ ■ マージン 余白のことで、物理的に印刷不可能な用紙上の領域をい う。 76 付録 索引 A き Adobe Illustrator ... 54 Adobe Photoshop ... 51 Adobe Photoshop Elements ... 52 ギャップ調整(Mac OS X)... 29 ギャップ調整(Windows)... 17 C こ コントラスト ... 41 ColorSync ... 37 E EPSON Printer Utility2 ... 22, 27 EPSON プリンタウィンドウ !3(Windows)... 14 EPSON プリンタウィンドウ(Mac OS X)... 28 さ 彩度 ... 41 座標入力 ... 45 し M MAXART リモートパネル(Mac OS X)... 29 MAXART リモートパネル(Windows)... 17 Microsoft PowerPoint ... 57 Microsoft Word ... 55 あ シアン(色調整)... 41 色調 ... 45 自動拡大 ... 46 縮小印刷 ... 59 詳細設定 ... 45 ち 調子 ... 45 アンインストール(Mac OS X)... 31 アンインストール(Windows)... 19 て い イエロー(色調整)... 41 色調整 ... 34 色補正方法 ... 41 印刷の中止(Mac OS X)... 26 印刷の中止(Windows)... 11 え 定形外用紙への印刷 ... 68 と ドライバ ICM ... 36 に 任意倍率設定 ... 59 エラーメッセージ ... 12 お の オートフォトファイン !EX(Windows)... 42 ノズルチェック(Mac OS X)... 29 ノズルチェック(Windows)... 17 か ふ 拡大印刷 ... 59 カスタム設定(原寸維持)... 46 かぶり効果 ... 45 カラーマネジメント ... 34 カラーマネジメントシステム(CMS)... 34 ガンマ ... 41 フィットページ印刷(Windows)... 59 フチなし印刷 ... 46 フチなし印刷対応用紙 ... 47 プリンタドライバの表示方法(Mac OS X)... 23 プリンタドライバの表示方法(Windows)... 7 プレビューウィンドウ ... 45 77 付録 へ ヘッドクリーニング(Mac OS X)... 29 ヘッドクリーニング(Windows)... 17 ヘルプ(Mac OS X)... 24 ヘルプ(Windows)... 9 ほ ポスター印刷(フチあり)... 65 ポスター印刷(フチなし)... 63 ホスト ICM ... 37 保存 / 削除 ... 45 ま マゼンタ(色調整)... 41 め 明度 ... 41 も モノクロ印刷 ... 43 モノクロ色調 ... 45 モノクロ写真印刷 ... 43 ゆ ユーティリティ(Mac OS X)... 27 ユーティリティ(Windows)... 13 よ 用紙調整 ... 45 余白調整 ... 46 わ 割付印刷 ... 62 78