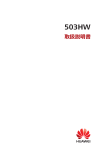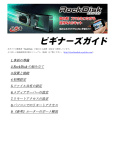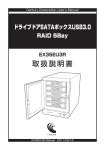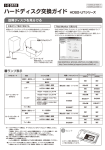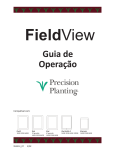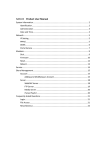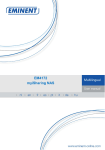Download シンプルNAS BOX PLUS 2BAY
Transcript
Century Corporation User's Manual シンプル NAS BOX PLUS 2BAY CSS35NAS2B 取扱説明書 CSS35NAS2B Manual 2013/03/11 【はじめに】 このたびはCSS35NAS2Bをお買い上げいただき、まことにありがとうございます。 ご使用の前に本取扱説明書を必ずお読みください。また、お読みになった後も大切に保管し、 必要に応じてご活用ください。 【安全上のご注意<必ず守っていただくようお願いします>】 ・ご使用の前に、安全上のご注意をよくお読みの上、正しくご使用ください。 ・この項に記載しております注意事項、警告表示には、使用者や第三者への肉体的危害や財産へ の損害を未然に防ぐ内容を含んでおりますので、必ずご理解の上、守っていただくようお願い いたします。 ■次の表示区分に関しましては、表示内容を守らなかった場合に生じる危害、または損害程度を表します。 この表示で記載された文章を無視して誤った取り扱いをすると、人が死亡または重傷を負う 可能性を想定した内容を示します。 この表示で記載された文章を無視して誤った取り扱いをすると、人が障害ないし物的障害を 負う可能性を想定した内容を示します。 ■煙が出る、異臭がする、異音がでる 煙が出る、異臭がする、異音がでるときはすぐに機器の電源スイッチを切り、電源プラグをコンセントから抜いてお買い上げの販売店へ修理を 依頼されるか、弊社サポートセンターまでご連絡ください。 ■機器の分解、改造をしない 機器の分解、改造をすることは火災や感電の原因となります。 点検及び修理は、お買い上げの販売店へ依頼されるか、弊社サポートセンターまでご連絡ください。 ■機器の内部に異物や水を入れない 筐体のすきまから内部に異物や水が入った場合は、すぐに機器の電源スイッチを切り、電源プラグをコンセントから抜いてお買い上げの販売店へ修理 を依頼されるか、弊社サポートセンターまでご連絡ください。 ■湿度の高い場所、水気のある場所では使用しない 台所や風呂場など、湿度の高い場所、水気のある場所では使用しないでください。感電や機器の故障、火災の原因となります。 ■不安定な場所に機器を置かない ぐらついた台の上や傾いた場所、不安定な場所に機器を置かないでください。落ちたり、倒れたりしてけがの原因になることがあります。 そのまま使用されると火災の原因になる可能性があります。 ■電源の指定許容範囲を守る 機器指定の電圧許容範囲を必ず守ってください。定格を越えた電圧での使用は火災や感電、故障の原因となります。 ■電源コード、接続コードの取扱いについて 電源コード、接続コードの上に機器本体や重い物を置いたり、釘等で固定すると傷ついて芯線の露出や断線等による火災や感電の原因になったり、 機器の故障につながりますので必ず避けてください。また、足を引っかけるおそれのある位置等には設置しないでください。 ■雷が鳴り出したら電源コードに触れない 感電したり火災の原因となります。 ■ぬれた手で機器に触れない ぬれたままの手で機器に触れないでください。感電や故障の原因になります。 ■設置場所に関しての注意事項 以下のような場所に置くと火災や感電、または故障の原因となります。 ・台所、ガスレンジ、フライヤーの近くなど油煙がつきやすいところ ・浴室、温室、台所など、湿度の高いところ、雨や水しぶきのかかるところ ・常に5℃以下になる低温なところや40℃以上の高温になるところ ・火花があたるところや、高温度の熱源、炎が近いところ ・有機溶剤を使用しているところ、腐食性ガスのあるところ、潮風があたるところ ・金属粉、研削材、小麦粉、化学調味料、紙屑、木材チップ、セメントなどの粉塵、ほこりが多いところ ・機械加工工場など切削油または研削油が立ち込めるところ ・食品工場、調理場など、油、酢、揮発したアルコールが立ち込めるところ ・直射日光のあたるところ ■長期間使用しない場合は接続コードを外してください 長期間使用しない場合は接続コードを外して保管してください。 ■機器を移動するときは接続コード類をすべて外してください 移動する際は必ず接続コードを外して行ってください。接続したままの移動はコードの断線等の原因となります。 ■小さいお子様を近づけない お子様が機器に乗ったりしないよう、ご注意ください。怪我等の原因になることがあります。 ■静電気にご注意ください 本製品は精密電子機器ですので、静電気を与えると誤動作や故障の原因となります。 i 〈CSS35NAS2B〉 ■もくじ ■はじめに………………………………………………………………………………… ⅰ ■安全上のご注意………………………………………………………………………… ⅰ ■制限事項………………………………………………………………………………… 1 ■ご使用の前に…………………………………………………………………………… 1 ■製品仕様………………………………………………………………………………… 2 ■製品内容………………………………………………………………………………… 2 ■各部の名称……………………………………………………………………………… 3 ■サーバー名について…………………………………………………………………… 4 ■対応HDD… ……………………………………………………………………………… 5 ■対応スマートフォン…………………………………………………………………… 5 ■対応OS/PC/ブラウザ… ……………………………………………………………… 6 ■HDDの組み込み方法… ………………………………………………………………… 7 ■基本設定(LAN接続)… ……………………………………………………………… 11 ■電源の投入方法………………………………………………………………………… 12 ■リセット方法…………………………………………………………………………… 13 ■RAIDの設定方法………………………………………………………………………… 15 ■RAIDではない他のモードの説明……………………………………………………… 17 ■RAIDのリビルド・対処方法…………………………………………………………… 19 ■設定画面の開き方……………………………………………………………………… 21 ■ホーム画面の説明……………………………………………………………………… 23 ■NASの設定… …………………………………………………………………………… 24 ・ログイン方法… ……………………………………………………………………………………………………… 24 ■設定画面………………………………………………………………………………… 25 ・設定画面の操作方法… ……………………………………………………………………………………………… ・システム情報… ……………………………………………………………………………………………………… ・インターネット… …………………………………………………………………………………………………… ・メンテナンス… ……………………………………………………………………………………………………… ・サーバー設定… ……………………………………………………………………………………………………… 25 27 29 31 33 ■スマートフォンでの使い方…………………………………………………………… 37 ・iPhone、iPad、iPod touchの場合……………………………………………………………………………… 37 ・Android の場合……………………………………………………………………………………………………… 41 ■活用方法例……………………………………………………………………………… 45 ・ネットワークストレージとして使用する:Windows 7 の場合… …………………………………………… ・ネットワークストレージとして使用する:Mac の場合………………………………………………………… ・iTunesサーバーとして使用する…………………………………………………………………………………… ・USB外付けHDDとして使用する… ……………………………………………………………………………… 45 47 49 50 ■FAQ… …………………………………………………………………………………… 51 〈CSS35NAS2B〉 ii 【制限事項】 ・本製品を使用することによって生じた、直接・間接の損害、データの消失等については、弊社 では一切その責を負いません。 ・本製品は、医療機器、原子力機器、航空宇宙機器、など人命に関わる設備や機器、および高度 な信頼性を必要とする設備、機器での使用は意図されておりません。このような環境下での 使用に関しては一切の責任を負いません。 ・ラ ジオやテレビ、オーディオ機器の近くでは誤動作することがあります。必ず離してご使用 ください。 ・本製品(ソフトウェアを含む)は日本国内での使用を前提としており、日本国外で使用された 場合の責任は負いかねます。 ・本製品は SATA HDD 専用です。パラレルATA(IDE)HDD は使用できません。 【ご使用の前に】 ・本書の内容等に関しましては、将来予告なしに変更することがあります。 ・本 書の内容に関しましては、万全を期して作成しておりますが、万一ご不審な点や誤りなど お気づきのことがありましたら、弊社サポートセンターまでご連絡いただきますようお願い します。 ・本製品を使用することによって生じた、直接・間接の損害、データの消失等については、弊社 では一切その責を負いません。 ・「Windows」は Microsoft Corporation の登録商標です。 ・「Android」、 「Google Play」は Google inc. の商標および登録商標です。 ・「Mac」、 「iPhone」、 「iPad」、 「iPod touch」、 「iTunes」、 「App Store」は Apple inc. の登録商標 です。 ・「Java」、 「JRE」は Sun Microsystems, inc. の登録商標です。 ・改良のため、予告なく仕様を変更することがあります。 ・記載の各商品および製品、社名は各社の商標ならびに登録商標です。 本製品はインターネット経由でのデータアクセスが可能になっております。 この機能は便利な反面、見知らぬ第三者からのアクセスを許す危険性も秘めております。 この機能は出荷時の設定では有効になっていますが、ご使用にならない場合は、設定で 停止することができます(P.32)。お客様のご利用状況によって、有効/無効を設定して ください。 また、有効にしている場合は、guestアカウントにパスワードをかけて独自のアカウント を作成し、そのアカウントでアクセスしてください(P.25)。 1 〈CSS35NAS2B〉 【製品仕様】 ■型 番:シンプルNAS BOX PLUS 2BAY ■商 品 名:CSS35NAS2B ■H DD側インターフェイス:SATA1/2(1.5Gbps / 3.0Gbps) ■ホスト側インターフェイス: 【LAN】10/100/1000Base–T Auto MDI/MDI–X 【USB】USB3.0 準拠 ■冷 却 フ ァ ン 仕 様:4cm角、2,800rpm ±15%、ノイズレベル 17.0dB (冷却ファン単体での計測値) ■寸 法:幅81mm × 高さ123mm × 奥行177mm(突起部除く) ■重 ■温 量:約830 g(ドライブ含まず) 度 ・ 湿 度:温度 5℃〜 35℃・湿度 20%〜 80% (結露しないこと、接続するPCの動作範囲内であること) ■A Cアダプター仕様:【AC入力】100V 〜 240V MAX 【DC出力】12V 4A ※本製品にHDDは含まれておりません。 【製品内容】 ・CSS35NAS2B 本体 ・専用LANケーブル ・専用USB3.0ケーブル ・専用ACアダプター ・専用ACケーブル ・HDD固定用ネジ ・ユーティリティーCD–ROM CSS35NAS2B 本体 専用LANケーブル 専用USB3.0ケーブル 専用ACアダプター 専用ACケーブル HDD固定用ネジ ユーティリティーCD‒ROM 取扱説明書/保証書 ・取扱説明書/保証書(本書) 〈CSS35NAS2B〉 2 【各部の名称】 〈前面・底面〉 フロントカバー 前面LEDの状態 電源スイッチ / パワー LED ステータス LED アクセス LED (HDD1) アクセス LED (HDD2) 使用容量インジケータ ■パワーLED ・点灯:電源ON ・点滅:データアクセス中 ※点滅するのはUSB3.0接続時のみ(P.48) となります。 LAN接続時は点滅しません。 ■ステータスLED ・緑点灯:システム準備完了 ・緑点滅:シャットダウン中 ・赤点滅:システムエラー/システム起動/ シャットダウン中 ■使用容量インジケータ(※1) 50%単位で HDD の空き容量を表示します。 (※2) →100 % フロントカバーロック (底面) ※1:表示はだいたいの目安です。正確な 空 き 容 量 は、設 定 画 面(P.23)の [ハードディスク情報]などをご覧くだ さい。 〈背面〉 冷却ファン F/WアップデートLED※ F/Wアップデートスイッチ※ ※使用しません RAIDセレクタスイッチ モード決定スイッチ イーサネット(LAN)ポート 3 〈CSS35NAS2B〉 → 50 % リセットスイッチ DCコネクタ USB3.0ポート 【サーバー名について】 インターネットからのホーム画面ログインや、スマートフォンからのログインに利用する サーバー名は、出荷時設定ではMACアドレスに設定されています。 ※MACアドレスは本体底面に貼り付けてある数字です。 [ホーム画面]→[設定]→[設定画面]→[名称設定] の「ホスト名」を変更することで変えることが 可能です(P.25)。 MAC Address: 〈CSS35NAS2B〉 4 【対応HDD】 ■SATA1/2/3仕様、容量80GB~4TBの3.5インチHDD ※PATA(IDE)のHDDは接続できません。 ※USB接続、Windows XPでご使用の場合は、OS側の制限により、2TBより大きいサイズのHDDを扱うことができません。 ・ファイルフォーマット → exFATのみ ※USB接続で利用する場合でも、初回時にLAN接続を行い、HDDを初期化する必要があります。 ・HDDを2台別々に認識して利用することはできません。 ・HDD1台でも利用可能です(HDD増設時は初期化が必要です)。 【対応スマートフォン】 ■iOS 4.3以降を搭載したiPhone、iPad、iPod touch ■Android OS 2.2以降を搭載したスマートフォン ※専用アプリ「MyiSharing CloudSync」は、「App Store」または「Google Play」からダウンロードする必要があります。 ※アプリは無料ですが、通信料は別途かかります。 ※専用アプリ「MyiSharing CloudSync」以外でのアプリによるアクセスはサポート外となります。 HDDの保護のために、未使用時は本製品からHDDを取り外して保管してください。 SATA HDDの接続コネクタにはメーカーの推奨するHDDの着脱保証回数が設定されております。 この回数を超えるとHDDとしての品質を保証できませんので、着脱する回数は必要最小限にてご使用ください。 また、本製品の構造上、HDDに擦り傷が付く場合があります。あらかじめご了承ください。 ※製品の性質上、すべての環境、組み合わせでの動作を保証するものではありません。 本製品からのOS起動に関して 本製品からのOS起動はサポートしておりません。 5 〈CSS35NAS2B〉 【対応OS/PC/ブラウザ】 〈Windows〉 ■対応OS ・Windows 8/Windows 7/Windows Vista/Windows XP ■対応PC ・LANポート(GigabitEther ポートを推奨)と USBポート(3.0を推奨)を備えた Windows PC ■対応ブラウザ ・Internet Explorer 7以降推奨 ■注意事項 ※記載のないOSに関してはサポート対象外となります。 ※StarterEdition、EmbeddedEditionはサポート対象外となります。 ※Windows UpdateでOSを最新の状態(Service Pack含む)にしてご使用ください。 最新ではない環境での動作はサポート対象外となります。 ※LANとUSBの同時接続は行えません。 ※NAS検索ツールは「JRE」が必要です。 インストールする方法は http://java.com/ja/ をご覧ください。 ■ 動作確認済みUSB3.0ホストインターフェイス センチュリー社製 : CIF- USB3P2 バッファロー社製 : IFC- PCIE2U3 ラトックシステム社製 : REX- PEU3 ※ルネサスエレクトロニクス(NECエレクトロニクス)製USB3.0ホストコントローラー推奨。 ※USB3.0で接続する場合は、USB3.0ホストインターフェイスが必要になります。 従来のUSB2.0ホストにも接続できますが、その場合の転送速度の上限はUSB2.0(480Mbps) になります。 〈Mac〉 ■対応OS ・Mac OS 10.6以降 ■対応PC 〈LAN接続時〉 ・intel Mac 〈USB接続時〉 ・USB3.0インターフェイスポートを標準搭載したMacBook Pro、MacBook Air ・USB2.0インターフェイスポートを搭載したintel Mac ※Power PC搭載のMacは動作保証外になります。 ※USB3.0での動作は、USB3.0インターフェイスが標準搭載されているモデルのみで動作を保証します。 USB3.0インターフェイスカード経由での動作は保証対象外となります。 ■対応ブラウザ ・Safari 4以降推奨 ■注意事項 ※MacでのUSB接続はUSB2.0となります。 〈CSS35NAS2B〉 6 【HDDの組み込み方法】 ■HDDを接続する前に ・HDDを接続するまで、電源プラグはコンセントから抜いておいてください。 コンピュータの電源が入った状態で作業を行うと、感電などの事故や、故障の原因となります。 ・HDD接続の際には、静電気に十分注意してください。 人体に滞留した静電気が精密機器を故障させる原因になることがあります。 作業の前に、金属のフレームなどに触れて放電するか、静電気防止バンドなどをお使いください。 ■組み込みの前に ・HDDおよび本製品の基板部は精密機器ですので、衝撃には十分ご注意ください。 ・HDD接続の際には、静電気に十分注意してください。 人体に滞留した静電気が精密機器を故障させる原因になることがあります。 作業の前に、金属のフレームなどに触れて放電するか、静電気防止バンドなどをお使いください。 ・フレームやHDDコネクタ、基板で手を切らないようにご注意ください。 ◆注意 本製品は組み込み後、LAN接続にてHDDを初期化する必要があります。 すでにデータの入ったHDDを接続する場合は、データをあらかじめ別のメディアにバックアップしておく 必要があります。 7 〈CSS35NAS2B〉 ■HDDの取り付け方 1.本体を裏返し、底面にあるフロントカバーロックがアンロック( ことを確認します。 マーク)の位置にある アンロック 〈底面〉 ロック 2.フロントカバーを取り外します。カバーを少し上に持ち上げ(①)、手前に出します(②)。 ① ② ・HDDやフレーム等、各金具の端で手を切らないようにご注意ください。 〈CSS35NAS2B〉 8 3.HDDの向きに注意して、それぞれ本体にセットします。 左側への組み込み 右側への組み込み HDDを左側のスロットへ組み込む場合は、HDD を下図の向きにして確実にセットします。 HDDを右側のスロットへ組み込む場合は、HDD を下図の向きにして確実にセットします。 左側のスロット 右側のスロット 4.フロントカバーを取り付けます。カバーを本体の少し上からかぶせ(①)、下に下げます(②)。 ② ① ■注意! HDDを装着する際には、HDDの向きとSATAコネクタの位置に注意してゆっくり差し込んでください。 力まかせに押し込むと破損や故障の原因となります。 ・HDDやフレーム等、各金具の端で手を切らないようにご注意ください。 9 〈CSS35NAS2B〉 5.本体を裏返し、フロントカバーロックをロック( マーク)の位置にセットします。 アンロック 底面 ロック 本体を移動する場合は、必ずロック 状態であることを確認してください。 アンロックのまま移動すると、思わぬ 事故や故障の原因となります。 6.付属のHDD固定用ネジ2本を取り付けます。 HDD固定用ネジ (付属) ※HDDを取り外す際は、逆の手順をたどってください。 ・HDDやフレーム等、各金具の端で手を切らないようにご注意ください。 〈CSS35NAS2B〉10 【基本設定(LAN接続)】 ※LANとUSBを両方使用する場合は、必ず最初にLANの設定およびHDDのフォーマットを行ってください。 設定はブラウザの管理画面から行います。 ■管理画面への接続方法 ・LANケーブルを接続し、既存のネットワークに接続してください。 ・本 製品はIPアドレスをDHCPサーバー ※から自動的にIPを取得しますが、DHCPサーバーの ないネットワークに接続する場合は、あらかじめPCと直接接続をして、IPアドレスを設定して から、ネットワークに接続してください。 ※DHCPサーバー:IPアドレスを自動的に割り振るサーバー。ルータやP P P o Eモデムに搭載 されています。 *通常のインターネット接続にルーターを使用している環境は、DHCPサーバーが有効なことが ほとんどです。 *LANとUSBの同時接続はできません。 〈接続例〉 ファイル ファイル共有 LAN デスクトップ PC ルーター WiFi CSS35NAS2B ノート PC スマートフォン 11 〈CSS35NAS2B〉 【電源の投入方法】 ■電源の入れ方について 電源OFFの状態で本体前面の電源スイッチを押すと、電源がONになります。 電源スイッチ ■電源の切り方について 電源をOFFにする場合、本体前面の電源スイッチを5秒以上押し続けます。 本体前面のステータスLEDが点滅し、終了処理が行われ、電源がOFFになります。 また、長時間ご使用にならない場合や、停電の可能性がある場合は電源をOFFにし、ACアダプ ターをコンセントから抜いてください。 〈CSS35NAS2B〉12 【リセット方法】 本体背面のリセットスイッチは、管理者パスワードを忘れてしまった時や、設定を出荷時設定に 戻したいときに使用します。 ※設定を初期化してもHDD内のデータはそのまま残ります。 ※SMBとFTPユーザーは、リセットしても削除されません。 ※出荷時設定の管理ユーザーアカウントは、 ●ユーザー名:admin ●パスワード:admin です。 ■リセット方法 ①「リセットスイッチを押したまま」電源スイッチを押し、電源をONにします。 ② 電源がONになってから「5秒以上リセットスイッチを押し続け」ます。 これで設定は工場出荷設定に戻ります。 ※登録したアカウント(P.32)は消去されません。 リセットスイッチ 電源スイッチ 押したまま ② 5秒以上押し続ける ① 電源ON ① 13〈CSS35NAS2B〉 〈CSS35NAS2B〉14 【RAIDの設定方法】 設定を変更する場合は、次の操作を行います。 ◆注意! ・モ ード変更をする際は、必ずHDDをPCから取り外した状態でモード変更を行ってくだ さい。モード変更を行った時点で一旦PCからの接続が切れますので、PCに接続したまま モード変更を行うと、データ転送等でエラーが発生し、HDDの内容が消失または破損する 場合があります。 ・モ ード設定後、さらにモードを変更する場合は、必ずHDDのフォーマットを行ってくだ さい(P.29)。フォーマットを行わずモードを変更すると、正常に動作しなくなります。 1. 電源がO F Fの状態で、R A I Dセレクタ スイッチを設定したいモードの位置に 合わせます。 2. 電源投入後、モード決定スイッチを5秒 以上押し続けます。 ※モード決定スイッチは、つまようじの 先などを使って軽く押してください。 3. モード決定スイッチを離した時点で、RAIDモードが変更されます。 変更後のRAIDモードは、設定画面(P.23)の「ディスク名」で確認することができます。 ※各RAIDモードの説明→P.16〜18 ◆注意! 本製品ではHDDを別々に、独立して認識することができません。 15〈CSS35NAS2B〉 ■RAID 1(ミラーモード) ・2台のHDDに同じデータを書き込んでデータの安全性を確保します。 ・同じ内容を2台のHDDに書き込むため、HDDが1台壊れてもデータが損なわれません。 ・転送速度はSTANDARD(個別認識モード)と同等になります。 ◆注意! 2台のディスクに同じ内容を書き込むため、利用可能な容量は1台分になります。 ※この構成ではHDDが2台必要です。 ∼「RAID 1」の模式図∼ 4 TB 認識容量 + 4 TB 4 TB 4TBのHDDを2台使用すると4TBのHDD1台のボリュームとして認識される。 ◆注意! ・設定後、フォーマットを行う必要があります。既にデータが入っているHDDを接続する 場合、あらかじめデータのバックアップを別メディアに取る必要があります。 ・R AIDはデータの安全性を確保するための機能ですが、100%のデータ保証をするもので はありません。 万が一(落雷、火災等の物理的損害、誤操作やウィルス等によるデータの改ざん、消去) に備え、重要なデータは別媒体へのバックアップをお勧めします。 〈CSS35NAS2B〉16 【RAIDではない他のモードの説明】 ■RAID 0(ストライピングモード) ・データを2台のHDDに分散して、読み込み/書き込みを行います。 ・HDDを並列で動作させるため、高速な読み込みや書き込みが可能になります。 ・高速な代わり、HDDのデータを保護する機能がないため、どちらか片方のHDDが故障すると データは読み取れなくなります。 データの保護を優先したい場合は、RAID 1(ミラーモード)の使用をお勧めします。 ∼「RAID 0」の模式図∼ 認識容量 4 TB + 4 TB 8 TB ◆注意! 設定後、フォーマットを行う必要があります。既にデータが入っているH D Dを接続する 場合、あらかじめデータのバックアップを別メディアに取る必要があります。 また、Windows XPではファイルシステムの仕様上、2TBを超えるサイズのRAIDボリューム を作成、認識できません。 ★センちゃんのRAID豆知識★ セ:どうしてRAID 0(ストライピング)はRAIDじゃないのにRAIDという名前がついて いるのラ? →R AIDの略称のいちばん最初Redundant(余分、冗長)という言葉が 表すとおり、RAIDは余分な容量を設けて信頼性を上げ、ひいてはデータ の消失トラブルを防ぐためのものです。 こうした機能のないRAID 0(ストライピング)がRAIDと呼ばれるの は、RAID 3以降に使われている分散書き込み技術だからであるよう です。 また、RAID 0は“ゼロ”なのでRAIDに満たない、という解釈もある ようです。 17〈CSS35NAS2B〉 ■JBOD(コンバインモード) ・2台のHDDを連結して1つのHDDに見せかけます。 ・各 HDDをつないで1つのHDDに見せかけます。この構成に限り、異なる容量のHDDで構築 してもHDDの容量が無駄になりません。 ・R AID 0(ストライピングモード)と異なり、HDDの転送速度は向上しません。転送速度を 向上させたい場合はRAID 0を使用してください。 ・データ保護処理は行われませんので、どちらか片方のHDDが故障するとデータはすべて失われ ます。 ∼「JBOD」の模式図∼ 認識容量 4 TB + 3 TB 7 TB ◆注意! 設定後、フォーマットを行う必要があります。既にデータが入っているH D Dを接続する 場合、あらかじめデータのバックアップを別メディアに取る必要があります。 また、Windows XPではファイルシステムの仕様上、2TBを超えるサイズのRAIDボリューム を作成、認識できません。 〈CSS35NAS2B〉18 【RAIDのリビルド・対処方法】 ■HDDが故障した場合 HDDが故障して認識されなくなると、以下のような症状となります。 □ RAID 0/JBOD の場合 HDDとして認識されなくなります。また、認識されていないHDDのLEDが消灯、もしくは両方 の使用容量インジケータが点滅します。 □ RAID 1 の場合 1台が故障して認識しなくなってもデータにアクセス可能です。 ただし、認識されていないHDDのアクセスLEDが消灯します。 19〈CSS35NAS2B〉 ■対処方法 □ RAID 0/JBOD の場合 故障したHDDを交換して、再度RAIDを構築しなおしてください。 RAID 0、JBODでは、構成するHDDが1台でも故障するとデータが破損します。 常にバックアップを心がけてください。 □ RAID 1 の場合 電源を切り、故障したHDDと同じ、もしくは大きな容量のHDDと交換してください。 リビルドが自動的に開始されます。リビルドの進捗状況は、設定画面左側の[ハードディスク 情報]内に表示されます。 リビルド進捗状況 ※リビルド進捗状況はブラウザの「ページの再読み込み」を行わないと更新されません。 〈CSS35NAS2B〉20 【設定画面の開き方】 ■ Windows の場合 (1)付属のCD–ROMの中の「SDisk for WinOS」を開き、SDisk(拡張子を表示している 場合は SDisk.exe)を開きます。 ※NAS検索ツールはJREが必要です。インストールの方法は、http://www.java.com/ja/ をご覧ください。 (2)自動的にCSS35NAS2Bを検索し、現在のIPアドレス、ホスト名、ワークグループ名が 表示されます。 (3) をクリックすると、ホーム画面が表示されます。(ホーム画面→P.21) ■ MAC の場合 (1)付属のCD–ROMの中の「SDisk for MacOS」を開き、「SDisk.Jar」を開きます。 (2)自動的にCSS35NAS2Bを検索し、現在のIPアドレス、ホスト名、ワークグループ名が 表示されます。 (3) をクリックすると、ホーム画面が表示されます。(ホーム画面→P.21) 21〈CSS35NAS2B〉 ■インターネットの場合 インターネット経由での接続も可能です。 ※これはポータルサービス(P.28)が有効になっている必要があります。 (1)ブラウザから、http://myisharing.com/ を開くと、ログインポータルが表示されます。 (2)サ ーバー名(P.33)を入力して ます。(ホーム画面→P.21) をクリックすると、ホーム画面が表示され ログインポータル、リモートアクセスが有効になっている場合、外部ネットワークからも アクセス可能となり、見知らぬ第三者のアクセスを許す可能性があります。 ログインポータルを有効にしている場合は、guestアカウントにパスワードをかけて独自 のアカウントを作成し、そのアカウントでアクセスしてください(P.25)。 〈CSS35NAS2B〉22 【ホーム画面の説明】 ⑤ ① ② ③ ④ ①フォルダ Web画面上からファイルにアクセスするWebDavサービスにアクセスします。 WebDavサービスの使い方→P.34 ②BitTrrent ビットトレント設定を開きます。 ※本製品ではサポート対象外となります。 ③電子マニュアル 電子マニュアル(英語)を開きます。インターネットに接続していないと電子マニュ アルは開くことができません。 http://cloudlandisk.myakitio.com/ にアクセスしても閲覧することができます。 ④設定 本NASの設定を行います。 ※NASの設定→P.22 ⑤言語 表示言語設定を変更できます。 ※自動を設定すると、PCに設定してある言語設定を使用します。 23〈CSS35NAS2B〉 【NASの設定】 ■ログイン方法 (1)ホーム画面の設定をクリックすると、ログイン画面が表示されます。 (2)ユーザー名とパスワードの入力画面が表示されます。 ① ② 工場出荷時(設定リセット時)のユーザー名とパスワード、 ①ユーザー名:admin ②パスワード:admin を入力して をクリックすると、設定画面に移ります。 〈CSS35NAS2B〉24 【設定画面】 ■設定画面の操作方法 各アイコンをクリックするとサブメニューが下に表示されます。 サブメニューをクリックすると設定エリアの表示が切り替わり、設定変更が可能になります。 設定エリア内ではタブをクリックすることで設定項目を変更することができます。 電子マニュアル サーバー設定 システム設定 ホーム (ホーム画面に戻る) 設定エリア リビルド進捗状況 ※RAID 1リビルド中の場合 ハードディスク情報 MACアドレス ネットワーク情報 ・内部IPアドレス ・外部IPアドレス 25〈CSS35NAS2B〉 ファームウェアバージョン サービスの稼動状況 〈CSS35NAS2B〉26 【設定画面】 ■システム情報 □名称設定 PCから認識されるホスト名とワークグループ名を設定します。 入力したら をクリックすると変更されます。 ① ② 〈工場出荷時設定〉 ①ホスト名:MACアドレスと同じ ②ワークグループ名:WORKGROUP ※ホスト名は半角英数字のみが使用可能です。 また、デフォルトのホスト名以外では、ホスト名の先頭に数字を使用することができま せん。 □管理者設定 設定画面の管理者パスワードを変更します。 ① ② ①管理者名“admin”は変更できません。 ②パ スワードおよびパスワード再確認欄に変更したいパスワードを入力して を クリックすると保存されます。 ※パ スワードを忘れてしまった場合は、リセットスイッチ(P.13)で元のパスワード に戻すことができますが、他の設定も工場出荷時設定に戻ってしまいますのでご注意 ください。 ログインポータル、リモートアクセスが有効になっている場合、外部ネットワークからも アクセス可能となり、見知らぬ第三者のアクセスを許す可能性があります。 ログインポータルを有効にしている場合は、guestアカウントにパスワードをかけて独自 のアカウントを作成し、そのアカウントでアクセスしてください。 27〈CSS35NAS2B〉 □日付と時刻 日付と時間を入力できます。 ① ② ①更新方式が[自動]になっていると、SNTPサーバーと通信が可能な場合、SNTPサーバー の時間と同期されます。この場合手動では変更できません。 [手動]になっていると入力して変更が可能になります。 ②[手動]の場合、[パソコンと同期]をクリックすると、使っているPCの時間がNASの 時間にそのまま同期されます。 〈CSS35NAS2B〉28 【設定画面】 ■インターネット □ IP 設定 ① ② ①工 場出荷時は、DHCPサーバーからIPアドレスを取得する[IPアドレス自動設定]に なっています。 ②固 定I Pアドレスを変更する場合は、[固定I Pアドレス]のラジオスイッチをクリック して、各項目を設定します。 ※IPアドレスやその他の項目は、誤った設定をするとネットワーク障害の原因となります。 この項目を変更する場合は、お使いのネットワークのネットワーク管理者にご相談の上、 変更してください。 □ PPPoE この項目はサポート対象外となります。 □ DDNS この項目はサポート対象外となります。 29〈CSS35NAS2B〉 □ログインポータル 外部からのデータアクセス可否を設定します。 ログインポータル、リモートアクセスが有効になっている場合、外部ネットワークからも アクセス可能となり、見知らぬ第三者のアクセスを許す可能性があります。 ログインポータルを有効にしている場合は、guestアカウントにパスワードをかけて独自 のアカウントを作成し、そのアカウントでアクセスしてください(P.25)。 〈CSS35NAS2B〉30 【設定画面】 ■メンテナンス □ディスク 内蔵したHDDの初期化やスリープ時間の設定を行います。 ※フォーマットがFAT64と表示されますが仕様となっております。 ① ② ①スリープタイム(アイドル) HDDスリープまでの無アクセス時間を設定します。 [無効]、[10分後]、[20分後]、[30分後]、[60分後] が設定できます。 ※[無効] に設定するとスリープしません(出荷時設定)。 ②ディスク初期化 内蔵したHDDを初期化します。 HDDを初期化するとHDDの内容がすべて失われます。初期化する前に大事 なデータのバックアップ忘れがないかを確認してください! をクリックすると初期化ダイアログが3回表示されます。 3回すべて をクリックすると、HDDが初期化されます。 □ファームウェア ファームウェアアップデート時に使用します。 をクリックしてファームウェアファイルを選択すると、アップデートダイアログが 表示され、[OK]をクリックするとアップデートが開始されます。 手順はファームウェアアップデートによって異なる場合がありますので、アップデート ファイルのダウンロードサイトの手順を確認してください。 31〈CSS35NAS2B〉 □リセット 設定を工場出荷時状態にリセットします。 ※HDDの内容は初期化されません。設定のみ工場出荷時設定に戻ります。 ①クリックする ① をクリックすると、ダイアログが3回表示されます。 ②3回クリックする ②3回すべて をクリックすると、NASが工場出荷設定に初期化されます。 ※登録したユーザーアカウントは削除されません。 □再起動 NASを再起動します。 ①クリックする ① をクリックすると、ダイアログが表示されます。 ②クリックする ② をクリックするとNASが再起動されます。 ※すべての接続がリセットされますのでご注意ください。 〈CSS35NAS2B〉32 【設定画面】 ■サーバー設定 □サービス 各サービスの動作設定を行います。 ラジオスイッチで有効/無効を選択します。 ① ② ③ ④ ⑤ ①DHCPサーバー 本製品のDHCPサーバー稼動状態を表示します。 ※通 常は無効(OFF)で使用してください。有効にする場合はネットワーク管理者に 相談した上でご利用ください。 ②SMBサーバー PCとのファイルサーバー機能の稼動状態を表示します。 ※無 効(O F F)にすると、ネットワーク経由でのファイルアクセスができなくなり ます。 ③FTPサーバー FTPサーバー機能の稼動状態を表示します。 ④WebDAVサーバー Webブラウザからのファイルアクセス機能の稼動状況を表示します。 WebDAVサーバーへのアクセスは、WebDAV機能の使い方(P.34)を参照してくだ さい。 ⑤メディアサービス D LNAクライアントからのアクセスや、iTunesからのアクセス機能の稼動状況を表示 します。 無効にするとこれらのクライアントソフトやデバイスからのアクセスができなくなり ます。 33〈CSS35NAS2B〉 □共有管理(アカウント) WebDAVやPCからアクセスする際のユーザーとパスワードを追加/削除します。 またユーザーごとの有効/無効を設定できます。 ※guestアカウントは削除できません。無効にすることは可能です。 ①クリックする ②クリックする ①アカウント有効/無効の切り替え方 ユーザー名の横の[ステータス]の有効または無効をクリックすると切り替わります。 ②ユーザーの追加方法 右下の マークをクリックすると新アカウント画面が表示されますので、ユーザー名 (名称)とパスワードを入力します。 ユーザー名を入力する パスワードを入力する クリックする ※双方共に1~12文字の半角英数のみ利用可能です。 権限を設定し(初期設定は読み込み/書き込み可能)、 ます。 ユーザーを削除する場合は、ユーザーの横の をクリックすると追加され マークをクリックします。 クリックする ログインポータル、リモートアクセスが有効になっている場合、外部ネットワークからも アクセス可能となり、見知らぬ第三者のアクセスを許す可能性があります。 ログインポータルを有効にしている場合は、guestアカウントにパスワードをかけて独自 のアカウントを作成し、そのアカウントでアクセスしてください(P.25)。 〈CSS35NAS2B〉34 【設定画面】 ■サーバー設定 □サーバー 各サーバーの各種情報と設定が可能です。 ① ② ③ ④ ⑤ ①WebDAVサーバー WebDAVサーバーにアクセスするURLが表示されます。 ・内部:自宅内のLANで接続する場合のURL ・外部:外出先から接続する場合のURL ②FTPポート FTP通信に使用するポート ③文字コード FTP通信時の文字コード ※通常は変更しないでください。 ④写真フォルダ/音楽フォルダ/動画フォルダ DLNAクライアントが参照するフォルダを指定します。 ※iTunesクライアント機能では音楽フォルダのみ使用します。 ⑤iTunesプレイリスト iTunesプレイリストを構築します。 35〈CSS35NAS2B〉 □WebDAV機能の使い方 ホーム画面(P.21)から[フォルダ]をクリックすると認証ダイアログが表示されます。 ① ② ユーザー名とパスワードを入力します。 ①ユーザー名:guest(出荷時設定では guest が有効なので) ②パスワード:なし(入力しない) でログインすることができます。 クリックする ログインすると通常「PUBLIC」フォルダが表示されますので、クリックしてフォルダの 中に入ります。 ●ホーム ホーム画面に戻ります。 リスト● ファイルをリスト表示します。 ●トップに戻る プレビュー● ルート/フォルダに戻ります。 ファイルをプレビュー表示します。 ●ファイルをアップロードする場合 参照ボタンをクリックしてファイルを選択します。 選択した瞬間からファイルアップロードが開始されます。 〈CSS35NAS2B〉36 【スマートフォンでの使い方】 ■ iPhone、iPad、iPod touch の場合 □専用アプリケーションのインストール ※インストールには iOS 4.3 以降を搭載した iPhone、iPad、iPod touch が必要です。 ※App Store からインストールするため、Apple ID が必要です。 App Store で“CloudSync”または“MyiSharing CloudSync”を検索し“MyiSharing CloudSync”をインストールしてください。 ※iPad用ソフトウェアとiPhone用ソフトウェアがそれぞれ別々にあります。 必ず“MyiSharing CloudSync”をインストールしてください。 MyiSharingの付いていない“CloudSync”をインストールすると、正しく動作 しない可能性があります。 □ MyiSharing CloudSync の使い方 撮影した画像やダウンロードした音楽データをアップロード/ダウンロードすることができます。 お使いの機種によって、アップロードできるメディアが異なります。 ・iPhone、iPad 2:撮影した静止画/動画、Web等で保存した画像、ボイスメモ ・iPad、iPod touch:Web等で保存した画像、ボイスメモ 〈開き方〉 Cloudsyncアイコンをタッチして開きます。 37〈CSS35NAS2B〉 □ログイン画面 My Download サーバーに接続せずに、前回ダウンロードしたデータを参照するモード です。 これにはサーバーへの接続が必要ありません。 ここに表示されるログイン履歴をタッチしてもサーバー名の指定ができ ます。 サーバー名の指定には2種類の方法があります。 ※これはポータルサービス(P.28)が有効になっている必要があります。 ①WiFi接続で同じネットワーク内に本製品がいる場合 → を押すと接続可能なCSS35NAS2Bがリストで表示されます。 ②3G接続や同じネットワークにいない場合 →サーバー名(P.33)を入力します。 サーバー名を指定したら をタップします。 ① ② 工場出荷時のユーザー名とパスワードは、 ①ユーザー名:guest ②パスワード:空欄(入力なし) です。 入力したら[OK]をタップします。 〈CSS35NAS2B〉38 【スマートフォンでの使い方】 ■iPhone、iPad、iPod touchの場合(つづき) □アプリケーション画面 主にデータのアップロードに利用します。 カメラ 静止画を撮影してそのデータをサーバーにアップロードします。 写真 保存してある画像をサーバーにアップロードします。 ボイスメモ ボイスメモをアップロードします。 アップロードマネージャー 現在アップロード中のデータの確認/中止を行います。 □マイサーバー 主にデータのダウンロードや閲覧に利用します。 ファイル名をタップすると、保存してあるファイルを開き ます。回線やファイルの大きさ、種類によっては開くこと ができなかったり、開くまでに長い時間のかかる場合があ ります。 ファイル名の横の スイッチをタップすると、データを ダウンロードします。 ここでダウンロードしたデータは、My Downloadで参照 可能です。 39〈CSS35NAS2B〉 □ My Download マイサーバーでダウンロードしたデータの閲覧に使用します。 ファイル名の横の スイッチをタップすると、ダウン ロードしたデータを削除します。 □プリファレンス 各種設定を行います。 キャプチャ カメラ(P.37)の画質を設定します。 表示間隔 スライドショーの表示間隔設定を行います。 保存先の選択 各メディアの保存先選択を行います。 ログアウト サーバーからログアウトします。 〈CSS35NAS2B〉40 【スマートフォンでの使い方】 ■ Android の場合 □専用アプリケーションのインストール ※インストールには Android OS 2.2 以降を搭載したスマートフォンが必要です。 ※Google Play からインストールを行うため、gmailアカウントが必要です。 Google Playで“CloudSync”または“MyiSharing CloudSync”を検索し、 “MyiSharing CloudSync”をインストールしてください。 必ず“MyiSharing CloudSync”をインストールしてください。 MyiSharingの付いていない“CloudSync”をインストールすると、正しく動作 しない可能性があります。 □ MyiSharing CloudSync の使い方 撮影した画像やダウンロードした音楽データをアップロード/ダウンロードすることができます。 お使いの機種によって、アップロードできるメディアが異なります。 ・iPhone、iPad2:撮影した静止画/動画、Web等で保存した画像、ボイスメモ ・iPad、iPod touch:Web等で保存した画像、ボイスメモ 〈開き方〉 Cloudsyncアイコンをタッチして開きます。 ※Androidの場合、機種によってアプリケーションインストール後の起動場所が異なります。 通常はメインメニューの中から選択します。詳しくは、お使いの端末の取扱説明書をご確認 ください。 41〈CSS35NAS2B〉 □ログイン画面 サーバーに接続せずに、前回ダウンロードしたデータを参照するモード です。 これにはサーバーへの接続が必要ありません。 ログイン履歴をタッチしてもサーバー名の指定ができます。 サーバー名の指定には2種類の方法があります。 ①WiFi接続で同じネットワーク内に本製品がいる場合 → を押すと接続可能なCSS35NAS2Bがリストで表示されます。 ただし、この方法だとポートが指定されませんので、手動でポートを指定する必要があり ます。 ②3G接続や同じネットワークにいない場合 →サーバー名(P.33)を入力します。 ※これはポータルサービス(P.28)が有効になっている必要があります。 サーバー名を指定したら をタップします。 工場出荷時のユーザー名とパスワードは、 ・ユーザー名:guest ・パスワード:空欄(入力なし) です。 入力したら[OK]をタップします。 〈CSS35NAS2B〉42 【スマートフォンでの使い方】 ■ Android の場合(つづき) □アプリケーション画面 主にデータのアップロードに利用します。 カメラ 静止画を撮影してそのデータをサーバーにアップロードします。 ビデオレコーダー 動作を撮影してそのデータをサーバーにアップロードします。 写真 保存してある画像をサーバーにアップロードします。 ビデオ 保存してある動画をサーバーにアップロードします。 アップロードマネージャー 現在アップロード中のデータの確認/中止を行います。 □マイサーバー 主にデータのダウンロードや閲覧に利用します。 ファイル名の横の スイッチをタップすると、データを ダウンロードします。 ここでダウンロードしたデータは、マイダウンロードで 参照可能です。 ダウンロードしたデータのみ、表示可能です。 43〈CSS35NAS2B〉 □マイダウンロード マイサーバーでダウンロードしたデータの閲覧に使用します。 ファイル名の横の スイッチをタップすると、ダウン ロードしたデータを削除します。 □設定 メニュースイッチを押すと設定メニューが表示されます。 スライドショーセッティング スライドショーの表示間隔設定を行います。 保存先の選択 現在開発中で使用できません。 ログアウト サーバーからログアウトします。 〈CSS35NAS2B〉44 【活用方法例】 ■ネットワークストレージとして使用する:Windows 7 の場合 同じワークグループが設定してあるのであれば、ネットワークの中にホスト名が表示されます。 ※表示されない場合、本製品ならびにPCのネットワークのワークグループが同じかどうかを確認してください。 PCのワークグループの確認方法「コンピュータ」を右クリックで「プロパティ」を開き、 “コンピュータ名、ドメインおよびワークグループの設定”を確認してください。 1. 2. 3. 45〈CSS35NAS2B〉 サーバー名(P.33)をダブルクリックして 開きます。 ※Windowsでの利用時は、ワークグループ名 にもご注意ください。 ユーザー名とパスワードを要求されますので 入力します。 利用できる共有フォルダが表示されます。 4. 5. このままでは使いにくいので、ネットワーク ドライブに割り当てましょう。 フォルダを右クリックして“ネットワーク ドライブの割り当て”を選択します。 ネットワークドライブの割り当てウインドウ が選択されます。 をクリックします。 6. マイコンピュータにCSS35NAS2Bのフォ ルダが“Z:ドライブ”として登録されま した。 〈CSS35NAS2B〉46 【活用方法例】 ■ネットワークストレージとして使用する:Mac の場合 1. 2. メニューバーから[移動]→[サーバーへ 接続...]を選びます。 “SDisk.jar”を起動してIPアドレスを確認し、 サーバーアドレスのところに smb://IPアドレス と入力します。 画像の場合は本製品のIPアドレスが 192.168.11.14 なので、 smb://192.168.11.14 と入力しています。 入力したら 3. 47〈CSS35NAS2B〉 をクリックします。 ユーザー名とパスワードを要求されますので 入力します。 4. マウント可能なボリュームリストが表示され ます。 選択して ントします。 をクリックするとマウ 〈CSS35NAS2B〉48 【活用方法例】 ■ iTunes サーバーとして使用する メディアサーバー機能が有効であれば、iTunesの「共有」に表示され、その中のMP3データが 再生可能です。 ※再生可能なのはMP3音楽ファイルのみです。動画などの再生には利用できません。 サーバー名 ※再生するMP3データは、 [共有管理]→[サーバー] (P.33)の「音楽フォルダ」に指定したフォ ルダ内のファイルになります。 ※ウィルス対策ソフトやファイアウォールの設定によっては利用できない場合があります。 あらかじめご了承ください。 ■メディアサーバーとして使う DLNA再生対応機器から動画、写真、音楽を閲覧できます。 操作方法は各対応機器の取扱説明書を参照してください。 ※再生できるファイルは機器によっても異なりますのでご注意ください。 49〈CSS35NAS2B〉 ■ USB 外付け HDD として使用する 外付けUSB3.0 HDDとしても利用可能です。 ※Mac OSで利用する場合は、Mac OS 10.6以降が必要です。 ※フォーマットはLAN接続を行って、設定画面から行ってください。(P.31) ※本製品の電源ON後にLAN接続からUSB接続に切り替える場合は、再起動(P.30)を行って からLANケーブルを取り外し、再度USBケーブルを接続してください。 ※LANとUSBの同時接続はできません。 最初からUSB接続で起動したい場合は、すでに起動してあるPCとUSBケーブルで接続したあと に本製品の電源を入れてください。 3 1 電源を入れる PCを起動する USBコネクタへ 専用ACケーブル (付属) 専用ACアダプター (付属) 専用USB3.0ケーブル (付属) 2 各ケーブルを接続する 〈CSS35NAS2B〉50 【FAQ】 Q:SDiskにてCSS35NAS2Bが表示されないのですが… A:JAVAのアップデートを行なって、最新のバージョンかどうかをご確認ください。 改善されない場合、CSS35NAS2Bのリセットをお試しください。 Q:管理者パスワードを忘れてしまったのですが… A:リセット(P.13)を行って管理者パスワードをリセットしてください。 Q:WindowsやMacで使用していたデータの入ったHDDをそのまま使うことはできますか? A:できません。 使用する前にフォーマットする必要がありますので、あらかじめデータを別のメディアに退避 しておく必要がございます。 Q:OSが混在しているLAN環境でも使用できますか? A:使用できます。 ただし、違うOSどうしでファイルを共有する際に、ファイル名に機種依存文字を使用して いると文字化けが発生しますのでご注意ください。 Q:ネットワークの中に本製品が表示されないのですが… A:電源を入れた直後や繋いだばかりのときは、DNSやドメインマスタの情報更新に若干時間が かかる場合があります。しばらく待ってからお試しください。 また、本製品のIPアドレスを直接入力するとアクセスできます。 ※ Windows 7 の場合 [スタート]→[プログラムとファイルの検索]の枠内に、先頭に「¥¥」、続けて IP アドレス を入力します。 例)「 ¥¥192.168.11.3 」 Q:iTunesから認識されないのですが… A:お使いのファイアウォールやウィルス対策ソフトウェアが iTunes との通信を阻害している 場合があります。 一時的にこれらのソフトを停止するか、ソフトウェアの製造元にご相談ください。 Q:MacのTimeMachineのバックアップに使えますか? A:残念ながらバックアップには使用できません。 51〈CSS35NAS2B〉 Q:USB接続で使っていた外付けHDDをCSS35NAS2Bに接続してそのままデータが読めますか? A:できません。 使用する前にフォーマットをする必要がありますので、あらかじめデータを別のメディアに 退避しておく必要がございます。 Q:外部ネットワーク(外出先)から接続を行うと、CSS35NAS2Bにアクセスが行なえない のですが… A:ログインポータルの設定(P.28)が有効になっているかをご確認ください。 また、CSS35NAS2Bはご使用のルーターのUPnP機能を使用しています。ご使用のルー ターによってはこの機能に対応していない場合もございます。 あらかじめご了承ください。 Q:USBケーブルとLANケーブルをそれぞれ2台のパソコンに同時接続してアクセス可能ですか? A:できません。どちらかのケーブルを1つ選択して接続する必要があります。 なお、LAN接続の場合、2台のパソコンが同じLAN内に接続されていれば、LAN経由で同時 にアクセスが行えます。 Q:共 有フォルダにアクセスしようとしても、ユーザーとパスワードの入力画面から先に進め ないのですが… A:管理ユーザーアカウントのユーザー名、パスワードを入力していませんか? 共有管理のアカウント設定(P.32)を再度ご確認ください。 Q:DTCP–IPに対応していますか? A:対応していません。 Q:ジャンボパケットに対応していますか? A:対応していません Q:LANで地デジレコーダー等に接続して録画が可能ですか? A:対応していません。 〈CSS35NAS2B〉52 【FAQ】 Q:DLNAで非可逆圧縮の音声(wave、flac等)は使用可能ですか? A:音声はMP3のみが対応となり、ロスレスオーディオメディアには対応しておりません。 Q:Sdisk.exeを起動すると「Java has not been found on your computer. Do You want to download it ?」とエラーが表示されてしまう A:お使いのPCにJREがインストールされていません。 http://www.java.com/ja/ からJREをダウンロードし、インストールを行ってください。 Q:HDDのスリープ時にはLEDが消灯しますか? A:消灯しません。 Q:LAN接続時、1ファイルで127GByte以上のサイズのファイルを扱えない A:仕様となります。127GB以下のファイルをご使用いただくか、USB接続でご使用ください。 Q:特定のOSバックアップツールやファイルコピーツールを使用した場合のみ、エラーが発生 してしまう A:ソフト側の仕様により、動作に支障が出る場合もございます。違うソフトでお試しください。 Q:LAN接続時のアクセススピードが10MB/sぐらいの速度になってしまう A:ご使用のネットワーク環境の中に10/100Baseのハブは含まれていませんか? 10/100Baseのハブを通すと速度が低下してしまいます。 Q:iTunesサーバー機能で動画が扱えない A:仕様となります。iTunesサーバー機能ではMP3のみが使用可能となります。 Q:OSが混在しているLAN環境でも使用できますか? A:使 用できます。ただし、違うOSどうしでファイルを共有する際に、ファイル名に機種依存 文字を使用していると、相手のOS上で文字化けが発生しますのでご注意ください。 Q:電子マニュアル内の設定項目と違う部分がある A:開発段階のマニュアルの為、一部製品と設定項目が異なる場合がございます。ご了承ください。 53〈CSS35NAS2B〉 Q:着脱可能回数は何回ですか? A:本 製品に装備されているコネクタの耐久性は約10,000回となっております。HDD側にも それぞれ同様の耐久性が設定されておりますので、くわしい着脱可能回数はHDDの製造メー カーにお問い合わせください。 Q:HDDにアクセスしていないのに、ステータス/アクセスLEDが点滅します。故障ですか? A:ウ イルススキャンや各ソフトのアップデートチェック、インデックス作成等、OSのバック グラウンド処理で本製品のHDDにアクセスする場合があります。 Q:S.M.A.R.T情報が表示されない A:S.M.A.R.Tを参照するソフトによって対応が大きく異なり、表示できるものとできないものが あるようです。 弊社では表示に対応しているツールの提供はございません。 Q:Windows ServerやLinuxで動作しますか? A:サポート対象のOSとしては、 ●Windows 8、Windows 7、Windows Vista、Windows XP ●Mac OS 10.6以降 を対応OSとしています。 それ以外でのOSに関しては動作確認を行っておらず、サポート外、自己責任での範囲となり ます。 ドライバの提供や操作方法等はご案内できかねます。 Q:横置きでの使用は可能ですか? A:本製品は『縦置き専用』です。横置きでの使用は推奨いたしません。 〈CSS35NAS2B〉54 — ご注意 — 1.本書の内容の一部または全部を無断転載することは固くお断りします。 2.本書の内容については、将来予告なく変更することがあります。 3.本 書の内容については万全を期して作成いたしましたが、万一ご不審な点や誤り、記載漏れ など、お気づきの点がございましたらご連絡ください。 4.運 用した結果の影響については、【3.】項に関わらず責任を負いかねますのでご了承くだ さい。 5.本 製品がお客様により不適当に使用されたり、本書の内容に従わずに取り扱われたり、または センチュリーおよびセンチュリー指定のもの以外の第三者により修理・変更されたこと等に 起因して生じた損害等につきましては、責任を負いかねますのでご了承ください。 ※記載の各会社名・製品名は各社の商標または登録商標です。 ※This product version is for internal Japanese distribution only. It comes with drivers and manuals in Japanese. This version of our product will not work with other languages operating system and we provide help support desk in Japanese only. 【販売・サポート】 ■サポートセンター と よ ふたおきなはら 〒277– 0872 千葉県柏市十余二翁原240– 9 【TEL】04 –7142 –7533(平日 午前10時〜午後5時まで) 【FAX】04 –7142 –7525 【Web】http://www.century.co.jp 【Mail】[email protected] 〜お願い〜 修理をご依頼の場合、必ず事前にサポートセンターにて受付を行ってから 発送をお願いいたします。 弊社商品についてのご意見・ご感想をお聞かせください このたびはセンチュリー商品をお買い求めいただきまして、まことにありがとうございます。 今後の商品開発等の参考にさせていただきたいと思いますので、商品についてのご意見・ご感想をお聞かせ ください。 下記eメールアドレス、またはURLにて受け付けております。どうぞよろしくお願いいたします。 【Mail】[email protected] 【Web】http://www.century.co.jp/support/contact/support.html