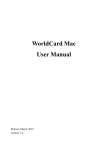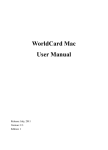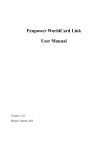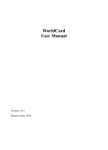Download WorldCard Mac User Manual
Transcript
WorldCard Mac User Manual Version: 3.2 Release: June, 2014 Penpower Technology Ltd. ( ペンパワー・テクノロジー株式会社 ) ソフトウェアの使用者に関する使用許諾契約 こ の 使 用 許 諾 契 約( 以 下「 本 契 約 」 と 呼 称 ) に 基 づ い て、 Penpower Technology Ltd. ( ペンパワー・テクノロジー株式会 社)(以下「Penpower」と呼称)により、本製品のユーザー(以 下「ユーザー」)に対し、本ソフトウェアのプログラム(以下「当 該ソフトウェア」と呼称)を合法的に使用する許諾(ライセンス) が付与されるものとする。もしユーザーがこの契約中、いづれかの 規定に合意しない場合は、当該ソフトウェアのインストール、複 写、または使用を行なわないものとする。当該ソフトウェアを使用 することにより、ユーザーは、この契約の規定を十分に理解すると ともに、それを受諾するものとみなされる。 第1条 知的所有権 当該ソフトウェアの商品パッケージに含まれた全ての情報、および 文書、ならびに当該ソフトウェアにおける全ての知的所有権(著作 権を含むが、これに限定されないものとする)は、Penpower の財 産権に属するとともに、これに関連した法律、および規定により法 的に保護されるものとする。 第2条 使用許諾(ライセンス) ユーザーは、1台のコンピューター上でのみ、当該ソフトウェアを 使用することが許諾されるものとする。 ユーザーは許諾されたコ ンピューターと違うコンピューター上では当該ソフトウェアを使用 することができないものとする。 第3条 複写に対する権限 当該ソフトウェア、および当該ソフトウェアに含まれた全ての文 書、およびこれに関連した著作権は、Penpower の財産権に属する ものとする。ユーザーは、その個人的なバックアップの目的のため に、当該ソフトウェアの1つの複写を作成することが認可される。 その他のあらゆる複写行為等は、厳格に禁止されるものとする。 ユーザーは、当該ソフトウェアの販売、賃貸借、分解、リバース・ エンジニア、複写、変換、改造、もしくは改編を行なわないものと し、また、どのような手段によっても当該ソフトウェアのソース・ コードを取得しないものとする。ユーザーは、この契約に基づいて 許可された目的以外の何らかの目的のために、当該ソフトウェアを 使用しないものとする。 第4条 法人ユーザー ユーザーが1つ以上のコンピューターで当該ソフトウェアのインス トールや使用を行なう場合、Penpower または居住国の販売元に連 絡し、追加使用のための許諾ライセンスを購入するものとする。 第5条 使用者責任 ユーザーは、ユーザー自身による本契約の違反から、損害、費 用、負債、法定費用等(弁護士費用に限らず)が生じた場合、 Penpower をそれらの費用すべての債務から免責し、かつ、上述の 損害が Penpower に発生した場合は、これを補償することに同意 する。 第6条 保証外事項 情報の処理を行う際のパッケージソフトウェアの効果は、そのソフ トウェア、およびハードウェアの環境と密接な関連性を有する。当 該ソフトウェアは、Penpower において注意深く開発され、製品検 査を経て発行されているが、Penpower が、ソフトウェアとハード ウェアの環境について、全ての可能な組み合わせで検査を行なうこ とは不可能です。 この故に、Penpower は、当該ソフトウェアの インストールや動作している間、情報が喪失したり、損害が与えら れるリスクなどが全く存在しないということを保証することはでき ないものとする。ユーザーは、当該ソフトウェアの使用において、 ユーザー自身がそのリスクに対しては十分に認識しなくてはならな いものとする。 Penpower は、 当 該 ソ フ ト ウ ェ ア を ユ ー ザ ー に 提 供 す る と と も に、法律の許可する最大の範囲において、当該ソフトウェアに関 するサービスへのサポートを行なうものとする。しかしながら、 Penpower は、当該ソフトウェア、および当該ソフトウェアの商 品パッケージに含まれた情報が、瑕疵、または欠陥を有さないこと を保証はしないものとする。 Penpower は、当該ソフトウェアか ら生じたいかなる間接的、特別、または偶発的な損失に対しても責 任を負担しないものとする。この損失に関しては、当該ソフトウェ アの商業上の使用から生じる利益の損失、業務に関する評価への低 下、業務の停止、ハードウェアの機能不全、またはその損傷、もし くはその他の何らかの商業上の損害、または損失を含み、また、こ れらに限定されないものする。 第7条 責任および損害賠償の限定 この契約に基づいて、ユーザーが何らかの理由により被ったあらゆ る損害に関して、Penpower が支払うべき損害賠償の最高金額は、 当該ソフトウェアに関してユーザーが既に支払いを行なった金額を 上限とするものとする。 Penpower はいかなる場合であっても、Penpower がそのような損 失の可能性を認識しているかどうかの如何に拘わらず、その損失の 可能性に対する責任を負担しないものとする 第8条 ライセンスの2次許諾の禁止 ユーザーは、本契約に基づき、ユーザーに付与される当該ソフトウ ェアの使用許諾ライセンスを譲渡することはできない。また、第3 者に2次的使用許諾(サブライセンス)を与えることもできないも のとする。 第9条 司法管轄権 この契約から生じたあらゆる争訟に関して、Penpower およびユー ザーは、第一審の裁判所は、Penpower の事業所在地において司法 管轄権を有する裁判所であることに同意する。 第 10 条 雑則 この契約における何らかの規定が法的に無効であると認定される場 合があっても、その無効は、その他のあらゆる規定の効力に対して 影響を及ぼさないとともに、そのような規定の法的施行性に対して も影響を及ぼさないものとする。 以上 Contents 第1章 システムのインストール.........................................1 - 1 1.1 インストール.....................................................1 - 1 1.1.1 動作環境...................................................1 - 1 1.1.2 ソフトウェア及びドライバーのインストール.....1 - 1 1.2 WorldCard Macの起動.........................................1 - 2 1.3 Software のアクティベーション............................1 - 2 1.4 オンラインヘルプ................................................1 - 2 第2章 連絡先の追加........................................................2 - 1 2.1 スキャナーを使用する場合....................................2 - 1 2.1.1名刺をスキャンして連絡先を追加....................2 - 1 2.1.2スキャンウィザードから連絡先を追加...............2 - 2 2.1.3 キャリブレーション . ..................................2 - 3 2.2 WorldCard MacV2.3からWorldCard Mac V3への移 行 ........................................................................2 - 3 第3章 連絡先の編集........................................................3 - 1 3.1 編集 ................................................................3 - 1 3.1.1 連絡先リスト ............................................3 - 2 3.1.2 連絡先を編集 ...........................................3 - 2 3.1.3 名刺画像の編集 ...................................................3-4 3.2 連絡先の削除/復元 .............................................3 - 6 第4章 連絡先を管理する..................................................4 - 1 4.1 新しい連絡先を追加 ............................................4 - 1 4.1.1 連絡先を手動で追加する ..............................4 - 1 4.1.2 同じ会社の連絡先を追加 ..............................4 - 1 4.2 グループ管理 ....................................................4 - 1 4.2.1 デフォルトグループ.....................................4 - 1 4.2.2 新しいグループを追加 . ...............................4 - 2 4.2.3 グループを削除..........................................4 - 2 4.2.4 グループ名の変更 ......................................4 - 3 4.2.5 連絡先をグループに登録 ..............................4 - 3 4.3 検索 ................................................................4 - 3 第5章 同期、エクスポート、インポート..............................5 - 1 5.1 インポート........................................................5 - 1 5.2 エクスポート ....................................................5 - 2 5.3 同期 ................................................................5 - 2 第6章 連絡先の管理........................................................6 - 1 6.1 メール送信 .......................................................6 - 1 6.2 ウェブサイトと地図の表示 ...................................6 - 1 6.3 路線検索 ..........................................................6 - 1 6.4 ソーシャルネットワークでの検索............................6 - 2 第7章 高度な機能..........................................................7 - 1 7.1 設定 ................................................................7 - 1 7.1.1 一般.........................................................7 - 1 7.1.2 フィールド表示..........................................7 - 1 7.1.3 同期、エクスポート、インポート ..................7 - 1 7.1.4 スキャン ..................................................7 - 3 7.2 データベース ....................................................7 - 3 7.2.1 データベースの新規作成 ..............................7 - 3 7.2.2 データベースを開く . ..................................7 - 4 7.2.3 新しいファイルとしてデータベースを保存........7 - 4 7.2.4 データベースの名前を変更 ...........................7 - 5 7.2.5 パスワードの設定/変更................................7 - 5 7.2.6 復元ポイント作成 ......................................7 - 5 7.2.7 データベースの復元 . ..................................7 - 6 付録 ユーザインターフェースの概要.................................. a - 1 1. ユーザインタフェースの概要...................................a - 1 2. ツールバー..........................................................a - 2 3. 連絡先情報..........................................................a - 3 4. 名刺データの索引.................................................a - 4 5. メニュー.............................................................a - 5 ユーザー・マニュアルを出版する時点で、ソフトウェアが既に最新 バージョンに更新されていることがあり得ます。 この場合 、ソフ トウェアの表示画面が、 ユーザー・マニュアルと異なることがあ りますので、 予めご了承ください。 最新製品情報は、Penpower社WEBサイトhttp://www.penpower. net/index_en.htmlのサポートページに適宜掲示致します。 ま た、ユーザー登録された方には、 プログラムの更新の都度、 ご案 内を致します。 第1章 システムのインストール 第1章 システムのインストール 1.1 インストール 1.1.1 動作環境 ● Mac OSX 10.6 / 10.7 / 10.8 / 10.9 1.1.2 ソフトウェア及びドライバーのインストール STEP1:ソフトウェアCDを挿入します。 STEP2:WorldCard Mac用ソフトウェアのインストールガイドの 指示に従い、[インストール]をクリックします。 STEP3:MacにWorldCards専用スキャナを接続します。 1-1 WorldCard ユーザーマニュアル 1.2 WorldCard Macの起動 インストール後、Application\WorldCardフォルダを開き、 WorldCard Macアイコン をダブルクリックして起動します。 1.3 Software のアクティベーション 製品パッケージにアクティベーションコードが同封されていま す。ソフトウェアをアクティベートしライセンスを取得してくだ さい。アクティベーションコードと要求された情報を入力すると、 WorldCard Mac が使用できます。 1.4 オンラインヘルプ WorldCard Link には充実したオンラインヘルプがあります。 1.「ヘルプ/ユーザーマニュアル」 をクリックしてユーザーマニュ アルを表示します。 2. WorldCardを使用する上で問題が生じた場合、「ヘルプ/ FAQ」から情報を参照するかもしくは、「ヘルプ/情報/カスト マーメール」をクリックしてメールでサポートサービスを受けら れます。(注1) 【注1】:日本のユーザーの方は製品パッケージ内に同梱されてい るユーザー登録・保証書に記載の登録先にご登録ください。日本の 正規ビジネスパートナーからサポートが受けられます。 1-2 第2章 連絡先の追加 第2章 連絡先の追加 2.1 スキャナーを使用する場合 2.1.1 名刺をスキャンして連絡先を追加 WorldCardは付属のWorldCard専用スキャナーをサポートしていま す。WorldCard専用スキャナーの操作方法については以下の説明を 参照してください。 パソコンのUSBポートに、スキャナーのUSBコネクタを接続して ください。次にスキャンする面を上に向けてスキャナーに名刺を挿 入しスキャンします。スキャン中はスキャナーのランプが点滅しま す。ランプの点滅が終わったことを確認して、カードの裏面をス キャンするか、裏面をスキャンしない場合は スキップ をクリック して、次のカードをスキャンします。 2-1 WorldCard ユーザーマニュアル ヒント:[設定]/[スキャンオプション]をクリックすると、認識言語やその 他の項目を設定することができます。詳細については、7.1.2 [ス キャンオプション]を参照してください。 2.1.2 スキャンウィザードから連絡先を追加 WorldCardではスキャンウィザードから名刺をスキャンすることが できます。もし、カードの裏面をスキャンする場合は、「裏面」に チェックし、カード裏面の認識言語を選択します。両面スキャンす る場合は、表面をスキャンしてから裏面をスキャンします。 「完 了」をクリックすると、連絡先リストにスキャンした連絡先が表示 されます。 ヒント: 1. Auto Scan: 名刺を挿入すると、自動的にスキャンを開始します。 2.「スキャン後自動認識」:認識を開始する前に名刺画像を確認する場合 はこの項目のチェックを外します。スキャン後、「スキャン」ボタンが 「認識」ボタンに変わります。「認識」ボタンをクリックすると、名刺 の認識が実行されます。 3. スキャン画像を削除する場合は、削除ボタン 画像を削除します。 4. をクリックしてスキャン をクリックして表面と裏面の画像を入れ替えることが出来ます。 5. 再度スキャンウィザードを開く場合は、「実行」-「スキャン」を選択し ます。 2-2 第2章 連絡先の追加 2.1.3 キャリブレーション [操作]/ [キャリブレーション]をクリックして、名刺の色を正しく 読み取るためキャリブレーションを行います。 2.2 WorldCard MacV2.3からWorldCard Mac V3への移行 WorldCardファイル(*.WCF)をインポートしてWorldCard Mac V2.3からWorldCard Mac V3に連絡先を移動して管理することがで きます。 WorldCard V2.3からwcxfファイルとして連絡先をエクスポート 1. WorldCardマックV2.3の「ファイル」-[エクスポート]をクリッ クし、「エクスポートウィザード」から「WorldCardデータ交換 ファイル(*.wcxf)」を選択、「次へ」をクリックします。 2.エクスポートするカードを選択します。 3.「参照」ボタンを押して、保存先を選択し、ファイル名を入力し ます。 4.エクスポートが完了後、「完了」ボタンを押してエクスポート ウィザードを閉じます。 WorldCard V3でwcxfファイルをインポートする方法は、5.1を参 照してください。 2-3 第3章 連絡先の編集 第3章 連絡先の編集 データを選択して右クリック - 「編集」を選択することで、編集 ウィンドウが表示され、連絡先の情報を編集することができます。 3.1 編集 編集画面には[連絡先リスト]、[情報]、[カード画像]の3つの領域 があります。修正後に をクリックして編集画面を閉じると、編 集した情報が保存されます。もし、編集したものを元に戻す場合 は、 をクリックするか、「編集]タブ-「元に戻す」をクリック してください。グループ内に自分で連絡先を追加するには 「連絡 先」タブ-「連絡先を手動で追加する」をクリックします。 同じ 会社の連絡先を追加するには、 をクリックするか、「連絡先」 タブ-「同じ会社の名刺を追加する」をクリックすることで、会社 名、住所、電話番号が自動的に入力された状態で新しい連絡先が追 加されます。 3-1 WorldCard ユーザーマニュアル 連絡先リスト 連絡先情報 名刺画像 3.1.1 連絡先リスト 連絡先リスト内の連絡先をクリックすると編集したデータが自動的 に保存され、すぐにクリックした連絡先に切り替わります。 3.1.2 連絡先を編集 情報エリアでは、任意にデータを修正することができます。もし、 別の連絡先を変更する場合は、連絡先リストに表示されている連絡 先をクリックします。 3-2 第3章 連絡先の編集 写真を追加:名前欄の隣の写真アイコンをクリックして写真を追 加・変更できます。写真を削除するには、写真をもう一度クリック して「削除」を選択します。 データの順序変更:名前や会社の情報が複数登録されている場合 は、項目にカーソルを合わせ ボタンクリックして順序を変更しま す。 データの項目名の変更: アドレス表示のための別のフォーマット を選択するアドレス欄のドロップダウンメニューをクリックしま す。 連絡先情報を使用:メールアドレス、WEBサイトURL、インスタ ントメッセージのデータが登録されていれば、直接、電子メールを 呼び出したり、連絡先のウェブサイトにリンクすることができま す。 お気に入り:カード画像領域のお気に入りのボタン をクリック して[お気に入り]グループに連絡先を追加することができます。 [お気に入り]グループから連絡先を削除するには、 をクリック します。 3-3 WorldCard ユーザーマニュアル 3.1.3 名刺画像の編集 名刺データに名刺画像がある場合、編集ページの右下に画像が表示 され、以下の機能を行うことができます。 または 替えます。 をクリックして、カードの表面と裏面の表示を切り をクリックして拡大、 をクリックして縮小します。 リックすることで倍率を元に戻します。 をク をクリックしてカード画像を90度回転させます。 をクリックして名刺データに画像を追加します。 をクリックして名刺画像を保存します。 その他の機能は以下をご参照ください。 ● 部分選択と認識 特定部分の認識結果が不十分である場合は、「部分選択と認識」ボ タン をクリックし、その部分をマウスの左ボタンでドラッグし て囲み、入力するフィールドを選択すると、再認識ができます。 3-4 第3章 連絡先の編集 ● 手動で黒い枠の削除 適切にスキャンされていない場合に、名刺画像には黒い枠がありま す。名刺の枠を削除する場合、「手動で再フレーミング」ボタン をクリックすると、名刺の黒い枠が削除されます。マウスで保 存したい部分を囲んでからマウスを外すと、「変更してもよろしい ですか」の画面が表示され、「はい」をクリックすると、残りの範 囲は取り除かれます。 ● 再認識 または、 で面を選択して ボタンをクリックします。選 択した面の言語を選び、「認識」ボタンを押して再認識を開始しま す。表面と裏面の両方を再認識したい場合、「両面」をチェックし てください。再認識を行うと、前のデータがクリアされ新しい認識 結果に置き換わります。 3-5 WorldCard ユーザーマニュアル 3.2 連絡先の削除/復元 連絡先を削除する場合、連絡先を右クリックし、メニューから[削 除]を選択します。削除した連絡先は画面の左下の[ごみ箱]に移動 されます。 削除された連絡先を表示するには、[ごみ箱]ボタンをクリックして ください。ごみ箱にある連絡先を完全に削除する場合は右クリック して[削除]を選択することで完全に削除されます。元に戻す場合、 [元に戻す]を選択することで連絡先を復元することができます。 ヒント:ショートカット[Ctrl]キー+[Z]を押して削除された連絡先を復元 することができます。 3-6 第4章 連絡先を管理する 第4章 連絡先を管理する 4.1 新しい連絡先を追加 4.1.1 連絡先を手動で追加する メイン画面のメニューから「管理」タブ-「連絡先」-「手動で連 絡先を追加」をクリックします。編集ウィンドウが開きますので フィールドに新しい連絡先情報を入力します。連絡先を編集につい ては3.1をご参照ください。 4.1.2 同じ会社の連絡先を追加 リスト内の連絡先を選択して「管理」タブ-「連絡先」-「同じ会社 の名刺を追加」をクリックします。それは編集ウィンドウで新しい 連絡先を開きます。自動的に選択された連絡先と同じ会社名、住 所、電話番号、ファックス番号、ウェブサイトが入力された状態で 編集画面が表示されます。 4.2 グループ管理 WorldCardではグループごとに分類することで連絡先を管理するこ とができます。また、グループ内の連絡先情報をエクスポート/イ ンポート、または印刷したり、高度な検索を行うことができます。 4.2.1 デフォルトグループ [全ての連絡先]、[未確認]、[お気に入り]、[未整理]、[Googleの 既定のグループ]などのデフォルトのグループがあります。これら 4-1 WorldCard ユーザーマニュアル のデフォルトグループは、削除、名前の変更をすることはできませ ん。次の説明を参照してください。 未確認:確認していない連絡先が分類されます。 お気に入り:カード画像領域のお気に入りのボタン をクリック して[お気に入り]グループに連絡先を追加することができます。 [お気に入り]グループから連絡先を削除するには、 をクリック します。 その他の連絡先:どのグループに振り分けられていない連絡先は [その他の連絡先]グループに分類されます。これは、同期処理やそ の他の処理中に発生します。 Googleの既定のグループ:Googleと同期後、Myコンタクト、家 族、友人、同僚、などのGoogleの既定のグループが表示レます。 4.2.2 新しいグループを追加 1.[管理]-[グループ]-[新しいグループ] をクリックします。 2.グループ名を入力します。 【注】:グループ名を重複して登録することはできません。 4.2.3 グループを削除 グループを削除するには、[管理]-[グループ]-[グループの削除]を 選択します。 【注】:削除したグループにある連絡先が複数のグループに属している場 合、属している他のグループを選択することで連絡先を見つける ことができます。もし、他のグループにも属していない場合は、 4-2 第4章 連絡先を管理する [その他の連絡先]グループに移動されます。 4.2.4 グループ名の変更 [管理]-[グループ]-[グループ名を変更]をクリックしてグループ名 を変更します 【注】:グループ名を重複して登録することはできません。 4.2.5 連絡先をグループに登録 [管理]-[連絡先]-[グループの設定]を選択するか、連絡先を右ク リックし「グループ設定」を選択します。グループ設定画面が表示 されますので、登録するカテゴリにチェックを入れ「確認」ボタン を押して設定します。 4.3 検索 メイン画面の検索フィールド て、簡単に検索することができます。 にキーワードを入力し 検索画面から戻る時は、「管理」-「検索結果をクリア」を選択す るか、検索フィールドの アイコンを押します。 4-3 第5章 同期、エクスポート、インポート 第5章 同期、エクスポート、インポート 5.1 インポート WorldCard Macではシステムの連絡先、WorldCard交換ファイル (*.wcxf)など様々な種類の形式にエクスポートする事が出来ます。 [管理]/[インポート]または、 のいずれかを選択します。 を実行し、次のインポートソース ●システム連絡先 インポートの種類から[連絡先]を選択し、[次へ]をクリックしてイ ンポートを開始します。インポートしたデータはグループの[すべ ての連絡先]または[その他の連絡先]で確認することができます。 ●WorldCard交換ファイル(*.wcxf) WorldCard交換ファイルは、Google同期機能をサポートしていな いWorldCardシリーズで連絡先を管理するのに役立ちます。 WorldCard交換ファイルを選択し、インポートファイル(.wcxf)を 選択します。インポートしたは、[すべての連絡先]または[その他 の連絡先]、それぞれのグループで確認することができます。 ヒント: [オリジナルグループを保持する]にチェックをすることで、グ ループ情報が保持された状態で連絡先をインポートします。 ヒント:同期機能を使用して連絡先を追加することができます、詳細は5.3 を参照してください。 5-1 WorldCard ユーザーマニュアル 5.2 エクスポート WorldCardでは様々な種類の形式にエクスポートする事が出来ま す。 エクスポート形式、エクスポート範囲を選択して選択した形 式にエクスポートします。 システム連絡先:[連絡先]を選択し、[データ範囲]を選びエクス ポートします。 エクスポートしたデータはシステムの連絡先で確 認出来ます。 WorldCardデータ交換ファイル(*.wcxf):エクスポートする範 囲を選択し、次にエクスポート先を指定してエクスポートを実行す ると、指定した保存先のフォルダの中にエクスポートされます。 イメージファイル(JPG):エクスポートする範囲を選択し、次に エクスポート先を指定してエクスポートを実行すると、指定した保 存先のフォルダの中に名刺画像がエクスポートされます。 CSVファイル(CSV):エクスポートする範囲を選択し、次にエク スポート先、ファイルのエンコードを指定してエクスポートを実行 すると、指定した保存先のフォルダの中にエクスポートされます。 5.3 同期 WorldCard Macではシステムの連絡先、Gmailの連絡先などたくさ んの種類のソフトウェアと同期して管理する事が可能です。 ノート: 同期前にアカウント、パスワード、ディレクトリを設定します。 また、連絡先はフィルタをかけて重複が無いようにします。 詳 細は7.1.3, Sync, Import, Export をご参照ください。 5-2 第5章 同期、エクスポート、インポート [管理]/[エクスポート]または、 ずれかを選択します。 を実行し、次の同期ソースのい ●システム連絡先 1. 「システム連絡先」を選択します。 2. 同期により何個のデータが追加・削除・変更されるか情報が表 示されます。情報を確認後、同期を開始する場合は[同期]ボタン を押します。 ● Google 連絡先 1. [Google 連絡先] を選択します。 2. Gmailの連絡先にアクセスする為にアカウント、パスワードを入 力し、[ログイン]ボタンを押します。 3. WorldCard Macが一部の機能を使用するためにGmailで承認す る必要がある、[OK]ボタンをクリックして開始するにはクリッ クしてください。 4. 同期により何個のデータが追加・削除・変更されるか情報が表 示されます。情報を確認後、同期を開始する場合は[同期]ボタン を押します。同期完了後、[終了]ボタンを押してウィンドウを閉 じます。 ヒント:まだG o o g l eアカウントを作成していない場合は、 を クリックすることでGoogleのアカウント作成ページにリンクしま す。 5-3 第6章 連絡先の管理 第6章 連絡先の管理 6.1 メール送信 連絡先にメールを送信する場合、右クリックして「メール送 信」を選択するか、Emailボタン を押して「TO」、「CC」、 「BCC」、「添付ファイル」のいずれかを選択します。デフォルト のメールソフトウェア画面が開き、選択した連絡先のメールアドレ スが追加されます。 6.2 ウェブサイトと地図の表示 連絡先にURLが登録されている場合、右クリックして「ウェブサイ ト表示」を選択するか、WEBサイトボタン をクリックして登録 されているURLを表示します。右クリックして「地図検索」を選択 するか、WEBサイトボタン をクリックして地図を表示します。 6.3 路線検索 目的地となる名刺レコードをクリックするだけで、Googleマップ と連携し、目的地までの路線情報を表示することが可能です。 1. 連絡先を右クリックし「路線検索」を選択して、「出発地」を 設定します。 2. 次に別の連絡先を右クリックし「路線検索」を選択して、「目 的地」を設定します。 6-1 WorldCard ユーザーマニュアル 3. Googleマップが表示され、出発地と目的地のルートが確認出来 ます。 ヒント: 住所が2つ以上をある場合は、ドロップダウンメニューで住所を選 択することができます。 6.4 ソーシャルネットワークでの検索 「操作」-「SNSアカウント検索」を選択し、検索するソーシャル ネットワークサービスを選択します。名前、メールアドレスがキー ワードとして検索されます。 6-2 第7章 高度な機能 第7章 高度な機能 7.1 設定 WorldCard Macでは、フィールド表示、同期、エクスポート、イ ンポート、認識設定、およびユーザーフィールドの定義など、多く の設定オプションがあります。「WorldCardMac」-「環境設定」 を選択するか、設定ボタン をクリックしてください。 7.1.1 一般 アジア文字(日本語、中国語、韓国語)と非アジア系文字の表示順 序を設定します。 7.1.2 フィールド表示 「フィールドディスプレイ」設定の画面では表示フィールドの追 加、削除、及びそのフィールドの表示順序をすることができます。 7.1.3 同期、エクスポート、インポート 「同期、エクスポート、インポート」設定の画面ではシステムの連 絡先、Google連絡先、WCXFへ同期、エクスポート、インポート する為の設定を行うことが出来ます。 Google連絡先 IDを設定:Googleアカウントとパスワードを入力して[アカウント を設定します]をクリックします。もし、別のGoogleアカウントで 同期する場合は場合は、再度「アカウントを設定します」をクリッ 7-1 WorldCard ユーザーマニュアル クして新しいアカウントとパスワードを設定します。 同期記録:過去に同期を実行している場合、双方の名刺レコードの 関係性が保存され、同期するたびに両方の名刺データが同一になり ます。例えば、もしどちらかの名刺データをすべて削除してから同 期を実行した場合、もう一方の名刺データもすべて削除されます。 そのため同期をしたいけれど、名刺データを削除したくない場合 は、「同期記録を削除」をクリックし、同期の記録をリセットしま す。 次回、同期を実行すると新規の同期となり、WorldCard Mac とGmail 連絡先の名刺データを結合します。 ただし、名刺が重複 してしまうことに注意してください。 システムの連絡先 同期記録:過去に同期を実行している場合、双方の名刺レコードの 関係性が保存され、同期するたびに両方の名刺データが同一になり ます。例えば、もしどちらかの名刺データをすべて削除してから同 期を実行した場合、もう一方の名刺データもすべて削除されます。 そのため同期をしたいけれど、名刺データを削除したくない場合 は、「同期記録を削除」をクリックし、同期の記録をリセットしま す。 次回、同期を実行すると新規の同期となり、WorldCard Mac とGmail 連絡先の名刺データを結合します。 ただし、名刺が重複 してしまうことに注意してください。 インポート:グループを保持する場合は、[オリジナルグループを 保持する]にチェックをしてください。 WorldCard データ交換ファイル(.wcxf) 重複フィルター:「重複をフィルター」にチェックすると、イン ポートの際に重複確認を行い、同一レコードは上書き更新されま 7-2 第7章 高度な機能 す。 7.1.4 スキャン 「スキャン」設定の画面では、名刺スタイルと認識言語の既定値を 設定することができます。また、「中国語のオプション」で繁体中 国語及び簡体中国語を選択することができます。 7.2 データベース 新しくデータベースを作成する事が出来ます。 7.2.1 データベースの新規作成 1. [データベース]-[新しいデータベースを作成]を選択します 2. データベースファイルの保存先、必要に応じてパスワードを入 力します。 3. 「OK」ボタンを押してデータベースを作成します。 ヒント: 1. 不正なアクセスから名刺のデータベースを保護するため、パスワードを 設定します。 「データベース」-「パスワード設定/パスワード変更」を クリックして、パスワードを入力してください。 2. データベース作成後、設定した保存先にデータベースファイルを確認す る事が出来ます。 7-3 WorldCard ユーザーマニュアル 7.2.2 データベースを開く 1.「データベース」- 「既存のデータベースを開く」を選択しま す。 2.データベースファイル(*.WRP形式)を探し、[開く]をクリック します。 3.データベースにパスワードが設定されている場合、設定されてい るパスワードを入力してください。 ヒント:データベースのドロップダウンメニューに過去アクセスしたデータ ベースが選択できます。 7.2.3 新しいファイルとしてデータベースを保存 現在のデータを、名刺レコードのバックアップファイルとして他の 場所に新しいデータベースとして保存する事が出来ます。 1.「データベース」- 「名前を付けて保存」を選択します。 2.保存先のフォルダを選択します。 7-4 第7章 高度な機能 3. [保存]をクリックします。 7.2.4 データベースの名前を変更 1.「データベース」- 「データベースの名前を変更」を選択しま す。 2.新しいデータベース名を入力します。 3. [OK]をクリックします。 7.2.5 パスワードの設定/変更 1.「データベース」- 「パスワード設定/パスワード変更」を選択し ます。 2. 「パスワードの取り消し」または、「パスワードの設定」を選 択してパスワードを設定します。 3. [OK]をクリックします。 7.2.6 復元ポイント作成 動作中のエラーによる突然のデータ消失を防ぐため、手動で復元ポ イント設定してデータベースをバックアップすることをお勧めしま す。もし、アプリケーションでエラーが発生した場合は、バック アップした·データベースファイルから復元することができます。 1.「データベース」- 「復元ポイントを作成」を選択します。 2.復元ポイントの名前を入力します。 3. [バックアップ]をクリックします。バックアップしたファイルは [Backup File]フォルダで確認する事ができます。 7-5 WorldCard ユーザーマニュアル 7.2.7 データベースの復元 1.「データベース」- 「復元」を選択します。 2.表示されている復元ポイントを選択するか、「ファイルを開く」 をクリックしてバックアップファイルを選択します。 3. [復元]をクリックします。 【注】:「復元」をクリックすると現在のデータベース、編集内容が全て上 書きされます。もし現在の連絡先を保持する場合は、復元する前 に別のファイルにデータベースを保存してください。 7-6 付録 ユーザインターフェースの概要 付録 ユーザインターフェースの概要 WorldCard Macでは、連絡先のグループ分類、メール送信し、新 しい連絡先を追加/削除、結合/分割や、インポート/エクスポート /同期、連絡先の検索を行うことが出来ます。また、システム連絡 先、Gmail連絡先に同期することが出来ます。 1. ユーザインタフェースの概要 a-1 WorldCard ユーザーマニュアル 1 グループパネ ル 2 メニュー 3 グループを操作する画面です。グループは自由に作 成、移動、削除、名前を変更することができます。 メニューから実行したい機能を見つけることができ ます。 インポート/エクスポート/同期、設定、表示モード 切替、電子メール、検索等の機能を簡単に実行でき ます。 名刺画像を展示します。 登録されている連絡先情報が表示されます。任意の 連絡先をダブルクリックする事で編集ができます。 詳しくは3.1章を参照してください。 インデックスボタンをクリックすると、イ ンデックスが注(中国語注音)、拼(中 国語ハンピン)、12···(中国語画数)、 EN(アルファベット順)、日(50音 順)、한(韓国語よみ)に切り替わります。 名刺画像が表示されます。 ツールバー 4 名刺画像 5 連絡先リスト 6 インデックス 7 名刺画像 8 ゴミ箱 削除された連絡先が保存されており、元に戻すこと が出来ます。詳しくは3.2章を参照してください。 2. ツールバー 1 2 3 4 5 a-2 6 7 付録 ユーザインターフェースの概要 1 スキャンウィザード 2 同期/インポート/ エクスポート 3 メール送信 4 連絡先のウェブサイト 5 連絡先の場所 6 設定 7 連絡先の検索 名刺をスキャンします。詳しくは 2.1.2 章を参照してください。 様々な種類の形式/ソフトウェアと連携出 来ます。詳しくは 第5章を参照してくだ さい。 デフォルトのE-メールソフトウェアが起 動して、連絡先に電子メールを送信、又 は連絡先情報をファイルとしてメール添 付します。詳しくは 6.1章を参照してく ださい。 詳しくは6.2章を参照してください。 Google MaoやBaidu Mapで連絡先の場所 を確認します。詳しくは6.2章を参照して ください。 スキャン、アカウント設定が設定でき ます。詳しくは 7.1章を参照してくださ い。 キーワードを入力して連絡先を探しま す。詳しくは 4.3章を参照してくださ い。 3. 連絡先情報 連絡先情報は様々なフィールドで組み込まれます。連絡先にクリッ クしたら、内容編集できます。名刺画像があるなら、上のエリアで 表示します。「名前」というフィールドの前に、片面か両面かと表 示されます。フィールドの表示方法は「設定→フィールドの展示」 により調整できます。 a-3 WorldCard ユーザーマニュアル 4. 名刺データの索引 名刺の索引機能には複数の言語があります。ボタンをクリックして 注(中国語注音符号)、拼(中国語ピンイン)、12..(中国語筆順)、 EN(英語の文字)、 日(日本語読み)、한(ハングル読み)から選択 します。 索引方法を名刺の名前 または会社名 から選択できます。名前 を選 択した場合、名刺を名前の頭文字でソートします。会社名 を選択 した場合、名刺を会社名の頭文字でソートします。名前または会社 名の頭文字で表示されない場合、 グループ(一番下)に入ってい ます。 a-4 付録 ユーザインターフェースの概要 5. メニュー 画面上部に5つの主要なメニューが表示されています:「WorldCard Mac」、「データベース」、「管理」、「操作」、「ヘル プ」 「データベース」 パスワード設定/ パスワード変更 データベースの名前を変更 復元ポイントを作成 復元 新規データベースを作成す る 他の人からのアクセスを保護する為に、 パスワードを設定できます。パスワード を設定すると、データベースを開く度 に、設定したパスワードを入力する必要 があります。 データベースの名前を変更します ソフトウェアのエラーが発生した時のデ ータ損失を防ぐために復元ポイントを作 成する事が出来ます。 作成したポイントに復元します。 連絡先を別の目的で管理する時に、新し いデータベースを作成します。 a-5 WorldCard ユーザーマニュアル 既存データベースを開く 名前を付けて保存 既定値 閉じる データベースを開きます。 現在のデータベースを新しいデータベー スとして名前を付けて保存します。 直近で開いた最新の3つのデータベース が表示され、素早くデータベースを切り 替えることが出来ます。 WorldCard Macを閉じます。 「管理」 連絡先 グループ 同期 インポート エクスポート 連絡先を手動で登録したり、同じ会社情報で登録した り、メールの署名から登録することができます。ま た、連絡先の削除や、連絡先の結合/分割、グループ設 定が出来ます。 グループ作成/削除/名前の変更が出来ます。 システム連絡先、Google連絡先と同期する事ができま す。 システム連絡先、WorldCard交換ファイル(.wcxf)、名 刺画像(.jpg)、DBank、或いはvCardファイル(*.vcf) からインポートすることができます。 システム連絡先、WorldCard交換ファイル(.wcxf)、名 刺画像(.jpg)、DBank、CSVファイル(*.csv)、vCard ファイル(*.vcf)にエクスポートすることができます。 a-6 付録 ユーザインターフェースの概要 「操作」 スキャン スキャンウィザードから名刺のスキャンを実行 します。 キャリブレーション スキャン画像に異常が有る場合、スキャナのキ ャリブレーションを実行します。 メール送信 ウェブサイト表示 地図検索 路線検索 SNSアカウント検索 検索結果をクリア デフォルトのE-メールソフトウェアが起動し て、連絡先に電子メールを送信、又は連絡先情 報をファイルとしてメール添付します。 連絡先のウェブサイトを表示します。 Google Mapやで連絡先の住所の地図を表示し ます。 Google Mapで目的地までのルートを検索しま す。 連絡先の情報からFacebook, LinkedIn, Twitter, Weiboのアカウントを検索します。 検索結果をクリアします a-7 WorldCard ユーザーマニュアル 「ヘルプ」 検索 ユーザーマニュアル 登録 PenPowerウェブサイト FAQ お問い合わせ 使用コツを探します。 ユーザーマニュアルを参照できます。 保証サービスを受けるためのユーザー登録し ます。 他の製品も確認できます。 PenpowerのWebサイトに接続してFAQを確 認出来ます。 メイルで問い合わせします。 a-8 WorldCard ユーザーマニュアル Penpower Technology LTD., Release: June, 2014