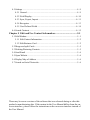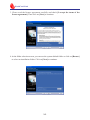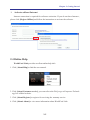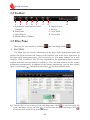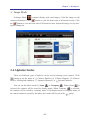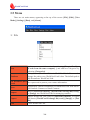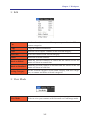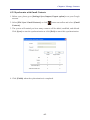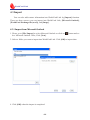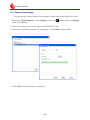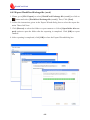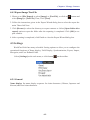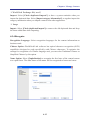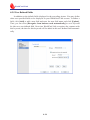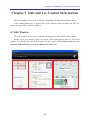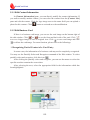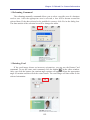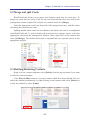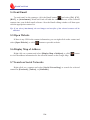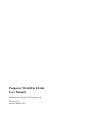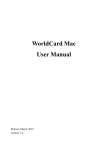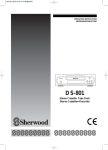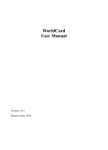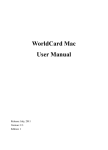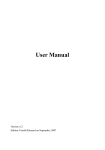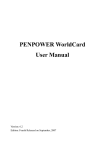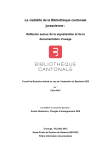Download Penpower WorldCard Link User Manual
Transcript
Penpower WorldCard Link User Manual Version: v2.0 Release: March, 2013 Contents Chapter 1 Product Features................................................................... 1-1 Chapter 2 Getting Started...................................................................... 2-1 2.1 Install Software.......................................................................................... 2 - 1 2.1.1 System Requirement.......................................................................... 2 - 1 2.1.2 Software Installation.......................................................................... 2 - 1 2.2 Launch WorldCard Link............................................................................. 2 - 4 2.3 Software Activation.................................................................................... 2 - 4 2.4 Online Help................................................................................................ 2 - 5 Chapter 3 Workspace............................................................................. 3-1 3.1 Workspace Overview................................................................................. 3 - 1 3.2 Toolbar........................................................................................................ 3 - 2 3.3 Files Pane................................................................................................... 3 - 2 3.4 Alphabet Index........................................................................................... 3 - 3 3.5 Menu ......................................................................................................... 3 - 4 Chapter 4 Manage Contacts.................................................................. 4-1 4.1 Add New Contacts...................................................................................... 4 - 1 4.1.1 Add an Empty Card........................................................................... 4 - 1 4.1.2 Add a Card from the Same Company . ............................................. 4 - 1 4.2 Synchronization.......................................................................................... 4 - 2 4.2.1 Synchronize with Microsoft Outlook Contacts................................. 4 - 2 4.2.2 Synchronize with Gmail Contacts..................................................... 4 - 3 4.3 Import......................................................................................................... 4 - 4 4.3.1 Import from Microsoft Outlook......................................................... 4 - 4 4.3.2 Import from WorldCard Exchange file (.wcxf)................................. 4 - 5 4.3.3 Import from Images........................................................................... 4 - 6 4.4 Export......................................................................................................... 4 - 7 4.4.1 Export to Microsoft Outlook............................................................. 4 - 7 4.4.2 Export WorldCard Exchage file (.wcxf)............................................ 4 - 8 4.4.3 Export Image/ Text File..................................................................... 4 - 9 4.5 Settings....................................................................................................... 4 - 9 4.5.1 General............................................................................................... 4 - 9 4.5.2 Field Display................................................................................... 4-10 4.5.3 Sync, Export, Import....................................................................... 4-11 4.5.4 Recognize........................................................................................ 4-13 4.5.5 User Defined Fields......................................................................... 4-14 4.6 Search Contacts........................................................................................ 4-15 Chapter 5 Edit and Use Contact Information...................................... 5-1 5.1 Edit Window............................................................................................... 5 - 1 5.1.1 Edit Contact Information................................................................... 5 - 2 5.1.2 Edit Business Card............................................................................ 5 - 2 5.2 Merge and split Cards................................................................................ 5 - 5 5.3 Deleting/Restoring Contacts...................................................................... 5 - 5 5.4 Send Email................................................................................................. 5 - 6 5.5 Open Website............................................................................................. 5 - 6 5.6 Display Map of Address............................................................................. 5 - 6 5.7 Search on Social Networks........................................................................ 5 - 6 There may be newer versions of the software that was released during or after this product’s manufacturing date. If the content in the User Manual differs from the onscreen interface, please follow the instructions on the on-screen interface instead of the User Manual. Chapter 1 Product Features Chapter 1 Product Features • Synchronize with Applications Save contacts in the Cloud, and then sync to PC. View, manage and organize all contacts and images to maintain a database. Import/export data and sync with Microsoft Outlook. • Organize Business Cards After adding your business card information into WorldCard Link, WorldCard Link software can organize, sort, search, add and delete any entries. Also, you can easily edit any business card. • Manage Contacts Easily WorldCard Link can also integrate Outlook contacts into the included PC software, and then sync and upload to Cloud and iPhone. This lets you keep all your contacts together! • Support Multiple Languages Recognize business cards in different languages, including English, French, German, Italian, Dutch, Swedish, Norwegian, Danish, Finnish, Russian, Polish, Turkish, Hungarian, Spanish(Spain and Mexico) Portuguese(Portugal and Brazil), Greek, Czech, Slovak, Traditional Chinese, Simplified Chinese, Japanese, Korean and many more to come. 1-1 Chapter 2 Getting Started Chapter 2 Getting Started 2.1 Install Software 2.1.1 System Requirement ●● Windows 8 desk mode / 7 / Vista / XP SP3 2.1.2 Software Installation Place the installation CD in the CD/DVD-ROM drive and the system will automatically run [Setup.exe] to begin the installation process. 1. Please select an installation language and click [Next] to install. 2. You will see the installation wizard on the screen. Please click [Next] to continue. 2-1 WorldCard Link 3. Please read the license agreement carefully and check [I accept the terms of the license agreement]. Then click on [Next] to continue. 4. At the folder selection screen, you can use the system default folder or click on [Browse] to select an installation folder. Click on [Next] to continue. 2-2 Chapter 2 Getting Started 6. Click [Install] to begin the installation. If you want to change the path, please click [Back] to return to the previous step. 7. Click Finish to complete installation. If you do not want to restart now, click [No, I will restart my computer later.] 2-3 WorldCard Link 2.2 Launch WorldCard Link Run WorldCard Link from [Start/All Programs/Penpower WorldCard Link/ WorldCard Link] or click the [WorldCard Link] desktop icon Card Link. to launch World- 2.3 Software Activation You can find an activation code in the package. Please activate the software with this activation code to obtain a lincense. Enter the activation code and required information, and then you can start to use WorldCard Link. 8 How to get the software activation code Please click How to get the software activation code if you did not find the activation code in the package, or forgot your activation code, or want to buy more activation codes. 2-4 Chapter 2 Getting Started 8 Activate without Internet Internet connection is required for software activation. If you do not have Internet , please click [Regiser Offline] and follow the instructions to activate the software. 2.4 Online Help WorldCard Link provides excellent online help info: 1. Click [About/Help] to find the user manual. 2. Click [About/Customer service], you can refer to the FAQ or go to Penpower Technology Ltd. official website. 3. Click [About/Register] to register for receiving the warranty service. 4. Click [About/ About] to view more information about WorldCard Link. 2-5 Chapter 3 Workspace Chapter 3 Workspace WorldCard Link allows you to categorize contacts, send email by contact, add new cards to a group, merge and separate business cards, search cards by various data fields, encrypt files to protect your card database, import/ export/ synchronize contact information, and etc. Moreover, you can synchronize the data in WorldCard Link with Microsoft Outlook Contacts or Gmail Contacts. 3.1 Workspace Overview 1 Categories Pane 2 Menu 5 Recycle Bin 1 Categories Pane 2 Menu 6 3 Toolbar Index 4 Contact Information 7 Business Card Image The categories can be freely created, deleted, renamed, and so on. File, Edit, View Mode, Settings, Run, and About. Sync, Send Email, Open website, find address on maps, Import/Export, Options, and View mode. 4 Contact Information View contact information or click any contact to edit. 5 Recycle Bin Collect deleted data and you can return them from here. Click button to set the index as 注(Chinese ZhuYin), 6 Index 拼(Chinese Hanpin), 12..(Chinese Stroke), EN(English Alphabet), 日(Japanese Phonetic), or 한(Korean Phonetic). 7 Business Card Image Show the business card image if there is any. 3 Toolbar 3-1 WorldCard Link 3.2 Toolbar A B C D E F G H E: Import/ Export F: Settings G: View Mode H: Search Box A: Synchronize with Outlook/ Gmail Contacts B: Send Email C: Open Website D: Display Map of Address 3.3 Files Pane There are two view modes: List Mode and Card Image Mode . 8 List Mode List Mode lists the contact information in the upper right management pane and displays the front and back side images of the business card in the lower right pane. In the upper right management pane, you can quickly see how many contacts are in each category. Click a contact to edit. For easy organization, the highlighted entries indicate contacts that have not been edited or verified yet. Click the field name to sort the contact information alphabetically, in addition to the contact information, you can also quickly figure out the single and double sided card by their different icons. Tip: There are three icons on the top of the card image pane. Click to show the single side of the card image, and you can click to see the other side of the card image; click to show the front and back side of the card image. 3-2 Chapter 3 Workspace 8 Image Mode In Image Mode , contacts display with card images. Click the image to edit contact information. Click button to view the front sides of all business cards. Click the button to view the back side of all business cards. Adjust the image size by moving the sliding bar. 3.4 Alphabet Index There are different types of indexes can be used to manage your contacts. Click button to set the index as 注(Chinese ZhuYin), 拼(Chinese Hanpin), 12..(Chinese Stroke), EN(English Alphabet), 日(Japanese Phonetic), or 한(Korean Phonetic). You can set the index sorted by Name or Company . When Name selected, the contacts will be sorted by display name. When Company is is selected, the contacts will be sorted by company name. If the display name or company name of the contact cannot be sorted by the index, the contact will be put in the 3-3 group. WorldCard Link 3.5 Menu There are six main menus, appearing at the top of the screen: [File], [Edit], [View Mode], [Settings], [Run], and [About]. 8 File New Database Add new contact information by selecting [Empty Card] or [Cards from the same company ], and add new categories by selecting [Categories]. Bakup, restore, or clear all data in WorldCard Link. You can also change the path to save WorldCard Link’s data. The default path is My Documents/ WorldCard Link. Set database passSet a password to protect your contact information. word Synchronize contact information in WorldCard Link with MicroSync soft Outlook Contacts or Gmail Contacts. Import Export Exit Import [Microsoft Outlook], [WorldCard Exchange file(.wcxf)], or [Image] into WorldCard Link for managing contacts. Export WorldCard Link’s data to [Microsoft Outlook], or export the data as [WorldCard Exchange file(.wcxf)], [Image], or [Text file]. Close WorldCard Link. 3-4 Chapter 3 Workspace 8 Edit Cut Cut the selected contacts and then you can paste them in different contact categories. Copy Copy the contact information. Paste Paste the cut or copied contacts in the selected category. Select All Select all contacts in the current category. Delete Delete the selected contacts. Mark the selected contacts as edited and the entries in the list mode will show in normal font. Mark the selected contacts as unedited and the entries in the list mode will show in bold font. Set the selected categories as the main category, add new categories, or rename and delete selected categories. Mark as Edited Mark as Unedited Setting Category 8 View Mode View Mode Select to view your contacts with List mode or Card Image mode. 3-5 WorldCard Link 8 Settings General Set the sequence of name display. Field Display Select the displayed fields to show in the list mode. Sync, Import, Export Set related information for Synchronization, Import, and Export. Recognize Set recognization language and other options. User Defined Fields In addition to the default display fields in WorldCard Link, you can add new fields by yourself. You can also set a key word for the user defined field. 8 Run Merge Unmerge Send Email Merge two contacts with single-sided card images into one entry, including merging contact information and images. Separate a contact with a double-sided card into two separate entries. Send Email to the selected contacts or attach the contact information to send to others. Display Map of Address View the address of the selected contact on Google Maps. Open Website Open the website on contact information. Social Networking Search contacts on the social networking: FaceBook, LikedIn or Twitter. 3-6 Chapter 3 Workspace 8 About Help Refer to the user manual. Customer service Refer to the FAQ or connect to Penpower website. Register To register for receiving the warranty service. About See more information about WorldCard Link. 3-7 Chapter 4 Manage Contacts Chapter 4 Manage Contacts 4.1 Add New Contacts 4.1.1 Add an Empty Card 1. Click [File\ New\ Empty Card] from the menu on the main screen. This will open the Editing window. Then, type your new contacts information into the fields. 2. You can click on the image tact. 3. Click on next to the name field to select a photo for this con- to return to main screen and save the contact. 4.1.2 Add a Card from the Same Company WorldCard Link allows you to add contact information for a new colleague from a company that is already in your database. Select a contact who is the new colleague’s coworker, and select [File\New\ Cards from same company]. This will open the editing window. The new colleague’s company information will be filled in and displayed. You can type your new contacts information into the fields. 4-1 WorldCard Link 4.2 Synchronization The WorldCard Link Synchronize function allows you to synchronize the data between WorldCard Link and Microsoft Outlook Contacts or Gmail Contacts. 4.2.1 Synchronize with Microsoft Outlook Contacts 1. Before sync, please go to [Settings/ Sync, Import, Export] to select a folder in Outlook you want to synchronize with. 2. Select [File/ Sync/ Outlook Contacts] or click look Contacts]. button on toolbar and select [Out- 3. The system will remind you how many contacts will be added, modified, and deleted. Click [Sync] to start the synchronization or click [Exit] to cancel this synchronization. 4. Click [Finish] when the synchronization is completed. 4-2 Chapter 4 Manage Contacts 4.2.2 Synchronize with Gmail Contacts 1. Before sync, please go to [Settings/ Sync, Import, Export option] to set your Google account. 2. Select [File/ Sync/ Gmail Contacts] or click Contacts]. button on toolbar and select [Gmail 3. The system will remind you how many contacts will be added, modified, and deleted. Click [Sync] to start the synchronization or click [Exit] to cancel this synchronization. 4. Click [Finish] when the sychronization is completed. 4-3 WorldCard Link 4.3 Import You can also add contact information into WorldCard Link by [Import] function. There are three sources you can import into WorldCard Link, [Microsoft Outlook], [WorldCard Exchange file(.wcxf)], and [Image]. 4.3.1 Import from Microsoft Outlook 1. Please go to [File/ Import] to select Microsoft Outlook or click on lect Microsoft Outlook. Then, Click [Next]. button and se- 2. Select a folder you want to import into WorldCard Link. Click [OK] to import data. 4. Click [OK] when the import is completed. 4-4 Chapter 4 Manage Contacts 4.3.2 Import from WorldCard Exchange file (.wcxf) WorldCard Link allows you to import contacts in .wcxf files from another WorldCard series product, such as WorldCard Link iPhone App or WorldCard Mobile. WorldCard will import the .wcxf file, which is compatible with all WorldCard Series products. 1. Please go to [File/ Import] to select [WorldCard Exchange file(.wcxf)] or click on button and select [WorldCard Exchange file(.wcxf)]. Then, Click [Next]. 2. Click Browse to select a .wcxf file in your computer and click [OK] to import data. 4. Please click [OK] when the import is completed. 4-5 WorldCard Link 4.3.3 Import from Images You can directly import business card images to add contacts into WorldCard Link. 1. Please go to [File/ Import] to select [Image] or click on Then, Click [Next]. button and select [Image]. 2. Select card images you want to import into WorldCard Link. 3. Select the recognition language for card images. Click [OK] to import data. 4. Click [OK] when the import is completed. 4-6 Chapter 4 Manage Contacts 4.4 Export You can export contacts from WorldCard Link to Microsoft Outlook, or export contacts as .wcxf files and share them with WorldCard series products. Moreover, you can select to only export image or text files. 4.4.1 Export to Microsoft Outlook In addition to synchronizing WorldCard Link with Microsoft Outlook, you can export contacts in WorldCard Link to Microsoft Outlook to manage. 1. Please go to [File/ Export] to select [Microsoft Outlook] or click on select [Microsoft Outlook]. Then, Click [Next]. button and 2. Follow the instructions given in the Export Wizard dialog box to select the export domain. Then click Next. 3. Click [Browse] to select a folder to export contacts to. Click [OK] to export contacts. 4. After exporting is completed, click [OK] to close the Export Wizard dialog box. 4-7 WorldCard Link 4.4.2 Export WorldCard Exchage file (.wcxf) 1. Please go to [File/ Export] to select [WorldCard Exchange file (.wcxf)] or click on button and select [WorldCard Exchange file (.wcxf)]. Then, Click [Next]. 2. Follow the instructions given in the Export Wizard dialog box to select the export domain. Then click Next. 3. Click [Browse] to select the folder to export contacts to. Select [Open folder after export] option to open the folder after the exporting is completed. Click [OK] to export contacts. 4. After exporting is completed, click [OK] to close the Export Wizard dialog box. 4-8 Chapter 4 Manage Contacts 4.4.3 Export Image/ Text File 1. Please go to [File/ Export] to select [Image] or [Text File], or click on select [Image] or [Text File]. Then, Click [Next]. button and 2. Follow the instructions given in the Export Wizard dialog box to select the export domain. Then click Next. 3. Click [Browse] to select the directory to export contacts to. Select [Open folder after export] option to open the folder after the exporting is completed. Click [OK] to export contacts. 4. After exporting is completed, click Finish to close the Export Wizard dialog box. 4.5 Settings WorldCard Link has many selectable Setting options to allow you to configure the operational functions of Name display, Field Display, Synchronization, Export, Import, Recognize, and User Defined Fields. Select [Settings] on the tool menu, or click button on the toolbar. 4.5.1 General Name display: Set name display sequence for Asian characters (Chinese, Japanese and Korean) and Non-Asian characters. 4-9 WorldCard Link 4.5.2 Field Display To set the Field Display options of the List Mode, open the Setting dialog box as described in the preceding section of this chapter. Select any available field from the Available Field menu on the left side of the dialog box to add it to the Displayed Field list. The selected field will be added to the applicable WorldCard Link screens. To remove a field, click the desired field in the Displayed Field list. Then click Remove to delete the field from your WorldCard screen views. You may also set field options from the available options on the right side of the Field Display window. Once you have completed your changes, click Apply to apply any changes. 4-10 Chapter 4 Manage Contacts 4.5.3 Sync, Export, Import 8 Gmail Contacts Google Account and Password: Click [Reset ID] to enter your Google account and password. If you want to use another Google account to synchronize with WorldCard Link, please click [Remove account] and reset your new account and password. Sync Record:Once you synchronize, a relationship is established, the data on both sides will be the same every time you synchronize. For example, if you clear all the contacts in one side, next time synchronization will remove all the contacts in another side as well. Therefore, if you want to synchronize the contacts on both side but don't want to delete contacts, you can click [Delete Sync Record]. When you reset sync relationship, next time your synchronization will be a new initial synchronization to merge the data in WorldCard Link and Gmail Contacts. Please note that it may result in duplicate. 4-11 WorldCard Link 8 Microsoft Outlook Sync Folder: Click [Browse] to select a folder in Outlook to synchronize with WorldCard Link. Sync Record: Once you synchronize, a relationship is established, the data on both sides will be the same every time you synchronize. For example, if you clear all the contacts in one side, next time synchronization will remove all the contacts in another side as well. Therefore, if you want to synchronize the contacts on both side but don't want to delete contacts, you can click [Delete Sync Record]. When you reset sync relationship, next time your synchronization will be a new initial synchronization to merge the data in WorldCard Link and Outlook Contacts. Please note that it may result in duplicate. Import: Select [Check duplicated import?] to remove the old dupicated data and keep the latest added data while importing. Select [Import category information?] to together import the category information when you import contacts from other application. 4-12 Chapter 4 Manage Contacts 8 WorldCard Exchange file(.wcxf) Import: Select [Check duplicated import?] to have a system reminder when you import the dupicated data. Select [Import category information?] to together import the category information when you import contacts from other application. 8 Image Import: Select [Check duplicated import?]to remove the old dupicated data and keep the latest added data while importing. 4.5.4 Recognize Recognition Language: Select recognition languages for the contact information on business cards. Chinese Option: WorldCard Link software has optical character recognition (OCR) capabilities designed to work specifically with Chinese characters. To optimize the settings for recognition of a Chinese language card, you can select Traditional Chinese or Simplified Chinese by this option. Name Option: Select [Capitalization] to recognize the first letter of the contact's name to a capital letter. The other letters of the name will be recognized to lowercase letters. 4-13 WorldCard Link 4.5.5 User Defined Fields In addition to the default fields displayed in the preceding picture. You may define other user-specified fields to be displayed in your WorldCard Link screens. To define a field, click [Add] to add a new field and enter the new field name and click [Update]. Then, you can select [Recognize from business card automatically] to set a keyword for this new user defined field. Next time WorldCard Link recognizes the contacts with this keyword, the data for this keyword will be added in this user defined field automatically. 4-14 Chapter 4 Manage Contacts 4.6 Search Contacts WorldCard Link software allows you to quickly find a specific contact by typing keyword in the search box on main interface. In addition, you can click button next to the search box to have advanced search. In the Advanced Search pane, you can enter your search criteria by category. You may select from categories in any one of three option windows. If you have several cards with similar criteria in your database, you may narrow your search further by using more than one of the search criteria menus. After a category for your Advanced Search is selected from one or all three category options, you may enter an appropriate search string in the text field of each category. A completed search will appear. Please also note that the Search Criteria options include the [and] operator and the [or] operator . You may use these operators to further define your Advanced Search. The [and] operator defines that your search results contain the criteria listed in all three search fields. Using the [or] operator, a valid result must only match one of any of the three fields to be a valid result. You can further define your Advance Search Criteria by using a specified Category. To select a specific category, select Category and specify a category. You may also define your Advanced Search by calendar dates. To define a period for an Advanced Search by dates, select Timestamp and make date selection available. 4-15 Chapter 5 Edit and Use Contact Information Chapter 5 Edit and Use Contact Information The Edit window allows you to edit the information of individual business cards. In the management pane, to right-click on the contacts in the list menu can edit, cut, copy, and export these contacts, and etc. 5.1 Edit Window The Edit window allows you to edit the information of individual business cards. Double-click any contact in the list menu of the management pane to open Edit window. The WorldCard Link Edit window has three panes: the [Contact List] pane, the [Contact Information] pane and the [Business Card] pane. Business Card Contact Information Contact List 5-1 WorldCard Link 5.1.1 Edit Contact Information In [Contact Information] pane, you can directly modify the contact information. If you want to modify another contact, you can select the contact from the [Contact List] pane and edit the contact. Click the logo image next to the name field you can upload a photo for this contact. Click button to exit and save the modification. 5.1.2 Edit Business Card If there is a business card image, you can see the card image on the bottom right of the edit window. Click or to see the front and back side of the card. Click to to see a bigger image or back to original view. Click to save card image and click to delete the card image. For more function, please refer to the followings. 8 Recognizing Partial Content of a Card Entry In some cases, the information of a business card may not be completely recognized. You may use the Partially Select and Recognize command of the Edit window. To select partially select and recognize, click this icon . After clicking the partially select and recognize, you can use the mouse to select the specific area that contains the correct data. After selecting the area, select the appropriate field for the information which has been highlighted. 5-2 Chapter 5 Edit and Use Contact Information 8 Reframing Command The reframing manually command allows you to select a specific area of a business card to save. After the appropriate area is selected, a box will be drawn around the selected data. If the data selected to be modified is correct, click Yes in the dialog box. The data outside of the selection box will be changed to white. 8 Rotating Card If the card image shows an incorrect orientation, you can use the Rotate Card command. To use the rotate card command, click the button in the editor window. After you click the button, the rotation angle options will appear. Select the appropriate angle of rotation and then click the rotate button. The card image will then rotate to the selected orientation. 5-3 WorldCard Link 8 Recognizing Again After adjusting a card image with any commands of the editing window, you can recognize the business card again to update the image processing of your revised card image. This task can be accomplished by clicking the recognize again icon Editing window. from the Select the appropriate language(s) for the front and/or back side of the card. Then, select the correct region for the language. You may use the auto detection feature in the geographic region selection. If the card is double-sided, select the Both Sides command to recognize each side. You may then proceed with the recognize again command by clicking the Recognize button. Note that the card information will be cleared when you recognize the card again. Tip: If the business card is double sided, you can click back side. 5-4 button to switch the front side and Chapter 5 Edit and Use Contact Information 5.2 Merge and split Cards WorldCard Link allows you to merge two business cards into one card entry. To merge two cards into one, press [Ctrl] key on your keyboard and select two cards in the management window. Right-click on these two contacts and select [Merge]. Select the appropriate card as the front side of the merged card entry , and this action will merge the cards into one entry. Splitting double-sided cards into two distinct card entries can also be accomplished with WorldCard Link. To split a double-sided card into two separate entries, select the appropriate card from the management window. Then, right-click on the contact and select [UnMerge]. The double-sided card is separated into two separate entries in the appropriate category. 5.3 Deleting/Restoring Contacts Right click on a contact and then select [Delete] from the pop-up menu if you want to delete the selected contact. Click [Recycle Bin] button to view the contacts which have been deleted. You can delete the contacts permanently by right-clicking on the contacts and select [Delete] or restore the contacts by select [Undo]. 5-5 WorldCard Link 5.4 Send Email To send email to the contacts, click the Email button and select [To], [CC], [BOC], or [Attachment]. WordCard Link will add the email addresses of the selected contacts into your default email software. Also the Email editing window will then open with the appropriate contact list. Tip: If you select [Attachment], the card images and text files of the selected contacts will be attached. 5.5 Open Website If there is any URL in the contact information, you can right-click on the contact and select [Open Website], or click button to open this website. 5.6 Display Map of Address Right-click on a contact and select [Display Map of Address] or click to view the address information for the selected contact on the Google Map. button 5.7 Search on Social Networks Right-click on a contact and select [Social Networking] to search the selected contact on [Facebook], [Twitter], or [LinkedIn]. 5-6 Penpower WorldCard Link User Manual Manufacturer: Penpower Technology Ltd. Version: v2.0 Release: March, 2013