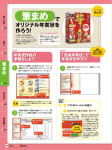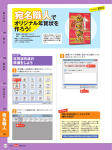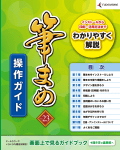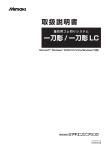Download 筆まめ
Transcript
ン バージョ 筆ぐるめ 筆まめ で 23 オリジナル年賀状を 作ろう! ● 発売元 株式会社筆まめ 筆 王 ● URL http://fudemame.net/ 基本編 筆筆ま め まめ 年賀状作成の 準備をしよう 1 本書の「完成年賀状」を使えば、 手軽に年賀状を作れます 基本編 「完成年賀状」で 年賀状を作ろう 「筆まめ」を起動すると表示されるオープニングメ ニューの [デザイン面を作る] タブをクリックし、 [白 紙から文面デザインを作る] をクリックします。 1 [画像の貼り付け] の [イラスト・素材ボックス] をク リックします。 1 クリック WORD 1 クリック 2 クリック 注 意 宛名職人 2 オープニングメニューが表示されない場合は、左側にある [オープニングメニュー] から [デザイン面を作る] をクリック すると、上の画面が表示されます。 [用紙の選択] の [用紙の選択] をクリックし、 「用紙 フォームの選択」画面でハガキの向きを決めます。 2 どちらかをクリック 1 クリック 3 クリック 決! これで解 Ver.23 以外のバージョンでの 操作方法は? 他バージョン (Ver.21〜15) で の操作方法は、本書の年賀状 特別サイトで見ることができます。 下記 URLの特別サイトで、本書 『かんたんHappy 年賀状』の表 紙の下にある [困ったときは] ボ タンをクリックすると、他バージ ョン の 操 作 方 法を掲 載した PDFの一覧が表示されます。 ※バージョンが違っても、基本 操作はほぼ同じです。まずは本 書の解説を適宜読み替えて進 めてみましょう。 http://nenga.shoeisha.com/support.html 1 Happy 年賀状 かんたん 2013[筆まめ ver.23 版] あらかじめ付属CD-ROMからパソコンにコピーしてお いた 「完成年賀状」が入っているフォルダを選択しま す。 5 サイズや位置を変更するには、 「完成年賀状」 をク リックして■ (ハンドル) の付いた枠線を表示します。 筆ぐるめ 2 1 フォルダを選択 1 クリック 3 筆 王 注 意 付属 CD-ROMからお使いのパソコンに、素材データをコ ピーする方法は、本書 20 ページを参照してください。 2 ハンドルが 表示される 挿入する 「完成年賀状」 を選択して、 [OK] ボタンを クリックします。 6 まめ 筆筆ま め 1 完成年賀状を選択 位置を変更するには、 「完成年賀状」 にマウスポイ ンタを重ねてドラッグします。 ドラッグ中はマウス ポインタの形が変わります。 1 マウスポイ ンタを重ねる 2 マウスポインタ の形が変わる 2 クリック WORD 4 3 ドラッグ 文面デザインの画面に 「完成年賀状」 が挿入され ます。 7 サイズを変更するには、ハンドルにマウスポインタ を重ねてドラッグします。ドラッグ中はマウスポイン タの形が変わります。 3 ドラッグ 宛名職人 1 マウスポインタを重ねる 2 マウスポインタ の形が変わる 注 意 縦横比率を変えずにサイズを変更するには、四隅にあるハ ンドルを操作します。 Happy 年賀状 かんたん 2013[筆まめ ver.23 版] 2 筆ぐるめ 基本編 文章を挿入しよう 4 次に、文字色を設定します。書式は文章を入力し た後でも変更可能です。 1 [文字・文章の入力]の[文章]をクリックします。 筆 王 1 文字色を設定 1 クリック 筆筆ま め まめ 5 テキストボックスに文章を入力します。縦書き、横 書きの選択は 「文字枠設定」画面で [縦書] または [横書] ボタンをクリックします。 「文章枠設定」画面が表示され、ハガキ上にテキス 2 トボックスが挿入されます。 1 文章の方向を選択 1 「文章枠設定」 画面が表示される WORD 2 テキストボックス が挿入される 3 「文章枠設定」画面で、挿入する文章の書式を設 定します。まず、書体 (フォント) を選択します。 文章の入力が終わったら、 「文章枠設定」画面の 6 [終了]ボタンをクリックします。 宛名職人 1 クリック 1 書体を設定 3 2 文章を入力 Happy 年賀状 かんたん 2013[筆まめ ver.23 版] 文字の大きさを変更するには、テキストボックスの 枠線上にある■ (ハンドル) をドラッグして、テキスト ボックスの大きさを変更すると、自動的に調整され ます。 変更したい文章をテキストボックス内で選択しま 10 す。 筆ぐるめ 7 筆 王 1 変更したい 部分を選択する 1 テキストボックスの■ (ハンドル)をドラッグ テキストボックスについても、 「完成年賀状」 と同じ 手順 (2 ページ) で位置を変更します。 「文章枠設定」画面で書式を変更します。書式の 11 変更が終わったら、[終了]ボタンをクリックします。 1 ドラッグして 位置を変更 まめ 筆筆ま め 8 2 クリック 1 書式を変更 9 WORD 注 意 文章を追加するには、手順 1 ~ 7を繰り返します。 文章や書式を変更するには、変更したい文章を画 面右の「パーツコントローラ」上でダブルクリックし て、 「文章枠設定」画面を表示します。 宛名職人 1 ダブ ル クリック 2 「文章枠設定」 画面が表示される Happy 年賀状 かんたん 2013[筆まめ ver.23 版] 4 4 筆ぐるめ 基本編 年賀状を 印刷・保存しよう 1 「名前を付けて保存」画面で、保存先とファイル名 を指定して保存します。 1 保存先を選択 年賀状を印刷するには、ツールバーの [印刷] ボタ ンをクリックします。 2 ファイル名を入力 1 クリック 3 クリック 筆 王 応用編 注 意 筆筆ま め まめ 2 印刷するにはお使いのプリンタを正しく設定しておく必要 があります。詳しくはプリンタの取扱説明書を参照してくだ さい。 本書の「パーツ」を組み合わせれば、 完全オリジナルの年賀状を作れます 「パーツ」を組み合わせ て年賀状を作ろう 1 「パーツ」 を、 「完成年賀状」 と同じ手順 (1 ページ) で挿入します。 印刷部数などを指定して、 [印刷開始]ボタンをク リックして印刷します。 1 印刷部数 を設定 1 使うパーツを選択 WORD 2 クリック 2 クリック 注 意 宛名職人 3 「文面印刷」画面の内容は、プリンタの種類によって異な ります。詳しくはプリンタの取扱説明書を参照してください。 2 「パーツ」のサイズや位置を、 「完成年賀状」 と同じ 手順 (2 ページ) で調整します。 年賀状を保存するには、ツールバーの [保存] ボタ ンをクリックします。 1 クリック 1 サイズや 位置を調整 5 Happy 年賀状 かんたん 2013[筆まめ ver.23 版] 「パーツ」同士の重なり順を変更するには、変更し たい「パーツ」を選択して [文字・画像の編集]の [重なり順] をクリックし、 [背面へ] など、変更した い順序を選択します。 応用編 筆ぐるめ 3 デジカメ写真を 追加しよう 1 「完成年賀状」 と同じ手順 (1 ページ) で、デジカメ 写真を挿入し、 [OK] ボタンをクリックします。 1 写真を選択 筆 王 2 クリック 2 クリック 1 クリック 下のような画面が表示されたら、 「はい」 を選択しま す。 まめ 筆筆ま め 2 1 クリック 注 意 WORD 3 上記画面は、一定サイズよりも大きい画像サイズの時に 表示されます。 [はい] をクリックすると、縮小した画像ファ イルが貼り付けられます。 [いいえ] をクリックすると、その ままのサイズの画像ファイルが貼り付けられます。 デジカメ写真を回転するには、写真を右クリックし て、メニューから [位置情報] を選択します。 決! これで解 重なっているパーツを選択したい! [パーツリスト] が便利! できるので大変便利です。 さらに、 [パーツリスト]上で 「パ ーツ」の表示順序を入れ替える と、文面デザイン画面上の重な り順も変更できます。 宛名職人 画面右側 (横向きのハガキでは 画面下) にある [パーツリスト] に は、文面デザインに挿入された 「パーツ」が表示されています。 重なり順に関係なく、 リスト上を クリックすれば「パーツ」 を選択 1 写真を選択 して右クリック 2 クリック [パーツリスト]に挿入したすべての 「パーツ」 が表示されます [パーツリスト] 上で 「パーツ」の重な り順が変更できます Happy 年賀状 かんたん 2013[筆まめ ver.23 版] 6 筆ぐるめ 4 「位置情報」画面の [回転角度] を 「90 度」に変更 し、 [OK] ボタンをクリックします。 7 「フレーム・透明色・切り抜き」画面で、切り抜く 形を選択してから、ハンドルをドラッグして、範囲を 調整します。 1[回転角度] を変更 筆 王 3 クリック 1 切り抜く形を選択 2 切り抜く範囲を調整 2 クリック 注 意 筆筆ま め まめ 5 反時計まわりに回転したい場合は、回転角度を−90 度に 変更します。 デジカメ写真の位置とサイズを変更するには、 「完 成年賀状」 と同じ手順 (2ページ) で設定します。 1 ドラッグして位置 やサイズを変更 WORD 6 デジカメ写真を切り抜くには、写真をクリックした 後、 [文字・画像の編集] から [イラスト・画像の編 集] → [画像の切り抜き] の順にクリックします。 応用編 本書の「デジカメ合成年賀状」を使えば、 より簡単に楽しい合成ができます 「デジカメ合成年賀状」を 作ろう 宛名職人 1 「完成年賀状」 と同じ手順 (1 ページ) で、 「デジカメ 合成年賀状」 をハガキに挿入します。 1 デジカメ合成 年賀状を選択 2 クリック 2 クリック 1 クリック 7 Happy 年賀状 かんたん 2013[筆まめ ver.23 版] 「完成年賀状」 と同じ手順 (2ページ) で、サイズや位置 を調整します。 デジカメ写真を選択して [文字・ 画像の編集]の 5 [重なり順]をクリックし、[背面へ]を選択します。 1 サイズや 位置を調整 筆ぐるめ 2 筆 王 2 クリック 1 クリック 注 意 6 2 枚目のデジカメ写真についても手順 3 ~ 5を繰 り返し、ピッタリの位置に収まったら完成です。 まめ 筆筆ま め 3 「デジカメ合成年賀状」の窓の形に合わせて写真を切り抜 いておくと (7 ページ) 、作業がしやすくなります。 デジカメ写真も同じ手順 (1 ページ) でハガキに挿 入します。 1 写真を選択 1 ピッタリの位置 に収まったら完成 WORD 2 クリック 4 デジカメ写真のサイズと位置を、 「デジカメ合成年賀 状」 の窓部分と合うようにドラッグして調整します。 注 意 写真が「デジカメ合成年賀状」の窓部分にうまく収まらなか った場合は手順 5で [最前面へ] を選んで写真を一番手前 に戻し、再調整します。 決! これで解 デジカメ枠がうまく透けない ! 宛名職人 1 写真のサイズ や位置を調整 Word で試してみる! Ver.20 以前の筆まめは、PNG 画像の透過機能に完全対応し ていません。そのため、一部の 「デジカメ合成年賀状」 では、デ ジカメ枠が透けず、キレイに合 成できないことがあります (詳し くは表紙裏面の対応表をご確認 ください) 。 キレイに写真を合成したい場合 は、 「Word」 のご利用をオススメし ます。Word (Ver.2002 以降) は、 PNGの透過機能に完全対応し ています。 また、Wordを使っ た年賀状の作成方法は、本書 224 ページから解説しています ので、あわせて参照してください。 詳しくは本書 224 ページへ GO!! Happy 年賀状 かんたん 2013[筆まめ ver.23 版] 8