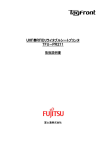Download プレート&シートプリンター PP550 取扱説明書
Transcript
取扱説明書 ご使用前には必ずこの取扱説明書をお読みください。 将来いつでもご使用できるように大切に保管してください。 高速、高品質のプレート&シートプリンター PP550. 硬質プラスチックのプレートからラベル状のシートまで印刷。独自の制御機能を搭載 し、アイデア一つで、多彩な分野で使用できる銘板、プレート、シール、ラベル、カ ードなどが印刷できるプリンターです。 お客様ご相談窓口について お客様相談センター 全国共通電話番号 ●ロール状シート対応 最大Φ 140mm のロール状シートがセットでき、連続印刷ができます。 ●プレートにダイレクト鮮明印刷 硬質のプラスチックプレート(アクリル、P.V.C)にダイレクト印刷、透明なプレート には鏡文字印刷ができ、いつでも・素早く・簡単に鮮明な印刷ができます。 受付時間 [平日]9:00 〜 12:00 / 13:00 〜 17:00 (土・日・祝祭日と年末年始、弊社休業日は休ませていただきます) *海外からご利用の方、または 050 からはじまる IP 電話番号をご利用いただけない方 は 043-211-9319 をご利用ください。音声ガイダンスに従って「カードプリンター」 とお話しください。 *受付時間は予告無く変更する場合が有ります。あらかじめご了承ください。 ● ●幅広いサイズに対応 厚さ 3mm、幅 80mm、長さ 500mm までの様々なプレートに印刷ができます。 ● ● ●高速印刷 最速 60mm/ 秒の高速印刷(従来比 2 倍のスピード)を実現。 ●Windows 8/7/Vista/XP 対応 Windows 8/7/Vista/XP 上のアプリケーションで作成した文字、画像データの印刷 ができます。※ ●多機能&コンパクト プレートからラベル状のシートまで印刷可能な機能を搭載しながら、小型化を実現。 ※アプリケーションによっては一部印刷できないものがあります。 ※本プリンターは、ネットワーク環境でのご使用には対応していません。 050-555-90064 ● 製 品には保証書が同梱されています。必要な事項が記入されているかどうか確 認の上、大切に保管してください。万一の故障のときの本体無償修理期間はご 購入後半年間です。ただし、消耗品類(紙類、カセット等)は、保証の対象とは なりません。 保 守サービスのために必要な補修用性能部品の最低保有期間は、製品の製造打 ち切り後 7 年間です。 そ の他アフターサービスなどについてご不明な点がありましたら、ご購入の販 売店やサービス店、お客様相談センターにご連絡ください。 修理を依頼されるときは下記の修理対応窓口までご連絡ください。 キヤノンシステムアンドサポート株式会社 テクニカルリペアセンター 〒 141-0032 東京都品川区大崎 5-10-6 大崎ロジスティックビル 4F TEL 03-5496-0720 本書の見かた このたびは≪ PP550 ≫をお買い上げいただき、誠にありがとうございます。 この取扱説明書には≪ PP550 ≫の機能と操作方法、および使用上の注意について記 載してあります。 ≪ PP550 ≫の機能を十分にご理解いただき、より効果的にご利用いただくために、 ご使用前にこの取扱説明書をよくお読みください。また、お読みいただきました後も 大切に保管してください。 ●マークの意味 この取扱説明書中のシンボルマークとシグナル用語は、下記の意味を定義するも のです。取扱説明書の指示を必ずお守りください。 警告 取扱いをあやまった場合に、死亡または重傷を負うおそれのある警告事項 が記載されています。安全にお使いいただくために、必ずこの警告事項を お守りください。 注意 取扱いをあやまった場合に、傷害を負うおそれや物的損害が発生するおそ れのある注意事項が記載されています。安全にお使いいただくために、必 ずこの注意事項をお守りください。 お願い 操作上必ず守っていただきたい重要事項や禁止事項が記載されています。 機械の故障や損傷、および誤った操作を防ぐために、必ずお読みください。 操作上の指示、および補足説明が記載されています。お読みになりご 活用ください。 操作の参考となる項目(ページ等)が記載されています。お読みにな ることをおすすめします。 3 ●ページについて 本書では、以下の例示のようなページレイアウトで説明しています。 説明の項目や条件・ 場合などを分類し ています。 操作や説明に対し て、注意・警告事項、 お知らせ事項などが ある場合、記載して います。 操作手順を表して います。 本体のディスプレ イの表示状態を表 しています。 操作パネルのキー を表しています。 MEMO マーク 参考マーク ※ 記載内容は、実際のページとは異なります。 4 お客様へのお願い ・本書に記載されている一部または全部を無断転記することは禁止されています。 ・本書に記載されている内容については、将来予告なしに変更することがあります。 ・運用した結果の影響については、一切の責任を負いかねますのでご了承ください。 ・本プリンターでお客様の不適切な使用により生じた損害、または改造・変更されたこ と等に起因して生じた損害等につきましては、責任を負いかねますのでご了承くださ い。 ・本書の内容について万一不備な点や記載もれ、また、お気づきの点がありましたらキ ヤノンお客様相談センター(巻末)までご連絡ください。 Canon、Canon ロゴはキヤノン株式会社の商標です。 Microsoft®、Windows® 、Windows Vista®、ワードパッドは、米国マイクロソフト 社の米国、およびその他の国における登録商標です。 Adobe、Adobe ロゴ、Adobe Reader、Adobe Acrobat Reader は、Adobe Systems Incorporated ( アドビシステムズ社 ) の商標または登録商標です。 その他の商品名は、各社の商標または登録商標です。 本書をご覧になるには、Adobe Reader/Adobe Acrobat Reader が必要です。 お使いのコンピューターに Adobe Reader/Adobe Acrobat Reader がインストー ルされていない場合は、アドビシステムズ社のホームページからダウンロードし、イ ンストールしてください。 表記について 本文中では ・Microsoft® Windows® 8 日本語版 Windows 8 ・Microsoft® Windows® 7 日本語版 Windows 7 ・Microsoft® Windows Vista® 日本語版 Windows Vista ・Microsoft® Windows® XP 日本語版 Windows XP と表記しています。 この装置は、一般財団法人 VCCI 協会の基準に基づくクラス B 情報技術装置です。 この装置は、家庭環境で使用することを目的としていますが、この装置がラジオやテ レビジョン受信機に近接して使用されると、受信障害を引き起こすことがあります。 取扱説明書に従って正しい取り扱いをしてください。 5 安全にお使いいただくために 本プリンターを安全にお使いいただくために、以下の注意事項を必ずお守りくださ い。 警 告 ●アルコール、シンナーなどの引火性溶剤の近くに、本プリンターを設置しないでく ださい。製品内部の電気部品などに接触すると、火災や感電の原因になります。 注 意 ●本プリンターの上に乗ったり重いものを置かないでください。故障の原因になるこ とがあります。 ●本プリンターの上に金属物や液体の入った容器を置かないでください。これらが製品 内部の電気部品などに接触すると、ショートして火災や感電の原因になることがありま す。 ●不安定な場所や振動のある場所に設置しないでください。落ちたり、倒れたりして、 けがの原因になることがあります。 ●湿度やホコリの多い場所、高温や火気の近くには設置しないでください。火災や感 電の原因になることがあります。 ●じゅうたんやカーペット、ベッド、ソファーなどの上に設置しないでください。製 品内部の熱がこもり、火災や故障の原因になることがあります。 ●本プリンター背面の排気孔と底面の通気孔をふさがないでください。製品内部の熱 がこもり、火災や故障の原因になることがあります。 ●作業スペースは、印刷するメディアの取り扱いに支障が無い広さを確保してくださ い。 ・設置場所について 本プリンタの設置にあたり、背面の排気孔をふさがないでください。また、最長 500 mm のプレートまで印刷可能なため、下記のようなスペースを確保してください。 プリンター上面から見て 背面側 排出口側 給送口側 前面側 6 安全にお使いいただくために ・電源について 警 告 ●煙が出ている、異臭がする等の異常が発生した場合、直ちに電源スイッチを OFF にし、 電源プラグをコンセントから抜いて、販売店またはキヤノンお客様相談センター(巻 末)にご相談ください。 ●濡れた手で電源プラグの抜き差しをしないでください。感電の原因になります。 ●ふたまたソケット等を使ったタコ足配線は行わないでください。火災や感電の原因 になります。 ●電源プラグは確実に奥まで差し込んでください。コンセントから露出した電源プラ グの刃に金属などが触れると、火災や感電の原因になります。 ●付属の電源コード以外は使用しないでください。火災や感電の原因になります。 ●感電防止および火災防止のため、必ず付属のアースコードを接続してください。 ●電源コード、アースコードは熱器具に近づけないでください。コードの被ふくが溶 けるおそれがあります。 ●アースコードを接続するときは、以下の点にご注意ください。 <アースコードを接続してよいもの> ・電源コンセントのアースコード端子 ・設置工事(D 種)が行われているアースコード端子 <アースコードを接続してはいけないもの> ・水道管 配管の途中でプラスティックになっている場合があり、その場合にはアースの役 目を果たしません。ただし、水道局がアース対象物として許可した水道管にはア ースコードを接続できます。 ・ガス管 ガス爆発や火災の原因になります。 ・電話線のアースや避雷針 落雷のときに大きな電流が流れ、火災や感電の原因になります。 ● AC100V(50/60Hz)でご使用ください。その他の電圧で使用しないでください。 火災や感電・故障の原因になります。 ●電源コードを束ねたり、結んだりしたまま通電しないでください。火災や感電の原 因になります。 ●清掃の際は、水に湿らせ固くしぼった柔らかい布を使用してください。アルコール、 ベンジン、シンナー等の引火性溶剤は使用しないでください。 また、電源スイッチを OFF にし、電源プラグをコンセントから抜いて清掃してくだ さい。 ●電源プラグを定期的に抜き、その周辺およびコンセントに溜まったほこりや汚れを、 乾いた布で拭き取ってください。ほこり、湿気、油煙の多いところで、電源プラグ を長時間差したままにすると、その周辺に溜まったほこりが湿気を吸って絶縁不良 となり、火災の原因になります。 ●電源コードを傷つけたり、破損したり、加工したりしないでください。また、重い ものを置いたり、引っぱったり、無理に曲げたりしないでください。傷ついた部分 から漏電して火災や感電の原因になります。 7 安全にお使いいただくために 注 意 ●いつでも電源プラグが抜けるように、コンセントのまわりには物を置かないでくだ さい。 ●電源コードを抜く際に、コードを引っ張るとコードが傷つき、火災や感電の原因に なることがあります。必ずプラグ部を持って抜いてください。 ●本プリンターを長時間ご使用にならない場合は、電源プラグを抜いてください。 ●延長コードは使用しないでください。火災や感電の原因になることがあります。 ・ご使用中やお手入れの際に 警 告 ●印刷中および印刷直後の印字ヘッドには手を触れないでください。やけどの原因になります。 ●付属品(コード等)は本プリンター以外で使用しないでください。火災や感電の原 因になります。また、本書での説明どおりに使用してください。 ●本プリンターの近くでは可燃性のスプレーなどは使用しないでください。火災や感電 の原因になります。 ●本製品を落としたり、破損した場合は、プリンターの電源スイッチを OFF にし、電 源プラグをコンセントから抜いて、販売店またはキヤノンお客様相談センター(巻末) にご相談ください。そのまま使用すると火災・感電・故障の原因になります。 ●異音がする、煙が出ている、異臭がするなどの異常が発生した場合は、直ちに電源 スイッチを OFF にし、電源プラグをコンセントから抜いて、販売店またはキヤノン お客様相談センター(巻末)にご相談ください。そのまま使用すると、火災・感電・ 故障の原因になります。 ●本プリンターを分解したり、改造したりしないでください。内部には高圧・高温の 部分があり、火災や感電の原因になります。 ・警告ラベルの添付位置 8 安全にお使いいただくために 警 告 ●本プリンターの上に重いものを置かないでください。置いたものが倒れたり、落ちて けがの原因になることがあります。 ●異物(金属片、水、液体等)が本プリンターの内部に入った場合、直ちに電源スイッ チを OFF にし、電源プラグをコンセントから抜いて、販売店またはキヤノンお客様 相談センター(巻末)までご連絡ください。 ●リボンは指定のリボンカセットをご使用してください。また、カセットの分解や他 のリボンの使用はしないでください。 ●印刷中に、プレートやシートを無理に引っ張らないでください。印刷不良や故障の 原因になります。 ●直射日光のあたる場所、湿気やホコリの多い場所でのご使用、保管はおやめください。 <本体・リボンカセット・クリーニングカセットの環境条件> 温度(℃) 湿度(%) 動作環境 15 〜 32.5 10 〜 85 保管環境 5 〜 35 10 〜 90 ●夜間等、長時間ご使用にならない場合は、安全のため電源スイッチを OFF にしてく ださい。また、連休等、長期間ご使用にならない場合は、安全のためコンセントか ら電源プラグを抜いてください。 ●リボンカセットなどの消耗品は、子供の手の届かないところに保管してください。 誤ってなめるなどすると危険です。 ●カセットカバーやトレイ開閉時には、指などをはさまない ように注意してください。 ●印刷中は、カセットカバーを開けないでください。また、 右図の矢印部分や給送部などに指を入れないでください。 けがの原因になることがあります。 ●持ち運ぶときは、前面から抱え込むようにして左右 側面の底を持ってください。 9 〜目次〜 本書の見かた・・・・・・・・・・・・・・・・・・・・・・・・・・・・・・・・・・・・・・・・・・・・・・・・・・・・・・・・・・・・・・ ・マークの意味・・・・・・・・・・・・・・・・・・・・・・・・・・・・・・・・・・・・・・・・・・・・・・・・・・・・・・・・・・・・ ・ページについて・・・・・・・・・・・・・・・・・・・・・・・・・・・・・・・・・・・・・・・・・・・・・・・・・・・・・・・・・・ お客様へのお願い・・・・・・・・・・・・・・・・・・・・・・・・・・・・・・・・・・・・・・・・・・・・・・・・・・・・・・・・・・ 3 3 4 5 安全にお使いいただくために・・・・・・・・・・・・・・・・・・・・・・・・・・・・・・・・・・・・・・・・・・・・ 6 第 1 章 ご使用の前に・ ・・・・・・・・・・・・・・・・・・・・・・・・・・・・・・・・・・・・・・・・・・・・ 13 1.1 同梱品の確認・・・・・・・・・・・・・・・・・・・・・・・・・・・・・・・・・・・・・・・・・・・・・・・・・・・・・ 14 ・梱包材・・・・・・・・・・・・・・・・・・・・・・・・・・・・・・・・・・・・・・・・・・・・・・・・・・・・・・・・・・ 14 1.2 本体各部の名称・・・・・・・・・・・・・・・・・・・・・・・・・・・・・・・・・・・・・・・・・・・・・・・・・・・ 15 ・前面・・・・・・・・・・・・・・・・・・・・・・・・・・・・・・・・・・・・・・・・・・・・・・・・・・・・・・・・・・・・ 15 ・背面・・・・・・・・・・・・・・・・・・・・・・・・・・・・・・・・・・・・・・・・・・・・・・・・・・・・・・・・・・・・ 17 第 2 章 プリンターの準備・ ・・・・・・・・・・・・・・・・・・・・・・・・・・・・・・・・・・・・・・・・ 18 2.1 2.2 2.3 2.4 2.5 2.6 2.7 2.8 2.9 操作パネルの名称と働き・・・・・・・・・・・・・・・・・・・・・・・・・・・・・・・・・・・・・・・・・・・ ・表示ランプ・・・・・・・・・・・・・・・・・・・・・・・・・・・・・・・・・・・・・・・・・・・・・・・・・・・・・・ ・キー・・・・・・・・・・・・・・・・・・・・・・・・・・・・・・・・・・・・・・・・・・・・・・・・・・・・・・・・・・・・ ・ディスプレイ・・・・・・・・・・・・・・・・・・・・・・・・・・・・・・・・・・・・・・・・・・・・・・・・・・・・ (1)ディスプレイのデータ受信メッセージ・・・・・・・・・・・・・・・・・・・・・・・・・ (2)操作パネルメニューモードの構成・・・・・・・・・・・・・・・・・・・・・・・・・・・・・ 電源コードの接続・・・・・・・・・・・・・・・・・・・・・・・・・・・・・・・・・・・・・・・・・・・・・・・・・ クリーニングカセットのセット・・・・・・・・・・・・・・・・・・・・・・・・・・・・・・・・・・・・・ リボンカセットのセット・・・・・・・・・・・・・・・・・・・・・・・・・・・・・・・・・・・・・・・・・・・ 電源スイッチの ON/OFF・・・・・・・・・・・・・・・・・・・・・・・・・・・・・・・・・・・・・・・・・・・ ・ON する場合・・・・・・・・・・・・・・・・・・・・・・・・・・・・・・・・・・・・・・・・・・・・・・・・・・・・ ・OFF する場合・・・・・・・・・・・・・・・・・・・・・・・・・・・・・・・・・・・・・・・・・・・・・・・・・・・ プレートのセット・・・・・・・・・・・・・・・・・・・・・・・・・・・・・・・・・・・・・・・・・・・・・・・・・ ・穴空きタグプレート・・・・・・・・・・・・・・・・・・・・・・・・・・・・・・・・・・・・・・・・・・・・・・ ロール状シートのセット・・・・・・・・・・・・・・・・・・・・・・・・・・・・・・・・・・・・・・・・・・・ ・ロール状シートの種類・・・・・・・・・・・・・・・・・・・・・・・・・・・・・・・・・・・・・・・・・・・・ メディアの取り外し・・・・・・・・・・・・・・・・・・・・・・・・・・・・・・・・・・・・・・・・・・・・・・・ ロール状シートの切り取り・・・・・・・・・・・・・・・・・・・・・・・・・・・・・・・・・・・・・・・・・ 19 19 20 21 21 22 24 25 29 30 30 30 31 34 35 38 40 41 第 3 章 インストールと印刷・ ・・・・・・・・・・・・・・・・・・・・・・・・・・・・・・・・・・・・・・ 42 3.1 プリンタードライバーのインストール・・・・・・・・・・・・・・・・・・・・・・・・・・・・・・・・ ・使用環境・・・・・・・・・・・・・・・・・・・・・・・・・・・・・・・・・・・・・・・・・・・・・・・・・・・・・・・・ ・インストール・・・・・・・・・・・・・・・・・・・・・・・・・・・・・・・・・・・・・・・・・・・・・・・・・・・・ ・USB ケーブルの接続・・・・・・・・・・・・・・・・・・・・・・・・・・・・・・・・・・・・・・・・・・・・・ ・アンインストール・・・・・・・・・・・・・・・・・・・・・・・・・・・・・・・・・・・・・・・・・・・・・・・・ 10 43 43 43 48 49 〜目次〜 3.2 使ってみよう・・・・・・・・・・・・・・・・・・・・・・・・・・・・・・・・・・・・・・・・・・・・・・・・・・・・・・ ・準備・・・・・・・・・・・・・・・・・・・・・・・・・・・・・・・・・・・・・・・・・・・・・・・・・・・・・・・・・・・・ ・データの作成・・・・・・・・・・・・・・・・・・・・・・・・・・・・・・・・・・・・・・・・・・・・・・・・・・・・ ・印刷・・・・・・・・・・・・・・・・・・・・・・・・・・・・・・・・・・・・・・・・・・・・・・・・・・・・・・・・・・・・ ・印刷の中止・・・・・・・・・・・・・・・・・・・・・・・・・・・・・・・・・・・・・・・・・・・・・・・・・・・・・・ 3.3 ワンポイントカラー印刷をしてみよう・・・・・・・・・・・・・・・・・・・・・・・・・・・・・・・・ ・ワンポイントカラー印刷・・・・・・・・・・・・・・・・・・・・・・・・・・・・・・・・・・・・・・・・・・ 3.4 プリンタードライバーの使いかた・・・・・・・・・・・・・・・・・・・・・・・・・・・・・・・・・・・・ ・プリンタードライバーの設定画面の表示方法・・・・・・・・・・・・・・・・・・・・・・・・ ・メインタブの設定・・・・・・・・・・・・・・・・・・・・・・・・・・・・・・・・・・・・・・・・・・・・・・・・ ・用紙設定タブの設定・・・・・・・・・・・・・・・・・・・・・・・・・・・・・・・・・・・・・・・・・・・・・・ ・応用設定タブの設定・・・・・・・・・・・・・・・・・・・・・・・・・・・・・・・・・・・・・・・・・・・・・・ ・ステータスモニタータブの設定・・・・・・・・・・・・・・・・・・・・・・・・・・・・・・・・・・・・ ・お気に入りタブの設定・・・・・・・・・・・・・・・・・・・・・・・・・・・・・・・・・・・・・・・・・・・・ ・メンテナンスタブの設定・・・・・・・・・・・・・・・・・・・・・・・・・・・・・・・・・・・・・・・・・・ ・バージョン情報・・・・・・・・・・・・・・・・・・・・・・・・・・・・・・・・・・・・・・・・・・・・・・・・・・ ・ユーティリティータブの設定・・・・・・・・・・・・・・・・・・・・・・・・・・・・・・・・・・・・・・ ・印刷領域・・・・・・・・・・・・・・・・・・・・・・・・・・・・・・・・・・・・・・・・・・・・・・・・・・・・・・・・ ・印刷機能の優先順位・・・・・・・・・・・・・・・・・・・・・・・・・・・・・・・・・・・・・・・・・・・・・・ 51 51 51 54 55 56 58 64 64 65 67 70 71 72 73 74 74 76 76 第 4 章 こんなときは・ ・・・・・・・・・・・・・・・・・・・・・・・・・・・・・・・・・・・・・・・・・・・・ 77 4.1 4.2 便利な機能・・・・・・・・・・・・・・・・・・・・・・・・・・・・・・・・・・・・・・・・・・・・・・・・・・・・・・・ ・使わないときの消費電力を節約したい・・・・・・・・・・・・・・・・・・・・・・・・・・・・・・ ・印刷のスピードを速くしたい・・・・・・・・・・・・・・・・・・・・・・・・・・・・・・・・・・・・・・ ・クリーニングローラーを清掃するタイミングを変更したい・・・・・・・・・・・・ ・クリーニングローラーを清掃したい・・・・・・・・・・・・・・・・・・・・・・・・・・・・・・・・ ・テストプリントをしたい・・・・・・・・・・・・・・・・・・・・・・・・・・・・・・・・・・・・・・・・・・ ・プレートを取り除きたい・・・・・・・・・・・・・・・・・・・・・・・・・・・・・・・・・・・・・・・・・・ ・印刷位置のずれを直したい・・・・・・・・・・・・・・・・・・・・・・・・・・・・・・・・・・・・・・・・ ・印刷をやめたい・・・・・・・・・・・・・・・・・・・・・・・・・・・・・・・・・・・・・・・・・・・・・・・・・・ 困ったときには・・・・・・・・・・・・・・・・・・・・・・・・・・・・・・・・・・・・・・・・・・・・・・・・・・・ ・電源が入らない・・・・・・・・・・・・・・・・・・・・・・・・・・・・・・・・・・・・・・・・・・・・・・・・・・ ・オンラインにならない・・・・・・・・・・・・・・・・・・・・・・・・・・・・・・・・・・・・・・・・・・・・ ・印刷が始まらない(通信ができない) ・・・・・・・・・・・・・・・・・・・・・・・・・・・・・・・ ・何も印刷されない・・・・・・・・・・・・・・・・・・・・・・・・・・・・・・・・・・・・・・・・・・・・・・・・ ・プレート、シートが正常に搬送できない・・・・・・・・・・・・・・・・・・・・・・・・・・・・ ・印刷物が汚れている・・・・・・・・・・・・・・・・・・・・・・・・・・・・・・・・・・・・・・・・・・・・・・ ・印刷部の上下がかすれる・・・・・・・・・・・・・・・・・・・・・・・・・・・・・・・・・・・・・・・・・・ ・印刷部に横スジが入る・・・・・・・・・・・・・・・・・・・・・・・・・・・・・・・・・・・・・・・・・・・・ ・印刷位置がずれている・・・・・・・・・・・・・・・・・・・・・・・・・・・・・・・・・・・・・・・・・・・・ ・印刷画像や罫線がかすれている・・・・・・・・・・・・・・・・・・・・・・・・・・・・・・・・・・・・ 11 78 78 79 79 80 80 80 80 80 81 81 81 81 82 82 85 86 86 87 89 〜目次〜 4.3 4.4 4.5 4.6 ・印刷画像がつぶれている・・・・・・・・・・・・・・・・・・・・・・・・・・・・・・・・・・・・・・・・・・ ・クリーニングテープがなくなってしまったら・・・・・・・・・・・・・・・・・・・・・・・・ ・カラー印刷ができない・・・・・・・・・・・・・・・・・・・・・・・・・・・・・・・・・・・・・・・・・・・・ ・印刷物が排出されない・・・・・・・・・・・・・・・・・・・・・・・・・・・・・・・・・・・・・・・・・・・・ プリンターのメッセージ・・・・・・・・・・・・・・・・・・・・・・・・・・・・・・・・・・・・・・・・・・・ ・お知らせメッセージ・・・・・・・・・・・・・・・・・・・・・・・・・・・・・・・・・・・・・・・・・・・・・・ ・故障のメッセージ・・・・・・・・・・・・・・・・・・・・・・・・・・・・・・・・・・・・・・・・・・・・・・・・ 日常の清掃・・・・・・・・・・・・・・・・・・・・・・・・・・・・・・・・・・・・・・・・・・・・・・・・・・・・・・・ ・クリーニングローラーの清掃・・・・・・・・・・・・・・・・・・・・・・・・・・・・・・・・・・・・・・ ・その他の清掃箇所・・・・・・・・・・・・・・・・・・・・・・・・・・・・・・・・・・・・・・・・・・・・・・・・ ・交換部品・・・・・・・・・・・・・・・・・・・・・・・・・・・・・・・・・・・・・・・・・・・・・・・・・・・・・・・・ プレートの清掃・保管・・・・・・・・・・・・・・・・・・・・・・・・・・・・・・・・・・・・・・・・・・・・・ ・プレートの清掃・・・・・・・・・・・・・・・・・・・・・・・・・・・・・・・・・・・・・・・・・・・・・・・・・・ ・プレート、シートの保管・・・・・・・・・・・・・・・・・・・・・・・・・・・・・・・・・・・・・・・・・・ テストプリント・・・・・・・・・・・・・・・・・・・・・・・・・・・・・・・・・・・・・・・・・・・・・・・・・・・ 89 89 90 90 91 91 92 93 93 96 96 97 97 98 99 第 5 章 付録・ ・・・・・・・・・・・・・・・・・・・・・・・・・・・・・・・・・・・・・・・・・・・・・・・・・・・・100 5.1 5.2 主な仕様・・・・・・・・・・・・・・・・・・・・・・・・・・・・・・・・・・・・・・・・・・・・・・・・・・・・・・・・・ 101 索引・・・・・・・・・・・・・・・・・・・・・・・・・・・・・・・・・・・・・・・・・・・・・・・・・・・・・・・・・・・・・ 102 12 第 1 章 ご使用の前に この章では本プリンターの同梱品や各部の名称を説明しています。 1.1 同梱品の確認・・・・・・・・・・・・・・・・・・・・・・・・・・・・・・・・・・・・・・・・・・・・・・・・・・・・・ 14 ・梱包材・・・・・・・・・・・・・・・・・・・・・・・・・・・・・・・・・・・・・・・・・・・・・・・・・・・・・・・・・ 14 1.2 本体各部の名称・・・・・・・・・・・・・・・・・・・・・・・・・・・・・・・・・・・・・・・・・・・・・・・・・・・ 15 ・前面・・・・・・・・・・・・・・・・・・・・・・・・・・・・・・・・・・・・・・・・・・・・・・・・・・・・・・・・・・・ 15 ・背面・・・・・・・・・・・・・・・・・・・・・・・・・・・・・・・・・・・・・・・・・・・・・・・・・・・・・・・・・・・ 17 13 1.1 同梱品の確認 以下の付属品が揃っていることを確認してください。 クリーニングカセット プリンター本体 プリンタードライバー、 取扱説明書 (CD-ROM) 電源コード サンプルプレート (30 × 100 mmサイズ) リボンカセット (黒) アースコード 保証書 USBケーブル(2 m) かんたん設置ガイド ● 梱包材 本プリンターの入っていた外箱、梱包材は、捨てないで保管してください。修理 の際など、本プリンターをお送りいただく場合に必要となります。 外箱 付属品 梱包材 梱包材 プリンター本体 お願い 設置場所については、「設置場所について」P.6 をご覧ください。 14 1.2 本体各部の名称 ●前面 ⑳ ① ⑲ ② ⑱ ③ ④ ⑤ ⑰ ⑥ ⑯ ⑦ ⑧ ⑨ ⑮ ⑩ ⑪ ⑫ 名称 ⑬ ⑭ 機能 参照 ① カセットカバー リボンカセットおよび印字ヘッドをカバーし ます。 P25, P29 ② 取扱説明シール 取扱説明が記載されているシールです。 ③ リボンカセット装着部 リボンカセットの装着部です。 ④ 搬送ローラー 印刷後のメディアを排出します。 P9, P96 ⑤ 印字ヘッド メディアに印刷するヘッドです。 P86, P96 ⑥ クリーニングローラー メディアをクリーニングします。 P93, P96 ⑦ クリーナーブラシ メディアのゴミなどを取り除きます。 ⑧ 給送口 ここからメディアを差込みます。 ⑨ 給送テーブル メディアを載せます。 P32 ⑩ 固定ネジ 幅規制ガイドを固定します。 P33 ⑪ 操作パネル プリンターの機能や状態を表示したり、機能 の設定をします。 P19 15 - P29 P32 - 1.2 本体各部の名称 名称 ⑫ 幅規制ガイド ⑬ スケール 機能 参照 メディアが斜行して給送されるのを防止しま す。 P33 メ デ ィ ア の 長 さ を 測 る こ と が で き ま す。 (目盛間隔:10mm) - ⑭ 補助トレイ トレイを補助します。 P31, P35 ⑮ トレイ 長尺メディアを載せます。 P31, P35 ⑯ 電源スイッチ プリンターの電源を ON/OFF します。 P30 ⑰ ロール受けローラー ロール紙を搬送するローラーです。 P36 ⑱ クリーニングカセット装着部 クリーニングカセットの装着部です。 P26 ⑲ クリーニング補助ローラー クリーニングテープとローラーを接触させま す。 P25 ⑳ク リーニングカセットセット ク リ ー ニ ン グ テ ー プ を ク リ ー ニ ン グ 位 置 に セットします。 レバー P25 16 1.2 本体各部の名称 ●背面 ⑥ ⑦ ① ② ③ ④ 名称 ① 電源コード差込口 ⑤ 機能 付属の電源コードをここに差し込みます。 ② アースコード取付け部 付属のアースコードをここに取り付けます。 ③ 排気孔 プリンター内部の熱を排気します。 ④ USB ケーブル差込口 USB ケーブルをここに差し込みます。 ⑤ オプション差込口 オプションの自動カッターユニットのコネクタを差し込み ます。 ⑥ メディア排出口 ここからメディアが排出されます。 ⑦セ キュリティーケーブ 盗難防止用のセキュリティーケーブルロックがセットでき ルロック ます。 17 参照 P.24 P.24 P.6 P.48 - P.31 P.24 第 2 章 プリンターの準備 この章では本プリンターを使うための準備について説明しています。 2.1 2.2 2.3 2.4 2.5 2.6 2.7 2.8 2.9 操作パネルの名称と働き・・・・・・・・・・・・・・・・・・・・・・・・・・・・・・・・・・・・・・・・・・・ ・表示ランプ・・・・・・・・・・・・・・・・・・・・・・・・・・・・・・・・・・・・・・・・・・・・・・・・・・・・・ ・キー・・・・・・・・・・・・・・・・・・・・・・・・・・・・・・・・・・・・・・・・・・・・・・・・・・・・・・・・・・・ ・ディスプレイ・・・・・・・・・・・・・・・・・・・・・・・・・・・・・・・・・・・・・・・・・・・・・・・・・・・ (1)ディスプレイのデータ受信メッセージ・・・・・・・・・・・・・・・・・・・・・・・・・ (2)操作パネルメニューモードの構成・・・・・・・・・・・・・・・・・・・・・・・・・・・・・ 電源コードの接続・・・・・・・・・・・・・・・・・・・・・・・・・・・・・・・・・・・・・・・・・・・・・・・・・ クリーニングカセットのセット・・・・・・・・・・・・・・・・・・・・・・・・・・・・・・・・・・・・・ リボンカセットのセット・・・・・・・・・・・・・・・・・・・・・・・・・・・・・・・・・・・・・・・・・・・ 電源スイッチの ON/OFF・・・・・・・・・・・・・・・・・・・・・・・・・・・・・・・・・・・・・・・・・・ ・ON する場合・・・・・・・・・・・・・・・・・・・・・・・・・・・・・・・・・・・・・・・・・・・・・・・・・・・・ ・OFF する場合・・・・・・・・・・・・・・・・・・・・・・・・・・・・・・・・・・・・・・・・・・・・・・・・・・・ プレートのセット・・・・・・・・・・・・・・・・・・・・・・・・・・・・・・・・・・・・・・・・・・・・・・・・・ ・穴空きタグプレート・・・・・・・・・・・・・・・・・・・・・・・・・・・・・・・・・・・・・・・・・・・・・ ロール状シートのセット・・・・・・・・・・・・・・・・・・・・・・・・・・・・・・・・・・・・・・・・・・・ ・ロール状シートの種類・・・・・・・・・・・・・・・・・・・・・・・・・・・・・・・・・・・・・・・・・・・ メディアの取り外し・・・・・・・・・・・・・・・・・・・・・・・・・・・・・・・・・・・・・・・・・・・・・・・ ロール状シートの切り取り・・・・・・・・・・・・・・・・・・・・・・・・・・・・・・・・・・・・・・・・・ 18 19 19 20 21 21 22 24 25 29 30 30 30 31 34 35 38 40 41 2.1 操作パネルの名称と働き ディスプレイ キー POWERランプ オンラインランプ キー キー メッセージランプ キー キー ●表示ランプ ○ POWER・・・・・ 電源スイッチが ON の場合、点灯します。 ○オンライン・・・ デ ータが受信可能な場合に点灯し、データの受信中は点滅します。 オフラインの場合には消灯します。 ○メッセージ�� プリンターのトラブルが原因でプリントできない場合や、メッセージ を通知する場合に点滅します。 内容 カセットカバーが開いています。 メディアを確認してください。 リボンがありません。 内部が高温です。しばらくおまちください。 クリーニングテープがありません。 リボンカセットを交換してください。 メディアが搬送できませんでした。 印刷が正常に出来ない恐れがあります。 メディアが厚すぎてカットできません。 カットできません。刃の清掃をしてください。 メディアが違う可能性があります。 クリーニングテープを確認してください。 新しいメディアをセットしてください。 印刷途中のメディアをセットしてください。 メディアを外して実行キーを押してください。 カッターユニットを外してください。 リボンをセットしてください。 カセットコードが無効です。 メディアをカットして実行キーを押してください。 メディアを確認し、実行キーを押してください。 メディアを取り外し、もう一度セットしてください。 メディアがありません。 詳細は P.91, 92 をご覧ください。 19 2.1 操作パネルの名称と働き お願い プリンターの操作パネルと、コンピューター(アプリケーションおよびプリンタ ードライバー)とで、同じ設定内容がある場合は、最後にセットした側の設定が 反映されます。 特に、実際にプリンターにセットしてあるプレート/シートと、コンピューター で設定した内容が異なる場合、正常に印刷したり給送できなくなることがありま すので、ご注意ください。 「3.4 プリンタードライバーの使いかた」の「印刷機能の優先順 位」P.76 をご覧ください。 ●キー …… ● デ ータ受信可能な状態(オンライン)と待機状態(オフライン)を切換 えます。 機状態(オフライン)時にキーを押すと、メニュー選択モードにな …… ● 待 ります。 ● メニューを選択した後は、 キーとしてメニューの項目を表示しま す。 ● メニューの“取り出し”を選択した場合、キーを押している間、搬 送ローラーが回転し、プレートを排出口側に搬送します。 詳細は P.82 をご覧ください。 …… ● メ ニューを選択した後は、 キーとしてメニューの項目を表示しま す。 …… ● キーで選択したメニュー操作を実行します。 …… ● 選択したメニューをキャンセルします。 ● コンピューターから受信した印刷データを削除します。 詳細は P.80 をご覧ください。 オンライン状態からメニュー選択モードにするときは、 オンラインランプを消灯させ“オフライン”にし、 20 キーを押し キーを押します。 2.1 操作パネルの名称と働き ●ディスプレイ 本プリンターの機能や状態を表示します。 1. 「4.1 便利な機能」P.78 をご覧ください。 ディスプレイのデータ受信メッセージ プ リンタードライバーの [ ユーティリティー ] 設定の [ 確認モード有無 ] で [ 確認あり ] を選択していると、次のメッセージを表示します。 「3.4 プリンタードライバーの使いかた」の「ユーティリティー タブの設定」P.74 をご覧ください。 ③印刷メディアの種類 ⑥部数 ①色 ②給送方法 ④印刷メディアの幅、長さ ⑤印刷濃度 ①色 R: 赤、B:青、K: 黒 ② 給送方法 Manu:手差し、Auto:連続 a:アクリルプレート…アクリル材料 v:PVC プレート…ポリ塩化ビニル材料 ③ 印刷メディアの種類 g:ロールシート(つや有り)…ロールシート d:ロールシート(つや無し)…ロールシート l :TOF ラベル…定型ラベルシート h:ダイカットラベル…定型ラベルシート ④ 印刷メディアの幅、長さ プレート幅:10 〜 80mm、シート幅:40 〜 80mm、 プレート長さ:60 〜 500mm、シート長さ:45 〜 500mm ⑤ 印刷濃度 薄い ← 1. 2. 3. 4. 5 → 濃い ⑥ 部数 1 〜 999 21 2.1 操作パネルの名称と働き 2. 操作パネルメニューモードの構成 ・電源を ON にします。 キーを押し” オフライン” にします。 (オンラインランプを消灯) 自動的にクリーニングローラーを清掃するタイミングを設定します(P.79) 。 長いプレート 短いプレート プレートの詰まりや取り出しに使用します(P.82)。 プリンターの動作記録を表示します。 FEED: トータルの搬送距離を表示、CUT:カット回数を表示、PRINT:印刷距離を表示 印刷する速度 (品質優先:40 mm/秒、速度優先:60 mm/秒) を選択します (P.79) 。 印刷するメディア (プレート、 シート) を選択します。 クリーニングローラーを清掃したいときに実行します(P.93) 。 画像の印刷位置のずれを補正します(P.87) 。 画像の印刷倍率を補正します (P.88) 。 22 2.1 操作パネルの名称と働き 自動的に電源スイッチがOFFになるまでの時間を設定します(P.78) 。 本プリンター単体でP.21の表中のメディアのテストプリントができます(P.99) 。 ・オプションのカッターユニットを接続した場合に表示されます。 シートのカット位置を、-2mm∼+5mm (0.25単位) で調整します。 シートの1枚ごと、 または最後の1枚印刷後にカットするかを切り替えます。 シートの先端が斜めになっている場合、垂直にカットします。 “カット位置補正”“カットモード”“先端カット”については、オ プションの自動シートカッターの取扱説明書をご覧ください。 23 2.2 電源コードの接続 プリンターの電源スイッチが OFF になっていることを確認してください。 (1)アースコードを本体の背面にあるアースコード取付け部にネジで固定します。 (2)アースコードを専用のアース端子に接続します。 (3)電源コードのコネクタを本プリンター背面の電源コード差込口に、しっかりと 差し込みます。 (4)電源コードのプラグを AC100V のコンセントに差し込みます。 セキュリティー ケーブルロック お願い 電源コードの取扱いは、「安全にお使いいただくために」P.7 をお守りください。 盗難防止用のセキュリティーケーブルロックがセットできます。 24 2.3 クリーニングカセットのセット クリーニングローラー清掃用のクリーニングカセットを装備しています。次の手順 でセットしてください。 お願い クリーニングローラーを清掃するために、クリーニングカセットは必ずセットし てください。クリーニングカセットをセットしないで使用すると、クリーニング ローラーが汚れたままとなり、印字ヘッドを破損するおそれがあります。 (1)カセットカバーを開けます。 お願い クリーニングカセットをセットする場合、リボンカセットを外してください。リ ボンカセットが装着されたままセットすると、クリーニングテープがリボンカセ ットに貼り付く場合があります。 詳細は「2.4 リボンカセットのセット」P.29 をご覧ください。 (2)セットレバーを下げます。 クリーニング補助ローラーの固定が解除され、クリーニングテープのセットが 可能になります。 セットレバー クリーニング補助ローラー 25 2.3 クリーニングカセットのセット (3)クリーニングテープを引き出します。 リードテープを引き出してはがすと、クリーニングテープが引き出されます。 リードテープ クリーニングテープの粘着面 (4)クリーニングテープをクリーニング補助ローラーに通しながら、ガイドの爪に 沿ってクリーニングカセットをセットします。 クリーニングカセット ガイドの爪 クリーニングテープ クリーニング補助ローラー テープの引き出し方 お願い クリーニングカセットのセット後、ガイドの爪が確実にカセットの溝に固定され ていることを確認してください。カセットが浮いた状態のままでは、正常にクリ ーニングされないことがあります。 26 2.3 クリーニングカセットのセット (5)セットレバーを上げます。 クリーニング補助ローラーが固定され、クリーニングテープがセットされます。 お願い クリーニングテープが補助ローラーに沿って、張っている状態にしてください。 張っていない場合は、セットレバーを下げて、クリーニング補助ローラーの固定 を解除しクリーニングカセットを取り外した後、クリーニングテープを巻いてた るみをなくしてください。たるんだ状態で印刷すると、クリーニングローラーに テープが巻きついてつまりの原因になります。 巻き方向 たるんでいる 張っている 27 2.3 クリーニングカセットのセット ・クリーニングカセットの取り外しかた (1)カセットカバーを開けます。 お願い クリーニングカセットを取り外す場合、リボンカセットを先に外してください。 リボンカセットが装着されたまま取り外すと、クリーニングテープがリボンカセ ットに貼り付く場合があります。 詳細は「2.4 リボンカセットのセット」P.29 をご覧ください。 (2)セットレバーを下げます。 クリーニング補助ローラーの固定が解除されます。 セットレバー クリーニング補助ローラー お願い クリーニング補助ローラーの固定を解除しないままクリーニングカセットを取り 外すと、クリーニングテープの破損の原因になりますのでご注意ください。 (3)クリーニングカセットを、手前に引いて取り外します。 お願い クリーニングカセットはリボンカセットより先にセットし、取り外しの場合はリ ボンカセットを外してからクリーニングカセットを外してください。 詳細は「2.4 リボンカセットのセット」P.29 をご覧ください。 28 2.4 リボンカセットのセット 印刷用のリボンカセットを次の手順でセットしてください。 (1)新しいリボンカセットをセットする場合はストッパーを外し、リボンのたるみ をなくします。 リボンのたるみをなくす (2)クリーニングカセットをセットした後に、リボンカセットをセットします。 (3)カセットカバーを閉めます。 お願い リボンカセットが浮いた状態でカセットカバーを閉めると、“リボンをセットし てください”メッセージが表示されます。確実に奥まで押し込んでセットしてく ださい。 「4.3 プリンターのメッセージ」P.91 をご覧ください。 ・リボンカセットの取り外しかた リボンカセットを手前に引いて取り外します。 29 2.5 電源スイッチの ON/OFF ●ON する場合 (1)電源コードおよびアースコードが正しく接続されていることを確認します。 (2)プリンター本体右側の電源スイッチ[ ]の[ ]を押します。操作パネル の電源ランプが点灯し、初期設定が行われます。 お願い 電源を入れる前に、プリンター内部にメディアが無いことを確認してください。 メディアがある場合は、取り除いてください。 電源を入れたときにプリンター内部(特にヘッド周辺)にメディアがあると、内 部を損傷してしまうことがあります。 ●OFF する場合 (1)プリンターが動作していないことを確認します。 (2)プリンター本体右側の電源スイッチ[ ]の[ ]を押します。 お願い 印刷中に電源スイッチを OFF にしないでください。印字ヘッド、リボンカセッ ト等の破損や、故障の原因になります。 30 2.6 プレートのセット 手差しで 1 枚ずつ印刷する方法について説明します。プレートを次の手順でセット してください。 (1)補助トレイを立ち上げ、トレイを開けます。 トレイ 補助トレイ 長尺プレート(200mm 以上)に印刷するときは、プレートガイドを引き 出します。使用しないときは、戻してください。 (2)操作パネルのディスプレイが「プレート」であることを確認します。 「4.1 便利な機能」P.78 をご覧ください。 お願い ●「メディアの選択」で「シート」が選ばれているとき(ディスプレイには“シ ート”と表示されます)は、プレートを給送しないでください。クリーニング ローラーの破損の原因になります。 ●「シート」が選ばれているときは、オフライン状態のメニューから、「メディ アの選択」で「プレート」を選択してください。 31 2.6 プレートのセット (3)プレートを給送テーブルの中央にのせ、プレートの先端がクリーナーブラシに 少しあたる位置まで、給送口に差し込みます。 給送口 クリーナーブラシ プレート お願い ●プレートの先端を給送口に差し込むときは、奥まで差し込みすぎないでくださ い。差し込みすぎると“メディアを取り外し、もう一度セットしてください” メッセージが表示されます。この場合は、プレートを取り出して再度差し込ん でください。 また、プレートがプリンター内部へ給送され“ピッ”音が鳴り、プレートがロ ックされてしまった場合は、 キーを押すとロックが解除されるので プレートを取り出し、再度差し込んでください。 ●排出側からメディアを挿入しないでください。 ●プレートは、厚さ 3 mm 以下の硬質プラスチック(アクリル、P.V.C)のもの を使用してください。市販のプレートの中には、本プリンターで正常に印刷で きないものがありますのでご注意ください。詳しくはお近くの販売店までご相 談ください。 ●周囲の端部にバリがあるプレートや反りがあるプレートをそのまま使用する と、印刷部の不良が発生したり、印字ヘッドを損傷する原因となります。特に、 金属粉が付着していると印字ヘッドを損傷しますので、保管、取扱いに十分ご 注意ください。これらのプレートを使用し印字ヘッドを損傷しても、一切責任 を負いかねます。あらかじめご了承ください。 ●ゴミまたは油等(手脂含)が付着したプレートには鮮明な印刷ができません。 印刷不良が発生しますのでご注意ください。 「4.5 プレートの清掃・保管」P.97 をご覧ください。 32 2.6 プレートのセット (4)幅規制ガイドの把手部(固定ネジ付近)を持ち、幅規制ガイドをプレートの幅 に合わせます。 幅規制ガイドを持つ位置により、幅規制ガイドがスムーズに動かない場合 があります。把手部をもってプレートの幅に合わせてください。 把手部 幅規制ガイド お願い ●幅規制ガイドを狭くしすぎたり、または幅規制ガイドとプレートに隙間があっ たりすると、プレートがまっすぐに給送されません。プレートに軽く当たるよ うにして、幅規制ガイドを動かしてください。 ●幅規制ガイドに付着したのりが、搬送不良をおこす場合があります。幅規制ガ イドにのり汚れが見うけられた場合、水を湿らせ固く絞った柔らかい布で汚れ を拭き取ってください。 詳細は「4.4 日常の清掃」P.93 をご覧ください。 (5)固定ネジを締め幅規制ガイドを固定します。 固定ネジ お願い 固定ネジを締める時に、締めすぎに注意してください。また、固定ネジを緩める 時は幅規制ガイドの移動ができる程度まで緩め、それ以上回さないでください。 ネジの破損の原因になりますのでご注意ください。 33 2.6 プレートのセット (6)プレートを“ピッ”音が鳴るまで給送口に挿入します。 給送口 印刷する場合、コンピューター側でプリンタードライバーの印刷設定を行 います。・ ・給送方法→ [ 手差し ]・ ・メディア→ [ アクリルプレート ] または [PVC プレート ] 「3.4 プリンタドライバの使いかた」P.64 をご覧ください。 プレートを2枚以上印刷する場合、1枚目の印刷が完了しプレートが排出 された後に、次のプレートをセットしてください。給送動作を開始します。 お願い 印刷途中に2枚目を挿入すると、ヘッドやローラーなど内部を損傷することがあ ります。印刷完了してから次のプレートをセットしてください。 ●穴空きタグプレート ・穴空きタグの位置と寸法について 3mm 以上 32mm 未満 位置 ・ 穴 の 位 置 は セ ン タ ー 基 準 で 左図の網掛け範囲内です。 ・ メディア先端から 35mm 以降 はメディア後端とみなしその手 前で印刷を終了します。詳細に ついてはお近くの販売店にご相 談ください。 3mm ∼ 10mm 寸法 6mm 以上 幅:3mm ~ 10mm 高さ:センター基準で 6mm 以上。 34 2.7 ロール状シートのセット ロール状シートを次の手順でセットしてください。 (1)補助トレイを立ち上げ、トレイを開けます。 トレイ 補助トレイ (2)操作パネルのディスプレイが「シート」であることを確認します。 「4.1 便利な機能」P.78 をご覧ください。 お願い ●「メディアの選択」で「プレート」が選ばれているとき(ディスプレイには“プ レート”と表示されます)は、シートを給送しないでください。正しく給送で きなくなります。 ●「プレート」が選ばれているときは、オフライン状態のメニューから、「メデ ィアの選択」で「シート」を選択してください。 ●印刷面の表面性や材質により、印刷できないものがありますので、販売店まで ご相談ください。 ●剥離紙が付いている場合、剥離紙の厚みは 0.15mm 以上のものをご使用くだ さい。 「3.4 プリンタードライバーの使いかた」の「メインタブの設定」 P.65 をご覧ください。 35 2.7 ロール状シートのセット (3)ロール状シートを、ロール受けローラーにセットします。 ロール受けローラー お願い ●シートの先端に巻きぐせがある場合、平らに直してからセットしてください。 ●シートの先端が斜めにカットされていると正常な印刷ができませんので、垂直 にカットしてください。 ●金属粉がシートに付着していると印字ヘッドを損傷しますので、保管、取扱い に十分ご注意ください。これらのシートを使用し、印字ヘッドを損傷しても、 一切責任を負いかねます。あらかじめご了承ください。 ●ゴミまたは油等(手脂含)が付着したシートには鮮明な印刷ができません。印 刷不良が発生しますのでご注意ください。 ●ロール紙の端面から出たのりが、幅規制ガイドに付着し搬送不良をおこす場合 があります。幅規制ガイドにのり汚れが見うけられた場合、水を湿らせ固く絞 った柔らかい布で汚れを拭き取ってください。 詳細は「4.4 日常の清掃」P.93 をご覧ください。 36 2.7 ロール状シートのセット (4)幅規制ガイドの把手部を持ち、幅規制ガイドをシートの幅に合わせます。 把手部 固定ネジ (5)シートを“ピッ”と音が鳴るまで給送口に挿入します。“ピピッ”と音が鳴っ たときはシートをセットしなおしてください。 給送口 コンピューターの印刷設定を行います。 ・シート →[ロールシート(つや有り)] [ロールシート(つや無し)] [ダイカットラベル] [TOF ラベル] 「3.4 プリンタードライバーの使いかた」P.64 をご覧ください。 シートがプリンター内部に給送されたときにシートにたるみが生じた場合は、ロール を回転させて、たるみを取ってください。 たるみ 37 2.7 ロール状シートのセット お願い ロール状シートの搬送中は、ロールに手を触れないでください。印刷不良になる おそれがあります。また、異音が発生することがありますのでご注意ください。 ●ロール状シートの種類 ロール状シートには、次の種類があります。下図のサイズのシートをお使いください。 ( )内はプリンタードライバー上での設定です。 「3.4 プリンタードライバーの使いかた」P.64 をご覧ください。 1.連続ロール状シート(ロールシート(つや有り・つや無し)) ・つや有り…金 色および銀色の印刷用ポリエステルフィルムで表面に光沢 のあるもの ・つや無し…銀色の印刷用ポリエステルフィルムで表面に光沢のないもの 2.ダイカットシートロール(ダイカットラベル) ・市販のダイカットシートロールの中には給送できないものがありますの で、詳細についてはお近くの販売店にご相談ください。 38 2.7 ロール状シートのセット 3.TOF ラベル ・TOF…ラベル用紙裏側に TOF(Top of form)マークが付いているもの (TOFマークの例) 3mm 以上 TOFマーク ご使用できる TOF ラベルの詳細な仕様については、お近くの販売店にご相 談ください。 お願い ●剥離紙裏面に頭出しマークまたはシート中央に穴があいているものをご使用く ださい。 ●ロール状シート、またはカットシートについては、保管状況もしくは環境によ り剥離紙とシートにズレが生じ「のり面」が露出しているものがあります。 その場合は先端をカットしてからご使用ください。そのままで使用するとプ リンターそのものを破損させるおそれがあります。 保管については 「 プレート、シートの保管 」P.98 をご覧ください。 セパレーター 裏面 シール のり面 カット ●市販のロール状シート、またはカットシートの中には、印刷できないものがあ ります。詳細についてはお近くの販売店にご相談ください。 ●ロール紙の端面から出たのりが、幅規制ガイドに付着し搬送不良をおこす場合 があります。幅規制ガイドにのり汚れが見うけられた場合、水を湿らせ固く 絞った柔らかい布で汚れを拭き取ってください。 詳細は「4.4 日常の清掃」P.93 をご覧ください。 39 2.8 メディアの取り外し 印刷前にセットしたプレートやシートを取り外したい場合は、 キーを押す と、ローラーが上がり、取り外しが可能になります。 印刷後、通常メディアは排出されますが、排出されずプリンター内に残った場合は、 プリンターの取り出し機能を使用して取り出してください。 「4.2 困ったときには」P.81 をご覧ください。 印刷メディアをセットしたまま 5 分間、何の操作もしなかった場合は、自 動でローラーが上がり、取り出しが可能になります。 40 2.9 ロール状シートの切り取り 排出されたシートを次の手順で切り取ってください。 (1)本プリンターの印刷が完了し、“メディアをカットして実行キーを押してくだ さい”メッセージが表示されていることを確認します。 (2)印刷された部分を、はさみ等で垂直に切り取ってください。 また、ハーフカットあるいはミシン目のあるシートは折り曲げて切り取ってく ださい。 お願い シートの先端が斜めにカットされていると正常な印刷ができませんので、垂直に カットしてください。 オプションで自動シートカッターを用意していますので、詳細については お近くの販売店にご相談ください。 (3)操作パネルの ます。 キーを押すと、シートが自動的に印刷開始位置まで戻り 41 第 3 章 インストールと印刷 この章ではプリンタードライバーのインストールから基本的な入力、印刷の操作方 法について説明しています。 3.1 3.2 3.3 3.4 プリンタードライバーのインストール・・・・・・・・・・・・・・・・・・・・・・・・・・・・・・・ ・使用環境・・・・・・・・・・・・・・・・・・・・・・・・・・・・・・・・・・・・・・・・・・・・・・・・・・・・・・・ ・インストール・・・・・・・・・・・・・・・・・・・・・・・・・・・・・・・・・・・・・・・・・・・・・・・・・・・ ・USB ケーブルの接続・・・・・・・・・・・・・・・・・・・・・・・・・・・・・・・・・・・・・・・・・・・・・ ・アンインストール・・・・・・・・・・・・・・・・・・・・・・・・・・・・・・・・・・・・・・・・・・・・・・・ 使ってみよう・・・・・・・・・・・・・・・・・・・・・・・・・・・・・・・・・・・・・・・・・・・・・・・・・・・・・ ・準備・・・・・・・・・・・・・・・・・・・・・・・・・・・・・・・・・・・・・・・・・・・・・・・・・・・・・・・・・・・ ・データの作成・・・・・・・・・・・・・・・・・・・・・・・・・・・・・・・・・・・・・・・・・・・・・・・・・・・ ・印刷・・・・・・・・・・・・・・・・・・・・・・・・・・・・・・・・・・・・・・・・・・・・・・・・・・・・・・・・・・・ ・印刷の中止・・・・・・・・・・・・・・・・・・・・・・・・・・・・・・・・・・・・・・・・・・・・・・・・・・・・・ ワンポイントカラー印刷をしてみよう・・・・・・・・・・・・・・・・・・・・・・・・・・・・・・・ ・ワンポイントカラー印刷・・・・・・・・・・・・・・・・・・・・・・・・・・・・・・・・・・・・・・・・・ プリンタードライバーの使いかた・・・・・・・・・・・・・・・・・・・・・・・・・・・・・・・・・・・ ・プリンタードライバーの設定画面の表示方法・・・・・・・・・・・・・・・・・・・・・・・ ・メインタブの設定・・・・・・・・・・・・・・・・・・・・・・・・・・・・・・・・・・・・・・・・・・・・・・・ ・用紙設定タブの設定・・・・・・・・・・・・・・・・・・・・・・・・・・・・・・・・・・・・・・・・・・・・・ ・応用設定タブの設定・・・・・・・・・・・・・・・・・・・・・・・・・・・・・・・・・・・・・・・・・・・・・ ・ステータスモニタータブの設定・・・・・・・・・・・・・・・・・・・・・・・・・・・・・・・・・・・ ・お気に入りタブの設定・・・・・・・・・・・・・・・・・・・・・・・・・・・・・・・・・・・・・・・・・・・ ・メンテナンスタブの設定・・・・・・・・・・・・・・・・・・・・・・・・・・・・・・・・・・・・・・・・・ ・バージョン情報・・・・・・・・・・・・・・・・・・・・・・・・・・・・・・・・・・・・・・・・・・・・・・・・・ ・ユーティリティータブの設定・・・・・・・・・・・・・・・・・・・・・・・・・・・・・・・・・・・・・ ・印刷領域・・・・・・・・・・・・・・・・・・・・・・・・・・・・・・・・・・・・・・・・・・・・・・・・・・・・・・・ ・印刷機能の優先順位・・・・・・・・・・・・・・・・・・・・・・・・・・・・・・・・・・・・・・・・・・・・・ 42 43 43 43 48 49 51 51 51 54 55 56 58 64 64 65 67 70 71 72 73 74 74 76 76 3.1 プリンタードライバーのインストール 本プリンターをお使いになる前に、付属の CD-ROM を使って、プリンタードライ バーをインストールしてください。 本書は、お客様が Windows の基本的な機能や操作方法について理解して いることを前提として書かれています。ご使用になる前に、Windows の 使いかたに慣れておくことをお勧めします。「ファイルを開く」などの Windows の操作や用語については Windows の説明書をご覧ください。 ●使用環境 本プリンタードライバーは以下のシステム、および環境でのご使用を推奨します。 ご使用になるシステム、環境によりインストールするプリンタードライバーが異な りますので、ご使用中のシステムをご確認の上、インストールしてください。 ・ソフトウェア Windows 8(32/64bit)、Windows 7(32/64bit)、 Vista(32/64bit)、XP(32bit) 日本語版 ・ハードウェア Windows 8(32/64bit)、Windows 7(32/64bit)、 Vista(32/64bit)、XP(32bit) 日本語版 が動作するコンピューター ●インストール お願い ● USB ケーブルは、プリンタードライバーをインストールする前に接続しない でください。インストール完了後、画面の指示にしたがって USB ケーブルを 接続してください。 ●ウィルス検知プログラムやシステムに常駐するプログラムがある場合は、あら かじめ終了しておいてください。 ● Windows 8/7/Vista/XP にインストールする場合は、 [コンピュータの管理者] または[Administrator]の権限をもつユーザ名でログオンする必要があります。 ●インストール処理中はユーザーの切り替えを行わないでください。 ●インストールが完了するまで、コンピューターの電源が切れないように注意し てください。インストールができなくなることがあります。 (1)プリンターの電源スイッチを OFF にし、USB ケーブルが接続されていないこ とを確認します。 (2)コンピューターの電源を入れ、Windows を起動します。 43 3.1 プリンタードライバーのインストール (3)付属の CD-ROM を、コンピューターの CD-ROM ドライブにセットします。 ・[自動再生]が表示された場合は、[setup.exe の実行]をクリックします。 ・[自動再生]が表示されない場合は、次の操作を行ってください。 < Windows 8 の場合> 1. Windows の [ エクスプローラー ] を開きます。 2. CD-ROM ドライブのアイコンをダブルクリックします。 3.“setup.exe”をダブルクリックします。 < Windows 7 の場合> 1. Windows の[スタート]メニューから[コンピューター]を選択します。 “コンピューター”フォルダが表示されます。 2. CD-ROM ドライブのアイコンをダブルクリックします。 3.“setup.exe”をダブルクリックします。 < Windows Vista の場合> 1. Windows の[スタート]メニューから[コンピュータ]を選択します。 “コンピュータ”フォルダが表示されます。 2. CD-ROM ドライブのアイコンをクリックします。 3.“setup.exe”をダブルクリックします。 < Windows XP の場合> 1. Windows の[スタート]メニューから[マイコンピュータ]を選択し ます。“マイコンピュータ”フォルダが表示されます。 2. CD-ROM ドライブのアイコンをダブルクリックします。 3.“setup.exe”をダブルクリックします。 以降は Windows7 にインストールする場合を例に説明します。 (4)インストール開始の画面が表示されたら、[次へ]をクリックします。 44 3.1 プリンタードライバーのインストール (5) 「使用許諾契約」の内容を読んで、同意頂ける場合は[同意します]をクリッ クし、[次へ]をクリックします。 印刷をクリックすると、Windows で設定されている通常使うプリンター にソフトウェア使用許諾契約書が印刷されます。 (6)画面の指示に従って、[インストール]をクリックします。 次の画面が表示されたら、[このドライバーソフトウェアをインストールし ます]をクリックしてください。クリックしないと、インストールをする ことができません。 45 3.1 プリンタードライバーのインストール (7) [OK]をクリックします。 (8) [はい、今すぐコンピューターを再起動します。 ]をクリックし、[完了]をク リックします。 (9)コンピューターが再起動されたら、コンピューターと本プリンターを USB ケ ーブルで接続し、本プリンターの電源スイッチを ON にします。 「USB ケーブルの接続」P.48 をご覧ください。 お願い ●再起動せずに USB ケーブルを接続した場合、正常に動作しないおそれがあり ます。 ●再起動後についても[コンピュータの管理者]または[Administrator]の権限 をもつユーザ名でログオンする必要があります。 Windows 8、7、Vista の場合は、この手順で完了です。 (10)Windows XP の場合、本プリンターが認識されると、[ソフトウェア検索の ため、Windows Update に接続しますか?]という画面が表示されること があります。[いいえ、今回は接続しません]をクリックし、[次へ]をクリ ックします。 46 3.1 プリンタードライバーのインストール (11) [ソフトウェアを自動的にインストールする(推奨) ]が選択されているのを 確認し、[次へ]をクリックします。 (12)次の画面が表示されたら、[続行]をクリックします。 (13)次の画面が表示されたら、[完了]をクリックします。 以上でインストール作業は終了です。 47 3.1 プリンタードライバーのインストール ●USB ケーブルの接続 本プリンターは USB2.0 のインターフェースに対応しています。 お願い ●お使いのコンピューターにプリンタードライバーがインストールされていない 場合は、USB ケーブルを接続する前に、プリンタードライバーをインストー ルしてください。 ●本プリンターは、ネットワーク環境でのご使用には対応していませんのでご注 意ください。 ● USB ケーブルは、コンピューターやプリンターの電源が入っていても抜き差 しできますが、次の場合は正しく動作しなくなる場合があるため、抜き差しし ないでください。 •• コンピューターの起動中、またはデータの処理中 •• 印刷しているとき •• プリンタードライバーをインストールしているとき (1)USB ケーブルの B タイプ(四角い)側を本プリンター背面の USB コネクタ にしっかりと差し込みます。 (2)コンピューター側の USB ポートに USB ケーブルの A タイプ(平たい)側を 差し込みます。 48 3.1 プリンタードライバーのインストール ●アンインストール お願い アンインストールが完了するまで、コンピューターの電源が切れないように注意 してください。アンインストールができなくなることがあります。 アンインストール時に登録した用紙情報は失われます。設定を残しておき たい場合は、用紙情報の保存を行ってください。 「3.4 プリンタードライバーの使い方」の「用紙設定タブの設定」 P.67 をご覧ください。 本プリンターのプリンタードライバーをアンインストールするときは、次の手順で行 います。 (1)プリンターが動作していないことを確認します。 (2)プリンターの電源スイッチを OFF にしてから、USB ケーブルを外します。 (3)次の手順で、アンインストールを実行します。 < Windows 8 の場合> 1. Windows の [ 設定 ] から、[ コントロールパネル ] を選択します。" コ ントロールパネル " フォルダが表示されます。 2.[プログラム]をクリックします。 “プログラム”画面が表示されます。 3.[プログラムと機能]をクリックします。 “プログラムと機能”画面が表示されます。 4.[PP550 Printer Driver]をクリックし、[アンインストール]をクリ ックします。 < Windows 7/Vista の場合> 1. Windows の[スタート]メニューから[コントロールパネル]を選択 します。 “コントロールパネル”フォルダが表示されます。 2.[ プログラム]をクリックします。 “プログラム”画面が表示されます。 3.[プログラムと機能]をダブルクリックします。 “プログラムの追加と削除”画面が表示されます。 4.[PP550 Printer Driver]をクリックし、[アンインストール]をクリ ックします。 49 3.1 プリンタードライバーのインストール < Windows XP の場合> 1. Windows の[スタート]メニューから[コントロールパネル]を選択 します。 “コントロールパネル”フォルダが表示されます。 2.[プログラムの追加と削除]をダブルクリックします。 “プログラムの追加と削除”画面が表示されます。 3.[PP550 Printer Driver]をクリックし、[削除]をクリックします。 以降は Windows7 にインストールする場合を例に説明します。 (4)次の画面が表示されたら、[削除]をクリックし、[次へ]をクリックします。 (5)次の画面が表示されたら、[はい]をクリックします。 (6)次の画面が表示されたら、[はい、今すぐコンピューターを再起動します。 ]を クリックし、[完了]をクリックします。コンピューターが再起動されます。 以上でアンインストールの作業は終了です。 50 3.2 使ってみよう 基本的な設定、入力、印刷操作の方法を説明します。 ここでは、Windows 7 のワードパッドを使って次のようなデータを作成し、印刷 する方法を例に説明します。 同梱品のサンプルプレート(30 × 100mm サイズ)に、黒一色の文字を印刷する ●準備 プリンタードライバーのインストールとプリンターの接続が完了したら、印刷の準 備が完了です。 「3.1 プリンタードライバーのインストール」P.43 「2.2 電源コードの接続」P.24 「2.3 クリーニングカセットのセット」P.25 「2.4 リボンカセットのセット」P.29 をご覧ください。 ●データの作成 (1)Windows の「スタート」メニューから[すべてのプログラム]を選択し、[ アクセサリ ] の中にある [ ワードパッド ] を選択します。 (2) [ファイル]メニューから[印刷]を選択します。 “印刷”ダイアログが表示されます。 (3) [プリンターの選択]で、PP550 を選択し、[適用]をクリックし、[×]を クリックします。 51 3.2 使ってみよう (4) [ファイル]メニューから [ページ設定]を選択します。 “ページ設定”ダイアログが表示されます。 (5)印刷するサイズと給送方法をプルダウンリストから選択し、向きと余白を設定 します。 [サイズ]は、30 × 100 のサイズをプルダウンリストから選択します。 リ ス ト に 表 示 さ せ る に は、 デ ー タ 作 成 の 前 に 用 紙 サ イ ズ を 登 録 し て おく必要があります。 「3.4 プリンタードライバーの使いかた」の「用紙設定タブの設定」 P.67 をご覧ください。 ページ設定 [左]:10mm [右]:10mm [上]:5mm [下]:5mm 上下左余白の最小値は 2mm、右余白の最小値は 3mm にしてください。 2 mm 以下の値が設定されると先端の画像が切れることがあります。 「3.4 プリンタードライバーの使いかた」の「印刷領域」P.76 を ご覧ください。 (6) [OK]をクリックします。 52 3.2 使ってみよう お願い 用紙サイズ・給送方法/印刷の向き / 余白の設定について ●お使いのアプリケーションによって、用紙サイズ[用紙サイズ / 幅 / 長さ]、 給送方法[手差し / 連続]、印刷の向き[縦 / 横]、余白[上下左右]などの設 定方法は異なります。詳しくはアプリケーションの取扱説明書をご覧ください。 ●プリンターの操作パネルと、コンピューター(アプリケーションおよびプリン タードライバー)とで、同じ設定内容がある場合は、最後にセットした側の設 定が反映されます。特に、実際にプリンターにセットしてあるプレート/シー トと設定が異なる場合、正常に給送できなくなることがありますので、ご注意 ください。 「3.4 プリンタードライバーの使いかた」の「印刷機能の優先順位」 P.76 をご覧ください。 (7)文字を入力します。 文字入力の方法や、その他の操作などについては、アプリケーションの取 扱説明書をご覧ください。 53 3.2 使ってみよう ●印刷 (1)本プリンターの電源スイッチを ON にします。 「2.5 電源スイッチの ON/OFF」P.30 をご覧ください。 (2)PP550 から“印刷可能です”メッセージが表示されたら、オンラインランプ が点灯していることを確認します。 点灯していないときは、 ます。 キーを押して点灯させ、オンライン状態にし 「2.1 操作パネルの名称と働き」P.19 をご覧ください。 (3) [ファイル]メニューから[印刷] を選択します。 ワードパッドの“印刷”ダイアログが表示されます。 (4) [プリンターの選択] で、PP550 が選択されているのを確認し、[詳細設定] をクリックします。 PP550 の印刷設定画面が表示されます。 (5)印刷の設定を行います。 ・メインタブ [用紙名] :30 × 100mm [コピー部数]:1 [用紙の向き]:横 [メディア] :アクリルプレート [穴検知] :なし [給送] :手差し ・応用設定タブ [識別モード]:オフ(モノカラー) [鏡印刷]:鏡印刷なし [濃度] :3 54 3.2 使ってみよう 用紙サイズを登録したり、目的に合わせて印刷の設定を変えたい 場合は、「3.4 プリンタードライバーの使いかた」P.64 をご覧く ださい。 (6) [OK]をクリックして印刷ダイアログに戻り、 [印刷]をクリックします。 印刷データがプリンターに送信されます。 ・黒 以外のカラーリボンカセットがセットされていると、コンピューター に[カラーリボンで印刷します。よろしいですか?]のダイアログが表 示されます。黒のリボンカセットをセットして、[はい]をクリックして ください。 ・ア プリケーションによってはプリンター本体の仕様外の設定が可能な 場合があります。この場合はプリンター本体の仕様に合わせて調整さ れます。 (7)プリンターがデータを受信すると、オンラインランプが点滅します。 プリンターのディスプレイに、データの内容が表示されます。 (8)プリンターに、同梱品のサンプルプレートをセットします。 「2.6 プレートのセット」P.31 をご覧ください。 お願い ワードパッドの[ページ設定]や、[印刷]の[詳細設定]に合わせ、プリンタ ーにシート/プレートをセットしてください。 合っていない場合、リボンカセットのリボンが切れることがあります。万が一切 れた場合は、新しいリボンカセットに交換する必要がありますので、ご注意くだ さい。 (9) キーを押します。 印刷が開始されます。印刷が終わると、プレートが排出されます。 印刷中は USB ケーブルを抜かないでください。 ●印刷の中止 キーを 3 秒以上押し続けると、印刷を中止することができます。 ・印刷中の場合は、その1枚のメディアを排出した後印刷動作が止まり、残 りの印刷データが削除されます。 キーを 3 秒以上押すと、コンピューター ・印刷を開始する前でも、 側から受信した印刷データを削除し、 印刷を中止することができます。 55 3.3 ワンポイントカラー印刷をしてみよう 別売のカラーリボンカセット(赤、青)を使用することで、ワンポイントのカラー 印刷ができます。 お願い ●本プリンターでのカラー印刷は、ワンポイントカラー印刷にのみご使用くださ い。複雑な多色刷りのグラフィックス印刷には適しません。同じ場所に複数の 色を重ねる印刷の結果についても、保証できません。 ●編集時の色は赤、青、黒の 3 色としてください。淡い色や中間色のデータを 作成すると、コンピューター画面での色と実際に印刷される色が異なる場合が あります。 (1) (2) (3) (6) (4) (7) (5) (8) (1)コンピューターでカラーデータを作成し、印刷を実行します。 (2)本プリンターがデータを受信すると、使用するリボンカセットの色がディスプ レイに表示されます。 56 3.3 ワンポイントカラー印刷をしてみよう (3)プレートまたはシートをセットし、 キーを押します。 (4)データで使用しているカラーリボンがセットされているときは、そのカラーか ら印刷します。それ以外のカラーリボンがセットされているときは、リボン交 換メッセージとともに、データで使用しているカラーがディスプレイに表示さ れます。 (5) カラーリボンカセットをセットし、カバーを閉めると、セットした色のカラー 印刷が行われます。 ・セットしてある色のリボンカセットのままで印刷したいときは、 キーを押します。この場合、カラーデータのキャンセル順位は、次のと おりです。 赤→青→黒 ・ダ イカットラベルを印刷する場合のみ、リボン色のキャンセルは行えま せん。ディスプレイの色指示通りに、リボンをセットしてください。 (6)セットしてあるカラーリボンカセットの色の印刷が終わると、ディスプレイの 表示が消えます。 別の色の印刷がある場合は、カラーリボンカセットを交換し、印刷を続けます。 (7)プレートに印刷している場合は、“印刷途中のメディアをセットしてください” メッセージが表示されますので、同じプレートを再挿入し、1 色ずつ印刷しま す。 2 部以上印刷するときは、プリンタードライバーの設定によって 異なります。 「3.3 ワンポイントカラー印刷をしてみよう」の「2 部以上のコピ ー印刷時の操作」P.62 をご覧ください。 (8)全色の印刷が終了すると、ディスプレイの色指示が消え、印刷が終わります。 57 3.3 ワンポイントカラー印刷をしてみよう ●ワンポイントカラー印刷 ここでは、Windows 7 のワードパッドを使って次のようなカラーデータを印刷す る方法を例に説明します。 (例)30 × 100mm サイズのアクリルプレートに、赤“あい”、青“う”、黒“えお” の文字を印刷する ・印刷データの作成のしかたについては、本書「3.2 使ってみよう」P.52 およびアプリケーションの取扱説明書をご覧ください。 ・淡 い色や中間色のデータを作成すると、コンピューター画面での色と実 際に印刷される色が異なる場合がありますので、赤、青、黒で作成して ください。 赤青黒の 3 色のカラーデータを印刷するため、3 色のカラーリボンカセットを使いま す。 (1)本プリンターの電源スイッチを ON にします。 「2.5 電源スイッチの ON/OFF」P.30 をご覧ください。 (2) “印刷が可能です”メッセージが表示されたら、オンラインランプが点灯して いることを確認します。 キーを押して点灯させ、オンライン状態にし 点灯していないときは、 ます。 「2.1 操作パネルの名称と働き」P.19 をご覧ください。 58 3.3 ワンポイントカラー印刷をしてみよう (3) [ファイル]メニューから[印刷] を選択します。 ワードパッドの“印刷”ダイアログが表示されます。 (4) [プリンターの選択] で、PP550 が選択されているのを確認し、[詳細設定] をクリックします。 PP550 の印刷設定画面が表示されます。 (5)印刷の設定を行います。 ・メインタブ [用紙名] :30 × 100mm [コピー部数]:1 [用紙の向き]:横 [メディア] :アクリルプレート [穴検知] :なし [給送方法] :手差し ・応用設定タブ [識別モード] :オン(複数色) [カラーモード] : 1枚 [鏡印刷] :鏡印刷なし [濃度] :3 用紙サイズを登録したり、目的に合わせて印刷の設定を変えたい 場合は、「3.4 プリンタードライバーの使いかた」P.64 をご覧く ださい。 (6) [OK]をクリックし、印刷ダイアログに戻り、 [印刷]をクリックします。 印刷データがプリンターに送信されます。 アプリケーションによってはプリンター本体の仕様外の設定が可能な場合 があります。この場合はプリンター本体の仕様に合わせて調整されます。 59 3.3 ワンポイントカラー印刷をしてみよう (7)プリンターがデータを受信すると、オンラインランプが点滅します。 プリンターのディスプレイに、データの内容が表示されます。 (8)プリンターに、アクリルプレートをセットします。 「2.6 プレートのセット」P.31 をご覧ください。 お願い ワードパッドの[ページ設定]や、[印刷]の[詳細設定]に合わせ、プリンタ ーにシート/プレートをセットしてください。 合っていない場合、リボンカセットのリボンが切れることがあります。万が一切 れた場合は、新しいリボンカセットに交換する必要がありますので、ご注意くだ さい。 キーを押します。 (9) セットしてあるリボンカセットの色から印刷されます。 ・印 刷が終わると、残っている色のリボンカセット交換をうながすメッセ ージがディスプレイに表示されます。 ・印刷を中止したい場合は、 キーを押す前に キ ー を 3 秒以 上押し続けてください。プリンターの印刷動作が止まり、印刷データが 削除されます。 ・印刷中は USB ケーブルを抜かないでください。 1 色目の印刷が終わると、プレートは排出されます。 60 3.3 ワンポイントカラー印刷をしてみよう (10)1 色目の印刷が終わると、 “リボンを交換してください”メッセージが表示さ れます。 印刷が終わった色の文字は消えます。 「2.4 リボンカセットのセット」P.29 をご覧ください。 (11)1 色目が印刷されたプレートをセットします。 カセットカバーを開け、セットされているリボンカセットを取り外し、ほか の色のリボンカセットに交換します。 カセットカバーを閉じると、2 色目が印刷されます。 ・ここでリボンカセットを交換せずに キーを押すと、セットされて いる色のリボンカセットで印刷されます。 ・ダ イカットラベルを印刷する場合のみ、リボン色のキャンセルは行えま せん。ディスプレイの色指示通りに、リボンをセットしてください。 印刷が終わると、プレートは排出されます。 (12)2 色目の印刷が終わると、 “リボンを交換してください”メッセージが表示さ れます。 (13)2 色目が印刷されたプレートをセットします。 カセットカバーを開け、セットされているリボンカセットを取り外し、残り の色のリボンカセットに交換します。 カセットカバーを閉じると、3 色目が印刷されます。 ・ここでリボンカセットを交換せずに キーを押すと、セットされて いる色のリボンカセットで印刷されます。 ・ダ イカットラベルを印刷する場合のみ、リボン色のキャンセルは行えま せん。ディスプレイの色指示通りに、リボンをセットしてください。 印刷が終わると、プレートが排出されます。 ディスプレイには、最後に交換したリボンカセットの色が表示されます。 カラー印刷ではリボン終了・シートメディアの終了を検知した時点で、印 刷が中止されます。データも削除されます。 61 3.3 ワンポイントカラー印刷をしてみよう 2 部以上のコピー印刷時の操作(ワンポイントカラー印刷時) ワンポイントカラー印刷で[コピー部数] を 2 部以上設定したときは、プリンタードライバー の応用設定タブ[カラーモード]設定を[連続]にします。 (1)コンピューター側からカラー印刷を実行します。 (2)プリンターに印刷に使う印刷メディアをセットします。 (3) キーを押します。 (4)プリンターのディスプレイに“リボンを交換してください”メッセージが表示さ れた場合は、カセットカバーを開け、印刷に使うカラーリボンカセットに交換しま す。 (5)1 部目 1 色目の印刷が行われます。 印刷が終わると、1 部目のプレートが排出されます。 (6)“新しいメディアをセットしてください”が表示されたら、2 部目のプレートをセ ットします。2 部目 1 色目の印刷が行われます。 (7)手順(6)を繰り返し、全部数分の 1 色目の印刷を行います。 2 色以上の色を使用している場合は、メッセージにしたがってリボンカセットの 交換とプレートのセットを繰り返し、全色の印刷を行います。 ↓ 1 部ごとにプレートのセットを全部数分、色ごとにリボンカセットの交換とプレート の再セットを全部数分繰り返します。 62 3.3 ワンポイントカラー印刷をしてみよう ・シート印刷の場合 アクリルプレートの場合と手順(1)~(4)は共通ですが、手順(5)以降は下記 のとおりになります。 メインタブでロールメディアを選択します。 < 1 枚> 1 枚ずつ仕上げます。 (5)1 部目 1 色目の印刷が行われます。 2 色以上の色を使用している場合は、1 部目 2 色目の印刷を行うために、シート がプリンター内部へ自動的に搬送され印刷開始位置に戻ります(排出されません)。 メッセージにしたがって、リボンカセットの交換を繰り返します。 (6)1 部目全色の印刷が終わり印刷物が排出されたら、1 部目をカットします。 キーを押します。 (7) シートはプリンター内部へ自動的に搬送され印刷開始位置に戻ります。 引き続き 2 部目の印刷が始まります。 ↓ 1 部ごとに色数分のリボンカセット交換を、全部数分繰り返します。 <連続> 1 色ずつ仕上げます。 (5)1 部目 1 色目の印刷が行われます。 印刷が終わると、引き続き 2 部目 1 色目の印刷が始まり、全部数分の 1 色目の 印刷が行われます。 2 色以上の色を使用している場合は、2 色目の印刷を行うために、シートがプリ ンター内部へ自動的に搬送され印刷開始位置に戻ります(排出されません)。メッ セージにしたがって、リボンカセットの交換を繰り返し行い、1 部目全色の印刷 を行います。 ↓ 全部数で色ごとに、リボンカセットの交換を繰り返します。 ・印 刷 品 質 を 保 つ た め、500 mm 単 位 で 印 刷 物 を 仕 上 げ ま す。 コピー総合計長さが 500 mm より長い場合は、500 mm 以内の部数毎 印刷されます。 ・カラー印刷ではリボン終了・シートメディアの終了を検知した時点で、印 刷が中止されます。データも削除されます。 ・ダ イカットラベルを印刷する場合のみ、リボン色のキャンセルは行えま せん。ディスプレイの色指示通りに、リボンをセットしてください。 63 3.4 プリンタードライバーの使いかた 本プリンタードライバーには、各種の設定機能が用意されています。主な設定につ いて説明します。 ●プリンタードライバーの設定画面の表示方法 プリンタードライバーの設定画面は、次の二通りの方法で表示することができます。 ここでは、Windows 7 における操作方法を説明します。Windows のバージョンに よって、操作方法が異なる場合があります。 <アプリケーションから表示する> 使用しているアプリケーションから[印刷設定]ダイアログボックスを表示します。 ・アプリケーションによっては、メニュー名や手順が異なる場合があります。 詳しくは、アプリケーションの取扱説明書をご覧ください。 ・ [用紙設定]タブ、 [ ステータスモニター]タブ、 [ メンテナンス]タブは、 アプリケーションから表示する方法では開くことができません。 「[スタート]メニューから表示する」をご覧ください。 (1)アプリケーションで、印刷を実行するコマンドを選びます。 一般に[ファイル]メニューから[印刷]を選ぶと、開くことができます。 (2)PP550 を選択し、[プロパティ]または[詳細設定]をクリックします。 プリンタードライバーの設定画面が表示されます。 <[スタート]メニューから表示する> Windows の[スタート]メニューから[印刷設定]ダイアログボックスを表示します。 [用紙設定]タブ、 [ステータスモニター]タブ、 [メンテナンス]タブを開くときに、 この方法を使います。 (1)Windows の[スタート]メニューから[デバイスとプリンタ]を選択します。 Windows XP の場合は、[スタート]メニューから[コントロールパネル] →[プリンタと FAX]を選択します。 (2)PP550 を右クリックして[印刷設定]を選択します。 プリンタードライバーの設定画面が表示されます。 ここで[プロパティ]を選択すると、[PP550 のプロパティ]ダイアログ ボックスが表示されます。この中の[ユーティリティー]タブでは、ディ スプレイの確認表示の設定などが行えます。 「3.4 プリンタードライバーの使いかた」の「ユーティリティー タブの設定」P.74 をご覧ください。 ドライバーの設定を変更したときは、[OK] または [ 適用 ] を押してください。 [キャンセル]を押すと変更が取り消されます。 64 3.4 プリンタードライバーの使いかた ●メインタブの設定 [メイン] タブでは、プレート/シートのサイズや種類、コピー部数などを設定できます。 用紙名 :印刷に使う印刷メディア(プレート/シート)のサイズを、プルダウンリストから選択します。 プリンタードライバーのインストール直後は「Default Plate(40x150)」と「30x100」が表 示されます。 印刷に使うサイズがリストにない場合は、[用紙設定]タブを利用し、サイズを登録しま す。 「3.4 プリンタードライバーの使いかた」の「用紙設定タブの設定」 P.67 をご覧ください。 コピー部数:印字部数を設定します。1 〜 999 部の範囲で設定できます。 用紙の向き:印刷に使う印刷メディア(プレート/シート)の向きを設定します。[縦]または[横] で設定します。 メディア :印刷メディアを[プレート]または[シート]に設定し、それぞれの材質をプルダウン リストから選択します。プレートでは[アクリルプレート]、[PVC]から選択し、シー トでは[ロールシート(つや有り)]、[ロールシート(つや無し)][ダイカットラベル]、 [TOF ラベル]から選択します。 ・プレートメディアを選択した場合は、[穴検知](あり/なし)と[給送](手 差し/連続)の設定が可能になります。 ・TOF マーク付きロール紙を使用する場合は[TOF ラベル]を選択します。 ・印刷メディアの長さが 45 ~ 60 mm未満の場合は、[メディア]設定は 自動的に[シート]になります。また、60 mm以下にカットしたロール シートは搬送できません。 お願い [穴検知]で[なし]を選択すると穴を無視して印刷を行います。穴空きタグプ レートの穴に印刷すると印字ヘッドを破損させるおそれがありますので下記のよ うにあらかじめ編集データの余白を設定してください。 穴寸法詳細については「穴空きタグプレート」P.34 をご覧くだ さい。 65 3.4 プリンタードライバーの使いかた 搭載リボン:プリンターに搭載されているリボンが表示されます。 搭載されているリボンの残量が0でも、リボンの色が表示されます。またオフ ライン等でプリンターから情報が取得できない場合は、 「不明」と表示されます。 カッター :オプションの自動シートカッターが接続されている場合にカッター設定が有効とな り、[カッター設定]をクリックするとカット動作やカット位置を設定するダイア ログボックスが表示されます。 お願い 設定後にカッターユニットを取り外すなど、接続状態が変わると、意図しない動 作をすることがあります。 お願い プレート選択時は使用できません。 <カッターの設定> ・先端カット実行:斜めになってしまったシートの先端を垂直にカットします。 表示される確認メッセージ画面で[はい]をクリックしてください。 ・カット動作有無:印刷後のカット動作を[あり]または[なし]から選択します。 ・カット位置調整:シートのカット位置を調整します。後端の余白部分が- 2.00mm ~ + 5.00mm の範囲で設定できます。 ・設定後は[OK]をクリックしてください。設定が有効になります。 ・指 定 し た 値 の 小 数 点 以 下 は 、 プ リ ン タ ー 本 体 の 仕 様 に あ わ せ て 0.25 mm 単位で調整されます。 バージョン :プリンタードライバーのバージョンや著作権情報を確認できます。クリックする と、[バージョン情報]ダイアログボックスが表示されます。 66 3.4 プリンタードライバーの使いかた バージョン :プリンタードライバーのバージョンや著作権情報を確認できます。クリックする と、[バージョン情報]ダイアログボックスが表示されます。 「3.4 プリンタードライバーの使いかた」の「バージョン情報」 P.74 をご覧ください。 お願い オプションの自動シートカッターは、シート専用です。それ以外はご使用になら ないでください。 ●用紙設定タブの設定 [用紙設定]タブでは、[幅]と[長さ]を自由に設定した用紙を登録することがで きます。[メイン]タブの[用紙名]のプルダウンリストにないサイズに印刷したいと きは、印刷する前に予め登録しておきます。 用紙名 :編集または削除の対象となる用紙(サイズ)をプルダウンリストから選択します。 幅 :用紙名で表示された用紙の幅サイズが表示されます。 長さ :用紙名で表示された用紙の長さサイズが表示されます。 追加と編集:印刷する用紙の名前やサイズを設定するダイアログボックスを表示します。 <用紙登録のしかた> (1)[用紙名]に、登録する印刷メディアの名称を入力します。[用紙名]の前後にはスペー スを入れないでください。また外字など使用できない文字があります。 (2) [単位]で[mm]または[inch]をクリックし、登録する[幅][長さ]サイズの単位 を選択します。 (3)登録する印刷メディアの[幅] [長さ]サイズを、ボックスに入力します。 (4) [OK]をクリックします。 [用紙名]プルダウンリストに、登録した印刷メディアが表示されます。 67 3.4 プリンタードライバーの使いかた ・すでに「用紙名」のプルダウンリストに登録されている名前を入力すると、 上書き編集することができます。 ・ 「Default Plate(40 × 150)」は編集できません。 ・ 「Default Plate(40 × 150)」を含めて、40 個まで登録することがで きます。 ・プリンターはミリを単位としています。このため用紙登録でインチを指 定しても、ミリ換算して動作します。 ・インチ / ミリの単位を変更したら、 [幅][長さ]に値を確認してください。 四捨五入などにより値が変わることがあります。 ・指定した値の小数点以下は、プリンター本体の仕様に合わせて調整され ます。 削除 :「用紙名」で選択した用紙を削除します。 <削除のしかた> (1) [用紙名]のプルダウンリストから、削除したい印刷メディアを選択します。 (2) [幅][長さ]に表示されたサイズが、削除したい印刷メディアのサイズと合っている ことを確認し、[削除]をクリックします。 (3)表示される確認メッセージで、[はい]をクリックします。 「Default Plate(40 × 150)」は削除できません。 用紙情報の保存・読み込み:PP550 プリンタードライバーがもつ用紙の情報を保存したり、読 み込んだりすることができます。 [用紙設定]タブで登録した印刷メディア一式をファイルで保存し、 保存したファイルを別のコンピューターで読み込むと、同じ用紙 情報を[メイン]タブの[用紙名]リストから選択できるように なります。 また、プリンタードライバーを削除(アンインストール)して再 度インストールしたとき、用紙情報保存ファイルを読み込むこと で、アンインストール前と同じものを[用紙名]リストから選択 できます。 68 3.4 プリンタードライバーの使いかた <用紙情報の保存> PP550 プリンタードライバーが持つ用紙情報を保存するときに使います。 [用紙名] のプルダウンリストに表示される選択値すべてを、ファイルに保存します。 ・ファイル名:ファイルの保存先フォルダが表示されます。 ・参照 :用紙情報ファイルの保存先フォルダを指定し、ファイル名を入力します。 ・保存 :[ファイル名]に入力した名称で用紙情報ファイルを保存します。 <用紙情報の読み込み> [用紙情報の保存]で保存した用紙情報ファイルを読み込みます。 ・ファイル名:読み込む用紙情報ファイルのあるファイルが表示されます。 ・参照 :用 紙情報ファイルの読み込み先フォルダを指定し、用紙情報ファイルを 選択します。 ・読み込み : [ファイル名]に表示した用紙情報ファイルを読み込みます。[メイン]タ ブの[用紙名]プルダウンリストに、読み込んだ情報が表示されて選択 できるようになります。 バージョン:プリンタードライバーのバージョンや著作権情報を確認できます。クリックすると、 バージョン情報のダイアログボックスが表示されます。 「3.4 プリンタードライバーの使いかた」の「バージョン情報」 P.74 をご覧ください。 ・ファイルの拡張子は、 **.txt となります。 69 3.4 プリンタードライバーの使いかた ●応用設定タブの設定 [応用設定]タブでは、カラー/モノカラー印刷の設定や、鏡印刷、濃度の設定ができ ます。 識別モード: [オフ(モノカラー)]を選択すると、プリンターに搭載されているリボン色のみで 印刷します。[オン(複数色)]を選択すると、カラーモード(1枚/連続)を設定 することができ、カラーで印刷します。 ・ [メイン]タブの[給送]で[連続]が選択されている場合は、 [オフ(モ ノカラー)]が設定されます。 ・ 「カラーモード」の[1枚]は、1 部ごとにリボンを交換し、 [連続]では、 1 色ごとに全部数を印刷してからリボンを交換します。 鏡印刷 : [鏡印刷あり]を選択すると、鏡に写したように反転して印刷します。透明なプレート に鏡文字で印刷すると、貼り付けたときに印刷面を保護することができます。 濃度 :濃度“3”に設定して印刷したとき、印刷結果が薄すぎたり濃すぎたりしたときに 設 定 を 変 え ま す。1 〜 5 の 範 囲 で 選 択 で き ま す。 通 常 は“3” で 印 刷 し ま す。 カラーを選択した場合、各色ごとに濃度が設定できます。 お願い ●[濃度]は、通常は設定を変えません。“3”に設定しておきます。いろいろな印刷メ ディアや、印刷時の温度・湿度などの環境によって印刷が薄くなったり濃くなったり したときに設定を変えてください。 ●塗りつぶしが多い画像を印刷するときに、濃度を上げて印刷すると、リボンカセットの リボンが切れたり、印刷不良の原因となります。 バージョン:プリンタードライバーのバージョンや著作権情報を確認できます。クリックすると、 [バージョン情報]ダイアログボックスが表示されます。 「3.4 プリンタードライバーの使いかた」の「バージョン情報」P.74 をご覧ください。 70 3.4 プリンタードライバーの使いかた ●ステータスモニタータブの設定 [ステータスモニター]タブでは、印刷時にステータスモニターを使用するかしない かの設定ができます。 ステータスモニターの使用 :[使用する]、[使用しない]を選択します。 <ステータスモニターの使用> ステータスモニターには、PP550 の状態やメディアの種類とサイズ、リボンの色や残量等が表 示されます。また状況によりメッセージが表示されます。 ステータスモニターは印刷開始時に表示されます。 ・ステータス:PP550 の状態やメッセージが表示されます。 ・メディア :セットされているメディアの種類が表示されます。 ・幅 :セットされているメディアの幅が表示されます。 ・リボン :セットされているリボンの色が表示されます。 ・残量 :セットされているリボンの残量が表示されます。リボン交換後など、残量が表示 されないことがあります。(実際の残量とは多少の誤差があります。) 画 面内の PP550 イラストの背景は、通常時は青色系、警告時は黄色系、 エラー時は赤色系で表示されます。 バージョン:プリンタードライバーのバージョンや著作権情報を確認できます。クリックする と、バージョン情報のダイアログボックスが表示されます。 「3.4 プリンタードライバーの使いかた」の「バージョン情報」P.74 をご覧ください。 71 3.4 プリンタードライバーの使いかた ●お気に入りタブの設定 [お気に入り]タブでは、よく使う設定を登録しておくと、印刷時に一覧から簡単に 設定を呼び出すことができます。 設定一覧 :お気に入り設定の登録名を表示します。 設定内容 :設定内容を表示します。 コメント :お気に入り登録時に入力したコメントが表示されます。 追加 :お気に入りに追加します。 <お気に入りの追加のしかた> (1) [登録名]に、登録する印刷設定の名称を入力します。「登録名」の前後にはスペース を入れないでください。また外字など使用できない文字があります。 (2)設定の特徴など、コメントを入力します。 (3)[OK]をクリックします。 呼び出し :設定一覧で選択中のお気に入りの設定を、[設定内容]に呼び出します。 削除 :お気に入り登録された設定を削除します。 <削除のしかた> (1)お気に入り一覧から、削除したいお気に入りを選択します。 (2)[削除]をクリックします。 (3)表示される確認メッセージで、[はい]をクリックします。 バージョン:プリンタードライバーのバージョンや著作権情報を確認できます。クリックする と、[バージョン情報]ダイアログボックスが表示されます。 「3.4 プリンタードライバーの使いかた」の「バージョン情報」P.74 をご覧ください。 72 3.4 プリンタードライバーの使いかた ●メンテナンスタブの設定 [メンテナンス]タブでは、プリンターがオンラインのときにクリーニング、印刷補正、 テストパターン印刷のダイアログボックスの表示ができます。 クリーニング :クリックすると 1 回クリーニングを行います。 自動クリーニング :クリーニングの設定を行うダイアログボックスが表示されます。 <自動クリーニングに関する設定を行う> ・自動クリーニング設定 :自動でクリーニングするタイミングを設定します。 印刷補正 :印刷するデータの先端位置や長さの補正量を設定します。 <補正に関する設定を行う> 補正する数値を設定します。 ・先端補正 :- 1.02 mm ~ 1.02 mm の間で、0.085 mm 単位で入力します。 ・長さ(倍率)補正:- 5.0 %~ 5.0 %の間で、0.1 %単位で入力します。 指定した値の小数点以下はプリンター本体の仕様に合わせて調整されます。 73 3.4 プリンタードライバーの使いかた テストパターン印刷:テストパターン印刷を開始します。 バージョン :プリンタードライバーのバージョンや著作権情報を確認できます。クリッ クすると、バージョン情報のダイアログボックスが表示されます。 ●バージョン情報 プリンタードライバーの各タブの[バージョン]をクリックすると、プリンタード ライバーのバージョンや著作権情報を確認できます。 ●ユーティリティータブの設定 [ユーティリティー]タブでは、プリンターの設定情報を確認したり、ディスプレイ の表示有無、電源自動 OFF 設定、リボン節約設定などが行えます。 電源自動 OFF 設定、リボン節約設定は、プリンター本体のメニューモード からも設定できます。 「3.4 プリンタードライバーの使いかた」の「[スタート]メニュー から表示する」P.64、 「4.1 便利な機能」P.78 をご覧ください。 (1)[ユーティリティー]から[プリンター設定]を選択し、クリックします。 → 74 3.4 プリンタードライバーの使いかた (2)[プリンター設定]ダイアログ画面が表示されます。 設定情報確認 :プリンタードライバーで取得・設定可能な項目が表示されます。 確認モード有無 :プリンターの確認モードを切り替えることができます。 ・確認なし :プリンターが受信したデータ内容をディスプレイに表示しません。 ・確認あり :プリンターが受信したデータ内容をディスプレイに表示します。 電源自動 OFF 設定 :プリンター本体が電源自動 OFF するまでの時間をプルダウンリスト から選択できます。 75 3.4 プリンタードライバーの使いかた 印刷モード:印刷のスピードを設定できます。 ・速度優先:60mm/ 秒で印刷します。 ・品質優先:40mm/ 秒で印刷します。 ●印刷領域 本プリンターの印刷可能領域は次のとおりです。 印刷データを作成するとき、アプリケーションでの余白値を、上下左右端の最小値 未満に設定しても、印刷することはできません。 最小右余白3mm 最大印刷幅54mm 最小左余白2mm 最小上余白2mm 最小下余白2mm 最大印刷長さ495mm 幅 58mm 以上の印刷メディアでは、上下余白は 2mm 以上になります。 また、印刷可能領域は中央の 54mm となります。 「5.1 主な仕様」P.101 をご覧ください。 ●印刷機能の優先順位 プリンターの操作パネルと、コンピューター(アプリケーションおよびプリンター ドライバー)とで、同じ設定内容がある場合は、最後にセットした側の設定が反映さ れます。 特に、実際にプリンターにセットしてあるプレート/シートと、コンピューターで 設定した内容が異なる場合、正常に印刷したり給送できなくなることがありますので、 ご注意ください。 印刷を行う前に、アプリケーションとプリンタードライバー、プリンターの操作パ ネルでの設定が同じになっているのを確認することをお勧めします。 76 第 4 章 こんなときは この章ではプリンターエラーが発生した場合の対処方法やお客様の必要に応じたプ リンターの設定、日常の清掃・保管について説明しています。 4.1 4.2 4.3 4.4 4.5 4.6 便利な機能・・・・・・・・・・・・・・・・・・・・・・・・・・・・・・・・・・・・・・・・・・・・・・・・・・・・・・・ ・使わないときの消費電力を節約したい・・・・・・・・・・・・・・・・・・・・・・・・・・・・・ ・印刷のスピードを速くしたい・・・・・・・・・・・・・・・・・・・・・・・・・・・・・・・・・・・・・ ・クリーニングローラーを清掃するタイミングを変更したい・・・・・・・・・・・ ・クリーニングローラーを清掃したい・・・・・・・・・・・・・・・・・・・・・・・・・・・・・・・ ・テストプリントをしたい・・・・・・・・・・・・・・・・・・・・・・・・・・・・・・・・・・・・・・・・・ ・プレートを取り除きたい・・・・・・・・・・・・・・・・・・・・・・・・・・・・・・・・・・・・・・・・・ ・印刷位置のずれを直したい・・・・・・・・・・・・・・・・・・・・・・・・・・・・・・・・・・・・・・・ ・印刷をやめたい・・・・・・・・・・・・・・・・・・・・・・・・・・・・・・・・・・・・・・・・・・・・・・・・・ 困ったときには・・・・・・・・・・・・・・・・・・・・・・・・・・・・・・・・・・・・・・・・・・・・・・・・・・・ ・電源が入らない・・・・・・・・・・・・・・・・・・・・・・・・・・・・・・・・・・・・・・・・・・・・・・・・・ ・オンラインにならない・・・・・・・・・・・・・・・・・・・・・・・・・・・・・・・・・・・・・・・・・・・ ・印刷が始まらない(通信ができない) ・・・・・・・・・・・・・・・・・・・・・・・・・・・・・・ ・何も印刷されない・・・・・・・・・・・・・・・・・・・・・・・・・・・・・・・・・・・・・・・・・・・・・・・ ・プレート、シートが正常に搬送できない・・・・・・・・・・・・・・・・・・・・・・・・・・・ ・印刷物が汚れている・・・・・・・・・・・・・・・・・・・・・・・・・・・・・・・・・・・・・・・・・・・・・ ・印刷部の上下がかすれる・・・・・・・・・・・・・・・・・・・・・・・・・・・・・・・・・・・・・・・・・ ・印刷部に横スジが入る・・・・・・・・・・・・・・・・・・・・・・・・・・・・・・・・・・・・・・・・・・・ ・印刷位置がずれている・・・・・・・・・・・・・・・・・・・・・・・・・・・・・・・・・・・・・・・・・・・ ・印刷画像や罫線がかすれている・・・・・・・・・・・・・・・・・・・・・・・・・・・・・・・・・・・ ・印刷画像がつぶれている・・・・・・・・・・・・・・・・・・・・・・・・・・・・・・・・・・・・・・・・・ ・クリーニングテープがなくなってしまったら・・・・・・・・・・・・・・・・・・・・・・・ ・カラー印刷ができない・・・・・・・・・・・・・・・・・・・・・・・・・・・・・・・・・・・・・・・・・・・ ・印刷物が排出されない・・・・・・・・・・・・・・・・・・・・・・・・・・・・・・・・・・・・・・・・・・・ プリンターのメッセージ・・・・・・・・・・・・・・・・・・・・・・・・・・・・・・・・・・・・・・・・・・・ ・お知らせメッセージ・・・・・・・・・・・・・・・・・・・・・・・・・・・・・・・・・・・・・・・・・・・・・ ・故障のメッセージ・・・・・・・・・・・・・・・・・・・・・・・・・・・・・・・・・・・・・・・・・・・・・・・ 日常の清掃・・・・・・・・・・・・・・・・・・・・・・・・・・・・・・・・・・・・・・・・・・・・・・・・・・・・・・・ ・クリーニングローラーの清掃・・・・・・・・・・・・・・・・・・・・・・・・・・・・・・・・・・・・・ ・その他の清掃箇所・・・・・・・・・・・・・・・・・・・・・・・・・・・・・・・・・・・・・・・・・・・・・・・ ・交換部品・・・・・・・・・・・・・・・・・・・・・・・・・・・・・・・・・・・・・・・・・・・・・・・・・・・・・・・ プレートの清掃・保管・・・・・・・・・・・・・・・・・・・・・・・・・・・・・・・・・・・・・・・・・・・・・ ・プレートの清掃・・・・・・・・・・・・・・・・・・・・・・・・・・・・・・・・・・・・・・・・・・・・・・・・・ ・プレート、シートの保管・・・・・・・・・・・・・・・・・・・・・・・・・・・・・・・・・・・・・・・・・ テストプリント・・・・・・・・・・・・・・・・・・・・・・・・・・・・・・・・・・・・・・・・・・・・・・・・・・・ 77 78 78 79 79 80 80 80 80 80 81 81 81 81 82 82 85 86 86 87 89 89 89 90 90 91 91 92 93 93 96 96 97 97 98 99 4.1 便利な機能 本プリンターには、より使い易くするために便利なモードを装備しています。 ご使用になる場合は キーを押し、オンラインランプを消灯させ“オ フライン”にします。ただし印刷中やカセットカバーがあいているときな どは、オフラインにできません。 「2.1 操作パネルの名称と働き」P.19 をご覧ください。 ●使わないときの消費電力を節約したい ・電源自動 OFF モード 印刷可能状態で、コンピューターからのデータ送信やプリンターの操作が一定時間 ない場合に、自動的に電源スイッチが OFF に切り替わります。メニューの“電源自動 OFF モード”で設定時間(なし /5 分後 /10 分後 /30 分後)を設定できます。 〈1〉 キーを押します。 〈2〉 か、 〈3〉 〈4〉 キーを押し、メニュー項目を変更します。 を表示します。 ● キーを押し、 か、 キーで選択項目を変更します。 例: キーを押し、設定します。 •• 設定した時間の 1 分前にディスプレイのバックライトが消えます。電源 が切れる前に下記の操作を行うと、自動的にタイマーはリセットされま す。 •• 操作パネルのいずれかのキーを押したとき •• プレートまたはシートを給送口に差し込んだとき •• コンピューターから印刷データを受信したとき •• 印刷途中だったり、エラー状態のままでは電源自動 OFF しません。 •• 電源自動 OFF により、電源が OFF になった場合は、再度電源スイッチ を ON にしてください。 「2.5 電源スイッチの ON/OFF」P.30 をご覧ください。 78 4.1 便利な機能 ●印刷のスピードを早くしたい ・印刷モード 速度優先(60 mm/ 秒)を選択すると、品質優先(40 mm/ 秒)より印刷速度を早 くすることができます。 〈1〉 キーを押します。 〈2〉 か、 を表示します。 ● 〈3〉 キーでメニュー項目を変更します。 キーを押し、 キーで選択項目を変更します。 を表示します。 ● 〈4〉 か、 キーを押し、設定します。 ●クリーニングローラーを清掃するタイミングを変更したい ・自動クリーニングモード 自動的にクリーニングローラーを清掃するタイミングを設定します。 クリーニングの間隔を、印字した長さ(0.5/1/2/5m/ なし)で設定します。 印刷するメディアの状態や印刷を行う環境などにより、クリーニング間隔を選んでく ださい。 〈1〉 キーを押します。 〈2〉 か、 〈3〉 〈4〉 キーでメニュー項目を変更します。 を表示します。 ● キーを押し、 か、 キーで選択項目を変更します。 例: キーを押し、設定します。 ・印 刷途中で設定した長さに達した場合は、印刷終了後に自動クリーニン グを行います。このためシート印刷など、連続で大量の印刷を行う場合は、 連続印刷が終了するまで自動クリーニングが行われないため、設定した タイミングに差が出ることがあります。 ・自 動クリーニングのタイミング以外でも、手動でクリーニングを行うこ とができます。 「4.4 日常の清掃」P.93 をご覧ください。 79 4.1 便利な機能 ●クリーニングローラーを清掃したい クリーニングローラーを清掃したいときに実行します。 機 能 … クリーニングローラーの汚れを取り除き印字不良を解消します。 参照先 …「4.4 日常の清掃」P.93 ●テストプリントをしたい プリンター単体でテストプリントができます。 機 能 … プリンターの印刷品位を確認できます。 参照先 …「4.6 テストプリント」P.99 ●プレートを取り除きたい プレートを搬送します。 機 能 … プレートの詰まりやプレートを取り外すときに使用します。 参照先 … 「2.8 メディアの取り出し」P.40 「4.2 困ったときには」の「プレート、シートが正常に搬送できない」 P.82 の「プレート、シートが詰まっていませんか ?」 ●印刷位置のずれを直したい 印刷画像の位置ずれを補正します。 機 能 …印刷画像の先端や後端が欠けていたり、印刷開始位置がずれている ときに使用します。 左の囲み線の縦線が消えてしまった。 先端 この寸法を微調整する 参照先 …「4.2 困ったときには」の「印刷位置がずれている」P.87 ●印刷をやめたい キーを 3 秒以上押し続けると、印刷を中止することができます。 ・印刷中の場合は、その1枚のメディアを排出した後印刷動作が止まり、残 りの印刷データが削除されます。 ・印刷を開始する前でも、 キーを 3 秒以上押すと、コンピューター 側から受信した印刷データを削除し、印刷を中止することができます。 「2.8 メディアの取り出し」P.40 をご覧ください。 80 4.2 困ったときには ●電源が入らない ・電源コードは正しくコンセントに接続されていますか ? 電源コードのコネクタを本プリンターの電源コード差込口に、電源プラグを AC100V コンセントに差し込んでください。 「2.2 電源コードの接続」P.24 をご覧ください。 ・電源スイッチは ON されていますか ? 電源スイッチを ON にしてください。 「2.5 電源スイッチの ON/OFF」P.30 をご覧ください。 ●オンラインにならない ・メッセージが表示されていますか ? 本体ディスプレイに表示されているメッセージをご確認ください。 ●印刷が始まらない(通信ができない) ・USB ケーブルは正しく接続されていますか ? 本プリンターとコンピューターを USB ケーブルで正しく接続してください。 「3.1 プリンタードライバーのインストール」の「USB ケーブ ルの接続」P.48 をご覧ください。 ・コンピューターに本プリンター用のプリンタードライバーがインストールされてい ますか ? コンピューターに本プリンター用のプリンタードライバーをインストールしてくだ さい。 「3.1 プリンタードライバーのインストール」 P.43 をご覧ください。 ・印刷プリンターの選択は正しくされていますか ? [ 印刷 ] メニューの [ プリンタ名 ] で、PP550 を選択してください。 「3.4 プリンタードライバーの使いかた」P.64 をご覧ください。 81 4.2 困ったときには ●何も印刷されない ・編集データの色が中間色ではありませんか ? 編集したデータの色が、中間色の場合、何も印刷されない場合があります。淡い 色は白に、黒っぽい色は黒に、中間色はどちらかの色に認識してしまいますので、赤、 青、黒で作成してください。 「3.3 ワンポイントカラー印刷をしてみよう」P.56 をご覧くださ い。 ●プレート、シートが正常に搬送できない ・プレート、シートが詰まっていませんか ? 本プリンター内にプレートが詰まってしまった場合、取り出しモードを使用し下 記の手順で取り除いてください。 ・取り出しモード 〈1〉 キーを押し、 “オフライン”にします。 (オンラインランプを消灯) 〈2〉 キーを押し、 〈3〉 か、 を表示します。 キーを押し、 取り出しモードに入ります。 ● 〈5〉 キーでメニュー項目を変更します。 ● 〈4〉 を表示します。 ● か、 ● キーを押します。 搬送ローラーが矢印の方向に回転しプレー トを搬送 します。 ・ キーを押してもプレートが搬送されないときは、いったん電源を OFF にし、カセットカバーを開けてリボンカセットを取り外し、プリン ター内部に詰まっているプレートを取り出してください。 ・オートシートカッター接続時には は搬送を行いません。 82 キーのみ搬送します。 キー 4.2 困ったときには お願い ●メディアを取り除く場合、金属の棒など硬いものは使わないでください。内部 に傷が付いたりすると、印刷性能を損なう恐れがあります。 ●プリンタードライバーの“用紙名”“メディア”での設定と、プリンターに実 際にセットしてあるシートまたはプレートが異なる場合、詰まりの原因になり ますのでご注意ください。また、本プリンターでの使用可能なシートおよびプ レートの種類やサイズ以外のものを使用すると、詰まりの原因になります。仕 様を確認して印刷を行ってください。 ●ロール状シートが詰まってローラーがシートを接触(ニップ)しているときは、 電源スイッチを OFF → ON(イニシャル動作をさせる)→ OFF にして取り除 いてください。(下図) ・クリーニングテープが詰まっていませんか? クリーニングテープがクリーニングローラーに巻きついたり、プレートやシート に貼り付いたリすると、搬送(給送)できない場合があります。詰まったクリーニ ングテープを取り除いてください。 〈1〉 プリンターの電源を OFF にします。 「2.5 電源スイッチの ON/OFF」P.30 をご覧ください。 〈2〉 カセットカバーを開け、リボンカセットを取り外します。 「2.4 リボンカセットのセット」P.29 を参考に取り外してくださ い。 83 4.2 困ったときには 〈3〉 セットレバーを下げて解除し、クリーニングカセットを取り外します。 クリーニングテープがクリーニングローラーに巻きついているときは、 クリーニングローラーも同時に取り外します。 「2.3 クリーニングカセットのセット」P.25 をご覧ください。 クリーニングカセット セットレバー クリーニングローラー 〈4〉 クリーニングローラーに巻きついているクリーニングテープを剥がしま す。 〈5〉 クリーニングテープを矢印の方向に回して巻き取ります。 お願い クリーニングテープは、はさみなどで切り取らないでください。切り取ってしま うと使用できなくなります。必ず巻き取ってください。 〈6〉 巻き取ったクリーニングテープを再セットします。 セットのしかたは「2.3 クリーニングカセットのセット」P.25 を ご覧ください。 84 4.2 困ったときには ・幅規制ガイドの幅合わせが合っていますか ? プレート、シートがスムーズに移動するよう、幅規制ガイドを調整してください。 「2.6 プレートのセット」P.31 「2.7 ロール状シートのセット」P.35 をご覧ください。 ・プレート、シートは正しくセットされていますか ? 幅規制ガイドが正しくセットされていないと、まっすぐに搬送されません。プレ ート、シートを取り出し、セットし直してください。 「2.6 プレートのセット」P.31 「2.7 ロール状シートのセット」P.35 をご覧ください。 ・ローラー類の汚れ、すべりが発生していませんか ? ローラーのホコリ、ゴミ等を清掃してください。 「4.4 日常の清掃」P.93 をご覧ください。 ・クリーニングローラーは正しくセットされていますか ? クリーニングローラーを正しくセットしてください。 「4.4 日常の清掃」P.93 をご覧ください。 ・印字物の排出スペースは確保されていますか ? 印字物の排出口周辺に排出を妨げる物があると、まっすぐに排出されません。印 字物の排出口周辺には物を置かないようにし、またスペースを十分に確保できる場 所にプリンターを設置してください。 「安全にお使いいただくために」の「設置場所について」P.6 を ご覧ください。 ●印刷物が汚れている ・汚れやゴミ等がプレート、シートに付着していませんか ? また、打痕、傷、バリがありませんか ? プレート、シートをセットする前に汚れ、ゴミを取り除いてください。 「4.5 プレートの清掃・保管」P.97 をご覧ください。 ・クリーニングローラー、プラテンローラー、幅規制ガイドが汚れていませんか ? 汚れている部品を清掃してください。 「4.4 日常の清掃」P.93 をご覧ください。 85 4.2 困ったときには ●印刷部の上下がかすれる ・プレートに反りがありませんか ? 硬質プレートに反りがあり、印字ヘッドが均一に当たらない場合、印刷文字が薄 くなることがあります。反りの無いプレートをご使用ください。また、反りを防止 するためにプレートの保管に注意してください。 「4.5 プレートの清掃・保管」P.97 をご覧ください。 セット方向 印刷面 ●印刷部に横スジが入る ・印字ヘッドが汚れていませんか ? 印字ヘッドにホコリ、ゴミ等が付着すると一部に横スジ(印刷できない部分)が 発生します。印字ヘッドに傷を付けないよう注意しながら、清掃してください。 「4.4 日常の清掃」の「その他の清掃箇所」P.96 をご覧ください。 86 4.2 困ったときには ●印刷位置がずれている ・本プリンターで使用できる印刷メディアですか? 本プリンターで使用できる印刷メディアの種類やサイズ、厚さは決まっています。 印刷メディアの材質や厚みのばらつきによって、作成した印刷データの余白よりも 広いなど、作成した印刷データ(印刷イメージ)どおりの位置に印刷されないこと があります。この場合は“先端補正”および“長さ補正”機能を使い、印刷画像の 位置ずれを補正します。 「5.1 主な仕様」P.101 「3.4 プリンタードライバーの使いかた」P.64 をご覧ください。 ・先端補正モード 〈1〉 キーを押し、 “オフライン”にします。(オンラインランプを消灯) 〈2〉 キーを押し、 〈3〉 か、 ● 〈4〉 〈5〉 を表示します。 ● キーでメニュー項目を変更します。 を表示します。 キーを押し、先端補正モードに入ります。 か、 キ ー を 押 し、− 1.020mm 〜 0( 補 正 な し ) 〜 +1.020mm の範囲で設定します。 先端補正は、0.085mm ごと設定することができます。 0( 補 正 な し ) を 基 準 に、 印 刷 開 始 位 置 を 左 側 に 補 正 し た い と き は マイナス値、印刷開始位置を右側に補正したいときはプラス値に設定しま す。 この寸法を微調整する 先端 広げたい場合・ ・ ・ ・ ・ ・ ・プラス補正を行う 狭めたい場合・ ・ ・ ・ ・ ・ ・マイナス補正を行う 87 4.2 困ったときには ・長さ補正モード 〈1〉 キーを押し、 “オフライン”にします。(オンラインランプを消灯) 〈2〉 キーを押し、 〈3〉 か、 〈4〉 〈5〉 を表示します。 ● ● キーでメニュー項目を変更します。 を表示します。 キーを押し、長さ補正モードに入ります。 か、 キーを押し、− 5.0%〜 0(補正なし)〜 +5.0% の範囲で設定します。 長さ補正は、0.1%ごと設定することができます。 0( 補 正 な し ) を 基 準 に、 印 刷 デ ー タ を 短 め に 補 正 し た い と き は マ イナス値、印刷データを長めに補正したいときはプラス値に設定します。 印刷イメージ 縮小 88 4.2 困ったときには ●印刷画像や罫線がかすれている ・本プリンターで使用できる印刷メディアですか? 本プリンターで使用できる印刷メディアでないものを使用した場合や、印刷メデ ィアの材質や厚みのばらつきによって印刷位置がずれ、印刷画像がかすれる場合が あります。 そのほか印刷メディア表面がざらついていたり、油(手脂含む)が付いていると インクが転写できず、印刷画像がかすれる場合があります。 「4.2 困ったときには」の「印刷位置がずれている」P.87 をご覧 ください。 ・罫線の線の太さが細くありませんか? 罫線の線の太さが細いと、印刷画像がかすれることがあります。この場合は、罫 線の太さを 1.5pt 以上に設定して印刷してみてください。 ●印刷画像がつぶれている ・濃度が高く設定されていませんか? 本プリンターのプリンタードライバー印刷設定の[応用設定]タブの [ 濃度 ] 設 定を高い数値に設定して印刷すると、リボンカセットのリボンが切れたり、画像不 良の原因になります。 「3.4 プリンタードライバーの使いかた」の「応用設定タブの設定」 P.70 をご覧ください。 ●クリーニングテープがなくなってしまったら ・クリーニングカセットを交換してください。 クリーニング中にクリーニングテープが終了すると、“クリーニングテープがあ りません”と表示されますので、クリーニングカセットを交換してください。交換 するクリーニングカセットのお求めはお近くの販売店にお問い合わせください。 「2.3 クリーニングカセットのセット」P.25 「4.1 便利な機能」P.78 「4.4 日常の清掃」P.93 をご覧ください。 89 4.2 困ったときには ●カラー印刷ができない ・編集データの色が中間色ではありませんか ? カラーで編集したデータの色が、中間色の場合、イメージ通り印刷されません。 淡い色は白に、黒っぽい色は黒に、中間色はどちらかの色に認識してしまいますの で赤、青、黒で作成してください。 「3.3 ワンポイントカラー印刷をしてみよう」P.56 をご覧くださ い。 ●印刷物が排出されない ・プレート、シートが詰まっていませんか? 本プリンター内にプレート、シートが詰まってしまった場合、取り出しモードを 使用し取り除いてください。 「4.2 困ったときには」の「プレート、シートが正常に搬送でき ない」の「プレート、シートが詰まっていませんか?」P.82 を ご覧ください。 ・クリーニングテープが詰まっていませんか? クリーニングテープがクリーニングローラーに巻きついたり、プレートやシート に貼り付いたリすると、搬送(給送)できない場合があります。詰まったクリーニ ングテープを取り除いてください。 「4.2 困ったときには」の「プレート、シートが正常に搬送でき ない」の「クリーニングテープが詰まっていませんか?」P.83 をご覧ください。 90 4.3 プリンターのメッセージ 本プリンターを使用中にディスプレイのメッセージが表示された場合、本章を参考 に考えられる原因をチェックし適切な対処を行ってください。 ●お知らせメッセージ メッセージ 原因と対処方法 カセットカバーが開いています。 カセットカバーが開いている。 ⇒カセットカバーを閉じてください。 メディアを確認してください。 印刷開始時にプレートまたはシートが無い。 ⇒プレートまたはシートをセットしてください。 リボンがありません。 リボンカセットのリボンを使い切った。 ⇒新しいリボンカセットをセットしてください。 →「2.4 リボンカセットのセット」P.29 をご覧ください。 リボンをセットしてください。 リボンカセットがセットされていない。 ⇒リボンカセットをセットしてください。 →「2.4 リボンカセットのセット」P.29 をご覧ください。 内部が高温です。 しばらくお待ちください。 クリーニングテープがありません。 内部の温度が異常に上がった。 ⇒内部の温度が下がるまでお待ちください。平温になったら自 動的に処理を再開します。 クリーニングテープが終了した。またはクリーニングテープが 詰まった。 ⇒クリーニングカセットを交換してください。また、クリーニ ングテープが詰まっている場合は、詰まったテープを取り除い てください。 →「2.3 クリーニングカセットのセット」P.25、また 「4.2 困ったときには」の「印刷物が排出されない」P.90 をご 覧ください。 リボンカセットを交換してください。 ワンポイントカラー印刷時、リボン交換指示のメッセージの後 に、交換せずにカセットカバーを閉じた。 ⇒リボンを交換してください。 →「2.4 リボンカセットのセット」P.29 をご覧ください。 カセットコードが無効です。 ワンポイントカラー印刷時、メッセージと異なるカラーのリボ ンカセットがセットされている。 ⇒メッセージと同じカラーのリボンカセットをセットしてくだ さい。 →「2.4 リボンカセットのセット」P.29 をご覧ください。 新しいメディアをセットしてくださ い。 印刷途中のメディアをセットしてく ださい。 メディアをカットして実行キーを押 してください。 印刷データ受信時に表示される。 ⇒新しいメディアをセットしてください。 ワンポイントカラー印刷でプレートを印刷する場合、リボンを 交換後に表示される。 ⇒印刷途中のメディアをセットしてください。 →「3.3 ワンポイントカラー印刷をしてみよう」P.56 をご覧 ください。 オプションのシートカッターが未接続のときに、シートメディ アに印刷を行うと表示される。 キーを押してください。 ⇒メディアをカットして →「2.9 ロール状シートの切り取り」P.41 をご覧ください。 91 4.3 プリンターのメッセージ メッセージ カッターユニットを外してください。 メディアが厚すぎてカットできませ ん。 原因と対処方法 オプションの自動シートカッターをお使いになる場合に表示さ れるメッセージです。 ⇒オプションの自動シートカッターの取扱説明書「3.6 プリン ターメッセージ」をご覧ください。 カットできません。 刃の清掃をしてください。 メディアが搬送できませんでした。 メディアを確認し、実行キーを押し てください。 メディアが違う可能性があります。 メディアを取り外し、もう一度セッ トしてください。 メディアがありません。 クリーニングテープを確認してくだ さい。 メディアを外して実行キーを押して ください。 プレートまたはシートが詰まった。 ⇒カセットカバーを開けて詰まったものを取り除いてくださ い。 →「4.2 困ったときには」の「プレート、シートが正常に搬送 できない」 の「プレート、シートが詰まっていませんか?」 P.82 をご覧ください。 正常に給送できなかった。 メディアを再セットしてください。 シートメディア設定時にプレートが挿入された場合、またはプ レートメディア設定時にシートが挿入された場合に表示されま す。また、設定した幅とセットしたメディアの幅が違うと表示 されます。 ⇒そのまま印字する場合は キーを、取り消す場合は キーを押してください。 待機中にメディアをセットした際、奥まで挿入されない場合表 示されます。 ⇒メディアを取り除いてください。 シートメディア印刷時に、シートの後端を検知した。 ⇒カセットカバーの開閉を行い、新しいメディアをセットし、 再度データを送信してください。 クリーニング動作中にテープエンドとなりカセットカバーが浮 き上がった。 ⇒クリーニングテープを交換してください。 電源投入時またはカセットカバーを閉じたとき内部にメディア が残っている。 ⇒メディアを取り除いて実行キーを押してください。 ●故障のメッセージ メッセージ 印刷が正常に出来ない恐れがありま す。 サービスマンコールxx 原因と対処方法 印字ヘッドが損傷している恐れがあります。 キーか キーで表示を消します。このメッセー ⇒ ジが表示されても印字動作は行いますが、印字ヘッドが損傷し ているおそれがありますので、販売店またはキヤノンお客様相 談センター(巻末)にご相談ください。 本プリンターの部品が損傷しているおそれがあります。 ⇒ディスプレイのエラーコードをメモした後、電源を OFF に し、電源コードをコンセントから抜き、販売店またはキヤノン お客様相談センター(巻末)にご相談ください。 92 4.4 日常の清掃 本プリンターの性能を維持し、正常な印刷ができるように定期的に月に一度は清掃を 行ってください。 警 告 清掃のときは電源スイッチを OFF にし、電源プラグを電源コンセントから抜い てください。 ●クリーニングローラーの清掃 本プリンターには、クリーニングローラーのクリーニングモードがありますが、 汚れが取りきれない場合は、ローラーを取り外して清掃してください。 ・メニューのクリーニングモード プレート、シートについたホコリ、ゴミ等を印刷前に清掃するクリーニングローラー が装着されています。ローラーの状況に応じメニューのクリーニングモードをご使 用ください。 〈1〉 キーを押し“オフライン”にします。(オンラインランプを消灯) 〈2〉 キーを押し、 〈3〉 を表示します。 ● キーを押し、 ● クリーニングモードに入り、ローラーを清掃します。 使用状況に応じ、メニューモード“自動クリーニング”を設定してください。 「4.1 便利な機能」の「クリーニングローラーを清掃するタイミ ングを変更したい」P.79 をご覧ください。 93 4.4 日常の清掃 ・ローラーを取り外しての清掃 クリーニングローラーの汚れの状況に応じ、ローラーを定期的に本プリンターか ら取り外し、清掃してください。 (1)本プリンターの電源スイッチを OFF にします。カセットカバーを開け、リボ ンカセットとクリーニングカセットを取り外します。 (2)クリーニングローラーの軸を持ち、斜め右方向に持ち上げながら取り外します。 クリーニングローラー (3)クリーニングローラーの表面を、水を湿らせ固く絞った柔らかい布で拭き、ホ コリ、ゴミ等を清掃します。このとき、ローラー表面を傷付けないように注意 してください。 ゴミ 柔らかい布 クリーニングローラー (4)ローラーの表面が完全に乾燥してから、本プリンターにセットします。奥側の ローラー穴に軸の先端(とがっている側)を入れ、つぎに手前の軸をカチンと 手ごたえがあるまで押し込み、セットします。 搬送ローラー プラテンローラー 94 4.4 日常の清掃 お願い ●クリーニングローラーの清掃時に、爪等でローラーの表面を傷つけると表面が はがれるおそれがありますのでご注意ください。また、清掃後は完全に乾燥し てからセットしてください。 ●クリーニングローラーは消耗品です。ローラーを清掃してもクリーニング効果 がない場合はローラーを交換してください(目安 1 年毎)。交換するクリーニ ングローラーのお求めはお近くの販売店にお問い合わせください。 95 4.4 日常の清掃 ●その他の清掃箇所 本プリンターの電源スイッチを OFF にします。カセットカバーを開け、リボンカセ ットとクリーニングカセットを取り外し、下表の点検や清掃を行ってください。 印字ヘッド 印字ヘッド 搬送ローラー 柔らかい布 プラテンローラー クリーニングローラー 幅規制ガイド ロール受けローラー クリーナーブラシ 清掃箇所 ローラー類 用 具 作業内容 / 注意事項 柔らかい布、綿棒 ローラーの汚れ、油分の清掃 印字ヘッド 柔らかい布、綿棒 付着した汚れを拭き取る ヘッド部に傷を付けないよ う十分注意してください 幅規制ガイド 柔らかい布 ガイドに付着したのりの除去 プラテンローラー 綿棒 汚れ、ゴミの除去 注 意 印字ヘッドを金属の固いものや、金属粉の付着しているもので、擦ると傷になり その部分の印刷ができなくなりますので、清掃の際は十分ご注意ください。 お願い ほとんどのロール状シートはのりを使用しています。ロール紙の端面から出たの りが幅規制ガイドに付着し搬送不良をおこす場合があります。幅規制ガイドにの り汚れが見うけられた場合、水を湿らせ固く絞った柔らかい布で汚れを拭き取っ てください。 ●交換部品 ・クリーニングローラー 清掃効果の維持のためにクリーニングカセットを装着しておりますが、クリーニ ングローラーの効果が低下しましたら、交換をお勧めします。 96 4.5 プレートの清掃・保管 ●プレートの清掃 プレートの表面には静電気により、保護紙の紙粉や空気中のホコリ、ゴミ等が付き やすく、そのまま印刷すると印字不良が発生したり、印字ヘッドを損傷させる原因と なります。 本プリンターにはクリーニングローラーを装着していますが、ホコリ、ゴミの状況 によりクリーニングできない場合があります。ホコリ、ゴミの多い場合は、セット前 に水を湿らせた柔らかい布等でプレートの清掃を行ってください。 (1)プレートの端部にバリが無いか確認してください。バリ等がある場合は使用し ないでください。 バリ (2)プレートの印刷面を清掃します。プレートに付着したゴミ、油(手脂含)を水 を湿らせ固くしぼった柔らかい布等でよく拭き、水気を取ってから給送テーブ ルにセットします。 印刷面に指紋や手脂を 付けないように清掃する 97 4.5 プレートの清掃・保管 ●プレート、シートの保管 プレート、シートの保管について、プレート等の表面および形状は印刷品位に大き く影響しますので下記の事項をお守りください。 •• ビニール袋等に入れ、ホコリ、ゴミが付着しないようにしてください。 •• 硬質プレートは、乱雑にせず平らな場所に置き、曲がり、反りが発生しないように してください。 •• ロール状シートは折り目が入ったり、形が崩れないようにしてください。 •• 保管場所は、温度 5℃〜 35℃、湿度 10% 〜 90%(ただし結露なきこと)を保っ てください。短時間でも高温になる車中などは曲がりや反りが発生しますので放置 しないでください。 98 4.6 テストプリント 本プリンター単体でテストプリントができます。 (1)電源スイッチを ON にします。 (2)プレートまたは、シートをセットします。 幅 60mm、長さ 120mm 以上のプレートかシートをセットしてください。 (3)操作パネルのテストプリントを実行します。 〈1〉 キーを押し“オフライン”にします。(オンラインランプを消灯) 〈2〉 キーを押します。 〈3〉 か、 キーでメニュー項目を変更します。 を表示します。 ● キーを押します。 例: 〈4〉 か、 キ ー を 押 し、(2) で セ ッ ト し た 印 刷 メ デ ィ ア (6種類)を選択します。 例: 〈5〉 キーを押します。 〈6〉 か、 〈7〉 キーを押し、濃度を 5 段階から選択します。 例: キーを押します。 (4)印刷を開始し、テストパターンが印刷され排出されます。 99 第 5 章 付 録 この章では、本プリンターの主な仕様について説明しています。 5.1 5.2 主な仕様・・・・・・・・・・・・・・・・・・・・・・・・・・・・・・・・・・・・・・・・・・・・・・・・・・・・・・・・・ 101 索引・・・・・・・・・・・・・・・・・・・・・・・・・・・・・・・・・・・・・・・・・・・・・・・・・・・・・・・・・・・・・ 102 100 5.1 主な仕様 プレートの種類※ 1 硬質プラスチック(アクリル、P.V.C)バリ、反りなきこと 通常プレートサイズ 厚み…0.2 〜 3mm サイズ…幅:10 〜 80mm、長さ:60 〜 500mm シートの種類とサ イズ 軟質プラスチック(P.V.C、ポリエステルフィルム) 厚み:0.2 〜 1.0mm、幅:40 〜 80mm、長さ:45 〜 500mm ロール状シート最大径:Φ 140mm 印字方式 熱転写方式 解像度 300dpi 印字速度 品質優先:40mm/ 秒、速度優先 60mm/ 秒 最大給送サイズ 幅:80mm、長さ:500mm、厚さ 6mm 最大印刷可能領域 幅:54mm、長さ:495mm 給送方式 ロール状シート:自動給送、プレート:手差し給送 インクリボン 黒色リボンカセット(130m 巻)、その他の色:赤、青(別売) インタフェース USB 2.0 準拠(Full-Speed) 動作環境 15 〜 32.5℃、10 〜 85%(ただし結露なきこと) 保管環境 5 〜 35℃、10 〜 90%(ただし結露なきこと) 電源 AC100V 50/60Hz 最大消費電力 135W 本体寸法 W423mm × D240mm × H208mm 本体重量 約 9.5kg オプション※ 2 自動シートカッター(ロール状シート専用) ※ 1市販のプレートおよびシートの中には、本プリンターで印刷できないものがありま す。お近くの販売店にご相談ください。 ※ 2お近くの販売店にご相談ください。 ●製品改良のため、記述事項が予告なく変更されることがありますのでご了承ください。 ●使い終わったインクリボンやクリーニングローラーなどの消耗品や交換部品は、地域の 条例にしたがって廃棄してください。 また、これらの交換品については、お近くの販売店にお問い合わせください。 101 5.2 索引 英数字 1 枚 , 31, 65 TOF マーク , 39 USB ケーブル , 48 あ アースコード , 24 穴空きタグプレート , 34 穴検知 , 65 アンインストール , 49 色 , 58 印刷可能領域 , 76 印刷機能 , 76 印刷速度 , 79 印刷濃度 , 21, 70 印刷の中止 , 55 印刷の向き , 52 印刷メディアの種類 , 21, 101 印刷メディアの幅、長さ , 21, 101 印字ヘッド , 15, 96 インストール , 43 応用設定 , 70 応用設定タブ , 59 お気に入りタブ , 72 オフ(モノカラー), 70 オン(複数色), 70 オンライン , 19 オンラインランプ , 19 か ガイドの爪 , 26 鏡印刷 , 70 カセットカバー , 15 カセットコード , 91 カッターユニット , 92 カッター設定 , 66 カラーモード , 70 カラーリボンカセット , 56, 58 キー , 20 給送 , 65 給送口 , 15 給送方法 , 21, 52 キャンセル , 20 クリーニング , 73 クリーニングカセット , 25 クリーニングカセットセットレバー , 15, 25 クリーニングローラー , 15, 93, 96 クリーニング補助ローラー , 15, 25 固定ネジ , 33, 37 コピー印刷 , 62 コピー部数 , 65 さ サービスマンコール , 92 削除 , 55, 68 シール , 38 識別モード , 70 受信メッセージ , 19 自動クリーニング , 79 自動シートカッター , 23, 92 詳細設定 , 54, 59 ステータスモニタータブ , 71 清掃・保管 , 97 セキュリティーケーブルロック , 24 セットレバー , 15, 25 先端補正 , 87 操作パネル , 19 た 長尺プレート , 31 ディスプレイ , 19, 21 テストプリント , 99 電源コード , 24 電源自動 OFF , 75 電源自動 OFF モード , 78 電源スイッチ , 30 電源ランプ , 19, 30 トレイ , 15, 31 な 長さ補正 , 88 日常の清掃 , 93 ネットワーク , 48 濃度 , 21, 70 102 5.2 索引 は 排気孔 , 17 剥離紙 , 39 刃の清掃 , 92 幅規制ガイド , 15, 33, 37 搬送ローラー , 15, 96 表示ランプ , 19 部数 , 21, 65 プラテンローラー , 85, 94, 96 プリンタードライバー , 14, 43 プリンターの選択 , 51 プレート , 31, 97 ページ設定 , 52 便利な機能 , 78 補助トレイ , 15, 31 保存・読み込み , 68 ま メインタブ , 65 メッセージランプ , 19 メディア , 65 メディア排出口 , 17 メンテナンスタブ , 73 や ユーティリティー , 21 ユーティリティータブ , 64, 74 余白 , 52, 76 用紙サイズ , 67 用紙設定タブ , 67 用紙登録 , 67 用紙の向き , 65 用紙名 , 65 ら ラベル , 38 リードテープ , 26 リボンカセット , 29 リボンのたるみ , 29 連続 , 21, 65 ロール受けローラー , 36 ロール状シート , 35, 38 ロール搬送ローラー , 15, 96 わ ワードパッド , 5, 51, 58 ワンポイントカラー , 56, 58 103 お客様ご相談窓口について お客様相談センター 全国共通電話番号 受付時間 [平日]9:00 〜 12:00 / 13:00 〜 17:00 (土・日・祝祭日と年末年始、弊社休業日は休ませていただきます) *海外からご利用の方、または 050 からはじまる IP 電話番号をご利用いただけない方 は 043-211-9319 をご利用ください。音声ガイダンスに従って「カードプリンター」 とお話しください。 *受付時間は予告無く変更する場合が有ります。あらかじめご了承ください。 ● ● ● 050-555-90064 ● 品には保証書が同梱されています。必要な事項が記入されているかどうか確 製 認の上、大切に保管してください。万一の故障のときの本体無償修理期間はご 購入後半年間です。ただし、消耗品類(紙類、カセット等)は、保証の対象とは なりません。 保守サービスのために必要な補修用性能部品の最低保有期間は、製品の製造打 ち切り後 7 年間です。 その他アフターサービスなどについてご不明な点がありましたら、ご購入の販 売店やサービス店、お客様相談センターにご連絡ください。 修理を依頼されるときは下記の修理対応窓口までご連絡ください。 キヤノンシステムアンドサポート株式会社 テクニカルリペアセンター 〒 141-0032 東京都品川区大崎 5-10-6 大崎ロジスティックビル 4F TEL 03-5496-0720 PUB. 4Y5-8171-060 0605CP0.03 ©Nisca Corporation 2014