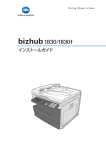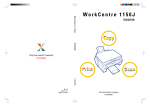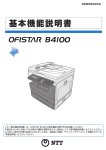Download "取扱説明書"
Transcript
技術基準適合認定品 取扱 説明書 プリンター編 目次 本書の表示について...........................................................................................................iv 安全に関する表示..................................................................................................................... iv 操作キーとボタンの表記........................................................................................................ iv 原稿・用紙向きの表記............................................................................................................ iv 画面について............................................................................................................................. iv 第 1 章 はじめに オンライン/オフライン............................................................................................... 1-2 オンライン.............................................................................................................................. 1-2 オフライン.............................................................................................................................. 1-2 基本的な印刷のしかた................................................................................................... 1-3 印刷ジョブの中止のしかた........................................................................................... 1-4 コンピューター側でジョブを中止する.......................................................................... 1-4 本体側でジョブを中止する................................................................................................ 1-5 第 2 章 プリンタードライバーの使いかた 装着オプション/初期値の設定................................................................................... 2-2 印刷設定を変更する....................................................................................................... 2-5 印刷設定画面を表示する.................................................................................................... 2-5 プリンタードライバーの設定画面................................................................................ 2-7 共通ボタンと表示................................................................................................................. 2-7 「用紙」タブ............................................................................................................................ 2-8 「ページレイアウト」タブ................................................................................................2-10 「印刷品質」タブ.................................................................................................................2-12 「出力」タブ..........................................................................................................................2-13 「拡張機能」タブ.................................................................................................................2-14 「その他」タブ.....................................................................................................................2-15 第 3 章 おもなプリント機能の紹介 はがきや封筒にプリントする....................................................................................... 3-2 定形サイズ以外の用紙にプリントする........................................................................ 3-4 両面にプリントする....................................................................................................... 3-6 1 枚の用紙にまとめる................................................................................................... 3-7 拡大/縮小してプリントする....................................................................................... 3-8 用紙サイズに合わせる........................................................................................................ 3-8 倍率を指定する..................................................................................................................... 3-9 余白をつけてプリントする........................................................................................ 3-10 仕分けしてプリントする............................................................................................ 3-11 小冊子になるようにプリントする............................................................................. 3-13 セキュリティープリントをする................................................................................ 3-14 印刷品質を変更する.................................................................................................... 3-17 ii 目次 トナー節約............................................................................................................................3-17 解像度....................................................................................................................................3-18 印字濃度................................................................................................................................3-19 TrueType フォント印刷方法...........................................................................................3-20 スタンプを付ける........................................................................................................ 3-21 第 4 章 機器設定 プリンター機能に関する設定....................................................................................... 4-2 セキュリティープリント文書の自動削除時間を設定する........................................ 4-2 プリンターコントローラー設定....................................................................................... 4-3 第 5 章 こんなときには 印刷に関するトラブル................................................................................................... 5-2 エラーメッセージ........................................................................................................... 5-4 ドライバーをアンインストールする............................................................................ 5-5 目次 iii 本書の表示について 安全に関する表示 本書では、安全にお使いいただくために守っていただきたい事項や操作する上での重要情 報に、以下のマークをつけています。 取り扱いを誤った場合に、死亡または重傷を負う可能性のある警告事項が書か れています。 安全に使用していただくために、必ずこの警告事項をお守りください。 取り扱いを誤った場合に、傷害を負う可能性または物的損害が発生する恐れが ある注意事項が書かれています。安全に使用していただくために、必ずこの注 意事項をお守りください。 誤った操作によるトラブルを防ぐために、必ず守っていただきたい重要事項や 制限事項が書かれています。 操作の参考情報や補足説明が書かれています。 操作キーとボタンの表記 〈 〉操作パネル上のキー (例: 機器設定キー →〈機器設定〉) [ ]液晶ディスプレイ上のボタンやコンピューター画面上のボタンなど (例: 画質ボタン →[画質]) 原稿・用紙向きの表記 記号 : 用紙を機械正面から見て縦にセットすることを表します。 記号 :原稿を機械正面から見て縦にセットすることを表します。 画面について 本書では、特に断りがない限り OFISTAR M1800 の標準仕様(記録紙カセット2段)での画 面を使用しています。オプション品の装着によっては、画面が異なる場合があります。 iv 本書の表示について 第1章 はじめに オンライン/オフライン................................................................................................ 1-2 オンライン............................................................................................................................. 1-2 オフライン............................................................................................................................. 1-2 基本的な印刷のしかた................................................................................................... 1-3 印刷ジョブの中止のしかた............................................................................................ 1-4 コンピューター側でジョブを中止する......................................................................... 1-4 本体側でジョブを中止する............................................................................................... 1-5 オンライン/オフライン オンライン コンピューターからプリントデータを受信し、プリントできる状態を「オンライン」といい ます。 コンピューターからのデータをプリントするときは、本商品がオンライン状態である必要が あります。 本商品がオンライン状態になっているかどうかを、以下の手順で確認できます。 1 操作パネル上の〈メニュー/機器設定登録〉を押します。 2「オンライン」を選択し、[確定]を押します。 「ON」が選択されていれば、オンライン状態です。 「OFF」になっている場合は、オフライン状態です。オフラインのときは、コンピューター からのデータをプリントできません。 オフライン コンピューターから印刷データを受信しない状態を「オフライン」といいます。 本商品をオフラインにするには、上記オンラインの設定画面で「OFF」を選択します。 印刷ジョブを中止するときには、オフラインにする必要があります。 印刷ジョブの中止については、 「印刷ジョブの中止のしかた」(1-4 ページ)を参照してく ださい。 1-2 オンライン/オフライン 基本的な印刷のしかた 1 2 印刷したいドキュメントを開きます。 メニューから、[印刷]を選択します。 印刷ダイアログが表示されます。 3 「プリンターの選択」で、プリンターを選択します。 必要に応じて、[詳細設定]をクリックして印刷設定を変更します。 プリンタードライバーの画面については、 「プリンタードライバーの設定画面」(2-7 ペー ジ)を参照してください。 4 [印刷]をクリックします。 印刷データがプリンターに送られ、印刷を開始します。 基本的な印刷のしかた 1-3 1 はじめに ほとんどのアプリケーションソフトウェアでは、「印刷」(またはプリント)コマンドを選択 して印刷することができます。 印刷設定するためのダイアログボックスの表示方法や内容は、お使いのOSやアプリケーショ ンソフトウェアによって異なります。詳細はお使いのアプリケーションソフトウェアの説明 書を参照してください。 以下は、Windows 7 に付属の「ワードパッド」を例に説明しています。 印刷ジョブの中止のしかた 印刷ジョブを中止するには、まずコンピューター側で印刷ジョブを中止します。コンピュー ター側で中止できなかった場合は、本体側で印刷ジョブを中止します。 コンピューター側でジョブを中止する 1 ・以下の手順でプリンター画面を開きます。 Windows 8 の場合 「スタート画面」で右クリック→「すべてのアプリ」→「コントロールパネル」→「ハードウェ アとサウンド」の中の「デバイスとプリンターの表示」をクリックし、デバイスとプリン ター画面を表示します。 ・Windows Server 2012 の場合 「スタート画面」から「コントロールパネル」をクリックします。「ハードウェア」の中の 「デバイスとプリンターの表示」をクリックし、デバイスとプリンター画面を表示します。 ・Windows 7 の場合 [スタート]メニューから「デバイスとプリンター」をクリックし、デバイスとプリンター 画面を表示します。 ・Windows Vista / Windows Server 2008 / Windows Server 2008 R2 の場合 [スタート]メニューから「コントロールパネル」→「ハードウェアとサウンド」→「プリンタ」 をクリックし、プリンタ画面を表示します。 ・Windows XP Professional / Windows Server 2003 の場合 [スタート]メニューから「プリンタと FAX」をクリックし、プリンタと FAX 画面を表 示します。 ・Windows XP Home Edition の場合 [スタート]メニューから「コントロールパネル」→「プリンタとその他のハードウェア」 →「プリンタと FAX」をクリックし、プリンタと FAX 画面を表示します。 ・Windows 2000 の場合 [スタート]メニューから「設定」→「プリンタ」をクリックし、プリンタ画面を表示します。 2 ・印刷中のプリンターのアイコンをダブルクリックします。 印刷キューが表示されます。 ・Windows 8、Windows 7、Windows Server 2012 の場合は、プリンターアイコン を右クリックして、「印刷ジョブの表示」で表示させます。 3 1-4 印刷中止したいドキュメント名を右クリックして、メニューから「キャンセル」 をクリックします。 印刷ジョブの中止のしかた 本体側でジョブを中止する PC プリント中は、液晶ディスプレイに「PC プリント中」と表示されます。 1 はじめに 1 操作パネル上の〈メニュー/機器設定登録〉を押します。 2 「オンライン」を選択し、[確定]を押します。 3 「OFF」を選択し、[確定]を押します。 4 [はい]を押して、印刷ジョブを中止します。 プリント中のページや、すでにデータ処理が完了したページは中止できません。 印刷ジョブの中止のしかた 1-5 (空白ページ) 1-6 印刷ジョブの中止のしかた 第2章 プリンタードライバーの使いかた 装着オプション/初期値の設定.................................................................................... 2-2 印刷設定を変更する....................................................................................................... 2-5 印刷設定画面を表示する................................................................................................... 2-5 プリンタードライバーの設定画面................................................................................ 2-7 共通ボタンと表示................................................................................................................ 2-7 「用紙」タブ........................................................................................................................... 2-8 「ページレイアウト」タブ...............................................................................................2-10 「印刷品質」タブ................................................................................................................2-12 「出力」タブ.........................................................................................................................2-13 「拡張機能」タブ................................................................................................................2-14 「その他」タブ....................................................................................................................2-15 装着オプション/初期値の設定 本商品を使い始める前に、プリンタードライバーの初期設定を確認/変更しておくことを. お勧めします。 オプションを装着している場合は、プリンタードライバーでそのオプションを設定してくだ さい。 yy プリンタードライバーの設定を変更するには、コンピューターの管理者または管理者に属 するユーザーとしてログオンする必要があります。 yy プリンタードライバーのインストールについては、『ソフトウェアインストールガイド』を 参照してください。 1 以下の手順でプリンタードライバーのプロパティ画面を表示します。 ● Windows 8 の場合 1「スタート画面」で右クリック→「すべてのアプリ」→「コントロールパネル」 →「ハードウェアとサウンド」の中の「デバイスとプリンターの表示」をクリッ クし、デバイスとプリンター画面を表示します。 2「プリンター」より目的のプリンターアイコンを右クリックし、「プリンター のプロパティ」をクリックします。 ※本商品用のプリンタードライバーを2つ以上インストールしている場合は、「プリン ターのプロパティ」を選択した後、設定したいプリンタードライバーをクリックし ます。 ● Windows Server 2012 の場合 1「スタート画面」から「コントロールパネル」をクリックします。 「ハードウェア」 の中の「デバイスとプリンターの表示」をクリックし、デバイスとプリンター 画面を表示します。 2「プリンター」より、目的のプリンターアイコンを右クリックし、 「プリンター のプロパティ」をクリックします。 ※本商品用のプリンタードライバーを2つ以上インストールしている場合は、「プリン ターのプロパティ」を選択した後、設定したいプリンタードライバーをクリックし ます。 ● Windows 7 の場合 1[スタート]メニューから「デバイスとプリンター」をクリックし、デバイス とプリンター画面を表示します。 2「プリンターと FAX」より、目的のプリンターアイコンを右クリックし、「プリ ンターのプロパティ」をクリックします。 ※本商品用のプリンタードライバーを2つ以上インストールしている場合は、「プリン ターのプロパティ」を選択した後、設定したいプリンタードライバーをクリックし ます。 ● Windows Vista / Windows Server 2008 / Windows Server 2008 R2 の場合 1[スタート]メニューから「コントロールパネル」→「ハードウェアとサウンド」 →「プリンタ」をクリックし、プリンタ画面を表示します。 2「NTT OFISTAR M1800」または「NTT OFISTAR M1800 PCL6」または「NTT 「プロパティ」 OFISTAR M1800 PCL5e」プリンターアイコンを右クリックし、 をクリックします。 2-2 装着オプション/初期値の設定 ● Windows XP Professional / Windows Server 2003 の場合 1[スタート]メニューから「プリンタと FAX」をクリックし、プリンタと FAX 画面を表示します。 2「NTT OFISTAR M1800」または「NTT OFISTAR M1800 PCL6」または「NTT OFISTAR M1800 PCL5e」プリンターアイコンを右クリックし、 「プロパティ」 をクリックします。 ● Windows XP Home Edition の場合 ● Windows 2000 の場合 1[スタート]メニューから「設定」→「プリンタ」をクリックし、プリンタ画 面を表示します。 2「NTT OFISTAR M1800」または「NTT OFISTAR M1800 PCL6」または「NTT OFISTAR M1800 PCL5e」プリンターアイコンを右クリックし、「プロパティ」 をクリックします。 2 オプション品を装着している場合は、 「装置オプション」タブをクリックします。 3 装着しているオプションをすべて設定したら、[適用]をクリックします。 オプションを装着していない場合は、手順 4 へ進みます。 お使いの Windows のバージョンによっては、[適用]ボタンが表示されません。その場合は そのまま次の手順へ進みます。 4 「全般」タブをクリックします。 装着オプション/初期値の設定 2-3 2 プリンタードライバーの使いかた 1[スタート]メニューから「コントロールパネル」→「プリンタとその他のハー ドウェア」→「プリンタと FAX」をクリックし、プリンタと FAX 画面を表示 します。 2「NTT OFISTAR M1800」または「NTT OFISTAR M1800 PCL6」または「NTT OFISTAR M1800 PCL5e」プリンターアイコンを右クリックし、 「プロパティ」 をクリックします。 5 [印刷設定]をクリックします。 Windows 8、Windows 7、Windows Server 2012 の場合は[基本設定]をクリックします。 印刷設定画面が表示されます。 6 使用する用紙の種類やサイズなど、本商品の初期設定を変更します。 各タブの設定項目については、 「プリンタードライバーの設定画面」(2-7 ページ)を参照 してください。 7 各初期設定を変更したら、[適用]をクリックします。 8 [OK]をクリックし、印刷設定画面を閉じます。 9 [OK]をクリックし、プリンタードライバーのプロパティ画面を閉じます。 2-4 装着オプション/初期値の設定 印刷設定を変更する 印刷設定画面を表示する プリンターの印刷設定画面を開くには、以下の2つの方法があります。 アプリケーションから表示する場合 プリンターアイコンのメニューから表示する場合 プリンタードライバーの初期設定を変更するときは、プリンターアイコンのメニューから 印刷設定画面を表示し、設定します。 アプリケーションから表示する場合 印刷設定するためのダイアログボックスの表示方法や内容は、お使いのOSやアプリケー ションソフトウェアによって異なります。詳細はお使いのアプリケーションソフトウェア の説明書を参照してください。 以下は、Windows 7 に付属の「ワードパッド」を例に説明しています。 1 メニューから[印刷]をクリックします。 [詳細設定]をクリックします。 2 「プリンターの選択」でプリンターを選択し、 印刷設定画面が表示されます。 3 必要に応じて設定を変更します。 プリンタードライバーの設定画面については、「プリンタードライバーの設定画面」(2-7 ページ)を参照してください。 プリンターアイコンのメニューから表示する場合 1 プリンターの画面を開きます。 ● Windows 8 の場合 「スタート画面」で右クリック→「すべてのアプリ」→「コントロールパネル」→「ハードウェ アとサウンド」の中の「デバイスとプリンターの表示」をクリックし、デバイスとプリン ター画面を表示します。 ● Windows Server 2012 の場合 「スタート画面」から「コントロールパネル」をクリックします。「ハードウェア」の中の 「デバイスとプリンターの表示」をクリックし、デバイスとプリンター画面を表示します。 ● Windows 7 の場合 [スタート]メニューから「デバイスとプリンター」をクリックし、デバイスとプリンター 画面を表示します。 ● Windows Vista / Windows Server 2008 / Windows Server 2008 R2 の場合 [スタート]メニューから「コントロールパネル」→「ハードウェアとサウンド」→「プリンタ」 をクリックし、プリンタ画面を表示します。 ● Windows XP Professional / Windows Server 2003 の場合 [スタート]メニューから「プリンタと FAX」をクリックし、プリンタと FAX 画面を表 示します。 ● Windows XP Home Edition の場合 [スタート]メニューから「コントロールパネル」→「プリンタとその他のハードウェア」 →「プリンタと FAX」をクリックし、プリンタと FAX 画面を表示します。 ● Windows 2000 の場合 [スタート]メニューから「設定」→「プリンタ」をクリックし、プリンタ画面を表示します。 印刷設定を変更する 2-5 2 プリンタードライバーの使いかた アプリケーションソフトウェアからプリンタードライバーの印刷設定を変更した場合は、 そのアプリケーションソフトウェアでプリントするときだけ変更した設定が有効になりま す。アプリケーションソフトウェアを終了すると、変更した印刷設定は初期値に戻ります。 2-6 2 プリンターアイコンを右クリックし、[印刷設定]をクリックします。 3 プリンタードライバーの設定を変更します。 Windows 8、Windows 7、Windows Server 2012 の場合で、本商品用のプリンタードラ イバーを2つ以上インストールしている場合は、[印刷設定]を選択した後、設定したいプ リンタードライバーをクリックします。 プリンタードライバーの設定画面については、「プリンタードライバーの設定画面」(2-7 ページ)を参照してください。 印刷設定を変更する プリンタードライバーの設定画面 共通ボタンと表示 印刷設定画面の各タブ共通のボタンと表示の説明をします。 2 プリンタードライバーの使いかた 設定情報エリア 項目 説明 [OK] このボタンをクリックすると、変更した設定が保存され、印刷設定画面が 閉じます。 [キャンセル] このボタンをクリックすると、変更した設定が保存されずに、印刷設定画 面が閉じます。 [適用] このボタンをクリックすると、変更した設定が保存されます。印刷設定画 面は閉じません。 お使いの Windows のバージョンによっては、[適用]ボタンが表示され ません。 [ヘルプ] このボタンをクリックすると、ヘルプ画面が表示されます。 [標準に戻す] このボタンをクリックすると、表示しているタブの設定値を出荷時設定に 戻します。 設定情報エリア 現在の印刷設定を表示します。 [バージョン情報] このボタンをクリックすると、プリンタードライバーのバージョン情報が 表示されます。 プリンタードライバーの設定画面 2-7 「用紙」タブ 項目 部数 説明 プリントする部数(1 〜 999 部まで)を指定します。 用紙設定 原稿サイズ プリントする用紙に関する設定を行います。 プリントする原稿のサイズを選択します。 向き プリントする原稿の向きを指定します。 拡大/縮小 ・倍率を指定する 25 % 〜 400 % の範囲で、任意の倍率を指定できます。 倍率を変更した場合、用紙のサイズによっては文書が欠けたり余白がで たりします。 ・用紙サイズに合わせる 指定した用紙のサイズに合わせて、自動的に倍率が調整されます。 用紙サイズ プリントする用紙のサイズを選択します。 アプリケーションソフトウェアによっては、アプリケーションソフトウェ アで設定された用紙サイズが、プリンタードライバーの設定より優先され ることがあります。その場合は、アプリケーションソフトウェアとプリン タードライバーの用紙サイズを、同じサイズに設定してください。 ユーザー設定 任意サイズの用紙を登録したり、編集や削除をしたりするときに、このボ 用紙サイズ タンをクリックします。ユーザー設定用紙サイズは、50 種類まで登録で きます。→「ユーザー設定用紙サイズを登録する」(2-9 ページ) カセット指定 印刷に使用する記録紙カセットまたは手差しトレイを指定します。 2-8 用紙種類 印刷する用紙の種類を指定します。 普通紙以外の用紙を使用する場合は、手差しトレイに用紙をセットしてく ださい。 表紙 1 枚目に使用する用紙を、別にしたいときに設定します。 この機能を使用するには、 「表紙」のチェックボックスをクリックし、 「表 紙設定」から 1 枚目に使用したい用紙がセットされている記録紙カセッ トを選択します。 プリンタードライバーの設定画面 ユーザー設定用紙サイズを登録する 1 [ユーザー設定サイズ]をクリックします。 ユーザー設定サイズ画面が表示されます。 2 [新規登録]をクリックします。 2 ユーザー設定サイズの名称を変更する場合は、「名称」に名称を入力します。 4 用紙の短辺、長辺の長さを入力します。 20 文字まで入力できます。 長辺を短辺より短く設定したときは、設定後に短辺と長辺の値が入れ替わります。 5 [OK]をクリックして、登録完了します。 他のサイズを登録するときは、手順 1 から操作を繰り返します。 ユーザー設定用紙サイズを編集する ユ ー ザ ー 設 定 用 紙 サ イ ズ 一 覧 か ら、 ユ ー ザ ー 設 定 サ イ ズ を 選 択 し、. 1 [編集]をクリックします。 2 変更したい項目を設定します。 3 [OK]をクリックして、完了します。 ユーザー設定用紙サイズを削除する ユ ー ザ ー 設 定 用 紙 サ イ ズ 一 覧 か ら、 ユ ー ザ ー 設 定 サ イ ズ を 選 択 し、. 1 [削除]をクリックします。 2 [OK]をクリックして、完了します。 プリンタードライバーの設定画面 2-9 プリンタードライバーの使いかた 3 「ページレイアウト」タブ 項目 ページ集約 説明 連続する 2、4、または 8 枚のページを 1 枚の用紙にまとめて印刷するこ とができます。 集約機能での倍率は、すべて自動倍率に固定されます。任意倍率の設定は できません。 区切り線印刷 チェックを入れると、1 枚の用紙にまとめたページの境界に区切り線をプ リントします。 詳細設定 スタンプ クリックすると、 「配置順設定」画面が表示されます。「配置順設定」画面 では、集約するページの配置を設定できます。 この機能は、PCL プリンタードライバーでのみ表示されます。 アプリケーションソフトウェアで作成した印刷データに、スタンプ(印刷 データの背面に印刷される文字)を重ねて印刷することができます。 スタンプは初期登録済みの 11 種類を含めて、最大 20 種類まで登録でき ます。 最初のページ 最初のページだけにスタンプをつけたいときに、チェックします。 のみ 詳細設定 クリックすると、「スタンプ詳細設定」画面が表示されます。 スタンプの編集・削除ができます。→「スタンプを追加する」 (2-11 ページ) 両面/小冊子 両面印刷、小冊子印刷の設定を行います 両面/小冊子を設定するには、プリンタードライバーのプロパティ画面 で両面プリントユニットが選択されている必要があります。→「装着オプ ション/初期値の設定」(2-2 ページ) 片面 片面印刷するときに選択します。用紙のとじ位置は、「とじ位置」で設定 できます。 両面 両面印刷するときに選択します。用紙のとじ位置は、「とじ位置」で設定 できます。 2-10 プリンタードライバーの設定画面 小冊子印刷 とじ位置 片面印刷の場合は、とじしろの位置を指定し、[詳細設定]でとじしろの 幅を設定できます。 両面印刷の場合で、おもてとうらのイメージの上方向を同じにするとき は、[左とじ]または[右とじ]を選択します。イメージの上方向を逆に するには、[上とじ]を選択します。 小冊子印刷の場合は、印刷する原稿の向きが「たて」のときは[左とじ] または[右とじ]を選択し、原稿の向きが「よこ」のときは、[上とじ] または[下とじ]を選択します。 クリックすると、「とじしろ詳細設定」画面が表示されます。 「とじしろ詳細設定」画面では、とじしろの幅を設定できます。 小冊子印刷のときは、詳細設定はできません。 スタンプを追加する スタンプの[詳細設定]をクリックします。 1 「スタンプ詳細設定」画面が表示されます。 2 [新規登録]をクリックします。 「マル秘」というスタンプが自動的に設定されます。 3 「名称」に、スタンプの名称を入力します。 30 文字まで入力できます。 4 「文字列」に、スタンプにしたい文字を入力します。 30 文字まで入力できます。 5 6 各種設定(フォント、サイズ、角度など)をします。 入力終了後、[OK]をクリックして完了します。 スタンプを編集する 1 2 3 変更したいスタンプを選択して、[編集]をクリックします。 変更したい項目を設定します。 編集後、[OK]をクリックして完了します。 スタンプを削除する 1 削除したいスタンプを選択して、[削除]をクリックします。 2 [OK]をクリックして完了します。 「スタンプ」機能は PCL プリンタードライバーでのみ表示されます。 プリンタードライバーの設定画面 2-11 2 プリンタードライバーの使いかた 詳細設定 複数ページの原稿を印刷して重ね合わせ、中央で 2 つ折りにしたとき、 小冊子になるように印刷します。用紙のとじ位置は、「とじ位置」で設定 できます。 「小冊子印刷」を設定するには、「両面」にチェックを入れます。 「印刷品質」タブ 項目 説明 トナー節約 「する」を選択すると、トナーの消費量を減らすことができます。 印刷が薄くなる場合があります。 解像度 印字解像度を指定します。「300 × 300 dpi」または「600 × 600 dpi」 が選択できます。 「300 × 300 dpi」に設定した場合に「ページ集約」や縮小印刷をしたと き、文字がかすれたり、罫線が見えにくくなったりすることがあります。 この場合は、「600 × 600 dpi」に変更してください。 印字濃度 印字濃度を調整できます。初期値に戻すときは、[初期値]をクリックし ます([標準に戻す]をクリックしても印字濃度は初期値に戻りません)。 オプション設定 「グラフィックエンハンスドモード」([詳細設定]をクリックします) (GDI プリンタード 通常の印刷方法で印刷できない場合に使用してください。印刷結果に問題 ライバーの場合) がない場合には設定を変更しないでください。 オプション設定 「TrueType フォント印刷方法」 (PCL プリンタード ・自動 ライバーの場合) TrueType フォントをプリンター搭載フォントで印刷します。プリンターに 搭載されていないフォントは、アウトラインデータとしてプリンターへ送 ります。 ・アウトライン すべての TrueType フォントをアウトラインデータとしてプリンターへ送 ります。 ・ビットマップ TrueType フォントをビットマップ画像としてプリンターへ送ります。 正しく文字が印刷できない場合は、「ビットマップ」を選択してください。 ※ 「ビットマップ」を選択した場合に印字解像度が「300 × 300 dpi」に 設定されていると、「ページ集約」や縮小印刷をしたとき、文字がかすれ たり、罫線が見えにくくなったりすることがあります。この場合は、印 字解像度を「600 × 600 dpi」に変更してください。 ※ 拡大/縮小機能を使用する場合は、TrueType フォント印刷方法を「自動」 または「アウトライン」に設定してください。 2-12 プリンタードライバーの設定画面 「出力」タブ 2 プリンタードライバーの使いかた 項目 説明 ソート(1 部ごと)「する」に設定すると、部数ごとにそろえて仕分けします。 「しない」に設定すると、ページごとに仕分けします。 回転仕分け 回転仕分けを「する」にした場合、ソートが「する」のときは、部数ごと に用紙の向きを変えて仕分けします。ソートが「しない」のときは、ペー ジごとに用紙の向きを変えて仕分けします。 ・ プリント部数が 1 部の場合は、「回転仕分け」はしません。 ・ 回 転仕分けできる用紙のサイズは A4 と Letter で、同じサイズの用紙 が縦、横ともに別々の記録紙カセット(手差しトレイでも可)にセット されていなければなりません。 ・「回転仕分け」を ON にすると、「用紙」タブの「カセット指定」が「自 動選択」に、「用紙種類」が「普通紙」に自動的に設定されます。 • アプリケーションソフトウェアのソート機能を有効にしている場合、 「回 転仕分け」が正しく動作しないときがあります。 プリンタードライバーの設定画面 2-13 「拡張機能」タブ 項目 認証ユーザー 説明 セキュリティープリントで認証するユーザーを選択します。認証ユーザー は、Information server 5 に登録されているユーザーから選択します。 また、Information server 5 でユーザーごとのプリント枚数を管理して いる場合は、ここで選択されたユーザーの使用枚数としてカウントされま す。 認証ユーザーを選択または変更する場合は、[選択]をクリックし、ユー ザー名のリストからユーザーを選択し、パスワードを入力して、 [OK]を クリックします。 認証ユーザーをクリアする場合は、[解除]をクリックします。 セキュリティー プリント この機能を設定するには、先に認証ユーザーを選択する必要があります。 セキュリティープリント機能を使用する場合は、「する」を選択します。 →「セキュリティープリントをする」(3-14 ページ) 2-14 プリンタードライバーの設定画面 「その他」タブ 必要に応じて設定を行います。 2 プリンタードライバーの使いかた 項目 説明 アプリケーション アプリケーション側で両面印刷を有効にした場合に、正しく両面印刷でき の両面設定を有効 ないときにチェックを入れます。 にする アプリケーション アプリケーション側で「部単位で印刷」(ソート)を有効にした場合に、 のソート設定を有 正しくソートできないときにチェックを入れます。 効にする プリンタードライバーの設定画面 2-15 (空白ページ) 2-16 プリンタードライバーの設定画面 第3章 おもなプリント機能の紹介 はがきや封筒にプリントする........................................................................................ 3-2 定形サイズ以外の用紙にプリントする........................................................................ 3-4 両面にプリントする....................................................................................................... 3-6 1 枚の用紙にまとめる.................................................................................................... 3-7 拡大/縮小してプリントする........................................................................................ 3-8 用紙サイズに合わせる....................................................................................................... 3-8 倍率を指定する.................................................................................................................... 3-9 余白をつけてプリントする..........................................................................................3-10 仕分けしてプリントする..............................................................................................3-11 小冊子になるようにプリントする..............................................................................3-13 セキュリティープリントをする..................................................................................3-14 印刷品質を変更する.....................................................................................................3-17 トナー節約...........................................................................................................................3-17 解像度...................................................................................................................................3-18 印字濃度...............................................................................................................................3-19 TrueType フォント印刷方法..........................................................................................3-20 スタンプを付ける.........................................................................................................3-21 はがきや封筒にプリントする はがきや封筒にプリントする方法について説明します。 一 ○- ○×××× 様 ○△ □ × ×××× 一 ○- ○ ×× - ×××××× ○△ □様 × 1 はがき、または封筒を手差しトレイにセットします。 ロックされるまで押し下げる はがき 封筒 プリントする面を下にする プリントする面を下にする 用紙サイズにガイドを合わせる 用紙サイズにガイドを合わせる のりしろを折って はがきの上部を機械側に セットする のりしろ側を機械側に セットする のりのついた封筒は使用しないでください。 レバーを押す 封筒にプリントする場合は、ユーザー設定用紙サイズとして封筒のサイズ登録が必要です。 登録のしかたについては、「ユーザー設定用紙サイズを登録する」(2-9 ページ)を参照 してください。 3-2 はがきや封筒にプリントする 2 プリント操作を行います。 3 プリンタードライバーの設定を行います。 詳しくは、 「基本的な印刷のしかた」(1-3 ページ)を参照してください。 「はがき」、 またはユーザー設定サイズを選択 「手差しトレイ」 を選択 「封筒/はがき/厚紙」 を選択 [OK] をクリック 4 印刷画面で[印刷]をクリックします。 yy プリンタードライバー設定画面の表示のしかたについては、「印刷設定画面を表示する」 (2-5 ページ)を参照してください。 yy 必要に応じて、原稿の「向き」や「拡大/縮小」などの設定を行います。 yy 本商品の手差しトレイに用紙がセットされると、用紙サイズ、用紙種類の確認画面が表示 されます。 「用紙サイズ」が「はがき」(封筒の場合は、「不定形」)になっていない場合は、[いいえ] を押します。[いいえ]を押すと以下の画面が表示されます。 「用紙サイズ」を「はがき」に設定します。封筒の場合は、登録した不定形サイズを選択 します。 はがきや封筒にプリントする 3-3 3 おもなプリント機能の紹介 封筒の場合は、登録済みのユーザー設定サイズ を選択します。 「原稿サイズ」 と 「用紙サイズ」 をそれぞれ選択し ます。 定形サイズ以外の用紙にプリントする 定形サイズ以外の用紙にプリントするときは、手差しトレイを使います。 ここでは、手差しトレイの用紙にプリントする方法を説明します。 1 2 プリンタードライバーに用紙サイズを登録します。 登録のしかたについては、 「ユーザー設定用紙サイズを登録する」(2-9 ページ)を参照し てください。 手差しトレイにセットします。 ロックされるまで押し下げる プリントする面を下にする 用紙サイズにガイドを合わせる レバーを押す 3-4 定形サイズ以外の用紙にプリントする 3 プリンタードライバーの設定を行います。 登録済みのユーザー設定サイズを選択 「原稿サイズ」 と 「用紙サイズ」 をそれぞれ選択します。 3 おもなプリント機能の紹介 「手差しトレイ」 を選択 「用紙種類」 を選択 [OK] をクリック 4 印刷画面で[印刷]をクリックします。 yy プリンタードライバー設定画面の表示のしかたについては、「印刷設定画面を表示する」 (2-5 ページ)を参照してください。 yy 必要に応じて、原稿の「向き」や「拡大/縮小」などの設定を行います。 yy 本商品の手差しトレイに用紙がセットされると、用紙サイズ、用紙種類の確認画面が表示 されます。 表示された設定で良い場合は[はい]を押します。 設定を変更する場合は、[いいえ]を押します。[いいえ]を押すと以下の画面が表示され ます。 変更したい項目を選択して[確定]を押すと、設定変更できます。 不定形サイズの用紙や用紙種類を登録する場合は、「不定形登録/変更」で設定します。 定形サイズ以外の用紙にプリントする 3-5 両面にプリントする 左とじ、右とじの場合 おもて 上とじの場合 うら おもて 1 プリント操作を行います。 2 プリンタードライバーの設定を行います。 うら 詳しくは、 「基本的な印刷のしかた」(1-3 ページ)を参照してください。 「ページレイアウト」 タブをクリック 「両面」 を選択 とじ位置を設定 [OK] をクリック とじしろの幅を変更するときは、「詳細設定」をクリックして設定します。 3 印刷画面で[印刷]をクリックします。 y「ページレイアウト」 y タブの詳細については、 「ページレイアウト」タブ(→ 2-10 ページ) を参照してください。 yy 両面プリントをするには、オプション品の両面プリントユニットが装着されており、プ リンタードライバーのプロパティ画面で両面プリントユニットが選択されている必要が あります。→「装着オプション/初期値の設定」(2-2 ページ) 3-6 両面にプリントする 1 枚の用紙にまとめる 原稿 [2枚] [4枚] [8枚] 3 プリント操作を行います。 2 プリンタードライバーの設定を行います。 おもなプリント機能の紹介 1 詳しくは、 「基本的な印刷のしかた」(1-3 ページ)を参照してください。 「ページレイアウト」 タブをクリック 「ページ集約」 を設定 [OK] をクリック ・区切り線をプリントするときは、「区切り線印刷」のチェックボックスにチェックを 入れます。 ・ページの配置順を変更するときは、「詳細設定」をクリックして、ページの配置順を 設定します。 3 印刷画面で[印刷]をクリックします。 1 枚の用紙にまとめる 3-7 拡大/縮小してプリントする 用紙サイズに合わせる 指定した用紙サイズに合わせて拡大または縮小の倍率を自動設定します。 ここでは、A3 サイズの原稿を A4 サイズの用紙にプリントする操作方法を説明します。 A4 A3 A5 1 プリント操作を行います。 2 プリンタードライバーの設定を行います。 詳しくは、 「基本的な印刷のしかた」(1-3 ページ)を参照してください。 「原稿サイズ」 を選択 「用紙サイズに合わせる」 にチェックを入れる 「用紙サイズ」 を選択 [OK] をクリック 3 3-8 印刷画面で[印刷]をクリックします。 拡大/縮小してプリントする 倍率を指定する 3 100 % おもなプリント機能の紹介 25 % 400 % 1 プリント操作を行います。 2 プリンタードライバーの設定を行います。 詳しくは、 「基本的な印刷のしかた」(1-3 ページ)を参照してください。 「原稿サイズ」 を選択 「倍率を指定する」 にチェックを入れ、 任意の倍率を入力 (25∼400 %まで) [OK] をクリック 3 印刷画面で[印刷]をクリックします。 拡大/縮小してプリントする 3-9 余白をつけてプリントする ABCDEFGHIJKLM ABCDEFGHIJKLM ABCDEFGHIJKLM ABCDEFGHIJKLM ABCDEFGHIJKLM ABCDEFGHIJKLM ABCDEFGHIJKLM ABCDEFGHIJKLM ABCDEFGHIJKLM ABCDEFGHIJKLM ABCDEFGHIJKLM ABCDEFGHIJKLM ABCDEFGHIJKLM ABCDEFGHIJKLM ABCDEFGHIJKLM ABCDEFGHIJKLM ABCDEFGHIJKLM ABCDEFGHIJKLM ABCDEFGHIJKLM ABCDEFGHIJKLM 上とじ ABCDEFGHIJKLM ABCDEFGHIJKLM ABCDEFGHIJKLM ABCDEFGHIJKLM ABCDEFGHIJKLM ABCDEFGHIJKLM ABCDEFGHIJKLM ABCDEFGHIJKLM ABCDEFGHIJKLM ABCDEFGHIJKLM 左とじ 1 プリント操作を行います。 2 プリンタードライバーの設定を行います。 ABCDEFGHIJKLM ABCDEFGHIJKLM ABCDEFGHIJKLM ABCDEFGHIJKLM ABCDEFGHIJKLM ABCDEFGHIJKLM ABCDEFGHIJKLM ABCDEFGHIJKLM ABCDEFGHIJKLM ABCDEFGHIJKLM 右とじ ABCDEFGHIJKLM ABCDEFGHIJKLM ABCDEFGHIJKLM ABCDEFGHIJKLM ABCDEFGHIJKLM ABCDEFGHIJKLM ABCDEFGHIJKLM ABCDEFGHIJKLM ABCDEFGHIJKLM ABCDEFGHIJKLM 下とじ 詳しくは、 「基本的な印刷のしかた」(1-3 ページ)を参照してください。 「ページレイアウト」 タブをクリック 「とじ位置」 を設定 [詳細設定] で、 とじしろの幅を変更可能 [OK] をクリック 3 印刷画面で[印刷]をクリックします。 「ページレイアウト」タブの詳細については、 「ページレイアウト」タブ(→ 2-10 ページ) を参照してください。 3-10 余白をつけてプリントする 仕分けしてプリントする 複数枚の文書をプリントするとき、部数ごとにそろえたり(ソート)、90 度回転させたり(回 転仕分け)して排出できます。 ソート→しない 回転仕分け→しない 回転仕分け→しない 1 2 3 4 1 2 3 4 1 2 3 4 1 2 3 4 4 ソート→しない 回転仕分け→する 2 3 4 4 4 4 1 3 回転仕分け→する 1 ソート→する 4 2 3 3 3 3 1 1 1 1 2 2 2 2 1 プリント操作を行います。 2 プリンタードライバーの設定を行います。 詳しくは、 「基本的な印刷のしかた」(1-3 ページ)を参照してください。 「出力」 タブをクリック 「ソート (1部ごと) 」 、 「回転仕分け」 の 設定をする [OK] をクリック ・ソートを行う場合は「する」を選択します。 ・回転仕分けを行う場合は「する」を選択します。 3 印刷画面で[印刷]をクリックします。 仕分けしてプリントする 3-11 3 おもなプリント機能の紹介 ソート→する 1 1 1 1 y「回転仕分け」 y 機能の補足事項については、 「出力」タブ(→ 2-13 ページ) を参照してください。 yy 本体側で「回転仕分け」が「ジョブごと」に設定されている場合は、ジョブごとに回転仕 分けされます。「回転仕分け」の設定については、『機器設定・管理編』第 1 章の「用紙に 関する設定をする」の「用紙/仕分け設定一覧」を参照してください。 3-12 仕分けしてプリントする 小冊子になるようにプリントする 複数の原稿を、とじ位置を決めて小冊子となるようにプリントできます。 3 プリント操作を行います。 2 プリンタードライバーの設定を行います。 詳しくは、 「基本的な印刷のしかた」(1-3 ページ)を参照してください。 「ページレイアウト」 タブをクリック 「両面」 を選択 小冊子サイズを選択 小冊子サイズを選択すると、 自動的に 「ページ集約」 が 「2枚」 に設定されます。 とじ位置を設定 [OK] をクリック 3 印刷画面で[印刷]をクリックします。 「ページレイアウト」タブの詳細については、 「ページレイアウト」タブ(→ 2-10 ページ) を参照してください。 小冊子になるようにプリントする 3-13 おもなプリント機能の紹介 1 セキュリティープリントをする 「セキュリティープリント」は、プリントデータを本商品のメモリーに蓄積し、操作パネルで ユーザー認証した後にプリントできる機能です。文書の機密性を保持することができます。 認証ユーザーを選択して文書を印刷 秘 秘 社内ネットワーク ユーザー認証してプリント指示 あらかじめ Information server 5 のユーザーが登録されていないと利用できません。ユー ザー登録のしかたについては、『Information server 編』第 3 章の「使用するユーザーを 登録する」を参照してください。 1 プリント操作を行います。 2 プリンタードライバーの設定を行います。 詳しくは、 「基本的な印刷のしかた」(1-3 ページ)を参照してください。 「拡張機能」 タブをクリック 「認証ユーザー」 を選択 パスワードの入力が必要です。 「する」 を選択 [OK] をクリック 3 印刷画面で[印刷]をクリックします。 3-14 セキュリティープリントをする 4 本商品にログインします。 〈メニュー/機器設定登録〉 を押す 「ログイン」 を選択し、 [確定] を押す Information server 5のマシンポリシー 設定によっては、 ユーザーID入力画面が 表示されます パスワードを入力し、 [確定] を押す Information server 5 のマシンポリシーの設定によっては、③の手順でユーザー選択. 画面ではなく、ユーザー ID 入力画面が表示されます。 5 セキュリティープリント指示をします。 〈メニュー/機器設定登録〉 を押す 「セキュリティープリント」 を選択し、 [確定] を押す [印字] を押す [はい] を押す セキュリティープリントをする 3-15 おもなプリント機能の紹介 ユーザーを選択し、 [確定] を押す 3 6 ログアウトします。 〈メニュー/機器設定登録〉 を押す 「ログアウト」 を選択し、 [確定] を押す [はい] を押す yy セキュリティープリント文書は一括してプリントされます。文書を個別にプリントしたり、 削除したりすることはできません。 yy プリントした後、セキュリティープリント文書は自動的に削除されます。また、一定時間 以内にプリントしなかった場合もセキュリティープリント文書が削除されます。自動的に 削除する時間は 1 ~ 24 時間の間で設定できます。設定のしかたについては、 「セキュリ ティープリント文書の自動削除時間を設定する」(4-2 ページ)を参照してください。 yy セキュリティープリントの操作後は、必ずログアウトしてください。 3-16 セキュリティープリントをする 印刷品質を変更する トナー節約 トナーの消費量を少なくしてプリントできます。 3 プリント操作を行います。 2 プリンタードライバーの設定を行います。 詳しくは、 「基本的な印刷のしかた」(1-3 ページ)を参照してください。 「印刷品質」 タブをクリック 「する」 を選択 [OK] をクリック 3 印刷画面で[印刷]をクリックします。 「印刷品質」タブの詳細については、 「印刷品質」タブ(→ 2-12 ページ)を参照してください。 印刷品質を変更する 3-17 おもなプリント機能の紹介 1 解像度 解像度(600 × 600 dpi、300 × 300 dpi)を変更できます。 A 1 プリント操作を行います。 2 プリンタードライバーの設定を行います。 詳しくは、 「基本的な印刷のしかた」(1-3 ページ)を参照してください。 「印刷品質」 タブをクリック 解像度を選択 [OK] をクリック 3 印刷画面で[印刷]をクリックします。 「印刷品質」タブの詳細については、 「印刷品質」タブ(→ 2-12 ページ)を参照してください。 3-18 印刷品質を変更する 印字濃度 印字濃度レベルを調整できます。濃さ、薄さともに 50 段階で調整できます。 A -50 +50 A プリント操作を行います。 2 プリンタードライバーの設定を行います。 詳しくは、 「基本的な印刷のしかた」(1-3 ページ)を参照してください。 「印刷品質」 タブをクリック 印字濃度を設定 [OK] をクリック 3 印刷画面で[印刷]をクリックします。 「印刷品質」タブの詳細については、 「印刷品質」タブ(→ 2-12 ページ)を参照してください。 印刷品質を変更する 3-19 3 おもなプリント機能の紹介 1 A TrueType フォント印刷方法 TrueType フォントのプリント方法を指定できます。 この機能は PCL プリンタードライバーでのみ表示されます。PCL プリンタードライバーを ご使用になるには、プリンターコントローラーキット(オプション品)が必要です。 1 プリント操作を行います。 2 プリンタードライバーの設定を行います。 詳しくは、 「基本的な印刷のしかた」(1-3 ページ)を参照してください。 「印刷品質」 タブをクリック TrueTypeフォントの印刷方法を選択 [OK] をクリック 「TrueType フォント印刷方法」 ・ 「自動」 TrueType フォントをプリンター搭載フォントで印刷します。プリンターに搭載 されていないフォントは、アウトラインデータとしてプリンターへ送ります。 ・ 「アウトライン」 すべての TrueType フォントをアウトラインデータとしてプリンターへ送ります。 ・ 「ビットマップ」 TrueType フォントをビットマップ画像としてプリンターへ送ります。 正しく文字が印刷できない場合は、「ビットマップ」を選択してください。 ※ 「ビットマップ」 を選択した場合に印字解像度が 300×300 dpi に設定されていると、「ペー ジ集約」 や縮小印刷をしたとき、文字がかすれたり、罫線が見えにくくなったりすること があります。この場合は、印字解像度を 600×600 dpi に変更してください。 ※ 拡大/縮小機能を使用する場合は、TrueType フォント印刷方法を「自動」または 「アウ トライン」 に設定してください。 3 印刷画面で[印刷]をクリックします。 「印刷品質」タブの詳細については、 「印刷品質」タブ(→ 2-12 ページ)を参照してください。 3-20 印刷品質を変更する スタンプを付ける DR AF T この機能は PCL プリンタードライバーでのみ表示されます。PCL プリンタードライバーを ご使用になるには、プリンターコントローラーキット(オプション品)が必要です。 プリント操作を行います。 2 プリンタードライバーの設定を行います。 詳しくは、 「基本的な印刷のしかた」(1-3 ページ)を参照してください。 「ページレイアウト」 タブをクリック スタンプする文字を選択 [詳細設定] スタンプのフォント、角度、 プリント位置、 濃度を変更 できます。 編集するときは、 [編集] を クリックします。 [OK] をクリック スタンプを付ける 3-21 おもなプリント機能の紹介 1 3 3 印刷画面で[印刷]をクリックします。 「ページレイアウト」タブやスタンプの[詳細設定]については、「ページレイアウト」タ ブ(→ 2-10 ページ)を参照してください。 3-22 スタンプを付ける 第4章 機器設定 プリンター機能に関する設定........................................................................................ 4-2 セキュリティープリント文書の自動削除時間を設定する....................................... 4-2 プリンターコントローラー設定...................................................................................... 4-3 プリンター機能に関する設定 操作パネルで設定できるプリンター関連の設定には、以下の項目があります。 yy セキュリティープリント自動削除 yy プリンターコントローラー設定 セキュリティープリント文書の自動削除時間を設定する 本商品に蓄積されたセキュリティープリントの文書は、プリントしたとき、または、ここで 設定された時間が経過すると自動的に削除されます。自動削除するまでの時間は、1 ~ 24 時間の間で設定できます。 1 〈メニュー/機器設定登録〉を押します。 2 [機器設定]を押します。 3 「初期値設定」を選択し、[確定]を押します。 4 「プリンター機能」を選択し、[確定]を押します。 5 「セキュリティープリント自動削除」を選択し、[確定]を押します。 6 テンキーで時間を入力し、[確定]を押します。 4-2 プリンター機能に関する設定 プリンターコントローラー設定 この設定は、プリンターコントローラーキット(オプション品)装着時のみ表示されます。 プリンターコントローラーキット装着時にプリンタードライバーで設定ができない場合、こ の設定内容が反映されます。プリンタードライバーで設定できる場合は、プリンタードライ バーの設定が優先されます。 設定方法 7 設定が終了したら、[閉じる]を押します。 プリンターコントローラー設定一覧 機能 機能説明 設定値 プリント部数 プリント部数を設定します。 1 ~ 999 セット 1 セット 印刷方向 印刷方向を設定します 縦 横 用紙サイズ 用紙サイズを設定します。 A3、A4、A5、B4、B5、はがき、 8 K 、 1 6 K 、 L e t t e r 、 H . LT R 、 Legal、Legal 13、F4 給紙カセット 用紙供給元を設定します。 自動 カセット 3 ~ 4 は、増設記録 カセット 1 紙カセット(オプション品) カセット 2 が装着されている場合のみ表 カセット 3 示されます。 カセット 4 手差しトレイ 用紙種類 用紙種類を設定します。 普通紙 封筒/はがき/厚紙 OHP 両面印刷* 1 両面印刷を設定します。 OFF ON とじ位置* 1 両面印刷のとじ位置を設定し 長辺とじ ます。 短辺とじ 両面印刷が ON の場合に設定 可能になります。 プリンター機能に関する設定 4-3 4 機器設定 1 〈メニュー/機器設定登録〉を押します。 2 [機器設定]を押します。 3 「初期値設定」を選択し、[確定]を押します。 4 「プリンター機能」を選択し、[確定]を押します。 5 「プリンターコントローラー設定」を選択し、[確定]を押します。 [確定]を押します。 6 設定する項目を選択し、 設定項目については、下記の「プリンターコントローラー設定一覧」を参照してください。 機能 機能説明 設定値 フォント 印字する際のフォントを設定 Courier、CG Times、 LetterGothic、CG Omega、 します。 Coronet、NwCentSchlbk、 ITCAvantGard、Clarendon、 Univers、AntiqOlive、 Garamond、Marigold、 Albertus、Arial、Symbol、 TimesNewRmn、CourierPS、 Helvetica、Palatino、 ITCBookman、Times、 Mincho、Gothic、Windings、 ZapfChancery、ZapfDingbats、 SymbolPS シンボルセット フォントのシンボルセットを ISO 60, ISO 15, ISO L1, ISO 11, 設定します。 ISO 6, ISO 4, ISO 69, ISO 21, Legal, ISO L2, ISO 17, PS Math, ISO L5, Win L5, MS Publ, ISO L6, DeskTop, Math-8, Roman-8, Win L2, PC-1004, PC-8TK, Win 3.0, PS Text, PC-8, PC-8 D/ N, MC Text, PC-850, ITC Zapf, PI Font, PC-852, Win 3.1j, Win 3.1 Balt, Symbol, Win L1, PC775, Windings, PC-Cyrillic, PCUkrainian, ISO L/Cyr, Win L/ Cyr フォントピッチ フォントの幅を設定します。 フォントサイズ フ ォ ン ト サ イ ズ を 設 定 し ま 004.00 ~ 999.75 point: す。 12.00 point (0.25 point 単位で登録できます。) 解像度 解像度を設定します。 タイムアウト時間 データを受信しなくなってか 00001 ~ 65535 秒: ら、強制印字するまでの時間 300 秒 を設定します。 CR/LF 機能 CR/LF を受信したときの動作 CR のみ /LF のみ を設定します。 CR+LF/LF のみ CR のみ /LF+CR CR+LF/LF+CR 1 ページ行数 1 ページに印字できる行数を 自動 設定します。 手動 (手動を選択した場合は、5 ~ 128 ラインまで設定できます。) 00.44 ~ 99.99 pitch: 10.00 pitch 300 dpi 600 dpi _の付いている値が、工場出荷時の設定です。 *1 両面プリントユニット(オプション品)が装着されているときのみ表示されます。 4-4 プリンター機能に関する設定 第5章 こんなときには 印刷に関するトラブル................................................................................................... 5-2 エラーメッセージ........................................................................................................... 5-4 ドライバーをアンインストールする............................................................................ 5-5 印刷に関するトラブル 症状 確認項目 対処方法 アラームランプが点灯してい 液晶ディスプレイにエラーメッ 表示されているメッセージを確認し る セ ー ジ が 表 示 さ れ て い ま せ ん て、対処してください。 か? →「エラーメッセージ」(5-4 ページ) 印刷できない 電源は ON になっていますか? 本商品の電源スイッチの[ I ]側を押 して、電源スイッチを ON にしてくだ さい。 本商品がオフライン状態になっ オンラインにしてください。 ていませんか? →「オンライン/オフライン」(1-2 ページ) USB ケーブルやネットワーク ケーブルがしっかりと接続されている ケーブルが抜けている、または か確認してください。 抜けかけていませんか? 液晶ディスプレイにエラーメッ 表示されているメッセージを確認し セ ー ジ が 表 示 さ れ て い ま せ ん て、対処してください。 か? →「エラーメッセージ」(5-4 ページ) 印刷先ポートは、正しいですか? プリンタードライバーのプロパティ画 面で印刷先ポートが正しいか確認して ください。 USB 接続の場合は、USBxxx(xxx は ポート番号)、ネットワーク接続の場 合は、本商品の IP アドレスと同じア ドレスの Standard TCP/IP ポートが 選択されているか確認してください。 印刷先ポートが違っている場合は、正 しいポートに変更してください。 本商品に正しい IP アドレスが ネットワーク管理者に確認し、正しい 設定されていますか? IP アドレスを設定してください。 (ネットワーク接続時のみ) 正しいプリンタードライバーが 先にネットワークプリンタードライ インストールされていますか? バーをコンピューターにインストール した後、プラグアンドプレイでドライ バーをインストールした場合、正しい プリンタードライバーがインストール されない場合があります。正しいドラ イバーがインストールされなかった場 合は、プリンターの追加ウィザードで インストールし直してください。 詳しくは、『ソフトウェアインストー ルガイド』第 2 章の「プリンターの 追加ウィザードでインストールする」 を参照してください。 大容量のデータを印刷していま 写真などの大容量のデータを印刷する せんか? と処理に時間がかかります。処理が終 わるまでお待ちください。 はがきにきれいに印刷されない 「用紙種類」の設定を「封筒/は プリンタードライバーの「用紙」タブ がき/厚紙」にしていますか? で、「用紙種類」の設定を「封筒/は がき/厚紙」にしてください。 →「 は が き や 封 筒 に プ リ ン ト す る 」 (3-2 ページ) 5-2 印刷に関するトラブル 確認項目 対処方法 指定した用紙に印刷されない 症状 使用しているアプリケーション ソフトウェアの設定が、プリン タードライバーの設定よりも優 先された可能性があります。 アプリケーションソフトウェアの用紙 サイズの設定を確認してください。次 に、プリンタードライバーの設定画面 で「原稿サイズ」の設定を確認し、同 じサイズに設定してください。 印刷速度が遅い 大容量のデータを印刷していま 写真などの大容量のデータを印刷する せんか? と処理に時間がかかります。処理が終 わるまでお待ちください。 本商品が節電モードになってい 本商品が節電モード中の場合、印刷を ませんか? 開始するまでに時間がかかる場合があ ります。 本商品の設定で、節電モードへの移行 時間を長くするなどしてください。 文字がグレーに印刷される アプリケーションソフトウェア アプリケーションソフトウェア上で、 上で、文字がカラーに設定され 文字色を黒にしてください。 ていませんか? 大容量の印刷ジョブを送信する と、「このドキュメントの印刷 に失敗しました」というメッ セージが表示されるときがある [印刷]をクリックしたのに、 プリンターが反応せずプリント しない ご使用のネットワーク環境に よっては、標準 TCP/IP ポート のプロトコルが「Raw」になっ ている場合、このような症状が 起こることがあります。 以下の手順で対処することができま す。 1. プ リ ン タ ー ド ラ イ バ ー の プ ロ パ ティ画面を開きます。 2. 「ポート」 タブをクリックします。 3. 「ポートの構成」 ボタンをクリック し、「標準 TCP/IP ポートモニタの 構成」画面を表示します。 4. 「 プロトコル」 で、「LPR」 を選択 します。 5. 「LPR 設定」 にある、「LPR バイナ リカウントを有効にする」 チェック ボックスをオンにします。 オプション装置を使った印刷 実際には装着されていないオプ 装着オプションの設定を確認してくだ ができない ション装置を設定していません さい。 か? →「装着オプション/初期値の設定」 (2-2 ページ) 本 商 品 に 蓄 積 し た セ キ ュ リ セキュリティープリント自動削 設定時間内にプリントアウトしてくだ ティープリント文書が消えて 除 時 間 内 に プ リ ン ト し ま し た さい。 しまった か? セキュリティープリント文書を自動的 セ キ ュ リ テ ィ ー プ リ ン ト 文 書 に削除するまでの時間を変更できま は、蓄積してから設定した時間 す。→「セキュリティープリント文書 が経過すると、自動的に削除さ の 自 動 削 除 時 間 を 設 定 す る 」(4-2 れます。 ページ) 印刷に関するトラブル 5-3 5 こんなときには プ リ ン タ ー ド ラ イ バ ー で「 ト プリンタードライバーの[印刷品質] ナー節約」機能を設定していま タブで、設定を確認してください。 せんか? エラーメッセージ 主なエラーメッセージとその対策について説明しています。 メッセージ 設定した用紙カセット*が 装着されていません 用紙カセットを自動で印刷する場合 「自動印刷」を押してください 対処方法 プリンタードライバーまたはアプリケーションソフトウェア で指定した用紙カセットが本商品に装着されていません。 ほ か の 用 紙 カ セ ッ ト を 自 動 で 選 択 し て 印 刷 す る 場 合 は、. [自動印刷]を押します。 印刷を取り消すときは、[印刷中止]を押します。 設定した用紙がありません 用紙をセットしてください プリンタードライバーまたはアプリケーションソフトウェア で指定した用紙が、用紙カセットまたは手差しトレイにセット されていません。 液晶ディスプレイに表示されているサイズの用紙をセットし てください。 印刷を取り消すときは、[印刷中止]を押します。 用紙サイズが違います 用紙をセットしてください プリンタードライバーまたはアプリケーションソフトウェア で指定した用紙サイズと用紙カセットにセットされている用 紙のサイズが違っています。 液晶ディスプレイに表示されている用紙カセットに正しいサ イズの用紙をセットしてください。 印刷を取り消すときは、[印刷中止]を押します。 メモリーオーバーのため ソート印刷できません 1 部のみ印刷する場合は 「1 部印刷」 を押してください ソート準備中に、メモリーオーバーしました。 1 部だけ印刷をする場合は、[1 部印刷]を押します。 印刷を取り消すときは、[印刷中止]を押します。 回転仕分けの用紙がありません 回転仕分けせず印刷する場合は 「印刷実行」を押してください メモリーオーバーです 5-4 エラーメッセージ 回転仕分けに関する補足を参照してください。 →「回転仕分け」(2-13 ページ) 印刷中に、メモリーオーバーしました。 メモリーが空きしだい、自動的に印刷を再開します。 印刷を中止するときは、「印刷ジョブの中止のしかた」(1-4 ページ)を参照してください。 ドライバーをアンインストールする ドライバーをアンインストールするには、コンピューターの管理者または管理者に属するユー ザーとしてログオンしてください。 Windows 8 の場合 [ すべてのアプリ ] →[コントロールパネル] 1 「スタート画面」で右クリック→ とクリックします。 2 「プログラム」の中の[プログラムのアンインストール]をクリックします。 [アンインストール]をクリッ 3 アンインストールしたいドライバーを選択して、 クします。 4 Windows Server 2012 の場合 1 「スタート画面」から[コントロールパネル]をクリックします。 2 「プログラム」の中の[プログラムのアンインストール]をクリックします。 [アンインストール]をクリッ 3 アンインストールしたいドライバーを選択して、 クします。 4 表示される画面の指示に従って、プリンタードライバーをアンインストールし ます。 Windows 7 / Windows Vista / Windows Server 2008 / Windows Server 2008 R2 の場合 1 [スタート]→[コントロールパネル]→[プログラム]の順にクリックします。 2 [プログラムと機能]をクリックします。 [アンインストール]をクリッ 3 アンインストールしたいドライバーを選択して、 クします。 4 表示される画面の指示に従って、ドライバーをアンインストールします。 ドライバーをアンインストールする 5-5 5 こんなときには 表示される画面の指示に従って、プリンタードライバーをアンインストールし ます。 Windows XP / Windows Server 2003 の場合 →[コントロールパネル]→[プログラムの追加と削除]の順にクリッ 1 [スタート] クします。 2 [プログラムの変更と削除]をクリックします。 3 アンインストールしたいドライバーを選択して、[削除]をクリックします。 4 表示される画面の指示に従って、ドライバーをアンインストールします。 Windows 2000 の場合 1 [スタート]→[設定]→[コントロールパネル]の順にクリックします。 2 [アプリケーションの追加と削除]をダブルクリックします。 3 [プログラムの変更と削除]をクリックします。 4 アンインストールしたいドライバーを選択して、[削除]をクリックします。 5 表示される画面の指示に従って、ドライバーをアンインストールします。 5-6 ドライバーをアンインストールする 本商品はダイナミックエコマーク認定商品です。 当社ホームページでは、 各種商品の最新の情報などを提供しています。 本商品を最適にご利用いただくために、定期的にごらんいただくことをお勧めします。 当社ホームページ: http://web116.jp/ced/ http://flets-w.com/solution/kiki_info/ 使い方等でご不明の点がございましたら、NTT通信機器お取扱相談センタへお気軽にご相談ください。 NTT通信機器お取扱相談センタ ■NTT東日本エリア(北海道、 東北、 関東、 甲信越地区)でご利用のお客様 お問い合わせ先 : 0120-970413 ※PHS・携帯電話・050IP電話からのご利用は:03-5667-7100 (通話料金がかかります) 受付時間: 9:00∼17:00 ※年末年始: 12月29日∼1月3日は休業とさせていただきます。 ■NTT西日本エリア(東海、 北陸、 近畿、 中国、 四国、 九州地区)でご利用のお客様 お問い合わせ先 : 0120-248995 ※PHS・携帯電話からも利用可能です。 受付時間: 9:00∼17:00 ※年末年始: 12月29日∼1月3日は休業とさせていただきます。 故障に関するお問い合わせ 故障した場合のお問い合わせは局番なしの113番へご連絡ください。 (24時間 年中無休) ※ 携帯電話・PHSからは 「0120-444-113」 にてお受けしています。 ※ 故障修理等の対応時間は9:00∼17:00となります。 (17:00∼翌日9:00までは録音にて受付しており順次ご対応いたします。) 電話番号はお間違えにならないように、 ご注意願います。 2013 NTTEAST・NTTWEST