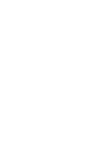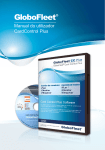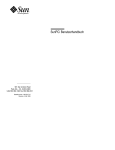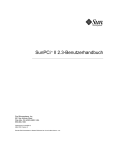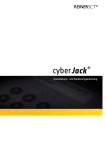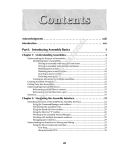Download mateSuite - Reiner SCT
Transcript
mateSuite Installations- und Bedienungsanleitung Die clevere Sicherheits-Software für PC und Chipkartenleser mateSuite Inhaltsverzeichnis Kapitel 1 Was ist neu in Version 2.0 3 Kapitel 2 Einführung in mateSuite 3 Kapitel 3 Versions-/ Lizenzinformationen 4 Kapitel 4 Systemvoraussetzungen 5 Kapitel 5 Die Software 5 5.1 mateSuite - Einrichtungsassistent .................................................................................................... 5 Schritt Schritt Schritt Schritt Schritt Schritt 1 - Einrichtung ......................................................................................................................................................... Chipkartenleser 6 2 - System ......................................................................................................................................................... vorbereitung 6 3 - Erfassen ......................................................................................................................................................... von Chipkarten 7 4 - Einrichtung ......................................................................................................................................................... loginMate 9 5 - ......................................................................................................................................................... Einrichtung passMate 12 6 - ......................................................................................................................................................... Einrichtung cryptMate 16 5.2 mateSuite-Administrator .................................................................................................... 20 m ateSuite-Anw ......................................................................................................................................................... endungen 21 loginMate .................................................................................................................................................. 22 Konten erstellen ........................................................................................................................................... 23 Kontenverw ........................................................................................................................................... altung 25 Kontenbeschränkung/Erw ........................................................................................................................................... eiterte Anmeldung 27 Anmelden/Abmelden/Sperren/Entsperren ........................................................................................................................................... 29 Anmeldung ...................................................................................................................................... 29 Benutzerkonto ...................................................................................................................................... w ählen 31 Sperren ...................................................................................................................................... 31 Runterfahren ...................................................................................................................................... 34 Funktion STRG+ALT+ENTF ...................................................................................................................................... 34 Einstellungen ........................................................................................................................................... 36 passMate .................................................................................................................................................. 37 Passw orteinträge ........................................................................................................................................... manuell anlegen 38 Pasw orteinträge ........................................................................................................................................... bearbeiten 41 Internet Explorer-Plugin ........................................................................................................................................... 42 passMate-Manager ........................................................................................................................................... 45 Einstellungen ........................................................................................................................................... 47 cryptMate .................................................................................................................................................. 48 Virtuelles Laufw ........................................................................................................................................... erk erstellen und verschlüsseln 49 Verw altung........................................................................................................................................... von virtuellen Laufw erken 51 cryptMate-Manager ........................................................................................................................................... 54 Einstellungen ........................................................................................................................................... 55 Verschlüsseln ........................................................................................................................................... von Dateien und Ordner 56 smartMate.................................................................................................................................................. 60 SmartCard ........................................................................................................................................... Informationen einsehen 60 GSM Snap ........................................................................................................................................... In 61 Einträge bearbeiten/erstellen ...................................................................................................................................... 62 Import/ Export ...................................................................................................................................... 63 Nummern ...................................................................................................................................... internationalisieren 65 TAN-Generator ........................................................................................................................................... 66 Verw altung ......................................................................................................................................................... 67 mateSuite Suspend .................................................................................................................................................. Manager 70 mateSuite AutoSuspend .................................................................................................................................................. 71 Berechtigungen .................................................................................................................................................. 73 Inhalt Kapitel 6 Unterstützte Chipkarten 76 6.1 mateKey Security.................................................................................................... Card 76 Kapitel 7 Unterstützte Chipkartenleser 78 Kapitel 8 Anregungen/Support/Updates 78 Kapitel 9 mateSuite-Glossar 79 Index 80 mateSuite 1 Was ist neu in Version 2.0 Gegenüber der Version 1.3 wurde die mateSuite in der Version 2.0 stark verbessert. Neben vielen kleineren Erweiterungen und Korrekturen wurden folgende Features integriert: Unterstützung Microsoft Vista 32 Bit Ab Vorabversion V2.0.10 Unterstützung Windows 7 32/64 Bit Neues Design - Optimiert für den Windows XP-Stil Neuer cryptMate Laufwerksassistent Netzwerk-Freigabe nun möglich Erweiterte Laufwerksoptionen bei cryptMate Völlig überarbeitete GSM Unterstützung in smartMate Anwenderdaten (passMate DB, cryptMate Laufwerke, loginMate DB) nun in den von Microsoft vorgesehenen Benutzerverzeichnissen 2 Einführung in mateSuite mateSuite integriert verschiedene Sicherheitsanwendungen für Chipkarten und Chipkartenleser. Mit Hilfe von mateSuite können Sie Ihre Chipkarte multifunktional nutzen: Vom Auslesen der Karte, über das sichere Verwalten von Passwörtern, bis hin zur Verschlüsselung von Laufwerken, bietet mate Suite ein breites Spektrum an Datenschutz- und Sicherheitsfunktionalität für Ihre Rechnerumgebung. loginMate® cryptMate® passMate® smartMate® 3 Login mit Chipkarten für Windows /XP 32 Bit/2003 Server/ Vista 32Bit Mit loginMate® können Sie Ihren Windows 2003 Server-/XP-/ Vista-PC mittels Chipkartentechnologie absichern. Hierfür übernimmt loginMate® die Steuerung der Windows-Anmeldung. Anstatt einer Passworteingabe, wird der PC mit einer Chipkarte freigeschaltet. Speicherung vertraulicher und sensibler Daten auf speziell verschlüsselten virtuellen Laufwerken Mit cryptMate® können auf Datenträgern (Festplatten, USBSticks, Internet-Laufwerken etc.) virtuelle verschlüsselte Laufwerke eingerichtet werden. Diese Laufwerke werden mittels Chipkarte verschlüsselt. Das Laufwerk wird erst freigeschaltet, wenn die entsprechende Karte in den Chipkartenleser eingeführt wird. Verwaltung beliebiger PC- und InternetZugangsberechtigungen passMate® erleichtert die Verwaltung von Passwörtern und gewährleistet dabei eine hohe Sicherheit. Die sensiblen Passwortdaten werden in einer verschlüsselten Datei oder direkt auf der mateKey Security Card abgespeichert. Aus dieser Datenbank können Sie dann automatisch in die gewünschte Applikation oder der Eingabemaske des Browsers eingefügt werden. Anzeigen und Bearbeiten von Daten verschiedener Chipkarten Mit smartMate® lassen sich Informationen zu den von mate Suite unterstützten Chipkarten auslesen. Je nach Kartentyp sind der Umgang der Informationen und die Bearbeitungsmöglichkeiten sehr unterschiedlich. Alle Informationen lassen sich auch ausdrucken. Einführung in mateSuite Alle Anwendungen können bequem über den mateSuite-Administrator verwaltet werden. Die Installation der Software und die weiterführenden Schritte sollten von einen Administrator oder jemanden der administrative Rechte hat ausgeführt werden. Überall, wo dieses Symbol steht, werden die Einstellung systemweit vorgenommen und erfordern somit administrative Rechte. 3 Versions-/ Lizenzinformationen Über die Infoseite lässt sich die installierte Version und der Umfang der mateSuite-Lizenzierung ermitteln. Sie haben die Möglichkeit weitere Anwendungen käuflich zu erwerben und hier zu lizenzieren. 4 mateSuite 4 Systemvoraussetzungen IBM – kompatibler PC mit mindestens 256 MB Arbeitsspeicher (empfohlen 512 MB) 100 MB freien Festplattenspeicher Grafikkarte: mindestens 1024x768 / 256 Farben (besser 32.000) CD ROM Laufwerk Serielle/ USB Schnittstelle zum Anschluss des Lesegerätes XP 32 Bit/ 2003 Server/Vista 32 Bit Internet Explorer 6.0 Ab der Vorabversion V2.0.10 ist die Software mateSuite Windows 7 32/64 Bit kompatibel. 5 Die Software Die mateSuite Software besteht aus zwei Programmteilen. Im Einrichtungsassistenten , der gleich nach der Installation startet, können Sie die ersten Einrichtungen vornehmen. Im mateSuite Administrator vornehmen. 5.1 können Sie weiterführende Einstellungen der einzelnen Programmteile mateSuite - Einrichtungsassistent Der mateSuite-Einrichtungsassistent wird im Rahmen der mateSuite-Installation aufgerufen. Hier können alle mateSuite-Anwendungen konfiguriert werden. Die Vorgehensweise zur Einrichtung ist bei allen Anwendungen identisch: Zuerst wird das mateSuite-Objekt (passMate-Datenbank, cryptMate-Laufwerk, loginMate-Konto) angelegt und dessen Eigenschaften festgelegt. Anschließend werden die Berechtigung zum Zugriff auf diese mateSuite-Objekte definiert. Als Berechtigungen dienen die erfassten Chipkarten. Über den Menüpunkt ? > Einrichtungsassistent im mateSuite-Administrator oder im Programmpfad Start > Programme > REINER SCT mateSuite > Einrichtungsassistent kann der Assistent jederzeit erneut gestartet werden. Folgende Schritte werden beim Ausführen des Einrichtungsassistenten der Reihe nach vollzogen. 5 Die Software Schritt 1 - Einrichtung Chipkartenleser Schritt 2 - Systemvorbereitung Schritt 3 - Erfassen von Chipkarten/Schlüsseln Schritt 4 - Einrichtung loginMate Schritt 5 - Einrichtung passMate Schritt 6 - Einrichtung cryptMate 5.1.1 Schritt 1 - Einrichtung Chipkartenleser Bei der erstmaligen Installation von mateSuite sucht das Programm automatisch nach bereits installierten Chipkartenlesern und führt diese in einer Auswahlliste auf. Wählen Sie aus der Liste das Gerät aus, welches standardmäßig mit mateSuite verwendet werden soll. Klicken Sie auf den Button Weiter und es folgt Schritt 2. Weitere Informationen Unterstützte Chipkartenleser 5.1.2 Schritt 2 - Systemvorbereitung Bevor mateSuite konfiguriert werden kann, überprüft der Einrichtungsassistent, ob alle notwendigen Dienste vorhanden und gestartet sind. Gegebenenfalls werden auch Reparaturen am System durchgeführt. 6 mateSuite Nach bestandener Prüfung folgt der Schritt 3. 5.1.3 Schritt 3 - Erfassen von Chipkarten mateSuite verwendet die auf Chipkarten enthaltenen kryptographischen Schlüssel, um mateSuiteObjekte (passMate-Datenbanken, cryptMate-Laufwerke, loginMate-Konten) zu verschlüsseln und zu sichern. Bei der Neuinstallation von mateSuite müssen deshalb zunächst eine oder mehrere Chipkarten erfasst werden. Um Chipkarten in mateSuite zu integrieren, gibt es einen Assistenten, mit dem in zwei Schritten Chipkarten als Berechtigungen in mateSuite eingelesen werden. Dazu wird die Chipkarte in den Leser eingesteckt. Drücken Sie den Button Karte hinzufügen und der Assistent startet. Schritt 1 - Kartendaten lesen mateSuite analysiert die Karte und stellt den Kartentyp fest und ob die Karte zur Verwendung geeignet ist. 7 Die Software Bei PIN-geschützten Chipkarten ist an dieser Stelle die Eingabe der PIN erforderlich! Klicken Sie auf den Button Weiter und es folgt Schritt 2. Schritt 2 - Eintrag benennen Durch Aktivierung der Option Merk e den Schlüsselnamen für weitere Eingaben wird bei späterem Einstecken der Karte immer genau der vorgegebene Name angezeigt. Klicken Sie auf Fertig stellen und die eingerichteten Chipkarten/Berechtigungen werden nun angezeigt. 8 mateSuite Es wird dringend empfohlen, zur Verschlüsselung von mateSuite-Objekten immer mindestens zwei Chipkarten zu verwenden, da auch REINER SCT nicht in der Lage ist, verschlüsselte Dateien wiederherzustellen, sollte die einzige verwendete Karte defekt sein oder verloren gehen. Verschiedene Hersteller von Signaturkarten sind in der Lage, bei Verlust wieder eine Karte mit identischen Schlüsseln herzustellen. Info's erhalten Sie über den Lieferanten der eingesetzten Karte. Weitere Informationen: Verwaltung Bekannte Karten. 5.1.4 Schritt 4 - Einrichtung loginMate In diesem Schritt richten Sie loginMate®-Konten ein. 1. Aktivieren Sie loginMate 2. Hinzufügen eines neuen loginMate Kontos 9 Die Software Hinzufügen eines loginMate Kontos 1. Bezeichnung Vergeben Sie einen Namen des neuen Kontos. 2. Anmeldedaten Geben Sie hier einen Benutzernamen, ein Passwort und die Domäne eines vorhandenen WindowsAccounts an. Mit Anmeldedaten prüfen können Sie schauen, ob die Daten korrekt angelegt sind. Erweiterte Einstellungen: Hier können Sie weiterführende Einstellungen vornehmen. Bei Beschränkung können Sie anhand des Computernamens Ihre loginMate® Konten verschiedenen Rechnern zuordnen. Hierzu weisen Sie den einzelnen Konten Beschränkungen zu. Sie können diese Beschränkungen bereits bestehenden Konten oder neuen Konten zuweisen. Beispiel: Sie haben einen PC mit dem Computernamen PCEntw12345. Jetzt soll der Mitarbeiter sich nur an diesem Computer anmelden dürfen. Dazu tragen Sie den Computernamen der Arbeitsstation bei Beschränkungen ein. Als Wildcard können Sie ein * benutzen. Wenn Sie z.B. PCEntw* bei der Beschränkung verwenden, kann sich der Mitarbeiter an alle Computer anmelden, die PCEntw im Computernamen enthalten. Bei der erweiterten Anmeldung kann loginMate® nach der Windows-Anmeldung einen weiteren Anmeldedialog (z.B. Anmeldung an einem Linux- oder Netzwerkserver) ausführen. Aktivieren Sie hierzu die erweiterte Anmeldung. Tragen Sie den Fenstertext des Anmeldedialogs und das 10 mateSuite Passwort der Anmeldung ein. 3. Berechtigungen In diesem Schritt geben Sie die Berechtigungen an, die einen Zugriff auf das neue loginMate® Konto erhalten sollen. Klicken Sie auf den Button Berechtigungen hinzufügen und Sie können die Berechtigungen für das Konto definieren. Sie können die Berechtigung aus bereits erfassten Karten (Bekannte Berechtigung) oder Sie können eine neue Chipkarte (Chipkarte lesen) als Berechtigung hinzufügen. Die bekannten Berechtigungen können Sie in der Tabelle auswählen. Mit dem Button Weiter übernehmen Sie die Berechtigung für das neue Konto. Bei Chipkarte lesen stecken Sie eine neue Karte in den Chipkartenleser und drücken ebenfalls Weiter. Folgen Sie dem Assistenten. 11 Die Software Sie sehen nun die hinzugefügten Berechtigungen für das loginMate® Konto. Bestätigen Sie mit Fertig stellen und das loginMate® Konto ist eingerichtet. Mit dem Button loginMate Konto hinzufügen können Sie mehrere loginMate®-Konten auf einem PC einrichten, z.B ein Administrator- und ein Benutzerkonto. Findet loginMate® beim Anmeldevorgang zu einer Chipkarte mehrere gültige Konten, wird ein entsprechendes Auswahlmenü angezeigt. 5.1.5 Schritt 5 - Einrichtung passMate In diesem Schritt richten Sie eine passMate®-Datenbank ein. In dieser Datenbank werden dann alle Passwörter, die Sie anlegen werden, verschlüsselt gespeichert. 12 mateSuite Klicken Sie auf den Button Neue passMate-Datenbank erstellen. 1. Auswahl des Speicherorts Wählen Sie hier den Speicherort Ihrer passMate®-Datenbank aus. Anschließend müssen analog zur Einrichtung bei loginMate® die Berechtigungen hinzugefügt werden. 2. Berechtigungen In diesem Schritt geben Sie die Berechtigungen an, die einen Zugriff auf das neue passMate® Datenbank erhalten sollen. Klicken Sie auf den Button Berechtigungen hinzufügen und Sie können die Berechtigungen für das Konto definieren. 13 Die Software Sie können die Berechtigung aus bereits erfassten Karten (Bekannte Berechtigung) oder Sie können eine neue Chipkarte (Chipkarte lesen) als Berechtigung hinzufügen. Die bekannten Berechtigungen können Sie in der Tabelle auswählen. Mit dem Button Weiter übernehmen Sie die Berechtigung für das neue Konto. Bei Chipkarte lesen stecken Sie eine neue Karte in den Chipkartenleser und drücken ebenfalls Weiter. Folgen Sie dem Assistenten. Hier sehen Sie die angelegten Berechtigungen. Klicken Sie auf Weiter. 3. Fertig stellen 14 mateSuite Hier können Sie die Optionen Diese Datenbank verwenden und Verknüpfung auf Desktop erstellen auswählen. Mit der Verknüpfung auf dem Desktop können Sie die Datenbank per Maustaste öffnen oder schließen. Wählen Sie die entsprechenden Optionen aus und bestätigen Sie mit Fertig stellen. Es wurde nun eine aktive passMate® Datenbank angelegt. Über den Button Internet Explorer Passwörter importieren, können die im Internet Explorer über die AutoVervollständigen-Funktion gespeicherten Internet-Passwörter in die sichere passMate®- 15 Die Software Datenbank importiert werden. 5.1.6 Schritt 6 - Einrichtung cryptMate In diesem Schritt wird Ihnen das Einrichten eines cryptMate®-Laufwerks beschrieben. Sie erstellen eine Laufwerksdatei auf Ihrem System und mit Hilfe dieser Laufwerksdatei wird das virtuelle Laufwerk gemountet. Klicken Sie auf den Button cryptMate-Laufwerk hinzufügen. 1. Name und Größe des cryptMateLaufwerks Bei Punkt (1) geben Sie den Namen und den Speicherort der cryptMate-Laufwerksdatei ein. Die Größe des cryptMate-Laufwerks können Sie mit den Reglern (2) festlegen. In den erweiterten Optionen (3) können Sie folgende Einstellungen vornehmen. 16 mateSuite Erweiterte Optionen: Beim Reiter Laufwerke können Sie den Zielort der cryptMate-Laufwerksdatei festlegen. Beim Reiter Formatierung legen Sie die Formatierungsoption fest und weisen dem virtuellen Laufwerk einen Laufwerksbuchstaben zu. Folgende Optionen stehen zur Auswahl: - Schreibgeschützt verbinden: Das gemountete Laufwerk ist schreibgeschützt. - Als Wechselplatte verbinden: Das gemountete Laufwerk wird als Wechselplatte von Windows behandelt. - Benachrichtige Windows Mount Manager: Die Option ist unbedingt zu wählen, da das erstellte Laufwerk in Windows sonst nicht angezeigt wird. 17 Die Software Im Reiter Schnelles Verbinden können Sie auswählen, ob das erstellte Laufwerk in die Liste der bekannten Laufwerke aufgenommen werden soll. Dies ist zu empfehlen, da das Handhaben der erstellten Laufwerke erleichtert wird. Bei Verknüpfungen können Sie auswählen, wo eine Verknüpfung mit dem Laufwerk erstellt werden soll. Mit der Verknüpfung auf dem Desktop können Sie m it der Maustaste das cryptMate-Laufw erk verbinden und w ieder trennen. 2. Berechtigungen In diesem Schritt geben Sie die Berechtigungen an, die einen Zugriff auf das neue cryptMate® Datenbank erhalten sollen. Klicken Sie auf den Button Berechtigungen hinzufügen und Sie können die Berechtigungen für das Konto definieren. 18 mateSuite Sie können die Berechtigung aus bereits erfassten Karten (Bekannte Berechtigung) oder Sie können eine neue Chipkarte (Chipkarte lesen) als Berechtigung hinzufügen. Die bekannten Berechtigungen können Sie in der Tabelle auswählen. Mit dem Button Weiter übernehmen Sie die Berechtigung für das neue Konto. Bei Chipkarte lesen stecken Sie eine neue Karte in den Chipkartenleser und drücken ebenfalls Weiter. Folgen Sie dem Assistenten. Hier sehen Sie die angelegten Berechtigungen. Klicken Sie auf Fertig stellen. Das cryptMate®Laufwerk wird formatiert und angelegt. 19 Die Software Sie sehen hier Ihr erstelltes Laufwerk. Klicken Sie auf Weiter und der Einrichtungsassistent wird beendet und Sie können den mateSuite-Administrator starten. 5.2 mateSuite-Administrator Der mateSuite-Administrator ist das zentrale Steuerungs- und Administrationstool aller mateSuiteAnwendungen und Services. Der Aufruf erfolgt über das mateSuite-Icon auf dem Desktop oder alternativ über das Windows Startmenü unter Start | Programme | REINER SCT mateSuite. 20 mateSuite 5.2.1 mateSuite-Anwendungen mateSuite integriert verschiedene Sicherheitsanwendungen für Chipkarten und Chipkartenleser. Mit Hilfe von mateSuite können Sie Ihre Chipkarte multifunktional nutzen: Vom Auslesen der Karte, über das sichere Verwalten von Passwörtern, bis hin zur Verschlüsselung von Laufwerken, bietet mate Suite ein breites Spektrum an Datenschutz- und Sicherheitsfunktionalität für Ihre Rechnerumgebung. loginMate® Login mit Chipkarten für Windows 2000/XP/2003 Server cryptMate® Speicherung vertraulicher und sensibler Daten auf speziell verschlüsselten virtuellen Laufwerken passMate® Verwaltung beliebiger PC- und InternetZugangsberechtigungen smartMate® 21 Anzeigen und Bearbeiten von Daten verschiedener Chipkarten Die Software 5.2.1.1 loginMate Mit loginMate® können Sie Ihren Windows 2003 Server-/XP-/2000-PC mittels Chipkartentechnologie absichern. Hierfür übernimmt loginMate® die Steuerung der Windows-Anmeldung. Anstatt einer Passworteingabe, wird der PC mit einer Chipkarte freigeschaltet. Um mit loginMate zu arbeiten, starten Sie mateSuite und klicken den Button loginMate. Im Bereich (1) können Sie die Einstellungen zu den loginMate-Konten vornehmen. Auf der linken Seite (2) stehen folgenden Optionen zur Auswahl: loginMate - Konten: Erstellen und bearbeiten neuer oder vorhandener loginMate Konten in einer lokalen Datei. mateKey - Chipkarte: Erstellen und bearbeiten neuer oder vorhandener loginMate Konten auf einer mateKey - Chipkarte Einstellungen: Bearbeiten der login - Einstellungen. 22 mateSuite 5.2.1.1.1 Konten erstellen loginMate-Konto in einer Datei Datenbank schreiben Um ein neues Konto anzulegen, gehen Sie links auf loginMate-Konten (1). Beim Punkt (2) sehen Sie alle vorhandenen Konten. Um ein neues Konto anzulegen, drücken Sie Ein neues loginMate-Konto anlegen (3). Der folgende Ablauf ist identisch mit der Einrichtung im Einrichtungsassistenten im Schritt 4. Wenn Sie alle Schritte ausgeführt haben, erscheint das Konto bei den loginMate-Konten. 23 Die Software loginMate-Konto auf eine mateKey-Chipkarte erfassen Um ein neues Konto anzulegen, gehen Sie links auf mateKey-Chipk arte (1). Beim Punkt (2) sehen Sie alle vorhandenen Konten auf dieser Chipkarte. Um ein neues Konto anzulegen, drücken Sie Ein neues loginMate-Konto auf dieser mateKey-Chipk arte anlegen (3). Der folgende Ablauf ist identisch mit der Einrichtung im Einrichtungsassistenten im Schritt 4. 24 mateSuite Wenn Sie alle Schritte ausgeführt haben, erscheint das Konto bei den mateKey loginMate-Konten. Sie brauchen für dies Art Konto keine zusätzlichen Berechtigungen definieren, da das Konto schon auf einer eigenen Chipkarte angelegt wurde. 5.2.1.1.2 Kontenverw altung Die loginMate®-Kontenverwaltung bietet folgende Funktionen: loginMate®-Konten anzeigen Neue loginMate®-Konten anlegen loginMate®-Konten bearbeiten loginMate®-Konten löschen Passwörter zu loginMate®-Konten ändern Berechtigungen zu loginMate®-Konten vergeben bzw. löschen Einstellungen zu loginMate®-Konten vornehmen Kontenansicht Wenn Sie links auf loginMate/Konten (1)klicken, sehen Sie welche Konten Sie eingerichtet haben. 25 Die Software loginMate®-Konten bearbeiten Klicken Sie auf den Stift (2), um das Konto zu bearbeiten. Hier können Sie alle Änderungen vornehmen. Bestätigen Sie Ihre Änderungen mit dem Button Eintrag speichern (3). Mit dem Kreuz (2) können Sie vorhandene Konten löschen. Berechtigungen vergeben/löschen Um Berechtigungen für die Konten hinzuzufügen, klicken Sie auf das -Symbol (2). 26 mateSuite Sie sehen hier alle zu diesem Konto vorhandenen Berechtigungen (4). Um weitere Berechtigungen hinzuzufügen, klicken Sie Eine neue Berechtigung zu diesem loginMate - Konto hinzufügen (5). Der folgende Ablauf ist identisch mit dem Hinzufügen der Berechtigung im Einrichtungsassistenten im Schritt 4. Mit dem Kreuz können Sie vorhandene Berechtigungen wieder entfernen. 5.2.1.1.3 Kontenbeschränkung/Erw eiterte Anmeldung Sie haben die Möglichkeit Ihre loginMate® Konten verschiedenen Rechnern zuzuordnen. Hierzu weisen Sie den einzelnen Konten Beschränkungen zu. 27 Die Software Bei Beschränkung (1)können Sie anhand des Computernamens Ihre loginMate® Konten verschiedenen Rechnern zuordnen. Hierzu weisen Sie den einzelnen Konten Beschränkungen zu. Sie können diese Beschränkungen bereits bestehenden Konten oder neuen Konten zuweisen. Beispiel: Sie haben einen PC mit dem Computernamen PCEntw12345. Jetzt soll der Mitarbeiter sich nur an diesem Computer anmelden dürfen. Dazu tragen Sie den Computernamen der Arbeitsstation bei Beschränkungen ein. Als Wildcard können Sie ein * benutzen. Wenn Sie z.B. PCEntw* bei der Beschränkung verwenden, kann sich der Mitarbeiter an alle Computer anmelden, die PCEntw im Computernamen enthalten. Bei der erweiterten Anmeldung (2) kann loginMate® nach der Windows-Anmeldung einen weiteren Anmeldedialog (z.B. Anmeldung an einem Linux- oder Netzwerkserver) ausführen. Aktivieren Sie hierzu die erweiterte Anmeldung. Tragen Sie den Fenstertext des Anmeldedialogs und das Passwort der Anmeldung ein. 28 mateSuite 5.2.1.1.4 Anmelden/Abmelden/Sperren/Entsperren Im folgenden Kapitel werden Ihnen die verschiedenen Einsatzmöglichkeiten von loginMate® aufgezeigt. Um die Funktionen von loginMate® zu nutzen, müssen Sie unter Einstellungen loginMate aktivieren. Siehe Einstellungen. 5.2.1.1.4.1 Anmeldung Wenn Sie nur ein Benutzerkonto erstellt haben, werden Sie beim Windowsstart nach der PIN gefragt. PIN-Eingabe beim cyberJack pinpad PIN-Aufforderung beim cyberJack e-com Geben Sie diese ein und bestätigen mit der Grünen OK-Taste. Windows setzt seinen Bootvorgang fort. Bei Eingabe einer falschen PIN werden Sie gebeten die Chipkarte zu entfernen und wieder einzuführen. 29 Die Software Bitte geben Sie die richtige PIN ein und der Rechner beendet seinen Bootvorgang. Wenn Sie Ihre PIN vergessen sollten, haben Sie die Möglichkeit sich manuell am System anzumelden. Klicken Sie den Button Manuell. Nun können Sie Ihr Windowskonto manuell eingeben und somit den PC starten. 30 mateSuite 5.2.1.1.4.2 Benutzerkonto w ählen Wenn Sie mehrere Benutzerkonten definiert haben (Siehe Konten erstellen) und loginMate unter Einstellungen aktiviert ist, dann können Sie sich beim Windowsstart das entsprechende Benutzerkonto auswählen, mit dem Sie sich anmelden möchten. Wenn Sie mit OK bestätigen, werden Sie im nächsten Fenster nach der PIN Ihrer Chipkarte gefragt. Geben Sie diese ein und bestätigen mit der Grünen OK-Taste. 5.2.1.1.4.3 Sperren Sperren mit Chipkarte Um die Arbeitsstation mit einer Chipkarte zu sperren und anschließen wieder zu entsperren, muss unter Einstellungen die Haken bei Automatisches Sperren der Arbeitsstation durch Entfernen der Chipk arte und Entsperren der Arbeitsstation mit Chipk arte setzen. Wenn Sie die Chipkarte entfernen, erscheint folgendes Bild und die Arbeitsstation ist gesperrt. 31 Die Software Entfernen Sie die Chipkarte. Nun ist der PC gesperrt und kann erst wieder durch Einführen der Karte entsperrt werden. Nach Einführen der Karte werden Sie aufgefordert die PIN einzugeben. PIN-Eingabe beim cyberJack pinpad 32 mateSuite PIN-Aufforderung beim cyberJack e-com Wenn Sie die korrekte PIN eingegeben haben wird der Rechner wieder entsperrt und Sie können weiter arbeiten. Manuelle Sperrung Die Arbeitsstation kann auf folgende Arten manuell gesperrt werden: Anklicken des mateSuite Suspend Managers mit der rechten Maustaste und Aktivieren der Funktion Arbeitsstation sperren Anklicken des mateSuite Suspend Managers mit der linken Maustaste + STRG-Taste Es erscheint folgendes Fenster. Entfernen Sie die Chipkarte und Ihr Rechner ist gesperrt. Wenn Sie den Rechner entsperren möchten, führen Sie die Chipkarte ein und geben Sie anschließend die PIN ein. PIN-Eingabe beim cyberJack pinpad 33 Die Software PIN-Aufforderung beim cyberJack e-com Nach korrekter PIN Eingabe ist der Rechner entsperrt. 5.2.1.1.4.4 Runterfahren Runterfahren mit Chipkarte Um Ihren Rechner nur bei eingesteckter Chipkarte runterzufahren, gehen Sie wie folgt vor: Unter Einstellungen können Sie den Haken Herunterfahren/Neustart der Arbeitsstation nur mit Chipk arte aktivieren. Der Haken Automatisches Sperren der Arbeitsstation durch Entfernen der Chipk arte muss deaktiviert sein, sonst sperrt der Rechner beim Ziehen der Karte. Jetzt können Sie Ihre Chipkarte im Windows Betrieb ziehen und beim Beenden von Windows werden Sie aufgefordert die Chipkarte, die Sie auch bei der Anmeldung verwendet haben, einzuführen. Führen Sie die Chipkarte ein und der Rechner fährt runter. Manuelles Runterfahren Um den Computer ohne Chipkarte herunterzufahren, deaktivieren Sie den Haken Herunterfahren/ Neustart der Arbeitsstation nur mit Chipk arte unter Einstellungen. Jetzt können Sie den Rechner über Start > Herunterfahren beenden. 5.2.1.1.4.5 Funktion STRG+ALT+ENTF Über die Tastenkombination STRG+ALT+Entfernen erhalten Sie folgendes Fenster, mit dem Sie bequem und schnell Informationen und einige Funktionen erreichen. 34 mateSuite Hier werden Ihnen Informationen zum Konto und zur Karte angezeigt. Außer dem können Sie über den Button Arbeitsstation Sperren den Rechner sperren. Über den Button Herunterfahren stehen Ihnen die verschiedenen Windows-Abmeldungen zur Verfügung. Über Weitere Infos erhalten Sie zusätzliche Informationen bezüglich Ihres Systems. 35 Die Software 5.2.1.1.5 Einstellungen Aktivieren loginMate® lässt sich aktivieren und deaktivieren. Ist die Option loginMate ak tivieren nicht aktiviert, startet der PC ohne loginMate Unterstützung. Eine Anmeldung über Chipkarte ist in diesem Fall nicht mehr möglich. Quelle Kontodaten Wenn loginMate® innerhalb eines Netzwerkes genutzt wird und die loginMate®-Konten auf einem Netzwerklaufwerk gespeichert sind, muss der Netzwerkpfad zu den Kontodaten angeben werden. Sperren/ Neustart Wenn Sie das erste Kontrollkästchen Automatisches Sperren der Arbeitsstation durch Entfernen der Chipk arte aktivieren, dann wird der PC gesperrt, wenn die Chipkarte aus dem Chipkartenleser gezogen wird. Die Aktivierung des zweiten Kontrollkästchens Entsperren der Arbeitsstation mit Chipk arte bewirkt, dass sich der PC mit der Chipkarte entsperren lässt. Wenn Sie das dritte Kontrollkästchen Herunterfahren/Neustart der Arbeitsstation nur mit Chipk arte aktivieren, dann kann der Rechner nur mit Chipkarte neu starten oder runtergefahren werden. Sowohl Neustart als auch Abmeldung sind damit Passwort bzw. Chipkarten geschützt. Bei Aktivierung von Entsperren/Neustart alternativ mit Passwort ermöglichen erfolgt die Freigabe des PC optional, mit SmartCard oder durch den manuellen Windows-Login. 36 mateSuite Weitere Optionen Wenn die Sprachunterstützung aktiviert ist, werden Sie verbal zur Eingabe der Chipkarte aufgefordert. Wenn Sie den loginMate® Bildschirmschoner aktivieren, erscheint der loginMate® Bildschirmschoner bei Nichtbenutzung des PC's nach der vorgegebenen Zeit. 5.2.1.2 passMate passMate® erleichtert die Verwaltung von Passwörtern und gewährleistet dabei eine hohe Sicherheit. Die sensiblen Passwortdaten werden in einer verschlüsselten Datei oder direkt auf der mateKey Security Card abgespeichert. Aus dieser Datenbank können Sie dann automatisch in die gewünschte Applikation oder der Eingabemaske des Browsers eingefügt werden. Um mit passMate zu arbeiten, starten Sie mateSuite und klicken den Button passMate. Es öffnet sich die Anwendung passMate. Auf der linken Seite befindet sich eine Baumstruktur, wo Sie die angelegte Datenbank oder die Datenbank auf der mateKey Karte auswählen können. 37 Die Software 5.2.1.2.1 Passw orteinträge manuell anlegen Um Passworteinträge anzulegen, muss erst eine Datenbank angelegt werden. Siehe hierzu: Schritt 5 Einrichtung passMate passMate®-Einträge sind im Wesentlichen verschlüsselt abgelegte Tastaturmakros, die das automatische Ausfüllen von Passwortmasken ermöglichen. Zur Erfassung einfacher Makros steht ein Assistent zur Verfügung, für Masken mit einer größeren Anzahl auszufüllender Felder stehen bei Bedarf Steuerkommandos zur Verfügung, die alle Möglichkeiten bieten. Öffnen Sie die Datenbank, indem Sie sie auf der linken Seite (1) auswählen. Sie sehen jetzt alle Information, die für diese Datenbank vorliegen. Sie sehen die Passworteinträge (2) und die vorhandenen Berechtigungen (3). Über Neue Karten hinzufügen können Sie weitere Berechtigungen hinzufügen. Der folgende Ablauf ist identisch mit dem Hinzufügen der Berechtigung im Einrichtungsassistenten im Schritt 5. Mit dem Kreuz wieder entfernen. können Sie vorhandene Berechtigungen Um einen neuen Passworteintrag anzulegen, klicken Sie auf Neuen Eintrag hinzufügen (4)und folgen dem Einrichtungsassistenten. Schritt 1 - Eintrag benennen Vergeben Sie hier einen sinnvollen Namen für den Passworteintrag. Schritt 2 - Erfassen des Passworts 38 mateSuite Geben Sie Ihre Anmeldedaten ein. Beachten Sie dabei, dass Befehle wie <Return> oder <Tab> hier ebenso eingetragen werden müssen. Zu Ihrer Unterstützung verwenden Sie bitte den Maskenassistenten. Geben Sie im Maskenassistenten die Anzahl der zu füllenden Felder (1) an. Füllen Sie die Felder mit Ihren Daten aus. Sollte der Eingabedialog mit der Eingabetaste abgeschlossen werden, setzen Sie entsprechend den Haken (2). Das generierte Kommando sehen Sie im Punkt (3). Dieses Kommando können Sie gegebenenfalls noch ändern. Zu weiteren Eingabe von Tastaturmakros stehen bei Bedarf folgende Kommandos zur Verfügung (bei der Eingabe Groß-/Kleinschreibung beachten): Return Tab Shift + Tab Entfernen Hoch 39 <RET> <TAB> <BTAB> <DEL> <UP> Die Software Runter Links Rechts Einfügen Zeilenanfang Zeilenende <DOWN> <LEFT> <RIGHT> <INS> <POS1> <END> Übernehmen Sie Ihre Eingaben und betätigen Sie den Button Weiter. Schritt 3 - Zugeordnetes Symbol Wählen Sie ein Symbol für diesen passMate-Eintrag aus. Schritt 4 - Weitere Einstellungen Im Schritt 4 der Einrichtung haben Sie die Möglichkeit auszuwählen (1), in welcher Anwendung der Passworteintrag zur Verfügung steht. Wenn Sie z.B. wollen, dass der Eintrag nur bei der Anmeldung an ein Yahoo - Konto verwendet werden kann, dann wählen Sie die entsprechende Option (1) aus. Als Fenstertext (2) geben Sie den Text an, der sich z.B. im Browser oben im Kopf befindet. In unserem Beispiel ist der Text "Anmelden bei Yahoo! - Mozilla Firefox". Um den Fenstertext automatisch auszufüllen, wechseln Sie in diesem Schritt in das gewünschte Fenster und wechseln dann zurück zu diesem Schritt. Der Text sollte nun als Fenstertext (2) zur Verfügung stehen. Fenstertext im Brow ser Dieser Passworteintrag kann nur ausgewählt werden, wenn Sie sich in diesem Fenster befinden. Siehe hierzu auch: passMate Manager Es kann vorkommen, dass in manchen Applikationen oder Browserfenstern die angelegten Passwörter nicht korrekt eingegeben werden. Hierzu erhöhen Sie die Wartezeit zwischen dem Tastendruck einfach (3). Da nicht vorausgesagt werden kann, welche Wartezeit optimal ist, erhöhen Sie die Wartezeit schrittweise, bis die Passwörter richtig eingegeben werden. Bestätigen Sie Ihre Eingaben mit Fertig stellen und der Passworteintrag steht Ihnen zur Verfügung. 40 mateSuite Siehe auch Internet Explorer-Plugin 5.2.1.2.2 Pasw orteinträge bearbeiten Nachdem Sie den Passworteintrag erstellt haben, steht er Ihnen nun zur Verfügung (1). Um Passworteinträge bearbeiten zu können, klicken Sie einfach auf den angelegten Passworteintrag (2) oder klicken Sie auf das Stiftsymbol (3). Das Kreuz löscht diesen Eintrag wieder. 41 Die Software Sie haben nun die Möglichkeit verschiedene Änderungen vorzunehmen. Sie können den Namen, das Icon und das Passwort ändern. Um das Passwort zu ändern, müssen Sie zuerst den Haken bei Passwort anzeigen setzen, erst dann werden die Daten im Klartext dargestellt und können bearbeitet werden. Außerdem können Sie noch die Wartezeit zwischen dem Tastendruck und das Zielfenster bearbeiten, in welchem der Passworteintrag ausgegeben werden soll. Bestätigen Sie Ihre Änderungen mit Eintrag speichern. 5.2.1.2.3 Internet Explorer-Plugin Mit dem Internet Explorer-Plugin bietet passMate die Möglichkeit, die im Internet Explorer über die AutoVervollständigen-Funktion gespeicherten Passwörter, in die sichere passMate®-Datenbank zu importieren. Das Plugin wird im Kontextmenü über die rechte Maustaste aktiviert und verfügt über die Buttons Accounts, Autostart und Open/Close DB. Um Internet-Passwörter über das Plugin in passMate zu speichern, wird das Passwort wie gewohnt in die Passwortmaske der Anwendung manuell eingegeben. 42 mateSuite Handelt es sich um einen Standard-Passwortdialog, wird dies von passMate® erkannt und der folgende Assistent wird automatisch gestartet: Im Schritt 1 wird der Name des Eintrags festgelegt, unter dem die Logindaten in passMate® verwaltet werden. Im Schritt 2 wird festgelegt, ob die Autostart-Funktion verwendet werden soll. Ist diese aktiviert, wird der Link zum Aufruf der Passwortseite in der passMate® -Datenbank mit abgelegt. Ohne Autostart muss manuell auf die entsprechende Seite gegangen werden (z.B. über die Favoritenliste). Über den Button Accounts werden dann alle gültigen Logins für die besuchte Passwortmaske angezeigt und können ausgewählt werden. 43 Die Software Über das auszuwählende Symbol können Einträge gekennzeichnet werden. Nach dem Betätigen des Buttons <Fertig stellen> in der folgende Maske wird der Eintrag in die passMate-Datenbank eingetragen. Über den Button Autostart kann nun die Seite aufgerufen und das Passwort in die Passwortmaske eingetragen werden. Passworteinträge, die über dieses Plugin erstellt wurden, können später nicht mehr bearbeitet werden. Internet Explorer Passwort Import Assistent Mit Hilfe des Internet Plugin haben Sie außerdem die Möglichkeit bereits gespeicherte Passwörter in die passMate Datenbank zu exportieren. Öffnen Sie die passMate Datenbank in der Anwendung passMate und klicken auf Passwort Einträge des IE importieren. 44 mateSuite Es öffnet sich der IE Import Assistent, der alle gespeicherten Passwörter des Internet Explorers anzeigt. Über den Importieren Button werden alle Passwörter in die passMate Datenbank übernommen. Sie können auch diese Passwörter während des Importes aus dem Internet Explorer löschen, so dass sie sicher in der passMate Datenbank liegen. Setzen Sie dafür den Haken bei Löschen aller Internet Explorer Passwörter nach.... 5.2.1.2.4 passMate-Manager Der passMate® Manager erlaubt eine einfache und schnelle Verwaltung von Datenbanken und Passwörtern. Der Zugriff auf Anmeldedaten erfolgt mit dem passMate® Manager unkompliziert und vor allem sicher. Durch die Voreinstellungen von mateSuite wird passMate® automatisch beim Systemstart geladen. Vom Infobereich der Taskleiste, können Sie den passMate® Manager starten. Klicken Sie mit der rechten Maustaste auf folgendes Symbol: 45 Die Software Über das Menü können Sie alle Funktionen von passMate® nutzen, ohne den mateSuiteAdministrator zu starten. Es stehen folgende Funktionen zur Verfügung: Datenbank öffnen Öffnet die bereits erstellte Datenbank. Sie können auch eine Datenbank öffnen, indem Sie einfach auf das Symbol mit der linken Maustaste klicken. Das passMate Manager Symbol verändert sich und die Datenbank ist aktiv. Datenbank geschlossen Datenbank geöffnet Neue Datenbank erstellen Hier können Sie eine neue Datenbank erstellen. Der folgende Ablauf ist identisch mit der Einrichtung im Einrichtungsassistenten im Schritt 5. Einstellungen Öffnet den mateSuite-Administrator unter der Anwendung passMate. Hier können neue Datenbanken erfasst und verwaltet werden. Ist die Datenbank geöffnet, stehen noch folgende Funktionen bereit. Zugangsdaten auswählen Gespeicherte Passworteinträge sind im passMate®-Manager gelistet und können dort nach Bedarf ausgewählt werden. Wurde beim Anlegen des Passworteintrages die Option Nur in folgendes Zielfenster ausgeben gewählt, so wird der Datenbankeintrag erst aktiviert, wenn das betreffende Eingabefenster auch tatsächlich aktiv ist. So wird vermieden, dass Zugangsdaten versehentlich in falsche Masken ausgegeben werden. 46 mateSuite Aktiver Eintrag Inaktiver Eintrag Neuer Eintrag Sie können einen neuen Passworteintrag erstellen. Wählen Sie zuerst, ob der Eintrag auf der mateKey - Chipkarte oder in der Datei Datenbank gespeichert werden soll. Wählen Sie die entsprechende Option aus und Sie können einen neuen Eintrag erstellen, der Ihnen dann zur Verfügung steht. 5.2.1.2.5 Einstellungen Klicken Sie bei passMate® links auf Einstellungen und Sie können folgende Optionen einstellen. Starte den passMate-Manager bei Systemstart Öffne passMate - Datenbank beim Einführen einer passenden Karte: Die Datenbank wird automatisch geöffnet, sobald eine passende Karte in den Kartenleser gesteckt wird. Schließe passMate - Datenbank beim Entfernen der Karte: Die Datenbank wird automatisch geschlossen, sobald die Karte wieder gezogen wird. 47 Die Software Bestätigen Sie Ihre Auswahl mit Prüfen & Übernehmen. 5.2.1.3 cryptMate Mit cryptMate® können auf Datenträgern (Festplatten, USB-Sticks, Internet-Laufwerken etc.) virtuelle verschlüsselte Laufwerke eingerichtet werden. Diese Laufwerke werden mittels Chipkarte verschlüsselt. Das Laufwerk wird erst freigeschaltet, wenn die entsprechende Karte in den Chipkartenleser eingeführt wird. Um mit cryptMate zu arbeiten, starten Sie mateSuite und klicken den Button cryptMate. Es öffnet sich die Anwendung cryptMate. Auf der linken Seite können Sie sich bereits angelegte cryptMate Laufwerke über Bek annte Laufwerk e anzeigen lassen. Über Status können Sie sich die aktuelle Laufwerkssituation Ihres Systems anzeigen lassen. 48 mateSuite 5.2.1.3.1 Virtuelles Laufw erk erstellen und verschlüsseln Um ein cryptmate Laufwerk zu erstellen, klicken Sie auf Bek annte Laufwerk e (1) und dann auf Neues cryptMate - Laufwerk erstellen (2). 49 Die Software Der folgende Ablauf ist identisch mit der Einrichtung im Einrichtungsassistenten im Schritt 6. Nach erfolgreichem Abschluss der Assistenten erscheint das Laufwerk in der Liste der bekannten Laufwerke. Nach dem das angelegte cryptMate®-Laufwerk verbunden wurde, erscheint es innerhalb des Windows-Betriebssystems unter dem definierten Laufwerksbuchstaben und der VolumeBezeichnung. 50 mateSuite 5.2.1.3.2 Verw altung von virtuellen Laufw erken Die cryptMate®-Laufwerksverwaltung bietet folgende Funktionen: cryptMate®-Laufwerke anzeigen Neue cryptMate®-Laufwerke erstellen cryptMate®-Laufwerke löschen Bekannte cryptMate®-Laufwerke hinzufügen Berechtigungen zu cryptMate®-Laufwerken vergeben bzw. löschen Einstellungen zu cryptMate®-Laufwerken vornehmen Ansicht bekannter Laufwerke Wenn Sie links auf Bek annte Laufwerk e (1) klicken, sehen Sie welche Laufwerke Sie eingerichtet haben. 51 Die Software 52 mateSuite cryptMate®-Laufwerk bearbeiten Klicken Sie auf den Stift (2), um das Laufwerk zu bearbeiten. Hier können Sie folgende Einstellungen vornehmen. Name: Hier können Sie den Namen des virtuellen Laufwerks ändern. Control Datei: Hier können Sie dem virtuellen Laufwerk eine andere Laufwerksdatei zuordnen. Schreibgeschützt verbinden: Die Option bewirkt, dass das Laufwerk schreibgeschützt verbunden wird. Sie haben dann nur Leserechte. Als Wechselplatte verbinden: Das Laufwerk wird von Windows wie eine Wechselplatte behandelt, d.h. systeminterne Ordner oder Dateien, wie z.B. Wiederherstellungspunkte, Sicherungen oder der Papierkorbordner werden auf diesem Laufwerk nicht erstellt. Mount Manager benachrichtigen: Die Datenträgerverwaltung von Windows überwacht das Verbinden der Festplatte und kann so die Verwaltung des Datenträgers überwachen. Es wird empfohlen den Haken zu setzen. Bestätigen Sie Ihre Änderungen mit dem Button Eintrag speichern (3). Mit dem Kreuz (2) können Sie vorhandene Laufwerke löschen. Verbinden und trennen von Laufwerken Verbindet ein Laufwerk Trennt ein Laufwerk Berechtigungen vergeben/löschen Um Berechtigungen für die Laufwerke hinzuzufügen, klicken Sie auf das Laufwerk muss vorher getrennt sein. 53 -Symbol (2). Das Die Software Sie sehen hier alle zu diesem Laufwerk vorhandenen Berechtigungen (4). Um weitere Berechtigungen hinzuzufügen, klicken Sie Eine neue Berechtigung zu diesem cryptMate - Laufwerk hinzufügen (5). Der folgende Ablauf ist identisch mit dem Hinzufügen der Berechtigung im Einrichtungsassistenten im Schritt 6. Mit dem Kreuz wieder entfernen. können Sie vorhandene Berechtigungen 5.2.1.3.3 cryptMate-Manager Der cryptMate® Manager erlaubt eine einfache und schnelle Verwaltung von virtuellen Laufwerken. Sie können neue Laufwerke erstellen, aktivieren oder deaktivieren. Durch die Voreinstellungen von mateSuite wird cryptMate® automatisch beim Systemstart geladen. Vom Infobereich der Taskleiste aus, können Sie den cryptMate® Manager starten. Klicken Sie mit der rechten Maustaste auf dieses Symbol: Laufwerk verbunden Laufwerk getrennt Über das Kontextmenü können Sie alle Funktionen von cryptMate® nutzen, ohne den mateSuite Administrator zu starten. Es stehen folgende Funktionen zur Verfügung: 54 mateSuite Laufwerke trennen Mit linkem Mausklick können die verbundenen Laufwerke getrennt werden (1). Laufwerke verbinden Mit linkem Mausklick wird das virtuelle Laufwerk wieder verbunden (2). Das Laufwerk ist freigeschaltet und wird unter dem Arbeitsplatz als lokales Laufwerk aufgeführt. Aus Datei Mit linkem Mausklick können cryptMate®-Laufwerksdateien aufgerufen werden, sofern sie noch keinem Laufwerk zugeordnet sind und zu einem virtuellen Laufwerk umgewandelt werden. Suchen Sie eine vorhanden Laufwerksdatei aus. Bestimmen Sie den Laufwerksbuchstaben des virtuellen Laufwerkes und bestätigen mit dem Button OK. Sie können noch ggf. Berechtigungen und Optionen auswählen. Neues Laufwerk Startet den Einrichtungsassistenten, um ein neues Laufwerk zu erstellen und zu verschlüsseln. 5.2.1.3.4 Einstellungen In den Einstellungen zu cryptMate® lässt sich einstellen, ob der cryptMate®-Manager automatisch bei Systemstart gestartet werden soll. 55 Die Software 5.2.1.3.5 Verschlüsseln von Dateien und Ordner Mit cryptMate haben Sie die Möglichkeit im Kontextmenü des Explorer, Dateien und ganze Ordner zu verschlüsseln und per E-Mail zu verschicken. Die Verschlüsselung, die cryptMate verwendet, basiert auf eine Asymmetrische Verschlüsselung. Detaillierte Informationen zum Thema Asymmetrische Verschlüsselung finden Sie hier. Um eine Datei oder einen Ordner zu verschlüsseln, klicken Sie im Explorer mit der rechten Maustaste auf die Datei oder den Ordner und folgendes Kontextmenü öffnet sich. 56 mateSuite Verschlüsseln Wählen Sie Verschlüsseln und es öffnet sich folgender Assistent. Hier fügen Sie die Berechtigungen hinzu, mit denen dann später die Datei oder der Ordner wieder entschlüsselt werden kann. Nach Beendigung der Verschlüsselung erhalten Sie eine Datei mit der Endung *.mscrypt. 57 Die Software Wenn Sie Verschlüsseln mit wählen, können Sie berechtigte Karten, die schon angelegt wurden, direkt aus dem Kontextmenü wählen. Diese bekannten Berechtigungen sind öffentliche Schlüssel, die aus den Karten generiert wurden. Die bekannten Berechtigungen, die Sie hier verwenden, sind nur mit Chipkarten, die einem RSA Algorithmus verwenden, möglich. Informationen zu den verschiedenen Karten erhalten Sie in der Software unter ? -> Bekannte Karten. Entschlüsseln/ Entschlüsseln nach Die verschlüsselte Datei kann weder geöffnet noch bearbeitet werden. Nur mit Hilfe von cryptMate und der berechtigten, physisch vorhandenen Karte kann die Datei oder der Ordner wieder entschlüsselt werden. Klicken Sie mit der rechten Maustaste auf die verschlüsselte Datei. Wenn Sie Entschlüsseln wählen, wird die Datei in dem gleichen Verzeichnis entschlüsselt. Wenn Sie Entschlüsseln nach wählen, können Sie das Verzeichnis auswählen, in dem die Datei entschlüsselt werden soll. 58 mateSuite Verschlüsseln und email/ mit... Sie können die Daten verschlüsseln und gleich per email verschicken. Voraussetzungen dafür sind: 1. Der Empfänger und der Sender der E-Mail besitzen mateSuite bzw. cryptMate. 2. Sie als Sender müssen den öffentlichen Schlüssel/ Berechtigung des Empfängers haben, um die Datei zu verschlüsseln, so dass der Empfänger der E-Mail sie mit seinem privaten Schlüssel (physisch vorhandene Karte) entschlüsseln kann. Dies ist das Prinzip der asymmetrischen Verschlüsselung. Sie als Sender benötigen deshalb einmalig eine RSA Chipkarte des Empfängers, um diese als öffentlichen Schlüssel/ Berechtigung anzulegen. Wenn Sie die Daten mit der entsprechenden Berechtigung verschlüsselt haben, öffnet sich automatisch Ihr Standard E-Mail Programm (z.B. Outlook) und Sie können die verschlüsselten Daten versenden. Sicher löschen Mit der Funktion Sicher löschen stehen Ihnen fünf verschiedene Löschmethoden zur Verfügung, um Ihre Daten sicher und unwiderruflich zu löschen. 59 Die Software Wenn Sie über die Windowsfunktion Löschen gehen, würden die Daten erst in den Papierkorb verschoben und wenn Sie den Papierkorb leeren, können die Daten immer noch mit entsprechenden Programmen wiederhergestellt werden. Um dies zu verhindern, verwenden Sie eine der Methoden Sicher löschen Mode 1-4. Die Methode Nur löschen bedeutet das Gleiche, als wenn Sie Shift + Entf drücken würden. Die Daten werden gelöscht, ohne dass sie in den Papierkorb verschoben werden. Sicher löschen - Mode 1 überschreibt gelöscht. Sicher löschen - Mode 2 überschreibt Bytemustern und wird dann gelöscht. Sicher löschen - Mode 3 überschreibt Bytemustern und wird dann gelöscht. Sicher löschen - Mode 4 überschreibt Bytemustern und wird dann gelöscht. die zu löschenden Daten zuerst mit Nullen und wird dann die zu löschenden Daten zuerst mit 2 unterschiedlichen die zu löschenden Daten zuerst mit 4 unterschiedlichen die zu löschenden Daten zuerst mit 8 unterschiedlichen Die sicherste Methode ist Mode 4. Aber diese Löschaktion dauert auch am längsten. Wenn Sie also große Dateien oder Ordner sicher löschen wollen, kann dies einige Zeit in Anspruch nehmen. 5.2.1.4 smartMate Mit smartMate® lassen sich Informationen zu den von mateSuite unterstützten Chipkarten auslesen. Je nach Kartentyp sind der Umgang der Informationen und die Bearbeitungsmöglichkeiten sehr unterschiedlich. Alle Informationen lassen sich auch ausdrucken. 5.2.1.4.1 SmartCard Informationen einsehen Um Informationen von SmartCards einzusehen, starten Sie den mateSuite-Administrator, wechseln Sie zu smartMate® und führen Sie eine Karte in den Chipkartenleser ein. Die Daten werden ausgelesen und angezeigt. 60 mateSuite Sie können sich jetzt die angezeigten Informationen ausdrucken lassen, indem Sie Datei und Drucken klicken. 5.2.1.4.2 GSM Snap In Für Telefonkarten, so genannten GSM Karten, bietet smartMate® ein Snapin an, mit dem Sie bequem Ihre Daten auf der Telefonkarte verwalten und bearbeiten können. Das GSM-Snapin startet automatisch, wenn eine geeignete Karte eingeführt wird. Sie sehen Ihren Anbieter (1) und können bei der PIN Verwaltung (2) die PINs, die Sie von Ihrem Anbieter bekommen haben, ändern. Drücken Sie geschützte Daten verwalten und Sie können die Daten auf Ihrer GSM-Karte bearbeiten. 61 Die Software Das GSM-Snapin besteht aus einem zentralen Telefonbuch, das verschiedenen Telefonnummern und Kurznachrichten verwaltet. Sie können zwischen den einzelnen Nummern durch Anwahl der Schaltflächen auf der linken Seite des Dialogs (1) oder über die Menüeinträge unter (2) wechseln. Beispiel: gew ählte Rufnum m ern 5.2.1.4.2.1 Einträge bearbeiten/erstellen Um Einträge zu bearbeiten, markieren Sie einen Eintrag im Telefonbuch. In unserem Beispiel verwenden wir die gewählten Rufnummern (1). Die Bearbeitung der anderen Nummern ist identisch. 62 mateSuite Klicken Sie dann mit der linken Maustaste auf den zu ändernden Eintrag (2). Sie können nun die laufende Nummer, den Namen und die Rufnummer ändern. Mit dem Button OK wird Ihre Änderung sofort auf Ihre Karte geschrieben. Hinweis: Sollten Sie die Nummer (Nr.) des Eintrags ändern, dann wird dieser Eintrag mit dem Eintrag der neuen Nummer getauscht. 5.2.1.4.2.2 Import/ Export Sie können das gesamte Telefonbuch oder einzelne Komponente exportieren und wieder importieren. 63 Die Software Im port/ Export des gesam ten Telefonbuchs Beim Export geben Sie einen Speicherort und den Namen der Datei an. Die exportierte Datei erhält die Dateiendung *.gsm. Beim Import des gesamten Telefonbuches werden alle Daten auf der Karte überschrieben. Änderungen die seit dem letzten Export getätigt haben, gehen verloren. Um eine einzelne Komponente des Telefonbuches zu exportieren oder zu importieren, wechseln Sie zu dieser Komponente in der linken Liste (1) und wählen die entsprechende Option (2) aus. Beispiel: Export/ Im port feste Rufnum m ern 64 mateSuite Sie können auch einzelne Rufnummern, z.B. eigene Rufnummern, aus der Gesamtdatei des Telefonbuches importieren. Wählen Sie dazu beim Import die Gesamtsicherung (*.gsm) aus. Es wird nur diese Teilkomponente gelöscht und überschrieben, 5.2.1.4.2.3 Nummern internationalisieren Sie haben mit dieser Funktion die Möglichkeit Nummern, die eine führende Null enthalten (2), zu internationalisieren (1). Diesen Nummern wird die entsprechende Landesvorwahl hinzugefügt. Wählen Sie Rufnummern internationalisieren (1) aus. Welche Vorwahl sollen die Telefonnummern erhalten? Wählen Sie das entsprechende Land aus und alle Nummern mit führender Null werden internationalisiert. 65 Die Software 5.2.1.4.3 TAN-Generator Bei deutschen EC-/Maestrokarten, die eine TAN-Anwendung haben, bietet smartMate® die Möglichkeit zum Ausdruck von TAN-Bögen. Ist eine Karte mit der TAN-Anwendung ausgestattet, wird dies in smartMate angezeigt. Durch Betätigen des Links Neue TAN-Liste erstellen gelangt man zum Auswahldialog zur Anzahl der zu erzeugenden TAN's. Durch Betätigen des Buttons OK wird ein TAN-Bogen mit der gewünschten Anzahl TAN's generiert, der Platz zum Eintragen von Verwendungsdatum und -zweck lässt: 66 mateSuite Es ist darauf zu achten, dass die so erzeugten TAN's in der Indexreihenfolge verbraucht werden. Würde die Nummer 18 im Beispiel zuerst verwendet werden, so wären die Nummern 14-17 sofort ungültig. Dieses moderne Verfahren wird noch nicht von allen Banken unterstützt. Im Zweifelsfall sollte vor Verwendung das jeweilige Kreditinstitut kontaktiert werden. 5.2.2 Verwaltung Unter dem Menüpunkt Anwendungen -> Verwaltung können die zentralen Einstellungen zu mate Suite und dem Chipkartenleser vorgenommen werden. mateSuite fordert, für den korrekten Betrieb, den Zugriff auf den SmartCard Leser permanent. Damit andere Anwendungen (z.B. Homebankingprogramme) den Chipkartenleser verwenden können, ist es erforderlich, dass mateSuite die Kontrolle über den Chipkartenleser zeitweise abgibt. Hierbei muss man zwei Arten von Anwendungen unterscheiden. Anwendungen, die die CTAPI-Schnittstelle verwenden, werden von mateSuite beim Zugriff auf den Chipkartenleser automatisch erkannt und mateSuite startet einen Assistenten, um das weitere Vorgehen zu definieren. Hierbei können Sie den Zugriff für die Anwendung gewähren oder ablehnen. Gewähren Sie den Zugriff für diese Anwendung, so wechselt mateSuite in den Suspend Modus. In diesem Modus hat die Anwendung vollen Zugriff auf den Chipkartenleser und mateSuite befindet sich in einem Wartezustand. Beendet die Anwendung den Zugriff auf den Leser, so übernimmt mateSuite wieder die Kontrolle über den Chipkartenleser (Resume). mateSuite bietet Ihnen die Möglichkeit für alle Anwendungen ein vorgegebenes Verhalten zu definieren. Anwendungen, die die PC/SC-Schnittstelle verwenden, werden beim Zugriff auf den Chipkartenleser nicht erkannt. Hierbei muss mateSuite von Ihnen manuell in den Suspendmodus gebracht werden. Hierbei hilft Ihnen der Suspend Manager. Bitte informieren Sie sich im Handbuch Ihrer Anwendung, welche Schnittstelle Ihr Programm verwendet, um die entsprechenden Schritte auszuführen. AutoSuspend-Anwendungen Hier sind die AutoSuspend-Anwendungen aufgelistet, denen automatischer Zugriff auf den Chipkartenleser gewährt wurde. Die Anwendungen können hier wieder gelöscht werden. 67 Die Software Suspend Manager-Einstellungen Hier erfolgt die Einstellung, ob der Suspend Manager bei Systemstart automatisch geladen werden soll. Bekannte Karten 68 mateSuite Hier können weitere Karten als Berechtigungen hinzugefügt werden. Das Löschen von Bekannten Karten hat keinen Einfluss auf die einzelnen mate Suite-Objekte (passMate-Datenbanken, cryptMate-Laufwerke, loginMate-Konten). Sollen die Rechte bestimmter Karten auf mateSuite-Objekte eingeschränkt werden, so müssen dafür die Berechtigungen für das einzelne mateSuite-Objekt geändert werden. mateSuite Einstellungen In den mateSuite Einstellungen werden die Parameter für die Chipkartenleser-Schnittstelle angezeigt. Wenn Sie den Button hier klicken betätigen startet der Einrichtungsassistent und Sie können Änderungen an allen mateSuite-Anwendungen vornehmen. 69 Die Software Terminal Service Kartenleser CTAPI Port Hersteller Sichere PIN-Eingabe 5.2.2.1 Momentan nur CTAPI Daten gemäß <hbcikrnl.ini>-Eintrag dito dito dito dito mateSuite Suspend Manager Der Suspend Manager (engl.: to suspend = sperren) dient dazu, den Chipkartenleser unkompliziert für andere Anwendungen frei zu geben. Die Freigabe des Lesers wird notwendig, sobald Sie mit anderen Chipkarten-Applikationen als mateSuite arbeiten wollen. Sie können den SmartCard Leser für jede Anwendung manuell freigeben, aber auch Anwendungen zum Suspend Manager hinzufügen (nur CTAPI-Anwendungen), um die Zugriffssteuerung auf den SmartCard Leser automatisch erfolgen zu lassen. Durch die Voreinstellungen von mateSuite wird der Suspend Manager automatisch beim Systemstart geladen. Im Infobereich der Taskleiste, können Sie den Suspend Manager starten. Klicken Sie mit der rechten Maustaste auf das Chipkartenleser-Symbol: Über das Menü können Sie die Funktionen des Suspend Managers nutzen. Es stehen folgenden Funktionen zur Verfügung: 70 mateSuite Suspend Damit kann der Zugriff von mateSuite auf den Chipkartenleser durch linken Mausklick manuell abgeschaltet werden. In diesem Zustand können beliebige Anwendungen auf den Chipkartenleser zugreifen. Wenn der Suspend Manager deaktiviert ist, erscheint folgendes Symbol: Resume Gibt den Zugriff des Chipkartenlesers für mateSuite wieder frei, soweit dieser deaktiviert wurde. Alternativ können Sie auch über Klick mit der linken Maustaste mateSuite sperren (Suspend) bzw. freigeben (Resume). Arbeitsstation sperren Sperrt die Arbeitsstation mittels loginMate. Einstellungen Startet mateSuite unter Systemoptionen. 5.2.2.2 mateSuite AutoSuspend mateSuite AutoSuspend kontrolliert alle Zugriffe auf die CTAPI-Schnittstellen (Card Service) des Chipkartenlesers und erkennt automatisch, wenn eine andere Anwendung auf den Chipkartenleser zugreifen möchte. Damit ist die jederzeitige Kontrolle möglich, welche Anwendung wann auf das Gerät und die darin befindliche Karte zugreifen kann. AutoSuspend identifiziert dabei die Programmdatei, von der aus die Schnittstelle für den Chipkartenleser aufgerufen wird. 71 Die Software Bei Anwendungen die häufig verwendet werden und die vertrauenswürdig sind, kann über die Einstellungen ein generelles Zugriffsrecht ohne Rückfragen gewährt werden. Anstelle der aufrufenden Programmdatei können Sie hier auch den Namen der Anwendung hinterlegen. Wird der Chipkartenleser von einer anderen Anwendung verwendet als mateSuite und Sie sperren manuell Ihren PC, dann können Sie entweder manuell Ihren Rechner wieder entsperren oder Sie entziehen der Anwendung den Zugriff auf den Chipkartenleser. 72 mateSuite Der Hinweis Card Service suspended zeigt an, dass der Chipkartenleser nicht von mateSuite verwendet wird und somit zur Zeit nicht ansprechbar ist. Klicken Sie auf Informationen zum Fehler und es öffnet folgendes Fenster. Hier können Sie dem Chipkartenleser mateSuite zuweisen und können sich dann mit der Chipkarte wieder anmelden. Siehe auch mateSuite Administrator Verwaltung 5.2.2.3 Berechtigungen Für den Zugriff auf die verschiedenen mateSuite-Anwendungen werden Berechtigungen benötigt. Diese Berechtigungen sind im Grunde die erfassten Chipkarten. Der auf den Chipkarten enthaltene kryptografische Schlüssel wird verwendet, um die einzelnen Anwendungen zu verschlüsseln und zu sichern. Die Chipkarten kann man entweder im Einrichtungsassistenten erfassen oder direkt im mateSuiteAdministrator anlegen. Berechtigungen einzelnen mateSuite Anwendungen hinzufügen Das Hinzufügen von Berechtigungen läuft immer wie folgt ab. In diesem Schritt geben Sie die Berechtigungen an, die einen Zugriff auf die jeweilige Anwendungen erhalten sollen. Klicken Sie auf den Button Berechtigungen hinzufügen und Sie können die Berechtigungen für die Anwendung definieren. 73 Die Software Sie können die Berechtigung aus bereits erfassten Karten (Bekannte Berechtigung) oder Sie können eine neue Chipkarte (Chipkarte lesen) als Berechtigung hinzufügen. Die bekannten Berechtigungen können Sie in der Tabelle auswählen. Mit dem Button Weiter übernehmen Sie die Berechtigung für diese Anwendung. Bei Chipkarte lesen stecken Sie eine neue Karte in den Chipkartenleser und drücken ebenfalls Weiter. Folgen Sie dem Assistenten. Die neu eingeführte Karte wurde erkannt. Bestätigen Sie mit Weiter. 74 mateSuite Geben Sie einen Namen für den Eintrag an. Durch Aktivierung der Option Merk e den Schlüsselnamen für weitere Eingaben wird bei späterem Einstecken der Karte immer genau der vorgegebene Name angezeigt. Klicken Sie auf Weiter und die eingerichteten Chipkarten/Berechtigungen werden nun angezeigt. Bei PIN-geschützten Chipkarten ist an dieser Stelle die Eingabe der PIN erforderlich! 75 Unterstützte Chipkarten 6 Unterstützte Chipkarten mateSuite unterstützt folgende Chipkarten: Diese unterschieden sich in Ihrer Sicherheit vor allem in den Punkten PIN-Unterstützung und Schlüssellänge. Über die grüne Sicherheitsanzeige lässt sich ein Grad der Sicherheit erkennen und somit grafisch verdeutlichen. 6.1 mateKey Security Card Die mateKey Security Card ist eine RSA-Kryptokarte und wird auch als solche von vielen Kreditinstituten in Sicherheitsanwendungen eingesetzt. Sie bietet 32 KB Speicherplatz zum Speichern von passMate®-Einträgen und loginMate®-Konten. Im Gegensatz zur Datenbank-Speicherung ist die mateKey-Karte mobil einsetzbar, so dass man mit einer Karte, seine Passwörter jederzeit aktuell zu Hause und im Büro auf verschiedenen Rechnern parat hat. Initiale PIN Die initiale PIN (Personal Identification Number) der mateKey Security Card dient der Absicherung der auf der Karte gespeicherten Daten. Die Karte verfügt über einen sogenannten 76 mateSuite Fehlbedienungszähler. Wird die PIN acht Mal falsch eingegeben, so wird die Karte gesperrt und kann nur noch mit der PUK (Master PIN) freigeschaltet werden. Die PIN hat im Auslieferungszustand den Wert 00000. PUK Die Karte ist mit einer PUK (Personal Unblock Key) ausgestattet. Die PUK dient dazu, an einem sicheren Ort hinterlegt zu werden, um bei einer eventuellen PIN-Sperre durch zu häufige Falscheingaben, diese wieder freischalten zu können. Um die Sicherheit zu erhöhen, ist es zu empfehlen die PUK zu ändern. Wird die PUK acht Mal falsch eingegeben, so ist die Karte endgültig gesperrt. Die PUK hat im Auslieferungszustand den Wert 00000000. Folgende Sicherheitshinweise sollten unbedingt beachtet werden: Vor dem Speichern von Daten auf der mateKey-Karte sollte die PIN auf alle Fälle geändert werden. PIN und PUK sollten auf keinen Fall auf die Karte geschrieben oder auf sonst eine Weise Dritten zugänglich gemacht werden. Entsperren der mateKey Security Card Wenn Sie acht Mal die PIN falsch eingegeben haben, wird die Karte gesperrt. Um die Karte zu entsperren benötigen Sie den PUK. Wechseln Sie hierfür in das smartMate® Modul. Sie erhalten den Hinweis das Ihre Karte aufgrund zu vieler PIN Fehlversuche gesperrt wurde. Klicken Sie auf hier und folgen Sie den Anweisungen. 77 Unterstützte Chipkarten Beachten Sie Bitte bei der Entsperrung: Sie werden bei der Entsperrung aufgefordert eine Geheimzahl einzugeben, bitte geben Sie hier Ihren PUK ein. Dann geben Sie Ihre neu gewählte PIN zweimal ein und bestätigen jeweils mit OK. 7 Unterstützte Chipkartenleser mateSuite unterstützt alle Chipkartenleser, die folgenden technischen Anforderungen genügen: - Unterstützung der CTAPI-Schnittstelle - ISO 7816, Teil 1-4 - EMV 2.0 mateSuite findet dabei alle Chipkartenleser, die sich in die Datei <hbcikrnl.ini> im WindowsSystemverzeichnis eintragen. Ist dies nicht der Fall, so muss der Pfad zur richtigen DLL-Datei manuell in den Einstellungen des mateSuite Cardservice eingetragen werden. Die Unterstützung der PC/SC-Schnittstelle wird nach erfolgter Freigabe der PC/SCSpezifikation 2.0 zu einem späteren Zeitpunkt implementiert. 8 Anregungen/Support/Updates Es ist uns wichtig, dass Sie mit unserem Produkt zufrieden sind. Bei Fragen, Anregungen und für technische Unterstützung stehen wir Ihnen unter den folgenden Kontaktadressen gerne zur Verfügung: Fragen, Anregungen Fehlt Ihnen ein Feature? Möchten Sie uns von einem Fehler berichten? Dann kontaktieren Sie uns per E-Mail unter der Adresse [email protected]. Support, FAQs Bei technischen Fragen und Problemen steht Ihnen unser Support unter [email protected] gerne zur Verfügung. Antworten auf die häufigsten Fragen zur mateSuite finden Sie auch in unseren FAQs. Updates Im mateSuite-Administrator unter ? | Updates können Sie jederzeit überprüfen, ob eine neuere Version verfügbar ist. Falls Sie mateSuite mit einem Chipkartenleser aus unserer cyberJack-Familie betreiben, können Sie mateSuite auch über die Funktion Aktualisierung im cyberJack-Gerätemanager unter Start | Programme | REINER SCT cyberJack | Gerätemanager, Funktionstest auf den neuesten Stand bringen. 78 mateSuite 9 mateSuite-Glossar Asymmetrische Verschlüsselung (RSA) Mit dieser Verschlüsselungsart wird die Digitale Signatur erzeugt, die dann sicher versandt und gelesen werden kann. Dabei existiert ein Schlüsselpaar aus einem "öffentlichen", frei zugänglichen und dem "privaten" Schlüssel des Benutzers. Diese Schlüssel werden von Zertifizierungsstellen oder "Trust Centers" verwaltet. Dort kann sich ein Internet-User persönlich registrieren lassen, erhält dann seine Chipkarte mit dem privaten Schlüssel und kann diesen z.B. für Homebanking mit HBCI nutzen. cryptMate®-Laufwerksdatei Beim Einrichten eines virtuellen Laufwerks muss eine cryptMate® Control-Datei erstellt werden. Auf Basis dieser Datei wird das virtuelle Laufwerk erstellt. Die Datei stellt das virtuelle Laufwerk in verschlüsselter Form dar. Daher muss die cryptMate® Control-Datei beim Aktivieren eines virtuellen Laufwerks von cryptMate gelesen werden und einem Schlüssel zugeordnet werden. SmartCard Die Begriffe Chipkarten und SmartCards werden synonym verwendet. passMate®-Datenbank In einer passMate® Datenbank werden die Anmeldedaten für eine Anwendung oder Website gespeichert. Die Datenbanken können nur in Verbindung mit der zugeordneten SmartCard gelesen werden. Somit ist maximale Datensicherheit gewährleistet. 79 mateSuite-Glossar Eintrage bearbeiten, löschen, ändern Index GSM-Snapin Import/ Export 63 Nummern internationalisieren -A- 65 -K- Administrator 3, 5, 20, 21 Anregungen 78 Anwerndungen 67 AutoSuspend 71 Kontenbeschränkung Berechtigungen 7, 68, 73 -CChipkarten 7, 73, 76 Chipkartenleser 6 cryptMate 16, 48 cryptMate-Manager 54 Datei/ Ordner verschlüsseln 57 Dateien verschlüsseln und entschlüsseln Einstellungen 55 Sicher löschen 59 Verschlüsseln 49 virtuelle Laufwerke bearbeiten 51 virtuelle Laufwerke verwalten 51 virtuelles Laufwerk erstellen 49 78 mateKey 76 mateSuite 20, 21 -FFremdanwendungen 68 -P- Einführung 3 Einrichtung 6, 9, 12, 16 Einrichtungsassistent 5 Entsperren 76 Erfassen 7 Erweiterte Anmeldung 27 GSM Snapin -M- öffentlicher Schlüssel 12 -E- -G- 56 Lizenzinformationen 4 loginMate 9, 22 Anmeldung manuell 29 Anmeldung mit Chipkarte 29 Beenden 34 Benutzerkonto wählen 31 Berechtigung hinzufügen 11 Einstellungen 36 Funktion STRG+ALT+ENTF 34 Kontenverwaltung 25 Konto erstellen 10, 23 Runterfahren manuell 34 Runterfahren mit Chipkarte 34 Sperren manuell 31 Sperren mit Chipkarte 31 -O- -DDatenbank 27 -L- -B- CT-API 62 67 passMate 12, 37 Einstellungen 47 Passworteinträge 38 Passworteinträge bearbeiten Plugin Internet Explorer 42 passMate-Manager PC/SC 78 PIN 76 PUK 76 41 45 -SSecurity Card 76 smartMate 60 80 mateSuite smartMate 60 GSM Snapin 61 SmartCard Informationen Tan-Generator 66 Telefonkarte 61 Support 78 Suspend 67 Suspend Manager 70 Systemvorbereitung 6 -UUpdates 78 -VVersion 4 Verwaltung Administrator 67 Bekannte Karten 67 mateSuite 67 -ZZielfenster 81 40 60 REINER Kartengeräte GmbH & Co. KG Goethestrasse 14 78120 Furtwangen Germany Telefon: +49 (0)7723-5056-0 Telefax: +49 (0)7723-5056-78 E-Mail: [email protected] Internet: www.reiner-sct.com