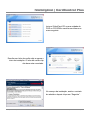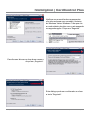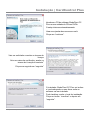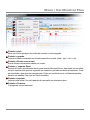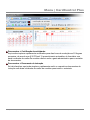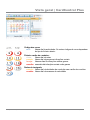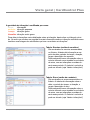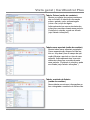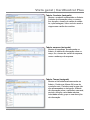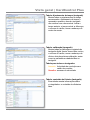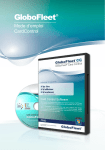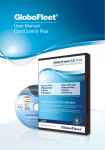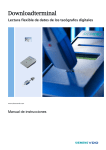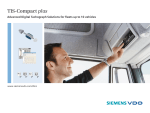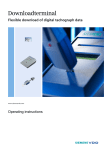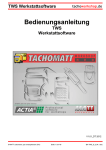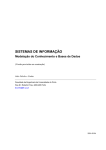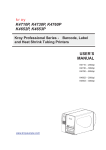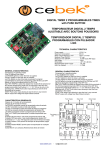Download Manual de instruções
Transcript
GloboFleet® Manual do utilizador CardControl Plus Manual do utilizador | CardControl Plus Muito obrigado por ter escolhido o software GloboFleet CC Plus. Com o GloboFleet CC Plus Software você tem uma visão geral do tempo restante de direcção e de trabalho com base nos dados do cartão de condutor. Quando insere seu cartão de condutor em um leitor de cartão chip, o software GloboFleet CC Plus reconhece essa acção automaticamente e começa a fazer a análise. No final da análise, você tem à sua disposição as informações do tempo restante de condução e de trabalho. Os dados lidos são armazenados no seu PC. Conteúdo: Instalação ........................................................................................................ 3 Menu ............................................................................................................... 9 Barra de ferramentas .................................................................................... 15 Sumário: •Calendário ............................................................................................... 16 •Cartão de condutor / informação do veículo ........................................... 16 •Código das cores do calendário .............................................................. 17 •Eixo temporal ......................................................................................... 18 •Período .................................................................................................... 18 •Selecção . ................................................................................................ 18 •Tabela ...................................................................................................... 19 © Buyond GmbH | WWW.GLOBOFLEET.PT Manual do utilizador | CardControl Plus | S. 2 Installation Vista geral | CardControl Plus Insira o GloboFleet CD na sua unidade de DVD ou CD-ROM e escolha seu idioma no menu seguinte. Escolha seu leitor de cartão chip e espere o inicio da instalação. O leitor de cartão chip não deve esta conectado. No começo da instalação, aceite o contrato de adesão e depois clique em “Seguinte”. © Buyond GmbH | WWW.GLOBOFLEET.PT Manual do utilizador | CardControl Plus | S. 3 Installation Vista geral | CardControl Plus Verifique se na escolha dos componentes não tem nenhuma cruz vermelha. Usuários de Windows Vista e Windows 7 têm que clicar cada símbolo de drive com o rato esquerdo na segunda opção. Clique em “Seguinte”. Escolha seu idioma no drop-down menu e clique em „Seguinte“. Este diálogo pode ser confirmado ao clicar a tecla “Seguinte”. © Buyond GmbH | WWW.GLOBOFLEET.PT Manual do utilizador | CardControl Plus | S. 4 Installation Vista geral | CardControl Plus O processo de instalação pode ser visto no ecrã atual. Quando os drivers estiverem instalados, clique em “concluir”. Agora o leitor de cartão chip pode ser conectado ao PC. Para a instalação do software clique abaixo 2 no botão de instalação e siga as instruções do instalador. © Buyond GmbH | WWW.GLOBOFLEET.PT Manual do utilizador | CardControl Plus | S. 5 Instalação | CardControl Plus Introduza o CD do software GloboFleet CC Plus na sua unidade de CDs ou DVDs. O setup inicia-se automaticamente. Uma nova janela abre-se em seu ecrã Clique em “continuar”. Vais ser solicitado a aceitar os termos de licença Ative na caixa de verificação „aceito os termos de licença de contrato” Clique em seguida em “seguinte” O instalador GloboFleet CC Plus vai indicar o local adequado no seu disco onde os software vai ser instalado. Pode também mudar o local de instalação. Clique no botão “escolher” e depois em “seguinte”. © Buyond GmbH | WWW.GLOBOFLEET.PT Manual do utilizador | CardControl Plus | S. 6 Instalação | CardControl Plus O instalador GloboFleet CC Plus vai finalizar a instalação no seu sistema. Clique no botão “instalar” No ecrã actual vês O processo de instalação GloboFleet CC Plus Software. O sistema vai solicitar que introduza o número de série. Insira o número de série no campo “Serial Number”. Confirme o processo ao pressionar o botão “OK” © Buyond GmbH | WWW.GLOBOFLEET.PT Manual do utilizador | CardControl Plus | S. 7 Instalação | CardControl Plus O instalador GloboFleet CC Plus vai completar a instalação no seu sistema. O GloboFleet CC Plus está instalado em seu sistema e activado automaticamente. Agora pode avaliar dados do cartão de condutor e da memória de massa. Para fazer a leitura do cartão de condutor, basta introduzir o cartão de condutor no leitor de cartão conectado. A posição como o cartão deve ser introduzido, pode ser vista no pictograma que está no leitor de cartão. O software começa a ler os dados e armazena no formato .DDD conforme a CE no ficheiroarquivo do software GloboFleet. O cartão pode ser retirado agora. Pode ler qualquer quantidade de cartões como também quantas vezes quiser. Dessa mesma forma pode fazer a leitura e arquivamento do cartão de empresa (somente necessário em Suíça) Para transferir os dados da downloadkey, introduza a downloadkey em uma porta USB livre com serviço GloboFleet começado (veja p. 13, ponto 10). O Software começa a transferir os dados armazenados na downloadkey automaticamente para o ficheiro-arquivo * e move os dados para um sub-diretório desejado para que os dados já existentes não sejam transferidos novamente (veja p. 13, ponto 5). *Suporta as Downloadkeys: GloboFleet® Downloadkey, TachoDrive Plus, VDO Downloadkey II © Buyond GmbH | WWW.GLOBOFLEET.PT Manual do utilizador | CardControl Plus | S. 8 Menu | CardControl Plus 1 2 3 4 5 6 1 2 3 4 5 6 Ficheiro > abrir Abre um ficheiro qualquer de cartão de condutor ou de tacógrafo. Ficheiro > guardar Guarda os dados mostrados no formato específico do país (.ddd / .tgd / .v1b / .c1b). Ficheiro > Enviar como e-mail Enviar ficheiro actualmente aberto por e-mail. Ficheiro > exportar Excel Exporta o ficheiro actualmente aberto para formato Microsoft Excel. Aqui pode ser escolhido se quer exportar todo período registado ou somente o período escolhido actualmente. Pode ser escolhido o que deve ser armazenado. Pode ser escolhido se os os ficheiros gerados deverm ser abertos (Tem que ter Excel instalado). Ficheiro > imprimir Imprimir vista actual. Um ecrã padrão de impressão do sistema se abre. Ficheiro > Terminar O programa vai ser terminado. © Buyond GmbH | WWW.GLOBOFLEET.PT Manual do utilizador | CardControl Plus | S. 9 Menu | CardControl Plus 1 2 3 4 5 6 7 1 2 3 4 5 6 7 Arquivo > arquivos de dados Mostra todos os ficheiros com o começo e fim do registo. Aqui pode apagar, copiar em uma pasta qualquer ou enviar por e-mail. A visualização pode ser ordenada por condutor / veículo. Os ficheiros serão arquivados quando ler com o leitor de cartão chip, quando transferir com a downloadkey ou adicionar manualmente (veja “Arquivo > guardar arquivo”). Arquivo > guardar no arquivo O documento actualmente aberto vai ser copiado em ficheiro-arquivo. Esta função é desactivada se o ficheiro já existe no ficheiro-arquivo. Arquivo > fazar download de ficheiro Descarrega dados externos do centro de computação GloboFleet e importa esses dados no arquivo local. Por exemplo, dados que foram transferidos por meio do cliente GloboFleet. (Para poder usar essa função é necessário a aquisição de um par de códigos). Arquivo > Enviar ficheiro Transfere ficheiros novos para o centro de informática GoboFleet através do certificado de transferência. Arquivo > Sincronizar arquivos Sincroniza o ficheiro-arquivo com a informação armazenada no servidor GloboFeet com ajuda do certificado de trasnferência. Arquivo > Visão geral dos prazos A visão geral dos prazos mostra quando o automóvel ou cartão de condutor têm que ser lidos novamente ou até mesmo se estão atrasados. Arquivo > Exportar para autoridades Os dados podem ser exportados para serem enviados para as autoridade em formato .ZIP. Escolha o condutor/veículo e um período de tempo. O software vai gerar um arquivo .ZIP com os dados e o período de tempo escolhido. © Buyond GmbH | WWW.GLOBOFLEET.PT Manual do utilizador | CardControl Plus | S. 10 Menu | CardControl Plus 1 2 1 2 Documentos > Certificação de actividades Aqui emite simples e rapidamente certificados para dias livres de condução em 22 línguas europeias, de acordo com § 20 FPersV. O preenchimento automático do formulário com base nos dados do cartão de condutor diminui muito o gasto administrativo para a emissão de documentos. Documentos > Documento de instrução Se há infracções, aqui pode simples e rapidamente emitir os respectivos documentos de instrução com base nos dados do cartão de condutor para instruir o motorista. © Buyond GmbH | WWW.GLOBOFLEET.PT Manual do utilizador | CardControl Plus | S. 11 Menu | CardControl Plus 1 2 3 1 2 3 Extras > Configurar downloadkey Caso tenhas inserido um downloadkey que possa ser configurado com o GloboFleet CC Plus (GloboFleet Downloadkey ou TachoDrive Plus) esse menu vai estar activado. Depois de clicar aparecer a ferramenta de configuração com a qual pode escolher quais dados e período queres ler do tacógrafo. Extras > Leitor de cartão Com essa função pode ver se há algum leitor de cartão chip conectado. Em seguida é mostrado se o cartão é reconhecido pelo aparelho. Extras > Perfil de velocidade No perfil de velocidade pode ser visto as últimas 24 horas conduzidas em segundos exactos. © Buyond GmbH | WWW.GLOBOFLEET.PT Manual do utilizador | CardControl Plus | S. 12 Menu | CardControl Plus 1 2 3 4 5 6 7 8 9 10 11 1 Configurações > idiomas Escolher / mudar a língua do software. Pode mudar a língua do programa para alemão, inglês, francês, português ou húngaro. Configurações > Fuso horário Pode-se escolher se o fuso horário mostrado deve ser feito de acordo com Greenwich Mean Time (GMT) ou de acordo com o horário local. Essa definição não tem nenhuma influência sobre a avaliação de infracção porque as infracções sociais são calculadas de acordo com o Greenwich Mean Time. 3 Configurações > Ficheiro formato padrão Determina em que tipo de formato dever ser guardado como padrão. Essa definição afecta principalmente dados lidos com o leitor de cartão chip como também o formato predefinido no diálogo de guardar. Claro que um ficheiro aberto pode ser salvo em um outro formato. 4 Configurações > Definições gerais Aqui pode determinar se o software deve ignorar períodos repetidos, dados incompletos ou erro de assinatura existentes. Além disso pode ser definido se os dados lidos da downloadkey, depois de transferidos, devem ser movidos para um sub-diretório (\Downloaded) na downloadkey.(Essa definição já vem ativada) 5 Configurações > Regulamento Pode-se escolher não só o regulamento da comunidade europeia como também o da suíça. As opções são: “regulamento (CE) (EG) Nr. 561/2006“, regulamento dos motoristas, ARV 1 (camião )“, regulamento dos motoristas, ARV 1 (autocarro)“, regulamento dos motoristas, ARV 2 (regular)“ e regulamento dos motoristas, ARV 2 (táxi). 6 Configurações > ficheiro-Arquivo Aqui pode ser escolhido a pasta de destino e o período de arquivamento. 7 AConfigurações > Visão geral dos prazos Aqui pode ser escolhido com qual limite a vista geral de prazos administram os prazos. 8 Configurações > transferência de ficheiro Configuração para o acesso ao centro de informática Globofleet. É necessário por exemplo para usar o clinte Globofleet. (Aqui pode ser também adquirido o par de códigos) 9 Configurações > Configurações de e-mail Caso não queira usar o serviço de e-mail interno do Globofleet para transferência de dados do software e queira usar seu próprio e-mail, pode fazer aqui os ajustes de email. 10 Configurações > GloboFleet Serviço Startet und stoppt den GloboFleet Service. Dieser überwacht den Chipkartenleser sowie die USB-Inicia e para o serviço GloboFleet. Esse monitora o leitor de cartão chip, como também a porta de USB e começa o programa automaticamente assim que for inserido o cartão de condutor ou a downloadkey com dados de tacógrafo. Se o serviço foi desactivado, pode ser visto também no símbolo do tacógrafo na barra de tarefas. Semáforo verde: serviço está ativo, Semáforo vermelho: serviço está desactivado, Semáforo amarelo: iniciar/parar serviço 11 Configurações > Servidor proxy Se você usa um servidor proxy para acessar a internet, você tem que configurar aqui, caso contrário não vai poder descarregar as actualizações. Pergunte também ao seu administrador quais dados devem ser preenchidos. Além do da configuração do proxy no software, a porta 12000 tem que ser especificada no servidor para a que a comunicação seja liberada. (Domínio: update.globofleet.com, protocolo SOCK5- socket connection). 2 © Buyond GmbH | WWW.GLOBOFLEET.PT Manual do utilizador | CardControl Plus | S. 13 Menu | CardControl Plus 1 2 3 4 5 6 7 8 9 1 Ajuda > Informação Mostra informações sobre o programa e versão do programa. Alem disso é informado sobre o sistema onde o programa está instalado. 2 Ajuda > Ajuda online Todas as funções do programa são explicadas aqui. 3 Ajuda > FAQ Frequently Asked Questions, perguntas mais frequentes. 4 Ajuda > GloboFleet na Internet Aqui vai directo para a página do fabricante GloboFleet. 5 Ajuda > Manutenção à distância Com essa função a equipa de suporte GloboFleet pode efectuar uma conexão com seu computador para analisar e eliminar um eventual problema. 6 Ajuda > Buscar actualizações Mostra os updates disponíveis. Os updates disponíveis podem ser descarregados e instalados. 7 Ajuda > Actualizações automáticas Se essa função estiver activada, os updates são descarregados e instalados automaticamente. 8 Ajuda > Número de série Aqui pode inserir o número de série e assim activar todas as funções do programa. 9 Ajuda > Inscrição Para receber actualizações do programa e o newsletter, é necessário registar seu programa. © Buyond GmbH | WWW.GLOBOFLEET.PT Manual do utilizador | CardControl Plus | S. 14 Vista geral | CardControl Plus 1 2 3 4 5 6 7 8 9 10 11 12 Abrir ficheiro Abre dados de um cartão de condutor qualquer ou de um tacógrafo. 2 Guardar ficheiro Guarda os dados mostrado no formato específico do país (.ddd / .tgd / .v1b / .c1b). 3 Ficheiro-Arquivo Mostra todos os ficheiros arquivados com o começo e fim do registo. Aqui os dados podem ser apagados, copiados em uma pasta ou enviados por e-mail. A visualização pode ser ordenada por condutor / veículo. Os ficheiros serão arquivados assim que tenha lido com o leitor de cartão chip ou por downloadkey ou inserido manualmente (veja em “guardar arquivo”). 4 Guardar no arquivo Die aktuell geöffnete Datei wird in das Datei-Archiv kopiert. Diese Funktion ist deaktiviert, sofern die Datei bereits im Datei-Archiv vorhanden ist. 5 Descarregar ficheiros O ficheiro aberto actual será copiado no ficheiro arquivo. Essa função estará desactivara se o ficheiro já existe. 6 Arquivo > Enviar ficheiro Transfere ficheiros novos para o centro de informática GoboFleet através do certificado de transferência. 1 7 Arquivo > Sincronizar arquivos Sincroniza o ficheiro-arquivo com a informação armazenada no servidor GloboFeet com ajuda do certificado de trasnferência. 8 Arquivo > Visão geral dos prazos A visão geral dos prazos mostra quando o automóvel ou cartão de condutor têm que ser lidos novamente ou até mesmo se estão atrasados. Enviar como email Enviar ficheiro actualmente aberto por email. 10 Exportar para excel Exporta o arquivo aberto actualmente para o formato de Microsoft Excel. Pode ser escolhido se deve exportar todo o período ou somente o período actual. Pode ser escolhido também o que deve ser guardado. Pode seleccionar se os ficheiros exportados devem ser abertos (Tem que ter Excel instalado). 11 Imprimir Imprime a vista actual. Aparece um ecrã de impressão padrão do sistema. 12 Buscar actualizações Mostra actualizações disponíveis. Actualizações disponíveis podem ser descarregadas e instaladas. 9 © Buyond GmbH | WWW.GLOBOFLEET.PT Manual do utilizador | CardControl Plus | S. 15 Vista geral | CardControl Plus 13 13 14 15 14 15 Visualização dos nomes ficheiros O local do ficheiro aberto actualmente é exibido. Os ficheiros do ficheiro-arquivo começam com o nome “ficheiro-arquivo”. Fuso horário Pode-se escolher se o fuso horário mostrado deve ser feito de acordo com Greenwich Mean Time (GMT) ou de acordo com o horário local. Essa definição não tem nenhuma influência sobre a avaliação de infracção porque as infracções sociais são calculada de acordo com o Greenwich Mean Time. Idioma Escolhe /muda o idioma do software. Pode mudar a ligua do software quando desejar para: alemão, inglês, francês, espanhol , português húngaro e francês Vista geral | CardControl Plus 1 1 2 2 © Buyond GmbH | WWW.GLOBOFLEET.PT Calendário Pode escolher o período no calendário. Ao clicar no nome do mês, é mostrado o mês inteiro. Um clique no calendário semanal e é mostrado a semana toda. É possível também escolher um só dia, quando se clica no dia desejado. Calendário. Ao clicar „shft +“ pode aumentar ou diminuir o período escolhido. O período escolhido pode ser visto em azul claro. Com as setas, o calendário pode ser avançado ou retrocedido. Uma outra opção é usar a roda do rato para avançar ou retroceder os meses do calendário. Informação do cartão de condutor / veículo São mostradas as informações gerais que estão armazenadas no ficheiro. Manual do utilizador | CardControl Plus | S. 16 Vista geral | CardControl Plus Código das cores azul: Nesse dia há actividades. Os outros códigos de cores dependem do tipo do ficheiro aberto: Ficheiro cartão de condutor: cinza: Nesse dia há notas amarelo: Nesse dia há pequenas infracções sociais laranja: Nesses dias há infracções sócias graves vermelho: nesse dia há infracções sociais muito graves Dados do tacógrafo: amarelo: Nesse dia há atividades de condução sem cartão de condutor vemelho: Nesse dia há excessos de velocidade © Buyond GmbH | WWW.GLOBOFLEET.PT Manual do utilizador | CardControl Plus | S. 17 Vista geral | CardControl Plus 3 4 5 2 1 1 6 eixo temporal Aqui serão apresentados os tempos de condução, de trabalho, de plantão e de descanso assim como actividades desconhecidas. 2 Período Os ficheiros são mostrados no período de tempo escolhido. Isso pode ser mudado através da função do calendário. Através das teclas de seta 3 a visão do período pode ser movida para frente ou para trás. Com tecla zoom 4 a visão de período pode ser diminuída ou aumentada. Ao clicar na tecla “mostrar tudo” 5 a visão de período vai ser mostrada de uma forma que todos os dados serão exibidos. 6 Escolha Se um período foi escolhido, vai ser mostrado o ponto inicial e o ponto final. A visão do período pode ser movimentada para a selecção ou escalada na selecção. A selecção pode também ser anulada. Ao clicar ou puxar com o rato no eixo temporal, pode ser escolhido um período. Da mesma forma pode ser escolhido um período em todas as tabelas (exceto a tabela de tempo restante). O código das cores depende do tipo de ficheiro aberto: Fhicheiro cartão de condutor cinza: há notas amarelo: há infracções sociais mínimas Laranja: há infracções sociais graves Vermelho:há infracções muito graves Ficheiro do tacógrafo amarelo: Existe actividade de direcção sem cartão de condutor adequando Vermelho:Há excesso de velocidade © Buyond GmbH | WWW.GLOBOFLEET.PT Manual do utilizador | CardControl Plus | S. 18 Vista geral | CardControl Plus Tabela Os dados armazenados nos ficheiros, ou os dados calculados, são mostrados em forma de tabela. As tabelas têm algo em comum. As únicas excepções são: tabela de tempo restante, controle, ajustamento de tempo e calibração. Para as quais, não se aplica: Os dados apresentados são sempre dependente da mostra período de tempo escolhido (veja calendário e período de tempo). Ao clicar ou puxar com o rato, pode ser escolhido um período (veja período de tempo / selecção). Qual tabela está disponível, depende do tipo de ficheiro aberto. Para ficheiro do cartão de condutor, a tabela tem tempo restante, infracções, eventos, erros, controlos, turnos, actividades, veículos, países e casos específicos. Para o ficheiro do cartão de condutor tem a tabela condutor, empresa, tempo, eventos, erros, controlo, actividades, países, casos especiai,s ajustamento de tempo e calibração. Tabela: Tempo restante (cartão de condutor) É mostrado o tempo restante calculado do último registo. É apresentado o valor determinado, o valor permitido e o resultado restante desse valor. Se um valor permitido for ultrapassado ou inferior a linha vai ser mostrada em vermelho. Se um certo valor não puder ser alcançado devido ao registo actual, a linha correspondente será rasurada. Tabela: Infracções (cartão de condutor) As infracções sociais calculadas são listadas. A tabela dá informação sobre o período de tempo quando a infracção ocorreu, o código de erro interno, uma explicação curta, o valor autorizado, o valor determinado como também o decreto para cada infracção. Aviso: Ao segurar o rato em cima de símbolo de aviso vai receber uma explicação curta do acontecimento. Com um clique no símbolo, uma janela se abre com os dados exactos de cada acontecimento. © Buyond GmbH | WWW.GLOBOFLEET.PT Manual do utilizador | CardControl Plus | S. 19 Vista geral | CardControl Plus A gravidade da infracção é codificada por cores: cinya: informação amarelo: infracção pequena Laranja: infracção grave Vermelho:infracção muito grave Para obter informações mais detalhadas sobre a infracção, basta clicar no triângulo colorido. No ecrã que se abre em seguida há mais informações sobre a infracção escolhida como também uma listagem de actividades que levou a cometer as infracções. Tabela: Eventos (cartão de condutor) São mostrados os eventos armazenados no ficheiro. A tabela dá informação a respeito da data, período de tempo, duração, grupo e descrição dos eventos. Adicionalmente temos informação sobre o veículo utilizado como também um símbolo de aviso, com as infracções ocorridas durante esse período. O símbolo é colorido e pode ser clicado (veja “tabela: infracções”) Tabela: Erros (cartão de condutor) São mostrados os erros armazenados no ficheiro. A tabela da informação sobre a data, o período de tempo, a duração, o grupo e descrição do erro. Adicionalmente temos informação sobre o veículo utilizado como também um símbolo de aviso, com as infracções ocorridas durante esse período. O símbolo é colorido e pode ser clicado (veja “tabela: infracções”) © Buyond GmbH | WWW.GLOBOFLEET.PT Manual do utilizador | CardControl Plus | S. 20 Vista geral | CardControl Plus Tabela controlo (cartão de condutor) São mostrados os controlos armazenados no ficheiro. Junto ao ponto do controlo, como número e tipo do cartão, a tabela dá informação a respeito se a memória do cartão de condutor ou do tacógrafo foi lido, se os dados foram mostrados ou imprimidos. Adicionalmente temos informação sobre o veículo utilizado como também um símbolo de aviso, com as infracções ocorridas durante esse período. O símbolo é colorido e pode ser clicado (veja “tabela: infracções”). Tabela: turnos (cartão de condutor) São mostrados os turnos de trabalhos calculados. É apresentado o ponto inicial e o ponto final, a duração, os veículos utilizados, quantidade de paradas feitas, quantidade de actividades como também as horas referentes ao tempo de direcção, de trabalho, de plantão, de repouso, assim como actividades desconhecidas. Se a duração do turno for apresentado em vermelho, o repouso diário ou semanal seguinte foi começado tarde demais. Se a duração de condução representa um aumento permitido da duração de condução diária, isso vai ser mostrado em amarelo. Se esse tempo for mostrado em vermelho, o tempo de condução diária permitido foi ultrapassado. O tempo de repouso diário e semanal é apresentado entre os turnos. Esse repouso, se reduzido, vai ser mostrado em amarelo. Para ajudar visualmente, uma linha tracejada é inserida depois de cada repouso semanal. Adicionalmente recebemos informações sobre a quantidade de infracções cometidas como também um símbolo alerta para indicar as infracções ocorridas durante esse período. Esse símbolo é colorido e pode ser clicado (veja “tabela” infracções). © Buyond GmbH | WWW.GLOBOFLEET.PT Manual do utilizador | CardControl Plus | S. 21 Vista geral | CardControl Plus Tabela: Actividades (cartão de condutor) É mostrado as actividades do condutor armazenadas no ficheiro. A tabela dá informação sobre o período de tempo, duração e tipo de actividade. Alem disso obtém informações sobre os países percorridos, veículo utilizado como também serviço (condutor único, condutor em equipa, ajudante de motorista) e situação do cartão de condutor (cartão inserido, entrada manual, desconhecido). Se há um caso especial no momento da actividade (fora de âmbito, transbordo), será apresentado com o símbolo de actividade. Mais informações sobre os casos especiais podem ser encontradas em “tabela: casos especiais”). Adicionalmente tem uma nota alerta das infracções ocorridas durante esse período. O símbolo é colorido e pode ser clicado (veja “tabela: infracções”). Tabela: Veículos (cartão de condutor) São mostrados os veículos utilizados armazenados no ficheiro. A tabela contém informações sobre período, duração, matrícula, quilometragem inicial, a quilometragem final assim como os quilómetros usados. Adicionalmente tem uma nota alerta das infracções ocorridas durante esse período. O símbolo é colorido e pode ser clicado (veja “tabela: infracções”) © Buyond GmbH | WWW.GLOBOFLEET.PT Manual do utilizador | CardControl Plus | S. 22 Vista geral | CardControl Plus Tabela: Países (cartão de condutor) Mostra os registos dos países armazenados no ficheiro. A tabela dá informação sobre o período, país, quilometragem (início e fim) e tipo de registo. Adicionalmente tem uma nota alerta das infracções ocorridas durante esse período. O símbolo é colorido e pode ser clicado (veja “tabela: infracções”) Tabela: casos especiais (cartão de condutor) Mostra todos casos especiais registados. Casos especiais são tempos fora de âmbito ou ferry-boat (fora do campo de aplicação).Mostra o período e o tipo de caso especial. Adicionalmente tem uma nota alerta das infracções ocorridas durante esse período. O símbolo é colorido e pode ser clicado (veja “tabela: infracções”) Tabela: conteúdo do ficheiro (cartão de condutor) Nessa tabela encontra-se informações sobre a integriade e conteúdo do ficheiro lido. © Buyond GmbH | WWW.GLOBOFLEET.PT Manual do utilizador | CardControl Plus | S. 23 Vista geral | CardControl Plus Tabela: Condutor (tacógrafo) Mostra o condutor armazenado no ficheiro. A tabela da informação sobre o começo, fim, duração, número do cartão de condutor, quilometragem, último veículo usado e viagens sem cartão de condutor. Tabela: empresa (tacógrafo) Mostra as empresas armazenadas no ficheiro. A tabela dá informação sobre começo, fim, número do cartão da empresa, nome e endereço da empresa. Tabela: Tempo (tacógrafo) Mostra as velocidades armazenadas no ficheiro. Contém as últimas 24 horas de condução neto. Períodos mais longos não são armazenados no tacógrafo. A tabela dá informação sobre o calendário semanal, período, duração, velocidade máxima, velocidade média, grupo e uma descrição da informação. © Buyond GmbH | WWW.GLOBOFLEET.PT Manual do utilizador | CardControl Plus | S. 24 Vista geral | CardControl Plus Tabela: Incidentes (tacógrafo) Mostra os incidentes armazenados no ficheiro. A tabela da informação sobre o calendário semanal, data, período, duração, condutor, o grupo e uma descrição do erro. Tabela: Erros (tacógrafo) Mostra os erros armazenados no ficheiro. A tabela da informação sobre o calendário semanal, data, período, duração, condutor, o grupo e uma descrição do erro. Tabela: Controlo (tacógrafo) Mostra os controlos armazenados no ficheiro. Além do momento do controlo, do número e tipo de cartão, a tabela da informação se o cartão de condutor e a memoria do tacógrafo foram lidos, se os dados foram mostrados ou se os dados foram impressos. © Buyond GmbH | WWW.GLOBOFLEET.PT Manual do utilizador | CardControl Plus | S. 25 Vista geral | CardControl Plus Tabela: Actividades (tacógrafo) Mostra as actividades do motorista e as actividades sem cartão de condutores armazenados no ficheiro. A tabela da informação sobre o período, duração e tipo de actividade. Alem disso, temos informação sobre o país percorrido, o nome do motorista como também do serviço (condutor único, condutor em equipa, ajudante de condutor em equipa) e situação do cartão de condutor (cartão inserido, entrada manual, desconhecido) Tabela: Países (tacógrafo) Mostra os dados dos países armazenados no ficheiro. A tabela dá informação sobre período, país, quilometragem (começo e fim) e tipo de registo. Tabela: Casos especiais (tacógrafo) Mostra todos os casos especiais guardados no ficheiro. Casos especiais são tempos fora de âmbito ou ferryboat (fora do campo de aplicação). Mostra o período e o tipo de caso especial. © Buyond GmbH | WWW.GLOBOFLEET.PT Manual do utilizador | CardControl Plus | S. 26 Vista geral | CardControl Plus Tabela: Ajustamento de tempo (tacógrafo) Mostra todos os ajustamentos de tempo armazenados. Ajustamento de tempo é necessário quando a hora do tacógrafo não confere com a hora actual. Indica o tempo anterior, o tempo actual, a diferença, o número do cartão, nome e endereço do centro de ensaio. Tabela: calibração (tacografo) Mostra todas as calibragens registada do tacógrafo digital. Assim temos data, motivo, o número do cartão, nome e endereço da oficina, data da próxima calibração, assim como os parâmetros estabelecidos no tacógrafo. Tabela para todos os tacógrafos: Amarelo: Actividade de condução sem cartão de condutor Vermelho: excesso de velocidade Tabela: conteúdo do ficheiro (tacógrafo) Essa tabela mostra informações sobre a integridade e o conteúdo dos ficheiros lidos. © Buyond GmbH | WWW.GLOBOFLEET.PT Manual do utilizador | CardControl Plus | S. 27 GloboFleet S.L. Av. Pintor Baeza n°5 local 7 03001 Alicante España Ajuda/Suporte Suporte: +351 210 308738 E-Mail: [email protected] Internet: www.globofleet.pt GloboFleet ® © 2012 Buyond GmbH, Todos os direitos reservados