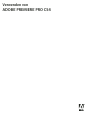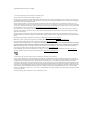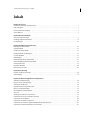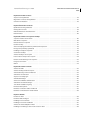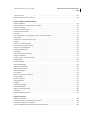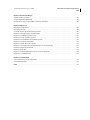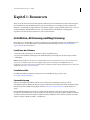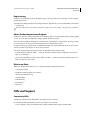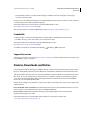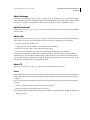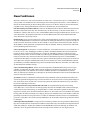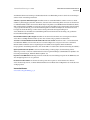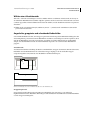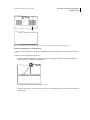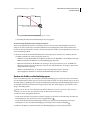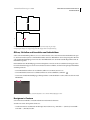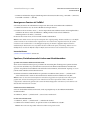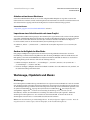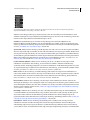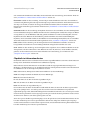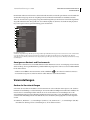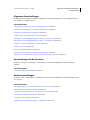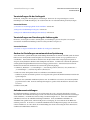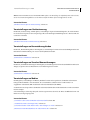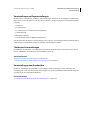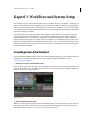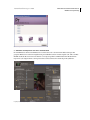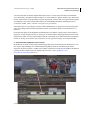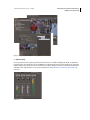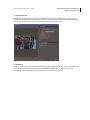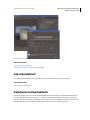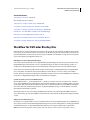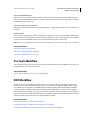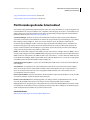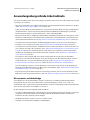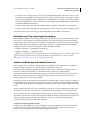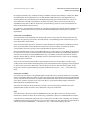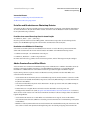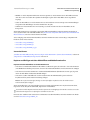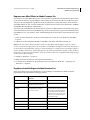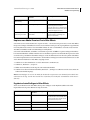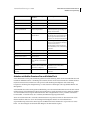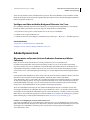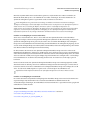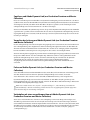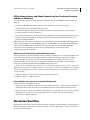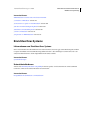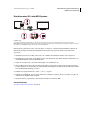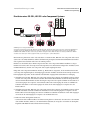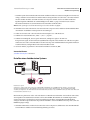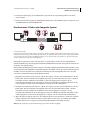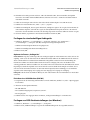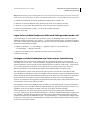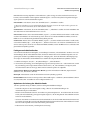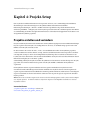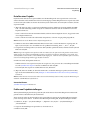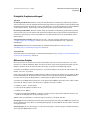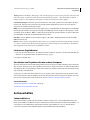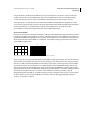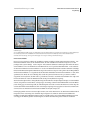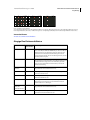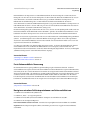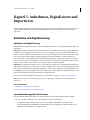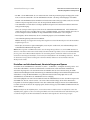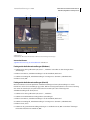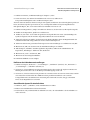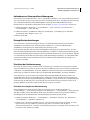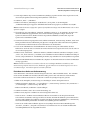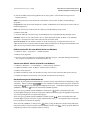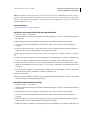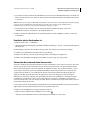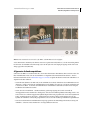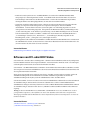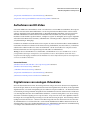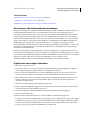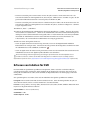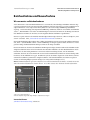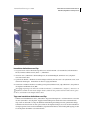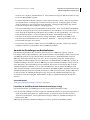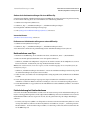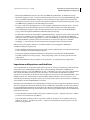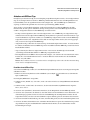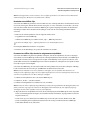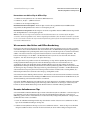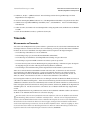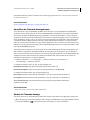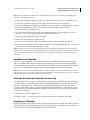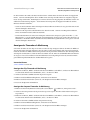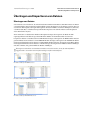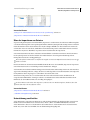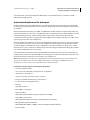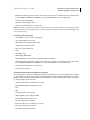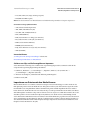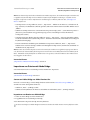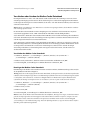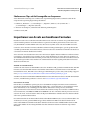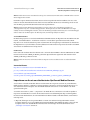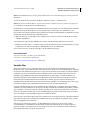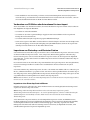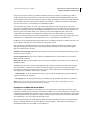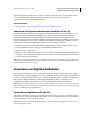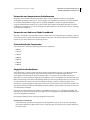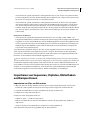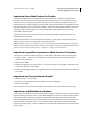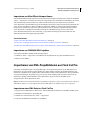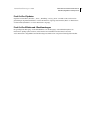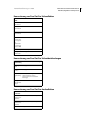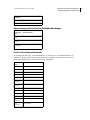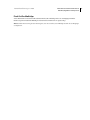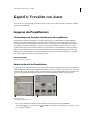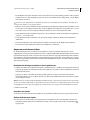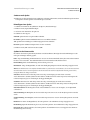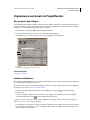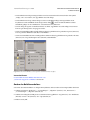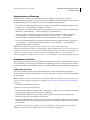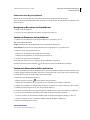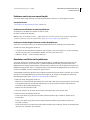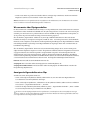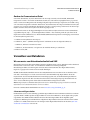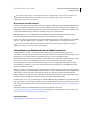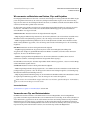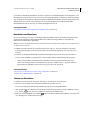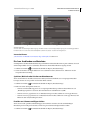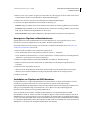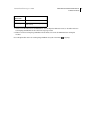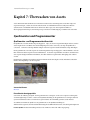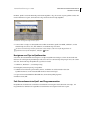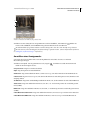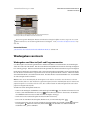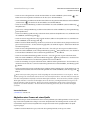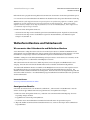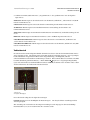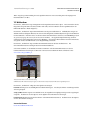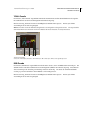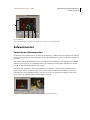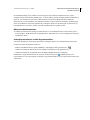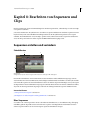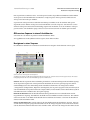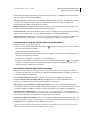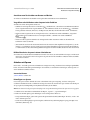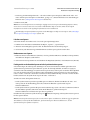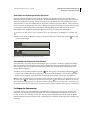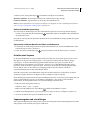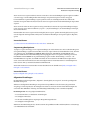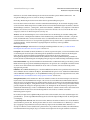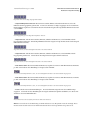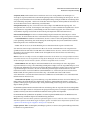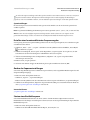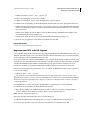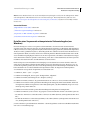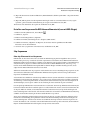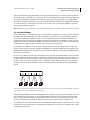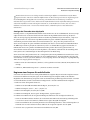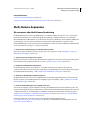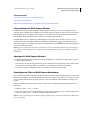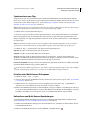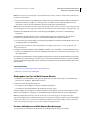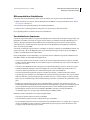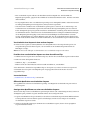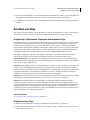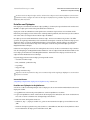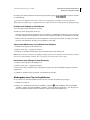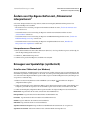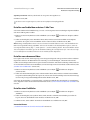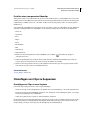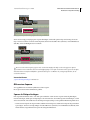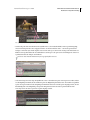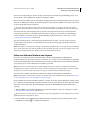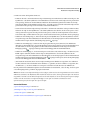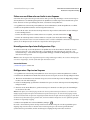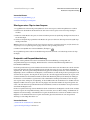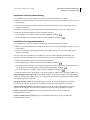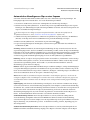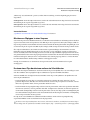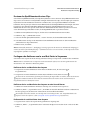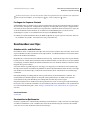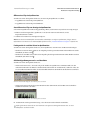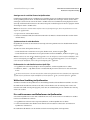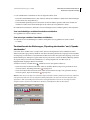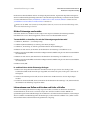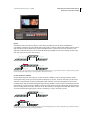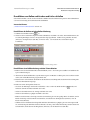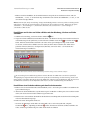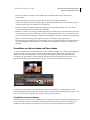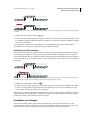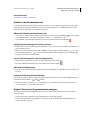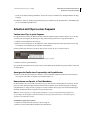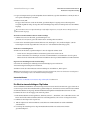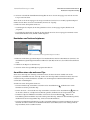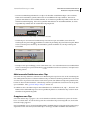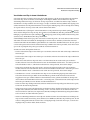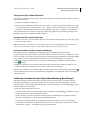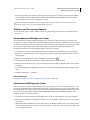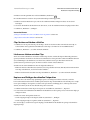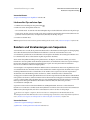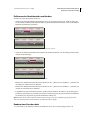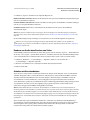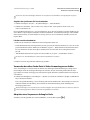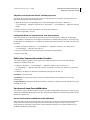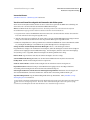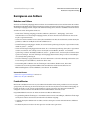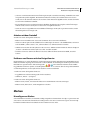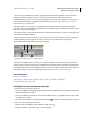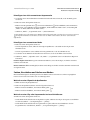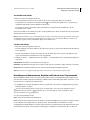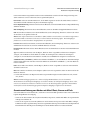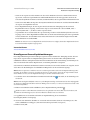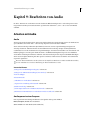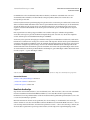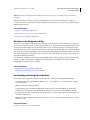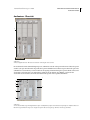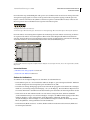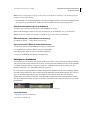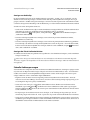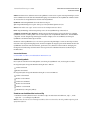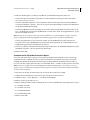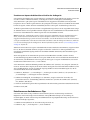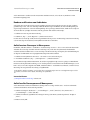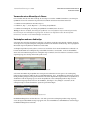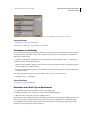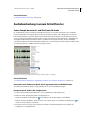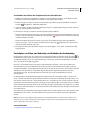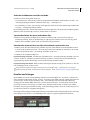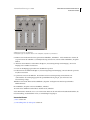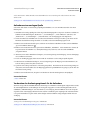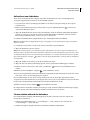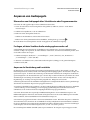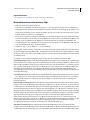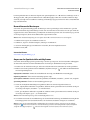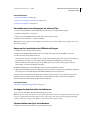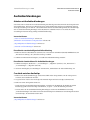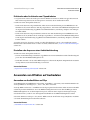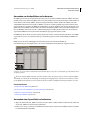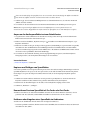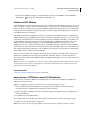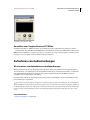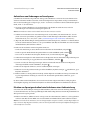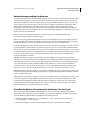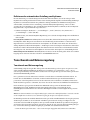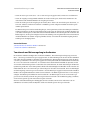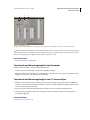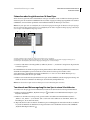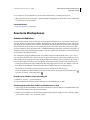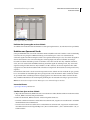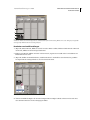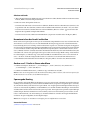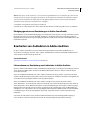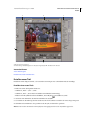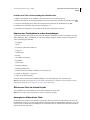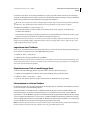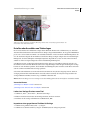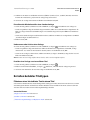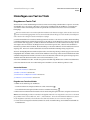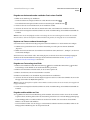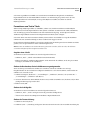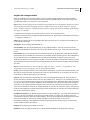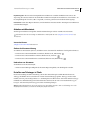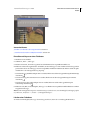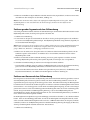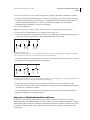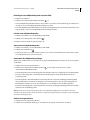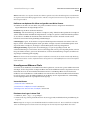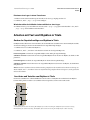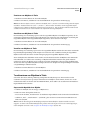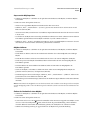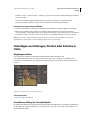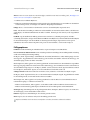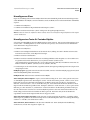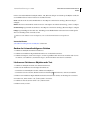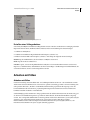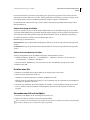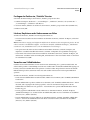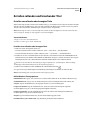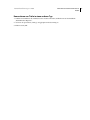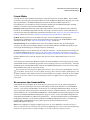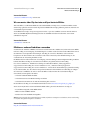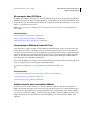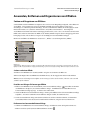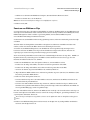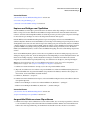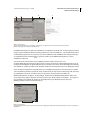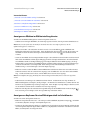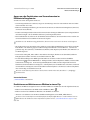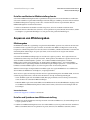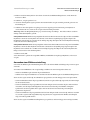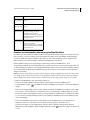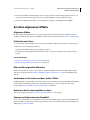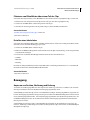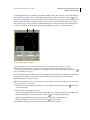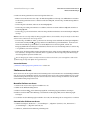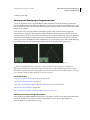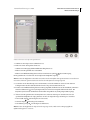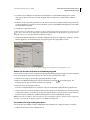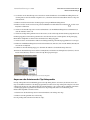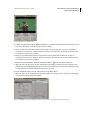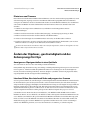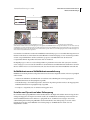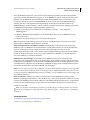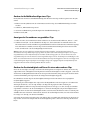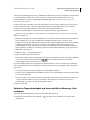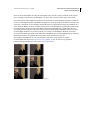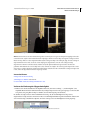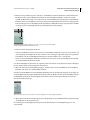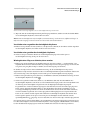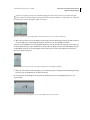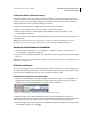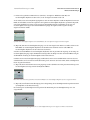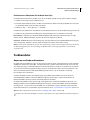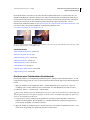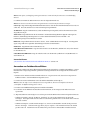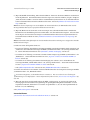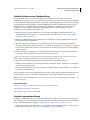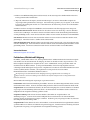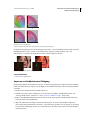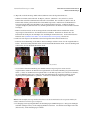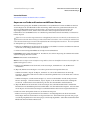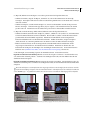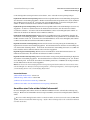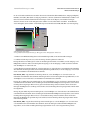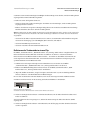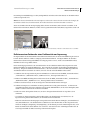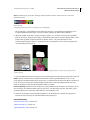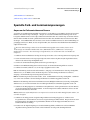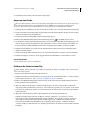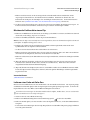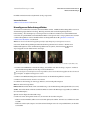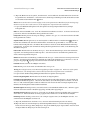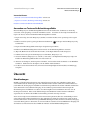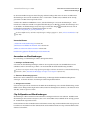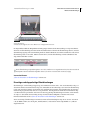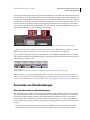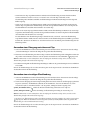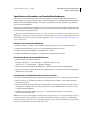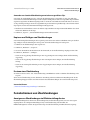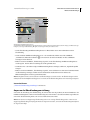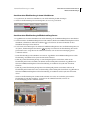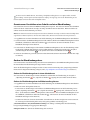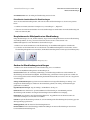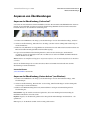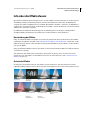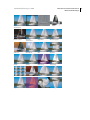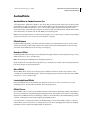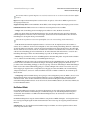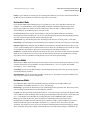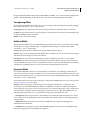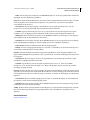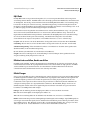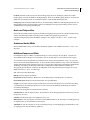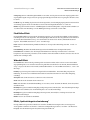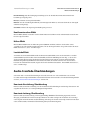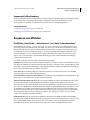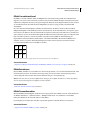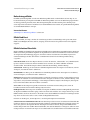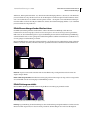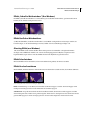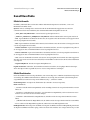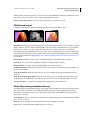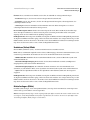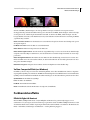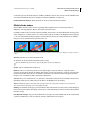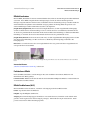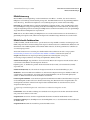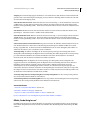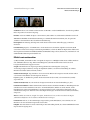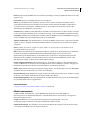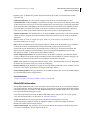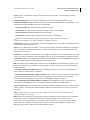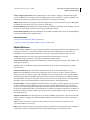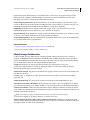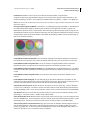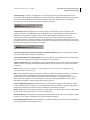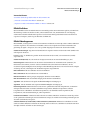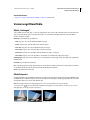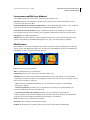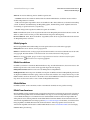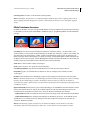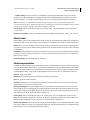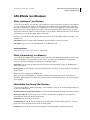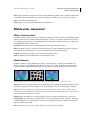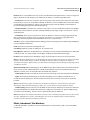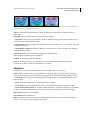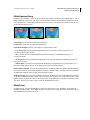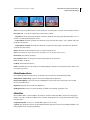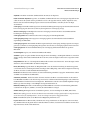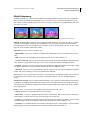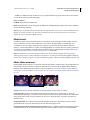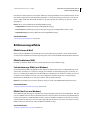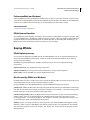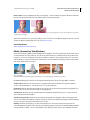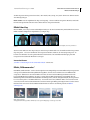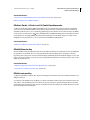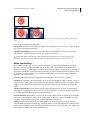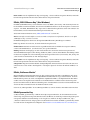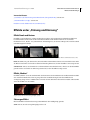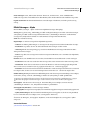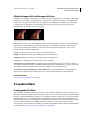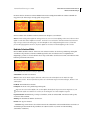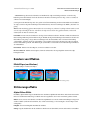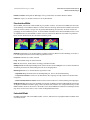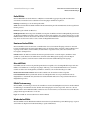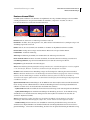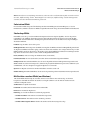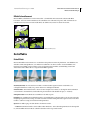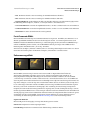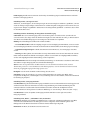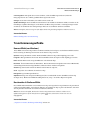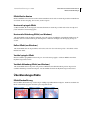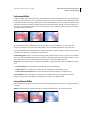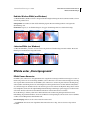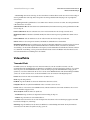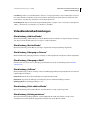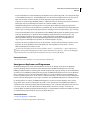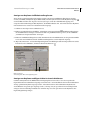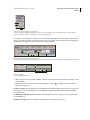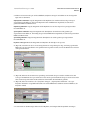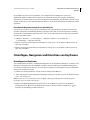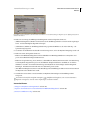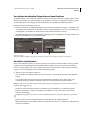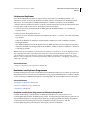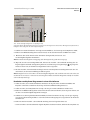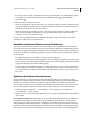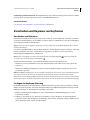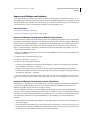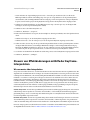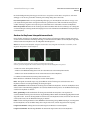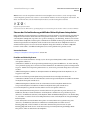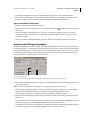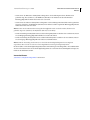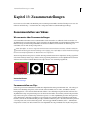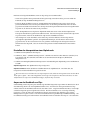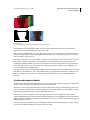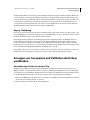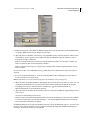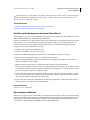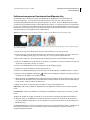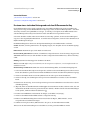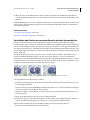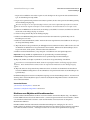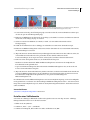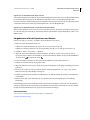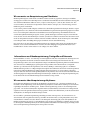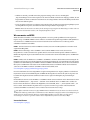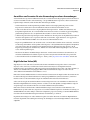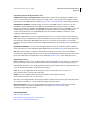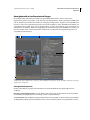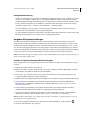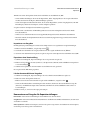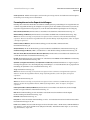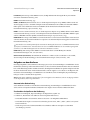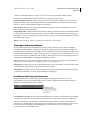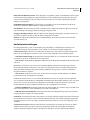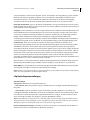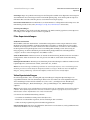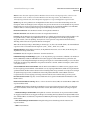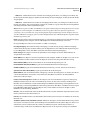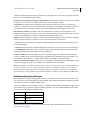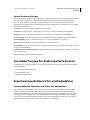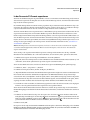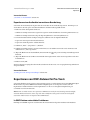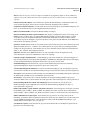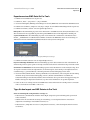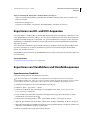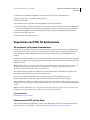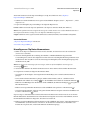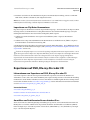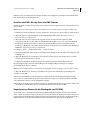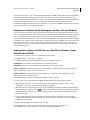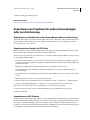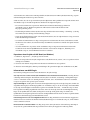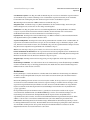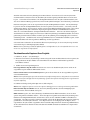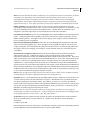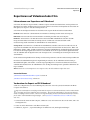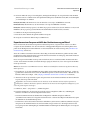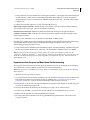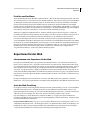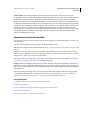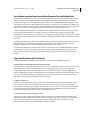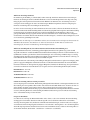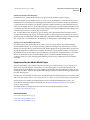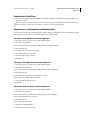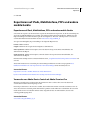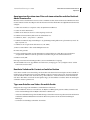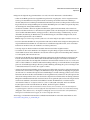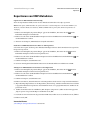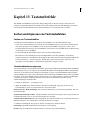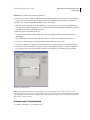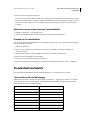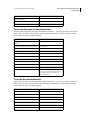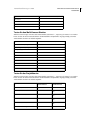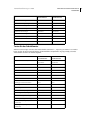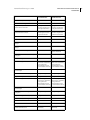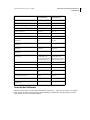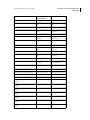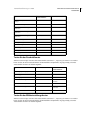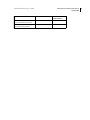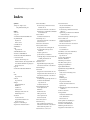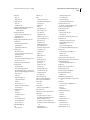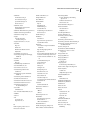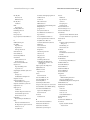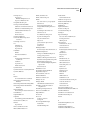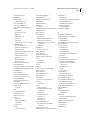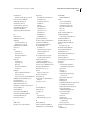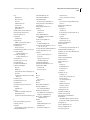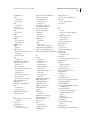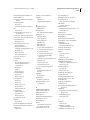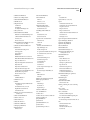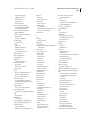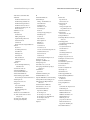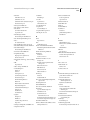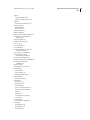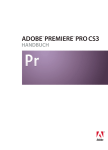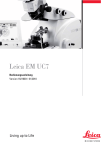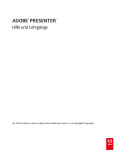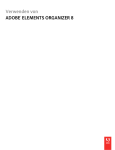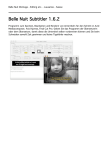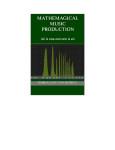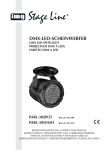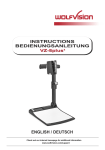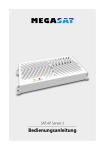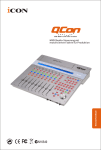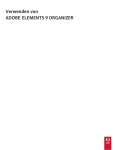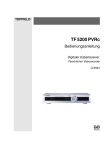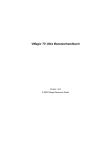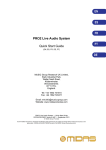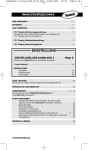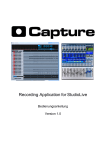Download Verwenden von Adobe® Premiere® Pro CS4
Transcript
Verwenden von ADOBE PREMIERE PRO CS4 ® Copyright ® Letzte Aktualisierung 9.11.2009 © 2009 Adobe Systems Incorporated and its licensors. All rights reserved. Adobe® Premiere® Pro CS4 für Windows® und Mac OS benutzen This user guide is protected under copyright law, furnished for informational use only, is subject to change without notice, and should not be construed as a commitment by Adobe Systems Incorporated. Adobe Systems Incorporated assumes no responsibility or liability for any errors or inaccuracies that may appear in the informational content contained in this guide. This user guide is licensed for use under the terms of the Creative Commons Attribution Non-Commercial 3.0 License. This License allows users to copy, distribute, and transmit the user guide for noncommercial purposes only so long as (1) proper attribution to Adobe is given as the owner of the user guide; and (2) any reuse or distribution of the user guide contains a notice that use of the user guide is governed by these terms. The best way to provide notice is to include the following link. To view a copy of this license, visit http://creativecommons.org/licenses/by-nc-sa/3.0/ Adobe, the Adobe logo, Adobe Audition, Adobe OnLocation, Adobe Premiere, Acrobat, After Effects, Creative Suite, Encore, Flash, Illustrator, Lightroom, Photoshop, PostScript, Reader, Soundbooth, and Version Cue are either registered trademarks or trademarks of Adobe Systems Incorporated in the United States and/or other countries. OpenType, Microsoft, and Windows are either registered trademarks or trademarks of Microsoft Corporation in the United States and/or other countries. Macintosh and Mac OS are trademarks of Apple Inc., registered in the United States and other countries. All other trademarks are the property of their respective owners. Updated Information/Additional Third Party Code Information available at http://www.adobe.com/go/thirdparty. MPEG Layer-3 audio compression technology licensed by Fraunhofer IIS and Thomson Multimedia (http://www.mp3licensing.com). This product includes software developed by the Apache Software Foundation (http://www.apache.org/). This Program was written with MacApp®: ©1985-1988 Apple Inc. APPLE INC. MAKES NO WARRANTIES WHATSOEVER, EITHER EXPRESS OR IMPLIED, REGARDING THIS PRODUCT, INCLUDING WARRANTIES WITH RESPECT TO ITS MERCHANTABILITY OR ITS FITNESS FOR ANY PARTICULAR PURPOSE. The MacApp software is proprietary to Apple Inc. and is licensed to Adobe for distribution only for use in combination with Adobe Premiere. Speech compression and decompression technology licensed from Nellymoser, Inc. (www.nellymoser.com) Video in Flash Player is powered by On2 TrueMotion video technology. © 1992-2005 On2 Technologies, Inc. All Rights Reserved. http://www.on2.com This product includes software developed by the OpenSymphony Group (http://www.opensymphony.com/). Sorenson Spark™ video compression and decompression technology licensed from Sorenson Media, Inc. Notice to U.S. Government end users: The Software and Documentation are “Commercial Items,” as that term is defined at 48 C.F.R. §2.101, consisting of “Commercial Computer Software” and “Commercial Computer Software Documentation,” as such terms are used in 48 C.F.R. §12.212 or 48 C.F.R. §227.7202, as applicable. Consistent with 48 C.F.R. §12.212 or 48 C.F.R. §§227.7202-1 through 227.7202-4, as applicable, the Commercial Computer Software and Commercial Computer Software Documentation are being licensed to U.S. Government end users (a) only as Commercial Items and (b) with only those rights as are granted to all other end users pursuant to the terms and conditions herein. Unpublished-rights reserved under the copyright laws of the United States. Adobe agrees to comply with all applicable equal opportunity laws including, if appropriate, the provisions of Executive Order 11246, as amended, Section 402 of the Vietnam Era Veterans Readjustment Assistance Act of 1974 (38 USC 4212), and Section 503 of the Rehabilitation Act of 1973, as amended, and the regulations at 41 CFR Parts 60-1 through 60-60, 60-250, and 60-741. The affirmative action clause and regulations contained in the preceding sentence shall be incorporated by reference. Adobe Systems Incorporated, 345 Park Avenue, San Jose, California 95110, USA. iii Letzte Aktualisierung 9.11.2009 Inhalt Kapitel 1: Ressourcen Installation, Aktivierung und Registrierung Hilfe und Support ............................................................................. 1 ..................................................................................................... 2 Dienste, Downloads und Extras Neue Funktionen ........................................................................................ 3 ...................................................................................................... 5 Kapitel 2: Benutzeroberfläche Ändern von Arbeitsbereichen . . . . . . . . . . . . . . . . . . . . . . . . . . . . . . . . . . . . . . . . . . . . . . . . . . . . . . . . . . . . . . . . . . . . . . . . . . . . . . . . . . . . . . . . . . 7 Werkzeuge, Clipdetails und Menüs Voreinstellungen . . . . . . . . . . . . . . . . . . . . . . . . . . . . . . . . . . . . . . . . . . . . . . . . . . . . . . . . . . . . . . . . . . . . . . . . . . . . . . . . . . . . 13 . . . . . . . . . . . . . . . . . . . . . . . . . . . . . . . . . . . . . . . . . . . . . . . . . . . . . . . . . . . . . . . . . . . . . . . . . . . . . . . . . . . . . . . . . . . . . . . . . . . . . 16 Kapitel 3: Workflows und System-Setup Grundlegender Arbeitsablauf . . . . . . . . . . . . . . . . . . . . . . . . . . . . . . . . . . . . . . . . . . . . . . . . . . . . . . . . . . . . . . . . . . . . . . . . . . . . . . . . . . . . . . . . . 21 24p-Arbeitsablauf . . . . . . . . . . . . . . . . . . . . . . . . . . . . . . . . . . . . . . . . . . . . . . . . . . . . . . . . . . . . . . . . . . . . . . . . . . . . . . . . . . . . . . . . . . . . . . . . . . . . 27 Dateibasierte Arbeitsabläufe . . . . . . . . . . . . . . . . . . . . . . . . . . . . . . . . . . . . . . . . . . . . . . . . . . . . . . . . . . . . . . . . . . . . . . . . . . . . . . . . . . . . . . . . . . 27 Workflow für DVD oder Blu-Ray Disc Pro Tools-Workflow SWF-Workflow . . . . . . . . . . . . . . . . . . . . . . . . . . . . . . . . . . . . . . . . . . . . . . . . . . . . . . . . . . . . . . . . . . . . . . . . . . . . . . . . . . 28 . . . . . . . . . . . . . . . . . . . . . . . . . . . . . . . . . . . . . . . . . . . . . . . . . . . . . . . . . . . . . . . . . . . . . . . . . . . . . . . . . . . . . . . . . . . . . . . . . . 29 . . . . . . . . . . . . . . . . . . . . . . . . . . . . . . . . . . . . . . . . . . . . . . . . . . . . . . . . . . . . . . . . . . . . . . . . . . . . . . . . . . . . . . . . . . . . . . . . . . . . . . . 29 Plattformübergreifender Arbeitsablauf . . . . . . . . . . . . . . . . . . . . . . . . . . . . . . . . . . . . . . . . . . . . . . . . . . . . . . . . . . . . . . . . . . . . . . . . . . . . . . . . 30 Anwendungsübergreifende Arbeitsabläufe . . . . . . . . . . . . . . . . . . . . . . . . . . . . . . . . . . . . . . . . . . . . . . . . . . . . . . . . . . . . . . . . . . . . . . . . . . . 31 Adobe Dynamic Link . . . . . . . . . . . . . . . . . . . . . . . . . . . . . . . . . . . . . . . . . . . . . . . . . . . . . . . . . . . . . . . . . . . . . . . . . . . . . . . . . . . . . . . . . . . . . . . . . 39 Metadaten-Workflow . . . . . . . . . . . . . . . . . . . . . . . . . . . . . . . . . . . . . . . . . . . . . . . . . . . . . . . . . . . . . . . . . . . . . . . . . . . . . . . . . . . . . . . . . . . . . . . . . 44 Einrichten Ihres Systems . . . . . . . . . . . . . . . . . . . . . . . . . . . . . . . . . . . . . . . . . . . . . . . . . . . . . . . . . . . . . . . . . . . . . . . . . . . . . . . . . . . . . . . . . . . . . . 45 Kapitel 4: Projekt-Setup Projekte erstellen und verändern Seitenverhältnis . . . . . . . . . . . . . . . . . . . . . . . . . . . . . . . . . . . . . . . . . . . . . . . . . . . . . . . . . . . . . . . . . . . . . . . . . . . . . . . . . . . . . 54 . . . . . . . . . . . . . . . . . . . . . . . . . . . . . . . . . . . . . . . . . . . . . . . . . . . . . . . . . . . . . . . . . . . . . . . . . . . . . . . . . . . . . . . . . . . . . . . . . . . . . . 57 Kapitel 5: Aufnehmen, Digitalisieren und Importieren Aufnahme und Digitalisierung . . . . . . . . . . . . . . . . . . . . . . . . . . . . . . . . . . . . . . . . . . . . . . . . . . . . . . . . . . . . . . . . . . . . . . . . . . . . . . . . . . . . . . . . 64 Erfassen von DV- oder HDV-Video Aufnehmen von HD-Video . . . . . . . . . . . . . . . . . . . . . . . . . . . . . . . . . . . . . . . . . . . . . . . . . . . . . . . . . . . . . . . . . . . . . . . . . . . . . . . . . . . . . 75 . . . . . . . . . . . . . . . . . . . . . . . . . . . . . . . . . . . . . . . . . . . . . . . . . . . . . . . . . . . . . . . . . . . . . . . . . . . . . . . . . . . . . . . . . . . . 76 Digitalisieren von analogen Videodaten Erfassen von Inhalten für DVD Batchaufnahme und Neuaufnahme Timecode . . . . . . . . . . . . . . . . . . . . . . . . . . . . . . . . . . . . . . . . . . . . . . . . . . . . . . . . . . . . . . . . . . . . . . . . . . . . . . . 76 . . . . . . . . . . . . . . . . . . . . . . . . . . . . . . . . . . . . . . . . . . . . . . . . . . . . . . . . . . . . . . . . . . . . . . . . . . . . . . . . . . . . . . . . 78 . . . . . . . . . . . . . . . . . . . . . . . . . . . . . . . . . . . . . . . . . . . . . . . . . . . . . . . . . . . . . . . . . . . . . . . . . . . . . . . . . . . 79 . . . . . . . . . . . . . . . . . . . . . . . . . . . . . . . . . . . . . . . . . . . . . . . . . . . . . . . . . . . . . . . . . . . . . . . . . . . . . . . . . . . . . . . . . . . . . . . . . . . . . . . . . . . . 88 Übertragen und Importieren von Dateien . . . . . . . . . . . . . . . . . . . . . . . . . . . . . . . . . . . . . . . . . . . . . . . . . . . . . . . . . . . . . . . . . . . . . . . . . . . . . 93 Importieren von Assets aus bandlosen Formaten Importieren von Standbildern . . . . . . . . . . . . . . . . . . . . . . . . . . . . . . . . . . . . . . . . . . . . . . . . . . . . . . . . . . . . . . . . . . . . . 101 . . . . . . . . . . . . . . . . . . . . . . . . . . . . . . . . . . . . . . . . . . . . . . . . . . . . . . . . . . . . . . . . . . . . . . . . . . . . . . . . . . . . . . . 104 Importieren von digitalen Audiodaten . . . . . . . . . . . . . . . . . . . . . . . . . . . . . . . . . . . . . . . . . . . . . . . . . . . . . . . . . . . . . . . . . . . . . . . . . . . . . . . 107 Importieren von Sequenzen, Cliplisten, Bibliotheken und Kompositionen Importieren von XML-Projektdateien aus Final Cut Pro . . . . . . . . . . . . . . . . . . . . . . . . . . . . . . . . . . . . . . . . . . . . . 109 . . . . . . . . . . . . . . . . . . . . . . . . . . . . . . . . . . . . . . . . . . . . . . . . . . . . . . . . . . . . . . . . 111 VERWENDEN VON ADOBE PREMIERE PRO CS4 iv Letzte Aktualisierung 9.11.2009 Inhalt Kapitel 6: Verwalten von Assets Anpassen des Projektfensters . . . . . . . . . . . . . . . . . . . . . . . . . . . . . . . . . . . . . . . . . . . . . . . . . . . . . . . . . . . . . . . . . . . . . . . . . . . . . . . . . . . . . . . . 116 Organisieren von Assets im Projektfenster Verwalten von Metadaten . . . . . . . . . . . . . . . . . . . . . . . . . . . . . . . . . . . . . . . . . . . . . . . . . . . . . . . . . . . . . . . . . . . . . . . . . . . . 120 . . . . . . . . . . . . . . . . . . . . . . . . . . . . . . . . . . . . . . . . . . . . . . . . . . . . . . . . . . . . . . . . . . . . . . . . . . . . . . . . . . . . . . . . . . . 126 Kapitel 7: Überwachen von Assets Quellmonitor und Programmonitor . . . . . . . . . . . . . . . . . . . . . . . . . . . . . . . . . . . . . . . . . . . . . . . . . . . . . . . . . . . . . . . . . . . . . . . . . . . . . . . . . . 133 Wiedergeben von Assets . . . . . . . . . . . . . . . . . . . . . . . . . . . . . . . . . . . . . . . . . . . . . . . . . . . . . . . . . . . . . . . . . . . . . . . . . . . . . . . . . . . . . . . . . . . . 138 Wellenform-Monitore und Vektorbereich Referenzmonitor . . . . . . . . . . . . . . . . . . . . . . . . . . . . . . . . . . . . . . . . . . . . . . . . . . . . . . . . . . . . . . . . . . . . . . . . . . . . 141 . . . . . . . . . . . . . . . . . . . . . . . . . . . . . . . . . . . . . . . . . . . . . . . . . . . . . . . . . . . . . . . . . . . . . . . . . . . . . . . . . . . . . . . . . . . . . . . . . . . . 145 Kapitel 8: Bearbeiten von Sequenzen und Clips Sequenzen erstellen und verändern . . . . . . . . . . . . . . . . . . . . . . . . . . . . . . . . . . . . . . . . . . . . . . . . . . . . . . . . . . . . . . . . . . . . . . . . . . . . . . . . . . 147 Multi-Kamera-Sequenzen . . . . . . . . . . . . . . . . . . . . . . . . . . . . . . . . . . . . . . . . . . . . . . . . . . . . . . . . . . . . . . . . . . . . . . . . . . . . . . . . . . . . . . . . . . . . 166 Benutzen mehrerer Sequenzen Erstellen von Clips . . . . . . . . . . . . . . . . . . . . . . . . . . . . . . . . . . . . . . . . . . . . . . . . . . . . . . . . . . . . . . . . . . . . . . . . . . . . . . . . . . . . . . 170 . . . . . . . . . . . . . . . . . . . . . . . . . . . . . . . . . . . . . . . . . . . . . . . . . . . . . . . . . . . . . . . . . . . . . . . . . . . . . . . . . . . . . . . . . . . . . . . . . . . 173 Ändern von Clip-Eigenschaften mit „Filmmaterial interpretieren“ Erzeugen von Spezialclips (synthetisch) Hinzufügen von Clips zu Sequenzen Zuschneiden von Clips . . . . . . . . . . . . . . . . . . . . . . . . . . . . . . . . . . . . . . . . . . . . . . . . . . . . . . . . . . . . . . . . . . . . . . . . . . . . . . 176 . . . . . . . . . . . . . . . . . . . . . . . . . . . . . . . . . . . . . . . . . . . . . . . . . . . . . . . . . . . . . . . . . . . . . . . . . . . . . . . . . 178 . . . . . . . . . . . . . . . . . . . . . . . . . . . . . . . . . . . . . . . . . . . . . . . . . . . . . . . . . . . . . . . . . . . . . . . . . . . . . . . . . . . . . . . . . . . . . . 189 Arbeiten mit Clips in einer Sequenz . . . . . . . . . . . . . . . . . . . . . . . . . . . . . . . . . . . . . . . . . . . . . . . . . . . . . . . . . . . . . . . . . . . . . . . . . . . . . . . . . . 200 Neu anordnen von Clips in einer Sequenz . . . . . . . . . . . . . . . . . . . . . . . . . . . . . . . . . . . . . . . . . . . . . . . . . . . . . . . . . . . . . . . . . . . . . . . . . . . . 204 Rendern und Vorabanzeigen von Sequenzen Korrigieren von Fehlern Marken . . . . . . . . . . . . . . . . . . . . . . . . . . . . . . . . . . . . . . . . . . . . . . . . . . . . . 176 . . . . . . . . . . . . . . . . . . . . . . . . . . . . . . . . . . . . . . . . . . . . . . . . . . . . . . . . . . . . . . . . . . . . . . . . . 209 . . . . . . . . . . . . . . . . . . . . . . . . . . . . . . . . . . . . . . . . . . . . . . . . . . . . . . . . . . . . . . . . . . . . . . . . . . . . . . . . . . . . . . . . . . . . . 215 . . . . . . . . . . . . . . . . . . . . . . . . . . . . . . . . . . . . . . . . . . . . . . . . . . . . . . . . . . . . . . . . . . . . . . . . . . . . . . . . . . . . . . . . . . . . . . . . . . . . . . . . . . . . . 216 Kapitel 9: Bearbeiten von Audio Arbeiten mit Audio . . . . . . . . . . . . . . . . . . . . . . . . . . . . . . . . . . . . . . . . . . . . . . . . . . . . . . . . . . . . . . . . . . . . . . . . . . . . . . . . . . . . . . . . . . . . . . . . . . 222 Arbeiten mit Clips, Kanälen und Spuren . . . . . . . . . . . . . . . . . . . . . . . . . . . . . . . . . . . . . . . . . . . . . . . . . . . . . . . . . . . . . . . . . . . . . . . . . . . . . . 229 Audiobearbeitung in einem Schnittfenster . . . . . . . . . . . . . . . . . . . . . . . . . . . . . . . . . . . . . . . . . . . . . . . . . . . . . . . . . . . . . . . . . . . . . . . . . . . 236 Aufnehmen von Audiodaten . . . . . . . . . . . . . . . . . . . . . . . . . . . . . . . . . . . . . . . . . . . . . . . . . . . . . . . . . . . . . . . . . . . . . . . . . . . . . . . . . . . . . . . . . 239 Anpassen von Audiopegeln . . . . . . . . . . . . . . . . . . . . . . . . . . . . . . . . . . . . . . . . . . . . . . . . . . . . . . . . . . . . . . . . . . . . . . . . . . . . . . . . . . . . . . . . . 244 Audioüberblendungen . . . . . . . . . . . . . . . . . . . . . . . . . . . . . . . . . . . . . . . . . . . . . . . . . . . . . . . . . . . . . . . . . . . . . . . . . . . . . . . . . . . . . . . . . . . . . . 249 Anwenden von Effekten auf Audiodaten . . . . . . . . . . . . . . . . . . . . . . . . . . . . . . . . . . . . . . . . . . . . . . . . . . . . . . . . . . . . . . . . . . . . . . . . . . . . . 250 Aufnehmen von Audiomischungen . . . . . . . . . . . . . . . . . . . . . . . . . . . . . . . . . . . . . . . . . . . . . . . . . . . . . . . . . . . . . . . . . . . . . . . . . . . . . . . . . . 254 Tonschwenk und Balanceregelung . . . . . . . . . . . . . . . . . . . . . . . . . . . . . . . . . . . . . . . . . . . . . . . . . . . . . . . . . . . . . . . . . . . . . . . . . . . . . . . . . . . 257 Erweiterte Mischoptionen . . . . . . . . . . . . . . . . . . . . . . . . . . . . . . . . . . . . . . . . . . . . . . . . . . . . . . . . . . . . . . . . . . . . . . . . . . . . . . . . . . . . . . . . . . . 261 Bearbeiten von Audio in Adobe Soundbooth Bearbeiten von Audiodaten in Adobe Audition . . . . . . . . . . . . . . . . . . . . . . . . . . . . . . . . . . . . . . . . . . . . . . . . . . . . . . . . . . . . . . . . . . . . . . . . . 265 . . . . . . . . . . . . . . . . . . . . . . . . . . . . . . . . . . . . . . . . . . . . . . . . . . . . . . . . . . . . . . . . . . . . . . . 266 Kapitel 10: Betiteln Erstellen von Titeln . . . . . . . . . . . . . . . . . . . . . . . . . . . . . . . . . . . . . . . . . . . . . . . . . . . . . . . . . . . . . . . . . . . . . . . . . . . . . . . . . . . . . . . . . . . . . . . . . . 268 Erstellen beliebter Titeltypen . . . . . . . . . . . . . . . . . . . . . . . . . . . . . . . . . . . . . . . . . . . . . . . . . . . . . . . . . . . . . . . . . . . . . . . . . . . . . . . . . . . . . . . . 273 Hinzufügen von Text zu Titeln . . . . . . . . . . . . . . . . . . . . . . . . . . . . . . . . . . . . . . . . . . . . . . . . . . . . . . . . . . . . . . . . . . . . . . . . . . . . . . . . . . . . . . . 274 Hinzufügen von Formen und Bildern . . . . . . . . . . . . . . . . . . . . . . . . . . . . . . . . . . . . . . . . . . . . . . . . . . . . . . . . . . . . . . . . . . . . . . . . . . . . . . . . . 280 Arbeiten mit Text und Objekten in Titeln . . . . . . . . . . . . . . . . . . . . . . . . . . . . . . . . . . . . . . . . . . . . . . . . . . . . . . . . . . . . . . . . . . . . . . . . . . . . . 285 Hinzufügen von Füllungen, Strichen oder Schatten in Titeln . . . . . . . . . . . . . . . . . . . . . . . . . . . . . . . . . . . . . . . . . . . . . . . . . . . . . . . . . . 288 VERWENDEN VON ADOBE PREMIERE PRO CS4 v Letzte Aktualisierung 9.11.2009 Inhalt Arbeiten mit Stilen . . . . . . . . . . . . . . . . . . . . . . . . . . . . . . . . . . . . . . . . . . . . . . . . . . . . . . . . . . . . . . . . . . . . . . . . . . . . . . . . . . . . . . . . . . . . . . . . . . 293 Erstellen rollender und kriechender Titel . . . . . . . . . . . . . . . . . . . . . . . . . . . . . . . . . . . . . . . . . . . . . . . . . . . . . . . . . . . . . . . . . . . . . . . . . . . . . 296 Kapitel 11: Effekte und Überblendungen Arbeiten mit Effekten . . . . . . . . . . . . . . . . . . . . . . . . . . . . . . . . . . . . . . . . . . . . . . . . . . . . . . . . . . . . . . . . . . . . . . . . . . . . . . . . . . . . . . . . . . . . . . . . 298 Anwenden, Entfernen und Organisieren von Effekten Anpassen von Effekten Anpassen von Effektvorgaben Erstellen allgemeiner Effekte Bewegung . . . . . . . . . . . . . . . . . . . . . . . . . . . . . . . . . . . . . . . . . . . . . . . . . . . . . . . . . . . . . . . . 302 . . . . . . . . . . . . . . . . . . . . . . . . . . . . . . . . . . . . . . . . . . . . . . . . . . . . . . . . . . . . . . . . . . . . . . . . . . . . . . . . . . . . . . . . . . . . . . 305 . . . . . . . . . . . . . . . . . . . . . . . . . . . . . . . . . . . . . . . . . . . . . . . . . . . . . . . . . . . . . . . . . . . . . . . . . . . . . . . . . . . . . . . 309 . . . . . . . . . . . . . . . . . . . . . . . . . . . . . . . . . . . . . . . . . . . . . . . . . . . . . . . . . . . . . . . . . . . . . . . . . . . . . . . . . . . . . . . . . 312 . . . . . . . . . . . . . . . . . . . . . . . . . . . . . . . . . . . . . . . . . . . . . . . . . . . . . . . . . . . . . . . . . . . . . . . . . . . . . . . . . . . . . . . . . . . . . . . . . . . . . . . . . . 313 Ändern der Clipdauer, -geschwindigkeit und des Zeilensprungs für Clips Farbkorrektur Spezielle Farb- und Luminanzanpassungen Übersicht . . . . . . . . . . . . . . . . . . . . . . . . . . . . . . . . . . . . . . . . . . . . . . 321 . . . . . . . . . . . . . . . . . . . . . . . . . . . . . . . . . . . . . . . . . . . . . . . . . . . . . . . . . . . . . . . . . . . . . . . . . . . . . . . . . . . . . . . . . . . . . . . . . . . . . . . 334 . . . . . . . . . . . . . . . . . . . . . . . . . . . . . . . . . . . . . . . . . . . . . . . . . . . . . . . . . . . . . . . . . . . . . . . . . . 350 . . . . . . . . . . . . . . . . . . . . . . . . . . . . . . . . . . . . . . . . . . . . . . . . . . . . . . . . . . . . . . . . . . . . . . . . . . . . . . . . . . . . . . . . . . . . . . . . . . . . . . . . . . . 356 Anwenden von Überblendungen . . . . . . . . . . . . . . . . . . . . . . . . . . . . . . . . . . . . . . . . . . . . . . . . . . . . . . . . . . . . . . . . . . . . . . . . . . . . . . . . . . . . 359 Feinabstimmen von Überblendungen Anpassen von Überblendungen Info über die Effektreferenz Audioeffekte . . . . . . . . . . . . . . . . . . . . . . . . . . . . . . . . . . . . . . . . . . . . . . . . . . . . . . . . . . . . . . . . . . . . . . . . . . . . . . . 362 . . . . . . . . . . . . . . . . . . . . . . . . . . . . . . . . . . . . . . . . . . . . . . . . . . . . . . . . . . . . . . . . . . . . . . . . . . . . . . . . . . . . . 367 . . . . . . . . . . . . . . . . . . . . . . . . . . . . . . . . . . . . . . . . . . . . . . . . . . . . . . . . . . . . . . . . . . . . . . . . . . . . . . . . . . . . . . . . . . 368 . . . . . . . . . . . . . . . . . . . . . . . . . . . . . . . . . . . . . . . . . . . . . . . . . . . . . . . . . . . . . . . . . . . . . . . . . . . . . . . . . . . . . . . . . . . . . . . . . . . . . . . . 370 Audio-Crossfade-Überblendungen Anpassen von Effekten . . . . . . . . . . . . . . . . . . . . . . . . . . . . . . . . . . . . . . . . . . . . . . . . . . . . . . . . . . . . . . . . . . . . . . . . . . . . . . . . . . . 379 . . . . . . . . . . . . . . . . . . . . . . . . . . . . . . . . . . . . . . . . . . . . . . . . . . . . . . . . . . . . . . . . . . . . . . . . . . . . . . . . . . . . . . . . . . . . . . 380 Die Effekte „Weich- und Scharfzeichnen“ Kanalfiltereffekte . . . . . . . . . . . . . . . . . . . . . . . . . . . . . . . . . . . . . . . . . . . . . . . . . . . . . . . . . . . . . . . . . . . . . . . . . . . . . 383 . . . . . . . . . . . . . . . . . . . . . . . . . . . . . . . . . . . . . . . . . . . . . . . . . . . . . . . . . . . . . . . . . . . . . . . . . . . . . . . . . . . . . . . . . . . . . . . . . . . . 386 Farbkorrektureffekte . . . . . . . . . . . . . . . . . . . . . . . . . . . . . . . . . . . . . . . . . . . . . . . . . . . . . . . . . . . . . . . . . . . . . . . . . . . . . . . . . . . . . . . . . . . . . . . . 389 Verzerrungsfiltereffekte . . . . . . . . . . . . . . . . . . . . . . . . . . . . . . . . . . . . . . . . . . . . . . . . . . . . . . . . . . . . . . . . . . . . . . . . . . . . . . . . . . . . . . . . . . . . . 404 GPU-Effekte (nur Windows) . . . . . . . . . . . . . . . . . . . . . . . . . . . . . . . . . . . . . . . . . . . . . . . . . . . . . . . . . . . . . . . . . . . . . . . . . . . . . . . . . . . . . . . . . . 409 Effekte unter „Generieren“ . . . . . . . . . . . . . . . . . . . . . . . . . . . . . . . . . . . . . . . . . . . . . . . . . . . . . . . . . . . . . . . . . . . . . . . . . . . . . . . . . . . . . . . . . . . 410 Bildsteuerungseffekte Keying-Effekte . . . . . . . . . . . . . . . . . . . . . . . . . . . . . . . . . . . . . . . . . . . . . . . . . . . . . . . . . . . . . . . . . . . . . . . . . . . . . . . . . . . . . . . . . . . . . . . 418 . . . . . . . . . . . . . . . . . . . . . . . . . . . . . . . . . . . . . . . . . . . . . . . . . . . . . . . . . . . . . . . . . . . . . . . . . . . . . . . . . . . . . . . . . . . . . . . . . . . . . . . 419 Effekte unter „Störung und Körnung“ Perspektiveffekte Rendern von Effekten Stilisierungseffekte Zeiteffekte . . . . . . . . . . . . . . . . . . . . . . . . . . . . . . . . . . . . . . . . . . . . . . . . . . . . . . . . . . . . . . . . . . . . . . . . . . . . . . . . . . . . . . . . . . . . . . . . 430 . . . . . . . . . . . . . . . . . . . . . . . . . . . . . . . . . . . . . . . . . . . . . . . . . . . . . . . . . . . . . . . . . . . . . . . . . . . . . . . . . . . . . . . . . . . . . . . . . . 430 . . . . . . . . . . . . . . . . . . . . . . . . . . . . . . . . . . . . . . . . . . . . . . . . . . . . . . . . . . . . . . . . . . . . . . . . . . . . . . . . . . . . . . . . . . . . . . . . . . . . . . . . . . 435 Transformierungseffekte Überblendungseffekte . . . . . . . . . . . . . . . . . . . . . . . . . . . . . . . . . . . . . . . . . . . . . . . . . . . . . . . . . . . . . . . . . . . . . . . . . . . . . . . . . . . . . . . . . . . . 438 . . . . . . . . . . . . . . . . . . . . . . . . . . . . . . . . . . . . . . . . . . . . . . . . . . . . . . . . . . . . . . . . . . . . . . . . . . . . . . . . . . . . . . . . . . . . . . 439 Effekte unter „Dienstprogramm“ Videoeffekte . . . . . . . . . . . . . . . . . . . . . . . . . . . . . . . . . . . . . . . . . . . . . . . . . . . . . . . . . . . . . . . . . . . . . . . . . . . . . . . . 425 . . . . . . . . . . . . . . . . . . . . . . . . . . . . . . . . . . . . . . . . . . . . . . . . . . . . . . . . . . . . . . . . . . . . . . . . . . . . . . . . . . . . . . . . . . . . . . . . . . . . 427 . . . . . . . . . . . . . . . . . . . . . . . . . . . . . . . . . . . . . . . . . . . . . . . . . . . . . . . . . . . . . . . . . . . . . . . . . . . . . . . . . . . . . 441 . . . . . . . . . . . . . . . . . . . . . . . . . . . . . . . . . . . . . . . . . . . . . . . . . . . . . . . . . . . . . . . . . . . . . . . . . . . . . . . . . . . . . . . . . . . . . . . . . . . . . . . . 442 Videoblendenüberblendungen Kapitel 12: Animation Animieren von Effekten . . . . . . . . . . . . . . . . . . . . . . . . . . . . . . . . . . . . . . . . . . . . . . . . . . . . . . . . . . . . . . . . . . . . . . . . . . . . . . . . . . . . . . 443 . . . . . . . . . . . . . . . . . . . . . . . . . . . . . . . . . . . . . . . . . . . . . . . . . . . . . . . . . . . . . . . . . . . . . . . . . . . . . . . . . . . . . . . . . . . . . . 444 Hinzufügen, Navigieren und Einrichten von Keyframes Verschieben und Kopieren von Keyframes . . . . . . . . . . . . . . . . . . . . . . . . . . . . . . . . . . . . . . . . . . . . . . . . . . . . . . . . . . . . . . . 449 . . . . . . . . . . . . . . . . . . . . . . . . . . . . . . . . . . . . . . . . . . . . . . . . . . . . . . . . . . . . . . . . . . . . . . . . . . . 455 Steuern von Effektänderungen mithilfe der Keyframe-Interpolation . . . . . . . . . . . . . . . . . . . . . . . . . . . . . . . . . . . . . . . . . . . . . . . . . . . 457 VERWENDEN VON ADOBE PREMIERE PRO CS4 vi Letzte Aktualisierung 9.11.2009 Inhalt Kapitel 13: Zusammenstellungen Zusammenstellen von Videos . . . . . . . . . . . . . . . . . . . . . . . . . . . . . . . . . . . . . . . . . . . . . . . . . . . . . . . . . . . . . . . . . . . . . . . . . . . . . . . . . . . . . . . . 462 Transparenz (Masken, Alphakanäle) . . . . . . . . . . . . . . . . . . . . . . . . . . . . . . . . . . . . . . . . . . . . . . . . . . . . . . . . . . . . . . . . . . . . . . . . . . . . . . . . . . 465 Erzeugen von Transparenz und Vollfarben durch Keys und Masken Kapitel 14: Exportieren Grundlagen des Exportierens Adobe Media Encoder . . . . . . . . . . . . . . . . . . . . . . . . . . . . . . . . . . . . . . . . . . . . . . . . . . . 467 . . . . . . . . . . . . . . . . . . . . . . . . . . . . . . . . . . . . . . . . . . . . . . . . . . . . . . . . . . . . . . . . . . . . . . . . . . . . . . . . . . . . . . . . 476 . . . . . . . . . . . . . . . . . . . . . . . . . . . . . . . . . . . . . . . . . . . . . . . . . . . . . . . . . . . . . . . . . . . . . . . . . . . . . . . . . . . . . . . . . . . . . . . 484 Von Adobe Premiere Pro direkt exportierte Formate Exportieren bearbeitbarer Film- und Audiodateien . . . . . . . . . . . . . . . . . . . . . . . . . . . . . . . . . . . . . . . . . . . . . . . . . . . . . . . . . . . . . . . . . . 497 . . . . . . . . . . . . . . . . . . . . . . . . . . . . . . . . . . . . . . . . . . . . . . . . . . . . . . . . . . . . . . . . . . . 497 Exportieren von OMF-Dateien für Pro Tools . . . . . . . . . . . . . . . . . . . . . . . . . . . . . . . . . . . . . . . . . . . . . . . . . . . . . . . . . . . . . . . . . . . . . . . . . . 500 Exportieren von HD- und HDV-Sequenzen . . . . . . . . . . . . . . . . . . . . . . . . . . . . . . . . . . . . . . . . . . . . . . . . . . . . . . . . . . . . . . . . . . . . . . . . . . . 503 Exportieren von Standbildern und Standbildsequenzen Exportieren von PDFs für Kommentare . . . . . . . . . . . . . . . . . . . . . . . . . . . . . . . . . . . . . . . . . . . . . . . . . . . . . . . . . . . . . . 503 . . . . . . . . . . . . . . . . . . . . . . . . . . . . . . . . . . . . . . . . . . . . . . . . . . . . . . . . . . . . . . . . . . . . . . . . . . . . . . . 505 Exportieren auf DVD, Blu-ray-Disc oder CD . . . . . . . . . . . . . . . . . . . . . . . . . . . . . . . . . . . . . . . . . . . . . . . . . . . . . . . . . . . . . . . . . . . . . . . . . . . 507 Exportieren von Projekten für andere Anwendungen oder zur Archivierung Exportieren auf Videoband oder Film Exportieren für das Web . . . . . . . . . . . . . . . . . . . . . . . . . . . . . . . . . . . . . . . . . . . . . . . . . . . . . . . . . . . . . . . . . . . . . . . . . . . . . . . . 515 . . . . . . . . . . . . . . . . . . . . . . . . . . . . . . . . . . . . . . . . . . . . . . . . . . . . . . . . . . . . . . . . . . . . . . . . . . . . . . . . . . . . . . . . . . . . . 518 Exportieren auf iPods, Mobiltelefone, PSPs und andere mobile Geräte Exportieren von XMP-Metadaten Index . . . . . . . . . . . . . . . . . . . . . . . . . . . . . . . . . . . . . . . . . . . . . . . . 524 . . . . . . . . . . . . . . . . . . . . . . . . . . . . . . . . . . . . . . . . . . . . . . . . . . . . . . . . . . . . . . . . . . . . . . . . . . . . . . . . . . . . 527 Kapitel 15: Tastaturbefehle Suchen und Anpassen von Tastaturbefehlen Standardtastaturbefehle . . . . . . . . . . . . . . . . . . . . . . . . . . . . . . . . . . . . . . . . . . . 510 . . . . . . . . . . . . . . . . . . . . . . . . . . . . . . . . . . . . . . . . . . . . . . . . . . . . . . . . . . . . . . . . . . . . . . . . . 528 . . . . . . . . . . . . . . . . . . . . . . . . . . . . . . . . . . . . . . . . . . . . . . . . . . . . . . . . . . . . . . . . . . . . . . . . . . . . . . . . . . . . . . . . . . . . . 530 . . . . . . . . . . . . . . . . . . . . . . . . . . . . . . . . . . . . . . . . . . . . . . . . . . . . . . . . . . . . . . . . . . . . . . . . . . . . . . . . . . . . . . . . . . . . . . . . . . . . . . . . . . . . . . . 539 Letzte Aktualisierung 9.11.2009 Kapitel 1: Ressourcen Bevor Sie mit der Arbeit mit der Software beginnen, nehmen Sie sich einen Moment Zeit zum Lesen der Übersicht über die Aktivierung und die zahlreichen Ressourcen, die den Benutzern zur Verfügung stehen. Verfügbar sind Lehrvideos, Zusatzmodule, Vorlagen, Benutzer-Communities, Seminare, Lernprogramme, RSS-Feeds u. v. m. Lesen Sie dann das Kapitel „Einrichten Ihres Systems“, um sicherzustellen, dass die Hardware ordnungsgemäß angeschlossen ist und Sie Adobe® Premiere® Pro CS4 voll nutzen können. Installation, Aktivierung und Registrierung Überprüfen Sie vor der Installation von Adobe® Premiere® Pro die Systemanforderungen und -empfehlungen in der Datei „Bitte lesen“. Die Infodatei befindet sich auf dem Installationsdatenträger sowie im Adobe Premiere ProSupport-Bereich der Adobe-Website. Installieren der Software 1 Beenden Sie alle Anwendungen, die auf dem Computer ausgeführt werden. 2 Legen Sie den Installationsdatenträger in das DVD-Laufwerk ein und befolgen Sie die Anweisungen auf dem Bildschirm. Hinweis: Einige Funktionen, die auf einer von Drittanbietern lizenzierten Software basieren, sind in der kostenlosen Testversion von Adobe Premiere Pro nicht verfügbar. Einige Codecs zum Kodieren des MPEG-Formats sind beispielsweise nur in der Vollversion der Adobe Premiere Pro-Software enthalten. Weitere Informationen zur Testversion erhalten Sie unter Testversion herunterladen Installationshilfe Für Hilfe bei Installationsproblemen wenden Sie sich an das Installation Support Center unter www.adobe.com/go/cs4install_de. Lizenzaktivierung Während des Installationsverfahrens stellt die Adobe-Software eine Verbindung zu Adobe her, um die Lizenzaktivierung abzuschließen. Bei diesem Vorgang werden keine personenbezogenen Daten übermittelt. Weitere Informationen zur Produktaktivierung finden Sie unter www.adobe.com/go/activation_de auf der Website von Adobe. Bei einer Einzelbenutzerlizenz werden zwei Computer für die Aktivierung unterstützt. Sie können das Produkt beispielsweise auf einem Desktop-Computer im Büro und einem Laptop-Computer zu Hause installieren. Wenn Sie die Software auf einem dritten Computer installieren möchten, deaktivieren Sie sie zunächst auf einem der beiden anderen Computer. Wählen Sie „Hilfe“ > „Deaktivieren“. 1 Letzte Aktualisierung 9.11.2009 VERWENDEN VON ADOBE PREMIERE PRO CS4 2 Ressourcen Registrierung Registrieren Sie das Produkt, damit Sie Installationssupport und andere Dienste nutzen können sowie über Updates benachrichtigt werden. ❖ Befolgen Sie zum Registrieren die Anweisungen im Fenster „Registrierung“, das nach dem Installieren der Software angezeigt wird. Wenn Sie die Registrierung verschieben, können Sie sie später jederzeit über „Hilfe“ > „Registrierung“ durchführen. Adobe Product Improvement Program Nachdem Sie die Adobe-Software einige Male verwendet haben, wird u. U. ein Dialogfeld angezeigt, in dem Sie gefragt werden, ob Sie am Adobe-Produktverbesserungsprogramm teilnehmen möchten. Wenn Sie sich zur Teilnahme entschließen, werden Daten zur Verwendung der Adobe-Software an Adobe gesendet. Es werden keine personenbezogenen Daten aufgezeichnet oder übermittelt. Das AdobeProduktverbesserungsprogramm erfasst ausschließlich Informationen zu den Funktionen und Tools, die Sie in der Software verwenden, und darüber, wie oft Sie diese verwenden. Sie können dem Programm jederzeit beitreten bzw. die Teilnahme am Programm beenden. • Um teilzunehmen, wählen Sie „Hilfe“ > „Adobe Product Improvement Program“ und klicken Sie dann auf die Option „Ja, teilnehmen“. • Wenn Sie die Teilnahme beenden möchten, wählen Sie „Hilfe“ > „Adobe Product Improvement Program“ und klicken Sie dann auf „Nein, danke“. Bitte-lesen-Datei Öffnen Sie die Datei. Darin finden Sie u. a. zu folgenden Themen wichtige Informationen: • Systemanforderungen • Installation (und Deinstallation der Software) • Aktivierung und Registrierung • Schriftinstallation • Fehlerbehebung • Kundendienst • Impressum Hilfe und Support Community-Hilfe Kommentare anderer Benutzer helfen Ihnen, die geeignete Antwort zu finden. Die Community-Hilfe zieht eine Reihe von Ressourcen heran, unter anderem: • Videos, Lehrgänge, Tipps und Techniken, Blogs, Artikel und Beispiele für Designer und Entwickler. VERWENDEN VON ADOBE PREMIERE PRO CS4 3 Letzte Aktualisierung 9.11.2009 Ressourcen • Weitere Inhalte auf adobe.com umfassen Knowledgebase-Artikel, Downloads und Updates, die Developer Connection und vieles mehr. Die Sites, die von der Standardsuch-Engine der Community-Hilfe durchsucht werden, werden von Adobe und Adobe Community-Experten manuell ausgewählt und geprüft. Weitere Informationen zum Verwenden der Community-Hilfe finden Sie unter http://help.adobe.com/en_US/CommunityHelp/. Eine Videoübersicht zur Community-Hilfe finden Sie unter www.adobe.com/go/lrvid4117_xp_de. Produkthilfe Es gibt zwei Orte, von denen Sie eine PDF-Datei der vollständigen Produkthilfe herunterladen können: • Die Hilfe- und Supportseite des Produkts (obere rechte Ecke der Seite) Weitere Informationen zum Zugreifen auf die Produkthilfe finden Sie unter http://help.adobe.com/en_US/CommunityHelp/. ❖ Wählen Sie im Menü des Verbindungenbedienfelds den Eintrag „Offline-Optionen“. Support-Ressourcen Auf der Support-Website von Adobe unter www.adobe.com/de/support finden Sie Informationen zu kostenlosen und kostenpflichtigen Support-Angeboten. Dienste, Downloads und Extras Sie können Ihr Produkt durch Integration vielfältiger Dienste, Zusatzmodule und Erweiterungen ausbauen. Zudem haben Sie die Möglichkeit, Muster und andere Elemente herunterzuladen, die Ihnen die Arbeit erleichtern können. Mit diesen Funktionen können Sie an der Community teilhaben, mit anderen Benutzern zusammenarbeiten und so Ihre Adobe-Tools noch optimaler nutzen. Die Dienste lassen sich nahtlos in Desktop-Anwendungen integrieren, sodass Sie bestehende Arbeitsabläufe damit schnell optimieren können. Manche Services bieten auch im OfflineModus volle oder beschränkte Funktionalität. Welche Dienste verfügbar sind, erfahren Sie auf adobe.com. Einige Anwendungen der Creative Suite 4 umfassen die folgenden Dienste: Kuler™-Bedienfeld Adobe® ConnectNow Zusammenarbeiten mit Teams an unterschiedlichen Standorten per Web durch Austausch von Sprachinformationen, Daten und Multimediainhalten. Resource Central Unmittelbares Zugreifen auf Lernprogramme, Beispieldateien und Erweiterungen für Digitalvideoanwendungen von Adobe. Weitere Informationen zum Verwalten Ihrer Dienste finden Sie auf der Adobe-Website unter www.adobe.com/go/learn_creativeservices_de. Letzte Aktualisierung 9.11.2009 VERWENDEN VON ADOBE PREMIERE PRO CS4 4 Ressourcen Adobe Exchange Besuchen Sie Adobe Exchange unter www.adobe.com/go/exchange_de, um Beispiele sowie Tausende Zusatzmodule und Erweiterungen von Adobe und Drittentwicklern herunterzuladen. Mit diesen Zusatzmodulen und Erweiterungen können Sie u. a. Aufgaben automatisieren, Workflows anpassen und professionelle Spezialeffekte erzeugen. Adobe-Downloads Besuchen Sie www.adobe.com/go/downloads_de, wenn Sie kostenlose Updates, Probeversionen und andere nützliche Software suchen. Adobe Labs Auf der Seite der Adobe Labs unter www.adobe.com/go/labs_de können Sie neue und sich entwickelnde Technologien und Produkte von Adobe ausprobieren. In den Adobe Labs sind z. B. die folgenden Ressourcen verfügbar: • Prerelease-Software und -Technologien • Codebeispiele und bewährte Verfahren, die die Einarbeitung beschleunigen • Frühe Versionen von Produkt- und technischen Dokumentationen • Foren, Wikis und andere Ressourcen unterstützen die Interaktion mit gleichgesinnten Benutzern. Die Adobe Labs ermöglichen eine kollaborative Software-Entwicklung. Durch diese Unterstützung sind Kunden schnell in der Lage, neue Produkte und Technologien produktiv einzusetzen. Die Adobe Labs bieten außerdem ein Forum für frühes Feedback. Anhand dieses Feedbacks erstellen die Entwicklungsteams von Adobe Software, die den Anforderungen und Erwartungen der Community entspricht. Adobe TV Auf Adobe TV unter http://tv.adobe.com/de finden Sie lehrreiche und inspirierende Videos. Extras Auf dem Installationsdatenträger finden Sie verschiedene Extras, mit denen Sie Ihre Adobe-Software optimal nutzen können. Einige Extras werden beim Setup auf Ihrem Computer installiert, andere stehen über den Datenträger zur Verfügung. Wenn Sie sich die beim Setup installierten Extras ansehen möchten, öffnen Sie den Anwendungsordner auf Ihrem Computer. • Windows®: [Startlaufwerk]\Programme\Adobe\[Adobe-Anwendung] • Mac OS®: [Startlaufwerk]/Programme/[Adobe-Anwendung] Zum Anzeigen der Extras auf dem Datenträger öffnen Sie den Ordner „Zugaben“ im Ordner für Ihre Sprache. Beispiel: • /Deutsch/Zugaben/ Letzte Aktualisierung 9.11.2009 VERWENDEN VON ADOBE PREMIERE PRO CS4 5 Ressourcen Neue Funktionen Mit Adobe® Premiere® Pro CS4 werden zusammen mit ® OnLocation™ CS4 und Adobe® Encore® CS4 alle Schritte der Videoproduktion noch effizienter. Diese Anwendungen bieten Werkzeuge für jeden Schritt, von der Aufnahme vor Ort über die Nachbearbeitung bis hin zum Endprodukt. Sie können sowohl unter Windows als auch unter Mac OS ausgeführt werden. Im Folgenden finden Sie einen kurzen Überblick über die neuen Funktionen. Neue Unterstützung von bandlosen Kameras Nutzen Sie die Effizienz bandloser Kameras. Bearbeiten Sie Dateien der aktuellsten bandlosen Formate nativ ohne Transkodierung oder Konvertierung. Zu diesen Formaten zählen u. a. AVCHD, P2 ´(inklusive dem AVC-I-Codecs) und XDCAM EX. Mit dem integrierten Media-Browser können Sie in Adobe Premiere Pro die Festplatten durchsuchen. Sie können Filmmaterial suchen und den Inhalt direkt in Ihr Adobe Premiere Pro-Projekt importieren. Batchkodierung Sparen Sie Zeit, indem Sie die Vorgänge zum Erstellen mehrere kodierter Versionen des Inhalts mit der neuen Batchkodierfunktion automatisieren. Sie können eine beliebige Kombination aus Sequenzen und Clips als Quelle verwenden. Kodieren Sie die Daten in einer Vielzahl von Videoformaten, darunter FLV und F4V, Windows Media, MPEG-2, H.264, QuickTime usw. Optimieren Sie Ihre Produktivität, indem Sie weiterarbeiten, während die Dateien im Hintergrund kodiert werden. Verbesserte Integration Die Integration von Adobe Premiere Pro, Adobe OnLocation, Encore, and Soundbooth™ ist besser als je zuvor, sodass durchgängige Workflows problemlos und effizient ablaufen. Mit Adobe Dynamic Link können Sie nahtlos zwischen Adobe Premiere Pro, Soundbooth, After Effects und Encore wechseln, ganz ohne Rendering. Auf diese Weise werden die Workflows beschleunigt und die Effizienz erhöht. Sparen Sie Renderingzeit, indem Sie native Photoshop® PSD-Dateien mit Videodaten und Transfermodi importieren, zusätzliche Effekte zusammen mit After Effects® verwenden und Videosequenzen ohne Kodierung in Encore importieren. Sie können in Adobe OnLocation komplette Aufnahmelisten direkt an Adobe Premiere Pro senden, einschließlich aller, während der Aufnahme protokollierten Metadaten. Exportieren Sie interaktive DVD-Elemente, die mit Encore erstellt wurden, als SWF-Dateien für die Online-Anzeige. Verbesserte Bearbeitungseffizienz Arbeiten Sie mit leistungsstarken und flexiblen Bearbeitungsverbesserungen schneller. Adobe Premiere Pro umfasst mehr als 50 der am meisten geforderten Verbesserungen, durch die der Bearbeitungsworkflow noch effizienter wird. Wenden Sie Effekte auf mehrere Auswahlelemente an, rufen Sie Timecode-Informationen schneller ab, beschleunigen Sie die Arbeit im Schnittfenster mit neuen Tastaturbefehlen und nutzen Sie viele weitere Funktionen. Sprachsuche Finden Sie schnell einen bestimmten Bereich der Aufnahme, indem Sie im Inhalt nach Stichwörtern suchen. Die Spracherkennungstechnologie von Adobe Premiere Pro konvertiert den Ton in eine Sprachtranskription und synchronisiert dieses mit dem Video. Sie können die gewünschte Stelle direkt aufrufen und sogar Videodaten basierend auf dem Skript zuschneiden. Neuerungen und Verbesserungen in Adobe OnLocation CS4 Die jetzt plattformübergreifende Anwendung Adobe OnLocation™ CS4 ist nicht nur eine leistungsstarke Software für die Aufnahme direkt auf einen Datenträger, sondern dient auch zur Überwachung. Sie ermöglicht Ihnen, von Ihrer Videokamera qualitativ hochwertigere Ergebnisse zu erzielen. In der überarbeiten Benutzeroberfläche von Adobe OnLocation CS4 steht Ihnen eine Vielzahl leistungsstarker Produktionswerkzeuge zur Verfügung, mit denen Sie Aufnahmen besser und schneller erstellen und gleichzeitig Zeit und Kosten einsparen können. Verwalten Sie Aufnahmen und Takes mit der neuen Aufnahmeliste problemlos. Adobe OnLocation erstellt automatisch Metadaten, die den Workflow während der gesamten Produktion beschleunigen. Vollständiger Metadaten-Workflow Verfolgen Sie Videometadaten problemlos über den gesamten Workflow hinweg. Importieren Sie Metadaten noch während der Aufnahme in Adobe OnLocation. Protokollieren Sie Clipinformationen direkt im Projektfenster. Die Benutzeroberfläche im Tabellenkalkulationsformat beschleunigt das Verfahren und verhindert, dass Sie die gleichen Informationen für jeden Clip in Adobe Premiere Pro neu eingeben müssen. Letzte Aktualisierung 9.11.2009 VERWENDEN VON ADOBE PREMIERE PRO CS4 6 Ressourcen Anschließend können Sie beim Export die Metadaten für die Veröffentlichung im Web oder für die Verwendung in anderen Adobe-Anwendung weiterleiten. Schnellere, anpassbare SWF-Dateiausgabe Erstellen Sie mit nur einem Klick mühelos SWF-Versionen von DVD- und Blu-ray-Datenträgerprojekten für das Internet, ohne eine andere Anwendung öffnen zu müssen. Sie können nun noch flexibler Inhalt erstellen, der mit Adobe Flash® Player kompatibel ist, einschließlich DVD-Interaktivität, Menüs, URL-Verknüpfungen und HTML-Vorlagen. Exportieren Sie unterschiedliche Videogrößen für FLV-Datei-Streaming oder progressiven Download, passen Sie das Erscheinungsbild von SWF-Datei-Playern an und reduzieren Sie die benötigte Zeit für die Kodierung von FLV-Dateien durch optimierte Kodierungseinstellungen in Adobe Media Encoder. Erstellen Sie neue Einnahmequellen basierend auf sicherem Streaming oder geschützten Download-Bereitstellungsmodellen. Branchenführende Blu-ray-Disc-Ausgabe Erstellen Sie mit der in Adobe Premiere® Pro CS4 integrierten Software Adobe Encore CS4 High-Definition-Blue-ray-Discs mit erweiterten Popup-Menüs und Untertiteln. Tausende von visuellen Effekten und Audioeffekten über Resource Central Erstellen Sie Video- und Audiomaterial mit zahlreichen Effekten, die über Adobe Resource Central verfügbar sind, oder passen Sie bereits vorhandenes Material damit an. Erhalten Sie Live-Zugriff auf ganz neue Inhalte und Neuigkeiten. Rufen Sie hilfreiche Lernprogramme und Schulungsmaterial ab, ohne den Workflow zu unterbrechen. (Internetverbindung erforderlich.) Option „Maximale Render-Qualität“ Sie können das Rendering von Bewegungen, das Deinterlacing und die Skalierung von Videos verbessern. Wählen Sie hierzu in den Sequenzeinstellungen „Maximale Render-Qualität“ oder in den Exporteinstellungen „Maximale Render-Qualität“ aus. Exportieren nach OMF für Pro Tools Exportieren Sie Audiodaten aus einer beliebigen Sequenz in eine OMF-Datei, um diese in DigiDesign Pro Tools zu optimieren. Bearbeiten in Adobe Audition Sie können die Audiospuren einer Sequenz aus Adobe Premiere Pro direkt in Adobe Audition importieren, wo Ihnen zahlreiche Funktionen zum Bearbeiten und Optimieren der Audiodaten zur Verfügung stehen. Verwandte Themen www.adobe.com/go/lrvid4068_pr_de 7 Letzte Aktualisierung 9.11.2009 Kapitel 2: Benutzeroberfläche Dank der ähnlichen Benutzeroberflächen bei allen Video- und Audioprodukten von Adobe können Benutzer für Projekte leicht die jeweils geeignetste Anwendung für eine spezifische Aufgabe im Arbeitsablauf auswählen. Ändern von Arbeitsbereichen Wissenswertes zu Arbeitsbereichen Die Video- und Audioanwendungen von Adobe haben einen einheitlichen, anpassbaren Arbeitsbereich. Jede Anwendung verfügt zwar über eigene Bedienfelder (wie z. B. den Projektbereich, das Metadatenbedienfeld, die Zeitleiste usw.), das Verschieben und Gruppieren der Bedienfelder erfolgt jedoch in allen Anwendungen auf die gleiche Weise. Das Hauptfenster eines Programms ist das Anwendungsfenster. Die verschiedenen Bedienfelder in diesem Fenster sind in einem so genannten Arbeitsbereich angeordnet. Der Standardarbeitsbereich enthält Bedienfeldgruppen sowie separate Bedienfelder. Sie passen den Arbeitsbereich an, indem Sie die Bedienfelder so anordnen, wie es Ihren spezifischen Anforderungen entspricht. Beim Anordnen der Bedienfelder wird die Größe der anderen Bedienfelder automatisch angepasst, damit alle Bedienfelder in das Fenster passen. Sie können mehrere benutzerdefinierte Arbeitsbereiche für unterschiedliche Aufgaben, z. B. für die Bearbeitung oder Vorschau, erstellen und speichern. Mit schwebenden Fenstern kann ein Arbeitsbereich erstellt werden, der dem aus früheren Adobe-Anwendungen ähnelt. Es ist auch möglich, Bedienfelder auf diese Weise auf mehreren Monitoren zu platzieren. B C A Beispiel für einen Arbeitsbereich A. Anwendungsfenster B. Gruppierte Bedienfelder C. Einzelnes Bedienfeld Letzte Aktualisierung 9.11.2009 VERWENDEN VON ADOBE PREMIERE PRO CS4 8 Benutzeroberfläche Wählen eines Arbeitsbereichs Alle Video- und Audio-Anwendungen von Adobe enthalten mehrere vordefinierte Arbeitsbereiche, die das Layout der enthaltenen Bedienfelder für bestimmte Aufgaben optimieren. Wenn Sie einen dieser Arbeitsbereiche oder einen von Ihnen gespeicherten benutzerdefinierten Arbeitsbereich wählen, wird der aktuelle Arbeitsbereich entsprechend aktualisiert. ❖ Öffnen Sie das zu bearbeitende Projekt, wählen Sie „Fenster“ > „Arbeitsbereich“ und klicken Sie dann auf den gewünschten Arbeitsbereich. Angedockte, gruppierte und schwebende Bedienfelder Sie können Bedienfelder andocken, sie in Gruppen organisieren und nicht angedockte Bedienfelder beliebig über dem Anwendungsfenster positionieren. Wenn Sie Bedienfelder verschieben, werden Ablagebereiche hervorgehoben, die als Ziele für die Bedienfelder verwendet werden können. Je nachdem, in welchen Ablagebereich Sie ein Bedienfeld ablegen, wird das Bedienfeld entweder an andere Bedienfelder angedockt oder oder mit anderen Bedienfeldern gruppiert. Andockbereiche Andockbereiche befinden sich entlang der Ränder von Bedienfeldern, Gruppen oder Fenstern. Beim Andocken eines Bedienfelds wird das Bedienfeld neben der vorhandenen Gruppe eingefügt, wobei die Größe aller Gruppen entsprechend geändert wird, damit das neue Bedienfeld in den Bereich hineinpasst. A B C Ziehen eines Bedienfels (A) in einen Andockbereich (B), um es dort anzudocken (C) Gruppierungsbereiche Gruppierungsbereiche befinden sich in der Mitte eines Bedienfelds oder einer Gruppe sowie entlang des Registerkartenbereichs eines Bedienfelds. Beim Ablegen von Bedienfeldern in diesem Bereich werden die Bedienfelder zu einer Gruppe zusammengefasst. Letzte Aktualisierung 9.11.2009 VERWENDEN VON ADOBE PREMIERE PRO CS4 9 Benutzeroberfläche A B C Ziehen eines Bedienfelds (A) in einen Gruppierungsbereich (B), um es mit vorhandenen Bedienfeldern zu gruppieren (C) Andocken oder Gruppieren von Bedienfeldern 1 Wenn das anzudockende oder zu gruppierende Bedienfeld nicht sichtbar ist, wählen Sie es aus dem Menü „Fenster“ aus. 2 Führen Sie einen der folgenden Schritte aus: • Um ein einzelnes Bedienfeld zu verschieben, ziehen Sie den Ziehpunkt oben links auf der Registerkarte des Bedienfelds auf den gewünschten Ablagebereich. Den Ziehpunkt ziehen, um ein einzelnes Bedienfeld zu verschieben • Um eine gesamte Gruppe zu verschieben, ziehen Sie den Gruppenziehpunkt oben rechts auf den gewünschten Ablagebereich. VERWENDEN VON ADOBE PREMIERE PRO CS4 10 Letzte Aktualisierung 9.11.2009 Benutzeroberfläche Den Gruppenziehpunkt ziehen, um eine gesamte Gruppe zu verschieben Je nach Ablagebereich wird das Bedienfeld angedockt oder gruppiert. Abdocken eines Bedienfelds in einem schwebenden Fenster Wenn Sie ein Bedienfeld in einem frei verschiebbaren Fenster loslösen, können Sie Bedienfelder in das Fenster einfügen oder andere Änderungen vornehmen, ähnlich wie im Anwendungsfenster. Mit schwebenden Fenstern können Sie einen zweiten Monitor einsetzen oder einen Arbeitsbereich erstellen, der dem in früheren Versionen von Adobe-Anwendungen ähnelt. ❖ Aktivieren Sie das abzudockende Bedienfeld (wenn es nicht angezeigt wird, können Sie es im Menü „Fenster“ auswählen) und führen Sie einen der folgenden Schritte aus: • Wählen Sie aus dem Bedienfeldmenü den Befehl zum Abdocken des Bedienfelds oder des Rahmens. Mit dem Befehl zum Abdocken des Rahmens wird die Bedienfeldgruppe abgedockt. • Halten Sie beim Ziehen des Bedienfelds oder der Gruppe die Strg-Taste (Windows®) bzw. die Befehlstaste (Mac OS®) gedrückt. Wenn Sie die Maustaste loslassen, wird das Bedienfeld bzw. die Gruppe in einem neuen schwebenden Fenster angezeigt. • Ziehen Sie das Bedienfeld bzw. die Gruppe aus dem Anwendungsfenster heraus. (Wenn das Anwendungsfenster maximiert ist, ziehen Sie das Bedienfeld auf die Windows-Taskleiste.) Ändern der Größe von Bedienfeldgruppen Wenn Sie den Mauszeiger über einer Trennlinie zwischen Bedienfeldgruppen positionieren, können Sie die Größe über die eingeblendeten Symbole anpassen. Wenn Sie diese Symbole ziehen, wird die Größe aller Gruppen an dieser Trennlinie angepasst. Ein Beispiel: Der Arbeitsbereich enthält drei vertikal angeordnete Bedienfeldgruppen. Wenn Sie die Trennlinie zwischen den beiden unteren Gruppen ziehen, wird deren Größe angepasst. Die Größe der oberen Gruppe wird nicht geändert. Drücken Sie die Taste Ü, um ein Bedienfeld unterhalb des Mauszeigers schnell zu maximieren. Durch erneutes Drücken der Taste Ü wird die ursprüngliche Größe des Bedienfelds wiederhergestellt. 1 Führen Sie einen der folgenden Schritte aus: • Um die Größe entweder horizontal oder vertikal zu verändern, positionieren Sie den Mauszeiger zwischen zwei Bedienfeldgruppen. Der Zeiger wird zu einem Doppelpfeilzeiger . • Um die Größe gleichzeitig in beide Richtungen anzupassen, positionieren Sie den Mauszeiger über einem Schnittpunkt von drei oder mehr Bedienfeldgruppen. Der Zeiger wird zu einem Vierfachpfeil . 2 Halten Sie die Maustaste gedrückt und ziehen Sie die Bedienfeldgruppen auf die gewünschte Größe. Letzte Aktualisierung 9.11.2009 VERWENDEN VON ADOBE PREMIERE PRO CS4 11 Benutzeroberfläche A B Ziehen der Trennlinie zwischen Bedienfeldgruppen zur horizontalen Anpassung der Größe A. Ursprüngliche Gruppe mit Vergrößerungssymbol B. Gruppen nach der Größenänderung Öffnen, Schließen und Auswählen von Bedienfeldern Selbst wenn ein Bedienfeld geöffnet ist, ist es u. U. nicht sichtbar, weil es unter einem anderen Bedienfeld verborgen ist. Wenn Sie im Menü „Fenster“ ein Bedienfeld wählen, wird dieses Bedienfeld in den Vordergrund geholt. Bei einer sehr schmalen Bedienfeldgruppe können Sie über eine Bildlaufleiste am oberen Rand auf alle Registerkarten für die Bedienfelder zugreifen. Beim Schließen einer Bedienfeldgruppe im Anwendungsfenster wird die Größe der verbleibenden Gruppen an den frei werdenden Platz angepasst. Wenn Sie ein schwebendes Fenster schließen, werden die dazugehörigen Bedienfelder ebenfalls geschlossen. • Um ein Bedienfeld zu öffnen oder zu schließen, wählen Sie es im Menü „Fenster“ aus. • Um ein Bedienfeld oder Fenster zu schließen, klicken Sie auf die Schaltfläche „Schließen“ . • Um in einer schmalen Bedienfeldgruppe alle Registerkarten von Bedienfeldern zu sehen, ziehen Sie die horizontale Bildlaufleiste. Ziehen der horizontalen Bildlaufleiste, um alle Bedienfelder in einer schmalen Bedienfeldgruppe zu sehen Navigieren in Fenstern Sie können Fenster mithilfe von Tastenkombinationen nacheinander aktivieren. ❖ Führen Sie einen der folgenden Schritte aus: • Sie aktivieren Fenster nacheinander im Uhrzeigersinn, indem Sie Strg + Umschalt + > (Windows) bzw. Befehl + Umschalt + > (Mac OS) drücken. Letzte Aktualisierung 9.11.2009 VERWENDEN VON ADOBE PREMIERE PRO CS4 12 Benutzeroberfläche • Um Fenster nacheinander entgegen dem Uhrzeigersinn zu aktivieren, drücken Sie Strg + Umschalt + < (Windows) bzw. Befehl + Umschalt + < (Mac OS). Anzeigen von Fenstern als Vollbild Sie können jedes Fenster im Vollbildmodus anzeigen und dann wieder zur Normalansicht zurückkehren. 1 Wählen Sie das Fenster aus, das Sie im Vollbildmodus anzeigen möchten. 2 Drücken Sie die Accent Grave-Taste (`) oder die entsprechende Taste auf Ihrer Tastatur. In der Regel handelt es sich hierbei um die Taste neben der Zifferntaste 1. Häufig wird diese Taste auch als schließendes Anführungszeichen oder Tilde (~) bezeichnet. Drücken Sie diese Taste erneut, um zur normalen Ansicht zurückzukehren. Hinweis: Wenn Adobe Premiere Pro auf einem Computer ohne englischsprachige Tastatur installiert ist, ist der Befehl „Frame maximieren oder wiederherstellen“ möglicherweise einer anderen Taste zugeordnet. Die Taste für „Frame maximieren oder wiederherstellen“ ist im Dialogfeld „Anpassung der Tastatur“ aufgeführt. Rufen Sie dazu den Standardsatz für Adobe Premiere Pro auf. Wählen Sie dann im Menü die Option „Anwendung“. Führen Sie einen Bildlauf durch, um nach der Hilfeüberschrift den Befehl „Frame maximieren oder wiederherstellen“ zu finden. Verwandte Themen „Suchen von Tastaturbefehlen“ auf Seite 528 Speichern, Zurücksetzen oder Löschen von Arbeitsbereichen Speichern eines benutzerdefinierten Arbeitsbereichs Wenn Sie einen Arbeitsbereich anpassen, protokolliert die Anwendung Ihre Änderungen und speichert das letzte Layout. Um ein bestimmtes Layout wiederholt zu nutzen, können Sie Ihren benutzerdefinierten Arbeitsbereich speichern. Gespeicherte benutzerdefinierte Arbeitsbereiche werden im Menü „Arbeitsbereich“ angezeigt, wo Sie sie jederzeit wieder aufrufen und zurücksetzen können. ❖ Ordnen Sie die Frames und Bedienfelder wie gewünscht an. Wählen Sie dann „Fenster“ > „Arbeitsbereich“ > „Neuer Arbeitsbereich“. Geben Sie einen Namen für den Arbeitsbereich ein und klicken Sie auf „OK“. Hinweis: Wenn ein mit einem benutzerdefinierten Arbeitsbereich gespeichertes Projekt auf einem anderen System geöffnet wird, sucht die Anwendung nach einem Arbeitsbereich mit dem entsprechenden Namen. Wird kein entsprechender Arbeitsbereich gefunden (oder stimmt die Monitorkonfiguration nicht überein), wird stattdessen der aktuelle lokale Arbeitsbereich verwendet. Zurücksetzen eines Arbeitsbereichs Setzen Sie den aktuellen Arbeitsbereich zurück, um das ursprüngliche Layout der enthaltenen Bedienfelder wiederherzustellen. ❖ Wählen Sie „Fenster“ > „Arbeitsbereich“ > „Bereichsname zurücksetzen“. Löschen eines Arbeitsbereichs 1 Wählen Sie „Fenster“ > „Arbeitsbereich“ > „Arbeitsbereich löschen“. 2 Wählen Sie den Arbeitsbereich aus, der gelöscht werden soll, und klicken Sie auf „OK“. Hinweis: Der momentan ausgewählte Arbeitsbereich kann nicht gelöscht werden. Letzte Aktualisierung 9.11.2009 VERWENDEN VON ADOBE PREMIERE PRO CS4 13 Benutzeroberfläche Arbeiten mit mehreren Monitoren Setzen Sie bei Bedarf mehrere Monitore ein, um den verfügbaren Bildschirmplatz zu vergrößern. Wenn Sie mit mehreren Monitoren arbeiten, wird das Anwendungsfenster auf einem Monitor und das frei verschiebbare Fenster auf dem zweiten Monitor angezeigt. Die Monitorkonfigurationen werden im Arbeitsbereich gespeichert. Verwandte Themen „Angedockte, gruppierte und schwebende Bedienfelder“ auf Seite 8 Importieren eines Arbeitsbereichs mit einem Projekt Arbeitsbereichsauswahlen und Anpassungen, die in einem Projekt vorgenommen wurden, werden in der Projektdatei gespeichert. Standardmäßig öffnet Adobe Premiere Pro Projekte im aktuellen Arbeitsbereich. Sie können ein Projekt stattdessen aber auch in dem zuletzt mit diesem Projekt verwendeten Arbeitsbereich öffnen. Diese Option ist besonders nützlich, wenn Sie den Arbeitsbereich für jedes Projekt häufig neu anordnen. ❖ Wählen Sie „Fenster“ > „Arbeitsbereich“ > „Arbeitsbereich aus Projekten importieren“, bevor Sie ein Projekt öffnen. Ändern der Helligkeit der Oberfläche Eine geringere Helligkeit ist beispielsweise für die Arbeit in einem abgedunkelten Schnittstudio oder für die Durchführung von Farbkorrekturen empfehlenswert. Eine Änderung der Helligkeit wirkt sich auf alle Fenster und Dialogfelder, jedoch nicht auf die Bildlaufleisten, Titelleisten und Menüs außerhalb der Fenster aus. Auch auf den Anwendungshintergrund in Windows wirkt sich die Änderung nicht aus. 1 Wählen Sie die Option „Bearbeiten“ > „Voreinstellungen“ > „Aussehen“ (Windows) oder „Premiere Pro“ > „Voreinstellungen“ > „Aussehen“ (Mac OS). 2 Ziehen Sie den Regler „Helligkeit der Benutzeroberfläche“ nach links oder rechts. Klicken Sie auf „Standard“, um die Standardeinstellung wiederherzustellen. Werkzeuge, Clipdetails und Menüs Werkzeuge Das Werkzeugfenster enthält Werkzeuge zum Bearbeiten von Sequenzen in einem Schnittfenster. Nach der Auswahl eines Werkzeugs ändert sich zumeist die Form des Mauszeigers entsprechend der Auswahl. Wenn Sie beispielsweise das Rasierklingenwerkzeug auswählen und den Mauszeiger über einem Clip in einem Schnittfenster platzieren, wird als Symbol eine Rasierklinge angezeigt. Das Symbol für das Auswahlwerkzeug kann sich jedoch je nach durchgeführter Aufgabe ändern. Wenn Sie bei Verwendung des Werkzeugs eine weitere Taste (z. B. die Umschalttaste) drücken, wird die Funktion des Werkzeugs und daher auch das Symbol geändert. Wählen Sie Werkzeuge im Werkzeugfenster aus oder verwenden Sie einen Tastaturbefehl. Sie können die Größe des Werkzeugfensters ändern und es sowohl vertikal als auch horizontal ausrichten. Hinweis: Das Auswahlwerkzeug ist standardmäßig aktiviert. Es wird für allgemeine Aufgaben verwendet. Wenn das Programm nicht wie erwartet reagiert, sollten Sie überprüfen, ob das Auswahlwerkzeug aktiv ist. Letzte Aktualisierung 9.11.2009 VERWENDEN VON ADOBE PREMIERE PRO CS4 14 Benutzeroberfläche A G B H C I D J E F K Werkzeugkasten A. Auswahlwerkzeug B. Löschen und Lücke schließen C. Rate ausdehnen D. Unterschieben E. Zeichenstift-Werkzeug F. Hand G. Spurauswahl H. Rollen I. Rasierklinge J. Verschieben K. Zoom Wählen Sie ein beliebiges Werkzeug aus und aktivieren Sie es für die Verwendung in einem Schnittfenster durch anklicken oder Eingabe des entsprechenden Tastaturbefehls. Bewegen Sie den Cursor über ein Werkzeug, um sich den Namen und den entsprechenden Tastaturbefehl anzeigen zu lassen. Auswahl Das Standardwerkzeug zur Auswahl von Clips, Menüoptionen und anderen Objekten in der Benutzeroberfläche. Generell empfiehlt es sich, das Auswahlwerkzeug zu wählen, sobald Sie mit der Nutzung eines anderen, spezialisierteren Werkzeugs fertig sind. Weitere Informationen zur Nutzung des Auswahlwerkzeugs finden Sie unter „Auswählen eines oder mehrerer Clips“ auf Seite 202. Spurauswahl Wählen Sie dieses Werkzeug, um alle Clips links oder rechts vom Cursor in einer Sequenz auszuwählen. Um einen Clip und alle Clips auszuwählen, die sich rechts neben ihm auf seiner eigenen Spur befinden, klicken Sie auf den Clip. Um einen Clip und alle Clips, die sich rechts neben ihm auf allen Spuren befinden, auszuwählen, halten Sie die Umschalttaste gedrückt und klicken Sie auf den Clip. Durch Drücken der Umschalttaste wird die Spurauswahl zur Multi-Spurauswahl. Weitere Informationen zur Nutzung der Spurauswahl finden Sie unter „Auswählen eines oder mehrerer Clips“ auf Seite 202 und „Löschen aller Clips auf einer Spur“ auf Seite 209. Löschen und Lücke schließen Wählen Sie dieses Werkzeug, um den In- oder Out-Point eines Clips in einem Schnittfenster zuzuschneiden. Das Werkzeug „Löschen und Lücke schließen“ schließt bei der Bearbeitung entstandene Lücken und überlappt Clips links oder rechts im Schnittfenster, um alle Bearbeitungen links oder rechts des zugeschnittenen Clips zu erhalten. Weitere Informationen zum Werkzeug „Löschen und Lücke schließen“ finden Sie unter „Durchführen von Rollen und Löschen und Lücke schließen“ auf Seite 195. Rollen Wählen Sie dieses Werkzeug, um den Bearbeitungspunkt zwischen zwei Clips in einem Schnittfenster zu rollen, indem simultan der In-Point des einen Clips und der Out-Point des anderen zugeschnitten werden, während die kombinierte Dauer der beiden unverändert bleibt. Weitere Informationen zum Werkzeug „Rollen“ finden Sie unter „Durchführen von Rollen und Löschen und Lücke schließen“ auf Seite 195. Rate ausdehnen Wählen Sie dieses Werkzeug, um einen Clip in einem Schnittfenster zu kürzen, indem Sie die Wiedergabe beschleunigen, oder zu verlängern, indem sie sie verlangsamen. Das Werkzeug „Rate ausdehnen“ ändert die Geschwindigkeit und Dauer, lässt aber die In- und Out-Points des Clips unverändert. Weitere Informationen zum Werkzeug „Rate ausdehnen“ finden Sie unter „Ändern der Clipgeschwindigkeit und -dauer mithilfe des Werkzeugs „Rate ausdehnen““ auf Seite 325. Rasierklinge Wählen Sie dieses Werkzeug, um einen oder mehrere Einschnitte in Clips in einem Schnittfenster vorzunehmen. Klicken Sie auf einen Punkt des Clips, um ihn an dieser Stelle zu teilen. Um Clips in allen Spuren an dieser Stelle zu teilen, halten Sie die Umschalttaste gedrückt und klicken Sie in einem beliebigen Clip auf den gewünschten Punkt. Weitere Informationen zur Nutzung des Werkzeugs „Rasierklinge“ finden Sie unter „Teilen oder schneiden Sie einen Clip mit dem Werkzeug „Rasierklinge“.“ auf Seite 206. Unterschieben Wählen Sie dieses Werkzeug, um gleichzeitig die In- und Out-Points eines Clips in einem Schnittfenster zu ändern und dabei die Zeitspanne zwischen den Clips beizubehalten. Wurde zum Beispiel ein zehnsekündiger Clip in einer Sequenz auf die Dauer von fünf Sekunden zugeschnitten, können Sie das Werkzeug „Unterschieben“ nutzen, um einen früheren Teil des Clips anzuzeigen und gleichzeitig seine Dauer von fünf Sekunden Letzte Aktualisierung 9.11.2009 VERWENDEN VON ADOBE PREMIERE PRO CS4 15 Benutzeroberfläche und seinen Ort im Schnittfenster beizubehalten. Weitere Informationen zum Werkzeug „Unterschieben“ finden Sie unter „Durchführen von Unterschieben und Überschieben“ auf Seite 197. Überschieben Wählen Sie dieses Werkzeug, um einen Clip in einem Schnittfenster nach rechts oder nach links zu verschieben und gleichzeitig die beiden angrenzenden Clips entsprechend zuzuschneiden. Die kombinierte Dauer der drei Clips sowie der Ort, an dem sich die Gruppe im Schnittfenster befindet, bleiben unverändert. Weitere Informationen zum Werkzeug „Überschieben“ finden Sie unter „Durchführen von Unterschieben und Überschieben“ auf Seite 197. Zeichenstift Wählen Sie dieses Werkzeug, um Keyframes festzusetzen oder auszuwählen oder um Verbindungslinien in einem Schnittfenster anzupassen. Klicken und ziehen Sie eine Verbindungslinie vertikal, um sie anzupassen. Halten Sie Strg (Windows) oder die Befehlstaste (Mac OS) gedrückt und klicken Sie auf eine Verbindungslinie, um einen Keyframe festzusetzen. Halten Sie die Umschalttaste gedrückt und klicken Sie auf nicht zusammenhängende Keyframes, um sie auszuwählen. Ziehen Sie einen Rahmen um zusammenhängende Keyframes, um sie auszuwählen. Weitere Informationen zum Zeichenstift-Werkzeug finden Sie unter „Auswählen von Keyframes“ auf Seite 451. Hand Wählen Sie dieses Werkzeug, um den Anzeigebereich in einem Schnittfenster nach links oder rechts zu bewegen. Klicken und ziehen Sie an einem beliebigen Punkt im Anzeigebereich nach links oder rechts. Zoom Wählen Sie dieses Werkzeug, um den Anzeigebereich zu vergrößern oder zu verkleinern. Klicken Sie auf den Anzeigebereich, um einen Schritt einzuzoomen. Halten Sie die Taste Alt (Windows) oder die Wahltaste (Mac OS) gedrückt, um einen Schritt auszuzoomen. Weitere Informationen zum Werkzeug „Zoom“ finden Sie unter „Navigieren in einer Sequenz“ auf Seite 148. Clipdetails im Informationsfenster Im Informationsfenster werden verschiedene Daten zu einem ausgewählten Element sowie Timecode-Informationen für Clips unter der Marke für die aktuelle Zeit im Schnittfenster angezeigt. Oben im Fenster sehen Sie Informationen zur aktuellen Auswahl. Die angezeigten Informationen hängen vom Medientyp, vom aktiven Fenster usw. ab. Im Informationsfenster sind beispielsweise Details zu einem leeren Bereich im Schnittfenster oder zu einem Clip im Projektfenster zu sehen. Video Gibt Framerate, Framegröße und Pixel-Seitenverhältnis an (in dieser Reihenfolge). Audio Gibt Samplerate, Bittiefe und Kanäle an (in dieser Reihenfolge). Band Gibt den Namen des Bands an. In Gibt den Timecode des In-Point für den ausgewählten Clip an. Out Gibt den Timecode des Out-Point für den ausgewählten Clip an. Dauer Gibt die Dauer des ausgewählten Clips an. Der Abschnitt unter den Daten der aktuellen Auswahl enthält die Timecode-Werte für die aktive Sequenz und für Clips in den jeweiligen Video- und Audiospuren. Diese werden in einer dem Schnittfenster entsprechenden Stapelreihenfolge angeordnet, damit die Beziehungen leicht ersichtlich sind. Die Timecodes von Videospuren werden mit der höchsten Spurnummer zuoberst angezeigt, bei Audiospuren steht die höchste Spurnummer zuunterst. Dieser Abschnitt ist nur dann leer, wenn alle Sequenzen geschlossen sind. Wenn eine Spur zur aktuellen Sequenz hinzugefügt oder aus ihr gelöscht wird, wird das Informationsfenster mit der korrekten Anzahl der Spuren in der Sequenz aktualisiert. Es kann eine unbegrenzte Anzahl an Spuren angezeigt werden. Wenn der Benutzer zu einer anderen Sequenz wechselt, wird das Informationsfenster gleichermaßen mit der korrekten Anzahl der Spuren in dieser Sequenz aktualisiert. Letzte Aktualisierung 9.11.2009 VERWENDEN VON ADOBE PREMIERE PRO CS4 16 Benutzeroberfläche Im Informationsfenster wird der Timecode für die aktuelle Auswahl sowie für alle Spurelemente unter der Marke für die aktuelle Zeit angezeigt. Wenn der Abspielkopf einen leeren Bereich im Schnittfenster durchläuft, wird kein Timecode-Wert für diese Spur angezeigt, die Spurkennzeichnung bleibt jedoch sichtbar und wird nicht abgeblendet dargestellt. Hierdurch wird sichergestellt, dass das vertikale Stapellayout der Timecodes leicht mit dem physischen Layout der Spuren in der Sequenz in Beziehung gesetzt werden kann. A B C D E F G H Das Informationsfenster A. Name des ausgewählten Clips B. Daten für den ausgewählten Clip C. Bandname D. Sequenz-Timecode-Positionen von In- und Out-Points eines Clips E. Name der aktiven Sequenz F. Quell-Timecodeposition der Marke für die aktuelle Zeit im ausgewählten Clip G. QuellTimecodeposition der Marke für die aktuelle Zeit in Clips auf Videospuren H. Quell-Timecodeposition der Marke für die aktuelle Zeit in Clips auf Audiospuren Anzeigen von Kontext- und Fenstermenüs Zusätzlichen zu den Menüs am oberen Bildschirmrand stehen Ihnen Kontextmenüs zur Verfügung, in denen für das aktive Werkzeug oder ausgewählte Element spezifische Befehle angezeigt werden. Die Fenstermenüs enthalten Befehle für das aktive Fenster. • Klicken Sie zum Öffnen eines Fenstermenüs auf die Schaltfläche in der rechten oberen Ecke des Fensters. • Kontextmenüs zeigen Sie an, indem Sie mit der rechten Maustaste auf ein Fenster klicken. Voreinstellungen Ändern der Vorsteinstellungen Sie können das Aussehen und Verhalten von Adobe Premiere Pro auf verschiedene Arten anpassen, z. B. durch das Ermitteln der Standardlänge von Überblendungen oder das Einstellen der Helligkeit für die Benutzeroberfläche. Die meisten dieser Voreinstellungen bleiben wirksam, bis Sie sie wieder ändern. Die Voreinstellungen, die sie für Arbeitslaufwerke festlegen, werden allerdings mit Ihren Projekten gespeichert, sodass beim Öffnen eines Projekts automatisch die Einstellungen für die Arbeitslaufwerke, die sie für das Projekt festgelegt haben, wieder aufgerufen werden. ❖ Wählen Sie „Bearbeiten“ > „Voreinstellungen“ (Windows) oder „Premiere Pro“ > „Voreinstellungen“ (Mac OS) und wählen Sie die Kategorie der Voreinstellungen aus, die Sie ändern möchten. Letzte Aktualisierung 9.11.2009 VERWENDEN VON ADOBE PREMIERE PRO CS4 17 Benutzeroberfläche Allgemeine Voreinstellungen Im Dialogfeld „Voreinstellungen“ im Bereich „Allgemein“ können Sie Einstellungen von der Vorlaufdauer bis hin zum Verhalten von Ablagen anpassen. Verwandte Themen „Abspielen einer Sequenz mit Vorlauf- und Abspannpausen“ auf Seite 213 „Spezifizieren und Anwenden von Standardüberblendungen“ auf Seite 361 „Ändern der Standarddauer für Standbilder“ auf Seite 332 „Rollen einer Sequenz während der Vorschau“ auf Seite 213 „Einstellen der standardmäßigen Keyframe-Anzeige von Videospuren“ auf Seite 153 „Einstellen der standardmäßigen Keyframe-Anzeige von Audiospuren“ auf Seite 153 „Rendern von Audio beim Rendern von Video“ auf Seite 211 „Skalieren von Assets“ auf Seite 315 „Ändern des Behälterverhaltens“ auf Seite 121 „Optimieren des Renderings für verfügbaren Arbeitsspeicher“ auf Seite 53 „Legen Sie fest, ob beim Rendern von Video auch Audio gerendert werden soll.“ auf Seite 51 Voreinstellungen für das Aussehen Im Bereich „Aussehen“ des Dialogfelds „Voreinstellungen“ können Sie die Helligkeit der Benutzeroberfläche einstellen. Verwandte Themen „Ändern der Helligkeit der Oberfläche“ auf Seite 13 Audio-Voreinstellungen Im Bereich „Audio“ im Dialogfeld „Voreinstellungen“ können Sie die Einstellungen für Audiomix, Kanalzuordnung usw. anpassen. Verwandte Themen „Einstellen der Option „Zeit automatisch abstimmen“ für den Touch“ auf Seite 256 „Heruntermischen der Anzahl an Kanälen“ auf Seite 264 „Festlegen, ob beim Scrubben Audio wiedergegeben werden soll“ auf Seite 244 „Stummschalten während der Aufnahme“ auf Seite 243 „Zuordnen von Audiokanälen“ auf Seite 229 „Definieren der automatischen Erstellung von Keyframes“ auf Seite 257 Letzte Aktualisierung 9.11.2009 VERWENDEN VON ADOBE PREMIERE PRO CS4 18 Benutzeroberfläche Voreinstellungen für das Audiogerät Im Bereich „Audiogeräte“ im Dialogfeld „Voreinstellungen“ können Sie das Computeraudiogerät sowie die Einstellungen (z. B. ASIO-Einstellungen), die Adobe Premiere Pro zur Audioaufzeichnung verwendet, festlegen. Verwandte Themen „Vorbereiten des Audioeingangskanals für die Aufnahme“ auf Seite 242 „Festlegen des standardmäßigen Audiogeräts“ auf Seite 50 „Festlegen von ASIO-Geräteeinstellungen (nur Windows)“ auf Seite 50 Voreinstellungen zur Zuordnung der Audioausgabe Im Fenster „Audioausgabe zuordnen“ des Dialogfelds „Voreinstellungen“ geben Sie für jeden vom Computer unterstützten Audiokanal den Ziellautsprecher im Soundsystem Ihres Computers an. Verwandte Themen „Zuordnen von Sequenz-Audiokanälen zu Kanälen des Audiogeräts“ auf Seite 232 Ändern der Einstellungen zur automatischen Speicherung Adobe Premiere Pro speichert Ihr Projekt standardmäßig alle 20 Minuten automatisch und behält jeweils die letzten fünf Versionen der Projektdatei auf der Festplatte bei. Sie können jederzeit zu einer zuvor gespeicherten Version zurückkehren. Das Archivieren mehrerer Instanzen eines Projekts nimmt relativ wenig Festplattenspeicher in Anspruch, da Projektdateien viel kleiner sind als Original-Videodateien. Normalerweise sollten die Projektdateien auf dem gleichen Festplattenlaufwerk wie die Anwendung gespeichert werden. Archivierte Dateien werden im Ordner Adobe Premiere Pro-Ordner für die automatische Speicherung abgelegt. 1 Wählen Sie „Bearbeiten“ > „Voreinstellungen“ > „Automatisch speichern“ (Windows) oder „Premiere Pro“ > „Voreinstellungen“ > „Automatisch speichern“ (Mac OS) aus. 2 Führen Sie einen der folgenden Schritte aus und klicken Sie anschließend auf „OK“: • Wählen Sie „Projekte automatisch speichern“ aus und geben Sie die gewünschte Anzahl der Minuten zwischen den Speicherungen ein. • Geben Sie unter „Maximale Anzahl an Projektversionen“ die Anzahl der Versionen an, die in einer Projektdatei gespeichert werden sollen. Wenn Sie zum Beispiel 10 eingeben, speichert Adobe Premiere Pro die letzten zehn Versionen. 3 Klicken Sie auf „OK“. Aufnahmevoreinstellungen Die Aufnahmeeinstellungen bestimmen, wie in Adobe Premiere Pro Video- und Audiodaten direkt von einem Videorekorder oder einer Kamera übertragen werden. (Die anderen Projekteinstellungen haben keine Auswirkungen auf die Aufnahme.) Der Inhalt dieses Fensters hängt vom Bearbeitungsmodus ab. Wenn Sie DV-Filmmaterial aufnehmen, können Sie die Aufnahmeeinstellungen beibehalten. Wenn „DV/IEEE1394-Aufnahme“ als Aufnahmeformat gewählt wurde, stehen keine Optionen zur Verfügung, da sie automatisch auf den IEEE 1394Standard gesetzt sind. Es werden u. U. zusätzliche Aufnahmeformate und Optionen angezeigt, wenn eine andere Software installiert ist, wie z. B. Software, die im Lieferumfang einer für die Verwendung mit Adobe Premiere Pro zertifizierten Aufnahmekarte enthalten ist. Letzte Aktualisierung 9.11.2009 VERWENDEN VON ADOBE PREMIERE PRO CS4 19 Benutzeroberfläche Hinweis: Für P2 DVCPRO 50- und P2 DVCPRO HD-Projekte ist die Einstellung des Aufnahmeformats nicht relevant, da die Assets direkt als Digitaldateien von der Kamera auf die P2-Karte erfasst und aufgenommen werden. Verwandte Themen „Einrichten eines Projekts zur Gerätesteuerung“ auf Seite 68 Voreinstellungen zur Gerätesteuerung Im Bereich „Gerätesteuerung“ im Dialogfeld „Voreinstellungen“ legen Sie die Einstellungen fest, die Adobe Premiere Pro bei der Steuerung eines an den Computer angeschlossenen Wiedergabe/Aufnahmegeräts wie z. B. eines VTR oder Camcorders verwendet. Verwandte Themen „Einrichten eines Geräts zur Gerätesteuerung“ auf Seite 69 Voreinstellungen zu Kennzeichnungsfarben Im Bereich „Kennzeichnungsfarben“ im Dialogfeld „Voreinstellungen“ können Sie die standardmäßigen Farben und Farbnamen zur Kennzeichnung von Assets in den Projektfenstern ändern. Verwandte Themen „Kennzeichnen von Elementen“ auf Seite 122 Voreinstellungen zu Standard-Kennzeichnungen Im Bereich „Standardkennzeichnungen“ im Dialogfeld „Voreinstellungen“ können Sie die Standardfarben ändern, die Ablagen, Sequenzen und verschiedenen Arten von Medien zugewiesen werden. Verwandte Themen „Kennzeichnen von Elementen“ auf Seite 122 Voreinstellungen zu Medien Im Dialogfeld „Voreinstellungen“ im Bereich „Medium“ können Sie den Speicherort der Medien-Cache-Dateien festlegen. Hierbei handelt es sich um Dateien, die von der Funktion „Medien-Cache“ erstellt werden, z. B. angeglichene Audiodateien, PEK-Audiodateien und Videoindexdateien (für MPEG). Zudem können Sie den Speicherort der Medien-Cache-Datenbank ändern und die Datenbank von nicht verwendeten Daten bereinigen. Sie können festlegen, ob für Clips der Quell- oder der Sequenz-Timecode und ob der Timecode-Offset für den In- und Out-Point von Clips angezeigt wird. Verwandte Themen „Verschieben oder Löschen der Medien-Cache-Datenbank“ auf Seite 100 „Auswählen des Timecode-Anzeigeformats“ auf Seite 89 „Verwenden derselben Cache-Datei in Video-Anwendungen von Adobe“ auf Seite 212 „Informationen zum Metadatenfenster in Adobe Premiere Pro“ auf Seite 127 Letzte Aktualisierung 9.11.2009 VERWENDEN VON ADOBE PREMIERE PRO CS4 20 Benutzeroberfläche Voreinstellungen zu Playereinstellungen Im Dialogfeld „Voreinstellungen“ im Bereich „Playereinstellungen“ können Sie den Standardplayer auswählen. Der Player wird von Adobe Premiere Pro zum Abspielen von Medien von Clips und Sequenzen aus folgenden Bereichen verwendet: • Quellmonitor • Programmmonitor • Vorschaubereich im oberen Bereich des Projektfensters • Zuschneideansicht • Multi-Kamera-Monitor • Videoüberblendvorschau im Effekteinstellungsfenster Sie können für Adobe Premiere Pro den Standardplayer des Computers oder einen Plug-In-Player eines Drittanbieters wählen. Player von Drittanbietern werden mit denselben Aufnahmekarten installiert. Titelfenster-Voreinstellungen Im Titelfenster des Dialogfelds „Voreinstellungen“ können Sie die Buchstaben ändern, die Adobe Premiere Pro im Fenster „Stilfarbfelder“ des Titelfensters und im Schriftbrowser anzeigt. Verwandte Themen „Festlegen der Zeichen im „Titelstile“-Fenster“ auf Seite 295 „Ändern der Buchstaben, die im Schriftbrowser angezeigt werden“ auf Seite 276 Voreinstellungen zum Zuschneiden Im Bereich „Zuschneiden“ des Dialogfelds „Voreinstellungen“ können Sie festlegen, um wie viele Frames der Zuschneidepunkt verschoben wird, wenn Sie auf die negative oder positive Schaltfläche zum Zuschneiden mit großer Verschiebung in der Zuschneideansicht klicken. Verwandte Themen „Durchführen einer Rollbearbeitung mit dem Trimm-Monitor“ auf Seite 195 Letzte Aktualisierung 9.11.2009 Kapitel 3: Workflows und System-Setup Der Workflow setzt sich aus den Schritten zusammen, die Sie ausführen, um Videos zu bearbeiten – angefangen vom Import oder der Aufnahme bis hin zur endgültigen Ausgabe. Der Basis-Workflow beschreibt die ganz grundlegenden Schritte, die für die meisten Projekte vorzunehmen sind. Spezielle Arten von Workflows, wie etwa der P2-Workflow oder der plattformübergreifende Workflow beschreiben die besonderen Einstellungen, Abweichungen und Probleme, die für den jeweiligen Typ zutreffen. Durch Überprüfen eines gesamten Produktions-Arbeitsablaufs vor dem Erstellen eines neuen Projekts und einer ersten Sequenz können Sie Adobe Premiere Pro besser auf die Anforderungen für diese Produktion optimieren. Außerdem hilft Ihnen diese Vorgehensweise, einen Plan für die speziellen Anforderungen, die Ihr Programm bei einzelnen Schritten haben könnte, zu entwerfen. Wenn Sie beispielsweise vor dem Beginn überlegen, welche Art von Material Sie im dritten Schritt eines Arbeitsablaufs aufnehmen werden, oder ob Sie im letzten Schritt Videodaten zur Wiedergabe auf Telefonen exportieren müssen, sind Sie in der Lage, schon von Anfang an die besten Sequenzvorgaben für Ihre Produktion auszuwählen. Grundlegender Arbeitsablauf Der Arbeitsablauf bei der Bearbeitung von Videodaten für Fernsehübertragungen, DVDs oder das Internet mit Adobe Premiere Pro ist fast immer der gleiche. Ein Video zum grundlegenden Arbeitsablauf finden Sie unter www.adobe.com/go/vid0230_de. 1. Aufnehmen eines Videos mit Adobe OnLocation Passen Sie das Videosignal des Camcorders vor der Aufnahme an und nehmen Sie dann direkt auf die Festplatte auf, indem Sie Adobe® OnLocation™ verwenden. Hierbei handelt es sich um die Anwendung zur Signalüberwachung, die mit Adobe Premiere Pro bereitgestellt wird. Adobe OnLocation 2. Starten oder Öffnen eines Projekts Öffnen Sie ein vorhandenes Projekt oder starten Sie im Schnellstartfenster von Adobe Premiere Pro ein neues Projekt. Beim Starten eines neuen Projekts können Sie für das Projekt den Fernsehstandard, das Videoformat und andere Einstellungen angeben. (Siehe„Projekte erstellen und verändern“ auf Seite 54.) 21 Letzte Aktualisierung 9.11.2009 VERWENDEN VON ADOBE PREMIERE PRO CS4 22 Workflows und System-Setup Schnellstartfenster 3. Aufnehmen und Importieren von Video- und Audiodaten Im Aufnahmefenster können Sie Filmmaterial von einem Camcorder oder einem VTR direkt übertragen. Bei geeigneter Hardware ist zudem eine Digitalisierung und Aufnahme weiterer Formate möglich (z. B. VHS oder HD). Mithilfe des Media-Browsers können Sie Dateien von Computerquellen in sämtliche führenden Medienformate importieren. Jede aufgenommene oder importierte Datei wird automatisch zu einem Clip im Projektfenster. Projektfenster und Aufnahmefenster Letzte Aktualisierung 9.11.2009 VERWENDEN VON ADOBE PREMIERE PRO CS4 23 Workflows und System-Setup Sie können außerdem verschiedene digitale Medien importieren, z. B. Videodaten, Audiodaten und Standbilder. Adobe Premiere Pro ermöglicht weiterhin den Import von Adobe® Illustrator®-Bildern und Photoshop®-Dateien mit Ebenen. Zudem werden Adobe After Effects®-Projekte umgewandelt, um einen nahtlosen, integrierten Arbeitsablauf zu gewährleisten. Sie können auch künstliche Medien wie standardmäßige Farbbalken, Farbhintergründe und Countdowns erstellen. (Siehe „Aufnahme und Digitalisierung“ auf Seite 64.) Außerdem können Sie Adobe® Bridge verwenden, um Ihre Mediendateien zu organisieren und darauf zuzugreifen, und in Adobe Bridge dann den Platzierungsbefehl verwenden, um die Dateien direkt in Adobe Premiere Pro zu platzieren. Im Projektfenster haben Sie die Möglichkeit, das Filmmaterial zu beschriften, zu kategorisieren und in Ablagen zu gruppieren, um auch komplexe Projekte zu organisieren. Sie können mehrere Ablagen gleichzeitig jeweils in einem eigenen Fenster öffnen oder Sie können Ablagen ineinander verschachteln. In der Symbolansicht des Projektfensters können Sie die Clips wie in einem Storyboard anordnen, um eine Sequenz anzuzeigen oder zusammenzustellen. 4. Zusammenstellen und Optimieren einer Sequenz Im Quellmonitor können Sie Clips anzeigen, Bearbeitungspunkte starten und wichtige Frames markieren, bevor Sie einer Sequenz Clips hinzufügen. Der einfachen Bearbeitung halber können Sie einen Masterclip in mehrere Clipkopien mit jeweils eigenen In- und Out-Points aufteilen. Zudem können Audiodaten als detaillierte Wellenform angezeigt und mit vorlagenbasierter Genauigkeit bearbeitet werden. (Siehe „Quellmonitor- und Programmonitorübersicht“ auf Seite 133.) Quellmonitor, Programmmonitor und Schnittfenster Letzte Aktualisierung 9.11.2009 VERWENDEN VON ADOBE PREMIERE PRO CS4 24 Workflows und System-Setup Sie fügen Clips zu einer Sequenz in einem Schnittfenster hinzu, indem Sie diese ziehen oder die Steuerelemente im Quellmonitor verwenden. Sie können die Clips automatisch in einer Sequenz anordnen. Die Reihenfolge der Clips entspricht dabei der im Projektfenster. Die bearbeitete Sequenz wird dann im Programmmonitor oder als Vollbildvideo auf einem angeschlossenen Fernsehbildschirm angezeigt. (Siehe „Schnittfenster“ auf Seite 147 und „Hinzufügen von Clips zu einer Sequenz“ auf Seite 178.) Optimieren Sie die Sequenz, indem Sie die Clips in einem Schnittfenster mit klontextsensitiven Werkzeugen oder den Werkzeugen im Werkzeugfenster bearbeiten. In der Zuschneideansicht können Sie den Schnittpunkt zwischen den Clips exakt platzieren. Das Verschachteln von Sequenzen, bei dem Sie eine Sequenz als Clip in eine andere Sequenz einfügen, eröffnet Ihnen weitere, anders nicht realisierbare Effekte. 5. Hinzufügen von Titeln Das Titelfenster von Adobe Premiere Pro bietet zahlreiche Funktionen zum Erstellen unbewegter, rollender oder kriechender Titel, die dem Video problemlos überlagert werden können. Sie können auch eine der unzähligen Titelvorlagen bearbeiten. Wie bei allen Clips lassen sich die Titel in einer Sequenz bearbeiten, ein- und ausblenden, animieren oder mit Effekten versehen. (Siehe „Titelfenster“ auf Seite 268.) Titelfenster 6. Hinzufügen von Überblendungen und Effekten Das Effektfenster beinhaltet eine umfangreiche Liste mit Überblendungen und Effekten, die Sie auf die Clips in einer Sequenz anwenden können. Sie können diese Effekte und die Bewegung, Deckkraft und variable Ratenausdehnung eines Clips mithilfe des Effekteinstellungsfensters anpassen. Im Effekteinstellungsfenster können Sie außerdem die Clipeigenschaften animieren, indem Sie herkömmliche Keyframing-Verfahren anwenden. Während der Anpassung von Überblendungen werden im Effekteinstellungsfenster spezielle Steuerelemente für diese Aufgabe angezeigt. Sie können die Überblendungen sowie die Effekt-Keyframes eines Clips jedoch auch in einem Schnittfenster anzeigen und anpassen. (Siehe „Überblendungen“ auf Seite 356 und „Zuweisen von Effekten zu Clips“ auf Seite 303.) Letzte Aktualisierung 9.11.2009 VERWENDEN VON ADOBE PREMIERE PRO CS4 25 Workflows und System-Setup Effektfenster in gefilterter Ansicht, Effekteinstellungsfenster und Programmmonitor 7. Audiomischung Für die spurbasierte Audioanpassung emuliert der Audiomixer ein voll funktionsfähiges Mischpult, einschließlich Reglern zum Ein- und Ausblenden, Sends und Effekten. Die Änderungen werden in Adobe Premiere Pro direkt und in Echtzeit gespeichert. Wenn Sie über eine unterstützte Soundkarte verfügen, können Sie Audiodaten im Audiomixer aufnehmen oder Audiodaten für 5.1 Surround Sound mischen. (Siehe „Mischen von Audiospuren und Clips“ auf Seite 224.) Audiomixer Letzte Aktualisierung 9.11.2009 VERWENDEN VON ADOBE PREMIERE PRO CS4 26 Workflows und System-Setup 8. Zusammenarbeiten Mithilfe der Clip Notes-Funktion können Sie auf einfache Weise Entwürfe zur Überprüfung versenden und die Kommentare des Prüfers zurück in die Zeitleiste importieren. Die Kommentare werden in Sequenzmarken angezeigt, die genau in den Frames angeordnet sind, denen die Kommentare hinzugefügt wurden. Exporteinstellungen für Clip Notes-Export 9. Exportieren Stellen Sie die bearbeitete Sequenz auf dem Medium Ihrer Wahl bereit: Band, DVD, Blu-ray Disc oder Filmdatei. Mit Adobe Media Encoder können Sie die Einstellungen für MPEG2, MPEG4, FLV und andere Codecs an die Anforderungen Ihrer Zielgruppe anpassen. (Siehe „Exportmöglichkeiten“ auf Seite 476.) Letzte Aktualisierung 9.11.2009 VERWENDEN VON ADOBE PREMIERE PRO CS4 27 Workflows und System-Setup Dialogfelder „Exporteinstellungen“ und „Encore - Neues Projekt“ Verwandte Themen www.adobe.com/go/vid0230_de „Importieren von Clips aus OnLocation“ auf Seite 109 24p-Arbeitsablauf Sie können 24p-Filmmaterial in Adobe Premiere Pro bearbeiten, indem Sie 24p-Sequenzen erstellen. Verwandte Themen „24p-Sequenzen“ auf Seite 162 Dateibasierte Arbeitsabläufe Nutzen Sie mit OnLocation die Vorteile und höhere Effizienz bandloser Kameras und Aufnahmen. Bearbeiten Sie Dateien der aktuellen bandlosen Formate (u. a. AVCHD, P2 und XDCAM EX) nativ ohne Transkodierung oder Konvertierung. Mit dem integrierten Medien-Browser können Sie auf den Festplatten in Adobe Premiere Pro nach Filmmaterial suchen und den Inhalt dann direkt in Ihr Adobe Premiere Pro-Projekt importieren. Letzte Aktualisierung 9.11.2009 VERWENDEN VON ADOBE PREMIERE PRO CS4 28 Workflows und System-Setup Verwandte Themen „Übertragen von Dateien“ auf Seite 93 Über das Importieren von Dateien „Importieren von Clips aus OnLocation“ auf Seite 109 Verwenden von Adobe Premiere Pro mit Panasonic P2-Inhalt „Zuordnen von P2-Clip-Audio für einen P2-Export“ auf Seite 231 Premiere Pro- und After Effects-Workflow mit dem RED-Plugin Bearbeiten von nativen RED-Kameradateien und CS4 Importieren von bandlosen Ressourcen in den Medien-Browser Verwenden von Adobe Premiere Pro mit Sony XDCAM-Inhalten Workflow für DVD oder Blu-Ray Disc Mit Adobe Encore und Adobe Premiere Pro können Sie eine einzelne Sequenz auf DVD oder Blu-Ray Disc brennen. Jede Sequenz des Projekts kann auf eine separate DVD oder Blu-Ray Disc gebrannt werden. Fügen Sie zunächst den gesamten Inhalt hinzu, der auf einer Disc in einer Sequenz enthalten sein soll. Führen Sie nach der Vorbereitung der Sequenz die folgenden grundlegenden Schritte aus: Hinzufügen von Encore-Kapitelmarkierungen. Sie können in Adobe Premiere Pro Encore-Kapitelmarkierungen hinzufügen, die an Encore gesendet werden. EncoreKapitelmarkierungen unterscheiden sich von Sequenzmarkierungen (die in Encore nicht angezeigt werden). Sie erstellen Encore-Kapitelmarkierungen in einem Schnittfenster auf die gleiche Weise wie Sequenzmarkierungen. Wenn Sie eine automatisch abspielbare DVD erstellen, werden die Encore-Kapitelmarkierungen zu Kapitelmarken, die es ermöglichen, dass Benutzer mit der Fernbedienung des DVD-Players von Szene zu Szene weiterschalten können. Wenn Sie eine DVD oder Blu-Ray Disc mit Menüs erstellen, können Sie Szenenschaltflächen in den Menüs mit den Encore-Kapitelmarkierungen im Encore-Schnittfenster verknüpfen. Senden Sie an Encore oder in eine MPEG-2-Datei. Mit dem Befehl „Datei“ > „Adobe Dynamic Link“ > „An Encore senden“ können Sie eine Sequenz bzw. einen Teil davon, den Sie mithilfe der Arbeitsbereichleiste entsprechend kennzeichnen, in Encore einbinden. In Encore können Sie die Daten direkt auf eine DVD ohne Menüs brennen oder vor dem Brennen Menüs und Schaltflächen hinzufügen. Sie können das Projekt auf Datenträger brennen oder als DVD-Bilddatei, Gruppe von DVD-Ordnern oder DVDMasterdateien auf DLT-Band speichern. Alternativ können Sie unter Verwendung des MPEG2-DVD-Formats eine DVD-kompatible MPEG-2-Datei aus Adobe Premiere Pro exportieren. Die MPEG-2-Datei kann in den meisten DVD-Erstellungsanwendungen verwendet werden. Wählen Sie eine Menüvorlage aus. Bei den Encore-Vorlagen handelt es sich um vordefinierte Menüs, die unterschiedlich gestaltet sind. Schaltflächen in den Vorlagen werden automatisch mit Kapitelmarkierungen in der Sequenz verknüpft. Encore erstellt gegebenenfalls zusätzliche Untermenüs, in denen alle Kapitelmarkierungen in einer Sequenz untergebracht werden können. Hinweis: Automatisch abspielbare DVDs verfügen über keine Menüs, so dass Sie keine Vorlage wählen müssen. Letzte Aktualisierung 9.11.2009 VERWENDEN VON ADOBE PREMIERE PRO CS4 29 Workflows und System-Setup Passen Sie die Menüvorlage an. Bearbeiten Sie in Encore Titel, ändern Sie Grafiken oder fügen Sie Videodaten für Hintergründe hinzu. Sie können auch Videodaten in Schaltflächenminiaturen verwenden, indem Sie einen Abschnitt eines Clips festlegen, der in der Schaltfläche abgespielt werden soll. Zeigen Sie die Disc in einer Vorschau an. Überprüfen Sie die Funktionalität und die Gestaltung Ihrer DVD- oder Blu-Ray Disc-Menüs im Vorschaufenster für die DVD. Brennen der Disc. Wenn ein DVD- oder Blu-Ray Disc-Brenner installiert bzw. angeschlossen ist, können Sie die Inhalte auf Datenträger brennen. Sie können die komprimierten Dateien zwecks Wiedergabe von einer Computerfestplatte in einem Ordner speichern. Sie können ISO-Bilder speichern, die verteilt oder auf DVD gebrannt werden sollen. Hinweis: Encore erstellt DVDs, die dem DVD-Videoformat entsprechen. Encore erstellt keine Daten- oder Audio-DVDs. Verwandte Themen „Übertragen von Dateien“ auf Seite 93 „Erfassen von Inhalten für DVD“ auf Seite 78 Exportieren auf DVD, Bluray Disc oder CD Pro Tools-Workflow Sie können alle Audiospuren aus einer gesamten Sequenz in Adobe Premiere Pro in eine OMF-Datei exportieren, die in DigiDesign Pro Tools bearbeitet werden soll. Verwandte Themen „Exportieren von OMF-Dateien für Pro Tools“ auf Seite 500 SWF-Workflow Erstellen Sie mit nur einem Klick mühelos SWF-Versionen von DVD- und Blu-ray-Datenträgerprojekten für das Internet, ohne eine andere Anwendung öffnen zu müssen. Sie können nun noch flexibler Inhalt erstellen, der mit Adobe Flash® Player kompatibel ist, einschließlich DVD-Interaktivität, Menüs, URL-Verknüpfungen und HTMLVorlagen. Dank der optimierten Kodierungseinstellungen in Adobe Media Encoder, können Sie unterschiedliche Videogrößen für FLV-Streaming oder progressiven Download exportieren, das Erscheinungsbild von SWF-Playern anpassen und die benötigte Zeit für die FLV-Kodierung reduzieren. Erstellen Sie neue Einnahmequellen basierend auf sicherem Streaming oder geschützten Download-Bereitstellungsmodellen. Verwandte Themen Erstellen von DVDs, Blu-ray-Discs oder SWF-Dateien Gemeinsame Nutzung von Marken mit After Effects, Encore und Flash „Verschieben von Inhalt zwischen Adobe Premiere Pro und Adobe Flash“ auf Seite 520 Letzte Aktualisierung 9.11.2009 VERWENDEN VON ADOBE PREMIERE PRO CS4 30 Workflows und System-Setup „Tipps zum Erstellen von FLV-Dateien“ auf Seite 520 „Exportieren für den Adobe Media Player“ auf Seite 522 Plattformübergreifender Arbeitsablauf Sie können Projekte plattformübergreifend bearbeiten, indem Sie z. B. auf einem Windows-Computer beginnen und auf einem Macintosh®-Computer fortfahren (bzw. umgekehrt). Beim Übergang des Projekts von einer Plattform zur anderen ändern sich jedoch einige Funktionen. Ein Video zur Bearbeitung in Umgebungen mit unterschiedlichen Plattformen finden Sie unter www.adobe.com/go/vid0236_de. Sequenzeinstellungen Wenn Sie ein Projekt auf einer Plattform erstellen und dann auf einer anderen Plattform verwenden, werden auf der zweiten Plattform automatisch die entsprechenden Sequenzeinstellungen vorgenommen, falls eine Entsprechung verfügbar ist. Wenn Sie z. B. unter Windows ein DV-Projekt mit DV-Material und Gerätesteuerungseinstellungen erstellen, werden die entsprechenden Mac-Einstellungen für DV-Aufnahme und Gerätesteuerung angewendet, wenn Sie das Projekt auf einem Macintosh-Computer öffnen. Beim Speichern des Projekts werden diese Macintosh-Einstellungen vorgenommen und eine Übersetzung in Windows-Einstellungen erfolgt, wenn das Projekt wieder unter Windows geöffnet wird. Effekte Alle auf dem Mac verfügbaren Videoeffekte sind auch unter Windows verfügbar. Windows-Effekte, die auf dem Mac nicht verfügbar sind, werden als Offline-Effekte angezeigt, wenn Sie das Projekt auf einem Mac öffnen. Diese Effekte sind in der Adobe Premiere Pro-Hilfe mit dem Zusatz „nur Windows“ versehen. Alle Audioeffekte sind auf beiden Plattformen verfügbar. Effektvorgaben funktionieren auf beiden Plattformen (es sei denn, die Vorgabe gilt für einen Effekt, der für eine bestimmte Plattform nicht verfügbar ist). Adobe Media Encoder-Vorgaben Vorgaben, die auf einer Plattform erstellt wurden, sind auf der anderen Plattform nicht verfügbar. Vorschaudateien Vorschaudateien, die auf einer Plattform erstellt wurden, sind auf der anderen nicht verfügbar. Wenn Sie ein Projekt auf einer anderen Plattform öffnen, rendert Adobe Premiere Pro die Vorschaudateien neu. Wenn Sie das Projekt dann wieder auf seiner ursprünglichen Plattform öffnen, muss Adobe Premiere Pro die Vorschaudateien wieder neu rendern. Dateien mit hoher Bittiefe Windows AVI-Dateien, die unkomprimierte Videodaten mit 10-Bit 4:2:2 (v210) oder 8-Bit 4:2:2 (UYVU) enthalten, werden auf dem Mac nicht unterstützt. Rendern von Vorschaudateien Die Wiedergabequalität von nicht gerenderten systemfremden Dateien (z. B. AVI unter Mac OS und MOV unter Windows) ist niedriger als die Wiedergabequalität auf der jeweiligen Originalplattform. Die dazugehörigen Vorschaudateien müssen jeweils auf der aktuellen Plattform gerendert werden. Vorschaudateien werden immer in einem systemeigenen Format gerendert. Ein roter Balken in der Zeitleiste zeigt an, welche Abschnitte Dateien enthalten, die gerendert werden müssen. Verwandte Themen Bearbeitung in Umgebungen mit unterschiedlichen Plattformen Letzte Aktualisierung 9.11.2009 VERWENDEN VON ADOBE PREMIERE PRO CS4 31 Workflows und System-Setup Anwendungsübergreifende Arbeitsabläufe Sie können verschiedene andere Adobe-Anwendungen verwenden, um die Assets eines Adobe Premiere Pro-Projekts zu erweitern oder zu ändern. • Importieren Sie mit OnLocation aufgenommene Dateien sowie deren Metadaten in Adobe Premiere Pro-Projekte. (Siehe „Importieren von Clips aus OnLocation“ auf Seite 109.) • Starten Sie Adobe Bridge aus Adobe Premiere Pro und verwenden Sie Adobe Bridge wie folgt: zum Organisieren und Kennzeichnen von Assets und zum Zugreifen darauf und anschließend zur Einbindung in verschiedene Bearbeitungsanwendungen, z. B. Adobe Premiere Pro. (Siehe Adobe Bridge-Hilfe.) • Importieren Sie Photoshop- und Illustrator-Ebenendateien, After Effects-Projekte,mit der vorherigen Version des Titelfensters erstellte Dateien und verschiedene mit Adobe Premiere 6.0 erstellte Dateien in Adobe Premiere Pro. (Weitere Informationen finden Sie unter„Importieren von Dateien mit dem Befehl „Importieren““ auf Seite 98.) • Verwenden Sie in Adobe Premiere Pro den Befehl „Original bearbeiten“, um ein Asset in der Anwendung zu bearbeiten, in der es erstellt wurde. (Siehe „Bearbeiten eines Clips in der Originalanwendung“ auf Seite 32.) • Verwenden Sie in Adobe Premiere Pro den Befehl „In Adobe Soundbooth bearbeiten“, um eine Audiodatei oder eine Soundspur in Soundbooth zu bearbeiten. (Siehe „Informationen zum Bearbeiten von Audiodaten in Adobe Soundbooth“ auf Seite 265.) Alternativ können Sie Audiodateien oder Soundtracks in Adobe Audition (falls installiert) mit dem Befehl „In Adobe Audition bearbeiten“ bearbeiten. (Siehe „Bearbeiten von Audiodaten in Adobe Audition“ auf Seite 266.) • Verwenden Sie Adobe Dynamic Link, um in einem Adobe Premiere Pro-Projekt eine neue After EffectsKomposition zu erstellen. Alle Änderungen, die Sie dieser Komposition in After Effects hinzufügen, werden in Adobe Premiere Pro sofort und ohne Rendering angezeigt. (Siehe „Wissenswertes zu Dynamic Link (nur Production Premium und Master Collection)“ auf Seite 39 und Adobe Premiere Pro und After Effects). • Sie können beliebige Sequenzen aus Adobe Premiere Pro in Adobe Encore exportieren, um die Erstellung, das Mastering und das Brennen auf DVDs oder Blu-ray Discs durchzuführen. (Siehe „Informationen zum Exportieren auf DVD, Blu-ray-Disc oder CD“ auf Seite 507.) • Exportieren Sie Sequenzen in FLV-Dateien zur Verwendung im Internet oder zur weiteren Erstellung in Adobe Flash Professional oder Adobe Dreamweaver. (Siehe „Informationen zum Exportieren für das Web“ auf Seite 518.) Wissenswertes zu Adobe Bridge Adobe® Bridge C4 ist ein im Lieferumfang von Adobe® Creative Suite® 4 enthaltenes plattformübergreifendes Programm, mit dem Sie Adobe-Assets und andere Assets für die Erstellung von Druck-, Web-, Video- und Audioinhalten suchen, organisieren und durchsuchen können. Sie können Adobe Bridge aus allen Anwendungen der Adobe Creative Suite starten, mit Ausnahme von Acrobat® 8. In Adobe Bridge können Sie die folgenden Schritte ausführen: • Verwalten von Bild-, Filmmaterial- und Audiodateien: Sie können Dateien anzeigen, durchsuchen, sortieren und verarbeiten. Sie können für Dateien in Adobe Bridge außerdem die Metadaten bearbeiten und Dateien in Dokumente, Projekte oder Kompositionen einfügen. • Mit Elementen arbeiten, die über Version Cue® verwaltet werden. • Ausführen von automatisierten Aufgaben, z. B. Batchbefehle. Letzte Aktualisierung 9.11.2009 VERWENDEN VON ADOBE PREMIERE PRO CS4 32 Workflows und System-Setup • Verwalten von Fotos: Erzeugen Sie aus einer Gruppe von Bildern eine Webgalerie, importieren Sie Fotos von der Speicherkarte einer Digitalkamera und bearbeiten Sie diese, gruppieren Sie verwandte Fotos in Stapeln und öffnen bzw. importieren Sie Kamerarohdaten und bearbeiten Sie die Einstellungen, ohne Photoshop zu starten. Sie haben außerdem die Möglichkeit, über Adobe Stock Photos in Adobe Bridge gängige Bildbibliotheken zu durchsuchen und lizenzfreie Bilder herunterzuladen. • Eröffnen Sie eine Echtzeit-Internetkonferenz, um Ihren Desktop freizugeben und Dokumente zu überprüfen. • Synchronisieren Sie Farbeinstellungen übergreifend für Adobe Creative Suite-Komponenten mit Farbverwaltung. Weitere Informationen zur Verwendung von Adobe Bridge finden Sie in der Hilfe zu Adobe Bridge. Bearbeiten eines Clips in der Originalanwendung Mit dem Befehl „Original bearbeiten“ können Sie Clips in den ihren Dateitypen zugewiesenen Anwendungen öffnen. Sie können sie in den verbundenen Anwendungen bearbeiten und diese Änderungen automatisch in das aktuelle Projekt einfügen, ohne Adobe Premiere Pro zu schließen oder die Dateien zu ersetzen. In exportierte Adobe Premiere Pro-Filme kann außerdem eine Information aufgenommen werden, die es ermöglicht, die Filme über den Befehl „Original bearbeiten“ in anderen Anwendungen wie Adobe After Effects zu öffnen. 1 Wählen Sie im Projekt- oder Schnittfenster einen Clip aus. 2 Wählen Sie „Bearbeiten“ > „Original bearbeiten“. Wählen Sie im Dialogfeld „Einstellungen für Filmexport“ im Menü „Einbettungsoptionen“ die Option „Projekt“, um einen Film mit der Information zur Verwendung des Befehls „Original bearbeiten“ zu exportieren. (Siehe „Exportieren einer Filmdatei zur weiteren Bearbeitung“ auf Seite 498.) Arbeiten mit Photoshop und Adobe Premiere Pro Wenn Sie mit Photoshop Standbilder erstellen, können Sie diese mithilfe von Adobe Premiere Pro zum Bewegen bringen und ändern. Sie können ein vollständiges Bild oder einzelne Layer animieren. Sie können einzelne Videoframes und Bildsequenzdateien in Photoshop bearbeiten. Neben den Funktionen der Photoshop-Werkzeuge zum Bearbeiten von und Malen auf Videos können Sie auch Filter, Masken, Transformationen, Ebenen-Stile und Überblendungsmodi anwenden. Zum Malen können Sie die Kopierstempel-, Musterstempel-, Reparatur-Pinsel- und Spot-Reparatur-Pinsel-Werkzeuge verwenden. Mit dem AusbessernWerkzeug können Sie auch Videoframes bearbeiten. In Photoshop können Sie mit dem Kopierstempel-Werkzeug ein Frame-Sample von einer Videoebene erstellen und mit dem Quell-Sample auf ein anderes Video-Frame malen. Wenn Sie zwischen den unterschiedlichen Ziel-Frames wechseln, ändert sich das Quell-Frame in Abhängigkeit vom Frame, aus dem Sie ursprünglich das Sample entnommen haben. Nach dem Bearbeiten können Sie das Video als PSD-Datei speichern oder es als QuickTime-Film oder Bildsequenz wiedergeben. Sie können diese jederzeit wieder in Adobe Premiere Pro importieren, um sie weiter zu bearbeiten. Wenn Sie Adobe Premiere Pro zum Erstellen von Filmen einsetzen, können Sie mit Photoshop individuelle Frames dieser Filme optimieren. Sie können unerwünschte grafische Elemente entfernen, auf einzelne Frames zeichnen oder die herausragenden Auswahl- und Maskierungswerkzeuge von Photoshop verwenden, um den Frame für Animationen oder Kompositionen in Elemente aufzuteilen. Vergleich der aufgabenspezifischen Vorteile Die Stärken von Adobe Premiere Pro sind die vielzähligen Videobearbeitungsfunktionen. Mit dieser Anwendung können Sie Photoshop-Dateien mit Videoclips, Audioclips und anderen Features kombinieren, indem Sie die Photoshop-Dateien beispielsweise als Titel, Grafiken und Masken verwenden. Letzte Aktualisierung 9.11.2009 VERWENDEN VON ADOBE PREMIERE PRO CS4 33 Workflows und System-Setup Im Vergleich besitzt Photoshop exzellente Werkzeuge zum Malen, Zeichnen und Auswählen von Teilen eines Bildes. Das Nachzeichnen einer komplexen Form ist mit dem Schnellauswahlwerkzeug bzw. dem Magnetisches-LassoWerkzeug in Photoshop viel einfacher als mit den Maskierungswerkzeugen in Adobe Premiere Pro. Statt also in Adobe Premiere Pro manuell auf jedem Frame eine Maske zu zeichnen, sollten Sie diese Arbeit in Photoshop durchführen. Entsprechend sollten Sie die Photoshop-Zeichenwerkzeuge einsetzen, wenn Sie manuell Staub mit mehreren Pinselstrichen entfernen müssen. Die Animations- und Videofunktionen in Photoshop Extended ermöglichen eine einfache Animation auf Basis von Keyframes. Adobe Premiere Pro bietet jedoch eine wesentlich bessere Keyframe-Steuerung über verschiedene Eigenschaften. Austauschen von Standbildern Adobe Premiere Pro kann Standbilder vieler Formate importieren und exportieren. In der Regel wird jedoch das native Photoshop-Format psd verwendet, um einzelne Frames oder Standbildsequenzen zwischen Photoshop und Adobe Premiere Pro auszutauschen. Wenn Sie eine PSD-Datei importieren, können Sie in Adobe Premiere Pro einzelne Ebenen und Masken bewahren. Wenn Sie eine PSD-Datei in Adobe Premiere Pro importieren, können Sie wählen, ob die Datei als einzelnes reduziertes Bild oder mit den separaten und unveränderten Ebenen importiert werden soll. In den meisten Fällen bietet es sich an, ein Standbild in Photoshop vorzubereiten, bevor Sie das Bild in Adobe Premiere Pro importieren. Zu solchen Vorbereitungsarbeiten gehören Farbkorrektur, Skalierung und Freistellung. Häufig ist es sinnvoller, eine Änderung an einem Quellbild in Photoshop vorzunehmen, anstatt Adobe Premiere Pro dieselbe Operation mehrere Male pro Sekunde durchführen zu lassen, da jeder Frame für die Vorschau oder die endgültige Ausgabe gerendert werden muss. Wenn Sie das neue PSD-Dokument im Photoshop-Dialogfeld „Neue Datei“ mit einer Film- und Videovorgabe erstellen, können Sie mit einem Dokument beginnen, das für einen bestimmten Videoausgabetyp korrekt eingerichtet ist. Wenn Sie bereits mit Adobe Premiere Pro arbeiten, können Sie ein neues PSD-Dokument erstellen, das der Komposition und den Sequenzeinstellungen entspricht. Wählen Sie dazu „Datei“ > „Neu“ > „Adobe PhotoshopDatei“. Austauschen von Filmen Sie können auch Videodateien (z. B. QuickTime-Filme) zwischen Photoshop und Adobe Premiere Pro austauschen. Wenn Sie einen Film in Photoshop öffnen, wird eine Videoebene erstellt, die auf die Datei mit dem Ausgangsmaterial verweist. Mit Videoebenen können Sie störungsfrei auf den Film-Frames malen. Wenn Sie eine PSD-Datei mit einer Video-Ebene speichern, speichern Sie die an der Video-Ebene vorgenommenen Bearbeitungen, und nicht die Bearbeitungen am Ausgangsmaterial selbst. Sie können einen Film auch direkt mit Photoshop rendern. Sie können beispielsweise mit Photoshop einen QuickTime-Film erstellen, der dann in Adobe Premiere Pro importiert werden kann. Farbe Adobe Premiere Pro arbeitet intern mit dem RGB-Farbraum (Rot, Grün, Blau). Wenn Sie Videoclips in Adobe Premiere Pro bearbeiten möchten, die Sie mit Photoshop erstellt haben, sollten Sie sie im RGB-Farbraum erstellen. Sofern dies für die abschließende Ausgabe relevant ist, sollten Sie bereits in Photoshop sicherstellen, dass die Farben im Bild für die Übertragung geeignet sind, bevor Sie es in Adobe Premiere Pro importieren. Eine geeignete Methode stellt die Zuweisung des Zielfarbraums – z. B. SDTV (Rec. 601) – zum Dokument in Photoshop dar. Letzte Aktualisierung 9.11.2009 VERWENDEN VON ADOBE PREMIERE PRO CS4 34 Workflows und System-Setup Verwandte Themen Verwenden von Photoshop mit Adobe Premiere Pro 3D-Ebenen aus Photoshop importieren Erstellen und Bearbeiten von Photoshop-Dateien Sie können eine Photoshop-Datei erstellen, für die automatisch die Pixel- und Frame-Seitenverhältnis-Einstellungen des Adobe Premiere Pro-Projekts übernommen werden. Sie können auch eine Bilddatei in einem Adobe Premiere Pro-Projekt in Photoshop bearbeiten. Erstellen einer neuen Photoshop-Datei in einem Projekt ❖ Wählen Sie „Datei“ > „Neu“ > „Photoshop“. Photoshop wird mit einem neuen, leeren Bild geöffnet. Die Pixel-Werte entsprechen der Videoframegröße des Projekts, und die Bildführungen zeigen die sicheren Titel- und Aktionsbereiche des Projekts. Bearbeiten einer Bilddatei in Photoshop Sie können aus einem Projekt heraus eine Bilddatei in den meisten von Adobe Photoshop unterstützten Format öffnen. Mit Adobe Premiere Pro können Sie keine Dateien im CMYK- oder LAB-Farbformat importieren. 1 Wählen Sie im Projekt- oder Schnittfenster einen Clip aus. 2 Wählen Sie „Bearbeiten“ > „In Photoshop bearbeiten“. Die Datei wird in Photoshop geöffnet. Wenn Sie die Datei speichern, sind die Änderungen im Projekt verfügbar. Adobe Premiere Pro und After Effects Adobe® Premiere® Pro CS4 dient dem Aufnehmen, Importieren und Bearbeiten von Filmen. After Effects ist für das Erstellen von Bewegungsgrafiken, Anwenden von visuellen Effekten, Kombinieren von visuellen Elementen, Durchführen von Farbkorrekturen und Ausführen anderer Postproduktionsaufgaben für Filme konzipiert. Projekte, Kompositionen, Sequenzen, Tracks und Ebenen lassen sich problemlos zwischen After Effects und austauschen:Adobe Premiere Pro • Adobe Premiere ProSie können Projekte aus in After Effects importieren. In Adobe Premiere® 6.0 und 6.5 erstellte Projekte lassen sich ebenfalls in After Effects importieren. Siehe auch „Hilfe zum Import von Adobe Premiere ProProjekten in After Effects“ • Sie können ein After Effects-Projekt als Adobe Premiere Pro-Projekt exportieren. Siehe auch „Hilfe zum Import von Projekten in After Effects“ • Darüber hinaus ist es möglich, Ebenen und Tracks zwischen After Effects und zu kopieren und einzufügen.Adobe Premiere Pro (Siehe „Kopieren zwischen After Effects und Adobe Premiere Pro“ auf Seite 35.) Wenn Sie über Adobe Creative Suite® 4 Production Premium oder Master Collection verfügen, haben Sie außerdem folgende Möglichkeiten: • Adobe Premiere ProStarten Sie von After Effects aus und nehmen Sie Footage auf, das Sie in After Effects verwenden möchten. Siehe auch „Hilfe zur Verwendung von Adobe Premiere Pro zur Aufzeichnung von Projekten in After Effects“ • Mithilfe von Adobe Dynamic Link können Sie in Adobe Premiere Pro mit After Effects-Kompositionen arbeiten, ohne diese vorher zu rendern. Eine dynamisch verknüpfte Komposition wird als Clip in angezeigt.Adobe Premiere Pro Letzte Aktualisierung 9.11.2009 VERWENDEN VON ADOBE PREMIERE PRO CS4 35 Workflows und System-Setup • Mithilfe von Adobe Dynamic Link können Sie mit Sequenzen aus Adobe Premiere Pro in After Effects arbeiten, ohne diese vorher zu rendern. Eine dynamisch verknüpfte Sequenz wird in After Effects als Footageelement angezeigt. • Starten Sie After Effects von Adobe Premiere Pro aus und erstellen Sie eine neue Komposition mit Einstellungen entsprechend den Einstellungen des Adobe Premiere Pro-Projekts. • Wählen Sie in Adobe Premiere Pro einen Satz Clips aus und konvertieren Sie diese in After Effects in eine Komposition. Weitere Informationen zur Verwendung von Dynamic Link mit After Effects undAdobe Premiere Pro finden Sie unter „Dynamic Link“ in der After Effects-Hilfe und „Wissenswertes zu Dynamic Link (nur Production Premium und Master Collection)“ auf Seite 39Adobe Premiere Pro-Hilfe. Video-Lehrgänge zum Arbeiten mit After Effects und Adobe Premiere Prounter Verwendung von Dynamic Link finden Sie auf der Adobe-Website: • www.adobe.com/go/vid0250_de • www.adobe.com/go/vid0256_de • www.adobe.com/go/lrvid4108_xp_de Verwandte Themen „Erstellen einer After-Effects-Komposition aus Clips in Adobe Premiere Pro (nur Production Premium)“ auf Seite 43 „Importieren von After Effects-Kompositionen“ auf Seite 111 Kopieren und Einfügen zwischen Adobe Effects und Adobe Premiere Pro Kopieren zwischen After Effects und Adobe Premiere Pro • Sie können vom Zeitleistenbedienfeld in After Effects aus Ebenen kopieren, die auf Audio- oder Videoelementen (einschließlich Volumenkörpern) basieren, und sie in das Zeitleistenbedienfeld von Adobe Premiere Pro einfügen. • Sie können aus dem Adobe Premiere Pro-Zeitleistenbedienfeld Elemente (alle Elemente in einer Spur) kopieren und in das After Effects-Zeitleistenbedienfeld einfügen. • Sie können sowohl in After Effects als auch in Adobe Premiere Pro Filmmaterial kopieren und in den Projektbereich der jeweils anderen Anwendung einfügen. Hinweis: Es ist jedoch nicht möglich, Footage aus dem After Effects-Projektbereich in das Adobe PremiereZeitleistenbedienfeld einzufügen. Wenn Sie mit allen Clips oder einer einzelnen Sequenz aus einem Adobe Premiere Pro-Projekt arbeiten möchten, importieren Sie das Projekt mit dem Befehl „Importieren“ in After Effects. Verwenden Sie Adobe Dynamic Link zum Erstellen dynamischer Verknüpfungen ohne Rendern zwischen neuen oder vorhandenen Kompositionen in After Effects und Adobe Premiere Pro. Ein Video über Verfahren zum Austauschen von Elementen zwischen After Effects und Adobe Premiere Pro finden Sie unter www.adobe.com/go/vid0256_de. VERWENDEN VON ADOBE PREMIERE PRO CS4 36 Letzte Aktualisierung 9.11.2009 Workflows und System-Setup Kopieren von After Effects in Adobe Premiere Pro Sie können aus einer After Effects-Komposition eine auf einem Footage-Element basierende Ebene kopieren und sie in eine Adobe Premiere Pro-Sequenz einfügen. Adobe Premiere Pro konvertiert diese Ebenen in Clips der Sequenz und kopiert das ursprüngliche Footage-Element in den Projektbereich von Adobe Premiere Pro. Wenn die Ebene einen Effekt enthält, der auch von Adobe Premiere Pro verwendet wird, konvertiert Adobe Premiere Pro den Effekt einschließlich aller Einstellungen und Keyframes. Sie können auch verschachtelte Kompositionen, Photoshop-Ebenen, Vollfarben-Ebenen und Audioebenen kopieren. Adobe Premiere Pro konvertiert verschachtelte Kompositionen in verschachtelte Sequenzen und Vollfarben-Ebenen in Farbflächen. Form-, Text-, Kamera-, Licht- und Einstellungsebenen können nicht in Adobe Premiere Pro kopiert werden. 1 Starten Sie Adobe Premiere Pro (Sie müssen Adobe Premiere Pro starten, bevor Sie die Ebene in After Effects kopieren). 2 Wählen Sie aus dem Zeitleistenbedienfeld von After Effects eine Ebene (bzw. mehrere Ebenen) aus. Hinweis: Wenn Sie mehrere Ebenen auswählen und diese in After Effects nicht überlappen, werden sie in Adobe Premiere Pro auf derselben Spur platziert. Wenn die Ebenen in After Effects überlappen, wird durch die Reihenfolge, in der Sie die Ebenen ausgewählt haben, festgelegt, in welcher Reihenfolge sie in Adobe Premiere Pro auf Spuren platziert werden. Jede Ebene wird auf einer separaten Spur platziert, die zuletzt ausgewählte Ebene auf Spur 1. Wenn Sie Ebenen beispielsweise von oben nach unten auswählen, werden sie in Adobe Premiere Pro in umgekehrter Reihenfolge angezeigt, mit der untersten Ebene auf Spur 1. 3 Wählen Sie „Bearbeiten“ > „Kopieren“. 4 Öffnen Sie in Adobe Premiere Pro eine Sequenz im Schnittfenster. 5 Verschieben Sie die Zeitmarke an die gewünschte Position und wählen Sie „Bearbeiten“ > „Einfügen“ oder „Bearbeiten“ > „Ergänzen“. Ergebnisse beim Einfügen in Adobe Premiere Pro Wenn Sie eine Ebene in eine Adobe Premiere Pro-Sequenz einfügen, werden Keyframes, Effekte und andere Eigenschaften in der kopierten Ebene wie folgt konvertiert: Element in After Effects In Adobe Premiere Pro wie folgt konvertiert Lautstärkeeigenschaft Lautstärke/Kanal-Filter Füllmethoden Von Adobe Premiere Pro unterstützte Füllmethoden werden konvertiert Effekteigenschaften und Keyframes Effekteigenschaften und Keyframes, wenn der Effekt auch in Adobe Premiere Pro existiert Expressions Nicht konvertiert Ebenenmarken Clipmarken Masken und Matten Nicht konvertiert Stereo-Mischpult-Effekt Lautstärke/Kanal-Filter Anmerkungen Adobe Premiere Pro führt nicht unterstützte Effekte im Effektbedienfeld als offline auf. Manche After Effects-Effekte haben denselben Namen wie Effekte in Adobe Premiere Pro, werden aber nicht konvertiert, weil es sich tatsächlich um andere Effekte handelt. VERWENDEN VON ADOBE PREMIERE PRO CS4 37 Letzte Aktualisierung 9.11.2009 Workflows und System-Setup Element in After Effects In Adobe Premiere Pro wie folgt konvertiert Anmerkungen Eigenschaft „Zeitverzerrung“ Zeitverzerrungseffekt Zeitdehnungseigenschaft Geschwindigkeitseigenschaft Geschwindigkeit und Zeitdehnung stehen in einem umgekehrten Verhältnis zueinander. Beispiel: 200 % Zeitdehnung in After Effects wird in Adobe Premiere Pro in 50 % Geschwindigkeit konvertiert. Werte und Keyframes für Transform.-Eigenschaften Werte und Keyframes für Bewegung und Deckkraft Der Keyframe-Typ (Bézier, Bézier, automatisch, Bézier, gleichmäßig oder Halten) wird beibehalten. Kopieren von Adobe Premiere Pro in After Effects Sie können aus einer Adobe Premiere Pro-Sequenz ein Video- oder Audioasset kopieren und es in eine After EffectsKomposition einfügen. After Effects konvertiert Assets in Ebenen und kopiert die ursprünglichen Footage-Elemente in den Projektbereich. Wenn das Asset einen Effekt enthält, der auch von After Effects verwendet wird, konvertiert After Effects den Effekt und alle seine Einstellungen und Keyframes. Sie können auch Farbflächen, Standbilder, verschachtelte Sequenzen und Offline-Sequenzen einfügen. After Effects konvertiert Farbflächen in Vollfarben-Ebenen und verschachtelte Sequenzen in verschachtelte Kompositionen. Wenn Sie ein Photoshop-Standbild in After Effects einfügen, werden die Informationen zur Photoshop-Ebene beibehalten. Es ist nicht möglich, Titel aus Adobe Premiere Pro in After Effects einzufügen, Text mit Attributen kann aber aus dem Adobe Premiere-Titelfenster in After Effects eingefügt werden. 1 Wählen Sie aus dem Schnittfenster von Adobe Premiere Pro ein Element aus. 2 Wählen Sie „Bearbeiten“ > „Kopieren“. 3 Öffnen Sie in After Effects eine Komposition im Zeitleistenbedienfeld. 4 Wählen Sie bei aktivem Zeitleistenbedienfeld „Bearbeiten“ > „Einfügen“. Das Element wird als oberste Ebene im Zeitleistenbedienfeld angezeigt. Hinweis: Zum Einfügen des Assets an der Marke für die aktuelle Zeit positionieren Sie die Marke für die aktuelle Zeit und drücken Sie die Strg- und Alt-Taste und die Taste V (Windows) bzw. die Befehls- und Wahltaste und die Taste V (Mac OS). Ergebnisse beim Einfügen in After Effects Wenn Sie ein Element in eine After Effects-Komposition einfügen, werden Keyframes, Effekte und andere Eigenschaften eines kopierten Element wie folgt konvertiert: Element in Adobe Premiere Pro In After Effects wie folgt konvertiert Anmerkungen Audiospur Audioebenen Audiospuren in 5.1 Surround oder höher als 16 Bit werden nicht unterstützt. Monound Stereoaudiospuren werden als eine oder zwei Ebenen importiert. Balken und Ton Nicht konvertiert Füllmethoden Konvertiert Clipmarke Ebenenmarke VERWENDEN VON ADOBE PREMIERE PRO CS4 38 Letzte Aktualisierung 9.11.2009 Workflows und System-Setup Element in Adobe Premiere Pro In After Effects wie folgt konvertiert Anmerkungen Farbflächen Vollfarben-Ebenen Zuschneidefilter Maskenebene Frame-Halten Eigenschaft „Zeitverzerrung“ Werte und Keyframes für Bewegung und Deckkraft Werte und Keyframes für Transform.-Eigenschaften Der Keyframe-Typ (Bézier, Bézier [automatisch], Bézier [gleichmäßig] oder Halten) wird beibehalten. Sequenzmarke Marken auf einer neuen Vollfarben-Ebene Um Sequenzmarken zu kopieren, müssen Sie entweder die Sequenz selbst kopieren oder das gesamte Adobe Premiere ProProjekt als eine Komposition importieren. Geschwindigkeitseigenschaft Zeitdehnungseigenschaft Geschwindigkeit und Zeitdehnung stehen in einem umgekehrten Verhältnis zueinander. Beispiel: 50 % Geschwindigkeit in Adobe Premiere Pro wird in After Effects in 200 % Zeitdehnung konvertiert. Zeitverzerrungseffekt Eigenschaft „Zeitverzerrung“ Titel Nicht konvertiert Allgemeine Filmvorspänne Nicht konvertiert Video- und Audioüberblendungen Deckkraft-Keyframes (nur für „Weiche Blende“) oder VollfarbenEbenen Videoeffekteigenschaften und Keyframes Effekteigenschaften und Keyframes, sofern der Effekt auch in After Effects verfügbar ist After Effects zeigt im Effektbedienfeld nur die Effekte an, die von After Effects unterstützt werden. Lautstärke- und KanallautstärkeAudiofilter Stereo-Mischpult-Effekt Andere Audiofilter werden nicht konvertiert. Arbeiten mit Adobe Premiere Pro und Adobe Flash Adobe Premiere Pro ist ein professionelles Programm zur Videobearbeitung. Wenn Sie mit Adobe Flash Professional interaktiven Inhalt für Websites oder Mobilgeräte entwerfen, können Sie mit Adobe Premiere Pro die Filme für diese Projekte bearbeiten. Adobe Premiere Pro bietet professionelle Werkzeuge für bildgenaue Videobearbeitung, beispielsweise Werkzeuge für die Optimierung von Videodateien zur Wiedergabe auf Computerbildschirmen und Mobilgeräten. Adobe Flash Professional ist ein Programm zur Einbindung von Videomaterial in Präsentationen für das Web und auf mobilen Geräten. Adobe Flash bietet technologische und kreative Vorteile, mit denen Sie Videos mit Daten, Grafiken, Ton und interaktiven Steuerungen kombinieren können. FLV ermöglicht Ihnen, Videos problemlos auf Websites bereitzustellen – in einem Format, das von nahezu jedem Benutzer angezeigt werden kann. Wenn Sie Adobe Premiere Pro verwenden, um FLV-Dateien zu exportieren, können Sie diese Dateien mit Adobe Flash in interaktive Websites oder in Anwendungen für Mobilgeräte einbetten. In Adobe Flash können Sequenzmarken importiert werden. Diese fügen Sie bei Bedarf einer Adobe Premiere Pro-Sequenz als Cue-Points hinzu – bei der Wiedergabe werden damit dann Ereignisse in SWF-Dateien ausgelöst. Letzte Aktualisierung 9.11.2009 VERWENDEN VON ADOBE PREMIERE PRO CS4 39 Workflows und System-Setup Wenn Sie Videodateien in andere Standardformate exportieren, kann Adobe Flash Ihre Videos innerhalb von RichMedia-Anwendungen mit den neuesten Komprimierungstechnologien kodieren, damit höchstmögliche Qualität bei kleinen Dateigrößen erreicht wird. Verfolgen von Video mit Adobe Bridge und Illustrator Live Trace Über den Befehl „Interaktiv abpausen“ in Adobe Illustrator und der Stapelverarbeitungsfunktion in Adobe Bridge können Sie mühelos ein Thema in einem Video abpausen und die Konturen mit Farbe füllen. 1 Exportieren Sie die Sequenz aus Adobe Premiere Pro als eine Serie aus Standbildern. 2 Wählen Sie eine Vorgabe in Illustrator aus. 3 Wählen Sie die Serie in Adobe Bridge aus und klicken Sie auf „Werkzeuge“ > „Illustrator“ > „Interaktiv abpausen“. Verwandte Themen „Exportieren von Standbildsequenzen“ auf Seite 504 Verfolgen von Video mit Adobe Bridge und Illustrator Live Trace Adobe Dynamic Link Wissenswertes zu Dynamic Link (nur Production Premium und Master Collection) Früher mussten Sie für die gemeinsame Verwendung von Medien-Assets in verschiedenen PostProduktionsanwendungen Ihre Arbeit in einer Anwendung rendern, bevor Sie sie in eine andere Anwendung importieren konnten. Dies war ein uneffizienter und zeitaufwendiger Arbeitsablauf. Wenn Sie Änderungen in der ursprünglichen Anwendung vornehmen wollten, mussten Sie das Asset erneut rendern. Für mehrere gerenderte Versionen eines Assets wird viel Festplattenspeicher belegt, was zu Schwierigkeiten beim Dateimanagement führen kann. Adobe Dynamic Link, ein Element der Adobe Creative Suite® Production Premium und Master Collection, bietet eine Alternative zu diesem Ablauf: Sie haben die Möglichkeit, dynamische Links zwischen After Effects, Adobe Premiere Pro, Encore® und Soundbooth® zu erstellen. Das Anlegen eines dynamischen Links ist so einfach wie das Importieren beliebiger anderer Asset-Typen. Dynamisch verknüpfte Assets werden mit eindeutigen Symbolen und Beschriftungsfarben angezeigt, sodass Sie sie leicht erkennen können. Dynamische Links werden in Projekt-, Kompositions- und Dokumentdateien aus den genannten Anwendungen gespeichert. Wenn Sie in After Effects Änderungen an einer dynamisch verknüpften Komposition vornehmen, werden diese Änderungen unmittelbar in die verknüpften Clips in Adobe Premiere Pro, Encore oder Soundbooth übernommen. Änderungen, die Sie an dynamisch verknüpften Sequenzen in Adobe Premiere Pro vornehmen, werden sofort in After Effects, Encore und Soundbooth angezeigt. Es ist nicht erforderlich, erst zu rendern oder Änderungen zu speichern. Einen Videolehrgang zu Adobe Dynamic Link finden Sie unter www.adobe.com/go/lrvid4108_xp_de. Erstellen von Verknüpfungen zu und aus Adobe Premiere Pro Sie können ausgewählte Clips aus Adobe Premiere Pro als Komposition oder verschachtelte Komposition in After Effects einbinden und dabei die Clips in Adobe Premiere Pro durch eine dynamisch verknüpfte Komposition ersetzen. Änderungen, die in After Effects an der Komposition vorgenommen werden, spiegeln sich unmittelbar in Adobe Premiere Pro wider. Letzte Aktualisierung 9.11.2009 VERWENDEN VON ADOBE PREMIERE PRO CS4 40 Workflows und System-Setup Mit Adobe Dynamic Link können Sie außerdem Sequenzen aus Adobe Premiere Pro in Encore einbinden, um Material für DVDs, Blu-ray-Discs oder SWF-Dateien zu erstellen. Änderungen, die in Adobe Premiere Pro an dynamisch verknüpften Sequenzen vorgenommen werden, erscheinen sofort in Encore. Andere Möglichkeiten der gemeinsamen Verwendung von Inhalten in Production Premium-Anwendungen: Kopieren und Einfügen zwischen After Effects und Adobe Premiere Pro, Exportieren von After Effects-Projekten in Adobe Premiere Pro, Verwendung des Befehls „In Premiere erfassen“ in After Effects, Importieren von Adobe Premiere Pro-Projekten in After Effects. Ein Adobe Premiere Pro-Projekt lässt sich jedoch nicht in After Effects importieren, wenn das Projekt eine dynamische Verknüpfung zu einer After Effects-Komposition enthält. Weitere Informationen finden Sie in den jeweiligen Abschnitten der Dokumentation zu den einzelnen Anwendungen. Erstellen von Verknüpfungen zu und aus After Effects Wenn Sie aus Adobe Premiere Pro, Encore oder Soundbooth einen dynamischen Link zu einer After EffectsKomposition anlegen, erscheint ein entsprechender Eintrag im Projektbereich der Hostanwendung. Sie können die dynamisch verknüpfte Komposition genau wie jedes andere Asset verwenden. Beim Einfügen einer verknüpften Komposition in das Schnittfenster der Hostanwendung wird im Schnittfenster ein verknüpfter Clip angezeigt, also ein Verweis auf die verknüpfte Komposition im Projektbereich. After Effects rendert die verknüpfte Komposition einzeln nach Frames während der Wiedergabe in der Hostanwendung. In Adobe Premiere Pro können Sie eine dynamisch verknüpfte After Effects-Komposition als Vorschau in der Originalansicht (Quellmonitor) anzeigen, In- und Out-Points setzen, die Komposition zu einer Sequenz hinzufügen und sie mit den Werkzeugen von Adobe Premiere Pro bearbeiten. Wenn Sie eine verknüpfte Komposition, die sowohl Video als auch Audio enthält, in eine Sequenz einfügen, fügt Adobe Premiere Pro verknüpfte Video- und Audioclips in das Schnittfenster ein. Sie können die Verbindung zwischen Video und Audio lösen, um die Clips separat zu bearbeiten. In Encore können Sie mit einer dynamisch verknüpften After Effects-Komposition ein Bewegungsmenü erstellen. Alternativ können Sie die Komposition in ein Schnittfenster einfügen und mit den Werkzeugen von Adobe Encore bearbeiten. Wenn Sie in ein Encore-Schnittfenster eine verknüpfte After Effects-Komposition einfügen, die sowohl Video- als auch Audio enthält, fügt Encore separate Video- und Audioclips in das Schnittfenster ein. Außerhalb von Adobe Dynamic Link können Sie After Effects-Kompositionen aus Encore-Menüs erstellen. Erstellen von Verknüpfungen zu Soundbooth In Soundbooth können Sie dynamische Verknüpfungen für After Effects-Kompositionen und Adobe Premiere ProSequenzen anlegen. Die entstehenden Videovorschauen bieten hilfreiche visuelle Informationen für Audiobearbeitungen. Änderungen, die in After Effects und Adobe Premiere Pro vorgenommen werden, spiegeln sich unmittelbar in Soundbooth wider. Verwandte Themen „Kopieren und Einfügen zwischen Adobe Effects und Adobe Premiere Pro“ auf Seite 35 www.adobe.com/go/lrvid4108_xp_de www.adobe.com/go/learn_dv_tutorial_dynlink_de Letzte Aktualisierung 9.11.2009 VERWENDEN VON ADOBE PREMIERE PRO CS4 41 Workflows und System-Setup Speichern und Adobe Dynamic Link (nur Production Premium und Master Collection) Bevor Sie zu einer Komposition in After Effects eine dynamische Verknüpfung von Adobe Premiere Pro oder Encore erstellen können, müssen Sie Ihr After Effects-Projekt mindestens einmal speichern. Danach müssen Sie die einzelnen Änderungen jedoch nicht jedes Mal in einem After Effects-Projekt neu speichern, um die Änderungen an einer verknüpften Komposition in Adobe Premiere Pro oder Encore anzuzeigen. Wenn Sie ein After Effects-Projekt mit Kompositionen, die per Adobe Dynamic Link verknüpft sind, über den Befehl „Speichern unter“ speichern, wird in Adobe Premiere Pro bzw. Encore als Quelle für die verknüpfte Komposition die ursprüngliche Komposition verwendet, nicht die neue Kopie. Sie können jederzeit eine Komposition erneut mit der neuen Kopie verknüpfen. Verwalten der Leistung und Adobe Dynamic Link (nur Production Premium und Master Collection) Da eine verknüpfte Komposition auf eine komplexe Ausgangskomposition verweisen kann, muss für die Aktionen in einer verknüpften Komposition möglicherweise mehr Verarbeitungszeit aufgewendet werden, da After Effects die Aktionen anwendet und die Enddaten für Adobe Premiere Pro oder Encore zur Verfügung stellt. In einigen Fällen kann die zusätzliche Verarbeitungszeit zu Verzögerungen bei der Vorschau oder Wiedergabe führen. Wenn Sie mit komplexen Ausgangskompositionen arbeiten und Wiedergabeverzögerungen auftreten, können Sie die Komposition offline nehmen oder einen verknüpften Clip deaktivieren, damit er vorübergehend nicht auf eine dynamisch verknüpfte Komposition verweist. Sie können auch die Komposition rendern und die dynamisch verknüpfte Komposition durch die gerenderte Datei ersetzen. Wenn Sie allgemein mit komplexen Ausgangskompositionen arbeiten, sollten Sie Arbeitsspeicher hinzufügen oder einen schnelleren Prozessor verwenden. Farbe und Adobe Dynamic Link (nur Production Premium und Master Collection) Adobe After Effects arbeitet mit dem RGB-Farbraum (Rot, Grün, Blau). Adobe Premiere Pro arbeitet hingegen mit dem YUV-Farbraum. Wenn Sie mit einer dynamisch verknüpften Komposition arbeiten, konvertiert Adobe Premiere Pro diese entweder in YUV oder behält den RGB-Farbraum bei, je nach Ausgabeformat. Dynamisch verknüpfte Kompositionen werden in der Farbtiefe des After Effects-Projekts gerendert (je nach Projekteinstellungen mit 8, 16 oder 32 Bit pro Kanal). Setzen Sie die After Effects-Farbtiefe auf 32 Bit pro Kanal, wenn Sie mit HDR-Assets (High Dynamic Range) arbeiten. Wählen Sie in Adobe Premiere Pro „Projekt“ > „Projekteinstellungen“ > „Video-Rendering“ und wählen Sie „Maximale Bittiefe“, damit die Verarbeitung in Adobe Premiere Pro mit größtmöglicher Qualität erfolgt. Diese Option kann allerdings die Verarbeitung verlangsamen. Verknüpfen mit einer neuen Komposition mit Adobe Dynamic Link (nur Production Premium und Master Collection) Wenn Sie aus Adobe Premiere Pro oder Encore eine Verknüpfung zu einer neuen Komposition anlegen, wird After Effects gestartet. Darin werden ein neues Projekt und eine Komposition mit den Abmessungen, dem PixelSeitenverhältnis, der Framerate und Audiosamplerate Ihres Adobe Premiere Pro- bzw. Encore-Projekts erstellt. (Wird After Effects bereits ausgeführt, erstellt das Programm eine neue Komposition in dem aktuellen Projekt.) Der Name der neuen Komposition basiert auf dem Namen des Adobe Premiere Pro- bzw. Encore-Projekts, gefolgt von „Verknüpfte Komp.[x]“. Letzte Aktualisierung 9.11.2009 VERWENDEN VON ADOBE PREMIERE PRO CS4 42 Workflows und System-Setup Hinweis: In After Effects wird keine neue Komposition per Dynamic Link erstellt, wenn bereits eine Komposition geöffnet ist. Schließen Sie vor dem Anlegen einer dynamischen Verknüpfung zu einer neuen Komposition aus Adobe Premiere Pro heraus alle After Effects-Kompositionen. After Effects selbst kann jedoch geöffnet bleiben. 1 Wählen Sie in Adobe Premiere Pro oder Adobe Encore den Befehl „Datei“ > „Adobe Dynamic Link“ > „Neue After Effects-Komposition“. 2 Wenn in After Effects das Dialogfeld zum Speichern angezeigt wird, geben Sie einen Namen und einen Speicherort für das After Effects-Projekt an und klicken Sie auf „Speichern“. Beim Herstellen einer Verknüpfung mit einer neuen After Effects-Komposition ist die Kompositionsdauer auf 30 Sekunden gesetzt. Wenn Sie die Dauer ändern möchten, wählen Sie die Komposition in After Effects aus und klicken Sie dann auf „Komposition“ > „Kompositionseinstellungen“. Klicken Sie auf die Registerkarte „Standard“ und geben Sie für „Dauer“ einen neuen Wert ein. Verknüpfen mit einer vorhandenen Komposition mit Adobe Dynamic Link (nur Production Premium und Master Collection) Um optimale Ergebnisse zu erzielen, sollten die Kompositionseinstellungen (z. B. Abmessungen, PixelSeitenverhältnis und Framerate) den Einstellungen im Adobe Premiere Pro- oder Adobe Encore-Projekt entsprechen. ❖ Führen Sie einen der folgenden Schritte aus: • Wählen Sie in Adobe Premiere Pro oder Encore „Datei“ > „Adobe Dynamic Link“ > „After Effects-Komposition importieren“. Wählen Sie eine After Effects-Projektdatei (.aep) und anschließend mindestens eine Komposition. • Wählen Sie in Adobe Premiere Pro „Datei“ > „Importieren“. Wählen Sie eine After Effects-Projektdatei aus und klicken Sie auf „Öffnen“. Wählen Sie anschließend im Fenster „Komposition importieren“ eine Komposition aus und klicken Sie auf „OK“. • Ziehen Sie mindestens eine Komposition aus dem After Effects-Projektbereich in den Projektbereich von Adobe Premiere Pro bzw. Encore. • Ziehen Sie eine After Effects-Projektdatei in den Projektbereich von Adobe Premiere Pro. Falls die After EffectsProjektdatei mehrere Kompositionen enthält, wird in Adobe Premiere Pro das Dialogfeld „Komposition importieren“ geöffnet. Hinweis: Sie können eine einzelne After Effects-Komposition mehrmals in einem einzelnen Adobe Premiere Pro-Projekt verknüpfen. In einem Adobe Encore-Projekt können Sie jedoch nur einmal mit einer After Effects-Komposition verknüpfen. Encore und After Effects: Wenn Sie mit Adobe Dynamic Link Kompositionen verknüpfen, die in Encore mit dem Befehl „After Effects-Komposition erstellen“ erstellt wurden, müssen Sie die Unterbildmarkierung für Ebenen in After Effects deaktivieren, damit Sie ihre Anzeige in Encore steuern können. Dynamisch verknüpfte After Effects-Kompositionen Letzte Aktualisierung 9.11.2009 VERWENDEN VON ADOBE PREMIERE PRO CS4 43 Workflows und System-Setup Löschen von dynamisch verknüpften Kompositionen oder Clips (nur Production Premium und Master Collection) Sie können eine verknüpfte Komposition aus einem Encore-Projekt löschen, wenn die Komposition in dem Projekt nicht verwendet wird. In einem Adobe Premiere Pro-Projekt können Sie eine verknüpfte Komposition jederzeit löschen, selbst wenn die Komposition in dem Projekt verwendet wird. Im Schnittfenster einer Adobe Premiere Pro-Sequenz oder in einem Encore-Menü bzw. -Schnittfenster können Sie jederzeit verknüpfte Links entfernen, die im Projektbereich auf die verknüpfte Komposition verweisen. ❖ Wählen Sie in Adobe Premiere Pro bzw. Encore die verknüpfte Komposition oder den Clip aus und drücken Sie die Entf-Taste. Bearbeiten von dynamisch verknüpften Kompositionen in After Effects (nur Production Premium und Master Collection) Mit dem Befehl „Original bearbeiten“ in Adobe Premiere Pro oder Encore können Sie eine verknüpfte After EffectsKomposition bearbeiten. Sobald After Effects geöffnet ist, können Sie Änderungen vornehmen, ohne den Befehl „Original bearbeiten“ erneut verwenden zu müssen. 1 Wählen Sie im Projektbereich von Adobe Premiere Pro bzw. Encore die After Effects-Komposition aus. Alternativ können Sie im Schnittfenster einen verknüpften Clip auswählen und dann auf „Bearbeiten“ > „Original bearbeiten“ klicken. 2 Nehmen Sie die Änderungen in After Effects vor und wechseln Sie dann wieder zu Adobe Premiere Pro bzw. Encore, um die Änderungen anzuzeigen. Die in After Effects vorgenommenen Änderungen werden in Adobe Premiere Pro angezeigt, jedoch werden Vorschaudateien, die in Adobe Premiere Pro vor den Änderungen für den Clip gerendert wurden, dadurch ungültig. Hinweis: Wenn Sie in After Effects den Namen der Komposition ändern, nachdem Sie von Adobe Premiere Pro aus eine dynamische Verknüpfung zu dieser Komposition erstellt haben, wird der Name der verknüpften Komposition im Projektbereich von Adobe Premiere Pro zwar nicht geändert, die dynamische Verknüpfung bleibt jedoch bestehen. Erstellen einer After-Effects-Komposition aus Clips in Adobe Premiere Pro (nur Production Premium) Sie können eine Auswahl an Clips in einer Sequenz in Adobe Premiere Pro durch eine After Effects-Komposition ersetzen, die auf diesen Clips basiert. Die Komposition übernimmt die Sequenzeinstellungen aus Adobe Premiere Pro und behält einen dynamischen Link zu After Effects bei. Die Komposition kann in Adobe Premiere Pro oder in After Effects bearbeitet werden. 1 Wählen Sie in einer Sequenz die Clips aus, die in der Komposition erhalten sein sollen. 2 Klicken Sie mit der rechten Maustaste auf einen beliebigen der ausgewählten Clips. 3 Wählen Sie „Durch After Effects-Komposition ersetzen“. Verwandte Themen Dynamic Link von Adobe Premiere Pro zu After Effects Letzte Aktualisierung 9.11.2009 VERWENDEN VON ADOBE PREMIERE PRO CS4 44 Workflows und System-Setup Offline-Kompositionen und Adobe Dynamic Link (nur Production Premium und Master Collection) Adobe Premiere Pro und Encore zeigen dynamisch verknüpfte Kompositionen im Offline-Zustand in folgenden Fällen an: • Sie haben das After Effects-Projekt mit der Komposition umbenannt, verschoben oder gelöscht. • Sie haben die Komposition absichtlich offline genommen. • Sie haben das Projekt, das die Komposition enthält, auf einem System geöffnet, auf dem weder Production Premium noch Master Collection installiert ist. • Sie arbeiten gerade an einem Projekt, das durch den Adobe Premiere Pro-Projektmanager getrimmt wurde. Project Manager verschiebt die After Effects-Ausgangskompositionen nicht in den getrimmten Projektordner. Das müssen Sie manuell durchführen. Offline-Kompositionen werden im Projektbereich von Adobe Premiere Pro mit einem Offline-Symbol markiert. In Encore zeigt die Miniaturvorschau das Offline-Symbol an, wenn ein Offline-Asset im Projektbereich ausgewählt ist. Wenn Sie mit einer Offline-Komposition arbeiten, können Sie diese mit einer ursprünglichen After EffectsKomposition erneut verknüpfen. Sie können auch eine verknüpfte Komposition mit einer anderen Ausgangskomposition neu verknüpfen. Offlinesetzen einer dynamisch verknüpften Komposition Wenn die Systemressourcen nicht ausreichen und eine problemlose Wiedergabe bzw. Vorschau nicht möglich ist oder wenn Sie Ihr Projekt auch für Systeme freigeben möchten, auf denen weder Production Premium noch Master Collection installiert ist, können Sie eine dynamisch verknüpfte Komposition offline setzen. Wenn Sie eine Komposition offline nehmen, trennen Sie die dynamische Verknüpfung mit After Effects und die verknüpfte Komposition wird im Projektbereich durch eine Offline-Komposition ersetzt. Sie können einen verknüpften Clip in Adobe Premiere Pro vorläufig unterdrücken, indem Sie „Clip“ > „Aktivieren“ wählen. Um den Clip neu zu verknüpfen, klicken Sie erneut auf „Clip“ > „Aktivieren“ (ein Häkchen neben dem Befehl zeigt an, dass der Clip aktiviert ist). Weitere Informationen über das Deaktivieren von Clips finden Sie in der Adobe Premiere Pro-Hilfe. 1 Wählen Sie die Komposition in Adobe Premiere Pro im Projektbereich aus. 2 Wählen Sie „Projekt“ > „Offline bearbeiten“. Neuverknüpfen einer dynamisch verknüpften Komposition ❖ Führen Sie einen der folgenden Schritte aus: • Wählen Sie in Adobe Premiere Pro die Komposition und wählen Sie „Projekt“ > „Medien verbinden“. Wählen Sie im Dialogfeld „Komposition importieren“ ein After Effects-Projekt aus und anschließend eine Komposition. • Klicken Sie in Encore mit der rechten Maustaste auf die Komposition und wählen Sie „Asset suchen“. Suchen Sie im Dialogfeld „Asset suchen“ die zu verknüpfende Komposition und klicken Sie dann auf „Auswählen“ (Windows®) bzw. „Öffnen“ (Mac OS®). Metadaten-Workflow Mit Metadaten können Sie Ihre Arbeit beschleunigen und den Anwendern optimierte Funktionen bereitstellen. Die Metadatenverwaltung wurde nicht nur in Adobe Premiere Pro, sondern in alle Produkte von Adobe Creative Suite Production Premium integriert. Letzte Aktualisierung 9.11.2009 VERWENDEN VON ADOBE PREMIERE PRO CS4 45 Workflows und System-Setup Verwandte Themen XMP-Metadaten in Creative Suite 4 Production Premium „Verwalten von Metadaten“ auf Seite 126 „Konvertieren von Sprach- in Text-Metadaten“ auf Seite 200 „Ein Wort in einem beliebigen Clip finden“ auf Seite 201 „Bearbeiten von Texttranskriptionen“ auf Seite 202 „Suchen von Metadaten“ auf Seite 129 „Exportieren von XMP-Metadaten“ auf Seite 527 Einrichten Ihres Systems Informationen zum Einrichten Ihres Systems Um in Adobe Premiere Pro alle Funktionen verwenden zu können, müssen Sie ggf. weitere Hardwaregeräte an Ihren Computer anschließen. Die meisten Bearbeitungsabläufe erfordern z. B. Verbindungen zu einem Camcorder oder VTR, einem Fernsehmonitor und in einigen Fällen einem Gerätecontroller. Verwandte Themen Systemanforderungen Unterstützte Hardware Auf der Seite Third-Party Hardware Compatibility können Sie prüfen, ob Adobe Premiere Pro einen bestimmten Camcorder, VTR oder ein anderes Hardware-Gerät unterstützt. Verwandte Themen Kompatibilität mit der Hardware von Drittanbietern VERWENDEN VON ADOBE PREMIERE PRO CS4 46 Letzte Aktualisierung 9.11.2009 Workflows und System-Setup Einrichten eines DV- oder HDV-Systems C A G D B E F DV/HDV-Setup A. Computer und Computermonitor B. 6-poliger FireWire-Anschluss und -Stecker C. 4-poliger FireWire-Anschluss und -Stecker D. DV/HDV-Camcorder E. RCA-Anschlüsse und -Stecker für L-Audio (weiß), R-Audio (rot), Composite-Video (gelb); Anschluss und Stecker für S-Video (y/c) F. HDMI-Anschluss und -Stecker G. Fernsehbildschirm Mit diesem Setup können Sie Audio- und Videodaten von einer DV- oder HDV-Quelle aufnehmen, während der Bearbeitung das Signal auf einem Fernsehbildschirm überwachen und Sequenzen zurück auf ein Videoband exportieren. 1 Schließen Sie den DV- bzw. HDV-Camcorder oder -VTR mit einem FireWire-Kabel an den Computer an. 2 Schließen Sie den Camcorder oder VTR mit einem S-Videokabel, RCA-Videokabel und RCA-Audiokabeln oder einem HDMI-Kabel an den Fernsehbildschirm an. 3 Stellen Sie den Camcorder oder VTR auf Wiedergabe- bzw. VTR-Modus ein. 4 (Nur bei HDV-Camcordern oder Videorekordern) Achten Sie darauf, dass sich das Gerät bei DV-Projekten im DV-Wiedergabemodus und bei HDV-Projekten im HDV-Wiedergabemodus befindet. Weitere Hinweise erhalten Sie in der Bedienungsanleitung des Geräts. 5 Wählen Sie in Adobe Premiere Pro „Datei“ > „Neu“ > „Sequenz“. 6 Wählen Sie im Dialogfeld „Neue Sequenz“ im Bereich „Verfügbare Vorgaben“ die DV- bzw. HDV-Vorgabe, die dem Format des Quellmaterials entspricht. 7 Geben Sie im Feld „Sequenzname“ einen Namen ein. Klicken Sie dann auf „OK“. Verwandte Themen „Projekte erstellen und verändern“ auf Seite 54 VERWENDEN VON ADOBE PREMIERE PRO CS4 47 Letzte Aktualisierung 9.11.2009 Workflows und System-Setup Einrichten eines SD-SDI-, HD-SDI- oder Component-Systems I H D A B F C E J G SDI/Komponenten-Setup mit Breakout Box A. Computer und Computermonitor B. (Optional) A/V-Breakout Box C. XLR-Anschlüsse und -Stecker für L- & R-Audio D. RS232/422Anschluss und -Stecker E. BNC-Anschlüsse und -Stecker für Y/Pb/Pr-Component-Video, BNC-Anschluss und -Stecker für SDI-Video F. HD/SD-VTR G. BNC-Anschlüsse und -Stecker für Y/Pb/Pr-Component-Video, BNC-Anschluss und -Stecker für SDI-Video H. RCAAnschlüsse und -Stecker für L-Audio (weiß) & R-Audio (rot) I. Lautsprecher J. Fernsehbildschirm Mit diesem Setup können Sie Audio- und Videodaten von einem SD-SDI-, HD-SDI- oder Component-Video-Gerät (Camcorder oder VTR) aufnehmen, während der Bearbeitung das Signal auf einem Fernsehbildschirm überwachen und Sequenzen zurück auf den Camcorder oder VTR exportieren. Hierbei ist es erforderlich, dass in Ihrem Computer eine SDI- oder Component-PCI-Karte installiert ist oder per FireWire ein externes SDI- oder Component-Gerät angeschlossen ist. Diese Karten verfügen über Anschlüsse (meist mit BNC-Elementen), die SDI- oder Component-Video-Signale empfangen können. Einige SDI- und Component-PCI-Karten sind mit sog. Breakout Boxes ausgerüstet, die als Anschlüsse für die SDIoder Component-Signale fungieren, und verfügen ggf. auch über Anschlüsse für Genlock. Diese Komponenten sind leicht zugänglich angeordnet. Andere stellen die erforderlichen Ausgänge direkt auf der Karte zur Verfügung. 1 Schließen Sie das SD-SDI-, HD-SDI- oder Component-Gerät an den Computer oder die Breakout Box an, indem Sie SDI- oder Component-Video-Kabel verwenden. Ein einzelnes Kabel mit BNC-Steckern überträgt SDI-Video, und drei einzelne Kabel mit BNC-Steckern übertragen Component-Video-Signale. Schließen Sie Videokabel von den Videoausgängen des Computers oder der Breakout Box an die Videoeingänge des Geräts an. Schließen Sie außerdem Videokabel von den Videoausgängen des Geräts an die Videoeingänge des Computers bzw. der Breakout Box an. 2 Schließen Sie das SD-SDI-, HD-SDI- oder Component-Gerät an den Computer oder die Breakout Box an, indem Sie XLR-Audiokabel verwenden. Schließen Sie Audiokabel von den Audioausgängen des Computers oder der Breakout Box an die Audioeingänge des Geräts an. Schließen Sie außerdem Audiokabel von den Audioausgängen des Geräts an die Audioeingänge des Computers oder der Breakout Box an. 3 Führen Sie einen der folgenden Schritte aus: • Verbinden Sie den seriellen Anschluss zur Gerätesteuerung (RS-422 oder RS-232) des Camcorders oder VTR mit dem seriellen Anschluss (Windows) oder USB-Anschluss (Mac OS) des Computers. Verwenden Sie das Pipeline Digital ProVTR-Kabel für Geräte mit RS-232/422-Steuerung. VERWENDEN VON ADOBE PREMIERE PRO CS4 48 Letzte Aktualisierung 9.11.2009 Workflows und System-Setup • Wenn Ihr System über eine Breakout Box mit einem seriellen Anschluss zur Gerätesteuerung (RS-422 oder RS-232) verfügt, verbinden Sie diesen mit dem seriellen Gerätesteuerungsanschluss des Camcorders oder VTR, und nicht mit dem seriellen Anschluss oder USB-Anschluss des Computers. Es kann sein, dass Sie dafür anstelle eines Pipeline Digital ProVTR-Kabels ein standardmäßiges D-Sub-Kabel (9-polig) verwenden müssen. Weitere Informationen finden Sie in der Dokumentation des Herstellers der Breakout Box. Hinweis: Die systemeigene serielle Gerätesteuerung ist nur unter Windows verfügbar. 4 Schließen Sie den Videorekorder bzw. den Camcorder mit Component-Video-Kabeln an den Fernsehbildschirm und mit RCA-Audiokabeln an Lautsprecher mit Verstärkung an. 5 Stellen Sie den Camcorder oder Videorekorder auf Wiedergabe- bzw. VTR-Modus ein. 6 Wählen Sie in Adobe Premiere Pro „Datei“ > „Neu“ > „Sequenz“. 7 Wählen Sie im Dialogfeld „Neue Sequenz“ im Bereich „Verfügbare Vorgaben“ die SDI- bzw. Komponentenvorgabe, die dem Format des Quellmaterials entspricht. Adobe Premiere Pro stellt diese Vorgaben nicht bereit. Sie werden von den Herstellern von SDI- und Component-Aufnahmekarten bereitgestellt und müssen zusammen mit den jeweiligen Karten und Geräten installiert werden. 8 Geben Sie im Feld „Sequenzname“ einen Namen ein. Klicken Sie dann auf „OK“. Verwandte Themen „Erstellen eines Projekts“ auf Seite 55 Erstellen eines dateibasierten Systems A C D B E F G Dateibasiertes System A. Kartenleser, Laufwerk oder Camcorder für P2-, XDCAM HD-, XDCAM EX- oder AVCHD-Medien B. Windows- oder MacintoshComputer und Computermonitor C. Audiokabel zu Lautsprechern und Verstärker D. Lautsprecher E. Fernsehbildschirm F. BNCAnschlüsse für Component- oder SDI-Videokabel zum Fernsehbildschirm (alternativ zu „G“) G. HDMI-Anschluss für Audio-Video-Kabel zum Fernsehbildschirm (alternativ zu „F“) Mit diesem Setup können Sie Audio- und Videodateien von Kartenlesern, Laufwerken oder bandlosen Camcordern, die in digitalen Videodateiformaten wie Panasonic P2, XDCAM HD, XDCAM EX oder AVCHD aufgenommen wurden, importieren oder übertragen. Sie können außerdem Videodateien auf einem HD-Fernsehbildschirm anzeigen, sofern Ihr Computer über eine entsprechende Aufnahme- oder eine Grafikkarte mit Component-, SDI- oder HDMI-Ausgängen verfügt. 1 Schließen Sie Kartenleser, Laufwerk oder Camcorder an den Computer an, üblicherweise über ein USB 2.0-Kabel. Weitere Hinweise erhalten Sie in der Bedienungsanleitung des Geräts. VERWENDEN VON ADOBE PREMIERE PRO CS4 49 Letzte Aktualisierung 9.11.2009 Workflows und System-Setup 2 Verbinden Sie den Ausgang der Soundkarte Ihres Computers mit den Computerlautsprechern oder einem Audioverstärker. 3 Verbinden Sie die Videoausgänge der Aufnahmekarte, Breakout Box oder Grafikkarte über ein Component-, SDI- oder HDMI-Kabel mit dem Fernsehbildschirm. Einrichten eines S-Video- oder Composite-Systems B D F C G A E I H S-Video/Composite-Setup A. Computer und Computermonitor B. Anschlüsse und Stecker für FireWire und USB 2.0 C. A/D-Wandler D. Anschlüsse und Stecker für RCA Composite-Video, S-Video (y/c) E. RS 232/422-Anschluss und -Stecker F. RCA-Anschlüsse und -Stecker für L-Audio (weiß) und R-Audio (rot) G. Analoger Camcorder, analoger VTR H. RCA-Anschlüsse und -Stecker für L-Audio (weiß), R-Audio (rot), Composite-Video (gelb); Anschluss und Stecker für S-Video (y/c) I. Fernsehbildschirm Mit diesem Setup können Sie Audio- und Videodaten von einem analogen Camcorder oder VTR aufnehmen, während der Bearbeitung das Videosignal auf einem Fernsehbildschirm überwachen und Sequenzen zurück auf den Camcorder oder VTR exportieren. Um das analoge Quellsignal in ein für den Computer verwendbares digitales Signal umzuwandeln, ist für dieses Setup ein A/D-Wandler (Analog/Digital) bzw. Digitalisierungsgerät erforderlich, der oder das entweder auf dem Computer installiert oder daran angeschlossen ist. Alternativ dazu können Sie auch einen digitalen Camcorder oder VTR verwenden, der eingehende analoge Signale digitalisieren kann. 1 Schließen Sie den analogen Camcorder bzw. VTR an den Computer oder eine seiner Schnittstellen an, z. B. eine Breakout Box, einen A/D-Wandler, einen digitalen Camcorder oder einen VTR, indem Sie S-Video- oder RCAVideokabel verwenden. Schließen Sie Videokabel von den Videoausgängen des Computers oder der entsprechenden Schnittstelle an die Videoeingänge des Geräts an. Schließen Sie außerdem Videokabel von den Videoausgängen des Geräts an die Videoeingänge des Computers bzw. der Schnittstelle an. 2 Schließen Sie den analogen Camcorder bzw. VTR an den Computer oder eine seiner Schnittstellen an, z. B. eine Breakout Box, einen A/D-Wandler, einen digitalen Camcorder oder einen VTR, indem Sie XLR- oder RCAAudiokabel verwenden. Schließen Sie Audiokabel von den Audioausgängen des Computers oder der entsprechenden Schnittstelle an die Audioeingänge des Geräts an. Schließen Sie außerdem Audiokabel von den Audioausgängen des Geräts an die Audioeingänge des Computers oder der entsprechenden Schnittstelle an. 3 (Optional) Wenn der analoge Camcorder oder VTR unter Windows über einen RS-422- oder RS-232-Anschluss verfügt, verbinden Sie den seriellen Gerätesteuerungsanschluss des Camcorders oder VTR mit dem seriellen Anschluss (Windows) des Computers, indem Sie das Pipeline Digital ProVTR-Kabel verwenden. Hinweis: Die systemeigene serielle Gerätesteuerung ist nur unter Windows verfügbar. Letzte Aktualisierung 9.11.2009 VERWENDEN VON ADOBE PREMIERE PRO CS4 50 Workflows und System-Setup 4 Schließen Sie den analogen Camcorder bzw. VTR oder die Breakout Box, den A/D-Wandler, den digitalen Camcorder oder VTR an den Fernsehbildschirm an, indem Sie ein S-Video- oder RCA-Videokabel und RCAAudiokabel verwenden. 5 Stellen Sie den analogen Camcorder bzw. den Videorekorder auf Wiedergabe- bzw. VTR-Modus ein. 6 Wählen Sie in Adobe Premiere Pro „Datei“ > „Neu“ > „Sequenz“. 7 Wählen Sie im Dialogfeld „Neue Sequenz“ im Bereich „Verfügbare Vorgaben“ die Vorgabe, die dem Format des A/D-Wandlers entspricht, und nicht die Vorgabe, die dem Quellmaterial entspricht. Wenn Sie z. B. einen DVCamcorder oder A/D-Wandler verwenden, um das analoge Signal zu konvertieren, wählen Sie eine DV-Vorgabe. 8 Geben Sie im Feld „Sequenzname“ einen Namen ein. Klicken Sie dann auf „OK“. Festlegen des standardmäßigen Audiogeräts 1 Wählen Sie „Bearbeiten“ > „Voreinstellungen“ > „Audiogerät“ (Windows) oder „Premiere Pro“ > „Voreinstellungen“ > „Audiogerät“ (Mac OS) und legen Sie die folgenden Optionen fest: • Wählen Sie im Standardgeräte-Menü ein Ausgabegerät aus. • Wählen Sie im Puffergrößen-Menü eine Puffergröße aus. 2 Klicken Sie auf „OK“. Optionen im Fenster „Audiogeräte“ Geräte aktivieren Legt fest, welches angeschlossene Audiogerät Signale an Adobe Premiere Pro sendet und von dort empfängt. Wenn es sich bei dem Gerät um ein ASIO-Gerät handelt, wählen Sie die ASIO-Treiber für das Gerät aus. Wenn vom Hersteller der Soundkarte keine ASIO-Treiber mitgeliefert wurden, können Sie als Einstellung den Premiere Pro WDM Sound-Treiber wählen. Damit ein Gerät zur Verfügung steht, muss ein aktueller Treiber ordnungsgemäß unter Windows installiert sein. Des Weiteren muss der Gerätetreiber mit dem ASIO (Audio Stream Input Output)-Standard kompatibel sein, wenn Sie mehr als zwei Stereokanäle für die Eingabe verwenden oder 5.1 Surround-Audio überwachen möchten. Ist der Treiber nicht kompatibel, stehen unabhängig von der Anzahl der angeschlossenen Geräteeingänge und -ausgänge nur Stereoeingänge und -ausgänge zur Verfügung. Puffergröße Gibt die Größe des Puffers in Kilobyte an, den Adobe Premiere Pro zum Aufzeichnen von Audiodaten verwendet. Einrichten eines USB-Mikrofons (MAC OS) 1 Navigieren Sie in der Anwendung zum Einrichten von Audio-Midi unter „Utilities“ zu „Audio > Open Aggregate Device Editor“. 2 Aktivieren Sie die folgenden Elemente: • Ihr USB-Mikrofon • Ein zusätzliches Eingabegerät, beispielsweise „Line In“. • Ein Ausgabegerät 3 Wählen Sie dieses neue Aggregate Device im Fenster „Audiogerät-Einstellungen“ von Premiere Pro. Festlegen von ASIO-Geräteeinstellungen (nur Windows) 1 Wählen Sie „Bearbeiten“ > „Voreinstellungen“ > „Audiogeräte“. 2 Klicken Sie auf „ASIO-Einstellungen“. Legen Sie die ASIO-Einstellungen für das ausgewählte Gerät fest. Letzte Aktualisierung 9.11.2009 VERWENDEN VON ADOBE PREMIERE PRO CS4 51 Workflows und System-Setup Hinweis: Die Einstellungen in diesem Dialogfeld werden vom verwendeten Gerät und Treiber bereitgestellt und nicht von Adobe Premiere Pro. Informationen finden Sie in der Dokumentation für das verwendete ASIO-Gerät und den Treiber. 3 Wählen Sie im Dialogfeld „Audiogerät-Einstellungen“ die Registerkarte „Eingabe“ aus. 4 Aktivieren Sie die Kontrollkästchen neben den Namen der Geräte, die Sie aktivieren möchten. 5 Aktivieren Sie „Gerät mit 32-Bit-Aufzeichnung“, wenn Sie 32-Bit-Audio aufzeichnen möchten. 6 Ziehen Sie den Schieberegler „Samples“, um die Größe des Puffers festzulegen. 7 Klicken Sie auf „OK“. Legen Sie fest, ob beim Rendern von Video auch Audio gerendert werden soll. Sie können festlegen, ob Adobe Premiere Pro eine Audiovorschau standardmäßig rendert, wenn Sie „Sequenz“ > „Effekte im Arbeitsbereich rendern“ oder „Sequenz“ > „Gesamten Arbeitsbereich rendern“ auswählen. Das Rendern einer Audiovorschau könnte die Wiedergabeleistung verbessern, könnte jedoch zusätzliche Zeit in Anspruch nehmen, wenn Sie einen dieser Befehle auswählen. 1 Wählen Sie „Bearbeiten“ > „Voreinstellungen“ > „Allgemein“ (Windows) oder „Premiere Pro“ > „Voreinstellungen“ > „Allgemein“ (Mac OS). 2 Aktivieren oder deaktivieren Sie „Audiodaten zusammen mit Videodaten rendern“. 3 Klicken Sie auf „OK“. Festlegen von Arbeitslaufwerken zum Verbessern der Systemleistung Beim Bearbeiten eines Projekts benötigt Adobe Premiere Pro Speicherplatz für Dateien, die für das Projekt erforderlich sind, wie z. B. Video- und Audioaufnahmen, angeglichene Audiodateien und Vorschaudateien, die Sie manuell erstellt haben oder die beim Exportieren bestimmter Formate automatisch erstellt werden. Adobe Premiere Pro verwendet angeglichene Audiodateien und Vorschaudateien zur Leistungsoptimierung, wodurch eine Bearbeitung in Echtzeit, 32-Bit-Gleitkommagenauigkeit und ein effektiver Output ermöglicht werden. Alle Arbeitslaufwerksvorgaben werden mit jedem Projekt gespeichert. Sie können für verschiedene Produkte unterschiedliche Arbeitslaufwerks-Speicherorte auswählen. Wenn Sie ein früheres Projekt nach dem Bearbeiten eines anderen Projekts mit anderen Arbeitslaufwerk-Speicherorten wieder öffnen, sucht Adobe Premiere Pro die Dateien für dieses Projekt an den Speicherorten auf dem Arbeitslaufwerk, die Sie für dieses Projekt festgelegt haben. Wenn Sie Vorschaudateien oder angeglichene Audiodateien für ein Projekt löschen, erstellt Adobe Premiere Pro diese automatisch neu, wenn Sie das Projekt wieder öffnen. Arbeitslaufwerke werden standardmäßig am selben Speicherort wie das Projekt abgelegt. Je länger und komplexer Sequenzen werden, um so mehr Platz nehmen die Arbeitslaufwerke ein. Um die beste Leistung zu erzielen, ist es zu empfehlen, dass Sie ein oder mehrere Laufwerke (andere als das Laufwerk, auf dem Projektdatei, Betriebssystemdateien oder Anwendungsdateien gespeichert sind) für die Speicherung Ihrer Mediendateien reservieren. Auf diese Weise können die Mediendatenträger so schnell wie möglich auf Mediendateien zugreifen und diese Abspielen, ohne dafür auf andere Dateien zugreifen zu müssen. Falls auf Ihrem System mehrere Festplatten vorhanden sind, können Sie mit dem Befehl „Projekt“ > „Projekteinstellungen“ > „Arbeitslaufwerke“ festlegen, welche Festplatten in Adobe Premiere Pro für Mediendateien verwendet werden. Führen Sie diesen Schritt am besten durch, wenn Sie ein neues Projekt einrichten. Letzte Aktualisierung 9.11.2009 VERWENDEN VON ADOBE PREMIERE PRO CS4 52 Workflows und System-Setup Hinsichtlich der Leistung empfiehlt es sich normalerweise, jedem Assettyp ein anderes Laufwerk zuzuweisen, Sie können jedoch auch Ordner auf dem gleichen Laufwerk angeben. Sie können für jeden der folgenden Dateitypen eigene Speicherorte auf Arbeitslaufwerken angeben: Videoaufnahme Videodateien, die Sie über den Befehl „Datei“ > „Aufnehmen“ erstellen. Wenn Sie Videodateien in einen Arbeitslaufwerkordner übertragen, bevor Sie das Projekt erstellen, geben Sie den Ordner an, der die Videodateien für die Videoaufnahme enthält. Audioaufnahme Audiodateien, die Sie mit dem Befehl „Datei“ > „Aufnehmen“ erstellen oder durch Aufnahmen mit dem Audiomixer wie beim Aufnehmen eines Voiceovers. Videovorschau Dateien, die bei Auswahl des Befehls „Sequenz“ > „Gesamten Arbeitsbereich rendern“ erstellt werden, werden in eine Filmdatei oder auf ein Gerät exportiert. Wenn der Vorschaubereich Effekte beinhaltet, werden die Effekte in der Vorschaudatei mit gleich bleibender Qualität gerendert. Audiovorschau Dateien, die bei Auswahl des Befehls „Sequenz“ > „Gesamten Arbeitsbereich rendern“ erstellt werden, verwenden den Befehl „Clip“ > „Audio-Optionen“ > „Rendern und ersetzen“ oder werden in eine Filmdatei bzw. auf ein DV-Gerät exportiert. Wenn der Vorschaubereich Effekte beinhaltet, werden die Effekte in der Vorschaudatei mit gleich bleibender Qualität gerendert. Festlegen von Arbeitslaufwerken Sie können Arbeitslaufwerke im Dialogfeld „Voreinstellungen“ im Fenster „Arbeitslaufwerke“ einrichten. Bevor Sie die Einstellungen für das Arbeitslaufwerk ändern, können Sie im Feld rechts neben dem Pfad überprüfen, wie viel Speicherplatz auf dem ausgewählten Datenträger zur Verfügung steht. Wenn der Pfad nicht vollständig angezeigt wird, zeigen Sie mit der Maus auf den Pfadnamen, woraufhin der komplette Pfadname als QuickInfo erscheint. 1 Wählen Sie die Option „Projekt“ > „Projekteinstellungen“ > „Arbeitslaufwerke“. 2 Geben Sie für jeden Dateityp, der im Dialogfeld angezeigt wird, einen Speicherort an. Adobe Premiere Pro erstellt für jeden Dateityp einen entsprechend benannten Unterordner (z. B. „Videoaufnahme“) und legt die jeweils relevanten Dateien darin ab. Im Popup-Menü sind drei Standard-Speicherorte aufgeführt: „Eigene Dateien“ (Windows) oder „Dokumente“ (Mac OS) Speichert Arbeitsdateien im Ordner „Eigene Dateien“ (Windows) oder „Dokumente“ (Mac OS). Wie Projekt Arbeitsdateien werden im selben Ordner wie die Projektdatei gespeichert. Benutzerdefiniert Hier können Sie einen Speicherort Ihrer Wahl angeben. Wählen Sie „Benutzerdefiniert“, klicken Sie auf „Durchsuchen“ und wählen Sie einen verfügbaren Ordner aus. Optimieren der Leistung des Arbeitslaufwerks Um eine optimale Leistung zu erhalten, sollten Sie die folgenden Richtlinien befolgen: • Wenn Ihr Computer nur über eine Festplatte verfügt, sollten Sie die Standardeinstellungen der Arbeitslaufwerkoptionen beibehalten. • Richten Sie Arbeitslaufwerke auf einer oder mehreren separaten Festplatten ein. In Adobe Premiere Pro können Sie für jeden Arbeitslaufwerktyp eine eigene Festplatte angeben (z. B. eine Festplatte für Videoaufnahme und eine andere für Audioaufnahme). • Geben Sie unter Windows nur Partitionen als Arbeitslaufwerke an, die für das NTFS-Dateiformat formatiert sind. Verwenden Sie bei Mac OS-Computern für Mac OS Extended formatierte Partitionen. FAT32-Partitionen werden für Video nicht empfohlen. Diese unterstützen keine großen Dateien. • Deaktivieren Sie unter Mac OS „Journaling für beste Leistung“. Letzte Aktualisierung 9.11.2009 VERWENDEN VON ADOBE PREMIERE PRO CS4 53 Workflows und System-Setup • Legen Sie die leistungsstärkste Festplatte für Filmaufnahmen und die Speicherung von Arbeitsdateien fest. Für Audiovorschaudateien und die Projektdatei kann eine langsamere Festplatte verwendet werden. • Geben Sie nur an Ihren Computer angeschlossene Festplatten an. Netzwerk-Festplatten sind in der Regel zu langsam. Verwenden Sie keine austauschbaren Datenträger, da Adobe Premiere Pro immer über Zugriff auf die Arbeitslaufwerkdateien verfügen muss. Dateien auf dem Arbeitslaufwerk bleiben erhalten, auch wenn Sie das Projekt schließen. Sie werden wieder verwendet, wenn Sie das Projekt, zu dem sie gehören, wieder öffnen. Wenn Sie die Arbeitslaufwerkdateien auf austauschbaren Datenträgern speichern und diese herausnehmen bzw. trennen, steht das Arbeitslaufwerk nicht mehr für Adobe Premiere Pro zur Verfügung. • Sie können zwar eine Festplatte in Partitionen unterteilen und diese als Arbeitslaufwerke einrichten, erhalten auf diese Weise jedoch keine Leistungssteigerung, da es sich nach wie vor nur um eine Festplatte handelt. Für optimale Ergebnisse sollten Sie die Arbeitslaufwerke auf physisch getrennten Festplatten einrichten. • Sie können Audio- und Videodaten auf separaten Laufwerken aufnehmen, wenn diese Funktion vom FormatCodec unterstützt wird. (Dies wird in Adobe Premiere Pro für die systemeigene DV- und HDV-Aufnahme nicht unterstützt.) Definieren Sie den Speicherort für neue Dateien, indem Sie die Option „Bearbeiten“ > „Voreinstellungen“ > „Festplatten durchsuchen“ (Windows) oder „Premiere Pro“ > „Voreinstellungen“ > „Festplatten durchsuchen“ (Mac OS) auswählen. Wenn Sie die Voreinstellungen nicht ändern, werden alle in Adobe Premiere Pro aufgenommenen oder erstellten Dateien im selben Ordner gespeichert, in dem die Projektdateien gespeichert sind. Optimieren des Renderings für verfügbaren Arbeitsspeicher Standardmäßig rendert Adobe Premiere Pro Videos mit der maximal verfügbaren Anzahl an verfügbaren Prozessoren (bis zu 16). Einige Sequenzen, wie zum Beispiel diejenigen, die hochauflösende Originalvideos oder Standbilder enthalten, haben einen großen Bedarf an Speicherplatz für das gleichzeitige Rendern mehrerer Frames. Sie können erzwingen, dass Adobe Premiere Pro das Rendern abbricht und in einer Warnung mitteilt, dass wenig Arbeitsspeicher zur Verfügung steht. In diesen Fällen können Sie den verfügbaren Speicher erhöhen, indem Sie die Vorinstellung für die Rendering-Optimierung von Leistung auf Arbeitsspeicher ändern. Ändern Sie diese Einstellung zurück zu Leistung, wenn für das Rendering keine Speicheroptimierung mehr benötigt wird. 1 Wählen Sie „Bearbeiten“ > „Voreinstellungen“, und wählen Sie im Dialogfeld „Voreinstellungen“ die Option „Allgemein“. 2 Wählen Sie im Dropdown-Menü neben der Option „Rendering optimieren für“ die Option „Arbeitsspeicher“. 3 Klicken Sie auf „OK“, schließen Sie Adobe Premiere Pro und öffnen Sie das Projekt erneut, damit die neue Einstellung wirksam wird. Optimieren des Betriebssystems Sie können Ihr Betriebssystem optimieren, damit Adobe Premiere Pro die optimale Leistung erzielen kann. Verwandte Themen Optimieren von Windows XP für Adobe Premiere Pro Optimieren von Windows Vista für Adobe Premiere Pro CS4 Optimieren von Mac OS C für Adobe Premiere Pro CS4 Letzte Aktualisierung 9.11.2009 Kapitel 4: Projekt-Setup Eine Projektdatei beinhaltet Informationen über Sequenzen und Assets, wie z. B. Einstellungen für Aufnahmen, Überblendungen und Audiomischungen. Die Projektdatei enthält außerdem die Daten all Ihrer Bearbeitungsentscheidungen, z. B. die In- und Out-Points für zugeschnittene Clips und die Parameter für die einzelnen Spezialeffekte. Zu Beginn jedes neuen Projekts legt Adobe Premiere Pro auf Ihrer Festplatte einen Ordner an. Standardmäßig werden hier die aufgenommenen Dateien, Vorschaudaten und angeglichenen Audiodateien sowie die eigentliche Projektdatei gespeichert. Projekte erstellen und verändern Für jedes erstellte Projekt wird in Adobe Premiere Pro eine Projektdatei angelegt. Diese Datei enthält die Einstellungen für jede Sequenz in diesem Projekt sowie wichtige Daten zu den Assets, zu den Bearbeitungsoptionen und zu den Effekten, die im Projekt verwendet werden. In Adobe Premiere Pro werden die Video-, Audio- oder Standbilddateien nicht in der Projektdatei gespeichert, sondern nur Referenzen auf diese Dateien, ein Clip, basierend auf dem Dateinamen und dem Speicherort der Datei zum Zeitpunkt des Imports. Wenn Sie eine Originaldatei nach dem Importieren verschieben, umbenennen oder löschen, kann Adobe Premiere Pro die Datei beim nächsten Öffnen des Projekts nicht automatisch finden. In diesem Fall wird das Dialogfeld „Wo ist die Datei“ geöffnet. Standardmäßig enthält jedes Projekt ein einzelnes Projektfenster. In diesem Fenster werden alle Clips eines Projekts gespeichert. Sie können die Medien und Sequenzen eines Projekts mithilfe von Behältern im Projektfenster organisieren. Ein Projekt kann mehrere Sequenzen enthalten und die Sequenzen innerhalb eines Projekts können sich untereinander in Ihren Einstellungen unterscheiden. Innerhalb eines Projekts können Sie einzelne Segmente als separate Sequenzen bearbeiten und anschließend zu einem Programm kombinieren, indem Sie diese zu einer längeren Sequenz verschachteln. Sie können auch mehrere Variationen einer Sequenz als separate Sequenzen in demselben Projekt speichern. Hinweis: Wenn Sie verschiedene Segmente oder Versionen desselben Videoprogramms erstellen, müssen Sie keine Kopien eines Projekts speichern. Sie können stattdessen einfach neue Sequenzen oder Duplikate innerhalb einer einzelnen Projektdatei erstellen. Verwandte Themen „Sequenzvorgaben und -einstellungen“ auf Seite 154 www.adobe.com/go/learn_dv_primer_dvbasics_de 54 Letzte Aktualisierung 9.11.2009 VERWENDEN VON ADOBE PREMIERE PRO CS4 55 Projekt-Setup Erstellen eines Projekts Projekte können mehr als eine Sequenz enthalten, und die Einstellungen für eine Sequenz können von der einer anderen abweichen. Adobe Premiere Pro fordert Sie zur Festlegung von Einstellungen für die erste Sequenz auf, sobald Sie ein neues Projekt erstellen. Sie können diesen Schritt jedoch unterbrechen, um ein Projekt zu erstellen, das keine Sequenzen enthält. 1 (Optional) Wenn Sie Video von einem Gerät aufnehmen möchten, schließen Sie das Gerät mithilfe einer IEEE 1394- oder SDI-Verbindung an Ihren Computer an. Schalten Sie dann das Gerät ein und führen Sie einen der folgenden Schritte aus: • Wenn es sich bei dem Gerät um eine Kamera handelt, stellen Sie den Wiedergabemodus ein, der ggf. durch VTR oder VCR gekennzeichnet ist. • Wenn es sich um einen Videorekorder handelt, überprüfen Sie, ob der DV-Ausgang richtig eingestellt ist. Hinweis: Stellen Sie an der Kamera keinen Aufzeichnungsmodus ein. 2 Wählen Sie entweder im Willkommensbildschirm, der beim Start von Adobe Premiere Pro angezeigt wird, die Option „Neues Projekt“ oder oder wählen Sie in der geöffneten Anwendung „Datei“ > „Neu“ > „Projekt“. 3 Navigieren Sie zu einem Speicherort, an dem Sie die Projektdatei speichern möchten, benennen Sie das Projekt und klicken Sie auf „OK“. Hinweis: Legen Sie möglichst einen Speicherort und einen Namen fest, die später nicht mehr geändert werden müssen. Adobe Premiere Pro speichert standardmäßig gerenderte Vorschauen, angeglichene Audiodateien sowie Audio- und Videoaufnahmen in dem Ordner, in dem auch Ihr Projekt abgelegt ist. Wenn Sie eine Projektdatei später verschieben, müssen Sie die dazugehörigen Dateien ggf. ebenfalls verschieben. 4 Führen Sie einen der folgenden Schritte aus: • Wählen Sie für die erste Sequenz des Projekts eine Vorgabe aus, oder passen Sie die Voreinstellungen individuell an. Siehe „Erstellen einer Sequenz“ auf Seite 154. Klicken Sie dann auf „OK“. • Um ein Projekt ohne Sequenz zu erstellen, klicken Sie auf „Abbrechen“. 5 (Optional) Wenn Sie den Ort, an dem Adobe Premier Pro verschiedene Dateitypen speichert, ändern möchten, legen Sie die Arbeitslaufwerke fest. Siehe„Festlegen von Arbeitslaufwerken zum Verbessern der Systemleistung“ auf Seite 51. Hinweis: Adobe Premiere Pro unterstützt Videos mit einer hohen Farbtiefe (mehr als 8 Bit), was für die Bearbeitung von Standard- und HD-Material erforderlich ist. Verwandte Themen „Erstellen einer Sequenz“ auf Seite 154 Prüfen von Projekteinstellungen Alle Projekteinstellungen gelten für das gesamte Projekt und die meisten dieser Einstellungen können nicht mehr geändert werden, nachdem das Projekt erstellt wurde. Wenn Sie mit der Arbeit in einem Projekt bereits begonnen haben, können Sie die Projekteinstellungen anzeigen, jedoch nur einige davon ändern. Sie können diese Einstelungen im Dialogfeld „Projekteinstellungen“ aufrufen. 1 Wählen Sie „Projekt“ > „Projekteinstellungen“ > „Allgemein“ oder „Projekt“ > „Projekteinstellungen“ > „Arbeitslaufwerke“. 2 Zeigen Sie die Einstellungen wie gewünscht an, oder ändern Sie sie. 3 Klicken Sie auf „OK“. Letzte Aktualisierung 9.11.2009 VERWENDEN VON ADOBE PREMIERE PRO CS4 56 Projekt-Setup Dialogfeld „Projekteinstellungen“ Allgemein Bereich für geschützten Titel Bestimmt, welcher Anteil der Framekante zur Markierung als Bereich für geschützte Titel verwendet wird, sodass die Titel nicht durch den Fernsehgerät-Overscan abgeschnitten werden. Ein Rechteck mit Fadenkreuz kennzeichnet diesen Bereich, wenn Sie im Quellmonitor oder im Programmmonitor auf die Schaltfläche „Sichere Ränder“ klicken. Titel benötigen in der Regel einen größeren geschützten Bereich als Aktionen. Bereich für geschützte Aktion Bestimmt, welcher Anteil der Framekante zur Markierung als Bereich für geschützte Titel verwendet wird, sodass die Aktion nicht durch den Fernsehgerät-Overscan abgeschnitten wird. Ein Rechteck kennzeichnet diesen Bereich, wenn Sie im Quellmonitor oder im Programmmonitor auf die Schaltfläche „Sichere Ränder“ klicken. Anzeigeformat (Video und Audio) Informationen zu Video- und Audio-Anzeigeformaten finden Sie unter „Sequenzvorgaben und -einstellungen“ auf Seite 154 in den entsprechenden Einträgen unter „Allgemeine Einstellungen“. Aufnahmeformat Informationen zum Einrichten des Aufnahmeformats finden Sie unter „Einstellen von Aufnahmeformat, Voreinstellungen und Spuren“ auf Seite 65. Arbeitslaufwerke Weitere Informationen zum Festlegen von Arbeitslaufwerken finden Sie unter „Festlegen von Arbeitslaufwerken zum Verbessern der Systemleistung“ auf Seite 51. Öffnen eines Projekts Mit Adobe Premiere Pro für Windows können Sie mit früheren Versionen von Adobe Premiere Pro oder Adobe Premiere 6.x erstellte Projektdateien öffnen. Sie können jedoch nur jeweils ein Projekt gleichzeitig öffnen. Um den Inhalt aus einem Projekt in ein anderes Projekt zu übertragen, verwenden Sie den Befehl „Importieren“. Verwenden Sie den Befehl „Automatisch speichern“, um automatisch Kopien des Projekts im Adobe Premiere ProOrdner „Auto-Save“ zu speichern. Bei der Arbeit an einem Projekt können fehlende Dateien auftreten. Sie können die Arbeit fortsetzen, indem Sie offline Dateien als Platzhalter für die fehlenden Dateien ersetzen. Sie können die Bearbeitung mit diesen Offline-Dateien fortsetzen, müssen jedoch die Originaldateien vor dem Rendern des Films wieder einbeziehen. Verwenden Sie den Befehl „Medien verbinden“, um die Datei nach dem Öffnen des Projekts wieder online zu stellen. Sie können die Arbeit fortsetzen, ohne das Projekt zu schließen und wieder zu öffnen. 1 Wählen Sie „Datei“ > „Projekt öffnen“. 2 Suchen Sie die Projektdatei und öffnen Sie sie. 3 Wählen Sie dazu „Öffnen“. 4 Erscheint das Dialogfeld zum Öffnen von Dateien, suchen Sie über das entsprechende Feld nach der Datei, oder wählen Sie im Dialogfeld eine der folgenden Optionen aus: Suchen Startet die Suchfunktion von Windows-Explorer (Windows) oder Finder (Mac OS). Überspringen Ersetzt eine fehlende Datei für die Dauer der Sitzung durch einen temporären Offlineclip. Wenn Sie das Projekt schließen und erneut öffnen, wird ein Dialogfeld angezeigt, mit dessen Hilfe Sie die Datei suchen oder wieder überspringen können. Alle überspringen Wie bei „Überspringen“ werden auch mit der Option „Alle überspringen“ die fehlenden Dateien durch temporäre Offline-Dateien ersetzt. Letzte Aktualisierung 9.11.2009 VERWENDEN VON ADOBE PREMIERE PRO CS4 57 Projekt-Setup Wichtig: Führen Sie die Befehle „Überspringen“ oder „Alle überspringen“ nur aus, wenn Sie ganz sicher sind, dass Sie alle Stellen des Projekts, an denen diese Datei verwendet wird, überarbeiten möchten. Wenn Sie die Datei im Projekt behalten möchten, sie aber im Moment nicht finden, verwenden Sie stattdessen die Option „Offline“. Vorschau überspringen Verhindert, dass Adobe Premiere Pro nach bereits gerenderten Vorschaudateien für dieses Projekt sucht. Auf diese Weise wird das Projekt schneller geladen. Möglicherweise müssen Sie jedoch Teile der Sequenzen zur schnelleren Wiedergabe rendern. Offline Ersetzt eine fehlende Datei durch einen Offlineclip, d. h. einen Platzhalter, der alle Referenzen zur fehlenden Datei im Projekt beibehält. Im Gegensatz zum temporären Offlineclip, der mit der Option „Überspringen“ erstellt wird, bleibt der mit der Option „Offline“ erstellte Clip auch zwischen den Sitzungen erhalten. Sie müssen daher nicht bei jedem Öffnen des Projekts nach den fehlenden Dateien suchen. Alle offline Wie bei „Offline“ werden auch mit der Option „Alle offline“ die fehlenden Dateien durch dauerhafte Offline-Dateien ersetzt. Hinweis: Löschen Sie keine Originaldateien, während Sie sie in einem Adobe Premiere Pro-Projekt als Clips verwenden, es sei denn, sie wurden mit der Gerätesteuerung aufgenommen und Sie möchten sie erneut aufnehmen. Nachdem der Film fertiggestellt wurde, können Sie die Originaldateien löschen. Löschen von Projektdateien 1 Suchen Sie die Adobe Premiere Pro-Projektdatei in Windows Explorer (Windows) oder im Finder (Mac OS) und öffnen Sie sie. Projektdateien haben die Dateierweiterung „.prproj“. 2 Drücken Sie die Entf-Taste. Verschieben von Projekten auf einen anderen Computer Wenn Sie ein Projekt zur weiteren Bearbeitung auf einen anderen Computer verschieben möchten, müssen Sie Kopien aller Assets für das Projekt sowie die Projektdatei auf den zweiten Computer verschieben. Sie sollten die Dateinamen und Ordner der Ressourcen beibehalten, damit Adobe Premiere Pro die Ressourcen finden und automatisch mit den Clips im Projekt verknüpfen kann. Vergewissern Sie sich zudem, dass dieselben Codecs, die auf dem ersten Computer für das Projekt genutzt wurden, auch auf dem zweiten Computer installiert sind. Weitere Informationen zum Verschieben eines Projekts und seiner Ressourcen auf einen anderen Computer finden Sie unter Zuschneiden oder Kopieren Ihres Projekts. Verwandte Themen „Plattformübergreifender Arbeitsablauf“ auf Seite 30 Zuschneiden oder Kopieren Ihres Projekts Seitenverhältnis Seitenverhältnisse Unter Seitenverhältnis versteht man das Verhältnis von Breite zu Höhe. Video- und Standbild-Frames haben ein Frame-Seitenverhältnis und die Pixel, aus denen sich der Frame zusammensetzt, haben ein Pixel-Seitenverhältnis. Sie verwenden bei Videoaufnahmen für das Fernsehen ein Frame-Seitenverhältnis 4:3 oder 16:9. Darüber hinaus verwenden verschiedene Videoaufnahmestandards unterschiedliche Pixel-Seitenverhältnisse. VERWENDEN VON ADOBE PREMIERE PRO CS4 58 Letzte Aktualisierung 9.11.2009 Projekt-Setup Sie legen die Frame- und Pixel-Seitenverhältnisse für ein Adobe Premiere Pro-Projekt fest, wenn Sie das Projekt erstellen. Wenn Sie diese Seitenverhältnisse für das Projekt ausgewählt haben, können Sie nicht mehr geändert werden. Sie können jedoch Assets mit unterschiedlichen Seitenverhältnissen in einem Projekt verwenden. Adobe Premiere Pro versucht automatisch, das Pixel-Seitenverhältnis der Originaldateien anzugleichen. Werden Assets dennoch verzerrt angezeigt, können Sie das entsprechende Pixel-Seitenverhältnis manuell ändern. Gleichen Sie Pixel-Seitenverhältnisse vor der Angleichung von Frame-Seitenverhältnissen an, da ein falsches FrameSeitenverhältnis zu einem falsch interpretierten Pixel-Seitenverhältnis führen kann. Frame-Seitenverhältnis Das Frame-Seitenverhältnis beschreibt das Verhältnis von Breite zu Höhe der Bildabmessungen. DV NTSC verwendet beispielsweise ein Frame-Seitenverhältnis von 4:3 (d. h. 4 Einheiten in der Breite .mal 3 Einheiten in der Höhe). Ein typischer Breitbildschirm verfügt hingegen über ein Frame-Seitenverhältnis von 16:9. Viele Kameras mit WidescreenModus können mit dem Seitenverhältnis 16:9 aufnehmen. Einige Filme werden sogar mit einem noch breiteren Seitenverhältnis aufgenommen. 4 16 3 9 Frame-Seitenverhältnis 4:3 (links) und das breitere Frame-Seitenverhältnis 16:9 (rechts) Wenn Sie Clips, die mit einem bestimmten Frame-Seitenverhältnis aufgenommen wurden, in ein Projekt mit einem anderen Frame-Seitenverhältnis importieren, können Sie festlegen, wie die abweichenden Werte angepasst werden. Um einen 6:9-Film auf einem herkömmlichen 4:3-Fernsehgerät abzuspielen, werden beispielsweise zwei Techniken angewendet. Sie können die gesamte Breite des 16:9-Films auf dem 4:3-Fernsehbildschirm anzeigen. Bei dieser als Letterboxing bezeichneten Technik bleiben am oberen und unteren Rand des Filmframes schwarze Streifen stehen. Alternativ können Sie auch den 4:3-Bildschirm vertikal mit der gesamten Höhe des 16:9-Frames ausfüllen. In diesem Fall wird die horizontale Position des 16:9-Frames in dem schmaleren 4:3-Frame geschwenkt, sodass die Haupthandlung immer innerhalb des 4:3-Frames angezeigt wird. Diese Technik wird als Schwenk & Scan bezeichnet. In Adobe Premiere Pro können Sie beide Methoden verwenden, indem Sie Bewegungseffekteigenschaften wie „Position“ und „Skalieren“ angeben. VERWENDEN VON ADOBE PREMIERE PRO CS4 59 Letzte Aktualisierung 9.11.2009 Projekt-Setup A C B D NTSC-Anzeigen A. 16:9 NTSC-Filmmaterial B. Anzeige eines DVD-Players mit dem Original-Widescreen-Format auf einem Widescreen-Fernsehbildschirm C. 16:9-Bild auf einem 4:3-Fernsehbildschirm mit automatischem Pan & Scan D. 16:9-Bild auf einem 4:3-Fernsehbildschirm mit automatischem Letterboxing, um die gesamte Framegröße zu verringern und das gesamte Bild anzuzeigen Pixel-Seitenverhältnis Das Pixel-Seitenverhältnis beschreibt das Verhältnis von Breite zu Höhe in einem einzigen Pixel eines Frames. Das Pixel-Seitenverhältnis variiert, da die Anzahl der Pixel, die zum Ausfüllen eines Frames benötigt wird, von dem jeweiligen Videosystem abhängt. Viele Computer-Videostandards definieren zum Beispiel einen Frame mit einem Seitenverhältnis von 4:3 als 640 Pixel breit und 480 Pixel hoch, was zu quadratischen Pixeln führt. Videostandards wie DV NTSC definieren ein Seitenverhältnis von 4:3 als 720 x 480 Pixel. Hierdurch entstehen schmalere rechteckige Pixel, da mehr Pixel auf der gleichen Framebreite angeordnet sind. Die Computer-Videopixel in diesem Beispiel haben ein Pixel-Seitenverhältnis von 1:1 (quadratisch). Die DV NTSC-Pixel haben ein Pixel-Seitenverhältnis von 0,91 (nicht quadratisch). DV-Pixel, die stets rechteckig sind, werden in Systemen, die NTSC-Videos produzieren, vertikal ausgerichtet und in Systemen, die PAL-Videos produzieren, horizontal. Das Pixel-Seitenverhältnis eines Clips wird in Adobe Premiere Pro neben der Miniaturansicht des Clips im Projektfenster angezeigt. Wenn Sie Rechteckpixel ohne vorherige Bearbeitung auf einem Monitor für Quadratpixel anzeigen, erscheinen Bilder verzerrt (beispielsweise werden Kreise oval angezeigt). Bei Anzeige auf einem Fernsehbildschirm werden die Bilder jedoch richtig proportioniert dargestellt, da sie Rechteckpixel verwenden. In Adobe Premiere Pro können Clips mit verschiedenen Pixel-Seitenverhältnissen ohne Verzerrungen angezeigt und ausgegeben werden. Adobe Premiere Pro versucht, diese automatisch an das Pixel-Seitenverhältnis des Projekts anzupassen. Es kann gelegentlich zu einem verzerrten Clip kommen, wenn Adobe Premiere Pro das Pixel-Seitenverhältnis falsch interpretiert. Diese Verzerrung eines einzelnen Clips korrigieren Sie, indem Sie das Pixel-Seitenverhältnis des Quellclips im Dialogfeld „Filmmaterial interpretieren“ manuell angeben. Sie können ähnliche Fehlinterpretationen von Gruppen mit Dateien gleicher Größe korrigieren, indem Sie die Datei Interpretation Rules.txt bearbeiten. VERWENDEN VON ADOBE PREMIERE PRO CS4 60 Letzte Aktualisierung 9.11.2009 Projekt-Setup A B C Pixel- und Frame-Seitenverhältnis A. 4:3-Quadratpixel-Bild auf einem 4:3-Quadratpixel-Monitor (Computer) B. Richtig interpretiertes 4:3-Quadratpixel-Bild auf einem 4:3Rechteckpixel-Bildschirm (Fernseher) C. Falsch interpretiertes 4:3-Quadratpixel-Bild auf einem 4:3-Rechteckpixel-Bildschirm (Fernseher) Verwandte Themen AE CS4: Neue Pixel-Seitenverhältnisse Gängige Pixel-Seitenverhältnisse PixelSeitenverhältnis Verwendung Quadratische Pixel 1,0 Das Footage hat eine Framegröße von 640 x 480 oder 648 x 486, ist 1920 x 1080 HD (nicht HDV oder DVCPRO HD), ist 1280 x 720 HD oder HDV oder wurde aus einer Anwendung exportiert, die keine nichtquadratischen Pixel unterstützt. Diese Einstellung kann auch für Footage verwendet werden, das von Film übertragen wurde, oder für benutzerspezifische Projekte. D1/DV NTSC 0,91 Das Footage hat eine Framegröße von 720 x 486 oder 720 x 480 und das gewünschte Frameseitenverhältnis ist 4:3. Diese Einstellung eignet sich außerdem für Footage, das aus einer Anwendung exportiert wurde, die mit nicht-quadratischen Pixeln arbeitet, z. B. eine 3DAnimationsanwendung. D1/DV NTSC Breitwand 1,21 Das Footage hat eine Framegröße von 720 x 486 oder 720 x 480 und das gewünschte Frameseitenverhältnis ist 16:9. D1/DV PAL 1,09 Das Footage hat eine Framegröße von 720 x 576 und das gewünschte Frameseitenverhältnis ist 4:3. D1/DV PAL Breitwand 1,46 Das Footage hat eine Framegröße von 720 x 576 und das gewünschte Frameseitenverhältnis ist 16:9. Anamorphisch 2:1 2,0 Das Footage wurde mit einem anamorphischen Objektiv aufgenommen oder anamorph von einem Filmframe mit einem Seitenverhältnis von 2:1 übertragen. HDV 1080/DVCPRO HD 720, HD Anamorphisch 1080 1,33 Das Footage hat eine Framegröße von 1440 x 1080 oder 960 x 720 und das gewünschte Frameseitenverhältnis ist 16:9. DVCPRO HD 1080 1,5 Das Footage hat eine Framegröße von 1280 x 1080 und das gewünschte Frameseitenverhältnis ist 16:9. Letzte Aktualisierung 9.11.2009 VERWENDEN VON ADOBE PREMIERE PRO CS4 61 Projekt-Setup Quadratpixel-Filmmaterial Viele Grafik- und Animationsprogramme erzeugen Quadratpixel-Assets, die zur Anzeige auf QuadratpixelComputermonitoren vorgesehen sind. In Adobe Premiere Pro werden jedoch in der Regel Dateien mit rechteckigen Pixeln zur Anzeige auf Fernsehbildschirmen erzeugt. Adobe Premiere Pro passt Quadratpixel-Assets automatisch an das Pixel-Seitenverhältnis des Projekts an. Nach der Anpassung des Assets verfügt es jedoch nicht mehr über das ursprüngliche Frame-Seitenverhältnis. Darüber hinaus ist es nicht wahrscheinlich, dass sein Frame-Seitenverhältnis dem des Projekts entspricht, selbst wenn dies vor der Anpassung so war. Beispiel: Sie erstellen eine Quadratpixel-Ressource der Größe 720 x 540 und importieren sie in ein Adobe Premiere Pro-DV-Projekt mit einem Seitenverhältnis von 720 x 540. In diesem Fall ist das Asset nach der Anpassung breiter als der Bildschirm. Verwenden Sie das Skalierungs-Steuerelement, um die Größe des Asset-Frames im Projekt-Frame festzulegen. Um das Frame-Seitenverhältnis der Ressource beizubehalten, schneidet Adobe Premiere Pro die Ressource jedoch in der Regel zu oder umrandet sie mit schwarzen Balken. Sie können dies verhindern, indem Sie die Assets aus Quadratpixel-Grafiken oder Animationsprogrammen sorgfältig erstellen. Wählen Sie ein Frame-Seitenverhältnis, das nach der Anpassung exakt mit der Framegröße des Projekts übereinstimmt. Um ein optimales Ergebnis zu erzielen, sollten Sie Programme wie Adobe Photoshop® und Adobe After Effects® verwenden, die Einstellungen für das Pixel-Seitenverhältnis enthalten. Legen Sie die Framemaße und das Pixel-Seitenverhältnis entsprechend den Maßen des Projekts fest. Wenn das von Ihnen verwendete Programm nicht über eine Einstellung für das Pixel-Seitenverhältnis verfügt, sollten Sie nicht versuchen, die Frameabmessungen anzupassen (z. B. 720 x 540). Stellen Sie stattdessen sicher, dass das gesamte Frame-Seitenverhältnis dem Ihres Projekts entspricht (z. B. 4:3 oder 16:9). Die Videodaten werden in Adobe Premiere Pro automatisch so angepasst, dass sie nicht verzerrt werden. Wenn in dem Quadratpixel-Programm Framemaße erforderlich sind, verwenden Sie die mit der Ausgabe Ihres Projekt übereinstimmende Option: • 4:3 DV (NTSC) oder ATSC SD: Erstellen und speichern Sie die Quadratpixeldatei mit 720 x 534. • 4:3 D1 (NTSC): Erstellen und speichern Sie die Quadratpixeldatei mit 720 x 534. • 4:3 DV oder D1 (PAL): Erstellen und speichern Sie die Datei mit 788 x 576. • 16:9 DV (NTSC): Erstellen und speichern Sie die Datei mit 864 x 480. • 16:9 D1 (NTSC): Erstellen und speichern Sie die Datei mit 872 x 486. • 16:9 DV oder D1 (PAL): Erstellen und speichern Sie die Datei mit 1050 x 576. • 16:9 1080i HD: Erstellen und speichern Sie die Datei mit 1920 x 1080. • 16:9 720p HD: Erstellen und speichern Sie die Datei mit 1280 x 720. Verwenden von Assets mit verschiedenen Seitenverhältnissen Adobe Premiere Pro versucht automatisch, das Frame-Seitenverhältnis von importierten Assets beizubehalten. Dabei werden das Pixel-Seitenverhältnis und/oder die Framemaße teilweise geändert, damit das Asset bei der Verwendung in einer Sequenz nicht zugeschnitten oder verzerrt wird. In Adobe Creative Suite erstellte Assets verfügen über Metadaten, mit denen Adobe Premiere Pro die Berechnungen automatisch und genau durchführen kann. Für Assets, die nicht über diese Metadaten verfügen, wendet Adobe Premiere Pro einen Regelsatz zur Interpretation des PixelSeitenverhältnisses an. Letzte Aktualisierung 9.11.2009 VERWENDEN VON ADOBE PREMIERE PRO CS4 62 Projekt-Setup Beim Aufnehmen oder Importieren von NTSC-Filmmaterial mit der ATSC-Framegröße von 704 x 480, der D1Framegröße von 720 x 486 oder der DV-Framegröße von 720 x 480 wird das Pixel-Seitenverhältnis für das Asset in Adobe Premiere Pro automatisch auf D1/DV NTSC (0,91) gesetzt. Beim Aufnehmen oder Importieren von Filmmaterial mit der HD-Framegröße von 1440 x 1080 wird das Pixel-Seitenverhältnis für die Datei in Adobe Premiere Pro automatisch auf HD 1080 Anamorphisch (1,33) gesetzt. Beim Aufnehmen oder Importieren von PAL-Filmmaterial mit der D1- oder DV-Auflösung von 720 x 576 wird das Pixel-Seitenverhältnis für diese Datei in Adobe Premiere Pro automatisch auf D1/DV PAL (1,094) gesetzt. Bei anderen Framegrößen geht Adobe Premiere Pro davon aus, dass das Asset mit Quadratpixeln erstellt wurde. Das Pixel-Seitenverhältnis und die Framemaße werden daraufhin so geändert, dass das Bild-Seitenverhältnis des Assets beibehalten wird. Wenn das importierte Asset verzerrt ist, können Sie das Pixel-Seitenverhältnis manuell ändern. Wenn Sie ein Asset in eine Sequenz ziehen, wird das Asset in Adobe Premiere Pro standardmäßig im Programmframe zentriert. Je nach Framegröße ist das resultierende Bild für das Projekt ggf. zu klein oder zu stark zugeschnitten. Ändern Sie in diesem Fall den Maßstab. Sie können dies manuell oder automatisch beim Ziehen von Assets in eine Sequenz in Adobe Premiere Pro durchführen. Sie sollten stets sicherstellen, dass Dateien richtig interpretiert werden. Sie können die Framemaße und das PixelSeitenverhältnis eines Assets im Bereich der Miniaturansicht sowie in der Spalte „Videoinformationen“ des Projektfensters ablesen. Darüber hinaus werden diese Daten im Dialogfeld „Eigenschaften“ des Assets, im Dialogfeld „Filmmaterial interpretieren“ und im Informationsfenster angezeigt. Verwandte Themen „Hinzufügen von Bildern zu Titeln“ auf Seite 284 „Clipdetails im Informationsfenster“ auf Seite 15 Feste Seitenverhältnis-Verzerrung Die beim Estellen einer Sequenz gewählten Sequenzeinstellungsvorgaben bestimmen die Frame- und PixelSeitenverhältnisse der Sequenz. Sie können die Seitenverhältnisse nach dem Erstellen der Sequenz nicht mehr ändern, Sie können jedoch das von Adobe Premiere Pro für einzelne Assets angenommene Pixel-Seitenverhältnis bearbeiten. Wenn ein mit einem Grafik- oder Animationsprogramm erstelltes Quadratpixel-Asset in Adobe Premiere Pro verzerrt erscheint, können Sie zur Korrektur das Pixel-Seitenverhältnis ändern. Indem Sie sicherstellen, dass alle Dateien korrekt interpretiert werden, können Sie Filmmaterial mit unterschiedlichen Seitenverhältnissen in einem Projekt kombinieren. Anschließend können Sie eine Ausgabe ohne Verzerrungen in den resultierenden Bildern erzeugen. Verwandte Themen „Importieren von Standbildern“ auf Seite 104 Korrigieren einzelner Fehlinterpretationen von Seitenverhältnissen 1 Wählen Sie das Standbild im Projektfenster aus. 2 Wählen Sie „Datei“ > „Footage interpretieren“. 3 Wählen Sie im Abschnitt „Pixel-Seitenverhältnis“ eine Option aus und klicken Sie auf „OK“. 4 Wählen Sie eine der folgenden Optionen: Pixel-Seitenverhältnis aus Datei verwenden Verwendet das ursprüngliche Pixel-Seitenverhältnis des Standbilds. Angleichen an Diese Option ermöglicht es Ihnen, einen Eintrag aus einer Liste vorgegebener Seitenverhältnisse auszuwählen. Letzte Aktualisierung 9.11.2009 VERWENDEN VON ADOBE PREMIERE PRO CS4 63 Projekt-Setup Hinweis: Wenn Sie Adobe Photoshop verwenden, um Bilder für Videoprojekte zu erstellen, ist es ratsam, die PhotoshopVorgabe für das jeweilige gewünschte Videoformat zu nutzen. Durch Verwendung dieser Vorgaben wird sichergestellt, dass die Bilder im richtigen Seitenverhältnis erstellt werden. Korrigieren wiederkehrender Fehlinterpretationen von Seitenverhältnissen In Adobe Premiere Pro werden Pixel-Seitenverhältnisse automatisch anhand eines Regelsatzes zugewiesen. Wenn ein bestimmter Bildtyp häufig fehlinterpretiert (verzerrt) wird, können Sie die entsprechende Regel ändern. 1 Öffnen Sie einen Texteditor, z. B. Notepad (Windows) oder TextEdit (Mac OS). 2 Wechseln Sie im Texteditor zum Adobe Premiere Pro-Plug-Ins-Ordner. 3 Öffnen Sie die Datei „Interpretation Rules.txt“. 4 Bearbeiten Sie die gewünschte Regel und speichern Sie die Datei. Letzte Aktualisierung 9.11.2009 Kapitel 5: Aufnehmen, Digitalisieren und Importieren Wenn Sie die Hardware angeschlossen haben, können Sie in ein Projekt Assets einbinden. Die Assets können Sie aus digitalen Quellen aufnehmen, von analogen Quellen digitalisieren oder von Speicherorten auf Ihrer Festplatte importieren. Aufnahme und Digitalisierung Aufnahme und Digitalisierung Um Filmmaterial in ein Adobe Premiere Pro-Projekt einzufügen, können Sie es je nach Quellmaterial aufnehmen oder digitalisieren: Aufnehmen Sie nehmen digitale Videos mit einer Live-Kamera oder von Band auf. Sie nehmen von der Quelle auf die Festplatte auf. Viele digitale Camcorder und Geräte stehen zur Verfügung, um Videos auf Band aufzunehmen. Sie erfassen das Video vom Band auf der Festplatte, bevor Sie es in einem Projekt verwenden. Adobe Premiere Pro nimmt Videos über einen auf dem Computer installierten digitalen Anschluss wie FireWire oder SDI-Anschluss auf. Adobe Premiere Pro speichert Filmmaterial in Dateiform auf die Festplatte, und importiert die Dateien als Clips in Projekte. Verwenden Sie Adobe After Effects, um Adobe Premiere Pro und dann den Aufnahmevorgang zu starten. Alternativ dazu können Sie Adobe OnLocation verwenden, um Videodaten aufzunehmen. Digitalisieren Sie digitalisieren analoge Videos von einer analogen Live-Kamera oder einem analogen Bandgerät. Sie digitalisieren das analoge Video, und konvertieren es in ein digitales Format, sodass es auf dem Computer gespeichert und verarbeitet werden kann. Mit dem Befehl „Aufnehmen“ werden Videos digitalisiert, wenn eine Digitalkarte oder ein Digitalgerät im Computer installiert sind. Adobe Premiere Pro speichert digitalisiertes Filmmaterial in Form von Dateien auf die Festplatte und importiert die Dateien als Clips in Projekte. Ein Video-Tutorial zur Aufnahme und zum Import von Assets finden Sie unter www.adobe.com/go/vid0231_de. Hinweis: Beim Aufnehmen von Filmmaterial können Sie die Audiopegel im Audio-Master-Aussteuerungsfenster überwachen. Verwandte Themen „Aufnehmen von Audiodateien“ auf Seite 239 Importieren von Filmmaterial in Adobe Premiere Pro Systemanforderungen für die Aufnahme Für die Aufnahme digitaler Videodaten muss das Bearbeitungssystem über folgende Komponenten verfügen: • Für DV- oder HDV-Aufnahmen ist eine der folgenden Komponenten erforderlich: • ein OHCI-kompatibler IEEE 1394-Port oder eine entsprechende Aufnahmekarte (FireWire, i.Link) • eine nicht OHCI-kompatible IEEE 1394-Aufnahmekarte mit Voreinstellungen, Treibern und Plug-ins, die speziell für Adobe Premiere Pro entwickelt wurden. 64 Letzte Aktualisierung 9.11.2009 VERWENDEN VON ADOBE PREMIERE PRO CS4 65 Aufnehmen, Digitalisieren und Importieren • Für HD- oder SD-Filmmaterial, das von Geräten mit SDI- oder Komponentenausgängen wiedergegeben werden kann, ist eine unterstützte HD- oder SD-Aufnahmekarte mit SDI- oder Komponenteneingängen erforderlich. • Für HD- und SD-Filmmaterial, das auf Medien von dateibasierten Camcordern gespeichert wurde, muss ein Gerät an Ihren Computer angeschlossen sein, dass die entsprechenden Medien lesen kann. • Zum Aufnehmen von Audiodaten von analogen Quellen benötigen Sie eine unterstützte Audiokarte mit einem analogen Audioeingang. • Ein Codec (Compressor/Decompressor) für die Art des aufzunehmenden Filmmaterials. Adobe Premiere Pro verfügt über eigene Codecs zum Importieren von DV- und HDV-Material. Für anderes Material sind Codecs in Form von Plug-In-Software erhältlich. In einige Aufnahmekarten sind Hardware-Codecs integriert. • Eine Festplatte, die für die Datenrate der Art von Material geeignet ist, die Sie aufnehmen möchten. • Ausreichend Festplattenspeicher für die Aufnahme. Hinweis: Die Länge eines aufgezeichneten Clips kann möglicherweise durch Ihr Betriebssystem oder das Format Ihrer Festplatte begrenzt sein. • Ein Projekt, das mit einer Vorgabe im Dialogfeld „Neues Projekt“ erstellt wurde, wobei alle Einstellungen dem aufzunehmenden Filmmaterial entsprechen. Hinweis: Bei einigen DV- und HDV-Camcordern muss das Netzgerät angeschlossen sein, um den IEEE 1394-Port zu aktivieren. Bei anderen Camcordern wird der Schlaf- oder Demo-Modus eingeschaltet, wenn sie sich ohne Bandaktivität für eine gewisse Zeit im Kamera-Modus befinden. Zur Vermeidung hieraus entstehender Probleme sollten Sie den Camcorder an das Netzgerät anschließen, wenn Sie ihn für Videoaufnahmen oder das Dubbing vorbereiten. Wechselt der Camcorder bei angeschlossenem Netzgerät in den Demo-Modus, deaktivieren Sie diese Funktion über das Menüsystem des Geräts. Einstellen von Aufnahmeformat, Voreinstellungen und Spuren Verwenden Sie das Aufnahmefenster (Auswahl von „Datei“ > „Aufnehmen“), um digitale oder analoge Video- und Audiodaten aufzunehmen. Das Fenster enthält einen Vorschaubereich, in dem die laufende Aufnahme der Videodaten angezeigt wird sowie Steuerelemente für die Aufnahme mit oder ohne Gerätesteuerung. Es enthält außerdem ein Einstellungsfenster für die Bearbeitung der Aufnahmeeinstellungen und ein Aufzeichnungsfenster zum Aufzeichnen von Clips für Batchaufnahmen. Aus praktischen Gründen stehen einige Optionen aus dem Aufnahmefenster auch im Menü des Aufnahmefensters zur Verfügung. Sie können Quellgeräte wie Camcorder und Rekorder direkt im Aufnahmefenster steuern, wenn Ihr Computer über einen IEEE 1394-, RS-232-, RS-422-, LANC- oder Control-M-Controller verfügt, der mit Adobe Premiere Pro kompatibel ist. Wenn das Quellgerät nicht über eine dieser Schnittstellen verfügt, können Sie das Aufnahmefenster trotzdem verwenden. Sie müssen die Vorgänge Spulen, Starten und Stoppen jedoch mithilfe der Bedienelemente des Geräts ausführen. Hinweis: Schließen Sie das Aufnahmefenster, wenn Sie keine Daten in Adobe Premiere Pro aufzeichnen. Wenn das Aufnahmefenster geöffnet ist, steht es im Vordergrund. Daher wird in diesem Fall während der Videobearbeitung oder vorschau die Ausgabe an das DV-Gerät deaktiviert. Hierdurch wird möglicherweise die Leistung verringert. VERWENDEN VON ADOBE PREMIERE PRO CS4 66 Letzte Aktualisierung 9.11.2009 Aufnehmen, Digitalisieren und Importieren A B C D E Aufnahmefenster A. Statusbereich B. Vorschau C. Tabulatoren D. Fenstermenü E. Transportsteuerungen Verwandte Themen „Optimieren der Leistung des Arbeitslaufwerks“ auf Seite 52 Festlegen der Aufnahmeeinstellungen (Windows) 1 Wählen Sie bei einem geöffneten Projekt „Datei“ > „Aufnahme“ und wählen Sie dann die Registerkarte „Einstellungen“. 2 Klicken Sie im Fenster „Aufnahmeeinstellungen“ auf die Schaltfläche „Bearbeiten“. 3 Wählen Sie im Dialogfeld „Aufnahmeeinstellungen“ eine Option aus dem Menü „Aufnahmeformat“. 4 Klicken Sie auf „OK“. Festlegen der Aufnahmeeinstellungen (Mac OS) Mit diesen Schritten werden die QuickTime-Aufnahmeeinstellungen in den Projekteinstellungen von Adobe Premiere Pro und in den Voreinstellungen gespeichert. Führen Sie die folgenden Schritte bei der ersten Verwendung eines Geräts in einem Projekt, bei jedem Gerätewechsel in einem Projekt oder bei Änderungen der Aufnahmeeinstellungen für das Projekt aus. 1 Wählen Sie bei einem geöffneten Projekt „Datei“ > „Aufnahme“. 2 Wählen Sie im Aufnahmefenster die Registerkarte „Einstellungen“. 3 Klicken Sie im Fenster „Aufnahmeeinstellungen“ auf die Schaltfläche „Bearbeiten“. 4 Wählen Sie im Dialogfeld „Aufnahmeeinstellungen“ eine Option aus dem Menü „Aufnahmeformat“. 5 Klicken Sie auf „Video“. 6 Nehmen Sie die gewünschten Einstellungsänderungen vor und klicken Sie auf „OK“. Wenn keine Änderungen erforderlich sind, klicken Sie einfach auf „OK“. Letzte Aktualisierung 9.11.2009 VERWENDEN VON ADOBE PREMIERE PRO CS4 67 Aufnehmen, Digitalisieren und Importieren 7 Wählen Sie im Fenster „Aufnahmeeinstellungen“ die Option „Audio“. 8 Wenn Sie möchten, dass während der Aufnahme Audio zu hören ist, wählen Sie im Lautsprechereinstellungsfenster im Soundfenster die Option „Ein“. Wenn Sie wieder auf das Fenster mit den Soundoptionen zugreifen, nachdem Sie das Sound-Dialogfenster geschlossen haben, wird die Lautsprecheroption wieder auf „Aus“ zurückgestellt. Wählen Sie bei jedem Zugriff auf dieses Dialogfeld die Option „Ein“, wenn Audio während der Aufnahme zu hören sein soll. 9 Wählen Sie die Registerkarte „Sample“ und wählen Sie die Rate aus, die dem Audio aus Ihrer Quelle entspricht. 10 Wählen Sie die Registerkarte „Quelle“ im Soundfenster aus. 11 Wählen Sie „DV Audio“ aus und dann die gewünschte Audioquelle Ihres DV-Geräts. (Standardmäßig ist als Quelle der eingebaute Line-In-Anschluss eingestellt) Wählen Sie die ersten zwei Kanäle. 12 (Optional) Sie können zusätzliche oder alternative Audiokanäle aufnehmen. Wenn das Originalmaterial über zusätzliche Audiokanäle verfügt, wählen Sie eine der anderen beiden Optionen. 13 Nehmen Sie alle weiteren gewünschten Änderungen an den Audioeinstellungen vor und klicken Sie auf „OK“. 14 Klicken Sie auf „OK“, um das Fenster mit den Aufnahmeeinstellungen zu schließen. 15 Falls die Option „Aufnahme“ weiterhin abgeblendet dargestellt ist, wählen Sie im Aufnahmefenster die Registerkarte „Einstellungen“. Wählen Sie dann „Bearbeiten“. 16 Klicken Sie auf „Video“ und dann auf „OK“. 17 Klicken Sie auf die Wiedergabeschaltfläche. Die Aufnahmeschaltfläche ist nun verfügbar. Definieren der Aufnahmevoreinstellungen 1 Wählen Sie die Option „Bearbeiten“ > „Voreinstellungen“ > „Aufnehmen“ (Windows) oder „Premiere Pro“ > „Voreinstellungen“ > „Aufnehmen“ (Mac OS) aus. 2 Geben Sie an, ob die Aufnahme bei ausgelassenen Frames abgebrochen werden soll, ausgelassene Frames eine Meldung hervorrufen sollen oder ob eine Batchprotokolldatei angelegt werden soll. 3 Geben Sie an, ob für die Gerätesteuerung der Timecode verwendet werden soll. Wenn Sie einen Gerätecontroller verwenden, kann Adobe Premiere Pro mithilfe der zuletzt getroffenen Auswahl den vom Controller bereitgestellten Timecode aufnehmen. Die Anwendung muss dann nicht versuchen, den ggf. vorhandenen Timecode des Originalbands zu verwenden. Auswählen der Spuren für eine Aufnahme 1 Wählen Sie „Datei“ > „Aufnahme“, um das Aufnahmefenster zu öffnen. 2 Klicken Sie im Aufnahmefenster auf das Fenstermenü. 3 Entscheiden Sie sich je nach Bedarf für die Aufnahme von Video, die Audioaufnahme oder die Aufnahme von Audio und Video. Letzte Aktualisierung 9.11.2009 VERWENDEN VON ADOBE PREMIERE PRO CS4 68 Aufnehmen, Digitalisieren und Importieren Aufnehmen von Stereoquellen in Monospuren Sie können Daten aus Quellen mit Stereo- oder 5.1-Audiokanälen aufnehmen, so dass jeder Audiokanal automatisch einer separaten Monoaudiospur zugeordnet wird. Die Voreinstellung für das Mono-Standardspurformat unterstützt dieses Verhalten für Filmmaterial aus Mehrkanalquellen und für importierte Mehrkanaldateien. Weitere Informationen zur Audiokanalzuordnung finden Sie im Abschnitt „Zuordnen von Audiokanälen“ auf Seite 229. 1 Wählen Sie die Option „Bearbeiten“ > „Voreinstellungen“ > „Audio“ (Windows) oder „Premiere Pro“ > „Voreinstellungen“ > „Audio“ (Mac OS). 2 Wählen Sie im Fenster „Quellkanal-Zuordnungen“ des Dialogfelds „Voreinstellungen“ aus dem Menü „Standardspurformat“ die Option „Mono“ aus. 3 Klicken Sie auf „OK“. Dateigrößenbeschränkungen Adobe Premiere Pro schränkt die Dateigröße nicht ein. Die maximale Dateigröße kann jedoch durch Ihre Aufnahmekarte, das Betriebssystem oder die Festplatte beschränkt sein. Lesen Sie im Handbuch Ihrer Aufnahmekarte und Festplatte nach, welche Dateigrößen unterstützt werden. Das Format Ihrer Festplatte wirkt sich direkt auf die Fähigkeit zum Umgang mit großen Dateien aus. Bei einer FAT32-Formatierung unterliegen Dateien einer Beschränkung von 4 GB, was ca. 18 Minuten Videolaufzeit entspricht. Bei einer NTFS-Formatierung sind Dateigrößen nicht eingeschränkt. Es kann jedoch sein, dass die Dateien aufgrund von anderen Komponenten Ihres Videobearbeitungssystems Beschränkungen unterliegen. Sie sollten daher NTFSformatierte Datenträger als Arbeitslaufwerke für die Videoaufnahme und als Ziellaufwerke für den Export von Videodateien verwenden. Einrichten der Gerätesteuerung Sie können die Gerätesteuerung verwenden, um die Videoerfassung zu verwalten und zu automatisieren und um Sequenzen auf Band zu exportieren. Sie können Camcorder und Rekorder präzise steuern, indem Sie die Funktionen „Aufnehmen“ und „Batchaufnahme“ verwenden. Mithilfe der Gerätesteuerung können Sie im Aufnahmefenster einzelne Clips protokollieren und diese Clips dann mit dem Befehl „Batchaufnahme“ automatisch aufnehmen. Adobe Premiere Pro steuert Geräte über die integrierte Unterstützung für IEEE 1394 (FireWire, i.Link) sowie ausschließlich unter Windows für kompatible RS-232- und RS-422-Controller. Falls Ihr Gerät nicht automatisch erkannt wird, müssen Sie die entsprechende Einrichtung durchführen. Vergewissern Sie sich vor der Einrichtung der Gerätesteuerung, dass Ihr Camcorder oder Videogerät die externe Gerätesteuerung unterstützt und dass Sie ein geeignetes Kabel für den Anschluss an Ihren Controller bzw. Computer verwenden. Einrichten eines Projekts zur Gerätesteuerung Einige Einstellungen zur Gerätesteuerung stehen zur Verfügung, wenn Sie die Option „Bearbeiten“ > „Voreinstellungen“ > „Gerätesteuerung“ (Windows) oder „Premiere Pro“ > „Voreinstellungen“ > „Gerätesteuerung“ (Mac OS) auswählen. Weitere Einstellungen finden Sie im Abschnitt zur Gerätesteuerung am unteren Rand des Einstellungsbereichs im Aufnahmefenster. Diese Einstellungen gelten für das gesamte Projekt. 1 Wählen Sie die Option „Bearbeiten“ > „Voreinstellungen“ > „Aufnehmen“ (Windows) oder „Premiere Pro“ > „Voreinstellungen“ > „Aufnehmen“ (Mac OS) aus. 2 Wählen Sie eine oder mehrere Aufnahmeoptionen. Wenn Sie einen Gerätecontroller verwenden, der seinen eigenen Timecode erzeugt, wählen Sie „Gerätesteuerungs-Timecode verwenden“. Bei der Option „Gerätesteuerungs-Timecode“ verwenden“ wird der nicht lesbare Timecode des Bandes durch den Timecode des Controllers ersetzt. Klicken Sie auf „OK“. Letzte Aktualisierung 9.11.2009 VERWENDEN VON ADOBE PREMIERE PRO CS4 69 Aufnehmen, Digitalisieren und Importieren 3 Wenn aufgenommene Clips in einer bestimmten Projektablage gespeichert werden sollen, vergewissern Sie sich, dass das Projekt geöffnet und die Ablage im Projektfenster vorhanden ist. 4 Wählen Sie „Datei“ > „Aufnehmen“. 5 Klicken Sie im Fenster „Einstellungen“ auf „Bearbeiten“, um zu prüfen, ob das im Dialogfeld „Aufnahmeeinstellungen“ angegebene Aufnahmeformat für Ihr Gerät geeignet ist, und klicken Sie auf „OK“. Hinweis: Nicht alle Formate verfügen über Optionen für Aufnahmeinstellungen. Für das HDV-Format sind z. B. keine Optionen verfügbar. 6 Überprüfen Sie unter „Einstellungen“ im Bereich „Aufnahme-Speicherort“, ob die Laufwerke, die Sie für Video- und Audioaufnahmen angegeben haben, über ausreichend freien Speicherplatz verfügen. Wenn Sie die Speicherorte ändern möchten, klicken Sie auf die entsprechende Schaltfläche „Durchsuchen“, legen den Speicherort fest und klicken auf „OK“. 7 Wenn keine Gerätesteuerung eingerichtet wurde, wählen Sie im Bereich „Gerätesteuerung“ im Menü „Gerät“ einen Eintrag und klicken für dessen Einrichtung auf „Optionen“. Die Optionen richten sich nach dem ausgewählten Gerät. Informationen hierzu finden Sie in der Dokumentation des Gerätetreibers. 8 Testen Sie im Aufnahmefenster die Schaltflächen für die Gerätesteuerung, um sicherzustellen, dass diese funktionieren. Wenn die Videovorschau für das Format unterstützt wird, vergewissern Sie sich, dass das Video in der Vorschau angezeigt wird. 9 Klicken Sie auf „Aufzeichnen“. Wählen Sie im Menü „Aufnahme“ im Bereich „Einrichten“ die Option „Audio“, „Video“ oder „Audio und Video“, je nachdem, was Sie aufnehmen möchten. Wählen Sie bei Bedarf eine Ablage in der Liste „Clips aufzeichnen in“. Standardmäßig ist im Feld „Clips aufzeichnen in“ das Projektfenster ausgewählt. 10 Geben Sie bei Bedarf Informationen in den Bereich „Clipdaten“ ein. Diese Informationen werden in den Metadaten des Clips gespeichert. Hinweis: Um Missverständnisse zu vermeiden, sollten Sie einen eindeutigen Bandnamen auswählen. Je nach Gerätesteuerungs-Software müssen Sie unter „Bandname“ ggf. jedes Mal einen neuen Namen angeben, wenn Sie ein neues Band einlegen. Die anderen Optionen sind nicht erforderlich. Einrichten eines Geräts zur Gerätesteuerung Adobe Premiere Pro unterstützt die Gerätesteuerung für Camcorder, VTRs und ähnliche Geräte. DV- und HDVGeräte werden über IEEE 1394-Anschlüsse (FireWire/i.Link) gesteuert. Nur unter Windows Adobe Premiere Prowerden serielle Geräte über RS-232- oder RS-422-Controller des jeweiligen Computers gesteuert. 1 Öffnen Sie das Dialogfeld „Gerätesteuerungs-Voreinstellungen“ auf eine der folgenden Weisen: • Wählen Sie die Option „Bearbeiten“ > „Voreinstellungen“ > „Gerätesteuerung“ (Windows) oder „Premiere Pro“ > „Voreinstellungen“ > „Gerätesteuerung“ (Mac OS) aus. • Klicken Sie im Bereich „Aufnehmen“ auf „Einstellungen“. 2 Wählen Sie im Menü „Gerät“ den zu steuernden Gerätetyp aus. 3 Klicken Sie auf „Optionen“ und führen Sie einen der folgenden Schritte aus: • Wenn Sie ein DV- oder HDV-Gerät anschließen, treffen Sie eine Auswahl aus den Dropdown-Menüs für Videostandard, Gerätemarke, Gerätetyp und Timecode-Format. Wenn Ihr Modell im Dropdown-Menü für den Gerätetyp nicht aufgeführt wird, wählen Sie ein anderes Modell aus derselben Produktfamilie aus (sofern bekannt), lassen Sie die Einstellung auf Standard oder klicken Sie auf „Online gehen für Geräteinfos“. • Wenn Sie ein serielles Gerät anschließen, legen Sie in den jeweiligen Drowdown-Menüs Einstellungen für „Protokoll“, „Anschluss“, „Zeitquelle“ und „Timebase“ fest. Aktivieren Sie eine oder beide KontrollkästchenAuswahlmöglichkeiten für das ausgewählte Protokoll. Letzte Aktualisierung 9.11.2009 VERWENDEN VON ADOBE PREMIERE PRO CS4 70 Aufnehmen, Digitalisieren und Importieren 4 (Nur für DV/HDV-Gerätesteuerung) Klicken Sie auf „Status prüfen“. Adobe Premiere Prozeigt einen der folgenden Status an: Offline Das Gerät wird in Adobe Premiere Pro nicht erkannt. Sie müssen alle Anschlüsse und Einstellungen überprüfen. Festgestellt Das Gerät wird in Adobe Premiere Pro erkannt, das Band kann jedoch nicht gesteuert werden (weil evtl. kein Band eingelegt ist). Online Das Gerät wird in Adobe Premiere Pro erkannt und das Band kann gesteuert werden. 5 Klicken Sie auf „OK“. 6 Geben Sie im Bereich „Gerätesteuerung“ des Einstellungsfensters je nach Bedarf die folgenden Optionen an: Vorlaufzeit Gibt an, wie weit Adobe Premiere Pro vor dem In-Point damit beginnt, das Band vor der Aufnahme abzuspielen. Der angemessene Wert richtet sich nach dem verwendeten Gerät. Timecode-Verschieb Gibt die Anzahl von Frames an, die für die Anpassung des eingebetteten Timecodes des aufgenommenen Videos verwendet werden. Bei diesem Schritt wird der Timecode der aufgenommenen Frames an die Timecodes der entsprechenden Frames auf dem Originalband angepasst. Kalibrieren eines RS-422- oder RS-232-Geräts (nur Windows) 1 Wählen Sie „Datei“ > „Exportieren“ > „Auf Band ausgeben“. 2 Klicken Sie auf „Optionen“. 3 Geben Sie je nach verwendetem Gerät in den Feldern „Filmstart verzögern“, „Manuelles Timing der Bearbeitung“ und „Vorspann“ die Anzahl der zu verschiebenden Frames ein. Steuern eines RS-422- oder RS-232-Geräts (nur Windows) 1 Wählen Sie „Bearbeiten“ > „Voreinstellungen“ > „Gerätesteuerung“ (Windows). 2 Wählen Sie im Menü „Geräte“ die Option „Serielle Gerätesteuerung“ aus. 3 Klicken Sie auf „Optionen“. 4 Wählen Sie im Bereich „VTR- und Anschlusssteuerung“ ein Protokoll und einen Anschluss für das Gerät aus. 5 Wählen Sie im Bereich „Zeitsteuerung“ eine Zeitquelle und Timebase für das Gerät aus. Gerätesteuerungen im Aufnahmefenster Sie können die Steuerelemente im Aufnahmefenster verwenden, um das Gerät während der Aufzeichnung von Clips zu bedienen. Mit dem Jog-Regler können Sie schnell zu benachbarten Frames navigieren und mit dem Shuttle-Regler können Sie die Bandgeschwindigkeit beim Vorwärts- oder Rückwärtsabspielen ändern. Mit der Schaltfläche „Aufnehmen“ können Sie eine manuelle Aufnahme beginnen. Wenn Sie bei gestopptem Band auf die Schaltfläche „Zurückspulen“ klicken, wird das Band mit voller Geschwindigkeit zurückgespult. Wenn Sie zurückspulen, während das Band abgespielt oder angehalten wird, wird das Video beim Zurückspulen im Vorschaubereich angezeigt. Wenn Sie bei gestopptem Band auf die Schaltfläche „Schneller Vorlauf“ klicken, wird das Band mit voller Geschwindigkeit vorgespult. Wenn Sie vorspulen, während das Band abgespielt oder angehalten wird, wird das Video beim Vorspulen im Vorschaubereich angezeigt. Wenn Sie auf die Schaltfläche „Vorherige Szene“ klicken, springt das Band zum vorherigen Startpunkt zurück und geht in den Pause-Zustand. Wenn Sie auf die Schaltfläche „Nächste Szene“ klicken, springt das Band zum Startpunkt der nächsten Szene und geht in den Pause-Zustand. Letzte Aktualisierung 9.11.2009 VERWENDEN VON ADOBE PREMIERE PRO CS4 71 Aufnehmen, Digitalisieren und Importieren Hinweis: „Vorherige Szene“ und „Nächste Szene“ wird nur für DV unter Windows unterstützt, nicht für HDV unter Windows oder Mac OS. Sie können Ihr Gerät auch mit den Tasten „J“, „K“ und „L“ steuern. Mit „J“ spulen Sie das Band zurück, mit „L“ spulen Sie das Band vor und mit „K“ halten Sie es an. Die Geschwindigkeit des Spulvorgangs wird bei jedem Drücken der Taste „J“ bzw. „L“ erhöht. Um jeweils nur einen Frame zurück- oder vorzuspulen, halten Sie die Taste „K“ gedrückt, während Sie einmal die Taste „J“ bzw. „L“ drücken. Um das Band langsam zurück- oder vorzuspulen, drücken Sie „K“+„J“ bzw. „K“+„L“. Informationen zur Bedienung der Steuerelemente im Aufnahmefenster über die Tastatur finden Sie in den QuickInfos im Aufnahmefenster. Sie können die Tastaturbefehle über den Befehl „Bearbeiten“ > „Anpassung der Tastatur“ ändern. Sie können auf eine bestimmte Bandposition auch zugreifen (Shuttle), indem Sie den Timecode unten links in das aktuelle Timecodefeld des Aufnahmefensters eingeben und die Eingabe-/Return-Taste drücken. Aufnehmen ohne Gerätesteuerung Wenn Sie kein Gerät besitzen, das von Adobe Premiere Pro gesteuert werden kann, können Sie Videos manuell aufnehmen. Sie müssen dazu sowohl die Steuerelemente am Wiedergabegerät als auch die Steuerelemente im Aufnahmefenster in Adobe Premiere Pro manuell bedienen. Hinweis: Sie müssen einen externen Monitor für die Vorschau von HDV-Material verwenden. Sofern es sich bei der Quelle um einen Camcorder handelt, können Sie auch dessen Sucher verwenden, während Sie unter Mac OS auf die Daten zugreifen, diese protokollieren und aufnehmen. Im Vorschaubereich des Aufnahmefensters ist der Text „Vorschau wird auf Kamera angezeigt.“ zu sehen. 1 Schließen Sie den Videorekorder/Camcorder an den Computer an. 2 Wählen Sie „Datei“ > „Aufnehmen“. 3 (Mac OS) Wählen Sie im Dialogfeld „QuickTime-Aufnahmeeinstellungen“ die Video- und Audioeinstellungen für Ihr Projekt aus. Die Einstellungen werden für das aktuelle Projekt gespeichert, aber nicht für neue Projekte übernommen. 4 Wählen Sie im Bereich „Einrichten“ des Aufzeichnungsfensters einen Medientyp aus dem Menü „Aufnehmen“ aus. 5 Spulen Sie mit den Bedientasten am Videorekorder/Camcorder das Band einige Sekunden vor den Frame, bei dem die Aufnahme beginnen soll. 6 Drücken Sie die Wiedergabetaste am Videorekorder bzw. Camcorder und klicken Sie anschließend im Aufnahmefenster auf die rote Schaltfläche „Aufnehmen“. 7 Nehmen Sie nach Ablauf des Filmmaterials einige Sekunden mehr auf, um noch etwas Platz für die Bearbeitung zu haben. Drücken Sie die Esc-Taste, um die Aufnahme zu stoppen. Wenn das Dialogfeld „Aufgenommene Datei speichern“ angezeigt wird, geben Sie Aufzeichnungsdaten ein und klicken Sie auf „OK“. Die neue Datei wird im Projektfenster aufgeführt und an dem Ort gespeichert, der im Einstellungsbereich des Aufnahmefensters angegeben wurde. Aufnehmen mit Gerätesteuerung Nachdem ein Gerät und ein Projekt ordnungsgemäß eingerichtet wurden, können Sie mit der Aufnahme von Clips über die Gerätesteuerung beginnen. Sie können ein gesamtes Band aufnehmen oder Sie können für jeden Clip InPoints und Out-Points angeben und den Clip dann aufnehmen. Sie können für eine beliebige Anzahl von Clips InPoints und Out-Points aufzeichnen und diese Clips mit Adobe Premiere Pro dann in beliebiger Zusammenstellung im Batch aufnehmen. Adobe Premiere Pro unterstützt die FireWire-Gerätesteuerung auf beiden Plattformen, aber die serielle Gerätesteuerung wird nur unter Windows unterstützt. Letzte Aktualisierung 9.11.2009 VERWENDEN VON ADOBE PREMIERE PRO CS4 72 Aufnehmen, Digitalisieren und Importieren Hinweis: Unter Mac OS müssen Sie einen externen Monitor für die Vorschau von HDV-Material verwenden. Sofern es sich bei der Quelle um einen Camcorder handelt, können Sie auch dessen Sucher verwenden, während Sie auf die Daten zugreifen, diese protokollieren und aufnehmen. Im Vorschaubereich des Aufnahmefensters ist der Text „Vorschau wird auf Kamera angezeigt.“ zu sehen. Verwandte Themen „Einrichten der Gerätesteuerung“ auf Seite 68 Aufnehmen eines ganzen Bands oder eines Bandabschnitts 1 Wählen Sie „Datei“ > „Aufnehmen“. 2 (Mac OS) Wählen Sie im Dialogfeld „QuickTime-Aufnahmeeinstellungen“ die Video- und Audioeinstellungen für Ihr Projekt aus. Die Einstellungen werden für das aktuelle Projekt gespeichert, aber nicht für neue Projekte übernommen. 3 Vergewissern Sie sich im Aufnahmefenster, dass Ihr Gerät online ist. Dies wird über dem Vorschaubereich angezeigt. 4 Legen Sie ein Band in das Gerät ein. Adobe Premiere Pro fordert Sie auf, einen Namen für das Band einzugeben. Stellen Sie sicher, dass Sie nicht zwei Bändern den gleichen Namen geben. Fügen Sie ggf. dem Namen eine eindeutige Nummer hinzu, um eine doppelte Verwendung des Namens zu verhindern. 5 Wählen Sie im Bereich „Einrichten“ des Aufzeichnungsfensters einen Medientyp aus dem Menü „Aufnehmen“ aus. 6 Spulen Sie das Band zum Anfang zurück oder zum Beginn des Abschnitts, den Sie aufnehmen möchten. 7 Um eine separate Datei (Windows) oder eine Clipkopie (Mac OS) für jede neue Szene auf dem Band zu erstellen, wählen Sie im Aufnahmebereich „Szene suchen“ aus. „Szene suchen“ steht für HD- oder HDV-Material nicht zur Verfügung. 8 Sie können Frames aufnehmen, die sich über die In- und Out-Points jedes Clips hinaus erstrecken. Geben Sie die Anzahl der Frames im Feld „Zusatzframes“ im Bereich „Aufnahme“ ein. 9 Klicken Sie auf „Band“. 10 Klicken Sie auf die Schaltfläche „Anhalten“, um die Aufnahme am Ende eines Abschnitts zu beenden. Anderenfalls endet die Aufnahme, wenn das Band aufgebraucht ist. Auswählen und Aufnehmen eines Clips 1 Wählen Sie „Datei“ > „Aufnehmen“. 2 (Mac OS) Wählen Sie im Dialogfeld „QuickTime-Aufnahmeeinstellungen“ die Video- und Audioeinstellungen für Ihr Projekt aus. Die Einstellungen werden für das aktuelle Projekt gespeichert, aber nicht für neue Projekte übernommen. 3 Vergewissern Sie sich im Aufnahmefenster, dass Ihr Gerät online ist. Dies wird über dem Vorschaubereich angezeigt. 4 Legen Sie ein Band in das Gerät ein. Adobe Premiere Pro fordert Sie auf, einen Namen für das Band einzugeben. Stellen Sie sicher, dass Sie nicht zwei Bändern den gleichen Namen geben. 5 Wählen Sie im Bereich „Einrichten“ des Aufzeichnungsfensters einen Medientyp aus dem Menü „Aufnehmen“ aus. VERWENDEN VON ADOBE PREMIERE PRO CS4 73 Letzte Aktualisierung 9.11.2009 Aufnehmen, Digitalisieren und Importieren 6 Verwenden Sie die Steuerelemente im Aufnahmefenster, um zum ersten aufzunehmenden Frame zu wechseln, und klicken Sie auf „In-Point setzen“. Rufen Sie dann den letzten aufzunehmenden Frame auf und klicken Sie auf „OutPoint setzen“. Hinweis: Wenn Sie unter Mac OS HDV-Material aufnehmen, müssen Sie die Vorschau während der Aufzeichnung auf einem externen Fernsehbildschirm oder dem Sucher eines Camcorders anzeigen. Im Vorschaubereich des Aufnahmefensters ist der Text „Vorschau wird auf Kamera angezeigt.“ zu sehen. 7 Wenn Sie über die In- und Out-Points des Clips hinaus Frames aufnehmen möchten, geben Sie im Aufnahmebereich unter „Zusatzframes“ die Anzahl der Frames an. 8 Klicken Sie dann im Aufnahmebereich des Aufzeichnungsfensters auf die Schaltfläche „In/Out“, um den Clip aufzunehmen. Ermitteln, ob das Gerät online ist 1 Klicken Sie auf „Datei“ > „Aufnehmen“. 2 (Mac OS) Wählen Sie im Dialogfeld „QuickTime-Aufnahmeeinstellungen“ die Video- und Audioeinstellungen für Ihr Projekt aus. Die Einstellungen werden für das aktuelle Projekt gespeichert, aber nicht für neue Projekte übernommen. 3 Wählen Sie im Aufnahmefenster die Registerkarte „Einstellungen“. 4 Klicken Sie im Bereich „Gerätesteuerung“ der Registerkarte „Einstellungen“ auf „Optionen“. 5 Klicken Sie im Dialogfeld „Einstellungen für DV/HDV-Gerätesteuerung“ auf „Status prüfen“. Verwenden der automatischen Szenensuche Anstatt In- und Out-Points manuell aufzuzeichnen, können Sie die Funktion „Szene suchen“ verwenden. Mit „Szene suchen“ wird das Video auf Szenenunterbrechungen untersucht, die auf dem Zeit- bzw. Datumsstempel beruhen. Diese entstehen zum Beispiel, wenn Sie die während der Aufnahme die Pause-Taste der Kamera drücken. Wenn „Szene suchen“ aktiviert ist und Sie eine Aufnahme durchführen, nimmt Adobe Premiere Pro automatisch eine separate Datei auf (Windows) oder erstellt für jede erkannte Szenenunterbrechung einen Masterclip mit einer Clipkopie (Mac OS). Unter Mac OS werden die Clipkopien in einer neuen Ablage gespeichert. Diese Option funktioniert sowohl bei der Aufnahme eines ganzen Bands als auch bei der Aufnahme von Abschnitten zwischen bestimmten In- und Out-Points. Wenn „Szene suchen“ aktiviert ist und bei der Aufnahme In- und Out-Points verwendet werden, kann es sein, dass die Clips zwischen diesen In- und Out-Points unterbrochen werden, wenn eine Szenenunterbrechung erkannt wird. „Szene suchen“ zeichnet ohne Beeinflussung des Bandlaufs Szenen für die Batchaufnahme auf. Zudem werden Szenen aufgezeichnet, die durch Unterbrechungen des Timecodes gekennzeichnet sind. ❖ Führen Sie im Aufnahmefenster einen der folgenden Schritte aus: • Klicken Sie unter dem Bild auf die Schaltfläche „Szene suchen“ . • Aktivieren Sie im Aufnahmebereich des Aufzeichnungsfenster die Option „Szene suchen“. Letzte Aktualisierung 9.11.2009 VERWENDEN VON ADOBE PREMIERE PRO CS4 74 Aufnehmen, Digitalisieren und Importieren „Szene suchen“ startet bei jedem ersten Frame einer Szene eine separate Datei (Windows) bzw. eine Clipkopie (Mac OS). Hinweis: Die automatische Szenensuche ist für HDV- und HD-Material nicht verfügbar. Adobe Premiere Pro nimmt für jede erkannte Szene eine separate Datei auf (Windows) oder die Anwendung nimmt für die Dauer der Aufnahme einen Masterclip auf, wobei für jede Szene eine Clipkopie angelegt und in einer neuen Ablage gespeichert wird (Mac OS). Allgemeine Aufnahmeprobleme Sehen Sie in der Hilfe von Adobe Premiere Pro oder in der Dokumentation Ihrer Kamera, Ihres Videorekorders oder Ihrer Aufnahmekarte nach, wenn bei der Aufnahme von digitalem Videomaterial Probleme auftreten. Weitere Informationen finden Sie unter Technischer Support von Adobe. Folgende Probleme können beim Aufnehmen von digitalen Videodaten auftreten: • Wenn Ihr Gerät (Kamera oder Rekorder) in den Schlaf-Modus wechselt, schließen Sie das Aufnahmefenster und öffnen Sie es wieder. Sie können das Aufnahmefenster auch schließen, das Gerät aus- und wieder einschalten und es dann erneut öffnen. Sie können den Schlaf-Modus an vielen Kameras deaktivieren, indem Sie das Netzgerät anschließen und das Band auswerfen. • Wenn das Video im Aufnahme- oder Monitorfenster grobkörnig angezeigt wird, wurde eventuell die Anzeigequalität in Adobe Premiere Pro herabgesetzt, ohne dass die Aufnahmequalität beeinträchtigt wurde. Das Video wird in der von Ihnen angegebenen Qualität aufgenommen und gespeichert und stets in dieser Qualität auf NTSC- und PAL-Monitoren abgespielt. Auf langsameren Systemen reduziert Adobe Premiere Pro ggf. die Qualität der Aufnahmevorschau, um genügend Prozessorressourcen für erstklassige Aufnahmen zu gewährleisten. • Wird das Videobild nicht im Aufnahmefenster angezeigt, prüfen Sie die Einstellungen für Gerätesteuerung und Aufnahme. Starten Sie Adobe Premiere Pro bei eingeschaltetem Gerät neu. Letzte Aktualisierung 9.11.2009 VERWENDEN VON ADOBE PREMIERE PRO CS4 75 Aufnehmen, Digitalisieren und Importieren • Prüfen Sie bei nicht synchronen Ton- und Bildaufnahmen, ob zwischen den Aufnahmen Bandabschnitte übersprungen (d. h. nicht aufgezeichnet) wurden. Leere Bandbereiche weisen keinen Timecode auf, was zu Unterbrechungen beim Zeitmodus der Kamera führen kann. Werden diese leeren Bereiche aufgenommen, überträgt die Kamera zwar keine gültigen Frames, die Zeit wird aber weiterhin markiert. • Wenn keine Audiodaten aufgenommen werden, sollten Sie versuchen, Audiodaten über den entsprechenden Eingang des Computers und die Lautsprecher des Computers wiederzugeben, ohne eine Aufnahme durchzuführen. Wenn Sie keine Töne hören, ist die Audioquelle u. U. nicht richtig angeschlossen oder die Audioparameter sind nicht richtig eingestellt. Überprüfen Sie die Hardwareanschlüsse, die Einstellungen unter „Sounds und Audiogeräte“ in der Windows-Systemsteuerung sowie die Mixereinstellungen. Lesen Sie eventuell auch die Dokumentation zu Ihrer Soundkarte. Wählen Sie in Adobe Premiere Pro den Befehl „Bearbeiten“ > „Voreinstellungen“ (Windows) bzw. „Premiere Pro“ > „Voreinstellungen“ (Mac OS) und prüfen Sie die Einstellungen für „Audio“, „Audiogeräte“ und „Audioausgabe zuordnen“. • Beim Zugreifen auf, Protokollieren und Aufnehmen von HDV-Material unter Mac OS bleibt der Vorschaubereich im Aufnahmefenster schwarz. Sie müssen für die Vorschau dieses Materials einen externen Fernsehmonitor oder (bei einem Camcorder) den Sucher des Geräts verwenden. Verwandte Themen Fehlerbehebung bei Aufnahme und Wiedergabe von digitalen Videodaten Erfassen von DV- oder HDV-Video Sie können Audio- und Videodaten von beliebigen DV- oder HDV-Geräten aufnehmen, indem Sie das jeweilige Gerät mit einem FireWire-Kabel an den Computer anschließen. Adobe Premiere Pro nimmt das Audio- und Videosignal auf der Festplatte auf und steuert das Gerät über den FireWire-Anschluss. Sie können DV- oder HDV-Filmmaterial von XDCAM- oder P2-Medien über SDI-Anschlüsse aufnehmen, wenn für den Computer eine unterstützte Aufnahmekarte oder ein Gerät eines Drittanbieters installiert ist. Darüber hinaus sind die entsprechenden Treiber erforderlich. Wenn Sie ein neues Projekt starten, indem Sie eine der DV- oder HDV-Sequenzvorgaben verwenden, werden die Aufnahmeeinstellungen für die DV-Aufnahme bzw. die HDV-Aufnahme vorgenommen. Sie können die Aufnahmeeinstellungen für Projekte jedoch im Aufnahmefenster in DV oder HDV ändern. Sie können auswählen, ob Sie eine Vorschau von DV-Video im Aufnahmefenster während der Vorschau und während der Aufnahme anzeigen. Nur bei Windows können Sie außerdem eine Vorschau von HDV-Filmmaterial im Aufnahmefenster anzeigen. Sie können jedoch keine Vorschau von HDV-Filmmaterial im Aufnahmefenster während der Aufnahme anzeigen. Stattdessen wird das Wort „Aufnahme“ während der HDV-Aufnahme in diesem Fenster angezeigt. Wichtig: Sie können DVCPRO HD-Assets, XDCAM HD- und XDCAM EX-Assets sowie AVCHD-Assets von ihren jeweiligen Medien importieren, ohne aufnehmen zu müssen. Die Aufnahme nimmt mehr Zeit in Anspruch als die Übertragung und behält nicht alle Metadaten bei. Weitere Informationen finden Sie unter Importieren von Assets aus bandlosen Formaten. Verwandte Themen „Einrichten eines DV- oder HDV-Systems“ auf Seite 46 „Aufnehmen mit Gerätesteuerung“ auf Seite 71 Letzte Aktualisierung 9.11.2009 VERWENDEN VON ADOBE PREMIERE PRO CS4 76 Aufnehmen, Digitalisieren und Importieren „Exportieren einer Filmdatei zur weiteren Bearbeitung“ auf Seite 498 „Exportieren einer Sequenz mithilfe der Gerätesteuerung auf Band“ auf Seite 516 Aufnehmen von HD-Video Sie können mithilfe eines SDI-Anschlusses Audio- und Videodaten von einem HD-Gerät aufnehmen. Ihr Computer muss über eine unterstützte SDI-Aufnahmekarte sowie die entsprechenden installierten Treiber und die Software verfügen. Außerdem können Sie HD-Filmmaterial von XDCAM SDI-Quellen aufnehmen, wenn eine unterstützte XDCAM-Aufnahmekarte zusammen mit dem erforderlichen Treiber installiert sind. Nach der erfolgreichen Installation werden die HD-Vorgaben im Fenster „Verfügbare Vorgaben“ des Dialogfelds „Neue Sequenz“ aufgeführt. Außerdem werden HD-Formate zum Menü „Aufnahmeformat“ auf der Registerkarte „Allgemein“ des Dialogfelds „Projekteinstellungen“ hinzugefügt. Normalerweise schließen Sie das HD-Gerät an den Computer an, indem Sie die SDI-Anschlüsse mit Koaxialkabeln mit den BNC-Anschlüssen verbinden. Um die Gerätesteuerung durchzuführen (nur unter Windows), verbinden Sie außerdem den seriellen Anschluss des Geräts mit einem RS422- oder RS-232-Anschluss des Computers. Weitere Informationen finden Sie in den Setupanweisungen des Herstellers der Aufnahmekarte. Wichtig: Sie können DVCPRO HD-Assets, XDCAM HD- und XDCAM EX-Assets sowie AVCHD-Assets von ihren jeweiligen Medien übertragen und importieren, ohne aufnehmen zu müssen. Die Aufnahme nimmt mehr Zeit in Anspruch als die Übertragung und behält nicht alle Metadaten bei. Weitere Informationen finden Sie unter Importieren von Assets aus bandlosen Formaten. Verwandte Themen „Einrichten eines SD-SDI-, HD-SDI- oder Component-Systems“ auf Seite 47 „Einrichten der Gerätesteuerung“ auf Seite 68 „Aufnehmen ohne Gerätesteuerung“ auf Seite 71 „Exportieren einer Filmdatei zur weiteren Bearbeitung“ auf Seite 498 „Informationen zum Exportieren auf Videoband“ auf Seite 515 Digitalisieren von analogen Videodaten Um Videodaten bearbeiten zu können, die in analogem Format vorliegen, müssen Sie die Daten zuerst digitalisieren. Dies kann erfolgen, indem Sie das Videosignal entweder durch einen digitalen Camcorder leiten, der das Signal direkt digitalisieren kann, oder durch ein Digitalisiergerät, das auf Ihrem Computer installiert ist. Als Alternative können Sie ein Dubbing des analogen Materials in digitales Format durchführen und die Videodaten dann auf normale Weise von einem digitalen Gerät über eine Aufnahmekarte aufnehmen. Je nach Ausrüstung kann es sein, dass Sie analoge Videodaten verschiedener Signaltypen wie Component Video, Composite Video und S-Video digitalisieren können. Bei einigen Arten von Digitalisierungsausrüstung ist auch die Gerätesteuerung möglich. Die Verbindung zu Ihrem Quellgerät wird dazu über RS-232- oder RS-422-Anschlüsse hergestellt. Auf diese Weise können Sie das Gerät über das Aufnahmefenster von Adobe Premiere Pro steuern und Batchaufnahmen durchführen. Beachten Sie hierzu die Anleitungen Ihres Camcorders und Ihrer Digitalisierungs- bzw. Aufnahmekarte. Informationen zur Fehlerbehebung von analogen Videoaufnahmen finden Sie unter Technischer Support von Adobe. Letzte Aktualisierung 9.11.2009 VERWENDEN VON ADOBE PREMIERE PRO CS4 77 Aufnehmen, Digitalisieren und Importieren Verwandte Themen „Einrichten eines S-Video- oder Composite-Systems“ auf Seite 49 „Aufnehmen von analogen Audiodaten“ auf Seite 240 Fehlerbehebung bei Problemen mit der analogen Aufnahme in Premiere Pro Wissenswertes über Aufnahmekarteneinstellungen Einige in Adobe Premiere Pro verfügbaren Aufnahmeeinstellungen stammen eventuell aus der Plug-In-Software, die im Lieferumfang Ihrer Digitalisierungs- bzw. Aufnahmekarte enthalten war. Die genauen Optionen und unterstützten Formate können wegen der Unterschiede zwischen den Karten unterschiedlicher Anbieter variieren. Aufgrund dieser komplexen Beziehung zwischen den Videoaufnahmekarten und Adobe Premiere Pro ist es unter Umständen schwierig herauszufinden, welcher Teil des Systems für eine bestimmte Option oder einen bestimmten Fehler verantwortlich ist. Adobe und die meisten Hersteller von Aufnahmekarten stellen Online-Dokumente zur Fehlerbehebung zur Verfügung, mit denen Sie feststellen können, ob eine Option oder ein Problem auf die Videoaufnahmekarte und die dazugehörige Software oder auf Adobe Premiere Pro zurückzuführen ist. Suchen Sie auf der Website von Adobe Premiere Pro und der Website des Herstellers der Aufnahmekarte nach entsprechenden Informationen zur Fehlerbehebung. Bei den meisten unterstützten Videoaufnahmekarten wird eine Einstellungsdatei (Vorgaben) installiert, die Sie in Adobe Premiere Pro im Dialogfeld „Neues Projekt“ im Bereich „Vorgaben laden“ auswählen können. Diese Vorgabe legt automatisch alle Aufnahmeeinstellungen fest, damit Ihre Aufnahmekarte optimal unterstützt wird. Um optimale Ergebnisse zu erzielen, sollten Sie die Vorgaben der Aufnahmekarte (sofern vorhanden) und die Aufnahmeeinstellungen im Fenster „Benutzerdefinierte Einstellungen“ ohne Änderung verwenden. Digitalisieren von analogen Videodaten 1 Beenden Sie Adobe Premiere Pro. 2 Verbinden Sie den Video- und Audioausgang des analogen Geräts mit den analogen Eingängen des digitalen Geräts (Digitalisierungsgerät, digitaler Camcorder oder digitaler Videorekorder). 3 Wenn es sich bei dem digitalen Gerät um ein externes Digitalisierungsgerät, einen Videorekorder oder einen Camcorder handelt, verbinden Sie den FireWire- bzw. SDI-Anschluss mit dem Anschluss des Computers. 4 (Nur unter Windows) Wenn es sich bei dem digitalen Gerät um ein Digitalisierungsgerät mit Gerätesteuerung handelt, verbinden Sie dessen Gerätesteuerungsanschluss (RS-232 oder RS-422) mit dem entsprechenden Anschluss des analogen Geräts. 5 Schalten Sie die analoge Quelle und das Digitalisierungsgerät ein. 6 Wenn es sich bei dem Digitalisierungsgerät um einen Camcorder handelt, stellen Sie den VTR-, Videorekorder- oder Wiedergabemodus (nicht den Kameramodus) ein. 7 Stellen Sie die Eingangsauswahl des Digitalisierungsgeräts auf den richtigen analogen Eingang ein. 8 Starten Sie Adobe Premiere Pro. 9 Führen Sie einen der folgenden Schritte aus, wenn der Willkommensbildschirm angezeigt wird: • Um unter Verwendung einer Aufnahmekarte ein neues Projekt zu starten, klicken Sie auf „Neues Projekt“, wählen aus dem Bereich „Vorgaben laden“ die Vorgabe der Aufnahmekarte aus (falls verfügbar) und klicken auf „OK“. • Um unter Verwendung einer Aufnahmekarte ein vorhandenes Projekt zu öffnen, wählen Sie ein vorhandenes Projekt aus, das mit der Vorgabe der Aufnahmekarte eingerichtet wurde. Letzte Aktualisierung 9.11.2009 VERWENDEN VON ADOBE PREMIERE PRO CS4 78 Aufnehmen, Digitalisieren und Importieren • Um unter Verwendung eines externen Geräts ein neues Projekt zu starten, z. B. mit einem Camcorder oder Videorekorder, klicken Sie zum Digitalisieren auf „Neues Projekt“, wählen eine DV- oder HDV-Vorgabe, die dem gewünschten Zielfernsehstandard und -format entspricht, und klicken auf „OK“. • Um unter Verwendung eines externen Geräts ein vorhandenes Projekt zu öffnen, z. B. mit einem Camcorder oder Videorekorder, wählen Sie zum Digitalisieren ein vorhandenes Projekt aus, das mit der richtigen DV- oder HDVVorgabe eingerichtet wurde. 10 Wählen Sie „Datei“ > „Aufnehmen“. 11 Prüfen Sie die Einstellungen im Aufnahmefenster im Bereich „Einstellungen“ sorgfältig. Wenn Sie diese ändern müssen, klicken Sie auf „Bearbeiten“. (Wenn Sie eine Aufnahmekarte verwenden, werden die Einstellungen über die Plug-In-Software des Kartenherstellers bereitgestellt, nicht von Adobe Premiere Pro. Sie können je nach Marke und Modell der Aufnahmekarte variieren. Weitere Informationen finden Sie in der Dokumentation des Softwaretreibers, die vom Hersteller der Aufnahmekarte zur Verfügung gestellt wird.) 12 Führen Sie einen der folgenden Schritte aus: • Wenn das digitale Gerät keine Gerätesteuerung unterstützt, steuern Sie das Originalmaterial mithilfe der Bedienelemente des analogen Geräts. Drücken Sie am analogen Gerät die Wiedergabetaste und klicken Sie dann im Aufnahmefenster auf die Schaltfläche „Aufnehmen“ . • Wenn das digitale Gerät die Gerätesteuerung unterstützt, können Sie Videomaterial mit den Steuerelementen des Aufnahmefensters wie bei einer digitalen Quelle aufnehmen oder aufzeichnen. Um die Auswirkungen Ihrer Komprimierungseinstellungen auf die Datenrate der Videoaufnahmen besser einschätzen zu können, nehmen Sie das Datenrate-Diagramm von Adobe Premiere Pro zu Hilfe. (Weitere Informationen finden Sie unter „Informationen zur Videokomprimierung, Dateigröße und Datenrate“ auf Seite 478.) Erfassen von Inhalten für DVD Der DVD-Inhalt wird gemäß DVD-Spezifikationen komprimiert, damit er auf vielen verschiedenen Playern zuverlässig wiedergegeben werden kann. Wenn Sie Inhalte für ein DVD-Projekt vorbereiten, müssen Sie auf die Framegröße und die Framerate achten, damit der Inhalt des Originalmaterials bei der Übertragung auf die DVD erhalten bleibt. Um optimale Ergebnisse zu erzielen, sollten Sie beim Aufnehmen die folgenden Spezifikationen einhalten: Framegröße NTSC-Standard 720 x 480 oder PAL-Standard 720 x 576. Wenn die Framegröße Ihres Projekts von diesen Werten abweicht, wird sie von Adobe Premiere Pro automatisch skaliert. Framerate 29,97 fps (NTSC) oder 25 fps (PAL); alternativ dazu 23,976 (NTSC) für 24P. Sämtliches Material in einem Projekt muss die gleiche Framerate aufweisen. Seitenverhältnis 4:3 oder 16:9 (Widescreen). Audio-Bittiefe 16 Bit. Audio-Samplerate 48 kHz. VERWENDEN VON ADOBE PREMIERE PRO CS4 79 Letzte Aktualisierung 9.11.2009 Aufnehmen, Digitalisieren und Importieren Batchaufnahme und Neuaufnahme Wissenswertes zu Batchaufnahmen Adobe Premiere Pro unterstützt Batchaufnahmen, d. h. automatische, unbeaufsichtigte Aufnahmen mehrerer Clips von einem steuerbaren Gerät. Sie können einen Batch definieren, indem Sie eine Gruppe von Clips auswählen, die Sie aufgezeichnet haben. Diese Clips werden im Projektfenster oder in einer Ablage als Offlineclips (Platzhalter) angezeigt. Sie können beliebig viele aufgezeichnete Offlineclips aufnehmen, indem Sie sie auswählen und den Befehl „Datei“ > „Batchaufnahme“ verwenden. Bei Aufnahmebeginn sortiert Adobe Premiere Pro die Einträge automatisch nach Bandname und Timecode-In-Points, um eine möglichst effiziente Aufnahme zu gewährleisten. Um Zeit zu sparen, indem Sie die Anzahl der manuell aufgezeichneten Clips reduzieren, sollten Sie die Option „Szene suchen“ verwenden. Siehe „Verwenden der automatischen Szenensuche“ auf Seite 73. Um eine Batchaufnahme aufgezeichneter Clips (offline) durchzuführen, müssen Sie diese im Projektfenster markieren und „Datei“ > „Batchaufnahme“ wählen. Wenn Sie Offlineclips in Ablagen organisiert haben, können Sie von einer gesamten Ablage eine Batchaufnahme anfertigen, indem Sie die Ablage auswählen. In Adobe Premiere Pro können Videoaufnahmen im Hintergrund erfolgen, damit Sie während der Aufnahme andere Aufgaben ausführen können. Sie können während einer manuellen Aufnahme oder einer Batchaufnahme in Adobe Premiere Pro die Anwendung minimieren oder in einer anderen Anwendung arbeiten, ohne die Aufnahme anzuhalten. Wenn Sie das Adobe Premiere Pro-Fenster wieder maximiert haben, klicken Sie auf eine beliebige Stelle im Fenster, um die Aufnahme zu stoppen. Bedenken Sie jedoch, dass Frames ausgelassen werden können, wenn Sie während der Aufnahme systemintensive Aufgaben ausführen. Die Wahrscheinlichkeit, dass Frames ausgelassen werden, ist auf leistungsfähigen Systemen niedriger (z. B. auf Systemen mit Dualprozessor.) Hinweis: Die Batchaufnahme eignet sich nicht für die ersten und letzen 30 Sekunden des Bandes, weil Probleme mit dem Timecode und den Suchfunktionen entstehen können. Es ist daher ratsam, diese Abschnitte manuell aufzunehmen. A B Vorbereiten von Batchaufnahmen A. Für die Aufnahme ausgewählte Clips B. Option „Aufnahmeeinstellungen“ Verwandte Themen „Einrichten der Gerätesteuerung“ auf Seite 68 Letzte Aktualisierung 9.11.2009 VERWENDEN VON ADOBE PREMIERE PRO CS4 80 Aufnehmen, Digitalisieren und Importieren Aufzeichnen von Clips für die Batchaufnahme Sie können angeben, welche Aufnahmen der Originalbänder Sie verwenden möchten, indem Sie sie als Offlineclips für die spätere Aufnahme aufzeichnen. Wenn Sie im Dialogfeld „Voreinstellungen“ Gerätesteuerungsoptionen für die Fernsteuerung der Kamera oder des Rekorders konfiguriert haben, können Sie Offlineclips erstellen, indem Sie die Steuerelemente im Aufnahmefenster für die Aufzeichnung von Clips verwenden und mithilfe der Funktion „Batchaufnahme“ anschließend alle Clips automatisch aufnehmen. Sie können mehrere In- und Out-Points manuell aufzeichnen, ohne dass ein Gerät online sein muss. Geben Sie einfach die In-und Out-Points der einzelnen Aufnahmen ein und klicken Sie auf die Schaltfläche „Clip aufzeichnen“. Mit Hilfe eines separaten Aufzeichnungs- oder Tabellenkalkulationsprogramms können Sie zudem Framenummern aufzeichnen und anschließend die Tabelle als Liste mit Offlineclips in Adobe Premiere Pro importieren. Sie können Clips auch interaktiv aufzeichnen: Während der Wiedergabe eines Quellbands können Sie In- und OutPoints setzen. 1 Vergewissern Sie sich im Aufnahmefenster, dass Ihr Gerät online ist. Dies wird über dem Vorschaubereich angezeigt. 2 Legen Sie ein Band in Ihr Gerät ein. Adobe Premiere Pro fordert Sie auf, einen Namen für das Band einzugeben. Stellen Sie sicher, dass Sie nicht zwei Bändern den gleichen Namen geben. 3 Verwenden Sie die Steuerelemente im Aufnahmefenster, um zum ersten aufzunehmenden Frame zu wechseln, und klicken Sie auf die Schaltfläche „In-Point setzen“. Rufen Sie dann den letzten aufzunehmenden Frame auf und klicken Sie auf die Schaltfläche „Out-Point setzen“. 4 Wählen Sie im Bereich „Einrichten“ des Aufzeichnungsfensters einen Medientyp aus dem Menü „Aufnehmen“ aus. 5 Wenn Sie über die In- und Out-Points des Clips hinaus Frames aufnehmen möchten, geben Sie im Aufnahmefenster unter „Zusatzframes“ die Anzahl der Frames an. 6 Klicken Sie unter „Aufzeichnen“ im Timecodebereich auf die Schaltfläche „Clip aufzeichnen“, um den angegebenen Clip aufzuzeichnen. Geben Sie an der Eingabeaufforderung einen Namen für den Clip ein. Adobe Premiere Pro zeichnet den Clip auf, indem im Projektfenster ein entsprechender Offlineclip eingefügt wird. 7 Wiederholen Sie die Schritte 2 bis 6 für alle Aufnahmen, die Sie für die Batchaufnahme aufzeichnen möchten. Letzte Aktualisierung 9.11.2009 VERWENDEN VON ADOBE PREMIERE PRO CS4 81 Aufnehmen, Digitalisieren und Importieren Aufnahmefenster mit aktivem Bereich „Aufzeichnen“ Interaktives Aufzeichnen von Clips 1 Vergewissern Sie sich, dass Ihr Gerät angeschlossen ist und sich im VTR- oder VCR-Modus (nicht im Kamera- Modus) befindet. Wählen Sie dann „Datei“ > „Aufnehmen“. 2 Geben Sie unter „Aufzeichnen“ die Einstellungen ein, die standardmäßig für „Einrichten“ und „Clipdaten“ verwendet werden sollen. 3 Spielen Sie das Band ab. Klicken Sie an einer beliebigen Stelle auf „In-Point setzen“ oder „Out-Point setzen“, auch während der Wiedergabe. Wiederholen Sie diesen Vorgang nach Bedarf. 4 Wenn die In- und Out-Points Ihren Vorstellungen entsprechen, klicken Sie auf „Clip aufzeichnen“, überprüfen Sie die Clipdaten und klicken Sie auf „OK“. Geringfügige Anpassungen des Timecodes sind über die Plustaste (+) und Minustaste (-) möglich (–). Wenn Sie z. B. fünf Frames am Ende des Out-Points einfügen möchten, wählen Sie den gesamten Out-Point-Timecode aus, geben Sie +5 ein, und drücken Sie die Eingabe-/Return-Taste. Tipps zum interaktiven Aufzeichnen von Clips • Wählen Sie im Aufnahmefenster unter „Aufzeichnen“ die gewünschten Optionen. Adobe Premiere Pro verwendet die unter „Einrichten“ und „Clipdaten“ angegebenen Einstellungen als Standard für weitere aufzuzeichnende Clips. Wenn Sie eine Reihe von Clips mit ähnlichen Aufzeichnungseinstellungen in einer gemeinsamen Ablage aufzeichnen möchten, können Sie Zeit sparen, indem Sie die Clipdaten festlegen, bevor Sie mit dem Aufzeichnen der Clips beginnen. Wenn Sie auf die Schaltfläche „Clip aufzeichnen“ klicken, wird ein Dialogfeld angezeigt, in dem Sie die Clipdaten übernehmen oder ändern können. Letzte Aktualisierung 9.11.2009 VERWENDEN VON ADOBE PREMIERE PRO CS4 82 Aufnehmen, Digitalisieren und Importieren • Geben Sie unter „Clipdaten“ einen Bandnamen an. Adobe Premiere Pro fragt jedes Mal diesen Namen ab, wenn Sie mit einer Batchaufnahme beginnen. • Die Zahl im Clipnamen im Bereich „Clipdaten“ wird automatisch schrittweise erhöht. Wenn Sie beispielsweise eine Clipreihe namens „Verfolgungsjagd“ nummerieren möchten, geben Sie „Verfolgungsjagd 01“ ein. Dabei sollten Sie darauf achten, dass der Clipname mit der Zahl endet. Nachfolgend aufgezeichnete Clips erhalten automatisch die nächste Zahl, zum Beispiel „Verfolgungsjagd 02“. • Sie können die Einstellungen für das Aufnahmefenster jederzeit ändern. Wenn sich zum Beispiel die Handlung während der Wiedergabe ändert, können Sie die Aufnahme der neuen Handlung vorbereiten, indem Sie eine andere Ablage für die Aufzeichnung nachfolgender Clips auswählen oder unter „Beschreibung“ oder „Szene“ eine andere Bezeichnung eingeben. Sie müssen das Band beim Ändern der Einstellungen nicht anhalten. • Sie können über die Tastatur das Gerät bedienen und Clips aufzeichnen. Rufen Sie die QuickInfos zu den Steuerelementen im Aufnahmefenster auf oder wählen Sie „Bearbeiten“ > „Anpassung der Tastatur“, um die Tastaturbefehle anzuzeigen oder zu ändern. • Sie müssen auf „Clip aufzeichnen“ klicken, um einen neuen Offlineclip zu erstellen. Dadurch wird das Band angehalten, während Sie die Clipdaten für den neuen Offlineclip bestätigen. Auswahl der Einstellungen zur Batchaufnahme Eine Batchliste aufgezeichneter Clips wird im Projektfenster als Liste von Offlineclips angezeigt. Wenn Sie beabsichtigen, mehrere Clips aufzunehmen, sollten Sie im Projektfenster zunächst Ablagen erstellen, damit Sie jeden Satz Offlineclips direkt in der entsprechenden Ablage aufzeichnen können. Bei Batchaufnahmen werden die Offlineclips durch aufgenommene Clips ersetzt und so die zuvor eingerichtete Ablage bzw. Struktur bewahrt. Standardmäßig sind die Einstellungen, die Adobe Premiere Pro zur Batchaufnahme von Offlineclips verwendet, die Aufnahmeeinstellungen des Projekts. Wenn ein Offlineclip über eigene Aufnahmeeinstellungen verfügt, verwendet Adobe Premiere Pro diese Clipeinstellungen bei der Aufnahme der Datei. Für den entstandenen Clip werden die Aufnahmeeinstellungen beibehalten, so dass er später auf einfache Weise mit den gleichen Einstellungen erneut aufgenommen werden kann. Wenn beispielsweise als Format für einen Offlineclip HDV eingestellt ist und das in den Aufnahmeeinstellungen des Projekts eingestellte Format DV ist, nimmt Adobe Premiere Pro den Clip in HDV auf, es sei denn, Sie ändern die Aufnahmeeinstellungen des Clips. Sie können die Aufnahmeeinstellungen eines Clips überschreiben, indem Sie im Dialogfeld „Batchaufnahme“ die Option „Aufnahmeeinstellungen überschreiben“ aktivieren. Verwandte Themen „Festlegen der Aufnahmeeinstellungen (Windows)“ auf Seite 66 Feststellen, ob ein Offlineclip über Aufnahmeeinstellungen verfügt Sie können herausfinden, ob ein Offlineclip bereits über eigene Aufnahmeeinstellungen verfügt. ❖ Scrollen Sie im Projektfenster nach rechts zur Spalte für Aufnahmeeinstellungen. Wenn die Spalte ausgeblendet ist, wählen Sie im Menü des Projektfensters „Metadatenanzeige“ aus. Klicken Sie dann auf das Dreieck neben „Premiere-Projektmetadaten“, um die Spaltennamen anzuzeigen. Wählen Sie „Aufnahmeeinstellungen“ aus. Klicken Sie auf „OK“. Offlineclips mit spezifischen Aufnahmeeinstellungen sind in dieser Spalte mit einem Häkchen markiert. Letzte Aktualisierung 9.11.2009 VERWENDEN VON ADOBE PREMIERE PRO CS4 83 Aufnehmen, Digitalisieren und Importieren Ändern der Aufnahmeeinstellungen für einen Offline-Clip Sie haben die Möglichkeit, Aufnahmeeinstellungen für einen Offlineclip zu ändern. Sie können beispielsweise den Clip in einer höheren Auflösung als bei der ersten Aufnahme oder Aufzeichnung aufnehmen. 1 Wählen Sie den Clip im Projektfenster aus, 2 Wählen Sie „Clip“ > „Aufnahmeeinstellungen“ > „Aufnahmeeinstellungen festlegen“. Das Dialogfeld für Aufnahmeeinstellungen wird angezeigt. 3 Siehe „Festlegen der Aufnahmeeinstellungen (Windows)“ auf Seite 66. Verwandte Themen „Einrichten der Gerätesteuerung“ auf Seite 68 Entfernen von Aufnahmeeinstellungen aus einem Offlineclip 1 Wählen Sie im Projektfenster den Clip aus. 2 Wählen Sie „Clip“ > „Aufnahmeeinstellungen“ > „Aufnahmeeinstellungen löschen“. Adobe Premiere Pro nimmt den Clip standardmäßig mit den Aufnahmeeinstellungen des Projekts auf. Batchaufnahme von Clips 1 Markieren Sie die Offlineclips, die Sie aufzeichnen möchten, und wählen Sie „Datei“ > „Batchaufnahme“. 2 Führen Sie im Dialogfeld „Batchaufnahme“ einen der folgenden Schritte aus: • Wählen Sie „Aufnahme mit Griffpunkten“ und geben Sie die Anzahl von Frames für die Griffpunkte an, wenn Sie Frames nach dem In- und Out-Point jedes Clips im Batch aufnehmen möchten. Hinweis: Die Anzahl an Frames, die Sie hier eingeben, wird der Anzahl hinzugefügt, die Sie im Aufnahmefenster für Zusatzframes festlegen. • Wählen Sie „Aufnahmeeinstellungen überschreiben“, wenn Sie die Aufnahmeeinstellungen einzelner Clips durch die Standardeinstellungen des Projekts ersetzen möchten. 3 Stellen Sie sicher, dass der Rekorder und das Originalvideo richtig eingerichtet sind, und klicken Sie anschließend auf „OK“. 4 Wenn das Dialogfeld „Band einlegen“ angezeigt wird, legen Sie das Band ein und klicken Sie auf „OK“. Bei Aufnahmen von mehreren Bändern sollten diese bereitliegen, sodass Sie sie bei Aufforderung einlegen können. 5 Um die Batchaufnahme zu stoppen, klicken Sie im Aufnahmefenster auf die Schaltfläche „Anhalten“ oder drücken Sie die Esc-Taste. Fehlerbehebung bei Batchaufnahmen Sie können einwandfreie Batchaufnahmen erstellen, wenn die Gerätesteuerung und die Aufnahmeeinstellungen des Projekts ordnungsgemäß eingerichtet und die aufgezeichneten Offlineclips konsistent und fehlerfrei sind. Wenn bei Batchaufnahmen Fehler auftreten, vergewissern Sie sich, dass alle gewünschten Clips die richtigen Einstellungen aufweisen: • Der Status jedes Clips muss „Offline“ sein. Überprüfen Sie den Status in der Listenansicht im Projektfenster. Wenn der Clip nicht offline ist, markieren Sie ihn im Projektfenster und wählen Sie „Projekt“ > „Verbindung zwischen Medien aufheben“. Wenn Sie mehrere Clips auswählen, von denen einige online sind, nimmt Adobe Premiere Pro nur die Offlineclips auf. Letzte Aktualisierung 9.11.2009 VERWENDEN VON ADOBE PREMIERE PRO CS4 84 Aufnehmen, Digitalisieren und Importieren • Im Dialogfeld „Offlinedatei bearbeiten“ muss für jeden Offlineclip ein Bandname, der Medienstart und das Medienende angegeben werden. Wenn diese Einstellungen für mindestens einen ausgewählten Offlineclip gültig sind, ist der Befehl „Batchaufnahme“ verfügbar. Es werden allerdings nur Clips aufgenommen, denen alle drei Einstellungen zugewiesen wurden. Sie können dies ggf. im Projektfenster in der Listenansicht überprüfen oder auf jeden Offlineclip doppelklicken, um die Einstellungen zu bearbeiten. • Die Video- und/oder Audioaufnahme muss von dem gewählten Aufnahmegerät unterstützt werden. Wenn das Aufnahmegerät keine Audioaufnahmen unterstützt, werden zum Beispiel keine Audiodaten aufgenommen. Wenn Einstellungen angegeben wurden, die nicht aufgenommen werden können, wird die Batchaufnahme gestoppt und ein Dialogfeld zu fehlerhaften Aufnahmeeinstellungen angezeigt. • Die Dateinamen der Clips (die im Dialogfeld „Aufnahmeeinstellungen“ angegeben werden) dürfen nicht mit den Namen bereits vorhandener Clips übereinstimmen. Sie können überprüfen, ob der Name eines Offlineclips eindeutig ist, indem Sie auf diesen doppelklicken. Wenn Sie einen Offlineclip mit einem nicht eindeutigen Namen für die Batchaufnahme auswählen, ändert Adobe Premiere Pro den Namen des Clips bei der Aufnahme geringfügig. So wird vermieden, dass die andere Datei mit dem gleichen Namen überschrieben wird. Führen Sie einen der folgenden Schritte aus, wenn Fehler auftreten und ein Dialogfeld zu fehlerhaften Aufnahmeeinstellungen angezeigt wird: • Um die Aufnahmeeinstellungen für Clips in der Liste zu korrigieren, wählen Sie eine oder mehrere Dateien aus der Liste aus und klicken Sie auf „Einstellungen bearbeiten“. • Um Clips mit ungültigen Aufnahmeeinstellungen zu überspringen und mit dem Rest der Batchaufnahme fortzufahren, klicken Sie auf „Überspringen“. Übersprungene Clips werden aus der Liste gelöscht und nicht aufgenommen. • Um die Batchaufnahme zu beenden, klicken Sie auf „Abbrechen“. Es werden keine Clips aufgezeichnet. Importieren und Exportieren von Batchlisten Sie können Batchlisten in verschiedenen Dateiformaten importieren: Tabstopp als Trennzeichen (TXT), Komma als Trennzeichen (CSV), TAB und PBL. Beim Importieren wird jeder Eintrag der Batchliste als Offlineclip im Projektfenster angezeigt. Sie können Offlineclips auch als .csv-Batchliste exportieren, um eine Liste aufgezeichneter Clips zwischen Projekten und Arbeitsstationen zu übertragen. Um das Format einer Batchliste anzuzeigen, exportieren Sie sie und öffnen Sie die Datei in einem Texteditor wie Notepad oder in einer Tabellenkalkulation. Eine Batchliste in Form einer Textdatei kann aus unterschiedlichen Quellen stammen, z. B. Adobe Premiere 6.5, aus Aufzeichnungsanwendungen wie Pipeline Autolog oder aus anderer Videosoftware, die zum Erstellen von Batchlisten eine Datenbank oder eine Tabellenkalkulation verwendet. Beim Importieren einer Batchliste muss die Reihenfolge der Felder in der Liste wie folgt lauten: Bandname, In-Point, Out-Point, Clipname und Kommentar. Beim Exportieren von Offlineclips als Batchliste verwendet Adobe Premiere Pro folgende Reihenfolge: Bandname, In-Point, Out-Point, Clipname, Aufzeichnungshinweis, Beschreibung, Szene und Einstellung/Take. Die Daten exportierter Felder werden aus den entsprechenden Spalten in der Listenansicht des Projektfensters exportiert. • Um eine Batchliste mit Timecodedaten zu importieren, wählen Sie „Projekt“ > „Batchliste importieren. Wählen Sie die Datei aus und klicken Sie auf „Öffnen“. • Um eine Batchliste mit Timecodedaten zu exportieren, wählen Sie die Dateien, die Sie aufzeichnen möchten. Wählen Sie „Projekt“ > „Batchliste exportieren“. Geben Sie einen Dateinamen und einen Speicherort an und klicken Sie auf „Speichern“. Letzte Aktualisierung 9.11.2009 VERWENDEN VON ADOBE PREMIERE PRO CS4 85 Aufnehmen, Digitalisieren und Importieren Arbeiten mit Offline-Clips Ein Offlineclip ist entweder ein Clip, dessen Verknüpfung zur Quelldatei aufgehoben wurde, oder ein aufgezeichneter Clip, der noch aufgenommen werden muss. Offlineclips enthalten Informationen über deren Originaldateien und bieten Flexibilität, wenn die eigentlichen Dateien nicht verfügbar sind. Wird ein Offlineclip im Schnittfenster angezeigt, erscheint im Programmmonitor und in der Spur die Meldung „Offline-Medien“. Wenn Sie Clips von einem Band aufzeichnen, erstellt Adobe Premiere Pro automatisch Offlineclips mit allen Informationen, die zum späteren Aufnehmen der Clips benötigt werden. Sie können Offlineclips auch manuell erstellen. In folgenden Situationen sollten Offlineclips verwendet werden: • Die Clips werden aufgezeichnet, aber noch nicht aufgenommen. Da sich Offlineclips wie aufgezeichnete Clips verhalten, können Sie die aufgezeichneten Offlineclips im Projektfenster organisieren. Sie können mit diesen sogar in einem Schnittfenster Sequenzen erstellen, bevor die Offlineclips aufgenommen werden. Wenn die Offlineclips aufgenommen werden (bzw. aufgefunden werden, falls sie zwar aufgenommen wurden, aber verloren gegangen sind), ersetzen sie die entsprechenden Offlineclips. • Aufgezeichnete Clips sollten über die Gerätesteuerung oder als Batch aufgenommen werden. In Adobe Premiere Pro umfasst eine Batchliste einen Satz Offlineclips. Durch Auswählen bestimmter Offlineclips werden diese für die Batchaufnahme markiert. • Clips aus dem Projekt sollten neu aufgenommen werden. Dazu müssen die Onlineclips über den Befehl „Verbindung zwischen Medien aufheben“ in Offlineclips umgewandelt werden. • Eine Originaldatei ist beim Öffnen eines Projekts nicht verfügbar, d. h. sie kann weder automatisch durch Adobe Premiere Pro noch manuell lokalisiert werden. Für diesen Fall bietet Adobe Premiere Pro die Schaltflächen „Offline“ und „Alle offline“. Hinweis: Die in Adobe Premiere Pro verwendeten Online- und Offlineclips stehen nicht in direktem Zusammenhang mit der Online- und Offlinebearbeitung. Erstellen eines Offline-Clips Sie können einen Offlineclip erstellen, d. h. einen Platzhalterclip für Filmmaterial, das Sie zu einem späteren Zeitpunkt aufnehmen möchten. 1 Klicken Sie unten im Projektfenster auf die Schaltfläche „Neues Objekt“ und wählen Sie aus dem Menü die Option „Offlinedatei“. Das Dialogfeld „Offlinedatei“ wird geöffnet. 2 Wählen Sie unter „Enthält“ aus, ob Sie Video, Audio oder Audio und Video aus dem Quellfilmmaterial aufnehmen möchten. 3 Wählen Sie unter „Audioformat“ das Format aus, das dem Audioformat Ihres Quellfilmmaterials entspricht: Mono, Stereo oder 5.1. 4 Geben Sie unter „Bandname“ den Namen des Bands ein, das das Originalvideo für den Offlineclip enthält. 5 Geben Sie unter „Dateiname“ den Namen an, unter dem die Datei bei der Aufnahme in Adobe Premiere Pro auf dem Datenträger gespeichert werden soll. Wenn Sie einen Offlineclip für eine Originaldatei erstellen, die zwar aufgenommen wurde, sich aber noch nicht auf Ihrem Computer befindet, geben Sie den Namen dieser Datei ein. 6 Geben Sie bei Bedarf eine Beschreibung, eine Szene, eine Einstellung (Take) und einen Aufzeichnungshinweis ein. 7 Geben Sie den Timecode für Medien-Start- und Medien-Ende-Punkte an. Legen Sie diese Punkte für den gesamten ungeschnittenen Clip fest, einschließlich aller zusätzlichen Handle-Frames, die Sie zum Bearbeiten und für Überblendungen benötigen. Letzte Aktualisierung 9.11.2009 VERWENDEN VON ADOBE PREMIERE PRO CS4 86 Aufnehmen, Digitalisieren und Importieren Hinweis: Um aufgenommen werden zu können, muss ein Offlineclip mindestens einen Band- und einen Dateinamen und Einstellungen für „Medienstart“ und „Medienende“ enthalten. Bearbeiten eines Offline-Clips Sie können einen Offlineclip bearbeiten. Sie können ihm neue Start- und Endpunkte, Band- und Dateinamen und ein neues Audioformat geben. Darüber hinaus können Sie angeben, ob er nur Audiodaten, nur Videodaten oder Audiound Videodaten enthält. Wenn ein bearbeiteter Offlineclip in Sequenzen eingefügt wird, bleiben die aktualisierten Einstellungen erhalten. Diese aktualisierten Einstellungen werden auch für eine nachfolgende Batchaufnahme verwendet. 1 Führen Sie in einem Projektfenster einen der folgenden Schritte durch: • Doppelklicken Sie auf den Offlineclip, • Wählen Sie den Offlineclip aus. Wählen Sie dann „Clip“ > „Offlineclip bearbeiten“. Sie können dem Befehl „Clip“ > „Offlineclip bearbeiten“ einen Tastaturbefehl zuweisen. Das Dialogfeld „Offlinedatei bearbeiten“ wird geöffnet. 2 Bearbeiten Sie die Einstellungen wie gewünscht, und klicken Sie auf „OK“. Ersetzen eines Offline-Clips durch eine aufgenommene Quelldatei Sie können einen Offline-Clip mit einer Quelldatei verknüpfen, auch mit einer Quelldatei, die sich von derjenigen unterscheidet, aus der der Offlineclip erstellt wurde. Die verknüpfte Quelldatei erscheint überall, wo der Offlineclip in einem Projekt verwendet wird. Es ist beispielsweise möglich, einen Onlineclip in eine Sequenz zu bearbeiten, seine Quelle offline zu machen und den Offlineclip mit einer anderen Quelldatei zu verknüpfen. Die neue Quelle erscheint in derselben Sequenz wie das Original. Sie können einen Offlineclip, der Audiodaten enthält, mit einer Quelldatei ohne Audiodaten verknüpfen. Allerdings löscht Adobe Premiere Pro die Audiospur der Offlinedatei in allen Instanzen des Projekts. Hinweis: Um die Audiodaten einer neuen Quelldatei zu verknüpfen, muss die Quelldatei über dieselbe Art von Audiospur wie der Offlineclip verfügen. Wenn der Offline-Clip beispielsweise eine Stereo-Audiospur hat, können Sie ihn nicht mit einer Quelldatei mit einer Mono-Audiospur verknüpfen. 1 Wählen Sie im Projektfenster einen oder mehrere Offlineclips aus. 2 Wählen Sie „Projekt“ > „Medien verbinden“. 3 Wählen Sie die Originaldatei aus und klicken Sie auf „Auswählen“. Hinweis: Wenn Sie mehrere Offlineclips ausgewählt haben, wird für jede ausgewählte Datei das Dialogfeld „Medien mit [Name] verbinden“ angezeigt. In der Titelleiste des Dialogfelds wird der Dateiname für jeden Offlineclip angezeigt. Verknüpfen Sie die korrekte Quelldatei erneut mit jedem Offlineclip. 4 (Optional) Wenn Sie eine Quelldatei ohne Audio für die Verknüpfung mit einem Offlineclip mit Audio ausgewählt haben, wird ein Dialogfeld mit der Angabe, dass die Medien nicht übereinstimmen, angezeigt. Führen Sie einen der folgenden Schritte aus: • Um die Audio-Spur aus allen Instanzen des Offline-Clips aus dem Projekt zu löschen, klicken Sie auf „OK“. • Um die Verknüpfung mit der Quelldatei abzubrechen und die Audiospur in allen Instanzen des Offlineclips beizubehalten, klicken Sie auf „Abbrechen“. Letzte Aktualisierung 9.11.2009 VERWENDEN VON ADOBE PREMIERE PRO CS4 87 Aufnehmen, Digitalisieren und Importieren Konvertieren von Online-Clips in Offline-Clips 1 Wählen Sie im Projektfenster eine oder mehrere Onlinedateien aus. 2 Wählen Sie „Projekt“ > „Offline bearbeiten“. 3 Wählen Sie eine der folgenden Optionen: Mediendateien bleiben auf Festplatte Mit dieser Option werden die ausgewählten Dateien in Offlinedateien umgewandelt, die Originaldateien aber nicht von der Festplatte gelöscht. Mediendateien werden gelöscht Mit dieser Option werden die ausgewählten Dateien in Offlinedateien umgewandelt und die Originaldateien von der Festplatte gelöscht. Hinweis: Wenn Sie einen Clip erneut aufnehmen und denselben Dateinamen wie eine Datei auf der Festplatte verwenden, wird die Originaldatei ersetzt. Um die Originalclips beizubehalten, ohne ihre Namen zu ändern, verschieben Sie sie in einen anderen Ordner oder auf ein anderes Laufwerk oder geben Sie für die neu aufzunehmenden Clips jeweils einen anderen Dateinamen an. Wissenswertes über Online- und Offline-Bearbeitung Bei der Online-Bearbeitung bearbeiten Sie Clips in der Qualität, die für die endgültige Version des Videoprogamms erforderlich ist. Dies ist die Standardmethode in Adobe Premiere Pro. Die Online-Bearbeitung liefert gute Ergebnisse, wenn Geschwindigkeit und Speicherkapazität des Hostcomputers die Anforderungen der verwendeten Videoformate erfüllen. Die meisten modernen Computer können die Datenrate von DV in voller Auflösung darstellen. Bei höheren Anforderungen, z. B. bei HDV- oder HD-Material, kann es jedoch sein, dass dies nicht ohne Weiteres möglich ist. Für diese Situationen gibt es die Offline-Bearbeitung. In der Offline-Bearbeitung erstellen Sie nach der Aufzeichnung von Clips in hoher Qualität Kopien dieser Clips in niedriger Qualität für Bearbeitungszwecke. Nach der Bearbeitung können Sie in Adobe Premiere Pro die Verknüpfung der Clips mit den Medien niedriger Qualität aufheben und sie mit den qualitativ hochwertigen Originalmedien verknüpfen. Ihr Endprodukt können Sie in hoher Qualität fertigstellen, rendern und exportieren. Mit der Nutzung der Clips in niedriger Auflösung können Sie große Datenmengen, etwa HDV- oder HD-Filmmaterial, auch mit Standard-Computersystemen ohne Leistungsverlust bearbeiten. Zudem besteht so die Möglichkeit, dass Bearbeitungen während eines Standortbesuchs am Laptop durchgeführt werden. Sie können ein Projekt vollständig online bearbeiten. Sie können aber auch einen Ansatz mit zwei Phasen verwenden: Treffen Sie Ihre ersten kreativen Entscheidungen im Offline-Modus und wechseln Sie dann in den Online-Modus, um die Feinabstimmung und letzte Farbkorrekturen vorzunehmen. Sie können die Offline-Bearbeitung eines HD-Projekts mit Adobe Premiere Pro abschließen und Ihr Projekt in EDL exportieren, um es in ein Bearbeitungssystem mit leistungsstärkerer Hardware zu übertragen. Auf diesem System können Sie die letzte Online-Bearbeitung und das Rendern dann bei voller HD-Auflösung durchführen. Erneutes Aufnehmen von Clips Sie können mithilfe von Batchaufnahmen Clips in einem vorhandenen Projekt neu aufnehmen. Sie können Clips nur neu aufnehmen, wenn ihre Verknüpfung mit den entsprechenden Quelldateien aufgehoben wurde und sie in Offlineclips geändert wurden. Außerdem müssen sie über Namen im jeweiligen Feld „Bandname“ verfügen und das Quellmedium muss Timecode enthalten. 1 Wenn die Aufnahmeeinstellungen für alle Clips überschrieben werden sollen, die Sie neu aufnehmen möchten, legen Sie die Aufnahmeeinstellungen der Clips fest. 2 Wählen Sie im Projektfenster alle Clips aus, die Sie neu aufnehmen möchten. Wenn Sie Clips in verschiedenen Ablagen auswählen möchten, verwenden Sie die Listenansicht, in der Sie mehrere Ablagen anzeigen können. Letzte Aktualisierung 9.11.2009 VERWENDEN VON ADOBE PREMIERE PRO CS4 88 Aufnehmen, Digitalisieren und Importieren 3 Wählen Sie „Projekt“ > „Offline bearbeiten“. Die Verbindung zwischen den ausgewählten Clips und deren Originaldateien wird aufgehoben. 4 Geben Sie im Dialogfeld „Offline bearbeiten“ an, ob die Originaldateien beibehalten oder gelöscht werden sollen. 5 Wählen Sie bei ausgewählten Offlineclips den Befehl „Datei“ > „Batchaufnahme“. Passen Sie die Einstellungen nach Bedarf an. 6 Stellen Sie sicher, dass der Rekorder und das Originalvideo richtig eingerichtet sind, und klicken Sie anschließend auf „OK“. 7 Wenn die Neuaufnahme beendet ist, speichern Sie das Projekt. Timecode Wissenswertes zu Timecodes Viele Camcorder und High-End-Videosysteme zeichnen so genannten Timecode auf, über den bestimmte Frames mit eindeutigen Adressen versehen werden. Timecode ist von Bedeutung, wenn Sie genau dieselben Frames aufnehmen möchten, die schon zuvor identifiziert oder aufgenommen wurden, beispielsweise für folgende Aufgaben: • Sie möchten Clips aufzeichnen, bevor Sie sie aufnehmen. • Sie beabsichtigen, Clips per (automatischer) Batchaufnahme aufzunehmen. • Sie möchten Clips neu aufnehmen, da die Originaldateien beschädigt oder gelöscht wurden. • Sie beabsichtigen, Sequenzen mithilfe von EDL in ein anderes System zu exportieren. • Sie verwenden ein System, in dem Sie Bearbeitungen bei geringer Auflösung vornehmen und später die Clips für die endgültige Ausgabe bei voller Auflösung und höchster Qualität neu aufnehmen. • Sie beabsichtigen, Videoaufnahmen mit getrennt aufgezeichnetem Audiomaterial zu synchronisieren. Timecode ist nicht das Gleiche wie Bandzähler bei Heim-Videorekordern, sondern Timecode wird als Teil des Videosignals mit auf das Band aufgenommen. Wenn Sie über Material ohne Timecode verfügen, können Sie Timecode hinzufügen, indem Sie das Material mithilfe einer Kamera oder eines Systems kopieren, die bzw. das Timecode schreibt. Dann können Sie das Video von diesem Gerät aufzeichnen oder aufnehmen. Das beste Ergebnis erzielen Sie, wenn der Timecode vom Anfang bis zum Ende des Bandes durchläuft. Der Timecode sollte nicht in der Mitte bei Null beginnen. Wenn Sie bei der Bearbeitung einen In-Point für die Aufnahme bei „00:00:01:09“ aufzeichnen, dieser Wert auf dem Band jedoch zweimal oder dreimal vorhanden ist, weil der Timecode immer neu beginnt, kann Adobe Premiere Pro nicht genau bestimmen, welcher Wert „00:00:01:09“ als Beginn für die Aufnahme gelten soll. Auf diese Weise kann es vorkommen, dass von Bändern die falschen Clips aufgenommen werden. Einen durchgehenden Timecode gewährleisten Sie, indem Sie eine fortlaufende Aufnahme erstellen oder indem Sie das Band vor der Aufnahme mit dem Timecode vorbereiten (Striping). Um sicherzustellen, dass Sie immer fortlaufenden Timecode aufnehmen, sollten Sie die Aufnahme nach dem Ende jeder Einstellung (Take) mindestens 5 Sekunden weiterlaufen lassen. Wenn Sie sich einen Clip auf der Kamera ansehen, sollten Sie das Band danach wieder in diesen 5-Sekunden-Bereich spulen, bevor Sie eine neue Aufnahme starten. Ihr Camcorder liest den Timecode des Frames, bei dem Sie stoppen, und beginnt beim unmittelbar nächsten Frame wieder mit der Aufzeichnung von Timecode, wenn Sie die nächste Aufnahme starten. Gehen Sie sorgfältig vor. Wenn Sie zwischen dem letzten Frame einer Einstellung und dem ersten Frame der nächsten Einstellung eine Lücke lassen, beginnt der Camcorder mit der Aufzeichnung des Timecodes wieder bei „00:00:00:00“. Letzte Aktualisierung 9.11.2009 VERWENDEN VON ADOBE PREMIERE PRO CS4 89 Aufnehmen, Digitalisieren und Importieren Weitere Informationen zu Timecodes finden Sie im Videolernprogramm unter lynda.com Digital Video Principles Working with Timecode. Verwandte Themen lynda.com Digital Video Principles - Working with Timecode Auswählen des Timecode-Anzeigeformats Adobe Premiere Pro zeigt standardmäßig den Timecode für alle Clips an, die ursprünglich in das Quellmedium geschrieben wurden. Wenn ein Frame den Timecode 00:00:10:00 auf einem Band hat, wird nach der Aufnahme für diesen Frame der Timecode 00:00:10:00 angezeigt. Quell-Timecode macht das Aufzeichnen von Clips oft leichter. Quell-Timecode wird für einen Clip unabhängig von der Timebase der Sequenzen angezeigt, in der er verwendet wird. Wenn die Timebase des Clips sich von der der Sequenz unterscheidet, kann der Quell-Timecode die Aufzeichnung von Material erleichtern. Beispielsweise hat ein in 24p aufgenommener Clip eine Timebase von 30 fps und einen Timecode von 30 fps. Adobe Premiere Pro zeigt den 30 fps-Quell-Timecode an, obwohl er in einer Sequenz mit einer Timebase von 23,976 genutzt wird. Sie können diesen Standard allerdings ändern, sodass stattdessen der Timecode für jeden Clip ab 00:00:00:00 gezeigt wird. Außerdem können Sie festlegen, wie Adobe Premiere Pro die Frameanzahl anzeigt, wenn die Anzeige Frames oder Fuß und Frames ausgewählt ist. Die Frameanzahl kann für jeden Clip bei 0 oder 1 beginnen oder aus dem QuellTimecode konvertiert werden. Wenn ein Frame in einem 30-fps-Clip einen Quell-Timecode von 00:00:10:00 hat, gibt die Option zur Timecode-Konvertierung diesem Frame die Nummer 300. Adobe Premiere Pro konvertiert 10 Sekunden bei einer Framerate von 30 fps zu 300 Frames. 1 Wählen Sie „Bearbeiten“ > „Voreinstellungen“ > „Medium“ (Windows) oder „Premiere Pro“ > „Voreinstellungen“ > „Medium“ (Mac OS). 2 Wählen Sie im Menü „Timecode“ eine der folgenden Optionen: Medienquelle verwenden Zeigt den für die Quelle aufgenommenen Timecode. Bei 00:00:00:00 beginnen Startet den für jeden Clip angezeigten Timecode bei 00:00:00:00. 3 Wählen Sie im Menü „Frame“ eine der folgenden Optionen. Bei 0 beginnen Nummeriert jeden Frame nacheinander, wobei der erste Frame als 0 nummeriert ist. Bei 1 beginnen Nummeriert jeden Frame nacheinander, wobei der erste Frame als 1 nummeriert ist. Timecode-Konvertierung Generiert Framenummerentsprechungen der Quell-Timecodenummern. 4 Klicken Sie auf „OK“. Verwandte Themen „Anzeigen des Timecodes einer 24p-Quelle“ auf Seite 165 Ändern der Timecode-Anzeige Sie können das Timecode-Anzeigeformat in jedem Fenster ändern, in dem Timecode als Hypertext angezeigt wird. 1 (Optional) Um Timecode in Audio-Einheiten (Audio-Samples oder Millisekunden) anzuzeigen, klicken Sie auf die Fenstermenüschaltfläche im gewünschten Fenster und wählen Sie „Audio-Zeiteinheiten“. Letzte Aktualisierung 9.11.2009 VERWENDEN VON ADOBE PREMIERE PRO CS4 90 Aufnehmen, Digitalisieren und Importieren 2 Klicken Sie bei gedrückter STRG-Taste (Windows) oder bei gedrückter Befehlstaste (Mac OS) auf eine Hypertext- Timecode-Anzeige, um zwischen den folgenden verfügbaren Timecode-Formaten hin und her zu wechseln. Die letzten beiden stehen nur zur Verfügung, wenn Sie im Fenstermenü die Option „Audio-Zeiteinheiten“ auswählen. • Drop-Frame-Timecode • Non-Drop-Frame-Timecode • Frames • Fuß + Frames 16mm • Fuß + Frames 35mm • Audio-Samples • Millisekunden Das Timecode-Anzeigeformat für den Programmonitor (u.a. die Instanz in der Zuschneideansicht) sowie die Schnittfenster passen immer zueinander. Wenn Sie das Anzeigeformat in einem von beiden ändern, wird es auch im Anderen geändert. Striping von Bändern oder Ersetzen von Timecode Fortlaufender Timecode lässt sich sicherstellen, indem er vorab auf das Band aufgezeichnet wird. Dieses Verfahren nennt man auch Striping. Striping ist nicht erforderlich, wenn Sie bei der Erstaufnahme die Empfehlungen genau beachten. Dies schützt Sie aber nicht immer vor falschem Timecode, da es z. B. vorkommen kann, dass Sie das Band in der Kamera unbeabsichtigt an eine falsche Stelle spulen. Aufzeichnen eines Bands mit Timecode 1 Legen Sie ein unbenutztes Band in die Kamera ein. Dieses darf keinen Timecode aufweisen. 2 Wenn Sie eine Kamera verwenden, setzen Sie den Deckel auf die Linse und deaktivieren Sie die Tonaufnahme. 3 Vergewissern Sie sich, dass alle Kameraeinstellungen (insbesondere die Audio-Samplerate) exakt mit den gewünschten Einstellungen während der Aufnahme übereinstimmen. Verwenden Sie für alle Aufnahmen auf diesem Band die gleichen Einstellungen. 4 Beginnen Sie mit der Aufnahme. Lassen Sie das Gerät laufen, bis das gesamte Band aufgenommen wurde. 5 Bevor Sie Videomaterial auf einem per Striping vorbereiteten Band aufnehmen, sollten Sie vom Anfang des Bandes aus ca. 30 Sekunden abspielen. Überprüfen Sie, ob der Camcorder den Timecode liest, den Sie per Striping aufgezeichnet haben, bevor Sie mit der Aufnahme beginnen. Der 30-sekündige leere Vorspann auf dem Band ist auch bei Batchaufnahmen hilfreich. Überprüfen Sie bei einem Wechsel der Bänder die Kameraeinstellungen, vor allem wenn Sie ein zuvor bereits verwendetes Band erneut einlegen. Sie können für unterschiedliche Bänder separate Einstellungen verwenden, Sie sollten diese jedoch nicht innerhalb eines Bandes ändern. Verwenden Sie immer die gleichen Einstellungen, die beim ersten Striping des Bands genutzt wurden. Ersetzen des DV-Timecodes Wenn Sie über Originalmaterial in DV-Format ohne fortlaufenden Timecode verfügen, können Sie den Timecode ersetzen, indem Sie eine DV-Kopie des Bands (ein Dubbing) erstellen. Das DV-Gerät, das die Kopie erstellt, zeichnet fortlaufenden Timecode auf, sodass Sie anhand dieser Kopie Videomaterial mit dem neuen Timecode aufzeichnen und aufnehmen können. Letzte Aktualisierung 9.11.2009 VERWENDEN VON ADOBE PREMIERE PRO CS4 91 Aufnehmen, Digitalisieren und Importieren Hinweis: Diese Technik ist beim Überspielen in das DVCAM-Format sowie bei Verwendung des Aufnahmegeräts Panasonic AG-DV2500 nicht nutzbar. 1 Legen Sie das aufgezeichnete Band in den Camcorder oder Rekorder ein und spulen Sie es vollständig zurück. 2 Legen Sie zum Aufzeichnen der Kopie ein neues Band in einen zweiten Camcorder/Rekorder ein. 3 Enthält das Aufnahmegerät eine Option zur Aufnahme von Videos mit Timecode vom Originalband, muss diese Option unbedingt deaktiviert werden. Informationen zu einer solchen Option finden Sie in der Bedienungsanleitung des jeweiligen Geräts. 4 Wenn es sich bei beiden Geräten um digitale Geräte handelt, können Sie sie digital per IEEE 1394 oder SDI verbinden. Auf diese Weise wird eine Kopie mit optimaler Qualität erstellt. 5 Schließen Sie das Aufnahmegerät an einen Fernseher an. 6 Stellen Sie an beiden Geräten den VTR-Modus ein. 7 Vergewissern Sie sich, dass der Anschluss am Aufnahmegerät für die digitale Aufnahme eingestellt ist. 8 Beginnen Sie mit der Aufnahme des neuen Bands und lassen Sie dann das Originalband abspielen. Lassen Sie die Geräte laufen, bis das gesamte Originalband kopiert wurde. Hinweis: Die Szenensuche erkennt den Anfang und das Ende jeder Aufnahme, indem Sprünge in den Zeitstempeln gesucht werden. Da beim Kopieren eines Bands auf diese Weise ein einzelner Clip mit einem fortlaufenden Zeitstempel erstellt wird, können Sie die Funktion „Szene suchen“ nicht verwenden, wenn Sie die Kopie in Adobe Premiere Pro aufnehmen. Aufnehmen von Timecode Der Timecode eines Originalvideos wird nur aufgenommen, wenn die Aufnahme mit Gerätesteuerung erfolgt. Timecode-Aufnahmen mit steuerbaren Analoggeräten sind abhängig von der Präzision Ihres Bandabspielgeräts. Wenn Ihr Bandabspielgerät den Timecode nicht exakt lesen kann, sollten Sie Ihr System kalibrieren bzw. dem Film den Timecode manuell hinzufügen, indem Sie die entsprechenden Frames in Übereinstimmung bringen. Hinweis: Der Timecode wird nur am Bandzählwerk von Geräten angezeigt, die Timecode erkennen können. Er wird auch angezeigt, wenn er in einer Kopie des Bands über das Bild gelegt bzw. aufgezeichnet wurde. Die meisten analogen Heim-Videorekorder können Timecode weder lesen noch schreiben. Manuelles Einstellen des Timecodes für einen Clip Sie können den Timecode von dem von Adobe Premiere Pro aufgenommenen ändern. Beispiel: Sie haben Material von einer DV-Kopie eines Hi8-Bands aufgenommen, das ursprünglich mithilfe von RCTC (Rewritable Consumer Time Code) aufgezeichnet wurde. Die DV-Kopie und die entsprechenden kopierten Videodateien auf Ihrem Computer sind mit dem DV-Timecode versehen, nicht mit dem ursprünglichen RCTC. Nehmen wir an, es sind Aufzeichnungsdaten für das Hi8-Originalband vorhanden und Sie möchten den Timecode auf die ursprünglichen RCTC-Werte zurücksetzen. 1 Wählen Sie den Clip im Projektfenster aus. 2 Wählen Sie „Datei“ > „Timecode“, geben Sie die gewünschten Optionen an und klicken Sie auf „OK“. Eingeben des Timecodes Bei der Videoaufnahme und -bearbeitung müssen Sie wiederholt Timecodewerte eingeben. Beispielsweise geben Sie Timecodewerte ein, um die In- und Out-Points für Clips festzulegen und in einem Schnittfenster zu navigieren. In Adobe Premiere Pro gibt es mehrere Möglichkeiten, Timecode einzugeben. Letzte Aktualisierung 9.11.2009 VERWENDEN VON ADOBE PREMIERE PRO CS4 92 Aufnehmen, Digitalisieren und Importieren In Adobe Premiere Pro umfasst die Dauer zwischen den In- und Out-Points die durch den Timecode angegebenen Frames. Wenn Sie zum Beispiel für die In- und Out-Points eines Clips denselben Timecode eingeben, beträgt die Dauer des Clips einen Frame. Beim Eingeben von Timecode können Sie Doppelpunkte durch Punkte ersetzen oder Zahlen ohne Zeichensetzung eingeben. Adobe Premiere Pro interpretiert die eingegebenen Zahlen als Stunden, Minuten, Sekunden und Frames. • Wenn Sie einen bestimmten Timecode festlegen möchten, wählen Sie den Timecode aus, geben den Wert ein und drücken die Eingabe-/Return-Taste. • Ziehen Sie zum Anpassen des aktuellen Timecodes diesen horizontal. Wenn Sie zum Beispiel einen früheren Timecode einstellen möchten, ziehen Sie nach links. • Um den aktuellen Timecode unter Verwendung eines relativen Werts anzupassen, geben Sie ein Plus- (+) oder Minuszeichen (-) sowie die Anzahl der Frames ein, die hinzugefügt oder abgezogen werden sollen. Wenn Sie z. B. fünf Frames vom aktuellen Timecode abziehen möchten, wählen Sie den gesamten Timecode aus, geben –5 ein und drücken die Eingabe-/Return-Taste. Anzeigen des Timecodes als Markierung Sie können den Timecode eines Clips in der Videovorschau des Clips anzeigen, indem Sie den Timecode-Effekt auf den Clip anwenden. Sie können den Timecode in der Videovorschau eines beliebigen Teils einer Sequenz anzeigen, indem Sie den Timecode-Effekt auf einen transparenten Videoclip anwenden. Schneiden Sie dann den transparenten Videoclip für den Zeitraum zu, in dem der Timecode sichtbar sein soll. Timecode auf dem Bildschirm wird meistens als integrierter Timecode bezeichnet. Er wird in Rohschnitten und Vorabprüfungen verwendet, um auf den Frame genaue Referenzpunkte für Bearbeiter und ihre Mitarbeiter zu geben. Verwandte Themen „Timecode Effekt“ auf Seite 442 Anzeigen des Clip-Timecodes als Markierung 1 Klicken Sie im Fenster „Effekte“ auf das Dreieck neben dem Behälter „Videoeffekte“, um diesen zu öffnen. Klicken Sie dann auf das Dreieck neben dem Behälter „Video“, um diesen zu öffnen. 2 Ziehen Sie den Timecode-Effekt auf einen Clip in einer Sequenz. 3 Klicken Sie auf das Effekteinstellungsfenster, um das Fenster zu aktivieren. 4 Klicken Sie auf das Dreieck neben „Timecode“, um die Optionen für den Effekt anzuzeigen. 5 Passen Sie die Optionen nach Bedarf an. Anzeigen des Sequenz-Timecodes als Markierung 1 Klicken Sie unten im Projektfenster auf das Symbol „Neues Objekt“ . Wählen Sie „Transparentes Video“. 2 Ziehen Sie den transparenten Videoclip in eine leere Spur der Sequenz, die höher als alle anderen Videospuren angeordnet ist. 3 Klicken Sie im Fenster „Effekte“ auf das Dreieck neben dem Behälter „Videoeffekte“, um diesen zu öffnen. Klicken Sie dann auf das Dreieck neben dem Behälter „Video“, um diesen zu öffnen. 4 Ziehen Sie den Timecode-Effekt auf den transparenten Videoclip. 5 Klicken Sie auf das Effekteinstellungsfenster, um das Fenster zu aktivieren. 6 Klicken Sie auf das Dreieck neben „Timecode“, um die Optionen für den Effekt anzuzeigen. 7 Passen Sie die Optionen nach Bedarf an. Letzte Aktualisierung 9.11.2009 VERWENDEN VON ADOBE PREMIERE PRO CS4 93 Aufnehmen, Digitalisieren und Importieren Übertragen und Importieren von Dateien Übertragen von Dateien Sie können Ressourcen bearbeiten, die sich auf dateibasierten Medien wie P2-Karten, XDCAM-Geräten, SxS-Karten oder DVDs befinden. Die Verarbeitungsgeschwindigkeit in Adobe Premiere Pro ist jedoch höher, wenn Sie die Assets erst auf eine lokale Festplatte übertragen. Übertragen Sie die Dateien mithilfe von Windows File Explorer (Windows) oder Finder (Mac OS) von dateibasierten Speichermedien. Importieren Sie dann die Dateien auf der Festplatte in Adobe Premiere Pro-Projekte. Wenn Sie Dateien von dateibasierten Medien auf Festplatte übertragen, übertragen Sie den Order mit allen zugehörigen Dateien und allen untergeordneten Ordnern. Behalten Sie die Ordnerstruktur bei. Wenn Sie beispielsweise Dateien von dateibasierten AVCHD-Medien übertragen, übertragen Sie den BDMV-Ordner mit dem gesamten Inhalt. Wenn Sie Dateien von DVCPRO HD-Medien übertragen, übertragen Sie den CONTENTS-Ordner mit dem gesamten Inhalt. Wenn Sie Dateien von XDCAM EX-Medien übertragen, übertragen Sie den BPAV-Ordner mit dem gesamten Inhalt. Wenn Sie Dateien von DVD übertragen, übertragen Sie den Inhalt des Ordners VIDEO_TS und, falls vorhanden, den gesamten Inhalt des Ordners AUDIO_TS. Übertragen Sie Videodateien von dateibasierten Medien in denselben Ordner, den Sie für Videoaufnahmen angegeben haben. Verwenden Sie die Projekteinstellungen auf dem Arbeitslaufwerk. Die Ordnerstruktur für AVCHD-Ressourcen Die Ordnerstruktur für DVCPRO HD-Ressourcen Die Ordnerstruktur für XDCAM EX-Ressourcen Letzte Aktualisierung 9.11.2009 VERWENDEN VON ADOBE PREMIERE PRO CS4 94 Aufnehmen, Digitalisieren und Importieren Die Ordnerstruktur für DVD-Videoressourcen Verwandte Themen „Festlegen von Arbeitslaufwerken zum Verbessern der Systemleistung“ auf Seite 51 „Importieren von Dateien mit dem Media-Browser“ auf Seite 97 Über das Importieren von Dateien Importist nicht gleich Aufnahme Durch den Befehl „Importieren“ werden Dateien, die sich bereits auf Ihrer Festplatte oder einem anderen angeschlossenen Speichergerät befinden, in Ihr Projekt eingebracht. Das Importieren von Dateien macht die Dateien in einem Adobe Premiere Pro-Projekt verfügbar. Mithilfe von Adobe Premiere Pro können Sie verschiedene Arten von Videodaten, Standbildern und Audiodaten importieren. Außerdem können Sie ein Adobe Premiere Pro-Projekt aus After Effects exportieren und in Adobe Premiere Pro importieren. Sie können Dateien mit Videodaten, Audiodaten und Standbildern verschiedener Formate in ein Adobe Premiere Pro-Projekt importieren. Sie können einzelne oder mehrere Dateien oder einen ganzen Ordner importieren. Framegrößen müssen unter 16 Megapixel liegen. Wenn die Software zum Erstellen von Objekten die Angabe von Pixeln als Maßeinheit nicht zulässt, können Sie ggf. Punkte verwenden. In Adobe Premiere Pro können Sie Dateien mithilfe des Media-Browsers oder des Befehls „Importieren“ importieren. Sie können Dateien auch von Adobe Bridge in Adobe Premiere Pro einfügen. Adobe Premiere Pro indiziert bestimmte Dateitypen und schreibt andere nach dem Importieren um. Sie können diese Typen nicht vollständig bearbeiten, solange diese Prozesse nicht abgeschlossen sind. Der Dateiname eines Clips wird im Projektfenster kursiv angezeigt, bis er voll indiziert oder transkodiert wurde. Um Dateien zu importieren, die von Adobe Premiere Pro nativ nicht unterstützt werden, installieren Sie die entsprechende Aufnahmekarte oder Plug-in-Software von Drittanbietern. Weitere Informationen finden Sie im Handbuch, das der installierten Karte bzw. dem Plug-in beigefügt ist. Sie können Dateien und Ordner auch importieren, indem Sie diese aus Windows-Explorer (Windows) bzw. dem Finder (Mac OS) in das Projektfenster ziehen. Verwandte Themen „Importieren von Dateien mit dem Media-Browser“ auf Seite 97 „Aufnahme und Digitalisierung“ auf Seite 64 Unterstützung von Kanälen Adobe Premiere Pro unterstützt Vier-Kanal-Assets. Alle verarbeiteten Pixel in der Render-Pipeline verwenden vier Kanäle. Wenn ein Drei-Kanal-Asset verarbeitet wird, z. B. DV-, HDV- oder MPEG-Filmmaterial, konvertiert Adobe Premiere Pro dieses Asset automatisch in ein Vier-Kanal-Asset. Adobe Premiere Pro konvertiert ein DreiKanal-Asset, wenn dem Asset ein Effekt oder eine Überblendung hinzugefügt wird. Letzte Aktualisierung 9.11.2009 VERWENDEN VON ADOBE PREMIERE PRO CS4 95 Aufnehmen, Digitalisieren und Importieren Adobe Premiere Pro unterstützt außerdem 10-Bit-Farbtiefe, was für die Bearbeitung von Standard- und HDFilmmaterial nützlich sein kann. Unterstützte Dateiformate für den Import In Adobe Premiere Pro können zahlreiche Video- und Audioformate importiert werden. Plug-In-Softwaremodule bieten Unterstützung für Dateiformate. Die meisten dieser Softwaremodule werden automatisch mit Adobe Premiere Pro installiert. Manche Dateinamenerweiterungen, z. B. MOV, AVI, MXF, FLV und F4V stehen für Container-Dateiformate und nicht für ein bestimmtes Audio-, Video- oder Bilddatenformat. Containerdateien können Daten enthalten, die durch verschiedene Komprimierungs- und Kodierungsschemas kodiert wurden. Adobe Premiere Pro kann diese Containerdateien zwar importieren, der Import der darin enthaltenen Daten hängt jedoch davon ab, welche Codecs (genauer gesagt welche Decoder) installiert sind. Durch die Installation zusätzlicher Codecs können Sie die Bandbreite der Dateitypen erweitern, die in Adobe Premiere Pro importiert werden können. Viele Codecs müssen auf Betriebssystemebene (Windows oder Mac OS) installiert werden und fungieren innerhalb der Formate von QuickTime oder Video für Windows als Komponente. Weitere Informationen zu Codecs, die mit den von Ihren Geräten oder Anwendungen erstellten Dateien interagieren, erhalten Sie bei dem Hersteller Ihrer Hard- oder Software. Adobe Premiere Pro kann Dateien in den unten aufgeführten Formaten importieren, wenn der zum Erzeugen der jeweiligen Datei verwendete Codec lokal installiert ist. Um beispielsweise eine mit dem DivX-Encoder kodierte AVIDatei abzuspielen und zu bearbeiten, muss der DivX-Codec installiert sein. Hinweis: Einige Funktionen, die auf einer von Drittanbietern lizenzierten Software basieren, sind in der kostenlosen Testversion von Adobe Premiere Pro nicht verfügbar. Einige Codecs zum Kodieren des MPEG-Formats sind beispielsweise nur in der Vollversion der Adobe Premiere Pro-Software enthalten. Unterstützte Videodateiformate und Animationsdateiformate • 3GP, 3G2 (QuickTime-Film) • AVC-I, AVC-Intra, H.264 Intra (Advanced Video Coding Intra) • ASF (Netshow, nur Windows) • AVI (DV-AVI, Microsoft AVI vom Typ 1 und Typ 2) • DLX (Sony VDU File Format Importer, nur Windows) • DV (DV Stream, ein QuickTime-Format) • FLV/F4V • GIF (GIF-Animation) • M1V (MPEG-1-Videodatei) • M2T (Sony HDV) • M2TS (Blu-ray-BDAV-MPEG-2-Transportdatenstrom, AVCHD) • M4V (MPEG-4-Videodatei) • MOV (QuickTime-Film; unter Windows, QuickTime Player erforderlich) • MP4 (QuickTime-Film, XDCAM EX) • MPEG, MPE, MPG (MPEG-1, MPEG-2), M2V (mit DVD kompatibles MPEG-2) • MTS (AVCHD) Letzte Aktualisierung 9.11.2009 VERWENDEN VON ADOBE PREMIERE PRO CS4 96 Aufnehmen, Digitalisieren und Importieren • MXF (Media eXchange Format; P2-Video: Panasonic Op-Atom Variante von MXF, mit Videos in den Formaten DV, DVCPRO, DVCPRO 50, DVCPRO HD oder AVC-I; XDCAM HD-Video, Avid MXF-Video) • SWF (Shockwave Flash-Objekt) • VOB (Video Object, MPEG-Video) • WMV (Windows Media Video, nur Windows) Hinweis: AVI-Clips vom Typ 1 müssen gerendert werden, bevor sie von einem DV-Gerät als Vorschau angezeigt werden können. Rendern Sie einen AVI-Clip vom Typ 1, indem Sie den Clip einer Sequenz in einem DV-Projekt hinzufügen und eine Vorschau anzeigen. Unterstützte Audiodateiformate • AAC (MPEG-2 Advanced Audio Coding-Datei) • AC3 (einschließlich 5.1 Surround) • AIFF, AIF (Audio Interchange File Format) • ASND (Adobe SouNd Document) • AVI (Audio Video Interleaved) • M4A • MP3 (MP3 Audio) • MPEG, MPG (MPEG-Film) • MOV (QuickTime; unter Windows ist QuickTime Player erforderlich) • MXF (Media eXchange Format; P2-Video: Panasonic Op-Atom-Variante von MXF, mit Videos in den Formaten DV, DVCPRO, DVCPRO 50, DVCPRO HD oder AVC-I; XDCAM HD-Video, Avid MXF-Video) • WMA (Windows Media Audio, nur Windows) • WAV (Audio WAVeform) Unterstützte Dateiformate für Standbilder und Sequenzen Adobe Premiere Pro unterstützt Standbilddateien mit 8 Bit pro Kanal (4 Byte pro Pixel) und 16 Bit pro Kanal (8 Byte pro Pixel). Bilder mit einer geringeren Bittiefe werden beim Import in 8 Bit pro Kanal und Bilder mit einer höheren Bittiefe in 16 Bit pro Kanal konvertiert. Dateien mit hoher Bittiefe werden bei einem Float mit einfacher Genauigkeit pro Kanal (16 Bit pro Pixel) unterstützt. • AI, EPS (Adobe Illustrator und Illustrator-Sequenz) • BMP, DIB, RLE (Bitmap und Bitmap-Sequenz) • EPS • GIF • ICO (Symboldatei) (nur Windows) • JPEG und JPEG-Sequenz (JPE, JPG, JFIF) • PICT und PICT-Sequenz (PIC, PCT) • PNG (Portable Network Graphics) • PSD (Adobe Photoshop und Photoshop-Sequenz) • PSQ (Adobe Premiere 6 Storyboard) • PTL, PRTL (Adobe Premiere-Titel) Letzte Aktualisierung 9.11.2009 VERWENDEN VON ADOBE PREMIERE PRO CS4 97 Aufnehmen, Digitalisieren und Importieren • TGA, ICB, VDA, VST (Targa und Targa-Sequenz) • TIF (TIFF und TIFF-Sequenz) Hinweis: Sie können Dateien aus Adobe Illustrator und Adobe Photoshop mit Ebenen als Sequenz importieren. Unterstützte Videoprojektdateiformate • AAF (Advanced Authoring Format) • AEP, AEPX (After Effects-Projekt) • CSV, PBL, TXT, TAB (Batch-Listen) • EDL (CMX3600 EDLs) • PLB (Adobe Premiere 6.x-Ablage) (nur Windows) • PPJ (Adobe Premiere 6.x-Projekt) (nur Windows) • PREL (Adobe Premiere Elements) • PRPROJ (Adobe Premiere Pro) • PSQ (Adobe Premiere 6.x-Storyboard) (nur Windows) • XML (FCP XML) Verwandte Themen „Formatoptionen in den Exporteinstellungen“ auf Seite 488 Unterstützung der Hardware von Drittanbietern Skalieren von Clips auf die Framegröße von Sequenzen Adobe Premiere Pro kann Clips, die von Ihnen einer Sequenz hinzugefügt wurden, automatisch auf die für die entsprechende Sequenz festgelegte Framegröße skalieren. 1 Wählen Sie „Bearbeiten“ > „Voreinstellungen“ > „Allgemein“ (Windows) oder „Premiere Pro“ > „Voreinstellungen“ > „Allgemein“ (Mac OS). 2 Aktivieren Sie die Option „Standardwert für Skalierung auf Framegröße“. 3 Klicken Sie auf „OK“. Importieren von Dateien mit dem Media-Browser Mit dem Media-Browser ist es einfach, zu Dateien zu navigieren und sie nach Dateityp zu suchen. Anders als das Dialogfeld „Importieren“ kann der Media-Browser offen gelassen und wie jedes andere Fenster angedockt werden. Der Media-Browser ermöglicht Ihnen während der Bearbeitung einen schnellen Zugriff auf alle Assets. Darüber hinaus können Sie den Medien-Browser verwenden, um Clips aus Videospeichermedien wie P2-Karten, SxS-Karten, XDCAM-Festplatten und DVDs zu importieren. Wenn Sie ein Asset importieren, behält Adobe Premiere Pro sie am aktuellen Speicherort bei und erstellt einen Clip im Projektfenster, der darauf verweist. Standardmäßig schreibt Adobe Premiere Pro XMP-Dateien in das Verzeichnis, in dem die Mediendateien gespeichert sind. Sie können dies in den Voreinstellungen jedoch deaktivieren. Um eine optimale Leistung zu erzielen, sollten Sie Dateien zunächst von dem dateibasierten Medium auf die lokale Festplatte übertragen. Importieren Sie die Dateien anschließend von der Festplatte in Adobe Premiere Pro-Projekte. VERWENDEN VON ADOBE PREMIERE PRO CS4 98 Letzte Aktualisierung 9.11.2009 Aufnehmen, Digitalisieren und Importieren A B C Das Media-Browser-Fenster A. Menü „Letzte Verzeichnisse“ B. Menü „Dateien vom Typ:“ C. Menü Anzeigen als 1 Wählen Sie „Fenster“ > „Media-Browser“. 2 Führen Sie zum Durchsuchen der gewünschten Dateien einen der folgenden Schritte aus: • Um einen zuletzt geöffneten Ordner zu öffnen, klicken Sie auf das Dreieck im Menü „Letzte Verzeichnisse“, und wählen Sie den Ordner aus. • Klicken Sie in der Liste der Laufwerke und Ordner im Media-Browser auf die Dreiecke neben den Ordnernamen, um sie zu öffnen. 3 Um nur Dateien eines bestimmten Typs anzuzeigen, klicken Sie auf das Dreieck im Menü „Dateityp“ und wählen Sie einen Dateityp aus. Um einen zusätzlichen Dateityp auszuwählen, öffnen Sie das Menü erneut und nehmen Sie eine andere Auswahl vor. Wiederholen Sie diese Schritte, bis alle gewünschten Dateitypen ausgewählt sind. 4 Wählen Sie mindestens eine Datei aus der Liste mit Dateien aus. Halten Sie zum Auswählen von mehreren nicht zusammenhängenden Dateien die Strg-Taste (Windows) bzw. die Befehlstaste (Mac OS) gedrückt und klicken Sie auf die Dateinamen. Halten Sie zum Auswählen mehrerer zusammenhängender Dateien die Umschalttaste gedrückt und klicken Sie auf die Dateinamen. 5 Führen Sie einen der folgenden Schritte aus: • Wählen Sie „Datei“ > „Importieren“ oder klicken Sie mit der rechten Maustaste auf die Datei im Media-Browser und wählen Sie „Importieren“. Alternativ können Sie die Datei aus dem Medien-Browser in das Projektfenster oder in ein Schnittfenster ziehen. Der Media-Browser importiert die Datei in das Projektfenster. • Klicken Sie mit der rechten Maustaste auf die Datei im Media-Browser und wählen Sie „Im Quellmonitor öffnen“. Doppelklicken Sie als Alternative auf den Media-Browser, um ihn im Quellmonitor zu öffnen. Der Media-Browser importiert die Datei in das Projektfenster und öffnet sie im Quellmonitor. Importieren von Dateien mit dem Befehl „Importieren“ Sie können einzelne Clips, ausgewählte Clips oder ganze Clipordner mit den Befehlen „Datei “> „Importieren“ und „Datei“ > „Letzte Datei importieren“ importieren. Letzte Aktualisierung 9.11.2009 VERWENDEN VON ADOBE PREMIERE PRO CS4 99 Aufnehmen, Digitalisieren und Importieren Hinweis: Sie können Clips zwar direkt von dateibasierten Medien importieren, die mit Ihrem Computer verbunden sind, es empfiehlt sich jedoch die Clips von diesen Medien zunächst auf die Festplatte zu übertragen. und dann von der Festplatte zu importieren. Weitere Informationen zum Übertragen von Dateien finden Sie unter „Übertragen von Dateien“ auf Seite 93. • Zum Importieren von Clips wählen Sie „Datei“ > „Importieren“. Wählen Sie eine Datei aus, oder halten Sie die Strg- (Windows) bzw. Befehlstaste (Mac OS) gedrückt, während Sie mehrere Dateien auswählen. Klicken Sie auf „Öffnen“. • Wählen Sie zum Importieren eines vor Kurzem bereits importierten Clips „Datei“ > „Letzte Datei importieren“ > [Dateiname]. (Der Dateiname wird ggf. nicht angezeigt, wenn Voreinstellungen in Adobe Premiere Pro zurückgesetzt wurden.) • Zum Importieren eines Ordners mit Clips wählen Sie „Datei“ > „Importieren“. Suchen Sie den Ordner, wählen Sie ihn aus und klicken Sie auf „Ordner importieren“. Der Ordner wird mitsamt seinem Inhalt als neue Ablage im Projektfenster hinzugefügt. • Um eine nummerierte Standbildsequenz als Filmdatei zu importieren, wählen Sie „Datei“ > „Importieren“. Wählen Sie die erste Datei der Folge. Wählen Sie im Dialogfeld zum Importieren „Nummerierte Standbilder“ an und klicken Sie auf „Importieren“. Hinweis: Wenn Sie eine Datei importieren und sie horizontal oder vertikal verzerrt (gedehnt) angezeigt wird, kann es sein, dass das Pixel-Seitenverhältnis falsch interpretiert wurde. Ändern Sie bei Bedarf das Pixelseitenverhältnis für die Datei. EPS-Bilder werden fortlaufend von Adobe Premiere Pro gerastert, sodass beim Skalieren dieser Dateien keine Pixel angegeben werden müssen. Verwandte Themen „Importieren von Dateien mit Adobe Bridge“ auf Seite 99 Importieren von Dateien mit Adobe Bridge Sie können Dateien auch von Adobe Bridge in Adobe Premiere Pro importieren. Verwandte Themen „Wissenswertes zu Adobe Bridge“ auf Seite 31 Starten von Adobe Bridge aus Adobe Premiere Pro Ein Video zur Verwendung von Adobe Bridge finden Sie auf der Website www.adobe.com/go/vid0090_de. ❖ Führen Sie einen der folgenden Schritte aus: • Wählen Sie „Datei“ > „In Bridge suchen“. • Wählen Sie im Projektfenster eine Datei aus und wählen Sie anschließend „Datei“ > „In Bridge anzeigen“. Importieren von Dateien aus Adobe Bridge 1 Starten Sie Adobe Bridge aus Adobe Premiere Pro. 2 Doppelklicken Sie in Adobe Bridge auf den Clip. Adobe Premiere Pro importiert den Clip in das Projektfenster. Sie können auch Clips vom Adobe Bridge Content-Fenster direkt in das Adobe Premiere Pro-Projektfenster ziehen. Letzte Aktualisierung 9.11.2009 VERWENDEN VON ADOBE PREMIERE PRO CS4 100 Aufnehmen, Digitalisieren und Importieren Verschieben oder Löschen der Medien-Cache-Datenbank Bei einigen Formaten von Video- und Audiodateien erstellt Adobe Premiere Pro beim Import Versionen, die im Zwischenspeicher abgelegt werden und dort für die Generierung der Vorschau leicht zugänglich sind. Der MedienCache steigert die Leistung bei Vorschauen erheblich, da die Video- und Audioelemente nicht für jede Vorschau neu verarbeitet werden müssen. Hinweis: Beim ersten Importieren einer Datei kann es zu leichten Verzögerungen kommen, da die Medien verarbeitet und zwischengespeichert werden. In einer Medien-Cache-Datenbank werden Verknüpfungen zu den einzelnen in Adobe Premiere Pro-Projekten verwendeten angeglichenen Audio-, PEK- und Indexdateien beibehalten. Standardmäßig installiert Adobe Premiere Pro die Medien-Cache-Datenbank in dem Ordner, in dem auch die Anwendung selbst installiert ist. Sie können die Datenbank jedoch an einen beliebigen anderen Speicherort verschieben. Darüber hinaus können Sie auch alle ungenutzten Dateien aus der Datenbank löschen. Adobe Premiere Pro teilt diese Medien-Cache-Datenbank mit After Effects, Adobe Encore und Adobe Soundbooth. Alle Anwendungen haben Lese-/Schreibzugriff auf denselben Satz an zwischengespeicherten Mediendateien. Wenn Sie den Speicherort der Datenbank von einer dieser Anwendungen aus ändern, wird er auch für die übrigen Anwendungen aktualisiert. Jede Anwendung kann einen eigenen Cacheordner nutzen, doch alle werden von derselben Datenbank verwaltet. Verschieben der Medien-Cache-Datenbank 1 Wählen Sie „Bearbeiten“ > „Voreinstellungen“ > „Medium“ (Windows) oder „Premiere Pro“ > „Voreinstellungen“ > „Medium“ (Mac OS). 2 Klicken Sie auf „Durchsuchen“, wählen Sie einen neuen Zielordner und klicken Sie auf „OK“. 3 Um das Dialogfeld „Voreinstellungen“ zu schließen, klicken Sie nochmals auf „OK“. Bereinigen der Medien-Cache-Datenbank Beim Bereinigen der Medien-Cache-Datenbank werden nur Dateien entfernt, die Filmmaterial zugeordnet sind, für das die Quelldatei nicht mehr verfügbar ist. Wichtig: Prüfen Sie vor Bereinigung der Medien-Cache-Datenbank, ob alle Speichermedien, die die aktiven Quellmedien enthalten, an Ihren Computer angeschlossen sind. Falls Footage als fehlend erachtet wird, weil das Speichergerät, auf dem es sich befindet, nicht verbunden ist, werden die verknüpften Dateien im Medien-Cache entfernt. Dadurch wird es erforderlich, das Footage neu anzupassen bzw. neu zu indizieren, wenn Sie es später wiederverwenden möchten. 1 Wählen Sie „Bearbeiten“ > „Voreinstellungen“ > „Medium“ (Windows) oder „Premiere Pro“ > „Voreinstellungen“ > „Medium“ (Mac OS). 2 Klicken Sie auf „Löschen“. 3 Klicken Sie auf „OK“. 4 Um das Dialogfeld „Voreinstellungen“ zu schließen, klicken Sie nochmals auf „OK“. Hinweis: Wenn Sie die Medien-Cache-Datenbank über die Schaltfläche „Bereinigen“ bereinigen, werden keine Dateien gelöscht, die Clips zugeordnet sind. Um angepasste und indizierte Dateien manuell zu entfernen, navigieren Sie zum Medien-Cache-Ordner und löschen die Dateien. Der Speicherort des Medien-Cache-Ordners wird im Dialogfeld „Voreinstellungen“ in der Medienansicht gezeigt. Wenn der Pfad abgeschnitten ist, zeigen Sie mit dem Cursor auf den Pfad. Der gesamte Pfad wird eingeblendet. Letzte Aktualisierung 9.11.2009 VERWENDEN VON ADOBE PREMIERE PRO CS4 101 Aufnehmen, Digitalisieren und Importieren Skalieren von Clips auf die Framegröße von Sequenzen Adobe Premiere Pro kann Clips, die von Ihnen einer Sequenz hinzugefügt wurden, automatisch auf die für die entsprechende Sequenz festgelegte Framegröße skalieren. 1 Wählen Sie „Bearbeiten“ > „Voreinstellungen“ > „Allgemein“ (Windows) oder „Premiere Pro“ > „Voreinstellungen“ > „Allgemein“ (Mac OS). 2 Aktivieren Sie die Option „Standardwert für Skalierung auf Framegröße“. 3 Klicken Sie auf „OK“. Importieren von Assets aus bandlosen Formaten Dateibasierte Camcorder verschiedener Hersteller nehmen Video und Audio in Dateien oder spezifischen Formaten auf, die innerhalb spezifischer Verzeichnisstrukturen organisiert sind. Hierzu gehören Panasonic P2-Camcorder, Sony XDCAM HD- und XDCAM EX-Camcorder, CF-basierte Sony HDV-Camcorder und AVCHD-Camcorder. Camcorder, die in einem dieser Formate aufnehmen, nehmen in der Regel auf Festplatte, optische Speichermedien oder Flash-Speichermedien, nicht auf Videokassette, auf. Diese Camcorder und Formate werden daher als dateibasiert oder bandlos und nicht als bandbasiert bezeichnet. Video und Audio eines dateibasierten Camcorders sind bereits in digitalen Dateien enthalten. Es sind keine Schritte zur Aufnahme oder Digitalisierung notwendig, um sie in Adobe Premiere Pro zu nutzen. Das Lesen der Daten von dem Aufnahmemedium und deren Konvertierung in ein Format, das in Projekten verwendet werden kann, wird auch als Umwandlung bezeichnet. Adobe Premiere Pro wandelt Dateien auf einem zugehörigen Medium in eines dieser dateibasierten Formate um. XDCAM- und AVCHD-Formate Sie finden die Videodateien des XDCAM HD-Camcorders im Ordner CLIP, geschrieben im MXF-Format. XDCAM EX-Camcorder schreiben MP4-Dateien in einen Ordner namens BPAV. Weitere Informationen zum XDCAMFormat finden Sie unter „XDCAM: Codec technology for XDCAM tapeless products and systems, by Hugo Gaggioni“ unter pro.sony.com/bbsccms/assets/files/micro/xdcam/solutions/XDCAM_WhitePaper_F.pdf AVCHD-Videodateien sind im Ordner STREAM enthalten. Weitere Informationen über das AVCHD-Format finden Sie unter „AVCHD format specification overview“ unter www.avchd-info.org/format/index.html Das Panasonic P2-Format Eine P2-Karte ist ein Halbleiter-Speichergerät, das in den PCMCIA-Steckplatz einer Panasonic P2-Videokamera gesteckt wird, beispielsweise die AG-HVX200. Das digitale Video- und Audioformat von der Videokamera wird in einem strukturierten, Codec-unabhängigen Format namens MXF (Media eXchange Format) auf die Karte aufgenommen. Insbesondere unterstützt Adobe Premiere Pro die Panasonic Op-Atom-Variante von MXF mit Videos in den Formaten DV, DVCPRO, DVCPRO 50, DVCPRO HD oder AVC-I-Formaten. Ein Clip weist das P2-Format auf, wenn die Audio- und Videodaten in Panasonic Op-Atom MXF-Dateien enthalten sind. Diese Dateien befinden sich in einer spezifischen Dateistruktur. Das Stammverzeichnis der P2-Dateistruktur befindet sich im Ordner INHALT. Jedes elementare Element (Bild- oder Tonelement) ist in einer getrennten MXF-Wrapper-Datei enthalten. Die MXF-Videodateien befinden sich im Unterordner VIDEO und die MXF-Audiodateien befinden sich im Unterordner AUDIO. XML-Dateien im CLIPUnterordner enthalten die Zuordnungsmerkmale zwischen elementaren Dateien und den ihnen zugeordneten Metadaten. Letzte Aktualisierung 9.11.2009 VERWENDEN VON ADOBE PREMIERE PRO CS4 102 Aufnehmen, Digitalisieren und Importieren Hinweis: Adobe Premiere Pro unterstützt keine Proxys, die von Panasonic P2-Camcordern in PROXY-Ordnern von P2Karten aufgezeichnet wurden. Damit Ihr Computer P2-Karten lesen kann, müssen Sie den entsprechenden Treiber installieren, den Sie von der Panasonic-Website herunterladen können. Panasonic bietet außerdem die P2 Viewer-Anwendung, mit der Sie auf einer P2-Karte gespeicherte Medien durchsuchen und abspielen können. Hinweis: Um bestimmte Funktionen mit P2-Dateien zu nutzen, müssen Sie erst die Dateieigenschaften von „Schreibgeschützt“ auf „Lese- und Schreibzugriff“ ändern. Um beispielsweise die Timecode-Metadaten eines Clips mithilfe des Timecode-Dialogfelds zu ändern, müssen Sie die Dateieigenschaften zunächst auf „Lese- und Schreibzugriff“ ändern. Nutzen Sie den Dateiexplorer des Betriebssystems, um Dateieigenschaften zu ändern. Avid-Aufnahmeformat Die Bearbeitungssysteme von Avid erfassen Filmmaterial in MXF-Dateien, im Allgemeinen in einen Ordner mit dem Namen „Avid-Mediendateien“. Audiodateien werden in von Videodateien getrennten Dateien erfasst. Beim Importieren von Avid-Videodateien importiert Adobe Premiere Pro die zugehörigen Audiodateien automatisch mit. Im Allgemeinen ist es jedoch einfacher, Avid-Projektdateien im AAF-Format zu importieren als einzelne Avid-MXFVideodateien zu identifizieren und zu importieren. DVD-Format DVD-Camcorder und DVD-Recorder nehmen Video- und Audiodaten in MPEG-codierten VOB-Dateien auf. VOBDateien werden in einen VIDEO_TS-Ordner geschrieben. Optional können ergänzende Audiodateien in einen AUDIO_TS-Ordner geschrieben werden. Hinweis: Adobe Premiere Pro und Premiere Elements importieren oder entschlüsseln keine verschlüsselten DVDDateien. Verwandte Themen Importieren von bandlosen Assets in den Medien-Browser pro.sony.com/bbsccms/assets/files/micro/xdcam/solutions/XDCAM_WhitePaper_F.pdf www.avchd-info.org/format/index.html www.mog-solutions.com/img_upload/PDF/MOG_SOLUTIONS_operational_patterns_NAB2007.pdf Importieren von Assets aus dateibasierten Quellen mit Medien-Browser Assets können von bandlosen Medien direkt in Adobe Premiere Pro importiert werden. Es ist jedoch effizienter, Inhalte bandloser Medien vor dem Import auf eine Festplatte zu übertragen. Auch die Wiedergabeleistung ist von einer dedizierten internen Festplatte oder einem RAID-Laufwerk viel besser als von einer Kamera oder einem Speicherkartenlesegerät. Verwenden Sie anstelle von „Datei“ > „Importieren“ den Media-Browser, um Dateien von bandlosen Quellen zu importieren. Im Media-Browser werden die relevanten Dateien in zusammenhängende Clips zusammengeführt. Irrelevante Nicht-Mediendateien, die sich manchmal in den Ordnern bandloser Medien befinden, werden hierbei nicht importiert. 1 (Optional) Übertragen Sie den gesamten Inhalt von einem oder mehreren der folgenden Medien auf eine Festplatte: P2-Karten, Sony CompactFlash-Karten, XDCAM-Medien, XDCAM EX SxS-Karten, Camcorder mit Festplatte, DVDs oder AVCHD-Medien. Informationen zum Übertragen dieser Medien finden Sie unter „Übertragen von Dateien“ auf Seite 93. Letzte Aktualisierung 9.11.2009 VERWENDEN VON ADOBE PREMIERE PRO CS4 103 Aufnehmen, Digitalisieren und Importieren Hinweis: Für XDCAM EX müssen Sie den gesamten BPAV-Ordner und seinen Inhalt kopieren, nicht nur jeweils eine MP4-Datei. 2 Falls der Media-Browser nicht bereits geöffnet ist, wählen Sie „Fenster“ > „Media-Browser“. Hinweis: Sie können den Media-Browser wie jedes andere Fenster in Adobe Premiere Pro verankern oder gruppieren. 3 Wechseln Sie zu dem Ordner mit den Mediendateien. Im Media-Browser wird (je nach Format) eine Miniaturansicht oder ein Symbol sowie der Drehname jeder Aufnahme im Ordner angezeigt. Im Media Browser werden abgedeckte Clips und Metadaten von Aufnahmen aus den Unterordnern automatisch in einzelne Clips für jegliche dieser Formate zusammengeführt. Der Media-Browser zeigt verschiedene Sätze mit Metadaten für verschiedene Formate. 4 (Optional) Zeigen Sie vor dem Import einer Aufnahme eine Vorschau an, indem Sie im Media-Browser auf die Aufnahme doppelklicken. Adobe Premiere Pro gibt den Clip im Quellmonitor wieder, ohne ihn in das Projektfenster zu importieren. 5 Wählen Sie entweder „Datei“ > „Aus Browser importieren“ und ziehen Sie die Clips aus dem Media-Browser in das Projektfenster, oder ziehen Sie die Clips aus dem Media-Browser in ein Schnittfenster. Das Asset bzw. die Assets werden als ganze Clips in das Projektfenster importiert. Verwandte Themen „Beginnen einer HDV- oder HD-Sequenz“ auf Seite 160 „Zuordnen von Audiokanälen“ auf Seite 229 „In das Panasonic P2-Format exportieren“ auf Seite 499 Verteilte Clips Wenn eine Aufnahme oder ein Take aufgezeichnet wird, die bzw. der mehr als die maximale Dateigröße eines Mediums benötigt, startet ein dateibasierter Camcorder eine weitere Datei und setzt die Aufzeichnung der Aufnahme in diese Datei ohne Unterbrechung fort. Dieser Vorgang wird als Clip-Stückelung bezeichnet, da sich die Aufnahme auf mehr als eine Datei oder einen Clip erstreckt. In ähnlicher Weise verteilt ein dateibasierter Camcorder eine Aufnahme gegebenenfalls über Clips auf verschiedenen Karten oder Datenträger, wenn mehrere Karten oder Datenträger eingelegt sind. Die Aufnahme wird aufgezeichnet, bis der Platz auf dem ersten Medium erschöpft ist. Dann wird auf dem nächsten Medium mit freiem Platz eine neue Datei begonnen und die Aufzeichnung der Aufnahme auf diesem Medium fortgesetzt. Obwohl eine einzelne Aufnahme oder ein einzelner Take in eine Gruppe von mehreren verteilten Clips aufgezeichnet werden kann, wird er als einzelner Clip behandelt. Für P2 und XDCAM EX importiert Adobe Premiere Pro alle verteilten Clips als einzelnen Clip in einer einzelnen Aufnahme oder einem einzelnen Take. Es importiert alle Clips innerhalb einer Aufnahme auf eine Karte, sobald Sie Clips auswählen, vorausgesetzt, keiner der verteilten Clips fehlt und die entsprechende XML-Datei ist vorhanden. Wenn ein oder mehrere verteilte Clips aus einer Aufnahme fehlen, importiert Adobe Premiere einen oder mehrere davon, je nachdem, wo sich die fehlenden Clips in der Aufnahme befinden. Um eine Gruppe mit verteilten Clips zu importieren, wählen Sie eine aus und importieren Sie so alle darin enthaltenen Clips. Falls Sie mehr als einen verteilten Clip auswählen, importieren Sie Duplikate der gesamten Gruppe verteilter Clips als Duplikatclips im Projektfenster. Falls die Gruppe verteilter Clips zwei P2- oder XDCAM EX-Karten umspannt, kopieren Sie die gesamten Verzeichnisbäume von beiden Karten auf die Festplatte in Ordner derselben Ebene, bevor Sie mit dem Import beginnen. Im Falle von P2-Medien können Sie auch Clips importieren, die zwei P2-Karten umfassen, falls beide Karten gleichzeitig in Ihrem Computer eingebaut sind. Letzte Aktualisierung 9.11.2009 VERWENDEN VON ADOBE PREMIERE PRO CS4 104 Aufnehmen, Digitalisieren und Importieren Importieren von Standbildern Standbilder mit einer Framegröße von bis zu 4096 x 4096 Pixel können sowohl einzeln als auch in Gruppen importiert werden. Die Größe und das Seitenverhältnis importierter Standbilder werden durch die gleichen Faktoren beeinflusst wie andere importierte Assets, z. B. Verwendung von Quadratpixeln. Adobe Premiere Pro unterstützt 4-Kanal-Assets mit 16 Bit pro Kanal sowie 8 Bit pro Kanaldatei. Sie können in Adobe Premiere Pro einzelne Standbilder importieren oder eine nummerierte Abfolge von Standbildern als Sequenz importieren. Sie können Standbilder aus Adobe-Anwendungen wie Photoshop und Illustrator importieren. Informationen zu allen Standbildformaten, die in Adobe Premiere Pro importiert werden können, finden Sie unter Unterstützte Dateiformate für den Import. Ein importiertes Standbild hat die Dauer, die in den Voreinstellungen unter „Standbild“ angegeben ist. Sie können die Dauer eines Standbilds in einer Sequenz ändern. Verwandte Themen „Ändern der Geschwindigkeit und Dauer für einen oder mehrere Clips“ auf Seite 324 „Seitenverhältnisse“ auf Seite 57 „Erstellen und Bearbeiten von Photoshop-Dateien“ auf Seite 34 Vorbereiten von Standbildern Vor dem Importieren Vor dem Import sollten Sie ein Standbild so umfassend wie möglich vorbereiten, um die für das Rendern in Adobe Premiere Pro erforderliche Zeit zu verkürzen. Im Allgemeinen sparen Sie Zeit und Mühe, wenn Sie eine Datei in ihrer Originalanwendung vorbereiten. Berücksichtigen Sie folgende Punkte: • Vergewissern Sie sich, dass das Dateiformat von dem Betriebssystem unterstützt wird, das Sie verwenden wollen. • Setzen Sie die Pixelmaße auf die Auflösung, die in Adobe Premiere Pro verwendet werden soll. Falls Sie vorhaben, das Bild zu skalieren, sollten Sie die Bildmaße so festlegen, dass das Bild auch in den größten Abmessungen noch über genügend Bilddetails verfügt. • Beste Ergebnisse erzielen Sie mit Dateien, deren Framegröße mindestens so groß ist wie die Framegröße des Projekts, sodass Sie das Bild in Adobe Premiere Pro nicht vergrößern müssen. Wird ein Bild vergrößert, kann dies auf Kosten der Schärfe gehen. Wenn Sie planen, ein Bild zu skalieren (Vergrößerung), sollten Sie es mit einer größeren Framegröße als der im Projekt verwendeten Größe vorbereiten. Wenn Sie für ein Bild z. B. eine Skalierung auf 200 % durchführen möchten, bereiten Sie es vor dem Importieren mit der doppelten Framegröße des Projekts vor. • Schneiden Sie die Teile des Bilds ab, die in Adobe Premiere Pro nicht sichtbar sein sollen. • Wenn Sie für bestimmte Bereiche Transparenz festlegen möchten, erstellen Sie einen Alphakanal oder verwenden Sie die Transparenzwerkzeuge in Programmen wie Photoshop oder Illustrator. • Wenn die endgültige Ausgabe auf Standard-Fernsehbildschirmen erfolgen soll, sollten Sie für Bilder oder Text möglichst keine dünnen horizontalen Linien (z. B. Linien mit einer Breite von 1 Pixel) verwenden. Aufgrund von Interlacing kann dies zu Flimmern führen. Wenn Sie dünne Linien verwenden müssen, sollten Sie eine leichte Weichzeichnung hinzufügen, damit die Linien in beiden Videofeldern angezeigt werden. Weitere Informationen finden Sie unter „Interlaced-Video, Non-Interlaced-Video und progressives Scannen“ auf Seite 321 • Speichern Sie die Datei unter Verwendung der richtigen Namenskonvention. Wenn Sie z. B. planen, die Datei unter Windows in Adobe Premiere Pro zu importieren, verwenden Sie eine Dateinamenerweiterung mit drei Buchstaben. Letzte Aktualisierung 9.11.2009 VERWENDEN VON ADOBE PREMIERE PRO CS4 105 Aufnehmen, Digitalisieren und Importieren • Wenn Standbilder in einer Anwendung vorbereitet werden, die Farbmanagement unterstützt (beispielsweise Adobe Photoshop), sind die Farben unter Umständen mit denen in Adobe Premiere Pro konsistenter, sofern Sie einen videofreundlichen Farbraum wie sRGB oder NTSC RGB verwenden. Vorbereiten von 3D-Bildern oder Animationen für einen Import Wenn Sie 3D-Bilder oder Animationen erstellen, die in Adobe Premiere Pro importiert werden sollen, beachten Sie nach Möglichkeit die folgenden Richtlinien: • Verwenden Sie sendesichere Farbfilter. • Verwenden Sie das in den Sequenzeinstellungen angegebene Pixel-Seitenverhältnis und die entsprechende Framegröße in Adobe Premiere Pro. • Verwenden Sie Ihrem Projekt entsprechende geeignete Halbbildeinstellungen. • Wenn Sie die Sequenz in After Effects erstellen, wählen Sie die Include-Option und dann entweder die Option für die Projektverknüpfung oder für Projektverknüpfung und Quell-XMP-Metadaten, damit Sie die Sequenz nach dem Import in Adobe Premiere Pro in After Effects öffnen können. Importieren von Photoshop- und Illustrator-Dateien Sie können Dateien aus Adobe Photoshop 3.0 oder höher oder aus Adobe Illustrator importieren. Sie können steuern, wie Dateien mit Ebenen importiert werden. Leere (transparente) Bereiche nicht geglätteter Adobe PhotoshopDateien sind transparent, wenn sie in Adobe Premiere Pro importiert werden, da die Transparenz als Alphakanal gespeichert wird. Auf diese Weise können Sie Grafiken importieren und ohne zusätzlichen Aufwand über Clips in andere Spuren legen. Des Weiteren können Sie eine Adobe Photoshop-Datei mit Ebenen als Sequenz importieren. Dies ermöglicht Ihnen, in diesen Anwendungen Grafiken zu erstellen und sie anschließend in ein Adobe Premiere Pro-Projekt zu importieren. Sie können auch Photoshop-Dateien importieren, die Video oder Animationen enthalten, falls sie von Photoshop im Modus „Schnittfensteranimation“ gespeichert werden. Sie können sie mit ausgewählten Ebenen als einzelne Clips in eine Ablage importieren, mit ausgewählten Ebenen importiert als einzelne Clips in eine Ablage und Sequenz oder mit ausgewählten Ebenen zusammengeführt in ein einzelnes Videoclip importieren. Hinweis: Einzelne Ebenen, die aus einer Photoshop-Komposition in ein Adobe Premiere Pro-Projekt verlagert wurden, können sich u. U. unerwartet verhalten. Importieren einer Photoshop-Datei mit Ebenen Beim Importieren einer Adobe Photoshop-Datei mit Ebenen können Sie im Dialogfeld „Ebenendatei importieren“ angeben, wie die Ebenen importiert werden. Hinweis: Einige Adobe Photoshop-Ebenenattribute werden nicht unterstützt, beispielsweise spezielle Überblendungsmodi und die Knockout-Option. Sie erzielen optimale Ergebnisse, indem Sie in Adobe Photoshop die Standardtransparenz und -deckkraft verwenden. Adobe Premiere Pro unterstützt die meisten PhotoshopÜberblendungsmodi. Adobe Premiere Pro importiert Attribute, die in der Originaldatei zugewiesen wurden, einschließlich Position, Deckkraft, Sichtbarkeit, Transparenz (Alphakanal), Ebenenmasken, Anpassungsebenen, allgemeine Ebeneneffekte, Zuschneidepfade für Ebenen, Vektormasken und Zuschneidegruppen. Photoshop exportiert einen weißen Hintergrund als deckend weiß, während es beim Exportieren in ein Format, das Alphakanäle unterstützt, einen Schachbretthintergrund als transparenten Alphakanal exportiert. Letzte Aktualisierung 9.11.2009 VERWENDEN VON ADOBE PREMIERE PRO CS4 106 Aufnehmen, Digitalisieren und Importieren Durch das Importieren von Photoshop-Dateien mit Ebenen wird die Verwendung von in Photoshop erstellten Grafiken einfach. Wenn Adobe Premiere Pro Photoshop-Dateien als nicht zusammengeführte Ebenen importiert, wird jede Ebene in der Datei zu einem einzelnen Clip in einer Ablage. Jeder Clipname setzt sich aus dem Ebenennamen und dem Namen der Datei, in der die Ebene enthalten war, zusammen. Jede Ebene wird mit der Standarddauer importiert, die Sie unter „Voreinstellungen“ für Standbilder auswählen. Sie können Photoshop-Dateien, die Video oder Animationen enthalten, wie alle anderen Photoshop-Dateien importieren. Da jede Ebene mit der Standarddauer von Standbildern importiert wird, kann das importierte Video oder die importierte Animation mit einer Geschwindigkeit wiedergegeben werden, die sich von der seiner Quelle in der Photoshop-Datei unterscheidet. Damit es sich um eine passende Geschwindigkeit handelt, sollten Sie die Standarddauer der Standbilder vor dem Importieren der Photoshop-Datei ändern. Falls z. B. die PhotoshopAnimation mit 30 fps erstellt wurde und die Sequenzframerate von Adobe Premiere Pro 30 fps beträgt, legen Sie die Standarddauer von Standbildern in Adobe Premiere Pro unter „Voreinstellungen“ auf 30 Frames fest. Die Optionen, die Sie im Dialogfeld „Ebenendatei importieren“ auswählen, bestimmen, wie die Ebenen im Video oder in der Animation beim Import in Adobe Premiere Pro interpretiert werden. Wenn Sie im Import-Dialogfeld eine Photoshop-Datei, die Ebenen enthält, für den Import auswählen, wird das Dialogfeld zum Importieren von Photoshop-Dokumenten geöffnet. Das Importieren-als-Menü bietet folgende Optionen zum Importieren der Datei: Alle Ebenen zusammenfügen Fügt alle Ebenen zusammen, wobei die Datei als einzelner flacher PSD-Clip in Adobe Premiere Pro importiert wird. Zusammengefügte Ebenen Fügt nur die von Ihnen ausgewählten Ebenen in Adobe Premiere Pro als einzelnen, flachen PSD-Clip zusammen. Einzelne Ebenen Importiert nur die Ebenen, die Sie aus der Liste auswählen, in eine Ablage, die einen Clip für jede Quellebene enthält. Sequenz Importiert nur die von Ihnen ausgewählten Ebenen. Jede Ebene wird dabei als einzelner Clip importiert. Adobe Premiere Pro erstellt auch eine Sequenz mit jedem Clip auf einer separaten Spur und legt diese Clips im Projektfenster in ihrer eigenen Ablage ab. Wenn Sie „Sequenz“ wählen, können Sie eine der folgenden Optionen aus dem Popup-Menü „Aufnahme-Abmessungen“ auswählen: • Dokumentgröße Ändert die Framegröße des Clips, sodass der Clip der im Dialogfeld „Sequenzeinstellungen“ angegebenen Framegröße entspricht. • Ebenengröße Passt die Framegröße der Clips an die Framegröße der Quellebenen in der Photoshop-Datei an. Hinweis: Wenn Sie eine Ebene als einzelnen Clip importieren, setzt sich der Name im Projektfenster aus dem Ebenennamen und dem ursprünglichen Dateinamen zusammen. Importieren von Adobe Illustrator-Bildern Adobe Illustrator-Standbilddateien können direkt in ein Adobe Premiere Pro-Projekt importiert werden. Adobe Premiere Pro wandelt die vektororientierten Adobe Illustrator-Bilder in das von Adobe Premiere Pro verwendete und auf Pixeln basierende Bildformat um. Dieser Vorgang wird als Rastern bezeichnet. Adobe Premiere Pro glättet dabei automatisch die Kanten der Adobe Illustrator-Bilder. Zudem konvertiert Adobe Premiere Pro alle leeren Bereiche in einen Alphakanal, so dass diese transparent dargestellt werden. Wenn Sie die Abmessungen des Adobe Illustrator-Bilds für das Rastern definieren möchten, verwenden Sie Adobe Illustrator, um Beschnittmarken in der Adobe Illustrator-Datei festzulegen. Informationen zum Festlegen von Beschnittmarken finden Sie in der Hilfe von Adobe Illustrator. Letzte Aktualisierung 9.11.2009 VERWENDEN VON ADOBE PREMIERE PRO CS4 107 Aufnehmen, Digitalisieren und Importieren Weitere Informationen zum Importieren von Illustrator-Dateien erhalten Sie im Video-Lernprogramm „Premiere Pro CS3 Grundlagenübung: Importieren von Illustrator-Dateien“ unter lynda.com Premiere Pro CS3 Grundlagenübung: Importieren von Illustrator-Dateien. Verwandte Themen lynda.com Premiere Pro CS3 Grundlagenübung: Importieren von Illustrator-Dateien Importieren von Sequenzen nummerierter Standbilder als ein Clip Sie können Animationen importieren, die nur aus einer einzigen Datei bestehen, wie z. B. GIF-Animationen. Sie können auch eine Folge nummerierter Standbilddateien, beispielsweise eine TIFF-Sequenz, importieren und automatisch zu einem einzigen Clip zusammenfügen. Dabei stellt jede einzelne Datei einen Frame dar. Das Importieren einer Sequenz ist bei Animationen hilfreich, die als Reihe nummerierter Standbilder aus Anwendungen wie Adobe After Effects exportiert wurden. Die Bilder in dieser Reihe können keine Ebenen enthalten. Weitere Informationen zu Ebenen und zum Reduzieren finden Sie in der Anwendungsdokumentation. 1 Vergewissern Sie sich, dass die Dateinamen aller Standbilder die gleiche Anzahl von Ziffern am Ende sowie die korrekte Dateinamenerweiterung aufweisen, z. B. Datei000.bmp, Datei001.bmp usw. 2 Wählen Sie „Datei“ > „Importieren“. 3 Markieren Sie die erste nummerierte Datei in der Sequenz, wählen Sie „Nummerierte Standbilder“ und klicken Sie auf „Öffnen“. Wenn „Nummerierte Standbilder“ aktiviert ist, interpretiert Adobe Premiere Pro alle nummerierten Dateien als einen Frame des Videoclips. Hinweis: Eine Änderung der Standarddauer für Standbilder im Dialogfeld „Voreinstellungen“ wirkt sich nicht auf die Dauer nummerierter Standbilder aus, die in einen Videoclip importiert wurden. Jedes Standbild wird beim Importieren mit dieser Methode als ein Frame eingefügt. Importieren von digitalen Audiodaten Sie können als Audiodateien oder -spuren in Videodateien gespeicherte digitale Audioclips importieren. Digitale Audiodaten liegen auf Computerfestplatten, Audio-CDs oder Digital Audio Tapes (DAT) in Form von binären Daten vor, die von Computern gelesen werden können. Verwenden Sie beim Übertragen von digitalen Audiodateien auf Ihren Computer digitale Verbindungen, um die bestmögliche Qualität zu erzielen. Vermeiden Sie es, die Digitalisierung der digitalen Ausgangsdaten von der Audioquelle über Ihre Soundkarte durchzuführen. Hinweis: Um eine reine Audiodatei von einer digitalen Videoquelle aufzunehmen, wählen Sie im Aufnahmefenster aus dem Bereich „Aufzeichnen“ die Option „Audio“ aus dem Menü „Aufnehmen“. Adobe Premiere Pro unterstützt für einige Formate, z. B. HDV, keine reine Audioaufnahme. Verwenden von Audiodaten auf Audio-CDs Sie können CD-Audiodateien (CDA) zwar in einem Projekt verwenden, müssen sie jedoch vor dem Import in Adobe Premiere Pro in ein unterstütztes Dateiformat umwandeln, z. B. WAV oder AIFF. Sie können CDA-Dateien mit einer Audioanwendung wie Adobe® Audition® konvertieren. Hinweis: Achten Sie aber darauf, dass Sie für alle CD-Spuren, die Sie verwenden, das Copyright besitzen bzw. über eine Lizenz des Copyrights verfügen. Letzte Aktualisierung 9.11.2009 VERWENDEN VON ADOBE PREMIERE PRO CS4 108 Aufnehmen, Digitalisieren und Importieren Verwenden von komprimierten Audioformaten Musikdaten, die in Formaten wie MP3 und WMA vorliegen, werden komprimiert, indem die ursprüngliche Audioqualität geringfügig reduziert wird. Zur Wiedergabe von komprimierten Audiodaten muss Adobe Premiere Pro die Datei dekomprimieren und ggf. ein neues Sampling durchführen, um Ihren Ausgabeeinstellungen zu entsprechen. Obwohl Adobe Premiere Pro zu diesem Zweck einen qualitativ hochwertigen Resampler verwendet, stammen die besten Ergebnisse aus der Verwendung einer unkomprimierten oder CD-Audioversion des Audioclips, wann immer dies möglich ist. Verwenden von Audio aus Adobe Soundbooth Mit Adobe® Soundbooth™ CS4 stehen Ihnen erweiterte Funktionen zur Audiobearbeitung zur Verfügung. Wenn Sie Audiodaten aus Adobe Soundbooth in ein Audiodateiformat exportieren, das mit Adobe Premiere Pro kompatibel ist, können Sie sie in Adobe Premiere Pro-Projekte importieren. Unterstützte Audio-Sampleraten Adobe Premiere Pro unterstützt nativ die folgenden Audio-Sampleraten: • 8000 Hz • 11025 Hz • 22050 Hz • 32000 Hz • 44100 Hz • 48000 Hz • 96000 Hz Angeglichene Audiodateien Adobe Premiere Pro verarbeitet jeden Audiokanal, darunter Audiokanäle in Videoclips, als 32-Bit-Floating-PointDaten mit der Samplerate der Sequenz. Diese Verarbeitung garantiert höchste Bearbeitungsleistung und Audioqualität. Adobe Premiere Pro gleicht bestimmte Typen von Audiodaten an das 32-Bit-Format und die Samplerate der Sequenz an. Falls eine Angleichung erforderlich ist, wird sie durchgeführt, wenn eine Datei zum ersten Mal in ein Projekt importiert wird. Die Angleichung nimmt etwas Zeit und Speicherplatz in Anspruch. Unten rechts im Adobe Premiere Pro-Fenster wird eine Fortschrittsleiste angezeigt, sobald das Angleichen beginnt. Adobe Premiere Pro speichert angeglichene Audiodaten in CFA-Audio-Vorschaudateien. Sie können einen Speicherort für diese Dateien bestimmen, indem Sie im Dialogfeld „Projekteinstellungen“ einen Speicherort für Audiovorschauen auf dem Arbeitslaufwerk festlegen. Sie können mit Audiodateien arbeiten und diesen sogar Effekte zuordnen, bevor sie vollständig angeglichen sind. Allerdings lassen sich nur die Teile der Dateien anzeigen, die bereits angeglichen wurden. Bei der Wiedergabe hören Sie keine unangeglichenen Abschnitte. Diese Regeln bestimmen, welche Audiotypen angeglichen werden sollen: Unkomprimierte Audiodateien • Adobe Premiere Pro gleicht keine Audiodateien in unkomprimierten Clips an, die in einer der ursprünglich unterstützten Sampleraten aufgenommen wurden, solange diese Clips in Sequenzen mit passenden Sampleraten verwendet werden. Letzte Aktualisierung 9.11.2009 VERWENDEN VON ADOBE PREMIERE PRO CS4 109 Aufnehmen, Digitalisieren und Importieren • Adobe Premiere Pro gleicht Audiodateien in unkomprimierten Clips an, wenn Sie diese in Sequenzen mit nicht passenden Sampleraten verwenden. Es findet allerdings keine Angleichung statt, solange Sie die Sequenzen nicht exportieren oder solange Sie keine Audio-Vorschaudateien erstellen. • Adobe Premiere Pro gleicht Audiodateien in unkomprimierten Formaten ab, die nicht in einer ursprünglich unterstützten Samplerate aufgenommen wurden. In den meisten Fällen findet ein Upsample von Audiodateien statt, entweder auf die nächste unterstützte Samplerate oder auf eine unterstützte Samplerate, die ein genaues Vielfaches der Quell-Audiosamplerate darstellt. Es findet z. B. ein Upsample einer 11024-Hz-Quelle auf 11025 Hz statt, da dies die nächste unterstützte Rate ist und es keine unterstützte Rate gibt, die ein genaues Vielfaches von 11024 darstellt. Komprimierte Audiodateien • Adobe Premiere Pro gleicht alle komprimierten Audiodateien an, die z. B. in MP3-, WMA-, MPEG- oder komprimierten MOV-Dateien vorhanden sind. Diese Audiodateien werden gemäß der Samplerate ihrer Quelldatei angeglichen. So wird z. B. eine 44100-Hz-mp3-Datei an 44100 Hz angeglichen. Wenn jedoch angeglichenes Audio in einer Sequenz mit einer nicht passenden Sampling-Rate verwendet wird (im Vergleich zur Verwendung eines 44100-Hz-Clips in einer 44000-Hz-Sequenz), findet die Wiedergabe der Audiodateien mit der Samplerate der Sequenz ohne weitere Angleichung statt. Adobe Premiere Pro gleicht keine Datei an, die in einer Sequenz angeglichen wurde, wenn Sie diese Datei in eine andere Sequenz mit derselben Audiosamplerate importieren, solange Sie die Datei nicht seit ihrer Angleichung verschoben oder umbenannt haben. Adobe Premiere Pro behält den Speicherort der Angleichungsdateien für alle Dateien bei, die in der Medien-Cache-Datenbank angeglichen wurden. Um eine Angleichung zu vermeiden, verwenden Sie die Audiobearbeitungssoftware oder Transcodierungssoftware und wandeln Ihre Dateien mit den unterstützten Samplingraten in nativ unterstützte unkomprimierte Formate um. Zusätzlich zum Angleichen einiger Dateien erstellt Adobe Premiere Pro auch eine PEK-Datei für alle Dateien, die Audio enthalten, wenn diese zum ersten Mal in ein Projekt importiert werden. Es verwendet diese PEK-Dateien zum Zeichnen von Audiosignalen im Schnittfenster. Adobe Premiere Pro speichert PEK-Dateien in dem für MedienCache-Dateien angegebenen Verzeichnis im Fenster „Medien“ im Dialogfeld „Voreinstellungen“. Importieren von Sequenzen, Cliplisten, Bibliotheken und Kompositionen Importieren von Clips aus OnLocation 1 (Optional) Wenn Sie die Clips mit OnLocation auf einem Computer aufgenommen haben, auf dem Adobe Premiere Pro nicht ausgeführt wird, kopieren Sie die Clips auf den Computer mit Adobe Premiere Pro. 2 Wechseln Sie im Media-Browser-Fenster zum Ordner mit den Clips aus OnLocation. 3 Wählen Sie die zu importierenden Clips aus. 4 Führen Sie einen der folgenden Schritte aus: • Wählen Sie „Datei“ > „Aus Browser importieren“. • Klicken Sie im Media-Browser mit der rechten Maustaste auf einen der ausgewählten Clips. Wählen Sie „Importieren“. • Ziehen Sie die Clips aus dem Media-Browser und legen Sie sie im Projektfenster ab. Adobe Premiere Pro importiert die ausgewählten Clips in das Projektfenster. Letzte Aktualisierung 9.11.2009 VERWENDEN VON ADOBE PREMIERE PRO CS4 110 Aufnehmen, Digitalisieren und Importieren Importieren älterer Adobe Premiere Pro-Projekte Sie können den Inhalt eines mit Adobe Premiere Pro CS3 unter Macintosh® oder Windows erstellten Projekts hinzufügen. Außerdem können Sie unter Windows ein mit einer früheren Version von Adobe Premiere Pro oder Premiere 6.0 oder 6.5 erstelltes Projekt importieren. Die importierten Projektclips und Sequenzen werden dem Projektfenster in einer Ablage hinzugefügt, die nach dem importierten Projekt benannt ist. Die Ablagehierarchie des importierten Projekts wird in der neuen Ablage beibehalten. Nicht unterstützte Übergänge und Effekte werden nicht beibehalten. Beim Importieren eines Projekts in ein anderes, das über eine unterschiedliche Timebase oder AudioSamplerate verfügt, sollten Sie beachten, dass sich diese Unterschiede auf die Bearbeitungsposition und die Audioqualität auswirken können. Das Importieren eines Projekts in ein anderes Projekt ist die einzige Möglichkeit, die gesamten Sequenz- und Clipinformationen zu übertragen. Sie können auch Projekte, die mit Adobe Premiere Pro für Windows erstellt wurden, darunter auch importierte Inhalte aus älteren Versionen, in Adobe Premiere Pro für Mac OS öffnen. Hinweis: In früheren Versionen von Adobe Premiere wurden Storyboards in projektunabhängigen Dateien gespeichert. Adobe Premiere Pro beinhaltet alle Storyboard-Funktionen im Projektfenster. Sie können jedoch Storyboard-Dateien aus früheren Versionen durch Auswahl von „Datei“ > „Importieren“ einfügen (nur unter Windows). Importieren ausgewählter Sequenzen aus Adobe Premiere Pro-Projekten Sie können eine oder mehrere beliebige Sequenzen aus einem anderen Adobe Premiere Pro-Projekt importieren. 1 Wählen Sie „Datei“ > „Importieren“ und wechseln Sie zu der Projektdatei mit den gewünschten Sequenzen. Wählen Sie die Sequenzen aus. 2 Klicken Sie auf „Öffnen“. 3 Wählen Sie im Dialogfeld „Projekt importieren“, ob das gesamte Projekt oder ausgewählte Sequenzen importiert werden sollen. Klicken Sie dann auf „OK“. 4 Wählen Sie im Dialogfeld „Premiere Pro Sequenz importieren“ die zu importierenden Sequenzen aus und klicken Sie auf „OK“. Importieren eines Premiere Elements-Projekts 1 Wählen Sie „Datei“ > „Projekt öffnen“. 2 Suchen Sie die Adobe Premiere Elements-Projekdatei (Dateierweiterung PREL). 3 Klicken Sie auf „Öffnen“. Adobe Premiere Pro konvertiert die Premiere Elements-Projektdatei in eine Adobe Premiere Pro-Projektdatei. Importieren von Bibliotheken (nur Windows) Adobe Premiere 6.5 unterstützt Container, die als Bibliotheken bezeichnet und in denen Clips aus ein oder mehreren Projekten in Dateien gespeichert werden. Bei einer Bibliothek handelt es sich um eine von den Projekten getrennt gespeicherte PLB-Datei. Obwohl Adobe Premiere Pro Bibliotheken nicht direkt unterstützt, können Sie unter Windows PLB-Bibliotheksdateien importieren. Die Bibliothek wird in eine Ablage konvertiert, wenn Sie diese in ein Adobe Premiere Pro-Projekt importieren. Wenn Sie mehrere Clips speichern möchten, damit diese für andere Projekte zur Verfügung stehen, speichern Sie einfach ein Projekt, das die Clips enthält, und importieren das Projekt in andere Projekte. Letzte Aktualisierung 9.11.2009 VERWENDEN VON ADOBE PREMIERE PRO CS4 111 Aufnehmen, Digitalisieren und Importieren Importieren von After Effects-Kompositionen Sie können After Effects-Kompositionen wie andere unterstützte Dateitypen auch importieren, indem Sie den Befehl „Datei“ > „Importieren“ verwenden. Sie können eine Adobe Premiere Pro-Projektdatei aus After Effects exportieren und zur Bearbeitung in Adobe Premiere Pro öffnen. Darüber hinaus können Sie Layer und Assets zwischen Adobe Premiere Pro und After Effects kopieren und einfügen. Wenn Adobe Creative Suite Production Premium oder Adobe Creative Suite Master Collection installiert ist, können Sie mithilfe von Adobe Dynamic Link After EffectsKompositionen erstellen bzw. importieren. Darüber hinaus können Sie mit Adobe Dynamic Link Clips in einem Adobe Premiere Pro-Schnittfenster auswählen und durch eine After Effects-Komposition ersetzen. Durch Adobe Dynamic Link können in einer Anwendung vorgenommene Änderungen einer Datei direkt und ohne Rendering in beiden Anwendungen angezeigt werden. Verwandte Themen „Kopieren zwischen After Effects und Adobe Premiere Pro“ auf Seite 35 „Wissenswertes zu Dynamic Link (nur Production Premium und Master Collection)“ auf Seite 39 „Erstellen einer After-Effects-Komposition aus Clips in Adobe Premiere Pro (nur Production Premium)“ auf Seite 43 Importieren von CMX3600 EDL-Projekten Sie können Projektdateien im EDL-Dateiformat importieren. 1 Wählen Sie „Datei“ > „Importieren“ und wählen Sie die Projektdatei mit der gewünschten EDL-Datei aus. 2 Klicken Sie auf „Öffnen“. Importieren von XML-Projektdateien aus Final Cut Pro Sie können vollständige Projekte sowie ausgewählte Clips oder Sequenzen importieren, die als XML-Dateien aus Final Cut Pro exportiert wurden. In Adobe Premiere Pro haben Ablagen und Clips die gleichen Hierarchien und Namen wie in den Final Cut Pro-Quellprojekten. Darüber hinaus werden in Adobe Premiere Pro die Sequenzmarken, die Sequenzeinstellungen, das Spurlayout, gesperrte Spuren und die Anfangspunkte des Sequenz-Timecodes aus Final Cut Pro-Quellprojekten beibehalten. Adobe Premiere Pro importiert Text aus den Final Cut ProTextgeneratoren in Adobe Premiere Pro-Titel. Hinweis: Sie können keine nativen Final Cut Pro-Projektdateien importieren, sondern nur aus Final Cut Pro exportierte XML-Dateien. Ebenso ist es nicht möglich, Final Cut Pro-XML-Dateien aus Adobe Premiere Pro zu exportieren. Importieren einer XML-Datei aus Final Cut Pro 1 Exportieren einer XML-Datei aus Final Cut Pro. Weitere Informationen finden Sie in der Hilfe von Final Cut Pro. 2 Schließen Sie in Final Cut Pro das Quellprojekt. 3 Wählen Sie in Adobe Premiere Pro „Datei“ > „Importieren“. 4 Suchen Sie die XML-Datei und klicken Sie auf „Öffnen“. Letzte Aktualisierung 9.11.2009 VERWENDEN VON ADOBE PREMIERE PRO CS4 112 Aufnehmen, Digitalisieren und Importieren Final Cut Pro-Clipdaten Clipdaten in den Feldern „Bezeichn.“, „Szene“, „Einstellung“ und „Log-Notiz“ von Final Cut Pro werden in den gleichnamigen Clip-Metadatenfeldern von Adobe Premiere Pro angezeigt. Daten im Feld „Band“ von Final Cut Pro werden im Feld „Bandname“ von Adobe Premiere Pro angezeigt. Final Cut Pro-Effekte und -Überblendungen Die grundlegenden Bewegungs- und Deckkrafteffekte sowie die Bewegungs- und Deckkraft-Keyframes aus Final Cut Pro-Quellprojekten werden in Adobe Premiere Pro beibehalten. Darüber hinaus konvertiert Adobe Premiere Pro einige Effekte und Überblendungen aus Final Cut Pro entsprechend den folgenden Tabellen: Letzte Aktualisierung 9.11.2009 VERWENDEN VON ADOBE PREMIERE PRO CS4 113 Aufnehmen, Digitalisieren und Importieren Konvertierung von Final Cut Pro-Videoeffekten Final Cut ProEffekt Adobe Premiere Pro-Effekt Beschneiden und Skalieren Beschneiden und Skalieren 8-PunktKorrekturmask e 8-Punkt-Korrekturmaske VierpunktKorrekturmask e Vierpunkt-Korrekturmaske Gaußscher Weichzeichner (vorausgesetzt die Kanalauswahl in Final Cut Pro ist Alpha+RGB) Gaußscher Weichzeichner Luminanz-Key Luminanz-Key DreiwegeFarbkorrektur Dreiwege-Farbkorrektur Konvertierung von Final Cut Pro-Videoüberblendungen Final Cut Pro- Adobe Premiere Pro-Überblendung Überblendung Übergang zu Weiß Übergang zu Weiß Übergang zu [Farbe] Übergang zu Schwarz Keil (Wischen)Überblendung en Wischen (mit Rundung der Wischrichtung auf die nächste der acht von Adobe Premiere Pro unterstützten Richtungen) Sonstige Videoüberblen dungen Weiche Blende Konvertierung von Final Cut Pro-Audioeffekten Final Cut ProAudioeffekt Adobe Premiere Pro-Audioeffekt Audioverstärku Audiolautstärkewerte und -Keyframes ngswerte und Keyframes Audiotonschw enkwerte und Keyframes Spurtonschwenkwerte und -Keyframes Tiefpassfilter Tiefpass Letzte Aktualisierung 9.11.2009 VERWENDEN VON ADOBE PREMIERE PRO CS4 114 Aufnehmen, Digitalisieren und Importieren Final Cut ProAudioeffekt Adobe Premiere Pro-Audioeffekt Hochpassfilter Hochpass Bandpassfilter Bandpass Konvertierung von Final Cut Pro-Audioüberblendungen Final Cut ProAudioüberble ndung Adobe Premiere ProAudioüberblendung Kreuzblende (0 dB) Konstante Verstärkung Kreuzblende (+3 dB) Konstante Leistung Sonstige Überblendung en Konstante Leistung Final Cut Pro-Kompositionsmodi Die grundlegenden Bewegungs- und Deckkrafteffekte sowie die Bewegungs- und Deckkraft-Keyframes aus Final Cut Pro-Quellprojekten werden in Adobe Premiere Pro beibehalten. Adobe Premiere Pro konvertiert Final Cut Pro-Kompositionsmodi entsprechend der folgenden Tabelle: Final Cut ProModus Adobe Premiere Pro-Modus Normal Normal Addieren Linear abwedeln (Hinzufügen) Subtrahieren Nicht unterstützt Differenz Differenz Multiplizieren Multiplizieren Negativ multiplizieren Negativ multiplizieren Ineinander kopieren Ineinander kopieren Hartes Licht Hartes Licht Weiches Licht Weiches Licht Abdunkeln Abdunkeln Aufhellen Aufhellen Alpha Stanzmaske Nicht unterstützt Luma Stanzmaske Nicht unterstützt Letzte Aktualisierung 9.11.2009 VERWENDEN VON ADOBE PREMIERE PRO CS4 115 Aufnehmen, Digitalisieren und Importieren Final Cut Pro-Multiclips Adobe Premiere Pro konvertiert nicht reduzierte Final Cut Pro-Multiclips mit bis zu vier Eingängen in MultiKamera-Sequenzen. Reduzierte Multiclips konvertiert Adobe Premiere Pro in separate Clips. Hinweis: Adobe Premiere Pro gibt eine Warnung aus, wenn Sie versuchen, einen Multiclip mit mehr als vier Eingängen zu importieren. 116 Letzte Aktualisierung 9.11.2009 Kapitel 6: Verwalten von Assets Wenn Sie Assets in ein Projekt importiert haben, können Sie diese mit Adobe Premiere Pro organisieren, detailliert anzeigen und schnell finden. Anpassen des Projektfensters Informationen zum Verwalten von Elementen im Projektfenster Im Projektfenster können Sie Behälter für verschiedene Elementtypen erstellen, Behälter in anderen Behältern platzieren und mehrere Behälter gleichzeitig in eigenen Fenstern öffnen. Sie können im Projektfenster mehrere Datenspalten anzeigen oder ausblenden. Verwenden Sie diese, um Ihre Elemente mit wichtigen Daten zu ergänzen und um Elemente nach diesen Spalten zu sortieren. Sie können im Projektfenster zwischen der Listen- und der Symbolansicht wechseln. In der Symbolansicht können Sie die Elemente in einem Behälter anordnen. Sie können Elemente schnell auffinden, indem Sie einen Teil eines Elementnamens in das Suchfeld eingeben. Sie können alle Elemente auch in Adobe® Bridge anzeigen. Hier stehen Ihnen weitere Tools zur Elementverwaltung zur Verfügung und Sie können Elemente in mehreren Anwendungen nutzen. Verwandte Themen Verwenden des Projektfensters Ändern der Ansicht des Projektfensters Nachdem Sie ein Asset erhalten haben, wird der entsprechende Name im Projektfenster angezeigt. Das Projektfenster enthält zu allen Assets Ihres Projekts ausführliche Informationen. Die Assets können in der Listenansicht oder in der Symbolansicht angezeigt und sortiert werden. In der Listenansicht werden zusätzliche Informationen zu jedem Asset angezeigt. Die angezeigten Informationen können an die Anforderungen Ihres Projekts angepasst werden. A B Projektfensteransichten A. Listenansicht B. Symbolansicht • Um von einer Ansicht zur anderen zu wechseln, klicken Sie unten im Fenster auf die Schaltfläche „Listenansicht“ oder „Symbolansicht“ bzw. „Ansicht“ > „Symbol“. oder wählen Sie im Menü des Projektfensters „Ansicht“ > „Liste“ Letzte Aktualisierung 9.11.2009 VERWENDEN VON ADOBE PREMIERE PRO CS4 117 Verwalten von Assets • Um die Objekte in der Symbolansicht neu anzuordnen, ziehen Sie diese auf ein beliebiges Quadrat. Dabei zeigt eine vertikale Leiste an, wohin das Objekt gezogen wird. Wenn Sie ein Objekt auf eine Ablage ziehen, wird das Objekt in die Ablage verschoben. Sie können in der Symbolansicht ein Storyboard erstellen und es anschließend mit der Funktion „Automatisch in Sequenz umwandeln“ in eine Sequenz ändern. • Klicken Sie zum Sortieren der Objekte in der Listenansicht auf die Spaltenüberschrift, nach der die Objekte sortiert werden sollen. Wenn Ablagen erweitert sind, werden die Objekte in der Hierarchie des Projektfensters von oben nach unten sortiert. Um die Sortierfolge umzukehren, klicken Sie erneut auf die Spaltenüberschrift. • Um die Miniaturansicht und Clipinformationen ein- oder auszublenden, wählen Sie im Menü des Projektfensters „Ansicht“ > „Vorschaubereich“. • Um die Miniaturansicht auszublenden oder die Größe festzulegen, wählen Sie im Menü des Projektfensters „Miniaturen“. • Um zwischen Objekten in der Symbolansicht leere Flächen zu entfernen und die Objekte im Projektfenster horizontal anzuordnen, wählen Sie im Menü des Projektfensters „Aufräumen“. Anpassen von Listenansichten In den Metadatenspalten der Listenansicht des Projektfensters werden verschiedene Informationen zu den aufgeführten Assets angezeigt. Im Projektfenster können von Ihnen gewählte XMP-Metadatenfelder und nicht nur die Clipdatenfelder angezeigt werden. Sie können die in Adobe Premiere Pro angezeigten Metadatenspalten auswählen, Eigenschaften zu einem Schema hinzufügen und die Reihenfolge der Spalten ändern. Adobe Premiere Pro speichert die von Ihnen ausgewählten Spalten in der Projektdatei. Bei jedem Öffnen des Projekts wird im Projektfenster dieselbe Spaltenauswahl angezeigt. Bearbeiten der Anzeige von Spalten in den Projektfenstern 1 Wählen Sie im Menü des Projektfensters die Option „Metadatenanzeige“ und führen Sie die folgenden Schritte aus: • Zeigen Sie alle Spalten eines Metadatenschemas im Projektfenster an, indem Sie das Kontrollkästchen neben dem Schemanamen aktivieren. • Zeigen Sie aus einem oder mehreren Schemas gewählte Spalten an, indem Sie auf die Dreiecke neben den Schemanamen klicken, um sie zu öffnen. Aktivieren Sie dann die Kontrollkästchen neben den Namen der Spalten, die Sie anzeigen möchten. Hinweis: Wenn Sie eine Eigenschaft im Dialogfeld „Metadatenanzeige“ nicht finden oder ändern können, sperrt Adobe Premiere Pro die Eigenschaft, damit sie nicht geändert werden kann. Sie können z. B. Eigenschaften löschen, die Sie selbst hinzugefügt haben. Es ist jedoch nicht möglich, die in Adobe Premiere Pro integrierten Projekt-Metadaten zu löschen. 2 Klicken Sie auf „OK“. Anordnen von Spalten ❖ Ziehen Sie in der Listenansicht des Projektfensters die Spaltenüberschrift horizontal an die gewünschte Position. Ändern der Breite einer Spalte ❖ Positionieren Sie den Mauszeiger in der Listenansicht des Projektfensters über einer Trennlinie zwischen zwei Spaltenüberschriften. Ziehen Sie die Trennlinie horizontal, wenn das Symbol zum Ändern der Spaltengröße angezeigt wird. Letzte Aktualisierung 9.11.2009 VERWENDEN VON ADOBE PREMIERE PRO CS4 118 Verwalten von Assets Sortieren nach Spalte ❖ Klicken Sie in der Listenansicht des Projektfensters auf einen Spaltennamen, um für den Inhalt der Spalte zwischen aufsteigender und absteigender Sortierreihenfolge zu wechseln. Hinzufügen einer Spalte 1 Wählen Sie im Menü des Projektfensters die Option „Metadatenanzeige“. 2 Klicken Sie auf „Eigenschaft hinzufügen“. 3 Geben Sie einen Namen für die Spalte ein. 4 Wählen Sie einen Typ aus: Ganzzahl Spalten können nur ganze Zahlen enthalten. Reele Zahl Spalten können Dezimalzahlen mit bis zu zwei Ziffern enthalten. Text Spalten können beliebigen von Ihnen eingegebenen Text enthalten. Boolesche Spalten enthalten die Option für boolesche Ausdrücke. 5 Klicken Sie auf „OK“ und dann wieder auf „OK“. Spalten in der Listenansicht Die Namen der meisten Spalten im Projektfenster sind selbsterklärend. Im Folgenden werden Erklärungen zu den nicht ganz eindeutigen Namen gegeben: Name Zeigt standardmäßig den Dateinamen des Assets an. Sie können innerhalb des Projekts einen anderen Namen für dieses Asset verwenden. Das Namenfeld kann aus der Listenansicht nicht entfernt werden. Kennzeichnung Farbe zur Identifizierung und Zuordnung von Assets. Mediendauer Länge der Originaldatei, die nach den aktuell gültigen Optionen für die Zeitanzeige angegeben wird. Hinweis: In Adobe Premiere Pro umfasst die Mediendauer in jedem Fenster stets die Frames, die von In-Point und OutPoint bestimmt werden. Wenn beispielsweise der In-Point und der Out-Point auf denselben Frame gesetzt werden, beträgt die Dauer der Länge eines Frames. Videodauer Die Dauer der Videokomponente eines Clips. Zur Festlegung der Videodauer verwendet Adobe Premiere Pro den Unterschied zwischen dem In- und Out-Point der Videokomponente und integriert alle relevanten Anpassungen, z. B. Änderungen der Clipgeschwindigkeit. Audiodauer Die Dauer der Audiokomponente eines Clips. Zur Festlegung der Audiodauer verwendet Adobe Premiere Pro den Unterschied zwischen dem In- und Out-Point der Audiokomponente und integriert alle relevanten Anpassungen, z. B. Änderungen der Clipgeschwindigkeit. Videoinformationen Die Framegröße und das Seitenverhältnis des Assets sowie die Angabe, ob ein Alphakanal vorhanden ist. Videoverwendung Die Häufigkeit, mit der die Videokomponente eines Assets in den Projektsequenzen verwendet wurde. Audioverwendung Die Häufigkeit, mit der die Audiokomponente eines Assets in den Projektsequenzen verwendet wurde. Bandname Der Name des Originalbands, der beim Speichern oder Aufnehmen des Clips eingegeben wird. Beschreibung Optionale Beschreibung des Assets, die beim Speichern oder Aufnehmen des Clips eingegeben wird. Kommentar Optionaler Kommentar, der beim Speichern oder Aufnehmen des Assets eingegeben wird. Dient zur Identifizierung und Sortierung. VERWENDEN VON ADOBE PREMIERE PRO CS4 119 Letzte Aktualisierung 9.11.2009 Verwalten von Assets Protokollhinweis Feld für optionalen Text, der über das Erfassungsfenster oder im Dialogfeld „Offline-Datei bearbeiten“ eingegeben wurde. Dateipfad Speicherort der Datei auf dem Datenträger, der als Ordnerpfad angegeben wird. Aufnahmeeinstellungen Zeigt an, ob einer Datei in Adobe Premiere Pro Aufnahmeeinstellungen zugewiesen sind. Status Zeigt an, ob ein Asset online oder offline ist. Wenn ein Clip offline ist, wird zusammen mit dem Status auch der Grund hierfür angezeigt. Offline-Eigenschaften Zeigt an, ob die Quelle eines Offline-Clips Video, Audio oder beides enthält. Szene Feld für den Namen der Szene, der über das Erfassungsfenster oder im Dialogfeld „Offline-Datei bearbeiten“ eingegeben wurde. Die Verwendung von Szenennamen aus einem Skript kann bei der Organisation Ihres Arbeitsbereichs hilfreich sein. Einstellung/Take Feld für den Namen des Drehs oder Takes, der über das Erfassungsfenster oder im Dialogfeld „Offline-Datei bearbeiten“ eingegeben wurde. Gut Zeigt bevorzugte Assets an. Definieren einer anderen Miniaturansicht für einen Clip Standardmäßig wird der erste Frame eines Clips in der Miniaturansicht und an anderen Stellen im Projekt, an denen die Miniaturansicht erscheint, angezeigt. Sie können die Standardminiatur überschreiben, indem Sie einen beliebigen Clipframe als Titelframe festlegen. 1 Wählen Sie den Clip im Projektfenster. 2 Klicken Sie auf die Schaltfläche „Abspielen“ oder ziehen Sie oben links im Projektfenster den Schieberegler für die Wiedergabe in der Miniaturansicht, bis der gewünschte Frame angezeigt wird. 3 Klicken Sie auf die Schaltfläche „Titelframe einstellen“ . Sie können auch den Poster-Frame einstellen, indem Sie mit der rechten Maustaste (Windows) oder bei gedrückter Strg-Taste (Mac OS) auf die Miniaturansicht klicken und die Option „Poster-Frame einrichten“ auswählen. Wählen Sie ein Format für die Timecode-Anzeige im Projektfenster Adobe Premiere Pro zeigt standardmäßig den Timecode für Clips im Projektfenster in dem Format an, das in den Einstellungen ausgewählt wurde. Diese Standardeinstellung kann jedoch in ein beliebiges Format für die TimecodeAnzeige geändert werden. 1 Wählen Sie „Projekt“ > „Projekteinstellungen“ > „Allgemein“. 2 Wählen Sie im Dialogfeld „Projekteinstellungen“ im Videobereich aus dem Menü „Anzeigeformat“ ein Timecode- Format. 3 Klicken Sie auf „OK“. VERWENDEN VON ADOBE PREMIERE PRO CS4 120 Letzte Aktualisierung 9.11.2009 Verwalten von Assets Organisieren von Assets im Projektfenster Wissenswertes über Ablagen Das Projektfenster kann Ablagen enthalten, mit denen Sie den Inhalt von Projekten so wie mit Ordnern in Windows® Explorer oder Mac OS® Finder organisieren können. Ablagen können Quelldateien, Sequenzen und andere Ablagen beinhalten. Sie können Ablagen für folgende Zwecke verwenden: • Zum Speichern von Listen mit Offlinedateien für Batchaufnahmen. • Zum separaten Speichern der einzelnen Sequenzen und ihrer Originaldateien. • Zum Organisieren von Dateien nach Typ, z. B. Videos, Standbilder und Audiodateien. A B Projektfenster A. Übergeordnete Ablage B. Untergeordnete Ablage Verwandte Themen Verwalten von Medien Arbeiten mit Behältern Dies sind die Standardverhaltensweisen von Ablagen im Projektfenster. Sie können die letzten drei Standardverhalten über die Behältervoreinstellungen bearbeiten. Weitere Informationen über das Arbeiten mit Behältern finden Sie im Video-Lernprogramm „Erweiterte Behälter in Premiere Pro CS3“ auf der Website von Creative COW. • Um eine Ablage hinzuzufügen, klicken Sie auf die Schaltfläche „Neue Ablage“ am unteren Rand des Projektfensters. • Um eine oder mehrere Ablagen zu löschen, wählen Sie die Ablage(n) aus und klicken Sie auf die Schaltfläche „Ausgewählte Elemente löschen“ am unteren Rand des Projektfensters. Wenn Sie mehrere Male hintereinander auf die Schaltfläche „Neue Ablage“ klicken, wird jede neue Ablage in der jeweils vorherigen neuen Ablage verschachtelt. • Um ein Objekt in eine Ablage zu verschieben, ziehen Sie das Objekt auf das Ablagensymbol. Sie können Ablagen in andere Ablagen verschieben, um sie zu verschachteln. Beim Ablegen eines Elements auf einem Behälter wird dieser nicht automatisch geöffnet. Letzte Aktualisierung 9.11.2009 VERWENDEN VON ADOBE PREMIERE PRO CS4 121 Verwalten von Assets • Um den Inhalt einer Ablage anzuzeigen, klicken Sie in der Listenansicht auf das Dreieck neben dem Symbol „Ablage“, um es zu erweitern, oder doppelklicken Sie auf die Ablage. • Um den Inhalt einer übergeordneten Ablage aus einer verschachtelten Ablage anzuzeigen, klicken Sie im Projektfenster auf die Schaltfläche für die übergeordnete Ablage . Durch wiederholtes Klicken auf diese Schaltfläche gelangen Sie bis zum Inhalt der obersten Ebene des Projektfensters. • Um eine Ablage im eigenen verschiebbaren Fenster zu öffnen, doppelklicken Sie auf die Ablage. Dieses Fenster kann wie gewohnt angedockt oder gruppiert werden. • Wenn Sie einen Behälter an Ort und Stelle öffnen möchten, doppelklicken Sie bei gedrückter Strg-Taste (Windows) bzw. bei gedrückter Befehlstaste (Mac OS) auf den Behälter. • Wenn Sie einen Behälter auf einer neuen Registerkarte öffnen möchten, doppelklicken Sie bei gedrückter Alt-Taste (Windows) bzw. bei gedrückter Optionstaste (Mac OS) auf den Behälter. Doppelklicken Sie, um einen Behälter in einem separaten verankerbaren Fenster zu öffnen. Verwandte Themen Creative COW: Erweiterte Behälter in Premiere Pro CS3 „Suchen und Gruppieren von Effekten“ auf Seite 302 Ändern des Behälterverhaltens Sie können das Standardverhalten von Ablagen im Projektfenster ändern, indem Sie deren Eigenschaften bearbeiten. 1 Wählen Sie die Option „Bearbeiten“ > „Voreinstellungen“ > „Allgemein“ (Windows) oder „Premiere Pro“ > „Voreinstellungen“ > „Allgemein“ (Mac OS) aus. 2 Wählen Sie im Ablagenbereich Optionen aus den Menüs für Doppelklicken + Strg (Windows) oder + Befehlstaste (Mac OS) sowie für +Alt (Windows) oder + Opt (Mac OS) aus. 3 Klicken Sie auf „OK“. Letzte Aktualisierung 9.11.2009 VERWENDEN VON ADOBE PREMIERE PRO CS4 122 Verwalten von Assets Kennzeichnen von Elementen Kennzeichnungen sind Farben, die zur Identifizierung und Zuordnung von Assets dienen. Sie können Kennzeichnungen im Projektfenster zuordnen und anzeigen. Mithilfe der Kennzeichnungsfarben werden Assets in der Kennzeichnungsspalte des Projektfensters und in einem Schnittfenster gekennzeichnet. • Um einem Asset eine Kennzeichnung zuzuweisen, markieren Sie einen Clip im Projektfenster. Klicken Sie dann auf „Bearbeiten“ > „Kennzeichnung“ und wählen Sie eine Farbe. • Sie können alle Assets mit gleicher Kennzeichnung auswählen, indem Sie einen dieser Assets markieren und auf „Bearbeiten“ > „Kennzeichnung“ > „Kennzeichnungsgruppe auswählen“ klicken. • Wenn Sie die Namen oder Farben von Elementen bearbeiten möchten, wählen Sie die Option „Bearbeiten“ > „Voreinstellungen“ > „Kennzeichnungsfarben“ (Windows) oder „Premiere Pro“ > „Voreinstellungen“ > „Kennzeichnungsfarben“ (Mac OS) aus. Klicken Sie auf ein Farbfeld, um eine Farbe zu bearbeiten. • Wenn Sie Standardkennzeichnungen für Medientypen definieren möchten, wählen Sie die Option „Bearbeiten“ > „Voreinstellungen“ > „Kennzeichnungsstandards“ (Windows) oder „Premiere Pro“ > „Voreinstellungen“ > „Kennzeichnungsstandards“ (Mac OS) aus. Hinweis: Standardkennzeichnungen wirken sich nur auf Assets aus, die Sie nach der Änderung der Standardeinstellungen dem Projektfenster hinzugefügt haben. Kennzeichnungsfarben für Assets, die bereits vorher im Projektfenster vorhanden waren, werden mit diesem Befehl nicht geändert. Wenn Sie die Kennzeichnungsfarben von Elementen im Projektfenster ändern möchten, verwenden Sie die Option „Bearbeiten“ > „Voreinstellungen“ > „Kennzeichnungsfarben“ (Windows) oder „Premiere Pro“ > „Voreinstellungen“ > „Kennzeichnungsfarben“ (Mac OS). Umbenennen von Assets Alle Dateien Ihres Projekts werden auf der Festplatte als einzelne Dateien gespeichert. Dem Projektfenster werden in Adobe Premiere Pro nur Verweise auf die einzelnen Dateien hinzugefügt. Wenn Sie einen Clip in Adobe Premiere Pro umbenennen, bleiben die Originaldatei und der ursprüngliche Dateiname auf der Festplatte unverändert erhalten. Umbenennen eines Clips Sie können den Namen eines Clips ändern. Adobe Premiere Pro speichert den Clipnamen mit den übrigen Clipeigenschaften in der Projektdatei. Bei einer Änderung des Clipnamens wird nicht der Dateiname der Quelldatei des Clips geändert. Hinweis: Damit der neue Name auch automatisch im Titelfeld des Dublin Core-Metadatenschemas gespeichert wird, müssen Sie zunächst die Eigenschaft „Clipname“ verknüpfen. Siehe „Verknüpfen von Clipdaten mit XMP-Metadaten“ auf Seite 131. 1 Wählen Sie im Projektfenster den Clip aus. 2 Führen Sie einen der folgenden Schritte aus: • Wählen Sie im Projektfenster den Befehl „Clip“ > „Umbenennen“, geben Sie den neuen Namen ein und drücken Sie die Eingabetaste (Windows) bzw. die Return-Taste (Mac OS). • Klicken Sie im Projektfenster in das Feld „Name“, geben Sie den neuen Namen ein und drücken Sie die Eingabetaste (Windows) bzw. die Return-Taste (Mac OS). • Klicken Sie im Metadatenfenster auf das Dreieck neben den Clip, um die Felder für Clipeigenschaften anzuzeigen. Geben Sie im Feld „Name“ den neuen Namen ein und drücken Sie die Eingabetaste (Windows) bzw. die ReturnTaste (Mac OS). Der Befehl zum Umbenennen ist verfügbar, wenn Sie im Projektfenster oder im Schnittfenster mit der rechten Maustaste (Windows) oder bei gedrückter Ctrl-Taste (Mac OS) auf einen Clip klicken. VERWENDEN VON ADOBE PREMIERE PRO CS4 123 Letzte Aktualisierung 9.11.2009 Verwalten von Assets Umbenennen einer Original-Quelldatei ❖ Beenden Sie Adobe Premiere Pro und benennen Sie die Datei auf dem Windows-Desktop um. Wenn Sie das Projekt das nächste Mal öffnen, werden Sie von Adobe Premiere Pro aufgefordert, den Speicherort der Datei anzugeben. Navigieren zu Ressourcen im Projektfenster 1 Öffnen Sie das Projektfenster. 2 Geben Sie den ersten Buchstaben des Namens des gewünschten Clips ein. Suchen von Elementen im Projektfenster 1 Wählen Sie im Projektfenster eine der folgenden Optionen aus dem Menü „In“ aus: Alle Durchsucht alle Metadaten. Sichtbar Durchsucht nur die Metadatenfelder, die im Projektfenster sichtbar sind. Texttranskription Durchsucht nur die Metadatenfelder für die Transkription von Sprache als Text. 2 Führen Sie einen der folgenden Schritte aus: • Platzieren Sie den Mauszeiger im Suchfeld des Projektfensters. • Wählen Sie das Projektfenster aus und drücken Sie Umschalt + F. 3 Geben Sie den gewünschten Suchbegriff ein. Im Projektfenster werden nur Assets angezeigt, die den Suchkriterien entsprechen. 4 Klicken Sie auf das Symbol „Schließen“ , um die Suche zu beenden und alle Elemente anzuzeigen. Suchen nach Elementen mithilfe von Kriterien Wenn Sie eine detailliertere Suche durchführen möchten, können Sie alle Elemente in Ihrem Projekt ermitteln, die die von Ihnen angegebenen Kriterien erfüllen. Sie können z. B. nach einem Video-Clip suchen, der in der Namensspalte bestimmte Wörter und in der Anmerkungsspalte einen Satz enthält. 1 Führen Sie einen der folgenden Schritte aus: • Klicken Sie auf das Suchsymbol am unteren Rand des Projektfensters. • Wählen Sie das Projektfenster aus und drücken Sie Strg + F (Windows) bzw. Befehl + F (Mac OS). 2 Wählen Sie im Suchfeld aus dem Spaltenmenü den Namen der Spalte(n) aus, in der/in denen Sie suchen möchten. 3 Wählen Sie geeignete Operatoren aus dem entsprechenden Menü aus. 4 Geben Sie die Zeichen, die in den angegebenen Spalten gefunden werden sollen, in das zugehörige Suchfeld ein. 5 Wenn Sie nach zwei Kriterien gleichzeitig suchen, führen Sie einen der folgenden Schritte aus: • Um Assets zu finden, die beide Kriterien erfüllen, wählen Sie im Entsprechungsmenü die Option „Alle“ aus. • Um Assets zu finden, die eines der Kriterien erfüllen, wählen Sie die Option „Beliebig“ aus. 6 Klicken Sie anschließend auf „Suchen“. Verwandte Themen www.adobe.com/go/lrvid4070_pr_de Letzte Aktualisierung 9.11.2009 VERWENDEN VON ADOBE PREMIERE PRO CS4 124 Verwalten von Assets Entfernen von Assets aus einem Projekt Sie können nicht benötigte Elemente aus einem Projekt entfernen, ohne diese von der Festplatte zu löschen. Verwandte Themen „Zuschneiden oder Kopieren Ihres Projekts“ auf Seite 513 Entfernen eines Elements aus dem Projektfenster ❖ Markieren Sie das Objekt und drücken Sie die Taste „Entf“. Die Datei verbleibt auf der Festplatte. Hinweis: Wenn Sie den Befehl „Projekt“ > „Offline bearbeiten“ verwenden, können Sie die eigentliche Originaldatei zusammen mit ihrem Verweis im Projekt löschen. (Siehe „Arbeiten mit Offline-Clips“ auf Seite 85.) Entfernen nicht benötigter Elemente aus dem Projektfenster Sie können Assets entfernen, die Sie noch nicht im Schnittfensterbereich des Projektfensters bearbeitet haben. ❖ Führen Sie einen der folgenden Schritte aus: • Sortieren Sie die Listenansicht im Projektfenster nach der Spalte „Videoverwendung“ bzw. „Audioverwendung“, um nicht verwendete Clips zu identifizieren. Markieren Sie diese und löschen Sie sie. • Wählen Sie „Projekt“ > „Nicht verwendete entfernen“. Bearbeiten von Zellen im Projektfenster Sie können die Daten in bearbeitbaren Zellen für Clipeigenschaften oder XMP-Metadaten für beliebige Clips im Projektfenster bearbeiten. Adobe Premiere Pro speichert in XMP-Metadatenzellen geschriebene Daten in den Originaldateien. In Clipeigenschaftenzellen geschriebene Daten werden jedoch in der Projektdatei und nicht in den Originaldateien gespeichert. Daten von Clipeigenschaften werden nicht mit den Originaldateien übernommen und können ausschließlich von Adobe Premiere Pro gelesen werden, Standardmäßig werden im Projektfenster nur die Clipeigenschaften angezeigt. Um Daten zu schreiben, die von Adobe Premiere Pro in den Originaldateien gespeichert werden, fügen Sie der Anzeige des Projektfensters zunächst die Metadatenspalten hinzu. Siehe „Anpassen von Listenansichten“ auf Seite 117. 1 Führen Sie einen der folgenden Schritte aus: • Klicken Sie in der Listenansicht des Projektfensters auf ein Symbol links neben einem Dateinamen, um einen Clip auszuwählen. Drücken Sie wiederholt die Tabulatortaste, bis die gewünschte bearbeitbare Zelle markiert ist. Wechseln Sie dann zum Bearbeitungsmodus. • Klicken Sie in eine bearbeitbare Zelle. 2 Geben Sie die Daten ein, mit denen die in der Zelle vorhandenen Daten ersetzt werden sollen. 3 Führen Sie einen der folgenden Schritte aus: • Um die neuen Daten zu speichern und die nächste Zelle für denselben Clip zu markieren, drücken Sie die Tabulatortaste. • Um die neuen Daten zu speichern und die vorherige Zelle für denselben Clip zu markieren, drücken Sie Umschalt + Tabulator. • Um die neuen Daten zu speichern und dieselbe Zelle im nächsten Clip zu markieren, drücken Sie die Eingabetaste (Windows) bzw. die Return-Taste (Mac OS). Letzte Aktualisierung 9.11.2009 VERWENDEN VON ADOBE PREMIERE PRO CS4 125 Verwalten von Assets • Um die neuen Daten zu speichern und dieselbe Zelle im vorherigen Clip zu markieren, drücken Sie Umschalt + Eingabetaste (Windows) bzw. Umschalt + Return-Taste (Mac OS). Hinweis: Drücken Sie in der Symbolansicht des Projektfensters die Tabulatortaste, um den Dateinamen des nächsten Assets zu markieren und um den Bearbeitungsmodus zu aktivieren. Wissenswertes über Clipeigenschaften In Adobe Premiere Pro sind Hilfsmittel für die Analyse von Clips enthalten, mit denen Sie Informationen zu Dateien unterstützter Formate innerhalb und außerhalb eines Projekts anzeigen können. Wenn Sie z. B. einen Videoclip für Streaming von einem Web-Server produziert haben, können Sie mithilfe der Clipanalysefunktionen überprüfen, ob der exportierte Clip über eine Datenrate verfügt, die für das Internet geeignet ist. Über die Funktion „Eigenschaften“ erhalten Sie zu jedem Clip ausführliche Informationen. Bei Videodateien beinhaltet die Analyse z. B. Angaben zu Dateigröße, Anzahl der Video- und Audiospuren, Dauer, durchschnittliche Framerate, Audio-Samplerate, Videodatenrate und Komprimierungseinstellungen. Das Eigenschaftenfenster enthält nicht alle Eigenschaften zu jedem Clip. Die im Eigenschaftenfenster angezeigten Daten sind vom Dateiformat des betreffenden Clips abhängig. Über die Funktion „Eigenschaften“ können Sie auch eine Warnmeldung anzeigen lassen, wenn in einem gerade aufgenommenen Clip Frames ausgelassen wurden. Überprüfen Sie anhand des Datenrate-Diagramms, inwieweit die ausgegebene Datenrate den Anforderungen Ihres Ausgabemediums entspricht. In diesem Diagramm sind die einzelnen Frames einer Videodatei eingezeichnet, damit Sie die Datenraten der Render-Keyframes, die Differenz zwischen den Komprimierungs-Keyframes und Differenzframes (Frames, die sich zwischen den Keyframes befinden) sowie die Datenraten der einzelnen Frames ablesen können. Das Diagramm enthält folgende Informationen: Datenrate Die Linie stellt die durchschnittliche Datenrate dar. Samplegröße Die roten Säulen stellen die Samplegröße der einzelnen Keyframes dar. Samplegröße des Differenzframes Die blauen Säulen stellen die Samplegröße der Differenzframes zwischen den Komprimierungs-Keyframes dar. Anzeigen der Eigenschaften eines Clips ❖ Führen Sie einen der folgenden Schritte aus: • Wenn sich der Clip im Projektfenster befindet, wählen Sie ihn aus, um einen Teil seiner Eigenschaften im Vorschaubereich oben im Projektfenster anzuzeigen. • Wenn sich der Clip im Quellmonitor, Schnittfenster oder Projektfenster befindet, wählen Sie ihn aus und klicken Sie auf „Datei“ > „Eigenschaften abrufen für“ > „Auswahl“. • Wenn sich der Clip nicht im Projekt befindet, wählen Sie „Datei“ > „Eigenschaften abrufen für“ > „Datei“. Wählen Sie den zu analysierenden Clip aus und klicken Sie auf „Öffnen“. Sie können sich die Clip-Eigenschaften auch im Quellmonitor, im Schnittfenster oder im Projektfenster anzeigen lassen, indem Sie mit der rechten Maustaste (Windows) oder durch Drücken der Taste Strg und Klicken (Mac OS) einen Clip und dann dessen Eigenschaften auswählen. Letzte Aktualisierung 9.11.2009 VERWENDEN VON ADOBE PREMIERE PRO CS4 126 Verwalten von Assets Ändern der Framerate einer Datei Sie können die Framerate, die Adobe Premiere Pro für einen Clip verwendet, über den Befehl „Filmmaterial interpretieren“ ändern. Das Ändern der Framerate bewirkt, dass sich auch die ursprüngliche Dauer proportional ändert. Wenn Sie zum Beispiel einen 10-sekündigen Clip mit 24 fps in einen 48-fps-Clip ändern, wird er halb so lang, d. h. seine Dauer beträgt dann 5 Sekunden. Beachten Sie, dass die Framerate eines Clips an die Framerate des Projekts angepasst wird. Wenn Sie zum Beispiel die Framerate eines Clips von 24 fps in 48 fps ändern und er in einem 24-fpsProjekt verwendet wird, kann nur jeder zweite Frame angezeigt werden. Des Weiteren können Sie die Clipgeschwindigkeit und -dauer ändern, indem Sie für einen in einem Schnittfenster ausgewählten Clip auf „Clip“ > „Geschwindigkeit/Dauer“ klicken. Diese Änderung wirkt sich jedoch nur auf die Clipinstanz in einem Schnittfenster aus. Mit dem Befehl „Filmmaterial interpretieren“ wird festgelegt, wie eine Datei in einem Projekt interpretiert wird. 1 Wählen Sie im Projektfenster einen Clip aus. 2 Wählen Sie „Datei“ > „Filmmaterial interpretieren“ und führen Sie einen der folgenden Schritte aus: • Wählen Sie „Framerate verwenden aus Datei:“ • Wählen Sie „Andere Framerate:“ und geben Sie die Anzahl der Frames pro Sekunde ein. 3 Klicken Sie auf „OK“. Verwalten von Metadaten Wissenswertes zum Metadatenbedienfeld und XMP Mit Metadaten können Sie Ihre Arbeitsabläufe optimieren und Ihre Dateien sortieren. Metadaten sind beschreibende Informationen zu einer Datei. Video- und Audiodateien enthalten automatisch grundlegende Metadateneigenschaften, etwa mit Angaben zu Datum, Dauer und Dateiformat. Über Eigenschaften wie Ort, Regisseur, Copyright usw. können Sie weitere Details hinzufügen. Mithilfe des Metadatenbedienfelds können Sie diese Objektinformationen verwalten und in verschiedenen Videound Audio-Anwendungen von Adobe verwenden. Anders als herkömmliche Clip-Eigenschaften, die auf den Projektbereich oder das Dateienbedienfeld einer Anwendung begrenzt sind, werden Metadateneigenschaften in Quelldateien eingebettet und daher automatisch auch in anderen Anwendungen angezeigt. Dadurch können Sie Video-Assets auf ihrem Weg durch den Produktionsablauf einfach verfolgen und verwalten. Hinweis: Eigenschaften im Metadatenbedienfeld werden auch in Adobe Bridge angezeigt, wodurch Sie zusätzliche Informationen zum schnellen Durchsuchen von Assets erhalten. Ein Video zum Metadatenbedienfeld finden Sie unter www.adobe.com/go/lrvid4104_xp_de. Schemata und Eigenschaften Ein Metadaten-Schema ist eine Sammlung spezifischer Eigenschaften für einen bestimmten Workflow. Das Schema „Dynamic Media“ enthält beispielsweise Eigenschaften wie Szene und Aufnahmeort, die auf digitale Videoprojekte zugeschnitten sind. EXIF-Schemata enthalten im Unterschied dazu Eigenschaften für die Digitalfotografie, beispielsweise Belichtungszeit und Blendenwert. Allgemeinere Eigenschaften wie Datum und Titel sind im Schema „Dublin Core“ enthalten. Informationen zum Anzeigen anderer Eigenschaften finden Sie im Abschnitt „Ein- bzw. Ausblenden von Metadaten“ auf Seite 130. Letzte Aktualisierung 9.11.2009 VERWENDEN VON ADOBE PREMIERE PRO CS4 127 Verwalten von Assets Wenn Sie Informationen über ein bestimmtes Schema bzw. eine Eigenschaft einblenden möchten, halten Sie im Metadatenbedienfeld den Mauszeiger darüber. Bei den meisten Eigenschaften wird eine QuickInfo mit entsprechenden Informationen eingeblendet. Wissenswertes zum XMP-Standard In Adobe-Anwendungen werden Metadaten unter Verwendung des XMP-Standards (Extensible Metadata Platform) gespeichert. XMP basiert auf XML, das den Austausch von Metadaten zwischen verschiedenen Anwendungen und Publishing-Workflows erleichtert. Metadaten in den meisten anderen Formaten (z. B. EXIF, GPS und TIFF) werden automatisch in XMP übertragen, damit Sie sie einfacher anzeigen und verwalten können. XMP-Metadaten werden in der Regel direkt in den Quelldateien gespeichert. Fehlt bei einem Dateiformat die Unterstützung für XMP, werden Metadaten in einem separaten Filialdokument abgelegt. Projekt-Assets ohne entsprechende Dateien unterstützen XMP nicht. Beispiele aus Adobe Premiere Pro sind „Balken und Ton“, „Allgemeiner Filmvorspann“, „Farbfläche“, „Titel“, „Schwarzstreifen“ und „Transparentes Video“. Verwenden Sie das XMP Software Development Kit, um Erstellung und Austausch von Metadaten anzupassen. Weitere Informationen finden Sie auf der Adobe-Website. Informationen zum Metadatenfenster in Adobe Premiere Pro Im Metadatenfenster werden sowohl die Clipinstanzmetadaten als auch die XMP-Dateimetadaten für ein ausgewähltes Asset angezeigt. In den Feldern unter der Clipüberschrift werden Clipinstanzmetadaten angezeigt, d. h. Informationen zu dem im Projektfenster ausgewählten Clip bzw. der dort ausgewählten Sequenz. Clipinstanzmetadaten werden in der Projektdatei von Adobe Premiere Pro gespeichert und nicht in der Datei, auf die der Clip verweist. Diese Art von Metadaten können nur von Adobe Premiere Pro und nicht von anderen Anwendungen gelesen werden. In Adobe Premier Pro können Sie jedoch einige Clipmetadatenfelder mit XMPMetadatenfeldern verknüpfen. Auf diese Weise können auch andere Anwendungen über die XMP-Felder auf die clipbasierten Metadaten zugreifen. Wenn Sie nie Clipkopien verwenden und nie mehrere Instanzen von Masterclips importieren, ist jeder Clip im Projekt einzigartig. Sie können ausschließlich XMP-Dateieigenschaften verwenden, damit alle Metadaten in der Originaldatei aufgezeichnet werden und für andere Anwendungen sichtbar sind. Alternativ können Sie die herkömmlichen Clipeigenschaften verwenden, jedoch die Verknüpfung für alle Eigenschaften aktivieren. Adobe Premiere Pro kopiert die Clipdaten ab diesem Zeitpunkt automatisch in die entsprechenden XMP-Eigenschaften. Die Felder unter „Datei“ und „Sprachtranskription“ enthalten XMP-Metadaten. Mithilfe der Sprachsuche können Sie gesprochene Worte aus einem Clip in geschriebenen Text transkribieren und dann die gewünschten Worte in einem Clip suchen. Weitere Informationen zur Sprachsuche finden Sie unter „Konvertieren von Sprach- in Text-Metadaten“ auf Seite 200. Weitere Informationen über XMP-Metadaten finden Sie in der XMP-Übersicht unter www.adobe.com/go/learn_dv_tutorial_xmpwhat_de und im Whitepaper „Adobe XMP For Creative Professionals“ unter www.adobe.com/go/learn_dv_tutorial_xmpcreative_de. Verwandte Themen XMP-Metadaten in Creative Suite 4 Production Premium Letzte Aktualisierung 9.11.2009 VERWENDEN VON ADOBE PREMIERE PRO CS4 128 Verwalten von Assets Wissenswertes zu Metadaten von Dateien, Clips und Projekten Der Umgang mit Metadaten ist in den Video- und Audio-Anwendungen von Adobe größtenteils sehr ähnlich. Es gibt jedoch einige kleine Unterschiede, die sich aus der jeweiligen Workflow-Phase ergeben, in der eine Anwendung eingesetzt wird. Wenn Sie Anwendungen kombiniert einsetzen, ist es hilfreich, die leicht unterschiedlichen Ansätze zu kennen, um Metadaten optimal nutzen zu können. In Adobe OnLocation und Encore wird ein Satz von Metadaten-Eigenschaften für alle Assets eingesetzt. In Adobe Premiere Pro, After Effects und Soundbooth ist das Metadatenbedienfeld dagegen in separate Abschnitte für unterschiedliche Asset-Typen unterteilt. Adobe Premiere Pro Metadaten werden in die folgenden Bereiche aufgeteilt: • Clip Zeigt Eigenschaften für Clip-Instanzen an, die Sie im Projektbereich oder in der Zeitleiste auswählen. Diese Metadaten werden in Projektdateien gespeichert, sodass die Anzeige nur in Adobe Premiere Pro möglich ist. • Datei Zeigt Eigenschaften für Quelldateien an, die Sie im Projektbereich auswählen. Diese Metadaten werden direkt in den Quelldateien gespeichert, sodass die Anzeige auch in anderen Anwendungen wie z. B. Adobe Bridge möglich ist. After Effects Metadaten werden in die folgenden Bereiche aufgeteilt: • Projekt Zeigt Eigenschaften für das gesamte Projekt an. Wenn Sie im Dialogfeld „Einstellungen für Ausgabemodule“ die Option „Quell-XMP-Metadaten einschließen“ auswählen, werden diese Daten in Dateien eingebettet, die Sie aus der Renderliste ausgeben. • Dateien Zeigt Eigenschaften für Quelldateien an, die Sie im Projektbereich auswählen. (Wenn Sie einen Stellvertreter auswählen, werden Eigenschaften für die eigentliche Datei angezeigt.) Bei After Effects werden Projekt- und Datei-Eigenschaften direkt in Dateien gespeichert, sodass Sie in Adobe Bridge auf diese Metadaten zugreifen können. Soundbooth Metadaten werden in die folgenden Bereiche aufgeteilt: • Datei Zeigt die Eigenschaften der angezeigten Audio- oder ASND-Datei an. Diese Metadaten werden direkt in den jeweiligen Dateien gespeichert, sodass die Anzeige auch in anderen Anwendungen möglich ist. (Adobe Bridge zeigt Metadaten für ASND-Dateien allerdings nicht an.) • Clip Zeigt Eigenschaften für Mehrspurclips an, die Sie im Editorbedienfeld auswählen. Diese Metadaten werden in der zugehörigen ASND-Datei gespeichert, sodass die Anzeige nur in Soundbooth möglich ist. Adobe Premiere Pro und Soundbooth verfügen zudem über einen Abschnitt „Sprachtranskription“ mit Metadaten, die nur in diesen Anwendungen verwendet werden. Verwandte Themen „Konvertieren von Sprach- in Text-Metadaten“ auf Seite 200 Verwenden von Clip- und Dateimetadaten Bei XMP-Dateimetadaten handelt es sich um Informationen zu einer Originaldatei, die in der Originaldatei gespeichert werden. Bei Clipmetadata handelt es sich um Informationen zu einem Clip, die in einer Projektdatei von Adobe Premiere Pro gespeichert werden. In Adobe Premiere Pro kann eine beliebige Anzahl von Clips auf dieselbe Originaldatei verweisen. Eine Gruppe von Clipkopien, die alle verschiedene In-Points und Out-Points aufweisen, verweist beispielsweise auf dieselbe Originaldatei. Auch wenn Sie eine Datei zwei Mal importieren, dabei jedoch jedem importierten Clip einen anderen Namen zuweisen, verweisen beide Clips auf dieselbe Originaldatei. Letzte Aktualisierung 9.11.2009 VERWENDEN VON ADOBE PREMIERE PRO CS4 129 Verwalten von Assets Verwenden Sie die XMP-Metadatenfelder, um Daten zu speichern, die auf die Originaldatei Anwendung finden, sowie alle Clipinstanzen, die darauf verweisen. Verwenden Sie die Clipmetadatenfelder, um Daten zu speichern, die für jeden Clip spezifisch sind. Verknüpfen Sie Clipmetadatenfelder mit XMP-Metadatenfeldern, wenn die Clipmetadaten in die Originaldatei kopiert werden sollen. Verknüpfen Sie ein Clipmetadatenfeld jedoch nicht mit einem XMPMetadatenfeld für mehr als einen Clip, der auf dieselbe Originaldatei verweist. Verwandte Themen „Originalclips, Clipinstanzen, Clipkopien und duplizierte Clips“ auf Seite 173 Bearbeiten von Metadaten In Video-Anwendungen von Adobe werden Eigenschaften mit ähnlichen Namen im Metadatenbedienfeld und im Projektbereich verknüpft. Das Metadatenbedienfeld bietet umfassendere Eigenschaften und ermöglicht das Bearbeiten für mehrere Dateien gleichzeitig. Hinweis: Statt eines Projektbereichs kommt bei Adobe OnLocation die Aufnahmeliste zum Einsatz, bei Soundbooth wird der Datei-Bereich verwendet. 1 Wählen Sie im Arbeitsbereich die gewünschten Dateien bzw. Clips aus. (Wenn Sie auf mehrere verbundene Dateien gleiche Metadaten anwenden möchten, klicken Sie bei gedrückter Umschalt- oder Strg-Taste auf die Dateien.) 2 Bearbeiten Sie im Metadatenbedienfeld Textelemente nach Bedarf oder passen Sie Werte wie erforderlich an. Wenn Sie mehrere Objekte ausgewählt haben, werden die Eigenschaften im Bedienfeld wie folgt angezeigt: • Wenn eine Eigenschaft bei allen Objekten übereinstimmt, wird der entsprechende Eintrag angezeigt. • Wenn es für eine Eigenschaft unterschiedliche Werte gibt, wird „<Mehrere Werte>“ angezeigt. Um dieser Eigenschaft einen einheitlichen Wert zuzuweisen, geben Sie diesen in das Feld ein. Verwandte Themen „Wissenswertes zu Metadaten von Dateien, Clips und Projekten“ auf Seite 128 „Exportieren von XMP-Metadaten“ auf Seite 527 Suchen von Metadaten 1 Wählen Sie im Arbeitsbereich die Dateien oder Clips aus, nach denen Sie suchen möchten. 2 Geben Sie in das Suchfeld oben im Metadatenbedienfeld den gesuchten Text ein. Es werden nur diejenigen Metadateneigenschaften angezeigt, die den Suchbegriff enthalten. 3 (Nur Adobe Premiere Pro) Klicken Sie zum Wechseln zwischen den Suchergebnissen auf die Schaltfläche „Zurück“ bzw. „Weiter“ rechts neben dem Suchfeld oder drücken Sie die Tabulatortaste. 4 Klicken Sie auf die Schaltfläche zum Schließen die vollständige Liste der Metadaten anzuzeigen. rechts neben dem Suchfeld, um den Suchmodus zu beenden und Letzte Aktualisierung 9.11.2009 VERWENDEN VON ADOBE PREMIERE PRO CS4 130 Verwalten von Assets A B Metadatenbedienfeld A. Vor der Suche werden alle Eigenschaften angezeigt. B. Nach der Suche werden nur Eigenschaften angezeigt, die den Suchbegriff enthalten. In Adobe Premiere Pro wechseln Sie mit den Schaltflächen „Zurück“ und „Weiter“ zwischen den Suchergebnissen. Verwandte Themen „Wissenswertes zu Metadaten von Dateien, Clips und Projekten“ auf Seite 128 Ein- bzw. Ausblenden von Metadaten Zum Optimieren des Metadatenbedienfelds entsprechend Ihrem Arbeitsablauf können Sie ganze Schemata oder auch einzelne Eigenschaften ein- bzw. ausblenden, damit nur die erforderlichen Elemente angezeigt werden. 1 Wählen Sie im Menü des Metadatenbedienfelds die Option „Metadatenanzeige“. 2 Wenn Sie Schemata oder Eigenschaften ein- bzw. ausblenden möchten, aktivieren bzw. deaktivieren Sie den entsprechenden Listeneintrag. Speichern, Wechseln oder Löschen von Metadatensets Wenn Sie mit mehreren Workflows arbeiten und dafür jeweils unterschiedliche Sets von angezeigten Metadaten benötigen, können Sie Sets speichern und zwischen ihnen wechseln. 1 Wählen Sie im Menü des Metadatenbedienfelds die Option „Metadatenanzeige“. 2 Führen Sie einen der folgenden Schritte aus: • Wenn Sie ein individuell angepasstes Set von angezeigten Metadaten speichern möchten, klicken Sie auf „Einstellungen speichern“. Geben Sie dann einen Namen ein und klicken Sie auf „OK“. • Wenn Sie ein zuvor gespeichertes Set von Metadaten anzeigen möchten, wählen Sie es im Popup-Menü aus. • Wenn Sie ein zuvor gespeichertes Set von Metadaten löschen möchten, wählen Sie es im Popup-Menü aus und klicken Sie dann auf „Einstellungen löschen“. Erstellen von Schemata und Eigenschaften Wenn Sie einen sehr speziellen, individuell angepassten Workflow verwenden, dem die standardmäßigen Metadatenoptionen nicht gerecht werden, können Sie eigene Schemata und Eigenschaften erstellen. 1 Wählen Sie im Menü des Metadatenbedienfelds die Option „Metadatenanzeige“. Letzte Aktualisierung 9.11.2009 VERWENDEN VON ADOBE PREMIERE PRO CS4 131 Verwalten von Assets 2 Klicken Sie auf „Neues Schema“ und geben Sie einen Namen ein. (Überspringen Sie diesen Schritt, wenn Sie dem Standardschema „Premiere-Projekt-Metadaten“ Eigenschaften hinzufügen.) 3 Klicken Sie in der Liste rechts neben dem Schemanamen auf „Eigenschaft hinzufügen“. 4 Geben Sie einen Eigenschaftennamen ein und wählen Sie einen Typ aus: Ganzzahl Zeigt ganze Zahlen an, die Sie durch Ziehen über das Feld oder durch Doppelklicken ersetzen können. Reelle Zahl Zeigt Bruchzahlen an, die Sie durch Ziehen über das Feld oder durch Doppelklicken ersetzen können. Text Zeigt ein Textfeld an (für Eigenschaften wie die Position). Boolescher Ausdruck Zeigt ein Kontrollkästchen an (für Eigenschaften zum Aktivieren und Deaktivieren). Anzeigen von Clipdaten im Metadatenfenster Clipinformationen können im Metadatenfenster wie andere Metadaten ein- oder ausgeblendet werden. Adobe Premiere Pro speichert die Clipinformationen im Schema „Premiere-Projektmetadaten“. Weitere Informationen über das Anzeigen oder Ausblenden von Metadatenschemata finden Sie unter „Ein- bzw. Ausblenden von Metadaten“ auf Seite 130. 1 Führen Sie, falls erforderlich, einen der folgenden Schritte durch: • Wenn das Metadaten-Fenster nicht geöffnet ist, wählen Sie „Fenster“ > „Metadaten“. • Wenn der Inhalt des Metadatenfensters von einem anderen Fenster verdeckt ist, klicken Sie auf die Registerkarte „Metadaten“, um das Fenster im Vordergrund anzuzeigen. 2 Klicken Sie im Metadatenfenster auf die Menüschaltfläche und wählen Sie „Metadatenanzeige“. 3 Klicken Sie auf das Dreieck neben den Premiere-Projektmetadaten, um alle Felder mit Clipinformationen anzuzeigen. 4 Führen Sie einen der folgenden Schritte aus: • Aktivieren Sie das Kontrollkästchen für Premiere-Projektmetadaten, um alle Clipinformationen anzuzeigen. • Aktivieren Sie nur die Kontrollkästchen derjenigen Clipinformationsfelder, die Sie anzeigen möchten. 5 Klicken Sie auf „OK“. Verknüpfen von Clipdaten mit XMP-Metadaten Die Eigenschaftswerte von Clips im Metadatenfenster sind interne Felder. Sie sind in der Projektdatei von Adobe Premiere Pro gespeichert und können nur von Adobe Premiere Pro gelesen werden. Neben einigen Eigenschaftswertfeldern im Clipabschnitt werden jedoch Optionsfelder mit einem Link angezeigt. Nachdem Sie die Linkoption ausgewählt haben, fügt Adobe Premiere Pro die von Ihnen in das Clipwertfeld eingegebenen Informationen automatisch in ein entsprechendes XMP-Feld ein. Wenn Sie die Linkoption auswählen, verknüpft das Metadatenfenster ein Clipdatenfeld mit einem XMPMetadatenfeld in einem der Schemas. Durch die Auswahl dieser Option werden vorhandene Clipdaten nicht in die XMP-Felder kopiert. Adobe Premiere Pro kopiert nur Clipdaten, die nach Herstellen der Verknüpfung hinzugefügt werden, in die verknüpften XMP-Felder. In den meisten Fällen stimmen die Namen der XMP-Felder mit den Namen der verknüpften Clipdatenfelder überein. Die folgenden zwei Fälle stellen eine Ausnahme dar, da sich die Namen der XMP-Felder von den Namen der verknüpften Clipdatenfelder unterscheiden. Letzte Aktualisierung 9.11.2009 VERWENDEN VON ADOBE PREMIERE PRO CS4 132 Verwalten von Assets Name des Clipdatenfelds Name des XMP-Felds Name Titel (im Dublin Core-Schema) Aufzeichnungshinweis Kommentar der Aufzeichnung (im Dynamic Media-Schema) 1 Ziehen Sie im Metadatenfenster die Bildlaufleiste unter der Clipüberschrift nach unten, bis die Felder mit leeren Verknüpfungsschaltflächen auf der rechten Seite angezeigt werden. 2 Klicken Sie auf die Verknüpfungsschaltflächen für die Felder, die Sie mit den XMP-Metadaten verknüpfen möchten. Für verknüpfte Felder wird in der Verknüpfungsschaltfläche das Symbol einer Kette ( ) angezeigt. Letzte Aktualisierung 9.11.2009 Kapitel 7: Überwachen von Assets Adobe Premiere ProMit den Monitoren in können Sie nicht nur das zusammengesetzte Video Ihrer Clips und Sequenzen anzeigen, sondern sie auch mit Vektorbereichs- und Wellenformmonitoren analysieren. Mit den Vektorbereichs- und Wellenformmonitoren können Sie dafür sorgen, dass Videosignale innerhalb von Übertragungstoleranzen liegen, eine Feinanpassung von Farbton und Farbsättigung vornehmen und vieles mehr. Quellmonitor und Programmonitor Quellmonitor- und Programmonitorübersicht Im Quellmonitor werden einzelne Clips wiedergegeben. Clips, die Sie einer Sequenz hinzufügen möchten, werden durch Angabe der In- und Out-Points und der Originalspuren (Audio oder Video) des Clips im Quellmonitor vorbereitet. Sie können auch Clip-Marken einfügen und einer Sequenz in einem Schnittfenster Clips hinzufügen. Im Programmmonitor wird die Sequenz der zusammengestellten Clips wiedergegeben. Hierbei handelt es sich um Ihre Ansicht der aktiven Sequenz in einem Schnittfenster. Sie können Sequenzmarken und die In- und Out-Points einer Sequenz festlegen. Hiermit wird definiert, an welcher Stelle der Sequenz Frames hinzugefügt bzw. entfernt werden. Beide Monitore enthalten eine Zeitleiste und Steuerelemente für die Wiedergabe und das Aufrufen des aktuellen Frames eines Originalclips oder einer Sequenz. Quellmonitor (links) und Programmmonitor (rechts) Verwandte Themen Monitore Einstellen der Anzeigequalität Sie können die Auflösung des Quell- oder Programmmonitors verringern, um die vom Computer zu erbringende Verarbeitungsleistung zu senken. Wenn Sie die Qualitätseinstellung des Programmmonitors verringern, kann das System eine Echtzeitvorschau von Teilen der Sequenz erstellen, die anderenfalls gerendert werden müssten. ❖ Wählen Sie im Menü des Quell- bzw. Programmmonitors eine Qualitätseinstellung aus: Wählen Sie für Sequenzen, die nicht auf dem Bearbeitungsmodus RED Cinema basieren, eine der folgenden Optionen: Höchste Qualität Bei dieser Einstellung wird das Video im Monitor mit voller Auflösung angezeigt. 133 Letzte Aktualisierung 9.11.2009 VERWENDEN VON ADOBE PREMIERE PRO CS4 134 Überwachen von Assets Entwurfsqualität Zeigt Video im Monitor mit halber Standarddefinition-Auflösung oder für Entwürfe von HD-Clips mit Viertelauflösung an. Automatisch Bei dieser Einstellung wird die Qualität dynamisch an die gemessene Wiedergabeleistung angepasst. Hinweis: Alle Qualitätseinstellungen verwenden eine bilineare Methode zum erneuten Samplen von Pixeln, um die Größe des Videobilds zu ändern. Beim Exportieren einer Sequenz wird eine kubische Methode zum erneuten Samplen verwendet. Diese Methode ist besser als die bilineare Methode. Wählen Sie für Sequenzen, die auf dem Bearbeitungsmodus RED Cinema basieren, eine der folgenden Optionen: • Volle Auflösung • Halbe Auflösung • Viertel-Auflösung • Achtel-Auflösung • Sechzehntel-Auflösung Hinweis: Verwenden Sie die Optionen für die partielle Auflösung, wenn Sie RED-Filmmaterial bei installiertem REDPlugin bearbeiten. Ändern der Vergrößerung Im Quell- und Programmmonitor werden Videos so skaliert, dass sie in den zur Verfügung stehenden Bereich passen. Sie können die Zoomeinstellung für jede Ansicht einzeln ändern, um das Videobild detaillierter anzuzeigen oder um die Ablagefläche um das Bild herum zu vergrößern, wodurch z. B. Bewegungseffekte besser angepasst werden können. 1 Wählen Sie eine Zoomeinstellung im Menü „Anzeige-Zoomfaktor“ (rechts neben der Anzeige der aktuellen Zeit) des Quell- oder Programmmonitors aus. Im Quellmonitor beziehen sich die Prozentwerte auf die Größe der Originalmedien. Im Programmmonitor beziehen sich die Prozentwerte auf die in den Sequenzeinstellungen angegebene Bildgröße. Mit „Einpassen“ wird das Videobild so skaliert, dass es in den verfügbaren Anzeigebereich des Monitors passt. 2 Den angezeigten Bereich des Monitors können Sie mit den Bildlaufleisten ändern. Bildlaufleisten werden angezeigt, wenn die aktuelle Größe des Monitors nicht ausreicht, um das gesamte Bild anzuzeigen. Öffnen oder Löschen eines Clips im Quellmonitor Um im Projektfenster aufgelistete Originalclips oder einzelne Clipinstanzen in einer Sequenz anzuzeigen und zu bearbeiten, öffnen Sie die Clips im Quellmonitor. Im Menü „Quelle“, auf das über die Registerkarte des Quellmonitors zugegriffen werden kann, werden geöffnete Clips angezeigt. 1 Führen Sie zum Öffnen eines Clips einen der folgenden Schritte aus: • Doppelklicken Sie im Projekt- oder im Schnittfenster auf den Clip oder ziehen Sie einen Clip aus dem Projektfenster in den Quellmonitor. Der Clip wird im Quellmonitor angezeigt und sein Name wird dem Menü „Quelle“ hinzugefügt. • Ziehen Sie mehrere Clips oder eine ganze Ablage aus dem Projektfenster in den Quellmonitor oder wählen Sie mehrere Clips im Projektfenster aus und doppelklicken Sie darauf. Die Clips werden dem Menü „Quelle“ in der Reihenfolge hinzugefügt, in der sie ausgewählt wurden. Der zuletzt ausgewählte Clip wird im Quellmonitor angezeigt. • Wählen Sie den Namen des anzuzeigenden Clips im Menü „Quelle“ aus. (Klicken Sie im Quellmonitor auf das Dreieck links neben dem Namen des aktuellen Clips, um das Menü aufzurufen.) Letzte Aktualisierung 9.11.2009 VERWENDEN VON ADOBE PREMIERE PRO CS4 135 Überwachen von Assets Im Menü „Quelle“ werden die Masterclips nach Name aufgeführt. Clips, die in einer Sequenz geöffnet wurden, sind mit dem Namen der Sequenz, dem Namen des Clips und der Startzeit im Clip aufgeführt. Auswählen des anzuzeigenden Clips im Menü „Quelle“ 2 Zum Löschen von Clips aus dem Quellmonitor wählen Sie im Menü „Quelle“ den Befehl „Schließen“, um den aktuellen Clip zu löschen, oder „Alle schließen“, um sämtliche Clips zu löschen. Sie können auch alle Clips und den Quellmonitor selbst schließen, indem Sie auf der Registerkarte des Quellenmonitors auf die Schaltfläche „Schließen“ klicken. Navigieren von Clips im Quellmonitor Sie können die Tastaturbefehle zum Navigieren von Clips im Quellmonitor festlegen. So kann das Wechseln zum nächsten oder vorherigen Clip beschleunigt werden, wobei der erste oder letzte Clip übersprungen wird, oder es kann einer bzw. können alle Clips im Quellmonitor geschlossen werden. 1 Wählen Sie „Bearbeiten“ > „Tastaturanpassung“. Das Dialogfeld „Tastaturanpassung“ wird geöffnet. 2 Wählen Sie im zweiten Dropdown-Menü „Fenster“, und klicken Sie auf das Dreieck neben dem Quellmonitorfenster, um die Tastaturbefehle für dieses Fenster anzuzeigen. 3 Legen Sie die Tastaturbefehle für alle Befehle fest, die mit dem Quellclip beginnen. 4 Klicken Sie auf „OK“. Zeit-Steuerelemente im Quell- und Programmmonitor Im Quellmonitor befinden sich verschiedene Steuerelemente zur Navigation durch die Frames eines Clips. Im Programmmonitor befinden sich vergleichbare Steuerelemente zur Navigation durch eine Sequenz. VERWENDEN VON ADOBE PREMIERE PRO CS4 136 Letzte Aktualisierung 9.11.2009 Überwachen von Assets A B C D E Zeit-Steuerelemente im Quell- und Programmmonitor A. Zeitleiste B. Marke für die aktuelle Zeit C. Anzeigebereichsleiste D. Anzeige der aktuellen Zeit E. Anzeige der Dauer Zeitleisten Auf den Zeitleisten wird die Dauer eines Clips (im Quellmonitor) bzw. einer Sequenz (im Programmmonitor) angezeigt. Skalenstriche messen die Zeit mithilfe des im Dialogfeld „Projekteinstellungen“ angegebenen Video-Anzeigeformats. Sie können die Zeitleisten ein- und ausschalten, um den Timecode in anderen Formaten anzuzeigen. Auf jeder Leiste werden darüber hinaus Symbole für die Marken sowie die In- und Out-Points des entsprechenden Monitors angezeigt. Sie können die aktuelle Zeit, die Marken und die In- und Out-Points ändern, indem Sie die zugehörigen Symbole auf der Zeitleiste verschieben. Marke für die aktuelle Zeit Diese Marke zeigt die Position des aktuellen Frames in der Zeitleiste des jeweiligen Monitors an. Die Marke für die aktuelle Zeit ist das hellblaue Dreieck auf der Leiste. Anzeige der aktuellen Zeit Hier wird der Timecode für den aktuellen Frame angezeigt. Die aktuelle Zeit wird unten links in jedem Video angezeigt. Im Quellmonitor wird die aktuelle Zeit des geöffneten Clips angezeigt. Im Programmmonitor wird die aktuelle Zeit der Sequenz angezeigt. Wenn Sie an einen anderen Zeitpunkt springen möchten, klicken Sie in die Anzeige und geben Sie eine neue Zeit ein. Sie können auch das blaue Dreieck mit der Maus nach rechts oder links ziehen. Sie können für die Anzeige zwischen dem vollen Timecode und dem Frame-Zähler wechseln, indem Sie bei gedrückter STRG-Taste (Windows) oder Befehlstaste (Mac OS) im Monitor oder in der Zeitleiste auf die Zeit klicken. Anzeige der Dauer Hier wird die Dauer des geöffneten Clips bzw. der Sequenz angezeigt. Die Anzeige für die Dauer befindet sich im jeweiligen Monitor neben dem Symbol unter der Videoanzeige. Die Dauer ist der Zeitunterschied zwischen dem In- und Out-Point des Clips bzw. der Sequenz. Wenn kein In-Point gesetzt wurde, wird stattdessen die Startzeit des Clips bzw. der Sequenz verwendet. Wenn kein Out-Point gesetzt wurde, wird im Quellmonitor die Endzeit des Clips und im Programmmonitor die Endzeit des letzten Clips in der Sequenz zur Berechnung der Dauer eingesetzt. Anzeigebereichsleisten Entsprechen dem sichtbaren Bereich der Zeitleiste in den einzelnen Monitoren. Hierbei handelt es sich um die schmalen Leisten mit den abgerundeten Griffpunkten über den Zeitleisten. Ziehen Sie an den Griffpunkten, um die Breite der Leiste und damit die Skalierung der darunter befindlichen Zeitleiste zu ändern. Durch Erweitern der Leiste auf ihre maximale Breite können Sie die gesamte Dauer der Zeitleiste anzeigen. Durch Komprimieren der Leiste wird eine detailliertere Ansicht der Zeitleiste angezeigt. Wenn Sie den Mittelpunkt der Leiste ziehen, können Sie den sichtbaren Teil der Zeitleiste verschieben, ohne die Skalierung zu ändern. Hinweis: Zwar entspricht die Marke für die aktuelle Zeit des Programmmonitors der Marke für die aktuelle Zeit des Schnittfensters, dennoch hat eine Änderung der Zeit- oder Anzeigebereichsleiste im Programmmonitor keine Auswirkungen auf die Zeit- oder Anzeigebereichsleiste im Schnittfenster. Anzeigen von sicheren Bereichen im Monitor Hilfslinien für geschützte Bereiche dienen als Orientierungshilfe und werden weder in einer Vorschau angezeigt noch exportiert. Letzte Aktualisierung 9.11.2009 VERWENDEN VON ADOBE PREMIERE PRO CS4 137 Überwachen von Assets A B Geschützte Bereiche im Programmmonitor A. Sicherer Aktionsbereich B. Bereich für geschützten Titel ❖ Klicken Sie unter dem Quell- bzw. Programmmonitor auf die Schaltfläche „Sichere Ränder“ . Klicken Sie erneut auf die Schaltfläche, um die Hilfslinien für geschützte Bereiche wieder auszublenden. Die Standardränder für geschützte Aktionen und Titel betragen 10 % bzw. 20 %. Die Ausmaße von geschützten Bereichen können jedoch im Dialogfeld „Projekteinstellungen“ geändert werden. (Weitere Informationen finden Sie im „Dialogfeld „Projekteinstellungen““ auf Seite 56.) Auswählen eines Anzeigemodus Sie können neben dem normalen Video auch den Alphakanal des Videobilds oder eines von mehreren Messwerkzeugen anzeigen. ❖ Klicken Sie im Quell- bzw. Programmmonitor auf „Ausgabe“ oder klicken Sie auf das Fenstermenü und wählen Sie einen Anzeigemodus aus: Composite-Video Zeigt das normale Videobild an. Alpha Zeigt Transparenz als Graustufenbild an. Alle Bereiche Zeigt einen Wellenform-Monitor, einen Vectorscope, eine YCbCr-Parade und eine RGB-Parade an. Vektorbereich Zeigt einen Vectorscope an, mit dem die Chrominanz des Videobilds gemessen wird, die Farbton und Sättigung umfasst. YC-Wellenform Zeigt einen standardmäßigen Wellenform-Monitor an, der die Luminanz des Videobilds in IRE misst. YCbCr-Parade Zeigt einen Wellenform-Monitor an, der die Y-, Cb- und Cr-Komponenten des Videobilds getrennt misst (in IRE). RGB-Parade Zeigt einen Wellenform-Monitor an, der die R-, G- und B-Komponenten des Videobilds getrennt misst (in IRE). Vektor/Wellenform/YCbCr Parade Zeigt einen Wellenform-Monitor, einen Vectorscope und eine YCbCr-Parade an. Vektor/Wellenform/RGB Parade Zeigt einen Wellenform-Monitor, einen Vectorscope und eine RGB-Parade an. VERWENDEN VON ADOBE PREMIERE PRO CS4 138 Letzte Aktualisierung 9.11.2009 Überwachen von Assets C A B Programmmonitor im Anzeigemodus Vektor-/Wellenform-/YCbCr-Parade A. Wellenform-Monitor B. YCbCr-Parade C. Vektorbereich Um die Anzeigemodi Wellenform-Monitor und Vektorbereich möglichst effektiv zu nutzen, zeigen Sie sie in einem Referenzmonitor an, der mit dem Programmmonitor verknüpft ist. Siehe „Verwenden des Referenzmonitors“ auf Seite 145. Verwandte Themen „Wissenswertes über Vektorbereiche und Wellenform-Monitore“ auf Seite 141 Wiedergeben von Assets Wiedergeben von Video im Quell- und Programmmonitor Sowohl der Quell- als auch der Programmmonitor enthalten eine Reihe von Steuerelementen, die den WiedergabeTasten eines Videorekorders ähneln. Mit den Steuerelementen im Quellmonitor können Sie einen Clip wiedergeben bzw. zum Clip springen. Mit den Steuerelementen im Programmmonitor können Sie die aktive Sequenz wiedergeben. Für die meisten Wiedergabe-Steuerelemente gibt es einen entsprechenden Tastaturbefehl. Wenn Sie die Wiedergabe über die Tastatur steuern möchten, vergewissern Sie sich, dass der gewünschte Monitor aktiv ist. Klicken Sie auf das Videobild in dem Monitor, den Sie aktivieren möchten. Der aktive Monitor ist am blauen Balken ober- und unterhalb des Videoanzeigebereichs zu erkennen. Hinweis: Wenn Sie die Tastaturbefehle für die Navigation in der Zeitleiste verwenden, muss das Fenster, in dem Sie arbeiten möchten, aktiv sein. (Nur Tastaturen in japanischer Sprache) Um diese Tastaturbefehle auf einer Tastatur mit japanischer Sprache zu verwenden, stellen Sie sicher, dass sich Ihre Tastatur im direkten Eingabemodus und nicht im japanischen Eingabemodus befindet. ❖ Führen Sie einen der folgenden Schritte aus: • Starten Sie die Wiedergabe durch Klicken auf die Wiedergabeschaltfläche , oder drücken Sie die Taste L bzw. die Leertaste. (Zum Anhalten klicken Sie auf „Stopp“ oder drücken die Taste K bzw. die Leertaste. Die Funktion der Schaltfläche und der Leertaste wechselt zwischen Wiedergabe und Stopp.) • Wenn Sie das Video rückwärts abspielen möchten, drücken Sie die Taste J. • Um vom In- bis zum Out-Point abzuspielen, klicken Sie auf „Von In bis Out abspielen“ . • Um einen ganzen Clip oder eine Sequenz wiederholt abzuspielen, klicken Sie auf „Endlosschleife“ auf „Abspielen“ . Klicken Sie erneut auf „Endlosschleife“ wiederholte Wiedergabe zu verhindern. und dann , um die Funktion zu deaktivieren und die Letzte Aktualisierung 9.11.2009 VERWENDEN VON ADOBE PREMIERE PRO CS4 139 Überwachen von Assets • Um wiederholt vom In- bis zum Out-Point abzuspielen, klicken Sie auf „Endlosschleife“ In bis Out abspielen“ . Klicken Sie erneut auf „Endlosschleife“ wiederholte Wiedergabe zu verhindern. und dann auf „Von , um die Funktion zu deaktivieren und die • Um mit steigender Geschwindigkeit vorwärts abzuspielen, drücken Sie wiederholt die Taste L. Bei den meisten Medientypen erhöht sich die Clipgeschwindigkeit von ein- auf zwei- und schließlich auf drei- und vierfach. • Um mit steigender Geschwindigkeit rückwärts abzuspielen, drücken Sie wiederholt die Taste J. Bei den meisten Medientypen erhöht sich die Clipgeschwindigkeit rückwärts von ein- auf zwei- und schließlich auf drei- und vierfach. • Um zum nächsten Frame zu wechseln, halten Sie die Taste K gedrückt und drücken Sie die Taste L. • Um zum vorherigen Frame zurückzukehren, halten Sie die Taste K gedrückt und drücken Sie die Taste J. • Um im Zeitlupentempo vorwärts abzuspielen, drücken Sie Umschalt + L. Bei den meisten Medientypen wird der Clip mit 0,1- bis 0,2-facher Geschwindigkeit in Zeitlupe abgespielt. • Um im Zeitlupentempo rückwärts abzuspielen, drücken Sie Umschalt + J. Bei den meisten Medientypen wird der Clip mit 0,1- bis 0,2-facher Geschwindigkeit in Zeitlupe abgespielt. • Um den Bereich um die aktuelle Zeit abzuspielen (von zwei Sekunden vor der Marke für die aktuelle Zeit bis zu zwei Sekunden nach dieser Marke), klicken Sie bei gedrückter Alt-Taste (Windows) bzw. Wahltaste (Mac OS) auf die Schaltfläche „Von In bis Out abspielen“. Durch Drücken auf die Alt-Taste (Windows) bzw. die Wahltaste (Mac OS) ändert sich die Schaltfläche zu „Experimentieren“ . Jog- oder schrittweise Wiedergabe ❖ Führen Sie einen der folgenden Schritte aus: • Ziehen Sie den Shuttle-Regler nach links, um den Clip rückwärts abzuspielen, und nach rechts, um ihn vorwärts abzuspielen. Die Wiedergabegeschwindigkeit erhöht sich, je weiter Sie den Regler von der Mittelstellung weg ziehen. Wenn Sie den Regler loslassen, kehrt er in die Mittelstellung zurück, und die Wiedergabe wird beendet. • Ziehen Sie den Jog-Regler nach links oder rechts und gegebenenfalls auch über den Rand des Steuerelementbereichs hinaus. Wenn Sie den Regler bis zum Rand des Bildschirms ziehen, ohne das Ende des Clips bzw. der Sequenz zu erreichen, können Sie an derselben Zeitposition fortfahren, indem Sie den Jog-Regler erneut ziehen. A B Shuttle- und Jog-Regler A. Shuttle-Regler B. Jog-Regler Wechseln zu einem anderen Frame im Quell- und Programmmonitor ❖ Führen Sie einen der folgenden Schritte aus: • Wenn Sie zum nächsten Frame wechseln möchten, klicken Sie auf die Schaltfläche „Schritt weiter“ , oder halten Sie die Taste K gedrückt und drücken Sie die Taste L bzw. die rechte Pfeiltaste. • Wenn Sie fünf Frames nach vorn wechseln möchten, klicken Sie bei gedrückter Umschalttaste auf die Schaltfläche „Schritt weiter“ oder drücken Sie die Umschalttaste und die rechte Pfeiltaste. VERWENDEN VON ADOBE PREMIERE PRO CS4 140 Letzte Aktualisierung 9.11.2009 Überwachen von Assets • Wenn Sie zum vorherigen Frame wechseln möchten, klicken Sie auf die Schaltfläche „Schritt zurück“ , oder halten Sie die Taste K gedrückt und drücken Sie die Taste J bzw. die linke Pfeiltaste. • Wenn Sie fünf Frames nach hinten wechseln möchten, klicken Sie bei gedrückter Umschalttaste auf die Schaltfläche „Schritt zurück“ oder drücken Sie die Umschalttaste und die linke Pfeiltaste. • Wenn Sie zur nächsten Markierung wechseln möchten klicken Sie auf die Schaltfläche „Nächste Markierung“ im Quellmonitor. • Wenn Sie zur vorherigen Markierung wechseln möchten, klicken Sie auf die Schaltfläche „Vorherige Markierung“ im Quellmonitor. • Wenn Sie zum Einstiegspunkt eines Clips wechseln möchten, wählen Sie den Quellmonitor aus, und klicken Sie auf die Schaltfläche „Zum Einstiegspunkt“ . • Wenn Sie zum Ausstiegspunkt eines Clips wechseln möchten, wählen Sie den Quellmonitor aus, und klicken Sie auf die Schaltfläche „Zum Ausstiegspunkt“ . • Klicken Sie auf die aktuelle Zeitanzeige des Monitors, in dem Sie an eine andere Position gelangen möchten, und geben Sie die neue Zeit ein. Sie müssen keine Doppelpunkte oder Semikola eingeben. Zahlen unter 100 werden als Frames interpretiert. • Wenn Sie zum vorherigen Bearbeitungspunkt in der Audio- oder Videospur einer Sequenz wechseln möchten, klicken Sie auf die Schaltfläche „Zum vorherigen Bearbeitungspunkt“ im Programmmonitor, oder drücken Sie bei einem aktiven Schnittfenster bzw. bei aktivem Programmmonitor die Taste Bild ab. • Wenn Sie zum nächsten Bearbeitungspunkt in der Audio- oder Videospur einer Sequenz wechseln möchten, klicken Sie auf die Schaltfläche „Zum nächsten Bearbeitungspunkt“ im Programmmonitor, oder drücken Sie bei aktivem Schnittfenster bzw. bei aktivem Programmmonitor die Taste Bild auf. • Wenn Sie zum Anfang der Sequenz wechseln möchten, wählen Sie den Programmmonitor oder die Zeitleiste aus, und drücken Sie die Taste Pos 1. Sie können auch im Programmmonitor auf die Schaltfläche „Zum Einstiegspunkt“ klicken. • Wenn Sie zum Ende der Sequenz wechseln möchten, wählen Sie den Programmmonitor oder die Zeitleiste aus, und drücken Sie die Taste Ende. Sie können auch im Programmmonitor auf die Schaltfläche „Zum Ausstiegspunkt“ klicken. Mit den Tasten J, K und L gelangen Sie schnell und punktgenau zu bestimmten Frames in einer Sequenz. Mit der Taste J bewegen Sie sich rückwärts und mit der Taste L vorwärts auf der Zeitleiste. Die Taste K wird verwendet, um alternative Tastenfunktionen aufzurufen und um die Wiedergabe anzuhalten. Wenn Sie die Taste J drücken, erfolgt die Wiedergabe rückwärts in normaler Geschwindigkeit. Wenn Sie die Tasten J und K gedrückt halten, bewegen Sie sich langsam rückwärts entlang der Zeitleiste. Wenn Sie die Taste K gedrückt halten und die Taste J nur kurz drücken, springen Sie einen Frame rückwärts. Die Tasten K und L werden auf gleiche Weise für die Vorwärts-Wiedergabe verwendet. Verwandte Themen „Schnittfenster“ auf Seite 147 Abgleichen eines Frames mit seiner Quelle Bei der Bearbeitung in einem Schnittfenster können Sie den Quell-Frame jedes beliebigen Frames in einem SequenzClip suchen und im Quellmonitor anzeigen. Sie können den Quell-Frame eines beliebigen Frames auch in einer verschachtelten Sequenz suchen, im Quellmonitor anzeigen und zurück zum ursprünglichen Ort in der QuellSequenz springen. 1 Klicken Sie auf den Header der Spur, auf der sich der Sequenzclip befindet, um die Spur zu suchen. Letzte Aktualisierung 9.11.2009 VERWENDEN VON ADOBE PREMIERE PRO CS4 141 Überwachen von Assets Falls mehr als eine Spur gefunden wird, gleicht Adobe Premiere Pro den Frame in der höchsten gefundenen Spur ab. 2 Positionieren Sie in einem Schnittfenster die Marke für die aktuelle Zeit über dem gewünschten Frame in einem Clip. Hinweis: Falls der Quell-Clip für den Frame im Sequenzclip bereits im Quellmonitor geöffnet bzw. im Menü „Quelle“ aufgeführt ist, wird im Quellmonitor der letzte angezeigte Frame aus dem Clip angezeigt. Wenn Sie den Frame abgleichen möchten, schließen Sie den Clip im Quellmonitor, bevor Sie den Tastaturbefehl für „Frame-Abgleich“ bzw. „Verschachtelte Sequenz anzeigen“ drücken. 3 Führen Sie einen der folgenden Schritte aus: • Geben Sie für einen Clip in einer Standardsequenz den Tastaturbefehl für „Frame-Abgleich“ ein (Standard: M). • Geben Sie für einen Clip in einer verschachtelten Sequenz den Tastaturbefehl für „Verschachtelte Sequenz anzeigen“ ein (Standard: T). Wellenform-Monitore und Vektorbereich Wissenswertes über Vektorbereiche und Wellenform-Monitore Adobe Premiere Pro verfügt über einen Vektorbereich und Wellenform-Monitore (Wellenform, RGB-Parade und YCbCr-Parade), die Sie beim Erstellen eines Videoprogramms, das den Übertragungsnormen entspricht, sowie beim Durchführen von Anpassungen basierend auf ästhetischen Aspekten wie Farbkorrekturen unterstützen. Aufnahme- und Kopier-Studios haben jahrzehntelang Wellenform-Monitore und Vektorbereiche verwendet, um die Videosignalkomponenten (vor allem Farbe und Helligkeit) zu bewerten. Ein Vektorbereich misst die Chrominanz (Farbkomponenten) eines Videosignals, einschließlich Farbton und Sättigung. Ein Vektorbereich ordnet die Farbinformationen des Videobilds auf einem Kreisdiagramm an. Der traditionelle Wellenform-Monitor ist nützlich, um die Helligkeit bzw. Luminanz eines Videosignals zu messen. Die Wellenform-Monitore in Adobe Premiere Pro können zudem Chrominanzinformationen anzeigen. Der Wellenform-Monitor funktioniert ähnlich wie ein Diagramm. Die horizontale Achse des Diagramms entspricht dem Videobild von links nach rechts. In vertikaler Richtung zeigt die Wellenform die Luminanzstufen und optional auch die Chrominanzstufen. Verwandte Themen Vectorscope auf Adobe Premiere Pro Wikia Anzeigen eines Bereichs Sie können den Vektorbereich sowie die Bereiche „Wellenform“, „YCbCr-Parade“ und „RGB-Parade“ entweder einzeln oder als Gruppe im Referenzmonitor, Programmmonitor oder Quellmonitor anzeigen. 1 Führen Sie einen der folgenden Schritte aus, je nachdem ob Sie einen Bereich für einen Hauptclip oder einen Sequenzclip anzeigen möchten: • Doppelklicken Sie auf den Clip im Projektfenster. • Verschieben Sie in einem Schnittfenster die Marke für die aktuelle Zeit in die gewünschte Sequenz. 2 (Optional) Wählen Sie im Fenstermenü den Referenzmonitor aus, wenn Sie einen Clip in einem Schnittfenster ausgewählt haben. Letzte Aktualisierung 9.11.2009 VERWENDEN VON ADOBE PREMIERE PRO CS4 142 Überwachen von Assets 3 Wählen Sie im Menü „Referenzmonitor“, „Programmmonitor“ oder „Quellenmonitor“ eine der folgenden Optionen aus: Alle Bereiche Hiermit zeigen Sie den Vektorbereich sowie die Bereiche „Wellenform“, „YCbCr-Parade“ und „RGB- Parade“ in einem Monitor an. Vektorbereich Hiermit zeigen Sie einen Vektorbereich zur Darstellung der Chrominanz in dem Video an. YC-Wellenform Hiermit zeigen Sie einen Wellenform-Monitor zur Darstellung der Chrominanz- und Luminanzinformationen an. YCbCr-Parade Hiermit zeigen Sie einen Bereich mit Informationen zur Luminanz (Y) und Farbabweichung (Cb und Cr) an. RGB-Parade Hiermit zeigen Sie einen Bereich mit den Rot-, Grün- und Blaukomponenten im Video an. Vektor/Wellenform/YCbCr Parade Hiermit zeigen Sie den Vektorbereich sowie die Bereiche „Wellenform“ und „YCbCr-Parade“ in einem Monitor an. Vektor/Wellenform/RGB Parade Hiermit zeigen Sie den Vektorbereich sowie die Bereiche „Wellenform“ und „RGB- Parade“ in einem Monitor an. Vektorbereich Im Vektorbereich ist ein Kreisdiagramm ähnlich dem Farbrad zu sehen, in dem die Chrominanzinformationen des Videos angezeigt werden. Die Sättigung wird von der Mitte des Kreises nach außen gemessen. Das von gesättigten, leuchtenden Farben erzeugte Muster befindet sich in einiger Entfernung vom Mittelpunkt, während Schwarzweißbilder nur einen Punkt in der Kreismitte produzieren. Eine bestimmte Farbe bzw. ein Farbton des Bilds bestimmt die Richtung (Winkel des Musters). Kleine Zielfelder zeigen an, wo voll gesättigtes Magenta, Blau, Cyan, Grün, Gelb und Rot (in einem Farbbalken-Testmuster enthalten) erscheinen sollen. Bei NTSC-Videos sollten die Chrominanzwerte diese Zielbereiche nicht überschreiten. A B Vektorbereich A. Zielfelder B. Bildprofil Der Vektorbereich verfügt über die folgenden Steuerungen: Intensität Hiermit passen Sie die Helligkeit der Musteranzeige an. Dies hat jedoch keine Auswirkungen auf das Videoausgabesignal. 75% Standardposition Verwenden Sie diese Option zur Prüfung des Videoeingangs, bei dem standardmäßige Intensitätsbalken (75 %) wie in Adobe Premiere Pro verwendet werden. VERWENDEN VON ADOBE PREMIERE PRO CS4 143 Letzte Aktualisierung 9.11.2009 Überwachen von Assets 100 % Zeigt den gesamten Umfang der Videosignalchrominanz an. Zur Verwendung mit Videoeingängen mit Intensitätsbalken von 100 %. YC-Wellenform Der Monitor „Wellenform“ zeigt ein Diagramm mit der Signalintensität im Videoclip an. Die horizontale Achse des Diagramms entspricht dem Videobild (von links nach rechts) und die vertikale Achse der Signalintensität in der Einheit IRE (Institute of Radio Engineers). Der Monitor „Wellenform“ zeigt Luminanzinformationen als grüne Wellenform an. Helle Objekte erzeugen ein Wellenformmuster (hellgrüne Bereiche) im oberen Teil des Diagramms, dunklere Objekte erzeugen eine Wellenform im unteren Bereich. Bei NTSC-Videos in den USA sollten die Luminanzwerte zwischen 7,5 und 100 IRE liegen (auch als gesetzlich festgelegte Grenzwerte für das Fernsehen bezeichnet). Die japanische Implementierung des NTSCStandards lässt einen Luminanzbereich von 0 bis 100 IRE zu. In der Regel sollten Luminanz-und Chrominanzwerte etwa gleich und über den IRE-Bereich 7,5 bis 100 gleichmäßig verteilt sein. Der Monitor „Wellenform“ zeigt weiterhin Chrominanzinformationen als blaue Wellenform an. Die Chrominanzinformationen überlagern dabei die Luminanzwellenform. Sie können auswählen, ob der Wellenform-Monitor Luminanz- und Chrominanzinformationen oder nur Luminanzinformationen anzeigen soll. Ein Video zum Lesen eines Wellenform-Monitors finden Sie unter www.adobe.com/go/vid0238_de. A B C D Wellenform mit aktivierter Chrominanzsteuerung A. IRE-Einheiten B. Luminanzwellenform (grün) C. Chrominanzwellenform (blau) D. Bereich der Signalkomponenten Der Monitor „Wellenform“ verfügt über die folgenden Steuerungen: Intensität Hiermit passen Sie die Helligkeit der Wellenformanzeige an. Dies hat jedoch keine Auswirkungen auf das Videoausgabesignal. Setup (7,5 IRE) Hiermit zeigen Sie eine Wellenform an, die ungefähr dem endgültigen analogen Videoausgabesignal entspricht. Deaktivieren Sie diese Option, um die digitalen Videoinformationen anzuzeigen. Farbintensität Hiermit zeigen Sie die Chrominanz- und Luminanzinformationen an. Deaktivieren Sie diese Option, um nur die Luminanz anzuzeigen. Verwandte Themen Lesen eines Wellenform-Monitors VERWENDEN VON ADOBE PREMIERE PRO CS4 144 Letzte Aktualisierung 9.11.2009 Überwachen von Assets YCbCr-Parade Der Monitor „YCbCr-Parade“ zeigt Wellenformen für die Luminanzwerte und für die Farbkanäle im Videosignal an. Die Wellenformen werden in einem Diagramm nacheinander angezeigt. Mit der Steuerung „Intensität“ können Sie die Helligkeit der Wellenformen anpassen. Dies hat jedoch keine Auswirkungen auf das Videoausgabesignal. Hinweis: Als CbCr werden die Farbabweichungskanäle in einem digitalen Videosignal bezeichnet. Cb entspricht dabei dem Farbton Blau minus Luminanz und Cr dem Farbton Rot minus Luminanz. Y steht für Luminanz. A B C D E YCbCr-Parade-Umfang A. Werte B. Y-Wellenform (Luminanz) C. Cb-Wellenform D. Cr-Wellenform E. Bereich der Signalkomponenten RGB-Parade Der Monitor „RGB-Parade“ zeigt Wellenformen für die Werte des Rot-, Grün- und Blaukanals in einem Clip an. Die Wellenformen werden dabei nacheinander in einem Diagramm (ähnlicher einer Parade) angezeigt. Dieser Bereich dient zum Anzeigen der Verteilung von Farbkomponenten in einem Clip. Die Werte der einzelnen Farbkanäle werden proportional zueinander in einem Maßstab von 0 bis 100 gemessen. Mit der Steuerung „Intensität“ können Sie die Helligkeit der Wellenformen anpassen. Dies hat jedoch keine Auswirkungen auf das Videoausgabesignal. VERWENDEN VON ADOBE PREMIERE PRO CS4 145 Letzte Aktualisierung 9.11.2009 Überwachen von Assets A B C D E Bereich „RGB-Parade“ A. Werte B. R-Wellenform C. G-Wellenform D. B-Wellenform E. Bereich der Signalkomponenten Referenzmonitor Verwenden des Referenzmonitors Der Referenzmonitor funktioniert wie ein zweiter Programmmonitor. Im Referenzmonitor können Sie verschiedene Frames einer Sequenz nebeneinander vergleichen oder denselben Frame einer Sequenz in verschiedenen Anzeigemodi betrachten. Sie können den Frame einer im Referenzmonitor angezeigten Sequenz unabhängig vom Programmmonitor aufrufen. Auf diese Weise können Sie zu Vergleichszwecken in jeder Ansicht einen anderen Frame aufrufen, wenn Sie zum Beispiel den Farbabstimmungsfilter einsetzen möchten. Sie können auch den Referenz- und den Programmmonitor verknüpfen, sodass beide den gleichen Frame einer Sequenz zeigen und sich synchron bewegen. Dies ist insbesondere für Farbkorrekturen nützlich. Indem Sie im Referenzmonitor einen Wellenform-Monitor oder einen Vectorscope als Anzeigemodus wählen, können Sie die Farbkorrektur oder beliebige andere Videofilter effektiver anpassen. Verwenden eines Referenzmonitors zur Hilfe bei der Einstellung von Videosignalkomponenten Letzte Aktualisierung 9.11.2009 VERWENDEN VON ADOBE PREMIERE PRO CS4 146 Überwachen von Assets Die Qualitätseinstellung, der Zoomfaktor und der Anzeigemodus können für den Referenzmonitor genauso angegeben werden wie für den Programmmonitor. Auch die Zeitleiste und die Anzeigebereichsleiste funktionieren identisch. Da dieser Monitor jedoch nur zu Referenzzwecken und nicht zur Bearbeitung dient, enthält der Referenzmonitor nur Steuerelemente zum Aufrufen von Frames, nicht jedoch für die Wiedergabe oder Bearbeitung. Wenn Sie den Referenz- und den Programmmonitor verknüpfen, können Sie die Wiedergabe-Steuerelemente des Programmmonitors verwenden. Es kann nur jeweils ein Referenzmonitor geöffnet werden. Öffnen eines Referenzmonitors ❖ Wählen Sie im Fenstermenü die Option „Referenzmonitor“ aus. Der Referenzmonitor wird in einem eigenen Fenster geöffnet. Bei Bedarf können Sie die Registerkarte „Referenzmonitor“ in einen Ablagebereich neben dem Quellmonitor ziehen. Verknüpfen des Referenz- und des Programmmonitors Sie können den Referenz- und den Programmmonitor verknüpfen, damit sie stets denselben Frame überwachen. ❖ Führen Sie einen der folgenden Schritte aus: • Klicken Sie im Referenzmonitor auf die Schaltfläche „Verknüpfung zum Programmmonitor“ . • Wählen Sie im Menü des Referenzmonitors den Befehl „Verknüpfung zum Programmmonitor“. • Wählen Sie im Menü des Programmmonitors den Befehl „Mit Referenzmonitor verknüpfen“. Beide Monitore zeigen denselben Frame an. Wenn Sie die aktuelle Zeitposition im Referenzmonitor, im Programmmonitor oder in der Zeitleiste verschieben, bewegt sich die aktuelle Zeitposition in den anderen beiden zum selben Frame. 147 Letzte Aktualisierung 9.11.2009 Kapitel 8: Bearbeiten von Sequenzen und Clips In Adobe Premiere Pro legen Sie die Einstellungen der einzelnen Sequenzen fest, schneiden Clips zu und setzen Clips zu Sequenzen zusammen. Jedes Adobe Premiere Pro-Projekt kann eine oder mehrere Sequenzen enthalten. Die einzelnen Sequenzen in einem Projekt können jeweils unterschiedliche Einstellungen aufweisen. Ein Projekt kann beispielsweise eine Sequenz enthalten, die für Breitbild-DV-Assets mit 30 fps optimiert wurde, während eine andere Sequenz für Standard-DVAssets mit 24 fps und wieder eine andere Sequenz für HDV-Filmmaterial ausgelegt wurde. Sequenzen erstellen und verändern Schnittfenster A B C D Schnittfenster A. Registerkarten für die einzelnen Sequenzen B. Zeitleiste C. Videospuren D. Audiospuren Ein einzelnes Schnittfenster wird in einem Frame im unteren mittleren Teil des Bildschirms angezeigt, wenn Sie Adobe Premiere Pro zum ersten Mal starten, einen beliebigen Standardarbeitsbereich öffnen oder ein Projekt erstellen. Sie können alle Sequenzen aus einem Schnittfenster löschen oder mehrere Sequenzen hinzufügen, wobei jede Sequenz als Registerkarte in diesem Schnittfenster angezeigt wird. Darüber hinaus können Sie mehrere Schnittfenster öffnen, die jeweils in einem eigenen Frame angezeigt werden und eine beliebige Anzahl an Sequenzen enthalten können. Verwandte Themen „Audiospuren in einer Sequenz“ auf Seite 222 „Wiedergeben von Video im Quell- und Programmmonitor“ auf Seite 138 Über Sequenzen Sie erstellen oder ordnen Sequenzen in einem oder mehreren Schnittfenstern, wo die enthaltenen Clips, Übergänge und Effekte grafisch dargestellt werden. Sie können eine Sequenz in einer Registerkarte im Schnittfenster neben anderen Sequenzen öffnen oder sie in einem eigenen separaten Schnittfenster anzeigen. VERWENDEN VON ADOBE PREMIERE PRO CS4 148 Letzte Aktualisierung 9.11.2009 Bearbeiten von Sequenzen und Clips Eine Sequenz kann aus mehreren Video- und Audiospuren bestehen, die parallel im Schnittfenster laufen. Mehrere Audiospuren werden zum Einblenden oder Mischen von Clips eingesetzt. Eine Sequenz muss mindestens eine Videospur und eine Audiospur enthalten. Sequenzen mit Audiospuren müssen außerdem eine Masterspur enthalten, in der die einzelnen Audiospuren abgemischt werden. Mehrere Audiospuren werden zum Mischen von Audio eingesetzt. Sie können den von den einzelnen Audiospuren unterstützten Audiokanaltyp angeben und entscheiden, wie sie an eine Master-Audiospur gesendet werden. Um den Mischvorgang noch besser steuern zu können, können Sie Submix-Spuren erstellen. Öffnen einer Sequenz in einem Schnittfenster Sie können eine oder mehrere Sequenzen in einem Schnittfenster öffnen. ❖ Doppelklicken Sie im Projektfenster auf die Sequenz, die Sie öffnen möchten. Navigieren in einer Sequenz Im Schnittfenster befinden sich verschiedene Steuerelemente zur Navigation durch die Frames einer Sequenz. A B C D E F G H I Steuerelemente zur Zeitnavigation im Schnittfenster A. Marke für die aktuelle Zeit B. Wiedergabekopf und aktuelle Zeitposition C. Arbeitsbereichsleiste D. Anzeigebereichsleiste E. Zeitleiste F. Originalspurmarken G. Auszoomen H. Schieberegler für Zoom I. Einzoomen Zeitleiste Misst die Sequenzzeit horizontal. Entlang der Zeitleiste werden Unterteilungsstriche und Zahlen angezeigt, die die Sequenzzeit angeben und sich entsprechend der Detailstufe, mit der die Sequenz angezeigt wird, ändern. Standardmäßig basieren diese Unterteilungsstriche und Zahlen auf dem Timecode-Anzeigestil, der im Feld „Anzeigeformat“ der Registerkarte „Allgemein“ des Dialogfelds „Neue Sequenz“ angegeben wurde (Sie können jedoch auch eine Zählmethode entsprechend den Audio-Samples wählen). Auf der Zeitleiste werden darüber hinaus Symbole und Marken für die In- und Out-Points der Sequenz angezeigt. Marke für die aktuelle Zeit Gibt die aktuelle Framerate im Programmmonitor an. Der aktuelle Frame wird im Programmmonitor angezeigt. Die Marke für die aktuelle Zeit ist das hellblaue Dreieck auf der Leiste. Ein vertikaler Strich erstreckt sind von der Marke für die aktuelle Zeit zur Unterkante der Zeitleiste. Sie können die aktuelle Zeit ändern, indem Sie die Marke ziehen. Anzeige der aktuellen Zeit Hier wird der Timecode für den aktuellen Frame im Schnittfenster angezeigt. Wenn Sie an einen anderen Zeitpunkt springen möchten, klicken Sie in die Anzeige und geben eine neue Zeit ein. Sie können auch das blaue Dreieck mit der Maus nach rechts oder links ziehen. Sie können die Anzeige zwischen Timecode und VERWENDEN VON ADOBE PREMIERE PRO CS4 149 Letzte Aktualisierung 9.11.2009 Bearbeiten von Sequenzen und Clips Framenummer umschalten, indem Sie bei gedrückter STRG-Taste (Windows) oder Befehlstaste (Mac OS) im Monitor oder in der Zeitleiste auf die aktuelle Zeit klicken. Anzeigebereichsleiste Entspricht dem im Schnittfenster sichtbaren Bereich der Sequenz. Sie können die Größe und die Position der Anzeigebereichsleiste ändern, um schnell verschiedene Teile der Sequenz anzuzeigen. Die Anzeigebereichsleiste befindet sich direkt über der Zeitleiste. Arbeitsbereichsleiste Gibt den Bereich der Sequenz an, für die Sie eine Vorschau anzeigen bzw. die Sie exportieren möchten. Die Anzeigebereichsleiste befindet sich unten in der Zeitleiste. Zoomsteuerelemente Ändern Sie die Skala der Zeitleiste, um die Anzahl der Frames im aktuellen Anzeigebereich zu erhöhen oder zu verringern. Die Zoom-Steuerelemente befinden sich unten links im Schnittfenster. Originalspurenmarke Stellt eine Video- oder Audiospur des Clips im Quellmonitor dar. Setzen Sie die Marke an die Stelle im Spurheader des Schnittfensters, an der Sie die Originalclip-Spur einfügen oder überlagern möchten. Positionieren der Anzeige der aktuellen Zeit in einem Schnittfenster ❖ Führen Sie einen der folgenden Schritte aus: • Ziehen Sie in der Zeitleiste die Marke für die aktuelle Zeit oder klicken Sie auf die Stelle, an der Sie die Marke für die aktuelle Zeit platzieren möchten. • Ziehen Sie die Marke innerhalb der Anzeige. • Klicken Sie in die Anzeige der aktuellen Zeit, geben Sie eine gültige Zeit ein, und drücken Sie die Eingabetaste (Windows) oder Return-Taste (Mac OS). • Verwenden Sie die Wiedergabe-Steuerelemente im Programmmonitor. • Drücken Sie die Nach-links- oder die Nach-rechts-Taste, um die Marke für die aktuelle Zeit in die gewünschte Richtung zu verschieben. Halten Sie die Umschalttaste gedrückt, während Sie die Pfeiltasten drücken, um die Marke in Schritten von fünf Frames zu verschieben. Verschieden der aktuellen Zeitposition mit Timecode ❖ Klicken Sie auf den Timecode-Wert, geben Sie eine neue Zeit ein, und drücken Sie die Eingabetaste (Windows) oder Return-Taste (Mac OS). Verwenden Sie unter Mac OS nicht den Ziffernblock. Bei der Eingabe von Timecodes gelten die folgenden Vereinfachungen: Lassen Sie führende Nullen weg Die Eingabe „0;0;12;3“ wird automatisch in „00;00;12;03“ umgewandelt. Lassen Sie Semikolons (NTSC) oder Punkte (PAL) weg Die Ziffernfolge 1213 wird bei einem NTSC-Projekt beispielsweise als 00;00;12;13 und bei PAL-Projekten als 00:00:12:13 interpretiert. Geben Sie Werte ein, die außerhalb des zulässigen Bereichs liegen Wenn z. B. die Anzeige der aktuellen Zeit bei Verwendung eines 30-fps-Timecodes bei 00;00;12;23, liegt und Sie 10 Frames weiter vorwärts gehen möchten, können Sie die Frame-Nummer auf 00;00;12;33 ändern. Die Anzeige der aktuellen Zeit verschiebt sich auf 00;00;13;03. Verwenden Sie Plus- und Minuszeichen (–) Setzen Sie ein Plus- (+) oder Minuszeichen (-) vor eine Zahl, um die aktuelle Zeitposition eine bestimmte Anzahl von Frames nach vorne oder nach hinten zu verschieben. Mit dem Wert +55 wird die aktuelle Zeitposition beispielsweise 55 Frames nach vorne verschoben. Kennzeichnen Sie Frames durch Punkte Setzen Sie vor eine Zahl einen Punkt, um anstelle eines Timecode-Werts eine exakte Frame-Nummer vorzugeben. Mit dem Wert .1213 wird die aktuelle Zeitposition in einem NTSC-Projekt z. B. auf 00;00;40;13 bzw. in einem PAL-Projekt auf 00:00:48:13 verschoben. Sie können das Auswahl-Werkzeug auch über dem Timecode-Wert positionieren und nach links oder nach rechts ziehen. Je weiter Sie ziehen, desto schneller ändert sich der Timecode. Letzte Aktualisierung 9.11.2009 VERWENDEN VON ADOBE PREMIERE PRO CS4 150 Bearbeiten von Sequenzen und Clips Ausrichten zum Zuschneiden von Kanten und Marken ❖ Ziehen Sie die Marke für die aktuelle Zeit bei gedrückter Umschalttaste in ein Schnittfenster. Vergrößern oder Verkleinern einer Sequenz in der Zeitleiste ❖ Führen Sie einen der folgenden Schritte aus: • Wählen Sie zum Vergrößern das Zoom-Werkzeug , und klicken Sie, oder ziehen Sie eine Rahmenauswahl um den zu vergrößernden Teil der Sequenz. Klicken Sie zum Verkleinern auf das Zoom-Werkzeug , und klicken Sie bei gedrückter Alt-Taste (Windows) oder Optionstaste (Mac OS) auf einen Bereich in einem Schnittfenster. • Ziehen Sie zum Vergrößern den Zoom-Regler nach rechts, oder klicken Sie auf die Schaltfläche „Vergrößern“ . Ziehen Sie zum Verkleinern den Zoom-Regler nach links, oder klicken Sie auf die Schaltfläche „Verkleinern“ . • Ziehen Sie zum Vergrößern die Enden des Anzeigebereichs näher zusammen. Ziehen Sie die Enden zum Verkleinern weiter auseinander. • (Nur lateinische und russische Tastaturen) Drücken Sie die Taste mit dem umgekehrten Schrägstrich (\), um die Ansicht so zu verkleinern, dass die gesamte Sequenz in einem Schnittfenster angezeigt wird. Um die Darstellung vor dem Drücken der Taste mit dem umgekehrten Schrägstrich wieder herzustellen, drücken Sie diese Taste erneut. Bildlauf durch eine Sequenz in einem Schnittfenster ❖ Drücken Sie bei einem aktivem Schnittfenster die Nach-oben-Taste, um sich nach links zu bewegen, und die Nach- unten-Taste, um sich nach rechts zu bewegen. Die Sequenz wird um die Anzahl der sichtbaren Frames nach links oder rechts verschoben. Arbeiten mit Spuren In den Video- und Audiospuren eines Schnittfensters arrangieren Sie Clips, bearbeiten diese und fügen Spezialeffekte hinzu. Sie können bei Bedarf Spuren hinzufügen oder entfernen, sie umbenennen und festlegen, welche Spuren von einem Verfahren beeinflusst werden. Verwandte Themen „Fixierte Effekte“ auf Seite 299 Hinzufügen von Spuren Neue Videospuren werden oberhalb der bereits vorhandenen Videospuren angezeigt, und neue Audiospuren erscheinen unterhalb der bereits vorhandenen Audiospuren. Durch das Löschen einer Spur werden zwar alle Clips in der Spur gelöscht, die Originalclips im Projektfenster bleiben jedoch erhalten. Hinweis: Sie können beliebig viele Spuren hinzufügen. Die einzige Beschränkung ist durch die Systemressourcen gegeben. 1 Wählen Sie bei einem aktivem Schnittfenster die Option „Sequenz“ > „Spuren hinzufügen“. 2 Führen Sie im Dialogfeld „Spuren hinzufügen“ einen der folgenden Schritte aus: • Um Spuren hinzuzufügen, geben Sie die gewünschte Spuranzahl in das Feld „Hinzufügen“ für Video-, Audio- und Audio-Submix-Spuren ein. • Um die Position hinzugefügter Spuren anzugeben, wählen Sie für jeden hinzugefügten Spurtyp eine Option aus dem Menü „Platzierung“ aus. Letzte Aktualisierung 9.11.2009 VERWENDEN VON ADOBE PREMIERE PRO CS4 151 Bearbeiten von Sequenzen und Clips • Um den Typ der hinzuzufügenden Audio- oder Audio-Submix-Spuren anzugeben, wählen Sie für Audio- und Audio-Submix-Spuren eine Option aus dem Menü „Spurtyp“ aus. (Weitere Informationen zu Audiokanaltypen finden Sie unter „Audiospuren in einer Sequenz“ auf Seite 222.) 3 Klicken Sie auf „OK“. Hinweis: In eine Audiospur können nur Audioclips eingefügt werden, die den passenden Kanaltyp aufweisen: Mono, Stereo oder 5.1. Wenn Sie nicht sicher sind, welchen Audiokanal Ihre Clips verwenden, wählen Sie den Clip im Projektfenster aus und lesen die zugehörigen Informationen im Vorschaubereich. Das Hinzufügen von Spuren funktioniert genauso wie das Hinzufügen von Clips zu einer Sequenz. Siehe „Hinzufügen einer Spur beim Einfügen eines Clips“ auf Seite 183. Löschen von Spuren Sie können einzelne oder mehrere Video- bzw. Audiospuren gleichzeitig löschen. 1 Wählen Sie bei einem aktivem Schnittfenster die Option „Sequenz“ > „Spuren löschen“. 2 Aktivieren Sie im Dialogfeld „Spuren löschen“ das Kästchen für alle zu löschenden Spurtypen. 3 Geben Sie für jeden aktivierten Typ im Einblendmenü an, welche Spuren gelöscht werden sollen. Umbenennen von Spuren 1 Klicken Sie mit der rechten Maustaste (Windows) oder bei gedrückter STRG-Taste (Mac OS) auf den Spurnamen, und wählen Sie die Option „Umbenennen“. 2 Geben Sie einen neuen Spurnamen ein, und drücken Sie die Eingabetaste (Windows) oder die Return-Taste (Mac OS). Festlegen der zu ändernden Spuren mit der Synchronisationssperre Sie können festlegen, für welche Spuren das Einfügen oder das Löschen und Lücke schließen gilt, indem Sie die Synchronisationssperre für diese Spuren aktivieren. Spuren, die einen Clip enthalten, der Teil des Vorgangs ist, verschieben sich auch unabhängig vom Synchronisationssperren-Status; andere Spuren verschieben ihren Clipinhalt nur, wenn die Synchronisationssperre aktiviert ist. Bei einem Einfügevorgang beispielsweise, bei dem Sie alle Clips rechts von Video 1 und Audio 1 nach rechts verschieben möchten, während die Clips von Audio 2 an ihrer Position bleiben, aktivieren Sie die Synchronisationssperre für Video 1 und Audio 1. ❖ Führen Sie einen der folgenden Schritte aus: • Um die Synchronisationssperre für ausgewählte Spuren zu aktivieren, klicken Sie im Header der Video- und Audiospuren, für die die Einstellung gelten soll, auf das Kontrollkästchen „Synchronisationssperre aktivieren/deaktivieren“. • Um die Synchronisationssperre für alle Spuren eines bestimmten Typs (Video oder Audio) zu aktivieren, halten Sie die Umschalttaste gedrückt, während Sie auf das Kontrollkästchen „Synchronisationssperre aktivieren/deaktivieren“ im Header einer Spur dieses Typs klicken. Daraufhin wird das Symbol der Synchronisationssperre für diese Spuren aktiviert. im Kästchen angezeigt, und die Synchronisationssperre ist Hinweis: Um die Synchronisationssperre für eine oder mehrere Spuren zu deaktivieren, klicken Sie (ggf. mit gedrückter Umschalttaste) erneut auf das Kontrollkästchen „Synchronisationssperre aktivieren/deaktivieren“, um das Synchronisationssperre-Symbol zu entfernen. Letzte Aktualisierung 9.11.2009 VERWENDEN VON ADOBE PREMIERE PRO CS4 152 Bearbeiten von Sequenzen und Clips Verhindern von Änderungen mit der Spursperre Durch das Schützen einer ganzen Spur können Sie verhindern, dass die Clips auf dieser Spur geändert werden, während Sie an anderen Teilen der Sequenz arbeiten. In einem Schnittfenster wird über einer geschützten Spur ein Muster aus Schrägstrichen angezeigt. Zwar können Clips in einer geschützten Spur nicht geändert werden, beim Anzeigen einer Vorschau oder beim Exportieren der Sequenz werden sie jedoch eingeschlossen. Sollen sowohl eine Videospur als auch die dazugehörige Audiospur geschützt werden, müssen Sie beide Spuren getrennt schützen. Wenn Sie die Zielspur schützen, fungiert diese nicht mehr als Ziel. Originalclips können daher erst wieder der Spur hinzugefügt werden, nachdem Sie den Schutz aufgehoben und die Spur wieder als Ziel definiert haben. Sie können eine Spur schützen, um zu verhindern, dass sie beim Durchführen von Einfügungen verschoben wird. ❖ Klicken Sie in das Kontrollkästchen „Spursperre aktivieren/deaktivieren“, um das Schlosssymbol neben dem Spurnamen anzuzeigen. Eine ungeschützte Spur (oben) und eine geschützte Spur (unten) Ausschließen von Spuren von einer Sequenz Sie können Video- oder Audio-Clips in einer beliebigen Spur von Vorschau- oder Exportvorgängen ausschließen. Clips in ausgeschlossenen Videospuren werden im Programmmonitor und in den Ausgabedateien als schwarzes Video angezeigt. Clips in ausgeschlossenen Audiospuren werden nicht auf Audiomixern, Lautsprechern oder in Ausgabedateien ausgegeben. ❖ Klicken Sie zum Ausblenden auf das Augesymbol (für Videospuren) oder das Lautsprechersymbol (für Audiospuren) am linken Rand der jeweiligen Spur. (Bei beiden Symbolen handelt es sich um einen Umschalter. Klicken Sie erneut auf das entsprechende Feld, um das Symbol einzublenden und die Spur einzuschließen.) Hinweis: Wenn Sie sämtliche Spuren ausschließen möchten, halten Sie die Umschalttaste gedrückt und klicken Sie auf das Augensymbol (für Videospuren) oder das Lautsprechersymbol (für Audiospuren). Hierdurch werden alle Spuren des gleichen Typs ausgeschlossen. (Bei beiden Symbolen handelt es sich um einen Umschalter. Klicken Sie erneut bei gedrückter Umschalttaste auf das entsprechende Feld, um alle Symbole einzublenden und die Spuren einzuschließen.) Festlegen der Spuranzeige Sie können die Spuren in einem Schnittfenster auf mehrere Arten anpassen. Sie können Spuren erweitern oder minimieren oder Steuerelemente für Spuren ausblenden. Unter Auswahl mehrerer Anzeigeoptionen können Sie steuern, wie Video- und Audioclips in einer Spur angezeigt werden. Außerdem können Sie die Größe des HeaderBereichs ändern und die Grenze zwischen Video- und Audiospuren verschieben, um mehr Spuren des jeweiligen Typs anzuzeigen. Letzte Aktualisierung 9.11.2009 VERWENDEN VON ADOBE PREMIERE PRO CS4 153 Bearbeiten von Sequenzen und Clips Erweitern einer Spur und Ändern der Spurgröße Sie können jede Spur auffalten, um spezielle Steuerelemente anzuzeigen. Vergrößern Sie die Höhe einer Spur, um Symbole und Keyframes besser zu sehen oder größere Ansichten von Videospur-Minaturbildern und AudiospurWellenformen anzuzeigen. 1 Klicken Sie zu Auf- oder Zusammenfalten einer Spur auf das Dreieck links neben dem Spurnamen. 2 Wenn Sie die Größe der Spur ändern möchten, positionieren Sie den Mauszeiger im Spurheaderbereich zwischen zwei Spuren, so dass das Symbol für die Höhenanpassung angezeigt wird. Ziehen Sie dann nach oben oder unten, um die Größe der darunter (für Video) bzw. darüber liegenden Spur (für Audio) zu ändern. Zusammengefaltete Spuren werden immer mit der gleichen Höhe angezeigt. Ihre Größe kann nicht geändert werden. Sie können eine Audiospur auffalten, um die Audioüberblendungslinie für einzelne Clips in der betreffenden Spur oder für die gesamte Audiospur zu verwenden. Einstellen der Darstellungsart der Videospur 1 Erweitern Sie die Spur, indem Sie auf das Dreieck neben dem Spurnamen klicken. 2 Klicken Sie links unten neben dem Spurnamen auf „Anzeigestil festlegen“ und wählen Sie eine Option aus dem Menü aus: Nur Anfang anzeigen Zeigt in der erweiterten Spur eine Miniaturansicht am Anfang des Clips an. Frames einblenden Zeigt Miniaturbilder während der gesamten Dauer der Clips in der aufgefalteten Spur an. Die Anzahl der Miniaturframes entspricht den in der Zeitleiste angezeigten Zeiteinheiten. Nur Namen einblenden Zeigt den Namen der Clips in der aufgefalteten Spur ohne Miniaturbilder an. Anfang und Ende einblenden Zeigt in der erweiterten Spur eine Miniaturansicht am Anfang und am Ende des Clips an. Einstellen der standardmäßigen Keyframe-Anzeige von Videospuren Sie können bestimmen, ob neue Videospuren standardmäßig alle Keyframes einblenden, alle Keyframes ausblenden oder Deckkraftregler einblenden sollen, wenn sie erstellt werden. 1 Wählen Sie „Bearbeiten“ > „Voreinstellungen“ > „Allgemein“ (Windows) bzw. „Premiere Pro“ > „Voreinstellungen“ > „Allgemein“ (Mac OS). 2 Wählen Sie im Dropdown-Menü „Neue Schnittfenster-Videospuren“ die gewünschte Option aus. 3 Klicken Sie auf „OK“. Einstellen der standardmäßigen Keyframe-Anzeige von Audiospuren Sie können festlegen ob neue Audiospuren bei ihrer Erstellung standardmäßig alle Keyframes ausblenden oder ClipKeyframes, Clipumfang, Spur-Keyframes oder Spurumfang einblenden sollen. 1 Wählen Sie „Bearbeiten“ > „Voreinstellungen“ > „Allgemein“ (Windows) oder „Premiere Pro“ > „Voreinstellungen“ > „Allgemein“ (Mac OS). 2 Wählen Sie im Dropdown-Menü „Neue Schnittfenster-Audiospuren“ die gewünschte Option aus. 3 Klicken Sie auf „OK“. Einstellen der Darstellungsart einer Audiospur 1 Erweitern Sie die Spur, indem Sie auf das Dreieck neben dem Spurnamen klicken. VERWENDEN VON ADOBE PREMIERE PRO CS4 154 Letzte Aktualisierung 9.11.2009 Bearbeiten von Sequenzen und Clips 2 Klicken Sie auf „Anzeigestil festlegen“ und wählen Sie eine Option aus dem Menü: Wellenform einblenden Bei dieser Option werden Audio-Wellenformen in Clips angezeigt. Nur Namen einblenden Zeigt den Namen des Audioclips ohne Wellenformen an. Hinweis: Weitere Informationen zum Anzeigen und Anpassen von Keyframes in Video- und Audiospuren finden Sie unter „Anzeigen von Keyframes und Diagrammen“ auf Seite 445. Ändern der Größe des Spuranfangs ❖ Positionieren Sie den Mauszeiger über dem rechten Rand des Spurheaders (in dem die Spurnamen angezeigt werden), um das Symbol für die Größenänderung die gewünschte Position. einzublenden. Ziehen Sie anschließend den rechten Rand an Die Symbole oben im Spurheader bestimmen die Mindestbreite. Die maximale Breite beträgt ungefähr das Doppelte der Mindestbreite. Anpassen des sichtbaren Bereichs von Video- und Audiospuren 1 Positionieren Sie den Mauszeiger entweder im Spurheaderbereich links oder zwischen den Bildlaufleisten rechts zwischen den Spuren Video 1 und Audio 1. 2 Wenn das Symbol zur Höhenanpassung angezeigt wird, ziehen Sie mit der Maus nach oben oder unten. Erstellen einer Sequenz In den meisten Fällen kann eine Sequenz einfach durch Verwendung einer der Vorgaben gestartet werden, die im Dialogfeld „Neue Sequenz“ zur Verfügung stehen. Die Vorgaben in Adobe Premiere Pro umfassen gängige Sequenztypen. Sie können die Bearbeitungsqualität erhalten, indem Sie die Vorgabe verwenden, die den Spezifikationen der ursprünglichen Assets entspricht. Wenn Sie z. B. vor allem Filmmaterial im DV-Format bearbeiten, sollten Sie eine DV-Vorgabe verwenden. Wenn Sie für die Ausgabe eine niedrige Qualität festlegen müssen (falls das Video z. B. über Internet zur Verfügung gestellt werden soll), sollten Sie anstelle der Sequenzeinstellungen später die Exporteinstellungen ändern. Wenn Ihr Computer über eine Aufnahmekarte verfügt, die mit Adobe Premiere Pro kompatibel ist, werden die optimierten Vorgaben der Karte in der Regel in der Liste „Verfügbare Vorgaben“ angezeigt. Bei der Erstellung der Sequenz müssen die Sequenzeinstellungen korrekt sein. Wenn eine Sequenz angelegt wird, sind einige Sequenzeinstellungen gesperrt, z. B. die Timebase-Einstellungen. Dies schützt vor unerwünschten Inkonsistenzen, die beim späteren Ändern von Sequenzeinstellungen entstehen können. 1 Führen Sie einen der folgenden Schritte aus: • Wählen Sie „Datei“ > „Neu“ > „Sequenz“. • Klicken Sie im Projektfenster auf „Neues Objekt“ . Wählen Sie anschließend „Sequenz“. 2 Wählen Sie auf der Registerkarte „Sequenzvorgaben“ eine Vorgabe aus der Liste „Verfügbare Vorgaben“ aus. 3 Geben Sie den Namen der Sequenz ein und klicken Sie auf „OK“. Sequenzvorgaben und -einstellungen Alle Sequenzeinstellungen finden auf die gesamte Sequenz Anwendung. Die meisten der Einstellungen können nicht mehr geändert werden, nachdem eine Sequenz erstellt wurde. Letzte Aktualisierung 9.11.2009 VERWENDEN VON ADOBE PREMIERE PRO CS4 155 Bearbeiten von Sequenzen und Clips Wenn Sie eine neue Sequenz erstellen, können Sie entweder aus den standardmäßigen Sequenzvorgaben auswählen oder eine Gruppe von Einstellungen Ihren Anforderungen entsprechend anpassen und diese Gruppe als benutzerdefinierte Sequenzeinstellungsvorgabe speichern. Wenn Sie vollständige Kontrolle über nahezu alle Parameter der Sequenz haben möchten, müssen Sie eine neue Sequenz starten und deren Einstellungen entsprechend anpassen. Wenn Sie mit der Arbeit in einer Sequenz bereits begonnen haben, können Sie die Sequenzeinstellungen anzeigen, jedoch nur einige davon ändern. Wählen Sie „Sequenz“ > „Projekteinstellungen“, um die Einstellungen anzuzeigen, die Sie ändern können. Beim Erstellen einer neuen Sequenz wird das Dialogfeld „Neue Sequenz“ geöffnet. Das Dialogfeld „Neue Sequenz“ weist die folgenden drei Registerkarten mit jeweils verschiedenen Einstellungen auf: Sequenzvorgaben, Allgemein, Spuren. Verwandte Themen „Vorschau auf einem Fernsehbildschirm über Videokarte“ auf Seite 213 Sequenzvorgaben Optionen Verfügbare Vorgaben sind Gruppen von Sequenzeinstellungen. In Adobe Premiere Pro sind verschiedene Kategorien an Sequenzeinstellungsvorgaben bereits installiert: AVC-I, DV-24p, DV-NTSC (nordamerikanische Norm), DV-PAL (europäische Norm), DVCPRO50, DVCPROHD, HDV, Mobilgeräte, XDCAM EX und XDCAM HD. Diese Vorgaben enthalten die korrekten Einstellungen für die gängigsten Arten von Sequenzen. Die Kategorien AVC-I, DVCPRO50 und DVCPROHD der Sequenzeinstellungsvorgaben sind für die Bearbeitung von AVC-I- oder DVCPRO-Material vorgesehen, das mithilfe einer Panasonic P2-Videokamera in MXF-Dateien aufgenommen wurde. Verwenden Sie für im Panasonic P2-Format aufgenommenes DV25-Material eine Voreinstellung für DVNTSC oder DV-PAL, je nach Fernsehstandard des Filmmaterials. Weitere Informationen zu internationalen TV-Standards finden Sie in der Hilfe unter lynda.com Digitale VideoPrincipals - Videostandards Verwandte Themen lynda.com Digitale Videoprincipals: Videostandards Allgemeine Einstellungen Die Einstellungen auf der Registerkarte „Allgemein“ des Dialogfelds „Neue Sequenz“ steuern die grundlegenden Merkmale der Sequenz. Wählen Sie die allgemeinen Einstellungen entsprechend den Spezifikationen des für das Projekt gewünschten Ausgabetyps. Wenn beispielsweise die Zielausgabe DV NTSC ist, müssen Sie den DV NTSC-Bearbeitungsmodus verwenden. Eine willkürliche Änderung dieser Einstellungen führt häufig zu einer verminderten Qualität. Bearbeitungsmodus Dieser legt folgende Merkmale fest: • Das Videoformat für Vorschaudateien und Wiedergabe • Die verfügbaren Timebases • Die im Videoeinstellungsfenster angezeigten Komprimierungsmethoden • Die verfügbaren Anzeigeformate Wählen Sie einen Bearbeitungsmodus, der am besten mit den Spezifikationen Ihres Zielformat, Ihrer Vorschauanzeige oder Aufnahmekarte übereinstimmt. Letzte Aktualisierung 9.11.2009 VERWENDEN VON ADOBE PREMIERE PRO CS4 156 Bearbeiten von Sequenzen und Clips Beachten Sie, dass durch den Bearbeitungsmodus nicht das Format Ihres späteren Films bestimmt wird. Die Ausgabeeinstellungen geben Sie an, wenn Sie den Export durchführen. Im Desktop-Bearbeitungsmodus können Sie alle anderen Sequenzeinstellungen anpassen. DV-Videodaten und DV-Audiodaten verwenden standardisierte Einstellungen, die automatisch festgelegt werden, wenn Sie einen DV-Bearbeitungsmodus auswählen. Wenn Sie in einem DV-Bearbeitungsmodus arbeiten, sollten Sie die Einstellungen „Timebase“, „Framegröße“, „Pixel-Seitenverhältnis“, „Halbbilder“ und „Samplerate“ nicht ändern. Hinweis: (Nur Windows) Um auf den unkomprimierten UYVY 422-8-Bit-Codec oder den V210 10-Bit-YUV-Codec zuzugreifen, wählen Sie als Bearbeitungsmodus „Desktop“ aus. Timebase Gibt die Zeiteinteilungen an, die in Adobe Premiere Pro zur Berechnung der einzelnen Schnittpunkte verwendet werden. Im Allgemeinen wählen Sie 24 für die Bearbeitung von Kinofilmen, 25 für PAL- (europäische Norm) und SECAM-Videos und 29,97 für NTSC-Videos (nordamerikanische Norm. Die Timebase ist nicht zu verwechseln mit der Framerate von aus Sequenzen abgespielten oder exportierten Videos, obgleich die beiden Werte oft übereinstimmen. Die für die Timebase angezeigten Optionen variieren je nach ausgewähltem Bearbeitungsmodus. Wiedergabeeinstellungen Informationen zu Wiedergabeeinstellungen finden Sie unter „Vorschau auf einem Fernsehgerät mit Camcorder oder Videosystem“ auf Seite 214. Framegröße Gibt die Maße (in Pixeln) für Frames an, wenn Sie Sequenzen abspielen. In den meisten Fällen sollten Sie die Framegröße für das Projekt auf die Framegröße der Quelldateien abstimmen. Ändern Sie die Framegröße nicht, um eine zu geringe Wiedergabegeschwindigkeit zu kompensieren. Passen Sie stattdessen die Wiedergabeauflösung an, indem Sie im Menü des Projektfensters eine andere Qualitätseinstellung auswählen. Sie können alternativ auch die Framegröße der endgültigen Ausgabe anpassen, indem Sie die Exporteinstellungen ändern. Pixel-Seitenverhältnis Legt das Seitenverhältnis für einzelne Pixel fest. Wählen Sie für analoge Videodaten, gescannte Bilder und am Computer generierte Grafiken Quadratpixel aus oder geben Sie das von der Quelle verwendete Format an. Wenn Sie ein anderes Pixel-Seitenverhältnis als das des Videos verwenden, wird das Video häufig verzerrt abgespielt und gerendert. Halbbilder Gibt die Halbbildreihenfolge an, d. h. welches Halbbild eines Frames zuerst gezeichnet wird. Wenn Sie mit Videovollbildern arbeiten, wählen Sie die Option „Keine Halbbilder (Progressive Scan). Zahlreiche Aufnahmekarten erfassen Halbbilder unabhängig davon, ob das Quellfilmmaterial mit progressivem Scan aufgenommen wurde. (Siehe „Interlaced-Video, Non-Interlaced-Video und progressives Scannen“ auf Seite 321) Anzeigeformat (Video) Adobe Premiere Pro kann eine Vielzahl von Timecode-Formaten anzeigen. Sie können den Projekt-Timecode in einem Filmformat anzeigen, z. B. wenn Sie aus einem Film erfasstes Filmmaterial bearbeiten. Wenn die Assets aus einem Animationsprogramm stammen, können Sie den Timecode als einfache Framenummern anzeigen. Wenn Sie die Option „Anzeigeformat“ ändern, wird die Framerate von Clips und Sequenzen dadurch nicht geändert, lediglich die Anzeige der dazugehörigen Timecodes. Die Optionen für die Zeitanzeige entsprechen den Standards für die Bearbeitung von Videos und Kinofilmen. Für Frames- und Fuß + Frames-Timecodes können Sie die Startframenummer ändern und an die Zeiterfassungsmethode eines anderen, von Ihnen verwendeten Bearbeitungssystems anpassen. Die im Feld „Anzeigeformat“ aufgeführten Optionen beruhen auf der Auswahl, die Sie unter „Bearbeitungsmodus“ getroffen haben. Je nach ausgewähltem Bearbeitungsmodus stehen die folgenden Optionen für das Anzeigeformat zur Verfügung: • 30-fps-Drop-Frame-Timecode Gibt die Zeit in Stunden, Minuten, Sekunden und Frames an, wobei die Einheiten durch Semikolons getrennt sind. Bei Drop-Frame-Timecode wird von einer Framerate von 30 Frames pro Sekunde (fps) ausgegangen, einige Nummern werden jedoch übersprungen. Um die tatsächliche NTSC-Framerate von 29,97 fps zu realisieren, werden durch den Drop-Frame-Timecode pro Minute mit Ausnahme jeder zehnten Minute zwei Framenummern übersprungen (drop). Verwenden Sie diese Option für die Ausgabe auf NTSC-Videoband. Letzte Aktualisierung 9.11.2009 VERWENDEN VON ADOBE PREMIERE PRO CS4 157 Bearbeiten von Sequenzen und Clips Drop-Frame-Timecode mit 30 fps, angezeigt durch Semikola • 30-fps-Non-Drop-Frame-Timecode Gibt die Zeit in Stunden, Minuten, Sekunden und Frames an, wobei die Einheiten durch Doppelpunkte getrennt sind. Es wird von einer Rate von 30 fps ausgegangen und es werden keine Framenummern ausgelassen. Verwenden Sie dieses Format für die Ausgabe auf Computerbildschirmen über das Web oder CD-ROM. Durch Doppelpunkte getrennter 30-fps-Non-Drop-Frame-Timecode • 24-fps-Timecode: Gibt die Zeit in Stunden, Minuten, Sekunden und Frames an, wobei die Einheiten durch Doppelpunkte getrennt sind. Wird für 24p-Filmmaterial und zur Ausgabe in 24-fps-Formate für die Verbreitung auf Film und DVD verwendet. 24-fps-Timecode mit „23“ als höchstmögliche Framezahl vor der nächsten Sekunde • 25-fps-Timecode: Gibt die Zeit in Stunden, Minuten, Sekunden und Frames an, wobei die Einheiten durch Doppelpunkte getrennt sind. Verwenden Sie diese Option für die Ausgabe auf PAL-Videoband. 25-fps-Timecode mit „24“ als höchstmögliche Framezahl vor der nächsten Sekunde • Fuß + Frames 16mm Gibt die Zeit in Fuß und Frames an, ausgehend von einer 16-mm-Film-Framerate: 40 Frames pro Fuß. Verwenden Sie diese Einstellung zur Ausgabe auf 16-mm-Film. 16-mm-Timecode mit Fuß und Frames, wobei „39“ als höchstmögliche Framezahl vor der nächsten Sekunde angezeigt wird • Fuß + Frames 35mm Gibt die Zeit in Fuß und Frames an, ausgehend von einer 35-mm-Film-Framerate: 16 Frames pro Fuß. Verwenden Sie diese Einstellung zur Ausgabe auf 35-mm-Film. 35-mm-Timecode mit Fuß und Frames, wobei „15“ als höchstmögliche Framezahl vor der nächsten Sekunde angezeigt wird • Frames Gibt die Zeit nur als Framezählung an. Es werden keine Messungen als Zeit oder räumliche Länge angegeben. Verwenden Sie diese Einstellung für die Ausgabe aufeinander folgender Standbilder, wie z. B. bei einer Animation oder einem DPX-Filmeditor. Mit dem Frame-Timecode wird einfach jeder Frame der Reihe nach nummeriert. Hinweis: Verwenden Sie bei der Bearbeitung von NTSC-Videoassets einen Drop-Frame-Timecode mit 30 fps. Dieses Format stimmt mit dem Timecode von NTSC-Videomaterial überein und zeigt die Dauer am genauesten an. Letzte Aktualisierung 9.11.2009 VERWENDEN VON ADOBE PREMIERE PRO CS4 158 Bearbeiten von Sequenzen und Clips Samplerate (Audio) Höhere Raten bieten normalerweise eine bessere Audioqualität bei der Wiedergabe von Audioclips in Sequenzen, nehmen aber auch mehr Festplattenspeicher und Verarbeitungszeit in Anspruch. Erneutes Sampling oder das Einstellen einer anderen Rate als im Originalaudioclip verlängert ebenfalls die Verarbeitungsdauer und beeinträchtigt die Qualität. Zeichnen Sie Audiodaten mit einer Samplerate hoher Qualität auf und erfassen Sie die Audiodaten mit der bei der Aufzeichnung verwendeten Rate. Anzeigeformat (Audio) Legt fest, ob die Audiozeit in Audio-Samples oder Millisekunden angezeigt wird. Das Anzeigeformat wird verwendet, wenn die Option zum Anzeigen von Audio-Zeiteinheiten im Quellmonitor oder im Programmmonitor ausgewählt ist. (Standardmäßig wird die Zeit in Frames angegeben, aber sie kann auch in Audioeinheiten angezeigt werden, damit Sie den Audioclip auf Sampleebene exakt bearbeiten können.) Videovorschaueinstellungen Die Videovorschaueinstellungen legen das Dateiformat, den Kompressor und die Farbtiefe fest, die Adobe Premiere Pro für Vorschaudateien und die Wiedergabe von Clips und Sequenzen verwendet. • Vorschaudateiformat Wählen Sie ein Dateiformat, das eine Vorschau in der bestmöglichen Qualität zulässt, jedoch gleichzeitig die Rendering-Zeit und die Dateigröße auf die Kapazität des Systems abstimmt. Für bestimmte Bearbeitungsmodi ist nur ein Dateiformat verfügbar. • Codec Gibt den Codec an, der für die Erstellung der Vorschaudateien für die Sequenz verwendet wird. (Nur Windows) Der Uncompressed UYVY 422 8-Bit-Codec und der V210 10-Bit YUV-Codec entsprechen den Spezifikationen für SD-SDI-Video bzw. HD-SDI-Video. Wählen Sie eines davon aus, wenn Sie eines dieser Formate überwachen oder ausgeben möchten. Wählen Sie für den Zugriff auf eines dieser Formate zuerst den DesktopBearbeitungsmodus aus. Hinweis: Wenn Sie einen Clip verwenden, ohne Effekte anzuwenden oder die Frame- bzw. Zeiteigenschaften zu ändern, nutzt Adobe Premiere Pro den Originalcodec des Clips für die Wiedergabe. Wenn Sie Änderungen vornehmen, die eine Neuberechnung der einzelnen Frames erfordern, wird der hier ausgewählte Codec verwendet. • Maximale Bittiefe Mit dieser Option wird die Farb-Bittiefe für die Verwendung in als Videos abgespielten Sequenzen erhöht (bis zu 32 bpc). Diese Einstellung ist häufig nicht verfügbar, wenn der ausgewählte Kompressor nur eine Option für die Bittiefe bietet. Sie können auch eine 8-Bit-Palette (256 Farben) angeben, wenn Sie eine Sequenz für 8-bpc-Farbwiedergabe vorbereiten, z. B. wenn Sie den Desktop-Bearbeitungsmodus für das Internet oder eine Präsentationssoftware verwenden. Wählen Sie „Maximale Bittiefe“ aus, wenn das Projekt Assets mit einer hohen Bittiefe enthält, die in Programmen wie Adobe Photoshop oder mit HD-Camcordern erstellt wurden. Adobe Premiere Pro verwendet dann beim Verarbeiten von Effekten bzw. beim Erstellen von Vorschaudateien alle Farbinformationen in diesen Assets. • Maximale Render-Qualität Sorgt bei der Skalierung von großen auf kleinere Formate oder bei der Skalierung von HD-Formaten auf Standardformate für scharfe Details. Die Option „Maximale Render-Qualität“ optimiert die Qualität von Bewegungen in gerenderten Clips und Sequenzen. Häufig werden bewegte Assets bei Auswahl dieser Option schärfer gerendert. Bei maximaler Qualität nimmt das Rendern mehr Zeit und Arbeitsspeicher in Anspruch als bei der Standardqualität. Wählen Sie diese Option daher nur auf Systemen mit genügend Arbeitsspeicher aus. Die Option „Maximale RenderQualität“ wird für Systeme mit dem minimal erforderlichen Arbeitsspeicher nicht empfohlen. Bei maximaler Render-Qualität kann die Qualität von stark komprimierten Bildformaten oder Bildformaten mit Komprimierungs-Artefakten aufgrund der Scharfzeichnung abnehmen. Hinweis: Um bei maximaler Render-Qualität ein optimales Ergebnis zu erzielen, sollten Sie in den Voreinstellungen aus dem Menü „Optimieren Sie das Rendering für“ die Option „Speicher“ auswählen. Weitere Informationen finden Sie unter „Optimieren des Renderings für verfügbaren Arbeitsspeicher“ auf Seite 53. Vorgabe speichern Öffnet das Dialogfeld „Einstellungen speichern“, in dem Sie die Sequenzeinstellungen benennen, beschreiben und speichern können. Letzte Aktualisierung 9.11.2009 VERWENDEN VON ADOBE PREMIERE PRO CS4 159 Bearbeiten von Sequenzen und Clips Sie sollten die Sequenzeinstellungen auch dann speichern und ihnen einen Namen zuweisen, wenn Sie sie nur für ein Projekt verwenden möchten. Beim Speichern der Einstellungen wird eine Sicherungskopie der Einstellungen gespeichert, zu der Sie zurückkehren können, wenn die aktuellen Sequenzeinstellungen versehentlich geändert werden. Spureinstellungen Die Standardsequenz steuert die Anzahl der Videospuren und die Anzahl sowie die Art der Audiospuren für neu erstellte Sequenzen. Master Legt den Standardkanaltyp für die Masterspur in neuen Sequenzen als „Mono“, „Stereo„ oder „5.1 Surround“ fest. Hinweis: Wenn Sie nicht verfügbare Sequenzeinstellungen ändern möchten, können Sie eine Sequenz mit den gewünschten Einstellungen erstellen. Verschieben Sie anschließend den Inhalt der aktuellen Sequenz in diese. Erstellen einer benutzerdefinierten Sequenzvorgabe Zur Anpassung der meisten Sequenzeinstellungen müssen Sie eine neue Sequenz beginnen, eine vorhandene Vorgabe auswählen und diese ändern. 1 Wählen Sie „Datei“ > „Neu“ > „Sequenz“ oder klicken Sie im Projektfenster auf die Schaltfläche „Neues Objekt“ und wählen Sie „Sequenz“. 2 Wählen Sie im Dialogfeld „Neue Sequenz“ auf der Registerkarte „Sequenzvorgaben“ die Vorgabe aus, die dem Videomaterial oder den Anforderungen der Aufnahmekarte am besten entspricht. 3 Ändern Sie die Einstellungen unter den Registerkarten „Allgemein“ oder „Spuren“ entsprechend Ihrer Anforderungen an das Projekt. 4 Klicken Sie auf „Vorgabe speichern“. 5 Geben Sie einen Namen und ggf. eine Beschreibung der Vorgabe ein. Klicken Sie dann auf „OK“. Ändern der Sequenzeinstellungen Sie können einige Einstellungen einer vorhandenen Sequenz ändern. Je nach ausgewähltem Bearbeitungsmodus sind einige Einstellungen festgelegt. 1 Führen Sie einen der folgenden Schritte aus: • Wählen Sie „Sequenz“ > „Sequenzeinstellungen“. • Klicken Sie im Projektfenster mit der rechten Maustaste auf eine Sequenz und wählen Sie „Sequenzeinstellungen“. 2 Wählen Sie auf der Registerkarte „Allgemein“ die gewünschte Einstellung aus. Weitere Informationen finden Sie unter „Sequenzvorgaben und -einstellungen“ auf Seite 154. Verwandte Themen „Sequenzvorgaben und -einstellungen“ auf Seite 154 Starten einer Breitbildsequenz Sie können Breitbildmaterial bearbeiten, das in DV-, HDV- oder HD-Formaten aufgenommen wurde. Um Breitbilddaten korrekt anzeigen und wiedergeben zu können, müssen Sie die Sequenzeinstellungen entsprechend für Breitbilddaten anpassen. 1 Führen Sie einen der folgenden Schritte aus: • Wählen Sie auf dem Willkommenbildschirm die Option „Neues Projekt“ aus. Letzte Aktualisierung 9.11.2009 VERWENDEN VON ADOBE PREMIERE PRO CS4 160 Bearbeiten von Sequenzen und Clips • Wählen Sie die Option „Datei“ > „Neu“ > „Projekt“ aus. 2 Klicken Sie im Dialogfeld „Neues Projekt“ auf „OK“. 3 Wählen Sie im Dialogfeld „Neue Sequenz“ die Registerkarte „Sequenzvorgaben“. 4 Wählen Sie eine Voreinstellung, die Ihrem Filmmaterial entspricht. Führen Sie einen der folgenden Schritte aus: • Wählen Sie für DV-Material eine der DV-NTSC- oder DV-PAL-Vorgaben aus, deren Name den Begriff „Breitbild“ (Widescreen) enthält. Die Vorgaben verwenden horizontale Pixel (mit Pixel-Seitenverhältnissen von 1,2 für NTSC und 1,422 für PAL). • Wählen Sie für ein HDV-Projekt eine HDV-Vorgabe mit HD Anamorphic 1080 (Pixel-Seitenverhältnis 1,333) oder Quadratpixel (Pixel-Seitenverhältnis 1,0) • Wählen Sie für ein HD-Projekt eine der Vorgaben, die der HD-Aufnahmekarte beigefügt sind. 5 Geben Sie unter „Sequenzname“ einen Namen ein und klicken Sie auf „OK“. Verwandte Themen „Ändern der Sequenzeinstellungen“ auf Seite 159 Beginnen einer HDV- oder HD-Sequenz Sie können HDV-Filmmaterial in den Formaten 720p, 1080p und 1080i bearbeiten, HD-Filmmaterial mit 720p oder 1080i. Bei der Erstellung einer neuen Sequenz für diese Formate sollten Sie sicherstellen, dass Sie Vorgaben auswählen, die den Spezifikationen Ihres Quellfilmmaterials entsprechen. Die in Adobe Premiere Pro enthaltenen DVCPROHD-Vorgaben sind für die Bearbeitung von Material, das mit einem Panasonic P2-Camcorder in MXF-Dateien aufgenommen wurde. Adobe Premiere Pro bietet außerdem Vorgaben für AVCHD, XDCAM HD und XDCAM EX. Zusätzliche HD-Sequenzvorgaben werden normalerweise in Adobe Premiere Pro installiert, wenn eine HD-Aufnahmekarte installiert wird, die Adobe Premiere Pro unterstützt. Um die beste Wiedergabeleistung zu garantieren, ist es u. U. nützlich, das HD-Filmmaterial zu rendern, sobald Sie es in eine Sequenz einfügen. 1 Wählen Sie „Datei“ > „Neu“ > „Sequenz“. Zum Bearbeiten von DVCPROHD 720p-Filmmaterial, das mit 25 fps aufgenommen wurde (z. B. 25pN natives Filmmaterial von PAL-Versionen der Panasonic HVX200-Kamera), wählen Sie die Vorgabe DVCPROHD 720p 50p. Klicken Sie anschließend auf die Registerkarte „Allgemein“. Wählen Sie im Dropdown-Menü „Timebase“ die Option „25,00 Frames/Sekunde“. Das Dialogfeld „Neue Sequenz“ wird geöffnet, die Registerkarte „Sequenzvorgabe“ ist bereits ausgewählt. 2 Wählen Sie eine Voreinstellung, die Ihrem Filmmaterial entspricht. 3 (Optional) Zum Festlegen der Anzahl der Kanäle in der Master-Audiospur verwenden Sie die Registerkarte „Spuren“. Wählen Sie im Audiofenster im Menü „Master“ eine der folgenden Optionen: Mono Gibt einen einzigen Monokanal aus. Stereo Gibt zwei Monokanäle mit intakter Stereo-Tonschwenkung aus. 5.1 Gibt vier Monokanäle mit Tonschwenkung links vorn, rechts vorn, links hinten und rechts hinten aus. 4 Geben Sie einen Speicherort und einen Namen für die Projektdatei ein und klicken Sie auf „OK“. Letzte Aktualisierung 9.11.2009 VERWENDEN VON ADOBE PREMIERE PRO CS4 161 Bearbeiten von Sequenzen und Clips Hinweis: Unter Windows können Sie eine benutzerdefinierte Projektvorgabe erstellen, um die unkomprimierte 10-Bitoder unkomprimierte 8-Bit-Filmmaterial in einer Vorschau anzuzeigen. Weitere Informationen finden Sie unter „Erstellen einer Sequenz mit unkomprimierter Videowiedergabe (nur Windows)“ auf Seite 161 in der Hilfe zu Adobe Premiere Pro. Verwandte Themen „High-Definition-Video (HD)“ auf Seite 482 „Ändern der Sequenzeinstellungen“ auf Seite 159 „Exportieren von HD- und HDV-Sequenzen“ auf Seite 503 „In das Panasonic P2-Format exportieren“ auf Seite 499 Erstellen einer Sequenz mit unkomprimierter Videowiedergabe (nur Windows) Für die hochwertigste Vorschau von Sequenzen auf einer SDI-Karte oder einem an einen externen Monitor angeschlossenen Gerät nutzen Sie bitte eines der unkomprimierten Formate für Vorschaudateien. Unkomprimiertes 8-Bit (4:2:2 YUV) ist besonders geeignet für Projekte, die für die SD-Ausgabe gedacht sind, während unkomprimiertes 10-Bit (4:2:2 YUV) optimal für Projekte ist, die für HD gedacht sind. Außerdem verwendet Adobe Premiere Pro bei unkomprimiertem 10-Bit (4:2:2 YUV) und bei Color-Rendering mit hoher Bittiefe die Farbinformationen in 10-BitAssets und führt ein Upsampling der anderen Assets in einer Sequenz durch, um 10-Bit-Vorschaudateien zu erzeugen. Adobe Premiere Pro liefert die optimale Vorschauleistung, wenn diese Vorschaudateiformate auf einem System mit installierter unterstützter SD-SDI- oder HD-SDI-Karte verwendet werden. Beide unkomprimierten Formate führen ein Subsampling von Videodateien bei 4:2:2 YUV durch aber anders als andere für Vorschaudateien verfügbare Formate führen Sie die Videodaten nicht über einen Kompressor aus. Sie werden unkomprimiert genannt, da sie diese zweite Komprimierungsebene nicht hinzufügen und deshalb eine viel höhere Farbtiefe in der Vorschau beibehalten als komprimierte Formate. Als Folge können unkomprimierte Vorschaudateien etwas größer als komprimierte Vorschaudateien sein. 1 Wählen Sie „Datei“ > „Neu“ > „Sequenz“. 2 Wählen Sie im Dialogfeld „Neue Sequenz“ die Registerkarte „Allgemein“. 3 Wählen Sie im Menü „Bearbeitungsmodus“ die Option „Desktop“. 4 Wählen Sie im Menü „Timebase“ die gewünschte Framerate wie z. B. 24, 25 oder 29,97 Frames/Sekunde aus. 5 Wählen Sie im Videobereich die gewünschten Einstellungen für Framegröße, Pixel-Seitenverhältnis, Felder und Anzeigeformat. Wählen Sie beispielsweise 1920 x 1080, Quadratpixel (1,0), Keine Halbbilder (Progressive-Scan) und 30-fps-Drop-Frame-Timecode. 6 Wählen Sie im Audiobereich die gewünschten Einstellungen für Samplerate und Anzeigeformat. 7 Wählen Sie im Bereich „Videovorschau“ das geeignete Vorschau-Dateiformat und den Codec für Ihr System aus: • Für Windows: Format der Vorschaudatei: Microsoft AVI; Codec: Ohne (alternativ „Unkomprimiert UYVY 422 8Bit“). • Für Mac OS: Format der Vorschaudatei: QuickTime; Codec: Ohne (alternativ „Unkomprimiert YUV 10-Bit 4:2:2“ oder „Unkomprimiert YUV 8-Bit 4:2:2“). Je nach vorhandener optionaler Hardware-Aufnahme- oder Wiedergabekarte werden unterschiedliche Dateiformate und Codecs zur Auswahl angezeigt. VERWENDEN VON ADOBE PREMIERE PRO CS4 162 Letzte Aktualisierung 9.11.2009 Bearbeiten von Sequenzen und Clips 8 (Optional) Aktivieren Sie das Kontrollkästchen „Maximale Bittiefe“, falls Ihr System 10-Bit- oder größere Formate unterstützt. 9 (Optional) Falls Sie planen, die unkomprimierte Wiedergabe wieder zu verwenden, klicken Sie auf „Vorgabe speichern“, geben Sie Namen und Beschreibung der Vorgabe ein und klicken Sie auf „OK“. 10 Geben Sie einen Namen für die Sequenz ein und klicken Sie auf „OK“. Erstellen von Sequenzen für RED-Kamerafilmmaterial (nur mit RED-Plugin) 1 Klicken Sie im Projektfenster auf „Neues Objekt“ . 2 Wählen Sie „Sequenz“. 3 Klicken Sie auf die Registerkarte „Allgemein“. 4 Wählen Sie im Menü „Bearbeitungsmodus“ die Option „RED Cinema“. 5 Wählen Sie im Fenster „Allgemein“ die Optionen, die am besten mit den Spezifikationen Ihrer RED- Kameraressourcen übereinstimmen. 6 Geben Sie unter „Sequenzname“ einen Namen ein, und klicken Sie auf „OK“. 24p-Sequenzen Über 24p-Filmmaterial und Sequenzen Filmmaterial, das über einen Camcorder oder durch eine Filmübertragung mit dem ungefähren Wert „24 NonInterlaced (Progressive) fps“ erstellt wurde, wird als 24p-Filmmaterial bezeichnet. Dieses Filmmaterial emuliert die Bildqualität und Bewegungsdarstellung von Filmen, da die Framerate 24p sehr nah an der Rate von Kinofilmen liegt und jeder Frame aus progressiven Zeilen erstellt wird (und nicht aus Frame-Halbfeldern mit „Interlacing“). 24pFormate sind bei Filmschaffenden mit Digitaltechnik und kleinen Budgets zunehmend beliebt geworden, da das aufgenommene Material hierdurch einen Kino-Look erhält. Wählen Sie zum Erstellen einer 24p-Sequenz in Adobe Premiere Pro eine Voreinstellung für 24p-Sequenzen aus, die dem Format und dem Frame-Seitenverhältnis Ihres Filmmaterials entspricht. Sie können wie gewohnt Dateien importieren und Material erfassen. Adobe Premiere Pro enthält zwei wechselnde 24p-Pulldown-Schemas: „Frame wiederholen“ und „Frame, interlaced“. Beide Optionen konvertieren 24p-Material so, dass es mit 29,97 fps wiedergegeben wird. Es bestehen jedoch leichte Visualisierungs- und Leistungsunterschiede. Sie können beim Starten einer neuen Sequenz eine dieser Optionen in den Einstellungen „Neue Sequenz“ wählen oder die Änderung in einer bestehenden Sequenz vornehmen. Es ist möglich, 24p-Filmmaterial in Adobe Premiere Pro zu bearbeiten. Wenn Sie 24p-Filmmaterial in einem Projekt bearbeiten, indem Sie DV-NTSC-Standardvorgaben von Adobe Premiere Pro nutzen, verwendet Adobe Premiere Pro ein 24p-DV-Pulldown-Schema, um das Material in Interlaced-Videodaten mit 23,976 fps für die Wiedergabe auf NTSC-Standardgeräten zu konvertieren. Sie können diese Methode z. B. verwenden, um Ihren Film für das Mastering auf Band oder für das Broadcasting in ein NTSC-Standardformat zu exportieren. Wenn Sie 24p-Material in einem Projekt basierend auf einer der DV-24p-Vorgaben bearbeiten, deaktiviert Adobe Premiere Pro standardmäßig das 24p-Pulldown-Schema und aktiviert ein Pullup-Schema für die Wiedergabe auf NTSC-Standardgeräten. Auf diese Weise können Sie den Film in einem 24p-Format in eine Datei exportieren. Sie können diese Methode z. B. verwenden, wenn Sie Ihren Film auf eine DVD exportieren möchten, um ihn auf DVDPlayern und Fernsehbildschirmen wiederzugeben, die 24p-Formate unterstützen. VERWENDEN VON ADOBE PREMIERE PRO CS4 163 Letzte Aktualisierung 9.11.2009 Bearbeiten von Sequenzen und Clips Wenn Sie die Bearbeitung abgeschlossen haben, können Sie Adobe Media Encoder verwenden, um den 24p-Film aus Adobe Premiere Pro in Adobe Encore zu exportieren. Sie können den Film in Encore öffnen, Ihre DVD erstellen und das Projekt anschließend als 24p MPEG-2-Stream mastern und brennen. Die fertige DVD weist auf 480p-fähigen DVD-Playern und Fernsehern (Progressive Scan) keine Interlacing-Fehler auf. Eine andere Möglichkeit besteht darin, das Adobe Premiere Pro-24p-Projekt in ein Format zu exportieren (z. B. Sequenzen mit Standbildern), das für die Übertragung in Filmdaten geeignet ist. Hinweis: Adobe Premiere Pro akzeptiert 24p- und 24Pa-Filmmaterial nur von Kameras, die diese Schemas verwenden. 3:2- und 24Pa-Pulldown Bei der Übertragung von 24-fps-Film in 29,97-fps-Video wenden Sie ein Verfahren an, das als 3:2-Pulldown bezeichnet wird. Hierbei werden die Filmframes nach sich wiederholendem 3:2-Muster über die Videohalbbilder verteilt. Der erste Frame des Films wird in Halbbild 1 und 2 des ersten Videoframes kopiert und außerdem in Halbbild 1 des zweiten Videoframes. Der zweite Frame des Films wird dann über die nächsten zwei Halbbilder des Videos verteilt – Halbbild 2 des zweiten Videoframes und Halbbild 1 des dritten Videoframes. Dieses 3:2-Muster wird wiederholt, bis vier Filmframes über fünf Videoframes verteilt wurden, und dann erneut angewendet. Das Ergebnis des 3:2-Pulldown sind ganze Frames, (dargestellt durch W) und Split-Halbbild-Frames, (dargestellt durch S). Die drei ganzen Videoframes enthalten zwei Halbbilder aus demselben Filmframe. Die übrigen zwei SplitHalbbild-Frames enthalten einen Videoframe aus zwei verschiedenen Filmframes. Die beiden Split-Halbbild-Frames liegen immer nebeneinander. Die Phase des 3:2-Pulldown bezieht sich auf den Punkt, an dem die beiden Split-Halbbild-Frames in den ersten fünf Frames des Filmmaterials liegen. Die Phase ist das Ergebnis zweier Konvertierungen während des 3:2-Pulldown: 24fps-Film wird in 30-fps-Video konvertiert, vier Frames in 24-fps-Film werden jeweils über fünf Frames in 30(29,97)fps-Video verteilt. Der Film wird zunächst um 0,1 % verlangsamt, um die Differenz zwischen 29,97 fps und 30 fps auszugleichen. Dann wird jeder Filmframe nach einem bestimmten Muster wiederholt und mit Videohalbbildern gepaart. 3 2 3 2 A B W S S W W Wenn Sie einen 3:2-Pulldown auf Footage anwenden, wird ein Frame des Films (A) in zwei oder drei Interlaced-Video-Halbbilder separiert (B), die in Videoframes mit jeweils zwei Halbbildern gruppiert werden. Damit hinzugefügte Effekte perfekt mit der Original-Framerate des Films synchronisiert werden können, müssen Sie den 3:2-Pulldown bei Videomaterial, das ursprünglich auf Film aufgenommen wurde, wieder rückgängig machen. Wenn Sie den 3:2-Pulldown entfernen, wird die Framerate um 1/5 reduziert: von 30 auf 24 fps bzw. von 29,97 auf 23,976 fps. Die Reduzierung der Framerate führt dazu, dass weniger zu ändernde Frames vorhanden sind. Adobe Premiere Pro unterstützt auch den Panasonic DVX100 24p DV-Kamera-Pulldown, der als 24p Advance (24Pa) bezeichnet wird. Dieses Format wird von einigen Kameras zur Erfassung von Progressive-Scan-Bildern mit 23,976 fps auf DV-Bändern verwendet. Letzte Aktualisierung 9.11.2009 VERWENDEN VON ADOBE PREMIERE PRO CS4 164 Bearbeiten von Sequenzen und Clips Weitere Informationen zum 24P-Pulldown-Schema erhalten Sie im Video-Lernprogramm „Digitale VideoPrincipals: Konvertieren von Video mit 152 fps“ unter lynda.com Digitale Video-Principals: Konvertieren von Video mit 24 fps. Verwandte Themen lynda.com Digitale Video-Principals: Konvertieren von Video mit 24 fps Erstellen einer 24p-Sequenz 1 Wählen Sie „Datei“ > „Neu“ > „Sequenz“. 2 Wählen Sie aus der Liste „Verfügbare Vorgaben“ auf der Registerkarte „Sequenzvorgaben“ die 24p-Vorgabe aus, die dem Frame-Seitenverhältnis und der Audio-Samplerate des Großteils Ihres Filmmaterials entspricht. 24p-Vorgaben befinden sich in den Ordnern DV-24P, DVCPRO50 > 480i, DVCPROHD > 1080i und DVCPROHD > 720p. 3 Wählen Sie einen Speicherort aus, geben Sie einen für Ihre Sequenz ein und klicken Sie auf „OK“. Hinweis: Wenn Sie 24p-Material aufnehmen, erkennt Adobe Premiere Pro dieses als 24p und verarbeitet die Daten entsprechend, ohne dabei Ihre Sequenzeinstellungen zu berücksichtigen. Einstellen von 24p-Wiedergabeoptionen Wiedergabeeinstellungen werden beim Erstellen einer neuen Sequenz eingestellt. 1 Wählen Sie „Datei“ > „Neu“ > „Sequenz“. 2 Wählen Sie im Dialogfeld „Neue Sequenz“ die Registerkarte „Allgemein“. 3 Klicken Sie auf „Wiedergabeeinstellungen“. 4 Wählen Sie im Bereich „ 24P-Umwandlungsmethode“ eine der folgenden Optionen aus: Frame wiederholen (ABBCD) Dupliziert Frames, wenn dies erforderlich ist, um eine reibungslose Wiedergabe mit 29,97 fps zu erzielen. Für diese Option wird ein relativ geringer Anteil der CPU-Ressourcen benötigt. Frame, interlaced (2:3:3:2) Kombiniert die Frames in einem gemischten Fernseher/Kino-Format, um eine reibungslose Wiedergabe mit 29,97 fps zu erzielen. Diese Option ermöglicht eine einwandfreie Wiedergabe, benötigt jedoch mehr CPU-Ressourcen. 5 Klicken Sie im Dialogfeld „Wiedergabeeinstellungen“ auf „OK“ und im Dialogfeld „Neue Sequenz“ ebenfalls auf „OK“. Deaktivieren des 24p-Pulldowns zur Simulation der Film-Video-Übertragung Adobe Premiere Pro verwendet standardmäßig ein 24p-Pulldown-Schema, um 24p-DV-Material mit 29,97 fps in einem Projekt wiederzugeben, das auf einer der NTSC-Voreinstellungen basiert. Sie können das Pulldown-Schema deaktivieren, um Ihrem Film das Aussehen eines auf Video oder Broadcast überspielten Films zu geben (ohne FrameInterpolation). 1 Klicken Sie mit der rechten Maustaste (Windows) oder bei gedrückter CTRL-Taste (MAC OS) im Projektfenster auf einen 24p-Clip. 2 Wählen Sie „Filmmaterial interpretieren“. 3 Wählen Sie unter Framerate die Option „24p DV-Pulldown entfernen“ aus. 4 Klicken Sie auf „OK“. Letzte Aktualisierung 9.11.2009 VERWENDEN VON ADOBE PREMIERE PRO CS4 165 Bearbeiten von Sequenzen und Clips Darüber hinaus können Sie eine beliebige Anzahl von Film-Plug-In-Effekten von Drittanbietern auf die MasterSequenz anwenden. Mit diesen zusätzlichen Effekten kann eine Konvertierung und somit eine Angleichung an die Fernsehbildfähigkeiten durchgeführt oder eine Körnung- oder Farbkorrektur zur Simulierung verschiedener Filmmaterialien vorgenommen werden. Richten Sie Ihre Aufmerksamkeit besonders auf die Beleuchtung und setzen Sie während der Aufnahme ein Stativ und langsame Schwenks ein, um den Eindruck zu erwecken, dass eine schwere Filmkamera verwendet wurde. Wenn Sie diese Details beachten, erhält Ihr Projekt ein relativ authentisches Filmaussehen. Anzeigen des Timecodes einer 24p-Quelle Beim Importieren von 24p-Filmmaterial behandelt Adobe Premiere Pro dies als Vollbildmaterial, das mit 23,976 fps aufgenommen wurde. Aus diesem Grund wird beim Arbeiten mit 24p-Filmmaterial in einem 24p-Projekt der Timecode als 24 fps angezeigt. Die Kamera nimmt und zeichnet 24p-Filmmaterial jedoch im Format „ 30-fps-NonDrop-Frame-Timecode“ auf. Wenn Sie 24p-Filmmaterial für die spätere Aufnahme aufzeichnen, erfolgt die Aufzeichnung basierend auf dem Timecode-Format der Kamera, also „ 30-fps-Non-Drop-Frame-Timecode“. Wenn Sie einen Clip für die spätere Aufnahme aufzeichnen, kann dieser z. B. einen In-Point bei 00:01:00:28 haben. Als Offlineclip in einem 24p-Projekt wird der In-Point jedoch u. U. als 00:01:00:23 angegeben. Das Mischen von Filmmaterial mit Non-Drop-Frames und Filmmaterial mit Drop-Frames kann auch zu größeren TimecodeUnterschieden zwischen dem Projekt und dem Clip führen, sodass Minuten, Sekunden und die Gesamtlänge nicht mehr synchron sind. Berücksichtigen Sie diese Diskrepanzen bei der Bearbeitung. Wenn Sie einen Non-Drop-Frame-Timecode von 30 fps für Projekte mit 24p-Filmmaterial verwenden, lässt Adobe Premiere Pro jeden fünften Frame beim Timecode des 24p-Filmmaterials aus. Als Eigenschaft ihres 24p-Clips wird eine Framerate von 23,976, jedoch eine Timebase von 29,97 angezeigt. Wenn Sie die Anzeige des ursprünglichen ClipTimecodes bevorzugen, gehen Sie wie folgt vor: 1 Klicken Sie mit der rechten Maustaste (Windows) oder bei gedrückter Ctrl-Taste (Mac OS) im Projektfenster auf den Clip. 2 Wählen Sie „Filmmaterial interpretieren“ > „Framerate aus Datei verwenden“. Beginnen einer Sequenz für mobile Geräte Sie können Videodaten für die Verwendung auf Mobiltelefonen, tragbaren Playern und anderen tragbaren Geräten bearbeiten. Das Wählen einer Projektvorgabe, die die Anforderungen des Zielgeräts erfüllt, ist die einfachste Möglichkeit, mit der Bearbeitung zu beginnen. Wenn Sie die Bearbeitung des Films abgeschlossen haben, verwenden Sie Adobe Media Encoder zum Codieren mit den richtigen Audio- und Videomerkmalen für die Zielgeräte. 1 Führen Sie einen der folgenden Schritte aus: • Wählen Sie auf dem Willkommenbildschirm die Option „Neues Projekt“ aus. • Wählen Sie die Option „Datei“ > „Neu“ > „Projekt“ aus. 2 Klicken Sie im Dialogfeld „Neues Projekt“ auf „OK“. 3 Wählen Sie im Dialogfeld „Neue Sequenz“ die Registerkarte „Sequenzvorgaben“. 4 Wählen Sie den Ordner mit den Vorgaben für Mobilgeräte. Führen Sie einen der folgenden Schritte aus: • Wenn Sie einen Film bearbeiten möchten, der nur für Geräte mit 3GPP-Videounterstützung und Framegrößen von 176 X 144 oder 88 X 72 bestimmt ist, wählen Sie die Vorgabe CIF, QCIF oder QQCIF. • Wenn Sie einen Film für die Verwendung im Internet oder auf Mobilgeräten mit 4:3-Video und Framegrößen von 320 X 240 oder 128 X 96 bearbeiten möchten, wählen Sie die Vorgabe iPod, QVGA oder Sub-QCIF. 5 Geben Sie unter „Sequenzname“ einen Namen ein und klicken Sie auf „OK“. Letzte Aktualisierung 9.11.2009 VERWENDEN VON ADOBE PREMIERE PRO CS4 166 Bearbeiten von Sequenzen und Clips Verwandte Themen „Ändern der Sequenzeinstellungen“ auf Seite 159 „Exportieren auf iPods, Mobiltelefone, PSPs und andere mobile Geräte“ auf Seite 524 Multi-Kamera-Sequenzen Wissenswertes über Multi-Kamera-Bearbeitung Im Multi-Kamera-Monitor können Sie Filmmaterial aus verschiedenen Kameras bearbeiten, d. h. es wird ein LiveKamerawechsel simuliert. Diese Technik ermöglicht die Bearbeitung von Filmmaterial aus bis zu vier Kameras. Um das Filmmaterial aus allen Kameras zu synchronisieren, müssen Sie gewährleisten, dass jede Kamera mithilfe einer Synchronklappe oder einer anderen Technik einen Synchronisationspunkt aufzeichnet. Speichern Sie alle Kameraaufzeichnungen, um die Synchronisation zu gewährleisten. Gehen Sie nach der Aufnahme des Filmmaterials in Adobe Premiere Pro wie folgt vor, um dieses zu bearbeiten: 1. Fügen Sie einer Sequenz Clips aus verschiedenen Kameras hinzu Fügen Sie die Clips jeder Kamera auf einer separaten Spur in der Sequenz ein. (Siehe „Hinzufügen von Clips zur Multi-Kamera-Bearbeitung“ auf Seite 167.) 2. Synchronisieren Sie die Clips in der Sequenz Markieren Sie den Synchronisationspunkt mit nummerierten Clipmarken oder weisen Sie den Synchronisationspunkt für jede Kamera einem spezifischen Timecode zu. (Siehe „Synchronisieren von Clips“ auf Seite 168.) 3. Erstellen Sie die Multi-Kamera-Zielsequenz Die Endbearbeitung erfolgt in der Zielsequenz. Sie erstellen eine Zielsequenz, indem Sie die Sequenz der synchronisierten Clips in einer neuen Sequenz verschachteln. Anschließend aktivieren Sie den Clip in der Zielsequenz für die Multi-Kamera-Bearbeitung. (Siehe „Erstellen einer Multi-Kamera-Zielsequenz“ auf Seite 168.) 4. Zeichnen Sie die Multi-Kamera-Bearbeitungen auf Im Multi-Kamera-Monitor können Sie das Filmmaterial der vier Kameras gleichzeitig anzeigen und zwischen den Kameras wechseln, um das Filmmaterial für die endgültige Sequenz auszuwählen. (Siehe „Aufzeichnen von MultiKamera-Bearbeitungen“ auf Seite 168) 5. Passen Sie die Bearbeitungen an und optimieren Sie diese Sie können die endgültige Sequenz aufzeichnen und Clips durch Filmmaterial einer anderen Kamera ersetzen. Die Sequenz wird auf die gleiche Weise wie alle anderen Sequenzen mit den herkömmlichen Bearbeitungswerkzeugen und -techniken bearbeitet, z. B. durch Hinzufügen von Effekten und durch Zusammenstellung mit mehreren Spuren. (Siehe „Erneutes Aufnehmen von Multi-Kamera-Bearbeitungen“ auf Seite 169 und „Anpassen von Multi-KameraBearbeitungen in einem Schnittfenster“ auf Seite 170.) Ein Lernprogramm zur Synchronisation und Steuerung mehrerer Kameras finden Sie unter www.adobe.com/go/learn_dv_tutorial_multicam_de. Ein Video zur Multi-Kamera-Bearbeitung finden Sie unter www.adobe.com/go/vid0234_de. Letzte Aktualisierung 9.11.2009 VERWENDEN VON ADOBE PREMIERE PRO CS4 167 Bearbeiten von Sequenzen und Clips Verwandte Themen www.adobe.com/go/learn_dv_tutorial_multicam_de www.adobe.com/go/vid0234_de Multi-Kamera-Synchronisierung von Jon Barrie auf der Creative COW-Website Informationen zum Multi-Kamera-Monitor Im Multi-Kamera-Monitor wird das Filmmaterial für jede Kamera und eine Vorschau der endgültigen Sequenz abgespielt. Beim Aufzeichnen der endgültigen Sequenz klicken Sie auf eine Kameravorschau, um diese zu aktivieren und Filmmaterial von dieser Kamera aufzuzeichnen. Die aktive Kamera wird im Wiedergabemodus durch einen gelben Rahmen und im Aufnahmemodus durch einen roten Rahmen gekennzeichnet. Der Multi-Kamera-Monitor enthält die standardmäßigen Steuerungen für die Wiedergabe sowie das Vor- und Zurückspulen und Tastaturbefehle. Mithilfe der Schaltfläche „Experimentieren“ werden die Daten um den Bearbeitungspunkt im Vorschaufenster abgespielt, einschließlich aller in den allgemeinen Einstellungen festgelegten Vorspann- und Abspann-Frames. Hinweis: Wenn sowohl auf der linken als auch auf der rechten Seite des Multi-Kamera-Monitors der gleiche Frame in einer großen Vorschau angezeigt wird, ist der aktuelle Clip kein Multi-Kamera-Clip oder ein nicht aktivierter MultiKamera-Clip. Anzeigen des Multi-Kamera-Monitors ❖ Wählen Sie die Multi-Kamera-Zielsequenz in einem Schnittfenster aus, und klicken Sie dann im Menü „Fenster“ auf „Multi-Kamera-Monitor“. • Sie können die Vorschau der aufgezeichneten Sequenz ausblenden und nur die Kameravorschau anzeigen, indem Sie im Menü des Multi-Kamera-Monitors die Option „Vorschaubildschirm anzeigen“ deaktivieren. • Sie ändern die Größe des Multi-Kamera-Monitors, indem Sie eine Kante oder Ecke ziehen. Hinzufügen von Clips zur Multi-Kamera-Bearbeitung Sie können bei Multi-Kamera-Bearbeitungen alle Medientypen verwenden, darunter Filmmaterial aus verschiedenen Kameras und Standbilder. Sie ordnen diese Medien in einer Sequenz mit bis zu vier Audio- und vier Videospuren an. Jeder Spur kann mehr als ein Clip zugeordnet werden, sodass in einer Kamera mehrere Bänder verwendet werden können. Nach dem Zusammenstellen der Clips werden diese synchronisiert. Anschließend erstellen und aktivieren Sie die Zielsequenz. 1 Wählen Sie „Datei“ > „Neu“ > „Sequenz“. 2 Fügen Sie die Clips von unterschiedlichen Kameras jeweils auf einer separaten Spur ein. Verwenden Sie hierzu die Video- und Audiospuren 1 - 4. Sie können die Clips bei Bedarf bearbeiten. Hinweis: Video- und Audioclips, die oberhalb von Spur 4 eingefügt wurden, stehen für die Multi-Kamera-Bearbeitung nicht zur Verfügung. Letzte Aktualisierung 9.11.2009 VERWENDEN VON ADOBE PREMIERE PRO CS4 168 Bearbeiten von Sequenzen und Clips Synchronisieren von Clips Vergewissern Sie sich, dass Sie die Synchronisationspunkte für das Filmmaterial der einzelnen Kameras markiert haben, bevor Sie diese synchronisieren. Legen Sie hierzu gleich nummerierte Marken für jeden Clip fest oder weisen Sie den Timecode der einzelnen Clips neu zu. (Siehe „Hinzufügen von Marken“ auf Seite 216 und „Manuelles Einstellen des Timecodes für einen Clip“ auf Seite 91) Hinweis: Adobe Premiere Pro verwendet beim Synchronisieren von Clips eine Überlagerung. Achten Sie darauf, dass Sie aufeinander folgende Clips nicht überschreiben, wenn eine Spur mehrere Clips enthält. 1 Wählen Sie die zu synchronisierenden Clips aus. 2 Geben Sie eine Spur an (indem Sie auf den Spurheader klicken), um die anderen Clips mit dieser zu verknüpfen. Wenn Sie beispielsweise Clips an deren Out-Point synchronisieren, wird das Ende jedes Clips am Out-Point der Zielspur ausgerichtet. Der Clip wird geschnitten, wenn der In-Point durch die Synchronisation vor dem Nullpunkt der Sequenz liegt. Hinweis: Wurde die Auswahl einer Spur in einem verknüpften Audio-/Videopaar aufgehoben, ist dieses nicht mehr synchronisiert. In diesem Fall werden in den Clips Symbole angezeigt, dass die Clips nicht mehr synchron sind. 3 Wählen Sie „Clip“ > „Synchronisieren“ und dann eine der folgenden Optionen: Clip-Start Die Clips werden an ihren In-Points synchronisiert. Clip-Ende Die Clips werden an ihren Out-Points synchronisiert. Timecode Die Clips werden an dem angegebenen Timecode synchronisiert. Wenn Sie den Stundenwert im Quelltimecode als Kamerabezeichnung verwenden, müssen Sie die Option „Stunden ignorieren“ aktivieren, um nur die Minuten, Sekunden und Frames zum Synchronisieren der Clips zu verwenden. Nummerierte Clip-Marke Die Clips werden an der nummerierten Clip-Marke synchronisiert. Wählen Sie hierzu die gewünschte Markennummer im Popup-Menü „Marke“ aus. Sie können mit dem Befehl „Synchronisieren“ auch mehrere Videoclips auf separaten Spuren oder nicht verknüpfte Audio- und Videospuren synchronisieren, ohne dass Sie eine Multi-Kamera-Sequenz bearbeiten. Erstellen einer Multi-Kamera-Zielsequenz 1 Wählen Sie „Datei“ > „Neu“ > „Sequenz“. 2 Ziehen Sie die Sequenz mit den Multi-Kamera-Clips auf eine Videospur der neuen Sequenz. (Siehe „Verschachteln von Sequenzen“ auf Seite 171.) 3 Wählen Sie die Video- und Audiospur in der verschachtelten Sequenz und dann „Clip“ > „Multi-Kamera“ > „Aktivieren“ aus. Dieser Befehl ist erst nach Auswahl der Videospur verfügbar. 4 Klicken Sie im Multi-Kamera-Monitor auf die Schaltfläche „Videospur auswählen“ und wählen Sie die Videospur aus, die die verschachtelte Multi-Kamera-Sequenz enthält. Klicken Sie anschließen auf die Schaltfläche „Audiospur auswählen“ und wählen Sie die Audiospur aus, die die verschachtelte Multi-Kamera-Sequenz enthält. Aufzeichnen von Multi-Kamera-Bearbeitungen Sie zeichnen Multi-Kamera-Bearbeitungen in einer bereits zusammengestellten Multi-Kamera-Zielsequenz auf. (Siehe „Hinzufügen von Clips zur Multi-Kamera-Bearbeitung“ auf Seite 167.) 1 Wählen Sie die Multi-Kamera-Zielsequenz in einem Schnittfenster aus, und klicken Sie dann im Menü „Fenster“ auf „Multi-Kamera-Monitor“. 2 Klicken Sie im Multi-Kamera-Monitor auf die Schaltfläche „Aufnahme Ein/Aus“ . Letzte Aktualisierung 9.11.2009 VERWENDEN VON ADOBE PREMIERE PRO CS4 169 Bearbeiten von Sequenzen und Clips Hinweis: Sie können bei der Wiedergabe in den Aufnahmemodus wechseln, indem Sie im Multi-Kamera-Monitor auf die Kameravorschau klicken. 3 Wenn Sie Audiodaten der ausgewählten Kamera auf der Audiospur aufnehmen möchten, wählen Sie im Menü des Multi-Kamera-Monitors die Option „Audio folgt Video“ aus. Heben Sie die Auswahl dieser Option auf, um Audiodaten von der Audiospur aufzunehmen, die in der Quellsequenz ausgewählt wurde. Hinweis: Wenn Sie Audiodaten von mehreren Spuren gleichzeitig erhalten möchten, mischen Sie in der Quellsequenz alle gewünschten Spuren zu einer einzigen Spur, wählen diese aus und heben die Auswahl der Option „Audio folgt Video“ auf. 4 Klicken Sie im Multi-Kamera-Monitor auf die Wiedergabeschaltfläche, um das Video von allen Kameras abzuspielen. Das Filmmaterial der aktiven Kamera wird in der Multi-Kamera-Zielsequenz aufgezeichnet. Ein roter Rand kennzeichnet die aktive Kamera. Die große Vorschau enthält die Inhalte, die Sie gerade aufzeichnen. 5 Sie wechseln zu einer anderen Kamera und zeichnen deren Inhalte auf, indem Sie im Multi-Kamera-Monitor auf die zugehörige kleine Vorschau klicken. Für den Wechsel der Kameras stehen Tastaturbefehle zur Verfügung. Die Tasten 1, 2, 3 und 4 entsprechen den einzelnen Kameras. 6 Klicken Sie nach der Aufnahme auf die Schaltfläche „Anhalten“ oder „Aufnehmen“, um den Aufnahmemodus zu beenden. Anschließend können Sie mit den Wiedergabesteuerungen eine Vorschau der Sequenz anzeigen, ohne diese aufzunehmen. Die Zielsequenz wird aktualisiert und zeigt die Bearbeitungspunkte an, an denen die einzelnen Kamerawechsel erfolgt sind. Kamera 1 ist die Standardspur in der Zielsequenz. Erst wenn Sie die Kameras wechseln, werden die Aufnahme gestartet und die Bearbeitungspunkte erstellt. Jeder Clip in der Zielsequenz ist mit der Kameranummer (MC1, MC2) gekennzeichnet. Verwandte Themen „Wissenswertes über Multi-Kamera-Bearbeitung“ auf Seite 166 „Aufzeichnen von Audiodaten“ auf Seite 243 Wiedergeben von Clips im Multi-Kamera-Monitor 1 Wählen Sie in der Multi-Kamera-Zielsequenz den Spurheader des Tracks mit den Clips aus und wählen Sie im Menü „Fenster“ die Option „Multi-Kamera-Monitor“. 2 Führen Sie einen der folgenden Schritte aus: • Verwenden Sie die Wiedergabesteuerungen im Multi-Kamera-Monitor. • Verwenden Sie die Tastaturbefehle für die Wiedergabe (Leertaste, J, K, L). Ein gelber Rahmen um eine Kameravorschau kennzeichnet die aktive Kamera. Wenn Sie auf eine Kameravorschau klicken, wird der Rahmen rot angezeigt, d. h. das Filmmaterial dieser Kamera wird in der Sequenz aufgezeichnet. Hinweis: Im Multi-Kamera-Monitor wird nur das Zielvideo als Vorschau angezeigt. Die auf die Zielsequenz angewendeten Effekte werden im Multi-Kamera-Monitor nicht angezeigt, die auf die Quellsequenz angewendeten Effekte hingegen schon. Wenn Sie eine Vorschau einer Multi-Kamera-Sequenz mit Zielsequenzeffekten und mit zusätzlichen Video- und Audiospuren benötigen, starten Sie die Vorschau im Programmmonitor. Erneutes Aufnehmen von Multi-Kamera-Bearbeitungen 1 Positionieren Sie die Marke für die aktuelle Zeit vor der Bearbeitung, die Sie anpassen möchten. Letzte Aktualisierung 9.11.2009 VERWENDEN VON ADOBE PREMIERE PRO CS4 170 Bearbeiten von Sequenzen und Clips 2 Starten Sie die Wiedergabe im Multi-Kamera-Monitor. Wechseln Sie die aktive Kamera, wenn die Wiedergabe den zu ändernden Punkt erreicht hat, indem Sie im Multi-Kamera-Monitor auf die Vorschau der Kamera klicken. Hinweis: Die Aufnahme beginnt erst, wenn Sie die aktive Kamera wechseln. Der Rahmen für die Vorschau der aktiven Kamera ändert sich dabei von gelb in rot. 3 Klicken Sie nach der Bearbeitung im Multi-Kamera-Monitor auf die Schaltfläche zum Anhalten der Wiedergabe. Anpassen von Multi-Kamera-Bearbeitungen in einem Schnittfenster ❖ Führen Sie in der Multi-Kamera-Zielsequenz einen der folgenden Schritte aus: • Sie können einen Clip durch Filmmaterial aus einer anderen Kamera ersetzen. Wählen Sie hierzu einen Clip in einem Schnittfenster aus und klicken Sie dann auf „Clip“ > „Multi-Kamera“ > „Kamera [1,2,3,4]“. • Nehmen Sie die gewünschten Änderungen in einem Schnittfenster mit den gewohnten Bearbeitungswerkzeugen vor. Einfügen oder Überlagern von Clips in einer Multi-Kamera-Sequenz Sie können eine Multi-Kamera-Sequenz aus den ursprünglichen vier Kamera-Clips bearbeiten. Beispiel: Wenn eine Kamera den Sprecher und eine andere einen Bildschirm mit Präsentationsfolien aufgenommen hat, können Sie Aufnahmen der Präsentationsfolien einfügen. Diese Technik stellt eine Alternative zum Aufnehmen einzelner Abschnitte der Multi-Kamera-Sequenz dar. 1 Doppelklicken Sie in einem Schnittfenster auf die Multi-Kamera-Zielsequenz, um diese im Quellmonitor zu öffnen. Der Quellmonitor enthält ähnlich wie der Multi-Kamera-Monitor Filmmaterialvorschauen der Originalaufnahmen. 2 Klicken Sie auf die Vorschau des Filmmaterials, das Sie der Sequenz hinzufügen möchten. Die aktive Anzeige ist durch einen gelben Rahmen gekennzeichnet. 3 Wählen Sie die zu bearbeitende Clipquelle aus (Video, Audio oder beides) und ziehen Sie den Clip in ein Schnittfenster. Sie können auch die Schaltflächen „Einfügen“ und „Überlagern“ im Quellmonitor verwenden. Benutzen mehrerer Sequenzen Ein Projekt kann mehrere Sequenzen enthalten. Verschiedene Sequenzen im selben Projekt können unterschiedliche Einstellungen haben. Sie wählen die Einstellungen für jede Sequenz beim Erstellen aus, Sie können jedoch einige der Einstellungen auch nach dem Erstellen der Sequenz ändern. • Um zwischen Sequenzen zu wechseln, klicken Sie im Programmmonitor oder im Schnittfenster auf den Reiter der gewünschten Sequenz. Die Sequenz wird in beiden Fenstern im Vordergrund angezeigt. • Um eine Sequenz in einem eigenen Schnittfenster anzuzeigen, ziehen Sie die Registerkarte „Sequenz“ vom Fenster in einen leeren Bereich. Ziehen Sie bei gedrückter Strg-Taste (Windows) bzw. Befehlstaste (Mac OS), damit das Fenster nicht angedockt wird. • Wenn Sie eine Sequenz im Quellmonitor öffnen möchten, drücken Sie die STRG-/Befehlstaste und doppelklicken im Projektfenster auf die Sequenz. Drücken Sie im Schnittfenster die STRG-/Befehlstaste und doppelklicken Sie auf eine verschachtelte Sequenz. Letzte Aktualisierung 9.11.2009 VERWENDEN VON ADOBE PREMIERE PRO CS4 171 Bearbeiten von Sequenzen und Clips Öffnen zusätzlicher Schnittfenster Sie können mehr als ein Schnittfenster öffnen, wenn sich mehr als eine Sequenz in einem Projekt befinden. 1 Öffnen Sie mehr als eine Sequenz. Weitere Informationen zum Öffnen von Sequenzen finden Sie unter „Öffnen einer Sequenz“ auf Seite 179. Jede erscheint in einer eigenen Registerkarte im Standard-Schnittfenster. 2 Ziehen Sie eine Sequenz-Registerkarte und legen Sie es in einem anderen Andock-Bereich ab. Die Sequenz-Registerkarte erscheint in einem neuen Schnittfenster. Verschachteln von Sequenzen Sie können Sequenzen innerhalb von Sequenzen mit beliebiger Tiefe verschachteln, um komplexe Gruppierungen und Hierarchien zu schaffen. Sie können eine Sequenz in einer anderen verschachteln, mit anderen Einstellungen von Timebase, Framegröße und Pixel-Seitenverhältnis. Eine verschachtelte Sequenz wird als ein einzelner Clip mit verbundenen Video-/Audiokomponenten angezeigt, auch wenn die Originalsequenz möglicherweise zahlreiche Video- und Audiospuren enthält. Sie können verschachtelte Sequenzen genauso auswählen, verschieben, zuschneiden und mit Effekten bearbeiten wie jeden anderen Clip. Alle an der Originalsequenz vorgenommenen Änderungen werden in alle aus dem Original erstellten verschachtelten Instanzen übernommen. Durch die Möglichkeit zur Verschachtelung von Sequenzen können Sie zahlreiche zeitsparende Techniken nutzen und Effekte schaffen, die andernfalls nicht möglich wären: • Sie können Sequenzen erneut verwenden. Wenn Sie eine Sequenz wiederholen möchten, können Sie sie einmal erstellen und dann einfach beliebig oft in einer anderen Sequenz verschachteln. Dies ist besonders bei komplexen Sequenzen von Vorteil. • Sie können unterschiedlichen Kopien einer Sequenz verschiedene Einstellungen zuweisen. Wenn eine Sequenz zum Beispiel mehrmals abgespielt, bei jeder Wiedergabe jedoch ein anderer Effekt angewendet werden soll, wenden Sie einfach auf jede Instanz der verschachtelten Sequenz einen anderen Effekt an. • Sie können den Bearbeitungsbereich optimieren. Erstellen Sie komplexe, aus mehreren Ebenen bestehende Sequenzen getrennt, und fügen Sie sie anschließend als einen Clip zur Hauptsequenz hinzu. Dies erspart es Ihnen nicht nur, zahlreiche Spuren in der Hauptsequenz verwalten zu müssen, sondern verringert auch das potenzielle Risiko, dass Sie versehentlich Clips während der Bearbeitung verschieben (und dadurch die Synchronität verloren geht). • Erstellen Sie komplexe Gruppierungen und verschachtelte Effekte. Sie können zwar beispielsweise nur eine Überblendung auf einen Schnittpunkt anwende, haben aber die Möglichkeit, Sequenzen zu verschachteln und auf jeden verschachtelten Clip eine neue Überblendung anzuwenden, wodurch Überblendungen innerhalb von Überblendungen entstehen. Sie können auch Bild-im-Bild-Effekte erzeugen, bei denen jedes Bild eine verschachtelte Sequenz ist, die eigene Clips, Überblendungen und Effekte enthält. Beachten Sie beim Verschachteln von Sequenzen folgende Punkte: • Sie können Sequenzen nicht in sich selbst verschachteln. • Sie können keine Sequenzen mit einer 16-Kanal-Audiospur verschachteln. • Da verschachtelte Sequenzen Verweise auf viele andere Clips enthalten können, ist es möglich, dass Vorgänge, in die eine verschachtelte Sequenz involviert ist, mehr Bearbeitungszeit benötigen, da Adobe Premiere Pro diese Vorgänge auf alle dazugehörigen Clips anwendet. Letzte Aktualisierung 9.11.2009 VERWENDEN VON ADOBE PREMIERE PRO CS4 172 Bearbeiten von Sequenzen und Clips • Eine verschachtelte Sequenz stellt stets den aktuellen Zustand des Originals dar. Wird der Inhalt der Originalsequenz geändert, spiegelt sich dies im Inhalt der verschachtelten Instanzen wider. Die Dauer wird nicht direkt beeinflusst. • Die ursprüngliche Dauer eines verschachtelten Sequenzclips wird vom Original bestimmt. Dabei wird Leerraum am Anfang der Originalsequenz mit eingerechnet, nicht jedoch am Sequenzende. • Sie können die In- und Out-Points verschachtelter Sequenzen genauso setzen wie die von anderen Clips. Das Zuschneiden einer verschachtelten Sequenz wirkt sich nicht auf die Länge der Originalsequenz aus. Wenn die Dauer der Originalsequenz später geändert wird, hat dies ebenfalls keine Auswirkung auf der Dauer bestehender verschachtelter Instanzen. Um die Dauer der verschachtelten Instanzen zu verlängern und Material anzuzeigen, das der Originalsequenz hinzugefügt wurde, können die standardmäßigen Zuschneideverfahren verwendet werden. Umgekehrt führt eine verkürzte Originalsequenz dazu, dass die verschachtelte Instanz schwarze Videound stille Audioabschnitte enthält, die Sie durch Zuschneiden aus der verschachtelten Sequenz entfernen können. Verschachteln einer Sequenz in einer anderen Sequenz ❖ Ziehen Sie eine Sequenz aus dem Projektfenster oder dem Quellmonitor in die entsprechende Spur bzw. die entsprechenden Spuren der aktiven Sequenz, oder verwenden Sie eine der Bearbeitungsmethoden für das Hinzufügen von Clips. Hinweis: Sie müssen die Audiospur vor dem Bearbeiten einer verschachtelten Sequenz nicht rendern. Erstellen einer verschachtelten Sequenz aus einer Auswahl von Clips 1 Wählen Sie in einer Sequenz einen oder mehrere Clips aus, die Sie an eine verschachtelte Sequenz senden möchten. 2 Führen Sie einen der folgenden Schritte aus: • Wählen Sie „Clip“ > „Verschachteln“. • Klicken Sie mit der rechten Maustaste auf die Auswahl und wählen Sie „Verschachteln“. Adobe Premiere Pro schneidet die ausgewählten Clips aus der Sequenz aus, sendet sie an eine neue Sequenz und verschachtelt die neue Sequenz in der Originalsequenz. Ausgangspunkt ist hierbei die Position des ersten ausgewählten Clips. Verwandte Themen „Auswählen eines oder mehrerer Clips“ auf Seite 202 Öffnen der Quelle einer verschachtelten Sequenz ❖ Doppelklicken Sie auf einen verschachtelten Sequenzclip. Das Original der verschachtelten Sequenz wird zur aktiven Sequenz. Anzeigen eines Quellframes aus einer verschachtelten Sequenz Wenn Sie einen Clip in einer verschachtelten Sequenz anzeigen möchten (z. B. zu Bearbeitungszwecken), können Sie die Originalsequenz problemlos an genau dem Frame öffnen, den Sie anzeigen möchten. 1 Legen Sie im Schnittfenster die Spur als Ziel fest, in der sich eine verschachtelte Sequenz befindet. Klicken Sie hierzu auf den Spurheader. Wenn Sie mehrere Spuren als Ziel festlegen, wird die oberste Zielspur zur Auswahl der verschachtelten Sequenz verwendet. 2 Ziehen Sie die aktuelle Zeitanzeige in den Frame der verschachtelten Sequenz, die Sie in der ursprünglichen Sequenz einblenden möchten. Letzte Aktualisierung 9.11.2009 VERWENDEN VON ADOBE PREMIERE PRO CS4 173 Bearbeiten von Sequenzen und Clips 3 Drücken Sie die Umschalttaste+T, um die Originalsequenz im Schnittfenster zu öffnen, wobei sich die Marke für die aktuelle Zeit an dem Frame befindet, den Sie in der verschachtelten Sequenz angegeben haben. 4 Doppelklicken Sie auf den Clip, an dem sich die Marke für die aktuelle Zeit befindet, um den Clip im Quellmonitor zu öffnen. Erstellen von Clips Clips werden in Adobe Premiere Pro durch den Import von Dateien, die Duplizierung von Clips oder das Erzeugen von Clipkopien erstellt. Sie erstellen eine Clipinstanz, indem Sie einen Clip in einer Sequenz verwenden. Originalclips, Clipinstanzen, Clipkopien und duplizierte Clips In Adobe Premiere Pro verweist ein Clip auf eine Originaldatei. Das Zuschneiden oder Bearbeiten eines Clips hat keine Auswirkungen auf die Originaldatei. Wenn Sie z. B. eine 30-minütige Datei in Adobe Premiere Pro importieren, erstellen Sie einen 30-minütigen Clip, der auf diese Originaldatei verweist. Wenn Sie den Clip auf fünf Minuten kürzen, bleibt die 30-minütige Originaldatei auf der Festplatte erhalten, jedoch verweist der Clip nur noch auf einen 5-minütigen Teil dieser Datei. Adobe Premiere Pro speichert Informationen zu Clips in Clipmetadatenfeldern in Projektdateien. Informationen zu Originaldateien werden jedoch in XMP-Metadatenfeldern gespeichert. Originalclips, Clipinstanzen, Clipkopien oder duplizierte Clips können zugeschnitten werden. Sie können alle Cliptypen in Sequenzen auf die gleiche Weise zuschneiden. Die Cliptypen unterscheiden sich wie folgt: Originalclip (Masterclip) Der ursprünglich in das Projektfenster importierte Clip. Dieser wird standardmäßig nur einmal im Projektfenster aufgeführt. Wenn Sie einen Originalclip aus dem Projektfenster löschen, werden sämtliche Instanzen dieses Clips ebenfalls gelöscht. Clipinstanzen Ein abhängiger Verweis auf einen Originalclip, der in einer Sequenz verwendet wird. Jedes Mal, wenn Sie einer Sequenz einen Clip hinzufügen, erstellen Sie eine weitere Instanz des Clips. Eine Clipinstanz verwendet denselben Namen und denselben Verweis auf die Originaldatei wie sein Originalclip. Clipinstanzen werden nicht im Projektfenster aufgeführt, sondern im Menü des Quellmonitors, wenn Sie dort Instanzen öffnen. Im Menü des Quellmonitors werden Instanzen nach Name, Sequenzname und In-Point aufgelistet. Clipkopie Ein Abschnitt eines Masterclips, der auf die Mediendatei des Masterclips verweist. Verweisen Sie mithilfe von Clipkopien auf Abschnitte langer Masterclips. (Siehe „Erstellen von Clipkopien“ auf Seite 174.) Clipkopien Eine unabhängige Kopie eines Originalclips, die Sie manuell mithilfe des Befehls „Bearbeiten“ > „Duplizieren“ erstellen. Sie können auch einen Clip duplizieren, indem Sie eine Datei mehrfach importieren. Im Gegensatz zur Clipinstanz verfügt eine Clipkopie über einen eigenen Verweis auf die Originaldatei des Originalclips auf der Festplatte und wird im Projektfenster als zusätzlicher Clip aufgeführt. Adobe Premiere Pro löscht einen duplizierten Clip nicht aus dem Projektfenster, wenn Sie den Originalclip löschen. Masterclips und duplizierte Clips können unabhängig voneinander umbenannt werden. Verwandte Themen „Verwenden von Clip- und Dateimetadaten“ auf Seite 128 Duplizieren eines Clips 1 Wählen Sie im Projektfenster einen Clip aus und klicken Sie auf „Bearbeiten“ > „Duplizieren“. 2 Um die Clipkopie umzubenennen, markieren Sie diese, wählen Sie „Clip“ > „Umbenennen“ und geben Sie einen neuen Namen für den Clip ein. Letzte Aktualisierung 9.11.2009 VERWENDEN VON ADOBE PREMIERE PRO CS4 174 Bearbeiten von Sequenzen und Clips Sie können auch eine Kopie des Clips erstellen, indem Sie diesen kopieren und in das Projektfenster (oder die darin enthaltenen Ordner) einfügen oder indem Sie den Clip im Projektfenster bei gedrückter Strg-Taste (Windows) bzw. Befehlstaste (Mac OS) ziehen. Erstellen von Clipkopien Eine Clipkopie ist ein Abschnitt eines Master-Clips (Quellclips), der im Projekt separat bearbeitet und verwaltet wird. Mithilfe von Clipkopien können Sie lange Mediendateien strukturieren. Clipkopien werden im Schnittfenster auf die gleiche Weise wie Master-Clips bearbeitet. Der Zuschnitt und die Bearbeitung einer Clipkopie ist durch deren Start- und Endpunkt eingeschränkt, Sie können diese jedoch verschieben und weitere Teile oder weniger Teile eines Master-Clips einschließen. Die Clipkopie verweist auf die Mediendatei des Master-Clips. Wenn Sie einen Master-Clip löschen oder offline speichern, die zugehörige Mediendatei jedoch weiterhin auf der Festplatte vorhanden ist, bleiben die Clipkopie und die Instanz online. Löschen Sie die Originalmediendatei von der Festplatte, damit die Clipkopie und die Instanz offline sind. Wenn Sie einen Master-Clip erneut verknüpfen, werden die entsprechenden Clipkopien mit der Originalmediendatei verknüpft. Nehmen Sie eine Clipkopie erneut auf oder verknüpfen Sie diese erneut, um diese zu einem Master-Clip zu machen und die Verknüpfungen zur Originalmediendatei aufzuheben. Die neu aufgenommene Mediendatei enthält nur den in der Clipkopie referenzierten Teil der Originalmediendatei. Alle Instanzen der Clipkopie werden mit der neu aufgenommenen Mediendatei erneut verknüpft. Folgende Cliptypen können nicht in Clipkopien umgewandelt werden: • Auswahl von mehreren Clips • Titel, Standbilder, synthetische Clips • Sequenzclips • Gruppierte Clips • Bedingt verbundene Clips Importieren Sie das Projekt mit den Clips, um einen Master-Clip und die zugehörigen Clipkopien in einem anderen Projekt zu verwenden. Verwandte Themen „Originalclips, Clipinstanzen, Clipkopien und duplizierte Clips“ auf Seite 173 Erstellen von Clipkopien im Projektfenster Sie können sowohl aus einem Originalclip als auch aus Clipkopien, die aus einer einzelnen Mediendatei bestehen, neue Clipkopien erstellen. 1 Doppelklicken Sie auf einen Clip im Projektfenster, um ihn im Quellmonitor zu öffnen. 2 Legen Sie im Quellmonitor die In- und Out-Points für die Clipkopie fest. Mindestens einer der In- und Out-Points muss sich von den In- und Out-Points des Originalclips unterscheiden. 3 Führen Sie einen der folgenden Schritte aus: • Wählen Sie „Clip“ > „Clipkopie erstellen“ aus, geben Sie einen Namen für die Clipkopie ein und klicken Sie auf „OK“. • Ziehen Sie den Clip bei gedrückter Strg-Taste (Windows) oder Befehlstaste (Mac OS) in das Projektfenster. Geben Sie einen Namen für die Clipkopie ein und klicken Sie auf „OK“. Letzte Aktualisierung 9.11.2009 VERWENDEN VON ADOBE PREMIERE PRO CS4 175 Bearbeiten von Sequenzen und Clips Die Clipkopie wird im Projektfenster mit einem Clipkopiesymbol angezeigt ( je nach Medientyp. , , , ). Die Symbole variieren Sie können eine Clipkopie auch erstellen, indem Sie den Originalclip im Projektfenster oder im Quellmonitor auswählen, den Befehl „Clip“ > „Clipkopie bearbeiten“ wählen und die Start- und Endzeit für die Clipkopie festlegen. Erstellen einer Clipkopie im Schnittfenster Sie können Clipkopien im Schnittfenster erstellen. ❖ Führen Sie einen der folgenden Schritte aus: • Ziehen Sie eine Clipinstanz bei gedrückter Strg-Taste (Windows) oder Befehlstaste (Mac OS) von einer Sequenz in eine offene Ablage in einem Projektfenster. Geben Sie einen Namen für die Clipkopie ein und klicken Sie auf „OK“. • Klicken Sie mit der rechten Maustaste auf eine Clipinstanz in einer Sequenz und wählen Sie „Clipkopie erstellen“. Geben Sie einen Namen für die Clipkopie ein und klicken Sie auf „OK“. Anpassen der Medienstart- und -endzeiten einer Clipkopie 1 Wählen Sie die Clipkopie im Projektfenster aus. 2 Klicken Sie auf „Clip“ > „Clipkopie bearbeiten“. 3 Bearbeiten Sie die Felder mit dem Timecode für den Medienstart und das Medienende. Hinweis: Wenn Sie über eine Instanz einer Clipkopie verfügen, können Sie diese auf den In- und Out-Point dieser Instanz kürzen. Diese Einschränkung verhindert, dass in der Sequenz verwendete Frames verloren gehen. Konvertieren einer Clipkopie in einen Masterclip 1 Wählen Sie die Clipkopie im Projektfenster aus. 2 Klicken Sie auf „Clip“ > „Clipkopie bearbeiten“. Der konvertierte Clip verwendet die Start- und Endzeit des Master-Clips, die im Dialogfeld „Clipkopie bearbeiten“ angegeben ist. 3 Wählen Sie „In Master-Clip konvertieren“ aus und klicken Sie auf „OK“. Wiedergeben eines Clips im Projektfenster Im Vorschaubereich oben im Projektfenster können Sie eine Vorschau der einzelnen Clips anzeigen. 1 Wählen Sie den Clip aus. 2 Klicken Sie in der Miniaturansicht auf die Schaltfläche „Abspielen“ . Die Schaltfläche wird zur Schaltfläche „Anhalten“. Klicken Sie auf die Schaltfläche „Anhalten“, um die Wiedergabe abzubrechen. (Das Abspielen des Clips in der Miniaturansicht hat keine Auswirkungen auf die Ansichten des Quellmonitors.) Letzte Aktualisierung 9.11.2009 VERWENDEN VON ADOBE PREMIERE PRO CS4 176 Bearbeiten von Sequenzen und Clips Ändern von Clip-Eigenschaften mit „Filmmaterial interpretieren“ Sie können die Eigenschaften eines Clips ändern, indem Sie im Dialogfeld „Filmmaterial interpretieren“ die entsprechenden Optionen auswählen. • Informationen zur Verwendung von Optionen für Frameraten finden Sie unter „Ändern der Framerate einer Datei“ auf Seite 126. • Weitere Informationen zur Verwendung der Optionen zu Pixel-Seitenverhältnissen finden Sie unter „Seitenverhältnis“ auf Seite 57. • Weitere Informationen zur Verwendung der Optionen zur Halbbildreihenfolge finden Sie unter „Ändern der Halbbildreihenfolge eines Clips“ auf Seite 324. • Weitere Informationen zur Verwendung der Optionen zu Alphakanal finden Sie unter „Einstellen der Interpretation eines Alphakanals“ auf Seite 463. Interpretieren von Filmmaterial 1 Im Projektfenster klicken Sie mit rechten Maustasten (Windows) oder bei gedrückter Strg-Taste auf den Clip, bei dem eine Eigenschaft geändert werden soll. 2 Wählen Sie „Filmmaterial interpretieren“. 3 Wählen Sie die gewünschten Optionen, und klicken Sie auf „OK“. Erzeugen von Spezialclips (synthetisch) Erstellen eines Zählvorlaufs (nur Windows) Wenn Sie beabsichtigen, eine Filmausgabe aus einer Sequenz zu erstellen, sollten Sie einen Vorspann hinzufügen. Mit einem Filmvorspann lässt sich überprüfen, ob die Audio- und Videospuren richtig funktionieren und synchronisiert sind. Sie können einen allgemeinen Filmvorspann erstellen, anpassen und ihn am Beginn eines Projekts einfügen. Der Vorspann ist 11 Sekunden lang. 1 Klicken Sie unten im Projektfenster auf die Schaltfläche „Neues Objekt“ und wählen Sie die Option „Allgemeiner Filmvorspann“. 2 Stellen Sie im Dialogfeld „Neuer allgemeiner Filmvorspann“ Breite, Höhe, Timebase, Pixel-Seitenverhältnis und Samplerate passend für die Sequenz, in der Sie den Filmvorspann nutzen möchten, ein. Klicken Sie auf „OK“. 3 Stellen Sie im Dialogfeld „Allgemeinen Filmvorspann einstellen“ die folgenden Optionen als erforderlich ein: Blendenfarbe Legt eine Farbe für die runde, eine Sekunde dauernde Blende fest. Hintergrundfarbe Legt eine Farbe für den Bereich hinter der Blendenfarbe fest. Linienfarbe Legt eine Farbe für die horizontalen und vertikalen Linien fest. Zielfarbe Legt eine Farbe für die zwei Kreise um die Ziffer fest. Ziffernfarbe Legt eine Farbe für die Countdown-Ziffer fest. Signalton am Ende des Vorspanns Zeigt eine kleine runde Bildmarke im letzten Frame des Vorspanns an. Signalton bei 2 Sekunden Gibt bei Erreichen der Zwei-Sekunden-Marke einen Signalton aus. Letzte Aktualisierung 9.11.2009 VERWENDEN VON ADOBE PREMIERE PRO CS4 177 Bearbeiten von Sequenzen und Clips Signalton jede Sekunde Gibt bei jeder Sekunde des Vorspanns einen Signalton aus. 4 Klicken Sie auf „OK“. Sie können einen Vorspann anpassen, indem Sie im Projektfenster darauf doppelklicken. Erstellen von Farbbalken und eines 1-kHz-Tons Sie können als Referenz für die Kalibrierung von Video- und Audiogeräten einen einsekündigen Clip mit Farbbalken und einem 1-kHz-Signalton erstellen. 1 Klicken Sie unten im Projektfenster auf die Schaltfläche „Neues Objekt“ und wählen Sie die Option „Balken und Ton“. 2 Stellen Sie im Dialogfeld „Neues Kunstlicht“ Breite, Höhe, Timebase, Pixel-Seitenverhältnis und Samplerate passend für die Sequenz, in der Sie die Balken und Ton nutzen möchten, ein. Klicken Sie auf „OK“. Hinweis: Einige Audioaufnahmen müssen mit einer bestimmten Tonhöhe kalibriert werden. Die Standardhöhe des 1kHz-Tons beträgt 012dB in Bezug auf 0 dBFS. Sie können die Tonhöhe an die Audioaufnahme anpassen, indem Sie einen Clip auswählen und auf „Clip“ > „Audio-Optionen“ > „Audioverstärkung“ klicken. Wenn Sie die Balken und den Ton im Projektfenster auswählen, legen Sie die Standardverstärkung für neue Clipinstanzen fest. Wenn Sie einen Clip in einem Schnittfenster auswählen, ändern Sie nur die Tonhöhe für diese Clipinstanz. Erstellen von schwarzem Video Leere Spurbereiche werden schwarz angezeigt, wenn die zugrunde liegenden Videospuren keine anderen sichtbaren Clipbereiche aufweisen. Bei Bedarf können Sie zudem Clips aus undurchsichtigem, schwarzem Videomaterial erstellen, das an beliebiger Stelle in einer Sequenz verwendet werden kann. Ein Schwarzstreifenclip verhält sich ebenso wie ein Standbild. Verwenden Sie eine Farbfläche, wenn Sie einen Clip in einer anderen Farbe erstellen möchten (siehe „Erstellen einer Vollfarbmaske“ auf Seite 474). 1 Klicken Sie unten im Projektfenster auf die Schaltfläche „Neues Objekt“ und wählen Sie die Option „Schwarzstreifen“. 2 Stellen Sie bei Bedarf im Dialogfeld „Neuer Schwarzstreifen“ Breite, Höhe, Timebase und Pixel-Seitenverhältnis entsprechend der Einstellungen für die Sequenz ein, in der Sie den Schwarzstreifenclip nutzen möchten. Die Länge des neuen Clips beträgt standardmäßig fünf Sekunden. Klicken Sie auf „OK“. Sie können die Standarddauer von Schwarzstreifen- und anderen Standbild-Clips im Dialogfeld „Voreinstellungen“ unter „Allgemein“ ändern. Weitere Informationen finden Sie unter „Ändern der Standarddauer für Standbilder“ auf Seite 332. Erstellen einer Farbfläche 1 Klicken Sie unten im Projektfenster auf die Schaltfläche „Neues Objekt“ und wählen Sie die Option „Farbfläche“. 2 Stellen Sie im Dialogfeld „New Synthetic“ Breite, Höhe, Timebase und Pixel-Seitenverhältnis passend für die Sequenz, in der Sie die Farbfläche nutzen möchten, ein. Klicken Sie auf „OK“. 3 Wählen Sie unter „Farbe wählen“ eine Farbe für die Farbfläche aus und klicken Sie auf „OK“. Verwandte Themen „Auswählen einer Farbe mit der Adobe-Farbauswahl“ auf Seite 345 Letzte Aktualisierung 9.11.2009 VERWENDEN VON ADOBE PREMIERE PRO CS4 178 Bearbeiten von Sequenzen und Clips Erstellen eines transparenten Videoclips Transparentes Video ist ein synthetischer Clip wie leere Videos, Balken und Ton sowie Farbfläche. Dies ist besonders nützlich, wenn Sie einen Effekt anwenden möchten, mit dem ein eigenes Bild erstellt wird und wobei die Transparenz erhalten bleibt, z. B. Effekt „Timecode“ oder „Blitz“. Stellen Sie sich ein transparentes Video wie eine transparente Farbfläche vor. Sie können nicht jeden Effekt auf ein transparentes Video anwenden, sondern nur solche Effekte, die den Alphakanal verändern. Nachfolgend finden Sie einige Effekte, die Sie mit einem transparenten Videoclip verwenden können: • Timecode • Schachbrett • Kreis • Ellipse • Raster • Blendenflecke • Blitz • Füllwerkzeug • Malen animieren 1 Klicken Sie unten im Projektfenster auf die Schaltfläche „Neues Objekt“ und wählen Sie die Option „Transparentes Video“. 2 Stellen Sie im Dialogfeld „New Synthetic“ Breite, Höhe, Timebase und Pixel-Seitenverhältnis passend für die Sequenz, in der Sie transparentes Video nutzen möchten, ein. Klicken Sie auf „OK“. 3 Ziehen Sie den transparenten Videoclip vom Projektfenster auf die höchste Spur einer Sequenz, dehnen Sie ihn nach Wunsch aus und wenden Sie einen Effekt darauf an. Verwandte Themen „Keying-Effekte“ auf Seite 419 Hinzufügen von Clips zu Sequenzen Hinzufügen von Clips zu einer Sequenz Sie können Clips auf folgende Arten zu einer Sequenz hinzufügen: • Ziehen Sie den Clip aus dem Projektfenster oder Quellmonitor in ein Schnittfenster oder den Programmmonitor. • Fügen Sie den Clip mit den Schaltflächen „Einfügen“ oder „Überlagern“ einem Schnittfenster hinzu. Verwenden Sie die Tastaturbefehle für diese Schaltflächen. • Stellen Sie automatisch eine Sequenz aus dem Projektfenster zusammen. Bei einer Überlagerung wird ein Clip hinzugefügt, indem bereits in einer Sequenz vorhandene Frames ersetzt werden. Die Ersetzung erfolgt vom Schnittpunkt bis zum Clipende. Beim Ziehen eines Clips auf eine Sequenz und bei der Neuanordnung von Clips in einer Sequenz ist die Überlagerung die Standardmethode. Letzte Aktualisierung 9.11.2009 VERWENDEN VON ADOBE PREMIERE PRO CS4 179 Bearbeiten von Sequenzen und Clips Hinzufügen eines Clips durch Überlagerung vorhandener Clips Wenn Sie einen Clip per Einfügung einer Sequenz hinzufügen, werden alle späteren Clips um die Länge des neuen Clips vorwärts verschoben. Wenn Sie einen Clip ziehen, drücken Sie die STRG-Taste (Windows) oder die Befehlstaste (Mac OS), um in den Einfügemodus zu wechseln. Hinzufügen eines Clips durch Einfügen zwischen Clips Wenn eine oder mehrere Spuren gesperrt sind, werden beim Einfügen die Clips in den nicht gesperrten Spuren verschoben. Um zu verhindern, dass bei einer Einfügung Clips in einer Spur verschoben werden, sperren Sie die Spur. Alternativ können Sie auf die Schaltfläche „Synchronisationssperre“ im Header der jeweiligen Spur klicken, die Sie verschieben möchten. Verwandte Themen „Spuren als Zielspur festlegen“ auf Seite 179 Öffnen einer Sequenz ❖ Doppelklicken Sie in einem Projektfenster auf eine Sequenz. Die Sequenz wird in einem Schnittfenster geöffnet. Spuren als Zielspur festlegen Eine Sequenz kann mehrere Video- und Audiospuren enthalten. Wenn Sie einer Sequenz einen Clip hinzufügen, müssen Sie festlegen, welche Spur der Clip belegen soll. Sie können eine oder mehrere Spuren als Ziel festlegen, sowohl Video als auch Audio. Auf welche Weise Sie die Zielspuren angeben, hängt von der gewählten Bearbeitungsmethode ab. • Wenn Sie einen Clip auf eine Sequenz ziehen, wählen Sie die Zielspur aus, indem Sie den Clip auf der gewünschten Spur ablegen. Wenn Sie den Clip einfügen und die STRG-Taste (Windows) bzw. die Befehlstaste (Mac OS) beim Ziehen drücken, zeigen Dreiecke die Spuren mit verlagerten Inhalten an. Letzte Aktualisierung 9.11.2009 VERWENDEN VON ADOBE PREMIERE PRO CS4 180 Bearbeiten von Sequenzen und Clips Eine Spur durch Ziehen eines Clips in eine Sequenz als Zielspur festlegen • Werden Clips mit den Steuerelementen des Quellmonitors (oder Tastaturbefehlen) einer Sequenz hinzugefügt, müssen die Zielspuren im Voraus angegeben werden. Sie können mehrere Video- oder Audiospuren als Ziel festlegen. Sie können jedoch auch angeben, dass nur eine Videospur oder nur eine Audiospur als Ziel dienen soll. Klicken Sie im Spurheaderbereich des Schnittfensters auf die Spur oder Spuren, die als Ziel fungieren sollen. Der Spurheaderbereich der Zielspur wird markiert. Sie können auch Tastenkombinationen für einige Spurbefehle zuweisen. Markierter Spurheader der Video- und Audio-Zielspuren • Sie können die Spuren eines Clips im Quellmonitor einer oder mehreren Spuren einer Sequenz zuordnen, indem Sie die Originalspurenmarke, die die einzelnen Spuren des Originalclips darstellt, in eine oder mehrere ausgewählte Spuren der Sequenz ziehen. Audio-Originalspurenmarken können nur in Audiospuren eingefügt werden, die der Kanalkonfiguration des Originalclips entsprechen. Beispielsweise kann die Audio-Spurenmarke für einen Stereoclip nur in eine Stereospur einer Sequenz eingefügt werden. Markierte Originalspurmarken von Video- und Audiospuren Letzte Aktualisierung 9.11.2009 VERWENDEN VON ADOBE PREMIERE PRO CS4 181 Bearbeiten von Sequenzen und Clips Wenn Sie einen Clip überlagern, sind nur die Clips in den Zielspuren betroffen. Dies gilt unabhängig davon, ob Sie den Clip ziehen oder im Quellmonitor die Option „Überlagern“ wählen. Wenn Sie einen Clip einfügen, wird er in die Zielspur eingefügt und die Clips in nicht geschützten Spuren werden um die Größe der Einfügung verschoben. Sie können festlegen, dass andere Spuren ebenfalls verschoben werden, indem Sie deren Synchronisationssperre aktivieren. Wenn Sie einen Clip einfügen möchten, ohne die Clips in anderen Spuren zu verlagern, ziehen Sie den Clip bei gedrückter STRG- und Alt-Taste (Windows) bzw. bei gedrückter Befehls- und Optionstaste (Mac OS) auf die Spur. Sie können Videoclips auf jede beliebige Videospur ziehen. Audioclips können jedoch nur auf eine kompatible Audiospur gezogen werden. Audioclips können nicht der Master-Audiospur oder Submix-Spuren hinzugefügt werden. Sie dürfen nur auf Audiospuren des gleichen Kanaltyps abgelegt werden: Mono, Stereo oder 5.1 (siehe „Audiospuren in einer Sequenz“ auf Seite 222). Clips mit verbundenen Video- und Audiokomponenten können auf eine Video- oder eine Audiospur gezogen werden. Dabei werden die Video- und Audiokomponenten jedoch getrennt angezeigt, jede Komponente in der entsprechenden Spur. Hinweis: Sie können einen Clip auf eine beliebige, nicht geschützte kompatible Spur in einer Sequenz ziehen, unabhängig davon, welche Spuren derzeit als Ziel ausgewählt sind. Eine geschützte Spur kann nicht als Ziel festgelegt werden. Das Schützen einer Zielspur bewirkt, dass die Spur nicht als Ziel ausgewählt werden kann. Ziehen von Video und Audio in eine Sequenz Die Video- und Audiokomponenten verbundener Clips erscheinen standardmäßig beim Hinzufügen in entsprechenden Spuren der Sequenz (z. B. Video 1 und Audio 1), es sei denn, dass der Audiokanaltyp des Clips nicht mit der Zielspur kompatibel ist. In diesem Fall wird die verbundene Audiokomponente in der nächsten kompatiblen Spur angezeigt oder es wird automatisch eine kompatible Spur erstellt. Hinweis: Wenn Sie einen Audioclip auf eine nicht kompatible Spur ziehen, wird dieser automatisch in die nächste kompatible Spur verschoben, auch wenn sich bereits ein anderer Audioclip in dieser Spur befindet. Achten Sie deshalb darauf, dass Sie nicht aus Versehen die bereits in der Sequenz enthaltenen Clips durcheinander bringen. Sie können dieses Verhalten jedoch ändern, indem Sie beim Ziehen die Umschalttaste gedrückt halten. Hinweis: Informationen zum Erstellen von Spuren, die mit Ihren Ressourcen kompatibel sind, finden Sie unter Arbeiten mit Spuren und Erstellen einer benutzerdefinierten Sequenzvorgabe. Im Programmmonitor können Sie leichter feststellen, wo ein Clip, den Sie einer Sequenz hinzufügen, abgelegt werden muss. Während einer Überlagerung werden hier die Frames in der Sequenz angezeigt, die direkt neben dem Anfang und Ende des neuen Clips liegen. Bei einer Einfügung werden die an den Einfügepunkt angrenzenden Frames angezeigt. 1 (Optional) Öffnen Sie einen Clip im Quellmonitor und setzen Sie Marken an dessen In- und Out-Point. (Siehe „Arbeiten mit In- und Out-Points“ auf Seite 189.) Wenn Sie keine In- und Out-Points setzen möchten, können Sie den Clip direkt von einer Ablage oder der VorschauMiniaturansicht im Projektfenster ziehen. 2 Um zu bewirken, dass die Clipkanten beim Ziehen aneinander ausgerichtet werden, stellen Sie sicher, dass die Schaltfläche „Ausrichten“ im Schnittfenster aktiviert ist. Letzte Aktualisierung 9.11.2009 VERWENDEN VON ADOBE PREMIERE PRO CS4 182 Bearbeiten von Sequenzen und Clips 3 Führen Sie einen der folgenden Schritte aus: • Damit Sie die Video- und Audioteile eines Clips in bestimmte Spuren ziehen können, ziehen Sie den Clip aus dem Quellmonitor oder dem Projektfenster in ein Schnittfenster. Wenn der Videoteil des Clips über der gewünschten Videospur liegt, drücken Sie die Umschalttaste. Halten Sie die Umschalttaste gedrückt und ziehen Sie den Clip nach unten bis hinter den Trennbalken zwischen Video- und Audiospuren. Sobald der Audioteil des Clips über der gewünschten Audiospur liegt, lassen Sie die Maus und die Umschalttaste los. • Wenn Sie den Videoteil eines Clips auf die Spur für Video 1 und den Audioteil auf eine Audiospur ziehen möchten, ziehen Sie den Clip aus dem Quellmonitor oder dem Projektfenster über die Linie, die die Videospuren von den Audiospuren trennt. Legen Sie den Clip über der Audiospur ab, in dem der Audioteil platziert werden soll. Der Videoteil des Clips verbleibt dann in Videospur 1 und der Audioteil wird in der gewünschten Audiospur abgelegt. • Nehmen Sie eine Überlagerung vor, indem Sie den Clip aus dem Quellmonitor oder dem Projektfenster auf eine entsprechende Spur in einem Schnittfenster an die Stelle ziehen, an der der Clip beginnen soll. Der Zielbereich wird markiert und der Zeiger wird mit dem Überlagerungssymbol angezeigt. • Nehmen Sie eine Einfügung vor, indem Sie den Clip bei gedrückter Strg-Taste (Windows) bzw. Befehlstaste (Mac OS) aus dem Quellmonitor oder dem Projektfenster auf eine entsprechende Spur in einem Schnittfenster an die Stelle ziehen, an der der Clip beginnen soll. Der Zielbereich wird markiert und der Zeiger wird mit dem Einfügungssymbol angezeigt. In allen Spuren wird der Einfügepunkt mit einem Pfeil markiert. • Nehmen Sie eine Einfügung vor, bei der nur Zielspuren verschoben werden, indem Sie Strg + Alt (Windows) bzw. Befehl + Option (Mac OS) drücken und den Clip aus dem Quellmonitor oder dem Projektfenster auf eine entsprechende Spur in einem Schnittfenster an die Stelle ziehen, an der der Clip beginnen soll. Der Zielbereich wird markiert und der Zeiger wird mit dem Einfügungssymbol angezeigt. In den Spuren, denen der Clip hinzugefügt wird, wird der Einfügepunkt mit einem Pfeil markiert. • (Nur lateinische Tastaturen) Wenn Sie einen Clip beim Ablegen im Schnittfenster vergrößern oder verkleinern möchten, ziehen Sie diesen und halten Sie die Gleichtaste (=) gedrückt, um den Zoomfaktor zu vergrößern, bzw. die Minustaste (–), um den Zoomfaktor zu verringern. Verwenden Sie nicht die Tasten des Ziffernblocks. Der Clip wird in einem Schnittfenster platziert und ein Schnittfenster wird aktiviert, sodass der Clip, der der Sequenz soeben hinzugefügt wurde, problemlos abgespielt werden kann. Hinweis: Sie können einen Clip auch überlagern oder einfügen, indem Sie ihn in den Programmmonitor ziehen und die STRG-Taste (Windows) oder Befehlstaste (Mac OS) drücken. Stellen Sie sicher, dass die gewünschte Spur in der Zeitleiste ausgewählt ist und dass sich die aktuelle Zeitposition an der Stelle befindet, an der Sie den Clip in die Sequenz einfügen möchten. Um das Verschieben von Clips beim Einfügen in einer Spur zu verhindern, deaktivieren Sie die Synchronisationssperre für diese Spur oder sperren die Spur. Verwandte Themen „Spuren als Zielspur festlegen“ auf Seite 179 „Hinzufügen von Clips zu einer Sequenz“ auf Seite 178 „Arbeiten mit Spuren“ auf Seite 150 „Erstellen einer benutzerdefinierten Sequenzvorgabe“ auf Seite 159 VERWENDEN VON ADOBE PREMIERE PRO CS4 183 Letzte Aktualisierung 9.11.2009 Bearbeiten von Sequenzen und Clips Ziehen von nur Video oder nur Audio in eine Sequenz Sie können einer Sequenz die Videospur und/oder die Audiospur eines Clips hinzufügen. Wenn Sie einen Clip aus dem Projektfenster oder dem Hauptanzeigebereich des Quellmonitors ziehen, fügen Sie automatisch beide Spuren hinzu. Wenn Sie nur eine Spur hinzufügen möchten, verwenden Sie den Quellmonitor. 1 Doppelklicken Sie auf einen Clip im Projektfenster oder im Schnittfenster, um ihn im Quellmonitor zu öffnen. 2 Führen Sie im Quellmonitorfenster einen der folgenden Schritte aus: • Um sowohl die Audio- als auch die Videokomponenten des Clips zu ziehen, ziehen Sie ihn aus einer beliebigen Position im Hauptbereich. • Um nur die Videokomponente zu ziehen, ziehen Sie vom Symbol „Nur Videodaten ziehen“ aus • Um nur die Audiokomponente zu ziehen, ziehen Sie vom Symbol „Nur Audiodaten ziehen“ aus . . Hinweis: „Nur Videodaten ziehen“ und „Nur Audiodaten ziehen“ sind keine Schaltflächen. Es handelt sich lediglich um Symbole, die als Klickposition für den Start des entsprechenden Ziehvorgangs dienen. Hinzufügen einer Spur beim Einfügen eines Clips ❖ Ziehen Sie einen Clip aus dem Projektfenster oder Quellmonitor in den leeren Bereich oberhalb der obersten Videospur (bei Video- oder verbundenen Clips) oder unterhalb der untersten Audiospur (bei Audio- oder verbundenen Clips). Adobe Premiere Pro fügt daraufhin abhängig vom Inhalt des Originalclips eine Audiospur und/oder eine Videospur ein. Hinweis: Wenn die Sequenz keine ungeschützte Spur des richtigen Medientyps enthält (z. B. eine Stereo-Audiospur für einen Stereo-Originalclip), wird die erforderliche Spur automatisch erstellt. Verwandte Themen „Arbeiten mit Spuren“ auf Seite 150 Einfügen eines Clips in eine Sequenz 1 Doppelklicken Sie auf einen Clip im Projektfenster oder in einer Sequenz, um ihn im Quellmonitor zu öffnen. 2 Platzieren Sie die Marke für die aktuelle Zeit an der Position in der Sequenz, an der Sie den Clip einfügen möchten. 3 Klicken Sie im Schnittfenster auf die Header der Spuren, in die Sie die Komponenten des Originalclips einfügen möchten, um sie als Ziel festzulegen. 4 Ziehen Sie die Originalclip-Spurmarken in die Header der Spuren, in die Sie die Komponenten des Originalclips einfügen möchten. 5 Aktivieren Sie das Kontrollkästchen „Synchronisationssperre“ im Header von allen Spuren, die beim Einfügen verschoben werden sollen. Hinweis: Alle Spuren, die als Ziel festgelegt wurden oder deren Synchronisationssperre aktiviert ist, sind durch den Einfügevorgang betroffen. Nur Spuren mit deaktivierter Synchronisationssperre, die nicht als Ziel festgelegt wurden, bleiben unverändert. Falls eine Spur keine Originalspurenmarke hat oder die Spur nicht als Ziel festgelegt ist, aber durch die aktivierte Synchronisationssperre geändert wird, wird an der aktuellen Zeitposition ein leerer Spurhintergrund für die Dauer des Originalclips eingefügt. 6 Klicken Sie im Quellmonitor auf die Schaltfläche „Einfügen“ . Die Audio- und Videokomponenten des Clips werden an der aktuellen Zeitposition in die ausgewählten Spuren eingefügt. Clips, die sich rechts von dieser Position in einer eigenen Spur oder in einer Spur mit aktivierter Synchronisationssperre befinden, werden um die Länge des eingefügten Clips nach rechts verschoben. VERWENDEN VON ADOBE PREMIERE PRO CS4 184 Letzte Aktualisierung 9.11.2009 Bearbeiten von Sequenzen und Clips Verwandte Themen www.adobe.com/go/lrvid4072_pr_de Verbesserte Festlegung von Zielspuren Überlagern eines Clips in einer Sequenz 1 Doppelklicken Sie auf einen Clip im Projektfenster oder in einer Sequenz, um ihn im Quellmonitor zu öffnen. 2 Platzieren Sie die Marke für die aktuelle Zeit an der Position in der Sequenz, an der Sie den Clip überlagern möchten. 3 Klicken Sie auf die Header der Spuren, in denen Sie die Komponenten des Quell-Clips überlagern möchten, um sie als Ziel festzulegen. 4 Ziehen Sie die Quell-Clip-Spurmarken in die Header der Spuren, in denen Sie die Komponenten des Quell-Clips überlagern möchten. Hinweis: Wenn bei einer Überlagerung die als Ziel festgelegte Spur keine Originalspurmarke hat, wird für die Dauer des Originalclips ein leerer Spurhintergrund eingefügt, wobei der vorherige Inhalt gelöscht wird. 5 Klicken Sie im Quellmonitor auf die Schaltfläche „Überlagern“ . Die ausgewählten Spuren werden an der aktuellen Zeitposition mit den Audio- und Videokomponenten des Clips überlagert. Dreipunkt- und Vierpunktbearbeitung Im Quell- und Programmmonitor stehen Steuerelemente für die Durchführung von Dreipunkt- und Vierpunktbearbeitungen zur Verfügung. Hierbei handelt es sich um Standard-Bearbeitungsverfahren im herkömmlichen Filmschnitt. Bei der Dreipunktbearbeitung setzen Sie Marken für entweder zwei In-Points und einen Out-Point oder für zwei OutPoints und einen In-Point. Den vierten Punkt müssen Sie nicht selbst setzen, da er aus den anderen drei Punkten abgeleitet wird. Bei einer typischen Dreipunktbearbeitung geben Sie zum Beispiel den Start- und den Endframe des Originalclips (den In- und Out-Point des Originals) sowie den Punkt an, an dem der Clip in der Sequenz beginnen soll (den In-Point der Sequenz). Das Clipende in der Sequenz, also der nicht angegebenen Out-Point der Sequenz, wird automatisch anhand der drei definierten Punkte bestimmt. Eine Bearbeitung kann jedoch anhand jeder beliebigen Kombination von drei Punkten vorgenommen werden. Manchmal ist zum Beispiel der Punkt, an dem ein Clip in einer Sequenz endet, wichtiger als der Clipanfang. In diesem Fall bestehen die drei Punkte aus In- und Out-Point des Originals und Out-Point der Sequenz. Muss der Clip dagegen an bestimmten Punkten der Sequenz beginnen und enden, z. B. exakt mit einem Sprecherkommentar übereinstimmen, können Sie zwei Punkte in der Sequenz und nur einen Punkt im Original setzen. Bei einer Vierpunktbearbeitung setzen Sie Marken für den In- und Out-Point des Originals sowie für den In- und OutPoint der Sequenz. Die Vierpunktbearbeitung sollten Sie verwenden, wenn sowohl der Anfangs- und Endframe des Originals als auch der Anfangs- und Endframe der Sequenz entscheidend sind. Wenn sich die markierte Dauer des Originals von der markierten Dauer der Sequenz unterscheidet, gibt Adobe Premiere Pro eine entsprechende Warnung aus und schlägt Alternativen vor. Verwandte Themen „Arbeiten mit In- und Out-Points“ auf Seite 189 „Spuren als Zielspur festlegen“ auf Seite 179 Letzte Aktualisierung 9.11.2009 VERWENDEN VON ADOBE PREMIERE PRO CS4 185 Bearbeiten von Sequenzen und Clips Durchführen einer Dreipunktbearbeitung 1 Doppelklicken Sie in einem Projektfenster auf einen Clip, um ihn im Quellmonitor zu öffnen. 2 Klicken Sie in einem Schnittfenster auf die Header der Spuren, denen Sie den Clip hinzufügen möchten, um sie als Ziel festzulegen. 3 Ziehen Sie in der Zeitleiste die Originalspurmarken auf die Header der Spuren, in die die Clipkomponenten eingefügt werden sollen. 4 Markieren Sie im Quell- und Programmmonitor eine beliebige Kombination aus drei In- und Out-Points. 5 Führen Sie im Quellmonitorfenster einen der folgenden Schritte aus: • Um eine Einfügung vorzunehmen, klicken Sie auf die Schaltfläche „Einfügen“ . • Um eine Überlagerung vorzunehmen, klicken Sie auf die Schaltfläche „Überlagern“ . Durchführen einer Vierpunktbearbeitung 1 Doppelklicken Sie in einem Projektfenster auf einen Clip, um ihn im Quellmonitor zu öffnen. 2 Klicken Sie in einem Schnittfenster auf die Header der Spuren, denen Sie den Clip hinzufügen möchten, um sie als Ziel festzulegen. 3 Ziehen Sie in der Zeitleiste die Originalspurmarken auf die Header der Spuren, in die die Clipkomponenten eingefügt werden sollen. 4 Legen Sie mit den Steuerelementen des Quellmonitors einen In- und Out-Point für den Originalclip fest. 5 Legen Sie mit den Steuerelementen des Programmmonitors einen In- und Out-Point für die Sequenz fest. 6 Führen Sie im Quellmonitorfenster einen der folgenden Schritte aus: • Um eine Einfügung vorzunehmen, klicken Sie auf die Schaltfläche „Einfügen“ • Um eine Einfügung vorzunehmen und nur Clips in Zielspuren zu verschieben, halten Sie die Alt-Taste (Windows) oder die Optionstaste (Mac OS) gedrückt, und klicken auf die Schaltfläche „Einfügen“ • Um eine Überlagerung vorzunehmen, klicken Sie auf die Schaltfläche „Überlagern“ . . 7 Weicht die markierte Dauer des Originals von der des Programms ab, wählen Sie eine der folgenden Optionen: Clipgeschwindigkeit ändern (einpassen) Bei Auswahl diese Option werden der In- und Out-Point des Originalclips beibehalten, die Clipgeschwindigkeit wird jedoch so geändert, dass die Clipdauer der durch den In- und Out-Point der Sequenz festgelegten Dauer entspricht. Clipanfang abschneiden (links) Bei Auswahl dieser Option wird der In-Point des Originalclips automatisch so geändert, dass die Clipdauer der durch den In- und Out-Point der Sequenz festgelegten Dauer entspricht. Clipende abschneiden (rechts) Bei Auswahl dieser Option wird der Out-Point des Originalclips automatisch so geändert, dass die Clipdauer der durch den In- und Out-Point der Sequenz festgelegten Dauer entspricht. Ignorieren des In-Point einer Sequenz Ignoriert den definierten In-Point der Sequenz und führt eine Dreipunktbearbeitung durch. Ignorieren des Out-Point einer Sequenz Ignoriert den definierten Out-Point der Sequenz und führt eine Dreipunktbearbeitung durch. Letzte Aktualisierung 9.11.2009 VERWENDEN VON ADOBE PREMIERE PRO CS4 186 Bearbeiten von Sequenzen und Clips Automatisches Hinzufügen von Clips zu einer Sequenz Sie können schnell einen Rohschnitt zusammenstellen oder einer vorhandenen Sequenz Clips hinzufügen. Die hinzugefügten Clips können Standardvideo- und -audio-Überblendungen enthalten. 1 Setzen Sie In- und Out-Points, um die Start- und Endpunkte der einzelnen Clips festzulegen. 2 Ordnen Sie die Clips im Projektfenster an. Sie können Clips in der ausgewählten Reihenfolge zu einer Sequenz hinzufügen, oder die Reihenfolge der Symbolanordnung im Behälter verwenden. Sie können auch Sequenzen oder Clips in verschachtelten Ablagen hinzufügen. Sie können Clips aus einer Ablage wie auf einem Storyboard anordnen, indem Sie im Projektfenster die Symbolansicht aktivieren. (Siehe „Ändern der Ansicht des Projektfensters“ auf Seite 116.) 3 Wählen Sie die Clips im Projektfenster aus. Klicken Sie bei gedrückter Strg-Taste (Windows) oder Befehlstaste (Mac OS), um die Clips durch einen Auswahlrahmen in die gewünschte Reihenfolge zu bringen. 4 Klicken Sie im Projektfenster auf „Automatisch in Sequenz umwandeln“ . 5 Legen Sie die folgenden Optionen im Dialogfeld „Automatisch in Sequenz umwandeln“ fest und klicken Sie anschließend auf „OK“: Anordnung Definiert die Methode, die zum Festlegen der Reihenfolge der Clips verwendet wird, wenn diese der Sequenz hinzugefügt werden. Wenn Sie den Befehl „Sortierreihenfolge“ wählen, werden die Clips in der Reihenfolge hinzugefügt, in der sie im Projektfenster aufgeführt sind: von oben nach unten in der Listenansicht bzw. von links nach rechts und von oben nach unten in der Symbolansicht. Wählen Sie hingegen den Befehl „Auswahlreihenfolge“, werden die Clips gemäß der Reihenfolge hinzugefügt, in der Sie sie im Projektfenster ausgewählt haben. Platzierung Gibt an, wie Clips in der Sequenz platziert werden. Bei Auswahl von „Nacheinander“ werden die Clips einer nach dem anderen platziert. Wenn Sie „An nicht nummerierten Marken“ wählen, werden die Clips an nicht nummerierten Sequenzmarken platziert. Bei Auswahl von „An nicht nummerierten Marken“ stehen die Überblendungsoptionen nicht zur Verfügung. Methode Gibt den Typ der durchzuführenden Bearbeitung an. Wählen Sie „Einfügen“, um Clips durch Einfügungen zur Sequenz hinzuzufügen, beginnend bei der aktuellen Zeit der Sequenz. Hierbei werden vorhandene Clips um die Dauer des neuen Materials nach vorne geschoben. Wählen Sie „Überlagern“, um Überlagerungen vorzunehmen, bei denen das neue Material die bereits in der Sequenz vorhandenen Clips ersetzt. Hinweis: Bei Auswahl von „Automatisch in Sequenz umwandeln“ werden Zielspuren ignoriert; es werden stets die niedrigsten verfügbaren Video- und Audiospuren verwendet. Wenn Video 1 und Audio 1 beispielsweise gesperrt sind, wird automatisch Video 2 und Audio 2 bzw. die Audiospur mit der niedrigsten Zahl und dem geeigneten Kanaltyp verwendet. Clipüberlappung Gibt die Dauer der Überblendung an und legt fest, um wie viel die In- und Out-Points der Clips verschoben werden müssen, um die Überblendung auszugleichen, wenn die Option „Standard-Audioüberblendung übernehmen“ bzw. „Standard-Videoüberblendung übernehmen“ aktiviert ist. Bei einem Wert von beispielsweise 30 Frames werden die In- und Out-Points der Clips bei jeder Bearbeitung, bei der eine aus 30 Frames bestehende Überblendung hinzugefügt wird, um jeweils 15 Frames abgeschnitten. Der Standardwert für diese Option ist 15 Frames. In einem Einblendmenü können Sie Frames oder Sekunden als Einheit auswählen. Standardüberblendung anwenden Wenn diese Option aktiviert ist, wird an jedem Audioschnittpunkt eine Audioüberblendung durchgeführt. Dabei wird die im Effektfenster definierte Standard-Audioüberblendung verwendet. Diese Option ist nur dann verfügbar, wenn die ausgewählten Clips Audiospuren enthalten und wenn die Option „Platzierung“ auf „Nacheinander“ gesetzt ist. Sie hat keine Auswirkung, wenn für „Clipüberlappung“ der Wert 0 eingestellt ist. Standard-Videoüberblendung übernehmen Wenn diese Option aktiviert ist, wird an jedem Schnittpunkt die im Effektfenster definierte Standardüberblendung eingefügt. Diese Option ist nur dann verfügbar, wenn die Option Letzte Aktualisierung 9.11.2009 VERWENDEN VON ADOBE PREMIERE PRO CS4 187 Bearbeiten von Sequenzen und Clips „Platzierung“ auf „Nacheinander“ gesetzt ist, und hat keine Auswirkung, wenn für Clipüberlappung der Wert 0 eingestellt ist. Audio ignorieren Wenn diese Option aktiviert ist, werden die Audioinformationen in Clips, für die die automatische Umwandlung in eine Sequenz ausgewählt ist, ignoriert. Video ignorieren Wenn diese Option aktiviert ist, werden die Videoinformationen in Clips, für die die automatische Umwandlung in eine Sequenz ausgewählt ist, ignoriert. Verwandte Themen „Spezifizieren und Anwenden von Standardüberblendungen“ auf Seite 361 Mischen von Cliptypen in einer Sequenz Sie können Clips mit unterschiedlicher Framerate, verschiedenen Seitenverhältnissen und Framegrößen in derselben Sequenz verwenden. Wenn Sie beispielsweise einen HD-Clip in eine Sequenz eines SD-Projekts einfügen, erhält der Clip ein entsprechendes Seitenverhältnis und wird automatisch auf die SD-Framegröße skaliert. Umgekehrt gilt, wenn Sie einen SD-Clip in eine Sequenz eines HD-Projekts einfügen, erhält der Clip automatisch die entsprechende Größe. Über Clips im Schnittfenster, deren Attribute nicht mit den Sequenzeinstellungen übereinstimmen, wird eine Renderleiste angezeigt. Die Renderleiste gibt an, dass diese Clips vor der endgültigen Ausgabe gerendert werden müssen. Das heißt jedoch nicht unbedingt, dass keine Vorschau der Clips in Echtzeit angezeigt werden kann. Wenn eine gelbe Renderleiste über einem Clip angezeigt wird, kann Adobe Premiere Pro ihn wahrscheinlich ohne Rendering in Echtzeit wiedergeben. Wird jedoch eine rote Renderleiste über dem Clip angezeigt, kann er von Adobe Premiere Pro wahrscheinlich nicht ohne Rendering in Echtzeit wiedergegeben werden. Ein Clip, dessen Framerate von der Framerate der Sequenz abweicht, wird in der Framerate der Sequenz wiedergegeben. Ersetzen eines Clips durch einen anderen im Schnittfenster Sie können einen Clip im Schnittfenster durch einen anderen Clip aus dem Quellmonitor oder einer Ablage ersetzen und dabei sämtliche dem ursprünglichen Clip im Schnittfenster zugewiesenen Effekte beibehalten. Ziehen Sie mithilfe eines der folgenden Tastatur-Modifiers einen Clip vom Projektfenster oder Quellmonitor auf einen Clip im Schnittfenster: • Um den In-Punkt des neuen Clips zu verwenden, ziehen Sie bei gedrückter Alt-Taste (Windows) oder bei gedrückter Optionstaste (Mac OS). Sie können den In-Point des neuen Clips beispielsweise verwenden, wenn Sie ihn bereits zugeschnitten haben, um am gewünschten Punkt zu starten. • Um den In-Punkt des ursprünglichen Clips auf den neuen Clip anzuwenden, ziehen Sie bei gedrückter Umschaltund Alt-Taste (Windows) oder bei gedrückter Umschalt- und Optionstaste (Mac OS). Sie können beispielsweise den In-Punkt des Originalclips auf den neuen Clip anwenden, wenn der neue Clip synchron zum Originalclip mit einer anderen Kamera aufgenommen wurde. In diesem Fall wird beim Übertragen des In-Punkts vom Originalclip der neue Clip an derselben Position gestartet. Die Clip-Position und die Effekte im Schnittfenster bleiben erhalten, und die auf den ursprünglichen Clip angewendeten Effekte werden auch auf den Ersatz-Clip angewendet. Sie können einen Clip im Schnittfenster auch ersetzen, indem Sie ihn markieren, anschließend einen Ersatz-Clip in einer Ablage oder im Quellmonitor auswählen und die Option „Clip“ > „Durch Clip ersetzen“ > [Ersatztyp] wählen. Letzte Aktualisierung 9.11.2009 VERWENDEN VON ADOBE PREMIERE PRO CS4 188 Bearbeiten von Sequenzen und Clips Ersetzen des Quellfilmmaterials eines Clips Sie können das Quellfilmmaterial für jeden Clip im Projektfenster ersetzen. Wenn Sie das Quellfilmmaterial für einen Clip ersetzen, wird er mit der neuen Quelldatei verknüpft. Alle Instanzen des Clips und seine Clipkopien werden im Projektfenster und im Schnittfenster mit ihren In- und Out-Points sowie angewendeten Effekten unverändert beibehalten. Der Clip wird jedoch mit dem neuen Filmmaterial statt dem Originalfilmmaterial verknüpft. Sie können beispielsweise ganz einfach das Platzhalter-Filmmaterial durch das endgültige Filmmaterial ersetzen oder Filmmaterial mit Ton in einer Sprache durch identisches Filmmaterial mit einer anderen Sprachversion ersetzen, wobei die Bearbeitungen beibehalten werden, die im Originalfilmmaterial vorgenommen wurden. 1 Wählen Sie im Projektfenster den Clip aus, für den Sie das neue Filmmaterial einsetzen möchten. 2 Wählen Sie „Clip“ > „Filmmaterial ersetzen“. 3 Suchen Sie im Dialogfeld „Filmmaterial für ... ersetzen“ die Datei, die das Ersatzfilmmaterial enthält. 4 Zum Umbenennen des Clips in den Dateinamen des Ersatzfilmmaterials aktivieren Sie das Kontrollkästchen „Umbenennen des Clips in Dateiname“. 5 Klicken Sie auf „Auswählen“. Hinweis: Der Befehl „Bearbeiten“ > „Rückgängig“ ist nicht geeignet, um das Ersetzen von Filmmaterial rückgängig zu machen. Sie können jedoch den Befehl „Clip“ > „Filmmaterial ersetzen“ erneut verwenden, um den Clip wieder mit der ursprünglichen Quelldatei zu verknüpfen. Festlegen oder Entfernen von In- und Out-Points in Sequenzen Sie können in einer Sequenz die Positionierung und Neuanordnung von Clips mit In- und Out-Points vereinfachen. Hinweis: Die In- und Out-Points von Sequenzen werden automatisch entfernt, wenn Sie im Programmmonitor die Herausnehmen- bzw. Extrahieren-Bearbeitung wählen. Definieren der In- und Out-Points der Sequenz 1 Navigieren Sie in einem Schnittfenster zum In-Point und klicken Sie auf „In-Point setzen“ im Programmmonitor. 2 Navigieren Sie in einem Schnittfenster zum Out-Point und klicken Sie auf „Out-Point setzen“ . Sie können die In- und Out-Points gleichzeitig ohne Änderung der Sequenzdauer verschieben, indem Sie den In/OutGriff (den strukturierten Bereich in der Mitte des schattierten Bereichs zwischen den In- und Out-Points) im Programmmonitor bzw. Schnittfenster ziehen. Definieren der In- und Out-Points der Sequenz um eine Auswahl herum 1 Wählen Sie in einem Schnittfenster mindestens einen Clip oder eine Lücke in der Sequenz aus. 2 Wählen Sie „Marke“ > „Sequenzmarke setzen“ > „In und Out um Auswahl“. Hierdurch werden In- und Out-Points für die Sequenz gesetzt, die mit den In- und Out-Points der Auswahl übereinstimmen. Dieser Befehl ist besonders nützlich, wenn Sie Clips unter Verwendung der Drei- oder Vierpunktmethode in der Sequenz ersetzen oder entfernen. (Siehe „Dreipunkt- und Vierpunktbearbeitung“ auf Seite 184.) Entfernen der In- und Out-Points einer Sequenz 1 Vergewissern Sie sich, dass die Sequenz im Programmmonitor angezeigt wird. 2 Wählen Sie „Marke“ > „Sequenzmarke löschen“ und danach die Option zum Löschen des In- und/oder des Out- Points. Letzte Aktualisierung 9.11.2009 VERWENDEN VON ADOBE PREMIERE PRO CS4 189 Bearbeiten von Sequenzen und Clips Sie können auch einen In- oder Out-Point löschen, indem Sie bei gedrückter Alt-Taste (Windows) oder Optionstaste (Mac OS) auf die Schaltfläche „In-Point definieren“ oder „Out-Point definieren“ klicken. Festlegen der Sequenz-Startzeit Standardmäßig startet die Zeitleiste jeder Sequenz bei Null und misst die Zeit entsprechend dem Timecode-Format, dass Sie im Feld „Anzeigeformat“ der Registerkarte „Allgemein“ des Dialogfelds „Neue Sequenz“ angegeben haben. Sie können jedoch die Startzeit der Zeitleiste einer Sequenz ändern. Vielleicht möchten Sie die Startzeit so setzen, dass sie mit einem Masterband übereinstimmt, das normalerweise bei 00;58;00;00 beginnt. So können Sie einen zweiminütigen Vorspann vor der Standardstartzeit der Sequenz (01;00;00;00) einfügen. ❖ Wählen Sie in einem Schnittfenster-Menü den Befehl „Nullpunkt der Sequenz“, geben Sie einen Start-Timecode ein, und klicken Sie auf „OK“. (Die Startzeit muss eine positive Zahl sein.) Zuschneiden von Clips Arbeiten mit In- und Out-Points Das Definieren der In- und Out-Points eines Clips wird als Zuschneiden bezeichnet. Der erste Frame, den Sie in eine Sequenz aufnehmen möchten, wird als In-Point des Clips markiert. Anschließend definieren Sie den letzten Frame, indem Sie ihn als Out-Point markieren. Im Quellmonitor setzen Sie In-Points und Out-Points für einen Clip. Sobald sich der Clip in einer Sequenz befindet, können Sie den In- und Out-Point zuschneiden, indem Sie die Kanten ziehen. Es stehen diverse Tools und Verfahren zur Verfügung, um mehrere Kanten auf einmal zuzuschneiden und so die Anzahl der Schritte zu reduzieren und die Integrität der Sequenz zu wahren. Sie können mehrere ausgewählte Clips bzw. eine Gruppe von Clips genauso zuschneiden wie einen einzelnen Clip. Die Clips werden dabei wie ein einzelner Clip behandelt. Sie können die äußeren Kanten (den In-Point des ersten Clips und den Out-Point des letzten Clips), nicht aber die inneren Kanten (die In- und Out-Points der einzelnen Clips) zuschneiden. Eine Feinabstimmung der Schnittpunkte in einer Sequenz können Sie im Zuschneidefenster vornehmen. Das Zuschneidefenster ist ähnlich aufgebaut wie der Quell- und Programmmonitor. Es enthält jedoch optimierte Steuerelemente für die präzise Einstellung eines Schnittpunkts zwischen Clips in einer Sequenz. Entsprechend können Sie In- und Out-Points im Programmmonitor setzen, um einer Sequenz Clips hinzuzufügen. Der Zweck ist zwar verschieden, die Funktion der Steuerelemente zum Setzen und Aufrufen von In- und Out-Points ist jedoch in beiden Fenstern gleich. (Siehe „Festlegen oder Entfernen von In- und Out-Points in Sequenzen“ auf Seite 188.) Verwandte Themen Zuschneiden Zuschneiden im Quellmonitor Das Fenster „Quellmonitor“ enthält vielseitige Werkzeuge zum Zuschneiden von Clips. Sie können sie zum Festlegen, Verschieben und Entfernen von In- und Out-Points verwenden, die aktuelle Zeitposition auf einen dieser Punkte setzen oder eine Vorschau der Frames an ihrer Position anzeigen. Letzte Aktualisierung 9.11.2009 VERWENDEN VON ADOBE PREMIERE PRO CS4 190 Bearbeiten von Sequenzen und Clips Öffnen eines Clips im Quellmonitor ❖ Führen Sie einen der folgenden Schritte aus, um einen Clip im Quellmonitor zu öffnen: • Doppelklicken Sie auf den Clip im Projektfenster. • Doppelklicken Sie auf den Clip im Schnittfenster. Auswählen eines Clips zur Anzeige im Quellmonitor Sie können im Quellmonitor mehrere Clips gleichzeitig öffnen. Jedoch können Sie jeweils nur einen Clip anzeigen. 1 Klicken Sie auf der Registerkarte „Quellmonitor“ auf das nach unten weisende Dreieck, um das Registerkartenmenü zu öffnen. 2 Wählen Sie den Namen des anzuzeigenden Clips aus. Hinweis: Sie können Tastaturbefehle zum Auswählen und Schließen von Clips im Quellmonitor festlegen. Weitere Informationen zum Zuweisen von Tastaturbefehlen finden Sie unter „Tastenkombinationen anpassen“ auf Seite 528. Festlegen der In- und Out-Points im Quellmonitor ❖ Führen Sie einen der folgenden Schritte aus, um im Quellmonitor einen In-Point oder Out-Point festzulegen: • Markieren Sie einen In-Point, indem Sie den Abspielkopf auf den gewünschten Frame ziehen. Klicken Sie auf die Schaltfläche „In-Point setzen“ . • Markieren Sie einen Out-Point, indem Sie den Abspielkopf auf den gewünschten Frame ziehen. Klicken Sie auf die Schaltfläche „Out-Point setzen“ . Gleichzeitiges Bewegen von In- und Out-Point ❖ Führen Sie einen der folgenden Schritte aus: • Ziehen Sie für einen Video- oder Audio-Clip in der Zeitleiste des Quellmonitors am In/Out-Griff (d. h. dem strukturierten Bereich in der Mitte des schattierten Bereichs zwischen In- und Out-Point). Stellen Sie sicher, dass Sie den strukturierten Bereich ziehen, da Sie anderenfalls einfach nur die Marke für die aktuelle Zeit verschieben. Ziehen des Audio-In/Out-Griffs für einen Audioclip oder einen Track • Ziehen Sie für einen Audioclip den grauen Bereich zwischen dem In-Point und dem Out-Point oberhalb der Wellenform nach links oder rechts. Ziehen des Audio-In/Out-Griffs für einen Audioclip oder einen Track In- und Out-Points werden gemeinsam bewegt, sodass die Dauer zwischen ihnen konstant bleibt. Auf die gleiche Weise können die In- und Out-Points von Sequenzen im Programmmonitor bzw. in einem Schnittfenster verschoben werden. Letzte Aktualisierung 9.11.2009 VERWENDEN VON ADOBE PREMIERE PRO CS4 191 Bearbeiten von Sequenzen und Clips Anzeigen von In- und Out-Frames im Quellmonitor Nachdem Sie im Quellmonitor In- und Out-Points gesetzt haben, können Sie den Bereich zwischen den Points ziehen, um die parallel liegenden In-Point- und Out-Point-Frames im Quellmonitor anzuzeigen. Frames auf diese Weise anzuzeigen ist dann sinnvoll, wenn Sie mit den In- und Out-Points eine bestimmte Dauer festgelegt haben und Sie einen Clip-Abschnitt finden möchten, der dieser Dauer entspricht. Außerdem eignet sich dieser Vorgang für schnelle Änderungen an den In- und Out-Points. Hinweis: Sie können In- und Out-Frames auf diese Weise nur für Clips anzeigen, die Sie im Quellmonitor von einer Sequenz aus geöffnet haben. 1 Legen Sie den In- und den Out-Point fest. 2 Ziehen Sie am In/Out-Griff (dem strukturierten Bereich in der Mitte des schattierten Bereichs zwischen den In- und Out-Points). Spulen zu einem In- oder Out-Point Im Quellmonitor können Sie einen Frame für einen Clip und im Programmmonitor den aktuellen Frame für eine Sequenz spulen. ❖ Führen Sie einen der folgenden Schritte aus: • Um die aktuelle Zeit zu einem In-Point zu spulen, klicken Sie auf „Zu In-Point gehen“ . • Um die aktuelle Zeit zu einem Out-Point zu spulen, klicken Sie auf die Schaltfläche „Zu Out-Point gehen“ . Hinweis: Wechseln Sie zum nächsten Bearbeitungspunkt in einer der Zielspuren, indem Sie auf die Schaltfläche „Zum nächsten Schnittpunkt gehen“ klicken. Wechseln Sie zum vorherigen Bearbeitungspunkt in einer der Zielspuren, indem Sie auf die Schaltfläche „Zum vorherigen Schnittpunkt gehen“ klicken. Entfernen des In- oder Out-Points eines Quell-Clips 1 Doppelklicken Sie auf einen Quell-Clip in einem Projektfenster, um ihn im Quellmonitor zu öffnen. 2 Wählen Sie „Marke“ > „Clip-Marke löschen“ und danach die Option zum Löschen des In- und/oder des Out- Points. Sie können auch einen In- oder Out-Point löschen, indem Sie bei gedrückter Alt-Taste (Windows) oder Optionstaste (Mac OS) im Quellmonitor auf die Schaltfläche „In-Point definieren“ oder „Out-Point definieren“ klicken. Wellenform-Scrubbing im Quellmonitor ❖ Klicken und ziehen Sie im Quellmonitor an einem beliebigen Punkt auf der Wellenform nach links oder rechts. Die Marke für die aktuelle Zeit erscheint an der Stelle, an der Sie klicken, und der Audioclip wird vorwärts oder rückwärts und schnell oder langsam abgespielt, je nach dem, in welche Richtung und wie schnell Sie über den Clip ziehen oder Scrubben. Ein- und Auszoomen von Wellenformen im Quellmonitor Sie können im Quellmonitor in eine Audio-Wellenform einzoomen, um die Positionen von Marken, In- und OutPoints besser identifizieren zu können. 1 Doppelklicken Sie auf einen Audio-Clip im Projektfenster, um ihn im Quellmonitor zu öffnen. 2 Zum horizontalen Einzoomen klicken Sie auf ein Ende der horizontalen Zoomleiste über der Zeitleiste im Quellmonitor und ziehen sie. Die Wellenform aller Kanäle sowie die Zeitleiste werden horizontal ausgedehnt oder komprimiert. VERWENDEN VON ADOBE PREMIERE PRO CS4 192 Letzte Aktualisierung 9.11.2009 Bearbeiten von Sequenzen und Clips 3 Zum vertikalen Einzoomen führen Sie einen der folgenden Schritte durch: • Um in einen einzelnen Kanal einzuzoomen, ziehen Sie ein Ende der vertikalen Zoomleiste neben dem Dezibelregler auf der rechten Seite des Quellmonitors. • Um in alle Kanäle gleichzeitig einzuzoomen, halten Sie die Umschalttaste gedrückt, während Sie ein Ende der vertikalen Zoomleiste neben dem Dezibelregler auf der rechten Seite des Quellmonitors ziehen. Die Wellenform des Kanals bzw. der Kanäle sowie der Dezibelregler werden vertikal ausgedehnt oder komprimiert. Zum standardmäßigen vertikalen Zoomfaktor zurückkehren ❖ Doppelklicken Sie auf die vertikale Zoomleiste. Zum vorherigen vertikalen Zoomfaktor zurückkehren ❖ Nachdem Sie zum standardmäßigen Zoomfaktor zurückgekehrt sind, doppelklicken Sie auf die vertikale Zoomleiste. Zuschneiden mit den Werkzeugen „Clipanfang abschneiden“ und „Clipende abschneiden“ Sie können die In- und Out-Points von Clips ändern, indem Sie die Clipkanten in einem Schnittfenster ziehen. Während des Ziehvorgangs wird der aktuelle In- bzw. Out-Point im Programmmonitor angezeigt. In einer Quickinfo wird angezeigt, wie viele Frames vom Zuschneiden betroffen sind. Es wird ein negativer Wert angezeigt, wenn Sie die Kante in Richtung des Anfangs der Sequenz ziehen, und ein positiver Wert, wenn Sie die Kante in Richtung des Endes der Sequenz ziehen. Sie können nicht außerhalb des von den ursprünglichen In- und -Out-Points des Originalmaterials festgelegten Bereichs zuschneiden. ❖ Klicken Sie auf das Auswahlwerkzeug und führen Sie einen der folgenden Schritte aus: • Wenn Sie den In-Point bearbeiten möchten, ziehen Sie den linken Rand des Clips an die gewünschte Position, sobald das Symbol „Clipanfang abschneiden“ angezeigt wird. • Wenn Sie den Out-Point bearbeiten möchten, ziehen den rechten Rand des Clips an die gewünschte Position, sobald das Symbol „Clipende abschneiden“ angezeigt wird. Hinweis: Wenn Sie nur eine Spur eines verbundenen Clips zuschneiden möchten, drücken Sie die Alt-Taste (Windows) oder Optionstaste (Mac OS), wenn Sie auf das Zuschnittssymbol klicken. Sie müssen die Alt-Taste (Windows) bzw. Optionstaste (Mac OS) nach Beginn des Zuschneidens nicht gedrückt halten. Wenn Sie in einem Clip eine Lücke schließen möchten, drücken Sie die STRG-Taste (Windows) oder Befehlstaste (Mac OS) beim Ziehen. Zuschneiden eines Clips Letzte Aktualisierung 9.11.2009 VERWENDEN VON ADOBE PREMIERE PRO CS4 193 Bearbeiten von Sequenzen und Clips Bei diesem Zuschneideverfahren wird nur ein einziger Cliprand verändert, angrenzende Clips bleiben unangetastet. Wenn Sie mehrere Ränder gleichzeitig zuschneiden oder aneinander angrenzende Clips verschieben möchten, finden Sie weitere Informationen unter „Durchführen von Rollen und Löschen und Lücke schließen“ auf Seite 195 und „Durchführen von Unterschieben und Überschieben“ auf Seite 197. Drücken Sie die STRG- Taste (Windows) oder Befehlstaste (Mac OS), wenn Sie mit dem Auswahlwerkzeug ziehen, um zum Lückenwerkzeug zu wechseln. Mit der Zeitanzeige zuschneiden Sie können den In-Point oder Out-Point eines Clips in einer Sequenz auf den Ort der Zeitanzeige einstellen, manchmal auch erweiterte Bearbeitunggenannt, wenn Sie zuerst zwei Tastaturbefehle zuweisen. Tastaturbefehle so einstellen, dass mit der Zeitanzeige zugeschnitten wird 1 Wählen Sie „Bearbeiten“ > „Tastaturanpassung“. 2 Wählen Sie [Benutzerdefiniert] aus dem Dropdown-Menü „Festlegen“. 3 Wählen Sie „Anwendung“ aus dem Dropdown-Menü mit den Tastaturbefehlstypen. 4 Blättern Sie nach unten zu „In-Point für das Abschneiden in der Zeitanzeige“ und wählen Sie es aus. 5 Klicken Sie im Tastaturbefehlsbereich auf den richtigen Namen des Befehls und geben Sie einen Tastaturbefehl in das weiße Feld ein. 6 Blättern Sie nach unten zu „Out-Point für das Abschneiden in der Zeitanzeige“ und wählen Sie es aus 7 Klicken Sie im Tastaturbefehlsbereich auf den richtigen Namen des Befehls und geben Sie einen Tastaturbefehl in das weiße Feld ein. 8 Klicken Sie auf „OK“. In- und Out-Points mit der Zeitanzeige festlegen 1 Klicken Sie in den Spurheader im Bereich in der Nähe des Titels der Spur, die den oder die Clip(s) zum Zuschneiden enthält. Dadurch wird die Spur ausgewählt. Sie können Videospuren, Audiospuren oder beides als Ziel angeben. 2 Ziehen Sie die Zeitanzeige an die Stelle, an der Sie den In-Point oder Out-Point des oder der Clips festlegen möchten. 3 Drücken Sie den Tastaturbefehl, den Sie „In-Point für das Abschneiden in der Zeitanzeige“ oder „Out-Point für das Abschneiden in der Zeitanzeige“ zugewiesen haben. Informationen zum Rollen und Löschen und Lücke schließen Wenn Sie den Schnittpunkt zwischen zwei Clips anpassen möchten, verwenden Sie Variationen der einfachen Zuschneidemethode, die als Löschen und Lücke schließen bzw. als Rollen bezeichnet werden. Mithilfe von Spezialwerkzeugen können Sie Bearbeitungen, die normalerweise aus mehreren Schritten bestehen, in einer einzigen Aktion vornehmen. Bei Bearbeitungen mit den Werkzeugen „Löschen und Lücke schließen“ bzw. „Rollen“ werden die betroffenen Frames nebeneinander im Programmmonitor angezeigt. Letzte Aktualisierung 9.11.2009 VERWENDEN VON ADOBE PREMIERE PRO CS4 194 Bearbeiten von Sequenzen und Clips Programmmonitor und Zeitleiste während des Rollens Rollen Beim Rollen werden ein angrenzender Out- und In-Point gleichzeitig und um die gleiche Anzahl Frames zugeschnitten. Hierdurch wird der Schnittpunkt zwischen Clips verschoben, während die zeitliche Position anderer Clips bewahrt und die Gesamtdauer der Sequenz beibehalten werden. Wenn Sie die Alt-Taste (Windows) oder Optionstaste (Mac OS) drücken, wenn Sie eine Rollbearbeitung durchführen, wird die Verbindung zwischen Video und Audio ignoriert (L-Schnitt oder J-Schnitt). Beim Rollen, wie es hier vorgenommen wird, wird der Schnittpunkt zeitlich nach vorn gezogen. Dadurch wird der vorangehende Clip verkürzt und der darauffolgende Clip verlängert, die Programmdauer bleibt dabei konstant. Löschen und Lücke schließen Bei einer Bearbeitung mit dem Werkzeug „Löschen und Lücke schließen“ wird ein Clip zugeschnitten, und die nachfolgenden Clips in der Spur werden um den Zuschnittwert verschoben. Wenn Sie einen Clips auf diese Weise verkürzen, werden alle Clips nach dem Schnittpunkt zeitlich rückwärts verschoben. Umgekehrt werden bei einer Verlängerung des Clips die auf den Schnittpunkt folgenden Clips zeitlich vorwärts verschoben. Bei Bearbeitungen mit dem Werkzeug „Löschen und Lücke schließen“ wird ein Leerraum auf einer Seite des Schnittpunkts als Clip betrachtet und wie ein Clip zeitlich verschoben. Wenn Sie die Alt-Taste (Windows) oder Optionstaste (Mac OS) drücken, wenn Sie mit der Lückenbearbeitung beginnen, wird die Verbindung von Video und Audio ignoriert. Beim Bearbeitungsverfahren „Löschen und Lücke schließen“ wird der Schnittpunkt auf einen früheren Zeitpunkt gezogen. Dadurch verkürzen sich der vorhergehende Clip und die Gesamtprogrammdauer. VERWENDEN VON ADOBE PREMIERE PRO CS4 195 Letzte Aktualisierung 9.11.2009 Bearbeiten von Sequenzen und Clips Durchführen von Rollen und Löschen und Lücke schließen Sie können das Rollen sowie das Löschen und Lücke schließen entweder direkt in den Spuren in einem Schnittfenster oder unter Verwendung der Zuschneideansicht durchführen. Verwandte Themen „Arbeiten in der Zuschneideansicht“ auf Seite 199 Durchführen des Rollens mit dem Rollen-Werkzeug 1 Wählen Sie das Rollen-Werkzeug aus. 2 Ziehen Sie den zu ändernden Cliprand in einem Schnittfenster nach links oder rechts. Die Anzahl an Frames, die Sie dem Clip hinzufügen, werden vom angrenzenden Clip abgeschnitten. Ziehen Sie bei gedrückter Alt-Taste (Windows) oder Optionstaste (Mac OS), um nur den Video- oder Audioteil eines verbundenen Clips zu beeinflussen. Schnittfenster während (oben) und nach (unten) der Bearbeitung mit dem Werkzeug „Rollen“ Durchführen einer Rollbearbeitung mit dem Trimm-Monitor 1 Klicken Sie in der Zuschneideansicht auf die Schaltfläche „Video- oder Audiospur auswählen“ und wählen Sie die Spur zur Bearbeitung aus. 2 Aktivieren Sie das Kontrollkästchen „Synchronisationssperre“ im Header von allen Spuren, die verschoben werden sollen, wenn eine Rollbearbeitung vorgenommen wird. 3 Platzieren Sie in einer Zeitleiste die Marke für die aktuelle Zeit am Schnittpunkt. Dadurch wird der Schnittpunkt in der Zuschneideansicht angezeigt. 4 Führen Sie einen der folgenden Schritte aus: • Setzen Sie den Mauszeiger zwischen die Videobilder, sodass er sich in das Rollen-Werkzeug ändert, und ziehen Sie dann mit der Maus nach links oder rechts. • Ziehen Sie die mittlere Timecode-Anzeige nach links oder rechts. • Ziehen Sie den mittleren Jog-Regler nach links oder rechts. • Klicken Sie auf die Timecode-Anzeige zwischen den Ansichten, geben Sie eine gültige Timecode-Zahl ein, um die Ränder beider Clips auf diesen Frame zuzuschneiden, und drücken Sie die Eingabetaste (Windows) oder die Return-Taste (Mac OS). • Wählen Sie die in einem Kästchen dargestellte Zahl über dem mittleren Jog-Regler, geben Sie eine negative Zahl ein, um beide Clips auf der linken Seite abzuschneiden, oder eine positive Zahl, um beide Clips auf der rechten Seite abzuschneiden, und drücken Sie die Eingabetaste (Windows) oder die Return-Taste (Mac OS). VERWENDEN VON ADOBE PREMIERE PRO CS4 196 Letzte Aktualisierung 9.11.2009 Bearbeiten von Sequenzen und Clips • Klicken Sie auf die Schaltfläche, die der Anzahl der Frames entspricht, die Sie bearbeiten möchten. Mit den Schaltflächen „–1“ und „–5“ werden beide Clips auf der linken Seite und mit den Schaltflächen „+1“ und „+5“ auf der rechten Seite abgeschnitten. Hinweis: Der Wert für „Große Verschiebung“ beträgt standardmäßig 5 Frames. Sie können jedoch eine beliebige andere Zahl festlegen, indem Sie die gewünschte Zahl in den Zuschneide-Voreinstellungen angeben. Wählen Sie die Option „Bearbeiten“ > „Voreinstellungen“ > „Zuschneiden“ (Windows) oder „Premiere Pro“ > „Voreinstellungen“ > „Zuschneiden“ (Mac OS) aus. Durchführen von Löschen und Lücke schließen mit dem Werkzeug „Löschen und Lücke schließen“ 1 Wählen Sie das Werkzeug „Löschen und Lücke schließen“ aus. 2 Zeigen Sie in einem Schnittfenster mit der Maus auf den In- oder Out-Point des Clips, den Sie ändern möchten, bis sich der Mauszeiger in das Symbol für „Löschen und Lücke schließen“ am In-Point bzw. am Out-Point ändert. Ziehen Sie dann die Maus nach links oder rechts. In der Spur nachfolgende Clips werden zeitlich verschoben, um die Lücke zu schließen, ohne dass dabei jedoch ihre Dauer verändert wird. Ziehen Sie bei gedrückter Alt-Taste (Windows) oder Optionstaste (Mac OS), um nur den Video- oder Audioteil eines verbundenen Clips zu beeinflussen. Schnittfenster während (oben) und nach (unten) der Bearbeitung mit dem Werkzeug „Löschen und Lücke schließen“ Bei Verwendung des Auswahlwerkzeugs können Sie durch Drücken der STRG-Taste zwischen dem Symbol für Clipanfang bzw. Clipende abschneiden und einem Symbol für eine Bearbeitung mit dem Werkzeug „Löschen und Lücke schließen“ umschalten. Drücken Sie hierzu die STRG-Taste (Windows) oder die Befehlstaste (Mac OS). Lassen Sie die STRG-Taste (Windows) oder die Befehlstaste (Mac OS) los, um zum Auswahlwerkzeug zurückzukehren. Durchführen einer Lückenbearbeitung mit dem Zuschnittsmonitor 1 Klicken Sie in der Zuschneideansicht auf die Schaltfläche „Video- oder Audiospur auswählen“ und wählen Sie die Spur zur Bearbeitung aus. 2 Aktivieren Sie das Kontrollkästchen „Synchronisationssperre“ im Header von allen Spuren, die verschoben werden sollen, wenn das Löschen und Lücke schließen vorgenommen wird. 3 Platzieren Sie in einer Zeitleiste die Marke für die aktuelle Zeit am Schnittpunkt. Dadurch wird der Schnittpunkt in der Zuschneideansicht angezeigt. 4 Führen Sie einen der folgenden Schritte aus: • Setzen Sie den Mauszeiger auf das linke oder rechte Bild, sodass er sich in das Symbol für „Clipende abschneiden“ bzw. „Clipanfang abschneiden“ ändert, und ziehen Sie dann mit der Maus nach links oder rechts, um den entsprechenden Clip zu löschen und die Lücke zu schließen. Letzte Aktualisierung 9.11.2009 VERWENDEN VON ADOBE PREMIERE PRO CS4 197 Bearbeiten von Sequenzen und Clips • Ziehen Sie die Timecode-Anzeige unter dem linken oder rechten Bild, um den entsprechenden Clip zuzuschneiden. • Ziehen Sie den linken oder rechten Jog-Regler, um den entsprechenden Clip zuzuschneiden. • Ziehen Sie das Symbol „Out-Point ausgehend“ „In-Point eingehend“ in der Zeitleiste des linken Fensters oder ziehen Sie das Symbol in der Zeitleiste des rechten Fensters. • Ziehen Sie die Timecode-Zahl für die Out-Bewegung bzw. die In-Bewegung nach links oder rechts, um den entsprechenden Clip zu löschen und die Lücke zu schließen. • Klicken Sie in die Timecode-Anzeige des linken Clips (Out-Point des linken Clips) oder auf die Timecode-Anzeige des rechten Clips (In-Point des rechten Clips). Geben Sie einen gültigen Timecode ein, um den entsprechenden Clip auf diesen Frame zuzuschneiden, und drücken Sie die Eingabetaste (Windows) oder Return-Taste (Mac OS). • Klicken Sie auf die Out-Verlagerungsanzeige (für den Out-Point des linken Clips) oder auf die InVerlagerungsanzeige (für den In-Point des rechten Clips). Geben Sie eine negative Nummer (Zuschnitt links) oder eine positive Nummer (Zuschnitt rechts) ein, und drücken Sie die Eingabetaste (Windows) oder Return-Taste (Mac OS). Durchführen von Unterschieben und Überschieben So, wie Sie bei Bearbeitungen mit den Werkzeugen „Löschen und Lücke schließen“ bzw. „Rollen“ einen Schnittpunkt zwischen zwei Clips anpassen können, erweisen sich die Werkzeuge „Unterschieben“ und „Überschieben“ als nützlich, wenn Sie zwei Schnittpunkte in einer aus drei Clips bestehenden Sequenz bearbeiten möchten. Bei Verwendung des Unterschieben- oder Überschieben-Werkzeugs werden im Programmmonitor die vier von der Bearbeitung betroffenen Frames nebeneinander angezeigt, es sei denn, Sie bearbeiten nur den Audioteil. Programmmonitor während einer Bearbeitung mit dem Überschieben-Werkzeug Die Werkzeuge „Unterschieben“ und „Überschieben“ werden zwar normalerweise auf den mittleren von drei nebeneinander liegenden Clips angewendet, sie funktionieren jedoch auch dann einwandfrei, wenn der Clip nur auf einer Seite an einen anderen Clip grenzt und auf der anderen Seite ein Leerraum ist. Durchführen einer Unterschiebung Beim Unterschieben werden der In- und der Out-Point eines Clips in einer Aktion um die gleiche Anzahl Frames nach vorne oder hinten verschoben. Durch Ziehen mit dem Unterschieben-Werkzeug können Sie den Anfangs- und Endframe eines Clips ändern, ohne die Clipdauer zu verändern oder die angrenzenden Clips zu beeinflussen. VERWENDEN VON ADOBE PREMIERE PRO CS4 198 Letzte Aktualisierung 9.11.2009 Bearbeiten von Sequenzen und Clips Bei diesem Unterschieben wird ein Clip mit der Maus nach links gezogen, wodurch sich der ursprüngliche In- und Out-Point zeitlich nach hinten verschieben. 1 Wählen Sie das Unterschieben-Werkzeug aus. 2 Positionieren Sie den Mauszeiger auf dem Clip, den Sie anpassen möchten, und ziehen Sie ihn nach links, um den In- und Out-Point im Clip zeitlich nach hinten zu verschieben, bzw. nach rechts, um den In- und Out-Point zeitlich nach vorne zu verschieben. Adobe Premiere Pro aktualisiert den ursprünglichen In- und Out-Point des Clips und zeigt das Ergebnis im Programmmonitor an. Die Dauer des Clips und der Sequenz bleibt unverändert. Durchführen einer Überschiebung Beim Unterschieben wird ein Clip zeitlich verschoben, während die angrenzenden Clips zugeschnitten werden, um die Verschiebung auszugleichen. Wenn Sie einen Clip mit dem Unterschieben-Werkzeug nach rechts oder links ziehen, werden der Out-Point des vorhergehenden Clips und der In-Point des nachfolgenden Clips um die Anzahl von Frames zugeschnitten, die Sie den Clip verschieben. Der In- und Out-Point des Clips und somit seine Dauer bleiben unverändert. Beim Verschieben, wie es hier vorgenommen wird, wird ein Clip mit der Maus so nach links gezogen, dass sein Anfang in der Sequenz nach vorn verschoben wird. Der vorhergehende Clip wird dadurch gekürzt und der darauffolgende Clip verlängert. 1 Wählen Sie das Überschieben-Werkzeug aus. 2 Positionieren Sie den Zeiger auf dem Clip, den Sie anpassen möchten, und ziehen Sie ihn ach links, um den Out- Point des vorangegangenen Clips und den In-Point des folgenden Clips nach vorne zu verschieben, bzw. nach rechts, um Out- und In-Point nach hinten zu verschieben. Beim Loslassen der Maustaste aktualisiert Adobe Premiere Pro die In- und Out-Points der angrenzenden Clips und zeigt das Ergebnis im Programmmonitor an. Die Dauer des Clips und der Sequenz bleibt unverändert. Die einzige Veränderung des Clips ist eine andere Position in der Sequenz. Durchführen von Teilungen Sie können eine Teilung erstellen, indem Sie in angrenzenden Clips vorübergehend die Videodaten von den Audiodaten trennen und die Audiodaten separat von den dazugehörigen Videodaten zuschneiden und sie in einer Sequenz platzieren, sodass die Videodaten des einen Clips die Audiodaten des anderen überlappen. Letzte Aktualisierung 9.11.2009 VERWENDEN VON ADOBE PREMIERE PRO CS4 199 Bearbeiten von Sequenzen und Clips Verwandte Themen „Erstellen von Teilungen“ auf Seite 238 Arbeiten in der Zuschneideansicht In der Zuschneideansicht werden In- und Out-Points des Clips an einem Schnitt angezeigt, damit Sie genau sehen, welche Frames Sie zuschneiden. Im linken Monitorfenster wird der Clip links vom Schnittpunkt und im rechten Monitorfenster der Clip rechts vom Schnittpunkt angezeigt. Öffnen oder Schließen der Zuschneideansicht • Wenn Sie den Zuschnittsmonitor öffnen möchten, klicken Sie auf die Zuschnittsschaltfläche am unteren Rand des Programmmonitors, oder wählen Sie die Option „Fenster“ > „Zuschnittsmonitor“ aus. • Zum Schließen der Zuschneideansicht klicken Sie in der Zuschneideansicht auf das Schließfeld . Anzeigen des Bearbeitungspunkts für den Zuschnitt 1 Klicken Sie in der Zuschneideansicht auf die Schaltfläche „Video- oder Audiospur auswählen“ und wählen Sie die Spur zur Bearbeitung aus. 2 Klicken Sie in der Zuschneideansicht auf die Schaltfläche „Zum vorherigen Schnittpunkt gehen“ oder „Zum nächsten Schnittpunkt gehen“ , bis in der Zuschneideansicht die Frames auf beiden Seiten des Schnittpunkts angezeigt werden, den Sie ändern möchten. Vorschau des Schnittpunkts in der Zuschneideansicht • Klicken Sie auf „Edit abspielen“, um die Vorschau der Bearbeitung anzuzeigen • Für eine wiederholte Darstellung der Vorschau klicken Sie auf „Endlosschleife“ . . Abbrechen einer Bearbeitung ❖ Drücken Sie die Tastenkombination STRG+Z (Windows) oder Befehlstaste+Z (Mac OS) bzw. verwenden Sie das Protokoll. Festlegen der Zuschneidevoreinstellungen Sie können die Anzahl der Frames festlegen, die zugeschnitten werden sollen, wenn Sie auf die Schaltflächen für das Zuschneiden mehrerer Frames ( und ) klicken. ❖ Wählen Sie die Option „Bearbeiten“ > „Voreinstellungen“ > „Zuschneiden“ (Windows) oder „Premiere Pro“ > „Voreinstellungen“ > „Zuschneiden“ (Mac OS) aus. Original-Timecode im Programmmonitor anzeigen Sie können beim Bearbeiten den Original-Timecode in der Vorschau des Programmmonitors für Clips in einer Sequenz anzeigen: • Wenn Sie einen Clip zuschneiden, wird der Original-Timecode des Clips angezeigt. • Wenn Sie eine Überschiebung durchführen, werden die neuen In- und Out-Points der Originalmedien der angrenzenden Clips angezeigt. Letzte Aktualisierung 9.11.2009 VERWENDEN VON ADOBE PREMIERE PRO CS4 200 Bearbeiten von Sequenzen und Clips • Wenn Sie eine Unterschiebung durchführen, werden die neuen In- und Out-Points der Originalmedien des Clips angezeigt. ❖ Wählen Sie „Timecode-Überlagerung bei Bearbeitung“ aus dem Menü des Programmmonitors. Ein Häkchen gibt an, dass der Befehl ausgewählt wurde. Arbeiten mit Clips in einer Sequenz Suchen eines Clips in jeder Sequenz Die Clipinformationen neben der Miniaturansicht in einem Projektfenster gibt Aufschluss darüber, wie oft ein Clip verwendet wird und zeigt für jede Nutzung des Clips in allen Projektsequenzen den entsprechenden Ort an. 1 Wählen Sie im Projektfenster einen Clip aus. 2 Klicken Sie im oberen Bereich des Projektfensters neben der Miniaturansicht für den Clip auf das Dreieck „Clip- Verwendung“ in der Filmzeile neben dem Pixel-Seitenverhältnis. Ein Popup-Menü zeigt den Timecode-Ort des Clips für jede Sequenz, in der er verwendet wird, an. Der Ort, an dem sich ein Clip im Menü „Clip-Verwendung“ des Projektfensters befindet. 3 Klicken Sie auf den gewünschten Ort. Das gewünschte Sequenzfenster bewegt sich vorwärts und die Marke für die aktuelle Zeit springt zum Ort, an dem sich der Clip befindet. Anzeigen der Quelle eines Sequenzclips im Projektfenster ❖ Klicken Sie mit der rechten Maustaste (Windows) oder bei gedrückter STRG-Taste (Mac OS) auf einen Clip in einer Sequenz und wählen Sie die Option „In Projekt anzeigen“ aus. Konvertieren von Sprach- in Text-Metadaten In Adobe Premiere Pro und Soundbooth können Sie gesprochene Wörter in Texttranskripte konvertieren, die sich genau wie andere Metadaten-Eigenschaften bearbeiten und durchsuchen lassen. Die leistungsstarke Technologie ermöglicht Ihnen, zu Zeitpositionen zu springen, bei denen bestimmte Wörter gesprochen werden. Bearbeitungen, Werbung und Untertitel können dadurch besser abgestimmt werden. Hinweis: Voraussetzung für eine exakte Sprachtranskription ist eine gute Tonqualität. Hintergrundgeräusche beeinträchtigen die Genauigkeit erheblich. Zum Entfernen derartiger Geräusche können sie die Werkzeuge und Verfahren in Soundbooth verwenden. Transkribieren gesprochener Wörter 1 Wählen Sie im Arbeitsbereich eine Datei oder einen Clip aus. 2 Klicken Sie unten im Metadatenbedienfeld auf „Transkribieren“. Letzte Aktualisierung 9.11.2009 VERWENDEN VON ADOBE PREMIERE PRO CS4 201 Bearbeiten von Sequenzen und Clips 3 Legen Sie die Optionen für Sprache und Qualität fest und wählen Sie „Sprecher identifizieren“, um für jede Person eine separate Transkription zu erstellen. 4 Klicken Sie auf „OK“. Die gesprochenen Wörter werden im Abschnitt „Sprachtranskription“ angezeigt. Die Verarbeitungsdauer entspricht ungefähr der Länge des Clips. Bei einem einminütigen Clip wird das Transkript nach etwa einer Minute angezeigt. Wenn Sie Dateien mit einem Sprachtranskript in After Effects importieren, wird jedes Wort in Kompositionen als Ebenenmarke angezeigt. Wechseln zu einem bestimmten Wort in einem Transkript 1 Wählen Sie das Wort im Abschnitt „Sprachtranskription“ aus. „Startzeitcode“ und „Dauer“ geben die exakte Position und Länge Ihrer Auswahl an. 2 Wenn Sie die Auswahl abspielen möchten, klicken Sie auf „Wiedergabe“ oder „Endloswiedergabe“. (Bei der zweiten Option wird das ausgewählte Wort mit etwas Vor- und Nachlauf wiederholt abgespielt.) Bearbeiten von Transkriptionen ❖ Führen Sie im Abschnitt „Sprachtranskription“ einen der folgenden Schritte durch: • Um ein Wort zu korrigieren, klicken Sie darauf und geben Sie den neuen Text ein. • Um ein vorhandenes Wort einzufügen, zu löschen, zusammenzuführen, auszuschneiden oder zu kopieren, klicken Sie mit der rechten Maustaste darauf und wählen Sie den entsprechenden Befehl aus dem Kontextmenü. Kopieren einer Transkription in die Zwischenablage Sie können eine Transkription vollständig in die Zwischenablage kopieren und dann in Textverarbeitungsanwendungen weiter bearbeiten. ❖ Klicken Sie mit der rechten Maustaste auf die Transkription und wählen Sie „Alle kopieren“. Hinweis: Da Transkriptionen mit einem bestimmten Zeitcode verknüpft sind, können Sie bearbeitete Transkriptionen aus anderen Anwendungen nicht in das Metadatenbedienfeld einfügen. Verwandte Themen „Wissenswertes zu Metadaten von Dateien, Clips und Projekten“ auf Seite 128 Ein Wort in einem beliebigen Clip finden Wenn Sie Filmmaterial aufnehmen oder Dateien importieren, können Sie in Adobe Premiere Pro gesprochenes Wort aus der Tonspur als Text in das Metadatenfeld „Sprachtranskription“ schreiben lassen. Dieses Feld und dessen Inhalt wird im Metadatenfenster angezeigt. Mit dem Feldkennzeichnungsfilter im Metadatenfenster können Sie nach bestimmten Wörtern oder Wortgruppen in einem Clip suchen. 1 Falls das Metadatenfenster nicht geöffnet ist, wählen Sie „Fenster“ > „Metadaten“, um es aufzurufen. Wenn es sich hinter einem anderen Fenster befindet, klicken Sie auf die Registerkarte, um es in den Vordergrund zu holen. 2 Wählen Sie einen Clip in einer Sequenz aus. 3 Falls der Cliptext noch nicht transkribiert wurde, klicken Sie im Metadatenfenster auf die Schaltfläche „Transkribieren“. 4 Zur Anzeige der Transkription des Clips im Metadatenfenster klicken Sie auf das Dreieck neben „Sprachtranskription“. Letzte Aktualisierung 9.11.2009 VERWENDEN VON ADOBE PREMIERE PRO CS4 202 Bearbeiten von Sequenzen und Clips 5 Geben Sie in das Feld für den Feldkennzeichnungsfilter ein Wort oder eine Wortgruppe ein, nach der Sie in der Tonspur suchen möchten. Wenn das Wort oder die Wortgruppe in der Tonspur erreicht wird, wird es bzw. sie im Feld „Sprachtranskription“ markiert und die Timecode-Position wird im Feld „In-Timecode“ angezeigt. 6 Führen Sie einen der folgenden Schritte aus: • Zur Wiedergabe des Clipteils, der mit dem gefunden Wort bzw. der Wortgruppe beginnt, klicken Sie auf „Abspielen“. • Zur wiederholten Wiedergabe des Clipteils ab dem gefunden Wort bzw. der Wortgruppe bis zum Ende in einer Endlosschleife klicken Sie auf „In Endlosschleife abspielen“. Bearbeiten von Texttranskriptionen „Mit vorherigem Wort zusammenführen“ aus dem Kontextmenü „Sprachtranskription“ auswählen 1 Klicken Sie im Abschnitt „Sprachtranskription“ des Metadatenfensters mit der rechten Maustaste (Windows) oder durch Klicken bei gleichzeitigem Drücken der STRG-Taste (Mac OS) auf ein Wort, das nicht korrekt transkribiert wurde. 2 Wählen Sie eine Option aus dem Menü aus. 3 Geben Sie die für die ausgewählte Option geeignete Korrektur ein. Auswählen eines oder mehrerer Clips Wenn Sie an einem Clip eine Änderung vornehmen möchten, die diesen als Ganzes betrifft, wenn Sie also beispielsweise einen Effekt zuweisen, einen Clip löschen oder einen Clip zeitlich verschieben möchten, müssen Sie zunächst den Clip in einem Schnittfenster auswählen. Das Werkzeugfenster enthält Auswahlwerkzeuge für verschiedene Auswahlaufgaben. ❖ Führen Sie einen der folgenden Schritte aus: • Um einen einzelnen Clip auszuwählen, verwenden Sie das Auswahlwerkzeug und klicken Sie in einem Schnittfenster auf den gewünschten Clip. • Um nur den Audio- oder Videoteil eines Clips auszuwählen, verwenden Sie das Auswahlwerkzeug , halten Sie die Alt-Taste (Windows) oder Optionstaste (Mac OS) gedrückt, und klicken Sie auf den gewünschten Teil. • Um mehrere Clips durch Klicken auszuwählen, verwenden Sie das Auswahlwerkzeug , halten Sie die Umschalttaste gedrückt und klicken Sie jeweils auf den gewünschten Clip. (Halten Sie die Umschalttaste gedrückt, und klicken Sie auf einen ausgewählten Clip, um dessen Auswahl aufzuheben.) • Um einen zusammenhängenden Bereich von Clips auszuwählen, klicken Sie in einen leeren Bereich der Sequenz unterhalb der Zeitleiste. Ziehen Sie anschließend ein Rechteck (Auswahlfeld) auf, das einen beliebigen Teil der Clips einschließt, die Sie auswählen möchten. VERWENDEN VON ADOBE PREMIERE PRO CS4 203 Letzte Aktualisierung 9.11.2009 Bearbeiten von Sequenzen und Clips • Um einen zusammenhängenden Bereich von Clips in der aktuellen Auswahl hinzuzufügen oder zu entfernen, halten Sie die Umschalttaste gedrückt, während Sie ein Auswahlfeld um die Clips aufziehen. Wenn Sie bei gedrückter Umschalttaste ein Auswahlfeld aufziehen, das noch nicht ausgewählte Clips enthält, werden diese zur aktuellen Auswahl hinzugefügt. Wenn Sie bei gedrückter Umschalttaste ein Auswahlfeld aufziehen, das bereits ausgewählte Clips enthält, wird die Auswahl dieser Clips aufgehoben. Zusammenhängenden Bereich von Clips mithilfe eines Auswahlfeldes auswählen • Um alle Clips an oder nach einer bestimmten Zeitposition auf einer Spur auszuwählen, verwenden Sie das Werkzeug für die Spurauswahl und klicken Sie auf den Clip am Anfang der gewünschten Zeitspanne. Halten Sie bei Verwendung dieses Werkzeugs die Umschalttaste gedrückt und klicken Sie, um Clips in allen Spuren auszuwählen. Auswählen von Spurenmit dem Spurauswahlwerkzeug • Um Clips in einer Spur unabhängig von den verbundenen Video- oder Audioinformationen auszuwählen, halten Sie bei Verwendung des Spurauswahl-Werkzeugs (Mac OS) gedrückt. beim Klicken die Alt-Taste (Windows) oder Optionstaste Aktivieren oder Deaktivieren eines Clips Sie können einen Clip deaktivieren, während Sie eine Bearbeitungsidee ausprobieren oder um die Verarbeitungszeit eines umfangreichen Projekts zu verkürzen. Deaktivierte Clips erscheinen weder im Programmmonitor noch in einer Vorschau oder in exportierten Videodateien. Wenn Sie die Spur mit dem deaktivierten Clip nicht geschützt haben, können Sie diesen weiterhin bearbeiten. Sollen alle Clips auf einer Spur deaktiviert werden, können Sie die gesamte Spur ausschließen. Siehe „Spuren als Zielspur festlegen“ auf Seite 179. ❖ Wählen Sie einen oder mehrere Clips in einem Schnittfenster aus und klicken Sie auf „Clip“ > „Aktivieren“. Ein Häkchen neben dem Befehl zeigt an, dass der ausgewählte Clip aktiviert ist. Deaktivierte Clips werden in einem Schnittfenster abgeblendet dargestellt. Gruppieren von Clips Sie können mehrere Clips so gruppieren, dass sie sich als Einheit verschieben, deaktivieren, kopieren oder löschen lassen. Sowohl die Audio- als auch die Videospuren eines verbundenen Clips werden eingeschlossen, wenn Sie ihn mit anderen Clips gruppieren. Clip-basierte Befehle, wie z. B. der Geschwindigkeitsbefehl, oder Effekte können jedoch nicht auf die gesamte Gruppe angewendet werden. Sie können jedoch einzelne Clips in der Gruppe auswählen und Effekte darauf anwenden. Letzte Aktualisierung 9.11.2009 VERWENDEN VON ADOBE PREMIERE PRO CS4 204 Bearbeiten von Sequenzen und Clips Sie können die äußeren Kanten einer Gruppe abschneiden (das Kopfende des ersten Clips in einer Gruppe oder das Schwanzende des letzten Clips), jedoch nicht die inneren In- und Out-Points. • Markieren Sie die zu gruppierenden Clips und wählen Sie dann „Clip“ > „Gruppieren“. • Um die Gruppierung der Clips aufzuheben, markieren Sie einem gruppierten Clip und wählen Sie dann „Clip“ > „Gruppierung aufheben“. • Mehrere Clips in einer Gruppe wählen Sie aus, indem Sie bei gedrückter Alt-Taste (Windows) oder Optionstaste (Mac OS) auf einen Clip in der Gruppe klicken. Durch Klicken bei gedrückter Umschalttaste+Alt-Taste (Windows) bzw. Umschalttaste+Optionstaste (Mac OS) können Sie weitere Clips in einer Gruppe auswählen. Ausrichten von Clips Um Clips leichter aneinander oder an bestimmten Zeitpunkten auszurichten, können Sie die Funktion Ausrichten verwenden. Wenn Sie einen Clip verschieben, während „Ausrichten“ aktiviert ist, wird er automatisch an der Kante eines anderen Clips, an einer Marke, am Start und Ende der Zeitleiste oder an der aktuellen Zeitposition ausgerichtet. Wenn Sie einen Teil eines Clips vertikal in eine andere Spur ziehen, wird er in der neuen Spur an die ursprüngliche Zeitposition gesetzt. Diese Funktion gewährleistet zudem, dass beim Ziehen nicht aus Versehen etwas eingefügt oder überlagert wird. Während Sie die Clips ziehen, wird durch einen vertikalen Strich mit Pfeilen angezeigt, wann die Clips ausgerichtet sind. Aktivieren und Deaktivieren der Einrastfunktion ❖ Klicken Sie oben links im Schnittfenster unter der Registerkarte „Sequenz“ auf die Schaltfläche „Ausrichten“ , um sie zu aktivieren. Klicken Sie erneut, um sie zu deaktivieren. Ausrichten eines Clips zum Zuschneiden von Kanten, Marken oder Marken für die aktuelle Zeit 1 Vergewissern Sie sich, dass im Schnittfenster die Schaltfläche „Ausrichten“ aktiviert ist. 2 Ziehen Sie die Kante eines Clips an die Kante eines anderen Clips, an eine Marke oder an die Marke für die aktuelle Zeit. Bei der Ausrichtung wird ein vertikaler Strich angezeigt. Sie können die Ausrichtungsfunktion über einen Tastaturbefehl (S) auch während der Bearbeitung aktivieren bzw. deaktivieren, beispielsweise beim Verschieben oder Zuschneiden von Clips. Clips bei aktivierter Ausrichtungsfunktion ausrichten Neu anordnen von Clips in einer Sequenz Verschieben von Clips Sie können Clips in der Wiedergabereihenfolge anordnen, um eine Sequenz in einem Schnittfenster zu erstellen. Sie können die Reihenfolge der Clips anschließend ändern, sie ersetzen, entfernen oder weitere Clips einfügen. Letzte Aktualisierung 9.11.2009 VERWENDEN VON ADOBE PREMIERE PRO CS4 205 Bearbeiten von Sequenzen und Clips Verschieben von Clips in einem Schnittfenster Sie können einen Clip verschieben und an einer leeren Stelle platzieren oder ihn an einem anderen Clip ausrichten. Sie können Clips, die Sie verschieben, auch einfügen und überlagern. Behalten Sie beim Ziehen des Clips das durchsichtige Rechteck im Auge, das die Dauer des Clips repräsentiert. Verschieben Sie mehrere Clips, indem Sie einen Bereich von Clips auswählen oder eine Gruppe von Clips verschieben. In einer QuickInfo wird angezeigt, über welchen Zeitraum Sie den Clip ziehen. Im Fenster wird eine negative Zahl angezeigt, wenn Sie den Clip an den Anfang der Sequenz ziehen, oder eine positive Zahl, wenn Sie ihn ans Ende ziehen. Der Standardmodus ist „Überlagern“ und wird beim Ziehen von Clips durch das entsprechende Symbol angezeigt. Wenn Sie beim Ablegen eines Clips die Strg-Taste (Windows) bzw. Befehlstaste (Mac OS) gedrückt halten, wird eine Einfügung vorgenommen. Das Symbol „Einfügen“ wird angezeigt, wenn Sie Clips ziehen und dabei die Strg-Taste (Windows) bzw. die Befehlstaste (Mac OS) gedrückt halten. Standardmäßig können Sie die Spurposition eines Teils von einem Clip, Audio oder Video ändern, indem Sie diesen Teil ziehen. Der andere Teil verbleibt in der Originalspur. Sie können dieses Verhalten jedoch ändern, indem Sie entweder beim Ziehen die Umschalttaste gedrückt halten oder vertikal über den Balken ziehen, der die Videospuren von den Audiospuren trennt. Wenn Sie einen Teil eines Clips vertikal in eine andere Spur ziehen, wird er in der neuen Spur an die ursprüngliche Zeitposition gesetzt, falls das Ausrichten aktiviert ist. ❖ Führen Sie einen der folgenden Schritte aus: • Um den Audioteil eines Clips in eine andere Spur zu verschieben, ziehen Sie den Audioteil des Clips vertikal in die Ziel-Audiospur. • Um den Videoteil eines Clips in eine andere Spur zu verschieben, ziehen Sie den Videoteil des Clips vertikal in die Ziel-Videospur. • Wenn Sie den Videoteil eines Clips nach Video 1 und den Audioteil in eine andere Audiospur verschieben möchten, ziehen Sie den Videoteil nach unten bis über den Trennbalken zwischen Video- und Audiospuren. Der Videoteil verbleibt in Video 1, während der Audioteil in der Audiospur landet, in der Sie ihn ablegen. • Wenn Sie den Audioteil eines Clips nach Audio 1 und den Videoteil in eine andere Videospur verschieben möchten, ziehen Sie den Audioteil nach oben bis über den Trennbalken zwischen Video- und Audiospuren. Der Audioteil verbleibt in Audio 1, während der Videoteil in der Videospur landet, in der Sie ihn ablegen. • Zum Platzieren von Video- und Audioteilen eines Clips in den von Ihnen festgelegten Spuren ziehen Sie den Videoteil in die Ziel-Videospur. Halten Sie die Umschalttaste gedrückt. Dadurch wird der Videoteil in der angegebenen Videospur verankert. Halten Sie die Umschalttaste weiter gedrückt und ziehen Sie den Clip nach unten bis hinter den Trennbalken zwischen Video- und Audiospuren. Sobald sich der Audioteil des Clips über der Ziel-Audiospur befindet, lassen Sie die Maus und die Umschalttaste los. • Wenn Sie andere Clips überlagern möchten, ziehen Sie mindestens einen Clip und legen Sie ihn über der Spur ab, auf der sich die anderen Clips befinden. • Wenn Sie nur eine Spur eines verbundenen Clips verschieben möchten, drücken Sie die Alt-Taste (Windows) bzw. die Optionstaste (Mac OS) und ziehen Sie den Clip-, Audio- oder Videoteil, den Sie verschieben möchten. Sie müssen die Alt-Taste (Windows) bzw. Optionstaste (Mac OS) nach Beginn der Bearbeitung nicht gedrückt halten. Video und Audio sind dann nicht mehr synchron. • Ziehen Sie zum Einfügen mindestens einen Clip und drücken Sie beim Loslassen der Maustaste und Ablegen des Clips an einer neuen Position die Strg-Taste (Windows) bzw. Befehlstaste (Mac OS). Clips in allen Spuren, die sich rechts des Ablegepunkts befinden, werden rechts vom eingefügten Clip verschoben. In der Spur, aus der Sie den eingefügten Clip verschoben haben, bleibt eine Lücke. Letzte Aktualisierung 9.11.2009 VERWENDEN VON ADOBE PREMIERE PRO CS4 206 Bearbeiten von Sequenzen und Clips Verlagern von Clips mit dem Ziffernblock Sie können die Position eines Clips in einer Sequenz ändern, indem Sie die Anzahl der Frames eingeben, um den Sie ihn verschieben möchten. 1 Wählen Sie den Clip in der Sequenz aus. 2 Geben Sie über den Ziffernblock (mit aktivierter Taste „Num“) „+“ (Plus) und die Anzahl der Frames ein, um die Sie den Clip nach rechts verschieben möchten, oder „-“ (Minus) und die Anzahl der Frames, um die Sie den Clip nach links verschieben möchten. Drücken Sie dann die Eingabetaste (Windows) oder Return-Taste (Mac OS). Wenn zwischen Clips Lücken bestehen, werden diese Lücken zuerst gefüllt. Der ausgewählte Clip überlagert dann benachbarte Clips um die verbleibende Anzahl von Frames. Verlagern von Clips auf eine andere Spur ❖ Ziehen Sie den Audio- oder Videoteil eines Clips nach oben oder unten auf die gewünschte Spur. Nur der gezogene Teil des Clips wird verlagert. Hinweis: Beim Ziehen von Audio können Sie das Element auf der nächsten kompatiblen Spur ablegen. Existiert eine solche nicht (z. B. beim Ziehen von Stereo-Audio und Mono-Spuren), wird eine neue Spur erstellt. Erneutes Anordnen von Clips in einem Schnittfenster Eine nützliche Variante von Einfügungen und Überlagerungen im Schnittfenster bezeichnet man als Neuanordnung.Bei einer Neuanordnung wird ein Clip extrahiert und an einer neuen Position eingefügt. Es werden jedoch nur die Clips in der Zielspur verschoben. Die Clips in den übrigen Spuren bleiben hiervon unberührt. Mithilfe dieses Verfahrens können Sie die Reihenfolge der Clips in einer Sequenz schnell ändern, ein Vorgang, der normalerweise zusätzliche Schritte erfordert. Wenn Sie eine Neuanordnung durchführen, wird das zugehörige Symbol angezeigt. ❖ Klicken Sie und ziehen Sie einen Clip. Drücken Sie dann die Tastenkombination STRG+Alt (Windows) oder Befehlstaste+Optionstaste (Mac OS), wenn Sie diesen an der neuen Position ablegen. Wenn Sie Strg + Alt (Windows) bzw. Befehl + Option (Mac OS) drücken, wird das Symbol für die Neuanordnung angezeigt. Beim Loslassen des Clips wird eine Einfügung durchgeführt, bei der lediglich die Clips in den Zielspuren verschoben werden. Teilen oder schneiden Sie einen Clip mit dem Werkzeug „Rasierklinge“. Mit diesem Werkzeug können Sie einen Clip in zwei Clips teilen oder mehrere Clips in verschiedenen Spuren gleichzeitig teilen. Beim Teilen eines Clips entsteht eine neue und separate Instanz des Originalclips sowie aller verknüpften Clips. Bei den resultierenden Clips handelt es sich um vollständige Versionen des Originalclips, jedoch mit einem anderen In- und Out-Point. ❖ Führen Sie einen der folgenden Schritte aus: • Um einen einzelnen Clip oder verknüpfte Clips zu teilen, wählen Sie die Rasierklinge und klicken Sie auf den Punkt in der Sequenz, an der der Clip geteilt werden soll. • Um nur den Audio- oder nur den Videoteil verbundener Clips zu teilen, klicken Sie bei gedrückter Alt-Taste (Windows) oder Optionstaste (Mac OS) auf das Rasierklingenwerkzeug. • Zum Teilen von Zielspuren klicken Sie auf die Header der gewünschten Spuren, um sie als Ziel festzulegen. Positionieren Sie die Marke für die aktuelle Zeit an der Stelle, an der Sie den Clip bzw. die Clips teilen möchten, und wählen Sie „Sequenz“ > „An aktueller Zeitposition durchschneiden“. Letzte Aktualisierung 9.11.2009 VERWENDEN VON ADOBE PREMIERE PRO CS4 207 Bearbeiten von Sequenzen und Clips • Um die Clips in allen Spuren außer in gesperrten Spuren zu teilen, sperren Sie die Spuren, die einen Clip enthalten, der nicht geteilt werden soll. Klicken Sie bei gedrückter Umschalttaste auf das Rasierklingenwerkzeug, um alle Spuren am selben Punkt in einem Schnittfenster zu teilen. Wenn Sie die Effekteinstellungen über einen Zeitraum ändern möchten, müssen Sie dazu den Clip nicht teilen. Stattdessen können Sie einem einzelnen Clip Keyframes zuweisen. Entfernen von Clips aus einer Sequenz ❖ Um vollständige Clips zu löschen, wählen Sie einen oder mehrere Clips in der Sequenz aus und drücken Sie die Entf-Taste. Herausnehmen und Einfügen von Frames Sie können Frames aus einem bestimmten Bereich in einer oder mehreren Spuren einer Sequenz entfernen oder herausnehmen, sodass eine Lücke an der Stelle bleibt. Den Bereich geben Sie durch In- und Out-Points in der Sequenz an. Wenn nur ein Teil eines Clips zwischen den In- und Out-Points der Sequenz angezeigt wird, wird dieser Teil aus der Sequenz herausgenommen, während der restliche Clip unverändert bleibt. Sie können anschließend die herausgenommenen Frames an einer beliebigen Stelle in einer Sequenz einfügen. 1 Verwenden Sie die Steuerelemente im Programmmonitor, um die In- und Out-Punkte der Sequenz anzugeben. 2 Klicken Sie in der Zeitleiste auf die Header der Spuren, aus denen Sie Frames herausnehmen möchten, um sie als Ziel festzulegen. 3 Klicken Sie im Programmmonitor auf die Schaltfläche „Herausnehmen“ . Die herausgenommenen Frames werden in der Systemzwischenablage zwischengespeichert. 4 Klicken Sie auf den Header der Spur, in die Sie die herausgenommenen Frames einfügen möchten, um sie als Ziel festzulegen. 5 Setzen Sie die Marke für die aktuelle Zeit an die Position, an der die herausgenommenen Frames eingefügt werden sollen. 6 Wählen Sie „Bearbeiten“ > „Einfügen“. Verwandte Themen „Festlegen oder Entfernen von In- und Out-Points in Sequenzen“ auf Seite 188 Extrahieren und Einfügen von Frames Sie können Frames aus einem bestimmten Bereich einer oder mehreren Spuren in einer Sequenz extrahieren, sodass keine Lücke zurückbleibt. Geben Sie den Bereich durch den In- und Out-Point in der Sequenz an. Wenn zwischen dem In- und Out-Point nur ein Teil des Clips zu sehen ist, extrahiert Adobe Premiere Pro nur diesen Teil des Clips aus der Sequenz. Der restliche Clip bleibt erhalten. Nach dem Extrahieren können Sie die extrahierten Frames an einer beliebigen Stelle in einer Sequenz einfügen. 1 Verwenden Sie die Steuerelemente im Programmmonitor, um die In- und Out-Punkte der Sequenz anzugeben. 2 Klicken Sie in der Zeitleiste auf die Header der Spuren, aus denen Sie Frames extrahieren möchten, um sie als Ziel festzulegen. 3 Aktivieren Sie das Kontrollkästchen „Synchronisationssperre“ im Header von allen Spuren, die verschoben werden sollen, wenn die Lücke geschlossen wird. Die Clips in den Spuren, in denen die Synchronisationssperre deaktiviert ist, werden nicht verschoben. Letzte Aktualisierung 9.11.2009 VERWENDEN VON ADOBE PREMIERE PRO CS4 208 Bearbeiten von Sequenzen und Clips 4 Klicken Sie im Programmmonitor auf die Schaltfläche „Extrahieren“ . Die extrahierten Frames werden in der Systemzwischenablage zwischengespeichert. 5 Klicken Sie auf den Header der Spur, in die Sie die extrahierten Frames einfügen möchten, um sie als Ziel festzulegen. 6 Setzen Sie die Marke für die aktuelle Zeit an die Position, an der die extrahierten Frames eingefügt werden sollen. 7 Wählen Sie „Bearbeiten“ > „Einfügen“. Verwandte Themen „Festlegen oder Entfernen von In- und Out-Points in Sequenzen“ auf Seite 188 „Clips löschen und Lücken schließen“ auf Seite 208 Clips löschen und Lücken schließen 1 Wählen Sie in der Sequenz den Clip oder die Clips, den/die Sie löschen möchten. Um mehr als einen Clip zu löschen, klicken Sie bei gedrückter Umschalttaste auf die Clips oder ziehen Sie ein Auswahlfeld darüber. 2 Wählen Sie „Bearbeiten“ > „Löschen und Lücke schließen“. Löschen von Lücken zwischen Clips Wenn Sie in einem Schnittfenster Leerräume zwischen Clips löschen, werden alle Clips in allen nicht geschützten Spuren je nach Dauer der Lücke verschoben. Um zu verhindern, dass eine Spur beim Löschen und Schließen der Lücke (bzw. beim Einfügen oder Extrahieren) verschoben wird, schützen Sie die Spur. Alternativ können Sie die Synchronisationssperre für die Spuren, die nicht verschoben werden sollen, deaktivieren. ❖ Führen Sie in einem Schnittfenster einen der folgenden Schritte aus: • Klicken Sie mit der rechten Maustaste (Windows) bzw. bei gedrückter Ctrl-Taste (Mac OS) auf die Lücke zwischen zwei Clips und wählen Sie „Löschen und Lücke schließen“. • Klicken Sie auf die Lücke zwischen zwei Clips und wählen Sie „Bearbeiten“ > „Löschen und Lücke schließen“. Kopieren und Einfügen der aktuellen Zeitposition Sie können einen oder mehrere Clips gleichzeitig kopieren oder einfügen. Der relative Abstand (sowohl der horizontale Zeitabstand als auch der vertikale Spurabstand) der Clips wird beibehalten. Sie können Kopien von Clips nur in Spuren einfügen oder ergänzen, aus denen sie kopiert wurden, unabhängig davon, welche Spuren als Ziel dienten; Sie können jedoch eine neue aktuelle Zeitposition verwenden. 1 Wählen Sie mindestens einen Clip in der Sequenz aus und wählen Sie „Bearbeiten“ > „Kopieren“. 2 Positionieren Sie im Schnittfenster die Marke für die aktuelle Zeit an der Sequenzposition, an der Sie eine Clipkopie einfügen möchten. 3 Führen Sie einen der folgenden Schritte aus: • Um die eingefügten Clips zu überlagern, wählen Sie „Bearbeiten“ > „Einfügen“. • Um die eingefügten Clips zu ergänzen, wählen Sie „Bearbeiten“ > „Ergänzen“. Der oder die Clip(s) werden in die Sequenz eingefügt, und die Marke für die aktuelle Zeit springt an das Ende der eingefügten Clips. VERWENDEN VON ADOBE PREMIERE PRO CS4 209 Letzte Aktualisierung 9.11.2009 Bearbeiten von Sequenzen und Clips Verwandte Themen „Kopieren und Einfügen von Clipeffekten“ auf Seite 304 Löschen aller Clips auf einer Spur 1 Wählen Sie das Werkzeug für die Spurauswahl . 2 Führen Sie einen der folgenden Schritte aus: • Um sowohl die Audio- als auch die Videodaten verknüpfter Clips zu löschen, klicken Sie auf den ersten Clip in der Spur. • Wenn Sie nur die Clips einer Spur, nicht jedoch deren verbundene Gegenstücke löschen möchten, klicken Sie bei gedrückter Alt-Taste (Windows) oder Optionstaste (Mac OS) auf die Clips der Spur. 3 Drücken Sie die Entf-Taste. Hinweis: Spuren können auch mit ihrem gesamten Inhalt gelöscht werden. Siehe „Arbeiten mit Spuren“ auf Seite 150. Rendern und Vorabanzeigen von Sequenzen Adobe Premiere Pro versucht, alle Sequenzen in Echtzeit und bei voller Framerate wiederzugeben. In der Regel gelingt dies in allen Abschnitten, für die kein Rendern erforderlich ist oder für die Adobe Premiere Pro bereits Vorschaudateien gerendert hat. Doch nicht immer ist bei komplexen Abschnitten eine Wiedergabe in Echtzeit und bei voller Framerate ohne Vorschaudateien möglich: ungerenderte Abschnitte. Wenn Sie für die Qualitätseinstellung des Programmmonitors die Option „Automatisch“ wählen, passt Adobe Premiere Pro die Videoqualität und die Framerate dynamisch an, um eine Echtzeitvorschau der Sequenz anzuzeigen. Bei besonders komplexen ungerenderten Abschnitten der Sequenz oder auf Systemen mit unzureichenden Ressourcen verschlechtert sich die Wiedergabequalität. Zur Wiedergabe von komplexen Abschnitten in Echtzeit und bei voller Framerate müssen Sie möglicherweise zuerst Vorschaudateien für diese Abschnitte rendern. Adobe Premiere Pro markiert ungerenderte Abschnitte einer Sequenz mit farbigen Renderleisten. Eine rote Renderleiste in der Zeitleiste einer Sequenz weist auf einen ungerenderten Abschnitt hin, der wahrscheinlich gerendert werden muss, damit er in Echtzeit und bei voller Framerate wiedergegeben werden kann. Eine gelbe Renderleiste weist auf einen ungerenderten Abschnitt hin, der wahrscheinlich nicht gerendert werden muss, damit er in Echtzeit und bei voller Framerate wiedergegeben werden kann. Unabhängig von der Vorschauqualität sollten Abschnitte mit roten oder gelben Renderleisten gerendert werden, bevor Sie sie auf Band exportieren. Eine grüne Renderleiste kennzeichnet einen Abschnitt, mit dem bereits gerenderte Vorschaudateien verknüpft sind. Sequenzen verweisen auf Vorschaudateien ähnlich wie auf Originalmaterial. Wenn Sie Vorschaudateien im Dateibrowser von Windows oder Mac anstatt im Projektfenster verschieben oder löschen, werden Sie beim nächsten Öffnen des Projekts aufgefordert, nach den Vorschaudateien zu suchen oder diese zu überspringen. Sie können eine Sequenz so anpassen, dass die Vorschau von unkomprimiertem 10-Bit-Filmmaterial oder unkompromiertem 8-Bit-Filmmaterial in einer Vorschau angezeigt werden kann. Weitere Informationen finden Sie unter „Erstellen einer Sequenz mit unkomprimierter Videowiedergabe (nur Windows)“ auf Seite 161. Verwandte Themen „Ändern der Sequenzeinstellungen“ auf Seite 159 „Quellmonitor- und Programmonitorübersicht“ auf Seite 133 Letzte Aktualisierung 9.11.2009 VERWENDEN VON ADOBE PREMIERE PRO CS4 210 Bearbeiten von Sequenzen und Clips Definieren des Arbeitsbereichs zum Rendern ❖ Führen Sie einen der folgenden Schritte aus: • Ziehen Sie die Arbeitsbereichsleiste auf den Bereich, der in der Vorschau erscheinen soll. Stellen Sie sicher, dass Sie die Arbeitsbereichsleiste beim Ziehen im mittleren, gekennzeichneten Bereich anfassen, da Sie anderenfalls die Marke für die aktuelle Zeit verschieben. Arbeitsbereichsleiste greifen (oben) und über den Bereich für die Vorschau ziehen (unten) • Ziehen Sie die Arbeitsbereichsmarken (an den Enden der Arbeitsbereichsleiste), um den Anfang und das Ende des Arbeitsbereichs festzulegen. Ziehen einer Arbeitsbereichsmarke zur Vergrößerung des Arbeitsbereichs • Platzieren Sie die Marke für die aktuelle Zeit und drücken Sie Alt + [ (Windows) bzw. Wahltaste + [ (Mac OS), um den Anfang des Arbeitsbereichs zu definieren. • Platzieren Sie die Marke für die aktuelle Zeit und drücken Sie Alt + ] (Windows) bzw. Wahltaste + ] (Mac OS), um das Ende des Arbeitsbereichs zu definieren. • Doppelklicken Sie auf die Arbeitsbereichsleiste, um ihre Größe an die Breite der Zeitleiste oder an die Länge der gesamten Sequenz anzupassen, je nachdem, was kürzer ist. Damit die gesamte Sequenz als Arbeitsbereich definiert werden kann, muss die gesamte Sequenz im Schnittfenster sichtbar sein. Hinweis: Wenn Sie den Cursor auf die Arbeitsbereichsleiste bewegen, wird eine QuickInfo angezeigt, die den StartTimecode, den Ende-Timecode und die Dauer der Arbeitsbereichsleiste angibt. Rendern einer Vorschau datei 1 Positionieren Sie die Arbeitsbereichsleiste auf dem Bereich, der in der Vorschau angezeigt werden soll. Letzte Aktualisierung 9.11.2009 VERWENDEN VON ADOBE PREMIERE PRO CS4 211 Bearbeiten von Sequenzen und Clips 2 Wählen Sie „Sequenz“ und dann eine der folgenden Optionen aus: Effekte in Arbeitsbereich rendern Rendert die Abschnitte der Videospuren, die innerhalb des Arbeitsbereichs liegen und eine rote Renderleiste aufweisen. Gesamten Arbeitsbereich rendern Rendert die Abschnitte der Videospuren, die innerhalb des Arbeitsbereichs liegen und eine rote oder gelbe Renderleiste aufweisen. Audiodaten rendern Rendert eine Vorschaudatei für die Abschnitte der Audiospuren, die innerhalb des Arbeitsbereichs liegen. Hinweis: Sie können in Adobe Premiere Pro festlegen, dass die Audiospuren bei jedem Rendering der Videospuren gerendert werden sollen. Weitere Informationen finden Sie unter „Rendern von Audio beim Rendern von Video“ auf Seite 211. Die für das Rendering benötigte Zeit hängt von den Systemressourcen und der Komplexität des Segments ab. Aktivieren Sie in den Sequenzeinstellungen die Option „Maximale Render-Qualität“, um die Qualität von Bewegungen in gerenderten Vorschaudateien zu optimieren. Weitere Informationen finden Sie unter „Allgemeine Einstellungen“ auf Seite 155. Rendern von Audio beim Rendern von Video Standardmäßig rendert Adobe Premiere Pro keine Audiospuren, wenn Sie entweder „Sequenz“ > „Render Effects In Work Area“ oder „Sequenz“ > „Render Entire Work Area“ auswählen. Sie können diese Standardeinstellung ändern, sodass Adobe Premiere Pro automatisch immer Audiovorschauen rendert, wenn es Videovorschauen rendert. 1 Wählen Sie „Bearbeiten“ > „Voreinstellungen“ > „Allgemein“ (Windows) oder „Premiere Pro“ > „Voreinstellungen“ > „Allgemein“ (Mac OS). 2 Aktivieren oder deaktivieren Sie „Audiodaten zusammen mit Videodaten rendern“. 3 Klicken Sie auf „OK“. Arbeiten mit Vorschaudateien Wenn Sie eine Vorschau rendern, erstellt Adobe Premiere Pro Dateien auf der Festplatte. Diese Vorschaudateien enthalten die Ergebnisse aller von Adobe Premiere Pro während einer Vorschau verarbeiteten Effekte. Wenn Sie denselben Arbeitsbereich mehrmals in einer Vorschau anzeigen, ohne Änderungen vorzunehmen, werden die Vorschaudateien von Adobe Premiere Pro sofort wiedergegeben. Die Sequenz wird nicht erneut verarbeitet. Adobe Premiere Pro speichert die Vorschaudateien in einen von Ihnen angegebenen Ordner. Entsprechend sparen die Vorschaudateien auch Zeit, wenn Sie das endgültige Videoprogramm exportieren, da dann auf die bereits verarbeiteten und gespeicherten Effekte zurückgegriffen werden kann. Hinweis: Adobe Media Encoder verwendet die Vorschaudateien von Adobe Premiere Pro nicht automatisch zur Kodierung. Damit die Vorschaudateien von Adobe Premiere Pro verwendet werden, müssen Sie diese Option im Adobe Media Encoder für jeden Kodierungsprozess einzeln auswählen. Adobe Media Encoder verwendet darüber hinaus die Vorschaudateien von Adobe Premiere Pro während des Exportvorgangs nur, wenn die Exporteinstellungen exakt mit den Einstellungen der Vorschaudatei übereinstimmen. Andernfalls verwendet Adobe Media Encoder die ursprünglichen Quelldateien. Um noch mehr Zeit zu sparen, behält Adobe Premiere Pro vorhandene Vorschaudateien nach Möglichkeit bei. Vorschaudateien werden bei der Bearbeitung des Projekts mit dem zugehörigen Segment der Sequenz verschoben. Wird ein Segment einer Sequenz geändert, schneidet Adobe Premiere Pro die entsprechende Vorschaudatei automatisch zu und speichert das verbleibende unveränderte Segment. Letzte Aktualisierung 9.11.2009 VERWENDEN VON ADOBE PREMIERE PRO CS4 212 Bearbeiten von Sequenzen und Clips Löschen Sie nach dem vollständigen Abschluss eines Projekts die Vorschaudateien, um Speicherplatz zu sparen. Angeben des Speicherorts für Vorschaudateien 1 Wählen Sie die Option „Projekt“ > „Projekteinstellungen“ > „Arbeitslaufwerke“. 2 Wählen Sie in den Menüs „Videovorschau“ und „Audiovorschau“ einen Speicherort für die Video- bzw. Audiovorschaudateien aus. Der ausgewählte Datenträger muss so groß und schnell sein, dass er die Videowiedergabe unterstützt. Wählen Sie also eine in Ihrem Computer eingebaute Festplatte und kein Netzlaufwerk. Austauschbare Datenträger sollten ebenfalls nicht verwendet werden, da Adobe Premiere in der Lage sein muss, die Vorschaudateien zu finden, wenn Sie ein Projekt öffnen. Löschen von Vorschaudateien 1 Führen Sie in einem aktiven Schnittfenster einen der folgenden Schritte aus: • Um die Renderdateien für einen Clipbereich zu löschen, passen Sie die Arbeitsbereichsleiste an, sodass sie nur den gewünschten Bereich umfasst. Wählen Sie anschließend „Sequenz“ > „Renderdateien im Arbeitsbereich löschen“. Die Vorschaudateien, die mit einem Clip im Arbeitsbereich oder einem Teil davon verknüpft sind, werden gelöscht. • Um alle Renderdateien für eine Sequenz zu löschen, wählen Sie „Sequenz“ > „Renderdateien löschen“. Sie können eine Tastenkombination zum Löschen der Renderdateien einrichten. 2 Klicken Sie bei der entsprechenden Aufforderung auf „OK“. Verwenden derselben Cache-Datei in Video-Anwendungen von Adobe Video-Anwendungen von Adobe können automatisch eine eindeutige Dokumentenkennung in jede importierte Datei einfügen. Durch die eindeutigen Kennungen wird erreicht, dass jede Anwendung auf dieselben im Cache gespeicherten Vorschauen und angepassten Audiodateien zugreift, damit kein zusätzliches Rendern und Anpassen erforderlich ist. ❖ Wählen Sie im Dialogfeld „Voreinstellungen“ > „Medien“ (in Soundbooth „Metadaten“) die Option „XMP-IDs bei Import in Dateien schreiben“. Dies ist eine globale Einstellung, d. h. eine Änderung wirkt sich auf sämtliche Video-Anwendungen von Adobe aus. Außerdem bewirkt diese Einstellung, dass das Datum der letzten Dateiänderung durch das Einfügen der Kennungen geändert wird. Um beim Übertragen eines Projekts auf einen anderen Computer die Zeit für das Rendern zu reduzieren, sollten Sie sowohl zwischengespeicherte Dateien als auch die Originaldateien verschieben. Abspielen einer Sequenz von Anfang bis Ende ❖ Klicken Sie im Programmmonitor auf die Schaltfläche „Von In bis Out abspielen“ . Letzte Aktualisierung 9.11.2009 VERWENDEN VON ADOBE PREMIERE PRO CS4 213 Bearbeiten von Sequenzen und Clips Abspielen einer Sequenz mit Vorlauf- und Abspannpausen Sie können eine Vorschau einer Sequenz mit Vorlauf- und Abspannpausen wiedergeben, deren Länge Sie in den allgemeinen Einstellungen selbst festlegen können. 1 (Optional) Ändern Sie die Standardlänge von Vorlauf- und Ablaufpausen, indem Sie „Bearbeiten“ > „Voreinstellungen“ > „Allgemein“ (Windows) bzw. „Premiere Pro“ > „Voreinstellungen“ > „Allgemein“ (Mac OS) wählen. 2 Klicken Sie auf eine „Sequenz“-Registerkarte, um die Sequenz zu aktivieren. 3 Drücken Sie Umschalt + Leertaste. Festlegen der Dauer von Sequenzvorlauf- und -abspannpausen Sie können die Länge von Vorlauf und Abspann einer Sequenzvorschau im Fenster „Allgemein“ des Dialogfelds „Voreinstellungen“ festlegen. Diese Steuerungen sind nicht mit der Vorlaufeinstellung im Fenster „Gerätesteuerung“ des Dialogfelds „Voreinstellungen“ zu verwechseln, die die Steuerung externer Geräte wie etwa VTRs oder Camcorder beeinflusst. 1 Wählen Sie die Option „Bearbeiten“ > „Voreinstellungen“ > „Allgemein“ (Windows) oder „Premiere Pro“ > „Voreinstellungen“ > „Allgemein“ (Mac OS) aus. 2 Geben Sie in den Feldern für Vorlauf und Abspann die jeweilige Sekundenzahl ein. 3 Klicken Sie auf „OK“. Rollen einer Sequenz während der Vorschau Sie können eine Option einstellen, mit der Sequenzen automatisch rollen, die breiter als der im betreffenden Schnittfenster sichtbare Bereich sind. 1 Wählen Sie „Bearbeiten“ > „Voreinstellungen“ > „Allgemein“ (Windows) bzw. „Premiere Pro“ > „Voreinstellungen“ > „Allgemein“ (Mac OS). Geben Sie in die Felder „Vorlauf“ und „Abspann“ die gewünschte Länge ein. 2 Wählen Sie eine Option aus dem Menü „Schnittfensterwiedergabe Auto-Rollen“ aus: Kein Bildlauf Sequenz rollt nicht. Seitenbildlauf Die Sequenz rollt seitenweise durch den sichtbaren Bereich eines Schnittfensters. Dies ist die Standardoption. Langsamer Bildlauf Die Marke für die aktuelle Zeit bleibt in der Mitte des sichtbaren Bereichs, während die Sequenz unterhalb davon rollt. Vorschau auf einem Fernsehbildschirm Sie können die Sequenz auf jedem an Ihren Computer angeschlossenen Bildschirm anzeigen lassen. Soll die Sequenz auf einem Fernsehbildschirm angezeigt werden, muss die entsprechende Hardware mit einem Videoanschluss für den Bildschirm vorhanden sein. Vorschau auf einem Fernsehbildschirm über Videokarte Einige Videokarten und Systemsoftwareprodukte unterstützen einen vom Desktop unabhängigen Fernsehbildschirm. Andere unterstützen einen zweiten Computermonitor mit einer Erweiterung des Desktops, sodass dieser den Arbeitsbereich der Anwendung erweitern kann. Weitere Informationen finden Sie in den Dokumentationen zur Grafikkarte und Betriebssystemsoftware. Letzte Aktualisierung 9.11.2009 VERWENDEN VON ADOBE PREMIERE PRO CS4 214 Bearbeiten von Sequenzen und Clips Verwandte Themen „Einrichten eines DV- oder HDV-Systems“ auf Seite 46 Vorschau auf einem Fernsehgerät mit Camcorder oder Videosystem Wenn Sie ein DV-Projekt bearbeiten, können Sie eine Vorschau der Sequenz über die IEEE 1394-Verbindung und einen Camcorder oder Videorekorder auf einem Fernsehbildschirm anzeigen. Hinweis: Im HDV-Modus kann möglicherweise keine Vorschau per Camcorder oder Videorekorder auf einem Fernsehbildschirm angezeigt werden. Stellen Sie stattdessen den DV- oder Auto-Modus ein. 1 Vergewissern Sie sich, dass der Bildschirm an den DV-Camcorder oder Videorekorder und dass der Camcorder bzw. Videorekorder an den Computer angeschlossen ist. 2 (Nur für Camcorder-Setup) Stellen Sie den Camcorder zur Ausgabe auf dem Bildschirm ein. Bei einigen Geräten erfolgt dies automatisch, bei anderen muss eine entsprechende Menüoption ausgewählt werden. 3 Klicken Sie im Quellmonitor oder Programmmonitor auf die Menüschaltfläche im oberen rechten Bereich, wählen Sie „Wiedergabeeinstellungen“ und wählen Sie die gewünschten Optionen aus den folgenden aus. Anzeige des Videos auf dem Desktop während der Wiedergabe Gibt an, ob die Wiedergabe auf dem Programmmonitor erfolgen soll. Deaktivieren Sie diese Option, damit die Wiedergabe nur durch den in der Option „Externes Gerät“ festgelegten externen Bildschirm erfolgt. Ist in der Option „Externes Gerät“ kein Gerät festgelegt, wird „Desktop-Video“ ausgewählt, damit die Wiedergabe auf dem Programmmonitor erfolgt. Externes Gerät Legt ein externes Gerät fest, auf dem die Wiedergabe des Videos erfolgt. Seitenverhältnis-Konvertierung Bestimmt, wie das Pixel-Seitenverhältnis für DV-Projekte konvertiert wird. Desktop-Audio Stellt die Audiowiedergabe auf den Computer ein. Audio des externen Gerätes Stellt die Audiowiedergabe auf ein verbundenes externes Audiogerät ein. Export: Externes Gerät Aktiviert den Export auf ein Band für das festgelegte Gerät. Diese Option hat keine Auswirkung auf die Wiedergabe auf einem externen Gerät während des Exports. Videoausgabe deaktivieren, wenn Premiere Pro im Hintergrund ausgeführt wird Deaktiviert die Videoausgabe auf dem externen Bildschirm, wenn Adobe Premiere Pro nicht die aktive Anwendung auf Ihrem Desktop ist. 24p-Umwandlungsmethode Legt die Umwandlungsmethode für 24p-Material fest. Siehe „Einstellen von 24p- Wiedergabeoptionen“ auf Seite 164. Zwischen der Wiedergabe auf dem Desktop und der Wiedergabe auf einem Fernseher über Camcorder/Videorekorder kann eine kurze Verzögerung eintreten. Wenn die Video- und Audiowiedergabe nicht mehr synchron erfolgt, versuchen Sie, beide Komponenten über dasselbe Gerät in einer Vorschau anzeigen zu lassen. Letzte Aktualisierung 9.11.2009 VERWENDEN VON ADOBE PREMIERE PRO CS4 215 Bearbeiten von Sequenzen und Clips Korrigieren von Fehlern Beheben von Fehlern Wenn Sie eine Änderung rückgängig machen möchten oder einen Fehler machen, bietet Adobe Premiere Pro mehrere Möglichkeiten, Ihre Bearbeitungsschritte rückgängig zu machen. Sie können nur am Videoprogramm vorgenommene Änderungen rückgängig machen, beispielsweise einen Bearbeitungsschritt, nicht aber das Blättern durch ein Fenster. ❖ Führen Sie einen der folgenden Schritte aus: • Um die letzte Änderung rückgängig zu machen, wählen Sie „Bearbeiten“ > „Rückgängig“. (Sie können nacheinander bis zu 32 Änderungen rückgängig machen, die Sie in einem der Adobe Premiere Pro-Fenster am Projekt vorgenommen haben.) • Wenn Sie zu einer bestimmten Version des Projekts zurückkehren möchten, die erstellt wurde, seitdem das Projekt geöffnet ist, wählen Sie ein Objekt aus dem Protokollfenster aus. • Um alle Änderungen rückgängig zu machen, die seit der letzten Speicherung des Projekts vorgenommen wurden, wählen Sie „Datei“ > „Zurück“. • Wenn Sie Änderungen rückgängig machen möchten, die vor der letzten Speicherung des Projekts vorgenommen wurden, versuchen Sie, eine vorherige Version des Projekts aus dem Ordner „Premiere - Automatische Speicherung“ zu öffnen. Anschließend wählen Sie „Datei“ > „Speichern unter“, um das Projekt an einem anderen Speicherort abzulegen. Wie viele Änderungen Sie rückgängig machen können, hängt von den Voreinstellungen der automatischen Speicherung ab. • Um einen Änderungsvorgang abzubrechen, den Adobe Premiere Pro noch nicht vollständig verarbeitet hat (z. B. bei der Anzeige eines Statusbalkens), drücken Sie die Esc-Taste. • Um ein Dialogfeld zu schließen, ohne die Änderungen zu übernehmen, klicken Sie auf „Abbrechen“. • Um alle Werte in einem angewandten Effekt auf die Standardwerte zurückzusetzen, klicken Sie im Effekteinstellungsfenster auf die Schaltfläche „Zurücksetzen“ für den Effekt. Verwandte Themen „Ändern der Sequenzeinstellungen“ auf Seite 159 „Öffnen eines Projekts“ auf Seite 56 Protokollfenster Mit dem Protokollfenster können Sie zu jeder während der aktuellen Arbeitssitzung erstellten Version des Projekts springen. Bei jeder Änderung an einem Teil des Projekts wird die neue Projektversion dem Fenster hinzugefügt. Sie können das Projekt von der Version ausgehend ändern, zu der Sie gesprungen sind. Die im Protokollfenster verfügbaren Versionen können nicht für Aktionen im Aufnahmefenster verwendet werden. Folgende Richtlinien können bei der Arbeit mit dem Protokollfenster hilfreich sein: • Programmübergreifende Änderungen, z. B. an Paletten, Fenstern und Voreinstellungen, stellen keine Änderungen am Projekt an sich dar und werden auch nicht im Protokollfenster eingefügt. • Sobald Sie das Projekt schließen und neu öffnen, sind die vorherigen Versionen nicht mehr im Protokollfenster vorhanden. • Die älteste Projektversion steht in der Liste ganz oben und die neueste ganz unten. Letzte Aktualisierung 9.11.2009 VERWENDEN VON ADOBE PREMIERE PRO CS4 216 Bearbeiten von Sequenzen und Clips • Jede Version wird zusammen mit dem zur Änderung des Projekts verwendeten Werkzeug oder Befehl sowie einem entsprechenden Symbol aufgeführt. Bei bestimmten Aktionen wird für jedes betroffene Fenster eine Version erstellt, wie z. B. für den Titler. Aktionen, die in einem solchen Fenster durchgeführt werden, werden als einzelne Version im Protokollfenster behandelt. • Bei Auswahl einer Version werden die darunter befindlichen abgeblendet, um anzugeben, welche Änderungen entfernt werden, wenn Sie das Projekt von dieser Version ausgehend bearbeiten. • Wenn eine Version ausgewählt wird und anschließend Änderungen am Projekt vorgenommen werden, werden alle nachfolgenden Versionen gelöscht. Arbeiten mit dem Protokoll ❖ Führen Sie einen der folgenden Schritte aus: • Klicken Sie zum Auswählen einer Version auf den Namen der Version im Protokollfenster. • Ziehen Sie zum Navigieren im Protokollfenster den Schieberegler des Fensters oder die Bildlaufleiste. Sie können auch die Befehle „Schritt vorwärts“ oder „Schritt rückwärts“ aus dem Fenstermenü verwenden. • Wählen Sie zum Löschen einer Projektversion die Version aus. Wählen Sie dann im Menü des Fensters die Option „Löschen“ oder klicken Sie auf das Symbol „Löschen“ und dann auf „OK“. • Um alle Versionen aus dem Protokollfenster zu löschen, wählen Sie im Fenstermenü den Befehl „Protokoll löschen“. Entfernen von Alarmen mit dem Ereignisfenster Im Ereignisfenster von Adobe Premiere Pro werden Warnungen und andere Informationen zum Identifizieren und Beheben von Fehlern angezeigt. Dies bezieht sich vor allem auf Fehler, die durch Plug-Ins und Komponenten anderer Hersteller hervorgerufen werden. Ein Warnungssymbol , , in der Statusleiste informiert Sie über Fehler. Doppelklicken Sie auf dieses Symbol, um das Ereignisfenster zu öffnen. Löschen Sie dann das entsprechende Element aus dem Ereignisfenster, um das Symbol in der Statusleiste wieder auszublenden. 1 Führen Sie einen der folgenden Schritte aus: • Doppelklicken Sie auf das Warnungssymbol in der Statusleiste. • Wählen Sie „Fenster“ > „Ereignisse“. 2 Führen Sie einen der folgenden Schritte aus: • Klicken Sie auf „Details“, um weitere Informationen zu einem Element in der Liste anzuzeigen. • Klicken Sie auf „Alle löschen“, um die Ereignisliste zu löschen. Marken Hinzufügen von Marken Sie können Marken verwenden, um bestimmte wichtige Zeitpunkte zu kennzeichnen oder Clips zu positionieren und anzuordnen. Sie können mit einer Marke eine wichtige Aktion oder einen Sound in einer Sequenz oder einem Clip kennzeichnen. Marken dienen nur als Referenz und verändern ein Video nicht. VERWENDEN VON ADOBE PREMIERE PRO CS4 217 Letzte Aktualisierung 9.11.2009 Bearbeiten von Sequenzen und Clips Sie können auch Sequenzmarken verwenden, um Spulpunkte für FLV-Dateien festzulegen oder um eine URL zu definieren, um Benutzer auf eine Webseite zu verweisen. Adobe Premiere Pro stellt auch Adobe EncoreKapitelmarkierungen bereit, die Sie einer Sequenz hinzufügen können, um Szenen zu definieren. Sie können einer Sequenz auch Menüstrukturen hinzufügen und diese nach Encore exportieren. (Siehe „Hinzufügen von EncoreKapitelmarkierungen“ auf Seite 221.) Sie können Marken zu einer Sequenz, zu einem Originalclip oder zu einer Instanz eines Clips in einer Sequenz hinzufügen. Es hängt von Ihrem Bearbeitungsablauf ab, ob Sie zur Markierung von Schnittpunkten Marken zu einem Clip oder zu einer Sequenz hinzufügen. Jede einzelne Sequenz und jeder einzelne Clip kann bis zu 100 nummerierte Marken (von 0 bis 99) und beliebig viele nicht nummerierte Marken enthalten. Marken werden in der Zeitleiste des Quell- und des Programmmonitors als kleine Symbole angezeigt. Clipmarken werden innerhalb des Clips als Symbole dargestellt, wenn dieser in einem Schnittfenster angezeigt wird. Sequenzmarken werden in der Zeitleiste der Sequenz angezeigt. A B C Markensymbole in einem Schnittfenster A. Sequenzmarke B. Clipmarke C. Encore-Kapitelmarkierung Beim Setzen von Marken müssen Sie sich (ebenso wie bei In- und Out-Points) davon überzeugen, dass Sie mit der richtigen Clipversion arbeiten. Marken, die einem Originalclip (einem im Projektfenster geöffneten Clip) hinzugefügt werden, werden im Clip auch dann angezeigt, wenn Sie ihn zur Sequenz hinzufügen. Das Ändern von Marken in einem Originalclip hat keine Auswirkungen auf einzelne, bereits in einer Sequenz enthaltene Instanzen des Clips oder umgekehrt. Ein Video zur Arbeit mit Markierungen finden Sie unter www.adobe.com/go/vid0255_de. Verwandte Themen Metadaten und Marken „Hinzufügen von Kommentaren, Kapiteln und Links zu einer Sequenzmarke“ auf Seite 219 Arbeiten mit Marken und Cue-Points Hinzufügen einer nicht nummerierten Clipmarke 1 Führen Sie einen der folgenden Schritte aus: • Wenn Sie eine Marke zu einem Originalclip hinzufügen möchten, doppelklicken Sie im Projektfenster auf den Clip, um ihn im Quellmonitor zu öffnen. • Wenn Sie eine Marke zu einem Clip in der Sequenz hinzufügen möchten, doppelklicken Sie auf den Clip, um ihn im Quellmonitor zu öffnen. 2 Verschieben Sie im Quellmonitor die Marke für die aktuelle Zeit an die Stelle, an der die Marke gesetzt werden soll. 3 Führen Sie einen der folgenden Schritte aus: • Klicken Sie auf die Schaltfläche „Nicht nummerierte Marke setzen“ • Wählen Sie „Marke“ > „Clipmarke setzen“ > „Nicht nummeriert“. . VERWENDEN VON ADOBE PREMIERE PRO CS4 218 Letzte Aktualisierung 9.11.2009 Bearbeiten von Sequenzen und Clips Hinzufügen einer nicht nummerierten Sequenzmarke 1 Verschieben Sie in einem Schnittfenster die Marke für die aktuelle Zeit an die Stelle, an der die Marke gesetzt werden soll. 2 Führen Sie einen der folgenden Schritte aus: • Klicken Sie im Programmmonitor oder in einem Schnittfenster auf die Schaltfläche „Nicht nummerierte Marke setzen“. (Doppelklicken Sie auf die Schaltfläche „Nicht nummerierte Marke setzen“, um das Dialogfeld „Marke“ zu öffnen, während Sie die Marke setzen.) • Wählen Sie „Marke“ > „Sequenzmarke setzen“ > „Nicht nummeriert“. Zum Einfügen von nicht nummerierten Marken während der Wiedergabe eines Clips oder einer Sequenz spielen Sie den Clip ab und drücken an den Stellen, an denen Sie eine Marke setzen möchten, die Taste * (Sternchen) des Ziffernblocks. Hinzufügen einer nummerierten Marke 1 Führen Sie einen der folgenden Schritte aus: • Um eine Clipmarke zu setzen, öffnen Sie einen Clip im Quellmonitor oder wählen Sie den Clip in einem Schnittfenster aus. • Um eine Sequenzmarke zu setzen, wählen Sie den Programmmonitor oder das Schnittfenster aus. 2 Verschieben Sie die Marke für die aktuelle Zeit an die Position, an der Sie die Marke setzen möchten. 3 Wählen Sie „Marke“ > „Clipmarke setzen“ oder „Marke“ > „Sequenzmarke setzen“ und danach eine Option im Untermenü: Nächste verfügbare nummeriert Legt eine nummerierte Marke fest, wobei die niedrigste, noch nicht verwendete Nummer verwendet wird. Weitere nummeriert Öffnet ein Dialogfeld, in dem Sie eine beliebige, noch nicht verwendete Nummer zwischen 0 und 99 angeben können. Suchen, Verschieben und Löschen von Marken Mit den Markennavigations-Werkzeugen können Sie Marken suchen. Sie können Sie von ihrer ursprünglichen Position an ein neue Position ziehen oder sie vollständig löschen. Wechseln zu einer Clipmarke im Quellmonitor 1 Öffnen Sie einen Clip im Quellmonitor. 2 Führen Sie im Quellmonitorfenster einen der folgenden Schritte aus: • Klicken Sie auf die Schaltfläche „Zur nächsten Marke gehen“ • Klicken Sie auf die Schaltfläche „Zur nächsten Marke gehen“ . . Wechseln zu einer Clip- oder Sequenzmarke in einem Schnittfenster ❖ Führen Sie einen der folgenden Schritte aus: • Um die Marke für die aktuelle Zeit zur Clipmarke zu spulen, wählen Sie den Clip in der Sequenz aus und klicken Sie dann auf „Marken“ > „Zu Clipmarke gehen“ > „[Marke]“. • Um die Marke für die aktuelle Zeit zur Sequenzmarke zu spulen, öffnen Sie das Schnittfenster oder den Programmmonitor und wählen Sie „Marken“ > „Zu Sequenzmarke gehen“ > „[Marke]“. Letzte Aktualisierung 9.11.2009 VERWENDEN VON ADOBE PREMIERE PRO CS4 219 Bearbeiten von Sequenzen und Clips Verschieben einer Marke ❖ Führen Sie einen der folgenden Schritte aus: • Um eine Clipmarke in einem Clip zu verschieben, der in einer Sequenz liegt, öffnen Sie den Clip im Programmmonitor und ziehen Sie das Markensymbol in der Zeitleiste des Quellmonitors. (Sie können die Clipmarken nicht direkt in einem Schnittfenster bearbeiten.) • Verschieben Sie eine Sequenzmarke, indem Sie die Marke in der Zeitleiste eines Schnittfensters oder des Programmmonitors ziehen. Wenn Sie eine Marke in der Zeitleiste des Quell- oder Programmmonitors ziehen, verschiebt sich das entsprechende Markensymbol in einem Schnittfenster. Hinweis: Sequenzmarken in einer verschachtelten Sequenz werden in der übergeordneten Sequenz und im Quellmonitor als Clipmarken angezeigt (farblich geringfügig differenziert). Passen Sie eine verschachtelte Marke an, indem Sie die verschachtelte Sequenz in einem Schnittfenster öffnen und die Marke ziehen. Löschen einer Marke 1 Führen Sie einen der folgenden Schritte aus: • Um eine Clipmarke zu löschen, wählen Sie den Clip in der Sequenz aus und spulen die Marke für die aktuelle Zeit zu der Clipmarke. • Um eine Sequenzmarke zu löschen, überzeugen Sie sich, dass keine Clips in der Sequenz ausgewählt sind, und spulen Sie die Marke für die aktuelle Zeit zu der Sequenzmarke. 2 Wählen Sie „Marke“ > „Clipmarke löschen“ oder „Marke“ > „Sequenzmarke löschen“ und danach eine Option im Untermenü: Aktuelle Marke Die Marke an der aktuellen Zeit wird gelöscht. Alle Marken Alle Marken im Clip bzw. in der Sequenz werden gelöscht (je nachdem, welche Ansicht Sie verwenden). Nummeriert Eine nummerierte Marke wird aus einer Liste aller nummerierten Marken gelöscht. Hinweis: Sie können eine Sequenzmarke nicht löschen, indem Sie sie von der Zeitleiste herunter ziehen. Hinzufügen von Kommentaren, Kapiteln und Links zu einer Sequenzmarke Mit dem Dialogfeld „Marke“ können Sie durch Sequenzmarken und Encore-Kapitelmarkierungen navigieren und diese lesen bzw. mit Daten ergänzen. Die Prüfung von Markendaten mit dem Dialogfeld „Marke“ bietet sich u. a. zum bequemen Lesen von Clip Notes-Kommentaren an. 1 Doppelklicken Sie in einem Schnittfenster auf eine Sequenzmarke oder eine Encore-Kapitelmarkierung, um das Dialogfeld „Marke“ zu öffnen. Sie können das Dialogfeld „Marke“ beim Festlegen der Marke öffnen, indem Sie auf die Schaltfläche „EncoreKapitelmarkierung einrichten“ doppelklicken oder in einem Schnittfenster auf die Schaltfläche „Nicht nummerierte Marke setzen“ doppelklicken. 2 Legen Sie folgende Optionen fest: Name Geben Sie einen Namen für die Marke ein. Dauer Ziehen Sie den Wert für die Dauer oder heben Sie den Wert durch Klicken hervor, geben Sie einen neuen Wert ein und drücken Sie die Eingabetaste bzw. die Return-Taste. Wenn Sie Marken zum Definieren von URLVerknüpfungen und Kapitelmarken verwenden, können Sie für die Sequenzmarken auch eine längere Dauer als einen Frame festlegen. Dies bietet sich beispielsweise beim Festlegen von Marken in Adobe Premiere Pro an, die in Cue- Letzte Aktualisierung 9.11.2009 VERWENDEN VON ADOBE PREMIERE PRO CS4 220 Bearbeiten von Sequenzen und Clips Points in FLV-Dateien umgewandelt werden. In einem Schnittfenster erstreckt sich zum Anzeigen der Länge eine dünne weiße Leiste von der rechten Seite eines Sequenzmarkensymbols. Kommentare Geben Sie einen Kommentar ein, der der Marke zugewiesen werden soll. Darüber hinaus werden in diesem Feld eventuell vorhandene Clip Notes-Kommentare angezeigt. Encore-Kapitelmarkierung Aktivieren Sie dieses Kontrollkästchen, wenn Sie die Marke als Encore-Kapitelmarkierung definieren möchten. Web-Verknüpfung Aktivieren Sie dieses Kontrollkästchen, wenn Sie die Marke als Hyperlink definieren möchten. URL Dieses Feld ist nur aktiviert, wenn das Kontrollkästchen „Web-Verknüpfung“ aktiviert ist. Geben Sie die Adresse der Webseite ein, die geöffnet werden soll. Hinweis: Eine Sequenzmarke kann eine Webadresse (URL) enthalten. Wenn der Film in eine Webseite aufgenommen wird und die Marke in dem Film erreicht wird, so wird die Webseite automatisch geöffnet. Webverknüpfungen funktionieren nur mit unterstützten Ausgabeformaten wie QuickTime. Frameziel Dieses Feld ist nur aktiviert, wenn das Kontrollkästchen „Web-Verknüpfung“ aktiviert ist. Geben Sie den Zielframe für eine Webseite ein, wenn Sie ein HTML-Frameset verwenden. Flash Cue-Point Aktivieren Sie dieses Kontrollkästchen, wenn Sie die Marke als Cue-Point in Adobe Flash definieren möchten. Typ Dieses Feld ist nur aktiviert, wenn die Option „Flash Cue-Point“ ausgewählt ist. Aktivieren Sie die Option „Ereignis“, um eine Flash Cue-Point-Marke zu erstellen, die ein Ereignis auslöst. Aktivieren Sie die Option „Navigation“, um eine Flash Cue-Point-Marke zu erstellen, die ausschließlich zur Navigation verwendet wird. Schaltflächen Plus (+) und Minus (–) Klicken Sie auf die Plus-Schaltfläche (+), um einen Flash Cue-Point hinzuzufügen und ihm einen Namen und einen Wert zuzuweisen. Klicken Sie auf die Minus-Schaltfläche (–), um einen Flash CuePoint zu entfernen. Name Dieses Feld ist nur aktiviert, wenn die Option „Flash Cue-Point“ ausgewählt ist. Geben Sie einen Namen für den Flash Cue-Point ein. Wert Dieses Feld ist nur aktiviert, wenn die Option „Flash Cue-Point“ ausgewählt ist. Geben Sie einen Wert für den Flash Cue-Point ein. 3 Wenn Sie Kommentare oder Optionen für andere Sequenzmarken angeben möchten, klicken Sie auf „Zurück“ oder „Weiter“. Hinweis: DVD-Erstellungsprogramme wie z. B. Encore befolgen DVD-Richtlinien, die einen bestimmten Mindestabstand zwischen Kapitelverknüpfungen vorschreiben. Marken, die als Kapitelverknüpfungen dienen sollen, müssen einen Abstand von mindestens 15 Frames bzw. den von der Erstellungssoftware geforderten Abstand haben. Anderenfalls verschiebt das Erstellungsprogramm die Kapitelverknüpfungen möglicherweise automatisch. Gemeinsame Nutzung von Marken mit After Effects, Encore und Flash Sie können Marken in Adobe Premiere Pro, Adobe Encore und Adobe Flash gemeinsam nutzen. Dazu stehen Ihnen folgende Möglichkeiten zur Verfügung: • Wenn Sie ein Adobe Premiere Pro-Projekt in After Effects importieren, wandelt After Effects die Sequenzmarker in Kompositionsmarker um. • Wenn Sie eine Sequenz aus einem Projektfenster in Adobe Premiere Pro kopieren und in After Effects einfügen, behält die sich daraus ergebende Komposition die Sequenmarken als Kompositionsmarken und die Clipmarken als Ebenenmarken bei. Beim Kopieren und Einfügen werden die Marken daher wie erwartet beibehalten. Letzte Aktualisierung 9.11.2009 VERWENDEN VON ADOBE PREMIERE PRO CS4 221 Bearbeiten von Sequenzen und Clips • Wenn Sie eine Sequenz aus Adobe Premiere Pro über Adobe Media Encoder in ein Containerformat wie AVI exportieren, werden die Sequenzmarken als zeitliche XMP-Metadaten in der Datei gespeichert. Wenn Sie die Videodatei als Quelle für eine Ebene verwenden, wandelt After Effects diese Sequenzmarken in Ebenenmarken um. • Wenn Sie eine After Effects-Komposition über Dynamic Link in Adobe Premiere Pro erstellen, behält After Effects die Sequenz- und Clipmarken nicht bei. • Encore-Kapitelmarkierungen, die einer Sequenz in Adobe Premiere Pro hinzugefügt wurden, werden als Kapitelmarken in Encore angezeigt, wenn der Host-Clip aus Adobe Premiere Pro über den Befehl „Datei“ > „Adobe Dynamic Link“ > „An Encore senden“ exportiert wurde. • Sequenzmarken in aus Adobe Premiere Pro exportierten Clips werden in Adobe Flash-Projekten als Cue-Points angezeigt, wenn sie Text in Kapitelfeldern enthalten. Die Cue-Point-Daten im Feld „Kapitel“ einer Sequenzmarke in Adobe Premiere Pro wird als XML kodiert. Weitere Informationen zu erforderlichen Angaben für das XMLProtokoll finden Sie in der Flash-Hilfe. Hinweis: Sie müssen Text in eine Kapitelmarke in Adobe Premiere Pro einfügen, damit diese Kapitelmarke als CuePoint in Adobe Flash-Projekten angezeigt wird. Verwandte Themen Arbeiten mit Marken und Cue-Points Hinzufügen von Encore-Kapitelmarkierungen Encore-Kapitelmarkierungen können beliebigen Sequenzen in Adobe Premiere Pro hinzugefügt werden, die beim Export dieser Sequenz in Encore als Kapitelmarken gelesen werden. Sie können in Encore Kapitelmarken mit Schaltflächen in Menüs verknüpfen. Darüber hinaus können Benutzer auf der Fernbedienung des DVD-Players die Taste zum Wechseln zum nächsten Kapitel nutzen, um durch Kapitelmarken zu navigieren. Sie können Encore-Marken beim Platzieren benennen. Der Name, den Sie in Adobe Premiere Pro eingeben, wird in Adobe Encore als Beschriftung für eine Schaltfläche im Hauptmenü oder im Szenenmenü angezeigt. Hinweis: Encore importiert in Adobe Premiere Pro erstellte Sequenzmarken nicht mehr als Kapitelmarkierungen. Bei Projekten, die mit früheren Versionen von Adobe Premiere Pro erstellt wurden, müssen Sie die Sequenzmarken durch Encore-Marken ersetzen, wenn die Kapitelmarkierungen in der Disc erhalten bleiben sollen. 1 Verschieben Sie in einem Schnittfenster die Marke für die aktuelle Zeit an die Stelle, an der die Marke gesetzt werden soll. Hinweis: Die Wiedergabeschaltfläche in Encore in jeder Hauptmenüvorlage wird automatisch mit dem Anfangspunkt der Zeitleiste verknüpft. Es braucht dort also keine Marke gesetzt zu werden, es sei denn, Sie möchten diese Stelle in das Szenenmenü aufnehmen. 2 Klicken Sie anschließend auf die Schaltfläche „Encore-Kapitelmarkierung einrichten“ . Klicken Sie mit der rechten Maustaste (Windows) bzw. bei gedrückter Ctrl-Taste (Mac OS) in die Zeitleiste, und wählen Sie den Markentyp aus, den Sie an der Marke der aktuellen Zeit setzen möchten. 3 Doppelklicken Sie in der Zeitleiste auf die Encore-Kapitelmarkierung, die Sie erstellt haben. Das Dialogfeld „Marke“ wird angezeigt. 4 Geben Sie einen Namen für die Marke ein. Verwenden Sie kurze Namen, damit sie in das Menü passen, ohne andere Schaltflächen zu überlappen. (Sie können den Namen später in Encore anpassen.) 5 Klicken Sie auf „OK“. Letzte Aktualisierung 9.11.2009 Kapitel 9: Bearbeiten von Audio In Adobe® Premiere® Pro CS4 können Sie Audio bearbeiten, Effekte hinzufügen und so viele Audiospuren in einer Folge mischen wie Ihr System verarbeiten kann. Spuren können dabei Mono-, Stereo- oder 5.1-Surround-Kanäle enthalten. Arbeiten mit Audio Audio Wenn Sie mit Audio arbeiten möchten, müssen Sie zunächst die Daten in ein Projekt importieren oder direkt auf eine Spur aufnehmen. Sie können Audio- oder Videoclips importieren, die Audiodaten enthalten. Wenn sich die Audioclips in Ihrem Projekt befinden, können Sie sie einer Sequenz hinzufügen und genau wie Videoclips bearbeiten. Außerdem können Sie die Wellenformen der Audioclips anzeigen und im Quellmonitor zuschneiden, bevor Sie die Audiodaten einer Sequenz hinzufügen. Sie können die Lautstärke sowie Tonschwenk- und Balanceregelungen von Audiospuren direkt im Schnitt- oder Effekteinstellungsfenster anpassen oder mithilfe des Audio-Mixers Änderungen in Echtzeit vornehmen. Sie können Audioclips in einer Sequenz auch Effekte hinzufügen. Wenn Sie eine komplexe Mischung mit vielen Spuren vornehmen, sollten Sie diese als Submixe und verschachtelte Sequenzen organisieren. Wenn Sie Adobe Soundbooth verwenden, können Sie den Befehl zum Bearbeiten in Adobe Soundbooth auswählen, um eine Audiodatei zur erweiterten Bearbeitung an Adobe Soundbooth zu senden. Verwandte Themen „Festlegen des standardmäßigen Audiogeräts“ auf Seite 50 „Festlegen von ASIO-Geräteeinstellungen (nur Windows)“ auf Seite 50 Audio-Grundlagen Arbeiten mit Audio „Aufnehmen von Audiodateien“ auf Seite 239 „Anpassen der Verstärkung und Lautstärke“ auf Seite 244 „Kanäle in Audioclips“ auf Seite 223 „Setzen Sample-basierter In- und Out-Points für Audio“ auf Seite 236 „Informationen zum Bearbeiten von Audiodaten in Adobe Soundbooth“ auf Seite 265 Audiospuren in einer Sequenz Eine Sequenz kann eine beliebige Kombination der folgenden Audiospuren enthalten: Mono (monophon) Enthält einen Audiokanal. Stereo Enthält zwei Audiokanäle (Links und Rechts). 222 Letzte Aktualisierung 9.11.2009 VERWENDEN VON ADOBE PREMIERE PRO CS4 223 Bearbeiten von Audio 5.1 Enthält drei vordere Audiokanäle (Links, Mitte und Rechts), zwei hintere Audiokanäle bzw. SurroundAudiokanäle (Links und Rechts) und einen LFE (Low-Frequency Effects)-Kanal, der an einen SubwooferLautsprecher geroutet wird. Es können jederzeit weitere Spuren hinzugefügt oder gelöscht werden. Wenn eine Spur erstellt wurde, können Sie die dafür verwendeten Kanäle nicht mehr ändern. Eine Sequenz beinhaltet immer eine Masterspur, die die kombinierte Ausgabe für alle Spuren der Sequenz steuert. Das Format der Masterspur, die Anzahl der Audiospuren in einer Sequenz sowie die Anzahl der Kanäle in den Audiospuren ist im Fenster „Spuren“ im Dialogfeld „Neue Sequenz“ angegeben. Eine Sequenz kann zwei Audiospurtypen enthalten: Die normalen Audiospuren enthalten die eigentlichen Audiodaten. Submixspuren geben die kombinierten Signale aller Spuren oder Sends aus, die auf diese umgeleitet werden. Submix-Spuren sind nützlich für Mischungen und Effekte. Auch wenn jede Sequenz mit der festgelegten Anzahl an Audiospuren im Schnittfenster erstellt wird, erstellt Adobe Premiere Pro automatisch neue Audiospuren, wenn Sie einen Audioclip unter die letzte Audiospur im Schnittfenster verschieben. Diese Funktion ist hilfreich, wenn die Anzahl der übereinander gelegten Audiospuren in einer Sequenz die Anzahl an verfügbaren Spuren übersteigt oder wenn die Anzahl der Kanäle in einem Audioclip nicht mit der Anzahl der Kanäle in den Standardaudiospuren übereinstimmt. Sie können auch Spuren hinzufügen, indem Sie mit der rechten Maustaste auf einen Spur-Header klicken und die Option „Spuren hinzufügen“ wählen. Alternativ können Sie auch „Sequenz“ > „Spuren hinzufügen“ wählen. Adobe Premiere Pro erstellt eine neue Audiospur zur Anpassung an das Kanalformat eines Clips, der in das Schnittfenster gezogen wird. Verwandte Themen „Prüfen von Projekteinstellungen“ auf Seite 55 „Arbeiten mit Submixen“ auf Seite 261 „Arbeiten mit Spuren“ auf Seite 150 Kanäle in Audioclips Clips können einen Audiokanal (Mono), zwei Audiokanäle (Stereo, links und rechts) oder 5 Surround-Audiokanäle mit einem zusätzlichen Audiokanal für Effekte enthalten (5.1 Surround). Obwohl eine Sequenz beliebige Kombinationen von Clips enthalten kann, werden die Audiodaten immer gemäß dem Spurformat (Mono, Stereo oder 5.1 Surround) der Masterspur gemischt. Mit Adobe Premiere Pro können Sie das Spurformat (also die Anordnung von Audiokanälen) eines Audioclips ändern. Es kann z. B. sein, dass Sie Audioeffekte auf unterschiedliche Weise auf einzelne Kanäle eines Stereo- oder 5.1 Surround-Clips anwenden möchten. Sie können das Spurformat von Stereo- oder 5.1 Surround-Clips so ändern, dass die Audiodaten separaten Monospuren zugeordnet werden, wenn die Clips einer Sequenz hinzugefügt werden. Letzte Aktualisierung 9.11.2009 VERWENDEN VON ADOBE PREMIERE PRO CS4 224 Bearbeiten von Audio Hinweis: Sie können das Spurformat eines Masterclips nur ändern, bevor Sie eine Instanz des Clips einer Sequenz hinzufügen. Mit Adobe Premiere Pro können Sie auch die Ausgabekanäle oder Spuren für die Audiokanäle eines Clips neu zuordnen. Sie können z. B. die Daten des linken Audiokanals eines Stereoclips so zuordnen, dass sie auf dem rechten Kanal ausgegeben werden. Verwandte Themen „Anzeigen von Audiodaten“ auf Seite 227 „Aufteilen einer Stereospur in Monospuren“ auf Seite 233 „Zuordnen von Audiokanälen“ auf Seite 229 Mischen von Audiospuren und Clips Mischen ist das Angleichen und Abstimmen der Audiospuren in einer Sequenz. Sequenz-Audiospuren können viele Audio-Clips und die Audiospuren von Video-Clips enthalten. Die bei der Audiomischung durchgeführten Aktionen können auf verschiedene Pegel einer Sequenz angewendet werden. So kann beispielsweise ein Audiopegelwert auf einen Clip und ein anderer Wert auf die Spur angewendet werden, die den Clip enthält. Eine Spur, die den Audioinhalt einer verschachtelten Sequenz beinhaltet, kann außerdem Lautstärkeeinstellungen und Effekte beinhalten, die auf die Spuren der Originalsequenz angewendet wurden. Die Werte, die auf allen Ebenen angewendet wurden, werden für die endgültige Mischung kombiniert. Sie können einen Audioclip bearbeiten, indem Sie einen Effekt auf den Clip oder auf die Spur anwenden, die den Clip enthält. Sie sollten die Anwendung von Effekten systematisch planen, um redundante oder widersprüchliche Einstellungen für denselben Clip zu vermeiden. Verwandte Themen „Aufnehmen einer analogen Quelle“ auf Seite 242 „Anwenden von Audioeffekten auf Clips“ auf Seite 250 Verarbeitungsreihenfolge für Audiodaten Wenn Sie Sequenzen bearbeiten, verarbeitet Adobe Premiere Pro Audiodaten in der folgenden Reihenfolge: • Verstärkungsanpassungen, die mithilfe des Befehls „Clip“ > „Audio-Optionen“ > „Audioverstärkung“ auf Clips angewendet werden. • Effekte, die auf Clips angewendet werden. • Spureinstellungen, die in der folgenden Reihenfolge verarbeitet werden: Pre-Fader-Effekte, Pre-Fader-Sends, Stumm, Fader, Aussteuerung, Post-Fader-Effekte, Post-Fader-Sends und dann Tonschwenk/Balance-Position. • Die Spurausgabelautstärke, von links nach rechts im Audiomixer, von den Audiospuren zu den Submixspuren und schließlich zur Masterspur. Hinweis: Der standardmäßige Signalweg kann durch Sends oder durch Ändern der Ausgabeeinstellungen einer Spur modifiziert werden. Verwandte Themen „Umleiten von Spuren mit Sends“ auf Seite 262 VERWENDEN VON ADOBE PREMIERE PRO CS4 225 Letzte Aktualisierung 9.11.2009 Bearbeiten von Audio Audiomixer - Übersicht A B C Audiomixer A. Bereich „Effekt und Sends“ B. Steuerelementbereich C. Wiedergabe-Steuerelemente Im Audiomixer können Sie Einstellungen anpassen, während Sie sich die Audiospuren anhören und die Videospuren ansehen. Jede Spur in Audiomixer entspricht einer Spur im Schnittfenster der aktiven Sequenz. Die Audiospuren des Schnittfensters werden im Layout einer Audiokonsole angezeigt. Die Bezeichnung der Spuren befindet sich oben im Audiomixer. Sie können eine Spur umbenennen, indem Sie auf den Namen doppelklicken. Sie können den Audiomixer auch verwenden, um Audiodaten direkt in die Spuren einer Sequenz aufzunehmen. F A B C G D E Audiomixer A. Tonschwenk-/Balanceregler B. Eingabekanal der Spur C. Schaltflächen für Spur stummschalten/Solo-Spur/Spur zur Aufnahme aktivieren D. VU-Anzeige und Fader E. Zugewiesene Ausgabe der Spur F. Übersteuerungsanzeige G. Master-VU-Anzeige und Fader VERWENDEN VON ADOBE PREMIERE PRO CS4 226 Letzte Aktualisierung 9.11.2009 Bearbeiten von Audio Der Audiomixer zeigt standardmäßig alle Audiospuren sowie den Master-Fader an und die VU-Anzeige überwacht die Pegel der Ausgangssignale. Es werden nur die Spuren der aktiven Sequenzen angezeigt, nicht alle Spuren des Projekts. Wenn Sie einen Master-Projektmix aus mehreren Sequenzen zusammenstellen möchten, richten Sie eine Mastersequenz ein und verschachteln andere Sequenzen in der Mastersequenz. A B C D E F Wiedergabe-Steuerelemente im Audiomixer A. Zu In-Point gehen B. Zu Out-Point gehen C. Umschalten von Wiedergabe/Stopp D. Von In bis Out abspielen E. Schleife F. Aufnehmen Das Audio-Master-Aussteuerungsfenster dupliziert die Audioanzeige der Audio-Master-Aussteuerung. Sie können ein separates Audio-Master-Aussteuerungsfenster öffnen und an einer beliebigen Stelle in Ihrem Arbeitsbereich andocken. Im Audio-Master-Aussteuerungsfenster können Sie Audio auch überwachen, wenn nicht der vollständige Audiomixer sichtbar ist oder der Bereich des Master Faders nicht auf den Bildschirm passt. F G H A B C D E Audiomixer A. Timecode B. Automatisierungsmodus C. Effekte D. Sends E. Effekt- oder Send-Option F. Menü „Fenster“ G. Programmdauer (In/Out) H. Spurname Verwandte Themen „Aufnehmen einer analogen Quelle“ auf Seite 242 „Arbeiten mit VST-Effekten“ auf Seite 253 Ändern des Audiomixers ❖ Wählen Sie eine der folgenden Optionen aus dem Menü des Audiomixerfensters: • Um bestimmte Spuren aus- oder einzublenden, wählen Sie die Option „Spuren anzeigen/ausblenden“. Markieren Sie mittels der Optionen die anzuzeigenden Spuren und klicken Sie auf „OK“. • Um auf der VU-Anzeige die Eingangspegel des Geräts und nicht die Spurpegel in Adobe Premiere Pro anzuzeigen, wählen Sie „Aussteuerungsanzeige nur für Eingang“ oder „nur für Eingang“.. Bei Auswahl dieser Option können Sie in Adobe Premiere Pro weiterhin die Audiodaten für alle Spuren überwachen, die nicht aufgenommen werden. • Wenn Sie die Zeit in Audioeinheiten anstelle von Video-Frames anzeigen möchten, wählen Sie den Befehl „Audiozeiteinheiten anzeigen“ aus. Sie können festlegen, ob Samples oder Millisekunden angezeigt werden sollen, indem Sie die Option „Audio-Anzeigeformat“ auf der Registerkarte „Allgemein“ im Dialogfeld „Projekteinstellungen“ ändern. Die Option „Audiozeiteinheiten anzeigen“ beeinflusst die Zeitanzeige im AudioMixer, im Quellfenster, im Programmfenster und im Schnittfenster. • Um den Bereich „Effekte und Sends “ zu öffnen, klicken Sie links im Audiomixer auf das Dreieck „Effekte und Sends anzeigen/ausblenden“. Letzte Aktualisierung 9.11.2009 VERWENDEN VON ADOBE PREMIERE PRO CS4 227 Bearbeiten von Audio Hinweis: Wenn nicht alle Spuren angezeigt werden, ändern Sie die Größe des Audiomixers, oder durchlaufen Sie den Bildschirm in horizontaler Richtung. • Um einen Effekt oder Send hinzufügen, klicken Sie im Fenster „Effekte und Sends“ auf das Dreieck „Effektauswahl“ oder „Zugewiesene Auswahl senden“. Wählen Sie dann einen Effekt oder Send aus dem Popup-Menü. Überwachen bestimmter Spuren im Audiomixer ❖ Klicken Sie für die entsprechenden Spuren auf die Schaltfläche „Solo-Spur“. Während der Wiedergabe werden nur die Spuren überwacht, für die die Schaltfläche „Solo-Spur“ aktiviert ist. Hinweis: Sie können eine Spur auch mithilfe der Schaltfläche „Spur stummschalten“ stummschalten. Öffnen des Fensters „Audio-Master-Aussteuerung“ ❖ Wählen Sie „Fenster“ > „Audio-Master-Aussteuerung“.. Anpassen eines VST-Effekts in einem Optionsfenster 1 Wenden Sie einen VST-Plugin-Effekt auf eine Spur im Audiomixer an. 2 Doppelklicken Sie im Fenster „Effekte und Sends“ auf den Effekt. Adobe Premiere Pro öffnet ein separates VST-Bearbeitungsfenster. 3 Passen Sie den Effekt mit den Optionssteuerelementen an. Anzeigen von Audiodaten Adobe Premiere Pro bietet mehrere Ansichten für dieselben Audiodaten, so dass Sie die Audioeinstellungen aller Clips und Spuren bequem anzeigen und bearbeiten können. Im Audiomixer und Schnittfenster können Sie die Lautstärke oder Effekte für Spuren und Clips anzeigen und bearbeiten. Achten Sie darauf, dass die Spuranzeige auf „SpurKeyframes einblenden“ oder „Spurumfang einblenden“ gesetzt ist. Die Audiospuren in einem Schnittfenster enthalten darüber hinaus Wellenformen, also eine zeitabhängige grafische Darstellung der Audiodaten eines Clips. Durch die Höhe der Wellenform wird die Amplitude (Laut-Wert oder LeiseWert) der Audiodaten dargestellt. Je größer die Wellenform, desto lauter die Audiodaten. Die Anzeige der Wellenformen einer Audiospur ist nützlich, um in einem Clip bestimmte Audiodaten einfacher finden zu können. Um eine Wellenform anzuzeigen, erweitern Sie die Audiospur, indem Sie neben dem Namen der Audiospur auf das Dreieck klicken. Klicken Sie auf das Dreieck, um die Audiospur zu erweitern und die Audio-Wellenform anzuzeigen. Verwandte Themen „Audiomixer - Übersicht“ auf Seite 225 „Schnittfenster“ auf Seite 147 Letzte Aktualisierung 9.11.2009 VERWENDEN VON ADOBE PREMIERE PRO CS4 228 Bearbeiten von Audio Anzeigen von Audioclips In einem Schnittfenster können Sie die Zeitdiagramme für „Lautstärke“, „Stumm“ oder „Tonschwenk“ sowie die Wellenform eines Audioclips anzeigen. Sie können einen Audioclip auch im Quellmonitor anzeigen. Dies ist gut geeignet, um die In- und Out-Points genau festzulegen. Sie können auch die Sequenzzeit in Audioeinheiten anstelle von Frames anzeigen. Diese Einstellung ist für die Bearbeitung von Audio in kleineren Einheiten als Frames nützlich. ❖ Führen Sie einen der folgenden Schritte aus: • Um die Audio-Wellenform eines Clips in einem Schnittfenster anzuzeigen, klicken Sie auf das Dreieck links neben dem Namen der Audiospur und klicken Sie dann unterhalb des Symbols „Spurausgabe aktivieren/deaktivieren“ auf das Symbol „Anzeigestil festlegen“ . Wählen Sie anschließend die Option „Wellenform einblenden“. • Um einen Audioclip im Quellmonitor anzuzeigen, wenn sich der Clip in einem Schnittfenster befindet, doppelklicken Sie auf den Clip. • Um einen Audioclip im Quellmonitor anzuzeigen, wenn sich der Clip im Projektfenster befindet, doppelklicken Sie auf den Clip oder ziehen Sie den Clip auf den Quellmonitor. Wenn ein Clip Video- oder Audiodaten enthält, können Sie die Audiodaten im Quellmonitor anzeigen, indem Sie auf die Schaltfläche „Ausgabe“ klicken und dann „Audio-Wellenform“ auswählen. Anzeigen der Zeit in Audiozeiteinheiten ❖ Wählen Sie im Audiomixer, Programmmonitor, Quellmonitor oder Schnittfenster die Option „Audiozeiteinheiten anzeigen“ im Menü aus. Sollen bei der Anzeige einer Audio-Wellenform in einem Schnittfenster mehr Details zur Lautstärke dargestellt werden, vergrößern Sie die Spurhöhe. Um die Zeit in kleineren Einheiten anzuzeigen, wählen Sie Audioeinheiten als Anzeigeformat. Schnelle Audioanpassungen Adobe Premiere Pro verfügt zwar über einen Audiomixer mit zahlreichen Funktionen, bei einigen Vorgängen werden Sie jedoch viele der Optionen nicht benötigen. Beispiel: Sie möchten einen Rohschnitt aus Video- und Audiodaten erstellen, die zusammen aus DV-Originalmaterial aufgenommen wurden, und die Ausgabe soll an Stereospuren erfolgen. Halten Sie sich in so einem Fall an folgende Richtlinien: • Beginnen Sie mit der Master-Aussteuerungsanzeige und dem Lautstärke-Fader im Audiomixer. Wenn der Audiowert zu weit unter 0 dB liegt oder zu hoch ist (und die rote Übersteuerungsanzeige angezeigt wird), passen Sie den Pegel der Clips bzw. Spuren je nach Bedarf an. • Wenn Sie den Ton einer Spur vorübergehend stummschalten möchten, klicken Sie im Audiomixer auf die Schaltfläche „Spur stummschalten“ oder klicken Sie in einem Schnittfenster auf das Symbol „Spurausgabe aktivieren/deaktivieren“ . Wenn Sie alle weitere Spuren stummschalten möchten, klicken Sie im Audio-Mixer auf die Schaltfläche „Solo“. • Bei Anpassungen der Audiodaten müssen Sie stets festlegen, ob die Änderung auf die gesamte Spur oder auf einzelne Clips angewendet werden soll. Audio -Spuren und -clips werden auf unterschiedliche Weisen bearbeitet. • Wenn Sie nur bestimmte Informationen anzeigen und Platz auf dem Bildschirm sparen möchten, verwenden Sie den Befehl „Spuren anzeigen/ausblenden“. Wenn Sie keine Effekte und Sends verwenden möchten, können Sie sie durch Klicken auf das Dreieck am linken Rand des Audio-Mixers ausblenden. Letzte Aktualisierung 9.11.2009 VERWENDEN VON ADOBE PREMIERE PRO CS4 229 Bearbeiten von Audio Verwandte Themen „Anpassen der Verstärkung und Lautstärke“ auf Seite 244 „Mischen von Spuren im Audiomixer“ auf Seite 248 Arbeiten mit Clips, Kanälen und Spuren Zuordnen von Audiokanälen Durch Zuordnen von Audiokanälen in Clips werden der Typ und die Anzahl von Audiospuren, in denen sie in einer Sequenz erscheinen werden, festgelegt. Durch Zuordnen der Kanäle werden auch ihre Zielkanäle in der Masterspur und somit in der endgültigen Ausgabedatei festgelegt. Wenn Sie beispielsweise die Kanäle 1 und 2 in einem Stereoclip den Kanälen links vorne und rechts vorne in einer 5.1-Kanal-Masterspur zuordnen, erscheinen die beiden Quellkanäle als eine einzelne 5.1-Kanalspur, wenn sie in einer Sequenz platziert werden. Sie versorgen die Masterspurkanäle links vorne und rechts vorne. Erfolgt die Endausgabe über ein 5.1-Kanal-Surround-Sound-System, werden die ursprünglichen beiden Kanäle über die betreffenden Lautsprecher vorne links und vorne rechts wiedergegeben. Weitere Informationen über das Zuordnen von Audiokanälen finden Sie im Video-Lernprogramm „Zuordnen von Audiokanälen in Premiere Pro CS3“ auf der Creative COW-Website. Standardmäßig werden Audiokanäle von Clips der Masterspur zugeordnet, wenn Sie aufgenommen oder in ein Projekt eingebracht werden. Sie können die Art der Zuordnung in Adobe Premiere Pro angeben, indem Sie in den Audiovoreinstellungen ein Standardspurformat auswählen. Darüber hinaus können Sie definieren, wie Audiokanäle von Clips nach dem Import in ein Projekt zugeordnet werden. Wählen Sie „Clip“ > „Audio-Optionen“ > „Quellkanalzuordnungen“. Sie können diesen Befehl simultan auf mehrere Clips im Projektfenster anwenden. Bei Verwendung des Befehls stehen im Dialogfeld „Zuordnung des Quellkanals“ folgende Steuerelemente zur Verfügung: Spurformat Legt die Art der Spur fest, in der die Audiokanäle des Clips beim Hinzufügen zu einer Sequenz präsentiert werden: Mono, Stereo, Mono als Stereo oder 5.1. • Mono Ordnet die Audio-Quellkanäle zu, sodass sie auf unterschiedliche Monoaudiospuren gelegt werden. Wenn Sie beispielsweise im Menü für das Standardspurformat die Option „Mono“ wählen, ordnet Adobe Premiere Pro jeden Quellkanal bei der Aufnahme oder dem Import einer separaten Monospur zu. Wenn Sie mit dieser Einstellung von einer Stereoquelle aufnehmen, ordnet Adobe Premiere Pro jedem der Quellkanäle eine separate monoaurale Spur zu. Sie können das Mono-Spurformat auf Clips mit einer beliebigen Anzahl von Audiokanälen anwenden. Beim Importieren einer Datei mit 5.1-Kanälen werden diese Kanäle sechs Audiospuren zugeordnet. Wenn Sie den Clip der Sequenz hinzufügen, bleiben die Clips auf den separaten Monospuren miteinander verknüpft. • Stereo Ordnet die Audio-Quellkanäle so zu, dass zusammengelegte Kanäle auf Stereoaudiospuren gelegt werden. Sie können das Stereo-Spurformat auf Clips mit einer beliebigen Anzahl von Audiokanälen anwenden. Wenn der Clip keine gerade Anzahl von Kanälen enthält, wird ein stummer Kanal erzeugt. Ein stummer Kanal wird mit dem einzelnen Kanal zusammengelegt, wenn der Clip zu einer Sequenz hinzugefügt wird. • Mono als Stereo Ordnet die Audio-Quellkanäle so zu, dass jeder auf eine Stereoaudiospur gelegt wird. Adobe Premiere Pro dupliziert die Audiodaten von Mono-Quellkanälen und belegt damit jeweils den linken und rechten Kanal von Stereospuren. Sie können das Format „Mono als Stereo“ auf Clips mit einer beliebigen Anzahl von Audiokanälen anwenden. • 5.1 Ordnet die Audio-Quellkanäle so zu, dass mindestens eine Gruppe von sechs Kanälen auf separate 5.1Surround-Audiospuren gelegt wird. Wenn die Anzahl der Quellkanäle kein Mehrfaches von sechs ist, erzeugt Adobe Premiere Pro eine stumme 5.1-Surround-Audiospur auf einem oder mehreren Kanälen. Letzte Aktualisierung 9.11.2009 VERWENDEN VON ADOBE PREMIERE PRO CS4 230 Bearbeiten von Audio Aktivieren Aktiviert bzw. deaktiviert einen Audioquellkanal. Wenn Sie der Sequenz einen Clip hinzufügen, werden einem Schnittfenster nur die aktivierten Kanäle hinzugefügt. Das Deaktivieren eines Quellkanals verhindert zudem das Austauschen des Ausgabekanals durch einen anderen Quellkanal. Quellkanal Gibt die Originalkanäle der Audiodaten des Clips an. Spur Zeigt die Reihenfolge der Sequenz-Audiospur, an der jeder Kanal platziert wird, an. Hinweis: Die Zahlen unter „Spur“ stimmen nicht mit den Audiospurnummern überein. Kanal Zeigt den Kanaltyp und die Lautsprecherposition, der der Quellkanal zugeordnet wird, an. Schaltfläche und Schieberegler „Abspielen“ Mit diesem Steuerelement können Sie die Audiodaten des gewählten Quellkanals in einer Vorschau prüfen. Dies ist auch möglich, wenn ein Quellkanal deaktiviert ist. Die Schaltfläche „Abspielen“ und der dazugehörige Schieberegler sind nicht verfügbar, wenn Sie den Befehl „Zuordnung des Quellkanals“ auf mehrere Masterclips anwenden. Ordnen Sie Audio-Quellkanäle zu, bevor Sie einer Sequenz einen Clip hinzufügen. Wenn Sie einen Clip zuordnen, nachdem er einer Sequenz hinzugefügt wurde, können Sie lediglich die Ausgabespuren und die Kanäle zwischen den Quellkanälen austauschen. Die Steuerelemente „Spurformat“ und „Aktivieren“ stehen nicht zur Verfügung. Die Konfiguration des Masterclips darf nicht mit in einer Sequenz bereits enthaltenen Instanzen des Masterclips in Konflikt stehen. Verwandte Themen Creative COW: Zuordnen von Audiokanälen in Premiere Pro CS3 Audiokanalsymbole Diese Symbole erscheinen in den Dialogfeldern „Zuordnung des Quellkanals“ und „Audioausgabe zuordnen“. Die folgenden Symbole zeigen die Kanalzuordnung für Stereo-Mixe an: Linker Stereokanal Rechter Stereokanal Die folgenden Symbole zeigen die Kanalzuordnung für 5.1-Surround-Mixe an: Linker vorderer Kanal Rechter vorderer Kanal Linker Surround-Kanal Rechter Surround-Kanal Mittlerer vorderer Kanal LFE-Kanal (Low Frequency Effects) Zuweisen von Audiokanälen in einem Clip 1 Markieren Sie im Projektfenster einen oder mehrere Clips mit Audiodaten und wählen Sie „Clip“ > „Audio- Optionen“ > „Zuordnung des Quellkanals“. Hinweis: Wenn Sie mehr als einen Audioclip auswählen, sollten Sie sicherstellen, dass alle gewählten Clips das gleiche Spurformat aufweisen. Letzte Aktualisierung 9.11.2009 VERWENDEN VON ADOBE PREMIERE PRO CS4 231 Bearbeiten von Audio 2 Führen Sie im Dialogfeld „Zuordnung des Quellkanals“ je nach Bedarf die folgenden Schritte aus: • Um die Audiodaten einem anderen Spurformat zuzuordnen, klicken Sie auf das gewünschte Format (Mono, Stereo, Mono als Stereo oder 5.1). • Um einen Audiokanal zu aktivieren oder zu deaktivieren, aktivieren bzw. deaktivieren Sie für den Quellkanal entsprechend die Option „Aktiviert“. Wenn Sie der Sequenz einen Clip hinzufügen, werden einem Schnittfenster nur die aktivierten Kanäle hinzugefügt. • Um einen Quellkanal einer anderen Ausgabespur oder einem anderen Ausgabekanal zuzuordnen, ziehen Sie ein Spur- oder Kanalsymbol in eine andere Quellkanalzeile. Auf diese Weise werden die Ausgabekanäle bzw. -spuren für die beiden Kanäle vertauscht. Hinweis: Wenn Sie einen Clip mit erneut zugeordneten Quellkanälen in einem Schnittfenster anzeigen, werden die Spuren in aufsteigender Reihenfolge aufgeführt. Die Zuordnung legt jedoch den zugeordneten Quellkanal fest. • Um dem Ausgabekanal bei 5.1-Surround-Audio weniger als sechs Quellkanäle zuzuordnen, ziehen Sie das Spursymbol in eine andere Quellkanalzeile. Sie können auch auf das Symbol für den 5.1-Kanal klicken, bis der Quellkanal dem gewünschten Ausgabekanal zugeordnet ist. 3 Um eine Vorschau der Audiodaten eines Kanals anzuzeigen, markieren Sie den Quellkanal und klicken Sie auf die Schaltfläche „Abspielen“ oder verwenden Sie den Schieberegler. 4 Klicken Sie auf „OK“. Zuordnen von P2-Clip-Audio für einen P2-Export Sie können Audiodaten aus P2-Sequenzen zurück in ihre ursprünglichen vier Kanäle exportieren, wenn Sie ClipAudiokanäle korrekt 5.1-Kanälen zuordnen. Sie können beispielsweise in vier Kanäle exportieren, wenn Sie ihre endgültige Ausgabedatei für P2-Medien zurückübertragen möchten. Ordnen Sie die Kanäle in Ihren P2-Clips zu, bevor Sie sie in einer Sequenz platzieren und bevor Sie den Befehl „Datei“ > „In Panasonic P2 exportieren“ anwenden. Hinweis: Wenn Sie P2-Clips in ihrer standardmäßigen Mono-Kanalzuordnung belassen, verwenden Sie sie in einer Sequenz mit einer 5.1-Masterspur und exportieren Sie diese Sequenz in P2. Die exportierte Datei enthält nur Audiodaten im dritten und vierten Kanal. 1 Importieren Sie die Clips in ein P2-Projekt, das eine Sequenz mit 5.1-Masterspur enthält. 2 Wählen Sie im Projektfenster den Clip oder die Clips, den/die Sie zuordnen möchten. 3 Wählen Sie „Clip“ > „Audio-Optionen“ > „Zuordnung des Quellkanals“. 4 Klicken Sie unter „Spurformat“ auf „5.1“. 5 Klicken Sie falls erforderlich auf die 5.1-Kanalsymbole, bis sie die vier Quellkanäle auf die folgende Art zuordnen: • K. 1 zu Kanal vorne links • K. 2 zu Kanal vorne rechts • K. 3 zu Kanal hinten links • K. 4 zu Kanal hinten rechts 6 Klicken Sie auf „OK“. Letzte Aktualisierung 9.11.2009 VERWENDEN VON ADOBE PREMIERE PRO CS4 232 Bearbeiten von Audio Zuordnen von Sequenz-Audiokanälen zu Kanälen des Audiogeräts Sie können für jeden Kanal in einer Sequenz-Masterspur einen Kanal in einem Zielaudiogerät angeben. Verwenden Sie zum Zuordnen von Kanälen das Fenster „Audioausgabe zuordnen“ im Dialogfeld „Voreinstellungen“. Adobe Premiere Pro spielt jeden Sequenz-Audiokanal über den angegebenen Gerätekanal ab. Das Projekt kann beispielsweise eine 5.1-Kanal-Sequenz aufweisen, die Systemgeräte unterstützt jedoch nur zwei Kanäle. In diesem Fall können Sie angeben, welcher der beiden Gerätekanäle jedem der sechs Sequenz-Audiokanäle zugeordnet wird. 16-Kanal-Sequenzen bleiben jedoch auch dann 16 Ausgabekanälen zugeordnet, wenn das ausgewählte Gerät weniger als 16 Kanäle aufweist. Das ausgewählte Gerät kann beispielsweise nur zwei Kanäle haben. In diesem Fall können Sie nur die ersten beiden Kanäle einer 16-Kanal-Sequenz den zwei Gerätekanälen zuordnen. Hinweis: Im Fenster „Audioausgabe zuordnen“ können Sie Sequenz-Audiokanäle nicht nur dem aktuell aktivierten Gerät, sondern allen unterstützten Geräten, die auf dem Computer installiert sind, zuordnen. Die für ein Gerät angegebene Kanalzuordnung ist jedoch nur hörbar und sichtbar, wenn das Gerät aktiviert wurde. Durch das Zuordnen von Sequenz-Audiokanälen zu dem Gerät wird das Gerät nicht aktiviert. Um das Audiogerät zu aktivieren, wählen Sie es in den Voreinstellungen für das Audiogerät aus. Weitere Informationen finden Sie unter „Voreinstellungen für das Audiogerät“ auf Seite 18. Wählen Sie zum Zuordnen von Sequenz-Audiokanälen für ein Gerät zunächst das Gerät im Menü „Ausgabe zuordnen für“ aus. In der Liste unterhalb des Menüs „Ausgabe zuordnen für“ werden die von dem ausgewählten Gerät unterstützten Gerätekanäle angezeigt. Ordnen Sie anschließend mithilfe der Kacheln jedem Gerätekanal SequenzAudiokanäle zu. Wenn Sie beispielsweise ein 16-Kanal-Audiogerät eines anderen Herstellers auswählen, werden in der Liste 16 Gerätekanäle angezeigt. Bei Auswahl eines Stereogeräts enthält die Liste nur zwei Gerätekanäle. Die Kacheln auf der rechten Seite jedes Kanalnamens in der Liste geben die drei Typen von Sequenz-Audiokanälen an, die Sie dem Gerätekanal zuordnen können: Stereo, 5.1 und 16-Kanal. Adobe Premiere Pro wählt standardmäßig „Premiere Pro WDM Sound“ (Windows) oder „Integriert“ (Mac OS) als Gerät aus. Wenn auf dem Computer jedoch ein unterstütztes Audiogerät eines anderen Herstellers installiert ist, wird dieses ebenfalls im Menü „Ausgabe zuordnen für“ angezeigt. Wählen Sie dieses Fremdanbietergerät aus, um die unterstützten Kanäle in der Liste einzublenden. 1 Wählen Sie „Bearbeiten“ > „Voreinstellungen“ > „Audioausgabe zuordnen“ (Windows) oder „Premiere Pro“ > „Voreinstellungen“ > „Audioausgabe zuordnen“ (Mac OS). 2 Wählen Sie im Dialogfeld „Voreinstellungen“ aus dem Menü „Ausgabe zuordnen für“ den Treiber des gewünschten Geräts aus. Standardmäßig wählt Adobe Premiere Pro „Premiere Pro WDM Sound“ (Windows) oder „Built-In“ (Mac OS) aus. 3 Ziehen Sie die Kachel des gewünschten Sequenzkanals in die Zeile mit dem gewünschten Gerätekanal in der Liste. 4 Klicken Sie auf „OK“. Extrahieren von Audiodaten aus Clips Sie können Audiodaten aus Clips extrahieren und in einem Projekt neue Audiomasterclips erstellen. Die Originalversionen der Masterclips werden beibehalten. Die Quellkanalzuordnungen, die Verstärkung, die Geschwindigkeit, die Dauer und das interpretierte Filmmaterial der ursprünglichen Masterclips werden auf die neu extrahierten Audioclips angewendet. 1 Wählen Sie im Projektfenster ein oder mehrere Clips mit Audio aus. 2 Wählen Sie „Clip“ > „Audio-Optionen“ > „Audio extrahieren“. Letzte Aktualisierung 9.11.2009 VERWENDEN VON ADOBE PREMIERE PRO CS4 233 Bearbeiten von Audio Adobe Premiere Pro erstell neue Audio-Dateien mit extrahiertem Audio, wobei das Wort „Extrahiert“ an den Dateinamen angehängt wird. Rendern und Ersetzen von Audiodaten Sie können einen Audioclip in einer Sequenz auswählen und einen neuen Audioclip erzeugen, der den von Ihnen gewählten Clip ersetzt. Der neue Audioclip enthält alle Bearbeitungen und Effekte, die Sie auf den Originalclip der Sequenz angewendet haben. Wenn Sie den Originalclip der Sequenz zugeschnitten haben, enthält der neue Clip nur die Audiodaten des jeweiligen Zuschnitts, nicht die gesamten Audiodaten des Masterclips. 1 Wählen Sie in einer Sequenz einen Audioclip. 2 Wählen Sie „Clip“ > „Audio-Optionen“ > „Rendern und ersetzen“. Es wird ein neuer Audioclip erstellt, der den ausgewählten Audioclip ersetzt. Der Masterclip (entweder ein Audioclip oder ein Videoclip mit Audiodaten) im Projektfenster bleibt davon unberührt. Aufteilen einer Stereospur in Monospuren Der Befehl „Aufteilen auf Mono“ erstellt Mono-Audiomasterclips aus Stereo- oder 5.1 Surround-Audiodaten. Beim Aufteilen eines Stereoclips entstehen zwei Monoaudioclips, also jeweils einer für jeden Kanal. Gleichermaßen entstehen durch das Aufteilen eines 5.1 Surround-Clips sechs Monoaudioclips, ein Clip für jeden der fünf Kanäle plus ein Clip für den LFE-Kanal. Der ursprüngliche Masterclip bleibt immer erhalten. 1 Wählen Sie im Projektfenster einen Stereo- oder einen 5.1 Surround-Audioclip aus. 2 Anschließend wählen Sie „Clip“ > „Audio-Optionen“ > „Aufteilen auf Mono“. Die entstehenden Clips erhalten Dateinamen, die auf den ursprünglichen Clip verweisen, gefolgt vom Kanalnamen. Ein Stereoaudioclip mit der Bezeichnung „Zoom“ wird beispielsweise in zwei Dateien mit den Bezeichnungen „Zoom links“ und „Zoom rechts“ aufgeteilt. Der Befehl „Aufteilen auf Mono“ erstellt keine neuen Dateien, sondern nur neue Masterclips mit entsprechender Zuordnung von Quellkanälen. Der Befehl „Aufteilen auf Mono“ erstellt jedoch keine verknüpften Clips. Wenn Sie verknüpfte Monoclips erstellen möchten, verwenden Sie den Befehl „Zuordnung des Quellkanals“. Verwandte Themen „Verknüpfen mehrerer Audioclips“ auf Seite 234 Aufteilen aller Stereospuren auf Monospuren Adobe Premiere Pro kann beim Aufnehmen oder Importieren von Clips einzelne Stereo- und Surround-Kanäle automatisch auf diskrete monaurale Clips aufteilen. 1 Wählen Sie die Option „Bearbeiten“ > „Voreinstellungen“ > „Audio“ (Windows) oder „Premiere Pro“ > „Voreinstellungen“ > „Audio“ (Mac OS). 2 Wählen Sie im Bereich „Quellkanal-Zuordnungen“ im Dropdown-Menü „Standardspurformat“ die Option „Mono“. 3 Klicken Sie auf „OK“. Letzte Aktualisierung 9.11.2009 VERWENDEN VON ADOBE PREMIERE PRO CS4 234 Bearbeiten von Audio Verwenden eines Monoclips als Stereo Es ist zuweilen sinnvoll, einen Monoaudioclip als Stereoclip zu verwenden. Mithilfe der Funktion „Zuordnung des Quellkanals“ können Sie einen Monoclip auf ein Paar aus linkem und rechtem Stereokanal anwenden. 1 Wählen Sie im Projektfenster einen Monoclip aus. 2 Wählen Sie „Clip“ > „Audio-Optionen“ > „Zuordnung des Quellkanals“. 3 Wählen Sie im Dialogfeld „Zuordnung des Quellkanals“ den Befehl „Mono als Stereo“. Wichtig: Sie können den Befehl „Zuordnung des Quellkanals“ nur im Projektfenster auf einen Monoclip anwenden, bevor der Clip in einem Schnittfenster angezeigt wird. Sie können eine Clipinstanz nicht in das Stereoformat konvertieren, wenn diese in einer Monoaudiospur verwendet wird. Verknüpfen mehrerer Audioclips Sie können einen Videoclip mit mehreren Audioclips oder mehrere Audioclips untereinander verbinden. Wenn Sie Audioclips in einer Sequenz verknüpfen, verknüpfen Sie damit nur die Instanzen der Masterclips. Die ursprünglichen Masteraudioclips im Projektfenster bleiben davon unberührt. Verknüpfte Clips bleiben jeweils synchron, wenn Sie sie verschieben oder in einem Schnittfenster zuschneiden. Sie können auf alle Kanäle der verknüpften Clips Audioeffekte anwenden, z. B. Lautstärke- und Tonschwenkeffekte. Wenn Sie bei einer Bearbeitung einen der verknüpften Clips verschieben, ohne die anderen zu verschieben, werden Signale angezeigt, dass die Clips nicht mehr synchron sind. Für verknüpfte Clips wird jeweils angezeigt, wenn sie nicht mehr synchron sind. Sie können einen Multi-Clip im Quellmonitor anzeigen und zuschneiden. Um eine Spur aus der Verknüpfung mehrerer Clips anzuzeigen, wählen Sie diese aus dem Einblendmenü „Spur“. Im Quellmonitor können Sie nur einen Kanal gleichzeitig anzeigen und abspielen. Enthält der verbundene Clip Marken, zeigt die Zeitleiste des Quellmonitors die Marken nur für die angezeigte Spur an. Wenn im Quellmonitor eine Verknüpfung mehrerer Clips aus dem Projektfenster angezeigt wird, können Sie die Schaltfläche „Überlagern“ oder „Einfügen“ verwenden, um die verknüpften Clips in einem Schnittfenster separaten Spuren hinzuzufügen. Auswählen der Spur einer Multi-Clip-Verknüpfung im Quellmonitor Im Effekteinstellungsfenster werden alle Video- und Audiospuren einer Verknüpfung mehrerer Clips angezeigt, wobei die angewendeten Effekte nach Spur gruppiert sind. Sie können Effekte aus dem Effektfenster auf eine Gruppe im Effekteinstellungsfenster anwenden. Letzte Aktualisierung 9.11.2009 VERWENDEN VON ADOBE PREMIERE PRO CS4 235 Bearbeiten von Audio Anzeige der Effekte im Effekteinstellungsfenster, die auf Audiospuren einer Verknüpfung mehrerer Clips angewendet wurde. Verwandte Themen „Verknüpfen von Audioclips“ auf Seite 235 „Bearbeiten eines Multi-Clips im Quellmonitor“ auf Seite 235 Verknüpfen von Audioclips Die Audioclips müssen den gleichen Kanaltyp aufweisen, und jeder Clip muss sich auf einer anderen Spur befinden. Sind die Clips bereits verbunden (z. B. ein Audio- mit einem Videoclip), muss die Verbindung vor Erstellen eines Multi-Clips getrennt werden. 1 Wählen Sie bei Bedarf die verbundenen Video- und Audioclips und dann die Option „Clip“ > „Abtrennen“ aus. 2 Führen Sie einen der folgenden Schritte aus: • Halten Sie die Umschalttaste gedrückt, wenn Sie einen Videoclip und mehrere Audioclips auf separaten Spuren in einem Schnittfenster auswählen möchten. • Halten Sie die Umschalttaste gedrückt, wenn Sie mehrere Audioclips auf separaten Spuren in einem Schnittfenster auswählen möchten. Alle Audioclips müssen das gleiche Spurformat aufweisen (Mono, Stereo oder 5.1 Surround). 3 Wählen Sie „Clip“ > „Verknüpfen“. Verwandte Themen „Gruppieren von Clips“ auf Seite 203 Bearbeiten eines Multi-Clips im Quellmonitor 1 Doppelklicken Sie in einem Schnittfenster auf einen verknüpften Clip. 2 Wählen Sie im Menü „Spur“ eine Spur, um einen bestimmten Kanal anzuzeigen. 3 (Optional) Geben Sie für eine Spur die In- und Out-Points an. Das Festlegen der In- und Out-Points für eine bestimmte Spur führt dazu, dass der gleiche Zuschnitt auf die In- und Out-Points der anderen verknüpften Spuren angewendet wird. Die In- und Out-Points der verknüpften Spuren unterschiedlicher Dauer sind also nicht identisch. Die In- und Out-Points der verknüpften Clips sind nur dann identisch, wenn sie auch die gleiche Dauer aufweisen. VERWENDEN VON ADOBE PREMIERE PRO CS4 236 Letzte Aktualisierung 9.11.2009 Bearbeiten von Audio Verwandte Themen „Verknüpfen mehrerer Audioclips“ auf Seite 234 Audiobearbeitung in einem Schnittfenster Setzen Sample-basierter In- und Out-Points für Audio In- und Out-Points werden an Timebase-Unterteilungen gesetzt, d. h. zwischen Videoframes. Zwar sind Framebasierte Schnittpunkte in der Regel auch für Audiospuren geeignet, für einige Audioschnittpunkte ist jedoch ein höheres Maß an Präzision gefordert. Beispiel: Sie möchten einen In-Point zwischen zwei Wörtern in einem Satz setzen, die winzige Unterteilung zwischen den Wörtern liegt jedoch nicht zwischen zwei Frames. Glücklicherweise sind digitale Audioinformationen nicht in Frames, sondern in Audio-Samples unterteilt, die sehr viel häufiger vorkommen. Indem Sie die Zeitleisteneinheit des Quellmonitors oder der Sequenz in Audio-Samples ändern, können Sie sehr viel präzisere In- und Out-Points für Audiospuren setzen. Quellmonitor mit Anzeige von Audioeinheiten zur präziseren Bearbeitung eines Audioclips Verwandte Themen „Zuschneiden mit den Werkzeugen „Clipanfang abschneiden“ und „Clipende abschneiden““ auf Seite 192 Umschalten einer Zeitleiste im Quell- oder Programmmonitor auf Audioeinheiten ❖ Wählen Sie im Menü des Quell- oder Programmmonitors „Audiozeiteinheiten anzeigen“. Navigieren durch Audio in der Sampleansicht 1 Legen Sie für die Zeitleiste im Quellmonitor oder im Schnittfenster Audioeinheiten fest. 2 Führen Sie einen der folgenden Schritte zum Navigieren aus: • Ziehen Sie die Marke der aktuellen Zeit in der Zeitleiste, um den Clip mühelos zu durchlaufen. • Klicken Sie auf die Schaltfläche „Schritt vorwärts“ oder „Schritt zurück“, um die Marke der aktuellen Zeit jeweils ein Audio-Sample zu verschieben. 3 Um einzuzoomen oder auszuzoomen, ziehen Sie ein Ende der Ansichtsbereichleiste in der Zeitleiste des Quellmonitors oder Schnittfensters. um VERWENDEN VON ADOBE PREMIERE PRO CS4 237 Letzte Aktualisierung 9.11.2009 Bearbeiten von Audio Zuschneiden von Audio in der Sampleansicht eines Schnittfensters 1 Wählen Sie im Menü eines Schnittfensters die Option „Audiozeiteinheiten anzeigen“. Die Zeitleisten in einem Schnittfenster und im Programmmonitor wechseln zu einer Sample-basierten Skala. 2 Erweitern Sie ggf. die Audiospur mit dem zu bearbeitenden Clip, klicken Sie auf die Schaltfläche „Anzeigestil festlegen“ und wählen Sie „Wellenform einblenden“. 3 Zeigen Sie den In- oder Out-Point für die Audiokomponente des zu bearbeitenden Clips im Detail an, indem Sie den Zoom-Schieberegler nach rechts ziehen. 4 Schneiden Sie den Clip zu, indem Sie einen der folgenden Schritte ausführen: • Wenn Sie den In-Point anpassen möchten, positionieren Sie den Mauszeiger über dem linken Rand der Audiospur des Clips, sodass das Werkzeug zum Abschneiden des Clipanfangs der Maus nach links oder rechts. eingeblendet wird, und ziehen Sie dann mit • Wenn Sie den Out-Point anpassen möchten, positionieren Sie den Mauszeiger über dem rechten Rand der Audiospur des Clips, sodass das Symbol zum Abschneiden des Clipendes dann mit der Maus nach links oder rechts. eingeblendet wird, und ziehen Sie 5 Überprüfen Sie anhand der Wellenform-Anzeige oder Audiowiedergabe, ob Sie den In- und Out-Point richtig angepasst haben. Verknüpfen von Video- und Audioclips und Aufheben der Verknüpfung Im Projektfenster werden Clips, die sowohl Audio- als auch Videoinformationen enthalten, durch das Symbol als ein Element dargestellt. Wenn Sie den Clip zur Sequenz hinzufügen, werden die Video- und Audioinformationen als zwei Objekte angezeigt, jedes in der entsprechenden Spur (vorausgesetzt, Sie haben beim Hinzufügen sowohl die Video- als auch die Audioquelle angegeben). Die Video- und Audioinformationen des Clips werden miteinander verbunden, sodass beim Verschieben der Videoinformationen in einem Schnittfenster die damit verbundenen Audioinformationen ebenfalls verschoben werden und umgekehrt. Aus diesem Grund wird das Audio/Video-Paar als ein verbundener Clip bezeichnet. In einem Schnittfenster wird jeder Teil des verbundenen Clips mit dem gleichen Clipnamen bezeichnet. Dieser wird unterstrichen angezeigt. Die Videoinformationen werden mit [V] und die Audioinformationen mit [A] gekennzeichnet. In der Regel wirken sich alle Bearbeitungsfunktionen auf beide Teile eines verbundenen Clips aus. Wenn Sie die Audio- und Videoinformationen separat bearbeiten möchten, können Sie die Verbindung der beiden trennen. Auf diese Weise können Sie die Video- und Audioinformationen so verwenden, als seien sie nicht verbunden. Auch die Clipnamen werden nicht mehr unterstrichen oder mit [V] und [A] gekennzeichnet. Adobe Premiere Pro protokolliert jedoch weiterhin die Verbindung. Wenn Sie die Verbindung der Clips wiederherstellen, wird angegeben, ob sie nicht mehr synchron sind und inwieweit sie voneinander abweichen. Adobe Premiere Pro kann die Clips auch automatisch neu synchronisieren. Sie können auch eine Verbindung zwischen Clips herstellen, die zuvor nicht verbunden waren. Dies ist insbesondere dann hilfreich, wenn Sie Video- und Audioinformationen synchronisieren möchten, die getrennt aufgezeichnet wurden. Hinweis: Sie können aber lediglich Videoinformationen mit Audioinformationen verbinden. Das Verbinden eines Videoclips mit einem anderen Videoclip ist nicht möglich. Sie können einen Videoclip mit mehreren Audioclips oder mehrere Audioclips untereinander verbinden. Verwandte Themen „Verknüpfen mehrerer Audioclips“ auf Seite 234 VERWENDEN VON ADOBE PREMIERE PRO CS4 238 Letzte Aktualisierung 9.11.2009 Bearbeiten von Audio Verbinden und Abtrennen von Video und Audio ❖ Führen Sie einen der folgenden Schritte aus: • Sie verbinden Video- und Audioclips, indem Sie bei gedrückter Umschalttaste auf diese klicken, um Video- und Audioclip gleichzeitig zu markieren. Wählen Sie dann „Clip“ > „Verknüpfen“ aus. • Die Verbindung von Audio- und Videoclips wird aufgehoben, indem Sie einen verbundenen Clip auswählen und auf „Clip“ > „Verknüpfung aufheben“ klicken. Die Verbindung der Audio- und Videoinformationen wird zwar aufgehoben, beide sind jedoch weiterhin ausgewählt. Wählen Sie einen der beiden Clips erneut aus, um ihn einzeln zu verwenden. Separates Bearbeiten der Spuren verbundener Clips ❖ Klicken Sie bei gedrückter Alt-/Optionstaste auf einen verbundenen Clip, und verwenden Sie dann ein Bearbeitungswerkzeug. Wenn Sie die Bearbeitung des Clips abgeschlossen haben, können Sie den Clip (durch Klicken) erneut auswählen, um ihn wieder als verbundenen Clip zu bearbeiten. Automatisches Synchronisieren von Clips, die nicht mehr synchronisiert sind 1 Klicken Sie mit der rechten Maustaste/bei gedrückter Strg-Taste auf die Zahl, die in einem Schnittfenster am In- Point des nicht synchronisierten Video- oder Audioclips erscheint. (Die Zahl gibt den Zeitraum an, den der Clip mit dem entsprechenden Video- oder Audioclip nicht mehr synchron ist.) 2 Wählen Sie eine der folgenden Optionen: In Synchronisierung verschieben Verschiebt den ausgewählten Video- oder Audioteil des Clips zeitmäßig soweit, dass er wieder synchron ist. Die Option „In Synchronisierung verschieben“ verschiebt den Clip ohne Rücksicht auf angrenzende Clips und überschreibt Clips, um die Synchronisierung wiederherzustellen. In Synchronisierung unterschieben Führt eine Unterschiebung durch, damit der Clip wieder synchron ist, ohne dass seine zeitmäßige Position verschoben wird. Zur Synchronisierung mehrerer Clips verwenden Sie besser den Befehl „Clip“ > „Synchronisieren“, anstatt die Synchronisierung der Audio- und Videoteile wieder herzustellen. (Siehe „Synchronisieren von Clips“ auf Seite 168.) Erstellen von Teilungen Im Normalfall setzen Sie für einen Originalclip einen In-Point und einen Out-Point. Auch wenn es sich dabei um einen verbundenen Clip handelt (ein Clip, der Video- und Audiospuren enthält) gelten In- und Out-Points für beide Spuren des Clips. In einer Sequenz werden die Audio- und Videokomponente des Standardclips gleichzeitig wiedergegeben. In manchen Fällen sollen die In- oder Out-Points für die Video- und Audiokomponenten jedoch getrennt gesetzt werden, um Teilungen zu erstellen. (Diese Teilungen werden auch als L-Schnitte und J-Schnitte bezeichnet.) In einer Sequenz wird für einen Clip, der für eine Teilung geschnitten wurde, die Audiokomponente vor der Videokomponente bzw. umgekehrt wiedergegeben. In der Regel werden Teilungen erstellt, nachdem die Clips zu einem Rohschnitt zusammengestellt wurden. Sie können eine Teilung jedoch auch schon vor dem Hinzufügen eines Clips zur Sequenz im Quellmonitor definieren. A B A. Für J-Schnitt definierter Clip B. Für L-Schnitt definierter Clip Letzte Aktualisierung 9.11.2009 VERWENDEN VON ADOBE PREMIERE PRO CS4 239 Bearbeiten von Audio Erstellen einer Teilung 1 Klicken Sie in einem Schnittfenster ggf. auf das Dreieck links neben den Spurnamen, um die Audiospuren zu erweitern, die Sie anpassen möchten. 2 Wählen Sie einen der an der Teilung beteiligten Clips aus und wählen Sie „Clip“ > „Verknüpfung aufheben“. Wiederholen Sie diesen Vorgang für den anderen Clip. 3 Wählen Sie in der Werkzeugleiste das Werkzeug zur rollenden Bearbeitung aus. 4 Ziehen Sie ausgehend vom Audioschnittpunkt zwischen zwei Clips nach links oder rechts. Hinweis: Wenn nichts geschieht, vergewissern Sie sich, dass Sie den Zeiger auf dem sichtbaren Audioschnittpunkt und nicht auf der angewandten Audioüberblendung positioniert haben. Definieren von In- und Out-Points für eine Teilung 1 Öffnen Sie einen Clip im Quellmonitor und setzen Sie die aktuelle Zeit auf den Frame, den Sie als einen In- oder Out-Point für die Video- oder Audiokomponente festlegen möchten. 2 Klicken Sie im Quellmonitor auf „Marke“ > „Clipmarke setzen“ und dann „Video In“, „Video Out“, „Audio In“ oder „Audio Out“. 3 Legen Sie die restlichen In- und Out-Points für die Video- und Audioteile fest. (Wenn Sie den Clip zu einer Sequenz hinzufügen, beginnt und endet der Videoteil zu anderen Zeiten als der Audioteil.) Aufnehmen von Audiodaten Aufnehmen von Audiodateien Sie können in eine Audiospur einer neuen Sequenz oder in eine neue Audiospur einer vorhandenen Sequenz aufnehmen. Die Aufnahme wird als Audioclip gespeichert und Ihrem Projekt hinzugefügt. Vor dem Aufnehmen von Audiodaten sollten Sie sich vergewissern, dass Ihr Computer über einen Soundeingang verfügt. Adobe Premiere Pro unterstützt ASIO-Geräte (Audio Stream Input Output) (Windows) sowie Core AudioGeräte (Mac OS). Es gibt viele Geräte, die Anschlüsse für Lautsprecher, Mikrofonkabel und Breakout-Boxen besitzen. Wenn der Computer über ein ASIO-Gerät oder ein Core Audio-Gerät zum Anschluss von Toneingabegeräten verfügt, müssen Sie die festgelegten Geräteeinstellungen und Eingangspegeloptionen prüfen. Weitere Informationen hierzu finden Sie in der Hilfe Ihres Betriebssystems. Geben Sie in Adobe Premiere Pro im Dialogfeld mit den Voreinstellungen für das Audiogerät die Standardeinstellungen für den Eingangskanal bei der Aufnahme an. Wenn Sie Eingabegeräte angeschlossen und alle Vorabeinstellungen eingerichtet haben, können Sie mit dem AudioMixer in Adobe Premiere Pro Audiodaten aufnehmen. Passen Sie die Überwachungsebene mit den Steuerelementen im Audiomixer an. Durch die Aufnahme wird ein Audioclip angelegt, der dem Schnittfenster und dem Projektfenster hinzugefügt wird. Verwandte Themen „Aufnehmen einer analogen Quelle“ auf Seite 242 „Voreinstellungen für das Audiogerät“ auf Seite 18 Letzte Aktualisierung 9.11.2009 VERWENDEN VON ADOBE PREMIERE PRO CS4 240 Bearbeiten von Audio Aufnehmen von analogen Audiodaten Wenn Sie Audiodaten verwenden möchten, die noch nicht in digitaler Form vorliegen, z. B. von einer analogen Kassette oder einer Live-Aufnahme über Mikrofon, müssen Sie die Daten mithilfe eines Digitalisierungsgerätes bzw. einer Aufnahmekarte für Audio/Video digitalisieren. Die Qualität digitalisierter Audioinformationen sowie die Größe von Audiodateien hängen von der Samplerate (der Anzahl der Abtastungen pro Sekunde) und der Bittiefe (der Anzahl der Bits pro Sample) der digitalisierten Audioinformationen ab. Zu beachten ist, dass Stereo-Audiomaterial doppelt so viel Speicherplatz erfordert wie Daten, die als Mono-Audiomaterial vorliegen. Diese Parameter, die über den Bereich „Aufnahme“ des Dialogfelds „Projekteinstellungen“ festgelegt werden können, sind entscheidend dafür, wie präzise das analoge Audiosignal später in digitaler Form vorliegt. Höhere Sampleraten und Bittiefen erzeugen zwar Klänge mit höherer Qualität, führen aber auch zu größeren Dateien. Nehmen Sie Audiodaten immer mit den höchsten Qualitätseinstellungen auf, die auf Ihrem Computer möglich sind. Sie sollten dies auch tun, wenn diese Einstellung höher ist als die Einstellung für den späteren Export bzw. die Wiedergabe. Dadurch erhalten Sie zusätzlichen Spielraum, also zusätzliche Daten, die bei Änderung der Audioverstärkung oder Zuweisung von Audioeffekten (z. B. zum Entzerren oder zur Dynamiksenkung bzw. -steigerung) zum Qualitätserhalt beitragen. Obwohl im DV-Format die Aufnahme zweier unabhängiger StereoAudiopaare möglich ist, kann Adobe Premiere Pro nur ein Stereo-Audiopaar aufnehmen. Je nach der von Ihnen verwendeten DV-Hardware kann es sein, dass Sie entweder Stereo-Paar 1, Stereo-Paar 2 oder eine Mischung aus beiden Stereo-Paaren wählen können. Weitere Informationen finden Sie in der Dokumentation der DV-Hardware. Definieren des Speicherorts für aufgenommene Audiodaten 1 Wählen Sie den Befehl „Bearbeiten“ > „Voreinstellungen“ > „Arbeitslaufwerke“ (Windows) bzw. „Premiere Pro“ > „Voreinstellungen“ > „Arbeitslaufwerke“ (Mac OS). 2 Geben Sie unter „Audioaufnahme“ einen Speicherort an und klicken Sie auf „OK“. Aufnehmen eines Filmkommentars 1 Schließen Sie das Mikrofon an den entsprechenden Eingang Ihres Computers oder Ihrer Soundkarte an. Wählen Sie bei Bedarf die Option „Bearbeiten“ > „Voreinstellungen“ > „Audio-Hardware“ (Windows) oder „Premiere Pro“ > „Voreinstellungen“ > „Audio-Hardware“, um das Eingangsgerät zu konfigurieren. Überprüfen Sie in der Dokumentation zu Ihrem Computer oder Ihrer Soundkarte, ob der Mikrofonanschluss für Mono- oder Stereomikrofone ausgelegt ist. Nutzen Sie ein für den Anschluss geeignetes Mikrofon. Rauschen, Kanalverluste, Störgeräusche oder Tonausfälle können darauf zurückzuführen sein, dass ein Monomikrofon an einen Stereoanschluss oder ein Stereomikrofon an einen Monoanschluss angeschlossen wurde. 2 Wenn Sie während der Aufnahme eine Vorschau eines Schnittfensters anzeigen möchten, positionieren Sie die Marke für die aktuelle Zeit einige Sekunden vor der Stelle, an der der Filmkommentar beginnen soll. 3 Um Rückkopplungen oder Echos zu vermeiden, schalten Sie die Lautsprecher Ihres Computers aus. 4 Klicken Sie im Audiomixer für alle Spuren, auf denen Sie Audiodaten aufnehmen möchten, auf die Schaltfläche „Spur zur Aufnahme aktivieren“ . Wenn Sie ein an einen Monoanschluss Ihres Computers oder Ihrer Soundkarte angeschlossenes Monomikrofon nutzen, empfiehlt es sich, auf einer Mono-Audiospur aufzunehmen. Letzte Aktualisierung 9.11.2009 VERWENDEN VON ADOBE PREMIERE PRO CS4 241 Bearbeiten von Audio A B Aufnahmesteuerelemente im Audiomixer A. Schaltfläche „Spur zur Aufnahme aktivieren“ B. Schaltfläche „Aufnehmen“ für Audiomixer 5 Klicken Sie im Audiomixer für die Sequenz auf die Schaltfläche „Aufnehmen“. Adobe Premiere Pro bereitet die Sequenz zwar für die Aufnahme vor, der Playhead bewegt sich aber nur, wenn Sie auf die Schaltfläche „Abspielen“ klicken. 6 Aktivieren Sie im Menü des Audio-Mixers die Option „Aussteuerungsanzeige nur für Eingang“, um nur die Eingänge der Soundkarte auszusteuern. 7 Testen Sie die Eingangspegel, indem Sie in das Mikrofon sprechen. 8 Deaktivieren Sie anschließend die Option „Aussteuerungsanzeige nur für Eingang“, um auch die Audiospuren des Projekts auszusteuern. 9 Sprechen Sie erneut in das Mikrofon. Beobachten Sie die Aussteuerungsanzeige im Audiomixer, um sicherzustellen, dass der Eingangspegel für die Spuraufnahmen hoch genug ist, jedoch ohne dass eine Übersteuerung vorliegt. 10 Klicken Sie im Audio-Mixer auf die Schaltfläche „Abspielen“ und beginnen Sie mit dem Sprechen Ihres Filmkommentars. Die Schaltfläche „Abspielen“ wird zur Schaltfläche „Anhalten“. 11 Wenn Sie die Aufnahme beendet haben, drücken Sie auf „Anhalten“. Adobe Premiere Pro nimmt das Voice-over in einer WAV-Datei auf, die sich auf dem Arbeitslaufwerk befindet, das in der Einstellung „Audioaufnahme“ in den „Voreinstellungen“ festgelegt ist. Verwandte Themen „Audio“ auf Seite 222 „Voreinstellungen für das Audiogerät“ auf Seite 18 VERWENDEN VON ADOBE PREMIERE PRO CS4 242 Letzte Aktualisierung 9.11.2009 Bearbeiten von Audio Adobe Premiere Pro Wikia: Einrichten eines USB-Mikrofons zur Verwendung mit Adobe Premiere Pro unter Windows XP „Festlegen von Arbeitslaufwerken zum Verbessern der Systemleistung“ auf Seite 51 Aufnehmen einer analogen Quelle Sie können Audiodaten von einem analogen Quellgerät aufnehmen, z. B. von einem Kassettendeck oder einem Plattenspieler. 1 Schließen Sie das analoge Quellgerät an den entsprechenden Eingang Ihres Computers oder Ihrer Soundkarte an. Wählen Sie bei Bedarf die Option „Bearbeiten“ > „Voreinstellungen“ > „Audio-Hardware“ (Windows) oder „Premiere Pro“ > „Voreinstellungen“ > „Audio-Hardware“, um das Eingangsgerät zu konfigurieren. 2 Wenn Sie während der Aufnahme eine Vorschau eines Schnittfensters anzeigen möchten, positionieren Sie die Marke für die aktuelle Zeit einige Sekunden vor der Stelle, an der die Aufzeichnung beginnen soll. 3 Klicken Sie im Audiomixer für alle Spuren, auf denen Sie Audiodaten aufnehmen möchten, auf die Schaltfläche „Spur zur Aufnahme aktivieren“ . 4 Klicken Sie im Audiomixer für die Sequenz auf die Schaltfläche „Aufnehmen“. Adobe Premiere Pro bereitet die Sequenz zwar für die Aufnahme vor, der Playhead bewegt sich jedoch nur, wenn Sie auf die Schaltfläche „Abspielen“ klicken. 5 Aktivieren Sie im Audio-Mixerfenster die Option „Aussteuerungsanzeige nur für Eingang“, um nur die Eingänge der Soundkarte auszusteuern. 6 Testen Sie den Eingangspegel, indem Sie einen Teil der Audiodaten von der analogen Quelle abspielen. 7 Deaktivieren Sie anschließend die Option „Aussteuerungsanzeige nur für Eingang“ im Audiomixerfenster, um auch die Audiospuren des Projekts auszusteuern. 8 Spielen Sie erneut einige Audiodaten von der analogen Quelle ab. Beobachten Sie die Aussteuerungsanzeige im Audiomixer, um sicherzustellen, dass der Eingangspegel für die Spuraufnahmen hoch genug ist, jedoch ohne dass eine Übersteuerung vorliegt. 9 Klicken Sie im Audiomixer auf „Abspielen“ und drücken Sie dann die Wiedergabetaste am Quellgerät. Verwandte Themen „Audio“ auf Seite 222 Vorbereiten des Audioeingangskanals für die Aufnahme Wenn Sie eine Spur für die Aufnahme aktivieren, kann die Spur vom Kanal des Standardgeräts aufgenommen werden, das im Dialogfeld mit den Voreinstellungen des Audiogeräts angegeben ist. In diesem Dialogfeld steht auch die Schaltfläche „ASIO-Einstellungen“ (nur unter Windows) zur Verfügung, mit deren Hilfe Sie die an den Computer angeschlossenen Audioeingänge aktivieren können. Submix- und Masterspuren empfangen die Audiodaten immer von Spuren innerhalb der Sequenz. Daher stehen die Optionen für Aufnahme und Spureingabe hierfür nicht zur Verfügung. Verwandte Themen „Festlegen des standardmäßigen Audiogeräts“ auf Seite 50 „Festlegen von ASIO-Geräteeinstellungen (nur Windows)“ auf Seite 50 VERWENDEN VON ADOBE PREMIERE PRO CS4 243 Letzte Aktualisierung 9.11.2009 Bearbeiten von Audio Aufzeichnen von Audiodaten Wenn Sie das Audiogerät auf dem Computer eingerichtet und in Premiere Pro die Voreinstellungen für das Audiogerät angegeben haben, können Sie mit der Aufnahme beginnen. 1 Vergewissern Sie sich, dass das Eingabegerät (Mikrofon oder anderes Audiogerät) richtig an den Computer angeschlossen ist. 2 Klicken Sie im Audiomixer für die Spur auf das Symbol „Spur zur Aufnahme aktivieren“ , auf der Sie die Audiodaten aufnehmen möchten. 3 (Optional) Bei Bedarf können Sie eine Audiospur hinzufügen, die für die Anzahl an aufzunehmenden Kanälen geeignet ist. Wenn Sie z. B. Sprache mit einem monauralen Einzelmikrofon aufnehmen, sollten Sie auf einer Monoaudiospur aufnehmen. Siehe „Arbeiten mit Spuren“ auf Seite 150. 4 Wählen Sie im Einblendmenü „Eingabekanal der Spur“ den Eingabekanal für die Aufnahme. Hinweis: Das Einblendmenü „Eingabekanal der Spur“ wird geöffnet, wenn Sie auf das Symbol „Spur zur Aufnahme aktivieren“ klicken. 5 Wiederholen Sie die Schritte 3 und 4 jeweils, wenn Sie auf mehrere Spuren aufnehmen. 6 (Optional) Erstellen Sie eine neue Sequenz. Hinweis: Es ist auch möglich, in eine vorhandene Sequenz aufzunehmen. Dies eignet sich gut zum Aufnehmen von Filmkommentaren. Sie können Ihre Stimme aufnehmen, während Sie sich die Wiedergabe der Sequenz ansehen. Wenn Sie Filmkommentar für eine bereits vorhandene Sequenz aufnehmen, ist es ratsam, im Audiomixer für die verwendete Spur auf das Symbol für „Solo-Spur“ zu klicken. Wenn Sie auf das Symbol klicken, werden die anderen Audiospuren stummgeschaltet. 7 (Optional) Wählen Sie die Audiospur, auf die Sie aufnehmen möchten. 8 (Optional) Passen Sie den Pegel am Eingangsgerät an, um den gewünschten Aufnahmepegel zu erhalten. 9 Klicken Sie unten im Audiomixer auf das Symbol „Aufnehmen“ , um diesen in den Aufnahmemodus zu schalten. 10 Klicken Sie auf die Schaltfläche „Abspielen“ , um die Aufnahme zu starten. 11 Passen Sie die Spurlautstärke während der Aufnahme je nach Bedarf mit dem Schieberegler an (nach oben = lauter, nach unten = leiser), um den richtigen Pegel zu erreichen. Die roten Markierungen oben in der VU-Anzeige leuchten auf, wenn die Audiodaten abgeschnitten werden. Vergewissern Sie sich in dem Fall, dass der Audiopegel nicht so laut ist, dass er abgeschnitten wird. Laute Audiodaten bewegen sich in der Regel im Bereich um 0 dB, leise Audiodaten im Bereich um -18 dB. 12 Klicken Sie auf das Symbol „Anhalten“ , um die Aufnahme zu beenden. Die aufgenommenen Audiodaten werden in der Audiospur als Clip und im Projektfenster als Masterclip angezeigt. Sie können den Clip jederzeit im Projektfenster markieren und umbenennen oder löschen. Stummschalten während der Aufnahme Das Stummschalten des Eingangs kann Rückkopplungen oder Echos vermeiden, wenn der Computer mit Lautsprechern verbunden ist. 1 Wählen Sie den Befehl „Bearbeiten“ > „Voreinstellungen“ > „Audio“ (Windows) bzw. „Premiere Pro“ > „Voreinstellungen“ > „Audio“ (Mac OS). 2 Wählen Sie die Option „Eingabe während der Schnittfensteraufnahme stummschalten“. Letzte Aktualisierung 9.11.2009 VERWENDEN VON ADOBE PREMIERE PRO CS4 244 Bearbeiten von Audio Anpassen von Audiopegeln Überwachen von Audiopegeln über Schnittfenster oder Programmmonitor Sie können die Audiopegel für Clips in einem Schnittfenster überwachen. 1 Wenn das Audio-Master-Aussteuerungsfenster nicht geöffnet ist, wählen Sie „Fenster > Audio-Master- Aussteuerungen“. 2 Wählen Sie den Quellmonitor oder ein Schnittfenster. 3 Führen Sie einen der folgenden Schritte aus: • Wählen Sie ein Schnittfenster, und drücken Sie die Leertaste. • Klicken Sie in der Programmansicht auf die Schaltfläche „Wiedergabe/Stopp“ (Leertaste) . Im Audio-Master-Aussteuerungsfenster wird der Audiopegel für das Schnittfenster angezeigt. Festlegen, ob beim Scrubben Audio wiedergegeben werden soll Standardmäßig gibt Adobe Premiere Pro im Quellmonitor, Programmmonitor oder einem Schnittfenster beim Scrubben von Clips oder Sequenzen, die Audio enthalten, Audio wieder. Sie können diese Einstellung ändern, wenn Sie ein stilles Scrubben bevorzugen. 1 Wählen Sie die Option „Bearbeiten“ > „Voreinstellungen“ > „Audio“ (Windows), oder „Premiere Pro“ > „Voreinstellungen“ > „Audio“ (Mac OS). 2 Aktivieren oder deaktivieren Sie „Audio beim Scrubben abspielen“, abhängig von der gewünschten Option. 3 Klicken Sie auf „OK“. Anpassen der Verstärkung und Lautstärke Die Bezeichnung Verstärkung bezieht sich in der Regel auf den Eingangspegel bzw. die Lautstärke von Clips. Die Bezeichnung Lautstärke (Volume) bezieht sich in der Regel auf den Ausgangspegel bzw. die Lautstärke von Clips oder Spuren einer Sequenz. Sie können die Verstärkung oder die Lautstärke einrichten, um den Pegel bei verschiedenen Spuren anzugleichen oder die Lautstärke einer Spur oder eines Clips zu ändern. Denken Sie jedoch daran, dass durch die Erhöhung der Verstärkung oder Lautstärke u. U. nur die Geräusche lauter werden, wenn zum Zeitpunkt der Digitalisierung des Audioclips sein Pegel zu niedrig eingestellt war. Befolgen Sie am besten die Standardvorgehensweisen für das Aufnehmen und Digitalisieren von Originalaudiodaten bei einem optimalen Pegel, dann können Sie sich auf das Anpassen der Spurpegel konzentrieren. Verwenden Sie den Befehl „Audioverstärkung“, um die Verstärkung für einen gewählten Clip anzupassen. Der Befehl „Audioverstärkung“ ist zwar unabhängig von den Ausgangspegeleinstellungen im Audiomixer und in einem Schnittfenster, doch sein Wert wird für den endgültigen Mix mit dem Spurpegel kombiniert. Sie können die Lautstärke eines Sequenzclips im Effekteinstellungsfenster oder im Schnittfenster anpassen. Im Effekteinstellungsfenster können Sie die Lautstärke auf die gleiche Weise wie die anderen Effektoptionen einstellen. Oft ist es einfacher, den Lautstärkeeffekt in einem Schnittfenster anzupassen. Sie können die Spurpegel im Audiomixer oder in einem Schnittfenster steuern. Obwohl Sie die Spuren vor allem über den Audiomixer steuern, können Sie dies auch mithilfe der Audiospur-Keyframes in einem Schnittfenster ausführen. Da die Spur-Keyframes die Automatisierungseinstellungen des Mixers darstellen, haben sie nur dann Auswirkungen auf die Ausgabe, wenn die Automatisierung auf „Lesen“, „Touch“ oder „Latch“ gesetzt ist. Die Verstärkung kann mithilfe des Befehls „Masterspur normalisieren“ für eine ganze Sequenz angepasst werden. Letzte Aktualisierung 9.11.2009 VERWENDEN VON ADOBE PREMIERE PRO CS4 245 Bearbeiten von Audio Verwandte Themen „Wissenswertes zum Aufnehmen von Audioänderungen“ auf Seite 254 Normalisieren eines oder mehrerer Clips 1 Führen Sie einen der folgenden Schritte aus: • Sie können die Verstärkung eines Masterclips anpassen, so dass alle Instanzen des Clips, die dem Schnittfenster hinzugefügt werden, das gleiche Verstärkungsniveau aufweisen. Wählen Sie den Masterclip im Projektfenster aus. • Wenn Sie die Verstärkung nur einer Instanz eines Masterclips anpassen möchten, der sich bereits in einer Sequenz befindet, markieren Sie den Clip im Schnittfenster. • Wenn Sie die Verstärkung von mehreren Masterclips oder Clipinstanzen anpassen möchten, wählen Sie die Clips in einem Projektfenster oder in einer Sequenz aus. Klicken Sie in einer Sequenz bei gedrückter Umschalttaste auf die Clips, die Sie auswählen möchten. Klicken Sie in einem Projektfenster bei gedrückter Umschalttaste auf zusammenhängende Clips oder klicken Sie bei gedrückter Strg-Taste (Windows) bzw. Befehlstaste (Mac OS) auf nicht-zusammenhängende Clips, um sie auszuwählen. 2 Wählen Sie „Clip“ > „Audio-Optionen“ > „Audioverstärkung“. Das Dialogfeld „Audioverstärkung“ wird geöffnet, und Adobe Premiere Pro beginnt automatisch mit der Berechnung der Spitzenamplitude der ausgewählten Clips und meldet den berechneten Wert im Feld „Spitzenamplitude“. Sobald der Wert berechnet wurde, wird er zur Auswahl gespeichert. Sie können diesen Wert als Leitlinie für die anzupassende Verstärkung nutzen. 3 Wählen Sie eine der folgenden Optionen, legen Sie einen Wert fest und klicken Sie dann auf „OK“: Verstärkung festlegen auf Der Standardwert beträgt 0,0 dB. Mit dieser Option kann der Benutzer die Verstärkung auf einen bestimmten Wert festlegen. Dieser Wert wird immer auf die aktuelle Verstärkung aktualisiert, selbst wenn die Option nicht ausgewählt ist und der Wert grau dargestellt wird. Wenn z. B. die zweite Option, „Verstärkung anpassen um“, verwendet wird, um die Verstärkung um -1 dB anzupassen, würde auch der Wert „Verstärkung festlegen auf“ aktualisiert und das resultierende Verstärkungsniveau angezeigt. Wenn das Dialogfeld „Audioverstärkung“ für ausgewählte Clips, für die bereits die Verstärkung angepasst wurde, geöffnet wird, wird der aktuelle Verstärkungswert in diesem Feld angezeigt. Verstärkung anpassen um Der Standardwert beträgt 0,0 dB. Mit dieser Option kann der Benutzer die Verstärkung um + oder - dB anpassen. Wenn Sie einen anderen Wert als Null in diesem Feld eingeben, wird der Wert „Verstärkung festlegen auf dB“ automatisch so aktualisiert, dass der tatsächliche, auf den Clip angewendete Verstärkungswert widergespiegelt wird. Maximale Spitzen normalisieren auf Der Standardwert beträgt 0,0 dB. Die Benutzer können diesen Wert auf einen beliebigen Wert unter 0,0 dB festlegen. Eventuell möchte ein Benutzer z. B. Headroom zulassen und diesen Wert auf -3 dB festlegen. Diese Normalisierungsoption passt die maximale Spitzenamplitude in den ausgewählten Clips auf den benutzerspezifischen Wert an. Für einen Clip mit einer Spitzenamplitude von -6 dB wird die Verstärkung z. B. um +6 dB angepasst, falls „Maximale Spitzen normalisieren auf“ auf 0,0 dB festgelegt ist. Wenn Sie mehrere Clips auswählen möchten, wird der Clip mit der maximalen Spitze auf den benutzerspezifischen Wert angepasst, während die anderen Clips um denselben Wert angepasst werden, wobei der relative Verstärkungsunterschied beibehalten wird. Angenommen, Clip Eins weist eine Spitze von -6 dB auf und Clip Zwei eine Spitze von -3 dB. Da Clip Zwei den höheren Spitzenwert aufweist, wird er um +3 dB angepasst, um ihn auf die benutzerspezifische Verstärkung von 0,0 dB zu erhöhen. Gleichzeitig wird Clip Eins auch um +3 dB angepasst und somit auf -3 dB erhöht, wobei die Verstärkungsverschiebung zwischen den beiden Clips in der Auswahl beibehalten wird. Alle Spitzen normalisieren auf Der Standardwert beträgt 0,0 dB. Die Benutzer können diesen Wert auf einen beliebigen Wert unter 0,0 dB festlegen. Eventuell möchte ein Benutzer z. B. Headroom zulassen und diesen Wert auf -3 dB festlegen. Diese Normalisierungsoption passt die maximale Spitzenamplitude in den ausgewählten Clips auf den Letzte Aktualisierung 9.11.2009 VERWENDEN VON ADOBE PREMIERE PRO CS4 246 Bearbeiten von Audio benutzerspezifischen Wert an. Für einen Clip mit einer Spitzenamplitude von -6 dB wird die Verstärkung z. B. um +6 dB angepasst, falls „Alle Spitzen normalisieren auf“ auf 0,0 dB festgelegt ist. Bei einer Auswahl von mehreren Clips würde für jeden Clip in der Auswahl die Verstärkung um die Beträge angepasst, die für einen Wert von 0,0 dB für alle Clips erforderlich wäre. Normalisieren der Masterspur Sie können den Spitzenlautstärkepegel für die Masterspur einer Sequenz festlegen. Adobe Premiere Pro passt den Fader automatisch für die gesamte Masterspur nach oben oder nach unten an. Der lauteste Ton der Spur erzielt den angegebenen Wert. Adobe Premiere Pro passt Keyframes an die Masterspur nach oben oder nach unten proportional an die Anpassungen an, die für die Gesamtlautstärke vorgenommen wurden. Hinweis: Eine Lautstärkenanpassung mit einer Spitze über 0 dB ist in Adobe Premiere Pro nicht möglich. 1 Wählen Sie die Sequenz, die normalisiert werden soll. 2 Wählen Sie „Sequenz“ und dann die Option „Masterspur normalisieren“. 3 Geben Sie im Dialogfeld „Spur normalisieren“ in das Feld „dB“ einen Amplitudenwert ein. 4 Klicken Sie auf „OK“. Verwandte Themen www.adobe.com/go/lrvid4073_pr_de Anpassen der Spurlautstärke mit Keyframes Sie können den Lautstärkepegel eines gesamten Clips oder einer Spur anpassen oder die Lautstärke in Abhängigkeit der Zeit ändern, indem Sie in einem Schnittfenster für eine Audiospur die Blendensteuerung verwenden. 1 Erweitern Sie die Ansicht der Audiospur, indem Sie auf das Dreieck neben dem Namen der Audiospur klicken. 2 Klicken Sie im Audiospurheader auf die Schaltfläche „Keyframes anzeigen“ und wählen Sie im Einblendmenü eine der folgenden Optionen: Clip-Keyframes einblenden Animiert die Audioeffekte für einen Clip, einschließlich des Lautstärkepegels. Clipumfang einblenden Ändert nur den Lautstärkepegel eines Clips. Spur-Keyframes einblenden Animiert viele Audiospureffekte, einschließlich „Lautstärke“, „Stumm“ und „Ausgleich“. Spurumfang einblenden Ändert nur den Lautstärkepegel einer Spur. 3 Wenn eine der Keyframe-Einstellungen ausgewählt ist, führen Sie einen der folgenden Schritte aus: • Wenn „Clip-Keyframes einblenden“ ausgewählt ist, wählen Sie im Dropdown-Menü am oberen Ende des Clips in der Audiospur die Option „Lautstärke“ > „Tonwertkorrektur“. • Wenn „Spur-Keyframes einblenden“ ausgewählt ist, wählen Sie im Dropdown-Menü am oberen Ende des Clips in der Audiospur die Option „Spur“ > „Tonwertkorrektur“. Hinweis: Die Lautstärkenanpassung sollte standardmäßig aktiviert sein. 4 Verwenden Sie entweder das Auswahlwerkzeug oder das Zeichenstift-Werkzeug, um die Blendensteuerung für den Lautstärkepegel nach oben (Lautstärke erhöhen) oder nach unten (Lautstärke verringern) zu verschieben. Hinweis: Wenn Sie den Lautstärkeeffekt in Abhängigkeit der Zeit ändern möchten, positionieren Sie die aktuelle Zeitposition jeweils an der Position der einzelnen Änderungen, klicken im Audiospurheader auf die Schaltfläche „Keyframe hinzufügen/entfernen“ und ziehen den Keyframe nach oben (lauter) oder nach unten (leiser). Letzte Aktualisierung 9.11.2009 VERWENDEN VON ADOBE PREMIERE PRO CS4 247 Bearbeiten von Audio Verwandte Themen „Arbeiten mit Keyframes“ auf Seite 444 „Anpassen der Verstärkung und Lautstärke“ auf Seite 244 „Auswählen von Keyframes“ auf Seite 451 Anwenden eines Lautstärkepegels auf mehrere Clips 1 Passen Sie im Schnittfenster die Lautstärke eines einzelnen Clips an den gewünschten Pegel an. 2 Wählen Sie „Bearbeiten“ > „Kopieren“. 3 Ziehen Sie ein Auswahlfeld über die anderen Clips, die Sie ändern möchten. 4 Klicken Sie auf „Bearbeiten“ > „Attribute einfügen“. Hinweis: Bei diesem Vorgang werden alle Effekte und Attribute des zuerst ausgewählten Clips eingefügt, nicht nur die Lautstärkeeinstellungen. Anpassen der Lautstärke in den Effekteinstellungen 1 Wählen Sie in einer Sequenz einen Audioclip. 2 Klicken Sie im Effekteinstellungsfenster neben „Lautstärke“ auf das Dreieck, um den Effekt zu erweitern. 3 Führen Sie einen der folgenden Schritte aus: • Geben Sie einen Wert ein. Ein negativer Wert verringert den Lautstärkepegel und ein positiver Wert erhöht den Lautstärkepegel. Ein Wert von „0,0“ steht für den Lautstärkepegel des Originalclips ohne Anpassung. • Klicken Sie auf das Dreieck neben „Pegel“, um die Effektoptionen zu erweitern, und bewegen Sie dann den Schieberegler, um den Lautstärkepegel einzustellen. Im Effekteinstellungsfenster wird am Anfang des Clips automatisch ein Keyframe erstellt. 4 (Optional) Um den Effekt „Lautstärke“ abhängig von der Zeit zu ändern, verschieben Sie die Marke für die aktuelle Zeit und passen das Lautstärkediagramm im Effekteinstellungsfenster entsprechend an. Jedes Mal, wenn Sie die Marke für die aktuelle Zeit verschieben und eine Anpassung vornehmen, wird ein neuer Keyframe erstellt. Sie können auch die Interpolation zwischen Keyframes anpassen, indem Sie das KeyframeDiagramm bearbeiten. Wiederholen Sie diese Schritte nach Bedarf. Verwandte Themen „Bearbeiten von Keyframe-Diagrammen“ auf Seite 452 Festlegen der Spurlautstärke im Audiomixer ❖ Passen Sie im Audiomixer die Lautstärkeeinstellung der Spur an. Hinweis: Gehen Sie wie hier beschrieben vor, wenn auf die Spur keine Automatisierung angewendet wird. Wenn Pegel variieren, weil Spurautomatisierungs-Keyframes bereits angewendet werden, können Sie den Spurpegel gleichförmig einstellen, indem Sie den Pegel an einen Submix senden und den Submix-Pegel einstellen. Stummschalten einer Spur im Audiomixer ❖ Klicken Sie im Audiomixer auf das Lautsprechersymbol der Spur. Letzte Aktualisierung 9.11.2009 VERWENDEN VON ADOBE PREMIERE PRO CS4 248 Bearbeiten von Audio Hinweis: Das Stummschalten hat keine Auswirkungen auf Pre-Fader-Objekte, wie z. B. Effekte und Sends. Der Status der Schaltfläche „Spur stummschalten“ ist abhängig von den aktuell geltenden Automatisierungseinstellungen. Wenn Sie die Spurausgabe vollständig stummschalten möchten, klicken Sie in einem Schnittfenster auf das Lautsprechersymbol der Spur. Verwandte Themen „Wissenswertes zum Aufnehmen von Audioänderungen“ auf Seite 254 Mischen von Spuren im Audiomixer Sie können die Lautstärkepegel von zwei oder mehr Audiospuren mithilfe des Audiomixers relativ zueinander festlegen. Sie können z. B. die Lautstärke der Stimme eines Erzählers für eine Audiospur erhöhen, während Sie gleichzeitig die Lautstärke der Hintergrundmusik auf einer anderen Spur verringern. Außerdem können Sie den Lautstärkepegel der gesamten Mischung erhöhen oder verringern, die alle Audiodaten aller ausgewählten Spuren umfasst. Im Audiomixer können Sie diese Anpassungen in Echtzeit vornehmen, während Sie sich die Wiedergabe der gewünschten Spuren anhören. Standardmäßig werden die Lautstärkenanpassungen, die Sie im Audiomixer für die einzelnen Audiospuren vornehmen, in Spurlautstärke-Keyframes gespeichert, die für Spuren in einem Schnittfenster sichtbar sind. Lautstärkenanpassungen, die Sie für die gesamte Mischung vornehmen, werden in SpurlautstärkeKeyframes gespeichert, die für die Master-Audiospur in einem Schnittfenster sichtbar sind. 1 Wählen Sie eine Sequenz, die in zwei oder mehr Audiospuren Audiodaten enthält. 2 Wählen Sie „Fenster“ > „Arbeitsbereich“ > „Audio“. Das Audiomixerfenster wird in der zentralen Ablagezone angezeigt, und jede Audiospur eines Schnittfensters wird im Mixer ihrem eigenen Bus zugewiesen. 3 Klicken Sie in einem Schnittfenster für jede Audiospur auf die Schaltfläche „Keyframes anzeigen“ . Wählen Sie anschließend im Dropdown-Menü die Option „Spurumfang einblenden“. 4 Klicken Sie unten links im Audiomixerfenster auf die Schaltfläche „Abspielen“ , um die Sequenz wiederzugeben und die Audiodaten zu prüfen. 5 Bewegen Sie den Lautstärkeschieberegler für die einzelnen Audiospuren nach oben bzw. unten, um beim Prüfen des Sounds die Lautstärke zu erhöhen oder zu verringern. 6 Bewegen Sie den Lautstärkeschieberegler für die Masterspur nach oben oder unten, um beim Prüfen des Sounds die Lautstärke für die gesamte Mischung zu erhöhen oder zu verringern. In allen Spuren, in denen Sie Lautstärkenanpassungen vorgenommen haben, werden Spurlautstärke-Keyframes angezeigt, auch in der Masterspur. Verwandte Themen „Auswählen von Keyframes“ auf Seite 451 „Löschen von Keyframes“ auf Seite 452 Letzte Aktualisierung 9.11.2009 VERWENDEN VON ADOBE PREMIERE PRO CS4 249 Bearbeiten von Audio Audioüberblendungen Arbeiten mit Audioüberblendungen Sie können auch Crossfades für eine Audioüberblendung zwischen Clips anwenden. Ein Audio-Fade entspricht einer Videoüberblendung. Bei einem Crossfade fügen Sie eine Audioüberblendung zwischen zwei aufeinander folgende Audioclips derselben Spur ein. Um ein- oder auszublenden können Sie an einem beliebigen Ende eines einzelnen Clips eine Crossfade-Überblendung hinzufügen. Adobe Premiere Pro enthält drei Arten von Crossfades: Konstante Verstärkung, Konstante Leistung und Exponentielle Überblendung. Verwandte Themen „Audio-Crossfade-Überblendungen“ auf Seite 379 „Einblenden oder Ausblenden von Clipaudiodaten“ auf Seite 250 „Clip-Griffpunkte und Überblendungen“ auf Seite 357 „Anwenden von Überblendungen“ auf Seite 357 Einstellen der standardmäßigen Audioüberblendung 1 Klicken Sie mit der rechten Maustaste (Windows) bzw. verwenden Sie Ctrl+Klicken (Mac OS) im Effektfenster, um „Konstante Verstärkung“ oder „Konstante Leistung“ zu wählen. 2 Wählen Sie im Kontextmenü die Option „Auswahl als Standardüberblendung einstellen“. Einstellen der Standarddauer für Audioüberblendungen 1 Wählen Sie die Option „Bearbeiten“ > „Voreinstellungen“ > „Allgemein“ (Windows) oder „Premiere Pro“ > „Voreinstellungen“ > „Allgemein“ (Mac OS). 2 Geben Sie im Dialogfeld „Voreinstellungen“ einen Wert für „Standarddauer der Audioüberblendung“ ein. Crossfade zwischen Audioclips 1 Klicken Sie in einem Schnittfenster ggf. auf das Dreieck links neben den Spurnamen, um die Audiospuren zu erweitern, die Sie überblenden möchten. 2 Vergewissern Sie sich, dass zwei Audioclips nebeneinander liegen und dass beide Clips beschnitten sind. 3 Führen Sie einen der folgenden Schritte aus: • Um die Standard-Audioüberblendung hinzuzufügen, verschieben Sie die Marke für die aktuelle Zeit auf den Bearbeitungspunkt zwischen den Clips und wählen Sie „Sequenz“ > „Audioüberblendung anwenden“. • Um eine andere als die Standardüberblendung hinzuzufügen, erweitern Sie im Effektfenster die Ablage „Audioüberblendungen“ und ziehen Sie die Audioüberblendung in ein Schnittfenster zum Schnittpunkt zwischen den beiden Clips, die überblendet werden sollen. Verwandte Themen „Clip-Griffpunkte und Überblendungen“ auf Seite 357 Letzte Aktualisierung 9.11.2009 VERWENDEN VON ADOBE PREMIERE PRO CS4 250 Bearbeiten von Audio Einblenden oder Ausblenden von Clipaudiodaten 1 Vergewissern Sie sich, dass die Audiospur in einem Schnittfenster erweitert ist. Klicken Sie ggf. auf das Dreieck links neben dem Spurnamen, um die Audiospuren zu erweiteren, die Sie überblenden möchten. 2 Führen Sie einen der folgenden Schritte aus: • Um die Audiodaten eines Clips einzublenden, ziehen Sie eine Audioüberblendung aus dem Effektfenster in ein Schnittfenster, bis er am In-Point des Audioclips ausgerichtet ist. Sie können auch im Effekteinstellungsfenster auf die angewendete Überblendung doppelklicken und im Einblendmenü „Ausrichtung“ die Option zum Anfangen am Schnitt wählen. • Um die Audiodaten eines Clips auszublenden, ziehen Sie eine Audioüberblendung aus dem Effektfenster in ein Schnittfenster, bis sie am Out-Point des Audioclips ausgerichtet ist. Sie können auch im Effekteinstellungsfenster auf die angewendete Überblendung doppelklicken und im Einblendmenü „Ausrichtung“ die Option „Am Schnitt beenden“ wählen. Verwenden Sie eine der drei Arten von Audio-Crossfade-Überblendungen, um ein- oder auszublenden. Weitere Informationen zu den einzelnen Arten von Audio-Crossfades, erhalten Sie unter „Audio-Crossfade-Überblendungen“ auf Seite 379. Einstellen oder Anpassen einer Audioüberblendung ❖ Führen Sie einen der folgenden Schritte aus: • Um eine Audioüberblendung zu bearbeiten, doppelklicken Sie in einem Schnittfenster auf die Überblendung und passen diese dann im Effekteinstellungsfenster an. • Um die Rate eines Fade- oder Crossfade-Effekts anzupassen, sollten Sie das Keyframe-Diagramm für die Lautstärke des Clips ändern, anstatt eine Überblendung zu verwenden. Verwandte Themen „Anpassen der Verstärkung und Lautstärke“ auf Seite 244 Anwenden von Effekten auf Audiodaten Anwenden von Audioeffekten auf Clips Audioeffekte finden Sie im Effektfenster in der Ablage „Audioeffekte“. Sie können je nach Anzahl der Kanäle in der Audiospur Effekte aus den Ablagen „5.1“, „Stereo“ oder „Mono“ anwenden. Audioclip-Effekte werden etwa so wie Effekte bei Videoclips angewandt und bearbeitet: Ziehen Sie einen Audioeffekt auf den Clip in einem Schnittfenster oder in das Effekteinstellungsfenster. Passen Sie dann die Effektoptionen im Effekteinstellungsfenster an. Sie können Optionen anpassen, indem Sie Werte eingeben, Schieberegler bewegen, unterstrichenen Text „scrubben“ oder das Diagramm im Schnittfenster des Effekteinstellungsfensters ändern. Sie können die fixierten Audiospur- oder „Panner“-Effekte entweder durch Ändern der Spur-Keyframes-Audiolinie oder durch die Einstellungen im Audiomixer bearbeiten. Verwandte Themen „Audioeffekte in Adobe Premiere Pro“ auf Seite 370 Letzte Aktualisierung 9.11.2009 VERWENDEN VON ADOBE PREMIERE PRO CS4 251 Bearbeiten von Audio Anwenden von Audioeffekten im Audiomixer Die Effektoptionen einer Spur werden im Audiomixer gesteuert, nachdem ein Effekt im Bereich „Effekte und Sends“ gewählt wurde. Wenn der Bereich „Effekte und Sends“ nicht sichtbar ist, können Sie ihn anzeigen, indem Sie links im Audio-Mixer auf das Dreieck „Effekte und Sends anzeigen/ausblenden“ klicken. Der Bereich „Effekte und Sends“ enthält Einblendmenüs für die Auswahl von Effekten, über die bis zu fünf Spureffekte angewendet werden können. Adobe Premiere Pro verarbeitet die Effekte in der Reihenfolge, in der sie aufgeführt sind, und fügt das Ergebnis eines Effekts dem nächsten Effekt in der Liste hinzu. Ein Ändern der Reihenfolge führt somit auch zu anderen Ergebnissen. Über die Effektliste können Sie auch die von Ihnen hinzugefügten VST-Plug-Ins überwachen. Die im Audiomixer angewendeten Effekte können auch in einem Schnittfenster angezeigt und bearbeitet werden. Ein Effekt kann als Pre-Fader oder als Post-Fader angewendet werden. Der Unterschied besteht darin, ob der Effekt angewendet wird, bevor oder nachdem auf die Spur ein Fader angewendet wurde. Standardmäßig sind Effekte PreFader. Effektoptionen, die sich in Abhängigkeit der Zeit ändern, können im Audiomixer mithilfe der Automatisierungsoptionen aufgenommen oder in einem Schnittfenster durch Keyframes angegeben werden. A B C D Audioeffekte A. Name des angewendeten Effekts und Effekt-Einblendmenü B. Effekt-Bypass C. Regler für ausgewählte Effekteigenschaft D. Einblendmenü mit Effekteigenschaften Wenn Sie denselben Effekt mehrmals verwenden möchten, sollten Sie Systemressourcen schonen, indem Sie Effekte mithilfe eines Submix für die mehrmalige Verwendung zur Verfügung stellen. Erstellen Sie einen Submix, wenden Sie den Effekt auf den Submix an und verwenden Sie Sends, um Spuren zur Effektverarbeitung an Submixe zu routen. Verwandte Themen „Arbeiten mit VST-Effekten“ auf Seite 253 „Wissenswertes zum Aufnehmen von Audioänderungen“ auf Seite 254 „Umleiten von Spuren mit Sends“ auf Seite 262 „Arbeiten mit Submixen“ auf Seite 261 Anwenden eines Spureffekts im Audiomixer 1 (Optional) Um den Bereich „Effekte und Sends“ im Audio-Mixer zu öffnen, klicken Sie links im Audio-Mixer auf das Dreieck „Effekte und Sends anzeigen/ausblenden“. 2 Klicken Sie in der Spur, auf die Sie einen Effekt anwenden möchten, auf das Dreieck „Effektauswahl“ und wählen Sie im Einblendmenü einen Effekt. VERWENDEN VON ADOBE PREMIERE PRO CS4 252 Letzte Aktualisierung 9.11.2009 Bearbeiten von Audio Planen Sie die Reihenfolge der Spureffekte, bevor Sie sie anwenden, da Sie die Reihenfolge der Effekte innerhalb der Liste im Bereich „Effekte und Sends“ nicht mehr durch Ziehen verändern können. 3 Wählen Sie ggf. den zu bearbeitenden Effektparameter aus dem Einblendmenü aus, das sich unten im Bereich „Effekte und Sends“ befindet. 4 Verwenden Sie die Steuerelemente über dem Parameter-Einblendmenü, um die Effektoptionen anzupassen. Hinweis: Bei einigen VST-Plug-In-Effekten können Sie die Effektoptionen in einem separaten Fenster mit Steuerelementen einstellen. Doppelklicken Sie auf den Namen des Spureffekts, um ein VST-Editorfenster zu öffnen. Anpassen der Audiospureffekte in einem Schnittfenster 1 Vergrößern Sie in einem Schnittfenster die Ansicht einer Audiospur mit einem Clip wenn erforderlich durch Klicken auf das Dreieck neben dem Namen der Spur. 2 Klicken Sie auf die Schaltfläche „Keyframes anzeigen“ und wählen Sie im Einblendmenü die Option „Spur- Keyframes einblenden“. 3 Klicken Sie oben links in der Spur des Clips auf das Popupmenü (standardmäßig ist „Spur: Lautstärke“ ausgewählt) und wählen Sie dann den Effektnamen und die Effekteigenschaft aus dem Einblendmenü. Pre-Fader-Effekte werden oben im Menü angezeigt und Post-Fader-Effekte unten. Alle Zahlen in den Effektnamen beziehen sich auf die Position in der Spureffektliste, ihre Render-Reihenfolge. 4 Verwenden Sie das Zeichenstift-Werkzeug, um den Pegel gleichförmig anzupassen (wenn keine Keyframes hinzugefügt wurden) oder um Keyframes hinzuzufügen oder zu bearbeiten. Verwandte Themen „Arbeiten mit Keyframes“ auf Seite 444 Kopieren und Einfügen von Spureffekten Sie können Spureffekte aus einem Spurabschnitt kopieren und in einen anderen einfügen. Beim Einfügen werden die Spureffekt-Keyframes in der Spur, aus der sie kopiert wurden, an der Stelle der Marke für die aktuelle Zeit platziert. Das Festlegen von Spuren als Zielspuren beeinflusst nicht die Stelle, an der die eingefügten Keyframes platziert werden. 1 Wählen Sie in einem Zeitfenster mindestens ein zu kopierendes Spur-Keyframe aus. Wenn Sie mehr als ein Keyframe auswählen möchten, klicken Sie bei gedrückter Umschalttaste auf jedes Keyframe. 2 Platzieren Sie den aktuellen Zeitgeber an die Stelle, an der die Keyframes eingefügt werden sollen. 3 Wählen Sie „Bearbeiten“ > „Einfügen“. Kennzeichnen Sie einen Spureffekt als Pre-Fader oder Post-Fader. ❖ Klicken Sie im Fenster des Audiomixers für Effekte und Sends mit der rechten Maustaste (Windows) oder bei gedrückter Ctrl-Taste (Mac OS) auf einen Effekt und wählen Sie den Pre-Fader oder Post-Fader aus. Entfernen oder Umgehen eines Spureffekts im Audiomixer ❖ Führen Sie in der Effektliste im Audiomixer einen der folgenden Schritte aus: • Um einen Spureffekt zu entfernen, klicken Sie rechts neben dem Effekt, den Sie entfernen möchten, auf das Dreieck und wählen Sie dann „Ohne“. Letzte Aktualisierung 9.11.2009 VERWENDEN VON ADOBE PREMIERE PRO CS4 253 Bearbeiten von Audio • Um für einen Spureffekt einen Bypass zu verwenden, klicken Sie unten in der Effektliste auf die Schaltfläche „Effekt-Bypass“ , bis dieser mit einem Schrägstrich angezeigt wird. Arbeiten mit VST-Effekten Adobe Premiere Pro unterstützt das Audio-Plug-In-Format „Steinberg VST“ (Virtual Studio Technology), so dass Sie VST-Audioeffekte von anderen Anbietern integrieren können. Adobe Premiere Pro enthält außerdem VST-Plug-InEffekte, auf die Sie sowohl im Audiomixer als auch im Effekteinstellungsfenster zugreifen können. Bei VST-Modulen auf Spurbasis können zusätzliche Steuerelemente angeboten werden. Wenden Sie VST-Effekte genauso wie andere Audioeffekte auf Spuren oder Clips an. VST-Effekte werden im Bereich „Effekte und Sends“ des Audiomixers in den Einblendmenüs mit der Bezeichnung „Effektauswahl“ angezeigt. Im Effektfenster werden sie in der Ablage „Audioeffekte“ angezeigt, von wo aus Sie sie auf einzelne Clips anwenden können. In den meisten Fällen werden die VST-Effekte in der Ablage „Audioeffekte“ und der Unterablage für den Spurtyp angezeigt, dessen Anzahl an Kanälen vom Effekt unterstützt wird. Stereo-VSTEffekte werden im Audiomixer beispielsweise nur in den Effekt-Einblendmenüs für Stereospuren sowie im Effektfenster in der Stereo-Ablage innerhalb der Ablage „Audioeffekte“ angezeigt. Nachdem Sie einen VST-Effekt angewendet haben, können Sie ein Fenster mit allen Steuerelementen dieses Effekts öffnen. Sie können mehrere VST Editor-Fenster beliebig lange geöffnet lassen, z. B. um Effekte zu automatisieren. Adobe Premiere Pro schließt jedoch alle VST Editor-Fenster, wenn Sie das Projekt schließen. Wenn Sie zuvor eine andere VST-kompatible Anwendung als Adobe Premiere Pro installiert haben, findet Adobe Premiere Pro VST-Effekte im bereits angelegten VST-Ordner. Im Ordner „Plug-Ins“ des Adobe Premiere ProAnwendungsordners befindet sich ebenfalls ein Ordner „VSTPlugins“ mit Plug-Ins, die nur von Adobe Premiere Pro verwendet werden. Hinweis: Wenn Sie einen VST-Effekt verwenden, der nicht von Adobe bereitgestellt wird, ist der Hersteller des Plug-Ins für das Layout der Steuerelemente und die Ergebnisse verantwortlich. Adobe Premiere Pro stellt die Steuerelemente lediglich dar und verarbeitet die Ergebnisse. Verwandte Themen „Anwenden von Audioeffekten im Audiomixer“ auf Seite 251 Anpassen eines VST-Effekts in einem VST-Editorfenster Der Audiomixer ermöglicht das Öffnen eines VST-Editorfensters, in dem Sie bei bestimmten VST-Effekten die Effektoptionen anpassen können. Hinweis: Vom Effekteinstellungsfenster aus können Sie kein VST-Bearbeitungsfenster öffnen. 1 Müssen die Effekte im Fenster für Effekte und Sends angezeigt werden, klicken Sie auf das Dreieck zum Anzeigen/Verbergen von Effekten und Sends links neben dem Audiomixer. 2 Klicken Sie im Fenster für Effekte und Sends auf eines der nach unten weisenden Dreiecke und wählen Sie den Namen eines Effekts aus. 3 Doppelklicken Sie auf den Effektnamen. Das VST-Editorfenster wird geöffnet. Dieses Fenster kann wie andere Fenster verankert oder gruppiert werden. 4 Definieren Sie im VST-Editorfenster die Optionen. Hinweis: Die Optionen für die VST-Plug-In-Effekte sind auch unten im Bereich „Effekte und Sends“ verfügbar. Letzte Aktualisierung 9.11.2009 VERWENDEN VON ADOBE PREMIERE PRO CS4 254 Bearbeiten von Audio VST-Editorfenster für DeNoiser-Effekt Auswählen einer Vorgabe für einen VST-Effekt ❖ Klicken Sie im Fenster „Effekte und Sends“ des Audiomixers mit der rechten Maustaste (Windows) oder bei gedrückter Ctrl-Taste (Mac OS) auf den Effektnamen, und wählen Sie unten aus dem Einblendmenü eine Vorgabe. Hinweis: Falls ein Effekt keine Vorgaben unterstützt, ist „Standard“ die einzige Auswahlmöglichkeit. Dadurch werden alle Optionswerte eines Effekts auf die Standardeinstellung zurückgesetzt. Aufnehmen von Audiomischungen Wissenswertes zum Aufnehmen von Audioänderungen Mit dem Audiomixer können Sie Änderungen auf Audiospuren anwenden, während eine Sequenz wiedergegeben wird. Sie hören also sofort die Ergebnisse der durchgeführten Änderungen. Sie können die Lautstärke-, Tonschwenkund Stummeinstellungen einer Spur oder ihrer Sends steuern. Außerdem können Sie alle Effektoptionen für Spureffekte steuern, auch die Bypass-Einstellung. Der Audiomixer zeichnet die Änderungen in den Audiospuren als Spur-Keyframes auf. An den Quellclips werden keine Änderungen vorgenommen. Es ist ratsam, die Anpassungen von Sequenzen mit mehreren Spuren jeweils nacheinander für die einzelnen Spuren durchzuführen. Wenden Sie die Steuerelemente auf eine Spur an, während Sie eine Sequenz wiedergeben. Starten Sie die Wiedergabe dann wieder vom Anfang und verwenden Sie die Steuerelemente für eine andere Spur. Die Änderungen für die erste Spur werden beibehalten, wenn Sie die Automatisierungseinstellung für die Spur auf „Aus“ oder „Lesen“ setzen. Verwandte Themen „Arbeiten mit Keyframes“ auf Seite 444 VERWENDEN VON ADOBE PREMIERE PRO CS4 255 Letzte Aktualisierung 9.11.2009 Bearbeiten von Audio Aufzeichnen von Änderungen an Soundspuren Jeder Kanal des Audiomixers entspricht einer Audiospur im Schnittfenster. Sie können die Steuerelemente in den einzelnen Audiomixer-Kanälen verwenden, um die Änderungen für die entsprechende Audiospur aufzuzeichnen. Um z. B. den Lautstärkepegel von Clips in Spur „Audio 1“ zu variieren, verwenden Sie den Lautstärkeschieberegler im Kanal „Audio 1“ des Audiomixers. 1 Setzen Sie in einem Schnittfenster oder Audiomixerfenster die aktuelle Zeit auf die Position, an der die Aufzeichnung der automatisierten Änderungen beginnen soll. Hinweis: Im Audiomixer können Sie die aktuelle Zeit links oben im Fenster einstellen. 2 Wählen Sie im Audiomixer einen Automatisierungsmodus aus dem Menü „Automatischer Modus“, das sich jeweils oben in der Spur befindet, die geändert werden soll. Um Änderungen aufzuzeichnen, wählen Sie einen anderen Modus als „Aus“ oder „Lesen“. (Siehe „Automatisierungsmodi des Audiomixers“ auf Seite 256.) 3 (Optional) Um die Einstellungen einer Eigenschaft im Automatisierungsmodus „Schreiben“ zu schützen, klicken Sie mit der rechten Maustaste (Windows) oder per Ctrl+Klicken (Mac OS) auf einen Effekt oder Send und wählen im Einblendmenü „Beim Schreiben schützen“. 4 Führen Sie im Audiomixer einen der folgenden Schritte aus: • Um die Automatisierung zu starten, klicken Sie im Audiomixer auf die Schaltfläche „Abspielen“ . • Um die Sequenz als Endlosschleife abzuspielen, klicken Sie auf die Schaltfläche „Endlosschleife“ . • Um vom In- bis zum Out-Point abzuspielen, klicken Sie auf „Von In bis Out abspielen“ . 5 Während der Wiedergabe der Audiodaten können Sie die Optionen einer automatisierbaren Eigenschaft anpassen. 6 Um die Automatisierung zu stoppen, klicken Sie auf die Schaltfläche „Anhalten“ . 7 Um eine Vorschau der Änderungen anzuzeigen, ändern Sie die aktuelle Zeit auf den Wert zum Beginn der Änderungen und klicken auf die Schaltfläche „Abspielen“ . 8 Führen Sie die folgenden Schritte aus, um die erstellten Keyframes anzuzeigen: a Klicken Sie oben in der geänderten Audiospur auf die Schaltfläche „Keyframes anzeigen“ und wählen Sie „Spur- Keyframes einblenden“. b Klicken Sie links von einem geänderten Audioclip auf den Clipheader und wählen Sie im Dropdown-Menü den Typ der aufgezeichneten Änderung aus. Wenn Sie z. B. die Lautstärke geändert haben, wählen Sie „Spur“ > „Lautstärke“. In diesem Schritt werden die Keyframes, die Sie mit dem Audiomixer aufgenommen haben, entlang der gelben Änderungslinie angezeigt. Sie können diese Keyframes wie alle anderen Keyframes im Schnittfenster bearbeiten. Erhalten von Spureigenschaften beim Aufnehmen einer Audiomischung Sie können auch die Einstellungen einer Eigenschaft beibehalten, während Sie eine Audiomischung aufnehmen, wodurch verhindert wird, dass eine ausgewählte Eigenschaft unbeabsichtigt bearbeitet wird. Die Eigenschaft bleibt bei allen Spuren einer Sequenz geschützt. ❖ Klicken Sie im Fenster „Effekte und Sends“ einer Spur mit der rechten Maustaste (Windows) oder bei gedrückter Ctrl-Taste (Mac OS) auf einen Effekt oder Send und wählen Sie im Einblendmenü „Beim Schreiben schützen“. Hinweis: Verwenden Sie den Audiomixer, um nur die Eigenschaften von Spuren zu ändern, nicht die Eigenschaften von Clips. Sie können Clip-Keyframes bearbeiten, indem Sie den Clip auswählen und die Spur im Effekteinstellungsfenster oder Schnittfenster verwenden. Letzte Aktualisierung 9.11.2009 VERWENDEN VON ADOBE PREMIERE PRO CS4 256 Bearbeiten von Audio Automatisierungsmodi des Audiomixers Automatisierungsmodi werden im Einblendmenü festgelegt, das sich oben in den einzelnen Spuren befindet. Ziehen Sie während der Wiedergabe z. B. den Lautstärke-Fader oder die Tonschwenksteuerung einer Spur. Wenn Sie die Audiodaten wiedergeben und die Automatisierungsoption der Spur im Einblendmenü auf „Lesen“, „Touch“ oder „Latch“ gesetzt ist, gibt Adobe Premiere Pro die Spur mit den von Ihnen vorgenommenen Anpassungen wieder. Während Sie in den Kanälen des Audiomixers Anpassungen vornehmen, wendet Adobe Premiere Pro die Änderungen auf die entsprechenden Spuren an, indem die Anwendung in einem Schnittfenster Spur-Keyframes erstellt. Ebenso legen Audiospur-Keyframes, die Sie in einem Schnittfenster hinzufügen oder bearbeiten, Werte (z. B. Fader-Positionen) im Audiomixer fest. Für jede Audiospur bestimmt die im Menü mit Automatisierungsoptionen gewählte Einstellung den Automatisierungsstatus während des Mischvorgangs: Aus Die in der Spur gespeicherten Einstellungen werden bei der Wiedergabe ignoriert. Ist diese Option aktiviert, können die Regler des Audiomixers in Echtzeit verwendet werden, ohne dass vorhandene Keyframes die Regelung beeinflussen. Im Modus „Aus“ werden jedoch keine Änderungen an der Audiospur aufgenommen. Lesen Liest die Keyframes der Spur und verwendet sie, um die Spur während der Wiedergabe zu steuern. Wenn eine Spur keine Keyframes enthält, wirkt sich das Ändern einer Spuroption (wie z. B. der Lautstärke) einheitlich auf die gesamte Spur aus. Wenn Sie eine Option für eine Spur anpassen, die auf die Automatisierungsoption „Lesen“ gesetzt ist, nimmt die Option wieder ihren ursprünglichen Wert (vor Aufnahme der automatisierten Änderungen) an, wenn Sie die Anpassung beenden. Um wie viel der Wert zurückgesetzt wird, wird durch die Voreinstellung „Zeit automatisch abstimmen“ bestimmt. Schreiben Zeichnet Änderungen an automatisierbaren Spureinstellungen auf, die nicht auf „Beim Schreiben schützen“ gesetzt sind, und erstellt in einem Schnittfenster entsprechende Spur-Keyframes. Im Schreibmodus wird die Automatisierung geschrieben, sobald die Wiedergabe beginnt und ohne abzuwarten, ob eine Einstellung geändert wird. Sie können dieses Verhalten mithilfe des Befehls „Nach Schreiben zu „Touch“ wechseln“ im Menü des Audiomixers ändern. Nach Abschluss der Wiedergabe oder einer Wiedergabeschleife schaltet der Befehl „Nach Schreiben zu „Touch“ wechseln“ für alle relevanten Spuren vom Modus „Schreiben“ in den Modus „Touch“. Latch Identisch mit der Option „Schreiben“, jedoch mit der Ausnahme, dass die Automatisierung erst startet, wenn Sie mit der Anpassung einer Eigenschaft begonnen haben. Die ursprünglichen Eigenschaftseinstellungen stammen von der vorherigen Anpassung. Touch Identisch mit der Option „Schreiben“, jedoch mit der Ausnahme, dass die Automatisierung erst startet, wenn Sie mit der Anpassung einer Eigenschaft begonnen haben. Wenn Sie die Anpassung einer Eigenschaft beenden, werden die Optionseinstellungen auf den vorherigen Zustand zurückgesetzt, der herrschte, bevor die aktuellen automatisierten Änderungen aufgenommen wurden. Um wie viel der Wert zurückgesetzt wird, wird durch die Audiovoreinstellung „Zeit automatisch abstimmen“ bestimmt. Einstellen der Option „Zeit automatisch abstimmen“ für den Touch Wenn Sie die Anpassung einer Effekteigenschaft im Modus „Touch“ beenden, wird die Eigenschaft auf ihren ursprünglichen Wert zurückgesetzt. Die Voreinstellung „Zeit automatisch abstimmen“ bestimmt den Zeitpunkt, wann eine Effekteigenschaft auf ihren ursprünglichen Wert zurückgesetzt wird. 1 Wählen Sie die Option „Bearbeiten“ > „Voreinstellungen“ > „Audio“ (Windows) oder „Premiere Pro“ > „Voreinstellungen“ > „Audio“ (Mac OS). 2 Geben Sie für die Option „Zeit automatisch abstimmen“ einen Wert ein und klicken Sie auf „OK“. Letzte Aktualisierung 9.11.2009 VERWENDEN VON ADOBE PREMIERE PRO CS4 257 Bearbeiten von Audio Definieren der automatischen Erstellung von Keyframes Die Automatisierung von Audioänderungen im Audiomixer kann dazu führen, dass auf der Audiospur mehr Keyframes als notwendig erstellt werden und dies zu einer Leistungsminderung führt. Um die Erstellung überflüssiger Keyframes zu vermeiden und dadurch eine qualitativ hochwertige Aufnahme bei minimalem Leistungsverlust sicherzustellen, verwenden Sie die Voreinstellung „Automatische Keyframe-Optimierung“. Einer von vielen Vorteilen dieser Voreinstellung ist, dass sie die Bearbeitung einzelner Keyframes vereinfacht, da diese im KeyframeDiagramm nicht so eng nebeneinander angeordnet sind. 1 Wählen Sie die Option „Bearbeiten“ > „Voreinstellungen“ > „Audio“ (Windows) oder „Premiere Pro“ > „Voreinstellungen“ > „Audio“ (Mac OS). 2 Wählen Sie unter „Automatische Keyframe-Optimierung“ eine oder beide der folgenden Optionen und klicken Sie dann auf „OK“: Lineare Keyframes ausdünnen Erstellt Keyframes nur an den Stellen, die keinen linearen Bezug zu den Anfangs- und End-Keyframes haben. Beispiel: Sie automatisieren eine Überblendung zwischen 0 dB und –12 dB. Wenn diese Option aktiviert ist, erstellt Adobe Premiere Pro nur Keyframes an den Stellen, deren Werte über den Werten des Anfangs-Keyframes (0 dB) und End-Keyframes (-12 dB) liegen. Wenn Sie diese Option nicht aktivieren, kann Adobe Premiere Pro mehrere inkrementelle Keyframes mit identischen Werten zwischen diesen beiden Punkten erstellen. Dies hängt davon ab, mit welcher Geschwindigkeit Sie die Werte ändern. Diese Option ist standardmäßig aktiviert. Mindest-Zeitspanne zum Ausdünnen Erstellt Keyframes nur dann, wenn die Abstände größer sind als der von Ihnen festgelegte Wert. Geben Sie einen Wert zwischen 1 und 2000 Millisekunden ein. Tonschwenk und Balanceregelung Tonschwenk und Balanceregelung Standardmäßig erfolgt die Ausgabe aller Audiospuren an die Masteraudiospur der Sequenz. Da Spuren u. U. eine andere Anzahl an Kanälen beinhalten als die Masterspur (je nachdem, ob es sich um Mono-, Stereo- oder 5.1 Surround-Spuren handelt), muss kontrolliert werden, was bei der Ausgabe einer Spur an eine andere Spur mit einer abweichenden Kanalanzahl geschieht. Der so genannte Tonschwenk umfasst das Verschieben von Audiodaten von einem Kanal auf einen anderen. Sie können die Tonschwenkfunktion verwenden, um einen Audiokanal auf einer Spur mit mehreren Kanälen zu positionieren. Wenn beispielsweise ein Auto auf der rechten Seite eines Videoframes vorbeifährt, können Sie den Kanal mit dem Autogeräusch so schwenken, dass Sie das Auto auf der rechten Seite des Mehrkanal-Audiofelds hören. Durch die Balanceregelung werden die Kanäle einer Mehrkanal-Audiospur neu auf die Kanäle anderer Mehrkanalspuren verteilt. Die Balanceregelung unterscheidet sich insofern vom Tonschwenk, als die Raumklangdaten in den Kanälen bereits codiert sind. Beim Regeln der Balance werden lediglich die Proportionen verändert. Hinweis: Sie können die Balance eines Clips bei Bedarf regeln, indem Sie den Audioeffekt „Balance“ anwenden. Wenden Sie diesen Effekt aber nur dann an, wenn die Balanceregelung für die Spur nicht zufrieden stellend ist. Die Beziehung zwischen der Anzahl der Kanäle einer Audiospur und der Anzahl der Kanäle in der Ausgabespur (meist die Masterspur) bestimmt, ob die Tonschwenk- und Balanceoptionen für eine Audiospur verfügbar sind. Im Audiomixer weist die Anzahl der Pegelmesser einer Spur auf die Anzahl der Kanäle der Spur hin. Die Ausgabespur wird unten in den Spuren im Popup-Menü „Zugewiesene Ausgabe der Spur“ angezeigt. Die folgenden Regeln legen fest, ob der Audioteil einer Spur für die Ausgabespur geschwenkt oder ausbalanciert werden kann: • Wenn eine Monospur an eine Stereo- oder 5.1 Surround-Spur ausgegeben wird, können Sie sie schwenken. Letzte Aktualisierung 9.11.2009 VERWENDEN VON ADOBE PREMIERE PRO CS4 258 Bearbeiten von Audio • Wenn eine Stereospur an eine Stereo- oder 5.1 Surround-Spur ausgegeben wird, können Sie sie ausbalancieren. • Wenn die Ausgabespur weniger Kanäle enthält als die anderen Audiospuren, mischt Adobe Premiere Pro die Audiodaten auf die Anzahl der Kanäle in der Ausgabespur herunter. • Wenn eine Audiospur und die Ausgabespur das Format „Mono“ haben oder wenn beide Spuren das Format „ 5.1 Surround“ aufweisen, sind keine Tonschwenk- und Balanceoptionen verfügbar. Die Kanäle der beiden Spuren stimmen genau überein. Die Masteraudiospur ist zwar die Standardausgabespur, eine Sequenz kann jedoch auch Submixspuren enthalten. Submixspuren dienen sowohl als Ausgabeziel für andere Audiospuren als auch als Audioquelle für die Masterspur (oder andere Submixspuren). Daher wirkt sich die Anzahl der Kanäle in einer Submixspur auf Tonschwenk- und Balanceregler aus, die in Spuren verfügbar sind, denen die Submixspur als Ausgabeziel dient. Des Weiteren hat die Anzahl der Kanäle in der Submix-Ausgabespur Einfluss darauf, ob Tonschwenk oder Balanceregelung für diese Submixspur zur Verfügung stehen. Verwandte Themen „Heruntermischen der Anzahl an Kanälen“ auf Seite 264 „Arbeiten mit Submixen“ auf Seite 261 Tonschwenk und Balanceregelung im Audiomixer Im Audiomixer befinden sich Regler für Tonschwenk und Balance. Ein runder Knopf wird angezeigt, wenn eine Mono- oder Stereospur auf eine Stereospur ausgegeben wird. Sie drehen den Knopf, um den Ton zwischen dem linken und rechten Ausgabespurkanal zu schwenken oder auszubalancieren. Ein Quadrat wird angezeigt, wenn eine Monooder Stereospur auf eine 5.1 Surround-Spur ausgegeben wird. Das Quadrat stellt das zweidimensionale Audiofeld dar, das von 5.1 Surround-Audio erstellt wird. Sie verschieben einen schwarzen Punkt innerhalb des Quadrats, um den Ton zwischen den fünf Lautsprechern zu schwenken oder auszubalancieren, die durch Ausbuchtungen am Rand des Quadrats dargestellt sind. Neben dem Quadrat befinden sich außerdem Regler zum Einstellen des Prozentsatzes des mittleren Kanals der 5.1 Surround-Audiospur und zum Anpassen der Subwoofer-Lautstärke. Der Tonschwenkregler wird nicht angezeigt, wenn eine Spur an eine Submix- oder eine Masterspur ausgegeben wird, die dieselbe Anzahl an Kanälen oder weniger Kanäle aufweist. Daher ist ein Tonschwenk- oder Balanceregler nie für eine 5.1 Surround-Spur verfügbar. Eine Masterspur beinhaltet nie einen Tonschwenk- oder Balanceregler, da sie nie an eine andere Spur geroutet wird. Sie können jedoch für eine ganze Sequenz einen Tonschwenk oder eine Balanceregelung vornehmen, wenn Sie die Sequenz als Spur in einer anderen Sequenz verwenden. Um die Tonschwenkeinstellungen in Abhängigkeit der Zeit zu ändern, können Sie den Audiomixer oder ein Schnittfenster verwenden, indem Sie Keyframes auf die Tonschwenkoptionen einer Spur anwenden. Letzte Aktualisierung 9.11.2009 VERWENDEN VON ADOBE PREMIERE PRO CS4 259 Bearbeiten von Audio A B C Tonschwenk- und Balanceregler A. Regler für Stereo-Tonschwenk/Balance B. Quadrat für 5.1 Surround-Tonschwenk/Balance C. Prozentsatz des mittleren Kanals Um die Tonschwenk- oder Balanceeinstellungen optimal überwachen zu können, stellen Sie sicher, dass alle Ausgänge des Computers oder der Audiokarte mit den richtigen Lautsprechern verbunden sind, und vergewissern Sie sich, ob die Positiv- und Negativadern richtig an die Lautsprecher angeschlossen sind. Verwandte Themen „Arbeiten mit Keyframes“ auf Seite 444 Tonschwenk und Balanceregelung für eine Stereospur ❖ Führen Sie im Audiomixer einen der folgenden Schritte aus: • Ziehen Sie den Tonschwenkregler oder den Wert unterhalb des Reglers. • Klicken Sie auf den Wert unterhalb des Tonschwenkreglers, geben Sie einen neuen Wert ein und drücken Sie die Eingabetaste (Windows) oder die Return-Taste (Mac OS). Tonschwenk und Balanceregelung für eine 5.1 Surround-Spur 1 Klicken Sie im Audiomixer auf den schwarzen Punkt und ziehen Sie ihn an eine andere Position innerhalb des Quadrats. Um den schwarzen Punkt auf den linken, rechten oder mittleren Kanal auszurichten, ziehen Sie ihn zu einer der Ausbuchtungen des Quadrats. 2 Passen Sie den Prozentsatz des mittleren Kanals an, indem Sie an dem entsprechenden Regler ziehen. 3 Ändern Sie ggf. den Pegel des LFE (Subwoofer)-Kanals, indem Sie am Regler oberhalb des Symbols für den Bassschlüssel ziehen. Verwandte Themen 5.1 Mischen von Surround-Sound VERWENDEN VON ADOBE PREMIERE PRO CS4 260 Letzte Aktualisierung 9.11.2009 Bearbeiten von Audio Schwenken oder Ausgleichen einer 16-Kanal-Spur Wenn Sie eine Sequenz mit einer 16-Kanal-Master-Audiospur auswählen, werden oberhalb der Schieberegler für die einzelnen Spuren im Audiomixer Schaltflächen für eine direkte Ausgangszuordnung angezeigt. Klicken Sie auf diese Schaltflächen, um die einzelnen Spurkanäle einem Zielkanal innerhalb der Masterspur zuzuordnen. Hinweis: In jeder Spur wird eine Schaltfläche für eine direkte Ausgangszuordnung für alle Kanäle in der Spur angezeigt. Für eine monaurale Spur wird beispielsweise eine Schaltfläche für die direkte Ausgabezuordnung angezeigt, während für eine 5.1-Spur sechs Schaltflächen angezeigt werden. A B C Auswahl von Kanal 12 für die Ausgabe des linken vorderen Kanals einer 5.1-Audiospur A. Schaltflächen für die direkte Ausgangszuordnung für eine Stereospur B. Schaltflächen für die direkte Ausgangszuordnung für eine monaurale Spur C. Schaltflächen für die direkte Ausgangszuordnung für eine 5.1-Surround-Spur 1 Wenn der Audiomixer noch nicht geöffnet ist, wählen Sie „Fenster“ > „Audiomixer“ und geben Sie die gewünschte 16-Kanal-Sequenz an. Die Schaltflächen für die direkte Ausgangszuordnung kennzeichnen, welchem Masterspurkanal Adobe Premiere Pro die Kanäle der anfänglichen Spuren automatisch zuordnet. Wenn Sie weitere Spuren erstellen, ordnet Adobe Premiere Pro deren Kanäle automatisch den Kanälen 1, 1-2 oder 1-6 in der 16-Kanal-Masterspur zu, je nachdem wie viele Kanäle die neue Spur enthält. 2 Klicken Sie im Audiomixer für jeden Kanal in einer Spur auf die Schaltfläche „Direkte Ausgangszuordnung“ und wählen Sie einen der 16 Kanäle in der Masterspur als Ziel für den jeweiligen Kanal aus. Hinweis: Sie können keine Spur-Sends zur Masterspur in einer 16-Kanal-Sequenz zuordnen. Tonschwenk und Balanceregelung für eine Spur in einem Schnittfenster 1 Erweitern Sie die Spur ggf. in einem Schnittfenster, indem Sie auf das Dreieck neben dem Spurnamen klicken. 2 Klicken Sie auf die Schaltfläche „Keyframes anzeigen“ und wählen Sie im Einblendmenü die Option „Spur- Keyframes einblenden“. 3 Klicken Sie oben links neben der Spur auf „Spur:Lautstärke“ und wählen Sie im Einblendmenü „Panner“ > „Balance“ oder „Panner“ > „Tonschwenk“. (Für 5.1 Surround-Audio wählen Sie aus dem Menü „Panner“ die Einstellung aus, die Sie ändern möchten.) 4 (Optional) Wenn Sie die Tonschwenk- oder Balanceoption in Abhängigkeit der Zeit ändern möchten, verschieben Sie jeweils die Marke für die aktuelle Zeit an die gewünschte Position und klicken Sie dann auf die Schaltfläche „Keyframe hinzufügen/entfernen“ . VERWENDEN VON ADOBE PREMIERE PRO CS4 261 Letzte Aktualisierung 9.11.2009 Bearbeiten von Audio 5 Verwenden Sie das Auswahlwerkzeug oder das Zeichenstift-Werkzeug, um den Pegel anzupassen. 6 (Optional) Wenn Sie den Tonschwenk- oder Balanceeffekt in Abhängigkeit der Zeit ändern möchten, wiederholen Sie die Schritte 4 und 5 nach Bedarf. Verwandte Themen „Arbeiten mit Keyframes“ auf Seite 444 Erweiterte Mischoptionen Arbeiten mit Submixen Bei einem Submix handelt es sich um eine Spur, die Audiosignale kombiniert, die sie von bestimmten Audiospuren oder Spur-Sends in derselben Sequenz empfängt. Ein Submix kann auch als Zwischenschritt zwischen Audiospuren und der Masterspur betrachtet werden. Submixe sind nützlich, wenn Sie mit mehreren Audiospuren auf die gleiche Weise verfahren möchten. Sie können einen Submix beispielsweise verwenden, um auf drei Spuren einer aus fünf Spuren bestehenden Sequenz die gleichen Audio- und Effekteinstellungen anzuwenden. Durch die Verwendung von Submixen können Sie die Verarbeitungsleistung Ihres Computers optimieren, da Sie anstelle von mehreren Instanzen nur eine Instanz eines Effekts anwenden. Wie Audiospuren, die Clips beinhalten, können auch Submixe nach der Anzahl der Kanäle (Mono, Stereo oder 5.1 Surround) unterschieden werden. Submixe werden sowohl im Audiomixer als auch in einem Schnittfenster als voll funktionsfähige Spuren angezeigt. Sie können die Eigenschaften einer Submixspur ebenso ändern wie die einer Spur, die Audioclips enthält. Es bestehen jedoch die folgenden Unterschiede zwischen Submixspuren und Audiospuren: • Submixspuren können keine Clips enthalten und daher nicht aufgenommen werden. Sie beinhalten somit auch keine Optionen für Aufnahme oder Geräteeingabe und keine Eigenschaften für die Clipbearbeitung. • Im Audiomixer ist der Hintergrund der Submixspuren etwas dunkler als der anderer Spuren. • In einem Schnittfenster verfügen Submixspuren weder über das Symbol „Spurausgabe aktivieren/deaktivieren“ noch über das Symbol „Anzeigestil festlegen“ . Erstellen eines Submix in einem Schnittfenster 1 Wählen Sie „Sequenz“ > „Spuren hinzufügen“. 2 Legen Sie Optionen im Abschnitt „Audio-Submixspuren“ fest und klicken Sie auf „OK“. Gleichzeitiges Erstellen eines Submix und Zuweisen eines Send 1 Zeigen Sie ggf. das Fenster für Effekte und Sends im Audiomixer an, indem Sie links neben den Einblendmenüs mit den Automatisierungsoptionen auf das Dreieck klicken. 2 Wählen Sie im Audiomixer aus einem der fünf Sendslisten-Einblendmenüs die Option „Mono-Submix erstellen“, „Stereo-Submix erstellen“ oder „5.1 Submix erstellen. Letzte Aktualisierung 9.11.2009 VERWENDEN VON ADOBE PREMIERE PRO CS4 262 Bearbeiten von Audio Submix-Typ im Audio-Mixer auswählen Umleiten der Spurausgabe an einen Submix ❖ Wählen Sie im Audiomixer den Submixnamen aus dem Spurausgabemenü aus, das sich unten in der Spur befindet. Umleiten von Spuren mit Sends Jede Spur enthält fünf Sends, die sich im Audiomixer im Bereich „Effekte und Sends“ befinden. Sends werden häufig verwendet, um ein Spursignal zur Effektverarbeitung an eine Submixspur zu routen. Der Submix kann das verarbeitete Signal an den Mix zurückgeben, indem es das Signal an die Masterspur routet, oder es kann das Signal an einen anderen Submix routen. Ein Send verfügt über einen Pegelregler, mit dem das Verhältnis der SendspurLautstärke zur Submix-Lautstärke gesteuert werden kann. Dieser Wert wird als Wet-/Dry-Verhältnis bezeichnet, wobei „Wet“ sich auf das durch die Effektverarbeitung entstandene Signal der Submixspur und „Dry“ sich auf das Signal der Sendspur bezieht. Ein Wet-/Dry-Verhältnis von 100 % bedeutet, dass das Wet-Signal mit voller Stärke ausgegeben wird. Die Submix-Lautstärke wirkt sich auf das Wet-Signal und die Lautstärke der Sendspur auf das DrySignal aus. Ein Send kann als Pre-Fader oder als Post-Fader angewendet werden, dadurch wird der Audioteil der Spur gesendet, bevor oder nachdem der Lautstärkeregler einer Spur angewendet wurde. Bei einem Pre-Fader-Send hat das Ändern des Spur-Faders keine Auswirkungen auf den Ausgangspegel des Send. Bei einem Post-Fader-Send wird das Wet/Dry-Verhältnis beibehalten, da die beiden Signale gleichzeitig über die Lautstärke der Sendspur gesteuert werden. Hinweis: Sie können keinen Spur-Send zur Masterspur in einer 16-Kanal-Sequenz zuordnen. Verwandte Themen „Spurausgabe-Routing“ auf Seite 264 Senden einer Spur an einen Submix 1 (Optional) Um den Bereich „Effekte und Sends“ im Audiomixer zu öffnen, klicken Sie links im Audiomixer auf das Dreieck „Effekte und Sends anzeigen/ausblenden“. 2 Führen Sie im Bereich „Effekte und Sends“ einen der folgenden Schritte aus: • Um einen vorhandenen Submix zu senden, klicken Sie auf ein Dreieck „Zugewiesene Auswahl senden“ und wählen im Einblendmenü einen Submixnamen. • Um einen neuen Submix zu erstellen und zu senden, klicken Sie auf ein Dreieck „Zugewiesene Auswahl senden“ und wählen Sie dann eine der folgenden Optionen: „Mono-Submix erstellen“, „Stereo-Submix erstellen“ oder „5.1 Submix erstellen“. Letzte Aktualisierung 9.11.2009 VERWENDEN VON ADOBE PREMIERE PRO CS4 263 Bearbeiten von Audio A B C D Sends A. Name des Submix, der dem Send zugeordnet ist, und Einblendmenü für Send-Zuordnung B. Ohne Ton senden C. Regler für ausgewählte Sendeigenschaft D. Einblendmenü mit Sendeigenschaften Bearbeiten von Send-Einstellungen 1 (Optional) Um den Bereich „Effekte und Sends“ im Audio-Mixer zu öffnen, klicken Sie links im Audio-Mixer auf das Dreieck „Effekte und Sends anzeigen/ausblenden“. 2 Klicken Sie im Bereich „Effekte und Sends“ auf das Dreieck „Zugewiesene Auswahl senden“ und wählen Sie im Einblendmenü einen Send. 3 (Optional) Wählen Sie im Einblendmenü „Gewählter Parameter“ unterhalb des Steuerelements der gewählten Sendeigenschaft die Sendeigenschaft aus, die Sie bearbeiten möchten. Im Menü „Gewählter Parameter“ auswählen 4 Ändern Sie mithilfe des Reglers den Wert für die Eigenschaft. Der Regler befindet sich unten in der Sends-Liste über dem Menü mit den Send-Zuordnungseigenschaften. Letzte Aktualisierung 9.11.2009 VERWENDEN VON ADOBE PREMIERE PRO CS4 264 Bearbeiten von Audio Arbeiten mit Sends 1 (Optional) Um den Bereich „Effekte und Sends“ im Audiomixer zu öffnen, klicken Sie links im Audiomixer auf das Dreieck „Effekte und Sends anzeigen/ausblenden“. 2 Führen Sie einen der folgenden Schritte aus: • Um einen Send als Pre-Fader oder Post-Fader zu definieren, klicken Sie mit der rechten Maustaste (Windows) oder bei gedrückter Ctrl-Taste (Mac OS) auf einen Send und wählen im Kontextmenü „Pre-Fader“ oder „Post-Fader“. • Um einen Send stumm zu schalten, klicken Sie auf die Schaltfläche „Ohne Ton senden“ , die sich neben dem Regler für die ausgewählte Sendeigenschaft befindet. • Um einen Send zu löschen, wählen Sie im Einblendmenü „Zugewiesene Auswahl senden“ die Option „Ohne“. Heruntermischen der Anzahl an Kanälen Immer wenn Sie eine Spurausgabe an eine Spur oder ein Gerät mit weniger Kanälen routen, muss Adobe Premiere Pro den Audioteil so heruntermischen, dass er an die Kanalanzahl der Zielspur angepasst wird. Das Heruntermischen bietet sich häufig an bzw. ist notwendig, weil der Audioteil einer Sequenz u. U. auf einem Audiogerät wiedergegeben wird, das weniger Audiokanäle unterstützt als der Originalmix. Dies ist beispielsweise der Fall, wenn Sie eine DVD mit 5.1-Surround-Audio erstellen, einige Ihrer Kunden jedoch Lautsprechersysteme oder Fernseher benutzen, die nur Stereo (2 Kanäle) oder Mono (1 Kanal) unterstützen. Das Heruntermischen kann jedoch auch innerhalb eines Projekts erforderlich sein, wenn Sie eine Spurausgabe einer Spur zuordnen, die über weniger Kanäle verfügt. Adobe Premiere Pro stellt die Option „5.1 Mixdown-Typ“ bereit, mit deren Hilfe Sie auswählen können, wie 5.1 Surround-Audio in Stereo- oder Mono-Audiodaten umgewandelt werden soll. Sie können aus verschiedenen Kombinationen aus vorderen Kanälen, hinteren Kanälen und dem LFE (Low-Frequency Effects oder Subwoofer)-Kanal auswählen. Ändern von 5.1 Audio in Stereo oder Mono 1 Wählen Sie die Option „Bearbeiten“ > „Voreinstellungen“ > „Audio“ (Windows) oder „Premiere Pro“ > „Voreinstellungen“ > „Audio“ (Mac OS) aus. 2 Wählen Sie im Einblendmenü einen „5.1 Mixdown-Typ“ und klicken Sie auf „OK“. Hinweis: Wenn Sie die Integrität der Links-/Rechts-Kanal-Zuordnung wahren möchten, sollten Sie keine Optionen für das Heruntermischen verwenden, die den LFE-Kanal umfassen. Spurausgabe-Routing Die Spurausgabe wird standardmäßig an die Masterspur geroutet. Sie können das vollständige Spursignal auch an eine Submixspur oder eine Masterspur routen, indem Sie das Einblendmenü „Zugewiesene Ausgabe der Spur“ verwenden, das sich im Audiomixer jeweils unten in einer Spur befindet. Das Ausgabesignal weist alle Eigenschaften dieser Spur auf, wie z. B. Automatisierung, Effekte, Tonschwenk/Balance, Solo/Stumm und Fader-Einstellungen. Im Audiomixer sind alle Submixe auf der rechten Seite der Audiospuren angeordnet. Die Ausgabe einer Spur kann an jeden beliebigen Submix erfolgen. Mit Adobe Premiere Pro können Submixe jedoch nur an einen Submix geroutet werden, der sich rechts von ihnen befindet, oder an die Masterspur, um Endlosschleifen zu vermeiden. Im Ausgabe-Einblendmenü werden nur die Spuren aufgeführt, die diese Regeln befolgen. Hinweis: Es ist möglich, eine Send/Return-Verknüpfung mit einem Effekt-Submix einzurichten. Verwandte Themen „Umleiten von Spuren mit Sends“ auf Seite 262 Letzte Aktualisierung 9.11.2009 VERWENDEN VON ADOBE PREMIERE PRO CS4 265 Bearbeiten von Audio Umleiten oder Stummschalten der Spurausgabe ❖ Führen Sie einen der folgenden Schritte aus: • Um die Spurausgabe an eine andere Spur zu routen, wählen Sie im unteren Bereich einer Spur im Audiomixer im Einblendmenü „Zugewiesene Ausgabe der Spur“ einen Submix oder einen Master. • Um die Spurausgabe vollständig zu deaktivieren, klicken Sie auf das Symbol „Spurausgabe aktivieren/deaktivieren“ , um das Lautsprechersymbol einer Spur in einem Schnittfenster auszublenden. Bei dieser Einstellung gibt die Spur kein Signal aus, wobei das Signal-Routing jedoch unverändert bleibt. Bearbeiten von Audio in Adobe Soundbooth Informationen zum Bearbeiten von Audiodaten in Adobe Soundbooth In Adobe Soundbooth können Sie zum Bearbeiten von Audiodaten erweiterte Verfahren verwenden. Wenn Sie Adobe Soundbooth installiert haben, können Sie den Befehl „In Adobe Soundbooth bearbeiten“ auf einen Audioclip anwenden. Wenn Sie in einer Zeitleiste einen Masterclip, eine Clipkopie oder eine Clipinstanz mit reinen Audiodaten auswählen und „In Soundbooth bearbeiten“ > „Quelldatei bearbeiten“ wählen, wird die Quelldatei in Soundbooth geöffnet. Wenn ein In-/Out-Bereich in Adobe Premiere Pro markiert wurde, sind diese Marken in Soundbooth sichtbar. Beim Speichern der Datei in Soundbooth wird die Originaldatei auf der Festplatte überschrieben und alle Instanzen des Masterclips, seiner Clipkopien und Spurelemente werden automatisch aktualisiert, um die Änderungen widerzuspiegeln. Die Änderungen können nicht rückgängig gemacht werden. Wenn Sie in einer Zeitleiste einen Masterclip, eine Clipkopie oder eine Clipinstanz mit Audiodaten oder Audio- und Videodaten auswählen und die Option „In Soundbooth bearbeiten“ > „Audio extrahieren“ wählen, werden die Audiodaten extrahiert und es wird ein neues Projektelement erzeugt. Die Bearbeitung dieser Kopie erfolgt in Soundbooth. Der ursprüngliche Masterclip wird im Projekt und auf der Festplatte beibehalten. Hinweis: Der Befehl „In Adobe Soundbooth bearbeiten“ ist für Adobe Dynamic Link-Clips nicht verfügbar. Bearbeiten von Audiodaten in Adobe Soundbooth 1 Markieren Sie im Projektfenster oder Schnittfenster einen Clip, der Audiodaten enthält. 2 Wählen Sie „Bearbeiten“ > „In Adobe Soundbooth bearbeiten“, und wählen Sie eine der folgenden Optionen: Quelldatei bearbeiten Ermöglicht Soundbooth das Aufnehmen von Änderungen der Quelldatei, auf der der Masterclip basiert, sowie aller Clipkopien und Clipinstanzen, die wiederum auf dem Masterclip basieren. „Quelldatei bearbeiten“ ist nur für reine Audioclips möglich, nicht für Clips mit Videodaten. Rendern und ersetzen Rendert einen neuen Audioclip, den Sie in Adobe Soundbooth bearbeiten. Der bearbeitete Clip ersetzt dann den Originalclip in einem Schnittfenster. Der ursprüngliche Masterclip im Projektfenster bleibt davon unberührt. Auf Originalclips der Sequenz angewendete Effekte oder Marken werden im bearbeiteten Clip beibehalten. Die neue Datei wird in Adobe Premiere Pro im Projektfenster angezeigt. Audio extrahieren Kopiert die Audiodaten aus dem Quellclip in eine neue Datei, die Sie in Soundbooth bearbeiten können. Die neue Datei wird in Adobe Premiere Pro im Projektfenster angezeigt und in Adobe Soundbooth geöffnet. Letzte Aktualisierung 9.11.2009 VERWENDEN VON ADOBE PREMIERE PRO CS4 266 Bearbeiten von Audio Hinweis: Die Option „Audio extrahieren“ ersetzt nicht die Originalaudiodaten eines Videomasterclips. Wenn Sie den Videomasterclip einer Sequenz hinzufügen und möchten, dass die bearbeiteten Audiodaten die Videodaten begleiten, müssen Sie für die Audiodaten des Masterclips die Verknüpfung aufheben und diese löschen und die verbliebenen Videodaten mit den bearbeiteten Audiodaten neu verknüpfen. 3 Bearbeiten und speichern Sie den Clip in Soundbooth. 4 Kehren Sie zu Adobe Premiere Pro zurück. Die Audiodatei bleibt in Soundbooth geöffnet, bis Sie sie schließen. Rückgängigmachen von Bearbeitungen in Adobe Soundbooth Im Projektfenster löscht der Befehl „Rückgängig“ einen extrahierten Audioclip, der in Soundbooth bearbeitet wurde. Bei einem Clip einer Sequenz macht der Befehl „Rückgängig“ das Rendern und Ersetzen rückgängig, indem der Originalaudioclip wieder in die Sequenz eingefügt wird. Die neu erstellte Audiodatei wird in diesem Fall nicht aus dem Projektfenster gelöscht. Bearbeiten von Audiodaten in Adobe Audition In Adobe Audition stehen Ihnen erweiterte Nachbearbeitungstechniken zum Erstellen und Bearbeiten von Audiodaten zur Verfügung. Wenn Sie Adobe Audition installiert haben, können Sie den Befehl zum Bearbeiten in Adobe Audition auf einen Audioclip anwenden. Verwandte Themen „Bearbeiten von Audio in Adobe Soundbooth“ auf Seite 265 Informationen zur Bearbeitung von Audiodaten in Adobe Audition In Adobe Audition stehen Ihnen erweiterte Techniken für die Bearbeitung von Audiodaten zur Verfügung. Wenn Sie Adobe Audition installiert haben, können Sie den Befehl zum Bearbeiten in Adobe Audition auf einen Clip mit Audiodaten anwenden. Wenn Sie den Befehl zum Bearbeiten in Adobe Audition auf einen Audioclip anwenden, werden die Audiodaten extrahiert. Die Bearbeitungen werden dann in einem neuen Clip mit den extrahierten Audiodaten durchgeführt. Die Audiodaten in dem ursprünglichen Master-Videoclip bleiben erhalten. Wenn Sie den Befehl zum Bearbeiten in Adobe Audition auf Clips in einer Sequenz anwenden, rendert Adobe Premiere Pro die Audiodaten in einem neuen Audioclip, der in Adobe Audition importiert wird. Wurde in Adobe Premiere Pro ein In-/Out-Bereich markiert, werden diese Markierungen auch in Adobe Audition angezeigt. Beim Speichern wird der Clip in Adobe Audition gespeichert und der geänderte Clip ersetzt den Originalclip im Schnittfenster von Adobe Premiere Pro. Der ursprüngliche Masterclip im Projektfenster bleibt unverändert. Effekte oder Markierungen, die auf den ursprünglichen Sequenzclip angewendet wurden, werden im geänderten Clip beibehalten. Sie können die Audiodaten in Adobe Audition mehrfach bearbeiten. Bei jeder nachfolgenden Bearbeitung in Adobe Audition sendet Adobe Premiere Pro den für die erste Bearbeitungssitzung erstellten Audioclip. Letzte Aktualisierung 9.11.2009 VERWENDEN VON ADOBE PREMIERE PRO CS4 267 Bearbeiten von Audio Wenn Sie im Projektfenster den Befehl „Rückgängig“ auswählen, wird der extrahierte Audioclip, der in Adobe Audition bearbeitet wurde, gelöscht. Bei einem Clip in einer Sequenz macht der Befehl „Rückgängig“ die Render- und Ersetzungsaktionen rückgängig, indem der ursprüngliche Audioclip wieder in die Sequenz eingefügt wird. In diesem Fall wird die neu erstellte Audiodatei nicht aus dem Projektfenster gelöscht. Hinweis: Der Befehl zum Bearbeiten in Adobe Audition ist für Adobe Dynamic Link-Clips nicht verfügbar. Bearbeiten von Audiodaten in Adobe Audition 1 Wählen Sie im Projektfenster oder Schnittfenster einen Clip mit Audiodaten aus. 2 Wählen Sie „Bearbeiten“ > „In Adobe Audition bearbeiten“ aus. 3 Bearbeiten und speichern Sie den Clip in Adobe Audition. 4 Kehren Sie zu Adobe Premiere Pro zurück. Die Audiodatei bleibt in Adobe Audition so lange geöffnet, bis Sie diese schließen. Letzte Aktualisierung 9.11.2009 Kapitel 10: Betiteln Das Titelfenster ist ein vielseitiges Werkzeug, mit dem Sie nicht nur Titel und Abspänne, sondern auch animierte Zusammenstellungen erstellen können. Erstellen von Titeln Titelfenster Betrachten Sie das Titelfenster als eine Sammlung verbundener Fenster. Sie können die anderen Fenster schließen und das Titelfenster weiterhin geöffnet lassen. Sie können die Bereiche auch miteinander oder mit anderen Bestandteilen der Oberfläche verankern. Wenn die Titelfenster-Bereiche nicht mit der Hauptbearbeitungsoberfläche verankert sind, werden sie stets über den anderen Bereichen oder als verschiebbare Fenster angezeigt. Es können mehrere Titel gleichzeitig in das Titelfenster geladen werden. Anschließend können Sie den Titel, den Sie anzeigen möchten, im Menü der Titelregisterkarte auswählen. Sie müssen einen Titel neu öffnen, um diesen zu ändern oder zu kopieren und als Grundlage für eine neue Version zu verwenden. Um einen Titel in einem anderen Projekt zu verwenden, müssen Sie das entsprechende Projekt öffnen und den Titel mit dem Befehl „Datei“ > „Exportieren“ > „Titel“ exportieren. Anschließend können Sie diesen wie jede andere Originaldatei in ein anderes Projekt importieren. Anweisungen zum Erstellen neuer Titel auf Grundlage bereits vorhandener Titel sowie zum Erstellen neuer Vorlagen finden Sie im Video-Lernprogramm Arbeiten mit benutzerdefinierten Titeln von Jon Barrie auf der Creative COWWebsite. Hinweis: Vor Version 2.0 wurden alle Titel in Adobe Premiere Pro als separate Dateien getrennt von den Projektdateien gespeichert. Sie können die in älteren Versionen von Adobe Premiere Pro erstellten Titel ebenso wie anderes Filmmaterial importieren. Beim Speichern des Projekts werden die importierten Titel zusammen mit dem Projekt gespeichert. 268 VERWENDEN VON ADOBE PREMIERE PRO CS4 269 Letzte Aktualisierung 9.11.2009 Betiteln A B C D E Adobe Premiere Pro-Titelfenster A. Titelwerkzeuge B. Titelhauptfenster C. Titelfenster-Eigenschaften D. Titelaktionen E. Titelstile Verwandte Themen Adobe Title Designer Erstellen eines Titels in Premiere Pro Erstellen neuer Titel Erstellen Sie einen völlig neuen Titel, oder verwenden Sie eine Kopie eines vorhandenen Titels als Grundlage. Erstellen eines neuen Titels 1 Führen Sie einen der folgenden Schritte aus: • Wählen Sie „Datei“ > „Neu“ > „Titel“. • Wählen Sie „Titel“ > „Neuer Titel“ und wählen Sie anschließend einen Titeltyp. • Klicken Sie im Projektfenster auf die Schaltfläche „Neues Objekt“ und wählen Sie „Titel“. 2 Geben Sie einen Namen für den Titel ein und klicken Sie auf „OK“. 3 Verwenden Sie die Werkzeuge für Text und Form, um eine neue Datei zu erstellen oder eine Vorlage anzupassen. 4 Schließen Sie das Titelfenster oder speichern Sie das Projekt, um den Titel zu speichern. Hinweis: Titel werden automatisch zum Projektfenster hinzugefügt und als Teil der Projektdatei gespeichert. Letzte Aktualisierung 9.11.2009 VERWENDEN VON ADOBE PREMIERE PRO CS4 270 Betiteln Erstellen eines Titels auf der Grundlage des aktuellen Titels 1 Öffnen oder markieren Sie im Titelfenster den Titel, auf dem der neue Titel basieren soll. 2 Klicken Sie im Fenster mit den Titeleigenschaften auf „Neuer Titel auf der Grundlage des aktuellen Titels“ . 3 Geben Sie im Dialogfeld „Neuer Titel“ einen Namen für den neuen Titel ein und klicken Sie auf „OK“. 4 Nehmen Sie am neuen Titel die gewünschten Änderungen vor. 5 Schließen Sie das Titelfenster oder speichern Sie das Projekt, um den Titel zu speichern. Kopieren von Textobjekten in andere Anwendungen Sie können formatierte Textobjekte aus dem Adobe Premiere Pro-Titelfenster in andere Anwendungen wie After Effects, Photoshop, Encore und Illustrator kopieren und einfügen. Folgende Attribute werden beim Kopieren in andere Anwendungen beibehalten: • Textinhalte • Schrift • Fett, Kursiv (außer Faux Fett/Kursiv) • Textgröße • Zeilenabstand • Kerning • Grundlinienverschiebung • Kapitälchen • Unterstrichen • Einfarbige Füllungen • Einfarbig gefüllter Strich 1 Wählen Sie im Adobe Premiere-Titelfenster ein Textobjekt aus. 2 Wählen Sie „Bearbeiten“ > „Kopieren“. 3 Starten Sie die Zielanwendung. 4 Fügen Sie das Textobjekt mit dem Befehl „Einfügen“ in der Zieleinfügung in diese Anwendung ein. Hinweis: Auf dieselbe Weise können Sie Text aus anderen Anwendungen in Adobe Premiere Pro kopieren. Weitere Informationen finden Sie unter „Eingeben von Text in Titel“ auf Seite 274 Öffnen eines Titels im aktiven Projekt ❖ Doppelklicken Sie im Projektfenster oder in einem Schnittfenster auf den Titel. Hinweis: Titel werden nicht im Quellmonitor, sondern im Titelfenster geöffnet. Anzeigen von Videos hinter Titeln Bei Erstellung eines Titels für ein bestimmtes Segment eines Films, beispielsweise zur Benennung einer Szene oder Identifizierung einer Person, können Sie im Zeichenbereich einen Frame mit dem Filmmaterial anzeigen. Dies ist zur Positionierung von Elementen im Titel hilfreich. Der Videoframe dient nur zu Referenzzwecken. Er wird nicht als Bestandteil des Titels gespeichert. Letzte Aktualisierung 9.11.2009 VERWENDEN VON ADOBE PREMIERE PRO CS4 271 Betiteln Verwenden Sie die Timecode-Steuerung im Titelfenster, um den gewünschten Frame anzuzeigen. Die Zeitanzeige entspricht der aktuellen Zeit in der Sequenz. Wenn Sie also den Frame im Titelfenster festlegen, wird auch der aktuelle Frame im Programmmonitor und im Schnittfenster festgelegt und umgekehrt. Wenn Sie einen Titel über einen anderen Clip überlagern möchten, fügen Sie den Titel der Spur direkt oberhalb des Clips hinzu. Der Titelhintergrund wird transparent und zeigt die Bilder von Clips auf unteren Spuren. ❖ Wählen Sie im Titelfenster „Video anzeigen“ aus. • Um den Frame interaktiv zu ändern, ziehen Sie den Zeitwert neben „Video anzeigen“, bis der Frame im Zeichenbereich sichtbar ist. • Um den Frame durch Angabe des zugehörigen Timecodes anzuzeigen, klicken Sie auf den Zeitwert neben „Video anzeigen“ und geben Sie den Timecode des Frames in der aktiven Sequenz ein. Hinweis: Der Wert „Video anzeigen“ verwendet das in den Projekteinstellungen definierte Zeitformat. Wenn Sie zum Beispiel in den Projekteigenschaften „30-fps-Drop-Frame-Timecode“ festgelegt haben, wird in „Video anzeigen“ auch „30-fps-Drop-Frame-Timecode“ angezeigt. Importieren einer Titeldatei Wenn der zu verwendende Titel auf der Festplatte gespeichert ist, jedoch noch nicht in das aktuelle Projekt integriert wurde, können Sie den Titel wie jede andere Originaldatei importieren. 1 Wählen Sie „Datei“ > „Importieren“. 2 Wählen Sie einen Titel aus und klicken Sie auf „Öffnen“. Hinweis: Sie können nicht nur Titel aus Adobe Premiere Pro und Adobe® Premiere® Elements mit der Erweiterung „.ptrl“, sondern auch Titel aus älteren Versionen von Adobe Premiere mit der Erweiterung „.ptl“ importieren. Die importierten Titel werden Teil der aktuellen Projektdatei. Exportieren eines Titels als unabhängige Datei Sie können Titel als unabhängige Dateien exportieren. Diese verwenden die Erweiterung .prtl. 1 Wählen Sie im Projektfenster den Titel aus, den Sie als unabhängige Datei speichern möchten. 2 Wählen Sie „Datei“ > „Exportieren“ > „Titel“. 3 Geben Sie einen Namen und einen Speicherort für den Titel ein und klicken Sie auf „Speichern“. Informationen zu sicheren Rändern Die Ränder für sichere Titel- und Aktionsbereiche im Zeichnungsbereich des Titelfensters kennzeichnen die sicheren Zonen. Diese Ränder sind standardmäßig aktiviert. Geschützte Bereiche sind beim Bearbeiten von Filmmaterial für das Fernsehen und Videobänder hilfreich. Die meisten Fernsehgeräte verwenden ein Verfahren namens Overscan. Hierbei wird ein Teil des unteren Bildrands abgeschnitten, sodass die Bildmitte vergrößert werden kann. Die Größe der abgeschnittenen Ränder (Overscan) hängt von den jeweiligen Fernsehgeräten ab. Der Text muss sich daher innerhalb der Ränder für geschützte Titel und alle anderen wichtigen Elemente müssen sich innerhalb der Ränder für geschützte Aktionen befinden, da so sichergestellt wird, dass alle Elemente auf den meisten Fernsehgeräten angezeigt werden können. Hinweis: Wenn Sie Filme für das Internet oder für eine CD erstellen, sind die Bereiche für geschützte Titel und Aktionen für Ihr Projekt nicht relevant, da bei diesen Medien immer das gesamte Bild angezeigt wird. Letzte Aktualisierung 9.11.2009 VERWENDEN VON ADOBE PREMIERE PRO CS4 272 Betiteln A B Wählen Sie im Menü „Titelfenster“ den Befehl „Rand für geschützten Titel“ oder „Rand für geschützte Aktion“ aus A. Geschützter Titel B. Geschützte Aktion Erstellen oder Auswählen von Titelvorlagen Die in Adobe Premiere Pro enthaltenen Vorlagen bieten zahlreiche Themen und vordefinierte Layouts, mit denen Titel schnell und einfach entworfen werden können. Einige Vorlagen enthalten Bilder, die zu typischen Filmthemen passen, wie z. B. zur Geburt eines Kindes oder zu Urlaubseindrücken. Andere wiederum enthalten Beispieltext, den Sie z. B. durch einen Abspann für einen Film ersetzen können. Einige Vorlagen verfügen über einen durchsichtigen Hintergrund, der durch dunkelgraue und hellgraue Quadrate dargestellt wird, sodass ein Video hinter dem Titel sichtbar ist. Andere Vorlagen verfügen über einen undurchsichtigen Hintergrund. Jedes Element in einer Vorlage kann einfach geändert werden, indem es ausgewählt und entweder gelöscht oder überschrieben wird. Sie können Elemente auch zu der Vorlage hinzufügen. Nach erfolgter Änderung einer Vorlage können Sie sie als Titeldatei speichern, die für aktuelle und zukünftige Projekte verwendet werden kann. Sie können auch die von Ihnen erstellten Titel als Vorlage speichern. Sie können auch Titeldateien aus einem anderen Adobe Premiere Pro-Projekt als Vorlage importieren. Wenn Sie Vorlagen gemeinsam mit anderen Benutzern verwenden, achten Sie darauf, dass auf jedem Computer alle in der Vorlage enthaltenen Schriften, Texturen, Logos und Bilder vorhanden sind. Hinweis: Bei Anwendung einer neuen Vorlage ersetzt deren Inhalt jeglichen derzeit im Titelfenster vorhandenen Inhalt. Verwandte Themen „Hinzufügen von Bildern zu Titeln“ auf Seite 284 „Hinzufügen einer Textur für Text oder Objekte“ auf Seite 290 Laden einer Vorlage für einen neuen Titel 1 Wählen Sie „Titel“ > „Neuer Titel“ > „Basierend auf Vorlage“. 2 Klicken Sie auf das Dreieck neben einem Kategorienamen, um ihn zu erweitern. 3 Bearbeiten Sie die Vorlage und klicken Sie anschließend auf „OK“. Importieren einer gespeicherten Titeldatei als Vorlage 1 Wählen Sie bei geöffnetem Titel „Titel“ > „Vorlagen“. 2 Wählen Sie aus dem Fenstermenü „Vorlagen“ den Befehl „Datei als Vorlage importieren“. VERWENDEN VON ADOBE PREMIERE PRO CS4 273 Letzte Aktualisierung 9.11.2009 Betiteln 3 Wählen Sie eine Datei aus und klicken Sie dann auf „Öffnen“ (Windows) bzw. „Wählen“ (Mac OS). Nur Adobe Premiere Pro-Titeldateien (.prtl) können als Vorlagen importiert werden. 4 Geben Sie der Vorlage einen Namen und klicken Sie anschließend auf „OK“. Einstellen oder Wiederherstellen einer Standardvorlage 1 Wenn ein Titel geöffnet ist, klicken Sie auf die Schaltfläche „Vorlagen“ und wählen Sie eine Vorlage aus. • Um die ausgewählte Vorlage als Standardvorlage einzustellen, wählen Sie aus dem Menü im Vorlagenfenster die Option „Vorlage als Standard-Standbild festlegen“. Die Standardvorlage wird bei jedem Öffnen des Titelfensters geladen. • Wenn Sie die Standardvorlagen wiederherstellen möchten, wählen Sie im Menü des Vorlagenfensters den Befehl „Standardvorlagen wiederherstellen“ aus. 2 Klicken Sie auf „OK“. Umbenennen oder Löschen einer Vorlage ❖ Wenn ein Titel geöffnet ist, klicken Sie auf die Schaltfläche „Vorlagen“ und wählen Sie eine Vorlage aus. • Um die ausgewählte Vorlage umzubenennen, wählen Sie im Menü des Vorlagenfensters den Befehl „Vorlage umbenennen“ aus. Geben Sie einen Namen in das Feld „Name“ ein und klicken Sie auf „OK“. • Wenn Sie eine Vorlage löschen möchten, wählen Sie im Menü „Vorlagen“ den Befehl „Vorlage löschen“ aus und klicken anschließend auf „OK“. Hinweis: Wenn Sie eine Vorlage auf diese Weise löschen, wird sie von der Festplatte entfernt. Erstellen einer Vorlage aus einem offenen Titel 1 Wenn ein Titel geöffnet ist, klicken Sie auf die Schaltfläche „Vorlagen“ 2 Klicken Sie auf die Menüschaltfläche „Vorlagen“ . . Wählen Sie „Aktuellen Titel als Vorlage importieren“. 3 Geben Sie einen Namen für die neue Titelvorlage ein und klicken Sie auf „OK“. Erstellen beliebter Titeltypen Platzieren einer Leiste hinter Text in einem Titel Sie können den Titeltext mit einer Leiste beliebiger Farbe unterlegen. Auf diese Weise können Sie den Text von einem Videohintergrund abheben und ihn lesbarer machen. Erstellen Sie das Textfeld und die Form. Setzen Sie dann den Text über die Form, indem Sie die korrekte Stapelreihenfolge einstellen. Verwandte Themen „Eingeben von Text in Titel“ auf Seite 274 „Erstellen von Formen“ auf Seite 280 „Ändern der Stapelreihenfolge von Objekten in Titeln“ auf Seite 285 VERWENDEN VON ADOBE PREMIERE PRO CS4 274 Letzte Aktualisierung 9.11.2009 Betiteln Hinzufügen von Text zu Titeln Eingeben von Text in Titel Wenn Sie Text zu einem Titel hinzufügen möchten, können Sie eine beliebige Schriftart Ihres Computers verwenden, einschließlich Type 1 (PostScript®), OpenType® und TrueType-Schriftarten. Bei der Installation von Premiere Pro (und anderen Adobe-Anwendungen) werden den gemeinsam verwendeten Adobe-Ressourcen neue Schriften hinzugefügt. Sie können Sonderzeichen wie etwa das Symbol © in Punkttext oder Absatztext einfügen, indem Sie diese Zeichen aus einem Textverarbeitungsprogramm oder aus dem Zeichenübersichtswerkzeug (nur unter Windows) herauskopieren und sie dann an der richtigen Textstelle im Titelfenster einfügen. Je nach dem im Titelfenster verwendeten Werkzeug können Sie Punkttext oder Absatztext erstellen. Bei der Erstellung von Punkttext definieren Sie einen Einfügepunkt. Dies ist die Stelle, an der die Eingabe begonnen wird. Der Text wird in eine einzelne Zeile eingegeben, es sei denn, Sie aktivieren die Funktion Zeilenumbruch. Diese hat zur Folge, dass der Text umgebrochen wird und dass die Eingabe in einer neuen Zeile fortgesetzt wird, sobald der Text den Rand des Bereichs für geschützte Titel erreicht hat. Bei der Erstellung von Absatztext definieren Sie ein Textfeld, in das der Text eingefügt wird. Der Text in einem Textfeld wird automatisch innerhalb der Feldbegrenzung umgebrochen. Wenn Sie den Eckgriffpunkt eines Punkttextobjekts ziehen, wird die Textgröße entsprechend angepasst. Wenn Sie den Eckgriffpunkt eines Textfeldes ziehen, wird der darin enthaltene Text neu angeordnet. Wenn ein Textfeld für die darin enthaltenen Eingabezeichen zu klein ist, können Sie dessen Größe ändern, damit der verborgene Text angezeigt wird. Textfelder mit nicht sichtbaren Zeichen weisen rechts ein Pluszeichen (+) auf. Sie können auch Pfadtext erstellen. Anstelle einer geraden Grundlinie folgt Pfadtext einer von Ihnen erstellten Kurve. Jede Textart kann horizontal oder vertikal entlang einer Grundlinie oder eines Pfads ausgerichtet werden. Verwandte Themen „Arbeiten mit Absatztext“ auf Seite 278 „Erstellen von Formen“ auf Seite 280 „Transformieren von Objekten in Titeln“ auf Seite 286 „Formatieren von Text in Titeln“ auf Seite 276 Eingeben von Text ohne Ränder 1 Öffnen Sie die Werkzeuge des Titelfensters. • Um horizontalen Text einzugeben, klicken Sie auf das Textwerkzeug . • Um vertikalen Text einzugeben, klicken Sie auf das vertikale Textwerkzeug . 2 Klicken Sie im Zeichenbereich auf die Stelle, an der Sie mit der Eingabe beginnen möchten, und geben Sie den Text ein. Hinweis: Standardmäßig wird kein Textumbruch durchgeführt. Damit der Text umgebrochen wird, wenn er den Rand für geschützten Titel erreicht, wählen Sie „Titel“ > „Zeilenumbruch“. Wenn der Zeilenumbruch deaktiviert ist, müssen Sie die Eingabetaste (Windows) oder die Return-Taste (Mac OS) drücken, um eine neue Zeile zu beginnen. 3 Wenn Sie die Texteingabe beendet haben, klicken Sie auf das Auswahlwerkzeug und anschließend außerhalb des Textfeldbereichs. Letzte Aktualisierung 9.11.2009 VERWENDEN VON ADOBE PREMIERE PRO CS4 275 Betiteln Eingeben von horizontalem oder vertikalem Text in einem Textfeld 1 Öffnen Sie die Werkzeuge des Titelfensters. • Um horizontalen Text einzugeben, klicken Sie auf das Bereichs-Textwerkzeug . • Um vertikalen Text einzugeben, klicken Sie auf das Textwerkzeug für vertikale Bereiche . 2 Ziehen Sie den Cursor im Zeichenbereich, um ein Textfeld zu erstellen. 3 Geben Sie den Text ein. Der Text wird automatisch umbrochen, wenn der Rand des Textfelds erreicht ist. 4 Wenn Sie die Texteingabe beendet haben, klicken Sie auf das Auswahlwerkzeug und anschließend außerhalb des Textfelds. Hinweis: Wenn Sie die Textfeldgröße mit dem Textwerkzeug oder dem Textwerkzeug für horizontale oder vertikale Bereiche ändern, wird nur die Größe des sichtbaren Feldbereichs geändert, die Textgröße an sich wird beibehalten. Kopieren von Text aus anderen Anwendungen Sie können Text aus anderen Anwendungen kopieren und in das Titelfenster von Adobe Premiere Pro einfügen. 1 Wählen Sie den gewünschten Text in der anderen Anwendung aus und kopieren Sie ihn mit dem Befehl „Kopieren“. 2 Öffnen Sie in Adobe Premiere Pro das Titelfenster und wählen Sie dann „Bearbeiten“ > „Einfügen“, um den Text in einen Titel einzufügen. Wird der Text aus einer anderen Adobe-Anwendung kopiert, werden viele der in dieser Anwendung festgelegten Attribute auf den Text im Titelfenster übertragen. Weitere Informationen finden Sie unter „Kopieren von Textobjekten in andere Anwendungen“ auf Seite 270. Eingeben von Text entlang eines Pfads 1 Klicken Sie im Titelfenster auf das Pfad-Textwerkzeug oder das vertikale Pfad-Textwerkzeug Textwerkzeuge werden ähnlich wie ein Zeichenstift-Werkzeug verwendet. . Die Pfad- 2 Klicken Sie im Zeichenbereich auf die Stelle, an der der Text beginnen soll. 3 Klicken oder ziehen Sie, um einen zweiten Punkt zu erstellen. 4 Klicken Sie wiederholt, bis Sie den Pfad in der gewünschten Form erstellt haben. 5 Geben Sie den Text ein. Wenn Sie den Text eingeben, beginnt er über bzw. rechts neben dem Pfad. Passen Sie den Pfad ggf. durch Ziehen der Objektankerpunkte an. Hinweis: Wenn Sie die Größe des Textfelds in diesem Modus verändern, ändert sich nur die Ansicht, die Textgröße wird hingegen beibehalten. 6 Wenn Sie die Texteingabe beendet haben, klicken Sie auf das Auswahlwerkzeug und anschließend außerhalb des Textfelds. Eingeben und Auswählen von Text ❖ Doppelklicken Sie mit dem Auswahlwerkzeug auf die Textstelle, die bearbeitet werden oder an der die Auswahl beginnen soll. Das Werkzeug ändert sich in das Textwerkzeug. Durch den Cursor wird der Einfügepunkt angezeigt. • Um den Einfügepunkt zu verschieben, klicken Sie zwischen den Zeichen oder verwenden Sie die Nach-linksPfeiltaste oder die Nach-rechts-Pfeiltaste. • Um ein einzelnes Zeichen oder eine Gruppe von nebeneinander stehenden Zeichen auszuwählen, ziehen Sie den Einfügepunkt zur Markierung über die entsprechende Stelle. Letzte Aktualisierung 9.11.2009 VERWENDEN VON ADOBE PREMIERE PRO CS4 276 Betiteln Sie können ausgewählten Text mithilfe von Steuerelementen im Titelfenster-Hauptbereich, im TitelfensterEigenschaftenbereich oder den Menübefehlen formatieren. Zur Formatierung des gesamten Texts oder eines Grafikobjekts klicken Sie auf das Objekt, um das gesamte Objekt auszuwählen, und ändern Sie dann die Objekteigenschaften. Formatieren von Text in Titeln Während einige Objekteigenschaften (z. B. Füllfarbe, Schatten usw.) für alle im Titelfenster erstellten Objekte identisch sind, sind andere Eigenschaften den Textobjekten vorbehalten. Steuerelemente für Schrift, Schriftschnitt und Ausrichtungstyp werden im Titelfenster über dem Zeichenbereich angezeigt. Weitere Optionen sind im Titelfenster-Eigenschaftenbereich und in der Hauptmenüleiste im Menü „Titel“ verfügbar. Sie können die für einen Titel verwendeten Schriften jederzeit ändern. Der Schriftbrowser zeigt alle installierten Schriften mit einer Standardzeichenfolge an. Diese Zeichen können angepasst werden. Bei Auswahl einer Schrift im Schriftbrowser wird diese umgehend auf den Titel angewendet. Der Schriftbrowser bleibt geöffnet, sodass Sie ganz einfach eine andere Schrift anzeigen können. Hinweis: Wenn Sie Titeldateien mit anderen Benutzern gemeinsam verwenden, stellen Sie sicher, dass alle darin verwendeten Schriften auf deren Computern installiert sind. Angeben einer Schrift ❖ Markieren Sie den Text und führen Sie einen der folgenden Schritte aus: • Wählen Sie „Titel“ > „Schrift“ und anschließend eine Schrift im Menü. • Klicken Sie im Fenster „Titelfenster-Eigenschaften“ auf das Dreieck für die Schriftart, um das Dropdown-Menü anzuzeigen, und wählen Sie eine Schriftart aus. Ändern der Buchstaben, die im Schriftbrowser angezeigt werden Wenn Sie die Dropdown-Menüs für Schriftart und -stil öffnen, erscheint der Schriftbrowser und zeigt Beispielbuchstaben in den verschiedenen verfügbaren Schriftarten an. Sie können bestimmen, welche Zeichen im Schriftbrowser verwendet werden. 1 Wählen Sie die Option „Bearbeiten“ > „Voreinstellungen“ > „Titelfenster“ (Windows) oder „Premiere Pro“ > „Voreinstellungen“ > „Titelfenster“ (Mac OS) aus. 2 Geben Sie die Zeichen ein, die für Stilfelder (höchstens zwei) und für den Schriftbrowser (höchstens sechs) in ihren jeweiligen Feldern angezeigt werden sollen. 3 Klicken Sie auf „OK“. Ändern der Schriftgröße ❖ Markieren Sie den Text und führen Sie einen der folgenden Schritte aus: • Wählen Sie „Titel“ > „Größe“ und legen Sie dann die gewünschte Schriftgröße fest. • Ändern Sie den Wert für die Schriftgröße im Titelfenster-Eigenschaftenbereich. Ändern der Textausrichtung 1 Wählen Sie ein Textobjekt aus. 2 Wählen Sie „Titel“ > „Ausrichtung“ und legen Sie dann entweder eine horizontale oder eine vertikale Ausrichtung fest. Letzte Aktualisierung 9.11.2009 VERWENDEN VON ADOBE PREMIERE PRO CS4 277 Betiteln Angeben der Texteigenschaften Wenn Sie ein Objekt in einem Titel auswählen, werden dessen Eigenschaften im Fenster für Titeleigenschaften angezeigt. Durch Anpassen der Werte im Fenster ändert sich das ausgewählte Objekt. Textobjekte verfügen über spezielle Eigenschaften, wie z. B. Zeichen- oder Wortabstand. Hinweis: Einige Texteigenschaften werden im Titelfenster-Eigenschaftenbereich nicht aufgeführt. Beispielsweise können Schrift, Schriftschnitt und Ausrichtungstyp entweder im Titelfensterbereich oder im Menü „Titelfenster“ festgelegt werden. Das Menü „Titelfenster“ enthält zudem Optionen für Ausrichtung, Zeilenumbruch, Tabstopps und das Einfügen eines Logos in ein Textfeld. 1 Wählen Sie das Textobjekt oder den Textbereich aus, das bzw. den Sie ändern möchten. 2 Klicken Sie im Fenster für die Titeleigenschaften auf den Pfeil neben „Eigenschaften“, und definieren Sie die Werte. Die Optionen umfassen u. a.: Schrift Gibt die Schrift an, die dem ausgewählten Textobjekt zugewiesen wird. Verwenden Sie den Schriftbrowser, um die Schriftart anzuzeigen. Schriftgröße Gibt die Schriftgröße in Bildzeilen an. Seitenverhältnis Gibt die horizontale Skalierung der ausgewählten Schrift an. Der Wert ist ein Prozentsatz des normalen Seitenverhältnisses der Schrift. Werte unter 100 % machen den Text enger, Werte über 100 % machen ihn breiter. Zeilenabstand Gibt den Abstand zwischen den einzelnen Textzeilen an. Bei lateinischer Schrift (Roman) wird der Zeilenabstand von der Grundlinie einer Textzeile bis zur Grundlinie der nächsten Zeile gemessen. Bei vertikalem Text wird der Zeilenabstand von der Mittellinie einer Textzeile bis zur Mittellinie der nächsten Zeile gemessen. Im Titelfenster gilt die Linie unter dem Text als Grundlinie. Sie können innerhalb desselben Absatzes mehrere Werte für den Zeilenabstand zuweisen, innerhalb einer Textzeile allerdings gilt der höchste Wert als gültiger Zeilenabstand für diese Zeile. Hinweis: Um die Grundlinien ein- oder auszublenden, wählen Sie „Titel“ > „Ansicht“ > „Textgrundlinien“. Die Textgrundlinien werden nur angezeigt, wenn Sie das Textobjekt auswählen. Kerning Gibt den Zeichenabstand an, den Sie für bestimmte Zeichenpaare vergrößern oder verkleinern können. Der Wert gibt den Abstand zwischen den Zeichenpaaren in Prozent der Zeichenbreite an. Positionieren Sie den Cursor an den Punkt, an dem Sie das Kerning anpassen möchten. Laufweite Gibt den Abstand zwischen Buchstaben in einer bestimmten Buchstabenfolge an. Der Wert gibt den Abstand zwischen den einzelnen Zeichen in Prozent der Zeichenbreite an. Es hängt von der Ausrichtung des Textes ab, von wo aus der Abstand der Zeichen angepasst wird. Bei zentriertem Text z. B. findet die Anpassung von der Mitte aus statt. Die Anpassung der Laufweite ist hilfreich, wenn ein Fließtext viele Zeichen mit breiten Linien enthält, was dazu führt, dass die Zeichen ineinander übergehen und schwer lesbar sind. Passen Sie die Laufweite des gesamten Textes in einem Textfeld an, indem Sie das Textfeld auswählen und den Wert für „Laufweite“ ändern. Sie können die Laufweite auch lediglich für bestimmte aneinander grenzende Zeichen anpassen, indem Sie diese Zeichen markieren und den Wert für „Laufweite“ ändern. Grundlinienverschiebung Legt die Entfernung der Zeichen von der Grundlinie fest. Sie können den markierten Text nach oben oder unten verschieben, um hoch- bzw. tiefgestellte Zeichen zu erstellen. Das Ändern der Werts für „Grundlinienverschiebung“ wirkt sich auf alle Zeichen aus. Passen Sie die Grundlinienverschiebung für den gesamten Text in einem Textfeld an, indem Sie das Textfeld auswählen und den Wert ändern. Sie können die Grundlinienverschiebung auch lediglich für bestimmte aneinander grenzende Zeichen anpassen, indem Sie diese Zeichen markieren und den Wert ändern. Neigung Gibt die Neigung eines Objekts in Grad an. Kapitälchen Wenn diese Option aktiviert ist, werden alle markierten Objekte in Großbuchstaben angezeigt. Letzte Aktualisierung 9.11.2009 VERWENDEN VON ADOBE PREMIERE PRO CS4 278 Betiteln Kapitälchengröße Gibt die Größe der Kapitälchen im Verhältnis zur normalen Schrifthöhe in Prozent an. Bei Anpassung dieses Wertes ändert sich die Größe aller Zeichen im Textobjekt mit Ausnahme des ersten Zeichens. Ist für „Kapitälchengröße“ der Wert „100 %“ eingestellt, so wird der gesamte Text in Großbuchstaben angezeigt. Unterstrichen Wenn diese Option aktiviert ist, wird der markierte Text unterstrichen. Diese Option ist nicht für Text auf einem Pfad verfügbar. Arbeiten mit Absatztext Werkzeuge im Titelfenster ermöglichen schnelle Größenänderungen und das Ausrichten des Absatztexts. Informationen über die Verwendung von Umbrüchen in Titeln finden Sie unter „Eingeben von Text in Titel“ auf Seite 274. Verwandte Themen „Eingeben von Text in Titel“ auf Seite 274 Ändern der Absatzausrichtung ❖ Wählen Sie ein Absatztextobjekt aus, und führen Sie am oberen Rand des Titelfensters den folgenden Schritt aus: • Um den Text in seinem Textfeld links auszurichten, klicken Sie auf „Linksbündig“ • Um den Text in seinem Textfeld zu zentrieren, klicken Sie auf „Zentriert“ . . • Um den Text in seinem Textfeld rechts auszurichten, klicken Sie auf „Rechtsbündig“ . Umbrechen von Absatztext ❖ Markieren Sie ein Absatztextobjekt. • Ziehen Sie einen beliebigen Griffpunkt des Absatztext-Begrenzungsfeldes, um die Feldgröße zu ändern. Erstellen von Tabstopps in Titeln Bei der Texterstellung mit dem Textwerkzeug oder mit dem Textwerkzeug für vertikale Bereiche können Sie Tabstopps in ähnlicher Weise verwenden wie in einem Textverarbeitungsprogramm. Tabstopps sind besonders nützlich, wenn Sie professionell gestaltete Vor- und Nachspanne erstellen möchten. Sie können mehrere Tabstopps innerhalb eines Textfeldes festlegen und die Tabulatortaste drücken, um den Cursor zum nächsten Tabstopp zu bewegen. Sie können für jeden Tabstopp eine andere Ausrichtung festlegen. Hinweis: Mit Tabstopps können Sie nur die Zeichen eines Textobjekts ausrichten. Um ein vollständiges Text- oder Grafikobjekt auszurichten, verwenden Sie den Befehl „Objekte ausrichten“. Letzte Aktualisierung 9.11.2009 VERWENDEN VON ADOBE PREMIERE PRO CS4 279 Betiteln Tabstopps, Dialogfeld Verwandte Themen „Erstellen von rollenden oder bewegten Titeln“ auf Seite 296 „Ausrichten und Verteilen von Objekten in Titeln“ auf Seite 285 Einstellen und Anpassen eines Tabulators 1 Markieren Sie ein Textfeld. 2 Wählen Sie „Titel“ > „Tabstopps“. 3 Richten Sie die Zeile „0” im Tabstopp-Lineal an der linken Kante das ausgewählten Textfelds aus. 4 Klicken Sie auf das Tabstopplineal über den Zahlen, um einen Tabstopp zu setzen. Ziehen Sie den Tabstopp auf die gewünschte Position. Die Tabstoppposition im ausgewählten Textfeld wird während des Ziehens durch eine gelbe vertikale Linie oder Tabstoppmarkierung angezeigt. • Um einen Tabstopp mit linksbündigem Text zu erstellen, klicken Sie auf die Tabstoppmarkierung für linksbündige Ausrichtung . • Um einen Tabstopp mit zentriertem Text zu erstellen, klicken Sie auf die Tabstoppmarkierung für zentrierte Ausrichtung . • Um einen Tabstopp mit rechtsbündigem Text zu erstellen, klicken Sie auf die Tabstoppmarkierung für rechtsbündige Ausrichtung . 5 Klicken Sie auf „OK“, um das Dialogfeld „Tabstopps“ zu schließen. Das ausgewählte Textfeld enthält die von Ihnen angegebenen Tabstopps. Hinweis: Um Tabstoppmarkierungen bei Auswahl anzuzeigen (und nicht nur, wenn das Dialogfeld „Tabstopps“ geöffnet ist), wählen Sie „Titelfenster“ > „Ansicht“ > „Tabstoppmarkierungen“. Löschen eines Tabulators ❖ Ziehen Sie im Dialogfeld „Tabstopps“ den Tabstopp nach oben, unten oder vom Tabstopplineal herunter. Letzte Aktualisierung 9.11.2009 VERWENDEN VON ADOBE PREMIERE PRO CS4 280 Betiteln Hinzufügen von Formen und Bildern Erstellen von Formen Sie können die Zeichenwerkzeuge im Titelfenster verwenden, um verschiedene Formen zu erstellen. Hierzu zählen z. B. Rechtecke, Ellipsen und Linien. Im Titelfenster sind Standard-Zeichenstift-Werkzeuge enthalten, die den Stiftwerkzeugen von Adobe Illustrator und Adobe Photoshop ähneln. A F G H I B C D E Titelfenster-Werkzeuge:Fenster A. Stift Werkzeug B. Rechteck C. Rechteck mit zugeschnittenen Ecken D. Keil E. Ellipse F. Rechteck mit abgerundeten Ecken G. Abgerundetes Rechteck H. Bogen I. Linie ❖ Wählen Sie ein Formwerkzeug aus. • Halten Sie beim Ziehen die Umschalttaste gedrückt, um das Seitenverhältnis der Form beizubehalten. • Ziehen Sie bei gedrückter Alt-Taste (Windows) oder Optionstaste (Mac OS), um vom Mittelpunkt der Form aus zu zeichnen. • Ziehen Sie bei gedrückter Umschalt+Alt-Taste (Windows) oder Umschalt+Optionstaste (Mac OS), um das Seitenverhältnis zu beschränken und von der Mitte aus zu zeichnen. • Ziehen Sie den Cursor beim Zeichnen diagonal über die Eckpunkte, um die Form diagonal zu spiegeln. • Ziehen Sie den Cursor beim Zeichnen quer über die Form, nach oben oder nach unten, um die Form horizontal oder vertikal zu spiegeln. Um die Form nach dem Zeichnen zu spiegeln, ziehen Sie einen Eckpunkt der Form mit dem Auswahlwerkzeug in die Richtung, in die sie gespiegelt werden soll. Verwandte Themen „Zeichnen gerader Segmente mit dem Stiftwerkzeug“ auf Seite 281 „Zeichnen von Kurven mit dem Stiftwerkzeug“ auf Seite 281 Ändern der Form eines Grafikobjekts/Logos 1 Wählen Sie ein oder mehrere Objekte oder Logos in einem Titel aus. Letzte Aktualisierung 9.11.2009 VERWENDEN VON ADOBE PREMIERE PRO CS4 281 Betiteln 2 Klicken Sie im Titelfenster-Eigenschaftenbereich auf das Dreieck neben „Eigenschaften“, um die Liste zu erweitern, und wählen Sie dann eine Option aus dem Menü „Grafiktyp“ aus. Hinweis: Wenn Sie Formen ändern, können die ursprünglichen Objektankerpunkte verloren gehen. Um die Objektankerpunkte vor oder nach dem Ändern der Form anzuzeigen, markieren Sie das Objekt mit dem Auswahlwerkzeug. Zeichnen gerader Segmente mit dem Stiftwerkzeug Sie können gerade Linien zeichnen, indem Sie mit dem Stiftwerkzeug in den Zeichenbereich klicken. Dadurch werden Objektankerpunkte erstellt, die durch gerade Segmente verbunden sind. 1 Wählen Sie das Stiftwerkzeug. 2 Positionieren Sie die Spitze des Zeichenstifts an der Stelle, an der das gerade Segment beginnen soll, und klicken Sie, um den ersten Objektankerpunkt festzulegen. Der Objektankerpunkt bleibt solange markiert (ausgefüllt), bis Sie den nächsten Punkt hinzufügen. Hinweis: Das erste Segment, das Sie zeichnen, wird erst sichtbar, nachdem Sie einen zweiten Objektankerpunkt erstellt haben. Wenn von beiden Seiten des Punktes Linien ausgehen, haben Sie das Zeichenstift-Werkzeug versehentlich gezogen. Wählen Sie „Bearbeiten“ > „Rückgängig“ und klicken Sie erneut. 3 Klicken Sie an die Stelle, an der das Segment enden soll. (Halten Sie dabei die Umschalttaste gedrückt, um den Winkel des Segments auf 45 Grad bzw. ein Vielfaches davon zu beschränken.) Hierdurch wird ein weiterer Objektankerpunkt erstellt. 4 Klicken Sie wiederholt mit dem Zeichenstift-Werkzeug, um weitere gerade Segmente zu erstellen. Der letzte hinzufügte Objektankerpunkt wird als großes Quadrat dargestellt, um anzuzeigen, dass er ausgewählt ist. 5 Schließen Sie die Pfaderstellung ab, indem Sie einen der folgenden Schritte ausführen: • Um einen Pfad zu schließen, zeigen Sie auf den ersten Objektankerpunkt. Wenn sich das Zeichenstift-Werkzeug genau über dem ersten Objektankerpunkt befindet, wird ein Kreis unter dem Cursor angezeigt. • Wenn Sie den Pfad offen lassen möchten, klicken Sie bei gedrückter Strg-Taste (Windows) oder Befehlstaste (Mac OS) auf einen freien Bereich, oder wählen Sie im Werkzeugfenster ein anderes Werkzeug aus. Zeichnen von Kurven mit dem Stiftwerkzeug Kurvensegmente werden durch Ziehen der Objektankerpunkte mit dem Zeichenstift-Werkzeug gezeichnet. Wenn Sie einen Objektankerpunkt, der Kurvensegmente verbindet, mit dem Auswahlwerkzeug markieren, werden an den Segmenten Richtungslinien angezeigt, die in Richtungspunkten enden. Der Winkel und die Länge der Richtungslinien bestimmen die Form und die Größe der Kurvensegmente. Durch das Verschieben der Richtungslinien ändert sich die Form der Kurven. An Verbindungspunkten werden immer zwei Richtungslinien angezeigt, die sich zu einer einzigen geraden Linie vereinen. Wenn Sie den Richtungspunkt einer Richtungslinie ziehen, die in einen Verbindungspunkt mündet, bewegen sich immer beide Richtungslinien gleichzeitig, sodass an diesem Objektankerpunkt eine gleichmäßige Kurve entsteht. Ein Eckpunkt dagegen kann ein, zwei oder keine Richtungslinien haben, je nachdem ob er ein, zwei bzw. keine Kurvensegmente verbindet. Die Richtungslinien der Eckpunkte bewegen sich unabhängig voneinander und bewirken so, dass die Ecken erhalten bleiben. Wenn Sie einen Richtungspunkt ziehen, der sich auf der Richtungslinie eines Eckpunkts befindet, werden andere eventuell vorhandene Richtungslinien nicht verschoben. Grifflinien bilden immer eine Tangente (senkrecht zum Radius) zur Kurve an den Objektankerpunkten. Der Winkel der Richtungslinien legt die Neigung der Kurve fest, die Länge der Richtungslinien bestimmt die Höhe bzw. Tiefe der Kurve. 1 Wählen Sie das Stiftwerkzeug. VERWENDEN VON ADOBE PREMIERE PRO CS4 282 Letzte Aktualisierung 9.11.2009 Betiteln 2 Positionieren Sie den Cursor an der Stelle, an der die Kurve beginnen soll. Halten Sie die Maustaste gedrückt. 3 Ziehen Sie mit der Maus, um Richtungslinien zu erstellen, die die Neigung des zu zeichnenden Kurvensegments bestimmen. Die Richtungslinie sollte eine Länge von ungefähr einem Drittel der Entfernung zum nächsten zu zeichnenden Objektankerpunkt haben. Ziehen Sie bei gedrückter Umschalttaste, um den Winkel der Richtungslinie auf ein Vielfaches von 45 Grad zu beschränken. 4 Lassen Sie die Maustaste los. Hinweis: Das erste Segment wird erst sichtbar, nachdem Sie einen zweiten Objektankerpunkt erstellt haben. 5 Positionieren Sie das Stiftwerkzeug dort, wo das Kurvensegment enden soll. • Um eine C-förmige Kurve zu erstellen, ziehen Sie den Cursor in die Richtung, die der Richtung entgegengesetzt ist, in die Sie den Cursor für die Erstellung des letzten Objektankerpunktes gezogen haben. A B C Drawing second point in curves A. Startpunkt für die Erstellung eines neuen Verbindungspunkts B. Cursor in die der vorherigen Richtungslinie entgegengesetzte Richtung ziehen, um eine C-förmige Kurve zu erstellen C. Ergebnis nach dem Loslassen der Maustaste • Um eine S-förmige Kurve zu erstellen, ziehen Sie den Cursor in die gleiche Richtung, in die Sie den Cursor für die Erstellung des vorherigen Objektankerpunkts gezogen haben. A B C S-Kurven zeichnen A. Startpunkt für die Erstellung eines neuen Verbindungspunkts B. Cursor in die gleiche Richtung wie die vorherige Richtungslinie ziehen, um eine S-förmige Kurve zu erstellen C. Ergebnis nach dem Loslassen der Maustaste 6 Ziehen Sie das Zeichenstift-Werkzeug von verschiedenen Positionen aus, um weitere Punkte zu erstellen. • Um den Pfad zu schließen, zeigen Sie mit dem Zeichenstift-Werkzeug auf den ersten Objektankerpunkt. Klicken oder ziehen Sie, um den Pfad zu schließen. • Um den Pfad geöffnet zu lassen, klicken Sie bei gedrückter Strg-Taste auf eine beliebige Stelle außerhalb der Objekte oder wählen Sie das Auswahlwerkzeug aus. Anpassen von Objektankerpunkten und Kurven Im Titelfenster sind Werkzeuge enthalten, mit denen Sie vorhandene Pfade bearbeiten können. Sie können Objektankerpunkte zu einem Pfad hinzufügen oder daraus löschen. Sie können auch Objektankerpunkte verschieben und ihre Richtungslinien bearbeiten, um die Kurve benachbarter Liniensegmente zu ändern. Zudem können Sie nicht nur die Breite des Pfads angeben, sondern auch die Form seiner Endpunkte bzw. Kappen und seiner Ecken bzw. Verbindungen. VERWENDEN VON ADOBE PREMIERE PRO CS4 283 Letzte Aktualisierung 9.11.2009 Betiteln Hinzufügen eines Objektankerpunkts zu einem Pfad 1 Wählen Sie den Pfad aus. 2 Wählen Sie das Ankerpunkt-hinzufügen-Werkzeug aus. • Um einen Objektankerpunkt hinzuzufügen, ohne eine Kurve zu erstellen oder manuell anzupassen, klicken Sie an die Stelle, an der Sie einen Objektankerpunkt hinzufügen möchten. • Um einen Objektankerpunkt hinzuzufügen und den neuen Punkt gleichzeitig zu verschieben, ziehen Sie ihn an die Stelle des Pfades, an der Sie einen Objektankerpunkt hinzufügen möchten. Löschen eines Objektankerpunkts 1 Wählen Sie den Pfad aus, der den Objektankerpunkt enthält. 2 Wählen Sie das Ankerpunkt-löschen-Werkzeug . 3 Klicken Sie auf den Punkt, der gelöscht werden soll. Anpassen eines Objektankerpunkts 1 Wählen Sie den Pfad aus, der den Objektankerpunkt enthält. 2 Wählen Sie das Stiftwerkzeug . 3 Zeigen Sie mit dem Cursor auf den Punkt. Wenn der Cursor sich in einen Pfeil mit einem Viereck ändert, ziehen Sie den Objektankerpunkt, um ihn anzupassen. Umwandeln des Objektankerpunkttyps Während des Zeichnens kann es notwendig sein, den Typ der Objektankerpunkte zu ändern, die Sie für ein Segment erstellt haben. 1 Wählen Sie den zu bearbeitenden Pfad aus. 2 Wählen Sie das Ankerpunkt-umwandeln-Werkzeug aus und zeigen Sie mit dem Cursor auf den umzuwandelnden Obejektankerpunkt. • Um einen Eckpunkt in einen Verbindungspunkt umzuwandeln, ziehen Sie vom Eckpunkt aus eine Richtungslinie. • Um einen Verbindungspunkt in einen Eckpunkt ohne Richtungslinien umzuwandeln, klicken Sie auf den Verbindungspunkt. • Um einen Eckpunkt ohne Richtungslinien in einen Eckpunkt mit voneinander unabhängigen Richtungslinien umzuwandeln, ziehen Sie zunächst vom Eckpunkt aus eine Richtungslinie (sodass ein Verbindungspunkt mit Richtungslinien entsteht). Lassen Sie dann die Maustaste los und ziehen Sie einen der Richtungspunkte. • Um einen Verbindungspunkt in einen Eckpunkt mit voneinander unabhängigen Richtungslinien umzuwandeln, ziehen Sie einen der Richtungspunkte. Hinweis: Wenn Sie das Zeichenstift-Werkzeug über einem Objektankerpunkt platzieren und dabei die Alt-Taste (Windows) oder die Optionstaste (Mac OS) drücken, wird das Zeichenstift-Werkzeug vorübergehend in das Ankerpunktumwandeln-Werkzeug geändert. Ändern der Segmentkurve 1 Wählen Sie den zu bearbeitenden Pfad aus. 2 Wählen Sie das Zeichenstift-Werkzeug aus und ziehen Sie ein Segment, um seine Kurve zu ändern. Letzte Aktualisierung 9.11.2009 VERWENDEN VON ADOBE PREMIERE PRO CS4 284 Betiteln Hinweis: Das Ziehen eines Segments bewirkt, dass die Kurve geändert wird, indem die Richtungslinien an beiden Enden des Segments um denselben Betrag angepasst werden. Mit dieser Vorgehensweise können Sie ein gerades Segment in eine Kurvensegment ändern. Definieren von Optionen für offene und geschlossene Bézier-Formen ❖ Wählen Sie eine Linie oder eine offene oder geschlossene Bézier-Form aus und geben Sie im Titelfenster- Eigenschaftenbereich die folgenden Optionen an: Linienbreite Legt die Breite des Pfads in Pixeln fest. Abschlusstyp Gibt den Abschlusstyp des Pfads an. Die Option „Eckig“ schließt den Pfad quadratisch ab. Die Option „Rund“ schließt den Pfad mit halbkreisförmigen Enden ab. Die Option „Quadrat“ schließt den Pfad mit Quadraten ab, die sich bis zu der Hälfte der Linienbreite hinter dem Linienende erstrecken. Dadurch erstreckt sich die Linienbreite um die Linie herum gleichmäßig in alle Richtungen. Verbindungstyp Legt fest, wie die Enden von angrenzenden Pfadsegmenten miteinander verbunden werden. Die Option „Gehren“ verbindet Pfadsegmente durch spitze Ecken. Die Option „Rund“ verbindet Pfadsegmente durch abgerundete Ecken. Die Option „Abschrägen“ verbindet Pfadsegmente durch abgeschrägte Ecken. Gehrungsbeschränkung Legt fest, wann der Verbindungstyp von spitz zu abgeschrägt wechselt. Die Standardbeschränkung ist 4, was bedeutet, dass der Verbindungspunkt sich von spitz in abgeschrägt ändert, wenn die Länge des Punktes viermal so groß ist wie die Linienbreite. Wenn Sie als Beschränkung 1 eingeben, wird immer ein abgeschrägter Verbindungspunkt eingefügt. Hinweis: Sie können die oben beschriebenen Optionen auf Formen anwenden, die Sie mit dem Zeichenstift-Werkzeug oder dem Linienzeichner erstellen. Außerdem können Sie auf jedes Text- oder Grafikobjekt einen inneren oder äußeren Strich anwenden. Hinzufügen von Bildern zu Titeln Verwenden Sie das Titelfenster, um ein Bild in einem Titel zu platzieren, z. B. um ein Logo/eine Grafik in einen Titel einzufügen, der als Vorlage dienen soll. Fügen Sie Bilder entweder als Grafikelemente hinzu oder platzieren Sie sie als Bestandteil eines Texts in einem Textfeld. Im Titelfenster können sowohl Bitmap-Bilder als auch vektorbasierte Grafiken (z. B. in Adobe Illustrator erstellte Grafiken) verwendet werden. Vektorbasierte Grafiken werden in Premiere Pro jedoch gerastert, wobei die Grafik im Titelfenster in eine Bitmap-Version umgewandelt wird. Standardmäßig wird ein eingefügtes Bild in der ursprünglichen Größe angezeigt. Verwandte Themen „Arbeiten mit Stilen“ auf Seite 293 „Transformieren von Objekten in Titeln“ auf Seite 286 „Hinzufügen einer Textur für Text oder Objekte“ auf Seite 290 Platzieren eines Logos in einem Titel 1 Wählen Sie „Titel“ > „Logo“ > „Logo einfügen“. 2 Ziehen Sie das Logo auf die gewünschte Position. Passen Sie ggf. Größe, Deckkraft, Drehung und Skalierung des Logos an. Hinweis: Fügen Sie ein Logo ein, wenn das Bild Bestandteil der Titeldatei werden soll. Wenn ein Bild oder ein laufendes Video nur als Hintergrund verwendet werden soll, überlagern Sie den Titel auf einen Clip des Bildes oder Videos. Letzte Aktualisierung 9.11.2009 VERWENDEN VON ADOBE PREMIERE PRO CS4 285 Betiteln Platzieren eines Logos in einem Textrahmen 1 Klicken Sie mit einem Textwerkzeug auf die Stelle, an der das Logo eingefügt werden soll. 2 Wählen Sie „Titel“ > „Logo“ > „Logo in Text einfügen“. Wiederherstellen der Größe/des Seitenverhältnisses eines Logos ❖ Wählen Sie das Logo aus und wählen Sie entweder „Titel“ > „Logo“ > „Logogröße wiederherstellen“ oder „Titel“ > „Logo“ > „Logo-Seitenverhältnis wiederherstellen“. Arbeiten mit Text und Objekten in Titeln Ändern der Stapelreihenfolge von Objekten in Titeln Ein Objekt umfasst alle Formen oder Textrahmen, die Sie im Titelfenster erstellen können. Wenn Sie Objekte erstellen, die einander überlappen, können Sie im Titelfenster eine Stapelreihenfolge festlegen. 1 Wählen Sie das zu verschiebende Objekt aus. 2 Wählen Sie „Titel“ > „Anordnen“ und aktivieren Sie dann eine der folgenden Optionen: In den Vordergrund Verschiebt das ausgewählte Objekt an den Anfang der Stapelreihenfolge. Schrittweise vorwärts Tauscht die Position des ausgewählten Objekts mit der Position des Objekts, das direkt vor ihm platziert ist. In den Hintergrund Verschiebt das ausgewählte Objekt an das Ende der Stapelreihenfolge. Schrittweise rückwärts Tauscht die Position des ausgewählten Objekts mit der Position des Objekts, das direkt hinter ihm platziert ist. Hinweis: Sind Text- und Formelemente dicht beieinander gestapelt, kann die Auswahl einzelner Elemente schwierig sein. Mit dem Befehl „Titel“ > „Auswählen“ können Sie einfach durch die gestapelten Elemente navigieren, um das gewünschte Element auszuwählen. Ausrichten und Verteilen von Objekten in Titeln Das Fenster „Titelaktionen“ enthält Schaltflächen zum Anordnen von Objekten im Zeichenbereich. Die Objekte können entlang den horizontalen oder vertikalen Achsen ausgerichtet, zentriert und verteilt werden. A D B E C F Fenster „Titelaktionen“ A. Schaltflächen für horizontale Ausrichtung B. Schaltfläche für vertikale Ausrichtung C. Schaltflächen für horizontale Verteilung D. Schaltflächen für vertikale Ausrichtung E. Schaltfläche für horizontale Zentrierung F. Schaltflächen für vertikale Verteilung Letzte Aktualisierung 9.11.2009 VERWENDEN VON ADOBE PREMIERE PRO CS4 286 Betiteln Zentrieren von Objekten in Titeln 1 Markieren Sie im Titelfenster ein oder mehrere Objekte. 2 Klicken Sie im Fenster „Titelaktionen“ auf die Schaltfläche für den gewünschten Zentrierungstyp. Hinweis: Sie können Objekte zentrieren, indem Sie den Befehl „Titel“ > „Position“ verwenden und die gewünschte Option auswählen. Zusätzlich können Sie „Titel“ > „Position“ > „Unteres Drittel“ auswählen, um das ausgewählte Objekt entlang der unteren Kante des Rands für geschützte Titel zu positionieren. Um ein Objekt sowohl horizontal als auch vertikal im Zeichenbereich zu zentrieren, klicken Sie auf beide Zentrierungsschaltflächen. Ausrichten von Objekten in Titeln Bei Verwendung einer Ausrichtungsoption werden die ausgewählten Objekte an dem Objekt ausgerichtet, das der gewünschten Ausrichtung am ehesten entspricht. Beispielsweise werden bei einer rechtsbündigen Ausrichtung alle ausgewählten Objekte an dem ausgewählten Objekt ausgerichtet, das am weitesten rechts liegt. 1 Markieren Sie im Titelfenster ein oder mehrere Objekte. 2 Klicken Sie im Fenster „Titelaktionen“ auf die Schaltfläche für den gewünschten Zentrierungstyp. Verteilen von Objekten in Titeln Bei Verwendung einer Verteilungsoption werden die ausgewählten Objekte zwischen den am weitesten auseinander liegenden Objekten gleichmäßig verteilt. Beispielsweise werden bei einer vertikalen Verteilung die ausgewählten Objekte zwischen den am höchsten und am niedrigsten gelegenen ausgewählten Objekten verteilt. Wenn Sie Objekte unterschiedlicher Größe verteilen, sind die Abstände zwischen den Objekten unter Umständen nicht einheitlich. So werden bei einer Verteilung von Objekten anhand ihres Zentrums zwar gleiche Abstände zwischen den Zentren der Objekte erzeugt, nicht jedoch zwischen den Objekten selbst. Um einen gleichbleibenden Abstand zwischen ausgewählten Objekten festzulegen, aktivieren Sie die Option für den gleichmäßigen horizontalen oder gleichmäßigen vertikalen Abstand. 1 Markieren Sie im Titelfenster drei oder mehr Objekte. 2 Klicken Sie im Fenster „Titelaktionen“ auf die Schaltfläche für den gewünschten Verteilungstyp. Transformieren von Objekten in Titeln Sie können die Position, Drehung, Skalierung und Opazität eines Objekts anpassen. Diese Attribute werden zusammen als Transformationseigenschaften bezeichnet. Um ein Objekt zu transformieren, können Sie es in den Zeichenbereich ziehen. Sie können auch einen Befehl im Menü „Titel“ wählen oder Steuerelemente im TitelfensterEigenschaftenbereich verwenden. Anpassen der Opazität eines Objekts 1 Wählen Sie ein Objekt oder eine Gruppe von Objekten aus. 2 Führen Sie einen der folgenden Schritte aus: • Passen Sie im Abschnitt „Transformieren“ des Titelfenster-Eigenschaftenbereichs den Wert für die Deckkraft an. • Wählen Sie „Titel“ > „Transformieren“ > „Deckkraft“, geben Sie einen neuen Wert für die Deckkraft ein und klicken Sie auf „OK“. Hinweis: Mit der Einstellung für die Deckkrafteigenschaft wird die Deckkraft des Objekts innerhalb eines Titels angepasst. Sie können die Gesamtdeckkraft für den gesamten Titel in der Sequenz wie bei einem Videoclip festlegen, indem Sie Effekte verwenden. Siehe „Anpassen der Deckkraft von Clips“ auf Seite 463. VERWENDEN VON ADOBE PREMIERE PRO CS4 287 Letzte Aktualisierung 9.11.2009 Betiteln Anpassen der Objektposition 1 Wählen Sie ein Objekt aus oder klicken Sie bei gedrückter Umschalttaste auf die Objekte, um mehrere Objekte auszuwählen. 2 Führen Sie einen der folgenden Schritte aus: • Ziehen Sie die ausgewählten Objekte im Zeichenbereich an ihre neue Position. • Wählen Sie „Titel“ > „Transformieren“ > „Position“, geben Sie neue Werte für die X- und Y-Position ein und klicken Sie dann auf „OK“. • Geben Sie im Abschnitt „Transformieren“ des Titelfenster-Eigenschaftenbereichs Werte für die X-Position und die Y-Position ein. • Verschieben Sie das Objekt unter Verwendung der Pfeiltasten schrittweise in 1-Pixel-Schritten. Wenn Sie dabei die Umschalttaste gedrückt halten, wird das Objekt in Schritten von jeweils 5 Pixeln verschoben. • Wählen Sie „Titel“ > „Position“ und wählen Sie eine Option, um das ausgewählte Objekte zu zentrieren oder seine untere Kante an der unteren Kante des Rands für geschützte Titel auszurichten. Objekte skalieren ❖ Wählen Sie ein Objekt aus oder klicken Sie bei gedrückter Umschalttaste auf die Objekte, um mehrere Objekte auszuwählen. • Um die Breite zu skalieren, ziehen Sie im Zeichenbereich die linken oder rechten Griffpunkte eines beliebigen Objekts. • Um die Höhe zu skalieren, ziehen Sie im Zeichenbereich die oberen oder unteren Griffpunkte des Objekts. • Um die Proportionen der Objekte beizubehalten, halten Sie beim Ziehen der Eck- und Seitengriffpunkte die Umschalttaste gedrückt. • Um beim Skalieren das Seitenverhältnis beizubehalten, halten Sie beim Ziehen der Eckgriffpunkte die Umschalttaste gedrückt. • Wenn Sie ein Objekt von der Mitte aus skalieren möchten, ziehen Sie einen Eckgriffpunkt des Objekts bei gedrückter Alt-Taste (Windows) oder Optionstaste (Mac OS). • Um Skalierungswerte in Prozent festzulegen, wählen Sie „Titel“ > „Transformieren“ > „Skalieren“. Geben Sie die gewünschten Werte ein und klicken Sie dann auf „OK“. • Um Skalierungswerte in Pixel festzulegen, definieren Sie im Titelfenster-Eigenschaftenbereich die Werte für Breite und Höhe. Hinweis: Durch Ziehen der Griffpunkte eines mit dem horizontalen oder vertikalen Textwerkzeug erstellten Textobjekts wird die Schriftgröße geändert. Wenn die Skalierung nicht einheitlich ist, ändert sich auch der Seitenverhältniswert des Textes. Ändern des Drehwinkels eines Objekts 1 Wählen Sie ein Objekt aus oder klicken Sie bei gedrückter Umschalttaste auf die Objekte, um mehrere Objekte auszuwählen. 2 Führen Sie einen der folgenden Schritte aus: • Positionieren Sie den Cursor im Zeichenbereich unmittelbar neben einem Steuerungspunkt eines Objekts. Wenn der Cursor sich in das Drehsymbol ändert, ziehen Sie ihn in die gewünschte Richtung, um den Winkel zu verändern. Halten Sie beim Ziehen die Umschalttaste gedrückt, um die Objekte in 45°-Schritten zu drehen. • Wählen Sie das Drehungswerkzeug aus und ziehen Sie das Objekt in die gewünschte Richtung. Letzte Aktualisierung 9.11.2009 VERWENDEN VON ADOBE PREMIERE PRO CS4 288 Betiteln • Wählen Sie „Titel“ > „Transformieren“ > „Drehung“, geben Sie einen neuen Wert für die Drehung ein und klicken Sie dann auf „OK“. • Geben Sie im Titelfenster-Eigenschaftenbereich einen Wert für die Drehung ein. Sie können auch die Kategorieüberschrift „Drehung“ erweitern und das Winkelsteuerelement entsprechend ziehen. Verzerren eines oder mehrerer Objekte 1 Wählen Sie ein Objekt aus oder klicken Sie bei gedrückter Umschalttaste, um mehrere Objekte auszuwählen. 2 Klicken Sie im Abschnitt „Eigenschaften“ des Titelfenster-Eigenschaftenbereichs auf das Dreieck neben „Verzerrungsfilter“, um die zugehörigen X- und Y-Optionen anzuzeigen. Passen Sie den X-Wert an, um den Text entlang der X-Achse zu verzerren. Passen Sie den Y-Wert an, um das Bild entlang der Y-Achse zu verzerren. Hinweis: Das Verzerren wirkt sich auf das horizontale (X) oder vertikale (Y) Seitenverhältnis eines gesamten Grafikobjekts aus. Die Zeichen in einem Textobjekt sind jedoch nur einzeln betroffen. Hinzufügen von Füllungen, Strichen oder Schatten in Titeln Objekteigenschaften Sie können jedem von Ihnen erstellten Objekt individuelle Eigenschaften hinzufügen und Eigenschaftenkombinationen als Stil speichern. Stile erscheinen im Fenster „Titelstile“ als Schaltflächen. Das Verwenden von Stilen hilft Ihnen, ein einheitliches Erscheinungsbild der verschiedenen Titel in einem Projekt zu wahren. Titelfenster mit aktiviertem Titelfenster-Eigenschaftenbereich Verwandte Themen „Arbeiten mit Stilen“ auf Seite 293 Einstellen der Füllung für Text und Objekte Die Objekteigenschaft für Füllung definiert den Bereich innerhalb der Objektkonturen: den Bereich innerhalb eines Grafikobjekts oder innerhalb des Rahmen für jedes Zeichen eines Textobjekts. Sie können ein ganzes Objekt oder einzelne Buchstaben füllen. Letzte Aktualisierung 9.11.2009 VERWENDEN VON ADOBE PREMIERE PRO CS4 289 Betiteln Hinweis: Wenn Sie einem Objekt einen Strich hinzufügen, enthält der Strich auch eine Füllung (siehe „Hinzufügen von Strichen zu Texten und Objekten“ auf Seite 291). 1 Wählen Sie das zu füllende Objekt aus. 2 Klicken Sie im Titeleigenschaftenfenster auf das Dreieck neben der Füllungskategorie, und wählen Sie das Kästchen neben der Kategorie aus, um eine Option zu definieren. Einige Optionen umfassen: Fülltyp Gibt an, ob und wie Farbe in den Konturen von Text oder Grafikobjekten angewendet wird. Farbe Gibt die Farbe der Füllung an. Klicken Sie auf das Farbfeld, um eine Farbauswahl zu öffnen, oder klicken Sie auf die Pipette, um anhand des Bildschirms eine Farbe zu wählen. Die Farboptionen variieren je nach ausgewähltem Fülltyp. Deckkraft Legt die Deckkraft der Füllung auf einen Wert zwischen 0 % (vollständig transparent) und 100 % (vollständig deckend) fest. Sie legen die Deckkraft der Füllfarbe eines Objekts fest, um die Deckkraft einzelner Objekte in einem Titel festzulegen. Um die Deckkraft des Titels insgesamt festzulegen, fügen Sie ihn zu einer Spur im Schnittfenster über einem anderen Clip hinzu und passen Sie seine Deckkraft so wie bei anderen Clips an. Fülltypoptionen Farbfläche Erstellt eine Füllung in einheitlicher Farbe. Legen Sie die Optionen nach Bedarf fest. Linearer Verlauf oder Radialer Verlauf Lineare Abstufung erstellt eine zweifarbige, lineare Füllung. Radiale Abstufung erstellt eine zweifarbige kreisförmige Füllung. Die Option „Farbe“ legt die Anfangs- und Endfarbe für den Verlauf (im linken bzw. rechten Feld angezeigt) oder aber Farbstopps fest. Doppelklicken Sie auf einen Farbstopp, um eine Farbe auszuwählen. Ziehen Sie die Farbstopps, um den Farbübergang weicher oder härter einzustellen. Mit den Optionen „Farbstoppfarbe“ und „Farbstoppdeckkraft“ werden die Farbe bzw. die Deckkraft des ausgewählten Farbstopps festgelegt. Klicken Sie auf das Dreieck über dem Farbstopp, den Sie definieren möchten, und nehmen Sie die erforderlichen Anpassungen vor. Die Option „Winkel“ (nur für „Linearer Verlauf“) legt den Winkel des Verlaufs fest. Die Option „Wiederholen“ legt fest, wie oft das Verlaufsmuster wiederholt werden soll. 4-farbiger Verlauf Erstellt einen Verlauf aus vier Farben, wobei jede Farbe von einer Ecke des Objekts ausgeht. Die Option „Farbe“ legt die Farben fest, die von den einzelnen Ecken des Objekts ausgeht. Doppelklicken Sie ein Feld in einer beliebigen Ecke, um eine Farbe für diese Ecke auszuwählen. Mit den Optionen „Farbstoppfarbe“ und „Farbstoppdeckkraft“ werden die Farbe bzw. die Deckkraft der unteren rechten Ecke festgelegt. So wählen Sie eine Farbe aus: • Klicken Sie auf die Palette „Farbstoppfarbe“, um die Farbauswahl zu öffnen. Wählen Sie dann eine Farbe aus. • Klicken Sie auf die Farbstoppfarbe-Pipette und klicken Sie auf eine beliebige Farbe auf dem Bildschirm. Abschrägen Fügt dem Hintergrund eine abgeschrägte Kante hinzu. Die Option „Balance“ legt fest, wie viel Prozent der Abschrägung von der Schattenfarbe bedeckt werden. Entfernen Legt fest, dass keine Füllungen oder Schatten gerendert werden. Ghost Legt fest, dass der Schatten, nicht jedoch die Füllung gerendert wird. Entfernen und Ghost werden am besten mit Objekten verwendet, die Schatten und Striche enthalten. Letzte Aktualisierung 9.11.2009 VERWENDEN VON ADOBE PREMIERE PRO CS4 290 Betiteln Hinzufügen von Glanz Fügen Sie der Füllung/dem Strich eines Objekts Glanz hinzu. Ein Glanzeffekt gleicht einem Streifen farbigen Lichts auf der Oberfläche eines Objekts. Sie können die Farbe, Größe, Deckkraft, Position und den Winkel eines Glanzeffekts anpassen. 1 Wählen Sie das Objekt aus. 2 Wählen Sie im Titelfenster-Eigenschaftenbereich die Option „Glanz“. 3 Klicken Sie auf das Dreieck neben „Glanz“ und legen Sie die zugehörigen Optionen fest. Hinweis: Wenn die Textur des Objekts den Glanz verdeckt, müssen Sie im Titelfenster-Eigenschaftenbereich die Option „Textur“ deaktivieren. Hinzufügen einer Textur für Text oder Objekte Sie können jeder Objektfüllung und jedem Objektstrich eine Textur zuweisen. Um eine Textur hinzuzufügen, geben Sie eine Vektor- oder Bitmapdatei an (z. B. eine Adobe Photoshop-Datei) oder verwenden eine der zahlreichen in Adobe Premiere Pro integrierten Texturen. 1 Wählen Sie das Objekt aus. 2 Klicken Sie im Titeleigenschaftenfenster auf das Dreieck neben „Füllung oder Strich“. Klicken Sie dann auf das Dreieck neben der Textur, um die Optionen anzuzeigen. 3 Klicken Sie auf das Texturkästchen. 4 Klicken Sie auf das Texturfeld und wählen Sie eine beliebige Bilddatei auf der Festplatte aus oder wechseln Sie zu Programme/Adobe/Adobe Premiere Pro [Version]/Presets/Textures (Windows) bzw. Anwendungen/Adobe/Adobe Premiere Pro [Version]/Presets/Textures (Mac OS) und wählen Sie eine Textur aus. Klicken Sie dann auf „Öffnen“ (Windows) bzw. auf „Wählen“ (Mac OS). 5 Um festzulegen, wie die Textur skaliert, ausgerichtet und mit dem zugehörigen Objekt gemischt wird, legen Sie die übrigen Optionen fest: Mit Objekt spiegeln Spiegelt die Textur horizontal und vertikal, wenn das verbundene Objekt gespiegelt wird (durch Ziehen der Objektankerpunkte übereinander). Mit Objekt drehen Dreht die Textur zusammen mit dem Objekt. Skalieren Objekt X, Skalieren Objekt Y Legt fest, wie die Struktur entlang der X- oder Y-Achse gestreckt wird, wenn sie dem Objekt zugewiesen wird. Mit der Option „Textur“ wird die Textur nicht gestreckt, sondern von der oberen linken Ecke zur unteren rechten Ecke auf die Oberseite des Objekts angewendet. Die Option „Zugeschnittene Oberseite“ streckt die Textur so, dass sie auf die Oberseite passt, wobei die Bereiche mit inneren Strichen bei dieser Option nicht mit zur Oberseite gezählt werden. Die Option „Oberseite“ streckt die Textur so, dass sie genau auf die Oberseite passt. Bei Auswahl von „Sonderzeichen“ werden auch Striche in die Berechnung der Fläche einbezogen, über die sich die Textur erstrecken soll. Wenn das Objekt beispielsweise über einen breiten äußeren Rand von 20 Pixeln verfügt, wird die Textur über die Oberseite hinaus gestreckt. Die Textur wird jedoch auf die Oberseite zugeschnitten und nur die überragenden Teile müssen angepasst werden. Skalieren Horizontal, Skalieren Vertikal Streckt die Textur um den angegebenen Prozentwert. Je nachdem, welche Skalierungswerte gewählt werden, kann ein einziger Wert verschiedene Ergebnisse haben. Der zulässige Bereich liegt zwischen 1 % und 500 %, der Standardwert ist 100 %. Skalieren Kachel X, Skalieren Kachel Y Teilt die Textur in Kacheln auf. Wenn das Objekt nicht kachelförmig strukturiert ist, wird der Wert ausgelassen (Alpha = 0). Letzte Aktualisierung 9.11.2009 VERWENDEN VON ADOBE PREMIERE PRO CS4 291 Betiteln Ausrichtung Objekt X, Ausrichtung Objekt Y Legt fest, an welchem Teil des Objekts die Textur ausgerichtet wird. Die Textur wird am Titel und nicht am Objekt ausgerichtet, sodass Sie das Objekt ohne Einfluss auf die Textur verschieben können. „Zugeschnittene Oberseite” legt fest, dass die Textur an der zugeschnittenen Oberseite ausgerichtet wird (wobei die inneren Striche nicht dazuzählen). „Oberseite” legt fest, dass die Textur an der normalen Oberseite ausgerichtet wird, wobei die Striche in der Berechnung der Objektausdehnung nicht einbezogen werden. „Erweitertes Zeichen” legt fest, dass die Textur an der erweiterten Oberseite ausgerichtet wird (Oberseite plus äußere Striche). Ausrichtung x-Achse, Ausrichtung y-Achse Richtet die Textur oben links, in der Mitte oder unten rechts von dem Objekt aus, dass durch Objekt-X und Objekt-Y definiert wurde. Ausrichtung X-Offset, Ausrichtung Y-Offset Gibt den horizontalen und vertikalen Offset (Verschiebung) der Textur vom berechneten Anwendungspunkt aus an (in Pixeln). Der Anwendungspunkt wird auf der Basis der Einstellungen für Objekt X/Y und x/y-Achse berechnet. Der zulässige Bereich liegt zwischen –1000 bis 1000, der Standardwert ist 0. Füllmethode Mischen Legt das Verhältnis zwischen Textur und normaler Füllung für das Rendern fest. Bei einem Rechteck beispielsweise, dem ein einfacher Verlauf von Rot in Blau und dann eine Textur hinzugefügt wurde, legt der Wert fest, welchen Anteil die beiden Effekte am fertig gestellten Objekt haben sollen. Der zulässige Bereich für diesen Wert liegt zwischen –100 und 100. Bei Auswahl von –100 wird die Textur ignoriert und nur der Farbverlauf auf das Objekt angewendet. Beim Wert 100 wird nur die Textur verwendet, und bei einem Wert von 0 werden beide Effekte gleichmäßig auf das Objekt angewendet. Das Mischungsverhältnis spielt außerdem eine Rolle für die Verwendung des Keys für Verlauf (der über die Option „Füll-Key“ festgelegt wird) und Textur (der über die Option „Textur-Key“ festgelegt wird). Alpha-Skala Passt den Alphawert für die Textur insgesamt an. Dadurch können Sie das Objekt auf einfache Weise transparent machen. Wenn der Bereich des Alphakanals richtig eingestellt ist, nimmt diese Option die Funktion eines Transparenzreglers ein. Composite-Regel Legt fest, welcher Kanal einer zu ladenden Textur für die Bestimmung der Transparenz verwendet wird. In den meisten Fällen wird der Alphakanal verwendet. Wenn Sie jedoch eine schwarzrote Textur verwenden, können Sie Transparenz in den roten Bereichen erzwingen, indem Sie den roten Kanal angeben Composite umkehr. Kehrt die eingehenden Alphawerte um. Bei einigen Texturen kann der Alphabereich umgekehrt sein. Verwenden Sie diese Option, wenn der Bereich, der ausgefüllt sein soll, leer ist. Hinweis: Um die Textur eines ausgewählten Objekts zu entfernen, deaktivieren Sie die Option „Textur“ im TitelfensterEigenschaftenbereich. Hinzufügen von Strichen zu Texten und Objekten Sie können einen Rahmen oder Striche zu den Objekten hinzufügen. Sie können sowohl innere als auch äußere Striche hinzufügen. Innere Striche verlaufen entlang des inneren Rahmens eines Objekts, äußere Striche verlaufen entlang des äußeren Rahmens. Sie können jedem Objekt bis zu 12 Striche hinzufügen. Nachdem Sie einen Strich hinzugefügt haben, können Sie die Farbe, den Fülltyp, die Deckkraft, den Glanz und die Textur anpassen. Standardmäßig werden Striche in der Reihenfolge der Erstellung aufgelistet und gerendert, Sie können die Reihenfolge jedoch auf einfache Weise ändern. 1 Wählen Sie das Objekt aus. 2 Erweitern Sie im Abschnitt „Eigenschaften“ des Titelfenster-Eigenschaftenbereichs die Kategorie „Striche“. 3 Klicken Sie neben „Innerer Strich“ oder „Äußerer Strich“ auf „Hinzufügen“. 4 Legen Sie folgende Optionen fest: Typ Legt den zuzuweisenden Strichtyp fest. Mit „Tiefe“ wird ein Strich erstellt, der dem Objekt Tiefe verleiht und es so aussehen lässt, als würde es aus der Oberfläche herausragen. Mit „Grenze“ wird ein Strich erstellt, der den gesamten Letzte Aktualisierung 9.11.2009 VERWENDEN VON ADOBE PREMIERE PRO CS4 292 Betiteln inneren oder äußeren Rahmen des Objekts umfasst. Mit „Oberseite ablegen“ wird eine Kopie des Objekts erstellt, der Sie anschließend Werte zuweisen und die Sie verschieben können. Größe Gibt die Größe des Strichs in Bildzeilen an. Diese Option ist nicht für den Strichtyp „Oberseite ablegen“ verfügbar. Winkel Gibt den Versatzwinkel des Strichs in Grad an. Diese Option ist nicht für den Strichtyp „Grenze“ verfügbar. Größenordnung Legt die Höhe des Strichs fest. Diese Option ist nur für den Strichtyp „Oberseite ablegen“ verfügbar. Fülltyp Legt den Fülltyp für den Strich fest. Alle Fülltypen einschließlich Glanz und Textur können auf die gleiche Weise wie die Fülloptionen verwendet werden. Aktivieren und deaktivieren Sie Strichoptionen, um verschiedene Kombinationen auszuprobieren. Verwandte Themen „Einstellen der Füllung für Text und Objekte“ auf Seite 288 Ändern der Listenreihenfolge von Strichen 1 Wählen Sie ein Objekt mit mehreren Strichen aus. 2 Wählen Sie im Titelfenster-Eigenschaftenbereich den zu verschiebenden Strich aus. 3 Wählen Sie die Option „Nach oben bewegen“, um den ausgewählten Strich in der Liste eine Ebene nach oben zu verschieben, oder wählen Sie „Nach unten bewegen“, um ihn eine Ebene nach unten zu verschieben. Löschen von Strichen aus Objekten oder Text 1 Wählen Sie ein Objekt mit einem oder mehreren Strichen aus. 2 Führen Sie im Titelfenster einen der folgenden Schritte aus: • Um Striche aus einem Objekt zu löschen, wählen Sie das Objekt aus. • Um Striche aus Text zu löschen, klicken Sie auf das Textwerkzeug und ziehen Sie, um Text auszuwählen. 3 Klicken Sie im Titelfenster-Eigenschaftenbereich auf das Dreieck neben Striche, um die Kategorie zu erweitern. 4 Erweitern Sie „Innere Striche“ oder „Äußere Striche“ oder beides. 5 Wählen Sie entweder „Innerer Strich“ oder „Äußerer Strich“. 6 Klicken Sie auf „Löschen“. Letzte Aktualisierung 9.11.2009 VERWENDEN VON ADOBE PREMIERE PRO CS4 293 Betiteln Klicken auf „Löschen“ im Titelfenster-Eigenschaftenbereich Erstellen eines Schlagschattens Sie können jedem Objekt im Titelfenster Schlagschatten zuweisen. Mit den verschiedenen zur Verfügung stehenden Optionen können Sie Farbe, Deckkraft, Winkel, Abstand, Größe und Ausdehnung der Schatten festlegen. 1 Wählen Sie ein Objekt aus. 2 Wählen Sie im Titelfenster-Eigenschaftenbereich die Option „Schatten“ aus. 3 Klicken Sie auf den Pfeil neben der Option „Schatten“, um beliebige der folgenden Werte festzulegen: Abstand Legt die Anzahl Pixel fest, die der Schatten vom Objekt versetzt wird. Größe Legt die Größe des Schattens fest. Verteilen Legt fest, wie weit die Alphakanalränder des Objekts vor dem Weichzeichnen erweitert werden. Diese Option ist vor allem für kleine, dünne Elemente wie kursive Unterlängen oder Oberlängen in Schriften hilfreich, die verschwinden können, wenn sie stark weichgezeichnet werden. Arbeiten mit Stilen Arbeiten mit Stilen Nach der Anwendung unterschiedlicher Farb- und Schrifteigenschaften auf ein Text- oder Formelement in einem Titel können Sie diese Kombination bzw. diesen Stil zur späteren Verwendung speichern. Sie können beliebig viele Stile speichern. Im Fenster „Titelstile“ werden Miniaturansichten aller gespeicherten Stile angezeigt, sodass die benutzerdefinierten Stile ohne Weiteres projektübergreifend angewendet werden können. Adobe Premiere Pro beinhaltet weiterhin eine Reihe von Standardstilen. Standardmäßig legt Adobe Premiere Pro alle gespeicherten Stile als Stilbibliothek-Dateien mit der Erweiterung .prsl ab. Wenn Sie eine Stilbibliothek speichern, speichern Sie damit alle Stile, die im aktuellen Titelfenster angezeigt werden. Die voreingestellte Stilbibliothek ist unter Programme/Adobe/Adobe Premiere Pro [version]/Presets/Styles (Windows) oder Anwendungen/Adobe Premiere Pro [version]/Presets/Styles (Mac OS) gespeichert. Benutzerdefinierte Stile werden unter Eigene Dateien/Adobe/Premiere Pro/[version]/Styles (Windows) oder Dokumente/Adobe/Premiere Pro/[version]/styles (Mac OS) gespeichert. Letzte Aktualisierung 9.11.2009 VERWENDEN VON ADOBE PREMIERE PRO CS4 294 Betiteln Da in Adobe Premiere Pro jeder Stil und jede Stilgruppe als separate Datei gespeichert wird, können Sie die Stile gemeinsam mit anderen Benutzern verwenden. Für eine gemeinsame Verwendung ist es jedoch notwendig, dass die verwendeten Schriften, Texturen und Hintergrunddateien auf allen Computern vorhanden sind. Die Miniaturansicht „Aktueller Stil“ zeigt stets die von Ihnen auf das aktuell ausgewählte Element angewendeten Farbeigenschaften an. Ändern der Anzeige des Stilfelds Im Fenster „Titelstile“ werden sowohl die Standard-Stilbibliothek als auch die Stilfelder angezeigt, die Sie erstellen oder laden. Standardmäßig werden große Felder mit Textbeispielen angezeigt, denen der geladene Stil zugewiesen ist. Sie können jedoch die Textbeispiele für die Stile auch in kleinen Feldern oder nur die Stilnamen anzeigen lassen. ❖ Wählen Sie im Fenster „Titelstile“ eine der folgenden Optionen aus: Nur Text Zeigt nur den Stilnamen an. Kleine Miniaturen Zeigt nur kleine Felder mit Beispieltextobjekten an, auf die die entsprechenden Stile angewendet wurden. Große Miniaturen Zeigt nur große Felder mit Beispieltextobjekten an, auf die die entsprechenden Stile angewendet wurden. Ändern der Standardzeichen in Feldern Sie haben die Möglichkeit, die in den Stilfeldern angezeigten Standardzeichen zu ändern. 1 Wählen Sie die Option „Bearbeiten“ > „Voreinstellungen“ > „Titelfenster“ (Windows) oder „Premiere Pro“ > „Voreinstellungen“ > „Titelfenster“ (Mac OS) aus. 2 Geben Sie im Feld „Stilfarbfelder“ bis zu zwei Zeichen ein, die in den Stilfeldern angezeigt werden sollen. 3 Klicken Sie auf „OK“. Erstellen eines Stils 1 Markieren Sie ein Objekt mit den Eigenschaften, die als Stil gespeichert werden sollen. 2 Führen Sie einen der folgenden Schritte aus: • Wählen Sie aus dem Menü im Fenster „Titelstile“ den Befehl „Neuer Stil“. • Klicken Sie mit der rechten Maustaste (Windows) oder bei gedrückter Strg-Taste (Mac OS) in das Titelstilfenster, und wählen Sie die Option „Neuer Stil“. 3 Geben Sie einen Namen für den Stil ein und klicken Sie auf „OK“. Je nach ausgewählter Anzeigeoption wird im Fenster „Titelstile“ entweder ein Feld mit einem Beispiel für den neuen Stil oder der Name des neuen Stils angezeigt. Anwenden eines Stils auf ein Objekt 1 Markieren Sie das Objekt, auf das der Stil angewendet werden soll. 2 Klicken Sie im Fenster „Titelstile“ auf das anzuwendende Stilfeld. Um zu verhindern, dass die Schriftart des Stils auf den Titel angewendet wird, halten Sie beim Klicken auf das Stilfeld die Alt-Taste (Windows) bzw. die Optionstaste (Mac OS) gedrückt. Letzte Aktualisierung 9.11.2009 VERWENDEN VON ADOBE PREMIERE PRO CS4 295 Betiteln Festlegen der Zeichen im „Titelstile“-Fenster Sie können die Zeichen festlegen, die im Fenster „Titelstile“ gezeigt werden sollen. 1 Wählen Sie die Option „Bearbeiten“ > „Voreinstellungen“ > „Titelfenster“ (Windows) oder „Premiere Pro“ > „Voreinstellungen“ > „Titelfenster“ (Mac OS) aus. 2 Geben Sie im Feld „Stilfelder“ die Zeichen ein, die im Fenster „Titelstile“ gezeigt werden sollen (maximal zwei). 3 Klicken Sie auf „OK“. Löschen, Duplizieren oder Umbenennen von Stilen ❖ Führen Sie im Fenster „Titelstile“ einen der folgenden Schritte aus: • Sie löschen einen Stil, indem Sie diesen markieren und im Menü des Fenster „Titelstile“ die Option „Stil löschen“ auswählen. Hinweis: Durch diesen Vorgang wird lediglich das Stilfeld oder der Stilname aus dem Anzeigebereich gelöscht. Der Stil selbst ist weiterhin in der Bibliothek verfügbar. Verwenden Sie die Befehle „Stilbibliothek anhängen“, „Stilbibliothek zurücksetzen“ oder „Stilbibliothek ersetzen“, um die Stilbibliothek erneut anzuzeigen. • Sie kopieren einen Stil, indem Sie diesen markieren und im Menü des Fensters „Titelstile“ die Option „Stil duplizieren“ auswählen. Daraufhin wird im Fenster „Titelstile“ ein Duplikat des ausgewählten Stils angezeigt. • Sie benennen einen Stil um, indem Sie diesen markieren und im Menü des Fensters „Titelstile“ die Option „Stil umbenennen“ auswählen. Geben Sie im Dialogfeld „Stil umbenennen“ einen neuen Namen mit bis zu 32 Zeichen ein und klicken Sie auf „OK“. Verwalten von Stilbibliotheken Nachdem Sie einen Stil erstellt haben, können Sie ihn in einer Stilsammlung, der so genannten Stilbibliothek, mit anderen Stilen speichern. Standardmäßig werden die neu erstellten Stile in der aktuellen Stilbibliothek angezeigt, Sie können jedoch auch neue Bibliotheken zum Speichern von Stilen erstellen. Beispielsweise können Sie die aktuelle Bibliotheksanzeige löschen, während der Arbeit neue Stile erstellen und diese dann in einer eigenen Bibliothek speichern. ❖ Führen Sie im Fenster „Titelstile“ einen der folgenden Schritte aus: • Um die Standard-Stilbibliotheken wiederherzustellen, wählen Sie aus dem Menü „Stile“ den Befehl „Stilbibliothek zurücksetzen“. • Um eine Stilbibliothek zu speichern, wählen Sie aus dem Menü „Stile“ den Befehl „Stilbibliothek sichern“. Alle im Abschnitt „Stile“ angezeigten Stile werden gespeichert. Geben Sie einen Namen und Speicherort für die Stilbibliothek an und klicken Sie auf „Speichern“. Adobe Premiere Pro speichert Stilbibliothekdateien mit der Erweiterung .prsl. • Um eine gespeicherte Stilbibliothek zu laden, wählen Sie aus dem Menü im Fenster „Titelstile“ die Option „Stilbibliothek anhängen“ aus. Suchen Sie dann die Stilbibliothek, wählen Sie sie aus und klicken Sie auf „Öffnen“ (Windows) bzw. „Wählen“ (Mac OS). • Um eine Stilbibliothek zu ersetzen, wählen Sie aus dem Menü im Fenster „Titelstile“ den Befehl „Stilbibliothek ersetzen“. Suchen Sie die Stilbibliothek, die Sie als Ersatz verwenden möchten, und klicken Sie auf „Öffnen“ (Windows) oder „Wählen“ (Mac OS). Letzte Aktualisierung 9.11.2009 VERWENDEN VON ADOBE PREMIERE PRO CS4 296 Betiteln Erstellen rollender und kriechender Titel Erstellen von rollenden oder bewegten Titeln Während für einige Projekte statische Titel, Grafiken und Logos ausreichend sind, benötigen Sie für andere Projekte Titel, die sich über das Bild bewegen. (Titel, die sich vertikal über das Bild bewegen, werden rollende Titel genannt. Titel, die sich horizontal über das Bild bewegen, werden kriechende Titel genannt.) Hinweis: Die Länge des Titels in einem Schnittfenster bestimmt die Geschwindigkeit des rollenden oder kriechenden Titels. Je länger der Titelclip ist, desto langsamer ist die Geschwindigkeit. Verwandte Themen „Eingeben von Text in Titel“ auf Seite 274 „Erstellen von Tabstopps in Titeln“ auf Seite 278 Erstellen eines rollenden oder bewegten Titels 1 Führen Sie einen der folgenden Schritte aus: • Um einen rollenden Titel zu erstellen, wählen Sie „Titel“ > „Neuer Titel“ > „Standard-Rollen“. • Um einen kriechenden Titel zu erstellen, wählen Sie „Titel“ > „Neuer Titel“ > „Standard-Kriechen“. 2 Erstellen Sie die Text- und Grafikobjekte für den rollenden oder kriechenden Titel. Mit den Bildlaufleisten im Titelfenster können Sie Titelbereiche außerhalb des Bildschirms anzeigen. Sobald Sie den Titel zu einer Sequenz hinzufügen, kriechen oder rollen die Bereiche außerhalb des Bildschirms in den sichtbaren Bereich. Erstellen Sie mit dem Bereichs-Textwerkzeug ein langes Textfeld für Vor- und Nachspanne. Mit Ausrichtung, Tabstopps und Zeilenabstand können Sie die Formatierung anpassen. 3 Klicken Sie im Titelfenster auf die Schaltfläche für rollende/kriechende Titel . 4 Legen Sie die entsprechenden Optionen für Richtung und Timing fest und klicken Sie dann auf „OK“. Hinweis: Die Richtung kann nur bei kriechenden Titeln festgelegt werden. Rollen/Kriechen-Timing-Optionen In Bildschirm herein Legt fest, dass sich der Text vom nicht sichtbaren Bereich in den sichtbaren Bereich bewegt. Aus Bildschirm heraus Legt fest, dass der Textlauf fortgesetzt wird, bis die Objekte nicht mehr sichtbar sind. Vorspann Legt die Anzahl Frames fest, die abgespielt werden, bevor der Textlauf beginnt. Langsam einschwenken Legt die Anzahl Frames fest, durch die sich der Titel mit langsam steigernder Geschwindigkeit bewegt, bis er die Wiedergabegeschwindigkeit erreicht hat. Langsam ausschwenken Legt die Anzahl Frames fest, durch die sich der Titel mit langsam abnehmender Geschwindigkeit bewegt, bis der Textlauf beendet ist. Abspann Legt die Anzahl der Frames fest, die nach dem Textlauf abgespielt werden. Nach links krichen, nach rechts kriechen Legt die Richtung des kriechenden Textlaufs fest. Letzte Aktualisierung 9.11.2009 VERWENDEN VON ADOBE PREMIERE PRO CS4 297 Betiteln Konvertieren von Titeln in einen anderen Typ 1 Wählen Sie im Titelfenster das Textfeld, das Sie konvertieren möchten, und klicken Sie auf die Schaltfläche „Rollen/Kriechen-Optionen“. 2 Geben Sie den gewünschten „Titeltyp“ und ggf. Optionen für das Timing an. 3 Klicken Sie auf „OK“. Letzte Aktualisierung 9.11.2009 Kapitel 11: Effekte und Überblendungen Sie können Assets mit den zahlreichen in Adobe Premiere Pro bereitgestellten Effekten korrigieren, optimieren und anderweitig bearbeiten. Arbeiten mit Effekten Adobe Premiere Pro umfasst eine Vielzahl von Audio- und Videoeffekten, die auf Clips in einem Videoprogramm angewendet werden können. Mit Effekten können Sie spezielle visuelle oder akustische Eigenschaften hinzufügen oder ungewöhnliche Attribute erzeugen, Sie haben beispielsweise die Möglichkeit, die Belichtung oder die Farbe des Ausgangsmaterials zu ändern, den Ton zu bearbeiten, Bilder zu verzerren oder künstlerische Effekte hinzuzufügen. Sie können Effekte auch verwenden, um einen Clip zu drehen oder zu animieren, seine Größe zu verändern oder ihn innerhalb des Frames zu positionieren. Die Intensität eines Effekts wird durch die von Ihnen festgelegten Werte gesteuert. Darüber hinaus können Sie die Einstellungen für die meisten Effekte mithilfe von Keyframes im Effekteinstellungsfenster oder in einem Schnittfenster animieren. Adobe Premiere Pro beinhaltet fixierte Effekte und Standardeffekte. Standardeffekte wirken sich im Allgemeinen auf die Bildqualität und das Erscheinungsbild eines Clips aus, während fixierte Effekte die Position, Skalierung, Bewegung, Deckkraft, Geschwindigkeit und Lautstärke eines Effekts verändern. Fixierte Effekte werden standardmäßig auf jeden Clip einer Sequenz automatisch angewendet. Der Clip wird jedoch erst geändert, wenn sie bearbeitet werden. Sie können Voreinstellungen für alle Effekte erstellen und anwenden. Weiterhin haben Sie die Möglichkeit, die Effekte mithilfe von Keyframes zu animieren und Informationen zu einzelnen Keyframes direkt in einem Schnittfenster anzuzeigen. Hinweis: Adobe Premiere Pro kann alle Effekte mit einer Farbtiefe von 8 Bit je Kanal (bpc) im RGB-Farbraum verarbeiten. Einige Effekte können mit einer Fließkommatiefe von 16 bpc oder 32 bpc und in einigen Fällen auch im YUV-Farbraum verarbeitet werden. Wählen Sie „Datei“ > „Neu“ > „Sequenz“. Wählen Sie die Registerkarte „VideoRendering“ und dann die Option „Maximale Bittiefe“ aus, damit Adobe Premiere Pro einen Effekt mit der höchstmöglichen Qualität verarbeitet. Beachten Sie jedoch, dass für diese Option erhebliche Verarbeitungsleistung beansprucht wird. Verwandte Themen „Anwenden von Audioeffekten auf Clips“ auf Seite 250 „Anwenden von Audioeffekten im Audiomixer“ auf Seite 251 „Effektvorgaben“ auf Seite 309 „Bearbeiten von Keyframe-Diagrammen“ auf Seite 452 298 Letzte Aktualisierung 9.11.2009 VERWENDEN VON ADOBE PREMIERE PRO CS4 299 Effekte und Überblendungen Fixierte Effekte Jeder Clip, den Sie einem Schnittfenster hinzufügen, verfügt über fixierte bzw. integrierte Effekte. Fixierte Effekte steuern die zu einem Clip gehörenden Eigenschaften. Sie werden im Effekteinstellungsfenster angezeigt, wenn Sie den Clip ausgewählt haben. Im Effekteinstellungsfenster können Sie alle fixierten Effekte anpassen. Der Programmmonitor, das Schnittfenster und der Audiomixer enthalten jedoch ebenfalls Einstellungen, die häufig einfacher zu verwenden sind. Die fixierten Effekte beinhalten Folgendes: Bewegung Enthält Eigenschaften, mit denen Sie Ihre Clips animieren, drehen und skalieren können. Außerdem können Sie die Anti-Flimmer-Eigenschaft einstellen oder die Clips mit anderen mischen. (Weitere Informationen zum Anpassen des Bewegungseffekts im Programmmonitor finden Sie unter „Anpassen von Position, Skalierung und Drehung“ auf Seite 313 sowie unter „Animieren von Bewegung im Programmmonitor“ auf Seite 316.) Deckkraft Hiermit reduzieren Sie die Deckkraft eines Clips, um diesen in Effekten wie Überlagerungen, Überblendungen und Blenden zu nutzen. (Weitere Informationen zum Anpassen des Deckkrafteffekts in einem Schnittfenster finden Sie unter „Anpassen der Deckkraft von Clips“ auf Seite 463.) Zeit-Neuzuordnung Mit diesem Effekt können Sie für einen beliebigen Teil eines Clips die Geschwindigkeit verringern oder erhöhen, die Wiedergabe umkehren oder einen Frame einfrieren. Der Effekt ermöglicht eine gute Steuerung der Beschleunigung bzw. Verlangsamung dieser Änderungen. Lautstärke Hiermit steuern Sie die Lautstärke eines Clips mit Audiodaten. (Weitere Informationen zum Anpassen des Lautstärkeeffekts finden Sie unter „Anpassen der Spurlautstärke mit Keyframes“ auf Seite 246, „Anpassen der Lautstärke in den Effekteinstellungen“ auf Seite 247 und „Festlegen der Spurlautstärke im Audiomixer“ auf Seite 247.) Da fixierte Effekte bereits in jeden Clip integriert sind, müssen Sie nur ihre Eigenschaften anpassen, um sie zu aktivieren. Adobe Premiere Pro rendert fixierte Effekte im Anschluss an die Standardeffekte, die einem Clip zugewiesen wurden. Standardeffekte werden in der Reihenfolge gerendert, in der sie angezeigt werden (von oben nach unten). Sie können die Reihenfolge der Standardeffekte ändern, indem Sie sie im Effekteinstellungsfenster an eine neue Position ziehen. Fixierte Effekte können nicht neu angeordnet werden. Wenn Sie die Renderreihenfolge fixierter Effekte ändern möchten, müssen Sie alternative Standardeffekte verwenden, z. B. den Effekt „Transformieren“ anstelle des Effekts „Bewegung“. Ebenso können der Effekt „Alphaanpassung“ statt des Effekts „Deckkraft“ und der Effekt „Lautstärke“ für Standardeffekte statt des Effekts „Lautstärke“ für fixierte Effekte verwendet werden. Diese stimmen zwar nicht vollständig mit den fixierten Effekten überein, die Eigenschaften sind jedoch gleich. Wissenswertes über Standardeffekte Standardeffekte sind Zusatzeffekte, die Sie einem Clip zuerst zuweisen müssen, um das gewünschte Ergebnis zu erzielen. Sie können jedem Clip in einer Sequenz eine beliebige Anzahl oder Kombination von Standardeffekten zuweisen. Verwenden Sie Standardeffekte, um einem Video besondere Eigenschaften hinzuzufügen oder um das Video zu bearbeiten, indem Sie beispielsweise einen Farbton anpassen oder Pixel zuschneiden. Adobe Premiere Pro umfasst zahlreiche Video- und Audioeffekte im Effektfenster. Standardeffekte müssen einem Clip zugewiesen werden und können anschließend im Effekteinstellungsfenster angepasst werden. Gewisse Videoeffekte ermöglichen eine direkte Bearbeitung mithilfe von Griffen im Programmmonitor. Sie können alle Eigenschaften der Standardeffekte mit Keyframes animieren sowie die Form der Diagramme im Effekteinstellungsfenster ändern. Die Glätte oder Geschwindigkeit der Effektanimation wird optimiert, indem Sie die Form der Bézier-Kurven im Effekteinstellungsfenster anpassen. Hinweis: Die im Effektfenster aufgeführten Effekte hängen davon ab, welche Effektdateien tatsächlich im Plug-insOrdner von Adobe Premiere Pro vorhanden sind. Sie können das Effekt-Repertoire erweitern, indem Sie kompatible PlugIn-Dateien oder Plug-In-Pakete von Adobe hinzufügen, die von anderen Herstellern angeboten werden. Letzte Aktualisierung 9.11.2009 VERWENDEN VON ADOBE PREMIERE PRO CS4 300 Effekte und Überblendungen Verwandte Themen „Zuweisen von Effekten zu Clips“ auf Seite 303 Wissenswertes über Clip-basierte und Spur-basierte Effekte Alle Videoeffekte, sowohl fixierte Effekte als auch Standardeffekte, sind Clip-basiert. Durch diese Effekte werden einzelne Clips geändert. Sie können einen Clip-basierten Effekt mehreren Clips gleichzeitig zuweisen, indem Sie eine verschachtelte Sequenz erstellen. Audioeffekte können Clips oder Spuren zugewiesen werden. Spur-basierte Effekte weisen Sie im Audiomixer zu. Wenn Sie dem Effekt Keyframes hinzufügen, können Sie den Effekt entweder im Audiomixer oder in einem Schnittfenster anpassen. Verwandte Themen „Schnittfenster“ auf Seite 147 Effekte aus anderen Produkten verwenden Zusätzlich zu der Vielzahl von Effekten, die bereits in Adobe Premiere Pro enthalten sind, stehen viele weitere Effekte in Form von Plug-ins zur Verfügung. Sie erhalten Plug-ins sowohl bei Adobe als auch bei anderen Herstellern oder Sie übernehmen sie aus kompatiblen Anwendungen. Viele Plug-ins von Adobe After Effects und VST können beispielsweise in Adobe Premiere Pro verwendet werden. Adobe unterstützt jedoch offiziell nur Plug-ins, die zusammen mit der Anwendung installiert werden. Die Effekte stehen in Adobe Premiere Pro zur Verfügung, wenn sich die Plug-in-Datei im allgemeinen Plug-in-Ordner befindet. Installieren Sie Plug-ins unter Windows im Ordner „Programme\Adobe\Common\Plugins\<Version>\MediaCore“. Installieren Sie die Plug-ins in Mac OS im Ordner „/Library/Application Support/Adobe/Common/Plug-ins/<Version>/MediaCore“ bzw. „/<Benutzer>/Library/Application Support/Adobe/Common/Plug-ins/<Version>/MediaCore“. Verwenden Sie das Installationsprogramm für ein Plugin, um sicherzustellen, dass dieses mit den entsprechenden Dateien korrekt installiert wird. Ihre Plug-ins verfügen über einen Satz von Effekten, der sich von den in der Hilfe zu Adobe Premiere Pro beschriebenen Plug-ins unterscheidet, wenn Folgendes der Fall ist: • Sie haben zusätzliche Effekte installiert • Sie haben Dateien aus dem Ordner für Plug-ins entfernt • Sie haben Adobe Premiere Pro als Teil eines Hardwarepakets erworben Die aktuelle Liste der Plug-ins von Drittanbietern finden Sie unter www.adobe.com/go/learn_dv_plugins_de. Wenn Sie ein Projekt mit Verweisen auf fehlende Effekte öffnen, geht Adobe Premiere Pro wie folgt vor: • Es wird Ihnen mitgeteilt, welche Effekte fehlen • Effekte werden als Offline markiert • Rendern wird ohne die Effekte durchgeführt Hinweis: Um ein Projekt, das zusätzliche Plug-ins enthält, auf mehreren Computern zu bearbeiten, müssen Sie die Plugins auf allen betreffenden Computern installieren. Verwandte Themen Plug-Ins von Drittanbietern für Adobe Premiere Pro Letzte Aktualisierung 9.11.2009 VERWENDEN VON ADOBE PREMIERE PRO CS4 301 Effekte und Überblendungen Wissenswertes über GPU Effekte Die Effekte „Seite aufrollen“, „Brechung“ und „Wellen (kreisförmig)“ befinden sich in der Ablage für GPU-Effekte im Effektfenster. Sie nutzen die Videoverarbeitungsfähigkeiten von GPU-Karten und 3D-Shading. Diese Effekte können nur auf Windows-Systemen mit GPU-Karten (Graphics Processing Unit), die Direct3D, Pixel Shader 1.3+ und Vertex Shader 1.1+ unterstützen, genutzt werden. Hinweis: Bei Verwendung einer Grafikkarte ohne Pixel Shader 2.0 und Vertex Shader 2.0 sind einige Effektoptionen nicht verfügbar. Verwandte Themen „Effekt „Umblättern“ (nur Windows)“ auf Seite 409 „Effekt „Lichtbrechung“ (nur Windows)“ auf Seite 409 „Effekt Wellen (kreisförmig) (Nur Windows)“ auf Seite 409 Informationen zu Effekten mit hoher Bit-Tiefe Adobe Premiere Pro umfasst eine Reihe von Videoeffekten und Überblendungen, die eine Verarbeitung mit hoher Bittiefe unterstützen. Wenn Sie diese Effekte auf Assets mit hoher Bittiefe anwenden, z. B. Videos im v210-Format oder Photoshop-Dateien mit 16 bpc, können die Effekte mit 32 bpc Pixeln gerendert werden. Sie realisieren hierdurch eine bessere Farbauflösung und einen glatteren Farbverlauf für diese Assets als mit den früher üblichen 8 bpc Pixeln. Effekte, die die Verarbeitung mit hoher Bit-Tiefe unterstützen, sind in ihrer Beschreibung in der Online-Hilfe zu Adobe Premiere Pro als 32-Bit-Effekte gekennzeichnet. Wenn Sie für diese Effekte die Verarbeitung mit hoher Bit-Tiefe aktivieren möchten, wählen Sie im Dialogfeld „Neue Sequenz“ die Option zum Video-Rendering mit maximaler Bit-Tiefe aus. Erstellen Sie im Effektfenster einen eigenen Behälter für alle Effekte mit hoher Bit-Tiefe. Verwandte Themen „Vorschau auf einem Fernsehgerät mit Camcorder oder Videosystem“ auf Seite 214 „Sequenzvorgaben und -einstellungen“ auf Seite 154 „Suchen und Gruppieren von Effekten“ auf Seite 302 Arbeiten mit nicht mehr unterstützten Effekten In älteren Versionen von Adobe Premiere Pro oder Adobe Premiere erstellte Projekte enthalten möglicherweise Effekte, die nicht mehr unterstützt werden. Wenn Sie diese Projekte mit der neuen Version öffnen, funktionieren sie nicht. Die meisten älteren Effekte wurden durch neuere Effekte ersetzt, die vergleichbare und in den meisten Fällen sogar verbesserte Funktionen enthalten. Ersetzen Sie daher die nicht mehr unterstützten Effekte durch diese neuen Effekte. Adobe Premiere Pro behält keine nicht unterstützten Effekte bei. Sie werden im Fenster „Effekte“ nicht aufgeführt. VERWENDEN VON ADOBE PREMIERE PRO CS4 302 Letzte Aktualisierung 9.11.2009 Effekte und Überblendungen Anwenden, Entfernen und Organisieren von Effekten Suchen und Gruppieren von Effekten Standardeffekte werden im Effektfenster aufgelistet. Dort sind sie in zwei Hauptablagen aufgeteilt, Videoeffekte und Audioeffekte. Adobe Premiere Pro gruppiert die Effekte innerhalb dieser beiden Ablagen je nach Typ in Unterablagen. So enthält beispielsweise die Ablage „Weich- & Scharfzeichnen“ Effekte, die die Übergänge in einem Bild weicher machen, z. B. „Gaußsches Weichzeichnen“ und „Diffuses Weichzeichnen“. Die Ablagen für Audioeffekte sind nach dem unterstützten Audiocliptyp benannt: Mono, Stereo oder 5.1. Sie können auch nach einem Effekt suchen, indem Sie den Namen des Effekts in das Textfeld „Enthält“ eingeben. Weitere Ablagegruppen können hinzugefügt werden, in die Sie Ihre bevorzugten oder am häufigsten verwendeten Effekte einfügen. Klicken Sie zum Öffnen des Effektfensters auf „Fenster“ > „Effekte“ oder auf die Registerkarte „Effekte“. G H A I B C D E F J K Effektfenster A. Effektablagen B. Benutzerdefinierte Ablage C. Audioeffekt D. Audioüberblendung E. Videoeffekt F. Videoüberblendung G. Menü des Effektfensters H. Textfeld „Enthält“ I. Anlagen für Überblendungen J. Neue benutzerdefinierte Ablage K. Benutzerdefiniertes Element löschen Suchen nach einem Effekt ❖ Klicken Sie im Effektfenster in das Feld „Enthält“ und geben Sie den Namen des Effekts ein. Während der Eingabe filtert das Effektfenster alle Effekte heraus, die die eingegebenen Zeichen nicht enthalten. Hinweis: Um die vollständige Liste der Effekte wieder anzuzeigen, löschen Sie alle Zeichen, indem Sie rechts vom Feld „Enthält“ auf das X klicken. Erstellen von Ablagen für bevorzugte Effekte 1 Klicken Sie im Effektfenster auf die Schaltfläche „Neue benutzerdefinierte Ablage“ oder wählen Sie im Menü des Effektfensters die Option „Neue benutzerdefinierte Ablage“. Im Effektfenster wird daraufhin eine neue benutzerdefinierte Ablage angezeigt. Sie können diese umbenennen. 2 Ziehen Sie Effekte in die benutzerdefinierte Ablage. Eine Kopie des Effekts wird in der benutzerdefinierten Ablage aufgeführt. Sie können zusätzliche benutzerdefinierte Ablagen erstellen, die nummeriert sind. 3 Um die benutzerdefinierte Ablage umzubenennen, klicken Sie auf den vorhandenen Namen, um den Ordner auszuwählen, klicken erneut darauf, um das Namensfeld zu markieren, und geben den neuen Namen ein. Entfernen einer benutzerdefinierten Ablage 1 Wählen Sie im Effektfenster eine benutzerdefinierte Ablage, und führen Sie einen der folgenden Schritte aus: • Klicken Sie auf das Symbol „Benutzerdefinierte Elemente löschen“ . Letzte Aktualisierung 9.11.2009 VERWENDEN VON ADOBE PREMIERE PRO CS4 303 Effekte und Überblendungen • Wählen Sie aus dem Menü im Effektfenster die Option „Benutzerdefinierte Elemente löschen“. • Drücken Sie die Entf-Taste oder die Rücktaste. Hinweis: Sie können benutzerdefinierte Ablagen nur im Effektfenster entfernen. 2 Klicken Sie auf „OK“. Zuweisen von Effekten zu Clips Sie weisen einem Clip einen oder mehrere Standardeffekte zu, indem Sie die Effektsymbole aus dem Effektfenster auf einen Clip in einem Schnittfenster ziehen. Alternativ können Sie auch den Clip auswählen und ein Effektsymbol in das Effekteinstellungsfenster ziehen. Sie haben sogar die Möglichkeit, einen bestimmten Effekt mit jeweils unterschiedlichen Einstellungen mehrmals zuzuweisen. Zudem können Sie Standardeffekte mehreren Clips gleichzeitig zuweisen, indem Sie zunächst alle gewünschten Clips auswählen. Weiterhin haben Sie die Möglichkeit, einen Effekt vorübergehend zu deaktivieren. Der Effekt wird dabei nicht entfernt, sondern nur unterdrückt. Effekte können auch dauerhaft gelöscht werden. Verwenden Sie das Effekteinstellungsfenster, um die Effekte für einen ausgewählten Clip anzuzeigen und zu bearbeiten. Sie können die Effekte eines Clips auch im Schnittfenster anzeigen und bearbeiten, indem Sie die zugehörige Spur erweitern und die gewünschten Anzeigeoptionen auswählen. Wenn Sie einem Clip einen Effekt zuweisen, bleibt dieser standardmäßig für die Dauer des Clips aktiv. Mithilfe von Keyframes können Sie jedoch festlegen, dass der Effekt zu einer bestimmten Zeit startet und stoppt oder seine Intensität im zeitlichen Verlauf zu- bzw. abnimmt. 1 Führen Sie im Effektfenster einen der folgenden Schritte aus, um einen Effekt zu suchen: • Erweitern Sie die Ablage Videoeffekte, und suchen Sie nach dem gewünschten Videoeffekt. • Erweitern Sie die Ablage Audioeffekte, und suchen Sie nach dem gewünschten Audioeffekt. • Geben Sie den Namen des gewünschten Effekts in das Textfeld „Enthält“ ein. 2 (Optional) Mehrere Effekte wählen Sie aus, indem Sie bei gedrückter Strg-Taste (Windows) bzw. Befehlstaste (Mac OS) auf die gewünschten Effekte klicken. 3 Führen Sie einen der folgenden Schritte aus: • Um einem einzelnen Clip einen oder mehrere Effekte zuzuweisen, markieren Sie die Effekte und ziehen Sie die Auswahl auf den Clip im Schnittfenster. • Um einen oder mehrere Effekte mehreren Clips zuzuweisen, wählen Sie zunächst die Clips aus. Klicken Sie im Schnittfenster bei gedrückter Umschalttaste auf die gewünschten Clips. Ziehen Sie anschließend einen Effekt oder eine ausgewählte Effektgruppe auf die ausgewählten Clips. Um einen Audioeffekt zuzuweisen, ziehen Sie den Effekt auf einen Audioclip oder den Audioteil eines Videoclips. Sie können einem Clip keine Audioeffekte zuweisen, wenn für die Audiospur die Option „Spurumfang einblenden“ oder „Spur-Keyframes einblenden“ aktiviert ist. Wenn der Clip im Schnittfenster ausgewählt ist, können Sie den Effekt auch direkt in das Effekteinstellungsfenster ziehen. 4 Klicken Sie im Effekteinstellungsfenster auf das Dreieck, um die Optionen des jeweiligen Effekts einzublenden. Geben Sie dann die Optionswerte an. Letzte Aktualisierung 9.11.2009 VERWENDEN VON ADOBE PREMIERE PRO CS4 304 Effekte und Überblendungen Verwandte Themen „Wissenswertes über das Effekteinstellungsfenster“ auf Seite 305 www.adobe.com/go/lrvid4074_pr_de „Anwenden von Audioeffekten auf Clips“ auf Seite 250 Kopieren und Einfügen von Clipeffekten Sie können Effekte aus einem Clip kopieren und in einen oder mehrere andere Clips einfügen. So können Sie z. B. einer Reihe von Clips, die Sie unter ähnlichen Lichtverhältnissen aufgenommen haben, identische Farbkorrekturwerte zuweisen. Sie haben auch die Möglichkeit, Effekte aus einem Clip in einer Spur einer Sequenz zu kopieren und in Clips in einer anderen Spur einzufügen. Sie müssen die Zielspur hierfür nicht als Ziel angeben. Einzelne Effekte werden im Effekteinstellungsfenster kopiert und eingefügt. Sie können auch alle Effektwerte (inklusive Keyframes für fixierte und Standardeffekte) aus einem Clip in einer beliebigen Sequenz kopieren. Sie haben die Möglichkeit, diese Werte auf einen anderen Clip in einer beliebigen Sequenz anzuwenden, indem Sie den Befehl „Attribute einfügen“ verwenden. Durch den Befehl „Attribute einfügen“ werden die Effekte in den Zielclips durch die spezifischen Effekte des Quellclips (Bewegung, Deckkraft, Zeit-Neuzuordnung, Lautstärke) ersetzt. Alle anderen Effekte (einschließlich Keyframes) werden zur Liste der Effekte hinzugefügt, die bereits auf die Zielclips angewendet wurden. Wenn zu dem Effekt Keyframes gehören, werden diese an vergleichbarer Position im Zielclip angezeigt, wobei am Anfang des Clips begonnen wird. Wenn der Zielclip kürzer als der Originalclip ist, werden die Keyframes hinter dem Out-Point des Zielclips eingefügt. Um diese Keyframes anzuzeigen, verschieben Sie den Out-Point auf einen Zeitpunkt, der nach der Platzierung des Keyframes liegt, oder deaktivieren Sie die Option „Zum Clip hinzufügen“. Hinweis: Sie können Keyframes auch von einem Effektparameter kopieren und in einen anderen kompatiblen Effektparameter einfügen. Siehe „Kopieren und Einfügen von Keyframes“ auf Seite 456. 1 Wählen Sie in einem Schnittfenster den Clip aus, der die zu kopierenden Effekte enthält. 2 (Optional) Sie wählen einen oder mehrere zu kopierende Effekte aus, indem Sie im Effekteinstellungsfenster den gewünschten Effekt bzw. die gewünschten Effekte (bei gedrückter Umschalttaste) markieren. Überspringen Sie diesen Schritt, wenn Sie alle Effekte auswählen möchten. 3 Wählen Sie „Bearbeiten“ > „Kopieren“. 4 Wählen Sie in einem Schnittfenster den Clip aus, in den Sie den Effekt einfügen möchten, und wählen Sie dann eine der folgenden Optionen: • Klicken Sie zum Einfügen von einem oder mehreren Effekten auf „Bearbeiten“ > „Einfügen“. • Klicken Sie zum Einfügen aller Effekte auf „Bearbeiten“ > „Attribute einfügen“. Verwandte Themen „Wissenswertes über das Effekteinstellungsfenster“ auf Seite 305 „Kopieren und Einfügen von Spureffekten“ auf Seite 252 Ausgewählte Effekte aus einem Clip entfernen 1 Wählen Sie den Clip in einem Schnittfenster aus. Um sicherzustellen, dass nur ein Clip ausgewählt ist, sollten Sie vor der Auswahl des Clips auf einen leeren Bereich im Schnittfenster klicken. Klicken Sie auf einen Punkt in der Zeitleiste über dem ausgewählten Clip, um die Marke für die aktuelle Zeit an diese Position zu verschieben. Letzte Aktualisierung 9.11.2009 VERWENDEN VON ADOBE PREMIERE PRO CS4 305 Effekte und Überblendungen 2 Wählen Sie im Effekteinstellungsfenster den bzw. die Effekte aus, die Sie entfernen möchten. Mehrere Effekte wählen Sie aus, indem Sie die Strg-Taste (Windows) oder Befehlstaste (Mac OS) beim Klicken auf die Effekte gedrückt halten. Hinweis: Fixierte Effekte (Bewegung, Deckkraft, Zeit-Neuzuordnung und Lautstärke) können nicht entfernt werden. 3 Führen Sie einen der folgenden Schritte aus: • Drücken Sie die Entf-Taste oder die Rücktaste. • Wählen Sie im Menü des Effekteinstellungsfenster „Ausgewählten Effekt entfernen“ aus. Entfernen aller Effekte aus einem Clip 1 Wählen Sie den Clip in einem Schnittfenster aus. Um sicherzustellen, dass nur ein Clip ausgewählt ist, sollten Sie vor der Auswahl des Clips auf einen leeren Bereich im Schnittfenster klicken. Klicken Sie auf einen Punkt in der Zeitleiste über dem ausgewählten Clip, um die Marke für die aktuelle Zeit an diese Position zu verschieben. 2 Führen Sie einen der folgenden Schritte aus: • Wählen Sie im Menü des Effekteinstellungsfensters „Effekte entfernen“ aus. • Wählen Sie „Clip“ > „Effekte entfernen“ aus. • Klicken Sie im Schnittfenster mit der rechten Maustaste auf einen Clip und wählen Sie „Effekte entfernen“ aus. 3 Wählen Sie im Dialogfeld „Effekte entfernen“ die Effekttypen aus, die Sie entfernen möchten, und klicken Sie dann auf „OK“. Alle ausgewählten, zugewiesenen Effekttypen werden aus dem Clip entfernt und für die internen Effekte wird die Standardeinstellung wiederhergestellt. Anpassen von Effekten Wissenswertes über das Effekteinstellungsfenster Das Effekteinstellungsfenster enthält alle Effekte, die auf den ausgewählten Clip angewendet werden. Alle Clips enthalten feste Effekte: Die Effekte Bewegung, Deckkraft und Zeit-Neuzuordnung sind im Abschnitt „Videoeffekte“, der Effekt Lautstärke ist im Abschnitt „Audioeffekte“ aufgeführt. Der Lautstärkeeffekt wird nur für Audioclips oder Videoclips mit verknüpften Audiodaten angezeigt. Sie können die Benutzeroberfläche schnell für das Bearbeiten von Effekten optimieren, indem Sie den Arbeitsbereich für Effekte auswählen. Wählen Sie „Fenster“ > „Arbeitsbereich“ > „Effekte“. VERWENDEN VON ADOBE PREMIERE PRO CS4 306 Letzte Aktualisierung 9.11.2009 Effekte und Überblendungen A B D C E F Effekteinstellungsfenster A. Sequenzname B. Clipname C. Schaltfläche „Schnittfenster anzeigen/ausblenden“ D. Zeitleistenansicht E. Menü im Effekteinstellungsfenster F. Marke für die aktuelle Zeit Das Effekteinstellungsfenster umfasst ein Schnittfenster, eine Marke für die aktuelle Zeit, Zoomsteuerungen und einen Navigatorbereich ähnlich den Elementen im Programmmonitor und im Schnittfenster. Die Schnittfensteransicht ist standardmäßig ausgeblendet. Sie können diese jedoch durch Klicken auf die Schaltfläche zum Anzeigen/Verbergen der Schnittfensteransicht einblenden . Vergrößern Sie falls nötig das Effekteinstellungsfenster, um diese Schaltfläche zu aktivieren. Sie können auf das Dreieck klicken, um eine Effekteigenschaft zu öffnen und das Wert- und Geschwindigkeitsdiagramm anzuzeigen. Hier können Sie präzise Anpassungen an Eigenschafts-Keyframes und der jeweiligen Geschwindigkeit der Eigenschaftsänderungen vornehmen. Sie können die Geschwindigkeit und Glättung einer Animation optimieren, indem Sie mit den Bézier-Griffen für einen Keyframe die Form des Diagramms ändern. Wenn ein Clip im Schnittfenster ausgewählt wurde, passt das Effektsteuerungsfenster automatisch den Zoomfaktor seiner Schnittfensteransicht an. Symbole für den In- und Out-Point des Clips werden zentriert dargestellt. Sie können das Schnittfenster über die In- und Out-Points eines Clips hinaus anzeigen, indem Sie im Menü des Effekteinstellungsfenster die Option „In Clip einfügen“ deaktivieren. Das Effekteinstellungsfenster umfasst auch Steuerungen für das einfache Abspielen oder das Abspielen in einer Endlosschleife von Audioclips. Der KeyframesBereich befindet sich unterhalb der Zeitleiste. In diesem Bereich legen Sie Keyframes für den Wert jeder Effekteigenschaft bei einem bestimmten Frame fest. A B C D E Effekteinstellungsfenster A. Aktuelle Zeit B. Zoomsteuerelemente C. Nur Audio für diesen Clip abspielen D. Audio in Endlosschleife abspielen: aktivieren/deaktivieren E. Effektwerte Letzte Aktualisierung 9.11.2009 VERWENDEN VON ADOBE PREMIERE PRO CS4 307 Effekte und Überblendungen Verwandte Themen „Anwenden von Audioeffekten auf Clips“ auf Seite 250 „Anwenden von Audioeffekten im Audiomixer“ auf Seite 251 „Bearbeiten von Keyframe-Diagrammen“ auf Seite 452 „Zuweisen von Effekten zu Clips“ auf Seite 303 „Tastenkombinationen anpassen“ auf Seite 528 „Hinzufügen von Marken“ auf Seite 216 Anzeigen von Effekten im Effekteinstellungsfenster ❖ Führen Sie im Effekteinstellungsfenster einen der folgenden Schritte aus: • Wählen Sie zum Anzeigen aller Effekte, die einem Clip zugewiesen wurden, den Clip in einem Schnittfenster aus. Hinweis: Es ist nicht erforderlich, die Marke für die aktuelle Zeit über einem Clip zu platzieren, um das Effekteinstellungsfenster zu aktivieren. • Klicken Sie zum Ein- oder Ausblenden der Titel von Video- bzw. Audioeffekten auf die Schaltfläche zum Einblenden/Ausblenden in der Überschrift. Wenn die Pfeile nach oben zeigen alle Effekte in diesem Abschnitt anzuzeigen. Wenn die Pfeile nach unten zeigen reduziert. , wird der Titel erweitert, um , wird der Headerbereich • Wenn Sie einen Effekt oder dessen Eigenschaften anzeigen oder ausblenden möchten, klicken Sie auf das Dreieck links neben einer Effektüberschrift, Eigenschaftsgruppennamen oder Eigenschaftennamen. Durch Ausblenden einer Effektüberschrift werden Eigenschaftsgruppen und Eigenschaften für diesen Effekt angezeigt. „DreiwegeFarbkorrektur“ ist beispielsweise eine Effektüberschrift. „Definition Farbtonbereich“ ist eine Eigenschaftsgruppe. „Schatten-Schwellenwert“ ist eine Eigenschaft. Durch Anzeigen einer individuellen Eigenschaft wird eine Grafiksteuerung, z. B. ein Schieberegler oder runder Regler, angezeigt. • Klicken Sie zum Neuordnen der Effekte auf einen Effektnamen und ziehen Sie ihn an eine neue Stelle in der Liste. Während Sie ziehen, wird eine schwarze Linie angezeigt, wenn der Effekt über oder unter einem anderen Effekt liegt. Sobald Sie die Maustaste loslassen, wird der Effekt an der neuen Position angezeigt. Hinweis: Feste Effekte (Bewegung, Deckkraft, Zeit-Neuzuordnung und Lautstärke) können nicht neu angeordnet werden. • Deaktivieren Sie zum Anzeigen des Schnittfensters hinter dem In- und Out-Point eines Clips im Menü des Effekteinstellungsfensters die Option „In Clip einfügen“. Die Bereiche des Schnittfensters vor/hinter dem In- und Out-Point des ausgewählten Clips werden grau dargestellt. Wenn die Option „In Clip einfügen“ aktiviert ist, wird nur die Zeitleiste zwischen den In- und Out-Points eines Clips angezeigt. • Klicken Sie zum Abspielen der Audiodaten im ausgewählten Clip auf die Schaltfläche für die Audiowiedergabe . Diese Steuerung ist nur verfügbar, wenn der ausgewählte Clip Audiodaten umfasst. Anzeigen von Keyframes für eine Effekteigenschaft im Schnittfenster ❖ Führen Sie einen der folgenden Schritte aus: • Klicken Sie im Spurheader einer Video- oder Audiospur auf die Schaltfläche „Keyframes anzeigen“ , und wählen Sie im Menü „Keyframes anzeigen“ eine Keyframe-Option aus. • Drücken Sie die rechte Maustaste (Windows) oder klicken Sie bei gedrückter Ctrl-Taste (Mac OS) auf den Clip mit den anzuzeigenden Keyframe-Eigenschaften. Wählen Sie „Clip-Keyframes einblenden“ und wählen Sie dann den Effekt, dessen Keyframes Sie anzeigen möchten. VERWENDEN VON ADOBE PREMIERE PRO CS4 308 Letzte Aktualisierung 9.11.2009 Effekte und Überblendungen Anpassen oder Zurücksetzen von Steuerelementen im Effekteinstellungsfenster ❖ Führen Sie einen der folgenden Schritte aus: • Um einen Eigenschaftswert zu ändern, bewegen Sie den Mauszeiger unter den unterstrichenen Wert und ziehen sie ihn nach links oder rechts. • Klicken Sie auf den Eigenschaftswert, geben Sie einen neuen Wert ein, und drücken Sie die Eingabetaste (Windows) oder Return-Taste (Mac OS). • Erweitern Sie die Eigenschaft, indem Sie auf das Dreieck neben dem Eigenschaftsnamen (wenn verfügbar) klicken und dann den Regler oder das Winkelsteuerelement (je nach Eigenschaft) ziehen. • Einen Winkel ändern Sie, indem Sie in den Winkelsteuerbereich klicken, den unterstrichenen Text scrubben oder den unterstrichenen Text auswählen und einen Wert eingeben. Nachdem Sie in die Winkelsteuerung geklickt haben, können Sie diese ziehen und so die Werte schnell anpassen. • Mit der Pipette legen Sie einen Farbwert fest, indem Sie an einer beliebigen Bildschirmposition auf die gewünschte Farbe klicken. Das Werkzeug „Pipette“ wählt in der Regel einen Bereich von einem Pixel aus. Wenn Sie bei gedrückter Strg-Taste (Windows) oder Befehlstaste (Mac OS) auf das Pipettensymbol klicken, wird ein Bereich von 5x5 Pixeln abgetastet. • Um im Adobe-Dialogfeld „Farbe wählen“ einen Farbwert festzulegen, klicken Sie auf das Farbfeld, wählen im Dialogfeld „Farbe wählen“ eine Farbe aus und klicken dann auf „OK“. • Die Standardeinstellungen einer Effekteigenschaft stellen Sie wieder her, indem Sie auf die Schaltfläche „Zurücksetzen“ neben dem Effekt klicken. Alle Eigenschaften, die keine Keyframes enthalten, werden auf ihre Standardwerte zurückgesetzt. Wenn eine Eigenschaft Keyframes enthält, wird diese Eigenschaft nur für die aktuelle Zeit auf den Standardwert zurückgesetzt. Auch Keyframes, die zur aktuellen Zeit vorkommen, werden auf den Standardwert zurückgesetzt. Wenn zur aktuellen Zeit keine Keyframes vorkommen, werden neue Keyframes unter Verwendung der Standardwerte erstellt. Wenn Sie versehentlich auf „Zurücksetzen“ klicken, können Sie Ihre Arbeit über „Bearbeiten“ > „Rückgängig“ wiederherstellen. Verwandte Themen „Animierte Effekte“ auf Seite 444 Deaktivieren und Aktivieren von Effekten in einem Clip ❖ Wählen Sie im Effektsteuerungsfenster einen oder mehrere Effekte aus und führen Sie einen der folgenden Schritte aus: • Klicken Sie zum Deaktivieren der Effekte auf die Schaltfläche „Effekt“ . • Klicken Sie auf ein leeres Effektkontrollkästchen, um die Effekte zu aktivieren. • Aktivieren oder deaktivieren Sie im Menü des Effekteinstellungsfensters den Befehl „Effekt aktiviert“. Sie können einen benutzerdefinierten Tastaturbefehl für den Befehl „Effekt aktiviert“ erstellen. Dadurch wird ein Effekt aktiviert oder deaktiviert. Weitere Informationen finden Sie unter „Tastenkombinationen anpassen“ auf Seite 528 Letzte Aktualisierung 9.11.2009 VERWENDEN VON ADOBE PREMIERE PRO CS4 309 Effekte und Überblendungen Erstellen von Marken im Effekteinstellungsfenster Sie können im Effekteinstellungsfenster alle Sequenzmarken anzeigen, die Sie in einem Schnittfenster erstellt haben. Sie können zudem Ihrer Sequenz Marken hinzufügen und damit festlegen, wo Effekte positioniert und beim Arbeiten im Effekteinstellungsfenster angezeigt werden sollen. Darüber hinaus können Sie Sequenzmarken direkt im Effekteinstellungsfenster erstellen und bearbeiten. 1 Ziehen Sie die Marke für die aktuelle Zeit auf die Zeitposition, an der Sie eine Marke erstellen möchten. 2 Klicken Sie mit der rechten Maustaste (Windows) oder bei gedrückter Strg-Taste (Mac OS) in die Zeitleiste, wählen Sie die Option „Sequenzmarke hinzufügen“ aus, und geben Sie den gewünschten Markentyp an. Anpassen von Effektvorgaben Effektvorgaben Im Effektfenster enthält die Vorgabenablage Vorgaben für beliebte Effekte. Sparen Sie Zeit, indem Sie eine für einen bestimmten Zweck vorgesehene Vorgabe verwenden, anstatt selbst einen Effekt zu konfigurieren. Wenn ein Clip beispielsweise schnell weichgezeichnet werden soll, können Sie den Effekt „Schneller Weichzeichner“ anwenden und manuell Keyframes dafür festlegen. Sie sparen jedoch Zeit, wenn Sie stattdessen die Vorgabe zum schnellen Weichzeichnen anwenden. Sie können einzelne Effekteinstellungen anpassen und diese als Vorgaben speichern. Die Vorgaben können Sie anschließend auf andere Clips eines Projekts anwenden. Beim Speichern eines Effekts als Vorgabe können Sie auch die für den Effekt erstellten Keyframes speichern. Die von Ihnen im Effekteinstellungsfenster erstellten Effektvorgaben speichert Adobe Premiere Pro in der Hauptablage für Effektvorgaben. Sie können die Effekte anschließend in der Vorgabenablage mithilfe verschachtelter Vorgabenablagen organisieren. Adobe Premiere Pro beinhaltet verschiedene Effektvorgaben, die sich im Vorgabenordner der Anwendung befinden. Wählen Sie zum Anzeigen der Eigenschaften einer Effektvorgabe die Vorgabe im Effektfenster aus und klicken Sie dann im Menü des Effektfensters auf die Option „Vorgabeeigenschaften“. Wenn Sie eine Vorgabe auf einen Clip anwenden und die Vorgabe Einstellungen für einen Effekt enthält, der bereits auf den Clip angewendet wurde, verändert Adobe Premiere Pro den Clip nach den folgenden Regeln: • Wenn die Effektvorgabe einen festen Effekt enthält (Bewegung, Deckkraft, Zeit-Neuordnung oder Lautstärke), ersetzt die Aktion die vorhandenen Effekteinstellungen. • Enthält die Effektvorgabe einen Standardeffekt, wird der Effekt am Ende der aktuellen Effekteliste eingefügt. Wenn Sie den Effekt in das Effekteinstellungsfenster ziehen, können Sie ihn jedoch auch an einer beliebigen Stelle der Liste einfügen. Verwandte Themen „Suchen und Gruppieren von Effekten“ auf Seite 302 Erstellen und Speichern einer Effektvoreinstellung 1 Wählen Sie in einem Schnittfenster einen Clip mit einem oder mehreren Effekten aus, dessen Einstellungen Sie als Vorgabe speichern möchten. 2 Wählen Sie im Effekteinstellungsfenster einen oder mehrere Effekte aus, die Sie speichern möchten. Um mehrere Effekte auszuwählen, klicken Sie bei gedrückter Strg-Taste (Windows) bzw. Befehlstaste (Mac OS) auf diese. Letzte Aktualisierung 9.11.2009 VERWENDEN VON ADOBE PREMIERE PRO CS4 310 Effekte und Überblendungen 3 Klicken Sie auf das Menüsymbol in der rechten oberen Ecke des Effekteinstellungsfensters, um das Menü des Fensters zu öffnen. 4 Wählen Sie „Vorgabe speichern“ aus. 5 Geben Sie im Dialogfeld Vorgabe speichern einen Namen für Ihre Vorgabe ein. Falls gewünscht, geben Sie eine Beschreibung ein. 6 Wählen Sie einen der folgenden Vorgabetypen aus. Diese Typen legen die Verarbeitung von Keyframes in Adobe Premiere Pro fest, wenn Sie eine Vorgabe auf einen Zielclip anwenden. Skalierung Skaliert die Original-Keyframes proportional zur Länge des Zielclips. Durch diese Aktion werden im Zielclip vorhandene Keyframes gelöscht. Ankerpunkt für In-Point Behält den ursprünglichen Abstand zwischen dem In-Point des Clips und dem ersten EffektKeyframe bei. Wenn der erste Keyframe eine Sekunde vom In-Point des Quellclips liegt, fügt diese Option den Keyframe bei einer Sekunde ein. vom In-Point des Zielclips liegt, fügt diese Option alle weiteren Keyframes mit Bezug zu dieser Position ohne Skalierung hinzu. Ankerpunkt für Out-Point Behält den ursprünglichen Abstand zwischen dem Out-Point des Clips zum letzten EffektKeyframe bei. Wenn der letzte Keyframe eine Sekunde vom Out-Point des Quellclips liegt, fügt diese Option den Keyframe bei einer Sekunde ein. vom Out-Point des Zielclips liegt, fügt diese Option alle weiteren Keyframes mit Bezug zu dieser Position ohne Skalierung hinzu. 7 Klicken Sie auf „OK“. Adobe Premiere Pro speichert die ausgewählten Effekte, einschließlich der zugehörigen Keyframes, in der neuen Vorgabe. Anwenden einer Effektvoreinstellung Sie können eine Effektvorgabe mit Einstellungen für einen oder mehrere Effekte auf beliebige Clips in einer Sequenz anwenden. ❖ Erweitern Sie im Effektfenster die Vorgabenablage und führen Sie einen der folgenden Schritte aus: • Ziehen Sie die Effektvorgabe auf einen Clip im Schnittfenster. • Wählen Sie den Clip im Schnittfenster aus und ziehen Sie dann die Effektvorgabe in das Effekteinstellungsfenster. Wenn Sie die Vorgabe auf den Clip im Schnittfenster gezogen haben, wird die Ablageposition wie folgt bestimmt: • Wenn im Schnittfenster keine Clips ausgewählt sind, wird die Vorgabe auf den Clip angewendet, der beim Ablegen als Ziel verwendet wurde. • Wenn im Schnittfenster Clips ausgewählt sind, der beim Ablegen als Ziel verwendete Clip aber nicht Teil dieser Auswahl ist, wird die Clipauswahl aufgehoben. Der als Ziel verwendete Clip und sämtliche verknüpften Spurelemente werden ausgewählt. Die Vorgabe wird auf den als Ziel verwendeten Clip und verknüpfte Spurelemente angewendet. • Wenn im Schnittfenster Clips ausgewählt sind und der beim Ablegen als Ziel verwendete Clip Teil dieser Auswahl ist, wird die Vorgabe auf alle ausgewählten Clips angewendet. Die Vorgabe hat keinen Einfluss auf verknüpfte Clips, die nicht ausgewählt wurden. Wenn Sie die Vorgabe in das Effekteinstellungsfenster gezogen haben, wird die Ablageposition wie folgt bestimmt: Letzte Aktualisierung 9.11.2009 VERWENDEN VON ADOBE PREMIERE PRO CS4 311 Effekte und Überblendungen Zieltyp Ergebnis Nur Videospureleme nt Audioeffekte in der Vorgabe werden ignoriert. Nur Audiospureleme nt Videoeffekte in der Vorgabe werden ignoriert. Videospur- und Audiospureleme nte Wenn Sie die Vorgabe in eine der Audiospuren einfügen, werden die Audioeffekte an der Zielposition hinzugefügt. Adobe Premiere Pro fügt die Videoeffekte am Ende der Effektliste für das Videospurelement an. Video- und Audiospureleme nte Wenn Sie die Vorgabe in die Videospur einfügen, werden die Videoeffekte an der Zielposition hinzugefügt. Adobe Premiere Pro fügt die Audioeffekte am Ende der Effektliste für jedes verknüpfte Audiospurelement an. Arbeiten mit individuellen oder voreingestellten Behältern Verwenden Sie benutzerdefinierte Ablagen, um Ihre bevorzugten Effekte, Überblendungen und Vorgaben an einem Ort zu speichern. Sie können beliebig viele benutzerdefinierte Ablagen und Vorgabenablagen erstellen. Folglich können Sie mithilfe der Ablagen die Effekte, Überblendungen und Vorgaben in Kategorien neu organisieren, die Ihnen ein intuitives Arbeiten ermöglichen oder Ihrem Projektablauf eher entsprechen. Benutzerdefinierte Ablagen und Vorgabeablagen erstellen und speichern Sie im Effektfenster. Neue Vorgabenablagen befinden sich in der Hauptablage für Vorgaben. Sie können sie aus der Vorgabenablage ziehen oder sie auch innerhalb dieser Ablage in einer beliebigen Reihenfolge erstellen und anordnen. Benutzerdefinierte Ablagen lassen sich innerhalb der Hierarchie des Effektfensters ganz oben anordnen oder mit anderen benutzerdefinierten Ablagen verschachteln. Hinweis: Wenn das gleiche Element in mehrere benutzerdefinierte Ablagen eingefügt haben und Sie dieses Element aus einer Ablage löschen, entfernt Adobe Premiere Pro alle Exemplare des Elements aus den benutzerdefinierten Ablagen und den Ablagen für Vorgaben. Darüber hinaus wird das Element aus allen Clips gelöscht, auf das es sich auswirkt. 1 Führen Sie im Effektfenster einen der folgenden Schritte aus: • Wenn Sie eine benutzerdefinierte Ablage erstellen möchten, klicken Sie auf die Schaltfläche „Neue benutzerdefinierte Ablage“ Ablage“. oder wählen Sie im Menü des Effektfensters die Option „Neue benutzerdefinierte • Wenn Sie eine Vorgabeablage erstellen möchten, wählen Sie im Menü des Effektfensters die Option „Neue Ablage für Vorgaben“. Adobe Premiere Pro verschachtelt jede neue Vorgabenablage in der Hauptablage für Vorgaben. • Wenn Sie eine neue benutzerdefinierte Ablage oder Vorgabenablage verschachteln möchten, wählen Sie die Ablage aus, der Sie die neue Ablage hinzufügen möchten, und erstellen Sie anschließend eine benutzerdefinierte Ablage oder Vorgabenablage. • Wenn Sie einen Behälter umbenennen möchten, klicken Sie auf den Behälternamen, und drücken Sie die Eingabetaste (Windows) oder die Return-Taste (Mac OS). Überspringen Sie die Schritte 2 und 3. • Sie löschen eine Ablage oder ein Ablageelement, indem Sie diese(s) markieren und am unteren Rand des Effektfensters auf die Schaltfläche „Benutzerdefinierte Elemente löschen“ 2 und 3. klicken. Überspringen Sie die Schritte Letzte Aktualisierung 9.11.2009 VERWENDEN VON ADOBE PREMIERE PRO CS4 312 Effekte und Überblendungen 2 Suchen Sie den Effekt, die Überblendung oder die Vorgabe, den/die Sie in einer Ablage speichern möchten. Sie müssen die Größe des Fensters ggf. anpassen, um sowohl das Objekt als auch die Ablage anzuzeigen. 3 Ziehen Sie das Objekt auf die Ablage. Adobe Premiere Pro erstellt eine Verknüpfung mit dem Objekt. Erstellen allgemeiner Effekte Allgemeine Effekte In diesem Thema wird erläutert, wie Sie mit Adobe Premiere Pro einige der beliebtesten Videoeffekte umsetzen. Verfahren zur Umsetzung vieler weiterer Effekte mit Adobe Premiere Pro finden Sie unter Search Community Help. Einblenden von Videos 1 Um einen Videoclip einzublenden oder aus Schwarz aufzublenden, wählen Sie im Schnittfenster einen Clip aus. 2 Führen Sie einen der folgenden Schritte aus: • Wenden Sie einen Blendenübergang zum Anfang des Clips an. • Verwenden Sie einen Keyframe für die Deckkraft des Clips, sodass Sie bei null starten und auf 100 % erhöhen können. Verwandte Themen „Anwenden eines Übergangs zwischen zwei Clips“ auf Seite 360 „Definieren der Opazität in einem Schnittfenster“ auf Seite 464 Bild-im-Bild und geteilter Bildschirm Mit den Steuerelementen „Position“ und „Skalieren“ des Bewegungseffekts können Sie ein Bild-im-Bild erstellen. Siehe Video-Lernprogramm Bild-in-Bild- und Bildteilungseffekte in Premiere Pro CS3 auf der Digital Media NetWebsite. Ausblenden von Gesichtern mit dem „Polizei“-Effekt Mithilfe des Effekts „Spurmaske-Key“ können Sie Gesichter, Autokennzeichnen oder andere Identifikationsmerkmale weichzeichnen. In Fernsehprogrammen wird dieser Effekt zum Schutz von Personen eingesetzt. Siehe VideoLernprogramm Erweiterte Effekte mit dem Spurmaske-Key von Jeff Schell. Optimieren des Erscheinungsbilds von Haut Siehe Video-Lernprogramm Glätten einer extremen Nahaufnahme von Curt Wrigley. Zoomen und Schwenken eines Standbilds Das Zoomen und Schwenken von Standbildern wurde als Ken Burns-Effekt bekannt, da der Dokumentarfilmer Ken Burns diese Effekte oft eingesetzt hat. Ein Lernprogramm zum Zoomen und Schwenken finden Sie im Digital Video Editing-Blog Der Ken Burns-Effekt. Letzte Aktualisierung 9.11.2009 VERWENDEN VON ADOBE PREMIERE PRO CS4 313 Effekte und Überblendungen Platzieren von Blitzeffekten über einem Teil des Clips Sie können einen Clip bearbeiten, sodass Blitzeffekte nur über einem Teil eines ursprünglichen Clips zu sehen sind. 1 Platzieren Sie einen transparenten Videoclip in einer Videospur über dem ursprünglichen Clip. 2 Wenden Sie den Effekt „Blitz“ auf den transparenten Videoclip an. 3 Schneiden Sie den transparenten Videoclip auf die Länge zu, die für den Blitz erforderlich ist. Verwandte Themen „Erstellen eines transparenten Videoclips“ auf Seite 178 „Effekt Blitz“ auf Seite 414 Erstellen einer Jakobsleiter Sie können einen Jakobsleitereffekt erstellen. Der Blitz schnellt wieder an eine Position entlang der Startlinie zurück, nachdem er in eine bestimmte Richtung gezogen wurde. 1 Wenden Sie den Effekt „Blitz“ auf einen Clip an. 2 Klicken Sie im Effekteinstellungsfenster auf das Dreieck neben der Option „Beleuchtung“, um die entsprechenden Steuerelemente anzuzeigen. 3 Probieren Sie verschiedene Einstellungskombinationen für die drei Steuerelemente aus. • Stabilität • Blitzstärke • Richtung Bei einem zu niedrigen Stabilitätswert kann sich der Blitz nicht zu einem Bogen krümmen, bevor er zurückschnellt. Bei einem zu hohen Wert schnellt der Blitzstrahl wild umher. Verwandte Themen „Effekt Blitz“ auf Seite 414 Bewegung Anpassen von Position, Skalierung und Drehung Verwenden Sie den Bewegungseffekt, um einen Clip im Video-Frame zu positionieren, zu skalieren oder zu drehen. Um Clips zu animieren, müssen Sie Keyframes für Bewegungseigenschaften setzen. Standardmäßig wird auf jeden Clip, den Sie in ein Schnittfenster einfügen, der Bewegungseffekt fest angewendet. Sie können die Bewegungseigenschaften anzeigen und anpassen, indem Sie im Effekteinstellungsfenster auf das Dreieck neben dem Bewegungsnamen klicken. Sie können Bewegungseigenschaften auch direkt im Programmmonitor oder im Effekteinstellungsfenster über die Steuerelemente bearbeiten. Die Bewegungseigenschaften können mit BézierKurven gesteuert werden. Standardmäßig wird ein Clip zu 100 % seiner Originalgröße in der Mitte des Programmmonitors angezeigt. Die Positions-, Skalierungs- und Drehungswerte werden vom Ankerpunkt des Clips aus berechnet, der standardmäßig im Mittelpunkt des Clips liegt. Letzte Aktualisierung 9.11.2009 VERWENDEN VON ADOBE PREMIERE PRO CS4 314 Effekte und Überblendungen Da die Eigenschaften Position, Skalierung und Drehung räumlicher Natur sind, lassen sich diese am einfachsten im Programmmonitor einstellen. Wenn Sie im Effekteinstellungsfenster auf das Transformieren-Symbol neben dem Bewegungseffekt klicken, werden im Programmmonitor Griffpunkte im Clip angezeigt, mit denen Sie den Clip direkt bearbeiten und die Bewegungseigenschaften anpassen können. Auch im Programmmonitor wird der ClipAnkerpunkt angezeigt, er kann jedoch nur im Effekteinstellungsfenster bearbeitet werden. Im Programmmonitor werden aber ständig alle Änderungen am Clip-Ankerpunkt aktualisiert, sobald sie vorgenommen werden. A B Programmmonitor A. Bewegungspfad-Keyframe B. Griffpunkt Standardeffekte, die eine direkte Bearbeitung der Clips im Programmmonitor ermöglichen, sind alle Erzeugungseffekte, Eckpunkte verschieben, Zuschneiden, Korrekturmaske, Beleuchtungseffekte, Spiegeln, Transformieren, Strudel usw. Diese Fähigkeit wird in den Effekteinstellungen durch das Symbol „Transformieren“ neben dem Effektnamen angezeigt. Die Position, Skalierung und Drehung eines Clips sowie die Beleuchtungseffekte können mithilfe der Griffpunkte im Programmmonitor direkt bearbeitet werden. Die Eigenschaften können auch über die Steuerelemente im Effekteinstellungsfenster angepasst werden. Hinweis: Folgende Effekte können auch direkt bearbeitet werden: Eckpunkt, Beschneiden & Skalieren, Korrekturmaske, Spiegeln, Transformieren und Strudel. 1 Wählen Sie in einem Schnittfenster einen Clip aus, und verschieben Sie die aktuelle Zeitposition an die Position eines Frames im Clip. 2 Führen Sie einen der folgenden Schritte aus: • (Nur Beleuchtungseffekte) Wenden Sie die Beleuchtungseffekte auf den Clip an und klicken Sie anschließend im Effekteinstellungsfenster auf das Transformieren-Symbol neben den Beleuchtungseffekten. • (Nur Bewegungseffekt) Klicken Sie im Programmmonitor auf den Clip, oder klicken Sie im Effekteinstellungsfenster auf das Transformationssymbol neben „Bewegung“. Die Griffpunkte und der Clip-Ankerpunkt werden im Programmmonitor angezeigt. Letzte Aktualisierung 9.11.2009 VERWENDEN VON ADOBE PREMIERE PRO CS4 315 Effekte und Überblendungen 3 Führen Sie im Programmmonitor einen der folgenden Schritte aus: • Klicken Sie zum Positionieren eines Clips oder Beleuchtungseffekts auf den Clip- bzw. Effektrahmen und ziehen Sie ihn auf die gewünschte Position. Ziehen Sie nicht den Griffpunkt, um einen Clip oder Beleuchtungseffekt zu verschieben. • Um den Clip frei zu skalieren, ziehen Sie an einem Eckgriffpunkt. • Um den Clip nur entlang einer Dimension zu skalieren, ziehen Sie an einem seitlichen Griffpunkt und nicht an einem Eckgriffpunkt. • Um den Clip proportional zu skalieren, ziehen Sie mit gedrückter Umschalttaste an einem beliebigen Griffpunkt des Clips. Hinweis: Wenn Sie einen Clip mithilfe des Bewegungseffekts skalieren, können Bilder, die auf eine Größe von über 100 % skaliert werden, in Blöcke oder Pixel zerlegt wirken. • Um einen Clip oder Effekt zu drehen, positionieren Sie den Zeiger etwas außerhalb eines beliebigen Griffpunkts. Er wird dann als Drehsymbol angezeigt. Ziehen Sie anschließend das gewünschte Element. Wenn Sie beim Ziehen die Umschalttaste gedrückt halten, werden die Objekte in 45°-Schritten gedreht. Um für den Bewegungseffekt mehrere Drehungen vorzunehmen, können Sie den Cursor kreisförmig ziehen, bis sich der Clip so oft gedreht hat, wie Sie dies wünschen. • Wenn Sie nur das Gittermodell des Frames aktualisieren möchten, ziehen Sie einen Griffpunkt bei gedrückter AltTaste (Windows) oder Optionstaste (Mac OS). Diese Vorgehensweise kann bei Clips mit großen Abmessungen oder bei langsameren Systemen schneller sein. Um eine Bewegung im zeitlichen Verlauf zu animieren, skalieren oder drehen, setzen Sie Keyframes während der Bearbeitung des Clips oder Effekts im Programmmonitor. Verwandte Themen „Animieren von Bewegung im Programmmonitor“ auf Seite 316 Skalieren von Assets Wenn Sie ein Asset in eine Sequenz ziehen, wird die Framegröße in Adobe Premiere Pro standardmäßig beibehalten und das Asset im Programmframe zentriert. Sie können importierte Assets auch automatisch skalieren und so an die Standard-Framegröße des Projekts anpassen. Sie können das Asset ohne Verzerrung neu skalieren, wenn das PixelSeitenverhältnis richtig interpretiert wurde. Manuelles Skalieren von Assets 1 Ziehen Sie das Asset in eine Sequenz und wählen Sie es aus. 2 Öffnen Sie das Effekteinstellungsfenster. 3 Klicken Sie auf den Pfeil neben dem Bewegungseffekt, um die Bewegungssteuerelemente anzuzeigen. 4 Klicken Sie auf den Pfeil neben Skalierungs-Steuerelemente im Bewegungseffekt, um den Skalierungsregler anzuzeigen. 5 Verschieben Sie den Skalierungsregler nach links oder rechts, um die Framegröße zu verringern bzw. zu erhöhen. Automatisches Skalieren von Assets 1 Wählen Sie die Option „Bearbeiten“ > „Voreinstellungen“ > „Allgemein“ (Windows) oder „Premiere Pro“ > „Voreinstellungen“ > „Allgemein“ (Mac OS) aus. 2 Wählen Sie „Standardwert für Skalierung auf Framegröße“. Letzte Aktualisierung 9.11.2009 VERWENDEN VON ADOBE PREMIERE PRO CS4 316 Effekte und Überblendungen 3 Klicken Sie auf „OK“. Animieren von Bewegung im Programmmonitor Sie können Animationen, Insets und geteilte Bilder erstellen, indem Sie einen Clip direkt im Programmmonitor bearbeiten und Keyframes für den Bewegungseffekt setzen. Durch Anpassen der Position und Skalierung eines Clips im Programmmonitor decken Sie Clips in den darunter liegenden Spuren auf. Auf diese Weise können Sie interessante Kompositionen erstellen. Wenn Sie die Position eines Clips animieren, wird die Bewegung des Clips durch einen Bewegungspfad im Programmmonitor dargestellt. Kleine weiße X-Zeichen kennzeichnen die mit Keyframes versehenen Positionen, gepunktete Linien stellen Positionen auf interpolierten Frames dar und das kreisförmige Clip-Ankerpunktsymbol gibt einen Punkt, standardmäßig den Mittelpunkt des Clips auf dem aktuellen Frame an. Die Abstände zwischen den Punkten geben die Geschwindigkeit zwischen den Keyframes an: große Abstände weisen auf eine schnelle Bewegung hin, während geringe Abstände zwischen den einzelnen Punkten eine langsamere Bewegung bedeuten. Clip im Programmmonitor mit Bewegungspfad mit schneller Bewegung (links) und mit langsamer Bewegung (rechts) Um Bewegungseffektänderungen schnell auf einen Sequenzclip anzuwenden, können Sie auf das Bild im Programmmonitor klicken und die Änderungen vornehmen (ohne zunächst im Effekteinstellungsfenster auf das Transformieren-Symbol neben dem Bewegungseffekt zu klicken). Wenn Sie die Position des Bildes anpassen, können Sie dessen Bewegung mithilfe der Bézier-Keyframes noch weiter verfeinern. Verwandte Themen „Anpassen von Position, Skalierung und Drehung“ auf Seite 313 „Wissenswertes über Interpolation“ auf Seite 457 „Steuern der Verlaufsänderung mithilfe der Bézier-Keyframe-Interpolation“ auf Seite 459 „Wissenswertes über Keyframes“ auf Seite 444 Tipps & Tricks zu Videomaker: Erstellen einer Fotomontage in Premiere Pro Animieren eines Clips im Programmmonitor Wenn der Bewegungseffekt im Effekteinstellungsfenster ausgewählt ist, können Sie einen Clip im Programmmonitor bearbeiten. Erstellen Sie eine Animation, indem Sie Keyframes für eine oder mehrere Eigenschaften des Bewegungseffekts setzen (beispielsweise Position). Letzte Aktualisierung 9.11.2009 VERWENDEN VON ADOBE PREMIERE PRO CS4 317 Effekte und Überblendungen Animieren der Position eines Clips im Programmmonitor 1 Wählen Sie einen Clip in einem Schnittfenster aus. 2 Führen Sie einen der folgenden Schritte aus: • Wählen Sie den Bewegungseffekt im Effekteinstellungsfenster aus. • Klicken Sie im Programmmonitor auf das Bild. • Klicken Sie im Effekteinstellungsfenster auf das Transformieren-Symbol neben der Bewegung. Im Programmmonitor werden rund um den Clip herum Griffpunkte angezeigt. Hinweis: Wenn die Griffpunkte nicht sichtbar sind, ändern Sie den Zoomfaktor im Programmmonitor in einen kleineren Prozentwert, damit der graue Arbeitsbereich rund um den Videoframe herum angezeigt wird. 3 Verschieben Sie die aktuelle Zeitposition auf den Frame, an dem die Animation starten soll. Dies kann ein beliebiger Frame zwischen dem aktuellen In-Point des Clips und seinem Out-Point sein. 4 Erweitern Sie im Effekteinstellungsfenster den Bewegungseffekt und klicken Sie auf die Schaltfläche „Animation aktivieren/deaktivieren“ neben jeder Eigenschaft, die Sie für diesen Zeitpunkt definieren möchten. Ein Keyframe-Symbol wird an der Marke für den aktuellen Zeitpunkt für die jeweilige Eigenschaft angezeigt. 5 Ändern Sie im Programmmonitor den Keyframe-Wert, indem Sie den Zeiger in der Nähe eines der acht quadratischen Griffpunkte des Clips platzieren, um eines der folgenden Zeiger-Werkzeuge zu verwenden: • Den Auswahl-Zeiger • Den Dreh-Zeiger zum Festlegen des Positionswerts. zum Festlegen des Drehwerts. • Den Skalierungs-Zeiger zum Festlegen des Skalierwerts. Hinweis: Wenn die Griffpunkte des Clips nicht mehr angezeigt werden, wählen Sie den Bewegungseffekt im Effekteinstellungsfenster erneut aus. Letzte Aktualisierung 9.11.2009 VERWENDEN VON ADOBE PREMIERE PRO CS4 318 Effekte und Überblendungen 6 Verschieben Sie die Marke für die aktuelle Zeit im Schnittfenster oder im Effekteinstellungsfenster auf den Zeitpunkt, an dem Sie einen neuen Wert für die Eigenschaft (und damit einen neuen Keyframe) definieren möchten. 7 Bearbeiten Sie den Clip im Programmmonitor, um einen neuen Wert für jede Eigenschaft festzulegen, für die Sie in Schritt 3 Keyframes gesetzt haben. Ein neues Keyframe-Symbol wird im Effekteinstellungsfenster bei der Marke für die aktuelle Zeit angezeigt. 8 Wiederholen Sie ggf. Schritt 5 und 6. Beim Animieren eines Clips kann es nützlich sein, die Vergrößerungsstufe des Programmmonitors zu reduzieren. Auf diese Weise wird mehr von der Ablagefläche außerhalb des sichtbaren Bereichs des Bildschirms angezeigt. In dieser Ablagefläche können Sie den Clip außerhalb des Bildschirms ablegen. 9 Ziehen Sie im Effekteinstellungsfenster den Bézier-Griffpunkt eines Positions-, Skalierungs-, Drehungs- oder Anti- Flimmer-Keyframes, um die Beschleunigung der Änderungen für diese Eigenschaft zu steuern. Ziehen des Bézier-Griffpunkts einer Position in den Effekteinstellungen, um einen gekrümmten Bewegungspfad zu erstellen Ändern von Positions-Keyframes in einem Bewegungspfad Sie können den Wert eines Positions-Keyframes ändern und dadurch den Bewegungspfad anpassen, indem Sie einfach den Positions-Keyframe (gekennzeichnet durch ein weißes X) im Programmmonitor ziehen. 1 Wählen Sie einen Clip aus, der über Bewegungseffekt-Keyframes verfügt. 2 Klicken Sie im Effekteinstellungsfenster auf das Transformieren-Symbol neben der Bewegung. Der Bewegungspfad des Clips wird im Programmmonitor angezeigt. 3 Führen Sie einen der folgenden Schritte aus: • Um einen vorhandenen Keyframe zu verschieben, ziehen Sie den Keyframe-Griffpunkt im Programmmonitor. • Wenn Sie einen neuen Positions-Keyframe erstellen möchten, platzieren Sie die aktuelle Positionsanzeige zwischen vorhandenen Keyframes, und ziehen Sie den Clip im Programm-Monitor an die gewünschte Position. Ein neuer Keyframe wird im Schnittfenster, im Effekteinstellungsfenster und einem Schnittfenster angezeigt. Hinweis: Durch dieses Verfahren wird der Positionswert für einen Keyframe geändert. Um das Timing von Keyframes zu ändern, verschieben Sie die Keyframe-Symbole in das Effekteinstellungsfenster. Verschieben eines Clips entlang einer Kurve Sie können einen Clip mithilfe von Bézier-Griffpunkten im Programmmonitor entlang einer Kurve verschieben. 1 Wählen Sie einen Clip in einem Schnittfenster aus. Letzte Aktualisierung 9.11.2009 VERWENDEN VON ADOBE PREMIERE PRO CS4 319 Effekte und Überblendungen 2 Verschieben Sie die aktuelle Zeitposition entweder in einem Schnittfenster oder im Effekteinstellungsfenster auf den Zeitpunkt, an dem die Animation beginnen soll – jeder Frame zwischen dem aktuellen In-Point des Clips und dem Out-Point. 3 Klicken Sie auf das Dreieck neben der Bewegungssteuerung im Effekteinstellungsfenster. 4 Klicken Sie neben der Positionssteuerung auf die Schaltfläche zum Umschalten der Animation , um den ersten Keyframe zu definieren. 5 Ziehen Sie die aktuelle Zeitposition in einem Schnittfenster oder im Effekteinstellungsfenster auf den Frame, an dem die Animation enden soll. 6 Ziehen Sie den Clip im Programmmonitor an die Position, an der sich der Clip am Ende der Bewegung befinden soll. Ein Bewegungspfad erscheint im Programmmonitor und verbindet die Start- und Endpunkte der Clip-Bewegung. Kleine Bézier-Griffpunkte erscheinen neben den Enden dieses Bewegungspfads. 7 Ziehen Sie einen oder beide Bézier-Griffe in eine beliebige Richtung, um im Bewegungspfad Kurven zu erzeugen. 8 Klicken Sie im Effekteinstellungsfenster mit der rechten Maustaste (Windows) bzw. mit Ctrl+Klicken (Mac OS) auf einen Positions-Keyframe. 9 Wählen Sie einen Beschleunigungstyp aus dem Menü für zeitliche oder räumliche Interpolation aus. 10 Ziehen Sie die aktuelle Zeitposition auf den ersten Keyframe, und drücken Sie die Eingabetaste (Windows) oder die Return-Taste (Mac OS), um eine Vorschau der Clip-Bewegung anzuzeigen. Auswählen einer zeitlichen Bézier-Interpolation für einen Positions-Keyframe Anpassen oder Animieren der Clip-Ankerpunkte Ein Clip-Ankerpunkt wird standardmäßig genau in der Clip-Mitte platziert. Sie können jedoch die Position eines Clips im Verhältnis zum Frame oder Bewegungspfad ändern, indem Sie den Clip-Ankerpunkt verlagern. Sie können außerdem die Position des Clip-Ankerpunkts im Zeitverlauf ändern, sodass sich der Clip im Verhältnis zum Frame oder Bewegungspfad bewegen kann. Die Animation des Clip-Ankerpunkts kann z. B. zur Erstellung eines Bildverschiebungseffekts verwendet werden. 1 Platzieren Sie die aktuelle Zeitposition in einem Schnittfenster am Anfang eines Clips. 2 Klicken Sie im Programmmonitor auf den Clip. Der Clip-Ankerpunkt erscheint in der Mitte des Clips. Letzte Aktualisierung 9.11.2009 VERWENDEN VON ADOBE PREMIERE PRO CS4 320 Effekte und Überblendungen Der Clip-Ankerpunkt im Programmmonitor 3 Wählen Sie die Registerkarte für die Effekteinstellungen aus, und klicken Sie bei Bedarf auf das Dreieck neben der Überschrift „Bewegung“, um die Bewegungssteuerung zu öffnen. 4 Ziehen Sie die horizontale Ankerpunktsteuerung nach links, um den Ankerpunkt vom Clip aus nach links zu verschieben und den Wert zu verringern. Ziehen Sie die Steuerung nach rechts, um den Ankerpunkt nach rechts zu verschieben und den Wert zu erhöhen. 5 Ziehen Sie die vertikale Ankerpunktsteuerung nach links, um den Ankerpunkt zur Oberseite des Clips zu verschieben und den Wert zu verringern. Ziehen Sie die Steuerung nach rechts, um den Ankerpunkt nach unten zu verschieben und den Wert zu erhöhen. 6 Klicken Sie auf die Schaltfläche „Keyframe hinzufügen/entfernen“ , um den Keyframe festzulegen. 7 (Optional) Wenn Sie die Position des Clip-Ankerpunkts im Zeitverlauf verschieben möchten, verlagern Sie die aktuelle Zeitposition im Effekteinstellungsfenster oder in einem Schnittfenster auf einen anderen Zeitpunkt. Stellen Sie die horizontale und vertikale Ankersteuerung auf neue Werte ein. Ein anderer Keyframe markiert den Clip-Ankerpunkt im ausgewählten Frame. 8 (Optional) Wenn Sie die Änderungsrate an der Ankerpunktposition ändern möchten, ziehen Sie die Griffpunkte in der Grafik zur Ankerpunktgeschwindigkeit. Ziehen eines Griffpunkts für die Geschwindigkeit, um die Positionsänderung für den Ankerpunkt eines Clips anzupassen Letzte Aktualisierung 9.11.2009 VERWENDEN VON ADOBE PREMIERE PRO CS4 321 Effekte und Überblendungen Eliminieren von Flimmern Dünne Linien und scharfe Kanten in Bildern können flimmern, wenn diese mit dem Zeilensprungverfahren (z. B. auf vielen Fernsehgeräten) angezeigt werden. Der Anti-Flimmer-Filter im Bewegungseffekt kann dieses Flimmern verringern oder eliminieren. Wenn Sie die Filterstärke erhöhen, wird mehr Flimmern eliminiert, aber das Bild wird auch weicher. Bei Bildern mit vielen scharfen Kanten und hohem Kontrast müssen Sie den Filter relativ stark einstellen. 1 Wählen Sie einen Clip in einem Schnittfenster aus, und klicken Sie auf die Registerkarte mit den Effekteinstellungen. 2 Klicken Sie auf das Dreieck neben der Überschrift „Bewegung“, um die Bewegungssteuerung zu öffnen. 3 Klicken Sie auf das Dreieck neben der Überschrift des Anti-Flimmer-Filters. 4 Ziehen Sie den Schieberegler des Anti-Flimmer-Filters nach rechts, um die Filterstärke zu erhöhen. 5 Drücken Sie die Leertaste, um eine Vorschau des Clips anzuzeigen. Erhöhen Sie die Filterstärke, wenn noch ein Flimmern sichtbar ist. Verringern Sie die Filterstärke, wenn das Bild zu weich ist. Sie können die Intensität des Anti-Flimmer-Filters im Verlauf des Clips ändern, indem Sie die Keyframes des AntiFlimmer-Filters auf verschiedene Werte einstellen. Ändern der Clipdauer, -geschwindigkeit und des Zeilensprungs für Clips Anzeigen von Clipeigenschaften in einer QuickInfo ❖ Positionieren Sie den Cursor über dem Zielclip in einem Schnittfenster. Eine QuickInfo zeigt den Namen des Clips, seine Anfangs- und Endpunkte in Bezug auf die Sequenz sowie seine Dauer in der Sequenz an. Außerdem enthält die QuickInfo Informationen zu Änderungen an der Geschwindigkeit (in Prozent) und Audioverstärkung (in Dezibel). Wenn Sie die Option „Standbild“ auf einen Clip angewendet haben, zeigt die QuickInfo überdies den angewendeten Standbildtyp an. Interlaced-Video, Non-Interlaced-Video und progressives Scannen Interlacing ist ein Verfahren, das zum Übertragen von Fernsehsignalen mit beschränkter Bandbreite entwickelt wurde. In einem Interlaced-System werden jeweils nur halb so viele horizontale Linien für jeden Videoframe übertragen. Aufgrund der Übertragungsgeschwindigkeit, dem Nachleuchten der Anzeige und der Trägheit des Auges nimmt der Betrachter jeden Frame in voller Auflösung wahr. Alle analogen Fernsehstandards verwenden Interlacing. Zu den digitalen Fernsehstandards gehören sowohl Interlaced- als auch Non-Interlaced-Varianten. Normalerweise werden Interlaced-Signale über Interlaced-Scanning erzeugt und Non-Interlaced-Signale über progressives Scannen. Jeder Interlaced-Video-Frame besteht aus zwei Halbbildern. Jedes Halbbild enthält die Hälfte der horizontalen Bildzeilen des Frames; das obere Halbbild (oder Halbbild 1) umfasst alle ungerade nummerierten Bildzeilen und das untere Halbbild (oder Halbbild 2) alle gerade nummerierten Bildzeilen. Ein Interlaced-Videobildschirm zeigt jeden Frame an, indem er zuerst alle Bildzeilen eines Felds und anschließend alle Zeilen des anderen Bilds zeichnet. Die Halbbild-Reihenfolge gibt an, welches Halbbild zuerst gezeichnet wird. Bei NTSC-Video werden etwa 60 Mal pro Sekunde neue Halbbilder gezeichnet, was in etwa einer Framerate von 30 Frames pro Sekunde entspricht. VERWENDEN VON ADOBE PREMIERE PRO CS4 322 Letzte Aktualisierung 9.11.2009 Effekte und Überblendungen A B C Interlaced-Scanning von Interlaced-Videohalbbildern im Vergleich zum progressiven Scannen von Non-Interlaced-Videoframes. A. Bei Interlaced-Video wird in einem Durchgang zuerst das gesamte obere Halbbild (Zeilen mit ungeraden Zahlen) von oben nach unten auf den Bildschirm gezeichnet. B. Danach wird in einem Durchgang das gesamte untere Halbbild (Zeilen mit geraden Zahlen) von oben nach unten auf den Bildschirm gezeichnet. C. Bei Non-Interlaced-Video wird der gesamte Frame in einem Durchgang (alle Zeilen in Zählreihenfolge) von oben nach unten auf den Bildschirm gezeichnet. Non-Interlaced-Videoframes werden nicht in Halbbilder unterteilt. Ein progressiver Scan-Bildschirm zeigt einen NonInterlaced-Videoframe an, indem alle horizontalen Bildzeilen in einem Durchgang von oben nach unten gezeichnet werden. Computerbildschirme sind fast ausnahmslos progressive Scan-Bildschirme und die meisten auf Computerbildschirmen dargestellten Videodaten sind non-interlaced. Die Begriffe progressiv und non-interlaced hängen daher eng zusammen und werden oft als Synonyme verwendet, wobei sich progressives Scannen auf das Aufzeichnen oder Zeichnen der Scan-Bildzeilen durch eine Kamera oder einen Monitor bezieht und non-interlaced auf die Tatsache, dass die Videodaten selbst nicht in Halbbilder unterteilt sind. Halbbilddominanz und Halbbilddominanzumkehrung Halbbilder in einem Clip können aus folgenden Gründen aus dem Status umgekehrt werden, in dem sie ursprünglich erfasst wurden: • Auf dem zum Aufnehmen des Filmmaterials verwendeten Videoaufnahmegerät ist die entgegengesetzte Halbbilddominanz als auf dem Quellgerät ausgewählt. • In der Bearbeitungs- oder Animierungssoftware, mit der der Clip zuletzt gerendert wurde, ist die entgegengesetzte Halbbilddominanz als im ursprünglichen Clip ausgewählt. • Der Clip ist so eingerichtet, dass er rückwärts wiedergegeben wird. Erstellen von Clips mit und ohne Zeilensprung Die einzelnen Zeilensprung-Halbbilder sind für den Betrachter in der Regel nicht sichtbar. Wenn ein Clip jedoch in Zeitlupe wiedergegeben, ein eingefrorener Frame erstellt oder ein Halbbild als Standbild exportiert wird, kann ein einzelnes Halbbild erkannt werden. Daher ist es gelegentlich besser, das Bild zusammenzufügen und so Paare aufeinanderfolgender Zeilensprung-Halbbilder durch einzelne Frames ohne Zeilensprünge zu ersetzen. Adobe Premiere Pro kann diese neuen Halbbilder ohne Zeilensprünge aus den Halbbildern in einem oder zwei Originalframes erstellen. Letzte Aktualisierung 9.11.2009 VERWENDEN VON ADOBE PREMIERE PRO CS4 323 Effekte und Überblendungen Wenn die Halbbildreihenfolge eines Clips und einer Sequenz nicht übereinstimmen, entsteht ein unerwünschtes Zeilensprung-Artefakt. Die Halbbildreihenfolge gibt an, ob das Halbbild der ungerade nummerierten Zeilen (oberes Halbbild) oder das Halbbild der gerade nummerierten Zeilen (unteres Halbbild) zuerst gezeichnet wird. Wird beispielsweise ein Clip mit einer oberen Halbbildreihenfolge in eine Sequenz mit unterer Halbbildreihenfolge eingefügt, kann dies zu einer abgehackten Wiedergabe führen. Sie korrigieren diesen Fehler, indem Sie die Halbbildreihenfolge des Clips umkehren, sodass diese mit der des Projekts übereinstimmt. Wählen Sie zum Ändern der Halbbildreihenfolge die Option „Halbbilddominanz umkehren“ aus. 1 Wählen Sie einen Clip in einem Schnittfenster aus und klicken Sie auf „Clip“ > „Video-Optionen“ > „Halbbildoptionen“. 2 Wählen Sie „Halbbilddominanz umkehren“, um die Reihenfolge zu ändern, in der die Halbbilder des Clips wiedergegeben werden. 3 Wählen Sie unter „Berechnungsoptionen“ eine der folgenden Optionen: Ohne Wendet keine der Berechnungsoptionen an. Durch die Auswahl dieser Option wird nicht die eventuell aktivierte Option „Halbbilddominanz umkehren“ deaktiviert. Aufeinanderfolgende Frames auf Halbbilder verteilen Wandelt alle Paare von Progressive-Scan-Frames (ohne Halbbilder) in die zwei Halbbilder eines einzelnen Frames um. Dies führt auch dazu, dass der Clip mit zweifacher Framerate wiedergegeben wird. Diese Option bietet sich zum Zusammenfügen von Clips an, die von Animierungsanwendungen erstellt wurden, die keine zusammengefügten Frames generieren können. Im Idealfall können Sie die Option verwenden, um Progressive-Scan-Animationen mit 60 Frames pro Sekunde in InterlaceVideos mit 30 Frames pro Sekunde umzuwandeln. Halbbilder immer zusammenfügen Wandelt Zeilensprung-Halbbilder in Progressive-Scan-Frames ohne Zeilensprünge um. Sie bietet sich für Clips an, die Sie in Zeitlupe oder als eingefrorene Clips wiedergeben möchten. Die Option verwirft ein Halbbild, wobei das dominierende Halbbild erhalten bleibt, das im Dialogfeld „Neue Sequenz“ auf der Registerkarte „Allgemein“ über die Einstellung „Halbbilder“ festgelegt wurde. Die fehlenden Linien werden basierend auf den Linien des dominierenden Halbbilds zusammengefügt. Hinweis: In einer Sequenz, für die im Menü „Halbbilder“ die Option „Keine Halbbilder (Progressive-Scan)“ ausgewählt wurde, wird mit der Option „Halbbilder immer zusammenfügen“ das obere Halbbild beibehalten. Wenn Sie in dieser Art von Sequenz jedoch auch „Halbbilddominanz umkehren“ auswählen, wird mit „Halbbilder immer zusammenfügen“ das untere Halbbild beibehalten. Flimmern reduzieren Verhindert, dass dünne horizontale Details in einem Bild flimmern, indem die beiden Halbbilder geringfügig weichgezeichnet werden. Ein Objekt, das so dünn wie eine Abtastlinie ist, flimmert, da es nur in jedem zweiten Halbbild erscheint. Mit dieser Option werden aufeinanderfolgende Linien um 50 % weichgezeichnet. Der Clip wird nicht zusammengefügt. Sie bietet sich besonders für Grafiken mit dünnen horizontalen Linien an. 4 Klicken Sie auf „OK“. Wählen Sie die Option zum Überblenden von Frames, um die Darstellung von Videoinformationen zu verbessern, wenn die Geschwindigkeit eines Clips nicht 100 % beträgt. Wählen Sie „Clip“ > „Video-Optionen“ > „Überblenden von Frames“. Verwandte Themen „Überblenden von Frames für weiche Bewegungen“ auf Seite 326 „Ändern der Sequenzeinstellungen“ auf Seite 159 Letzte Aktualisierung 9.11.2009 VERWENDEN VON ADOBE PREMIERE PRO CS4 324 Effekte und Überblendungen Ändern der Halbbildreihenfolge eines Clips Im Projektfenster können Sie die Halbbildreihenfolge aller Instanzen eines Clips in allen Sequenzen eines Projekts ändern. 1 Klicken Sie im Projektfenster mit der rechten Maustaste auf den Clip, dessen Halbbildreihenfolge Sie ändern möchten. 2 Wählen Sie „Filmmaterial interpretieren“. 3 Geben Sie anschließend die gewünschte Option für die Halbbildreihenfolge an. 4 Klicken Sie auf „OK“. Anzeigen der Gesamtdauer ausgewählter Clips 1 Stellen Sie sicher, dass das Informationsfenster sichtbar ist. Ist dies nicht der Fall, wählen Sie „Fenster“ > „Info“. 2 Wählen Sie im Projekt- oder im Schnittfenster die Clips aus, deren Gesamtdauer Sie ermitteln möchten. Im Informationsfenster wird die Anzahl der ausgewählten Elemente und die Gesamtdauer dieser Elemente angezeigt. Diese Information ist nützlich, wenn Sie Clips in einen bestimmten Bereich einfügen möchten und die exakte Dauer des Zielbereichs oder die der Originalclips kennen müssen. Hinweis: Wenn Sie im Projektfenster zusammenhängende Clips auswählen, wird im Informationsfenster die Gesamtdauer aller ausgewählten Clips angezeigt. Wenn Sie jedoch nicht zusammenhängende Clips in einer Sequenz ausgewählt haben, wird im Informationsfenster die Dauer als Bereich angegeben, der sich vom In-Point des ersten ausgewählten Clips bis zum Out-Point des letzten ausgewählten Clips erstreckt. Für das Kopieren und Einfügen ist die Dauer eines bestimmten Bereichs und nicht die Gesamtdauer aller Clips ausschlaggebend. Wenn Sie eine Gruppe nicht zusammenhängender Sequenzclips kopieren und einfügen, belegen die eingefügten Clips den im Informationsfenster angegebenen Bereich und die nicht ausgewählten Bereiche sind leer. Ändern der Geschwindigkeit und Dauer für einen oder mehrere Clips Unter der Geschwindigkeit eines Clips versteht man die Wiedergaberate im Vergleich zu der Rate, mit der der Clip aufgezeichnet wurde. Anfänglich wird ein Clip mit der normalen Geschwindigkeit von 100 % abgespielt. (Auch wenn die Framerate des Originalmaterials nicht mit der der Sequenz übereinstimmt, bringt die Sequenz die Unterschiede automatisch in Einklang. Der Clip wird mit der richtigen Geschwindigkeit abgespielt.) Im Schnittfenster werden Clips mit Geschwindigkeitsänderungen mit dem Prozentwert der ursprünglichen Geschwindigkeit angegeben. Bei Änderung der Geschwindigkeit eines Clips werden die Originalframes entweder ausgelassen oder während der Wiedergabe wiederholt, so dass der Clip schneller oder langsamer abgespielt wird. Eine Änderung der Geschwindigkeit hat daher eine entsprechende Änderung der Dauer zur Folge, es sei denn, der Clip wird simultan zugeschnitten. Sie können z. B. die Geschwindigkeit von der Dauer im Dialogfeld „Clip-Geschwindigkeit/-Dauer“ entkoppeln. Wenn Sie dann die Geschwindigkeit erhöhen, verwendet Adobe Premiere Pro mehr von dem Clip zum Auffüllen der Dauer zwischen In- und Out-Point. Wenn Sie die Geschwindigkeit senken, verwendet Adobe Premiere Pro weniger von dem Clip, um die Dauer aufzufüllen. Sie können Clip und Dauer auch entkoppeln, wenn mehrere Clips ausgewählt sind. Dann können Sie die Dauer der Clips ändern. So können Sie beispielsweise die Geschwindigkeiten gerade so ändern, dass alle Clips dieselbe Dauer haben. Letzte Aktualisierung 9.11.2009 VERWENDEN VON ADOBE PREMIERE PRO CS4 325 Effekte und Überblendungen Wenn Sie die Geschwindigkeit eines Clips, der Halbbilder enthält, ändern, können Sie einstellen, wie Adobe Premiere Pro mit diesen Feldern verfährt. Diese Anpassung sollten Sie besonders dann in Betracht ziehen, wenn die Geschwindigkeit auf unter 100 % der Originalgeschwindigkeit fällt. (Siehe „Erstellen von Clips mit und ohne Zeilensprung“ auf Seite 322.) Die Dauer eines Clips ist die Länge der Zeit, die zum Abspielen vom In-Point bis zum Out-Point benötigt wird. Sie können eine Dauer für Video- oder Audio-Clips festlegen und die Geschwindigkeit ändern, um der Dauer zu entsprechen. Dasselbe gilt für Standbilder, jedoch ohne die Geschwindigkeitsänderung. Sie können die Geschwindigkeit und Dauer für einen oder für mehrere Clips gleichzeitig ändern. Sie können die Geschwindigkeit eines Clips mithilfe einer Vierpunktbearbeitung so festlegen, dass eine bestimmte Dauer ausgefüllt wird. 1 Wählen Sie im Schnittfenster oder im Projektfenster einen oder mehrere Clips aus. Klicken Sie zum Auswählen von Clips im Schnittfenster oder zum Auswählen einer aufeinander folgenden Gruppe von Clips in einem Projektfenster bei gedrückter Umschalttaste auf diese. Wenn Sie nicht aufeinander folgende Clips im Projektfenster auswählen möchten, halten Sie die Strg-Taste (Windows) bzw. Befehlstaste (Mac OS) gedrückt. Um die Geschwindigkeit oder Dauer aller Clips in einer Ablage im Projektfenster und den verschachtelten Ablagen zu ändern, wählen Sie die Ablage aus. Die Änderung wirkt sich nicht auf Nicht-Medienclips, etwa Sequenzen und Offlineclips in der Ablage aus. 2 Wählen Sie „Clip“ > „Geschwindigkeit/Dauer“. 3 Führen Sie einen der folgenden Schritte aus: • Um die Dauer, nicht jedoch die Geschwindigkeit von Clips zu ändern, klicken Sie auf die Verkettungsschaltfläche, sodass sie eine unterbrochene Verbindung zeigt . Durch dieses Entkoppeln können Sie auch die Geschwindigkeit ändern, ohne die Dauer zu modifizieren. Die Geschwindigkeit bleibt bei der eingestellten Prozentzahl, während Sie einen oder mehrere Clips zuschneiden. Alternativ bleibt die Dauer bei der eingestellten Prozentzahl, während Sie die Geschwindigkeit eines oder mehrerer Clips ändern. • Um den Clips rückwärts abzuspielen, wählen Sie „Geschwindigkeit umkehren“. • Um den Ton in der aktuellen Höhe beizubehalten, während sich die Geschwindigkeit oder Dauer ändert, wählen Sie „Tonhöhe beibehalten“. • Um sicherzustellen, dass die auf die geänderten Clips folgenden Clips daran angrenzend bleiben, klicken Sie auf „Löschen und Lücke schließen, Spur-Clips verschieben“. (Diese Option ist nur verfügbar, wenn Sie die Geschwindigkeit oder Dauer von Clips im Schnittfenster ändern.) 4 Klicken Sie auf „OK“. Ändern der Clipgeschwindigkeit und -dauer mithilfe des Werkzeugs „Rate ausdehnen“ Sie können die Geschwindigkeit eines Clips an eine bestimmte Dauer anpassen. ❖ Wählen Sie das Werkzeug für „Rate ausdehnen“ Schnittfenster. und ziehen Sie eine der Kanten eines Clips in einem Letzte Aktualisierung 9.11.2009 VERWENDEN VON ADOBE PREMIERE PRO CS4 326 Effekte und Überblendungen Ändern der Clipgeschwindigkeit mithilfe des Werkzeugs „Rate ausdehnen“ Ändern der Clipgeschwindigkeit und -dauer mithilfe von Zeit-Neuzuordnung Sie können die Geschwindigkeit des Videoteils eines gesamten Clips ändern. 1 Klicken Sie in einem Schnittfenster im Menü „Clipeffekt“ auf „Zeit-Neuzuordnung“ > „Geschwindigkeit“. (Das Clipeffekt-Menü wird neben dem Dateinamen des jeweiligen Clips in einer Videospur angezeigt. Sie müssen möglicherweise zoomen, um genügend Platz zur Anzeige des Clips zu schaffen.) In der Mitte des Clips wird eine horizontale Blendensteuerung, die die Geschwindigkeit des Clips steuert, eingeblendet. 2 Ziehen Sie die Blendensteuerung nach oben oder nach unten, um die Clipgeschwindigkeit zu erhöhen oder zu verringern. In einer QuickInfo wird die Änderung der Geschwindigkeit als Prozent der Originalgeschwindigkeit angezeigt. Die Wiedergabegeschwindigkeit des Videoteils des Clips ändert sich und die Dauer wird verlängert oder verkürzt, je nachdem, ob die Geschwindigkeit erhöht oder verringert wird. Der Audioteil des Clips bleibt durch die ZeitNeuzuordnung unverändert, auch wenn er weiterhin mit dem Videoteil verbunden bleibt. Hinweis: Wenn Sie einen Clip in einer Sequenz durch Verlangsamen verlängern, wird ein angrenzender Clip dadurch nicht überschrieben. Stattdessen wird der Clip verlängert, bis er an die Grenze zum nächsten Clip stößt. Adobe Premiere Pro drückt verbleibende Frames dann in das Ende des verlängerten Clips. Um diese Frames wiederherzustellen, erstellen Sie eine Lücke nach dem Clip und schneiden die rechten Kante so zu, dass die Frames angezeigt werden. Überblenden von Frames für weiche Bewegungen Die Bewegung in einem Clip kann abgehackt wirken, wenn Sie die Geschwindigkeit eines Clips ändern oder bei der Ausgabe eine andere Framerate verwenden. Vergewissern Sie sich, dass die Frame-Überblendung aktiviert ist, um neue interpolierte Frames zu erstellen, die die Bewegung glätten. Das Überblenden von Frames ist vorgabemäßig aktiviert. ❖ Wählen Sie „Clip“ > „Video-Optionen“ > „Überblenden von Frames“. Variieren der Änderungen an Geschwindigkeit oder Richtung mithilfe von Zeit-Neuzuordnung Sie können Videoteile eines Clips mit dem Effekt „Zeit-Neuzuordnung“ schneller oder langsamer abspielen, rückwärts wiedergeben oder einfrieren. Mit den Geschwindigkeits-Keyframes können Sie die Geschwindigkeit innerhalb eines Clips mehrmals ändern. Nehmen Sie beispielsweise einen Clip, der einen laufenden Mann zeigt. Sie können zeigen, wie er sich schnell vorwärts bewegt, plötzlich langsamer wird, mitten im Schritt anhält und sogar rückwärts läuft, bevor er die Vorwärtsbewegung wieder aufnimmt. Im Gegensatz zur Option „Clip-Geschwindigkeit/-Dauer“, die eine konstante Geschwindigkeit auf den gesamten Clip anwendet, gestattet Ihnen die Option „Zeit-Neuzuordnung“, die Geschwindigkeit im Verlauf des Clips zu variieren. Sie können auch Geschwindigkeitsänderungen ein- und ausschwenken lassen. Sie können die Zeit-Neuzuordnung nur auf Clipinstanzen im Schnittfenster anwenden, nicht auf Master-Clips. Letzte Aktualisierung 9.11.2009 VERWENDEN VON ADOBE PREMIERE PRO CS4 327 Effekte und Überblendungen Wenn Sie die Geschwindigkeit eines Clips mit verknüpftem Audio und Video variieren, bleibt das Audio mit dem Video verknüpft, jedoch mit einer Geschwindigkeit von 100 %. Audio und Video bleiben nicht synchronisiert. Sie können variable Geschwindigkeitsänderungen durch Anwenden von Geschwindigkeits-Keyframes erstellen. Sie können Geschwindigkeits-Keyframes im Effektsteuerungsfenster oder in einem Clip im Schnittfenster anwenden. Das Anwenden von Keyframes an einer beliebigen Stelle funktioniert wie bei Keyframes für Bewegung, Deckkraft oder andere Keyframe-Effekte, mit einem wesentlichen Unterschied: ein Geschwindigkeits-Keyframe kann geteilt werden, um einen Übergang zwischen zwei unterschiedlichen Wiedergabegeschwindigkeiten zu erhalten. Bei der ersten Anwendung auf ein Spurelement wirkt sich jede Änderung in der Wiedergabegeschwindigkeit auf einer Seite eines Geschwindigkeits-Keyframes sofort auf diesen Frame aus. Wenn der Geschwindigkeits-Keyframe auseinander gezogen wird und hinter einen Frame reicht, bilden die beiden Hälften einen Geschwindigkeitsänderungs-Übergang. Hier können Sie lineare oder geglättete Kurven anwenden, um die Änderung zwischen den Wiedergabegeschwindigkeiten ein- und auszuschwenken. Siehe Video-Lernprogramm zu variablen Geschwindigkeitsänderungen unter www.adobe.com/go/vid0235_de oder das Video-Lernprogramm zur Zeitneuzuordnung in Premiere Pro CS3 auf der Creative COW-Website. Material wird mit konstanter Geschwindigkeit in einer Richtung abgespielt. Letzte Aktualisierung 9.11.2009 VERWENDEN VON ADOBE PREMIERE PRO CS4 328 Effekte und Überblendungen Die Zeit-Neuzuordnung verzerrt die Zeit für eine Reihe von Frames innerhalb des Clips. Hinweis: Steuerelemente zur Zeit-Neuzuordnung sollten einem Clip in einer eigenen Videospur hinzugefügt werden oder zumindest einem, auf den nicht unmittelbar andere Clips folgen. Wird ein Teil des Clips verlangsamt, verlängert sich die Dauer des Clips. Falls ein zweiter Clip unmittelbar auf den verlängerten Clip in der Videospur folgt, wird der verlängerte Clip automatisch an der Stelle, an der der zweite Clip beginnt, abgeschnitten. Um die vom verlängerten Clip abgeschnittenen Frames wiederherzustellen, klicken Sie auf das Spurauswahlwerkzeug und ziehen Sie dann mit gedrückter Umschalttaste den zweiten Clip nach rechts, um Platz zu schaffen. Alle rechts liegenden Clips werden weiter nach rechts verschoben. Klicken Sie auf das Auswahlwerkzeug und ziehen Sie das rechte Ende des verlängerten Clips nach rechts, sodass die abgeschnittenen Frames angezeigt werden. Verwandte Themen Zeitlupe und Zeit-Neuzuordnung „Hinzufügen von Marken“ auf Seite 216 Creative COW: Zeitneuzuordnung in Premiere Pro CS3 Variieren der Änderung der Clipgeschwindigkeit 1 Klicken Sie in einem Schnittfenster im Clipeffekt-Menü auf „Zeit-Neuzuordnung“ > „Geschwindigkeit“. (Das Clipeffekt-Menü wird neben dem Dateinamen des jeweiligen Clips in einer Videospur angezeigt. Zoomen Sie, falls nötig, heran, um genug Platz im Clip zu schaffen, dass das Menü angezeigt werden kann.) In der Mitte des Clips wird eine horizontale Blendensteuerung, die die Geschwindigkeit des Clips steuert, eingeblendet. Der Clip wird über und unter der 100 %-Geschwindigkeitsmarkierung in Kontrastfarben schattiert. Im oberen Teil des Clips, unterhalb des Cliptitels, wird eine weiße Spur zur Geschwindigkeitssteuerung angezeigt. Auswahl von „Zeit-Neuzuordnung“ > „Geschwindigkeit“ von einem Videoeffekt-Steuerelement aus Letzte Aktualisierung 9.11.2009 VERWENDEN VON ADOBE PREMIERE PRO CS4 329 Effekte und Überblendungen 2 Klicken Sie bei gedrückter Strg-Taste (Windows) oder Befehlstaste (Mac OS) mindestens auf einen Punkt in der Blendensteuerung, um einen Keyframe festzulegen. Die Geschwindigkeits-Keyframes werden oben im Clip oberhalb der Blendensteuerung in der weißen Spur zur Geschwindigkeitssteuerung angezeigt. GeschwindigkeitsKeyframes können in zwei Hälften geteilt werden. Mit diesen beiden Keyframes können Sie den Anfang und das Ende des Übergangs der Geschwindigkeitsänderung markieren. Griffpunkte für Anpassungen werden in der Mitte des Übergangs der Geschwindigkeitsänderung auf der Blendensteuerung angezeigt. A B Bewegen eines Geschwindigkeits-Keyframes nach oben oder unten Zwei trennbare Hälften A. Geschwindigkeits-Keyframe B. Blendensteuerung 3 Führen Sie einen der folgenden Schritte aus: • Ziehen Sie die Blendensteuerung an einer Seite des Geschwindigkeits-Keyframes nach oben oder nach unten, um die Wiedergabegeschwindigkeit dieses Teils zu erhöhen oder zu verringern. (Optional) Ziehen Sie bei gedrückter Umschalttaste, um die Geschwindigkeitsänderungswerte auf eine Zunahme von 5 % zu begrenzen. • Ziehen Sie die Geschwindigkeits-Keyframes nach links oder nach rechts, um die Geschwindigkeit des Teils links des Geschwindigkeits-Keyframes zu ändern. Sowohl Geschwindigkeit als auch Dauer des Segments ändern sich. Wenn Sie ein Segment eines Clips beschleunigen, wird das Segment kürzer, beim Verlangsamen wird es länger. 4 (Optional) Um einen Geschwindigkeitsübergang zu erstellen, ziehen Sie die rechte Hälfte des Geschwindigkeits- Keyframes nach rechts oder die linke Hälfte nach links. Zwischen den beiden Hälften des Geschwindigkeits-Keyframes wird ein grauer Bereich angezeigt, der die Länge des Geschwindigkeitsübergangs angibt. Die Blendensteuerung bildet eine Rampe zwischen den beiden Hälften und gibt die allmähliche Änderung der Geschwindigkeit zwischen den beiden an. In dem grauen Bereich wird ein blaues Kurvensteuerelement angezeigt. Blaues Kurvensteuerelement im grauen Bereich zwischen den Hälften eines Geschwindigkeits-Keyframes 5 (Optional) Zum Ändern der Beschleunigung oder Verlangsamung der Geschwindigkeitsänderung ziehen Sie einen der Griffpunkte an der Kurvensteuerung. Die Änderung der Geschwindigkeit wird entsprechend der Krümmung der Geschwindigkeitsrampe ein- oder ausgeschwenkt. VERWENDEN VON ADOBE PREMIERE PRO CS4 330 Letzte Aktualisierung 9.11.2009 Effekte und Überblendungen Ziehen eines Kurvensteuerungs-Griffpunkts, um eine Geschwindigkeitsänderung einzuschwenken 6 (Optional) Um die Geschwindigkeitsänderung mit Übergang umzukehren, wählen Sie nicht erforderliche Hälfte des Geschwindigkeits-Keyframes, und drücken Sie Löschen. Hinweis: Die Geschwindigkeitswerte für den Effekt „Zeit-Neuzuordnung“ werden im Fenster „Effekteinstellungen“ zu Referenzzwecken angezeigt. Sie können die Werte an dieser Stelle nicht direkt bearbeiten. Verschieben eines ungeteilten Geschwindigkeits-Keyframes ❖ Klicken Sie bei gedrückter Alt-Taste (Windows) oder Optionstaste (Mac OS) in der Zeitleiste auf den ungeteilten Geschwindigkeits-Keyframe, und ziehen Sie ihn an seine neue Position. Verschieben eines geteilten Geschwindigkeits-Keyframes ❖ Ziehen Sie den grau schattierten Bereich des Geschwindigkeitsübergangs in der weißen Spur zur Geschwindigkeitssteuerung des Clips an die neue Position. Wiedergabe eines Clips, erst rückwärts, dann vorwärts 1 Klicken Sie in einem Schnittfenster im Clipeffekt-Menü auf „Zeit-Neuzuordnung“ > „Geschwindigkeit“. (Das Clipeffekt-Menü wird neben dem Dateinamen des jeweiligen Clips in einer Videospur angezeigt. Zoomen Sie, falls nötig, heran, um genug Platz im Clip zu schaffen, dass das Menü angezeigt werden kann.) In der Mitte des Clips wird eine horizontale Blendensteuerung, die die Geschwindigkeit des Clips steuert, eingeblendet. Der Clip wird über und unter der 100 %-Geschwindigkeitsmarkierung in Kontrastfarben schattiert. Im oberen Teil des Clips, unter dem Cliptitel, wird eine weiße Spur zur Geschwindigkeitssteuerung angezeigt. 2 Klicken Sie bei gedrückter Strg-Taste (Windows) oder Befehlstaste (Mac OS) auf die Blendensteuerung, um einen Geschwindigkeits-Keyframe zu erstellen . 3 Ziehen Sie bei gedrückter STRG-Taste (Windows) oder Befehlstaste (Mac OS) die beiden Hälften eines Geschwindigkeits-Keyframes an die Position, an der die Rückwärtsbewegung enden soll. In einer QuickInfo wird die Änderung der Geschwindigkeit in negativen Prozent der Originalgeschwindigkeit angezeigt. Im Programmmonitor werden zwei Fenster angezeigt: der statische Frame, in dem Sie den Ziehvorgang begonnen haben, und der dynamisch aktualisierte Frame, zu dem die Rückwärts-Wiedergabe zurückkehrt, bevor zur Vorwärtsgeschwindigkeit gewechselt wird. Wenn Sie die Maustaste loslassen, um mit dem Ziehen aufzuhören, wird ein zusätzliches Segment für den vorwärts abgespielten Teil hinzugefügt. Das neue Segment hat dieselbe Dauer wie das von Ihnen erstellte Segment. Ein zusätzlicher Geschwindigkeits-Keyframe wird am Ende dieses zweiten Segments platziert. In der Spur zur Steuerung der Geschwindigkeit werden nach links weisende spitzwinklige Klammern angezeigt. Sie weisen darauf hin, dass dieser Teil des Clips rückwärts abgespielt wird. Das Segment wird bei voller Geschwindigkeit vom ersten Keyframe zum zweiten rückwärts abgespielt. Dann wird es bei voller Geschwindigkeit vom zweiten zum dritten Keyframe vorwärts abgespielt. Schließlich kehrt es zu dem Frame, bei dem die Rückwärtsbewegung begann, zurück. Dieser Effekt wird als Palindrom-Umkehrung bezeichnet. Letzte Aktualisierung 9.11.2009 VERWENDEN VON ADOBE PREMIERE PRO CS4 331 Effekte und Überblendungen Sie können ein Segment erstellen, das in Umkehrung abgespielt wird und nicht wieder zur Vorwärtswiedergabe wechselt. Nutzen Sie das Rasierklingenwerkzeug oder das Werkzeug „Zuschneiden“, um das Segment eines Clips, das den Abschnitt für Vorwärtswiedergabe enthält, zu entfernen. Keyframes, nach links weisende spitzwinklige Klammern und Blendensteuerung in einer Palindrom-Umkehrung 4 (Optional) Sie können einen Geschwindigkeitsübergang für jeden Teil der Richtungsänderung erstellen. Ziehen Sie die rechte Hälfte eines Geschwindigkeits-Keyframes nach rechts oder die linke Hälfte nach links. Zwischen den beiden Hälften des Geschwindigkeits-Keyframes wird ein grauer Bereich angezeigt, der die Länge des Geschwindigkeitsübergangs angibt. Die Blendensteuerung bildet eine Rampe zwischen den beiden Hälften und gibt die allmähliche Änderung der Geschwindigkeit zwischen den beiden an. In dem grauen Bereich wird ein blaues Kurvensteuerelement angezeigt. Blaues Kurvensteuerelement im grauen Bereich zwischen den Hälften eines Geschwindigkeits-Keyframes 5 (Optional) Zum Ändern der Beschleunigung oder Verlangsamung eines beliebigen Teils der Richtungsänderung ziehen Sie einen der Griffpunkte an der Kurvensteuerung. Die Änderung der Geschwindigkeit wird entsprechend der Krümmung der Geschwindigkeitsrampe ein- oder ausgeschwenkt. Ziehen eines Kurvensteuerungs-Griffpunkts, um eine Geschwindigkeitsänderung einzuschwenken VERWENDEN VON ADOBE PREMIERE PRO CS4 332 Letzte Aktualisierung 9.11.2009 Effekte und Überblendungen Entfernen des Effekts „Zeit-Neuzuordnung“ Sie können den Effekt „Zeit-Neuzuordnung“ nicht wie andere Effekte ein- und ausschalten. Das Aktivieren und Deaktivieren der Zeit-Neuzuordnung beeinflusst die Dauer der Clipinstanz in einem Schnittfenster. Konkret heißt das, dass durch die Zeit-Neuzuordnung eine Bearbeitung stattfindet. Sie können aber die Steuerung „Animation aktivieren/deaktivieren“ im Fenster „Effekteinstellungen“ verwenden. 1 Klicken Sie auf die Registerkarte „Effekteinstellungen“, um das Fenster zu aktivieren. 2 Klicken Sie auf das Dreieck neben „Zeit-Neuzuordnung“, um das Fenster zu öffnen. 3 Klicken Sie neben dem Wort „Geschwindigkeit“ auf die Schaltfläche „Animation umschalten“, um die Geschwindigkeit zu deaktivieren. Diese Aktion löscht alle vorhandenen Geschwindigkeits-Keyframes und deaktiviert die Zeit-Neuzuordnung für den ausgewählten Clip. Hinweis: Um die Zeit-Neuzuordnung erneut zu aktivieren, klicken Sie erneut auf die Schaltfläche „Animation umschalten“. Sie können die Zeit-Neuzuordnung nicht verwenden, wenn diese Schaltfläche deaktiviert ist. Ändern der Standarddauer für Standbilder 1 Wählen Sie die Option „Bearbeiten“ > „Voreinstellungen“ > „Allgemein“ (Windows) oder „Premiere Pro“ > „Voreinstellungen“ > „Allgemein“ (Mac OS) aus. 2 Legen Sie unter „Standarddauer Standbilder“ die Anzahl der Frames fest, die als Standarddauer für ein Standbild gelten soll. Hinweis: Eine Änderung der Standarddauer für Standbilder wirkt sich nicht auch die Dauer von Standbildern aus, die bereits Teil einer Sequenz sind. Einfrieren von Frames Sie können einen Clipframe entweder für eine festgelegte Zeit oder für die gesamte Dauer des Clips einfrieren (als ob Sie den Frame als Standbild importiert haben). Wenn Sie einen Frame nur für einen Teil eines Clips einfrieren, können Sie auch einen Geschwindigkeitsübergang vom oder zum eingefrorenen Frame erstellen. Einfrieren eines Frames für einen Clipabschnitt 1 Klicken Sie in einem Schnittfenster im Menü „Clipeffekt“ auf „Zeit-Neuzuordnung“ > „Geschwindigkeit“. (Das Clipeffekt-Menü wird neben dem Dateinamen des jeweiligen Clips in einer Videospur angezeigt. Sie müssen möglicherzweise zoomen, um genügend Platz zur Anzeige des Clips zu schaffen.) Auswahl von „Zeit-Neuzuordnung“ > „Geschwindigkeit“ von einem Videoeffekt-Steuerelement aus In der Mitte des Clips wird eine horizontale Blendensteuerung, die die Geschwindigkeit des Clips steuert, eingeblendet. Der Clip wird über und unter der 100 %-Geschwindigkeitsmarkierung in Kontrastfarben schattiert. Im oberen Teil des Clips, unter dem Cliptitel, wird eine weiße Spur zur Geschwindigkeitssteuerung angezeigt. 2 Klicken Sie bei gedrückter Strg-Taste (Windows) oder Befehlstaste (Mac OS) auf die Blendensteuerung, um einen Geschwindigkeits-Keyframe zu erstellen . Letzte Aktualisierung 9.11.2009 VERWENDEN VON ADOBE PREMIERE PRO CS4 333 Effekte und Überblendungen 3 Ziehen Sie bei gedrückter STRG+Alt-Taste (Windows) oder Options+Befehlstaste (Mac OS) den Geschwindigkeits-Keyframe an die Position, an der der eingefrorene Frame enden soll. An der Stelle, an der Sie den Keyframe abgelegt haben, wird ein zweiter Keyframe erstellt. Die Keyframes der inneren Hälfte, die Standbilder, werden im Vergleich zu den regulären Geschwindigkeits-Keyframes quadratisch dargestellt. Sie können Standbilder erst ziehen, wenn Sie einen Geschwindigkeitsübergang erstellt haben. In der Spur zur Geschwindigkeitssteuerung werden vertikale Häkchen angezeigt, die angeben, welches Segment des Clips eingefrorene Frames enthält. Quadratische Geschwindigkeits-Keyframes und vertikale Häkchen, die einen Clipteil mit eingefrorenem Frame angeben 4 (Optional) Um einen Geschwindigkeitsübergang vom oder zum eingefrorenen Frame zu erstellen, ziehen Sie die linke Hälfte des Geschwindigkeits-Keyframes auf der linken Seite nach links oder die rechte Hälfte des Geschwindigkeits-Keyframes auf der rechten Seite nach rechts. Zwischen den beiden Hälften des Geschwindigkeits-Keyframes wird ein grauer Bereich angezeigt, der die Länge des Geschwindigkeitsübergangs angibt. Die Blendensteuerung bildet eine Rampe zwischen den beiden Hälften und gibt die allmähliche Änderung der Geschwindigkeit zwischen den beiden an. Nachdem Sie einen Geschwindigkeitsübergang erstellt haben, können Sie ein Standbild ziehen. Wenn Sie das erste Standbild ziehen, wird es in einen neuen Medien-Frame gesetzt. Wenn Sie das zweite ziehen, ändert sich lediglich die Dauer des gefrorenen Frames. 5 (Optional) Wenn die blaue Kurvensteuerung angezeigt werden soll, klicken Sie in den grauen Bereich der Spur zur Geschwindigkeitssteuerung zwischen den Keyframe-Hälften. Blaues Kurvensteuerelement im grauen Bereich zwischen den Hälften eines Geschwindigkeits-Keyframes für einen eingefrorenen Frame 6 (Optional) Zum Ändern der Beschleunigung oder Verlangsamung der Geschwindigkeitsänderung ziehen Sie einen der Griffpunkte an der Kurvensteuerung. Die Änderung der Geschwindigkeit wird entsprechend der Krümmung der Geschwindigkeitsrampe ein- oder ausgeschwenkt. Ziehen eines Kurvensteuerungs-Griffpunkts, um eine Geschwindigkeitsänderung in einem eingefrorenen Frame einzuschwenken Letzte Aktualisierung 9.11.2009 VERWENDEN VON ADOBE PREMIERE PRO CS4 334 Effekte und Überblendungen Einfrieren eines Videoframes für die Dauer eines Clips Das Einfrieren kann am In-Point, am Out-Point oder an der Marke 0 (Null) des Clips (falls vorhanden) erfolgen. 1 Wählen Sie einen Clip in einem Schnittfenster aus. 2 Um einen anderen Frame als den In- oder Out-Point einzufrieren, öffnen Sie den Clip im Quellmonitor und setzen Sie die Marke 0 (Null) auf den einzufrierenden Frame. 3 Wählen Sie „Clip“ > „Video-Optionen“ > „Standbild“. 4 Klicken Sie auf „Anhalten bei“ und wählen Sie aus dem Menü den Frame aus, der als Standbild angezeigt werden soll. 5 Nehmen Sie die gewünschten Einstellungen für die folgenden Optionen vor und klicken Sie auf „OK“: Filter einfrieren Verhindert, dass Keyframe-Effekteinstellungen (falls vorhanden) während der Dauer des Clips animiert werden. Effekteinstellungen verwenden die Werte des eingefrorenen Frames. Deinterlace Ein Halbbild wird aus einem Zeilensprung-Videoclip entfernt und das restliche Halbbild wird verdoppelt, sodass Zeilensprung-Artefakte (z. B. Kammeffekt) im eingefrorenen Frame nicht sichtbar werden. Hinweis: Wenn Sie das Standbild an einen In- oder Out-Point legen, ändert sich der eingefrorene Frame bei Änderung des Bearbeitungspunkts nicht. Bei Verwendung von Marke 0 ändert sich der angezeigte Frame, wenn die Marke verschoben wird. Farbkorrektur Anpassen von Farbe und Luminanz Die Farbkorrektur beinhaltet bei Videos die Anpassung des Farbtons (Farbe oder Farbintensität) und der Luminanz (Helligkeit und Kontrast) in einem Bild. Durch die Anpassung von Farbe und Luminanz können Sie in Videoclips eine Stimmung erzeugen, die Farbdarstellung in einem Clip unterdrücken, zu helle oder zu dunkle Videos korrigieren, die Tonwerte an die Übertragungsanforderungen anpassen oder die Farben zwischen den Szenen abgleichen. Die Farbe und Luminanz können zudem mittels Effekten geändert werden, z. B. um ein Detail in einem Clip hervorzuheben oder zu kaschieren. Sie finden die Effekte zur Farb- und Luminanzanpassung im Farbkorrekturbehälter, der sich wiederum im Videoeffektbehälter befindet. Auch andere Effekte ermöglichen die Korrektur von Farbe und Luminanz, die Farbkorrektureffekte wurden jedoch für sehr feine Korrekturen entwickelt. Die Farbkorrektureffekte werden auf einen Clip auf die gleiche Weise wie alle Standardeffekte angewendet. Die Effekteigenschaften werden im Effekteinstellungsfenster bearbeitet. Farbkorrektureffekte und andere Farbeffekte sind Clip-basiert. Sie können diese jedoch mithilfe von verschachtelten Sequenzen auf mehrere Clips anwenden. Weitere Informationen zu verschachtelten Sequenzen finden Sie unter „Verschachteln von Sequenzen“ auf Seite 171. Hinweis: Weitere Informationen finden Sie unter „Sendefähige Farben Effekt“ auf Seite 390. Sie können den „Broadcast-Farbeffekt“ verwenden, um die Farben eines Clips an Broadcast-Standards anzupassen. Letzte Aktualisierung 9.11.2009 VERWENDEN VON ADOBE PREMIERE PRO CS4 335 Effekte und Überblendungen Bei der Farbkorrektur unterstützen Sie der Vektorbereich und Wellenformbereich von Adobe Premiere Pro (YCWellenform, RGB-Parade und YCbCr-Parade) bei der Analyse der Farbintensität und Luminanz in einem Clip. Sie können einen Bereich in einem separaten Referenzmonitor anzeigen, der mit dem Programmmonitor verknüpft ist. Auf diese Weise können Sie die Videosignalkomponenten während der Anpassung überprüfen. Weitere Informationen über Bereiche finden Sie unter „Wissenswertes über Vektorbereiche und Wellenform-Monitore“ auf Seite 141. Ein Video und gedrucktes Handbuch zur Farbkorrektur finden Sie unter www.adobe.com/go/learn_dv_tutorial_fastcolor_de. Korrigieren der Belichtung: Überbelichtetes Bild mit einer Wellenform im oberen Grenzwertbereich der IRE-Skala (links) und korrigiertes Bild mit einer Wellenform zwischen 7,5 und 100 IRE (rechts) Verwandte Themen „Effekt Schnelle Farbkorrektur“ auf Seite 393 Einfaches Korrigieren der Videofarbe „Effekt Luminanzkorrektur“ auf Seite 395 „Effekt Luminanzkurve“ auf Seite 396 „Effekt RGB-Farbkorrektur“ auf Seite 397 „Effekt RGB-Kurven“ auf Seite 399 „Effekt Dreiwege-Farbkorrektur“ auf Seite 400 „Effekt Videobegrenzer“ auf Seite 403 Einrichten eines Farbkorrektur-Arbeitsbereichs Das folgende Verfahren ist eine Empfehlung zur Einrichtung eines Arbeitsbereichs für die Farbkorrektur. Es stellt lediglich einen Ausgangspunkt dar, sodass Sie den Arbeitsbereich Ihren Anforderungen entsprechend konfigurieren können. 1 (Optional) Schließen Sie einen kalibrierten NTSC- oder PAL-Bildschirm an den Computer an. Wenn Sie sendefähige Videos erstellen, erhalten Sie nur an einem NTSC- bzw. PAL-Bildschirm eine exakte Vorschau. 2 Wählen Sie „Fenster“ > „Arbeitsbereich“ > „Farbkorrektur“. Einen Vorher-/Nachhervergleich der Farbkorrektur zeigen Sie an, indem Sie im Quellmonitor den Master-Clip und im Programmmonitor den korrigierten Clip öffnen. Sie können auch in den Farbkorrektureffekten die Option zum Teilen des Vorschaubildschirms aktivieren. 3 Vergewissern Sie sich, dass im Menü des Programmmonitors die Option „Entwurfsqualität“ deaktiviert ist. Wählen Sie nach Möglichkeit „Höchste Qualität“ aus. Im Falle abnehmender Computerleistung können Sie jedoch auch für die Qualität „Automatisch“ aktivieren. 4 (Optional) Wählen Sie den Referenzmonitor im Fenstermenü aus. Verschieben Sie den Referenzmonitor so, dass dieser und der Programmmonitor gleichzeitig eingesehen werden können. Letzte Aktualisierung 9.11.2009 VERWENDEN VON ADOBE PREMIERE PRO CS4 336 Effekte und Überblendungen Hinweis: Die Option „Verknüpfung zum Programmmonitor“ im Menü des Referenzmonitors ist standardmäßig aktiviert. 5 Wählen Sie im Menü des Referenzmonitors einen der folgenden Bereiche aus: Hinweis: Sie können einen Bereich auch im Programmmonitor anstelle des Referenzmonitors anzeigen. Vectorscope Zeigt ein Kreisdiagramm ähnlich dem Farbrad an, in dem die Chrominanzinformationen des Videos zu sehen sind. Der Vektorbereich ist besonders bei Farbanpassungen hilfreich. YC-Wellenform Zeigt die Luminanzwerte (auf der Wellenform grün dargestellt) und die Chrominanzwerte (blau dargestellt) im Clip an. YCbCr-Parade Zeigt Wellenformen für die Luminanz- und Farbabweichungskanäle im digitalen Videosignal an. Benutzer, die Erfahrungen im Interpretieren von YUV-Wellenformen haben, können für Farb- und Luminanzanpassungen diesen Bereich verwenden. RGB-Parade Zeigt Wellenformen für die Werte des Rot-, Grün- und Blaukanals in einem Clip an. Das Diagramm eignet sich speziell zum Vergleichen der Beziehungen zwischen den drei Kanälen. Alle Bereiche Zeigt alle Bereiche in einem Monitor an. Vektor/Wellenform/YCbCr Parade Zeigt den Vektorbereich sowie die Bereiche „Wellenform“ und „YCbCr-Parade“ in einem Monitor an. Vektor/Wellenform/RGB-Parade Zeigt den Vektorbereich sowie die Bereiche „Wellenform“ und „RGB-Parade“ in einem Monitor an. Verwandte Themen „Wissenswertes über Vektorbereiche und Wellenform-Monitore“ auf Seite 141 Anwenden von Farbkorrektureffekten Das folgende Verfahren gibt einen allgemeinen Überblick über die Anwendung von Farbkorrektureffekten. Weitere Informationen zu Anpassungen mit den spezifischen Steuerungen finden Sie in den folgenden Abschnitten dieses Kapitels. 1 Richten Sie den Arbeitsbereich für die Farbkorrektur ein. Vergewissern Sie sich, dass an den Computern ein kalibrierter NTSC- oder PAL-Bildschirm angeschlossen ist. 2 Wenden Sie in einem Schnittfenster einen der Farbkorrektureffekte auf den Clip an. Hinweis: Wenn der Clip in einem Schnittfenster bereits ausgewählt ist, können Sie den Effekt in den Bereich „Videoeffekte“ des Effekteinstellungsfensters ziehen. 3 Erweitern Sie im Effekteinstellungsfenster den Farbkorrektureffekt. 4 Verschieben Sie die Marke für die aktuelle Zeit auf einen Frame, der die anzupassenden Farben am besten repräsentiert. 5 (Optional) Führen Sie zum Festlegen von Vorschauoptionen für die Farbkorrektur einen der folgenden Schritte aus: • Wählen Sie im Menü „Ausgabe“ die Option „Luminanz“ aus, um nur die Luminanzwerte in einem Clip anzuzeigen. Diese Option wirkt sich nur auf die Vorschau im Programmmonitor aus. Die Farbe wird so nicht aus dem Video entfernt. • Wählen Sie die Option „Geteilte Ansicht anzeigen“ aus, um eine Vorher/Nachher-Ansicht des Clips in einem Monitor anzuzeigen. Sie können im Popup-Menü „Layout“ angeben, ob die Ansicht horizontal oder vertikal geteilt werden soll. Zudem können Sie die relativen Proportionen der Vorher/Nachher-Ansicht bearbeiten. Letzte Aktualisierung 9.11.2009 VERWENDEN VON ADOBE PREMIERE PRO CS4 337 Effekte und Überblendungen 6 (Optional) Mithilfe der Einstellung „Farbtonbereichdefinition“ können Sie die Schatten, Mitteltöne und Lichter in einem Clip definieren. Die definierten Farbtonbereiche zeigen Sie an, indem Sie im Menü „Ausgabe“ die Option „Farbtonbereich“ auswählen. Geben Sie nach der Auswahl im Menü „Farbtonbereich“ an, ob die Farbkorrekturen auf einen bestimmten Farbtonbereich beschränkt werden sollen. Siehe auch „Definieren der Tonbereiche in einem Clip“ auf Seite 347. Hinweis: Sie können Anpassungen nur mit den Effekten der Luminanzkorrektur, der RGB-Farbkorrektur und der Dreiwege-Farbkorrektur auf einen spezifischen Farbtonbereich anwenden. 7 (Optional) Klicken Sie auf das Dreieck, um die Steuerungen unter „Sekundäre Farbkorrektur“ einzublenden. Hiermit können Sie die Belichtung für eine bestimmte Farbe oder einen Farbbereich korrigieren. Geben Sie dann mit der Pipette oder den anderen Steuerungen zur sekundären Farbkorrektur die zu korrigierenden Farben an. Weitere Informationen finden Sie unter „Definieren einer Farbe oder eines Farbbereichs zur Anpassung“ auf Seite 348. Hinweis: Alle Farbkorrektureffekte außer der schnellen Farbkorrektur und dem Videobegrenzer verfügen über sekundäre Farbkorrektursteuerungen. 8 Führen Sie einen der folgenden Schritte aus: • Passen Sie zur Änderung der Farbbalance und Sättigung mithilfe von Farbrädern die Räder „Farbtonausgleich“ und „Winkel“ bzw. die numerischen Steuerungen des Effekts „Schnelle Farbkorrektur“ oder „Dreiwege-Farbkorrektur“ an. Weitere Informationen finden Sie unter „Farbbalance, Winkel und Sättigung“ auf Seite 339. • Verwenden Sie zur Änderung von Luminanz oder Farbe die Kurvenanpassung der Effekte „Luminanzkurve“ oder „RGB-Kurven“. Weitere Informationen finden Sie unter „Anpassen von Farbe und Luminanz mithilfe von Kurven“ auf Seite 342. • Verwenden Sie zur Änderung der Luminanz durch Festlegung eines Schwarz-, Grau- und Weißwertes die Steuerungen im Effekt „Schnelle Farbkorrektur“ oder „Dreiwege-Farbkorrektur“. Weitere Informationen finden Sie unter „Anpassen der Luminanz mithilfe von Stufen“ auf Seite 343. • Siehe „Effekt Luminanzkorrektur“ auf Seite 395 und „Effekt RGB-Farbkorrektur“ auf Seite 397. Verwenden Sie zum Ändern von Luminanz oder Farbe mithilfe numerischer Steuerungen die Steuerungen im Effekt „Luminanzkorrektur“ oder „RGB-Farbkorrektur“. Verwenden Sie Keyframes, um die Farbkorrekturen zu animieren. Dies ist vor allem bei einer Änderung der Beleuchtung in einem Clip hilfreich. Weitere Informationen finden Sie unter „Wissenswertes über Keyframes“ auf Seite 444. 9 (Optional) Wenden Sie nach der Farbkorrektur den Effekt „Videobegrenzer“ an, um das Videosignal auf die Übertragungsnormen abzustimmen und gleichzeitig eine größtmögliche Bildqualität beizubehalten. Es wird empfohlen, den Bereich „Wellenform“ zu verwenden. Sie gewährleisten so, dass das Videosignal innerhalb des Bereichs von 7,5 bis 100 IRE liegt. Siehe „Effekt Videobegrenzer“ auf Seite 403. Verwandte Themen „Wissenswertes über Vektorbereiche und Wellenform-Monitore“ auf Seite 141 Letzte Aktualisierung 9.11.2009 VERWENDEN VON ADOBE PREMIERE PRO CS4 338 Effekte und Überblendungen Schnelles Entfernen einer Farbdarstellung Die schnelle Farbkorrektur und die Dreiwege-Farbkorrektur verfügen über Steuerungen, um die Farben auszugleichen und neutrale Schwarz-, Grau- und Weißwerte festzulegen. Die Anpassung, mit der die Farbdarstellung in einem ausgewählten Bereich neutralisiert wird, wird auf das gesamte Bild angewendet. Auf diese Weise wird ggf. die Farbdarstellung aller Farben entfernt. Beispiel: Ein Bild hat eine nicht gewollte Blautönung. Wenn Sie einen Bereich auswählen, der weiß sein sollte, fügt die Steuerung „Weißbalance“ Gelb hinzu, um die Blautönung zu neutralisieren. Diese gelbe Farbanpassung wird dabei allen Farben in der Szene hinzugefügt, sodass die Farbdarstellung in der gesamten Szene entfernt wird. 1 Wählen Sie den Clip in einem Schnittfenster aus und wenden Sie den Effekt „Schnelle Farbkorrektur“ oder „Dreiwege-Farbkorrektur“ auf diesen an. Weitere Informationen finden Sie unter „Anpassen der Luminanz mithilfe von Stufen“ auf Seite 343. 2 Klicken Sie im Effekteinstellungsfenster auf das Dreieck, um die Steuerungen der schnellen Farbkorrektur bzw. Dreiwege-Farbkorrektur einzublenden. 3 (Optional) Aktivieren Sie die Option „Geteilte Ansicht anzeigen“, um einen Vorher/Nachher-Vergleich der Anpassungen im Programmmonitor anzuzeigen. Sie können im Popup-Menü „Layout“ angeben, ob die Ansicht horizontal oder vertikal geteilt werden soll. Zudem können Sie die relativen Proportionen der Vorher/NachherAnsicht bearbeiten. 4 Wählen Sie die Pipette „Weißbalance“ aus und klicken Sie im Programmmonitor auf einen Bereich, um diesen auszuwählen. Am besten markieren Sie einen Bereich, der weiß sein sollte. Wenn Sie die Anpassung nur auf eine Farbe oder einen Farbbereich im Clip anwenden möchten, können Sie die Steuerungen zur sekundären Farbkorrektur in der Dreiwege-Farbkorrektur verwenden. 5 (Optional, nur für die Dreiwege-Farbkorrektur) Führen Sie einen der folgenden Schritte aus: • Wählen Sie für die Farbbalance eines mittelgrauen Bereichs des Bildes die Pipette „Graubalance“ aus und klicken Sie auf einen mittelgrauen Bereich. • Wählen Sie für die Farbbalance eines schwarzen Bereichs des Bildes die Pipette „Schwarzbalance“ aus und klicken Sie auf einen schwarzen Bereich. Mit der Graubalance wird der ausgewählte Bereich in ein neutrales Grau geändert und mit der Schwarzbalance in ein neutrales Schwarz. Wie bei der Weißbalance wirken sich diese Anpassungen auf alle Farben in dem Clip aus. Hinweis: Klicken Sie auf das Farbfeld neben der Pipette und verwenden Sie das Adobe-Dialogfeld „Farbe wählen“, um eine Farbe anzugeben. Verwandte Themen „Definieren einer Farbe oder eines Farbbereichs zur Anpassung“ auf Seite 348 „Effekt Schnelle Farbkorrektur“ auf Seite 393 „Effekt Dreiwege-Farbkorrektur“ auf Seite 400 Schnelle Luminanzkorrekturen Die Effekte „Schnelle Farbkorrektur“ und „Dreiwege-Farbkorrektur“ verfügen über automatische Steuerungen, die eine schnelle Anpassung der Luminanz in einem Clip ermöglichen. Ein Video zur Korrektur der Farbe und Luminanz mit der „Schnellen Farbkorrektur“ finden Sie unter www.adobe.com/go/learn_dv_tutorial_fastcolor_de. 1 Wählen Sie den Clip in einem Schnittfenster aus und wenden Sie die „Schnelle Farbkorrektur“ oder die „Dreiwege- Farbkorrektur“ auf diesen an. Siehe „Zuweisen von Effekten zu Clips“ auf Seite 303. Letzte Aktualisierung 9.11.2009 VERWENDEN VON ADOBE PREMIERE PRO CS4 339 Effekte und Überblendungen 2 Klicken Sie im Effekteinstellungsfenster auf das Dreieck, um die Steuerungen der schnellen Farbkorrektur bzw. Dreiwege-Farbkorrektur einzublenden. 3 (Optional) Aktivieren Sie die Option „Geteilte Ansicht anzeigen“, um einen Vorher/Nachher-Vergleich der Anpassungen im Programmmonitor anzuzeigen. Sie können im Popup-Menü „Layout“ angeben, ob die Ansicht horizontal oder vertikal geteilt werden soll. Zudem können Sie die relativen Proportionen der Vorher/NachherAnsicht bearbeiten. 4 Klicken Sie auf eine der folgenden Schaltflächen, um die Luminanz an die Übertragungsnormen anzupassen: Automatischer Schwarz-Tonwert Hiermit erhöhen Sie den Schwarz-Tonwert in einem Clip, sodass die dunkelsten Tonwerte über 7,5 IRE liegen. Ein Teil des Schattens wird dabei entfernt und die dazwischen liegenden Pixelwerte werden gleichmäßig verteilt. Durch den automatischen Schwarz-Tonwert werden die Schatten in einem Bild heller. Auto-Kontrast Hiermit wenden Sie den automatischen Schwarz-Tonwert und den automatischen Weiß-Tonwert gleichzeitig an. Die Lichter werden so dunkler und die Schatten heller. Automatischer Weiß-Tonwert Hiermit reduzieren Sie den Weiß-Tonwert in einem Clip, sodass die niedrigsten Werte nicht über 100 IRE liegen. Ein Teil der Lichter wird dabei entfernt und die dazwischen liegenden Pixelwerte werden gleichmäßig verteilt. Durch den automatischen Weiß-Tonwert werden die Lichter in einem Bild dunkler. Verwandte Themen Einfaches Korrigieren der Videofarbe Farbbalance, Winkel und Sättigung Die Effekte „Schnelle Farbkorrektur“ und „Dreiwege-Farbkorrektur“ enthalten Farbräder für den Farbtonausgleich und Winkel sowie ein Steuerelement für die Sättigung, mit denen Sie die Farbe im Video anpassen können. Der Farbtonausgleich ermöglicht einen Ausgleich des Rot-, Grün- und Blauanteils, um die gewünschten Weiß- und Graufarbtöne für das Bild zu erhalten. Je nach gewünschtem Effekt, soll in einem Clip möglicherweise kein vollständig neutraler Farbausgleich erzeugt werden. Möglicherweise möchten Sie einer intimen Familienszene einen warmen (rötlichen) Farbton verleihen, oder möglicherweise benötigen Sie für eine Szene in Ihrer Kriminaldokumentation einen kühlen (bläulichen) Farbton. Bei Anpassungen mit dem Farbrad und der Sättigungssteuerung empfiehlt sich die Verwendung des Referenzmonitors, um die Auswirkungen des Vektorbereichs auf das Composite Video im Programmmonitor beurteilen zu können. Mit dem Farbrad können folgende Anpassungen vorgenommen werden: Farbtonwinkel Dreht das Farbrad in Richtung der Zielfarbe. Wenn Sie den äußeren Ring nach links drehen, wird der Grünanteil der Farbe erhöht. Wenn Sie den äußeren Ring nach rechts drehen, wird der Rotanteil der Farbe erhöht. Ausgleichsstärke Steuert die Intensität der Farbe, die dem Video hinzugefügt wird. Wenn Sie den Kreis von der Mitte weg bewegen, wird die Wellenlänge (Intensität) erhöht. Die Intensität kann anschließend durch Verschieben des Griffpunkts für die Ausgleichsverstärkung optimiert werden. Ausgleichsverstärkung Wirkt sich auf die relative Rauheit oder Feinheit der Ausgleichsstärken- und Winkelanpassung aus. Wenn Sie den lotrechten Griffpunkt dieses Steuerelements in der nähe der Radmitte platzieren, können Sie sehr feine Anpassungen vornehmen. Deutliche (grobe) Anpassungen erzielen Sie, indem Sie den Griffpunkt zum äußeren Ring ziehen. Ausgleichswinkel Ändert die Farbe des Videos in die Zielfarbe. Wenn Sie den Kreis für die Ausgleichsstärke auf einen spezifischen Farbton verschieben, wird die Farbe entsprechend angepasst. Die Intensität dieser Änderung wird durch die gemeinsame Anpassung von Ausgleichsstärke und Ausgleichsverstärkung gesteuert. Letzte Aktualisierung 9.11.2009 VERWENDEN VON ADOBE PREMIERE PRO CS4 340 Effekte und Überblendungen A B C D Farbkorrekturen mit dem Farbrad A. Farbtonwinkel B. Ausgleichsstärke C. Ausgleichsverstärkung D. Ausgleichswinkel Der Regler für die Sättigung steuert die Farbsättigung in dem Video. Wenn Sie den Regler auf 0 verschieben, wird die Bildsättigung entfernt, d. h. es werden nur die Luminanzwerte angezeigt (ein Bild aus Weiß-, Grau- und Schwarztönen). Verschieben Sie den Regler nach rechts, um die Sättigung zu erhöhen. Bild ohne Sättigung (links); Bild mit Sättigung (rechts) Verwandte Themen „Vektorbereich“ auf Seite 142 Anpassen von Farbbalance und Sättigung Im folgenden Verfahren wird das Farbrad verwendet. Sie können die gleichen Anpassungen jedoch auch vornehmen, indem Sie numerische Werte eingeben oder die Regler für die schnelle Farbkorrektur oder Dreiwege-Farbkorrektur verwenden. 1 Richten Sie den Arbeitsbereich für die Farbkorrektur ein. 2 Wählen Sie den Clip in einem Schnittfenster aus und wenden Sie den Effekt „Schnelle Farbkorrektur“ oder „Dreiwege-Farbkorrektur“ auf diesen an. Siehe „Zuweisen von Effekten zu Clips“ auf Seite 303. 3 Klicken Sie im Effekteinstellungsfenster auf das Dreieck, um die Steuerungen der schnellen Farbkorrektur bzw. Dreiwege-Farbkorrektur einzublenden. 4 (Optional) Aktivieren Sie die Option „Geteilte Ansicht anzeigen“, um einen Vorher/Nachher-Vergleich der Anpassungen im Programmmonitor anzuzeigen. Sie können im Popup-Menü „Layout“ angeben, ob die Ansicht horizontal oder vertikal geteilt werden soll. Zudem können Sie die relativen Proportionen der Vorher/NachherAnsicht bearbeiten. Letzte Aktualisierung 9.11.2009 VERWENDEN VON ADOBE PREMIERE PRO CS4 341 Effekte und Überblendungen 5 (Optional, nur für die Dreiwege-Farbkorrektur) Führen Sie einen der folgenden Schritte aus: • Wählen Sie im Menü „Farbtonbereich“ die Option „Schatten“, „Mitteltöne“ oder „Lichter“ aus, um die Farbkorrektur auf einen bestimmten Farbtonbereich zu beschränken. Bei Auswahl von „Master“ wird die Farbkorrektur auf den gesamten Farbtonbereich des Bildes angewendet. Definieren Sie bei Bedarf mit den Steuerungen für die Farbtonbereichdefinition die verschiedenen Farbtonbereiche. Wählen Sie im Menü „Ausgabe“ die Option „Farbtonbereich“ aus, um im Programmmonitor eine Dreitonvorschau der Farbtonbereiche anzuzeigen. • Klicken Sie auf das Dreieck, um die Steuerungen für die sekundäre Farbkorrektur einzublenden und die Anpassungen auf eine Farbe bzw. einen Farbbereich zu beschränken. Definieren Sie die Farbe bzw. den Farbbereich mit der Pipette, mit dem Regler oder durch Eingabe numerischer Werte. Weitere Informationen finden Sie unter „Definieren einer Farbe oder eines Farbbereichs zur Anpassung“ auf Seite 348. 6 Führen Sie zum Anpassen der Farbbalance einen der folgenden Schritte mit dem Farbrad aus: • Drehen Sie den äußeren Ring, um die Farben ohne Auswirkungen auf den Tonwert oder die Ausgleichsstärke zu ändern. Wenn Sie den Ring nach links drehen, wird der Grünanteil aller Farben erhöht. Wenn Sie den Ring nach rechts drehen, wird der Rotanteil aller Farben erhöht. Drehen Sie den äußeren Ring des Farbrads (links), um den Farbtonwinkel (rechts) zu ändern. • Sie verschieben die Farben in Richtung einer Zielfarbe inklusive Anpassung des Tonwerts und der Ausgleichsstärke, indem Sie den Kreis für die Ausgleichsstärke aus der Mitte in Richtung der gewünschten Farbe ziehen. Je weiter Sie den Kreis für die Ausgleichsstärke von der Mitte weg ziehen, umso intensiver ist die Farbe, die zu dem Bild hinzugefügt wird. Ziehen Sie dann den Griffpunkt für die Ausgleichsverstärkung, um die Anpassung der Ausgleichsstärke zu optimieren. Sie können so extrem feine Anpassungen vornehmen. Anpassen der Ausgleichsverstärkung zum Optimieren der Ausgleichsstärke. Hinweis: Mit dem Effekt „Dreiwege-Farbkorrektur“ können Sie die drei Farbtonbereiche mit separaten Rädern für Schatten, Mitteltöne und Lichter getrennt anpassen. 7 Die Sättigungssteuerung ermöglicht Ihnen, die Farbsättigung in dem Bild anzupassen. Bewegen Sie den Regler nach links (niedrigere Werte), um die Sättigung im Bild zu reduzieren. Verschieben Sie den Regler nach rechts (höhere Werte), um die Farbsättigung zu erhöhen. Letzte Aktualisierung 9.11.2009 VERWENDEN VON ADOBE PREMIERE PRO CS4 342 Effekte und Überblendungen Verwandte Themen Videodateien bearbeiten und Farbkorrektur vornehmen Anpassen von Farbe und Luminanz mithilfe von Kurven Mit der Kurvenanpassung über die Effekte „Luminanzkurve“ und „RGB-Kurven“ können Sie ähnlich wie mit dem Tonwert-Regler in der schnellen Farbkorrektur und Dreiwege-Farbkorrektur den gesamten Farbtonbereich oder einen ausgewählten Farbbereich des Videoclips ändern. Im Gegensatz zu Tonwerten, bei denen nur drei Anpassungen (Schwarz-Tonwert, Weiß-Tonwert und Grau-Tonwert) möglich sind, können Sie mit der Luminanzkurve und den RGB-Kurven bis zu 16 Punkte im gesamten Farbtonbereich eines Bildes (von Schatten bis Lichter) anpassen. Öffnen Sie in einem mit dem Programmmonitor verknüpften Referenzmonitor einen Bereich, um die Luminanz, die Chrominanz oder beide Werte anzuzeigen, während Sie die Kurven bearbeiten. Bei Verwendung des Vektorbereichs sollten die Grünschattierungen in den Bereichen außerhalb des Bereichsmittelpunkts minimal sein. Bereiche außerhalb des Mittelpunkts legen den Farbsättigungsgrad fest. 1 Klicken Sie im Effektfenster auf das Dreieck, um die Ablage „Videoeffekte“ zu erweitern, und klicken Sie dann auf das Dreieck, um die Ablage „Farbkorrektur“ zu erweitern. 2 Ziehen Sie einen der folgenden Effekte auf den Clip in einem Schnittfenster: Luminanzkurve Passt primär die Luminanz an. Beachten Sie, dass sich eine Anpassung der Luminanz nicht auf die subjektive Sättigung der Farben auswirkt. RGB-Kurven Passt Farbe und Luminanz an. Hinweis: Wenn ein Clip in einem Schnittfenster ausgewählt ist, können Sie den Effekt in den Bereich „Videoeffekte“ des Effekteinstellungsfensters ziehen. 3 Klicken Sie im Effektfenster auf das Dreieck, um die Steuerungen „Luminanzkurve“ oder „RGB-Kurven“ einzublenden. 4 (Optional) Führen Sie zum Festlegen von Vorschauoptionen einen der folgenden Schritte aus: • Wählen Sie im Menü „Ausgabe“ die Option „Luminanz“ aus, um nur die Luminanzwerte in einem Clip anzuzeigen. Diese Option wirkt sich nur auf die Vorschau im Programmmonitor aus. Die Farbe wird so nicht aus dem Video entfernt. • Wählen Sie die Option „Geteilte Ansicht anzeigen“ aus, um eine Vorher/Nachher-Ansicht des Clips in einem Monitor anzuzeigen. Sie können im Menü „Layout“ angeben, ob die Ansicht horizontal oder vertikal geteilt werden soll. Zudem können Sie die relativen Proportionen der Vorher/Nachher-Ansicht bearbeiten. 5 (Optional) Klicken Sie auf das Dreieck, um die Steuerungen unter „Sekundäre Farbkorrektur“ einzublenden. Hiermit können Sie die Belichtung für eine bestimmte Farbe oder einen Farbbereich korrigieren. Geben Sie dann mit der Pipette oder den anderen Steuerungen zur sekundären Farbkorrektur die zu korrigierenden Farben an. 6 Führen Sie einen der folgenden Schritte aus, um die Kurven anzupassen: • Klicken Sie zur Anpassung der Luminanz in das Luminanz- oder Hauptdiagramm, um diesem einen Punkt hinzuzufügen. Ziehen Sie dann die Kurve in die gewünschte Form. Wird der Kurvenbogen nach oben gezogen, wird der Clip aufgehellt; wird er nach unten gezogen, wird der Clip abgedunkelt. Steilere Kurvenabschnitte stellen Bildbereiche mit einem höheren Kontrast dar. Letzte Aktualisierung 9.11.2009 VERWENDEN VON ADOBE PREMIERE PRO CS4 343 Effekte und Überblendungen • Um sowohl die Farbe als auch die Luminanz mit RGB-Kurven anzupassen, klicken Sie auf das entsprechende Diagramm, um diesem einen Punkt hinzuzufügen und alle (Haupt-) Farbkanäle bzw. nur den roten Kanal, den grünen Kanal oder den blauen Kanal zu ändern. Ziehen Sie die Kurve in die gewünschte Form. Wird der Kurvenbogen nach oben gezogen, werden die Pixelwerte aufgehellt; wird er nach unten gezogen, werden die Pixelwerte abgedunkelt. Steilere Kurvenabschnitte stellen Bildbereiche mit einem höheren Kontrast dar. Sie können einer Kurve maximal 16 Punkte hinzufügen. Wenn Sie einen Punkt entfernen möchten, ziehen Sie ihn aus dem Diagramm heraus. Achten Sie bei der Anpassung insbesondere auf bandartige Effekte, Störungen oder Polarisation im Bild. Wenn Sie solche Störungen sehen, verringern Sie den Wert, den Sie gerade anpassen. Originalbild (links), Luminanzanpassung (Mitte), Farbanpassung (rechts) Verwandte Themen „Definieren einer Farbe oder eines Farbbereichs zur Anpassung“ auf Seite 348 „Effekt Luminanzkurve“ auf Seite 396 „Effekt RGB-Kurven“ auf Seite 399 „Einrichten eines Farbkorrektur-Arbeitsbereichs“ auf Seite 335 Anpassen der Luminanz mithilfe von Stufen Die Effekte „Schnelle Farbkorrektur“ und „Dreiwege-Farbkorrektur“ verfügen über die Steuerungen „Tonwertspreizung“ und „Tonwertumfang“, um die Luminanz in einem Clip anzupassen. Diese Steuerungen entsprechen denen im Dialogfeld für Tonwerte von Photoshop. Die Einstellungen der Steuerung werden bei der schnellen Farbkorrektur auf alle drei Farbkanäle in einem Clip angewendet. Bei der Dreiwege-Farbkorrektur können Sie die Tonwertanpassungen auf den gesamten Farbtonbereich in einem Clip, auf einen spezifischen Farbtonbereich oder einen bestimmten Farbbereich anwenden. 1 (Optional) Richten Sie den Arbeitsbereich für die Farbkorrektur ein. Zeigen Sie bei der Luminanzanpassung die Wellenform in einem Referenzmonitor an, der mit dem Programmmonitor verknüpft ist. 2 Klicken Sie im Effektfenster auf das Dreieck, um die Ablage „Videoeffekte“ zu erweitern, und klicken Sie dann auf das Dreieck, um die Ablage „Farbkorrektur“ zu erweitern. 3 Ziehen Sie den Effekt „Schnelle Farbkorrektur“ oder „Dreiwege-Farbkorrektur“ auf den Clip in einem Schnittfenster. Wenn der Clip in einem Schnittfenster bereits ausgewählt ist, können Sie den Effekt in den Bereich „Videoeffekte“ des Effekteinstellungsfensters ziehen. 4 Klicken Sie im Effekteinstellungsfenster auf das Dreieck, um die Steuerungen der schnellen Farbkorrektur bzw. Dreiwege-Farbkorrektur einzublenden. Letzte Aktualisierung 9.11.2009 VERWENDEN VON ADOBE PREMIERE PRO CS4 344 Effekte und Überblendungen 5 (Optional) Führen Sie zum Festlegen von Vorschauoptionen einen der folgenden Schritte aus: • Wählen Sie im Menü „Ausgabe“ die Option „Luminanz“ aus, um nur die Luminanzwerte in einem Clip anzuzeigen. Diese Option wirkt sich nur auf die Vorschau im Programmmonitor aus. Die Farbe wird so nicht aus dem Video entfernt. • Wählen Sie die Option „Geteilte Ansicht anzeigen“ aus, um eine Vorher/Nachher-Ansicht des Clips in einem Monitor anzuzeigen. Sie können im Popup-Menü „Layout“ angeben, ob die Ansicht horizontal oder vertikal geteilt werden soll. Zudem können Sie die relativen Proportionen der Vorher/Nachher-Ansicht bearbeiten. 6 (Optional, nur für die Dreiwege-Farbkorrektur) Führen Sie einen der folgenden Schritte aus: • Wählen Sie im Menü „Farbtonbereich“ die Option „Schatten“, „Mitteltöne“ oder „Lichter“ aus, um die Korrektur auf einen bestimmten Farbtonbereich zu beschränken. Bei Auswahl von „Master“ wird die Korrektur auf den gesamten Farbtonbereich des Bildes angewendet. Definieren Sie bei Bedarf mit den Steuerungen für die Farbtonbereichdefinition die verschiedenen Farbtonbereiche. Wählen Sie im Menü „Ausgabe“ die Option „Farbtonbereich“ aus, um im Programmmonitor eine Dreitonvorschau der Farbtonbereiche anzuzeigen. • Klicken Sie auf das Dreieck, um die Steuerungen für die sekundäre Farbkorrektur einzublenden und die Anpassungen auf eine Farbe bzw. einen Farbbereich zu beschränken. Definieren Sie die Farbe bzw. den Farbbereich mit der Pipette, mit dem Regler oder durch Eingabe numerischer Werte. Weitere Informationen finden Sie unter „Definieren einer Farbe oder eines Farbbereichs zur Anpassung“ auf Seite 348. 7 Mit dem Regler „Tonwertumfang“ legen Sie den maximalen Schwarz- und Weiß-Tonwert fest: Regler für den schwarzen Tonwertumfang Hiermit steuern Sie die Ausgabe von Schatten. Der Standardwert ist 0, d. h. die Pixel sind vollständig schwarz. Verschieben Sie den Regler nach rechts, um einen helleren Wert für den dunkelsten Schatten anzugeben. Regler für den weißen Tonwertumfang Hiermit steuern Sie die Ausgabe von Lichtern. Der Standardwert ist 255, d. h. die Pixel sind vollständig weiß. Verschieben Sie den Regler nach rechts, um einen dunkleren Wert für das hellste Licht anzugeben. Wenn die Wellenform in einem Referenzmonitor angezeigt wird, können Sie die Regler für den schwarzen und den weißen Tonwertumfang so anpassen, dass die maximalen Schwarz- und Weiß-Tonwerte der Wellenform im Bereich 7,5 bis 100 IRE liegen. Sie gewährleisten damit, dass sich die Tonwerte innerhalb der Übertragungsnormen befinden. Originalbild (links); Anpassung von Schwarz und Weiß an die gesetzlich festgelegten Grenzwerte für das Fernsehen (rechts) Letzte Aktualisierung 9.11.2009 VERWENDEN VON ADOBE PREMIERE PRO CS4 345 Effekte und Überblendungen 8 Mit den folgenden Steuerungen können Sie die Schwarz-, Grau- und Weiß-Tonwertspreizung festlegen: Pipette für die schwarze Tonwertspreizung Hiermit wird der ausgewählte Farbton mit der Einstellung des Reglers für den schwarzen Tonwertumfang abgeglichen. Klicken Sie auf den Bereich des Programmmonitors, der als dunkelster Wert im Bild verwendet werden soll. Sie können auch auf ein Farbfeld klicken, um das Adobe-Dialogfeld „Farbe wählen“ zu öffnen und eine Farbe für den dunkelsten Schatten im Bild zu definieren. Pipette für die graue Tonwertspreizung Hiermit wird ein ausgewählter Farbton mit einem Mittelgrau (Tonwert 128) abgeglichen. Sie ändern so die Intensitätswerte des mittleren Grautonbereichs, ohne die Lichter und Schatten wesentlich zu verändern. Sie können auch auf ein Farbfeld klicken, um das Adobe-Dialogfeld „Farbe wählen“ zu öffnen und eine Farbe für den mittleren Grauton im Bild zu definieren. Pipette für die weiße Tonwertspreizung Hiermit wird der ausgewählte Farbton mit der Einstellung des Reglers für den weißen Tonwertumfang abgeglichen. Klicken Sie auf den Bereich des Programmmonitors, der als hellster Wert im Bild verwendet werden soll. Sie können auch auf ein Farbfeld klicken, um das Adobe-Dialogfeld „Farbe wählen“ zu öffnen und eine Farbe für das hellste Licht im Bild zu definieren. Regler für die schwarze Tonwertspreizung Hiermit wird die schwarze Tonwertspreizung mit der Einstellung des Reglers für den schwarzen Tonwertumfang abgeglichen. Der Standardwert für den schwarzen Tonwertumfang ist 0, d. h. die Pixel sind vollständig schwarz. Wenn Sie für den schwarzen Tonwertumfang einen Wert von 7,5 IRE oder höher einstellen, wird der dunkelste Schatten an diesen Tonwert angeglichen. Regler für die graue Tonwertspreizung Hiermit steuern Sie die Mitteltöne und ändern die Intensitätswerte des mittleren Grautonbereichs, ohne die Lichter und Schatten wesentlich zu verändern. Regler für die weiße Tonwertspreizung Hiermit wird die weiße Tonwertspreizung mit der Einstellung des Reglers für den weißen Tonwertumfang abgeglichen. Der Standardwert für den weißen Tonwertumfang ist 255, d. h. die Pixel sind vollständig weiß. Wenn Sie für den weißen Tonwertumfang einen Wert von 100 IRE oder niedriger einstellen, wird das hellste Licht an diesen Tonwert angeglichen. Hinweis: Sie können den Tonwertumfang und die Tonwertspreizung auch durch Scrubben des unterstrichenen Textes oder durch Eingabe eines Werts für „Tonwertspreizung Schwarz“, „Tonwertspreizung Grau“, „Tonwertspreizung Weiß“, „Tonwertumfang Schwarz“ oder „Tonwertumfang Weiß“ ändern. Verwandte Themen „Effekt Schnelle Farbkorrektur“ auf Seite 393 „Effekt Dreiwege-Farbkorrektur“ auf Seite 400 „Definieren der Tonbereiche in einem Clip“ auf Seite 347 „Definieren einer Farbe oder eines Farbbereichs zur Anpassung“ auf Seite 348 Auswählen einer Farbe mit der Adobe-Farbauswahl Im Adobe-Dialogfeld „Farbe wählen“ können Sie Zielfarben in Effekten zur Farb- und Farbtonbereichsanpassung festlegen. Klicken Sie auf ein Farbfeld in den Steuerungen eines Effekts, um das Adobe-Dialogfeld „Farbe wählen“ zu öffnen. Wenn Sie im Adobe-Dialogfeld „Farbe wählen“ eine Farbe auswählen, werden die numerischen Werte für HSB, RGB, HSL, YUV sowie hexadezimale Zahlen angezeigt. Auf diese Weise wird dargestellt, wie die verschiedenen Farbmodi eine Farbe beschreiben. VERWENDEN VON ADOBE PREMIERE PRO CS4 346 Letzte Aktualisierung 9.11.2009 Effekte und Überblendungen In der Adobe-Farbauswahl können Sie Farben basierend auf den Farbmodellen HSB (Farbton, Sättigung, Helligkeit), RGB (Rot, Grün, Blau), HSL (Farbton, Sättigung, Luminanz) oder YUV (Luminanz und Farbkanäle) auswählen sowie Farben basierend auf den hexadezimalen Werten festlegen. Wenn Sie die Option „Nur Webfarben anzeigen“ aktivieren, können Sie im Adobe-Dialogfeld „Farbe wählen“ nur websichere Farben auswählen. Im Farbfeld des Adobe-Dialogfelds „Farbe wählen“ werden Farbkomponenten im Farbmodus HSB, RGB, HSL oder YUV angezeigt. B C D E F A Adobe-Dialogfeld „Farbe wählen“ A. Ausgewählte Farbe B. Farbfeld C. Farbregler D. Angepasste Farbe E. Originalfarbe F. Farbwerte 1 Klicken Sie im Effekteinstellungsfenster auf die Farbfeldeigenschaft, um die Farbauswahl anzuzeigen. 2 Wählen Sie die Komponente aus, auf der die Anzeige des Farbspektrums beruhen soll: H Zeigt alle Farbtöne im Farbregler an. Wenn Sie im Farbregler einen Farbton auswählen, wird der Sättigungs- und Helligkeitsbereich dieses Farbtons im Farbspektrum angezeigt, wobei die Sättigung von links nach rechts zunimmt und die Helligkeit von unten nach oben. S Zeigt alle Farbtöne im Farbspektrum an, wobei die Sättigung von oben nach unten vom maximalen zum minimalen Wert abnimmt. Im Farbregler sehen Sie die im Farbspektrum ausgewählte Farbe, wobei die Sättigung von oben nach unten vom maximalen zum minimalen Wert abnimmt. B (im Bereich „HSB“) Zeigt alle Farbtöne im Farbspektrum an, wobei die Helligkeit von oben nach unten vom maximalen zum minimalen Wert abnimmt. Im Farbregler sehen Sie die im Farbspektrum ausgewählte Farbe, wobei die Helligkeit von oben nach unten vom maximalen zum minimalen Wert abnimmt. R Zeigt die rote Farbkomponente im Farbregler an, wobei die Helligkeit von oben nach unten vom maximalen Wert zum minimalen Wert abnimmt. Wenn der Farbregler auf den minimalen Helligkeitswert eingestellt ist, setzen sich die im Farbspektrum angezeigten Farben nur aus grünen und blauen Komponenten zusammen. Wenn Sie mit dem Farbregler die Helligkeit der roten Komponente erhöhen, wird den im Farbspektrum angezeigten Farben immer mehr Rot beigemischt. G Zeigt die grüne Farbkomponente im Farbregler an, wobei die Helligkeit von oben nach unten vom maximalen Wert zum minimalen Wert abnimmt. Wenn der Farbregler auf den minimalen Helligkeitswert eingestellt ist, setzen sich die im Farbspektrum angezeigten Farben nur aus roten und blauen Komponenten zusammen. Wenn Sie mit dem Farbregler die Helligkeit der grünen Komponente erhöhen, wird den im Farbspektrum angezeigten Farben immer mehr Grün beigemischt. B (im Bereich „RGB“) Zeigt die blaue Farbkomponente im Farbregler an, wobei die Helligkeit von oben nach unten vom maximalen Wert zum minimalen Wert abnimmt. Wenn der Farbregler auf den minimalen Helligkeitswert eingestellt ist, setzen sich die im Farbspektrum angezeigten Farben nur aus roten und grünen Komponenten Letzte Aktualisierung 9.11.2009 VERWENDEN VON ADOBE PREMIERE PRO CS4 347 Effekte und Überblendungen zusammen. Wenn Sie mit dem Farbregler die Helligkeit der blauen Komponente erhöhen, wird den im Farbspektrum angezeigten Farben immer mehr Blau beigemischt. 3 Führen Sie einen der folgenden Schritte aus: • Ziehen Sie die Dreiecke entlang des Farbreglers oder klicken Sie in den Farbregler, um die im Farbspektrum angezeigten Farben zu ändern. • Klicken oder ziehen Sie im großen rechteckigen Farbspektrum, um eine Farbe auszuwählen. Eine kreisförmige Marke kennzeichnet die Position der Farbe im Farbspektrum. Hinweis: Während Sie die Farbe mithilfe des Farbreglers und des Farbspektrums ändern, ändern sich die numerischen Werte entsprechend. Das obere Rechteck rechts neben dem Farbregler enthält die neue Farbe, das untere Rechteck die Originalfarbe. • Geben Sie für den Farbton (H) einen Winkel von 0° bis 360° an, der einem Punkt auf dem Farbkreis entspricht. Geben Sie für die Sättigung (S) und die Helligkeit (B) Prozentwerte (0 bis 100) ein. • Geben Sie für RGB Komponentenwerte ein. • Geben Sie in das Feld # einen hexadezimalen Farbwert ein. Definieren der Tonbereiche in einem Clip Die Effekte „Luminanzkorrektur“, „RGB-Farbkorrektur“ und „Dreiwege-Farbkorrektur“ ermöglichen Ihnen, die Farbtonbereiche für Schatten, Mitteltöne und Lichter zu definieren. Sie können so auf einen bestimmten Farbtonbereich in einem Bild eine Farbkorrektur anwenden. Verwenden Sie diese Effekte zusammen mit den Steuerungen für die sekundäre Farbkorrektur, um einen Farbtonbereich zu definieren und Anpassungen auf spezifische Elemente in einem Bild anzuwenden. 1 Wählen Sie den zu korrigierenden Clip in einem Schnittfenster aus und wenden Sie den Effekt „Luminanzkorrektur“, „RGB-Farbkorrektur“ bzw. „Dreiwege-Farbkorrektur“ auf diesen an. 2 Klicken Sie im Effekteinstellungsfenster auf das Dreieck, um den Effekt „Luminanzkorrektur“, „RGB- Farbkorrektur“ bzw. „Dreiwege-Farbkorrektur“ einzublenden. 3 (Optional) Wählen Sie im Menü „Ausgabe“ die Option „Farbtonbereich“ aus, um ein dreifarbiges Bild der Schatten-, Mittelton- und Glanzlichtbereiche im Bild anzuzeigen. Die Vorschau des Farbtonbereichs wird aktualisiert, wenn Sie die Steuerungen zur Farbtondefinition ändern. 4 Klicken Sie auf das Dreieck, um die Steuerung „Farbtonbereichdefinition“ einzublenden. A B C D Steuerung „Farbtonbereichdefinition“ A. Schattenschwellenwert B. Schattenstärke C. Lichterstärke D. Lichterschwellenwert 5 Ziehen Sie den Regler für den Schatten- und Lichterschwellenwert, um den Farbtonbereich für Schatten und Lichter zu definieren. Am besten nehmen Sie diese Anpassungen vor, während die Dreitonanzeige des Farbtonbereichs für das Bild angezeigt wird. 6 Ziehen Sie den Regler für die Schatten- und Lichterstärke, um die Übergänge zwischen den Farbtonbereichen weicher zu gestalten. Letzte Aktualisierung 9.11.2009 VERWENDEN VON ADOBE PREMIERE PRO CS4 348 Effekte und Überblendungen Der Umfang des Endabfalls hängt von dem jeweiligen Bild ab und richtet sich zudem danach, wie die Farbkorrektur auf dieses angewendet wird. Hinweis: Sie können die Farbtonbereiche auch anpassen, indem Sie die numerischen Werte ändern oder die Regler für den Schattenschwellenwert, die Schattenstärke, den Lichterschwellenwert und die Lichterstärke verschieben. Wenn Sie den Farbtonbereich im Clip festgelegt haben, können Sie im Menü „Farbtonbereich“ auswählen, ob die Farbkorrektur auf Schatten, Mitteltöne, Lichter oder den gesamten Farbtonbereich (Master) angewendet werden soll. Wenn Sie im Menü „Ausgabe“ die Option „Farbtonbereich“ auswählen, werden die Schatten-, Mittelton- und Lichterbereiche in einem Bild angezeigt. Definieren einer Farbe oder eines Farbbereichs zur Anpassung Die Eigenschaft für die sekundäre Farbkorrektur definiert den Farbbereich, der durch einen Effekt korrigiert wird. Sie können die Farbe anhand von Farbton, Sättigung und Luminanz definieren. Die Eigenschaft für die sekundäre Farbkorrektur steht für die folgenden Effekte zur Verfügung: Luma Corrector, Luma Curve, RGB-Farbkorrektur, RGB-Kurven und 3-Wege-Farbkorrektur. Durch die Festlegung einer Farbe oder eines Farbbereichs mit der sekundären Farbkorrektur begrenzen Sie einen Farbkorrektureffekt auf spezifische Bildbereiche. Dies entspricht der Auswahl oder Erstellung einer Bildmaske in Photoshop. Beispiel: Sie definieren einen Farbbereich so, dass nur ein blaues T-Shirt in dem Bild ausgewählt wird. Anschließend ändern Sie die Farbe des T-Shirts, ohne dass sich dies auf andere Bildbereiche auswirkt. 1 Wählen Sie den zu korrigierenden Clip in einem Schnittfenster aus und wenden Sie den Effekt „Luminanzkorrektur“, „Luminanzkurve“, „RGB-Farbkorrektur“, „RGB-Kurven“ bzw. „Dreiwege-Farbkorrektur“ an. 2 Klicken Sie im Effekteinstellungsfenster auf das Dreieck, um den Effekt „Luminanzkorrektur“, „Luminanzkurve“, „RGB-Farbkorrektur“, „RGB-Kurven“ bzw. „Dreiwege-Farbkorrektur“ einzublenden. 3 Klicken Sie auf das Dreieck, um die Steuerungen der sekundären Farbkorrektur anzuzeigen. 4 Wählen Sie die Pipette aus und klicken Sie im Programmmonitor auf die gewünschte Farbe. Sie können zum Auswählen einer Farbe auch in den Arbeitsbereich oder auf das Farbfeld klicken, um das Adobe-Dialogfeld „Farbe wählen“ zu öffnen und in diesem eine Farbe auszuwählen. 5 Führen Sie einen der folgenden Schritte aus, um den zu korrigierenden Farbbereich zu vergrößern oder zu verkleinern: • Verwenden Sie das Pipettenwerkzeug mit dem Pluszeichen, um den Farbbereich zu erweitern, bzw. das Pipettenwerkzeug mit dem Minuszeichen, um den Farbbereich einzuschränken. • Klicken Sie zum Erweitern der Sättigungssteuerung auf das Dreieck und ziehen Sie den Regler „Startschwellenwert“ und „Endschwellenwert“, um den Farbbereich zu definieren, bei dem die Korrektur zu 100 % angewendet wird. Ziehen Sie den Regler „Startglättung“ und „Endglättung“, um die Glättung zu steuern. Hiermit legen Sie fest, ob die Ränder des Farbbereichs scharf definiert oder weich sind. Sie können die Start- und Endeigenschaften über die Steuerungen unterhalb der Farbtonsteuerung auch numerisch eingeben. Letzte Aktualisierung 9.11.2009 VERWENDEN VON ADOBE PREMIERE PRO CS4 349 Effekte und Überblendungen Hinweis: Zudem können Sie den über den Regler definierten Farbton ändern, indem Sie das obere oder untere Farbtonband ziehen. A B C D Farbtonsteuerung A. Startglättung B. Startschwellenwert C. Endschwellenwert D. Endglättung • Mit der Sättigungs- und Luminanzsteuerung können Sie Sättigungs- und Luminanzeigenschaften für den zu korrigierenden Farbbereich festlegen. Diese Steuerungen optimieren die Farbbereichsspezifikation. 6 (Optional) Wählen Sie im Menü „Ausgabe“ die Option „Maske“ aus, um die für die Anpassung ausgewählten Bereiche anzuzeigen. Bereiche, die eine 100-prozentige Farbkorrektur zulassen, werden weiß dargestellt. Vor einer Farbkorrektur geschützte (maskierte) Bereiche erscheinen schwarz. Die grauen Bereiche lassen eine Teilanwendung der Farbkorrektur zu. Die Maskenansicht wird aktualisiert, wenn Sie die Steuerungen für die sekundäre Farbkorrektur anpassen. Wenn Sie im Menü „Ausgabe“ die Option „Maske“ auswählen, werden die ausgewählten Bereiche (weiß) und die geschützten Bereiche (schwarz) angezeigt. 7 Geben Sie mithilfe der folgenden Steuerungen an, wie die Farbkorrektur auf einen Farbbereich angewendet werden soll: Glätten Hiermit wenden Sie einen Gaußschen Weichzeichner auf den ausgewählten Bereich an, der von den Steuerungen der sekundären Farbkorrektur erzeugt wurde. Der Bereich liegt zwischen 0 und 100. Der Standardwert ist 50. Diese Steuerung dient zur Weichzeichnung der Farbkorrektur auf die ausgewählten Bereiche, um einen nahtlosen Übergang zu den anderen Bestandteilen des Bildes zu erhalten. Kantenausdünnung Hiermit können Sie die Kante eines ausgewählten Bereichs ausdünnen oder ausbreiten, der von den Steuerungen der sekundären Farbkorrektur erzeugt wurde. Der Bereich liegt zwischen -100 (dünne, scharf geschnittene Kanten) und +100 (breite, diffuse Kanten). Der Standardwert ist 0. 8 Aktivieren Sie die Option „Farbbeschränkung umkehren“, um alle Farben mit Ausnahme des angegebenen Bereichs mit den Steuerungen der sekundären Farbkorrektur anzupassen. Verwandte Themen „Effekt Luminanzkorrektur“ auf Seite 395 „Effekt Luminanzkurve“ auf Seite 396 „Effekt RGB-Farbkorrektur“ auf Seite 397 Letzte Aktualisierung 9.11.2009 VERWENDEN VON ADOBE PREMIERE PRO CS4 350 Effekte und Überblendungen „Effekt RGB-Kurven“ auf Seite 399 „Effekt Dreiwege-Farbkorrektur“ auf Seite 400 Spezielle Farb- und Luminanzanpassungen Anpassen der Farbe zwischen zwei Szenen Verwenden Sie den Farbabstimmungseffekt (nur Windows), um die Farben von einem Bild oder Clip auf ein anderes Bild bzw. einen anderen Clip zu übertragen. Beispiel: Sie verwenden den Effekt Farbabstimmung, wenn Sie die korrigierten Farbinformationen eines Clips als Basis für die Farbkorrektur eines anderen Clips verwenden möchten. Oder Sie haben ein Bild mit einem optimalen Bereich und möchten diese Farbinformationen auf ein anderes Bild übertragen. Dieser Effekt funktioniert am besten, wenn Sie mit zwei Bildern arbeiten, bei denen die Belichtung nur geringfügig abweicht, d. h. Bilder, die zwar am gleichen Ort, aber unter leicht unterschiedlichen Lichtverhältnissen aufgenommen wurden. Wenn Sie die Einstellungen exakter als mit dem Farbabstimmungseffekt steuern möchten, können Sie die Steuerungen der sekundären Farbkorrektur unter „RGB-Farbkorrektur“, „RGB-Kurven“ und „DreiwegeFarbkorrektur“ verwenden. Diese Steuerungen ermöglichen Ihnen, eine einzelne Farbe oder einen Farbbereich anzupassen. 1 Wählen Sie in einem Schnittfenster den Clip, den Sie anpassen möchten, sodass er im Programmmonitor angezeigt wird. 2 Wenn Sie die Informationen des angezeigten Clips mit einem anderen Clip Ihres Projekts abgleichen möchten, öffnen Sie den anderen Clip im Originalmonitor. 3 Wenden Sie den Farbabstimmungseffekt auf den anzupassenden Clip an. 4 Klicken Sie im Effekteinstellungsfenster auf das Dreieck, um den Farbabstimmungseffekt zu erweitern. 5 Wählen Sie im Menü „Methode“ aus, wie die Clips abgeglichen werden sollen: HSL Die Abstimmung wird basierend auf dem Farbton-, Sättigungs- und Luminanzwert in den Clips durchgeführt. Wählen Sie aus, ob der Effekt auf eine einzelne Komponente oder eine beliebige Kombination aus Farbton-, Sättigungs- und Luminanzkomponenten angewendet werden soll. RGB Die Abstimmung wird basierend auf den Rot-, Grün- und Blaukanälen in den Clips durchgeführt. Wählen Sie aus, ob nur einer der Kanäle oder eine beliebige Kombination aus Kanälen abgeglichen werden soll. Kurven Die Abstimmung wird basierend auf den Kurvenwerten (Helligkeit und Kontrast) in den Clips durchgeführt. Wählen Sie aus, ob nur einer der Kanäle oder eine beliebige Kombination aus Kanälen abgeglichen werden soll. 6 Wählen Sie eine Beispielpipette aus und klicken Sie im Quellmonitor oder Programmmonitor auf einen Bereich, der die abzustimmenden Eigenschaften enthält. Sie können Pipetten für Schatten, Mitteltöne, Lichter oder alle Farbtonbereiche (Master) verwenden. Hinweis: Klicken Sie auf das Farbfeld neben einer Pipette und verwenden Sie das Adobe-Dialogfeld „Farbe wählen“, um eine Farbe anzugeben. 7 Wählen Sie eine Zielpipette mit den gleichen Eigenschaften wie die Beispielspipette aus. Klicken Sie im Programmmonitor auf einen Bereich, der die zu korrigierenden Eigenschaften enthält. Beispiel: Wenn Sie einen Beispielbereich für einen Mittelton ausgewählt haben, klicken Sie auf die Zielpipette für Mitteltöne im zu ändernden Bereich des Zielclips. 8 Erweitern Sie die Abgleichungskategorie des Farbabstimmungseffekts, und klicken Sie auf die Schaltfläche Abgleichen. Im Programmmonitor ändert sich der Zielbereich und entspricht dem Originalbereich. Letzte Aktualisierung 9.11.2009 VERWENDEN VON ADOBE PREMIERE PRO CS4 351 Effekte und Überblendungen 9 Wiederholen Sie die Schritte 6 bis 8 für weitere Anpassungen. Anpassen einer Farbe Wenn Sie die Einstellungen exakter als mit dem Farbersetzungseffekt steuern möchten, können Sie die Steuerungen der sekundären Farbkorrektur unter „RGB-Farbkorrektur“, „RGB-Kurven“ und „Dreiwege-Farbkorrektur“ verwenden. Diese Steuerungen ermöglichen Ihnen, eine einzelne Farbe oder einen Farbbereich zu ändern. 1 Wählen Sie in einem Schnittfenster den Clip, den Sie anpassen möchten, sodass er im Programmmonitor angezeigt wird. 2 Wenn Sie eine Farbe im angezeigten Clip durch eine Farbe in einem anderen Clip Ihres Projekts ersetzen möchten, öffnen Sie den anderen Clip im Quellmonitor. 3 Wenden Sie den Farbersetzungseffekt auf den anzupassenden Clip an. 4 Klicken Sie im Effekteinstellungsfenster auf das Einrichtungssymbol für den Effekt „Farbe ersetzen“. 5 Verschieben Sie den Mauszeiger im Dialogfeld „Farbe ersetzen einstellen“ auf das Bild mit dem Clipbeispiel, sodass dieser als Pipette angezeigt wird. Klicken Sie dann mit der Maus, um die zu ersetzende Farbe auszuwählen. Sie können auch auf das Zielfarbfeld klicken und im Adobe-Dialogfeld „Farbe wählen“ eine Farbe auswählen. 6 Wählen Sie die Ersatzfarbe aus, indem Sie in das Feld „Ersatzfarbe“ klicken und im Adobe-Dialogfeld „Farbe wählen“ eine Farbe angeben. 7 Ziehen Sie den Regler Ähnliche Farben, um den zu ersetzenden Farbbereich zu erweitern oder einzuschränken. 8 Wählen Sie die Option „Deckend“, um die angegebene Farbe ohne Beibehalten von Graustufen zu ersetzen. Verwandte Themen „Farbersatzeffekt (nur Windows)“ auf Seite 419 Entfernen der Farbe in einem Clip Mit dem Effekt „Schwarz und Weiß“ in der Bildsteuerungsablage der Ablage „Videoeffekte“ können Sie die Farben aus einem Clip entfernen. 1 Richten Sie den Arbeitsbereich für die Farbkorrektur ein. 2 Wählen Sie den Clip in einem Schnittfenster aus und wenden Sie die „Schnelle Farbkorrektur“ oder die „Dreiwege- Farbkorrektur“ auf diesen an. Siehe „Zuweisen von Effekten zu Clips“ auf Seite 303. 3 Klicken Sie im Effekteinstellungsfenster auf das Dreieck, um die Steuerungen der schnellen Farbkorrektur bzw. Dreiwege-Farbkorrektur einzublenden. 4 (Optional) Aktivieren Sie die Option „Geteilte Ansicht anzeigen“, um einen Vorher/Nachher-Vergleich der Anpassungen im Programmmonitor anzuzeigen. Sie können im Popup-Menü „Layout“ angeben, ob die Ansicht horizontal oder vertikal geteilt werden soll. Zudem können Sie die relativen Proportionen der Vorher/NachherAnsicht bearbeiten. 5 (Optional, nur für die Dreiwege-Farbkorrektur) Führen Sie einen der folgenden Schritte aus: • Wählen Sie im Menü „Farbtonbereich“ die Option „Schatten“, „Mitteltöne“ oder „Lichter“ aus, um die Anpassungen auf einen bestimmten Farbtonbereich zu beschränken. Bei Auswahl von „Master“ werden die Anpassungen auf den gesamten Farbtonbereich des Bildes angewendet. Definieren Sie bei Bedarf mit den Steuerungen für die Farbtonbereichdefinition die verschiedenen Farbtonbereiche. Wählen Sie im Menü „Ausgabe“ die Option „Farbtonbereich“ aus, um im Programmmonitor eine Dreitonvorschau der Farbtonbereiche anzuzeigen. Letzte Aktualisierung 9.11.2009 VERWENDEN VON ADOBE PREMIERE PRO CS4 352 Effekte und Überblendungen • Klicken Sie auf das Dreieck, um die Steuerungen für die sekundäre Farbkorrektur einzublenden und die Anpassungen auf eine Farbe bzw. einen Farbbereich zu beschränken. Definieren Sie die Farbe bzw. den Farbbereich mit der Pipette, mit dem Regler oder durch Eingabe numerischer Werte. Weitere Informationen finden Sie unter „Definieren einer Farbe oder eines Farbbereichs zur Anpassung“ auf Seite 348. 6 Scrubben Sie den unterstrichenen Text oder geben Sie einen Wert unter 100 für die Sättigungssteuerung ein. Sie können auch auf das Dreieck klicken, um die Steuerung zu erweitern und den Regler zu ziehen. Mischen der Farbkanäle in einem Clip 1 Klicken Sie im Effektfenster auf das Dreieck, um die Ablage „Videoeffekte“ zu erweitern, und klicken Sie dann auf das Dreieck, um die Ablage „Anpassen“ zu erweitern. 2 Ziehen Sie den Effekt „Kanalmixer“ auf den Clip in einem Schnittfenster. Hinweis: Wenn der Clip in einem Schnittfenster bereits ausgewählt ist, können Sie den Kanalmixereffekt in den Bereich „Videoeffekte“ des Effekteinstellungsfensters ziehen. 3 Erhöhen oder reduzieren Sie die Auswirkungen eines Kanals auf den Ausgabekanal, indem Sie für einen Quellfarbkanal einen der folgenden Schritte ausführen: • Scrubben Sie einen unterstrichenen Wert auf der linken oder rechten Seite. • Klicken Sie auf einen unterstrichenen Wert, geben Sie einen Wert zwischen –200 % und +200 % im Wertfeld ein und drücken Sie die Eingabetaste (Windows) oder die Return-Taste (Mac OS). • Klicken Sie auf das Dreieck, um die Kanalmonitorsteuerungen einzublenden, und ziehen Sie den Regler nach links oder rechts. 4 (Optional) Ziehen Sie den Regler, scrubben Sie den unterstrichenen Text oder geben Sie einen Wert für den konstanten Wert des Kanals ein (Rot-Konst, Grün-Konst oder Blau-Konst). Durch diesen Wert wird dem Ausgabekanal ein Basisanteil eines Kanals hinzugefügt. 5 (Optional) Aktivieren Sie die Option „Monochrom“, um ein Bild zu erstellen, das ausschließlich Grauwerte enthält. Durch diese Option werden die Ergebnisse archiviert, indem die gleichen Einstellungen auf alle Ausgabekanäle angewendet werden. Verwandte Themen „Effekt Kanalmixer“ auf Seite 392 Isolieren einer Farbe mit Color Pass Mit dem Color Pass-Effekt können Sie eine einzelne Farbe oder einen Farbbereich isolieren. Die Anpassung erfolgt anschließend in einem Dialogfeld, in dem das Clip-Beispiel und Ausgabebeispiel angezeigt werden. Sie können die Eigenschaften des Color Pass-Effekts auch im Effekteinstellungsfenster bearbeiten. Verwenden Sie die Steuerungen der sekundären Farbkorrektur des Effekts „Farbkorrektur“, um eine einzelne Farbe oder einen Farbbereich in einem Clip zu korrigieren. 1 Ziehen Sie den Color Pass-Effekt auf einen Clip. 2 Klicken Sie im Effekteinstellungsfenster auf das Einrichtungssymbol für den Color Pass-Effekt. 3 Führen Sie im Dialogfeld „Color Pass einstellen“ einen der folgenden Schritte aus, um die beizubehaltende Farbe anzugeben: • Positionieren Sie den Mauszeiger über dem Clip-Beispiel (dieser wird daraufhin als Pipette angezeigt) und klicken Sie auf die gewünschte Farbe. Letzte Aktualisierung 9.11.2009 VERWENDEN VON ADOBE PREMIERE PRO CS4 353 Effekte und Überblendungen • Klicken Sie auf das Farbfeld und geben Sie im Adobe-Dialogfeld „Farbe wählen“ eine Farbe an. Klicken Sie dann auf „OK“, um das Adobe-Dialogfeld „Farbe wählen“ zu schließen. Die ausgewählte Farbe wird im Ausgabebeispiel angezeigt. 4 Ziehen Sie für die Option „Ähnliche Farben“ den Regler oder geben Sie einen Wert ein, um den beizubehaltenden Farbbereich zu vergrößern oder zu verkleinern. 5 Um den Effekt umzukehren, sodass alle Farben außer der festgelegten Farbe beibehalten werden, wählen Sie die Option Umkehren. Mit den Keyframe-Funktionen im Effekteinstellungsfenster können Sie diesen Effekt animieren. Verwandte Themen „Effekt Color Pass (nur Windows)“ auf Seite 418 „Definieren einer Farbe oder eines Farbbereichs zur Anpassung“ auf Seite 348 Anpassen von Kanten, Weichzeichnungen und Helligkeit mithilfe von Convolution-Vorgaben Sie können die Details für die Effekte Weichzeichner, Relief, Scharfzeichner und andere Effekte steuern, indem Sie den Convolution Kernel-Effekt oder eine der darauf basierenden Convolution-Vorgaben anwenden. Der Convolution Kernel-Effekt und die darauf basierenden Vorgaben überlagern ein Pixelraster mit einem Zahlenraster. Sie können die Werte für die einzelnen Zellen des Rasters festlegen, indem Sie im Effekteinstellungsfenster die entsprechenden Schieberegler verwenden. Mithilfe von Keyframes können Sie diese Werte in Abhängigkeit der Zeit ändern. Zum Erzielen des gewünschten Effekts ist es häufig aber einfacher, eine der Convolution-Vorgaben anzuwenden und zu ändern, als den Convolution Kernel-Effekt selbst anzuwenden. 1 Klicken Sie im Effektfenster auf das Dreieck, um die Ablage „Videoeffekte“ zu erweitern, und klicken Sie dann auf das Dreieck, um die Ablage „Anpassen“ zu erweitern. 2 Ziehen Sie den Effekt „Convolution Kernel“ auf den Clip in einem Schnittfenster. Wenn der Clip in einem Schnittfenster bereits ausgewählt ist, können Sie den Convolution Kernel-Effekt in den Bereich „Videoeffekte“ des Effekteinstellungsfensters ziehen. 3 Klicken Sie im Effekteinstellungsfenster auf das Dreieck neben „Convolution Kernel“, um den Effekt zu erweitern. Jede Einstellung, die mit dem Buchstaben „M“ beginnt, steht für eine Zelle einer 3X3-Matrix. „M11“ steht z. B. für die Zelle an der Position Zeile 1, Spalte 1. „M22“ steht für die Zelle in der Mitte der Matrix. 4 Klicken Sie neben den Zelleneinstellungen auf eine Zahl. 5 Geben Sie einen Wert (zwischen –999 und +999) ein, mit dem Sie den Helligkeitswert dieses Pixels multiplizieren möchten. 6 Wiederholen Sie diesen Schritt für alle Pixel, die Sie in den Vorgang einbeziehen möchten. Sie müssen dabei nicht für alle Zelleneinstellungen Werte eingeben. 7 Klicken Sie auf die Zahl neben „Skalierung“ und geben Sie den Wert ein, durch den die Summe der Helligkeitswerte der Pixel geteilt werden soll, die in die Berechnung einbezogen werden. 8 Klicken Sie auf die Zahl neben „Verschiebung“, und geben Sie den Wert ein, der dem Ergebnis der Skalierungsberechnung hinzugefügt werden soll. 9 Klicken Sie auf „OK“. Letzte Aktualisierung 9.11.2009 VERWENDEN VON ADOBE PREMIERE PRO CS4 354 Effekte und Überblendungen Der Effekt wird nacheinander auf jeden Pixel des Clips angewendet. Verwandte Themen „Effekt Convolution Kernel“ auf Seite 381 Hinzufügen von Beleuchtungseffekten Sie können bis zu fünf Lichter verwenden, um kreative Effekte erzielen. Mithilfe der Beleuchtungseffekte steuern Sie die Beleuchtungseigenschaften wie Lichttyp, Richtung, Intensität, Farbe, Beleuchtungsmittelpunkt und Lichtverteilung. Über die Bump Layer-Steuerung können Sie Strukturen und Muster aus anderem Filmmaterial verwenden, um spezielle Effekte wie 3D-Oberflächeneffekte zu erzeugen. Ein Video-Lernprogramm zum Verwenden von Beleuchtungseffekten und des 3D-Effekts finden Sie im Digital Media Net-Blog Erstellen von Titeln auf reflektierenden Oberflächen von Jeff Schell. Hinweis: Sie können alle Beleuchtungseffekteigenschaften außer Bump Layer mit Keyframes animieren. Sie können die Beleuchtungseffekteigenschaften direkt im Programmmonitor bearbeiten. Klicken Sie im Effekteinstellungsfenster neben den Beleuchtungseffekten auf das Symbol „Transformieren“ , um die Anpassungsgriffe und den mittleren Kreis anzuzeigen. Beleuchtungseffekte: Originalbild (links), Anwendung eines Spots auf das Bild (Mitte) und Anwendung eines Strahlers auf das Bild (rechts) 1 Erweitern Sie im Effektfenster zunächst die Ablage „Videoeffekte“ und dann die Ablage „Anpassen“. Ziehen Sie dann die Beleuchtungseffekte auf einen Clip in einem Schnittfenster. Wenn der Clip in einem Schnittfenster bereits ausgewählt ist, können Sie die Beleuchtungseffekte direkt in den Bereich „Videoeffekte“ des Effekteinstellungsfensters ziehen. 2 Klicken Sie im Effekteinstellungsfenster auf das Dreieck, um die Beleuchtungseffekte zu erweitern. 3 Klicken Sie auf das Dreieck, um Licht 1 zu erweitern. 4 Wählen Sie einen Lichttyp aus dem Popup-Menü aus, um die Lichtquelle anzugeben: Ohne Das Licht wird ausgeschaltet. Diffuses Licht Das Licht befindet sich in weiter Entfernung, sodass der Beleuchtungswinkel gleich bleibt (z. B. Sonne). Strahler Das Licht befindet sich direkt oberhalb des Bildes und wird in alle Richtungen ausgestrahlt (z. B. Glühbirne über einen Blatt Papier). Spot Es wird ein elliptischer Lichtstrahl erzeugt. 5 Führen Sie einen der folgenden Schritte aus, um eine Farbe für das Licht anzugeben: • Klicken Sie auf ein Farbfeld, wählen Sie im Adobe-Dialogfeld „Farbe wählen“ eine Farbe aus und klicken Sie dann auf „OK“. • Klicken Sie auf das Symbol „Pipette“ und dann auf eine beliebige Position des Computerbildschirms, um die Farbe auszuwählen. Letzte Aktualisierung 9.11.2009 VERWENDEN VON ADOBE PREMIERE PRO CS4 355 Effekte und Überblendungen 6 (Optional) Klicken Sie auf das Symbol „Transformieren“, um die Griffe und den mittleren Kreis für das Licht im Programmmonitor einzublenden. Sie können Position, Skalierung und Drehung des Lichts direkt ändern, indem Sie die Griffe und den mittleren Kreis ziehen. Hinweis: Wenn Sie über mehr als ein Licht verfügen, werden im Programmmonitor Mittelkreise für jedes Licht angezeigt. Klicken Sie auf einen dieser mittleren Kreise, um die Griffe für das entsprechende Licht einzublenden. 7 Legen Sie im Effekteinstellungsfenster mit den folgenden Steuerungen Eigenschaften für die jeweiligen Lichtquellen fest: Mitte Das Licht wird mithilfe von X- und Y-Koordinaten für die Lichtmitte verschoben. Sie können ein Licht auch positionieren, indem Sie den Mittelkreis im Programmmonitor ziehen. Hauptradius Hiermit passen Sie die Länge des Lichttyps „Strahler“ oder „Spot“ an. Sie können auch einen der Griffe im Programmmonitor ziehen. Geplanter Radius Hiermit geben Sie an, wie weit die Quelle von diffusem Licht vom mittleren Kreis entfernt ist. Bei dem Wert 0 befindet sich das Licht im mittleren Kreis und leuchtet das gesamte Bild aus. Bei dem Wert 100 befindet sich die Lichtquelle weit vom mittleren Kreis entfernt, wodurch die auf das Bild auftreffende Lichtmenge reduziert wird. Sie können auch den Punkt der Lichtquelle im Programmmonitor ziehen, um die Entfernung zum Mittelkreis anzupassen. Nebenradius Hiermit ändern Sie die Breite eines Spots. Wenn das Licht kreisförmig ist und Sie den Nebenradius vergrößern, wird der Hauptradius ebenfalls vergrößert. Sie können auch einen der Griffe im Programmmonitor ziehen, um diese Eigenschaft anzupassen. Winkel Hiermit ändern Sie die Richtung von diffusem Licht oder Spots. Geben Sie für diese Steuerung einen Wert in Grad an. Sie können auch den Mauszeiger außerhalb eines Griffs im Programmmonitor positionieren, so dass ein gebogener Doppelpfeil angezeigt wird, und diesen dann zum Drehen des Lichts ziehen. Intensität Hiermit steuern Sie die Helligkeit eines Lichts. Fokus Hiermit passen Sie die Größe des hellsten Bereichs eines Spots an. Wichtig: Der Lichttyp bestimmt, welche Beleuchtungseffekteigenschaften verfügbar sind. Klicken Sie auf das Symbol „Transformieren“, um die Griffe und den mittleren Kreis für das Licht im Programmmonitor einzublenden. 8 Legen Sie dann die Beleuchtungseffekteigenschaften mit den folgenden Steuerungen fest: Farbe des Umgebungslichts Hiermit ändern Sie die Farbe des Umgebungslichts. Intensität des Umgebungslichts Hiermit wird das Licht mit anderen Lichtquellen im Raum (z. B. Sonnenlicht oder Neonlicht) kombiniert und gestreut. Geben Sie als Wert 100 an, um nur die Lichtquelle zu verwenden, oder einen Wert von -100, um die Lichtquelle zu entfernen. Klicken Sie zum Ändern der Farbe des Umgebungslichts auf das Farbfeld, um ein Dialogfeld zur Farbauswahl einzublenden. Oberflächenglanz Hiermit legen Sie fest, wie stark das Licht von der Oberfläche reflektiert wird, z. B. für Fotopapier. Geben Sie einen Wert zwischen -100 (keine Spiegelung) und 100 (starke Spiegelung) an. Oberflächenmaterial Hiermit geben Sie an, ob das Licht oder das Objekt, auf das das Licht fällt, stärker spiegelt. Bei einem Wert von -100 wird die Farbe des Lichts gespiegelt und bei einem Wert von 100 die Farbe des Objekts. Belichtung Hiermit erhöhen (positive Werte) oder verringern (negative Werte) Sie die Helligkeit des Lichts. Der Standardwert für die Helligkeit des Lichts ist 0. 9 (Optional) Wiederholen Sie die Schritte 3 bis 7, um weitere Lichter hinzuzufügen (Licht 2 bis Licht 5). 10 (Optional) Wenn Sie einen als Bump Layer (Beleuchtungseffektstruktur) zu verwendenden Clip hinzugefügt haben, müssen Sie im Popup-Menü „Bump Layer“ die Spur mit dem Bump Layer-Clip auswählen. Passen Sie dann die Eigenschaften des Bump Layers mit den Steuerungen an. VERWENDEN VON ADOBE PREMIERE PRO CS4 356 Letzte Aktualisierung 9.11.2009 Effekte und Überblendungen Verwandte Themen „Anwenden von Texturen für Beleuchtungseffekte“ auf Seite 356 „Anpassen von Position, Skalierung und Drehung“ auf Seite 313 Erstellen von Titeln auf reflektierenden Oberflächen Anwenden von Texturen für Beleuchtungseffekte Mit einem Bump Layer in den Beleuchtungseffekten können Sie die Struktur bzw. das Muster aus einem Clip verwenden, um die Spiegelung von Licht in einem Bild zu steuern. Verwenden Sie einen Clip mit Strukturen wie Papier oder Wasser, um einen 3D-ähnlichen Beleuchtungseffekt zu erzielen. 1 Fügen Sie den Clip, den Sie als Bump Layer (Struktur) verwenden möchten, einer separaten Spur der Sequenz hinzu. 2 Klicken Sie auf das Symbol „Spurausgabe aktivieren/deaktivieren“ , um die Spur mit dem Bump Layer-Clip auszublenden. 3 Fügen Sie die Beleuchtungseffekte einem Clip in der gleichen Sequenz hinzu. 4 Klicken Sie im Effekteinstellungsfenster auf das Dreieck, um die Beleuchtungseffekte zu erweitern. 5 (Optional) Klicken Sie auf das Dreieck neben Licht 1, um die Eigenschaften des Lichts anzupassen. 6 Wählen Sie die Videospur mit dem Bump Layer aus dem Menü „Bump Layer“ aus. 7 Geben Sie im Menü „Bump Layer“ an, ob der Rot-, Grün-, Blau- oder Alphakanal des Bump Layer-Clips zum Erstellen der Beleuchtungseffektstruktur verwendet werden soll. 8 Aktivieren Sie die Option „Weiß entspricht voller Höhe“, um die weißen Anteile des Kanals von der Oberfläche abzuheben. Deaktivieren Sie diese Option, um die dunklen Anteile abzuheben. 9 Scrubben Sie den unterstrichenen Text, um einen Wert für Bump Height zwischen 0 (flach) und 100 (bergig) anzugeben. Übersicht Überblendungen Mithilfe von Überblendungen können Sie einen sanften Übergang zwischen zwei Aufnahmen erzielen. Meist verwenden Benutzer für den Übergang zwischen Aufnahmen einen normalen Schnitt. In bestimmten Fällen ist es jedoch effektvoll, als Übergang eine Aufnahme auszublenden und parallel dazu die nächste Aufnahme einzublenden. Adobe Premiere Pro bietet zahlreiche Übergänge, die Sie auf Ihre Sequenz anwenden können. Beispiele für Überblendungsarten sind fließende Crossfades oder Stilisierungsfilter wie das Umblättern einer Seite oder die Drehung eines Windrads. Meist werden Überblendungen auf Schnittlinien zwischen einzelnen Aufnahmen angewendet, aber Sie können diesen Effekt auch am Anfang oder Ende eines Clips einsetzen. Wenn Sie einen Clip in einem Schnittfenster neben einem anderen platzieren, führt dies standardmäßig zu einem Schnitt. Hierbei folgt auf den letzten Frame des Clips einfach der erste Frame des nächsten Clips. Wenn Sie einen Szenenwechsel betonen oder diesem einen speziellen Effekt hinzufügen möchten, können Sie verschiedene Übergänge verwenden. Hierzu gehören z. B. Wischen, Zoomen und Auflösen. Wenden Sie über das Effektfenster Übergänge auf die Zeitleiste an, und bearbeiten Sie diese mithilfe der Zeitleiste und dem Effekteinstellungsfenster. Letzte Aktualisierung 9.11.2009 VERWENDEN VON ADOBE PREMIERE PRO CS4 357 Effekte und Überblendungen In den meisten Fällen benötigen Sie keine Übergänge während wichtiger Aktionen in der Szene. Deshalb können Überblendungen am besten für Zusatzframes (Zeit vor und nach In- und Out-Point) außerhalb der für den Clip gesetzten In- und Out-Points angewendet werden. Sie finden diese Funktion im Effektfenster unter „Videoüberblendungen“ und „Audioüberblendungen“. Adobe Premiere Pro enthält eine Vielzahl von möglichen Überblendungen, z. B. Blenden, Verläufe, Überschiebungen und Zoom-Effekte. Die Überblendungen sind je nach Typ in verschiedene Ablagen unterteilt. Ein Video und ein Lernhandbuch zum Erstellen von Überblendungen finden Sie unter www.adobe.com/go/learn_dv_tutorial_transitions_de. Sie können Effekte auch je nach Ihren Anforderungen in Ablagen gruppieren. (Siehe „Arbeiten mit Behältern“ auf Seite 120). Verwandte Themen „Arbeiten mit Audioüberblendungen“ auf Seite 249 „Informationen zu Effekten mit hoher Bit-Tiefe“ auf Seite 301 „Effekte aus anderen Produkten verwenden“ auf Seite 300 Erstellen einer geglätteten Überblendung in Adobe Premiere Pro Anwenden von Überblendungen Die Anwendung von Überblendungen umfasst die folgenden Schritte: 1. Hinzufügen der Überblendung Sie können eine Überblendung hinzufügen, indem Sie das entsprechende Symbol aus dem Effektfenster in eine Schnittleiste ziehen oder indem Sie per Menü- oder Tastaturbefehl die Standardüberblendung auswählen. Sie können einer Sequenz mehrere Clips gleichzeitig hinzufügen und dann automatisch eine Standardüberblendung anwenden. (Siehe „Automatisches Hinzufügen von Clips zu einer Sequenz“ auf Seite 186). 2. Ändern der Überblendungsoptionen Klicken Sie in einem Schnittfenster auf die Überblendung, um ihre Eigenschaften im Effekteinstellungsfenster anzuzeigen. Sie können die Dauer, Ausrichtung und andere Eigenschaften ändern. 3. Anzeigen einer Vorschau Geben Sie die Sequenz wieder oder ziehen Sie die Marke für die aktuelle Zeitposition durch die Überblendung, um den Effekt zu testen. Erfolgt die Wiedergabe nicht ruckfrei, drücken Sie die Eingabetaste (Windows) oder die Return-Taste (Mac OS), um die Sequenz zu rendern. Clip-Griffpunkte und Überblendungen Überblendungen sollen normalerweise nicht während des wichtigsten Teils einer Szene auftreten. Deshalb können Überblendungen am besten für Zusatzframes (Zeit vor In- und nach Out-Point) außerhalb der für den Clip gesetzten In- und Out-Points angewendet werden. Ein Zusatzframe zwischen der Medienstartzeit und dem In-Point eines Clips wird manchmal auch als Anfangsmaterial bezeichnet. Der Zusatzframe zwischen dem Out-Point und der Medienendezeit eines Clips wird manchmal auch als Endmaterial bezeichnet. VERWENDEN VON ADOBE PREMIERE PRO CS4 358 Letzte Aktualisierung 9.11.2009 Effekte und Überblendungen A B C D E F Clip mit Zusatzframes A. Medienstart B. Griffpunkt C. In-Point D. Out-Point E. Griffpunkt F. Medienende In einigen Fällen enthält das Originalmaterial nicht genügend Frames für die Bereitstellung von Clip-Zusatzframes. Wenn Sie eine Überblendung anwenden und die Zusatzframedauer zu kurz für die Überblendungsdauer ist, wird eine Warnmeldung angezeigt. Diese Warnmeldung macht Sie darauf aufmerksam, dass Frames wiederholt werden, um die Überblendungsdauer zu erreichen. Fahren Sie dennoch fort, wird die Überblendung in einem Schnittfenster mit diagonalen Warnbalken versehen. Überblendung mit wiederholten Frames Um bei Überblendungen optimale Ergebnisse zu erzielen, wählen Sie ein Originalmaterial aus, das über ausreichend Zusatzframes über die tatsächliche Clipdauer hinaus (vor dem In- und nach dem Out-Point) verfügt. Verwandte Themen „Über das Anwenden von Überblendungen“ auf Seite 359 Einseitige und doppelseitige Überblendungen Überblendungen sind in der Regel doppelseitig. Sie kombinieren das letzte Video- bzw. Audiomaterial des Clips vor dem Schnitt mit dem ersten Material des Clips, das unmittelbar auf den Schnitt folgt. Sie können eine Überblendung jedoch auch nur auf den Anfang oder das Ende eines einzelnen Clips anwenden. Eine Überblendung, die auf einen einzelnen Clip angewendet wird, wird als einseitig bezeichnet. Der Clip kann sich direkt neben einem anderen Clip oder allein auf einer Spur befinden. Sie können nur dann doppelseitige Überblendungen anwenden, wenn am Ende des Clips vor dem Schnitt und am Anfang des Clips nach dem Schnitt Griffpunkte vorhanden sind. Weitere Informationen finden Sie unter „Über das Anwenden von Überblendungen“ auf Seite 359. Wenn Sie einseitige Überblendungen verwenden, können Sie Überblendungen in Clips besser steuern. Sie können z. B. den Effekt erzielen, dass ein Clip mit „Würfel (Drehen)“ endet und der nächste Clip mithilfe von „Auflösen“ eingeblendet wird. VERWENDEN VON ADOBE PREMIERE PRO CS4 359 Letzte Aktualisierung 9.11.2009 Effekte und Überblendungen Bei einseitigen Überblendungen ist das Ausgangsbild der Einblendung bzw. das Zielbild der Ausblendung transparent und nicht schwarz. Das gesamte Material, das sich in einem Schnittfenster unterhalb der Überblendung befindet, wird im transparenten Bereich der Überblendung angezeigt (also in dem Bereich des Effekts, der bei einer doppelseitigen Überblendung von den Frames des angrenzenden Clips ausgefüllt würde). Wenn sich der Clip auf der Spur „Video 1“ befindet oder keine angrenzenden Clips hat, werden die transparenten Bereiche schwarz angezeigt. Wenn sich der Clip auf der Spur über einem anderem Clip befindet, wird der untere Clip durch die Überblendung sichtbar. Dies ist dann der gleiche Effekt wie bei einer doppelseitigen Überblendung. Einseitige Überblendung mit angrenzenden Clips (links) im Gegensatz zur einseitigen Überblendung ohne angrenzende Clips (rechts) Wenn Sie zwischen Clips zu Schwarz ausblenden möchten, können Sie den Effekt „Übergang zu Schwarz“ verwenden. „Übergang zu Schwarz“ blendet keine weiteren Clips ein. Es wird immer zu Schwarz ausgeblendet. Doppelseitige Überblendungen werden in einem Schnittfenster und im Effekteinstellungsfenster mit einer dunklen diagonalen Linie angezeigt. Einseitige Überblendungen werden dagegen diagonal unterteilt dargestellt, wobei die eine Hälfte dunkel und die andere hell ist. A B C Überblendungstypen A. Doppelseitige Überblendung mit wiederholten Frames B. Doppelseitige Überblendung C. Einseitige Überblendung Hinweis: Wenn für eine doppelseitige Überblendung Frames wiederholt werden müssen (und keine zugeschnittenen Frames verwendet werden), weist das Überblendungssymbol zusätzliche diagonale Linien auf. Die Linien umfassen den Bereich, in dem wiederholte Frames verwendet wurden. (Siehe „Clip-Griffpunkte und Überblendungen“ auf Seite 357.) Anwenden von Überblendungen Über das Anwenden von Überblendungen Um eine Überblendung zwischen zwei (an der Schnittlinie zentrierten) Clips einfügen zu können, müssen sich die Clips auf derselben Spur befinden und es darf kein Zwischenraum zwischen ihnen vorhanden sein. Sie können die Ausrichtung interaktiv einstellen, während Sie die Überblendung auf ein Schnittfenster ziehen. Die möglichen Ausrichtungsoptionen beim Platzieren zwischen den Clips sind davon abhängig, ob die Clips über zugeschnittene Frames verfügen. Der Mauszeiger ändert sich und zeigt die Ausrichtungsoptionen an, wenn Sie ihn über den Schnitt bewegen: • Wenn beide Clips zugeschnittene Frames am Schnittpunkt enthalten, können Sie die Überblendung auf dem Schnitt zentrieren oder auf einer der Seiten des Schnitts ausrichten, sodass sie am Schnitt beginnt oder endet. Letzte Aktualisierung 9.11.2009 VERWENDEN VON ADOBE PREMIERE PRO CS4 360 Effekte und Überblendungen • Wenn keiner der Clips zugeschnittene Frames enthält, wird die Überblendung automatisch auf dem Schnitt zentriert und Frames werden vom ersten, vom zweiten oder von beiden Clips wiederholt, um die Überblendungszeit bei Bedarf auszufüllen. Für Überblendungen mit Framewiederholungen werden diagonale Balken angezeigt. • Wenn nur der erste Clip zugeschnittene Frames enthält, wird die Überblendung automatisch am In-Point des nächsten Clips ausgerichtet. Die Überblendung verwendet die zugeschnittenen Frames des ersten Clips für den Überblendeffekt und wiederholt nicht die Frames des zweiten Clips. • Wenn nur der zweite Clip zugeschnittene Frames enthält, wird die Überblendung am Out-Point des ersten Clips ausgerichtet. Die Überblendung verwendet die zugeschnittenen Frames des zweiten Clips für den Überblendeffekt und wiederholt nicht die Frames des ersten Clips. Die Standarddauer einer Überblendung beträgt 1 Sekunde für Video und Audio. Wenn eine Überblendung zugeschnittene Frames enthält, diese aber nicht ausreichen, um die Überblendungsdauer auszufüllen, passt Adobe Premiere Pro die Dauer an die Frames an. Sie können die Dauer und Ausrichtung einer Überblendung nach der Platzierung ändern. Anwenden eines Übergangs zwischen zwei Clips 1 Suchen Sie im Effektfenster nach der Überblendung, die Sie anwenden möchten. Erweitern Sie dazu die Ablage „Videoüberblendungen“ und dann die Ablage mit der gewünschten Überblendung. 2 Platzieren Sie eine Überblendung zwischen zwei Clips, indem Sie die Überblendung auf die Schnittlinie zwischen den Clips ziehen und die Maustaste loslassen, wenn das Symbol zum Zentrieren an der Schnittlinie angezeigt wird. Hinweis: Während Sie in einem Schnittfenster über den Anfang oder das Ende von Clips ziehen, wird der von der Überblendung betroffene Bereich konturiert angezeigt. 3 Erscheint ein Dialogfeld mit Überblendungseinstellungen, wählen Sie die gewünschten Optionen aus und klicken Sie auf „OK“. Um sich die Überblendung in der Vorschau anzusehen, geben Sie die Sequenz wieder oder ziehen Sie die Marke für die aktuelle Zeit durch die Überblendung. Anwenden einer einseitigen Überblendung 1 Suchen Sie im Effektfenster nach der Überblendung, die Sie anwenden möchten. Erweitern Sie dazu die Ablage „Videoüberblendungen“ und dann die Ablage mit der gewünschten Überblendung. 2 Wenn Sie einen Übergang auf einem einzigen Schnitt platzieren möchten, ziehen Sie den Übergang bei gedrückter Strg-Taste (Windows) oder Befehlstaste (Mac OS) in ein Schnittfenster. Lassen Sie die Maustaste los, wenn entweder das Symbol „Am Schnitt beenden“ oder das Symbol „Anfang bei Schnitt“ angezeigt wird. Symbol „Am Schnitt beenden“ Symbol „Anfang bei Schnitt“ Richtet das Ende der Überblendung am Ende des ersten Clips aus. Richtet den Anfang der Überblendung am Anfang des zweiten Clips aus. Hinweis: Während Sie in einem Schnittfenster über den Anfang oder das Ende von Clips ziehen, wird der von der Überblendung betroffene Bereich konturiert angezeigt. Sie können eine Überblendung per Ziehen und Ablegen am Ende eines Clips einzufügen, der nicht an einen anderen Clip angrenzt. Halten Sie beim Ziehen nicht die Strg-Taste (Windows) oder Befehlstaste (Mac OS) gedrückt. Die Überblendung ist in diesem Fall automatisch einseitig. Um sich die Überblendung in der Vorschau anzusehen, geben Sie die Sequenz wieder oder ziehen Sie die Marke für die aktuelle Zeit durch die Überblendung. Letzte Aktualisierung 9.11.2009 VERWENDEN VON ADOBE PREMIERE PRO CS4 361 Effekte und Überblendungen Spezifizieren und Anwenden von Standardüberblendungen Sie können eine Videoüberblendung und eine Audioüberblendung als Standardüberblendungen festlegen und so schnell auf Clips in einer Sequenz anwenden. Eine rote Umrandung markiert die Standardüberblendungssymbole im Effektfenster. Die Standardüberblendungen sind zunächst „Weiche Blende“ für Videoaufnahmen und „Konstante Leistung“ für Audioaufnahmen. Wenn Sie eine andere Überblendung häufiger verwenden, können Sie diese als Standard festlegen. Eine Änderung der Standardüberblendung wirkt sich auf alle Projekte aus. Diese Änderung beeinflusst jedoch keine Überblendungen, die bereits auf Sequenzen angewendet wurden. Wenn Sie die Standardüberblendung auf die meisten oder alle Clips in einer Sequenz anwenden wollen, ziehen Sie die Option „Automatisch in Sequenz umwandeln“ in Betracht. Hierdurch werden die standardmäßigen Video- und Audioüberblendungen zwischen allen hinzugefügten Clips platziert. Siehe „Automatisches Hinzufügen von Clips zu einer Sequenz“ auf Seite 186. Definieren einer Standardüberblendung 1 Wählen Sie „Fenster“ > „Effekte“ und erweitern Sie die Ablage mit den Video- bzw. Audioüberblendungen. 2 Wählen Sie die Überblendung aus, die Sie zur Standardüberblendung machen möchten. 3 Klicken Sie auf die Menüschaltfläche, um das Effektfenster zu öffnen. 4 Wählen Sie im Effektfenster die Option „Auswahl als Standardüberblendung einstellen“. Einstellen der Dauer der Standardüberblendung 1 Führen Sie einen der folgenden Schritte aus: • Wählen Sie „Bearbeiten“ > „Voreinstellungen“ > „Allgemein“ (Windows) oder „Premiere Pro“ > „Voreinstellungen“ > „Allgemein“ (Mac OS). • Klicken Sie auf den Menübefehl für das Effektfenster. Wählen Sie „Dauer der Standardüberblendung“. 2 Ändern Sie den Wert für „Standarddauer der Videoüberblendung“ bzw. „Standarddauer der Audioüberblendung“ und klicken Sie dann auf „OK“. Hinzufügen der Standardüberblendung zwischen zwei Clips Sie können die Standardüberblendung auf nebeneinander liegenden Clips in einer oder mehreren Spuren anwenden. 1 Klicken Sie auf einen oder mehrere Spurheader, um die Zielspuren auszuwählen, zu denen die Überblendung hinzugefügt werden soll. 2 Setzen Sie die Marke für die aktuelle Zeit an den Schnittpunkt der aneinander grenzenden Clips. Um zu einem Schnittpunkt zu navigieren, können Sie im Programmmonitor auf die Schaltflächen für den nächsten oder den vorherigen Schnittpunkt klicken. 3 Wählen Sie je nach Zielspur die Option „Sequenz“ > „Videoüberblendung anwenden“ oder „Sequenz“ > „Audioüberblendung anwenden“. Hinweis: Sie können die standardmäßige Videoüberblendung zwischen Clips in einer Videospur hinzufügen, indem Sie die Tastenkombination Strg+D (Windows) oder Befehlstaste+D (Mac OS) drücken. Sie können die standardmäßige Audioüberblendung zwischen Clips in einer Audiospur hinzufügen, indem Sie die Tastenkombination Strg+Umschalt+D (Windows) oder Befehlstaste+Umschalt+D (Mac OS) drücken. Letzte Aktualisierung 9.11.2009 VERWENDEN VON ADOBE PREMIERE PRO CS4 362 Effekte und Überblendungen Anwenden von Standardüberblendungen zwischen ausgewählten Clips Sie können die standardmäßigen Video- und Audioüberblendungen für jede Auswahl von zwei oder mehr Clips verwenden. Die Standardüberblendungen werden auf jeden Schnittpunkt, an dem zwei ausgewählte Clips aneinander angrenzen, angewendet. Die Platzierung hängt nicht von der Position der Marke für die aktuelle Zeit ab oder davon, ob Clips auf Zielspuren liegen. Wenn ein ausgewählter Clip an einen nicht ausgewählten Clip oder an keinen anderen Clip angrenzt, werden die Standardüberblendungen nicht angewendet. 1 Markieren Sie im Schnittfenster einen oder mehrere Clips. Markieren Sie Clips mit Umschalt-Klicken oder durch Ziehen eines Rahmens um die Clips. 2 Wählen Sie „Sequenz“ > „Standardüberblendungen auf Auswahl anwenden“. Kopieren und Einfügen von Überblendungen Sie können beliebige Überblendungen einer Sequenz kopieren und an einer anderen Schnittlinie einer Spur desselben Typs einfügen: Videoüberblendungen in Videospuren und Audioüberblendungen in Audiospuren. 1 Wählen Sie eine Überblendung in einer Sequenz aus. 2 Wählen Sie „Bearbeiten“ > „Kopieren“. 3 Setzen Sie die Marke für die aktuelle Zeit an die Schnittstelle, an der die Überblendung eingefügt werden sollen. 4 Wählen Sie „Bearbeiten“ > „Einfügen“. • Wenn Sie eine doppelseitige Überblendung an einer doppelseitigen Position einfügen, bleibt die Überblendung doppelseitig. • Wenn Sie eine doppelseitige Überblendung an einer einseitigen Position einfügen, wird die Überblendung einseitig. • Wenn Sie eine einseitige Überblendung an einer doppelseitigen Position einfügen, wird die Überblendung doppelseitig. Ersetzen einer Überblendung ❖ Ziehen Sie die neue Video- bzw. Audioüberblendung vom Effektfenster auf die vorhandene Überblendung in der Sequenz. Wenn Sie eine Überblendung ersetzen, bleiben die Ausrichtung und Dauer erhalten. Die Einstellungen für die alte Überblendung hingegen werden verworfen und durch die Standardeinstellungen der neuen Überblendung ersetzt. Verwandte Themen „Ändern der Überblendungseinstellungen“ auf Seite 366 Feinabstimmen von Überblendungen Anzeigen von Überblendungen im Effekteinstellungsfenster Im Effekteinstellungsfenster können Sie die Einstellungen für eine Überblendung ändern, die Sie in eine Sequenz eingefügt haben. Die verfügbaren Einstellungen sind je nach Überblendung unterschiedlich. Im Effekteinstellungsfenster werden die angrenzenden Clips und die Überblendung im A/B-Roll-Format angezeigt. VERWENDEN VON ADOBE PREMIERE PRO CS4 363 Letzte Aktualisierung 9.11.2009 Effekte und Überblendungen F A G H B C I D E Überblendung im Effekteinstellungsfenster A. Schaltfläche „Überblendung abspielen“ B. Überblendungsvorschau C. Kantenauswahl D. Clipvorschau E. Anfang- und Endschieberegler F. Clip A (erster Clip) G. Überblendung H. Clip B (zweiter Clip) I. Marke für die aktuelle Zeit • Um die Überblendung im Effekteinstellungsfenster zu öffnen, klicken Sie in einem Schnittfenster auf die Überblendung. • Um die Zeitleiste im Effekteinstellungsfenster ein- oder auszublenden, klicken Sie auf die Schaltfläche „Schnittfenster einblenden/ausblenden“ anzuzeigen und zu aktivieren. . Verbreitern Sie das Fenster bei Bedarf, um diese Schaltfläche • Klicken Sie auf die Schaltfläche „Überblendung abspielen“, um die Überblendung im Effekteinstellungsfenster wiederzugeben. Dies hat keine Auswirkung auf den Programmmonitor. • Um Frames eines oder mehrerer Clips im Effekteinstellungsfenster anzuzeigen, wählen Sie „Eigentliche Quellen anzeigen“. • Klicken Sie auf die Schaltfläche „Überblendung abspielen“, um in der kleinen Vorschau einen bestimmten Frame der Überblendung anzuzeigen. Ziehen Sie dann die Marke für die aktuelle Zeit in der Zeitleiste des Effekteinstellungsfensters auf den gewünschten Frame. Hinweis: Keyframes können nicht zusammen mit Überblendungen verwendet werden. Bei Überblendungen wird die Schnittfensteransicht im Effekteinstellungsfenster verwendet, um die Überblendungsdauer und -ausrichtung anzupassen. Verwandte Themen „Ändern der Überblendungseinstellungen“ auf Seite 366 Anpassen der Überblendungsausrichtung Sie können die Ausrichtung einer Überblendung, die sich zwischen zwei Clips befindet, in einem Schnittfenster oder im Effekteinstellungsfenster ändern. Eine Überblendung muss nicht zentriert oder exakt am Schnitt ausgerichtet sein. Sie können die Überblendung ziehen, um sie neu auf dem Schnitt anzuordnen. Hinweis: Sie können eine doppelseitige Überblendung nicht in eine einseitige Überblendung ändern. Wenn Sie eine doppelseitige Überblendung am Anfang oder Ende eines Clips neu ausrichten, verwendet die Überblendung Zusatzframes des angrenzenden Clips. VERWENDEN VON ADOBE PREMIERE PRO CS4 364 Letzte Aktualisierung 9.11.2009 Effekte und Überblendungen Ausrichten einer Überblendung in einem Schnittfenster 1 Vergrößern Sie die Ansicht des Schnittfensters, um die Überblendung deutlich anzuzeigen. 2 Ziehen Sie die Überblendung über den Schnittpunkt, um sie neu zu positionieren. Ziehen der Überblendung in einem Schnittfenster, um sie neu zu positionieren Ausrichten einer Überblendung im Effekteinstellungsfenster 1 Doppelklicken Sie in einem Schnittfenster auf die Überblendung, um das Effekteinstellungsfenster einzublenden. 2 Wenn die Zeitleiste des Effekteinstellungsfensters nicht sichtbar ist, klicken Sie im Effekteinstellungsfenster auf die Schaltfläche „Schnittfenster einblenden/ausblenden“ Schaltfläche anzuzeigen und zu aktivieren. . Verbreitern Sie das Fenster bei Bedarf, um diese 3 Positionieren Sie den Mauszeiger in der Zeitleiste des Effekteinstellungsfensters über der Überblendungsmitte, bis das Symbol „Überblendung für Überschieben“ angezeigt wird. Ziehen Sie die Überblendung dann auf die gewünschte Position. Vergrößern Sie die Schnittfensteransicht, wenn Sie die Positionsfestlegung genauer vornehmen möchten. • Um die Überblendung auf der Schnittlinie zu zentrieren, doppelklicken Sie im Effekteinstellungsfenster auf die Überblendung, und wählen Sie das Symbol für Am Schnitt zentrieren. • Damit die gesamte Überblendung im Clip vor dem Schnittpunkt platziert werden kann, ziehen Sie die Überblendung mit der Maus nach links, um ihr Ende auf den Schnittpunkt auszurichten. Doppelklicken Sie alternativ im Effekteinstellungsfenster auf die Überblendung, und wählen Sie das Symbol für Am Schnitt zentrieren. • Damit die gesamte Überblendung im Clip hinter dem Schnittpunkt platziert werden kann, ziehen Sie die Überblendung mit der Maus nach rechts, um ihren Anfang auf den Schnittpunkt auszurichten. Doppelklicken Sie alternativ im Effekteinstellungsfenster auf die Überblendung, und wählen Sie auf das Symbol für Am Schnitt starten. • Ziehen Sie die Überblendung mit der Maus leicht nach links oder rechts, um verschieden große Teile der Überblendung in jeden Clip einzufügen. Vergrößern Sie die Schnittfensteransicht, wenn Sie die Positionsfestlegung genauer vornehmen möchten. Ziehen der Überblendung in der Zeitleiste des Effekteinstellungsfensters VERWENDEN VON ADOBE PREMIERE PRO CS4 365 Letzte Aktualisierung 9.11.2009 Effekte und Überblendungen Sie können auch im Einblendmenü „Ausrichtung“ des Effekteinstellungsfensters eine Option wählen. Im Feld „Ausrichtung“ wird die Option „Benutzerdefinierter Anfang“ nur angezeigt, wenn Sie die Überblendung an eine benutzerdefinierte Position über dem Schnittpunkt ziehen. Gemeinsames Verschieben eines Schnitts und einer Überblendung Sie können die Position des Schnitts im Effekteinstellungsfenster anpassen. Durch das Verschieben einer Schnittlinie ändern sich die In- und Out-Points der Clips. Die Länge des Films ändert sich dabei nicht. Beim Verschieben des Schnitts wird auch die Überblendung verschoben. Hinweis: Sie können den Schnitt nicht auf eine Position hinter dem Ende eines Clips verschieben. Wenn beide Clips keine zugeschnittenen Frames aufweisen, die hinter dem Schnitt enden, können Sie den Schnitt nicht neu positionieren. 1 Doppelklicken Sie in einem Schnittfenster auf die Überblendung, um das Effekteinstellungsfenster einzublenden. 2 Wenn die Zeitleiste des Effekteinstellungsfensters nicht sichtbar ist, klicken Sie im Effekteinstellungsfenster auf die Schaltfläche „Schnittfenster einblenden/ausblenden“ Schaltfläche anzuzeigen und zu aktivieren. . Verbreitern Sie das Fenster bei Bedarf, um diese 3 Positionieren Sie den Mauszeiger auf der Zeitleiste des Effekteinstellungsfensters über der Überblendung, indem Sie ihn auf der vertikalen Linie platzieren, die den Schnitt markiert. Der Mauszeiger ändert sich vom Symbol „Überblendung für Überschieben“ in das Symbol zum Löschen und Schließen der Lücke . 4 Ziehen Sie den Schnitt wie gewünscht. (Sie können den Schnitt nicht auf eine Position hinter dem Ende eines Clips verschieben.) Ändern der Überblendungsdauer Sie können die Dauer einer Überblendung entweder in einem Schnittfenster oder im Effekteinstellungsfenster ändern. Die Standarddauer für Überblendungen beträgt zunächst 1 Sekunde. Wenn die Überblendungsdauer verlängert werden soll, muss einer der beiden Clips über genügend zugeschnittene Frames für eine längere Überblendung verfügen. (Siehe „Clip-Griffpunkte und Überblendungen“ auf Seite 357.) Ändern der Überblendungsdauer in einem Schnittfenster ❖ Positionieren Sie den Mauszeiger in einem Schnittfenster auf dem Ende der Überblendung, bis das Symbol „Clipanfang abschneiden“ oder „Clipende abschneiden“ angezeigt wird, und ziehen Sie mit der Maus. Ändern der Überblendungsdauer im Effekteinstellungsfenster 1 Doppelklicken Sie in einem Schnittfenster auf die Überblendung, um das Effekteinstellungsfenster einzublenden. 2 Führen Sie einen der folgenden Schritte aus: • Positionieren Sie den Mauszeiger in der Zeitleiste des Effekteinstellungsfensters auf der Überblendung, bis das Symbol „Clipanfang abschneiden“ oder „Clipende abschneiden“ angezeigt wird, und ziehen Sie mit der Maus. (Ist die Zeitleiste des Effekteinstellungsfensters nicht sichtbar, klicken Sie im Effekteinstellungsfenster auf die Schaltfläche „Schnittfenster einblenden/ausblenden“ . Verbreitern Sie das Fenster bei Bedarf, um diese Schaltfläche anzuzeigen und zu aktivieren.) • Verändern Sie den Wert der Dauer durch Ziehen oder markieren Sie den Wert und geben Sie einen neuen Wert ein. Die Länge der Überblendung ändert sich je nach gerade gewählter Ausrichtungsoption: „Am Schnitt zentrieren“ oder „Benutzerdefinierter Anfang“ Die Anfangs- und Endpunkte einer Überblendung bewegen sich gleichmäßig in entgegengesetzte Richtungen. Anfang bei Schnitt Nur das Ende der Überblendung wird verschoben. Letzte Aktualisierung 9.11.2009 VERWENDEN VON ADOBE PREMIERE PRO CS4 366 Effekte und Überblendungen Am Schnitt beenden Nur der Anfang der Überblendung wird verschoben. Einstellen der Standarddauer für Überblendungen Wenn Sie die Standardeinstellung ändern, wirkt sich dies nicht auf Überblendungen aus, die Sie bereits platziert haben. 1 Wählen Sie im Menü „Bearbeiten“ die Optionen „Voreinstellungen“ > „Allgemein“. 2 Ändern Sie den Wert für Standarddauer der Videoüberblendung bzw. Standarddauer der Audioüberblendung und klicken Sie dann auf „OK“. Neuplatzieren des Mittelpunkts einer Überblendung Einige Überblendungen, wie z. B. „Irisblende (Rund)“, liegen um einen Mittelpunkt herum. Wenn eine Überblendung einen Mittelpunkt hat, der neu positioniert werden kann, können Sie im Vorschaubereich A des Effekteinstellungsfensters einen kleinen Kreis durch Ziehen bewegen. 1 Klicken Sie in einem Schnittfenster auf die Überblendung, um das Effekteinstellungsfenster einzublenden. 2 Verschieben Sie den kleinen Kreis im Vorschaubereich A des Effekteinstellungsfensters mit der Maus, um den Überblendungsmittelpunkt neu auszurichten. (Nicht alle Überblendungen haben einen anpassbaren Mittelpunkt.) Standardmittelpunkt (links) und neu ausgerichteter Mittelpunkt (rechts) Ändern der Überblendungseinstellungen 1 Klicken Sie in einem Schnittfenster auf eine Überblendung, um sie zu markieren. 2 Passen Sie im Effekteinstellungsfenster die Einstellungen an: Kantenauswahl Ändert die Ausrichtung und Richtung von Überblendungen. Klicken Sie auf der Miniatur der Überblendung auf einen Kantenauswahlpfeil. Die Überblendung „Schiebetüren“ kann beispielsweise vertikal oder horizontal ausgerichtet werden. Eine Überblendung hat keine Kantenauswahl, wenn es für sie nur eine oder gar keine Ausrichtung gibt. Anfang- und Endschieberegler Legt den Prozentwert in Relation zur fertigen Überblendung am Anfangs- und Endpunkt der Überblendung fest. Halten Sie die Umschalttaste gedrückt, um Anfang- und Endschieberegler gemeinsam zu verschieben. Eigentliche Quellen anzeigen Zeigt die Anfangs- und Endframes der Clips an. Rahmenbreite Passt die Breite des optionalen Rahmens der Überblendung an. Standardmäßig wird eine Überblendung nicht umrahmt. Bei einigen Überblendungen steht kein Rahmen zur Verfügung. Rahmenfarbe Legt die Farbe eines Überblendungsrahmens fest. Doppelklicken Sie auf die Farbauswahl oder verwenden Sie die Pipette, um eine Farbe auszuwählen. Umkehren Spielt die Überblendung rückwärts ab. So kann zum Beispiel die Überblendung Uhr (Wischen) gegen den Uhrzeigersinn abgespielt werden. Glättungsqualität Stellt die Glätte der Überblendungskanten ein. Benutzerdefiniert Ändert überblendungsspezifische Einstellungen. Die meisten Überblendungen weisen keine benutzerdefinierten Einstellungen auf. Letzte Aktualisierung 9.11.2009 VERWENDEN VON ADOBE PREMIERE PRO CS4 367 Effekte und Überblendungen Anpassen von Überblendungen Anpassen der Überblendung „Farbverlauf“ Sie können eine Graustufendatei als Farbverlaufeffekt verwenden. Bei einem Farbverlauf füllt Bild B den schwarzen Bereich des Graustufenbilds und wird im Verlauf der Überblendung allmählich durch die einzelnen Graustufen hindurch sichtbar, bis der weiße Bereich durchsichtig wird. Das Quellbild für die Blende (ganz links) und die sich daraus ergebende Überblendung 1 Erweitern Sie im Effektfenster die Ablage „Videoüberblendungen“ und die darin enthaltene Ablage „Wischen“. 2 Ziehen Sie die Überblendung „Farbverlauf“ aus der Ablage „Wischen“ auf den Schnittpunkt zwischen Clips in einem Schnittfenster. 3 Klicken Sie auf „Bild wählen“ und doppelklicken Sie auf die Datei, die Sie als Farbverlauf verwenden möchten. Das Bild wird daraufhin im Dialogfeld Farbverlauf einstellen angezeigt. 4 Legen Sie die Weichheit der Überblendungskanten fest, indem Sie den Schieberegler „Weiche Kanten“ verschieben. Je weiter Sie den Regler nach rechts verschieben, desto stärker wird Bild B durch Bild A hindurch sichtbar. Klicken Sie auf „OK“. Hinweis: Klicken Sie im Effekteinstellungsfenster auf „Benutzerdefiniert“, um das Farbverlaufsbild oder die Weichheit zu ändern. Um sich die Überblendung in der Vorschau anzusehen, ziehen Sie die Marke für die aktuelle Zeit durch die Überblendung in einem Schnittfenster. Verwandte Themen „Farbverlauf Effekt“ auf Seite 440 Anpassen der Überblendung „Karten drehen“ (nur Windows) 1 Erweitern Sie im Effektfenster die Ablage „Videoüberblendungen“ und die darin enthaltene Ablage „GPU- Überblendungen“. 2 Ziehen Sie die Überblendung „Karten drehen“ aus der Ablage „GPU-Überblendungen“ auf den Schnittpunkt zwischen Clips in einem Schnittfenster. 3 Klicken Sie im Effekteinstellungsfenster auf „Benutzerdefiniert“ und legen Sie die Einstellungen für die Überblendung fest: Rows/Columns Legt die Anzahl von Zeilen und Spalten fest, die bei einer Drehung für die Unterteilung des Bildschirms in Rechtecke verwendet werden. Flip Order Legt fest, wie die Rechtecke gedreht werden. Beispiele für Drehreihenfolgen sind Schachbrett- oder Spiralmuster. Axis Legt fest, ob die Rechtecke vertikal oder horizontal gedreht werden. VERWENDEN VON ADOBE PREMIERE PRO CS4 368 Letzte Aktualisierung 9.11.2009 Effekte und Überblendungen Info über die Effektreferenz Diese Referenz enthält eine Beschreibung der Audio- und Videoeffekte in Adobe Premiere Pro. Es werden jedoch nur die Effekteigenschaften und Werkzeuge definiert, die nicht selbsterklärend sind. Der Aufbau der Effektreferenz entspricht dem Aufbau des Effektfensters. Da der Effekt „Blendenflecke“ im Ordner „Generieren“ des Effektfensters angezeigt wird, wird die Beschreibung des Blendenflecks in der Hilfe von Adobe Premiere Pro unter der Überschrift „Effekte unter „Generieren““ angezeigt. Die Effektreferenz enthält keine Beschreibungen der mit Aufnahmegeräten oder Plugins von Drittherstellern installierten Effekte. Beschreibungen hierzu finden Sie in der Dokumentation des Fremdanbieters. Beschreibung der Effekte Einige der enthaltenen Effekte ermöglichen eine Verarbeitung mit hoher Bit-Tiefe. Die Beschreibung dieser Effekte enthält daher einen Hinweis auf 32 Bit. (Siehe „Informationen zu Effekten mit hoher Bit-Tiefe“ auf Seite 301.) 32-BitEffekte unterstützen auch die 16-Bit- und 8-Bit-Verarbeitung. Bei allen Effekten ohne den Hinweis „32 Bit“ handelt es sich um 8-Bit-Effekte. Einige der enthaltenen Effekte werden nur unter Windows unterstützt. Im Titel dieser Effekte wird daher der Hinweis „Nur Windows“ angezeigt. Alle enthaltenen Audioeffekte basieren auf Steinberg Virtual Studio Technology (VST). Sie können mit Adobe Premiere Pro auch Audioeffekte von Fremdanbietern einsetzen, die auf VST basieren. (Siehe „Arbeiten mit VSTEffekten“ auf Seite 253.) Galerie der Effekte Die Beispiele veranschaulichen einige der Videoeffekte von Adobe Premiere Pro. Um einen nicht in dieser Galerie aufgeführten Effekt anzuzeigen, weisen sie ihn zu, und sehen sich das Ergebnis in der Vorschau im Programmmonitor an. Originalbild Alphakanal abschrägen Kanten abschrägen Helligkeit & Kontrast Farbbalance Convolution Kernel Convolution Kernel Beschneiden und Skalieren Gaußscher Scharfzeichner Konturen scharfzeichnen VERWENDEN VON ADOBE PREMIERE PRO CS4 369 Letzte Aktualisierung 9.11.2009 Effekte und Überblendungen Diffuses Weichzeichnen Weiche Kanten Relief Extrahieren Konturen finden Gaußscher Weichzeichner Originalbild Horizontal spiegeln Umkehren Blendenflecke Blitz Spiegelbild Mosaik Störung Füllwerkzeug Tontrennung Wiederholen Solarisation Wölben Struktur Originalbild Einfärben Strudel Vertikal spiegeln Letzte Aktualisierung 9.11.2009 VERWENDEN VON ADOBE PREMIERE PRO CS4 370 Effekte und Überblendungen Audioeffekte Audioeffekte in Adobe Premiere Pro Adobe Premiere Pro enthält eine Vielzahl von VST-Audio-Plug-Ins (Virtual Studio Technology), mit denen sich die Eigenschaften von Audioclips verändern oder Sie die Eigenschaften von Audioclips ändern und optimieren können. Die meisten dieser Effekte sind für Mono-, Stereo- und 5.1-Clips verfügbar und können auf Clips oder Spuren angewendet werden, sofern nicht anders angegeben. Ist Adobe Soundbooth installiert, findet, erkennt und verwendet Adobe Premiere Pro automatisch auch die VST-Effekte aus diesem Programm. Hinweis: Jeder Audioeffekt umfasst eine Umgehungsoption (Bypass), die eine Aktivierung bzw. Deaktivierung des Effekts gemäß den Einstellungen in den von Ihnen gesetzten Keyframes ermöglicht. Effekt Balance Der Balanceeffekt ermöglicht es, die relative Lautstärke des linken und rechten Kanals zu steuern. Positive Werte erhöhen den Anteil des rechten Kanals, negative Werte erhöhen den Anteil des linken Kanals. Nur für Stereoclips anwendbar. Dieser Effekt steht nur für Stereoclips zur Verfügung. Bandpass Effekt Der Bandpasseffekt entfernt Frequenzen, die außerhalb des festgelegten Bereichs oder Frequenzbands, liegen. Dieser Effekt unterstützt 5.1-, Stereo- und Monoclips. Mitte Gibt die Frequenz im Mittelpunkt des festgelegten Bereichs an. Q Gibt die Breite des zu bewahrenden Frequenzbandes an. Niedrige Werte erstellen einen breiten Frequenzbereich, hohe Werte dagegen ein enges Frequenzband. Bässe Effekt Mit dem Effekt „Bässe“ können Sie niedrige Frequenzen (200 Hz und darunter) erhöhen oder absenken. Unter „Verstärken“ wird die Dezibelzahl angegeben, um die die niedrigen Frequenzen erhöht werden sollen. Dieser Effekt unterstützt 5.1-, Stereo- und Monoclips. Lautstärke/Kanal Effekt Mit diesem Effekt können Sie die Lautstärke jedes Kanals in einem Stereo/5.1-Clip oder einer Stereo/5.1-Spur unabhängig steuern. Die Lautstärke jedes Kanals wird in Dezibel gemessen. Effekt Chorus Mit dem Effekt „Chorus“ werden unterschiedliche Stimmen oder Instrumente gleichzeitig simuliert, indem mehrere kurze Verzögerungen mit wenig Rückkopplung hinzugefügt werden. Das Ergebnis ist ein intensiver, reicher Klang. Mit dem Chorus-Effekt können Sie eine Stimmspur optimieren oder Audio in Mono den räumlichen Klang von