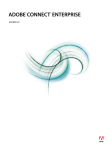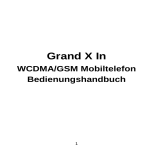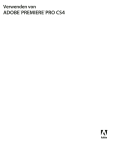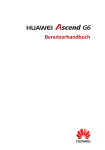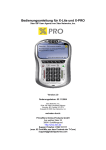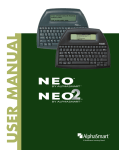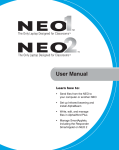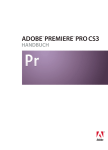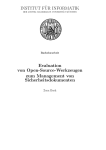Download ADOBE® PRESENTER®
Transcript
ADOBE® PRESENTER® Hilfe und Lehrgänge Ein Teil des Inhalts, zu dem von dieser Seite verlinkt wird, wird u. U. nur auf Englisch angezeigt. Adobe Presenter Ein Teil des Inhalts, zu dem von dieser Seite verlinkt wird, wird u. U. nur auf Englisch angezeigt. 1 Neue Funktionen in Adobe Presenter 9 Mit der Software Adobe® Presenter 9, die jetzt auch PowerPoint 2013 und Windows® 8 unterstützt, können Sie mithilfe vordefinierter Elemente und Quiz Folien in interaktive Materialien umwandeln. Wichtige Verbesserungen sind eine Option für eine vereinfachte Oberfläche zur Videobearbeitung mit nur vier Schaltflächen, die bessere Nachverfolgung des Benutzerfortschritts über Ihre eigenen Learning ManagementSysteme sowie verbessertes Feedback einschließlich Quiz und Umfragen. Mit ansprechenden Videos, die Sie an Ihrem Computer erstellen und auf Online-Videoplattformen hochladen oder an Mobilgeräte senden können, ergeben sich noch bessere Kommunikationsmöglichkeiten. Unterstützung von Microsoft Office 2013: Mithilfe einer verbesserten Konvertierungsbibliothek können Sie Microsoft PowerPoint 2013-Folien einschließlich Objekte, Animationen und Multimedia in interaktive Videopräsentationen umwandeln. Hinweis: Unterstützt Microsoft Office 2013, 32 Bit; Microsoft Office 2010, 32 Bit und 64 Bit sowie Microsoft Office 2007, 32 Bit. Kompatibilität mit Windows® 8: Verbesserte Versionskompatibilität. Unterstützt Microsoft Office 2013, 32 Bit. Verbesserte Audioausgabe für Kurse: Integrierte Filter für Nebengeräuschunterdrückung und Audiospurverstärkung verbessern die Audioausgabe. Mit der neuen intuitiven Audio-Oberfläche können Sie Audiodateien auf einfache Weise aufzeichnen und mit PowerPoint-Folien synchronisieren. Verbesserte interaktive Präsentationen: Nutzen Sie Drag-and-Drop-Spiele, -Quiz und -Lernmodule für erweiterte Benutzerinteraktionen. Sie können verschiedene Beziehungen festlegen, auf deren Grundlage das Ablegen-Ziel das Ziehen-Element akzeptiert, ablehnt oder ersetzt, und Sie können für jeden Versuch Audiohinweise hinzufügen. Weitere Informationen finden Sie unter Drag-and-Drop-Fragen Anpassbare Szenario-basierte Vorlage:Szenarien-basierte Schulungen mit der anpassbaren Szenariovorlage erstellen. Definieren Sie die Ergebnisse, zu denen die Teilnehmer basierend auf ihren Eingaben geleitet werden. Weitere Informationen finden Sie unter Szenariointeraktionen einfügen Kursinhalten Anmerkungen hinzufügen: Gestalten Sie Ihren Kurs noch effektiver, indem Sie wichtigen Bereichen im Kurs Anmerkungen hinzufügen und sie so besonders hervorheben. Weitere Informationen finden Sie unter Aufzeichnen von Videopräsentationen Gemeinsames Lernerlebnis: Ermöglichen Sie Teilnehmern den direkten Austausch mit Autoren, indem sie bestimmte Inhalte eines Kurses kommentieren oder Fragen dazu stellen können. Die Fragen können dann vom Ersteller des Kurses oder von anderen Teilnehmern beantwortet werden, sodass Sie die Teilnahme verfolgen und besonders aktive Teilnehmer entsprechend belohnen können. Veröffentlichen auf Tablets: Stellen Sie mit der Adobe Presenter-App für mobile Geräte Ihre Kurse, einschließlich verschiedener Quizformate, auf Android™-Geräten und für iPad* bereit. Sie können die Punktzahldaten aus der Anwendung auch in AICC-kompatible LMS und Adobe® Connect™ exportieren. Weitere Informationen finden Sie unter Veröffentlichen und Anzeigen von Präsentationen Nachverfolgung von Teilnehmern und Berichterstellung: Sie können die Fortschritte eines einzelnen Teilnehmers in einem Kurs mit dem integrierten Bericht zur Teilnehmeranalyse auf einfache Weise verfolgen. Auf diese Weise können Sie ermitteln, welche Teilnehmer eine „Kurskorrektur“ benötigen, und sie auf die entsprechenden Module verweisen. Erfüllen Sie grundlegende Auswertungsanforderung ohne Zusatzkosten für die Investition in ein Learning Management-System (LMS), indem Sie Leistungsmessdaten wie durchschnittliche Punktzahl oder bestandene bzw. nicht bestandene Module nachverfolgen und Berichte darüber erstellen können. Barrierefreiheit: Gewährleisten Sie die Erfüllung des Abschnitts 508 (Rehabilitation Act) zur Barrierefreiheit, und erreichen Sie hierdurch gleichzeitig ein größeres Publikum. Erstellen Sie Unterrichtsmaterialien, die die Standards für Barrierefreiheit von Verteidigungs-, Regierungs- und Bildungsorganisationen erfüllen. Weitere Informationen finden Sie unter Barrierefreiheit und 508-Konformität Automatische Untertitel: Presenter 9 umfasst eine neue Funktion zum Konvertieren von Sprache in Text, mit der Sie automatisch und auf schnelle Weise Untertitel für die Audiospur erstellen können. Weitere Informationen finden Sie unter Untertitel Anpassbare Benutzer-Navigationsoberfläche: Mit dieser Funktion können Sie die Anzeige der Wiedergabeleiste deaktivieren und auf diese Weise sicherstellen, dass Teilnehmer wichtige Abschnitte des Kurses nicht überspringen. Weitere Informationen finden Sie unter Adobe PresenterPräsentationen bearbeiten Direktzugriff auf Adobe-Hinweise: Captivate bietet direkten Zugriff auf Support, Foren in sozialen Netzwerken und Produkt-Updates.Adobe Presenter 9. Twitter™- und Facebook-Beiträge fallen nicht unter die Bestimmungen von Creative Commons. Rechtliche Hinweise | Online Privacy Policy 2 Einfügen von Szenariointeraktionen Sie (der Autor) können Szenario-basiertes Training mit leicht anpassbaren Szenariointeraktionen erstellen. Jede Szenariovorlage enthält den vollständigen Ablauf der Fragen und Antworten. Wenn Sie beispielsweise das Geschäftsszenario auswählen, ist der Ablauf als eine Frage mit mehreren Optionen vordefiniert. Wählen Sie die Anzahl der Optionen und die Anzahl der richtigen Antworten aus. Nach dem Veröffentlichen kann der Teilnehmer die Frage ansehen. Die Optionen werden logisch angezeigt. Der Teilnehmer muss zum Beantworten der Frage die richtige Antwort auswählen. Andernfalls kann der Teilnehmer nicht zur nächsten Folie navigieren, da die Wiedergabeleiste und Randleiste gesperrt sind. Hinweis: Den Szenario-basierten Interaktionen ist keine Punktzahl zugeordnet. Um eine neue Interaktion zu erstellen, verwenden Sie immer die Benutzeroberfläche „Szenario-Interaktion einfügen“. Sie dürfen die Folien in der Präsentation nicht kopieren und einfügen. Szenario-Interaktionen sind nur mit dem .pptx-Dateiformat kompatibel. Im .ppt-Dateiformat funktionieren die Interaktionen wie normale PowerPoint-Folien. Inhaltsverzeichnis und Wiedergabeleiste-Sperre funktionieren nicht im .ppt-Format. So erstellen Sie Szenario-basierte Interaktionen: 1. Klicken Sie auf „Adobe Presenter“ und in der Gruppe „Interaktion“ auf „Interaktion“ > „Szenariointeraktion einfügen“. 2. Wählen Sie aus der Dropdownliste „Szenario-Interaktion“ die Kategorie der Interaktion aus, die Sie einfügen möchten. Es gibt vier derzeit verfügbare Vorlagen: Business, Callcenter, Medizin und Allgemein. 3. Wählen Sie ein Szenario aus dem linken Teilfenster aus. Wählen Sie beispielsweise für „Business“ das Szenario „Business 1“. 4. Wählen Sie die Anzahl der Optionen und die richtige Option aus. Klicken Sie auf „Vorschau", um eine Vorschau der Interaktion anzuzeigen. 5. Klicken Sie auf „OK“. Um das Erscheinungsbild der Folie zu ändern, können Sie wie folgt vorgehen: Den Platzhaltertext bearbeiten. Die Bildposition anpassen. Sie können die Bildgröße ändern, indem Sie sie direkt vergrößern/verkleinern oder in der Größenänderung eine neue Größe eingeben, indem Sie mit der rechten Maustaste auf die Person klicken. Fügen Sie eine neue Person hinzu, die Sie aus der Option „Personen“ auswählen. Twitter™- und Facebook-Beiträge fallen nicht unter die Bestimmungen von Creative Commons. Rechtliche Hinweise | Online Privacy Policy 3 Fragen zu Drag-and-Drop (Ziehen und ablegen) Drag-and-Drop-Interaktionen bieten eine interessante Möglichkeit zum Bewerten des Benutzerwissens. Durch diese Interaktion können Benutzer Fragen beantworten, indem sie Objekte zu bestimmten Bereichen oder Objekten ziehen. Eine Drag-and-Drop-Interaktion besteht aus einer Ziehen-Quelle und einem Ablegen-Ziel. Die Benutzer ziehen die Ziehen-Quellen und legen sie an Ablegen-Zielen ab. Einfügen von Drag-and-Drop-Fragen 1. Fügen Sie Drag-and-Drop-Elemente hinzu und ordnen Sie sie entsprechend zu, um die richtigen Antworten zu konfigurieren: Hinweis: Drag & Drop wird nur im .pptx-Dateiformat, aber nicht im .ppt-Dateiformat unterstützt. a. Klicken Sie in der Multifunktionsleiste von Adobe Presenter auf „Verwalten“ > „Frage hinzufügen“ > „Drag & Drop“. Um bewertete oder Umfrage-Fragen auszuwählen, klicken Sie auf der Registerkarte „Optionen“ auf „Bewertete Frage erstellen“ oder „Umfrage-Frage erstellen“. Bildschirm „Drag-and-Drop-Fragen“ b. Geben Sie im Feld „Name“ die Anweisungen für die Drag-and-Drop-Frage ein. Geben Sie im Feld „Punktzahl“ die Punkte ein, die ein Benutzer bei richtiger Beantwortung der Frage erzielen kann. c. Führen Sie in der Spalte mit dem Ziehen-Element einen der folgenden Schritte aus: Um Text einzufügen, klicken Sie auf das Textsymbol und geben dann den Text ein. Um ein Bild einzufügen, klicken Sie auf das Bildsymbol und suchen dann nach dem gewünschten Bild. d. Führen in der entsprechenden Zeile der Spalte mit dem Ablegen-Ziel einen der folgenden Schritte aus: Um Text als Ablegen-Element zu verwenden, klicken Sie auf das Textsymbol und geben den Text ein. Um ein Bild als Ablegen-Element zu verwenden, klicken Sie auf das Bildsymbol und suchen das gewünschte Bild. Um ein leeres Ablegen-Element zu verwenden, klicken Sie auf „Leeres Ablegen-Element". Auf diese Weise können Sie in der Fragenfolie ein leeres Feld erstellen. Beispielsweise können Sie eine Lücke zwischen einer „Lückentext-Frage“ mithilfe des leeren Ablegen-Elements hinzufügen. Das Ziehen-Element in der ersten Zeile ist nun der richtigen Antwort für das angegebene Ablegen-Element zugeordnet. e. Sie können einem Ablege-Element mehrere Ziehen-Elemente zuordnen. Sie müssen jedoch für jedes Ziehen-Element eine separate Zeile hinzufügen und das Ablegen-Element entsprechend auswählen. Wenn zum Beispiel sowohl A und B „Alphabete“ zugeordnet werden soll, enthält die erste Zeile „A“ (Ziehen-Element) und „Alphabete“ (Ablegen-Element). Die zweite Zeile enthält „B“ (Ziehen4 Element) und ist ebenfalls „Alphabete“ (Ablegen-Element) zugeordnet. Tipp: Bereits hinzugefügte Ablegen-Elemente werden der Dropdownliste zur weiteren Verwendung hinzugefügt. M:1-Ablegen-Element – Auswahl eines weiteren Elements aus der Dropdownliste 2. Konfigurieren der Eigenschaften für Ziehen- und Ablegen-Elemente: Verschieben Sie das Element zurück zum Anfangspunkt, wenn es außerhalb des Rahmens abgelegt wurde. Das Element wird zurück zum Anfangspunkt verschoben, wenn es außerhalb des Rahmens abgelegt wurde. Zeigen Sie Ziehen-Elemente immer nur einzeln an Nur ein Ziehen-Element wird angezeigt. Alle anderen Ziehen-Elemente sind während der Laufzeit nicht sichtbar. 3. (Optional) Wählen Sie ein Presenter-Hintergrundbild für die Drag-and-Drop-Fragen. Dieses Presenter-Hintergrundbild überschreibt den Standard-PPT-Hintergrund für die Fragenfolie. 4. Klicken Sie auf das Symbol unten auf dem Bildschirm. Es wird ein Rasterlayout angezeigt, mit dem Sie die Ziehen- und AblegenElemente genau so anordnen können, wie sie in der veröffentlichten Ausgabe angezeigt werden sollen. Sie können die Größe der Ziehen- und Ablegen-Bilder ändern. Jedes Ziehen- und Ablegen-Element ist mit einer leuchtenden Randfarbe farbcodiert. Die Farbcodierung der Elemente hilf Ihnen, die Ziehenund Ablegen-Elemente beim Verschieben zu identifizieren. Wenn beispielsweise Element A eine grüne und Element B eine blaue Farbcodierung haben, fällt es dem Teilnehmer leichter, die Elemente voneinander zu unterscheiden und mit ihnen zu arbeiten. Farbcodierte Ziehen und Ablegen-Elemente Twitter™- und Facebook-Beiträge fallen nicht unter die Bestimmungen von Creative Commons. Rechtliche Hinweise | Online Privacy Policy 5 Untertitel Hinweis: Zusätzliche Sprachenunterstützungs- und Postproduktionsfunktionen sind nur ab Presenter 9 verfügbar. Adobe Presenter konvertiert die Sprachaufzeichnung, die während der Aufzeichnung aufgenommen wurde, mithilfe der Sprache-in-TextKonvertierungsengine automatisch in Untertiteltext. Sie können auch Ihr eigenes Skript als Untertiteltext eingeben und diesen verwenden. Sie können die Postproduktion des Untertiteltexts aber auch im Bearbeitungsbildschirm hinzufügen/bearbeiten. Das Steuerelement für das Aktivieren und Deaktivieren von Untertiteln befindet sich sowohl im Adobe Presenter-Videoaufnahmebildschirm als auch im Adobe Presenter-Bearbeitungsbildschirm, auf die Sie mithilfe der Schaltfläche zugreifen können. Wenn Sie Untertitel aktivieren, werden die Beschriftungen im rechten Fensterbereich des Adobe Presenter-Bearbeitungsbildschirms angezeigt. Die Beschriftungen werden basierend auf der Zeitleiste des Videos, das abgespielt wird, organisiert. Unterstützte Sprachen*: 1. Englisch 2. Spanisch 3. Deutsch 4. Japanisch 5. Französisch 6. Koreanisch * Basierend auf der ursprünglichen Presenter-Sprachversion, die Sie zu Beginn ausgewählt haben. Hinzufügen von Untertiteln während der Videoaufzeichnung Nach oben Sie können entweder die Sprache-in-Text-Funktion für Untertitel verwenden, um die Sprachaufzeichnung in ein Textformat zu konvertierten, oder ein Skript in Form eines reinen Texts eingeben (optional). Untertitel automatisch generieren 1. Klicken Sie auf die Schaltfläche „CC“ im Adobe Presenter-Videoaufnahmebildschirm, um Untertitel zu aktivieren. 2. Starten Sie Ihre Aufzeichnung. 3. Fügen Sie Ihre Sprachspur hinzu und beenden Sie die Aufzeichnung. 4. Ihre gesprochene Aufzeichnung wird in Text konvertiert. Hinweis: Nach einigen Minuten wird dann der Text im CC-Fensterbereich angezeigt. Untertitel vom Skript generieren 1. Klicken Sie auf die Schaltfläche „CC“ im Adobe Presenter-Videoaufnahmebildschirm. Fügen Sie Ihr Skript rechts in den Textbereich hinzu. 2. Starten Sie Ihre Aufzeichnung. Drücken Sie die Endetaste, um die Aufzeichnung zu beenden. 3. Der Text wird im CC-Fensterbereich rechts auf dem Bildschirm angezeigt. Adobe Presenter organisiert den Text automatisch gemäß der Videozeitleiste. Nach oben Postproduktion der Untertitelbearbeitung 1. Klicken Sie auf die Schaltfläche „CC“ im Adobe Presenter-Bearbeitungsbildschirm. Wählen Sie „CC bearbeiten“ in der Popup-Menüliste aus, indem Sie darauf klicken. 2. Das CC-Inhaltsfenster wird angezeigt. 3. Sie können den Text bearbeiten, indem Sie auf ihn doppelklicken. Wichtige Hinweise: 6 1. Verwenden Sie die Schaltfläche >> in Ihrer Aufzeichnung oder im Bearbeitungsbildschirm, um das CC-Bedienfeld zu öffnen oder zu schließen. 2. Um CC zu deaktivieren, klicken Sie auf eine Stelle in der Nähe der CC-Schaltfläche und verwenden Sie das Popupmenü „Aus“. 3. Um einer vorhandenen Aufzeichnung Untertitel hinzuzufügen, aktivieren Sie die CC-Funktion im Adobe PresenterVideobearbeitungsbildschirm, bevor Sie eine zusätzliche Aufzeichnung starten. 4. Wenn die Untertitel vollständig erstellt wurden, kann das generierte CC danach nur bearbeitet werden. Es ist nicht möglich, Untertitel neu zu generieren. Siehe auch Barrierefreiheit in Adobe Presenter Untertitel in Videos (Adobe Presenter Video Creator) Twitter™- und Facebook-Beiträge fallen nicht unter die Bestimmungen von Creative Commons. Rechtliche Hinweise | Online Privacy Policy 7 Barrierefreiheit und 508-Konformität Über Adobe Presenter veröffentlichte Projektausgaben sind 508-konform für Benutzer mit Einschränkungen der Seh- oder Hörfähigkeit oder Mobilität sowie anderen Behinderungen. Adobe Presenter unterstützt das Sprachausgabeprogramm JAWS (Version 13 und 14), das Text aus der veröffentlichten Ausgabe auf dem Bildschirm in gesprochene Sprache übersetzt. Benutzer müssen JAWS auf ihren Computern installieren und vor dem Öffnen der veröffentlichten Ausgabe starten. JAWS liest den im Fokus befindlichen Text vor. Wenn JAWS ausgeführt wird, werden Objekte und Formen im Ausgabebildschirm mit einem gelben Rahmen markiert. Benutzer können den Fokus mithilfe der Tabulatortaste ändern. Benutzer können außerdem mit der Leertaste und der Eingabetaste Aktionen für alle Elemente des PowerPoint-Projektes, wie z. B. das Inhaltsverzeichnis und die Wiedergabeleiste, ausführen. Die folgenden Elemente einer Adobe Presenter-Ausgabe sind über JAWS zugänglich (zusätzlich zur Tastatur): Steuerelemente der Wiedergabeleiste, einschließlich der Anlagen Seitenbereiche, einschließlich Struktur, Miniaturansicht, Notizen und Suchbereich Foliennotizen Inhalt auf den Folien einschließlich Text, Aktionen, Hyperlinks, Bilder und Quiz Siehe auch Twitter™- und Facebook-Beiträge fallen nicht unter die Bestimmungen von Creative Commons. Rechtliche Hinweise | Online Privacy Policy 8 Veröffentlichen und Anzeigen von Präsentationen Lokales Veröffentlichen Präsentation als PDF veröffentlichen Präsentation als Paket veröffentlichen Infos zu Adobe Connect Server Adobe Connect Server hinzufügen und darauf zugreifen Adobe Connect Server-Veröffentlichungsliste verwalten Auf einem Adobe Connect Server veröffentlichen Einem Connect Pro-Meeting Adobe Presenter-Präsentationen hinzufügen Anzeigen von Präsentationen in einem Connect Pro-Meeting Anzeigen von Präsentationen in Connect Pro Training Verwenden von Präsentationen mit Connect Pro Events Anzeigen von Präsentationen auf Tablets Verwenden von Präsentationen in Learning Management-Systemen (LMS) von Drittherstellern Nach oben Lokales Veröffentlichen Wenn Sie überprüfen möchten, wie Ihre Arbeit Endbenutzern angezeigt wird, ist es hilfreich, die Präsentation auf Ihrem lokalen Computer zu veröffentlichen und zu testen. 1. Wählen Sie „Adobe Presenter“ und klicken Sie in der Gruppe „Präsentation“ auf „Veröffentlichen“. 2. Wählen Sie „Arbeitsplatz“. 3. (Optional) Wählen Sie „Paket als Zip-Datei komprimieren“, um alle Präsentationsdateien einer Zip-Datei hinzuzufügen. Diese Option ist nützlich, wenn Sie die Dateien einem anderen Benutzer geben oder senden möchten, damit er eine Vorschau anzeigen kann. 4. (Optional) Wählen Sie „CD-Paket“, wenn Sie die Präsentation nach der Vorschau auf CD-ROMs verteilen möchten. (Wenn Sie diese Option auswählen, können Sie die Präsentation auf eine CD-ROM brennen, die automatisch abgespielt wird, sobald ein Benutzer sie in das CDLaufwerk einlegt.) 5. Klicken Sie auf „Veröffentlichen“. (Falls in einer Meldung angezeigt wird, dass alle Dateien gelöscht werden, klicken Sie auf „Ja“. Jedes Mal, wenn Sie Ihre Präsentation generieren, werden die Dateien im aktuellen Ausgabeordner gelöscht und durch die neu generierten Dateien ersetzt.) Beim Veröffentlichen wird ein neuer Ordner, der den gleichen Namen wie die Präsentation hat, erstellt und in Ihrem Ordner „Eigene Dateien\My Adobe Presentations“ gespeichert. Der neue Ordner enthält alle Präsentationsdateien, Kopien der Anlagen sowie alle zur Präsentation gehörigen Audio-, Video- und Bilddateien. 6. Nachdem die Konvertierung abgeschlossen wurde, klicken Sie auf „Ausgabe anzeigen“. (Wenn Sie die Option „Paket als Zip-Datei komprimieren“ ausgewählt haben, wird die Option „Ausgabe nach Veröffentlichung anzeigen“ nicht angezeigt. Um die Präsentation anzuzeigen, gehen Sie zum Ordner, in dem Sie die Zip-Datei gespeichert haben, und doppelklicken Sie auf die Datei „index.htm“.) Die Präsentation wird in Ihrem Standard-Webbrowser angezeigt. Hinweis: Wenn Sie versuchen, eine in PowerPoint verschlüsselte Präsentation zu veröffentlichen und Sie zum Öffnen oder Bearbeiten der PPToder PPTX-Datei ein Kennwort benötigen, wird die Präsentation möglicherweise nicht korrekt veröffentlicht. Entfernen Sie die Verschlüsselung, veröffentlichen Sie die Präsentation und setzen Sie die Verschlüsselung erneut. Nach oben Präsentation als PDF veröffentlichen Haben Sie Acrobat Pro oder Acrobat Reader installiert, können Sie Präsentationen auch in Form einer PDF-Datei veröffentlichen. 1. Öffnen Sie eine Präsentation (PPT- oder PPTX-Datei) in PowerPoint. 2. Wählen Sie „Adobe Presenter“ und klicken Sie in der Gruppe „Präsentation“ auf „Veröffentlichen“. 3. Wählen Sie auf der linken Seite „Adobe PDF“ aus. 4. Klicken Sie unter „Als Adobe PDF veröffentlichen“ auf „Wählen“ und navigieren Sie zu dem Speicherort, an dem die Datei abgelegt werden soll. 5. Geben Sie im zugehörigen Feld einen Namen für die PDF-Datei an. 6. Klicken Sie auf „Öffnen“. 7. (Optional) Wählen Sie die Option „Ausgabe nach Veröffentlichung anzeigen“, wenn die PDF-Datei nach Abschluss der Veröffentlichung geöffnet werden soll. 9 8. Klicken Sie auf „Veröffentlichen“. Sobald die Veröffentlichung abgeschlossen ist, wird die PDF-Datei geöffnet. Sind weder Acrobat Pro noch Reader installiert, wird eine leere PDF-Datei angezeigt. Nach oben Präsentation als Paket veröffentlichen Mit Adobe Presenter kann die gesamte Präsentation zusammen mit den Elementen und Medien in einem Paket zusammengefasst und in dieser Form veröffentlicht werden. Diese Option ist besonders nützlich, wenn Sie die Präsentation von mehreren Computern aus bearbeiten, oder wenn mehrere Autoren an ihr arbeiten. 1. Öffnen Sie die Präsentation (PPT- oder PPTX-Datei in PowerPoint. 2. Wählen Sie „Adobe Presenter“ und klicken Sie in der Gruppe „Präsentation“ auf „Paket“. 3. Geben Sie den Namen und den Pfad für das Paket an. Klicken Sie auf das Symbol zum Durchsuchen, um nach dem gewünschten Speicherort zu suchen. Der Standardpfad ist der Pfad, in dem die Präsentation gespeichert wird. 4. Klicken Sie auf „Paket“. Sie können ein solches Präsentationspaket mit einer der folgenden Methoden öffnen: Navigieren Sie in Windows Explorer zu dem Speicherort, an dem Sie das Paket gespeichert haben, und doppelklicken Sie auf die Datei mit der Erweiterung „.prpkg“. Klicken Sie auf die Schaltfläche „Microsoft Office“ in PowerPoint und dann auf „Adobe Presenter – Entpackung“. Geben Sie den Paketspeicherort und den Ausgabeordner an, an dem Adobe Presenter den Inhalt entpacken soll. Nach oben Infos zu Adobe Connect Server Adobe Connect ist ein Webkommunikationssystem, über das Sie unter Verwendung von PowerPoint, Webbrowsern und Flash Player schnell und einfach über das Internet Präsentationen anzeigen sowie an Meetings und Schulungen teilnehmen können. Verfügen Sie über einen Adobe Connect Server, können Sie die Veröffentlichung dort vornehmen, sodass andere Ihre Präsentationen anzeigen können. Benutzer können die Präsentation über einen Adobe Connect Server im Viewer, als Teil eines Kurses oder Lehrplans in Connect Pro Training oder über eine von der Materialbibliothek bereitgestellte URL anzeigen. Die Komponenten von Connect Pro bilden in ihrer Gesamtheit eine integrierte Lösung. Connect Pro kann entweder mit nur einigen dieser Komponenten oder mit sämtlichen verfügbaren Komponenten bereitgestellt werden: Connect Pro Meeting Ermöglicht die Teilnahme an Meetings in Echtzeit über das Internet. Connect Pro Training Ermöglicht die Teilnahme an Online-Schulungssystemen, darunter integrierte Umfragen, statistische Erfassungen, Analysen und Kursmanagement. Connect Pro Events Stellt Tools bereit, die es Ihnen ermöglichen, eine Veranstaltung von der Registrierung und Qualifikation der Benutzer bis zum Follow-Up zu verwalten. Adobe Connect Server hinzufügen und darauf zugreifen Nach oben Von Adobe Presenter aus können Sie schnell und einfach auf Ihr Adobe Connect Server-Benutzerkonto zugreifen. 1. Klicken Sie auf „Adobe Presenter“ und in der Gruppe „Werkzeuge“ auf „Einstellungen“. 2. Klicken Sie im Menü „Anwendung“ links auf „Servers“. 3. Klicken Sie auf „Hinzufügen“, geben Sie den Namen und die URL von Adobe Connect Server an und klicken Sie auf „OK“. Der Name und die URL des Servers werden im Dialogfeld „Einstellungen“ angezeigt. 4. Klicken Sie auf „Konten verwalten“, um auf den Server zuzugreifen. Der standardmäßige Webbrowser wird angezeigt und die Anmeldeseite für Adobe Connect Server wird angezeigt. Adobe Connect Server-Veröffentlichungsliste verwalten Nach oben Adobe Presenter macht es Ihnen leicht, eine Liste von Adobe Connect Servern zu verwalten, auf denen Sie regelmäßig Veröffentlichungen vornehmen. Sie können dieser Veröffentlichungsliste einen oder mehrere Adobe Connect Server hinzufügen. Nachdem ein Server der Liste hinzugefügt wurde, können Sie auf diesem Server schnell und einfach Veröffentlichungen vornehmen. 10 Adobe Connect Server in der Veröffentlichungsliste bearbeiten Nachdem Sie einen Adobe Connect Server der Veröffentlichungsliste hinzugefügt haben, können Sie jederzeit den Servernamen oder die URL bearbeiten. 1. Öffnen Sie eine Präsentation (PPT- oder PPTX-Datei) in PowerPoint. 2. Klicken Sie auf „Adobe Presenter“ und in der Gruppe „Werkzeuge“ auf „Einstellungen“. 3. Klicken Sie im Menü „Anwendung“ links auf „Servers“. 4. Wählen Sie in der Liste einen Server aus und klicken Sie auf „Bearbeiten“. 5. Nehmen Sie die erforderlichen Änderungen am Namen oder der URL vor. 6. Klicken Sie auf „OK“. Entfernen eines Adobe Connect Servers aus der Veröffentlichungsliste 1. Öffnen Sie eine Präsentation (PPT- oder PPTX-Datei) in PowerPoint. 2. Klicken Sie auf „Adobe Presenter“ und in der Gruppe „Werkzeuge“ auf „Einstellungen“. 3. Klicken Sie im Menü „Anwendung“ links auf „Servers“. 4. Wählen Sie in der Liste einen Server aus und klicken Sie auf „Löschen“. 5. Klicken Sie auf „OK“. Nach oben Auf einem Adobe Connect Server veröffentlichen Nachdem Sie eine Präsentation erstellt und in der Vorschau überprüft haben, können Sie sie direkt auf einem in der Veröffentlichungsliste aufgeführten Adobe Connect Server veröffentlichen. Erforderlich hierfür sind eine Internet-Verbindung und ein Connect Pro-Benutzerkonto. Adobe Presenter ist vollständig mit Connect Pro integriert, sodass beispielsweise bei Präsentationen mit Quiz die Quizergebnisse automatisch an einen Adobe Connect Pro Server übermittelt und von diesem verwaltet werden können. Wenn Sie auf einem Adobe Connect Server veröffentlichen, wird die Präsentation in der Materialbibliothek veröffentlicht. Die Präsentation kann aus der Materialbibliothek entnommen und zu einem Connect Pro-Meeting oder -Schulung hinzugefügt werden. Der Arbeitsablauf beim Veröffentlichen auf einem Adobe Connect Server umfasst Folgendes: Wählen Sie einen Adobe Connect Server aus, melden Sie sich bei Connect Pro Central an und wählen Sie einen Speicherort für Ihre Präsentation. Geben Sie Informationen zu dieser Präsentation ein und legen Sie abschließend die Berechtigungen für deren Anzeige fest. Hinweis: Mitunter müssen Sie eine Präsentation möglicherweise erneut in der Materialbibliothek veröffentlichen, etwa wenn eine Aktualisierung der Informationen in der Präsentation erforderlich ist. Wenn Sie eine Präsentation in der Materialbibliothek veröffentlichen und diese in einem Training-Kurs auf einem Adobe Connect Server enthalten ist, müssen Sie die Präsentation im Kurs aktualisieren. Befolgen Sie die Schritte im Connect Pro-Benutzerhandbuch zum Ändern und Aktualisieren von Kursmaterialien und stellen Sie sicher, dass der Inhalt am Ende des kurzen Verfahrens gespeichert und aktualisiert wird. Adobe Connect Server wählen Der erste Schritt beim Veröffentlichen von Präsentationen auf einem Adobe Connect Server ist die Auswahl eines Servers aus der Veröffentlichungsliste. 1. Öffnen Sie eine Präsentation (PPT- oder PPTX-Datei) in PowerPoint. 2. Wählen Sie „Adobe Presenter“ und klicken Sie in der Gruppe „Präsentation“ auf „Veröffentlichen“. 3. Wählen Sie links im Dialogfeld „Veröffentlichen“ die Option „Adobe Connect Pro“. 4. Klicken Sie in der Serverliste auf den erforderlichen Adobe Connect Server. Um die URL oder den Namen des Servers zu bearbeiten, klicken Sie auf „Bearbeiten“. 5. (Optional) Überprüfen Sie auf der rechten Seite den Bereich „Projektinformationen“. Möchten Sie Optionen ändern, klicken Sie auf „Einstellungen“ oder „Folien-Manager“. 6. (Optional) Sollen die Quelldateien der Präsentation gemeinsam mit der SWF-Datei veröffentlicht werden, wählen Sie „Ursprungspräsentation inkl. allen Daten hochladen“. Diese Option ist nützlich, wenn mehrere Autoren an einer Präsentation arbeiten oder falls die Präsentation möglicherweise später aktualisiert werden muss und Sie alle Dateien an einem Ort speichern möchten. Wählen Sie „Audio“, „Video“ oder „Anlagen“. (Bei großen Videodateien kann das Hochladen auf den Server einige Zeit in Anspruch nehmen.) 7. Klicken Sie auf „Veröffentlichen“. Die Präsentation wird erstellt und der Anmeldebildschirm für Connect Pro Central wird eingeblendet. Im folgenden Abschnitt wird beschrieben, wie Sie sich bei Ihrem Connect Pro-Benutzerkonto anmelden. Anmelden bei Connect Pro Im nächsten Schritt zur Veröffentlichung einer Präsentation müssen Sie sich bei Ihrem Connect Pro-Konto anmelden. Sie müssen über ein Konto und die richtigen Sicherheitsberechtigungen verfügen, bevor Sie eine Präsentation veröffentlichen können. (Die Berechtigung zum Erstellen und Aktualisieren von Präsentationen erhalten Sie von Ihrem Connect Pro-Administrator.) 11 1. Geben Sie im Connect Pro-Anmeldebildschirm Ihren Anmeldenamen ein (dies ist normalerweise die E-Mail-Adresse Ihres Benutzerkontos). 2. Geben Sie Ihr Kennwort ein. 3. Klicken Sie auf „Anmelden“. Im folgenden Abschnitt wird erläutert, wie Sie einen Speicherort für eine Präsentation auswählen. Auswählen eines Speicherorts für eine Präsentation Im dritten Schritt zur Veröffentlichung einer Präsentation wählen Sie für die Präsentation einen Speicherort in Ihrem Connect Pro-Konto aus. Nach der Anmeldung bei Connect Pro wird Ihr persönlicher Benutzerordner in der Materialbibliothek angezeigt. Wählen Sie in Ihrem Connect ProBenutzerkonto den Bibliotheksordner, in dem die Präsentation gespeichert werden soll. Hinweis: In der Materialbibliothek werden nur Ihre Präsentationen angezeigt. Andere Connect Pro-Inhalte, einschließlich SWF-, FLA- und JPGDateien, werden Ihnen in der Materialbibliothek nicht angezeigt. Hinweis: Wenn Sie bereits eine Präsentation auf dem Server veröffentlicht haben, werden Sie aufgefordert, beim Speichern die vorherige Version zu überschreiben oder die Präsentation an einem anderen Ort zu speichern. 1. Navigieren Sie auf dem Veröffentlichungsbildschirm von Adobe Connect in Ihrem Connect Pro-Benutzerkonto zu dem Bibliotheksordner, in dem Sie die Präsentation speichern möchten. Klicken Sie auf den Namen eines Ordners, um ihn zu öffnen. Die im Ordner enthaltenen Ordner und Dateien werden angezeigt. Die Leiste mit Navigationslinks am oberen Rand des Browserfensters wird aktualisiert und zeigt den Verzeichnispfad des ausgewählten Ordners an. Veröffentlichen Sie Änderungen an einer Präsentation, die sich bereits im Ordner befindet, indem Sie auf die Option zum Aktualisieren bestehender Präsentationen klicken. Die vorhandene Präsentation wird durch die neue Version überschrieben. Sie können einen neuen Ordner erstellen, indem Sie zum Speicherort für den neuen Ordner navigieren, auf die Schaltfläche für neue Ordner klicken, einen Namen für den neuen Ordner eingeben und auf „Speichern“ klicken. Hinweis: Zum Erstellen von Ordnern benötigen Sie Verwaltungsberechtigungen für den übergeordneten Ordner. Sie können zum übergeordneten Ordner navigieren (das heißt zu dem Ordner, der sich eine Ebene oberhalb des aktuellen Ordners befindet), indem Sie in der Navigationsleiste über der Inhaltsliste auf die Schaltfläche „Eine Ebene nach oben“ klicken. 2. Klicken Sie auf „In diesem Ordner veröffentlichen“. Im folgenden Abschnitt wird erläutert, wie Sie beschreibende Informationen für die Präsentation eingeben. Eingeben von Informationen zu Präsentationen Der vierte Schritt, um eine Präsentation zu veröffentlichen, ist die Eingabe von näheren Angaben zur Präsentation. Sie müssen einen Titel für die Präsentation eingeben. 1. Geben Sie im Dialogfeld „Materialinformationen“ im Textfeld „Titel“ einen eindeutigen Namen für die Präsentation ein. 2. (Optional) Im Textfeld „Benutzerdefinierte URL“ können Sie selbst eine URL erstellen, mit der Sie die Präsentation anzeigen können. Diese Option ist hilfreich, wenn Sie zur Anzeige der Präsentation eine URL erstellen möchten, die einprägsam und leicht zu merken ist. Wenn Sie dieses Feld leer lassen, erstellt Connect Pro automatisch eine eindeutige URL für diese Präsentation. 3. (Optional) Geben Sie im Textfeld „Überblick“ eine kurze Beschreibung der Präsentation ein. (Die maximale Länge der Beschreibung beträgt 750 Zeichen.) 4. Klicken Sie auf „Weiter“. Der letzte Schritt, um eine Präsentation zu veröffentlichen, ist festzulegen wer berechtigt ist, die Präsentation anzuzeigen. Festlegen von Berechtigungen Der letzte Schritt beim Veröffentlichen ist das Festlegen der Berechtigungen für die Präsentation. Damit geben Sie an, wer die Präsentation ansehen kann. Es gibt mehrere Optionen. 1. Wählen Sie im Bildschirm „Berechtigungen festlegen“ eine Berechtigungseinstellung aus. Die Standardeinstellung lautet „Wie übergeordneter Ordner“. Mit dieser Einstellung erhält die Präsentation automatisch dasselbe Berechtigungsprofil wie der übergeordnete Ordner, in dem sie veröffentlicht wird. Wenn die Berechtigungseinstellungen des übergeordneten Ordners beispielsweise die öffentliche Ansicht zulassen, dann gilt dies auch für die Präsentation. Klicken Sie auf „Anpassen“, um die Berechtigungseinstellungen zu ändern. Um eine öffentliche Präsentation zu erstellen, klicken Sie neben der Option „Öffentliche Ansicht zulassen“ auf „Ja“. Um eine private Präsentation mit einem Berechtigungsprofil, das sich vom übergeordneten Ordner unterscheidet, zu erstellen, müssen Sie darauf achten, dass die Option „Öffentliche Ansicht zulassen“ nicht ausgewählt ist. Erstellen Sie dann eine Liste mit Benutzern und Gruppen, die bestimmte Berechtigungen haben. Wählen Sie in der links angezeigten Liste „Verfügbare Benutzer und Gruppen“ eine Gruppe oder Einzelperson aus und klicken Sie auf „Hinzufügen“. Der neue Benutzer bzw. die neue Gruppe wird rechts in der Liste „Aktuelle Berechtigungen“ angezeigt. Bei Bedarf können Sie weitere Benutzer oder Gruppen hinzufügen oder entfernen. 2. Klicken Sie auf „Fertig stellen“. 12 3. In einem Dialogfeld wird bestätigt, dass das Projekt auf dem angegebenen Adobe Connect Server veröffentlicht wurde. Klicken Sie auf „OK“. Das Dialogfeld „Materialinformationen“ wird geöffnet. Es enthält wichtige Informationen zur Präsentation, einschließlich der URL für die Anzeige. Wenn Sie auf die URL klicken, wird die Präsentation angezeigt und gestartet. Wenn Sie möchten, dass andere Personen sich diese Präsentation ansehen, können Sie ihnen die URL senden, indem Sie auf „E-Mail-Link“ klicken oder die URL kopieren und in eine EMail einfügen. (Damit andere Benutzer die Präsentation anzeigen können, müssen die entsprechenden Berechtigungen für die veröffentlichte Präsentation oder den Ordner, der sie enthält, festgelegt werden.) 4. Klicken Sie auf „OK“, um die Veröffentlichung abzuschließen. Einem Connect Pro-Meeting Adobe Presenter-Präsentationen hinzufügen Nach oben Mit Adobe Presenter können Sie auf der Basis von Microsoft PowerPoint in Windeseile E-Learning-Inhalte und hochqualitative Multimediapräsentationen erstellen, die Folien, Streaming Audio, synchronisierte Animationen und Navigationssteuerungselemente enthalten. Nachdem Sie eine Adobe Presenter-Präsentation in Connect Pro veröffentlicht haben, können Sie die Präsentation einem Connect Pro-Meeting hinzufügen, indem Sie die Präsentationsdatei aus der Materialbibliothek oder direkt von Ihrem Computer in einen Freigabe-Pod laden. Beim Anzeigen der Präsentation in einem Meeting haben Sie umfassende Kontrolle über die Bildschirmseite, die Foliennavigation und die Audiomaterialien. Hinweis: Laden Sie Präsentationen aus der Materialbibliothek in ein Connect Pro-Meeting. Wenn Sie die Präsentation direkt von Ihrem Computer hochladen möchten, laden Sie die ZIP-Datei hoch, die die Präsentation und alle erforderlichen Elemente enthält. Wenn Sie nur die PowerPointDatei suchen und hochladen, werden die in der Präsentation verwendeten Elemente nicht angezeigt. Hinzufügen einer Präsentation aus der Materialbibliothek zu einem Connect Pro-Meeting Das Hinzufügen einer Präsentation zu einem Connect Pro-Meeting aus der Materialbibliothek empfiehlt sich, wenn Sie alle Ihre Präsentationen in der Bibliothek veröffentlichen und dort verwalten. Sie können einem Connect Pro-Meeting eine Präsentation aber auch direkt von Ihrem Computer aus hinzufügen. (Weitere Informationen hierzu finden Sie im Adobe Connect Pro-Benutzerhandbuch.) 1. Melden Sie sich bei Ihrem Adobe Connect Server an. 2. Klicken Sie auf die Registerkarte „Meetings“. 3. Wählen Sie ein Meeting aus der Liste aus. 4. Klicken Sie auf „Meetingraum betreten“. 5. Wählen Sie im Freigabe-Pod „Dokument“ > „Auf meinem Computer auswählen“. (Wenn kein Freigabe-Pod geöffnet ist, klicken Sie auf das Menü „Pods“ und wählen Sie „Auf meinem Computer auswählen“.) 6. Wählen Sie die Präsentation aus und klicken Sie auf „Öffnen“. Die Adobe Presenter-Präsentation wird im Connect Pro-Meeting angezeigt. Hinzufügen einer komprimierten Präsentation vom Computer zu einem Connect Pro-Meeting Sie können eine auf Ihrem Computer gespeicherte Adobe Presenter-Präsentation direkt von diesem aus einem Connect Pro-Meeting hinzufügen. Dieses Verfahren empfiehlt sich, wenn Sie einem Connect Pro-Meeting eine Präsentation hinzufügen möchten, die noch nicht in der Materialbibliothek veröffentlicht wurde. Dies ist beispielsweise der Fall, wenn Sie eine Präsentation noch nicht veröffentlicht haben, weil sie unvollständig ist, Sie aber eine vorläufige Version in einem Connect Pro-Meeting vorstellen möchten. Hinweis: Adobe empfiehlt, Präsentationen aus der Materialbibliothek in Connect Pro-Meetings zu laden. Bei Präsentationen, die Sie direkt von Ihrem Computer in ein Connect Pro-Meeting hochladen, werden einige Funktionen von Adobe Presenter nicht unterstützt. Wenn Sie beispielsweise die PowerPoint-Datei (PPT oder PPTX) der Präsentation freigeben, werden Audio- und Videomaterial, Anlagen, Fotos und Logos der Moderatoren sowie die Miniaturansicht nicht angezeigt. 1. Veröffentlichen Sie in Adobe Presenter die Präsentation lokal und wählen Sie unter „Ausgabe-Option“ die Option „Paket als Zip-Datei komprimieren“. (Wählen Sie dazu im Menüband „Adobe Presenter“ den Befehl „Veröffentlichen“, klicken Sie auf „Arbeitsplatz“, wählen Sie „Paket als Zip-Datei komprimieren“ und klicken Sie auf „Veröffentlichen“.) 2. Öffnen Sie Ihren Webbrowser und navigieren Sie zum Adobe Connect Server. 3. Melden Sie sich mit Ihrem Login-Namen und Ihrem Kennwort an. 4. Klicken Sie auf die Registerkarte „Meetings“. 5. Wählen Sie ein Meeting aus. 6. Klicken Sie auf „Meetingraum betreten“. 7. Wählen Sie im Freigabe-Pod „Dokument“ > „Auf meinem Computer auswählen“. (Wenn kein Freigabe-Pod geöffnet ist, klicken Sie auf das Menü „Pods“ und wählen Sie „Auf meinem Computer auswählen“.) 8. Navigieren Sie auf Ihrem Computer zum Ordner, der die Präsentation enthält. 9. Wählen Sie die komprimierte Präsentationsdatei aus und klicken Sie auf „Öffnen“. Die Adobe Presenter-Präsentation wird im Connect Pro-Meeting angezeigt. 13 Einem Connect Pro-Meeting PowerPoint-Präsentationsdateien (PPT oder PPTX) vom Computer aus hinzufügen 1. Öffnen Sie Ihren Webbrowser und navigieren Sie zum Adobe Connect Server. 2. Melden Sie sich mit Ihrem Login-Namen und Ihrem Kennwort an. 3. Klicken Sie auf die Registerkarte „Meetings“. 4. Wählen Sie ein Meeting aus. 5. Klicken Sie auf „Meetingraum betreten“. 6. Wählen Sie im Freigabe-Pod „Dokument“ > „Auf meinem Computer auswählen“. (Wenn kein Freigabe-Pod geöffnet ist, klicken Sie auf das Menü „Pods“ und wählen Sie „Auf meinem Computer auswählen“.) 7. Navigieren Sie zu der PowerPoint-Präsentationsdatei (PPT oder PPTX). 8. Wählen Sie die PPT- oder PPTX-Datei aus und klicken Sie auf „Öffnen“. Nach oben Anzeigen von Präsentationen in einem Connect Pro-Meeting Nachdem Sie eine Präsentation auf einem Adobe Connect Server veröffentlicht und dann einem Connect Pro-Meeting hinzugefügt haben, ist die Präsentation zur Anzeige bereit. Alle Funktionen in der Präsentation sind verfügbar, wie beispielsweise Audio, synchronisierte Animationen, Quiz und Informationen zum Moderator. Hinweis: Beim direkten Hochladen von Präsentationen vom Computer in ein Connect Pro-Meeting werden einige Funktionen von Adobe Presenter-Präsentationen nicht unterstützt, z. B. Moderatorenfotos und -logos. Adobe empfiehlt, Präsentationen aus der Materialbibliothek in Connect Pro-Meetings zu laden. Wenn die Präsentation ein Quiz oder eine Umfrage enthält, werden die Benutzerinteraktionen in Bezug auf die Fragen vom Adobe Connect Server in den Berichten zum Meeting komplett aufgezeichnet. Das Layout einer Präsentation besteht aus den folgenden Komponenten: Präsentation Der Hauptteil des Fensters, in dem die Folien der Präsentation angezeigt werden. Seitenleiste der Präsentation Ein Bereich, der standardmäßig rechts im Browserfenster angezeigt wird und folgende Informationen enthält: Name der Präsentation, Angaben zum Moderator sowie die Struktur-, Miniaturansicht-, Notizen-, Such- und Quizbereiche (sofern Sie diese Bereiche dem Design hinzugefügt haben). Die Seitenleiste der Präsentation wird in der normalen Ansicht angezeigt, in der Vollbildansicht ist sie ausgeblendet. (Wird die Seitenleiste nicht angezeigt, klicken Sie auf das Symbol zum Ein-/Ausblenden der Seitenleiste .) Symbolleiste der Präsentation Eine Steuerungsleiste im unteren Bereich der Präsentation, mit der Sie Bildschirmgröße, Abspielen, Anlagen und Audio der Präsentation steuern können. (Unter Umständen müssen Sie auf die Synchronisierungsschaltfläche klicken, um die Symbolleiste der Präsentation anzuzeigen.) Anzeigen des Gliederungsbereichs Bei den meisten Präsentationen befindet sich in der Seitenleiste ein Bereich für die Gliederung. Im Gliederungsbereich werden Titel und Dauer der einzelnen Folien aufgelistet. Verwenden Sie den Gliederungsbereich zum Anzeigen von Informationen und um Benutzern die Möglichkeit zu geben, einzelne Folien in der Präsentation aufzurufen. Sie können den Gliederungsbereich aus der Seitenleiste ausblenden. Zurzeit besteht keine Möglichkeit, die Foliengliederung schreibgeschützt anzuzeigen. Wenn die Gliederung angezeigt wird, können Benutzer die aufgeführten Folien anklicken. Hinweis: Quizfolien werden standardmäßig nicht im Gliederungsbereich angezeigt. Wenn Sie die Quizfolien im Gliederungsbereich anzeigen möchten, öffnen Sie den Quizmanager, klicken Sie auf „Bearbeiten“ und wählen Sie die Option „Fragen in Gliederung anzeigen“. Hinweis: Wenn Ihr PC mit der deutschen Version von Windows XP ausgestattet ist und Sie im Gliederungsbereich Double-Byte-Unicode-codierte Zeichen anzeigen möchten (z. B. japanische Schriftzeichen), muss die Schriftart Arial Unicode MS auf Ihrem Computer installiert sein. Klicken Sie beim Anzeigen einer Adobe Presenter-Präsentation in einem Connect Pro-Meeting auf der rechten Seite in der Seitenleiste auf den Gliederungsbereich. Im Gliederungsbereich stehen die folgenden Funktionen zur Verfügung: Die aktuelle Folie wird in einer hellen Farbe hervorgehoben. (Diese Farbe kann im Design geändert werden.) Wenn Sie mit dem Mauszeiger auf den Titel zeigen, wird der ganze Titel der Folie eingeblendet. Neben jeder Folie wird die Dauer angezeigt. Sie können jede Folie in der Präsentation aufrufen, indem Sie in der Gliederung auf den Titel der gewünschten Folie klicken. 14 Der Gliederungsbereich A. Die ausgewählte Folie wird aktuell in der Vorschau angezeigt B. Bleiben Sie mit dem Mauszeiger über dem Titel, um den vollen Titel anzuzeigen Anzeigen der Miniaturansicht Die Seitenleiste einer Präsentation kann einen Miniaturbereich enthalten. Dieser Bereich enthält eine Miniaturansicht der einzelnen Folien sowie Titel und Dauer der Folien. Sie können den Miniaturbereich verwenden, um den Inhalt der einzelnen Folien zu sehen und um eine bestimmte Folie der Präsentation anzuzeigen. Hinweis: Wenn Sie Ihre Präsentationen direkt von Ihrem Computer in ein Connect Pro-Meeting hochladen, wird die Miniaturansicht nicht angezeigt. Adobe empfiehlt, Präsentationen aus der Materialbibliothek in Connect Pro-Meetings zu laden. Klicken Sie beim Anzeigen einer Adobe Presenter-Präsentation in einem Connect Pro-Meeting auf der rechten Seite in der Seitenleiste auf den Miniaturbereich. Im Miniaturbereich stehen die folgenden Funktionen zur Verfügung: Die aktuelle Folie wird in einer hellen Farbe hervorgehoben. (Diese Farbe kann im Design geändert werden.) Wenn Sie mit dem Mauszeiger auf den Titel zeigen, wird der ganze Titel der Folie eingeblendet. Sie können jede Folie in der Präsentation aufrufen, indem Sie im Miniaturbereich auf den Titel der gewünschten Folie klicken. Anzeigen von Foliennotizen Bei der Erstellung einer Präsentation in PowerPoint können Sie Notizen für einzelne Folien eingeben. Wenn Foliennotizen vorhanden sind, können sie in der Präsentation angezeigt werden. Hinweis: Die Verwendung von Foliennotizen ist optional. Foliennotizen werden auf der rechten Seite des Präsentationsfensters angezeigt. Die Größe des Bereichs für die Foliennotizen kann nicht geändert werden. Klicken Sie beim Anzeigen einer Adobe Presenter-Präsentation in einem Connect Pro-Meeting auf der rechten Seite in der Seitenleiste auf den Notizenbereich. Der vollständige Text der Notizen wird angezeigt. Der Text ist nicht formatiert und kann nicht direkt im Bereich bearbeitet werden. Um die Formatierung von Foliennotizen zu ändern, wählen Sie „Adobe Presenter“ > „Design“ und ändern Sie deren Schriftart und -größe. Suchen von Text in einer Präsentation Benutzer können den Suchbereich verwenden, um bestimmten Text in einer Präsentation zu finden (vorausgesetzt, Sie haben den Suchbereich in das Design eingeschlossen). Angenommen, eine Präsentation dient als Handbuch der Personalabteilung, dann kann mit der Suche nach dem Wort Urlaub nach Richtlinien zu Urlaubsanträgen gesucht werden. 1. Klicken Sie beim Anzeigen einer Adobe Presenter-Präsentation in einem Connect Pro-Meeting auf der rechten Seite in der Seitenleiste auf den Suchbereich. 2. Geben Sie den gesuchten Text direkt in das Textfeld ein. (Beim Suchen wird Groß-/Kleinschreibung nicht beachtet.) 3. Klicken Sie auf die Schaltfläche „Suchen“. Die Suchergebnisse werden unterhalb des Textfeldes angezeigt. Klicken Sie in der Ergebnisliste auf einen Folientitel, um diese Folie anzuzeigen. Den Bereich „Suchen“ verwenden A. Textfeld B. Suchschaltfläche C. Ergebnisse 15 Anzeigen des Quizfensters Sie können Ihrer veröffentlichten Präsentation ein Quizfenster hinzufügen. Haben Sie für Ihre Präsentation alle vier Bereiche ausgewählt und das Quizfenster ist aktiviert, ersetzt das Quizfenster in der Seitenleiste den Gliederungsbereich, sobald sich ein Benutzer innerhalb einer Quizeinschränkung befindet. Haben Sie für Ihre Präsentation eine andere Anordnung der Bereiche festgelegt, wird das Quizfenster angezeigt, ohne einen anderen Bereich der Seitenleiste zu ersetzen, sobald sich ein Benutzer innerhalb einer Quizeinschränkung befindet. (Weitere Informationen finden Sie unter Quizeinschränkungen.) Ist eine Adobe Presenter-Präsentation in einem Connect Pro-Meeting geöffnet, wird das Quizfenster auf der rechten Seite in der Seitenleiste angezeigt (der Benutzer der Präsentation muss sich innerhalb einer Quizeinschränkung befinden, damit das Quizfenster angezeigt wird). Bei bewerteten Fragen werden richtig beantwortete Fragen mit gekennzeichnet und falsch beantwortete Fragen mit bewertete Fragen die Richtig-/Falsch-Feedback-Meldungen deaktiviert, wird wird . Wurden für angezeigt, sobald die Frage bearbeitet wurde. Bei Umfragen angezeigt, sobald eine Frage bearbeitet wurde. Verwenden der Symbolleiste der Präsentation Mit der Symbolleiste im unteren Bereich der Präsentation können Sie die Anzeige und das Abspielen der Präsentation steuern. (Unter Umständen müssen Sie auf die Synchronisationsschaltfläche klicken, um die Symbolleiste der Präsentation anzuzeigen.) Die Symbolleiste, die für veröffentlichte Präsentationen angezeigt wird, enthält nützliche Schaltflächen, Steuerelemente und Meldungen. A. Abspielen B. Zurück C. Weiter D. Markierung in der Fortschrittsleiste positionieren E. Aktuelle Foliendauer F. Gesamtdauer der Folie G. Lautstärke H. Anlagen I. Seitenleiste anzeigen/ausblenden Klicken Sie beim Anzeigen einer Adobe Presenter-Präsentation in einem Connect Pro-Meeting auf eine der folgenden Schaltflächen und Funktionen in der Symbolleiste: Schaltfläche „Abspielen/Pause“ Anhalten und Fortsetzen der Wiedergabe der aktuellen Folie. Schaltfläche „Zurück“ Zeigt die vorherige Folie in der Präsentation an. Schaltfläche „Weiter“ Zeigt die nächste Folie in der Präsentation an. Fortschrittsleiste für Folie Zeigt und steuert die Abspielposition der aktuellen Folie. Die Positionsmarkierung verschiebt sich, während die Folie abgespielt wird. Sie können den Markierungspfeil in der aktuellen Folie vorwärts oder rückwärts ziehen, um die aktuelle Abspielposition zu ändern. Sie haben auch die Möglichkeit, in der Fortschrittsleiste auf eine bestimmte Stelle zu klicken, um die Positionsmarkierung und die Abspielposition an diese Stelle zu verschieben. (Wenn Sie eine Videodatei, zum Beispiel ein Seitenleistenvideo des Sprechers, hinzugefügt haben, steuert die Folienfortschrittsleiste auch das Video.) Nummer der aktuellen Folie Zeigt die Nummer der Folie, die gerade angezeigt wird, sowie die Gesamtanzahl der Folien (beispielsweise Folie 2 von 10). Status Zeigt den Status der aktuellen Folie an, wie „Wird abgespielt“, „Gestoppt“, „Kein Ton“ und „Präsentation beendet“. Zeit Zeigt den aktuellen Zeitpunkt der Folie und die Gesamtdauer der Folie, während die Folie abgespielt wird (zum Beispiel 00:02/00:05). Lautstärke Zeigt die Lautstärke, die für die Folie eingestellt ist. Anlagen Zeigt ein kleines Fenster mit den Anlagen, die der Folie hinzugefügt wurden (wie Dokumente, Tabellen, Bilder, URLs und so weiter). Seitenleiste und Symbolleiste einblenden/ausblenden Blendet die Seitenleiste und die Symbolleiste ein oder aus. Hinweis: Das Verhalten der Schaltflächen „Weiter“ und „Zurück“ sowie der Folienstruktur kann durch Einstellungen im Quizmanager eingeschränkt sein. Wenn ein Teilnehmer zum Beispiel ein Quiz erfolgreich absolvieren muss, bevor er fortfahren kann, hat das Klicken auf die Schaltfläche „Weiter“ oder auf eine Folie in der Gliederung, die hinter der Quizfolie liegt, keinen Effekt, solange der Teilnehmer das Quiz noch nicht bestanden hat. Bei gesperrten Folien sind außerdem die Navigationsschaltflächen deaktiviert, bis die Folie mindestens einmal vollständig angezeigt wurde. (Weitere Informationen finden Sie unter Ändern von Folieneigenschaften Wechseln zwischen Anzeigemodi Präsentationen können in zwei Modi angezeigt werden: Normal Dies ist der Standardanzeigemodus. Dabei werden die Präsentationssymbolleiste unten im Browserfenster und die Seitenleiste der Präsentation seitlich angezeigt. (Unter Umständen müssen Sie auf die Synchronisationsschaltfläche klicken, um die Symbolleiste der Präsentation 16 anzuzeigen.) Vollbild Bei diesem optionalen Anzeigemodus wird die Symbolleiste der Präsentation ausgeblendet und die Präsentationsfolien werden so vergrößert, dass sie das ganze Browserfenster ausfüllen. 1. Klicken Sie beim Anzeigen einer Adobe Presenter-Präsentation in einem Connect Pro-Meeting unten im Adobe Presenter-Viewer auf die Schaltfläche für die Vollbildansicht. Wenn bisher die Präsentationsseitenleiste angezeigt wurde, wird die Präsentation in den Vollbildmodus mit Präsentationsseitenleiste umgeschaltet. Wenn bisher keine Präsentationsseitenleiste angezeigt wurde, wird die Präsentation in den Vollbildmodus ohne Seitenleiste umgeschaltet. 2. Klicken Sie noch einmal auf die Schaltfläche für die Vollbildansicht, um in die Normalansicht zurückzukehren. Navigieren zwischen Folien Beim Abspielen können Sie zwischen verschiedenen Folien navigieren. Dazu verwenden Sie entweder den Suchbereich, die Symbolleiste der Präsentation oder den Gliederungs- oder den Miniaturbereich. (Unter Umständen müssen Sie auf die Synchronisationsschaltfläche klicken, um die Symbolleiste der Präsentation anzuzeigen.) Hinweis: Die Gliederungs- und Miniaturbereiche können wahlweise angezeigt werden. Sie legen die für Präsentationen anzuzeigenden Bereiche mit dem Design-Editor in Adobe Presenter fest. Beim Anzeigen einer Adobe Presenter-Präsentation in einem Connect Pro-Meeting sind folgende Vorgehensweisen möglich: Klicken Sie in der Symbolleiste der Präsentation auf „Zurück“ oder „Weiter“ . Klicken Sie im Gliederungs- oder Miniaturbereich der Präsentation auf den Titel einer Folie. Verwenden Sie den Suchbereich, um bestimmte Folien zu finden. Navigieren innerhalb der aktuellen Folie Beim Anzeigen einer Adobe Presenter-Präsentation in einem Connect Pro-Meeting sind folgende Vorgehensweisen möglich: Klicken Sie in der Symbolleiste der Präsentation auf „Anhalten“ oder „Abspielen“ Synchronisationsschaltfläche klicken, um die Symbolleiste der Präsentation anzuzeigen.) . (Unter Umständen müssen Sie auf die Ziehen Sie den Markierungspfeil in der Fortschrittsleiste vorwärts oder rückwärts, um die aktuelle Abspielposition der Folie zu ändern. Audio der Präsentation anpassen Mit der Audio-Schaltfläche in der Symbolleiste der Präsentation können Sie den Ton der Präsentation ein- oder ausschalten bzw. die Lautstärke regeln. (Unter Umständen müssen Sie auf die Synchronisationsschaltfläche klicken, um die Symbolleiste der Präsentation anzuzeigen.) Über die Audio-Schaltfläche können Sie beispielsweise in eine Folie importiertes Audiomaterial und Audiomaterial in einer eingebetteten SWF-Datei (z. B. ein Seitenleistenvideo) steuern. Hinweis: Nicht alle Folien oder Präsentationen enthalten Ton. Wenn für die Folie kein Ton vorhanden ist, wird der Text Kein Ton als Folienstatus in der Fortschrittsleiste angezeigt. Die Folie hat dennoch eine Audiolänge und wird während dieses Zeitraums angezeigt, bevor die nächste Folie angezeigt wird. Dieser Zeitraum wird vom Redner festgelegt. Klicken Sie beim Anzeigen einer Adobe Presenter-Präsentation in einem Connect Pro-Meeting in der Symbolleiste der Präsentation auf und passen Sie die Lautstärke durch Verschieben des Reglers an. Wenn Sie den Lautstärkeregler ganz nach unten ziehen, ist „Audio“ kein Ton mehr zu hören. Anzeigen von Präsentationen in Connect Pro Training Nach oben Adobe Presenter-Präsentationen können im Rahmen von Connect Pro Training-Kursen eingesetzt werden. Auf diese Weise können Sie mühelos E-Learning-Kurse für formelle Beurteilungen, Einhaltungsschulungen oder Informationsweitergabe erstellen. Mit der neuen Lehrplanfunktion können Sie Ihre Präsentationen in einen Lernpfad einfügen. Quiz- und Umfrageergebnisse werden für einzelne Benutzer und einzelne Fragen protokolliert. Die Ergebnisse können in Connect Pro Training-Berichten angezeigt werden. Verwenden von Präsentationen mit Connect Pro Events Nach oben Die von der Anwendung Connect Pro Events bereitgestellten Tools ermöglichen es Ihnen, ein Ereignis von der Registrierung und Qualifikation der Benutzer bis zur Nachbereitung zu verwalten. Die Übersichten und Berichte von Connect Event enthalten demografische Angaben zum Benutzer sowie Informationen zur Registrierung und zur Protokollierung auf der Ebene einzelner Benutzer. Connect Pro generiert Exportdateien im CSVFormat zum Import in Customer Relationship Management- und andere Systeme. Hinweis: Wenn Sie eine bestehende Adobe Presenter-Präsentation als Ereignis verwenden möchten, müssen Sie die Präsentation neu benennen und sie an einem anderen Ort und in einem anderen Ordner in der Connect Pro-Materialbibliothek erneut veröffentlichen. Dadurch wird sichergestellt, dass Berichtsinformationen für das Ereignis keine Berichtsinformationen von früheren Ereignissen beinhalten. 17 Nach oben Anzeigen von Präsentationen auf Tablets Hinweis: Android-basierende Tablets werden nur in Presenter 9. unterstützt. Die Anwendung Presenter Mobile ermöglicht es jetzt, Präsentationen aus Adobe Presenter auf Tablets (iPads* und Android-basierende Tablets) zur Verfügung zu stellen. Sie können die Präsentationen oder Kurse auf einem Webserver oder in einem LMS hosten oder sie auf einen Adobe Connect-Server hochladen und anschließend den Benutzern die URL mitteilen. * Unterliegt den derzeitigen Anforderungen und der Zustimmung von Apple. Hinweis: Presenter Mobile unterstützt nur PPTX-Dateien. Speichern Sie Ihre Präsentationen daher immer als PPTX-Dateien. Die Benutzer können die Presenter Mobile-Anwendung aus dem Apple iStore oder Android Play Store herunterladen und haben anschließend die folgenden Möglichkeiten, auf die Präsentationen oder Kurse zuzugreifen: Wenn die Präsentation bzw. der Kurs auf einem Webserver gehostet wird, geben Sie die URL in der Benutzeroberfläche der App ein. Klicken Sie auf die Adobe Connect-URL, um die Präsentation automatisch in Presenter Mobile zu öffnen. Starten Sie den Kurs von einem LMS. Der Kurs wird automatisch in Presenter Mobile geöffnet. Die Punktzahlen der Benutzer werden genau wie bei Desktop-Kursen an das LMS zurückgemeldet. Nachdem die Präsentation geöffnet ist, können Benutzer mit der Pinch-Geste das Inhaltsverzeichnis anzeigen. Durch Tippen auf den Bildschirm können die folgenden Informationen angezeigt werden: Links zu Anlagen. Durch Tippen auf eine Anlage, z. B. ein Dokument oder eine Tabelle, wird der Webbrowser geöffnet und der Benutzer wird aufgefordert, das Dokument herunterzuladen. Links, die als Anlagen verwendet werden, werden direkt im Webbrowser geöffnet. Informationen zum Moderator der Präsentation. Die Wiedergabeleiste. Diese dient zur Navigation und ermöglicht das Beenden/Starten/Anhalten der Präsentation. Hinweis: Auf Fragenfolien wird die Wiedergabeleiste nicht angezeigt. Die folgenden Funktionen werden nicht auf Adobe Presenter Mobile für Presenter 9 unterstützt: Audio und Video wurden mithilfe der Microsoft PowerPoint-Optionen eingefügt. Arten von Fragen: Kurzantwort, Bewertungsskala (Likert), Reihenfolge und Drag-and-Drop SCORM Gesamtsumme LMS (Adobe Connect und SCORM Cloud (AICC) werden unterstützt) Eine Liste der bekannten Probleme und Einschränkungen bei Presenter Mobile für Presenter 8, 8.0.1, finden Sie hier. Verwenden von Präsentationen in Learning Management-Systemen (LMS) von Drittherstellern Nach oben Adobe Presenter ermöglicht den Einsatz von Präsentationen mit jedem SCORM- oder AICC-kompatiblen Learning Management-System (LMS). Im Adobe Presenter-Quizmanager können Sie auf der Registerkarte „Berichterstellung“ die richtigen Weitergabeeinstellungen für das LMS festlegen und ein Materialpaket erstellen, das auf das LMS hochgeladen werden kann. Lesen Sie hierzu auch folgende Artikel: Twitter™- und Facebook-Beiträge fallen nicht unter die Bestimmungen von Creative Commons. Rechtliche Hinweise | Online Privacy Policy 18 Aufzeichnen von Videopräsentationen Voraussetzungen Videos aufzeichnen Videos Anmerkungen hinzufügen Grundlagen der Bearbeitungsschnittstelle Videos bearbeiten Videodesign bearbeiten Titeltext hinzufügen Untertitel hinzufügen Videos veröffentlichen Fehlerbehebung für Adobe Presenter Video Creator Adobe Presenter enthält Adobe Presenter Video Creator, ein Werkzeug zum Kombinieren der Erfassung von Anwendungen bzw. des Desktops und Webcam-Videos. Mit diesem Werkzeug können Marketing- und eLearning-Experten sowie Schulungsleiter und selbst Videoamateure Tutorials und ähnliche Videolösungen erstellen. Das Werkzeug bietet außerdem effektive Videobearbeitungsoptionen wie „Layout“, „Schwenken und zoomen“ und „Zuschneiden“. Sie haben folgende Möglichkeiten zum Starten von Adobe Presenter Video Creator: Über Adobe Presenter durch Klicken auf das Symbol zum Aufzeichnen von Video ( ). Durch Wählen von „Adobe Presenter Video Creator“ im Windows-Startmenü („Start“ > „Alle Programme“) Die Ausgabe ist eine MP4-Datei, die Sie auf der Festplatte speichern, in eine Microsoft PowerPoint-Präsentation exportieren oder auf YouTube, Adobe Connect oder Vimeo hochladen können. Adobe Presenter Video Creator-Videos erfassen Folgendes: Präsentation Auf Ihrem Bildschirm ausgeführte Aktionen. Presenter Die Webcam-Aufzeichnung des Moderators, der während der Präsentation oder Vorstellung einer Anwendung spricht. Kommentare werden ebenfalls erfasst. Nach oben Voraussetzungen Prozessor: Intel® Core™2 Duo oder AMD Phenom® II (Intel Core i3 oder besser empfohlen) Anzeige: 1024 x 768 (1280 x 720 oder höher mit kompatibler dedizierter OpenGL 2.1-Grafikkarte sehr empfohlen) Kamera und Mikrofon am Computer angeschlossen und aktiv. Eine Liste empfohlener Kameras und Mikrofone finden Sie hier: Empfohlene Kameras und Mikrofone. Hinweis: Wenn Sie keine Kamera oder kein Mikrofon haben, können Sie trotzdem Videos mit Adobe Presenter Video Creator aufzeichnen. Es ist jedoch nicht möglich, dem aufgezeichneten Video Kommentare oder den Moderator später hinzuzufügen. 5 GB freier Speicherplatz 2 GB RAM (4 GB oder mehr empfohlen) Eines der folgenden Betriebssysteme: Windows XP — 32 Bit Windows 7 (32 und 64 Bit) Hinweis: Adobe Presenter Video Creator wird unter Linux und Mac OS nicht unterstützt. Adobe Presenter Video Creator funktioniert unter Mac OS mit Windows Boot Camp. Wir empfehlen, dass Sie eine externe Kamera für die Aufzeichnung verwenden. Bei Verwendung einer integrierten Kamera kann es zu Problemen mit der AV-Synchronisierung kommen und es werden keine High Definition-Videos aufgezeichnet. Um die Aufzeichnung zu beenden, klicken Sie in der Menüleiste auf das Adobe Presenter Video Creator-Symbol (Mac hat keine Ende-Taste). Microsoft Office 2007 oder 2010 Windows Media Player. Ist Windows Media Player nicht installiert, können Sie ihn hier herunterladen. Internetverbindung erforderlich zur Verwendung der Untertitelfunktion in Adobe Presenter 8-Update (für Mitglieder und Adobe Software Assurance-Kunden) 19 Empfohlene Kameras und Mikrofone Yeti Blue-Mikrofon Logitech HD Pro Webcam C910 Creative Live! Cam inPerson HD FREETALK® Everyman HD Nach oben Videos aufzeichnen 1. Stellen Sie sicher, dass die Hardware- und Software-Voraussetzungen erfüllt sind. Informationen hierzu finden Sie unter Voraussetzungen. 2. Stellen Sie sicher, dass das Sprecherskript bereitliegt. 3. Führen Sie einen der folgenden Schritte durch: Um eine Microsoft PowerPoint-Präsentation als Video aufzuzeichnen, klicken Sie in Microsoft PowerPoint auf das Menüband „Adobe Presenter“ und anschließend auf das Symbol zum Aufzeichnen von Video ( ). Um eine andere Anwendungssimulation oder -demonstration aufzuzeichnen, öffnen Sie die gewünschte Anwendung und starten Sie dann Adobe Presenter Video Creator(„Start“ > „Alle Programme“ > „Adobe Presenter Video Creator“). Das Aufzeichnungsfenster von Adobe Presenter Video Creator wird angezeigt. 4. Klicken Sie auf festlegen. , um die Aufzeichnungseinstellungen festzulegen. Informationen hierzu finden Sie unter Aufzeichnungseinstellungen 5. Klicken Sie auf . Adobe Presenter Video Creator ändert die Auflösung des Computerbildschirms entsprechend der in den Aufzeichnungseinstellungen festgelegten Videoauflösung. Die Aufnahme beginnt nach dem Countdown (3 Sekunden). 6. Führen Sie die Schritte auf dem Computer durch und sprechen Sie den Kommentar. Adobe Presenter Video Creator erfasst Sie (den Moderator) und den gesamten Bildschirm während der Aufzeichnung. Nach der Aufzeichnung können Sie den Moderator, die Präsentation oder beide in verschiedenen Bereichen des Videos anzeigen. Wenn Sie wichtige Bereiche im Kurs hervorheben möchten, verwenden Sie annotation. Hinweis: Wenn Sie Adobe Presenter Video Creator starten, wenn die Webcam an den Computer angeschlossen ist, werden zwei Zeilen im Webcam-Aufzeichnungsbereich angezeigt. Es wird nur die Webcamaufzeichnung zwischen diesen beiden Zeilen in den nebeneinander liegenden Layouts angezeigt (Moderator- und Präsentationslayout). 7. Führen Sie eine der folgenden Aktionen aus: Zum Anhalten der Aufzeichnung, drücken Sie die Pause-Taste oder klicken Sie mit der rechten Maustaste in der Taskleiste auf das Adobe Presenter Video Creator-Symbol und klicken Sie auf „Aufzeichnung anhalten“. Hinweis: Wenn Sie mit der rechten Maustaste auf das Adobe Presenter-Symbol klicken und „Aufzeichnung anhalten“ wählen, werden diese Aktionen zusammen mit der Hauptaufnahme aufgezeichnet. Sie können die Option „Zuschneiden“ verwenden, um diesen Teil der Aufzeichnung zuzuschneiden. Der Bildschirm „Adobe Presenter Video Creator“ erscheint und das Symbol zum Anhalten zeigt an, dass Sie die Aufzeichnung angehalten haben. Klicken Sie auf die Schaltfläche „Aufzeichnen“, um die Aufnahme fortzusetzen, oder klicken Sie auf das Symbol „Bearbeiten“ ( ), um die Aufzeichnung zu beenden und das Video zu bearbeiten. Zum Beenden der Aufzeichnung drücken Sie Umschalt+Ende oder klicken Sie in der Taskleiste auf das Adobe Presenter Video CreatorSymbol und dann auf „Aufzeichnung beenden“. Zeigen Sie eine Vorschau des Videos an, indem Sie auf „Abspielen“ ( ) klicken. Die Wellenform des Audios, das Sie mit dem Video aufgezeichnet haben, wird in der Zeitleiste angezeigt. Tipp: Verwenden Sie beim Bearbeiten die Audiowellenform, um schnell zu dem Teil des Videos mit der größten oder niedrigsten Amplitude zu springen. Der erste und letzte Teil des Videos sind standardmäßig für Branding vorgesehen. Sie können das Branding ändern und am Anfang und Ende des aufgezeichneten Videos Ihre eigenen Brandingvideos einfügen. Aufzeichnungseinstellungen festlegen 20 Klicken Sie im Aufzeichnungsfenster von Adobe Presenter Video Creator auf . Ausgewählte Kamera Der Name der Kamera, die derzeit am Computer angeschlossen ist, wird standardmäßig angezeigt. Sie können „Keine“ auswählen, wenn Sie keine Kamera im aufzuzeichnenden Video verwenden möchten. Ausgewähltes Mikrofon Die Namen der derzeit verfügbaren Mikrofone werden in dieser Liste angezeigt. Klicken Sie auf eine der Optionen, wenn Sie Audio zusammen mit dem Video aufzeichnen möchten. Klicken Sie auf „Ohne“, wenn kein Audio aufgezeichnet werden soll. Auflösung: Klicken Sie auf die gewünschte Kombination von Monitor und Kamera. Option Ausgabeauflösung Hinweise SD [SD-Bildschirm, SD-Kamera] 640 x 360 HD [HD-Bildschirm, SD-Kamera] 1280 x 720 Da es sich nicht um eine HD-Kamera handelt, ist das Moderatorfenster kleiner als die Präsentation. Daher wird selbst bei Auswahl des Layouts „Nur Moderator“ die Präsentation weiter abgeblendet im Hintergrund abgespielt, während der Moderator im Vordergrund angezeigt wird. HD Plus [HD-Bildschirm, HD-Kamera] 1280 x 720 Wenn die Kameraauflösung niedrig ist, ist das Moderatorfenster kleiner als die Präsentation. Daher wird selbst bei Auswahl des Layouts „Nur Moderator“ die Präsentation weiter abgeblendet im Hintergrund abgespielt, während der Moderator im Vordergrund angezeigt wird. Projektordner Geben Sie den Ordner an, in dem die Projekte gespeichert werden sollen. Anzeigeauflösung während Aufzeichnung ändern Wählen Sie diese Option, damit Adobe Presenter Video Creator die Auflösung des Computerbildschirms während der Aufzeichnung ändern kann. Adobe Presenter Video Creator stellt Videoausgabe bereit, die eine Auflösung mit einem Seitenverhältnis 16:9 (640 x 360 oder 1280 x 720) aufweist. Wenn diese Option nicht ausgewählt ist, werden leere Bereiche (mit BrandingEinstellungen) links und rechts vom Video eingeführt, um das Seitenverhältnis beizubehalten. Nach oben Videos Anmerkungen hinzufügen In Presenter 9 können Sie wichtige Bereiche Ihres Videos markieren, indem Sie den Cursor über den Bildschirm bewegen und den Bereich mit Gesten kommentieren. Eine Anmerkung kann ein Kreis oder eine gerade Linie sein und sie kann mit der Maus, dem Eingabestift oder durch Berühren wiedergegeben werden, je nach Typ des für die Videoaufzeichnung verwendeten Gerätes. Anmerkungen hinzufügen Führen Sie den Cursor über den Bildschirm. Wählen Sie den genauen Zeitpunkt aus, an dem die Anmerkung beginnen soll, und führen Sie einen der folgenden Schritte aus, während Sie die Umschalttaste gedrückt halten: Führen Sie eine kreisförmige Geste auf dem Bildschirm aus. Sie können den Kreis im Uhrzeigersinn oder gegen den Uhrzeigersinn beschreiben. Führen Sie eine Geste aus, die eine gerade Linie beschreibt. Wenn die Anmerkung abgeschlossen ist, lassen Sie die Umschalttaste los, und fahren Sie mit der restlichen Aufzeichnung fort. Hinweis: Farbe und Größe der Anmerkung sind festgelegt. Anmerkungen mit Linien Anmerkungen mit Kreisen Anmerkungen löschen 21 Wenn Sie die Anmerkung löschen möchten, führen Sie den Cursor auf die Anmerkungsmarkierung in der Zeitleiste. Beachten Sie, dass die ) QuickInfo „Anmerkung“ über dem mit Anmerkungen versehenen Bereich anzeigt. Am Anfang der Anmerkung wird ein Löschsymbol ( angezeigt. Klicken Sie darauf, um die Anmerkung zu löschen. Anmerkung entfernen Zusätzliche Videos auszeichnen 1. Klicken Sie auf „Projekte öffnen“, um das Projekt zu öffnen, in dem Sie zusätzliche Videos aufzeichnen möchten. Hinweis: Wenn das vorhandene Projekt mithilfe einer Webcam aufgezeichnet wurde, benötigen Sie zum Aufzeichnen weiterer Videos eine Webcam. 2. Klicken Sie auf „Abspielen“ ( ) und halten Sie die Wiedergabe an der Stelle an (klicken Sie erneut auf „Abspielen“), an der Sie zusätzliches Video einfügen möchten. 3. Klicken Sie in der Wiedergabeleiste auf „Aufzeichnen“ ( ). 4. Führen Sie die Schritte auf Ihrem Computer aus. Drücken Sie Umschalt+Ende, wenn Sie mit der Aufzeichnung fertig sind. 5. Drücken Sie Umschalt+Ende, um die Aufnahme zu beenden, oder drücken Sie die Taste „Pause“, um die Aufnahme anzuhalten. Sie können mit der rechten Maustaste auf das Adobe Presenter Video Creator-Symbol in der Taskleiste klicken und dann auf „Aufzeichnung anhalten“, um die Aufnahme anzuhalten. Nach oben Grundlagen der Bearbeitungsschnittstelle Bearbeitungsschnittstelle in Adobe Presenter Video Creator A. Aufgezeichnetes Video B. Wiedergabeleiste C. Bearbeitungssteuerelemente D. Zeitleiste E. Projektname Zeitleiste 22 Zeitleiste A. Standardmäßiges Branding-Video zu Beginn des Videos B. „Schwenken und zoomen“-Punkt für Moderator C. „Schwenken und zoomen“-Punkt in der Präsentation D. Markierung E. Bildlaufleiste F. Weitere Markierung G. Zuschneidebereich H. Abspielkopf I. Standardmäßiges BrandingVideo am Ende des Videos J. Aufgezeichneter Videoclip K. Schaltfläche zum Verkleinern L. Schaltfläche zum Vergrößern Die Zeitleiste zeigt den gesamten Videoclip in Form einer (farbigen) rechteckigen Leiste an. Wenn Sie mehrere Layouts im Projekt verwendet haben, ist diese rechteckige Leiste in viele Rechtecke mit unterschiedlichen Farben unterteilt. Die Layouts sind farbunterlegt, damit Sie sofort die Zuordnung der Layouts im Video identifizieren können. Informationen zum Ändern der Layouts finden Sie unter Layout ändern. Die Zeitleiste zeigt außerdem die Audiowellenform des Audioclips an, der mit dem Video aufgezeichnet wurde. Sie können die Zeitleistenansicht mithilfe des Vergrößerungssymbols ( ) bzw. des Verkleinerungssymbols ( ), des Mausrads sowie der Tasten „Strg +“ bzw. „Strg -“ vergrößern. Durch das Vergrößern der Zeitleistenansicht können Sie das Video auf einer granularen Stufe bearbeiten. Wenn Sie beispielsweise beim Auswählen des Zuschneidebereichs den Abspielkopf von 5 bis 6 Sekunden auf einen niedrigeren Zoomfaktor ziehen können, können Sie ihn von 5 Sekunden bis 5,5 Sekunden auf einem höheren Zoomfaktor ziehen können. Der rechteckigen Leiste (Videoclip) sind Standardbranding-Videos voran- und nachgestellt. Sie können diese Videos entfernen oder andere Videos mithilfe des Branding-Bedienfelds auswählen. Weitere Informationen finden Sie unter Branding-Videos und Symbole hinzufügen. Die Zeitleiste ist der Bereich, der ausgiebig während der Bearbeitung verwendet wird. Alle Bearbeitungsfunktionen wie Schwenk- und ZoomPunkte und Zuschneidebereiche werden auf der Zeitleiste markiert. Außerdem können Sie mit der Zeitleiste zum Teil des Videos navigieren, das Sie bearbeiten möchten. Weitere Informationen zum Navigieren mithilfe der Zeitleiste finden Sie unter Mithilfe der Zeitleiste navigieren. Mithilfe der Zeitleiste navigieren Mit der Bildlaufleiste und Markierungen auf der Zeitleiste können Sie zu bestimmten Teilen des Videos navigieren. Die Bildlaufleiste am unteren Rand der Zeitleiste enthält eine Miniaturform der rechteckigen Leiste (Videoclip) und reflektiert das Farbschema, das in der Zeitleiste angezeigt wird. Bildlaufleiste mit Ziehpunkt (Schieberegler) A. Ziehpunkt (Schieberegler) B. Schieberegler der Bildlaufleiste nachverfolgen Wenn Sie die Zeitleiste vergrößern, passt der gesamte Videoclip nicht in die Zeitleiste. Die Bildlaufleiste zeigt jedoch noch immer den gesamten Videoclip mit der Layoutzuordnung an. Wenn Sie in der vergrößerten Ansicht der Zeitleiste kleine Änderungen vornehmen, können Sie mit der Bildlaufleiste und dem Ziehpunkt (Schieberegler) schnell zu einem bestimmten Teil des Videos navigieren. Markierungen sind kleine Punkte in der Zeitleiste (Abbildungen finden Sie in den Themen zur Zeitleiste), die eine Änderung in den Microsoft PowerPoint-Folien anzeigen. Hinweis: Wenn Sie andere Anwendungen aufgezeichnet haben oder den Bildschirm überwachen, werden diese Markierungen an Stellen, angezeigt, an denen wichtige Bildschirmübergänge auftreten. Wenn Sie beispielsweise eine neue Anwendung öffnen. Klicken Sie in der Wiedergabeleiste auf ( ) und ( ), um zur vorherigen bzw. nächsten Markierung zu springen. Steuerelemente für die Videobearbeitung Steuerelemente für die Videobearbeitung A. Schaltfläche „Branding“ B. Schaltfläche „Schwenken und zoomen“ C. Schaltfläche „Zuschneiden“ D. Layout „Nur Moderator“ E. Layout „Nur Präsentation“ F. Layout für beide (Moderator links) G. Layout für beide (Moderator rechts) In diesem Bereich der Bearbeitungsschnittstelle können Sie folgende Schritte ausführen: Unterschiedliche Layouts zum Video hinzufügen Weitere Informationen finden Sie unter Layout ändern. Branding-Videos und Symbole ändern oder entfernen Weitere Informationen finden Sie unter Branding-Videos und Symbole hinzufügen. Schwenk- und Zoom-Punkte dem Video hinzufügen. Weitere Informationen finden Sie unter Schwenken und Zoomen-Effekte hinzufügen. Blenden Sie nicht erforderliche Teile des Video aus oder schneiden Sie diese zu. Weitere Informationen finden Sie unter Videos 23 zuschneiden. Nach oben Videos bearbeiten Projektname ändern Standardmäßig ist der Projektname „Unbenannt <n>“. Um Ihr Projekt zu benennen, doppelklicken Sie oben in Adobe Presenter Video Creator auf den Projektnamen und geben Sie den gewünschten Namen ein. Layouts ändern 1. Klicken Sie auf „Abspielen“ ( ), um das Video abzuspielen. 2. Klicken Sie an dem Punkt, an dem Sie das Layout ändern möchten, auf eine der folgenden Optionen: Nur Moderator Zeigt nur den Moderator an. Nur Präsentation Zeigt nur die Präsentation an. Beide (Moderator links) Beide (Moderator rechts) zeigt den Moderator und die Präsentation nebeneinander an, wobei sich der Moderator links befindet. zeigt den Moderator und die Präsentation nebeneinander an, wobei sich der Moderator rechts befindet. Layout „Nur Moderator“ Layout „Nur Präsentation“ 24 Layout für beide (Moderator links) Layout für beide (Moderator rechts) Die Zeitleiste zeigt verschiedene Farbcodes für verschiedene Layouts an. Weitere Informationen finden Sie unter Zeitleiste. Im obigen Beispiel zeigt das grüne Rechteck die Dauer des Videos an, in dem das Layout „Nur Präsentation“ ist. Hinweis: Wenn Sie Adobe Presenter Video Creator starten, wenn die Webcam an den Computer angeschlossen ist, werden zwei Zeilen im Webcam-Aufzeichnungsbereich angezeigt. Es wird nur die Webcamaufzeichnung zwischen diesen beiden Zeilen in den nebeneinander liegenden Layouts angezeigt (Moderator- und Präsentationslayout). Schwenken und Zoomen-Effekte hinzufügen 1. Klicken Sie auf „Abspielen“ ( ) und halten Sie die Wiedergabe an der Stelle an (klicken Sie erneut auf „Abspielen“), an der Sie Schwenkund Zoomeffekte einfügen möchten. 2. Klicken Sie auf das Symbol „Schwenken und Zoomen hinzufügen“ ( ). Der Bereich „Schwenken und zoomen“ wird auf der rechten Seite angezeigt. Im Bedienfeld wird die Präsentation und der Moderator angezeigt. 3. Klicken Sie auf die Ziehpunkte und ziehen Sie sie, um den Schwenk- und Zoombereich zu definieren. Ein „Schwenken und zoomen“-Symbol wird in der Zeitleiste angezeigt. Hinweis: Das „Schwenken und zoomen“-Symbol für den Abschnitt „Nur Präsentation“ des Videos befindet sich oben, das Symbol für „Nur Moderator“ unten. „Schwenken und zoomen“-Symbole auf der Zeitleiste Das Video wird mit dem angegebenen Schwenk- und Zoomfaktor bis zum nächsten Schwenk- und Zoom-Punkt abgespielt. Wenn Sie also das Video vergrößert haben, müssen Sie es wieder verkleinern, um das Video in der Originalgröße anzuzeigen. Doppelklicken Sie auf eine beliebige Stelle im Schwenk- und Zoombereich der Präsentation oder des Moderators, um das Video in der Originalgröße anzuzeigen. 4. Führen Sie einen der folgenden Schritte durch: 25 Fügen Sie weitere Schwenk- und Zoom-Punkte hinzu, indem Sie die Schritte wiederholen. Löschen Sie einen Schwenk- und Zoom-Punkt, indem Sie auf das entsprechende Symbol zum Löschen ( ) im Bereich „Schwenken und zoomen“ klicken. Bearbeiten Sie das Video weiter mit Option „Zuschneiden“. Bearbeiten Sie die Branding-Einstellungen. Klicken Sie auf „Veröffentlichen“, um das Video zu veröffentlichen. Videos zuschneiden 1. Klicken Sie auf „Abspielen“ ( ) und halten Sie die Wiedergabe an der Stelle an (klicken Sie erneut auf „Abspielen“), an der Sie das Video zuschneiden möchten. 2. Klicken Sie auf „Zuschneiden“ ( ) und anschließend auf „Eingangspunkt festlegen“ ( angezeigt. ). Die Startmarkierung wird in der Zeitleiste 3. Spielen Sie das Video erneut ab und halten Sie das Video an dem Punkt an (klicken Sie erneut auf das Symbol), an dem die Endmarkierung für das Zuschneiden eingefügt werden soll. 4. Klicken Sie auf „Ausgangspunkt festlegen“ ( ). 5. Klicken Sie auf die Start- und Endmarkierungen und ziehen Sie diese, um den Zuschneidebereich zu vergrößern bzw. zu verkleinern. Hinweis: Um zu einem bestimmten Punkt im Video zu springen, können Sie die Markierungen in der Zeitleiste verwenden. Die Markierungen werden durch kleine Punkte in dem Bereich dargestellt, in dem sich der Abspielkopf bewegt. Einen Screenshot, auf dem diese Markierungen zu sehen sind, finden Sie unter Zeitleiste. Um einen Zuschneidebereich zu löschen, bewegen Sie den Mauszeiger auf eine beliebige Stelle im Bereich und drücken Sie die Entf-Taste. Der Abspielkopf kann überall positioniert werden. 6. Führen Sie einen der folgenden Schritte durch: Bearbeiten Sie das Video weiter, indem Sie erneut die Option „Zuschneiden“ verwenden. Fügen Sie Schwenk- und Zoom-Punkte hinzu. Bearbeiten Sie die Branding-Einstellungen. Klicken Sie auf „Veröffentlichen“, um das Video zu veröffentlichen. Mausbewegungen ausblenden Klicken Sie auf „Einstellungen“ ( ) und deaktivieren Sie das Kontrollkästchen „Mausbewegungen“. Rauschunterdrückung Klicken Sie auf „Einstellungen“ ( ) und wählen Sie „Rauschunterdrückung“. Befehle zum rückgängig machen und Wiederholen der Bearbeitung Drücken Sie Strg+Z (Windows) bzw. Befehl+Z (Mac OS), um den letzten Vorgang in Adobe Presenter Video Creator rückgängig zu machen. Wenn Sie den Vorgang wiederholen möchten, drücken Sie die Tasten erneut. Mehrere Wiederholungsvorgänge werden nicht unterstützt. Strg+Z und Befehl+Z dienen als Umschalttasten und wechseln zwischen den Optionen zum Rückgängigmachen und Wiederherstellen des letzten Bearbeitungsvorgangs. Die Vorgänge zum Rückgängigmachen und Wiederherstellen sind auf das Bearbeiten von Vorgängen folgendermaßen beschränkt: Optionen zum Bearbeiten von Layouts Zuschneiden Schwenken und Zoomen Das heißt, wenn Sie das Layout ändern und auf das Symbol „Zuschneiden“ oder „Schwenken und Zoomen“ klicken, wird der Stapel für das Rückgängigmachen gelöscht, und Sie können den Vorgang zum Ändern des Layouts nicht rückgängig machen. Wenn Sie zwischen den LayoutOptionen wechseln, ohne auf „Zuschneiden“ oder „Schwenken und Zoomen“ zu klicken, können Sie die letzte Änderung im Layout rückgängig machen. Wenn Sie einen Bereich zum Zuschneiden wählen und auf „Schwenken und Zoomen“ oder die Layout-Symbole klicken, wird der Stapel für das Rückgängigmachen genauso gelöscht, und Sie können den Vorgang zum Zuschneiden nicht rückgängig machen. 26 Nach oben Videodesign bearbeiten Branding-Videos und Symbole hinzufügen 1. Klicken Sie in Adobe Presenter Video Creator auf „Branding“ ( ). 2. Klicken Sie im Bedienfeld „Branding“ auf ein Thema aus der Themenliste. Im Bereich „Bearbeiten“ wird eine Vorschau des ausgewählten Designs angezeigt. Um das Standard-Brandingvideo zu entfernen, klicken Sie in der Brandingvideoliste auf „Ohne“. 3. Um ein benutzerdefiniertes Design zu erstellen, klicken Sie in der Designliste auf „Benutzerdefiniert“. 4. Klicken Sie auf „Start“ bzw. „Ende“ oder beides, um die Position des Videos festzulegen. Klicken Sie dann auf „Auswählen“, um das Video auszuwählen. Hinweis: Nur MP4-Videos (der Codecs H.264 und AAC) werden unterstützt. Die Auflösung des Brandingvideos muss mit der des aufgezeichneten Videos übereinstimmen. Wenn Sie beispielsweise das Adobe Presenter Video Creator-Video mit HD-Einstellungen aufgezeichnet haben, muss die Auflösung der Brandingvideos 1280 x 720 sein. Wurde Video in SD aufgezeichnet, muss die Auflösung der Brandingvideos 640 x 360 sein. 5. Um ein Bild als Hintergrund zu verwenden, wählen Sie „Hintergrund“ und klicken Sie anschließend auf „Auswählen“, um zum gewünschten Bild zu navigieren. Hinweis: Es werden nur PNG-Bilder unterstützt. 6. Um ein Branding-Symbol oder Logo zu verwenden, wählen Sie „Links“ oder „Rechts“ im Bereich des Branding-Symbols, je nachdem, an welcher Stelle Sie das Bild einfügen möchten. Klicken Sie dann auf „Auswählen“, um das Bild (nur PNG) auszuwählen. Nach oben Titeltext hinzufügen Hinweis: Diese Funktion ist nur in Adobe Presenter 8-Update verfügbar (nur für Mitglieder und Adobe Software Assurance-Kunden). 1. Klicken Sie in Adobe Presenter Video Creator auf „Branding“. 2. Wählen Sie im Bedienfeld „Branding“ die Option „Titeltext“ und geben Sie Text ein. Hinweis: Mehrzeiliger Text wird nicht unterstützt. Geben Sie den gesamten Text in einer Zeile ein. Text im unteren Drittel hinzufügen „Text im unteren Drittel“ ist Text (i. d. R. Ihr Name und Titel), der auf dem Video eingeblendet wird. 1. Klicken Sie in Adobe Presenter Video Creator auf „Branding“. 2. Wählen Sie im Bedienfeld „Branding“ die Option „Text im unteren Drittel“. 3. Geben Sie Namen und Titel des Moderators ein. 4. Geben Sie im Feld „Anzeigen um“ die Zeit in Sekunden ein, zu der der Text angezeigt werden soll und drücken Sie die Eingabetaste. Standardmäßig ist die Startzeit des Texts im unteren Drittel der Anfang des aufgezeichneten Videos. Um die Zeit „Anzeigen um“ schnell festzulegen, spielen Sie das Video ab und klicken Sie an der Stelle, an der der Text im unteren Drittel angezeigt werden soll, auf „Abspielen“. Hinweis: In Adobe Presenter 8-Update (nur für Mitglieder und Adobe Software Assurance-Kunden) ist die Option „Position“ nicht verfügbar. Dadurch soll Redundanz vermieden werden, da die Option „Abspielen“ dieselbe Funktion hat. 5. Geben Sie im Feld „Anzeigedauer“ an, wie lange der Text angezeigt werden soll. Nach oben Untertitel hinzufügen Adobe Presenter Video Creator konvertiert Audio in Ihrem Projekt automatisch in Untertitel. Die Untertitel werden in der Cloud generiert. Somit muss eine Verbindung zum Internet bestehen, um diese Funktion nutzen zu können. 27 Bearbeitungsschnittstelle mit Symbol für Untertitel Es kann einige Zeit vergehen, bevor Untertitel generiert und angezeigt werden. Um den Prozess zu beschleunigen, wird es empfohlen, das Audioskript in das Fenster „Untertitel“ zu kopieren, bevor Sie mit der Aufzeichnung beginnen. Adobe Presenter Video Creator fordert Sie auf, die Untertitel folgendermaßen einzugeben: Link zum Kopieren und Einfügen von Audioskript als Untertitel Hinweis: Untertitel werden derzeit für amerikanisches Englisch optimiert. Um Untertitel auszublenden, klicken Sie im rechten Bereich auf das reduzierbare Symbol ( Untertitel wieder einzublenden. ). Verwenden Sie das reduzierbare Symbol, um Um Untertitel zu bearbeiten, doppelklicken Sie auf den Text im rechten Bereich. Zum Ausblenden von Untertiteln in der veröffentlichten Ausgabe klicken Sie auf . Um Bilduntertitel in der veröffentlichten Ausgabe zu aktivieren oder zu deaktivieren, aktivieren (oder deaktivieren) Sie das Kontrollkästchen im CC-Bedienfeld. Nach oben Videos veröffentlichen Sie können Videos auf YouTube, Adobe Connect (Materialbibliothek) oder Vimeo hochladen, in Microsoft PowerPoint exportieren oder als MP4Dateien auf der Festplatte speichern. Veröffentlichungseinstellungen festlegen Klicken Sie im Adobe Presenter Video Creator auf „Einstellungen“ ( ). Veröffentlichungsordner Geben Sie den Ordner an, in dem die veröffentlichte Ausgabe gespeichert werden soll. In diesem Ordner wird ein Unterordner mit dem Projektnamen erstellt und die Ausgabe wird im Unterordner veröffentlicht. 28 Mausbewegungen Deaktivieren Sie diese Option, um Mausbewegungen in der Präsentation oder Simulationen in der Ausgabe auszublenden. Veröffentlichungsqualität Legen Sie die Qualität der veröffentlichten Ausgabe mit dem Schieberegler fest. Je besser die Qualität, desto größer ist die Datei. Videofarbenkorrektur Aktivieren Sie diese Option, um die Videofarbe zu verbessern. Das Veröffentlichen kann länger dauern, wenn diese Option aktiviert ist. Videokontrastkorrektur Aktivieren Sie diese Option, um den Videokontrast zu verbessern. Das Veröffentlichen kann länger dauern, wenn diese Option aktiviert ist. Rauschunterdrückung Aktivieren Sie diese Option, um Rauschen im Audio zu reduzieren. Wenn Sie diese Option auswählen, benötigt Adobe Presenter Video Creator für die nächste Veröffentlichung länger. Hinweis: Veröffentlichungsqualität, Videofarbenkorrektur, Videokontrastkorrektur und Rauschunterdrückung werden erst in der veröffentlichten Ausgabe des Videos wirksam. Auf YouTube veröffentlichen 1. Klicken Sie auf „In Adobe Presenter Video Creator veröffentlichen“ und klicken Sie dann auf „YouTube“. Adobe Presenter Video Creator konvertiert das Projekt in eine MP4-Datei im Backend. Nachdem die Konvertierung abgeschlossen ist, wird das YouTube-Anmeldefenster angezeigt. 2. Geben Sie Ihre YouTube-Anmeldedaten ein und aktivieren Sie das Kontrollkästchen „Ich habe die Adobe-Datenschutzrichtlinien gelesen“. 3. Klicken Sie auf „Anmelden“. 4. Geben Sie im Dialogfeld „Auf YouTube hochladen“ den Titel des Projekts und eine Beschreibung ein. 5. Geben Sie im Feld „Tags“ die Tags für das Projekt ein, um die Suche der Benutzer nach dem Projekt zu optimieren. Trennen Sie mehrere Tags durch Kommas oder Semikolons voneinander. Im Allgemeinen sind Tags Suchbegriffe, mit denen Benutzer nach einem Projekt auf YouTube suchen. Beispiele sind das Thema, die Schlüsselbegriffe oder der Titel des Projekts. 6. Klicken Sie in der Liste „Kategorie“ auf die Kategorie, zu der Ihr Projekt gehört. 7. Klicken Sie auf eine der folgenden Optionen: Öffentlich: Das Projekt ist für jeden Besucher von YouTube sichtbar. Privat: Das Projekt ist nur für bestimmte Benutzer verfügbar. Melden Sie sich nach dem Hochladen der Datei bei YouTube an und weisen Sie diesen Benutzern (oder den Benutzern, für die Sie diesen Link freigeben möchten) die entsprechenden Berechtigungen zu. Weitere Informationen finden Sie auf dieser Website. 8. Klicken Sie auf „Nutzungsbedingungen“, lesen Sie sie und klicken Sie auf „Zurück“. 9. Aktivieren Sie das Kontrollkästchen „Ich habe die Nutzungsbedingungen gelesen“ und klicken Sie auf „Hochladen“. Eine Meldung, dass das Video erfolgreich hochgeladen wurde, wird angezeigt. 10. Klicken Sie auf „E-Mail jetzt senden“, um die YouTube-URL an die gewünschten Empfänger zu senden. Die Standard-E-Mail-Anwendung wird geöffnet und die URL des Projekts wird in eine Standard-E-Mail eingefügt. 11. So veröffentlichen Sie das Video auf Facebook: a. Aktivieren Sie das Kontrollkästchen „Facebook“ und melden Sie sich bei Facebook an. Wenn Sie zum ersten Mal über Adobe Presenter Video Creator auf Facebook zugreifen, werden Sie aufgefordert, die Anwendung „Adobe Captivate Share“ aufzurufen und Berechtigungen zu erteilen. b. Klicken Sie auf „Gehe zu Anwendung“ und dann auf „Zulassen“. c. Klicken Sie im Dialogfeld „Auf YouTube hochladen“ „Veröffentlichen“. 12. Veröffentlichen des Videos auf Twitter: a. Aktivieren Sie das Kontrollkästchen „Twitter“ und melden Sie sich bei Twitter an. b. Twitter erzeugt automatisch eine PIN. 29 c. Kopieren Sie die PIN und fügen Sie sie in das Feld „PIN hier eingeben:“ unten im Dialogfeld ein. Klicken Sie auf „PIN festlegen“. d. Klicken Sie im Dialogfeld „Auf YouTube hochladen“ „Veröffentlichen“. Auf Vimeo veröffentlichen 1. Klicken Sie auf „In Adobe Presenter Video Creator veröffentlichen“ und klicken Sie dann auf „Vimeo“. Adobe Presenter Video Creator konvertiert das Projekt in eine MP4-Datei im Backend. Nachdem die Konvertierung abgeschlossen ist, wird das Fenster „Auf Vimeo hochladen“ angezeigt. 2. Geben Sie Ihre Vimeo-Anmeldedaten ein und aktivieren Sie das Kontrollkästchen „Ich habe die Adobe-Datenschutzrichtlinien gelesen“. 3. Klicken Sie auf „Anmelden“. 4. Klicken Sie auf „Zulassen“, wenn Sie dazu aufgefordert werden, um Adobe Presenter den Zugriff auf Ihr Vimeo-Konto zu erlauben oder nicht. 5. Geben Sie den Titel und eine Beschreibung für das Projekt ein. 6. Geben Sie im Feld „Tags“ die Tags für das Projekt ein, um die Suche der Benutzer nach dem Projekt zu optimieren. Trennen Sie mehrere Tags durch Kommas oder Semikolons voneinander. Im Allgemeinen sind Tags Suchbegriffe, mit denen Benutzer nach einem Projekt auf Vimeo suchen. Beispiele sind das Thema, die Schlüsselbegriffe oder der Titel des Projekts. 7. Klicken Sie auf eine der folgenden Optionen: Alle: Alle Benutzer, die sich bei Vimeo anmelden, können auf Ihr Video zugreifen. Nur ich: Nur für Sie ist das Video verfügbar. Wenn Sie zu einem späteren Zeitpunkt das Video für andere Benutzer verfügbar machen wollen, können Sie die Einstellungen zum Datenschutz in Vimeo konfigurieren. 8. Klicken Sie auf „Nutzungsbedingungen“, lesen Sie sie und klicken Sie auf „Zurück“. 9. Aktivieren Sie das Kontrollkästchen „Ich habe die Nutzungsbedingungen gelesen“ und klicken Sie auf „Hochladen“. Eine Meldung wird angezeigt, die darauf hinweist, dass das Video und die URL, unter der das Video gehostet wird, hochgeladen wurde. 10. Klicken Sie auf „E-Mail jetzt senden“, um die URL per E-Mail an die gewünschten Empfänger zu senden. Die Standard-E-Mail-Anwendung wird geöffnet und die URL des Projekts wird in eine Standard-E-Mail eingefügt. 11. Um den Link zum Video auf Facebook freizugeben, führen Sie Folgendes durch: a. Aktivieren Sie das Kontrollkästchen „Facebook“ und melden Sie sich bei Facebook an. Wenn Sie zum ersten Mal über Adobe Presenter Video Creator auf Facebook zugreifen, werden Sie aufgefordert, die Anwendung „Adobe Captivate Share“ aufzurufen und Berechtigungen zu erteilen. b. Klicken Sie auf „Gehe zu Anwendung“ und dann auf „Zulassen“. c. Klicken Sie im Dialogfeld „Auf Vimeo hochladen“ „Veröffentlichen“. 12. Um den Link zum Video auf Twitter freizugeben, führen Sie Folgendes durch: a. Aktivieren Sie das Kontrollkästchen „Twitter“ und melden Sie sich bei Twitter an. b. Twitter erzeugt automatisch eine PIN. c. Kopieren Sie die PIN und fügen Sie sie in das Feld „PIN hier eingeben:“ unten im Dialogfeld ein. Klicken Sie auf „PIN festlegen“. d. Klicken Sie im Dialogfeld „Auf Vimeo hochladen“ „Veröffentlichen“. MP4-Dateien veröffentlichen Klicken Sie in Adobe Presenter Video Creator auf „Veröffentlichen“ und dann auf „Auf Arbeitsplatz veröffentlichen“. Adobe Presenter Video Creator konvertiert das Projekt in eine MP4-Datei im Backend. Nach Abschluss der Konvertierung wird der Ausgabeordner mit der MP4-Datei angezeigt. 30 Der Standard-Veröffentlichungsordner ist <Benutzer>/Eigene Dokumente/My Adobe Presenter Video Projects Published/<Projektname>/<projektname.mp4>. Um den Standard-Veröffentlichungsordner zu ändern, klicken Sie auf „Einstellungen“ ( ). Nach Microsoft PowerPoint exportieren Klicken Sie auf „In Adobe Presenter Video Creator veröffentlichen“ und dann auf „Nach Microsoft PowerPoint exportieren“. Das Video wird in eine neue Microsoft PowerPoint-Präsentationsfolie als Adobe Presenter-Video platziert. Sie können neue Folien in die Präsentation einfügen, um ein Microsoft PowerPoint-Projekt zu erstellen. Sie können auch die Folie mit dem Video in eine vorhandene Präsentation kopieren. Hinweis: Da es sich hierbei um Adobe Presenter-Videos und nicht um Microsoft PowerPoint-Videos handelt, können Sie nicht in der Diashow angezeigt werden. Das Video wird im Video-Bearbeitungsmodus („Adobe Presenter“ > „Video“) oder in der von Adobe Presenter veröffentlichten Ausgabedatei angezeigt. Auf Adobe Connect hochladen Sie können Adobe Presenter Video Creator-Videos auf Adobe Connect hochladen und dann in Adobe Connect-Meetings nutzen. Die Videos werden als MP4-Dateien hochgeladen. 1. Klicken Sie auf „In Adobe Presenter Video Creator veröffentlichen“ und dann auf „Auf Adobe Connect hochladen“. 2. Geben Sie die Adobe Connect Server-URL, Ihren Benutzernamen und Ihr Kennwort ein. 3. Klicken Sie auf eine der folgenden Optionen, um die Benutzer anzugeben, die auf das Video zugreifen können sollen: Öffentlich Jeder Benutzer, der über den Link zum Video verfügt, hat darauf Zugriff. Privat Nur bestimmte Benutzer haben Zugriff auf das Video. 4. Klicken Sie auf „Adobe-Datenschutzrichtlinie“. Das Datenschutzzentrum von Adobe wird in einem Webbrowser angezeigt. 5. Sehen Sie die Adobe-Datenschutzrichtlinie durch und bestätigen Sie im Dialogfeld „Auf Adobe Connect hochladen“, dass Sie sie gelesen haben. 6. Klicken Sie auf „Hochladen“. Adobe Presenter Video Creator konvertiert das Video in das Format MP4 und lädt es in die Inhaltsbibliothek des angegebenen Servers hoch. Nach Abschluss der Veröffentlichung wird eine Meldung mit der Adobe Connect-URL, unter der das Video abgerufen werden kann, angezeigt. 7. Kopieren Sie die URL und senden Sie sie an Ihre Benutzer. Fehlerbehebungs für Adobe Presenter Video Creator Nach oben Wenn beim Einsatz von Adobe Presenter Video Creator Fehler auftreten, wiederholen Sie den Arbeitsablauf, indem Sie Adobe Presenter Video Creator im Diagnosemodus starten („Start“ > „Alle Programme“ > „Adobe Presenter Video Creator“). Nach der Aufzeichnung wird das Dialogfeld „Diagnoseprotokolle“ angezeigt. Klicken Sie auf „E-Mail“, um die Protokolle zur Fehlerbehebung an Adobe zu senden. Der Standard-E-Mail-Client wird gestartet und eine neue E-Mail mit den angehängten Protokollen wird erstellt. Klicken Sie auf „Speichern“, um die Protokolle auf Ihrem Computer zu speichern. Präsentation ist verzerrt, wenn Fenster nebeneinander angezeigt werden Wenn Präsentation und Video nebeneinander angezeigt werden, verwendet Adobe Presenter Video Creator bestimmte Funktionen der Grafikkarte des Computers, um Bilder in einer höheren Qualität darzustellen. Erfüllt die Grafikkarte die Mindestanforderungen für Adobe Presenter Video Creator nicht, wirkt die Präsentation verzerrt und die Bilder werden unscharf dargestellt. In diesen Fällen wird in Adobe Presenter Video Creator die Meldung, dass das Bild eventuell unscharf dargestellt wird, angezeigt, sobald Sie dieses horizontale Layout auswählen. Sie können jedoch wie gehabt mit Adobe Presenter Video Creator weiterarbeiten. Lösung: Ersetzen Sie die Grafikkarte durch eine spezielle AMD- (ATI) oder nVidia-Grafikkarte. Aktualisieren Sie außerdem die Grafikkartentreiber auf die neueste Version. 31 Fehler: Ihre Kamera unterstützt die erforderliche Mindestframerate (FPS) für Adobe Presenter Video Creator nicht... Dieser Fehler tritt auf, wenn die Kamera eine geringere Framerate als 10 fps unterstützt. Adobe Presenter Video Creator erzeugt die besten Videos mit einer HD-Kamera (1280 x 720) und unterstützt mindestens 10 fps (Framerate). Bei Verwendung von Kameras, die eine geringere Framerate unterstützen, entstehen Unterbrechungen bei der Videowiedergabe (wie bei einer Diashow). Lösung: Verwenden Sie eine der empfohlenen Kameras. Weitere Informationen finden Sie unter Empfohlene Kameras und Mikrofone. Achten Sie außerdem darauf, dass Sie den nativen Treiber für die vom Hersteller bereitgestellte Kamera installiert haben. Die Qualität des Adobe Presenter-Videos ist schlecht Für das gleichzeitige Aufnehmen von Bildschirm- und Webcam-Videos ist in Adobe Presenter Video Creator viel Prozessorleistung. Insbesondere ist die Aufzeichnung des Presenter-Videos schwierig. Wenn nicht genügend Prozessorleistung vorhanden ist, ist die Qualität des Presenter-Videos schlecht. Der Qualitätsabfall kann im Abfall der Framerate des Videos erkannt werden. Außerdem stimmen das Audio und Video nicht mehr überein. Lösung: Schließen Sie unnötige Anwendungen und geben Sie Systemressourcen frei. Wenn Probleme bei der Qualität Ihres Presenter-Videos auftreten, überprüfen Sie Folgendes: Zeichnen Sie ein SD-Video anstatt eines HD-Videos auf? Sind alle unnötigen Anwendungen geschlossen? Verfügen Sie über ausreichend freien Speicherplatz auf Ihrer Festplatte? Mindestens 5 GB sind erforderlich, es werden allerding 15 GB empfohlen. Verwenden Sie eine gute Webcam? Testen Sie unsere empfohlene Webcam. Verwenden Sie die neuesten Webcamtreiber? Zeichnen Sie das Video in einer gut beleuchteten Umgebung auf? Die meisten Webcams funktionieren schlecht bei schlechten Beleuchtung. Führen Sie Adobe Presenter Video Creator im Diagnosemodus aus? Der Diagnosemodus sollte nur verwendet werden, um Probleme an Adobe zu melden. Twitter™- und Facebook-Beiträge fallen nicht unter die Bestimmungen von Creative Commons. Rechtliche Hinweise | Online Privacy Policy 32 Hinzufügen von Quiz und Fragen #about_quizzes_and_questionsQuiz und Fragen Quizeinschränkungen Tipps zum Erstellen von Quiz und Fragen Erstellen eines Quiz Fragen zu Quiz hinzufügen Multiple-Choice-Fragen hinzufügen Wahr-oder-Falsch-Fragen hinzufügen Lückentext-Fragen hinzufügen Kurzantwort-Fragen hinzufügen Zuordnungsfragen hinzufügen Bewertungsskala-Fragen hinzufügen Reihenfolge-Fragen hinzufügen Hotspot-Fragen hinzufügen Importieren von Fragen aus bestehenden Quiz Bearbeiten von Quiz und Fragen Fragengruppen Erstellen von Fragengruppen Einrichten des Mischens von Fragen Einrichten des Mischens von Antworten Hinzufügen von Quizfenstern zu einer veröffentlichten Präsentation Festlegen von Berichtoptionen Festlegen der Mindestpunktzahl für ein Quiz Festlegen der Punktzahlanzeige Ändern von Schriften und Platzierung von Schaltflächen in Quiz Warnmeldung bei unbeantworteten Fragen Verwenden von Präsentationen mit Learning Management-Systemen Nach oben Quiz und Fragen Mit Adobe Presenter können Sie interaktive E-Learning-Präsentationen erstellen, die SCORM- oder AICC-kompatibel sind und mit einem Learning Management-System verwendet werden können. Beim Erstellen von E-Learning-Materialien für Präsentationen können Sie auf Quiz und Fragen zurückgreifen. Ein Quiz ist ein „Behälter“ für Fragen. Mit dem Quizmanager können Sie ein oder mehrere Quiz für eine Präsentation erstellen. Anschließend fügen Sie dem oder den Quiz Fragen hinzu. Dabei kann es sich um bewertete Fragen, Umfragefragen oder eine Kombination aus beiden handeln. Verwenden Sie nach dem Hinzufügen von Fragen Fragengruppen. Damit wird gewährleistet, dass zwei Benutzern, die dasselbe Quiz lösen, Fragen in unterschiedlicher Reihenfolge angezeigt werden. Jedem Quiz wird eine Zielsetzungs-ID zugeordnet, eine Nummer, die sich auf ein in Ihrem Learning Management-System oder auf Ihrem Adobe Connect Server festgelegtes Lernziel bezieht. Die beste Methode zur Koordinierung von Adobe Presenter-Präsentationen mit Adobe Connect Server und bereits vorhandenen Materialien ist die Verwendung von StandardZielsetzungs-IDs für Quiz. 33 Mit dem Quizmanager können Sie sämtliche Quiz und Fragen in einer Präsentation organisieren. A. Quiz Nr. 1 B. Verschiedene Fragentypen in Quiz 1 C. Quiz Nr. 2 D. Eine Frage in Quiz 2 Sie können die folgenden Arten von Fragen in Adobe Presenter erstellen: Multiple-Choice Kurzantwort Zuordnung Wahr/Falsch Bewertungsskala (Likert) Lückentext Reihenfolge Hotspot Drag & Drop Hinweis: Reihenfolge- und Hotspot-Fragen sind nur für PPTX-Dateien verfügbar, nicht jedoch für PPT-Dateien. Sie können die Fragen bewerten oder sie – als Umfrage-Fragen – zum Sammeln von Informationen verwenden. Verzweigungen in Quiz Verzweigungen spielen eine wichtige Rolle bei der Erstellung effektiver E-Learning-Materialien und sind bei der Anpassung von Präsentationen hilfreich. In Präsentationen mit Verzweigungen (auch „Contingency Branching“ genannt) ist der Pfad, dem der Benutzer durch ein Quiz oder eine Umfrage folgt, von dessen Antworten abhängig. So können Sie zum Beispiel Verzweigungen auf der Basis korrekter oder falscher Antworten bzw. vom Benutzer gewählter Optionen erstellen. Abhängig von diesen Faktoren können Sie die Präsentation fortsetzen, zu einer bestimmten Folie springen, eine Webseite öffnen usw. Mithilfe von Verzweigungen können Sie festlegen, was passiert, wenn Benutzer Fragen richtig oder falsch beantworten. So können Sie zum Beispiel eine Aktion (etwa „Zur nächsten Folie“) der richtigen Antwort zuweisen und eine andere (etwa „URL öffnen“) einer falschen Antwort. 34 Berichte Mithilfe der Berichterstellung können Sie die Leistung der einzelnen Kursteilnehmer in allen Quiz erfassen. Sie können die Anzahl der Versuche verfolgen, die richtigen und falschen Antworten protokollieren und Daten zum Bestehen oder Nichtbestehen an den Adobe Connect Server senden. Außerdem ist es möglich, den Kursteilnehmern basierend auf ihren Antworten Feedback zu geben. Nach oben Quizeinschränkungen Beim Hinzufügen eines Quiz zu einer Präsentation wird eine unsichtbare Quizeinschränkung errichtet. Diese Einschränkung reicht von der ersten bis zur letzten Frage eines Quiz. Beispiel: Ihr Quiz umfasst 10 Fragen, also reicht die Einschränkung von der ersten bis zur zehnten Fragenfolie. Befinden sich zwischen den Fragenfolien andere Folien, werden diese als innerhalb der Quizeinschränkung liegend angesehen. Haben Sie eine Folie mit Anweisungen eingefügt, befindet sich auch diese innerhalb der Quizeinschränkung. Wenn sich die Benutzer eine Präsentation ansehen, können sie sich inner- und außerhalb von Quizeinschränkungen bewegen. Beispiel: Bewegt sich ein Benutzer von der ersten Fragenfolie aus um eine Folie zurück, wurde die Quizeinschränkung verlassen. Befindet sich ein Benutzer bei der letzten Fragenfolie und geht weiter zur Folie mit Punktezahlen/Ergebnissen, wurde die Quizeinschränkung ebenfalls verlassen. Quizeinschränkungen sind für einige Funktionen in Adobe Presenter wichtig. So kann in Adobe Presenter eine Meldung angezeigt werden, wenn Benutzer einen Quizbereich verlassen möchten, obwohl noch nicht alle Fragen bearbeitet wurden. Befindet sich ein Benutzer innerhalb einer Quizeinschränkung, wird in der Seitenleiste der Präsentation das Quizfenster angezeigt. Nach oben Tipps zum Erstellen von Quiz und Fragen Nachstehend finden Sie ein paar Tipps und Tricks zum Hinzufügen von Quiz zu einer Präsentation: Wenn Sie eine Zuordnungsfrage erstellen, ziehen Sie die Elemente zwischen zwei Spalten, um Übereinstimmungen herzustellen. Passen Sie die Rückmeldungen an, um den Benutzern der Präsentationen möglichst genaue Informationen zu geben. Experimentieren Sie mit den Verzweigungsoptionen, um Ihre Präsentationen an bestimmte Zielgruppen anzupassen. Weist eine Präsentation ein Quiz auf, das sich auch für eine andere Präsentation eignet, können Sie Zeit sparen, indem Sie das Quiz importieren. Über die Optionen „Fragen mischen“ und „Antworten mischen“ können Benutzern unterschiedliche Versionen der gleichen Informationen angezeigt werden. Fügen Sie ggf. benutzerdefinierte Audiorückmeldungen hinzu, die auf den Antworten der Benutzer basieren. Sie können unterschiedliche Audiodateien für richtige und falsche Antworten auswählen. Probieren Sie verschiedene Einstellungen für die Option „Punktzahl am Quiz-Ende anzeigen“ aus. Schreiben Sie benutzerdefinierte Meldungen für den Fall des Bestehens oder Nichtbestehens, gestalten Sie die Folie mit Hintergrundfarben und wählen Sie, wie das Ergebnis angezeigt werden soll. Beim Verschieben von einer Frage von einem Quiz zu einem anderen in der Präsentation (.pptx), wird der Filmstreifen nicht unterstützt. Führen Sie diese Aktion im Quizmanager aus. Erstellen Sie Fragen immer im Quizmanager. Kopieren und fügen Sie eine Quizfolie in PowerPoint nicht in den linken Fensterbereich ein, um so eine „neue“ Quizfolie zu erstellen. Dies würde zu zwei Folien mit identischer Interaktions-ID führen, was von Learning ManagementSystemen nicht unterstützt wird. Wenn durch Bearbeiten des Folieninhalts eine Änderung an einer Frage vorgenommen wurde, öffnen Sie vor dem Veröffentlichen der Präsentation den Quizmanager. Die Validierung und Aktualisierung des Quiz erfolgt nur beim Öffnen des Quizmanagers. Ändern Sie die Textformatierung der Quizfragen, nachdem das gesamte Quiz generiert wurde. Sie können beispielsweise das Quiz erstellen und generieren und dann auf der Registerkarte „Erscheinungsbild“ des Quizmanagers die Schriftgröße ändern. Nach oben Erstellen eines Quiz Beim ersten Öffnen des Quizmanagers wird ein Standardquiz angezeigt. Sie können das Standardquiz übernehmen oder bei Bedarf weitere Quiz hinzufügen. Hinweis: Wenn Sie ein Quiz erstellen, das nur aus Umfrage-Fragen besteht, hat der Benutzer nur eine Gelegenheit, das Quiz zu beantworten. Quiz, die nur aus Umfrage-Fragen bestehen, sollten nach Möglichkeit nur etwa 15 bis 20 Fragen enthalten, damit sie ohne großen Zeitaufwand von den Benutzern beantwortet werden können. 1. Öffnen Sie eine Präsentation (PPT- oder PPTX-Datei) in PowerPoint. 2. Klicken Sie auf „Adobe Presenter“ und in der Gruppe „Quiz“ auf „Quiz hinzufügen“. Wenn Sie Microsoft Office XP verwenden, wird das Quiz nach der ersten Folie der Präsentation generiert. Bei Präsentationen, die mit anderen Microsoft Office-Versionen als XP erstellt werden, wird das erste Quiz nach der ersten auf der PowerPoint-Registerkarte „Folie“ 35 ausgewählten Folie generiert. In allen Microsoft Office-Versionen werden Quiz, die nach dem ersten Quiz erstellt werden, direkt hinter dem ersten Quiz platziert. Wenn Quizfolien vorhanden sind, können Sie die Folien auf der PowerPoint-Registerkarte „Folie“ an andere Stellen in der Präsentation ziehen. (Achten Sie beim Verschieben von Quizfolien darauf, das gesamte Quiz zu verschieben; das Verschieben einer Fragefolie von einem Quiz zu einem anderen wird nicht unterstützt.) 3. Übernehmen Sie im Dialogfeld „Neues Quiz“ den Standardnamen oder geben Sie einen neuen Namen in das entsprechende Textfeld ein. 4. Wählen Sie im Popupmenü neben „Erforderlich“ eine Option, um festzulegen, ob Benutzer das Quiz beantworten oder bestehen müssen. Berücksichtigen Sie bei der Auswahl einer Option, wie das Quiz zur E-Learning-Strategie der Präsentation passt. Beispielsweise können Sie festlegen, dass Benutzer das Quiz absolvieren müssen oder es überspringen können. Optional Der Teilnehmer kann das Quiz beantworten, dies ist jedoch nicht erforderlich. Erforderlich Der Teilnehmer muss zumindest versuchen, das Quiz zu beantworten. Ein Quizversuch besteht darin, mindestens eine Frage des Quiz zu beantworten (indem Sie eine Antwort eingeben bzw. auswählen und dann auf „Senden“ klicken). Das Anzeigen einer Frage wird noch nicht als Versuch gewertet. Solange die Teilnehmer nicht wenigstens eine Frage des Quiz beantworten, können sie nicht über die letzte Fragenfolie dieses Quiz hinaus weiter durch die Präsentation blättern. Auch wenn die Option „Erforderlich“ ausgewählt wurde, kann der Teilnehmer jedoch durch die Folien des betreffendes Quiz navigieren. Bestehen erforderlich Der Teilnehmer muss das Quiz erfolgreich absolvieren, um mit der Präsentation fortzufahren. Wenn Sie diese Option auswählen, ist die Navigation über das Ende des Quiz hinaus nicht möglich, solange der Teilnehmer die zum Bestehen erforderliche Punktzahl nicht erreicht hat. Diese Einschränkung betrifft die vom Teilnehmer initiierte Navigation (z. B. das Klicken auf die Tasten „Weiter“ oder „Zurück“ in der Wiedergabesteuerung oder das Klicken auf eine Folie im Gliederungsbereich) und die vom Autor vorgesehene Verzweigung (z. B. das unmittelbare Feedback auf Fragen und Quiz). Wenn Sie die Option „Bestehen erforderlich“ auswählen, müssen Sie eine Bewertungsfolie anzeigen. Die Bewertungsfolie informiert Teilnehmer darüber, warum sie sich nicht über das Quiz hinaus in der Präsentation bewegen können. Wenn keine Bewertungsfolie ausgewählt wird, hat die Option „Bestehen erforderlich“ den gleichen Effekt wie die Option „Optional“, es gelten also keine Einschränkungen für die Navigation. Alle beantworten Der Teilnehmer muss jede Frage beantworten. Die Fragen müssen in der angezeigten Reihenfolge beantworten werden und es darf keine Frage übersprungen werden. 5. Wählen Sie die Optionen, die Sie in das Quiz einbauen möchten: Zurückgehen zulassen (Optional) Ermöglicht den Teilnehmern, durch Klicken auf die Schaltfläche „Zurück“ in der Wiedergabesteuerung zurückzugehen. Wenn Sie diese Option nicht aktivieren, können die Teilnehmer bei der Beantwortung eines Quiz nicht zurück navigieren. (Wenn Sie diese Option nicht aktivieren, wird verhindert, dass Teilnehmer sich Quizfragen ansehen und dann zu früheren Folien zurückgehen, um die richtigen Antworten nachzuschlagen.) Benutzer kann das Quiz überprüfen (Optional) Zeigt die Schaltfläche „Quiz überprüfen“ auf der Bewertungsfolie an. Teilnehmer können auf die Schaltfläche klicken und kehren damit zur ersten Fragenfolie im Quiz zurück. Die Teilnehmer können ihre Antwort auf die einzelnen Fragen sehen, erfahren, ob ihre Antwort korrekt ist, und wenn dies nicht der Fall ist, welche Antwort richtig ist. Das Überprüfen eines Quiz dient lediglich zur Informationen; die Teilnehmer können ihre Antwort bei der Überprüfung nicht mehr ändern. Folie mit Anweisungen einschließen (Optional) Dem Benutzer wird zu Beginn eines Quiz eine Folie mit Informationen zum Quizablauf angezeigt. Die Folie wird leer eingefügt. Sie navigieren in PowerPoint zu dieser Folie und fügen die Quizstufe sowie benutzerdefinierte Anweisungen direkt ein. Standardmäßig ist auf der Folie eine Schaltfläche zum Starten des Quiz enthalten. Der Benutzer klickt auf diese Schaltfläche und gelangt daraufhin zur ersten Quizfrage. Wird eine Präsentation angezeigt, hält die Wiedergabesteuerung bei einer Folie mit Anweisungen (wie auch bei jeder Quizfolie) an, damit der Benutzer den Text lesen kann. In veröffentlichten Präsentationen wird die Folie mit Anweisungen im Gliederungsbereich, der Miniaturansicht und (sofern hinzugefügt) dem Quizfenster angezeigt. Punktzahl am Quiz-Ende anzeigen (Optional) Zeigt am Ende des Quiz eine Bewertungsfolie an. Schreiben Sie benutzerdefinierte Meldungen für den Fall des Bestehens oder Nichtbestehens, gestalten Sie die Folie mit Hintergrundfarben und wählen Sie, wie das Ergebnis angezeigt werden soll. Fragen in Struktur anzeigen (Optional) Zeigt den Namen der Fragenfolie in der Struktur an, wenn Benutzer die Präsentation im Adobe Presenter-Viewer anzeigen. Fragen mischen (Optional) Verändert jedes Mal, wenn das Quiz angezeigt wird, die Reihenfolge der Fragen. Antworten mischen (Optional) Die Reihenfolge, in der die möglichen Antworten angezeigt werden, wird nach dem Zufallsprinzip geändert. 6. Klicken Sie auf die Registerkarte „Optionen für Bestanden/Nicht bestanden“. 7. Wählen Sie eine Option im Bereich „Optionen für Bestanden/Nicht bestanden“. Legen Sie das zum Bestehen erforderliche Ergebnis als Prozentzahl (z. B. 80 %) oder als Anzahl richtiger Antworten (z. B. 8 von 10) fest. 8. Wählen Sie aus, was geschehen soll, wenn Benutzer das Quiz bestehen oder nicht bestehen. Wählen Sie beispielsweise im Popupmenü „Aktion“ die Option „Zu Folie“ aus, damit beim Bestehen oder Nichtbestehen eine bestimmte Folie angezeigt wird. Hinweis: Wenn Sie die Option „Zurückgehen zulassen“ verwenden, ist es wichtig, die richtigen Antwortoptionen festzulegen. Ist die Option 36 „Zurückgehen zulassen“ nicht aktiviert, legen Sie in den Quizeinstellungen fest, dass alle Fragen beantwortet werden müssen, und stellen Sie die Anzahl der zulässigen Quizversuche auf „1“. Ist für ein Quiz eine andere Option als „Alle beantworten“ ausgewählt, aktivieren Sie die Option „Zurückgehen zulassen“. Auf diese Weise vermeiden Sie den Fall, dass ein Benutzer eine Frage überspringt und dann nicht zurückgehen kann, um übersprungene Fragen zu beantworten. In den meisten Fällen empfiehlt es sich, die Option „Zurückgehen zulassen“ nicht auszuwählen. 9. Klicken Sie auf „OK“ und im Quizmanager erneut auf „OK“, um die Präsentation zu bearbeiten. 10. Wählen Sie im Quizmanager das hinzugefügte Quiz und fügen Sie diesem Fragen hinzu. Weitere Informationen finden Sie unter Fragen zu Präsentationen hinzufügen. Nach oben Fragen zu Präsentationen hinzufügen In Adobe Presenter können Sie verschiedene Fragentypen hinzufügen. Jeder Fragentyp enthält verschiedene Optionen. Über die untenstehenden Links finden Sie Informationen zum jeweiligen Fragentyp. Nach oben Multiple-Choice-Fragen hinzufügen In Adobe Presenter können Multiple-Choice-Fragen abhängig von den ausgewählten Antworten verzweigen. Beispielsweise können Sie bei einer Frage mit drei möglichen Antworten eine Verzweigung einrichten, sodass bei Auswahl der ersten Antwort die nächste Folie angezeigt wird, bei der zweiten Antwort zu einer bestimmten Folie weiter hinten im Quiz gesprungen wird und bei der dritten Antwort eine Webseite geöffnet wird. 1. Öffnen Sie eine Präsentation (PPT- oder PPTX-Datei) in PowerPoint. 2. Wählen Sie die Folie vor derjenigen, auf der Sie eine Frage einfügen möchten, aus. Wenn die neue Frage z. B. Folie 7 in der Präsentation sein soll, klicken Sie auf Folie 6. Wenn Sie die Frage in ein bestehendes Quiz einfügen, wird die Frage an das Quiz angehängt. 3. Klicken Sie im Quizmanager („Adobe Presenter“ > „Quiz“ > „Manager“) auf das Quiz, dem Sie eine Frage hinzufügen möchten, und klicken Sie auf „Frage hinzufügen“. 4. Wählen Sie im Dialogfeld „Fragentypen“ die Option „Multiple-Choice“ und klicken Sie auf eine der folgenden Optionen: Bewertete Frage erstellen Die Frage wird bewertet. Umfrage-Frage erstellen Die Frage wird nicht bewertet. Das Dialogfeld „Neue Multiple-Choice-Frage“ wird angezeigt. 5. Übernehmen Sie auf der Registerkarte „Frage“ den Standardnamen oder geben Sie in das Textfeld „Name“ einen neuen Namen ein. Der Name erscheint auf der Fragenfolie in der Präsentation. Wenn Sie mehrere Fragen desselben Typs (z. B. Multiple-Choice-Fragen, Kurzantwort-Fragen usw.) in einer Präsentation erstellen, geben Sie für jede Frage einen eindeutigen Namen ein, damit Sie sie unterscheiden können. 6. Geben Sie in das Textfeld „Frage“ die Multiple-Choice-Frage genau so ein, wie sie auf der Folie angezeigt werden soll. (Das Textfeld „Frage“ muss ausgefüllt werden.) 7. Geben Sie in das Feld „Punktzahl“ die dieser Frage zugewiesene Anzahl Punkte ein (oder klicken Sie zur Auswahl der Punktzahl auf die Pfeile nach oben bzw. unten). Die zugewiesenen Punkte geben die relative Bedeutung einer Frage an. Dies bedeutet, dass Sie mit dieser Funktion leichten Fragen eine niedrigere Bewertung geben können als schwierigen Fragen. Sie können einen beliebigen ganzzahligen Wert eingeben. Haben alle Fragen den gleichen Wert (z. B. 10 Punkte), werden sie bei der Auswertung gleich gewertet. 8. Klicken Sie im Bereich „Antworten“ auf „Hinzufügen“ und geben Sie dann die möglichen Antworten ein. (Eine Multiple-Choice-Frage erfordert mindestens 2 Antworten.) Klicken Sie bei Bedarf auf „Löschen“, um eine Antwort aus der Liste zu entfernen. 9. (Optional) Klicken Sie auf „Erweitert“, um Optionen für einzelne Antworten festzulegen, wie z. B. eine benutzerdefinierte Rückmeldung, eine bestimmte Aktion oder Audio. (Bei einer langen Antwort empfiehlt es sich, das Dialogfeld „Erweiterte Antwortoptionen“ zu verwenden, da es mehr Platz zur Texteingabe bietet.) 10. Wählen Sie die Optionsschaltfläche neben der richtigen Antwort aus. 11. Wählen Sie im Popupmenü „Typ“ aus, ob es mehrere richtige Antworten oder nur eine richtige Antwort gibt. Falls es mehrere richtige Antworten gibt, denken Sie daran, ggf. zu Schritt 11 zurückzugehen und die Optionsschalter neben allen korrekten Antworten auszuwählen. Die in Schritt 10 beschriebenen erweiterten Funktionen sind nur verfügbar, wenn Sie nur eine richtige Antwort wählen. 12. Wählen Sie im Popupmenü „Nummerierung“ aus, wie die Antworten auf der Folie aufgelistet werden sollen. Sie haben die Wahl zwischen Großbuchstaben, Kleinbuchstaben oder Nummern. 13. Wählen Sie die Registerkarte „Optionen“. 14. (Optional) Wählen Sie im Popupmenü „Typ“ den Fragentyp aus: „Bewertet“ oder „Umfrage“. 15. Wählen Sie die Option „Löschen-Schaltfläche anzeigen“ aus, um auf der Fragenfolie eine Schaltfläche anzuzeigen, mit der Benutzer ihre Antwort löschen und erneut beginnen können. 16. Legen Sie im Bereich „Bei richtiger Antwort“ die folgenden Optionen fest: 37 Aktion Wählen Sie aus, welche Aktion bei einer richtigen Antwort ausgeführt werden soll. Sie können die nächste Folie aufrufen („Zur nächsten Folie“, die Voreinstellung), zu einer bestimmten Folie in der Präsentation springen („Zu Folie“) oder eine Webseite anzeigen („URL öffnen“). Wenn Sie eine Webseite anzeigen möchten, geben Sie die Adresse in das Textfeld „URL öffnen“ ein und legen Sie fest, wo die Webseite angezeigt werden soll. (Wählen Sie „Aktuell“, um die Präsentation durch die Webseite zu ersetzen, oder „Neu“, um die Webseite in einem anderen Fenster anzuzeigen.) Zur nächsten Folie Je nach der Option, die Sie als Aktion ausgewählt haben, können Sie in diesem Textfeld das genaue Ziel angeben. Audio-Clip abspielen Wählen Sie diese Option, um eine Audiodatei zu importieren oder um eine neue Audiodatei aufzuzeichnen, die bei richtiger Beantwortung der Frage abgespielt werden soll. Klicken Sie je nach Bedarf auf die Schaltflächen „Aufzeichnen“, „Stopp“, „Entfernen“ und „Importieren“. (Wenn bereits eine Audioaufzeichnung vorliegt, wird statt der Schaltfläche „Aufzeichnen“ die Schaltfläche „Abspielen“ angezeigt. Wenn Sie eine Audiodatei erneut aufzeichnen möchten, müssen Sie die Audiodatei zunächst löschen und anschließend „Aufnehmen“ auswählen.) Hinweis: Wurden einer Frage ein Audio-Clip und eine Aktion zugeordnet, dann wird zuerst der Audio-Clip abgespielt, bevor die Aktion ausgeführt wird. Richtig-Meldung anzeigen Wählen Sie diese Option, um eine Textnachricht für Benutzer anzugeben, die eingeblendet wird, wenn die richtige Antwort eingegeben wurde. Heben Sie die Auswahl dieser Option auf, wenn Sie bei richtiger Antwort kein Feedback geben möchten. 17. Legen Sie im Bereich „Bei falscher Antwort“ die folgenden Optionen fest: Der Benutzer hat [#] Versuche Klicken Sie auf die Pfeile oder geben Sie eine Zahl in das Textfeld ein, um festzulegen, wie oft der Benutzer versuchen kann, die richtige Antwort zu geben, bevor zur nächsten Aktion übergegangen wird. Jedes Öffnen und Anzeigen der Fragenfolie gilt als Versuch. (Wenn Sie die Anzahl der Versuche auf 1 setzen, kann die Präsentation nicht fortgesetzt werden, wenn der Benutzer die Präsentation beendet und dann versucht, das Quiz erneut zu öffnen. Setzen Sie die Anzahl der Versuche nicht auf 1, wenn Sie die Präsentation in einem Meeting verwenden oder in einem Archiv speichern möchten.) Unbegrenzte Versuche Mit dieser Option ermöglichen Sie Ihren Benutzern eine unbegrenzte Anzahl von Versuchen. Aktion Wählen Sie, welche Aktion bzw. welches Ziel nach dem letzten Versuch ausgeführt bzw. aufgerufen werden soll. Sie können die nächste Folie aufrufen („Zur nächsten Folie“, die Voreinstellung), zu einer bestimmten Folie in der Präsentation springen („Zu Folie“) oder eine Webseite anzeigen („URL öffnen“). Geben Sie die Adresse der Webseite in das Textfeld „URL öffnen“ ein und legen Sie fest, wo die Webseite angezeigt werden soll (wählen Sie „Aktuell“, um die Präsentation durch die Webseite zu ersetzen, oder „Neu“, um die Webseite in einem anderen Fenster anzuzeigen). Zur nächsten Folie Je nach der Option, die Sie als Aktion ausgewählt haben, können Sie in diesem Textfeld das genaue Ziel angeben. Audio-Clip abspielen Wählen Sie diese Option, um eine Audiodatei zu importieren oder um eine neue Audiodatei aufzuzeichnen, die bei falscher Beantwortung der Frage abgespielt werden soll. Klicken Sie je nach Bedarf auf die Schaltflächen „Aufzeichnen“, „Stopp“, „Entfernen“ und „Importieren“. Falsch-Meldung anzeigen Wählen Sie diese Option, um eine Textnachricht für Benutzer anzugeben, die eingeblendet wird, wenn die falsche Antwort eingegeben wurde. Heben Sie die Auswahl dieser Option auf, wenn Sie bei falscher Antwort kein Feedback geben möchten. Wiederholen-Meldung anzeigen Wählen Sie diese Option, um eine Textmeldung einzugeben, die angezeigt wird, wenn der Benutzer falsch geantwortet hat, er jedoch noch weitere Versuche hat (z. B. „Versuchen Sie es noch einmal!“). Unvollständig-Meldung anzeigen Wählen Sie diese Option, um eine Textmeldung einzugeben, die angezeigt wird, wenn ein Benutzer eine Frage nicht beantwortet hat (z. B. „Wählen Sie bitte erst eine Antwort.“). Hinweis: Sie können den Standardtext für die Richtig-, Falsch-, Wiederholen- und Unvollständig-Meldungen im Quizmanager ändern. Wählen Sie „Adobe Presenter“ > „Quiz“ > „Verwalten“ und klicken Sie auf die Registerkarte „Standardbezeichnungen“. 18. Wählen Sie die Registerkarte „Berichterstellung“. Sie können die Standardeinstellungen übernehmen oder bei Bedarf die folgenden Optionen ändern: Antworten melden Sendet Antwortinformationen an einen Adobe Connect Server oder ein Learning Management-System. Quiz Der Name des Quiz, dem diese Frage zugeordnet ist. Über das Popupmenü können Sie ein anderes Quiz auswählen. Zielsetzungs-ID Diese Nummer wird automatisch bei der Erstellung eines Quiz erzeugt. Sie wird benötigt, um Punktzahlen von Adobe Presenter-Präsentationen zur Verfolgung auf einem Adobe Connect Server oder in einem Learning Management-System weiterzugeben. Interaktions-ID Sie können die vorgegebene Nummer übernehmen oder eine neue Nummer in das Textfeld eingeben. Eine Interaktions-ID kann höchstens 64 Zeichen enthalten. Wenn die Adobe Presenter-Präsentation Tracking-Informationen an einen Adobe Connect Server weiterleiten soll, muss die vom Adobe Connect Server angegebene Interaktions-ID verwendet werden. Hinweis: Wenn Sie eine neue Frage durch Kopieren und Einfügen einer vorhandenen Fragenfolie erstellen, müssen Sie eine neue, eindeutige Interaktions-ID eingeben, sodass jede einzelne Frage korrekt an den Adobe Connect Server weitergeleitet wird. Es wird 38 empfohlen, neue Fragen nicht durch Kopieren und Einfügen zu erstellen; verwenden Sie stattdessen den Quizmanager zum Erstellen neuer Fragen. 19. Klicken Sie abschließend zweimal auf „OK“. Nach oben Wahr-oder-Falsch-Fragen hinzufügen Benutzer beantworten Wahr-oder-Falsch-Fragen, indem sie entweder „Wahr“ oder „Falsch“ (bzw. „Ja“ oder „Nein“) als Antwort auswählen. 1. Öffnen Sie eine Präsentation (PPT- oder PPTX-Datei) in PowerPoint. 2. Wählen Sie die Folie vor derjenigen, auf der Sie eine Frage einfügen möchten, aus. Wenn die neue Fragenfolie z. B. Folie 7 in der Präsentation sein soll, klicken Sie auf Folie 6. Wenn Sie die Frage in ein bestehendes Quiz einfügen, wird die Frage an das Quiz angehängt. 3. Klicken Sie im Quizmanager („Adobe Presenter“ > „Quiz“ > „Manager“) auf das Quiz, dem Sie eine Frage hinzufügen möchten, und klicken Sie auf „Frage hinzufügen“. 4. Wählen Sie im Dialogfeld „Fragentypen“ die Option „Wahr/Falsch“ und klicken Sie auf eine der folgenden Optionen: Bewertete Frage erstellen Die Frage wird bewertet. Umfrage-Frage erstellen Die Frage wird nicht bewertet. Das Dialogfeld „Neue Wahr/Unwahr-Frage“ wird angezeigt. 5. Übernehmen Sie auf der Registerkarte „Frage“ den Standardnamen oder geben Sie in das Textfeld „Name“ einen neuen Namen ein. Der Name erscheint auf der Fragenfolie in der Präsentation. Wenn Sie mehrere Fragen desselben Typs (z. B. Multiple-Choice-Fragen, Kurzantwort-Fragen usw.) in einer Präsentation erstellen, geben Sie für jede Frage einen eindeutigen Namen ein, damit Sie sie unterscheiden können. 6. Geben Sie in das Textfeld „Frage“ die Wahr/Falsch-Frage genau so ein, wie sie auf der Folie angezeigt werden soll. (Das Textfeld „Frage“ muss ausgefüllt werden.) 7. Geben Sie in das Feld „Punktzahl“ die dieser Frage zugewiesene Anzahl Punkte ein (oder klicken Sie zur Auswahl der Punktzahl auf die Pfeile nach oben bzw. unten). Die zugewiesenen Punkte geben die relative Bedeutung einer Frage an. Dies bedeutet, dass Sie mit dieser Funktion leichten Fragen eine niedrigere Bewertung geben können als schwierigen Fragen. Sie können einen beliebigen ganzzahligen Wert eingeben. Haben alle Fragen den gleichen Wert (z. B. 10 Punkte), werden sie bei der Auswertung gleich gewertet. 8. Legen Sie im Bereich „Antworten“ fest, welche Antwort richtig ist, indem Sie die Optionsschaltfläche neben „Wahr“ oder „Falsch“ aktivieren. 9. Wählen Sie im Popupmenü „Typ“ die Option „Wahr oder Falsch“ oder „Ja oder Nein“. (Die Antwortoptionen können Sie anpassen, indem Sie im Antwortbereich den vorhandenen Test markieren und eine neue Antwortoption eingeben. Beispiel: Sie markieren „Wahr“ und geben stattdessen „Gültig“ ein.) 10. Wählen Sie im Popupmenü „Nummerierung“ aus, wie die Antworten auf der Folie aufgelistet werden sollen. Sie haben die Wahl zwischen Großbuchstaben, Kleinbuchstaben oder Nummern. 11. Wählen Sie die Registerkarte „Optionen“. 12. (Optional) Wählen Sie im Popupmenü „Typ“ den Fragentyp aus: „Bewertet“ oder „Umfrage“. 13. Wählen Sie die Option „Löschen-Schaltfläche anzeigen“ aus, um auf der Folie eine Schaltfläche einzufügen, mit der Benutzer ihre Antwort löschen und erneut beginnen können. 14. Legen Sie im Bereich „Bei richtiger Antwort“ die folgenden Optionen fest: Aktion Wählen Sie aus, welche Aktion bei einer richtigen Antwort ausgeführt werden soll. Sie können die nächste Folie aufrufen („Zur nächsten Folie“, die Voreinstellung), zu einer bestimmten Folie in der Präsentation springen („Zu Folie“) oder eine Webseite anzeigen („URL öffnen“). Wenn Sie eine Webseite anzeigen möchten, geben Sie die Adresse in das Textfeld „URL öffnen“ ein und legen Sie fest, wo die Webseite angezeigt werden soll. (Wählen Sie „Aktuell“, um die Präsentation durch die Webseite zu ersetzen, oder „Neu“, um die Webseite in einem anderen Fenster anzuzeigen.) Zur nächsten Folie Je nach der Option, die Sie als Aktion ausgewählt haben, können Sie in diesem Textfeld das genaue Ziel angeben. Audio-Clip abspielen Wählen Sie diese Option, um eine Audiodatei zu importieren oder um eine neue Audiodatei aufzuzeichnen, die bei richtiger Beantwortung der Frage abgespielt werden soll. Klicken Sie je nach Bedarf auf die Schaltflächen „Aufzeichnen“, „Stopp“, „Entfernen“ und „Importieren“. (Wenn bereits eine Audioaufzeichnung vorliegt, wird statt der Schaltfläche „Aufzeichnen“ die Schaltfläche „Abspielen“ angezeigt. Wenn Sie eine Audiodatei erneut aufzeichnen möchten, müssen Sie die Audiodatei zunächst löschen und anschließend „Aufnehmen“ auswählen.) Hinweis: Wurden einer Frage ein Audio-Clip und eine Aktion zugeordnet, dann wird zuerst der Audio-Clip abgespielt und dann die festgelegte Aktion ausgeführt. Richtig-Meldung anzeigen Wählen Sie diese Option, um eine Textnachricht für Benutzer anzugeben, die eingeblendet wird, wenn die richtige Antwort eingegeben wurde. Heben Sie die Auswahl dieser Option auf, wenn Sie bei richtiger Antwort kein Feedback geben möchten. 39 15. Legen Sie im Bereich „Bei falscher Antwort“ die folgenden Optionen fest: Der Benutzer hat [#] Versuche Klicken Sie auf die Pfeile oder geben Sie eine Zahl in das Textfeld ein, um festzulegen, wie oft der Benutzer versuchen kann, die richtige Antwort zu geben, bevor zur nächsten Aktion übergegangen wird. Jedes Öffnen und Anzeigen der Fragenfolie gilt als Versuch. (Wenn Sie die Anzahl der Versuche auf 1 setzen, kann die Präsentation nicht fortgesetzt werden, wenn der Benutzer die Präsentation beendet und dann versucht, das Quiz erneut zu öffnen. Setzen Sie die Anzahl der Versuche nicht auf 1, wenn Sie die Präsentation in einem Meeting verwenden oder in einem Archiv speichern möchten.) Unbegrenzte Versuche Mit dieser Option ermöglichen Sie Ihren Benutzern eine unbegrenzte Anzahl von Versuchen. Aktion Wählen Sie, welche Aktion bzw. welches Ziel nach dem letzten Versuch ausgeführt bzw. aufgerufen werden soll. Sie können die nächste Folie aufrufen („Zur nächsten Folie“, die Voreinstellung), zu einer bestimmten Folie in der Präsentation springen („Zu Folie“) oder eine Webseite anzeigen („URL öffnen“). Wenn Sie eine Webseite anzeigen möchten, geben Sie die Adresse in das Textfeld „URL öffnen“ ein und legen Sie fest, wo die Webseite angezeigt werden soll. (Wählen Sie „Aktuell“, um die Präsentation durch die Webseite zu ersetzen, oder „Neu“, um die Webseite in einem anderen Fenster anzuzeigen.) Zur nächsten Folie Je nach der Option, die Sie als Aktion ausgewählt haben, können Sie in diesem Textfeld das genaue Ziel angeben. Audio-Clip abspielen Wählen Sie diese Option, um eine Audiodatei zu importieren oder um eine neue Audiodatei aufzuzeichnen, die bei falscher Beantwortung der Frage abgespielt werden soll. Klicken Sie je nach Bedarf auf die Schaltflächen „Aufzeichnen“, „Stopp“, „Entfernen“ und „Importieren“. Falsch-Meldung anzeigen Wählen Sie diese Option, um eine Textnachricht für Benutzer anzugeben, die eingeblendet wird, wenn die falsche Antwort eingegeben wurde. Heben Sie die Auswahl dieser Option auf, wenn Sie bei falscher Antwort kein Feedback geben möchten. Wiederholen-Meldung anzeigen Wählen Sie diese Option, um eine Textmeldung einzugeben, die angezeigt wird, wenn der Benutzer falsch geantwortet hat, er jedoch noch weitere Versuche hat (z. B. „Versuchen Sie es noch einmal!“). Unvollständig-Meldung anzeigen Wählen Sie diese Option, um eine Textmeldung einzugeben, die angezeigt wird, wenn ein Benutzer eine Frage nicht beantwortet hat (z. B. „Wählen Sie bitte erst eine Antwort.“). Hinweis: Sie können den Standardtext für die Richtig-, Falsch-, Wiederholen- und Unvollständig-Meldungen im Quizmanager ändern. Wählen Sie „Adobe Presenter“ > „Quiz“ > „Verwalten“ und klicken Sie auf die Registerkarte „Standardbezeichnungen“. 16. Wählen Sie die Registerkarte „Berichterstellung“. Sie können die Standardeinstellungen übernehmen oder bei Bedarf die folgenden Optionen ändern: Antworten melden Mit dieser Option werden Antwortinformationen an einen Adobe Connect Server oder an ein Learning ManagementSystem gesendet. Quiz Der Name des Quiz, dem diese Frage zugeordnet ist. Über das Popupmenü können Sie ein anderes Quiz auswählen. Zielsetzungs-ID Diese Nummer wird automatisch bei der Erstellung eines Quiz erzeugt. Sie wird benötigt, um Punktzahlen von Adobe Presenter-Präsentationen zur Verfolgung auf einem Adobe Connect Server oder in einem Learning Management-System weiterzugeben. Interaktions-ID Sie können die vorgegebene Nummer übernehmen oder eine neue Nummer in das Textfeld eingeben. Eine Interaktions-ID kann höchstens 64 Zeichen enthalten. Wenn die Adobe Presenter-Präsentation Tracking-Informationen an einen Adobe Connect Server weiterleiten soll, muss die vom Adobe Connect Server angegebene Interaktions-ID verwendet werden. Hinweis: Wenn Sie eine neue Frage durch Kopieren und Einfügen einer vorhandenen Fragenfolie erstellen, müssen Sie eine neue, eindeutige Interaktions-ID eingeben, sodass jede einzelne Frage korrekt an den Adobe Connect Server weitergeleitet wird. Es wird empfohlen, neue Fragen nicht durch Kopieren und Einfügen zu erstellen; verwenden Sie stattdessen den Quizmanager zum Erstellen neuer Fragen. 17. Klicken Sie abschließend zweimal auf „OK“. Nach oben Lückentext-Fragen hinzufügen Lückentext-Fragen beinhalten eine Lücke, in die Benutzer Text (ein Wort oder mehrere Wörter) eingeben oder aus einer Liste möglicher Antworten auswählen. 1. Öffnen Sie eine Präsentation (PPT- oder PPTX-Datei) in PowerPoint. 2. Wählen Sie die Folie vor derjenigen, auf der Sie eine Frage einfügen möchten, aus. Wenn die neue Fragenfolie z. B. Folie 7 in der Präsentation sein soll, klicken Sie auf Folie 6. Wenn Sie die Frage in ein bestehendes Quiz einfügen, wird die Frage an das Quiz angehängt. 3. Klicken Sie im Quizmanager („Adobe Presenter“ > „Quiz“ > „Manager“) auf das Quiz, dem Sie eine Frage hinzufügen möchten, und klicken Sie auf „Frage hinzufügen“. 4. Wählen Sie im Dialogfeld „Fragentypen“ die Option „Lückentext“ und klicken Sie auf eine der folgenden Optionen: 40 Bewertete Frage erstellen Die Frage wird bewertet. Umfrage-Frage erstellen Die Frage wird nicht bewertet. Das Dialogfeld „Neue Lückentext-Frage“ wird angezeigt. 5. Übernehmen Sie auf der Registerkarte „Frage“ den Standardnamen oder geben Sie in das Textfeld „Name“ einen neuen Namen ein. Der Name erscheint auf der Fragenfolie in der Präsentation. Wenn Sie mehrere Fragen desselben Typs (z. B. Multiple-Choice-Fragen, Kurzantwort-Fragen usw.) in einer Präsentation erstellen, geben Sie für jede Frage einen eindeutigen Namen ein, damit Sie sie unterscheiden können. 6. Geben Sie in das Feld „Beschreibung“ eine neue Beschreibung ein oder übernehmen Sie den Standardtext. Die Beschreibung wird in der Präsentation auf der Fragenfolie angezeigt und sollte Hinweise zur Beantwortung der Frage enthalten. (Das Feld „Beschreibung“ muss ausgefüllt werden.) 7. Geben Sie in das Feld „Punktzahl“ die dieser Frage zugewiesene Anzahl Punkte ein (oder klicken Sie zur Auswahl der Punktzahl auf die Pfeile nach oben bzw. unten). Die zugewiesenen Punkte geben die relative Bedeutung einer Frage an. Dies bedeutet, dass Sie mit dieser Funktion leichten Fragen eine niedrigere Bewertung geben können als schwierigen Fragen. Sie können einen beliebigen ganzzahligen Wert eingeben. Haben alle Fragen den gleichen Wert (z. B. 10 Punkte), werden sie bei der Auswertung gleich gewertet. 8. Wählen Sie die Option „Antworten in Liste mischen“, um die Reihenfolge, in der die möglichen Antworten angezeigt werden, nach dem Zufallsprinzip zu ändern. 9. Geben Sie in das Textfeld „Satz“ den gesamten Satz oder Text ein, der eine vom Benutzer auszufüllende Lücke oder eine Lücke mit einer Dropdownliste mit möglichen Antworten enthalten soll. 10. Wählen Sie das Wort oder den Satzteil aus, der als Lücke erscheinen soll, und klicken Sie auf „Lücke hinzufügen“. Eine Frage kann höchstens 8 Lücken enthalten. (Wenn eine Lücke erstellt wird, wird sie im Dialogfeld durch „<i>“ dargestellt, wobei „i“ für die zugewiesene Nummer der Lücke steht. Bearbeiten Sie den Text „<i>“ nicht manuell. Verwenden Sie die Schaltflächen „Lücke hinzufügen“ und „Lücke löschen“, um das gewünschte Erscheinungsbild zu erzielen.) 11. Wählen Sie im Dialogfeld „Text für Lücke“ eine Option, um festzulegen, wie der Benutzer die richtige Antwort eingeben soll: Der Benutzer gibt die Antwort ein, die mit der folgenden Liste verglichen wird Benutzer geben eine Antwort in ein Textfeld ein. Der Benutzer wählt eine Antwort aus der folgenden Liste aus Der Benutzer wählt eine Antwort aus einer Dropdownliste aus. (Die Dropdownliste kann Antworten anzeigen, die jeweils ungefähr 22 Zeichen enthalten. Antworten, die mehr als 22 Zeichen enthalten, sind in der veröffentlichten Ausgabe möglicherweise nicht vollständig zu sehen.) 12. Klicken Sie ggf. auf „Hinzufügen“ und geben Sie weitere Wörter oder Satzteile ein, welche die Lücke in der Frage richtig ausfüllen. Klicken Sie bei Bedarf auf „Hinzufügen“ und „Löschen“, um eine Liste mit korrekten Antworten zu erstellen. 13. (Optional) Wählen Sie „Bei der Antwort Groß-/Kleinschreibung beachten“ aus, damit der Benutzer die Antwort mit der korrekten Groß- und Kleinschreibung eingeben muss. Wenn die Antwort auf eine Frage beispielsweise „Fenster“ ist und Sie die Option „Groß- und Kleinschreibung beachten“ auswählen, wäre die Antwort „fenster“ nicht richtig. 14. Klicken Sie auf „OK“. 15. Wählen Sie die Registerkarte „Optionen“. 16. (Optional) Ändern Sie über das Popupmenü „Typ“ den Fragentyp in „Bewertet“ oder „Umfrage“. 17. Wählen Sie die Option „Löschen-Schaltfläche anzeigen“ aus, um auf der Fragenfolie eine Schaltfläche anzuzeigen, mit der Benutzer ihre Antwort löschen und erneut beginnen können. 18. Legen Sie im Bereich „Bei richtiger Antwort“ die folgenden Optionen fest: Aktion Wählen Sie aus, welche Aktion bei einer richtigen Antwort ausgeführt werden soll. Sie können die nächste Folie aufrufen („Zur nächsten Folie“, die Voreinstellung), zu einer bestimmten Folie in der Präsentation springen („Zu Folie“) oder eine Webseite anzeigen („URL öffnen“). Wenn Sie eine Webseite anzeigen möchten, geben Sie die Adresse in das Textfeld „URL öffnen“ ein und legen Sie fest, wo die Webseite angezeigt werden soll. (Wählen Sie „Aktuell“, um die Präsentation durch die Webseite zu ersetzen, oder „Neu“, um die Webseite in einem anderen Fenster anzuzeigen.) Zur nächsten Folie Je nach der Option, die Sie als Aktion ausgewählt haben, können Sie in diesem Textfeld das genaue Ziel angeben. Audio-Clip abspielen Wählen Sie diese Option, um eine Audiodatei zu importieren oder um eine neue Audiodatei aufzuzeichnen, die bei richtiger Beantwortung der Frage abgespielt werden soll. Klicken Sie je nach Bedarf auf die Schaltflächen „Aufzeichnen“, „Stopp“, „Entfernen“ und „Importieren“. (Wenn bereits eine Audioaufzeichnung vorliegt, wird statt der Schaltfläche „Aufzeichnen“ die Schaltfläche „Abspielen“ angezeigt. Wenn Sie eine Audiodatei erneut aufzeichnen möchten, müssen Sie die Audiodatei zunächst löschen und anschließend „Aufnehmen“ auswählen.) Hinweis: Wurden einer Frage ein Audio-Clip und eine Aktion zugeordnet, dann wird zuerst der Audio-Clip abgespielt und dann die festgelegte Aktion ausgeführt. Richtig-Meldung anzeigen Wählen Sie diese Option, um eine Textnachricht für Benutzer anzugeben, die eingeblendet wird, wenn die richtige Antwort eingegeben wurde. Heben Sie die Auswahl dieser Option auf, wenn Sie bei richtiger Antwort kein Feedback geben möchten. 19. Legen Sie im Bereich „Bei falscher Antwort“ die folgenden Optionen fest: 41 Der Benutzer hat [#] Versuche Klicken Sie auf die Pfeile oder geben Sie eine Zahl in das Textfeld ein, um festzulegen, wie oft der Benutzer versuchen kann, die richtige Antwort zu geben, bevor zur nächsten Aktion übergegangen wird. Jedes Öffnen und Anzeigen der Fragenfolie gilt als Versuch. (Wenn Sie die Anzahl der Versuche auf 1 setzen, kann die Präsentation nicht fortgesetzt werden, wenn der Benutzer die Präsentation beendet und dann versucht, das Quiz erneut zu öffnen. Setzen Sie die Anzahl der Versuche nicht auf 1, wenn Sie die Präsentation in einem Meeting verwenden oder in einem Archiv speichern möchten.) Unbegrenzte Versuche Mit dieser Option ermöglichen Sie Ihren Benutzern eine unbegrenzte Anzahl von Versuchen. Aktion Wählen Sie, welche Aktion bzw. welches Ziel nach dem letzten Versuch ausgeführt bzw. aufgerufen werden soll. Sie können die nächste Folie aufrufen („Zur nächsten Folie“, die Voreinstellung), zu einer bestimmten Folie in der Präsentation springen („Zu Folie“) oder eine Webseite anzeigen („URL öffnen“). Wenn Sie eine Webseite anzeigen möchten, geben Sie die Adresse in das Textfeld „URL öffnen“ ein und legen Sie fest, wo die Webseite angezeigt werden soll. (Wählen Sie „Aktuell“, um die Präsentation durch die Webseite zu ersetzen, oder „Neu“, um die Webseite in einem anderen Fenster anzuzeigen.) Zur nächsten Folie Je nach der Option, die Sie als Aktion ausgewählt haben, können Sie in diesem Textfeld das genaue Ziel angeben. Audio-Clip abspielen Wählen Sie diese Option, um eine Audiodatei zu importieren oder um eine neue Audiodatei aufzuzeichnen, die bei falscher Beantwortung der Frage abgespielt werden soll. Klicken Sie je nach Bedarf auf die Schaltflächen „Aufzeichnen“, „Stopp“, „Entfernen“ und „Importieren“. Falsch-Meldung anzeigen Wählen Sie diese Option, um eine Textnachricht für Benutzer anzugeben, die eingeblendet wird, wenn die falsche Antwort eingegeben wurde. Heben Sie die Auswahl dieser Option auf, wenn Sie bei falscher Antwort kein Feedback geben möchten. Wiederholen-Meldung anzeigen Wählen Sie diese Option, um eine Textmeldung einzugeben, die angezeigt wird, wenn der Benutzer falsch geantwortet hat, er jedoch noch weitere Versuche hat (z. B. „Versuchen Sie es noch einmal!“). Unvollständig-Meldung anzeigen Wählen Sie diese Option, um eine Textmeldung einzugeben, die angezeigt wird, wenn ein Benutzer eine Frage nicht beantwortet hat (z. B. „Wählen Sie bitte erst eine Antwort.“). Hinweis: Sie können den Standardtext für die Richtig-, Falsch-, Wiederholen- und Unvollständig-Meldungen im Quizmanager ändern. Wählen Sie „Adobe Presenter“ > „Quiz“ > „Verwalten“ und klicken Sie auf die Registerkarte „Standardbezeichnungen“. 20. Wählen Sie die Registerkarte „Berichterstellung“. Sie können die Standardeinstellungen übernehmen oder bei Bedarf die folgenden Optionen ändern: Antworten melden Mit dieser Option werden Antwortinformationen an einen Adobe Connect Server oder an ein Learning ManagementSystem gesendet. Quiz Der Name des Quiz, dem diese Frage zugeordnet ist. Über das Popupmenü können Sie ein anderes Quiz auswählen. Zielsetzungs-ID Diese Nummer wird automatisch bei der Erstellung eines Quiz erzeugt. Sie wird benötigt, um Punktzahlen von Adobe Presenter-Präsentationen zur Verfolgung auf einem Adobe Connect Server oder in einem Learning Management-System weiterzugeben. Interaktions-ID Sie können die vorgegebene Nummer übernehmen oder eine neue Nummer in das Textfeld eingeben. Eine Interaktions-ID kann höchstens 64 Zeichen enthalten. Wenn die Adobe Presenter-Präsentation Tracking-Informationen an einen Adobe Connect Server weiterleiten soll, muss die vom Adobe Connect Server angegebene Interaktions-ID verwendet werden. Hinweis: Wenn Sie eine neue Frage durch Kopieren und Einfügen einer vorhandenen Fragenfolie erstellen, müssen Sie eine neue, eindeutige Interaktions-ID eingeben, sodass jede einzelne Frage korrekt an den Adobe Connect Server weitergeleitet wird. Es wird empfohlen, neue Fragen nicht durch Kopieren und Einfügen zu erstellen; verwenden Sie stattdessen den Quizmanager zum Erstellen neuer Fragen. 21. Klicken Sie abschließend zweimal auf „OK“. Nach oben Kurzantwort-Fragen hinzufügen Benutzer beantworten Kurzantwort-Fragen durch die Eingabe eines Worts, einer Phrase oder eines ganzen Satzes. Sie können eine KurzantwortFrage auch als Essayfrage, die bewertet wird, oder als Teil einer Umfrage zur erweiterten Sammlung von Feedback verwenden. 1. Öffnen Sie eine Präsentation (PPT- oder PPTX-Datei) in PowerPoint. 2. Wählen Sie die Folie vor derjenigen, auf der Sie eine Frage einfügen möchten, aus. Wenn die neue Fragenfolie z. B. Folie 7 in der Präsentation sein soll, klicken Sie auf Folie 6. Wenn Sie die Frage in ein bestehendes Quiz einfügen, wird die Frage an das Quiz angehängt. 3. Klicken Sie im Quizmanager („Adobe Presenter“ > „Quiz“ > „Manager“) auf das Quiz, dem Sie eine Frage hinzufügen möchten, und klicken Sie auf „Frage hinzufügen“. 4. Wählen Sie im Dialogfeld „Fragentypen“ die Option „Kurzantwort“ und klicken Sie auf eine der folgenden Optionen: 42 Bewertete Frage erstellen Die Frage wird bewertet. Umfrage-Frage erstellen Die Frage wird nicht bewertet. Das Dialogfeld „Neue Kurzantwort-Frage“ wird angezeigt. 5. Übernehmen Sie auf der Registerkarte „Frage“ den Standardnamen oder geben Sie in das Textfeld „Name“ einen neuen Namen ein. Der Name erscheint auf der Fragenfolie in der Präsentation. Wenn Sie mehrere Fragen desselben Typs (z. B. Multiple-Choice-Fragen, Kurzantwort-Fragen usw.) in einer Präsentation erstellen, geben Sie für jede Frage einen eindeutigen Namen ein, damit Sie sie unterscheiden können. 6. Geben Sie in das Textfeld „Frage“ die Kurzantwort-Frage genau so ein, wie sie auf der Folie angezeigt werden soll. (Das Textfeld „Frage“ muss ausgefüllt werden.) 7. Geben Sie in das Feld „Punktzahl“ die dieser Frage zugewiesene Anzahl Punkte ein (oder klicken Sie zur Auswahl der Punktzahl auf die Pfeile nach oben bzw. unten). Die zugewiesenen Punkte geben die relative Bedeutung einer Frage an. Dies bedeutet, dass Sie mit dieser Funktion leichten Fragen eine niedrigere Bewertung geben können als schwierigen Fragen. Sie können einen beliebigen ganzzahligen Wert eingeben. Haben alle Fragen den gleichen Wert (z. B. 10 Punkte), werden sie bei der Auswertung gleich gewertet. 8. Klicken Sie im Bereich „Akzeptierte Antworten“ auf „Hinzufügen“ und geben Sie dann Wörter oder Satzteile ein, die korrekte Antworten auf die Frage sind. Falls erforderlich, klicken Sie auf „Hinzufügen“ und „Löschen“, um eine geeignete Liste zu erstellen. 9. (Optional) Wählen Sie „Bei der Antwort Groß-/Kleinschreibung beachten“ aus, damit der Benutzer die Antwort mit der korrekten Groß- und Kleinschreibung eingeben muss. Beispiel: Wenn die Antwort auf eine Frage beispielsweise „Fenster“ lautet und Sie die Option zur Beachtung der Groß- und Kleinschreibung auswählen, wäre die Antwort „fenster“ nicht richtig. 10. Wählen Sie die Registerkarte „Optionen“. 11. (Optional) Ändern Sie über das Popupmenü „Typ“ den Fragentyp in „Bewertet“ oder „Umfrage“. 12. Wählen Sie die Option „Löschen-Schaltfläche anzeigen“ aus, um auf der Fragenfolie eine Schaltfläche anzuzeigen, mit der Benutzer ihre Antwort löschen und erneut beginnen können. 13. Legen Sie im Bereich „Bei richtiger Antwort“ die folgenden Optionen fest: Aktion Wählen Sie aus, welche Aktion bei einer richtigen Antwort ausgeführt werden soll. Sie können die nächste Folie aufrufen („Zur nächsten Folie“, die Voreinstellung), zu einer bestimmten Folie in der Präsentation springen („Zu Folie“) oder eine Webseite anzeigen („URL öffnen“). Wenn Sie eine Webseite anzeigen möchten, geben Sie die Adresse in das Textfeld „URL öffnen“ ein und legen Sie fest, wo die Webseite angezeigt werden soll. (Wählen Sie „Aktuell“, um die Präsentation durch die Webseite zu ersetzen, oder „Neu“, um die Webseite in einem anderen Fenster anzuzeigen.) Zur nächsten Folie Je nach der Option, die Sie als Aktion ausgewählt haben, können Sie in diesem Textfeld das genaue Ziel angeben. Audio-Clip abspielen Wählen Sie diese Option, um eine Audiodatei zu importieren oder um eine neue Audiodatei aufzuzeichnen, die bei richtiger Beantwortung der Frage abgespielt werden soll. Klicken Sie je nach Bedarf auf die Schaltflächen „Aufzeichnen“, „Stopp“, „Entfernen“ und „Importieren“. (Wenn bereits eine Audioaufzeichnung vorliegt, wird statt der Schaltfläche „Aufzeichnen“ die Schaltfläche „Abspielen“ angezeigt. Wenn Sie eine Audiodatei erneut aufzeichnen möchten, müssen Sie die Audiodatei zunächst löschen und anschließend „Aufnehmen“ auswählen.) Hinweis: Wurden einer Frage ein Audio-Clip und eine Aktion zugeordnet, dann wird zuerst der Audio-Clip abgespielt und dann die festgelegte Aktion ausgeführt. Richtig-Meldung anzeigen Wählen Sie diese Option, um eine Textnachricht für Benutzer anzugeben, die eingeblendet wird, wenn die richtige Antwort eingegeben wurde. Heben Sie die Auswahl dieser Option auf, wenn Sie bei richtiger Antwort kein Feedback geben möchten. 14. Legen Sie im Bereich „Bei falscher Antwort“ die folgenden Optionen fest: Der Benutzer hat [#] Versuche Klicken Sie auf die Pfeile oder geben Sie eine Zahl in das Textfeld ein, um festzulegen, wie oft der Benutzer versuchen kann, die richtige Antwort zu geben, bevor zur nächsten Aktion übergegangen wird. Jedes Öffnen und Anzeigen der Fragenfolie gilt als Versuch. (Wenn Sie die Anzahl der Versuche auf 1 setzen, kann die Präsentation nicht fortgesetzt werden, wenn der Benutzer die Präsentation beendet und dann versucht, das Quiz erneut zu öffnen. Setzen Sie die Anzahl der Versuche nicht auf 1, wenn Sie die Präsentation in einem Meeting verwenden oder in einem Archiv speichern möchten.) Unbegrenzte Versuche Mit dieser Option ermöglichen Sie Ihren Benutzern eine unbegrenzte Anzahl von Versuchen. Aktion Wählen Sie, welche Aktion bzw. welches Ziel nach dem letzten Versuch ausgeführt bzw. aufgerufen werden soll. Sie können die nächste Folie aufrufen („Zur nächsten Folie“, die Voreinstellung), zu einer bestimmten Folie in der Präsentation springen („Zu Folie“) oder eine Webseite anzeigen („URL öffnen“). Wenn Sie eine Webseite anzeigen möchten, geben Sie die Adresse in das Textfeld „URL öffnen“ ein und legen Sie fest, wo die Webseite angezeigt werden soll. (Wählen Sie „Aktuell“, um die Präsentation durch die Webseite zu ersetzen, oder „Neu“, um die Webseite in einem anderen Fenster anzuzeigen.) Zur nächsten Folie Je nach der Option, die Sie als Aktion ausgewählt haben, können Sie in diesem Textfeld das genaue Ziel angeben. Audio-Clip abspielen Wählen Sie diese Option, um eine Audiodatei zu importieren oder um eine neue Audiodatei aufzuzeichnen, die bei falscher Beantwortung der Frage abgespielt werden soll. Klicken Sie je nach Bedarf auf die Schaltflächen „Aufzeichnen“, „Stopp“, 43 „Entfernen“ und „Importieren“. Falsch-Meldung anzeigen Wählen Sie diese Option, um eine Textnachricht für Benutzer anzugeben, die eingeblendet wird, wenn die falsche Antwort eingegeben wurde. Heben Sie die Auswahl dieser Option auf, wenn Sie bei falscher Antwort kein Feedback geben möchten. Wiederholen-Meldung anzeigen Wählen Sie diese Option, um eine Textmeldung einzugeben, die angezeigt wird, wenn der Benutzer falsch geantwortet hat, er jedoch noch weitere Versuche hat (z. B. „Versuchen Sie es noch einmal!“). Unvollständig-Meldung anzeigen Wählen Sie diese Option, um eine Textmeldung einzugeben, die angezeigt wird, wenn ein Benutzer eine Frage nicht beantwortet hat (z. B. „Wählen Sie bitte erst eine Antwort.“). Hinweis: Sie können den Standardtext für die Richtig-, Falsch-, Wiederholen- und Unvollständig-Meldungen im Quizmanager ändern. Wählen Sie „Adobe Presenter“ > „Quiz“ > „Verwalten“ und klicken Sie auf die Registerkarte „Standardbezeichnungen“. 15. Wählen Sie die Registerkarte „Berichterstellung“. Sie können die Standardeinstellungen übernehmen oder bei Bedarf die folgenden Optionen ändern: Antworten melden Mit dieser Option werden Antwortinformationen an einen Adobe Connect Server oder an ein Learning ManagementSystem gesendet. Quiz Der Name des Quiz, dem diese Frage zugeordnet ist. Über das Popupmenü können Sie ein anderes Quiz auswählen. Zielsetzungs-ID Diese Nummer wird automatisch bei der Erstellung eines Quiz erzeugt. Sie wird benötigt, um Punktzahlen von Adobe Presenter-Präsentationen zur Verfolgung auf einem Adobe Connect Server oder in einem Learning Management-System weiterzugeben. Interaktions-ID Sie können die vorgegebene Nummer übernehmen oder eine neue Nummer in das Textfeld eingeben. Eine Interaktions-ID kann höchstens 64 Zeichen enthalten. Wenn die Adobe Presenter-Präsentation Tracking-Informationen an einen Adobe Connect Server weiterleiten soll, muss die vom Adobe Connect Server angegebene Interaktions-ID verwendet werden. Hinweis: Wenn Sie eine neue Frage durch Kopieren und Einfügen einer vorhandenen Fragenfolie erstellen, müssen Sie eine neue, eindeutige Interaktions-ID eingeben, sodass jede einzelne Frage korrekt an den Adobe Connect Server weitergeleitet wird. Es wird empfohlen, neue Fragen nicht durch Kopieren und Einfügen zu erstellen; verwenden Sie stattdessen den Quizmanager zum Erstellen neuer Fragen. 16. Klicken Sie abschließend zweimal auf „OK“. Die neue Kurzantwort-Fragenfolie erscheint an der festgelegten Stelle in der Präsentation. Wird die Kurzantwort-Frage als eine bewertete Essayfrage verwendet, kann die Bewertung jeder einzelnen Frage mithilfe der Überschreibungsoption in Connect Pro Central erfolgen. Weitere Informationen hierzu finden Sie im Connect Pro Central-Benutzerhandbuch . Nach oben Zuordnungsfragen hinzufügen Benutzer beantworten Zuordnungsfragen, indem sie Objekte aus zwei verschiedenen Listen einander zuordnen. 1. Öffnen Sie eine Präsentation (PPT- oder PPTX-Datei) in PowerPoint. 2. Wählen Sie die Folie vor derjenigen, auf der Sie eine Frage einfügen möchten, aus. Wenn die neue Fragenfolie z. B. Folie 7 in der Präsentation sein soll, klicken Sie auf Folie 6. Wenn Sie die Frage in ein bestehendes Quiz einfügen, wird die Frage an das Quiz angehängt. 3. Klicken Sie im Quizmanager („Adobe Presenter“ > „Quiz“ > „Manager“) auf das Quiz, dem Sie eine Frage hinzufügen möchten, und klicken Sie auf „Frage hinzufügen“. 4. Wählen Sie im Dialogfeld „Fragentypen“ die Option „Zuordnung“ und klicken Sie auf eine der folgenden Optionen: Bewertete Frage erstellen Die Frage wird bewertet. Umfrage-Frage erstellen Die Frage wird nicht bewertet. Das Dialogfeld „Neue Zuordnungsfrage“ wird angezeigt. 5. Übernehmen Sie auf der Registerkarte „Frage“ den Standardnamen oder geben Sie in das Textfeld „Name“ einen neuen Namen ein. Der Name erscheint auf der Fragenfolie in der Präsentation. Wenn Sie mehrere Fragen desselben Typs (z. B. Multiple-Choice-Fragen, Kurzantwort-Fragen usw.) in einer Präsentation erstellen, geben Sie für jede Frage einen eindeutigen Namen ein, damit Sie sie unterscheiden können. 6. Geben Sie in das Textfeld „Frage“ die Zuordnungsfrage genau so ein, wie sie auf der Folie angezeigt werden soll. Beispiel: „Ordnen Sie die Berufsbezeichnungen in Spalte 1 den richtigen Abteilungen in Spalte 2 zu.“ (Das Textfeld „Frage“ muss ausgefüllt werden.) 7. Geben Sie in das Feld „Punktzahl“ die dieser Frage zugewiesene Anzahl Punkte ein (oder klicken Sie zur Auswahl der Punktzahl auf die Pfeile nach oben bzw. unten). Die zugewiesenen Punkte geben die relative Bedeutung einer Frage an. Dies bedeutet, dass Sie mit dieser Funktion leichten Fragen eine niedrigere Bewertung geben können als schwierigen Fragen. Sie können einen beliebigen ganzzahligen Wert eingeben. Haben alle Fragen den gleichen Wert (z. B. 10 Punkte), werden sie bei der Auswertung gleich gewertet. 44 8. Wählen Sie „Optionen mischen“, um die Reihenfolge, in der die möglichen Antworten angezeigt werden, nach dem Zufallsprinzip zu ändern. 9. Klicken Sie im Bereich „Antworten“ unter jeder Spalte auf „Hinzufügen“ und geben Sie die Wörter oder Sätze ein, die zugeordnet werden sollen. (Sie können auch direkt in die einzelnen Spalten klicken und Wörter oder Phrasen eingeben.) Klicken Sie, falls erforderlich, auf „Löschen“, um Antworten zu löschen, oder auf die Nach-oben- bzw. Nach-unten-Schaltfläche, um Antworten nach oben oder unten zu verschieben. 10. (Optional) Wenn Sie die Namen der Spalten ändern möchten, klicken Sie auf die Standardspaltennamen („Spalte 1“ und „Spalte 2“) und geben Sie neue Bezeichnungen ein. 11. Um die richtigen Zuordnungen herzustellen, klicken Sie erst auf ein Element in der ersten Spalte, dann auf ein Element in der zweiten Spalte und anschließend auf „Zuordnen“. (Sie können die Elemente auch in die jeweils andere Spalte ziehen und korrekte Zuordnungen zu erstellen.) Es erscheint eine Linie, welche die Verbindung zwischen den Elementen darstellt. Jedem Element in Spalte 1 muss ein Element in Spalte 2 zugeordnet werden. 12. Wenn Sie die Reihenfolge der Elemente in einer Spalte ändern möchten, wählen Sie ein Element aus und klicken dann unter der Spalte auf die Nach-oben- bzw. Nach-unten-Schaltfläche, um das Element nach oben oder unten zu verschieben. 13. Klicken Sie auf „Zuordnungen löschen“, um Fehler zu korrigieren und noch einmal neu anzufangen. 14. Wählen Sie im Popupmenü „Nummerierung“ aus, wie die Antworten auf der Folie aufgelistet werden sollen. Sie haben die Wahl zwischen Großbuchstaben, Kleinbuchstaben oder Nummern. 15. Wählen Sie die Registerkarte „Optionen“. 16. (Optional) Ändern Sie über das Popupmenü „Typ“ den Fragentyp in „Bewertet“ oder „Umfrage“. 17. Wählen Sie die Option „Löschen-Schaltfläche anzeigen“ aus, um auf der Fragenfolie eine Schaltfläche anzuzeigen, mit der Benutzer ihre Antwort löschen und erneut beginnen können. 18. Legen Sie im Bereich „Bei richtiger Antwort“ die folgenden Optionen fest: Aktion Wählen Sie aus, welche Aktion bei einer richtigen Antwort ausgeführt werden soll. Sie können die nächste Folie aufrufen („Zur nächsten Folie“, die Voreinstellung), zu einer bestimmten Folie in der Präsentation springen („Zu Folie“) oder eine Webseite anzeigen („URL öffnen“). Wenn Sie eine Webseite anzeigen möchten, geben Sie die Adresse in das Textfeld „URL öffnen“ ein und legen Sie fest, wo die Webseite angezeigt werden soll. (Wählen Sie „Aktuell“, um die Präsentation durch die Webseite zu ersetzen, oder „Neu“, um die Webseite in einem anderen Fenster anzuzeigen.) Zur nächsten Folie Je nach der Option, die Sie als Aktion ausgewählt haben, können Sie in diesem Textfeld das genaue Ziel angeben. Audio-Clip abspielen Wählen Sie diese Option, um eine Audiodatei zu importieren oder um eine neue Audiodatei aufzuzeichnen, die bei richtiger Beantwortung der Frage abgespielt werden soll. Klicken Sie je nach Bedarf auf die Schaltflächen „Aufzeichnen“, „Stopp“, „Entfernen“ und „Importieren“. (Wenn bereits eine Audioaufzeichnung vorliegt, wird statt der Schaltfläche „Aufzeichnen“ die Schaltfläche „Abspielen“ angezeigt. Wenn Sie eine Audiodatei erneut aufzeichnen möchten, müssen Sie die Audiodatei zunächst löschen und anschließend „Aufnehmen“ auswählen.) Hinweis: Wurden einer Frage ein Audio-Clip und eine Aktion zugeordnet, dann wird zuerst der Audio-Clip abgespielt und dann die festgelegte Aktion ausgeführt. Richtig-Meldung anzeigen Wählen Sie diese Option, um eine Textnachricht für Benutzer anzugeben, die eingeblendet wird, wenn die richtige Antwort eingegeben wurde. Heben Sie die Auswahl dieser Option auf, wenn Sie bei richtiger Antwort kein Feedback geben möchten. 19. Legen Sie im Bereich „Bei falscher Antwort“ die folgenden Optionen fest: Der Benutzer hat [#] Versuche Klicken Sie auf die Pfeile oder geben Sie eine Zahl in das Textfeld ein, um festzulegen, wie oft der Benutzer versuchen kann, die richtige Antwort zu geben, bevor zur nächsten Aktion übergegangen wird. Jedes Öffnen und Anzeigen der Fragenfolie gilt als Versuch. (Wenn Sie die Anzahl der Versuche auf 1 setzen, kann die Präsentation nicht fortgesetzt werden, wenn der Benutzer die Präsentation beendet und dann versucht, das Quiz erneut zu öffnen. Setzen Sie die Anzahl der Versuche nicht auf 1, wenn Sie die Präsentation in einem Meeting verwenden oder in einem Archiv speichern möchten.) Unbegrenzte Versuche Mit dieser Option ermöglichen Sie Ihren Benutzern eine unbegrenzte Anzahl von Versuchen. Aktion Wählen Sie, welche Aktion bzw. welches Ziel nach dem letzten Versuch ausgeführt bzw. aufgerufen werden soll. Sie können die nächste Folie aufrufen („Zur nächsten Folie“, die Voreinstellung), zu einer bestimmten Folie in der Präsentation springen („Zu Folie“) oder eine Webseite anzeigen („URL öffnen“). Wenn Sie eine Webseite anzeigen möchten, geben Sie die Adresse in das Textfeld „URL öffnen“ ein und legen Sie fest, wo die Webseite angezeigt werden soll. (Wählen Sie „Aktuell“, um die Präsentation durch die Webseite zu ersetzen, oder „Neu“, um die Webseite in einem anderen Fenster anzuzeigen.) Zur nächsten Folie Je nach der Option, die Sie als Aktion ausgewählt haben, können Sie in diesem Textfeld das genaue Ziel angeben. Audio-Clip abspielen Wählen Sie diese Option, um eine Audiodatei zu importieren oder um eine neue Audiodatei aufzuzeichnen, die bei falscher Beantwortung der Frage abgespielt werden soll. Klicken Sie je nach Bedarf auf die Schaltflächen „Aufzeichnen“, „Stopp“, „Entfernen“ und „Importieren“. Falsch-Meldung anzeigen Wählen Sie diese Option, um eine Textnachricht für Benutzer anzugeben, die eingeblendet wird, wenn die falsche Antwort eingegeben wurde. Heben Sie die Auswahl dieser Option auf, wenn Sie bei falscher Antwort kein Feedback geben möchten. 45 Wiederholen-Meldung anzeigen Wählen Sie diese Option, um eine Textmeldung einzugeben, die angezeigt wird, wenn der Benutzer falsch geantwortet hat, er jedoch noch weitere Versuche hat (z. B. „Versuchen Sie es noch einmal!“). Unvollständig-Meldung anzeigen Wählen Sie diese Option, um eine Textmeldung einzugeben, die angezeigt wird, wenn ein Benutzer eine Frage nicht beantwortet hat (z. B. „Wählen Sie bitte erst eine Antwort.“). Hinweis: Sie können den Standardtext für die Richtig-, Falsch-, Wiederholen- und Unvollständig-Meldungen im Quizmanager ändern. Wählen Sie „Adobe Presenter“ > „Quiz“ > „Verwalten“ und klicken Sie auf die Registerkarte „Standardbezeichnungen“. 20. Wählen Sie die Registerkarte „Berichterstellung“. Sie können die Standardeinstellungen übernehmen oder bei Bedarf die folgenden Optionen ändern: Antworten melden Mit dieser Option werden Antwortinformationen an einen Adobe Connect Server oder an ein Learning ManagementSystem gesendet. Quiz Der Name des Quiz, dem diese Frage zugeordnet ist. Über das Popupmenü können Sie ein anderes Quiz auswählen. Zielsetzungs-ID Diese Nummer wird automatisch bei der Erstellung eines Quiz erzeugt. Sie wird benötigt, um Punktzahlen von Adobe Presenter-Präsentationen zur Verfolgung auf einem Adobe Connect Server oder in einem Learning Management-System weiterzugeben. Interaktions-ID Sie können die vorgegebene Nummer übernehmen oder eine neue Nummer in das Textfeld eingeben. Eine Interaktions-ID kann höchstens 64 Zeichen enthalten. Wenn die Adobe Presenter-Präsentation Tracking-Informationen an einen Adobe Connect Server weiterleiten soll, muss die vom Adobe Connect Server angegebene Interaktions-ID verwendet werden. Hinweis: Wenn Sie eine neue Frage durch Kopieren und Einfügen einer vorhandenen Fragenfolie erstellen, müssen Sie eine neue, eindeutige Interaktions-ID eingeben, sodass jede einzelne Frage korrekt an den Adobe Connect Server weitergeleitet wird. Es wird empfohlen, neue Fragen nicht durch Kopieren und Einfügen zu erstellen; verwenden Sie stattdessen den Quizmanager zum Erstellen neuer Fragen. 21. Klicken Sie abschließend zweimal auf „OK“. Nach oben Bewertungsskala-Fragen hinzufügen Benutzer beantworten Bewertungsskala-Fragen, indem sie angeben, wie stark sie einer Aussage zustimmen. Einem Benutzer wird beispielsweise die folgende Aussage gegeben: „Diese Präsentation hat mir wertvolle Informationen gegeben“. Er wird dann gefragt, ob er dieser Aussage überhaupt nicht zustimmt, nicht ganz zustimmt, keine Meinung hat, ein wenig zustimmt oder zustimmt. Bewertungsskala-Fragen sind immer Umfrage-Fragen und werden daher nicht bewertet. Sie können einer Bewertungsskala-Frage keinen Punktwert zuweisen oder Verzweigungen für eine richtige oder falsche Antwort erstellen (da es sich um eine Umfrage-Frage handelt, gibt es keine richtige oder falsche Antwort). Sie können jedoch festlegen, was passieren soll, nachdem der Benutzer mit der Bewertungsskala-Frage fertig ist, wie beispielsweise mit der nächsten Folie fortfahren oder eine URL anzeigen. 1. Öffnen Sie eine Präsentation (PPT- oder PPTX-Datei) in PowerPoint. 2. Wählen Sie die Folie vor derjenigen, auf der Sie eine Frage einfügen möchten, aus. Wenn die neue Fragenfolie z. B. Folie 7 in der Präsentation sein soll, klicken Sie auf Folie 6. Wenn Sie die Frage in ein bestehendes Quiz einfügen, wird die Frage an das Quiz angehängt. 3. Klicken Sie im Quizmanager („Adobe Presenter“ > „Quiz“ > „Manager“) auf das Quiz, dem Sie eine Frage hinzufügen möchten, und klicken Sie auf „Frage hinzufügen“. 4. Wählen Sie im Dialogfeld „Fragetypen“ die Option „Bewertungsskala (Likert)“ aus. 5. Klicken Sie auf „Umfrage-Frage erstellen“. 6. Übernehmen Sie auf der Registerkarte „Frage“ den Standardnamen oder geben Sie in das Textfeld „Name“ einen neuen Namen ein. Der Name erscheint auf der Fragenfolie in der Präsentation. Wenn Sie mehrere Fragen desselben Typs (z. B. Multiple-Choice-Fragen, Kurzantwort-Fragen usw.) in einer Präsentation erstellen, geben Sie für jede Frage einen eindeutigen Namen ein, damit Sie sie unterscheiden können. 7. Übernehmen Sie unter „Beschreibung“ den Standardtext oder geben Sie eine neue Beschreibung direkt in das Textfeld ein. Die Beschreibung wird in der Präsentation auf der Fragenfolie angezeigt und sollte Hinweise zur Beantwortung der Frage enthalten. (Das Textfeld „Beschreibung“ muss ausgefüllt werden.) 8. Klicken Sie im Bereich „Fragen“ in die erste Zeile oder auf „Hinzufügen“ und geben Sie eine Likert-Frage direkt in das Textfeld ein. (Sie können bis zu fünf separate Likert-Fragen auf einer einzelnen Folie hinzufügen.) 9. Im Antwortenbereich können Sie die vorgegebenen Antworten akzeptieren, die Antworten bearbeiten, einen Typ löschen oder neue Antworttypen hinzufügen. Um den Text zu bearbeiten, doppelklicken Sie auf eine vorhandene Antwort wie beispielsweise „Neutral“ und geben Sie den neuen Text ein. Um einen Antworttyp zu löschen, wählen Sie einen Antworttyp aus und klicken Sie auf „Löschen“. Um einen Antworttyp hinzuzufügen, klicken Sie auf „Hinzufügen“ und geben Sie den neuen Text ein. (Es kann insgesamt bis zu fünf Antworttypen geben.) 10. Wählen Sie die Registerkarte „Optionen“. 46 11. Wählen Sie die Option „Löschen-Schaltfläche anzeigen“ aus, um auf der Fragenfolie eine Schaltfläche anzuzeigen, mit der Benutzer ihre Antwort löschen und erneut beginnen können. 12. Legen Sie im Bereich „Nach der Umfrage“ die folgenden Optionen fest: Aktion Wählen Sie, welche Aktion bzw. welches Ziel nach der Umfrage ausgeführt bzw. aufgerufen werden soll. Sie können die nächste Folie aufrufen („Zur nächsten Folie“, die Voreinstellung), zu einer bestimmten Folie in der Präsentation springen („Zu Folie“) oder eine Webseite anzeigen („URL öffnen“). Wenn Sie eine Webseite anzeigen möchten, geben Sie die Adresse in das Textfeld „URL öffnen“ ein und legen Sie fest, wo die Webseite angezeigt werden soll. (Wählen Sie „Aktuell“, um die Präsentation durch die Webseite zu ersetzen, oder „Neu“, um die Webseite in einem anderen Fenster anzuzeigen.) Zur nächsten Folie Je nach der Option, die Sie als Aktion ausgewählt haben, können Sie in diesem Textfeld das genaue Ziel angeben. Audio-Clip abspielen Wählen Sie diese Option, um eine Audiodatei zu importieren oder um eine neue Audiodatei aufzuzeichnen, die bei Beantwortung der Frage abgespielt werden soll. Klicken Sie je nach Bedarf auf die Schaltflächen „Aufzeichnen“, „Stopp“, „Entfernen“ und „Importieren“. (Wenn bereits eine Audioaufzeichnung vorliegt, wird statt der Schaltfläche „Aufzeichnen“ die Schaltfläche „Abspielen“ angezeigt. Wenn Sie eine Audiodatei erneut aufzeichnen möchten, müssen Sie die Audiodatei zunächst löschen und anschließend „Aufnehmen“ auswählen.) Hinweis: Wurden einer Frage ein Audio-Clip und eine Aktion zugeordnet, dann wird zuerst der Audio-Clip abgespielt und dann die festgelegte Aktion ausgeführt. 13. Wählen Sie die Registerkarte „Berichterstellung“. Sie können die Standardeinstellungen übernehmen oder bei Bedarf die folgenden Optionen ändern: Antworten melden Mit dieser Option werden Antwortinformationen an einen Adobe Connect Server oder an ein Learning ManagementSystem gesendet. Quiz Der Name des Quiz, dem diese Frage zugeordnet ist. Über das Popupmenü können Sie ein anderes Quiz auswählen. Zielsetzungs-ID Diese Nummer wird automatisch bei der Erstellung eines Quiz erzeugt. Sie wird benötigt, um Punktzahlen von Adobe Presenter-Präsentationen zur Verfolgung auf einem Adobe Connect Server oder in einem Learning Management-System weiterzugeben. Interaktions-ID Sie können die vorgegebene Nummer übernehmen oder eine neue Nummer in das Textfeld eingeben. Eine Interaktions-ID kann höchstens 64 Zeichen enthalten. Wenn die Adobe Presenter-Präsentation Tracking-Informationen an einen Adobe Connect Server weiterleiten soll, muss die vom Adobe Connect Server angegebene Interaktions-ID verwendet werden. Hinweis: Wenn Sie eine neue Frage durch Kopieren und Einfügen einer vorhandenen Fragenfolie erstellen, müssen Sie eine neue, eindeutige Interaktions-ID eingeben, sodass jede einzelne Frage korrekt an den Adobe Connect Server weitergeleitet wird. Es wird empfohlen, neue Fragen nicht durch Kopieren und Einfügen zu erstellen; verwenden Sie stattdessen den Quizmanager zum Erstellen neuer Fragen. 14. Klicken Sie abschließend zweimal auf „OK“. Nach oben Reihenfolge-Fragen hinzufügen Benutzer beantworten eine Reihenfolge-Frage, indem sie die Antworten in die richtige Reihenfolge bringen. Dazu klicken sie auf die Antworten und ziehen sie an die richtige Stelle oder wählen sie in einer Dropdownliste aus. Hinweis: Reihenfolge-Fragen können nicht in PPT-Dateien eingefügt werden. 1. Öffnen Sie eine Präsentation (PPTX-Datei) in PowerPoint. 2. Wählen Sie die Folie vor derjenigen, auf der Sie eine Frage einfügen möchten, aus. Wenn die neue Fragenfolie z. B. Folie 7 in der Präsentation sein soll, klicken Sie auf Folie 6. Wenn Sie die Frage in ein bestehendes Quiz einfügen, wird die Frage an das Quiz angehängt. 3. Klicken Sie im Quizmanager („Adobe Presenter“ > „Quiz“ > „Manager“) auf das Quiz, dem Sie eine Frage hinzufügen möchten, und klicken Sie auf „Frage hinzufügen“. 4. Wählen Sie im Dialogfeld „Fragentypen“ die Option „Reihenfolge“ und klicken Sie auf eine der folgenden Optionen: Bewertete Frage erstellen Die Frage wird bewertet. Umfrage-Frage erstellen Die Frage wird nicht bewertet. Das Dialogfeld „Neue Reihenfolge-Frage“ wird angezeigt. 5. Übernehmen Sie auf der Registerkarte „Frage“ den Standardnamen oder geben Sie in das Textfeld „Name“ einen neuen Namen ein. Der Name erscheint auf der Fragenfolie in der Präsentation. Wenn Sie mehrere Fragen desselben Typs (z. B. Multiple-Choice-Fragen, Kurzantwort-Fragen usw.) in einer Präsentation erstellen, geben Sie für jede Frage einen eindeutigen Namen ein, damit Sie sie unterscheiden können. 47 6. Geben Sie in das Textfeld „Frage“ die Reihenfolge-Frage genau so ein, wie sie auf der Folie angezeigt werden soll. (Das Textfeld „Frage“ muss ausgefüllt werden.) 7. Geben Sie in das Feld „Punktzahl“ die dieser Frage zugewiesene Anzahl Punkte ein (oder klicken Sie zur Auswahl der Punktzahl auf die Pfeile nach oben bzw. unten). Die zugewiesenen Punkte geben die relative Bedeutung einer Frage an. Dies bedeutet, dass Sie mit dieser Funktion leichten Fragen eine niedrigere Bewertung geben können als schwierigen Fragen. Sie können einen beliebigen ganzzahligen Wert eingeben. Haben alle Fragen den gleichen Wert (z. B. 10 Punkte), werden sie bei der Auswertung gleich gewertet. 8. Klicken Sie im Bereich „Antworten“ auf eine leere Zeile oder auf „Hinzufügen“ und geben Sie dann Wörter oder Satzteile ein, die korrekte Antworten auf die Frage sind. Klicken Sie bei Bedarf auf „Hinzufügen“ und „Löschen“, um eine geeignete Liste zu erstellen. Hinweis: Geben Sie die Antworten in der richtigen Reihenfolge ein. 9. Klicken Sie in der Liste „Stil“ auf „Drag & Drop“, wenn die Benutzer die Antworten durch Ziehen und Ablegen in die richtige Reihenfolge bringen sollen. Klicken Sie auf „Dropdownliste“, wenn die Benutzer die richtige Reihenfolge in einer Liste wählen sollen. 10. Klicken Sie in der Nummerierungsliste den Nummerierungsstil für die Antworten. 11. Wählen Sie die Registerkarte „Optionen“. 12. (Optional) Klicken Sie in der Liste „Typ“ auf „Bewertet“ oder „Umfrage“, um den Fragentyp zu ändern. 13. Wählen Sie die Option „Löschen-Schaltfläche anzeigen“ aus, um auf der Fragenfolie eine Schaltfläche anzuzeigen, mit der Benutzer ihre Antwort löschen und erneut beginnen können. 14. Legen Sie im Bereich „Bei richtiger Antwort“ die folgenden Optionen fest: Aktion Wählen Sie aus, welche Aktion bei einer richtigen Antwort ausgeführt werden soll. Sie können die nächste Folie aufrufen („Zur nächsten Folie“, die Voreinstellung), zu einer bestimmten Folie in der Präsentation springen („Zu Folie“) oder eine Webseite anzeigen („URL öffnen“). Wenn Sie eine Webseite anzeigen möchten, geben Sie die Adresse in das Textfeld „URL öffnen“ ein und legen Sie fest, wo die Webseite angezeigt werden soll. (Wählen Sie „Aktuell“, um die Präsentation durch die Webseite zu ersetzen, oder „Neu“, um die Webseite in einem anderen Fenster anzuzeigen.) Zur nächsten Folie Je nach der Option, die Sie als Aktion ausgewählt haben, können Sie in diesem Textfeld das genaue Ziel angeben. Audio-Clip abspielen Wählen Sie diese Option, um eine Audiodatei zu importieren oder um eine neue Audiodatei aufzuzeichnen, die bei richtiger Beantwortung der Frage abgespielt werden soll. Klicken Sie je nach Bedarf auf die Schaltflächen „Aufzeichnen“, „Stopp“, „Entfernen“ und „Importieren“. (Wenn bereits eine Audioaufzeichnung vorliegt, wird statt der Schaltfläche „Aufzeichnen“ die Schaltfläche „Abspielen“ angezeigt. Wenn Sie eine Audiodatei erneut aufzeichnen möchten, müssen Sie die Audiodatei zunächst löschen und anschließend „Aufnehmen“ auswählen.) Hinweis: Wurden einer Frage ein Audio-Clip und eine Aktion zugeordnet, dann wird zuerst der Audio-Clip abgespielt und dann die festgelegte Aktion ausgeführt. Richtig-Meldung anzeigen Wählen Sie diese Option, um eine Textnachricht für Benutzer anzugeben, die eingeblendet wird, wenn die richtige Antwort eingegeben wurde. Heben Sie die Auswahl dieser Option auf, wenn Sie bei richtiger Antwort kein Feedback geben möchten. 15. Legen Sie im Bereich „Bei falscher Antwort“ die folgenden Optionen fest: Der Benutzer hat [#] Versuche Klicken Sie auf die Pfeile oder geben Sie eine Zahl in das Textfeld ein, um festzulegen, wie oft der Benutzer versuchen kann, die richtige Antwort zu geben, bevor zur nächsten Aktion übergegangen wird. Jedes Öffnen und Anzeigen der Fragenfolie gilt als Versuch. (Wenn Sie die Anzahl der Versuche auf 1 setzen, kann die Präsentation nicht fortgesetzt werden, wenn der Benutzer die Präsentation beendet und dann versucht, das Quiz erneut zu öffnen. Setzen Sie die Anzahl der Versuche nicht auf 1, wenn Sie die Präsentation in einem Meeting verwenden oder in einem Archiv speichern möchten.) Unbegrenzte Versuche Mit dieser Option ermöglichen Sie Ihren Benutzern eine unbegrenzte Anzahl von Versuchen. Aktion Wählen Sie, welche Aktion bzw. welches Ziel nach dem letzten Versuch ausgeführt bzw. aufgerufen werden soll. Sie können die nächste Folie aufrufen („Zur nächsten Folie“, die Voreinstellung), zu einer bestimmten Folie in der Präsentation springen („Zu Folie“) oder eine Webseite anzeigen („URL öffnen“). Wenn Sie eine Webseite anzeigen möchten, geben Sie die Adresse in das Textfeld „URL öffnen“ ein und legen Sie fest, wo die Webseite angezeigt werden soll. (Wählen Sie „Aktuell“, um die Präsentation durch die Webseite zu ersetzen, oder „Neu“, um die Webseite in einem anderen Fenster anzuzeigen.) Zur nächsten Folie Je nach der Option, die Sie als Aktion ausgewählt haben, können Sie in diesem Textfeld das genaue Ziel angeben. Audio-Clip abspielen Wählen Sie diese Option, um eine Audiodatei zu importieren oder um eine neue Audiodatei aufzuzeichnen, die bei falscher Beantwortung der Frage abgespielt werden soll. Klicken Sie je nach Bedarf auf die Schaltflächen „Aufzeichnen“, „Stopp“, „Entfernen“ und „Importieren“. Falsch-Meldung anzeigen Wählen Sie diese Option, um eine Textnachricht für Benutzer anzugeben, die eingeblendet wird, wenn die falsche Antwort eingegeben wurde. Heben Sie die Auswahl dieser Option auf, wenn Sie bei falscher Antwort kein Feedback geben möchten. Wiederholen-Meldung anzeigen Wählen Sie diese Option, um eine Textmeldung einzugeben, die angezeigt wird, wenn der Benutzer falsch geantwortet hat, er jedoch noch weitere Versuche hat (z. B. „Versuchen Sie es noch einmal!“). 48 Unvollständig-Meldung anzeigen Wählen Sie diese Option, um eine Textmeldung einzugeben, die angezeigt wird, wenn ein Benutzer eine Frage nicht beantwortet hat (z. B. „Wählen Sie bitte erst eine Antwort.“). Hinweis: Sie können den Standardtext für die Richtig-, Falsch-, Wiederholen- und Unvollständig-Meldungen im Quizmanager ändern. Wählen Sie „Adobe Presenter“ > „Quiz“ > „Verwalten“ und klicken Sie auf die Registerkarte „Standardbezeichnungen“. 16. Wählen Sie die Registerkarte „Berichterstellung“. Sie können die Standardeinstellungen übernehmen oder bei Bedarf die folgenden Optionen ändern: Antworten melden Mit dieser Option werden Antwortinformationen an einen Adobe Connect Server oder an ein Learning ManagementSystem gesendet. Quiz Der Name des Quiz, dem diese Frage zugeordnet ist. Über das Popupmenü können Sie ein anderes Quiz auswählen. Zielsetzungs-ID Diese Nummer wird automatisch bei der Erstellung eines Quiz erzeugt. Sie wird benötigt, um Punktzahlen von Adobe Presenter-Präsentationen zur Verfolgung auf einem Adobe Connect Server oder in einem Learning Management-System weiterzugeben. Interaktions-ID Sie können die vorgegebene Nummer übernehmen oder eine neue Nummer in das Textfeld eingeben. Eine Interaktions-ID kann höchstens 64 Zeichen enthalten. Wenn die Adobe Presenter-Präsentation Tracking-Informationen an einen Adobe Connect Server weiterleiten soll, muss die vom Adobe Connect Server angegebene Interaktions-ID verwendet werden. Hinweis: Wenn Sie eine neue Frage durch Kopieren und Einfügen einer vorhandenen Fragenfolie erstellen, müssen Sie eine neue, eindeutige Interaktions-ID eingeben, sodass jede einzelne Frage korrekt an den Adobe Connect Server weitergeleitet wird. Es wird empfohlen, neue Fragen nicht durch Kopieren und Einfügen zu erstellen; verwenden Sie stattdessen den Quizmanager zum Erstellen neuer Fragen. 17. Klicken Sie abschließend zweimal auf „OK“. Die neue Reihenfolge-Fragenfolie wird an der festgelegten Stelle in der Präsentation angezeigt. Nach oben Hotspot-Fragen hinzufügen Hotspot-Folien enthalten Bereiche, die der Benutzer identifizieren muss. Beispielsweise können Sie den Benutzer auffordern, Unternehmensprodukte auf den in der Folie gezeigten Bildern auszumachen. Antworten auf Hotspot-Fragen sind richtig, wenn der Benutzer auf alle richtigen Hotspots geklickt und keinen der falschen Hotspots gewählt hat. Hinweis: Hotspot-Fragen können nicht in PPT-Dateien eingefügt werden. 1. Öffnen Sie eine Präsentation (PPTX-Datei) in PowerPoint. 2. Wählen Sie die Folie vor derjenigen, auf der Sie die Frage einfügen möchten. Wenn die neue Fragenfolie z. B. Folie 7 in der Präsentation sein soll, klicken Sie auf Folie 6. Wenn Sie die Frage in ein bestehendes Quiz einfügen, wird die Frage an das Quiz angehängt. 3. Klicken Sie im Quizmanager („Adobe Presenter“ > „Quiz“ > „Manager“) auf das Quiz, dem Sie eine Frage hinzufügen möchten, und klicken Sie auf „Frage hinzufügen“. 4. Wählen Sie im Dialogfeld „Fragentypen“ die Option „Hotspot“ und klicken Sie auf eine der folgenden Optionen: Bewertete Frage erstellen Die Frage wird bewertet. Umfrage-Frage erstellen Die Frage wird nicht bewertet. Das Dialogfeld „Neue Hotspot-Frage“ wird angezeigt. 5. Übernehmen Sie auf der Registerkarte „Frage“ den Standardnamen oder geben Sie in das Textfeld „Name“ einen neuen Namen ein. Der Name erscheint auf der Fragenfolie in der Präsentation. Wenn Sie mehrere Fragen desselben Typs (z. B. Multiple-Choice-Fragen, Kurzantwort-Fragen usw.) in einer Präsentation erstellen, geben Sie für jede Frage einen eindeutigen Namen ein, damit Sie sie unterscheiden können. 6. Geben Sie in das Textfeld „Frage“ die Hotspot-Frage genau so ein, wie sie auf der Folie angezeigt werden soll. (Das Textfeld „Frage“ muss ausgefüllt werden.) 7. Geben Sie in das Feld „Punktzahl“ die dieser Frage zugewiesene Anzahl Punkte ein (oder klicken Sie zur Auswahl der Punktzahl auf die Pfeile nach oben bzw. unten). Die zugewiesenen Punkte geben die relative Bedeutung einer Frage an. Dies bedeutet, dass Sie mit dieser Funktion leichten Fragen eine niedrigere Bewertung geben können als schwierigen Fragen. Sie können einen beliebigen ganzzahligen Wert eingeben. Haben alle Fragen den gleichen Wert (z. B. 10 Punkte), werden sie bei der Auswertung gleich gewertet. 8. Geben Sie im Textfeld „Hotspots“ die gewünschte Gesamtanzahl an Hotspot-Antworten (sowohl richtiger als auch falscher Antworten) an. 9. Klicken Sie im Feld „Wählen“ auf das Durchsuchen-Symbol, um eine Animation für Mausklicks auf den Hotspots anzuzeigen. 10. Wählen Sie „Nur Klicks auf Hotspots zulassen“, um Mausklicks außerhalb von Hotspot-Bereichen zu deaktivieren. 11. Klicken Sie im Bereich „Antworten“ auf jede Platzhalterantwort und geben Sie den Hotspot beschreibende Wörter oder Satzteile ein. 12. Aktivieren Sie die Kontrollkästchen, die den richtigen Antworten entsprechen. 49 13. Wählen Sie die Registerkarte „Optionen“. 14. (Optional) Klicken Sie in der Liste „Typ“ auf „Bewertet“ oder „Umfrage“, um den Fragentyp zu ändern. 15. Wählen Sie die Option „Löschen-Schaltfläche anzeigen“ aus, um auf der Fragenfolie eine Schaltfläche anzuzeigen, mit der Benutzer ihre Antwort löschen und erneut beginnen können. 16. Legen Sie im Bereich „Bei richtiger Antwort“ die folgenden Optionen fest: Aktion Wählen Sie aus, welche Aktion bei einer richtigen Antwort ausgeführt werden soll. Sie können die nächste Folie aufrufen („Zur nächsten Folie“, die Voreinstellung), zu einer bestimmten Folie in der Präsentation springen („Zu Folie“) oder eine Webseite anzeigen („URL öffnen“). Wenn Sie eine Webseite anzeigen möchten, geben Sie die Adresse in das Textfeld „URL öffnen“ ein und legen Sie fest, wo die Webseite angezeigt werden soll. (Wählen Sie „Aktuell“, um die Präsentation durch die Webseite zu ersetzen, oder „Neu“, um die Webseite in einem anderen Fenster anzuzeigen.) Zur nächsten Folie Je nach der Option, die Sie als Aktion ausgewählt haben, können Sie in diesem Textfeld das genaue Ziel angeben. Audio-Clip abspielen Wählen Sie diese Option, um eine Audiodatei zu importieren oder um eine neue Audiodatei aufzuzeichnen, die bei richtiger Beantwortung der Frage abgespielt werden soll. Klicken Sie je nach Bedarf auf die Schaltflächen „Aufzeichnen“, „Stopp“, „Entfernen“ und „Importieren“. (Wenn bereits eine Audioaufzeichnung vorliegt, wird statt der Schaltfläche „Aufzeichnen“ die Schaltfläche „Abspielen“ angezeigt. Wenn Sie eine Audiodatei erneut aufzeichnen möchten, müssen Sie die Audiodatei zunächst löschen und anschließend „Aufnehmen“ auswählen.) Hinweis: Wurden einer Frage ein Audio-Clip und eine Aktion zugeordnet, dann wird zuerst der Audio-Clip abgespielt und dann die festgelegte Aktion ausgeführt. Richtig-Meldung anzeigen Wählen Sie diese Option, um eine Textnachricht für Benutzer anzugeben, die eingeblendet wird, wenn die richtige Antwort eingegeben wurde. Heben Sie die Auswahl dieser Option auf, wenn Sie bei richtiger Antwort kein Feedback geben möchten. 17. Legen Sie im Bereich „Bei falscher Antwort“ die folgenden Optionen fest: Der Benutzer hat [#] Versuche Klicken Sie auf die Pfeile oder geben Sie eine Zahl in das Textfeld ein, um festzulegen, wie oft der Benutzer versuchen kann, die richtige Antwort zu geben, bevor zur nächsten Aktion übergegangen wird. Jedes Öffnen und Anzeigen der Fragenfolie gilt als Versuch. (Wenn Sie die Anzahl der Versuche auf 1 setzen, kann die Präsentation nicht fortgesetzt werden, wenn der Benutzer die Präsentation beendet und dann versucht, das Quiz erneut zu öffnen. Setzen Sie die Anzahl der Versuche nicht auf 1, wenn Sie die Präsentation in einem Meeting verwenden oder in einem Archiv speichern möchten.) Unbegrenzte Versuche Mit dieser Option ermöglichen Sie Ihren Benutzern eine unbegrenzte Anzahl von Versuchen. Aktion Wählen Sie, welche Aktion bzw. welches Ziel nach dem letzten Versuch ausgeführt bzw. aufgerufen werden soll. Sie können die nächste Folie aufrufen („Zur nächsten Folie“, die Voreinstellung), zu einer bestimmten Folie in der Präsentation springen („Zu Folie“) oder eine Webseite anzeigen („URL öffnen“). Wenn Sie eine Webseite anzeigen möchten, geben Sie die Adresse in das Textfeld „URL öffnen“ ein und legen Sie fest, wo die Webseite angezeigt werden soll. (Wählen Sie „Aktuell“, um die Präsentation durch die Webseite zu ersetzen, oder „Neu“, um die Webseite in einem anderen Fenster anzuzeigen.) Zur nächsten Folie Je nach der Option, die Sie als Aktion ausgewählt haben, können Sie in diesem Textfeld das genaue Ziel angeben. Audio-Clip abspielen Wählen Sie diese Option, um eine Audiodatei zu importieren oder um eine neue Audiodatei aufzuzeichnen, die bei falscher Beantwortung der Frage abgespielt werden soll. Klicken Sie je nach Bedarf auf die Schaltflächen „Aufzeichnen“, „Stopp“, „Entfernen“ und „Importieren“. Falsch-Meldung anzeigen Wählen Sie diese Option, um eine Textnachricht für Benutzer anzugeben, die eingeblendet wird, wenn die falsche Antwort eingegeben wurde. Heben Sie die Auswahl dieser Option auf, wenn Sie bei falscher Antwort kein Feedback geben möchten. Wiederholen-Meldung anzeigen Wählen Sie diese Option, um eine Textmeldung einzugeben, die angezeigt wird, wenn der Benutzer falsch geantwortet hat, er jedoch noch weitere Versuche hat (z. B. „Versuchen Sie es noch einmal!“). Unvollständig-Meldung anzeigen Wählen Sie diese Option, um eine Textmeldung einzugeben, die angezeigt wird, wenn ein Benutzer eine Frage nicht beantwortet hat (z. B. „Wählen Sie bitte erst eine Antwort.“). Hinweis: Sie können den Standardtext für die Richtig-, Falsch-, Wiederholen- und Unvollständig-Meldungen im Quizmanager ändern. Wählen Sie „Adobe Presenter“ > „Quiz“ > „Verwalten“ und klicken Sie auf die Registerkarte „Standardbezeichnungen“. 18. Wählen Sie die Registerkarte „Berichterstellung“. Sie können die Standardeinstellungen übernehmen oder bei Bedarf die folgenden Optionen ändern: Antworten melden Mit dieser Option werden Antwortinformationen an einen Adobe Connect Server oder an ein Learning ManagementSystem gesendet. Quiz Der Name des Quiz, dem diese Frage zugeordnet ist. Über das Popupmenü können Sie ein anderes Quiz auswählen. Zielsetzungs-ID Diese Nummer wird automatisch bei der Erstellung eines Quiz erzeugt. Sie wird benötigt, um Punktzahlen von Adobe 50 Presenter-Präsentationen zur Verfolgung auf einem Adobe Connect Server oder in einem Learning Management-System weiterzugeben. Interaktions-ID Sie können die vorgegebene Nummer übernehmen oder eine neue Nummer in das Textfeld eingeben. Eine Interaktions-ID kann höchstens 64 Zeichen enthalten. Wenn die Adobe Presenter-Präsentation Tracking-Informationen an einen Adobe Connect Server weiterleiten soll, muss die vom Adobe Connect Server angegebene Interaktions-ID verwendet werden. Hinweis: Wenn Sie eine neue Frage durch Kopieren und Einfügen einer vorhandenen Fragenfolie erstellen, müssen Sie eine neue, eindeutige Interaktions-ID eingeben, sodass jede einzelne Frage korrekt an den Adobe Connect Server weitergeleitet wird. Es wird empfohlen, neue Fragen nicht durch Kopieren und Einfügen zu erstellen; verwenden Sie stattdessen den Quizmanager zum Erstellen neuer Fragen. 19. Klicken Sie abschließend zweimal auf „OK“. Die neue Hotspot-Fragenfolie wird an der festgelegten Stelle in der Präsentation angezeigt. Die Hotspots werden durch Rechtecke mit den von Ihnen angegebenen Beschreibungen dargestellt. 20. Fügen Sie Bilder oder andere Formen ein, die als Hotspots auf der Folie verwendet werden sollen. 21. Klicken Sie auf die Hotspot-Rechtecke und ziehen Sie sie auf die Bilder. Sie können die Drag-and-Drop-Interaktionen zusammen mit anderen Fragentypen verwenden. Hinweis: Die Eigenschaften der Hotspot-Rechtecke (z. B. Farbe und Linienstärke) können Sie mit den PowerPoint-Optionen bearbeiten. Nach oben Importieren von Fragen aus bestehenden Quiz Enthält eine mit Adobe Presenter 7 erstellte Präsentation Quiz und Fragen, können Sie diese wiederverwenden, indem Sie sie in andere Präsentationen importieren. Beim Importieren von Quiz können Sie alle oder ausgewählte Fragen bzw. Fragengruppen des Quiz für den Import auswählen. Hinweis: Enthält eine importierte Fragenfolie Audio-, Video- oder SWF-Dateien, werden diese Multimediadateien gemeinsam mit der Fragenfolie importiert. 1. Öffnen Sie eine Präsentation (PPT- oder PPTX-Datei) in PowerPoint. 2. Wählen Sie „Adobe Presenter“ und klicken Sie in der Gruppe „Quiz“ auf „Importieren“. 3. Navigieren Sie zu der PPT- oder PPTX-Datei, die das zu importierende Quiz enthält, und klicken Sie auf „Öffnen“. 4. Wählen Sie unter „Importieren aus“ das Quiz oder die Frage, die importiert werden soll. 5. Wählen Sie unter „Importieren nach“ die Folie aus, die nach der Stelle folgt, an die das Quiz oder die Frage importiert werden soll. Beispiel: Soll das Quiz oder die Frage vor Folie 5 angezeigt werden, klicken Sie auf Folie 5. 6. Klicken Sie auf „Verschieben“. (Alternative: Ziehen Sie die ausgewählten Fragen aus dem Quell- in das Zielfenster und legen Sie sie dort ab.) 7. (Optional) Wenn Sie importierte Quiz oder Fragen ändern möchten, wählen Sie „Quizmanager nach Import starten“. 8. Klicken Sie auf „OK“. Hinweis: Sie zeigen Details wie z. B. Punkte und Erforderlichkeitsstatus an, indem Sie in den Listen „Importieren aus“ oder „Importieren nach“ den Mauszeiger über das Quiz oder die Frage führen. Nach oben Bearbeiten von Quiz und Fragen Nach dem Erstellen von Fragenfolien in einer Präsentation können Sie sie nach Wunsch bearbeiten. Ändern der Reihenfolge der Fragenfolien Nachdem Sie in einer Präsentation Fragenfolien erstellt haben, können Sie deren Reihenfolge ändern. 1. Öffnen Sie eine Präsentation (PPT- oder PPTX-Datei) in PowerPoint. 2. Ziehen Sie das Foliensymbol eine neue Position. im Gliederungsbereich an eine neue Position bzw. ziehen Sie eine Miniaturansicht im Folienbereich an Löschen von Fragenfolien Sie können eine Fragenfolie jederzeit löschen. 1. Öffnen Sie eine Präsentation (PPT- oder PPTX-Datei) in PowerPoint. 2. Führen Sie einen der folgenden Schritte durch: Wählen Sie im Gliederungs- oder Folienbereich von PowerPoint eine Folie aus und klicken Sie auf „Löschen“. Klicken Sie auf „Adobe Presenter“ und in der Gruppe „Quiz“ auf „Verwalten“. Wählen Sie eine Fragenfolie aus und klicken Sie auf „Löschen“. 51 Hinzufügen einer Feedback-Meldung zu einer Frage Da ein Quiz interaktiv ist, müssen die Benutzer durch alle Fragenfolien in Projekten geführt werden. Eine gute Methode für die Kommunikation mit den Benutzern ist die Verwendung von Feedback-Nachrichten. Eine Feedback-Nachricht kann beispielsweise angezeigt werden, wenn ein Benutzer eine richtige oder falsche Antwort auswählt. Da Feedback-Meldungen zu einzelnen Fragen festgelegt werden, können Meldungen einigen oder allen Fragen in einem Quiz hinzugefügt werden. 1. Öffnen Sie eine Präsentation (PPT- oder PPTX-Datei) in PowerPoint. 2. Klicken Sie auf „Adobe Presenter“ und in der Gruppe „Quiz“ auf „Verwalten“. 3. Wählen Sie eine Frage aus und klicken Sie auf „Frage bearbeiten“. 4. Klicken Sie auf die Registerkarte „Optionen“. 5. Wählen Sie im Bereich „Bei richtiger Antwort“ die Option „Richtig-Meldung anzeigen“, um eine Meldung für Benutzer anzuzeigen, wenn sie die richtige Antwort ausgewählt haben. Heben Sie die Auswahl der Option „Richtig-Meldung anzeigen“ auf, wenn den Benutzern keine solche Meldung angezeigt werden soll. 6. Wählen Sie im Bereich „Bei falscher Antwort“ die Option „Falsch-Meldung anzeigen“, um eine Meldung für Benutzer anzuzeigen, wenn sie die falsche Antwort ausgewählt haben. Heben Sie die Auswahl der Option „Falsch-Meldung anzeigen“ auf, wenn den Benutzern keine solche Meldung angezeigt werden soll. 7. Wählen Sie im Bereich „Bei falscher Antwort“ die Option „Wiederholen-Meldung anzeigen“, um eine Meldung für Benutzer anzuzeigen, wenn sie die falsche Antwort ausgewählt, aber noch weitere Antwortversuche verfügbar haben. Heben Sie die Auswahl der Option „WiederholenMeldung anzeigen“ auf, wenn den Benutzern keine solche Meldung angezeigt werden soll. 8. Wählen Sie im Bereich „Bei falscher Antwort“ die Option „Unvollständig-Meldung anzeigen“, um eine Meldung für Benutzer anzuzeigen, wenn sie eine erforderliche Frage nicht beantwortet haben. Bearbeiten von Text von Feedback-Meldungen in einem Quiz Adobe Presenter enthält Standardtext für Feedback-Meldungen, den Sie jederzeit nach Bedarf bearbeiten können. Der Text wird auf Quizebene festgelegt, sodass bei allen Fragen in einem Quiz dieselben Feedback-Meldungen angezeigt werden. 1. Öffnen Sie eine Präsentation (PPT- oder PPTX-Datei) in PowerPoint. 2. Klicken Sie auf „Adobe Presenter“ und in der Gruppe „Quiz“ auf „Verwalten“. 3. Klicken Sie in einem beliebigen Quiz auf „Bearbeiten“. 4. Wählen Sie die Option „Benutzer kann das Quiz prüfen“ und klicken Sie auf „Meldungen zur Fragenüberprüfung“. 5. Geben Sie den neuen Text direkt in die Textfelder für die Rückmeldungen bei richtigen, unvollständigen oder falschen Antworten ein. 6. Klicken Sie dreimal auf „OK“, um alle Dialogfelder zu schließen. Hinweis: Wenn Sie die Standardbezeichnungen ändern, dann werden die Feedback-Meldungen auch bei bereits erstellten Fragen geändert. Ändern von Standardbezeichnungen Sie können die Standardbezeichnungen für Frage-Schaltflächen und Rückmeldungen ändern. Mit Standardbezeichnungen können Sie die Kommunikation mit Benutzern, die an einem Quiz teilnehmen, unkompliziert anpassen. 1. Öffnen Sie eine Präsentation (PPT- oder PPTX-Datei) in PowerPoint. 2. Klicken Sie auf „Adobe Presenter“ und in der Gruppe „Quiz“ auf „Verwalten“. 3. Klicken Sie auf „Standardbezeichnungen“ 4. Ändern Sie unter „Standardbezeichnung für Fragenschaltflächen“ beliebige der folgenden Optionen: Senden-Schaltflächentext Geben Sie den Text für die Senden-Schaltfläche ein. (Sie können den Text z. B. zu „OK“ oder „Eingabe“ ändern.) Löschen-Schaltflächentext Geben Sie den Text ein, der auf der Schaltfläche zum Löschen angezeigt werden soll. (Sie können den Text z. B. zu „Neu anfangen“ oder „Neustart“ ändern.) 5. Ändern Sie unter „Standardrückmeldung auf Fragen“ beliebige der folgenden Optionen: Richtig-Meldung Geben Sie die Textnachricht für eine richtige Antwort ein. Falsch-Meldung Geben Sie die Textnachricht für eine falsche Antwort ein. Wiederholen-Meldung Geben Sie die Textnachricht für eine falsche Antwort ein, wenn mehrere Frageversuche verfügbar sind. Unvollständig-Meldung Geben Sie die Textnachricht für Benutzer ein, die eine erforderliche Frage nicht beantworten konnten. 6. Klicken Sie auf „OK“. Nach oben Fragengruppen 52 Unter Fragegruppen versteht man einfach eine Reihe von beispielsweise 10 Fragen. Sie entscheiden, wie viele Fragen eine Untergruppe bilden, wenn das Quiz mit diesen Fragen in die Präsentation eingefügt wird. Beispiel: 5 von 10 Fragen werden angezeigt. (In der endgültigen, veröffentlichten Präsentation sind alle Fragen des Quiz enthalten, allerdings wird dem Benutzer beim Anzeigen der Präsentation nur die von Ihnen festgelegte Anzahl der Fragen, in diesem Fall 5, vorgelegt.) Fragengruppen sind ein Weg, zu gewährleisten, dass zwei Benutzern, die das gleiche Quiz durchführen, verschiedene Fragen in unterschiedlicher Reihenfolge angezeigt werden (der zweite Weg ist das Mischen von Fragen). Hinweis: Inhaltsfolien (d. h. Folien, die keine Fragen enthalten), die sich innerhalb einer Fragengruppeneinschränkung befinden (d. h. zwischen der ersten und letzten Frage einer Fragengruppe), werden in der veröffentlichten Präsentation nicht angezeigt. Bei der Erstellung von Fragengruppen stehen Ihnen u. a. die folgenden zusätzlichen Optionen zur Verfügung: obligatorische Fragen, Verzweigungen gemäß dem bei einer Fragengruppe erreichten Prozentsatz und das Mischen von Fragen (d. h. jedes Mal, wenn das Quiz angezeigt wird, werden die Fragen in einer anderen Reihenfolge angezeigt). Hinweis: Stellen Sie sicher, dass von Fragen und Fragengruppen in einem Quiz nie Verzweigungen ausgehen, die über die Quizeinschränkung hinausgehen. Nach oben Erstellen von Fragengruppen Fragengruppen sind eine Reihe von Fragen, die zum Erstellen von verschiedenen Untergruppen verwendet werden können. 1. Öffnen Sie eine Präsentation (PPT- oder PPTX-Datei) in PowerPoint. 2. Klicken Sie auf „Adobe Presenter“ und in der Gruppe „Quiz“ auf „Verwalten“. 3. Wählen Sie das Quiz aus, dem Sie eine Fragengruppe hinzufügen möchten. Hinweis: Ein Quiz kann mehrere Fragengruppen enthalten. 4. Klicken Sie auf „Fragengruppe hinzufügen“. 5. Klicken Sie auf die Registerkarte „Einstellungen“. 6. (Optional) Geben Sie einen eindeutigen Namen für die Fragengruppe ein. (Sie können an verschiedene Fragengruppen den gleichen Namen vergeben.) . Beispiel: Wenn Sie insgesamt 7. Um die Größe einer Untergruppe festzulegen, geben Sie einen Wert ein oder verwenden Sie das Menü 10 Fragen haben und den Wert „5“ angeben, werden jedes Mal, wenn das Quiz aufgerufen wird, 5 Fragen angezeigt. 8. Um die Standardpunktzahl festzulegen, geben Sie einen Wert ein oder verwenden Sie das Menü . 9. (Optional) Wählen Sie „Fragen mischen“, um jedes Mal, wenn das Quiz angezeigt wird, die Reihenfolge der Fragen zu ändern. Hinweis: Inhaltsfolien (d. h. Folien, die keine Fragen enthalten), die sich zwischen gemischten Quizfragen befinden, werden in der veröffentlichten Präsentation nicht angezeigt. 10. (Optional) Klicken Sie auf die Registerkarte „Navigation“, um Verzweigungen einzufügen. Geben Sie für bestimmte Aktionen einen Prozentbereich ein. Beispiel: Beantwortet ein Benutzer Fragen zu 0-49 % korrekt, soll Aktion 1 erfolgen. Sind 50-100 % korrekt, wird Aktion 2 ausgeführt. 11. Klicken Sie auf „OK“. 12. Die neue Fragengruppe wird im Quizmanager aufgeführt. Sie fügen einer Fragengruppe Fragen hinzu, indem Sie die gewünschte Frage markieren und auf die Fragengruppe ziehen. Sie können die Fragengruppe aber auch im Quizmanager auswählen und auf „Frage hinzufügen“ klicken, um eine beliebige Fragenart hinzuzufügen. 13. Klicken Sie auf „OK“. Hinweis: Liegt Ihnen eine Präsentation mit Quiz vor, die mit einer früheren PowerPoint-Version erstellt wurde, gibt es einen schnellen Weg für das Einfügen von Fragen in Fragengruppen. Wählen Sie im Quizmanager ein Quiz mit Fragen aus. Klicken Sie erst auf „Bearbeiten“, dann auf „Quizfragen gruppieren“, wählen Sie „Optionen“ und klicken Sie anschließend auf „OK“. Daraufhin wird eine Standardfragengruppe erstellt, die alle Fragen des Quiz enthält. (Die Option „Quizfragen gruppieren“ ist nur für Quiz verfügbar, die keine Fragengruppen enthalten.) Nach oben Einrichten des Mischens von Fragen Sie können einstellen, dass die Fragen eines Quiz gemischt werden sollen, damit sie bei jedem Öffnen der Präsentation in einer anderen Reihenfolge angezeigt werden. Die verschiedenen Benutzer erhalten zwar die gleichen Fragen, jedoch in unterschiedlicher Reihenfolge. Inhaltsfolien (d. h. Folien, die keine Fragen enthalten), die sich zwischen gemischten Quizfragen befinden, werden in der veröffentlichten Präsentation nicht angezeigt. Wenn ein Benutzer eine Präsentation auf einem Adobe Connect Server oder in einem Learning Management-System anzeigt und ein Quiz beginnt, dieses nicht vollständig abschließt, aber zu einem späteren Zeitpunkt fortsetzt, wird das Quiz in der ursprünglichen Reihenfolge angezeigt, ohne neu gemischt zu werden. 1. Öffnen Sie eine Präsentation (PPT- oder PPTX-Datei) in PowerPoint. 2. Klicken Sie auf „Adobe Presenter“ und in der Gruppe „Quiz“ auf „Verwalten“. 53 3. Wählen Sie ein Quiz aus und klicken Sie auf „Bearbeiten“. 4. Wählen Sie „Fragen mischen“. 5. Klicken Sie zweimal auf „OK“. Nach oben Einrichten des Mischens von Antworten Bei bestimmten Fragenarten können die möglichen Antworten bei jedem Anzeigen der Frage gemischt werden. Wenn ein Benutzer eine Präsentation auf einem Adobe Connect Server oder in einem Learning Management-System anzeigt und ein Quiz beginnt, dieses nicht vollständig abschließt, aber zu einem späteren Zeitpunkt fortsetzt, wird das Quiz in der ursprünglichen Reihenfolge angezeigt, ohne neu gemischt zu werden. 1. Öffnen Sie eine Präsentation (PPT- oder PPTX-Datei) in PowerPoint. 2. Klicken Sie auf „Adobe Presenter“ und in der Gruppe „Quiz“ auf „Verwalten“. 3. Führen Sie einen der folgenden Schritte durch: Wählen Sie einen vorhandenen Multiple-Choice-Test, Lückentext oder eine Zuordnungsfrage aus und klicken Sie auf „Frage bearbeiten“. Erstellen Sie einen neuen Multiple-Choice-Test, Lückentext oder eine Zuordnungsfrage. Hinweis: Bei Lückentexten ist das Mischen von Antworten nur bei Fragen möglich, bei denen Benutzer die Antwort aus einer Liste auswählen müssen. Muss der Benutzer eigene Antworten einfügen, steht die Option nicht zur Verfügung. 4. Wählen Sie auf der Registerkarte „Frage“ die Option zum Mischen von Antworten. 5. Klicken Sie auf „OK“. Hinweis: Dieses Thema beschreibt, wie das Mischen von Antworten für eine bestimmte Frage eingerichtet wird. Sie richten das Mischen von Antworten auf Quizebene ein, sodass alle Antworten gemischt werden, indem Sie im Quizmanager ein Quiz auswählen, zuerst auf „Bearbeiten“ und anschließend auf die Registerkarte „Quizeinstellungen“ klicken und dort die Option „Antworten mischen“ auswählen. Hinzufügen von Quizfenstern zu einer veröffentlichten Präsentation Nach oben Adobe Presenter verfügt über eine Funktion, mit der Sie in der Seitenleiste Ihrer veröffentlichten Präsentation anstatt des Strukturbereichs das Quizfenster anzeigen können. Sie können das Quizfenster so anpassen, dass verschiedene Arten von Quizinformationen angezeigt werden. Beispiel für das Quizfenster in der Seitenleiste 1. Öffnen Sie eine Präsentation (PPT- oder PPTX-Datei) in PowerPoint. 2. Klicken Sie auf „Adobe Presenter“ und in der Gruppe „Quiz“ auf „Verwalten“. 3. Klicken Sie auf die Registerkarte „Ausgabeoptionen“. 4. Wählen Sie „Fragenliste im Quizfenster anzeigen“. 5. (Optional) Wählen Sie „Punktzahl für jede Frage anzeigen“, um dem Benutzer die Anzahl an Punkten anzuzeigen, die er für die zu beantwortende Frage erreichen kann. 6. (Optional) Wählen Sie „Frageversuche als QuickInfo anzeigen“, um den aktuellen Versuch im Vergleich zur Anzahl der Versuche anzuzeigen, die zur Beantwortung einer Frage zulässig sind. Diese Information wird als QuickInfo angezeigt, wenn der Benutzer die Maus über die einzelnen Fragennamen im Quizfenster führt. 7. (Optional) Soll dem Benutzer während der Durchführung des Quiz seine Punktzahl angezeigt werden, wählen Sie „Aktuelle Punktzahl anzeigen“.. 8. (Optional) Wenn Sie die mögliche Maximalpunktzahl für das Quiz sowie die erforderliche Mindestpunktzahl für das Bestehen des Quiz anzeigen möchten, wählen Sie „Zum Bestehen erforderliche und maximale Punktzahl für Quiz anzeigen“. 9. (Optional) Um dem Benutzer die Anzahl der zulässigen und bereits durch ihn in Anspruch genommenen Versuche anzuzeigen, wählen Sie 54 „Quiz-Versuche anzeigen“. 10. (Optional) Soll eine Meldung angezeigt werden, wenn Benutzer versuchen, das Quiz vor dessen vollständiger Bearbeitung zu verlassen, wählen Sie unter „Navigation“ die Option „Warnung wegen unvollständigem Quiz anzeigen“. 11. Klicken Sie auf „OK“. Sie müssen das Quizfenster im Dialogfeld „Design-Editor“ aktivieren. 12. Klicken Sie auf „Adobe Presenter“ und anschließend auf „Design“. 13. Wählen Sie im Design-Editor im Abschnitt „Fenster“ die Option „Quizfenster aktivieren“. 14. Klicken Sie zweimal auf „OK“. Adobe Presenter bietet viele Möglichkeiten, mit denen Sie Farben, Registerkarten, Funktionen, Grafiken, Schrifttypen und andere Designelemente anpassen können. Weitere Informationen finden Sie unter Erstellen und Bearbeiten von Designs. Nach oben Festlegen von Berichtoptionen Adobe Presenter bietet Berichtsoptionen für Präsentationen mit eLearning-Elementen. Sie können beispielsweise Präsentationen erstellen, die SCORM-, AICC- oder Tin Can-kompatibel sind und in einem Learning Management-System verwendet werden können. Hinweis: Adobe Presenter ist von Version 9 an Tin Can-kompatibel. Berichtsoptionen, z. B. welche Daten gesammelt werden oder wie Daten gemeldet werden, werden jeweils für einen Kurs festgelegt. Sie können jedoch auswählen, ob Interaktionsdaten auf Quizebene oder auf Fragenebene an das Learning Management-System weitergeleitet werden. 1. Öffnen Sie eine Präsentation (PPT- oder PPTX-Datei) in PowerPoint. 2. Klicken Sie auf „Adobe Presenter“ und im Menüband „Quiz“ auf „Verwalten“. 3. Klicken Sie im Dialogfeld „Quizmanager“ auf die Registerkarte „Berichterstellung“. 4. Wählen Sie „Berichtfunktion für diese Präsentation aktivieren“. 5. Wählen Sie den Learning Management-Systemstandard aus, den Sie verwenden möchten: Adobe Connect Pro AICC. Wenn Sie „AICC“ wählen, werden vier Kursstrukturdateien erstellt. SCORM. Wenn Sie „SCORM“ wählen, klicken Sie auf „Manifest“, um Optionen für die Erstellung einer Manifest-Datei festzulegen, die für viele Learning Management-Systeme erforderlich ist. Im Dialogfeld für Manifest können Sie auch die SCORM-Version 1.2 oder 2004 auswählen. Tin Can 6. Geben Sie an, wie der Status des Kurses an das LMS weitergeleitet werden soll: Hinweis: Die Felder „Statusdarstellung“ sind nur verfügbar, wenn Sie AICC oder SCORM 1.2 auswählen. 7. Legen Sie die Erfolgs- und Abschlusskriterien für den Kurs fest. Der Status hängt davon ab, ob der Benutzer diese Kriterien erfüllt hat: Benutzerzugriff Der Benutzer hat den Kurs erfolgreich abgeschlossen, wenn er den Kurs vom LMS aus startet. Folienansichten Der Kurs wird als abgeschlossen oder erfolgreich betrachtet, wenn die Benutzer die angegebene Anzahl oder den angegebenen Anteil (in Prozent) der Folien angezeigt haben. Tipp: Geben Sie für verzweigte Quiz einen Prozentwert der Folien als Kriterium an. Quiz Der Kurs wird, basierend auf der Leistung des Benutzers im Quiz, als abgeschlossen oder erfolgreich betrachtet. Sie können eines der folgenden Kriterien auswählen: Quiz wurde durchgeführt: In diesem Fall wird der Status als „Vollständig“ übermittelt, wenn Benutzer das Quiz durchführen, unabhängig davon, ob sie es bestehen oder nicht. Quiz wurde bestanden: In diesem Fall wird der Status nur als „Vollständig“ übermittelt, wenn die Benutzer das Quiz bestehen. Quiz wurde bestanden oder Anzahl möglicher Versuche ist erreicht: In diesem Fall wird der Status als „Vollständig“ übermittelt, wenn die Benutzer das Quiz bestehen oder die möglichen Versuche ausgeschöpft haben. Wenn die Anzahl der Versuche im Kurs beispielsweise auf 2 eingestellt ist und Benutzer den ersten Versuch unternehmen und das Quiz bestehen, wird der Status als „Vollständig“ und „Bestanden“ übermittelt. Benutzer den ersten Versuch unternehmen und das Quiz nicht bestehen, wird der Status als „Unvollständig“ und „Fehlgeschlagen“ übermittelt, da die erlaubte Anzahl der Versuche noch nicht erreicht wurde. Wenn Benutzer das Quiz erneut durchführen und es nicht bestehen, wird der Status als „Vollständig“ und „Nicht bestanden“ übermittelt. Wenn Benutzer das Quiz erneut durchführen und es bestehen, wird der Status als „Vollständig“ und „Bestanden“ übermittelt. 55 Hinweis: SCORM 2004 unterstützt zwei Statustypen: Erfolgs- und Abschlussstatus. Sie können Adobe Presenter so konfigurieren, dass diese beiden Statusmeldungen separat an SCORM 2004-basierte LMS gesendet werden. Das Kriterium für den Abschlussstatus kann „Folienansichten 100 %“ sein, und das Kriterium für den Erfolgsstatus kann „Quiz wurde bestanden“ sein. Weitere Informationen zu SCORM 2004 und zum Kontrollkästchen „Normal beenden“ finden Sie unter Schritt 5 hier. Im Gegensatz zu SCORM 1.2 können Sie bei SCORM 2004 separate Erfolgs- und Abschlusskriterien angeben. 8. Geben Sie an, wie die Daten an das LMS übermittelt werden sollen: Punktzahl für Quiz Das Quizergebnis wird als Prozentwert oder als Punktzahl übermittelt. Interaktionsdaten Die Interaktionsdaten des Benutzers werden übermittelt, z. B. die bearbeitete Frage und die vom Benutzer gegebene Antwort. 9. Klicken Sie auf „OK“. Hinweis: Wenn Ihre Präsentation eine SWF-Datei enthält, die ein in Adobe Captivate erstelltes Quiz beinhaltet, werden nur die Interaktionsdaten des Benutzers für derartige Quiz übermittelt. Sowohl Benutzerinteraktionsdaten als auch Quizergebnisse werden für Quiz übermittelt, die direkt in Adobe Presenter erstellt werden. Nach oben Festlegen der Mindestpunktzahl für ein Quiz Wenn Sie Quizanwendungen in eine Präsentation einfügen, müssen Sie eine Mindestpunktzahl für Benutzer festlegen. Die Erfolgsquote ist ein Prozent- oder Zahlenwert, den Benutzer erreichen müssen, um die Tests zu bestehen. Wenn Sie beispielsweise eine Erfolgsquote von 80 % festlegen, müssen Benutzer 80 % der Fragen richtig beantworten, um das Quiz zu bestehen. 1. Öffnen Sie eine Präsentation (PPT- oder PPTX-Datei) in PowerPoint. 2. Klicken Sie auf „Adobe Presenter“ und in der Gruppe „Quiz“ auf „Verwalten“. 3. Wählen Sie im Quizmanager ein Quiz aus und klicken Sie auf „Bearbeiten“. 4. Klicken Sie auf die Registerkarte „Optionen für Bestanden/Nicht bestanden“. 5. Wählen Sie eine Option aus: „#“ % oder mehr der Gesamtpunktzahl, um das Quiz zu bestehen Geben Sie einen Prozentwert ein, den Benutzer erreichen müssen, um das Quiz zu bestehen. Beispiel: Beträgt die maximal mögliche Quizpunktzahl 100, bedeutet 80 %, dass zum Bestehen des Quiz 80 Punkte erreicht werden müssen. „#“ oder mehr der Gesamtpunktzahl, um das Quiz zu bestehen Geben Sie einen Zahlenwert ein, den Benutzer erreichen müssen, um das Quiz zu bestehen. Beispiel: Wenn Sie den Wert „50“ eingeben, müssen zum Bestehen mindestens 50 Punkte erreicht werden. 6. Klicken Sie auf „OK“. Nach oben Festlegen der Punktzahlanzeige Sie können festlegen, wie den Benutzern die von ihnen in einem Quiz erreichte Punktzahl angezeigt wird. 1. Öffnen Sie eine Präsentation (PPT- oder PPTX-Datei) in PowerPoint. 2. Klicken Sie auf „Adobe Presenter“ und in der Gruppe „Quiz“ auf „Verwalten“. 3. Wählen Sie im Dialogfeld „Quizmanager“ ein Quiz aus und klicken Sie auf „Bearbeiten“. 4. Klicken Sie auf die Registerkarte „Quizeinstellungen“. 5. Wählen Sie „Punktzahl am Quiz-Ende anzeigen“. 6. Klicken Sie auf „Meldungen zu Quizergebnissen“. 7. Wählen Sie eine Option aus: Punktzahl anzeigen Gibt an, dass der Zahlenwert angezeigt wird. Prozentzahl anzeigen Gibt an, dass die Bewertung als Prozentwert angezeigt wird. Anzahl der richtigen Antworten Gibt an, dass die Bewertung z. B. als „7 von 10 richtig“ angezeigt wird. 8. Klicken Sie dreimal auf „OK“, um alle Dialogfelder zu schließen. Ändern von Schriften und Platzierung von Schaltflächen in Quiz Mit dieser Funktion können Sie Schriftarten und die Position der Schaltflächen für alle Quiz in einem Schritt ändern. 1. Öffnen Sie eine Präsentation (PPT- oder PPTX-Datei) in PowerPoint. 2. Klicken Sie auf „Adobe Presenter“ und in der Gruppe „Quiz“ auf „Verwalten“. 56 Nach oben 3. Klicken Sie auf die Registerkarte „Erscheinungsbild“. 4. Ändern Sie Schriftarten (für Fragen, Antwortoptionen, Schaltflächentext und Feedback-Meldungen) und die Position von Schaltflächen wie gewünscht. 5. (Optional) Wählen Sie die Option „Formatierung auf alle bestehenden Quiz anwenden“, um die ausgewählten Formatierungen auf alle vorhandenen und in Zukunft hinzuzufügenden Fragen der Quiz anzuwenden. Wählen Sie diese Option nicht aus, wirkt sich die Formatierung nur auf neue, in Zukunft hinzuzufügende Fragen aus. 6. (Optional) Klicken Sie auf „Standardeinstellungen wiederherstellen“, um die ursprünglichen Einstellungen wiederherzustellen. 7. (Optional) Nachdem Sie alle Einstellungen geändert haben, klicken Sie auf „Speichern unter“, um die Einstellungen als neues Profil zu speichern. Geben Sie einen Namen für das neue Profil ein und klicken Sie auf „OK“. Nach oben Warnmeldung bei unbeantworteten Fragen Bei der Erstellung von Quiz wird Benutzern eine Meldung angezeigt, wenn diese eine Quizeinschränkung verlassen möchten, obwohl noch nicht alle Fragen bearbeitet wurden. Beispiel: In einem Quiz müssen 5 Fragen beantwortet werden. Versucht ein Benutzer, eine Folie aufzurufen, die auf die letzte Fragenfolie folgt, obwohl noch nicht alle 5 Fragen bearbeitet wurden, wird in Adobe Presenter folgende Meldung angezeigt: „In diesem Quiz gibt es unbeantwortete Fragen. Wenn Sie auf „Ja“ klicken, wird das Quiz beendet. Klicken Sie auf „Nein“, um mit dem Quiz fortzufahren.“ Verwenden von Präsentationen mit Learning Management-Systemen Nach oben Mit Adobe Presenter erstellte Präsentationen lassen sich besonders gut in Adobe Connect Pro Server integrieren, sie können jedoch mit jedem Learning Management-System (LMS) verwendet werden. Falls Sie eine Präsentation mit einem Drittanbieter-LMS verwenden möchten, finden Sie in den folgenden Abschnitten Informationen zum Erstellen einer Manifest-Datei und zum Anpassen der LMS-Einstellungen. Hinweis: Wenn Sie bei Einstellung der Berichtoptionen die Option für Connect Pro-Server oder AICC wählen, werden die folgenden vier AICCKursstrukturdateien erstellt: „presenter.au“, „presenter.crs“, „presenter.cst“ und „presenter.des“. Diese Dateien werden mit Standardwerten erstellt, die jedoch manuell geändert werden können. Weitere Informationen finden Sie auf der AICC-Website unter folgender Adresse: www.aicc.org. Erstellen von SCORM-Manifest-Dateien Wenn Sie eine Adobe Presenter-Präsentation als E-Learning-Kurs präsentieren möchten, der von einem SCORM 1.2- oder 2004-kompatiblen Learning Management-System verwaltet und gestartet werden kann, benötigen Sie u. U. eine Manifest-Datei. Hinweis: Bei der Veröffentlichung auf einem Adobe Connect Server wird automatisch eine Manifest-Datei namens „breeze-manifest.xml“ erstellt. Mithilfe dieser XML-Datei wird die Präsentation auf den Adobe Connect Server hochgeladen. In diesem Fall müssen Sie nicht wie in diesem Thema beschrieben vorgehen, um eine SCORM-Manifest-Datei zu erstellen. Die von Adobe Presenter erstellte Manifest-Datei heißt „imsmanifest.xml“ und enthält Verweise auf sämtliche Inhaltsressourcen. Die XML-Datei verwendet vordefinierte XML-Tags, um Package-Komponenten, die Struktur und bestimmte Verhaltensweisen zu beschreiben. Die Datei wird im Hintergrund ausgeführt, um Präsentationen mit dem Learning Management-System zu integrieren und Quizdaten zu verfolgen. 1. Öffnen Sie eine Präsentation (PPT- oder PPTX-Datei) in PowerPoint. 2. Klicken Sie auf „Adobe Presenter“ und in der Gruppe „Quiz“ auf „Verwalten“. 3. Klicken Sie auf die Registerkarte „Berichterstellung“. 4. Wählen Sie „Berichtfunktion für diese Präsentation aktivieren“. 5. Wählen Sie unter „Learning Management-System (LMS)“ die Option „SCORM“. 6. Klicken Sie auf „Manifest“. 7. Legen Sie über das Popupmenü die SCORM-Version fest (1.2 oder 2004). 8. Legen Sie die folgenden Manifest-Optionen fest: Bezeichner (Erforderlich) Das LMS verwendet die Kennzeichnung zur Identifizierung unterschiedlicher Manifest-Dateien. Ein Standardbezeichner, der auf dem Namen der Adobe Presenter-Präsentation basiert, wird automatisch im Textfeld vorgegeben. Sie können diesen Bezeichner jederzeit ändern, indem Sie den Text überschreiben. Titel (Erforderlich) Kursteilnehmer, die mit dem LMS arbeiten, können den Titel sehen. Sie können diesen Titel jederzeit ändern, indem Sie den Text überschreiben. Beschreibung (Erforderlich) Hier wird der Text eingegeben, der vom LMS zur Beschreibung der verschiedenen Kurse für die Benutzer verwendet wird. Sie können die Beschreibung jederzeit ändern. Version (Optional) Die Version legt eine Nummer fest, anhand derer unterschiedliche Manifest-Dateien mit dem gleichen Bezeichner unterschieden werden können. Dauer (Optional) Mit dieser Option geben Sie den Zeitraum an, der für die Bearbeitung der Adobe Presenter-Präsentation in etwa 57 erforderlich ist. Verwenden Sie für die Zeitangabe das folgende Format: hh:mm:ss (Stunden:Minuten:Sekunden). Thema (Optional) Wählen Sie diese Option, um eine Kurzbeschreibung der Adobe Presenter-Präsentation mit Stichwörtern oder Sätzen einzugeben. SCO-Bezeichner (Erforderlich) Das LMS verwendet den Bezeichner zur Kennzeichnung unterschiedlicher Shareable Content Objects (SCO). Sie können diesen Bezeichner jederzeit ändern, indem Sie den Text überschreiben. (Verwenden Sie im Namen für den neuen Bezeichner keine Leerzeichen.) Titel (Erforderlich) Ein SCO-Titel. Sie können diesen Titel jederzeit ändern, indem Sie den Text überschreiben. 9. Klicken Sie auf „OK“. Um die Manifest-Datei anzuzeigen, veröffentlichen Sie die Adobe Presenter-Präsentation lokal, um eine SWF-Datei und eine Manifest-Datei zu erstellen. Wenn Sie den Standardspeicherort verwendet haben, können Sie in Windows Explorer zur SWF-Datei und „imsmanifest.xml“Datei im Ordner „Eigene Dateien\My Adobe Presentations\Name der Präsentation“ navigieren. Wenn Sie die Präsentation in einem anderen Ordner veröffentlicht haben, müssen Sie zu diesem Ordner navigieren, um die Manifest-Datei zu sehen. Festlegen erweiterter Learning Management-Systemeinstellungen Adobe Presenter bietet mehrere erweiterte Einstellungen zur Integration von Präsentationen in Learning Management-Systeme (LMS). Beispielsweise können Sie angeben, welche Daten an das LMS gesendet und wie die Daten formatiert werden. In der Regel benötigen LMSAdministratoren oder erfahrene LMS-Benutzern die erweiterten Einstellungen. Hinweis: Learning Management-Systeme (LMS) von Drittherstellern verwenden die erweiterten Einstellungen. Erweiterte Optionen, die mit diesem Verfahren festgelegt wurden, wirken sich nicht auf die von Adobe Presenter an einen Adobe Connect Server gesendeten Daten aus. 1. Öffnen Sie eine Präsentation (PPT- oder PPTX-Datei) in PowerPoint. 2. Klicken Sie auf „Adobe Presenter“ und in der Gruppe „Quiz“ auf „Verwalten“. 3. Klicken Sie auf die Registerkarte „Berichterstellung“. 4. Klicken Sie auf „AICC“ oder „SCORM“ und anschließend auf „Einstellungen“. 5. Legen Sie im Dialogfeld „LMS-Benutzeranpassungseinstellungen“ die folgenden Optionen fest: Normal beenden Kurs beginnt erneut mit der ersten Folie, wenn der Benutzer ihn nach erfolgreichem Abschluss erneut startet. Wenn Sie diese Option auswählen, wird der Wert „cmi.exit“ auf „Normal“ eingestellt, wenn sich der Status auf „Vollständig“ ändert. Hinweis: Dieses Verhalten ist bei SCORM 2004-basierten LMS einheitlich. In SCORM 1.2-basierten LMS kann das Verhalten unterschiedlich sein. Wenden Sie sich bei diesen Fällen an Ihren LMS-Administrator. Wiederaufnahmedaten nie senden Wählen Sie diese Option, um keine Wiederaufnahmedaten an das LMS zu senden. Dies empfiehlt sich, wenn das LMS Wiederaufnahmedaten oder eine andere Methode nicht unterstützt, um zu verhindern, dass Benutzer über mehrere Sitzungen hinweg zu einem Quiz zurückkehren, das sie angefangen, aber nicht beendet haben. Angenommen, ein Benutzer beantwortet 4 von 8 Fragen, bevor er die Präsentation schließt. Wenn diese Option ausgewählt wurde und der Benutzer die Präsentation erneut öffnet, muss er alle 8 Fragen beantworten, da die Antworten aus der vorherigen Sitzung nicht in der Adobe Presenter-Präsentation gespeichert wurden. Diese Option kann verwendet werden, wenn Materialien von einem AICC- oder SCORM-kompatiblen Learning ManagementSystem veröffentlicht und abgespielt werden. Hinweis: Präsentationen, die zu einem Adobe Connect Server-Schulungskurs oder -Lehrplan gehören, werden immer automatisch fortgesetzt. Wenn die Präsentation über die Registerkarte „Materialien“ angezeigt wird, erfolgt nie eine Fortsetzung. Version und Sitzungs-ID schützen Diese Option ist standardmäßig aktiviert. Lassen Sie diese Option aktiviert, wenn Adobe Presenter bei der Übermittlung von Daten an ein AICC-kompatibles Learning Management-System eine URL-Codierung (Schutz) der Version und Sitzungs-ID vornehmen soll. Dies ist nützlich, wenn das Learning Management-System URL-codierte Informationen für diese Felder nicht akzeptiert. Heben Sie die Auswahl dieser Option auf, wenn Sie keine URL-Codierung (Schutz) der Version und Sitzungs-ID vornehmen möchten. Nicht zu schützende Zeichen Diese Option legt fest, dass Adobe Presenter bei der Übermittlung von Daten an ein AICC-kompatibles Learning Management-System keine URL-Codierung (Schutz) der Wertfelder in Parametern vornehmen soll. Geben Sie in das Textfeld die Zeichen ein (ohne Trennzeichen wie Leerstellen oder Kommas), die nicht codiert (geschützt) werden sollen. Wenn das LMS beispielsweise keine Codierung von Zahlen zulässt, geben Sie „0123456789“ ein. Sende-Intervall Diese Option legt fest, wie oft Foliendaten an das LMS gesendet werden. Wenn ein Benutzer eine Präsentation anzeigt, werden Informationen an das LMS gesendet. Bei normalen Folien wird das LMS darüber informiert, dass der Benutzer die Folie aufgerufen hat; bei Fragefolien werden Angaben über die Antworten des Benutzers an das LMS gesendet. Außerdem vermerkt das LMS jedes Mal, wenn eine Folie aufgerufen wird, die Foliennummer, sodass ein Benutzer zu der letzten Folie zurückkehrt, wenn er die Präsentation beendet und erneut öffnet. Wenn Sie nicht für jede Folie der Präsentation Informationen an das LMS senden möchten, ändern Sie das SendeIntervall. Wählen Sie zum Beispiel „10“ als Intervall, um bei jeder 10. Folie Informationen an das LMS zu senden. Hinweis: Wenn Sie das Sende-Intervall auf einen Wert größer als 1 einstellen, sind Benutzer, die die Präsentation vor dem Ende schließen, u. U. nicht in der Lage, später dort fortzufahren, wo sie unterbrochen haben. Ist das Sende-Intervall zum Beispiel auf „10“ eingestellt und ein 58 Benutzer schließt die Präsentation nach der Ansicht von 9 Folien, muss er beim nächsten Öffnen wieder mit Folie 1 beginnen. 6. Klicken Sie auf „OK“, um die Anpassung der LMS-Einstellungen zu beenden und den Quizmanager zu schließen. Lesen Sie hierzu auch folgende Artikel: Twitter™- und Facebook-Beiträge fallen nicht unter die Bestimmungen von Creative Commons. Rechtliche Hinweise | Online Privacy Policy 59 Adobe Presenter Video Express For troubleshooting issues with Adobe Presenter Video Express, see Troubleshooting. For further assistance, write to Adobe at [email protected]. Legal notices Prerequisites Installing Adobe Presenter Video Express Record videos Understanding the editing interface Edit videos Edit the video theme Add title text Add closed captions Publish videos Troubleshooting Adobe Presenter Video Express Adobe Presenter Video Express lets you combine application or desktop capture and webcam video. Using this tool, marketing, eLearning, and training professionals or even hobbyists and amateur video producers can quickly produce video tutorials and related video solutions. The tool also provides effective video edit options such as layouts, Pan & Zoom, and Trim options. The output is an MP4 file that you can upload to YouTube or Dropbox. Adobe Presenter Video Express videos capture the following: Presentation Actions performed on your monitor screen. Presenter The web cam capture of the narrator who narrates while presenting the presentation or demonstrating an application. The audio narration too is captured. To the top Legal notices Copyright © 2013 Adobe Systems Incorporated and its licensors. All rights reserved. Adobe and the Adobe logo are either registered trademarks or trademarks of Adobe Systems Incorporated in the United States and/or other countries. Notices, terms and conditions pertaining to other third party software are located at http://www.adobe.com/go/thirdparty/ and incorporated herein by reference. This product contains either BSAFE and/or TIPEM software by RSA Security, Inc. Portions include technology used under license from Autonomy, and are copyrighted. This product includes software developed by the Apache Software Foundation (http://www.apache.org/). Adobe Flash video compression and decompression is powered by On2 TrueMotion video technology. © 1992-2005 On2 Technologies, Inc. All Rights Reserved. http://www.on2.com. Portion utilizes is licensed code from Nellymoser (www.nellymoser.com). Portion utilizes Sorenson Spark(tm) video compression and decompression technology licensed from Sorenson Media, Inc. RealDuplexTM Acoustic Echo Cancellation is Copyright (c) 1995-2004 SPIRIT. To the top Prerequisites Intel® Core™2 Duo or AMD Phenom® II processor (Intel Core i3 or better recommended) 1280 x 720 or higher display (OpenGL 2.1-compatible dedicated graphics card highly recommended) Camera and microphone plugged in to the computer and working. For a list of recommended cameras and microphones, see Recommended cameras and microphones. Note: If you do not have a camera or a microphone, you can still record videos using Adobe Presenter Video Express. However, you cannot add narration or the Presenter to the recorded video later. 5GB of available hard-disk space 2GB of RAM (4GB or more recommended) 60 Mac OS 10.8 or later Internet connectivity to use the Closed Captions feature. Recommended cameras and microphones Yeti Blue microphone Logitech HD Pro Webcam C910 Creative Live! Cam inPerson HD FREETALK® Everyman HD To the top Installing Adobe Presenter Video Express 1. Ensure that you have met the prerequisites. 2. Go to the Apple store and download the Adobe ® Presenter Video Express app. To the top Record videos 1. Ensure that the hardware and software requirements are met. See Prerequisites for information. 2. Ensure that you have the narration script ready. 3. Open the required application (for a software simulation), or a PowerPoint presentation and launch Adobe Presenter Video Express. The first time you launch after installing Adobe Presenter Video Express, you see the following screen: 4. Click to begin recording. Based on the device on which you are using Adobe Presenter Video Express, the resolution of the monitor screen is adjusted. Then, the recording window is displayed. Device Output video resolution iMac 1280 x 720, if supported. Else, 1280 x 800. MacBook Pro 1440 x 900 61 A. Dotted lines representing the area captured B. Volume slider C. Microphone options D. Camera options E. Back button to go to the home screen 5. Click and select the camera you use for the recording. 6. Click and select the microphone you want to use for the recording. 7. Use the volume slider to set the volume for the recording. 8. Click Record . The recording begins after the count down (5 seconds). 9. Perform the steps on the computer while you narrate the script. Adobe Presenter Video Express captures both you (the Presenter) and the full monitor screen simultaneously during recording. After recording, you can choose to display the Presenter, the presentation, or both in different parts of the video. Note: When you launch Adobe Presenter Video Express with webcam connected to your computer, you see two lines on the webcam capture area. Only the webcam capture between these two lines is displayed in the side by side layouts (Both Presenter and Presentation layouts). 10. Do one of the following actions: To pause the recording, press the Alt + Command + P, or right-click the Adobe Presenter Video Express in the top menu, and click Pause Recording. Note: When you right-click the Adobe Presenter icon and choose to Pause recording, these actions are recorded along with your main recording. You can use the trim option to trim this part of the recording. Adobe Presenter Video Express screen appears and displays the pause icon to indicate that you have paused the recording. Click the record button to resume recording or click the edit icon ( ) to end recording and edit the video. To end the recording, press Alt + Command + X, or right-click the Adobe Presenter Video Express icon in the top menu, and click End Recording. Preview the video by clicking Play ( ). The waveform of the audio that you recorded with the video is displayed in the Timeline. Tip: While editing, use the audio waveform to quickly snap to the portion of the video with highest or lowest amplitude. The first and last part of the video are the default branding settings. You can change the branding to include your own brand videos at the beginning and end of the recorded video. After recording a project, you can do any of the following: Publish your project to YouTube or Dropbox: Click Publish. For more information, Publish videos. Record additional video in the project. For more information, see Record additional video. Save and close the project: Click Close Project and provide a name for your project when prompted. When you click Close Project, you are directed to the Adobe Presenter Video Express home screen that displays all the saved projects: 62 Record additional video 1. In the home screen, double-click a saved project to which you want to record additional video. If you have a project already open in the edit mode, proceed to the next step. Note: If the existing project was recorded using a webcam, you require a webcam to record additional video too. 2. Click Play ( ) and pause (click Play again) the video at the point where you want to insert additional video. 3. Click the record button ( ) in the playbar. 4. Perform the actions to be recorded. 5. Press Alt + Command + X to end the recording, or press Alt + Command + P to pause the recording. You can also right-click the Adobe Presenter Video Express icon in the top menu, and click Pause or Stop Recording. To the top Understanding the editing interface Adobe Presenter Video Express editing interface A. Recorded video B. Playbar C. Editing controls D. Timeline E. Project name Timeline Timeline shows you the entire video clip in the form of a (colored) rectangular bar. If you have used multiple layouts in the project, this rectangle is 63 divided into many rectangles with different colors. The layouts are color-coded to help you instantly identify the allocation of the layouts in the video. For information on changing the layouts, see Change the layout. The Timeline also shows the audio waveform of the audio clip recorded with the video. You can magnify the Timeline view using the Zoom In ( ) or Zoom Out ( ) icons, the scroll wheel of your mouse, or Command and +, or Command and - keys. By magnifying the Timeline view, you can edit the video at a much granular level. For example, while choosing the Trim region, if you can drag the playhead from 5 seconds to 6 seconds at a lower zoom level, you can drag it from 5 seconds to 5.5 seconds at a higher zoom level. The rectangular bar (video clip) is prefixed and suffixed with the default branding videos. You can remove these videos or choose different videos using the Branding panel. For more information, see Add brand videos and icons. Timeline is the area that you use extensively during editing. All the edits, such as, pan and zoom points, and trim regions are marked on the Timeline. Also, Timeline helps you to easily navigate to the portion of the video you want to edit. See Navigating using Timeline for more information on navigating using Timeline. Navigating using Timeline Scrollbar and markers on the Timeline help you navigate to specific portions of the video. Scrollbar, at the bottom of the Timeline, contains a miniature form of the rectangular bar (video clip) and reflects the color scheme displayed in the Timeline. Scrollbar with the thumb (scroller) A. Thumb (scroller) B. Track or the trough of the scrollbar When you magnify the Timeline, the entire video clip does not fit into the Timeline. But, the scrollbar still displays the entire video clip with the layout allocation. While you can make fine edits using the magnified view of the Timeline, you can use the scrollbar and the thumb (scroller) to quickly navigate to a specific portion of the video. Markers are tiny dots in the Timeline (see the Timeline topic for an illustration) that indicate a change in the Microsoft PowerPoint slides. Note: In cases where you have recorded other applications or monitor screen, these markers appear at points where important screen transitions happen. For example, when you open a new application. Click ( ) and ( ) in the playbar to snap to the previous and next marker respectively. Video editing controls Video editing controls A. Branding button B. Pan and Zoom button C. Trim button D. Presenter Only layout E. Presentation Only layout F. Both (Presenter on Left) layout G. Both (Presenter on Right) layout This area of the editing interface lets you do the following: Add different layouts to the video. See Change the layout for more information. Change or remove the branding videos and icons. See Add brand videos and icons for more information. Add pan and zoom points to the video. See Add pan and zoom effects for more information. Hide or trim unwanted portions of the video. See Trim videos for more information. To the top Edit videos Change the project name By default, the projects are named as untitled <n>. To name your project, click the project name at the top of the Adobe Presenter Video Express screen, and type the required name. Change layouts 1. Click Play ( ) to play the video. 64 2. At the point where you want to change the layout, click one of the following options: Presenter Only Presentation Only Click to display only the Presenter. Click to display only the Presentation. Click to display both the Presenter and Presentation side by side, with Presenter on the left side of the screen. Both (Presenter On Left) Click to display both Presenter and Presentation side by side, with Presenter on the right side of the screen. Both (Presenter On Right) The Timeline displays different color codes for different layouts. See Timeline for more information. In the above example, the green rectangle indicates the duration of the video in which the layout is ‘Presentation Only’. Note: When you launch Adobe Presenter Video Express with webcam connected to your computer (or with in-built camera), you see two lines on the webcam capture area. Only the webcam capture between these two lines is displayed in the side by side layouts (Both Presenter and Presentation layouts). Add pan and zoom effects 1. Click Play ( ) and pause the video (click the Play button again) at the point where you want to add a pan and zoom effect. 2. Click the Add Pan And Zoom icon ( ). The Pan And Zoom panel appears on the right. The panel displays both the Presentation and the Presenter. 3. Click and drag the handles to define the pan and zoom region. A pan and zoom icon appears in the Timeline. Note: The pan and zoom icon for the ‘Presentation Only’ stretch of the video are at the top while the icon for the ‘Presenter Only’ stretch is at the bottom. Pan and zoom icons on the Timeline The video is played at the specified pan and zoom level until the next pan and zoom point. This means, if you have zoomed into the video, you have to zoom out again to display the video in the original size. Double-click anywhere in the pan and zoom region of the Presentation or the Presenter to display the video in the original size. 4. Do one of the following: Add more pan and zoom points by repeating the steps. Delete a pan and zoom point by clicking the corresponding delete icon ( ) in the Pan And Zoom panel. Edit the video further by using the trim option. Edit the branding settings. Click Publish to publish the video. Trim videos 1. Click Play ( ) and pause the video (click the Play button again) at the point where you want to start trimming the video. 2. Click the Trim icon ( ) and then click Set Inpoint ( ). The start marker appears on the Timeline. 3. Play the video again and pause the video (click icon again) at the point where you want the end marker for trimming. 4. Click Set Outpoint ( ). 5. Click and drag the start and end markers to increase or decrease the trim region. To delete a trim region, hover your mouse anywhere on the region and press Delete. The playhead can be positioned anywhere. 65 6. Do one of the following: Edit the video further by using the trim option again. Add pan and zoom points. Edit the branding settings. Click Publish to publish the video. Undo and redo edit operations Press Command + z to undo the latest operation in Adobe Presenter Video Express. To redo the operation, press the keys again. Multiple undo operations are not supported. Command + z acts as a toggle key and toggles between undo and redo of the latest edit operation. The scope of undo and redo operations are limited to edit operations within the following: Layout editing options Trim Pan and zoom This means, if you change the layout and click the trim or pan and zoom icon, the undo stack is cleared, and you cannot undo the change layout operation. Whereas if you switch between the layouts options without clicking trim or pan and zoom, you can undo the last change in the layout. Similarly, if you choose a trim region and click pan and zoom or layout icons, the undo stack gets cleared, and you cannot undo the trim operation. To the top Edit the video theme Add brand videos and icons 1. Click Branding ( ) in Adobe Presenter Video Express. 2. In the Branding panel, click a theme from the Themes list. The edit area displays a preview of the selected theme. To remove the default branding video, click None from the Branding Video list. 3. To create a custom theme, click Custom in the Themes list. 4. Based on whether you want the video at the beginning or end or both, click Start or End or both. Then, click Select to browse for the video. Note: Branding videos of only resolution 1280 X 800 are supported. 5. To use an image as the background, select Background and then click Select to browse for the required image. 6. To use a branding icon or a logo, select Left or Right in the Branding Icon section based on where you want the image. Then, click Select to choose the image (PNG only). To the top Add title text 1. Click the Branding icon in Adobe Presenter Video Express. 2. In the Branding panel, type the required text in the Video Title Text field. Note: Multi-line text is not supported; type all the text in a single line. 3. Select the position at which the title text is to be displayed by clicking one of the tiles in the Display At section. Add lower-third text Lower-third text is the text overlay on the video that is generally used to display your name and designation. 1. Click the Branding icon in Adobe Presenter Video Express. 2. In the Branding panel, select Lower Third Text. 66 3. Specify the Presenter name and title. 4. Specify the time, in seconds, at which the text must appear. By default, the start time of the Lower Third text is set to the beginning of the recorded video. To quickly set the display time, play the video and at the point where you require the Lower Third text to begin, click Display At Play Head. To the top Add closed captions Adobe Presenter Video Express automatically converts audio in your project to closed captions. Generation of closed captions happens on the cloud and therefore, you must have internet connectivity to use this feature. It may take a while before closed captions are generated and displayed to you. To quicken the process, it is recommended that you copy-paste the audio script into the Closed Caption window before you begin recording. Adobe Presenter Video Express prompts you to enter your closed captions. You can click the 'here' link and copy paste your script. Note: Closed captions are currently optimized for American English. To hide closed captions, click the collapsible icon ( ) in the right panel. Use the collapsible icon to view the closed captions again. To edit closed captions, double click the text in the right panel. To hide closed captions in the published output, click output. . If the cc button is in the disabled state, the closed captions are not published in the To the top Publish videos You can upload videos to YouTube and/or Dropbox. If your video duration is less than a minute, you can upload the videos for free. If the video duration is more than a minute, you have to pay the designated price (displayed on-screen) to publish the video. 1. In the Publish screen, click YouTube and/or Dropbox, and click Sign In in the respective pods. 2. Provide your YouTube and/or Dropbox login credentials and sign in. 3. Click Allow Access/Allow when prompted to grant Adobe Presenter Video Express permission to access your YouTube and Dropbox accounts. 4. Click the project title and type the name with which you want to publish the project. 5. Click Email to provide your email address if you want to be notified about the publish status. 6. On the Publish screen, click Free or $xxx. If your video is less than 1 minute, you see a Free button, else you see a button with the $ price. The home screen appears with your project at the beginning and a white clock shows the progress of the publish. After the project is 67 published, the YouTube and/or Dropbox icons appear at the right bottom corner of your project pod. A tick icon indicates that the publish is completed. 7. Click Youtube or Dropbox to access the published output. Or, click Paste these links into TextEdit and distribute to your users. at the bottom left of the project pod to copy the links to clipboard. To the top Troubleshooting Adobe Presenter Video Express If you encounter errors while using Adobe Presenter Video Express, redo the workflow by launching Adobe Presenter Video Express in the Diagnostic mode. To go to the Diagnostic mode, click Help > Diagnostic mode, and relaunch Adobe Presenter Video Express. When you try to exit Adobe Presenter Video Express, the Diagnostic Logs dialog box appears. Save the logs on your computer and email them to Adobe at [email protected]. Presentation has a jagged appearance in side-by-side layout Adobe Presenter Video Express uses certain features of the graphics card on your computer to render images in a better quality in side-by-side layout. The presentation appears jagged and the image is not rendered sharply if the graphics card does not meet the minimum requirements for Adobe Presenter Video Express. However, since the publishing of your video happens on the cloud on Adobe servers, this issue does not occur in the published output. The Adobe servers have the required graphics card to render your video with high quality. If you still want to see a high quality video in editing environment, replace your graphics card with a d dedicated AMD (ATI) or nVidia graphics card. Also, update your graphics card drivers to the latest version. The quality of the Adobe Presenter video is low Adobe Presenter Video Express requires a lot of processing power to record the screen and webcam videos simultaneously. The presenter video in particular is a lot more difficult to record. When the processing power is not sufficient, the Presenter video quality will be low. The quality drop can be seen in the drop in the frame rate of the video. Also, the audio and video may go out of synchronization. Solution: Close unnecessary applications and free up system resources. If you experience a problem with the quality of your Presenter video, please check the following: Are all unnecessary applications closed? Do you have sufficient free space on your hard disk? At least 5 GB is needed, but around 15 GB is recommended. Are you using a good quality webcam? Check out our recommended webcams. Are your webcam drivers up-to-date? Are you capturing your video in a well-lit environment? Most webcams perform poorly in bad lighting. Are you running Adobe Presenter Video Express in Diagnostic Mode? Diagnostic Mode should only be used to report issues to Adobe. Unknown error: Payment failed If you encounter payment related issues, contact the Adobe support team at [email protected] Twitter™ and Facebook posts are not covered under the terms of Creative Commons. Legal Notices | Online Privacy Policy 68 Adobe Presenter – Übersicht Adobe Presenter Nach oben Adobe Presenter Adobe® Presenter ist ein Softwaretool zur schnellen Erstellung von E-Learning-Materialien und hochwertigen Multimedia-Präsentationen. Adobe Presenter ist ein Plug-In für Microsoft PowerPoint, eine Anwendung, die Teil der Microsoft Office-Suite ist. Fertiggestellte Präsentationen haben das Flash®-Format (SWF-Datei). Mit Adobe Presenter erstellte Materialien sind SCORM 1.2- und SCORM 2004-zertifiziert und AICC-kompatibel. Nach der Installation können Sie über PowerPoint auf Adobe Presenter zugreifen. Alle Authoring-Funktionen von Adobe Presenter stehen in PowerPoint im Menüband „Adobe Presenter“ zur Verfügung. Adobe Presenter ergänzt den Acrobat® Connect™ Pro-Server. Mit Adobe Presenter können Sie interaktive Quiz, Umfragen und Audio umfassende Materialien und einen anpassbaren Viewer erstellen. Adobe Presenter sendet die PPT- oder PPTX- (PowerPoint) und PPCX-Datei sowie Präsentationsdaten und -elemente an den Adobe Connect Server. Hinweis: Office 2007 und 2010 unterstützen PPTX. Sie können einfache oder anspruchsvolle Quiz zu Präsentationen hinzufügen. Adobe Presenter unterstützt verschiedene Fragentypen, die bewertet oder als Umfrage verwendet werden können. Sie haben die Möglichkeit, einem Quiz Verzweigungen hinzuzufügen, um die Benutzer abhängig von deren Antworten auf verschiedenen Wegen durch die Präsentation zu führen. Adobe Presenter bietet eine einfache Benutzeroberfläche, über die einer Präsentation mit einem Mikrofon ein gesprochener Begleittext hinzugefügt werden kann. Darüber hinaus lassen sich die PowerPoint-Animationen ganz einfach mit diesem Begleittext synchronisieren. Dank der intuitiven Benutzeroberfläche von Adobe Presenter und der vollständigen Integration in PowerPoint sind keine zusätzlichen Schulungen oder Kenntnisse in Flash-Programmierung erforderlich. In wenigen Minuten können Sie statische PowerPoint-Dateien in dynamische Interneterlebnisse umwandeln, indem Sie Audio-, Video- oder Multimediamaterialien, interaktive Quiz und Umfragen sowie umfangreiches Branding hinzufügen. Nachdem Sie das Material erstellt haben, veröffentlichen Sie es einfach auf dem Adobe Connect Server. (Sie können eine Präsentation auch lokal auf Ihrem Computer veröffentlichen, um sie zu testen.) Nach der Installation können Sie über PowerPoint auf Adobe Presenter zugreifen. Wenn Sie PowerPoint öffnen, sehen Sie in der Menüleiste das neue Menü „Adobe Presenter“. Um sich über Updates in Presenter 9 zu informieren, verwenden Sie die Option „Adobe-Ressourcen aufrufen“ („Werkzeuge“ >). Klicken Sie auf diese Option, um eine Verbindung zum Adobe e-learning-News-Server herzustellen. Sie können die neuesten Updates des Adobe e-learningTeams in einem Newsfeed-Format im Popup-Fenster „Adobe-Ressourcen aufrufen“ ansehen. Klicken Sie auf ein beliebiges Newsfeed-Element, um die vollständige Information anzuzeigen. Stellen Sie eine Verbindung zu Adobe-Blogs und anderen sozialen Netzwerken her, indem Sie auf die Links unten auf dem Popup-Fenster „Auf Adobe-Ressourcen zugreife“ klicken. Wenn ein Update verfügbar ist, wird eine Zahl mit einem hervorgehobenen Rahmen auf dem Menü „Auf Adobe-Ressourcen zugreifen“ angezeigt. Diese Anzeige gibt die Anzahl der neuen Newsfeeds, Blog-Beiträge und Tweets an, die zuletzt hinzugefügt wurden. Lesen Sie hierzu auch folgende Artikel: Twitter™- und Facebook-Beiträge fallen nicht unter die Bestimmungen von Creative Commons. Rechtliche Hinweise | Online Privacy Policy 69 Audio in Präsentationen Verwenden von Audio in Präsentationen Hinzufügen von Audiodateien zu Präsentationen Aufzeichnen von Audio Ausrüstung für die Audioaufzeichnung Qualität von Audioaufzeichnungen festlegen Ändern der Audioeingabequelle Kalibrieren von Mikrofonen für die Aufzeichnung Aufzeichnen von Audio Audio an einer bestimmten Stelle in der Präsentation aufzeichnen Synchronisieren von Audio und Animationen Bearbeiten von Audiodateien Vorabwiedergabe von Audio Hinzufügen von Stilleperioden zu einer Audiodatei Einstellen der Lautstärke Foliennotizen hinzufügen und exportieren Importieren von Foliennotizen Audioclips und -dateien verwalten Nach oben Verwenden von Audio in Präsentationen In Adobe Presenter können Sie Ihre Projekte mit Kommentaren, Musik, schrittweisen Anleitungen und Sounds aller Art versehen. Mithilfe von Audio können Sie Anleitungen vermitteln oder besonders wichtige Teile der Präsentation hervorheben. Generell ist Audio ebenso individuell und vielseitig einsatzfähig wie jede andere Präsentationskomponente. Sie haben verschiedene Möglichkeiten, Audio in Adobe Presenter-Präsentationen zu verwenden. Mit Adobe Presenter haben Sie zum Beispiel die folgenden Möglichkeiten: einzelnen Folien Ton hinzufügen spezielle Sounds für richtige und falsche Antworten auf Quizfragen hinzufügen Mit Adobe Presenter können Sie Ihre eigenen Audiodateien aufzeichnen (unter Verwendung einfacher Geräte) oder vorhandene Dateien importieren. Aufgezeichnete Dateien werden im MP3-Format gespeichert. Importierte Dateien können das WAV- oder MP3-Format aufweisen. Stereo-Dateien werden in stereo, Mono-Dateien in mono importiert. Hinweis: Dateien, die im WAV-Format importiert wurden, werden bei Veröffentlichung einer Präsentation in das MP3-Format konvertiert. In endgültig veröffentlichten Präsentationen werden nur MP3-Dateien abgespielt. In Präsentationen enthaltene Audiodateien werden im Audioelemente-Ordner gespeichert. Die PPCX-Datei enthält Metadaten zu Audiodateien. Präsentationen in Form einer PPC-Datei müssen in das PPCX-Format konvertiert werden, damit die Adobe PresenterFunktionen genutzt werden können. Wenn Sie Präsentationsdateien oder den Elementeordner verschieben oder kopieren, dürfen Sie dabei den Audioelemente-Ordner nicht vergessen. (Das Verschieben oder Kopieren des Audioelemente-Ordners ohne die PPCX-Datei kann zu Problemen führen.) Nachdem Sie einer Präsentation Audio hinzugefügt haben, können Sie die Abspieldauer mit anderen Inhalten, z. B. Animationen, synchronisieren. Wenn Ihre Präsentation beispielsweise PowerPoint-Animationen wie „hereinfliegenden“ Text enthält, können Sie die Animationen mit der Audiodatei synchronisieren. (Weitere Informationen finden Sie unter Hinzufügen von Animations-, Bild- und Flash (SWF)-Dateien.) Außerdem verfügt Adobe Presenter über Funktionen, mit denen Sie Stilleperioden zu Audiodateien hinzufügen können. Mithilfe einer Normalisierungsfunktion können Sie die Lautstärke für alle Folien angleichen. Nach oben Hinzufügen von Audiodateien zu Präsentationen Vorhandene Audiodateien im WAV- oder MP3-Format lassen sich schnell und unkompliziert in eine Präsentation einfügen. Importieren Sie einfach die Dateien und verwenden Sie sie als Anfangsmusik, Kommentar, Anleitungen oder Ähnliches. 1. Öffnen Sie eine Präsentation (PPT- oder PPTX-Datei) in PowerPoint. 2. Klicken Sie auf „Adobe Presenter“ und in der Gruppe „Audio“ auf „Importieren“. 3. Wählen Sie die Folie aus, der Sie die Audiodatei hinzufügen möchten. 4. Klicken Sie auf „Durchsuchen“ und navigieren Sie zu der gewünschten Audiodatei (WAV oder MP3) für die Folie. 70 5. Wählen Sie die Datei aus und klicken Sie auf „Öffnen“. (Sie können mehrere Dateien hinzufügen. Wenn Sie mehrere Dateien auswählen, wird die erste Audiodatei der in Schritt 3 ausgewählten Folien hinzugefügt, die nächste Audiodatei der unmittelbar darauf folgenden Folie usw.) Hinweis: Eine Folie in einer Präsentation darf nicht mehr als 100 Minuten Audio enthalten. 6. (Optional) Wählen Sie die Option „Markierungen ignorieren“, um in der Audiodatei gesetzte Audiomarkierungen nicht zu beachten. Nach oben Aufzeichnen von Audio Sie können nicht nur vorhandene Audiodateien hinzufügen, sondern auch eigene Audiodateien für die Verwendung in Abobe PresenterPräsentationen aufzeichnen. Aufgezeichnete Dateien werden im MP3-Format gespeichert. Befolgen Sie diese Tipps, um sicherzustellen, dass Sie Audio mit der höchstmöglichen Qualität aufzeichnen. Vorbereiten der Ausrüstung für die Audioaufzeichnung Nachdem Sie die nötige Audioausrüstung erworben haben, müssen Sie die Geräte richtig anschließen. Wenn Sie lediglich ein Mikrofon verwenden, schließen Sie das Mikrofon an den Computer an und beginnen Sie mit der Aufnahme. Sie können das Mikrofon aber auch an ein Mischpult oder einen Vorverstärker anschließen und den Ausgang dieses Geräts mit dem Line-In-Anschluss Ihrer Computer-Soundkarte verbinden. Schließen Sie den Kopfhörer an den Computer an. Stellen Sie dann die Lautstärke am Mischpult oder am Vorverstärker ein. Fangen Sie an zu sprechen, um die Lautstärke zu testen, und erhöhen Sie vorsichtig die Lautstärke, bis sie genau unter Null angezeigt wird. (Die Verwendung von Vorverstärker und Line-In-Anschluss ist optional.) Festlegen der Soundkarten-Optionen Öffnen Sie die Softwareanwendung, die die Soundkarte steuert. (In den meisten Windows-Betriebssystemen finden Sie die Soundeinstellungen, indem Sie links unten auf „Start“ klicken und dann „Einstellungen“ > „Systemsteuerung“ > „Sounds und Audiogeräte“ wählen.) Wenn Sie die Eingabequelle (Line-In) auswählen, können Sie die Lautstärke auf 100 % einstellen. Falls Sie ein Mischpult oder einen Vorverstärker verwenden, können Sie die tatsächliche Lautstärke für die Aufzeichnung von dort aus steuern. Ändern der Einstellungen für die Audioaufzeichnung Nachdem Sie die Software für die Audioaufzeichnung aufgerufen haben, können Sie die Einstellungen wie gewünscht ändern. Mischpulte und Vorverstärker haben keine eigenen Lautstärkesteuerungen, Sie sind daher bei der Aufzeichnung auf die Messgeräte angewiesen. Achten Sie während der Aufzeichnung darauf, dass Sie auf den Messgeräten nicht über Null kommen. Anderenfalls wird der Ton verzerrt. Aufstellen des Mikrofons Die korrekte Platzierung Ihres Mikrofons kann in der fertigen Audiodatei einen großen Unterschied ausmachen. Bleiben Sie zuerst nah am Mikrofon (zwischen 10 und 15 cm), um die Aufzeichnung anderer Geräusche aus der Umgebung zu vermeiden. Sprechen Sie nicht nach unten in das Mikrofon. Positionieren Sie das Mikrofon über Ihrer Nase und nach unten zu Ihrem Mund zeigend. Positionieren Sie dann das Mikrofon leicht seitlich von Ihrem Mund, sodass die Buchstaben S und P weicher klingen. Verbessern von Mikrofontechniken Stellen Sie ein Glas mit Wasser bereit, um einen trockenen Mund zu vermeiden. Bevor Sie mit der Aufzeichnung beginnen, drehen Sie sich vom Mikrofon weg, nehmen einen tiefen Atemzug, atmen aus, nehmen noch einen tiefen Atemzug, öffnen Ihren Mund, drehen Sie sich wieder zum Mikrofon und fangen mit der Aufzeichnung an. So können Sie Atem- und Lippengeräusche vermeiden, die häufig am Anfang von Audiotracks aufgezeichnet werden. Sprechen Sie langsam und vorsichtig. Sie haben vielleicht das Gefühl, dass Sie unnatürlich langsam sprechen, Sie können die Geschwindigkeit mit Ihrer Audio-Aufzeichnungssoftware später jedoch noch ändern. Denken Sie auch daran, dass Sie nicht gleich beim ersten Versuch alles richtig machen müssen. Sie können sich jede Aufzeichnung anhören und sie prüfen und gegebenenfalls erneut aufzeichnen. Bearbeiten von Sound Die Bearbeitung von Sound ähnelt der Bearbeitung von Text. Hören Sie sich Ihre Aufzeichnung aufmerksam an, löschen Sie alle Umgebungsgeräusche und verwenden Sie die Softwareoptionen zur Verfeinerung der Aufzeichnung. Fügen Sie Musik und Soundeffekte hinzu, aber achten Sie darauf, dass Sie den Audiotrack im richtigen Format (MP3 oder WAV) speichern. Überprüfen der Präsentation Nachdem Sie das Audiomaterial der Präsentation hinzugefügt haben, hören Sie es sich noch einmal an. Es ist auch hilfreich, wenn Sie zum Schluss andere Personen bitten, sich eine Vorschau der Präsentation anzusehen. Gegebenenfalls können Sie das Audio folienweise noch weiter bearbeiten. Nach oben Ausrüstung für die Audioaufzeichnung Die richtige Ausrüstung für die Audioaufzeichnung kann bei der Audioqualität einen großen Unterschied ausmachen. Erstaunlicherweise ist eine einfache Audioausrüstung verhältnismäßig preiswert; einige oder alle der folgenden Geräte empfehlen sich: Computer mit Soundkarte Die im Computer installierte Soundkarte fungiert als ein digitales Aufzeichnungsgerät für Audio. Mikrofon Wenn möglich, sollten Sie das zum Computer gehörige interne Mikrofon nicht verwenden. Benutzen Sie ein Mikrofonkabel in Profi71 Qualität und einen Mikrofonständer, damit Sie das Mikrofon während der Aufzeichnung nicht halten müssen. Mikrofon-Vorverstärker Ein Vorverstärker verstärkt das Mikrofonsignal. Die Mikrofoneingabe von der Soundkarte des Computers hat wahrscheinlich einen eingebauten Vorverstärker, der aber meistens nicht sehr gut ist. Wenn Sie einen Vorverstärker kaufen, können Sie zwischen einem kleinen Mischpult oder einer eigenständigen Version wählen. Mit einem Mischpult können Sie mehrere Mikrofone und Geräte an einer Stelle anschließen und die Lautstärke der verschiedenen Geräte einzeln regeln. Mit einem eigenständigen Vorverstärker können ungewollte Geräusche u. U. besser ausgefiltert werden als mit einem Mischpult. Sprecher Die zum Computer gehörenden Lautsprecher sind vermutlich von ausreichender Qualität, um das aufgezeichnete Audio zu hören. Überprüfen Sie zur Optimierung Ihrer Ergebnisse die Spezifikationen der Lautsprecher und verwenden Sie möglichst hochwertige Lautsprecher. In Windows-Betriebssystemen finden Sie die Lautsprechereinstellungen (Sound), indem Sie links unten auf „Start“ klicken und dann „Einstellungen“ > „Systemsteuerung“ > „Sounds und Audiogeräte“ wählen. Aufzeichnungssoftware Es ist eine große Auswahl von Aufzeichnungssoftware erhältlich, darunter Adobe Audition®. Wichtige Softwarefunktionen sind beispielsweise die Bearbeitungsfunktion (um Fehler zu korrigieren), Musik- und Soundeffekte und die Möglichkeit, das gewünschte Dateiformat zu erstellen (z. B. MP3 oder WAV). Aufzeichnungsraum Sie benötigen einen ruhigen Raum für die Aufzeichnung. Schließen Sie alle Türen, schalten Sie nicht benötigte Computergeräte aus, schalten Sie Lampen aus, die eventuell Geräusche von sich geben, und vergessen Sie nicht, den Klingelton an Ihrem Telefon und Pager auszuschalten. Teilen Sie ggf. Ihren Kollegen mit, dass eine Aufzeichnung stattfindet. Nach oben Qualität von Audioaufzeichnungen festlegen Bei der Arbeit mit Audiodateien gestaltet es sich häufig schwierig, die Qualität gegen die Dateigröße abzuwägen. Je besser die Audioqualität, desto größer ist die Dateigröße. Berücksichtigen Sie bei der Arbeit mit Audiomaterialien die Verbindungsgeschwindigkeit der Benutzer. Im besten Entwicklungsfall experimentieren Sie, um den optimalen Ausgleich zwischen Sound-Qualität und Dateigröße für Ihre Benutzer zu finden. 1. Öffnen Sie eine Präsentation (PPT- oder PPTX-Datei) in PowerPoint. 2. Klicken Sie auf „Adobe Presenter“ und in der Gruppe „Werkzeuge“ auf „Einstellungen“. 3. Klicken Sie im Menü „Präsentation“ links auf „Qualität“. 4. Wählen Sie eine Stufe für die Audioqualität aus. Vergessen Sie nicht, dass sich mit einer höheren Qualitätsstufe auch die Dateigröße erhöht. CD-Qualität (stereo oder mono) Bitrate bis zu 128 kbit/s und Abtastrate 44 kHz Annähernd CD-Qualität (stereo oder mono) Bitrate bis zu 112 kbit/s und Abtastrate 44 kHz FM-Qualität (stereo) Bitrate bis zu 64 kbit/s und Abtastrate 44 kHz Niedrige Bandbreite (mono) Bitrate bis zu 32 kbit/s und Abtastrate 22 kHz 5. (Optional) Enthält Ihre Präsentation in aufeinander folgenden Folien SWF-Dateien, wählen Sie „Vorabladen eingebetteter Flash-Inhalte deaktivieren“. Die Option verhindert, dass eine zweite SWF-Datei abgespielt wird, bevor die erste SWF-Datei vollständig abgespielt wurde. Hinweis: Wenn Sie eine Präsentation ohne Audiodateien veröffentlichen möchten, deaktivieren Sie die Option „Audio veröffentlichen“. 6. Klicken Sie auf „OK“. Nach oben Ändern der Audioeingabequelle Wenn Sie Audio für eine Präsentation aufzeichnen, können Sie entweder ein Mikrofon oder die Line-In-Option, die normalerweise zu einem externen Audiogerät (z. B. Kassettenrecorder oder Stereoverstärker) gehört, verwenden. 1. Öffnen Sie eine Präsentation (PPT- oder PPTX-Datei) in PowerPoint. 2. Klicken Sie auf „Adobe Presenter“ und in der Gruppe „Werkzeuge“ auf „Einstellungen“. 3. Klicken Sie im Menü „Anwendung“ links auf „Audioquelle“. 4. Wählen Sie im Bereich „Audioeingabequelle“ entweder „Mikrofon“ oder „Line-In“ aus. 5. (Optional) Wählen Sie die Option „Vor einer Aufnahme immer zum Einstellen der Mikrofonlautstärke auffordern“ aus, wenn Sie das Mikrofon vor jeder Aufzeichnung kalibrieren möchten. Das Kalibrieren ist sinnvoll, wenn Sie verschiedene Mikrofone verwenden oder in verschiedenen Umgebungen aufzeichnen (z. B. in einem ruhigen Raum oder in einer Umgebung mit lauten Hintergrundgeräuschen). 6. Klicken Sie auf „OK“. Nach oben Kalibrieren von Mikrofonen für die Aufzeichnung Wenn Sie Audio für eine Präsentation aufzeichnen, stellen Sie das Mikrofon oder Aufnahmegerät auf den richtigen Aufnahmepegel ein. Dies wird als Kalibrieren des Aufzeichnungsgeräts bezeichnet. Adobe Presenter kann die optimalen Mikrofon- und Aufzeichnungspegel automatisch feststellen. 72 Adobe Presenter muss das Aufzeichnungsgerät erkennen, bevor es kalibriert werden kann. Vergewissern Sie sich vor dem Kalibrieren, dass das Aufzeichnungsgerät an den Computer angeschlossen und eingeschaltet ist. 1. Öffnen Sie eine Präsentation (PPT- oder PPTX-Datei) in PowerPoint. 2. Klicken Sie auf „Adobe Presenter“ und in der Gruppe „Audio“ auf „Aufzeichnen“ ( ). 3. Um den richtigen Aufnahmepegel einzustellen, sprechen Sie den folgenden Satz, bis das rote Aufzeichnungsfenster grün wird: „Ich stelle jetzt die Aufnahmelautstärke des Mikrofons zur Verwendung mit Adobe Presenter ein.“ 4. Klicken Sie abschließend auf „OK“. Nach oben Aufzeichnen von Audio Wenn Sie ein Mikrofon an Ihren Computer angeschlossen haben, können Sie Audio aufzeichnen, das in eine Folie einbezogen wird. Sie können Audio für verschiedene Arten von Kommentaren und Hinweisen verwenden. Die Benutzeroberfläche und Vorgehensweise sind in Adobe Presenter 8 und in Adobe Presenters 8-Update (nur für Mitglieder und Adobe Software Assurance-Kunden) unterschiedlich. Führen Sie in Adobe Presenter 8 folgende Schritte aus: 1. Öffnen Sie eine Präsentation (PPT- oder PPTX-Datei) in PowerPoint. 2. Klicken Sie auf „Adobe Presenter“ und in der Gruppe „Audio“ auf „Aufzeichnen“. 3. Wenn das Mikrofon oder das Aufzeichnungsgerät nicht bereits kalibriert wurde, führen Sie die Kalibrierung anhand der Anweisungen auf dem Bildschirm aus. Um die Kalibrierung zu überspringen, klicken Sie auf „Überspringen“. Das Dialogfeld „Adobe Presenter – Audio aufzeichnen“ wird angezeigt. 4. Klicken Sie auf das Symbol „Aufnehmen“ (), um die Aufzeichnung zu starten. 5. Sprechen Sie in das Mikrofon oder Aufzeichnungsgerät. 6. Klicken Sie auf „Vorherige“ oder „Nächste“, um Audio für eine weitere Folie aufzuzeichnen. 7. Klicken Sie abschließend auf „Aufzeichnung stoppen“. Adobe Presenter konvertiert das Audio in MP3-Format. 8. Klicken Sie auf „Abspielen“, um die Aufzeichnung zu hören. 9. Klicken Sie abschließend auf „Speichern“ und dann auf „Schließen“. Führen Sie in Adobe Presenter 8-Update (nur für Mitglieder und Adobe Software Assurancen-Kunden) folgende Schritte aus: 1. Öffnen Sie eine Präsentation (PPT- oder PPTX-Datei) in PowerPoint. 2. Klicken Sie auf „Adobe Presenter“ und in der Gruppe „Audio“ auf „Aufzeichnen“ ( ). 3. Wenn das Mikrofon oder das Aufzeichnungsgerät nicht bereits kalibriert wurde, führen Sie die Kalibrierung anhand der Anweisungen auf dem Bildschirm aus. Um die Kalibrierung zu überspringen, klicken Sie auf „Überspringen“. Das Dialogfeld „Adobe Presenter – Audio aufzeichnen“ wird angezeigt. Dialogfeld „Audio aufzeichnen“ 4. Klicken Sie auf , um die Aufzeichnung zu starten. 5. Sprechen Sie in das Mikrofon oder Aufzeichnungsgerät. 6. Klicken Sie auf , um Audio für die nächste Folie aufzuzeichnen. Dialogfeld „Audio aufzeichnen“. Das nächste Objekt für die Aufzeichnung ist eine Folie. 73 Falls die aktuelle Folie eine Animation enthält, können Sie Audio aufzeichnen oder mit der Animation synchronisieren. Dialogfeld „Audio aufzeichnen“. Das nächste Objekt für die Aufzeichnung ist eine Animation. Wenn das nächste für die Aufzeichnung verfügbare Objekt die nächste Folie ist, wird durch Sie können die Aufzeichnung jederzeit durch Klicken auf , um die Aufzeichnung fortzusetzen. 7. Wenn Sie mit den Kommentaren fertig sind, klicken Sie auf Audio wiederzugeben. anhalten. Klicken Sie auf ersetzt. , um die Aufzeichnung zu beenden. Klicken Sie auf , um das aufgezeichnete 8. Klicken Sie auf „Speichern“, um die Aufzeichnung zu speichern. Adobe Presenter konvertiert das Audio in MP3-Format. Wenn Sie die Aufzeichnung nicht speichern möchten, klicken Sie auf „Verwerfen“. 9. Klicken Sie auf das „X“, um das Dialogfeld „Audio aufzeichnen“ zu schließen. Audio an einer bestimmten Stelle in der Präsentation aufzeichnen Nach oben Es kann vorkommen, dass Sie Audio aufzeichnen und an einer bestimmten Stelle in einer Präsentation einfügen möchten. (Für Audioaufzeichnungen benötigen Sie ein an Ihren Computer angeschlossenes Mikrofon oder Aufnahmegerät.) 1. Öffnen Sie eine Präsentation (PPT- oder PPTX-Datei) in PowerPoint. 2. Klicken Sie auf „Adobe Presenter“ und in der Gruppe „Audio“ auf „Bearbeiten“. 3. Klicken Sie in der Wellenform auf die Stelle, an der Sie das neue, aufzuzeichnende Audio einfügen möchten. Beispiel: Wird für Folie 1 eine Audiodatei abgespielt und Sie möchten am Anfang noch Audiomaterial hinzufügen, klicken Sie auf den Anfang der Audiodatei in Folie 1. Sie können an jeder Position in der Wellenform Audio hinzufügen, selbst wenn dort noch kein Audio vorhanden ist. Um den genauen Punkt in einer Wellenform zu finden, klicken Sie ungefähr an den Punkt, an dem Sie aufzeichnen möchten, und klicken Sie auf das Wiedergabesymbol. Klicken Sie auf „Pause“, wenn Sie den Punkt erreichen, an dem Sie neues Audio hinzufügen möchten. Zusätzliches Audio, aufgezeichnet über das Dialogfeld „Audio bearbeiten“ 4. Klicken Sie auf das Symbol „Aufnehmen“ ( ). Das Dialogfeld „Adobe Presenter – Aufzeichnen“ wird angezeigt. 74 Aufzeichnen von zusätzlichem Audio 5. Wenn das Mikrofon nicht bereits kalibriert wurde, klicken Sie auf „Kalibrieren“, zeichnen Sie die angezeigte Beispielnachricht auf und klicken Sie auf „OK“, sobald der Status grün wird. 6. Zum Starten der Aufzeichnung klicken Sie im Dialogfeld „Adobe Presenter – Aufzeichnen“ auf 7. Klicken Sie auf 8. Klicken Sie auf und sprechen Sie ins Mikrofon. , um die Aufzeichnung zu beenden. , um sich die Aufzeichnung anzuhören. 9. Klicken Sie auf „OK“. Das Audio, das Sie gerade aufgezeichnet haben, wurde an der von Ihnen festgelegten Stelle in die Wellenform eingefügt. 10. Klicken Sie im Dialogfeld „Adobe Presenter – Audio bearbeiten“ auf „Speichern“, um die Änderungen zu speichern. Nach oben Synchronisieren von Audio und Animationen Nach einer Vorschau der Präsentation können Sie die Anzeigedauer der PowerPoint-Animationen bearbeiten, um die Synchronisierung mit hinzugefügten Audiodateien zu verbessern. Werden z. B. bei einer Folie die Einträge einer Liste mit Aufzählungszeichen nacheinander eingeblendet, kann die Anzeigedauer des animierten Textes auf das Audiomaterial abgestimmt werden. Hinweis: Über das Dialogfeld „Audio synchronisieren“ können nur PowerPoint-Animationen mit der Einstellung „Bei Mausklick“ synchronisiert werden. Dagegen wird bei Animationen mit gemessener Anzeigedauer die in PowerPoint im Dialogfeld „Benutzerdefinierte Animation“ festgelegte Anzeigedauer verwendet. Animationen können nur mit Audio-, nicht jedoch mit Videodateien synchronisiert werden. Die Benutzeroberfläche ist in Adobe Presenter 8 und in Adobe Presenters 8-Update (nur für Mitglieder und Adobe Software Assurance-Kunden) unterschiedlich. Führen Sie in Adobe Presenter 8 folgende Schritte aus: 1. Öffnen Sie eine Präsentation (PPT- oder PPTX-Datei) in PowerPoint. 2. Klicken Sie auf „Adobe Presenter“ und in der Gruppe „Audio“ auf „Synchronisieren“. 3. Klicken Sie im Dialogfeld „Audio synchronisieren“ bei Bedarf auf die Schaltfläche „Zurück“ oder „Weiter“, um zu der Folie zu navigieren, deren Anzeigedauer Sie bearbeiten möchten. 4. Klicken Sie auf „Anzeigedauer ändern“, um das Audiomaterial abzuspielen. 5. Klicken Sie auf den Animationspfeil, während das Audiomaterial abgespielt wird, um die Anzeigedauer der Animation mit dem Audiomaterial zu synchronisieren. Wenn die Folie weitere Animationen enthält, wird der Animationspfeil erneut im Dialogfeld „Audio synchronisieren“ angezeigt. Klicken Sie erneut auf das Symbol „Anzeigedauer ändern“ und dann auf den Animationspfeil, um die Anzeigedauer zu synchronisieren. Wiederholen Sie diesen Schritt, bis Sie alle Animationen dieser Folie synchronisiert haben. 6. Wurde das Audiomaterial vollständig abgespielt und angehalten, klicken Sie auf „Abspielen“, um die Folie und Animationen mit der neuen Anzeigedauer abzuspielen. Sind Sie mit dem Ergebnis noch nicht zufrieden, wiederholen Sie die Schritte 4 und 5. 7. Klicken Sie auf „OK“. Führen Sie in Adobe Presenter 8-Update (nur für Mitglieder und Adobe Software Assurancen-Kunden) folgende Schritte aus: 1. Öffnen Sie eine Präsentation (PPT- oder PPTX-Datei) in PowerPoint. 2. Klicken Sie auf „Adobe Presenter“ und in der Gruppe „Audio“ auf „Synchronisieren“. 3. Klicken Sie im Dialogfeld „Audio synchronisieren“ auf , um das Audio wiederzugeben und zu synchronisieren. Dialogfeld „Audio synchronisieren“ 4. Schritt-Text 5. Klicken Sie auf den Animationspfeil, während das Audiomaterial abgespielt wird, um die Anzeigedauer der Animation mit dem Audiomaterial zu synchronisieren. Wenn die Folie weitere Animationen enthält, wird der Animationspfeil erneut im Dialogfeld „Audio synchronisieren“ angezeigt. Kicken Sie erneut auf und anschließend auf den Animationspfeil, um Animation und Audio zu synchronisieren. Wiederholen 75 Sie diesen Schritt, bis Sie alle Animationen dieser Folie synchronisiert haben. Audiosynchronisierung mit Animationen 6. Wurde das Audiomaterial vollständig abgespielt und angehalten, klicken Sie auf „Abspielen“ , um Folie und Animationen mit der neuen Anzeigedauer abzuspielen. Sind Sie mit dem Ergebnis noch nicht zufrieden, wiederholen Sie die Schritte 3 und 4. 7. Klicken Sie auf „Speichern“, um die Änderungen zu speichern. Speichern oder Verwerfen von Änderungen an der Audiosynchronisierung Nach oben Bearbeiten von Audiodateien Sie können das Audio in Ihrer Präsentation jederzeit bearbeiten. Sie können Audiodateien anhören, Stilleperioden einfügen, die Lautstärke regeln und andere Optionen ändern. Verwenden Sie den Audio-Editor für Audiodateien, die Sie für eine Präsentation aufgezeichnet haben oder die Sie in eine Präsentation importieren. A. Markierung einfügen B. Folientrenner und rote Markierungslinie C. Wellenform D. Audio aufzeichnen E. Audio abspielen/Pause 1. Öffnen Sie in PowerPoint eine Präsentation (PPT- oder PPTX-Datei), die Audiodateien enthält. 2. Klicken Sie auf „Adobe Presenter“ und in der Gruppe „Audio“ auf „Bearbeiten“. 3. Nehmen Sie mithilfe der Schaltflächen und Menüoptionen die erforderlichen Änderungen vor. Sie können u. a. Audioabschnitte ausschneiden und einfügen, Stilleperioden einfügen, um die Audiodatei zu verlängern, die Lautstärke regeln und eine andere Audiodatei importieren. Ausschneiden Schneidet den ausgewählten Abschnitt der Audiodatei aus. Kopieren Kopiert den ausgewählten Abschnitt der Audiodatei. Einfügen Fügt Informationen aus der Zwischenablage ein. (Wenn Sie beispielsweise einen Abschnitt der Audiodatei auswählen und dann auf die Schaltfläche „Ausschneiden“ oder „Kopieren“ klicken, wird dieser Audioabschnitt in der Zwischenablage gespeichert. Sie können dann auf „Einfügen“ klicken, um den Audioabschnitt an einer beliebigen Stelle in die Audiodatei einzufügen.) Löschen Löscht den ausgewählten Abschnitt der Audiodatei. Rückgängig Macht die vorherige Aktion rückgängig. Wiederholen Wiederholt die vorherige Aktion. Vergrößern/Verkleinern Vergrößert oder verkleinert die Wellenform. Aufzeichnen/Aufzeichnung einfügen Startet die Aufzeichnung. (Ein Mikrofon ist erforderlich.) 76 Abspielen Startet die Wiedergabe der Audiodatei. Pause Hält die Wiedergabe der Folie vorübergehend an. (Klicken Sie auf „Abspielen“, um die Wiedergabe der Audiodatei fortzusetzen.) Stopp Beendet die Wiedergabe der Audiodatei. Abspielkopf Gibt die auf einer einzelnen Folie ausgewählte Position in der Wellenform an (in Sekunden). Wenn Sie beispielsweise eine Folie mit einer Dauer von 5 Sekunden bearbeiten und dann in der Mitte der Folie auf die Wellenform klicken, zeigt der Abspielkopfbereich in etwa 00.00.02,500 an. Ausgewählt Gibt die Gesamtspieldauer der Präsentation an, falls in der Wellenform keine Zeitspanne ausgewählt wurde. Wenn Sie in der Wellenform eine Zeitspanne ausgewählt haben, wird in diesem Bereich die entsprechende Zeitdauer angezeigt. 4. Wenn Sie mit der Bearbeitung der Audiodatei fertig sind, klicken Sie auf „Speichern“. Nach oben Vorabwiedergabe von Audio Eine einfache Möglichkeit, sich das einer Präsentation hinzugefügte Audiomaterial anzuhören, besteht darin, die Bildschirmpräsentation direkt über das Dialogfeld „Audio bearbeiten“ abzuspielen. Klicken Sie im Dialogfeld „Audio bearbeiten“ auf und anschließend auf „Abspielen“ ( ). Nach oben Hinzufügen von Stilleperioden zu einer Audiodatei Sie können jeder Audiodatei, die Teil einer Adobe Presenter-Präsentation ist, eine Stilleperiode hinzufügen. Diese Funktion ist in den folgenden Situationen hilfreich: Sie importieren eine Audiodatei und müssen Audio und Folien synchronisieren. Sie möchten eine vorhandene Audiodatei in einer Präsentation einsetzen, ohne das Audio aufwändig bearbeiten zu müssen. Sie haben eine FLV-Datei mit Audio (z. B. ein Seitenleistenvideo des Sprechers) in eine Präsentation eingefügt und möchten das Audio der FLV-Datei mit den Folien synchronisieren. 1. Öffnen Sie in PowerPoint eine Präsentation (PPT- oder PPTX-Datei), die Audiodateien enthält. 2. Klicken Sie auf „Adobe Presenter“ und in der Gruppe „Audio“ auf „Bearbeiten“. 3. Klicken Sie in der Wellenform auf die Stelle der Präsentation oder auf die genaue Position in einer Audiodatei, an der Sie die Stilleperiode einfügen möchten. 4. Klicken Sie auf . 5. Geben Sie im Dialogfeld „Stilleperiode einfügen“ eine Zahl ein, die die Dauer der Stilleperiode in Sekunden angibt. 6. Legen Sie im Textfeld „Sekunden an“ fest, wo die Stilleperiode eingefügt werden soll: Cursorposition (Voreinstellung) Mit dieser Option wird die Stilleperiode an der in Schritt 3 ausgewählten Position hinzugefügt. Folienanfang Mit dieser Option wird die Stilleperiode am Anfang der Folie mit der in Schritt 3 ausgewählten Position hinzugefügt. Folienende Mit dieser Option wird die Stilleperiode am Ende der Folie mit der in Schritt 3 ausgewählten Position hinzugefügt. 7. Klicken Sie auf „OK“. Adobe Presenter fügt die Stilleperiode in die Audiodatei ein und zeigt sie in der Wellenform an. 8. Um die Audiodatei mit der hinzugefügten Stilleperiode zu testen, klicken Sie unten links im Dialogfeld „Audio bearbeiten“ auf „Abspielen“. Nach oben Einstellen der Lautstärke Sie können die Lautstärke von Audiodateien in Ihren Präsentationen wunschgemäß regeln. Zeigen Sie nach dem Ändern der Lautstärke eine Vorschau der Präsentation an, um die Lautstärke zu testen. 1. Öffnen Sie in PowerPoint eine Präsentation (PPT- oder PPTX-Datei), die Audiodateien enthält. 2. Klicken Sie auf „Adobe Presenter“ und in der Gruppe „Audio“ auf „Bearbeiten“. 3. Klicken Sie im Dialogfeld „Audio bearbeiten“ auf . 4. Klicken Sie im Dialogfeld „Lautstärke anpassen“ auf den Schieberegler links und ziehen Sie ihn nach oben, um die Lautstärke zu erhöhen, bzw. nach unten, um sie zu verringern. 5. Sie können die Optionen für die Audioverarbeitung folgendermaßen ändern: Normalisieren Reguliert die Lautstärke automatisch. Das Normalisieren von Audio hilft, die Lautstärke auf allen Folien einheitlich zu halten. 77 Dynamisch Verstärkt leise Abschnitte in der Audiodatei, sodass Variationen in der Lautstärke ausgeglichen werden können. 6. Klicken Sie auf „OK“. 7. Wenn Sie mit der Bearbeitung der Audiodatei fertig sind, klicken Sie auf „Schließen“ . Nach oben Foliennotizen hinzufügen und exportieren 1. Öffnen Sie eine Präsentation (PPT- oder PPTX-Datei) in PowerPoint. 2. Klicken Sie auf „Adobe Presenter“ und in der Gruppe „Audio“ auf „Synchronisieren“. 3. Klicken Sie im Dialogfeld „Audio synchronisieren“ auf das Symbol zum Anzeigen des Skripts ( ). 4. Klicken Sie in den Bereich „Klicken Sie hier, um das Skript für diese Folie einzugeben“ und geben Sie die Foliennotizen ein. Sie können auch Foliennotizen importieren, die Sie in PowerPoint eingegeben haben. Sie können in Adobe Presenter hinzugefügte Foliennotizen in PowerPoint exportieren. (Klicken Sie hierzu im Dialogfeld „Audio synchronisieren“ auf „Aktualisieren“.) Nach oben Importieren von Foliennotizen Falls Sie in PowerPoint Foliennotizen erstellt haben, können Sie diese in das Skriptfenster des Dialogfelds „Audio aufzeichnen“ oder „Audio synchronisieren“ importieren. Das Importieren von Notizen ist hilfreich, wenn Sie die Foliennotizen als Skript beim Aufzeichnen einer Audiodatei als Begleitkommentar verwenden möchten. 1. Öffnen Sie eine Präsentation (PPT- oder PPTX-Datei) in PowerPoint. 2. Klicken Sie auf „Adobe Presenter“ und in der Gruppe „Audio“ auf „Synchronisieren“. 3. Klicken Sie im Dialogfeld „Audio synchronisieren“ auf das Symbol zum Anzeigen des Skripts ( ). 4. Klicken Sie auf „Importieren“. 5. Wählen Sie die zu importierenden Foliennotizen aus. Sie können die aktuelle Folie, alle Folien oder die Skripts von bestimmten Folien auswählen. 6. Wählen Sie eine Importoption. Sie können Notizen an vorhandene PowerPoint-Notizen anhängen (der Notiztext wird dabei am Ende der vorhandenen Notizen der PowerPoint-Folien eingefügt) oder vorhandene Skripts durch importierte PowerPoint-Notizen ersetzen. 7. Klicken Sie auf „OK“ und anschließend im Dialogfeld „Audio synchronisieren“ auf „Schließen“. Nach oben Audioclips und -dateien verwalten Mit Adobe Presenter können Sie das Timing von aufgezeichneten oder importierten Audiodateien bearbeiten. Durch die Kontrolle über das Timing von Audiodateien haben Sie die Möglichkeit, Audiodateien mit verschiedenen Abspielzeiten zu verwenden und reibungslos in Präsentationen einzubeziehen. Nachdem Sie eine Audiodatei aufgezeichnet oder importiert haben, erscheint die Datei als Wellenform im Dialogfeld „Audio bearbeiten“. Wenn Ihre Präsentation mehrere Audiodateien enthält, können Sie genau sehen, welche Audiodateien bestimmten Folien zugeordnet sind. Bearbeiten von Audio-Timing 1. Öffnen Sie in PowerPoint eine Präsentation (PPT- oder PPTX-Datei), die Audiodateien enthält. 2. Klicken Sie auf „Adobe Presenter“ und in der Gruppe „Audio“ auf „Bearbeiten“. Im Dialogfeld „Audio bearbeiten“ zeigt Adobe Presenter alle in der Präsentation enthaltenen Audiodateien als Wellenformen an. Foliennummern am unteren Rand jeder Wellenform zeigen genau an, wie die Audiodateien zurzeit über die Folien verteilt sind. Mit Adobe Presenter können Sie eine Audiodatei importieren oder erstellen und die Audiodatei dann auf mehrere Folien verteilen. Verteilung der Audiodateien über die Folien ändern Klicken Sie im Dialogfeld „Audio bearbeiten“ auf die rote Folienmarkierungslinie und schieben Sie den Folientrenner nach links oder rechts. Die Wellenform bewegt sich nicht, Sie können aber die Stelle in der Präsentation ändern, an der die Wiedergabe der Audiodatei beginnt. Diese Option ist nützlich, wenn Sie eine lange Audiodatei haben und ausprobieren möchten, ob die Audiodatei mit einer Folie verbunden oder auf mehrere Folien verteilt werden soll. Während der Wiedergabe des Begleittexts zu einer bestimmten Folie wechseln Während der Wiedergabe des Begleittexts können Sie Materialien erläutern oder zeigen, die sich auf einer anderen Folie befinden. Hierzu springen Sie mithilfe der Markierung „Zu Folie“ zur gewünschten Folie. 1. Klicken Sie im Dialogfeld „Audio bearbeiten“ („Adobe Presenter“ > „Audio“ > „Bearbeiten“) auf „Abspielen“, um das Audiomaterial 78 wiederzugeben. 2. Halten Sie die Wiedergabe an der Stelle an, an der Sie zur gewünschten Folie springen möchten. 3. Klicken Sie auf das Symbol zum Einfügen von Markierungen ( ). 4. Klicken Sie in der Liste mit den Markierungstypen auf „Zu Folie“ und anschließend auf „OK“. Präsentation während der Wiedergabe von Begleittext anhalten Gehen Sie wie folgt vor, wenn die Präsentation an einem bestimmten Punkt angehalten werden soll, bis der Benutzer in der Wiedergabeleiste auf „Abspielen“ klickt: 1. Klicken Sie im Dialogfeld „Audio bearbeiten“ („Adobe Presenter“ > „Audio“ > „Bearbeiten“) auf „Abspielen“, um das Audiomaterial wiederzugeben. 2. Halten Sie die Wiedergabe an der Stelle an, an der Sie zur gewünschten Folie springen möchten. 3. Klicken Sie auf das Symbol zum Einfügen von Markierungen ( ). 4. Klicken Sie in der Liste mit den Markierungstypen auf „Benutzereingabe abwarten“ und anschließend auf „OK“. Audiodatei anhören Klicken Sie im Dialogfeld „Audio bearbeiten“ auf eine Position in der Wellenform und anschließend links unten auf „Abspielen“ oder drücken Sie die Leertaste auf der Tastatur. Die Audiodatei wird von der gewählten Stelle bis an das Ende der Datei in der Präsentation abgespielt. (Sie können die Wiedergabe jederzeit anhalten, indem Sie links unten im Dialogfeld „Audio bearbeiten“ auf „Stoppen“ klicken oder die Leertaste auf der Tastatur drücken.) Bereich in der Wellenform vergrößern Klicken Sie im Dialogfeld „Audio bearbeiten“ auf die Wellenform und anschließend in der Symbolleiste auf „Vergrößern“ oder . (Wahlweise können Sie auch auf die Wellenform klicken und dann das Mausrad drehen, um die Wellenform zu vergrößern „Verkleinern“ oder verkleinern.) Der Vergrößerungs- bzw. Verkleinerungsfaktor, mit dem die Wellenform dargestellt wird, ist im entsprechenden Informationsfeld rechts unten im Dialogfeld zu sehen. Nachdem Sie der Präsentation Audiodateien hinzugefügt haben, können Sie im Dialogfeld „Audio bearbeiten“ ganze Audiodateien oder Teile davon ausschneiden oder kopieren und an einer neuen Position einfügen. Audio ausschneiden oder kopieren und einfügen Wählen Sie im Dialogfeld „Audio bearbeiten“ einen Audioabschnitt in der Wellenform und klicken Sie auf das Ausschneiden-Symbol das Kopieren-Symbol . Klicken Sie dann auf eine andere Stelle in der Wellenform und anschließend auf das Einfügen-Symbol oder . Audiodateien vollständig oder teilweise löschen Wählen Sie im Dialogfeld „Audio bearbeiten“ einen Abschnitt der Audiodatei direkt in der Wellenform aus und klicken Sie dann auf „Löschen“. Lesen Sie hierzu auch folgende Artikel: Twitter™- und Facebook-Beiträge fallen nicht unter die Bestimmungen von Creative Commons. Rechtliche Hinweise | Online Privacy Policy 79 Präsentationen erstellen Adobe Presenter – Anleitungen Präsentationen mit Adobe Presenter erstellen Adobe Presenter-Arbeitsbereich Elemente von Präsentationen Planen von Präsentationen Adobe Presenter – Bewährte Methoden Adobe Presenter-Präsentationen erstellen Vorschau einer Präsentation Nach oben Adobe Presenter – Anleitungen Adobe Presenter-Präsentationen erstellen Vorschau einer Präsentation Ändern von Folieneigenschaften Hinzufügen und Bearbeiten von Moderatoren Hinzufügen und Bearbeiten von Anlagen Hinzufügen von Audiodateien zu Präsentationen Aufzeichnen von Audio Importieren von Video Hinzufügen von Quiz und Fragen Erstellen und Bearbeiten von Designs Auf einem Adobe Connect Server veröffentlichen Nach oben Präsentationen mit Adobe Presenter erstellen Mit Adobe Presenter können Sie mühelos und schnell in drei Schritten anspruchs- und wirkungsvolle Präsentationen und E-Learning-Materialien erstellen: Entwerfen Sie Ihre Präsentation. Adobe Presenter bietet Ihnen folgende Möglichkeiten innerhalb von PowerPoint: Verwenden Sie eine vorhandene PowerPoint-Präsentation als Grundlage für eine Adobe Presenter-Präsentation – das ist schneller und einfacher, als eine neue Präsentation zu erstellen. Sie können exakte PowerPoint-Konvertierungen schnell durchführen. Dabei werden die meisten PowerPoint-Animationen voll unterstützt. Passen Sie das Aussehen der Präsentation mithilfe von Unternehmenslogos, Farben sowie Lebenslaufinformationen (CV) und Fotos der Moderatoren an. Bearbeiten Sie Ihre Präsentation. Mit Adobe Presenter können Sie vorhandene Präsentationen auf folgende Weise an Ihre Anforderungen anpassen: Verbessern Sie PowerPoint-Präsentationen durch Multimedia. Fügen Sie Multimedia-Objekte einschließlich Audiomaterialien (z. B. Kommentare), Video, Quiz und Umfragen hinzu, ohne PowerPoint zu verlassen. Importieren Sie zuvor aufgezeichnete Audiomaterialien in eine Präsentation und ordnen Sie sie den entsprechenden PowerPoint-Animationen zu. Veröffentlichen Sie Ihre Präsentation. Veröffentlichen Sie Ihre Präsentationen, damit andere Benutzer sie ansehen können. Adobe Presenter bietet die folgenden Funktionen: Adobe Presenter ist in allen Connect Pro Central-Anwendungen, einschließlich Connect Pro Training und Connect Pro-Meetings, sowie mit 80 Adobe Captivate, SWF- und FLV-Dateien integriert. Zeigen Sie Präsentationen im interaktiven Adobe Presenter-Viewer an. Integrieren Sie Adobe Presenter-Materialien in Learning Management-Systemen (LMS). Adobe Presenter erstellt SCORM- und AICCkompatible Materialien. Nach oben Adobe Presenter-Arbeitsbereich Adobe Presenter besteht aus den beiden folgenden Komponenten, mit denen Autoren Materialien erstellen und Benutzern bereitstellen können: Adobe Presenter Ermöglicht Autoren das Erstellen von Materialien. Adobe Presenter-Viewer Ermöglicht Benutzern das Anzeigen von und das Interagieren mit konvertierten Adobe Presenter-Präsentationen. Materialautoren können auf alle Adobe Presenter-Funktionen über das in PowerPoint angezeigte Menüband „Adobe Presenter“ zugreifen. Optionen zum Entwerfen von Präsentationen im Menüband „Adobe Presenter“ in PowerPoint Nach oben Elemente von Präsentationen Berücksichtigen Sie beim Planen einer Präsentation die folgenden Elemente: Titelfolien Titelfolien, in der Regel die erste oder zweite Folie in einer Präsentation, geben das Thema des Materials an. Adobe Presenter-Informationen Fügen Sie der Präsentation Namen, Titel, Foto, Kontaktinformationen und eine kurze Biografie (CV) des Moderators oder der Moderatoren hinzu. Benutzerdefinierte Logos Durch das Hinzufügen eines Firmen- oder Organisationslogos geben Sie einer Präsentation eine persönliche Note. Copyright-Informationen Je nach Länge der Informationen können Sie auf der ersten oder letzten Folie der Präsentation einen CopyrightHinweis einfügen. Sie können auch eine separate Folie, die nur den Copyright-Hinweis enthält, hinzufügen. Eröffnungs- und Abschlussfolien Achten Sie darauf, dass sich der Anfang und das Ende deutlich vom Mittelteil der Präsentation abheben. Verwenden Sie die gleichen Eröffnungs- und Abschlussfolien für Präsentationsreihen, um ein einheitliches professionelles Aussehen zu erzielen. Abschnittstrennende Folien Kennzeichnen Sie Abschnitte innerhalb der Präsentation mit trennenden Folien. Folientrenner empfehlen sich besonders bei langen Präsentationen. Audio Mit Kommentaren, Musik oder Soundeffekten können Sie Ihre Präsentationen um eine neue Dimension erweitern. Quiz Ein Quiz gibt Benutzern die Möglichkeit zur Interaktion mit der Präsentation, während Sie gleichzeitig den Lernerfolg überprüfen oder Informationen (im Falle von Umfragen) sammeln können. Anlagen Fügen Sie Präsentationen vorhandene Informationen als Begleitmaterial hinzu. Sie können Dokumente, Tabellen, Links zu Webseiten und Bilder als Anlagen hinzufügen. Nach oben Planen von Präsentationen Es ist immer ratsam, die Präsentation zu planen, bevor Sie sie erstellen. Überlegen Sie zunächst, was Sie den Benutzern mit Ihrer Präsentation vermitteln möchten. Mit Ihrem Ziel vor Augen können Sie dann einen umfassenden Erfolgsplan erstellen. Nachdem Sie den Zweck der Präsentation festgelegt haben, können Sie eine vorhandene PowerPoint-Präsentation mit den effektivsten Adobe Presenter-Optionen weiterbearbeiten. Entwerfen Sie Ihre Präsentation. Verwenden Sie Storyboards, Skripts oder andere geeignete Materialien. Entscheiden Sie, welche Elemente Sie in die Präsentation einschließen möchten. (Weitere Informationen finden Sie unter Elemente von Präsentationen.) Starten Sie PowerPoint. Sie können eine vorhandene PowerPoint-Präsentation öffnen oder eine neue Präsentation erstellen. Fügen Sie Kommentare und andere besondere Elemente hinzu. In PowerPoint fügen Sie Ihrer Präsentation über das Menüband „Presenter“ Kommentare, Quiz, Videos mit Begleittext, Informationen zu Moderatoren und andere Optionen hinzu. Fügen Sie Anlagen wie Webseiten oder Dokumente hinzu und passen Sie das Design (das Aussehen 81 der Präsentation im Viewer) an Ihre Wünsche und Vorstellungen an. Zeigen Sie eine Vorschau Ihrer Präsentation an. Testen Sie, wie Ihre Präsentationsausgabe aussieht, indem ein Teil oder eine gesamte Präsentation in der Vorschau angezeigt wird. Veröffentlichen Sie die Präsentation. Veröffentlichen Sie die Präsentation auf dem Adobe Connect Server. Sie können die Präsentation auch auf CD brennen oder mit einer FTPSoftware eines Drittanbieters ins Internet hochladen. Nach oben Adobe Presenter – Bewährte Methoden Adobe empfiehlt die folgenden bewährten Verfahren, um Präsentationen zu erstellen: Berücksichtigen Sie beim Entwurf Ihrer Online-Präsentationen die Bandbreiten Ihres Zielpublikums. Verfügt Ihr Publikum über schnelle DSLVerbindungen, können Sie Ihre Präsentationen mit vielen Grafiken und Animationen versehen. Stehen dem Publikum jedoch nur langsamere Verbindungen zur Verfügung, sollten Sie am besten nur Bilder (keine Animationen) verwenden oder ganz auf Grafiken verzichten. So stellen Sie sicher, dass die Präsentationen flüssig wiedergegeben werden. Adobe Presenter ermöglicht es Ihnen außerdem, die Qualität von Bildern und Audiodateien zu reduzieren und so Materialien zu erstellen, die sich für ein Publikum mit niedriger Bandbreite eignen. Ziehen Sie das Schreiben eines Skripts in Betracht, bevor Sie Audio für Ihre Präsentation aufzeichnen. In ein Mikrofon zu sprechen fällt vielen Menschen schwerer, als einen Vortrag vor Publikum zu halten. Wenn Sie sichergehen wollen, dass Sie bei Ihrer Aufnahme nichts vergessen oder ins Stocken geraten, erstellen Sie am besten vorher ein vollständiges Skript. (Wenn Sie in PowerPoint Foliennotizen verfasst haben, können diese leicht in Adobe Presenter importiert werden.) Falls das Publikum über schnelle Verbindungen verfügt, können Sie Animationen einbauen, um den Gesamteindruck der Präsentation zu verbessern. Adobe Presenter unterstützt PowerPoint-Animationen, sodass Sie wirkungsvolle, animierte Multimedia-Präsentationen erstellen können. Animationen verleihen Ihren Aussagen Nachdruck und tragen dazu bei, die Aufmerksamkeit der Benutzer zu fesseln. Fügen Sie Ihren Präsentationsfolien oder der Seitenleiste Videomaterial hinzu, um bereits vorhandene Informationen erneut zu verwenden. Videomaterialien bieten sich für ein Publikum an, das über eine hohe Bandbreite verfügt. Erstellen Sie Präsentationen in einer überschaubaren Größe. Eine einzelne PowerPoint-Präsentation entspricht im Allgemeinen einem einzelnen Modul oder Kurs. Normalerweise enthält ein Modul 20 bis 40 Folien und kann in 15 bis 45 Minuten von den Benutzern durchgearbeitet werden. Sehen Sie sich eine Vorschau der Präsentation auf einem lokalen Computer an, bevor Sie sie auf einem Adobe Connect Server veröffentlichen. In der Vorschau sehen Sie die konvertierte Präsentation und können sicherstellen, dass Sie Ihren Anforderungen entspricht. Erstellen Sie Folientitel, damit Benutzer leicht auf jede beliebige Folie zugreifen können. Bevor Sie Ihre Präsentation veröffentlichen, sollten Sie sicherstellen, dass die Titel aller Folien, einschließlich reiner Grafikfolien, in der PowerPoint-Gliederung angezeigt werden. Nach oben Adobe Presenter-Präsentationen erstellen Adobe Presenter-Präsentationen werden immer auf der Grundlage von PowerPoint-Präsentationen erstellt. Um eine neue Präsentation zu erstellen, öffnen Sie eine vorhandene PowerPoint-Präsentation (oder erstellen Sie eine neue). Anschließend können Sie alle in Adobe Presenter verfügbaren Funktionen hinzufügen. Weitere Informationen zum Hinzufügen dieser Funktionen finden Sie in den jeweiligen Abschnitten. 1. Öffnen Sie in PowerPoint eine Präsentationsdatei (PPT oder PPTX) oder wählen Sie im Menü „Datei“ die Option „Neu“, um eine neue Präsentation zu erstellen. 2. Wählen Sie im Menüband „Adobe Presenter“ die Adobe Presenter-Funktionen aus, die Sie der Präsentation hinzufügen möchten. Die Präsentation muss vor ihrer Veröffentlichung nicht geändert werden. Indem Sie jedoch Adobe Presenter-Funktionen wie Begleittexte, Videodateien, SWF-Dateien und Quiz hinzufügen, können Sie die Präsentation weiter verbessern. Darüber hinaus können Sie so die in Adobe Presenter verfügbaren Funktionen testen. 3. Sehen Sie sich eine Vorschau der Präsentation an, indem Sie diese lokal auf Ihrem Computer veröffentlichen. 4. Bei Bedarf können Sie nach der Vorschau zu Schritt 2 zurückkehren und die Präsentation bearbeiten. 5. Veröffentlichen Sie anschließend die fertige Präsentation auf einem Adobe Connect Server. 1. Öffnen Sie eine Präsentation (PPT- oder PPTX-Datei) in PowerPoint. 2. Wählen Sie „Adobe Presenter“ > „Hilfe“ > „Nach Adobe Presenter 5.x und 6.x exportieren“. 1. Öffnen Sie eine in Articulate Presenter erstellte Präsentation (PPT- oder PPTX-Datei) in PowerPoint. 2. Klicken Sie im Dialogfeld für die Konvertierung auf „Ja“. 3. Geben Sie für die konvertierte Präsentation einen Namen und einen Speicherort an. 4. (Optional) Klicken Sie auf „Protokoll anzeigen“, um die Daten des Konvertierungsprotokolls anzuzeigen. (Sie können die Protokolldatei auch jederzeit über den Windows Explorer anzeigen. Navigieren Sie hierzu zu dem Speicherort, den Sie in Schritt 3 angegeben haben, klicken Sie mit der rechten Maustaste auf die Datei „ConversionLog.log“ und wählen Sie „Öffnen mit“ > „Editor“.) 5. Klicken Sie nach Abschluss des Konvertierungsprozesses auf „Schließen“. 82 6. In Adobe Presenter können Sie nun die neue, konvertierte Datei bearbeiten und wie gewünscht Adobe Presenter-Funktionen hinzufügen. Nach oben Vorschau einer Präsentation Anhand einer Vorschau können Sie schnell testen, wie sich die Präsentation Benutzern darstellt. Sie können Ihre Präsentationen jederzeit über die Vorschauoptionen in der Gruppe „Präsentation“ überprüfen. Die Vorschau einer Präsentation wird im Standard-Webbrowser angezeigt. Alle Funktionen in der Präsentation, wie etwa Audiomaterialien und Quiz, arbeiten genauso wie im Adobe Presenter-Viewer. Die Präsentation wird mit allen ausgewählten Designeinstellungen und Farben angezeigt. Hinweis: Anhänge können Sie nicht in der Vorschau anzeigen. 1. Öffnen Sie eine Präsentation (PPT- oder PPTX-Datei) in PowerPoint. 2. Klicken Sie auf „Adobe Presenter“ und in der Gruppe „Präsentation“ auf „Vorschau“. Wählen Sie hier eine der folgenden Optionen: Vorschau der Präsentation Eine Vorschau der gesamten Präsentation wird angezeigt. Vorschau der aktuellen Folie Es wird nur eine Vorschau der aktuell ausgewählten Folie angezeigt. Vorschau ab der aktuellen Folie Es wird eine Vorschau der Präsentation, beginnend mit der aktuell ausgewählten Folie, angezeigt. Vorschau der nächsten 5 Folien Es wird eine Vorschau der nächsten fünf Folien, beginnend mit der aktuell ausgewählten Folie, angezeigt. Sie können den Wert „5“ in den Anwendungseinstellungen beliebig ändern („Adobe Presenter“ > „Werkzeuge“ > „Einstellungen“ > „Anwendung“ > „Vorschau“). Lesen Sie hierzu auch folgende Artikel: Twitter™- und Facebook-Beiträge fallen nicht unter die Bestimmungen von Creative Commons. Rechtliche Hinweise | Online Privacy Policy 83 Entwerfen von Präsentationen eLearning-Vorlagen verwenden Powerpoint-Designs auf Präsentationen anwenden Erstellen und Bearbeiten von Designs Moderatorenlogo hinzufügen Einfügen von Foliennotizen in Präsentationen Ändern von Präsentationseinstellungen Automatisches Abspielen von Präsentationen Abspielen von Präsentationen in Schleife Ändern der Folienanzeigedauer Ändern des Adobe-Logos Ändern des Adobe-Logo-Hyperlinks Ändern des SWF-Ladetexts Nach oben eLearning-Vorlagen verwenden Adobe Presenter wird mit standardmäßigen eLearning-Vorlagen geliefert, in denen verschiedene Layouts für Ihre Präsentationen enthalten sind. Mithilfe dieser Layouts können Sie schnell entscheiden, wo Text und andere Elemente auf den Folien platziert werden sollen. Gehen Sie wie folgt vor, um die Vorlagen in Ihrer Präsentation zu verwenden: 1. Erstellen Sie ein neues Projekt („Neu“ > „Neu aus vorhandenen“) . 2. Navigieren Sie zu C:\User\Documents\Adobe\Presenter Assets\PowerPoint Templates und wählen Sie eine Vorlage aus. Anschließend können Sie ein Powerpoint-Design (Designband) auf die neue Präsentation anwenden. Nach oben Powerpoint-Designs auf Präsentationen anwenden Bei Adobe Presenter-Präsentationen wird der Folienhintergrund von den Einstellungen in PowerPoint bestimmt. Mithilfe von PowerPointDesignvorlagen können Sie den Hintergrund der Folien in einer Präsentation anpassen. Wenn Sie eine Designvorlage anwenden, wird der Hintergrund allen Folien in der Präsentation zugewiesen. Beispiel: Sie erstellen in PowerPoint eine Präsentation mithilfe der Designvorlage Technologie, fügen im Design-Editor von Adobe Presenter das Design Arktis hinzu, veröffentlichen die Präsentation auf einem Adobe Connect Server und zeigen sie an. Dabei fällt Ihnen auf, dass das Design nicht zum Folienhintergrund der Designvorlage „Technologie“ passt, und möchten den Folienhintergrund ändern. Befolgen Sie die Schritte, die für die auf Ihrem Computer installierte Version von PowerPoint gelten. (Um die Versionsnummer zu überprüfen, öffnen Sie PowerPoint und wählen im Hilfemenü die Option „Info“.) Verwenden von PowerPoint XP-Vorlagen als Folienhintergrund 1. Öffnen Sie eine Präsentation (PPT- oder PPTX-Datei) in PowerPoint. 2. Wählen Sie im Menü „Format“ die Option „Foliendesign“. 3. Wählen Sie eine Vorlage, die zum Design Ihrer Präsentation passt, und klicken Sie auf „Übernehmen“. 4. Um den Designvorlagenhintergrund zusammen mit dem Präsentationsdesign zu prüfen, veröffentlichen Sie die Präsentation lokal und sehen Sie sich das Ergebnis an. (Wählen Sie in Powerpoint „Adobe Presenter“ > „Veröffentlichen“, wählen Sie „Arbeitsplatz“ und klicken Sie auf „Veröffentlichen“.) Verwenden von PowerPoint 2007/2010-Vorlagen als Folienhintergrund 1. Öffnen Sie eine Präsentation (PPT- oder PPTX-Datei) in PowerPoint. 2. Wählen Sie im Menü die Registerkarte „Design“. 3. Wählen Sie eine Vorlage, die zum Design Ihrer Präsentation passt, und klicken Sie auf „Übernehmen“. 4. Um den Designvorlagenhintergrund zusammen mit dem Präsentationsdesign zu prüfen, veröffentlichen Sie die Präsentation lokal und sehen Sie sich das Ergebnis an. (Wählen Sie in Powerpoint „Adobe Presenter“ > „Veröffentlichen“, wählen Sie „Arbeitsplatz“ und klicken Sie auf „Veröffentlichen“.) Hinweis: Vermeiden Sie den Design-Hintergrund „Concourse“. Verlaufsbilder werden in diesem Design nicht korrekt angezeigt. 84 PowerPoint-Designfarben verwenden Sie können jetzt die Farben des PowerPoint-Designs in Adobe Presenter-Designs verwenden. 1. Öffnen Sie die Präsentation und klicken Sie auf „Adobe Presenter“ > „Design“. 2. Klicken Sie auf PowerPoint-Designfarben verwenden“ und klicken Sie auf „OK“. Adobe Presenter übernimmt die im PowerPoint-Design verwendeten Farben und wendet sie auf die Skin der Präsentation an. Sie können die Vorschau im Design-Editor anzeigen. Die Felder für Design-, Schein-, Hintergrund- und Schriftfarbe zeigen die Farben an, die im PowerPoint-Design verwendet werden, sowie verschiedene Farbschattierungen. Nach oben Erstellen und Bearbeiten von Designs Designs sind das wichtigste Mittel beim Entwurf des Erscheinungsbilds von Präsentationen im Adobe Presenter-Viewer. Ein Design dient als Behälter für eine Präsentation und ermöglicht es Ihnen, mithilfe von statischen Bildern, Farben und Audio dynamische und interaktive Präsentationen zu erstellen. Sie können jederzeit ein Design hinzufügen. Probieren Sie verschiedene Designs aus, bis Sie das gewünschte Erscheinungsbild erzielt haben. Sie können dasselbe Design für jede Ihrer Präsentationen verwenden oder neue Designs entwerfen. Adobe Presenter bietet viele Möglichkeiten, mit denen Sie Farben, Registerkarten, Funktionen, Grafiken, Schrifttypen und andere Designelemente anpassen können. Auswählen eines Präsentationsdesigns 1. Öffnen Sie eine Präsentation (PPT- oder PPTX-Datei) in PowerPoint. 2. Klicken Sie auf „Adobe Presenter“ > „Design“. 3. Klicken Sie in der Designliste auf ein Design. 4. Klicken Sie auf „OK“. Erstellen eines benutzerdefinierten Designs Sie können ein benutzerdefiniertes Design erstellen, indem Sie ein Standarddesign auswählen, Änderungen daran vornehmen und dieses geänderte Design unter einem anderen Namen speichern. Sie können beispielsweise das Design Sage aufrufen, die Schriftfarbe in dunkelgrün ändern und das neue Design unter SageGeändert speichern. Nachdem Sie ein benutzerdefiniertes Design erstellt haben, wird es im Popupmenü für den Designnamen angezeigt und kann für andere Präsentationen verwendet werden. 1. Öffnen Sie eine Präsentation (PPT- oder PPTX-Datei) in PowerPoint. 2. Klicken Sie auf „Adobe Presenter“ > „Design“. 3. Nehmen Sie die gewünschten Änderungen vor. Beispiel: Klicken Sie auf „Textbezeichnungen bearbeiten“, um Text in verschiedenen Bereichen des Designs zu ändern, oder wählen Sie unter „Erscheinungsbild“ die gewünschten Farben aus. 4. Klicken Sie auf „Speichern unter“ und geben Sie einen Namen für das neue Design ein. 5. Klicken Sie auf „OK“. Das neue Design wird im Design-Editor im Popupmenü für den Designnamen angezeigt und ist für die Veröffentlichung von Präsentationen verfügbar. Ändern und Lokalisieren von Textbezeichnungen in einem Design Textbezeichnungen sind die Wörter in einem Design, wie z. B. Schaltflächenbeschriftungen und Registerkartennamen. Sie können die Textbezeichnungen in einem Design jederzeit bearbeiten. 1. Öffnen Sie eine Präsentation (PPT- oder PPTX-Datei) in PowerPoint. 2. Klicken Sie auf „Adobe Presenter“ > „Design“. 3. Klicken Sie auf die Option „Textbezeichnungen bearbeiten“. 4. Wählen Sie eine Sprache in der Liste „Eingabegebietsschema“ aus. Hinweis: Präsentationen erkennen die Sprache des Betriebssystems und zeigen automatisch die Textbezeichnungen in der jeweiligen Sprache des Benutzers an, wenn als Sprache des Computers Deutsch, Französisch, Koreanisch, Japanisch, Portugiesisch, Spanisch, Italienisch, Vereinfachtes Chinesisch oder Niederländisch festgelegt wurde. Andernfalls werden die Textbezeichnungen in Englisch angezeigt. 5. Ändern Sie nach Bedarf die Textbezeichnungen für Elemente im Präsentationsdesign. Sie können z. B. den Text, der auf Schaltflächen und in Bereichen angezeigt wird, ändern. 6. Klicken Sie auf „OK“. Ändern von Designfarben Sie können die Farben in einem Design ändern, einschließlich der Hintergrund- und Hervorhebungsfarbe. Sie können auch ein Hintergrundbild zur 85 Verwendung in einem Design auswählen. 1. Öffnen Sie eine Präsentation (PPT- oder PPTX-Datei) in PowerPoint. 2. Klicken Sie auf „Adobe Presenter“ > „Design“. 3. Klicken Sie unter „Erscheinungsbild“ auf eine der folgenden Optionen: Design Klicken Sie auf dieses Farbquadrat, um die Farbe der Seiten- und Symbolleiste im Design zu ändern. Hervorheben Klicken Sie auf dieses Farbquadrat, um die Farbe zu ändern, in der Folien in Gliederungsbereich und Miniaturansicht hervorgehoben werden, wenn der Benutzer die Maus darüber bewegt. Schrift Klicken Sie auf dieses Farbquadrat, um die Farbe von Text im Design zu ändern. Hintergrund Klicken Sie auf dieses Farbquadrat, um die Farbe des bei Folien, Seitenleiste und Symbolleiste sichtbaren Hintergrunds zu ändern. Hintergrundbild Klicken Sie auf „Hintergrundbild“ > „Ändern“, um zu einer Bilddatei (im .JPG-Format) zu navigieren, die Sie als Hintergrund verwenden möchten. Der Hintergrund ist der Bereich, der hinter Folien, Seiten- und Symbolleiste sichtbar ist. Klicken Sie auf „Hintergrundbild“ > „Löschen“, um das Hintergrundbild zu löschen. 4. Klicken Sie auf „OK“. Designs löschen Sie können ein benutzerdefiniertes Design jederzeit löschen. Die in Presenter enthaltenen Standarddesigns, wie z. B. Sage und Sapphire, können jedoch nicht gelöscht werden. 1. Öffnen Sie eine Präsentation (PPT- oder PPTX-Datei) in PowerPoint. 2. Klicken Sie auf „Adobe Presenter“ > „Design“. 3. Wählen Sie in der Liste der Designs das zu löschende Design aus. 4. Klicken Sie auf „Löschen“. 5. Klicken Sie auf „Ja“, um den Löschvorgang zu bestätigen. Klicken Sie anschließend auf „OK“ Ein- und Ausblenden von Bereichen in einem Design In der Seitenleiste eines Designs werden verschiedene Bereiche angezeigt. Die Seitenleiste wird standardmäßig rechts angezeigt, ihre Position kann aber geändert werden. Sie können auswählen, welche Bereiche im Design ein- und welche ausgeblendet werden. Sie können beispielsweise die Struktur- und Suchbereiche einblenden, aber die Miniaturen- und Notizenbereiche ausblenden. 1. Öffnen Sie eine Präsentation (PPT- oder PPTX-Datei) in PowerPoint. 2. Klicken Sie auf „Adobe Presenter“ > „Design“. 3. Wählen Sie rechts unter „Anpassen“ die Fenster aus, die eingeblendet werden sollen, und heben Sie die Auswahl derjenigen auf, die ausgeblendet werden sollen. Daraufhin wird die Designvorschau auf der linken Seite aktualisiert, um die Änderungen wiederzugeben. 4. Klicken Sie auf „OK“. Festlegen eines Standardbereichs für ein Design Bereiche sind Bestandteile eines Designs und werden in der Seitenleiste angezeigt. Wenn es in einem Design mehr als einen Bereich gibt, werden sie überlappend wie Registerkarten mit dem Namen im Register angezeigt. Sie können festlegen, welcher Bereich vor den anderen angezeigt wird. Wenn Sie alle Bereiche einblenden, stehen Ihnen „Struktur“, „Miniatur“, „Notizen“ und „Suche“ zur Verfügung. 1. Öffnen Sie eine Präsentation (PPT- oder PPTX-Datei) in PowerPoint. 2. Klicken Sie auf „Adobe Presenter“ > „Design“. 3. Klicken Sie unter „Fenster“ auf das Menü neben „Standard“ und wählen Sie aus, welches Fenster standardmäßig beim Öffnen der Präsentation angezeigt werden soll. Daraufhin wird die Designvorschau auf der linken Seite aktualisiert, um die Änderungen wiederzugeben. 4. Klicken Sie auf „OK“. Auswählen einer Position für die Seitenleiste Die Seitenleiste in einem Design enthält Informationen zum Moderator, Bereiche wie etwa „Struktur“ und „Suche“ sowie Informationen zur Anzeigedauer der Präsentation. Sie können die Seitenleiste auf der rechten Seite (Vorgabe) oder auf der linken Seite im Design positionieren. 1. Öffnen Sie eine Präsentation (PPT- oder PPTX-Datei) in PowerPoint. 2. Klicken Sie auf „Adobe Presenter“ > „Design“. 3. Klicken Sie unter „Seitenleiste einblenden“ auf das Menü neben „Position“ und wählen Sie „Links“ oder „Rechts“. 86 4. Klicken Sie auf „OK“. Festlegen von Moderatoroptionen für ein Design Sie können genau festlegen, welche Moderatoroptionen in einem Design angezeigt werden. Sie können beispielsweise festlegen, dass zwar der Moderatorname und ein Foto angezeigt werden, aber keine Biografie oder Kontaktinformationen. 1. Öffnen Sie eine Präsentation (PPT- oder PPTX-Datei) in PowerPoint. 2. Klicken Sie auf „Adobe Presenter“ > „Design“. 3. Wählen Sie im Bereich „Moderator-Info“ die Optionen, die Sie in das Design einbeziehen möchten: Foto Mit dieser Option wird ein Foto des Moderators in die veröffentlichte Präsentation eingefügt. Name Mit dieser Option wird der Name des Moderators in die veröffentlichte Präsentation eingefügt. Titel Mit dieser Option wird der Titel des Moderators (z. B. Leiter der Personalabteilung) eingefügt. Bio Mit dieser Option wird ein Link zu einer Moderatorenbiografie eingefügt. Logo Mit dieser Option wird ein Logo in die veröffentlichte Präsentation eingefügt. Kontakt Mit dieser Option wird ein Link zu Kontaktinformationen (z. B. Telefonnummer oder E-Mail-Adresse) des Moderators eingefügt. Daraufhin wird die Designvorschau auf der linken Seite aktualisiert, um die Änderungen wiederzugeben. 4. Klicken Sie auf „OK“. Nach oben Moderatorenlogo hinzufügen Sie können ein benutzerdefiniertes Logo hinzufügen, das bei der Anzeige einer Präsentation im Adobe Presenter-Viewer angezeigt werden soll. Auf diese Weise können Sie dafür sorgen, dass alle Multimediamaterialien und Veröffentlichungen Ihrer Organisation einen einheitlichen Stil aufweisen. Hinweis: Wenn Sie eine Videodatei hinzugefügt haben, z. B. ein Seitenleistenvideo einer sprechenden Person, wird das Video im Logobereich angezeigt. Falls Sie nach einer Videodatei noch ein Logo hinzufügen, wird das Logo nicht angezeigt, da Videodateien vorrangig behandelt werden. 1. Öffnen Sie eine Präsentation (PPT- oder PPTX-Datei) in PowerPoint. 2. Wählen Sie „Adobe Presenter“ und klicken Sie in der Gruppe „Werkzeuge“ auf „Voreinstellungen“. 3. Klicken Sie im Menü „Anwendung“ links auf „Moderatoren“. 4. Führen Sie einen der folgenden Schritte durch: Klicken Sie auf „Hinzufügen“, um einen neuen Moderator hinzuzufügen. Wählen Sie einen vorhandenen Moderator aus und klicken Sie auf „Bearbeiten“. 5. Klicken Sie neben dem Textfeld „Logo“ auf die Schaltfläche „Durchsuchen“. 6. Navigieren Sie zum Speicherort der Logodatei, die Sie verwenden möchten (JPG- oder PNG-Format). Hinweis: Es empfiehlt sich ein Logoformat von 148 x 52 (Pixel), damit das Logo im Design und im Adobe Presenter-Viewer korrekt angezeigt wird. 7. Wählen Sie die Datei aus und klicken Sie auf „Öffnen“. Der Dateiname wird im Textfeld „Logo“ angezeigt und eine Vorschau des Logos wird auf der rechten Seite eingeblendet. 8. Klicken Sie auf „OK“. 9. Um eine Vorschau des benutzerdefinierten Logos anzuzeigen, veröffentlichen Sie die Präsentation lokal und sehen Sie sich das Ergebnis an. (Wählen Sie in Powerpoint „Adobe Presenter“ > „Veröffentlichen“, wählen Sie „Arbeitsplatz“ und klicken Sie auf „Veröffentlichen“.) Nach oben Einfügen von Foliennotizen in Präsentationen Sie können zusätzliche Notizen zu Folien in einer Präsentation hinzufügen. Benutzer können Notizen anzeigen, indem Sie auf das Notizenfenster in der Viewer-Seitenleiste von Adobe Presenter klicken. Foliennotizen eignen sich gut zur Übermittlung von zusätzlichen Informationen zu einer Folie, wie etwa Zahlenangaben, unterstützende Materialien oder Fußnotentext. Sie können sie auch zur Kommunikation mit Benutzern verwenden, die keine Audiofunktion haben oder hörgeschädigt sind. Foliennotizen erstellen Sie in PowerPoint. Hinweis: Die Notizen werden im Adobe Presenter-Viewer als unformatierter Text angezeigt. Jegliche Formatierung, die auf den Text im PowerPoint-Notizenbereich angewendet wurde, wird ignoriert. 1. Öffnen Sie eine Präsentation (PPT- oder PPTX-Datei) in PowerPoint. 2. Navigieren Sie zu einer Folie, der Sie eine Notiz hinzufügen möchten. 87 3. Achten Sie darauf, dass Sie sich in der Normal- oder Notizenseitenansicht befinden. 4. Geben Sie den Notizentext direkt in den Notizenbereich unterhalb der Folie ein. (Wenn Sie sich in der Normalansicht befinden, den Notizenbereich aber nicht sehen können, ist er möglicherweise ausgeblendet. Klicken Sie auf die Trennleiste, bis sich der Mauszeiger ändert und Sie die Trennleiste ziehen können. Ziehen Sie sie nach oben, bis der Notizenbereich angezeigt wird.) Positionieren Sie den Mauszeiger über der Trennleiste, um den Notizenbereich anzuzeigen. Sobald der Zeiger sich in einen nach zwei Seiten zeigenden Pfeil ändert, ziehen Sie die Leiste nach oben. 5. (Optional) Sie können Notizentext formatieren. Klicken Sie auf „Adobe Presenter“ > „Design“ und ändern Sie im Design-Editor nach Wunsch die Schriftart und Größe für den Notizenbereich. 6. Sie können Notizen in der Vorschau anzeigen, indem Sie die Präsentation lokal veröffentlichen, sich das Ergebnis ansehen und in der Seitenleiste auf das Fenster für Foliennotizen klicken. (Zum lokalen Veröffentlichen wählen Sie in PowerPoint „Adobe Presenter“ > „Veröffentlichen“. Wählen Sie anschließend „Arbeitsplatz“ und klicken Sie auf „Veröffentlichen“.) Nach oben Ändern von Präsentationseinstellungen Sie können verschiedene Einstellungen, zum Beispiel den Titel und die Beschreibungen, und einige Verhaltensweisen der Präsentation, zum Beispiel das Anhalten und das Abspielen in Schleife, mithilfe des Dialogfelds „Präsentationseinstellungen“ ändern. 1. Öffnen Sie eine Präsentation (PPT- oder PPTX-Datei) in PowerPoint. 2. Klicken Sie auf „Adobe Presenter“ und in der Gruppe „Werkzeuge“ auf „Einstellungen“. 3. Klicken Sie im Menü „Präsentation“ links auf „Erscheinungsbild“ und legen Sie Folgendes fest: Titel Geben Sie einen Namen für die Präsentation ein. Der Titel wird im Adobe Presenter-Viewer angezeigt. Zusammenfassung Geben Sie eine Beschreibung der Präsentation ein. Diese sollte einen kurzen Überblick über den Präsentationsinhalt bieten. Diese optionale Zusammenfassung ist ein nützliches Organisationswerkzeug für Autoren. Die Zusammenfassung wird nur in den Einstellungen angezeigt. Sie erscheint nicht in der veröffentlichten Präsentation und ist für Benutzer nicht sichtbar. Hinweis: Präsentationszusammenfassungen werden nach der Veröffentlichung auf dem zugehörigen Server in Adobe Connect angezeigt. Sie können mithilfe von Connect Pro Central bearbeitet werden. Präsentationsautoren können Zusammenfassungen bei der Anzeige von Materialinformationen sehen und durchsuchen. 4. Klicken Sie auf „Abspielen“ und legen Sie Folgendes fest: Beim Starten automatisch abspielen Wählen Sie diese Option, wenn die Präsentation nach dem Öffnen automatisch abgespielt werden soll. (Wenn diese Option nicht ausgewählt ist, muss ein Moderator oder Benutzer in der Symbolleiste auf die Schaltfläche „Abspielen“ klicken, um die Präsentation zu starten.) Präsentation in Schleife setzen Mit dieser Option wird die geöffnete Präsentation wiederholt abgespielt. Foliennummer in Gliederung einschließen Wählen Sie diese Option, wenn die Foliennummer beim Abspielen der Präsentation im Gliederungsbereich angezeigt werden soll. Pause nach jeder Animation Falls Ihre Präsentation PowerPoint-Animationen enthält, wählen Sie diese Option, um die Präsentation nach dem Abspielen jeder Animation automatisch anzuhalten. Dadurch können Sie klar festlegen, wo die Animation endet und die Präsentation fortgesetzt wird. (Nachdem Sie alle Animationen abgespielt haben, müssen Sie in der Wiedergabesteuerung auf die Schaltflächen „Abspielen“ klicken, um die Präsentation wieder zu starten.) Foliendauer ohne Audio oder Video Wählen Sie eine Anzeigedauer (in Sekunden) für Folien ohne Audio. (Folien mit Audio haben standardmäßig die gleiche Anzeigedauer wie die ihnen zugewiesene Audiodatei.) 5. Klicken Sie auf „OK“. Nach oben Automatisches Abspielen von Präsentationen Sie können mithilfe einer Option festlegen, ob eine Präsentation automatisch nach dem Öffnen abgespielt wird oder ob ein Moderator oder Benutzer in der Symbolleiste auf die Schaltfläche „Abspielen“ klicken muss, um die Präsentation zu starten. 88 1. Öffnen Sie eine Präsentation (PPT- oder PPTX-Datei) in PowerPoint. 2. Klicken Sie auf „Adobe Presenter“ und in der Gruppe „Werkzeuge“ auf „Einstellungen“. 3. Klicken Sie im Menü „Präsentation“ links auf „Wiedergabe“. 4. Wählen Sie „Beim Starten automatisch abspielen“. (Standardmäßig ist diese Option aktiviert.) Wenn diese Option nicht ausgewählt ist, muss ein Moderator oder Benutzer in der Symbolleiste auf „Abspielen“ Präsentation zu starten. klicken, um die 5. Klicken Sie auf „OK“. Nach oben Abspielen von Präsentationen in Schleife Sie können festlegen, dass die Präsentation einmal abgespielt wird und dann anhält (Standardeinstellung) oder kontinuierlich in Schleife abgespielt wird. 1. Öffnen Sie eine Präsentation (PPT- oder PPTX-Datei) in PowerPoint. 2. Klicken Sie auf „Adobe Presenter“ und in der Gruppe „Werkzeuge“ auf „Einstellungen“. 3. Klicken Sie im Menü „Präsentation“ links auf „Wiedergabe“. 4. Wählen Sie „In Schleife abspielen“ aus. 5. Klicken Sie auf „OK“. Nach oben Ändern der Folienanzeigedauer Standardmäßig wird in Adobe Presenter die Gesamtdauer der Folie durch Addieren der Dauer von Animationen und anderer Objekte auf der Folie berechnet. Wenn Sie die Option „Nächste Folie“ in PowerPoint als „Nach n Sekunden“ („Übergänge“ > „Nächste Folie“) angegeben haben, können Sie Adobe Presenter so konfigurieren, dass die Dauer der Folien auf diesen Wert geändert wird. 1. Öffnen Sie eine Präsentation (PPT- oder PPTX-Datei) in PowerPoint. 2. Klicken Sie auf „Adobe Presenter“ und in der Gruppe „Werkzeuge“ auf „Einstellungen“. 3. Klicken Sie im Menü „Präsentation“ links auf „Wiedergabe“. 4. Wählen Sie „PPTX-Folienzeit verwenden“ 5. Klicken Sie auf „OK“. Nach oben Ändern des Adobe-Logos Veröffentlichte Präsentationen enthalten standardmäßig in der unteren linken Ecke ein kleines Adobe-Logo. Sie können dort auch das Logo Ihrer Organisation anzeigen lassen. Die Idealgröße für die endgültige Datei „logo.swf“ beträgt 47 x 27 Pixel. Hinweis: Vermeiden Sie beim Entwerfen einer benutzerdefinierten Datei „logo.swf“, Inhalt außerhalb des Anzeigebereich in der SWF-Datei zu erstellen. 1. Erstellen Sie eine neue Datei mit dem Namen „logo.swf“, die Ihr eigenes Logo enthält. 2. Öffnen Sie eine Präsentation (PPT- oder PPTX-Datei) in PowerPoint. 3. Navigieren Sie im Windows Explorer zu dem Vorlagenordner, in dem Adobe Presenter installiert ist. 4. Fügen Sie Ihre Datei „logo.swf“ diesem Ordner hinzu. 5. Veröffentlichen Sie die Präsentation auf Ihrem Computer in PowerPoint. 6. Lassen Sie die Ausgabe anzeigen, um das neue Logo zu sehen. Nach oben Ändern des Adobe-Logo-Hyperlinks Veröffentlichte Präsentationen enthalten standardmäßig in der unteren linken Ecke ein Adobe-Logo. Wenn Sie auf dieses Logo klicken, wird eine Webseite über Acrobat Connect Pro geöffnet. Sie haben die Möglichkeit, das Ziel dieses Links zu ändern. Ändern des Adobe-Logo-Hyperlinks in einer Präsentation 1. Öffnen Sie eine Präsentation (PPT- oder PPTX-Datei) in PowerPoint. 2. Speichern und veröffentlichen Sie die Präsentation auf Ihrem Computer in PowerPoint. 3. Navigieren Sie im Windows Explorer zu dem Ordner mit den Präsentationsdaten. Dieser befindet sich standardmäßig unter „C:\Dokumente und Einstellungen\[Name des Benutzers]\Eigene Dateien\My Adobe Presentations\[Name der Präsentation]\data“. 4. Klicken Sie mit der rechten Maustaste auf die Datei „vconfig.xml“ und öffnen Sie diese mit einem XML- oder einem Texteditor (z. B. „Editor“). 5. Fügen Sie im Abschnitt <language id=”en”> die Zeile <uitext name=”LOGOCLICKURL” value=”url_of_page”/> ein und ersetzen Sie ”url_of 89 page” durch die gewünschte URL. Beispiel: <uitext name="LOGOCLICKURL" value="http://www.NamemeinerFirma.com"/>. Hinweis: Das Logo für eine andere Sprache ändern Sie im entsprechenden Abschnitt <language id=”xx”> der Datei „vconfig.xml“. 6. Speichern und schließen Sie die Datei „vconfig.xml“. 7. Den neuen Logo-Hyperlink können Sie testen, indem Sie im Windows Explorer zu „C:\Dokumente und Einstellungen\Name des Benutzers]\Eigene Dateien\My Adobe Presentations\[Name der Präsentation]“ navigieren und auf die Datei „index.htm“ doppelklicken. 8. Klicken Sie auf das Logo. Ändern des Adobe-Logo-Hyperlinks aller Präsentationen Mit diesem Vorgang ändern Sie den Adobe-Logo-Hyperlink aller veröffentlichen Präsentationen. 1. Öffnen Sie eine Präsentation (PPT- oder PPTX-Datei) in PowerPoint. 2. Navigieren Sie auf eine der folgenden Arten zu der Datei „language.xml“: Windows XP: Klicken Sie auf „Start“ > „Ausführen...“ und geben Sie Folgendes ein: %USERPROFILE%\Lokale Einstellungen\Anwendungsdaten\Adobe\Adobe Adobe Presenter. Windows Vista: Klicken Sie auf „Start“ > „Ausführen...“ und geben Sie Folgendes ein: %LOCALAPPDATA%\Adobe\Adobe Adobe Presenter. 3. Klicken Sie auf „OK“. 4. Doppelklicken Sie auf den Ordner „Themes“. 5. Klicken Sie mit der rechten Maustaste auf die Datei „language.xml“ und öffnen Sie diese mit einem XML- oder einem Texteditor (z. B. „Notepad“). 6. Wählen Sie für den Abschnitt <language id=”en”> eine der folgenden Vorgehensweisen: Wird die Zeile <uitext name=”LOGOCLICKURL” value=”www.adobe.com”/> angezeigt, ändern Sie den Wert. Beispiel: Ändern Sie in dieser Zeile „www.adobe.com“ in „http://www.NamemeinerFirma.com“. Wird die Zeile <uitext name=”LOGOCLICKURL” value=”url_of_page”/> nicht angezeigt, fügen Sie die Zeile ein und ersetzen Sie „url_of page“ durch die gewünschte URL. Beispiel: <uitext name="LOGOCLICKURL" value="http://www.NamemeinerFirma.com"/>. Hinweis: Das Logo für eine andere Sprache ändern Sie im entsprechenden Abschnitt <language id=”xx”> der Datei „language.xml“. 7. Speichern und schließen Sie die Datei „language.xml“. 8. Speichern und veröffentlichen Sie die Präsentation auf Ihrem Computer in PowerPoint und wählen Sie die Option „Ausgabe nach Veröffentlichung anzeigen“. 9. Den neuen Hyperlink können Sie testen, indem Sie auf das Logo klicken. Nach oben Ändern des SWF-Ladetexts Standardmäßig wird auf dem Ladebildschirm für veröffentlichte Präsentationen der Text „Adobe Presenter“ angezeigt. Diese Anzeige können Sie durch einen eigenen Text ersetzen, z. B. den Namen Ihrer Organisation oder einen Titel. Ändern des SWF-Ladetexts für eine einzelne Präsentation 1. Öffnen Sie eine Präsentation (PPT- oder PPTX-Datei) in PowerPoint. 2. Speichern und veröffentlichen Sie die Präsentation auf Ihrem Computer. 3. Navigieren Sie im Windows Explorer zu dem Ordner mit den Präsentationsdaten. Dieser befindet sich standardmäßig unter „C:\Dokumente und Einstellungen\[Name des Benutzers]\Eigene Dateien\My Adobe Presentations\[Name der Präsentation]\data“. 4. Klicken Sie mit der rechten Maustaste auf die Datei „vconfig.xml“ und öffnen Sie diese mit einem XML- oder einem Texteditor (z. B. „Editor“). 5. Fügen Sie im Abschnitt <language id=”en”> die Zeile <uitext name=”ADOBE_PRESENTER” value=”Your_Text”/> ein und ersetzen Sie „Your_Text“ durch den gewünschten Text. Hinweis: Den Ladetext für eine andere Sprache ändern Sie im entsprechenden Abschnitt <language id=”xx”> der Datei „vconfig.xml“. 6. Speichern und schließen Sie die Datei „vconfig.xml“. 7. Den neuen SWF-Ladetext können Sie testen, indem Sie im Windows Explorer zu „C:\Dokumente und Einstellungen\[Name des Benutzers]\Eigene Dateien\My Adobe Presentations\[Name der Präsentation]“ navigieren und auf die Datei „index.htm“ doppelklicken. 8. Sie können nun den SWF-Ladetext während des Ladevorgangs der Präsentation überprüfen. Ändern des SWF-Ladetexts aller Präsentationen 1. Öffnen Sie eine Präsentation (PPT- oder PPTX-Datei) in PowerPoint. 2. Navigieren Sie auf eine der folgenden Arten zu der Datei „language.xml“: Windows XP: Klicken Sie auf „Start“ > „Ausführen...“ und geben Sie Folgendes ein: %USERPROFILE%\Lokale Einstellungen\Anwendungsdaten\Adobe\Adobe Adobe Presenter. 90 Windows Vista: Klicken Sie auf „Start“ > „Ausführen...“ und geben Sie Folgendes ein: %LOCALAPPDATA%\Adobe\Adobe Adobe Presenter. 3. Klicken Sie auf „OK“. 4. Doppelklicken Sie auf den Ordner „Themes“. 5. Klicken Sie mit der rechten Maustaste auf die Datei „language.xml“ und öffnen Sie diese mit einem XML- oder einem Texteditor (z. B. „Notepad“). 6. Fügen Sie im Abschnitt <language id=”en”> die Zeile <uitext name=”ADOBE_PRESENTER” value=”Your_Text”/> ein und ersetzen Sie „Your_Text“ durch den gewünschten Text. Hinweis: Das Logo für eine andere Sprache ändern Sie im entsprechenden Abschnitt <language id=”xx”> der Datei „language.xml“. 7. Speichern und schließen Sie die Datei „language.xml“. 8. Speichern und veröffentlichen Sie die Präsentation auf Ihrem Computer in PowerPoint und wählen Sie die Option „Ausgabe nach Veröffentlichung anzeigen“. 9. Den neuen Hyperlink können Sie testen, indem Sie auf das Logo klicken. Lesen Sie hierzu auch folgende Artikel: Twitter™- und Facebook-Beiträge fallen nicht unter die Bestimmungen von Creative Commons. Rechtliche Hinweise | Online Privacy Policy 91 Adobe Presenter-Präsentationen bearbeiten Ändern von Präsentationstiteln Hinzufügen einer Präsentationszusammenfassung Ändern von Folieneigenschaften Hinzufügen und Bearbeiten von Moderatoren Anlagen Hinzufügen und Bearbeiten von Anlagen Hinzufügen von Animations-, Bild- und Flash (SWF)-Dateien Nach oben Ändern von Präsentationstiteln Sie können den Präsentationstitel jederzeit ändern. Der Titel wird im Adobe Presenter-Viewer angezeigt. 1. Öffnen Sie eine Präsentation (PPT- oder PPTX-Datei) in PowerPoint. 2. Wählen Sie „Adobe Presenter“ und klicken Sie in der Gruppe „Werkzeuge“ auf „Einstellungen“. 3. Klicken Sie im Menü „Präsentation“ links auf „Erscheinungsbild“. 4. Geben Sie im Textfeld „Titel“ einen neuen Namen für die Präsentation ein und klicken Sie auf „OK“. Nach oben Hinzufügen einer Präsentationszusammenfassung Eine Präsentationszusammenfassung ist in der Regel eine kurze Beschreibung des Präsentationsinhalts. Diese optionale Übersicht ist ein nützliches Organisationswerkzeug für Autoren. Die Zusammenfassung wird nur in den Einstellungen angezeigt. Sie erscheint nicht in der veröffentlichten Präsentation und ist für Benutzer nicht sichtbar. Hinweis: Präsentationszusammenfassungen werden nach der Veröffentlichung auf dem Adobe Connect Server angezeigt. Sie können mithilfe von Connect Pro Central bearbeitet werden. Präsentationsautoren können Zusammenfassungen bei der Anzeige von Materialinformationen sehen und durchsuchen. 1. Öffnen Sie eine Präsentation (PPT- oder PPTX-Datei) in PowerPoint. 2. Klicken Sie auf „Adobe Presenter“ und in der Gruppe „Werkzeuge“ auf „Einstellungen“. 3. Klicken Sie im Menü „Präsentation“ auf „Erscheinungsbild“. 4. Geben Sie in das Textfeld „Zusammenfassung“ eine Beschreibung der Präsentationsmaterialien ein und klicken Sie auf „OK“. Nach oben Ändern von Folieneigenschaften Sie können die Eigenschaften einer Folie jederzeit leicht anzeigen und ändern. Zu den Folieneigenschaften gehören Titel, Navigationsname, Navigationsoptionen, Multimedia-Daten, Angaben zur Sperrung sowie Name des Moderators. Zusätzlich werden für jede Folie Symbole angezeigt, die für Audio, Video und Flash stehen. Ist einer dieser Multimedia-Typen in einer Folie enthalten, wird das zugehörige Symbol farbig hervorgehoben, andernfalls wird es abgeblendet. Im Dialogfeld mit den Folieneigenschaften können Sie auch schnell und unkompliziert eine Gruppe von Folien ändern. Angenommen, Sie haben allen Folien einen bestimmten Moderator zugewiesen, für einige Folien spricht jedoch ein anderer Moderator den Kommentar. Diesen Folien können Sie mithilfe der Folieneigenschaften den neuen Moderator zuweisen. Hinweis: Das Seitenleistenvideo wird nun über die Adobe Presenter-Menüoptionen „Flash einfügen“ oder „Video importieren“ hinzugefügt. Anzeigen von Folieneigenschaften für alle Folien Sie haben die Möglichkeit, eine kurze Beschreibung aller Folien in einer Präsentation an einer zentralen Stelle anzuzeigen. Beispielsweise wird angezeigt, wer der Moderator einer Folie ist, ob Navigationsnamen zugewiesen wurden und ob der Benutzer selbst durch die Folien blättern muss. 1. Öffnen Sie eine Präsentation (PPT- oder PPTX-Datei) in PowerPoint. 2. Wählen Sie „Adobe Presenter“ > „Folien-Manager“. 3. Verwenden Sie die Bildlaufleiste auf der rechten Seite, um die Eigenschaften aller Folien der Präsentation anzuzeigen. Festlegen eines Navigationsnamens Einer Folie kann ein Navigationsname zugewiesen werden, der sich vom Folientitel unterscheidet. Klare und aussagekräftige Navigationsnamen können den Benutzern das Navigieren in der veröffentlichten Präsentation erleichtern. Der Navigationsname wird in der Seitenleiste (Gliederungsund Miniaturenbereiche) der veröffentlichten Präsentation angezeigt. 92 Es empfiehlt sich, einen Navigationsnamen festzulegen, wenn Folientitel sehr lang sind oder wenn in der fertigen Präsentation den Benutzern ein aussagekräftigerer Name als der Folientitel angezeigt werden soll. Wenn beispielsweise die erste Folie einer Präsentation den Titel „Einführung“ trägt, können Sie einen Navigationsnamen, wie etwa „Produkt X“ zuweisen. 1. Öffnen Sie eine Präsentation (PPT- oder PPTX-Datei) in PowerPoint. 2. Wählen Sie „Adobe Presenter“ > „Folien-Manager“. 3. Markieren Sie eine Folie und klicken Sie im Feld für den Navigationsnamen auf den Namen, der als Link dargestellt ist. (Wurde kein Navigationsname vergeben, lautet der Linktext „Keine Angabe“.) 4. Geben Sie in das Textfeld „Navigationsname“ den gewünschten Text ein. 5. Klicken Sie auf „OK“. Folientitel (links) zu Navigationsnamen (rechts) geändert Festlegen der Option „Zu Folie“ Präsentationen werden normalerweise linear, also eine Folie nach der anderen, abgespielt. Sie können die Reihenfolge mit der Option „Zu Folie“ jedoch auch ändern. Dadurch können Folien in der Präsentation übersprungen werden, ohne dass sie entfernt werden müssen. Die Option „Zu Folie“ eignet sich besonders für den Fall, dass Sie eine Präsentation für verschiedene Zielgruppen erstellen. So können Sie beispielsweise eine Präsentation über Leistungsoptionen für Vollzeit- und Teilzeitkräfte entwickeln. Die Teilzeitkräfte können dann die Folien, die nur für Vollzeitkräfte gelten, überspringen. Für die Option „Zu Folie“ spielt es keine Rolle, ob die Präsentation auf einem Adobe Connect Server oder lokal in einem Webbrowser angezeigt wird. Hinweis: Wenn Sie die Präsentation als Adobe Connect Training-Kurs verwenden möchten, sollten Sie die Option „Zu Folie“ nicht verwenden. 1. Öffnen Sie eine Präsentation (PPT- oder PPTX-Datei) in PowerPoint. 2. Wählen Sie „Adobe Presenter“ > „Folien-Manager“. 3. Markieren Sie eine Folie und klicken Sie im Feld „Zu Folie“ auf den Namen, der als Link dargestellt ist (der Standardwert für dieses Feld lautet „Keine Angabe“). 4. Wählen Sie im Popupmenü „Zu Folie“ die Folie aus, die das Ziel des Sprungs in der Präsentation sein soll. 5. Klicken Sie auf „OK“. Festlegen des Folienwechselverhaltens Die Folien in einer Präsentation wechseln per Vorgabe automatisch. Sie können jedoch die Standardeinstellung ändern, so dass einzelne Folien erst gewechselt werden, wenn die Benutzer auf die Schaltfläche „Weiter“ klicken. Die Einstellung ist zum Beispiel dann nützlich, wenn eine Folie eine interaktive Adobe® Captivate®-Simulation enthält, für die keine Spieldauer festgelegt wurde. 1. Öffnen Sie eine Präsentation (PPT- oder PPTX-Datei) in PowerPoint. 2. Wählen Sie „Adobe Presenter“ > „Folien-Manager“. 3. Markieren Sie eine Folie und wählen Sie im Feld „Weiter durch Benutzer“ die Option „Ja“ oder „Nein“. 4. (Optional) Um diesen Wert für alle Folien festzulegen, klicken Sie auf „Alle auswählen“ > „Bearbeiten“ und wählen „Weiter durch Benutzer“. 5. Klicken Sie auf „OK“. Sperren von Folien Sie können eine Folie für die angegebene Foliendauer sperren. Durch das Sperren wird sichergestellt, dass Benutzern eine Folie für die Mindestdauer angezeigt wird und keine Folien übersprungen werden. Beim Sperren einer Folie werden die Navigationssteuerungselemente und die Navigation über die Gliederungs- und Miniaturbereiche deaktiviert. Quiz- und Fragefolien können nicht gesperrt werden. Hinweis: Folien werden nur während der ersten Ansicht gesperrt. Wird die Folie später nochmals angezeigt, ist sie nicht mehr gesperrt und die Navigationssteuerungselemente sind nicht mehr deaktiviert. 1. Öffnen Sie eine Präsentation (PPT- oder PPTX-Datei) in PowerPoint. 2. Wählen Sie „Adobe Presenter“ > „Folien-Manager“. 93 3. Markieren Sie eine Folie und wählen Sie neben der Option „Folie sperren“ die Option „Ja“ oder „Nein“ aus. 4. (Optional) Um alle Folien zu sperren, klicken Sie auf „Alle auswählen“ > „Bearbeiten“ und wählen Sie „Folie sperren“. 5. Klicken Sie auf „OK“. Ausblenden von Wiedergabeleisten In Presenter 9 können Sie die Wiedergabesteuerungen auf einer bestimmten Folie ausblenden. Diese Funktion ist sinnvoll in Projekten, in denen Benutzer nicht mithilfe der Wiedergabeleiste zu anderen Folien navigieren sollen. 1. Öffnen Sie eine Präsentation (PPT- oder PPTX-Datei) in PowerPoint. 2. Wählen Sie „Adobe Presenter“ > „Folien-Manager“. 3. Markieren Sie eine Folie und wählen Sie neben der Option „Wiedergabeleiste ausblenden“ die Option „Ja“ oder „Nein“ aus. 4. (Optional) Um die Wiedergabeleiste auf allen Folien auszublenden, klicken Sie auf „Alle auswählen“ > „Bearbeiten“ und wählen Sie „Wiedergabeleiste ausblenden“. 5. Klicken Sie auf „OK“. Nach oben Hinzufügen und Bearbeiten von Moderatoren Der Moderator stellt während einer Präsentation Informationen bereit. Ist das Thema einer Präsentation beispielsweise Softwareschulung, dann kann der Moderator ein Kursleiter, Dozent oder Produktmanager sein. Ein Moderator kann allen Folien oder verschiedene Moderatoren können einzelnen Folien einer Präsentation zugewiesen werden. Über Moderatoren können folgende Detailinformationen angezeigt werden: Name, Foto, Berufsbezeichnung, kurze Lebenslaufdaten, ein Firmenlogo und Kontaktinformationen. Durch diese Informationen wird eine Präsentation glaubwürdiger und interessanter und erhält eine persönlichere Note. Moderatorenprofile hinzufügen In Adobe Presenter werden Moderatorenprofile an einem zentralen Ort gespeichert. Sie können sie dann in allen Präsentationen, die Sie erstellen, verwenden. 1. Öffnen Sie eine Präsentation (PPT- oder PPTX-Datei) in PowerPoint. 2. Wählen Sie „Adobe Presenter“ > „Einstellungen“. 3. Wählen Sie die Registerkarte „Moderatoren“ aus. 4. Klicken Sie auf „Hinzufügen“. 5. Geben Sie den Namen des neuen Moderators ein. Hinweis: Das Textfeld „Name“ ist das einzige Textfeld, das bei der Erstellung eines Moderatorenprofils ausgefüllt werden muss. 6. (Optional) Geben Sie eine Berufsbezeichnung ein, wie etwa Vizepräsident. 7. (Optional) Klicken Sie neben dem Textfeld „Foto“ auf die Schaltfläche „Durchsuchen“ und navigieren Sie zu einer Bilddatei im JPEG- oder PNG-Format. Die empfohlene Größe für ein Moderatorenfoto ist 88 x 118 Pixel. Nachdem Sie eine Bilddatei ausgewählt haben, wird das Bild rechts im Moderatorenfotobereich angezeigt In der Präsentation wird das Bild in derselben Größe wie bei der Anzeige im PresenterViewer angezeigt. 8. (Optional) Klicken Sie neben dem Textfeld „Logo“ auf die Schaltfläche „Durchsuchen“ und navigieren Sie zu einer Logodatei im JPEG- oder PNG-Format. Die empfohlene Größe für ein Logo ist 148 x 52 Pixel. Nachdem Sie eine Logodatei ausgewählt haben, wird das Logo rechts in der Logovorschau angezeigt In der Präsentation wird das Logo in derselben Größe wie bei der Anzeige im Presenter-Viewer angezeigt. Hinweis: Wenn Sie das Seitenleistenvideo hinzugefügt haben, wird das Video im Logobereich angezeigt. Falls Sie nach einer Videodatei noch ein Logo hinzufügen, wird das Logo nicht angezeigt, da Videodateien vorrangig behandelt werden. 9. (Optional) Geben Sie eine E-Mail-Adresse ein. 10. (Optional) Geben Sie im Textfeld „CV“ Informationen zum Moderator ein, beispielsweise schulische und berufliche Referenzen, Karriere, Telefonnummern oder Angaben zu den beruflichen Aufgaben. 11. Wenn Sie diese Person als Standardmoderator für alle Präsentationen festlegen wollen, wählen Sie die Option „Standard“ aus. 12. Klicken Sie auf „OK“. 13. Klicken Sie auf „Schließen“. Moderator für eine komplette Präsentation festlegen 1. Öffnen Sie eine Präsentation (PPT- oder PPTX-Datei) in PowerPoint. 2. Wählen Sie „Adobe Presenter“ > „Folien-Manager“. 3. Klicken Sie auf „Alles auswählen“. 4. Klicken Sie auf „Bearbeiten“. 94 5. Wählen Sie im Popupmenü „Moderator“ einen Namen aus der Liste aus. 6. Klicken Sie auf „OK“. 7. Klicken Sie auf „Schließen“. Moderator für Folien festlegen Sie können entweder für alle Folien denselben Moderator oder für einzelne Folien unterschiedliche Moderatoren festlegen. Es ist außerdem möglich, gar keinen Moderator anzugeben. 1. Öffnen Sie eine Präsentation (PPT- oder PPTX-Datei) in PowerPoint. 2. Wählen Sie „Adobe Presenter“ > „Folien-Manager“. 3. Führen Sie einen der folgenden Schritte durch: Sie legen den Moderator für eine einzelne Folie fest, indem Sie die Folie markieren und rechts im Feld „Moderator“ auf den Link klicken. Über das Menü wählen Sie einen Moderator aus. Um den Moderator für alle Folien festzulegen, klicken Sie zunächst auf „Alles auswählen“ und dann auf „Bearbeiten“. Aus dem Menü „Moderator“ wählen Sie einen Moderator aus und klicken anschließend auf „OK“. 4. Klicken Sie auf „OK“. Moderator bearbeiten 1. Öffnen Sie eine Präsentation (PPT- oder PPTX-Datei) in PowerPoint. 2. Wählen Sie „Adobe Presenter“ > „Einstellungen“. 3. Wählen Sie die Registerkarte „Moderatoren“ aus. 4. Wählen Sie einen Moderator aus der Liste aus und klicken Sie auf „Bearbeiten“ oder doppelklicken Sie auf einen Moderator. 5. Ändern Sie Eigenschaften wie z. B. Berufsbezeichnung, E-Mail-Adresse oder CV. 6. Klicken Sie auf „OK“. 7. Klicken Sie auf „Schließen“. Moderatoren löschen Sie können einen Moderator und alle zugehörigen Informationen, wie etwa CV und E-Mail-Adresse, jederzeit löschen. 1. Öffnen Sie eine Präsentation (PPT- oder PPTX-Datei) in PowerPoint. 2. Wählen Sie „Adobe Presenter“ > „Einstellungen“. 3. Wählen Sie die Registerkarte „Moderatoren“ aus. 4. Wählen Sie in der Liste einen Moderator aus und klicken Sie auf „Löschen“. (Wenn dem Moderator, den Sie löschen, in der Präsentation Folien zugewiesen sind, werden diese Folien mit dem Moderator „Keine Angabe“ angezeigt.) 5. Klicken Sie auf „Schließen“. Nach oben Anlagen Anlagen sind Dateien oder Links, mit denen Benutzern zusätzliche Informationen bereitgestellt werden. Mithilfe von Anlagen können Sie vorhandene Materialien, z. B. Webseiten, Dokumente, Adobe PDF-Dateien, FlashPaper-Dokumente, SWF-Dateien oder Tabellen, in eine Präsentation einbinden. Sie können auch Links zu Websites oder Dokumenten, die von einem Adobe Connect Server oder Drittanbietersystemen gehostet werden, hinzufügen. Hinweis: PDF-Dateien können nur Links hinzugefügt werden. Wenn eine Präsentation Anlagen enthält, wird unten im Adobe Presenter-Viewer die Anlagen-Schaltfläche angezeigt. Der Benutzer kann auf die Schaltfläche klicken, um eine Liste aller mit der Präsentation verknüpften Anlagen anzuzeigen. In dieser Liste kann eine Anlage durch Klicken geöffnet werden. Hinweis: Bei einigen Webbrowsern müssen Benutzer Anlagen zuerst auf ihrer Festplatte speichern, um diese öffnen und anzeigen zu können. Das Fenster „Anlagen“, in dem verschiedene Anlagetypen aufgeführt sind Je nach Format werden Anlagen in einer Anwendung oder im Standardbrowser geöffnet: 95 Hinweis: Anhänge können im Vorschaumodus nicht geöffnet werden. Anlagetyp Programm FlashPaper Standard-Webbrowser Microsoft Word-Dokument Microsoft Word, falls installiert Microsoft Excel-Tabelle Microsoft Excel, falls installiert Microsoft PowerPoint-Präsentation Microsoft PowerPoint Text (TXT)-Datei Standardtexteditor, wie z. B. Editor oder WordPad PDF Adobe Reader, falls installiert SWF-Datei Standard-Webbrowser, z. B. Internet Explorer oder Mozilla Firefox Bild- oder Grafikdatei Standard-Webbrowser, z. B. Internet Explorer oder Mozilla Firefox URL Standard-Webbrowser, z. B. Internet Explorer oder Mozilla Firefox Nach oben Hinzufügen und Bearbeiten von Anlagen Sie können in eine Präsentation Webseiten, Dokumente, PDF-Dateien, FlashPaper-Dokumente, SWF-Dateien oder Tabellen einfügen. Sie können auch Links zu Websites oder Dokumenten, die von einem Adobe Connect Server oder Drittanbietersystemen gehostet werden, hinzufügen. Aufgrund der von Microsoft hinzugefügten Sicherheitsfunktionen werden Anlagen von Präsentationen, die lokal anstatt auf einem Adobe Connect Server veröffentlicht wurden, in Internet Explorer u. U. nicht korrekt angezeigt. In Adobe Presenter wird eine Präsentation, die lokal veröffentlicht wurde, in Flash Player ausgeführt und Internet Explorer stuft das Herunterladen einer Datei aus Flash Player als unsicher ein. Dieses Problem können Sie auf zweierlei Weise umgehen: Veröffentlichen Sie Ihre Präsentation auf einem Adobe Connect Server (oder mit einem anderen Learning Management-System). Stellen Sie die angehängte Datei zum Download über einen Webbrowser oder ein Benutzern zugängliches Netzlaufwerk bereit. Verwenden Sie anschließend die Hyperlink-Funktion in PowerPoint, um Benutzern die Anzeige der Anhänge zu ermöglichen. Hinzufügen einer Anlage zu einer Präsentation 1. Öffnen Sie eine Präsentation (PPT- oder PPTX-Datei) in PowerPoint. 2. Klicken Sie auf „Adobe Presenter“ und in der Gruppe „Werkzeuge“ auf „Einstellungen“. 3. Klicken Sie im Menü „Präsentation“ auf „Anlagen“. 4. Klicken Sie auf „Hinzufügen“. 5. Geben Sie einen eindeutigen Namen für die Anlage ein. 6. Wählen Sie im Popupmenü „Typ“ die Option „Datei“ oder „Link“ aus. Um eine Datei hinzuzufügen, klicken Sie auf „Durchsuchen“ und navigieren Sie zu der gewünschten Datei. Um einen Link hinzuzufügen, geben Sie in das Textfeld „URL“ den vollständigen Pfad ein. 7. Klicken Sie auf „OK“. Hinzufügen und Testen von Links zu Dokumenten Links zu Dokumenten auf einem Adobe Connect Server oder einem Drittanbietersystem gelten als Anlage. So können Sie beispielsweise in einem Text auf einer PowerPoint-Folie einen Link zu einer SWF-Datei erstellen. Wenn Sie einen Link zu einem Dokument erstellen, ist es u. U. erforderlich, das Dokument in den Ressourcenordner zu kopieren, damit es korrekt in der Präsentation angezeigt wird. 1. Öffnen Sie eine Präsentation (PPT- oder PPTX-Datei) in PowerPoint. 2. Navigieren Sie zu der Folie, der Sie den Link hinzufügen möchten. 3. Markieren Sie den Text, den Sie als Link verwenden möchten. 4. Wählen Sie im Menü „Einfügen“ die Option „Hyperlink“. 96 5. Navigieren Sie zu der Datei, die das Ziel des Links sein soll, und klicken Sie auf „OK“. 6. Sie testen den Link, indem Sie „Adobe Presenter“ > „Veröffentlichen“ wählen und eine Vorschau der Präsentation erstellen. 7. Wählen Sie „Arbeitsplatz“. 8. Wählen Sie „Ausgabe nach Veröffentlichung anzeigen“. 9. Klicken Sie auf „Veröffentlichen“. (Falls in einer Meldung angezeigt wird, dass alle Dateien gelöscht werden, klicken Sie auf „Ja“. Jedes Mal, wenn Sie Ihre Präsentation generieren, werden die Dateien im aktuellen Ausgabeordner gelöscht und durch die neu generierten Dateien ersetzt.) 10. Navigieren Sie zu der Folie mit dem Link und klicken Sie auf den Link. 11. Wenn eine Meldung ähnlich der folgenden angezeigt wird, kopieren Sie die Datei in den Ressourcenordner (dieser liegt standardmäßig unter C:\Eigene Dateien\My Adobe Presentations\[Name der Präsentation]\data\resources): „Datei wurde nicht gefunden: //C:\Dokumente und Einstellungen\bschmidt\Eigene Dateien\My Adobe Presentations\[Name der Präsentation]\data\resources\sample.swf“. Notieren Sie sich den in der Meldung genannten Pfad und schließen Sie die Präsentation im Webbrowser. 12. Öffnen Sie Windows Explorer. Navigieren Sie zum aktuellen Speicherort der Datei. 13. Klicken Sie mit der rechten Maustaste auf die Datei und wählen Sie „Kopieren“. 14. Navigieren Sie zum Speicherort, der in der Fehlermeldung angegeben wurde, zum Beispiel ein Pfad ähnlich wie in Schritt 10. 15. Klicken Sie mit der rechten Maustaste auf den Ressourcenordner und wählen Sie „Einfügen“. 16. Führen Sie erneut die Schritte 6 bis 8 aus, um eine Vorschau der Präsentation anzuzeigen und den Link erneut zu testen. Erstellen von Links zu Dateien Wenn Sie für eine Präsentation Links zu einer Datei erstellen und der Linkpfad relativ zum Speicherort der Präsentation ist, überprüfen Sie, ob die Links funktionieren. Führen Sie dazu die in diesem Abschnitt beschriebenen Schritte aus. Dies liegt an der Methode, die PowerPoint zum Verwalten relativer Links verwendet. (PowerPoint löst jedoch alle Links zu Dateien auf demselben Laufwerk, auf dem sich auch die PPT- oder PPTX-Datei befindet, auf.) 1. Navigieren Sie im Windows Explorer zum Ordner mit der PPT- oder PPTX-Präsentationsdatei (Beispiel: C:\Ordner A\test.ppt). 2. Erstellen Sie im Ordner mit der PPT- oder PPTX-Präsentationsdatei einen Unterordner (Beispiel: C:\Ordner A\Links). 3. Kopieren Sie alle Dateien, für die es in der Präsentation Links gibt, in den neuen Unterordner. 4. Erstellen Sie in der Präsentation Links zu den Dateien. 5. Veröffentlichen Sie die Präsentation. Merken Sie sich den Speicherort des Ordners mit veröffentlichten Materialien (z. B. C:\Preso). 6. Kopieren Sie den in Schritt 2 erstellten Unterordner mit den Links in den Unterordner „Data\Resources“ des veröffentlichten Ordners aus Schritt 5. Beispiel: Kopieren Sie den Ordner mit den Links von „C:\Ordner A\Links“ nach „C:\Preso\Data\Resources\Links“. Hinweis: An Stelle von Links können auch Anlagen verwendet werden. Bei der Verwendung von Anlagen sind die Dateien automatisch im veröffentlichten Inhalt enthalten. Ändern des Namens, Typs oder Speicherorts einer Präsentationsanlage Nachdem Sie einer Präsentation eine Anlage hinzugefügt haben, können Sie die Informationen zur Anlage bearbeiten. Hinweis: Um den Anlageninhalt zu bearbeiten, müssen Sie die Datei in der Anwendung öffnen, in der sie erstellt wurde. Wenn Sie mit dem Bearbeiten fertig sind, öffnen Sie Adobe Presenter, löschen Sie die alte Anlage und fügen Sie danach die aktualisierte Anlage hinzu. 1. Öffnen Sie eine Präsentation (PPT- oder PPTX-Datei) in PowerPoint. 2. Klicken Sie auf „Adobe Presenter“ und in der Gruppe „Werkzeuge“ auf „Einstellungen“. 3. Klicken Sie im Menü „Präsentation“ auf „Anlagen“. 4. Wählen Sie eine Anlage aus und klicken Sie auf „Bearbeiten“ oder doppelklicken Sie auf eine Anlage. 5. Ändern Sie den Namen, den Typ (Datei oder Link) oder den Speicherort und klicken Sie auf „OK“. 6. Klicken Sie auf „OK“. Löschen von Präsentationsanlagen 1. Öffnen Sie eine Präsentation (PPT- oder PPTX-Datei) in PowerPoint. 2. Klicken Sie auf „Adobe Presenter“ und in der Gruppe „Werkzeuge“ auf „Einstellungen“. 3. Klicken Sie im Menü „Präsentation“ auf „Anlagen“. 4. Wählen Sie eine Anlage aus und klicken Sie auf „Löschen“. 5. Klicken Sie auf „OK“. Wenn ein Ordner mit Anlagen versehentlich gelöscht wurde, wird beim nächsten Öffnen und Speichern der Präsentationsdatei (PPT- oder PPTX-Datei) für jede gelöschte Anlage ein Dialogfeld mit einer entsprechenden Meldung angezeigt. Das Dialogfeld enthält drei Optionen: Sie können in Windows Explorer nach der Anlage suchen, die Anlage aus der Präsentation löschen oder die Meldung ignorieren. Entscheiden Sie sich dafür, die Meldung zu ignorieren, wird das Dialogfeld erst dann wieder angezeigt, wenn Sie die Präsentation schließen, erneut öffnen und dann „Speichern“ wählen. 97 Nach oben Hinzufügen von Animations-, Bild- und Flash (SWF)-Dateien Sie haben die Möglichkeit, Animationen und SWF-Dateien in Ihre Adobe Presenter-Präsentationen zu integrieren. Bereits vorhandene PowerPoint-Animationen, z. B. fliegender oder sich auflösender Text, werden von Adobe Presenter nahtlos konvertiert und in der fertigen Präsentation genauso wie in PowerPoint angezeigt. Hinweis: Damit Adobe Presenter die Animationen steuern kann, müssen Sie für die Animationen „Beim Klicken“ einstellen. Animationen, die sich im Folienmaster befinden, können nicht gesteuert werden. Entfernen Sie die Animationen aus dem Folienmaster und platzieren Sie sie auf separaten Folien.. Personenbilder und Szenen einfügen Adobe Presenter enthält vordefinierte Bilder von Personen wie Geschäftsführer oder Ärzte, mit denen Sie Ihre Präsentationen lebendiger gestalten können. Es können auch schnell Szenen wie Bürogebäude und Wohnräume eingefügt werden. 1. Öffnen Sie die Präsentation mit PowerPoint. 2. Klicken Sie auf die Folie, auf der Sie Personenbilder oder Szenen einfügen möchten. 3. Klicken Sie auf „Adobe Presenter“ und in der Gruppe „Einfügen“ auf „Person“ oder „Szene“. 4. Wählen Sie im daraufhin angezeigten Dialogfeld links eine der Kategorien und klicken Sie rechts auf das gewünschte Bild. Hinweis: Klicken Sie zum Herunterladen von weiteren Bildern im Dialogfeld „Personen“ auf „Personenassets hier herunterladen“. 5. Klicken Sie auf „OK“. Anhalten der Präsentation nach einer Animation Falls Ihre Präsentationen PowerPoint-Animationen enthalten, können Sie die Präsentation nach dem Abspielen jeder Animation automatisch anhalten. Dadurch können Sie festlegen, wo die Animation endet und die Präsentation fortgesetzt wird. 1. Öffnen Sie eine Präsentation (PPT- oder PPTX-Datei) in PowerPoint. 2. Wählen Sie „Adobe Presenter“ und klicken Sie in der Gruppe „Werkzeuge“ auf „Einstellungen“. 3. Klicken Sie im Menü „Präsentation“ links auf „Wiedergabe“. 4. Wählen Sie „Pause nach jeder Animation“ aus. 5. Klicken Sie auf „OK“. Wenn diese Option gewählt wurde, müssen Benutzer in der Symbolleiste auf „Abspielen“ Pause fortzusetzen. klicken, um die Präsentation nach einer Festlegen der Bildqualität einer Präsentation Je besser die Bildqualität, desto größer ist die Datei. Probieren Sie verschiedene Einstellungen aus, um den besten Kompromiss zu finden. Falls die Benutzer mit einer großen Bandbreite arbeiten können, sollten Sie eine hohe Qualität verwenden. Steht den Benutzern nur eine begrenzte Bandbreite zur Verfügung, verwenden Sie eine normale oder niedrigere Qualität. 1. Öffnen Sie eine Präsentation (PPT- oder PPTX-Datei) in PowerPoint. 2. Wählen Sie „Adobe Presenter“ und klicken Sie in der Gruppe „Werkzeuge“ auf „Einstellungen“. 3. Klicken Sie im Menü „Präsentation“ links auf „Qualität“. 4. Wählen Sie eine der Bildqualitätsoptionen: Hoch Die größte Dateigröße und die höchste Bildqualität. Mittel Das beste Gleichgewicht zwischen Dateigröße und Bildqualität. Niedrig Die kleinste Dateigröße und die niedrigste Bildqualität. Verlustfrei (In Adobe Presenter 7.0.7 und höher verfügbar) Bilder mit hoher Qualität, die in SWF-Dateien eingebettet sind. Die SWFDateien sind größer als Dateien, die mit der Option „Niedrig“ erstellt wurden. Adobe Presenter verwendet .png-Bildformate, d. h. verlustfreie Formate, anstatt .jpeg, welche verlustbehaftete Formate sind. 5. (Optional) Enthält Ihre Präsentation in aufeinander folgenden Folien SWF-Dateien, wählen Sie „Vorabladen eingebetteter Flash-Inhalte deaktivieren“. Die Option verhindert, dass eine zweite SWF-Datei abgespielt wird, bevor die erste SWF-Datei vollständig abgespielt wurde. Hinweis: Wenn Sie eine Präsentation ohne Audiodateien veröffentlichen möchten, deaktivieren Sie die Option „Audio veröffentlichen“. 6. Klicken Sie auf „OK“. Lesen Sie hierzu auch folgende Artikel: 98 SWF- und Videodateien importieren Hinzufügen und Verwalten von SWF-Dateien in Präsentationen Importieren von Video Importieren von H.264-Video Importierte Videodateien bearbeiten Hinzufügen und Verwalten von SWF-Dateien in Präsentationen Nach oben Mit Adobe Presenter können Sie SWF-Dateien zu Präsentationen hinzufügen. (Informationen zum Hinzufügen von Videodateien finden Sie unter Importieren von Video. Mit einer SWF-Datei können Sie Inhalte oder optische Hervorhebungen (z. B. einen animierten Cursor) hinzufügen. Jede Folie in einer Präsentation wird als individueller externer Flash-Bestand geladen und kann mit einer SWF-Datei erweitert werden. Beachten Sie bei der Arbeit mit eingebetteten SWF-Dateien die folgenden Richtlinien: Verwenden Sie für die SWF-Datei eine Bildrate von 30 Bildern pro Sekunde. Adobe Presenter-Präsentationen werden mit einer Bildrate von 30 Bildern pro Sekunde erstellt, d. h., SWF-Dateien mit derselben Einstellung können problemlos in die Präsentation integriert werden. Verwenden Sie in Verweisen für Filme weder _root noch absolute Pfade. Geben Sie in Verweisen auf MovieClip-Objekte nicht _root, sondern relative Pfade an. Die einzubettende SWF-Datei darf nicht versuchen, Änderungen außerhalb der Datei vorzunehmen. Der Code darf daher die folgenden Variablen nicht verwenden: _level#, _global oder stage. Hinweis: Verwenden Sie in Adobe Presenter 7.0.7 AS3 SWF-Dateien, um bessere Ergebnisse zu erzielen, während Sie die SWF-Datei über die Symbolleiste der Präsentation steuern. Einfügen einer SWF-Datei in eine Präsentation Eine SWF-Datei ist eine kompilierte Flash-Datei, die nur angezeigt werden kann und die Grafiken und Animationen über das Internet bereitstellt. Hinweis: Falls Sie bereits animierte Simulationen und Demonstrationen in Adobe Captivate erstellt haben, können Sie diese problemlos in Ihre Präsentation einbinden. Bestimmte Adobe Captivate-Projekte, z. B. Schulungsdemonstrationen oder Softwaresimulationen, können in Präsentationen nützlich sein. 1. Öffnen Sie eine Präsentation (PPT- oder PPTX-Datei) in PowerPoint. 2. Klicken Sie auf „Adobe Presenter“ und in der Gruppe „Einfügen“ auf „SWF“ > „Einfügen“. 3. Klicken Sie unter „Importoptionen“ in der Liste „Importieren auf“ auf die Folie, in die Sie die SWF-Datei einfügen möchten. 4. Wählen Sie unter „Importoptionen“ die Option „Animation auf Folie“ oder „Animation in Seitenleiste“. 5. Navigieren Sie zum Speicherort der SWF-Datei und markieren Sie die Datei. 6. (Optional) Um eine Vorschau der SWF-Datei direkt im Dialogfeld „Flash (SWF) einfügen“ anzuzeigen, wählen Sie „Vorschau“. 7. Klicken Sie auf „Öffnen“. Die SWF-Datei wird der Folie hinzugefügt. 8. (Optional) Bei Bedarf können Sie die Datei auswählen und an eine neue Position auf der Folie ziehen. Hinweis: Zeigen Sie in PowerPoint eine Vorschau an, um zu testen, wie die SWF-Materialien in der Präsentation wirken. Wählen Sie in PowerPoint im Menü „Ansicht“ die Option „Bildschirmpräsentation“. (In PowerPoint 2007/2010 können Trust Center-Einstellungen für ActiveX verhindern, dass in Folien eingebettete Flash-Animationen in der Bildschirmpräsentation abgespielt werden.) Eingefügte SWF-Dateien über die Adobe Presenter-Wiedergabeleiste steuern Beim Hinzufügen einer SWF-Datei zu einer Präsentation haben Sie die Wahl, die SWF-Datei über die Wiedergabeleiste in Adobe Presenter (Stoppen, Anhalten, Abspielen usw.) oder über die Wiedergabeleiste in der Original-SWF-Datei zu steuern. Angenommen, Sie fügen der Präsentation eine Adobe Captivate-Demonstration (SWF) hinzu, dann kann die Demonstration entweder über die Wiedergabeleiste im Adobe Presenter-Viewer oder über die Wiedergabeleiste in der Adobe Captivate-Demonstration gesteuert werden. Hinweis: Diese Einstellung ist nur für SWF-Dateien verfügbar, die als Folienvideo und nicht als Seitenleistenvideo hinzugefügt wurden. Im Normalfall sollten Sie die SWF-Datei über die Wiedergabeleiste in Adobe Presenter steuern, da Adobe Presenter die nächsten beiden Folien zwischenspeichert. Wenn die Datei nicht über die Adobe Presenter-Wiedergabeleiste gesteuert wird, beginnt die Wiedergabe der SWF-Datei zu früh. 1. Öffnen Sie in PowerPoint eine Präsentation (PPT- oder PPTX-Datei), die eine hinzugefügte SWF-Datei enthält. 2. Klicken Sie auf „Adobe Presenter“ und in der Gruppe „Einfügen“ auf „SWF“ > „Verwalten“. 99 3. Aktivieren Sie neben einer der Dateien in der Liste die Option „Steuerung über Wiedergabeleiste der Präsentation“. 4. Klicken Sie auf „OK“. Löschen von SWF-Dateien aus Folien und Seitenleiste 1. Öffnen Sie in PowerPoint eine Präsentation (PPT- oder PPTX-Datei), die eine hinzugefügte SWF-Datei enthält. 2. Klicken Sie auf „Adobe Presenter“ und in der Gruppe „Einfügen“ auf „SWF“ > „Verwalten“. 3. Klicken Sie auf den Namen der SWF-Datei, die gelöscht werden soll. 4. Klicken Sie auf „Löschen“. 5. Klicken Sie zur Bestätigung auf „Ja“. 6. Klicken Sie auf „OK“. Nach oben Importieren von Video Einer Präsentation hinzugefügte Videodateien können direkt auf einer Folie oder in der Viewer-Seitenleiste angezeigt werden. Folienvideos können mühelos in vorhandene Folien integriert werden. Sie können jedoch auch eine Folie erstellen, die nur die Videodatei enthält. Eine Videodatei als Seitenleistenvideo hinzuzufügen ist insbesondere dann hilfreich, wenn Ihnen eine Videoaufnahme des Sprechers vorliegt. Ein Video, das der Seitenleiste hinzugefügt wurde, wird anstelle der Moderatorenfotos angezeigt. Einem Folienbereich kann jeweils nur ein Video hinzugefügt werden. (Informationen zum Hinzufügen von SWF-Dateien finden Sie unter Hinzufügen und Verwalten von SWF-Dateien in Präsentationen Hinweis: Video wird jeder Folie einzeln hinzugefügt. Wenn Sie ein Seitenleistenvideo für mehrere Folien verwenden müssen, teilen Sie die Videodatei in separate Dateien. Folgende Videodateiformate können importiert werden: 3GP, F4V (niemals neu kodiert als On2 FLV), ASF, AVI, DV, DVI, MOV, MP4, MPEG, MPG, WMA, WMV und FLV. Adobe Presenter ermöglicht Ihnen den Import mehrerer Videodateiformate durch Neukodierung als On2 FLV-Dateien. Folgende Formate können konvertiert werden: ASF, WMV, AVI, MPEG, MPE, M1V, M2V, MOD, MP2, MPV2, MP2V, MP4, DV, DVI, MOV, 3GP, 3GPP, 3GP2 und 3GPP2. Die eingebetteten Dateien können in Flash Player 9 abgespielt werden (in Adobe Presenter 7.0.7 ist die Wiedergabe in Flash Player 9 oder höher möglich). Hinweis: H.264-Dateien werden nicht in FLV-Dateien neu kodiert, da sie von Flash Player 9.0.115.0 oder höher unterstützt werden. Dateien im Format AVI und MOV, die H.264-kodiert sind, werden nicht in das Format FLV konvertiert. 1. Öffnen Sie eine Präsentation (PPT- oder PPTX-Datei) in PowerPoint. 2. Wählen Sie die Folie aus, der Sie die Videodatei hinzufügen möchten. 3. Klicken Sie auf „Adobe Presenter“ und in der Gruppe „Einfügen“ auf „Video“ > „Importieren“. 4. Navigieren Sie zu der Videodatei, die Sie in die Folie einfügen möchten. 5. Markieren Sie die Videodatei. 6. Wählen Sie unter „Importoptionen“ aus dem Menü eine Qualitätsoption aus. 7. (Optional) Um die Folie zu ändern, in die das Video importiert werden soll, wählen Sie unter „Importieren auf“ eine andere Folie aus. 8. Wählen Sie die Option „Video auf Folie“ oder „Video in Seitenleiste“. 9. (Optional) Wählen Sie „Vorschau“, um eine kleinformatige Version der Videodatei direkt im Dialogfeld „Video importieren“ anzuzeigen. Hinweis: Wenn Sie ein Video importieren, für dessen Vorschau QuickTime erforderlich ist, kann die Verwendung der Vorschauoption eine Instabilität verursachen. (Folgende Dateitypen benötigen QuickTime für eine Vorschau: MP4, DV, DVI, MOV, 3GP, 3GPP, 3GP2, 3GPP2, M4V und F4V.) 10. Klicken Sie auf „Öffnen“. 11. (Optional) Um das Video auf der Folie abzuspielen, müssen Sie die Präsentation veröffentlichen und anzeigen. Nach oben Importieren von H.264-Video Bei H.264 handelt es sich um einen Videokomprimierungsstandard für gute Videoqualität bei niedrigeren Bitraten als dies bei anderen Standards der Fall ist. Sie können H.264-Videos in Adobe Presenter importieren. Für H.264-Videos ist Flash Player 9.0.115.0 erforderlich. Beim Abspielen eines Videos überprüft Adobe Presenter die Flash Player-Version. Ist eine frühere Version installiert als Flash Player 9, wird eine Fehlermeldung angezeigt und das Video nicht abgespielt. Hinweis: Einige H.264-kodierte Videodateien werden möglicherweise nicht von Adobe Presenter erkannt und werden in On2 VP6-Codec neu kodiert, um eine ordnungsgemäße Wiedergabe im Flash Player sicherzustellen. 100 Nach oben Importierte Videodateien bearbeiten Nach dem Importieren von Videodateien können Sie die Dateien bei Bedarf bearbeiten. 1. Öffnen Sie eine Präsentation (PPT- oder PPTX-Datei) in PowerPoint. 2. Wählen Sie die Folie mit der Videodatei aus, die Sie bearbeiten möchten. 3. Klicken Sie auf „Adobe Presenter“ und in der Gruppe „Einfügen“ auf „Video“ > „Bearbeiten“. 4. (Optional) Befindet sich das Video, das Sie ändern möchten, auf einer anderen Folie, klicken Sie auf das Menü neben „Anhängen an“ und wählen Sie die korrekte Folie aus. in der Wiedergabeleiste können Sie die Videodatei starten bzw. anhalten. 5. Mit „Abspielen/Anhalten“ 6. Durch Klicken auf das Papierkorbsymbol löschen Sie die Videodatei. 7. Um zwischen Folien- und Seitenleistenvideo zu wechseln, klicken Sie auf das Menü neben „Als“ und wählen eine Option aus. Gehören beide Videos zur gleichen Folie, können Effekte auf beide angewendet werden. 8. (Optional) Wählen Sie „Audio bei Wiedergabe stummschalten“, wenn das Audiomaterial während der Videowiedergabe nicht zu hören sein soll. 9. (Optional) Wenn Sie ändern möchten, wie viel des Videos den Benutzern gezeigt wird, nehmen Sie diese Anpassung durch Verschieben der Auswahlmarkierungen Markierungen befindet. im unteren Teil der Videowiedergabeleiste vor. Es wird jeweils nur der Teil abgespielt, der sich zwischen den 10. Ändern Sie folgende Optionen wie gewünscht: Effekte Steuert Effekte wie z. B. Einblenden, die auf das Video angewendet werden können. Geschwindigkeit Gibt die Dauer des ausgewählten Effekts an (z. B. kurz oder lang). Starten nach Legt fest, wann der Effekt gestartet werden soll. Effekte können nach Ablauf einer bestimmten Zeit, nach einer Animation oder einem Audiobeitrag starten. Zeit (Sek.) Gibt an, wie lange gewartet werden soll, bis der Effekt eintritt. (Verwenden Sie die Option „Zeit (Sek.)“ gemeinsam mit „Zeitverzögerung“ unter „Starten nach“.) 11. Wenn Sie mit der Bearbeitung der Videodatei fertig sind, klicken Sie auf „OK“. Lesen Sie hierzu auch folgende Artikel: Twitter™- und Facebook-Beiträge fallen nicht unter die Bestimmungen von Creative Commons. Rechtliche Hinweise | Online Privacy Policy 101 Elemente für interaktives Lernen einfügen Elemente für interaktives Lernen sind statische Widgets (SWF-Dateien), mit denen Sie einfache Benutzerinteraktionen einrichten können, z. B. Interaktionen mithilfe von Akkordeons oder Registerkarten. 1. Klicken Sie auf „Adobe Presenter“ und in der Gruppe „Einfügen“ auf „Interaktion“ > „Einfügen“. 2. Klicken Sie im Dialogfeld „Interaktion auswählen“ auf den gewünschten Interaktionstyp und anschließend auf „Einfügen“. 3. Wählen Sie in der Designliste ein Design. 4. Klicken Sie auf „Benutzerdefiniert“, um das ausgewählte Design zu bearbeiten. Hinweis: Für Schaltflächen gibt es drei mögliche Zustände: „Auf“, „Over“ und „Aktiv“. „Auf“ ist der Zustand der Schaltfläche, auf die nicht geklickt wurde. „Over“ ist der Zustand einer Schaltfläche, auf die der Benutzer gerade mit der Maus zeigt. „Aktiv“ ist der Zustand beim Klicken auf die Schaltfläche. 5. Doppelklicken Sie auf den Schaltflächentext und auf den Inhaltsbereich, um Ihren Text einzugeben. Außer Text können Sie auch Bilder und Audiodateien im Inhaltsbereich der Schaltfläche einfügen. 6. Klicken Sie auf das Plus-Symbol (+), um weitere Schaltflächen hinzuzufügen. 7. Klicken Sie auf „OK“. Nach oben Interaktionen verwalten 1. Klicken Sie in der PowerPoint-Präsentation auf die Folie, die die Interaktion enthält. 2. Klicken Sie auf „Adobe Presenter“ und in der Gruppe „Einfügen“ auf „Interaktion“ > „Verwalten“. 3. Klicken Sie auf die zu bearbeitende Interaktion. Das Dialogfeld „Interaktion einfügen“ wird angezeigt. 4. Bearbeiten Sie die Interaktion nach Bedarf und klicken Sie auf „OK“. Twitter™- und Facebook-Beiträge fallen nicht unter die Bestimmungen von Creative Commons. Rechtliche Hinweise | Online Privacy Policy 102 Anwendungssimulationen aufzeichnen Automatische Aufzeichnung Manuelle Aufzeichnung Tonschwenk Aufzeichnungseinstellungen festlegen Anwendungssimulationen bearbeiten Wenn Adobe Captivate 6.0 installiert ist, können Sie in Adobe Presenter Anwendungssimulationen erfassen. Die erfassten Simulationen werden automatisch als SWF-Datei in einer separaten Folie eingefügt. 1. Öffnen Sie die PPT- oder PPTX-Datei in PowerPoint. 2. Wählen Sie die Folie, nach der die Anwendungssimulation eingefügt werden soll. Wenn die Simulation beispielsweise als Folie 6 angezeigt werden soll, klicken Sie auf Folie 5. 3. Klicken Sie auf „Adobe Presenter“ und in der Gruppe „Anwendungssimulation“ auf „Aufzeichnen“. Das Aufzeichnungsfenster wird angezeigt. 4. Klicken Sie auf „Bildschirmbereich“ oder „Anwendung“. Anwendung Wählen Sie diese Option, wenn Sie die Anwendung angeben möchten, die Sie als Teil des Projekts aufzeichnen möchten. Bestimmen Sie im Menü „Anwendung auswählen“ die Anwendung, die Sie aufzeichnen möchten, und wählen Sie eine der folgenden Optionen: Benutzerdefinierte Größe Wählen Sie diese Option, wenn Sie die Abmessungen des aufgezeichneten Projekts anpassen möchten. Sie können eine Standardgröße wählen oder eine eigene Größe definieren. Die Größe der ausgewählten Anwendung wird automatisch an den Aufzeichnungsbereich angepasst. Am besten sollten Sie eine klare Vorstellung von den Abmessungen des Projekts haben, bevor Sie die Aufzeichnung starten. Anwendungsfenster Wählen Sie diese Option, wenn Sie das gesamte Anwendungsfenster aufzeichnen möchten. Die Abmessungen der Anwendung werden nicht geändert. Die Größe des Aufzeichnungsfensters wird an die Anwendung angepasst. Anwendungsbereich Wählen Sie diese Option, wenn Sie bestimmte Bereiche in einer Anwendung aufzeichnen möchten. Wenn Sie beispielsweise ein Fenster mit drei Bereichen aufzeichnen, wird immer der Bereich aufgezeichnet, in dem sich die Maus befindet. Die Abmessungen der Anwendung werden nicht geändert. Die Größe des Aufzeichnungsfensters wird an den definierten Bereich in der Anwendung angepasst. Bildschirmbereich Wählen Sie diese Option, wenn Sie alle Ereignisse erfassen möchten, die in einem Bereich des Bildschirms auftreten. Benutzerdefinierte Größe Wählen Sie diese Option, wenn Sie für das Projekt bestimmte Abmessungen verwenden möchten. Sie können eine Standardgröße wählen oder eine eigene Größe für das Aufzeichnungsfenster definieren. Vollbild Wählen Sie diese Option, wenn Sie die Größe des Aufzeichnungsfensters an die Größe des Computerbildschirms anpassen möchten. Der gesamte Computerbildschirm wird dann als Aufzeichnungsfenster angesehen. Wenn Sie mit zwei Bildschirmen arbeiten, können Sie den für die Aufzeichnung zu verwendenden Bildschirm festlegen. Bei der Aufzeichnung in diesem Modus können aufgrund der hohen Bildschirmauflösung von Computerbildschirmen sehr große Projekte und Ausgabedateien entstehen. 5. Klicken Sie im Bereich „Aufnahmetyp“ auf „Automatisch“ oder „Manuell“. Weitere Informationen finden Sie unter Automatische Aufzeichnung und Manuelle Aufzeichnung. 6. Führen Sie einen oder mehrere der folgenden Schritte aus: Wählen Sie einen Schwenkmodus, wenn das Aufzeichnungsfenster Ihren Bewegungen auf dem Bildschirm folgen soll. Weitere Informationen finden Sie unter Tonschwenk. Wenn Sie während der Aufzeichnung Kommentare hinzufügen möchten, wählen Sie den Audioeingabetyp. Um die von Adobe Captivate für die Aufzeichnung verwendeten Standardeinstellungen zu ändern, klicken Sie unten in den Aufzeichnungsoptionen auf „Einstellungen“. Weitere Informationen zum Anpassen von Aufzeichnungseinstellungen finden Sie unter 103 Aufzeichnungseinstellungen festlegen. 7. Klicken Sie auf „Aufzeichnen“. 8. Wenn Sie „Manuelle Aufzeichnung“ gewählt haben, drücken Sie die Drucktaste, sobald Sie einen Screenshot erfassen möchten. 9. Wenn Sie mit der Aufzeichnung fertig sind, drücken Sie die Endetaste. Nach oben Automatische Aufzeichnung Bei der automatischen Aufzeichnung erfasst Adobe Captivate Screenshots automatisch und platziert sie in separaten Folien. Ein Mausklick, ein Tastenbefehl oder ein Systemereignis sind die üblichen Auslöser für Screenshots. Die automatische Aufzeichnung ist die am häufigsten in Adobe Presenter verwendete Aufzeichnungsmethode. In den Aufzeichnungsoptionen („Datei“ > „Neue Softwaresimulation aufzeichnen“) wählen Sie einen der folgenden Modi für die automatische Aufzeichnung: Demonstrationsmodus Schulungsmodus Bewertungsmodus Benutzerdefinierter Modus Je nach Modus werden eines oder mehrere der folgenden Objekte automatisch während der Aufzeichnung hinzugefügt. Sie können die Aufzeichnungsvoreinstellungen für die verschiedenen Modi ändern. Bei den Beschreibungen der verschiedenen Modi wird davon ausgegangen, dass Sie die Standardeinstellungen für Aufzeichnungen nicht geändert haben. Textbeschriftung Textbeschriftung wird verwendet, um auf bestimmte Bereiche in einer Folie hinzuweisen, Begriffe zu erläutern oder Benutzern zusätzliche Informationen zu liefern. Textbeschriftung kann automatisch oder manuell erstellt werden. Wenn Sie ein Projekt automatisch aufzeichnen, können Sie Textbeschriftung automatisch durch Adobe Captivate erstellen lassen. Textbeschriftung wird für verschiedene Aktionen erstellt, z. B. für Mausklicks oder Tastenbefehle. Bei der Textbeschriftung werden die Bezeichnungen in der Anwendung verwendet, um einen Schritt zu beschreiben. Wenn der Benutzer beispielsweise in der Menüleiste auf das Menü „Datei“ klickt, wird automatisch eine Textbeschriftung mit dem Text „Wählen Sie das Menü ‚Datei‘ aus“ erstellt. Sie können die Beschriftung später nach Bedarf ändern. Wenn der Benutzer den Film anschaut, werden die während der Aufzeichnung ausgeführten Aktionen zusammen mit der Beschriftung angezeigt. Texteingabefelder Texteingabefelder sind Adobe Captivate-Objekte, in die der Benutzer Daten eingibt. Bei der Aufzeichnung in einigen der Modi werden den Folien Texteingabefelder mit Standardtexten für Tipp-, Erfolgs- oder Fehlerbeschriftungen hinzugefügt. Sie können den Text dieser Beschriftungen später ändern. Klickfelder Ein Klickfeld ist ein Objekt in Adobe Captivate, das einen Bereich rund um die Stelle markiert, auf die bei der Aufzeichnung mit der Maus geklickt wurde. Klickfelder helfen dem Benutzer, eine Anwendung oder Website unter Verwendung des Films auszuprobieren. Sie können nach dem Klicken auf ein Klickfeld durch den Benutzer verschiedene Aktionen im Projekt ausführen lassen. Beispielsweise kann die Wiedergabe des Projekts fortgesetzt oder ein neues Projekt oder eine bestimmte Website geöffnet werden. Markierungsfelder Markierungsfelder sind transparente, farbige Rechtecke, mit denen Bereiche in einer Folie hervorgehoben werden können, um die Aufmerksamkeit auf diesen Bereich zu lenken. Sie können die Formatierung, Farbe, Transparenz und Größe aller Markierungsfelder ändern. Wenn Sie ein Projekt oder Folien automatisch aufzeichnen, erstellt Adobe Captivate ein Markierungsfeld für den Bereich, in dem der Mausklick erfolgt. Außerdem können Sie einem vorhandenen Projekt nachträglich von Hand Markierungsfelder hinzufügen. Weitere Informationen zu diesen Objekten finden Sie in der Adobe Captivate-Hilfe. Demonstrationsmodus Sie verwenden den Demonstrationsmodus, wenn Sie ein Verfahren oder eine Funktion demonstrieren möchten. Der in diesem Modus produzierte Film ermöglicht jedoch keine Benutzerinteraktion. Der Benutzer kann nur passiv die Aktionen anzeigen, die beim Aufzeichnen des Projekts ausgeführt wurden. Beim Aufzeichnen eines Films im Demonstrationsmodus führt Adobe Captivate folgende Aktionen aus: Textbeschriftung wird unter Verwendung der Bezeichnungen der Steuerelemente in der Anwendung hinzugefügt. Wenn der Benutzer beispielsweise in der Menüleiste auf das Menü „Datei“ klickt, wird automatisch eine Textbeschriftung mit dem Text „Wählen Sie das Menü ‚Datei‘ aus“ erstellt. Markierungsfelder werden hinzugefügt, um die Bereiche hervorzuheben, in die mit der Maus geklickt wird. Text, den Sie während der Aufzeichnung manuell eingeben, wird hinzugefügt. Schulungsmodus 104 Sie verwenden den Schulungsmodus, wenn der Benutzer das Verfahren während des Films ausprobieren soll. Der Film geht erst dann zur nächsten Folie über, wenn der Benutzer die vorherige Aktion korrekt ausgeführt hat. Beim Aufzeichnen eines Films im Schulungsmodus führt Adobe Captivate folgende Aktionen aus: Klickfelder werden an den Stellen hinzugefügt, an denen der Benutzer mit der Maus klicken soll. Texteingabefelder für die Benutzereingabe werden hinzugefügt. Jedem Texteingabefeld werden Fehler- und Tippbeschriftungen hinzugefügt. Bewertungsmodus Sie verwenden den Bewertungsmodus, wenn Sie testen möchten, ob wie weit der Benutzer ein Verfahren verstanden hat. Sie können eine Punktbewertung für jedes korrekte Klicken festlegen. Sie können auch festlegen, wie viele Versuche der Benutzer für ein Verfahren hat. Wenn der Benutzer nicht innerhalb der zulässigen Anzahl von Versuchen auf die richtige Option klickt, wird der Film mit dem nächsten Schritt fortgesetzt. Der Benutzer bekommt keine Punkte für den fehlgeschlagenen Versuch. Beim Aufzeichnen eines Films im Bewertungsmodus führt Adobe Captivate folgende Aktionen aus: Klickfelder werden an den Stellen hinzugefügt, an denen der Benutzer mit der Maus klicken soll. Texteingabefelder für die Benutzereingabe werden hinzugefügt. Jedem Texteingabefeld wird eine Fehlerbeschriftung hinzugefügt. Benutzerdefinierter Modus Sie verwenden den benutzerdefinierten Modus, wenn Sie an einem Projekt arbeiten, für das Sie eine Kombination der in den anderen Modi verfügbaren Funktionen benötigen. Dieser Modus bietet die besten Möglichkeiten, Adobe Captivate Ihren Anforderungen anzupassen. Im benutzerdefinierten Modus können Sie ein Projekt erstellen, das teilweise Demonstration und teilweise Schulung ist, aber auch eine Bewertung ermöglicht. Keines der Adobe Captivate-Objekte wird während der Aufzeichnung im benutzerdefinierten Modus standardmäßig hinzugefügt. Betrachten wir beispielsweise einen Film, mit dem der Benutzer eine Schulung zum Bearbeiten einer Datei erhalten soll. In den ersten Folien, in denen es um einfachere Aufgaben wie das Öffnen der Anwendung und das Öffnen der Datei geht, können Sie die im Demonstrationsmodus erstellten Folien beibehalten. Wenn Sie zu den Folien kommen, die das Verfahren der Bearbeitung beschreiben, können Sie die verschiedenen Objekte hinzufügen, mit denen der Benutzer interagieren kann. Schließlich können Sie Bewertungsfolien am Ende des Projekts einfügen. Multimodus-Aufzeichnung Beim Aufzeichnen eines Adobe Captivate-Projekts können Sie Aufzeichnungen in mehreren Modi vornehmen. Mithilfe der MultimodusAufzeichnung können Sie bei Projekten, die in mehreren automatischen Aufzeichnungsmodi ausgegeben werden sollen, zeitsparender arbeiten. Nach oben Manuelle Aufzeichnung Sie können ein Projekt manuell erstellen, indem Sie während der Aufzeichnung Screenshots erfassen. Sie verwenden die manuelle Aufzeichnung, wenn Sie während der Aufzeichnung einzelne Screenshots auswählen und aufzeichnen möchten. Dieses Verfahren kann für komplizierte Vorgänge mit vielen Schritten sehr zeitaufwändig werden. Nach oben Tonschwenk Verwenden Sie den Tonschwenk, wenn das Aufzeichnungsfenster der Bewegung des Mauszeigers auf dem Bildschirm folgen soll. Mit dem Tonschwenk können Sie Ereignisse auf einem großen Bildschirm auch dann erfassen, wenn das Aufzeichnungsfenster kleiner ist als der Bildschirm. Die folgenden Tonschwenkoptionen sind in Adobe Captivate verfügbar: Automatischer Tonschwenk Das Aufzeichnungsfenster wird automatisch zusammen mit dem Zeiger verschoben, wenn Sie die Maus während der Aufzeichnung bewegen. Manueller Tonschwenk Sie müssen das Aufzeichnungsfenster manuell zu dem Bereich verschieben, in dem das nächste Ereignis stattfindet. In jeder anderen Hinsicht entspricht der manuelle Tonschwenk dem automatischen Tonschwenk. Nach oben Aufzeichnungseinstellungen festlegen Klicken Sie in den Aufzeichnungsoptionen auf „Einstellungen“. Eine ausführliche Beschreibung dieser Optionen finden Sie in der Adobe CaptivateHilfe. Nach oben Anwendungssimulationen bearbeiten 1. Klicken Sie in der Folie auf die SWF-Datei und anschließend in der Gruppe „Anwendungssimulation“ auf „Bearbeiten“. Adobe Captivate wird geöffnet. 105 Hinweis: Im Dialogfeld „Flash (SWF) verwalten“ („Einfügen“ > „SWF“ > „Verwalten“) können Sie feststellen, welche Folie eine SWF-Datei enthält. 2. Bearbeiten Sie die Simulation nach Bedarf. Weitere Informationen zum Bearbeiten von Anwendungssimulationen in Adobe Captivate finden Sie in der Adobe Captivate-Hilfe. Twitter™- und Facebook-Beiträge fallen nicht unter die Bestimmungen von Creative Commons. Rechtliche Hinweise | Online Privacy Policy 106 Neue Funktionen in Adobe Presenter 8.0 Mit der Software Adobe® Presenter 8, die jetzt auch PowerPoint 2010 unterstützt, können Sie mithilfe vordefinierter Elemente und Quiz Folien in interaktive Materialien umwandeln. Erstellen Sie ansprechende Videos an Ihrem Computer und laden Sie sie auf Online-Videoplattformen hoch oder senden Sie sie an Mobilgeräte. Unterstützung für PowerPoint 2010 Mithilfe einer verbesserten Konvertierungsbibliothek können Sie PowerPoint 2010-Folien einschließlich Objekte, Animationen und Multimedia in interaktive Videopräsentationen umwandeln. Integration mit Adobe Captivate® 6 Generieren Sie mit Adobe Captivate stabile Softwaresimulationen in PowerPoint. Erstellen Sie mehrere Lernmodi in einer einzigen Aufzeichnungssitzung, einschließlich Demos zu Verfahrensweisen, Simulationen bestimmter Schritte und Bewertungen. Weitere Informationen finden Sie unter Anwendungssimulationen aufzeichnen. Desktopbasierte Videoproduktion Sie können Videos mit einem Minimum an Zeit-, Arbeits- und Kostenaufwand direkt auf dem Desktop und ohne spezielle Ausrüstung oder Schulung produzieren. Erfassen Sie gleichzeitig Folienpräsentationen, Video über die Webcam sowie Audio und erstellen Sie im Handumdrehen ansprechende Videopräsentationen. Erreichen Sie ein größeres Publikum, indem Sie mit Adobe Presenter erstellte, videobasierte Materialien auf YouTube und anderen OnlineVideoplattformen veröffentlichen. Weitere Informationen finden Sie unter Aufzeichnen von Videopräsentationen. Elemente für interaktives Lernen Fügen Sie ansprechende interaktive Elemente im Handumdrehen zu Ihrem Inhalt hinzu. Wählen Sie aus zahlreichen vordefinierten Interaktionen wie Prozesszyklus oder Glossar, gestalten Sie den Inhalt und das Erscheinungsbild ganz individuell und schon sind Sie fertig. Weitere Informationen finden Sie unter Interaktionswidgets einfügen. Darsteller Lassen Sie Ihre Präsentation durch menschliche Charaktere aufleben. Verleihen Sie dem Inhalt eine persönliche Note und wählen Sie aus zahlreichen vordefinierten Darstellern, die diverse Gesten ausführen. Lassen Sie Ihre Szenarien realistischer erscheinen und verwenden Sie für die Figuren passende Hintergründe. Weitere Informationen finden Sie unter Hinzufügen von Animations-, Bild- und Flash (SWF)-Dateien. Veröffentlichen auf Tablets Senden Sie mithilfe der Mobile-Anwendung für Adobe Presenter Ihre Videos an iPad- oder Android-Tablets. Exportieren Sie Bewertungsdaten aus der Anwendung in AICC-kompatible LMS-Systeme. Bei Adobe erhalten Sie bei Bedarf auch eine WhiteLabel-Anwendung und können sie für Ihr Unternehmen mit der eigenen Marke versehen. Twitter™- und Facebook-Beiträge fallen nicht unter die Bestimmungen von Creative Commons. Rechtliche Hinweise | Online Privacy Policy 107