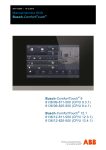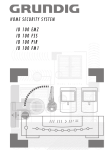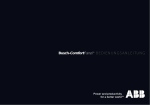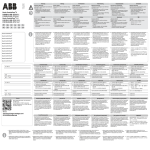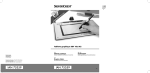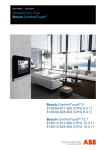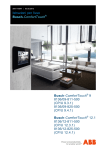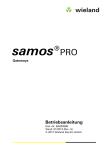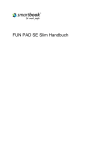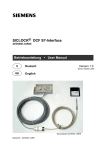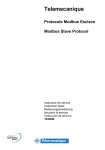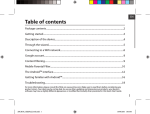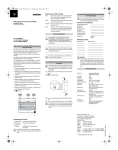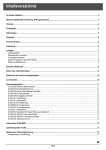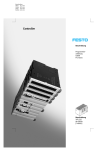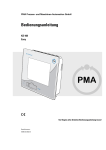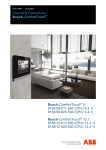Download Busch-ComfortPanel - Busch-Jaeger Online
Transcript
1373-1-8038 │ 03.05.2013 KNX Technisches Handbuch Busch-ComfortPanel® Busch-ComfortPanel® 9 8136/09-811 8136/09-825 Busch-ComfortPanel® 12.1 8136/12-811 8136/12-825 KNX Technisches Handbuch Busch-ComfortPanel ® 1 2 3 4 5 6 7 8 9 Hinweise zum KNX Technischen Handbuch ............................................................................................................ 5 1.1 Allgemeine Hinweise ............................................................................................................................... 5 1.2 Aufbau des Handbuches ......................................................................................................................... 5 1.3 Symbole des Handbuches ...................................................................................................................... 6 Sicherheit ................................................................................................................................................................. 7 2.1 Bestimmungsgemäßer Gebrauch ........................................................................................................... 8 2.2 Bestimmungswidriger Gebrauch ............................................................................................................. 8 2.3 Zielgruppen und Qualifikationen ............................................................................................................. 8 2.4 Haftung und Gewährleistung................................................................................................................... 8 Umwelt ..................................................................................................................................................................... 9 Produktübersicht .................................................................................................................................................... 10 4.1 Produktbeschreibung ............................................................................................................................ 10 4.2 Funktionsübersicht ................................................................................................................................ 11 4.3 Aufbau Gerät......................................................................................................................................... 13 4.4 Lieferumfang ......................................................................................................................................... 14 4.5 Weitere benötigte Komponenten ........................................................................................................... 15 4.6 Farbkonzept .......................................................................................................................................... 16 Technische Daten .................................................................................................................................................. 17 5.1 Übersichtstabelle................................................................................................................................... 17 5.2 Geräteanschluss / Anschlussbild .......................................................................................................... 18 5.3 Abmessungen / Maßbild ....................................................................................................................... 19 Installation .............................................................................................................................................................. 21 6.1 Anforderungen an den Installateur ........................................................................................................ 21 6.2 Einbau / Montage .................................................................................................................................. 22 6.2.1 Vorbereitung der Montage .................................................................................................................... 22 6.2.2 Einbau der Unterputzdose .................................................................................................................... 23 6.2.3 Montage der Wandausgleicher ............................................................................................................. 24 6.2.4 Aufsetzen des Montagerahmens .......................................................................................................... 25 6.3 Elektrischer Anschluss .......................................................................................................................... 26 6.3.1 Einlegen des Netzteil-Moduls ................................................................................................................ 26 6.3.2 Aufklappen des Netzteil-Moduls ............................................................................................................ 26 6.3.3 Anschließen des Netzteil-Moduls .......................................................................................................... 27 6.3.4 Anschließen des LAN-Kabels ............................................................................................................... 28 6.3.5 Aufsetzen des Displays ......................................................................................................................... 29 6.3.6 Demontage ........................................................................................................................................... 30 Erstinbetriebnahme ................................................................................................................................................ 31 Vorbereitung der Projektierung .............................................................................................................................. 32 8.1 Anforderungen an die Rechnerausstattung........................................................................................... 33 8.1.1 Hardware .............................................................................................................................................. 33 8.1.2 Software ................................................................................................................................................ 33 8.2 Installation von IP-Project 3 .................................................................................................................. 34 8.3 Einbindung in das KNX-System ............................................................................................................ 37 ® 8.3.1 Installation des Busch-ComfortPanel ETSx-Makros ............................................................................ 37 8.3.2 Ablauf der Installation............................................................................................................................ 37 ® 8.3.3 Einbindung des Busch-ComfortPanel in die ETSx .............................................................................. 38 8.3.4 ® Weitere KNX-Einstellungen im Busch-ComfortPanel .......................................................................... 38 Übersicht über IP-Project 3 (IPP) ........................................................................................................................... 39 9.1 Start von IP-Project 3 ............................................................................................................................ 39 9.2 Bildschirmbereiche in IP-Project 3 ........................................................................................................ 40 9.3 Erläuterung der Grundstruktur (Begriffe) ............................................................................................... 42 9.3.1 Bereiche ................................................................................................................................................ 42 9.3.1.1 Bibliotheksbereich ................................................................................................................................. 42 9.3.1.2 Arbeitsbereich ....................................................................................................................................... 43 9.3.1.3 Parameterbereich.................................................................................................................................. 44 9.3.1.4 Hilfebereich ........................................................................................................................................... 45 9.3.1.5 Ebenen.................................................................................................................................................. 45 9.4 Grundlegende Bedienung (Kopierfunktionen) ....................................................................................... 49 KNX Technisches Handbuch | 1373-1-8038 —2— KNX Technisches Handbuch Busch-ComfortPanel ® 10 11 12 13 9.4.1 Kopieren eines Projektes ...................................................................................................................... 49 9.4.2 Verschieben / Kopieren von Seiten und Bedienelementen ................................................................... 49 9.4.3 Querverweise ........................................................................................................................................ 49 9.4.4 Drucken................................................................................................................................................. 50 Projektierung .......................................................................................................................................................... 51 10.1 Empfohlener Ablauf einer Projektierung................................................................................................ 51 10.2 Konsistenzprüfung ................................................................................................................................ 51 ® 10.3 Projekt in das Busch-ComfortPanel laden ........................................................................................... 52 Bedienung .............................................................................................................................................................. 53 11.1 Grundstruktur der Seitentypen .............................................................................................................. 53 11.2 Statusleiste ........................................................................................................................................... 54 11.3 Navigationsleiste ................................................................................................................................... 54 ® 11.4 Seitentypen des Busch-ComfortPanel ................................................................................................. 55 11.4.1 Startseite funktional............................................................................................................................... 55 11.4.2 Startseite mit Grundriss......................................................................................................................... 56 11.4.3 Bedienseite funktional ........................................................................................................................... 57 11.4.4 Bedienseiten mit Raumbild ................................................................................................................... 58 11.4.5 Anwendungsseite .................................................................................................................................. 58 Wartung ................................................................................................................................................................. 59 12.1 Reinigung .............................................................................................................................................. 59 Funktionsbeschreibungen ...................................................................................................................................... 60 13.1 Geräteinformationen ............................................................................................................................. 60 13.2 Systemeinstellungen ............................................................................................................................. 61 13.2.1 Kamerajustierung .................................................................................................................................. 62 13.3 Import und Export von Dateien ............................................................................................................. 63 13.4 Bedienfunktionen .................................................................................................................................. 64 13.4.1 Taster (Schalter) ................................................................................................................................... 64 13.4.2 Dimmer ................................................................................................................................................. 64 13.4.3 Rollladen / Jalousie ............................................................................................................................... 65 13.4.4 Szenen und Sequenzen ........................................................................................................................ 65 13.4.5 Wert und Text ....................................................................................................................................... 65 13.4.6 Raumtemperaturregler (RTR) ............................................................................................................... 65 13.4.7 Stufenschalter ....................................................................................................................................... 66 13.5 Raumtemperatursteuerung ................................................................................................................... 67 13.6 Uhrzeit- / Datumsanzeige...................................................................................................................... 68 13.7 Bildnachrichten ..................................................................................................................................... 68 13.8 Sprachnachrichten ................................................................................................................................ 69 13.9 Szenen und Sequenzen ........................................................................................................................ 70 13.10 Wochenprogramme............................................................................................................................... 72 13.11 Anwesenheitssimulation........................................................................................................................ 73 13.12 Zugriffssteuerung .................................................................................................................................. 73 13.13 Set Mobile Steuerung............................................................................................................................ 74 13.14 Stör- und Alarmmeldung ....................................................................................................................... 74 13.15 Meldeanlage ......................................................................................................................................... 75 13.16 Kameraüberwachung ............................................................................................................................ 77 13.17 Media-Player ......................................................................................................................................... 78 13.17.1 Wiedergabe von Audio- und Videodaten............................................................................................... 78 13.17.2 Verwendung als Internet-Radio ............................................................................................................. 79 13.17.3 Verwendung als Streaming(Web)-TV.................................................................................................... 79 13.18 Elektronischer Bilderrahmen ................................................................................................................. 80 13.19 E-Mails .................................................................................................................................................. 80 13.20 Feed-Reader ......................................................................................................................................... 81 13.21 Kurzzeittimer ......................................................................................................................................... 82 13.22 Wecker .................................................................................................................................................. 83 13.23 Fernwartbarkeit / Übertragung von Daten ............................................................................................. 84 13.24 IR-Fernbedienung ................................................................................................................................. 84 KNX Technisches Handbuch | 1373-1-8038 —3— KNX Technisches Handbuch Busch-ComfortPanel ® 13.25 13.26 13.27 13.28 13.29 13.30 13.31 13.32 13.33 13.34 13.35 Web-Interface ....................................................................................................................................... 85 Putzsperre............................................................................................................................................. 86 Datenlogger .......................................................................................................................................... 87 Kalender................................................................................................................................................ 88 Telefon (VoIP) ....................................................................................................................................... 88 Miele Plug-In ......................................................................................................................................... 89 Internet- / Web-Browser ........................................................................................................................ 90 Türkommunikation................................................................................................................................. 91 Dateibrowser ......................................................................................................................................... 92 Kommunikationsobjekte ........................................................................................................................ 92 Logikeditor ............................................................................................................................................ 93 KNX Technisches Handbuch | 1373-1-8038 —4— KNX Technisches Handbuch Busch-ComfortPanel ® Hinweise zum KNX Technischen Handbuch 1 Hinweise zum KNX Technischen Handbuch 1.1 Allgemeine Hinweise Lesen Sie dieses Handbuch aufmerksam durch und befolgen Sie alle aufgeführten Hinweise. So gewährleisten Sie einen zuverlässigen Betrieb und eine lange Lebensdauer Ihres Produktes. Das Handbuch enthält aus Gründen der Übersichtlichkeit nicht sämtliche Detailinformationen zu allen Ausführungen des Produktes und kann auch nicht jeden denkbaren Fall des Einbaus, des Betriebs oder der Instandhaltung berücksichtigen. Werden weitere Informationen gewünscht, oder treten Probleme auf, die in dem Handbuch nicht behandelt werden, kann die erforderliche Auskunft beim Hersteller eingeholt werden. Das Produkt ist nach den derzeit gültigen Regeln der Technik gebaut und betriebssicher. Es wurde geprüft und hat das Werk in sicherheitstechnisch einwandfreiem Zustand verlassen. Um diesen Zustand für die Betriebszeit zu erhalten, müssen die Angaben dieses Handbuches beachtet und befolgt werden. Veränderungen und Reparaturen am Produkt dürfen nur vorgenommen werden, wenn das Handbuch dies ausdrücklich zulässt. Erst die Beachtung der Sicherheitshinweise und aller Sicherheits- und Warnsymbole dieses Handbuches ermöglicht den optimalen Schutz des Anwenders und der Umwelt sowie den sicheren und störungsfreien Betrieb des Produktes. 1.2 • • • • • • Aufbau des Handbuches Das vorliegende Handbuch liefert Ihnen detaillierte technische Informationen über das Gerät, dessen Montage und Programmierung. Anhand von Beispielen wird der Einsatz des Gerätes erklärt. Die Kapitel „Hinweise zum Handbuch“, „Sicherheit“, „Umwelthinweise“ und „Produktübersicht“ enthalten allgemeine Angaben und grundlegende Informationen sowie eine Beschreibung der Funktionalität. In den Kapiteln „Technische Daten“ und „Installation“ wird die Gerätetechnik erläutert und der Einbau, die Montage und der elektrische Anschluss beschrieben. In den Kapiteln „Inbetriebnahme“ und „Bedienung“ befinden sich Hinweise zur Inbetriebnahme und zur Bedienung des Gerätes. Im Kapitel „Wartung“ befinden sich Hinweise zur Reinigung, Fehlerzustandsdiagnose und zur Reparatur des Gerätes. Im Kapitel „Funktionsbeschreibungen“ werden die einzelnen Funktionen des Gerätes beschrieben. KNX Technisches Handbuch | 1373-1-8038 —5— KNX Technisches Handbuch Busch-ComfortPanel ® 1.3 Hinweise zum KNX Technischen Handbuch Symbole des Handbuches Gefahr – Lebensgefahr Dieses Symbol in Verbindung mit dem Signalwort „Gefahr“ kennzeichnet eine gefährliche Situation, die unmittelbar zum Tod oder zu schweren Verletzungen führen kann. Warnung – Lebensgefahr Dieses Symbol in Verbindung mit dem Signalwort „Warnung“ kennzeichnet eine gefährliche Situation, die zum Tod oder zu schweren Verletzungen führen kann. Vorsicht – Leichte Verletzung Dieses Symbol in Verbindung mit dem Signalwort „Vorsicht“ kennzeichnet eine möglicherweise gefährliche Situation, die zu leichten bis mittelschweren Verletzungen führen kann. Achtung – Sachschäden Dieses Symbol kennzeichnet eine möglicherweise schädliche Situation. Die Nichtbeachtung des Sicherheitshinweises kann eine Beschädigung oder Zerstörung des Produktes zur Folge haben. Hinweis … Dieses Symbol kennzeichnet Informationen oder Verweise auf weiterführende nützliche Themen. Dies ist kein Signalwort für eine gefährliche Situation. Dieses Symbol verweist auf integrierte Videos mit zusätzlichen Informationen zum jeweiligen Kapitel. Zur Ansicht dieser Videos wird ein Acrobat Reader ab Version 9.0 benötigt. Dieses Symbol kennzeichnet Informationen zum Umweltschutz. Anwendungs-, Einbau- und Programmierbeispiele werden grau hinterlegt dargestellt. KNX Technisches Handbuch | 1373-1-8038 —6— KNX Technisches Handbuch Busch-ComfortPanel ® 2 Sicherheit Sicherheit Warnung Elektrische Spannung ! Lebensgefahr und Brandgefahr durch elektrische Spannung in Höhe von 230 V. – Arbeiten am 230 V-Netz dürfen nur durch Elektrofachpersonal ausgeführt werden! – Vor Montage / Demontage Netzspannung freischalten! Achtung Geräteschaden durch äußerliche Einflüsse ! Feuchtigkeit und eine Verschmutzung des Gerätes können zur Zerstörung des Gerätes führen. Das Gerät muss deshalb bei Transport, Lagerung und im Betrieb vor Feuchtigkeit, Schmutz und Beschädigungen geschützt werden. KNX Technisches Handbuch | 1373-1-8038 —7— KNX Technisches Handbuch Busch-ComfortPanel ® Sicherheit 2.1 Bestimmungsgemäßer Gebrauch Das Gerät darf nur innerhalb der spezifizierten technischen Daten betrieben werden. ® Das Busch-ComfortPanel ist eine zentrale Schalt- und Überwachungsstelle für die gesamte Gebäudeautomation mit Kontroll-, Monitoring- und Visualisierungsfunktionen für viele Geräte und Medien innerhalb eines Gebäudes. Das Gerät stellt umfangreiche Funktionen zur Verfügung. Den Funktionsumfang entnehmen Sie bitte dem Kapitel „Funktionsbeschreibungen“. Der integrierte Busankoppler ermöglicht den Anschluss an eine KNX-Buslinie. Hinweis Das Gerät darf nur in trockenen Innenräumen in der Unterputz-Montagedose 8136/01 UP, 8136/UP oder 6136/UP installiert werden. Hinweis Das Erstellen und Speichern von Videoaufnahmen kann Persönlichkeitsrechte verletzen. Beachten Sie bei Aufstellung und Betrieb von Videokomponenten immer die geltenden Rechts- und Kennzeichnungsvorschriften. 2.2 Bestimmungswidriger Gebrauch Von dem Gerät können Gefahren ausgehen, wenn es nicht bestimmungsgemäß verwendet wird. Jede über den bestimmungsgemäßen Gebrauch hinausgehende Verwendung gilt als bestimmungswidrig. Für hieraus resultierende Schäden haftet der Hersteller nicht. Das Risiko hierfür trägt allein der Benutzer / Betreiber. Das Gerät niemals im Außenbereich oder im Bereich von Nasszellen einsetzen. Keine Gegenstände durch Öffnungen am Gerät stecken. Nur die vorhandenen Anschlussmöglichkeiten dürfen entsprechend den technischen Daten genutzt werden. Das Gerät besitzt einen integrierten Busankoppler. Der Einsatz eines zusätzlichen Busankopplers ist somit nicht zulässig. 2.3 Zielgruppen und Qualifikationen Die Installation, Inbetriebnahme und Wartung des Produktes darf nur durch dafür ausgebildete Elektrofachkräfte mit entsprechender Qualifikation erfolgen. Die Elektrofachkraft muss das Handbuch gelesen und verstanden haben und den Anweisungen folgen. Der Betreiber muss grundsätzlich die in seinem Land geltenden nationalen Vorschriften bezüglich Installation, Funktionsprüfung, Reparatur und Wartung von elektrischen Produkten beachten. 2.4 Haftung und Gewährleistung Eine bestimmungswidrige Verwendung, ein Nichtbeachten dieses Handbuches, der Einsatz von nicht genügend qualifiziertem Personal sowie eigenmächtige Veränderungen schließt die Haftung des Herstellers für daraus resultierende Schäden aus. Die Gewährleistung des Herstellers erlischt. KNX Technisches Handbuch | 1373-1-8038 —8— KNX Technisches Handbuch Busch-ComfortPanel ® 3 Umwelt Umwelt Denken Sie an den Schutz der Umwelt ! Gebrauchte Elektro- und Elektronikgeräte dürfen nicht zum Hausabfall gegeben werden. – Das Gerät enthält wertvolle Rohstoffe, die wieder verwendet werden können. Geben Sie das Gerät deshalb an einer entsprechenden Annahmestelle ab. Alle Verpackungsmaterialien und Geräte sind mit Kennzeichnungen und Prüfsiegeln für die sach- und fachgerechte Entsorgung ausgestattet. Entsorgen Sie Verpackungsmaterial und Elektrogeräte bzw. deren Komponenten immer über die hierzu autorisierten Sammelstellen oder Entsorgungsbetriebe. Die Produkte entsprechen den gesetzlichen Anforderungen, insbesondere dem Elektro- und Elektronikgerätegesetz und der REACH-Verordnung. (EU-Richtlinie 2002/96/EG WEEE und 2002/95/EG RoHS) (EU-REACH-Verordnung und Gesetz zur Durchführung der Verordnung (EG) Nr.1907/2006) KNX Technisches Handbuch | 1373-1-8038 —9— KNX Technisches Handbuch Busch-ComfortPanel ® 4 Produktübersicht 4.1 Produktbeschreibung Produktübersicht ® Busch-ComfortPanel sind hochwertige Touch-Farbdisplays im 16:9 Format mit einer Auflösung von 800 x 400 Pixel beim 9“-Display bzw. 800 x 1280 Pixel beim 12.1“-Display. ® Das Busch-ComfortPanel beinhaltet ein Basissystem auf einer modernen Rechnerplattform, das auch für künftige Aufgabenpakete ausgelegt und upgradefähig ist. Das Gerät setzt auf ein lüfterloses Kühlkonzept und benötigt keine mechanische Festplatte zur Speicherung des plattformunabhängigen Betriebssystems im Gerät. ® Das Busch-ComfortPanel bietet auf kleinstem Raum eine zentrale Schalt- und Überwachungsstelle für die gesamte Gebäudeautomation mit Kontroll-, Monitoring- und Visualisierungsfunktionen für viele Geräte und Medien innerhalb eines Gebäudes. Es vereint somit die Funktionen einer Haussteuerung sowie eines Informations- und Entertainment-Centers auf einem einzigen Bildschirm. Über das Farbdisplay kann man Licht im gesamten Gebäude schalten oder dimmen, die Jalousien steuern, die Raumtemperatur regeln oder Szenen aus einer Kombination der genannten Funktionen auslösen – sogar per Fernbedienung. Die Bedienung und Steuerung erfolgt über im Klartext beschriftete Touchflächen in einer übersichtlichen Menüstruktur und / oder über Grundrisse und Raumansichten. Hierbei ist die Kennzeichnung so gestaltet, dass diese international verstanden wird und sprachunabhängig funktioniert. Ergänzend dazu lassen sich leicht verständliche Funktionssymbole einsetzen. Eine Beschriftung der Bedienflächen wird somit weitestgehend überflüssig. Die funktionale Belegung der Touchflächen ist individuell gestaltbar und abhängig von der Parametrierung. Das Display verfügt über eine Hintergrundbeleuchtung. Der integrierte Lautsprecher kann z. B. Bedienungen akustisch rückkoppeln, Weck- bzw. Alarm- und Störmeldungen signalisieren und dient zur Wiedergabe gespeicherter Audiodateien. ® Das Busch-ComfortPanel verfügt über einen USB-Anschluss (USB 2.0) und über ein Einschubfach für eine Multimedia- / SD-Card (SD, SDHC und Micro SD (SDHC bei Benutzung eines entsprechenden Adapters)). ® Die Auslegung des Busch-ComfortPanel ermöglicht die Anbindung an Netzwerke über LAN oder WLAN. Auch ® der Zugang zu KNX ist durch den optionalen Anschluss von Twisted Pair- oder Busch-Powernet -Modulen oder über entsprechende IP/KNX-Router möglich. Dabei kann das Gerät auch als Gateway zwischen IP- und KNXNetzwerken dienen. KNX Technisches Handbuch | 1373-1-8038 — 10 — KNX Technisches Handbuch Busch-ComfortPanel ® Produktübersicht 4.2 Funktionsübersicht ® Die folgende Tabelle zeigt eine Übersicht über die Funktionen des Busch-ComfortPanel : Funktionsgruppe Funktion Beschreibung Entertainment / Multimedia Media-Player Wiedergabe von: (beinhaltet Web Radio und Web TV) – Audio- und Videodaten – Internet Radio Streams – Internet TV Streams Nachrichten Bildnachricht Sprachnachricht Verfassen und Anzeigen von Notizen Verfassen und Wiedergeben von Sprachnachrichten Haussteuerung E-Mail Lesen von E-Mails Feed-Reader Lesen von Feeds (Nachrichtenticker) KNX Steuerung und Überwachung eines KNXBussystems Szeneneditor Editieren und Aufrufen von Szenen und Sequenzen Wochenprogramme Kalender (Jahreszeitschaltuhr) Editieren von Wochenprogrammen Festlegen bestimmter wiederkehrender Jahrestage Miele (nur über Plug-In) Logikeditor Ansteuerung von Miele-Hausgeräten Erstellung eigener Logik-Funktionen, zur Realisierung komplexer Schaltabläufe Sicherheit Kameraüberwachung Anzeigen von IP Kamerabildern Meldeanlage Schutz vor unerwünschtem Besuch Anwesenheitssimulation Aufzeichnung und Wiedergabe von Schaltvorgängen, die bei Abwesenheit automatisch simuliert werden können Extras Kurzzeittimer Integration einer Eieruhr Wecker Integration eines Weckers Datenlogger Aufzeichnung von Daten, z. B. Energieverbräuche Telefonie Web-Browser Aufruf vordefinierter Internetseiten Telefon (VoIP) Internet-Telefonie Türkommunikation Zur Kommunikation in Bild und Ton zwischen dem Busch-ComfortPanel® und einer Außenstation KNX Technisches Handbuch | 1373-1-8038 — 11 — KNX Technisches Handbuch Busch-ComfortPanel ® Produktübersicht Funktionsgruppe Funktion Beschreibung Einstellungen IR-Fernbedienung Editieren und Aufrufen von Szenen, Sequenzen und Bedienfunktionen über IRFernbedienung Stör- und Alarmmeldungen Anzeigen und Quittieren von Störungen Zugriffssteuerung Sperren einzelner Seiten mit Passwortschutz Dateibrowser Verwaltung von externen Speichermedien und Netzwerkfreigaben Mobiler Zugriff Fernsteuerung des Busch-ComfortPanel ® (über MobileApp) Kameramodul Nutzung in diversen Anwendungen (z. B. Grundfunktionen Schalten, Dimmen, Alle gängigen Funktionen aus der Jalousie, Wert, Szenen, RTR und Gebäudeautomation können gesteuert und Messwerte deren Status angezeigt werden Türkommunikation) Bedienelemente KNX Technisches Handbuch | 1373-1-8038 — 12 — KNX Technisches Handbuch Busch-ComfortPanel ® 4.3 Abb. 1: Produktübersicht Aufbau Gerät Geräteübersicht 1 Designleiste | 2 Farb-Touchdisplay | 3 Kamera | 4 Kameraverstellung | 5 Einschubfach SD Card | 6 Reset-Button | 7 Steckplatz USB-Stick Hinweis ® Das Betriebssystem des Busch-ComfortPanel befindet sich auf einem mitgelieferten USB-Stick, ® der vor der ersten Inbetriebnahme in den passenden Steckplatz am Busch-ComfortPanel eingesteckt werden muss. Eventuelle spätere Betriebssystemaktualisierungen erfolgen dann einfach über LAN / WLAN, USB-Stick bzw. SD Card. Achtung Geräteschaden durch Berührung! Der USB-Anschluss enthält empfindliche Kontakte. – Diese dürfen nicht direkt berührt werden! Hinweis Es kann im Einzelfall vorkommen, dass ein USB-Stick, der nicht der allgemeinen Spezifikation entspricht, nicht erkannt wird. ® Das Busch-ComfortPanel verfügt über einen Line-Out-Ausgang, über den Aktivlautsprecher direkt angesteuert werden können. KNX Technisches Handbuch | 1373-1-8038 — 13 — KNX Technisches Handbuch Busch-ComfortPanel ® 4.4 Produktübersicht Lieferumfang Komponente Anzahl Montagerahmen (passend zum 9’’- bzw. 12.1’’-Display) 1 Wandausgleich mit Befestigungsadaptern für die Montage 6 Senkkopfschrauben (8er Torx) für die Verschraubung des Displays mit dem Montagerahmen 2 Kreuzschlitzschrauben für die Verschraubung des Montagerahmens mit der Unterputzdose 4 Abb. 2: Montagerahmen Abb. 3: Wandausgleicher-Set KNX Technisches Handbuch | 1373-1-8038 — 14 — KNX Technisches Handbuch Busch-ComfortPanel ® Produktübersicht 4.5 Weitere benötigte Komponenten ® ® ® ® – Netzteil-Modul (6186/01 UP [Busch-Installationsbus KNX ] oder 6986/01 UP [Busch-Powernet KNX ]) Abb. 4: Netzteil-Modul 6186/01 UP Hinweis Alle notwendigen Klemmen liegen bei! ® ® Für Busch-Powernet KNX muss das Netzteil-Modul 6986/01 UP verwendet werden. Es enthält keine Twisted Pair-Klemmen. ® ® Für Busch-Installationsbus KNX muss das Netzteil-Modul 6186/01 UP verwendet werden. Es enthält Twisted Pair-Klemmen. – Unterputz-Montagedose 8136/01 UP (alternativ können auch die Unterputz-Montagedosen 8136/UP oder 6136/UP verwendet werden) KNX Technisches Handbuch | 1373-1-8038 — 15 — KNX Technisches Handbuch Busch-ComfortPanel ® Produktübersicht 4.6 Farbkonzept ® Das Busch-ComfortPanel ist mit einem intelligenten, intuitiven Bedienkonzept ausgestattet. Basis ist eine konsequente Farborientierung zur besseren Übersicht und schnelleren Zuordnung der Funktionszugehörigkeit der Bedienelemente. Die Funktionen „Licht“, „Jalousie“, „Klima“ und „Szenen“ werden über farbige Lichtinformationen (Farbkennzeichnungen auf den Bedienflächen) folgendermaßen kodiert: Abb. 5: Farbkonzept Farbe Funktionszugehörigkeit Gelb (wie die Sonne) Lichtsteuerungen Blau (wie der Himmel) Jalousiefunktionen Orange (wie die Wärme) Klimafunktionen Magenta (steht für Extravaganz) Szenen KNX Technisches Handbuch | 1373-1-8038 — 16 — KNX Technisches Handbuch Busch-ComfortPanel ® 5 Technische Daten 5.1 Übersichtstabelle Technische Daten Hinweis ® Die technischen Daten beziehen sich auf das Busch-ComfortPanel inklusive Netzteil. Attribut Wert Nennspannung 110 … 230 V AC, ±10 % Nennfrequenz 50 / 60 Hz, ±2 % Leistungsaufnahme Busch-ComfortPanel® 9 < 15 W Busch-ComfortPanel® 12 < 18 W KNX-Anschluss (Twisted Pair; nur 6186/01 UP) Busanschlussklemme, schraubbar Anschluss „Audio out“ (L GND R), steckbare Klemme, 1 V RMS, 10 KΩ Multimedia- / SD-Card SD, SDHC und Micro SD (SDHC; bei Benutzung eines entsprechenden Adapters) Anschluss USB-Stick USB 2.0, USB-Buchse Typ A, 5 V, 500 mA LAN-Anschluss RJ45 Schutzart IP 20 nach DIN EN 60529 Umgebungstemperaturbereich -5 … 45 °C Lagertemperaturbereich -20 … 70 °C KNX Technisches Handbuch | 1373-1-8038 — 17 — KNX Technisches Handbuch Busch-ComfortPanel ® Technische Daten 5.2 Geräteanschluss / Anschlussbild ® Die Anschlüsse des Busch-ComfortPanel befinden sich am Netzteil-Modul und auf der Rückseite des Displays (LAN-Anschluss). Abb. 6: Anschlüsse am Netzteil Modul (N,L; TP; Audio out) und am Display (LAN) Hinweis Alle notwendigen Klemmen liegen bei! ® ® Für Busch-Powernet KNX muss das Netzteil-Modul 6986/01 UP verwendet werden. Es enthält keine Twisted Pair-Klemmen. ® ® Für Busch-Installationsbus KNX muss das Netzteil-Modul 6186/01 UP verwendet werden. *) Es enthält Twisted Pair-Klemmen. KNX Technisches Handbuch | 1373-1-8038 — 18 — KNX Technisches Handbuch Busch-ComfortPanel ® Technische Daten 5.3 Abmessungen / Maßbild ® Die Abmessungen des Busch-ComfortPanel können den nachfolgenden Bildern entnommen werden. Der Einbau erfolgt ausschließlich mit einer speziellen Unterputz-Montagedose (UP-Dose 8136/01 UP). Abb. 7: Abmessungen Display (Maßangaben in mm) Hinweis Die Tiefe der Unterputz-Montagedose beträgt 60 mm. Abb. 8: Abmessungen der Bohrschablone für die Unterputz-Montagedose 8136/01 UP (Die Abbildung ist nicht maßstabsgerecht) KNX Technisches Handbuch | 1373-1-8038 — 19 — KNX Technisches Handbuch Busch-ComfortPanel ® Technische Daten Hinweis Alternativ können auch die Unterputz-Montagedosen 8136/UP oder 6136/UP verwendet werden. Abmessungen der alternativ zu verwendenden Unterputz-Montagedosen Unterputz-Montagedose Abmessungen (H x B x T) 8136/UP 169 mm x 257 mm x 60 mm 6136/UP 163,5 mm x 199 mm x 60 mm KNX Technisches Handbuch | 1373-1-8038 — 20 — KNX Technisches Handbuch Busch-ComfortPanel ® 6 Installation Installation Warnung Elektrische Spannung ! Lebensgefahr durch elektrische Spannung in Höhe von 230 V. – Achten Sie auf eine räumliche Trennung von SELV-Stromkreisen und anderen Stromkreisen. Ansonsten können Kurzschlüsse entstehen! – Den dem Netzteil beiliegenden Isolierschlauch bei Bedarf verwenden! – 6.1 Beachten Sie die einschlägigen Normen! Anforderungen an den Installateur Warnung Elektrische Spannung ! Installieren Sie die Geräte nur, wenn Sie über die notwendigen elektrotechnischen Kenntnisse und Erfahrungen verfügen. • Durch unsachgemäße Installation gefährden Sie Ihr eigenes Leben und das der Nutzer der elektrischen Anlage. • Durch unsachgemäße Installation können schwere Sachschäden, z. B. Brand, entstehen. Notwendige Fachkenntnisse und Bedingungen für die Installation sind mindestens: • Wenden Sie die „Fünf Sicherheitsregeln“ an (DIN VDE 0105, EN 50110): 1. Freischalten; 2. gegen Wiedereinschalten sichern; 3. Spannungsfreiheit feststellen; 4. Erden und Kurzschließen; 5. Benachbarte, unter Spannung stehende Teile abdecken oder abschranken. • Verwenden Sie die geeignete persönliche Schutzausrüstung. • Verwenden Sie nur geeignete Werkzeuge und Messgeräte. • Prüfen Sie die Art des Spannungsversorgungsnetzes (TN-System, IT-System, TT-System), um die daraus folgenden Anschlussbedingungen (klassische Nullung, Schutzerdung, erforderliche Zusatzmaßnahmen etc.) sicherzustellen. KNX Technisches Handbuch | 1373-1-8038 — 21 — KNX Technisches Handbuch Busch-ComfortPanel ® 6.2 6.2.1 Installation Einbau / Montage Vorbereitung der Montage ® Die Montage des Busch-ComfortPanel erfolgt in der Unterputz-Montagedose 8136/01 UP. Somit kann eine Unterputz- oder Hohlwandmontage erfolgen. Dies gilt für das 9“- und für das 12.1“-Display. Hinweis ® Die Unterputz-Montagedosen sind nicht Bestandteil des Lieferumfangs des Busch-ComfortPanel ! Generell muss ein Ausgleich des mitgelieferten Montagerahmens (entsprechend für das 9“- oder 12.1“-Display) mit Hilfe der beigelegten Wandausgleicher erfolgen, damit der Montagerahmen eine ebene Fläche ergibt. Die Wandausgleicher müssen entsprechend der folgenden Abbildungen von hinten auf alle vorhandenen Schrauböffnungen (9’’ = 4, 12.1’’ = 6) aufgesetzt werden. Hierbei muss beachtet werden, dass die schwarzen Befestigungsadapter kodiert sind und nur entsprechend aufgesetzt werden können. Bei den grauen Wandausgleichern muss die Rändelung am Montagerahmen anliegen. Abb. 9: Montagevorbereitungen an der Wand KNX Technisches Handbuch | 1373-1-8038 — 22 — KNX Technisches Handbuch Busch-ComfortPanel ® 6.2.2 1. Installation Einbau der Unterputzdose Durchstechen Sie mit Hilfe eines spitzen Werkzeugs die entsprechenden Kabeldurchführungsmembranen. Abb. 10: Durchstechen der Kabelführungsmembrane 2. Setzen Sie nun die Unterputz-Montagedose entweder in eine Massiv- oder in eine Hohlwand ein. Hierzu müssen die folgenden Hinweise / Abläufe beachtet werden. Hinweis Beachten Sie, dass die Anschlusskabel für Spannungsversorgung, KNX (optional), LAN (optional) und Audio (optional) jeweils durch die Kabeldurchführungen geführt werden müssen. Der Schriftzug „OBEN / TOP“ muss sich am oberen Rand befinden! KNX Technisches Handbuch | 1373-1-8038 — 23 — KNX Technisches Handbuch Busch-ComfortPanel ® 6.2.3 Installation Montage der Wandausgleicher Abb. 11: Montage der Wandausgleicher Hinweis Der Wandausgleich muss erfolgen, damit der Montagerahmen eine ebene Fläche ergibt. Ansonsten können Spannungen am Display auftreten. Die Wandausgleicher können vorab auf die richtige Höhe geschraubt werden. Bei aufgesetztem Montagerahmen können diese aber auch durch die Öffnungen am Rahmen mit Hilfe eines Schraubendrehers verstellt werden. Abb. 12: Verstellen der Wandausgleicher Welche Schraublöcher genommen werden, ist abhängig von der verwendeten UnterputzMontagedose! KNX Technisches Handbuch | 1373-1-8038 — 24 — KNX Technisches Handbuch Busch-ComfortPanel ® 6.2.4 1. Installation Aufsetzen des Montagerahmens Setzen Sie den Montagerahmen auf die eingebaute Unterputz-Montagedose. Die Einrast-Halterungen am Montagerahmen müssen sich am unteren Rahmenrand befinden! Abb. 13: Aufsetzen des Montagerahmens auf die Unterputz-Montagedose Hinweis Die Abbildung zeigt beispielhaft das Aufsetzen des Montagerahmens für das 9“-Display. 2. Befestigen Sie den Montagerahmen mit den mitgelieferten Senkkopfschrauben auf der UnterputzMontagedose. Insbesondere in öffentlichen Bereichen muss beim 12.1“-Display der obere Rahmenabschnitt zusätzlich an die Wand geschraubt werden. Abb. 14: Befestigung des Montagerahmens für das 9“- und 12.1“-Display 1 Verschraubung mit der Unterputz-Montagedose (8136/01 UP oder 6136/UP) | 2 Verschraubung mit der Wand Hinweis Für die Wandverschraubung müssen Senkkopfschrauben verwendet werden. Die Dübel müssen entsprechend des Wandtyps gewählt werden. KNX Technisches Handbuch | 1373-1-8038 — 25 — KNX Technisches Handbuch Busch-ComfortPanel ® 6.3 6.3.1 Installation Elektrischer Anschluss Einlegen des Netzteil-Moduls Nachfolgend werden beispielhaft die Installation und der Anschluss eines 9“-Displays beschrieben. Die Beschreibung gilt auch für das 12.1“-Display. Hinweis Die Netzteil-Module 6186/01 UP und 6986/01 UP sind nicht Bestandteile des Lieferumfangs des ® Busch-ComfortPanel ! 1. Drücken Sie die Rastnasen des Netzteil-Moduls in die Einrasthalterungen. Hierbei muss das Netzteil-Modul im 45°-Winkel angesetzt werden. Abb. 15: Einlegen des Netzteil-Moduls 2. Verlegen Sie die Anschlusskabel hinter dem Netzteil-Modul. 6.3.2 Aufklappen des Netzteil-Moduls Nach dem Einlegen kann das Netzteil-Modul ein- und ausgeklappt werden. Abb. 16: Ein- und Ausklappen des Netzteil-Moduls Hinweis Das Netzteil-Modul kann nur in der 45°-Lage herausgezogen werden. KNX Technisches Handbuch | 1373-1-8038 — 26 — KNX Technisches Handbuch Busch-ComfortPanel ® 6.3.3 Installation Anschließen des Netzteil-Moduls 1. Klappen Sie das Netzteil-Modul nach vorne. 2. Schließen Sie die Spannungsversorgungskabel (L und N vom Netzteil und von der Netzzuleitung) mit Hilfe der dem Netzteil-Modul beigelegten WAGO-Klemmen an. 3. Stecken Sie die WAGO-Klemmen in der oberen rechten Ecke der Unterputz-Montagedose ein. 4. Schließen Sie das KNX-Kabel (optional) und das Audiokabel (optional) an den entsprechenden Schraubklemmen an. Abb. 17: Elektrischer Anschluss des Netzteil-Moduls Hinweis ® ® Für Busch-Powernet KNX muss das Netzteil-Modul 6986/01 UP verwendet werden. Es enthält keine Twisted Pair-Klemmen. ® ® Für Busch-Installationsbus KNX muss das Netzteil-Modul 6186/01 UP verwendet werden. *) Es enthält Twisted Pair-Klemmen. 5. Verlegen Sie alle Kabel, bis auf das LAN-Kabel, hinter dem Netzteil-Modul. 6. Klappen Sie das Netzteil-Modul ein, sodass die obere Rastnase hörbar einrastet. KNX Technisches Handbuch | 1373-1-8038 — 27 — KNX Technisches Handbuch Busch-ComfortPanel ® 7. Installation Beachten Sie, dass das optionale LAN-Kabel in den Kabelraum (1) neben dem Netzteil-Modul eingelegt wird. Dabei darf es nicht geknickt werden. Abb. 18: Kabelraum neben dem Netzteil-Modul 1 Kabelraum 6.3.4 1. Anschließen des LAN-Kabels Stecken Sie für den LAN-Betrieb den RJ45-Stecker des LAN-Kabels in die RJ45-Buchse an der Rückseite des Displays. Abb. 19: RJ45-Buchse für den LAN-Betrieb KNX Technisches Handbuch | 1373-1-8038 — 28 — KNX Technisches Handbuch Busch-ComfortPanel ® 6.3.5 1. Installation Aufsetzen des Displays Setzen Sie die obere Innenkante (Kameramodul oben) auf die Haltezähne des Montagerahmens. Abb. 20: Aufsetzen des Display auf den Montagerahmen 2. Drücken Sie das Display auf den Montagerahmen. 3. Verschrauben Sie das Display mit dem Montagerahmen (1). Verwenden Sie hierfür die beigelegten 8er TORX-Schrauben. Zur Verschraubung kann ein Standard-TORX-Bit verwendet werden. Abb. 21: Verschraubung des Displays mit dem Montagerahmen KNX Technisches Handbuch | 1373-1-8038 — 29 — KNX Technisches Handbuch Busch-ComfortPanel ® 4. Installation Passen Sie den Blickwinkel der internen Kamera mit Hilfe einer Justierschraube (Kreuzschlitzschraube) an. Die Justierschraube befindet sich oberhalb des Displays am Montagerahmen. Abb. 22: Justierschraube für die interne Kamera 5. Nehmen Sie die Feinjustierung mit Hilfe einer Anwendung (über „Systemeinstellung“) im Busch® ComfortPanel nach der Inbetriebnahme und Projektierung vor. 6. Entfernen Sie die Schutzfolie. 6.3.6 Demontage Die Demontage erfolgt in umgekehrter Reihenfolge. KNX Technisches Handbuch | 1373-1-8038 — 30 — KNX Technisches Handbuch Busch-ComfortPanel ® 7 Erstinbetriebnahme Erstinbetriebnahme Nach erfolgreicher Montage und Installation kann die Erstinbetriebnahme erfolgen. Hierzu muss die aktuelle Firmware installiert werden, die sich auf dem beiliegenden USB-Stick befindet. Nach dem Herstellen der Spannungsversorgung startet das Gerät automatisch. Die Anwendung wird vorbereitet. 1. Folgen Sie bitte den Anweisungen auf dem Bildschirm. Hinweis Die Erstinbetriebnahme mit dieser Anwendung dauert ca. 5 Minuten. 2. Stecken Sie den beiliegenden USB-Stick in die entsprechende Buchse am Display ein. Beachten Sie den animierten USB-Stick. KNX Technisches Handbuch | 1373-1-8038 — 31 — KNX Technisches Handbuch Busch-ComfortPanel ® Vorbereitung der Projektierung Die Anwendung startet automatisch. Die folgende Meldung erscheint nach erfolgreicher Installation. 3. Entnehmen Sie den USB-Stick. Hinweis Wenn die Installation nicht erfolgreich war, erscheint die folgende Meldung. 4. Wiederholen Sie den Vorgang durch Drücken auf „Reset“. 5. Projektieren Sie das Panel nun entsprechend. Folgen Sie dazu den Anweisungen in den nachfolgenden Kapiteln. 8 Vorbereitung der Projektierung ® Die individuelle Anpassung des Busch-ComfortPanel erfolgt mit Hilfe der Projektierungssoftware „IP-Project 3“. ® Bei dieser Software handelt es sich um eine speziell für die Projektierung des Busch-ComfortPanel erstellte Anwendung. Diese Software muss vorab auf einem Rechner (PC) installiert werden. Erstellte Projektierungen ® können dann einfach auf das jeweils angeschlossene bzw. mit dem Netzwerk verbundene Busch-ComfortPanel übertragen werden. KNX Technisches Handbuch | 1373-1-8038 — 32 — KNX Technisches Handbuch Busch-ComfortPanel ® 8.1 Vorbereitung der Projektierung Anforderungen an die Rechnerausstattung Für einen reibungslosen Betrieb von IP-Project 3 wird die nachfolgende hard- und softwaretechnische Grundausstattung empfohlen: 8.1.1 Hardware Hardware Betriebssystem Mindestanforderung Prozessor Windows 7 (32 / 64 Bit) 2.0 / 1.6 GHz Dual Core Arbeitsspeicher Windows 7 (32 / 64 Bit) 2 GB RAM Grafikkarte - 128 MB Grafikspeicher Festplatte - 40 GB mit 15 GB freiem Speicher Audioausgabe - Vorhanden Internetzugang - Vorhanden Software Betriebssystem Mindestanforderung Grafikkarte - DirectX 9.0 mit WDDM-Treiber 8.1.2 Software Pixel Shader 2.0 32 Bit pro Pixel KNX Technisches Handbuch | 1373-1-8038 — 33 — KNX Technisches Handbuch Busch-ComfortPanel ® Vorbereitung der Projektierung 8.2 Installation von IP-Project 3 ® Nachfolgend wird die Installation der Inbetriebnahmesoftware IP-Project 3 (IPP) für das Busch-ComfortPanel beschrieben. Hinweis Bitte beachten Sie die oben aufgeführten hard- und softwaretechnischen Voraussetzungen für eine einwandfreie Installation und Funktion der Inbetrienahmesoftware. Insbesondere benötigen Sie die vollen Administratorrechte des Betriebssystems 1. Starten Sie den Installationsassistenten mit einem Doppelklick auf die Datei „setup_IPP3_BJE_vX.Y.exe“. Die Datei steht im elektronischen Katalog unter www.busch-jaeger-katalog.de zur Verfügung. 2. Wählen Sie in dem sich öffnenden Fenster die Installationssprache aus 6 Sprachen aus (DE, EN, FR, ES, IT und NL). 3. Bestätigen Sie die Auswahl mit OK. 4. Informieren Sie sich in den sich öffnenden Fenster über die Lizenzbedingungen für die Nutzung der Inbetriebnahmesoftware IP-Project 3. 5. Wenn Sie mit den Bedingungen einverstanden sind, klicken Sie auf den Button „Annehmen“ und führen die Installation fort. 6. Wenn Sie auf den Button „Abbrechen“ klicken, wird die Installation beendet und die Inbetriebnahmesoftware nicht installiert. KNX Technisches Handbuch | 1373-1-8038 — 34 — KNX Technisches Handbuch Busch-ComfortPanel ® 7. Vorbereitung der Projektierung Wählen Sie im folgenden Dialogfenster ggf. einzelne Komponenten der Inbetriebnahmesoftware aus. Die IP-Project 3-Dateien sind für eine Funktion der Inbetriebnahmesoftware zwingend erforderlich und können daher nicht abgewählt werden. 8. Legen Sie nach dem Klicken auf den Button „Weiter“ ein Zielverzeichnis für die Programminstallation fest. Standardmäßig ist dieses: „C:\Program Files\IPP3\“. KNX Technisches Handbuch | 1373-1-8038 — 35 — KNX Technisches Handbuch Busch-ComfortPanel ® 9. Vorbereitung der Projektierung Bestätigen Sie dieses Dialogfenster durch Klicken auf den Button „Installieren“. Der Installationsassistent führt die Installation im Zielverzeichnis durch. 10. Beachten Sie zur optischen Kontrolle der Installation den Verlaufsbalken. 11. Wenn die Installation komplett abgeschlossen ist, beenden Sie den Installationsvorgang durch Klicken auf den Button „Beenden“. Hinweis Bitte beachten Sie eventuelle Software-Updates (Service-Releases) im Internet unter www.buschjaeger-katalog.de, um immer auf dem aktuellsten Softwarestand zu sein. Sie können jedoch in IP-Project 3 einstellen, dass Updates nach jedem Programmstart automatisch abgefragt und installiert werden. KNX Technisches Handbuch | 1373-1-8038 — 36 — KNX Technisches Handbuch Busch-ComfortPanel ® 8.3 Vorbereitung der Projektierung Einbindung in das KNX-System Hinweis Das Gerät entspricht den KNX-Richtlinien und kann als ein Produkt des KNX-Systems eingesetzt werden. Detaillierte Fachkenntnisse durch KNX-Schulungen werden zum Verständnis vorausgesetzt. 8.3.1 ® Installation des Busch-ComfortPanel ETSx-Makros Für einen korrekten Im- und Export von Gruppenadressen muss ein spezielles Makro für das Busch® ComfortPanel installiert werden. Anschließend ist dieses Makro in der ETSx über zusätzliche Buttons aufrufbar. Dazu muss für die Installation auf dem Zielrechner eine lizenzierte Version der ETSx-Professional-Software installiert sein. Mindestversion ist die ETS3. Hinweis Das Makro für die ETS3 kann über den elektronischen Katalog heruntergeladen werden (www.busch-jaeger-katalog.de). Ab der ETS4 muss eine entsprechende App über den elektronischen Katalog heruntergeladen werden (www.busch-jaeger-katalog.de). Der folgende Installationsvorgang ist dabei nahezu identisch. 8.3.2 Ablauf der Installation ® Bei der Installation des ETSx-Makros für das Busch-ComfortPanel hilft Ihnen ein Installationsassistent. 1. Starten Sie den Installationsassistenten mit einem Doppelklick auf die Datei „Macros.exe“. 2. Wählen Sie in dem sich öffnenden Fenster die Installationssprache aus 6 Sprachen aus (DE, EN, FR, ES, IT und NL). Anschließend muss mit OK bestätigt werden. KNX Technisches Handbuch | 1373-1-8038 — 37 — KNX Technisches Handbuch Busch-ComfortPanel ® 8.3.3 Vorbereitung der Projektierung ® Einbindung des Busch-ComfortPanel in die ETSx ® Starten Sie die ETSx und importieren Sie die Produktdaten des Busch-ComfortPanel (.vd4 – Datei) über die Importfunktion der ETSx in die Projektdatenbank. 8.3.4 Weitere KNX-Einstellungen im Busch-ComfortPanel ® ® Benutzen Sie für weitere Informationen zu KNX-Einstellungen im Busch-ComfortPanel die Onlinehilfe von IPProject 3 (IPP). KNX Technisches Handbuch | 1373-1-8038 — 38 — KNX Technisches Handbuch Busch-ComfortPanel ® 9 Übersicht über IP-Project 3 (IPP) Übersicht über IP-Project 3 (IPP) Das folgende Kapitel beinhaltet grundlegende Informationen zur Projektierungssoftware IP-Project 3 (IPP). Hinweis Eine ausführliche Beschreibung hierzu befindet sich in der Onlinehilfe von IP-Project 3. ® IP-Project 3 ist eine Projektierungssoftware, mit der Sie das Busch-ComfortPanel für die Gebäudeautomation ® aus dem Hause Busch-Jaeger / ABB konfigurieren können. Jedes Busch-ComfortPanel kann gemäß der Wünsche Ihrer Kunden eingerichtet werden, sodass vollkommen individuelle Lösungen entstehen. IP-Project 3 leitet Sie dabei und bietet Ihnen viele Variationsmöglichkeiten, sodass die Projektierung einfach, effizient und flexibel durchgeführt werden kann. Wesentliche Aufgaben bei der Projektierung mit IP-Project 3 sind: – Das Festlegen grundlegender Einstellungen, wie zum Beispiel das Auswählen des Farbstils oder der Sprache ® für ein Busch-ComfortPanel (Grundeinstellungen). – Das Erstellen einer Navigation, indem Sie Seiten und Seitengruppen (Container) in der Navigationsleiste platzieren (Navigationsstruktur). – Das Konfigurieren von Seiten, wie zum Beispiel das Auswählen des Seitenlayouts. – Das Konfigurieren von Bedienelementen, wie zum Beispiel das Auswählen von Schaltflächen-Symbolen. – Die Verknüpfung mit Gruppenadressen, um die Verbindung zu Aktoren und Sensoren über den Bus herzustellen. 9.1 1. Start von IP-Project 3 Starten Sie IP-Project 3 durch Doppelklick auf das Programm-Icon oder über das Startmenü des Betriebssystems (Start -> Programme -> IP-Project 3). Das leere Hauptfenster von IP-Project 3 öffnet sich. Die Onlinehilfe wird Sie nun durch das Programm führen. 2. Wenn Sie noch kein erfahrener Benutzer sind, wird empfohlen, die Einführungsübung der Onlinehilfe durchzuführen. KNX Technisches Handbuch | 1373-1-8038 — 39 — KNX Technisches Handbuch Busch-ComfortPanel ® 9.2 Übersicht über IP-Project 3 (IPP) Bildschirmbereiche in IP-Project 3 Bei der Projektierung mit IP-Project 3 arbeiten Sie in mehreren Bereichen und auf verschiedenen Ebenen. In diesem Abschnitt wird erläutert, welchen Zweck sie erfüllen und wie sie zu handhaben sind. Abb. 23: Übersicht der Bildschirmbereiche 1 Titelleiste | 2 Menüleiste | 3 Symbolleiste | 4 Bibliotheksbereich | 5 Arbeitsbereich | 6 Hilfebereich | 7 Parameterbereich | 8 Statusleiste KNX Technisches Handbuch | 1373-1-8038 — 40 — KNX Technisches Handbuch Busch-ComfortPanel ® Übersicht über IP-Project 3 (IPP) Bildschirmbereich Funktion Titelleiste [1] Zeigt den Projektnamen des aktuell geöffneten Projektes an. Menüleiste [2] Führt zu den Untermenüs der Menüleisteneinträge „Projekt“, „Bearbeiten“, „Panel“, „Werkzeuge“, „Ansicht“ und „Hilfe“. Symbolleiste [3] Erlaubt über grafische Symbole den Schnellzugriff auf verschiedene Werkzeuge der Software IPProject 3. Bibliotheksbereich [4] Beinhaltet eine Baumstrukturdarstellung des gesamten Projektes, Verwaltungsfunktionen (Benennen, Anlegen, Löschen), einen Bibliotheksbereich für Bedienelemente und Anwendungen (Verfügbarkeit in Abhängigkeit der aktuell bearbeiteten Ebene im Arbeitsbereich) und einen Bereich für das Verwalten und Anlegen von externen / internen Gruppenadressen. Arbeitsbereich [5] Ermöglicht das Arbeiten auf Panel-, Navigations- und Seitenebene. Ermöglicht das Belegen von freien Plätzen per Drag&Drop. Stellt im oberen Bereich einen Ablagebereich zum „Parken“ temporärer ungenutzter Bedienelemente und Seiten zur Verfügung. Hilfebereich [6] Stellt einen kontextbezogenen Auszug aus der Online-Hilfe dar. Enthält eine ToDo-Liste (Notizen) mit Vorschlägen und eigenen ToDo-Notizen. Stellt das Ergebnis einer Konsistenzprüfung der aktuellen Ansicht, des gesamten Panels und des gesamten Projektes dar. Parameterbereich [7] Stellt je nach selektiertem Baustein (Element) im Arbeitsbereich entsprechende Eingabe-und Einstellmöglichkeiten zur Verfügung. Enthält den Zugang zu erweiterten Einstellungen und Editoren der Anwendungen. Statusleiste [8] Zeigt das Panel und die Seite, in der gerade projektiert wird. Signalisiert einen generellen LANVerbindungsstatus (Online / Offline). Enthält eine Kompaktanzeige der Ergebnisse der Infrastrukturerkennung („x kompatible Panels gefunden“ / “Kein kompatibles Panel gefunden“ / „Kompatibles Panel gefunden“). Die Bereiche 4 (Bibliotheksbereich) und 6 (Hilfebereich) lassen sich durch Klicken auf die schmalen blauen Felder ein- bzw. ausblenden. Durch Ziehen mit gedrückter Maustaste auf dem grauen Begrenzungsstreifen kann die Größe verändert werden. Die Darstellung in der Software IP-Project 3 ist für eine PC-Bildschirmauflösung von 1280 x 1024 Pixel optimiert. Es kann jedoch auch auf 1024 x 768 Pixel umgestellt werden. KNX Technisches Handbuch | 1373-1-8038 — 41 — KNX Technisches Handbuch Busch-ComfortPanel ® 9.3 9.3.1 Übersicht über IP-Project 3 (IPP) Erläuterung der Grundstruktur (Begriffe) Bereiche Beachten Sie dazu auch den Abschnitt „Bildschirmbereiche in IP-Project 3“. 9.3.1.1 Bibliotheksbereich Die linke Seite in IP-Project 3 nennt sich „Bibliotheksbereich“, da sich dort alle Elemente befinden, die Sie zur Projektierung benötigen (Seiten, Bedienelemente, ...). Der Bibliotheksbereich besteht aus den Teilbereichen „Übersicht“, „Bausteine“ und „Aktionen“. Teilbereich „Übersicht“ ® Der Teilbereich „Übersicht“ zeigt Ihnen anhand des Symbols alle Busch-ComfortPanel an, die sich in Ihrem ® Projekt befinden. Sollten Sie keine Busch-ComfortPanel sehen, müssen Sie diese zuerst einfügen. Unter ® „Navigationsstruktur“ sehen Sie die Seiten, die einem Busch-ComfortPanel zugeordnet sind. Sollten Sie keine Seiten sehen, müssen Sie diese zuerst einfügen. In IP-Project 3 können Sie Seiten und Bedienelemente als Vorlage speichern, sodass Sie diese wiederverwenden können. Die Vorlagen sind dann im Teil „Übersicht“ unter „Meine Vorlagen“ zu finden. Ebenfalls im Bibliotheksbereich im Teil „Übersicht“ liegen sogenannte „Querverweise“. Teilbereich „Bausteine“ Der Teilbereich „Bausteine“ stellt Ihnen die Bausteine (Elemente) zur Verfügung, anhand derer Sie ein Busch® ® ComfortPanel zusammensetzen können. Je nachdem, ob Sie gerade die Busch-ComfortPanel -Navigation anlegen oder eine Seite mit Bedienelementen versehen wollen, enthält der Teil „Bausteine“ die entsprechenden Elemente. In IP-Project 3 können Sie Seiten und Bedienelemente als Vorlage speichern, sodass Sie diese wiederverwenden können. Die Vorlagen sind dann in der unteren Registerkarte „Meine Vorlagen“ zu finden. Ebenfalls im Bibliotheksbereich im Teil „Bausteine“ liegen sogenannte „Querverweise“. Teilbereich „Aktionen“ Im Teilbereich „Aktionen“ können Sie Gruppenadressen verwalten und von dort aus mit den Kommunikationsobjekten eines Bedienelements verknüpfen. Sind dort keine Gruppenadressen vorhanden, müssen Sie entweder bestehende Gruppenadressen importieren oder selbst neue Gruppenadressen anlegen. KNX Technisches Handbuch | 1373-1-8038 — 42 — KNX Technisches Handbuch Busch-ComfortPanel ® 9.3.1.2 Übersicht über IP-Project 3 (IPP) Arbeitsbereich Der mittlere Bereich (zwischen Bibliotheksbereich und Hilfebereich) in IP-Project 3 nennt sich Arbeitsbereich. Zwischenablage Der obere Teil des Arbeitsbereichs ist durch eine Linie abgetrennt. Oberhalb der Linie befindet sich ein Zwischenablagebereich, in dem Sie auf Navigations- und Seitenebene Bausteine (Elemente) zwischenlagern können. Ziehen Sie dazu ein Baustein (Element) aus dem unteren Teil des Arbeitsbereichs auf die Zwischenablage. Registerkarte „Panel“ Die Registerkarte „Panel“ im Arbeitsbereich ist der Bereich, in dem sich die Konfiguration im Wesentlichen ® vollzieht. Dort setzen Sie die Bausteine (Seiten, Container, Bedienelemente, ...) zu einem Busch-ComfortPanel zusammen. Alle Bausteine werden schemenhaft visualisiert, sodass Sie das Aussehen des finalen Busch® ComfortPanel bereits während der Konfiguration gut abschätzen können. ® Die Konfiguration eines Busch-ComfortPanel in IP-Project 3 erstreckt sich über drei Ebenen (siehe den Abschnitt „Ebenen“). Die Registerkarte „Panel“ im Arbeitsbereich passt sich der jeweiligen Ebene folgendermaßen an: 1. Projektebene ® In der obersten Ebene fügen Sie dem Projekt die Busch-ComfortPanel hinzu und nehmen Grundeinstellungen vor. Die Registerkarte „Panel“ im Arbeitsbereich zeigt eine Auflistung aller eingefügten ® Busch-ComfortPanel im Projekt an. 2. Navigationsebene In der mittleren Ebene legen Sie die Navigationsstruktur an, indem Sie Seiten einfügen. Der Arbeitsbereich ® zeigt die vier Abschnitte der Navigationsleiste des ausgewählten Busch-ComfortPanel und einen weiteren Abschnitt, in dem nur die Startseite liegt. 3. Seitenebene In der untersten Ebene konfigurieren Sie Seiten, indem Sie Bedienelemente einfügen bzw. Anwendungseinstellungen vornehmen. Die Registerkarte „Panel“ im Arbeitsbereich zeigt die ausgewählte Start-, Bedien- oder Anwendungsseite. KNX Technisches Handbuch | 1373-1-8038 — 43 — KNX Technisches Handbuch Busch-ComfortPanel ® Übersicht über IP-Project 3 (IPP) Registerkarte „Objekte“ ® Die Registerkarte „Objekte“ im Arbeitsbereich ist gewissermaßen die „Rückseite“ der Busch-ComfortPanel und der Bedienelemente, über die Sie eine Verbindung zu Aktoren herstellen können. ® Jedes Busch-ComfortPanel und jedes Bedienelement hat dort eine Reihe sogenannter Kommunikationsobjekte, die Sie mit Gruppenadressen verknüpfen können. ® Die Konfiguration eines Busch-ComfortPanel in IP-Project 3 erstreckt sich über drei Ebenen (siehe den Abschnitt „Ebenen“). Die Registerkarte „Objekte“ im Arbeitsbereich passt sich der jeweiligen Ebene folgendermaßen an: 1. Projektebene ® In der obersten Ebene verknüpfen Sie Busch-ComfortPanel -Kommunikationsobjekte mit Gruppenadressen. ® Die Registerkarte „Objekte“ im Arbeitsbereich zeigt die Kommunikationsobjekte aller Busch-ComfortPanel im Projekt an. 2. Navigationsebene In der mittleren Ebene existiert keine Registerkarte „Objekte“ im Arbeitsbereich. 3. Seitenebene In der untersten Ebene verknüpfen Sie die Kommunikationsobjekte einer Anwendungsseite oder der Bedienelemente mit Gruppenadressen. Die Registerkarte „Objekte“ im Arbeitsbereich zeigt die Kommunikationsobjekte der Anwendungsseite bzw. aller Bedienelemente einer Start- oder Bedienseite an. 9.3.1.3 Parameterbereich Der Parameterbereich zeigt die Parameter des Bausteins an, den Sie im Arbeitsbereich ausgewählt (markiert) haben. Ist kein Baustein ausgewählt, werden die Parameter des jeweils übergeordneten Elements dargestellt: Ausgewählte Parameter Ebene Parameter des übergeordneten Elements Busch-ComfortPanel® ausgewählt Projektebene Bezeichnung des Busch-ComfortPanel®, Zugang zu Kein Baustein ausgewählt Projektebene Keine Parameter. Startseite ausgewählt Navigationsebene Name, Ansicht und Raumbild. Bedien- oder Anwendungsseite ausgewählt Navigationsebene Titel (Bezeichnung), Symbol und Sichtbarer Container. Kein Baustein ausgewählt Navigationsebene Siehe Busch-ComfortPanel ® ausgewählt. Bedien- oder Anwendungsseite ausgewählt Seitenebene Titel (Bezeichnung) sowie Zugang zu „Erweiterte Einstellungen“. Bedienelement ausgewählt Seitenebene Titel (Bezeichnung), Typ und Symbole (je nach Bedienelement) „Grundeinstellungen“, „Anwendungseinstellungen“ und Editoren. sowie Zugang zu „Erweiterte Einstellungen“ -Zustände des Bedienelements. Kein Baustein ausgewählt KNX Technisches Handbuch | 1373-1-8038 Seitenebene Siehe „Startseite“ ausgewählt. — 44 — KNX Technisches Handbuch Busch-ComfortPanel ® 9.3.1.4 Übersicht über IP-Project 3 (IPP) Hilfebereich Die rechte Seite in IP-Project 3 nennt sich „Hilfebereich“. Der Hilfebereich geht Ihnen während der Konfigurationsarbeiten unterstützend zur Hand. Er gliedert sich in die Teilbereiche „Hilfe“, „Meine Notizen“ und „Konsistenzprüfung“. Teilbereich „Hilfe“ Der Teilbereich „Hilfe“ zeigt Ihnen eine Kurzfassung von solchen Hilfethemen an, die sich direkt auf Ihre aktuelle Aufgabe in IP-Project 3 beziehen. Wenn Sie dort einen Link betätigen, öffnet sich dieses Hilfesystem. Teilbereich „Meine Notizen“ Der Teilbereich „Meine Notizen“ zeigt alle Anmerkungen zu dem geöffneten Projekt an. Dieses können elementbezogene Anmerkungen sein, die dem Projektierer helfen, festzuhalten, warum bestimmte Einstellungen für dieses Element so vorgenommen wurden. Das Element ist im Arbeitsbereich mit einem gelben Viereck gekennzeichnet. Es können aber auch Anmerkungen zum gesamten Projekt gemacht werden. Die Notizen können als eigene To-Do-Liste verwendet werden. Teilbereich „Konsistenzprüfung“ Im Teilbereich „Konsistenzprüfung“ können Sie Ihr Projekt auf Inkonsistenzen überprüfen. Sie können dabei die ® aktuelle Ansicht („Aktuelle Ansicht prüfen“), das aktuelle Busch-ComfortPanel („Panel prüfen“) oder das gesamte Projekt überprüfen („Projekt prüfen“). 9.3.1.5 Ebenen ® Die Konfiguration eines Busch-ComfortPanel in IP-Project 3 erstreckt sich über drei Ebenen: „Projektebene“, „Navigationsebene“ und „Seitenebene“. Jede Ebene ist speziellen Aufgaben gewidmet. Der Arbeits- und der Bibliotheksbereich passen sich deshalb der jeweiligen Ebene an. KNX Technisches Handbuch | 1373-1-8038 — 45 — KNX Technisches Handbuch Busch-ComfortPanel ® Übersicht über IP-Project 3 (IPP) Projektebene In dieser obersten Ebene verwalten Sie Ihr Projekt. Der Arbeitsbereich zeigt eine Auflistung aller Busch® ComfortPanel im Projekt. Typische Aufgaben auf dieser Ebene sind: ® – Einfügen und Bezeichnen neuer Busch-ComfortPanel im Projekt ® – Bearbeiten von Busch-ComfortPanel -Grundeinstellungen – Importieren von Gruppenadressen ® – Verknüpfen der Busch-ComfortPanel -Kommunikationsobjekte mit Gruppenadressen ® – Übertragen von Projekten auf ein Busch-ComfortPanel KNX Technisches Handbuch | 1373-1-8038 — 46 — KNX Technisches Handbuch Busch-ComfortPanel ® Übersicht über IP-Project 3 (IPP) Navigationsebene ® Diese Ebene dient dem Anlegen einer Busch-ComfortPanel -Navigationsstruktur. Der Arbeitsbereich zeigt die ® vier Abschnitte der Navigationsleiste des ausgewählten Busch-ComfortPanel und einen weiteren Abschnitt an, in dem nur die Startseite liegt. Typische Aufgaben auf dieser Ebene sind: – Einfügen und Bezeichnen von Seiten und Containern – Ändern des Symbols von Seiten und Containern KNX Technisches Handbuch | 1373-1-8038 — 47 — KNX Technisches Handbuch Busch-ComfortPanel ® Übersicht über IP-Project 3 (IPP) Seitenebene ® Diese Ebene dient dem Konfigurieren von Start-, Bedien- und Anwendungsseiten eines Busch-ComfortPanel (siehe das Kapitel „Bedienung“). Der Arbeitsbereich zeigt die ausgewählte Start-, Bedien- oder Anwendungsseite. Typische Aufgaben auf dieser Ebene sind: – Anpassen des Seitenlayouts von Bedienseiten – Einfügen und Bezeichnen von Bedienelementen auf Bedienseiten – Ändern der Symbole von Bedienelementen auf Bedienseiten – Einstellen von Parametern der Anwendungen auf Anwendungsseiten – Verknüpfen der Kommunikationsobjekte von Bedienelementen mit Gruppenadressen – Verknüpfen der Kommunikationsobjekte von Anwendungsseiten mit Gruppenadressen KNX Technisches Handbuch | 1373-1-8038 — 48 — KNX Technisches Handbuch Busch-ComfortPanel ® 9.4 9.4.1 Übersicht über IP-Project 3 (IPP) Grundlegende Bedienung (Kopierfunktionen) Kopieren eines Projektes ® 1. Um mehrere Busch-ComfortPanel mit der gleichen Funktionalität zu versehen (Erzeugen eines Duplikates eines bereits konfigurierten Panels), klicken Sie im Arbeitsbereich auf der Projektebene mit der rechten Maustaste auf das Ursprungspanel und wählen Sie „Kopieren“ aus. 2. Fügen Sie dieses Panel dem Projekt durch Klicken mit der rechten Maustaste auf „Einfügen’“ wieder hinzu. Das Projekt steht nun als Kopie für die weitere Bearbeitung zur Verfügung. 9.4.2 Verschieben / Kopieren von Seiten und Bedienelementen Container, Seiten und Bedienelemente lassen sich mit der Maus in die Zwischenablage (oberhalb des Arbeitsbereichs) verschieben und an einer anderen Stelle im Projekt wieder einfügen. Wird vor dem Verschieben mit der Maus die Strg-Taste gedrückt gehalten, erzeugt IP-Project 3 von diesem Element eine Kopie und legt diese in den Kopierbereich. Jede Seite und jedes Bedienelement lässt sich als dauerhafte Vorlage ablegen. Mit einem rechten Mausklick auf das entsprechende Element und der Auswahl des Menüpunkts „Als Vorlage speichern“ wird das Objekt im Bibliotheksfenster unter „Übersicht“ im Verzeichnis „Meine Vorlagen“ in einen entsprechenden Unterordner kopiert und steht so dauerhaft zur Verfügung. 9.4.3 Querverweise Bedienelemente und Seiten lassen sich als Querverweise ablegen. Wählen Sie dazu nach dem Klicken mit der rechten Maustaste auf das entsprechende Element den Eintrag „In Querverweis umwandeln“. Werden diese Elemente danach an mehreren Stellen im Projekt verwendet, können hierfür im Bibliotheksbereich unter „Übersicht“ im Verzeichnis „Querverweise“ zentral Änderungen vorgenommen werden. Diese werden dann für alle darauf basierenden Elemente automatisch mit übernommen. KNX Technisches Handbuch | 1373-1-8038 — 49 — KNX Technisches Handbuch Busch-ComfortPanel ® 9.4.4 Übersicht über IP-Project 3 (IPP) Drucken Über die Funktion Datei -> Drucken kann eine komplette Dokumentation über die vorgenommenen ® Konfigurationen eines Busch-ComfortPanel erstellt werden. Im Druckdialog ist einstellbar, welche ProjektInformationen ausgedruckt werden sollen. Hinweis Die Ausgabe erfolgt in tabellarischer Form und kann je nach Funktionsumfang des Busch® ComfortPanel sehr umfangreich werden. KNX Technisches Handbuch | 1373-1-8038 — 50 — KNX Technisches Handbuch Busch-ComfortPanel ® Projektierung 10 Projektierung 10.1 Empfohlener Ablauf einer Projektierung Hinweis Beachten Sie die Einführungsübung in der Onlinehilfe von IP-Project 3. Um ein möglichst effektives Arbeiten mit der Software IP-Project 3 zu erreichen, wird folgender Arbeitsablauf (Standard-Workflow) empfohlen: ® 1. Starten Sie die Software und legen Sie ein neues Projekt an (Projektinfo, Busch-ComfortPanel benennen, usw.). 2. Falls schon ein ETSx-Projekt existiert, importieren Sie die dort angelegten Gruppenadressen in IP-Project 3 ® und weisen Sie den richtigen Datenpunkttyp (DPT) allen im Busch-ComfortPanel verwendeten Gruppenadressen zu (z. B. Funktion: 1.001 Switch). 3. Konfigurieren Sie das Busch-ComfortPanel (Grundeinstellungen, Feed-Reader, Webbrowser, usw.). 4. Legen Sie die Navigationsstruktur fest (Einfügen von Bedien- und Anwendungsseiten). 5. Konfigurieren Sie die Bedienseiten (Bedienelemente einfügen und konfigurieren). 6. Konfigurieren Sie die Anwendungsseiten (Anwendungen einfügen und konfigurieren). 7. Konfigurieren Sie jetzt die Startseite (Bedienelemente einfügen und konfigurieren). 8. Sollen weitere Busch-ComfortPanel installiert werden, starten Sie wieder bei Punkt 2 oder duplizieren Sie ® ggf. die Eingaben eines schon vorhandenen Busch-ComfortPanel . 9. Sind alle Eingaben vorgenommen worden, führen Sie eine Konsistenzprüfung (Test und eventuell Fehlersuche) durch (siehe den Absatz „Konsistenzprüfung“). ® ® 10. Übertragen Sie das Projekt auf das Panel und nehmen Sie es in Betrieb (siehe den Absatz „Projekt ins ® Busch-ComfortPanel laden“). 10.2 Konsistenzprüfung Nach der Beendigung aller Eingaben besteht die Möglichkeit, eine Konsistenzprüfung vorzunehmen. Diese Funktion kann im Hilfebereich aufgerufen werden. Wahlweise kann nur die aktuelle Ansicht, das momentan ® bearbeitete Busch-ComfortPanel oder das gesamte Projekt überprüft werden. Alle Eingaben werden auf Plausibilität hin überprüft und das Ergebnis der Prüfung angezeigt. Mit einem Doppelklick auf die dort angezeigten Einträge gelangen Sie direkt zur zugehörigen Bildschirmseite der Programmierung. Gefundene Inkonsistenzen werden folgendermaßen unterschieden: – „Schwerwiegende Inkonsistenzen“ ® Diese müssen behoben werden, bevor das Projekt auf das Busch-ComfortPanel übertragen wird. – „Weniger schwerwiegende Inkonsistenzen“ Diese sollten behoben werden, beeinflussen jedoch nicht die Funktionsfähigkeit. KNX Technisches Handbuch | 1373-1-8038 — 51 — KNX Technisches Handbuch Busch-ComfortPanel ® Projektierung ® 10.3 Projekt in das Busch-ComfortPanel laden ® Wenn Sie das Projekt mit Hilfe von IP-Project 3 fertiggestellt haben, können Sie es in das Busch-ComfortPanel laden. Unter dem Menüeintrag „Projekt“ in IP-Project 3 finden Sie den Eintrag „Projekt senden an“. Eine ausführliche Beschreibung dazu finden Sie in der Onlinehilfe von IP-Project 3. Nachfolgend werden nur die wichtigsten Punkte erläutert. 1. Wenn Sie mehrere Panels gleichzeitig in einer Projektdatei der IPP-Software konfiguriert haben, können Sie ® unter „Panel auswählen“ zunächst auswählen, welches dieser Busch-ComfortPanel Sie in Betrieb nehmen möchten. 2. Geben Sie den Installationsweg vor. ® Wenn das Busch-ComfortPanel mit einem Rechner (PC) über LAN oder WLAN verbunden ist, lassen sich ® die Daten nach erfolgreicher Identifikation durch die Software direkt auf das Busch-ComfortPanel ® übertragen. Dazu muss die UPnP Funktion im Busch-ComfortPanel aktiviert sein, ansonsten kann die ® Software ein vorhandenes Busch-ComfortPanel nicht automatisch lokalisieren. Über UPnP im Netzwerk gefundene Geräte, werden im Dialog im Pulldown-Menü „Zum Gerät“ aufgelistet. ® Eine Inbetriebnahme ist auch direkt über die IP-Adresse des Busch-ComfortPanel möglich, falls diese bekannt ist. Die IP-Adresse wird in die vorgegebenen Felder unter „An IP“ eingegeben. Alternativ ist eine Installation über ein Speichermedium möglich (SD-Karte oder USB-Stick). 3. Wählen Sie dazu die Option „Im Dateisystem speichern“ und geben Sie dort den entsprechenden Speicherplatz an. 4. Am Panel können Sie anschließend nach dem Klicken auf den Button „System“ und der Auswahl der Option „Import“ die exportierten Projektdaten wieder einlesen. KNX Technisches Handbuch | 1373-1-8038 — 52 — KNX Technisches Handbuch Busch-ComfortPanel ® 11 Bedienung Bedienung Durch das vorgegebene Bedien- und Designkonzept wird gewährleistet, dass jedes installierte Busch® ComfortPanel durchgängig intuitiv bedient werden kann. Der Benutzer findet sich dadurch schnell zurecht und ist sicher in der Bedienung. Durch die Möglichkeit, Bedientasten in unterschiedlichen Größen zu definieren, sind generationsübergreifende Bedienkonzepte leicht realisierbar. Symbole können aus einer mitgelieferten, umfangreichen Bibliothek ausgewählt werden. ® Im Wesentlichen besteht ein Busch-ComfortPanel aus mehreren Seiten verschiedenen Typs und einer Navigationsleiste, welche die Seiten zu einer Navigationsstruktur zusammenfügt. Nachfolgend wird kurz beschrieben, welche Seitentypen existieren und welche Navigationsstrukturen möglich ® sind. Die Anwendungen oder Module, mit denen Sie das Busch-ComfortPanel erweitern können, finden Sie der Onlinehilfe zu IP-Project 3 oder im Kapitel „Funktionsbeschreibungen“. Eine ausführliche Beschreibung, wie die ® Anwendungen im Busch-ComfortPanel bedient werden, befindet sich in der Bedienungsanleitung für das ® Busch-ComfortPanel . 11.1 Grundstruktur der Seitentypen ® Die folgende Abbildung zeigt die Grundstruktur der Seitentypen des Busch-ComfortPanel . Abb. 24: Grundstruktur der Seitentypen 1 Seitentitel | 2 (Start-)Seite | 3 Navigationsleiste | 4 Statusleiste KNX Technisches Handbuch | 1373-1-8038 — 53 — KNX Technisches Handbuch Busch-ComfortPanel ® 11.2 Bedienung Statusleiste In der Statuszeile ganz unten auf dem Bildschirm werden Systemzustände und weitere Informationen dargestellt (z. B. Datum / Uhrzeit, usw.). Zusätzlich können dort sekundäre Informationen aufgerufen werden, die dann in Flyout-Menüs angezeigt werden. Mit diesen Menüs besteht die Möglichkeit, wiederum Anwendungen aufzurufen (z. B. Einstellungen für den Wecker, usw.). Die Statuszeile ist permanent sichtbar, bis auf den Bildschirmschoner. Hier muss explizit eingestellt werden, ob die Statuszeile beim Bildschirmschoner angezeigt wird oder nicht. 11.3 Navigationsleiste Die Navigationsleiste ermöglicht die schnelle und geführte Navigation zu den Bedienseiten und den Anwendungen durch ein einheitliches Bedienkonzept. Die Navigationsleiste befindet sich auf dem Display oberhalb der Statusleiste und ist immer zugänglich. Über die Schaltflächen auf der Navigationsleiste können Sie per Tastendruck auf Bedienseiten navigieren oder Anwendungen direkt aufrufen. Die Navigationsleiste ist mit Schaltflächen frei belegbar, wobei die Anzahl der Schaltflächen, die auf einem Abschnitt Platz finden, abhängig von der Textlänge der Bezeichnung ist. Dadurch ist die Anzahl der Schaltflächen auf einem sichtbaren Abschnitt variabel. Es können etwa 28 Bausteine (Elemente) aufgenommen werden. Über eine Wischbewegung mit den Fingern kann die Leiste hin und her bewegt werden. Somit werden sämtliche Bausteine (Elemente) nacheinander angezeigt. Der Zugang zur Startseite liegt fest positioniert am linken Rand der Navigationsleiste. Die Navigationsstruktur können Sie frei festlegen, indem Sie die Bedien- und Anwendungsseiten direkt auf der Navigationsleiste oder in einer Seitengruppe (Container) platzieren. Die Reihenfolge der Bausteine (Elemente) auf der Navigationsleiste können Sie dabei beliebig verändern. Einzelne Sprungfunktionen auf der Navigationsleiste werden per Tastendruck direkt ausgelöst. Funktionsgruppen werden in einem sich auf Tastendruck öffnenden Container am Bildschirm angezeigt und die gewünschten Aktionen können dort durch Tastendruck ausgelöst werden. Bis zu sechs verschiedene Sprungfunktionen können positioniert werden. Die Höhe eines geöffneten Containers auf dem Bildschirm ist variabel und ergibt sich durch die Anzahl der hinterlegten Einträge. KNX Technisches Handbuch | 1373-1-8038 — 54 — KNX Technisches Handbuch Busch-ComfortPanel ® Bedienung ® 11.4 Seitentypen des Busch-ComfortPanel ® Bei der Darstellung der Seiten im Busch-ComfortPanel wird grundsätzlich zwischen drei verschiedenen Seitentypen unterschieden: – Startseite (Willkommensseite) Die Startseite dient zum Einstieg in das System mit vom Nutzer favorisierten Funktionen auf der ersten Ebene oder auch zur Darstellung wichtiger Informationen. – Bedienseiten Durch den Zugang über die Sprungfunktion kann zu Räumen und Gebäudeteilen mit ihren jeweiligen Funktionen navigiert werden. – Anwendungsseiten Die Steuerung oder Einstellungen von Anwendungen und Funktionen können hier in Direktauswahl erfolgen. 11.4.1 Startseite funktional Über diese Startseitenvariante können direkt Bedienfunktionen und Anwendungen aufgerufen werden. In einem Raster von maximal 4 x 4 Elementen (u. a. abhängig von den gewählten Schaltflächengrößen) lassen sich die verschiedenen Bedienelemente anordnen. Dieses Raster gilt sowohl für die Startseite als auch für alle Bedienseiten. KNX Technisches Handbuch | 1373-1-8038 — 55 — KNX Technisches Handbuch Busch-ComfortPanel ® 11.4.2 Bedienung Startseite mit Grundriss Mit dieser Startseitenvariante kann direkt über eine Grundrissansicht auf die Bedienseiten der einzelnen Räume navigiert werden. Bis zu sechs Grundrissansichten sind möglich (Datenformate: JPG, PNG oder GIF mit einer maximalen Auflösung von 589 x 318 Pixel). Auf jeder Grundrissansicht lassen sich bis zu zwei Anzeigen pro Raum für den Sammelstatus von Verbrauchern anzeigen. Hinweis Ein direktes Schalten eines Verbrauchers über die Grundrissansicht ist nicht möglich. Dazu muss auf die entsprechende Bedienseite verzweigt werden. KNX Technisches Handbuch | 1373-1-8038 — 56 — KNX Technisches Handbuch Busch-ComfortPanel ® 11.4.3 Bedienung Bedienseite funktional Über diese Bedienseitenvariante können vom Nutzer gezielt die Funktionen der Haussteuerung mit den Schaltflächen angesteuert werden. Auch hier können in einem Raster von maximal 4 x 4 Elementen verschiedenste Bedienelemente auf einer Seite angeordnet werden. Werden mehr als 16 Elemente auf einer Bedienseite benötigt, können bis zu zwei weitere untergeordnete Bedienseiten angelegt werden. Durch den Platz, den die untergeordneten Bedienseiten auf dem Bildschirm belegen, verringert sich die maximal darstellbare Anzahl von Bedienelementen pro Bildschirmseite auf 3 x 4. In der Summe über alle drei möglichen Seiten für einen Raum lassen sich bis zu maximal 36 Bedienfunktionen (12 pro Seite) hinterlegen. Zur besseren Orientierung kann anstelle einer untergeordneten Bedienseite auch eine Miniaturansicht (Bild / Foto) des Raums eingefügt werden (Datenformate: JPG, PNG oder GIF mit einer maximalen Auflösung von 382 x 312 Pixel). KNX Technisches Handbuch | 1373-1-8038 — 57 — KNX Technisches Handbuch Busch-ComfortPanel ® 11.4.4 Bedienung Bedienseiten mit Raumbild Über ein hinterlegtes Raumbild (Datenformate: JPG, PNG oder GIF mit einer maximalen Auflösung von 1178 x 636 Pixel) wird dem Benutzer auf der Bedienseite visualisiert dargestellt, welche Bedienfunktionen ihm in dem jeweiligen Raum zur Verfügung stehen, wo sie positioniert sind und welchen Status der jeweilige Verbraucher hat. Weiterhin ist es möglich, diese Verbraucher über hinterlegte Bedienelemente direkt zu bedienen. Die Positionierung des Bedienelementes im Hintergrund kann im Raster 3 x 4 erfolgen. Um verschiedene Ansichten eines Raumes möglich zu machen, können bis zu fünf weitere Bedienseiten mit Raumbild hinterlegt werden, die dann über das Auswahlmenü am rechten Bildschirmrand aufrufbar sind. 11.4.5 Anwendungsseite Anwendungsseiten ermöglichen im Vollbildmodus die Darstellung und die Bedienung anwendungsspezifischer Funktionen einzelner Anwendungen. So lassen sich hier z. B. Einstellungen für einen Raumtemperaturregler vornehmen oder auch der Media-Player bedienen. Das folgende Beispiel zeigt die Kalendereinstellung für Jahrestage. KNX Technisches Handbuch | 1373-1-8038 — 58 — KNX Technisches Handbuch Busch-ComfortPanel ® 12 Wartung Wartung Das Gerät ist wartungsfrei. Bei Schäden (z. B. durch Transport, Lagerung, usw.) dürfen keine Reparaturen vorgenommen werden. Beim Öffnen des Gerätes erlischt der Gewährleistungsanspruch! Die Zugänglichkeit des Gerätes zum Betreiben, Prüfen, Besichtigen, Warten und Reparieren muss sichergestellt sein (gem. DIN VDE 0100-520). 12.1 Reinigung Verschmutzte Geräte können mit einem leicht angefeuchteten Tuch gereinigt werden. Reicht dies nicht aus, kann das angefeuchtete Tuch zusätzlich mit einer Seifenlösung benetzt werden. Achtung Geräteschaden durch unsachgemäße Reinigung! Falsche Reinigungsmittel führen zu dauerhaften Schäden an der Geräteoberfläche. – Auf keinen Fall dürfen ätzende Mittel oder Lösungsmittel verwendet werden. Hinweis ® Beachten Sie die Funktion „Putzsperre“ im Busch-ComfortPanel (siehe den Abschnitt „Putzsperre“). KNX Technisches Handbuch | 1373-1-8038 — 59 — KNX Technisches Handbuch Busch-ComfortPanel ® 13 Funktionsbeschreibungen Funktionsbeschreibungen ® In diesem Kapitel werden die Funktionen des Busch-ComfortPanel erläutert. Es handelt sich hierbei sowohl um vorkonfigurierte Anwendungen und Bedienfunktionen als auch um Anzeigen. Hinweis Eine ausführliche Beschreibung der Parametrierung zur Konfiguration der Funktionen kann der Onlinehilfe von IP-Project 3 entnommen werden, da die konkrete Projektierung über diese Software vollzogen wird. Die Bedienung der einzelnen Anwendungen und Bedienfunktionen ist in der Bedienungsanleitung zum Gerät beschrieben. Diese kann über den elektronischen Katalog unter www.busch-jaegerkatalog.de heruntergeladen werden. Sie befindet sich aber auch auf dem USB-Stick, der dem Gerät beiliegt. Bei einigen Funktionen / Anwendungen ist es notwendig, dass vorab andere Funktionen / Anwendungen aktiviert werden, damit diese richtig funktionieren: – – – – 13.1 Internetzugang (wird benötigt u. a. für Streaming (Web)-TV, Internet-Radio, Feed-Reader) Remote-Desktop (wird benötigt für VNC-Anwendungen) Zugriffssteuerung (wird benötigt, um Anwendungen mit Zugangsbeschränkungen zu belegen) Anwesenheitssimulation (wird benötigt, damit Vorgänge aufgezeichnet werden können) Geräteinformationen ® Über System -> Geräteinformationen können im Busch-ComfortPanel wichtige Informationen zum Gerät eingesehen werden. Hierbei handelt es sich u. a. um die IP-Adresse, die MAC-Adresse aber auch um die Kontaktdaten des Herstellers. KNX Technisches Handbuch | 1373-1-8038 — 60 — KNX Technisches Handbuch Busch-ComfortPanel ® Funktionsbeschreibungen 13.2 Systemeinstellungen ® Einige Systemeinstellungen können auch direkt am Busch-ComfortPanel vorgenommen werden. Unter anderem kann hier die Feinjustierung der internen Kamera erfolgen. Der Aufruf erfolgt über das Symbol „System“ in der ® Navigationsleiste des Busch-ComfortPanel . Folgende Einstellungen sind möglich (je nach Projektierungsstand sind zusätzliche Einstellungen verfügbar): – Datum und Uhrzeit – Formate, Datum, Uhrzeit und Zeitzonen – Bildschirm – Bildschirmhelligkeit – Netzwerkeinstellungen – Netzwerktyp, IP-Einstellungen, WLAN-Netzwerk – Panel-Einstellungen – Basiseinstellungen (Trennzeichen, Erster Tag der Woche) – Kameraeinstellung – Dialogeinstellungen (Signaltöne, Meldungen) – Temperatureinstellungen (Temperatureinheit, interner Temperatur-Offset) – Benutzereinstellungen (Systemsprache, Benutzersprache, Ton bei Druck, Schaltfläche, usw.) – Bildschirmschoner – Ablaufzeit „Start Schoner“, Ablaufzeit „Bildschirm aus“, Effekte, Intervallwechsel und Reihenfolge Hinweis Beachten Sie für weitere Erläuterungen auch die Bedienungsanleitung für das Busch® ComfortPanel . KNX Technisches Handbuch | 1373-1-8038 — 61 — KNX Technisches Handbuch Busch-ComfortPanel ® Funktionsbeschreibungen 13.2.1 Kamerajustierung Die Winkelstellung der Kamera wird mit Hilfe der Kreuzschlitzschraube oberhalb der Kamera eingestellt, wie im Kapitel „Aufsetzen des Displays“ erläutert. Über System -> Systemeinstellungen -> Panel-Einstellungen -> Kameraeinstellung wird im Busch-ComfortPanel eine Anwendung gestartet, mit der die Feinjustierung der Kamera erfolgen kann. ® Das aktuelle Kamerabild wird angezeigt. Während des Verstellens der Kreuzschlitzschraube sind alle Änderungen im Kamerabild sofort sichtbar und kontrollierbar. KNX Technisches Handbuch | 1373-1-8038 — 62 — KNX Technisches Handbuch Busch-ComfortPanel ® Funktionsbeschreibungen 13.3 Import und Export von Dateien ® Das Busch-ComfortPanel enthält eine einfache Import- und Exportfunktion für Dateien. Über „System“ -> „Import / Export“ wird diese Funktion gestartet. Nachfolgend wird beispielhaft die Exportfunktion dargestellt. 1. Wählen Sie den Datenträger aus, auf dem die Datei gespeichert werden soll. 2. Wählen Sie das Verzeichnis auf dem Datenträger aus. 3. Klicken Sie abschließend auf die Schaltfläche „Speichern“. KNX Technisches Handbuch | 1373-1-8038 — 63 — KNX Technisches Handbuch Busch-ComfortPanel ® Funktionsbeschreibungen 13.4 Bedienfunktionen Alle gängigen Funktionen aus der Gebäudeautomation können gesteuert und deren Status angezeigt werden. Somit können die Grundfunktionen „Schalten“, „Dimmen“, „Jalousie“, „Wert“, „Raumtemperaturregler“, „Szenen“ und „Messwerte“ dargestellt und bedient werden. Folgende Bedienelemente stehen zur Verfügung: 13.4.1 Taster (Schalter) Mit Tastern können Sie einfache Schalter in das Panel integrieren. So sind Lichtschalter oder Schalter für einfache Schaltvorgänge anhand von Tastern realisierbar. Der Taster sendet bei der Bedienung einen Wert aus. Über Schalter können auch umschaltende Funktionen ermöglicht werden: – – – – – Taster (Licht) Schalter (Licht) Taster (Neutral) Schalter (Neutral) Wippschalter (Neutral) 13.4.2 Dimmer ® Mit Dimmern können Sie komfortable Lichtschalter mit Dimmfunktion in das Busch-ComfortPanel integrieren. Der Dimmer sendet dabei Werte aus einer einstellbaren Wertespanne an den Dimmaktor. – Dimmer ohne Schieberegler Die Variante „Ohne Schieberegler“ verfügt über eine Taster-Schaltfläche zum Ein- / Ausschalten in der Mitte und über zwei Schaltflächen links und rechts zum schrittweisen Dimmen (heller / dunkler). – Dimmer mit ausklappbarem Schieberegler Die Variante „Pop-Up Schieberegler“ verfügt über eine Taster-Schaltfläche zum Ein- / Ausschalten auf der linken Seite und über eine weitere Schaltfläche auf der rechten Seite. Letztere öffnet einen Schieberegler zum Dimmen. – Dimmer mit Schieberegler Die Variante „Schieberegler“ verfügt über eine Taster-Schaltfläche zum Ein- / Ausschalten auf der linken Seite und über einen Schieberegler zum Dimmen. Links und rechts des Schiebereglers befinden sich zwei Schaltflächen zum schrittweisen Dimmen. KNX Technisches Handbuch | 1373-1-8038 — 64 — KNX Technisches Handbuch Busch-ComfortPanel ® 13.4.3 Funktionsbeschreibungen Rollladen / Jalousie Das Jalousie-Bedienelement verfügt links und rechts über je eine Taster-Schaltfläche zum Öffnen bzw. Schließen einer Jalousie und ggf. über eine weitere Schaltfläche zum Stoppen in der Mitte (abhängig von der gewählten Bedienart). 13.4.4 Szenen und Sequenzen Mit „Szenen und Sequenzen“ kann der Benutzer sogenannte Szenen oder Abläufe starten. Somit können Sie mehrere Aktionen zu einer Aktion zusammenfassen, sodass Sie mit nur einem Tastendruck beispielsweise eine bestimmte Lichtstimmung schaffen können (entspricht mehreren Dimmaktionen). – Szene Das Bedienelement „Szene“ trägt nur eine Schaltfläche und dient zum Aufrufen einfacher Szenen. – Szene (Liste) Über das Bedienelement „Szene (Liste)“ kann eine Liste aufgerufen werden, aus der verschiedene Szenen ausgewählt werden können. – Sequenzen Das Bedienelement „Sequenzen“ enthält unter anderem eine Pause- und eine Stopp-Funktion zur Steuerung von Abläufen. 13.4.5 Wert und Text Mit Wertanzeigeelementen können Sie Werte als Text oder grafische Informationen in eine Busch® ComfortPanel -Seite integrieren. Sie sind nicht bedienbar, sondern dienen ausschließlich der Wertanzeige. Es gibt die Bedienelemente „Text“ und „Grafik“. 13.4.6 Raumtemperaturregler (RTR) Anhand des Bedienelements für Raumtemperaturregler können Klimageräte gesteuert werden. Da ein solches Gerät sehr viele Funktionen besitzt, zeigt das Bedienelement nur einen kleinen Auszug davon. Im Busch® ComfortPanel kann daher über das Bedienelement ein weiteres Fenster geöffnet werden, das alle Funktionen und Informationen des Raumtemperaturreglers darstellt. Hinweis Über dieses Bedienelement wird nicht der interne Raumtemperaturregler des Busch® ComfortPanel geöffnet. KNX Technisches Handbuch | 1373-1-8038 — 65 — KNX Technisches Handbuch Busch-ComfortPanel ® 13.4.7 Funktionsbeschreibungen Stufenschalter ® Mit Stufenschaltern können Sie Schaltabfolgen in ein Busch-ComfortPanel integrieren. Ein Stufenschalter vereint gewissermaßen mehrere Taster zu einem Bedienelement. – Stufenschalter ohne Stufenanzeige Die Variante „Ohne Schieberegler“ verfügt über zwei Schaltflächen links und rechts für den Aufruf der nächsten bzw. vorherigen Stufe und über eine Schaltfläche in der Mitte. Die Schaltfläche in der Mitte setzt den Stufenschalter wieder auf die unterste Stufe (= aus) zurück. – Stufenschalter mit Stufenanzeige Die Variante „Schieberegler“ verfügt über eine Schaltfläche zum Zurücksetzen des Stufenschalters (entspricht Ausschalten) und über Schaltflächen für den Aufruf der nächsten bzw. vorherigen Stufe. Darüber hinaus zeigt sie mit einem Schieberegler an, welche Stufe derzeit geschaltet ist. Der Schieberegler kann nicht bedient werden. KNX Technisches Handbuch | 1373-1-8038 — 66 — KNX Technisches Handbuch Busch-ComfortPanel ® Funktionsbeschreibungen 13.5 Raumtemperatursteuerung ® Das Busch-ComfortPanel verfügt über einen lokalen, internen Temperaturregler. Weiterhin können die Temperaturen verschiedener Räume über das Gerät zentral geregelt werden. Aus den verschiedenen Räumen muss nur eine Ist-Temperatur vorliegen (z. B. ein externer Temperaturfühler). Damit kann ® die Regelung im Busch-ComfortPanel erfolgen. Die Steuerung externer Raumtemperaturregler ist ebenfalls möglich. ® Weiterhin ist eine bedarfsgerechte Lüftersteuerung über das Busch-ComfortPanel möglich. Hinweis Das Bedienelement „Raumtemperaturregler“ darf nicht mit der Anwendung „interner Raumtemperaturregler“ verwechselt werden. KNX Technisches Handbuch | 1373-1-8038 — 67 — KNX Technisches Handbuch Busch-ComfortPanel ® Funktionsbeschreibungen 13.6 Uhrzeit- / Datumsanzeige In der Statusleiste am unteren Bildschirmrand werden die aktuelle Uhrzeit und das aktuelle Datum angezeigt. Die Umschaltung zwischen der Sommer- und der Winterzeit erfolgt automatisch. Hinweis ® ® Ist im Busch-ComfortPanel ein Zeitserver angelegt, fungiert das Busch-ComfortPanel als Zeitgeber für andere KNX-Geräte ohne integrierten Zeitserver. 13.7 Bildnachrichten ® Benutzer können am Busch-ComfortPanel Bildnachrichten für andere Benutzer hinterlassen. Eine Bildnachricht ist eine mit dem Stylus Pen oder dem Finger auf dem Display handschriftlich verfasste Textnachricht oder eine Zeichnung. Wird die Anwendung „Bildnachricht“ aufgerufen, zeigt der Bildschirm eine Übersicht aller im System bekannten Adressaten. Hier kann der Benutzer gezielt einen Adressaten für die Nachricht auswählen. Wenn Bildnachrichten vorhanden sind, und diese nach ihrer Erstellung noch nicht zur Ansicht geöffnet wurden, wird in der Statuszeile der Benutzer durch ein entsprechendes Symbol darauf hingewiesen. Dieses erfolgt unabhängig von der gerade aktiven Anwendung. KNX Technisches Handbuch | 1373-1-8038 — 68 — KNX Technisches Handbuch Busch-ComfortPanel ® Funktionsbeschreibungen 13.8 Sprachnachrichten Mit Hilfe der Anwendung „Sprachnachricht“ können Sie Sprachnachrichten hinterlassen. Diese werden mit Hilfe des internen Mikrofons aufgezeichnet und können zu einem späteren Zeitpunkt abgehört werden. Wird die Anwendung „Sprachnachricht“ aufgerufen, zeigt der Bildschirm eine Übersicht aller im System bekannten Adressaten. Hier kann der Benutzer gezielt einen Empfänger für die Sprachnachricht auswählen. Es stehen 100 Speicherplätze mit je 60 Sekunden Aufnahmekapazität für Sprachnachrichten zur Verfügung. Neue Nachrichten (Nachrichten, die nach ihrer Aufnahme noch nicht abgespielt wurden) werden durch ein entsprechendes Symbol in der Statusleiste gekennzeichnet. KNX Technisches Handbuch | 1373-1-8038 — 69 — KNX Technisches Handbuch Busch-ComfortPanel ® Funktionsbeschreibungen 13.9 Szenen und Sequenzen Beliebige Szenen und Sequenzen können zusammengestellt werden, die entweder gleichzeitig ablaufen oder in definierten Zeitabständen aufeinanderfolgend aufgerufen werden können. Sämtliche KNX- und Bedienfunktionen, ® die das Busch-ComfortPanel zur Verfügung stellt, können verwendet werden. Zur besseren Übersicht können die Szenen verschiedenen Kategorien zugeordnet werden. Die Szenen und Sequenzen werden mit IP-Project 3 angelegt. Der Benutzer kann dann am Busch-ComfortPanel selbst die gewünschte Zusammenstellung und die Anpassungen vornehmen. Insgesamt sind 64 Szenen und Sequenzen möglich. KNX Technisches Handbuch | 1373-1-8038 ® — 70 — KNX Technisches Handbuch Busch-ComfortPanel ® Funktionsbeschreibungen Im Gegensatz zu Szenen ist bei Sequenzen die zeitlich verzögerte Abarbeitung von aufeinanderfolgenden Aktionen möglich. Bei Sequenzen können zwischen die einzelnen Aktionen unterschiedliche Pausenzeiten eingefügt werden. Zusätzlich können Sequenzen auch aktiv pausiert oder gestoppt werden. Hinweis Bitte beachten Sie bei der Projektierung von Lichtszenen, dass einige KNX-Geräte nur Lichtszenennummern zwischen 1 und 32 verwalten können. Achten Sie darauf, dem Szeneneditor und allen Szenenbedienelementen eine allgemeine Gruppenadresse (1 Byte) zuzuweisen. KNX Technisches Handbuch | 1373-1-8038 — 71 — KNX Technisches Handbuch Busch-ComfortPanel ® Funktionsbeschreibungen 13.10 Wochenprogramme Wöchentlich wiederkehrende Abläufe (Szenen und Sequenzen) können in beliebig vielen Wochenprogrammen übersichtlich eingestellt und automatisiert werden. Die Wochenprogramme werden mit IP-Project 3 angelegt. Der Benutzer kann dann am Busch-ComfortPanel selbst die Zusammenstellung und Änderungen vornehmen. ® Wochenprogrammen können Gültigkeitsintervalle (z. B. Feiertage) zugewiesen werden, innerhalb oder außerhalb derer sie deaktiviert sind. Somit können Wochenprogramme automatisch aktiviert und deaktiviert werden. Maximal acht Gültigkeitsbereiche können definiert werden. Über die integrierte Astrofunktion können z. B. Jalousien in Abhängigkeit von der Jahreszeit jeden Tag ein paar Minuten früher oder später automatisch hoch- bzw. heruntergefahren werden. Eine Sperrfunktion mit „Nicht vor“ und „Nicht nach“ ermöglicht eine Anpassung der eingestellten Zeiten an die Astrofunktion. Hinweis Für die Astrofunktion müssen neben den Einstellungen für Uhrzeit und Datum auch der Längenund Breitengrad eingetragen werden. KNX Technisches Handbuch | 1373-1-8038 — 72 — KNX Technisches Handbuch Busch-ComfortPanel ® Funktionsbeschreibungen 13.11 Anwesenheitssimulation ® Über die Anwesenheitssimulation des Busch-ComfortPanel lässt sich bei Abwesenheit der Bewohner eines Gebäudes die Anwesenheit weitestgehend realistisch simulieren und somit der Schutz vor unberechtigtem Zutritt erhöhen. ® Das Busch-ComfortPanel zeichnet dazu wochentagspezifisch für bis zu 20 Objekte alle Aktionen minutengenau auf und spielt diese dann wieder ab. Hinweis Sinnvoll ist es, 1-Bit- und 1-Byte-Gruppenadressen aufzeichnen zu lassen. 4-Bit-Gruppenadressen können hier nicht verwendet werden. 13.12 Zugriffssteuerung Es besteht die Möglichkeit, unterschiedliche Benutzer bzw. Benutzergruppen zu definieren, denen jeweils ein Passwort zugeordnet werden kann. Damit können bestimmte Bedientasten, Anwendungen oder Seitenzugriffe (z. B. auf Bedienseiten) vor ® unberechtigtem Zugriff geschützt werden. Das Busch-ComfortPanel kann bis zu 8 Benutzergruppen mit zahlreichen Benutzern verwalten. Hinweis ® Ist im Busch-ComfortPanel eine Anwendung durch den Nutzer geöffnet worden, sind auch alle weiteren Anwendungen dieser Stufe zugänglich. Die erneute Sperrung der Anwendungen geschieht nach einigen Sekunden Nicht-Nutzung automatisch, kann aber auch durch Abmelden der Nutzergruppe manuell durchgeführt werden. Dazu nutzt man das geöffnete Vorhängeschloss in der Statusleiste. KNX Technisches Handbuch | 1373-1-8038 — 73 — KNX Technisches Handbuch Busch-ComfortPanel ® Funktionsbeschreibungen 13.13 Set Mobile Steuerung Mit Hilfe der Konfiguration eines Sets (Paket) Mobile Steuerung kann man bestimmen, welche Elemente und ® Anwendungen des Busch-ComfortPanel auf der Busch-MobileApp angezeigt werden. Es wird somit ein Set (Paket) zusammengestellt. 13.14 Stör- und Alarmmeldung ® Das Busch-ComfortPanel bietet Schutz und Informationen bei einer Fehlfunktion oder Störung. Meldekontakte, Sensoren und deren Funktionsfähigkeit können überwacht werden. Die im Stör- oder Meldefall gewünschten Meldungen können individuell eingestellt werden. Zur – – – Auswahl stehen: Signalton E-Mail Szene zur Information oder Prävention Die Stör- und Alarmmeldung beinhaltet ein 2-stufiges Quittierungssystem. Über den internen Speicher des ® Busch-ComfortPanel sind die jeweils letzten 100 Meldungen auch später wieder aufrufbar. Hinweis Eine Stör- und Alarmmeldung kann bei einer Auslösung eine E-Mail erzeugen. Dazu muss eine für alle Stör- und Alarmmeldungen geltende E-Mail-Adresse hinterlegt werden. Für ein akustisches Signal muss eine Musik-Datei dem Alarm-, Hinweis- und Fehlersignal zugewiesen werden. Im Unterschied zur Anwendung „Meldeanlage“, werden Stör- und Alarmmeldungen ohne Scharfschaltung direkt ausgelöst. Für die Sensorik sind 1-Bit-Gruppenadressen möglich. Daher ist es ggf. notwendig, die Stör- und Alarmmeldungen mit einer Logik zu kombinieren, um Schwellwerte zu definieren. KNX Technisches Handbuch | 1373-1-8038 — 74 — KNX Technisches Handbuch Busch-ComfortPanel ® Funktionsbeschreibungen 13.15 Meldeanlage ® Das Busch-ComfortPanel kann Meldekreise / -kontakte überwachen und deren Status anzeigen. Damit ist das Panel in der Lage, die Sicherheit des Gebäudes zu überprüfen und ggf. Meldungen über einen unberechtigten Zutritt weiterzuleiten. Dazu können Bewegungsmelder, Glasbruchsensoren, Fenstersensoren und weitere Kontakte eingebunden werden. Maximal 8 Meldekreise stehen zur Überwachung zur Verfügung, wobei die Anzahl der Meldekontakte auf maximal 30 begrenzt ist. Hinweis Die Meldeanlage dient nicht dazu, eine VDS-Zertifizierte-Alarmanlage aufzubauen, sondern bietet lediglich die Möglichkeit, z. B Fenster, Türen oder Innenräume über Bewegungsmelder KNX-mäßig zu überwachen. Sie dient nicht als Ersatz für eine Alarmanlage. Wurde die Anlage über zwei oder drei externe Scharfschalteinrichtungen „scharf“ geschaltet, kann ® sie zentral am Busch-ComfortPanel über den PIN-Code „unscharf“ geschaltet werden. Hierdurch werden auch alle externen Scharfschalt-Objekte zurückgesetzt. Es können aber auch nacheinander „alle“ externen Scharfschalteinrichtungen „unscharf“ geschaltet werden. Erst danach geht die Anlage in den „unscharfen“ Zustand über. Eine Unscharfschaltung am Busch® ComfortPanel selber ist dann nicht mehr erforderlich. Bei einer Scharfschaltung müssen alle Eingangsobjekte den Wert „0“ senden, d. h. alle Fenster müssen geschlossen sein und die Bewegungsmelder dürfen keine Erfassung melden. Sollte ein ® Eingang aufgrund eines Defekts keine „0“ senden, kann über das Busch-ComfortPanel direkt oder über das Objekt „Störungsreset Eingänge“ der Eingang quittiert werden, d. h. aus der Überwachung herausgenommen werden. Danach ist eine Scharfschaltung möglich. Die Anlage kann über das erste Objekt „Scharfschaltung“ das zweite Objekt oder das dritte Objekt „scharf“ gschalten. Die Eingänge sind ODER-verknüpft. Die Anzahl der Objekte ist abhängig von der Anzahl der parametrierten Eingangstüren. Für jeden Eingang kann eingestellt werden, ob es sich um ein Fenster (Fenster), einen Bewegungsmelder, der sich im Eingangsbereich oder außerhalb des Zugangsbereichs befindet (Bewegungsmelder bzw. Bewegungsmelder im Eingangsbereich), eine „normale“ Tür (keine Zugangstür, Tür) oder um eine von drei Türen im Zugangsbereich (Eingangstür) handelt. Je nach Art des Melders erfolgt eine andere Auswertung bei Störungen bzw. bei einem internen oder externen Alarm. KNX Technisches Handbuch | 1373-1-8038 — 75 — KNX Technisches Handbuch Busch-ComfortPanel ® Funktionsbeschreibungen Hinweis Bei einer Scharfschaltung werden alle Eingänge gleich behandelt, bis auf die „Eingangstür“ und den „Bewegungsmelder im Eingangsbereich“. D. h. eine Scharfschaltung ist auch dann möglich, wenn der Melder im Zugangsbereich eingeschaltet ist. Stellen Sie die Zykluszeit der Sensoren (Binäreingänge bzw. Bewegungsmelder) auf sinnvolle Werte ein. Beispiel: – Überwachungszeit der Eingänge: 10 min – Zykluszeit der Sensoren: 4,5 min Somit ist gesichert, dass innerhalb der Überwachungszeit mindestens zweimal ein Telegramm empfangen wird. KNX Technisches Handbuch | 1373-1-8038 — 76 — KNX Technisches Handbuch Busch-ComfortPanel ® Funktionsbeschreibungen 13.16 Kameraüberwachung Mit der Kameraüberwachung ist eine schnelle, visuelle Information über Vorgänge im Erfassungsbereich angeschlossener Überwachungskameras möglich. Diese können angesteuert und ihr Übertragungssignal angezeigt werden. Mit der Anwendung kann das Bild von bis zu 8 (9“)- bzw. 10 (12.1“)-Netzwerkkameras (auch ® internes Kameramodul) oder anderer Busch-ComfortPanel -Kameras dargestellt werden. Der Anwender kann ® alle konfigurierten Kameras in einer Kameraübersicht im Busch-ComfortPanel und eine Kamera in großer Darstellung einsehen. Informationen zu kompatiblen Kameras können der Onlinehilfe von IP-Project 3 entnommen werden. Als Voraussetzung müssen die Überwachungskameras IP-fähig sein. Die Archivfunktion muss über IP-Project 3 aktiviert sein. KNX Technisches Handbuch | 1373-1-8038 — 77 — KNX Technisches Handbuch Busch-ComfortPanel ® Funktionsbeschreibungen 13.17 Media-Player Folgende Verwendungen sind mit dem Media-Player möglich: – Wiedergabe von Audio- und Videodaten – Verwendung als Internet-Radio – Verwendung als Streaming(Web)-TV 13.17.1 Wiedergabe von Audio- und Videodaten ® Das Busch-ComfortPanel ist mit dem integrierten Media-Player in der Lage, MP3-Musikdaten und Filme mit MPEG2-Enkodierung direkt am Panel wiederzugeben, sofern diese nicht mit einem DRM (Digital Rights Management) kopiergeschützt sind. Die Tonausgabe ist über den eingebauten Lautsprecher oder in Stereo über den Line-out-Ausgang mit einer Kopplung an eine externe Audioanlage oder über aktive Boxen möglich. Hinweis Bitte beachten Sie, dass Videodaten im Format MPEG2 mit einer maximalen Auflösung von 1600 x 960 Pixeln angezeigt werden. Als Datenquelle für die Mediendateien kann ein USB-Stick oder eine SD-Karte dienen. Optional können Musikund Filmdaten auch über einen Netzwerkserver wiedergegeben werden, wenn dieser über ein freigegebenes Netzwerklaufwerk verfügt. Hinweis Die Netzwerkfreigabe muss im Dateibrowser angelegt werden. Der Pfad der Netzwerkfreigabe muss mit „/“ eingegeben werden und nicht wie üblich mit „\“. Der Media-Player kann über Eingangsobjekte gesteuert werden (z. B. in einer Szene oder über einen Bewegungsmelder). KNX Technisches Handbuch | 1373-1-8038 — 78 — KNX Technisches Handbuch Busch-ComfortPanel ® 13.17.2 Funktionsbeschreibungen Verwendung als Internet-Radio ® Das Busch-ComfortPanel verfügt mit dem Media-Player über ein integriertes Internet-Radio, welches Internet® Radio-Streams direkt am Busch-ComfortPanel wiedergeben kann. Die Tonausgabe ist über den eingebauten Lautsprecher oder in Stereo über den Line-out-Ausgang mit einer Kopplung an eine externe Audioanlage oder über aktive Boxen möglich. Es können bis zu zehn Streams über IP-Project 3 eingestellt werden. Die URL der Streams kann in den Formaten „*.m3u“ oder „*.asx“ eingegeben werden. Hinweis Der Media-Player kann über Eingangsobjekte gesteuert werden (z. B. in einer Szene oder über einen Bewegungsmelder). Um das Internet-Radio nutzen zu können, muss der Internetzugang in den Grundeinstellungen aktiviert sein. Die Dateiformate „*.m3u“ oder „*.asx“ werden von verschiedenen Programmen zur Erstellung von Wiedergabelisten verwendet. 13.17.3 Verwendung als Streaming(Web)-TV ® Das Busch-ComfortPanel verfügt mit dem Media-Player über eine integrierte Web-TV-Funktion, welche Internet® TV-Streams direkt am Busch-ComfortPanel wiedergeben kann. Die Tonausgabe ist über den eingebauten Lautsprecher oder in Stereo über den Line-out-Ausgang mit einer Kopplung an eine externe Audioanlage oder über aktive Boxen möglich. Das Bild kann entweder klein oben links oder im Vollbild angezeigt werden. Es können bis zu zehn Streams über IP-Project 3 eingestellt werden. Die URL der Streams kann in den Formaten „*.m3u“ oder „*.asx“ eingegeben werden. Hinweis Der Media-Player kann über Eingangsobjekte gesteuert werden (z. B. in einer Szene oder über einen Bewegungsmelder). Um das Streaming(Web)-TV nutzen zu können, muss der Internetzugang in den Grundeinstellungen aktiviert sein. Die Dateiformate „*.m3u“ oder „*.asx“ werden von verschiedenen Programmen zur Erstellung von Wiedergabelisten verwendet. Die Qualität bei der Vollbilddarstellung hängt von der übertragenen Bildgröße des Streams ab. KNX Technisches Handbuch | 1373-1-8038 — 79 — KNX Technisches Handbuch Busch-ComfortPanel ® Funktionsbeschreibungen 13.18 Elektronischer Bilderrahmen ® Über den im Busch-ComfortPanel integrierten Bildschirmschoner ist eine Präsentation von Bildern möglich, die mit unterschiedlichen Überblendeffekten in einer Art „Slide-Show“ auf dem Panel-Display ablaufen können. Als Quelle für Bilddaten kann ein USB-Stick, eine SD Card oder eine beliebige Netzwerkadresse dienen. 13.19 E-Mails E-Mails können angezeigt werden, ohne dass man einen separaten Computer benötigt. Das einfache Beantworten der E-Mails über Grafik- oder Sprachnachricht ist möglich. E-Mails können nur über einen voreinstellbaren Account per POP3 abgerufen werden. Bevorzugte E-MailAdressen lassen sich für einen schnelleren Zugriff in einer Empfängerliste zusammenfassen. Über Ausschlussformulierungen können unerwünschte Spam-Mails herausgefiltert werden. Hinweis ® Das Löschen von E-Mails direkt am Busch-ComfortPanel ist sicherheitshalber nicht vorgesehen. ® Für eine fehlerfreie E-Mail-Anzeige im Busch-ComfortPanel , ist unbedingt darauf zu achten, dass ® das Datum im Busch-ComfortPanel korrekt eingetragen ist. Je nach Einstellung erfragt das ® Busch-ComfortPanel vom E-Mail-Server die E-Mails der letzten 1 bis 30 Tage. Ist das Datum im ® Busch-ComfortPanel nicht korrekt eingestellt, werden keine oder nicht die aktuellen E-Mails abgerufen und angezeigt. Das Antworten auf E-Mails ist nur möglich, wenn die Anwendungen Bild- und / oder Sprachnachrichten konfiguriert sind. ® Es wird lediglich eine Kopie der E-Mail auf das Busch-ComfortPanel geladen. Das Original verbleibt im Posteingangsserver des Anbieters. Es kann passieren, dass Postfächer einiger Anbieter Einschränkungen im Zugriff auf den E-Mail® Server aufweisen. Sollten im Busch-ComfortPanel keine E-Mails angezeigt werden, obwohl einige auf dem E-Mail-Server liegen, muss einige Zeit abgewartet werden. Die maximale Anzahl anzeigbarer E-Mails ist 500. KNX Technisches Handbuch | 1373-1-8038 — 80 — KNX Technisches Handbuch Busch-ComfortPanel ® Funktionsbeschreibungen 13.20 Feed-Reader ® Mit dem Feed-Reader können direkt am Busch-ComfortPanel bis zu zehn „Nachrichtenticker“ in einer kompakten Form angezeigt und gelesen werden. Es handelt sich hierbei z. B. um aktuelle Nachrichten, Wetterinformationen, Verkehrsinformationen usw. Der Feed-Reader kann auf der Startseite als Kompaktapplikation erscheinen und ist somit sofort sichtbar. Alternativ lässt er sich auch über die Navigationsleiste aufrufen. Hinweis Um den Feed-Reader nutzen zu können, muss der „Internetzugang“ in den „Grundeinstellungen“ aktiviert sein. Damit nicht alle projektierten Feed-Nachrichten aufgeführt werden, und somit die Übersicht verloren geht, kann man über den Parameter „Topmeldung“ festlegen, welche Feeds auf der Startseite angezeigt werden sollen. Topmeldungen sind Kompaktmeldungen, die nur angezeigt ® werden, wenn ein Feed-Reader auf der Startseite des Busch-ComfortPanel platziert ist. KNX Technisches Handbuch | 1373-1-8038 — 81 — KNX Technisches Handbuch Busch-ComfortPanel ® Funktionsbeschreibungen 13.21 Kurzzeittimer ® Am Busch-ComfortPanel können bis zu fünf verschiedene Kurzzeittimer aktiviert werden. Zusätzlich besteht die Möglichkeit, beim Start und / oder Ende eines Kurzzeittimers automatisiert Szenen ablaufen zu lassen. Es ist somit z. B. möglich, nach einer vorgegebenen Zeit alle Fenster im Gebäude schließen zu lassen oder auch eine eventuell vorhandene Gartenillumination für einen definierten Zeitraum zu aktivieren. Hinweis Die Bearbeitung der Szenen erfolgt im Szeneneditor unter „Sonderszenen“. KNX Technisches Handbuch | 1373-1-8038 — 82 — KNX Technisches Handbuch Busch-ComfortPanel ® Funktionsbeschreibungen 13.22 Wecker Es können wochentagspezifische Weckzeiten angegeben werden, die eine bestimmte Szene zum Wecken aufrufen (z. B. Media-Player mit Lieblingsmusik starten). Weiterhin ist eine der Weckzeit zeitlich vorausgehende Szene möglich, die z. B. das häusliche Umfeld auf das baldige Aufstehen der Bewohner einrichtet (die Heizung wird schon eine Stunde vor dem Wecken eingeschaltet). Somit kann zur Vorlaufzeit (bestimmter Zeitpunkt vor der Weckzeit), zur Weckzeit, bei Betätigung von „Schlummern“ und beim Abschalten des Weckers eine Szene oder ein Ablauf gestartet werden. ® Für die Weckrufe des Busch-ComfortPanel liegen verschiedene Melodien vor, die speziell für dieses Gerät entwickelt wurden. Hinweis Die Bearbeitung der Szenen erfolgt im Szeneneditor unter „Sonderszenen“. KNX Technisches Handbuch | 1373-1-8038 — 83 — KNX Technisches Handbuch Busch-ComfortPanel ® Funktionsbeschreibungen 13.23 Fernwartbarkeit / Übertragung von Daten ® Die Wartung und Pflege der Systemsoftware des Busch-ComfortPanel ist auch aus der Ferne möglich. Ebenso lassen sich Projektdaten aus IP-Project 3 oder Änderungen einzelner Geräteeinstellungen über das WebInterface einspielen (siehe auch den Abschnitt „Web-Interface“). Der Zugang kann über LAN / Internet, bzw. WLAN erfolgen. Voraussetzung für die Nutzung über das Internet ist ein VPN (Virtuelles Privates Netzwerk). Dies ist eine ® Technologie, die die Netzwerkverbindung eines entfernten Rechners (z. B. das Busch-ComfortPanel ) auf das Netzwerk eines lokalen Rechners tunnelt. Damit kann man auf einem entfernten Rechner arbeiten, als befände man sich im selben Netzwerk wie dieser. Dadurch, dass IP-Project 3 das Panel über UPnP „ortet“, ist durch ® diesen VPN-Tunnel eine Programmierung des Busch-ComfortPanel über das Internet möglich. 13.24 IR-Fernbedienung ® Das Busch-ComfortPanel kann über eine RC5- oder B&O-fähige IR-Fernbedienung gesteuert werden. Dazu werden die Funktionen des Panels auf eine IR-Fernbedienung angelernt. Die zur Verfügung stehenden IR® Funktionen werden dazu im Vorfeld durch den Installateur im Busch-ComfortPanel definiert. Das Einlernen einer neuen IR-Fernbedienung ist auch nachträglich am Gerät möglich. KNX Technisches Handbuch | 1373-1-8038 — 84 — KNX Technisches Handbuch Busch-ComfortPanel ® Funktionsbeschreibungen 13.25 Web-Interface ® ® Über das Web-Interface am Busch-ComfortPanel können Benutzer das Busch-ComfortPanel über eine Browseroberfläche einstellen, zusätzlich und erweitert zu den Konfigurationseinstellungen die am Gerät selbst gegeben sind. Der Zugriff über das Web-Interface sollte über Passwörter geschützt werden, damit Unbefugte ® keine Veränderungen am Busch-ComfortPanel vornehmen können. Die Konfigurationsmöglichkeiten für die Benutzer umfassen jedoch nicht das gesamte Spektrum der ® Möglichkeiten des Busch-ComfortPanel . Hinweis Wird das Web-Interface vom Elektroinstallateur aktiviert, bietet es dem Endkunden die Möglichkeit, ® eigenständig Einstellungen am Busch-ComfortPanel vorzunehmen. Sinnvolle Beispiele für ® kundenspezifische Änderungen im Busch-ComfortPanel sind Feed-Reader, Streaming(Web)-TV und Internet-Radio. Der Aufruf erfolgt über die Internetadresse http://127.0.0.1. Beim erstmaligen Zugang sind die beiden Passwörter „admin“. Nach dem Zugang sollten die Passwörter angepasst werden. KNX Technisches Handbuch | 1373-1-8038 — 85 — KNX Technisches Handbuch Busch-ComfortPanel ® Funktionsbeschreibungen 13.26 Putzsperre ® Damit beim Säubern des Busch-ComfortPanel nicht aus Versehen eine Funktion ausgelöst wird, lassen sich die Bedienelemente für eine bestimmte Zeit sperren. Über einen langen Tastendruck auf die Startschaltfläche wird die Putzsperre aktiviert. Sie deaktiviert sich automatisch wieder nach 30 Sekunden. KNX Technisches Handbuch | 1373-1-8038 — 86 — KNX Technisches Handbuch Busch-ComfortPanel ® Funktionsbeschreibungen 13.27 Datenlogger ® Der im Busch-ComfortPanel integrierte Datenlogger kann die Daten von bis zu acht Kommunikationsobjekten grafisch darstellen. Sind diese Kommunikationsobjekte mit Sensoren über Gruppenadressen verknüpft, können zum Beispiel der Energieverbrauch eines Hauses, die Leistung einer Fotovoltaikanlage oder der Füllstand eines Öltanks visualisiert werden. ® Damit die ermittelten Werte weiterverarbeitet werden können, kann das Busch-ComfortPanel die Werte als Datei in einem vorgegebenen Verzeichnis speichern. Die folgenden Speichermedien sind nutzbar: – SD-Karte – USB-Stick – Netzwerk Hinweis Eine SD-Karte empfiehlt sich als dauerhaftes, nicht sichtbares Speichermedium im Busch® ComfortPanel . Ein automatischer Datenexport startet nach 5000 Ereignissen. KNX Technisches Handbuch | 1373-1-8038 — 87 — KNX Technisches Handbuch Busch-ComfortPanel ® Funktionsbeschreibungen 13.28 Kalender Über den Kalender kann der Anwender für bestimmte Tage im Jahr Zeiten definieren, an denen Sonderszenen ausgelöst werden. Diese Voreinstellungen können jährlich wiederholt werden. 13.29 Telefon (VoIP) ® Mit der Anwendungsseite Telefon (VoIP) kann das Busch-ComfortPanel als Internet-Protokoll-Telefon (VoIPTelefon) verwendet werden. Folgende Voraussetzungen müssen dafür erfüllt sein: – Es muss eine Breitband-Internetverbindung mit einer Übertragungsrate von mindestens 100 kbit/s in beide Richtungen existieren. – Der Internet-Anbieter muss VoIP-Telefonie zulassen. ® – Falls das Busch-ComfortPanel über eine herkömmliche Rufnummer erreichbar sein soll, muss ein SIPAccount vom Internet-Anbieter bezogen werden. – Mit Hilfe der Intercom-Funktion dient es auch als Gegensprechanlage. KNX Technisches Handbuch | 1373-1-8038 — 88 — KNX Technisches Handbuch Busch-ComfortPanel ® Funktionsbeschreibungen 13.30 Miele Plug-In ® Über das Busch-ComfortPanel können Funktionen von Miele-Haushaltsgeräten visualisiert und gesteuert werden. In IP-Project 3 gibt es für die folgenden Geräte ein vorbereites Control Frame: Haushaltsgerät Symbol (Watermark of Miele Products) Waschmaschine Trockner Geschirrspüler Backofen Dampfgarer Dampfgarer-BackOfen Backofen mit Mikrowelle Kaffeevollautomat Herd Dunstabzugshaube Kühlschrank Gefrierschrank Kühl-/Gefrierschrank Weinschrank KNX Technisches Handbuch | 1373-1-8038 — 89 — KNX Technisches Handbuch Busch-ComfortPanel ® Funktionsbeschreibungen 13.31 Internet- / Web-Browser ® Mit dem integrierten Web-Browser des Busch-ComfortPanel können Internetseiten aufgerufen und als Vollbild angezeigt werden. ® Die Anwendung „Web-Browser“ ermöglicht dem Benutzer, vordefinierte Internetseiten am Busch-ComfortPanel aufzurufen. Dazu können in IP-Project 3 bis zu 20 Lesezeichen (Bookmarks) für Internetseiten hinterlegt werden. ® Der Benutzer kann die Anwendung „Web-Browser“ über die Navigationsleiste des Busch-ComfortPanel aufrufen. Beim Start des Web-Browsers wird eine Liste aller hinterlegten Bookmarks angezeigt. Wählt der Benutzer eine Internetseite aus, wird diese geöffnet. Alternativ besteht die Möglichkeit, Bedienelemente als Direktlink zu einer Internetseite auf der Startseite oder einer Bedienseite zu definieren. KNX Technisches Handbuch | 1373-1-8038 — 90 — KNX Technisches Handbuch Busch-ComfortPanel ® Funktionsbeschreibungen 13.32 Türkommunikation Mit der Anwendung kann die komplette Türkommunikation und Außenüberwachung über das Busch® ® ComfortPanel erfolgen. Die Anwendung ermöglicht die Kommunikation zwischen Busch-ComfortPanel und einer Außenstation. Sobald ein Besucher die Klingel einer Außenstation (VoIP-Außenstationen) betätigt, wird dies am Busch® ® ComfortPanel als Türanruf signalisiert. Das Busch-ComfortPanel wechselt automatisch zur Anwendung mit dem Kamerabild der entsprechenden Außenstation. Der Benutzer hat nun folgende Möglichkeiten: – Den Anruf annehmen oder abweisen. – Die Ansicht auf eine andere Kamera der Außenstation wechseln. – Die Gesprächslautstärke variieren. – Schnappschüsse erstellen. – Die Tür öffnen, das Licht einschalten und den Fahrstuhl rufen. Über die Historie kann der Benutzer alle vergangenen Ereignisse verfolgen und sich so anhand von Kamerabildern z. B. auch über verpasste Besucher informieren. Pro Ereignis werden bis zu drei Schnappschüsse gespeichert. KNX Technisches Handbuch | 1373-1-8038 — 91 — KNX Technisches Handbuch Busch-ComfortPanel ® Funktionsbeschreibungen 13.33 Dateibrowser Über den Dateibrowser erfolgen die Netzwerkfreigaben und somit auch die Festlegung der Speicherpfade. Dies ist wichtig für die Speicherung und den Aufruf von Daten bei vielen Anwendungen. 13.34 Kommunikationsobjekte ® Um die Verbindung zwischen einem Busch-ComfortPanel und einem Aktor bzw. Sensor herzustellen, müssen ® ® Sie dem Busch-ComfortPanel in IP-Project 3 „Gruppenadressen“ zuweisen. Jedes Busch-ComfortPanel verfügt dazu über mehrere Kommunikationsobjekte. Detaillierte Angaben zu den Kommunikationsobjekten entnehmen Sie bitte der Onlinehilfe von IP-Project 3. KNX Technisches Handbuch | 1373-1-8038 — 92 — KNX Technisches Handbuch Busch-ComfortPanel ® Funktionsbeschreibungen 13.35 Logikeditor ® Über den Logikeditor können im Busch-ComfortPanel die unterschiedlichsten logischen Funktionen integriert werden (Boolesche Logikgatter, Vergleicher, Algebra, erweiterte mathematische Funktionen, Signal-Steuerungen, Signal-Erzeuger, Zeit und Datum). Im Logikeditor lassen sich über Drag&Drop die Funktionen realisieren, die während des Betriebs im Busch® ComfortPanel ablaufen sollen. Die Logiken werden auf Arbeitsblättern („Worksheets“) aufgebaut. Es können beliebig viele Arbeitsblätter angelegt werden. Um eine bessere Übersicht der einzelnen logischen Funktionen zu erhalten, ist es sinnvoll, für „in sich abgeschlossene Logiken“ immer ein neues Arbeitsblatt anzulegen, z. B. „Überwachung Wettersensoren“, „Dämmerungsfühler oder Zeitschaltuhr“ usw. Die Arbeitsblätter können jeweils mit Beschriftungstexten versehen werden, die in der Übersicht des Logikeditors angezeigt werden. Die folgende Übersicht zeigt die möglichen Funktionen, die im Logikeditor realisiert werden können. Eine ausführliche Beschreibung der einzelnen Funktionen ist in der Onlinehilfe von IP-Project 3 hinterlegt. Element Funktion Ein-/Ausgangselemente KNX Eingangsbaustein Symbol KNX Ausgangsbaustein IP-Eingangsbaustein IP-Ausgangsbaustein Boolesche Logikgatter UND ODER XOR NICHT KNX Technisches Handbuch | 1373-1-8038 — 93 — KNX Technisches Handbuch Busch-ComfortPanel ® Element Funktion Vergleicher Gleich Funktionsbeschreibungen Symbol Ungleich Größer Größer oder Gleich Kleiner Kleiner oder Gleich Im Bereich [x] Außerhalb des Bereichs []x Schwellwert Hysterese KNX Technisches Handbuch | 1373-1-8038 — 94 — KNX Technisches Handbuch Busch-ComfortPanel ® Element Funktion Algebraisch Addierer Funktionsbeschreibungen Symbol Subtrahierer Multiplizierer Dividierer Sinus Cosinus Wurzel X hoch y xy Logarithmus log Natürlicher Logarithmus ln Exponentialfunktion ex KNX Technisches Handbuch | 1373-1-8038 — 95 — KNX Technisches Handbuch Busch-ComfortPanel ® Element Funktion Erweiterte Mathematik Graph-Funktion mit 2 Punkten Funktionsbeschreibungen Symbol Graph-Funktion mit 4 Punkten Minimalwert Maximalwert Absolutwert Zufallswert Durchschnitt Zähler KNX Technisches Handbuch | 1373-1-8038 — 96 — KNX Technisches Handbuch Busch-ComfortPanel ® Element Funktion Signal Controller Verzögerer Funktionsbeschreibungen Symbol Ein/Aus Verzögerer Treppenhauslicht Sperren Filter Textaufteiler Textvergleicher Demultiplexer Multiplexer Anzahl der Eingänge RS Flip-Flop KNX Technisches Handbuch | 1373-1-8038 — 97 — KNX Technisches Handbuch Busch-ComfortPanel ® Element Funktion Signal Generierung Konstante Funktionsbeschreibungen Symbol Oszillator Telegrammgenerator Zeit und Datum Betriebsstunden Sonnenauf-/untergang Datum KNX Technisches Handbuch | 1373-1-8038 — 98 — KNX Technisches Handbuch Busch-ComfortPanel ® Busch-Jaeger Elektro GmbH Postfach 58505 Lüdenscheid Freisenbergstraße 2 58513 Lüdenscheid Deutschland www.BUSCH-JAEGER.de [email protected] Zentraler Vertriebsservice: Tel.: +49 2351 956-1600 Fax: +49 2351 956-1700 Hinweis Technische Änderungen sowie Inhaltsänderungen dieses Dokuments behalten wir uns jederzeit ohne Vorankündigung vor. Bei Bestellungen gelten die vereinbarten detaillierten Angaben. ABB übernimmt keinerlei Verantwortung für eventuelle Fehler oder Unvollständigkeiten in diesem Dokument. Wir behalten uns alle Rechte an diesem Dokument und den darin enthaltenen Themen und Abbildungen vor. Vervielfältigung, Bekanntgabe an Dritte oder Verwendung des Inhaltes, auch auszugsweise, ist ohne vorherige schriftliche Zustimmung durch ABB verboten. Copyright© 2013 Busch-Jaeger Elektro GmbH Alle Rechte vorbehalten 1373-1-8038 | 03.05.2013 Ein Unternehmen der ABB-Gruppe