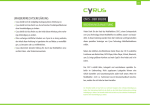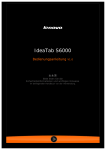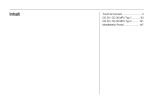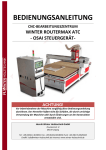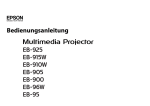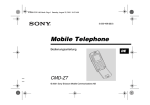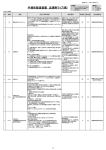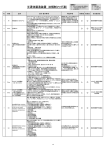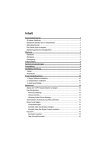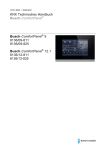Download Bedienungsanleitung
Transcript
FUN PAD SE Slim Handbuch Inhalt 1. Beschreibung des Aussehens ............................................................................................... 2 2. Erste Schritte ........................................................................................................................ 2 3. Eingabeoptionen ................................................................................................................... 6 4. Desktop .................................................................................................................................. 7 5. Internet-Browser ................................................................................................................ 11 6. Einführung zu typischen Anwendungen .......................................................................... 12 7. Tipps und Werkzeuge ........................................................................................................ 18 8. Personalisierte Einstellungen ............................................................................................ 20 9. Betrieb von HDMI .............................................................................................................. 31 10. Sperren des Tablet-Computers ....................................................................................... 32 11. Fehlerbehebung ................................................................................................................ 33 1. Beschreibung des Aussehens 2. Erste Schritte Anmerkung: Unser Unternehmen arbeitet kontinuierlich an der Verbesserung der Produktqualität. Bei Unterschieden zwischen dem gelieferten Gerät und der in dieser Bedienungsanleitung beschriebenen Funktionen aufgrund von Software-Updates richten Sie sich bitte nach dem gelieferten Gerät. 2.1 Laden des Akkus Dieser Tablet-Computer verfügt über einen eingebauten Akku. Bei niedrigem Ladezustand des Akkus gibt es einen entsprechenden Warnhinweis. Netzteil Das Netzteil wird an einem Ende an die Steckdose und am anderen Ende an die Buchse des Geräts angeschlossen, um es aufzuladen. Lademethode 1. Wenn Sie das Netzteil einstecken und das Gerät aufgeladen wird, leuchtet die Ladeanzeige des Akkus rot. Sobald der Akku voll aufgeladen ist, leuchtet die Anzeige grün. Nach dem Entfernen des Netzteils leuchtet die Anzeige immer grün. 2. Sie können den Tablet-Computer auch während des Ladevorgangs verwenden. 2.2 Nutzung einer Speicherkarte Einstecken der Speicherkarte: Stecken Sie die Speicherkarte in den entsprechenden Eingang und drücken Sie Karte hinein, bis ein Klicken zu hören ist. An der linken oberen Ecke des Bildschirms erscheint ein Icon, das anzeigt, dass die Speicherkarte vorbereitet wird. Die Dateien auf der Speicherkarte durchstöbern: Starten Sie die Funktion „file browser“, um alle Dateien im Root-Verzeichnis anzuzeigen; dann „memory card 1“ auswählen, um den Inhalt der Karte zu durchstöbern. Entfernen der Speicherkarte: Schließen Sie alle offenen Dateien auf der Speicherkarte: Klicken Sie auf „MENU“ > „select settings“ > „device memory of SD card“ > „memory card „1 > „uninstall SD card“. Daraufhin erscheint die Meldung: „SD card has been safely removed“. Jetzt leicht auf die Karte drücken, damit sie etwas herausspringt. Dann können Sie sie herausziehen. In der linken oberen Ecke des Bildschirms erscheint die Meldung: „SD card has been removed“ Anmerkung: 1. Achten Sie auf das korrekte Einstecken der Karte, da sie ansonsten beschädigt wird. 2. Vor dem Herausziehen der Karte muss die Funktion „uninstall SD card“ durchgeführt worden sein; ein gewaltsames Entfernen hat die Beschädigung der Karte zur Folge. 3. Verwenden Sie nach Möglichkeit Speicherkarten bekannter Hersteller, um zu vermeiden, dass eine gekaufte Karte nicht mit dem Gerät kompatibel ist. 2.3 Hot-Plug einer Speicherkarte oder eines externen USB-Flash Disk Bitte führen Sie keinen Hot-Plug mit der Speicherkarte oder dem externen USB-Flash Disk durch, wenn die darauf gespeicherten Dateien noch verwendet oder diese durchsucht werden. Wenn Sie die Dateien der Speicherkarte oder des externen USB-Flash Disk mit „my video“, „my music“, „my album“ oder ähnlicher Software durchsuchen oder diese verwenden, kann die Speicherkarte oder der externe USB-Flash Disk beschädigt werden, wenn sie direkt herausgezogen werden. Zudem können sicherheitshalber sämtliche Programme geschlossen werden. Bitte folgen Sie den Anweisungen unter Punkt „2.2 Verwendung der Speicherkarte“ zum Ein- und Ausstecken der Speicherkarte. Bevor Sie den externen USB-Flash Disk entfernen, schließen Sie alle darauf verwendeten Programme. 2.4 Speicherplatz Das Gerät verfügt über drei Speicherplätze: interner Gerätespeicher, USB-Flash Disk und Speicherkarte. Der interne Gerätespeicher verfügt über keine Anzeige. Der Dateiname der Speicherkarte ist „memory card 1“, die Dateinamen für den externen USB Flash Disk lauten „USB-Flash-Disk 1“ und „USB-Flash Disk 2“. Der Systemspeicher kann nur zur Speicherung von Systemdateien verwendet werden. Der interne Gerätespeicher ist insgesamt 2 GB groß, während die Kapazität des USB-Flash Disks und der Speicherkarte modellabhängig sind. Das Gerät unterstützt Speicherkarten bis maximal 32 GB. Nähere Informationen zu den Speichern finden Sie unter Punkt „8.5 SD-Karte und Gerätespeicher“. 2.5 Einschalten und Ausschalten 1. Einschalten: Sobald der Akku über ausreichend Ladekapazität verfügt, halten Sie den An/Ausschalter 2 Sekunden lang gedrückt, um das Gerät zu starten. Nach erfolgtem Start entsperren Sie den Bildschirm, indem Sie das Entriegelungs-Icon nach oben schieben und damit auf die Hauptbenutzeroberfläche gelangen. Wenn Sie das Icon nach unten schieben, deaktivieren Sie den Lautsprecher. 2. Ausschalten: Den An-/Ausschalter 4 Sekunden gedrückt halten und es erscheint ein Popup-Fenster mit der Bestätigung des Ausschaltens. Schieben Sie nun zum Ausschalten den An/Ausschalter nach oben. Zum Abbrechen des Ausschaltens schieben Sie den Schalter nach unten und das Gerät bleibt in Betrieb. 3. Ruhezustand: Den An-/Ausschalter eine Sekunde lang gedrückt halten, wodurch das Gerät in den Ruhezustand versetzt wird und sich der LCD-Bildschirm abschaltet. Zur Aktivierung drücken Sie wieder den An-/Ausschalter und kehren zum normalen Modus zurück, wobei Sie den Bildschirm erneut entsperren müssen. Im Ruhezustand fährt das Gerät bei geringem Akkuladezustand nach einem Neustart automatisch herunter, um Energie zu sparen. 2.6 Rotation des Bildschirms Der Bildschirminhalt passt sich der jeweiligen Position des Geräts automatisch an. Wenn Sie es senkrecht halten, erfolgt die Anzeige auf einem vertikalen Schirm, wenn Sie es waagrecht halten, erfolgt die Anzeige auf einem horizontalen Schirm. Der Bildschirm passt sich innerhalb von 2 Sekunden und jeweils nach einer vollen Drehung an. 2.7 Externer USB-Flash Disk Stecken Sie den USB-Flash Disk in den USB-Anschluss. Wenn er mit dem Gerät verbunden ist, können Dateien zwischen USB-Flash Disk, Hauptspeicher und Speicherkarte kopiert werden. 2.8 Netzwerkverbindung Drahtlose Netzwerkverbindung 1. Wählen Sie „wireless network“ im Menü „settings“. 2. Klicken Sie in das Kästchen hinter dem WI-FI-Symbol, um WI-FI zu öffnen. 3. Wählen Sie die Option „WI-FI settings“, um WI-FI-Einstellungen vorzunehmen. 4. Sämtliche verfügbaren Wireless Access Points (WAP) werden aufgelistet. Wählen Sie den für die Verbindung gewünschten WAP. 5. Falls bereits zuvor mit diesem WAP erfolgreich eine Verbindung hergestellt wurde, sind die entsprechenden Informationen gespeichert. Wählen Sie „connect“ im Pop-up-Fenster, um diese Verbindung herzustellen. Wenn Sie „forget“ wählen, werden diese WAP-Informationen gelöscht. 6. Falls dieser WAP unverschlüsselt ist, wählen Sie „connect“ im Pop-up-Fenster, um die Verbindung herzustellen. 7. Falls dieser WAP verschlüsselt ist, geben Sie ein Passwort in das Pop-up-Fenster ein und klicken Sie auf „connect“, um die Verbindung herzustellen. 8. Nach erfolgreicher Verbindung zum gewählten Netzwerk erscheint in der Funktionsleiste am oberen Rand des Bildschirms ein entsprechendes Icon. 3. Eingabeoptionen 3.1 Tastatur Wenn das von Ihnen benutzte Programm oder eine Datei die Eingabe von Text und Zahlen erfordert, erscheint automatisch eine Tastatur auf dem Touchscreen. Anmerkung: Das Gerät unterstützt eine externe, über USB angeschlossene Tastatur, bei deren Verwendung jedoch möglicherweise einige Tasten nicht korrekt funktionieren. 3.2 Touchscreen Auf dem Touchscreen können Sie mit den Fingern die folgenden Operationen durchführen: Hinweis: Bitte keine Gegenstände auf die Oberfläche des Touchscreens platzieren, um diesen nicht zu zerkratzen oder zu zerbrechen. Berühren Sie nach Wunsch ein Icon oder eine Option, um die jeweiligen Operationen auszuführen. Drücken und halten: Wählen Sie das gewünschte Icon aus, drücken Sie solange darauf, bis es sich aktiviert, und ziehen Sie es dann zur Leiste mit den Kurzbefehlen am unteren Rand des Bildschirms. Ziehen: Ziehen Sie das Interface auf dem Desktop, um zwischen einzelnen Seiten im „Magic Cube Interface“ zu wechseln. Auf dieselbe Weise können auch Icons von Anwendungen in die Kurzbefehlleiste gezogen werden. 3.3 Maus Das Gerät unterstützt eine externe über USB angeschlossene Maus. Stecken Sie eine Maus über USB an, um Symbole anzuklicken, auszuwählen, zu ziehen, zu verschieben, oder mit Rechtsklick ein Pop-up-Menü zu öffnen. 4. Desktop 4.1 Statusleiste Am oberen Bildschirmrand befinden sich eine Statusleiste mit einer Software-Taste auf der linken und fünf Software-Tasten auf der rechten Seite. Dies sind die Tasten für: Desktop, Screenshot, Lautstärkeregler, Menü und Zurück-Funktion. Zudem zeigt die Statusleiste Systeminformationen wie die Signalstärke von 3G und WI-FI, den Ethernet- und Batterieladestatus und die Zeit an. 4.2 Hauptinterface Die Anwendungsseite des Hauptinterfaces des Tablet-Computers verfügt über zwei Modi: den Desktop-Modus des Geräts und den Modus mit den Anwendungs-Icons, der über die Taste rechts in der Mitte der Kurzbefehlleiste aktiviert werden kann. Der Desktop-Modus des Geräts ist in der folgenden Abbildung dargestellt: Klicken Sie auf (Icon), um in den Modus mit den Anwendungs-Icons zu wechseln. Dieser Modus ist in der folgenden Abbildung dargestellt: Durch Klicken Sie auf die Taste, kehren Sie zurück Desktop-Modus des Geräts. 4.3 Kurzbefehle Drücken Sie die Menü-Taste oder klicken Sie auf das Icon in der oberen Statusleiste im Hauptinterface des Geräte-Modus, dann öffnet sich ein Kurzbefehl-Menü am unteren Rand des Bildschirms. Das Menü enthält Funktionen wie Hinzufügen, Bildschirmhintergrund, Suche, Nachricht, Desktop- und Systemeinstellungen, wie in der folgenden Abbildung dargestellt: 4.4 Schnelles Hinzufügen von Anwendungen 1. Kurzbefehle Um Kurzbefehle für den Hauptbildschirm hinzuzufügen, drücken Sie „menu-add-shortcut“ im Interface des Geräte-Modus. Damit können Sie den gewünschten Kurzbefehl für den Hauptbildschirm hinzufügen. Nach dem Hinzufügen klicken Sie auf die Kurzbefehl-Taste auf dem Hauptbildschirm, um die gewünschte Operation zu bestätigen. 2. Widgets Um Widgets für den Hauptbildschirm hinzuzufügen klicken Sie auf „menu-add-widget“ im Geräte-Modus. Nachdem Sie das gewünschte Widget ausgewählt haben, kann es nun zum Hauptbildschirm hinzugefügt werden. Nach dem Hinzufügen klicken Sie auf das KurzbefehlTaste, um die gewünschte Operation auszuführen. 4.5 Verwendung von Desktop-Gadgets Sie können Desktop-Gadgets wie auch Anwendungssymbole hinzufügen, löschen und installieren, und Sie können Icons an gewünschte Positionen verschieben. Ziehen Sie das Icon auf den Arbeitsbereich oder zwischen den Arbeitsbereich und die Kurzbefehlleiste und fügen Sie das Icon hinzu oder löschen Sie es. Drücken Sie das Gadget-Icon im Geräte-Modus solange bis sich ein kleines Prüffeld im Interface öffnet und das Papierkorb-Icon in der Mitte der Kurzbefehlleiste erscheint. Nun können Sie das Icon an jede beliebige Position auf dem Desktop bringen oder direkt in den Papierkorb verschieben, um es zu löschen. 5. Internet-Browser Über einen Browser können Sie eine Verbindung mit dem Internet herstellen. Klicken Sie dazu auf das Browser-Icon auf dem Desktop, um den Internet-Browser zu öffnen. Öffnen Sie die Seite, und das Interface erscheint wie nachfolgend dargestellt: 6. Einführung zu typischen Anwendungen 6.1 E-Mail Klicken Sie auf das E-Mail-Icon , um zur E-Mail-Funktion zu gelangen und führen Sie die folgenden Operationen aus: 1. E-Mail-Konto einrichten 2. Neue E-Mail erzeugen 3. E-Mails senden und empfangen 4. Anhänge herunterladen oder öffnen Tipp: Berühren Sie die Menü-Taste, um das Kurzbefehl-Menü zu öffnen. 6.2 Datei-Browser Klicken Sie auf das Datei-Browser-Icon um in das Datei-Browser-Interface zu gelangen. In der oberen rechten Ecke befindet sich eine Liste mit den möglichen Aktionen: verschieben, kopieren, neu benennen und löschen von Dateien. Installation von Dateien Um Software im Dateien-Browser zu installieren, müssen Sie lediglich auf die Installationsdatei mit der Dateinamenerweiterung APK klicken. Anschließend öffnet sich ein Fenster mit Installationshinweisen und Sie können die gewünschte Software auf dem Gerät installieren. 6.3 Multimedia-Bibliothek Klicken Sie das Icon , um zum Interface der Multimedia-Library zu gelangen, siehe folgende Abbildung: 1. Klicken Sie die Menü-Taste, um das Kurzbefehl-Popup-Menü aufzurufen, das u.a. die Wahl zwischen „slide play“, „multi choice“ und „settings“ bietet. 2. Klicken Sie auf „slide play“, um in den „Diashow-Modus“ zu gelangen. 3. Klicken sie auf „settings“, um zum Interface für Einstellungen zu gelangen, wie aus der folgenden Abbildung hervorgeht: 4. Klicken Sie auf das Thumbnail im Interface der Bilder-Library, um in den Vollbildschirmmodus zu gelangen. Klicken Sie auf das Pop-up-Fenster am Bildschirm für eine vergrößerte oder verkleinerte Ansicht. Wenn Sie die Menü-Taste anklicken, öffnet sich das Kurzbefehl-Menü, mit dem Sie die nächsten Schritte wie Versenden, Löschen oder Erstellen von Bildern, das Einrichten eines Bildes als Bildschirmhintergrund oder KontaktSymbol und weitere Aktionen durchführen können. Wenn Sie weiter klicken, können Sie die Detailinformationen zum Bild abrufen und das Bild im Diashow-Modus anzeigen. 5. Drücken Sie solange auf das Vorschaubild des Bildes im Interface der Bilder-Bibliothek, bis sich das Interface mit den Foto-Optionen wie nachfolgend dargestellt öffnet: 6.4 Musik Klicken Sie auf das Icon um in das Musik-Menü zu gelangen. Wenn Sie auf das Menü klicken, öffnet sich ein Kurzbefehlmenü, in dem Sie den Abspielmodus wählen können: „play mode“, „play all“, „party shuffle“ und „all shuffle“. Klicken Sie auf ein Lied, um zum Abspiel-Interface zu gelangen. 1. Klicken Sie auf das Icon 2. Klicken Sie auf das Icon um zum Shuffle-Modus zu gelangen. um zwischen „all repeat“- und „single play“-Modus zu wechseln. 3. Klicken Sie auf das Menü klicken, um die folgenden Aktionen auszuführen: aktuelles Stück löschen, aktuelles Stück zur Playlist hinzufügen, zur Musik-Bibliothek wechseln. 6.5 Kamera Klicken Sie auf das Icon um zum „Foto-Modus“-Interface der Kamera zu gelangen. Folgende Operationen sind verfügbar: 1. Klicken Sie auf das Symbol in der rechten unteren Ecke, um ein Foto zu machen. Dieses können Sie im Root-Verzeichnis der SD-Karte unter DCIM/CAMERA speichern. 2. Bewegen Sie dem Schieber auf dem rechten, oberen Icon, um vom Foto- in den VideoModus zu wechseln. 3. Klicken Sie auf das Icon in der Ecke rechts oben, um ein bereits aufgenommenes Foto anzusehen. Dieses können Sie nun löschen, versenden oder als Hintergrundbild oder KontaktIcon verwenden. Klicken Sie auf die Taste „complete“, um zum Foto-Interface zurückzukehren. 4. Schieben Sie das linke Icon nach rechts, um den Speicherort, die Größe des Fotos und die Fotoqualität der Kamera einzustellen. 7. Tipps und Werkzeuge 7.1 Häufige Eingaben Zurück zur Startseite Regelung der Lautstärke / 7.2 Häufige Einstellungen 7.2.1 Drahtlose Internet-Verbindung: Klicken Sie auf das Icon , um drahtlose das Interface für die drahtlose Internet- Verbindung aufzurufen; siehe folgende Abbildung: 7.2.2 3G-Internet-Verbindung: Zuerst müssen Sie eine 3G Express Card von China Telecom, CMCC oder China Unicom erwerben. Derzeit wird der folgende Typ von 3G Express Card unterstützt: Vtion I916. Da unser Unternehmen bemüht ist, stets qualitativ verbesserte Produkte anzubieten, werden die Software-Versionen von Zeit zu Zeit aktualisiert. In Zukunft sollen schrittweise auch Karten weiterer Anbieter unterstützt werden. Bitte beziehen Sie sich dabei auf das neueste Produkt. Sie haben nur dann eine Verbindung mit dem 3G Internet, wenn Sie den genannten Kartentyp erwerben. Legen Sie ihre Prepaid-Karte in die 3G-Express-Card-Halterung und stecken Sie diese in das USB-Interface. Wenn die 3G-Express-Card-Anzeige leuchtet, kann eine Verbindung zum 3G- Netzwerk hergestellt werden. Klicken Sie nun auf das 3G-Internet-Icon um die Verbindung herzustellen. Wenn Sie das Kontrollkästchen hinter dem 3G-Netzwerk anwählen, erscheint ein 3G-Symbol oben auf dem Bildschirm. Das bedeutet, dass die Verbindung zu einem 3G-Netzwerk hergestellt ist und Sie nun über einen Zugang zum Internet verfügen. 7.3 Tipps zur Nutzung des Akkus Da der große Bildschirm viel Strom benötigt, können Sie einige der folgenden Funktionen seltener ausführen, um damit die Akku-Laufzeit zu verlängern. 1. Videos ansehen, Musik hören oder Fotos aufnehmen. 2. Bildschirmhelligkeit: Drücken Sie die „MENU“-Tasten zur Regelung von Laustärke und Bildschirmhelligkeit („button-settings-voice“ und „display settings“) um Lautstärke und Helligkeit zu verringern. 3. Netzwerk-Suche: Drücken Sie die „MENU“-Tasten („settings“ >„wireless network“ > „wireless network connection“ > WIFI settings“ > „network notice“). 8. Personalisierte Einstellungen Klicken Sie im Kurzbefehl-Menü auf das Icon Desktop-Einstellungen um die Einstellungen zu personalisieren. 8.1 Drahtlose Verbindung und Netzwerk WIFI WIFI Wenn Sie die WIFI-Verbindung, nachdem sie zugewiesen wurde, öffnen oder schließen möchten, öffnen oder schließen Sie „WIFI“ im Einstellungen-MENÜ („settings“). 3G Netzwerk-Einstellungen Wenn Sie das 3G-Netzwerk einstellen oder verwalten möchten, drücken Sie auf die MENUTaste und dann auf > „system settings“ > „wireless“ > „network“ > „3G Network management“. Weitere Hinweise zur 3G-Internetverbindung finden sich unter Punkt 7.2.4. 8.2 Töne und Bildschirm Einstellungen für Klingeltöne, Nachrichten und Bildschirmhelligkeit Stummschaltung Mit Ausnahme von Medien-Wiedergabe und Wecker können alle Töne über die Befehlsfolge „MENU“ > „system settings“ > „sound settings“/ „display settings“ > „silent mode“ ausgeschaltet werden. Lautstärke Die Lautstärke für Musik und Video kann über die Befehlsfolge „MENU“ > „system settings“ > „sound settings“/ „display settings“ > „media volume“ reguliert werden. Nachrichtensignal Die Lautstärke des Nachrichtensignals kann über die Befehlsfolge „MENU“ > „system settings“ > „sound settings“/ „display settings“ > „notice ring“ eingestellt werden. Einstellung Funktionstöne Falls den Eingaben auf dem Bildschirm Töne unterlegt werden sollen, können diese über die Befehlsfolge „MENU“ > „system settings“ > „sound settings“/„display settings“ > „tactile feedback“ eingestellt werden. Wenn Software und einige User-Interfaces mit interaktiver Vibration unterlegt werden sollen kann diese über die Befehlsfolge „MENU“ > „system settings“ >„sound settings“/ „display settings“ > „tactile feedback“ eingestellt werden. Helligkeit Die Helligkeit kann über die Befehlsfolge „MENU“ > „system settings“ „sound settings“/ „display settings“ > „brightness“ eingestellt werden. Automatische Bildschirmrotation Die automatischen Bildschirmrotation kann über die Befehlsfolge „MENU“ > „system settings“ > „sound settings“/„display settings“ > „automatically rotating screen“ ein- und ausgeschaltet werden. Flash Die Anzeige aller oder einiger Flash-Fenster kann die Befehlsfolge „MENU“ > „system settings“ > „sound settings“ „display settings“ > „flash“ ein- und ausgeschaltet werden. Screen Overtime Die Zeit, bis sich der Bildschirm automatisch abschaltet, kann über die Befehlsfolge „MENU“ > „system settings“ > „sound settings“/„display settings“ > „screen overtime“ eingestellt werden. 8.3 Status und Sicherheit Drahtlos-Netzwerk Der Verbindungsstatus mit dem Drahtlosnetzwerks kann über die Befehlsfolge „MENU“ > „system settings“ > „position and security“ > „using wireless network“ überprüft werden. Bildschirmschoner Der Bildschirmschoner kann über die Befehlsfolge „MENU“ > „system settings“ > „position and security“ > „screen unlock settings“ ein- und ausgeschaltet werden. Passwort Ob Eingaben mit einem Passwort gesichert werden sollen, kann über die Befehlsfolge „MENU“ > „system settings“ > „position and security“ > „password“ eingestellt werden. Device Manager Ein Device Manager kann über die Befehlsfolge „MENU“ > „system settings“ > „position and security“ > „select device manager“ hinzugefügt oder gelöscht werden. Passwort-Einstellung Ein Sicherheitszertifikat kann über die Befehlsfolge „MENU“ > „system settings“ > „position and security“ > „operate“ eingebunden und installiert werden; in dem entsprechenden Verzeichnis können Sicherheitszertifikate mit einem Passwort und anderen Einstellungen versehen werden. 8.4 Anwendungen Unbekannte Herkunft Anwendungen, die nicht vom Elektronikmarkt zur Verfügung gestellt wurden, sind zur Installation zugelassen, wenn sie überprüft wurden. Anwendungsverwaltung Installierte Anwendungen können über die Befehlsfolge „MENU“ > „system settings“ > „application“ > „application management“ verwaltet und gelöscht werden. Verwendete Dienste Aktivierte Dienste können über die Befehlsfolge „MENU“ > „system settings“ > „application“ > „operation service“ geprüft und eingestellt werden. Entwicklung Die Entwickler-Optionen für eine Anwendung können über die Befehlsfolge „MENU“ > „system settings“ > „application“ > „development“ eingestellt werden. 8.5 SD-Karte und interner Gerätespeicher Verfügbaren Speicher überprüfen. Speichermedien (SD-Karte und USB) Speichermedien und ihr Betrieb, z.B. das Auswerfen, können über die Befehlsfolge „MENU“ > „system settings“ > „SD card and device“ > „device internal storage“ geprüft werden. Wählen Sie das entsprechende Speichermedium, etwa eine SD-Karte, im SpeichermedienVerzeichnis aus. Danach können Sie den gesamten und verfügbaren Speicherplatz prüfen oder das Medium auswerfen. Das Interface ist nachfolgend abgebildet: Interner Gerätespeicher Der interne Speicher des Geräts kann über die Befehlsfolge „MENU“ > „system settings“ > „SD card and device“ > „device internal storage“ > „ internal storage directory“ geprüft werden. 8.6 Sprachen und Tastatur Sprachen- und Ländereinstellungen, Texteingabe- und Autokorrektur-Optionen können wie folgt eingestellt werden. Sprachen- und Länderauswahl Sprache und Land können über „MENU“ > „system settings“ > „language and keyboard“ > „select language area“ ausgewählt werden. User-Wörterbuch Schriftzeichen und Wörter können dem User-Wörterbuch über „MENU“ > „system settings“ > „language and keyboard“ > „user directory“ hinzugefügt oder entfernt werden. Eingabemethode für Mandarin-Zeichen Alle Eingabe-Methoden können über MENU“ > „system settings“ > „language and keyboard“ > „mandarin input method“ ausgewählt werden. Android-Tastatur Die Einstellung für eine Android-Tastatur erfolgt über MENU“ > „system settings“ > „language and keyboard“ > „Android keyboard“. 8.7 Datums- und Uhrzeiteinstellungen Datum, Zeit, Zeitzone und Anzeige-Format können über „MENU“ > „system settings“ > „date and time“ ausgewählt werden. 8.8 Bildschirmkalibrierung Der Bildschirm kann über das „MENU“ > „system settings“ > „screen calibration“ kalibiert werden. Folgen Sie dabei der Menüführung und kehren Sie nach dem Abschluss der Kalibrierung zur Einstellungsliste zurück. 8.9 Geräteinformationen Überprüfen Sie die rechtlichen Informationen, den Gerätestatus und die Softwareversion. Status Akkuladezustand, Akku-Nutzung, Betriebsdauer und WIFI-Adresse können unter „MENU“ > „system settings“ > „about device“ > „status“ überprüft werden. Rechtliche Information Rechtliche Informationen können unter „MENU“ > „system settings“ > „about device“ > „legal information“ überprüft werden. Modellnummer Die Modellnummer kann unter „MENU“ > „system settings“ > „about device“ > „model number“ überprüft werden. Android-Version Die Android-Version kann unter „MENU“ > „system settings“ > „about device“ > „Android version“ überprüft werden Versionsnummer Die Versionsnummer kann unter „MENU“ > „system settings“ > „about device“ > „ version number“ überprüft werden. 9. Betrieb von HDMI Mit HDMI können die auf dem Tablet-Computer wiedergegebenen Videos auf ein Gerät, das HDMI darstellen kann (z.B.: ein TV-Gerät mit HDMI-Interface) übertragen werden. Das maximal unterstützte Output des Tablet-Computers beträgt 720P. Dabei ist wie folgt vorzugehen: 1. Tablet-Computer einschalten 2. Tablet-Computer mit HDMI-fähigem Gerät verbinden; sobald die HDMI-Verbindung hergestellt ist, erscheint in der Statusleiste des Tablet-Computers eine entsprechende Meldung. 3. Video-Datei auf dem Tablet-Computer wiedergeben 4. „MENU“-Taste drücken, woraufhin der Bildschirm des Tablet-Computers schwarz wird und das Video zur Wiedergabe auf dem HDMI-Gerät vorbereitet wird. Es kann bis zu etwa 5 Minuten dauern, bis der Vorgang abgeschlossen ist. 5. Das Zurückschalten auf den Bildschirm des Tablet-Computers kann auf vier verschiedene Arten erfolgen: 1) Nach dem Ende des Videos erfolgt das Zurückschalten auf den Bildschirm des TabletComputers automatisch. 2) Das Drücken der „MENU“-Taste während der Wiedergabe des Videos auf dem HDMIGerät, schaltet die Wiedergabe zurück auf den Tablet-Computer. 3) Das Herausziehen des HDMI-Kabels während der Wiedergabe des Videos auf dem HDMIGerät, schaltet die Wiedergabe zurück auf den Tablet-Computer. 4) Das Drücken der „BACK“-Taste während der Wiedergabe des Videos auf dem HDMIGerät, schaltet ebenfalls die Wiedergabe zurück auf den Tablet-Computer. 10. Sperren/Entsperren des Tablet-Computers Entsperren des Geräts/Bildschirms: Wenn sich das System im Ruhezustand befindet, kurz auf den An-/Ausschalter drücken, um zum Interface für die Bildschirm-Sperre zu gelangen, wobei das Entsperren-Icon vor dem nächsten automatischen Umschalten in den Ruhezustand nach oben geschoben werden muss. 11. Fehlerbehebung 11.1 Schließen der Anwendung Jede geöffnete Anwendung benötigt Arbeitsspeicher und je mehr Anwendungen geöffnet sind, umso langsamer wird das Gerät insgesamt. Schalten Sie daher nicht benötigte Anwendungen rechtzeitig ab, um den Arbeitsspeicher so wenig wie möglich zu nutzen und die Geschwindigkeit des Geräts zu erhöhen. Anwendungen können über einen Klick auf das Icon [„Settings“] im Kurzbefehlmenü der Desktop-Einstellungen geschlossen werden. Wählen Sie hier, wie in der Folge abgebildet, die Befehlsfolge „application“ > „operating service“: Ein Klick auf die Anwendung, die abgeschaltet werden soll, öffnet ein Fenster mit der Nachfrage, ob der jeweilige Dienst gestoppt werden soll. Das entsprechende Interface ist nachfolgend dargestellt: Klicken Sie „Stopp“, um die Anwendung abzuschalten, die anschließend vom Betriebsfenster verschwindet. 11.2 Erzwingen des Ausschaltens 1. Ein Ausschalten des Geräts kann erzwungen werden, indem der An-/Ausschalter etwa 7 Sekunden lang gedrückt wird. 2. Ein Ausschalten des Geräts kann auch erzwungen werden, indem die Reset-Taste rechts unten am Gerät gedrückt wird. 11.3 Wiederherstellung der Werkseinstellungen Die Wiederherstellung der Werkeinstellungen des Geräts und die Löschung sämtlicher Daten kann über die Befehlsfolge „MENU“ > „system settings“ > „privacy“ > „restore default settings“ veranlasst werden. Warnung: Der Reset des Geräts hat die Löschung des Google-Kontos, der Einstellungen für System und Anwendungen sowie aller heruntergeladenen Anwendungen zur Folge. Daher sollte diese Funktion nur mit größter Vorsicht ausgeführt werden.