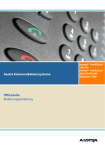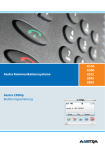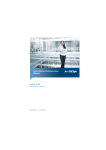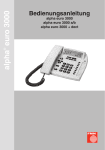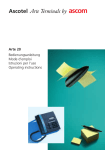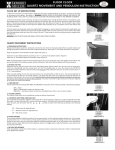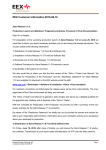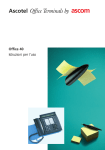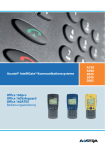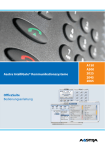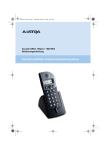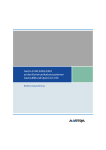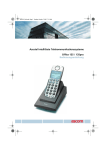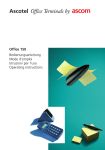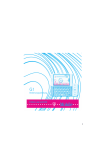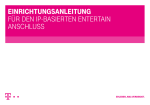Download eud-0962_de - OfficeSuite
Transcript
Aastra Kommunikationssysteme
OfficeSuite
Bedienungsanleitung
Ascotel® IntelliGate®
150/300
Ascotel® IntelliGate®
2025/2045/2065
OpenCom 1000/1010
Die OfficeSuite ist ein benutzerfreundlicher CTI-Client, der sich sehr gut in einer lebhaften und
arbeitsintensiven Umgebung einsetzen lässt. CTI (Computer Technology Integration) bezeichnet die Verbindung von Telefon- mit Computersystemen.
Die OfficeSuite kann nicht nur mit einem drahtgebundenen Endgerät verbunden werden, sondern ebenso mit einem zusätzlichem mobilem Endgerät und schaltet selbständig auf das
jeweils genutzte Gerät um.
Im neuen, modernen Design und mit klar strukturierter Bedienoberfläche erweitert die OfficeSuite die Möglichkeiten, welche die Systemendgeräte bieten. Viele Optionen und Leistungsmerkmale ermöglichen hochstehende Telefonie per Mausklick.
Dank guter Integration in Ihre PC-Arbeitsumgebung unterstützt, ja erleichtert die OfficeSuite
ein effizientes Arbeiten im hektischen Alltag. Sie können einen ankommenden Anruf entgegennehmen, während Sie an einem Dokument arbeiten. Über einen auf Windows® aufgesetzten
CTI-Client können Sie bequem Ihre Anrufe tätigen und verwalten.
■ Anrufverwaltung via OfficeSuite
Ob Direktwahl, Anrufverfolgung über das Journal, wählen mittels Hotkey oder die Notizfunktionen - die OfficeSuite ist ein durchdachter Agent und praktischer Helfer für die professionelle
Anrufkontrolle und -steuerung über den PC.
Dabei ist dieses Tool nicht nur auf Empfangstätigkeiten oder Sekretariate ausgelegt, sondern
spricht gezielt Mitarbeiter an, die eine hohe Zahl an Anrufen zu bewältigen haben. Denn die
OfficeSuite bietet zahlreiche Optionen und Funktionen, verpackt in einem ansprechenden
Design und mit einer übersichtlichen, klar strukturierten Menüführung.
eud-0962/1.1 — OfficeSuite 1.3.1.0 — 12.2007
Die OfficeSuite ist mit verschiedenen Funktionen und Optionen ausgestattet, mit deren Hilfe Sie
die Anruf- und Mitteilungsverwaltung noch einfacher gestalten: Anrufverwaltung, Anwesenheitsanzeige sowie das Journal sorgen für besten Überblick. Zusätzlich erleichtern der Adressbuchservice sowie verschiedene Anwesenheitsprofile die Kommunikation. Darüber hinaus können Sie Ihr
Endgerät entsprechend Ihren Vorstellungen und Bedürfnissen konfigurieren.
2
Bedienungs- und Anzeigeelemente
Bedienungs- und Anzeigeelemente
eud-0962/1.1 — OfficeSuite 1.3.1.0 — 12.2007
■ Bedienungselemente Telefon und Wahlblock
1
Telefonfenster
2
Anzeige mit Symbolzeile
Zustandsanzeige mit Symbolen, aktuelle Anzeigen zum Telefonverkehr.
3
Foxtasten(1)/Softkeys(2)
4
Gesprächstaste
Gespräch aufbauen / entgegennehmen.
5
Beendentaste
• Gespräch beenden.
• Eingabe ohne Speichern beenden bzw. zurück in Ruhezustand.
6
Journaltaste
Anruflisten öffnen.
7
Telefonbuchtaste
Telefonbücher öffnen.
8
Fusszeile (Verbindungsstatus)
9
Kontextmenü
Kontextmenü öffnen.
10
Wahlblock
3
Bedienungs- und Anzeigeelemente
■ Bedienungselemente Externes Display und Webbrowser
1
Externes Display
Alarmmeldungen, die auf der Anzeige Ihres Endgerätes angezeigt werden, können
Sie zusätzlich auf dem Bildschirm Ihres PC anzeigen lassen.
2
Webbrowser
Wenn Sie z. B. einen RSS-Feed abonniert haben, erhalten Sie im Externen Display eine
Meldung. Klicken Sie auf den Link, wird der RSS-Feed im Webbrowser geöffnet.
3
Kontextmenü
Kontextmenü öffnen.
■ Einstellungen Externes Display
Sie können für jede Alarmmeldung (z. B. Alarm, Dringend, Meldung) einen individuellen Sound
auswählen. Die Anzeige am Endgerät erfolgt gemäss der gewählten Priorität. Die Prioritätseinstellungen sind Teil des Anzeigeprofils (siehe Kapitel "Benachrichtigungsprofile", Seite 62).
Öffnen Sie das Fenster Externes Display über ein Fenster-Kontextmenü > Weitere Fenster > Externes Display.
Öffnen Sie das Kontextmenü und wählen Sie Einstellungen aus.
➞ Fenster Externes-Display-Einstellungen wird geöffnet.
eud-0962/1.1 — OfficeSuite 1.3.1.0 — 12.2007
Wählen Sie die gewünschten Einstellungen aus und bestätigen Sie mit OK.
➞ Einstellungen sind gespeichert.
4
Bedienungs- und Anzeigeelemente
■ Anzeige-Symbole Anrufumleitungen
Bei neuen Ereignissen - zum Beispiel einem Anruf in Abwesenheit, einer neuen Meldung oder bei
aktivierten Funktionen (z. B. Umleiten) - zeigt die Anzeige im Ruhezustand ein Symbol oder einen
Anzeigetext. Klicken Sie auf das Symbol, um die entsprechenden Informationen abzurufen.
Keine Umleitung, Anrufumleitung
bei besetzt oder Rufweiterschaltung
Anrufumleitung
Ziel: Voice-Mail
Ziel: Vermittler
Ziel: mobiles Endgerät
Ziel: Ruhe vor dem Telefon
■ Anzeige-Symbole Telefonstatus
Verfügbar
Nicht verfügbar
Abwesend
Beschäftigt
Besprechung
■ Anzeige-Symbole Profile
Kein aktives Profil
Profil aktiviert
eud-0962/1.1 — OfficeSuite 1.3.1.0 — 12.2007
■ Weitere Anzeige-Symbole
Anrufe in Abwesenheit (unbeantwortete Anrufe)
Neue Textmeldungen
Neue Voice-Mail
Wahlwiederholung
Lautsprechen
OfficeSuite-Symbol im Infobereich der
Taskleiste blinkt rot bei neuen Ereignissen.
Klicken Sie auf das Symbol, das Journal
wird automatisch geöffnet.
5
Sicherheit
Sicherheit
■ Sicherheitshinweise
Die Nichtbeachtung dieser Hinweise kann Gefahren verursachen und gegen bestehende
Gesetze verstossen.
■ Benutzerinformationen
Diese Bedienungsanleitung ist fester Bestandteil ihrer OfficeSuite. Dieses Dokument steht
Ihnen auch als Online-Version zur Verfügung. Sie finden die aktuellste Version unter
http://www.aastra.com/docfinder.
Weitere Informationen finden Sie in den Unterlagen respektive auf der Homepage Ihres Vertriebshändlers. Es liegt in Ihrer Verantwortung, sich über den Funktionsumfang, die Bedienung
und den sachgegerechten Einsatz zu informieren.
• Prüfen Sie, ob Sie im Besitz aller zur Verfügung stehenden Benutzerinformationen zu Ihrem
Produkt sind, ob diese der Version Ihres Produktes entsprechen und ob sie aktuell sind.
• Lesen Sie die Benutzerinformationen genau durch, bevor Sie Ihre OfficeSuite benutzen.
• Diese Bedienungsanleitung steht Ihnen in der OfficeSuite auch im onlinefreundlichen
HTML-Format zur Verfügung. Drücken Sie dazu jeweils die Taste F1.
• Bewahren Sie die Benutzerinformationen an einem gut zugänglichen Ort auf und nehmen
Sie diese zu Hilfe, wenn sich im Umgang mit der OfficeSuite Unsicherheiten ergeben.
■ Verwendungszweck
Dieser CTI-Client ist ein Produkt der Ascotel® IntelliGate® und OpenCom 1000 Kommunikationssysteme und ist für den Betrieb an diesen Systemen vorgesehen.
Die Software lässt sich nur starten, wenn ein entsprechend konfiguriertes PBX-System erkannt
wird.
Ascotel® IntelliGate® und OpenCom 1000 sind offene, modulare und umfassende Kommunikationssysteme, welche die IP-PBX (in Endbenutzerinformationen als System bezeichnet), eine
Vielzahl von Erweiterungskarten und Modulen und eine vollständige Familie von Systemendgeräten inklusive IP-Systemendgeräten umfassen. Die Systeme mit all ihren Teilen wurden entworfen, um die gesamten Telekommunikationsbedürfnisse von Betrieben und Organisationen
mit einer komfortablen Lösung vollständig abzudecken. Die Einzelteile der Gesamtsysteme
sind aufeinander abgestimmt und dürfen weder für andere Zwecke verwendet, noch durch
fremde Teile ersetzt werden (ausser es handelt sich um die Anbindung anderer autorisierter
Netze, Applikationen und Endgeräte an die hierfür vorgesehenen Schnittstellen).
6
eud-0962/1.1 — OfficeSuite 1.3.1.0 — 12.2007
Die OfficeSuite wird immer mit einem drahtgebundenen oder drahtlosen Endgerät verbunden.
Sicherheit
■ Funktionsumfang
Nebst den vielfältigen Zusatzfunktionen als CTI-Client entspricht der Funktionsumfang der
OfficeSuite im Wesentlichen dem eines Systemendgerätes.
■ Verfügbarkeit
Die Verfügbarkeit des Produkts ist abhängig von der Funktionstüchtigkeit und der Stromversorgung des PCs sowie der Verfügbarkeit des Daten-Netzwerkes und des Telekommunikationssystems (inklusive OIP-Server).
■ Haftungsausschuss
Dieses Produkt wurde unter Anwendung der ISO 9001 Qualitätsrichtlinien gefertigt.
Die mitgelieferten Benutzerinformationen sind mit grösster Sorgfalt erstellt worden. Die Funktionen des Produkts wurden über umfangreiche Zulassungstests geprüft und freigegeben. Dennoch können Fehler nicht vollkommen ausgeschlossen werden.
Der Hersteller haftet nicht für allfällige direkte oder indirekte Schäden, die durch falsche Handhabung, unsachgemässen Gebrauch oder sonstiges fehlerhaftes Verhalten mit einem Produkt
entstehen sollten. Auf mögliche Gefährdungen wird an entsprechender Stelle der Bedienungsanleitung hingewiesen. Die Haftung für entgangenen Gewinn ist in jedem Fall ausgeschlossen.
■ Warenzeichen
Ascotel® IntelliGate® und OpenCom sind eingetragene Warenzeichen der Aastra Technologies
Limited. Microsoft Windows®, Microsoft Exchange® und Microsoft Outlook® sind eingetragene
Warenzeichen der Microsoft Corporation. Alle anderen Warenzeichen sind Warenzeichen der
jeweiligen Eigentümer.
■ Dokumentinformation
• Dokumentnummer: eud-0962
• Dokumentversion: 1.1
eud-0962/1.1 — OfficeSuite 1.3.1.0 — 12.2007
• Gültig ab: OfficeSuite 1.3.1.0
• © 12.2007
7
Inhalt
Inhalt
OfficeSuite . . . . . . . . . . . . . . . . . . . . . . . . . . . . . . . . . . . . . . . . . . . . . . . . . . . . . . . . . . . . . . . . . . . . . . . . 9
OfficeSuite starten . . . . . . . . . . . . . . . . . . . . . . . . . . . . . . . . . . . . . . . . . . . . . . . . . . . . . . . . . . . . . . . . . . . . . . . . 10
OfficeSuite einrichten . . . . . . . . . . . . . . . . . . . . . . . . . . . . . . . . . . . . . . . . . . . . . . . . . . . . . . . . . . . . . . . . . . . . . 11
Journal . . . . . . . . . . . . . . . . . . . . . . . . . . . . . . . . . . . . . . . . . . . . . . . . . . . . . . . . . . . . . . . . . . . . . . . . . . 14
Einstellungen des Journals . . . . . . . . . . . . . . . . . . . . . . . . . . . . . . . . . . . . . . . . . . . . . . . . . . . . . . . . . . . . . . . .
Anruflisten . . . . . . . . . . . . . . . . . . . . . . . . . . . . . . . . . . . . . . . . . . . . . . . . . . . . . . . . . . . . . . . . . . . . . . . . . . . . . . . .
Textmeldungen und Voice-Mail. . . . . . . . . . . . . . . . . . . . . . . . . . . . . . . . . . . . . . . . . . . . . . . . . . . . . . . . . . . .
Weitere Funktionen im Journal . . . . . . . . . . . . . . . . . . . . . . . . . . . . . . . . . . . . . . . . . . . . . . . . . . . . . . . . . . . .
15
17
18
20
Telefonbuch . . . . . . . . . . . . . . . . . . . . . . . . . . . . . . . . . . . . . . . . . . . . . . . . . . . . . . . . . . . . . . . . . . . . . 21
Einstellungen des Telefonbuchs . . . . . . . . . . . . . . . . . . . . . . . . . . . . . . . . . . . . . . . . . . . . . . . . . . . . . . . . . . . 22
Telefonbuch verwalten . . . . . . . . . . . . . . . . . . . . . . . . . . . . . . . . . . . . . . . . . . . . . . . . . . . . . . . . . . . . . . . . . . . . 23
Funktionen im Telefonbuch . . . . . . . . . . . . . . . . . . . . . . . . . . . . . . . . . . . . . . . . . . . . . . . . . . . . . . . . . . . . . . . 26
Anwesenheitsanzeige . . . . . . . . . . . . . . . . . . . . . . . . . . . . . . . . . . . . . . . . . . . . . . . . . . . . . . . . . . . . 28
Einstellungen der Anwesenheitsanzeige . . . . . . . . . . . . . . . . . . . . . . . . . . . . . . . . . . . . . . . . . . . . . . . . . . .
Anwesenheitsstatus . . . . . . . . . . . . . . . . . . . . . . . . . . . . . . . . . . . . . . . . . . . . . . . . . . . . . . . . . . . . . . . . . . . . . . .
Gruppen und Teilnehmer. . . . . . . . . . . . . . . . . . . . . . . . . . . . . . . . . . . . . . . . . . . . . . . . . . . . . . . . . . . . . . . . . .
Aktionen. . . . . . . . . . . . . . . . . . . . . . . . . . . . . . . . . . . . . . . . . . . . . . . . . . . . . . . . . . . . . . . . . . . . . . . . . . . . . . . . . .
29
32
33
34
Telefonieren mit Komfortfunktionen . . . . . . . . . . . . . . . . . . . . . . . . . . . . . . . . . . . . . . . . . . . . . . 35
Gespräche einleiten und Anrufe entgegennehmen. . . . . . . . . . . . . . . . . . . . . . . . . . . . . . . . . . . . . . . . .
Funktionen im Gespräch nutzen . . . . . . . . . . . . . . . . . . . . . . . . . . . . . . . . . . . . . . . . . . . . . . . . . . . . . . . . . . .
Abwesenheiten . . . . . . . . . . . . . . . . . . . . . . . . . . . . . . . . . . . . . . . . . . . . . . . . . . . . . . . . . . . . . . . . . . . . . . . . . . .
Funktionen für spezielle Situationen . . . . . . . . . . . . . . . . . . . . . . . . . . . . . . . . . . . . . . . . . . . . . . . . . . . . . . .
36
42
45
46
Konfiguration . . . . . . . . . . . . . . . . . . . . . . . . . . . . . . . . . . . . . . . . . . . . . . . . . . . . . . . . . . . . . . . . . . . . 48
49
50
52
57
eud-0962/1.1 — OfficeSuite 1.3.1.0 — 12.2007
Einstellungen der Konfiguration . . . . . . . . . . . . . . . . . . . . . . . . . . . . . . . . . . . . . . . . . . . . . . . . . . . . . . . . . . .
Benutzer . . . . . . . . . . . . . . . . . . . . . . . . . . . . . . . . . . . . . . . . . . . . . . . . . . . . . . . . . . . . . . . . . . . . . . . . . . . . . . . . . .
Endgerät. . . . . . . . . . . . . . . . . . . . . . . . . . . . . . . . . . . . . . . . . . . . . . . . . . . . . . . . . . . . . . . . . . . . . . . . . . . . . . . . . .
Profile . . . . . . . . . . . . . . . . . . . . . . . . . . . . . . . . . . . . . . . . . . . . . . . . . . . . . . . . . . . . . . . . . . . . . . . . . . . . . . . . . . . .
8
OfficeSuite
Lernen Sie in den folgenden Abschnitten alle notwendigen Schritte, um die OfficeSuite bequem in
Ihren Alltag zu integrieren.
OfficeSuite starten . . . . . . . . . . . . . . . . . . . . . . . . . . . . . . . . . . . . . . . . . . . . . . . . . . .10
eud-0962/1.1 — OfficeSuite 1.3.1.0 — 12.2007
OfficeSuite einrichten . . . . . . . . . . . . . . . . . . . . . . . . . . . . . . . . . . . . . . . . . . . . . . . .11
9
OfficeSuite
OfficeSuite starten
Standardmässig wird die OfficeSuite von Ihrem Systembetreuer so installiert, dass sie beim Starten des PCs automatisch geöffnet wird. Mit dem Programmsymbol auf Ihrem Desktop können Sie die OfficeSuite auch manuell mit Doppelklick starten. Wenden Sie sich an Ihren Systembetreuer wenn Sie weiterführende Fragen haben.
Jedesmal beim Start der OfficeSuite prüft das System, ob die neueste Software-Version des Programms vorhanden ist. Wenn nicht, wird das Programm automatisch aktualisiert.
OfficeSuite starten:
Doppelklicken Sie auf .
➞ Die OfficeSuite wird gestartet. Das Telefonfenster wird automatisch geöffnet.
Wenn Sie die OfficeSuite zum ersten Mal starten (falls noch nicht vom Ihrem
Systembetreuer eingerichtet):
Öffnen Sie das Kontextmenü im Infobereich der Taskleiste mit der rechten Maustaste
und wählen Sie Einstellungen > Verbindung aus.
Hinweis:
• Der Verbindungsstatus zeigt an, ob die Verbindung korrekt aufgebaut wurde.
• Weitere Informationen zu Verbindung finden Sie im Kapitel "Fenster-Einstellungen",
Seite 11.
10
eud-0962/1.1 — OfficeSuite 1.3.1.0 — 12.2007
Geben Sie unter Endgerätenummer die interne Rufnummer Ihres Telefons ein.
Geben Sie unter PIN die PIN Ihres Endgerätes ein.
Bestätigen Sie mit Verbinden.
➞ Die OfficeSuite wird mit Ihrem Endgerät verbunden.
OfficeSuite
OfficeSuite einrichten
■ Fenster-Einstellungen
Nach dem Starten der OfficeSuite kann die Konfiguration über das OfficeSuite-Symbol im Infobereich der Taskleiste durchgeführt werden. Öffnen Sie das Kontextmenü mit der rechten Maustaste
und wählen Sie Einstellungen aus. Bestätigen Sie Änderungen jeweils mit Übernehmen.
Folgende Einstellungen können Sie vornehmen:
Bedienung: Wählen Sie eine Sprache oder System aus; nach einem Neustart erscheint die OfficeSuite in dieser Sprache bzw. in der Sprache Ihres Systems (falls verfügbar). Klicken Sie das Kontrollkästchen Automatisch mit Windows starten an, wenn die OfficeSuite automatisch mit Windows geöffnet werden soll. Setzen Sie das Häklein bei Timeout Ruhezustand und nach welcher
Dauer die OfficeSuite in Ruhezustand gehen soll.
Tastenkombinationen: Aktivieren Sie als Erstes das Kontrollkästchen Tastenkombinationen aktivieren. Unter Fenster öffnen / schliessen können Sie für alle Fenster die Tastenkombination eingeben, mit welcher das entsprechende Fenster mit einem Tastendruck geöffnet/geschlossen werden kann. Für die drei häufig benutzten Funktionen Markierte Rufnummer wählen, Anruf beantworten und Auflegen können Sie ebenfalls eine Tastenkombination (z. B. F10 oder Ctrl+End)
festlegen. Statt auf die Beendentaste zu klicken, können Sie einen Anruf bequem mit Ihrer
gewünschten Tastenkombination beenden.
eud-0962/1.1 — OfficeSuite 1.3.1.0 — 12.2007
Fenster: Hier sind die Desktop-Eigenschaften aller Fenster gespeichert. Stellen Sie ein:
• welches Fenster das Hauptfenster der OfficeSuite ist (Grundeinstellung: Telefonfenster). An
dieses Fenster hängen sich alle anderen Fenster an. Wenn Sie das Hauptfenster schliessen
oder auf dem Desktop verschieben, schliessen/verschieben Sie alle Fenster.
• ob sich ein Fenster automatisch an das Hauptfenster der OfficeSuite anhängt (Angehängt),
• ob ein Fenster immer im Vordergrund steht, d. h. alle anderen Anwendungen überdeckt,
• ob ein Fenster die volle Deckkraft hat, oder andere Anwendungen durchschimmern.
• Stellen Sie für Telefon, Journal, Anwesenheitsanzeige, Externes Display und Web Browser
zusätzlich ein, ob das Fenster nach einer von Ihnen bestimmten Zeit, Geschwindigkeit und
Anzeigeart automatisch wieder ausgeblendet wird. Wenn Sie dieses Merkmal aktiviert
haben, wird das Fenster nur bei einer neuen Aktion, z. B. bei einem ankommenden Anruf,
angezeigt.
Verbindung: Hier sind Ihre Verbindungsdaten zum OIP-Server, Telefonnummer und PIN Ihres
Endgerätes, die Ihr Systembetreuer in der Regel für Sie bereits eingerichtet hat, gespeichert.
Wenn ein entsprechender OIP-Benutzer mit demselben Namen eröffnet ist, können Sie das
Kontrollkästchen Windows-Benutzername verwenden aktivieren. Das System wählt dann automatisch das angeschlossene Endgerät aus. Falls Sie mehrere Endgeräte an Ihrer OfficeSuite
angemeldet haben, zum Beispiel im Twinmodus(1) oder in der Parallelschaltung(2), können Sie
hier die gewünschte Telefonleitung auswählen. Die Auswahl erfolgt automatisch, wenn Sie das
11
OfficeSuite
Kontrollkästchen Automatische Endgeräteauswahl anklicken. Für mehr Informationen wenden
Sie sich an Ihren Systembetreuer.
Protokollierung: Sie können einstellen, für welche Log-Stufe eine Log-Datei geschrieben werden
soll. Für mehr Informationen wenden Sie sich an Ihren Systembetreuer.
■ Telefonieeinstellungen
Nachdem Sie die OfficeSuite gestartet haben, können Sie Ihre Telefonieeinstellungen vornehmen:
• Im Register Allgemein - Externe Rufnummern identifizieren können Sie einstellen, dass externe
Nummern bei einem abgehenden Anruf automatisch als externe Rufnummern erkannt werden. Übernehmen Sie entweder Einstellungen des Systems (System-Defaulteinstellungen verwenden) oder geben Sie eine gewünschte Ziffernlänge ein (Min. externe Rufnummerlänge).
• Das Register Sound enthält die Auswahl der internen und externen Rufmelodien.
• Im Register Alphawahl markieren Sie die Telefonbücher für die Suche und die Anzahl der
Suchresultate. Aktivieren Sie das Kontrollkästchen Alphawahl verwenden, wenn Sie im Telefonfenster auch mit Namen suchen bzw. wählen wollen.
Öffnen Sie das Kontextmenü des Telefonfensters und wählen Sie Telefonieeinstellungen aus.
Allgemein:
Wählen Sie das Register Allgemein aus.
Wählen Sie die gewünschten Einstellungen aus und bestätigen Sie mit Übernehmen.
Sound:
Wählen Sie das Register Sound aus.
➞ Klicken Sie auf die Schaltfläche , um die Liste der verfügbaren Sounddateien zu öffnen.
➞ Mit können Sie die Sounddatei anhören.
Bestätigen Sie die Auswahl mit Übernehmen.
eud-0962/1.1 — OfficeSuite 1.3.1.0 — 12.2007
Alphawahl:
Wählen Sie das Register Alphawahl aus.
Wählen Sie die gewünschten Einstellungen aus und bestätigen Sie mit Übernehmen.
12
OfficeSuite
■ Systemabhängigkeit
Sie möchten ein in dieser Anleitung beschriebenes Leistungsmerkmal ausführen, doch das System lässt dies nicht zu.
Einige Leistungsmerkmale werden nicht an allen Systemen oder mit allen Systemversionen
unterstützt. Es können auch terminologische Unterschiede am Endgerät bestehen, abhängig
davon, an welchem System Ihr Endgerät angeschlossen ist. Diesbezügliche Textabschnitte sind
mit einer hochgestellten Ziffer versehen:
(1)
➞ Unterstützt von Ascotel® IntelliGate®-Systemen
(2)
➞ Unterstützt von OpenCom 1000-Systemen
■ Hilfe
Falls Sie einmal nicht mehr weiter wissen - die OfficeSuite-Hilfe steht Ihnen mit Rat und Tat zur
Seite. Folgende Möglichkeiten, die Hilfe aufzurufen, stehen Ihnen zur Verfügung:
Hilfe aufrufen:
Öffnen Sie das Kontextmenü im Infobereich der Taskleiste mit der rechten
Maustaste und wählen Sie Hilfe aus.
➞ Fenster Hilfe wird geöffnet.
eud-0962/1.1 — OfficeSuite 1.3.1.0 — 12.2007
Hilfe aufrufen im Menü:
Drücken Sie jeweils die Taste F1.
➞ Fenster Hilfe wird geöffnet.
13
Journal
In den folgenden Abschnitten erfahren Sie, wie Sie die Übersicht und Kontrolle über Ihre Anrufe,
Voice-Mails und Textmeldungen bewahren.
Einstellungen des Journals . . . . . . . . . . . . . . . . . . . . . . . . . . . . . . . . . . . . . . . . . . 15
Anruflisten . . . . . . . . . . . . . . . . . . . . . . . . . . . . . . . . . . . . . . . . . . . . . . . . . . . . . . . . . . 17
Textmeldungen und Voice-Mail . . . . . . . . . . . . . . . . . . . . . . . . . . . . . . . . . . . . . . 18
eud-0962/1.1 — OfficeSuite 1.3.1.0 — 12.2007
Weitere Funktionen im Journal . . . . . . . . . . . . . . . . . . . . . . . . . . . . . . . . . . . . . . 20
14
Journal
Einstellungen des Journals
In diesem Abschnitt erfahren Sie, wie Sie das Journal an Ihre persönlichen Bedürfnisse anpassen
können.
■ Einstellungen
Unter Sichtbare Register können Sie diejenigen Anruflisten aktivieren, welche angezeigt werden
sollen. Sie können auch aktivieren, wann ein Eintrag als gelesen markiert werden soll.
Des Weiteren können Sie den Journalmodus auf Dauerhaft (alle Anrufe werden im Journal eingetragen), Dynamisch (Anrufe werden nur im Journal eingetragen, wenn die Applikation offen
ist), oder Deaktiviert (Anrufe werden nie im Journal eingetragen) stellen.
Klicken Sie auf
im Telefonfenster.
➞ Fenster Journal wird geöffnet.
Öffnen Sie das Kontextmenü und wählen Sie Einstellungen aus.
➞ Fenster Journaleinstellungen wird geöffnet.
Wählen Sie die gewünschten Einstellungen aus und bestätigen Sie mit OK.
➞ Einstellungen sind gespeichert.
■ Fenstereinstellungen
Sie möchten die Fenstereinstellungen des Journals an Ihre persönlichen Bedürfnisse anpassen.
Alle Einstellmöglichkeiten erfahren Sie im Kapitel "Fenster-Einstellungen", Seite 11.
Öffnen Sie das Kontextmenü des Journal-Fensters und wählen Sie Fenstereinstellungen aus.
eud-0962/1.1 — OfficeSuite 1.3.1.0 — 12.2007
Wählen Sie die gewünschten Einstellungen aus und bestätigen Sie mit OK.
➞ Einstellungen sind gespeichert.
15
Journal
■ Anzeige-Symbole
Anrufe in Abwesenheit (unbeantwortet Anrufe)
Beantwortete Anrufe
Gewählte Nummern
Textmeldungen
Voice-Mail
Fax
Notiz
Aufgabenliste
eud-0962/1.1 — OfficeSuite 1.3.1.0 — 12.2007
Sperren
16
Journal
Anruflisten
In diesem Abschnitt erfahren Sie, wie Sie über das Journal Gespräche einleiten können.
■ Anrufliste unbeantworteter Anrufe
Sie möchten einen Teilnehmer zurückrufen, der versucht hat, Sie anzurufen.
Ihre OfficeSuite speichert automatisch die Rufnummer dieses Teilnehmers in einer Anrufliste
und die Anzeige zeigt . Sie können diesen Teilnehmer über das Journal zurückrufen.
Das System löscht nach einer bestimmten Zeit alle Einträge im Journal (Defaulteinstellung 10
Tage). Wenden Sie sich an Ihren Systembetreuer für mehr Details. Sie können einzelne Teilnehmer sperren, wenn Sie nicht wollen, dass diese aus einer der Listen gelöscht werden.
Klicken Sie auf
im Telefonfenster.
➞ Register Unbeantwortet wird geöffnet und zeigt Liste der unbeantworteten
Anrufe.
Oder:
Klicken Sie auf
im Telefonfenster und wählen Sie das Register Unbeantwortet aus.
➞ Liste der unbeantworteten Anrufe wird angezeigt.
Teilnehmer anrufen:
Markieren Sie den Teilnehmer und klicken Sie auf die Schaltfläche Anrufen.
➞ Markierte Rufnummer wird gewählt.
Hinweis:
Im Kapitel "Weitere Funktionen im Journal", Seite 20 lernen Sie alle weiteren
verfügbaren Funktionen kennen.
■ Anrufliste beantworteter Anrufe
Sie möchten einen Teilnehmer zurückrufen, dessen Anruf Sie entgegengenommen hatten.
eud-0962/1.1 — OfficeSuite 1.3.1.0 — 12.2007
Ihre OfficeSuite speichert automatisch die Rufnummer dieses Teilnehmers. Sie können diesen
Teilnehmer über das Journal zurückrufen.
Klicken Sie auf
im Telefonfenster und wählen Sie das Register Beantwortet
aus.
➞ Liste der beantworteten Anrufe wird angezeigt.
Teilnehmer anrufen:
Markieren Sie den Teilnehmer und klicken Sie auf die Schaltfläche Anrufen.
➞ Markierte Rufnummer wird gewählt.
Hinweis:
Im Kapitel "Weitere Funktionen im Journal", Seite 20 lernen Sie alle weiteren
verfügbaren Funktionen kennen.
17
Journal
■ Liste gewählter Nummern
Sie möchten einen Teilnehmer anrufen, den Sie bereits angerufen haben.
In der Liste der gewählten Nummern speichert Ihre OfficeSuite automatisch die Rufnummern
von Teilnehmern, die Sie bereits angerufen haben, wenn bekannt auch mit Namen. Sie können
den Teilnehmer über diese Liste zurückrufen.
Klicken Sie auf in der Anzeige.
➞ Die zuletztgewählten Rufnummern werden angezeigt.
Oder:
Klicken Sie auf
im Telefonfenster und wählen Sie das Register Gewählt aus.
➞ Liste der zuletztgewählten Anrufe wird angezeigt.
Teilnehmer anrufen:
Markieren Sie den Teilnehmer und klicken Sie auf die Schaltfläche Anrufen.
➞ Markierte Rufnummer wird gewählt.
Hinweis:
Im Kapitel "Weitere Funktionen im Journal", Seite 20 lernen Sie alle weiteren
verfügbaren Funktionen kennen.
Textmeldungen und Voice-Mail
In diesem Abschnitt erfahren Sie, wie Sie über das Journal Meldungen abrufen können.
■ Textmeldungen
Sie möchten eine Textmeldung lesen, die Sie bekommen haben.
Klicken Sie auf im Telefonfenster.
➞ Register Textmeldungen wird geöffnet.
Textmeldung lesen:
Markieren Sie den Teilnehmer und klicken Sie auf die Schaltfläche Textmeldung
lesen.
➞ Textmeldung wird geöffnet.
18
eud-0962/1.1 — OfficeSuite 1.3.1.0 — 12.2007
Oder:
Klicken Sie auf
im Telefonfenster und wählen Sie das Register Textmeldungen aus.
➞ Liste der Textmeldungen wird angezeigt.
Journal
Textmeldung aus Liste löschen:
Markieren Sie den Teilnehmer und klicken Sie auf die Schaltfläche Eintrag
löschen.
➞ Textmeldung wird aus Liste gelöscht.
Hinweis:
• Wie Sie eine Textmeldung schreiben, erfahren Sie im Kapitel "Funktionen im
Telefonbuch", Seite 26.
• Lesen Sie im Kapitel "Weitere Funktionen im Journal", Seite 20, welche weiteren Funktionen Sie hier noch zur Verfügung haben.
■ Voice-Mails(1)
Sie möchten eine Voice-Mail abhören, die Sie bekommen haben.
Klicken Sie auf
im Telefonfenster.
➞ Register Voice-Mail wird geöffnet.
Oder:
Klicken Sie auf
im Telefonfenster und wählen Sie das Register Voice-Mail aus.
➞ Liste der Voice-Mails wird angezeigt.
Voice-Mail abhören:
Markieren Sie den Teilnehmer und klicken Sie auf die Schaltfläche Voice-Mail
abhören.
➞ Voice-Mail wird abgespielt.
Voice-Mail aus Liste löschen:
Markieren Sie den Teilnehmer und klicken Sie auf die Schaltfläche Eintrag
löschen.
➞ Voice-Mail wird aus Liste gelöscht.
eud-0962/1.1 — OfficeSuite 1.3.1.0 — 12.2007
Hinweis:
• Lesen Sie im Kapitel "Weitere Funktionen im Journal", Seite 20, welche weiteren Funktionen Sie hier noch zur Verfügung haben.
• Wie Sie eine Voice-Mail-Begrüssung einstellen, erfahren Sie im Kapitel
"Voice-Mail-Begrüssungen(1)", Seite 61.
19
Journal
Weitere Funktionen im Journal
Unabhängig davon, in welcher Liste Sie sich befinden, können Sie einen Eintrag wie folgt bearbeiten:
■ Aktionen
Teilnehmer in Telefonbuch speichern:
Markieren Sie den Teilnehmer und klicken Sie auf die Schaltfläche Kontakt.
➞ Fenster Kontakt bearbeiten wird geöffnet.
Vervollständigen Sie die Kontaktdaten und klicken Sie auf die Schaltfläche
Speichern und Schliessen.
Hinweis:
Weitere Informationen zum Telefonbuch erfahren Sie im Kapitel
"Telefonbuch verwalten", Seite 23.
Teilnehmer aus Liste löschen:
Markieren Sie den Teilnehmer und klicken Sie auf die Schaltfläche Eintrag
löschen.
➞ Teilnehmer wird aus Liste gelöscht.
Notiz zu Teilnehmer schreiben:
Markieren Sie den Teilnehmer und klicken Sie auf die Schaltfläche Notiz bearbeiten.
➞ Fenster Notiz bearbeiten wird geöffnet.
Sie können nun auch während eines Gesprächs eine Notiz zu diesem Teilnehmer hinterlegen und mit OK bestätigen.
Notiz löschen:
Markieren Sie den Teilnehmer und klicken Sie auf die Schaltfläche Notiz
löschen.
➞ Notiz wird gelöscht.
Flag Aufgabenliste zu Teilnehmer setzen:
Markieren Sie den Teilnehmer und klicken Sie auf die Schaltfläche Aufgabenliste.
➞ Dieser Flag dient als Erinnerung (z. B. Teilnehmer zurückrufen).
Teilnehmer sperren:
Markieren Sie den Teilnehmer und klicken Sie auf die Schaltfläche Sperren.
➞ Teilnehmer wird gesperrt. Das heisst, dass dieser Teilnehmer vom System
nicht gelöscht werden kann.
Sperren löschen:
Markieren Sie den Teilnehmer und klicken Sie erneut auf die Schaltfläche Sperren.
➞ Sperrung ist aufgehoben.
20
eud-0962/1.1 — OfficeSuite 1.3.1.0 — 12.2007
Flag Aufgabenliste löschen:
Markieren Sie den Teilnehmer und klicken Sie erneut auf die Schaltfläche Aufgabenliste.
➞ Flag wird gelöscht.
Telefonbuch
In den folgenden Abschnitten erfahren Sie, welche Telefonbücher Ihnen zur Verfügung stehen und
wie Sie diese verwenden.
Einstellungen des Telefonbuchs . . . . . . . . . . . . . . . . . . . . . . . . . . . . . . . . . . . . . 22
Telefonbuch verwalten. . . . . . . . . . . . . . . . . . . . . . . . . . . . . . . . . . . . . . . . . . . . . . 23
eud-0962/1.1 — OfficeSuite 1.3.1.0 — 12.2007
Funktionen im Telefonbuch . . . . . . . . . . . . . . . . . . . . . . . . . . . . . . . . . . . . . . . . . 26
21
Telefonbuch
Einstellungen des Telefonbuchs
In diesem Abschnitt erfahren Sie, wie Sie das Telefonbuch an Ihre persönlichen Bedürfnisse anpassen
können.
Je nach Grösse und Anzahl der angeschlossenen und ausgewählten Telefonbücher kann sich die
Reaktionszeit stark verlängern.
■ Einstellungen
Sie können die folgenden Einstellungen vornehmen:
Klicken Sie auf im Telefonfenster.
➞ Fenster Telefonbuch wird geöffnet.
Öffnen Sie das Kontextmenü und wählen Sie Einstellungen aus.
➞ Fenster Telefonbucheinstellungen wird geöffnet.
Wählen Sie die gewünschten Einstellungen aus und bestätigen Sie mit OK.
➞ Einstellungen sind gespeichert.
■ Fenstereinstellungen
Sie möchten die Fenstereinstellungen des Telefonbuchs an Ihre persönlichen Bedürfnisse
anpassen. Alle Einstellmöglichkeiten erfahren Sie im Kapitel "Fenster-Einstellungen", Seite 11.
Öffnen Sie das Kontextmenü des Telefonbuch-Fensters und wählen Sie Fenstereinstellungen aus.
eud-0962/1.1 — OfficeSuite 1.3.1.0 — 12.2007
Wählen Sie die gewünschten Einstellungen aus und bestätigen Sie mit OK.
➞ Einstellungen sind gespeichert.
22
Telefonbuch
Telefonbuch verwalten
In diesem Abschnitt erfahren Sie, welche Telefonbücher Ihnen zur Verfügung stehen , und wie Sie
einen neuen Eintrag im Telefonbuch erstellen, ändern oder löschen können.
■ Verfügbare Telefonbücher
Durch die Anbindung der Telefonie an die IT-Systeme wird die Kommunikation im Unternehmen wesentlich effizienter. Die bereits vorhandenen Verzeichnisse, Datenbanken und Telefonbücher können für die Namenwahl oder die Identifikation ankommender Anrufe (Anzeige des
Namens statt nur der Nummer) auf allen Systemendgeräten genutzt werden.
Es gibt PBX-Verzeichnisse, OIP-Verzeichnisse und externe Verzeichnisse. Im PBX (Private Branch
Exchange)-Verzeichnis sind alle Teilnehmer Ihres Kommunikationssystems gespeichert. OIP
(Open Interface Platform) ist eine Software-Komponente, welche Sprache mit IT, also Telefoniemit Computer-Applikationen nahtlos miteinander verbindet und z. B. Telefonbücher,
Exchange-Kontakte und Outlook-Kalender integriert. OIP und PBX werden regelmässig synchronisiert. Es ist daher sinnvoll entweder die OIP-seitigen oder die PBX-seitigen Telefonverzeichnisse anzuzeigen. OIP-Verzeichnisse haben in der Regel eine grössere Kapazität; zu einem
Kontakt können mehrere Rufnummern gespeichert werden; das OIP-Private Telefonbuch
erlaubt Unterordner.
Abhängig von der Systemkonfiguration und welche Telefonbücher Ihr Systembetreuer angeschlossen hat, können Sie verschiedene interne und externe Telefonbücher anzeigen.
•
•
•
•
•
•
PBX-Verzeichnisse: Kurzwahl-Telefonbuch, PBX-Teilnehmer, Netzwerk-Teilnehmer
OIP-Verzeichnisse: Öffentliches Telefonbuch, OIP-Benutzer
Microsoft Verzeichnisse: Microsoft Active Directory
Standarddatenbanken: LDAP-Verzeichnis, JDBC/ODBC-Verzeichnis
Externe elektronische Telefonverzeichnisse: z. B. Twixtel, Das Telefonbuch.
Private Telefonbücher: Private Kontakte (OIP) inkl. private Outlook-Kontakte, Privates Telefonbuch (PBX)
eud-0962/1.1 — OfficeSuite 1.3.1.0 — 12.2007
Telefonbücher anzeigen:
Klicken Sie auf
im Telefonfenster.
➞ Fenster Telefonbuch wird geöffnet.
Markieren Sie Alle Telefonbücher und öffnen Sie das Kontextmenü mit der rechten Maustaste.
Wählen Sie Weitere Telefonbücher aus und wählen Sie einzelen diejenigen Telefonbücher aus, die angezeigt werden sollen.
➞ Ausgewählte Telefonbücher werden angezeigt.
23
Telefonbuch
Hinweis:
Die Darstellung der Telefonbucheinträge können Sie mit Hilfe der Schaltfläche
Ansicht zwischen Liste und Adresskarten wechseln.
Telefonbuch ausblenden:
Markieren Sie das gewünschte Telefonbuch, öffnen Sie das Kontextmenü mit
der rechten Maustaste und wählen Sie Telefonbuch ausblenden aus.
➞ Ausgewähltes Telefonbuch wird ausgeblendet.
■ Telefonbücher bearbeiten
Nur Private Telefonbücher / Private Kontakte können Sie neu erstellen, umbennen oder löschen.
Klicken Sie auf
im Telefonfenster.
➞ Fenster Telefonbuch wird geöffnet.
Neues Telefonbuch erstellen:
Markieren Sie das gewünschte private Telefonbuch, öffnen Sie das Kontextmenü mit der rechten Maustaste und wählen Sie Neues Telefonbuch aus.
Geben Sie einen Namen ein.
➞ Neues Telefonbuch wird erstellt.
Telefonbuch umbenennen:
Markieren Sie das gewünschte private Telefonbuch, öffnen Sie das Kontextmenü mit der rechten Maustaste und wählen Sie Telefonbuch umbennen aus.
Geben Sie einen neuen Namen ein.
➞ Telefonbuch wird neu benennt.
Telefonbuch löschen:
Markieren Sie das gewünschte private Telefonbuch, öffnen Sie das Kontextmenü mit der rechten Maustaste und wählen Sie Telefonbuch löschen aus.
Beantworten Sie die Sicherheitsabfrage mit Ja.
➞ Ausgewähltes Telefonbuch wird gelöscht.
■ Neuen Telefonbucheintrag erstellen
Sie möchten private Kontakte erstellen.
Markieren Sie das gewünschte private Telefonbuch und klicken Sie auf die
Schaltfläche Neu.
➞ Fenster Kontakt bearbeiten wird geöffnet.
Geben Sie im Register Allgemein bzw. Details alle gewünschten Kontaktdaten
ein und bestätigen Sie mit Speichern und Schliessen.
➞ Daten sind gespeichert.
24
eud-0962/1.1 — OfficeSuite 1.3.1.0 — 12.2007
Private Kontakte können Sie nur in einem privaten Telefonbuch speichern.
Telefonbuch
■ Telefonbucheintrag bearbeiten oder löschen
Sie möchten einen Kontakt bearbeiten, den Sie in einem privaten Telefonbuch gespeichert
haben.
Sie können nur Einträge in einem privaten Telefonbuch bearbeiten.
Kontakt ändern:
Markieren Sie den gewünschten Kontakt im privaten Telefonbuch und klicken
Sie auf die Schaltfläche Bearbeiten.
➞ Fenster Kontakt bearbeiten wird geöffnet.
Ändern Sie die Kontaktdaten und bestätigen Sie mit Speichern und Schliessen.
➞ Daten sind gespeichert.
eud-0962/1.1 — OfficeSuite 1.3.1.0 — 12.2007
Kontakt löschen:
Markieren Sie den gewünschten Kontakt im privaten Telefonbuch und klicken
Sie auf die Schaltfläche Löschen. Beantworten Sie die Sicherheitsabfrage mit Ja.
➞ Eintrag ist gelöscht.
25
Telefonbuch
Funktionen im Telefonbuch
In diesem Abschnitt lernen Sie nützliche Funktionen des Telefonbuch kennen.
■ Suchen im Telefonbuch
Sie möchten einen Kontakt direkt in einem der angeschlossenen und ausgewählten Telefonbücher suchen. Dazu haben Sie im Telefonbuch die folgenden Suchmöglichkeiten:
Markieren Sie den gesuchten Kontakt direkt im entsprechenden Telefonbuch.
Klicken Sie am rechten Rand des Telefonbuchfensters auf
den Buchstaben.
oder
bzw. den entsprechen-
Schnellsuche: Geben Sie dazu im markierten Telefonbuch die Anfangsbuchstaben des gesuchten Namens ein, bis der gewünschte Teilnehmer erscheint. Ob Sie zuerst die Anfangsbuchstaben des Nach- oder des Vornamens eingeben müssen, hängt davon ab, wie die Kontakte angezeigt werden. Wenden Sie sich an Ihren Systembetreuer für mehr Informationen.
Erweiterte Suche: Bei der Erweiterten Suche können Sie Ihre Suche nach bestimmten Suchkriterien einschränken, um gezielte Suchresultate zu erhalten. Die Suchkriterien sind:
Suche: in Kontakten oder Journaleinträge (wenn Erweiterte Suche über das Telefoniefenster geöffnet wurde);
Suchen in: Wählen Sie bestimmte Telefonbücher aus indem Sie auf
klicken;
Suchtext: Geben Sie einen Suchtext ein. (Beispiel: Geben Sie die Anfangsbuchstaben von Nachname, Vorname und Ortschaft jeweils durch ein Leerzeichen getrennt ein, also zum Beispiel "no s
so" für Nobel Stefan Solothurn. Ist kein externes Telefonbuch angeschlossen, steht Ihnen diese
Funktion nicht zur Verfügung.) Oder Schränken Sie die Suche auf ein oder mehrere Felder (z. B.
Firma) ein. Falls diese Felder nicht angezeigt werden, klicken Sie auf
.
Bei der Alphawahl kann der Suchtext einem beliebigem Teil des gespeicherten Namens entsprechen. Sie müssen also nicht wissen, ob der Kontakt mit Name oder Vorname gespeichert ist.
Schnellsuche:
Geben Sie im Fenster Schnellsuche die Anfangsbuchstaben des gesuchten
Namens ein bis der gesuchte Teilnehmer erscheint.
Hinweis:
Damit die Schnellsuche angezeigt wird, muss die Grösse des Telefonbuchfensters entsprechend angepasst werden.
Suchen (Erweiterte Suche):
Klicken Sie auf die Schaltfläche Suchen.
➞ Fenster Erweiterte Suche wird geöffnet.
26
eud-0962/1.1 — OfficeSuite 1.3.1.0 — 12.2007
Klicken Sie auf
im Telefonfenster und markieren Sie das gewünschte Telefonbuch oder Alle Telefonbücher.
Telefonbuch
Geben Sie Ihre Suchkriterien ein und klicken Sie auf die Schaltfläche Jetzt
suchen.
➞ Teilnehmer oder Liste wird angezeigt.
Hinweise:
• Gross-/Kleinschreibung und Sonderzeichen haben keinen Einfluss auf die Suche.
• Der Suchtext kann einem beliebigem Teil des gespeicherten Namens entsprechen.
• Die Erweiterte Suche kann auch über das Kontextmenü jeden Fensters geöffnet werden.
■ Anrufen aus Telefonbuch
Sie können direkt aus dem Telefonbuch oder einem geöffneten Kontakt einen Anruf einleiten.
Markieren Sie den gewünschten Kontakt im gewünschten Telefonbuch.
Klicken Sie auf die Schaltfläche Anrufen und wählen Sie die gewünschte Rufnummer aus.
➞ Markierte Rufnummer wird gewählt.
Hinweis:
Weitere Informationen finden Sie im Kapitel "Wählen aus Telefonbuch", Seite 37.
■ Meldungen aus Telefonbuch senden
eud-0962/1.1 — OfficeSuite 1.3.1.0 — 12.2007
Wie Sie eine Meldung senden, erfahren Sie im Kapitel "Meldungen senden", Seite 47.
27
Anwesenheitsanzeige
Mit Hilfe der Anwesenheitsanzeige können Sie sowohl den Telefoniezustand (frei, im Gespräch) eines
gewünschten Teilnehmers als auch dessen Anwesenheitsstatus (Verfügbar, Beschäftigt, Besprechung) einsehen. Direkt von der Anwesenheitsanzeige können Sie zudem zum Beispiel Textmeldungen senden oder einen Anruf einleiten.
Bei der Verwendung der OIP-internen Kalenderverwaltung oder bei Anbindung eines Microsoft
Exchange Servers werden die Outlook-Kalendereinträge in den Teilnehmerfeldern angezeigt.
Erfahren Sie in den folgenden Abschnitten, wie Sie den Anwesenheitsanzeige für eine schnelle Übersicht in Ihren Alltag integrieren können.
Einstellungen der Anwesenheitsanzeige . . . . . . . . . . . . . . . . . . . . . . . . . . . . . 29
Anwesenheitsstatus. . . . . . . . . . . . . . . . . . . . . . . . . . . . . . . . . . . . . . . . . . . . . . . . . 32
Gruppen und Teilnehmer . . . . . . . . . . . . . . . . . . . . . . . . . . . . . . . . . . . . . . . . . . . . 33
eud-0962/1.1 — OfficeSuite 1.3.1.0 — 12.2007
Aktionen. . . . . . . . . . . . . . . . . . . . . . . . . . . . . . . . . . . . . . . . . . . . . . . . . . . . . . . . . . . . 34
28
Anwesenheitsanzeige
Einstellungen der Anwesenheitsanzeige
In diesem Abschnitt erfahren Sie, wie Sie die Anwesenheitsanzeige an Ihre persönlichen Bedürfnisse
anpassen können.
■ Einstellungen
Für eine flexible Anordnung können Sie die Grösse und die Farbe der Elemente anpassen.
Teamteilnehmer anzeigen(1): Die auf dem Endgerät programmierten Teamtasten werden angezeigt. Ist diese Option eingeschaltet, werden manuelle Einstellungen beim nächsten Start der
Anwesenheitsanzeige wieder gelöscht.
ACD-Skills anzeigen(1): Ist ein Teilnehmer als ACD-Agent eingerichtet, werden die Gruppenteilnehmer in einem eigenen Register angezeigt.
Wählen Sie des Weiteren aus, ob Anrufe mit blinkendem Teilnehmerstatus (Bei ankommenden
Anruf blinken) und Rufsignal ein/aus signalisiert werden sollen (Rufsignal aus).
Hinweis:
Das Rufsignal können Sie auch bei ankommenden Anruf deaktiveren, indem Sie das Kontextmenü des
entsprechenden Teilnehmers öffnen und auf Rufsignal aus klicken.
Öffnen Sie das Fenster Anwesenheitsanzeige über ein Fenster-Kontextmenü >
Weitere Fenster > Anwesenheitsanzeige.
Öffnen Sie das Kontextmenü und wählen Sie Einstellungen aus.
➞ Fenster Anwesenheitsanzeige-Einstellungen wird geöffnet.
Wählen Sie die gewünschten Einstellungen aus und bestätigen Sie mit OK.
➞ Einstellungen sind gespeichert.
■ Fenstereinstellungen
Sie möchten die Fenstereinstellungen der Anwesenheitsanzeige an Ihre persönlichen Bedürfnisse
anpassen. Alle Einstellmöglichkeiten erfahren Sie im Kapitel "Fenster-Einstellungen", Seite 11.
eud-0962/1.1 — OfficeSuite 1.3.1.0 — 12.2007
Öffnen Sie das Kontextmenü des Anwesenheitsanzeige-Fensters und wählen
Sie Fenstereinstellungen aus.
Wählen Sie die gewünschten Einstellungen aus und bestätigen Sie mit OK.
➞ Einstellungen sind gespeichert.
29
Anwesenheitsanzeige
■ Teilnehmerfeld
Die Anwesenheitsanzeige zeigt Ihnen auf einen Blick, wie Ihre Teamteilnehmer oder Gruppen
gerade verfügbar oder beschäftigt ist. Der Anwesenheitsstatus der überwachten Teilnehmer
wird einerseits durch unterschiedliche Farben der Teilnehmerfelder und durch die Statussymbole dargestellt.
Für noch mehr Übersichtlichkeit können Sie einzelne Teilnehmer direkt auf Ihren Desktop ziehen oder flexibel nach Ihren Wünschen anordnen.
Die Anzahl der Teilnehmerfelder wird durch die Fenstergrösse der Anwesenheitsanzeige
begrenzt.
1
Teilnehmer-Name
2
Teilnehmer-Rufnummer
3
Anwesenheitsstatus/Abwesenheitsgrund
Symbole siehe Kapitel "Anzeige-Symbole Telefonstatus", Seite 30.
4
Definition Teilnehmer-Rufnummer
Zeigt an, auf welcher Rufnummer (Privat, Geschäft) ein Teilnehmer erreichbar ist.
Symbole siehe Kapitel "Anzeige-Symbole Teilnehmer-Rufnummer", Seite 31.
5
Teilnehmer-Status
Farben siehe Kapitel "Farbanzeige Teilnehmerstatus", Seite 31.
30
Anrufeinleitung
Anrufsignalisierung
Verbunden
Konferenz
Verfügbar
Nicht verfügbar
Abwesend
Beschäftigt
Besprechung
Unbekannter Anwesenheitsstatus
eud-0962/1.1 — OfficeSuite 1.3.1.0 — 12.2007
■ Anzeige-Symbole Telefonstatus
Anwesenheitsanzeige
■ Anzeige-Symbole Teilnehmer-Rufnummer
Privat
Büro
Mobiles Endgerät
Voice-Mail
Konferenz
Ruhe vor dem Telefon
Follow Me
Weitergeleitet
Pause (Agentenstatus)
Nachbearbeitungszeit (Agentenstatus)
■ Farbanzeige Teilnehmerstatus
Verfügbar
Abwesend
Beschäftigt, Durchsage
Besprechung, Konferenz
Nicht verfügbar
eud-0962/1.1 — OfficeSuite 1.3.1.0 — 12.2007
Verbunden
31
Anwesenheitsanzeige
Anwesenheitsstatus
Der Anwesenheitsstatus zeigt Ihren aktuellen Status an. Der Anwesenheitsstatus wird je nach Ziel
automatisch gesetzt oder Sie ändern diesen manuell.
In der Anwesenheitsanzeige wird der Betreff des Kalendereintrages sowie der Anwesenheitsstatus
automatisch angezeigt. Bei Kalendereinträge, die als privat markiert sind, wird statt dem Betreff
Besetzt angezeigt.
Wenn Sie die Erinnerungsfunktion aktivieren, wird bei entsprechender Einstellung (siehe Kapitel
"Benachrichtigungen(1)", Seite 63) eine Erinnerungsnachricht auf Ihrem Endgerät angezeigt. Auch
Kalendereinträge im Microsoft Outlook werden zur Erinnerung auf Ihrem Endgerät angezeigt. Dies
ist besonders mit den mobilen Handapparaten von grossem Nutzen, da die Termine auch unterwegs
angezeigt werden.
Für Ascotel® IntelliGate®: Bei aktiviertem Twincomfort-Modus wird die Erinnerungsnachricht auf
dem Handapparat angezeigt.
■ Anwesenheitsstatus festlegen
Sie möchten Ihren Anwesenheitsstatus manuell festlegen.
Mehr Informationen zum Anwesenheitsstatus finden Sie im Kapitel "Anwesenheitsstatus", Seite 57.
Öffnen Sie das Kontextmenü des Telefonfensters und wählen Sie Anwesenheitsstatus festlegen aus.
Hinweis:
• Wenn Sie die Endzeit eintragen, wird dieser Termin automatisch im OIP-/
Exchange-Kalender eingetragen.
• Ihren eigenen Anwesenheitsstatus können Sie auch ändern, indem Sie in der
Anwesenheitsanzeige das Kontextmenü Ihres Teilnehmerfeld öffnen und
Anwesenheit auswählen.
32
eud-0962/1.1 — OfficeSuite 1.3.1.0 — 12.2007
Wählen Sie den gewünschten Anwesenheitsstatus sowie Abwesenheitsgrund in
der Auswahl aus, geben Sie Betreff, Ort und Dauer ein und bestätigen Sie mit OK.
➞ Einstellungen sind gespeichert.
➞ In der Anzeige des Telefonfensters wird das entsprechende Symbol angezeigt (siehe Kapitel "Einstellungen der Anwesenheitsanzeige", Seite 29). Klicken Sie einmal auf das Symbol für Details.
Anwesenheitsanzeige
Gruppen und Teilnehmer
In diesen Abschnitten lernen Sie, wie Sie Gruppen und Teilnehmer verwalten können.
■ Gruppe hinzufügen/löschen/umbennen
Sie möchten eine neue Gruppe in Ihre Anwesenheitsanzeige aufnehmen, bzw. umbennen oder
löschen.
Gruppe hinzufügen:
Öffnen Sie das Kontextmenü des Anwesenheitsanzeige-Fensters und wählen
Sie Gruppe hinzufügen aus.
Geben Sie einen neuen Gruppennamen ein und bestätigen Sie mit OK.
➞ Einstellung ist gespeichert.
Gruppe umbennen:
Wählen Sie die gewünschte Gruppe aus, öffnen Sie das Kontextmenü mit der
rechten Maustaste und wählen Sie Gruppe umbennen aus.
Geben Sie einen neuen Gruppennamen ein und bestätigen Sie mit OK.
➞ Einstellung ist gespeichert.
Gruppe löschen:
Wählen Sie die gewünschte Gruppe aus, öffnen Sie das Kontextmenü mit der
rechten Maustaste und wählen Sie Gruppe löschen aus.
Beantworten Sie die Sicherheitsabfrage mit Ja.
➞ Gruppe ist gelöscht.
■ Teilnehmer hinzufügen
Sie möchten neue Teilnehmer zu einer Gruppe hinzufügen.
Sie können die Eigenschaften (Name, Sound, Pop-up, Deckkraft) individuell für jeden Teilnehmer
einstellen.
eud-0962/1.1 — OfficeSuite 1.3.1.0 — 12.2007
Hinweis:
Teilnehmer können gleichzeitig in mehreren Gruppen angehängt sein.
Teilnehmer hinzufügen:
Wählen Sie die gewünschte Gruppe aus, öffnen Sie das Kontextmenü mit der
rechten Maustaste und wählen Sie Teilnehmer hinzufügen aus.
➞ Fenster Teilnehmer-Eigenschaften wird geöffnet.
Wählen Sie die gewünschten Einstellungen aus und bestätigen Sie mit OK.
➞ Einstellungen sind gespeichert.
Teilnehmer-Eigenschaften ändern:
Öffnen Sie das Kontextmenü des Teilnehmers, dessen Eigenschaften Sie
ändern wollen, mit der rechten Maustaste und klicken Sie auf Eigenschaften.
➞ Fenster Teilnehmer-Eigenschaften wird geöffnet.
Wählen Sie die gewünschten Einstellungen aus und bestätigen Sie mit OK.
➞ Einstellungen sind gespeichert.
33
Anwesenheitsanzeige
Aktionen
In diesen Abschnitten lernen Sie, wie Sie direkt in der Anwesenheitsanzeige Anrufe einleiten können.
■ Gespräche einleiten
Halten Sie den Mauscursor über den gewünschten Teilnehmer, um eine der folgenden Aktionen auszulösen.
Anrufen:
Öffnen Sie das Kontextmenü des Teilnehmers, welchen Sie anrufen wollen, mit
der rechten Maustaste und klicken Sie auf Anruf oder doppelklicken Sie.
➞ Rufnummer wird gewählt.
Durchsage:
Öffnen Sie das Kontextmenü des Teilnehmers, an welchen Sie eine Durchsage
starten wollen, mit der rechten Maustaste und klicken Sie auf Durchsage an.
➞ Durchsage wird gestartet.
Rückruf:
Öffnen Sie das Kontextmenü des Teilnehmers, von welchem Sie einen Rückruf
wünschen, mit der rechten Maustaste und klicken Sie auf Rückruf von.
➞ Rückruf wird aktiviert.
Nachricht senden:
Öffnen Sie das Kontextmenü des Teilnehmers, an welchen Sie eine Textmeldung senden wollen, mit der rechten Maustaste und klicken Sie auf Textmeldung senden an.
➞ Fenster Textmeldung wird geöffnet.
Schreiben Sie Ihre Meldung und bestätigen Sie mit OK.
➞ Textmeldung wird verschickt.
■ Anrufe für einen anderen Teilnehmer entgegennehmen
Abhängig vom Berechtigungsprofil, das Ihnen Ihr Systembetreuer zugewiesen hat, können Sie
den Anruf für einen anderen Teilnehmer übernehmen.
eud-0962/1.1 — OfficeSuite 1.3.1.0 — 12.2007
Öffnen Sie das Kontextmenü des Teilnehmers, dessen Anruf Sie übernehmen
wollen und klicken Sie auf Übernehmen von.
➞ Sie sind verbunden.
34
Telefonieren mit
Komfortfunktionen
In den folgenden Abschnitten erfahren Sie, welche Komfortfunktionen Ihnen Ihr Telefon bietet, um
verschiedene Alltagssituationen elegant zu meistern.
Bitte beachten Sie, dass einige Leistungsmerkmale nicht an allen Systemen oder mit allen Systemversionen unterstützt werden. Es können auch terminologische Unterschiede am Endgerät bestehen, abhängig davon, an welchem System Ihr Endgerät angeschlossen ist. So heisst es z. B. bei Ascotel® IntelliGate® Foxtaste, bei OpenCom 1000 Softkey (siehe Kapitel "Systemabhängigkeit", Seite 13).
Gespräche einleiten und Anrufe entgegennehmen. . . . . . . . . . . . . . . . . . . 36
Funktionen im Gespräch nutzen. . . . . . . . . . . . . . . . . . . . . . . . . . . . . . . . . . . . . 42
Abwesenheiten . . . . . . . . . . . . . . . . . . . . . . . . . . . . . . . . . . . . . . . . . . . . . . . . . . . . . 45
eud-0962/1.1 — OfficeSuite 1.3.1.0 — 12.2007
Funktionen für spezielle Situationen. . . . . . . . . . . . . . . . . . . . . . . . . . . . . . . . . 46
35
Telefonieren mit Komfortfunktionen
Gespräche einleiten und Anrufe entgegennehmen
In diesem Abschnitt erfahren Sie, welche Möglichkeiten die OfficeSuite bietet, um ein Gespräch einzuleiten oder Anrufe entgegenzunehmen.
■ Anruf entgegennehmen
Ihr Telefon ruft und das Telefonfenster erscheint im Vordergrund. Sie möchten den Anruf entgegennehmen. Folgende Möglichkeiten stehen Ihnen zur Verfügung:
• Hörer am Endgerät abheben.
• Auf Gesprächstaste
oder Foxtaste(1)/Softkey(2) Antworten klicken; Lauthören ist automatisch aktiviert.
• Eine von Ihnen hinterlegte Tastenkombination (siehe Kapitel "Fenster-Einstellungen", Seite
11) verwenden; Lauthören ist automatisch aktiviert.
Hinweis:
Beenden Sie Lauthören, indem Sie den Hörer am Endgerät abheben.
■ Gespräch beenden
Um ein Gespräch zu beenden, stehen Ihnen die folgenden Möglichkeiten zur Verfügung:
• Hörer am Endgerät auflegen.
• Auf Beendentaste
oder Foxtaste/Softkey Beenden klicken.
• Eine von Ihnen hinterlegte Tastenkombination (siehe Kapitel "Fenster-Einstellungen", Seite
11) verwenden.
■ Wählen mit Rufnummer
Öffnen Sie das Telefonfenster der OfficeSuite. Hier können Sie Anrufe einleiten, Anrufe entgegennehmen oder bearbeiten.
• Enter-Taste auf der PC-Tastatur drücken (Telefonfenster muss aktiviert sein); Lauthören ist
automatisch aktiviert.
• Auf Gesprächstaste
oder Foxtaste/Softkey Anrufen klicken; Lauthören ist automatisch
aktiviert.
Hinweis:
Anrufe einleiten können Sie auch direkt aus dem Telefonbuch ("Wählen aus Telefonbuch", Seite 37), aus
dem Journal ("Anruflisten", Seite 17), oder aus der Anwesenheitsanzeige ("Aktionen", Seite 34).
36
eud-0962/1.1 — OfficeSuite 1.3.1.0 — 12.2007
Nachdem Sie eine Rufnummer direkt oder mit Hilfe des Wahlblocks (Öffnen über Kontextmenü
- Weitere Fenster - Wahlblock) eingegeben haben, stehen Ihnen folgende Möglichkeiten zur
Gesprächsverbindung zur Verfügung:
Telefonieren mit Komfortfunktionen
■ Wählen mit Namen
Sie möchten einen Teilnehmer über seinen Namen anrufen.
Voraussetzung: Der Name mit zugehöriger Rufnummer ist in einem Telefonbuch des Systems
oder in einem angeschlossenen externen Telefonverzeichnis gespeichert.
Für die Namenwahl geben Sie im Telefonfenster die entsprechenden Buchstaben ein, bis der
gewünschte Teilnehmer oder eine Liste angezeigt wird. Weil der gewünschte Teilnehmer in
allen ausgewählten Telefonbüchern gesucht wird, kann sich die Reaktionszeit stark verlängern.
Bei der Alphawahl kann der Suchtext einem beliebigem Teil des gespeicherten Namens entsprechen. Sie müssen also nicht wissen, ob der Kontakt mit Name oder Vorname gespeichert
ist. Sie haben folgende Eingabemöglichkeiten:
• Teil des Nachnamens oder des Vornamens
• Teil des Nachnamens + Leerschlag + Teil des Vornamens
Erweitern Sie Ihre Suche, indem Sie Nachname, Vorname und Ortschaft (jeweils mit Leerzeichen
getrennt), zum Beispiel "nobel stef solo" für Nobel Stefan in Solothurn, eingeben. Fragen Sie
Ihren Systembetreuer, ob Sie zuerst die Anfangsbuchstaben des Nach- oder des Vornamens
eingeben müssen.
Geben Sie im Telefonfenster die Anfangsbuchstaben des gesuchten Namens
(und Vornamen und Ortschaft) ein, bis der Teilnehmer oder eine Liste angezeigt wird und wählen Sie den entsprechenden Teilnehmer aus.
Klicken Sie auf die Gesprächstaste.
➞ Markierte Rufnummer wird gewählt.
■ Wählen aus Telefonbuch
Sie möchten einen Kontakt direkt in einem der angeschlossenen und ausgewählten Telefonbücher suchen. Dazu haben Sie die folgenden Suchmöglichkeiten:
Markieren Sie können den gesuchten Kontakt direkt im entsprechenden Telefonbuch.
eud-0962/1.1 — OfficeSuite 1.3.1.0 — 12.2007
Klicken Sie am rechten Rand des Telefonbuchfensters auf
den Buchstaben.
oder
bzw. den entsprechen-
Schnellsuche: Geben Sie dazu im markierten Telefonbuch die Anfangsbuchstaben des gesuchten Namens ein, bis der gewünschte Teilnehmer erscheint. Ob Sie zuerst die Anfangsbuchstaben des Nach- oder des Vornamens eingeben müssen, hängt davon ab, wie die Kontakte angezeigt werden. Wenden Sie sich an Ihren Systembetreuer für mehr Informationen.
Erweiterte Suche: Bei der Erweiterten Suche können Sie Ihre Suche nach bestimmten Suchkriterien einschränken, um gezielte Suchresultate zu erhalten. Die Suchkriterien sind:
Suche: in Kontakten oder Journaleinträge (wenn Erweiterte Suche über das Telefoniefenster
geöffnet wurde);
Suchen in: Wählen Sie bestimmte Telefonbücher aus indem Sie auf
klicken;
37
Telefonieren mit Komfortfunktionen
Suchtext: Geben Sie einen Suchtext ein. (Beispiel: Geben Sie die Anfangsbuchstaben von Nachname, Vorname und Ortschaft jeweils durch ein Leerzeichen getrennt ein, also zum Beispiel
"no s so" für Nobel Stefan Solothurn. Ist kein externes Telefonbuch angeschlossen, steht Ihnen
diese Funktion nicht zur Verfügung.) Oder Schränken Sie die Suche auf ein oder mehrere Felder
(z. B. Firma) ein. Oder schränken Sie die Suche auf ein oder mehrere Felder (z. B. Firma) ein. Falls
diese Felder nicht angezeigt werden, klicken Sie auf
. Bei der Alphawahl kann der Suchtext
einem beliebigem Teil des gespeicherten Namens entsprechen. Sie müssen also nicht wissen,
ob der Kontakt mit Name oder Vorname gespeichert ist.
Hinweise:
• Die Darstellung der Telefonbucheinträge können Sie unter Ansicht zwischen Liste und Adresskarten
wechseln.
• Je nach Grösse und Anzahl der angeschlossenen Telefonbücher kann sich die Reaktionszeit stark verlängern.
Klicken Sie auf
im Telefonfenster und markieren Sie das gewünschte Telefonbuch oder Alle Telefonbücher.
Schnellsuche:
Geben Sie im Fenster Schnellsuche die Anfangsbuchstaben des gesuchten
Namens ein bis der gesuchte Teilnehmer erscheint.
Hinweis:
Damit die Schnellsuche angezeigt wird, muss die Grösse des Telefonbuchfensters entsprechend angepasst werden.
Klicken Sie auf die Schaltfläche Anrufen und wählen sie die gewünschte Rufnummer aus.
➞ Markierte Rufnummer wird gewählt.
Suchen (Erweiterte Suche):
Klicken Sie auf die Schaltfläche Suchen.
➞ Fenster Erweiterte Suche wird geöffnet.
Geben Sie Ihre Suchkriterien ein und klicken Sie auf die Schaltfläche Jetzt
suchen.
➞ Teilnehmer oder Liste wird angezeigt.
Hinweise:
• Gross-/Kleinschreibung und Sonderzeichen haben keinen Einfluss auf die
Suche.
• Wie Sie einen neuen Kontakt in Ihrem privaten Telefonbuch erstellen können, erfahren Sie im Kapitel "Neuen Telefonbucheintrag erstellen", Seite 24.
• Die Erweiterte Suche kann auch über das Kontextmenü jeden Fensters geöffnet werden.
38
eud-0962/1.1 — OfficeSuite 1.3.1.0 — 12.2007
Markieren Sie den gewünschten Teilnehmer, klicken Sie auf die Schaltfläche
Wählen und wählen Sie die gewünschte Rufnummer aus.
➞ Markierte Rufnummer wird gewählt.
Telefonieren mit Komfortfunktionen
■ Wählen aus einer anderen Anwendung
Sie befinden sich in einer anderen Anwendung, zum Beispiel in einem Worddokument, und
möchten eine in diesem Dokument hinterlegte Rufnummer wählen.
Sie können direkt aus der Anwendung ein Gespräch einleiten.
Markieren Sie die gewünschte Rufnummer.
Drücken Sie bei geöffneter OfficeSuite die von Ihnen hinterlegte Tastenkombination (siehe Kapitel "Fenster-Einstellungen", Seite 11).
➞ Markierte Rufnummer wird gewählt.
■ Rückruf anfordern
Sie möchten einen Teilnehmer sprechen. Dieser Teilnehmer ist besetzt oder meldet sich nicht.
Rückrufe sind möglich zu internen und externen Teilnehmern. Nicht alle Netzbetreiber unterstützen diese Funktion.
Wenn der Teilnehmer besetzt ist, können Sie einen automatischen Rückruf aktivieren. In diesem
Fall ruft Ihr Telefon, sobald der Teilnehmer sein Gespräch beendet hat. Wenn Sie dann den
Hörer abheben, wird direkt der Teilnehmer angerufen.
Wenn der Teilnehmer sich nicht meldet, können Sie ebenfalls einen Rückruf anfordern. Der Teilnehmer erhält dann auf der Anzeige eine Meldung Ihres Rückrufwunsches.
Sie haben den Teilnehmer angerufen und hören den Besetztton oder den
Rufkontrollton.
Rückruf aktivieren:
Auf Foxtaste/Softkey Rückruf klicken.
➞ Anzeige zeigt Anruf erwartet von.
eud-0962/1.1 — OfficeSuite 1.3.1.0 — 12.2007
Rückruf deaktivieren:
Auf Foxtaste/Softkey Deaktivieren klicken.
➞ Rückruf ist deaktiviert.
Hinweis:
• Für Ascotel® IntelliGate®: Sie können jeweils nur 1 Rückruf aktiviert haben,
bzw. kann nur 1 Rückruf von Ihnen erwartet werden. Ihr Rückruf wird vom
System nach circa 30 Minuten automatisch gelöscht.
• Für OpenCom 1000: Sie können bis zu 4 Rückrufe aktiviert haben. Wenn aktivierte Rückrufe nicht ausgeführt werden, werden sie automatisch innert 24
Stunden gelöscht.
39
Telefonieren mit Komfortfunktionen
■ Rückruf beantworten
Ein Teilnehmer bittet Sie um einen Rückruf. Die Anzeige zeigt Bitte Rückruf.
Rückruf beantworten:
Auf Foxtaste/Softkey Anrufen klicken.
➞ Rufnummer wird gewählt.
Rückruf deaktivieren:
Auf Foxtaste/Softkey Zurückstellen klicken.
➞ Rückruf ist deaktiviert.
■ Anklopfen bei einem internen Teilnehmer
Sie möchten einen internen Teilnehmer sprechen. Dieser Teilnehmer ist besetzt.
Durch Ihr Anklopfen empfängt der Teilnehmer einen Anklopfton und Ihre Rufnummer oder Ihren
Namen in seiner Anzeige. Der Teilnehmer kann Ihren Anruf entgegennehmen oder abweisen.
Voraussetzung: Der interne Teilnehmer darf die Funktion Anklopfen an seinem Telefon nicht
gesperrt haben (Konfiguration siehe Kapitel "Schutz", Seite 51).
Fragen Sie Ihren Systembetreuer, ob die Funktion Anklopfen im System erlaubt ist.
Teilnehmer ist besetzt:
Auf Foxtaste/Softkey Anklopfen klicken.
➞ Wählton ertönt.
Hinweis:
Wenn der Teilnehmer den Gesprächswunsch abweist oder Anklopfen nicht
möglich ist, wird die Verbindung getrennt (Besetztton).
■ Anklopfen beantworten
Sie führen ein Gespräch und hören den Anklopfton und die Fusszeile zeigt "Neuer Anruf".
Jemand möchte Sie dringend sprechen.
Anruf entgegennehmen:
Auf Foxtaste/Softkey Antworten klicken.
➞ 1. Gesprächspartner ist in Haltestellung. Mit Anklopfendem verbunden.
Direkt ein Konferenzgespräch führen:
Auf Foxtaste/Softkey Konferenz klicken.
➞ Alle Gesprächspartner sind miteinander verbunden.
Hinweis:
Weiterführende Informationen, wie Sie zwischen den Gesprächspartnern
makeln oder eine Konferenz aufbauen können, finden Sie im Kapitel "Makeln
zwischen Rückfragepartner und Gesprächspartner", Seite 42 bzw. Kapitel
"Konferenzgespräch führen", Seite 43.
40
eud-0962/1.1 — OfficeSuite 1.3.1.0 — 12.2007
Sie können den Anruf entgegennehmen, weiterleiten oder abweisen.
Telefonieren mit Komfortfunktionen
Anruf weiterleiten:
Auf Foxtaste/Softkey Weiterleiten klicken, Rufnummer des Teilnehmers eingeben und mit Foxtaste/Softkey Weiterleiten bestätigen.
➞ Anklopfender ist weitergeleitet.
Anruf abweisen:
Auf Foxtaste/Softkey Abweisen oder Beendentaste klicken.
➞ Weiterhin mit 1. Gesprächspartner verbunden. Anklopfender hört Besetztton.
Laufendes Gespräch beenden:
Auf Foxtaste/Softkey Beenden klicken.
➞ 1. Gespräch beendet. Mit Anklopfendem verbunden.
■ Durchsage starten
Sie möchten interne Teilnehmer über deren Lautsprecher – sofern vorhanden – direkt ansprechen, ohne auf eine Antwort zu warten (ähnlich einer Gegensprechanlage).
Voraussetzung: Der interne Teilnehmer darf sein Telefon nicht gegen Durchsage gesperrt
haben (Konfiguration siehe Kapitel "Schutz", Seite 51).
Rufnummer eingeben und auf Foxtaste/Softkey Durchsage klicken.
➞ Teilnehmer wird mit einem akustischen Signal auf die Durchsage aufmerksam gemacht. Verbindungsstatus zeigt Durchsage an.
■ Durchsage empfangen
Sie werden nach einem Aufmerksamkeitston über Ihren Lautsprecher angesprochen.
Sie können die Durchsage stoppen oder als Telefongespräch weiterführen.
Durchsage als Telefongespräch weiterführen:
Auf Foxtaste/Softkey Antworten klicken.
eud-0962/1.1 — OfficeSuite 1.3.1.0 — 12.2007
Durchsage stoppen:
Auf Beendentaste klicken.
41
Telefonieren mit Komfortfunktionen
Funktionen im Gespräch nutzen
In diesem Abschnitt erfahren Sie, welche Möglichkeiten Ihr Telefon bietet, wenn Sie sich in einem
Gespräch befinden.
■ Rückfrage im Gespräch
Sie möchten, ohne Ihren Gesprächspartner zu verlieren, kurz einen anderen Teilnehmer anrufen. Anschliessend möchten Sie das Gespräch mit Ihrem Gesprächspartner fortsetzen.
Mit der Funktion Rückfrage können Sie während eines Gesprächs einen anderen Teilnehmer
anrufen und dabei Ihren Gesprächspartner in Haltestellung halten. Rückfragen sind möglich an
interne und externe Teilnehmer.
Sie sind in einem Gespräch:
Auf Foxtaste/Softkey Rückfrage klicken.
Rufnummer des Rückfragepartners eingeben.
➞ Rückfragepartner wird gerufen, 1. Gesprächspartner ist in Haltestellung.
Rückfrage beenden:
Auf Foxtaste/Softkey Beenden klicken.
➞ Sie sind wieder mit Ihrem 1. Gesprächspartner verbunden.
Hinweis:
Wenn Ihr Rückfragepartner aufgelegt hat und Sie ebenfalls versehentlich auflegen, ertönt für 10 Sekunden ein Dauerruf, der Sie auf den wartenden
Gesprächspartner aufmerksam macht. Wenn Sie während dieses Dauerrufs
den Hörer abheben, sind Sie wieder mit Ihrem 1. Gesprächspartner verbunden.
■ Makeln zwischen Rückfragepartner und Gesprächspartner
Sie sprechen mit einem Rückfragepartner und halten Ihren Gesprächspartner in Haltestellung.
Sie möchten zwischen beiden beliebig wechseln.
Makeln:
Auf Foxtaste/Softkey Makeln klicken.
➞ Gesprächspartner wechselt. Anderer Gesprächspartner ist in Haltestellung.
Aktuelle Verbindung beenden:
Auf Foxtaste/Softkey Beenden klicken.
➞ Gesprächspartner getrennt. Mit Gesprächspartner in Haltestellung verbunden.
42
eud-0962/1.1 — OfficeSuite 1.3.1.0 — 12.2007
Mit der Funktion Makeln können Sie in einer Rückfrage zwischen Rückfragepartner und gehaltenem Gesprächspartner wechseln. Makeln ist möglich mit internen und externen Teilnehmern. Makeln können Sie auch zwischen Konferenzteilnehmern als Gruppe und einem Rückfragepartner.
Telefonieren mit Komfortfunktionen
■ Konferenzgespräch führen
Sie führen ein Gespräch und halten gleichzeitig einen Gesprächspartner in Haltestellung. Den
gehaltenen Gesprächspartner möchten Sie ins laufende Gespräch hinzuschalten und ein Konferenzgespräch führen.
Mit der Funktion Konferenz schalten Sie einen gehaltenen Gesprächspartner zum laufenden
Gespräch hinzu.
Für Ascotel® IntelliGate®: Aus einer Konferenz heraus können Sie eine Rückfrage zu einem weiteren Teilnehmer einleiten. Zwischen den Teilnehmern der Konferenz und dem Rückfragepartner können Sie makeln. Eine Konferenz kann aus bis zu 6 Konferenzteilnehmern bestehen. Eine
Konferenz können Sie mit internen und externen Teilnehmern führen.
Für OpenCom 1000: Eine Konferenz kann aus 3 Konferenzteilnehmern bestehen. Eine Konferenz können Sie mit internen und externen Teilnehmern führen.
Gehaltenen Gesprächspartner zuschalten:
Auf Foxtaste/Softkey Konferenz klicken.
➞ Gehaltener Gesprächspartner ist hinzugeschaltet.
Hinweis:
Abhängig von der Konfiguration des Systems kann ein Aufmerksamkeitston
ertönen.
Konferenz verlassen:
Auf Beendentaste klicken.
➞ Übrige Konferenzteilnehmer bleiben im Gespräch.
■ Gesprächspartner weiterverbinden
Sie möchten Ihren Gesprächspartner mit einem anderen Teilnehmer verbinden.
Mit der Funktion Verbinden können Sie Ihren Gesprächspartner mit einem anderen Teilnehmer
verbinden. Sie können interne und externe Teilnehmer miteinander verbinden.
eud-0962/1.1 — OfficeSuite 1.3.1.0 — 12.2007
Auf Foxtaste/Softkey Rückfrage klicken und Rufnummer des Teilnehmers eingeben.
➞ 1. Gesprächspartner ist in Haltestellung.
Verbinden mit Ankündigung:
Warten, bis Teilnehmer Gespräch entgegennimmt. Dann auf Foxtaste/Softkey
Verbinden klicken.
➞ 1. Gesprächspartner und der andere Teilnehmer sind verbunden.
Hinweis:
Wenn der andere Teilnehmer nicht antwortet, können Sie mit der Foxtaste/Softkey Beenden die Rückfrage abbrechen und das erste Gespräch zurücknehmen.
43
Telefonieren mit Komfortfunktionen
Verbinden ohne Ankündigung:
Ersten Rufton abwarten, auf Beendentaste oder Foxtaste/Softkey Verbinden
klicken.
➞ Anderer Teilnehmer wird direkt von Ihrem 1. Gesprächspartner gerufen.
Hinweis:
Wiederanruf: Wenn der andere Teilnehmer nicht antwortet, kommt der Anruf
wieder zu Ihrem Telefon zurück.
■ Parken eines Gesprächspartners
Sie möchten Ihren Gesprächspartner in Haltestellung halten, ohne dass dadurch ein Telefonkanal belegt wird.
Sie können Ihren Gesprächspartner lokal parken. Ein lokal geparkter Gesprächspartner kann
ausschliesslich von dem Telefon zurückgeholt werden, von welchem die Funktion ausgeführt
wurde.
Gesprächspartner parken:
Auf Foxtaste/Softkey Parken klicken.
➞ Gesprächspartner ist lokal geparkt.
Auf Beendentaste klicken.
eud-0962/1.1 — OfficeSuite 1.3.1.0 — 12.2007
Geparkten Gesprächspartner zurückholen:
Auf Foxtaste/Softkey Entparken klicken.
➞ Im Freisprechen verbunden.
44
Telefonieren mit Komfortfunktionen
Abwesenheiten
In diesem Abschnitt erfahren Sie, welche Anrufumleitungen Sie konfigurieren können, wenn Sie
Ihren Arbeitsplatz verlassen möchten oder gerade keine Zeit haben einen Anruf entgegenzunehmen.
■ Anrufumleitungen
Sie können die Zielnummern für die Anrufumleitungen standardmässig festlegen.
Sie können folgende Anrufumleitungen einstellen:
Anrufumleitung (AUL)(1)/Rufumleitung sofort(2): Die an Sie gerichteten Anrufe sollen auf ein
anderes Ziel (Telefon, Voice-Mail, Vermittlung) umgeleitet werden.
Anrufumleitung bei besetzt(1)/Rufumleitung besetzt(2): Die an Sie gerichteten Anrufe sollen nur
auf ein anderes Ziel umgeleitet werden, wenn Sie bereits am Telefon besetzt sind.
Rufweiterschaltung (RWS)(1): Sie möchten, dass Anrufe, die bei Ihnen ankommen, zusätzlich an ein
anderes Ziel weitergeschaltet werden. Der Ruf ertönt bei Ihnen und dem anderen Ziel. Ob es am
anderen Ziel mit Verzögerung ruft, ist in der Systemkonfiguration festgelegt. Wer zuerst abhebt,
nimmt das Gespräch entgegen. Abhängig von der Systemkonfiguration kann die Rufweiterschaltung auch dann aktiv sein, wenn Ihr Telefon besetzt ist (siehe Kapitel "Ziele", Seite 51).
Rufumleitung nach Zeit(2): Sie möchten, dass Anrufe, die bei Ihnen ankommen, nach Zeit an ein
anderes Ziel umgeleitet werden. Dies erfolgt nach Ablauf einer systemweit konfigurierbaren
Zeit.
Öffnen Sie das Kontextmenü vom Telefonfenster und wählen Sie Anrufumleitungen aus.
➞ Fenster Anrufumleitungen wird geöffnet.
eud-0962/1.1 — OfficeSuite 1.3.1.0 — 12.2007
Wählen Sie das gewünschte Register (Anrufumleitung (AUL), Anrufumleitung
bei Besetzt, Rufweiterschaltung (RWS)) aus und anschliessend das gewünschte
Ziel (Rufnummer, Voice-Mail(1), Textmeldung, Vermittlung, Twin(1)) aus.
Geben Sie die gewünschte Rufnummer ein oder wählen Sie das gewünschte
Ziel (Voice-Mail(1), Textmeldung, Vermittlung) aus und bestätigen Sie mit OK.
➞ Einstellungen sind gespeichert. In der Anzeige wird das entsprechende
Symbol angezeigt (Symbole siehe Kapitel "Anzeige-Symbole Anrufumleitungen", Seite 5).
Hinweis:
• Für Ascotel® IntelliGate®: Beachten Sie, dass nur eine Umleitung aktiviert sein
kann.
• Für OpenCom 1000: Alle 3 Umleitungsvarianten können gleichzeitig aktivert
sein, die Rufumleitung sofort hat dabei Vorrang.
45
Telefonieren mit Komfortfunktionen
Funktionen für spezielle Situationen
In diesem Abschnitt erfahren Sie, welche Möglichkeiten Ihnen Ihre OfficeSuite bietet, damit Sie auch
nicht alltägliche Situationen meistern.
■ Anruf weiterleiten/ablenken während der Rufphase
Sie möchten einen Anruf nicht selber entgegennehmen und ihn an einen andern Teilnehmer
weiterleiten.
Mit der Funktion Weiterleiten(1)/Ablenken(2) können Sie einen Anruf während der Rufphase an
einen internen oder externen Teilnehmer oder auf Ihre Voice-Mail weiterleiten.
Ihre OfficeSuite ruft, Sie möchten den Anruf weiterleiten.
Anruf weiterleiten:
Auf Foxtaste/Softkey Weiterleiten klicken, Rufnummer des Teilnehmers eingeben und mit Foxtaste/Softkey Weiterleiten bestätigen.
➞ Der Anruf wird auf den gewünschten Teilnehmer weitergeleitet.
■ Anruf abweisen während der Rufphase
Sie möchten einen Anruf nicht entgegennehmen.
Sie können einen Anruf bereits während der Rufphase abweisen.
eud-0962/1.1 — OfficeSuite 1.3.1.0 — 12.2007
Auf Foxtaste/Softkey Abweisen oder Beendentaste klicken.
➞ Die Verbindung wird abgewiesen und der Anrufer hört den Besetztton.
46
Telefonieren mit Komfortfunktionen
■ Meldungen senden
Sie möchten einem Teilnehmer eine schriftliche Mitteilung machen.
Sie können folgende Meldungen an einen Teilnehmer senden:
•
•
•
•
Textmeldung über PBX: Die Meldung wird über die PBX (an PBX-Teilnehmer) gesendet.
Textmeldung über OIP: Die Meldung wird über OIP (an OIP-Benutzer) gesendet.
E-Mail: Die Meldung wird als E-Mail gesendet.
Display-Text: Die Meldung wird als Text in das Display des Endgerätes als auch in das Externe
Display geschrieben.
Voraussetzung: Der Teilnehmer besitzt ein Telefon, das Meldungen empfangen kann.
Klicken Sie auf
im Telefonfenster.
➞ Fenster Telefonbuch wird geöffnet.
Markieren Sie den gewünschten Kontakt im gewünschten Telefonbuch.
Klicken Sie auf die Schaltfläche Meldungen, wählen Sie den gewünschten
Nachrichtentyp aus, schreiben Sie den gewünschten Text und bestätigen Sie
mit Senden.
➞ Meldung wird gesendet.
■ Textmeldungen lesen
Wenn Sie eine Textmeldungen über PBX erhalten, zeigt Ihre Anzeige im Telefonfenster das Briefumschlagssymbol.
Klicken Sie auf
.
➞ Register Textmeldungen wird geöffnet und zeigt Liste aller Textmeldungen.
Meldung lesen:
Gewünschte Meldung markieren und auf Schaltfläche Textmeldung lesen klicken oder doppelklicken.
eud-0962/1.1 — OfficeSuite 1.3.1.0 — 12.2007
Meldung löschen:
Gewünschte Meldung markieren und auf Schaltfläche Eintrag löschen klicken.
47
Konfiguration
In den folgenden Abschnitten erfahren Sie, wie Sie die Grundeinstellungen der OfficeSuite Ihren persönlichen Bedürfnissen anpassen können, damit sie sich optimal mit den anderen Tätigkeiten auf
Ihrem PC verbindet.
Die Einstellungen in der Konfiguration sind abhängig davon, an welchem System Ihr Endgerät angeschlossen ist (siehe Kapitel "Systemabhängigkeit", Seite 13).
Einstellungen der Konfiguration . . . . . . . . . . . . . . . . . . . . . . . . . . . . . . . . . . . . . 49
Benutzer . . . . . . . . . . . . . . . . . . . . . . . . . . . . . . . . . . . . . . . . . . . . . . . . . . . . . . . . . . . . 50
Endgerät. . . . . . . . . . . . . . . . . . . . . . . . . . . . . . . . . . . . . . . . . . . . . . . . . . . . . . . . . . . . 52
eud-0962/1.1 — OfficeSuite 1.3.1.0 — 12.2007
Profile . . . . . . . . . . . . . . . . . . . . . . . . . . . . . . . . . . . . . . . . . . . . . . . . . . . . . . . . . . . . . . 57
48
Konfiguration
Einstellungen der Konfiguration
In diesem Abschnitt erfahren Sie, wie Sie die Konfiguration an Ihre persönlichen Bedürfnisse anpassen können.
■ Einstellungen
Öffnen Sie das Fenster Konfiguration über ein Fenster-Kontextmenü > Weitere
Fenster > Konfiguration.
Öffnen Sie das Kontextmenü des Konfigurations-Fensters und wählen Sie Einstellungen aus.
➞ Fenster Konfigurationseinstellungen wird geöffnet.
Wählen Sie die gewünschten Einstellungen aus und bestätigen Sie mit Übernehmen.
➞ Einstellungen sind gespeichert.
■ Fenstereinstellungen
Sie möchten die Fenstereinstellungen der Konfiguration an Ihre persönlichen Bedürfnisse
anpassen. Alle Einstellmöglichkeiten erfahren Sie im Kapitel "Fenster-Einstellungen", Seite 11.
Öffnen Sie das Kontextmenü des Konfigurations-Fensters und wählen Sie Fenstereinstellungen aus.
eud-0962/1.1 — OfficeSuite 1.3.1.0 — 12.2007
Wählen Sie die gewünschten Einstellungen aus und bestätigen Sie mit OK.
➞ Einstellungen sind gespeichert.
49
Konfiguration
Benutzer
Unternehmen Sie die folgenden Teilschritte, um Ihr persönlichen Einstellungen festzulegen.
■ Persönliche Einstellungen
Sie können Ihre persönlichen Daten wie Passwort für die OfficeSuite (Grundeinstellung 0000),
Endgeräte-PIN sowie Ihre persönlichen Telefonnummern und E-Mailadressen eingeben.
Wählen Sie im Konfigurationsfenster das Dialogfeld Benutzer aus.
Wählen Sie das Register Persönliche Einstellungen aus.
Passwort/Endgeräte-PIN eingeben:
Klicken Sie auf , ändern Sie den Wert und und bestätigen Sie mit OK.
➞ Einstellungen sind gespeichert.
Passwort/Endgeräte-PIN ändern:
Klicken Sie auf , ändern Sie den Wert und und bestätigen Sie mit OK.
➞ Einstellungen sind gespeichert.
■ Allgemein
Hier können Sie aktivieren/deaktiveren, ob Sie einen Eintrag in Anrufliste falls besetzt (Sie erhalten einen Eintrag in der Anrufliste auch wenn Sie bereits besetzt sind), oder Unbeantwortete
Anrufe via SAS in Anrufliste (Alle Teilnehmer eines Sammelanschlusses erhalten einen Eintrag in
die Liste unbeantworteter Anrufe). Typischerweise deaktivieren Sie diese Einstellung.
Wählen Sie im Konfigurationsfenster das Dialogfeld Benutzer aus.
Wählen Sie das Register Allgemein aus.
eud-0962/1.1 — OfficeSuite 1.3.1.0 — 12.2007
Wählen Sie die gewünschten Einstellungen aus und bestätigen Sie mit Übernehmen.
➞ Einstellungen sind gespeichert.
50
Konfiguration
■ Ziele
Abhängig vom Berechtigungsprofil, das Ihnen Ihr Systembetreuer zugewiesen hat, sind Sie
berechtigt, in der OfficeSuite folgende Ziele und Optionen für Ihr Endgerät einzustellen.
• Vorbestimmte Ziele: Anrufumleitung (AUL und RWS) erfolgen auf ein bestimmtes Ziel.
• Umleitungsoptionen: Wenn Sie RWS bei besetzt aktiviert haben, wird ein ankommender Anruf
direkt weitergeleitet. Wenn Sie Erstruf AUL aktiviert haben, werden Sie trotz aktivierter
Umleitung auf einen ankommenden Anruf aufmerksam gemacht; Sie haben nun 5 Sekunden Zeit, den Anruf entgegenzunehmen.
• Default-Umleitungen: Definieren Sie Standard-Umleitungen für interne und externe Anrufe
wenn keine Antwort, bei besetzt und wenn Endgerät nicht verfügbar.
Wählen Sie im Konfigurationsfenster das Dialogfeld Benutzer aus.
Wählen Sie das Register Ziele aus.
Wählen Sie die gewünschten Einstellungen aus und bestätigen Sie mit Übernehmen.
➞ Einstellungen sind gespeichert.
■ Schutz
Sie möchten sich vor gewissen Anruftypen schützen.
eud-0962/1.1 — OfficeSuite 1.3.1.0 — 12.2007
Aktivieren Sie jeweils das Kontrollkästchen, so dass folgende Funktionen auf Ihr Telefon nicht
erlaubt sind:
• Anklopfen: Sie sind bereits in einem Gespräch besetzt. Ein Anklopfton und Rufnummer oder
Name in der Anzeige signalisieren Ihnen, dass ein weiterer Teilnehmer Sie sprechen möchte.
Sie können diesen zweiten Anruf entgegennehmen oder abweisen.
• Aufschalten: Ein dritter Teilnehmer kann sich zu Ihrem aktiven Gespräch dazuschalten und
entsprechend Ihr Gespräch mithören.
• Anrufumleitung: Ankommende Gespräche werden direkt auf Ihr Telefon umgeleitet.
• Durchsage: Interne Teilnehmer können Sie direkt über Ihren Lautsprecher - sofern vorhanden - ansprechen, ohne auf eine Antwort zu warten (ähnlich einer Gegensprechanlage).
• Anrufschutz (Ruhe vor dem Telefon): Ankommende Anrufe werden automatisch auf ein
bestimmtes Ziel umgeleitet.
• Fernbedienung: Fernbedienung auf Ihr Endgerät sperren.
Wählen Sie im Konfigurationsfenster das Dialogfeld Benutzer aus.
Wählen Sie das Register Schutz aus.
Wählen Sie die gewünschten Einstellungen aus und bestätigen Sie mit Übernehmen.
➞ Einstellungen sind gespeichert.
51
Konfiguration
Endgerät
Unternehmen Sie die folgenden Teilschritte, um Ihr Endgerät mit Hilfe der OfficeSuite zu konfigurieren. Beachten Sie, dass diese Einstellungen abhängig davon sind, was für ein Endgerät (Komfortstufe, mobil oder drahtgebunden) Sie an die OfficeSuite angeschlossen haben.
■ Allgemein
Sie möchten die Einstellungen Ihres Endgerätes ansehen oder ändern. Sie können folgende Einstellungen wählen:
• Sprache: Anzeigesprache der OfficeSuite.
• Ruhetext: Text, welcher auf der Anzeige Ihres Endgerätes im Ruhezustand erscheint.
• Telefon sperren: Sperren Sie nur die Konfiguration, um zu verhindern, dass jemand die Einstellungen Ihres Telefons verändert, oder das ganze Endgerät, so dass Ihre privaten Daten vor
Einsicht geschützt und externe Anrufe von Ihrem Telefon aus nur gemäss Systemeinstellung
freigegeben sind.
• Freisprechen: Sie können einen Anruf entgegennehmen, ohne den Hörer abzunehmen oder
die Gesprächstaste zu drücken. Kann auch nur für Durchsage aktiviert werden. Nur für drahtgebundene Endgeräte.
• Headset: Schalten Sie den Headset-Betrieb ein, wenn Sie parallel zum Hörer ein Headset
angeschlossen haben. Wenn Sie Im Headset-Betrieb einen Anruf über die Gesprächs- oder
Lautsprechertaste entgegennehmen, wird dieser am Headset angeboten. Wahlweise kann
der Anruf auch durch Abheben des Hörers entgegengenommen werden.
• DTMF aktiviert: Aktivieren Sie die Wählart DTMF (Tonwahl), wenn Sie von Ihrem Telefon aus
andere Geräte steuern oder Dienstleistungen abrufen möchten, zum Beispiel die Fernabfrage des Anrufbeantworters oder Telebanking. Im DTMF-Modus generiert jeder Tastendruck ein Tonsignal.
• Direkte Antwort: Beantworten eines Anrufs direkt durch Herausnehmen des Telefons aus der
Lademulde ohne Drücken der Gesprächstaste.
• Tastenquittungston: Jeder Tastendruck wird mit einem Ton bestätigt.
• Überlastton: Sobald Sie sich in einer Versorgungslücke des Versorgunsbereichs befinden
oder das System überlastet ist, ertönt ein Ton.
• Bereichston: Sobald die Verbindung zwischen Ihrem Telefon und dem System sich an der Verbindungsgrenze befindet, ertönt ein Ton.
Wählen Sie im Konfigurationsfenster das Dialogfeld Endgerät aus. Falls Sie mehrere Endgeräte angemeldet haben, markieren Sie das gewünschte Endgerät.
Wählen Sie das Register Allgemein aus.
Wählen Sie die gewünschten Einstellungen aus und bestätigen Sie mit Übernehmen.
➞ Einstellungen sind gespeichert.
52
eud-0962/1.1 — OfficeSuite 1.3.1.0 — 12.2007
Für mobile Endgeräte können Sie zusätzlich folgende Einstellungen aktivieren/deaktiveren:
Konfiguration
■ Audio
Sie können die folgenden Rufeinstellungen Ihres Endgerätes ändern:
•
•
•
•
Normale Rufeinstellungen: Lautstärke, Melodie und Geschwindigkeit.
Lautstärke-Einstellung für Hörer: von sehr leise bis laut.
Lautstärke-Einstellung für Lautsprecher: von sehr leise bis laut.
Aufmerksamkeitston: Ton zum Beispiel für Anklopfen oder Durchsage.
Für mobile Endgeräte können Sie zusätzlich folgende Einstellungen vornehmen:
• Vibraruf: Wählen Sie zwischen Audio, Vibraruf, Beide oder Nur LED.
• Diskretruf: Aktivieren Sie Diskretruf, wenn Sie nicht durch den Ruf Ihres Telefons gestört werden möchten. Das Telefon ruft nur ein einziges Mal.
Wählen Sie im Konfigurationsfenster das Dialogfeld Endgerät aus. Falls Sie mehrere Endgeräte angemeldet haben, markieren Sie das gewünschte Endgerät.
Wählen Sie das Register Audio aus.
Wählen Sie die gewünschten Einstellungen aus und bestätigen Sie mit Übernehmen.
➞ Einstellungen sind gespeichert.
■ Anzeige
Sie können die folgenden Anzeige-Einstellungen Ihres Endgerätes ändern:
•
•
•
•
Beleuchtung: Dauer der Hintergrundbeleuchtung (Aus, Ein, 10 min, 1 Tag).
Beleuchtungsintensität: Dunkle bis helle Hintergrundbeleuchtung.
Kontrast: Kontrast zwischen Beleuchtung und Schrift.
Standbild: Anzeigebild im Ruhezustand.
Wählen Sie im Konfigurationsfenster das Dialogfeld Endgerät aus. Falls Sie mehrere Endgeräte angemeldet haben, markieren Sie das gewünschte Endgerät.
Wählen Sie das Register Anzeige aus.
eud-0962/1.1 — OfficeSuite 1.3.1.0 — 12.2007
Wählen Sie die gewünschten Einstellungen aus und bestätigen Sie mit Übernehmen.
➞ Einstellungen sind gespeichert.
53
Konfiguration
■ Konfigurierbare Tasten(1)
Sie möchten eine Rufnummer oder eine Funktion auf eine verfügbare konfigurierbare Taste
(Foxtaste) oder konfigurierbare Taste) Ihres Endgerätes speichern.
Welche konfigurierbaren Tasten Sie zur Verfügung haben, ist abhängig von Ihrem Endgerät. Details
dazu erfahren Sie von Ihrem Systembetreuer oder in der Bedienungsanleitung zu Ihrem Endgerät.
Sie können jede Taste mit einem bestimmten Aktionstyp belegen, so dass Sie mit einem Tastendruck
auf Ihrem Endgerät eine Aktion auslösen können. Folgende Auwahl steht Ihnen zur Verfügung:
• Nummerntaste: Auf jeder Foxtaste können Sie eine, auf jeder konfigurierbaren Taste jeweils
zwei Rufnummern inklusive Namen speichern.
• Funktionstaste: Funktion aktivieren/deaktivieren. Üblicherweise ist die Funktion so zugeordnet, dass Sie mit dem ersten Tastendruck die Funktion aktivieren und und mit einem weiteren Tastendruck den Befehl wieder deaktivieren.
• Teamtaste: Organisation in einem Team. Mehr Informationen dazu finden Sie in der Bedienungsanleitung Ihres Endgerätes.
• Leitungstaste: Reihenapparat einrichten. Leitungstasten müssen von Ihrem Systembetreuer
eingerichtet werden. Mehr Informationen dazu finden Sie in der Bedienungsanleitung Ihres
Endgerätes.
Wählen Sie im Konfigurationsfenster das Dialogfeld Endgerät aus. Falls Sie mehrere Endgeräte angemeldet haben, markieren Sie das gewünschte Endgerät.
Wählen Sie das Register Konfigurierbare Tasten oder Erweiterungstastenmodul aus.
Klicken Sie auf die gewünschte Foxtaste oder konfigurierbare Taste.
➞ Fenster Taste bearbeiten wird geöffnet.
Aktionstyp auswählen:
Wählen Sie den gewünschten Typ (Rufnummer, Team oder Funktion) aus.
Rufnummer speichern:
Wählen Sie die gewünschte Belegung für Einzel- und Doppelklick aus und
bestätigen Sie mit OK.
➞ Einstellungen sind gespeichert.
Hinweis:
Weitere Informationen zu den einzelnen Funktionen finden Sie im Kapitel
"Telefonieren mit Komfortfunktionen", Seite 35 oder in der Bedienungsanleitung zu Ihrem Endgerät.
Teamtaste speichern:
Wählen Sie das gewünschte Partner-Endgerät und dessen Audio- und Beantwortungsoptionen aus und bestätigen Sie mit OK.
➞ Einstellungen sind gespeichert.
54
eud-0962/1.1 — OfficeSuite 1.3.1.0 — 12.2007
Funktion speichern:
Geben Sie einen Namen ein, wählen Sie eine Funktion aus, nehmen Sie die
gewünschten Einstellungen vor und bestätigen Sie mit OK.
➞ Einstellungen sind gespeichert.
Konfiguration
Leitungstaste speichern:
Wählen Sie die gewünschte Leitungstaste und dessen Audio- und Beantwortungsoptionen aus und bestätigen Sie mit OK.
➞ Einstellungen sind gespeichert.
Beschriftungsstreifen drucken (nur Ascotel® IntelliGate®):
Sobald Sie alle Tasten konfiguriert haben, klicken Sie auf Schaltfläche Beschriftungsstreifen.
➞ Fenster Beschriftungsstreifen drucken wird geöffnet.
Wählen Sie aus, was Sie drucken wollen und klicken Sie auf Drucken.
➞ Beschriftungsstreifen werden gedruckt.
Taste löschen:
Klicken sie auf die gewünschte Taste, klicken Sie auf Taste löschen, bestätigen
Sie die Sicherheitsabfrage mit Ja und bestätigen Sie mit OK.
➞ Taste wird gelöscht.
Mit Hilfe der Funktionsbefehle können Sie eine individuelle Funktion, zum Beispiel Anrufumleitung, aktivieren oder auf einer Taste speichern.
Eine Funktion kann aus einem oder mehreren Funktionsbefehlen und Funktionscodes sowie
der Rufnummer bestehen. Sie können eine Funktion direkt ausführen oder auf einer Funktionstaste speichern (Funktion frei konfigurierbar auswählen).
Tab. 1
Folgende Funktionsbefehle sind verfügbar (abhängig vom Endgerät):
"A"
Leitung mit höchster Priorität belegen
"I"
Leitung belegen
"X"
Verbindung abbauen
1 Sekunde Pause vor nächster Aktion
"Lxx"
Leitung xx belegen (Leitungstasten)
"N"
In Wahlvorbereitung eingegebene Rufnummer einsetzen
"."
Steuertasten-Funktion (vorgeschaltete Anlage)
"Z"
DTMF-Modus (Tonwahl) aktivieren/deaktivieren
"R"
Zuletzt gewählte Rufnummer einsetzen
"Y"
Verbindung abbauen und Leitung wieder belegen
eud-0962/1.1 — OfficeSuite 1.3.1.0 — 12.2007
"P"
55
Konfiguration
Tab. 2
Beispiele, wie Sie eine Funktion formulieren können:
"IR"
Leitung belegen ("I"),
zuletzt gewählte Rufnummer wählen ("R")
"I201"
Leitung belegen ("I") und Rufnummer 201 wählen
"I*21201X"
Leitung belegen ("I"),
Anrufumleitung ("*21") auf Rufnummer 201 aktivieren,
Verbindung abbauen ("X")
eud-0962/1.1 — OfficeSuite 1.3.1.0 — 12.2007
Hinweise:
• Funktionen, die nicht über das Menü angeboten werden, können Sie mit
Funktionscodes aktivieren.
• Einen Funktionscode können Sie direkt eingeben oder auf einer Taste speichern.
• Einige Funktionscodes können Sie nur ausführen, wenn die gleiche Funktion
nicht auch über das Menü bedienbar ist.
• Einige Funktionscodes stehen je nach System und Softwareversion nur
beschränkt zur Verfügung.
• Eine Liste aller Funktionscodes finden Sie unter
http://www.aastra.ch/docfinder ("User’s Guide */# Procedures as of I7.1").
56
Konfiguration
Profile
Mit Hilfe der Anwesenheitsprofile können Sie Ihre ankommenden Anrufe individuell und unter
Berücksichtigung Ihres Anwesenheitsstatus verwalten. Wenn Sie den Arbeitsplatz verlassen, können
Sie das für die Abwesenheit vorgesehene Anwesenheitsprofil aktivieren. Dieses regelt während Ihrer
Abwesenheit die Anruflenkung, die Anruf-Benachrichtigung und steuert die Voice-Mail-Aktionen(1).
Sobald Sie wieder zurück am Arbeitsplatz sind, aktivieren Sie wieder das dafür vorgesehene Anwesenheitsprofil.
Es ist auch möglich Anwesenheitsprofile automatisch aufgrund des aktuellen Anwesenheitsstatus
zu aktivieren und deaktivieren zu lassen.
■ Anwesenheitsstatus
Anwesenheitsstatus sind festgelegte Status, die über Ihre oder eines anderen OIP-Benutzers
momentane Anwesenheit und Verfügbarkeit informieren. Der Anwesenheitsstatus kann für
jeden OIP-Benutzer und damit auch für jeden PBX-Teilnehmer gesetzt werden. Er wird angezeigt über die Anwesenheitsanzeige (siehe Kapitel "Anwesenheitsanzeige", Seite 28). Es gibt
mehrere Instanzen, die den Anwesenheitsstatus setzen können. Die Anwesenheitsanzeige zeigt
immer den zuletzt gesetzten Anwesenheitsstatus.
Beispiel:
Im OIP-Kalender ist Ihr Anwesenheitsstatus auf Beschäftigt gesetzt, die Anwesenheitsanzeige
zeigt Beschäftigt. Nun ändern Sie den Anwesenheitsstatus manuell über Ihre OfficeSuite (siehe
Kapitel "Anwesenheitsstatus festlegen", Seite 32) auf Verfügbar. Die Anwesenheitsanzeige
wechselt auf Verfügbar. Der Anwesenheitsstatus des OIP-Kalenders bleibt aber auf Beschäftigt.
eud-0962/1.1 — OfficeSuite 1.3.1.0 — 12.2007
Ist OIP an einen Microsoft Exchange Server angebunden, übernimmt der OIP-Kalender die
Anwesenheitsstatus von Microsoft Outlook.
57
Konfiguration
■ Neues Profil, Profil kopieren, Profil löschen
Abhängig vom Berechtigungsprofil, das Ihnen Ihr Systembetreuer zugewiesen hat, sind Sie
berechtigt, in der OfficeSuite neue Profile zu erstellen, zu kopieren oder zu löschen. Wenden Sie
sich an Ihren Systembetreuer für mehr Informationen.
Sie können entweder ein neues Profil erstellen, oder eines der verfügbaren Defaultprofile übernehmen und dieses an Ihre eigenen Bedürfnisse anpassen. Sie können beliebig viele Anwesenheitsprofile erstellen.
Sie können nur Profile löschen, die Sie persönlich angelegt haben. Defaultprofile können Sie
nicht löschen.
Wählen Sie im Konfigurationsfenster das Dialogfeld Profile aus und markieren
Sie das gewünschte Profil.
Neues Profil:
Klicken Sie auf die Schaltfläche Neues Profil, geben Sie einen Namen ein, wählen Sie die gewünschte Vorlage aus und bestätigen Sie mit OK.
➞ Sie können nun Ihre Einstellungen für dieses Profil eingeben.
Profil kopieren:
Klicken Sie auf die Schaltfläche Profil kopieren, geben Sie einen Namen ein,
wählen Sie die gewünschte Vorlage aus und bestätigen Sie mit OK.
➞ Sie können nun Ihre Einstellungen für dieses Profil eingeben.
Hinweis:
Sie können jeden Profiltyp (Privat, Öffentlich, Vorlage) kopieren.
Profil löschen:
Klicken Sie auf die Schaltfläche Profil löschen. Bestätigen Sie die Sicherheitsabfrage mit Ja.
■ Profil aktivieren
Sie können jeweils ein Anwesenheitsprofil aktivieren. Wählen Sie ein anderes Anwesenheitsprofil, wird das aktuelle automatisch deaktiviert.
Mit dem Aktivieren eines Anwesenheitsprofils werden alle diesem Profil hinterlegten Einstellungen vorgenommen.
Wählen Sie im Konfigurationsfenster das Dialogfeld Profile aus.
58
eud-0962/1.1 — OfficeSuite 1.3.1.0 — 12.2007
Das Anwesenheitsprofil wird in Abhängigkeit des Anwesenheitsstatus aktiviert (siehe Kapitel
"Anwesenheitsstatus", Seite 57). Oder Sie können ein Anwesenheitsprofil manuell ("Anwesenheitsstatus festlegen", Seite 32) über Ihr Endgerät aktivieren.
Konfiguration
Markieren Sie das gewünschte Anwesenheitsprofil und klicken Sie auf die
Schaltfläche Profil aktivieren.
➞ Beim aktivierten Anwesenheitsprofil wird
angezeigt.
Hinweis:
Ein Profil aktiveren können Sie auch über das Kontextmenü des Telefonfensters.
■ Profilschalter
Mit dem Profilschalter können Sie Anwesenheitsprofile abhängig vom Anwesenheitsstatus der
OfficeSuite aktivieren und deaktivieren. Wenn Sie die OfficeSuite mit Microsoft Outlook verbunden
haben, werden die Anwesenheitsprofile abhängig vom Outlook-Anwesenheitsstatus geschaltet.
Unter Profil umschalten wenn Anwesenheitsstatus ändert wählen Sie die Profile für die einzelnen
Anwesenheitsstatus aus. Unter Profil umschalten bei Applikationsereignis können Sie das Profil
für jedes Ereignis auswählen.
Sobald sich Ihr Anwesenheitsstatus ändert oder ein Ereignis stattfindet, und Sie Profile dafür
festgelegt haben, aktiviert der aktuelle Anwesenheitsstatus das zugewiesene Anwesenheitsprofil.
Wählen Sie im Konfigurationsfenster das Dialogfeld Profile aus.
Markieren Sie das gewünschte Anwesenheitsprofil, öffnen Sie das Kontextmenü mit der rechten Maustaste und wählen Sie Profilschalter aus.
➞ Fenster Profilschalter wird geöffnet.
Wählen Sie das gewünschte Profil für jedes Ereignis aus und bestätigen Sie mit OK.
➞ Einstellungen sind gespeichert.
■ Allgemein
Ihr Systembetreuer hat Ihre OfficeSuite mit Defaultprofilen ausgestattet. Abhängig vom
Berechtigungsprofil, das Ihnen Ihr Systembetreuer zugewiesen hat, können Sie diese Defaultprofile übernehmen oder diese an Ihre Bedürfnisse anpassen.
eud-0962/1.1 — OfficeSuite 1.3.1.0 — 12.2007
Name: Name des Profils.
Profilverfügbarkeit: Privat (steht nur seinem Besitzer zur Verfügung), Öffentlich (steht allen
OIP-Benutzern zur Verfügung, können individuell aktiviert/deaktiviert werden), Vorlage (dienen
als Vorlage zum Erstellen öffentlicher und privater Profile. Die Vorlage kann nicht direkt als Profil
eingesetzt und deshalb nicht aktiviert werden), System (wird von einem OIP-Dienst erzeugt und
ist in der Regel nicht veränderbar).
Profil nicht deaktivierbar durch Profilschalter: Das Profil kann nur manuell deaktiviert werden und
nicht über den Profilschalter. Mehr Informationen finden Sie im Kapitel "Profilschalter", Seite 59.
Anwesenheitsstatus: z. B. Verfügbar, Besprechung. Wird im Teilnehmerfeld in der Anwesenheitsanzeige eingeblendet. Mehr Informationen siehe Kapitel "Anwesenheitsstatus", Seite 57.
59
Konfiguration
Abwesenheitsgrund: z. B. Geschäftlich, Ferien, Arzt. Wird im Teilnehmerfeld in der Anwesenheitsanzeige eingeblendet.
Betreff: Text, der im Teilnehmerfeld in der Anwesenheitsanzeige eingeblendet wird.
Ort: Wird im Teilnehmerfeld in der Anwesenheitsanzeige eingeblendet.
Wählen Sie im Konfigurationsfenster das Dialogfeld Profile aus.
Markieren Sie das gewünschte Profil und wählen Sie das Register Allgemein aus.
Wählen Sie Ihre gewünschten Einstellungen aus und bestätigen Sie mit Übernehmen.
➞ Einstellungen sind gespeichert.
Hinweis:
Die gesamte Profilkonfiguration können Sie öffnen, indem Sie das gewünschte
Profil markieren, das Kontextmenü mit der rechten Maustaste öffnen und Konfiguration auswählen.
■ Anrufumleitungsprofile
Sie können die Zielnummern für die Anrufumleitungen standardmässig festlegen.
Mehr Informationen finden Sie im Kapitel "Abwesenheiten", Seite 45.
Anrufumleitungseinstellungen verwenden: Beim Aktivieren/Deaktivieren des Anwesenheitsprofiles wird auch diese Umleitung aktiviert/deaktiviert. Ist das Häklein nicht gesetzt, werden die
Einstellungen ignoriert und die Anrufumleitung wird nicht aktiviert/deaktiviert.
Ziel: Ziel der Anrufumleitung.
Wählen Sie im Konfigurationsfenster das Dialogfeld Profile aus.
Markieren Sie das gewünschte Profil und wählen Sie das Register Anrufumleitungen aus.
Wählen Sie die gewünschte Anrufumleitung aus und klicken Sie auf die Schaltfläche Ändern.
➞ Fenster Anrufumleitungen wird geöffnet.
60
eud-0962/1.1 — OfficeSuite 1.3.1.0 — 12.2007
Einstellungen des Profils erzwingen: verhindert, dass andere Instanzen die hier festgelegten
Umleiteinstellungen ändern können, solange dieses Anwesenheitsprofil aktiviert ist. Andere
Instanzen können sein: Anwenderinteraktion über das Systemendgerät oder ein Softphone,
Umleitziele der Anwesenheitsanzeige, der OfficeSuite oder eines Softphones, in der PBX definierte Default-Umleitziele.
Konfiguration
Wählen Sie das gewünschte Ziel und die entsprechenden Einstellungen aus
und bestätigen Sie mit OK, dann Übernehmen.
➞ Einstellungen sind gespeichert.
Hinweis:
Das Fenster Anrufumleitungen können Sie auch über das entsprechende Symbol im Telefonfenster (siehe Kapitel "Anzeige-Symbole Anrufumleitungen",
Seite 5) öffnen, oder über das Kontextmenü des Telefonfensters > Anrufumleitungen.
■ Voice-Mail-Profile(1)
Sie möchten einen Anruf auf eine Voice-Mail umleiten.
Sie können festlegen, auf welche Voice-Mail umgeleitet werden soll. Weisen Sie dazu Ihrem
Anwesenheitsprofil ein Voice-Mail-Profil zu.
Wählen Sie im Konfigurationsfenster das Dialogfeld Profile aus.
Markieren Sie das gewünschte Profil und wählen Sie das Register Voice-Mail aus.
Wählen Sie im Fenster Konfiguration die gewünschte Einstellung aus. Mit
und Sie die Begrüssung anhören und aufnehmen. Bestätigen Sie mit Übernehmen.
➞ Einstellungen sind gespeichert.
Hinweis:
• Die gesamte Profilkonfiguration können Sie öffnen, indem Sie das
gewünschte Profil markieren, das Kontextmenü mit der rechten Maustaste
öffnen und Konfigurationen auswählen.
• Wie Sie eine Voice-Mail-Begrüssung einstellen, erfahren Sie im Kapitel
"Voice-Mail-Begrüssungen(1)", Seite 61.
■ Voice-Mail-Begrüssungen(1)
Sie möchten eine neue Voice-Mail-Begrüssung aufsprechen oder eine andere aktivieren.
eud-0962/1.1 — OfficeSuite 1.3.1.0 — 12.2007
Sie können festlegen, mit welcher Voice-Mail-Begrüssung Ihre Anrufer begrüsst werden sollen.
Öffnen Sie das Kontextmenü vom Telefonfenster und wählen Sie
Voice-Mail-Begrüssungen aus.
➞ Fenster Voice-Mail-Begrüssungen wird geöffnet.
Markieren Sie die gewünschte Begrüssung und nehmen Sie Ihre gewünschten
Einstellungen vor, in dem Sie auf die entsprechende Schaltfläche klicken.
Klicken Sie auf die Schaltfläche Aktiveren.
➞ Begrüssung ist aktiviert.
61
Konfiguration
■ Benachrichtigungsprofile
Sie möchten individuell bestimmen, wie Sie im einzelnen Fall benachrichtigt werden. Weisen
Sie dazu dem Anwesenheitsprofil ein Benachrichtigungsprofil zu. Benachrichtigungsprofile
können Sie aktivieren für Benachrichtigung, Anzeige, Audio.
Benachrichtigungsprofil: In einem Benachrichtigungsprofil ist festgehalten, ob und wie ein
bestimmtes Ereignis notifiziert werden soll. Dazu werden den verschiedenen Ereignissen Informationsziele zugeordnet. Sie können zum Beispiel festlegen, dass nach einem unbeantworteten Anruf eine E-Mail-Nachricht generiert werden soll.
Audioprofil: In einem Audioprofil ist festgehalten, wie die Ruftonsignalisation am Endgerät
erfolgen soll, sowie die Lautstärke des Lauthör- und Hörerlautsprechers.
Priorität: Legen Sie hier fest, mit welcher Priorität die Anzeige auf dem Endgerät erfolgen soll:
Meldung, Funktionsprofile, Anzeige, Unwichtig, Warnung, Wichtig, Dringend, Kritisch, Alarm).
Anzeigeprofil: In einem Anzeigeprofil ist festgehalten, wie ein Ereignis abhängig von seiner Priorität am Endgerät angezeigt werden soll.
Wählen Sie im Konfigurationsfenster das Dialogfeld Profile aus.
Markieren Sie das gewünschtes Profil und wählen Sie das Register Benachrichtigung aus.
Wählen Sie das gewünschte Benachrichtigungsprofil für Benachrichtigung,
Anzeige oder Audio aus oder klicken Sie auf die entsprechende Schaltfläche
Konfigurationen.
➞ Fenster Konfigurationen: wird geöffnet.
Neues Profil erstellen:
Klicken Sie auf die Schaltfläche Neu, geben Sie einen Namen ein und bestätigen Sie mit OK.
Benachrichtigungsprofil konfigurieren:
Markieren Sie das gewünschte Profil, klicken Sie auf die Schaltfläche Hinzufügen und wählen Sie unter Quelle das Ereignis aus, das eine Benachrichtigung
auslösen soll.
Wählen Sie dann unter Ziel das zu benachrichtigende Ziel aus.
Bestätigen Sie mit Übernehmen.
➞ Profil ist konfiguriert.
Ziele/Quellen konfigurieren:
Klicken Sie auf die Schaltfläche Quellen konfigurieren oder Ziele konfigurieren,
wählen Sie das gewünschte Ereignis oder Ziel aus, klicken Sie auf die Schaltfläche
und bestätigen Sie mit OK. Wählen Sie unter Sichtbarkeit den
gewünschten Informationsgehalt aus und bestätigen Sie Übernehmen.
62
eud-0962/1.1 — OfficeSuite 1.3.1.0 — 12.2007
Profil kopieren:
Markieren Sie das gewünschte Profil, klicken Sie auf die Schaltfläche Kopieren,
geben Sie einen Namen ein und bestätigen Sie mit OK.
Konfiguration
Quellen/Ziele entfernen:
Markieren Sie das gewünschte Profil und die gewünschte Quelle / das gewünschte
Ziel und klicken Sie auf die Schaltfläche Entfernen, dann Übernehmen.
➞ Einstellung wird gelöscht.
Anzeigprofil konfigurieren:
Markieren Sie das gewünschte Profil, nehmen Sie Ihre gewünschten Einstellungen vor und bestätigen Sie mit Übernehmen.
➞ Profil ist konfiguriert.
Audioprofil konfigurieren:
Markieren Sie das gewünschte Profil, nehmen Sie Ihre gewünschten Einstellungen vor und bestätigen Sie mit Übernehmen.
➞ Profil ist konfiguriert.
Hinweis:
• Default-Profile können Sie nicht ändern.
• Die gesamte Profilkonfiguration können Sie öffnen, indem Sie das
gewünschte Profil markieren, das Kontextmenü mit der rechten Maustaste
öffnen und Konfigurationen auswählen.
■ Benachrichtigungen(1)
Sie können festlegen, dass Sie bei Neuen Voice-Mail-Meldungen (von internen oder externen
Anrufen) mit einer E-Mail benachrichtigt werden. Sie können auch festlegen, dass Kalenderereignisse auf der Anzeige Ihres Endgerätes angezeigt werden.
Öffnen Sie das Kontextmenü vom Telefonfenster und wählen Sie Benachrichtigungen aus.
➞ Fenster Benachrichtigungen wird geöffnet.
Nehmen Sie Ihre gewünschten Einstellungen vor, in dem Sie das entsprechende Kontrollkästchen aktivieren und bestätigen Sie mit OK.
➞ Einstellungen sind gespeichert.
■ Funktionsprofile
eud-0962/1.1 — OfficeSuite 1.3.1.0 — 12.2007
Ein Funktionsprofil enthält eine oder mehrere vordefinierte PBX-Funktionen. Beim Aktivieren
des Funktionsprofils werden die Funktionen in der Sortierreihenfolge entweder ein- oder ausgeschaltet. Einige Funktionen benötigen für die Ausführung noch zusätzliche Argumente.
Sie können festlegen, welches Profil automatisch aktiviert wird, wenn Sie die OfficeSuite starten
(Bei Aktivierung) oder ausschalten (Bei Deaktivierung). Weisen Sie dazu dem Anwesenheitsprofil
ein Funktionsprofil zu.
Folgende Kategorien und ihre Funktionen stehen Ihnen zur Verfügung:
• Anrufumleitungen: Anrufumleitung (AUL), AUL zu Text/Sucher, RWS, RWS zu Sucher, AUL bei
besetzt, AUL zu Voice-Mail, RWS zu Voice-Mail, AUL bei besetzt zu Voice-Mail, Ruhe vor dem Telefon
• Schutz: Schutz vor Anklopfen/Aufschalten/Durchsage/Anrufumleitung/Fast Take/Fernbedienung, Rufnummerunterdrückung permanent
• PBX-Operationen: Courtesy, Abmelden vom Sammelanschluss, Abmelden von allen Sammelan63
Konfiguration
schlüssen, Home Alone, Benutzeralarm, Makro ohne Status
• Andere Anwendungen: Voice-Mail-Begrüssung, Redkey
Wählen Sie im Konfigurationsfenster das Dialogfeld Profile aus.
Markieren Sie das gewünschtes Profil und wählen Sie das Register Funktionen aus.
Wählen Sie die entsprechende Aktion (Bei Aktivierung oder Bei Deaktivierung)
und klicken Sie auf die Schaltfläche Konfigurationen.
➞ Fenster Konfigurationen: Funktionen wird geöffnet.
Neues Profil:
Klicken Sie auf die Schaltfläche Neu, geben Sie einen Namen ein und bestätigen Sie mit OK.
Profil kopieren:
Markieren Sie das gewünschte Profil, klicken Sie auf die Schaltfläche Kopieren,
geben Sie einen Namen ein und bestätigen Sie mit OK.
Funktion hinzufügen:
Markieren Sie das gewünschte Profil und klicken Sie auf die Schaltfläche Hinzufügen.
➞ Fenster Funktion bestimmen wird geöffnet.
Klicken Sie auf
, um im Fenster Funktion auswählen die gewünschte Kategorie und Funktion auszuwählen und bestätigen Sie mit OK.
Funktion ändern:
Markieren Sie das gewünschte Profil und die gewünschte Funktion und klicken
Sie auf die Schaltfläche Ändern. Nehmen Sie die gewünschten Einstellungen
vor und bestätigen Sie mit OK.
➞ Funktion wird geändert.
Funktion entfernen:
Markieren Sie das gewünschte Profil und die gewünschte Funktion und klicken
Sie auf die Schaltfläche Entfernen.
➞ Funktion wird gelöscht.
eud-0962/1.1 — OfficeSuite 1.3.1.0 — 12.2007
Hinweis:
• Default-Profile können Sie nicht ändern.
• Die gesamte Profilkonfiguration können Sie öffnen, indem Sie das
gewünschte Profil markieren, das Kontextmenü mit der rechten Maustaste
öffnen und Konfigurationen auswählen.
64
Index
eud-0962/1.1 — OfficeSuite 1.3.1.0 — 12.2007
Index
A
Beschriftungsstreifen . . . . . . . . . . . . . . . . . . . . . . . . . 55
Abweisen . . . . . . . . . . . . . . . . . . . . . . . . . . . . . . . . . . . . . 46
Aktionen (Anwesenheitsanzeige) . . . . . . . . . . . . . . 34
Aktionstyp . . . . . . . . . . . . . . . . . . . . . . . . . . . . . . . . . . . . 54
Aktualisierung . . . . . . . . . . . . . . . . . . . . . . . . . . . . . . . . 10
Allgemein (Benutzer) . . . . . . . . . . . . . . . . . . . . . . . . . . 50
Allgemein (Endgerät) . . . . . . . . . . . . . . . . . . . . . . . . . . 52
Allgemein (Profile) . . . . . . . . . . . . . . . . . . . . . . . . . . . . 59
Allgemein (Telefonieeinstellungen) . . . . . . . . . . . . 12
Alphawahl . . . . . . . . . . . . . . . . . . . . . . . . . . . . . . . . . . . . 12
Anklopfen . . . . . . . . . . . . . . . . . . . . . . . . . . . . . . . . . . . . 51
Anklopfen beantworten . . . . . . . . . . . . . . . . . . . . . . . 40
Anklopfen bei internem Teilnehmer . . . . . . . . . . . 40
Anruf abweisen während Rufphase . . . . . . . . . . . . 46
Anruf entgegennehmen . . . . . . . . . . . . . . . . . . . . . . . 36
Anruf für anderen Teilnehmer übernehmen . . . . 34
Anruf weiterleiten während Rufphase . . . . . . . . . . 46
Anrufen aus Telefonbuch . . . . . . . . . . . . . . . . . . . . . . 27
Anrufliste beantworteter Anrufe . . . . . . . . . . . . . . . 17
Anrufliste unbeantworteter Anrufe . . . . . . . . . . . . 17
Anruflisten . . . . . . . . . . . . . . . . . . . . . . . . . . . . . . . . . . . . 17
Anrufschutz . . . . . . . . . . . . . . . . . . . . . . . . . . . . . . . . . . . 51
Anrufumleitung . . . . . . . . . . . . . . . . . . . . . . . . . . . 45, 51
Anrufumleitung bei besetzt . . . . . . . . . . . . . . . . . . . 45
Anrufumleitungen . . . . . . . . . . . . . . . . . . . . . . . . . . . . 45
Anrufumleitungprofil . . . . . . . . . . . . . . . . . . . . . . . . . . 60
Anrufverwaltung via OfficeSuite . . . . . . . . . . . . . . . . 2
Anwesenheitsanzeige . . . . . . . . . . . . . . . . . . . . . . . . . 28
Anwesenheitsstatus festlegen . . . . . . . . . . . . . . . . . 32
Anzeige . . . . . . . . . . . . . . . . . . . . . . . . . . . . . . . . . . . . . . . 53
Anzeige-Symbole (Journal) . . . . . . . . . . . . . . . . . . . . 16
Anzeige-Symbole (Telefon) . . . . . . . . . . . . . . . . . . . . . 5
Anzeige-Symbole Anrufumleitungen . . . . . . . . . . . 5
Anzeige-Symbole Teilnehmer-Rufnummer . . . . . 31
Anzeige-Symbole Telefonstatus . . . . . . . . . . . . 5, 30
Audio . . . . . . . . . . . . . . . . . . . . . . . . . . . . . . . . . . . . . . . . . 53
Aufmerksamkeitston . . . . . . . . . . . . . . . . . . . . . . . . . . 53
Aufschalten . . . . . . . . . . . . . . . . . . . . . . . . . . . . . . . . . . . 51
AUL . . . . . . . . . . . . . . . . . . . . . . . . . . . . . . . . . . . . . . . . . . . 45
C
B
Bedienung . . . . . . . . . . . . . . . . . . . . . . . . . . . . . . . . . . . . 11
Bedienungselemente (Ext.‡isplay, Webbrowser) 4
Bedienungselemente (Telefon, Wahlblock) . . . . . . 3
Beendentaste . . . . . . . . . . . . . . . . . . . . . . . . . . . . . . . . . . 3
Beleuchtung . . . . . . . . . . . . . . . . . . . . . . . . . . . . . . . . . . 53
Beleuchtungsintensität . . . . . . . . . . . . . . . . . . . . . . . . 53
Benachrichtigungen . . . . . . . . . . . . . . . . . . . . . . . . . . 63
Benachrichtigungsprofil . . . . . . . . . . . . . . . . . . . . . . . 62
Benutzer . . . . . . . . . . . . . . . . . . . . . . . . . . . . . . . . . . . . . . 50
Benutzerinformationen . . . . . . . . . . . . . . . . . . . . . . . . . 6
Bereichston . . . . . . . . . . . . . . . . . . . . . . . . . . . . . . . . . . . 52
CTI-Client . . . . . . . . . . . . . . . . . . . . . . . . . . . . . . . . . . . . . . .2
D
DECT . . . . . . . . . . . . . . . . . . . . . . . . . . . . . . . . . . . . . 52, 53
Default-Umleitziel . . . . . . . . . . . . . . . . . . . . . . . . . . . . 51
Direkte Antwort . . . . . . . . . . . . . . . . . . . . . . . . . . . . . . 52
Diskretruf . . . . . . . . . . . . . . . . . . . . . . . . . . . . . . . . . . . . . 53
Dokumenteninformation . . . . . . . . . . . . . . . . . . . . . . .7
DTMF . . . . . . . . . . . . . . . . . . . . . . . . . . . . . . . . . . . . . . . . 52
Durchsage . . . . . . . . . . . . . . . . . . . . . . . . . . . . . . . . . . . . 51
Durchsage empfangen . . . . . . . . . . . . . . . . . . . . . . . . 41
Durchsage starten . . . . . . . . . . . . . . . . . . . . . . . . . . . . 41
E
Einstellungen (Anwesenheitsanzeige) . . . . . . . . . 29
Einstellungen (Externes Display) . . . . . . . . . . . . . . . . .4
Einstellungen (Journal) . . . . . . . . . . . . . . . . . . . . . . . . 15
Einstellungen (Konfiguration) . . . . . . . . . . . . . . . . . 49
Einstellungen (Telefonbuch) . . . . . . . . . . . . . . . . . . 22
Endgerät . . . . . . . . . . . . . . . . . . . . . . . . . . . . . . . . . . . . . 52
Erweiterte Suche . . . . . . . . . . . . . . . . . . . . . . . . . . 26, 37
Externes Display . . . . . . . . . . . . . . . . . . . . . . . . . . . . . . . .4
F
Farbanzeige Teilnehmerstatus . . . . . . . . . . . . . . . . 31
Fenster . . . . . . . . . . . . . . . . . . . . . . . . . . . . . . . . . . . . . . . 11
Fenster-Einstellungen . . . . . . . . . . . . . . . . . . . . . . . . . 11
Fernbedienung . . . . . . . . . . . . . . . . . . . . . . . . . . . . . . . 51
Foxtaste . . . . . . . . . . . . . . . . . . . . . . . . . . . . . . . . . . . .3, 54
Frei konfigurierbare Funktion . . . . . . . . . . . . . . . . . 55
Freisprechen . . . . . . . . . . . . . . . . . . . . . . . . . . . . . . . . . 52
Funktionen im Telefonbuch . . . . . . . . . . . . . . . . . . . 26
Funktionsprofil . . . . . . . . . . . . . . . . . . . . . . . . . . . . . . . 63
Funktionstaste . . . . . . . . . . . . . . . . . . . . . . . . . . . . . . . . 54
Funktionsumfang . . . . . . . . . . . . . . . . . . . . . . . . . . . . . . .7
G
Geschwindigkeit . . . . . . . . . . . . . . . . . . . . . . . . . . . . . . 53
Gespräch beenden . . . . . . . . . . . . . . . . . . . . . . . . . . . . 36
Gespräch einleiten . . . . . . . . . . . . . . . . . . . . . . . . . . . . 34
Gesprächspartner verbinden . . . . . . . . . . . . . . . . . . 43
Gesprächstaste . . . . . . . . . . . . . . . . . . . . . . . . . . . . . . . . .3
Gewählte Nummern . . . . . . . . . . . . . . . . . . . . . . . . . . 18
Gruppe hinzufügen . . . . . . . . . . . . . . . . . . . . . . . . . . . 33
Gruppe löschen . . . . . . . . . . . . . . . . . . . . . . . . . . . . . . . 33
Gruppe umbennen . . . . . . . . . . . . . . . . . . . . . . . . . . . 33
H
Haftungsausschuss . . . . . . . . . . . . . . . . . . . . . . . . . . . . .7
Headset . . . . . . . . . . . . . . . . . . . . . . . . . . . . . . . . . . . . . . 52
Hilfe . . . . . . . . . . . . . . . . . . . . . . . . . . . . . . . . . . . . . . . . . . 13
65
Index
Journal . . . . . . . . . . . . . . . . . . . . . . . . . . . . . . . . . . . . . . . 14
Journaltaste . . . . . . . . . . . . . . . . . . . . . . . . . . . . . . . . . . . .3
K
Konferenzgespräch . . . . . . . . . . . . . . . . . . . . . . . . . . . 43
Konfiguration . . . . . . . . . . . . . . . . . . . . . . . . . . . . . . . . . 48
Konfigurierbare Tasten . . . . . . . . . . . . . . . . . . . . . . . . 54
Kontextmenü . . . . . . . . . . . . . . . . . . . . . . . . . . . . . . . . . . .3
Kontrast . . . . . . . . . . . . . . . . . . . . . . . . . . . . . . . . . . . . . . 53
Sound . . . . . . . . . . . . . . . . . . . . . . . . . . . . . . . . . . . . . . . . 12
Sprache . . . . . . . . . . . . . . . . . . . . . . . . . . . . . . . . . . . . . . . 52
Standbild . . . . . . . . . . . . . . . . . . . . . . . . . . . . . . . . . . . . . 53
Suchen im Telefonbuch . . . . . . . . . . . . . . . . . . . . . . . 26
Systemabhängigkeit . . . . . . . . . . . . . . . . . . . . . . . . . . 13
T
OfficeSuite einrichten . . . . . . . . . . . . . . . . . . . . . . . . . 11
OfficeSuite starten . . . . . . . . . . . . . . . . . . . . . . . . . . . . 10
Taste löschen . . . . . . . . . . . . . . . . . . . . . . . . . . . . . . . . . 55
Tastenkombinationen . . . . . . . . . . . . . . . . . . . . . . . . . 11
Tastenquittungston . . . . . . . . . . . . . . . . . . . . . . . . . . . 52
Teamtaste . . . . . . . . . . . . . . . . . . . . . . . . . . . . . . . . . . . . 54
Teilnehmer hinzufügen . . . . . . . . . . . . . . . . . . . . . . . . 33
Teilnehmerfeld . . . . . . . . . . . . . . . . . . . . . . . . . . . . . . . . 30
Telefon sperren . . . . . . . . . . . . . . . . . . . . . . . . . . . . . . . 52
Telefonbuch . . . . . . . . . . . . . . . . . . . . . . . . . . . . . . . . . . 21
Telefonbuch verwalten . . . . . . . . . . . . . . . . . . . . . . . . 23
Telefonbucheintrag bearbeiten . . . . . . . . . . . . . . . . 25
Telefonbucheintrag erstellen . . . . . . . . . . . . . . . . . . 24
Telefonbucheintrag löschen . . . . . . . . . . . . . . . . . . . 25
Telefonbücher bearbeiten . . . . . . . . . . . . . . . . . . . . . 24
Telefonbuchtaste . . . . . . . . . . . . . . . . . . . . . . . . . . . . . . 3
Telefonie-Einstellungen . . . . . . . . . . . . . . . . . . . . . . . 12
Telefonieren mit Komfortfunktionen . . . . . . . . . . . 35
Textmeldungen . . . . . . . . . . . . . . . . . . . . . . . . . . . . . . . 18
Textmeldungen lesen . . . . . . . . . . . . . . . . . . . . . . . . . 47
P
U
L
Lautstärke . . . . . . . . . . . . . . . . . . . . . . . . . . . . . . . . . . . . 53
Leitungstaste . . . . . . . . . . . . . . . . . . . . . . . . . . . . . . . . . 54
M
Makeln . . . . . . . . . . . . . . . . . . . . . . . . . . . . . . . . . . . . . . . 42
Meldungen senden . . . . . . . . . . . . . . . . . . . . . . . 27, 47
Melodie . . . . . . . . . . . . . . . . . . . . . . . . . . . . . . . . . . . . . . 53
N
Neues Profil . . . . . . . . . . . . . . . . . . . . . . . . . . . . . . . . . . 58
Nummerntaste . . . . . . . . . . . . . . . . . . . . . . . . . . . . . . . 54
O
Parken . . . . . . . . . . . . . . . . . . . . . . . . . . . . . . . . . . . . . . .
Passwort . . . . . . . . . . . . . . . . . . . . . . . . . . . . . . . . . . . . .
Persönliche Einstellungen . . . . . . . . . . . . . . . . . . . . .
PIN . . . . . . . . . . . . . . . . . . . . . . . . . . . . . . . . . . . . . . . . . . .
Profil aktivieren . . . . . . . . . . . . . . . . . . . . . . . . . . . . . . .
Profil kopieren . . . . . . . . . . . . . . . . . . . . . . . . . . . . . . . .
Profil löschen . . . . . . . . . . . . . . . . . . . . . . . . . . . . . . . . .
Profile . . . . . . . . . . . . . . . . . . . . . . . . . . . . . . . . . . . . . . . .
Profilschalter . . . . . . . . . . . . . . . . . . . . . . . . . . . . . . . . .
Protokollierung . . . . . . . . . . . . . . . . . . . . . . . . . . . . . . .
44
50
50
50
58
58
58
57
59
12
R
Rückfrage im Gespräch . . . . . . . . . . . . . . . . . . . . . . .
Rückruf anfordern . . . . . . . . . . . . . . . . . . . . . . . . . . . .
Rückruf beantworten . . . . . . . . . . . . . . . . . . . . . . . . .
Rufumleitung besetzt . . . . . . . . . . . . . . . . . . . . . . . . .
Rufumleitung nach Zeit . . . . . . . . . . . . . . . . . . . . . . .
Rufumleitung sofort . . . . . . . . . . . . . . . . . . . . . . . . . .
Rufweiterschaltung . . . . . . . . . . . . . . . . . . . . . . . . . . .
Ruhetext . . . . . . . . . . . . . . . . . . . . . . . . . . . . . . . . . . . . .
RWS . . . . . . . . . . . . . . . . . . . . . . . . . . . . . . . . . . . . . . . . . .
42
39
40
45
45
45
45
52
45
S
Schnellsuche . . . . . . . . . . . . . . . . . . . . . . . . . . . . . 26, 37
Schutz . . . . . . . . . . . . . . . . . . . . . . . . . . . . . . . . . . . . . . . . 51
Sicherheitshinweise . . . . . . . . . . . . . . . . . . . . . . . . . . . . .6
Softkey . . . . . . . . . . . . . . . . . . . . . . . . . . . . . . . . . . . . . . . . .3
66
Überlastton . . . . . . . . . . . . . . . . . . . . . . . . . . . . . . . . . . . 52
V
Verbindung . . . . . . . . . . . . . . . . . . . . . . . . . . . . . . . . . . . 11
Verfügbare Telefonbücher . . . . . . . . . . . . . . . . . . . . . 23
Verfügbarkeit des Produkts . . . . . . . . . . . . . . . . . . . . . 7
Verwendungszweck . . . . . . . . . . . . . . . . . . . . . . . . . . . . 6
Vibraruf . . . . . . . . . . . . . . . . . . . . . . . . . . . . . . . . . . . . . . . 53
Voice-Mail . . . . . . . . . . . . . . . . . . . . . . . . . . . . . . . . . . . . 19
Voice-Mail-Begrüssungen . . . . . . . . . . . . . . . . . . . . . 61
Voice-Mail-Profil . . . . . . . . . . . . . . . . . . . . . . . . . . . . . . . 61
Vorbestimmte Zielnummern . . . . . . . . . . . . . . . . . . . 51
W
Wahlblock . . . . . . . . . . . . . . . . . . . . . . . . . . . . . . . . . . . . . 3
Wählen aus einer anderen Anwendung . . . . . . . . 39
Wählen aus Telefonbuch . . . . . . . . . . . . . . . . . . . . . . 37
Wählen mit Namen . . . . . . . . . . . . . . . . . . . . . . . . . . . . 37
Wählen mit Rufnummer . . . . . . . . . . . . . . . . . . . . . . . 36
Warenzeichen . . . . . . . . . . . . . . . . . . . . . . . . . . . . . . . . . . 7
Web Browser . . . . . . . . . . . . . . . . . . . . . . . . . . . . . . . . . . . 4
Weitere Funktionen im Journal . . . . . . . . . . . . . . . . 20
Weiterleiten . . . . . . . . . . . . . . . . . . . . . . . . . . . . . . . . . . . 46
Z
Ziele . . . . . . . . . . . . . . . . . . . . . . . . . . . . . . . . . . . . . . . . . . 51
eud-0962/1.1 — OfficeSuite 1.3.1.0 — 12.2007
J
eud-0962/1.1 — OfficeSuite 1.3.1.0 — 12.2007
Ascotel®, IntelliGate® und OpenCom sind eingetragene Warenzeichen von Aastra.
Technische Änderungen und Liefermöglichkeiten vorbehalten.
Copyright © Aastra Telecom Schweiz AG