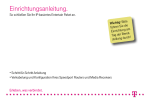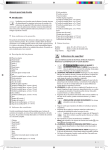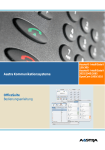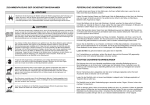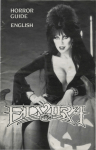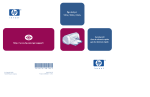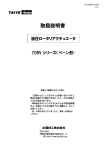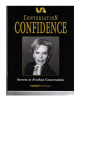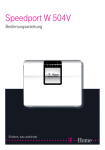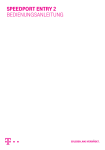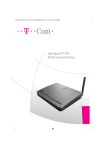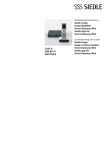Download einricHtungsanleitung Für den IP-basIerten entertaIn
Transcript
Einrichtungsanleitung Für den IP-basierten Entertain Anschluss Inhaltsverzeichnis 4 Sind Sie bereits Kunde? 5 Wichtige Vorbereitungen 6 Speedport W 724V anschließen 8Speedport W 504V, W 723V oder W 921V anschließen 10 Speedport Router für Internet und Telefonie einrichten 22 Media Receiver anschließen 24 Entertain startet 26 Tipps und Infos 28 Hilfe 29 Kontakt 3 Sind Sie bereits Kunde? Dann beachten Sie bitte folgende wichtige Informationen: Sie haben Ihren Telekom Anschluss geändert? Überprüfen Sie unbedingt die Verkabelung Ihrer Geräte anhand der Übersicht ab Seite 6/7, bevor Sie Ihren Speedport Router einrichten und den Media Receiver anschließen. Nutzen Sie bereits eine SprachBox? Mit Bereitstellung von Entertain wird Ihnen eine neue, verbesserte SprachBox zur Verfügung gestellt. Die bisherige SprachBox wird am Tag der Bereitstellung inklusive aller Nachrichten gelöscht. Um keine Nachrichten zu verlieren, empfehlen wir Ihnen, vor dem Bereitstellungstermin Ihres IPbasierten E ntertain Pakets eventuell vorhandene Nachrichten abzufragen und Ihre SprachBox über das Hauptmenü Ihrer SprachBox auszuschalten. Nutzen Sie bereits bestimmte Leistungs merkmale und Telefonie-Einstellungen? Alle für Ihren bisherigen Anschluss durchgeführten Konfigurationen im Kundencenter (Festnetz, Internet, TV) unter „Telefonie-Einstellungen“ gehen mit dem Wechsel zum IP-basierten Entertain Anschluss verloren. Notieren Sie sich bitte die Einstellungen, die Sie übernehmen möchten. Loggen Sie sich hierzu im Kundencenter ein unter www.telekom.de/kundencenter im Bereich „Festnetz“ > „Telefonie-Einstellungen vornehmen“. Direkt nach der Anschlussumstellung können Sie die Einstellungen im Kundencenter auf dem gleichen Weg neu einrichten. 4 Wichtige Vorbereitungen Bitte beachten Sie: Entertain funktioniert erst vollständig, wenn der Anschluss auf Entertain umgestellt ist. Den genauen Bereitstellungstermin mit Uhrzeit finden Sie in Ihrer Auftragsbestätigung. Schließen Sie Ihren Media Receiver nicht vor dem Bereitstel lungstermin an und beachten Sie die Hinweise in dieser Einrichtungsanleitung. Planen Sie für den Anschluss des Speedport Routers und des Media Receivers sowie für die Einrichtung genügend Zeit ein. Persönliche Zugangsdaten bereithalten Sie hatten bisher keinen Internet-Anschluss bei der Telekom? Ihre persönlichen Zugangsdaten liegen diesen Einrichtungsunterlagen bei. Sie hatten bereits einen Internet-Anschluss bei der Telekom? Ihre persönlichen Zugangsdaten liegen Ihnen bereits vor und behalten weiterhin ihre Gültigkeit. Alternativ können Sie Ihre vorhandene Telekom E-Mail-Adresse ([email protected]) mit dem zugehörigen Passwort zur Einrichtung Ihres neuen Anschlusses verwenden. Hinweis: Sollten Sie Ihre persönlichen Zugangsdaten nicht mehr kennen, können Sie sich diese erneut zusenden lassen und sie wiederherstellen unter www.telekom.de/zugangsdaten-wiederherstellen 5 Speedport W 724V anschliessen Bitte beachten Sie: Dies benötigen Sie nicht mehr: Splitter mit schwarzem Splitter-Kabel 1 E in vorhandener Splitter darf nicht mehr angeschlossen werden. Das schwarze Kabel, welches den Splitter mit der Telefondose verbindet, wird nicht mehr benötigt. 2 V erbinden Sie den Speedport Router mit der Telefondose. Stecken Sie dazu das DSL-Kabel für den IP-basierten Anschluss (graue Stecker) in die Telefondose (mittlere Buchse: oder „F“) und den Speedport Router (graue Buchse: „DSL“). DSL-Kabel mit kleinen grauen Steckern Kabel mit blauen Steckern Telefone/Telefonanlagen anschließen? Telefone/Telefonanlagen werden direkt an den Speedport Router angeschlossen, da dieser die Telefonverbindung herstellt. 6 Haben Sie mehrere Telefondosen in Ihrem Haushalt, schließen Sie den Speedport Router an die Haupttelefondose (erste TAE) an. Fragen Sie ggf. bei Ihrem Hausbesitzer oder Vermieter nach, welches die Haupttelefondose ist. 3 S chließen Sie Ihr Telefon an die Telefon buchse („Fon 1“ oder „Fon 2“) des Speedport Routers an. Ein Faxgerät oder einen Anrufbeantworter können Sie an die Buchse „Fon 2“ anschließen. 4 S chließen Sie das Netzwerkkabel (gelbe Stecker) an den Speedport Router (gelbe Buchse: „LAN 1“) und den Computer ) an. (Buchse „LAN“ Alternativ können Sie auch eine kabellose Verbindung über WLAN h erstellen (siehe Bedienungsanleitung des Speedport Routers). 5 S chließen Sie das Netzteil an den Speedport Router und die Steckdose an. Achtung: Trennen Sie den Speedport Router für vier Minuten nicht von der Steckdose oder Telefondose. Eine Unterbrechung kann das Gerät beschädigen! 6 S chalten Sie Ihren Computer bitte ein oder starten Sie ihn neu, bevor Sie fortfahren. Das Anschluss-Schema für einen Speedport W 724V finden Sie auf der nächsten Seite. Wichtig: Schließen Sie Ihren Media Receiver erst an, wenn Sie den Speedport Router erfolgreich eingerichtet haben. Die Verkabelung des Speedport Routers ist abgeschlossen. Blättern Sie weiter zum Kapitel „Speedport Router für Internet und Telefonie einrichten“. Der Speedport Router wird nun für die Einrichtung vorbereitet. Die Leuchtanzeige „Bitte warten!“ blinkt. 7 Speedport W 504V, W 723V oder W 921V anschliessen Bitte beachten Sie: Dies benötigen Sie nicht mehr: Splitter mit schwarzem Splitter-Kabel DSL-Kabel mit kleinen grauen Steckern Telefone/Telefonanlagen anschließen? Telefone/Telefonanlagen werden direkt an den Speedport Router angeschlossen, da dieser die Telefonverbindung herstellt. 8 1 E in vorhandener Splitter darf nicht mehr angeschlossen werden. Das schwarze Kabel, welches den Splitter mit der Telefondose verbindet, wird nicht mehr benötigt. 3a S chließen Sie nun Ihr Telefon an die Telefon buchse („1“ oder „2“) des Speedport Routers an. Ein Faxgerät oder einen Anrufbeantworter können Sie an die Buchse „2“ anschließen. 2 V erbinden Sie jetzt den Speedport Router mit der Telefondose. Stecken Sie dazu das DSL-Kabel für den IP-basierten Anschluss (graue Stecker) in die Telefondose (mittlere Buchse: oder „F“) und den Speedport Router (graue Buchse: „DSL“). 3b O ptional: Beim Speedport W 921V können Sie ISDN-Telefone an die Buchse „intern ISDN“ oder „S0 -int“ (schwarz) anschließen. Haben Sie mehrere Telefondosen in Ihrem Haushalt, schließen Sie den Speedport Router an die Haupttelefondose (erste TAE) an. Fragen Sie ggf. bei Ihrem Hausbesitzer oder Vermieter nach, welches die Haupttelefon dose ist. 4 S chließen Sie das Netzwerkkabel (gelbe Stecker) an den Speedport Router (gelbe Buchse: „LAN 1“) und den Computer (Buchse ) an. „LAN“ Alternativ können Sie auch eine kabellose Verbindung über WLAN herstellen (siehe Bedienungsanleitung des Speedport Routers). 5 S chließen Sie das Netzteil an den Speedport Router und die Steckdose an. Bitte warten Sie ab, während Ihr Speedport Router prüft, ob die Firmware auf dem aktuellsten Stand ist. Falls eine neue Firmware vorliegt, wird diese jetzt geladen. Achtung: Trennen Sie den Speedport Router für vier Minuten nicht von der Steckdose oder Telefondose. Eine Unterbrechung kann das Gerät beschädigen. 6 S chalten Sie Ihren Computer bitte ein oder starten Sie ihn neu, bevor Sie fortfahren. Wichtig: Schließen Sie Ihren Media Receiver erst an, wenn Sie den Speedport Router erfolgreich eingerichtet haben. Das Anschluss-Schema für einen Speedport W 504V, W 723V oder W 921V finden Sie auf der nächsten Seite. Die Verkabelung des Speedport Routers ist abgeschlossen. Blättern Sie weiter zum Kapitel „Speedport Router für Internet und Telefonie einrichten“. Bei einem Speedport W 723V oder W 921V blinkt die Leuchtanzeige „Bitte warten! Service“, bis der Vorgang abgeschlossen ist. Bei einem Speedport W 504V blinken alle Leuchtanzeigen von links nach rechts. 9 Speedport Router für Internet und Telefonie einrichten Bitte beachten Sie: Bereitstellungstermin? In der Auftragsbestätigung für Ihren neuen Anschluss finden Sie den Bereitstellungstermin. Erst ab diesem Tag können Sie Ihren neuen Anschluss einrichten. Verkabelung? Stellen Sie sicher, dass die Verkabelung Ihrer Geräte dieser Einrichtungsanleitung entspricht. Zur Einrichtung des Speedport Routers wählen Sie bitte aus folgenden Möglichkeiten aus: Automatische Konfiguration (empfohlen) (siehe rechts) oder Assistent des Speedport Routers manuelle Konfiguration (siehe Seite 13 – 20) Automatische Konfiguration (EMPFOHLEN) Bitte beachten Sie: Ihr Speedport Router benötigt nach der Verkabelung 4 Minuten, bis er bereit zur weiteren Konfiguration ist. Schalten Sie Ihren Computer ein oder starten Sie ihn neu. Ihre persönlichen Zugangsdaten finden Sie in den Einrichtungsunterlagen oder sie liegen Ihnen bereits vor. Falls nicht, helfen wir Ihnen gern unter der kosten freien Hotline 0800 33 01000 weiter. 10 1 W eb-Portal aufrufen Starten Sie den Internet Explorer. (Empfohlen! Mit anderen Internet-Browsern kann es zu Verzögerungen kommen.) Sie müssen dafür nicht online sein. Das Web-Portal zur automatischen Konfiguration wird automatisch aufgerufen. Dies kann bis zu eine Minute dauern. Sollte die Seite nicht erscheinen oder sollte in Ihrem Speedport Router bereits eine InternetVerbindung eingerichtet sein, geben Sie in das Adressfeld www.telekom.de/einrichten ein und bestätigen Sie mit der Eingabe-/ Enter-Taste. 2 Z ugangsdaten eingeben Folgen Sie den Anweisungen auf der Webseite, um Ihren Speedport Router automatisch konfigurieren zu lassen. Halten Sie dazu Ihre Zugangsnummer (vormals T-Online Nummer) und Ihr per sönliches Kennwort bereit. Falls Sie sich bereits eine E-Mail-Adresse @t-online.de und das zugehörige Passwort eingerichtet haben, so können Sie auch diese Daten in die Eingabefelder eintragen. 3 V erbindung überprüfen Geben Sie jetzt die Adresse www.telekom.de in das Adressfeld ein, um Ihre Internet-Verbindung zu überprüfen. An Ihrem Speedport Router leuchtet die Anzeige „Online“ auf. Fertig! Die Konfiguration des Speedport Routers ist abgeschlossen. Blättern Sie weiter zum Kapitel „Media Receiver anschließen“ auf Seite 22/23. Warten Sie, bis die automatische Konfi guration erfolgreich abgeschlossen ist. Hinweis: Falls die Webseite auch dann nicht g eladen wird, starten Sie den Browser neu oder folgen Sie dem Abschnitt „Assistent des Speedport Routers“ ab Seite 13. 11 Individuelle Einstellungen gewünscht? WLAN TO GO an einem Speedport W 724V einrichten? ISDN-Telefone an einem Speedport W 921V angeschlossen? Im Konfigurationsprogramm des Speedport Routers können Sie weitere Einstellungen vornehmen, zum Beispiel: Ihren Telefonen unterschiedliche Rufnummern zuordnen WLAN-Einstellungen ändern und ein persön liches Passwort vergeben Mit WLAN TO GO teilen Sie die ungenutzte Bandbreite Ihres Internet-Anschlusses als HotSpot mit anderen und surfen ohne zusätzliche Kosten an vielen Millionen HotSpots weltweit. Aktivieren Sie WLAN TO GO einfach beim Abschluss der automatischen Konfiguration Ihres Speedport W 724V oder richten Sie es später im Kundencenter unter „Dienste & Abos“ ein. Falls Sie ISDN-Telefone an einem Speedport W 921V angeschlossen haben, richten Sie zusätzlich die für das jeweilige Telefon gewünschte Rufnummer (MSN) in dem Telefon ein. Bitte schauen Sie dazu in die Bedienungsanleitung des jeweiligen Telefons. Wie Sie das Konfigurationsprogramm aufrufen, erfahren Sie auf Seite 13 in den Schritten 1 und 2 . 12 Wichtiger Hinweis: Für WLAN TO GO benötigen Sie den Speedport W 724V. Assistent des Speedport Routers (manuelle Konfiguration) Bitte beachten Sie: 1 K onfigurationsprogramm des Speedport Routers aufrufen Starten Sie den Internet-Browser und geben Sie in die Adressleiste Folgendes ein: http://speedport.ip (ohne www) Alternativ können Sie http://192.168.2.1 verwenden. 2 G erätepasswort eintragen Bei Speedport Routern finden Sie das Geräte passwort auf dem Typenschild auf der Rückseite des Geräts. Geben Sie das Passwort ein und bestätigen Sie mit „OK“. Typenschild mit Gerätepasswort Ihr Speedport Router benötigt nach der Verkabelung 4 Minuten, bis er bereit zur weiteren Konfiguration ist. Deutsche Telekom Speedport Ihre persönlichen Zugangsdaten finden Sie in den Einrichtungsunterlagen oder sie liegen Ihnen bereits vor. Falls nicht, helfen wir Ihnen gern unter der kostenfreien Hotline 0800 33 01000 weiter. Mat.-Nr.: 123456789 Konfiguration über Internet-Browser: . . . . . . . . . . . https://speedport.ip Gerätepasswort: . . . . . . . . . . . . . . . . . . . . . . . . . . . . . 1234ab WLAN-Name (SSID): . . . . . . . . . . . . . . . . . . . . . . . . . WLAN-123456 WLAN-Schlüssel (WPA/WPA2): . . . . . . . . . . . . . . . ABC12345678 Serien-Nummer: . . . . . . . . . . . . . . . . . . . . . . . . . . . . . 12345678xyz Kundenservice-Hotline: . . . . . . . . . . . . . . . . . . . . . . . 0800 330 1000 Nur mit Original Steckernetzgerät für Speedport verwenden! intern ISDN Ihre Rufnummern finden Sie in der Auftragsbestätigung, die Ihnen separat zugegangen ist. 13 3 A ssistent starten Je nach Speedport-Modell ist die Einrichtung mit dem Assistenten leicht unterschiedlich. Speedport W 504V Siehe nächster Abschnitt. Speedport W 723V Blättern Sie bitte zu Seite 16. Speedport W 724V Blättern Sie bitte zu Seite 19. Speedport W 921V Blättern Sie bitte zu Seite 20. Speedport W 504V: Bitte achten Sie für einen einwandfreien Betrieb auf einen aktuellen Firmware-Stand. Hilfestellung zum Thema Firmware-Update finden Sie in der Bedienungsanleitung Ihres Speedport Routers. Wählen Sie auf der Startseite im Menü „Assistent“ den Menüpunkt „Schritt für Schritt“ und bestätigen Sie mit „OK & Weiter“. 4 Z ugangsdaten eingeben Geben Sie jetzt Ihre persönlichen Zugangsdaten ein. Setzen Sie in dem Kästchen „Immer online“ ein Häkchen, um Ihre Internet-Verbindung rund um die Uhr aufrechtzuerhalten. Damit sind Sie für ankommende Telefonate ständig erreichbar. Bestätigen Sie mit „OK & Weiter“. Fahren Sie nun mit den Schritten 4 bis 8 fort. 14 Abb. ähnlich. 5 T elefonie einrichten Nun richten Sie die Telefonie über das Internet ein. Setzen Sie in dem Kästchen „Telefonie einrichten mit:“ ein Häkchen und wählen Sie „DSL Telefonie“. Bestätigen Sie mit „OK & Weiter“. 6 T elefonie-Zugangsdaten Geben Sie jetzt die Telefonnummern und Zugangsdaten für die Telefonie über das Internet ein. a) Wählen Sie bei „Anbieter-Auswahl“ bitte „T-Online“ aus. b) Tragen Sie bei „DSL-Telefonnummer“ die Rufnummer ein, die bei abgehenden Telefongesprächen an Ihre Gesprächspartner übermittelt werden soll (bitte unbedingt im Format Vorwahl plus Rufnummer eingeben, z. B. 030123456). Die Rufnummer finden Sie in Ihrer Auftragsbestätigung der Telekom. c) Tragen Sie unter „E-Mail-Adresse“ „[email protected]“ ein. Achten Sie auf die korrekte Schreibweise. Abb. ähnlich. d) Lassen Sie das Feld „Passwort (Webkennwort)“ frei. Abb. ähnlich. e) Klicken Sie anschließend auf den Button „OK & Weiter“. 15 7 W eitere DSL-Telefonnummer einrichten Wiederholen Sie diesen Schritt für alle Rufnummern, die Sie in Ihrer Auftragsbestätigung vorliegen haben. Klicken Sie dafür im folgenden Fenster auf Nur eingetragene Rufnummern können auch verwendet werden. Wenn Sie alle Rufnummern eingetragen h aben, klicken Sie anschließend auf den Button „OK & Weiter“. 8 Ü berprüfen und beenden Nun können Sie Ihre Eingaben überprüfen und ausdrucken. Beenden Sie den Assistenten mit „OK“. Sie können optional weitere Einstellungen vornehmen, zum Beispiel: Ihren Telefonen unterschiedliche Ruf nummern zuordnen WLAN-Einstellungen ändern und ein persönliches Passwort vergeben Wenn Sie alle gewünschten Einstellungen vorgenommen haben, klicken Sie auf der Übersichtsseite auf „Beenden“. Speedport W 723V: Die Schritte 1 – 3 finden Sie ab Seite 13. Der Assistent startet automatisch und richtet mit Ihnen Schritt für Schritt Internet, Telefonie und WLAN ein. Sie finden den Assistenten auch im Menü „Assistent“ unter „Schritt für Schritt“. 4 Z ugangsdaten eingeben Setzen Sie in dem Kästchen „Immer online“ ein Häkchen, um Ihre Internet-Verbindung rund um die Uhr aufrechtzuerhalten. Damit sind Sie für ankommende Telefonate ständig erreichbar. Bestätigen Sie mit „OK & Weiter“. Fertig! Die Konfiguration des Speedport Routers ist abgeschlossen. Blättern Sie weiter zum Kapitel „Media Receiver anschließen“ auf Seite 22/23. 16 5 T elefonie einrichten Nun richten Sie die Telefonie über das Internet ein. Setzen Sie in dem Kästchen „Telefonie einrichten“ ein Häkchen und wählen Sie „IPbasierter Anschluss (IP)“. 6 T elefonie-Zugangsdaten So geben Sie Ihre Telefonnummern, wie unten im Beispiel abgebildet, ein: Bestätigen Sie mit „OK & Weiter“. Abb. ähnlich. Abb. ähnlich. Abb. ähnlich. 17 a) Wählen Sie bitte bei „Anbieter-Auswahl“ „Telekom“ aus. b) Tragen Sie bei „Rufnummer“ die Telefon nummer ein, die bei abgehenden Telefongesprächen an Ihre Gesprächspartner über mittelt werden soll (bitte unbedingt im Format Vorwahl plus Rufnummer eingeben, z. B. 030 123456). Die Rufnummer finden Sie in Ihrer Auftragsbestätigung der Telekom. c) „Individuelle Zugangsdaten verwenden:“ brauchen Sie nicht auszuwählen. 7 W eitere DSL-Telefonnummer einrichten Wiederholen Sie diesen Schritt für alle Rufnummern, die Sie in Ihrer Auftragsbestätigung vorliegen haben. Klicken Sie dafür im folgenden Fenster auf Nur eingetragene Rufnummern können auch verwendet werden. Wenn Sie alle Rufnummern eingetragen h aben, klicken Sie anschließend auf den Button „OK & Weiter“. 8 Ü berprüfen und beenden Nun können Sie Ihre Eingaben überprüfen und ausdrucken. Beenden Sie den Assistenten mit „OK“. Sie können optional weitere Einstellungen vornehmen, zum Beispiel: Ihren Telefonen unterschiedliche Ruf nummern zuordnen WLAN-Einstellungen ändern und ein persönliches Passwort vergeben Wenn Sie alle gewünschten Einstellungen vorgenommen haben, klicken Sie auf der Übersichtsseite auf „Beenden“. d) Klicken Sie anschließend auf den Button „OK & Weiter“. Fertig! Die Konfiguration des Speedport Routers ist abgeschlossen. Blättern Sie weiter zum Kapitel „Media Receiver anschließen“ auf Seite 22/23. 18 Speedport W 724V: Die Schritte 1 – 3 finden Sie ab Seite 13. Ein Assistent startet automatisch und richtet mit Ihnen Schritt für Schritt den Speedport Router ein. 4 Z ugangsdaten eingeben Setzen Sie in dem Kästchen „Immer online“ ein Häkchen, um Ihre Internet-Verbindung rund um die Uhr aufrechtzuerhalten. Damit sind Sie für ankommende Telefonate ständig erreichbar. Sie finden die Assistenten auch nach Themen sortiert in der Übersicht: Internet-Assistent, Telefonie-Assistent, WLAN-Assistent. Wenn Sie den Assistenten beendet haben, kommen Sie auf die Übersichtsseite. Sie können von dort aus weitere Einstellungen vornehmen oder über „ Logout“ die Einrichtung abschließen. Fertig! Die Konfiguration des Speedport Routers ist abgeschlossen. Blättern Sie weiter zum Kapitel „Media Receiver anschließen“ auf Seite 22/23. WLAN TO GO an einem Speedport W 724V einrichten? Mit WLAN TO GO teilen Sie die ungenutzte Bandbreite Ihres Internet-Anschlusses als HotSpot mit anderen und surfen ohne zusätzliche Kosten an vielen Millionen HotSpots weltweit. Aktivieren Sie WLAN TO GO einfach beim Abschluss der manuellen Konfiguration Ihres Speedport W 724V oder richten Sie es später im Kunden center unter „Dienste & Abos“ ein. Wichtiger Hinweis: Für WLAN TO GO benötigen Sie den Speedport W 724V. Bestätigen Sie mit „OK & Weiter“. 19 Speedport W 921V: Die Schritte 1 – 3 finden Sie ab Seite 13. Ein Assistent startet automatisch und richtet mit Ihnen Schritt für Schritt den Speedport Router ein. 4 Z ugangsdaten eingeben Setzen Sie in dem Kästchen „Immer online“ ein Häkchen, um Ihre Internet-Verbindung rund um die Uhr aufrechtzuerhalten. Damit sind Sie für ankommende Telefonate ständig erreichbar. Bestätigen Sie mit „OK & Weiter“. 20 Sie finden die Assistenten auch nach Themen sortiert in der Übersicht: Internet-Assistent, Telefonie-Assistent, WLAN-Assistent. Wenn Sie den Assistenten beendet haben, kommen Sie auf die Übersichtsseite. Sie können von dort aus weitere Einstellungen vornehmen oder über „ Logout“ die Einrichtung abschließen. Fertig! Die Konfiguration des Speedport Routers ist abgeschlossen. Blättern Sie weiter zum Kapitel „Media Receiver anschließen“ auf Seite 22/23. ISDN-Telefone an einem Speedport W 921V angeschlossen? Falls Sie ISDN-Telefone an einem Speedport W 921V angeschlossen haben, richten Sie zusätzlich die für das jeweilige Telefon gewünschte Rufnummer (MSN) in dem Telefon ein. Bitte schauen Sie dazu in die Bedienungsanleitung des jeweiligen Telefons. 21 Media Receiver anschliessen Bitte beachten Sie: Bereitstellungstermin? Beginnen Sie mit dem Anschließen des Media Receivers erst, wenn Sie den Speedport Router erfolgreich eingerichtet haben. Internet-Verbindung? Sie benötigen eine Internet-Verbindung, um Entertain einrichten und nutzen zu können. Welche Anschlussmöglichkeiten haben Sie? Kabel Die beste Verbindung, wenn Telefonanschluss und Fernseher sich im gleichen Raum befinden oder einfach über Kabel zu verbinden sind. WLAN Kabellos über Funk per WLAN-Bridge1, wenn der Telefonanschluss sich in einem anderen Raum/ Stockwerk befindet als der Fernseher und eine Verbindung via Kabel zu aufwendig wäre. Stromnetz Die Vernetzung über das Stromnetz per Power line-Bridge1, wenn der Telefonanschluss sich in einem anderen Raum/Stockwerk befindet als der Fernseher und Sie keine Funkverbindung wünschen oder das Funksignal gestört ist. 22 1 V erbinden Sie den Media Receiver mit dem Speedport Router. Stecken Sie dazu das LAN-Netzwerkkabel in den Media Receiver (LAN-Buchse ) und in den Speedport Router (LAN-Buchse ). Möchten Sie eine Verbindung über WLAN oder das Stromnetz herstellen, verbinden Sie jetzt bitte entweder die WLAN-Bridge1 oder die Powerline-Bridge1 mit dem Media Receiver und dem Speedport Router. Bitte folgen Sie dazu der Bedienungsanleitung der WLANBridge oder der Powerline-Bridge. 2 V erbinden Sie den Media Receiver mit Ihrem Fernseher. Wenn Ihr Fernseher hochauflösendes Fernsehen (HDTV) unterstützt, stecken Sie das HDMI-Kabel in den Media Receiver (Buchse ) und in Ihren Fernseher (Buchse ). Wenn Ihr Fernseher kein hochauflösendes Fernsehen (HDTV) unterstützt, dann stecken Sie das SCART-Kabel2 in den Media Receiver („SCART OUT“-Buchse ) und in Ihren Fernseher. 3 S chließen Sie das Netzkabel an den Media Receiver (Power ) und an eine Steckdose an. 4 S chalten Sie den Media Receiver über den Netzschalter (Power ) ein. Anschließend schalten Sie Ihren Fernseher ein. 5 W ählen Sie mit der Fernbedienung Ihres Fernsehers den richtigen Eingangskanal aus (z. B. über die AV-, Input- oder Source-Taste). Ob Sie den richtigen Kanal gewählt haben, sehen Sie am Startbildschirm von Entertain. Die Konfiguration des Media Receivers ist dann abgeschlossen. Weiter im Kapitel „Entertain startet“. Das Anschluss-Schema finden Sie auf der nächsten Seite. Wichtig: Während des Startvorgangs können zusätzliche Updates installiert werden. Dies kann einige Minuten dauern und auch automatische Neustarts beinhalten. 1 2 WLAN-Bridge und Powerline-Bridge sind separat zu kaufen. Ist beim Media Receiver 303+ nicht im Lieferumfang enthalten. 23 Entertain startet Alles fertig! Sie haben jetzt alle Geräte erfolgreich verkabelt und eingerichtet. Weitere Erklärungen finden Sie in der Entertain Bedienungsanleitung und über die Hilfe-Taste auf Ihrer Fernbedienung. Wir wünschen Ihnen viel Vergnügen mit Entertain sowie beim Telefonieren und Surfen im Internet. 24 Fernbedienung Menü-Taste In der Entertain Bedienungsanleitung finden Sie eine Übersicht der Fernbedienung. Mit der Menü-Taste auf der Fernbedienung rufen Sie das Entertain Hauptmenü auf. Tipp: Übrigens, mit der Fernbedienung von Entertain können Sie auch Ihren Fernseher steuern. EPG-Taste Bedienungsanleitung Mit der EPG-Taste rufen Sie die 14-tägige elektronische Programmübersicht auf. Darin erklären wir das Entertain Menü und zusätzliche Funktionen wie den Programm Manager. „jetzt bin ich am drÜcker!“ ihre entertain bedienungsanleitung Hinweis: Eine Liste aller verfügbaren Sender finden Sie in den Einrichtungsunterlagen. 25 Tipps und Infos Sichere Passwörter Hilfe Assistent SprachBox IP Vergeben Sie persönliche und sichere Passwörter insbesondere als Gerätepasswort des Speedport Routers, für den Internet-Zugang und für WLAN, um noch besser geschützt zu sein. Für die Änderung der Passwörter finden Sie Hinweise in der Bedienungsanleitung Ihres Speedport Routers. Der Hilfe Assistent bietet Ihnen eine schnelle und einfache Möglichkeit, Probleme mit Ihrem InternetZugang eigenständig und ohne umfassendes technisches Wissen zu lösen. Die SprachBox IP ist Ihr kostenfreier Anrufbeantworter im Netz der Telekom. Sie wird mit Bereitstellung Ihres Anschlusses automatisch eingeschaltet. Sie nimmt Ihre Anrufe entgegen, wenn Sie mal nicht erreichbar sind, und meldet sich per Anruf bei Ihnen. Kostenloser Download unter www.telekom.de/hilfe-assistent Tipp: Mit der SprachBox Pro App erhalten Sie neue Sprachnachrichten und Faxe direkt auf Ihr Smartphone und/oder Tablet. Weitere Informationen erhalten Sie unter www.telekom.de/sprachbox 26 Jetzt perfekt starten Richten Sie Ihre E-Mail-Adresse ein oder konfigurieren Sie Ihre SprachBox und TelefonieEinstellungen. Erfahren Sie, wie Sie Kundencenter, Mediencenter und Favoriten optimal nutzen. Informieren Sie sich über Ihre Online-Rechnung oder unsere Sicherheits-Services. Dies und mehr zu den Inklusiv- und ServiceLeistungen für Ihren Telekom Anschluss erfahren Sie unter www.telekom.de/jetzt-perfekt-starten 27 Hilfe Bei Problemen mit der Einrichtung oder im Betrieb führen Sie einen oder mehrere der folgenden Schritte aus: 1. Computer neu starten Starten Sie als ersten Schritt Ihren Computer, mit dem Sie die Einrichtung durchführen möchten, neu. 2. Speedport Router neu starten Ziehen Sie das Netzteil Ihres Speedport Routers aus der Steckdose, warten Sie kurz und stecken Sie es wieder ein. Starten Sie dann die Konfiguration erneut, falls Sie diese noch nicht durchführen konnten. 3. DSL-Hilfe-App für Smartphones verwenden Die App für iOS oder Android unterstützt Sie bei der Einrichtung oder Fehlerbehebung und hilft Ihnen, Internet-Probleme selbst zu lösen. 4. Handbuch oder Service-DVD benutzen Hilfestellung leistet die gedruckte Kurzanleitung Ihres Speedport Routers. Das ausführliche digitale Handbuch finden Sie auf der Service-DVD oder online unter www.telekom.de/hilfe im Bereich „Downloads“. 5. Werkszustand wiederherstellen Setzen Sie Ihren Speedport Router durch einen Reset auf die Werkseinstellungen zurück. Führen Sie danach die Konfiguration erneut durch. Für einen Reset drücken Sie mit einem spitzen Gegenstand für drei Sekunden in die mit „Reset“ bezeichnete Öffnung des Speedport Routers. 28 6. Überprüfen Sie die Verkabelung Ihres Media Receivers Beachten Sie bitte, dass immer eine InternetVerbindung für die Einrichtung und auch die Nutzung von Entertain bestehen muss. Bei weiteren Fragen erreichen Sie uns unter der kostenfreien Hotline 0800 33 01000 rund um die Uhr. Kontakt Fragen zur Einrichtung Web-Portal und Hilfe bei technischen „Hilfe & Service“ Problemen Unter www.telekom.de/hilfe finden Sie alle H ilfen Gern helfen wir Ihnen rund um die Uhr unter der Hotline 0800 33 01000 weiter. Das Stichwort für Ihren Anruf lautet: „Router/Router-Konfiguration“. Halten Sie bitte folgende Informationen für Ihren Berater bereit: Welcher Speedport Router wird verwendet (Typenbezeichnung, z. B. W 723V)? Welches Betriebssystem verwenden Sie (z. B. Windows® XP, Windows® Vista™ oder Windows® 7)? Ist der Speedport Router per WLAN oder mit dem Netzwerkkabel am Computer angeschlossen? Wissen Sie, mit welcher Firmware-Version der Speedport Router arbeitet? und Services der Telekom für Festnetz und Mobil funk, so z. B. neben Anleitungen sowie Handbuchund Software-Downloads auch Hilfe bei Fehlerbehebungen und Störungsmeldungen. Und Sie gelangen auf diesem Weg auch zu unserem Service-Forum. 29 Telekom Deutschland GmbH 53262 Bonn Stand 01/2014 | Änderungen und Irrtum vorbehalten | Papier chlorfrei gebleicht | Vch | Mat.-Nr. 02040013 Herausgeber: