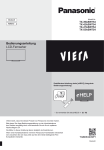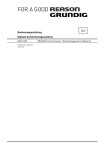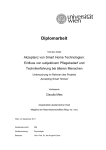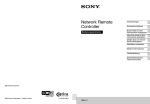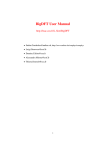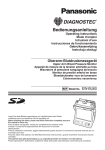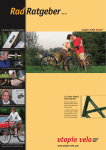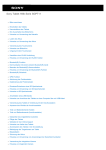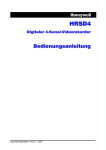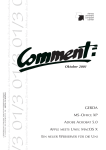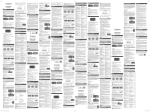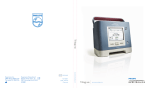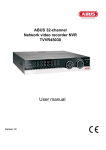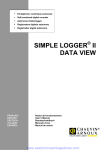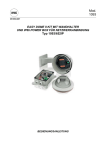Download Bedienungsanleitung Analoge Rekorder
Transcript
Bedienungsanleitung
Analoge Rekorder
GRA-D1104B
GRA-D2208B
GRA-D4416B
GRA-D1104B.121.1.06.08.2013
© ASP AG
4-Kanal-Digitalrekorder 960H H.264
8-Kanal-Digitalrekorder 960H H.264
16-Kanal-Digitalrekorder 960H H.264
Inhalt:
1. Einleitung
1. Hauptmerkmale Ihres DVRs
10. Archivierung
1
2
1. Starten des Archiv-Menüs
11. Web Remote Viewer
90
90
93
2. Wichtige Sicherheitshinweise
3
1. Was ist der Web Remote Viewer?
93
3. Packungsinhalt
4
2. Live
96
4. Installation
5
3. Suche
100
4. Einstellung
103
12. Archive Viewer
124
1. Anschlüsse und Bedienelemente
5
2. HDD-Spezifikationen und Austausch
7
3. Grundlegende Beschreibung
9
1. Den Backup Player starten
124
4. Anschluss an ein externes Gerät
9
2. Backup Player auf einen Blick
126
5. Überwachung
14
1. Start
14
2. Einloggen
14
3. Ausloggen
15
4. System herunterfahren
16
5. Live-Ansicht auf einen Blick
16
6. System-Einstellung
30
1. Wechseln zur System-Einstellung
30
2. Kamera-Einstellung
30
3. Einstellung der Anzeige
36
4. Audio einrichten
43
5. Benutzer einrichten
44
6. Netzwerk einrichten
47
7. System einrichten
51
8. Datenspeicher
57
9. Ereignis-Einstellung
61
7. Aufnahme-Einstellung
72
1. Starten des AUFN. KONFIG.-Menüs
72
2. Aufzeichnung einrichten
72
8. Suche
81
1. Wechseln zum Suche-Menü
81
2. Suche-Einstellungen
81
9. Wiedergabe
1. Die Wiedergabe nutzen
86
86
Deutsch
1
1. Einleitung
Vielen Dank für den Kauf eines GRUNDIG Digital-Videorekorders. Diese Gebrauchsanweisung bezieht sich auf die
Rekorder-Modelle GRA-D1104B, GRA-D2208B und GRA-D4416B. Vor der Installation und Bedienung machen Sie
sich bitte gründlich mit diesem Handbuch und anderen Handbüchern, auf die in diesem Handbuch verwiesen
wird, vertraut.
Dieses Handbuch sowie die hier beschriebene Software und Hardware sind urheberrechtlich geschützt. Mit
Ausnahme der Vervielfältigung für den allgemeinen Gebrauch, ist die Vervielfältigung und der Nachdruck der
Bedienungsanleitung, entweder teilweise oder als Ganzes, oder Übersetzen in eine andere Sprache ohne die
Zustimmung der ASP AG strengstens untersagt.
Die Spezifikationen können ohne vorherige Ankündigung zur Verbesserung der Produktleistung geändert werden.
Produkt-Garantie und Haftungbedingungen:
Der Hersteller übernimmt keinerlei Verantwortung für den Verkauf dieses Produktes und delegiert kein Recht
an Dritte, damit diese die Verantwortung in seinem Namen tragen. Es wird keine Garantie für Erweiterungen
oder Teile, die nicht vom Hersteller geliefert werden, gewährleistet. Die Produkt-Garantie gilt nicht für Fälle der
Fahrlässigkeit, Veränderung, des Missbrauch oder für Unfälle, zum Beispiel:
- Fehlfunktionen aufgrund von Fahrlässigkeit seitens des Nutzers
- Absichtliche Demontage und Austausch durch den Benutzer
- Anschluss einer anderen Stromquelle als die angegebene, genormte Stromquelle
- Störungen, die durch Naturkatastrophen (Feuer, Hochwasser, Sturmflut etc.) verursacht wurden
- Ersatz von Verschleißteilen (HDD, Lüfter etc.)
- Störung durch Verwendung einer nicht empfohlenen HDD
- Störung durch einen HDD-Defekt und nicht aufgrund eines Problems im DVR
- Die Garantiezeit für den Lüfter beträgt ein Jahr nach dem Kauf
Dieses Produkt dient nicht nur der Kriminalprävention, sondern kann auch der Erkennung von Feuer dienen. Wir
übernehmen keine Verantwortung für Schäden, die sich aus jeglichem Vorfall ergeben.
Warnung:
Dieses Gerät wurde der EMC-Registrierung unterzogen und eignet sich für gewerbliche Zwecke. Die
Distributoren und Anwender sind sich dessen bewusst.
Warnung:
Dies ist ein Produkt der Klasse A. In einer häuslichen Umgebung kann dieses Produkt Funkstörungen
verursachen. In diesem Fall ist der Benutzer verpflichtet, geeignete Maßnahmen zu ergreifen.
Warnung:
1. Im Falle eines Ausbaus der eingebauten Lithium-Batterie, sollte diese mit der gleichen oder einer ähnlichen
Batterie ersetzt werden, um eine Explosionsgefahr zu verhindern. Da alte Batterien eine Ursache für
Umweltverschmutzung sein könnten, seien Sie bitte vorsichtig, wie Sie mit ihnen umgehen.
2. Werfen Sie keine Batterien ins Feuer oder in andere Wärmequellen. Hervorrufen eines Kurzschlusses oder
Demontage ist verboten.
3. Laden Sie die Batterien, die mit der Fernbedienung geliefert werden, nicht auf.
1.1. Hauptmerkmale Ihres DVRs
Dieses Produkt ist in der Lage, Videosignale von 4, 8 oder 16 960H-Kameras und von bis zu 4 Audioquellen zu
empfangen. Diese können auf einer Festplatte in Echtzeit aufgezeichnet werden. Das Produkt bietet auch die
Überwachung, Wiedergabe und Sicherung der Videoaufnahmen in ausgezeichneter Qualität, mit einer 960HAuflösung an.
Auch die Übertragung von Video- und Audiodaten an externe Geräte über eine Netzwerkverbindung ist möglich,
so dass eine komplette Fernüberwachungsumgebung mit Computern und mobilen Geräten, wie z.B.
Mobiltelefonen, erstellt werden kann.
2
Deutsch
~ Bis zu 16 Kanäle mit 960H-Kamera-Videos können bei 480 Bps / 400 Bps in Echtzeit angezeigt werden
~ Bis zu 16 Kanäle mit 960H-Kamera-Videos können bei einer maximalen Anzahl von 480 (NTSC) / 400 (PAL) Bps
gespeichert werden
~ Gleichzeitige Aufnahme und Wiedergabe von bis zu 16 Kanälen (bei 120 Bps @ 960H)
~ Unterstützt das H.264 HP (High Profile) CODEC
~ Automatische Alarm-Funktion mit Selbstdiagnose auf dem System (HDD SMART, System-Temperatur,
Netzwerk-Fehler, Lüfter-Fehler etc.)
~ Unterstützt Dual Streaming für Remote Access Service
~ Verschiedene Suchmethoden (Zeit, Ereignis, Lesezeichen und Vorschau)
~ Massenspeicher-Backup über USB-Anschluss oder einen FTP-Server
~ Unterstützt den Remote-Zugriff und die Suche mit Hilfe eines Webbrowsers
~ Dedizierte Smartphone-Anwendungen können mit iPhone und iPad oder auf Android OS verwendet werden
~ 1080p Full HD GUI
2. Wichtige Sicherheitshinweise
GRUNDIG übernimmt keinerlei Verantwortung für etwaige Unfälle oder Schäden, die während des Gebrauchs
dieses Produkts entstehen können. Zu Ihrer Sicherheit finden Sie hier einige Anweisungen über die Installation,
Handhabung, Reinigung, Montage/Demontage des Produkts (siehe unten). Lesen Sie daher bitte sorgfältig die
Anweisungen und befolgen Sie diese.
Vor der Installation:
Beachten Sie bitte die folgenden Anweisungen, um ein Feuer, eine Explosion, einen Systemfehler oder einen
Stromschlag zu vermeiden.
- Entfernen Sie das Netzteil, bevor Sie fortfahren.
- Prüfen Sie die Eingangsspannung (AC100V-AC240V) für das Netzteil, bevor Sie es anschließen.
- Halten Sie das Gerät von Feuchtigkeit fern.
- Stellen Sie sicher, dass alle Geräte, die Sie an das Produkt anschließen, ordnungsgemäß geerdet sind.
Während der Installation :
Um eine Unfall oder Verletzungen zu verhindern und den DVR ordnungsgemäß zu betreiben, beachten Sie bitte
Folgendes:
- Stellen Sie sicher, dass sich mindestens ein Abstand von 18 Zentimetern zwischen Lüfter und Wand befindet,
um eine ausreichende Belüftung zu ermöglichen.
- Installieren Sie das Produkt auf einer ebenen Oberfläche.
- Stellen Sie sicher, dass das Gerät sich nicht in direktem Sonnenlicht befindet oder unter hoher Temperatur
betrieben wird.
Im Betriebsmodus:
Beachten Sie bitte die folgenden Anweisungen, um ein Feuer, eine Explosion, einen Systemfehler oder einen
Stromschlag zu vermeiden.
- Wenn Sie die Abdeckung öffnen müssen, kontaktieren Sie bitte zuerst einen Service-Techniker, der Ihnen
weiterhelfen kann.
- Verbinden Sie bitte nicht mehrere Geräte mit einer einzigen Steckdose.
- Halten Sie das Gerät fern von zu viel Staub oder brennbaren Stoffen (zum Beispiel: Propan).
- Berühren Sie es nicht mit einer nassen Hand.
- Stecken Sie keinen Leiter in die Entlüftung der Lüftungsanlage.
- Wenden Sie keine zu große Kraft an, um den Stecker des Netzkabels herauszuziehen.
Während des Gebrauchs :
- Wenden Sie keine Kraft an und schütteln Sie das Gerät nicht, während Sie es verwenden.
- Bitte das Gerät nicht bewegen, wegwerfen oder übermäßige Kraft darauf auszuüben.
- Eine beliebige, nicht empfohlene HDD kann Systemfehler verursachen. Überprüfen Sie die Kompatibilitätsliste
und verwenden Sie nur kompatible Festplatten. (Bei einem Systemausfall oder Datenverlust, der durch eine
nicht kompatible HDD hervorgerufen wird, erlischt Ihre Garantie.)
Deutsch
3
Demontage & Reinigung :
- Zur Reinigung der Oberfläche benutzen Sie bitte ein trockenes Tuch.
- Wischen Sie das Produkt nicht mit Wasser, Verdünner oder organischen Lösungsmitteln ab.
- Zerlegen, reparieren oder ändern Sie das Produkt niemals selbst.
Der Inhalt dieser Anleitung kann je nach Firmware- oder Software-Upgrade abweichen. Der Standard und das
Aussehen der Produkte können zur Verbesserung der Qualität ohne Vorankündigung geändert werden.
3. Packungsinhalt
Diese Teile sind enthalten:
4. Installation
4.1. Anschlüsse und Bedienelemente
Vorderansicht:
Rückansicht des Rekorder-Modells GRA-D1104B:
4
Deutsch
Rückansicht des Rekorder-Modells GRA-D2208B:
Rückansicht des Rekorder-Modells GRA-D4416B:
Deutsch
5
Fernbedienung:
6
Deutsch
Die Fernbedienung ist nur aktiv, wenn die Fernbedienung mit der ID übereinstimmt, die für den DVR bestimmt
wurde. Wenn mehrere DVRs auf einem Platz installiert sind und Sie nur eine einzige Fernbedienung verwenden
möchten, verwenden Sie die ID-Taste, um die ID der Fernbedienung einzustellen. Nur der DVR, der passend zu
dieser ID eingestellt ist, kann dann gesteuert werden.
1. Unter <SYSTEM> - <BEDIENGERÄT> im Menü "SYSTEMKONFIG.", stellen Sie die bitte die
<FERNBEDIENUNGS-ID> ein und drücken Sie bitte <ANWENDEN>. Wählen Sie eine Zahl zwischen 00 und 99.
Weitere Details finden Sie unter <SYSTEMKONFIG.>. Die Fernbedienung ist nur aktiv, wenn die FernbedienungsID mit der System-ID des DVRs übereinstimmt.
2. Drücken Sie die Taste [ID] auf der Fernbedienung. Die Standard-ID der Fernbedienung ist 00.
3. Verwenden Sie die Zifferntasten, um eine zweistellige ID einzustellen. Wenn Sie 01 eingeben möchten, tippen
Sie die Nummern 0 und 1 der Reihe nach ein. Prüfen Sie, ob die ID der Fernbedienung korrekt festgelegt ist,
indem Sie die Fernbedienung betätigen.
4. Zum Zurücksetzen der ID auf 00, drücken und halten Sie die [ID]-Taste gedrückt.
4.2. HDD-Spezifikationen und Austausch
Technische Daten von kompatiblen Festplatten:
Maximale SATA-Geschwindigkeit:
- SATA1 (1,5G) : Kann verwendet werden
- SATA1 (3,0G) : Kann verwendet werden
- SATA1 (6,0G) : Geräte der Abwärtskompatibilität mit SATA2 (3,0G) können verwendet werden.
Maximaler Anlaufstrom: 12V, 2A (oder niedriger)
Maximale durchschnittlicher Leistungsverbrauch im Betrieb: 7W (oder niedriger)
Maximale Lese-/Schreiblatenz: Latenz (Lesen: 13ms/Schreiben: 13ms) oder kleiner
ACHTUNG:
- Verwenden Sie bitte 3,5"-HDD-Festplatten.
- Bei Verwendung von HDDs mit anderen technischen Daten als empfohlen können schwerwiegende Probleme
auftauchen.
- Weitere Informationen über die technischen Daten der HDDs finden Sie auf dem jeweiligen Datenblatt des HDDHerstellers.
Der Benutzer kann die Festplatte auswechseln, wenn die vorhandene Festplatte Ihre volle Kapazität erreicht hat
oder problematisch wird.
Einbau und Austausch der HDD:
1. Entfernen Sie die Schraube aus der Halterung an der Unterseite des DVRs.
Deutsch
7
2. Halten Sie die HDD-Halterung mit dem Finger, wie in der Abbildung gezeigt, und ziehen Sie die Halterung, um
sie vom DVR zu trennen.
3. Installieren Sie die Festplatte an der Halterung und befestigen Sie sie durch Anziehen der 4 Schrauben an den
Seiten. Bei der Installation der HDD stellen Sie sicher, dass Sie sie in der richtigen Richtung installieren.
4. Setzen Sie die Halterung (mit der installierten HDD) wieder in den DVR ein.
8
Deutsch
5. Befestigen Sie die Halterung, indem Sie die Schraube an der Unterseite der Halterung festziehen.
4.3. Grundlegende Beschreibung
HINWEIS: Da die Qualität des Kabels möglicherweise direkt die Videoqualität, abhängig von der Entfernung
zwischen der Kamera und dem DVR, beeinflussen kann, wird empfohlen, sich zur Installation des DVRs an einen
autorisierten Installateur zu wenden.
Grundlegende Beschreibung :
4.4. Anschluss an ein externes Gerät
4.4.1. Anschluss des Monitors
Dieses Produkt unterstützt 1080p 60 Hz HDMI-Monitore und reguläre Monitore mit DVI- und VGA-Eingängen.
Verwenden Sie den Schalter auf der DVR-Rückseite, um den DVR auf das PAL- oder NTSC-Signal umzustellen.
Schließen Sie ein HDMI-Kabel an den Anschluss auf der unteren DVR-Rückseite, oder schließen Sie ein HDMI-zuDVI-Adapterkabel an, um einen DVI-Monitor mit dem DVR zu verbinden. Oder verwenden Sie ein VGA-Kabel, um
den DVR an einen VGA-Monitor anzuschließen.
Sobald der DVR auf NTSC- oder PAL-Ausgang gesetzt ist, verbinden Sie bitte nur Videokameras des
korrespondierenden
Standards mit dem DVR, um einen einwandfreien Betrieb zu gewährleisten. Die Einstellung des DVRs auf NTSCoder PAL-Ausgang bestimmt auch die verfügbaren Anzeige-Ausgangsmodi.
Deutsch
9
Die Monitor-Anzeige arbeitet mit 50Hz, wenn das Produkt auf PAL-Ausgabe eingestellt und der angeschlossene
Monitor sowohl 50Hz- als auch 60Hz-Eingänge unterstützt. Bei NTSC-Einstellung arbeitet der DVR mit 60 Hz.
HINWEIS: Stellen Sie sicher, dass Sie das Produkt an einen Monitor anschließen, der 1920x1080 bei 60Hz
unterstützt (HDMI, DVI, VGA).
4.4.2. Spannungsanschluss
Vorgehensweise für diesen Anschluss:
Stecken Sie den mitgelieferten DC 12V-Adapter in den Anschluss auf der Rückseite des DVRs.
Wenn Sie fertig sind, schließen Sie den Montagehalter für das Netzteilkabel an der Rückseite an und legen Sie
das Kabel hinein.
- Um einen stabilen Betrieb des Produktes zu gewährleisten, wird empfohlen, den mitgelieferten Adapter (12V,
5A) zu verwenden.
- Schließen Sie den DVR an, bevor Sie die Spannungszufuhr aktivieren.
- Verlegen Sie die Kabel vorsichtig und achten Sie darauf, die Kabelbeschichtung nicht zu beschädigen.
- Führen Sie das Netzkabel bitte nicht unter einem Teppich oder Teppichläufer. Das Netzkabel ist im Normalfall
geerdet. Wenn es nicht geerdet ist, führen Sie die Erdung bitte nie selbst durch.
- Verbinden Sie bitte nicht mehrere Geräte mit einer einzigen Steckdose. Dies könnte zu einer Überlastung
führen.
4.4.3. Alarm I/O-Anschluss
1. Während Sie die Klemme des [A1]- oder [A2]-Ports auf der unteren Rückseite des DVRs drücken und
festhalten, legen Sie das Alarmsignal-Kabel in die Öffnung unter der Klemme hinein.
2. Legen Sie das Erdungskabel in den [GND]-Port.
3. Um eine sichere Verbindung herzustellen, lassen Sie die Klemme nun los, und ziehen Sie etwas an dem Draht,
um zu prüfen, ob er fest sitzt.
4. Um das Kabel wieder zu entfernen, ziehen Sie es heraus während Sie die obere Klemme gedrückt halten.
Ein Alarm-Ausgangssignal anschließen:
Verbinden Sie die Signalleitung des Alarmausgang-Geräts mit dem rückseitigen [ALARM OUT]-Port.
10
Deutsch
1. Überprüfen Sie den Relais-Ausgangstyp (Normal Open oder Normal Close) vor der Auswahl des geeigneten
Typs (N/O oder N/C). Während Sie die [N/O]- oder [N/C]-Klemme drücken und halten, legen Sie das AlarmsignalKabel in die Öffnung unter der Klemme hinein.
- N/O (Normal Open) : Normalerweise offen (Open), aber schaltet auf geschlossen (Close), wenn ein Alarm
auftritt.
- GND : Schließen Sie das Erdungskabel hier an.
- N/C (Normal Close) : Normalerweise geschlossen (Close), aber schaltet auf offen (Open), wenn ein Alarm
auftritt.
2. Führen Sie das Erdungskabel in den [GND]-Port.
3. Um eine sichere Verbindung herzustellen, lassen Sie die Klemme nun los, und ziehen Sie etwas an dem Draht,
um zu prüfen, ob er fest sitzt.
4. Um das Kabel wieder zu entfernen, ziehen Sie es heraus während Sie die obere Klemme gedrückt halten.
4.4.4. Kommunikationsanschlüsse
Ein Alarm-Eingangssignal anschließen: Verbinden Sie die Signalleitung eines Alarmeingang- Gerätes wie z.B.
einen Sensor mit dem rückseitigen [ALARM IN]-Port.
RS-485-Anschluss:
Verbinden Sie eine PTZ-Kamera oder ein Steuerungsgerät. Sie können ein Texteingabe-Gerät wie z.B. POS oder
ATM anschließen. Nach dem Anschließen des Steuerungsgeräts, stellen Sie bitte sicher, dass die
Verbindungseinstellungen zwischen dem DVR und dem Gerät aufeinander abgestimmt sind. Die
Kommunikationseinstellungen können Sie unter dem Menüpunkt <BEDIENGERÄT> vornehmen (siehe Kapitel
6.7.4. Bediengerät).
1. Verwenden Sie die Signalleitung, um eine Verbindung zwischen [D+] auf der Rückseite des DVRs und [D+] des
Steuerungsgeräts herzustellen.
2. Verbinden Sie [D-] auf der Rückseite des DVRs und [D-] am Steuerungsgerät.
3. Verbinden Sie [GND] auf der Rückseite des DVRs mit [GND] am Steuerungsgerät.
Anmerkung: Bezüglich der RS-485-Anschlusses finden Sie weitere Informationen in der Bedienungsanleitung
des Steuerungsgerätes.
RS-232-Anschluss:
Sie können ein Texteingabe-Gerät wie z.B. POS oder ATM anschließen. Um das Texteingabe-Gerät
anzuschließen, lesen Sie bitte die Bedienungsanleitung des Texteingabe-Geräts.
Deutsch
11
4.4.5. Audio-Geräte-Anschluss
Sie können ein Audiogerät wie z.B. einen Lautsprecher-Verstärker anschließen. Verbinden Sie das AudioEingangsgerät, wie etwa ein Mikrofon mit dem rückseitigen Audio-Eingang, und verbinden Sie das AudioAusgangsgerät, wie z.B. einen Lautsprecher-Verstärker mit dem Audio-Ausgang.
4.4.6. USB-Gerät
Sie können ein USB-Speicher-Gerät zum Speichern der Videos, Aktualisieren der Firmware,
Importieren/Exportieren der Daten oder Einstellungen anschließen. Sie können auch eine USB-Maus zur
Steuerung aller Operationen des DVRs anschließen.
ACHTUNG: Wenn Sie eine USB-HDD mit einem hohen Stromverbrauch anschließen müssen, wird empfohlen,
eine separate Stromquelle für diese Festplatte zu benutzen.
4.4.7. Netzwerk-Anschluss
PC-Anschluss im lokalen Netz :
Sie können einen NVR an einen PC im gleichen Netzwerk anschließen und den DVR auf dem PC-Monitor steuern
bzw. bedienen.
12
Deutsch
1. Verbinden Sie den [WAN(UPLINK)]-Anschluss auf der Rückseite des DVRs mit dem Router oder Hub.
2. Schließen Sie den lokalen PC an den Router oder Hub an.
3. Geben Sie die Adresse in die Adressleiste (Webbrowser) des lokalen PC oder des speziellen SoftwareProgramms im folgenden Format an: "http://IP-Adresse:Web Service Port" (Beispiel: http://192.168.0.23:8080).
Der Web Service Port ist standardmäßig 8080. Im Netzwerk-Einstellungsfenster können Sie die Portnummer
ändern.
4. Geben Sie die ID und das Passwort beim Anmelden an. Danach können Sie den Überwachungsbildschirm
sehen. Zugangs-ID (werksseitige Voreinstellung) : ADMIN, P/W : 1234.
ACHTUNG: Aus Sicherheitsgründen ändern Sie bitte das Passwort sofort nachdem Sie das Produkt gekauft
haben.
Deutsch
13
5. Überwachung
5.1. Start
1. Verbinden Sie den Adapter mit dem 12V-Spannungseingang auf der Rückseite des DVRs.
ACHTUNG: Schließen Sie die Anschlüsse an, solange die Spannung noch nicht angelegt ist.
2. Schalten Sie den Netzschalter auf der Rückseite des DVRs ein. Zuerst hören Sie einen Piepton und die LEDs
leuchten auf. Mehrere Sekunden nach dem zweiten Piepton wird das GRUNDIG-Logo auf dem Bildschirm
angezeigt.
3. Wenn der Startvorgang beendet ist, wird zuerst die Live-Ansicht und danach die Anmeldeseite angezeigt.
5.2. Einloggen
Um auf das Menü des DVRs zuzugreifen, sollten Sie sich angemeldet haben.
1. Wenn das System startet, wird die Anmeldeseite angezeigt.
2. Wählen Sie einen Benutzer aus, und geben Sie das Passwort ein. Das vorgegebene Passwort für das Konto
"ADMIN" ist "1234".
3. Klicken Sie auf <OK>. Wenn die Anmeldeinformationen korrekt und gültig sind, sehen Sie die Live-Ansicht.
ACHTUNG: Aus Sicherheitsgründen ändern Sie bitte das Passwort sofort nachdem Sie das Produkt gekauft haben.
14
Deutsch
5.3. Ausloggen
Um unberechtigten Zugang zu verhindern, wird empfohlen, sich abzumelden, wenn Sie den Bildschirm verlassen.
Bewegen Sie den Cursor in die Nähe des unteren Bildschirmrandes, um das Menü anzuzeigen.
1. Im Überwachungsbildschirm klicken Sie auf <MENÜ> in der linken unteren Ecke des Bildschirms und dann auf
<AUSLOGGEN>, um sich abzumelden, oder Sie drücken die Taste [LOGOUT] auf der Fernbedienung.
2. Wenn Sie ausgeloggt sind, wird der Zugriff auf Suche (SUCHE) / Backup (BACKUP) / Systemkonfiguration
(SYSTEMKONFIG.) / Aufnahme konfigurieren (AUFN. KONFIG.) / Herunterfahren des Systems (AUSCHALTEN)
eingeschränkt sein.
Anmerkung: Bitte beachten Sie, dass die gezeigten OSD-Bilder in dieser Gebrauchsanweisung sich
hauptsächlich auf den 8-Kanal-DVR mit der Modell-Bezeichnung GRA-D2208B, daher sind 8 Bilder/Kanäle
größtenteils auf den Bildern angezeigt.
Deutsch
15
5.4. System herunterfahren
1. Im Überwachungsbildschirm klicken Sie auf <MENÜ> in der linken unteren Ecke des Bildschirms und dann auf
<AUSSCHALTEN>, um den NVR auszuschalten, oder Sie drücken die Taste [POWER] auf der Fernbedienung.
2. Verwenden Sie die virtuelle Tastatur, um das Passwort einzugeben.
3. Stellen Sie sicher, dass der Netzschalter an der Rückseite ausgeschaltet ist.
ACHTUNG: Wenn Sie das System auf eine unnormale Art und Weise ausschalten, wie z.B. indem Sie das
Netzkabel entfernen während das System in Betrieb ist, können fehlerhafte Sektoren auf dem Datenträger
entstehen, was zu Datenverlusten und zur Verkürzung der Lebensdauer der Festplatte führen kann.
5.5. Live-Ansicht auf einen Blick
Die Live-Ansicht besteht weitgehend aus drei Komponenten: Videofenster, Statusleiste und Zeitleiste.
16
Deutsch
Deutsch
17
5.5.1. Videofenster
Symbole im Video-Fenster :
5.5.2. Kurzmenü
18
Deutsch
5.5.3. Statusleiste
Drücken Sie die Taste [M] auf der Fernbedienung, oder platzieren Sie den Maus-Cursor in den unteren Bereich
des Bildschirms, um die Statusleiste anzuzeigen.
Deutsch
19
5.5.4. Zeitleiste
Drücken Sie die Taste [▶] auf der Fernbedienung, oder bewegen Sie den Cursor auf der rechten Seite des
Bildschirms zur Anzeige der Zeitleiste. Klicken Sie doppelt auf die Zeitleiste, um zur Live-Ansicht zu wechseln.
Klicken und ziehen Sie den Cursor auf der Zeitleiste, um einen bestimmten Bereich zu markieren, in dem eine
Backup- oder Ereignis-Suche durchgeführt werden soll.
5.5.5. Verwendung der Statusleiste im Live-Modus
Auswählen einer Bildschirmaufteilung :
Klicken Sie auf eine gewünschte Bildschirmaufteilung: 1-, 4-, 9-, 16-, 6- und 8-fache Aufteilung oder drücken Sie
die [DISPLAY]-Taste auf der Fernbedienung so lange, bis die gewünschte Bildschirmaufteilung angezeigt wird.
Anmerkung: Das 4-Kanal-DVR-Modell GRA-D1104B unterstützt nur die 1- und 4-fache Bildschirmaufteilung. Das
8-Kanal-DVR-Modell GRA-D2208B unterstützt nur die 1-, 4-, 9-, 6- und 8-fache Bildschirmaufteilung.
Automatische Sequenz :
Klicken Sie auf die Sequenz-Taste in der Statusleiste oder drücken Sie die [SEQ]-Taste auf der Fernbedienung,
um die programmierte Sequenz durchzuführen. Sie können die Sequenz-Einstellungen unter dem Menüpunkt
<SEQUENZ> vornehmen. Weitere Informationen hierzu finden Sie im Kapitel 6.6.3. Sequenz.
PTZ-Steuerung :
Sie können die PTZ-Kameras, die mit den Kanälen verbunden sind, steuern. Klicken Sie mit der Maus auf die PTZ
Taste auf der Statusleiste, oder drücken Sie die [PTZ]-Taste auf der Fernbedienung, um eine voreingestellte
Sequenz zu starten. Im PTZ-Modus verwenden Sie bitte die Tasten auf dem Bildschirm für die Steuerung des PTZ
oder verwenden Sie die Tasten [ZOOM], [FOCUS] und [PRESET] auf der Fernbedienung.
20
Deutsch
Schwenk-/Neigungssteuerung:
Verwenden Sie die Maus, um die PTZ-Kamera in die Richtungen Auf/Ab/Links/Rechts und Diagonal zu bewegen.
Sie können das Schwenken/Neigen mit den [▲▼◄►]-Tasten der Fernbedienung steuern.
Deutsch
21
1. Klicken Sie auf <BESITZER> und ändern Sie die gewünschten Einstellungen der PTZ-Kamera (Auto-Fokus,
Auto-Iris (automatische Blende), Schwenk-/Neigegeschwindigkeit, Zoomgeschwindigkeit, Fokussierungs- und
Blendengeschwindigkeit).
Anmerkung: Je nach PTZ-Kamera-Hersteller und -Modell, können einige der PTZ-Eigenschaften möglicherweise
nicht verfügbar sein.
> CH : Wählen Sie hier eine mit dem DVR verbundene PTZ-Kamera aus.
> PRESET (Nr./Name) : Sie können die Preset-Nummer und den Namen auswählen.
Anmerkung: Bis zu 255 Presets können für eine PTZ-Kamera ausgewählt werden, während der DVR nur bis zu 16
Presets speichern kann.
22
Deutsch
2. Steuern Sie die PTZ-Kamera, während Sie das Video anschauen. Drücken Sie "EINSTELLEN", um die
Einstellung zu speichern.
> Klicken Sie auf das Verknüpfungssymbol, um sich zur entsprechenden PTZ(-Preset)-Stellung zu bewegen.
> Klicken Sie auf das Symbol "Löschen", um das entsprechende Preset zu löschen.
Anmerkung: PRESET speichert das momentane Bild der PTZ-Kamera, um direkten Zugriff auf dieselbe
Bildposition zu einem späteren Zeitpunkt zu erhalten.
SCAN/TOUR:
1. Wählen Sie <SCAN> und klicken Sie auf die <ON>-Taste.
2. Klicken Sie auf das Symbol "Zahnrad".
3. Wählen Sie eine benutzerdefinierten Voreinstellung und speichern Sie sie.
> WARTEZEIT : Legt die Verweilzeit in Sekunden fest, bevor die Kamera sich zu der nächsten voreingestellten
Position bewegt.
Anmerkung: Die <SCAN>-Funktion bewegt sich zwischen zwei voreingestellten Positionen mit der angegebenen
Geschwindigkeit und im angegebenen Intervall für die Vor- und Zurück-Bewegung.
Deutsch
23
4. Wählen Sie <TOUR> und klicken Sie auf die <ON>-Taste.
5. Klicken Sie auf das Symbol "Zahnrad".
6. Wählen Sie eine benutzerdefinierten Voreinstellung und speichern Sie sie.
> WARTEZEIT : Legt die Verweilzeit in Sekunden fest, bevor die Kamera sich zu der nächsten voreingestellten
Position bewegt.
Anmerkung: Die <TOUR>-Funktion bewegt sich zwischen mehreren Voreinstellungen in einer festgelegten
Reihenfolge (PRESET 1 > PRESET 2 > PRESET 3 …), um eine automatisierte Patrouillen-Überwachung zu
ermöglichen.
24
Deutsch
Digitales Zoomen :
Sie können den Überwachungsbildschirm vergrößern, um eine bessere Ansicht zu erhalten. Zoomen wird das
Videobild des ausgewählten Kanals vergrößern. Wenn kein Kanal ausgewählt ist, wird in Kanal 1 hineingezoomt.
1. Klicken Sie auf <Zoom> in der Statusleiste oder bewegen Sie den Cursor auf einen gewünschten Kanal und
klicken Sie mit der rechten Maustaste, um das Kontextmenü anzuzeigen. Wählen Sie <ZOOM> aus. Sie können
auch die [ZOOM]-Taste auf der Fernbedienung drücken.
2. Gehen Sie zur Zoomsteuerungsansicht. Wenn die Menüleiste rechts unten erscheint, verwenden Sie die Tasten,
um den Zoom zu steuern.
- Kanalwahl : Wählen Sie einen Kanal zum hinein-/herauszoomen aus.
- Herauszoomen : Verkleinern Sie das aktuelle (vergrößerte) Bild Schritt für Schritt.
- Hineinzoomen : Vergrößern Sie das aktuelle Bild Schritt für Schritt.
- Zoom-Fenster : Verwenden Sie das kleine gelbe Fenster, um sich zu einem Zoom-Bereich zu bewegen oder
einen Zoom-Bereich auszusuchen.
- EXIT : Verlassen Sie das Zoom-Fenster und kehren Sie zur Live-Ansicht zurück.
Deutsch
25
So überprüfen Sie das Ereignisprotokoll:
Sie können das Protokoll der Ereignisse, die aufgetreten sind, folgendermaßen überprüfen:
1. Klicken Sie auf das <Log>-Symbol (siehe Bild), um das "EREIGNISPROTOKOLL"-Fenster aufzurufen. Die
Ereignis-Liste ist so sortiert, dass das aktuellste Ereignis oben auftaucht.
2. Klicken Sie doppelt auf ein gewünschtes Ereignis, um das Ereignis in der Wiedergabe anzuzeigen.
So wählen Sie einen Audio-Eingangskanal :
Klicken Sie auf das Audio-Eingangssymbol und wählen Sie einen Kanal aus, von dem das Audiosignal empfangen
werden soll.
> CH : Erzeugt die Audio-Wiedergabe des ausgewählten Kanals, unabhängig von der Aufteilung des Bildschirms.
> VERKNÜPF. MIT VOLLBILD : Beim Umschalten des DVR-Anzeige-Modus, um einen Kanal (Einzelkanal-Anzeige)
zu sehen, wird die Audio-Wiedergabe des gewählten Kanals erzeugt.
Anmerkung: Sie müssen hierzu eine Kamera verwenden, die den Audio-Eingang unterstützt, und der DVR muss
mit dem Lautsprecher verbunden werden.
26
Deutsch
So wählen Sie einen Audio-Ausgangskanal :
Klicken Sie aud das Audio-Ausgangssymbol und wählen Sie eine Kamera aus, die ein Ton-Signal durch das
Mikrofon, das mit dem DVR verbunden ist, ausgeben soll.
So prüfen Sie den Alarm-Status :
Klicken Sie aus das Alarm-Status-Symbol und überprüfen Sie den Alarm-Status von jeder Kamera. Klicken Sie
auf <OK>, um das Fenster zu schließen.
So prüfen Sie den Netzwerk-Status :
Klicken Sie auf Netzwerk-Statussymbol und überprüfen Sie hier den Status der Netzwerkverbindung. Klicken Sie
auf <OK>, um das Fenster zu schließen.
Anmerkung: Weitere Informationen hierzu finden Sie im Kapitel 6.6.4. Netzwerk-Status.
Deutsch
27
So prüfen Sie den HDD-Status :
Klicken Sie das HDD-Statussymbol und überprüfen Sie hier den Speicherplatz der aktuellen Festplatte, und Sie
können ebenfalls prüfen, ob es Schwierigkeiten mit der Festplatte gab. Klicken Sie auf <OK>, um das Fenster zu
schließen.
Anmerkung: Weitere Informationen hierzu finden Sie im Kapitel 6.8.1. HDD-Information).
Speichern von aufgenommenen Schnappschüssen :
Sie können den aktuellen Bildschirm aufnehmen und speichern oder auf ein angeschlossenes Speichergerät
exportieren.
1. Wählen Sie einen Kanal, und klicken Sie mit der rechten Maustaste, um das Popup-Menü zu öffnen. Dann
wählen Sie den Menüpunkt <SCHNAPPSCHUSS> oder drücken Sie die Taste [SNAPSHOT] auf der Fernbedienung.
28
Deutsch
2. Schließen Sie ein Speichergerät an, und klicken Sie auf die Taste <EXPORT>. Um das aufgenommene Bild auf
der eingebauten Festplatte zu speichern, drücken Sie die Taste <RESERVIEREN>.
Anmerkung: Das gespeicherte Bild kann unter "ARCHIV > VERWALTUNG RESERVIERTE DATEN" gefunden
werden, so dass davon dann eine Sicherheitskopie gemacht werden kann.
3. Geben Sie den <MARKER-NAMEn> und das <MEMO> ein und drücken Sie <BRENNEN> oder <LÖSCHEN &
BRENNEN>.
> Ein Fortschrittsbalken wird angezeigt, der den Fortschritt des Exports zu einem Speichergerät zeigt.
> BRENNEN : Der Schnappschuss wird auf dem angeschlossenen USB-Speichergerät gespeichert.
> LÖSCHEN & BRENNEN : Löscht alle Dateien auf dem angeschlossenen USB-Speichergerät und speichert dann
den Schnappschuss.
ACHTUNG: Beachten Sie, dass die Option <LÖSCHEN & BRENNEN> alle Daten auf dem USB-Speichergerät
löscht und diese können nicht wiederhergestellt werden, sobald sie einmal gelöscht sind.
Deutsch
29
6. System-Einstellung
Bitte beachten Sie, dass die gezeigten OSD-Bilder in dieser Gebrauchsanweisung sich hauptsächlich auf den 8Kanal-DVR mit der Modell-Bezeichnung GRA-D2208B, daher sind 8 Bilder/Kanäle größtenteils auf den Bildern
angezeigt.
6.1. Wechseln zur System-Einstellung
> So verwenden Sie die Maus:
> So verwenden Sie die Fernbedienung (1) :
> So verwenden Sie die Fernbedienung (2) :
6.2. Kamera-Einstellung
Sie können die Kamera-Einstellungen bezüglich Kamera-ID, Bild, Verdecken/Anzeigen und Bewegung im DVRMenü vornehmen.
30
Deutsch
6.2.1. Kameraname
Sie können die Kamera-ID, die auf dem Bildschirm angezeigt wird, folgendermaßen verändern:
1. In <SYSTEMKONFIG.> - <KAMERA>, wählen Sie <KAMERANAME>.
2. Verwenden Sie die [▲▼◀▶/ENTER]-Tasten auf der Fernbedienung oder benutzen Sie die Maus, um einen
Kanal auszuwählen, den Sie umbenennen möchten. Als Alternative klicken Sie einfach doppelt auf den
Kameranamen in der oberen linken Ecke, um die Kamera umzubenennen.
Anmerkung: Erlaubt die Eingabe von bis zu 8 alphanumerische Groß-/Kleinbuchstaben-Zeichen.
3. Mit der virtuellen Tastatur, die angezeigt wird, geben Sie bitte einen Kamera-Titel ein und klicken Sie auf <OK>.
4. Um die Änderung zu übernehmen, klicken Sie bitte auf <ANWENDEN> unten im Bildschirm.
5. Wenn Sie fertig sind, drücken Sie bitte die [EXIT]-Taste auf der Fernbedienung oder klicken Sie auf
<SCHLIESSEN> im unteren Bildschirmteil. Die Bestätigungsmeldung wird angezeigt, und Sie kehren zum
vorhergehenden Menü zurück.
Deutsch
31
6.2.2. Bildeinstell.
Stellen Sie die Bildeinstellungen für jede Kamera nach Belieben ein.
1. In <SYSTEMKONFIG.> - <KAMERA>, wählen Sie <KAMERA-KONFIG.>.
2. Verwenden Sie die [▲▼◀▶/ENTER]-Tasten auf der Fernbedienung oder benutzen Sie die Maus, um die
einzelnen Optionen des Bild-Menüs einzustellen.
- KANAL: Wählen Sie zuerst einen Kanal aus, für den Sie die Bildeinstellungen vornehmen möchten.
- HELLIGKEIT: Stellen Sie die Helligkeit der Kamera zwischen 0 und 100 ein.
- KONTRAST: Passen Sie den Kontrast der Kamera zwischen 0 und 100 an.
- FARBTON: Der Farbton-Wert wird momentan nicht über ONVIF unterstützt, nutzen Sie bitte die direkte
Konfigurationsregisterkarte, um den Farbton-Wert so anzupassen, wie Sie es wünschen.
- FARBE: Stellen Sie den Sättigungswert der Kamera zwischen 0 und 100 ein.
3. Um die Änderungen zu übernehmen, klicken Sie bitte auf <ANWENDEN> unten im Bildschirm.
4. Wenn Sie fertig sind, drücken Sie bitte die [EXIT]-Taste auf der Fernbedienung oder klicken Sie auf
<SCHLIESSEN> im unteren Bildschirmteil. Die Bestätigungsmeldung wird angezeigt, und Sie kehren zurück zum
vorhergehenden Menü.
32
Deutsch
6.2.3. Kameras ausblenden (Verdeckungskonfiguration)
Sie können das Kamera-Videobild ausblenden, so dass es von einem bestimmten Benutzer oder einer
Benutzergruppe nicht gesehen werden kann. Legen Sie einen oder mehrere Kanäle fest, die Sie für einen
bestimmten Benutzer oder Gruppe ausblenden möchten.
1. In <SYSTEMKONFIG.> - <KAMERA>, wählen Sie <VERDECKUNGS-KONFIG.>.
2. Verwenden Sie die [▲▼◀▶/ENTER]-Tasten auf der Fernbedienung oder wählen Sie mit Hilfe der Maus einen
oder mehrere verdeckte Kanäle aus einer bestimmten Benutzergruppe.
> ADMIN, MANAGER, BENUTZER : Wenn Sie einen oder mehrere Kanäle auf <EIN> stellen, dann werden die
ausgewählten Kanäle verdeckt gezeigt vor dem jeweiligen Benutzer bzw. Benutzergruppe.
> ABMELDEN : Wenn Sie diesen Punkt auf <EIN> stellen, und sich der Benutzer abmeldet, wird der aktuell
angezeigte Kanal verdeckt.
3. Um die Änderung zu übernehmen, klicken Sie bitte auf <ANWENDEN> im unteren Bildschirmteil.
4. Wenn Sie die Einstellung beendet haben, drücken Sie die [EXIT]-Taste auf der Fernbedienung, oder klicken Sie
auf <SCHLIESSEN> im unteren Bildschirmteil. Die Bestätigungsmeldung wird angezeigt, und Sie kehren zurück
zum vorhergehenden Menü.
Anmerkung: Um die verdeckten Einstellungen von 'Benutzergruppe' auf 'Benutzer' zu ändern, wechseln Sie bitte
zum <BENUTZER>-Menü und nehmen Sie dort die erforderlichen Änderungen vor (Kapitel 6.5. Verwaltung).
Deutsch
33
6.2.4. Bewegungssensor
Stellen Sie den Bewegungssensor der Kamera ein, so dass der DVR Bewegungsereignisse erkennen kann.
1. In <SYSTEMKONFIG.> - <KAMERA>, wählen Sie <ANZEIGE BEWEGUNG>.
2. Verwenden Sie die [▲▼◀▶/ENTER]-Tasten auf der Fernbedienung oder die Maus, um die einzelnen
Einstellungen vorzunehmen.
> AKTIVIEREN : Schalten Sie den Bewegungssensor ein oder aus.
> MARKIEREN : Wenn Sie diesen Punkt auf <EIN> stellen, wird das Video-Fenster eine Bewegungsmarkierung
anzeigen, sobald eine Bewegung erkannt wird.
> EMPFINDLICHKEIT :Zeigt den Empfindlichkeitswert des Bewegungssensors für die Tages- und Nachtzeit an.
> BEREICH EINSTELLEN: Klicken Sie auf <BEREICH EINSTELLEN>, um zum zum Einstellungsfenster des
Bewegungserkennungsbereich zu gelangen.
ACHTUNG: Die Empfindlichkeit der Bewegungserkennung kann je nach Eigenschaften der Kamera und
Umgebung unterscheidlich sein.
3. Um die Änderung zu übernehmen, klicken Sie bitte auf <ANWENDEN> im unteren Bildschirmteil.
4. Wenn Sie die Einstellung beendet haben, drücken Sie die [EXIT]-Taste auf der Fernbedienung, oder klicken Sie
auf <SCHLIESSEN> im unteren Bildschirmteil. Die Bestätigungsmeldung wird angezeigt, und Sie kehren zurück
zum vorhergehenden Menü.
Anmerkung: Die obigen Optionen wie die <EMPFINDLICHKEIT>, und wie der Bewegungserkennungsbereich
eingestellt werden kann, können je nach Spezifikation der angeschlossenen Kamera eingeschränkt sein.
Einstellung des Bewegungserkennungsbereichs :
Im Bewegungseinstellungsfenster klicken Sie auf die Registerkarte <BEREICH EINSTELLEN>, um das Fenster
zur Einstellung des Bewegungserkennungsbereichs einzustellen. Die Einstellung des Bewegungsbereichs kann
sich möglicherweise je nach Kameramodell unterscheiden. Im Folgenden finden Sie eine typische Einstellung des
Bewegungsbereichs.
1. Klicken Sie auf <BEREICH EINSTELLEN>, um zum zum Einstellungsfenster des Bewegungserkennungsbereich
zu gelangen.
2. Wenn Sie die Fernbedienung benutzen, drücken Sie die [ENTER]-Taste, um die aktuelle Position zu markieren.
3. Verwenden Sie die Pfeiltasten, um sich zum gewünschten Block zu bewegen und drücken Sie dann [ENTER].
Die Bereichseinstellung beginnt. Verwenden Sie dann die Pfeiltasten, um den Bereich festzulegen. Als Alternative
dazu können Sie auch die Drag-and-Drop-Methode mit der Maus nutzen, um einen Bereich auszusuchen oder
wieder freizugeben.
4. Wenn Sie den ausgesuchten Bereich noch einmal markieren, wird dieser wieder freigegeben werden.
34
Deutsch
5. Mit einem rechten Mausklick oder durch Drücken der [EXIT]-Taste auf der Fernbedienung wird ein Untermenü
angezeigt, in dem Sie den Kanal auswählen können, für den Sie den Bewegungsbereich einstellen möchten und
wo Sie alle Blöcke aktivieren / deaktivieren können und die Einstellung der Empfindlichkeit vornehmen können.
Sie können auch wählen, ob Sie Ihre Einstellung speichern oder speichern und beenden möchten.
> KANAL: Wählen Sie den Kanal, für den die Empfindlichkeit der Bewegungserkennung eingestellt werden soll.
> ALLE AUSWÄHLEN: Markieren Sie alle Blöcke für die Bewegungserkennung.
> ALLE LÖSCHEN: Deaktivieren Sie alle Blöcke für die Bewegungserkennung.
> EMPFINDLICHKEIT: Während das Pop-up-Fenster angezeigt wird, wählen Sie <Empfindlichkeit>, um die
Empfindlichkeit der Bewegungserkennung des aktuell gewählten Kanal einzustellen, es wird dann ein weiteres
Pop-up-Fenster angezeigt (siehe Bild unten).
> KANAL: Wählen Sie den Kanal, für den die Bewegungsempfindlichkeit eingestellt werden soll.
> TAGESZEIT : Legen Sie die Zeitspanne fest, die als Tageszeit angesehen werden soll.
- TAGESZEIT / EMPFINDLICHKEIT PEGEL : Legen Sie hier die Empfindlichkeit für die Tageszeit fest. 1 (niedrig)
~ 30 (hoch) - Je höher die Zahl ist, desto höher wird die Empfindlichkeit.
- NACHTZEIT / EMPFINDLICHKEIT PEGEL : Legen Sie hier die Empfindlichkeit für die Nachtzeit fest. 1 (niedrig)
~ 30 (hoch) - Je höher die Zahl ist, desto höher wird die Empfindlichkeit.
Deutsch
35
Anmerkung: Die in einer Szene mit niedrigem Kontrast aufgezeichneten Bilder wie bei Nacht, können zu starkes
Rauschen hervorrufen, und somit zu oft ein Bewegungsereignis auslösen. Wenn dies der Fall ist, verringern Sie
bitte die Empfindlichkeit bei Nacht etwas.
6.2.5. PTZ-Einstellungen
Sie können die Kamera-ID, das Protokoll, die Baudrate und die Geschwindigkeit der Datenübertragung für jeden
Kanal festlegen.
1. In <SYSTEMKONFIG.> - <KAMERA>, wählen Sie <PTZ-KONFIG.>.
2. Verwenden Sie die Tasten [▲▼◄►/ENTER] der Fernbedienung oder die Maus, um die Adresse (ID), das
Protokoll und die Geschwindigkeit der Datenübertragung für jeden Kanal festzulegen.
3. Um die Änderung zu übernehmen, klicken Sie bitte auf <ANWENDEN> unten im Bildschirm. Nachdem Sie
<ANWENDEN> nach dem Ändern der Einstellungen angeklickt haben, wird eine Neustart-Benachrichtigung
angezeigt. Klicken Sie auf <Ja>, um das System automatisch neu zu starten.
4. Sobald die Einstellung abgeschlossen ist, drücken Sie die [EXIT]-Taste auf der Fernbedienung oder klicken Sie
auf <SCHLIESSEN> unten im angezeigten Bestätigungsfenster. Klicken Sie auf <ABBRECHEN>, um zum
vorhergehenden Menü zurückzukehren.
HINWEIS: Bitte lesen Sie die Bedienungsanleitung der Kamera, um weitere Details über die Einstellung der PTZKamera-Adresse, Protokoll und Baudrate zu erhalten.
6.3. Einstellung der Anzeige
Sie können hier die Anzeige-Einstellungen im Hinblick auf das OSD-Menü, die Sequenz und den Spot-Ausgang
vornehmen.
6.3.1. OSD
Sie können hier die Einstellungen von Kameratitel, OSD-Menü, Icon/Symbol die Reihenfolge, Statusleiste,
Rahmen, Benutzernamen und Sprache vornehmen, die auf dem Bildschirm angezeigt werden sollen.
36
Deutsch
1. In <SYSTEMKONFIG.> - <ANZEIGE>, wählen Sie bitte <OSD>.
2. Verwenden Sie die [▲▼◀▶/ENTER]-Tasten auf der Fernbedienung oder die Maus, um die einzelnen
Einstellungen für die Menüpunkte vorzunehmen.
> KAMERANAME : Legen Sie die Anzeige des Kamera-Titels auf dem Bildschirm fest.
> AUFZEICHNUNGSICON : Legen Sie die Anzeige des AUFNAHME-MOD.-Symbols auf dem Bildschirm fest.
> AUDIO-SYMBOL : Legen Sie die Anzeige des Audio-Symbols auf dem Bildschirm fest.
> STATUSLEISTE IM VOLLBILDMODUS : Wählen Sie aus, ob bzw. wie die Statusleiste im Vollbildmodus ein- oder
ausgeblendet werden soll.
- AUTO-AUSBLENDEN : Platzieren Sie den Cursor im unteren Bereich des Bildschirms, um die Statusleiste
anzuzeigen. Wenn Sie den Cursor nach oben bewegen, wird die Statusleiste ausgeblendet.
- IMMER EIN : Die Statusleiste wird immer angezeigt.
- 5 Sek. ~ 1 Min. : Wenn keine Maus für Bewegung erkannt wird (für 5 Sekunden bis 1 Minute), wird die
Statusleiste ausgeblendet.
> ZEITLEISTE IM VOLLBILDMODUS : Wählen Sie aus, ob bzw. wie die Zeitleiste im Vollbildmodus ein- oder
ausgeblendet werden soll.
- AUTO-AUSBLENDEN : Platzieren Sie den Cursor in der rechten oberen Ecke, um die Zeitachse anzuzeigen.
Wenn Sie den Cursor nach links bewegen, wird die Zeitleiste verschwinden.
- IMMER EIN : Die Zeiteiste wird immer angezeigt.
- IMMER AUS : Die Zeitleiste wird nicht angezeigt.
> GRENZLINIE : Legen Sie die Anzeige des Kreuzrahmens zwischen den Kanälen bei der Bildschirmaufteilung
fest.
> RAHMENFARBE : Wählen Sie eine Farbe für den Rahmen.
> BENUTZERNAME : Legen Sie die Anzeige der derzeit angemeldeten Benutzer auf der Statusleiste fest.
> SPRACHE : Wählen Sie die Menüsprache aus.
3. Um die Änderung zu übernehmen, klicken Sie bitte auf <ANWENDEN> im unteren Bildschirmteil.
4. Wenn Sie die Einstellung beendet haben, drücken Sie die [EXIT]-Taste auf der Fernbedienung, oder klicken Sie
auf <SCHLIESSEN> im unteren Bildschirmteil. Die Bestätigungsmeldung wird angezeigt, und Sie kehren zurück
zum vorhergehenden Menü.
6.3.2. Bildschirm
Wenn Sie vom Beobachtungsmodus zu Sequenz wechseln, müssen Sie zunächst das Intervall der Sequenz
einstellen.
Deutsch
37
1. In <SYSTEMKONFIG.> - <ANZEIGE>, wählen Sie <MONITOR>.
2. Verwenden Sie die [▲▼◀▶/ENTER]-Tasten auf der Fernbedienung oder die Maus, um ein Sequenz-Intervall für
denSpot-Ausgang, von 1 bis 60 Sekunden, einzustellen.
> SEQUENZ-UMSCHALTZEIT: Legt das Zeitintervall zwischen zwei Bildschirm-Modui bei der Live-Überwachung
fest (einstellbar von 1 Sek. ~ 60 Sek.).
> SPOT-UMSCHALTZEIT: Legt das Zeitintervall zwischen zwei Ansichten fest (einstellbar von 1 Sek. ~ 60 Sek.).
3. Um die Änderung zu übernehmen, klicken Sie bitte auf <ANWENDEN> im unteren Bildschirmteil.
4. Wenn Sie fertig sind, drücken Sie bitte die [EXIT]-Taste auf der Fernbedienung oder klicken Sie auf
<SCHLIESSEN> im unteren Bildschirmteil. Die Bestätigungsmeldung wird angezeigt und Sie werden zum
vorhergehenden Menü zurückkehren.
6.3.3. Sequenz
Wählen Sie eine Bildschirmaufteilung für die Sequenz, und wählen Sie auch eine Liste der aktiven Elemente aus,
wenn die Sequenz durchgeführt wird.
38
Deutsch
1. In <SYSTEMKONFIG.> - <ANZEIGE>, wählen Sie <SEQUENZ>.
2. Verwenden Sie die [▲▼◀▶/ENTER]-Tasten auf der Fernbedienung oder die Maus, um eine Sequenz
hinzuzufügen oder die Einstellungen der bestehenden Sequenz zu ändern.
> AKTIVIEREN : Wählen Sie eine Liste aus, für die Sie die Sequenz aktivieren möchten. Nur eine Liste wird aktiv
sein.
> HINZUFÜGEN : Fügen Sie eine Sequenz hinzu.
3. Um die Änderung zu übernehmen, klicken Sie bitte auf <ANWENDEN> im unteren Bildschirmteil.
4. Wenn Sie die Einstellung beendet haben, drücken Sie die [EXIT]-Taste auf der Fernbedienung, oder klicken Sie
auf <SCHLIESSEN> im unteren Bildschirmteil. Die Bestätigungsmeldung wird angezeigt, und Sie kehren zurück
zum vorhergehenden Menü.
Deutsch
39
So fügen Sie eine Sequenz hinzu :
1. Klicken Sie auf <HINZUFÜGEN> im unteren Bereich des Bildschirms.
2. Wenn das Fenster "HINZUFÜGEN" erscheint, geben Sie den Titel mit der virtuellen Tastatur ein.
3. Geben Sie den Namen der Sequenz an und klicken Sie auf <HINZUFÜGEN>.
4. Wenn das Fenster "ANSICHT HINZUF." erscheint, klicken Sie auf <HINZUFÜGEN>.
5. Wenn das Fenster "SEQUENZ-KONFIG." angezeigt wird, wählen Sie eine Bildschirmaufteilung, die Sie von der
<ANSICHT>-Anzeige hinzufügen möchten.
6. Wenn die ausgewählte Bildschirmaufteilung in <KONFIGURATIONSANZEIGE> angezeigt wird, wählen Sie die
Kanäle aus, die Sie in jedem aufgeteilten Bildschirmfenster anzeigen möchten.
7. Wenn Sie auf <OK> drücken, wird der eingestellte Sequenzmodus bestätigt und zur Sequenz-Liste hinzugefügt
werden.
8. Wenn Sie die Einstellungen beendet haben, klicken Sie auf <SCHLIESSEN> im unteren Bildschirmteil.
Nachdem der Sequenz-Typ gespeichert wurde, kehren Sie zur vorhergehenden Ansicht zurück.
9. Klicken Sie mit der rechten Maustaste auf die neue Sequenz, oder drücken Sie die [ENTER]-Taste auf der
Fernbedienung, um diese zu bearbeiten oder zu löschen.
40
Deutsch
So bearbeiten Sie eine Sequenz :
1. Wählen Sie eine Sequenz, die Sie bearbeiten möchten, aus der Liste aus.
2. Das "BEARBEITEN"-Fenster wird angezeigt.
3. Verwenden Sie die [▲▼◀▶/ENTER]-Tasten auf der Fernbedienung oder die Maus, um eine ausgewählte
Sequenz zu bearbeiten.
> SEQUENZ-NAME : Geben Sie einen neuen Namen für die Sequenz ein.
> AKTIVIEREN : Stellen Sie die Aktivierung der Sequenz ein.
> ÄNDERN : Ändern Sie die Einstellungen des bestehenden Sequenzmodus.
> LÖSCHEN : Löschen der ausgewählten Sequenz-Liste.
> ABBRECHEN : Verwerfen Sie die Änderungen.
4. Durch Drücken der <EDIT>-Taste wird das Fenster zur Bearbeitung der Sequenz angezeigt.
5. Um die vorhandenen Einstellungen zu ändern, wählen Sie einen Bildschirm-Modus, den Sie bearbeiten
möchten, und klicken Sie mit der rechten Maustaste, um das entsprechende Kontextmenü anzuzeigen. Wählen
Sie danach <EDIT>.
6. Wenn Sie die Einstellungen beendet haben, klicken Sie auf <SCHLIESSEN>, um das Fenster zu schließen.
7. Um die Änderungen zu übernehmen, klicken Sie auf <ANWENDEN>.
Deutsch
41
6.3.4. Spot-Ausgang
Sie können den Spot-Ausgang konfigurieren, um einen Live-Kanal je nach Bedarf in verschiedenen LiveAnsichten anzuzeigen, zusätzlich zur üblichen Hauptbildschirm-Anzeige.
Sie können hier für jeden Spot-Ausgang verschiedene Live-Ansicht auswählen und diesen Spot-Ausgang
aktivieren / deaktivieren.
1. Unter <SYSTEMKONFIG.> - <ANZEIGE>, wählen Sie
<SPOT-AUSG.> aus.
2. Verwenden Sie die [▲ ▼ ◀ ▶ / ENTER]-Taste auf der Fernbedienung, um die Eigenschaften des Spot-Ausgangs
zu bearbeiten. Bitte drücken Sie hierzu zuerst zwei Mal auf die [ENTER]-Taste, um das "BEARBEITEN"-Fenster
aufzurufen. Wenn Sie eine Maus benutzen, klicken Sie einfach auf den Namen des Spot-Ausgangs in der Liste,
um das "BEARBEITEN"-Fenster aufzurufen.
> SPOTNAME: Benennen Sie die Spot-Ausgangs-Einstellung.
> AKTIVIEREN: Wählen Sie aus, ob Sie die Spot-Ausgangs-Einstellung aktivieren / deaktivieren möchten.
> ÄNDERN (AKTUALISIEREN): Bearbeiten Sie hier die Ansicht des Spot-Ausgangs.
> SICHERN: Speichern Sie die Änderungen der Spot-Ausgangs-Einstellungen.
3. Um die Änderung zu übernehmen, klicken Sie bitte auf <ANWENDEN> im unteren Bildschirmteil.
4. Wenn Sie fertig sind, drücken Sie bitte die [EXIT]-Taste auf der Fernbedienung oder klicken Sie auf
<SCHLIESSEN> im unteren Bildschirmteil. Die Bestätigungsmeldung wird angezeigt und Sie werden zum
vorhergehenden Menü zurückkehren.
So fügen Sie eine Ansicht zu einem Spot-Ausgang hinzu:
1. Wählen Sie ein Element/den Namen des Elements aus der Spot-Ausgangsliste aus, das geändert werden soll.
2. Wenn das "BEARBEITEN"-Fenster erscheint, klicken Sie bitte auf <BEARBEITEN>.
3. Wenn die Ansichtsauswahl erscheint, klicken Sie bitte auf <ANSICHT HINZUF.>.
4. Wählen Sie die gewünschte Ansicht und Konfiguration aus, und klicken Sie auf <BESTÄTIGEN>.
5. Wenn Sie das Hinzufügen beendet haben, klicken Sie auf <SCHLIESSEN>, um das Bearbeitungsfenster zu
schließen.
42
Deutsch
So bearbeiten oder löschen Sie die Ansicht des Spot-Ausgangs:
1. Wählen Sie ein Element aus der Spot-Ausgangsliste aus, das geändert werden soll.
2. Wenn das "BEARBEITEN"-Fenster erscheint, klicken Sie bitte auf <ÄNDERN>.
3. Wenn das Ansichtsauswahl-Fenster erscheint, können Sie die gewünschte Ansicht aussuchen, die bearbeitet
oder gelöscht werden soll, und danach die [ENTER]-Taste auf der Fernbedienung drücken oder mit der rechten
Maustaste darauf klicken.
> ÄNDERN: Das „SPOT-SEQUENZ-KONFIG.“-Fenster wird angezeigt, so dass Sie hier die Ansicht des SpotAusgangs und andere Eigenschaften bearbeiten können.
> LÖSCHEN: Hiermit löschen Sie die ausgewählte Ansicht.
6.4. Audio einrichten
Sie können hier die Einstellungen die Audio- und Signaleinstellungen vornehmen.
6.4.1. Audio
Wählen Sie hier den Standard-Audiokanal und die Netzwerk-Audio-Einstellungen aus.
1. In <SYSTEMKONFIG.> - <AUDIO>, wählen Sie bitte <AUDIO>.
2. Verwenden Sie die [▲▼◀▶/ENTER]-Tasten auf der Fernbedienung oder die Maus, um den Menüpunkt, den Sie
bearbeiten möchten, auszuwählen.
> STANDARD LIVE-AUDIO-KANAL : Wählen Sie einen Audio-Kanal aus, der in der Live-Ansicht abgespielt werden
soll.
> NETZWERK-AUDIO-ÜBERTRAGUNG : Entscheiden Sie, ob der DVR Audio-Signale an den Remote Client senden
soll.
> NETZWERK-AUDIO-EMPFANG : Entscheiden Sie, ob der DVR Audio-Signale von dem Remote Client empfangen
soll.
3. Um die Änderung zu übernehmen, klicken Sie bitte auf <ANWENDEN> im unteren Bildschirmteil.
4. Wenn Sie die Einstellung beendet haben, drücken Sie die [EXIT]-Taste auf der Fernbedienung, oder klicken Sie
auf <SCHLIESSEN> im unteren Bildschirmteil. Die Bestätigungsmeldung wird angezeigt, und Sie kehren zurück
zum vorhergehenden Menü.
6.4.2. Signalton-Ausgang
Sie können die Ausgabe des Signaltons aktivieren, wenn Sie die Fernbedienung benutzen.
Deutsch
43
1. In <SYSTEMKONFIG.> - <AUDIO>, wählen Sie bitte <SIGNALTON>.
2. Verwenden Sie die [▲▼◀▶/ENTER]-Tasten auf der Fernbedienung oder die Maus, um den Menüpunkt, den Sie
bearbeiten möchten, auszuwählen.
> FERNBEDIENUNG : Legen Sie die Einstellungen für das Geräusch fest, das Sie hören werden, wenn Sie eine
Taste der Fernbedienung drücken.
3. Um die Änderung zu übernehmen, klicken Sie bitte auf <ANWENDEN> im unteren Bildschirmteil.
4. Wenn Sie die Einstellung beendet haben, drücken Sie die [EXIT]-Taste auf der Fernbedienung, oder klicken Sie
auf <SCHLIESSEN> im unteren Bildschirmteil. Die Bestätigungsmeldung wird angezeigt, und Sie kehren zurück
zum vorhergehenden Menü.
6.5. Benutzer einrichten
Konfigurieren Sie hier die Einstellungen bezüglich der Benutzerverwaltung und bezüglich der Benutzer- und
Gruppenberechtigungen.
6.5.1. Verwaltung
Sie können ein oder mehrere Benutzer-Konten hinzufügen, die zu einem späteren Zeitpunkt bearbeitet werden
können.
44
Deutsch
1. In <SYSTEMKONFIG.> - <BENUTZER>, wählen Sie bitte <VERWALTUNG>.
2. Verwenden Sie die [▲▼◀▶/ENTER]-Tasten auf der Fernbedienung oder die Maus, um ein Benutzerkonto
hinzuzufügen oder einen Menüpunkt, den Sie bearbeiten möchten, auszuwählen.
3. Um die Änderung zu übernehmen, klicken Sie bitte auf <ANWENDEN> im unteren Bildschirmteil.
4. Wenn Sie die Einstellung beendet haben, drücken Sie die [EXIT]-Taste auf der Fernbedienung, oder klicken Sie
auf <SCHLIESSEN> im unteren Bildschirmteil. Die Bestätigungsmeldung wird angezeigt, und Sie kehren zurück
zum vorhergehenden Menü.
So fügen Sie ein Benutzer-Konto hinzu :
1. Klicken Sie auf <HINZUFÜGEN> im unteren Bereich des Bildschirms.
2. Verwenden Sie die [▲▼◀▶ ]-Tasten auf der Fernbedienung, und gehen Sie zum gewünschten Element.
Drücken Sie dann [ENTER], um das Element auszuwählen.
Deutsch
45
> BENUTZER-ID : Geben Sie die Benutzer-ID mit der virtuellen Tastatur ein.
> PASSWORT : Verwenden Sie die virtuelle Tastatur, um das Passwort einzugeben.
> GRUPPE : Wählen Sie eine Gruppe, der der Benutzer angehört, von <ADMIN>, <MANAGER> und <USER>
(<BENUTZER>).
> E-MAIL : Geben Sie die E-Mail-Adresse an, an die der DVR eine Mitteilung gesendet wird, wenn ein Ereignis
auftritt.
> E-MAIL-NACHR. : Wählen Sie, ob der DVR eine Mitteilung senden soll, wenn ein Ereignis auftritt.
> VERDECKTER KANAL : Sie können den Kanal für einen bestimmten Benutzer ausblenden.
3. Wenn Sie die Einstellungen beendet haben, klicken Sie auf <OK>. Das hinzugefügte Benutzerkonto wird
aufgeführt.
So bearbeiten Sie die Benutzerkonto-Informationen :
1. Wählen Sie aus der Liste der Benutzer ein Benutzerkonto aus, das Sie bearbeiten möchten, und klicken Sie auf
<EDIT> neben dem Konto.
2. Im "EDIT"-Fenster nehmen Sie die erforderlichen Änderungen vor, und klicken dann auf <OK>.
3. Um das Benutzerkonto zu löschen, klicken Sie auf <LÖSCHEN>.
Anmerkung: Das <ADMIN>-Konto kann nicht geändert oder bearbeitet werden, bis auf das Passwort.
6.5.2. Gruppenbefugnisse
Sie können unterschiedlichen Benutzergruppen unterschiedliche Berechtigungen für eine bestimmtes Menü
zuweisen.
46
Deutsch
1. In <SYSTEMKONFIG.> - <BENUTZER>, wählen Sie bitte <GRUPPENBEFUGNISSE>.
2. Verwenden Sie die [▲▼◀▶/ENTER]-Tasten oder verwenden Sie die Maus, um die Berechtigungen für den
<MANAGER> und die <BENUTZER>-Gruppen einzustellen.
> SUCHE : Legen Sie die Berechtigungen für das Such-Menü fest.
> ARCHIV : Legen Sie die Berechtigungen für das Backup-Menü fest.
> SYSTEMKONFIG. : Legen Sie die Berechtigungen für das Systemkonfigurationsmenü fest.
> AUFN. KONFIG.: Legen Sie die Berechtigungen für das Aufnahmekonfigurationsmenü fest.
> EREIGNIS-AKTIONSSTEUERUNG : Legen Sie die Berechtigungen für die Ausgabe des Alarms oder für die
Einstellung des Signaltons fest, wenn ein Ereignis, wie z.B. ein Alarm, auftritt.
> AUDIO HÖREN : Stellen Sie die Berechtigung dafür ein, sich den Ton anhören zu können.
> MIKROFON : Stellen Sie die Berechtigung dafür ein, durch das Mikrofon sprechen zu können.
> FERNZUGRIFF : Stellen Sie die Berechtigung dafür ein, aus der Ferne auf das Menü zugreifen zu können.
> AUSSCHALTEN : Stellen Sie die Berechtigung dafür ein, den DVR im System-Menü ausschalten zu können.
3. Um die Änderung zu übernehmen, klicken Sie bitte auf <ANWENDEN> im unteren Bildschirmteil.
4. Wenn Sie die Einstellung beendet haben, drücken Sie die [EXIT]-Taste auf der Fernbedienung, oder klicken Sie
auf <SCHLIESSEN> im unteren Bildschirmteil. Die Bestätigungsmeldung wird angezeigt, und Sie kehren zurück
zum vorhergehenden Menü.
6.6. Netzwerk-Einstellung
Geben Sie die IP-Adresse, die DDNS- und die E-Mail-Adresse ein, und überprüfen Sie den Netzwerk-Status.
6.6.1. IP-Konfiguration
Geben Sie die IP-Adresse sowie den Remote Service Port des DVRs an.
Deutsch
47
1. In <SYSTEMKONFIG.> - <NETZWERK>, wählen Sie <IP-KONFIG.>.
2. Verwenden Sie die [▲▼◀▶/ENTER]-Tasten auf der Fernbedienung oder die Maus, um die Einstellungen für die
einzelnen Menüpunkte vorzunehmen.
> DHCP : Wenn dieser Punkt aktiviert ist, stellen Sie die IP-Adresse des DVRs auf "Dynamische IP".
- Wenn das <DHCP>-Element aktiviert ist, werden die untergeordneten Elemente (IP-Adresse, Gateway, die
Subnetzmaske, der primäre DNS-Server, der sekundäre DNS-Server) automatisch ausgefüllt.
ACHTUNG: Für die DHCP-Adressvergabe, muss der DVR mit einer Netzwerk-Umgebung verbunden sein: z.B. mit
einem Router, der einen DHCP-Server-Service bietet.
Einfache Netzwerk-Hubs haben möglicherweise keinen DHCP-Server.
> IP-ADRESSE : Geben Sie die IP-Adresse ein.
> GATEWAY : Geben Sie die Gateway-Adresse ein.
> SUBNETZ-MASKE : Geben Sie die Adresse der Subnetzmaske ein.
> 1. DNS-SERVER : Geben Sie die Adresse des primären DNS-Servers ein.
> 2. DNS-SERVER : Geben Sie die Adresse des sekundären DNS-Servers ein.
> RTSP-SERVICE PORT : Dies ist die Port-Nummer, über die der Remote Client das DVR-Video empfängt.
> WEB SERVER PORT : Dies ist die Port-Nummer zur Verbindung des DVRs mit dem Webbrowser.
> PORT-WEITERLEITUNG : Wenn Sie einen Router verwenden, können Sie den Port weiterleiten, so dass ein
externer Zugriff auf den DVR deaktiviert ist. Wenn der Router das UPnP-Protokoll nicht unterstützt, müssen Sie
den Port manuell weiterleiten. Um weitere Informationen zu erhalten, wenden Sie sich bitte an Ihren
Netzwerkadministrator.
> PORT LÖSCHEN : Geben Sie die Einstellungen zur Port-Weiterleitung wieder frei.
> MAX. TX-GESCHWINDIGKEIT : Begrenzen Sie die Netzwerk-Datenübertragungsrate für den Zugriff auf einen
Remote Client. Das Videosignal kann mit einer geringeren Rate als angegeben übertragen werden, dies hängt
vom Status der Netzwerkverbindung ab.
3. Um die Änderung zu übernehmen, klicken Sie bitte auf <ANWENDEN> im unteren Bildschirmteil.
4. Wenn Sie die Einstellung beendet haben, drücken Sie die [EXIT]-Taste auf der Fernbedienung, oder klicken Sie
auf <SCHLIESSEN> im unteren Bildschirmteil. Die Bestätigungsmeldung wird angezeigt, und Sie kehren zurück
zum vorhergehenden Menü.
48
Deutsch
6.6.2. DDNS
Sie können die DDNS-Einstellungen so einstellen, dass entfernte Benutzer, die mit dem Netzwerk verbunden
sind, per Fernzugriff auf das System zugreifen können.
Anmerkung: DDNS ist ein IP-Umleitungsservice in einer dynamischen IP-Umgebung, der die neue IP-Adresse zu
einem registrierten Domänennamen jedes Mal, wenn die IP-Adresse geändert wird, weiterleitet.
1. In <SYSTEMKONFIG.> - <NETZWERK>, wählen Sie <DDNS>.
2. Verwenden Sie die [▲▼◀▶/ENTER]-Tasten auf der Fernbedienung oder die Maus, um die einzelnen
Einstellungen zur Verwendung der DDNS vorzunehmen und einen Server auszusuchen.
> DDNS : Stellen Sie die Aktivierung der DDNS-Verbindung ein.
> DDNS SERVER : Wählen Sie einen Server für die Verbindung.
> DVR-NAME : Geben Sie den Namen des DVRs an, den Sie als DDNS nutzen möchten.
> DDNS-ANMELDUNGSTEST : Prüfen Sie, ob der <DVR-NAME> als DDNS eingestellt werden kann. Wenn sich ein
Name doppelt auf dem Server befindet, wird die Registrierung fehlschlagen. Wenn dies der Fall ist, benennen Sie
den <DVR-NAMEN> um und drücken Sie <DDNS-ANMELDUNGSTEST>, um zu prüfen, ob dieser ordnungsgemäß
funktioniert.
> DVR-ADRESSE : Geben Sie den <DVR-NAMEN> ein und drücken Sie auf <DDNS-ANMELDUNGSTEST>. Der
Name wird automatisch hinzugefügt.
> DDNS-VERBINDUNGSTEST : Führen Sie diesen Test durch, um zu prüfen, ob die DDNS ordnungsgemäß
registriert ist.
3. Um die Änderung zu übernehmen, klicken Sie bitte auf <ANWENDEN> im unteren Bildschirmteil.
4. Wenn Sie die Einstellung beendet haben, drücken Sie die [EXIT]-Taste auf der Fernbedienung, oder klicken Sie
auf <SCHLIESSEN> im unteren Bildschirmteil. Die Bestätigungsmeldung wird angezeigt, und Sie kehren zurück
zum vorhergehenden Menü.
6.6.3. E-Mail
Sie können sich hier registrieren und eine E-Mail-Adresse testen, so dass eine E-Mail-Benachrichtung in einem
bestimmten Intervall, oder wenn ein Ereignis eintritt, gesendet werden kann.
Deutsch
49
1. In <SYSTEMKONFIG.> - <NETZWERK>, wählen Sie <E-MAIL>.
2. Verwenden Sie die [▲▼◀▶/ENTER]-Tasten auf der Fernbedienung oder die Maus, um die einzelnen
Einstellungen zur Verwendung der E-Mail vorzunehmen und einen Server auszusuchen.
> SERVER : Richten Sie hier den Mailserver ein. Stellen Sie den Mail-Server ein, den Sie verwenden möchten, um
eine Mitteilung an den DVR zu senden. Verwenden Sie die virtuelle Tastatur, um den Mail-Server anzugeben.
> PORT : Geben Sie den Mail-Server-Port ein.
> SICHERHEIT : Wenn hier die Einstellung <EIN> vorgenommen wurde, wird die E-Mail im sicheren Modus
übertragen. Wenn die Einstellung <AUS> vorgenommen wurde, wird die E-Mail auf einen Server übertragen, der
SSL nicht unterstützt.
> BENUTZER : Geben Sie das E-Mail-Konto (ID) des Absenders ein.
> PASSWORT : Geben Sie das Passwort des Absenders ein.
> TEST-E-MAIL-ADRESSE : Geben Sie eine E-Mail-Adresse für Testzwecke ein.
> TEST : Senden Sie eine Test-E-Mail und prüfen Sie, ob die Test-E-Mail gesendet bzw. empfangen wurde.
3. Um die Änderung zu übernehmen, klicken Sie bitte auf <ANWENDEN> im unteren Bildschirmteil.
4. Wenn Sie die Einstellung beendet haben, drücken Sie die [EXIT]-Taste auf der Fernbedienung, oder klicken Sie
auf <SCHLIESSEN> im unteren Bildschirmteil. Die Bestätigungsmeldung wird angezeigt, und Sie kehren zurück
zum vorhergehenden Menü.
6.6.4. Netzwerk-Status
In der Ansicht "NETZWERK-KARTE" können Sie die Verbindung zum Internet und die IP-Kamera-Verbindung
überprüfen, und prüfen Sie auch die Details der Verbindungsstatus für jede Kamera.
1. In <SYSTEMKONFIG.> - <NETZWERK>, wählen Sie <NETZWERK-STATUS>.
2. Verwenden Sie die [▲▼◀▶/ENTER]-Tasten auf der Fernbedienung oder die Maus, um entweder <NETZWERKKARTE> oder <DETAILSTATUS> auszuwählen.
3. Wenn Sie die Einstellung beendet haben, drücken Sie die [EXIT]-Taste auf der Fernbedienung, oder klicken Sie
auf <SCHLIESSEN> im unteren Bildschirmteil. Die Bestätigungsmeldung wird angezeigt, und Sie kehren zurück
zum vorhergehenden Menü.
50
Deutsch
Netzwerk-Karte :
> IP-ADRESSE : Zeigt die interne IP-Adresse des DVRs an.
> MAC-ADRESSE: Zeigt die interne MAC-Adresse des DVRs an.
> DDNS-ADRESSE : Zeigt die interne DDNS-Adresse des DVRs an.
> RTSP-SERVICE PORT : Zeigt den Netzwerk-Port des Video-Services an. Für ein Remote Service (Fern-Service),
muss der Router die Port-Weiterleitung eingerichtet haben.
> WEB-SERVICE-PORT : Zeigt den Web-Service-Netzwerk-Port an. Damit der Remote Service aktiviert wird,
sollte der entsprechende Port des Routers die Port-Weiterleitung aktiviert haben.
> DDNS-UPDATE-STATUS : Zeigt an, ob die DDNS-Adresse beim DDNS-Server regulär angemeldet wurde.
Drücken Sie die Taste mit dem blauen Pfeil im Kreis neben dem Status, um zu versuchen die DDNS- AdressenRegistrierung zu erzwingen.
> EXTERNE IP-ADRESSE : Geben Sie die IP-Adresse für das Internet an, über die der Zugriff auf den DVR
ermöglicht wird. Der Zugriff auf den DVR kann mit der Webbrowser über "http://<Externe IP-Adresse>:<WebService-Port" erfolgen. Die IP-Adresse kann in einer dynamischen IP-Umgebung variieren.
> VERBUNDENE CLIENTS : Zeigt die Liste der Clients an, die derzeit verbunden sind. Drücken Sie den
entsprechende "VERBINDEN/TRENNEN"-Taste neben dem gewählten Client, um das Trennen der Verbindung
eines unerwünschten Client zu erzwingen.
Anmerkung: Die Trennung ist beschränkt auf Benutzer in einer niedrigeren Gruppe als der aktuelle Benutzer.
6.7. System einrichten
Sie können hier die Einstellungen für Datum/Uhrzeit, System-Verwaltung, und die Tastatur-Steuerung
vornehmen.
6.7.1. Datum/Zeit
Geben Sie hier das aktuelle Datum und die aktuelle Uhrzeit ein.
Deutsch
51
1. In <SYSTEMKONFIG.> - <SYSTEM>, wählen Sie <DATUM / ZEIT>.
2. Verwenden Sie die [▲▼◀▶/ENTER]-Tasten auf der Fernbedienung oder die Maus, um die Einstellungen der
Zeit vorzunehmen oder die einzelnen Optionen wie benötigt einzustellen.
> DATUM / ZEIT : Stellen Sie die aktuelle Zeit und das aktuelle Datum ein. Klicken Sie auf die Taste "Uhr", um die
Zeit manuell einstellen.
> DATUMSFORMAT : Geben Sie das Datumsformat ein.
> ZEITFORMAT : Geben Sie das Zeitformat ein.
> ZEITSERVER : Sie erhalten die aktuelle Uhrzeit vom Zeitserver. Klicken Sie auf die Tasten mit den Pfeile in
einem Kreis, um die aktuelle Zeit zu erhalten.
> AUTO-SYNC-ZEIT : Synchronisieren Sie die Uhrzeit automatisch mit dem Zeit-Server zu einem bestimmten
Zeitpunkt.
> SYNC UM : Stellen Sie die Zeit für die Synchronisation mit dem Zeit-Server ein.
> ZEITZONE : Geben Sie die GMT-Standardzeit für ihr Gebiet ein.
> SOMMERZEIT : Sie können hier die Sommerzeit aktivieren oder deaktivieren.
52
Deutsch
3. Um die Änderung zu übernehmen, klicken Sie bitte auf <ANWENDEN> im unteren Bildschirmteil.
4. Wenn Sie die Einstellung beendet haben, drücken Sie die [EXIT]-Taste auf der Fernbedienung, oder klicken Sie
auf <SCHLIESSEN> im unteren Bildschirmteil. Die Bestätigungsmeldung wird angezeigt, und Sie kehren zurück
zum vorhergehenden Menü.
6.7.2. System-Verwaltung
Sie können hier die System-Informationen überprüfen, aktualisieren oder zurücksetzen.
1. In <SYSTEMKONFIG.> - <SYSTEM>, wählen Sie <SYSTEM-VERWALTUNG>.
2. Verwenden Sie die [▲▼◀▶/ENTER]-Tasten auf der Fernbedienung oder die Maus, um die Einstellungen für die
einzelnen Menüpunkte vorzunehmen.
> F/W-AKTUAL. : Sie können die aktuelle Software mit der neuesten Version aktualisieren.
> WERKSEINSTELLUNG : Stellen Sie die DVR-Konfigurationen wieder auf die Werkseinstellungen zurück.
> SYSTEMDATEN : Speichern Sie die Systemeinstellungen oder erhalten Sie die System-Informationen von einem
anderen Gerät.
- SICHERN : Speichern Sie die DVR-Einstellungen auf einem Speicher-Gerät. Schließen Sie das Speichergerät
an die USB-Schnittstelle des DVRs an.
Deutsch
53
- LADEN : Wenden Sie die Einstellungen des Speichergeräts auf den DVR an. Schließen Sie das Speichergerät an
die USB-Schnittstelle des DVRs an.
> PASSWORT : Öffnen oder schließen Sie das Dialogfeld für die Einstellungen des Menüs: Verlassen, SystemEinstellungen, Aufnahme-Einstellungen, Backup (Sichern) und Suche.
Anmerkung: Wenn diese Einstellung auf <AUS> gesetzt ist, beachten Sie bitte, dass nur der ADMIN-Account
aktiviert sein wird und der Zugriff auf alle Menüs eingeschränkt wird.
> PASSWORT ABGELAUFEN : Sie werden aufgefordert, das aktuelle Passwort nach einer bestimmten Zeit zu
ändern.
> AUTO-LOGOUT : Wenn keine Eingabe durch einen Benutzer für eine bestimmte Zeit erfolgt, können Sie
einstellen, dass eine automatische Abmeldung geschieht.
> WARTEZEIT : Geben Sie die Wartezeit für die automatische Abmeldung an.
3. Wenn Sie die Einstellung beendet haben, drücken Sie die [EXIT]-Taste auf der Fernbedienung, oder klicken Sie
auf <SCHLIESSEN> im unteren Bildschirmteil, um zum vorhergehenden Menü zurückzukehren.
54
Deutsch
So führen Sie das Update durch :
1. Verbinden Sie das USB-Speicher-Gerät, das die aktualisierbaren Dateien enthält.
2. Klicken Sie auf <USB>.
3. Wählen Sie eine oder mehrere von den aktualisierbaren Dateien, die in <F/W-LISTE> aufgeführt sind.
Anmerkung: Die Firmware sollte sich im <root>-Verzeichnis des USB-Speichergeräts befinden. Speichern Sie sie
nicht in einem anderen Ordner.
4. Klicken Sie auf <UPDATE>.
5. Wenn ein Bestätigungsfenster erscheint, klicken Sie auf <OK>.
Deutsch
55
6. Der Fortschrittsbalken zeigt den Fortschritt des Firmware-Update-Prozesses.
7. Wenn das Update abgeschlossen ist, starten Sie das System neu.
ACHTUNG: Während des Updates darf der DVR nicht gewaltsam abgeschaltet oder vom USB-Speichergerät
getrennt werden, um schwere Schäden am Gerät oder Beschädigungen der Daten zu vermeiden. Falls
erforderlich, wenden Sie sich an Ihr nächstgelegenes Service-Zentrum, um professionelle Hilfe zu erhalten.
6.7.3. System-Informationen
Sie können die aktuelle Version des Systems und die auf das System bezogenen Einstellungen überprüfen.
1. In <SYSTEMKONFIG.> - <SYSTEM>, wählen Sie <SYSTEM-INFORM.>.
2. Überprüfen Sie den Status des aktuellen Systems.
3. Wenn Sie die Einstellung beendet haben, drücken Sie die [EXIT]-Taste auf der Fernbedienung, oder klicken Sie
auf <SCHLIESSEN> im unteren Bildschirmteil. Die Bestätigungsmeldung wird angezeigt, und Sie kehren zurück
zum vorhergehenden Menü.
56
Deutsch
6.7.4. Bediengerät
Konfigurieren Sie die Einstellungen für die Fernbedienung und das Bediengerät.
HINWEIS: Diese Funktion dient zur Steuerung einzelner DVRs separat über ein Steuergerät oder über die
Fernbedienung, falls mehrere DVRs des gleichen Modells vorhanden sind.
1. In <SYSTEMKONFIG.> - <SYSTEM>, wählen Sie <BEDIENGERÄT>.
2. Verwenden Sie die [▲▼◀▶/ENTER]-Tasten auf der Fernbedienung oder die Maus, um die Einstellungen für die
einzelnen Menüpunkte vorzunehmen.
> SYSTEM-ID : Stellen Sie die ID des DVRs ein, damit das Bediengerät den NVR identifizieren kann.
> PROTOKOLL : Richten Sie das Protokoll des Bediengerätes ein.
> BAUDRATE : Geben Sie die RS485-Kommunikationsgeschwindigkeit ein.
> FERNZUGRIFF-ID : Stellen Sie die ID auf der Fernbedienung ein.
3. Um die Änderung zu übernehmen, klicken Sie bitte auf <ANWENDEN> im unteren Bildschirmteil.
4. Wenn Sie die Einstellung beendet haben, drücken Sie die [EXIT]-Taste auf der Fernbedienung, oder klicken Sie
auf <SCHLIESSEN> im unteren Bildschirmteil. Die Bestätigungsmeldung wird angezeigt, und Sie kehren zurück
zum vorhergehenden Menü.
6.8. Datenspeicher
Sie können die Einstellungen der Festplatte und des externen Speichergeräts konfigurieren und die
Informationen sehen.
6.8.1. Festplatten-Information
Dies zeigt die Informationen über die angeschlossene Festplatte an.
Deutsch
57
1. In <SYSTEMKONFIG.> - <SPEICHER>, wählen Sie <SYSTEM-INFORM.>.
2. Verwenden Sie die [▲▼◀▶/ENTER]-Tasten auf der Fernbedienung oder die Maus, um den Status für jedes
angeschlossene Gerät zu überprüfen.
58
Deutsch
> STARTZEIT / ENDZEIT : Zeigt die Uhrzeit für Start und Ende der gespeicherten Daten auf jeder Festplatte an.
> STATUS : Überprüft, ob die angeschlossene Festplatte vom DVR verwendet wird. Wenn Sie ein Problem mit der
Festplatte feststellen, wird der DVR die Verbindung mit dem Datenträger beenden, und diesen als "NICHT
VERWENDET" markieren.
> KAPAZITÄT : Zeigt die Kapazität der Festplatte an.
> MODELL : Zeigt das Festplatten-Modell an.
> S.M.A.R.T.-STATUS : Lesen Sie die S.M.A.R.T.-Informationen der Festplatte und prüfen Sie, ob sich die aktuelle
Festplatte im ordnungsgemäßen Betrieb befindet.
- NORMAL : Die Festplatte ist in einem normalen Zustand.
- PRÜFEN : Die Festplatte hat einen Fehler. Sie müssen die Festplatte oder die Anschlusskabel der Festplatte
überprüfen. Wenn Sie das Problem ungelöst lassen, kann möglicherweise keine Aufzeichnung aktiviert werden.
Es wird daher empfohlen, die Festplatte sofort austauschen.
- FEHLER : Die Festplatte ist fehlerhaft oder kann aufgrund eines Fehler der Festplatte oder des Kabels nicht
benutzt werden. Die Festplatte sollte sofort ausgetauscht werden. Kontaktieren Sie den Händler oder den
Kundendienst, um die Festplatte zu ersetzen.
3. Wenn Sie die Einstellung beendet haben, drücken Sie die [EXIT]-Taste auf der Fernbedienung, oder klicken Sie
auf <SCHLIESSEN> im unteren Bildschirmteil, um zum vorhergehenden Menü zurückzukehren.
6.8.2. Festplatten-Betrieb
Sie können die Aufzeichnung automatisch löschen lassen und einstellen, dass die Videoaufzeichnungen
überschrieben werden können. Sie können die HDD-Aufzeichnungsdaten auch formatieren.
Deutsch
59
1. In <SYSTEMKONFIG.> - <SPEICHER>, wählen Sie <HDD-BETRIEB>.
2. Verwenden Sie die [▲▼ /ENTER]-Tasten auf der Fernbedienung oder die Maus, um die Einstellungen für den
HDD-Betrieb vorzunehmen.
> HDD-SCHREIBMODUS :
- Wenn dieser Menüpunkt auf <ÜBERSCHREIBEN> gestellt ist, werden die vorhandenen Daten durch neue
Daten überschrieben, wenn die Größe der zu speichernden Dateien den Speicherplatz auf der Festplatte
überschreitet.
- Wenn die Option auf <EINMAL> gestellt ist und die Festplatte voll ist, wird der NVR die Aufnahme stoppen und
den Piepton oder Alarm ausgeben, der als <EREIGNIS> voreingestellt ist.
> AUFZEICHNUNGSZEITBESCHRÄNKUNG : Die Aufzeichnungsdaten werden nach einer bestimmten
Reservierungszeit gelöscht. Wenn die Einstellung auf <AUS> gesetzt ist, wird diese Funktion deaktiviert.
Beispiel: Wenn das "AUFNAHME-ZEITLIMIT" auf 1 Tag festgelegt ist, bedeutet dies, dass selbst wenn es
genügend freien Speicherplatz auf der Festplatte gibt, dass nur Aufzeichnungen / Videos aufgenommen bzw.
behalten werden, die höchstens 1 Tage alt sind.
> HDD FORMATIEREN : Die Festplatte formatieren.
ACHTUNG: Bitte beachten Sie, dass bei der Formatierung der Festplatte alle Videodaten und Protokolle gelöscht
werden.
3. Um die Änderung zu übernehmen, klicken Sie bitte auf <ANWENDEN> im unteren Bildschirmteil.
4. Wenn Sie die Einstellung beendet haben, drücken Sie die [EXIT]-Taste auf der Fernbedienung, oder klicken Sie
auf <SCHLIESSEN> im unteren Bildschirmteil. Die Bestätigungsmeldung wird angezeigt, und Sie kehren zurück
zum vorhergehenden Menü.
6.8.3. S.M.A.R.T.-Einstellungen
Sie können die S.M.A.R.T.-Informationen der Festplatte überprüfen und die Frequenz festlegen.
Was sind die S.M.A.R.T.-Informationen?
S.M.A.R.T. (Selbst-Überwachungs-, Analyse- und Report-Technologie) dient zum Erkennen von möglichen
Festplattenproblemen, die möglicherweise in Zukunft ein Problem über eine Warnmeldung auslösen könnten.
60
Deutsch
1. In <SYSTEMKONFIG.> - <SPEICHER>, wählen Sie <S.M.A.R.T.- EINSTELLUNG>.
2. Verwenden Sie die [▲▼◀▶/ENTER]-Tasten auf der Fernbedienung oder die Maus, um die Einstellungen für den
HDD-Betrieb vorzunehmen.
> S.M.A.R.T.-STATUS : Lesen Sie die S.M.A.R.T.-Informationen der Festplatte und prüfen Sie, ob sich die aktuelle
Festplatte im ordnungsgemäßen Betrieb befindet. Klicken Sie auf <DETAILS>, um die Details zu sehen.
- NORMAL : Die Festplatte ist in einem normalen Zustand.
- PRÜFEN : Die Festplatte hat einen Fehler. Sie müssen die Festplatte oder die Anschlusskabel der Festplatte
überprüfen. Wenn Sie das Problem ungelöst lassen, kann möglicherweise die Aufzeichnung deaktiviert werden.
Es wird daher empfohlen, die Festplatte sofort austauschen.
- FEHLER : Die Festplatte ist fehlerhaft oder kann aufgrund eines Fehler der Festplatte oder des Kabels nicht
benutzt werden. Die Festplatte sollte sofort ausgetauscht werden. Kontaktieren Sie den Händler oder den
Kundendienst, um die Festplatte zu ersetzen.
> PRÜFINTERVALL : Geben Sie das S.M.A.R.T-Prüfintervall an. Klicken Sie jetzt auf <JETZT PRÜFEN>, um die
Überprüfung zu starten.
3. Um die Änderung zu übernehmen, klicken Sie bitte auf <ANWENDEN> im unteren Bildschirmteil.
4. Wenn Sie die Einstellung beendet haben, drücken Sie die [EXIT]-Taste auf der Fernbedienung, oder klicken Sie
auf <SCHLIESSEN> im unteren Bildschirmteil. Die Bestätigungsmeldung wird angezeigt, und Sie kehren zurück
zum vorhergehenden Menü.
6.9. Ereignis-Einstellung
Legen Sie bestimmte Ereignisse fest, und geben Sie die Bedingungen für die Benachrichtigung der Benutzer (auf
unterschiedliche Weise) an.
6.9.1. Alarm-Ausgang
Geben Sie die Alarmausgangsbedingungen im Arbeitszeitplan an.
Deutsch
61
Alarm-Ausgang :
1. In <SYSTEMKONFIG.> - <EREIGNIS>, wählen Sie <ALARM-AUSG.>.
2. Verwenden Sie die [▲▼◀▶/ENTER]-Tasten auf der Fernbedienung oder die Maus, um <ALARM-AUSG.>
auszuwählen und die Einstellungen für die einzelnen Menüpunkte vorzunehmen.
> NAME : Sie können den Alarm umbenennen.
> BETRIEB : Stellen Sie den Alarm-Ausgangsmodus ein.
- N/O (Normal Open) : Kontakt ist normalerweise offen. Wenn allerdings ein Ereignis eintritt, wird der Kontakt
geschlossen.
- N/C (Normal Close) : Kontakt ist normalerweise geschlossen. Wenn allerdings ein Ereignis eintritt, wird der
Kontakt geöffnet.
> ZEITDAUER : Legen Sie die Dauer der Alarm-Ausgabe fest.
- TRANSPARENT : Halten des Alarms, so lange das Ereignis andauert.
- BIS-TASTE : Halten des Alarms, bis eine Maus- oder Fernbedienungstaste gedrückt wird.
- 5 ~ 300 SEK. : Halten des Alarms, so lange wie angegeben.
> TEST : Zwangsweise den Alarm für Testzwecke ausgeben.
3. Um die Änderung zu übernehmen, klicken Sie bitte auf <ANWENDEN> im unteren Bildschirmteil.
4. Wenn Sie die Einstellung beendet haben, drücken Sie die [EXIT]-Taste auf der Fernbedienung, oder klicken Sie
auf <SCHLIESSEN> im unteren Bildschirmteil. Die Bestätigungsmeldung wird angezeigt, und Sie kehren zurück
zum vorhergehenden Menü.
EIN-/AUS-ZEITPLAN :
Sie können den Alarm-Ausgang aktivieren oder deaktivieren, nach Zeitplan.
62
Deutsch
1. Verwenden Sie die [▲▼ /ENTER]-Tasten auf der Fernbedienung oder die Maus, um ein Datum im Zeitplan
einzustellen.
2. Ziehen Sie die Maus, um die Größe der Zelle zu verändern oder verwenden Sie die [▲▼ ] -Tasten, um die
Zelle zu bewegen, drücken Sie dann [ENTER].
3. Wählen Sie den gewünschten Alarm-Ausgangsmodus aus.
> EIN : Der Alarm-Ausgang ist immer eingeschaltet.
> AUS : Der Alarm-Ausgang ist immer ausgeschaltet.
> EREIGNIS : Der Alarmausgang wird in Synchronisation mit dem Ereignis ausgelöst.
4. Klicken Sie auf <KOPIERE ZEITPLAN>, und wählen Sie die Wochentage, für die Sie den Zeitplan übernehmen
wollen.
5. Wenn Sie die Einstellungen beendet haben, klicken Sie auf <OK>, um die Einstellungen anzuwenden.
6. Um die Änderung zu übernehmen, klicken Sie bitte auf <ANWENDEN> unten im Bildschirm.
7. Wenn Sie die Einstellung beendet haben, drücken Sie die [EXIT]-Taste auf der Fernbedienung, oder klicken Sie
auf <SCHLIESSEN> im unteren Bildschirmteil. Die Bestätigungsmeldung wird angezeigt und Sie werden zum
vorherigen Menü zurückkehren.
Deutsch
63
6.9.2. Ereignis-Meldung
Geben Sie die Methoden der Meldung an, wie Signalton, Video-Pop-up oder E-Mail, wenn ein Ereignis eintritt.
1. In <SYSTEMKONFIG.> - <EREIGNIS>, wählen Sie <EREIGNIS-MELDUNG>.
2. Verwenden Sie die [▲▼ /ENTER]-Tasten auf der Fernbedienung oder die Maus, um entweder <SIGNALTON>,
<ANZEIGE> oder <E-MAIL> auszuwählen.
3. Verwenden Sie die [▲▼ /ENTER]-Tasten auf der Fernbedienung oder die Maus, um die Einstellungen für die
Ausgangsart und -dauer vorzunehmen.
4. Um die Änderung zu übernehmen, klicken Sie bitte auf <ANWENDEN> im unteren Bildschirmteil.
5. Wenn Sie die Einstellung beendet haben, drücken Sie die [EXIT]-Taste auf der Fernbedienung, oder klicken Sie
auf <SCHLIESSEN> im unteren Bildschirmteil. Die Bestätigungsmeldung wird angezeigt, und Sie kehren zurück
zum vorhergehenden Menü.
Signalton-Ausgang :
Sie können den Benutzer über das Ereignis anhand des Signaltons benachrichtigen.
> ZEITDAUER :
- TRANSPARENT : Halten des Signaltons, so lange das Ereignis andauert.
- BIS-TASTE : Halten des Signaltons, bis eine Maus- oder Fernbedienungstaste gedrückt wird.
- 5 ~ 300 SEK. : Halten des Signaltons, so lange wie angegeben.
Anzeige :
Wenn ein Ereignis eintritt, können Sie das Video-Bild oder eine Pop-up-Nachricht anzeigen lassen, um den
Benutzer über das Ereignis zu informieren.
64
Deutsch
> VIDEO-POP-UP : Anzeige des Videokanals, der mit dem Ereignis auf einem einfach-geteilten Bildschirm
synchronisiert ist. Stellen Sie die ZEITDAUER der einfach-geteilten Bildschirmanzeige ein.
- TRANSPARENT : Halten des Video-Pop-ups, so lange das Ereignis andauert.
- BIS-TASTE : Halten des Video-Pop-ups, bis eine Maus- oder Fernbedienungstaste gedrückt wird.
- 5 ~ 300 SEK. : Halten des Video-Pop-ups, so lange wie angegeben.
Anmerkung: Wenn mehrere Ereignisse gleichzeitig auftreten, oder wenn mehrere Ereignis-relevante VideoKanäle vorhanden sind, wird das Video-Pop-up im maximal geteilten Bildschirmmodus statt im einfach-geteilten
Bildschirmmodus angezeigt.
> OSD-POP-UP : Dies wird den Benutzer über das Ereignis mit einer OSD-Pop-up-Nachricht informieren, sobald
ein OSD-Pop-up-Ereignis auftritt. Sie können die Dauer der Pop-up-Nachricht einstellen.
- BIS-TASTE : Halten des OSD-Pop-ups, bis eine Maus- oder Fernbedienungstaste gedrückt wird.
- 5 ~ 300 SEK. : Halten des OSD-Pop-ups, so lange wie angegeben.
E-Mail :
Wenn ein Ereignis stattfindet, wird dies die registrierten Benutzer per E-Mail über das Ereignis informieren.
Wenn Sie diese E-Mail nicht erhalten möchten, deaktivieren Sie die Option <E-MAIL-NACHR.> unter
<VERWALTUNG> (Kapitel 6.5.1. Verwaltung).
Deutsch
65
> NEUE E-MAIL HINZUFÜGEN : Wenn Sie einen neuen Mail-Empfänger neben den bereits bestehenden
hinzufügen möchten, klicken Sie auf diese Schaltfläche, um den Empfänger hinzuzufügen.
> MINIMALE E-MAIL-HÄUFIGKEIT : Stellen Sie die minimale Frequenz für die Versendung der E-Mail ein. Wenn
Sie die Frequenz auf eine Minute einstellen, und zwei Ereignisse treten innerhalb einer Minute auf, wird das 2.
Ereignis erst nach einer Minute per E-Mail verschickt.
Anmerkung: Einige E-Mail-Server können das Senden von E-Mails blockieren, falls der Zustellungszyklus zu kurz
ist, und die E-Mail als Spam klassifizieren. Wenden Sie sich an Ihren E-Mail-Service-Provider zum Einstellen des
Minimum-Zustellungszyklusses, so dass der Server die E-Mail nicht als Spam klassifiziert.
6.9.3. Alarm-Eingänge
Sie können die Einstellungen des Alarm-Sensors konfigurieren und den Betrieb des Sensors festlegen, für den
Fall, wenn ein Ereignis eintritt.
1. In <SYSTEMKONFIG.> - <EREIGNIS>, wählen Sie <ALARM-SENSOR>.
2. Verwenden Sie die [▲▼ /ENTER]-Tasten auf der Fernbedienung oder die Maus, um die Einstellungen für die
Sensoreingangsart und den Betrieb vorzunehmen.
66
Deutsch
> NAME : Sie können einen Namen für den Alarm-Sensor angeben.
> BETRIEB : Sie können einen Typ für den Alarm-Sensor angeben.
- N/O (Normal Open) : Normalerweise ist der Sensor offen. Wenn der Sensor auf "Schließen" schaltet, wird ein
Ereignis ausgelöst.
- N/C (Normal Close) : Normalerweise ist der Sensor geschlossen. Wenn der Sensor auf "Öffnen" schaltet, wird
ein Ereignis ausgelöst.
> VERKNÜPFTE KAM. : Bestimmen Sie die Synchronisierung der Kamera mit dem Alarm-Sensor, wenn der
Sensor ausgelöst wird. Wenn Sie festgelegt haben, dass die Alarmaufzeichnung und der Sensor die Aufzeichnung
erkennen, werden alle synchronisierten Kameras die Alarmaufzeichnung starten.
> PRESET : Bei Erkennungen des Alarmsensors, wird die Kamera sich entsprechend des eingestellten Presets
bewegen.
> ALARM-AUSGANG : Geben Sie den Alarm-Ausgangskanal an, für den Fall, dass eine Erkennung durch den
Alarm-Sensor stattfindet. Der Alarm wird an den angegebenen Kanal ausgegeben.
> SIGNALTON : Geben Sie den Signalton-Ausgang an, für den Fall, dass eine Erkennung durch den Alarm-Sensor
stattfindet.
> VIDEO-POP-UP : Wählen Sie aus, ob ein Video-Pop-up angezeigt werden soll, für den Fall, dass eine Erkennung
durch den Alarm-Sensor stattfindet. Wenn mehrere verknüpfte Kameras ( <VERKNÜPFTE KAM.> ) verbunden
sind, wird das Video-Pop-up im maximal aufgeteilten Bildschirm-Modus angezeigt.
> OSD-POP-UP : Wählen Sie aus, ob ein OSD-Pop-up angezeigt werden soll, für den Fall, dass eine Erkennung
durch den Alarm-Sensor stattfindet.
> E-MAIL : Wählen Sie aus, ob eine E-Mail gesendt werden soll, für den Fall, dass eine Erkennung durch den
Alarm-Sensor statfindet.
3. Um die Änderung zu übernehmen, klicken Sie bitte auf <ANWENDEN> im unteren Bildschirmteil.
4. Wenn Sie die Einstellung beendet haben, drücken Sie die [EXIT]-Taste auf der Fernbedienung, oder klicken Sie
auf <SCHLIESSEN> im unteren Bildschirmteil. Die Bestätigungsmeldung wird angezeigt, und Sie kehren zurück
zum vorhergehenden Menü.
6.9.4. Bewegungserkennung
Sie können eine Aktion einstellen, die ausgeführt werden soll, sobald eine Bewegung erkannt wird. Um die
Einstellungen für den Bewegungssensor vorzunehmen, wechseln Sie zu <KAMERA-KONF.>.
1. In <SYSTEMKONFIG.> - <EREIGNIS>, wählen Sie <BEWEGUNGSERKENNUNG>.
2. Verwenden Sie die [▲▼ /ENTER]-Tasten auf der Fernbedienung oder die Maus, um die Einstellungen für das
Ignorierungsintervall und den Betrieb vorzunehmen.
Deutsch
67
> BEW. IGNORIEREN : Geben Sie das minimale Intervall für das Auftreten des Bewegungsereignisses an. Zum
Beispiel, selbst wenn Sie die minimale Frequenz auf 5 Sekunden gesetzt haben und ein anderes
Bewegungsereignis tritt in weniger als 5 Sekunden nach dem letzten Bewegungsereignis auf, wird das neue
Ereignis ignoriert. Wenn zu viele Bewegungsereignisse auftreten, verändern Sie bitte die Einstellung, um das
Intervall zu verkürzen.
Anmerkung: Die Bewegungsaufzeichnung wird unmittelbar nach dem Auftreten der Bewegung aktiviert,
unabhängig von den oben genannten Einstellungen.
> ALARM-AUSGANG : Geben Sie den Alarm-Ausgangskanal an, für den Fall, dass eine Erkennung durch den
Bewegungssensor stattfindet.
> SIGNALTON : Geben Sie den Signalton-Ausgang an, für den Fall, dass eine Erkennung durch den
Bewegungssensor stattfindet.
> VIDEO-POP-UP : Wählen Sie aus, ob ein Video-Pop-up angezeigt werden soll, für den Fall, dass eine Erkennung
durch den Bewegungssensor stattfindet.
> E-MAIL : Wählen Sie aus, ob eine E-Mail versendet werden soll, für den Fall, dass eine Erkennung durch den
Bewegungssensor stattfindet.
3. Um die Änderung zu übernehmen, klicken Sie bitte auf <ANWENDEN> im unteren Bildschirmteil.
4. Wenn Sie die Einstellung beendet haben, drücken Sie die [EXIT]-Taste auf der Fernbedienung, oder klicken Sie
auf <SCHLIESSEN> im unteren Bildschirmteil. Die Bestätigungsmeldung wird angezeigt, und Sie kehren zurück
zum vorhergehenden Menü.
6.9.5. Videoverlust
Sie können eine Reaktion für den Fall festlegen, wenn kein Videobild von der Kamera empfangen wird.
1. In <SYSTEMKONFIG.> - <EREIGNIS>, wählen Sie <VIDEOVERLUST>.
2. Verwenden Sie die [▲▼ ]-Tasten auf der Fernbedienung oder die Maus, um eine Reaktion bei Videoverlust
festzulegen.
> ALARM-AUSGANG : Geben Sie den Alarm-Ausgangskanal an für den Fall, dass ein Videoverlust auftritt.
> SIGNALTON : Geben Sie den Signalton-Ausgang an für den Fall, dass ein Videoverlust auftritt.
> E-MAIL : Wählen Sie diese Option aus, um eine E-Mail zu versenden, wenn ein Videoverlust auftritt.
3. Um die Änderung zu übernehmen, klicken Sie bitte auf <ANWENDEN> im unteren Bildschirmteil.
4. Wenn Sie die Einstellung beendet haben, drücken Sie die [EXIT]-Taste auf der Fernbedienung, oder klicken Sie
auf <SCHLIESSEN> im unteren Bildschirmteil. Die Bestätigungsmeldung wird angezeigt, und Sie kehren zurück
zum vorhergehenden Menü.
68
Deutsch
6.9.6. Systemereignis
Sie können eine beliebige Aktion auf ein Ereignis im Zusammenhang mit der Festplatte, der Aufnahme, dem
Netzwerk oder dem System festlegen. Wie bei den anderen Ereignissen, können Sie die Benutzer über das
Ereignis durch Alarm-/Signalton-Ausgabe, OSD-Pop-up oder E-Mail benachrichtigen.
1. In <SYSTEMKONFIG.> - <EREIGNIS>, wählen Sie <SYSTEMEREIGNIS>.
2. Verwenden Sie die [▲▼ ]-Tasten auf der Fernbedienung oder die Maus, um eine Reaktion auf jedes Ereignis
festzulegen.
3. Um die Änderung zu übernehmen, klicken Sie bitte auf <ANWENDEN> im unteren Bildschirmteil.
4. Wenn Sie die Einstellung beendet haben, drücken Sie die [EXIT]-Taste auf der Fernbedienung, oder klicken Sie
auf <SCHLIESSEN> im unteren Bildschirmteil. Die Bestätigungsmeldung wird angezeigt, und Sie kehren zurück
zum vorhergehenden Menü.
HDD :
> BEGINN HDD ÜBERSCHREIBEN : Wenn Sie den HDD-Schreibmodus auf <ÜBERSCHREIBEN> stellen, wird
dieses Ereignis auftreten, wenn die Festplatte voll ist und das Überschreiben entsprechend beginnt.
> EREIGNIS HDD VOLL : Wenn Sie den HDD-Schreibmodus auf <EINMAL> stellen, wird dieses Ereignis auftreten,
wenn die Festplatte voll ist (100%).
> HDD VOLL : Ereignis, das ausgelöst wird, wenn die Festplatte fast voll ist. Klicken Sie hier, um den
Schwellenwert-Prozentsatz der Nutzung anzugeben, um das Ereignis auszulösen.
> S.M.A.R.T.- EREIGNIS : Tritt auf, wenn die Festplatte den S.M.A.R.T.-Fehler verursacht.
> KEINE HDD : Tritt auf, wenn keine Festplatte nach dem Booten wegen Ausfall einer Festplatte oder einem
Kabelproblem erkannt wird.
Anmerkung: Um einen Festplatten-Fehler festzustellen, wird nicht empfohlen, die Einstellungen von S.M.A.R.T.EREIGNIS, KEINE-HDD und SIGNALTON-AUSG. zu ändern.
Deutsch
69
Aufzeichnen:
> PANIKAUFNAHME : Geben Sie die Aktion an, die ausgeführt werden soll, wenn die Panik-Aufzeichnung beginnt.
System :
> EREIGNIS BEIM BOOTEN : Dieses Ereignis tritt auf, wenn der DVR gestartet wird.
> ANMELDEFEHLER : Dieses Ereignis tritt auf, wenn ein Login-Fehler im DVR passiert ist. Hier können Sie die
Anzahl der Fehlanmeldungen zum Auslösen des Ereignisses festlegen durch Klick auf die "Pfeil nach unten"Taste.
70
Deutsch
Netzwerk :
> PROBLEME BEI DER INTERNETVERBINDUNG : Tritt auf, wenn die Internetverbindung zum DVR ausfällt. Wenn
Sie den DVR nicht an das Netzwerk anschließen, lassen Sie das Element <AKTION> leer.
> FEHLER BEIM FERNZUGRIFF : Dieses Ereignis tritt auf, wenn ein Remote Client sich nicht einloggen konnte
aufgrund einer ungültigen ID oder eines ungültigen Passworts. Hier können Sie die Anzahl der Fehlanmeldungen
(durch Klick auf die "Pfeil nach unten"-Taste) zum Auslösen des Ereignisses auswählen.
> FEHLER BEIM DDNS-UPDATE : Dieses Ereignis tritt auf, wenn der DVR versucht, ein Update der DDNS-Adresse
durchzuführen, dies aber nicht gelingt.
Anmerkung: Wenn die DDNS-Adresse nicht aktualisiert wurde, kann der DVR möglicherweise keine Verbindung
zu einem Remote Client durchführen. Wenn dies der Fall ist, geben Sie die IP-Adresse von der Client-Seite aus
ein, um auf den DVR zuzugreifen. Das ist nur eine vorübergehende Maßnahme. Bezüglich der IP-Adresse,
wechseln Sie zu <EXTERNE IP-ADRESSE> und prüfen Sie die <EXTERNE IP-ADRESSE> im <NETZWERK>Fenster.
ACHTUNG: Bitte beachten Sie, dass die <EXTERNE IP-ADRESSE> sich jederzeit ändern kann in einer
dynamischen IP-Umgebung.
Deutsch
71
7. Aufnahme-Einstellung
Sie können hier die Aufzeichnungseinstellungen für den DVR konfigurieren. Nur autorisierte Benutzer erhalten
Zugriff auf das Aufzeichnungseinstellungsmenü (AUFN. KONFIG.).
7.1. Starten des AUFN. KONFIG.-Menüs
> So verwenden Sie die Maus:
> So verwenden Sie die Fernbedienung :
7.2. Aufzeichnung einrichten
7.2.1. Betriebsmodus
Sie können die Aufnahme-Optionen für den automatischen oder manuellen Modus hier einstellen.
1. Im <AUFN. KONFIG.>-Menü, wählen Sie <AUFNAHMEMODUS>.
2. Verwenden Sie die Tasten [▲▼◀▶] oder benutzen Sie die Maus, um <AUFN. KONFIG.>-Modus auf <AUTOKONFIG.> oder <MANUELLE KONFIG.> einzustellen.
3. Legen Sie Aufnahme-Optionen für jeden gewählten Aufnahmemodus fest.
4. Um die Änderung zu übernehmen, klicken Sie bitte auf <ANWENDEN> im unteren Bildschirmteil.
5. Wenn Sie die Einstellung beendet haben, drücken Sie die [EXIT]-Taste auf der Fernbedienung, oder klicken Sie
auf <SCHLIESSEN> im unteren Bildschirmteil. Die Bestätigungsmeldung wird angezeigt, und Sie kehren zurück
zum vorhergehenden Menü.
Automatische Konfiguration: Wenn Sie dies als Ihren bevorzugten Aufnahme-Modus auswählen, wird der DVR
Ihnen die optimierten Einstellungen für den ausgewählten Aufnahme-Modus empfehlen.
72
Deutsch
> IMMER HOHE VIDEOQUALITÄT : Die Aufzeichnung wird immer in der besten Qualität erfolgen, unabhängig von
dem Ereignis. Da diese Option immer Aufnahmen in der besten Qualität produzieren wird, ist die Dauer der
Aufzeichnungen die kürzeste im Vergleich zu den anderen Aufzeichnungsmodi.
> BEWEGUNGSAUFZEICHNUNG : Die Aufzeichnung wird nur dann fortgesetzt werden, wenn eine Bewegung
erkannt wird.
> ALARMAUFZEICHNUNG : Die Aufzeichnung fährt nur dann fort, wenn ein Alarm ausgelöst wird.
> BEWEGUNGS-/ALARMAUFZEICHNUNG : Die Aufzeichnung wird nur dann fortgesetzt werden, wenn eine
Bewegung erkannt oder ein Alarm ausgelöst wird.
> INTENSIVE BEWEGUNGSAUFZEICHNUNG : Normalerweise wird die Aufzeichnung mit geringer Qualität
durchgeführt. Die Qualität wird allerdings auf "hoch" umgeschaltet, wenn eine Bewegung erkannt wird.
> INTENSIVE ALARMAUFZEICHNUNG : Normalerweise wird die Aufzeichnung mit geringer Qualität durchgeführt.
Die Qualität wird allerdings auf "hoch" umgeschaltet, wenn ein Alarm-Ereignis auftritt.
> INTENSIVE BEWEGUNGS-/ALARMAUFZEICHNUNG : Normalerweise wird die Aufzeichnung mit geringer
Qualität durchgeführt. Die Qualität wird allerdings auf "hoch" umgeschaltet, wenn ein Alarm-Ereignis auftritt
oder eine Bewegung erkannt wird.
Manuelle Konfiguration :
Wenn Sie den Aufnahmemodus auf <MANUELLE KONFIG.> setzen, wird das Fenster "Manuelle Konfiguration"
angezeigt, in dem Sie die Optionen für die manuelle Aufzeichnung und die Panik-Aufzeichnung einstellen können.
Deutsch
73
> MANUELLE KONFIGURATIONSMÖGLICHKEITEN : Sie können die Einstellungen für die Aufzeichnung bezüglich
Zeit, Datum und Kanal konfigurieren.
- ZEITPLAN-MODUS : Stellen Sie die Aufzeichnung für einen Tag (täglich) oder für eine Woche (wöchentlich)
ein.
- VORAUFZEICHNUNGSZEIT : Stellen Sie die Voraufzeichnungszeit ein.
- NACHAUFZEICHNUNGSZEIT : Stellen Sie die Nachaufzeichnungszeit ein.
> PANIK-AUFZEICHNUNG : Stellen Sie die Panik-Aufnahmedauer ein. Wenn dieser Menüpunkt auf <MANUELLE
KONFIG.> eingestellt ist, wird die Aufzeichnung fortgesetzt, bis Sie diese manuell ausschalten.
7.2.2. Kont. Aufzeichnung
Sie können hier die folgenden Einstellungen konfigurieren: Zeit der Kontinuierlichen Aufzeichnung,
Aufzeichnungsgröße, Bildrate pro Sekunde und Qualität.
1. Im <AUFN. KONFIG.>-Menü, wählen Sie <KONT. AUFZEICHNUNG>.
Anmerkung: Im <AUFNAHMEMODUS>, müssen Sie <AUFN. KONFIG.> auf <MANUELLE KONFIG.> setzen, bevor
Sie die <KONT. AUFZEICHNUNG> einstellen können.
2. Verwenden Sie die [▲▼◀▶]-Tasten auf der Fernbedienung oder die Maus, um entweder
<GRÖSSE/BPS/QUALITÄT> oder <ZEITPLAN> auszuwählen.
74
Deutsch
GRÖSSE/BPS/QUALITÄT :
1. Bitte wählen Sie den Tag der Woche, um die kontinuierliche Aufzeichnung durchführen. Unter
<AUFNAHMEMODUS>, müssen Sie den <ZEITPLAN-MODUS> der Option <MANUELLE AUFZEICHNUNG> auf
<WÖCHENTLICH> einstellen, bevor Sie den <TAG> angeben können.
2. Klicken Sie auf eine Zeit-Zelle, von der Sie die Größe/FPS/Qualität bearbeiten möchten und ziehen Sie diese auf
eine gewünschte Zelle. Oder verwenden Sie die [▲▼◀▶ ]-Tasten auf der Fernbedienung, um sich zum
gewünschten Element zu bewegen. Verwenden Sie die Pfeiltasten, um sich zum gewünschten Block zu bewegen
und drücken Sie dann [ENTER].
3. Wenn die Zellen-Auswahl abgeschlossen ist, wird die Tabelle "GRÖSSE/BPS/QUALITÄT" angezeigt.
WICHTIG: Geben Sie die <AUFLÖSUNG>, <BPS>, <QUALITÄT> und die Verwendung der <AUDIO>-Aufnahme für
jeden Kanal an.
> AUFLÖSUNG : Stellen Sie die Größe der Video-Aufzeichnung ein.
> BPS : Stellen Sie die Bildrate pro Sekunde ein.
> QUALITÄT : Stellen Sie die Qualität der Aufnahme ein.
Deutsch
75
4. Wenn Sie die Einstellungen beendet haben, klicken Sie auf <OK>. Sie können die Aufzeichnungsgröße in der
Größen-Tabelle unter der Zeitauswahl-Leiste auswählen.
Zeitplan-Einstellung:
1. Wählen Sie einen Start-Tag der Woche auf dem Zeitplan aus.
2. Klicken Sie auf eine Zeit-Zelle, von der aus Sie den Zeitplan starten möchten und ziehen Sie diese auf eine
gewünschte Zelle. Oder verwenden Sie die [▲▼◀▶ ]-Tasten auf der Fernbedienung, um sich zum gewünschten
Element zu bewegen. Verwenden Sie die [▲▼◀▶ ]-Tasten, um sich zur gewünschten Zelle zu bewegen und
drücken Sie danach wieder [ENTER].
3. Wenn die Zeitauswahl abgeschlossen ist, werden Sie aufgefordert, die Nutzung der Aufnahme im AufnahmeKonfigurationsfenster anzugeben.
4. Um die Änderung zu übernehmen, klicken Sie bitte auf <ANWENDEN> im unteren Bildschirmteil.
5. Wenn Sie die Einstellung beendet haben, drücken Sie die [EXIT]-Taste auf der Fernbedienung, oder klicken Sie
auf <SCHLIESSEN> im unteren Bildschirmteil. Die Bestätigungsmeldung wird angezeigt, und Sie kehren zurück
zum vorhergehenden Menü.
7.2.3. Bewegungsaufzeichnung
Geben Sie die Aufnahme-Größe des Bewegungsereignisses an, wenn es auftritt, und erstellen Sie einen Zeitplan
für diese Aufnahme.
76
Deutsch
1. Im <AUFN. KONFIG.>-Menü, wählen Sie <KONT. AUFZEICHNUNG>.
2. Verwenden Sie die [▲▼◀▶]-Tasten auf der Fernbedienung oder die Maus, um entweder
<GRÖSSE/BPS/QUALITÄT> oder <ZEITPLAN> auszuwählen.
3. Stellen Sie jedes Element bei <AUFLÖSUNG>, <BPS>, <QUALITÄT> und die Verwendung von <AUDIO> für die
Bewegungsaufzeichnung ein.
Anmerkung: Weitere Informationen hierzu finden Sie in Kapitel 7.2.2. Kont. Aufzeichnung.
4. Um die Änderung zu übernehmen, klicken Sie bitte auf <ANWENDEN> im unteren Bildschirmteil.
5. Wenn Sie die Einstellung beendet haben, drücken Sie die [EXIT]-Taste auf der Fernbedienung, oder klicken Sie
auf <SCHLIESSEN> im unteren Bildschirmteil. Die Bestätigungsmeldung wird angezeigt, und Sie kehren zurück
zum vorhergehenden Menü.
7.2.4. Alarm-Aufzeichnung
Geben Sie die Aufnahme-Größe des Alarmereignisses an, wenn es auftritt, und erstellen Sie einen Zeitplan für
diese Aufnahme.
Deutsch
77
1. Im <AUFN. KONFIG.>-Menü, wählen Sie <ALARMAUFZEICHNUNG>.
2. Verwenden Sie die [▲▼◀▶]-Tasten auf der Fernbedienung oder die Maus, um entweder
<GRÖSSE/BPS/QUALITÄT> oder <ZEITPLAN> auszuwählen.
3. Stellen Sie jedes Element bei <AUFLÖSUNG>, <BPS>, <QUALITÄT> und die Verwendung von <AUDIO> für die
Bewegungsaufzeichnung ein.
Anmerkung: Weitere Informationen hierzu finden Sie in Kapitel 7.2.2. Kont. Aufzeichnung.
4. Um die Änderung zu übernehmen, klicken Sie bitte auf <ANWENDEN> im unteren Bildschirmteil.
5. Wenn Sie die Einstellung beendet haben, drücken Sie die [EXIT]-Taste auf der Fernbedienung, oder klicken Sie
auf <SCHLIESSEN> im unteren Bildschirmteil. Die Bestätigungsmeldung wird angezeigt, und Sie kehren zurück
zum vorhergehenden Menü.
7.2.5. Panik-Aufzeichnung
Im Panik-Aufzeichnungsmodus können Sie die Aufnahme-Größe und die Qualität des Videos einstellen.
78
Deutsch
1. Im <AUFN. KONFIG.>-Menü, wählen Sie <PANIKAUFZEICHNUNG>.
2. Stellen Sie jedes Element bei <AUFLÖSUNG>, <BPS>, <QUALITÄT> und die Verwendung von <AUDIO> für die
Bewegungsaufzeichnung ein. Anmerkung: Weitere Informationen hierzu finden Sie in Kapitel 7.2.2. Kont.
Aufzeichnung.
4. Um die Änderung zu übernehmen, klicken Sie bitte auf <ANWENDEN> im unteren Bildschirmteil.
5. Wenn Sie die Einstellung beendet haben, drücken Sie die [EXIT]-Taste auf der Fernbedienung, oder klicken Sie
auf <SCHLIESSEN> im unteren Bildschirmteil. Die Bestätigungsmeldung wird angezeigt, und Sie kehren zurück
zum vorhergehenden Menü.
7.2.6. Netzwerk-Streaming
Sie können die maximale Größe des Netzwerk-Streamings für entfernte Benutzer und die BPS hier einstellen.
Anmerkung: Selbst wenn Sie die Auflösung und BPS auf "hoch" für das Netzwerk-Streaming einstellen, wird der
NVR die Größe oder BPS entsprechend dem Netzwerk-Status (Geschwindigkeit) vor der Übertragung der
Aufzeichnung verringern.
Deutsch
79
1. Im <AUFN. KONFIG.>-Menü, wählen Sie <NETZWERK-STREAMING>.
2. Verwenden Sie die [▲▼◀▶/ENTER]-Tasten auf der Fernbedienung oder die Maus, um den Menüpunkt, den Sie
bearbeiten möchten, auszuwählen.
3. Stellen Sie die <MAX. AUFLÖSUNG> und <MAX. BPS> für jeden Kanal ein.
4. Wenn Sie die Einstellungen beendet haben, klicken Sie auf <OK>.
4. Um die Änderung zu übernehmen, klicken Sie bitte auf <ANWENDEN> im unteren Bildschirmteil.
5. Wenn Sie die Einstellung beendet haben, drücken Sie die [EXIT]-Taste auf der Fernbedienung, oder klicken Sie
auf <SCHLIESSEN> im unteren Bildschirmteil. Die Bestätigungsmeldung wird angezeigt, und Sie kehren zurück
zum vorhergehenden Menü.
7.2.7. Audio Mapping
Hier können Sie die Audio-Eingänge für die verschiedenen Kanäle einstellen.
8. Suche
Sie können nach Aufzeichnungsdaten auf der Festplatte suchen gemäß Kriterien wie Zeit, Vorschaubild, Ereignis
etc.
80
Deutsch
8.1. Wechseln zum Suche-Menü
8.1.1. Während der Überwachung zum Suche-Menü wechseln
> So verwenden Sie die Maus:
> So verwenden Sie die Fernbedienung (1) :
> So verwenden Sie die Fernbedienung (2) :
8.2. Suche-Einstellungen
8.2.1. Zeit-Suche
Mit dem Kalender können Sie nach Aufzeichnungsdaten suchen über das Aufzeichnungsdatum.
Deutsch
81
1. Im <SUCHE> wählen Sie <ZEIT-SUCHE>.
2. Verwenden Sie die [▲▼◀▶]-Tasten oder verwenden Sie die Maus, um das Such-Datum und die Uhrzeit im
Kalender in der linken Ecke des Bildschirms auszuwählen.
> ERSTES : Das Datum der ersten Aufnahme wird automatisch ausgewählt.
> LETZTES : Das Datum der letzten Aufnahme wird automatisch ausgewählt.
> "Uhr"-Taste : Klicken Sie hier um das Zeitauswahl-Menü anzuzeigen, in dem die Zeit und das Datum angeben
können.
3. Sie können erkennen, um welche Art der Aufzeichnung es sich handelt mittels der Farbe in der Leiste.
> Hellgrün (Vor-Aufnahme) : Diese Videodaten werden als „Vor-Aufnahme“-Daten markiert und mit den
Aufnahme-Einstellungen des nachfolgenden Aufnahme-Modus aufgezeichnet.
> Grün (Kontinuierlich) : Diese Videodaten wurden mit den Einstellungen zur kontinuierlichen Aufnahme
aufgenommen.
> Rot (Alarm) : Diese Videodaten wurden mit den Einstellungen zur Alarm-Aufnahme aufgenommen.
> Blau (Bewegung): Diese Videodaten wurden mit den Einstellungen zur Bewegungsaufnahme aufgenommen.
> Gelb (Panik) : Diese Videodaten wurden mit den Einstellungen zur Panik-Aufnahme aufgenommen.
82
Deutsch
4. Klicken Sie auf die gewünschte Startzeit in der Zeitleiste, oder verwenden Sie die Tasten am unteren Rand der
Statusleiste, um zu suchen.
> "Pfeile im Kreis"-Taste: Die Zeitleiste aktualisieren.
> "Herauszoomen / REW"-Taste: Erweitern Sie die Zeitlinie in der Zeitleiste, um eine größere Zeitspanne zu
erhalten.
> "Hineinzoomen / FWD"-Taste: Verringern Sie die Zeitlinie in der Zeitleiste, um eine kleinere Zeitspanne zu
erhalten.
> "Rückwärts spielen"-Taste: Verwenden Sie diese, um sich zu einer früheren Zeit zu bewegen, die in der
Zeitleiste verdeckt ist, da eine größere Zeitspanne gezeigt wird.
> "Vorwärts spielen"-Taste: Verwenden Sie diese, um sich zu einer späteren Zeit zu bewegen, die in der Zeitleiste
verdeckt ist, da eine größere Zeitspanne gezeigt wird.
5. Klicken Sie auf einen Vorschaubild-Kanal oder verwenden Sie die [▲▼◀▶]-Tasten auf der Fernbedienung, um
sich zum gewünschten Kanal zu bewegen und drücken Sie dann [ENTER]. Sie können das Video in der
<VORSCHAU> überprüfen.
Anmerkung: Klicken Sie auf den gewünschten Zeitpunkt, oder klicken Sie doppelt auf die gewünschte Zeit in der
Zeitleiste, um die Videodaten in dieser Zeit abzuspielen.
6. Drücken Sie wieder die [ENTER]-Taste auf der Fernbedienung oder klicken Sie einfach doppelt auf den Kanal
mit der Maus, um zum den Wiedergabe-Bildschirm zurückzukehren.
7. Wenn Sie die Wiedergabe anhalten und wieder zum Suchmenü zurückkehren möchten, drücken Sie [EXIT] oder
[SEARCH] (Suche) auf der Fernbedienung. Sie können auch auf <MENÜ> in der linken unteren Ecke klicken und
das gewünschte Menü auswählen.
8.2.2. Bildvorschau-Suche
Um Ihre Suche zu verbessern, erhalten Sie eine Reihe von Vorschaubildern. Wählen Sie Tag, Stunde oder Minute
aus, um die Suchergebnisse einzuschränken.
Deutsch
83
1. Im Menü <SUCHE>, wählen Sie <VORSCHAUBILD-SUCHE>. 2. Verwenden Sie die [▲▼◀▶]-Tasten oder
verwenden Sie die Maus, um das Such-Datum und die Uhrzeit im Kalender in der linken Ecke der VorschaubildSuche zu spezifizieren.
> ERSTES : Das Datum der ersten Aufnahme wird automatisch ausgewählt.
> LETZTES : Das Datum der letzten Aufnahme wird automatisch ausgewählt.
> KANAL : Wählen Sie den Kanal, im dem Sie suchen möchten.
> DATUM / ZEIT : Geben Sie hier das Such-Datum und die Such-Zeit ein.
Anmerkung: Die verfügbaren Menüs unterscheiden sich je nach ausgewähltem Intervall-Modus.
> INTERVALL: Wählen Sie ein Zeitintervall aus der Vorschaubild-Ansicht aus.
84
Deutsch
3. Klicken Sie doppelt auf die gewünschte Spielzeit in der Aufzeichnungsdaten-Leiste, oder klicken Sie doppelt
auf das gewünschte Zeit-Bild in der Vorschaubild-Ansicht. Sie werden zum Wiedergabe-Bildschirm wechseln.
4. Wenn Sie die Wiedergabe anhalten und wieder zum Suchmenü zurückkehren möchten, drücken Sie [EXIT] oder
[SEARCH] (Suche) auf der Fernbedienung. Sie können auch auf <MENÜ> in der linken unteren Ecke klicken und
das gewünschte Menü auswählen.
8.2.3. Ereignis-Suche
Suchen Sie nach Ereignissen, die zu einer bestimmten Zeit geschehen sind, und wählen Sie ein Ereignis aus der
Liste aus, das Sie abspielen möchten.
Deutsch
85
1. Im Menü <SUCHE>, wählen Sie <EREIGNIS-SUCHE>.
2. Verwenden Sie die [▲▼◀▶]-Tasten oder verwenden Sie die Maus, um die <START>- und <ENDE>-Zeit auf der
linken Seite der Ereignissuch-Liste auszuwählen.
3. Wählen Sie den Kanal, im dem Sie suchen möchten.
4. Aktivieren Sie das Kontrollkästchen des Ereignistyps, nach dem Sie in der <EREIGNIS>-Liste suchen möchten.
5. Klicken Sie auf <SUCHE>. Die Suchergebnisse werden aufgelistet wie unten im Bild angezeigt.
> TYP : Zeigt die Art des Ereignisses.
> ZEIT : Zeigt die Aufzeichnungsstartzeit an.
> INHALT : Zeigt die Details der gefundenen Ereignisses an.
> ORDNEN NACH : Wenn Sie <ÄLTESTE> auswählen, wird die Liste so sortiert, dass das frühesten Ereignis zuerst
gezeigt wird.
6. Klicken Sie doppelt auf das gewünschte Ereignis oder klicken Sie auf <WIEDERGABE> in der rechten unteren
Ecke, um sich zum Widergabe-Bildschirm zu bewegen.
7. Wenn Sie die Wiedergabe anhalten und wieder zum Suchmenü zurückkehren möchten, drücken Sie [EXIT] oder
[SEARCH] (Suche) auf der Fernbedienung. Sie können auch auf <MENÜ> in der linken unteren Ecke klicken und
ein gewünschtes Menü auswählen.
9. Wiedergabe
9.1. Die Wiedergabe nutzen
1. Die gesuchten Daten abspielen:
Sie können nach Daten suchen und diese dann abspielen.
2. Mit dem Live-Viewer abspielen:
- Klicken Sie einfach doppelt auf den gewünschten Zeitpunkt in der rechten Ecke des Wiedergabe-Bildschirms.
Anmerkung: Wenn Sie den Cursor nach ganz rechts bewegen, wird die Zeitleiste angezeigt.
- Wählen Sie den gewünschten Kanal im Live-Bildschirm aus und klicken Sie mit der rechten Maustaste darauf,
um <WIEDERGABE> im Kontextmenü auszuwählen. Wählen Sie dann die gewünschte Spielzeit aus.
86
Deutsch
9.1.1. Konfiguration Wiedergabe-Bildschirm
Videofenster :
Zeigt das aktuelle Video an.
Zeitleiste :
Zeigt die Art der Aufzeichnungsdaten. Der vertikale Balken auf der Zeitleiste zeigt die aktuelle
Wiedergabeposition. Klicken Sie doppelt auf den gewünschten Punkt auf der Zeitleiste, um das Video von diesem
Zeitpunkt aus zu starten. Klicken Sie auf diese Markierung, um die Sicherungs- oder Ereignis-Suche in diesem
Bereich durchzuführen.
Menü / Bildschirmaufteilungsmenü :
Weitere Informationen über die Verwendung der einzelnen Tasten siehe Kapitel 5.5.5. Verwendung der
Statusleiste im Live-Modus.
Wiedergabeleiste :
Sie können mit dem Abspielen beginnen, das Abspielen anhalten oder die Geschwindigkeit der Wiedergabe des
aktuellen Videos ändern.
Wiedergabekanalmenü :
Deutsch
87
Wiedergabeleiste nutzen :
Lesezeichen :
Während der Wiedergabe können Sie Lesezeichen hinzufügen, um die Videodaten zu reservieren. Sie können die
mit einem Lesezeichen versehenen Daten im Archiv-Menü ansehen, und auf einem angeschlossenen BackupGerät zu Sicherungszwecken speichern.
88
Deutsch
1. Geben Sie einen Marker an in dem <MARKER>-Feld, um die Daten zu reservieren.
2. Geben Sie die Details für die reservierten Daten in das <MEMO>-Eingabefeld ein.
3. Klicken Sie auf <STARTEN>. Sie werden so zur Wiedergabe-Ansicht mit der Anzeige des Sicherungsfortschritts
gelangen.
4. Zum Anhalten der Lesezeichen-Herstellung, klicken Sie auf <LESEZEICHEN("CD-Zeichen")>.
5. Um die Lesezeichen-Herstellung zu beenden, klicken Sie auf <BEENDEN>. Um mit der LesezeichenHerstellung fortzufahren, klicken Sie einfach auf <WEITER>.
6. Klicken Sie auf <RESERVIEREN>. Sie können die reservierten Daten auf einem angeschlossenen Speichergerät
über das <ARCHIV>-Menü speichern.
Was ist die <RESERVIEREN>-Funktion?
Mit der <RESERVIEREN>-Funktion> können Sie Daten sogar im Überschreib-Modus reservieren. Dies ist nützlich,
wenn Sie die Daten sichern möchten, aber Sie kein Backup-Gerät zur Verfügung haben, wie z. B. einen USBStick. Wenn Sie "Reservieren" nutzen möchten, werden die Aufzeichnungstage beeinträchtigt werden. Wenn Sie
eine Sicherungskopie der reservierten Daten auf einem externen Gerät vorgenommen haben, wird empfohlen,
die internen reservierten Daten zu löschen.
Deutsch
89
10. Archivierung
10.1. Starten des Archiv-Menüs
So nutzen Sie das Archiv-Menü während der Wiedergabe:
1. Während der Wiedergabe klicken Sie bitte auf <NEUES ARCHIV('CD-Symbol')>.
2. Das "ARCHIV-KONFIG."-Fenster wird auftauchen, wo Sie die Daten reservieren können.
3. Klicken Sie auf <MENÜ('Playback-Film-Symbol')> in der unteren linken Ecke und wählen Sie das Menü
<ARCHIV> aus, oder drücken Sie die [ARCHIV]-Taste auf der Fernbedienung.
Das "Archiv"-Menü während der Überwachung nutzen :
1. Klicken Sie auf die <MENÜ>-Taste in der linken unteren Ecke und wählen Sie das <ARCHIV>-Menü aus.
2. Drücken Sie die Taste [ARCHIV] auf der Fernbedienung.
10.1.1. Archiv
Sie können die gesuchten Daten archivieren oder sie reservieren.
1. Im Menü <ARCHIV>, wählen Sie <NEUES ARCHIV>.
2. Wählen Sie ein Datum für das Archiv aus dem Kalender in der linken Seite aus.
Anmerkung: Das Datum, das die Aufzeichnungsdaten beinhaltet, wird mit einem farbigen Feld gekennzeichnet.
- ERSTES : Das Datum der ersten Aufnahme wird automatisch ausgewählt.
- LETZTES : Das Datum der letzten Aufnahme wird automatisch ausgewählt.
3. Prüfen Sie die <START>- und <ENDE>-Zeit. Ziehen Sie die Zeitleiste, um die Start- und Endzeit anzugeben.
4. Markieren Sie die <LOG>- und <CODEC>-Kontrollkästchen, um diese auszuwählen und zur Archivierung
hinzuzufügen.
90
Deutsch
5. Klicken Sie auf <SUCHE>. Die Ergebnisse werden in <ARCHIV-INFO> aufgelistet.
Anmerkung: Die maximale Backup-Kapazität für eine Zeit ist 20GB. Wenn die Archivierungsaufgabe 20GB
überschreitet, wird die Endzeit so angepasst, dass sie unter 20GB bleibt.
6. Wenn Sie Daten auf ein Speichergerät importieren möchten, verbinden Sie dieses mit dem DVR und klicken Sie
auf <EXPORT>.
7. Wenn Sie die Daten nur reservieren möchten, klicken Sie auf <RESERVIEREN>. Wenn der <MARKER-NAME>Dialog angezeigt wird, geben Sie bitte den Namen ein und klicken auf <OK>. Klicken Sie auf <RESERVIEREN> zum
Speichern auf der Festplatte.
Anmerkung: Wenn Sie <RESERVIEREN> nutzen, werden die verfügbaren Aufzeichnungstage beeinträchtigt. Wenn
Sie eine Sicherungskopie der reservierten Daten auf einem externen Gerät vorgenommen haben, wird
empfohlen, die internen reservierten Daten zu löschen.
8. Verlassen Sie das "Archiv"-Menü, indem Sie auf <SCHLIESSEN> klicken.
10.1.2. Verwaltung der reservierten Daten
Sie können nach den reservierten Daten suchen und löschen oder diese auf ein Speichergerät importieren.
1. Im Menü <ARCHIV>, wählen Sie <VERWALTUNG RESERVIERTE DATEN>. Die reservierten Daten werden
aufgeführt.
2. Wählen Sie einen Datentyp aus: <AVI> oder <SCHNAPPSCHUSS-AUFNAHME>.
> AVI : Sucht nach AVI-Video-Dateien, die im DVR gespeichert sind.
> SCHNAPPSCHUSS-AUFNAHME : Sucht in den Schnappschuss-Aufnahmen, die im DVR gespeichert sind.
3. Wenn Sie die Daten abspielen möchten, klicken Sie doppelt auf ein gewünschtes Datenelement oder klicken
Sie darauf und wählen <WIEDERGABE>.
4. Wenn Sie Daten zu einem Speichergerät exportieren möchten, verbinden Sie dieses mit dem DVR und klicken
Sie auf <EXPORT>.
5. Wenn Sie die reservierten Daten löschen möchten, klicken Sie auf <X> neben der Liste. Klicken Sie auf
<ABBRECHEN>, um die ganze Seite auf einmal abzubrechen.
6. Verlassen Sie das "Archiv"-Menü, indem Sie auf <SCHLIESSEN> klicken.
10.1.3. Abspielen der archivierten Daten
Sie können das Speichergerät auf archivierte Daten durchsuchen und die Details dieser überprüfen oder sie
wiedergeben.
Deutsch
91
1. Verbinden Sie das Speichergerät, das die archivierten Daten enthält.
2. Wenn der Speicher erkannt wird, klicken Sie auf <SUCHE>.
3. Um die Details anzuzeigen, klicken Sie auf die "Dokument"-Taste neben der Liste. Klicken Sie auf <INTEGRITÄT
PRÜFEN>, um zu prüfen, ob die Daten beschädigt oder unvollständig sind.
4. Wählen Sie ein Element aus der Liste aus, und klicken Sie auf <WIEDERGABE>.
5. Verlassen Sie das "Archiv"-Menü, indem Sie auf <SCHLIESSEN> klicken.
10.1.4. Konfiguration Archiv-Gerät
Geben Sie die FTP-Server-Informationen zur Archivierung der Daten auf der Festplatte, vor dem Testen der
Übertragung, ein.
92
Deutsch
1. Im Menü <ARCHIV>, wählen Sie <KONFIG. ARCHIV-GERÄT>.
2. Verschieben Sie das FTP-Informationen-Feld.
3. Füllen Sie jeden Punkt mit einer virtuellen Tastatur aus.
> HOSTNAME : Geben Sie die Adresse an, über die Sie auf den Server zugreifen können.
> PORT : Geben Sie die Port-Nummer an, über die Sie auf den Server zugreifen können.
> BENUTZERNAME : Geben Sie den Benutzer-Namen, über den Sie auf den Server zugreifen können.
> PASSWORT : Geben Sie das Passwort für die Verbindung an.
> VERZEICHNIS : Geben Sie den Archivierungspfad an.
4. Wenn alle Informationen eingetragen wurden, klicken Sie auf <VERBINDUNGSTEST>, um den
Verbindungsstatus zu prüfen.
5. Um die Änderung zu übernehmen, klicken Sie bitte auf <ANWENDEN> im unteren Bildschirmteil.
6. Wenn Sie die Einstellung beendet haben, drücken Sie die [EXIT]-Taste auf der Fernbedienung, oder klicken Sie
auf <SCHLIESSEN> im unteren Bildschirmteil. Die Bestätigungsmeldung wird angezeigt, und Sie kehren zurück
zum vorhergehenden Menü.
11. Web Remote Viewer
11.1. Was ist der Web Remote Viewer?
Der Web Remote Viewer ist ein Software-Programm für einen PC (für Webbrowser), das eine benutzerfreundliche
Bedienoberfläche bietet, um den Zugang zum DVR und die Nutzung über das Netzwerk zu erleichtern, um aus
der Ferne auf den DVR zuzugreifen, Live-Videos oder aufgezeichnete Videos anzuzeigen oder zu suchen, und um
den DVR zu steuern.
11.1.1. Systemanforderungen
Im Folgenden finden Sie die minimalen Anforderungen an die Hardware und das Betriebssystem, um den Web
Remote Viewer zu betreiben.
Deutsch
93
Betriebssystem:
Windows XP Professional, Windows Vista Home Basic / Premium, Windows 7
Web-Browser:
Internet Explorer 7.0 oder neuer / Mozilla Firefox 3.6 / Google Chrome 4.1 / Opera 10 (Einige Web-Browser
werden im Gegensatz zum Internet Explorer möglicherweise nicht vollständig funktionieren.)
CPU:
Intel Pentium 2.0 GHz
Speicher:
512 MB
Anzeige:
16-bit 1024 x 768 High Color
Festplatte:
50MB (erforderlicher Speicherplatz für die Installation des Web Viewers)
* Zusätzlicher Festplattenspeicher ist erforderlich für das Speichern Ihrer Aufzeichnungen. Die Datei-Größe der
Aufzeichnung kann unterschiedlich sein, je nach gewählter Qualität.
11.1.2. Verbindung
Öffnen Sie einen Browser und geben Sie die IP-Adresse des DVRs ein, oder geben Sie die URL in die Adressleiste
ein.
Wie Sie sich mit den DVR von innen verbinden können :
- Überprüfen Sie den "Netzwerk-Status" und überprüfen Sie die <IP-ADRESSE> und den <WEB-SERVICE-PORT>
des DVRs (Kapitel 6.6.4. Netzwerk-Status).
- Geben Sie die IP-Adresse und den Web-Service-Port in die Adressleiste des Browsers ein.
Zum Beispiel: http://192.168.1.200:8080
Wie Sie sich mit den NVR von innen verbinden können :
- Überprüfen Sie den "Netzwerk-Status" und überprüfen Sie die <IP-ADRESSE> und den <WEB-SERVICE-PORT>
des NVRs (Kapitel 6.6.4. Netzwerk-Status).
- Geben Sie die IP-Adresse und den Web-Service-Port in die Adressleiste des Browsers ein.
Zum Beispiel: http://192.168.1.200:8080
> Unter Verwendung der URL:
- Überprüfen Sie den "Netzwerk-Status" und überprüfen Sie die <DDNS-ADRESSE> und den <WEB-SERVICEPORT> des DVRs (Kapitel 6.6.4. Netzwerk-Status).
- Geben Sie die DDNS-Adresse und den Web-Service-Port in die Adressleiste des Browsers ein.
Zum Beispiel: http://00115f123456.DVRLINK.NET:8080
Anmerkung: In einem Router-Netzwerk müssen Sie die "Port-Weiterleitung" und die "DMZ-Einstellung" für den
Zugriff von außen einstellen. Die erforderlichen Einstellungen des Routers finden Sie in der Bedienungsanleitung
des Routers oder wenden Sie sich an den Hersteller des Routers.
94
Deutsch
1. Tragen Sie die Benutzer-ID und das Passwort ein.
Anmerkung: Der Standard-Benutzername lautet: ADMIN. Das Standard-Passwort (P) lautet: 1234.
2. Klicken Sie auf die obere Warnungsleiste zur Installation des ActiveX.
Anmerkung: Wenn der Download des ActiveX Control nicht gelungen ist, gehen Sie bitte zu Extras >
Internetoptionen > Sicherheit > Stufe anpassen > Unsignierte ActiveX-Steuerelemente herunterladen, und ändern
Sie die Einstellung von "Deaktivieren (empfohlen)" auf "Aktivieren (nicht sicher)", und klicken Sie dann auf OK.
3. Klicken Sie auf <Installieren>.
4. Wenn die Installation abgeschlossen ist, sehen Sie den Live-Bildschirm.
Deutsch
95
11.2. Live
11.2.1. Live-Ansicht auf einen Blick
96
Deutsch
11.2.2. Umschalten der Bildschirmaufteilung
Klicken Sie auf die "Umschalt"-Taste, um den Modus zu wechseln, wie folgt:
Deutsch
97
- AGC [6.00, 12.00, 18.00, 24.00, 30.00, 36.00, 42.00, 44,80] : Wenn der AGC-Wert sich erhöht, wird der Bildschirm
zwar heller, der Rauschpegel wird aber auch zunehmen.
11.2.3. Aufzeichnen des Videos
1. Klicken Sie auf das Symbol "Diskette", um mit dem Speichern zu beginnen.
2. Das Video des ausgewählten Kanals wird im AVI-Format auf dem PC gespeichert (Standardmäßig:
C:\SaveFolder). Klicken Sie wieder auf das Symbol "Diskette", um das Speichern anzuhalten. Klicken Sie auf
<ActiveX-Einstellungen>, um das Kontextmenü zu sehen, wo Sie den Pfad speichern können.
98
Deutsch
11.2.4. Drucken
1. Klicken Sie auf das Symbol "Drucker".
2. Die aktuelle Bildschirmanzeige wird über den am PC angeschlossenen Drucker gedruckt.
11.2.5. Bildschirm-Snapshot
1. Klicken Sie auf das Symbol "Kamera".
2. Die aktuellen Bildschirmamzeige des ausgewählten Kanals wird auf dem Pfad gespeichert, der im PC
angegeben ist (Standardmäßig: C:\SaveFolder). Klicken Sie auf <ActiveX-Einstellungen>, um das Kontextmenü zu
sehen, wo Sie den Pfad speichern können.
11.2.6. ActiveX-Einstellungen
1. Klicken Sie auf die "Rhombus"-Taste in der rechten unteren Ecke des Bildschirms.
2. Wenn der Einstellungsbildschirm angezeigt wird, können Sie die Einstellungen bezüglich des Render-Typs,
Audio, Snapshot (Capture) und Pfadspeicherung sowie Video-Streaming erfassen.
> Render : DirectDraw wird empfohlen, damit die Hardware-Beschleunigung aktiviert wird.
3. Wenn Sie die Pfadspeicherung ändern möchten, klicken Sie bitte auf <…> (Save Folder) und geben Sie einen
neuen Pfad ein. Windows-Vista-Benutzer können die Pfadspeicherung nicht ändern.
4. Ändern Sie die Streaming-Einstellungen entsprechend der PC-Spezifikation und der Netzwerkumgebung. Der
Auto-Modus wird empfohlen.
> Sync: Wenn diese Option eingestellt ist, werden die Audio-Signale mit den Video-Signal synchronisiert.
Möglicherweise wird eine Verzögerung aufgrund der Zwischenspeicherung für die Synchronisierung entstehen.
> Live CH : Stellen Sie das Audio-Signal ein, das Sie im Live-Überwachungsmodus verwenden möchten.
> I Frame Only : Nur die I Frames (Keyframes) werden übertragen.
> Type :
- Auto: Der DVR wird die Qualität und BPS mit dem Netzwerk-Status und die Spezifikation des angeschlossenen
PCs vor dem Übertragen der Daten optimieren.
- Main: Das Video wird in High Definition (HD) übertragen.
- Second: Das Video wird in Medium Definition (SD) übertragen.
5. Wenn Sie die Einstellungen beendet haben, klicken Sie auf <OK>, um die Einstellungen anzuwenden.
Deutsch
99
11.2.7. Registerkarte "Status"
Klicken Sie auf <STATUS> im unteren Bereich des Bildschirms. Sie können das Auftreten eines Ereignisses für
jeden Kanal des angeschlossenen DVRs überprüfen.
11.2.8. Registerkarte "Log"
Klicken Sie auf <LOG> im unteren Bereich des Bildschirms. Sie können das Protokoll der Ereignisse, die im
verbundenen DVR aufgetreten sind, folgendermaßen überprüfen:
11.2.9. Registerkarte "PTZ"
Klicken Sie auf <PTZ> im unteren Bereich des Bildschirms. Sie können hier die Operationen einer PTZ-Kamera
steuern. Stellen Sie den Fokus, Zoom und die Blende der Kamera ein. Sie können die Pfeil-Tasten nutzen, um die
Operationen der Kamera zu steuern.
> Pattern : Sie können verschiedene Einstellungen der Kamera konfigurieren, inklusive Zoom und Bewegung (gilt
nur für einige PTZ-Kameras).
> PRESET : Bewegen Sie die Kamera in eine vorgegebene Richtung und Zoomeinstellung.
> Swing : Die Kamera wird sich zwischen zwei Preset-Positionen hin und her bewegen.
11.3. Suche
Klicken Sie auf <SUCHE>/<SEARCH>, um den Fernbedienungsbildschirm des DVRs anzuzeigen.
100
Deutsch
11.3.1. Such-Ansicht auf einen Blick
Deutsch
101
11.3.2. Zeitsuche
Verwenden Sie die Zeitleiste für die Suche nach den Daten, die in dem DVR gespeichert sind.
1. Wählen Sie ein Datum aus, nach dem Sie suchen möchten.
2. Klicken Sie auf <REFRESH>.
3. Prüfen Sie, ob Aufzeichnungsdaten im unteren Teil der Zeitleiste exisitieren und legen Sie den Zeitraum für die
Suche fest. Sie können die Startzeit durch Verschieben der Zeitleiste festlegen.
4. Klicken Sie auf <PLAY>.
> REFRESH : Wenn sich Ihre Änderungen nicht auf dem aktuellen Bildschirm wiederfinden lassen, laden Sie die
Änderungen noch einmal neu mit dieser Funktion.
> PLAY : Spielen Sie das gesuchte Video ab.
> Backup : Archivieren Sie das aufgezeichnete Video.
11.3.3. Ereignissuche
Sie können die Aufzeichnungsdaten-Elemente nach Ereignissen sortieren, um die Suche zu erleichtern.
1. Aktivieren Sie das Kontrollkästchen des Ereignisses, nachdem Sie suchen möchten.
2. Geben Sie Start-/Enddaten und Zeiten für Ihre Suche ein.
3. Legen Sie die Anzeige-Reihenfolge der gefundenen Elemente fest.
> LATEST : Das jüngste Ereignis wird oben aufgeführt.
> OLDEST : Das früheste Ereignis wird oben aufgeführt.
4. Klicken Sie auf <SEARCH>. Sie können das Protokoll (Log) für Ihre Suche unten auf dem Bildschirm
überprüfen.
5. Wählen Sie ein Protokoll (Log) für die Wiedergabe der Aufzeichnungsdaten.
102
Deutsch
11.4. Einstellung
Klicken Sie auf <SETUP>, um den Fernbedienungsbildschirm des DVRs anzuzeigen. Wenn Sie die Einstellung
abgeschlossen haben, klicken Sie auf <OK>, um die Änderungen im entfernten angeschlossenen DVR zu
übernehmen.
Anmerkung: Wenn der DVR sich im Prozess der System- oder Aufzeichnungseinstellung befindet, wird die
Fernbedienung deaktiviert.
ACHTUNG: Wenn Sie die Einstellungen absichtlich von außen ändern, werden die wesentlichen
"Aufzeichnungseinstellungen" (Record Settings) des DVRs möglicherweise geändert, und dies ist nicht zu
empfehlen.
11.4.1. Einstellungsansicht auf einen Blick
11.4.2. Kamera
Eine Kamera benennen :
Sie können den Kameranamen, der auf jedem Bildschirmkanal angezeigt wird, folgendermaßen verändern.
Wählen Sie einen Kanal zum Benennen aus und geben Sie diesem einen neuen Titel. Dann klicken Sie auf <OK>,
um diesen Namen anzuwenden.
Anmerkung: Sie können bis zu 9 alphanumerische Zeichen für den Kameranamen eingeben.
Deutsch
103
Image Setting (Bild-Einstellung) :
Stellen Sie die Helligkeit, den Kontrast und mehr für jede Kamera ein. Wenn Sie die Einstellungen beendet
haben, klicken Sie auf <OK>, um die Einstellungen anzuwenden.
Anmerkung: Die Standardfarbenwert ist < 50> (Helligkeit - Brightness, Kontrast - Contrast, Farbton - Tint,
Farbe - Color). Wenn Sie die Standardeinstellungen ändern, wird das Videobild des DVRs oder die Video-Farbe
möglicherweise nicht korrekt angezeigt.
Exposure (Belichtung):
Passen Sie die Belichtungseinstellungen der Kamera an. Um weitere Informationen zu erhalten, lesen Sie bitte
das Kapitel zur Belichtungseinstellung in den Kamera-Einstellungen des DVRs.
104
Deutsch
Cover Setting (Verdeckte Einstellung) :
Sie können einstellen, dass das Videobild von einer bestimmten Kamera für einen bestimmten Benutzer verdeckt
bzw. ausgeblendet wird. Sie können das Kamera-Videobild ausblenden, so dass es von einem bestimmten
Benutzer oder einer Benutzergruppe nicht gesehen werden kann. Um die verdeckten Einstellungen von
'Benutzergruppe' auf 'Benutzer' zu ändern, wechseln Sie bitte zum <USER>-Menü und nehmen Sie dort die
erforderlichen Änderungen vor. Wenn Sie die Einstellungen beendet haben, klicken Sie auf <OK>, um die
Einstellungen anzuwenden.
Deutsch
105
Motion Sensor :
Aktivieren oder deaktivieren sie die Bewegungserkennung für jede Kamera. Definieren Sie den Bereich und die
Empfindlichkeit, die für die Bewegungserkennung eingesetzt werden sollen.
Activation :
Schalten Sie die Bewegungserkennung für jede Kamera Ein oder Aus und aktivieren Sie die Benachrichtigungen
auf dem Bildschirm.
Area (Bereich Bewegungserkennungseinstellungen) :
Geben Sie die Nutzung der Bewegungserkennung und Reaktion für jeden Kanal an und stellen Sie auch die Tag/Nacht-Optionen ein. Wählen Sie einen Kanal aus. Legen Sie den Maskierungsbereich/-aktivierung fest und
geben Sie den Tageszeitbereich an. Wenn Sie die Einstellungen beendet haben, klicken Sie auf <OK>, um die
Einstellungen anzuwenden.
Anmerkung: Informationen darüber, wie Sie den Bewegungsbereich einstellen können, finden Sie unter "Motion
Area Setup" (Bereich einstellen) (in Kapitel 6.2.4 . Bewegungserkennung).
106
Deutsch
PTZ Setup:
Wenn Sie eine Kamera über eine serielle Verbindung angeschlossen haben, können Sie die Einstellungen für die
PTZ-Kamera hier einstellen.
Wählen Sie die Kamera aus und stellen Sie die verwendete Adressennummer, Protokoll und Baudrate der
Kamera. Aktivieren Sie die RS485-Taste, wenn die Kamera-ID über die RS485-Verbindung angeschlossen ist.
11.4.3. Anzeige
OSD Setting (OSD-Einstellung) :
Konfigurieren Sie hier die Einstellungen für die Zeit, den Namen, den Rahmen des Menüs, Symbole und die
Sprache, die im Menü angezeigt werden soll (time, title, boundary, icon und language). Änderungen zu jedem
Posten der OSD Menü und klicken Sie auf <OK> um die Änderungen zu übernehmen.
Anmerkung: Weitere Informationen hierzu finden Sie im Kapitel 6.3.1. OSD.
Deutsch
107
Monitor Settings (Monitor-Einstellungen) :
Sie können das Intervall für eine aktive Sequenz festlegen. Geben Sie das Intervall an und klicken Sie auf <OK>,
um dieses anzuwenden.
11.4.4. Audio
Audio/Buzzer (Audio/Signalton) :
Sie können hier die Einstellungen des Sprach- und Audio-Signals vornehmen.
Anmerkung: Weitere Informationen hierzu finden Sie im Kapitel 6.4. Audio einrichten.
108
Deutsch
11.4.5. Benutzer (User)
User Management :
Sie können ein Benutzerkonto hinzufügen und das Kennwort ändern.
Anmerkung: Weitere Informationen hierzu finden Sie im Kapitel 6.5. Benutzer einrichten.
Um einen Benutzer hinzuzufügen, klicken Sie auf <Add> (Hinzufügen) und geben die Benutzer-Informationen ein.
Wenn Sie den Benutzer löschen möchten, klicken Sie auf <DEL> neben dem Benutzer. Wenn Sie die
Einstellungen beendet haben, klicken Sie auf <OK>, um die Einstellungen anzuwenden.
Deutsch
109
Group Permission Setting :
Sie können unterschiedlichen Benutzergruppen unterschiedliche Berechtigungen für eine bestimmtes Menü
zuweisen. Aktivieren Sie die Kontrollkästchen der Menüpunkte, die zugänglich für diese User Group (BenutzerGruppe) sind. Wenn Sie die Einstellungen beendet haben, klicken Sie auf <OK>, um die Einstellungen
anzuwenden.
Anmerkung: Weitere Informationen über die zugänglichen Menü-Elemente siehe Kapitel 6.5.2.
Gruppenbefugnisse.
11.4.6. Netzwerk
Network Setting (Netzwerk einrichten) :
Sie können den Status der Netzwerkverbindung und die Baudrate ändern. Geben Sie die maximale Transferrate
an und klicken Sie auf <OK>, um diese anzuwenden.
Anmerkung: Weitere Informationen über die Netzwerk-Einträge entnehmen Sie bitte Kapitel 6.6.1. IP-Konfig.
110
Deutsch
DDNS Setting :
Sie können die DDNS-Einstellungen so einstellen, dass entfernte Benutzer, die mit dem Netzwerk verbunden
sind, per Fernzugriff auf das System zugreifen können. Ändern Sie die DDNS-Einstellungen und klicken Sie auf
<OK>, um diese Änderungen anzuwenden.
E-Mail-Einstellung :
Sie können sich hier registrieren und eine E-Mail-Adresse testen, so dass eine E-Mail-Benachrichtigung in einem
bestimmten Intervall, oder wenn ein Ereignis eintritt, gesendet werden kann. Geben Sie das Intervall an und
klicken Sie auf <OK>, um dieses anzuwenden.
Anmerkung: Weitere Informationen hierzu finden Sie im Kapitel 6.6.3. E-Mail.
Deutsch
111
11.4.7. System
Date/Time Setting :
Geben Sie hier das aktuelle Datum und die aktuelle Uhrzeit ein. Wenn Sie die Einstellungen beendet haben,
klicken Sie auf <OK>, um die Einstellungen anzuwenden.
Anmerkung: Weitere Informationen zu jedem Element der Zeit- und Datumseinstellung finden Sie in Kapitel 6.7.1.
Datum / Zeit.
System Management :
Sie können hier die Zugriffseinstellungen verändern für: Ein- und Ausloggen und automatisches Abmelden (log
in, log out, und auto log out).
112
Deutsch
System-Information:
Sie können die Informationen der System-Firmware-Version, die Größe der Festplatte und die NetzwerkEinstellungen, sowie die Informationen zum Status der Netzwerkverbindung und Alarm I/O überprüfen.
Control Device Setting :
Stellen Sie hier die Verbindung von der Fernsteuerung und der Tastatursteuerung ein. Ändern Sie die
Kommunikationseinstellungen und klicken Sie auf <OK>, um diese Änderungen anzuwenden.
Anmerkung: Weitere Informationen über die Kommunikationsmenüpunkte entnehmen Sie bitte Kapitel 6.7.4.
Bediengerät.
Deutsch
113
11.4.8. Datenträger
Datenträgerinformationen :
Sie können eine Liste der internen/externen Datenträger, die an dem DVR angeschlossen sind sowie die
Aufzeichnungszeit-Informationen von jedem Gerät überprüfen.
S.M.A.R.T. Status :
Sie können den S.M.A.R.T.-Status für jedes der internen und externen Geräte überprüfen.
Was bedeutet S.M.A.R.T.?
Es ist eine Art HDD-Selbstdiagnose-Werkzeug, das Fehler im System erkennt und den Benutzer warnt, wenn ein
Fehler auftritt.
114
Deutsch
11.4.9. Sensor
Alarm Output :
Geben Sie die Alarmausgangsbedingungen im Arbeitszeitplan an. Wenn Sie die Einstellungen beendet haben,
klicken Sie auf <OK>, um die Einstellungen anzuwenden.
Anmerkung: Weitere Informationen zum Alarmausgang und zum ON/OFF-Zeitplan finden Sie in Kapitel 6.9.1.
Alarm-Ausgang.
Deutsch
115
Event Notification (Ereignis-Meldung) :
Geben Sie die Benachrichtigungsmethode an: <BUZZER OUT> (Signalton-Ausgang), <DISPLAY> (Anzeige) und <EMAIL>, wenn ein Ereignis-Alarm stattfindet. Stellen Sie die Signalton-Ausgangszeit, Anzeigezeit und E-MailBenachrichtigungen ein und klicken Sie auf <OK>, um die Änderungen zu übernehmen.
Anmerkung: Weitere Informationen über die Kommunikationsmenüpunkte entnehmen Sie bitte Kapitel 6.9.2.
Ereignis-Meldung.
116
Deutsch
Alarm Sensor :
Sie können die Einstellungen des Alarm-Sensors konfigurieren und den Betrieb des Sensors festlegen, für den
Fall, wenn ein Ereignis eintritt. Wenn Sie die Einstellungen beendet haben, klicken Sie auf <OK>, um die
Einstellungen anzuwenden.
Anmerkung: Weitere Informationen zu jeder Alarm-Sensor-Aktion finden Sie in Kapitel 6.9.3 . Alarm-Eingänge.
Motion Sensor :
Sie können eine Aktion einstellen, die ausgeführt werden soll, sobald eine Bewegung erkannt wird. Wenn Sie die
Einstellungen beendet haben, klicken Sie auf <OK>, um die Einstellungen anzuwenden.
Anmerkung: Weitere Informationen darüber, wie Sie den Bewegungssensor einstellen finden Sie in Kapitel 6.9.4.
Bewegungserkennung.
Deutsch
117
Video Loss :
Sie können eine Aktion für <BUZZER> (Signalton) und <E-MAIL> auswählen und festlegen, was geschehen soll
auf dem Alarm-Ausgang, wenn kein Video von der Kamera empfangen wird. Wenn Sie die Einstellungen beendet
haben, klicken Sie auf <OK>, um die Einstellungen anzuwenden.
System Event :
Sie können eine beliebige Aktion auf ein Ereignis im Zusammenhang mit der Festplatte (disk), der Aufnahme
(recording), dem Netzwerk (network) oder dem System festlegen. Sie können den Benutzer bezüglich des
Ereignisses über den Alarmausgang, Signalton, OSD-Pop-up und E-Mail benachrichtigen.
118
Deutsch
Wenn Sie die Einstellungen beendet haben, klicken Sie auf <OK>, um die Einstellungen anzuwenden.
Anmerkung: Weitere Informationen darüber, wie Sie den Bewegungssensor einstellen finden Sie in Kapitel 6.9.6.
Systemereignis
Deutsch
119
11.4.10. Aufzeichnung konfigurieren (Record Setting)
Record Setting :
Sie können die Aufnahme-Optionen für den automatischen oder manuellen Modus hier einstellen.
Wenn Sie die Einstellungen beendet haben, klicken Sie auf <OK>, um die Einstellungen anzuwenden.
Anmerkung: Weitere Informationen über die Verwendung der einzelnen Modi finden Sie in Kapitel 7.2.1.
Operationsmodus.
120
Deutsch
Continuous Recording :
Konfigurieren Sie können hier die folgenden Einstellungen: Zeit der Kontinuierlichen Aufzeichnung,
Aufzeichnungsgröße, Bildrate pro Sekunde und Qualität (continuous recording time, recording size, frame rate
per second und quality). Klicken Sie auf den "Pfeil nach unten" neben jedem Element, um die Liste der
verfügbaren Werte anzuzeigen.
Wenn Sie die Aufzeichnungsgröße (recording size) und Zeitplan-Einstellungen (schedule settings) beendet haben,
klicken Sie auf <OK>, um die Einstellungen anzuwenden.
Anmerkung: Weitere Informationen zur Größe der kontinuierlichen Aufzeichnung und zum Zeitplan finden Sie in
Kapitel 7.2.2. Kont. Aufzeichnung.
Deutsch
121
Motion Recording :
Stellen Sie die <Größe/BPS/Qualität/Audio> und den <Zeitplan> (SIZE/FPS/QUALITY/AUDIO> und <SCHEDULE>)
ein, die Sie anwenden möchten, wenn eine Bewegung auftritt. Klicken Sie auf den "Pfeil nach unten" neben jedem
Element, um die Liste der verfügbaren Werte anzuzeigen.
Beenden Sie die Einstellung der <Größe/BPS/Qualität/Audio> für die Bewegungsaufzeichnung sowie für den
Zeitplan und klicken Sie auf <OK>, um die Änderungen zu übernehmen. A
Anmerkung: Weitere Informationen zur Größe der Bewegungsaufzeichnung und zum Zeitplan finden Sie in
Kapitel 7.2.3. Bewegungsaufzeichnung.
122
Deutsch
Alarm Recording :
Stellen Sie die <Größe/BPS/Qualität/Audio> und den <Zeitplan> (SIZE/FPS/QUALITY/AUDIO> und <SCHEDULE>)
ein, die Sie anwenden möchten, wenn ein Alarm-Ereignis auftritt. Klicken Sie auf den "Pfeil nach unten" neben
jedem Element, um die Liste der verfügbaren Werte anzuzeigen.
Beenden Sie die Einstellung der <Größe/BPS/Qualität/Audio> für die Bewegungsaufzeichnung sowie für den
Zeitplan und klicken Sie auf <OK>, um die Änderungen zu übernehmen.
Anmerkung: Weitere Informationen zur Größe der Alarmaufzeichnung und zum Zeitplan finden Sie in Kapitel
7.2.4. Alarm-Aufzeichnung.
Panic Recording :
Im <PANIC RECORD>-Menü können Sie die Auflösung, BPS (FPS), die Qualität und die Audio-Einstellungen wie
gewünscht vornehmen. Klicken Sie auf den "Pfeil nach unten" neben jedem Element, um die Liste der
verfügbaren Werte anzuzeigen. Wenn Sie die manuellen Aufzeichnungseinstellungen beendet haben, klicken Sie
auf <OK>, um die Änderungen zu übernehmen. Anmerkung: Weitere Informationen zur Größe der manuellen
Aufzeichnung finden Sie in Kapitel 7.2.5. Panik-Aufzeichnung.
Deutsch
123
11.4.11. Informationen (About)
Klicken Sie auf die Registerkarte <INFORMATION>, um die Modellbezeichnung des DVRs sowie die Web ViewerVersion zu überprüfen.
12. Archive Viewer
Sie können hier die Daten, die im DVR archiviert sind, abspielen.
Und Sie können die HDD-Daten, die durch den DVR aufgezeichnet wurden, abspielen.
12.1. Den Backup Player starten
1. Verbinden Sie den DVR mit einem Backup-USB-Speichergerät und speichern Sie darauf die Backup-Daten.
2. Schließen Sie das USB-Speichergerät an Ihren Computer an. Öffnen Sie den Ordner, in dem die archivierten
Bilder gespeichert sind.
3. Den Backup Player starten
124
Deutsch
4. Klicken Sie auf das Symbol "Ordner öffnen" in der linken unteren Ecke des Backup Players, um den DateiBrowser anzuzeigen. Wählen Sie das Datum und die Uhrzeit aus, die Sie wiedergeben möchten.
5. Überprüfen Sie, ob das Wasserzeichnen der archivierten Datei unverändert geblieben ist, drücken Sie dazu auf
"OK".
6. Wenn dieser Prozess abgeschlossen ist, wird die die archivierte Datei auf dem Bildschirm wiedergegeben.
Deutsch
125
12.2. Backup Player auf einen Blick
126
Deutsch
12.2.1. Snapshot (Video Capture)
Klicken Sie auf die "Kamera"-Taste in der linken Ecke am unteren Rand des Bildschirms, um das aktuelle
Videobild zu speichern. > Video : - Selected Video : Speichern des tatsächlichen Rahmens des aktuellen
Videos. - Screen : Speichern des sichtbaren Teils des aktuellen Videos. > Format : Wählen Sie ein Format zum
Speichern aus (BMP, JPG, PNG). > Path : Geben Sie den Speicherungspfad an. - Standard-Speicherungsort :
Eigene Dateien\Eigene Bilder
Deutsch
127
12.2.2. Ausdrucken (Print Out)
Klicken Sie auf die "Drucker"-Taste in der linken Ecke am unteren Rand des Bildschirms, um das aktuelle
Videobild auszudrucken. Wenn das Fenster "Print" (Drucken) angezeigt wird, überprüfen Sie die Vorschau und
klicken Sie auf <Print> (Drucken).
12.2.3. Einstellungen
Klicken Sie auf die "Rhombus"-Taste in der rechten oberen Ecke des Backup Players, um die Einstellungen des
Backup Players vorzunehmen. Sie können die Version des Backup Players überprüfen:
> Maintain the image aspect ratio : Hiermit können Sie das Bildseitenverhältnis beibehalten. Wenn Sie diese
Option nicht aktivieren, wird das Bild an die Bildschirmgröße angepasst.
128
Deutsch
> About : Sie können die Programm-Informationen einschließlich der aktuellen Version hier überprüfen.
Deutsch
129
Technische Daten GRA-D1104B
Betriebssystem
Embedded Linux
Videoeingänge
4 FBAS, BNC
Videoausgänge
1 VGA, 1 HDMI, 1 BNC
Maximale Speicherkapazität
2,5 TB SATA
Festplatten-Schächte
1 x SATA II
Videokompression
H.264
Auflösung der Aufzeichnung
960H (960x576), 4CIF (704x576), 2CIF (704 x 288), CIF (352x288)
Aufzeichnungsgeschwindigkeit
100fps (352x288), 100fps (704x288), 100fps (704x576), 100fps (960x576)
Aufzeichnungsmodus
Dauernd, Ereignis, Bewegung, Videoausfall, Zeitplan, Manuell
Vor-Alarm
Aus, 1, 2, 3, 4, 5, 10, 15 Sek.
Nach-Alarm
Aus, 1, 2, 3, 4, 5, 10, 15, 30, Sek., 1, 2, 3 min.
Auflösung der Anzeige
max. 1920 x 1080
Anzeigegeschwindigkeit
100 Bps
Anzeigenmodus
Vollbild, 4
Automatisches Umschalten
0, 3, 5, 10, 20, 30 Sek., Ereignis oder manuell, Mehrkanalansichten
Externes Backup
USB HDD, USB Memory,Netzwerk, FTP
Suchmodus
Datum/Zeit, Ereignis, Bildvorschau
Bewegungserkennung
Ein/ Aus/ Empfindlichkeit/ Bereich einstellbar
Event-Quelle
Motion, Alarm, Text, Videoausfall, System
Event-Aktion
Pop-Up, Relaise, E-Mail, Summer, PTZ-Preset
Audioeingänge
4 Kanal, 3,5mm Klinkenbuchse
Audioausgänge
1 Kanal, 3,5mm Klinkenbuchse
Alarmeingänge
4 Öffner/Schließer
Alarmausgänge
1 Relais
Netzwerk
1x 10/100MBit/s RJ-45
Schnittstelle(n)
2 x USB, 1 x RS485
Multiplexfunktion
Triplex
Video-Streaming
Versatile Dual Streaming
Zeiteinstellung
durch einen NTP-Server lokal oder im Internet
Client Software
Windows (XP, Vista, 7), Web Viewer: IE, Firefox, Safari, Chrome;
Handy: iPhone, Android
Betriebstemperatur
0°C ~ +40°C
Rel. Luftfeuchte
weniger als 90%
Versorgungsspannung
12 VDC (Externe Spannungsversorgung)
Zertifizierung
FCC,CE
Leistungsaufnahme
12 W
Gewicht
0,9 kg
Abmessungen (bxhxt)
250 x 44 x 175 mm
Technische Daten GRA-D2208B
Videoeingänge
130
8 FBAS, BNC
Videoausgänge
1 CVBS BNC (Spot), 1 HDMI, 1 VGA
Maximale Speicherkapazität
5 TB (2x2,5 TB SATA)
Festplatten-Schächte
2 x SATA II
Aufzeichnungs- geschwindigkeit
200fps (352x288), 200fps (704x288), 200fps (704x576), 200fps (960x576)
Anzeigegeschwindigkeit
200 Bps
Anzeigenmodus
max. 120 Mbps
S/N/Z-Steuerung
Schwenken/Neigen/Zoom/Fokus/Festpositionen/Sequenzen/Auto Pan
Netzwerk
1x 10/100/1000MBit/s RJ-45
Leistungsaufnahme
35 W
Gewicht
1,9 kg
Abmessungen (bxhxt)
305 x 44 x 298 mm
Deutsch
Technische Daten GRA-D4416B
Videoeingänge
16 FBAS, BNC
Videoausgänge
2 FBAS (1 Haupt, 1 Spot), 1 HDMI, 1 VGA
Maximale Speicherkapazität
6 TB (2x3 TB SATA)
Festplatten-Schächte
2 x SATA II
Aufzeichnungs- geschwindigkeit
400fps (352x288), 400fps (704x288), 400fps (704x576), 400fps (960x576)
Anzeigegeschwindigkeit
400 Bps
Anzeigenmodus
Vollbild, 4, 6, 8, 9, 16
S/N/Z-Steuerung
Schwenken/Neigen/Zoom/Fokus/Festpositionen/Sequenzen/Auto Pan
Netzwerk
1x 10/100/1000MBit/s RJ-45
Leistungsaufnahme
37 W
Gewicht
1,9 kg
Abmessungen (bxhxt)
305 x 44 x 298 mm
Deutsch
131
EG-Konformitätserklärung
GRA-D1104B
GRA-D2208B
GRA-D4416B
4-Kanal-Digitalrekorder 960H H.264
8-Kanal-Digitalrekorder 960H H.264
16-Kanal-Digitalrekorder 960H H.264
Es wird hiermit bestätigt, dass die Produkte in der
serienmäßigen Ausführung folgenden einschlägigen
Bestimmungen entsprechen:
EG-EMV Richtlinie 2004/108/EG
Angewendete harmonisierte Normen und technische
Spezifikationen:
EN 55022: 2010
EN 50130-4: 2011
EN 61000-3-3: 2008
ASP AG
Lüttringhauser Str. 9
42897 Remscheid
Germany
Remscheid, 07.08.2013
Ludwig Bergschneider
CEO
132
Deutsch
Open Source License Report on the Product
The software included in this product contains copyrighted software that is
licensed under the GPL/LGPL.
GPL Software : linux kernel, busybox, cdrtools, dvd+rw-tools, smartctl, uboot,
bash, udev, sysklogd
LGPL Software : glibc, vmstat, glib, gtk, libESMTP, iconv, gstreamer, pango,
0. This License applies to any program or other work which contains a notice
placed by the copyright holder saying it may be distributed under the terms of
this General Public License. The "Program", below, refers to any such program
or work, and a "work based on the Program" means either the Program or any
derivative work under copyright law: that is to say, a work containing the
Program or a portion of it, either verbatim or with modifications and/or
translated into another language. (Hereinafter, translation is included without
limitation in the term "modification".) Each licensee is addressed as "you".
OpenSSL License : OpenSSL
GNU GENERAL PUBLIC LICENSE
Version 2, June 1991
Copyright (C) 1989, 1991 Free Software Foundation, Inc.
51 Franklin Street, Fifth Floor, Boston, MA 02110-1301, USA
Everyone is permitted to copy and distribute verbatim copies of this license
document, but changing it is not allowed.
Preamble
The licenses for most software are designed to take away your freedom to share
and change it. By contrast, the GNU General Public License is intended to
guarantee your freedom to share and change free software--to make sure the
software is free for all its users. This General Public License applies to most of
the Free Software Foundation's software and to any other program whose
authors commit to using it. (Some other Free Software Foundation software is
covered by the GNU Lesser General Public License instead.) You can apply it to
your programs, too.
When we speak of free software, we are referring to freedom, not price. Our
General Public Licenses are designed to make sure that you have the freedom to
distribute copies of free software (and charge for this service if you wish), that
you receive source code or can get it if you want it, that you can change the
software or use pieces of it in new free programs; and that you know you can do
these things.
To protect your rights, we need to make restrictions that forbid anyone to deny
you these rights or to ask you to surrender the rights. These restrictions
translate to certain responsibilities for you if you distribute copies of the
software, or if you modify it.
For example, if you distribute copies of such a program, whether gratis or for a
fee, you must give the recipients all the rights that you have. You must make
sure that they, too, receive or can get the source code. And you must show them
these terms so they know their rights.
We protect your rights with two steps: (1) copyright the software, and (2) offer
you this license which gives you legal permission to copy, distribute and/or
modify the software.
Also, for each author's protection and ours, we want to make certain that
everyone understands that there is no warranty for this free software. If the
software is modified by someone else and passed on, we want its recipients to
know that what they have is not the original, so that any problems introduced by
others will not reflect on the original authors' reputations.
Finally, any free program is threatened constantly by software patents. We wish
to avoid the danger that redistributors of a free program will individually obtain
patent licenses, in effect making the program proprietary. To prevent this, we
have made it clear that any patent must be licensed for everyone's free use or
not licensed at all.
The precise terms and conditions for copying, distribution and modification
follow.
Activities other than copying, distribution and modification are not covered by
this License; they are outside its scope. The act of running the Program is not
restricted, and the output from the Program is covered only if its contents
constitute a work based on the Program (independent of having been made by
running the Program). Whether that is true depends on what the Program does.
1. You may copy and distribute verbatim copies of the Program's source code as
you receive it, in any medium, provided that you conspicuously and appropriately
publish on each copy an appropriate copyright notice and disclaimer of warranty;
keep intact all the notices that refer to this License and to the absence of any
warranty; and give any other recipients of the Program a copy of this License
along with the Program.
You may charge a fee for the physical act of transferring a copy, and you may at
your option offer warranty protection in exchange for a fee.
2. You may modify your copy or copies of the Program or any portion of it, thus
forming a work based on the Program, and copy and distribute such
modifications or work under the terms of Section 1 above, provided that you also
meet all of these conditions:
a) You must cause the modified files to carry prominent notices
stating that you changed the files and the date of any change.
b) You must cause any work that you distribute or publish, that in
whole or in part contains or is derived from the Program or any
part thereof, to be licensed as a whole at no charge to all third
parties under the terms of this License.
c) If the modified program normally reads commands interactively
when run, you must cause it, when started running for such
interactive use in the most ordinary way, to print or display an
announcement including an appropriate copyright notice and a
notice that there is no warranty (or else, saying that you provide a
warranty) and that users may redistribute the program under these
conditions, and telling the user how to view a copy of this License.
(Exception: if the Program itself is interactive but does not
normally print such an announcement, your work based on the
Program is not required to print an announcement.)
These requirements apply to the modified work as a whole. If identifiable
sections of that work are not derived from the Program, and can be reasonably
considered independent and separate works in themselves, then this License,
and its terms, do not apply to those sections when you distribute them as
separate works. But when you distribute the same sections as part of a whole
which is a work based on the Program, the distribution of the whole must be on
the terms of this License, whose permissions for other licensees extend to the
entire whole, and thus to each and every part regardless of who wrote it.
Thus, it is not the intent of this section to claim rights or contest your rights to
work written entirely by you; rather, the intent is to exercise the right to control
the distribution of derivative or collective works based on the Program.
In addition, mere aggregation of another work not based on the Program with
the Program (or with a work based on the Program) on a volume of a storage or
distribution medium does not bring the other work under the scope of this
License.
3. You may copy and distribute the Program (or a work based on it, under Section
2) in object code or executable form under the terms of Sections 1 and 2 above
provided that you also do one of the following:
TERMS AND CONDITIONS FOR COPYING, DISTRIBUTION AND MODIFICATION
Version 2, June 1991, Copyright (C) 1989, 1991 Free Software Foundation, Inc.51
Franklin S
a) Accompany it with the complete corresponding machinereadable source code, which must be distributed under the terms
of Sections 1 and 2 above on a medium customarily used for
software interchange; or,
b) Accompany it with a written offer, valid for at least three years,
to give any third party, for a charge no more than your cost of
physically performing source distribution, a complete machinereadable copy of the corresponding source code, to be distributed
under the terms of Sections 1 and 2 above on a medium
customarily used for software interchange; or,
c) Accompany it with the information you received as to the offer to
distribute corresponding source code. (This alternative is allowed
only for noncommercial distribution and only if you received the
program in object code or executable form with such an offer, in
accord with Subsection b above.)
The source code for a work means the preferred form of the work for making
modifications to it. For an executable work, complete source code means all the
source code for all modules it contains, plus any associated interface definition
files, plus the scripts used to control compilation and installation of the
executable. However, as a special exception, the source code distributed need
not include anything that is normally distributed (in either source or binary form)
with the major components (compiler, kernel, and so on) of the operating system
on which the executable runs, unless that component itself accompanies the
executable.
If distribution of executable or object code is made by offering access to copy
from a designated place, then offering equivalent access to copy the source code
from the same place counts as distribution of the source code, even though third
parties are not compelled to copy the source along with the object code.
4. You may not copy, modify, sublicense, or distribute the Program except as
expressly provided under this License. Any attempt otherwise to copy, modify,
sublicense or distribute the Program is void, and will automatically terminate
your rights under this License. However, parties who have received copies, or
rights, from you under this License will not have their licenses terminated so
long as such parties remain in full compliance.
5. You are not required to accept this License, since you have not signed it.
However, nothing else grants you permission to modify or distribute the
Program or its derivative works. These actions are prohibited by law if you do not
accept this License. Therefore, by modifying or distributing the Program (or any
work based on the Program), you indicate your acceptance of this License to do
so, and all its terms and conditions for copying, distributing or modifying the
Program or works based on it.
6. Each time you redistribute the Program (or any work based on the Program),
the recipient automatically receives a license from the original licensor to copy,
distribute or modify the Program subject to these terms and conditions. You may
not impose any further restrictions on the recipients' exercise of the rights
granted herein. You are not responsible for enforcing compliance by third parties
to this License.
7. If, as a consequence of a court judgment or allegation of patent infringement
or for any other reason (not limited to patent issues), conditions are imposed on
you (whether by court order, agreement or otherwise) that contradict the
conditions of this License, they do not excuse you from the conditions of this
License. If you cannot distribute so as to satisfy simultaneously your obligations
under this License and any other pertinent obligations, then as a consequence
you may not distribute the Program at all. For example, if a patent license would
not permit royalty-free redistribution of the Program by all those who receive
copies directly or indirectly through you, then the only way you could satisfy both
it and this License would be to refrain entirely from distribution of the Program.
If any portion of this section is held invalid or unenforceable under any particular
circumstance, the balance of the section is intended to apply and the section as a
whole is intended to apply in other circumstances.
9. The Free Software Foundation may publish revised and/or new versions of the
General Public License from time to time. Such new versions will be similar in
spirit to the present version, but may differ in detail to address new problems or
concerns.
Each version is given a distinguishing version number. If the Program specifies a
version number of this License which applies to it and "any later version", you
have the option of following the terms and conditions either of that version or of
any later version published by the Free Software Foundation. If the Program
does not specify a version number of this License, you may choose any version
ever published by the Free Software Foundation.
10. If you wish to incorporate parts of the Program into other free programs
whose distribution conditions are different, write to the author to ask for
permission. For software which is copyrighted by the Free Software Foundation,
write to the Free Software Foundation; we sometimes make exceptions for this.
Our decision will be guided by the two goals of preserving the free status of all
derivatives of our free software and of promoting the sharing and reuse of
software generally.
NO WARRANTY
11. BECAUSE THE PROGRAM IS LICENSED FREE OF CHARGE, THERE IS NO
WARRANTY FOR THE PROGRAM, TO THE EXTENT PERMITTED BY APPLICABLE
LAW. EXCEPT WHEN OTHERWISE STATED IN WRITING THE COPYRIGHT
HOLDERS AND/OR OTHER PARTIES PROVIDE THE PROGRAM "AS IS" WITHOUT
WARRANTY OF ANY KIND, EITHER EXPRESSED OR IMPLIED, INCLUDING, BUT
NOT LIMITED TO, THE IMPLIED WARRANTIES OF MERCHANTABILITY AND
FITNESS FOR A PARTICULAR PURPOSE. THE ENTIRE RISK AS TO THE QUALITY
AND PERFORMANCE OF THE PROGRAM IS WITH YOU. SHOULD THE PROGRAM
PROVE DEFECTIVE, YOU ASSUME THE COST OF ALL NECESSARY SERVICING,
REPAIR OR CORRECTION.
12. IN NO EVENT UNLESS REQUIRED BY APPLICABLE LAW OR AGREED TO IN
WRITING WILL ANY COPYRIGHT HOLDER, OR ANY OTHER PARTY WHO MAY
MODIFY AND/OR REDISTRIBUTE THE PROGRAM AS PERMITTED ABOVE, BE
LIABLE TO YOU FOR DAMAGES, INCLUDING ANY GENERAL, SPECIAL,
INCIDENTAL OR CONSEQUENTIAL DAMAGES ARISING OUT OF THE USE OR
INABILITY TO USE THE PROGRAM (INCLUDING BUT NOT LIMITED TO LOSS OF
DATA OR DATA BEING RENDERED INACCURATE OR LOSSES SUSTAINED BY
YOU OR THIRD PARTIES OR A FAILURE OF THE PROGRAM TO OPERATE WITH
ANY OTHER PROGRAMS), EVEN IF SUCH HOLDER OR OTHER PARTY HAS BEEN
ADVISED OF THE POSSIBILITY OF SUCH DAMAGES.
END OF TERMS AND CONDITIONS
How to Apply These Terms to Your New Programs
If you develop a new program, and you want it to be of the greatest possible use
to the public, the best way to achieve this is to make it free software which
everyone can redistribute and change under these terms.
To do so, attach the following notices to the program. It is safest to attach them
to the start of each source file to most effectively convey the exclusion of
warranty; and each file should have at least the "copyright" line and a pointer to
where the full notice is found.
one line to give the program's name and an idea of what it does.
Copyright (C) yyyy name of author
This program is free software; you can redistribute it and/or
modify it under the terms of the GNU General Public License
as published by the Free Software Foundation; either version 2
of the License, or (at your option) any later version.
It is not the purpose of this section to induce you to infringe any patents or other
property right claims or to contest validity of any such claims; this section has
the sole purpose of protecting the integrity of the free software distribution
system, which is implemented by public license practices. Many people have
made generous contributions to the wide range of software distributed through
that system in reliance on consistent application of that system; it is up to the
author/donor to decide if he or she is willing to distribute software through any
other system and a licensee cannot impose that choice.
This program is distributed in the hope that it will be useful,
but WITHOUT ANY WARRANTY; without even the implied warranty of
MERCHANTABILITY or FITNESS FOR A PARTICULAR PURPOSE. See the
GNU General Public License for more details.
This section is intended to make thoroughly clear what is believed to be a
consequence of the rest of this License.
Also add information on how to contact you by electronic and paper mail.
8. If the distribution and/or use of the Program is restricted in certain countries
either by patents or by copyrighted interfaces, the original copyright holder who
places the Program under this License may add an explicit geographical
distribution limitation excluding those countries, so that distribution is permitted
only in or among countries not thus excluded. In such case, this License
incorporates the limitation as if written in the body of this License.
You should have received a copy of the GNU General Public License
along with this program; if not, write to the Free Software
Foundation, Inc., 51 Franklin Street, Fifth Floor, Boston, MA 02110-1301, USA.
If the program is interactive, make it output a short notice like this when it starts
in an interactive mode:
Gnomovision version 69, Copyright (C) year name of author
Gnomovision comes with ABSOLUTELY NO WARRANTY; for details
type `show w'. This is free software, and you are welcome
to redistribute it under certain conditions; type `show c'
for details.
The hypothetical commands `show w' and `show c' should show the appropriate
parts of the General Public License. Of course, the commands you use may be
called something other than `show w' and `show c'; they could even be mouseclicks or menu items--whatever suits your program.
You should also get your employer (if you work as a programmer) or your school,
if any, to sign a "copyright disclaimer" for the program, if necessary. Here is a
sample; alter the names:
Yoyodyne, Inc., hereby disclaims all copyright
interest in the program `Gnomovision'
(which makes passes at compilers) written
by James Hacker.
Finally, every program is threatened constantly by software patents. States
should not allow patents to restrict development and use of software on generalpurpose computers, but in those that do, we wish to avoid the special danger
that patents applied to a free program could make it effectively proprietary. To
prevent this, the GPL assures that patents cannot be used to render the program
non-free.
The precise terms and conditions for copying, distribution and modification
follow.
TERMS AND CONDITIONS
0. Definitions.
signature of Ty Coon, 1 April 1989
Ty Coon, President of Vice
“This License” refers to version 3 of the GNU General Public License.
This General Public License does not permit incorporating your program into
proprietary programs. If your program is a subroutine library, you may consider
it more useful to permit linking proprietary applications with the library. If this is
what you want to do, use the GNU Lesser General Public License instead of this
License.
GNU GENERAL PUBLIC LICENSE
Version 3, 29 June 2007
Copyright © 2007 Free Software Foundation, Inc. <http://fsf.org/>
Everyone is permitted to copy and distribute verbatim copies of this license
document, but changing it is not allowed.
Preamble
The GNU General Public License is a free, copyleft license for software and other
kinds of works.
The licenses for most software and other practical works are designed to take
away your freedom to share and change the works. By contrast, the GNU
General Public License is intended to guarantee your freedom to share and
change all versions of a program--to make sure it remains free software for all
its users. We, the Free Software Foundation, use the GNU General Public
License for most of our software; it applies also to any other work released this
way by its authors. You can apply it to your programs, too.
When we speak of free software, we are referring to freedom, not price. Our
General Public Licenses are designed to make sure that you have the freedom to
distribute copies of free software (and charge for them if you wish), that you
receive source code or can get it if you want it, that you can change the software
or use pieces of it in new free programs, and that you know you can do these
things.
To protect your rights, we need to prevent others from denying you these rights
or asking you to surrender the rights. Therefore, you have certain
responsibilities if you distribute copies of the software, or if you modify it:
responsibilities to respect the freedom of others.
For example, if you distribute copies of such a program, whether gratis or for a
fee, you must pass on to the recipients the same freedoms that you received. You
must make sure that they, too, receive or can get the source code. And you must
show them these terms so they know their rights.
Developers that use the GNU GPL protect your rights with two steps: (1) assert
copyright on the software, and (2) offer you this License giving you legal
permission to copy, distribute and/or modify it.
For the developers' and authors' protection, the GPL clearly explains that there
is no warranty for this free software. For both users' and authors' sake, the GPL
requires that modified versions be marked as changed, so that their problems
will not be attributed erroneously to authors of previous versions.
Some devices are designed to deny users access to install or run modified
versions of the software inside them, although the manufacturer can do so. This
is fundamentally incompatible with the aim of protecting users' freedom to
change the software. The systematic pattern of such abuse occurs in the area of
products for individuals to use, which is precisely where it is most unacceptable.
Therefore, we have designed this version of the GPL to prohibit the practice for
those products. If such problems arise substantially in other domains, we stand
ready to extend this provision to those domains in future versions of the GPL, as
needed to protect the freedom of users.
“Copyright” also means copyright-like laws that apply to other kinds of works,
such as semiconductor masks.
“The Program” refers to any copyrightable work licensed under this License.
Each licensee is addressed as “you”. “Licensees” and “recipients” may be
individuals or organizations.
To “modify” a work means to copy from or adapt all or part of the work in a
fashion requiring copyright permission, other than the making of an exact copy.
The resulting work is called a “modified version” of the earlier work or a work
“based on” the earlier work.
A “covered work” means either the unmodified Program or a work based on the
Program.
To “propagate” a work means to do anything with it that, without permission,
would make you directly or secondarily liable for infringement under applicable
copyright law, except executing it on a computer or modifying a private copy.
Propagation includes copying, distribution (with or without modification), making
available to the public, and in some countries other activities as well.
To “convey” a work means any kind of propagation that enables other parties to
make or receive copies. Mere interaction with a user through a computer
network, with no transfer of a copy, is not conveying.
An interactive user interface displays “Appropriate Legal Notices” to the extent
that it includes a convenient and prominently visible feature that (1) displays an
appropriate copyright notice, and (2) tells the user that there is no warranty for
the work (except to the extent that warranties are provided), that licensees may
convey the work under this License, and how to view a copy of this License. If the
interface presents a list of user commands or options, such as a menu, a
prominent item in the list meets this criterion.
1. Source Code.
The “source code” for a work means the preferred form of the work for making
modifications to it. “Object code” means any non-source form of a work.
A “Standard Interface” means an interface that either is an official standard
defined by a recognized standards body, or, in the case of interfaces specified for
a particular programming language, one that is widely used among developers
working in that language.
The “System Libraries” of an executable work include anything, other than the
work as a whole, that (a) is included in the normal form of packaging a Major
Component, but which is not part of that Major Component, and (b) serves only to
enable use of the work with that Major Component, or to implement a Standard
Interface for which an implementation is available to the public in source code
form. A “Major Component”, in this context, means a major essential component
(kernel, window system, and so on) of the specific operating system (if any) on
which the executable work runs, or a compiler used to produce the work, or an
object code interpreter used to run it.
The “Corresponding Source” for a work in object code form means all the source
code needed to generate, install, and (for an executable work) run the object
code and to modify the work, including scripts to control those activities.
However, it does not include the work's System Libraries, or general-purpose
tools or generally available free programs which are used unmodified in
performing those activities but which are not part of the work. For example,
Corresponding Source includes interface definition files associated with source
files for the work, and the source code for shared libraries and dynamically
linked subprograms that the work is specifically designed to require, such as by
intimate data communication or control flow between those subprograms and
other parts of the work.
The Corresponding Source need not include anything that users can regenerate
automatically from other parts of the Corresponding Source.
The Corresponding Source for a work in source code form is that same work.
combined with it such as to form a larger program, in or on a volume of a
storage or distribution medium, is called an “aggregate” if the compilation and
its resulting copyright are not used to limit the access or legal rights of the
compilation's users beyond what the individual works permit. Inclusion of a
covered work in an aggregate does not cause this License to apply to the other
parts of the aggregate.
2. Basic Permissions.
6. Conveying Non-Source Forms.
All rights granted under this License are granted for the term of copyright on the
Program, and are irrevocable provided the stated conditions are met. This
License explicitly affirms your unlimited permission to run the unmodified
Program. The output from running a covered work is covered by this License
only if the output, given its content, constitutes a covered work. This License
acknowledges your rights of fair use or other equivalent, as provided by
copyright law.
You may make, run and propagate covered works that you do not convey, without
conditions so long as your license otherwise remains in force. You may convey
covered works to others for the sole purpose of having them make modifications
exclusively for you, or provide you with facilities for running those works,
provided that you comply with the terms of this License in conveying all material
for which you do not control copyright. Those thus making or running the
covered works for you must do so exclusively on your behalf, under your
direction and control, on terms that prohibit them from making any copies of
your copyrighted material outside their relationship with you.
Conveying under any other circumstances is permitted solely under the
conditions stated below. Sublicensing is not allowed; section 10 makes it
unnecessary.
You may convey a covered work in object code form under the terms of sections
4 and 5, provided that you also convey the machine-readable Corresponding
Source under the terms of this License, in one of these ways:
3. Protecting Users' Legal Rights From Anti-Circumvention Law.
No covered work shall be deemed part of an effective technological measure
under any applicable law fulfilling obligations under article 11 of the WIPO
copyright treaty adopted on 20 December 1996, or similar laws prohibiting or
restricting circumvention of such measures.
When you convey a covered work, you waive any legal power to forbid
circumvention of technological measures to the extent such circumvention is
effected by exercising rights under this License with respect to the covered work,
and you disclaim any intention to limit operation or modification of the work as a
means of enforcing, against the work's users, your or third parties' legal rights
to forbid circumvention of technological measures.
4. Conveying Verbatim Copies.
You may convey verbatim copies of the Program's source code as you receive it,
in any medium, provided that you conspicuously and appropriately publish on
each copy an appropriate copyright notice; keep intact all notices stating that
this License and any non-permissive terms added in accord with section 7 apply
to the code; keep intact all notices of the absence of any warranty; and give all
recipients a copy of this License along with the Program.
You may charge any price or no price for each copy that you convey, and you may
offer support or warranty protection for a fee.
5. Conveying Modified Source Versions.
You may convey a work based on the Program, or the modifications to produce it
from the Program, in the form of source code under the terms of section 4,
provided that you also meet all of these conditions:
a) The work must carry prominent notices stating that you modified
it, and giving a relevant date.
b) The work must carry prominent notices stating that it is released
under this License and any conditions added under section 7. This
requirement modifies the requirement in section 4 to “keep intact
all notices”.
c) You must license the entire work, as a whole, under this License
to anyone who comes into possession of a copy. This License will
therefore apply, along with any applicable section 7 additional
terms, to the whole of the work, and all its parts, regardless of how
they are packaged. This License gives no permission to license the
work in any other way, but it does not invalidate such permission if
you have separately received it.
d) If the work has interactive user interfaces, each must display
Appropriate Legal Notices; however, if the Program has interactive
interfaces that do not display Appropriate Legal Notices, your work
need not make them do so.
A compilation of a covered work with other separate and independent works,
which are not by their nature extensions of the covered work, and which are not
a) Convey the object code in, or embodied in, a physical product
(including a physical distribution medium), accompanied by the
Corresponding Source fixed on a durable physical medium
customarily used for software interchange.
b) Convey the object code in, or embodied in, a physical product
(including a physical distribution medium), accompanied by a
written offer, valid for at least three years and valid for as long as
you offer spare parts or customer support for that product model,
to give anyone who possesses the object code either (1) a copy of
the Corresponding Source for all the software in the product that is
covered by this License, on a durable physical medium customarily
used for software interchange, for a price no more than your
reasonable cost of physically performing this conveying of source,
or (2) access to copy the Corresponding Source from a network
server at no charge.
c) Convey individual copies of the object code with a copy of the
written offer to provide the Corresponding Source. This alternative
is allowed only occasionally and noncommercially, and only if you
received the object code with such an offer, in accord with
subsection 6b.
d) Convey the object code by offering access from a designated
place (gratis or for a charge), and offer equivalent access to the
Corresponding Source in the same way through the same place at
no further charge. You need not require recipients to copy the
Corresponding Source along with the object code. If the place to
copy the object code is a network server, the Corresponding
Source may be on a different server (operated by you or a third
party) that supports equivalent copying facilities, provided you
maintain clear directions next to the object code saying where to
find the Corresponding Source. Regardless of what server hosts
the Corresponding Source, you remain obligated to ensure that it is
available for as long as needed to satisfy these requirements.
e) Convey the object code using peer-to-peer transmission,
provided you inform other peers where the object code and
Corresponding Source of the work are being offered to the general
public at no charge under subsection 6d.
A separable portion of the object code, whose source code is excluded from the
Corresponding Source as a System Library, need not be included in conveying
the object code work.
A “User Product” is either (1) a “consumer product”, which means any tangible
personal property which is normally used for personal, family, or household
purposes, or (2) anything designed or sold for incorporation into a dwelling. In
determining whether a product is a consumer product, doubtful cases shall be
resolved in favor of coverage. For a particular product received by a particular
user, “normally used” refers to a typical or common use of that class of product,
regardless of the status of the particular user or of the way in which the
particular user actually uses, or expects or is expected to use, the product. A
product is a consumer product regardless of whether the product has
substantial commercial, industrial or non-consumer uses, unless such uses
represent the only significant mode of use of the product.
“Installation Information” for a User Product means any methods, procedures,
authorization keys, or other information required to install and execute modified
versions of a covered work in that User Product from a modified version of its
Corresponding Source. The information must suffice to ensure that the
continued functioning of the modified object code is in no case prevented or
interfered with solely because modification has been made.
If you convey an object code work under this section in, or with, or specifically for
use in, a User Product, and the conveying occurs as part of a transaction in
which the right of possession and use of the User Product is transferred to the
recipient in perpetuity or for a fixed term (regardless of how the transaction is
characterized), the Corresponding Source conveyed under this section must be
accompanied by the Installation Information. But this requirement does not
apply if neither you nor any third party retains the ability to install modified
object code on the User Product (for example, the work has been installed in
ROM).
The requirement to provide Installation Information does not include a
requirement to continue to provide support service, warranty, or updates for a
work that has been modified or installed by the recipient, or for the User Product
in which it has been modified or installed. Access to a network may be denied
when the modification itself materially and adversely affects the operation of the
network or violates the rules and protocols for communication across the
network.
Corresponding Source conveyed, and Installation Information provided, in accord
with this section must be in a format that is publicly documented (and with an
implementation available to the public in source code form), and must require no
special password or key for unpacking, reading or copying.
this License (for any work) from that copyright holder, and you cure the violation
prior to 30 days after your receipt of the notice.
Termination of your rights under this section does not terminate the licenses of
parties who have received copies or rights from you under this License. If your
rights have been terminated and not permanently reinstated, you do not qualify
to receive new licenses for the same material under section 10.
9. Acceptance Not Required for Having Copies.
7. Additional Terms.
“Additional permissions” are terms that supplement the terms of this License by
making exceptions from one or more of its conditions. Additional permissions
that are applicable to the entire Program shall be treated as though they were
included in this License, to the extent that they are valid under applicable law. If
additional permissions apply only to part of the Program, that part may be used
separately under those permissions, but the entire Program remains governed
by this License without regard to the additional permissions.
When you convey a copy of a covered work, you may at your option remove any
additional permissions from that copy, or from any part of it. (Additional
permissions may be written to require their own removal in certain cases when
you modify the work.) You may place additional permissions on material, added
by you to a covered work, for which you have or can give appropriate copyright
permission.
Notwithstanding any other provision of this License, for material you add to a
covered work, you may (if authorized by the copyright holders of that material)
supplement the terms of this License with terms:
a) Disclaiming warranty or limiting liability differently from the
terms of sections 15 and 16 of this License; or
b) Requiring preservation of specified reasonable legal notices or
author attributions in that material or in the Appropriate Legal
Notices displayed by works containing it; or
c) Prohibiting misrepresentation of the origin of that material, or
requiring that modified versions of such material be marked in
reasonable ways as different from the original version; or
d) Limiting the use for publicity purposes of names of licensors or
authors of the material; or
e) Declining to grant rights under trademark law for use of some
trade names, trademarks, or service marks; or
f) Requiring indemnification of licensors and authors of that
material by anyone who conveys the material (or modified versions
of it) with contractual assumptions of liability to the recipient, for
any liability that these contractual assumptions directly impose on
those licensors and authors.
All other non-permissive additional terms are considered “further restrictions”
within the meaning of section 10. If the Program as you received it, or any part of
it, contains a notice stating that it is governed by this License along with a term
that is a further restriction, you may remove that term. If a license document
contains a further restriction but permits relicensing or conveying under this
License, you may add to a covered work material governed by the terms of that
license document, provided that the further restriction does not survive such
relicensing or conveying.
If you add terms to a covered work in accord with this section, you must place, in
the relevant source files, a statement of the additional terms that apply to those
files, or a notice indicating where to find the applicable terms.
Additional terms, permissive or non-permissive, may be stated in the form of a
separately written license, or stated as exceptions; the above requirements
apply either way.
You are not required to accept this License in order to receive or run a copy of
the Program. Ancillary propagation of a covered work occurring solely as a
consequence of using peer-to-peer transmission to receive a copy likewise does
not require acceptance. However, nothing other than this License grants you
permission to propagate or modify any covered work. These actions infringe
copyright if you do not accept this License. Therefore, by modifying or
propagating a covered work, you indicate your acceptance of this License to do
so.
10. Automatic Licensing of Downstream Recipients.
Each time you convey a covered work, the recipient automatically receives a
license from the original licensors, to run, modify and propagate that work,
subject to this License. You are not responsible for enforcing compliance by third
parties with this License.
An “entity transaction” is a transaction transferring control of an organization, or
substantially all assets of one, or subdividing an organization, or merging
organizations. If propagation of a covered work results from an entity
transaction, each party to that transaction who receives a copy of the work also
receives whatever licenses to the work the party's predecessor in interest had or
could give under the previous paragraph, plus a right to possession of the
Corresponding Source of the work from the predecessor in interest, if the
predecessor has it or can get it with reasonable efforts.
You may not impose any further restrictions on the exercise of the rights granted
or affirmed under this License. For example, you may not impose a license fee,
royalty, or other charge for exercise of rights granted under this License, and
you may not initiate litigation (including a cross-claim or counterclaim in a
lawsuit) alleging that any patent claim is infringed by making, using, selling,
offering for sale, or importing the Program or any portion of it.
11. Patents.
A “contributor” is a copyright holder who authorizes use under this License of
the Program or a work on which the Program is based. The work thus licensed is
called the contributor's “contributor version”.
A contributor's “essential patent claims” are all patent claims owned or
controlled by the contributor, whether already acquired or hereafter acquired,
that would be infringed by some manner, permitted by this License, of making,
using, or selling its contributor version, but do not include claims that would be
infringed only as a consequence of further modification of the contributor
version. For purposes of this definition, “control” includes the right to grant
patent sublicenses in a manner consistent with the requirements of this License.
Each contributor grants you a non-exclusive, worldwide, royalty-free patent
license under the contributor's essential patent claims, to make, use, sell, offer
for sale, import and otherwise run, modify and propagate the contents of its
contributor version.
In the following three paragraphs, a “patent license” is any express agreement
or commitment, however denominated, not to enforce a patent (such as an
express permission to practice a patent or covenant not to sue for patent
infringement). To “grant” such a patent license to a party means to make such
an agreement or commitment not to enforce a patent against the party.
8. Termination.
You may not propagate or modify a covered work except as expressly provided
under this License. Any attempt otherwise to propagate or modify it is void, and
will automatically terminate your rights under this License (including any patent
licenses granted under the third paragraph of section 11).
However, if you cease all violation of this License, then your license from a
particular copyright holder is reinstated (a) provisionally, unless and until the
copyright holder explicitly and finally terminates your license, and (b)
permanently, if the copyright holder fails to notify you of the violation by some
reasonable means prior to 60 days after the cessation.
Moreover, your license from a particular copyright holder is reinstated
permanently if the copyright holder notifies you of the violation by some
reasonable means, this is the first time you have received notice of violation of
If you convey a covered work, knowingly relying on a patent license, and the
Corresponding Source of the work is not available for anyone to copy, free of
charge and under the terms of this License, through a publicly available network
server or other readily accessible means, then you must either (1) cause the
Corresponding Source to be so available, or (2) arrange to deprive yourself of the
benefit of the patent license for this particular work, or (3) arrange, in a manner
consistent with the requirements of this License, to extend the patent license to
downstream recipients. “Knowingly relying” means you have actual knowledge
that, but for the patent license, your conveying the covered work in a country, or
your recipient's use of the covered work in a country, would infringe one or more
identifiable patents in that country that you have reason to believe are valid.
If, pursuant to or in connection with a single transaction or arrangement, you
convey, or propagate by procuring conveyance of, a covered work, and grant a
patent license to some of the parties receiving the covered work authorizing
them to use, propagate, modify or convey a specific copy of the covered work,
then the patent license you grant is automatically extended to all recipients of
the covered work and works based on it.
A patent license is “discriminatory” if it does not include within the scope of its
coverage, prohibits the exercise of, or is conditioned on the non-exercise of one
or more of the rights that are specifically granted under this License. You may
not convey a covered work if you are a party to an arrangement with a third party
that is in the business of distributing software, under which you make payment
to the third party based on the extent of your activity of conveying the work, and
under which the third party grants, to any of the parties who would receive the
covered work from you, a discriminatory patent license (a) in connection with
copies of the covered work conveyed by you (or copies made from those copies),
or (b) primarily for and in connection with specific products or compilations that
contain the covered work, unless you entered into that arrangement, or that
patent license was granted, prior to 28 March 2007.
TO YOU FOR DAMAGES, INCLUDING ANY GENERAL, SPECIAL, INCIDENTAL OR
CONSEQUENTIAL DAMAGES ARISING OUT OF THE USE OR INABILITY TO USE
THE PROGRAM (INCLUDING BUT NOT LIMITED TO LOSS OF DATA OR DATA
BEING RENDERED INACCURATE OR LOSSES SUSTAINED BY YOU OR THIRD
PARTIES OR A FAILURE OF THE PROGRAM TO OPERATE WITH ANY OTHER
PROGRAMS), EVEN IF SUCH HOLDER OR OTHER PARTY HAS BEEN ADVISED OF
THE POSSIBILITY OF SUCH DAMAGES.
17. Interpretation of Sections 15 and 16.
If the disclaimer of warranty and limitation of liability provided above cannot be
given local legal effect according to their terms, reviewing courts shall apply
local law that most closely approximates an absolute waiver of all civil liability in
connection with the Program, unless a warranty or assumption of liability
accompanies a copy of the Program in return for a fee.
Nothing in this License shall be construed as excluding or limiting any implied
license or other defenses to infringement that may otherwise be available to you
under applicable patent law.
GNU LESSER GENERAL PUBLIC LICENSE
Version 2.1, February 1999
12. No Surrender of Others' Freedom.
If conditions are imposed on you (whether by court order, agreement or
otherwise) that contradict the conditions of this License, they do not excuse you
from the conditions of this License. If you cannot convey a covered work so as to
satisfy simultaneously your obligations under this License and any other
pertinent obligations, then as a consequence you may not convey it at all. For
example, if you agree to terms that obligate you to collect a royalty for further
conveying from those to whom you convey the Program, the only way you could
satisfy both those terms and this License would be to refrain entirely from
conveying the Program.
13. Use with the GNU Affero General Public License.
Notwithstanding any other provision of this License, you have permission to link
or combine any covered work with a work licensed under version 3 of the GNU
Affero General Public License into a single combined work, and to convey the
resulting work. The terms of this License will continue to apply to the part which
is the covered work, but the special requirements of the GNU Affero General
Public License, section 13, concerning interaction through a network will apply
to the combination as such.
14. Revised Versions of this License.
The Free Software Foundation may publish revised and/or new versions of the
GNU General Public License from time to time. Such new versions will be similar
in spirit to the present version, but may differ in detail to address new problems
or concerns.
Each version is given a distinguishing version number. If the Program specifies
that a certain numbered version of the GNU General Public License “or any later
version” applies to it, you have the option of following the terms and conditions
either of that numbered version or of any later version published by the Free
Software Foundation. If the Program does not specify a version number of the
GNU General Public License, you may choose any version ever published by the
Free Software Foundation.
If the Program specifies that a proxy can decide which future versions of the
GNU General Public License can be used, that proxy's public statement of
acceptance of a version permanently authorizes you to choose that version for
the Program.
Later license versions may give you additional or different permissions. However,
no additional obligations are imposed on any author or copyright holder as a
result of your choosing to follow a later version.
15. Disclaimer of Warranty.
THERE IS NO WARRANTY FOR THE PROGRAM, TO THE EXTENT PERMITTED BY
APPLICABLE LAW. EXCEPT WHEN OTHERWISE STATED IN WRITING THE
COPYRIGHT HOLDERS AND/OR OTHER PARTIES PROVIDE THE PROGRAM “AS
IS” WITHOUT WARRANTY OF ANY KIND, EITHER EXPRESSED OR IMPLIED,
INCLUDING, BUT NOT LIMITED TO, THE IMPLIED WARRANTIES OF
MERCHANTABILITY AND FITNESS FOR A PARTICULAR PURPOSE. THE ENTIRE
RISK AS TO THE QUALITY AND PERFORMANCE OF THE PROGRAM IS WITH YOU.
SHOULD THE PROGRAM PROVE DEFECTIVE, YOU ASSUME THE COST OF ALL
NECESSARY SERVICING, REPAIR OR CORRECTION.
16. Limitation of Liability.
IN NO EVENT UNLESS REQUIRED BY APPLICABLE LAW OR AGREED TO IN
WRITING WILL ANY COPYRIGHT HOLDER, OR ANY OTHER PARTY WHO
MODIFIES AND/OR CONVEYS THE PROGRAM AS PERMITTED ABOVE, BE LIABLE
Copyright (C) 1991, 1999 Free Software Foundation, Inc.
51 Franklin Street, Fifth Floor, Boston, MA 02110-1301 USA
Everyone is permitted to copy and distribute verbatim copies of this license
document, but changing it is not allowed.
[This is the first released version of the Lesser GPL. It also counts as the
successor of the GNU Library Public License, version 2, hence the version
number 2.1.]
Preamble
The licenses for most software are designed to take away your freedom to share
and change it. By contrast, the GNU General Public Licenses are intended to
guarantee your freedom to share and change free software--to make sure the
software is free for all its users.
This license, the Lesser General Public License, applies to some specially
designated software packages--typically libraries--of the Free Software
Foundation and other authors who decide to use it. You can use it too, but we
suggest you first think carefully about whether this license or the ordinary
General Public License is the better strategy to use in any particular case, based
on the explanations below.
When we speak of free software, we are referring to freedom of use, not price.
Our General Public Licenses are designed to make sure that you have the
freedom to distribute copies of free software (and charge for this service if you
wish); that you receive source code or can get it if you want it; that you can
change the software and use pieces of it in new free programs; and that you are
informed that you can do these things.
To protect your rights, we need to make restrictions that forbid distributors to
deny you these rights or to ask you to surrender these rights. These restrictions
translate to certain responsibilities for you if you distribute copies of the library
or if you modify it.
For example, if you distribute copies of the library, whether gratis or for a fee,
you must give the recipients all the rights that we gave you. You must make sure
that they, too, receive or can get the source code. If you link other code with the
library, you must provide complete object files to the recipients, so that they can
relink them with the library after making changes to the library and recompiling
it. And you must show them these terms so they know their rights.
We protect your rights with a two-step method: (1) we copyright the library, and
(2) we offer you this license, which gives you legal permission to copy, distribute
and/or modify the library.
To protect each distributor, we want to make it very clear that there is no
warranty for the free library. Also, if the library is modified by someone else and
passed on, the recipients should know that what they have is not the original
version, so that the original author's reputation will not be affected by problems
that might be introduced by others.
Finally, software patents pose a constant threat to the existence of any free
program. We wish to make sure that a company cannot effectively restrict the
users of a free program by obtaining a restrictive license from a patent holder.
Therefore, we insist that any patent license obtained for a version of the library
must be consistent with the full freedom of use specified in this license.
Most GNU software, including some libraries, is covered by the ordinary GNU
General Public License. This license, the GNU Lesser General Public License,
applies to certain designated libraries, and is quite different from the ordinary
General Public License. We use this license for certain libraries in order to
permit linking those libraries into non-free programs.
When a program is linked with a library, whether statically or using a shared
library, the combination of the two is legally speaking a combined work, a
derivative of the original library. The ordinary General Public License therefore
permits such linking only if the entire combination fits its criteria of freedom.
The Lesser General Public License permits more lax criteria for linking other
code with the library.
a) The modified work must itself be a software library.
b) You must cause the files modified to carry prominent notices
stating that you changed the files and the date of any change.
c) You must cause the whole of the work to be licensed at no
charge to all third parties under the terms of this License.
We call this license the "Lesser" General Public License because it does Less to
protect the user's freedom than the ordinary General Public License. It also
provides other free software developers Less of an advantage over competing
non-free programs. These disadvantages are the reason we use the ordinary
General Public License for many libraries. However, the Lesser license provides
advantages in certain special circumstances.
d) If a facility in the modified Library refers to a function or a table
of data to be supplied by an application program that uses the
facility, other than as an argument passed when the facility is
invoked, then you must make a good faith effort to ensure that, in
the event an application does not supply such function or table, the
facility still operates, and performs whatever part of its purpose
remains meaningful.
For example, on rare occasions, there may be a special need to encourage the
widest possible use of a certain library, so that it becomes a de-facto standard.
To achieve this, non-free programs must be allowed to use the library. A more
frequent case is that a free library does the same job as widely used non-free
libraries. In this case, there is little to gain by limiting the free library to free
software only, so we use the Lesser General Public License.
(For example, a function in a library to compute square roots has a
purpose that is entirely well-defined independent of the application.
Therefore, Subsection 2d requires that any application-supplied
function or table used by this function must be optional: if the
application does not supply it, the square root function must still
compute square roots.)
In other cases, permission to use a particular library in non-free programs
enables a greater number of people to use a large body of free software. For
example, permission to use the GNU C Library in non-free programs enables
many more people to use the whole GNU operating system, as well as its variant,
the GNU/Linux operating system.
Although the Lesser General Public License is Less protective of the users'
freedom, it does ensure that the user of a program that is linked with the Library
has the freedom and the wherewithal to run that program using a modified
version of the Library.
The precise terms and conditions for copying, distribution and modification
follow. Pay close attention to the difference between a "work based on the
library" and a "work that uses the library". The former contains code derived
from the library, whereas the latter must be combined with the library in order
to run.
These requirements apply to the modified work as a whole. If identifiable
sections of that work are not derived from the Library, and can be reasonably
considered independent and separate works in themselves, then this License,
and its terms, do not apply to those sections when you distribute them as
separate works. But when you distribute the same sections as part of a whole
which is a work based on the Library, the distribution of the whole must be on
the terms of this License, whose permissions for other licensees extend to the
entire whole, and thus to each and every part regardless of who wrote it.
Thus, it is not the intent of this section to claim rights or contest your rights to
work written entirely by you; rather, the intent is to exercise the right to control
the distribution of derivative or collective works based on the Library.
In addition, mere aggregation of another work not based on the Library with the
Library (or with a work based on the Library) on a volume of a storage or
distribution medium does not bring the other work under the scope of this
License.
TERMS AND CONDITIONS FOR COPYING, DISTRIBUTION AND MODIFICATION
0. This License Agreement applies to any software library or other program
which contains a notice placed by the copyright holder or other authorized party
saying it may be distributed under the terms of this Lesser General Public
License (also called "this License"). Each licensee is addressed as "you".
A "library" means a collection of software functions and/or data prepared so as
to be conveniently linked with application programs (which use some of those
functions and data) to form executables.
The "Library", below, refers to any such software library or work which has been
distributed under these terms. A "work based on the Library" means either the
Library or any derivative work under copyright law: that is to say, a work
containing the Library or a portion of it, either verbatim or with modifications
and/or translated straightforwardly into another language. (Hereinafter,
translation is included without limitation in the term "modification".)
"Source code" for a work means the preferred form of the work for making
modifications to it. For a library, complete source code means all the source
code for all modules it contains, plus any associated interface definition files,
plus the scripts used to control compilation and installation of the library.
Activities other than copying, distribution and modification are not covered by
this License; they are outside its scope. The act of running a program using the
Library is not restricted, and output from such a program is covered only if its
contents constitute a work based on the Library (independent of the use of the
Library in a tool for writing it). Whether that is true depends on what the Library
does and what the program that uses the Library does.
1. You may copy and distribute verbatim copies of the Library's complete source
code as you receive it, in any medium, provided that you conspicuously and
appropriately publish on each copy an appropriate copyright notice and
disclaimer of warranty; keep intact all the notices that refer to this License and
to the absence of any warranty; and distribute a copy of this License along with
the Library.
You may charge a fee for the physical act of transferring a copy, and you may at
your option offer warranty protection in exchange for a fee.
2. You may modify your copy or copies of the Library or any portion of it, thus
forming a work based on the Library, and copy and distribute such modifications
or work under the terms of Section 1 above, provided that you also meet all of
these conditions:
3. You may opt to apply the terms of the ordinary GNU General Public License
instead of this License to a given copy of the Library. To do this, you must alter
all the notices that refer to this License, so that they refer to the ordinary GNU
General Public License, version 2, instead of to this License. (If a newer version
than version 2 of the ordinary GNU General Public License has appeared, then
you can specify that version instead if you wish.) Do not make any other change
in these notices.
Once this change is made in a given copy, it is irreversible for that copy, so the
ordinary GNU General Public License applies to all subsequent copies and
derivative works made from that copy.
This option is useful when you wish to copy part of the code of the Library into a
program that is not a library.
4. You may copy and distribute the Library (or a portion or derivative of it, under
Section 2) in object code or executable form under the terms of Sections 1 and 2
above provided that you accompany it with the complete corresponding
machine-readable source code, which must be distributed under the terms of
Sections 1 and 2 above on a medium customarily used for software interchange.
If distribution of object code is made by offering access to copy from a
designated place, then offering equivalent access to copy the source code from
the same place satisfies the requirement to distribute the source code, even
though third parties are not compelled to copy the source along with the object
code.
5. A program that contains no derivative of any portion of the Library, but is
designed to work with the Library by being compiled or linked with it, is called a
"work that uses the Library". Such a work, in isolation, is not a derivative work of
the Library, and therefore falls outside the scope of this License.
However, linking a "work that uses the Library" with the Library creates an
executable that is a derivative of the Library (because it contains portions of the
Library), rather than a "work that uses the library". The executable is therefore
covered by this License. Section 6 states terms for distribution of such
executables.
When a "work that uses the Library" uses material from a header file that is part
of the Library, the object code for the work may be a derivative work of the
Library even though the source code is not. Whether this is true is especially
significant if the work can be linked without the Library, or if the work is itself a
library. The threshold for this to be true is not precisely defined by law.
If such an object file uses only numerical parameters, data structure layouts and
accessors, and small macros and small inline functions (ten lines or less in
length), then the use of the object file is unrestricted, regardless of whether it is
legally a derivative work. (Executables containing this object code plus portions
of the Library will still fall under Section 6.)
Otherwise, if the work is a derivative of the Library, you may distribute the object
code for the work under the terms of Section 6. Any executables containing that
work also fall under Section 6, whether or not they are linked directly with the
Library itself.
6. As an exception to the Sections above, you may also combine or link a "work
that uses the Library" with the Library to produce a work containing portions of
the Library, and distribute that work under terms of your choice, provided that
the terms permit modification of the work for the customer's own use and
reverse engineering for debugging such modifications.
You must give prominent notice with each copy of the work that the Library is
used in it and that the Library and its use are covered by this License. You must
supply a copy of this License. If the work during execution displays copyright
notices, you must include the copyright notice for the Library among them, as
well as a reference directing the user to the copy of this License. Also, you must
do one of these things:
a) Accompany the work with the complete corresponding machinereadable source code for the Library including whatever changes
were used in the work (which must be distributed under Sections 1
and 2 above); and, if the work is an executable linked with the
Library, with the complete machine-readable "work that uses the
Library", as object code and/or source code, so that the user can
modify the Library and then relink to produce a modified
executable containing the modified Library. (It is understood that
the user who changes the contents of definitions files in the Library
will not necessarily be able to recompile the application to use the
modified definitions.)
b) Use a suitable shared library mechanism for linking with the
Library. A suitable mechanism is one that (1) uses at run time a
copy of the library already present on the user's computer system,
rather than copying library functions into the executable, and (2)
will operate properly with a modified version of the library, if the
user installs one, as long as the modified version is interfacecompatible with the version that the work was made with.
c) Accompany the work with a written offer, valid for at least three
years, to give the same user the materials specified in Subsection
6a, above, for a charge no more than the cost of performing this
distribution.
d) If distribution of the work is made by offering access to copy
from a designated place, offer equivalent access to copy the above
specified materials from the same place.
e) Verify that the user has already received a copy of these
materials or that you have already sent this user a copy.
For an executable, the required form of the "work that uses the Library" must
include any data and utility programs needed for reproducing the executable
from it. However, as a special exception, the materials to be distributed need not
include anything that is normally distributed (in either source or binary form)
with the major components (compiler, kernel, and so on) of the operating system
on which the executable runs, unless that component itself accompanies the
executable.
It may happen that this requirement contradicts the license restrictions of other
proprietary libraries that do not normally accompany the operating system. Such
a contradiction means you cannot use both them and the Library together in an
executable that you distribute.
7. You may place library facilities that are a work based on the Library side-byside in a single library together with other library facilities not covered by this
License, and distribute such a combined library, provided that the separate
distribution of the work based on the Library and of the other library facilities is
otherwise permitted, and provided that you do these two things:
a) Accompany the combined library with a copy of the same work
based on the Library, uncombined with any other library facilities.
This must be distributed under the terms of the Sections above.
b) Give prominent notice with the combined library of the fact that
part of it is a work based on the Library, and explaining where to
find the accompanying uncombined form of the same work.
8. You may not copy, modify, sublicense, link with, or distribute the Library
except as expressly provided under this License. Any attempt otherwise to copy,
modify, sublicense, link with, or distribute the Library is void, and will
automatically terminate your rights under this License. However, parties who
have received copies, or rights, from you under this License will not have their
licenses terminated so long as such parties remain in full compliance.
9. You are not required to accept this License, since you have not signed it.
However, nothing else grants you permission to modify or distribute the Library
or its derivative works. These actions are prohibited by law if you do not accept
this License. Therefore, by modifying or distributing the Library (or any work
based on the Library), you indicate your acceptance of this License to do so, and
all its terms and conditions for copying, distributing or modifying the Library or
works based on it.
10. Each time you redistribute the Library (or any work based on the Library), the
recipient automatically receives a license from the original licensor to copy,
distribute, link with or modify the Library subject to these terms and conditions.
You may not impose any further restrictions on the recipients' exercise of the
rights granted herein. You are not responsible for enforcing compliance by third
parties with this License.
11. If, as a consequence of a court judgment or allegation of patent infringement
or for any other reason (not limited to patent issues), conditions are imposed on
you (whether by court order, agreement or otherwise) that contradict the
conditions of this License, they do not excuse you from the conditions of this
License. If you cannot distribute so as to satisfy simultaneously your obligations
under this License and any other pertinent obligations, then as a consequence
you may not distribute the Library at all. For example, if a patent license would
not permit royalty-free redistribution of the Library by all those who receive
copies directly or indirectly through you, then the only way you could satisfy both
it and this License would be to refrain entirely from distribution of the Library.
If any portion of this section is held invalid or unenforceable under any particular
circumstance, the balance of the section is intended to apply, and the section as
a whole is intended to apply in other circumstances.
It is not the purpose of this section to induce you to infringe any patents or other
property right claims or to contest validity of any such claims; this section has
the sole purpose of protecting the integrity of the free software distribution
system which is implemented by public license practices. Many people have
made generous contributions to the wide range of software distributed through
that system in reliance on consistent application of that system; it is up to the
author/donor to decide if he or she is willing to distribute software through any
other system and a licensee cannot impose that choice.
This section is intended to make thoroughly clear what is believed to be a
consequence of the rest of this License.
12. If the distribution and/or use of the Library is restricted in certain countries
either by patents or by copyrighted interfaces, the original copyright holder who
places the Library under this License may add an explicit geographical
distribution limitation excluding those countries, so that distribution is permitted
only in or among countries not thus excluded. In such case, this License
incorporates the limitation as if written in the body of this License.
13. The Free Software Foundation may publish revised and/or new versions of
the Lesser General Public License from time to time. Such new versions will be
similar in spirit to the present version, but may differ in detail to address new
problems or concerns.
Each version is given a distinguishing version number. If the Library specifies a
version number of this License which applies to it and "any later version", you
have the option of following the terms and conditions either of that version or of
any later version published by the Free Software Foundation. If the Library does
not specify a license version number, you may choose any version ever published
by the Free Software Foundation.
14. If you wish to incorporate parts of the Library into other free programs
whose distribution conditions are incompatible with these, write to the author to
ask for permission. For software which is copyrighted by the Free Software
Foundation, write to the Free Software Foundation; we sometimes make
exceptions for this. Our decision will be guided by the two goals of preserving the
free status of all derivatives of our free software and of promoting the sharing
and reuse of software generally.
NO WARRANTY
15. BECAUSE THE LIBRARY IS LICENSED FREE OF CHARGE, THERE IS NO
WARRANTY FOR THE LIBRARY, TO THE EXTENT PERMITTED BY APPLICABLE
LAW. EXCEPT WHEN OTHERWISE STATED IN WRITING THE COPYRIGHT
HOLDERS AND/OR OTHER PARTIES PROVIDE THE LIBRARY "AS IS" WITHOUT
WARRANTY OF ANY KIND, EITHER EXPRESSED OR IMPLIED, INCLUDING, BUT
NOT LIMITED TO, THE IMPLIED WARRANTIES OF MERCHANTABILITY AND
FITNESS FOR A PARTICULAR PURPOSE. THE ENTIRE RISK AS TO THE QUALITY
AND PERFORMANCE OF THE LIBRARY IS WITH YOU. SHOULD THE LIBRARY
PROVE DEFECTIVE, YOU ASSUME THE COST OF ALL NECESSARY SERVICING,
REPAIR OR CORRECTION.
16. IN NO EVENT UNLESS REQUIRED BY APPLICABLE LAW OR AGREED TO IN
WRITING WILL ANY COPYRIGHT HOLDER, OR ANY OTHER PARTY WHO MAY
MODIFY AND/OR REDISTRIBUTE THE LIBRARY AS PERMITTED ABOVE, BE
LIABLE TO YOU FOR DAMAGES, INCLUDING ANY GENERAL, SPECIAL,
INCIDENTAL OR CONSEQUENTIAL DAMAGES ARISING OUT OF THE USE OR
INABILITY TO USE THE LIBRARY (INCLUDING BUT NOT LIMITED TO LOSS OF
DATA OR DATA BEING RENDERED INACCURATE OR LOSSES SUSTAINED BY
YOU OR THIRD PARTIES OR A FAILURE OF THE LIBRARY TO OPERATE WITH ANY
OTHER SOFTWARE), EVEN IF SUCH HOLDER OR OTHER PARTY HAS BEEN
ADVISED OF THE POSSIBILITY OF SUCH DAMAGES.
END OF TERMS AND CONDITIONS
How to Apply These Terms to Your New Libraries
If you develop a new library, and you want it to be of the greatest possible use to
the public, we recommend making it free software that everyone can
redistribute and change. You can do so by permitting redistribution under these
terms (or, alternatively, under the terms of the ordinary General Public License).
To apply these terms, attach the following notices to the library. It is safest to
attach them to the start of each source file to most effectively convey the
exclusion of warranty; and each file should have at least the "copyright" line and
a pointer to where the full notice is found.
one line to give the library's name and an idea of what it does.
Copyright (C) year name of author
This library is free software; you can redistribute it and/or
modify it under the terms of the GNU Lesser General Public
License as published by the Free Software Foundation; either
version 2.1 of the License, or (at your option) any later version.
This library is distributed in the hope that it will be useful,
but WITHOUT ANY WARRANTY; without even the implied warranty of
MERCHANTABILITY or FITNESS FOR A PARTICULAR PURPOSE. See the GNU
Lesser General Public License for more details.
You should have received a copy of the GNU Lesser General Public
License along with this library; if not, write to the Free Software
Foundation, Inc., 51 Franklin Street, Fifth Floor, Boston, MA 02110-1301 USA
Also add information on how to contact you by electronic and paper mail.
You should also get your employer (if you work as a programmer) or your school,
if any, to sign a "copyright disclaimer" for the library, if necessary. Here is a
sample; alter the names:
Yoyodyne, Inc., hereby disclaims all copyright interest in
the library `Frob' (a library for tweaking knobs) written
by James Random Hacker.
signature of Ty Coon, 1 April 1990
Ty Coon, President of Vice
OpenSSL License:
CONTRACT, STRICT LIABILITY, OR TORT (INCLUDING NEGLIGENCE OR
OTHERWISE) ARISING IN ANY WAY OUT OF THE USE OF THIS SOFTWARE, EVEN
IF ADVISED OF THE POSSIBILITY OF SUCH DAMAGE.
This product includes cryptographic software written by Eric
Young([email protected]). This product includes software written by Tim
Hudson ([email protected]).
Original SSLeay License
Copyright (C) 1995-1998 Eric Young ([email protected])
All rights reserved.
This package is an SSL implementation written by Eric Young
([email protected]).
The implementation was written so as to conform with Netscapes SSL.
This library is free for commercial and non-commercial use as long as the
following conditions are aheared to. The following conditions apply to all code
found in this distribution, be it the RC4, RSA, lhash, DES, etc., code; not just the
SSL code. The SSL documentation included with this distribution is covered by
the same copyright terms except that the holder is Tim Hudson
([email protected]).
Copyright remains Eric Young's, and as such any Copyright notices in the code
are not to be removed.
If this package is used in a product, Eric Young should be given attribution as the
author of the parts of the library used. This can be in the form of a textual
message at program startup or in documentation (online or textual) provided
with the package.
Redistribution and use in source and binary forms, with or without modification,
are permitted provided that the following conditions are met:
1.
Redistributions of source code must retain the copyright notice,
this list of conditions and the following disclaimer.
2.
Redistributions in binary form must reproduce the above
copyright notice, this list of conditions and the following disclaimer in the
documentation and/or other materials provided with the distribution.
3.
All advertising materials mentioning features or use of this
software must display the following acknowledgement:
"This product includes cryptographic software written by Eric Young
([email protected])"
The word 'cryptographic' can be left out if the rouines from the library
being used are not cryptographic related :-).
4.
If you include any Windows specific code (or a derivative
thereof) from the apps directory (application code) you must include an
acknowledgement:
"This product includes software written by Tim Hudson
([email protected])"
THIS SOFTWARE IS PROVIDED BY ERIC YOUNG ``AS IS'' AND ANY EXPRESS OR
IMPLIED WARRANTIES, INCLUDING, BUT NOT LIMITED TO, THE IMPLIED
WARRANTIES OF MERCHANTABILITY AND FITNESS FOR A PARTICULAR
PURPOSE ARE DISCLAIMED. IN NO EVENT SHALL THE AUTHOR OR
CONTRIBUTORS BE LIABLE FOR ANY DIRECT, INDIRECT, INCIDENTAL, SPECIAL,
EXEMPLARY, OR CONSEQUENTIAL DAMAGES (INCLUDING, BUT NOT LIMITED
TO, PROCUREMENT OF SUBSTITUTE GOODS OR SERVICES; LOSS OF USE, DATA,
OR PROFITS; OR BUSINESS INTERRUPTION) HOWEVER CAUSED AND ON ANY
THEORY OF LIABILITY, WHETHER IN CONTRACT, STRICT LIABILITY, OR TORT
(INCLUDING NEGLIGENCE OR OTHERWISE) ARISING IN ANY WAY OUT OF THE
USE OF THIS SOFTWARE, EVEN IF ADVISED OF THE POSSIBILITY OF SUCH
DAMAGE.
Copyright (c) 1998-2011 The OpenSSL Project. All rights reserved.
Redistribution and use in source and binary forms, with or without modification,
are permitted provided that the following conditions are met:
1.
2.
3.
4.
5.
6.
Redistributions of source code must retain the above copyright
notice, this list of conditions and the following disclaimer.
Redistributions in binary form must reproduce the above
copyright notice, this list of conditions and the following disclaimer in the
documentation and/or other materials provided with the distribution.
All advertising materials mentioning features or use of this
software must display the following acknowledgment:
"This product includes software developed by the OpenSSL Project for use
in the OpenSSL Toolkit. (http://www.openssl.org/)"
The names "OpenSSL Toolkit" and "OpenSSL Project" must not
be used to endorse or promote products derived from this software
without prior written permission. For written permission, please contact
[email protected].
Products derived from this software may not be called
"OpenSSL" nor may "OpenSSL" appear in their names without prior
written permission of the OpenSSL Project.
Redistributions of any form whatsoever must retain the
following acknowledgment:
"This product includes software developed by the OpenSSL Project for use
in the OpenSSL Toolkit (http://www.openssl.org/)"
THIS SOFTWARE IS PROVIDED BY THE OpenSSL PROJECT ``AS IS'' AND ANY
EXPRESSED OR IMPLIED WARRANTIES, INCLUDING, BUT NOT LIMITED TO, THE
IMPLIED WARRANTIES OF MERCHANTABILITY AND FITNESS FOR A
PARTICULAR PURPOSE ARE DISCLAIMED. IN NO EVENT SHALL THE OpenSSL
PROJECT OR ITS CONTRIBUTORS BE LIABLE FOR ANY DIRECT, INDIRECT,
INCIDENTAL, SPECIAL, EXEMPLARY, OR CONSEQUENTIAL DAMAGES
(INCLUDING, BUT NOT LIMITED TO, PROCUREMENT OF SUBSTITUTE GOODS OR
SERVICES; LOSS OF USE, DATA, OR PROFITS; OR BUSINESS INTERRUPTION)
HOWEVER CAUSED AND ON ANY THEORY OF LIABILITY, WHETHER IN
The licence and distribution terms for any publically available version or
derivative of this code cannot be changed. i.e. this code cannot simply be
copied and put under another distribution licence [including the GNU Public
Licence.]