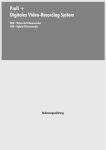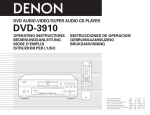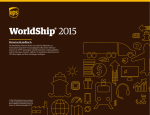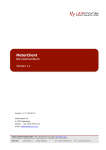Download Bedienungsanleitung Digitale Aufzeichnungssysteme
Transcript
Bedienungsanleitung
Digitale Aufzeichnungssysteme
GSW-CMS
GSWCMS.24.1.27.05.2011
© ASP AG
GRUNDIG Control Center (Videomanagement-Software)
1. Benutzeroberfläche
31
1
2. Ansichtsbereiche
31
1. Was ist das Control Center?
1
3. Symbolleiste
32
2. PC-Systemanforderungen
2
4. Eine Geräte-/Backup-Datei öffnen
32
3. Installationsprogramm
2
5. Suche
32
4. Login-Fenster
5
6. Wiedergabe
36
6
7. Bildeinstellung
37
8. Backup von Video-Daten
38
9. Backup von Protokoll-Dateien
38
10. Optionen
38
11. DVR-Festplatten-Erkennung
40
Inhalt:
1. Produktübersicht
2. GRUNDIG Control Center Monitor
1. Benutzeroberfläche
6
2. Geräteexplorer
7
3. Kanalansicht
7
4. Status- und Log-Ansicht
7
5. Symbolleiste
8
6. Geräte-Verzeichnisbaum
8
4. GRUNDIG Configuration Tool
43
1. Benutzeroberfläche
43
7. Ansichtsset-Modus
10
2. Geräte-Verzeichnisbaum
43
8. Karten-Modus
13
3. Menü
43
9. Monitor-Bildschirm
17
4. Konfigurationsseite
43
10. Alarm-Log
20
11. Status & Aktionen-Leiste
21
1. Schedule Backup
44
12. Ereignis-Suche
23
2. Mini Player
51
13. Programm-Benutzerkonfiguration
24
3. File Converter
51
14. Optionen
24
4. DVR HDD Manager
61
3. GRUNDIG Control Center Player
5. Tools
44
31
1. Produktübersicht
Bitte beachten Sie, dass der Inhalt dieser Anleitung je nach Software-Upgrade abweichend sein kann und das
Design / die Spezifikationen ohne vorherige Ankündigung teilweise verändert sein können.
1.1. Was ist das Control Center?
Das GRUNDIG Control Center ist eine Verwaltungssoftware, die bis zu 1000 GRUNDIG Digital-Videorekorder, die
über eine IP-Verbindung angeschlossen wurden, steuern kann.
Das Control Center bietet Funktionen wie Echtzeit-Überwachung, Suche und Sicherung der aufgenommenen
Bilder und ermöglicht es Ihnen die Einstellungen eines angeschlossenen DVRs zu ändern. Es unterstützt die
Verbindung von 2 Monitoren und überwacht maximal 128 Kanäle, im Wiedergabemodus oder Live-Modus,
gleichzeitig. Sie können in den aufgezeichneten Daten nach Ereignissen suchen oder eine Schnellsuche in einem
bestimmten Bereich des Videobildes durchführen.
Die Software ermöglicht dem Anwender Live-Video-Aufnahmen sofort auf dem PC aufzunehmen oder Daten von
bereits aufgenommenem Material zu sichern.
Deutsch
1
Die Software beinhaltet eine Karten-Funktion, um einen besseren Überblick über die Lage aller
angeschlossenen Kameras zu bekommen, so dass der Benutzer Ansichtssets seiner wichtigsten Kameras
erstellen kann.
1.2. PC-Systemanforderungen
Das Control Center ist für XP optimiert (Service Pack 3 empfohlen). Im Falle der Verwendung eines VideoTreibers, der von Microsoft bereitgestellt wird, könnte die Anzeige auf dem Bildschirm des Benutzers gravierend
flimmern und ihre Effizienz kann verringert werden. Verwenden Sie also bitte kein DirectX, oder richten Sie den
aktuellen Treiber ein, der von dem Produktionsunternehmen der Videokarte zur Verfügung gestellt wird.
1.3. Installationsprogramm
1) Führen Sie die "GRUNDIG Control Center Setup v1.XX.exe"-Datei aus, die sich auf der Control Center Setup-CD
befindet. Um das Control Center zu installieren, sollte der Benutzer über Administrator-Rechte verfügen. Wenn
Sie Schwierigkeiten haben die Installation der Software durchzuführen, wenden Sie sich bitte an Ihren ITAdministrator.
2
Deutsch
2) Wählen Sie die Sprache aus, die Sie für das Control Center verwenden möchten.
3) Klicken Sie auf "Annehmen", um die EULA (Endnutzer-Lizenzvereinbarung) zu akzeptieren.
4) Wählen Sie die Komponenten aus und klicken Sie auf "Weiter". Anmerkung: Das WESP SDK sollte installiert,
da es zwingend erforderlich für viele Funktionen ist.
Deutsch
3
5) Wählen Sie das Verzeichnis aus, in das Sie das Control Center installieren möchten.
6) Nachdem die Installation beendet ist, fahren Sie bitte mit "Weiter" fort.
7) Das Installationsprogramm fragt Sie, ob Sie Verknüpfungen auf dem Desktop installieren möchten, und ob Sie
das Control Center oder die Schedule Backup-Software automatisch mit jedem Windows-Start starten möchten.
Sie können entweder die Verknüpfungen benutzen, um die Software zu starten, oder Sie können sie im "Start"Menü Ihres Windows-Betriebssystems finden.
4
Deutsch
Die Shortcut-Symbole des GRUNDIG Control Centers auf Ihrem Desktop:
Die GRUNDIG Control Center Software und Tools im Windows-Startmenü:
1.4. Login-Fenster
Wenn Sie den GRUNDIG Control Center Monitor starten, wird das folgende Pop-up-Fenster angezeigt.
Klicken Sie nach der Eingabe des Benutzernamens und des Kennwortes auf "OK".
Der Benutzername der Standardeinstellung lautet: "admin"
Das Kennwort lautet: "1234"
Sie können auch auswählen, ob das Programm diesen Benutzernamen und das Kennwort für die nächste
Anmeldung speichern soll.
Deutsch
5
2. GRUNDIG Control Center Monitor
2.1. Benutzeroberfläche
Die Hauptansicht ist in 4 Bereiche unterteilt. Im oberen Teil finden Sie die Symbolleiste und Menü-Funktionen.
Auf der linken Seite befindet sich der Geräteexplorer, der auch für Ansichtssets und Karten verwendet wird. Der
rechte/mittige Bereich wird für die Hauptansicht verwendet, die die Kanäle oder die Karte anzeigt. Im unteren
Teil kann auf den Status der Geräte oder die Protokolle zugegriffen werden.
6
Deutsch
2.2. Geräteexplorer
Hier werden entweder die an die Software angeschlossenen Geräte oder erstellte Ansichtssets bzw. Karten in
einem Verzeichnisbaum je nach Modus angezeigt. Hier können Sie sich registrieren, um Geräte, Ansichtssets
oder Karten zu bearbeiten oder zu entfernen.
Die folgenden Symbole werden im Geräteexplorer verwendet. Bitte entnehmen wenden Sie deren einzelne
Funktionen dieser Liste.
Tabelle: Geräteexplorer-Symbole
2.3. Kanalansicht
Die Hauptansicht zeigt die überwachten Kanäle oder die Karte an. Sie können die Kanäle ziehen und an einer
anderen Stelle ablegen oder Ansichtssets und Karten in diesen Bereich laden.
2.4. Status- und Log-Ansicht
Die "Alarm-Log"-Ansicht zeigt Ereignisse, die an den Geräten, die in "Eigene Geräte" registriert sind, in Echtzeit
aufgetreten sind. Die "Status & Aktionen"-Ansicht zeigt die aktuelle Ereignis-Situation von jeder Einheit und
ermöglicht dem Benutzer Relais zu steuern oder den Audio-Ausgang des Gerätes zu verwenden.
Deutsch
7
2.5. Symbolleiste
Viele Funktionen des Control Centers können direkt in der Symbolleiste ausgewählt werden. Bitte entnehmen
wenden Sie dir einzelnen Funktionen dieser Liste.
Tabelle: Control Center-Symbolleiste
(** Diese Funktionen sind nur für die Benutzer verfügbar, die die Befugnis haben, Geräte, Ansichten-Sets oder
Karten hinzuzufügen, zu bearbeiten und zu löschen.)
2.6. Geräte-Verzeichnisbaum
Im Geräte-Verzeichnisbaum-Explorer können Sie Ihre Geräte verwalten und hinzufügen. Geräte, die im gleichen
Netz verbunden sind, werden automatisch unter "Lokalgeräte" angezeigt werden. Geräte, die nicht im gleichen
Netzwerk verbunden sind, z.B. über den DDNS-Server, können automatisch hinzugefügt werden. Der
Verbindungsstatus der Geräte wird in ihrem Symbol angezeigt.
2.6.1. Erstellen / Löschen eines Unterordners
Wenn Sie viele Geräte an die Software angeschlossen haben, können Sie Ordner hinzufügen, um diese Geräte zu
verwalten. Klicken Sie mit der rechten Maustaste auf "Eigene Geräte" und wählen Sie "Ordner hinzufügen" aus
dem Pop-up-Menü aus. Ein Dialogfeld wird geöffnet, in dem Sie den Namen des Ordners eingeben können, den
Sie verwenden möchten. Der Ordner wird in der Verzeichnisbaum-Ansicht angelegt werden. Sie können Geräte
mit der Maus in den Ordner ziehen.
8
Deutsch
Um einen Ordner zu löschen, klicken Sie mit der rechten Maustaste auf den Ordner und wählen im Pop-up-Menü
"Ordner löschen" aus. Wenn sich angemeldete Geräte in dem Ordner, den Sie löschen möchten, befinden, werden
sie ebenfalls gemeinsam mit dem Ordner gelöscht.
2.6.2. Anmelden / Löschen eines Gerätes
Wenn Sie durch Ziehen und Ablegen ein Gerät von "Lokalgeräte" zu "Eigene Geräte" verschieben oder mit der
rechten Maustaste auf "Eigene Geräte" klicken und "Gerät hinzufügen" aus dem Pop-up-Menü auswählen, wird
das Dialogfenster zur Registrierung angezeigt werden. Sie können auch dazu auch die "Hinzufügen"-Funktion in
der Symbolleiste auswählen.
2.6.3. Manuelle Anmeldung eines Gerätes
Um ein Gerät anzumelden, das nicht in "Lokalgeräte" angezeigt wird, können Sie manuell die erforderlichen
Daten in das Dialogfenster zur Registrierung eingeben.
Geben Sie die IP-Adresse des Gerätes an, falls es mit einer statischen IP verbunden ist. Wenn der DVR über den
GRUNDIG DDNS-Server verbunden ist, geben Sie einfach nur die angegebene DDNS-Adresse an. Wenn Sie den
Standard-Port 80 nicht verwenden, kann diese Einstellung im Port-Einstellungsmenü geändert werden. Wenn
alle Daten eingegeben sind, können Sie "Suchen" anklicken und die Geräteinformation wird im mittigen Textfeld
erscheinen.
Deutsch
9
Wenn das Gerät nicht gefunden wurde, überprüfen Sie bitte Ihre IP-Einstellungen und Ihre möglicherweise
aktivierten Firewalls. Wenn das Gerät gefunden wurde, können Sie die Benutzer-ID und das Passwort eingeben,
die verwendet werden, um das Gerät zu verwalten.
2.6.4. Geräte-Verbindungseinstellungen bearbeiten
Um die Informationen eines bereits angemeldeten Geräts zu ändern, klicken Sie mit der rechten Maustaste auf
den Gerätenamen und wählen Sie bitte "Gerät bearbeiten" aus dem Pop-up-Menü aus, oder wählen Sie die
"Bearbeiten"-Funktion in der Symbolleiste aus.
2.6.5. Löschen eines Gerätes
Um das angemeldete Gerät zu entfernen, klicken Sie mit der rechten Maustaste auf den Gerätenamen und
wählen Sie bitte "Gerät löschen" aus dem Pop-up-Menü aus. Oder wählen Sie die "Löschen"-Funktion in der
Symbolleiste aus.
2.6.6. RADIUS Shared Key
Wenn Sie auf das System über einen RADIUS-Authorisierungsserver zugreifen möchten, überprüfen Sie bitte die
RADIUS SharedKey-Option und geben Sie die ID, das Passwort und den registrierten SharedKey auf dem RADIUSServer an.
Anmerkung: Der "Remote Authentication Dial-In User Service" (RADIUS) ist ein Netzwerkprotokoll, das ein
zentralisiertes Authentifizierungs-, Autorisierungs- und Accounting-Management (AAA) für Computer zur
Verfügung stellt, um sie miteinander zu verbinden und ihnen zu ermöglichen, einen gemeinsamen NetzwerkService zu verwenden.
2.6.7. Geräte-Informationen aktualisieren
Wenn Sie mit der rechten Maustaste auf "Eigene Geräte" oder auf die Gerätenamen klicken und "Aktualisieren"
aus dem Pop-up-Menü des Geräte-Verzeichnisbaums auswählen oder auf "Aktualisieren" in der Symbolleiste
klicken, werden die Informationen der angemeldeten Geräte erkannt und erneuert.
2.6.8. Das Videobild ansehen
Wenn ein Gerät angeschlossen ist und Sie mit der rechten Maustaste auf das Gerät klicken und "Alles erweitern"
auswählen, werden die Video-Kanäle des Gerätes in einem Geräte-Verzeichnisbaum dargestellt. Sie können das
Live-Bild auf einem Monitor der "Hauptansicht" ansehen, nachdem Sie einen Kanal ausgewählt haben. Wenn Sie
durch Ziehen und Ablegen einen Kanal einem Monitor zuordnen, wird das Video von diesem Kanal an diesem Ort
angezeigt werden. Um alle Kanäle eines bestimmten Gerätes auf einmal zu sehen, klicken Sie auf das Symbol
des Gerätes und alle Kanäle werden aktiviert.
2.7. Ansichtsset-Modus
An der Unterseite des Geräteexplorer-Verzeichnisses können Sie die "Ansichtsset"-Registerkarte auswählen, um
zum Ansichtsset-Modus zu wechseln. Hier können Sie Ansichtssets hinzufügen, bearbeiten und und löschen.
Ansichtssets sind Kanal- und Bildschirm-Aufteilungseinstellungen, die mehrere Geräte umfassen können und
die Informationen über die verwendeten Bildschirmaufteilungen, Kanäle, Bildraten und Auflösung speichern
können.
2.7.1. Registrieren / Löschen von Ansichtssets
Schnellspeicherungs-Ansichtsset:
Der schnellste Weg ein Ansichtsset zu erstellen ist, die momentane Überwachungssituation zu speichern.
Klicken Sie einfach auf den "Ansichtsset speichern"-Button in der Symbolleiste und die momentane
Überwachungseinstellung wird in einem Ansichtsset gespeichert. Ein Dialogfenster öffnet sich, wo Sie dem
Ansichtsset einen Namen und eine dazugehörige Nummer zuweisen können.
10
Deutsch
Erstellen eines neuen Ansichtssets:
Sie können neue Ansichtssets erstellen, indem Sie entweder mit der rechten Maustaste in die (leere)
Registerkarte "Ansichtsset" klicken und im Pop-up-Menü auf "Ansichtsset hinzufügen" klicken oder die
"Hinzufügen"-Taste in der Symbolleiste dazu verwenden.
Wenn Sie ein neues Ansichtsset erstellen, wird sich das folgende Fenster öffnen.
Im linken Teil sehen Sie alle angemeldeten Geräte und im rechten Teil sehen Sie die ausgewählte BildschirmAufteilungseinstellung. Am oberen Rand des Fensters können Sie den Namen des Ansichtssets festlegen.
Nachdem Sie den Namen des Ansichtssets eingegeben haben, wählen Sie die gewünschte BildschirmUnterteilungsanzahl aus und verschieben Sie die gewünschten Kanäle durch Ziehen und Ablegen in das
Ansichtsset. Drücken Sie auf "OK", um Ihre Auswahl zu bestätigen. Jetzt können Sie dieses Ansichtsset laden,
indem Sie es im Ansichtsset-Verzeichnisbaum auswählen.
Ansichtsset bearbeiten:
Sie können den Ansichtsset-Editor öffnen, indem Sie mit der rechten Maustaste auf den Ansichtssetnamen
klicken und "Ansichtsset bearbeiten" im Pop-up-Menü oder "Bearbeiten" in der Symbolleiste auswählen. Die
Bearbeitung eines Ansichtssets ist identisch mit der Erstellung eines Ansichtssets.
Ansichtsset löschen:
Wenn Sie "Ansichtsset löschen" im Pop-up-Menü oder in der Symbolleiste auswählen, wird dieses Ansichtsset
nach einem Bestätigungsdialog gelöscht.
Deutsch
11
2.7.2. Ein Ansichtsset aktivieren
Sie können ein Ansichtsset aktivieren, indem Sie dieses im Ansichtsset-Verzeichnisbaum auswählen, oder indem
Sie es einfach in den Bereich der "Hauptansicht" ziehen.
12
Deutsch
2.8. Karten-Modus
Sie können alle Geräte, die mit einem DVR verbunden sind, mithilfe der Karten-Funktion des GRUNDIG Control
Centers verwalten. Sie können eine Bilddatei von der Umgebung in die Software laden und darin die Position aller
angeschlossenen Geräte bestimmen.
Wenn Sie die Option "Karte" im Geräteexplorer auswählen, können Sie im Explorer-Verzeichnisbaum Karten
aktivieren, hinzufügen und löschen. Ein Live-Viewer wird eingeblendet, wenn Sie einen Monitor eingerichtet
haben, um Ihnen die Möglichkeit zu geben, Video-Kanäle und die Karte gleichzeitig im Blick zu haben.
Deutsch
13
2.8.1. Map Editor
Um eine Karte zu erstellen, können Sie entweder den Karten-Editor starten, indem Sie diesen aus dem Menü
"Extras" im oberen Teil der Software auswählen, oder Sie klicken auf mit der rechten Maustaste in die
Registerkarte "Karte" im Gerätexplorer-Bereich und wählen im Pop-up-Menü "Lageplan hinzufügen" aus.
Tabelle: Map Editor-Symbolleiste
Geräte-Verzeichnisbaum:
Zeigt alle verfügbaren angemeldeten Geräte, die Sie durch Ziehen und Ablegen in die Karte verschieben können.
Lageplan-Verzeichnisbaum:
Der Lageplan-Verzeichnisbaum zeigt alle erstellten Karten an. Wenn Sie eine Karte mit der Maus auswählen,
werden ihre Angaben im Eigenschaften-Feld angezeigt. Durch einen Doppelklick auf eine Karte wird diese in die
mittige Ansicht geladen und kann dort bearbeitet werden.
Eigenschaften:
Hier können Sie die aktuellen Informationen zu dieser Karte sehen und Teile dieser Informationen bearbeiten.
Tabelle: Die Symbol-Eigenschaften des Lageplan-Verzeichnisbaums:
14
Deutsch
Benutzersymbol registrieren:
Wenn Sie Ihre selbst bezeichneten Symbole verwenden möchten, können Sie dazu das "Benutzersymbol
registrieren"-Menü verwenden, das sich unter "Extras" befindet.
2.8.2. Erstellen / Löschen einer Karte
Erstellen eines Lageplans:
Der Map Editor wird ausgeführt, wenn Sie mit der rechten Maustaste in die Registerkarte "Karte" im
Gerätexplorer-Bereich klicken und im Pop-up-Menü "Lageplan hinzufügen" auswählen oder (bei aktivierter
"Karte"-Registerkarte) auf "Hinzufügen" in der Symbolleiste klicken. Im Map Editor wählen Sie dann im "Datei"Menü "Neu" aus und laden Ihre gewünschte Karte in das Programm.
Einen Lageplan bearbeiten:
Der Map Editor wird ausgeführt, wenn Sie mit der rechten Maustaste in die Registerkarte "Karte" im
Gerätexplorer-Bereich klicken und im Pop-up-Menü "Lageplan bearbeiten" auswählen oder (bei aktivierter
"Karte"-Registerkarte) auf "Bearbeiten" in der Symbolleiste klicken. Im Map Editor können Sie die Karte dann
bearbeiten.
Klicken Sie mit einem Doppel-Klick auf die Karte, die Sie bearbeiten möchten und klicken Sie ebenfalls auf das
„+“-Symbol links neben dem Gerätenamen im Geräte-Verzeichnisbaum, um alle einsetzbaren Einheiten anzeigen
zu lassen. Nun können Sie eine Einheit auswählen (z.B. einen Kamerakanal oder einen Sensor), in die Karte
ziehen und dort platzieren. Mit einem Doppel-Klick auf die Einheit, können Sie die Ausrichtung von vielen
Einheiten ändern. Bitte speichern Sie Ihre Änderungen mit Hilfe des „Speichern“-Symbols in der Symbolleiste
oder unter „Datei“ > „Speichern“ im Menü.
Einen Lageplan löschen:
Klicken Sie mit der rechten Maustaste in der Registerkarte "Karte" im Gerätexplorer-Bereich auf die
entsprechende Karte und wählen Sie im Pop-up-Menü "Lageplan löschen" aus oder klicken Sie (bei aktivierter
"Karte"-Registerkarte) auf "Löschen" in der Symbolleiste. Im Map Editor klicken Sie im
Lageplanverzeichnisbaum mit der rechten Maustaste auf den entsprechenden Kartennamen und wählen
"Löschen" aus. Nach einem Bestätigungsdialog wird die Karte gelöscht.
2.8.3. Eine Karte aktivieren
Wenn Sie eine Karte im Lageplan-Verzeichnisbaum zwei Mal anklicken, wird diese Karte in einem Fenster
geöffnet werden. Sie können mehrere Karten gleichzeitig öffnen.
Deutsch
15
2.8.4. Geräte in einer Karte bedienen
Kanäle anzeigen:
Wenn Sie einen Kanal von einer Karte auswählen, wird der gewünschte Kanal im separaten Live-Viewer aktiviert.
Im Live-Viewer können Sie die Anzahl der Bildschirm-Aufteilungen auswählen und Kanäle, ähnlich wie in der
"Hauptansicht", ziehen und ablegen.
Aktivierter Sensor:
Wenn ein Sensor in der Karte eingetragen und aktiviert ist, wird das Sensor-Symbol in der Karte flimmern.
Relais aktivieren :
Wenn ein Relais in der Karte registriert ist, können Sie das Relais aktivieren oder deaktivieren, indem Sie einfach
auf das entsprechende Symbol in der Karte klicken.
Den Audio-Ausgang aktivieren:
Sie können die Audio-Übertragung zum Audioausgang eines angemeldeten Gerätes starten, indem Sie auf das
entsprechende Audioausgangssymbol auf der Karte klicken.
2.8.5. Kartenfenster anordnen
Sie können die Fenster im überlappend oder nebeneinander / untereinander angeordnet darstellen, wenn Sie
mehrere Karten geöffnet haben. Wählen Sie das "Sichtbar lassen"-Symbol aus, wenn Sie ein bestimmtes
Kartenfenster oben auf allen Fenster platzieren möchten.
16
Deutsch
2.9. Monitor-Bildschirm
2.9.1. Bildschirm-Benutzeroberfläche
Im oberen Teil befindet sich die Bildunterschrift-Leiste. Diese besteht aus dem Gerätenamen, dem Namen des
Kanals und der Symbol-Tasten für die PTZ- und Audio-Steuerung. Im unteren Teil des Bildschirms werden die
Zeit und die Bildrate angezeigt.
Tabelle: Monitor-Menütasten
2.9.2. Bildschirm-Aufteilung
Diese Tasten dienen dazu, die Einstellung der Bildschrimaufteilung in der "Hauptansicht" zu ändern.
Wenn Sie "Ganzer Bildschirm" auswählen, wird das Fenster der Hauptansicht in den Vollbild-Modus umgestellt.
Drücken Sie die Taste "Esc" auf der Tastatur, um zurück zum ursprünglichen Modus zu gelangen.
2.9.3. Kanäle ziehen und ablegen
Sie können einzelne Kanäle durch Ziehen und Ablegen mit gedrückter linker Maustaste verschieben. Wenn Sie
die Taste loslassen, wird der gewählte Kanal seine Position mit dem Kanal unter der Mauszeiger-Position
wechseln.
2.9.4. Bildunterschrift-Informationen
Klicken Sie mit der rechten Maustaste auf einen Kanal und wählen Sie "Caption" (Bildunterschrift) aus, um die
Informationen, die in diesem Kanal zu sehen sein sollen, auszuwählen.
Anmerkung: Wählt der Benutzer den QCIF-Modus aus, um unter niedrigen eingestelltem System zu überwachen,
wird die Framerate auch auf niedrig gestellt. In diesem Fall müssen sie die Markierung in "Bildunterschrift" im
"Optionen"-Menü aufheben, dies wird dann die Bildrate erhöhen.
Deutsch
17
2.9.5. Stream-Einstellung
Klicken Sie mit der rechten Maustaste auf einen Kanal und wählen Sie "Stream" aus, um die Bildrate und die
Auflösung, die für diesen Kanal verwendet werden sollen, auszuwählen. Diese Einstellungen können je nach
verwendeter Bandbreite Ihres Systems abweichen. Sie können zwischen H.264- und MJPEG-Streams wählen.
Wenn Sie "Auto" einstellen, wird diese Einstellung automatisch je nach Größe des Fensters und der Kapazität
Ihres Systems gewechselt.
Anmerkung: Die nachstehende Tabelle zeigt die Anzahl der Kanäle, die in Echtzeit mit dem GRUNDIG Control
Center je nach Auflösung und Komprimierung überwacht werden können.
1) MPEG4 / 25ips / RGB-Stream
2) MPEG / 25ips / YUV-Stream
3) H.264 / 25ips / RGB-Stream
4) H.264 / 25ips / YUV-Stream
Zur Vermeidung einer Systemüberlastung des verwendeten PCs, wird das Control Center automatisch das
Streaming steuern und begrenzen, wenn ein anderes Programm mehr System-Resourcen braucht.
2.9.6. Ereignis
Wenn eine aufgetretene Bewegung erkannt wird, wird das "MD"-Symbol in der Kanal-Ansicht angezeigt. Wenn
ein Sensor aktiviert ist, wird das "Sensor"-Symbol mit der Sensor-Nummer erscheinen.
2.9.7. Videos & Bilder speichern
Video-Daten speichern:
Wählen Sie "REC Start" aus dem Pop-up-Menü des jeweiligen Kanals aus oder klicken Sie auf die AufnahmeTaste ("Quick Recording") in der rechten Ecke der Kanalanzeige. Die Aufnahmedauer-Informationen werden auch
in die Aufnahme-Datei gespeichert werden. Die maximale Aufnahmedauer beträgt 10 Minuten. Sie können den
Speicherort des aufgenommenen Videos in "Extras" > "Optionen" einstellen.
18
Deutsch
Speichern von Standbildern:
Sie können das aktuelle Bild als .bmp- oder .eye-Datei mit dem "Speichern unter"-Menü abspeichern. Das .eyeDateiformat kann mit dem Microsoft Internet Explorer betrachtet werden. Ein Dialogfenster öffnet sich als PopUp und fordert Sie auf den Dateinamen und Dateityp, die Sie verwenden möchten, anzugeben. In "Extras" >
"Optionen" > "Aufzeichnung" können Sie das Speicherverhalten einstellen und vorher wählen, ob Sie die
Aufnahmen als .bmp- oder .eye-Dateien speichern möchten. Dann wird die "Speichern unter"-Funktion das Bild
ohne einen Dialog in den vorgewählten Ordner speichern.
2.9.8. PTZ-Steuerung
Schwenken/Neigen-Steuerung:
Wählen Sie das PTZ-Menü aus dem Pop-up-Menü des Kanals aus oder klicken Sie auf die "PTZ"-Taste rechts
oben in der Kanal-Ansicht. Eine kreuzförmige Linie wird in der Mitte des Bildschirms zu sehen sein, und Sie
können das mit der Maus das Bild schwenken und neigen. Wenn Sie die Maustaste innerhalb der Kanal-Ansicht
gedrückt halten, werden Sie die Schwenken & Neigen-Steuerung bedienen können. Je weiter Sie die Maus von
der Mitte wegbewegen, desto schneller wird die Kamera das Bild schwenken und neigen.
Zoom/Fokus-Steuerung:
Wenn Sie die Maus an den linken Rand oder rechten Rand der Kanal-Ansicht bewegen, wird die Steuerungen für
Zoom und Fokus angezeigt. Bewegen Sie die Schieberegler nach oben oder unten, um den Fokus oder Zoom zu
ändern. Die Zoom-Funktion kann auch mit dem Rad der Maus gesteuert werden.
Sich zu einer voreingestellten Position bewegen:
Wenn ein "Preset" (eine voreingestellte Position) eingestellt ist, wird die Option "Go to Preset" zusätzlich im
Popup-Menü des Kanals angezeigt werden. Wenn Sie eine bestimmte voreingestellte Position aus der "Preset"Liste auswählen, wird die Kamera sich zu dieser bestimmten Position bewegen.
"Auxiliary"-Steuerung:
Wenn eine zusätzliche Aktion eingestellt, wird "Auxiliary" zusätzlich im Pop-up-Menü des Kanals angezeigt.
Wenn Sie eine "Auxiliary"-Voreinstellung auswählen, wird die definierte Aktion durchgeführt.
2.9.9. Audio-Steuerung
Wenn ein Tonempfang mit einem Kanal verbunden ist, werden die "Listen"-Funktion im Pop-up-Menü des Kanals
und die Audio-Taste aktiviert. Anfangs ist der Audio-Modus auf stumm geschaltet. Wählen Sie "Listen" im Pop-upMenü des Kanals aus oder klicken Sie auf die "Listen"-Taste in der rechten Ecke der Kanalanzeige, um den Ton
zu hören. Das Mischen von Tonempfängen mehrerer Kanäle ist ebenfalls möglich.
Deutsch
19
2.9.10. Alle Funktionen schließen
Wenn Sie "Aktion" > "Alle schließen" in der "Hauptansicht" auswählen oder auf die "Alle schließen"-Taste
klicken, werden alle angeschlossenen Monitore geschlossen werden. Wenn Sie auf die "Alle schließen"-Taste im
Karten-Modus klicken, werden auch alle Kartenfenster geschlossen.
2.10. Alarm-Log
Ereignisse von den angemeldeten Geräte werden in Echtzeit im unteren Teil des Bildschirms angezeigt. Diese
Ereignisse können Bewegungserkennungen sein, aber auch System-Ereignisse wie Lüfterfehler sind hier
aufgeführt.
2.10.1. Ereignis-Informationen
Die Ereignis-Informationen listen die Zeit, das Gerät, die Seriennummer des Gerätes (unter "Seriell") und den
Ereignistyp mit einem Symbol und einer Beschreibung auf. Der "Sichtbar lassen"-Button auf der linken oberen
Seite des Bildschirms wird die Ereignis-Liste feststellen und keine neuen Ereignisse werden angezeigt. Jedes
neue Ereignis wird trotzdem im Hintergrund gespeichert.
Tabelle: Ereignis-Symbole
Sie können Ereignisse nach Geräten und Kategorien im rechten oberen Teil der "Alarm-Log"-Ansicht
vorauswählen.
2.10.2. Anzeigen eines Ereignisses
Sie können einen Kanal durch einen Doppelklick auf ein Ereignis in der "Alarm-Log"-Ansicht aktivieren. Wenn
das Ereignis eine erkannte Bewegung ist, wird nur der entsprechende Kanal gespielt. Wenn ein Sensor oder ein
Relais aktiviert ist, werden alle Kanäle des entsprechenden Gerätes angezeigt und der Bildschirm wird
entsprechend der Kanal-Anzahl des Gerätes geteilt werden.
20
Deutsch
2.10.3. Eine detaillierte Meldung ansehen
Einige Ereignismeldungen sind länger als die jeweilige Spalte in der "Alarm-Log"-Ansicht. Wenn Sie die
vollständige Meldung lesen möchten, klicken Sie mit der rechten Maustaste auf die Meldung in der "Text"-Spalte
und wählen "Nachricht anzeigen" aus. Dann wird die die Meldungstext-Box angezeigt (siehe unten).
2.11. Status & Aktionen-Leiste
Wählen Sie die "Status & Aktionen"-Registerkarte in der Alarm- und Ereignis-Ansicht aus.
2.11.1. Status & Aktionen-Information
Diese Registerkarte enthält alle Informationen der angemeldeten Geräte wie MD (Motion Detection =
Bewegungserkennung), Kein Video, Sensoren, und Sie können dort auch Relais- und Audio-Ausgänge der Geräte
aktivieren. Sie können Audioübertragungen zu mehreren Geräten gleichzeitig versenden. Auch wird die
gegenwärtige Zeit jedes Gerätes angezeigt, auch wenn sie sich in verschiedenen Zeitzonen befinden.
Tabelle: Symbole
Deutsch
21
2.11.2. Alle Kanäle eines Gerätes anzeigen
Sie können alle Kanäle eines Gerätes durch einen Doppelklick auf sie in der "Status & Aktionen"-Ansicht
überwachen. Die Aufteilung des Bildschirms wird automatisch nach der Anzahl der Kanäle des Gerätes
eingestellt. Wenn Sie sich in der Ansicht "Karte" befinden, wird das "Live-Viewer"-Fenster geöffnet.
2.11.3. Alarmbenachrichtigung
Die Alarmbenachrichtigung kann für jedes Gerät einzeln in der Spalte "Alarmbenachrichtigung" festgelegt
werden. Die drei Modi (Immer an / Immer aus / Nach Plan) bedeuten, dass sobald ein Alarm ausgelöst wird, ist
die Benachrichtigung immer erlaubt / ist die Benachrichtigung nicht erlaubt / ist die Benachrichtigung
entsprechend dem im "Optionen"-Menü eingestellten Zeitplan erlaubt. Der Einstellwert wird durch Klicken mit
der Maus in der folgenden Reihenfolge geändert: Immer an / Nach Plan / Immer aus. Die Einstellungen für die
Alarmbenachrichtigung und den Zeitplan können unter "Extras" > "Optionen" > "Alarmbenachrichtigung"
vorgenommen werden.
2.11.4. Automatische Bildumschaltung
Im Geräte-Überwachungsmodus und Ansichtsset-Überwachungsmodus können Sie einen automatischen
Kanalwechsel entsprechend eines eigens von Ihnen bestimmten Zeitraums durchführen lassen. Sie können
wählen, ob alle Bildschirme den Kanalwechsel durchführen sollen oder "Nur 1 Monitor". Im Falle der
Ansichtsset-Ansicht wird der Kanalwechsel bei jedem Ansichtsset erfolgen. Die Umschaltzeit kann unter "Extras"
> "Optionen" > "Anzeige" eingestellt werden. Falls "Nur 1 Monitor" im Ansichtsmodus aktiviert ist, wird der
Wechsel nur auf dem ersten Monitor erfolgen und der vorliegende Bild-Modus wird am zweiten Monitor
festgehalten. Sie können keine Ansichtssets oder Geräte anmelden, bearbeiten oder löschen, solange die
Umschaltung aktiviert ist.
2.11.5. Alarm Pop-Up
Sie können die Alarm-Pop-Up-Funktion durch einen Klick auf den "Alarm Pop-Up Ein / Aus"-Knopf in der
Symbolleiste. Nachdem ein Ereignis ausgelöst wurde, werden die Kanäle, in denen der Alarm ausgelöst wurde,
automatisch angezeigt. Die Dauer des Pop-ups kann unter "Extras" > "Optionen" > "Alarmbenachrichtigung"
eingestellt werden. Nach der festgelegten Zeit wird der Überwachungsmodus in den vorherigen Zustand
zurückkehren.
Achtung: Wenn mehr als 16 Kanäle ein Ereignis auszulösen, kann das System sich während eines Alarm-Pop-ups
verlangsamen.
22
Deutsch
2.12. Ereignis-Suche
Alle Ereignis-Informationen, die zum Control Center übertragen werden, werden lokal auf Ihrem PC gespeichert.
Sie können das Ereignisprotokoll in Bezug auf das Gerät, die Zeit und die Kategorie durchsuchen. Klicken Sie auf
die "Event Search Utility"-Taste im Symbolleisten-Menü, um eine Suche zu starten.
Drücken Sie "Suchen", nachdem Sie Ihre Such-Bedingungen ausgewählt haben und die Ereignisprotokolle, die
dazu passen, werden aufgeführt. Die Taste "Suchen" ist nur dann aktiviert, wenn Sie ein Gerät ausgewählt haben.
Erweitert
Die Taste "Erweitert" im Ereignissuch-DienstprogrammFenster wird ein weiteres Fenster öffnen. Hier können Sie das
Ereignisprotokoll komplett oder nur einen ausgewählten
Zeitraum des Protokolls löschen.
Deutsch
23
2.13. Programm-Benutzerkonfiguration
Um weitere Benutzer zum GRUNDIG Control Center hinzuzufügen, wählen Sie "Admin" > "Benutzer und
Kennwörter" in der Menüleiste.
Klicken Sie auf "Hinzufügen", um ein anderes Benutzerkonto hinzuzufügen. Sie können auswählen, welche
Benutzungsrechte bezüglich des Control Centers, Players und Configuration Tools der neue Benutzers haben
wird. Sie können die Benutzungsrechte einschränken, beispielsweise nur die Überwachung von Geräten
erlauben. Dann wird der Benutzer nicht in der Lage sein, auf die Wiedergabe eines Videos oder die Konfiguration
eines Gerätes zuzugreifen.
2.14. Optionen
Es gibt verschiedene Einstellungen des GRUNDIG Control Centers, die unter "Extras" > "Optionen" in der
Menüleiste eingestellt werden können.
2.14.1. Anzeige
24
Deutsch
Monitor-Viewer-Modus:
Hier können Sie die Anzeige der verschiedenen Kanalansichten bestimmen. Bei der Einstellung "gestreckt" wird
das Videobild gestreckt, um den Rahmen dem Kanal-Monitor anzupassen. Wenn die Einstellung auf "Original"
gesetzt ist, wird das Videobild-Verhältnis des Original-Video-Signals behalten und schwarze Ränder können
erscheinen. Wenn die Einstellung "mit Titel" vorgenommen wurde, wird das Verhältnis des Signals behalten und
zusätzliche Informationen werden innerhalb der Kanalansicht angezeigt.
Deinterlacing anwenden:
Diese Funktion ermöglicht das Deinterlacing (Zeilenentflechtung) der übertragenen Video-Signale.
Farbraum:
Der MPEG4-Stream des Control Centers kann 120 fps bei voller Auflösung im YUV-Modus erzeugen und nur 60
fps bei voller Auflösung im RGB-Modus. Wenn diese Bildraten überschritten werden, wird das Control Center die
Bildrate jeder Quelle automatisch auf 1 fps reduzieren.
Bandweiten-Justierung:
Die Bandbreiten-Einstellung kann verwendet werden, um Leistungsprobleme aufgrund von Netzwerk- oder PCBegrenzungen auszugleichen. Wenn Sie dies aktivieren, wird das Control Center automatisch den Stand der
System- und Netzwerk-Leistung berechnen und wird das Streaming reduzieren, wenn nötig.
1) Auto-Modus
Im Auto-Modus wird das Control Center automatisch die System- und Netzwerk-Leistung überprüfen. Die
folgende Tabelle zeigt die Leistung während der Echtzeit-Überwachung in Abhängigkeit mit den angeschlossenen
Kanälen und dem Farbraum.
Wenn das Control Center die Bandbreite reduziert, wird ein Dialogfenster Sie mit der folgenden Meldung darüber
informieren: "Die System-Ressourcen nehmen ab. Aufrufen des System-Leistung-Anpassungsmodusses"
2) Geringer Bandbreitenmodus
Wenn Sie den Modus mit niedriger Bandbreite wählen, wird das Streaming auf ein Minimum von Auflösung und
Bildrate reduziert werden, um die Netzwerk-Bandbreite für andere Anwendungen zu erhalten.
3) Aus
Wenn "Aus" ausgewählt ist, wird es keine Begrenzung der Bandbreite innerhalb des Control Centers geben.
Vielleicht entstehen Verzögerungen oder Verbindungsfehler, wenn Sie versuchen, zu viele Kanäle in hoher
Auflösung zur gleichen Zeit anzuzeigen.
Nicht nach Anmeldeinformationen fragen:
Dies wird das Kennwort-Anfragefenster beim Starten des Programms deaktivieren.
Prüfe Berechtigung vor Herunterfahren des Programms:
Um zu verhindern, dass jemand das Programm ohne vorherige Ankündigung herunterfahren kann, können Sie
ein Passwort-Anfragefenster aktivieren, das vor dem Herunterfahren des Programms eingeblendet wird.
Bildunterschrift:
Wählen Sie die Informationen aus, die angezeigt werden, wenn der "Monitor-Viewer-Modus" auf "mit Titel"
eingestellt ist.
Kartenoptionen:
Wenn Sie "Gerätenamen anzeigen" aktivieren, wird der Gerätename zusammen mit dem angemeldetem
Gerätenamen in der Karte angezeigt.
Sequenz-Einstellungen:
Hier können Sie das Verhalten des Control Centers einstellen, wenn Sie den sequenziellen Schaltmodus
aktivieren.
Deutsch
25
Nur 1 Monitor:
Die Sequenzschaltung wird nur auf Monitor 1 ermöglicht. Wenn Sie einen zweiten Monitor angeschlossen haben,
wird dieser in seinem ursprünglichen Zustand bleiben.
Zeige nicht alle Ansichtssets:
Sie können festlegen, welche Ansichtssets verwendet werden,
wenn Sie den sequenziellen Schaltmodus aktivieren, indem Sie
sie hier auswählen.
Autom. herunterfahren.:
Sie können das Programm automatisch nach einer ausgewählten Leerlaufzeit herunterfahren lassen.
2.14.2. Aufzeichnung
Aufzeichnung
Wählen Sie das Laufwerk aus, das zum Speichern bewegter Bilder-Dateien mit der "Quick recording"-Funktion
(Schnellaufzeichnung) verwendet wird. Nach dem Abschluss der Schnellaufzeichnung wird ein Ordner wird im
gewählten Laufwerk erstellt. Der Name des Ordners besteht aus dem Gerätenamen und dem Kanalnamen. Die
.re4-Datei hat einen Namen, der das Datum und die Zeit des Videos beinhaltet.
26
Deutsch
Bild speichern:
Wählen Sie das Laufwerk aus, das zur Speicherung von Standbildern verwendet wird, wenn "Speichern unter"
gewählt wurde. Wählen Sie, ob Sie einen Standard-Namen für die Datei verwenden möchten. Danach brauchen
Sie nach Aktivierung dieser Funktion den Dialog "Speichern unter" nicht zu bestätigen. Sie müssen auch das
Dateiformat des aufgenommenen Bildes (BMP, Wavelet (eye), JPEG) auswählen. Ein "CCImage"-Ordner wird in
das gewählte Laufwerk erstellt werden. Der Name des Ordners wird aus dem Gerätenamen und dem
Kanalnamen bestehen. Der Dateiname wird das Datum und die Uhrzeit des entsprechenden Bildes sein.
Alarm-Log:
Entscheiden Sie, ob Ereignisse im "Alarm-Log" (Alarmprotokoll) angezeigt werden sollen. Auch wenn es auf
"Aus" gesetzt ist, werden wichtige System-Ereignisse (Authentifizierung gescheitert, defekte Festplatte, etc.) in
das Protokoll geschrieben
2.14.3.
Hier können Sie die Tasturkurzbefehle programmieren, um die wichtigsten Funktionen des Programms per
Kurzbefehl auszuführen. Bitte entnehmen die einzelnen Funktionen der Sie der Kurzbefehlsliste. Sie können die
Tastaturkurzbefehle nach Ihren Wünschen bearbeiten.
2.14.4. Alarm
Alarm-Pop-up-Optionen:
Hier können Sie das Alarm-Pop-up-Verhalten bestimmen, wenn die Alarm-Pop-up-Funktion des Grundig Control
Centers aktiviert ist.
Nur für Ansichtsset:
Die Alarm Pop-up-Funktion wird nur im Ansichtsset-Modus aktiviert.
Dauer:
Definieren Sie hier, wie lange der Alarm-Pop-up angezeigt werden soll.
Nur für die Darstellung des Kanals:
Der Alarm-Pop-up ist nur für aktive Kanäle aktiviert.
Aufteilung fixieren:
Dies wird die Bildschirmaufteilung im Alarm-Pop-up-Modus fixieren. Wenn nur ein Kanal einen Alarm auslöst,
wird der Monitor-Modus nicht zur 1-Kanal-Ansicht umgeschaltet.
Deutsch
27
MD ein / Sensoren ein / Texteingabe:
Wählen Sie aus, welche Ereignisse der Alarm-Pop-up-Funktion auslösen wird.
Sensorkanal-Mapping:
Hier können Sie festlegen, welcher Kanal sich je nach Sensor öffnet. Wählen Sie das Gerät im Verzeichnisbaum
auf der linken Seite aus und verbinden Sie die Sensor-Eingänge mit ausgesuchten Kanälen.
< Sensorkanal-Mapping: Beispiel >
1. S1 - CH1, CH2: Wenn S1 ausgelöst wird, werden CH1 und CH2 angezeigt.
2. S2 - Alle Kanäle: Wenn S1 ausgelöst wird, werden alle Kanäle angezeigt.
Weitere Optionen
Sound:
Wenn ein Alarm ausgelöst wird, wird der Benutzer durch ein akustisches Signal benachrichtigt. Sie können die
Dauer des Tons festlegen und Sie können eine benutzerdefinierte Sound-Datei bestimmen.
(Es muss eine .wav- oder .mid-Datei im Puls-Code-Modulationssystem 8kHz, 16Bit, Mono-Format sein.)
Visuelles Signal:
Diese Funktion wird eine rote Umrandung um den Kanal ziehen, der einen Alarm ausgelöst hat.
Warnmitteilungen-Plan:
28
Deutsch
2.14.5. Layout-Manager
Die Alarmbenachrichtigung kann nach einem Zeitplan für jedes einzelne Gerät eingestellt werden. Suchen Sie ein
Gerät im Geräte-Verzeichnisbaum und bestimmen Sie auf der rechten Seite welche Benachrichtigung zur
welchen Zeit ausgeführt wird. Die Standardeinstellung ist für jedes Gerät zu jeder Zeit aktiviert.
Das GRUNDIG Control Center unterstützt die Verwendung von 2 Monitoren gleichzeitig. In der
Standardeinstellung ist nur die Nutzung von einem Monitor festgelegt. Wenn Sie den zweiten Monitor aktivieren,
können Sie festlegen, welche Teile des Programms auf welchem Monitor angezeigt werden.
Deutsch
29
Tabelle: Layout-Konfigurationen
Anmerkung: Alle Teile des GRUNDIG Control Centers müssen mindestens einem Monitor zugeordnet werden.
Man kann beispielsweise kein Layout definieren, wo die Karte nicht auf Monitor 1 oder Monitor 2 gesetzt ist.
Wenn Sie eine Funktion auslassen, wird das Programm Ihre Einstellung nicht akzeptieren.
Import- / Export-System-Information
Sie können Ihre Programmeinstellungen unter "Datei" >
"Export Konfigurationsinfo." (in der Menüleiste) exportieren.
Diese Konfiguration kann dann verwendet werden, um sie
wieder bei einer anderen Installation des GRUNDIG Control
Centers zu importieren.
Ein Export-Fenster öffnet sich beim Exportieren der
Informationen des Control Centers. Sie können wählen,
welche Informationen exportiert werden sollen. Die Datei wird
im .zip-Format gespeichert. Unter "Datei" > "Import
Konfigurationsinfo." können Sie diese .zip-Dateien wieder
importieren und die festgelegten Einstellungen werden nach
einem Neustart des Control Centers geladen werden.
30
Deutsch
3. GRUNDIG Control Center Player
Der GRUNDIG Control Center Player kann verwendet werden, um auf die aufgezeichneten Daten der
angeschlossenen Geräte zugreifen zu können, oder Backup-Daten, die mit einem GRUNDIG DVR erstellt wurden,
wiederzugeben. Der Player kann auch dazu verwendet werden, Festplatten anzuschließen, die aus einem DVR
herausgenommen wurden und nun an den PC per USB- oder eSATA-Anschluss angeschlossen sind.
3.1. Benutzeroberfläche
3.2. Ansichtsbereiche
Wiedergabe-Steuerungsansicht
In der Wiedergabe-Steuerungsansicht werden die Zeitlinien des gewählten Kanals angezeigt. Hier finden Sie
auch die Bedientasten, die die Video-Wiedergabe steuern werden.
Protokoll-Ansicht
In der Protokoll-Ansicht wird das Protokoll des angeschlossenen Geräts oder der Backup-Daten angezeigt. Sie
können wählen die Kategorie der Protokoll-Informationen, die angezeigt werden sollen, auswählen.
HDD-Status-Ansicht
Der Status der Festplatte des Gerätes wird hier angezeigt. Auch die Tasten für die Sicherung von Video- und
Protokoll-Informationen finden Sie hier.
Kanal-Ansicht
Hier können Sie auswählen, welche Kanäle wiedergegeben werden.
Kalender-Ansicht
In diesem Bereich können Sie das Datum der aufgezeichneten Daten auswählen, auf die Sie zugreifen möchten.
Klicken Sie einfach auf den ausgewählten Tag und der Player wird die Daten automatisch laden.
31
Deutsch
3.3. Symbolleiste
An der Spitze des Players finden Sie die Symbolleiste, wo viele Funktionen durch Symbole angezeigt werden. In
der folgenden Tabelle sind die Symbole erläutert.
Tabelle: Wiedergabe-Symbolleiste
3.4. Eine Geräte-/Backup-Datei öffnen
Zunächst müssen Sie ein Gerät verbinden oder eine Backup-Datei öffnen, um die Player-Software zu verwenden,
indem Sie auf "Datei" > "Öffnen" oder auf die entsprechende Gerätesymbol-Taste in der Symbolleiste klicken. Ein
Fenster öffnet sich, wo Sie alle Geräte, die mit dem Control Center Monitor verbunden sind, sehen können. Es
gibt auch 2 Tasten, die entweder eine Backup-Datei oder eine Festplatte öffnen werden, die in einen GRUNDIG
DVR eingebaut wurde und nun an den PC per USB- oder eSATA-Anschluss angeschlossen sind.
Anmerkung: Wenn Sie eine GRUNDIG DVR-Festplatte an Ihrem PC anschließen möchten und Windows Vista oder
Windows 7 als Betriebssystem auf Ihrem PC installiert haben, muss der GRUNDIG Control Center Player als
Administrator ausgeführt werden. Ohne Administrator-Rechte wird die Festplatte nicht sichtbar sein. Klicken Sie
dazu mit der rechten Maustaste auf das Symbol des Players (z.B. auf dem Desktop Ihres Computers) und wählen
Sie "Als Administrator ausführen".
3.5. Suche
3.5.1. Zeitlinien-Informationsanzeige
Die Zeitlinie wird Ihnen bestimmte Informationen über das gespeicherte Video-Material anzeigen. Die blaue
Farbe zeigt an, dass ein Video zu diesem Zeitpunkt gespeichert wurde. Die rote Farbe zeigt ein Ereignis, das
damals passiert ist. Die orange Farbe zeigt den Vor- und Nach-Alarm-Zeitrahmen.
Anmerkung: In der rechten oberen Ecke wird die "Intervall"-Taste angezeigt, die das aktuelle Zeitintervall
wiedergibt. Sie können das Scroll-Rad an der Unterseite der Zeitlinie bewegen und die Zeitlinie innerhalb dieses
Intervalls bewegen.
Deutsch
32
3.5.2. Ändern des Zeitintervalls
Beim Drücken der "Intervall"-Taste in der oberen rechten Ecke, wird das Menü zum Ändern des Zeitintervalls
auftauchen. Das Intervall kann zwischen 10 Minuten, 30 Minuten, 1 Stunde, 3 Stunden, 6 Stunden, 12 Stunden und
bis zu 24 Stunden gewechselt werden. Mit dieser Funktion können Sie Ihre Suche Schritt für Schritt bestimmen.
3.5.3. Kanalauswahl
Die Kanalauswahl auf der rechten Seite zeigt die Kanäle, die im Moment angezeigt werden. Zum Aktivieren /
Deaktivieren eines Kanals, klicken Sie einfach auf den entsprechenden Kanal mit der Maus. Wenn Sie einen
Monitor-Kanal in der Hauptansicht auswählen und dann einen Kanal in der Kanalwahl, wird dieser im
ausgewählten Monitor-Kanal angezeigt.
3.5.4. Kalender
Der Kalender im unteren rechten Teil kann zum leichten Umschalten des Datums der Aufnahme-Suche
verwendet werden. Wählen Sie einfach das gewünschte Datum, auf das Sie zugreifen möchten, und die VideoDaten werden automatisch aktualisiert.
3.5.5. Protokoll-Informationsanzeige und -Suche
Die Protokolldatei wird in der rechten Ecke des Bildschirms angezeigt. Sie können eine Kategorie (Status &
Aktionen, Bewegung, Text, Alarm) von Ereignissen auswählen, um die Anzahl der Ergebnisse zu reduzieren.
Wenn Sie mit einem Doppelklick auf einen Protokoll-Eintrag klicken, wird die Zeitachse automatisch auf die
gewünschte Position gestellt.
33
Deutsch
3.5.6. Textsuche
Die "Textsuche"-Funktion wird verwendet, um nach der Texteingabe von POS-Geräten oder Geldautomaten, die
mit dem DVR verbunden sind, zu suchen. Sie können wählen, ob Sie alle Kanäle oder nur einen durchsuchen
möchten. Sie können auch einen Zeitrahmen und Schlüsselwörter festlegen, die Sie suchen möchten. Sie können
mehrere Schlüsselwörter angeben und mit der "UND" / "ODER"-Funktion bestimmen, ob Sie nach Ergebnissen
suchen möchten, die beide oder nur einen der Suchbegriffe enthalten.
Deutsch
34
3.5.7. Schnellsuche
Die Funktion "Schnellsuche" ermöglicht es Ihnen, nach Bewegungserkennung in einem vorgewählten Bereich zu
suchen. Wählen Sie den Kanal und den Zeitrahmen aus, in dem Sie suchen möchten. Im linken Fenster wird
dieser Kanal als Vorschau angezeigt werden. Sie können nun den Bereich auswählen, in dem Sie nach erkannte
Bewegungen suchen möchten.
Wenn Sie das Feld "Nur bewegungsgemeldetes Bild" auswählen, wird die Suche nur in Material durchgeführt,
das bereits als "Bewegung erkannt" gekennzeichnet wurde. Dies wird helfen, die Suchzeit zu reduzieren.
Wenn Sie nach einer Bewegung suchen, die nicht bereits durch den DVR erkannt wurde, deaktivieren Sie diese
Option, um zu sehen, ob es eine Bewegung gab, die nicht erkannt wurde. Sie können das Intervall der
Einzelbilder, die durchsucht werden, verändern, indem Sie die Intervall-Einstellungen in der Mitte des Fensters
verändern. Je kleiner die Zahl ist, die eingestellt wird, desto mehr Einzelbilder werden durchsucht. Dies kann
nicht nur die Anzahl der Ergebnisse, sondern auch die Zeit, die für die Suche benötigt wird, erhöhen.
Alle Ergebnisse werden als Momentaufnahmen im unteren Teil des Fensters angezeigt. Wenn Sie mit einem
Doppelklick auf ein Ergebnis klicken, wird die Zeitlinie (diese kann im Hintergrund sein) sich an diese Position
bewegen.
Anmerkung: Wenn Sie die Suche unterbrechen, kann es sein, dass der Doppel-Klick auf ein Ergebnis nicht
funktioniert. Bitte lassen Sie die Suche zuerst zu Ende laufen, bevor Sie auf ein Ergebnis zuzugreifen versuchen.
Wenn die Suche zu lange dauert, ändern Sie Ihre Sucheinstellungen, um die Suche zu verkürzen (z. B. reduzieren
des Zeitrahmens, erhöhen das Intervall, "Nur bewegungsgemeldetes Bild" auswählen).
35
Deutsch
3.5.8. Miniaturansichten-Suche
Durch die "Miniaturansichten-Suche" erhalten Sie eine Vorschau von bis zu 16 Bilder in einem bestimmten
Zeitintervall. Wählen Sie den gewünschten Kanal aus, den Sie durchsuchen möchten, geben Sie das Startdatum
und die Uhrzeit sowie das Intervall ein und drücken Sie "Suchen".
Das Ergebnis-Miniaturansichten werden im unteren Teil des Fensters aufgelistet. Sie können ein Vorschaubild
auswählen und das Video zu starten, indem Sie die "Play"-Taste in der Mitte des Fensters drücken. Sie können
uns das Video vorwärts und rückwärts spielen, und Bild für Bild. Drücken Sie die "Gehe zu"-Taste, um die
gewählte Zeit in die Player-Software zu laden.
Sie können auch eine Schnellsuche nach der gewählten Zeit durchführen. Wählen Sie einfach die Dauer aus,
nach der Sie suchen möchten und drücken Sie "Schnellsuche". Ein weiteres Fenster wird sich öffnen, das bereits
die richtigen Einstellungen für die Startzeit und die Endzeit enthält. Sie müssen nur noch den Bewegungsbereich,
nach dem Sie durchsuchen möchten, auswählen.
Deutsch
36
3.6. Wiedergabe
3.6.1. Wiedergabe-Taste
Tabelle: Wiedergabe-Steuerungstasten
3.6.2. Audio-Wiedergabe
Der Ton wird verfügbar sein, wenn Sie das Video mit 1-facher Geschwindigkeit (1x) vorwärts spielen. Alle
ausgewählten Kanäle werden für die Audio-Wiedergabe genutzt werden. Sie können die Lautstärke und
Stummschaltung aller Kanäle verändern oder Sie können alle bis auf einen Kanal auf stumm stellen, indem Sie
auf die "Audio"-Taste (im Feld "Zeitlinie") klicken.
3.6.3. Text-Protokoll
Wenn Sie ein Text-Gerät an den DVR angeschlossen haben, können Sie auf die Text-Protokolldatei mit der Taste
"Text" zugreifen. Ein Fenster wird auftauchen, dass alle registrierten Texteingaben anzeigt.
37
Deutsch
3.7. Bildeinstellung
3.7.1. Zoom / Helligkeit / Kontrast / Deinterlacing
Sie können die Helligkeit und den Kontrast eines gewählten Kanals durch Klicken auf das Symbol
"Bildschirmanpassung" in der Symbolleiste oder wählen Sie den entsprechenden Menüpunkt.
Ein Fenster mit Schiebereglern wird sich öffnen. Diese werden verwendet, um die Helligkeit und den Kontrast zu
ändern. Dieses Pop-up-Fenster enthält auch einen Schieberegler für den Pegel des Deinterlacing.
3.7.2. Ein Bild speichern
Um ein Bild zu speichern, klicken Sie auf die "Speichern"-Taste in der Symbolleiste oder wählen Sie das
entsprechende Menü unter "Bild" > "Speichern". Sie können einen Memo-Text zum Bild hinzufügen und es im
.bmp-Dateiformat abspeichern.
3.7.3. Ein Bild drucken
Um ein Bild zu drucken, wählen Sie entweder das "Drucken"-Symbol in der Symbolleiste oder das
entsprechende Menü unter "Bild" > "Drucken" aus.
Anmerkung:
1. Das Papierformat für Ausdrucke ist "A4".
2. Sie können maximal 7 Zeilen in die Notiz einer .bmp-Datei eingeben und innerhalb einer Zeile maximal 45
Buchstaben verwenden.
Deutsch
38
3.8. Backup von Video-Daten
Um ein Videodaten-Backup durchzuführen, drücken Sie bitte die Taste "Sicherung" neben dem HDD-SpeicherBalken. Sie können zwischen dem .avi- und .re4- Dateiformat wählen. Das .avi-Format kann nur ein 1-KanalVideo speichern, während das .re4-Format mehrere Kanäle unterstützt und eine Ereignis-Protokollliste
enthalten wird. Wählen Sie das Format aus, den Kanal/die Kanäle und die Start- und Endzeit, die Sie sichern
möchten. Wenn Sie .re4 wählen, können Sie zusätzlich auswählen, ob die Datei gesplittet werden soll, um zum
Beispiel auf mehrere CDs zu passen. Sie können die miniplayer.exe-Datei auch exportieren. Diese ist nötig, wenn
auf dem PC, der die Dateien abspielen soll, kein GRUNDIG Control Center installiert ist.
Sie können der Datei einen Dateinamen geben und wählen, ob Sie ein Passwort einrichten möchten, um die Datei
zu schützen.
3.9. Backup von Protokoll-Dateien
Drücken Sie die Taste "Sicherungslog" neben der Taste "Sicherung", um eine Sicherungskopie des
Ereignisprotokolls herzustellen. Dies erstellt eine Microsoft-Excel-Datei, die alle Ereignis-Informationen (den
gewählten Kanälen entsprechend) umfassen wird.
Wählen Sie den Zeitrahmen und die Kanäle aus und geben Sie der Datei einen Namen.
3.10. Optionen
In der Menüleiste unter "Extras" > "Optionen" können Sie einige Einstellungen des GRUNDIG Players ändern.
39
Deutsch
3.10.1. Optionen der Bildunterschrift
In der Registerkarte "Bildunterschrift" können Sie auswählen,
welche Informationen in den Monitor-Kanälen angezeigt
werden können und auswählen, welche Farbe verwendet wird,
um diese Informationen anzuzeigen.
3.10.2. Optionen des Bildschirms
In der Registerkarte "Bildschirm" entscheiden Sie, welcher
Farbraum für das Video-Streaming verwendet wird und ob die
Bildschirm-Aufteilung automatisch an die Anzahl der
ausgewählten Kanäle angepasst wird.
Farbraum:
Der MPEG4-Stream des Control Centers kann 120 fps bei voller Auflösung im YUV-Modus erzeugen und 60 fps bei
voller Auflösung im RGB-Modus. Wenn mehr als ein 5 YUV-Modus- / 3 RGB-Modus-Video in voller Größe
angefordert wird, wird nur 1 fps zur Verfügung stehen.
Anmerkung: Allerdings könnte die Leistung der Wiedergabe von Ihren System-Ressourcen begrenzt werden
(CPU, Grafikkarte, Arbeitsspeicher).
3.11. DVR-Festplatten-Erkennung
Diese Funktion ermöglicht es Ihnen, eine Festplatte, die in einen GRUNDIG DVR eingebaut wurde, mit dem
Control Center Player zu verbinden und Zugriff auf die dort gespeicherten Videodaten zu erhalten.
3.11.1. Eine DVR-Festplatte an das Control Center anschließen
Es gibt verschiedene Möglichkeiten, eine DVR-Festplatte (HDD) mit dem Control Center zu verbinden. Sie können
die Festplatte mit einem SATA-Anschluss direkt mit Ihrem PC verbinden, oder Sie können einen eSATAAnschluss dazu verwenden.
Eine weitere Möglichkeit ist es, die Festplatte mit einem externen USB-Gehäuse für Festplatten an einen USBPort Ihres PCs anzuschließen.
Anmerkung: Das Dateisystem der DVR-Festplatte ist nicht von Ihrem Windows-Betriebssystem lesbar, die
Festplatte wird nicht unter Ihren regulären Festplatten angezeigt werden. Auf die Festplatte kann nur mit der
GRUNDIG Control Center Software zugegriffen werden.
Deutsch
40
3.11.2. Zugang zu einer DVR-Festplatte erhalten
Um auf die DVR-Festplatte zuzugreifen, führen Sie den Control Center Player aus und klicken auf "Öffnen" in der
Symbolleiste oder im Menü auf "Datei" > "Öffnen ...".
Nachdem der Geräte-Verzeichnisbaum erschienen ist, klicken Sie bitte auf "Öffne DVR HDD ..." am unteren Rand
des Fensters.
Anmerkung: Falls Sie das Betriebssystem Windows Vista oder Windows 7 verwenden, müssen Sie den Control
Center Player mit Administrator-Rechten starten. Klicken Sie mit der rechten Maustaste auf den GRUNDIG
Control Center Player und wählen Sie "Als Administrator ausführen" aus dem Menü aus (dieser Schritt ist nicht
für Windows XP erforderlich).
41
Deutsch
Nach einem Klick auf "Öffne DVR HDD ..." sollte sich ein Fenster öffnen, das alle DVR-Festplatten, die an diesem
PC angeschlossen sind, auflistet. Standardmäßig werden diese mit “PHYSICALDRIVE” benannt. Wenn keine
Festplatte erscheint, überprüfen Sie bitte Ihre Verbindung und die Stromversorgung der Festplatte und stellen
Sie sicher (unter Windows Vista und Windows 7), dass Sie das Programm als Administrator ausführen. Drücken
Sie auf "OK" und die Verbindung zur DVR-Festplatte wird aufgebaut.
Steuerung einer angeschlossenen Festplatte:
Nachdem Sie die Verbindung hergestellt haben, wird das Verhalten des Control Center Players identisch mit dem
eines angeschlossenen Gerät sein. Sie können nach Kalender, Zeitlinie, Text oder Ereignissen suchen, als ob Sie
mit einem aktiven DVR verbunden wären.
Deutsch
42
4. GRUNDIG Configuration Tool
Das Configuration Tool ermöglicht Ihnen die effiziente Verwaltung und Kontrolle aller GRUNDIG DVRs.
4.1. Benutzeroberfläche
Das Konfigurationstool ist in drei Teile unterteilt. Auf der linken Seite sehen Sie den Geräte-Verzeichnisbaum, wo
alle angeschlossenen Geräte angezeigt werden. In der Mitte können Sie wählen, welche Einstellungen Sie ändern
möchten, während Sie auf der rechten Seite (Konfigurationsseite) die Einstellungen tatsächlich ändern können.
4.2. Geräte-Verzeichnisbaum
Alle Geräte, die mit dem Control Center verbunden sind, werden hier aufgelistet. Es ist mit dem Configuration
Tool nicht möglich, Geräte hinzuzufügen oder zu entfernen. Bitte benutzen Sie das Control Center, um dies zu
tun. Die Liste wird in regelmäßigen Abständen mit dem Control Center synchronisiert, aber Sie können auch eine
manuelle Synchronisierung durch Drücken auf "Aktualisieren" unter dem Verzeichnisbaum durchführen.
4.3. Menü
Die Details des Menüs können sich je nach Modell und Firmware des Gerätes unterscheiden. Bitte wählen Sie
zunächst das Gerät aus und danach die Einstellung, die Sie ändern möchten Die möglichen Änderungen werden
auf der Konfigurationsseite rechts angezeigt.
4.4. Konfigurationsseite
Auf der Konfigurationsseite können die Einstellungen bezüglich Ihres Gerätes und die Firmware geändert
werden. Bitte beachten Sie die Bedienungsanleitung des angeschlossenen Gerätes um mehr darüber zu erfahren.
Um eine Änderung zu akzeptieren, müssen Sie auf "Anwenden" am unteren Rand auf der rechten Seite drücken.
Sie müssen eine Änderung zuerst anwenden, bevor Sie zu einer anderen Konfigurationsseite wechseln können.
43
Deutsch
5. Tools
Die GRUNDIG Control Center enthält einige sehr nützliche Tools, die Sie bei der Handhabung des GRUNDIG DVRSystems unterstützen können. Diese Tools können Sie im Windows "Start"-Menü finden: "Alle Programme" >
"GRUNDIG CCTV" > "GRUNDIG Control Center" > "Tools".
Die Tools umfassen ein Zeitplan-Sicherungsprogramm (Schedule Backup), das Videodaten von verbundenen DVRGeräten regelmäßig auf Ihrem PC sichern kann. Das zweite Tool ist ein Datei-Konverter-Programm (File
Converter), mit dem die programmeigenen Dateiformate des DVRs in gängigere Dateiformate umgewandelt
werden können. Ein weiteres Tool ist der Mini Player, mit dem Backup-Dateien von GRUNDIG DVRs, ohne das
ganze "GRUNDIG Control Center"-Programm zu installieren, angesehen werden können. Das letzte Tool ist der
DVR-Festplatten-Manager (DVR HDD Manager), der zum Kopieren von DVR-Festplatten verwendet werden kann.
5.1. Schedule Backup
Das GRUNDIG Schedule Backup Tool, das Videodaten von verbundenen DVR-Geräten regelmäßig auf Ihrem PC
sichern kann. Nach der Einstellung eines Zeitplans, wird das Backup-Tool die Daten automatisch sichern.
Das GRUNDIG Schedule Backup Tool muss im Hintergrund ausgeführt werden, bitte stellen Sie also sicher, dass
das Programm läuft. Standardmäßig wird das Programm automatisch bei jedem Windows-Start nach der
Installation des GRUNDIG Control Centers gestartet werden. Aber aufgrund der Sicherheitseinstellungen Ihres
PCs, überprüfen Sie bitte vorher das Funktionieren des Schedule Backup Tools.
Deutsch
44
5.1.1. Hauptansicht anzeigen
5.1.2. Zu sichernden Datenbereich auswählen
In diesem Teil des Schedule Backup Tools können Sie festlegen, für welche Zeiträume und Kanäle die Sicherung
durchgeführt werden soll. Es ist auch möglich, nur Video-Daten zu sichern, die mit einem Ereignis markiert sind,
wie Bewegungserkennung oder Test-Dateneingabe. Das Backup Tool kann nur volle Stunden sichern. Um eine
Stunde auszuwählen, klicken Sie einfach auf diese. Um sie wieder abzuwählen, klicken Sie erneut darauf.
Klicken Sie auf "Alle löschen", um alle Kanäle für das Backup zu deaktivieren. Klicken Sie auf "Alle auswählen",
um alle Kanäle für das Backup zu aktivieren.
45
Deutsch
5.1.3. Einen Sicherung-Stundenplan erstellen
Im Sicherung-Stundenplan können Sie festlegen, wann die Sicherung durchgeführt wird. Sie können die Zeit für
die Sicherung für jeden Tag der Woche einzeln festlegen, oder wählen Sie die Zeile "Täglich", um die Sicherung
für alle Tage der Woche auf einmal zu definieren.
5.1.4. Dateiname der Sicherung
Die Dateinamen für die Sicherungen werden automatisch erstellt und nach dem Datum und der Uhrzeit der
Sicherung benannt, wie folgt: JJJJMMTT_StSt_MinMin_SekSek (in Englisch: YYYYMMDD_HH_MM_SS)
Die Sicherungsdatei wird in einem bestimmten Ordner für jedes Gerät gespeichert, der Namen des Ordners wird
folgendermaßen erstellt:
\Sicherung\Gerätename\.
Der Gerätename wird im linken Verzeichnisbaum dargestellt. Man kann diesen Namen mit dem Control Center
Configuration Tool ändern.
Anmerkung: Sie können den Namen der Sicherungsdatei oder des Ordners nicht selbst bestimmten.
Deutsch
46
5.1.5. Passwort
Um Ihre Backups zu sichern, können Sie ihnen ein Passwort zuweisen. Drücken Sie die "Passwort"-Taste in der
Option "Aufzeichnung", um dies zu tun. Standardmäßig gibt es keinen Passwortschutz, so dass das Feld "Altes
Kennwort", wenn Sie das erste Mal ein Kennwort einrichten, leer bleiben kann.
Schutz:
Um sicherzustellen, dass die Backup-Größe Ihren Festplatten-Speicherplatz nicht übersteigt, können Sie die
Sicherungsdaten automatisch löschen lassen. Verwenden Sie die Schutz-Funktion, um alle Daten vor einer
ausgewählten Anzahl von Tagen zu löschen. Alle Daten, die vor dieser Zeit erstellt wurden, werden gelöscht.
Die Standardeinstellung ist 5 Tage, aber Sie können eine Zeitspanne zwischen 1 und 365 Tagen bestimmen.
47
Deutsch
Zielort:
Wählen Sie aus, auf welchem Laufwerk die Sicherung erstellt werden soll. Es ist möglich, mehr als ein Laufwerk
für das Backup auszuwählen.
Wenn Sie mehr als ein Laufwerk auszuwählen, wir das Schedule Backup Tool auf das erste Laufwerk schreiben,
bis es voll ist, und danach wird es fortfahren, auf das nächste ausgewählte Laufwerk zu schreiben.
Taskleistensymbol:
Beim Booten des PCs, sollte das Schedule Backup Tool automatisch starten und das Symbol sollte in der
Taskleiste erscheinen. Während eine Sicherung durchgeführt wird, wird das Taskleistensymbol die relevanten
Informationen anzeigen. Klicken Sie mit der rechten Maustaste auf das Taskleistensymbol, und danach auf
"Öffnen", um das Schedule Backup Tool zu öffnen.
Deutsch
48
5.1.6. Sicherungsstatus
Sie können den Status des Sicherungsfortschritts in der Sicherungsstatus-Seite einsehen.
Sie können die Backup-Historie jederzeit durchsuchen, indem Sie auf die [Lädt…]-Taste klicken.
49
Deutsch
Detaillierte Sicherungsinformationen
Die detaillierten Informationen für eine Sicherung werden in dieser Tabelle angezeigt. Die Tabelle enthält die
folgenden Informationen: 'Zeitplan', 'Gerätename', 'Sicherung', 'Laufwerk', 'Dateiname', 'Fortschritt (%)',
'Größe(MB)', 'Startzeit', 'Endzeit' und 'Ergebnis'.
Falls eine Sicherung gerade geschieht, wird "Läuft…" im [Backup]-Menü angezeigt. Sie können den Prozentsatz
der bereits durchgeführten Sicherung durch die [Fortschritt (%)]-Anzeige überprüfen. Die Größe der Daten kann
durch die Anzeige [Größe (MB)] überprüft werden.
Detaillierte Backup-Historie:
Um mehr Informationen über ein Backup zu erhalten, können Sie auf "Detail" klicken.
5.1.7. Backup anhalten
Klicken Sie auf [Stopp], nachdem Sie den Zeitplan, den Sie anhalten möchten, ausgewählt haben. Wenn ein
Backup beendet wird, wird eine Datei erstellt und alle Informationen werden ebenfalls aufgezeichnet.
Anmerkung: Die [Stopp]-Taste wird nur aktiviert, wenn Sie ein Backup auswählen, das gerade durchgeführt wird.
Deutsch
50
5.2. Mini Player
Der Mini Player ist ein Programm zum Abspielen von ".re4"-Dateien, die mit der Schnellaufzeichnungsfunktion
(Quick Recording) des Control Centers aufgezeichnet wurden oder wenn Sie Daten mit einem DVR im .re4Dateiformat absichern.
Wenn Sie den Mini Player starten, wird ein Dialog zum Öffnen von Dateien sofort angezeigt. Wählen Sie die
gespeicherte ".re4"-Datei aus, die Sie öffnen möchten.
Die Tasten des Mini Players werden in der folgenden Tabelle erklärt.
5.3. File Converter
Das File Converter Tool ist ein Programm, um programmeigene Formate wie .eye-, .rec (re3, re4)-Dateien in
gängige Dateiformate wie .bmp, .jpg, .avi zu konvertieren.
- .eye-Dateien in .jpg oder .bmp konvertieren
- .eye-Dateien in .re4 konvertieren
- .eye-Dateien in .avi konvertieren
- .eye-Dateien in .rec (re3, re4) konvertieren
51
Deutsch
5.3.1. So verwenden Sie den File Converter 2
Nach dem Start des Tools wird das Startfenster angezeigt. In diesem Fenster können Sie auswählen, welche
Dateitypen-Umwandlung Sie vornehmen möchten. Drücken Sie eine der "Start"-Tasten, um den KonverterAssistenten zu starten.
Convert .eye file(s) to jpg of bmp file(s). > .eye-Dateien in .jpg oder .bmp konvertieren
Convert sequential eye files to a rec file. > .eye-Dateien in .re4 konvertieren
Convert sequential eye files to an avi file. > .eye-Dateien in .avi konvertieren
Convert a rec file to an avi file. > .rec (re3, re4)-Dateien in .avi konvertieren
5.3.2. Konvertieren von .eye-Dateien in .jpg- oder .bmp-Dateien
Wählen Sie " Convert .eye file(s) to jpg of bmp file(s)." in der Start-Seite des File Converters. Das folgende Fenster
wird auftauchen.
Quelle auswählen (Select Source):
Deutsch
52
Der ".eye-zu-.jpg"-Konverter kann mehrere .eye-Dateien auf einmal umwandeln. Drücken Sie einfach "Add", um
mehrere Dateien auszuwählen und auf "Next", um fortzufahren.
▶ Add… : Hinzufügen von .eye-Dateien (Sie können mehrere Dateien auf einmal auswählen)
▶ Delete : Löschen einer Datei hinzugefügten .eye-Datei aus der Liste (Sie können mehrere Dateien auf einmal
auswählen)
Ziel-Dateityp (Output File Type):
Nachdem Sie die .eye-Dateien ausgewählt haben, können Sie wählen, ob Sie in das .bmp- oder .jpg-Format
konvertieren möchten. Für das .jpg-Format können Sie auch die Qualität der Komprimierung auswählen.
▶ to bmp : Konvertieren von .eye-Datei(en) in .bmp-Datei(en).
▶ to jpg : Konvertieren von .eye-Datei(en) in .jpg-Datei(en).
▶ Jpg compression quality : Bestimmen Sie die Qualität der zu konvertierenden .jpg-Datei.
(Der Einstellungsbereich liegt zwischen 1 ~ 100 / die Bildqualität steigert sich bei einem höheren Wert)
Zielordner (Destination Folder):
53
Deutsch
Nachdem Sie den gewünschten Dateityp ausgewählt haben, in den Sie die .eye-Dateien umwandeln möchten,
können Sie den Zielordner auswählen. Wählen Sie, ob Sie die Dateien in den gleichen Ordner wie die Quelldateien
speichern möchten, oder bestimmen Sie einen anderen Speicherort für die Dateien.
▶ Same with source : die zu konvertierende Datei wird an der gleichen Stelle wie das Original gespeichert. Sie
wird den gleichen Namen, aber ein anderes Dateiformat haben.
▶ Use the following folder : die Datei wird in einen von Ihnen bestimmten Ordner gespeichert werden.
Konvertieren (Converting):
Wählen Sie den Speicherort, in dem die konvertierte Datei gespeichert werden soll und drücken Sie auf
"Convert!": Button: Der Konvertierungsfortschritt wird angezeigt und nachdem die Meldung "Completed"
erschienen ist, klicken Sie bitte auf "Finish", um zur Startseite des Datei-Konverter-Tools zurückzukehren.
Deutsch
54
5.3.3. Konvertieren von .eye-Dateien in .rec-Dateien
Wählen Sie "Convert sequential eye files to a rec file." in der Start-Seite des File Converters aus. Das folgende
Fenster wird auftauchen.
Quelle und Ziel auswählen (Select source and destination):
▶ eye folder : Wählen Sie das Verzeichnis, in dem sich die .eye-Datei befindet, um sie in .re4 zu konvertieren.
▶ rec file : Wählen Sie den Speicherort und den Namen der .re4-Datei aus, die geschrieben werden soll.
Konvertieren (Converting):
Nachdem Sie "Next" drücken, wird die Konvertierung automatisch durchgeführt. Nachdem die Meldung
"Completed" erscheint, können Sie auf die Startseite des Datei-Konverters zurückkehren, indem Sie auf "Finish"
klicken.
55
Deutsch
5.3.4. Konvertieren von .eye-Dateien in .avi-Dateien
Wählen Sie “Convert sequential eye files to a avi file.” in der Startseite des File Converters aus und drücken Sie
auf "Start". Das folgende Fenster wird auftauchen.
Quelle und Ziel auswählen (Select source and destination):
▶ eye folder : Wählen Sie das Verzeichnis aus, in dem sich die .eye-Datei, die ins .avi-Format konvertiert werden
soll, befindet.
▶ avi file : Wählen Sie den Speicherort und den Namen der .avi-Datei aus, die erstellt werden soll.
AVI-Einstellungen:
Deutsch
56
Nachdem Sie auf "Next" gedrückt haben, werden Sie zur .avi-Einstellungsseite geführt.
Konfigurieren Sie hier die Bildrate (Frame Rate), die Auflösung (Resolution), den Komprimierungstyp (Compress
Type), die Bitrate (Bitrate) und die Qualität der erzeugten .avi-Datei (Quality).
▶ Frame Rate (Bildrate): 30,15,10,8,5,4,3,2,1 Einzelbilder/Sek.
▶ Resolution (Auflösung): 180x121, 360x243, 720x243, 720x486
▶ Compressed (Komprimierung): UnCompressed, Compressed(XVID), Compressed(WISE)
▶ Bitrate : 150, 200, 250, 300, 500, 900, 1000, 1500 (für XVID Auswahl aktivieren nur)
▶ Quality (Qualität): 0, 1, 2, 3, 4, 5, 6 (nur für die XVID-Auswahl zu aktivieren)
Konvertieren (Converting):
Nachdem Sie "Next" drücken, wird die Konvertierung automatisch durchgeführt. Nachdem die Meldung
"Completed" erscheint, können Sie auf die Startseite des Datei-Konverters zurückkehren, indem Sie auf "Finish"
klicken.
57
Deutsch
5.3.5. Konvertieren von .rec-Dateien in .avi-Dateien
Wählen Sie " Convert .eye file(s) to jpg of bmp file(s)." in der Start-Seite des File Converters. Das folgende Fenster
wird auftauchen.
Quelle auswählen (Select Source):
▶ .rec file : Wählen Sie die rec(re3,re4)-Datei aus, die in das .avi-Format konvertiert werden soll.
Passwort-Anmeldung:
Wenn die Datei durch ein Passwort geschützt ist, wird ein Passwort-Dialog geöffnet.
Deutsch
58
Wählen Sie die Zeitintervall- und Kanalinformationen für die .avi-Datei aus:
Nachdem Sie die .re4-Datei, die konvertiert werden soll, ausgewählt haben, müssen Sie entscheiden, welche Zeit
und welcher Kanal der .re4-Datei in die .avi-Datei geschrieben werden soll.
▶ From, To : Wählen Sie den Zeitrahmen, der konvertiert werden soll
▶ Select channel to backup: Wählen Sie den Kanal aus, der gesichert werden soll, da das .avi-Format nur einen
Kanal unterstützt.
▶ With Audio [If there is audio…] : Wählen Sie, ob Sie die Audioquelle auch in das .avi-Format umwandeln wollen.
AVI-Einstellungen:
59
Deutsch
Nachdem Sie den Zeitrahmen und den Kanal ausgewählt haben, werden Sie zur .avi-Einstellungsseite geleitet.
▶ Frame Rate (Bildrate): 30,15,10,8,5,4,3,2,1 Einzelbilder/Sek.
▶ Resolution (Auflösung): 180x121, 360x243, 720x243, 720x486.
▶ Compressed (Komprimierung): Uncompressed, , Compressed(XVID), Compressed(WISE)
▶ Bitrate: 150, 200, 250, 300, 500, 900, 1000, 1500 (nur für die XVID-Auswahl zu aktivieren)
▶ Quality (Qualität): 0, 1, 2, 3, 4, 5, 6 (nur für die XVID-Auswahl zu aktivieren)
Zielordner (Destination Folder):
Wenn die .avi-Datei-Informationen konfiguriert sind, gehen Sie zum Zielordner, indem Sie auf "Next" klicken und
wählen Sie den Speicherort und Dateinamen aus, die für die erzeugte AVI-Datei verwendet werden sollen.
▶ Same with source : Speichern Sie die Datei im gleichen Ordner wie die ursprüngliche Quelldatei ab
▶ Use the following folder : Wählen Sie den Speicherort der Datei und den Dateinamen der erzeugten AVI-Datei
aus
Deutsch
60
Konvertieren (Converting):
Nachdem Sie den Speicherort ausgewählt haben, startet die Konvertierung automatisch. Nachdem die Meldung
"Completed" erscheint, können Sie auf die Startseite des Datei-Konverters zurückkehren, indem Sie auf "Finish"
klicken.
5.4. DVR HDD Manager
Das DVR HDD Manager Tool kann eingesetzt werden, um die Daten einer DVR-Festplatte auf eine andere
Festplatte zu speichern. Nach dem Starten des Tools wird das Startfenster angezeigt.
Bitte wählen Sie die Quellen-Festplatte (Source) und die Ziel-Festplatte (Destination) im DVR HDD Manager aus.
Alle installierten Festplatten im PC können als Ziel-Festplatte gewählt werden, deswegen überprüfen Sie bitte
genau, welche Festplatte Sie verwenden, um sicherzustellen, dass Sie nicht alle erforderlichen Daten löschen.
5.4.1. Kopieren einer Festplatte
Bitte klicken Sie auf "OK", um das Kopieren der Quell-Festplatter zur Ziel-Festplatte durchzuführen. Ein Pop-upFenster erscheint, um Sie daran zu erinnern, dass alle Daten auf der Ziel-Festplatte (Destination HDD) verloren
gehen, wenn Sie mit "OK" bestätigen. Wenn Sie sicher sind, dass Sie die richtige Ziel-Festplatte (Destination
HDD) ausgewählt haben, drücken Sie "OK", um den Kopiervorgang zu starten. Wenn Sie nicht sicher sind,
drücken Sie auf "Cancel" (Abbrechen) und starten Sie das Tool erneut.
61
Deutsch
Nach der Bestätigung der Ziel-Festplatte wird das Tool Sie nach dem Admin-Passwort der DVR-Festplatte
fragen, um sicherzustellen, dass Sie berechtigt sind, die Festplatte zu kopieren.
Wenn Sie das richtige Passwort eingeben, wird der Kopierprozess starten. Wenn Sie ein falsches Passwort
eingeben, wird das folgende Fenster geöffnet. Dann müssen Sie möglicherweise das Programm neu starten und
das Admin-Passwort überprüfen.
Wenn die Ziel-Festplatte kleiner als die Quell-Festplatte ist, wird das folgende Pop-up-Fenster auftauchen. Bitte
wählen Sie dann eine Festplatte als Ziel, die mindestens die Größe der Quell-Festplatte hat.
5.4.2. Kopieren abgeschlossen
Der Fortschrittsbalken zeigt 100%, wenn das Kopieren beendet ist. Bitte klicken Sie auf "OK", um den DVR HDD
Manager zu schließen.
Deutsch
62
Technische Daten GSW-CMS
Zubehör enthalten
63
Setup Tool, Live Viewer, Search Viewer, Map Viewer and UpdateFunktion
Kompatibel mit
GRUNDIG DVRs
Kompatible Videokompression
H.264, M-JPEG, JPEG
Audiokompression
G.726, G.711, G.723 und PCM
S/N-Steuerung
PTZ-Fernsteuerung
Digitalzoom
Ja
Suchmodus
Kalender, Video oder Ereignis, Lokale Suche und Remote Suche
Backup
AVI und das spezifische GRUNDIG-Format (RE.4)
Hardware Voraussetzungen
Prozessor: Intel Core2Quad 2.5GHz oder schneller, Betriebssystem:
Windows XP Professional, Windows 2000 Professional, Windows Vista
Home Basic or Premium, 2 GB DRAM, 10GB HDD (100 MB für die
Installation)
Hardware Voraussetzungen
VGA Grafikkarte 32MB, Direct X 8.1, 32 Bit-Farbe, Auflösung 1024 x
768 Pixel oder höher, Netzwerk 10/100/1000 Ethernet NIC, CD ROM
erforderlich
Deutsch